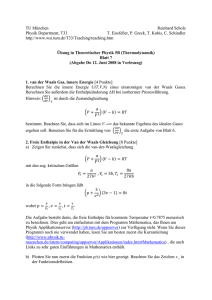Beuth Hochschule für Technik Berlin
Werbung
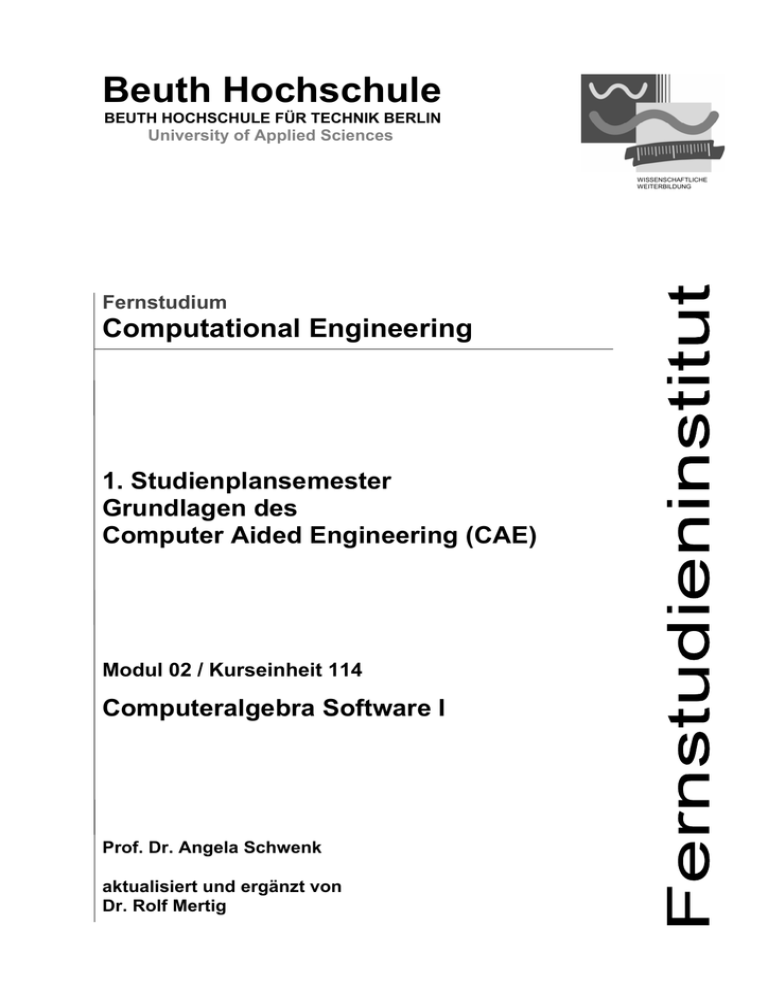
Beuth Hochschule BEUTH HOCHSCHULE FÜR TECHNIK BERLIN University of Applied Sciences WISSENSCHAFTLICHE WEITERBILDUNG Fernstudium Computational Engineering 1. Studienplansemester Grundlagen des Computer Aided Engineering (CAE) Modul 02 / Kurseinheit 114 Computeralgebra Software I Prof. Dr. Angela Schwenk aktualisiert und ergänzt von Dr. Rolf Mertig 11.2009 1 © Beuth Hochschule für Technik Berlin – Fernstudieninstitut 1.1 Erste Schritte in Mathematica Lernziele Mathematica: In diesem Kapitel wird in einem Schnelldurchgang Mathematica im Überblick mit folgenden Lernzielen vorgestellt: Sie können mit Mathematica einfache Rechnungen mit reellen und komplexen Zahlen durchführen und Sie können erste symbolische Rechnungen durchführen. Sie können einfache Gleichungen symbolisch lösen. Sie können Funktionen differenzieren und integrieren. Sie können Funktionen y=f(x) und Kurven, die in Parameterdarstellung (x(t),y(t)) gegeben sind, graphisch darstellen. Sie sind in der Lage, durch Animation von Graphiken kleine Filme zu erzeugen. Mathematik: Sie wiederholen Grundlegendes zu den Themen Differenzieren und Integrieren. Beim Thema Differenzieren wird besonders der Aspekt der Linearisierung hervorgehoben. Eine Verallgemeinerung führt dann zum Taylorpolynom. Beim Thema Integrieren wiederholen Sie die Definition des bestimmten Integrals als Grenzwert von Summen. Dabei wird besonders betont, dass mit dem bestimmten Integral einer Funktion stets die Differenz von zwei Stammfunktionen berechnet wird. Die geometrische Deutung des bestimmten Integrals als Flächeninhalt ist dagegen nur für Funktionen mit positiven Werten möglich. 1.1 Benutzung von Mathematica: Die Programmoberfläche 1.1.1 Zellarten und Zellklammern Starten Sie nun das Programm Mathematica und laden die erste Mathematica-Datei KE114-Kap1.nb. Mathematica-Dateien heißen Notebooks, daher kommt die Erweiterung „.nb“ im Dateinamen von MathematicaDateien. Datei KE114-Kap1.nb laden Mathematica Notebooks bestehen aus 7-bit ASCII Zeichen und sind daher portabal zwischen verschiedenen Betriebssystemen. Notebooks bestehen aus einer vertikalen Anordnung von Zellen (cells). Hier ein Bildschirmfoto mit Erläuterungen: Computational Engineering Computeralgebra Software I KE 114 1.2 © Beuth Hochschule für Technik Berlin – Fernstudieninstitut 11.2009 Paletten Einzelzellen und Zellgruppe Bild 1.1: Screenshot der Zellklammern und Paletten (Mathematica 7) Anmerkungen zu Zellen: 1. Eine Zelle ist durch eine blaue Klammer am rechten Rand gekennzeichnet. Zur besseren Übersicht sind die Zellen einzelner Abschnitte mit einer weiteren umfassenden Klammer zusammengefasst. Durch einen Doppelklick auf die umfassende Klammer springt die Klammer auf oder wieder zusammen. Alternativ kann auch nur einmal auf das kleine Dreieck am linken Rand geklickt werden. 2. Geschlossene Zellklammern erkennen Sie an einem kleinen Dreieck am unteren Ende der Klammer. 3. Eventuell sind die Zellklammern nicht immer sichtbar, das kann eine Eigenschaft des Stylesheets sein. Z. B. sind, ab Mathematica 7, bei einer Präsentation (SlideShow) die Zellklamern nur sichtbar, wenn man mit den Mauszeiger über den rechten Rand des Notebooks positioniert. Es gibt verschiedene Zellarten: Von Mathematica werden nur Input-Zellen ausgeführt. In den Kursdateien sind die Input-Zellen an der fetten Courier-Schrift und dem weißen Zell-Hintergrund mit Rahmen erkennbar. Zellen vom Typ Text können von Mathematica nicht ausgeführt werden. Sie werden für Kommentare und Erläuterungen benutzt. Text-Zellen erkennen Sie in den Kurs-Dateien an der Arial-Schrift und daran, daß sie mehr eingerückt sind als Input Zellen. Das Aussehen der Zelltypen hängt aber von dem gewählten Stylesheet (siehe unten) ab. Anzeigen und ändern von Zelltypen KE 114 Wie kann man sich den Zelltyp anzeigen lassen, wie kann er verändert werden? Computeralgebra Software I Computational Engineering © Beuth Hochschule für Technik Berlin – Fernstudieninstitut 11.2009 Bild 1.2: 1.3 Screenshot vom Pulldown-Menü und einer markierten Zelle. Wählen Sie dazu im Window-Menü den Menü-Punkt Show Tool Bar aus. Oben im Fenster des Notebooks erscheint eine Buttonleiste. Klicken Sie nun auf eine Zellklammer. Diese wird schwarz, als Zeichen dass die Zelle markiert ist. In der Buttonleiste wird links die Zellart angezeigt. Mit einem Klick auf den Pfeil daneben, springt ein Menü von Zelltypen auf, mit dem der markierten Zelle ein anderer Typ zugewiesen werden kann. Alternativ können Sie im Format-Menü den Punkt Style benutzen. Bei Eingaben wird standardmäßig eine Input-Zelle angelegt. 1.1.2 Eingabe von Mathematica-Befehlen Die Notebook-Oberfläche (FrontEnd) von Mathematica, ist mit einem Textsystem vergleichbar. Alles, was Sie schreiben, ist erst einmal Text. Die Entertaste <Enter> erzeugt daher einfach nur eine neue Zeile. Das eigentliche Mathematica-Rechen-Programm ist der MathematicaKernel. Mit <Shift, Enter> oder der Enter-Taste aus dem Ziffernblock der Tastatur übergeben Sie dem Mathematica-Kernel den Inhalt der Zelle (zum Auswerten), in der sich der Cursor aktuell befindet. Dabei verarbeitet Mathematica nur Inhalte aus Zellen vom Typ "Input". Das Ergebnis der Auswertung wird von Mathematica in eine Output-Zelle geschrieben. Die zusammengehörenden Input-Output-Zellpaare werden in der Reihenfolge der Bearbeitung entsprechend durchnummeriert. Anhand der fehlenden Nummerierung können Sie erkennen, ob Sie beim Durcharbeiten der KursDateien eine Input-Zelle versehentlich übergangen haben. Falls Sie also keine blaue „In[...]:=“ links neben der Zelle sehen, dann wurde die Zelle nicht ausgeführt, d. h., die Anweisungen sind noch wie Text, und nicht im Berechnungssystem (dem sog. Kernel) verfügbar. 1.1.3 Ausführen von Befehlen Cursor-Position: in einer Zelle - zwischen den Zellen: Klicken Sie mit der Maus in die erste Zeile einer Zelle und wandern Sie dann mit der Pfeil-nach-Süden nach unten. Der Cursor wandert von Zeile zu Zeile. Wenn Sie zwischen zwei Zellen sind, erscheint ein dünner, schwarzer, langer horizontaler Strich auf dem Bildschirm. Anschließend gelangen Sie in die nächste Zelle. Computational Engineering Computeralgebra Software I KE 114 1.4 © Beuth Hochschule für Technik Berlin – Fernstudieninstitut 11.2009 Auch der Maus-Zeiger verändert sich mit der vertikalen Position. Wandern Sie langsam mit dem Maus-Zeiger von oben nach unten. Der Zeiger hat die Form eines senkrechten Strichs, wenn er in einer Zelle ist und die Form eines waagerechten Strichs, wenn er zwischen zwei Zellen positioniert ist. Klicken Sie zwischen zwei Zellen und es erscheint der dünne, schwarze Zell-Trennstrich. 1.1.4 Hinzufügen einer neuen Zelle Wenn Sie in den Kursdateien eigene Zellen anlegen möchten (für eigene Kommentare oder zum Ausprobieren eigener Befehle), dann müssen Sie sich zwischen zwei Zellen befinden, d. h. der dünne, lange, schwarze ZellTrennstrich muss zu sehen sein. Durch Eintippen eines Textes wird eine neue Input-Zelle angelegt. Bei Bedarf können Sie den Zelltyp mit dem oben beschriebenen Button aus der Toolbar oder mit dem Menü Format | Style verändern. 1.1.5 Druckbildvorschau – Screen Environment Mit so genannten Screen Environments können Bildschirmansichten für bestimmte Situationen (Ausdruck, Präsentation, Arbeiten) voreingestellt werden. Wenn Sie im Format-Menü den Menü-Punkt Screen Environment aufrufen, erkennen Sie die ausgewählte Umgebung. Bei den Kursdateien sollte das die Umgebung Working sein. Wenn Sie die Umgebung Printout wählen, entspricht die Bildschirmdarstellung dem Druckbild. Wechseln Sie zwischen der Printout- und Working-Umgebung, dann können Sie beobachten, wie sich z. B. der Zeilenumbruch ändert. In der Umgebung Working ist der Zeilenumbruch einer Text-Zelle an der Fensterbreite orientiert, während die Umgebung Printout den Zeilenumbruch an der Papierbreite ausrichtet. Das wird besonders deutlich, wenn Sie mit der Maus die Breite des Bildschirmfensters verändern. Seitenumbrüche werden als gestrichelte waagerechte Linien angezeigt, wenn Sie die Option ShowPageBreaks im Option Inspector, der im FormatMenü aufgerufen werden kann, für die Auswahl „Selected Notebook“ unter „Show option values“ aktivieren. Solange Mathematica, die Seitenumbrüche anzeigt, entspricht die Bildschirmdarstellung stets der Umgebung Printout, unabhängig von der Wahl des Screen Environments. Achtung! Eine Druckbildvorschau im eigentlichen Sinn des Wortes, die auch die Kopf- und Fußzeilen anzeigt, gibt es leider nicht. Allerdings kann jedes Notebook als PDF abgespeichert werden, unter dem File | SaveAs Menü. Das PDF – Dokument kann allerdings unter Umständen sehr groß sein, so dass es besser sein kann das Dokument zu drucken, wenn ein Softwaredrucker installiert ist (z. B. FreePDF oder ähnliches). Mit dem Zoom-Faktor beeinflussen Sie die Größe der Bildschirmdarstellung. Den Zoom-Faktor verändern Sie unter Windows mit der Eingabehilfe am rechten unteren Rand des Notebook-Fensters. KE 114 Computeralgebra Software I Computational Engineering 11.2009 1.1.6 © Beuth Hochschule für Technik Berlin – Fernstudieninstitut 1.5 Paletten als Eingabehilfen Es gibt Paletten, eine Art Software-Tastaturen, als Eingabehilfen. Die zur Verfügung stehenden Paletten wählen Sie dem Palettes Menü aus. Besonders praktisch sind die ersten drei Paletten, die die mathematische Formelschreibweise unterstützen. Hier finden Sie u.a. auch Sonderzeichen wie , (Eulerzahl) und (imaginäre Einheit), die allerdings auch mit der Tastatur als Pi, E bzw. I eingegeben werden können. 1.2 Erste Schritte in Mathematica Folgen Sie jetzt den Anweisungen der Mathematica-Datei KE114-Kap1.nb. Dort erwartet Sie Folgendes: 1.2.1 Einfaches Rechnen mit Zahlen Mathematica als Taschenrechner Unterschied zwischen symbolischen und numerischen Zahlen Großschreibung von Mathematica-Schlüsselwörtern Funktionsaufruf mit eckigen Klammern. 1.2.2 Erstes symbolisches Rechnen Reproduktion der binomischen Formel Faktorzerlegungen Vereinfachung von Ausdrücken. 1.2.3 Lösen von Gleichungen Unterscheidung von = und == Lösen von einfachen Gleichungen und Gleichungssystemen. 4 Aufgabe: Bestimmung der Nullstellen von x 1 mit Probe. 1.2.4 Differenzieren und Integrieren Ableitung unbestimmtes und bestimmtes Integral Abruf von Hilfetexten Aufgabe: Bestimmung der Integralfunktion (oder Funktion der oberen Grenze). Mathematische Erläuterungen finden Sie weiter unten im Abschnitt 1.3.3. Computational Engineering Computeralgebra Software I KE 114