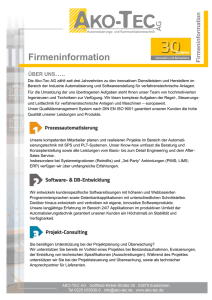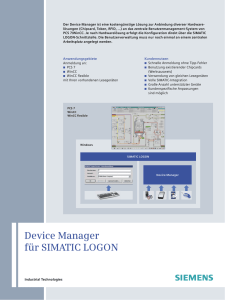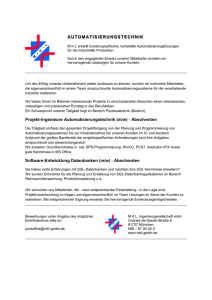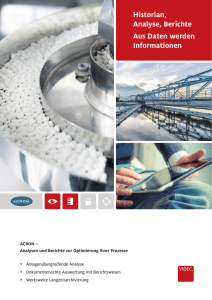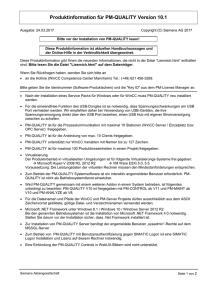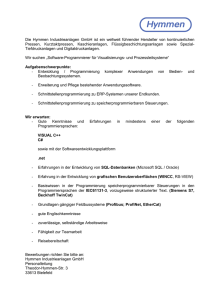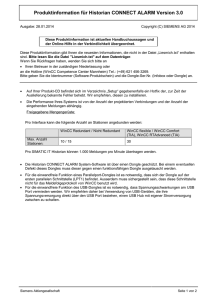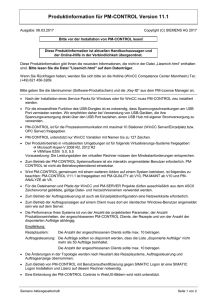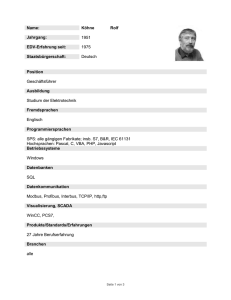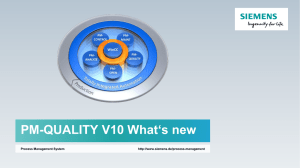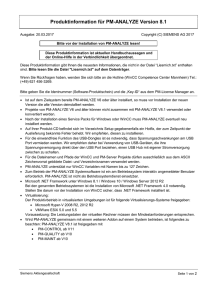WinCC/Connectivity Pack
Werbung

SIMATIC HMI
WinCC V7.2
WinCC/Connectivity Pack
Systemhandbuch
Ausdruck der Online-Hilfe
02/2013
A5E32315628-AA
WinCC/Connectivity Pack
Installation Notes
1
WinCC/Connectivity Pack
Release Notes
2
WinCC/Connectivity Pack
Dokumentation
3
Rechtliche Hinweise
Warnhinweiskonzept
Dieses Handbuch enthält Hinweise, die Sie zu Ihrer persönlichen Sicherheit sowie zur Vermeidung von
Sachschäden beachten müssen. Die Hinweise zu Ihrer persönlichen Sicherheit sind durch ein Warndreieck
hervorgehoben, Hinweise zu alleinigen Sachschäden stehen ohne Warndreieck. Je nach Gefährdungsstufe werden
die Warnhinweise in abnehmender Reihenfolge wie folgt dargestellt.
GEFAHR
bedeutet, dass Tod oder schwere Körperverletzung eintreten wird, wenn die entsprechenden
Vorsichtsmaßnahmen nicht getroffen werden.
WARNUNG
bedeutet, dass Tod oder schwere Körperverletzung eintreten kann, wenn die entsprechenden
Vorsichtsmaßnahmen nicht getroffen werden.
VORSICHT
bedeutet, dass eine leichte Körperverletzung eintreten kann, wenn die entsprechenden Vorsichtsmaßnahmen nicht
getroffen werden.
ACHTUNG
bedeutet, dass Sachschaden eintreten kann, wenn die entsprechenden Vorsichtsmaßnahmen nicht getroffen
werden.
Beim Auftreten mehrerer Gefährdungsstufen wird immer der Warnhinweis zur jeweils höchsten Stufe verwendet.
Wenn in einem Warnhinweis mit dem Warndreieck vor Personenschäden gewarnt wird, dann kann im selben
Warnhinweis zusätzlich eine Warnung vor Sachschäden angefügt sein.
Qualifiziertes Personal
Das zu dieser Dokumentation zugehörige Produkt/System darf nur von für die jeweilige Aufgabenstellung
qualifiziertem Personal gehandhabt werden unter Beachtung der für die jeweilige Aufgabenstellung zugehörigen
Dokumentation, insbesondere der darin enthaltenen Sicherheits- und Warnhinweise. Qualifiziertes Personal ist auf
Grund seiner Ausbildung und Erfahrung befähigt, im Umgang mit diesen Produkten/Systemen Risiken zu erkennen
und mögliche Gefährdungen zu vermeiden.
Bestimmungsgemäßer Gebrauch von Siemens-Produkten
Beachten Sie Folgendes:
WARNUNG
Siemens-Produkte dürfen nur für die im Katalog und in der zugehörigen technischen Dokumentation vorgesehenen
Einsatzfälle verwendet werden. Falls Fremdprodukte und -komponenten zum Einsatz kommen, müssen diese von
Siemens empfohlen bzw. zugelassen sein. Der einwandfreie und sichere Betrieb der Produkte setzt sachgemäßen
Transport, sachgemäße Lagerung, Aufstellung, Montage, Installation, Inbetriebnahme, Bedienung und
Instandhaltung voraus. Die zulässigen Umgebungsbedingungen müssen eingehalten werden. Hinweise in den
zugehörigen Dokumentationen müssen beachtet werden.
Marken
Alle mit dem Schutzrechtsvermerk ® gekennzeichneten Bezeichnungen sind eingetragene Marken der
Siemens AG. Die übrigen Bezeichnungen in dieser Schrift können Marken sein, deren Benutzung durch Dritte für
deren Zwecke die Rechte der Inhaber verletzen kann.
Haftungsausschluss
Wir haben den Inhalt der Druckschrift auf Übereinstimmung mit der beschriebenen Hard- und Software geprüft.
Dennoch können Abweichungen nicht ausgeschlossen werden, so dass wir für die vollständige Übereinstimmung
keine Gewähr übernehmen. Die Angaben in dieser Druckschrift werden regelmäßig überprüft, notwendige
Korrekturen sind in den nachfolgenden Auflagen enthalten.
Siemens AG
Industry Sector
Postfach 48 48
90026 NÜRNBERG
DEUTSCHLAND
A5E32315628-AA
Ⓟ 02/2013 Änderungen vorbehalten
Copyright © Siemens AG 2013.
Alle Rechte vorbehalten
Inhaltsverzeichnis
1
2
3
WinCC/Connectivity Pack Installation Notes................................................................................................5
1.1
Lizenzierung..................................................................................................................................5
1.2
So installieren Sie Microsoft Message Queuing............................................................................6
1.3
Installation des Connectivity Pack-Servers...................................................................................8
1.4
Installation des Connectivity Pack-Clients...................................................................................10
WinCC/Connectivity Pack Release Notes..................................................................................................13
2.1
Wichtige Hinweise zu Connectivity Pack.....................................................................................13
2.2
2.2.1
2.2.2
2.2.3
Service und Support....................................................................................................................14
Warnhinweise..............................................................................................................................14
Customer Support.......................................................................................................................16
Support Request..........................................................................................................................19
WinCC/Connectivity Pack Dokumentation..................................................................................................23
3.1
WinCC/Connectivity Pack............................................................................................................23
3.2
Übersicht: WinCC/Connectivity Pack..........................................................................................24
3.3
3.3.1
3.3.2
3.3.3
3.3.4
3.3.5
3.3.6
3.3.7
3.3.8
3.3.9
3.3.10
Anwendungsfälle.........................................................................................................................28
Anwendungsfall 1: Lokaler Zugriff auf WinCC RT-Datenbank....................................................28
Anwendungsfall 2: Remote-Zugriff auf WinCC RT-Datenbank...................................................29
Anwendungsfall 3: Lokaler Zugriff auf WinCC-Archivdatenbanken.............................................30
Anwendungsfall 4: Remote-Zugriff auf WinCC-Archivdatenbanken............................................31
Anwendungsfall 5: Lokaler Zugriff auf WinCC-Anwenderarchive................................................32
Anwendungsfall 6: Remote-Zugriff auf WinCC-Anwenderarchive...............................................33
Anwendungsfall 7: Zugriff über WinCC OLE DB-Provider...........................................................34
Zugriff über OPC auf WinCC-Archive, Variablen und Meldungen...............................................35
Transparenter Zugriff auf archivierte Daten.................................................................................37
Funktionen des SQL-Servers......................................................................................................39
3.4
3.4.1
3.4.2
3.4.3
3.4.4
3.4.5
3.4.5.1
3.4.5.2
3.4.5.3
3.4.5.4
3.4.5.5
3.4.5.6
3.4.5.7
3.4.5.8
3.4.5.9
Zugriff über OLE DB-Provider.....................................................................................................41
Zugriff auf Archivdaten über OLE DB-Provider...........................................................................41
Grundlagen zu OLE DB...............................................................................................................42
WinCC Archive Connector...........................................................................................................43
Verbindung zur Archivdatenbank herstellen................................................................................47
Abfragen der Archivdaten............................................................................................................49
Darstellung der Prozesswertarchive............................................................................................49
Abfragen der Archivdaten............................................................................................................50
Abfrage für Prozesswertarchive..................................................................................................52
Abfrage für Meldearchive............................................................................................................58
Darstellung der Meldearchive......................................................................................................60
Abfrage für Anwenderarchive......................................................................................................62
Darstellung der Anwenderarchive...............................................................................................64
Zugriff über den Wizard "SQL Server Import/Export" projektieren..............................................64
Voraussetzungen für die Nutzung der Reporting Services schaffen...........................................66
WinCC/Connectivity Pack
Systemhandbuch, 02/2013, A5E32315628-AA
3
Inhaltsverzeichnis
3.4.6
3.4.6.1
3.4.6.2
Analysefunktionen für Meldungen und Prozesswerte.................................................................68
Analysefunktionen für Meldungen und Prozesswerte.................................................................68
Darstellung von Meldearchiven bei Analyseabfragen.................................................................72
3.5
Sicherheitseinstellungen beim Zugriff auf SQL-Datenbanken über MS OLE DB........................74
3.6
3.6.1
3.6.1.1
3.6.1.2
3.6.1.3
3.6.1.4
3.6.1.5
3.6.1.6
3.6.2
3.6.2.1
3.6.2.2
3.6.2.3
3.6.2.4
3.6.2.5
3.6.2.6
3.6.2.7
3.6.2.8
3.6.2.9
3.6.2.10
3.6.2.11
Zugriff über OPC - Open Connectivity.........................................................................................75
OPC Kanal...................................................................................................................................75
WinCC Kanal "OPC"....................................................................................................................75
OPC-Item-Manager.....................................................................................................................76
Übersicht der unterstützten WinCC Datentypen..........................................................................80
WinCC-OPC-DA-Client................................................................................................................81
WinCC-OPC-XML-Client.............................................................................................................98
WinCC-OPC-UA-Client..............................................................................................................107
OPC - Open Connectivity..........................................................................................................118
OPC - Open Connectivity..........................................................................................................118
Funktionsweise von OPC..........................................................................................................118
OPC Spezifikationen.................................................................................................................118
Kompatibilität.............................................................................................................................119
Verwendung von OPC in WinCC...............................................................................................119
WinCC-OPC-XML-DA-Server....................................................................................................120
WinCC-OPC-DA-Server............................................................................................................124
WinCC-OPC-HDA-Server..........................................................................................................144
WinCC-OPC-A&E-Server..........................................................................................................161
WinCC-OPC-UA-Server............................................................................................................188
Inbetriebnahme..........................................................................................................................200
3.7
3.7.1
3.7.2
3.7.3
3.7.4
3.7.4.1
3.7.4.2
3.7.4.3
3.7.4.4
3.7.4.5
3.7.5
3.7.5.1
3.7.5.2
3.7.5.3
3.7.5.4
Beispiele für den Zugriff über OLE DB-Provider........................................................................208
Beispiele für den Zugriff über OLE DB-Provider........................................................................208
Beispiel: Zugriff auf Archivdaten mit VB projektieren................................................................208
Beispiel: Zugriff auf Archivdaten mit DataConnector Wizard projektieren.................................210
Beispiele: Auswertung von Prozesswertarchiven......................................................................216
Beispiel: Prozesswertarchiv im WinCC-Projekt auswerten.......................................................216
Beispiel: Prozesswertarchiv mit dem WinCC OLE DB-Provider und Visual Basic 6 lesen.......218
Beispiel: Prozesswertarchiv mit dem WinCC OLE DB-Provider und Visual Basic.NET lesen. .222
Beispiel: Messwertverlauf im WinCC-Projekt vergleichen.........................................................225
Beispiel: Prozesswertarchiv mit einer VB-Applikation auswerten..............................................226
Beispiele: Auswertung von Meldearchiven................................................................................228
Beispiel: Meldearchiv im WinCC-Projekt auswerten.................................................................228
Beispiel: Meldearchivdaten mit dem WinCC OLE DB-Provider und Visual Basic 6 lesen........231
Beispiel: Meldearchivdaten mit dem WinCC OLE DB-Provider und Visual Basic.NET lesen...234
Beispiel: Meldearchiv mit einer VB-Applikation auswerten........................................................237
3.8
Performance-Daten...................................................................................................................241
3.9
3.9.1
3.9.2
3.9.2.1
3.9.2.2
3.9.3
3.9.4
Connectivity Station...................................................................................................................243
Grundlagen zur Connectivity Station.........................................................................................243
Funktionsweise der Connectivity Station...................................................................................245
Verwendung der OPC-Schnittstelle der Connectivity Station....................................................245
Verwendung der OLE DB-Schnittstelle der Connectivity Station..............................................247
Connectivity Station im S7-Projekt projektieren........................................................................248
Mit der Connectivity Station auf WinCC-Daten zugreifen..........................................................250
Index.........................................................................................................................................................253
4
WinCC/Connectivity Pack
Systemhandbuch, 02/2013, A5E32315628-AA
WinCC/Connectivity Pack Installation Notes
1.1
1
Lizenzierung
Einleitung
Das WinCC/ Connectivity Pack ermöglicht einen lizenzierten Zugriff auf Online- und
Archivdaten von WinCC.
Das Connectivity Pack enthält Lizenzen für den Zugriff über:
● WinCC OPC-XML-DA-Server
● WinCC OPC-DA-Server
● WinCC OPC-HDA-Server
● WinCC OPC-A&E-Server
● WinCC OPC-UA-Server
Seit WinCC/ Connectivity Pack V7.0 wird keine WinCC Client Access License (WinCC/ CAL)
mehr benötigt.
Hinweis
Beim Zugriff auf WinCC User Archives über Microsoft OLE DB ist eine Connectivity PackLizenz auf dem Rechner mit den WinCC User Archives erforderlich.
Hinweis
ASIA-Lizenz
Die lizenzierte ASIA-Version ist durch die Umstellung auf Unicode parallel zur europäischen
Version lauffähig. Der mitgelieferte Kopierschutzstecker (Dongle) kontrolliert folgende
Bedingungen:
● Die Runtime-Sprache der Benutzeroberfläche (GUI)
● Die Sprachen in der Text Library
● Das Betriebssystem
WinCC/Connectivity Pack
Systemhandbuch, 02/2013, A5E32315628-AA
5
WinCC/Connectivity Pack Installation Notes
1.2 So installieren Sie Microsoft Message Queuing
1.2
So installieren Sie Microsoft Message Queuing
Einleitung
WinCC verwendet die Message Queuing Dienste von Microsoft. Diese Komponente ist
Bestandteil des Betriebssystems. MS Message Queuing gehört jedoch nicht zur
Standardeinstellung der Windows-Installation und muss gegebenenfalls nachinstalliert
werden.
Für die Installation benötigen Sie die Windows Installations-CD.
Hinweis
WinCC ist grundsätzlich für den Betrieb in einer Domäne oder Arbeitsgruppe frei gegeben.
Beachten Sie jedoch, dass Domänen-Gruppenrichtlinien und Einschränkungen der Domäne
die Installation behindern können. Entfernen Sie in diesem Fall den Rechner vor der
Installation von Microsoft Message Queuing, Microsoft SQL Server 2008 und WinCC aus der
Domäne. Melden Sie sich an dem betreffenden Rechner lokal mit Administratorrechten an.
Führen Sie die Installation durch. Nach der erfolgreichen Installation können Sie den WinCCRechner wieder in die Domäne aufnehmen. Wenn die Domänen-Gruppenrichtlinien und
Einschränkungen der Domäne die Installation nicht behindern, dann muss der Rechner
während der Installation nicht aus der Domäne entfernt werden.
Beachten Sie, dass Domänen-Gruppenrichtlinien und Einschränkungen der Domäne auch
den Betrieb behindern können. Wenn Sie diese Einschränkungen nicht aufheben können,
dann betreiben Sie die WinCC-Rechner in einer Arbeitsgruppe.
Wenden Sie sich gegebenenfalls an den Domänen-Administrator.
Vorgehensweise Windows XP
1. Öffnen Sie im Startmenü des Betriebssystems "Einstellungen > Systemsteuerung >
Software".
2. Klicken Sie in der linken Menüleiste auf die Schaltfläche "Windows-Komponenten
hinzufügen/entfernen". Der "Assistent für Windows-Komponenten" öffnet sich.
3. Wählen Sie die Komponente "Message Queuing". Die Schaltfläche "Details" wird aktiviert.
4. Klicken Sie auf die Schaltfläche "Details". Der Dialog "Message Queuing" öffnet sich.
5. Aktivieren Sie die Unterkomponente "Common".
6. Deaktivieren Sie alle anderen Unterkomponenten und bestätigen Sie mit "OK".
7. Wenn sich der Dialog "Datenträger" öffnet, dann legen Sie die angeforderte Windows
Installations-CD ein. Klicken Sie auf die Schaltfläche "OK". MS Message Queuing wird
installiert.
8. Schließen Sie den Assistenten über die Schaltfläche "Fertig stellen".
6
WinCC/Connectivity Pack
Systemhandbuch, 02/2013, A5E32315628-AA
WinCC/Connectivity Pack Installation Notes
1.2 So installieren Sie Microsoft Message Queuing
Vorgehensweise Windows 7
1. Öffnen Sie im Startmenü des Betriebssystems "Systemsteuerung > Programme und
Funktionen".
2. Klicken Sie in der linken Menüleiste auf die Schaltfläche "Windows-Funktionen ein- oder
ausschalten". Der Dialog "Windows Funktionen" öffnet sich.
3. Wählen Sie die Komponente "Microsoft Message Queue (MSMQ-Server)".
4. Aktivieren Sie den Eintrag "Microsoft Message Queue (MSMQ-Server)
Serverkernkomponenten".
5. Deaktivieren Sie die Unterkomponenten.
6. Bestätigen Sie mit "OK".
Vorgehensweise Windows Server 2003
1. Öffnen Sie im Startmenü des Betriebssystems "Einstellungen > Systemsteuerung >
Software".
2. Klicken Sie in der linken Menüleiste auf die Schaltfläche "Windows-Komponenten
hinzufügen/entfernen". Der "Assistent für Windows-Komponenten" öffnet sich.
3. Wählen Sie die Komponente "Anwendungsserver" und klicken Sie auf die Schaltfläche
"Weiter". Der Dialog "Anwendungsserver" öffnet sich.
4. Wählen Sie die Komponente "Message Queuing". Die Schaltfläche "Details" wird aktiviert.
5. Klicken Sie auf die Schaltfläche "Details". Der Dialog "Message Queuing" öffnet sich.
6. Aktivieren Sie die Unterkomponente "Gemeinsame Komponenten".
7. Deaktivieren Sie alle anderen Unterkomponenten und bestätigen Sie mit "OK".
8. Wenn sich der Dialog "Datenträger" öffnet, dann legen Sie die angeforderte Windows
Installations-CD ein. Klicken Sie auf die Schaltfläche "OK". MS Message Queuing wird
installiert.
9. Schließen Sie den Assistenten über die Schaltfläche "Fertig stellen".
Vorgehensweise Windows Server 2008
1. Starten Sie den Server-Manager.
2. Fügen Sie das Feature "Message Queue" hinzu.
3. Aktivieren Sie die Option "Message Queuing" sowie darunter die Optionen "Message
Queuing-Dienste" und "Message Queuing Server".
WinCC/Connectivity Pack
Systemhandbuch, 02/2013, A5E32315628-AA
7
WinCC/Connectivity Pack Installation Notes
1.3 Installation des Connectivity Pack-Servers
1.3
Installation des Connectivity Pack-Servers
Einleitung
Die Installation des Connectivity Pack-Servers beinhaltet folgende Komponenten:
● WinCC OLE DB-Provider
● SQL Server 2008
● "Automation License Manager" für die Verwaltung der WinCC-Lizenzen
● WinCC Archive Connector
● WinCC DataConnector
● WinCC-Basiskomponenten
● Dokumentation
● Beispiele
Voraussetzung
● i5/ 4GB Hauptspeicher
● Betriebssystem:
– Windows XP Professional Service Pack 3 (max. 3 Clients)
– Windows 7 SP1 (max. 3 Clients) 32-Bit
– Windows Server 2003 Standard Service Pack 2
– Windows Server 2003 Standard R2 Service Pack 2
– Windows Server 2008 Standard Service Pack 2 32-Bit
– Windows Server 2008 R2 Standard Service Pack 1 64-Bit
● Microsoft Message Queuing muss installiert sein.
● Internet Explorer ab V7.0
● Bei Zugriff auf WinCC RT-Archive muss WinCC V7.0 SP3 installiert sein.
Hinweis
Um mehr als drei Clients zu nutzen, müssen Sie die Server-Version installieren. Bei der
Workstation-Version können Sie maximal drei Clients nutzen.
Vorgehensweise
1. Um einen Rechner als Connectivity Pack-Server einzurichten, führen Sie auf dem Rechner
das Setup für Connectivity Pack-Server aus.
2. Wählen Sie auf der WinCC Produkt-DVD im Dialog "Programm-Pakete" den Eintrag
"ConnectivityPack-Server".
8
WinCC/Connectivity Pack
Systemhandbuch, 02/2013, A5E32315628-AA
WinCC/Connectivity Pack Installation Notes
1.3 Installation des Connectivity Pack-Servers
Lizenzierung
Für den Betrieb des Connectivity Pack-Server wird die Lizenz für die WinCC Option
Connectivity Pack benötigt.
Zugriffsrechte
Alle Benutzer des WinCC/Connectivity Pack müssen in die Windows-Benutzergruppe
"SIMATIC HMI" aufgenommen sein. Für den Remote-Zugriff eines Connectivity Pack-Clients
muss der Benutzer Mitglied der Benutzergruppe "SIMATIC HMI" auf dem Connectivity PackServer sein.
Siehe auch
Lizenzierung (Seite 5)
WinCC/Connectivity Pack
Systemhandbuch, 02/2013, A5E32315628-AA
9
WinCC/Connectivity Pack Installation Notes
1.4 Installation des Connectivity Pack-Clients
1.4
Installation des Connectivity Pack-Clients
Einleitung
Die Installation des Connectivity Pack-Clients beinhaltet folgende Komponenten:
● WinCC OLE DB-Provider
● WinCC DataConnector
● SQL Connectivity Tools
● Dokumentation
Hinweis
Um die SQL Connectivity Tools zu installieren, benötigen Sie Administratorrechte auf dem
Rechner.
Voraussetzung
● Betriebssystem:
– Windows XP Professional Service Pack 3 (max. 3 Clients)
– Windows 7 SP1 (max. 3 Clients) 32-Bit
– Windows Server 2003 Standard Service Pack 2
– Windows Server 2003 Standard R2 Service Pack 2
– Windows Server 2008 Standard Service Pack 2 32-Bit
– Windows Server 2008 R2 Standard Service Pack 1 64-Bit
● Microsoft Message Queuing muss installiert sein.
● Internet Explorer ab V7.0
Vorgehensweise
1. Um einen Rechner als Connectivity Pack-Client einzurichten, führen Sie auf dem Rechner
das Setup für Connectivity Pack-Client aus.
2. Wählen Sie auf der WinCC Produkt-DVD im Dialog "Programm-Pakete" den Eintrag
"ConnectivityPack-Client".
3. Wenn auf dem Client bereits WinCC V7.0 SP3 installiert ist, ist keine zusätzliche Installation
des Connectivity Pack-Clients notwendig.
Zugriffsrechte
Alle Benutzer des WinCC/Connectivity Pack müssen in die Windows-Benutzergruppe
"SIMATIC HMI" aufgenommen sein. Für den Remote-Zugriff eines Connectivity Pack-Clients
muss der Benutzer Mitglied der Benutzergruppe "SIMATIC HMI" auf dem Connectivity PackServer sein.
10
WinCC/Connectivity Pack
Systemhandbuch, 02/2013, A5E32315628-AA
WinCC/Connectivity Pack Installation Notes
1.4 Installation des Connectivity Pack-Clients
Siehe auch
Lizenzierung (Seite 5)
WinCC/Connectivity Pack
Systemhandbuch, 02/2013, A5E32315628-AA
11
WinCC/Connectivity Pack Release Notes
2.1
2
Wichtige Hinweise zu Connectivity Pack
Inhalt
Diese Release Notes enthalten wichtige Hinweise.
Die Aussagen in diesen Release Notes sind den Aussagen in den Handbüchern und in der
Online Hilfe in der Verbindlichkeit übergeordnet.
Bitte lesen Sie diese Release Notes sorgfältig durch, da dort für Sie hilfreiche Informationen
enthalten sind.
Einschränkung bei der Nutzung von WinCC OLEDB Provider
In WinCC V7.2 ist in Office Excel die Funktion "Import" über die Schnittstelle "WinCC OLEDB
Provider" nicht ablauffähig.
Aktualisiertes Demoprojekt zum Connectivity Pack
Das WinCC-Demoprojekt "OPConPack" im Verzeichnis "Samples\Connectivity Pack
\DemoProject" der WinCC-DVD wurde hinsichtlich der Software-Oberfläche überarbeitet. In
der WinCC/Connectivity Pack-Dokumentation stimmen in den Beispielen mit Bezug zum
Demoprojekt einige Schaltflächen und Bezeichnungen sowie Abbildungen nicht mit dem
aktualisierten Demoprojekt überein. Die Funktionalität und die Bedienung des Demoprojekts
hat sich aber nicht grundlegend geändert.
Beispiele vor Deinstallation sichern
Bei der Deinstallation von Connectivity Pack werden auch die mitgelieferten Beispiele im Pfad
"<Installationsverzeichnis>\SAMPLES" deinstalliert. Sollen die Beispiele erhalten bleiben, so
müssen Sie die Dateien in diesem Pfad in ein anderes Verzeichnis kopieren.
WinCC/Connectivity Pack
Systemhandbuch, 02/2013, A5E32315628-AA
13
WinCC/Connectivity Pack Release Notes
2.2 Service und Support
2.2
Service und Support
2.2.1
Warnhinweise
Sicherheitshinweise
Dieses Handbuch enthält Hinweise, die Sie zu Ihrer persönlichen Sicherheit sowie zur
Vermeidung von Sachschäden beachten müssen. Die Hinweise zu Ihrer persönlichen
Sicherheit sind durch ein Warndreieck hervorgehoben, Hinweise zu alleinigen Sachschäden
stehen ohne Warndreieck. Je nach Gefährdungsstufe werden die Warnhinweise in
abnehmender Reihenfolge wie folgt dargestellt.
GEFAHR
bedeutet, dass Tod oder schwere Körperverletzung eintreten wird, wenn die entsprechenden
Vorsichtsmaßnahmen nicht getroffen werden.
WARNUNG
bedeutet, dass Tod oder schwere Körperverletzung eintreten kann, wenn die
entsprechenden Vorsichtsmaßnahmen nicht getroffen werden.
VORSICHT
mit Warndreieck bedeutet, dass eine leichte Körperverletzung eintreten kann, wenn die
entsprechenden Vorsichtsmaßnahmen nicht getroffen werden.
ACHTUNG
ohne Warndreieck bedeutet, dass Sachschaden eintreten kann, wenn die entsprechenden
Vorsichtsmaßnahmen nicht getroffen werden.
Hinweis
bedeutet, dass ein unerwünschtes Ergebnis oder Zustand eintreten kann, wenn der
entsprechende Hinweis nicht beachtet wird.
Hinweis
ist eine wichtige Information über das Produkt, die Handhabung des Produkts oder den
jeweiligen Teil der Dokumentation, auf den besonders aufmerksam gemacht werden soll.
Beim Auftreten mehrerer Gefährdungsstufen wird immer der Warnhinweis zur jeweils höchsten
Stufe verwendet. Wenn in einem Warnhinweis mit dem Warndreieck vor Personenschäden
gewarnt wird, dann kann im selben Warnhinweis zusätzlich eine Warnung vor Sachschäden
angefügt sein.
14
WinCC/Connectivity Pack
Systemhandbuch, 02/2013, A5E32315628-AA
WinCC/Connectivity Pack Release Notes
2.2 Service und Support
Qualifiziertes Personal
Das zugehörige Gerät/System darf nur in Verbindung mit dieser Dokumentation eingerichtet
und betrieben werden. Inbetriebsetzung und Betrieb eines Gerätes/Systems dürfen nur von
qualifiziertem Personal vorgenommen werden. Qualifiziertes Personal im Sinne der
sicherheitstechnischen Hinweise dieser Dokumentation sind Personen, die die Berechtigung
haben, Geräte, Systeme und Stromkreise gemäß den Standards der Sicherheitstechnik in
Betrieb zu nehmen, zu erden und zu kennzeichnen.
Bestimmungsgemäßer Gebrauch
Beachten Sie Folgendes:
WARNUNG
Das Gerät/System darf nur für die im Katalog und in der technischen Beschreibung
vorgesehenen Einsatzfälle und nur in Verbindung mit von Siemens empfohlenen bzw.
zugelassenen Fremdgeräten und -komponenten verwendet werden. Der einwandfreie und
sichere Betrieb des Produktes setzt sachgemäßen Transport, sachgemäße Lagerung,
Aufstellung und Montage sowie sorgfältige Bedienung und Instandhaltung voraus.
Marken
Alle mit dem Schutzrechtsvermerk ® gekennzeichneten Bezeichnungen sind eingetragene
Marken der Siemens AG. Die übrigen Bezeichnungen in dieser Schrift können Marken sein,
deren Benutzung durch Dritte für deren Zwecke die Rechte der Inhaber verletzen kann.
Security-Hinweise
Siemens bietet für sein Automatisierungs- und Antriebsproduktportfolio IT-SecurityMechanismen, um einen sicheren Betrieb der Anlage/Maschine zu unterstützen. Unsere
Produkte werden auch unter dem Gesichtspunkt IT-Security ständig weiterentwickelt. Wir
empfehlen Ihnen daher, dass Sie sich regelmäßig über Aktualisierungen und Updates unserer
Produkte informieren und nur die jeweils aktuellen Versionen bei sich einsetzen. Informationen
dazu finden Sie unter:
● http://support.automation.siemens.com (http://support.automation.siemens.com)
Hier können Sie sich für einen produktspezifischen Newsletter registrieren.
Für den sicheren Betrieb einer Anlage/Maschine ist es darüber hinaus jedoch notwendig, die
Automatisierungskomponenten in ein ganzheitliches IT-Securitykonzept der gesamten Anlage/
Maschine zu integrieren, das dem aktuellen Stand der IT-Technik entspricht. Hinweise hierzu
finden Sie unter:
● http://www.siemens.com/industrialsecurity (http://www.siemens.com/industrialsecurity)
Dabei sind auch eingesetzte Produkte von anderen Herstellern zu berücksichtigen.
Haftungsausschluss
Wir haben den Inhalt der Beschreibung auf Übereinstimmung mit der beschriebenen Hardund Software geprüft. Dennoch können Abweichungen nicht ausgeschlossen werden, so dass
WinCC/Connectivity Pack
Systemhandbuch, 02/2013, A5E32315628-AA
15
WinCC/Connectivity Pack Release Notes
2.2 Service und Support
wir für die vollständige Übereinstimmung keine Gewähr übernehmen. Die Angaben in dieser
Beschreibung werden regelmäßig überprüft und notwendige Korrekturen sind in den
nachfolgenden Auflagen enthalten. Für Verbesserungsvorschläge sind wir dankbar.
Die Aussagen in der Online-Dokumentation sind den Aussagen in den Handbüchern und PDFDateien in der Verbindlichkeit übergeordnet.
Beachten Sie die Release Notes und Installation Notes. Die Aussagen in den Release Notes
und Installation Notes sind den Aussagen in den Handbüchern und in der Online Hilfe in der
Verbindlichkeit übergeordnet.
Copyright © Siemens AG 2012
Änderungen vorbehalten / All rights reserved
Weitergabe sowie Vervielfältigung dieser Unterlage, Verwertung und Mitteilung ihres Inhalts
ist nicht gestattet, soweit nicht ausdrücklich zugestanden. Zuwiderhandlungen verpflichten zu
Schadenersatz. Alle Rechte vorbehalten, insbesondere für den Fall der Patenterteilung oder
GM-Eintragung.
Siemens AG
Automation and Drives
SIMATIC Human Machine Interfaces
Postfach 4848
D-90327 Nürnberg
Siehe auch
http://support.automation.siemens.com (http://support.automation.siemens.com)
http://www.siemens.com/industrialsecurity (http://www.siemens.com/industrialsecurity)
2.2.2
Customer Support
Customer Support, Technical Support
Sie erreichen die SIMATIC Hotlines zu den in der folgenden Tabelle angegebenen Zeiten. Die
Sprachen der SIMATIC Hotlines sind generell Deutsch und Englisch. Bei der AutorisierungsHotline wird zusätzlich Französisch, Italienisch oder Spanisch gesprochen.
Technical Support
Nürnberg
Erreichbar
Telefon
16
(GMT +1:00)
Mo.-Fr. 8:00 bis 17:00 (MEZ/MESZ)
+49 (0)911 895 7222
WinCC/Connectivity Pack
Systemhandbuch, 02/2013, A5E32315628-AA
WinCC/Connectivity Pack Release Notes
2.2 Service und Support
Fax
E-Mail
+49 (0)911 895 7223
http://www.siemens.com/automation/support-request (http://www.siemens.de/
automation/support-request)
Eine Übersicht zum Technical Support finden Sie unter der folgenden URL:
● http://support.automation.siemens.com/WW/view/de/16605032 (http://
support.automation.siemens.com/WW/view/de/16605032)
Automation Value Card (AVC)
Die Automation Value Card (AVC) ermöglicht Ihnen einen erweiterten Technical Support, z. B.
die 24 h-Erreichbarkeit an sieben Tagen der Woche. Informationen zur AVC finden Sie unter
der folgenden URL:
● http://support.automation.siemens.com/WW/view/de/21981898 (http://
support.automation.siemens.com/WW/view/de/21981898)
SIMATIC Customer Online Support
Service und Support
Eine Übersicht des Support-Angebots zu unseren Produkten finden Sie unter der folgenden
URL:
● http://www.siemens.com/automation/service&support (http://www.siemens.de/automation/
service&support)
Als Downloads stehen im Produkt Support z. B. Firmware-Updates, Service Packs oder
hilfreiche Applikationen zur Verfügung.
Um das Support-Angebot erfolgreich zu nutzen, steht Ihnen eine Online-Hilfe zur Verfügung.
Sie rufen die Online-Hilfe über die Schaltfläche auf der Internetseite auf oder über folgende
URL:
● http://support.automation.siemens.com/WW/support/html_00/help/Online_Hilfe.htm (http://
support.automation.siemens.com/WW/support/html_00/help/Online_Hilfe.htm)
WinCC FAQs
Den WinCC Online-Support mit Informationen zu FAQs (Frequently Asked Questions) finden
Sie unter der folgenden URL:
● http://support.automation.siemens.com/WW/view/de/10805548/133000 (http://
support.automation.siemens.com/WW/view/de/10805583/133000)
Suche in der Support-Datenbank
Die themenbezogene Suche in der Support-Datenbank finden Sie unter der folgenden URL:
● http://www.siemens.com/automation/csi/km (http://www.siemens.de/automation/csi/km)
Technisches Forum
Das Technische Forum unterstützt den Austausch mit anderen SIMATIC Anwendern. Sie
finden es unter der folgenden URL:
WinCC/Connectivity Pack
Systemhandbuch, 02/2013, A5E32315628-AA
17
WinCC/Connectivity Pack Release Notes
2.2 Service und Support
● http://www.siemens.com/automation/csi/forum (http://www.siemens.de/automation/csi/
forum)
Technische Dokumentation für SIMATIC Produkte
Einen Wegweiser zur angebotenen technischen Dokumentation für die einzelnen SIMATIC
Produkte und Systeme finden Sie unter der folgenden URL:
● http://www.siemens.com/simatic-tech-doku-portal (http://www.siemens.de/simatic-techdoku-portal)
Ansprechpartner-Datenbank
Ihren Ansprechpartner vor Ort finden Sie über unsere Ansprechpartner-Datenbank im Internet
unter der folgenden URL:
● http://www.automation.siemens.com/partner/index.asp (http://
www.automation.siemens.com/partner/index.asp?lang=de)
Produkt-Informationen
SIMATIC WinCC
Allgemeine Informationen zu WinCC erhalten Sie unter der folgenden URL:
● http://www.siemens.com/wincc (http://www.siemens.de/wincc)
SIMATIC Produkte
Allgemeine Informationen zu SIMATIC Produkten erhalten Sie unter der folgenden URL:
18
WinCC/Connectivity Pack
Systemhandbuch, 02/2013, A5E32315628-AA
WinCC/Connectivity Pack Release Notes
2.2 Service und Support
● http://www.siemens.com/simatic (http://www.siemens.de/simatic)
Siehe auch
Internet: Support Request (http://www.siemens.de/automation/support-request)
Internet: Technical Support (http://support.automation.siemens.com/WW/view/de/16605032)
Internet: Automation Validation Card (AVC) (http://support.automation.siemens.com/WW/
view/de/21981898)
Internet: Service und Support (http://www.siemens.de/automation/service&support)
Internet: WinCC FAQs (http://support.automation.siemens.com/WW/view/de/
10805583/133000)
Internet: Support Technisches Forum (http://www.siemens.de/automation/csi/forum)
Internet: Support Suche (http://www.siemens.de/automation/csi/km)
Internet: Support Online-Hilfe (http://support.automation.siemens.com/WW/support/html_00/
help/Online_Hilfe.htm)
Internet: Technische Dokumentation für SIMATIC Produkte (http://www.siemens.de/simatictech-doku-portal)
Internet: Ansprechpartner-Datenbank (http://www.automation.siemens.com/partner/
index.asp?lang=de)
Internet: Informationen zu WinCC (http://www.siemens.de/wincc)
Internet: SIMATIC Produkte (http://www.siemens.de/simatic)
2.2.3
Support Request
Sehr geehrter Kunde,
um Ihnen schnell und reibungslos helfen zu können, bitten wir Sie, das Formular "Support
Request" im Internet auszufüllen. Beschreiben Sie möglichst genau Ihre Probleme. In vielen
Fällen ist es hilfreich, wenn Sie uns Ihre vollständigen Projektdaten zur Verfügung stellen,
damit wir einen Fehler reproduzieren oder die Bearbeitungszeit verkürzen können.
Überprüfen Sie vor dem Ausfüllen des Support Request, ob Ihr projektiertes Mengengerüst
im Rahmen des getesteten Mengengerüsts liegt (siehe Kapitel "Leistungsdaten").
Formular für den Support Request
Sie finden das Formular für den Support Request unter der URL:
● http://www.siemens.com/automation/support-request (http://www.siemens.de/automation/
support-request)
Sie werden beim Ausfüllen des Formulars durch mehrere Schritte geführt, über die alle
benötigten Angaben abgefragt werden.
Eine ausführliche Beschreibung des Support Request finden Sie unter der folgenden URL:
WinCC/Connectivity Pack
Systemhandbuch, 02/2013, A5E32315628-AA
19
WinCC/Connectivity Pack Release Notes
2.2 Service und Support
● http://support.automation.siemens.com/WW/view/de/16605654 (http://
support.automation.siemens.com/WW/view/de/16605654)
Vorgehensweise
1. Öffnen Sie das Formular "Support Request" über den Link im Internet. Schritt 1 "Produkt
wählen" wird angezeigt.
2. Geben Sie im Feld "Produkt/Bestellnummer" den Produktnamen ein. Groß-/
Kleinschreibung ist nicht relevant.
Suchen Sie nach Bestandteilen des Produktnamens oder geben Sie den vollständigen
Produktnamen in der korrekten Reihenfolge ein. Sie können z. B. nach folgenden Begriffen
suchen:
- "WinCC Runtime"
- "WinCC DataMonitor"
- "wincc webnavigator"
- "Connectivity"
Die gefundenen Produkte werden im Feld "Produktauswahl" angeboten.
3. Wählen Sie das gewünschte Produkt aus und wechseln Sie durch Klicken auf "Weiter" zum
Schritt 2 "Anwendungsfall wählen".
4. Wählen Sie einen Anwendungsfall oder beschreiben Sie im Feld "Sonstiger
Anwendungsfall" Ihren konkreten Anwendungsfall.
5. Wechseln Sie über "Weiter" zum Schritt 3 "Unsere Lösungen".
In einer Liste werden Lösungsvorschläge und FAQs aufgelistet, die zu den gewählten
Stichworten gefunden wurden.
Wenn Sie einen Lösungsvorschlag für Ihr Problem gefunden haben, können Sie das
Formular im Browser schließen.
Wenn Sie keinen zutreffenden Lösungsvorschlag gefunden haben, wechseln Sie über
"Weiter" zu Schritt 4 "Problem beschreiben".
6. Beschreiben Sie im Feld "Details" möglichst genau Ihr Problem.
Versuchen Sie insbesondere auf die folgenden Fragen und Anmerkungen einzugehen.
Überprüfen Sie dabei auch Ihre WinCC-Installation und die Projektierung entsprechend der
folgenden Hilfestellung.
Geben Sie Ihre eigenen Vermutungen wieder. Lassen Sie keine Details aus, auch wenn
Sie diese als unwichtig erachten.
- Wurden die Projektierungsdaten mit älteren WinCC Ständen erstellt?
- Wie ist der Fehler reproduzierbar?
- Laufen andere Programme parallel (gleichzeitig) zu WinCC?
- Haben Sie Screen Saver, Virus Checker, Power Management deaktiviert?
- Suchen Sie auf Ihrem Rechner nach Logfiles (WinCC\Diagnose\*.log, drwatson.log,
drwtsn32.log). Die Logfiles werden für eine Fehleranalyse benötigt. Schicken sie darum
die gefundenen Logfiles unbedingt mit.
7. Laden Sie über die Schaltfläche "Durchsuchen" Ihr betroffenes Projekt und die Logfiles
(z. B. als Zip-Datei) in den Support Request.
Wechseln Sie über "Weiter" zum Schritt 5 "Kontaktdaten angeben".
20
WinCC/Connectivity Pack
Systemhandbuch, 02/2013, A5E32315628-AA
WinCC/Connectivity Pack Release Notes
2.2 Service und Support
8. Geben Sie Ihre Kontaktdaten ein.
Lesen Sie die Erklärung zum Datenschutz und wählen Sie, ob Ihre persönlichen Daten
dauerhaft gespeichert werden sollen.
Wechseln Sie über "Weiter" zum Schritt 6 "Zusammenfassung & Absenden".
9. Drucken Sie gegebenenfalls den Support Request über die Schaltfläche "Drucken".
Schließen Sie den Support Request ab über die Schaltfläche "Absenden".
Ihre Daten werden an den Customer Support übermittelt und dort bearbeitet.
Wir bedanken uns für Ihre Unterstützung und hoffen, dass wir Ihnen bei der Behebung Ihrer
Probleme behilflich sein können.
Ihr WinCC Team
Siehe auch
Internet: Fehlerreport (http://www.siemens.de/automation/support-request)
Internet: Support Request Übersicht (http://support.automation.siemens.com/WW/view/de/
16605654)
WinCC/Connectivity Pack
Systemhandbuch, 02/2013, A5E32315628-AA
21
WinCC/Connectivity Pack Dokumentation
3.1
3
WinCC/Connectivity Pack
Inhalt
Mit Hilfe des WinCC Connectivity Pack erhalten Sie lizenzierten Zugriff auf WinCC
Datenbanken über OPC oder WinCC OLE DB-Provider.
Dieses Kapitel zeigt Ihnen,
● wie Sie den Connectivity Pack Server und Client installieren.
● welche OPC-Server WinCC hat.
● wie Sie den Zugriff auf das Meldearchiv projektieren.
● wie Sie den Zugriff auf das Prozesswertarchiv projektieren.
● wie Sie die Connectivity Station projektieren.
Zielgruppe dieser Dokumentation
Diese Dokumentation richtet sich an Entwickler mit Visual Basic- und SQL Server-Kenntnissen.
WinCC/Connectivity Pack
Systemhandbuch, 02/2013, A5E32315628-AA
23
WinCC/Connectivity Pack Dokumentation
3.2 Übersicht: WinCC/Connectivity Pack
3.2
Übersicht: WinCC/Connectivity Pack
Einleitung
Mit dem WinCC / Connectivity Pack wird ein lizenzierter Zugriff auf Online- und Archivdaten
von WinCC ermöglicht.
Über den WinCC OLE DB-Provider wird der Zugriff auf die Prozesswert- und Meldearchive
möglich. Daten, die in der Datenbank komprimiert abgelegt sind, können unkomprimiert
gelesen werden. Weiterhin bietet der WinCC OLE DB-Provider Analysefunktionen wie
beispielsweise Minimum, Maximum von Archivvariablen.
OPC ermöglicht über standardisierte Schnittstellen eine herstellerübergreifende
Kommunikation im Automatisierungsbereich. WinCC wird durch OPC HDA 1.20 (Historical
Data Access) und OPC A&E 1.10 (Alarm & Events) erweitert. Daneben unterstützt WinCC
auch OPC DA in den Versionen 2.05a, 3.00 und OPC XML DA 1.00. Damit kann WinCC als
OPC-Server aktuelle Prozessdaten an andere OPC-Clients (z.B. Microsoft Excel) weiterleiten.
Auch die WinCC Connectivity Station nutzt OPC für den Zugriff auf Daten verschiedener
WinCC-Stationen.
Das Connectivity Pack umfasst:
● WinCC OLE DB-Provider für den direkten Zugriff auf die Prozesswert- und Meldearchive
in der SQL Server-Datenbank auf der WinCC RT-Maschine und auf einem LangzeitArchivserver.
● Das Tool "Archive Connector" für die Konfiguration des Datenbank-Zugriffs. Damit ist es
möglich, ausgelagerte WinCC-Archivdatenbanken mit dem SQL-Server zu verbinden bzw.
zu trennen. Dabei wird eine Übersicht über einzelne Datenbank-Segmente erstellt. Der
Archive Connector kann Verzeichnisse überwachen und einkopierte Archive automatisch
verbinden.
● WinCC DataConnector für die Projektierung und den Zugriff auf die Prozesswert- und
Meldearchive in Prozessbildern.
● WinCC Connectivity Station
● Die Lizenz für den Server OPC HDA 1.20 (Historical Data Access) für den Zugriff auf
historische Daten des WinCC-Archivsystems.
● Die Lizenz für den Server OPC A&E 1.10 (Alarms & Events) für das Weiterleiten bzw.
Quittieren von Meldungen.
● Die Lizenz für den Server OPC XML DA 3.00 (OPC eXtensible Markup Language).
● Die Lizenzen für den Zugriff auf die WinCC-Archivdatenbanken über WinCC OLE DBProvider oder WinCC User Archive über Microsoft OLE DB.
WinCC OLE DB-Provider
Der WinCC OLE DB-Provider steht auf folgenden Systemen zur Verfügung:
● Connectivity Pack-Client
● Connectivity Pack-Server
24
WinCC/Connectivity Pack
Systemhandbuch, 02/2013, A5E32315628-AA
WinCC/Connectivity Pack Dokumentation
3.2 Übersicht: WinCC/Connectivity Pack
● WinCC-Station
● Connectivity Station
Über den WinCC OLE DB-Provider hat ein Connectivity Pack-Client direkten Zugriff auf die
WinCC-Archivdaten der Prozesswert- und Meldearchive.
Der Zugriff kann unter verschiedenen Konstellationen des Connectivity Pack-Clients erfolgen.
● Auf dem Client-Rechner ist eine WinCC-Software wie z.B. WinCC-Basis, Web NavigatorServer, DataMonitor-Server oder Connectivity Pack-Server vorhanden.
Der Connectivity Pack-Client muss nicht explizit installiert werden. Die Lizenzierung erfolgt
durch die WinCC-Lizenzen.
● Auf dem Client-Rechner ist keine WinCC-Software installiert.
Dann muss auf dem Client-Rechner der Connectivity Pack-Client installiert sein.
Gleichzeitiger Zugriff auf Archiv- und Runtime-Datenbanken
Das Connectivity Pack stellt die Funktion "ArchiveMonitor" zur Verfügung. Die Funktion fügt
automatisch die Daten aus Runtime- und Archiv-Datenbanken des aktivierten WinCC-Projekts
zusammen in einer SQL-Datenbank "CC_ExternalBrowsing" und erstellt darin die Views
"AMT" und "ARCHIVE". Da diese Views alle erforderlichen Informationen für den WinCC OLE
DB-Provider zur Verfügung stellen, kann die Datenbank "CC_ExternalBrowsing" als
Datenquelle für den Provider benutzt werden. Beim Deaktivieren von WinCC Runtime werden
zusätzlich erstellte Views in "CC_ExternalBrowsing" wieder gelöscht.
Da auf einem Langzeit-Archivserver keine Runtime-Datenbanken vorhanden sind, ist der
Zugriff auf die Archiv-Datenbanken über die Datenbank "CC_ExternalBrowsing" nicht möglich.
WinCC OLE DB-Provider als "Linked Server"
Der WinCC OLE DB-Provider kann im SQL-Server in die Liste der "Linked Servers"
aufgenommen werden. Dies ist unabhängig davon, ob die Datenbank lokal oder remote liegt.
Hinweis
Bei der Projektierung von WinCC OLE DB-Provider als "Linked Server" muss im Dialog
"Linked Server Properties" im Feld "Provider Name" der Eintrag "WinCC OLE DB-Provider
for Archives" ausgewählt werden. Im Dialog "Provider Options" muss das Kontrollkästchen
"AllowInProcess" aktiviert werden.
Weitere Informationen finden Sie in den "SQL Server Books Online" unter "Configuring OLE
DB Providers for Distributed Queries".
Beispiel für WINCC OLE DB-Provider als Linked Server mit dem Server-Namen "WinCC":
select min(realvalue) from openquery(WINCC,'Tag:R,1,''0000-00-00
00:01:00.000'',''0000-00-00 00:00:00.000''')
select * from openquery(WINCC,'Tag:R,1,''0000-00-00
00:01:00.000'',''0000-00-00 00:00:00.000''')
WinCC/Connectivity Pack
Systemhandbuch, 02/2013, A5E32315628-AA
25
WinCC/Connectivity Pack Dokumentation
3.2 Übersicht: WinCC/Connectivity Pack
WinCC Archive Connector
Das Connectivity Pack enthält auch das Tool "Archive Connector" zur Konfiguration des
Datenbank-Zugriffs. Damit können bereits ausgelagerte WinCC Archive wieder an einen SQLServer angebunden werden. Die Archivdaten werden über den WinCC OLE DB-Provider
wieder verfügbar gemacht. Mit dem Archive Connector sind folgende Funktionen möglich:
● Manuelles Verbinden: Lokal ausgelagerte WinCC Archivdatenbanken werden ausgewählt
und mit dem lokalen SQL-Server verbunden.
● Manuelles Trennen der Verbindung: Verbundene Datenbanken werden ausgewählt und
die Verbindung von dem SQL-Server getrennt.
● Automatisches Verbinden: Lokale Verzeichnisse zur Auslagerung von WinCC Archiven
werden ausgewählt. Alle Archive in den gewählten Verzeichnissen werden automatisch
beim Einkopieren mit dem SQL-Server verbunden.
Der Archive Connector kann nur mit einem lokalen SQL-Server und mit einer Connectivity
Pack Lizenz betrieben werden.
Hinweis
Wenn Sie mit "CC_ExternalBrowsing" auf Meldearchive oder ausgelagerte Archive zugreifen,
kann der Zugriff mehrere Minuten dauern.
WinCC DataConnector
Der DataConnector stellt die folgenden Funktionen zur Verfügung.
● Mit dem DataConnector Wizard kann im Graphics Designer in einem Prozessbild eine
Archivabfrage für Melde- oder Prozesswertarchive projektiert werden.
● Das DataConnector Control führt in Runtime nach dem Öffnen dieses Prozessbildes die
Archivabfrage aus und zeigt die gefundenen Daten an.
Es sind Abfragen mit relativen oder absoluten Zeitbereichen möglich. Das Abfrageergebnis
kann bei Meldungen tabellarisch und bei Prozesswerten tabellarisch oder grafisch angezeigt
werden.
OPC
WinCC stellt historische Daten aus dem Archivsystem über den WinCC-OPC-HDA-Server
anderen Anwendungen zur Verfügung. Dabei kann ein OPC-HDA-Client wie z.B. ein ReportWerkzeug, den Start- und Endzeitpunkt eines Zeitintervalls vorgeben und die zugehörigen
Daten gezielt anfordern. Außerdem kann der OPC-HDA-Client bereits auf dem WinCC-OPCHDA-Server aufbereitete Daten gezielt anfordern und aktiv eine Datenverdichtung bewirken,
bevor die Daten übertragen werden.
Beim WinCC-OPC-A&E-Server wird eine WinCC-Meldung als Alarm abgebildet. Der Alarm
kann mit seinen Prozessbegleitwerten in die Produktions- oder Leitebene des Unternehmens
weitergeleitet und dort quittiert werden. Durch Filtermechanismen werden nur ausgewählte
Daten übertragen.
26
WinCC/Connectivity Pack
Systemhandbuch, 02/2013, A5E32315628-AA
WinCC/Connectivity Pack Dokumentation
3.2 Übersicht: WinCC/Connectivity Pack
Der WinCC-OPC-XML-Server stellt dem OPC-XML-Client die OPC-Prozessdaten als WebService zur Verfügung. OPC-XML-Clients beliebiger Plattformen können sowohl über das
Intranet wie auch über das Internet auf die WinCC Runtime-Daten zugreifen.
Der Zugriff über OPC kann nur auf Rechner erfolgen, auf denen WinCC Runtime läuft.
Hinweis
Für den Zugriff auf WinCC-Archivdatenbanken mit OPC HDA, Prozesswerte mit OPC XML
und Meldungen mit OPC A&E ist auf dem Rechner mit diesen Daten eine Connectivity PackLizenz erforderlich. Eine Installation von Connectivity Pack-Server oder Client ist dazu nicht
notwendig.
OPC DA wird mit einer gültigen RT-Lizenz von WinCC lizenziert.
WinCC Connectivity Station
Die Connectivity Station ermöglicht den Zugriff auf die Daten verschiedener WinCC-Stationen
z. B. WinCC-Server oder WinCC / Central Archive Server (CAS). Die Connectivity Station wird
in den S7-Projekten konfiguriert, in denen auch diese WinCC-Stationen verwaltet werden.
Sie greifen mit einem OPC-Client über die OPC-Server der Connectivity Station auf die WinCCStationen zu.
Siehe auch
Zugriff über OPC auf WinCC-Archive, Variablen und Meldungen (Seite 35)
WinCC/Connectivity Pack
Systemhandbuch, 02/2013, A5E32315628-AA
27
WinCC/Connectivity Pack Dokumentation
3.3 Anwendungsfälle
3.3
Anwendungsfälle
3.3.1
Anwendungsfall 1: Lokaler Zugriff auf WinCC RT-Datenbank
Prinzip
Eine Anwendung greift über den WinCC OLE DB-Provider auf die lokale WinCC RTDatenbank zu.
Sie können lokal die Archivdaten auswerten und beispielsweise berechnen, wie groß die
Standardabweichung eines Prozesswerts ist.
Software-Voraussetzungen
Auf der WinCC-Station müssen folgende Lizenzen installiert sein:
● Eine gültige RT-Lizenz von WinCC
● WinCC Option Connectivity Pack
Siehe auch
Beispiele für den Zugriff über OLE DB-Provider (Seite 208)
Lizenzierung (Seite 5)
28
WinCC/Connectivity Pack
Systemhandbuch, 02/2013, A5E32315628-AA
WinCC/Connectivity Pack Dokumentation
3.3 Anwendungsfälle
3.3.2
Anwendungsfall 2: Remote-Zugriff auf WinCC RT-Datenbank
Prinzip
Der Connectivity Pack-Client greift remote auf die WinCC RT-Datenbank einer WinCC-Station
zu. Über den WinCC OLE DB-Provider liest der Connectivity Pack-Client die Daten der
Prozesswert- und Meldearchive.
Da in diesem Anwendungsfall nicht auf ausgelagerte WinCC-Archive zugegriffen wird, müssen
mit dem Archive Connector keine WinCC-Archive mit einem SQL-Server verbunden werden.
Sie können auf dem Connectivity Pack-Client die Daten anzeigen, auswerten oder
weiterverarbeiten z.B. durch Export in eine CSV-Datei.
Software-Voraussetzungen
Auf der WinCC-Station müssen folgende Lizenzen installiert sein:
● Eine gültige RT-Lizenz von WinCC
● WinCC Option Connectivity Pack
Der Zugriff kann unter verschiedenen Konstellationen des Connectivity Pack-Client erfolgen.
● Auf dem Client-Rechner ist eine WinCC-Software wie z.B. WinCC-Basis, Web NavigatorServer, DataMonitor-Server oder Connectivity Pack-Server vorhanden.
Der Connectivity Pack-Client muss nicht explizit installiert werden. Die Lizenzierung erfolgt
durch die WinCC-Lizenzen.
● Auf dem Client-Rechner ist keine WinCC-Software installiert.
Dann muss auf dem Client-Rechner der Connectivity Pack-Client installiert sein.
WinCC/Connectivity Pack
Systemhandbuch, 02/2013, A5E32315628-AA
29
WinCC/Connectivity Pack Dokumentation
3.3 Anwendungsfälle
Siehe auch
Beispiele für den Zugriff über OLE DB-Provider (Seite 208)
Lizenzierung (Seite 5)
3.3.3
Anwendungsfall 3: Lokaler Zugriff auf WinCC-Archivdatenbanken
Prinzip
Eine Anwendung greift über den WinCC OLE DB-Provider auf die lokale Archivdatenbank zu.
Die älteren Archivdaten werden aus der WinCC RT-Datenbank in ein separates Verzeichnis
auf dem gleichen Rechner kopiert.
Mit dem Archive Connector werden ausgelagerte WinCC-Archive wieder mit einem SQLServer verbunden. Damit stehen die Archive für den Zugriff mit dem WinCC OLE DB-Provider
zur Verfügung.
Sie können die lokalen Archivdaten anzeigen, durchsuchen oder auswerten z.B. um
Verfahrensfehler zu suchen oder Prozesse zu optimieren.
Software-Voraussetzungen
Die WinCC-Station benötigt folgende Installationen:
● WinCC-Basissystem
● Eine gültige RT-Lizenz von WinCC
● Lizenz für die WinCC Option Connectivity Pack
Siehe auch
Beispiele für den Zugriff über OLE DB-Provider (Seite 208)
Lizenzierung (Seite 5)
30
WinCC/Connectivity Pack
Systemhandbuch, 02/2013, A5E32315628-AA
WinCC/Connectivity Pack Dokumentation
3.3 Anwendungsfälle
3.3.4
Anwendungsfall 4: Remote-Zugriff auf WinCC-Archivdatenbanken
Prinzip
Einen Langzeitarchiv-Server setzen Sie ein, um die Datenbanken von Prozesswert- und
Meldearchiven z.B. monatlich in einem Backup zu sichern.
Mit dem Archive Connector werden ausgelagerte WinCC-Archive wieder mit einem SQLServer verbunden. Damit stehen die Archive für den Zugriff mit dem WinCC OLE DB-Provider
zur Verfügung.
Der Connectivity Pack-Client greift über den WinCC OLE DB-Provider auf die Archive zu. Sie
können z.B. mit einer VB-Applikation die Archive auswerten und die Prozesswerte eines
bestimmten Tages anzeigen lassen.
Hinweis
Wenn Sie mit "CC_ExternalBrowsing" auf Meldearchive oder ausgelagerte Archive zugreifen,
kann der Zugriff mehrere Minuten dauern.
Software-Voraussetzungen
Der Langzeitarchiv-Server benötigt folgende Installationen:
● Connectivity Pack-Server
● Lizenz für das WinCC Connectivity Pack
Der Zugriff kann unter verschiedenen Konstellationen des Connectivity Pack-Clients erfolgen.
WinCC/Connectivity Pack
Systemhandbuch, 02/2013, A5E32315628-AA
31
WinCC/Connectivity Pack Dokumentation
3.3 Anwendungsfälle
● Auf dem Client-Rechner ist eine WinCC-Software wie z.B. WinCC-Basis, Web NavigatorServer, DataMonitor-Server oder Connectivity Pack-Server vorhanden.
Der Connectivity Pack-Client muss nicht explizit installiert werden. Die Lizenzierung erfolgt
durch die WinCC-Lizenzen.
● Auf dem Client-Rechner ist keine WinCC-Software installiert.
Dann muss auf dem Client-Rechner der Connectivity Pack-Client installiert sein.
Siehe auch
Beispiele für den Zugriff über OLE DB-Provider (Seite 208)
Lizenzierung (Seite 5)
3.3.5
Anwendungsfall 5: Lokaler Zugriff auf WinCC-Anwenderarchive
Prinzip
Eine Anwendung greift über den MS OLE DB-Provider auf die lokalen WinCCAnwenderarchive zu.
Sie können z.B. mit einer VB-Applikation, die lokalen Archivdaten anzeigen, durchsuchen und
geänderte Werte zurückschreiben.
Software-Voraussetzungen
Die WinCC-Station benötigt folgende Installationen:
● WinCC-Basissystem
● Eine gültige RT-Lizenz von WinCC
● Lizenz für die WinCC Option Connectivity Pack
32
WinCC/Connectivity Pack
Systemhandbuch, 02/2013, A5E32315628-AA
WinCC/Connectivity Pack Dokumentation
3.3 Anwendungsfälle
Siehe auch
Beispiele für den Zugriff über OLE DB-Provider (Seite 208)
Lizenzierung (Seite 5)
3.3.6
Anwendungsfall 6: Remote-Zugriff auf WinCC-Anwenderarchive
Prinzip
Der Connectivity Pack-Client greift über den MS OLE DB-Provider auf die WinCCAnwenderarchive zu.
Sie können z.B. mit einer VB-Applikation die Archivdaten anzeigen, durchsuchen und
geänderte Werte zurückschreiben.
Software-Voraussetzungen
Der WinCC-Server benötigt folgende Installationen:
● WinCC-Basissystem
● Eine gültige RT-Lizenz von WinCC
● Lizenz für das WinCC Connectivity Pack
Der Zugriff kann unter verschiedenen Konstellationen des Connectivity Pack-Clients erfolgen.
● Auf dem Client-Rechner ist eine WinCC-Software wie z.B. WinCC-Basis, Web NavigatorServer, DataMonitor-Server oder Connectivity Pack-Server vorhanden. Der Connectivity
Pack-Client muss nicht explizit installiert werden. Die Lizenzierung erfolgt durch die WinCCLizenzen.
● Auf dem Client-Rechner ist keine WinCC-Software installiert.
Dann muss auf dem Client-Rechner der Connectivity Pack-Client installiert sein.
WinCC/Connectivity Pack
Systemhandbuch, 02/2013, A5E32315628-AA
33
WinCC/Connectivity Pack Dokumentation
3.3 Anwendungsfälle
Siehe auch
Beispiele für den Zugriff über OLE DB-Provider (Seite 208)
Lizenzierung (Seite 5)
3.3.7
Anwendungsfall 7: Zugriff über WinCC OLE DB-Provider
Prinzip
Mit dem WinCC OLE DB-Provider ist der Zugriff auf WinCC-Datenbanken unter Einsatz des
Wizard "SQL Server Import/Export" möglich.
Der Wizard "SQL Server Import/Export" ermöglicht die Extraktion von Daten aus
verschiedenen Quellen und deren Export in andere Formate, z.B. in Excel-Tabellen. Die
Anbindung der Datenbanken erfolgt dabei über OLE DB, der Zugriff auf WinCC-Datenbanken
34
WinCC/Connectivity Pack
Systemhandbuch, 02/2013, A5E32315628-AA
WinCC/Connectivity Pack Dokumentation
3.3 Anwendungsfälle
über den WinCC OLE DB-Provider. Die Abfrage von Daten können Sie in einem DTSXPackage speichern.
Die DTSX-Packages können beispielsweise in Skripte eingebunden werden, um eine
zeitgesteuerte Abfrage und Übertragung der Daten in das Zielformat zu erreichen. Ebenso
können in die Packages so genannte Tasks eingebunden werden, um z.B. nach der
Ausführung des Package eine Benachrichtigung per Mail auszulösen.
Auf WinCC-Rechnern ist der Zugriff lokal oder remote auf die Runtime- und ArchivDatenbanken möglich. Bei Langzeit-Archivservern kann nur auf die Archiv-Datenbanken lokal
oder remote zugegriffen werden, da diese keine Runtime-Datenbank besitzen.
Software-Voraussetzungen
Die WinCC-Station benötigt folgende Installationen:
● WinCC-Basissystem
● Eine gültige RT-Lizenz von WinCC
● Lizenz für die WinCC-Option Connectivity Pack
Weitere Informationen finden Sie im Kapitel "Zugriff über den Wizard SQL Server Import/Export
projektieren".
Siehe auch
Beispiele für den Zugriff über OLE DB-Provider (Seite 208)
Lizenzierung (Seite 5)
Zugriff über den Wizard "SQL Server Import/Export" projektieren (Seite 64)
3.3.8
Zugriff über OPC auf WinCC-Archive, Variablen und Meldungen
Einleitung
Mit OPC ist ein lizenzierter Zugriff auf Online- und Archivdaten von WinCC möglich. Die WinCCOPC-Server stellen über die Software-Schnittstelle OPC dem OPC-Client die WinCC-Daten
zur Verfügung. Als OPC-Client kann jede Software eingesetzt werden, die auf der jeweiligen
OPC-Spezifikation basiert.
OPC DA
Der WinCC-OPC-DA-Server stellt die Daten des WinCC-Projektes anderen Anwendungen zur
Verfügung. Die Anwendungen können dabei lokal oder auf Rechnern in der angeschlossenen
Netzwerkumgebung laufen. So können WinCC-Variablen zum Beispiel in Microsoft Excel
ausgegeben werden. Der WinCC-OPC-DA-Server und seine Lizenzierung ist Bestandteil des
WinCC-Basisystems.
WinCC/Connectivity Pack
Systemhandbuch, 02/2013, A5E32315628-AA
35
WinCC/Connectivity Pack Dokumentation
3.3 Anwendungsfälle
OPC XML
In einem Verteilten System haben WinCC-Clients Sichten auf mehrere WinCC-Server. Der
WinCC-OPC-XML-Server stellt dem OPC-XML-Client die OPC-Prozessdaten als WebService zur Verfügung. Auf den Web-Service wird über das Internet mit HTTP zugegriffen. Der
OPC-XML-Client ist nicht mehr auf das lokale Netzwerk begrenzt. So können OPC-XMLClients beliebiger Plattformen sowohl über das Intranet wie auch über das Internet auf die
WinCC Runtime-Daten zugreifen.
OPC HDA
Mit dem Server OPC HDA (Historical Data Access) ist der Zugriff auf historische Daten des
WinCC-Archivsystems möglich.
Bei der Installation ohne schreibenden Zugriff können die WinCC-Archivdaten nur gelesen
und analysiert werden. Beim schreibenden Zugriff können die Daten analysiert, hinzugefügt,
gelöscht und aktualisiert werden.
Ein OPC-HDA-Client kann z.B. eingesetzt werden zur Analyse und Auswertung von
Archivdaten oder zur Prozesskontrolle über Archive aus unterschiedlichen OPC-HDAServern.
Hinweis
Über OPC HDA ist kein Zugriff auf Meldearchive möglich. Der Einsatz ist nur für den Zugriff
auf Prozesswertarchive möglich.
OPC A&E
Der Server OPC A&E (Alarms & Events) ermöglicht das Weiterleiten bzw. Quittieren von
WinCC-Meldungen.
Ein OPC-A&E-Client kann z.B. zur Analyse und gemeinsamen Archivierung von Alarmen aus
unterschiedlichen OPC-A&E-Servern eingesetzt werden.
WinCC-OPC-Server in einem redundanten System
In einem redundanten System überwachen sich die WinCC-Server in Runtime gegenseitig,
um den Ausfall eines Partners frühzeitig zu erkennen. Die WinCC-OPC-Server stellen über
die Softwareschnittstelle OPC dem OPC-Client die WinCC Runtime-Daten zur Verfügung. Ein
OPC-Client mit gleichzeitiger Sicht auf mehrere WinCC-OPC-Server kann zur zentralen
Überwachung von verschiedenen redundanten Systemen dienen.
Als OPC-Client kann jede Software eingesetzt werden, die auf der jeweiligen OPCSpezifikation basiert.
36
WinCC/Connectivity Pack
Systemhandbuch, 02/2013, A5E32315628-AA
WinCC/Connectivity Pack Dokumentation
3.3 Anwendungsfälle
Weitere Informationen finden Sie im Kapitel "OPC" - Open Connectivity.
Hinweis
Fehler OPC_E_MAXEXCEEDED bei Zugriff auf Archive über OPC
Fordert der OPC-Client beim synchronen oder asynchronen Lesen von Daten mehr als 2000
Werte an, so wird der Aufruf mit der Fehlermeldung OPC_E_MAXEXCEEDED abgewiesen.
Dieser Grenzwert dient dazu, die Rechnerlast und die Aufrufdauer zu begrenzen.
Die Begrenzung gilt nicht, wenn der gesamte Zeitbereich gelesen wird.
3.3.9
Transparenter Zugriff auf archivierte Daten
Einleitung
Die Archivierung von Prozesswerten und Meldungen dient zur Erfassung, Verarbeitung und
Archivierung von Prozessdaten aus einer industriellen Anlage. Die erfassten Prozessdaten
werden von den WinCC-Stationen in regelmäßigen Abständen auf den zentralen Archivserver
"CAS" ausgelagert. Die archivierten Prozessdaten eines längeren Zeitraums sind also auf zwei
Archivdatenbanken verteilt.
Der transparente Zugriff sorgt dafür, dass die angeforderten Prozessdaten aus den beiden
Archivdatenbanken zusammengestellt werden.
WinCC/Connectivity Pack
Systemhandbuch, 02/2013, A5E32315628-AA
37
WinCC/Connectivity Pack Dokumentation
3.3 Anwendungsfälle
Funktionsweise
Das folgende Bild zeigt das Prinzip des transparenten Zugriff am Beispiel einer
Benutzeranfrage nach Prozesswerten des letzten Monats:
&RQQHFWLYLW\6WDWLRQ
%HQXW]HUDQIUDJH
3UR]HVVZHUWHGHV
OHW]WHQ0RQDWV
(UJHEQLVGHU
%HQXW]HUDQIUDJH
:LQ&&6WDWLRQ
&$6
ODJHUWZ¸FKHQWOLFKDXV
3UR]HVVZHUWDUFKLY
HQWK¦OWGLH3UR]HVVZHUWH
HLQHU:RFKH
/DQJ]HLWDUFKLY
HQWK¦OWGLH3UR]HVVZHUWH
¦OWHUDOVHLQH:RFKH
Das Ergebnis der Benutzeranfrage stellt sich dem Benutzer so dar, als ob die Prozesswerte
aus einer Datenquelle stammen.
Hinweis
Für den transparenten Zugriff können Sie anstelle einer Connectivity Station auch einen
Multiclient verwenden.
Transparenter Zugriff in redundanten Systemen
Bei redundant ausgelegten Systemen funktioniert der transparente Zugriff nach demselben
Prinzip mit folgendem Unterschied: Wenn während einer Benutzeranfrage ein Server ausfällt,
wird die Benutzeranfrage automatisch auf den redundanten Partner-Server umgeleitet.
Transparenter Zugriff mit OPC
Mit OPC haben Sie transparenten Zugriff auf alle Archivdatenbanken der WinCC-Stationen:
OPC-Server
Serverbezeichnung
OPC DA
WinCCConnectivity.OPCDAServer
OPC HDA
WinCCConnectivity.OPCHDAServer.1
OPC A&E
WinCCConnectivity.OPCAEServer.1
38
WinCC/Connectivity Pack
Systemhandbuch, 02/2013, A5E32315628-AA
WinCC/Connectivity Pack Dokumentation
3.3 Anwendungsfälle
Transparenter Zugriff über OLE DB-Provider
Mit OLE DB-Provider können Sie nur auf Prozesswertarchive transparent zugreifen.
Verwenden Sie beim transparenten Zugriff für die Datenbankverbindung die folgende Syntax:
Data Source
<SYMBOLISCHER RECHNERNAME>::\WinCC
Catalog
Name des WinCC-Projekts
3.3.10
Funktionen des SQL-Servers
Einleitung
Nachfolgend finden Sie eine kurze Beschreibung wichtiger Funktionen, die im Microsoft SQL
Server bereits implementiert sind.
Microsoft bietet die Technische Dokumentation zum SQL Server 2005 zum Download an:
http://technet.microsoft.com/de-de/sqlserver/bb331762.aspx
Funktionen
Wizard "SQL Server Import/Export"
Mit dem Wizard "SQL Server Import/Export" extrahieren Sie Daten, die von verteilten Quellen
stammen und die Sie auf ein oder mehrere Ziele übertragen können.
Eine Beschreibung eines Anwendungsfalles finden Sie in den Kapiteln "Zugriff über WinCC
OLE DB-Provider" und "Zugriff mit dem Wizard "SQL Server Import/Export" projektieren".
Jobs und Alerts
Ein Job ist eine Serie von Operationen, die vom SQL Server Agent sequentiell ausgeführt
werden. In einem Job können weitreichende Funktionen ausgeführt werden wie z.B. TransactSQL-Skripte, Kommandozeilen-Applikationen und ActiveX-Skripte. Mit Jobs können
regelmäßig zu wiederholende oder zeitgesteuerte Aufgaben ausgeführt werden. Durch die
Erstellung von Anzeigen, den "Alerts", kann ein Job den Benutzer automatisch über den Status
der Ausführung informieren.
Backup
Die Komponente "Backup" des SQL-Servers liefert einen wichtigen Schutz für kritische Daten
in SQL-Server-Datenbanken.
Damit können Schäden durch Speichermedien-Ausfälle, Anwenderfehler oder den
dauerhaften Verlust eines Servers vermieden werden.
Außerdem kann die Komponente für andere Anwendungsfälle nützlich sein, z.B. das Kopieren
von Datenbanken zwischen verschiedenen Servern oder die Herstellung einer Kopie einer
Datenbank über Backup und anschließendes Restore auf einen anderen Rechner.
WinCC/Connectivity Pack
Systemhandbuch, 02/2013, A5E32315628-AA
39
WinCC/Connectivity Pack Dokumentation
3.3 Anwendungsfälle
Replication
Die Komponente "Replication" ermöglicht das Kopieren, Verteilen und Ändern von Daten
innerhalb einer Firma. Dazu enthält der SQL-Server mehrere Methoden und Optionen zum
Design einer Replication, Implementierung, Beobachtung und Administration und stellt damit
die benötigte Funktionalität zum Verteilen von Daten und erhalten der Datenkonsistenz zur
Verfügung.
Database Maintenance Plans
Nach der Erstellung, der Ergänzung von Objekten und Daten und ihrem Einsatz kann auch
eine Wartung einer Datenbank erforderlich sein.
So ist es zum Beispiel wichtig, von der Datenbank regelmäßig ein Backup zu erstellen oder
zur Leistungssteigerung neue Indizes zu erstellen. Diese Punkte sollten bei der DatenbankErstellung berücksichtigt werden, um die Auswirkung auf die Benutzer sowie die benötigte Zeit
und Ressourcen für die Wartung zu minimieren.
Mit der Komponente "Database Maintenance Plans" können über einen Wizard ein oder auch
mehrere Wartungspläne erstellt werden.
Linked Server
Mit dem Microsoft SQL Server ist es möglich, mit einem so genannten "Linked Server" eine
Verbindung zu OLE-DB-Datenbanken erstellen. Der Einsatz eines "Linked Server" bietet z.B.
die folgenden Vorteile.
● Es kann auf Datensätze aus den OLE-DB-Datenbanken zugegriffen und über TransactSQL-Anweisungen in Tabellen dargestellt werden.
● Es können Befehle zu den OLE-DB-Datenquellen übermittelt und die entstehenden
Ergebnis-Daten über Transact-SQL-Anweisungen in Tabellen dargestellt werden.
Eine Beschreibung eines Anwendungsfalles zu WinCC OLE DB-Provider als "Linked Server"
finden Sie im Kapitel "WinCC / Connectivity Pack: Einleitung".
Siehe auch
Übersicht: WinCC/Connectivity Pack (Seite 24)
Zugriff über den Wizard "SQL Server Import/Export" projektieren (Seite 64)
Anwendungsfall 7: Zugriff über WinCC OLE DB-Provider (Seite 34)
40
WinCC/Connectivity Pack
Systemhandbuch, 02/2013, A5E32315628-AA
WinCC/Connectivity Pack Dokumentation
3.4 Zugriff über OLE DB-Provider
3.4
Zugriff über OLE DB-Provider
3.4.1
Zugriff auf Archivdaten über OLE DB-Provider
Einführung
Mit OLE DB haben Sie folgende Möglichkeiten, auf WinCC-Archivdaten zuzugreifen und diese
über eine externe Schnittstelle anzuzeigen.
Zugriff mit WinCC OLE DB-Provider
Mit WinCC OLE DB können Sie auf alle WinCC-Archivdaten zugreifen.
In Abhängigkeit von der Projektierung werden Prozessdaten von WinCC komprimiert abgelegt.
Der WinCC OLE DB-Provider erlaubt einen transparenten Zugriff auch auf diese Daten.
Um die Vorteile von Standard-SQL-Abfragen zu nutzen, verwenden Sie den "SQL Server
Import / Export Wizard". Die entpackten Daten können Sie mit Hilfe des Wizards in einer
Zwischendatenbank ablegen, auf die Sie mit Standard-SQL-Abfragen zugreifen können.
Zugriff mit Microsoft OLE DB
Mit Microsoft OLE DB können Sie auf WinCC User Archives zugreifen.
Hinweis
Mit Microsoft OLE DB ist nur der Zugriff auf WinCC User Archives getestet und freigegeben,
nicht jedoch auf Melde- und Prozesswertarchive.
Verwenden Sie für den Zugriff auf Melde- und Prozesswertarchive den WinCC OLE DBProvider.
Möglichkeiten der Projektierung
Zum Zugriff auf die Datenbanken mit WinCC OLE DB können Sie eigene Applikationen
schreiben. Für die Kommunikation mit dem WinCC OLE DB-Provider wird ADO DB in
Applikationen eingesetzt, die z.B. mit Visual Basic, VBScript oder VBA erstellt wurden.
Hinweis
Sonderzeichen im Variablennamen
Beachten Sie bei Variablennamen, dass Programmiersprachen wie Visual Basic, VBScript
oder VBA nur folgende Zeichen im Variablennamen erlauben: "A...Z", "a...z", "0...9" sowie
"_".
Wenn Sie in WinCC in Variablennamen Sonderzeichen wie "," oder ";" verwenden, wird das
Skript mit Fehlermeldung abgebrochen. Verwenden Sie in diesem Fall die "Variablen-ID",
um eine Variable mit Sonderzeichen im Namen im Skript anzusprechen.
WinCC/Connectivity Pack
Systemhandbuch, 02/2013, A5E32315628-AA
41
WinCC/Connectivity Pack Dokumentation
3.4 Zugriff über OLE DB-Provider
Prinzipielle Vorgehensweise
1. Für den Zugriff auf Archivdaten muss auf dem Rechner WinCC Basis, der Connectivity
Pack-Server oder der Connectivity Pack-Client installiert sein.
2. Bei ausgelagerten Archiven stellen Sie die Verbindung zwischen der SQL-Datenbank und
den ausgelagerten Archiven mit dem WinCC Archive Connector her.
Hinweis
Die WinCC RT-Archive im Verzeichnis "<Projektverzeichnis> \ ArchiveManager" und den
zugehörigen Unterverzeichnissen dürfen nicht mit dem Archive Connector verbunden
oder getrennt werden, da ihre Verbindung mit dem SQL-Server durch das WinCC BasisSystem verwaltet wird.
3. Stellen Sie die Verbindung zur Datenbank her, z.B. über MS Excel oder eine eigene
Applikation. Legen Sie die gewünschten Selektionskriterien fest und lesen Sie die
Archivdaten.
4. Das Abfrageergebnis können Sie z.B. in MS Excel darstellen oder als Csv-Datei
exportieren.
Siehe auch
Zugriff über den Wizard "SQL Server Import/Export" projektieren (Seite 64)
Abfragen der Archivdaten (Seite 50)
Verbindung zur Archivdatenbank herstellen (Seite 47)
WinCC Archive Connector (Seite 43)
Grundlagen zu OLE DB (Seite 42)
3.4.2
Grundlagen zu OLE DB
Einleitung
Über die von WinCC zur Verfügung gestellte OLE DB-Schnittstelle und den zugehörigen
Datenbank-Provider haben Sie die Möglichkeit, auf Prozesswert- und Meldearchive
zuzugreifen.
OLE DB
OLE DB ist ein offener Standard für einen schnellen Zugriff auf unterschiedliche Datenbanken.
Dabei spielt es keine Rolle, ob die Datenbank relational ist oder nicht.
Die Verbindung zwischen der OLE DB-Ebene und der Datenbank wird durch einen DatenbankProvider hergestellt.
OLE DB-Schnittstellen und -Provider werden von unterschiedlichen Herstellern angeboten.
42
WinCC/Connectivity Pack
Systemhandbuch, 02/2013, A5E32315628-AA
WinCC/Connectivity Pack Dokumentation
3.4 Zugriff über OLE DB-Provider
WinCC OLE DB-Provider
Über den WinCC OLE DB-Provider können Sie direkt auf die, in der MS SQL ServerDatenbank abgelegten, WinCC-Archivdaten zugreifen. In Abhängigkeit von der Projektierung
werden Prozessdaten von WinCC komprimiert abgelegt. Der WinCC OLE DB-Provider erlaubt
einen transparenten Zugriff auch auf diese Daten.
Hinweis
Wenn WinCC ein volles Archiv schließt und ein neues Archiv öffnet, werden über den OLE DBProvider kurzzeitig keine Daten aus Melde- und Prozesswertarchiven gelesen.
Microsoft OLE DB
Mit Microsoft OLE DB können Sie nur auf WinCC User Archives zugreifen.
Für den Zugriff auf WinCC User Archives über Microsoft OLE DB ist eine Connectivity Pack
Lizenz auf dem WinCC-Rechner erforderlich, auf dessen User Archives zugegriffen werden
soll. Für den Remote-Zugriff auf die MS SQL-Server-Datenbank wird die WinCC Client Access
Licence benötigt.
Zum Schutz vor unberechtigten Zugriffen über MS OLE DB können vom Administrator der
Datenbanken geeignete Maßnahmen getroffen werden. Weitere Informationen finden Sie im
Kapitel "Sicherheitseinstellungen beim Zugriff auf SQL-Datenbanken über MS OLE DB".
Hinweis
Mit Microsoft OLE DB ist nur der Zugriff auf WinCC User Archives getestet und freigegeben,
nicht jedoch auf Melde- und Prozesswertarchive.
Verwenden Sie für den Zugriff auf Melde- und Prozesswertarchive den WinCC OLE DBProvider.
Siehe auch
Sicherheitseinstellungen beim Zugriff auf SQL-Datenbanken über MS OLE DB (Seite 74)
Zugriff auf Archivdaten über OLE DB-Provider (Seite 41)
Lizenzierung (Seite 5)
3.4.3
WinCC Archive Connector
Einleitung
Der WinCC "Archive Connector" dient zur Konfiguration des Zugriffs auf die Archivdatenbank.
Das Tool ist Bestandteil von WinCC DataMonitor und Connectivity Pack. Mit dem Archive
Connector können bereits ausgelagerte WinCC-Archive wieder mit einem SQL-Server
WinCC/Connectivity Pack
Systemhandbuch, 02/2013, A5E32315628-AA
43
WinCC/Connectivity Pack Dokumentation
3.4 Zugriff über OLE DB-Provider
verbunden werden. Danach können der DataMonitor-Client oder der WinCC OLE DB-Provider
auf die Archive zugreifen.
Funktionen des WinCC Archive Connector:
● Manuelles Verbinden: Lokale Datenbanken können ausgewählt und mit dem lokalen SQLServer verbunden werden.
● Manuelles Trennen der Verbindung: Verbundene Datenbanken können ausgewählt und
die Verbindung mit dem SQL-Server getrennt werden.
● Automatisches Verbinden: Es können lokale Verzeichnisse ausgewählt werden, in denen
WinCC-Archive ausgelagert werden. Es werden alle Archive automatisch mit dem SQLServer verbunden, die in den gewählten Verzeichnissen ab dem Zeitpunkt der Aktivierung
der Änderungsüberwachung hinzugefügt werden.
Der Archive Connector kann nur mit einem lokalen SQL-Server und einer Lizenz von WinCC
DataMonitor oder WinCC Connectivity Pack betrieben werden.
Nach dem Abschluss der Konfiguration kann der Archive Connector beendet werden.
Hinweis
Die WinCC RT-Archive im Verzeichnis "<Projektverzeichnis> \ ArchiveManager" und den
zugehörigen Unterverzeichnissen dürfen nicht mit dem Archive Connector verbunden oder
getrennt werden, da ihre Verbindung mit dem SQL-Server durch das WinCC Basis-System
verwaltet wird.
Der Pfad der ausgelagerten WinCC-Archive wird in WinCC mit dem Archive Configurator z.B.
des Tag Logging projektiert, nicht mit dem WinCC Archive Connector.
Soll auf ausgelagerte Archive zugegriffen werden, die auf Wechselmedien liegen wie z.B.
Band- oder MOD-Laufwerke, so ist bei einem Mediumwechsel im Laufwerk zu beachten,
dass zuvor die Verbindung zu den Archiven auf diesem Medium mit Hilfe des Archive
Connector getrennt wird. Nach dem Mediumwechsel sollte durch den Benutzer im Archive
Connector geprüft werden, ob die Archive auf dem neuen Medium verbunden sind.
Die Konfiguration mit dem WinCC Archive Connector sollte nur einem begrenzten
Personenkreis möglich sein. Deshalb sollte der Zugriff auf das Tool geschützt werden über
das Windows-Benutzerrecht "Administratoren" oder über sonstige WindowsSchutzmechanismen, z. B. Ablage in einem geschützten Verzeichnis.
Hinweis
Verwenden Sie den Archive Connector, um mit Connectivity Pack oder DataMonitor auf die
verbundenen Archive zuzugreifen.
Sie haben mit folgenden Objekten keinen Zugriff auf die mit dem Archive Connector
verbundenen Archive:
● WinCC Alarm Control
● WinCC Online Trend Control
● WinCC Online Table Control
● WinCC Online Function Control
44
WinCC/Connectivity Pack
Systemhandbuch, 02/2013, A5E32315628-AA
WinCC/Connectivity Pack Dokumentation
3.4 Zugriff über OLE DB-Provider
Registerkarte Konfiguration
Auf der Registerkarte Konfiguration werden die Archivierungsverzeichnisse angezeigt und
verwaltet, auf die der Zugriff über Web oder über den WinCC OLE DB-Provider möglich sein
soll.
Über die Schaltflächen können Archivierungsverzeichnisse hinzugefügt oder entfernt werden.
Für jedes Archivierungsverzeichnis muss bei der Konfiguration ein symbolischer, eindeutiger
Name vergeben werden.
Den symbolischen Namen verwenden der DataMonitor-Client oder der WinCC OLE DBProvider für den Zugriff auf das Archiv.
Der Name wird auch beim Verwalten und Verbinden ausgelagerter Daten von mehreren
Rechnern bzw. Projekten verwendet.
Für den symbolischen Namen dürfen nur in der SQL-Syntax zulässige Zeichen verwendet
werden.
Durch Aktivierung des zugehörigen Kontrollkästchens werden alle Archive automatisch mit
dem SQL-Server verbunden, die in dem gewählten Verzeichnis ab dem Aktivierungszeitpunkt
hinzugefügt werden.
Wenn Sie die Überwachung aktivieren oder deaktivieren, wird die Änderung erst nach dem
Schließen des Archive Connectors wirksam.
WinCC/Connectivity Pack
Systemhandbuch, 02/2013, A5E32315628-AA
45
WinCC/Connectivity Pack Dokumentation
3.4 Zugriff über OLE DB-Provider
Registerkarte Archive verbinden/trennen
Auf der Registerkarte Archive verbinden/trennen sind alle Archive aufgeführt, die in den
Archivierungsverzeichnissen vorhanden sind.
Zu jedem Archiv wird der Verbindungsstatus angezeigt. Die Verbindung zu den Archiven kann
über die Schaltflächen aufgebaut oder getrennt werden.
Der Archivtyp wird im Feld "Typ" dargestellt.
● "A" = Alarm Logging;
● "TF" = Tag Logging (Fast);
● "TS"= Tag Logging (Slow).
46
WinCC/Connectivity Pack
Systemhandbuch, 02/2013, A5E32315628-AA
WinCC/Connectivity Pack Dokumentation
3.4 Zugriff über OLE DB-Provider
In den Spalten "Von" und "Bis" erfolgt die Angabe für die lokale Zeitzone.
Hinweis
Das Verbinden mehrerer ausgelagerter Archive mit dem SQL-Server kann einige Sekunden
in Anspruch nehmen.
Es ist nicht möglich, eine Datenbankdatei mit dem gleichen Namen zweimal zu verbinden.
Der WinCC Archive Connector verbindet abgeschlossene und über Backup ausgelagerte
Archive mit dem SQL-Server. Nicht abgeschlossene Archive werden nicht unterstützt.
Die Oberflächen-Sprache des Archive Connectors ist abhängig von den Einstellungen in den
Regions- und Sprachoptionen von Windows.
Hinweis
Mit SQL Server 2000 erzeugte Archive können Sie nur dann verbinden, wenn Sie den
Schreibschutz des Archivs entfernen. Archive, die einmal verbunden sind, können Sie nicht
mehr mit dem Archive Connector des Connectivity Pack unter SQL Server 2000 verbinden.
Um auf CD oder DVD ausgelagerte Archive zu verbinden, kopieren Sie die Archive auf einen
Datenträger, auf dem Sie den Schreibschutz entfernen können.
3.4.4
Verbindung zur Archivdatenbank herstellen
Einleitung
Die Verbindung zwischen der Anwendung und der Archivdatenbank wird bei ActiveXDatenobjekten (ADO) über das Connection-Objekt hergestellt. Ein wichtiger Parameter ist
dabei der ConnectionString. Der ConnectionString enthält alle benötigten Angaben für den
Zugriff über den OLE DB-Provider auf die Datenbank.
Aufbau des ConnectionString
"Provider = Name des OLE DB-Providers; Catalog=Datenbankname;Data
Source=Servername;"
WinCC/Connectivity Pack
Systemhandbuch, 02/2013, A5E32315628-AA
47
WinCC/Connectivity Pack Dokumentation
3.4 Zugriff über OLE DB-Provider
Parameter
Beschreibung
Provider
Name des OLE DB-Providers:
z.B. WinCCOLEDBProvider
Catalog
Name der WinCC-Datenbank
Bei WinCC RT-Datenbanken verwenden Sie die Datenbanknamen, die mit "R" enden.
<Datenbankname_R>.
Es kann auch die Datenbank "CC_ExternalBrowsing" benutzt werden.
Wenn Sie über den WinCC Archive Connector ausgelagerte WinCC-Archive mit dem
SQL-Server verbunden haben, verwenden Sie den symbolischen Namen.
Hinweis
Geben Sie für den transparenten Zugriff für "Catalog" den Namen des WinCC-Projekts
an, z. B.: "Catalog=WinCC_Project_Name".
Hinweis
Wenn Sie mit "CC_ExternalBrowsing" auf Meldearchive oder ausgelagerte Archive
zugreifen, kann der Zugriff mehrere Minuten dauern.
Data
Source
Servername
Lokal: ".\WinCC" oder "<Rechnername>\WinCC"
Remote: "<Rechnername>\WinCC"
Hinweis
Geben Sie beim transparenten Zugriff auf den Central Archive Server oder bei
redundanten Servern über den OLE DB-Provider für "Data Source" Folgendes ein:
<Symbolischer Rechnername>::\WinCC.
Hinweis
Wenn Sie direkt auf eine Archivvariable auf dem Central Archive Server "CAS" zugreifen,
dann verwenden Sie den Namen der Archivvariablen. Der Central Archive Server "CAS"
liefert als ID die CAS-ID zurück und nicht die ID der Archivvariablen:
<SYMBOLISCHER RECHNERNAME>\\<Achive_Var_Name>
Beispiel Prozesswert- oder Meldearchiv:
Im folgenden Beispiel wird ein Connection-Objekt erzeugt und anschließend die Verbindung
zur WinCC-Datenbank (Prozesswert- oder Meldearchiv) geöffnet.
Set conn = CreateObject("ADODB.Connection")
conn.open "Provider=WinCCOLEDBProvider.
1;Catalog=CC_OpenArch_03_05_27_14_11_46R;Data Source=.\WinCC"
Beispiel Anwenderarchiv:
Im folgenden Beispiel wird ein Connection-Objekt erzeugt und anschließend die Verbindung
zum WinCC-Anwenderarchiv geöffnet.
Set conn = CreateObject("ADODB.Connection")
48
WinCC/Connectivity Pack
Systemhandbuch, 02/2013, A5E32315628-AA
WinCC/Connectivity Pack Dokumentation
3.4 Zugriff über OLE DB-Provider
conn.open "Provider=SQLOLEDB.1; Integrated Security=SSPI; Persist
Security Info=false; Initial Catalog=CC_OpenArch_03_05_27_14_11_46R;
Data Source=.\WinCC"
Hinweis
Um die Performance bei lokalem Zugriff zu verbessern, tragen Sie bei Data Source
"<Rechnername>\WinCC" ein anstelle von ".\WinCC" .
Siehe auch
Beispiel: Zugriff auf Archivdaten mit DataConnector Wizard projektieren (Seite 210)
Beispiel: Zugriff auf Archivdaten mit VB projektieren (Seite 208)
Abfrage für Anwenderarchive (Seite 62)
Abfrage für Meldearchive (Seite 58)
Abfrage für Prozesswertarchive (Seite 52)
3.4.5
Abfragen der Archivdaten
3.4.5.1
Darstellung der Prozesswertarchive
Einleitung
Das Abfrageergebnis wird als Recordset zurückgegeben. In diesem Kapitel wird der Aufbau
des Recordsets für Prozesswertarchive beschrieben.
Recordset-Aufbau
Feldname
Typ
Kommentar
ValueID
Integer 4 Byte oder
Integer 8 Byte
Eindeutige Identifikation des Wertes.
Die Länge hängt von der Art der Abfrage ab.
TimeStamp
Datetime
Zeitstempel
RealValue
Real 8 Byte
Variablenwert
Quality
Integer 4 Byte
QualityCode des Werts (z.B. "gut" oder "schlecht")
Flags
Integer 4 Byte
Interner Steuerungsparameter
WinCC/Connectivity Pack
Systemhandbuch, 02/2013, A5E32315628-AA
49
WinCC/Connectivity Pack Dokumentation
3.4 Zugriff über OLE DB-Provider
Siehe auch
Abfragen der Archivdaten (Seite 50)
Verbindung zur Archivdatenbank herstellen (Seite 47)
Zugriff auf Archivdaten über OLE DB-Provider (Seite 41)
Grundlagen zu OLE DB (Seite 42)
3.4.5.2
Abfragen der Archivdaten
Einleitung
Die Abfragen werden mit dem Command-Objekt an die Datenbank übergeben. Ein wichtiger
Parameter neben dem ConnectionString ist dabei der CommandText. Der CommandText
übergibt die Abfrage. Das Ergebnis wird als Recordset zurückgegeben.
Hinweis
Zeitbereich beim Abfragen der Archive für Meldungen und Prozesswerte
Wird beim Abfragen der Archive für Meldungen oder Prozesswerte ein Zeitbereich gewählt,
in dem keine Meldungen oder Werte in den Archiven vorhanden sind, so erfolgt keine HinweisMeldung oder sonstige Anzeige dieses Zustands. Soll dieser Zustand angezeigt werden, so
muss durch den Anwender eine Fehlerbehandlung erfolgen.
Eine einfache Ausführung dieser Fehlerbehandlung ist im Beispielskript unter dem Thema
"Beispiel: Meldearchivdaten mit dem WinCC OLE DB-Provider lesen" gezeigt.
In den folgenden Beispielen wird jeweils ein Command-Objekt erzeugt und die Abfrage als
CommandText übergeben.
Zu den folgenden Aufbaubeispielen für den CommandText gehört auch der ConnectionString,
dessen Aufbau unter "Verbindung zur Archivdatenbank herstellen" beschrieben ist.
Aufbau des CommandText
Prozesswertarchive:
Set oRs = CreateObject("ADODB.Recordset")
Set oCom = CreateObject("ADODB.Command")
oCom.CommandType = 1
Set oCom.ActiveConnection = conn
oCom.CommandText = "TAG:R,'PVArchive\Tag1','0000-00-00
00:10:00.000','0000-00-00 00:00:00.000'"
Meldearchive
Set oRs = CreateObject("ADODB.Recordset")
Set oCom = CreateObject("ADODB.Command")
50
WinCC/Connectivity Pack
Systemhandbuch, 02/2013, A5E32315628-AA
WinCC/Connectivity Pack Dokumentation
3.4 Zugriff über OLE DB-Provider
oCom.CommandType = 1
Set oCom.ActiveConnection = conn
oCom.CommandText = "ALARMVIEW:Select * FROM AlgViewEnu"
Anwenderarchive
Set oRs = CreateObject("ADODB.Recordset")
Set oCom = CreateObject("ADODB.Command")
oCom.CommandType = 1
Set oCom.ActiveConnection = conn
oCom.CommandText = "SELECT * FROM UA#Test"
Ort des RecordSet festlegen
Um für die Abfrage von Archivdaten den Ort des RecordSet festzulegen, müssen Sie für die
Eigenschaft "CursorLocation" den Wert "3" verwenden, z.B. "conn.CursorLocation = 3". Das
RecordSet wird auf dem Client erstellt.
Siehe auch
Beispiel: Prozesswertarchiv mit dem WinCC OLE DB-Provider und Visual Basic 6 lesen
(Seite 218)
Darstellung der Anwenderarchive (Seite 64)
Darstellung der Meldearchive (Seite 60)
Darstellung der Prozesswertarchive (Seite 49)
Abfrage für Anwenderarchive (Seite 62)
Abfrage für Meldearchive (Seite 58)
Abfrage für Prozesswertarchive (Seite 52)
Verbindung zur Archivdatenbank herstellen (Seite 47)
WinCC Archive Connector (Seite 43)
Grundlagen zu OLE DB (Seite 42)
Beispiele für den Zugriff über OLE DB-Provider (Seite 208)
WinCC/Connectivity Pack
Systemhandbuch, 02/2013, A5E32315628-AA
51
WinCC/Connectivity Pack Dokumentation
3.4 Zugriff über OLE DB-Provider
3.4.5.3
Abfrage für Prozesswertarchive
Prinzip
Mit der folgenden Abfrage können Sie auf ein Prozesswertarchiv zugreifen. Über Filterkriterien
können die Daten selektiert werden. Die Abfragen werden mit dem Command-Objekt an die
Datenbank übergeben.
Hinweis
Die Länge der ValueID kann unterschiedlich sein.
● Bei Datenbanken, die auf einem zentralen Archivserver (CAS) verarbeitet wurden, ist die
ValueID 8 Byte lang und enthält im HI-DWORD-Bereich eine Serverkennung sowie im
LO-DWORD-Bereich die vom jeweiligen Server vergebene ValueID.
● Bei allen anderen Datenbanken ist die ValueID 4 Byte lang und enthält lediglich die vom
WinCC Server vergebene, eindeutige ValueID.
Die 4-Byte-Abfrage über TAG:R ist zur Kompatibilität in jedem Fall weiterhin möglich. Die
hier zurückgelieferte 4-Byte-ValueID ist aber im Fall von CAS-Datenbanken nicht mehr
eindeutig.
Abfragen auf Prozesswertarchive sind begrenzt auf max. 20 Variablen mit jeweils max. 128
Zeichen pro Variable.
Syntax
Beachten Sie, dass die Abfrage keine Leerzeichen enthalten darf.
Abfrage von 8 Byte langen ValueIDs:
TAG_LLVID:R,<ValueID oder
ValueName>,<TimeBegin>,<TimeEnd>[,<SQL_clause>][,<TimeStep>]
Abfrage von 4 Byte langen ValueIDs:
TAG:R,<ValueID oder ValueName>,<TimeBegin>,<TimeEnd>[,<SQL_clause>]
[,<TimeStep>]
52
WinCC/Connectivity Pack
Systemhandbuch, 02/2013, A5E32315628-AA
WinCC/Connectivity Pack Dokumentation
3.4 Zugriff über OLE DB-Provider
Parameter
Parameter
ValueID
Beschreibung
ValueID aus der Datenbank-Tabelle
Mehrfachnennungen sind möglich, z.B.
"TAG:R,(ValueID_1;ValueID_2;ValueID_x),<TimeBegin>,<TimeEnd>"
ValueName
ValueName im Format 'ArchiveName\Value_Name'. Der Parameter <ValueName> muss in einfache
Anführungszeichen gesetzt werden.
Mehrfachnennungen sind möglich, z.B.
"TAG:R,('ValueName_1';'ValueName_2';'ValueName_x'), <TimeBegin>,<TimeEnd>"
Hinweis
Beachten Sie bei Variablennamen, dass Programmiersprachen wie Visual Basic, VBScript oder VBA nur
folgende Zeichen im Variablennamen erlauben: "A...Z", "a...z", "0...9" sowie "_".
Wenn Sie in WinCC in Variablennamen Sonderzeichen wie "," oder ";" verwenden, wird das Skript mit
Fehlermeldung abgebrochen. Verwenden Sie in diesem Fall die "Variablen-ID", um eine Variable mit
Sonderzeichen im Namen im Skript anzusprechen.
TimeBegin
Startzeitpunkt im Format
'YYYY-MM-DD hh:mm:ss.msc'
Bei der Verwendung von <TimeStep> muss <TimeBegin> als absolute Zeit angegeben werden. Es ist
keine relative Angabe oder "0000-00-00 00:00:00.000" möglich.
TimeEnd
Endzeitpunkt im Format
'YYYY-MM-DD hh:mm:ss.msc'
SQL_Clause
Filterkriterium in SQL-Syntax:
[WHERE search_condition]
[ORDER BY {order_expression [ASC|DESC] } ]
Das Kriterium "ORDER BY" kann nur mit angegebener Sortierfolge "{order_expression [ASC|DESC] }"
benutzt werden.
Beispiel: Die folgende Abfrage liefert alle Werte der Variablen "ValueName_1" und "ValueName_2" zurück,
die unter 50 oder über 100 liegen.
"TAG:R,('ValueName_1';'ValueName_2'),<TimeBegin>,<TimeEnd>, 'WHERE RealValue > 100 OR
RealValue < 50'"
TimeStep
Werte im angegebenen Zeitintervall werden zusammengefasst, beginnend mit dem Startzeitpunkt
<TimeBegin>
Format: 'TIMESTEP=x,y'
x = Intervall in Sekunden
y = Aggregationstyp, definiert das Intervall-Ergebnis
Folgende Werte für den Aggregationstyp sind möglich:
Ohne Interpolation
WinCC/Connectivity Pack
Systemhandbuch, 02/2013, A5E32315628-AA
Mit Interpolation
Bedeutung
53
WinCC/Connectivity Pack Dokumentation
3.4 Zugriff über OLE DB-Provider
Parameter
Beschreibung
1 (FIRST)
2 (LAST)
3 (MIN)
4 (MAX)
5 (AVG)
6 (SUM)
7 (COUNT)
257 (FIRST_INTERPOLATED)
258 (LAST_INTERPOLATED)
259 (MIN_INTERPOLATED)
260 (MAX_INTERPOLATED)
261 (AVG_INTERPOLATED)
262 (SUM_INTERPOLATED)
263 (COUNT_INTERPOLATED)
Erster Wert
Letzter Wert
Minimalwert
Maximalwert
Mittelwert
Summe
Anzahl der Werte
Ohne Interpolation bedeutet: Wenn im Intervall keine Werte vorhanden sind, wird kein Intervall-Ergebnis
zurückgegeben.
Mit Interpolation bedeutet: Wenn im Intervall keine Werte vorhanden sind, wird der Wert durch lineare
Interpolation aus den Ergebnissen der nächsten nichtleeren Nachbarintervalle gebildet. Es erfolgt keine
Extrapolation.
Beispiel: Bei TIMESTEP=60,257 wird für jedes Intervall von 60 Sekunden der erste Wert dieses Intervalls
oder - wenn es in dem Intervall keine Werte gibt - der linear interpolierte Wert aus den ersten Werten der
Nachbarintervalle zurückgeliefert.
"TAG:R,1,'2004-07-09 09:03:00.000','0000-00-00 00:10:00.000','TIMESTEP=60,257'"
Hinweis
<TimeBegin> und <TimeEnd> dürfen nicht beide "ZERO" = "0000-00-00 00:00:00.000" sein.
Um die Performance zu verbessern, verwenden Sie in der Abfrage den Parameter "ValueID"
anstelle von "ValueName". Die "ValueID" können Sie aus der Tabelle "Archive" ermitteln.
Einige Anwendungen können bei Prozesswerten die Zeit nicht in 1-ms-Schritte auflösen, was
zu Ungenauigkeiten führen kann.
Ein Beispiel zur Auflösung der Millisekunden aus dem Zeitstempel von Prozesswerten finden
Sie im VB-Skript "SplitDateTimeAndMs" im Kapitel "Beispiel: Prozesswertarchiv mit dem
WinCC OLE DB-Provider lesen". Das Skript ist auch im Demoprojekt "OpConPack"
implementiert.
Auswahl eines absoluten Zeitraums
Lesen vom Startzeitpunkt <TimeBegin> bis zum Endzeitpunkt <TimeEnd>.
Beispiel A1:
Liest Werte der ValueID 1 vom Startzeitpunkt 9:03 Uhr bis zum Endzeitpunkt 9:10 Uhr.
"TAG:R,1,'2004-07-09 09:03:00.000','2004-07-09 09:10:00.000'"
Auswahl eines relativen Zeitraums
Lesen vom Beginn der Aufzeichnung:
<TimeBegin> = '0000-00-00 00:00:00.000'
Lesen bis zum Ende der Aufzeichnung:
<TimeEnd> = '0000-00-00 00:00:00.000'
54
WinCC/Connectivity Pack
Systemhandbuch, 02/2013, A5E32315628-AA
WinCC/Connectivity Pack Dokumentation
3.4 Zugriff über OLE DB-Provider
<TimeBegin> und <TimeEnd> dürfen jedoch nicht beide "ZERO" = '0000-00-00 00:00:00.000'
sein.
Hinweis
Geben Sie einen relativen Zeitraum, den Sie aus einer verbundenen Archivdatenbank
abfragen wollen, im folgenden Format an:
● 0000-00-DD hh:mm:ss.msc
Bei der Angabe eines Zeitraums in Monaten können die Inhalte fehlerhaft sein, da ein Monat
zwischen 28 und 31 Tagen hat.
Beispiel B1:
Liest ab dem absoluten Zeitpunkt von "TimeBegin" bis zum Ende der Aufzeichnung, also dem
letzten archivierten Wert.
<TimeBegin> = '2003-02-02 12:00:00.000', <TimeEnd> = '0000-00-00
00:00:00.000'
Beispiel B2:
Liest ab dem absoluten Zeitpunkt von "TimeBegin" 10 Sekunden weiter.
<TimeBegin> = '2003-02-02 12:00:00.000', <TimeEnd> = '0000-00-00
00:00:10.000'
Beispiel B3:
Liest 10 Sekunden zurück, ab dem absoluten Zeitpunkt von "TimeEnd".
<TimeBegin> = '0000-00-00 00:00:10.000', <TimeEnd> = '2003-02-02
12:00:00.000'
Beispiel B4:
Liest für mehrere ValueIDs (1;3;5;6) die Werte der letzten Stunde, von der Zeit des letzten
archivierten Werts ausgehend.
"TAG:R,(1;3;5;6),'0000-00-00 01:00:00.000','0000-00-00
00:00:00.000'"
Beispiel B5:
Liest für die Variable "TAG_2" aus dem Archiv "ArTags" die Werte der letzten fünf Minuten,
von der Zeit des letzten archivierten Werts ausgehend.
"TAG:R,'ArTags\TAG_2','0000-00-00 00:05:00.000','0000-00-00
00:00:00.000'"
Das folgende Bild zeigt ein mögliches Ergebnis dieses Beispiels. Die Abfrage erfolgte im
Connectivity Pack Demo-Projekt.
WinCC/Connectivity Pack
Systemhandbuch, 02/2013, A5E32315628-AA
55
WinCC/Connectivity Pack Dokumentation
3.4 Zugriff über OLE DB-Provider
Mehrere Rückgabewerte zu einer Abfrage durch Filter auf Variablenwert
Beispiel C1:
Die folgende Abfrage benutzt zusätzlich den Parameter <SQL_Clause> und liefert alle Werte
der Variablen mit der ValueID "3" und "6" zurück, die unter 50 oder über 100 liegen.
"TAG:R,(3;6),<TimeBegin>,<TimeEnd>,'WHERE RealValue > 100 OR
RealValue < 50'"
Abfrage mit Parameter <TimeStep>
Beispiel C2:
Die folgende Abfrage benutzt den Parameter <TimeStep> und liefert alle Werte der ValueID
"1" zurück, vom Startzeitpunkt "TimeBegin" bis 5 Minuten später, in Intervallen von "60"
Sekunden mit dem Aggregationstyp "5" = "Mittelwert ohne Interpolation".
"TAG:R,1,'2004-10-13 17:00:00.000','0000-00-00 00:05:00.000',
'TIMESTEP=60,5'"
Die folgende Grafik zeigt das Abfrageergebnis. In der linken Tabelle sind die Archivdaten
dargestellt, die mit einem Archivierungszyklus von 30 Sekunden archiviert wurden. In der
rechten Tabelle ist das Abfrageergebnis dargestellt. Es wird der Mittelwert aus jeweils zwei
Archivwerten der Sekunde "0" und der Sekunde "30" gebildet und mit dem ersten Zeitstempel
des Berechnungszeitraums, der Sekunde "0", angezeigt.
56
WinCC/Connectivity Pack
Systemhandbuch, 02/2013, A5E32315628-AA
WinCC/Connectivity Pack Dokumentation
3.4 Zugriff über OLE DB-Provider
Beispiel C3:
Die folgende Abfrage benutzt den Parameter <TimeStep> und liefert alle Werte der ValueIDs
"1" und "2" zurück, vom Startzeitpunkt "TimeBegin" bis 2 Minuten später, in Intervallen von
"15" Sekunden mit dem Aggregationstyp "261" = "Mittelwert mit linearer Interpolation".
"TAG:R,(1;2),'2004-10-13 17:00:00.000','0000-00-00 00:02:00.000',
'TIMESTEP=15,261'"
Die folgende Grafik zeigt das Abfrageergebnis. In der linken Tabelle sind die Archivdaten
dargestellt, die mit einem Archivierungszyklus von 30 Sekunden archiviert wurden. In der
rechten Tabelle ist das Abfrageergebnis dargestellt. Die Archivwerte der Sekunden "0" und
"30" werden unverändert mit ihrem Zeitstempel im Abfrageergebnis angezeigt. Für die
Sekunde "15" wird der linear interpolierte Wert aus den Archivwerten der Sekunden "0" und
"30" gebildet. Für die Sekunde "45" wird der linear interpolierte Wert aus den Archivwerten der
Sekunde "30" der gleichen Minute und der Sekunde "0" der folgenden Minute gebildet.
WinCC/Connectivity Pack
Systemhandbuch, 02/2013, A5E32315628-AA
57
WinCC/Connectivity Pack Dokumentation
3.4 Zugriff über OLE DB-Provider
Siehe auch
Beispiel: Prozesswertarchiv mit dem WinCC OLE DB-Provider und Visual Basic 6 lesen
(Seite 218)
Darstellung der Prozesswertarchive (Seite 49)
3.4.5.4
Abfrage für Meldearchive
Einleitung
Mit der folgenden Abfrage können Sie auf das Meldearchiv zugreifen. Über Filterkriterien
können die Daten selektiert werden. Die Abfrage wird mit dem Command-Objekt an die
Datenbank übergeben.
Informationen zum Status von Meldungen finden Sie im WinCC Information System unter
"Arbeiten mit WinCC > ANSI-C zum Erstellen von Funktionen und Aktionen > ANSI-C
Funktionsbeschreibungen > Anhang > Strukturdefinitionen > Strukturdefinition
MSG_RTDATA_STRUCT".
Bei Abfragen auf die Meldearchive wird das Ergebnis archivweise zusammengefasst, aber es
erfolgt keine Sortierung über alle abgefragten Archivsegmente. Soll eine Sortierung erfolgen,
so ist die Filterbedingung entsprechend zu erweitern z. B. für zeitfolgerichtige Sortierung mit
"ORDER BY DateTime ASC, MS ASC".
58
WinCC/Connectivity Pack
Systemhandbuch, 02/2013, A5E32315628-AA
WinCC/Connectivity Pack Dokumentation
3.4 Zugriff über OLE DB-Provider
Syntax
ALARMVIEW:SELECT * FROM <ViewName>[WHERE <Condition>...., optional]
Parameter
Parameter
Beschreibung
ViewName
Name der Datenbanktabelle. Die Tabelle muss in der gewünschten
Sprache angegeben werden. Der "ViewName" für die fünf
europäischen Sprachen lautet beispielweise:
ALGVIEWDEU: deutsche Meldearchivdaten
ALGVIEWENU: englische Meldearchivdaten
ALGVIEWESP: spanische Meldearchivdaten
ALGVIEWFRA: französische Meldearchivdaten
ALGVIEWITA: italienische Meldearchivdaten
Der "ViewName" für die asiatischen Sprachen lautet:
ALGVIEWCHS: chinesische (simplified) Meldearchivdaten
ALGVIEWCHT: chinesische (traditionell) Meldearchivdaten
ALGVIEWJPN: japanische Meldearchivdaten
ALGVIEWKOR: koreanische Meldearchivdaten
Hinweis
Es werden die Sprachen unterstützt, die im WinCC-Basissystem
installiert bzw. in der WinCC Text Library projektiert sind. Informationen
über die möglichen Abfrage-Sprachen bzw. den entsprechenden
"ViewName" finden Sie im SQL-Server in den verbundenen
Meldearchiven unter "Views". Darin werden alle Sprachen mit ihren
Kennungen z.B. "ALGVIEWENU" angezeigt, die im jeweiligen Archiv
unterstützt werden.
Condition
Filterkriterium z.B.:
DateTime>'2003-06-01' AND DateTime<'2003-07-01'
DateTime>'2003-06-01 17:30:00'
MsgNr = 5
MsgNr in (4, 5)
State = 2
Bei DateTime können nur absolute Zeitangaben verwendet werden.
Beispiel 1:
Liest alle Einträge der Meldung Nummer 5, die nach dem 05.07.2003 erfasst wurden.
"ALARMVIEW:SELECT * FROM ALGVIEWENU WHERE MsgNr = 5 AND
DateTime>'2003-07-05'"
Beispiel 2:
Liest alle Meldungen mit dem Zeitstempel zwischen 03.07.2003 und 05.07.2003.
"ALARMVIEW:SELECT * FROM ALGVIEWENU WHERE DateTime>'2003-07-03' AND
DateTime<'2003-07-05'"
Das nachfolgende Bild zeigt ein mögliches Ergebnis dieses Beispiels. Die Abfrage erfolgte im
Connectivity Pack Demo-Projekt.
WinCC/Connectivity Pack
Systemhandbuch, 02/2013, A5E32315628-AA
59
WinCC/Connectivity Pack Dokumentation
3.4 Zugriff über OLE DB-Provider
Siehe auch
Darstellung der Meldearchive (Seite 60)
Beispiel: Meldearchivdaten mit dem WinCC OLE DB-Provider und Visual Basic 6 lesen
(Seite 231)
3.4.5.5
Darstellung der Meldearchive
Einleitung
Das Abfrageergebnis wird als Recordset zurückgegeben. In diesem Kapitel wird der Aufbau
des Recordset für Meldearchive beschrieben.
Informationen zum Status von Meldungen finden Sie im WinCC Information System unter
"Arbeiten mit WinCC > ANSI-C zum Erstellen von Funktionen und Aktionen > ANSI-C
Funktionsbeschreibungen > Anhang > Strukturdefinitionen > Strukturdefinition
MSG_RTDATA_STRUCT".
Recordset-Aufbau
60
Position
Feldname
Typ
Kommentar
1
MsgNr
Integer 4 Byte
Meldenummer
2
State
Small Integer 2
Byte
Status der Meldung
3
DateTime
DateTime 8 Byte
Zeitstempel der Meldung (Datum/Uhrzeit ohne
Millisekunden)
WinCC/Connectivity Pack
Systemhandbuch, 02/2013, A5E32315628-AA
WinCC/Connectivity Pack Dokumentation
3.4 Zugriff über OLE DB-Provider
Position
Feldname
Typ
Kommentar
4
Ms
Small Integer 2
Byte
Zeitstempel der Meldung (Millisekunden)
5
Instance
VarChar(255)
Instanzname der Meldung
6
Flags1
Integer 4 Byte
(nur interne Verwendung)
7
PValueUsed
Integer 4 Byte
Verwendete Prozesswerte
8 bis 17
PValue1 bis
PValue10
Real 8 Byte
numerischer Prozesswert 1 bis 10
18 bis 27
PText1 bis PText10
VarChar(255)
Prozesswerttext 1 bis 10
28
Computername
VarChar(255)
Rechnername
29
Application
VarChar(255)
Applikationsname
30
Comment
VarChar(255)
Kommentar
31
Username
VarChar(255)
Benutzername
32
Counter
Integer 4 Byte
Fortlaufender Meldezähler
33
TimeDiff
Integer 4 Byte
Zeitdifferenz zum Zustand "Gekommen"
34
Classname
VarChar(255)
Name der Meldeklasse
35
Typename
VarChar(255)
Name der Meldeart
36
Class
Small Integer 2
Byte
ID der Meldeklasse
37
Type
Small Integer 2
Byte
ID der Meldeart
38 bis 47
Text1 bis Text10
VarChar(255)
Meldetext 1 bis 10
48
AG_NR
Small Integer 2
Byte
Nummer des AG
49
CPU_NR
Small Integer 2
Byte
Nummer der CPU
50
CrComeFore
Integer 4 Byte
Vordergrundfarbe für Status "gekommen"
51
CrComeBack
Integer 4 Byte
Hintergrundfarbe für Status "gekommen"
52
CrGoFore
Integer 4 Byte
Vordergrundfarbe für Status "gegangen"
53
CrGoBack
Integer 4 Byte
Hintergrundfarbe für Status "gegangen"
54
CrAckFore
Integer 4 Byte
Vordergrundfarbe für Status "quittiert"
55
CrAckBack
Integer 4 Byte
Hintergrundfarbe für Status "quittiert"
56
LocaleID
Integer 4 Byte
Ort des Alarms
57
Priority
Integer 4 Byte
Priorität
58
AP_type
Integer 4 Byte
Loop in Alarm
59
AP_name
VarChar(255)
Loop in Alarm Funktionsname
60
AP_PAR
VarChar(255)
Loop in Alarm Bild
61
InfoText
VarChar(255)
Infotext
62
TxtCame
VarChar(255)
Text gekommen
63
TxtWent
VarChar(255)
Text gegangen
64
TxtCameNWent
VarChar(255)
Text gekommen und gegangen
65
TxtAck
VarChar(255)
Text quittiert
66
AlarmTag
Integer 4 Byte
Meldevariable
67
AckType
Small Integer 2
Byte
Quittiertyp
WinCC/Connectivity Pack
Systemhandbuch, 02/2013, A5E32315628-AA
61
WinCC/Connectivity Pack Dokumentation
3.4 Zugriff über OLE DB-Provider
Position
Feldname
Typ
Kommentar
68
Params
Integer 4 Byte
Parameter
69
Servername
VarChar(255)
Servername
Siehe auch
Abfragen der Archivdaten (Seite 50)
Verbindung zur Archivdatenbank herstellen (Seite 47)
Zugriff auf Archivdaten über OLE DB-Provider (Seite 41)
Grundlagen zu OLE DB (Seite 42)
3.4.5.6
Abfrage für Anwenderarchive
Einleitung
Mit der folgenden Abfrage können Sie über MS OLE DB-Provider auf WinCC-Anwenderarchive
zugreifen. Der Zugriff kann lesend und schreibend erfolgen, um die gespeicherten Daten
auszuwerten oder auch zu ändern und zu speichern.
Über Filterkriterien können die Daten selektiert werden. Die Abfrage wird mit dem CommandObjekt an die Datenbank übergeben.
Hinweis
Beachten Sie beim Zugriff über den MS OLE DB-Provider auf WinCC-Anwenderarchive:
● Stellen Sie sicher, dass kein schreibender Zugriff gleichzeitig über MS OLE DB-Provider
und über WinCC möglich ist. Dadurch vermeiden Sie Inkonsistenzen in den Archiven.
● Änderungen über MS OLE DB-Provider werden in WinCC Runtime erst nach einer
Neuanwahl des User Archive Table Controls durch einen Bildwechsel angezeigt. Die
aktuellen Daten der Anwenderarchive werden dabei neu eingelesen.
● Über MS OLE DB-Provider geänderte Anwenderarchive werden in einem redundanten
System nicht abgeglichen.
● Beachten Sie, dass WinCC-Updates zu Änderungen im Datenbank-Schema führen
können. Schema-Änderungen sind auch bei der Installation von Hotfixes und Service
Packs möglich. In diesem Fall müssen Sie den lesenden und schreibenden Zugriff
entsprechend anpassen.
Syntax
Lesen von Werten
SELECT * FROM UA#<ArchiveName>[WHERE <Condition>...., optional]
Schreiben von Werten
UPDATE UA#<ArchiveName> SET UA#<ArchiveName>.<Column_n> = <Value>
[WHERE <Condition>...., optional]
62
WinCC/Connectivity Pack
Systemhandbuch, 02/2013, A5E32315628-AA
WinCC/Connectivity Pack Dokumentation
3.4 Zugriff über OLE DB-Provider
Einfügen eines Datensatzes
INSERT INTO UA#<ArchiveName> (ID,<Column_1>,<Column_2>,<Column_n>)
VALUES (<ID_Value>, Value_1,Value_2,Value_n)
Löschen eines Datensatzes
DELETE FROM UA#<ArchiveName> WHERE ID = <ID_Number>
Parameter
Parameter
Beschreibung
ArchiveName
Name des Anwenderarchivs.
Condition
Filterkriterium z.B.:
LastAccess>'2004-06-01' AND LastAccess<'2004-07-01'
DateTime>'2004-06-01 17:30:00'
ID = 5
ID > 3
Beispiel 1:
Liest alle Daten im Anwenderarchiv "Test".
SELECT * FROM UA#Test
Beispiel 2:
Liest alle Daten im Anwenderarchiv "Test", die zwischen 01.06.2004 und 01.07.2004 geändert
wurden.
SELECT * FROM UA#Test WHERE LastAccess>'2004-06-01' AND
LastAccess<'2004-07-01'
Beispiel 3:
Schreibt den Wert 'New_String' in das Feld F_STRING der ID 3.
UPDATE UA#TEST SET F_STRING = 'New_String' WHERE ID = 3
Beispiel 4:
Fügt einen Datensatz mit der ID 100 ein.
INSERT INTO UA#Test (ID,F_Integer,F_Float,F_Double,F_String) VALUES
(100,10,'10.0','AAAA')
Beispiel 5:
Löscht den Datensatz mit der ID 100.
DELETE FROM UA#Test WHERE ID = 100
WinCC/Connectivity Pack
Systemhandbuch, 02/2013, A5E32315628-AA
63
WinCC/Connectivity Pack Dokumentation
3.4 Zugriff über OLE DB-Provider
Siehe auch
Darstellung der Anwenderarchive (Seite 64)
3.4.5.7
Darstellung der Anwenderarchive
Einleitung
Jedes Anwenderarchiv besteht aus Datenfeldern mit editierbaren Eigenschaften. Jedes
Datenfeld besitzt Eigenschaften wie Name, Aliasname, Typ, Länge, Wert usw. Die Darstellung
der Datenfelder und Eigenschaften im Editor User Archives erfolgt in Zeilen und Spalten.
Deshalb wird anstelle von Datenfeldern auch von Zeilen und anstelle von Eigenschaften auch
von Spalten gesprochen.
Nachfolgend wird als Beispiel der Aufbau des Anwenderarchivs "Test" beschrieben. Dieses
Anwenderarchiv ist im Connectivity Pack Demo-Projekt "OPConPack" im Verzeichnis
"\Samples\Connectivity Pack\DemoProject" enthalten.
Aufbau des Anwenderarchives "Test"
Feldname
Typ
Kommentar
ID
Integer
Eindeutige Identifikation des Wertes
F_Integer
Integer
Beispiel für Wert
F_Float
Float
Beispiel für Wert
F_Double
Double
Beispiel für Wert
F_String
String
Beispiel-Zeichenkette
Siehe auch
Abfragen der Archivdaten (Seite 50)
Verbindung zur Archivdatenbank herstellen (Seite 47)
Zugriff auf Archivdaten über OLE DB-Provider (Seite 41)
Grundlagen zu OLE DB (Seite 42)
3.4.5.8
Zugriff über den Wizard "SQL Server Import/Export" projektieren
Einleitung
Mit dem WinCC OLE DB-Provider ist der Zugriff auf WinCC-Datenbanken unter Einsatz des
Wizards "SQL Server Import/Export" möglich. Die entpackten Daten können Sie mit Hilfe des
64
WinCC/Connectivity Pack
Systemhandbuch, 02/2013, A5E32315628-AA
WinCC/Connectivity Pack Dokumentation
3.4 Zugriff über OLE DB-Provider
Wizards in einer Zwischendatenbank ablegen, auf die Sie mit Standard-SQL-Abfragen
zugreifen können.
● Auf WinCC-Rechnern ist der Zugriff lokal oder remote auf die Runtime- und die ArchivDatenbanken möglich.
● Bei Langzeit-Archivservern kann nur auf die Archiv-Datenbanken lokal oder remote
zugegriffen werden, da diese keine Runtime-Datenbank besitzen.
Vorgehensweise
1. Starten Sie "SQL Server Management Studio" und wählen Sie die gewünschte Datenbank.
2. Wählen Sie im Kontextmenü der Datenbank "Tasks > Export Date...".
Der SQL Server Import/Export-Wizard öffnet sich.
3. Projektieren Sie die Datenquelle.
Klicken Sie auf "Next". Wählen Sie im Feld "Data source" den Eintrag "WinCC OLE DBProvider for Archives". Klicken Sie auf die Schaltfläche "Properties...". Der Dialog "Data
Link Properties" öffnet sich.
4. Projektieren Sie die korrekten Einstellungen des Providers.
Geben Sie im Feld "Data Source" folgenden Text als Datenquelle ein: ".\WinCC". Der
Eintrag für "Location" bleibt frei.
Tragen Sie unter "Enter the initial catalog to use" entweder die gewünschte RuntimeDatenbank oder den symbolischen Namen ein, der im "Archive Connector Tool" konfiguriert
wurde. Die korrekte Schreibweise des Namens finden Sie im "SQL Server Management
Studio" im Verzeichnis "Databases". Alternativ können Sie auch die Datenbank
"CC_ExternalBrowsing" für Runtime-Daten und Archiv-Daten eintragen.
Klicken Sie auf die Registerkarte "Advanced". Wählen Sie für die Eigenschaft "Connect
timeout" die gewünschte Zeit in Sekunden. Wählen sie in der Eigenschaft "Access
permissions" nur das Optionskästchen "ReadWrite".
Schließen Sie den Dialog über die Schaltfläche "OK".
Hinweis
Um die Performance bei lokalem Zugriff zu verbessern, tragen Sie im Feld "Data Source"
"<Rechnername>\WinCC" ein statt ".\WinCC".
5. Projektieren Sie das Ziel der Daten.
Klicken Sie auf "Next". Wählen Sie im Feld "Destination" z. B. den Eintrag "SQL Native
Client" aus. Als Servernamen können Sie jede SQL Server-Instanz verwenden. Im Feld
"Database" können Sie jede selbst erstellte Ziel-Datenbank als Datenbank eintragen.
Hinweis
Sie können das Feld "Database" auch leer lassen. Dann werden keine Ziel-Tabellen
erstellt.
WinCC/Connectivity Pack
Systemhandbuch, 02/2013, A5E32315628-AA
65
WinCC/Connectivity Pack Dokumentation
3.4 Zugriff über OLE DB-Provider
6. Projektieren Sie die Abfragebedingungen.
Klicken Sie auf "Next". Wählen Sie die Option "Write a query to specify the data to transfer".
Klicken Sie auf "Next". Geben Sie die gewünschte Abfragebedingung ein. Zum Beispiel
werden mit der Abfrage "Tag:R,1,'0000-00-00 00:10:00.000','0000-00-00 00:00:00.000'"
von der ValueID "1" die Werte der letzten 10 Minuten der Archivierung gelesen. Weitere
Informationen zur Syntax finden Sie im Kapitel "Abfrage für Prozesswertarchive".
7. Beenden Sie den Wizard und exportieren Sie die Daten.
Klicken Sie auf "Next" und auf der letzten Seite des Wizards auf "Finish". Der Wizard führt
den Datenexport zur Ziel-Datenbank durch. Wenn der Datenexport erfolgreich war, werden
die unkomprimierten Daten in der Ziel-Datenbank in der neu erstellten Tabelle "dbo.Query"
abgelegt. Sie können den Tabellennamen ändern. Auch wenn Sie den Tabellennamen
nicht ändern, werden die Daten bei einem neuen Export nicht überschrieben. Der Wizard
legt neue Tabellen mit den Namen "Query1", "Query2" etc. an.
Siehe auch
Anwendungsfall 7: Zugriff über WinCC OLE DB-Provider (Seite 34)
3.4.5.9
Voraussetzungen für die Nutzung der Reporting Services schaffen
Einleitung
Mit WinCC können Sie die Reporting Services des SQL-Server 2005 nutzen. Sie können somit
mit dem Microsoft Visual Studio erstellte Reports mit Archivdaten im Netz zur Verfügung
stellen.
Voraussetzungen
Die Nutzung der Reporting Services mit WinCC erfordert folgende weitere
Softwarevoraussetzungen:
● Internet Information Services
● Workstation Components des MS SQL Server 2005, darunter das Business Intelligence
Development Studio
● Reporting Services des MS SQL Server 2005
Hinweis
Nehmen Sie die Installationsschritte in genau der angegebenen Reihenfolge vor.
66
WinCC/Connectivity Pack
Systemhandbuch, 02/2013, A5E32315628-AA
WinCC/Connectivity Pack Dokumentation
3.4 Zugriff über OLE DB-Provider
Internet Information Services installieren
1. Wählen Sie "Einstellungen > Systemsteuerung > Software".
2. Klicken Sie links auf die Schaltfläche "Windows-Komponenten hinzufügen/entfernen".
3. Aktivieren Sie im Dialog "Assistent für Windows-Komponenten" das Kontrollkästchen
"Internet-Informationsdienste (IIS)".
Unter Windows 2003 aktivieren Sie dazu unter "Application Server" die "Details".
Business Intelligence Development Studio installieren
Sie installieren das Business Intelligence Development Studio als weitere Komponente des
MS SQL Server 2005.
1. Wählen Sie "Einstellungen > Systemsteuerung > Software".
Die Schaltfläche "Programme ändern oder entfernen" ist aktiv.
2. Selektieren Sie "Microsoft SQL Server 2005" und klicken Sie auf "Ändern".
3. Wählen Sie im Dialog "Microsoft SQL Server 2005 Maintenance" die Option "Workstation
Components" und klicken Sie auf "Weiter".
Der Microsoft SQL Server Installation Wizard wird geöffnet.
4. Führen Sie den Wizard aus:
– Wählen Sie "Change Installed Components".
– Öffnen Sie den Zweig "Client Components".
– Aktivieren Sie mit der Maus das Festplattensymbol "Will be installed on local hard drive"
für das Business Intelligence Development Studio.
– Lassen Sie die weiteren Einstellungen unberührt.
Das Business Intelligence Development Studio wird installiert.
Reporting Services des MS SQL Server 2005 installieren
Sie installieren die Reporting Services des MS SQL Server 2005 von der WinCC-DVD oder
von deren Platz im Dateisystem.
1. Wählen Sie "Start > Ausführen" und geben Sie folgendes ein:
\\<wincc-dvd-pfad>\instdata\SQL\servers\setup.exe SKUUPGRADE=1
Das Microsoft SQL Server 2005 Setup wird ausgeführt. Folgen Sie den Anweisungen.
2. Aktivieren Sie im Dialog "Components to Install" das Kontrollkästchen "Reporting Services".
Services" und klicken Sie auf "Next".
3. Klicken Sie im Dialog "Instance Name" auf "Installed instances".
4. Aktivieren Sie im Dialog "Installed instances" den Eintrag "SQL Server (WinCC)" und fahren
Sie fort.
5. Konfigurieren Sie im Dialog "Service Account" die Reporting Services entsprechend Ihren
Bedürfnissen.
Die hier gemachten Einstellungen gelten global für die Reporting Services.
6. Beenden Sie das Setup.
WinCC/Connectivity Pack
Systemhandbuch, 02/2013, A5E32315628-AA
67
WinCC/Connectivity Pack Dokumentation
3.4 Zugriff über OLE DB-Provider
Service Pack erneut installieren
Nach der Installation der Reporting Services müssen Sie das Service Pack 2 für den SQL
Server 2005 erneut installieren.
1. Wählen Sie "Start > Ausführen" und geben Sie Folgendes ein:
\\<wincc-dvd-pfad>\instdata\SQL\ServicePack\SQLServer2005SP2\setup.exe
2. Folgen Sie den Anweisungen und nehmen Sie keine Änderungen im Setupmenü vor.
Rechnerverwaltung konfigurieren
In der Rechnerverwaltung konfigurieren Sie die Internet Information Services.
1. Klicken Sie im Windows Explorer mit der rechten Maustaste auf "Arbeitsplatz" und wählen
Sie im Kontextmenü den Eintrag "Verwalten".
Die Rechnerverwaltung öffnet sich.
2. Wählen Sie unter "Internet Information Services Manager" im Kontextmenü von
"Application Pool" den Eintrag "Eigenschaften".
3. Wählen Sie auf der Registerkarte "Identität" die Option "Konfigurierbar" und geben Sie den
Benutzernamen in der Form <Domäne oder Rechnername>\<Benutzer> sowie Ihr
Passwort ein.
4. Wählen Sie unter "Internet Information Services Manager" im Kontextmenü von "Web Sites"
den Eintrag "Eigenschaften".
5. Wählen Sie auf der Registerkarte "Directory Security" unter "Authentication and Access
Control" auf "Edit" und geben Sie den Benutzernamen in der Form <Domäne oder
Rechnername>\<Benutzer> sowie Ihr Passwort ein.
Hinweis
Wir empfehlen, nach Abschluss der Installationen den Rechner neu zu starten.
Ergebnis
Damit sind die Voraussetzungen für die Nutzung der Reporting Services hergestellt. Sie
können jetzt Reports erstellen und im Internet zur Verfügung stellen.
3.4.6
Analysefunktionen für Meldungen und Prozesswerte
3.4.6.1
Analysefunktionen für Meldungen und Prozesswerte
Einleitung
Mit dem WinCC / Connectivity Pack stehen verschiedene Analysefunktionen bei der Abfrage
von archivierten Meldungen und Prozesswerten zur Verfügung. Zur Analyse wird eine Abfrage
gestartet mit Parametern für verschiedene Aggregatfunktionen. Die Berechnung der
68
WinCC/Connectivity Pack
Systemhandbuch, 02/2013, A5E32315628-AA
WinCC/Connectivity Pack Dokumentation
3.4 Zugriff über OLE DB-Provider
Aggregatfunktionen erfolgt auf dem Connectivity Pack-Server und nur das Ergebnis wird zum
Client übertragen.
Weitere Informationen zu CommandText und ConnectionString, die in den folgenden
Beispielen verwendet sind, finden Sie unter "Verbindung zur Archivdatenbank herstellen" und
"Abfragen der Archivdaten".
Analysefunktionen für Meldungen
Die Analyseabfrage für Meldearchive liefert einen spezifischen Recordset zurück, der zu jeder
Meldung Konfigurations- und Runtime-Daten und die Ergebnisse der Aggregatfunktionen
enthält.
Der zurückgelieferte Recordset von Analyseabfragen von Meldearchiven ist nicht identisch
mit dem Recordset normaler Abfragen von Meldearchiven. Weitere Informationen finden Sie
im Kapitel "Darstellung von Meldearchiven bei Analyseabfragen".
Für jede Meldung werden folgende Aggregatfunktionen berechnet. Die Spaltenbezeichnungen
in der Ergebnisliste sind in Klammern gesetzt.
● Summe Meldungshäufigkeit ("FreqOfAlarm")
● Kumulierte Dauer von "Meldung gekommen" bis "Meldung gegangen"
("CumDurationComeGo")
● Durchschnittliche Dauer von "Meldung gekommen" bis "Meldung gegangen"
("AvDurationComeGo")
● Kumulierte Dauer von "Meldung gekommen" bis Erstquittierung
("CumDurationComeAckn1")
● Durchschnittliche Dauer von "Meldung gekommen" bis Erstquittierung
("AvDurationComeAckn1")
● Kumulierte Dauer von "Meldung gekommen" bis Zweitquittierung
("CumDurationComeAckn2")
● Durchschnittliche Dauer von "Meldung gekommen" bis Zweitquittierung
("AvDurationComeAckn2")
● Kumulierte Dauer von "Meldung gekommen" bis "Meldung gekommen"
("CumDurationComeCome")
● Durchschnittliche Dauer von "Meldung gekommen" bis "Meldung gekommen"
("AvDurationComeCome")
Syntax
Zur Berechnung der Aggregatfunktionen für Meldungen wird der folgende Befehl an den
WinCC OLE DB-Provider übergeben.
"AlarmHitView: SELECT * FROM <ViewName>[WHERE <Condition>]"
Dabei sind :
<ViewName> = Name der Datenbanktabelle in der gewünschten Sprache z.B. ALGVIEWENU
für Englisch.
[WHERE <Condition>] = optionales Filterkriterium als WHERE-Bedingung in SQL-Syntax.
Weitere Informationen zur Syntax der Parameter finden Sie im Kapitel "Abfrage für
Meldearchive".
WinCC/Connectivity Pack
Systemhandbuch, 02/2013, A5E32315628-AA
69
WinCC/Connectivity Pack Dokumentation
3.4 Zugriff über OLE DB-Provider
Beispiel
Das Beispiel liefert aus der Datenbank "ALGVIEWENU" die Ergebnisse der
Aggregatfunktionen für alle Meldungen im Zeitbereich zwischen 15.07.2004 12:00 Uhr und
12:15 Uhr.
ConnectionString:
"Provider=WinCCOLEDBProvider.
1;Catalog=CC_OpenArch_03_05_27_14_11_46R;Data Source=.\WinCC"
CommandText:
"AlarmHitView: SELECT * FROM ALGVIEWENU WHERE DateTime>'2004-07-15
12:00:00' AND DateTime<'2004-07-15 12:15:00'"
Analysefunktionen für Prozesswerte
Die Analyse für Prozesswerte liefert das Ergebnis einer Aggregatfunktion zurück. In einer
Abfrage kann nur eine Aggregatfunktion berechnet werden.
Für Prozesswerte stehen folgende Aggregatfunktionen zur Verfügung.
● MIN (Minimum)
● MAX (Maximum)
● AVG (Durchschnitt)
● SUM (Summe aller Werte)
● COUNT (Anzahl der Prozesswerte)
● COUNTER (Anzahl der Einträge mit dem Wert "1", z.B. Abfrage binärer Variablen)
● STDEV (Statistische Standard-Abweichung)
● VAR (Statistische Varianz)
Syntax
Zur Berechnung einer Aggregatfunktion für Prozesswerte wird eine Abfrage an den MS SQL
OLE DB-Provider übergeben und die Prozedur "cp_TagStatistic" aus der Datenbank "SQL
Server Master" ausgeführt.
Hinweis
Die Analysefunktionen für Prozesswerte beim transparenten Zugriff funktioniert nur mit der
Connectivity Station auf einem Client mit eigenem Projekt.
Der Prozedur "cp_TagStatistic" werden folgende Parameter übergeben.
cp_TagStatistic @P1,@P2,@P3[,@P4]
Dabei sind :
"@P1" = Datenbankname (z.B. WinCC Runtime-Datenbank oder der symbolische Name des
Verzeichnisses mit den ausgelagerten Archiven). Verwenden Sie beim transparenten Zugriff
statt des Datenbanknamens den WinCC-Projektnamen.
"@P2" = WinCC OLE DB-Provider String für Prozesswerte.
70
WinCC/Connectivity Pack
Systemhandbuch, 02/2013, A5E32315628-AA
WinCC/Connectivity Pack Dokumentation
3.4 Zugriff über OLE DB-Provider
"@P3" = gewünschte Aggregatfunktion.
"@P4" = <Symbolischer Rechnername>::\WinCC (nur bei transparentem Zugriff erforderlich).
Weitere Informationen zur Syntax der Parameter "@P1" und "@P2" finden Sie im Kapitel
"Abfrage für Prozesswertarchive".
Hinweis
Analysefunktionen für Prozesswerte mit asiatischen Archivvariablennamen
Wenn Sie Archivvariablennamen mit asiatischen Zeichensätzen für die Berechnung einer
Analysefunktion verwenden, dann muss der Aufruf für Unicode-Zeichensatz angepasst
werden.
Ergänzen Sie vor den ersten beiden Parametern das Prefix "N'".
Beispiel: cp_TagStatistic N'TestDB',N'TAG:R,17,''2004-05-17 12:00:00'',''2004-05-17
13:00:00''','AVG'
Beispiel
Diese Abfrage liefert von der ValueID "17" aus der Datenbank "TestDB" den Durchschnittswert
der Prozesswerte im Zeitbereich zwischen 17.05.2004 12:00 Uhr und 13:00 Uhr.
ConnectionString:
"Provider=SQLOLEDB.1;Integrated Security=SSPI;Persist Security
Info=False;Initial Catalog=master ;Data Source=.\WinCC"
CommandText:
"cp_TagStatistic 'TestDB','TAG:R,17,''2004-05-17
12:00:00'',''2004-05-17 13:00:00''','AVG'"
Beispiel für transparenten Zugriff
Diese Abfrage liefert von der ValueID "7" aus dem Projekt "WinCCProj" den Durchschnittswert
der Prozesswerte im Zeitbereich zwischen 14.09.2006 10:00 Uhr und 11:00 Uhr.
ConnectionString:
"Provider=SQLOLEDB.1;Integrated Security=SSPI;Persist Security
Info=False;Initial Catalog=master ;Data Source=.\WinCC"
CommandText:
"cp_TagStatistic 'WinCCProj','TAG:R,7,''2006-09-14
10:00:00'',''2006-09-14 11:00:00''','AVG','Symb_WinCCProj::\WinCC'"
Siehe auch
Abfragen der Archivdaten (Seite 50)
Verbindung zur Archivdatenbank herstellen (Seite 47)
Darstellung von Meldearchiven bei Analyseabfragen (Seite 72)
Verwendung der OLE DB-Schnittstelle der Connectivity Station (Seite 247)
WinCC/Connectivity Pack
Systemhandbuch, 02/2013, A5E32315628-AA
71
WinCC/Connectivity Pack Dokumentation
3.4 Zugriff über OLE DB-Provider
3.4.6.2
Darstellung von Meldearchiven bei Analyseabfragen
Einleitung
Die Analyseabfrage für Meldearchive liefert einen spezifischen Recordset zurück, der zu jeder
Meldung Konfigurations- und Runtime-Daten und die Ergebnisse der Aggregatfunktionen
enthält.
Dieser Recordset ist nicht identisch mit dem Recordset normaler Abfragen von Meldearchiven.
Recordset-Aufbau bei der Analyse von Meldearchiven
Bei der Abfrage von Meldearchiven mit der Analysefunktion "AlarmHitView" wird das Ergebnis
als Recordset mit dem folgenden Aufbau zurückgegeben.
72
Position
Feldname
Typ
Kommentar
1
MsgNr
Integer 4 Byte
Meldenummer
2
State
Small Integer 2
Byte
Status der Meldung
3
DateTime
DateTime 8 Byte Zeitstempel der Meldung (Datum/Uhrzeit
ohne Millisekunden)
4
Ms
Small Integer 2
Byte
Zeitstempel der Meldung (Millisekunden)
5
Instance
VarChar(255)
Instanzname der Meldung
6
Flags1
Integer 4 Byte
(nur interne Verwendung)
7
Counter
Integer 4 Byte
Fortlaufender Meldezähler
8
TimeDiff
Integer 4 Byte
Zeitdifferenz zum Zustand "Gekommen"
9
Classname
VarChar(255)
Name der Meldeklasse
10
Typename
VarChar(255)
Name der Meldeart
11
Class
Small Integer 2
Byte
ID der Meldeklasse
12
Type
Small Integer 2
Byte
ID der Meldeart
13 bis 22 Text1 bis Text10
VarChar(255)
Meldetext 1 bis 10
23
AG_NR
Small Integer 2
Byte
Nummer des AG
24
CPU_NR
Small Integer 2
Byte
Nummer der CPU
25
CrComeFore
Integer 4 Byte
Vordergrundfarbe für Status "gekommen"
26
CrComeBack
Integer 4 Byte
Hintergrundfarbe für Status "gekommen"
27
CrGoFore
Integer 4 Byte
Vordergrundfarbe für Status "gegangen"
28
CrGoBack
Integer 4 Byte
Hintergrundfarbe für Status "gegangen"
29
CrAckFore
Integer 4 Byte
Vordergrundfarbe für Status "quittiert"
30
CrAckBack
Integer 4 Byte
Hintergrundfarbe für Status "quittiert"
31
Priority
Integer 4 Byte
Priorität
32
AP_type
Integer 4 Byte
Loop in Alarm
33
AP_name
VarChar(255)
Loop in Alarm Funktionsname
WinCC/Connectivity Pack
Systemhandbuch, 02/2013, A5E32315628-AA
WinCC/Connectivity Pack Dokumentation
3.4 Zugriff über OLE DB-Provider
Position
Feldname
Typ
Kommentar
34
AP_PAR
VarChar(255)
Loop in Alarm Bild
35
InfoText
VarChar(255)
Infotext
36
TxtCame
VarChar(255)
Text gekommen
37
TxtWent
VarChar(255)
Text gegangen
38
TxtCameNWent
VarChar(255)
Text gekommen und gegangen
39
TxtAck
VarChar(255)
Text quittiert
40
AckType
Small Integer 2
Byte
Quittiertyp
41
FreqOfAlarm
Integer 4 Byte
Summe Meldungshäufigkeit
42
CumDurationComeGo
Integer 4 Byte
Kumulierte Dauer von "Meldung gekommen"
bis "Meldung gegangen"
43
AvDurationComeGo
Real 8 Byte
Durchschnittliche Dauer von "Meldung
gekommen" bis "Meldung gegangen"
44
CumDurationComeAck
n1
Integer 4 Byte
Kumulierte Dauer von "Meldung gekommen"
bis Erstquittierung
45
AvDurationComeAckn1
Real 8 Byte
Durchschnittliche Dauer von "Meldung
gekommen" bis Erstquittierung
46
CumDurationComeAck
n2
Integer 4 Byte
Kumulierte Dauer von "Meldung gekommen"
bis Zweitquittierung
47
AvDurationComeAckn2
Real 8 Byte
Durchschnittliche Dauer von "Meldung
gekommen" bis Zweitquittierung
48
CumDuration
ComeCome
Integer 4 Byte
Kumulierte Dauer von "Meldung gekommen"
bis "Meldung gekommen"
49
AvDurationComeCome
Real 8 Byte
Durchschnittliche Dauer von "Meldung
gekommen" bis "Meldung gekommen"
Siehe auch
Analysefunktionen für Meldungen und Prozesswerte (Seite 68)
WinCC/Connectivity Pack
Systemhandbuch, 02/2013, A5E32315628-AA
73
WinCC/Connectivity Pack Dokumentation
3.5 Sicherheitseinstellungen beim Zugriff auf SQL-Datenbanken über MS OLE DB
3.5
Sicherheitseinstellungen beim Zugriff auf SQL-Datenbanken über MS
OLE DB
Einleitung
Mit MS OLE DB können Anwender auf SQL-Datenbanken, z.B. WinCC User Archives,
zugreifen und diese verändern. Dabei ist es möglich, dass dies durch nicht autorisierte
Personen geschieht. Zum Schutz vor unberechtigten Zugriffen müssen vom Administrator der
Datenbanken geeignete Maßnahmen getroffen werden.
Prinzip
Eine Möglichkeit des Zugriffsschutzes besteht darin, für den Zugriff auf SQL-Datenbanken in
SQL-Server einen Benutzer oder eine Benutzergruppe anzulegen. Diesem Benutzer oder der
Benutzergruppe werden dann die Rechte zugeordnet für den Zugriff auf die SQLDatenbanken.
Dabei können lokale und globale Windows-Benutzergruppen im SQL-Server genutzt werden,
um die Zugriffsrechte in SQL zu organisieren.
Alternativ können einzelne Windows-Benutzer im SQL-Server übernommen werden, entweder
direkt als Windows-Benutzer oder als einzeln definierter SQL-Benutzer.
Zur Sicherheitsarchitektur des SQL-Servers gehören die so genannten "Server Roles". Damit
werden Benutzer für administrative Zwecke in Gruppen organisiert, ähnlich wie in Windows.
"Server Roles" werden benutzt, um serverweite Sicherheitseinstellungen einem Login
zuzuordnen oder wenn keine entsprechenden Windows-Benutzergruppen existieren.
Microsoft bietet die Technische Dokumentation zum SQL Server 2005 zum Download an:
http://technet.microsoft.com/de-de/sqlserver/bb331762.aspx
Siehe auch
Grundlagen zu OLE DB (Seite 42)
74
WinCC/Connectivity Pack
Systemhandbuch, 02/2013, A5E32315628-AA
WinCC/Connectivity Pack Dokumentation
3.6 Zugriff über OPC - Open Connectivity
3.6
Zugriff über OPC - Open Connectivity
3.6.1
OPC Kanal
3.6.1.1
WinCC Kanal "OPC"
Einleitung
WinCC kann als OPC-Server und als OPC-Client eingesetzt werden. Der Kanal "OPC" ist die
OPC-Client Anwendung von WinCC.
Der OPC Kommunikationstreiber kann als OPC-DA-Client, als OPC-XML-Client und als OPCUA-Client eingesetzt werden.
Folgende OPC-Komponenten werden automatisch installiert:
● OPC Kommunikationstreiber
● OPC-Item-Manager
Mögliche Verwendung
WinCC als OPC-DA-Client
Bei der Verwendung von WinCC als OPC-DA-Client muss in das WinCC-Projekt der Kanal
"OPC" hinzugefügt werden. Für den Datenaustausch wird dazu im WinCC-Projekt des WinCCOPC-DA-Clients eine Verbindung angelegt, über die der Zugriff auf die WinCC-Variablen des
OPC-DA-Servers abgewickelt wird.
Für die einfachere Projektierung wird der OPC-Item-Manager verwendet. Ein WinCC-OPC-DAClient kann auf mehrere OPC-DA-Server zugreifen. Dazu muss zu jedem OPC-Server eine
Verbindung angelegt werden. So kann der WinCC-OPC-DA-Client als zentrale Bedien- und
Beobachtungs-Station eingesetzt werden.
WinCC/Connectivity Pack
Systemhandbuch, 02/2013, A5E32315628-AA
75
WinCC/Connectivity Pack Dokumentation
3.6 Zugriff über OPC - Open Connectivity
Hinweis
Der WinCC OPC-Kanal baut nur Verbindungen zu OPC-Servern auf, die den Status
"OPC_STATUS_RUNNING" haben.
Hinweis
Kanal "OPC"
Der Name einer 'Verbindung unterstützt nicht Unicode. Achten Sie darauf, dass in einem
Projekt alle Verbindungen in der gleichen Sprache benannt sind. Stellen Sie in der
Systemsteuerung des Rechners die Codepage dieser Sprache als Sprache ein, die für nicht
unicode-fähige Programme verwendet wird.
3.6.1.2
OPC-Item-Manager
Einleitung
Um auf eine Variable eines OPC-Servers zu zugreifen, werden im WinCC-Projekt des WinCCOPC-Clients eine Verbindung und eine WinCC-Variable projektiert. Für die einfachere
76
WinCC/Connectivity Pack
Systemhandbuch, 02/2013, A5E32315628-AA
WinCC/Connectivity Pack Dokumentation
3.6 Zugriff über OPC - Open Connectivity
Projektierung gibt es den OPC-Item-Manager. Der OPC-Item-Manager wird automatisch mit
WinCC installiert.
Hinweis
Kanal "OPC"
Der Name einer Verbindung unterstützt nicht Unicode. Achten Sie darauf, dass in einem
Projekt alle Verbindungen in der gleichen Sprache benannt sind. Stellen Sie in der
Systemsteuerung des Rechners die Codepage dieser Sprache als Sprache ein, die für nicht
unicode-fähige Programme verwendet wird.
Voraussetzungen
Damit der OPC-Item-Manager zum Projektieren verwendet werden kann, muss Folgendes
erfüllt sein:
● Der OPC-Server ist ein OPC-DA-Server, ein OPC-XML-Server oder ein OPC-UA-Server
● Auf dem OPC-Server ist eine Variable projektiert.
● Bei der Verwendung von WinCC als OPC-Server muss das WinCC Projekt des WinCCOPC-Servers aktiviert sein. Wenn das nicht der Fall ist, kann der OPC-Item-Manager nicht
auf den WinCC-OPC-Server zugreifen.
● Der Rechner des OPC-Servers muss über die IP-Adresse oder über HTTP erreichbar sein.
● Der OPC-Server muss die Browse-Funktionalität unterstützen. Wenn das nicht der Fall ist,
müssen Sie den Zugriff auf die Variable des OPC-Servers manuell projektieren.
Hinweis
Wenn Sie beim geöffneten OPC-Item-Manager im WinCC Explorer die Sprache
umstellen, werden über die Schaltfläche "Browse Server" keine Variablen angezeigt.
Beenden Sie den OPC-Item-Manager, bevor Sie die Sprache umstellen.
Aufgaben des OPC-Item-Manager
Der OPC-Item-Manager übernimmt folgende Aufgaben:
● OPC-Server auswählen
● Verbindung anlegen
● Variable wählen
● Variable hinzufügen
Auswählen des OPC-Servers
OPC-DA-Server
Mit dem OPC-Item-Manager können Sie die Bezeichnung der im Netzwerk auffindbaren OPCDA-Server abfragen. Dabei können die OPC-DA-Server auf demselben Rechner sowie auf
WinCC/Connectivity Pack
Systemhandbuch, 02/2013, A5E32315628-AA
77
WinCC/Connectivity Pack Dokumentation
3.6 Zugriff über OPC - Open Connectivity
Rechnern in der angeschlossenen Netzwerkumgebung laufen. Nähere Hinweise hierzu finden
Sie unter "WinCC-OPC-DA-Client ".
OPC-XML-Server
Mit dem OPC-Item-Manager können Sie nicht die Bezeichnung der OPC-XML-Server
abfragen. Der OPC-XML-Server wird über die Schaltfläche "OPC-Webserver" hinzugefügt.
Nähere Hinweise hierzu finden Sie unter "WinCC-OPC-XML-Client ".
OPC-UA-Server
Mit dem OPC-Item-Manager können Sie nicht die Bezeichnung der OPC-UA-Server abfragen.
Der OPC-UA-Server wird über die Schaltfläche "OPC-UA-Server" hinzugefügt. Nähere
Hinweise hierzu finden Sie unter "WinCC-OPC-UA-Client ".
Symbole des
OPC-ItemManager
Beschreibung
Der Rechner im Netzwerk wurde noch nicht auf installierte OPC-DA-Server untersucht.
Der Rechner im Netzwerk nicht gefunden oder auf den Rechner konnte nicht
zugegriffen werden.
Der Rechner im Netzwerk wurde auf installierte OPC-DA-Server untersucht.
Der Rechner im Netzwerk enthält die mit dem OPC-Symbol gekennzeichneten OPCDA-Server. Die Zahl gibt an, welche OPC DA Spezifikation vom WinCC-OPC-DA-Client
verwendet wird.
\\<LOCAL>
Bezeichnet den Rechner, auf dem der OPC-Item-Manager gestartet wurde.
Bezeichnet den OPC-XML-Server.
http://
Der OPC-XML-Server wird über die Schaltfläche "OPC-Webserver" hinzugefügt.
Bezeichnet den OPC-UA-Server.
opc.tcp://
78
Der OPC-UA-Server wird über die Schaltfläche "OPC-UA-Server" hinzugefügt.
WinCC/Connectivity Pack
Systemhandbuch, 02/2013, A5E32315628-AA
WinCC/Connectivity Pack Dokumentation
3.6 Zugriff über OPC - Open Connectivity
Verbindung anlegen
Beim Anlegen einer Verbindung nimmt der OPC-Item-Manager alle notwendigen
Einstellungen vor. Ist schon eine Verbindung zu dem OPC-Server angelegt, wird diese
Funktion nicht angeboten.
Variable wählen
Im Variablenauswahldialog können Sie eine oder mehrere Variablen des OPC-Servers
auswählen, auf die der WinCC-OPC-Client zugreifen soll. Durch Eingabe von Filterkriterien
können Sie die Anzeige im Variablenauswahldialog einschränken.
Variable hinzufügen
Im Dialog "Variablen hinzufügen" können Sie den Namen der WinCC-Variablen, die auf die
Variablen des OPC-Servers zugreifen, festlegen.
Der WinCC-Variablenname setzt sich zusammen aus "Präfix", "Name" und "Suffix". Das Feld
"Name" ist durch den Eintrag "ExampleTag" vorbelegt. "ExampleTag" steht stellvertretend für
den WinCC-Variablennamen des WinCC-OPC-Servers.
Um den WinCC-Variablenname auf dem WinCC-OPC-Client von dem WinCCVariablennamen auf dem WinCC-OPC-Server zu unterscheiden, können Sie ein Präfix oder
ein Suffix vergeben. Bei der Projektierung einer Projektüberwachung müssen Sie ein Präfix
oder ein Suffix vergeben.
Innerhalb eines WinCC-Projektes kann der Variablenname nur einmal vergeben werden.
Beispiel
WinCC/Connectivity Pack
Systemhandbuch, 02/2013, A5E32315628-AA
79
WinCC/Connectivity Pack Dokumentation
3.6 Zugriff über OPC - Open Connectivity
Der WinCC-Variablenname auf dem WinCC-OPC-DA-Server heißt "OPC_Server_Tag". Im
Feld "Präfix" wird "Client_" und im Feld "Suffix" wird "_xyz" eingetragen. Im WinCC-Projekt des
WinCC-OPC-DA-Clients wird die WinCC-Variable "Client_OPC_Server_Tag_xyz" angelegt.
Wenn der Variablenname auf dem OPC-Server Sonderzeichen enthält, werden diese durch
einen Unterstrich "_" ersetzt, da nicht alle Sonderzeichen im Variablennamen vom OPC-ItemManager unterstützt werden.
Über die Schaltfläche "Fertigstellen" werden die WinCC-Variablen in das WinCC-Projekt des
WinCC-OPC-DA-Clients eingefügt. Der OPC-Item-Manager bestimmt automatisch den
Datentyp, den Namen und die Adressparameter der WinCC-Variable.
Siehe auch
Zugriff auf eine WinCC Variable mit dem OPC-Item-Manager (Seite 99)
Zugriff auf eine WinCC Variable mit dem OPC-Item-Manager (Seite 83)
3.6.1.3
Übersicht der unterstützten WinCC Datentypen
Übersicht der unterstützten WinCC Datentypen des WinCC-OPC-DA-Clients und des WinCC-OPC-DAServers
● Binäre Variable
● Vorzeichenbehafteter 8-Bit Wert
● Vorzeichenloser 8-Bit Wert
● Vorzeichenbehafteter 16-Bit Wert
● Vorzeichenloser 16-Bit Wert
● Vorzeichenbehafteter 32-Bit Wert
● Vorzeichenloser 32-Bit Wert
● Gleitkommazahl 32-Bit IEEE 754
● Gleitkommazahl 64-Bit IEEE 754
● Textvariable 8-Bit Zeichensatz
● Textvariable 16-Bit Zeichensatz
● Rohdatentyp
● Strukturtypen
● Textreferenz
80
WinCC/Connectivity Pack
Systemhandbuch, 02/2013, A5E32315628-AA
WinCC/Connectivity Pack Dokumentation
3.6 Zugriff über OPC - Open Connectivity
Hinweis
Beim Strukturtyp werden nur die Strukturelemente unterstützt, aber nicht die Struktur. Die
Struktur kann jedoch nachprojektiert werden. Weiterführende Informationen finden Sie unter
"Verwendung von Strukturen auf dem WinCC-OPC-DA-Client."
Wenn mit dem OPC-Item-Manager eine Textvariable angelegt wird, dann wird der
Textvariablen eine Länge von 160 Zeichen zugewiesen. Nachträglich kann diese Länge
beliebig verändert werden.
Siehe auch
Verwendung von Strukturen auf dem WinCC-OPC DA Client (Seite 90)
3.6.1.4
WinCC-OPC-DA-Client
Funktionsweise des WinCC-OPC-DA-Clients
Einleitung
Der Kanal "OPC" benötigt keine separate Kommunikations-Baugruppe. Der Kanal "OPC" ist
eine Anwendung, die über die Software-Schnittstelle OPC einen OPC-DA-Server benutzt, um
auf Prozessdaten zuzugreifen.
Um WinCC als WinCC-OPC-DA-Client einzusetzen, muss in das WinCC Projekt der Kanal
"OPC" eingefügt werden.
Wird eine Verbindung zu einem WinCC-OPC-DA-Server aufgebaut, so werden die Werte von
WinCC-Variablen ausgetauscht. Im WinCC Projekt des WinCC-OPC-DA-Clients wird dazu
eine Verbindung angelegt, über die der Zugriff auf den WinCC-OPC-DA-Server abgewickelt
wird.
Damit der WinCC-OPC-DA-Client auf mehrere OPC-DA-Server zugreifen kann, muss zu
jedem OPC-DA-Server eine Verbindung im WinCC Projekt angelegt werden. Weiterführende
Informationen zur Diagnose von Kanal und Variablen finden Sie unter "Diagnose".
Hinweis
Der WinCC OPC-Kanal baut nur Verbindungen zu OPC-Servern auf, die den Status
"OPC_STATUS_RUNNING" haben.
WinCC/Connectivity Pack
Systemhandbuch, 02/2013, A5E32315628-AA
81
WinCC/Connectivity Pack Dokumentation
3.6 Zugriff über OPC - Open Connectivity
Hinweis
Kanal "OPC"
Der Name einer 'Verbindung unterstützt nicht Unicode. Achten Sie darauf, dass in einem
Projekt alle Verbindungen in der gleichen Sprache benannt sind. Stellen Sie in der
Systemsteuerung des Rechners die Codepage dieser Sprache als Sprache ein, die für nicht
unicode-fähige Programme verwendet wird.
Verbindungsüberwachung
Im WinCC OPC-DA Client sind drei Mechanismen zur Verbindungsüberwachung integriert.
So kann auf jede mögliche Netzwerk-Störung oder auf ein Fehlverhalten eines OPC DA
Servers, bestmöglich reagiert werden
1. Überschreitet die Bearbeitungsdauer eines DCOM-Aufrufs den Warnungs-Wert von 5
Sekunden, erhält die Variable den Status "Adressierungsfehler". Überschreitet die
Bearbeitungsdauer den Abbruchs-Wert von 10 Sekunden, wird die Verbindung zu dem
OPC-DA-Server abgebaut. Im Dialog "Verbindungsstatus" des WinCC Explorers wird dies
angezeigt.
In der OPC DA Spezifikation 3.00 gibt es das Feature "Keep-Alive". Unterstützt der OPC-DAServer die OPC-DA Spezifikation 3.00, wird dieses Feature verwendet. Das Feature veranlasst
den OPC-DA-Server zu selbsttätigen, zyklischen Aktualisierungen (OnDataChange-Aufruf),
auch wenn sich die Variablenwerte nicht geändert haben. Bleiben diese regelmäßigen
Aktualisierungen aus, baut der WinCC OPC-DA-Client die Verbindung ab.
Ähnlich verhält es sich mit einem OPC-DA-Server, der die OPC-DA Spezifikation 2.05a
unterstützt. Um die Verbindung zum OPC-DA-Server zu überprüfen, fragt der WinCC-OPCDA-Client zyklisch alle 10 Sekunden den Status ab. Liefert die Status-Abfrage einen Fehler,
baut der WinCC-OPC-DA-Client die Verbindung ab.
Generell baut der WinCC-OPC-DA-Client die Verbindung zum OPC-DA-Server ab, wenn die
Verbindung nicht funktionsfähig ist. Der WinCC-OPC-DA-Client versucht danach automatisch
alle 10 Sekunden die Verbindung erneut aufzubauen.
Siehe auch
Verwendung von Strukturen auf dem WinCC-OPC DA Client (Seite 90)
Zugriff auf eine WinCC Variable ohne den OPC-Item-Manager (Seite 88)
So projektieren Sie den Zugriff mit dem OPC-Item-Manager (Seite 84)
Übersicht der unterstützten WinCC Datentypen (Seite 80)
OPC-Item-Manager (Seite 76)
OPC Spezifikationen (Seite 118)
Kompatibilität (Seite 119)
Funktionsweise des WinCC-OPC-DA-Servers (Seite 124)
82
WinCC/Connectivity Pack
Systemhandbuch, 02/2013, A5E32315628-AA
WinCC/Connectivity Pack Dokumentation
3.6 Zugriff über OPC - Open Connectivity
Zugriff auf eine WinCC Variable mit dem OPC-Item-Manager
Zugriff auf eine WinCC Variable mit dem OPC-Item-Manager
Einleitung
Bei einer OPC-Kopplung von WinCC zu WinCC erfolgt der Datenaustausch über WinCC
Variablen. Über eine OPC Verbindung greift der WinCC-OPC-DA-Client auf die WinCC
Variable "OPC_Server_Tag" des WinCC-OPC-DA-Servers zu. Zur einfacheren Projektierung
wird der OPC-Item-Manager verwendet.
Voraussetzungen
● Zwei Rechner mit WinCC Projekten.
● Beide Rechner müssen über ihre IP-Adresse erreichbar sein.
Projektierungsschritte
Im WinCC Projekt des WinCC-OPC-DA-Clients sind folgende Projektierungen notwendig:
Siehe auch
So projektieren Sie den Zugriff mit dem OPC-Item-Manager (Seite 84)
So projektieren Sie den OPC Kanal am WinCC-OPC-DA-Client (Seite 83)
So projektieren Sie den Zugriff mit dem OPC-Item-Manager (Seite 100)
Beispiel für die Kopplung WinCC - WinCC (Seite 127)
So projektieren Sie den OPC Kanal am WinCC-OPC-DA-Client
Einleitung
Für die Verwendung von OPC zum Datenaustausch muss im WinCC Projekt der Kanal "OPC"
eingebunden werden.
WinCC/Connectivity Pack
Systemhandbuch, 02/2013, A5E32315628-AA
83
WinCC/Connectivity Pack Dokumentation
3.6 Zugriff über OPC - Open Connectivity
Vorgehensweise
1. Klicken Sie auf dem WinCC-OPC-DA-Client im Navigationsfenster des WinCC Explorer
auf das Symbol "Variablenhaushalt".
2. Wählen Sie im Kontextmenü des "Variablenhaushalt" den Eintrag "Neuen Treiber
hinzufügen" aus. Es öffnet sich der Dialog "Neuen Treiber hinzufügen".
3. Wählen Sie den Treiber "OPC.chn" aus und klicken Sie auf die Schaltfläche "Öffnen". Der
Kanal wird nun angelegt und der Kommunikationstreiber im Variablenhaushalt angezeigt
Siehe auch
So projektieren Sie den Zugriff mit dem OPC-Item-Manager (Seite 84)
So projektieren Sie den Zugriff mit dem OPC-Item-Manager
Einleitung
In diesem Abschnitt wird gezeigt, wie der Zugriff auf die WinCC-Variable "OPC_Server_Tag"
des WinCC-OPC-DA-Servers mit dem OPC-Item-Manager projektiert wird.
Voraussetzungen
● Projektieren Sie im WinCC-Projekt des WinCC-OPC-DA-Servers eine interne Variable
"OPC_Server_Tag" vom Datentyp "Vorzeichenbehafteter 16-Bit Wert".
● Aktivieren Sie das WinCC Projekt des WinCC-OPC-DA-Servers.
● Fügen Sie im WinCC Projekt des WinCC-OPC-DA-Client den Kanal "OPC" hinzu.
Hinweis
Kanal "OPC"
Der Name einer 'Verbindung unterstützt nicht Unicode. Achten Sie darauf, dass in einem
Projekt alle Verbindungen in der gleichen Sprache benannt sind. Stellen Sie in der
Systemsteuerung des Rechners die Codepage dieser Sprache als Sprache ein, die für nicht
unicode-fähige Programme verwendet wird.
84
WinCC/Connectivity Pack
Systemhandbuch, 02/2013, A5E32315628-AA
WinCC/Connectivity Pack Dokumentation
3.6 Zugriff über OPC - Open Connectivity
Vorgehensweise
1. Wählen Sie auf dem WinCC-OPC-DA-Client im Kontextmenü der Kanal-Unit "OPC
Groups(OPCHN Unit#1)" den Eintrag "Systemparameter". Der "OPC-Item-Manager" öffnet
sich.
2. Klicken Sie im Auswahlfenster auf den Namen des Rechners, der als WinCC-OPC-DAServer eingesetzt wird.
Wählen Sie aus der angezeigten Liste den Eintrag "OPCServer.WinCC".
3. Klicken Sie auf die Schaltfläche "Browse Server".
Der Dialog "Filterkriterien" öffnet sich.
WinCC/Connectivity Pack
Systemhandbuch, 02/2013, A5E32315628-AA
85
WinCC/Connectivity Pack Dokumentation
3.6 Zugriff über OPC - Open Connectivity
4. Klicken Sie auf die Schaltfläche "Weiter".
Der Dialog "OPCServer.WinCC ..." öffnet sich.
5. Wählen Sie die WinCC Variable "OPC_Server_Tag" aus.
Klicken Sie auf die Schaltfläche "Items hinzufügen".
6. Wenn schon eine Verbindung zum WinCC-OPC DA Server angelegt ist, fahren Sie mit
Schritt 6 fort.
Wenn noch keine Verbindung angelegt ist, erscheint eine Meldung.
Klicken Sie auf die Schaltfläche "Ja". Der Dialog "Neue Verbindung" öffnet sich.
86
WinCC/Connectivity Pack
Systemhandbuch, 02/2013, A5E32315628-AA
WinCC/Connectivity Pack Dokumentation
3.6 Zugriff über OPC - Open Connectivity
7. Tragen Sie den Namen "OPCServer_WinCC" für die Verbindung ein. Klicken Sie auf die
Schaltfläche "OK".
Der Dialog "Variablen hinzufügen" öffnet sich.
8. Tragen Sie im Feld "Präfix" den Text "Client_" und im Feld "Suffix" den Text "_xyz" ein.
9. Wählen Sie die Verbindung "OPCServer_WinCC".
Klicken Sie auf die Schaltfläche "Fertigstellen."
10.Klicken Sie im Dialog "OPCServer.WinCC ..." auf die Schaltfläche "Zurück".
Klicken Sie im Dialog "OPC-Item-Manager" auf die Schaltfläche "Beenden", um den OPCItem-Manager zu schließen.
Siehe auch
So projektieren Sie den OPC Kanal am WinCC-OPC-DA-Client (Seite 83)
WinCC/Connectivity Pack
Systemhandbuch, 02/2013, A5E32315628-AA
87
WinCC/Connectivity Pack Dokumentation
3.6 Zugriff über OPC - Open Connectivity
Zugriff auf eine WinCC Variable ohne den OPC-Item-Manager
Einleitung
Bei OPC-Servern, welche die Browsefunktionalität nicht unterstützen, muss der Zugriff
manuell projektiert werden. Die Projektierung der WinCC Variablen auf dem WinCC-OPC-DAClient wird am Beispiel einer OPC-Kopplung WinCC-WinCC gezeigt.
Hinweis
Beim Zugriff auf eine WinCC Variable ohne OPC-Item-Manager muss die ItemID manuell
projektiert werden. Bei der Adressierung der WinCC Variablen kann der symbolische
Rechnername (Serverpräfix) mit angegeben werden. Die ItemID hat folgende Syntax:
Serverpräfix::WinCC Variable. Wird die WinCC Variable des lokalen WinCC Projektes
adressiert, entfällt das Serverpräfix.
Im WinCC Projekt des WinCC-OPC-DA-Clients sind folgende Projektierungen notwendig:
1. Auswahl der WinCC Variable "OPC_Var1" auf die zugegriffen wird.
2. Anlegen einer Verbindung.
3. Projektierung der WinCC Variablen "Client_OPC_Var1_xyz", die auf die WinCC Variable
des WinCC-OPC-DA-Servers zugreift.
Voraussetzungen
● Zwei Rechner mit WinCC Projekten.
● Die Rechner müssen über Ihre IP-Adresse erreichbar sein.
● Projektieren Sie im WinCC Projekt des WinCC-OPC-DA-Servers eine interne Variable
"OPC_Var1" vom Datentyp "Vorzeichenbehafteter 16-Bit Wert".
● Aktivieren Sie das WinCC Projekt auf dem WinCC-OPC-DA-Server
● Fügen Sie im WinCC Projekt des WinCC-OPC-DA-Clients den Kanal "OPC" hinzu.
88
WinCC/Connectivity Pack
Systemhandbuch, 02/2013, A5E32315628-AA
WinCC/Connectivity Pack Dokumentation
3.6 Zugriff über OPC - Open Connectivity
Hinweis
Kanal "OPC"
Der Name einer 'Verbindung unterstützt nicht Unicode. Achten Sie darauf, dass in einem
Projekt alle Verbindungen in der gleichen Sprache benannt sind. Stellen Sie in der
Systemsteuerung des Rechners die Codepage dieser Sprache als Sprache ein, die für nicht
unicode-fähige Programme verwendet wird.
Vorgehensweise
1. Wählen Sie auf dem WinCC-OPC-DA-Client im Kontextmenü der Kanal-Unit "OPC
Groups(OPCHN Unit#1)" den Eintrag "Neue Verbindung" aus. Es öffnet sich der Dialog
"Eigenschaften Verbindung". Tragen Sie im Feld "Namen" einen Namen für die Verbindung
ein.
2. Klicken Sie auf die Schaltfläche "Eigenschaften". Es öffnet sich ein Dialog mit dem
Verbindungsnamen als Titel.
Bei einer Kopplung zu WinCC V 6 muss im Feld "OPC-Server Name" der Name
"OPCServer.WinCC" eingetragen werden.
3. Tragen Sie im Feld "Den Server auf diesem Computer starten" den Namen des Rechners
ein, der als OPC-DA-Server eingesetzt wird. Klicken Sie auf die Schaltfläche "Server
testen", um die Verbindung zum WinCC-OPC-DA-Server zu testen.
4. Wählen Sie im Kontextmenü der Verbindung den Eintrag "Neue Variable" aus. Es öffnet
sich der Dialog "Eigenschaften Variable".
5. Tragen Sie im Feld "Variable" den Namen "Client_OPC_Var1_xyz" ein. Stellen Sie im Feld
"Datentyp" den Datentyp "Vorzeichenbehafteter 16-bit Wert" ein.
WinCC/Connectivity Pack
Systemhandbuch, 02/2013, A5E32315628-AA
89
WinCC/Connectivity Pack Dokumentation
3.6 Zugriff über OPC - Open Connectivity
6. Klicken Sie im Dialog "Eigenschaften Variable" auf die Schaltfläche "Wählen". Es öffnet
sich der Dialog "Eigenschaften Adresse".
Tragen Sie im Feld "Item Name" den Namen der WinCC Variable des WinCC-OPC-DAServers ein. Lassen Sie den Eintrag im Feld "Access-Pfad" unverändert. Stellen Sie im
Feld "Datentyp" den Datentyp "Vorzeichenbehafteter 16-bit Wert" ein.
7. Schließen Sie alle geöffneten Dialoge über die Schaltflächen "OK".
Verwendung von Strukturen auf dem WinCC-OPC-DA-Client
Verwendung von Strukturen auf dem WinCC-OPC DA Client
Einleitung
Strukturen werden verwendet, um eine größere Anzahl verschiedener Variablen und
Variablentypen, die eine logische Einheit bilden, zusammenfassen zu können. Diese können
so unter einem Namen angesprochen werden.
Strukturen werden von den OPC DA Spezifikation nicht unterstützt. Damit können Strukturen
über den OPC-Item-Manager nicht angelegt werden, sondern nur die einzelnen Variablen
einer Struktur. Möchten Sie auf dem WinCC-OPC-DA-Client nicht auf Strukturen verzichten,
so muss im WinCC Projekt des WinCC-OPC-DA-Clients die Datenstruktur nachprojektiert
werden, um sie mit den entsprechenden Itemnamen der Servervariablen zu versorgen.
Voraussetzungen
● Zwei Rechner mit WinCC Projekten.
● Die Rechner müssen über ihre IP-Adresse erreichbar sein.
90
WinCC/Connectivity Pack
Systemhandbuch, 02/2013, A5E32315628-AA
WinCC/Connectivity Pack Dokumentation
3.6 Zugriff über OPC - Open Connectivity
Projektierungsschritte
Für die Verwendung von Strukturen auf dem WinCC-OPC-DA-Client sind folgende
Projektierungsschritte notwendig:
● Projektieren von Strukturen und Strukturvariablen auf dem WinCC-OPC-DA-Server
● Verwendung von Strukturen im WinCC Projekt auf dem WinCC-OPC-DA-Client
Siehe auch
So verwenden Sie Strukturen auf dem WinCC-OPC-DA-Client (Seite 92)
So projektieren Sie Strukturen und Strukturvariablen auf dem WinCC-OPC-DA-Server
(Seite 91)
So projektieren Sie Strukturen und Strukturvariablen auf dem WinCC-OPC-DA-Server
Einleitung
In diesem Abschnitt werden eine Struktur und eine Strukturvariable im WinCC Projekt des
OPC-DA-Servers angelegt. Diese Projektierung ist notwendig für den Zugriff des OPC-DAClients auf die Strukturvariable.
WinCC/Connectivity Pack
Systemhandbuch, 02/2013, A5E32315628-AA
91
WinCC/Connectivity Pack Dokumentation
3.6 Zugriff über OPC - Open Connectivity
Vorgehensweise
1. Wählen Sie auf dem WinCC-OPC-DA-Server im Kontextmenü "Strukturtypen" den Eintrag
"Neuer Strukturtyp" aus. Es öffnet sich der Dialog "Struktur-Eigenschaften".
2. Klicken Sie auf Schaltfläche "Neues Element" und legen Sie eine interne Variable
"OPCServer_Struct" vom Datentyp SHORT an.
Schließen Sie den Dialog über die Schaltfläche "OK".
3. Klicken Sie im Navigationsfenster auf das "Pluszeichen" vor dem Symbol
"Variablenhaushalt". Wählen Sie im Kontextmenü "interne Variablen" den Eintrag "Neue
Variable" aus. Legen Sie eine WinCC Variable "Var" mit diesem Strukturtyp an.
4. Im Datenfenster des WinCC Explorer wird die projektierte Einzelvariable "Var" und die
Strukturvariable "Var.OPCServer_Struct" angezeigt.
5. Aktivieren Sie das WinCC Projekt.
Siehe auch
So verwenden Sie Strukturen auf dem WinCC-OPC-DA-Client (Seite 92)
So verwenden Sie Strukturen auf dem WinCC-OPC-DA-Client
nEinleitung
Strukturen werden von den OPC DA Spezifikation nicht unterstützt. Damit können Strukturen
über den OPC-Item-Manager nicht angelegt werden. In diesem Abschnitt wird im WinCC
Projekt des WinCC-OPC-DA-Clients die Struktur, die im WinCC Projekt des WinCC-OPC-DA-
92
WinCC/Connectivity Pack
Systemhandbuch, 02/2013, A5E32315628-AA
WinCC/Connectivity Pack Dokumentation
3.6 Zugriff über OPC - Open Connectivity
Servers verwendet wird, nachprojektiert. Auf dem WinCC-OPC-DA-Client wird eine WinCC
Variable projektiert, die auf die Strukturvariable des WinCC-OPC-DA-Servers zugreift.
Voraussetzungen
● Legen Sie im WinCC Projekt des WinCC-OPC-DA-Servers eine Struktur und eine
Strukturvariable "Var.OPCServer_Struct" an.
● Aktivieren Sie das WinCC Projekt des WinCC-OPC-DA-Servers.
● Fügen Sie im WinCC Projekt des WinCC-OPC-DA-Clients den Kanal "OPC" hinzu.
Hinweis
Kanal "OPC"
Der Name einer 'Verbindung unterstützt nicht Unicode. Achten Sie darauf, dass in einem
Projekt alle Verbindungen in der gleichen Sprache benannt sind. Stellen Sie in der
Systemsteuerung des Rechners die Codepage dieser Sprache als Sprache ein, die für nicht
unicode-fähige Programme verwendet wird.
Vorgehensweise
1. Wählen Sie auf dem WinCC-OPC-DA-Client im Kontextmenü "Strukturtypen" den Eintrag
"Neuer Strukturtyp" aus. Es öffnet sich der Dialog "Struktur-Eigenschaften".
2. Klicken Sie auf Schaltfläche "Neues Element" und legen Sie eine externe Variable
an. Benennen Sie das Element genauso wie im WinCC Projekt des OPC-DA-Servers.
Schließen Sie den Dialog "Struktur-Eigenschaften" über die Schaltfläche "OK".
3. Wenn schon eine Verbindung zum OPC-DA-Server angelegt ist, so fahren mit Schritt 6 fort.
Ist noch keine Verbindung angelegt, wählen Sie im Kontextmenü der zugehörigen KanalUnit "OPC" den Eintrag "Neue Verbindung" aus. Es öffnet sich der Dialog "Eigenschaften
Verbindung". Tragen Sie im Feld "Namen" einen Namen für die Verbindung ein.
4. Klicken Sie auf die Schaltfläche "Eigenschaften". Es öffnet sich ein Dialog mit dem
Verbindungsnamen als Titel. Im Feld "OPC-Server Name" muss bei einer Kopplung zu
WinCC V 6 die ProgID "OPCServer.WinCC" eingetragen werden.
5. Tragen Sie im Feld "Den Server auf diesem Computer starten" den Namen des Rechners
ein, der als WinCC-OPC-DA Server eingesetzt wird. Klicken Sie auf die Schaltfläche
"Server testen", um die Verbindung zum WinCC-OPC-DA-Server zu testen. Schließen Sie
den Dialog über die Schaltfläche "OK".
6. Wählen Sie im Kontextmenü der Verbindung den Eintrag "Neue Variable" aus. Es öffnet
sich der Dialog " Eigenschaften Variable". Wählen Sie als Datentyp den neu angelegten
Strukturtyp aus.
7. Klicken Sie im Dialog " Eigenschaften Variable" auf die Schaltfläche "Wählen". Es öffnet
sich der Dialog "Eigenschaften Adresse".
Tragen Sie im Feld "Item Name" den Namen der Strukturvariable des WinCC-OPC-DAServers ein "Var.OPCServer_Struct". Lassen Sie den Eintrag im Feld "Access-Pfad"
unverändert.
8. Schließen Sie die geöffneten Dialoge über die Schaltflächen "OK".
WinCC/Connectivity Pack
Systemhandbuch, 02/2013, A5E32315628-AA
93
WinCC/Connectivity Pack Dokumentation
3.6 Zugriff über OPC - Open Connectivity
Siehe auch
So projektieren Sie den OPC Kanal am WinCC-OPC-DA-Client (Seite 83)
So projektieren Sie Strukturen und Strukturvariablen auf dem WinCC-OPC-DA-Server
(Seite 91)
Fehlerbehandlung bei gestörter OPC-DA-Kommunikation
Fehlerbehandlung bei gestörter OPC Kommunikation
Einleitung
Die Vorgehensweise zur Prüfung der Kommunikation ist abhängig davon, wie WinCC
eingesetzt wird.
WinCC wird als OPC-DA-Server eingesetzt
Prüfen Sie zu erst mit Hilfe der Kanaldiagnose auf dem WinCC-OPC-DA-Client, ob eine
Verbindung zum OPC-DA-Server aufgebaut werden kann. Weiterführende Informationen zur
Diagnose des Kanals finden Sie unter "Diagnose".
WinCC wird als OPC-DA-Client eingesetzt
Prüfen Sie zu erst mit Hilfe der Kanaldiagnose auf dem WinCC-OPC-DA-Client, ob eine
Verbindung zum OPC-DA-Server aufgebaut werden kann. Weiterführende Informationen zur
Diagnose des Kanals finden Sie unter "Diagnose".
Siehe auch
WinCC als OPC-DA-Client und die Verbindung wird nicht aufgebaut. (Seite 98)
WinCC als OPC-DA-Client und die Verbindung wird aufgebaut. (Seite 97)
WinCC als OPC-DA-Server und die Verbindung wird nicht aufgebaut. (Seite 96)
WinCC als OPC-DA-Server und die Verbindung wird aufgebaut. (Seite 95)
94
WinCC/Connectivity Pack
Systemhandbuch, 02/2013, A5E32315628-AA
WinCC/Connectivity Pack Dokumentation
3.6 Zugriff über OPC - Open Connectivity
WinCC als OPC-DA-Server
WinCC als OPC-DA-Server und die Verbindung wird aufgebaut.
:LQ&&LVWDOV23&'$6HUYHU
HLQJHVHW]W(LQH9HUELQGXQJZLUG
DXIJHEDXWDEHUGHU:HUWGHU
9DULDEOHQLVWIHKOHUKDIW
3U¾IHQ6LHGLH3URMHNWLHUXQJGHU
,WHP1DPHQXQGGHU'DWHQW\SHQGHV
23&'$&OLHQWV
6WLPPWGHU
,WHP1DPHXQG
GHU'DWHQW\S"
1HLQ
.RUULJLHUHQ6LHGLH(LQWU¦JH
-D
,VWGHU
(LQWUDJLP)HOG
$FFHVV3IDGOHHU"
-D
/¸VFKHQ6LHGHQ(LQWUDJ
1HLQ
6WLPPHQGLH
(LQVWHOOXQJHQYRQ
'&20"
1HLQ
QGHUQ6LHDXIGHP:LQ&&'$23&
6HUYHUGLH.RQILJXUDWLRQ
:HLWHUI¾KUHQGH,QIRUPDWLRQHQILQGHQ
6LHLQGHU'RNXPHQWDWLRQ]XP
%HWULHEVV\VWHP
-D
6HW]HQ6LHVLFKPLWGHP&XVWRPHU
6XSSRUWYRQ:LQ&&LQ9HUELQGXQJ
3U¾IHQ6LH
REMHW]WGHUULFKWLJH
:HUWDQJH]HLJWZLUG
-D
'LH23&9HUELQGXQJ
N¸QQHQ6LHMHW]W]XU
'DWHQ¾EHUWUDJXQJ
HLQVHW]HQ
1HLQ
23&'$&OLHQWSU¾IHQ
WinCC/Connectivity Pack
Systemhandbuch, 02/2013, A5E32315628-AA
95
WinCC/Connectivity Pack Dokumentation
3.6 Zugriff über OPC - Open Connectivity
WinCC als OPC-DA-Server und die Verbindung wird nicht aufgebaut.
:LQ&&LVWDOV23&'$6HUYHUHLQJHVHW]W
.HLQH9HUELQGXQJZLUGDXIJHEDXW
IIQHQ6LHGHQ5HJLVWULHUXQJVHGLWRU.OLFNHQ6LHLP0HQ¾
5HJLVWULHUXQJDXI0LW1HW]ZHUNUHJLVWULHUXQJYHUELQGHQ
7UDJHQ6LHLP)HOG&RPSXWHU1DPHGHQ1DPHQGHV
5HFKQHUVHLQDXIGHPGHU23&'$6HUYHUO¦XIW.OLFNHQ6LH
DXIGLH6FKDOWIO¦FKH2.
1HLQ
,VWGHU
5HFKQHULP1HW]
YHUI¾JEDU"
.¸QQHQ6LHVLFKPLW
GHU1HW]ZHUNUHJLVWULHUXQJ
GHV23&'$6HUYHUV
YHUELQGHQ"
1HLQ
-D
-D
,VW5XQWLPH
DXIGHP:LQ&&
23&'$6HUYHUDNWLY"
6WHOOHQ6LHVLFKHU
GDVVGHU5HFKQHULP
1HW]YHUI¾JEDULVW
1HLQ
$NWLYLHUHQ6LHGDV
:LQ&&3URMHNW
-D
IIQHQ6LHDXIGHP
:LQ&&23&'$6HUYHU
GHQ7DVNPDQDJHU,VWDXIGHU
5HJLVWHUNDUWH3UR]HVVHGHU
3UR]HVV623&6(59:LQ&&
DNWLY"
1HLQ
6WLPPWGLH
SURMHNWLHUWH3URJ,'
XQGGHU6HUYHUQDPHGHU
&OLHQWDSSOLNDWLRQ"
-D
1HLQ
-D
.RUULJLHUHQ6LHGLH(LQWU¦JH
QGHUQ6LHDXIGHP:LQ&&'$23&
6HUYHUGLH.RQILJXUDWLRQ
:HLWHUI¾KUHQGH,QIRUPDWLRQHQILQGHQ
6LHLQGHU'RNXPHQWDWLRQ]XP
%HWULHEVV\VWHP
1HLQ
6WLPPHQ
GLH(LQVWHOOXQJHQ
YRQ'&20"
-D
6HW]HQ6LHVLFKPLWGHP&XVWRPHU
6XSSRUWYRQ:LQ&&LQ9HUELQGXQJ
3U¾IHQ6LHRE
VLFKGLH.RPPXQLNDWLRQV
YHUELQGXQJMHW]WDXIEDXHQ
O¦VVW
-D
'LH23&9HUELQGXQJN¸QQHQ
6LHMHW]W]XU'DWHQ¾EHUWUDJXQJ
HLQVHW]HQ
1HLQ
23&'$&OLHQWSU¾IHQ
96
WinCC/Connectivity Pack
Systemhandbuch, 02/2013, A5E32315628-AA
WinCC/Connectivity Pack Dokumentation
3.6 Zugriff über OPC - Open Connectivity
WinCC als OPC-DA-Client
WinCC als OPC-DA-Client und die Verbindung wird aufgebaut.
:LQ&&LVWDOV23&'$&OLHQWHLQJHVHW]W
(LQH9HUELQGXQJZLUGDXIJHEDXWDEHUGHU:HUWGHU
9DULDEOHQLVWIHKOHUKDIW
:HQQGHU23&'$
6HUYHU¾EHUHLQ%URZVHU
,QWHUIDFHYHUI¾JWZHUGHQLP
23&,WHP0DQDJHUGLH9DULDEOHQGHV
23&'$6HUYHUVDQJH]HLJW"
-D
1HLQ
$NWLYLHUHQ6LHGDV:LQ&&3URMHNWGHV
23&'$&OLHQWV6WDUWHQ6LH:LQ&&
&KDQQHO'LDJQRVLV¾EHUGDV
6WDUWPHQ¾$NWLYLHUHQ6LHGLH
7UDFHIXQNWLRQ
IIQHQ6LHLP:LQ&&3URMHNWGHV
23&'$&OLHQWVGLH$GUHVVHLJHQ
VFKDIWHQGHU:LQ&&9DULDEOHQGLHDXI
GLH9DULDEOHGHV23&'$6HUYHUV
]XJUHLIW
6LQGLP'LDORJ
(LJHQVFKDIWHQ$GUHVVHGLH
(LQWU¦JHLQGHQ)HOGHUQ,WHP1DPH
XQG'DWHQW\SNRUUHNW"
-D
1HLQ
.RUULJLHUHQ6LHGLH(LQWU¦JH
6WLPPHQ
GLH(LQVWHOOXQJHQ
YRQ'&20"
6HW]HQ6LHVLFKPLWGHP&XVWRPHU
6XSSRUWYRQ:LQ&&LQ9HUELQGXQJ
-D
1HLQ
QGHUQ6LHDXIGHP:LQ&&'$
23&&OLHQWGLH.RQILJXUDWLRQ
:HLWHUI¾KUHQGH,QIRUPDWLRQHQILQGHQ
6LHLQGHU'RNXPHQWDWLRQ]XP
%HWULHEVV\VWHP
3U¾IHQ6LHRE
VLFKGLH.RPPXQLNDWLRQV
YHUELQGXQJMHW]WDXIEDXHQ
O¦VVW
-D
'LH23&9HUELQGXQJN¸QQHQ
6LHMHW]W]XU'DWHQ¾EHUWUDJXQJ
HLQVHW]HQ
1HLQ
23&'$6HUYHUSU¾IHQ
WinCC/Connectivity Pack
Systemhandbuch, 02/2013, A5E32315628-AA
97
WinCC/Connectivity Pack Dokumentation
3.6 Zugriff über OPC - Open Connectivity
WinCC als OPC-DA-Client und die Verbindung wird nicht aufgebaut.
:LQ&&LVWDOV23&'$&OLHQWHLQJHVHW]W
.HLQH9HUELQGXQJZLUGDXIJHEDXW
3U¾IHQ6LHDXIGHP23&'$
&OLHQWLP'LDORJ(LJHQVFKDIWHQ
9HUELQGXQJGLH(LQWU¦JHDXIGHU
5HJLVWHUNDUWH23&9HUELQGXQJ
,VWGHU
5HFKQHULP1HW]
YHUI¾JEDU"
1HLQ
6WHOOHQ6LHVLFKHUGDVVGHU
5HFKQHULP1HW]YHUI¾JEDULVW
-D
6WLPPWGLH
3URJ,'XQGGHU
5HFKQHUQDPH"
-D
1HLQ
6WLPPHQ
GLH(LQVWHOOXQJHQ
YRQ'&20"
-D
6HW]HQ6LHVLFKPLWGHP
&XVWRPHU6XSSRUWYRQ:LQ&&LQ
9HUELQGXQJ
1HLQ
.RUULJLHUHQ6LHGLH(LQWU¦JH
QGHUQ6LHDXIGHP:LQ&&'$
23&&OLHQWGLH.RQILJXUDWLRQ
:HLWHUI¾KUHQGH,QIRUPDWLRQHQILQGHQ
6LHLQGHU'RNXPHQWDWLRQ]XP
%HWULHEVV\VWHP
3U¾IHQ6LHRE
MHW]WGHUULFKWLJH:HUW
DQJH]HLJWZLUG
-D
'LH23&9HUELQGXQJN¸QQHQ
6LHMHW]W]XU'DWHQ¾EHUWUDJXQJ
HLQVHW]HQ
1HLQ
23&'$6HUYHUSU¾IHQ
3.6.1.5
WinCC-OPC-XML-Client
Funktionsweise des WinCC-OPC-XML-Clients
Einleitung
Der Kanal "OPC" benötigt keine separate Kommunikations-Baugruppe. Der OPC
Kommunikationstreiber kann als OPC-XML-Client eingesetzt werden.
Um WinCC als WinCC-OPC-XML-Client einzusetzen, muss in das WinCC Projekt der Kanal
"OPC" eingefügt werden.
98
WinCC/Connectivity Pack
Systemhandbuch, 02/2013, A5E32315628-AA
WinCC/Connectivity Pack Dokumentation
3.6 Zugriff über OPC - Open Connectivity
Dem WinCC-OPC-XML-Client stellt der OPC-XML-Server die OPC-Prozessdaten als
Webseite zur Verfügung. Auf die Webseite wird über das Internet / Intranet mit HTTP
zugegriffen. Wenn ein WinCC-OPC-XML-Client Daten anfordert, wird der Webservice
automatisch durch den Webserver gestartet.
Damit der WinCC-OPC-XML-Client auf mehrere OPC-XML-Server zugreifen kann, muss zu
jedem OPC-XML-Server eine Verbindung im WinCC-Projekt angelegt werden.
Wird eine Verbindung zu einem WinCC-OPC-XML-Server aufgebaut, so werden die Werte
von WinCC-Variablen ausgetauscht. Im WinCC-Projekt des WinCC-OPC-XML-Clients wird
eine Verbindung angelegt, über die der Zugriff auf den WinCC-OPC-XML-Server abgewickelt
wird. Beim WinCC-OPC-XML-Client wird die Verbindungsüberwachung nicht aktiviert.
Hinweis
Der WinCC OPC-Kanal baut nur Verbindungen zu OPC-Servern auf, die den Status
"OPC_STATUS_RUNNING" haben.
Hinweis
Kanal "OPC"
Der Name einer 'Verbindung unterstützt nicht Unicode. Achten Sie darauf, dass in einem
Projekt alle Verbindungen in der gleichen Sprache benannt sind. Stellen Sie in der
Systemsteuerung des Rechners die Codepage dieser Sprache als Sprache ein, die für nicht
unicode-fähige Programme verwendet wird.
Siehe auch
Übersicht der unterstützten WinCC Datentypen (Seite 80)
OPC-Item-Manager (Seite 76)
OPC Spezifikationen (Seite 118)
Funktionsweise des WinCC-OPC-XML-DA-Servers (Seite 120)
Zugriff auf eine WinCC Variable mit dem OPC-Item-Manager
Zugriff auf eine WinCC Variable mit dem OPC-Item-Manager
Einleitung
Bei einer OPC-Kopplung von WinCC zu WinCC werden die Daten über WinCC Variablen
ausgetauscht. Über eine OPC-Verbindung greift der WinCC-OPC-DA-Client auf die WinCC
WinCC/Connectivity Pack
Systemhandbuch, 02/2013, A5E32315628-AA
99
WinCC/Connectivity Pack Dokumentation
3.6 Zugriff über OPC - Open Connectivity
Variable "OPC_Server_Tag" des WinCC-OPC-XML-Servers zu. Zur einfacheren Projektierung
wird der OPC-Item-Manager verwendet.
Voraussetzungen
● Zwei Rechner mit WinCC-Projekten.
● Beide Rechner müssen über HTTP erreichbar sein.
Projektierungsschritte
Im WinCC Projekt des WinCC-OPC-XML-Clients sind folgende Projektierungen notwendig:
Siehe auch
So projektieren Sie den OPC Kanal am WinCC-OPC-DA-Client (Seite 83)
So projektieren Sie den Zugriff mit dem OPC-Item-Manager (Seite 100)
So projektieren Sie den Zugriff mit dem OPC-Item-Manager
Einleitung
In diesem Abschnitt wird gezeigt, wie der Zugriff auf die WinCC Variable
"OPC_XMLServer_Tag" des WinCC-OPC-XML-Servers mit dem OPC-Item-Manager
projektiert wird.
Voraussetzungen
● Projektieren Sie im WinCC Projekt des WinCC-OPC-XML-Servers eine interne Variable
"OPC_XMLServer_Tag" vom Datentyp "Vorzeichenbehafteter 16-Bit Wert".
● Aktivieren Sie das WinCC Projekt des WinCC-OPC-XML-Servers.
● Fügen Sie im WinCC Projekt des WinCC-OPC-XML-Clients den Kanal "OPC" hinzu.
100
WinCC/Connectivity Pack
Systemhandbuch, 02/2013, A5E32315628-AA
WinCC/Connectivity Pack Dokumentation
3.6 Zugriff über OPC - Open Connectivity
Hinweis
Kanal "OPC"
Der Name einer 'Verbindung unterstützt nicht Unicode. Achten Sie darauf, dass in einem
Projekt alle Verbindungen in der gleichen Sprache benannt sind. Stellen Sie in der
Systemsteuerung des Rechners die Codepage dieser Sprache als Sprache ein, die für nicht
unicode-fähige Programme verwendet wird.
WinCC/Connectivity Pack
Systemhandbuch, 02/2013, A5E32315628-AA
101
WinCC/Connectivity Pack Dokumentation
3.6 Zugriff über OPC - Open Connectivity
Vorgehensweise
1. Wählen Sie auf dem WinCC-OPC-XML-Client im Kontextmenü der Kanal-Unit "OPC
Groups(OPCHN Unit#1)" den Eintrag "Systemparameter" aus. Der "OPC-Item-Manager"
öffnet sich.
2. Klicken Sie auf die Schaltfläche "OPC-Webserver". Der Dialog "OPC-Webserver
hinzufügen" öffnet sich. Geben Sie im Feld "URL" die URL des WinCC-OPC-XML-Servers
in der folgenden Form ein: <http://<xxx>/WinCC-OPC-XML/DAWebservice.asmx>. Für xxx
setzten Sie entweder die IP-Adresse oder den Rechnamen des Computers ein, auf dem
der OPC-XML-Webservice läuft.
Schließen Sie den Dialog über die Schaltfläche "OK".
102
WinCC/Connectivity Pack
Systemhandbuch, 02/2013, A5E32315628-AA
WinCC/Connectivity Pack Dokumentation
3.6 Zugriff über OPC - Open Connectivity
3. Wählen Sie aus der angezeigten Liste den Eintrag " <http://<xxx>/WinCC-OPC-XML/
DAWebservice.asmx>" aus. Klicken Sie auf die Schaltfläche "Browse Server". Der Dialog
"Filterkriterien" öffnet sich.
4. Klicken Sie im Dialog "Filterkriterien" auf die Schaltfläche "Weiter->". Der Dialog "http:// ..."
öffnet sich.
5. Wählen Sie im Dialog "http:// ..." die WinCC Variable "XMLOPC_Server_Tag" aus. Klicken
Sie auf die Schaltfläche "Items hinzufügen".
6. Wenn schon eine Verbindung zum WinCC-OPC-XML-Server angelegt ist, so fahren Sie
mit Schritt 7 fort. Wenn keine Verbindung angelegt ist, erscheint eine entsprechende
Meldung.
Klicken Sie auf die Schaltfläche "Ja". Der Dialog "Neue Verbindung" öffnet sich.
Tragen Sie den Namen "OPCXMLServer_WinCC" für die Verbindung ein. Klicken Sie auf
die Schaltfläche "OK".
WinCC/Connectivity Pack
Systemhandbuch, 02/2013, A5E32315628-AA
103
WinCC/Connectivity Pack Dokumentation
3.6 Zugriff über OPC - Open Connectivity
7. Der Dialog "Variablen hinzufügen" öffnet sich.
Geben Sie im Feld "Präfix" "XMLClient_" und im Feld "Suffix" "xyz" ein. Wählen Sie die
Verbindung "OPCXMLServer_WinCC" aus. Klicken Sie auf die Schaltfläche "Fertigstellen."
8. Klicken Sie im Dialog "http:// ..." auf die Schaltfläche "<- Zurück". Klicken Sie im Dialog
"OPC-Item-Manager" auf die Schaltfläche "Beenden", um den OPC-Item-Manager zu
schließen.
Siehe auch
So projektieren Sie den OPC Kanal am WinCC-OPC-DA-Client (Seite 83)
104
WinCC/Connectivity Pack
Systemhandbuch, 02/2013, A5E32315628-AA
WinCC/Connectivity Pack Dokumentation
3.6 Zugriff über OPC - Open Connectivity
Zugriff auf eine WinCC Variable ohne den OPC-Item-Manager
Einleitung
Bei OPC-Servern, welche die Browsefunktionalität nicht unterstützen, muss der Zugriff
manuell projektiert werden. Die Projektierung der WinCC Variablen auf dem WinCC-OPCXML-Client wird am Beispiel einer OPC-Kopplung WinCC-WinCC gezeigt.
Hinweis
Beim Zugriff auf eine WinCC Variable ohne OPC-Item-Manager muss die ItemID manuell
projektiert werden. Bei der Adressierung der WinCC Variablen kann der symbolische
Rechnername (Serverpräfix) mit angegeben werden. Die ItemID hat folgende Syntax:
Serverpräfix::<@>WinCC Variable. Wird die WinCC Variable des lokalen WinCC Projekts
adressiert, hat die ItemID folgende Syntax <@>WinCC Variable.
Projektierungsschritte
Im WinCC Projekt des WinCC-OPC-XML-Clients sind folgende Projektierungen notwendig:
1. Anlegen einer Verbindung.
2. Projektierung der WinCC-Variablen "XMLClient_OPC_Var1_xyz" auf dem WinCC-OPCXML-Client, die auf die WinCC Variable des WinCC-OPC-DA-Servers zugreift.
Voraussetzungen
● Zwei Rechner mit WinCC Projekten.
● Die Rechner müssen über HTTP erreichbar sein.
● Projektieren Sie im WinCC Projekt des WinCC-OPC-XML-Servers eine interne Variable
"XMLOPC_Server_Tag" vom Datentyp "Vorzeichenbehafteter 16-Bit Wert".
● Aktivieren Sie das WinCC Projekt auf dem WinCC-OPC-XML-Server
● Fügen Sie im WinCC Projekt des WinCC-OPC-XML-Clients den Kanal "OPC" hinzu.
Hinweis
Bei der Projektierung von externen Variablen im Kanal OPC darf im Dialog "Eigenschaften
Variable" im Feld "Formatanpassung" die von WinCC vorgegebene Einstellung nicht
verändert werden. Der Datentyp der Variable im Prozess wird im Dialog "Eigenschaften
Adresse" im Feld "Datentyp" festgelegt.
WinCC/Connectivity Pack
Systemhandbuch, 02/2013, A5E32315628-AA
105
WinCC/Connectivity Pack Dokumentation
3.6 Zugriff über OPC - Open Connectivity
Vorgehensweise
1. Wählen Sie auf dem WinCC-OPC-XML-Client im Kontextmenü der Kanal-Unit "OPC
Groups(OPCHN Unit#1)" den Eintrag "Neue Verbindung" aus. Der Dialog "Eigenschaften
Verbindung" öffnet sich. Tragen Sie im Feld "Namen" einen Namen für die Verbindung ein.
2. Klicken Sie auf die Schaltfläche "Eigenschaften". Ein Dialog mit dem Verbindungsnamen
als Titel öffnet sich.
Aktivieren Sie das Kontrollkästchen "XML-DA-Server". Bei einer Kopplung zum WinCCOPC-XML-Server muss im Feld "OPC-Server Name" die URL des WinCC-OPC-XMLServers eingetragen werden. Die URL hat folgende Syntax: "http://<xxx>/WinCC-OPCXML/DAWebservice.asmx".Für xxx setzten Sie entweder die IP-Adresse oder den
Rechnamen des Computers ein, auf dem der OPC-XML-Webservice läuft.
3. Wählen Sie im Kontextmenü der Verbindung den Eintrag "Neue Variable" aus. Der Dialog
"Eigenschaften Variable" öffnet sich.
4. Geben Sie im Feld "Variable" den Namen "XMLClient_OPC_Var1_xyz" ein. Stellen Sie im
Feld "Datentyp" den Datentyp "Vorzeichenbehafteter 16-bit Wert" ein.
5. Klicken Sie im Dialog "Eigenschaften Variable" auf die Schaltfläche "Wählen". Es öffnet
sich ein Dialog mit dem Variablenname als Titel.
Geben Sie im Feld "Item Name" das Symbol "<@>" und den Namen der WinCC Variable
des WinCC-OPC-XML-Servers ein. Lassen Sie den Eintrag im Feld "Access-Pfad"
unverändert. Stellen Sie im Feld "Datentyp" den Datentyp "Vorzeichenbehafteter 16-bit
Wert" ein.
6. Schließen Sie alle geöffneten Dialoge über die Schaltflächen "OK".
106
WinCC/Connectivity Pack
Systemhandbuch, 02/2013, A5E32315628-AA
WinCC/Connectivity Pack Dokumentation
3.6 Zugriff über OPC - Open Connectivity
3.6.1.6
WinCC-OPC-UA-Client
Funktionsweise des WinCC-OPC-UA-Clients
Einleitung
Der WinCC-OPC-UA-Client ermöglicht den Datenzugriff auf beliebige OPC-UA-Server gemäß
der OPC Unified-Architecture Spezifikation. OPC Unified Architecture (OPC UA) stellt
zusätzliche Mechanismen wie Authentifizierung und Verschlüsselung bereit, um die
Kommunikation zwischen beteiligten Partnern abzusichern.
Um WinCC als WinCC-OPC-UA-Client einzusetzen, fügen Sie den OPCKommunikationstreiber (OPC-Kanal) in das WinCC-Projekt ein. Es wird keine separate
Kommunikations-Baugruppe benötigt.
Um auf die OPC-Prozessdaten verschiedener OPC-UA-Server zuzugreifen, projektieren Sie
im WinCC-Projekt je eine Verbindung zu einem Server. Die Verbindungen projektieren Sie mit
dem OPC-Item-Manager von WinCC.
Hinweis
Beim Einsatz des OPC-Kanals als OPC-UA-Client wird die Verbindungsüberwachung nicht
aktiviert.
Es werden nur Verbindungen zu Servern aufgebaut, die den Status "RUNNING" melden.
Zugriff auf eine Variable mit dem OPC-Item-Manager
Zugriff auf eine OPC Variable mit dem OPC-Item-Manager
Einleitung
Bei einer OPC-Kopplung von WinCC zu einem OPC-UA-Server werden die Daten des OPCUA-Servers auf eine WinCC-Variable abgebildet. Dabei greift der WinCC-OPC-UA-Client über
eine sichere Verbindung auf die Variable "OPC_UAServer_Tag" des WinCC-OPC-UA-Servers
zu. Zur Projektierung verwenden Sie den OPC-Item-Manager.
Hinweis
Beim Projektieren können Sie nur auf Server mit Browse-Support zugreifen.
Beim Projektieren unterscheiden Sie zwischen Client- und Server-Zertifikaten. Sichere
Kommunikation ist nur möglich, wenn Client und Server die Zertifikate gegenseitig
anerkennen.
Zertifikate sind an den jeweiligen Rechner gebunden. Wenn das WinCC-Projekt auf einen
anderen Rechner verschoben, kopiert oder dupliziert wird, dann muss der Vorgang zum
gegenseitigen Vertrauen der Zertifikate wiederholt werden.
WinCC/Connectivity Pack
Systemhandbuch, 02/2013, A5E32315628-AA
107
WinCC/Connectivity Pack Dokumentation
3.6 Zugriff über OPC - Open Connectivity
Voraussetzungen
● Client-Rechner mit WinCC-Projekt.
● Beide Rechner müssen über TCP erreichbar sein.
● Die Firewall lässt eine beidseitige Kommunikation mit dem UA-Server zu.
Projektierungsschritte
Im WinCC-Projekt des WinCC-OPC-UA-Clients sind folgende Projektierungen notwendig:
● Projektieren des OPC-Kanals am WinCC-OPC-UA-Client.
● Einrichten eines gültigen Server-Zertifikats.
● Projektieren des Zugriffs mit dem OPC-Item-Manager.
So richten Sie ein Server-Zertifikat ein
Einleitung
In diesem Abschnitt wird gezeigt, wie Sie für den WinCC-OPC-UA-Client ein Server-Zertifikat
eines OPC-UA-Servers einrichten.
Voraussetzungen
● Der OPC-UA-Server ist aktiviert.
● Die Firewall lässt eine beidseitige Kommunikation mit dem UA-Server zu.
● Im WinCC-Projekt des WinCC-OPC-UA-Clients ist der Kanal "OPC" hinzugefügt.
108
WinCC/Connectivity Pack
Systemhandbuch, 02/2013, A5E32315628-AA
WinCC/Connectivity Pack Dokumentation
3.6 Zugriff über OPC - Open Connectivity
Vorgehensweise
1. Wählen Sie in WinCC auf dem WinCC-OPC-UA-Client im Kontextmenü der Kanal-Unit
"OPC Groups(OPCHN Unit#1)" den Eintrag "Systemparameter". Der "OPC-Item-Manager"
öffnet sich.
2. Klicken Sie auf "OPC-UA-Server". Der Dialog "OPC-UA-Server hinzufügen" öffnet sich.
Geben Sie im Feld "Server-URL" die URL des WinCC-OPC-UA-Servers in der folgenden
Form ein:
<opc.tcp://OPC-UA-Serveradresse>
Wählen Sie die gewünschten Sicherheitseinstellungen. Geben Sie gegebenenfalls die
Daten zur Authentifizierung ein.
Schließen Sie den Dialog mit "OK".
3. Wählen Sie aus der angezeigten Liste den Eintrag " <opc.tcp://OPC-UA-Serveradresse>".
4. Klicken Sie auf "Browse Server".
Ein Fehlerdialog öffnet sich.
WinCC/Connectivity Pack
Systemhandbuch, 02/2013, A5E32315628-AA
109
WinCC/Connectivity Pack Dokumentation
3.6 Zugriff über OPC - Open Connectivity
5. Schließen Sie den Fehlerdialog.
6. Öffnen Sie den Windows-Explorer und wechseln Sie im WinCC Installationspfad zum
Ordner "OPC".
7. Öffnen Sie den Ordner "PKI/CA/".
Der Ordner "rejected" mit dem abgelehnten Server-Zertifikat wurde hinzugefügt.
8. Verschieben Sie das Server-Zertifikat aus "rejected" in den Ordner "certs".
Dem Server-Zertifikat wurde vertraut. Zum OPC-UA-Server kann jetzt eine sichere
Verbindung aufgebaut werden.
So projektieren Sie den Zugriff auf eine Variable mit dem OPC-Item-Manager
Einleitung
In diesem Abschnitt wird gezeigt, wie Sie den Zugriff auf die WinCC-Variable
"OPC_UAServer_Tag" des WinCC-OPC-UA-Servers mit dem OPC-Item-Manager
projektieren.
Hinweis
Beim Projektieren können Sie nur auf Server mit Browse-Support zugreifen.
Voraussetzungen
● Der OPC-UA-Server ist aktiviert.
● Die Firewall lässt eine beidseitige Kommunikation mit dem UA-Server zu.
● Das Server-Zertifikat ist eingerichtet.
● Im WinCC-Projekt des WinCC-OPC-UA-Clients ist der Kanal "OPC" hinzugefügt.
Hinweis
Kanal "OPC"
Der Name einer 'Verbindung unterstützt nicht Unicode. Achten Sie darauf, dass in einem
Projekt alle Verbindungen in der gleichen Sprache benannt sind. Stellen Sie in der
Systemsteuerung des Rechners die Codepage dieser Sprache als Sprache ein, die für nicht
unicode-fähige Programme verwendet wird.
110
WinCC/Connectivity Pack
Systemhandbuch, 02/2013, A5E32315628-AA
WinCC/Connectivity Pack Dokumentation
3.6 Zugriff über OPC - Open Connectivity
Vorgehensweise
1. Wählen Sie auf dem WinCC-OPC-UA-Client im Kontextmenü der Kanal-Unit "OPC
Groups(OPCHN Unit#1)" den Eintrag "Systemparameter". Der "OPC-Item-Manager" öffnet
sich.
2. Klicken Sie auf "OPC-UA-Server". Der Dialog "OPC-UA-Server hinzufügen" öffnet sich.
Geben Sie im Feld "Server-URL" die URL des WinCC-OPC-UA-Servers in der folgenden
Form ein:
<opc.tcp://OPC-UA-Serveradresse>
Wählen Sie die gewünschten Sicherheitseinstellungen. Geben Sie gegebenenfalls die
Daten zur Authentifizierung ein.
Schließen Sie den Dialog über die Schaltfläche "OK".
WinCC/Connectivity Pack
Systemhandbuch, 02/2013, A5E32315628-AA
111
WinCC/Connectivity Pack Dokumentation
3.6 Zugriff über OPC - Open Connectivity
3. Wählen Sie aus der angezeigten Liste den Eintrag " <opc.tcp://OPC-UA-Serveradresse>".
Klicken Sie auf "Browse Server". Der Dialog "Filterkriterien" öffnet sich.
4. Klicken Sie auf "Weiter". Der Dialog "opc.tcp:// ..." öffnet sich.
5. Wählen Sie im Dialog "opc.tcp:// ..." die abzubildende Variable aus, z. B.
"OPC_UA_Server_Tag". Klicken Sie auf "Items hinzufügen".
112
WinCC/Connectivity Pack
Systemhandbuch, 02/2013, A5E32315628-AA
WinCC/Connectivity Pack Dokumentation
3.6 Zugriff über OPC - Open Connectivity
6. Wenn schon eine Verbindung zum WinCC-OPC-UA-Server angelegt ist, fahren Sie mit
Schritt 7 fort. Wenn keine Verbindung angelegt ist, erscheint eine entsprechende Meldung.
Klicken Sie auf "Ja". Der Dialog "Neue Verbindung" öffnet sich.
Tragen Sie den Namen "OPCUAServer" für die Verbindung ein. Klicken Sie "OK".
7. Der Dialog "Variablen hinzufügen" öffnet sich.
Geben Sie im Feld "Präfix" den Text "UAClient_" und im Feld "Suffix" den Text "xyz" ein.
Wählen Sie die Verbindung "OPCUAServer". Klicken Sie auf "Fertigstellen."
8. Klicken Sie im Dialog "opc.tcp:// ..." auf die Schaltfläche "Zurück".
Klicken Sie im Dialog "OPC-Item-Manager" auf "Beenden", um den OPC-Item-Manager zu
schließen.
Fehlerbehandlung bei gestörter Kommunikation
Einleitung
Die Vorgehensweise zur Prüfung der Kommunikation ist abhängig davon, wie WinCC
eingesetzt wird.
WinCC/Connectivity Pack
Systemhandbuch, 02/2013, A5E32315628-AA
113
WinCC/Connectivity Pack Dokumentation
3.6 Zugriff über OPC - Open Connectivity
WinCC wird als OPC-UA-Server eingesetzt
Prüfen Sie zuerst mit Hilfe der Kanaldiagnose auf dem WinCC-OPC-UA-Client, ob eine
Verbindung zum OPC-UA-Server aufgebaut werden kann. Weiterführende Informationen zur
Diagnose des Kanals finden Sie unter "Diagnose".
WinCC wird als OPC-UA-Client eingesetzt
Prüfen Sie zuerst mit Hilfe der Kanaldiagnose auf dem WinCC-OPC-UA-Client, ob eine
Verbindung zum OPC-UA-Server aufgebaut werden kann. Weiterführende Informationen zur
Diagnose des Kanals finden Sie unter "Diagnose".
WinCC als OPC-UA-Server
WinCC als OPC-UA-Server und die Verbindung wird aufgebaut.
:LQ&&LVWDOV23&8$6HUYHU
HLQJHVHW]W(LQH9HUELQGXQJZLUG
DXIJHEDXWDEHUGHU:HUWGHU
9DULDEOHQLVWIHKOHUKDIWE]ZGLH
6XEVFULSWLRQOLHIHUQNHLQH'DWHQ
3U¾IHQ6LHGLH3URMHNWLHUXQJGHU
1RGH,GXQGGHU'DWHQW\SHQGHV
23&8$&OLHQWV
6WLPPHQ
GLH1RGH,GXQG
GHU'DWHQW\S"
1HLQ
.RUULJLHUHQ6LHGLH(LQWU¦JH
LQ23&8$&OLHQW
-D
6WLPPHQGLH
(LQVWHOOXQJHQYRQ
'&20"
1HLQ
-D
6HW]HQ6LHVLFKPLWGHP&XVWRPHU
6XSSRUWYRQ:LQ&&LQ9HUELQGXQJ
QGHUQ6LHDXIGHP:LQ&&8$23&
6HUYHUGLH.RQILJXUDWLRQ
:HLWHUI¾KUHQGH,QIRUPDWLRQHQILQGHQ
6LHLQGHU'RNXPHQWDWLRQ]XP
%HWULHEVV\VWHP
'LH6,0$7,&+0,*UXSSHPXVVXD
6WDUWXQG=XJULIIVEHUHFKWLJXQJDXIGHQ
23&8$6HUYHUKDEHQ
3U¾IHQ6LH
REMHW]WGHUULFKWLJH
:HUWDQJH]HLJWZLUG
-D
'LH23&9HUELQGXQJ
N¸QQHQ6LHMHW]W]XU
'DWHQ¾EHUWUDJXQJ
HLQVHW]HQ
1HLQ
23&8$&OLHQWSU¾IHQ
114
WinCC/Connectivity Pack
Systemhandbuch, 02/2013, A5E32315628-AA
WinCC/Connectivity Pack Dokumentation
3.6 Zugriff über OPC - Open Connectivity
WinCC als OPC-UA-Server und die Verbindung wird nicht aufgebaut.
:LQ&&LVWDOV23&8$6HUYHUHLQJHVHW]W
.HLQH9HUELQGXQJZLUGDXIJHEDXW
IIQHQ6LHGHQ5HJLVWULHUXQJVHGLWRU.OLFNHQ6LHLP0HQ¾
5HJLVWULHUXQJDXI0LW1HW]ZHUNUHJLVWULHUXQJYHUELQGHQ
7UDJHQ6LHLP)HOG&RPSXWHU1DPHGHQ1DPHQGHV
5HFKQHUVHLQDXIGHPGHU23&8$6HUYHUO¦XIW.OLFNHQ6LH
DXIGLH6FKDOWIO¦FKH2.
1HLQ
,VWGHU
5HFKQHULP1HW]
YHUI¾JEDU"
-D
6WHOOHQ6LHVLFKHU
GDVVGHU5HFKQHULP
1HW]YHUI¾JEDULVW
1HLQ
.¸QQHQ6LHVLFKPLW
GHU1HW]ZHUNUHJLVWULHUXQJ
GHV23&8$6HUYHUV
YHUELQGHQ"
-D
,VWDXIGHP
:LQ&&23&8$
6HUYHU:LQ&&LQ
5XQWLPH"
6WDUWHQ6LH:LQ&&5XQWLPH
DXIGHP
:LQ&&23&8$6HUYHU
1HLQ
-D
IIQHQ6LH'LHQVWH
LQGHU&RPSXWHUYHUZDO
WXQJ3U¾IHQ6LHREGHU'LHQVW
2SF8$6HUYHU:LQ&&JHVWDUWHWLVW
E]ZDXVJHI¾KUWZLUG
1HLQ
:HQQGHU'LHQVWGHV
:LQ&&23&8$6HUYHU
EHHQGHWLVWVWDUWHQ6LHGHQ
'LHQVWPDQXHOO
$QVRQVWHQNRQWDNWLHUHQ6LH
GHQ&XVWRPHU6XSSRUW
YRQ:LQ&&
-D
6LQGGLH
1HLQ
6HUYHUE]Z
&OLHQW=HUWLILNDWHNRUUHNW
HLQJHULFKWHW"
.RUULJLHUHQ6LHGLH
(LQVWHOOXQJ
-D
6HW]HQ6LHVLFKPLWGHP&XVWRPHU
6XSSRUWYRQ:LQ&&LQ9HUELQGXQJ
3U¾IHQ6LHRE
VLFKGLH.RPPXQLNDWLRQV
YHUELQGXQJMHW]WDXIEDXHQ
O¦VVW
-D
'LH23&9HUELQGXQJN¸QQHQ
6LHMHW]W]XU'DWHQ¾EHUWUDJXQJ
HLQVHW]HQ
1HLQ
23&8$&OLHQWSU¾IHQ
WinCC/Connectivity Pack
Systemhandbuch, 02/2013, A5E32315628-AA
115
WinCC/Connectivity Pack Dokumentation
3.6 Zugriff über OPC - Open Connectivity
WinCC als OPC-UA-Client
WinCC als OPC-UA-Client und die Verbindung wird aufgebaut.
:LQ&&LVWDOV23&8$&OLHQWHLQJHVHW]W
(LQH9HUELQGXQJZLUGDXIJHEDXWDEHUGHU:HUWGHU
9DULDEOHQLVWIHKOHUKDIW
:HQQGHU23&8$
6HUYHU¾EHUHLQ%URZVHULQWHU
IDFHYHUI¾JWZHUGHQLP23&,WHP
0DQDJHUGLH9DULDEOHQGHV23&8$
6HUYHUVDQJH]HLJW"
-D
1HLQ
$NWLYLHUHQ6LHGDV:LQ&&3URMHNWGHV
23&8$&OLHQWV6WDUWHQ6LH:LQ&&
&KDQQHO'LDJQRVLV¾EHUGDV
6WDUWPHQ¾$NWLYLHUHQ6LHGLH
7UDFHIXQNWLRQ
IIQHQ6LHLP:LQ&&3URMHNWGHV
23&8$&OLHQWVGLH$GUHVVHLJHQ
VFKDIWHQGHU:LQ&&9DULDEOHQGLHDXI
GLH9DULDEOHGHV23&8$6HUYHUV
]XJUHLIW
6LQGLP'LDORJ
(LJHQVFKDIWHQ$GUHVVHGLH
(LQWU¦JHLQGHQ)HOGHUQ,WHP1DPH
XQG'DWHQW\SNRUUHNW"
1HLQ
.RUULJLHUHQ6LHGLH(LQWU¦JH
-D
6WLPPHQ
GLH(LQVWHOOXQJHQ
YRQ'&20"
6HW]HQ6LHVLFKPLWGHP&XVWRPHU
6XSSRUWYRQ:LQ&&LQ9HUELQGXQJ
-D
1HLQ
QGHUQ6LHDXIGHP:LQ&&8$
23&&OLHQWGLH.RQILJXUDWLRQ
:HLWHUI¾KUHQGH,QIRUPDWLRQHQILQGHQ
6LHLQGHU'RNXPHQWDWLRQ]XP
%HWULHEVV\VWHP
3U¾IHQ6LHRE
MHW]WGHUULFKWLJH:HUW
DQJH]HLJWZLUG
-D
'LH23&9HUELQGXQJN¸QQHQ
6LHMHW]W]XU'DWHQ¾EHUWUDJXQJ
HLQVHW]HQ
1HLQ
23&8$6HUYHUSU¾IHQ
116
WinCC/Connectivity Pack
Systemhandbuch, 02/2013, A5E32315628-AA
WinCC/Connectivity Pack Dokumentation
3.6 Zugriff über OPC - Open Connectivity
WinCC als OPC-UA-Client und die Verbindung wird nicht aufgebaut.
:LQ&&LVWDOV23&8$&OLHQWHLQJHVHW]W
.HLQH9HUELQGXQJZLUGDXIJHEDXW
3U¾IHQ6LHDXIGHP23&8$
&OLHQWLP'LDORJ(LJHQVFKDIWHQ
9HUELQGXQJGLH(LQWU¦JHDXIGHU
5HJLVWHUNDUWH23&9HUELQGXQJ
,VWGHU
5HFKQHULP1HW]
YHUI¾JEDU"
1HLQ
6WHOOHQ6LHVLFKHUGDVVGHU
5HFKQHULP1HW]YHUI¾JEDULVW
-D
6WLPPWGLH
23&8$6HUYHUDGUHVVH
XQGGLH3RUWQXPPHU"
-D
3U¾IHQ6LHRE
1HLQ
GHU23&8$6HUYHU
GLH6LFKHUKHLWVHLQVWHOOXQJ
XQWHUVW¾W]W
-D
.RUULJLHUHQ6LHGLH
(LQVWHOOXQJHQ
1HLQ
6LQGGLH
1HLQ
6HUYHUE]Z
&OLHQW=HUWLILNDWHNRUUHNW
HLQJHULFKWHW"
.RUULJLHUHQ6LHGLH(LQWU¦JH
-D
6WLPPHQ
GLH(LQVWHOOXQJHQ
YRQ'&20"
6HW]HQ6LHVLFKPLWGHP
&XVWRPHU6XSSRUWYRQ:LQ&&LQ
9HUELQGXQJ
-D
1HLQ
QGHUQ6LHDXIGHP:LQ&&8$
23&&OLHQWGLH.RQILJXUDWLRQ
:HLWHUI¾KUHQGH,QIRUPDWLRQHQILQGHQ
6LHLQGHU'RNXPHQWDWLRQ]XP
%HWULHEVV\VWHP
3U¾IHQ6LHRE
VLFKGLH.RPPXQLNDWL
RQVYHUELQGXQJMHW]W
DXIEDXHQ
-D
'LH23&9HUELQGXQJN¸QQHQ
6LHMHW]W]XU'DWHQ¾EHUWUDJXQJ
HLQVHW]HQ
1HLQ
23&8$6HUYHUSU¾IHQ
WinCC/Connectivity Pack
Systemhandbuch, 02/2013, A5E32315628-AA
117
WinCC/Connectivity Pack Dokumentation
3.6 Zugriff über OPC - Open Connectivity
3.6.2
OPC - Open Connectivity
3.6.2.1
OPC - Open Connectivity
Inhalt
Über die standardisierte Softwareschnittstelle OPC lassen sich Geräte und Anwendungen
unterschiedlicher Hersteller in einheitlicher Weise miteinander kombinieren.
WinCC kann als OPC-Server und als OPC Client eingesetzt werden. Der Kanal "OPC" ist die
OPC Client Anwendung von WinCC.
Dieses Kapitel zeigt Ihnen,
● welche OPC-Server WinCC hat.
● wie Sie OPC in WinCC verwenden.
● wie Sie verschiedene OPC-DA-Kopplungen projektieren.
● wie Sie den Zugriff auf das WinCC Meldesystem projektieren.
● wie das WinCC Meldesystem auf dem OPC-A&E-abgebildet wird.
● wie Sie den Zugriff auf das WinCC Archivsystem projektieren.
3.6.2.2
Funktionsweise von OPC
OPC bezeichnet standardisierte herstellerunabhängige Softwareschnittstellen für den
Datenaustausch in der Automatisierungstechnik.
Über die OPC-Schnittstellen haben sie die Möglichkeit, Geräte und Anwendungen
unterschiedlicher Hersteller in einheitlicher Weise miteinander zu verknüpfen.
OPC basiert auf den Windows-Technologien von COM (Component Object Model) und DCOM
(Distributed Component Object Model).
Mit OPC XML DA steht eine weitere Softwareschnittstelle zur Verfügung, die auf den
Internetstandards XML, SOAP und HTTP basiert.
OPC UA (Unified Architecture) ist die Nachfolgetechnologie von OPC. OPC UA ist
plattformunabhängig und kann verschiedene Protokolle als Kommunikationsmedium
verwenden.
3.6.2.3
OPC Spezifikationen
OPC spezifiziert Schnittstellen für den Zugriff auf folgende Objekte in WinCC:
● Prozesswerte (OPC Data Access 2.05a, 3.0; OPC XML Data Access 1.01; OPC UA 1.01)
● Archivierte Prozesswerte (OPC Historical Data Access 1.20; OPC UA 1.01)
● Historische Meldungen (OPC Historical Alarms and Events v1.10
● Meldungen (OPC Alarms and Events 1.10)
118
WinCC/Connectivity Pack
Systemhandbuch, 02/2013, A5E32315628-AA
WinCC/Connectivity Pack Dokumentation
3.6 Zugriff über OPC - Open Connectivity
Detaillierte Informationen zu den einzelnen OPC Spezifikationen finden sie auf der Webseite
der OPC Foundation (http://www.opcfoundation.org).
3.6.2.4
Kompatibilität
Die Unterstützung der genannten Spezifikationen wird regelmäßig durch das "Compliance
Test Tool" (CTT) der OPC Foundation kontrolliert. Die Interoperabilität mit OPC-Produkten
anderer Hersteller wird durch die Teilnahme an "OPC Interoperability Workshops"
sichergestellt.
Die eingereichten Testergebnisse werden auf der Webseite der OPC Foundation
veröffentlicht. Sie finden dort die Ergebnisse über den Sucheintrag "OPC Self-Certified
Products".
Siehe auch
www.opcfoundation.org (http://www.opcfoundation.org)
3.6.2.5
Verwendung von OPC in WinCC
Einleitung
Bei WinCC ab V7.2 stehen Server für folgende OPC-Schnittstellen zur Verfügung:
● OPC Data Access / OPC XML Data Access: Zugriff auf den Datenhaushalt von WinCC
● OPC Historical Data Access: Zugriff auf das WinCC Archivsystem
● OPC Alarms&Events: Zugriff auf das WinCC Meldesystem
● OPC Unified Architecture: Zugriff auf den Datenhaushalt und das Archivsystem von WinCC
Zusätzlich ist in WinCC standardmäßig ein OPC-Kanal enthalten. Der OPC-Kanal kann als
Client über OPC DA , OPC XML DA oder OPC UA auf entsprechende OPC-Server zugreifen.
Lizenzierung
OPC-Server
Lizenzierung
WinCC-OPC-UA-Server
Eine gültige RT-Lizenz von WinCC
WinCC-OPC-XML-DA-Server
Eine gültige RT-Lizenz von WinCC
WinCC-OPC-DA-Server
WinCC-Option Connectivity Pack
WinCC-OPC-HDA-Server
WinCC-OPC-A&E-Server
WinCC/Connectivity Pack
Systemhandbuch, 02/2013, A5E32315628-AA
119
WinCC/Connectivity Pack Dokumentation
3.6 Zugriff über OPC - Open Connectivity
OPC-Kommunikationskonzept von WinCC
Das folgende Bild zeigt das OPC-Kommunikationskonzept von WinCC:
NXQGHQVSH]LILVFKHU
23&'$&OLHQW
NXQGHQVSH]LILVFKHU
23&8$&OLHQW
NXQGHQVSH]LILVFKHU
23&+'$&OLHQW
NXQGHQVSH]LILVFKHU
23&$(&OLHQW
:LQ&&23&+'$
:LQ&&5XQWLPH
:LQ&&23&;0/'$
:LQ&&23&$(
:LQ&&23&8$
:LQ&&23&6HUYHU
:LQ&&23&'$
3UR]HVVZHUWH9DULDEOHQ
$UFKLYLHUWH3UR]HVVZHUWH$UFKLYYDULDEOHQ
0HOGXQJHQ
:LQ&&23&.DQDO
(WKHUQHW7&3,3
23&'$6HUYHU
23&;0/'$6HUYLFH
23&8$6HUYHU
)UHPGV\VWHP
=XP%HLVSLHOHLQDQGHUHV$XWRPDWVLHUXQJVV\VWHP
6WHXHUXQJHLQHV'ULWWDQELHWHUVRGHUHLQ/HLWV\VWHP
3.6.2.6
WinCC-OPC-XML-DA-Server
Funktionsweise des WinCC-OPC-XML-DA-Servers
Einleitung
Der OPC-XML-DA-Server von WinCC ist als Webservice des Microsoft Internet Information
Servers (IIS) realisiert.
Der WinCC-OPC-XML-DA-Server stellt dem OPC-XML-Client die OPC-Prozessdaten als
Website zur Verfügung. Auf die Webseite wird über das Internet mit HTTP zugegriffen. Die
Adresse des WinCC-OPC-XML-DA-Server lautet: <http://<xxx>/WinCC-OPC-XML/
DAWebservice.asmx>"
120
WinCC/Connectivity Pack
Systemhandbuch, 02/2013, A5E32315628-AA
WinCC/Connectivity Pack Dokumentation
3.6 Zugriff über OPC - Open Connectivity
Der WinCC-OPC-XML-DA-Server ist in WinCC nicht sichtbar. Wenn ein OPC-XMLClient
Daten anfordert, wird der Webservice automatisch durch den Webserver gestartet.
Damit eine OPC-Kommunikation erfolgreich aufgebaut werden kann, beachten Sie Folgendes:
● Das WinCC Projekt des WinCC-OPC-XML-DA-Servers muss aktiviert sein.
● Der Rechner des WinCC-OPC-XML-DA-Servers muss über HTTP erreichbar sein.
Lizenzierung
Für den Betrieb WinCC-OPC-XML-DA-Server müssen auf jedem WinCC-Rechner, der als
OPC-XML-DA-Server eingesetzt wird, folgende Lizenzen installiert sein:
● Eine gültige RT-Lizenz von WinCC
● WinCC Option Connectivity Pack
Besonderheiten bei Variablen vom Datentyp "String"
Wenn Sie Variablen vom Typ "String" verwenden, die logisch Gleitkomma-Werte darstellen,
können beim Schreiben und Lesen durch OPC-Clients Probleme auftreten.
Beschreibung
Ein OPC-Client schreibt auf eine String-Variable und gibt den neuen Wert nicht im Format
"String" an, sondern als "Float", "Double" oder "Decimal".
Problem
Das Komma, das die Dezimalstelle angibt, kann verloren gehen. Dadurch wird der Wert
verfälscht.
Dies betrifft auch den lesenden Zugriff auf String-Variablen, falls der gelesene Wert im Format
"Float", "Double" oder "Decimal" angefordert wird.
Abhilfe
Verwenden Sie für Gleitkomma-Werte nur entsprechende Gleitkomma-Variablen. Greifen Sie
auf String-Variablen nur im String-Format zu.
Siehe auch
Funktionsweise des WinCC-OPC-XML-Clients (Seite 98)
Übersicht der unterstützten WinCC Datentypen (Seite 80)
www.opcfoundation.org (http://www.opcfoundation.org)
WinCC/Connectivity Pack
Systemhandbuch, 02/2013, A5E32315628-AA
121
WinCC/Connectivity Pack Dokumentation
3.6 Zugriff über OPC - Open Connectivity
Installation
Installation
Einleitung
OPC-XML erlaubt den Zugriff auf Prozessvariablen über das Internet. Um OPC XML zu
betreiben, müssen zusätzliche Software-Komponenten installiert werden.
Hinweis
Halten Sie die nachfolgend beschriebene Installationsschrittreihenfolge unbedingt ein.
Anderenfalls kann es zu Problemen bei der Installation kommen.
Installation des WinCC-OPC-XML-Server unter Windows 2000 und Windows XP
1. Installation des Internet Information Server (IIS)
2. Bei Windows Server 2003 Installation des ASP.NET
3. Installation Microsoft .NET-Framework V2.0
4. Installation des WinCC-OPC-XML-Servers über WinCC-Setup
Installation des Internet Information Service (IIS)
Einleitung
Der Internet Information Service (IIS) muss bei Verwendung von Windows 2000 Professional,
Windows 2000 Server, Windows 2003 Server oder Windows XP vor dem WinCC-OPC-XMLServer installiert werden.
Hinweis
Um den Internet Information Service unter Windows installieren zu können, benötigen Sie
Schreibrechte für die Registrierungsdatenbank. Sie müssen dafür über Administratorrechte
verfügen.
122
WinCC/Connectivity Pack
Systemhandbuch, 02/2013, A5E32315628-AA
WinCC/Connectivity Pack Dokumentation
3.6 Zugriff über OPC - Open Connectivity
Vorgehensweise
1. Klicken Sie im Dialog "Software" auf das Symbol "Windows-Komponenten hinzufügen/
entfernen". Es öffnet sich der folgende Dialog.
2. Aktivieren Sie im Auswahlfenster das Kontrollkästchen vor dem Eintrag "Internet
Informationsdienste (IIS)". Bei Windows Server 2003 befindet sich der IIS unter "WindowsKomponenten" > "Anwendungsserver" > "Internet-Informationdienst". Bei Windows Server
2003 müssen Sie auch ASP.NET installieren.
3. Klicken Sie anschließend auf "Weiter". Die benötigten Daten werden nun übertragen und
die erforderliche Konfiguration von Windows vorgenommen.
4. Beenden Sie den Sie den Assistenten über die Schaltfläche "Fertigstellen".
Microsoft .NET-Framework installieren
Das Microsoft .NET-Framework ist die Software zur Unterstützung von .NET-Anwendungen.
Sie wird auch zum Betrieb von OPC XML-Webdienst benötigt.
Zur Installation sind etwa 80 Mbyte Speicherplatz auf der Festplatte erforderlich.
Die Microsoft .NET-Framework 2.0 steht Ihnen wie folgt zur Verfügung:
● Microsoft bietet die .NET-Framework-Software zum Download an: http://
msdn.microsoft.com/downloads.
● Auf der CD des Microsoft Windows 2003 Server.
Installieren Sie die Software wie von Microsoft gefordert.
WinCC/Connectivity Pack
Systemhandbuch, 02/2013, A5E32315628-AA
123
WinCC/Connectivity Pack Dokumentation
3.6 Zugriff über OPC - Open Connectivity
WinCC-OPC-XML-DA-Server installieren
Voraussetzung
● Internet Information Service (IIS)
● Bei Windows Server 2003 Installation des ASP.NET
● Microsoft .NET-Framework 2.0
Installation
Der WinCC-OPC-XML-DA-Server kann bei der Installation von WinCC ausgewählt werden.
Weitere Informationen finden Sie im WinCC Information System im Kapitel "Installation Notes"
> "Installation von WinCC".
Folgende Einstellungen werden bei der Installation vorgenommen:
● Erstellen eines virtuellen Verzeichnisses "WinCC-OPC-XML"
● Festlegen der Zugriffsrechte auf das Verzeichnis
Siehe auch
So testen Sie die Installation (Seite 205)
So stellen Sie die Sicherheitseinstellungen mit IIS ein (Seite 203)
3.6.2.7
WinCC-OPC-DA-Server
Funktionsweise des WinCC-OPC-DA-Servers
Einleitung
Der WinCC-OPC-DA-Server unterstützt die Spezifikationen OPC Data Access 2.05a und 3.00.
Dies wurde durch den Compliance Test bestätigt. Ab WinCC V6.0 SP2 unterstützt der WinCCOPC-DA-Server die Spezifikation OPC Data Access 3.00.
Der WinCC-OPC-DA-Server ist eine DCOM-Anwendung. Unter Verwendung dieser
Softwareschnittstelle stellt der WinCC-OPC-DA-Server dem OPC-DA-Client die benötigten
Informationen über WinCC Variablen zur Verfügung.
Der WinCC-OPC-DA-Server wird aktiv, wenn der WinCC-OPC-DA-Client über eine
Verbindung auf den WinCC-OPC-DA-Server zugreift. Damit eine OPC-Kommunikation
erfolgreich aufgebaut werden kann, beachten Sie Folgendes:
● Das WinCC Projekt des WinCC-OPC-DA-Servers muss aktiviert sein.
● Der Rechner des WinCC OPC-DA-Servers muss über seine IP-Adresse erreichbar sein.
124
WinCC/Connectivity Pack
Systemhandbuch, 02/2013, A5E32315628-AA
WinCC/Connectivity Pack Dokumentation
3.6 Zugriff über OPC - Open Connectivity
Installation
Der WinCC-OPC-DA-Server kann bei der Installation von WinCC ausgewählt werden. Nach
der Installation ist der WinCC-OPC-DA-Server ohne eine Projektierung sofort einsetzbar.
Der WinCC-OPC-DA-Server kann auf einem WinCC-Server oder WinCC-Client eingesetzt
werden.
Projektierungshinweis
In Ihrem WinCC-Projekt können Variablen zur Strukturierung in Variablengruppen
zusammengefasst werden. Die Variablen dürfen nicht den selben Namen haben, wie eine
Gruppe.
Hinweis
Wenn an einem Rechner bei den Internetoptionen unter "Verbindungen -> LAN
Einstellungen" die automatische Suche nach Einstellungen aktiviert ist, wird der Zugriff auf
OPC DA per Webservice stark verlangsamt.
Siehe auch
Kompatibilität (Seite 119)
So können Sie den Namen der OPC-DA-Server abfragen (Seite 126)
Verwendung mehrerer OPC-DA-Server (Seite 125)
Beispiel für die Kopplung WinCC - WinCC (Seite 127)
Beispiel für die Kopplung WinCC - SIMATIC NET FMS-OPC-Server (Seite 132)
Beispiel für die Kopplung WinCC - SIMATIC NET S7-OPC-Server (Seite 134)
Beispiel für die Kopplung von WinCC - Microsoft Excel (Seite 140)
Übersicht der unterstützten WinCC Datentypen (Seite 80)
www.opcfoundation.org (http://www.opcfoundation.org)
Verwendung mehrerer OPC-DA-Server
Einleitung
Auf einem Rechner können mehrere OPC-DA-Server installiert sein und parallel arbeiten.
So kann auf dem gleichen Rechner der OPC-DA-Server von WinCC und der OPC DA Server
eines beliebigen Hersteller XYZ unabhängig voneinander betrieben werden.
Über den OPC-Server des Herstellers XYZ kann der WinCC-OPC-DA-Client auf die
Prozesswerte des Automatisierungsgerätes zugreifen. Über den WinCC-DA OPC-Server kann
der OPC-DA-Client von Microsoft Excel auf die Daten von WinCC zugreifen.
WinCC/Connectivity Pack
Systemhandbuch, 02/2013, A5E32315628-AA
125
WinCC/Connectivity Pack Dokumentation
3.6 Zugriff über OPC - Open Connectivity
Es gibt eine Vielzahl von OPC-DA-Servern unterschiedlicher Hersteller. Jeder dieser OPC-DAServer besitzt zur Identifikation einen eindeutigen Namen (ProgID). Diesen Namen muss der
OPC-DA-Client verwenden, um den OPC-Server anzusprechen.
Über den OPC-Item-Manager können Sie den Namen des OPC-DA-Servers abfragen. Der
Name des OPC-DA-Servers von WinCC V 7 lautet: "OPCServer.WinCC".
Siehe auch
So können Sie den Namen der OPC-DA-Server abfragen (Seite 126)
So können Sie den Namen der OPC-DA-Server abfragen
Einleitung
Auf einem Rechner können mehrere OPC-DA-Server installiert sein. Der OPC-Item-Manager
zeigt in einem Auswahlfenster die Namen der OPC-DA-Server an, die auf dem Rechner
verfügbar sind. Dabei können die OPC-DA-Server auf demselben Rechner oder auf Rechnern
in der angeschlossenen Netzwerkumgebung laufen.
Voraussetzungen
Fügen Sie im WinCC Projekt des WinCC-OPC-DA-Clients den Kanal "OPC" hinzu.
126
WinCC/Connectivity Pack
Systemhandbuch, 02/2013, A5E32315628-AA
WinCC/Connectivity Pack Dokumentation
3.6 Zugriff über OPC - Open Connectivity
Vorgehensweise
1. Wählen Sie auf dem WinCC-OPC-DA-Client im Kontextmenü der Kanal-Unit "OPC
Groups(OPCHN Unit#1)" den Eintrag "Systemparameter" aus. Der "OPC-Item-Manager"
wird geöffnet.
2. Klicken Sie im Navigationsfenster des OPC-Item-Manager auf den Rechnernamen, auf den
Sie zugreifen wollen.
3. Der OPC-Item-Manager zeigt Ihnen in einem Auswahlfenster die Namen der verfügbaren
OPC-DA-Server dieses Rechners an.
Siehe auch
OPC-Item-Manager (Seite 76)
Beispiele von OPC-DA-Kopplungen
Kopplung WinCC - WinCC
Beispiel für die Kopplung WinCC - WinCC
Einleitung
Bei der Kopplung WinCC - WinCC werden über die WinCC Variable "OPC_Server_Tag" Daten
zwischen dem WinCC-OPC-DA-Server und dem WinCC-OPC-DA-Client ausgetauscht. Die
WinCC Variable "Client_OPC_Server_Tag_xyz" auf dem WinCC-OPC-DA-Client greift auf die
WinCC Variable "OPC_Server_Tag" zu. Ändert sich der Wert der WinCC Variablen
"OPC_Server_Tag" auf dem WinCC-OPC-Server, so ändert sich auch der Wert der WinCC
WinCC/Connectivity Pack
Systemhandbuch, 02/2013, A5E32315628-AA
127
WinCC/Connectivity Pack Dokumentation
3.6 Zugriff über OPC - Open Connectivity
Variablen "Client_OPC_Server_Tag_xyz" auf dem WinCC-OPC-DA-Client. Eine Änderung auf
dem WinCC-OPC-DA-Client hat auch eine Änderung auf dem WinCC-OPC-DA-Server zur
Folge.
Die Darstellung der Variablen erfolgt auf beiden Rechnern in EA-Feldern.
Voraussetzungen
● Zwei Rechner mit WinCC Projekten.
● Die Rechner müssen über Ihre IP-Adresse erreichbar sein.
Projektierungsschritte
Für die Kopplung WinCC-WinCC sind folgende Projektierungen notwendig:
1. WinCC Projekt auf dem WinCC-OPC-DA-Server projektieren.
2. WinCC Projekt auf dem WinCC-OPC-DA-Client projektieren.
Siehe auch
So projektieren Sie das WinCC Projekt auf dem WinCC-OPC-DA-Server (Seite 128)
So projektieren Sie das WinCC Projekt auf dem WinCC-OPC-DA-Client (Seite 129)
So projektieren Sie das WinCC Projekt auf dem WinCC-OPC-DA-Server
Einleitung
In diesem Abschnitt wird im WinCC Projekt des WinCC-OPC-DA-Servers eine WinCC Variable
angelegt und in einem EA-Feld angezeigt.
128
WinCC/Connectivity Pack
Systemhandbuch, 02/2013, A5E32315628-AA
WinCC/Connectivity Pack Dokumentation
3.6 Zugriff über OPC - Open Connectivity
Vorgehensweise
1. Wählen Sie auf dem WinCC-OPC-DA-Server im Kontextmenü des Symbols "Interne
Variablen" den Eintrag "Neue Variable" aus. Legen Sie eine Variable "OPC_Server_Tag"
vom Datentyp "Vorzeichenbehafteter 16-Bit Wert" an.
2. Starten Sie den Graphics Designer und öffnen Sie ein neues Bild.
3. Fügen Sie ein EA-Feld in das Bild ein. Wählen Sie dazu aus der Objektpalette unter "Smart
Objekte" das Objekt "EA-Feld". Es öffnet sich der Dialog "EA-Feld Konfiguration".
4. Tragen Sie im Feld "Variable" den Namen "OPC_Server_Tag" ein.
5. Wählen Sie dazu als Aktualisierung "2s" und stellen Sie als Feldtyp "EA-Feld" ein.
6. Schließen Sie den Dialog über die Schaltfläche "OK" und speichern Sie das Bild.
7. Aktivieren Sie das WinCC Projekt über die Schaltfläche "Aktivieren" im Graphics Designer.
Siehe auch
So projektieren Sie das WinCC Projekt auf dem WinCC-OPC-DA-Client (Seite 129)
So projektieren Sie das WinCC Projekt auf dem WinCC-OPC-DA-Client
Einleitung
In diesem Abschnitt wird auf dem WinCC-OPC-DA-Client eine WinCC Variable angelegt, die
auf eine WinCC Variable des WinCC-OPC-DA-Servers zugreift. Diese Variable wird in einem
EA-Feld ausgegeben.
Voraussetzungen
● Fügen Sie im WinCC Projekt des WinCC-OPC-DA-Clients den Kanal "OPC" hinzu.
● Projektieren Sie im WinCC Projekt des WinCC-OPC-DA-Servers eine interne Variable
"OPC_Server_Tag" vom Datentyp "Vorzeichenbehafteter 16-Bit Wert".
● Aktivieren Sie das WinCC Projekt des WinCC-OPC-DA-Servers.
WinCC/Connectivity Pack
Systemhandbuch, 02/2013, A5E32315628-AA
129
WinCC/Connectivity Pack Dokumentation
3.6 Zugriff über OPC - Open Connectivity
Vorgehensweise
1. Wählen Sie auf dem WinCC-OPC-DA-Client im Kontextmenü der Kanal-Unit "OPC
Groups(OPCHN Unit#1)" den Eintrag "Systemparameter" aus. Es öffnet sich der "OPCItem-Manager".
2. Klicken Sie im Auswahlfenster auf den Namen des Rechners, der als OPC-DA-Server
eingesetzt wird. Wählen Sie aus der angezeigten Liste "OPCServer.WinCC" aus. Klicken
Sie auf die Schaltfläche "Browse Server". Es öffnet sich der Dialog "Filterkriterien".
3. Klicken Sie im Dialog "Filterkriterien" auf die Schaltfläche "Weiter ->". Wählen Sie im Dialog
"OPCServer.WinCC .." die Variable "OPC_Server_Tag" aus. Klicken Sie auf die
Schaltfläche "Items hinzufügen".
4. Wenn schon eine Verbindung zum OPC-DA-Server angelegt ist, so fahren Sie mit Schritt
5 fort.
Ist noch keine Verbindung angelegt, erscheint eine entsprechende Meldung.
Klicken Sie auf die Schaltfläche "Ja". Es öffnet sich der Dialog "Neue Verbindung".
Tragen Sie den Namen "OPCServer_WinCC" für die Verbindung ein. Klicken Sie auf die
Schaltfläche "OK".
130
WinCC/Connectivity Pack
Systemhandbuch, 02/2013, A5E32315628-AA
WinCC/Connectivity Pack Dokumentation
3.6 Zugriff über OPC - Open Connectivity
5. Es öffnet sich der Dialog "Variablen hinzufügen".
Tragen Sie im Feld "Präfix" "Client_" und im Feld "Suffix" "_xyz" ein. Wählen Sie die
Verbindung "OPCServer_WinCC" aus. Klicken Sie auf die Schaltfläche "Fertigstellen".
6. Klicken Sie im Dialog "OPCServer.WinCC .." auf die Schalfläche "<- Zurück". Klicken Sie
im Dialog "OPC-Item-Manager" auf die Schaltfläche "Beenden" um den OPC-ItemManager zu schließen.
7. Starten Sie den Graphics Designer und öffnen Sie ein neues Bild. Fügen Sie ein EA-Feld
in das Bild ein. Wählen Sie dazu aus der Objektpalette unter "Smart Objekte" das Objekt
"EA-Feld". Es öffnet sich der Dialog "EA-Feld Konfiguration".
8. Tragen Sie im Feld "Variable" den Namen "Client_OPC_Server_Tag_xyz" ein. Wählen Sie
als Aktualisierung "2 s". Stellen Sie als Feldtyp "EA-Feld" ein. Schließen Sie den Dialog
und speichern Sie das Bild. Aktivieren Sie das WinCC Projekt über die Schaltfläche
"Aktivieren" im Graphics Designer.
9. Im EA-Feld auf dem WinCC-OPC-DA-Server und dem WinCC-OPC-DA-Client wird der
Wert der projektierten Variablen angezeigt. Geben Sie im EA-Feld auf dem WinCC-OPCDA-Server einen neuen Wert ein. Im EA-Feld des WinCC-OPC-DA-Clients wird der
geänderte Wert angezeigt.
Siehe auch
So projektieren Sie das WinCC Projekt auf dem WinCC-OPC-DA-Server (Seite 128)
So projektieren Sie den OPC Kanal am WinCC-OPC-DA-Client (Seite 83)
WinCC/Connectivity Pack
Systemhandbuch, 02/2013, A5E32315628-AA
131
WinCC/Connectivity Pack Dokumentation
3.6 Zugriff über OPC - Open Connectivity
Kopplung WinCC - SIMATIC NET FMS-OPC-Server
Beispiel für die Kopplung WinCC - SIMATIC NET FMS-OPC-Server
Einleitung
Bei der Installation von SIMATIC NET können Sie auswählen welche OPC-Server installiert
werden sollen. Im folgenden Beispiel wird die Kopplung WinCC - SIMATIC NET FMS-OPCServer projektiert. Durch den SIMATIC NET FMS-OPC-Server werden die Daten des
Automatisierungsgeräts WinCC zur Verfügung gestellt.
In diesem Beispiel wird WinCC als WinCC-OPC-DA-Client eingesetzt. Der OPC-Item-Manager
zeigt die Indizes der Objektliste, die auf der AG-Seite projektiert sind.
Der aktuelle Wert der Variable wird in einem EA-Feld angezeigt. Sobald sich der Wert der
Variablen auf dem SIMATIC NET FMS-OPC-Server ändert, wird der geänderte Wert im
Prozessbild auf dem WinCC-OPC-DA-Client dargestellt. Umgekehrt kann ein im EA-Feld
eingegebener Wert an das AG übergeben werden.
Voraussetzungen
● Ein Rechner mit WinCC, SIMATIC NET Software.
● Eingerichteter SIMATIC NET FMS-OPC-Server. Weiterführende Informationen zur
Einrichtung des SIMATIC NET S7-OPC-Servers finden Sie bei der Dokumentation zu
SIMATIC NET.
132
WinCC/Connectivity Pack
Systemhandbuch, 02/2013, A5E32315628-AA
WinCC/Connectivity Pack Dokumentation
3.6 Zugriff über OPC - Open Connectivity
Projektierungsschritte
Dazu ist folgende Projektierung im WinCC Projekt des WinCC-OPC-DA-Clients notwendig:
1. Kopplung WinCC - SIMATIC NET FMS-OPC-Server projektieren.
Communication Manual
Hier finden Sie weitere Informationen mit ausführlichen Beispielen zur Projektierung von
Kanälen. Dieses Handbuch wird im Internet zum Download angeboten:
● http://support.automation.siemens.com/
Suchen Sie nach der Bestellnummer:
● A5E00391327
So projektieren Sie die Kopplung WinCC - SIMATIC NET FMS-OPC-Server
Einleitung
In diesem Abschnitt wird im WinCC Projekt des WinCC-OPC-DA-Clients eine WinCC Variable
projektiert, die auf einen FMS-Index zugreift. Diese Variable wird in einem EA-Feld angezeigt.
Voraussetzungen
● Fügen Sie im WinCC Projekt des WinCC-OPC-DA-Clients den Kanal "OPC" hinzu.
Vorgehensweise
1. Wählen Sie auf dem WinCC-OPC-DA-Client im Kontextmenü der Kanal-Unit "OPC
Groups(OPCHN Unit#1)" den Eintrag "Systemparameter" aus. Es öffnet sich der "OPCItem-Manager".
2. Klicken Sie im Auswahlfenster auf den Namen des Rechners, der als OPC-DA-Server
eingesetzt wird. Wählen Sie aus der angezeigten Liste "OPC.SIMATICNet" aus.
Klicken Sie auf die Schaltfläche "Browse Server". Es öffnet sich der Dialog "Filterkriterien".
3. Klicken Sie im Dialog "Filterkriterien" auf die Schaltfläche "Weiter ->". Es öffnet sich der
Dialog "OPC.SIMATICNet..". Im Auswahlfenster bekommen Sie alle projektieren FMSIndizes angezeigt. Wählen Sie einen Index aus. Klicken Sie auf die Schaltfläche "Items
hinzufügen".
WinCC/Connectivity Pack
Systemhandbuch, 02/2013, A5E32315628-AA
133
WinCC/Connectivity Pack Dokumentation
3.6 Zugriff über OPC - Open Connectivity
4. Wenn schon eine Verbindung zum SIMATIC NET FMS-OPC-Server angelegt ist, so fahren
Sie mit Schritt 5 fort.
Ist noch keine Verbindung angelegt, erscheint eine entsprechende Meldung.
Klicken Sie auf die Schaltfläche "Ja". Es öffnet sich der Dialog "Neue Verbindung".
Tragen Sie den Namen "OPC_SimaticNET" für die Verbindung ein. Klicken Sie auf die
Schaltfläche "OK".
5. Es öffnet sich der Dialog "Variablen hinzufügen".
Tragen Sie im Feld "Präfix" "Client_" und im Feld "Suffix" "_xyz" ein. Wählen Sie die
Verbindung "OPC_SimaticNET" aus. Klicken Sie auf die Schaltfläche "Fertigstellen".
6. Klicken Sie im Dialog "OPC.SIMATICNet .." auf die Schalfläche "<- Zurück". Klicken Sie im
Dialog "OPC-Item-Manager" auf die Schaltfläche "Beenden" um den OPC-Item-Manager
zu schließen.
7. Starten Sie den Graphics Designer und öffnen Sie ein neues Bild. Fügen Sie ein EA-Feld
in das Bild ein. Wählen Sie dazu aus der Objektpalette unter "Smart Objekte" das Objekt
"EA-Feld". Es öffnet sich der Dialog "EA-Feld Konfiguration".
8. Tragen Sie im Feld "Variable" den Namen der Variablen ein. Wählen Sie als
Aktualisierung "2s". Stellen Sie als Feldtyp "EA-Feld" ein.
9. Schließen Sie den Dialog über die Schaltfläche "OK" und speichern Sie das Bild. Aktivieren
Sie das WinCC Projekt über die Schaltfläche "Aktivieren" im Graphics Designer.
10.Im EA-Feld bekommen Sie den aktuellen Wert des FMS-Indizes angezeigt. Der Wert wird
alle 2s aktualisiert. Geben Sie einen Wert in das EA-Feld ein. Der geänderte Wert wird an
das AG übergeben.
Siehe auch
So projektieren Sie den OPC Kanal am WinCC-OPC-DA-Client (Seite 83)
Kopplung WinCC - SIMATIC NET S7-OPC-Server
Beispiel für die Kopplung WinCC - SIMATIC NET S7-OPC-Server
Bei der Installation von SIMATIC NET können Sie auswählen welche OPC-Server installiert
werden sollen. Im folgenden Beispiel wird die Kopplung WinCC - SIMATIC NET S7-OPCServer projektiert. Durch den SIMATIC NET S7-OPC-Server werden die Daten des
Automatisierungsgerätes dem WinCC Client zur Verfügung gestellt.
Der aktuelle Wert der Variable wird auf dem WinCC-OPC Client in einem EA-Feld angezeigt.
Sobald sich der Wert der Variablen auf dem SIMATIC NET S7-OPC-Server ändert, wird der
134
WinCC/Connectivity Pack
Systemhandbuch, 02/2013, A5E32315628-AA
WinCC/Connectivity Pack Dokumentation
3.6 Zugriff über OPC - Open Connectivity
geänderte Wert im Prozessbild dargestellt. Umgekehrt kann ein im EA-Feld eingegebener
Wert an das AG übergeben werden.
Voraussetzungen
● Ein Rechner mit WinCC, SIMATIC NET Software.
● Eingerichteter SIMATIC NET S7-OPC-Server. Weiterführende Informationen zur
Einrichtung des SIMATIC NET S7-OPC-Servers finden Sie bei der Dokumentation zu
SIMATIC NET.
Projektierungsschritte
Für die Kopplung WinCC - SIMATIC NET S7-OPC-Server sind folgende Projektierungen
notwendig:
1. Variablen zum SIMATIC NET S7-OPC-Server hinzufügen
2. Zugriff auf Variablen des SIMATIC NET S7-OPC-Servers projektieren
Communication Manual
Hier finden Sie weitere Informationen mit ausführlichen Beispielen zur Projektierung von
Kanälen. Dieses Handbuch wird im Internet zum Download angeboten:
● http://support.automation.siemens.com/
Suchen Sie nach der Bestellnummer:
WinCC/Connectivity Pack
Systemhandbuch, 02/2013, A5E32315628-AA
135
WinCC/Connectivity Pack Dokumentation
3.6 Zugriff über OPC - Open Connectivity
● A5E00391327
So fügen Sie Variablen zum SIMATIC NET S7-OPC-Server hinzu
Einleitung
Damit der OPC Item Manager die Variablen anzeigen kann, müssen diese in den Adressraum
des SIMATIC NET S7-OPC-Server hinzugefügt werden. Zur Projektierung wird das Programm
"OPC Scout" verwendet. Der OPC Scout wird über die Installation von SIMATIC NET
hinzugefügt. Für dieses Beispiel wird das Merkerwort 0 im AG angesprochen.
Tabelle der verwendeten Parameter
136
Parameter
Wert
Datatype
W
Range Byte
0
No. Values
1
Itemalias
MW0
WinCC/Connectivity Pack
Systemhandbuch, 02/2013, A5E32315628-AA
WinCC/Connectivity Pack Dokumentation
3.6 Zugriff über OPC - Open Connectivity
Voraussetzungen
● Projektieren Sie eine S7-Verbindung in der SIMATIC NET Software. Weiterführende
Informationen dazu finden Sie bei der Dokumentation zu SIMATIC NET.
Vorgehensweise
1. Starten Sie den "OPC Scout" über Start
"OPCServer"
"OPCScout" .
"Programme"
"SimaticNet"
2. Wählen Sie bei "Local Server(s)" das Element "OPC.SimaticNet" aus. Falls Ihr SIMATIC
S7-OPC-Servers nicht auf demselben Rechner ausgeführt wird, wählen Sie im
Kontextmenü von "Server(s)" den Eintrag "Add Remote Server(s)". Tragen Sie im Dialog
"Add Remote Server(s)" den Namen des Rechners ein, der als OPC-Server eingesetzt wird
und schließen Sie den Dialog über die Schaltfläche "OK".
3. Wählen Sie im Kontextmenü von "OPC.SimaticNet" den Eintrag "Connect". Es öffnet sich
der Dialog "Add Group". Tragen Sie einen Namen für die Gruppe ein. Schließen Sie den
Dialog über die Schaltfläche "OK".
WinCC/Connectivity Pack
Systemhandbuch, 02/2013, A5E32315628-AA
137
WinCC/Connectivity Pack Dokumentation
3.6 Zugriff über OPC - Open Connectivity
4. Wählen Sie im Kontextmenü der hinzugefügten Gruppe den Eintrag "Add Item". Es öffnet
sich der "OPC-Navigator ".
5. Wählen Sie im "OPC Navigator" unter "objects" das Element "M" für Merker aus. Mit einem
Doppelklick auf "(New Definition)" öffnet sich der Dialog "Define New Variable".
6. Tragen Sie im Dialog "Define New Variable" die Parameter laut Tabelle ein.
Schließen Sie den Dialog "Define New Variable" über die Schaltfläche "OK".
7. Markieren Sie im "OPC Navigator" im Bereich "Leaves" die Variable "MW0". Klicken Sie
auf die Schaltfläche "--> ". Klicken Sie im "OPC-Navigator" auf die Schaltfläche "OK".
138
WinCC/Connectivity Pack
Systemhandbuch, 02/2013, A5E32315628-AA
WinCC/Connectivity Pack Dokumentation
3.6 Zugriff über OPC - Open Connectivity
Siehe auch
So projektieren Sie den Zugriff auf Variablen des SIMATIC NET S7-OPC-Servers (Seite 139)
So projektieren Sie den Zugriff auf Variablen des SIMATIC NET S7-OPC-Servers
Einleitung
In diesem Abschnitt wird im WinCC Projekt des WinCC-OPC-DA-Clients eine WinCC Variable
projektiert, die auf die Variable MW0 im Adressraum des SIMATIC NET S7-OPC-Servers
zugreift. Diese Variable wird in einem EA-Feld angezeigt.
Voraussetzungen
● Legen Sie mit dem OPC Scout eine Variable MW0 an.
● Fügen Sie im WinCC Projekt des WinCC-OPC-DA-Clients den Kanal "OPC" hinzu.
Vorgehensweise
1. Wählen Sie im Kontextmenü des Symbols "OPC Groups(OPCHN Unit#1)" den Eintrag
"Systemparameter" aus. Es öffnet sich der "OPC-Item-Manager".
2. Klicken Sie im Auswahlfenster auf den Namen des Rechners, der als OPC-Server
eingesetzt wird. Wählen Sie aus der angezeigten Liste "OPC.SIMATICNet" aus.
Klicken Sie auf die Schaltfläche "Browse Server". Es öffnet sich der Dialog "Filterkriterien".
3. Klicken Sie im Dialog "Filterkriterien" auf die Schaltfläche "Weiter ->". Es öffnet sich der
Dialog "OPC.SIMATICNet..". Wählen Sie die Variable "MW0" aus. Klicken Sie auf die
Schaltfläche "Items hinzufügen".
4. Wenn schon eine Verbindung zum SIMATIC NET FMS-OPC-Server angelegt ist, so fahren
Sie mit Schritt 5 fort.
Ist noch keine Verbindung angelegt, erscheint eine entsprechende Meldung.
Klicken Sie auf die Schaltfläche "Ja". Es öffnet sich der Dialog "Neue Verbindung".
Tragen Sie den Namen "OPC_SimaticNET" für die Verbindung ein. Klicken Sie auf die
Schaltfläche "OK".
5. Es öffnet sich der Dialog "Variablen hinzufügen".
Tragen Sie im Feld "Präfix" "Client_" und im Feld "Suffix" "_xyz" ein. Wählen Sie die
Verbindung "OPC_SimaticNET" aus. Klicken Sie auf die Schaltfläche "Fertigstellen",
WinCC/Connectivity Pack
Systemhandbuch, 02/2013, A5E32315628-AA
139
WinCC/Connectivity Pack Dokumentation
3.6 Zugriff über OPC - Open Connectivity
6. Klicken Sie im Dialog "OPC.SIMATICNet .." auf die Schalfläche "<- Zurück". Klicken Sie im
Dialog "OPC-Item-Manager" auf die Schaltfläche "Beenden" um den OPC-Item-Manager
zu schließen.
7. Starten Sie den Graphics Designer und öffnen Sie ein Bild. Fügen Sie ein EA-Feld in das
Bild ein. Wählen Sie dazu aus der Objektpalette unter "Smart Objekte" das Objekt "EAFeld". Es öffnet sich der Dialog "EA-Feld Konfiguration".
8. Tragen Sie im Feld "Variable" den Namen "Client_MW0_xyz" ein. Wählen Sie als
Aktualisierung "2s". Stellen Sie als Feldtyp "EA-Feld" ein.
9. Schließen Sie den Dialog und speichern Sie das Bild. Aktivieren Sie das WinCC Projekt
über die Schaltfläche "Aktivieren" im Graphics Designer.
10.Im EA-Feld auf dem WinCC-OPC-DA-Client bekommen Sie den aktuellen Wert der S7Variablen angezeigt. Der Wert wird alle 2s aktualisiert. Geben Sie einen Wert in das EAFeld ein. Der geänderte Wert wird an das AG übergeben.
Siehe auch
So fügen Sie Variablen zum SIMATIC NET S7-OPC-Server hinzu (Seite 136)
So projektieren Sie den OPC Kanal am WinCC-OPC-DA-Client (Seite 83)
Kopplung WinCC - Microsoft Excel
Beispiel für die Kopplung von WinCC - Microsoft Excel
Einleitung
In diesem Beispiel wird ein OPC-DA-Client im Visual Basic Editor von Microsoft Excel erstellt.
Der OPC-DA-Client greift auf eine WinCC-Variable im WinCC-Projekt des WinCC-OPC-DAServers zu und gibt den Wert in einer Zelle aus. Wird ein neuer Wert in eine Zelle eingegeben,
so wird der Wert an den WinCC-OPC-DA-Server übergeben.
Für die Kopplung wird ein Rechner verwendet, auf dem WinCC und Microsoft Excel installiert
sind.
140
WinCC/Connectivity Pack
Systemhandbuch, 02/2013, A5E32315628-AA
WinCC/Connectivity Pack Dokumentation
3.6 Zugriff über OPC - Open Connectivity
Projektierungsschritte
Dazu sind folgende Projektierungen in Microsoft Excel notwendig:
1. Erstellen eines OPC-DA-Client im Visual Basic Editor von Microsoft Excel
2. Zugriff auf eine WinCC-Variable in Microsoft Excel projektieren
Siehe auch
So projektieren Sie den Zugriff auf eine WinCC Variable in Microsoft Excel (Seite 143)
So erstellen Sie in Microsoft Excel einen OPC-DA-Client (Seite 141)
So erstellen Sie in Microsoft Excel einen OPC-DA-Client
Einleitung
Um Microsoft Excel als OPC-DA-Client zu verwenden, muss im Visual Basic Editor von
Microsoft Excel ein entsprechendes Skript erstellt werden.
Voraussetzungen
Grundkenntnisse im Arbeiten mit Visual Basic Editors von Microsoft Excel.
Vorgehensweise
1. Starten Sie Microsoft Excel mit einer neuen Arbeitsmappe.
2. Klicken Sie im Menü "Extras" auf "Makro"
Visual Basic Editor von Microsoft Excel.
"Visual Basic Editor". Es öffnet sich der
3. Klicken Sie im Menü "Extras" des Visual Basic Editor auf "Verweise". Es öffnet sich der
Dialog "Verweise - VBA Projekt". Suchen Sie in der Liste der "Verfügbaren Verweise" den
Eintrag "Siemens OPC DAAutomation 2.0". Setzen Sie im Kontrollkästchen ein Häkchen.
Klicken Sie auf die Schaltfläche "OK".
4. Kopieren Sie das Skript im nachfolgenden Abschnitt. Dieses Skript ist nur in der OnlineHilfe verfügbar.
5. Öffnen Sie im Projektfenster des Visual Basic Editor durch einen Doppelklick auf den
Eintrag "Tabelle1" ein neues Codefenster.
6. Fügen Sie das Skript in das Codefenster ein.
7. Klicken Sie im Menü "Datei" auf "Speichern". Klicken Sie im Menü "Datei" auf "Schließen
und zurück zu Microsoft Excel" .
Beispiel-Skript
Option Explicit
WinCC/Connectivity Pack
Systemhandbuch, 02/2013, A5E32315628-AA
141
WinCC/Connectivity Pack Dokumentation
3.6 Zugriff über OPC - Open Connectivity
Option Base 1
Const ServerName = "OPCServer.WinCC"
Dim
Dim
Dim
Dim
Dim
Dim
WithEvents MyOPCServer As OpcServer
WithEvents MyOPCGroup As OPCGroup
MyOPCGroupColl As OPCGroups
MyOPCItemColl As OPCItems
MyOPCItems As OPCItems
MyOPCItem As OPCItem
Dim
Dim
Dim
Dim
Dim
Dim
Dim
ClientHandles(1) As Long
ServerHandles() As Long
Values(1) As Variant
Errors() As Long
ItemIDs(1) As String
GroupName As String
NodeName As String
'--------------------------------------------------------------------' Sub StartClient()
' Purpose: Connect to OPC_server, create group and add item
'--------------------------------------------------------------------Sub StartClient()
' On Error GoTo ErrorHandler
'----------- We freely can choose a ClientHandle and GroupName
ClientHandles(1) = 1
GroupName = "MyGroup"
'----------- Get the ItemID from cell "A1"
NodeName = Range("A1").Value
ItemIDs(1) = Range("A2").Value
'----------- Get an instance of the OPC-Server
Set MyOPCServer = New OpcServer
MyOPCServer.Connect ServerName, NodeName
Set MyOPCGroupColl = MyOPCServer.OPCGroups
'----------- Set the default active state for adding groups
MyOPCGroupColl.DefaultGroupIsActive = True
'----------- Add our group to the Collection
Set MyOPCGroup = MyOPCGroupColl.Add(GroupName)
Set MyOPCItemColl = MyOPCGroup.OPCItems
'----------- Add one item, ServerHandles are returned
MyOPCItemColl.AddItems 1, ItemIDs, ClientHandles, ServerHandles, Errors
'----------- A group that is subscribed receives asynchronous notifications
MyOPCGroup.IsSubscribed = True
Exit Sub
ErrorHandler:
MsgBox "Error: " & Err.Description, vbCritical, "ERROR"
End Sub
'--------------------------------------------------------------------' Sub StopClient()
' Purpose: Release the objects and disconnect from the server
'--------------------------------------------------------------------Sub StopClient()
142
WinCC/Connectivity Pack
Systemhandbuch, 02/2013, A5E32315628-AA
WinCC/Connectivity Pack Dokumentation
3.6 Zugriff über OPC - Open Connectivity
'----------- Release the Group and Server objects
MyOPCGroupColl.RemoveAll
'----------- Disconnect from the server and clean up
MyOPCServer.Disconnect
Set MyOPCItemColl = Nothing
Set MyOPCGroup = Nothing
Set MyOPCGroupColl = Nothing
Set MyOPCServer = Nothing
End Sub
'--------------------------------------------------------------------' Sub MyOPCGroup_DataChange()
' Purpose: This event is fired when a value, quality or timestamp in our Group has changed
'--------------------------------------------------------------------'----------- If OPC-DA Automation 2.1 is installed, use:
Private Sub MyOPCGroup_DataChange(ByVal TransactionID As Long, ByVal NumItems As Long,
ClientHandles() As Long, ItemValues() As Variant, Qualities() As Long, TimeStamps() As
Date)
'----------- Set the spreadsheet cell values to the values read
Range("B2").Value = CStr(ItemValues(1))
Range("C2").Value = Hex(Qualities(1))
Range("D2").Value = CStr(TimeStamps(1))
End Sub
'--------------------------------------------------------------------' Sub worksheet_change()
' Purpose: This event is fired when our worksheet changes, so we can write a new value
'--------------------------------------------------------------------Private Sub worksheet_change(ByVal Selection As Range)
'----------- Only if cell "B3" changes, write this value
If Selection <> Range("B3") Then Exit Sub
Values(1) = Selection.Cells.Value
'----------- Write the new value in synchronous mode
MyOPCGroup.SyncWrite 1, ServerHandles, Values, Errors
End Sub
Siehe auch
So projektieren Sie das WinCC Projekt auf dem WinCC-OPC-DA-Server (Seite 128)
So projektieren Sie den Zugriff auf eine WinCC Variable in Microsoft Excel
Einleitung
Der Excel OPC-DA-Client greift auf eine WinCC Variable des WinCC-OPC-DA-Servers zu und
gibt den Wert der Variablen in einer Zelle aus. Im WinCC Projekt des WinCC-OPC-DA-Servers
wird der Wert der Variablen in einem EA-Feld angezeigt. Ändern Sie den Wert der Variablen
in einer Zelle, so ändert sich der Wert im EA-Feld des WinCC-OPC-DA-Servers.
WinCC/Connectivity Pack
Systemhandbuch, 02/2013, A5E32315628-AA
143
WinCC/Connectivity Pack Dokumentation
3.6 Zugriff über OPC - Open Connectivity
Voraussetzungen
● Legen Sie im WinCC Projekt des WinCC-OPC-DA-Servers eine interne Variable
"OPC_Excel" vom Datentyp "vorzeichenbehafteter 16-Bit Wert" an.
● Geben Sie den Wert der Variablen "OPC_Excel" in einem EA-Feld im WinCC Projekt des
WinCC-OPC-DA-Servers aus.
● Aktivieren Sie das WinCC Projekt des WinCC-OPC-DA-Server
Vorgehensweise
1. Tragen Sie in "Microsoft Excel" in der Zelle A1 den Namen des Rechners ein, der als OPCServer eingesetzt wird. Tragen Sie in der Zelle A2 den Variablenname "OPC_Excel" ein.
2. Klicken Sie im Menü "Extra" von Microsoft Excel auf "Makro"
"Makros". Es öffnet sich
der Dialog "Makro". Wählen Sie im Feld "Makronamen" den Eintrag "Tabelle1.StartClient"
aus. Klicken Sie auf die Schaltfläche "Ausführen" um den OPC Client zu starten.
3. In der Zelle B2 wird der Wert der Variablen, in C2 der Quality Code und in D2 der
Zeitstempel ausgegeben.
4. Geben Sie in der Zelle B3 einen neuen Wert ein. Im EA-Feld des WinCC-OPC-Servers
wird der geänderte Wert angezeigt.
5. Klicken Sie im Menü "Extras" in Microsoft Excel auf "Makro"
"Makros". Es öffnet sich
der Dialog "Makro". Wählen Sie im Feld "Makronamen" den Eintrag "Tabelle1.StopClient"
aus. Klicken Sie auf die Schaltfläche "Ausführen" um den OPC Client zu stoppen.
3.6.2.8
WinCC-OPC-HDA-Server
Funktionsweise des WinCC-OPC-HDA-Servers
Einleitung
Der WinCC-OPC-HDA-Server ist eine DCOM-Anwendung und stellt dem OPC-HDA-Client die
benötigten Daten des WinCC Archivsystems zur Verfügung. Über Item Handles wird auf die
Daten zugegriffen. Auf die Daten können lesend oder schreibend zugegriffen werden.
Zusätzlich können die Daten auch analysiert werden.
Der WinCC-OPC-HDA-Server unterstützt die Spezifikation OPC Historical Data Access 1.20.
Dies wurde durch den Compliance Test bestätigt.
Die folgenden Kapitel zeigen den Aufbau der Datenstruktur, sowie die vom WinCC-OPC-HDAServer unterstützten Attribute, Aggregate und Funktionen. Hier erfolgt keine ausführliche
Beschreibung, sondern eine Übersicht der spezifischen Informationen. Weiterführende
Informationen dazu finden Sie in der Spezifikation zu "OPC Historical Data Access 1.20".
144
WinCC/Connectivity Pack
Systemhandbuch, 02/2013, A5E32315628-AA
WinCC/Connectivity Pack Dokumentation
3.6 Zugriff über OPC - Open Connectivity
Installation
Der WinCC-OPC-HDA-Server kann bei der Installation von WinCC angewählt werden. Dabei
kann gewählt werden, ob mit oder ohne schreibenden Zugriff auf das WinCC Archivsystem.
Nach der Installation ist der WinCC-OPC-HDA-Server ohne eine Projektierung sofort
einsetzbar.
Bei der Installation ohne schreibenden Zugriff können die Daten des WinCC Archivsystems
nur gelesen und analysiert werden. Beim schreibenden Zugriff können die Daten des WinCC
Archivsystems analysiert, hinzugefügt, gelöscht und aktualisiert werden.
Der WinCC-OPC-HDA-Server kann auf einem WinCC-Server oder WinCC-Client eingesetzt
werden.
Lizenzierung
Für den Betrieb WinCC-OPC-HDA-Server müssen auf jedem WinCC-Rechner, der als OPCHDA-Server eingesetzt wird, folgende Lizenzen installiert sein:
● Eine gültige RT-Lizenz von WinCC
● WinCC Option Connectivity Pack
OPC-HDA-Client
Alle OPC-HDA-Clients der Spezifikation OPC Historical Data Access 1.20 können auf den
WinCC-OPC-HDA-Server zugreifen. Der OPC-HDA-Client kann u.a. eigen erstellt sein. Durch
Verwendung von eigen entwickelten OPC-HDA-Clients können die Anforderungen
bestmöglich erfüllt werden.
Ein OPC-HDA-Client kann z.B. eingesetzt werden:
● Zur Analyse und Auswertung von Archivdaten.
● Zur statischen Prozesskontrolle über Archive aus unterschiedlichen OPC-HDA-Server.
Wenn Sie mit dem OPC-HDA-Client historische Werte anfordern, dann beachten Sie bei der
Projektierung Folgendes:
● Wählen Sie den Zyklus einer Abfrage so, dass der Client die angeforderten Daten
empfangen hat, bevor die nächste Abfrage gestellt wird. Zu kurze Zyklen können einen
hohen Zeitversatz beim Empfangen der Daten verursachen.
● Die CPU-Last des WinCC-Servers ist abhängig von der Anzahl der Variablen pro Abfrage.
Schreibender Zugriff auf Umlaufarchive mit projektierter Auslagerung
In Runtime werden die Daten jeweils in den Umlaufarchiven auf dem WinCC-Server geändert.
Die Änderungen werden nur dann in das ausgelagerte Archiv übernommen, wenn die Daten
zeitnah zur Entstehung geändert werden.
Wenn das betroffene Archivsegment des Umlaufarchivs bereits ausgelagert ist, wird die
Änderung nicht nachträglich in das ausgelagerte Archiv übernommen. Beim Löschen des
Archivsegments auf dem WinCC-Server werden auch die geänderten Daten gelöscht.
WinCC/Connectivity Pack
Systemhandbuch, 02/2013, A5E32315628-AA
145
WinCC/Connectivity Pack Dokumentation
3.6 Zugriff über OPC - Open Connectivity
Siehe auch
Kompatibilität (Seite 119)
Quality Codes (Seite 151)
Datenstruktur des WinCC-OPC-HDA-Servers (Seite 146)
www.opcfoundation.org (http://www.opcfoundation.org)
Datenstruktur des WinCC-OPC-HDA-Servers
Datenstruktur des WinCC-OPC-HDA-Servers
Einleitung
Die Daten des WinCC-OPC-HDA-Servers sind strukturiert. In diesem Abschnitt wird die
Datenstruktur tabellarisch aufgelistet. Hier erfolgt keine ausführliche Beschreibung, sondern
eine Übersicht der spezifischen Informationen. Weiterführende Informationen dazu finden Sie
in der Spezifikation zu "OPC Historical Data Access 1.20".
Datenstruktur
Beschreibung
146
Attribute
Liefert zusätzliche Qualitätsmerkmale der Raw Data. Attribute sind u.a. Datentyp,
Angaben zur Archivierung. Weitere Informationen dazu finden Sie unter
"Übersicht der unterstützten Attribute".
Aggregate
Fassen die Raw Data eines bestimmten Zeitintervalls zusammen. Aggregate sind
u.a. Mittelwert, Minimum, Maximum. Weitere Informationen dazu finden Sie unter
"Übersicht der unterstützten Aggregate".
StartTime/
EndTime
Legt den Start- und Endzeitpunkt für das Zeitintervall fest.
Bounding Values
Bounding Values sind die Werte, die am Start- und Endzeitpunkt aufgezeichnet
wurden. Wenn das nicht der Fall, werden die Werte, die dem Zeitpunkt am
nächsten kommen, als Bounding Values verwendet.
Raw Data
Raw Data sind die Daten aus dem WinCC Archivsystem für ein angegebenes
Zeitintervall. Diese Daten besitzen einen Zeitstempel und eine Qualität.
Item Handle
Das Item Handle ist die eindeutige Zuordnung zu einer WinCC Archivvariablen.
ItemID
Die ItemID ist die eindeutige Identifikation der WinCC Archivvariable. Über die
ItemID kann ein Item Handle geholt werden
WinCC/Connectivity Pack
Systemhandbuch, 02/2013, A5E32315628-AA
WinCC/Connectivity Pack Dokumentation
3.6 Zugriff über OPC - Open Connectivity
Siehe auch
www.opcfoundation.org (http://www.opcfoundation.org)
Übersicht der unterstützten Funktionen (Seite 149)
Zeitformat des WinCC-OPC-HDA-Servers (Seite 149)
Übersicht der unterstützten Attribute (Seite 147)
Übersicht der unterstützten Aggregate (Seite 147)
Übersicht der unterstützten Attribute
Einleitung
Die folgende Tabelle listet die vom WinCC-OPC-HDA-Server unterstützten Attribute auf.
Weiterführende Informationen dazu finden Sie in der Spezifikation zu "OPC Historical Data
Access 1.20".
Attribute
Attribut
Attribut ID
Beschreibung
ItemID
OPCHDA_ITEMID
Gibt an, auf welche WinCC Archivvariable zugegriffen
wird.
Item Datatype
OPCHDA_DATA_TYPE
Gibt den Datentyp der WinCC Archivvariable an.
Description
OPCHDA_DESCRIPTIO Gibt die Beschreibung zur WinCC Archivvariable aus.
N
Die Beschreibung wird im WinCC TagLogging
festgelegt.
Engineering
Units
OPCHDA_ENG_UNITS
Legt die Beschriftung der Einheit fest, die in der Anzeige
dargestellt wird. Die Beschriftung wird im WinCC
TagLogging festgelegt.
Siehe auch
www.opcfoundation.org (http://www.opcfoundation.org)
Datenstruktur des WinCC-OPC-HDA-Servers (Seite 146)
Übersicht der unterstützten Aggregate
Einleitung
Die folgende Tabelle listet die vom WinCC-OPC-HDA-Server unterstützten Aggregate auf.
Weiterführende Informationen dazu finden Sie in der Spezifikation zu "OPC Historical Data
Access 1.20".
WinCC/Connectivity Pack
Systemhandbuch, 02/2013, A5E32315628-AA
147
WinCC/Connectivity Pack Dokumentation
3.6 Zugriff über OPC - Open Connectivity
Aggregate
148
Aggregat
Beschreibung
OPCHDA_COUNT
Ermittelt die Anzahl der Raw Data für das angegebene Zeitintervall.
OPCHDA_START
Ermittelt den Startwert der Raw Data am Startzeitpunkt.
OPCHDA_END
Ermittelt den Endwert der Raw Data am Endzeitpunkt.
OPCHDA_AVERAGE
Ermittelt den Mittelwert der Raw Data für das angegebene
Zeitintervall.
OPCHDA_TIMEAVERAGE
Ermittelt den zeitlich gewichteten Mittelwert der Raw Data für das
angegebene Zeitintervall.
OPCHDA_TOTAL
Ermittelt den totalisierten Wert für das angegebene Zeitintervall.
OPCHDA_STDEV
Ermittelt die Standardabweichung der Raw Data für das
angegebene Zeitintervall.
OPCHDA_MINIMUMACTUALTI
ME
Ermittelt den kleinsten Wert und den Zeitstempel der Raw Data für
das angegebene Zeitintervall.
OPCHDA_MINIMUM
Ermittelt den kleinsten Wert der Raw Data für das angegebene
Zeitintervall.
OPCHDA_MAXIMUMACTUALTI
ME
Ermittelt den größten Wert und den Zeitstempel der Raw Data für
das angegebene Zeitintervall.
OPCHDA_MAXIMUM
Ermittelt den größten Wert der Raw Data für das angegebene
Zeitintervall.
OPCHDA_DELTA
Ermittelt die Differenz zwischen dem ersten und dem letzten Wert
der Raw Data für das angegebene Zeitintervall.
OPCHDA_REGSLOPE
Ermittelt die Steigung der Regressionsgeraden der Raw Data für
das angegebene Zeitintervall.
OPCHDA_REGCONST
Ermittelt den Wert der Regressionsgeraden der Raw Data am
Startzeitpunkt.
OPCHDA_REGDEV
Ermittelt die Standardabweichung der Regressionsgeraden der
Raw Data für das angegebene Zeitintervall.
OPCHDA_VARIANCE
Ermittelt die Varianz der Raw Data für das angegebene
Zeitintervall.
OPCHDA_RANGE
Ermittelt die Differenz zwischen OPCHDA_MAXIMUM und
OPCHDA_MINMUM der Raw Data für das angegebene
Zeitintervall.
OPCHDA_DURATIONGOOD
Ermittelt die Zeitdauer, in der die Qualität der Raw Data gut war.
Die Zeitdauer wird in Sekunden angegeben.
OPCHDA_DURATIONBAD
Ermittelt die Zeitdauer, in der die Qualität der Raw Data schlecht
war. Die Zeitdauer wird in Sekunden angegeben.
OPCHDA_PERCENTGOOD
Ermittelt den prozentualen Anteil, in der die Qualität der Raw Data
gut war.
OPCHDA_PERCENTBAD
Ermittelt den prozentualen Anteil, in der die Qualität der Raw Data
schlecht war.
OPCHDA_WORSTQUALITY
Ermittelt die schlechteste Qualität der Raw Data für das
angegebene Zeitintervall.
WinCC/Connectivity Pack
Systemhandbuch, 02/2013, A5E32315628-AA
WinCC/Connectivity Pack Dokumentation
3.6 Zugriff über OPC - Open Connectivity
Siehe auch
www.opcfoundation.org (http://www.opcfoundation.org)
Datenstruktur des WinCC-OPC-HDA-Servers (Seite 146)
Funktionsweise des WinCC-OPC-HDA-Servers (Seite 144)
Übersicht der unterstützten Funktionen
Einleitung
Die folgenden Tabellen listen die vom WinCC-OPC-HDA-Server unterstützten Funktionen auf.
Diese Funktionen können vom OPC-HDA-Client zum Datenaustausch verwendet werden.
Weiterführende Informationen dazu finden Sie in der Spezifikation zu "OPC Historical Data
Access 1.20".
Read
Funktion
Beschreibung
ReadRaw
Gibt die Raw Data, deren Qualität und deren Zeitstempel für das angegebene
Zeitintervall aus.
ReadProcessed
Gibt den berechneten Wert, die Qualität des Wertes und den Zeitstempel für das
angegebene Zeitintervall aus. Der berechnete Wert ist abhängig vom ausgewählten
Aggregat.
ReadAtTime
Gibt die Raw Data, deren Qualität und deren Zeitstempel für einen bestimmten
Zeitpunkt aus. Wenn kein Wert vorhanden ist, wird dieser für diesen Zeitpunkt
interpoliert.
ReadAttribute
Gibt die Attribute des Items und den Zeitstempel für das angegebene Zeitintervall
aus.
Siehe auch
www.opcfoundation.org (http://www.opcfoundation.org)
Funktionsweise des WinCC-OPC-HDA-Servers (Seite 144)
Zeitformat des WinCC-OPC-HDA-Servers
Einleitung.
Das Zeitintervall wird durch den Start- und Endzeitpunkt am WinCC-OPC-HDA-Server
festgelegt. Das angegebene Zeitintervall bestimmt den Betrachtungszeitraum für die
historischen Daten. Bei der Angabe der Zeitpunkte müssen bestimmte Formate eingehalten
werden.
Es gibt folgende Möglichkeiten zur Angabe eines Zeitpunktes:
WinCC/Connectivity Pack
Systemhandbuch, 02/2013, A5E32315628-AA
149
WinCC/Connectivity Pack Dokumentation
3.6 Zugriff über OPC - Open Connectivity
● absolut nach UTC.
● relativ zur lokalen Zeit des Servers.
Absolute Angabe nach UTC
Der WinCC-OPC-HDA-Server arbeitet standardmäßig mit der koordinierten Weltzeit UTC als
Zeitbasis. Die Uhrzeit entspricht der Zeitzone von Greenwich (= mitteleuropäische Winterzeit
minus eine Stunde).
Zeitformat
YYYY/MM/DD hh:mm:ss.msmsms
Parameter
YYYY = Jahr
MM = Monat
DD = Tag
hh = Stunde
mm = Minute
ss = Sekunde
ms = Millisekunde
Eingabebeispiel
2002/06/10 09:27:30.000
Angabe des Zeitpunktes relativ zur lokalen Zeit
Bei dieser Angabe wird der Zeitpunkt relativ zur lokalen Zeit des Servers eingegeben. Die
lokale Zeitzone stellen Sie in der Systemsteuerung Ihres Rechners unter "Datum/Uhrzeit" ein.
Zeitformat
Keyword +/-Offset1 +/-Offset(n)
Der Offset ist die Abweichung zur lokalen Zeit des Servers.
Keyword
NOW = aktuelle lokale Uhrzeit des Servers
SECOND = aktuelle Sekunde
MINUTE = aktuelle Minute
HOUR = aktuelle Stunde
DAY = aktueller Tag
WEEK = aktuelle Woche
MONTH = aktueller Monat
YEAR = aktuelles Jahr
150
WinCC/Connectivity Pack
Systemhandbuch, 02/2013, A5E32315628-AA
WinCC/Connectivity Pack Dokumentation
3.6 Zugriff über OPC - Open Connectivity
Offset
+/-S = Abweichung in Sekunden
+/-M = Abweichung in Minuten
+/-H = Abweichung in Stunden
+/-D = Abweichung in Tage
+/-W = Abweichung in Wochen
+/-MO = Abweichung in Monate
+/-Y = Abweichung in Sekunden
Beispiele:
DAY - 1D = vorhergehender Tag
DAY-1D + 7H30 = vorhergehender Tag um 7 Uhr 30
MO-1D+5H = letzter Tag des vorhergehenden Monats um 5:00 Uhr.
NOW-1H15M = vor 1 Stunde und 15 Minuten
YEAR+3MO= Monat April diesen Jahres
Siehe auch
www.opcfoundation.org (http://www.opcfoundation.org)
Funktionsweise des WinCC-OPC-HDA-Servers (Seite 144)
Quality Codes
Einleitung
Der Quality Code wird dazu benötigt, den Status und die Qualität der Raw Data zu prüfen. Die
Quality Codes für OPC werden beschrieben in der Spezifikation "Data Access Custom
Interface Standard Version 3.00" im Kapitel "6.8 OPC Quality flags".
Quality Codes des WinCC-OPC-HDA-Servers
Code
OPC
Beschreibung
Quality
0x00040000
OPCHDA_RAW
gibt Informationen über die Qualität der
Werte-Übertragung von Raw Data.
GOOD
BAD
UNCERTAIN
0x00080000
OPCHDA_CALCULAT
ED
gibt Informationen über die Qualität der
Werte-Übertragung von berechneten Daten.
GOOD
BAD
UNCERTAIN
0x00100000
OPCHDA_NOBOUND
Am Start- oder Endzeitpunkt wurden keine
Bounding Values gefunden.
BAD
WinCC/Connectivity Pack
Systemhandbuch, 02/2013, A5E32315628-AA
151
WinCC/Connectivity Pack Dokumentation
3.6 Zugriff über OPC - Open Connectivity
Code
OPC
Beschreibung
Quality
0x00200000
OPCHDA_NODATA
Für das angegebene Zeitintervall wurden
keine Raw Data gefunden.
BAD
0x00400000
OPCHDA_DATALOST
Innerhalb des gewählten Zeitintervalls sind
die Raw Data nicht vollständig archiviert.
BAD
Siehe auch
www.opcfoundation.org (http://www.opcfoundation.org)
Unterstützte Schreibzugriffe
Einleitung
Die folgende Tabelle listet die vom WinCC-OPC-HDA-Server unterstützten Schreibzugriffe auf.
Tabellen-Element:
Beschreibung
Umlaufarchiv
Die zu archivierenden Prozesswerte werden in ein Umlaufarchiv gespeichert. Das Umlaufarchiv
besteht aus einer projektierbaren Anzahl von Datenpuffern. Für den Datenpuffer wird eine Größe
und ein Zeitraum (z.B. ein Tag) festgelegt. Wenn alle Datenpuffer voll sind, werden die Prozessdaten
des ersten Datenpuffers wieder überschrieben.
Umlaufarchiv nach
Auslagerung
Damit Prozessdaten des Datenpuffers durch Überschreiben nicht verloren gehen, können sie
ausgelagert werden.
Wird von WinCC unterstützt.
Wird nicht von WinCC unterstützt.
Schreibzugriffe
Prozesswerte nachträglich einfügen.
Umlaufarchiv
Umlaufarchiv nach
Auslagerung
JA
Nein
Wenn der Zeitraum im Umlaufarchiv enthalten ist, kann ein
Prozesswert nachträglich eingefügt werden.
JA
JA
Der Datenpuffer des entsprechenden Zeitraums ist in ein
Archivbackup ausgelagert. In einem Archivbackup können
Prozesswerte nicht nachträglich eingefügt werden.
Nein
Nein
Das Umlaufarchiv ist nicht verfügbar. Der Prozesswert kann nicht
gespeichert werden.
Nein
JA
Das Umlaufarchiv ist nicht verfügbar. Der Prozesswert kann nicht
gespeichert werden.
152
Unterstützt
von WinCC
Beschreibung
WinCC/Connectivity Pack
Systemhandbuch, 02/2013, A5E32315628-AA
WinCC/Connectivity Pack Dokumentation
3.6 Zugriff über OPC - Open Connectivity
Prozesswerte zur Laufzeit einfügen.
UmlaufArchiv
Umlaufarchiv nach
Auslagerung
JA
Nein
Unterstützt
von WinCC
Beschreibung
Der Prozesswert wird in den akutell gültigen Datenpuffer des
Umlaufsarchivs eingefügt.
Zukünftige Prozesswerte einfügen.
Umlaufarchiv
Umlaufarchiv nach
Auslagerung
Unterstützt
von WinCC
Beschreibung
JA
Nein
Beim schreibenden Zugriff dürfen keine Werte in die Zukunft
eingefügt werden.
Nein
Nein
Beim schreibenden Zugriff dürfen keine Werte in die Zukunft
eingefügt werden.
Prozesswerte löschen
Umlaufarchiv
Umlaufarchiv nach
Auslagerung
Unterstützt
von WinCC
Beschreibung
JA
Nein
Wenn der Zeitraum im Umlaufarchiv enthalten ist, kann ein
Prozesswert gelöscht werden.
JA
JA
Der Datenpuffer des entsprechenden Zeitraums ist in ein
Archivbackup ausgelagert. In einem Archivbackup können
Prozesswerte gelöscht werden.
Nein
Nein
Das Umlaufarchiv ist nicht verfügbar. Der Prozesswert kann nicht
gespeichert werden.
Nein
Ja
Das Umlaufarchiv ist nicht verfügbar. Der Prozesswert kann nicht
gespeichert werden.
Prozesswerte bearbeiten
Umlaufarchiv
Umlaufarchiv nach
Auslagerung
Unterstützt
von WinCC
JA
Nein
Wenn der Zeitraum im Umlaufarchiv enthalten ist, kann ein
Prozesswert bearbeitet werden.
JA
JA
Der Datenpuffer des entsprechenden Zeitraums ist in ein
Archivbackup ausgelagert. In einem Archivbackup können
Prozesswerte nicht bearbeitet werden.
Nein
Nein
Das Umlaufarchiv ist nicht verfügbar. Der Prozesswert kann nicht
gespeichert werden.
Nein
Ja
Das Umlaufarchiv ist nicht verfügbar. Der Prozesswert kann nicht
gespeichert werden.
WinCC/Connectivity Pack
Systemhandbuch, 02/2013, A5E32315628-AA
Beschreibung
153
WinCC/Connectivity Pack Dokumentation
3.6 Zugriff über OPC - Open Connectivity
Beispiel einer OPC-HDA-Kopplung
Beispiel einer OPC-HDA-Kopplung
Einleitung
Im folgenden Beispiel wird die Kopplung WinCC - OPC-HDA-Client projektiert. Durch den
WinCC-OPC-HDA-Server werden die Daten des WinCC Archivsystems zur Verfügung
gestellt. Der OPC-HDA-Client greift über Item Handles auf die Daten zu. Zur einfacheren
Projektierung wird der OPC HDA Browser verwendet.
Es wird der OPC-HDA-Client der OPC Foundation eingesetzt. Alle OPC-HDA-Clients der
Spezifikation OPC Historical Data Access 1.20 können auf den WinCC-OPC-HDA-Server zu
greifen.
Voraussetzungen
● Legen Sie im WinCC Projekt des WinCC-OPC-HDA-Servers eine interne Variable
"OPC_HDA" vom Datentyp "Vorzeichenloser 16-Bit Wert" an.
● Legen Sie im WinCC Archivsystem ein Prozesswertarchiv "HDA_Prozesswertarchiv" an.
● Legen Sie im Prozesswertarchiv "HDA_Prozesswertarchiv" eine WinCC Archivvariable
"OPC_HDA_Tag" an. Verknüpfen Sie die WinCC Archivvariable mit der internen Variable
"OPC_HDA".
● Aktivieren Sie in der Anlaufliste das Tag Logging Runtime und deaktivieren Sie Graphics
Runtime.
● Aktivieren Sie das WinCC Projekt des WinCC-OPC-HDA-Servers.
Projektierungsschritte
Für die Kopplung WinCC - OPC-HDA-Client sind folgende Projektierungen notwendig:
1. Zugriff auf die WinCC Archivvariable mit dem HDA Server Browser projektieren
2. Lesen von Werten der WinCC Archivvariablen
Siehe auch
So projektieren Sie den Zugriff auf eine WinCC Archivvariable mit dem HDA Server Browser
(Seite 156)
HDA Server Browser (Seite 155)
So können Sie Werte der WinCC Archivvariable lesen (Seite 157)
154
WinCC/Connectivity Pack
Systemhandbuch, 02/2013, A5E32315628-AA
WinCC/Connectivity Pack Dokumentation
3.6 Zugriff über OPC - Open Connectivity
HDA Server Browser
Einleitung
Der OPC-HDA-Client greift über Item Handles auf die Variablenwerte zu. Zur einfacheren
Projektierung unterstützt der WinCC-OPC-HDA-Server die Browsingfunktionalität. Der OPCHDA-Client kann mit dem HDA Server Browser den Adressraum des WinCC-OPC-HDAServers durchsuchen. Die Daten werden nach Prozesswertarchiven hierarchisch aufgelistet.
Hinweis
Beim Zugriff auf eine WinCC Archivvariable ohne den HDA Browser Server muss die ItemID
manuell projektiert werden.
Bei der Adressierung der WinCC Archivvariablen wird in der Pfadangabe der symbolische
Rechnername (Serverpräfix) mit angegeben. Die ItemID hat folgende Syntax:
Serverpräfix::Prozesswertarchiv\WinCC Archivvariable.
WinCC/Connectivity Pack
Systemhandbuch, 02/2013, A5E32315628-AA
155
WinCC/Connectivity Pack Dokumentation
3.6 Zugriff über OPC - Open Connectivity
Siehe auch
www.opcfoundation.org (http://www.opcfoundation.org)
So projektieren Sie den Zugriff auf eine WinCC Archivvariable mit dem HDA Server Browser
(Seite 156)
So projektieren Sie den Zugriff auf eine WinCC Archivvariable mit dem HDA Server Browser
Einleitung
In diesem Abschnitt wird mit dem OPC-HDA-Client auf eine WinCC Archivvariable zugegriffen.
Der OPC-HDA-Client der OPC Foundation wird eingesetzt. Der Zugriff wird mit dem HDA
Server Browser projektiert
Hinweis
Bei dem OPC-HDA-Client handelt es sich um den Demo Client der OPC Foundation. Die
Quellen dazu finden Sie im Internet unter http://www.opcfoundation.org .
Vorgehensweise
1. Kopieren Sie die Datei " SampleClientHDA.exe " in ein beliebiges Verzeichnis. Diese
Anwendung ist nur in der Online-Hilfe verfügbar.
2. Klicken Sie die Datei "SampleClientHDA.exe " doppelt. Es öffnet sich das Programm "HDA
Client".
3. Wählen Sie im Bereich "Servernamen" den Eintrag "OPCServerHDA.WinCC.1". Klicken
Sie auf die Schaltfläche "Connect". Bestätigen Sie den folgenden Dialog.
156
WinCC/Connectivity Pack
Systemhandbuch, 02/2013, A5E32315628-AA
WinCC/Connectivity Pack Dokumentation
3.6 Zugriff über OPC - Open Connectivity
4. Klicken Sie im "HDA Client" auf die Schaltfläche "Browse". Es öffnet sich der Dialog "Browse
Dialog". Wählen Sie im Feld "OPCHDA_BROWSETYPE" den Eintrag "OPCHDA_FLAT".
5. Wählen Sie im Auswahlfenster den Eintrag "HDA_Prozessswertarchiv\OPC_HDA_TAG".
Klicken Sie auf die Schaltfläche "Add" und schließen Sie den Dialog über die Schaltfläche
"Done".
Weitere Informationen finden Sie im Internet unter Http://www.opcfoundation.org
Siehe auch
So können Sie Werte der WinCC Archivvariable lesen (Seite 157)
www.opcfoundation.org (http://www.opcfoundation.org)
So können Sie Werte der WinCC Archivvariable lesen
Einleitung
In diesem Abschnitt wird gezeigt, wie Sie lesend auf die WinCC Archivvariable zugreifen
können.
WinCC/Connectivity Pack
Systemhandbuch, 02/2013, A5E32315628-AA
157
WinCC/Connectivity Pack Dokumentation
3.6 Zugriff über OPC - Open Connectivity
Voraussetzungen
● Der OPC-HDA-Client muss gestartet sein.
Vorgehensweise
1. Klicken Sie im "HDAClient" auf die Schaltfläche "Show Items".
2. Klicken Sie im "HDAClient" auf die Schaltfläche "Get Item Handles".
3. Klicken Sie im Auswahlfeld "Value" den Eintrag "HDA_Prozesswertarchiv\OPC_HDA_Tag"
doppelt.
4. Geben Sie im Feld "Start Time" den Wert "NOW-10S" ein. Geben Sie im Feld "End Time"
den Wert "NOW" ein.
5. Klicken Sie auf die Schaltfläche "Read Raw". Im Auswahlfeld "Values" werden die Werte,
deren Quality Code und deren Zeitstempel ausgegeben.
158
WinCC/Connectivity Pack
Systemhandbuch, 02/2013, A5E32315628-AA
WinCC/Connectivity Pack Dokumentation
3.6 Zugriff über OPC - Open Connectivity
Besonderheiten des OPC-HDA-Servers in WinCC bei azyklischer Archivierung
Einleitung
In WinCC werden TagLogging-Variablen zyklisch oder azyklisch archiviert. In Abhängigkeit
der Archivierungsmethode der Variablen arbeitet der WinCC-HDA-OPC-Server
unterschiedlich:
● Für alle zyklisch archivierten Werte arbeitet der OPC-HDA-Server konform zur HDASpezifikation der OPC-Foundation. Die OPC-Aggregate werden linear interpoliert.
● Azyklisch archivierte Variablen sind in der HDA-Spezifikation der OPC-Foundation nicht
vorgesehen. Die OPC-Aggregate werden stufenweise interpoliert. Insbesondere wenn eine
Variable eine lange Zeit keine Änderung erfahren hat, würden in einem Zeitbereich keine
Daten verfügbar sein. Um dennoch gültige Daten zu erhalten, sind folgende
Besonderheiten zu beachten.
Hinweis
Für azyklisch archivierte Variablen ist der OPC-HDA-Server nicht OPC-Compliant. Die
HDA-Spezifikation der OPC-Foundation kennt keine azyklisch archivierten Variablen und
deckt damit auch keine Archivserver für azyklisch archivierte Variablen ab. Die
unterstützten Aggregate werden konform zur OPC-HDA-Spezifikation berechnet. Alle
nicht explizit aufgeführten Funktionen werden nicht unterstützt.
Hinweis
Beim schreibenden Zugriff auf Prozesswertarchive dürfen keine Werte in die Zukunft
eingefügt werden.
Konfiguration von azyklisch archivierten Variablen
Bei der Projektierung von azyklisch archivierten Variablen muss bei der Variablen die
Einstellung "Archivieren nach Segmentwechsel" gesetzt sein. Damit wird bei jedem Wechsel
eines Segments der letzte gültige Wert im neuen Archiv eingetragen.
Unterstützte Aggregate des WinCC-OPC-HDA-Servers für azyklisch archivierte Variablen
Der OPC-HDA-Server unterstützt ausschließlich folgende Aggregate:
● OPCHDA_MINIMUM
● OPCHDA_MAXIMUM
● OPCHDA_AVERAGE
● OPCHDA_END
● OPCHDA_INTERPOLATIVE
● OPCHDA_TIMEAVERAGE
● OPCHDA_TOTAL
WinCC/Connectivity Pack
Systemhandbuch, 02/2013, A5E32315628-AA
159
WinCC/Connectivity Pack Dokumentation
3.6 Zugriff über OPC - Open Connectivity
● OPCHDA_DURATIONGOOD
● OPCHDA_PERCENTGOOD
Unterstützte Funktionen des WinCC-OPC-HDA-Servers für azyklisch archivierte Variablen
● ReadRaw nur mit "Boundings". ReadRaw auf eine Variable muss immer mit "Boundings"
ausgeführt werden, um bei einem Bereich ohne archivierte Wertänderung den letzten real
gespeicherten Wert zu finden.
● ReadProcessed
● DeleteRaw
● DeleteAtTime
● Insert
● InsertReplace
● Replace
Berechnung der Aggregate für azyklisch archivierte Variablen
Die Berechnung der Aggregate basiert auf einem erweiterten Datensatz von "RawData", der
nicht nur real gespeicherte Werte enthält, sondern für die Berechnung auch virtuelle
Datenpunkte enthält. Entsprechend den Anforderungen des "ReadProcessed", bereitet der
WinCC-OPC-HDA-Server die erhaltenen "RawData" auf. Die für die Berechnung
erforderlichen virtuellen Datenpunkte werden aus den angrenzenden realen Datenpunkten
gebildet. Folgende signifikante Punkte werden für virtuelle Datenpunkte berücksichtigt:
● Wert zur "StartTime"
● Wert zur "EndTime"
● Wert auf Intervallgrenzen
Beispiel
Bei einer azyklischen TagLogging-Variablen sind die Werte für "00:59:00", "01:02:00" und
"01:03:00" gespeichert. Ein OPC-HDA-Client fordert mit "ReadProcessed" ein Aggregat mit
folgenden Parametern an:
● StartTime = 01:00:00
● EndTime = 01:04:00
● Intervall = 00:02:00
Hinweis
Bei der Generierung von virtuellen Werten an Grenzen ("EndTime"/"Intervall") ist bei der
Berechnung der Zeitbereich immer 1 µs kleiner als der Zeitstempel an der Grenze.
Zur besseren Übersicht wird in der folgendenTabelle mit einem Delta von 1 Sekunde
gearbeitet. Die nachfolgende Grafik veranschaulicht das Beispiel.
Für die Berechnung des Aggregats verwendet der OPC-Server folgende "RawData":
160
WinCC/Connectivity Pack
Systemhandbuch, 02/2013, A5E32315628-AA
WinCC/Connectivity Pack Dokumentation
3.6 Zugriff über OPC - Open Connectivity
3.6.2.9
Nummer
Zeitstempel
Real gespeicherte Werte
1
00:59:00
1,00
2
01:00:00
3
01:01:59
4
01:02:00
5
01:02:59
6
01:03:00
7
01:03:59
Generierte virtuelle Werte
1,00
1,00
2,00
2,00
3,00
3,00
WinCC-OPC-A&E-Server
Funktionsweise des WinCC-OPC-A&E-Servers
Einleitung
Der WinCC-OPC-A&E-Server ist eine DCOM-Anwendung. Über Subscriptions wird der OPCA&E-Client über Statusänderungen von WinCC Meldungen benachrichtigt. Mit der
Subscription kann der OPC-A&E-Client einen Filter einstellen. Über diesen Filter wird
festgelegt, welche Meldungen und Attribute angezeigt werden.
Der WinCC-OPC-A&E-Server unterstützt die Spezifikation OPC Alarm&Event 1.10. Dies
wurde durch den Compliance Test bestätigt.
WinCC/Connectivity Pack
Systemhandbuch, 02/2013, A5E32315628-AA
161
WinCC/Connectivity Pack Dokumentation
3.6 Zugriff über OPC - Open Connectivity
Die folgenden Kapitel zeigen die Abbildung des WinCC Meldesystems auf OPC A&E, sowie
die vom WinCC-OPC-A&E-Server unterstützten Attribute. Hier erfolgt keine ausführliche
Beschreibung, sondern eine Übersicht der spezifischen Informationen. Weiterführende
Informationen dazu finden Sie in der Spezifikation zu "OPC Alarm&Event 1.10".
Installation
Der WinCC-OPC-A&E-Server kann bei der Installation von WinCC ausgewählt werden. Nach
der Installation ist der WinCC-OPC-A&E-Serverr ohne eine Projektierung sofort einsetzbar.
Ab WinCC V6.2 kann der WinCC-OPC-A&E-Server auf einem WinCC-Server und einem
WinCC-Client eingesetzt werden.
Lizenzierung
Für den Betrieb WinCC-OPC-A&E-Server müssen auf jedem WinCC-Server, der als OPCA&E-Server eingesetzt wird, folgende Lizenzen installiert sein:
● Eine gültige RT-Lizenz von WinCC
● WinCC Option Connectivity Pack
Serverarten
Der WinCC-OPC-A&E-Server unterstützt Conditional Events und Simple Events. Weiterhin
gibt es noch Tracking Events.
Condition Related Event Server
Bei einem Condition Related Event Server ist das Ereignis an eine Bedingung geknüpft. Eine
Bedingung kann z.B. die Grenzwertverletzung einer Variablen sein. Bei WinCC erfolgt eine
Meldung, sobald eine Grenzwertverletzung auftritt. Diese Meldung wird bei OPC A&E als
Alarm abgebildet.
Simple Event Server
Simple Events sind Meldungen, die den OPC-A&E-Client über Ereignisse informiert. Simple
Events sind z.B. das Starten oder Beenden von Programmen.
Hinweis
Beachten Sie beim Einsatz von redundanten Systemen:
Simple Events, die auf interne Variablen verschaltet sind, werden beim Variablenabgleich
doppelt gesendet.
Die erste Meldung wird vom Master ausgelöst, die zweite vom Standby.
Tracking Event Server
Wenn im Prozess eine Veränderung auftritt, bekommt der OPC-A&E-Client eine Meldung.
Eine Veränderung kann z.B. das Verschieben eines Reglers sein.
162
WinCC/Connectivity Pack
Systemhandbuch, 02/2013, A5E32315628-AA
WinCC/Connectivity Pack Dokumentation
3.6 Zugriff über OPC - Open Connectivity
OPC-A&E-Client
Alle OPC-A&E-Clients der Spezifikation OPC Alarm&Event 1.10 können auf den WinCC-OPCA&E-Server zugreifen. Der OPC-A&E-Client kann u.a. eigen erstellt sein. Durch Verwendung
von eigen entwickelten OPC-Clients können die Anforderungen bestmöglich erfüllt werden.
Ein OPC-A&E-Client kann z.B.zur Analyse und gemeinsamen Archivierung von Alarmen aus
unterschiedlichen OPC-A&E-Servers eingesetzt werden.
Siehe auch
Kompatibilität (Seite 119)
Quality Codes für OPC A&E (Seite 168)
Abbildung des WinCC Meldesystems auf OPC A&E (Seite 163)
www.opcfoundation.org (http://www.opcfoundation.org)
Abbildung des WinCC Meldesystems auf OPC A&E
Abbildung des WinCC Meldesystems auf OPC A&E
Einleitung
Bei der Projektierung des WinCC Meldesystems legen Sie fest, welches Ereignis im Prozess
eine Meldung auslöst. Diese Meldung wird bei OPC A&E als Alarm abgebildet. In der folgenden
Tabelle werden die wichtigsten Parameter des Alarms aufgelistet. Es wird auch beschrieben,
wie das WinCC Meldesystem die Informationen bereitstellt. Weitere Informationen dazu finden
Sie unter "Aufbau des Alarms".
Übersicht
OPC
WinCC Meldesystem
Source
Gibt die Quelle an, wo die Meldung ausgelöst wurde. Die Source hat die
Formatierung "<Serverpräfix>::@LOCALMACHINE::".
Time
Gibt den Zeitstempel für gekommene, gegangene und quittierte Meldung aus.
Der Zeitstempels wird in UTC (Koordinierte Weltzeit ) angegeben.
Type
Gibt an, ob es sich um ein Simple, Tracking oder Condition Related Event
handelt. WinCC-OPC A&E Server unterstützt Simple, Condition Related und
Tracking Events.
Severity
Gibt die Priorität der Meldung von WinCC aus.
EventCategory
Gibt die Kategorie der Meldungen aus. Weitere Informationen dazu finden Sie
unter "Abbildung der Meldeklassen und Meldearten".
Message
Gibt den Meldetext der entsprechenden Meldungsnummer aus.
ConditionName
Gibt die Meldungsnummer aus.
ChangeMask
Gibt den geänderten Status der Meldung aus. Weitere Informationen dazu finden
Sie unter "Quittierphilosophie".
WinCC/Connectivity Pack
Systemhandbuch, 02/2013, A5E32315628-AA
163
WinCC/Connectivity Pack Dokumentation
3.6 Zugriff über OPC - Open Connectivity
OPC
WinCC Meldesystem
NewState
Gibt den Status der Meldung aus. Weitere Informationen dazu finden Sie unter
"Quittierphilosophie".
ConditionQuality
Gibt die Qualität der Meldung aus. Weitere Informationen dazu finden Sie unter
"Quality Codes".
AckRequired
Gibt an, ob die Meldung quittierpflichtig ist.
ActiveTime
Gibt den Zeitstempel für gekommene Meldungen aus.
EventAttribute
Listet die Attribute auf, die für diese Meldung angefordert wurden. Weitere
Informationen dazu finden Sie unter "Attribute des WinCC Meldesystems".
Quality
Gibt den Quality Code der Meldung wieder.
Cookie
Gibt das Cookie aus, das vom OPC A&E Server angeboten wird. Der Cookie
entspricht der Meldenummer im WinCC Alarmsystem
Siehe auch
Quittierphilosophie (Seite 167)
Attribute des WinCC Meldesystems (Seite 165)
Abbildung der Meldeklassen und Meldearten von WinCC (Seite 164)
Abbildung der Meldeklassen und Meldearten von WinCC
Einleitung
Das WinCC Meldesystem informiert über Störzustände und Betriebszustände im Prozess.
Eine WinCC-Meldung gehört stets zu einer bestimmten Meldeklasse und Meldeart, die mit der
Event Category in Beziehung stehen.
Die Abbildung des WinCC Meldesystems auf OPC wird über die Datei "CcAeProvider.ini"
konfiguriert.
Event Category
Jede Kombination aus Meldeklasse und Meldeart wird eine Event Category im WinCC-OPCA&E-Server abgebildet.
Eine Event Category wird bestimmt durch eine CategoryID und eine beschreibende "Category
Description". Die CategoryID setzt sich aus der WinCC internen ID von Meldeklasse und
Meldeart zusammen, die Category Description aus den Namen von Meldeklasse und Meldeart.
Hinweis
Wenn der OPC A&E-Server auf einem WinCC-Client einer Connectivity Station betrieben
wird, müssen die daran verbundenen OS-Server eine identische Konfiguration von
Meldeklassen und Meldearten aufweisen. Wenn das nicht gegeben ist, muss der eingesetzte
OPC-Client direkt auf den OS-Server zugreifen.
Die Namen der Meldeklassen und Meldearten können über die Alarm Attribute "CLASSNAME"
und "TYPENAME" explizit ermittelt werden.
164
WinCC/Connectivity Pack
Systemhandbuch, 02/2013, A5E32315628-AA
WinCC/Connectivity Pack Dokumentation
3.6 Zugriff über OPC - Open Connectivity
Abbildung der Priorität von WinCC-Meldungen
Einleitung
Die Priorität von WinCC-Meldungen wird durch den OPC-Server auf das Attribut "Severity"
abgebildet.
Bei der Konfiguration von Alarmen im WinCC-Meldesystem können Sie eine Priorität von 0
bis 16 projektieren. Die OPC A&E Spezifikation definiert für die Severity einen Wertbereich
von 1 bis 1000. Dabei steht 1 für die niedrigste und 1000 für die höchste Severity.
Deshalb werden die Werte der WinCC-Priorität geeignet auf die OPC-Severity abgebildet. In
der Standard-Abbildung wird die WinCC-Priorität 0 zu OPC Severity 1. Alle anderen
Prioritätswerte werden linear bis Severity 1000 interpoliert. Andere Abbildungsregeln der
Priorität können Sie in der Datei CcAeProvider.ini konfigurieren.
Attribute des WinCC Meldesystems
Einleitung
Die folgende Tabelle listet die OPC-Attribute des WinCC Meldesystems auf. Die Attribute
werden im WinCC Meldesystem projektiert. Einige Attribute sind nur für den internen Gebrauch
in WinCC vorgesehen und daher für einen OPC-A&E-Client nicht relevant. Diese Attribute sind
nicht gelistet.
Attribute
OPC Attribute
WinCC Meldesystem
Datentyp
CLASSNAME
Gibt den Namen Meldeklasse aus.
VT_BSTR
TYPENAME
Gibt den Namen der Meldeart aus.
VT_BSTR
FORECOLOR
Gibt die Textfarbe für gekommene, gegangene oder
quittierte Meldungen aus.
VT_I4
BACKCOLOR
Gibt die Hintergrundfarbe für gekommene, gegangene oder
quittierte Meldungen aus.
VT_I4
FLASHCOLOR
Gibt die Blinkfarbe aus.
VT_I4
FLAGS
Gibt an ob, die Meldung quittierpflichtig ist.
VT_I4
TEXT01
Gibt den Inhalt des Anwendertextblocks01 aus.
VT_BSTR
TEXT02
Gibt den Inhalt des Anwendertextblocks02 aus.
VT_BSTR
TEXT03
Gibt den Inhalt des Anwendertextblocks03 aus.
VT_BSTR
TEXT04
Gibt den Inhalt des Anwendertextblocks04 aus.
VT_BSTR
TEXT05
Gibt den Inhalt des Anwendertextblocks05 aus.
VT_BSTR
TEXT06
Gibt den Inhalt des Anwendertextblocks06 aus.
VT_BSTR
TEXT07
Gibt den Inhalt des Anwendertextblocks07 aus.
VT_BSTR
TEXT08
Gibt den Inhalt des Anwendertextblocks08 aus.
VT_BSTR
TEXT09
Gibt den Inhalt des Anwendertextblocks09 aus.
VT_BSTR
WinCC/Connectivity Pack
Systemhandbuch, 02/2013, A5E32315628-AA
165
WinCC/Connectivity Pack Dokumentation
3.6 Zugriff über OPC - Open Connectivity
166
OPC Attribute
WinCC Meldesystem
Datentyp
TEXT10
Gibt den Inhalt des Anwendertextblocks10 aus.
VT_BSTR
PROCESSVALU
E01
Gibt den Inhalt des Prozesswertblocks01 aus.
VT_VARIANT
PROCESSVALU
E02
Gibt den Inhalt des Prozesswertblocks02 aus.
VT_VARIANT
PROCESSVALU
E03
Gibt den Inhalt des Prozesswertblocks03 aus.
VT_VARIANT
PROCESSVALU
E04
Gibt den Inhalt des Prozesswertblocks04 aus.
VT_VARIANT
PROCESSVALU
E05
Gibt den Inhalt des Prozesswertblocks05 aus.
VT_VARIANT
PROCESSVALU
E06
Gibt den Inhalt des Prozesswertblocks06 aus.
VT_VARIANT
PROCESSVALU
E07
Gibt den Inhalt des Prozesswertblocks07 aus.
VT_VARIANT
PROCESSVALU
E08
Gibt den Inhalt des Prozesswertblocks08 aus.
VT_VARIANT
PROCESSVALU
E09
Gibt den Inhalt des Prozesswertblocks09 aus.
VT_VARIANT
PROCESSVALU
E10
Gibt den Inhalt des Prozesswertblocks10 aus.
VT_VARIANT
STATETEXT
Gibt die Statusmeldung aus.
VT_BSTR
INFOTEXT
Gibt den Informationstext zur Meldung aus.
VT_BSTR
LOOPINALARM
Gibt an, ob LoopInAlarm projektiert ist.
VT_I4
CLASSID
Gibt die ID der Meldeklasse aus.
VT_I4
TYPEID
Gibt die ID der Meldeart aus.
VT_I4
MODIFYSTATE
Gibt den Wert der Zustandvariable der Meldung aus.
VT_I4
AGNR
Gibt die Nummer des AS aus, auf der die Meldung
entstanden ist.
VT_I2
CPUNR
Gibt die Nummer der CPU aus, auf der die Meldung
entstanden ist.
VT_I2
DURATION
Gibt den Zeitraum zwischen kommend, gehend und
Quittierung einer Meldung aus.
VT_I4
COUNTER
Gibt die Anzahl der Meldungen nach dem Start von Runtime
aus.
VT_I4
QUITSTATETEX
T
Gibt an, ob die Meldung quittiert worden ist.
VT_BSTR
QUITCOUNT
Gibt die Anzahl der offenen, nichtquittierten Meldungen aus. VT_I4
PARAMETER
Gibt den Parameter der Meldung aus. (Abbild der
Meldungskonfiguration).
VT_BSTR
BLOCKINFO
Gibt den aktuellen Inhalt des Meldeblocks aus.
VT_BSTR
ALARMCOUNT
Gibt die Anzahl der anstehenden Meldungen aus.
VT_I4
LOCKCOUNT
Gibt die Anzahl der gesperrten Meldungen aus.
VT_I4
PRIORITY
Gibt die projektierte Priorität der Meldung an.
VT_I4
APPLICATION
Gibt die Applikation aus, die die Meldung auslöste.
VT_BSTR
COMPUTER
Gibt den Rechnername aus, der die Meldung bearbeitete.
VT_BSTR
WinCC/Connectivity Pack
Systemhandbuch, 02/2013, A5E32315628-AA
WinCC/Connectivity Pack Dokumentation
3.6 Zugriff über OPC - Open Connectivity
OPC Attribute
WinCC Meldesystem
Datentyp
USER
Gibt den Benutzer aus, der die Meldung bearbeitete.
VT_BSTR
COMMENT
Gibt den Kommentar der Meldung aus.
VT_BSTR
Quittierphilosophie
Einleitung
In WinCC ist die Quittierphilosophie die Art und Weise, wie eine Meldung vom "Kommen" bis
zum "Gehen" dargestellt und bearbeitet wird. Beim WinCC-OPC-A&E-Server wird dieser
Meldungsstatus in den Parametern ChangeMask und NewState verwaltet
Conditional, Simple und Tracking Events
In der Regel werden Meldungen vom WinCC System als Conditional Events an den Client
gesendet. Damit eine Meldung als Simple Event behandelt wird, müssen in der Projektierung
der Meldeklasse folgende Voraussetzungen erfüllt sein:
● "Quittierung gekommen" ist nicht aktiviert.
● "Meldung ohne Zustand gegangen" ist aktiviert.
Abhängig von der Konfiguration der Abbildung werden Meldungen mit der Meldeklasse
"System, ohne Quittierung" und mit der Meldeart "Bedienmeldung" als OPC Tracking Events
übertragen.
ChangeMask
Der Parameter "ChangeMask" hält fest, wo der Meldezustand sich geändert hat.
Parameterwerte:
● OPC_CHANGE_ACTIVE_STATE
● OPC_CHANGE_ENABLE_STATE
● OPC_CHANGE_ACK_STATE
NewState
Der Parameter "NewState" zeigt den Meldungszustand nach Änderung an.
Parameterwerte:
● OPC_CONDITION_ACTIVE
● OPC_CONDITION_ENABLED
● OPC_CONDITION_ACKED
WinCC/Connectivity Pack
Systemhandbuch, 02/2013, A5E32315628-AA
167
WinCC/Connectivity Pack Dokumentation
3.6 Zugriff über OPC - Open Connectivity
Übersicht
WinCC
NewState
ChangeState
Gekommene Meldung
OPC_CONDITION_ACTIVE
OPC_CONDITION_ENABLED
OPC_CHANGE_ACTIVE_STAT
E
Gegangene Meldung mit
Quittierung
OPC_CONDITION_ACKED
OPC_CONDITION_ENABLED
OPC_CHANGE_ACTIVE_STAT
E
Gegangene Meldung ohne
Quittierung
OPC_CONDITION_ENABLED
OPC_CHANGE_ACTIVE_STAT
E
Quittierte Meldungen (Meldung
steht noch an)
OPC_CONDITION_ACTIVE
OPC_CONDITION_ACKED
OPC_CONDITION_ENABLED
OPC_CHANGE_ACK_STATE
Quittierte Meldungen (Meldung
steht nicht mehr an)
OPC_CONDITION_ACKED
OPC_CONDITION_ENABLED
OPC_CHANGE_ACK_STATE
Gesperrte Meldung
--------------------------------------
OPC_CHANGE_ENABLED_STA
TE
Freigegebene Meldung
OPC_CONDITION_ENABLED
OPC_CHANGE_ENABLED_STA
TE
Gekommene, quittierte Meldung OPC_CONDITION_ACTIVE
OPC_CONDITION_ACKED
OPC_CONDITION_ENABLED
OPC_CHANGE_ACTIVE_STAT
E
Gekommene, gegangene
Meldung mit Quittierung
OPC_CONDITION_ACKED
OPC_CONDITION_ENABLED
OPC_CHANGE_ACK_STATE
Gekommene, gegangene
Meldung ohne Quittierung
OPC_CONDITION_ENABLED
OPC_CHANGE_ACK_STATE
Vom System quittierte Meldung
(Meldung steht noch an)
OPC_CONDITION_ACTIVE
OPC_CONDITION_ACKED
OPC_CONDITION_ENABLED
OPC_CHANGE_ACK_STATE
Vom System quittierte Meldung
(Meldung steht nicht mehr an)
OPC_CONDITION_ACKED
OPC_CONDITION_ENABLED
OPC_CHANGE_ACK_STATE
Notquittierte Meldung (Meldung
steht noch an)
OPC_CONDITION_ACTIVE
OPC_CONDITION_ACKED
OPC_CONDITION_ENABLED
OPC_CHANGE_ACK_STATE
Notquittierte Meldung (Meldung
steht nicht mehr an)
OPC_CONDITION_ACKED
OPC_CONDITION_ENABLED
OPC_CHANGE_ACK_STATE
Siehe auch
www.opcfoundation.org (http://www.opcfoundation.org)
Quality Codes für OPC A&E
Einleitung
Der Quality Code wird dazu benötigt, den Status und die Qualität einer Meldung zu prüfen.
Die Quality Codes für OPC werden beschrieben in der Spezifikation "Data Access Custom
Interface Standard Version 3.00" im Kapitel "6.8 OPC Quality flags".
168
WinCC/Connectivity Pack
Systemhandbuch, 02/2013, A5E32315628-AA
WinCC/Connectivity Pack Dokumentation
3.6 Zugriff über OPC - Open Connectivity
Quality Codes
Code
Quality
Status
0xC0
OPC_GOOD
OK
0x40
OPC_UNCERTAIN
wird bei Unstimmigkeiten ausgegeben z.B.
bei verspäteter Quittierung
0x00
OPC_BAD
wird ausgegeben, wenn die Verbindung zur
Source unterbrochen ist.
Beispiel einer OPC-A&E-Kopplung
Beispiel einer OPC-A&E-Kopplung
Einleitung
Im folgenden Beispiel wird die Kopplung WinCC - OPC A&E-Client projektiert. Durch den
WinCC-OPC A&E-Server werden die Daten des WinCC Meldesystem zur Verfügung gestellt.
Über eine Subscription wird der OPC-A&E-Client über Statusänderungen von WinCC
Meldungen benachrichtigt.
Alle OPC-A&E-Clients der Spezifikation OPC Alarm&Events 1.10 können auf den WinCCOPC-A&E-Server zugreifen.
Projektierungsschritt
Für die Kopplung WinCC - OPC-A&E-Client ist folgende Projektierung notwendig:
1. Zugriff auf das WinCC Meldesystem projektieren
Siehe auch
So projektieren Sie den Zugriff auf das WinCC Meldesystem (Seite 170)
www.opcfoundation.org (http://www.opcfoundation.org)
WinCC/Connectivity Pack
Systemhandbuch, 02/2013, A5E32315628-AA
169
WinCC/Connectivity Pack Dokumentation
3.6 Zugriff über OPC - Open Connectivity
So projektieren Sie den Zugriff auf das WinCC Meldesystem
Einleitung
In diesem Abschnitt wird mit dem OPC-A&E-Client der OPC Foundation auf das WinCC
Meldesystem zugegriffen.
Hinweis
Bei dem OPC-A&E-Client handelt es sich um den Demo Client der OPC Foundation. Die
Quellen dazu finden Sie im Internet unter http://www.opcfoundation.org.
Voraussetzungen
● Legen Sie im WinCC Projekt des WinCC-OPC-A&E-Servers mehrere interne Variablen
vom Datentyp "Binär" an.
● Projektieren Sie im WinCC Projekt des WinCC-OPC-A&E-Servers das WinCC
Meldesystem. Verbinden Sie die Meldungen mit den internen Variablen.
● Projektieren Sie mit dem Graphics Designer ein Bild. Fügen Sie in das Bild das WinCC
Alarm Control und ein E/A-Feld ein. Verschalten Sie die Grafikobjekte mit den
Meldevariablen.
● Aktivieren Sie in der Anlaufliste das "Alarm Logging Runtime".
● Aktivieren Sie das WinCC Projekt des WinCC-OPC-A&E-Servers.
Vorgehensweise
1. . Kopieren Sie die Datei "SampleClientAE.exe" in ein beliebiges Verzeichnis. Diese
Anwendung ist nur in der Online-Hilfe verfügbar.
2. Wählen Sie in der Menüleiste den Eintrag "OPC" >"Connect.". Wählen Sie im Dialog "OPC
Alarm Server" den Eintrag "OPC.WinCC-AlarmsEvent". Schließen Sie den Dialog über die
Schaltfläche "OK".
3. Wählen Sie in der Menüleiste den Eintrag "OPC" >"Event Subscription.". Es öffnet sich der
Dialog "Event Subscription".
4. Aktivieren Sie im Dialog das Kontrollkästchen "Active". Tragen Sie in den Feldern "Buffer
Time" und "Max Size" "1000" ein. Schließen Sie den Dialog "Event Subscription" über die
Schaltfläche "OK".
170
WinCC/Connectivity Pack
Systemhandbuch, 02/2013, A5E32315628-AA
WinCC/Connectivity Pack Dokumentation
3.6 Zugriff über OPC - Open Connectivity
5. Im "OPC Event Sample Client" werden die Meldungen des WinCC Meldesystems
ausgegeben.
6. Wählen Sie in der Menüleiste den Eintrag "OPC" >"Filter ". Es öffnet sich der Dialog "Filter
". Wählen Sie im Auswahlfeld "EventCategory" eine Category. Schließen Sie den Dialog
"Filter" über die Schaltfläche "OK".
7. Im "OPC Event Sample Client" werden die Meldungen angezeigt, die dem Filterkriterium
entsprechen.
Die Parameter "Buffer Time" und "Max Size"
Der OPC Spezifikation folgend, werden die Parameter "Buffer Time" und "Max Size" in WinCC
wie folgt abgebildet:
OPC-Client fordert Rückgabewert
WinCC verwendet
Buffer Time < 100
OPC_S_INVALIDBUFFERTIME
Revised Buffer Time = 100
100 <= Buffer Time <= 600000
S_OK
Revised Buffer Time = Buffer Time
Buffer Time > 600000
OPC_S_INVALIDBUFFERTIME
Revised Buffer Time = 600000
Max Size = 0
OPC_S_INVALIDMAXSIZE
Revised Max Size = 1000
0 < Max Size < 10
OPC_S_INVALIDMAXSIZE
Revised Max Size = 10
10 <= Max Size <= 1000
S_OK
Revised Max Size = Max Size
Max Size > 1000
OPC_S_INVALIDMAXSIZE
Revised Max Size = 1000
Beim Anlegen einer Subscription können Sie die Parameter festlegen. Sie können jedoch nicht
nachträglich eine bestehende Subscription mit SetState() ändern.
Weitere Informationen finden Sie im Internet unter Http://www.opcfoundation.org
Siehe auch
www.opcfoundation.org (http://www.opcfoundation.org)
WinCC/Connectivity Pack
Systemhandbuch, 02/2013, A5E32315628-AA
171
WinCC/Connectivity Pack Dokumentation
3.6 Zugriff über OPC - Open Connectivity
OPC-A&E-Server mit hierarchischem Zugriff
Funktionsweise des OPC-A&E-Servers
Einleitung
Der OPC-A&E-Server nutzt DCOM-Dienste für die Übertragung von Meldungen zwischen
OPC-fähigen Anwendungen. Der OPC-A&E-Server unterstützt die Spezifikation OPC
Alarm&Event 1.10.
Die folgenden Kapitel zeigen die Abbildung des WinCC Meldesystems auf OPC A&E mit
hierarchischem Zugriff und die vom OPC-A&E-Server unterstützten Attribute. Diese
Dokumentation enthält eine Übersicht der spezifischen Informationen. Weiterführende
Informationen finden Sie in der Spezifikation zu "OPC Alarm&Event 1.10".
Funktionsweise
Der OPC-A&E-Client erhält über Subskriptionen WinCC Meldungen. Sie können die Filter der
Subskription verwenden, um die Anzahl der Ereignisse zu reduzieren, die mit einer
Subskription übertragen werden. Der OPC-A&E-Client kann für jede Event-Kategorie
einstellen, welche Meldeattribute angezeigt werden.
Installation
Der WinCC-OPC-A&E-Server kann bei der Installation von WinCC ausgewählt werden. Nach
der Installation ist der WinCC-OPC-A&E-Serverr ohne eine Projektierung sofort einsetzbar.
Ab WinCC V6.2 kann der WinCC-OPC-A&E-Server auf einem WinCC-Server und einem
WinCC-Client eingesetzt werden.
Lizenzierung
Für den Betrieb eines OPC-A&E-Server müssen auf jedem Rechner, auf dem der OPC-A&EServer ausgeführt wird, eine der folgenden Lizenzen installiert sein:
● Eine gültige RT-Lizenz von WinCC
● WinCC Option Connectivity Pack
Event-Typen
Der OPC-A&E-Server mit hierarchischem Zugriff unterstützt Conditional Events, Simple
Events und Tracking Events.
Condition Related Events
Bei einem Condition Related Event ist das Ereignis an eine Bedingung geknüpft. Eine
Bedingung kann z.B. die Grenzwertverletzung einer Variablen sein. Diese
Grenzwertverletzung generiert eine Meldung, die bei OPC A&E als Alarm abgebildet wird.
172
WinCC/Connectivity Pack
Systemhandbuch, 02/2013, A5E32315628-AA
WinCC/Connectivity Pack Dokumentation
3.6 Zugriff über OPC - Open Connectivity
Simple Events
Simple Events sind Meldungen, die den OPC-A&E-Client über Ereignisse informieren. Simple
Events sind z.B. das Starten oder Beenden von Programmen.
Hinweis
Beachten Sie beim Einsatz von redundanten Systemen:
Simple Events, die auf interne Variablen verschaltet sind, werden beim Variablenabgleich
doppelt gesendet.
Die erste Meldung wird vom Master ausgelöst, die zweite vom Standby.
Tracking Events
Ein Tracking Event wird bei einer Bedienmeldung an den OPC-A&E-Client geschickt. Eine
Bedienmeldung wird durch das manuelle Eingreifen in den Prozess ausgelöst.
OPC-A&E-Client
Alle OPC-A&E-Clients der Spezifikation OPC Alarm&Event 1.10 können auf den OPC-A&EServer zugreifen. Der OPC-A&E-Client kann u.a. eigen erstellt sein. Durch Verwendung von
eigen entwickelten OPC-Clients können die Anforderungen bestmöglich erfüllt werden. Ein
OPC-A&E-Client kann z. B. zur Analyse und gemeinsamen Archivierung von Alarmen aus
unterschiedlichen OPC-A&E-Servern eingesetzt werden. Die Quittierung von archivierten
Meldungen ist nicht möglich, sondern nur die Quittierung von aktuellen Alarmen und
Ereignissen.
Hinweis
Dokumentation zu OPC
Weitere Informationen zu OPC finden Sie im Kapitel "Schnittstellen > OPC - OLE for Process
Control".
OPC-A&E-Server ab WinCC V6.2 SP2
Unterschiede zwischen OPC A&E und OPC A&E mit hierarchischem Zugriff
Darstellung der Meldungen mit OPC A&E
Der OPC-A&E-Server unterstützt beim Zugriff auf das Meldesystem "Conditional Events" und
"Simple Events". Bei "Conditional Events" werden für jede Quelle die Meldungsnummern
angezeigt. Da ein WinCC-Server sehr viele Meldungsnummern enthalten kann, geht schnell
der Überblick über die Meldungen verloren.
Die folgende Abbildung zeigt ein Beispiel für die Darstellung in einem OPC-Browser:
WinCC/Connectivity Pack
Systemhandbuch, 02/2013, A5E32315628-AA
173
WinCC/Connectivity Pack Dokumentation
3.6 Zugriff über OPC - Open Connectivity
Darstellung der Meldungen mit OPC A&E und hierarchischem Zugriff
Der OPC-A&E-Server mit hierarchischem Zugriff unterstützt die Event-Typen "Conditional
Events", "Simple Events" und "Tracking Events".
Bei "Conditional Events" bestimmt der Anwendertextblock 2 die Quelle der Meldungen. Als
Standardeinstellung entspricht Anwendertextblock 2 dem Störort. Um Meldungen hierarchisch
abzubilden, müssen Sie im Alarm Logging Meldungen in anwenderdefinierten
Gruppenmeldungen zusammenstellen. Die Struktur der Gruppenmeldungen bestimmen die
Areas in OPC A&E.
Tracking Events entstehen, wenn in der Anlage Bedienmeldungen ausgelöst werden.
Die folgende Abbildung zeigt ein Beispiel für die Darstellung von Conditional Events in einem
OPC-Browser. Neben "Area" und "Source" werden die "Condition" angezeigt:
174
WinCC/Connectivity Pack
Systemhandbuch, 02/2013, A5E32315628-AA
WinCC/Connectivity Pack Dokumentation
3.6 Zugriff über OPC - Open Connectivity
Empfehlung
Setzen Sie beim Anlegen neuer Projekte den OPC-A&E-Server mit hierarchischem Zugriff ein.
Wenn Sie ein bestehendes Projekt ab WinCC V6.2 SP2 hochrüsten, können Sie den OPCA&E-Server wie bisher verwenden oder den OPC-A&E-Server auf hierarchischem Zugriff
umstellen. Die Umstellung können Sie ohne Datenverlust wieder rückgängig machen. Weitere
Informationen finden Sie unter "So rüsten Sie OPC A&E ab WinCC V6.2 SP2 hoch".
So rüsten Sie OPC A&E ab WinCC V6.2 SP2 hoch
Einleitung
Ab WinCC V6.2 SP2 wurde OPC A&E um den hierarchischen Zugriff auf das Meldesystem
erweitert. Der Standard ist weiterhin der OPC-A&E-Server mit nicht hierarchischem Zugriff.
Hochrüstung von OPC A&E
Wenn Sie OPC A&E mit hierarchischem Zugriff verwenden und alle Funktionen nutzen wollen,
ist gegebenenfalls eine Anpassung des aktuell verwendeten OPC-A&E-Clients erforderlich.
Ausgehend von der WinCC-Version Ihres Projekts werden die möglichen
Hochrüstungsszenarien von OPC A&E beschrieben:
● Hochrüsten des Projekts von WinCC V6.2 auf WinCC V6.2 SP2
● Das Projekt wird mit WinCC V6.2 SP2 oder höher angelegt.
Hochrüsten von WinCC V6.2 auf WinCC V6.2 SP2
Sie können ein Projekt mit WinCC V6.2 bezüglich OPC A&E wie folgt auf WinCC V6.2 SP2
hochrüsten:
Bisherigen OPC A&E ohne hierarchischem Zugriff beibehalten
Wenn Sie mit dem bisher verwendeten OPC-A&E-Server weiter arbeiten wollen, sind folgende
Szenarien möglich:
WinCC/Connectivity Pack
Systemhandbuch, 02/2013, A5E32315628-AA
175
WinCC/Connectivity Pack Dokumentation
3.6 Zugriff über OPC - Open Connectivity
● Wenn Sie die Standard-Datei"CcAeProvider.ini" nicht geändert haben, müssen Sie keine
weitere Einstellungen vornehmen.
● Wenn Sie die Standard-Datei"CcAeProvider.ini" geändert haben und diese behalten
wollen, gehen Sie wie folgt vor:
– Sichern Sie die Datei "CcAeProvider.ini" aus dem WinCC-Installationspfad im Ordner
"OPC\AlarmEvent\bin".
Wenn Sie mit einem verteilten System oder in STEP 7 integriert arbeiten, dann sichern
Sie die Datei aus dem Projekt auf dem WinCC-Client bzw. auf der OS.
– Kopieren Sie nach dem Hochrüsten diese Datei in das WinCC-Projektverzeichnis.
Wenn Sie mit einem verteilten System oder in STEP 7 integriert arbeiten, dann kopieren
Sie die Datei auf dem WinCC-Server bzw. auf der ES in das Projektverzeichnis der
Client-Projekte bzw. der OS-Projekte.
● Wenn Sie die Datei "CcAeProvider.ini" geändert haben und durch die vom Produkt
gelieferte Standarddatei "CcAeProvider.ini" ersetzen wollen, löschen Sie vor dem
Hochrüsten diese Dateien auf den Servern und Clients bzw. ES-Rechnern und OSRechnern. Auf einer ES befindet sich der Projektordner im Unterordner "wincproj".
Umstieg auf OPC A&E mit hierarchischem Zugriff
Wenn Sie mit dem OPC-A&E-Server mit hierarchischen Zugriff arbeiten wollen, gehen Sie wie
folgt vor:
1. Kopieren Sie nach dem Hochrüsten die Datei "CcAeProvider.ini" in die Projektordner. Die
Datei finden Sie im WinCC-Installationspfad im Ordner "OPC\AlarmEvent\HierarchicalAccess".
2. Aktualisieren Sie die Clients bzw. führen Sie bei OS-Servern ein Gesamtladen durch.
Anlegen eines Projekts mit WinCC V6.2 SP2 oder höher
Projekte, die ab WinCC V6.2 SP2 neu angelegt werden, setzen weiterhin den OPC-A&EServer ohne hierarchischem Zugriff ein. Sie müssen keine weitere Einstellungen vornehmen.
Wenn Sie mit dem OPC-A&E-Server mit hierarchischen Zugriff arbeiten wollen, gehen Sie wie
folgt vor:
1. Kopieren Sie nach dem Hochrüsten die Datei "CcAeProvider.ini" in die Projektordner der
ES-Projekte. Die Datei finden Sie im Ordner "OPC\AlarmEvent\Hierarchical-Access"
unterhalb des Installationspfads von WinCC.
2. Aktualisieren Sie die Clients bzw. führen Sie bei OS-Servern ein Gesamtladen durch.
176
WinCC/Connectivity Pack
Systemhandbuch, 02/2013, A5E32315628-AA
WinCC/Connectivity Pack Dokumentation
3.6 Zugriff über OPC - Open Connectivity
Abbildung des WinCC Meldesystems auf OPC A&E
Abbildung des WinCC Meldesystems
Einleitung
Das sich aus der Projektierung resultierende WinCC-Meldesystem legt fest, welches Ereignis
im Prozess eine Meldung auslöst. Diese Meldung wird bei OPC-A&E als Event Notification
abgebildet.
Abbildung des WinCC-Meldesystems auf OPC-A&E mit hierarischem Zugriff
Als Standardeinstellung für die Abbildung des WinCC-Meldesystems wird in WinCC die OPCSource des WinCC Anwendertextblocks "2" und die OPC-Message des WinCC
Anwendertextblocks "1" verwendet.
Übersicht
Die folgende Tabelle zeigt die wichtigsten Attribute der Event Notifications und die
zugeordneten Informationen aus dem WinCC-Meldesystem.
Welche Events die aufgeführten Attribute verwenden, zeigt die dritte Spalte der Tabelle:
● "S" entspricht dem Simple Event
● "C" entspricht dem Conditional Event
● "T" entspricht dem Tracking Event
OPC
WinCC Meldesystem
Event-Typ
Area
Die Struktur der Gruppenmeldungen bestimmen die Areas in OPC A&E. Wenn keine
Gruppenmeldung für die Meldung projektiert ist, ist nur die OPC Area entsprechend
dem Serverpräfix vorhanden.
S, C, T
Source
Gibt die Quelle einer Meldung an. Die Source hat die Formatierung
"<Serverpräfix>::Area\Anwendertextblock 2". Das Serverpräfix eines lokalen
Rechners ist "@LOCALMACHINE". Die Serverpräfixe stellen stets die obersten Areas
in der Hierarchie des Servers dar.
S, C, T
Time
Gibt den Zeitstempel für gekommene, gegangene und quittierte Meldung aus. Der
Zeitstempel wird in UTC (Koordinierte Weltzeit ) angegeben.
S, C, T
Type
Gibt an, ob es sich um ein Simple, Tracking oder Conditional Event handelt.
S, C, T
Severity
Gibt die Priorität der Meldung aus.
S, C, T
EventCategory
Gibt die Meldeklasse aus. "Event Category" setzt sich zusammen aus "CategoryID"
und "Category Description". "CategoryID" entspricht der internen ID der Meldeklasse.
"Category Description" entspricht dem Namen der Meldeklasse.
S, C, T
Message
Gibt den Meldetext der entsprechenden Meldungsnummer aus.
S, C, T
Condition
Gibt die Meldeart aus.
C
Sub Condition
Entspricht dem Parameter "Condition".
C
ChangeMask
Gibt die Änderung der Condition an. Weitere Informationen dazu finden Sie unter
"Quittierphilosophie".
C
WinCC/Connectivity Pack
Systemhandbuch, 02/2013, A5E32315628-AA
177
WinCC/Connectivity Pack Dokumentation
3.6 Zugriff über OPC - Open Connectivity
OPC
WinCC Meldesystem
Event-Typ
NewState
Gibt den aktuellen Status der Condition aus. Weitere Informationen dazu finden Sie
unter "Quittierphilosophie".
C
ConditionQuality
Gibt die Qualität der Meldung aus. Weitere Informationen dazu finden Sie unter
"Quality Codes".
C
AckRequired
Gibt an, ob die Meldung quittierpflichtig ist.
C
EventAttribute
Listet die Attribute auf, die für diese Meldung angefordert wurden. Weitere
Informationen dazu finden Sie unter "Attribute des WinCC Meldesystems".
C
Quality
Gibt den Quality Code der Meldung wieder.
C
Cookie
Enthält für den Client keine verwertbare Informationen
C
ActorID
Gibt den Benutzer an, der die Meldung quittiert hat.
T
Hinweis
Wenn als Filter für Area ein Text ohne Wildcard angegeben ist, werden nur die Meldungen
dieser Area zurückgeliefert. Sollen auch die Sourcen zurückgeliefert werden, die sich in Areas
unterhalb der angegebenen Area befinden, müssen Sie Wildcards verwenden.
Hinweis
Die Meldeklassen und Meldearten müssen auf den verbundenen OS-Servern identisch
konfiguriert sein, wenn Sie den OPC-A&E-Server wie folgt betreiben:
● auf einem WinCC Client
● auf einer Connectivity Station
Wenn die OS-Server nicht identisch konfiguriert sind, muss der eingesetzte OPC-Client direkt
auf den jeweiligen OS-Server zugreifen.
Abbildung der Priorität von Meldungen
Einleitung
Die Priorität von Meldungen wird durch den OPC-A&E-Server auf das Attribut "Severity"
abgebildet.
Bei der Konfiguration von Alarmen im Meldesystem können Sie eine Priorität von "0" bis "16"
projektieren. Die OPC-A&E-Spezifikation definiert für die Severity einen Wertbereich von "1"
bis "1000". Dabei steht "1" für die niedrigste und "1000" für die höchste Severity.
Deshalb werden die Werte der Priorität geeignet auf die OPC-Severity abgebildet. In der
Standard-Abbildung wird Priorität "0" zu OPC-Severity "1" und Priorität "16" zu OPC-Severity
"1000". Alle anderen Prioritätswerte werden linear zwischen "0" und "1000" interpoliert.
178
WinCC/Connectivity Pack
Systemhandbuch, 02/2013, A5E32315628-AA
WinCC/Connectivity Pack Dokumentation
3.6 Zugriff über OPC - Open Connectivity
Attribute des WinCC Meldesystems
Einleitung
Die folgende Tabelle listet die OPC-Attribute des WinCC Meldesystems auf. Die Attribute
werden im WinCC Meldesystem projektiert. Einige Attribute sind nur für den internen Gebrauch
in WinCC vorgesehen und daher für einen OPC-A&E-Client nicht relevant. Diese Attribute sind
in der Tabelle nicht enthalten.
Attribute
OPC Attribute
WinCC Meldesystem
Datentyp
CLASSNAME
Gibt den Namen Meldeklasse aus.
VT_BSTR
TYPENAME
Gibt den Namen der Meldeart aus.
VT_BSTR
FORECOLOR
Gibt die Textfarbe für gekommene, gegangene oder quittierte Meldungen
aus.
VT_I4
BACKCOLOR
Gibt die Hintergrundfarbe für gekommene, gegangene oder quittierte
Meldungen aus.
VT_I4
FLASHCOLOR
Gibt die Blinkfarbe aus.
VT_I4
FLAGS
Gibt an ob, die Meldung quittierpflichtig ist.
VT_I4
TEXT01
Gibt den Inhalt des Anwendertextblocks01 aus.
VT_BSTR
TEXT02
Gibt den Inhalt des Anwendertextblocks02 aus.
VT_BSTR
TEXT03
Gibt den Inhalt des Anwendertextblocks03 aus.
VT_BSTR
TEXT04
Gibt den Inhalt des Anwendertextblocks04 aus.
VT_BSTR
TEXT05
Gibt den Inhalt des Anwendertextblocks05 aus.
VT_BSTR
TEXT06
Gibt den Inhalt des Anwendertextblocks06 aus.
VT_BSTR
TEXT07
Gibt den Inhalt des Anwendertextblocks07 aus.
VT_BSTR
TEXT08
Gibt den Inhalt des Anwendertextblocks08 aus.
VT_BSTR
TEXT09
Gibt den Inhalt des Anwendertextblocks09 aus.
VT_BSTR
TEXT10
Gibt den Inhalt des Anwendertextblocks10 aus.
VT_BSTR
PROCESSVALUE01
Gibt den Inhalt des Prozesswertblocks01 aus.
VT_VARIANT
PROCESSVALUE02
Gibt den Inhalt des Prozesswertblocks02 aus.
VT_VARIANT
PROCESSVALUE03
Gibt den Inhalt des Prozesswertblocks03 aus.
VT_VARIANT
PROCESSVALUE04
Gibt den Inhalt des Prozesswertblocks04 aus.
VT_VARIANT
PROCESSVALUE05
Gibt den Inhalt des Prozesswertblocks05 aus.
VT_VARIANT
PROCESSVALUE06
Gibt den Inhalt des Prozesswertblocks06 aus.
VT_VARIANT
PROCESSVALUE07
Gibt den Inhalt des Prozesswertblocks07 aus.
VT_VARIANT
PROCESSVALUE08
Gibt den Inhalt des Prozesswertblocks08 aus.
VT_VARIANT
PROCESSVALUE09
Gibt den Inhalt des Prozesswertblocks09 aus.
VT_VARIANT
PROCESSVALUE10
Gibt den Inhalt des Prozesswertblocks10 aus.
VT_VARIANT
STATETEXT
Gibt die Statusmeldung aus.
VT_BSTR
INFOTEXT
Gibt den Informationstext zur Meldung aus.
VT_BSTR
LOOPINALARM
Gibt an, ob LoopInAlarm projektiert ist.
VT_I4
CLASSID
Gibt die ID der Meldeklasse aus.
VT_I4
WinCC/Connectivity Pack
Systemhandbuch, 02/2013, A5E32315628-AA
179
WinCC/Connectivity Pack Dokumentation
3.6 Zugriff über OPC - Open Connectivity
OPC Attribute
WinCC Meldesystem
Datentyp
TYPEID
Gibt die ID der Meldeart aus.
VT_I4
MODIFYSTATE
Gibt den Wert der Zustandvariable der Meldung aus.
VT_I4
AGNR
Gibt die Nummer des AS aus, auf der die Meldung entstanden ist.
VT_I2
CPUNR
Gibt die Nummer der CPU aus, auf der die Meldung entstanden ist.
VT_I2
DURATION
Gibt den Zeitraum zwischen kommend, gehend und Quittierung einer
Meldung aus.
VT_I4
COUNTER
Gibt die Anzahl der Meldungen nach dem Start von Runtime aus.
VT_I4
QUITSTATETEXT
Gibt an, ob die Meldung quittiert worden ist.
VT_BSTR
QUITCOUNT
Gibt die Anzahl der offenen, nichtquittierten Meldungen aus.
VT_I4
PARAMETER
Gibt den Parameter der Meldung aus. (Abbild der Meldungskonfiguration). VT_BSTR
BLOCKINFO
Gibt den aktuellen Inhalt des Meldeblocks aus.
VT_BSTR
ALARMCOUNT
Gibt die Anzahl der anstehenden Meldungen aus.
VT_I4
LOCKCOUNT
Gibt die Anzahl der gesperrten Meldungen aus.
VT_I4
PRIORITY
Gibt die projektierte Priorität der Meldung an.
VT_I4
APPLICATION
Gibt die Applikation aus, die die Meldung auslöste.
VT_BSTR
COMPUTER
Gibt den Rechnername aus, der die Meldung bearbeitete.
VT_BSTR
USER
Gibt den Benutzer aus, der die Meldung bearbeitete.
VT_BSTR
COMMENT
Gibt den Kommentar der Meldung aus.
VT_BSTR
HIDDEN-COUNT
Gibt die Anzahl der ausgeblendeten Meldungen aus.
VT_I4
BIG COUNTER
Gibt die Anzahl der Meldungen nach dem Start von Runtime aus.
VT_CY
OS-HIDDEN
Gibt den Zustand aus, ob die Meldung ausgeblendet ist.
VT_BOOL
OS-EVENTID
Gibt die konfigurierte Meldungsnummer der Meldung aus.
VT_I4
Quittierphilosophie
Einleitung
In WinCC ist die Quittierphilosophie die Art und Weise, wie eine Meldung vom "Kommen" bis
zum "Gehen" dargestellt und bearbeitet wird. Beim OPC-A&E-Server wird dieser
Meldungsstatus in den Parametern "ChangeMask" und "NewState" dargestellt.
Conditional Events, Simple Events und Tracking Events
Meldungen mit Quittierung werden vom System als Conditional Events an den Client gesendet.
Damit eine Meldung als Simple Event behandelt wird, muss die Meldeklasse der Meldung
folgende Voraussetzungen erfüllen:
● "Quittierung gekommen" ist nicht aktiviert.
● "Meldung ohne Zustand gegangen" ist aktiviert.
180
WinCC/Connectivity Pack
Systemhandbuch, 02/2013, A5E32315628-AA
WinCC/Connectivity Pack Dokumentation
3.6 Zugriff über OPC - Open Connectivity
In WinCC werden Meldungen der Meldeklasse "System, nicht quittierpflichtig" mit der Meldeart
"Bedienmeldung" als Tracking Events übertragen.
Hinweis
Meldungen mit der Meldeklasse "System, nicht quittierpflichtig" und der Meldeart
"Leittechnik" werden als Simple Events mit der EventCategory "Systemmeldung" übertragen.
ChangeMask
Der Parameter "ChangeMask" hält fest, wo der Meldezustand sich geändert hat.
Parameterwerte:
● OPC_CHANGE_ACTIVE_STATE
● OPC_CHANGE_ENABLE_STATE
● OPC_CHANGE_ACK_STATE
NewState
Der Parameter "NewState" zeigt den Meldungszustand nach Änderung an.
Parameterwerte:
● OPC_CONDITION_ACTIVE
● OPC_CONDITION_ENABLED
● OPC_CONDITION_ACKED
Übersicht
WinCC
NewState
ChangeState
Gekommene Meldung
OPC_CONDITION_ACTIVE
OPC_CONDITION_ENABLED
OPC_CHANGE_ACTIVE_STAT
E
Gegangene Meldung mit
Quittierung
OPC_CONDITION_ACKED
OPC_CONDITION_ENABLED
OPC_CHANGE_ACTIVE_STAT
E
Gegangene Meldung ohne
Quittierung
OPC_CONDITION_ENABLED
OPC_CHANGE_ACTIVE_STAT
E
Quittierte Meldungen (Meldung
steht noch an)
OPC_CONDITION_ACTIVE
OPC_CONDITION_ACKED
OPC_CONDITION_ENABLED
OPC_CHANGE_ACK_STATE
Quittierte Meldungen (Meldung
steht nicht mehr an)
OPC_CONDITION_ACKED
OPC_CONDITION_ENABLED
OPC_CHANGE_ACK_STATE
Gesperrte Meldung
--------------------------------------
OPC_CHANGE_ENABLED_STA
TE
Freigegebene Meldung
OPC_CONDITION_ENABLED
OPC_CHANGE_ENABLED_STA
TE
WinCC/Connectivity Pack
Systemhandbuch, 02/2013, A5E32315628-AA
181
WinCC/Connectivity Pack Dokumentation
3.6 Zugriff über OPC - Open Connectivity
WinCC
NewState
ChangeState
Gekommene, quittierte Meldung OPC_CONDITION_ACTIVE
OPC_CONDITION_ACKED
OPC_CONDITION_ENABLED
OPC_CHANGE_ACTIVE_STAT
E
Gekommene, gegangene
Meldung mit Quittierung
OPC_CONDITION_ACKED
OPC_CONDITION_ENABLED
OPC_CHANGE_ACK_STATE
Gekommene, gegangene
Meldung ohne Quittierung
OPC_CONDITION_ENABLED
OPC_CHANGE_ACK_STATE
Vom System quittierte Meldung
(Meldung steht noch an)
OPC_CONDITION_ACTIVE
OPC_CONDITION_ACKED
OPC_CONDITION_ENABLED
OPC_CHANGE_ACK_STATE
Vom System quittierte Meldung
(Meldung steht nicht mehr an)
OPC_CONDITION_ACKED
OPC_CONDITION_ENABLED
OPC_CHANGE_ACK_STATE
Notquittierte Meldung (Meldung
steht noch an)
OPC_CONDITION_ACTIVE
OPC_CONDITION_ACKED
OPC_CONDITION_ENABLED
OPC_CHANGE_ACK_STATE
Notquittierte Meldung (Meldung
steht nicht mehr an)
OPC_CONDITION_ACKED
OPC_CONDITION_ENABLED
OPC_CHANGE_ACK_STATE
Hinweis
Historische Alarme und Events werden nicht quittiert. Die Schnittstelle OPC-A&E historische
Events wird nur lesend verwendet.
Quality Codes für OPC A&E
Einleitung
Der Quality Code wird dazu benötigt, den Status und die Qualität einer Meldung zu prüfen.
Die Quality Codes für OPC werden beschrieben in der Spezifikation "Data Access Custom
Interface Standard Version 3.00" im Kapitel "6.8 OPC Quality flags".
Quality Codes
182
Code
Quality
Status
0xC0
OPC_GOOD
OK
0x40
OPC_UNCERTAIN
Wird bei Unstimmigkeiten ausgegeben, z.B.
bei verspäteter Quittierung.
0x00
OPC_BAD
Wird ausgegeben, wenn die Verbindung zur
Source unterbrochen ist.
WinCC/Connectivity Pack
Systemhandbuch, 02/2013, A5E32315628-AA
WinCC/Connectivity Pack Dokumentation
3.6 Zugriff über OPC - Open Connectivity
Lesen von archivierten Meldungen
Zugriff auf archivierte Ereignisse
Einleitung
Mit einem OPC-Client können Sie über den OPC-A&E-Server auf archivierte Meldungen
zugreifen. Beim Zugriff auf archivierte Meldungen werden zwei Methoden unterstützt:
● Ausgabe von archivierten Meldungen aus einem Zeitbereich in der Vergangenheit
● Ausgabe von archivierten Meldungen ab einem Zeitbereich in der Vergangenheit ohne
Endzeitpunkt. Nach der Ausgabe der archivierten Meldungen werden alle weiteren neu
erzeugten Meldungen automatisch an den OPC-Client gesendet.
Hinweis
Nach dem Lesen von archivierten Meldungen, dürfen Sie die zurückgelieferte
"ActiveTime" einer Meldung weder für die Quittierung der Meldung noch für die Verfolgung
der Transitionen der Meldung verwenden. Damit dieses sichergestellt ist, muss der OPCA&E-Client den "EventType" einer Meldung auf das zusätzliche Flag
"OPC_HAE_HISTORICAL_EVENTFLAG" überprüfen. Die "ActiveTime" ist bei
archivierten Meldungen nicht korrekt. Informationen zu dem zusätzlichen Flag finden Sie
unter "Identifizieren von archivierten Meldungen".
Abfrage der Funktionalität "Historische Alarme und Events"
Neben den Standardfiltern werden bei dem erweiterten OPC-A&E-Server von WinCC folgende
Filter angeboten:
Filter
Werte der Filter
Beschreibung
OPC_HAE_FILTER_BY_TIMEFRAME
0x80000000
Entspricht der Funktion "ReadRaw" bei
OPC Historical Data Access
OPC_HAE_FILTER_BY_STARTTIME
0x40000000
Entspricht der Funktion "AdviseRaw"
bei OPC Historical Data Access
Source Filter und Anforderung der historischen Alarme
Damit Sie archivierte Meldungen anfordern können, muss der OPC-Client die Funktionalität
"SetFilter" an einer Subscription unterstützen. Wenn Sie den Array des "Source Filter" einer
Subscription zusätzlich das Schlüsselwort "OPCHAEServer" einfügen, sendet der OPCServer auch archivierte Meldungen. Neben diesem Schlüsselwort legen Sie mit weiteren
Parametern fest, wie Meldungen gelesen werden:
● Methode
● Zeitraum
● Mit oder ohne Grenzen
Die Liste der Sourcen, die im Filter angegeben werden, kann neben der Source
"OPCHAEServer" weitere Source-Namen enthalten. In diesem Fall liefert die Subscription nur
WinCC/Connectivity Pack
Systemhandbuch, 02/2013, A5E32315628-AA
183
WinCC/Connectivity Pack Dokumentation
3.6 Zugriff über OPC - Open Connectivity
die historischen Ereignisse der angegebenen Sourcen. Die Reihenfolge der Source-Namen
hat keine Auswirkung.
Nach dem Konfigurieren des Source Filters können Sie den gewählten Zeitbereich vom Client
mit einem "Refresh"-Aufruf abrufen.
Syntax für Zugriff auf archivierte Meldungen mit OPC
Syntax
OPCHAEServer hMode=(read|advise) htStartTime=szTime
[htEndTime=szTime] [bBounds=(TRUE|FALSE)]
Parameter
hMode = [read|advise]
Der Parameter ist erforderlich. Legt fest, wie die archivierten Meldungen und Ereignisse
gelesen werden.
read: Gibt archivierte Meldungen und Ereignisse eines definierten Zeitraums der
Vergangenheit aus (vergleichbar mit ReadRaw bei OPC Historical Data Access).
Im Folgenden das Beispiel für das Setzen eines Filters zum Lesen über die letzten 30 Minuten:
OPCHAEServer hMode=read htStartTime=NOW-30M bBounds=TRUE
advise: Gibt archivierte Meldungen und Ereignisse ab einem definierten Zeitpunkt aus. Nach
dem Empfangen aller archivierten Meldungen werden neue Meldungen wie bei einer aktiven
Subscription gesendet (vergleichbar mit AdviseRaw bei OPC Historical Data Accesss).
Im folgenden Beispiel werden die Meldungen ab den letzten 30 Minuten gelesen (Subscription
muss aktiv sein):
OPCHAEServer hMode=advise htStartTime=NOW-30M
Hinweis
Für die Parameter "htStartTime" und "htEndTime" wird folgende Notation unterstützt:
● Relative Notationen, z.B. NOW
● Symbolische Werte, z.B. NOW, YEAR, MONTH
● Angabe von absoluten UTC Datum-/Uhrzeit Werten entsprechend der XML-Notation:
2006-09-01T10:00:00.000Z
Die Verwendung der symbolischen Notation entspricht der Syntax von OPC Historical Data
Access.
htStartTime =
Der Parameter ist erforderlich. Legt den Zeitpunkt fest, ab dem die Meldungen und Ereignisse
aus dem Archiv gelesen werden.
184
WinCC/Connectivity Pack
Systemhandbuch, 02/2013, A5E32315628-AA
WinCC/Connectivity Pack Dokumentation
3.6 Zugriff über OPC - Open Connectivity
htEndTime =
Der Parameter ist optional. Legt den Zeitpunkt fest, bis zu dem die Meldungen und Ereignisse
aus dem Archiv gelesen werden. Wenn "hMode = read" ist, wird als Standardeinstellung
"NOW" verwendet.
bBounds = [TRUE|FALSE]
Der Parameter ist optional. Legt fest, wie Meldungen nahe der Start- und Endzeit behandelt
werden. Die Funktion ist identisch zu OPC Historical Data Access.
bBounds=FALSE:
● Der Zeitstempel der ersten übertragenen Meldung >= htStartTime
● Der Zeitstempel der letzten übertragenen Meldung < htEndTime
bBounds=TRUE:
● Der Zeitstempel der ersten übertragenen Meldung <= htStartTime
● Der Zeitstempel der letzten übertragenen Meldung >= htEndTime
Standardeinstellung ist FALSE.
Lesemethoden für archivierte Meldungen
Einleitung
Beim Lesen von archivierten Meldungen können Sie eine der beiden Lesemodi verwenden:
● read
● advise
Lesemodus "read"
Mit dem Lesemodus "read" werden archivierte Meldungen aus einem definierten Zeitbereich
in der Vergangenheit gelesen. Die Reihenfolge der gelesenen Meldungen ist immer
chronologisch bezogen auf jeden OS Server, von dem Alarme gelesen werden. Sie können
durch das Setzen der Start- und Endzeit festlegen, ob die älteste Meldung zuerst oder zuletzt
ausgegeben wird. Wenn die Startzeit kleiner als die Endzeit ist, wird die älteste Meldung zuletzt
ausgegeben.
Wenn Sie den Lesemodus "read" anwenden wollen, führen Sie auf die Subscription folgende
Funktionen aus:
1. SetFilter
2. Refresh
Ein "SetFilter" während des "Refresh" wird verworfen. Wenn Sie während des "Refresh" die
Subscription aktivieren, dann wirkt sich das nicht auf den Ablauf des Refresh aus.
Die historischen Ereignisse werden weiterhin mit der Refresh-Kennung übertragen.
Die neu erzeugten Ereignisse werden entsprechend dem Standardverhalten einer aktiven
Subscription übertragen:
WinCC/Connectivity Pack
Systemhandbuch, 02/2013, A5E32315628-AA
185
WinCC/Connectivity Pack Dokumentation
3.6 Zugriff über OPC - Open Connectivity
● Berücksichtigung der gesetzten Filterwerte, mit Ausnahme der "historischen" Source
"OPCHAEServer"
● Ohne Refresh-Kennung
Dadurch kann der Client die empfangenen Ereignisse anhand der Refresh-Kennung
unterscheiden. Ein Ereignis-Paket enthält nie historische und neue Ereignisse gleichzeitig.
● Ereignis-Pakete mit der Refresh-Kennung enthalten ausschließlich historische Ereignisse.
Diese Ereignisse können auch noch anstehen.
● Ereignis-Pakete ohne Refresh-Kennung enthalten ausschließlich neu erzeugte Ereignisse.
Lesemodus "advise"
Mit dem Lesemodus "advise" werden archivierte Meldungen ab einem definierten Zeitpunkt in
der Vergangenheit gelesen. Nach dem Lesen aller archivierten Meldungen werden neue
Meldungen wie bei einer aktiven Subscription gesendet. Die archivierten Meldungen werden
chronologisch, bezogen auf jeden OS Server, übertragen: Zuerst werden die archivierten
Meldungen ab der Startzeit übertragen. Danach werden die neuen archivierten Meldungen
übertragen.
Beachten Sie, dass Sie bei "advise" keine Endzeit angeben dürfen.
Für Lesemodus "advise" wird eine aktive Subscription verwendet. Wenn Sie die Funktion
"SetFilter" auf eine aktive Subscription ausführen, werden die historischen Alarme sofort
übertragen.
Wenn Sie die Funktion "SetFilter" auf eine inaktive Subscription ausführen, werden die
archivierten Meldungen erst nach dem Aktivieren der Subscription übertragen. Wenn Sie den
Lesemodus "advise" bei einem inaktive Subscription verwenden wollen, gehen Sie wie folgt
vor:
1. SetFilter
2. Mit SetState Subscription auf Active setzen
Wenn Sie die Subscription deaktivieren, wird die Übertragung unterbrochen.
Wenn Sie die Subscription auf "inactive" setzen, wird die Übertragung beendet. Ein "SetFilter"
wird verworfen, während die Subscription aktiv ist.
Ein "Refresh" auf eine aktive "historische" Subscription im "advise"-Modus funktioniert
genauso wie bei einer Standard-Subscription:
Alle anstehenden Condition Related Ereignisse werden in Paketen mit Refresh-Kennung
übertragen. Das letzte Paket enthält zusätzlich die Kennung "Last Refresh".
Ein "Refresh"-Aufruf hat im Modus "advise" keinen Einfluss auf das Lesen von historischen
Alarmen.
186
WinCC/Connectivity Pack
Systemhandbuch, 02/2013, A5E32315628-AA
WinCC/Connectivity Pack Dokumentation
3.6 Zugriff über OPC - Open Connectivity
Identifizieren von archivierten Meldungen
Prinzip
Archivierte Meldungen werden über ein zusätzliches Flag im EventType unterschieden. Dieses
Flag ist mit dem realen EventType über eine ODER-Verknüpfung verbunden:
Bezeichnung
EventType
EventType (archivierte Meldung)
OPC_SIMPLE_EVENT
0x01
0x81
OPC_CONDITION_EVENT
0x04
0x84
OPC_TRACKING_EVENT
0x02
0x82
OPC_HAE_HISTORICAL_EVENTFLAG
0x80
Beispiele
Beispiel 1
Mit dem folgenden Source-Filter werden die archivierten Meldungen und Ereignisse der
vergangenen 30 Minuten im "read"-Modus ausgegeben. Die älteste Meldung pro OS-Server
wird als Erstes ausgegeben. Außerdem wird der untere Grenzwert geliefert.
OPCHAEServer hmode=read htStartTime=NOW-30M bBounds=TRUE
Beispiel 2
Mit dem folgenden Source-Filter werden die archivierten Ereignisse des 1. September 2006
von 10:00 Uhr bis 12:00 Uhr im "read"-Modus ausgegeben. Die neueste Meldung pro OSServer wird als Erstes ausgegeben. Außerdem werden die Grenzwerte dieses Zeitbereichs
geliefert.
OPCHAEServer hMode=read htStartTime=2006-09-01T12:00:00.000Z
htEndTime=2006-09-01T10:00:00.000Z bBounds=TRUE
Beispiel 3
Mit dem folgenden Source-Filter werden die archivierten Meldungen und Ereignisse der
vergangenen 30 Minuten im "advise"-Modus ausgegeben. Nach dem Lesen der archivierten
Meldungen werden die neu erzeugten Meldungen wie bei einer aktiven Subscription
übertragen:
OPCHAEServer hmode=advise htStartTime=NOW-30M
WinCC/Connectivity Pack
Systemhandbuch, 02/2013, A5E32315628-AA
187
WinCC/Connectivity Pack Dokumentation
3.6 Zugriff über OPC - Open Connectivity
3.6.2.10
WinCC-OPC-UA-Server
Funktionsweise des WinCC OPC-UA-Servers
Funktionsweise
Der WinCC-OPC-UA-Server stellt folgende Werte zur Verfügung:
● Prozesswerte
● Werte aus Variablenarchiven
Der WinCC-OPC-UA-Server wird als Windows-Dienst installiert und automatisch gestartet.
Der WinCC-OPC-UA-Server unterstützt ausschließlich das Kommunikationsprofil "UA-TCP
UA-SC UA Binary". Die verwendete Portnummer ist einstellbar.
Unterstützte Spezifikationen
OPC Unified Architecture ist eine Spezifikation zur Übertragung von Prozesswerten und
Archivdaten. Der WinCC-OPC-UA-Server unterstützt die Übertragung von Prozesswerten und
Archivdaten. Weitere Informationen über die unterstützten UA-Funktionalitäten finden Sie
unter "Unterstützte OPC-UA-Services (Seite 191)".
Installation
Nach der Installation von WinCC ist der WinCC-OPC-UA-Server ohne eine Projektierung sofort
einsetzbar.
Der WinCC-OPC-UA-Server kann auf einem WinCC-Server oder WinCC-Client eingesetzt
werden.
URL des WinCC-OPC-UA-Servers
Sie erreichen den WinCC-OPC-UA-Server über folgenden URL:
● "opc.tcp://[HostName]:[Port]"
Parameter
Beschreibung
HostName
Platzhalter für den Computernamen. Wird automatisch eingesetzt
Port
Portnummer. Voreingestellt ist "4862".
Discovery Server
Der "Discovery Server" wird von der OPC Foundation zur Verfügung gestellt. Der "Discovery
Server" ist standardmäßig auf dem Bediengerät als Windows-Dienst installiert.
Der "Discovery Server" stellt UA-Clients Informationen über OPC-UA-Server zur Verfügung,
die am "Discovery Server" angemeldet sind.
188
WinCC/Connectivity Pack
Systemhandbuch, 02/2013, A5E32315628-AA
WinCC/Connectivity Pack Dokumentation
3.6 Zugriff über OPC - Open Connectivity
Der WinCC-OPC-UA-Server meldet sich bei Runtime-Start abhängig von seiner Konfiguration
an keinem, einem oder allen verfügbaren "Discovery Servern" an. Wenn Sie Runtime beenden,
wird der WinCC-OPC-UA-Server automatisch vom "Discovery Server" abgemeldet.
Unterstützte Sprachen im WinCC-Adressraum
Der WinCC-OPC-UA-Server unterstützt den WinCC-Adressraum in folgenden Sprachen:
● Deutsch
● Englisch
● Französisch
● Italienisch
● Spanisch
Sicherheitskonzept von OPC UA
Einleitung
Der WinCC-OPC-UA-Server verwendet zum Austausch von Daten das TCP/IP-Protokoll. Zur
Autorisierung zwischen WinCC-OPC-UA-Server und OPC-UA-Client werden Zertifikate
ausgetauscht. Den Datenverkehr können Sie zusätzlich verschlüsseln.
Sicherheitskonzept
Der WinCC-OPC-UA-Server und jeder OPC-UA-Client autorisieren sich gegenseitig, indem
Sie Zertifikate austauschen.
Der WinCC-OPC-UA-Server erzeugt bei der Installation standardmäßig ein selbst signiertes
Instanzzertifikat. Alternativ können Sie dieses Instanzzertifikat durch ein projektspezifisches
Instanzzertifikat ersetzen.
Hinweis
Privater Schlüssel und eigene Zertifikate
Wenn Sie eine eigene Zertifizierungsstelle besitzen, können Sie Zertifikate selber erzeugen
und allen Kommunikationspartnern zur Verfügung stellen. Löschen Sie in diesem Fall das
vom WinCC-OPC-UA-Server selbst erzeugte Instanzzertifikat.
Das Instanzzertifikat wird im Zertifikatspeicher abgelegt. Abhängig von der Konfiguration des
WinCC-OPC-UA-Servers wird einer der folgenden Zertifikatspeicher verwendet:
● Zertifikatspeicher des WinCC-OPC-UA-Servers unter:
"<WinCC-Installationsordner>\OPC\UAServer\PKI"
● Zertifikatspeicher des Betriebssystems im Ordner "UA Applications"
Damit der WinCC-OPC-UA-Server und ein OPC-UA-Client miteinander kommunizieren
können, müssen die Zertifikate gegenseitig bekannt sein:
WinCC/Connectivity Pack
Systemhandbuch, 02/2013, A5E32315628-AA
189
WinCC/Connectivity Pack Dokumentation
3.6 Zugriff über OPC - Open Connectivity
● Verwenden Sie den gemeinsamen Zertifikatspeicher des Betriebssystems.
Oder
● Kopieren Sie die Zertifikate in den Zertifikatsspeicher der beteiligten
Kommunikationspartner:
– WinCC-OPC-UA-Server
– OPC-UA-Client
– Discovery-Server (optional)
Sicherheitseinstellungen
Die folgende Tabelle zeigt die Sicherheitseinstellungen, die vom WinCC-OPC-UA-Server
unterstützt werden:
Security Policy
Message Security Mode
None1
Basic128Rsa15
None
2
Basic2563
None4
Sign5
SignAndEncrypt6
None4
Sign5
SignAndEncrypt6
1: Der Zertifikatsaustausch ist ausgeschaltet. Jeder OPC-UA-Client kann sich am WinCC-OPC-UA-Server anmelden.
2: Zertifikatsaustausch mit Verschlüsselungstiefe von 128 Bit.
3: Zertifikatsaustausch mit Verschlüsselungstiefe von 256 Bit.
4: Die Datenpakete werden nach Zertifikatsprüfung ungesichert zwischen Client und Server ausgetauscht
5: Die Datenpakete werden mit den Zertifikaten signiert, aber nicht verschlüsselt
6: Die Datenpakete werden mit den Zertifikaten signiert und verschlüsselt
Hinweis
Ungesicherte Kommunikation zwischen Client und Server
Verwenden Sie die Einstellung "none" ausschließlich zu Test- oder Diagnosezwecken.
Verwenden Sie im Produktivbetrieb für eine sichere Kommunikation zwischen Client und
Server mindestens folgende Einstellungen:
● SecurityPolicy: Basic128Rsa15
● Message Security Mode: Sign
Die Verwendung der SecurityPolicy "none" können Sie über die Konfigurationsdatei des
WinCC-OPC-UA-Servers deaktivieren. Weitere Hinweise hierzu finden Sie im Kapitel
"WinCC-OPC-UA-Server konfigurieren".
Benutzeridentifizierung
Zur Identifizierung des Benutzerkontos eines OPC-UA-Clients unterstützt der WinCC-OPCUA-Server die Methoden "Anonym" und "Windows-Benutzername / Kennwort". Dazu muss
am WinCC-OPC-UA-Server das jeweilige Benutzerkonto in der Windows-Benutzerverwaltung
bekannt sein.
190
WinCC/Connectivity Pack
Systemhandbuch, 02/2013, A5E32315628-AA
WinCC/Connectivity Pack Dokumentation
3.6 Zugriff über OPC - Open Connectivity
Die Benutzeridentifizierung wird ausschließlich zum Aufbau einer Kommunikationssitzung
verwendet. Unterschiedliche Zugriffsrechte werden nicht unterstützt.
Sie können die Unterstützung anonymer Benutzer in den Konfigurationseinstellungen des
WinCC-OPC-UA-Servers deaktivieren.
Unterstützte OPC-UA-Services
Einleitung
Der WinCC-OPC-UA-Server unterstützt die nachfolgend beschriebene Funktionalität.
OPC UA Service Sets
Die folgende Tabelle zeigt die unterstützten OPC UA Service Sets:
OPC UA Service Sets
Services
Kommentar
Discovery Service
Alle
-
Secure Channel
Service
Alle
-
Browse
Ermitteln der abgebildeten WinCC-Daten:
Prozesswerte und archivierte Prozesswerte
Session Service
View Service
BrowseNext
RegisterNodes
UnregisterNodes
Attribute Service
Read
nur WinCC-Variablen
Write
nur WinCC-Variablen
HistoryRead
HistoryUpdate*
nur Archivvariablen
)
nur Archivvariablen
Subscription Service
Alle
nur "Value"-Attribut von WinCC-Variablen
MonitoredItem Service
Alle
nur "Value"-Attribut von WinCC-Variablen
*): Mit Einschränkungen, siehe "Unterstützte Schreibzugriffe (Seite 152)"
OPC-UA-Profile und Conformance Units
Hinweis
Da die OPC-UA-Profile für "Historical Access" noch nicht frei gegeben sind, sind sie in der
folgenden Aufzählung nicht berücksichtigt.
Der WinCC-OPC-UA-Server unterstützt die folgenden OPC-UA-Profile ohne
Einschränkungen:
● 6.5.17 SecurityPolicy - Basic128Rsa15
● 6.5.18 SecurityPolicy - Basic256
WinCC/Connectivity Pack
Systemhandbuch, 02/2013, A5E32315628-AA
191
WinCC/Connectivity Pack Dokumentation
3.6 Zugriff über OPC - Open Connectivity
● 6.5.19 SecurityPolicy - None
● 6.5.21 Base Server Behaviour Facet
● 6.5.22 Standard DataChange Subscription Server Facet
● 6.5.28 Enhanced DataChange Subscription Server Facet
● 6.5.39 UA-TCP UA-SC UA Binary
Der WinCC-OPC-UA-Server unterstützt die in der folgenden Tabelle gezeigten OPC-UAProfile, jedoch mit Einschränkungen:
Profile
"Group"
Nicht unterstüzte "Conformance
Unit"
6.5.25 Core Server Facet
Attribute Services
Attribute Write Index
6.5.26 Data Access Server Facet
Data Access
Data Access Analog
Data Access Multistate
Data Access PercentDeadBand
Data Access Semantic Changes
Data Access Two State
6.5.35 Standard UA Server
Attribute Services
Attribute Write StatusCode &
TimeStamp
Namensraum des WinCC-OPC-UA-Servers
Einleitung
Der WinCC-OPC-UA-Server stellt OPC-UA-Clients einen hierarchischen Namensraum zum
Darstellen folgender Runtime-Daten zur Verfügung:
● Prozesswerte (WinCC-Variablen und WinCC-Variablengruppen)
● Variablenarchive inklusive Archivvariablen
Der Namensraum des WinCC-OPC-UA-Servers wird unter dem Standard-Ordner "Objects"
eingehängt.
Das folgende Bild zeigt den Namensraum des WinCC-OPC-UA-Servers eines aktiven WinCCProjekts auf dem lokalen PC ("@LOCALMACHINE::"):
192
WinCC/Connectivity Pack
Systemhandbuch, 02/2013, A5E32315628-AA
WinCC/Connectivity Pack Dokumentation
3.6 Zugriff über OPC - Open Connectivity
1
2
3
①
②
Startknoten des spezifischen Namensraums von WinCC.
③
Abbildung der Variablenarchive
Abbildung der WinCC-Variablen; die Struktur entspricht der Strukturierung der Variablen in
WinCC.
Abbildung der WinCC-Variablen
Variablengruppen, Kommunikationstreiber und Verbindungen werden durch OPC-UA-Objekte
vom Typ "FolderType" abgebildet. Jeder dieser Ordner hat Referenzen vom Typ "Organizes"
zu den unterlagerten Objekten und Variablen.
Interne und externe WinCC-Variablen werden mit OPC-UA-Variablen vom Typ
"DataItemType" abgebildet. Wenn eine WinCC-Variable zusätzlich archiviert wird, besitzt die
abgebildete OPC-UA-Variable zusätzlich eine Referenz vom Typ "HasHistoricalConfiguration"
zu einer Archivkonfiguration. Die Attribute "Historizing" und "AccessLevel" werden
entsprechend gesetzt.
Die folgende Tabelle zeigt die wichtigsten Attribute der OPC-UA-Variablen, die eine WinCCVariable darstellen. Eine vollständige Auflistung der Attribute finden Sie im Dokument "OPC
UA Part 3 - Address Space Model 1.01 Specification" unter "§5.6":
Attribut
Beschreibung
Kommentar
NodeId
Eindeutige Bezeichnung der WinCCVariable
-
BrowseName
Name der WinCC-Variable
-
DisplayName
Name der WinCC-Variable
-
Value
Variablenwert und -status
-
WinCC/Connectivity Pack
Systemhandbuch, 02/2013, A5E32315628-AA
193
WinCC/Connectivity Pack Dokumentation
3.6 Zugriff über OPC - Open Connectivity
Attribut
Beschreibung
Kommentar
DataType
OPC-UA-Datentyp, der dem WinCCVariablentyp entspricht, z. B.:
-
● Int32; vorzeichenbehafteter 32-BitWert
● UInt32; vorzeichenloser 32-Bit-Wert
AccessLevel
ValueRank
"CurrentRead" / "CurrentWrite"
"HistoryRead" / "HistoryWrite"
je nach Projektierung der
WinCC-Variable
Immer "Scalar"
-
Abbildung der Archivvariablen
Prozesswert- und Verdichtungsarchive werden durch OPC-UA-Objekte vom Typ "FolderType"
abgebildet. Jeder dieser Ordner hat auch Referenzen vom Typ "Organizes" zu den
zugehörigen Archivvariablen.
Archivvariablen aus Prozesswert- oder Verdichtungsarchiven werden mit OPC-UA-Variablen
vom Typ "BaseDateVariableType" abgebildet. Eine Archivvariable hat immer eine Referenz
vom Typ "HasHistoricalConfiguration" zu einer Archivkonfiguration.
Die folgende Tabelle zeigt die wichtigsten Attribute der OPC-UA-Variablen, die eine WinCCArchivvariable darstellen. Eine vollständige Auflistung der Attribute finden Sie im Dokument
"OPC UA Part 3 - Address Space Model 1.01 Specification" unter "§5.6":
Attribut
Beschreibung
Kommentar
NodeId
Eindeutige Bezeichnung der
Archivvariable
-
BrowseName
Name der Archivvariable
-
DisplayName
Name der Archivvariable
-
Description
Knotenbeschreibung
-
Value
Nicht vorhanden
Bei einer Archivvariablen ist
dieses Attribut weder lesbar
noch änderbar.
DataType
OPC-UA-Datentyp, der dem WinCCVariablentyp entspricht, z. B.:
-
● Double; 64-Bt-Gleitkommazahl
● UInt32; vorzeichenloser 32-Bit-Wert
AccessLevel
"HistoryRead" / "HistoryWrite"
-
ValueRank
Immer "Scalar"
-
OPC UA Data Access
Die WinCC-Variablen werden auf OPC-UA-Variablen vom Typ "DataItemType" abgebildet.
Andere DataAccess-Variablentypen wie "AnalogItem" oder "DiscreteType" werden nicht
unterstützt.
Der WinCC-OPC-UA-Server unterstützt den lesenden Zugriff auf die OPC-UAVariablenattribute wie "DataType" oder "AccessLevel". Schreibender Zugriff und Subscriptions
werden nur für das "Value"-Attribut unterstützt.
194
WinCC/Connectivity Pack
Systemhandbuch, 02/2013, A5E32315628-AA
WinCC/Connectivity Pack Dokumentation
3.6 Zugriff über OPC - Open Connectivity
OPC UA Historical Access
Einleitung
"OPC Historical Access" ermöglicht den Zugriff auf Archive und umfasst die Dienste "Historical
Data" und "Alarms & Events". Der WinCC-OPC-UA-Server unterstützt nur den Dienst
"Historical Data".
Der WinCC-OPC-UA-Server bietet OPC-Clients den Zugriff auf die Rohdaten von
Variablenarchiven über folgende Services an:
● HistoryRead (READRAW)
● HistoryUpdate (INSERTDATA, REPLACEDATA, UPDATEDATA, DELETE_RAW)
Mit einem OPC-UA-Client können Sie in Variablenarchiven die Werte von Archivvariablen
lesen und eingeschränkt schreiben. Abhängig von der Projektierung des Variablenarchivs
kann die Archivvariable entweder Rohdaten oder bereits verarbeitete Prozesswerte enthalten.
Besonderheiten bei Archivvariablen
Gemäß des OPC-Dokuments "OPC UA Part 11 - Historical Access 1.00 Specification" müssen
zu archivierende Variablen genau eine Referenz zu einer Archivkonfiguration
("HistoricalConfiguration") haben. In WinCC kann eine Prozessvariable aber in mehreren
Variablenarchiven enthalten sein. In diesem Fall wird die Prozessvariable mit einer der
jeweiligen Archivvariablen willkürlich verknüpft.
Eigenschaften / Properties von Archivkonfigurationen
Die folgende Tabelle zeigt die Properties einer OPC-UA-Archivkonfiguration vom Typ
"HistoricalConfigurationType". In der Eigenschaft "Description" wird der in WinCC projektierte
Kommentar der Archivvariablen abgebildet. Eine vollständige Auflistung der Eigenschaften
finden Sie im Dokument "OPC UA Part 11 - Historical Access 1.00 Specification" unter
"§4.7.1.4":
Property
Beschreibung / Wert
Kommentar
Definition
Name der WinCCProzessvariable
Bei einem Prozesswertarchiv
Stepped
True
-
Folgende optionale Properties werden nicht unterstützt:
● MaxTimeInterval
● MinTimeInterval
● ExceptionDeviation
● ExceptionDeviationFormat
Einschränkungen beim Service "HistoryUpdate"
Den Service "HistoryUpdate" können Sie nur auf Prozesswertarchive anwenden.
WinCC/Connectivity Pack
Systemhandbuch, 02/2013, A5E32315628-AA
195
WinCC/Connectivity Pack Dokumentation
3.6 Zugriff über OPC - Open Connectivity
Die folgende Tabelle zeigt die Funktionen, die vom WinCC-OPC-UA-Server unterstützt
werden. Welche Funktionen unterstützt werden, ist von der Konfiguration des WinCC-OPCUA-Servers sowie der Projektierung des Prozesswertarchivs abhängig. Weiterführende
Informationen finden Sie im Dokument "OPC UA Part 11 - Historical Access 1.00 Specification"
unter "§5.5":
Service
Funktion
Beschreibung
HistoryUpdate
INSERTDATA
Neue Archivwerte einfügen
REPLACEDATA
Existierende Archivwerte
ersetzen
UPDATEDATA
Archivwerte ersetzen oder
einfügen
DELETE_RAW
Archivwerte löschen
WinCC-OPC-UA-Server konfigurieren
Konfigurationsdatei
Einleitung
Über die Konfigurationsdatei "OPCUAServerWinCC.xml" wird der WinCC-OPC-UA-Server
konfiguriert. Dieses Kapitel beschreibt den Aufbau der Konfigurationsdatei. Wie Sie den
WinCC-OPC-UA-Server konfigurieren, beschreibt das Kapitel "So konfigurieren Sie den OPCUA-Server (Seite 197)".
Ablageort
Die projektspezifische Konfigurationsdatei "OPCUAServerWinCC.xml" wird im WinCCDateisystem abgelegt unter:
"<WinCC-Projektordner>\OPC\UAServer"
Aufbau
Die Konfigurationsdatei ist in mehrere Abschnitte unterteilt.
Abschnitt <Secured Application>
In diesem Abschnitt wird gemäß OPC UA Specification / Part 6 / § "Security Settings
Management" die OPC-UA-Applikationssicherheit eingestellt.
<Secured Application>
196
<BaseAddresses>
Konfiguration der URL des WinCC-OPC-UA-Servers.
<...></...>
</BaseAddresses>.
Weitere Informationen zur URL erhalten Sie unter "Sicherheitskonzept
von OPC UA (Seite 189)".
WinCC/Connectivity Pack
Systemhandbuch, 02/2013, A5E32315628-AA
WinCC/Connectivity Pack Dokumentation
3.6 Zugriff über OPC - Open Connectivity
<SecurityProfileUris>
<SecurityProfile>
<...></...>
</SecurityProfile>
...
</SecurityProfileUris>
Konfiguration der unterstützten Security Policies
<ApplicationCertificate>
Änderung der standardmäßigen Zertifikatskonfiguration gemäß OPC
UA Specification / Part 6.
<TrustedCertificateStore>
<TrustedCertificates>
Verwenden Sie die Einstellung "none" ausschließlich zu Test- oder
Diagnosezwecken
Weitere Informationen zu Security Policies erhalten Sie unter
"Sicherheitskonzept von OPC UA (Seite 189)".
(optional)
<...>
</Secured Application>
Abschnitt <Server Configuration>
In diesem Abschnitt werden weitere serverspezifische Parameter eingestellt.
<Server Configuration>
<SecurityPolicies>
<SecurityPolicy>
<...></...>
</SecurityPolicy>
...
</SecurityPolicies>
<UserTokenPolicies>
<UserTokenPolicy>
<...></...>
</UserTokenPolicy>
...
</UserTokenPolicies>
<FastInsert>
<Users>
<...></...>
</Users>
<Clients>
<...></...>
<Clients>
</FastInsert>
Konfiguration der Message Security Modes.
Verwenden Sie die Einstellung "none" ausschließlich zu Test- oder
Diagnosezwecken
Weitere Informationen zu Message Security Modes erhalten Sie unter
"Sicherheitskonzept von OPC UA (Seite 189)".
Konfiguration der Benutzeridentifizierung
Verwenden Sie die Einstellung "Anonymous" ausschließlich zu Testoder Diagnosezwecken
Weitere Informationen zu Message Security Modes erhalten Sie unter
"Sicherheitskonzept von OPC UA (Seite 189)".
Konfiguration des optimierten WinCC-Archiv-Schreibzugriffs
<Server Configuration
So konfigurieren Sie den OPC-UA-Server
Voraussetzung
Ein·WinCC-Projekt·ist·angelegt.
WinCC/Connectivity Pack
Systemhandbuch, 02/2013, A5E32315628-AA
197
WinCC/Connectivity Pack Dokumentation
3.6 Zugriff über OPC - Open Connectivity
Konfigurationsdatei öffnen
1. Öffnen·Sie·den·Windows-Explorer.·Navigieren·Sie·in·das·Verzeichnis· "<WinCCProjektordner>\OPC\UAServer".
2. Öffnen·Sie·die·Konfigurationsdatei·"OPCUAServerWinCC.xml". Weitere Informationen
dazu finden Sie unter "Konfigurationsdatei (Seite 196)"
Portnummer des WinCC-OPC-UA-Servers ändern
1. Ändern·Sie·bei·Bedarf unter <BaseAdresses>·die·Portnummer 4862.
Verwenden Sie keine Portnummer, die durch eine andere Anwendung belegt ist.
Der Parameter [HostName] ist Platzhalter für den Computernamen und wird zur Laufzeit
ermittelt.
Beispiel:
<BaseAdresses>
<ua:String>opc.tcp://[HostName]:5210</ua:String>
<BaseAdresses>
Sicherheitseinstellungen festlegen
1. Legen Sie die Sicherheitseinstellungen für die Kommunikation fest .·Weitere Informationen
dazu finden Sie unter "Sicherheitskonzept von OPC UA (Seite 189)"
2. Konfigurieren Sie unter <SecurityProfileUris> die unterstützten "Security·Policies".
– Mit "true" aktivieren Sie die Einstellung.
– Mit "false" deaktivieren Sie die Einstellung.
Beispiel:
<SecurityProfile>
<ProfileUri>http://opcfoundation.org/UA/SecurityPolicy#None</
ProfileUri>
<Enabled>false</Enabled>
</SecurityProfile>
3. Konfigurieren Sie·unter <SecurityPolicies> die·dazugehörigen·"Message·security·
modes".
Um eine Einstellung zu deaktivieren, löschen Sie den kompletten Eintrag
<SecurityPolicy>... </SecurityPolicy>.
Beispiel:
<SecurityPolicy>
<ProfileUri>http://opcfoundation.org/UA/SecurityPolicy#None</
ProfileUri>
<MessageSecurityModes>None</MessageSecurityModes>
</SecurityPolicy>
198
WinCC/Connectivity Pack
Systemhandbuch, 02/2013, A5E32315628-AA
WinCC/Connectivity Pack Dokumentation
3.6 Zugriff über OPC - Open Connectivity
Hinweis
Ungesicherte Kommunikation zwischen Client und Server
Verwenden Sie die Einstellung "none" ausschließlich zu Test- oder Diagnosezwecken.
Verwenden·Sie·im·Produktiv-Betrieb·für·eine·sichere·Kommunikation·zwischen·Client·und·
Server·mindestens·folgende·Einstellungen:
● SecurityPolicy:·Basic128Rsa15
Message·Security·Mode:·Sign
WinCC/Connectivity Pack
Systemhandbuch, 02/2013, A5E32315628-AA
199
WinCC/Connectivity Pack Dokumentation
3.6 Zugriff über OPC - Open Connectivity
Benutzeridentifizierung festlegen
1. Legen·Sie·unter <UserTokenPolicies> die·Benutzeridentifizierung für den
Verbindungsaufbau fest. Weitere Informationen dazu finden Sie unter "Sicherheitskonzept
von OPC UA (Seite 189)"
Um eine Einstellung zu deaktivieren,·löschen·Sie·den kompletten Eintrag.
Beispiel
<UserTokenPolicy>
<TokenType>Anonymous</TokenType>
</UserTokenPolicy>
Optimierten WinCC-Archiv-Schreibzugriff konfigurieren
1. Konfigurieren Sie bei Bedarf unter <FastInsert> den optimierten WinCC-ArchivSchreibzugriff.
– Mit "true" aktivieren Sie den optimierten WinCC-Archiv-Schreibzugriff für alle OPC UAClients.
– Mit "false" können Sie festlegen, ob bestimmte Windows-Benutzer oder OPC UAClients den optimierten WinCC-Archiv-Schreibzugriff nutzen dürfen.
Unter <Users> legen Sie die Windows-Benutzer fest.
Unter <Clients> legen Sie die OPC-UA-Clients fest. Verwenden Sie als
ClientName den "Common Name", der im Client-Zertifikat eingetragen ist.
Beispiel:
<EnabledByDefault>false</EnabledByDefault>
<Users>
<User>domain\user1</User>
</Users>
<Clients>
<Client>ClientName1</Client>
</Clients>
3.6.2.11
Inbetriebnahme
Inbetriebnahme - OPC
Einleitung
Der Datenaustausch zwischen einem WinCC-OPC-Server und OPC-Client läuft über die
Softwareschnittstelle DCOM.
Nach der Installation von WinCC sind die DCOM-Einstellungen des OPC-Servers von WinCC
richtig konfiguriert.
Wenn ein WinCC-OPC-Server oder Client mit einem Fremd OPC-System kommuniziert, sind
entsprechende Anpassungen vorzunehmen.
Auf dem Client müssen für den Benutzer in der Benutzerverwaltung in "DCOM/Arbeitsplatz/
COM-Sicherheit/Zugriffsberechtigung/Standard bearbeiten" die Berechtigungen "Lokaler
Zugriff" und "Remotezugriff" eingetragen sein.
200
WinCC/Connectivity Pack
Systemhandbuch, 02/2013, A5E32315628-AA
WinCC/Connectivity Pack Dokumentation
3.6 Zugriff über OPC - Open Connectivity
Konfiguration von Windows
So konfigurieren Sie Windows-Konten für die Benutzung von WinCC-OPC
Einleitung
OPC-Client und OPC-Server sind DCOM-Anwendungen. Eine verteilte DCOM-Anwendung
kann nur unter dem gleichen Benutzerkonto ausgeführt werden. Dazu muss auf dem OPCServer das Benutzerkonto des OPC-Clients bekannt sein und umgekehrt.
Wenn die WinCC-OPC-Server mit WinCC-OPC-Clients eingesetzt werden, ist die richtige
Konfiguration bereits durch die Installation gewährleistet.
Bekanntmachen des Benutzerkontos, wenn ein Fremd OPC-Server oder Client eingesetzt wird
Weiterführende Informationen zur Vergabe von Benutzerrechten finden Sie in der
Dokumentation zu Windows XP.
Voraussetzungen
Melden Sie sich für die Konfiguration von Benutzerrechten als Administrator jeweils am WinCCOPC-Server und am OPC- Client an.
WinCC/Connectivity Pack
Systemhandbuch, 02/2013, A5E32315628-AA
201
WinCC/Connectivity Pack Dokumentation
3.6 Zugriff über OPC - Open Connectivity
Vorgehensweise
1. Gehen Sie zu "Systemsteuerung > Verwaltung > Computerverwaltung > Lokale Benutzer
und Gruppen".
2. Wählen Sie im Kontextmenü "Benutzer" den Eintrag "Neuer Benutzer" aus.
Tragen Sie im Dialog "Neuer Benutzer" die Daten des Benutzerkontos des
Kommunikationspartners ein. Klicken Sie auf die Schaltfläche "Erstellen" und schließen
Sie den Dialog.
3. Klicken Sie auf das Symbol "Benutzer". Klicken Sie die entsprechende Benutzer doppelt.
Der Eigenschaftsdialog des Benutzers öffnet sich.
4. Klicken Sie auf die Registerkarte "Mitgliedschaft". Klicken Sie auf die Schaltfläche
"Hinzufügen". Der Dialog "Gruppe auswählen" öffnet sich
5. Fügen Sie die Gruppe "Benutzer" hinzu.
Wenn Sie sich auf einem Rechner befinden auf dem WinCC installiert ist, fügen Sie
außerdem die Gruppe "SIMATIC HMI" hinzu. Schließen Sie alle offenen Dialoge über die
Schaltfläche "OK".
So passen Sie die Windows Firewall-Einstellungen an
Einleitung
Nach der Installation von WinCC sind die Windows Firewall-Einstellungen für die OPC-Server
von WinCC richtig konfiguriert.
Wenn OPC-Clients auf OPC Server in unterschiedlichen Subnetzen zugreifen, müssen Sie
die Konfiguration der erlaubten Netzwerkbereiche für die OPC-Server anpassen.
202
WinCC/Connectivity Pack
Systemhandbuch, 02/2013, A5E32315628-AA
WinCC/Connectivity Pack Dokumentation
3.6 Zugriff über OPC - Open Connectivity
XML
Inbetriebnahme - OPC XML
Einleitung
Der OPC-XML-Server von WinCC ist als Webdienst realisiert. Dadurch machen Sie Ihren PC
vom Internet aus zugänglich. Deshalb ist es notwendig, entsprechende Zugriffsrechte
festzulegen.
So stellen Sie die Sicherheitseinstellungen mit IIS ein
Einleitung
Die Internet-Informationsdienste machen Ihren PC vom Internet aus zugänglich. Deshalb ist
es notwendig, entsprechende Zugriffsrechte festzulegen.
Hinweis
Falls Sie Fragen bzw. Schwierigkeiten mit den folgenden Einstellungen haben, wenden Sie
sich an Ihren Intra-/Internet Administrator in Ihrer Abteilung.
Vorgehensweise
1. Bei Windows 2003 starten Sie über "Systemsteuerung" > "Verwaltung" >
"Internetinformationsdienste-Manager" die Management Console.
Bei Windows XP starten Sie über "Systemsteuerung" > "Verwaltung" > "Internet
Informationdienste" die Management Console.
2. Wählen Sie das virtuelle Verzeichnis "WinCC-OPC-XML" aus. Wählen Sie im Kontextmenü
den Eintrag "Eigenschaften". Der Dialog "Eigenschaften von "WinCC OPC-XML" öffnet sich.
3. Klicken Sie auf die Registerkarte "Verzeichnissicherheit". In dieser Registerkarte werden
die Sicherheitsfunktionen des Web-Servers eingestellt.
WinCC/Connectivity Pack
Systemhandbuch, 02/2013, A5E32315628-AA
203
WinCC/Connectivity Pack Dokumentation
3.6 Zugriff über OPC - Open Connectivity
4. Bei dem Eintrag "Steuerung des anonymen Zugriffs und der Authentifizierung" auf die
Schaltfläche "Bearbeiten" klicken. Der Dialog "Authentifizierungsmethoden" öffnet sich.
5. Aktivieren Sie im Bereich "Authentifizierter Zugriff" den Eintrag "Integrierte WindowsAuthentifizierung". Der anonyme Zugriff auf den Webservice ist möglich, sollte aus
Sicherheitsgründen jedoch nicht aktiviert werden.
6. Schließen Sie alle geöffneten Dialoge.
Siehe auch
So testen Sie die Installation (Seite 205)
204
WinCC/Connectivity Pack
Systemhandbuch, 02/2013, A5E32315628-AA
WinCC/Connectivity Pack Dokumentation
3.6 Zugriff über OPC - Open Connectivity
So stellen Sie die korrekte Version von ASP.NET ein
Einleitung
Wenn Sie WinCC-OPC-XML-DA nutzen wollen, achten Sie bei der Installation auf die korrekte
Version von "ASP.NET" der Web-Site, unter der der WinCC-OPC-XML-Webservice
eingebunden ist.
Hinweis
Falls Sie Fragen bzw. Schwierigkeiten mit den folgenden Einstellungen haben, wenden Sie
sich an Ihren Intra-/Internet Administrator in Ihrer Abteilung.
Vorgehensweise
1. Bei Windows 2003 starten Sie über "Systemsteuerung" > "Verwaltung" >
"Internetinformationsdienste-Manager" die Management Console.
Bei Windows XP starten Sie über "Systemsteuerung" > "Verwaltung" > "Internet
Informationdienste" die Management Console.
2. Wählen Sie das virtuelle Verzeichnis "WinCC-OPC-XML" aus. Wählen Sie im Kontextmenü
den Eintrag "Eigenschaften". Der Dialog "Eigenschaften von "WinCC OPC-XML" öffnet sich.
3. Klicken Sie auf die Registerkarte "ASP.NET". In dieser Registerkarte nehmen Sie die
Einstellungen für "ASP.NET" des Web-Servers vor.
4. Klicken Sie beim Eintrag "ASP.NET-Version" auf das Textauswahlfeld. Wenn die Version
"2.x" noch nicht eingestellt ist, wählen Sie die Version "2.x".
5. Schließen Sie alle geöffneten Dialoge.
6. Nach Änderungen muss der Webservice neu gestartet werden.
So testen Sie die Installation
Einleitung
OPC XML-DA stellt die OPC-Prozessdaten als Webseite zur Verfügung. Auf die Webseite wird
über das Internet mittels HTTP zugegriffen. Der folgende Abschnitt zeigt, wie Sie die
Installation testen.
WinCC/Connectivity Pack
Systemhandbuch, 02/2013, A5E32315628-AA
205
WinCC/Connectivity Pack Dokumentation
3.6 Zugriff über OPC - Open Connectivity
Vorgehensweise
1. Starten Sie den Internet Explorer auf dem Rechner, der als WinCC-OPC-XML-Server
eingesetzt wird.
2. Tragen Sie in der Adressleiste die URL "http://localhost/WinCC-OPC-XML/
DAWebservice.asmx" ein. Bestätigen Sie die Eingabe mit <Return>.
3. Wenn Ihnen die OPC XML-DA-Funktionsaufrufe angezeigt werden, war die Installation
erfolgreich.
Siehe auch
So stellen Sie die Sicherheitseinstellungen mit IIS ein (Seite 203)
206
WinCC/Connectivity Pack
Systemhandbuch, 02/2013, A5E32315628-AA
WinCC/Connectivity Pack Dokumentation
3.6 Zugriff über OPC - Open Connectivity
Trace
Einleitung
Mit dem Trace können Variablenwerte und Funktionsaufrufe für Testzwecke und zur
Fehlersuche protokolliert werden.
Die Einträge werden in einer Trace-Datei gespeichert. Die Trace-Datei zeigt z.B. Schritt für
Schritt den Vorgang des Verbindungsaufbaus und erleichtert so die Lokalisierung eines
Verbindungsproblems.
Einstellung
Die Ausgabe des Traces muss in der Registry des Betriebssystem eingestellt werden. Weitere
Informationen dazu erhalten Sie beim SIMATIC Customer Support .
WinCC/Connectivity Pack
Systemhandbuch, 02/2013, A5E32315628-AA
207
WinCC/Connectivity Pack Dokumentation
3.7 Beispiele für den Zugriff über OLE DB-Provider
3.7
Beispiele für den Zugriff über OLE DB-Provider
3.7.1
Beispiele für den Zugriff über OLE DB-Provider
Überblick
Die folgenden Beispiele zeigen, wie Sie Archivdaten unterschiedlich darstellen und auswerten
können.
Siehe auch
Beispiel: Meldearchivdaten mit dem WinCC OLE DB-Provider und Visual Basic 6 lesen
(Seite 231)
Beispiel: Prozesswertarchiv mit dem WinCC OLE DB-Provider und Visual Basic 6 lesen
(Seite 218)
Beispiel: Zugriff auf Archivdaten mit DataConnector Wizard projektieren (Seite 210)
Beispiel: Zugriff auf Archivdaten mit VB projektieren (Seite 208)
Beispiel: Meldearchivdaten mit dem WinCC OLE DB-Provider und Visual Basic.NET lesen
(Seite 234)
Beispiel: Prozesswertarchiv mit dem WinCC OLE DB-Provider und Visual Basic.NET lesen
(Seite 222)
3.7.2
Beispiel: Zugriff auf Archivdaten mit VB projektieren
Einleitung
Das folgende Beispiel zeigt, wie Sie eine tabellarische Anzeige mit Microsoft Controls
projektieren. Sie können alternativ andere Controls verwenden oder eigene Controls
programmieren.
Voraussetzungen
Archivdateien liegen lokal auf dem Rechner und müssen mit dem SQL-Server verbunden sein,
z.B. über den WinCC Archive Connector.
Vorgehensweise
1. Erstellen Sie im Visual Basic Editor ein neues Formular, das Sie für die Darstellung der
Archivdaten verwenden wollen.
2. Wählen Sie im Visual Basic Editor den Menübefehl "Projekt" > "Komponenten".
208
WinCC/Connectivity Pack
Systemhandbuch, 02/2013, A5E32315628-AA
WinCC/Connectivity Pack Dokumentation
3.7 Beispiele für den Zugriff über OLE DB-Provider
3. Aktivieren Sie die Controls, die Sie verwenden wollen, z.B. ein "MS Data Grid Control" und
ein "MS ADO Data Control".
Die zugehörigen Symbole erscheinen in der Werkzeugsammlung.
4. Erstellen Sie in Ihrem Formular ein "MS Data Grid Control" zur tabellarischen Anzeige der
Archivdaten und ein "MS ADO Data Control" zur Navigation in der tabellarischen Anzeige.
5. Markieren Sie das MS Data Grid Control und wählen Sie im Eigenschaftenfenster unter
"DataSource" den Eintrag "Adoc1" aus, um die beiden Controls miteinander zu verknüpfen.
6. Markieren Sie das MS ADO Data Control und klicken Sie im Eigenschaftenfenster unter
"Connection String" auf die Schaltfläche "...".
Der Dialog "Eigenschaftenseiten" öffnet sich.
7. Klicken Sie neben dem Eintrag "Verbindungszeichenfolge verwenden" auf die Schaltfläche
"Erstellen...".
Der Dialog "Data Link Properties" öffnet sich.
8. Wählen Sie auf der Registerkarte Provider den "WinCC OLE DB-Provider for Archives" aus
und klicken Sie auf "Next".
9. Geben Sie auf der Registerkarte Connection unter "DataSource" die Datenquelle ein:
<Rechnername>\WinCC.
Testen Sie die Verbindung mit der Schaltfläche "Test Connection".
Wählen Sie die Registerkarte Extended an. Wechseln Sie danach ohne weitere
Änderungen auf die Registerkarte All. Dieser Schritt ist erforderlich, damit in der
nachfolgend erstellten Verbindungszeichenfolge alle Parameter richtig gesetzt werden.
10.Geben Sie auf der Registerkarte All unter "Catalog" den Namen der WinCC-Datenbank
ein. Den Datenbanknamen finden Sie im SQL-Enterprise-Manager unter "SQL Server
Group" > "<Rechnername>\WinCC" > "Databases" > "<Datenbankname_R>".
Wenn das Projekt aktiviert ist, verwenden Sie nur die Datenbanknamen, die mit "R" enden.
Wenn Sie über den WinCC Archive Connector ausgelagerte WinCC-Archive mit dem SQLServer verbunden haben, verwenden Sie den symbolischen Namen der Datenbank bzw.
des Auslagerungsverzeichnisses.
Bestätigen Sie Ihre Eingaben mit "OK".
WinCC/Connectivity Pack
Systemhandbuch, 02/2013, A5E32315628-AA
209
WinCC/Connectivity Pack Dokumentation
3.7 Beispiele für den Zugriff über OLE DB-Provider
11.Markieren Sie das MS ADO Data Control und klicken Sie im Eigenschaftenfenster unter
"RecordSource" auf die Schaltfläche "...". Der Dialog "Eigenschaftenseiten" öffnet sich.
Wählen Sie bei Befehlstyp die Einstellung "1 - adCmdText" aus und geben Sie im Feld
"Befehlstext (SQL)" ein gültiges Statement ein z.B. TAG:R,1,'0000-00-00
00:10:00.000','0000-00-00 00:00:00.000' .
12.Bestätigen Sie Ihre Eingaben mit "OK" und starten Sie Visual Basic Runtime.
3.7.3
Beispiel: Zugriff auf Archivdaten mit DataConnector Wizard projektieren
Einleitung
Das folgende Beispiel zeigt, wie Sie eine tabellarische Anzeige von Prozesswerten mit dem
DataConnector Wizard im WinCC Graphics Designer projektieren.
Sie können mit dem DataConnector Wizard alternativ auch die Anzeige von Meldungen oder
die grafische Anzeige von Prozesswerten projektieren.
Voraussetzungen
● WinCC Basissystem und Connectivity Pack sind installiert.
● Archivdateien sind mit dem gewünschten SQL-Server verbunden, z.B. über den WinCC
Archive Connector.
210
WinCC/Connectivity Pack
Systemhandbuch, 02/2013, A5E32315628-AA
WinCC/Connectivity Pack Dokumentation
3.7 Beispiele für den Zugriff über OLE DB-Provider
Vorgehensweise
1. Öffnen Sie den Graphics Designer und wählen Sie im Menü "DataConnector" den Eintrag
"Neues Bild erzeugen". Ein neues Prozessbild wird geöffnet und der Dialog "DataConnector
- Objekt auswählen" angezeigt.
2. Wählen Sie für dieses Beispiel die Option "Tagwerte tabellarisch anzeigen" und klicken Sie
danach auf die Schaltfläche "Weiter".
WinCC/Connectivity Pack
Systemhandbuch, 02/2013, A5E32315628-AA
211
WinCC/Connectivity Pack Dokumentation
3.7 Beispiele für den Zugriff über OLE DB-Provider
3. Der Dialog "DataConnector - Verbindungseigenschaften" öffnet sich.
Tragen Sie im Feld "Server" den Namen des Servers ein, auf dem die gewünschten
Datenbanken liegen und verbunden sind. Vorgegeben wird der Name des lokalen
Rechners.
Wählen Sie im Feld "Datenbank" die gewünschte Datenbank aus. Zur Auswahl stehen alle
aktuell verbundenen Datenbanken des gewählten Servers.
Klicken Sie auf die Schaltfläche "Weiter".
212
WinCC/Connectivity Pack
Systemhandbuch, 02/2013, A5E32315628-AA
WinCC/Connectivity Pack Dokumentation
3.7 Beispiele für den Zugriff über OLE DB-Provider
4. Der Dialog "DataConnector - Zeitfenster" öffnet sich.
Wählen Sie die gewünschte Zeitspanne aus, aus der Daten angezeigt werden sollen, z.B.
"Relatives Zeitfenster". Vorgegeben wird ein Zeitfenster für die zurückliegende Stunde.
Ändern Sie die Vorgaben bei Bedarf, z.B. im Feld "Startpunkt vor" auf den Wert "0000-00-00
01:00:00" und im Feld "Dauer" auf den Wert "0000-00-00 01:00:00", um die zurückliegende
Stunde anzuzeigen. Der Wert im Feld "Dauer" kann nicht größer sein als der Wert im Feld
"Startpunkt vor".
Klicken Sie auf die Schaltfläche "Weiter".
WinCC/Connectivity Pack
Systemhandbuch, 02/2013, A5E32315628-AA
213
WinCC/Connectivity Pack Dokumentation
3.7 Beispiele für den Zugriff über OLE DB-Provider
5. Der Dialog "DataConnector - Archivvariable auswählen" öffnet sich.
Wählen Sie mindestens eine Archivvariable aus.
Klicken Sie auf die Schaltfläche "Fertig".
214
WinCC/Connectivity Pack
Systemhandbuch, 02/2013, A5E32315628-AA
WinCC/Connectivity Pack Dokumentation
3.7 Beispiele für den Zugriff über OLE DB-Provider
6. Der DataConnector Wizard fügt im geöffneten Prozessbild mehrere Elemente ein.
In den statischen Textfeldern oben werden der gewählte Server, die Datenbank und der
Zeitraum angezeigt.
Daneben erscheint ein Text mit den ausgewählten Archivvariablen und das Auswahlfeld
für die Archivvariable.
Bestimmt durch die Auswahl "Tagwerte tabellarisch anzeigen" sind darunter noch ein Data
Grid Control, ein ADO Data Control und eine Schaltfläche eingefügt.
Speichern Sie das Prozessbild.
Um die projektierten Werte zu ändern, öffnen Sie dieses Prozessbild und wählen im Menü
"DataConnector" den Eintrag "Bestehende Verbindung ändern". Der Wizard wird erneut
gestartet und Sie können die projektierten Werte ändern.
7. Starten Sie WinCC Runtime und öffnen Sie dieses Prozessbild mit der Datenbankabfrage.
Die Abfrage wird direkt beim Öffnen des Prozessbildes erstmals ausgeführt.
In Runtime werden im Data Grid Control die gefundenen Daten in einer Tabelle angezeigt
und Sie können mit dem ADO Data Control in der Tabelle navigieren.
Mit dem Auswahlfeld kann bei mehreren projektierten Archivvariablen diejenige ausgewählt
werden, deren Werte angezeigt werden sollen.
WinCC/Connectivity Pack
Systemhandbuch, 02/2013, A5E32315628-AA
215
WinCC/Connectivity Pack Dokumentation
3.7 Beispiele für den Zugriff über OLE DB-Provider
Über die Schaltfläche "Aktualisieren" können die angezeigten Daten aktualisiert werden,
wenn z.B. als relativer Zeitraum die zurückliegende Stunde angegeben wurde.
Hinweis
Abfragen der Archive über DataConnector-Control auf Web-Client
Soll auf einem Web Navigator-Client eine Archivabfrage über das DataConnector-Control
in einem Prozessbild erfolgen, so muss auf dem Web-Client auch Connectivity PackClient installiert sein.
Siehe auch
Abfrage für Meldearchive (Seite 58)
Abfrage für Prozesswertarchive (Seite 52)
3.7.4
Beispiele: Auswertung von Prozesswertarchiven
3.7.4.1
Beispiel: Prozesswertarchiv im WinCC-Projekt auswerten
Einleitung
Dieses Beispiel zeigt die Bedienung des WinCC-Projekts "OPConPack". Im WinCC-Projekt
sind die verwendeten Prozesswertarchive enthalten. Die Abfragen sind für diese Archivdaten
erstellt. Das Abfrageergebnis wird mit Zeitstempel, Wert, und Quality Code tabellarisch
dargestellt. Dabei werden in einer Statistik die Anzahl, der Mittelwert, die Summe und die
Standardabweichung der Prozesswerte ausgegeben. Das Ergebnis kann in eine CSV-Datei
exportiert werden.
Das WinCC-Projekt "OPConPack" können Sie von der WinCC-DVD aus dem Verzeichnis
"Samples\Connectivity Pack\DemoProject" auf die Festplatte Ihres Rechners kopieren.
Voraussetzung
● Der Rechner ist in der Rechnerliste des WinCC-Projekts als Server eingetragen.
● Das WinCC-Projekt "OPConPack" ist aktiviert.
● Das Verzeichnis "D:\out" ist angelegt.
216
WinCC/Connectivity Pack
Systemhandbuch, 02/2013, A5E32315628-AA
WinCC/Connectivity Pack Dokumentation
3.7 Beispiele für den Zugriff über OLE DB-Provider
Vorgehensweise
1. Klicken Sie auf die Schaltfläche "Simulator on". Der Simulator versorgt die Variablen mit
Werten.
2. Klicken Sie auf die Schaltfläche "Tags archive 1x". Der Dialog "Database Taglogging1"
öffnet sich.
WinCC/Connectivity Pack
Systemhandbuch, 02/2013, A5E32315628-AA
217
WinCC/Connectivity Pack Dokumentation
3.7 Beispiele für den Zugriff über OLE DB-Provider
So werten Sie die Prozesswertarchive aus
1. Klicken Sie auf die Schaltfläche "Q:1,Now-1h".
Die Schaltflächen "Q:,.." sind mit Abfragen verknüpft. Die entsprechende Abfrage wird
jeweils im Feld unter den Schaltflächen angezeigt. "Q:1" bzw. "Q:2" steht jeweils für die
abgefragte ValueID.
- "Q:1,Now-5m" und "Q:2,Now -5m" liefern als Ergebnis die Prozesswerte der letzten 5
Minuten.
- "Q:1,Now-1h" liefert als Ergebnis die Prozesswerte der letzten Stunde.
- "Q:2,Date" liefert als Ergebnis die Prozesswerte eines bestimmten Tages.
2. Klicken Sie auf die Schaltfläche "Execute". Bestätigen Sie den folgenden Dialog. Die
Abfrage wird ausgeführt.
Die Daten werden mit Zeitstempel (DateTime und Ms), Prozesswert(RealValue) und
QualityCode (Quality) in einer Tabelle dargestellt.
Das Feld "Count" liefert die Anzahl der selektierten Prozesswerte. Das Feld "Sum" liefert
die Summe aller Prozesswerte. Das Feld "Avg" liefert den Mittelwert der Spalte RealValue
und das Feld "Std" die Standardabweichung.
3. Klicken Sie auf die Schaltfläche "Export Csv". Bestätigen Sie den folgenden Dialog.
Das Abfrageergebnis wird im Verzeichnis "D:\out" in der CSV-Datei "OutTAGEXP1.csv"
abgelegt.
3.7.4.2
Beispiel: Prozesswertarchiv mit dem WinCC OLE DB-Provider und Visual Basic 6 lesen
Einleitung
Im Beispiel werden von der Variablen "Tag_1" die Werte der letzten 10 Minuten aus der lokalen
WinCC RT-Datenbank ausgelesen. Die Daten werden mit: Zeitstempel, Wert, Quality Code in
einem ListView dargestellt. Die Ausgabe der Werte ist auf 100 begrenzt (Konstante NMAX =
100).
Das Beispiel enthält keine Fehlerbehandlung.
Vorgehensweise
1. Erstellen Sie eine WinCC Variable mit dem Namen 'Tag_1'.
2. Erstellen Sie ein Prozesswertarchiv mit dem Namen "ArTags". Verbinden Sie die WinCC
Variable "Tag_1" mit dem Prozesswertarchiv.
3. Erstellen Sie ein Visual Basic Projekt. Verbinden Sie ein MS Windows Common Controls
6.0 ListView-Control mit dem Namen "ListView1". Die Spalten in dem ListView werden
durch das Skript angelegt.
Stellen Sie am ListView-Control die Eigenschaft "View" auf die Option "3 - lvwReport" ein.
4. Erstellen Sie einen CommandButton. Kopieren Sie das folgende Skript aus dem Abschnitt
"Beispiel-Skript" ein.
5. Passen Sie im Skript den Namen der WinCC Runtime-Datenbank
'CC_OpConPac_04_10_01_10_36_36R' an das eigene Projekt an.
Den Datenbanknamen finden Sie im SQL-Enterprise-Manager unter "SQL Server Group"
> "<Rechnername>\WinCC" > "Databases" > "<Datenbankname_R>".
218
WinCC/Connectivity Pack
Systemhandbuch, 02/2013, A5E32315628-AA
WinCC/Connectivity Pack Dokumentation
3.7 Beispiele für den Zugriff über OLE DB-Provider
6. Aktivieren Sie WinCC Runtime und starten Sie die VB-Applikation.
7. Klicken Sie auf den CommandButton.
Beispiel-Skript
Option Explicit
Const NMAX = 100
Private Sub Command1_Click()
Dim sPro As String
Dim sDsn As String
Dim sSer As String
Dim sCon As String
Dim sSql As String
Dim conn As Object
Dim oRs As Object
Dim oCom As Object
Dim oItem As ListItem
Dim m, n, s, nRec
Dim strDateTime As String
Dim iMS As Long
'1.1 Make connection string for ADODB
sPro = "Provider=WinCCOLEDBProvider.1;"
sDsn = "Catalog=CC_OpConPac_04_10_01_10_36_36R;"
sSer = "Data Source=.\WinCC"
sCon = sPro + sDsn + sSer
'1.2 Define command text in sSql (relative time)
sSql = "TAG:R,'ArTags\Tag_1','0000-00-00 00:10:00.000','0000-00-00 00:00:00.000'"
MsgBox "Open with:" & vbCr & sCon & vbCr & sSql & vbCr
' 2.1 Make connection
Set conn = CreateObject("ADODB.Connection")
conn.ConnectionString = sCon
conn.CursorLocation = 3
conn.Open
' 2.2 Use command text for query
Set oRs = CreateObject("ADODB.Recordset")
Set oCom = CreateObject("ADODB.Command")
WinCC/Connectivity Pack
Systemhandbuch, 02/2013, A5E32315628-AA
219
WinCC/Connectivity Pack Dokumentation
3.7 Beispiele für den Zugriff über OLE DB-Provider
oCom.CommandType = 1
Set oCom.ActiveConnection = conn
oCom.CommandText = sSql
' 2.3 Fill the recordset
Set oRs = oCom.Execute
m = oRs.Fields.Count
nRec = NMAX
' 3.0 Fill standard listview object with recordset
ListView1.ColumnHeaders.Clear
ListView1.ColumnHeaders.Add , , CStr(oRs.Fields(1).Name), 2500
' DateTime
ListView1.ColumnHeaders.Add , , "MS", 1500
' Milisecond
ListView1.ColumnHeaders.Add , , CStr(oRs.Fields(0).Name), 1500
' VarID
ListView1.ColumnHeaders.Add , , CStr(oRs.Fields(2).Name), 1500
' RealValue
ListView1.ColumnHeaders.Add , , CStr(oRs.Fields(3).Name), 1500
' Quality
ListView1.ColumnHeaders.Add , , CStr(oRs.Fields(4).Name), 1500
' Flags
If (m > 0) Then
oRs.MoveFirst
n = 0
Do While (Not oRs.EOF And n < nRec)
n = n + 1
SplitDateTimeAndMs oRs.Fields(1).Value, strDateTime, iMS
'Split Milisecond from DateTime
s = FormatDateTime(strDateTime, 2) & " " & FormatDateTime(strDateTime, 3)
Set oItem = ListView1.ListItems.Add()
oItem.Text = s
oItem.SubItems(1) = iMS
oItem.SubItems(2) = oRs.Fields(0).Value
oItem.SubItems(3) = FormatNumber(oRs.Fields(2).Value, 4)
oItem.SubItems(4) = Hex(oRs.Fields(3).Value)
oItem.SubItems(5) = Hex(oRs.Fields(4).Value)
oRs.MoveNext
Loop
oRs.Close
Else
End If
Set oRs = Nothing
conn.Close
Set conn = Nothing
End Sub
220
WinCC/Connectivity Pack
Systemhandbuch, 02/2013, A5E32315628-AA
WinCC/Connectivity Pack Dokumentation
3.7 Beispiele für den Zugriff über OLE DB-Provider
Sub SplitDateTimeAndMs(dtDateTimeWithMs_in, strDateTime_out, strMs_out)
Dim diff
Dim dtTemp
Dim lTemp As Long
lTemp = 86400000 '24 * 60 * 60 * 1000
diff = (CDbl(dtDateTimeWithMs_in) - CDbl(CDate(CStr(dtDateTimeWithMs_in)))) * lTemp
If (diff < 0) Then
diff = 1000 + diff
dtTemp = CDbl(dtDateTimeWithMs_in) - diff / lTemp
strDateTime_out = CDate(dtTemp)
Else
strDateTime_out = CDate(dtDateTimeWithMs_in)
End If
strMs_out = "00" & Round(diff)
strMs_out = Right(strMs_out, 3)
End Sub
Hinweis
Um die Performance zu verbessern, beachten Sie folgende Hinweise:
● Ersetzen Sie die Anweisung "Data Source=.\WinCC" durch die Anweisung "Data
Source=<Rechnername>\WinCC".
● Verwenden Sie in der Abfrage die "ValueID" statt "<Archivname>\<Variablenname>". Im
Beispiel-Skript wäre unter Punkt 1.2 der Ausdruck 'ArTags\Tag_1' zu ersetzen durch eine
"ValueID".
Siehe auch
Darstellung der Prozesswertarchive (Seite 49)
Abfrage für Prozesswertarchive (Seite 52)
Abfragen der Archivdaten (Seite 50)
Verbindung zur Archivdatenbank herstellen (Seite 47)
WinCC/Connectivity Pack
Systemhandbuch, 02/2013, A5E32315628-AA
221
WinCC/Connectivity Pack Dokumentation
3.7 Beispiele für den Zugriff über OLE DB-Provider
3.7.4.3
Beispiel: Prozesswertarchiv mit dem WinCC OLE DB-Provider und Visual Basic.NET lesen
Einleitung
Im Beispiel werden von der Variablen "Tag_1" die Werte der letzten 10 Minuten aus der lokalen
WinCC RT-Datenbank ausgelesen. Die Daten werden mit: Zeitstempel, Wert und Quality Code
in einem ListView dargestellt. Die Ausgabe der Werte ist auf 100 begrenzt (Konstante
MaxRows = 100).
Das Beispiel enthält eine einfache Fehlerbehandlung.
Vorgehensweise
1. Erstellen Sie eine WinCC--Variable mit dem Namen "Tag_1".
2. Erstellen Sie ein Prozesswertarchiv mit dem Namen "ArTags".
3. Verbinden Sie die WinCC-Variable "Tag_1" mit dem Prozesswertarchiv.
4. Erstellen Sie im Visual Studio 2005 ein neues Visual-Basic-Projekt vom Typ "Windows
Application".
5. Wechseln Sie in den Designer-View-Modus und vergrößern Sie das Windows Form
"Form1" auf eine Größe von ca. 500x600.
6. Ziehen Sie aus der Toolbox ein "ListView Control" in die linke obere Ecke des Forms und
vergrößern Sie es auf ca. 400x450.
7. Ziehen Sie aus der Toolbox einen Button in die Mitte des Forms unter das Control.
Der Button bekommt automatisch den Namen und die Beschriftung "Button1".
8. Doppelklicken Sie auf den Button und fügen Sie in der Methode "Private Sub Button1_Click"
den untenstehenden VB.NET Beispielcode VOR der Anweisung "End Sub" ein.
9. Wählen Sie im Menü "Build > Build Solution" oder drücken Sie <Strg+Shift+B>, um das
fertiggestellte VB.NET-Projekt zu compilieren.
10.Passen Sie im Skript den Namen der WinCC Runtime-Datenbank
"CC_CPSample_07_10_09_13_44_26R" an das eigene Projekt an.
Den Datenbanknamen finden Sie im SQL-Server-Management Studio unter "Object
Explorer > <Rechnername>\WinCC > Databases > <Datenbankname_R>".
11.Aktivieren Sie WinCC Runtime und wählen Sie im Menü "Debug->Start Debugging" oder
drücken Sie <F5>, um die VB-Applikation zu starten.
12.Klicken Sie auf den Button "Button1".
Beispielcode
Const MaxRows = 100
' 1.1 Create connection string for ADO.NET access
Dim ProviderName As String
Dim CatalogName As String
222
WinCC/Connectivity Pack
Systemhandbuch, 02/2013, A5E32315628-AA
WinCC/Connectivity Pack Dokumentation
3.7 Beispiele für den Zugriff über OLE DB-Provider
Dim DataSourceName As String
Dim ConnectionString As String
Dim CommandString As String
ProviderName = "Provider=WinCCOLEDBProvider.1;"
CatalogName = "Catalog=CC_CPSample_07_10_09_13_44_26R;"
DataSourceName = "Data Source=.\WinCC"
ConnectionString = ProviderName + CatalogName + DataSourceName
' 1.2 Define command string for OLE DB access (relative time range, last 10 minutes)
CommandString = "TAG:R,'ArTags\Tag_1','0000-00-00 00:10:00.000','0000-00-00 00:00:00.000'"
Try
Dim DBConnection As System.Data.OleDb.OleDbConnection
Dim DBCommand As System.Data.OleDb.OleDbCommand
Dim DBReader As System.Data.OleDb.OleDbDataReader
' 2.1 Open an OLE DB connection
DBConnection = New System.Data.OleDb.OleDbConnection(ConnectionString)
DBConnection.Open()
' 2.2 Execute command
DBCommand = New System.Data.OleDb.OleDbCommand(CommandString, DBConnection)
DBReader = DBCommand.ExecuteReader()
' 3.1 Prepare list view control
Dim DBTimeStamp As System.DateTime
Dim DBValue As System.Double
Dim DBQualityCode As Integer
Dim DBFlags As Integer
Dim ColumnEntry As String
Me.ListView1.View = View.Details
Me.ListView1.GridLines = True
Me.ListView1.TabIndex = 0
Me.ListView1.Width = 400
Me.ListView1.Columns.Add("TimeStamp",HorizontalAlignment.Center)
Me.ListView1.Columns(0).Width = 150
Me.ListView1.Columns(0).Text = "Time Stamp"
WinCC/Connectivity Pack
Systemhandbuch, 02/2013, A5E32315628-AA
223
WinCC/Connectivity Pack Dokumentation
3.7 Beispiele für den Zugriff über OLE DB-Provider
Me.ListView1.Columns.Add("Value", HorizontalAlignment.Center)
Me.ListView1.Columns(1).Width = 60
Me.ListView1.Columns(1).Text = "Value"
Me.ListView1.Columns.Add("QC", HorizontalAlignment.Center)
Me.ListView1.Columns(2).Width = 60
Me.ListView1.Columns(2).Text = "Quality Code"
Me.ListView1.Columns.Add("Flags", HorizontalAlignment.Center)
Me.ListView1.Columns(3).Width = 60
Me.ListView1.Columns(3).Text = "Flags"
Dim SingleRow As ListViewItem
Dim Count As Integer
Count = 0
' 3.2 Fetch subsequent rows of the result set
While (DBReader.Read And Count < MaxRows)
DBTimeStamp = DBReader.GetDateTime(1)
DBValue = DBReader.GetDouble(2)
DBQualityCode = DBReader.GetInt32(3)
DBFlags = DBReader.GetInt32(4)
' 3.3 Fill list view columns
ColumnEntry = String.Format("{0:dd.MM.yy HH:mm:ss.}{1:D2}", DBTimeStamp, DBTimeStamp.Millisecond)
SingleRow = New ListViewItem(ColumnEntry)
ColumnEntry = String.Format("{0:F}", DBValue)
SingleRow.SubItems.Add(ColumnEntry)
ColumnEntry = String.Format("{0:X2}", DBQualityCode)
SingleRow.SubItems.Add(ColumnEntry)
ColumnEntry = String.Format("{0:X4}", DBFlags)
SingleRow.SubItems.Add(ColumnEntry)
Me.ListView1.Items.Add(SingleRow)
Count = Count + 1
End While
224
WinCC/Connectivity Pack
Systemhandbuch, 02/2013, A5E32315628-AA
WinCC/Connectivity Pack Dokumentation
3.7 Beispiele für den Zugriff über OLE DB-Provider
' 4 Clean up
DBReader.Close()
DBConnection.Close()
' 5 Exception (error) handling
Catch ex As Exception
MessageBox.Show(ex.Message, "Error Occured !")
End Try
3.7.4.4
Beispiel: Messwertverlauf im WinCC-Projekt vergleichen
Einleitung
Dieses Beispiel zeigt, wie ein Vergleich von Messwert-Verläufen projektiert werden kann. Um
das WinCC-Projekt einfach zu halten, werden nicht die Messwertverläufe von zwei
Prozesswertarchiven verglichen, sondern nur von einem Archiv. Aus der lokalen WinCC-RTDatenbank werden die Prozesswerte von der Variablen mit der ID=1 selektiert. Damit der
Vergleich deutlich wird, werden die Prozesswerte zeitversetzt ausgelesen. Die
Abfrageergebnisse werden in zwei CSV-Dateien exportiert.
Das WinCC-Projekt "OPConPack" können Sie von der WinCC-DVD aus dem Verzeichnis
"Samples\Connectivity Pack\DemoProject" auf die Festplatte Ihres Rechners kopieren.
Voraussetzung
● Im WinCC-Projekt ist in der Rechnerliste Ihr Rechner als verfügbarer Server eingetragen.
● Das WinCC-Projekt "OPConPack" ist aktiviert.
● Der Ordner "D:\out" ist angelegt.
Vorgehensweise
1. Klicken Sie auf die Schaltfläche "Simulator on". Der Simulator versorgt die Variablen mit
Werten.
2. Klicken Sie auf die Schaltfläche "Tags archive 2x".
WinCC/Connectivity Pack
Systemhandbuch, 02/2013, A5E32315628-AA
225
WinCC/Connectivity Pack Dokumentation
3.7 Beispiele für den Zugriff über OLE DB-Provider
So werten Sie die Prozesswertarchive aus
1. Klicken Sie im Bereich "Database Taglogging1" auf die Schaltfläche "Q:1,Now-1h". Klicken
Sie auf die Schaltfläche "Execute".
2. Klicken Sie im Bereich "Database Taglogging2" auf die Schaltfläche "Q:1,Now-5m". Klicken
Sie auf die Schaltfläche "Execute".
Die Daten werden mit Zeitstempel (DateTime und Ms), Prozesswert (RealValue) und
QualityCode (Quality) in Tabellen dargestellt.
3. Das Feld "Std" liefert die Standardabweichung. Sie können nun die Standardabweichung
von Database TagLogging1 und Database TagLogging2 miteinander vergleichen.
4. Klicken Sie auf die Schaltfläche "Export Csv". Bestätigen Sie den folgenden Dialog.
Das Abfrageergebnis von Database TagLogging1 wird in die CSV-Datei
"OutTAGEXP1.csv" exportiert. Das Abfrageergebnis von Database TagLogging2 wird in
die CSV-Datei "OutTAGEXP2.csv" exportiert.
3.7.4.5
Beispiel: Prozesswertarchiv mit einer VB-Applikation auswerten
Einleitung
Dieses Beispiel zeigt die Bedienung der VB-Applikation "WinCCDBPr". Diese Applikation
enthält mehrere Abfragebeispiele. Das Abfrageergebnis wird mit Zeitstempel, Wert und Quality
Code in einem ListView dargestellt. Dabei werden in einer Statistik die Anzahl, der Mittelwert,
die Summe und die Standardabweichung der Prozesswerte ausgegeben. Die Ergebnisse
werden in eine CSV-Datei exportiert.
Die VB-Applikation "WinCCDBPr" können Sie von der WinCC-DVD installieren. Doppelklicken
Sie im Verzeichnis "Samples\Connectivity Pack\VB_Sample" die Datei "setup.exe".
226
WinCC/Connectivity Pack
Systemhandbuch, 02/2013, A5E32315628-AA
WinCC/Connectivity Pack Dokumentation
3.7 Beispiele für den Zugriff über OLE DB-Provider
Die Sourcen zu dem Beispiel finden Sie im Verzeichnis "Samples\Connectivity Pack
\VB_Sample\Sourcecode". Das Verzeichnis "Samples\Connectivity Pack\VB_Sample
\DATABASES" enthält Tag Logging Datenbanken zum Testen.
Voraussetzung
● Das Verzeichnis "D:\out" ist angelegt.
● Die gewünschten, ausgelagerten Datenbanken des Tag Logging müssen mit dem SQLServer verbunden sein, z.B. über den Archive Connector.
● Die VBA-Applikation "WinCCDBPr" ist installiert und gestartet.
Vorgehensweise
1. Wählen Sie im Menü "Database" den Eintrag "1.Connect". Der Dialog "Enter Server and
Database" öffnet sich.
Für den lokalen Zugriff aktivieren Sie die Option "Localhost". Für den Remote-Zugriff
aktivieren Sie die Option "Remote". Tragen Sie im Feld "Remote" den Servernamen ein.
2. Im Bereich "Connect to database" können Sie die Datenbank direkt eingeben oder danach
suchen. Aktivieren Sie die Option "Search for backup database". Klicken Sie auf die
Schaltfläche "Search". Der Dialog "WinCC Database Example - [Select the Data ...]" öffnet
sich.
3. Markieren Sie die Archivdatenbank und klicken Sie auf die Schaltfläche "Connect".
4. Wählen Sie im Menü "Database" den Eintrag "2.TagLogging".
WinCC/Connectivity Pack
Systemhandbuch, 02/2013, A5E32315628-AA
227
WinCC/Connectivity Pack Dokumentation
3.7 Beispiele für den Zugriff über OLE DB-Provider
5. Über die Schaltfläche "Next Example" können Sie verschiedene Abfragebeispiele
auswählen.
Die Abfrage wird im Feld über der Schaltfläche angezeigt. Folgende Abfragebeispiele
stehen zur Verfügung:
TAG:R,1,'0000-00-00 00:01:00','0000-00-00 00:00:00'
TAG:R,(1;2),'0000-00-00 00:30:00.000','0000-00-00 00:00:00.000'
TAG:R,1,'0000-00-00 01:00:00.000','0000-00-00 00:00:00.000'
TAG:R,2,'0000-00-00 00:05:00.000','0000-00-00 00:00:00.000'
TAG:R,3,'0000-00-00 00:05:00.000','0000-00-00 00:00:00.000'
Zusätzlich erscheint noch ein Beispiel zur Abfrage des aktuellen Tages, wobei die VBAApplikation automatisch das Datum des aktuellen und des folgenden Tages vorschlägt.
(Format: TAG:R,1,'<Date>','<Date+1>' )
6. Klicken Sie auf die Schaltfläche "Execute". Die Abfrage wird ausgeführt. Die Daten werden
in einer Tabelle dargestellt. Im Anzeigefeld über den Schaltflächen wird die Anzahl der
selektierten Prozesswerte angezeigt.
Um zu prüfen, ob die Abfrage fehlerfrei ausgeführt wurde, klicken Sie auf die Schaltfläche
"Show ERR". Im Ausgabefeld werden eventuell aufgetretene Fehler angezeigt.
7. Klicken Sie auf die Schaltfläche "Statistics".
Im Anzeigefeld werden statistische Werte zur ausgeführten Abfrage angezeigt:
– N = die Anzahl der selektierten Prozesswerte
– Sum = Summe aller Prozesswerte
– Avg: = Mittelwert der Prozesswerte
– Sta = Standardabweichung
8. Klicken Sie auf die Schaltfläche "Export(csv)". Das Abfrageergebnis wird im Verzeichnis
"D:\out" in die Datei "WCCTAG.csv" exportiert.
9. Klicken Sie auf die Schaltfläche "Show Connection". Im Ausgabefeld wird der
ConnectionString und die Abfrage angezeigt.
3.7.5
Beispiele: Auswertung von Meldearchiven
3.7.5.1
Beispiel: Meldearchiv im WinCC-Projekt auswerten
Einleitung
Dieses Beispiel zeigt die Bedienung des WinCC-Projekts "OpConP". Das WinCC-Projekt
enthält die verwendeten Archivdatenbanken. Die Abfragen sind für diese Archivdaten erstellt.
Das Abfrageergebnis wird tabellarisch dargestellt. Das Ergebnis kann in eine CSV-Datei
exportiert werden. Eine Liste enthält die Angaben, wie häufig eine Meldung vorgekommen ist
und wie lange sie in Summe anstand.
Das WinCC-Projekt "OPConPack" können Sie von der WinCC-DVD aus dem Verzeichnis
"Samples\Connectivity Pack\DemoProject" auf die Festplatte Ihres Rechners kopieren.
228
WinCC/Connectivity Pack
Systemhandbuch, 02/2013, A5E32315628-AA
WinCC/Connectivity Pack Dokumentation
3.7 Beispiele für den Zugriff über OLE DB-Provider
Voraussetzung
● Der Rechner ist in der Rechnerliste des WinCC-Projekts als verfügbarer Server
eingetragen.
● Das WinCC-Projekt "OPConPack" ist aktiviert.
● Das Verzeichnis "D:\out" ist angelegt.
Vorgehensweise
1. Klicken Sie auf die Schaltfläche "Simulator on". Der Simulator versorgt die Variablen mit
Werten.
2. Klicken Sie auf die Schaltfläche "Alarms archive". Der Dialog "Database Alarms" öffnet sich.
3. Im Eingabefeld "DSN" steht der Name der WinCC RT-Datenbank. Im Eingabefeld "Server"
steht der Servername.
WinCC/Connectivity Pack
Systemhandbuch, 02/2013, A5E32315628-AA
229
WinCC/Connectivity Pack Dokumentation
3.7 Beispiele für den Zugriff über OLE DB-Provider
So werten Sie die Meldearchivdaten aus
1. Klicken Sie auf die Schaltfläche ""F:'Date1'<D<'Date2'".
Die Schaltflächen "F:..." sind mit Abfragen verknüpft. Die entsprechende Abfrage wird
jeweils im Feld unter den Schaltflächen angezeigt.
- "F:All" liefert als Ergebnis alle Meldungen.
- "F:MsgNr=5" liefert als Ergebnis die Meldungen der Meldungsnummer 5.
- "F:State=2" liefert als Ergebnis die Meldungen, die den Meldestatus 2 besitzen.
- "F:'Date1'<D<'Date2'" liefert als Ergebnis die Meldungen, die zwischen dem 03.07.2003
und dem 05.07.2003 angestanden sind.
2. Klicken Sie auf die Schaltfläche "Execute".Der folgende Dialog öffnet sich.
In diesem Dialog werden der verwendete ConnectionString und die verwendete Abfrage
ausgegeben. Schließen Sie den Dialog über die Schaltfläche "OK". Die Abfrage wird
ausgeführt.
3. Die Daten werden mit Zeitpstempel (DateTime), Meldungsnummer (MsgNr), Status der
Meldung (State) und Name der Meldeklasse (TypeName) in einer Tabelle dargestellt.
4. Das Feld "Count" liefert die Anzahl der Meldungen. Die Felder "Avg", "Sum" und "Std"
werden angezeigt, sind aber für dieses Beispiel nicht relevant.
230
WinCC/Connectivity Pack
Systemhandbuch, 02/2013, A5E32315628-AA
WinCC/Connectivity Pack Dokumentation
3.7 Beispiele für den Zugriff über OLE DB-Provider
5. Klicken Sie auf die Schaltfläche "Csv + Hitlist". Bestätigen Sie den folgenden Dialog. Das
Abfrageergebnis wird im Verzeichnis "D:\out" in der CSV-Datei "ALGEXP.csv" abgelegt.
6. In der Tabelle werden die Daten in einer Liste dargestellt. Die Spalte "CNT" zeigt an, wie
häufig die Meldung angestanden ist. Die Spalte "Total" zeigt an, wie lange die Meldung
in Summe angestanden ist.
3.7.5.2
Beispiel: Meldearchivdaten mit dem WinCC OLE DB-Provider und Visual Basic 6 lesen
Einleitung
In diesem Beispiel wird ein Zeitraum von 10 min aus den Meldearchivdaten gelesen. Die Daten
werden mit Zeitstempel, Meldungsnummer, Status und Meldungstyp in einem ListView Control
dargestellt.
Das Beispiel enthält eine einfache Fehlerbehandlung.
Vorgehensweise
1. Erstellen Sie ein Visual Basic Projekt. Binden Sie ein MS Windows Common Controls 6.0
ListView-Control mit dem Namen 'ListView1' ein.
2. Die Spalten in dem ListView werden durch das Skript angelegt.
3. Erstellen Sie einen CommandButton. Kopieren Sie das Skript aus dem Abschnitt "BeispielSkript" ein.
4. Passen Sie im Script den Namen der WinCC Runtime-Datenbank
'CC_OpenArch_03_05_27_14_11_46R' an das eigene Projekt an.
Den Datenbanknamen finden Sie im SQL-Enterprise-Manager unter "SQL Server Group"
> "<Rechnername>/WinCC" > "Databases" > "<Datenbankname_R>".
5. Das Beispiel verwendet die englische Datenbanktabelle "AlgViewEnu". Wenn Sie die
Meldearchivdaten einer anderer Sprache lesen wollen, müssen die den Eintrag anpassen.
WinCC/Connectivity Pack
Systemhandbuch, 02/2013, A5E32315628-AA
231
WinCC/Connectivity Pack Dokumentation
3.7 Beispiele für den Zugriff über OLE DB-Provider
6. Aktivieren Sie WinCC Runtime. Starten Sie die VB Applikation.
7. Klicken Sie auf den CommandButton.
Beispiel-Skript
Dim sPro As String
Dim sDsn As String
Dim sSer As String
Dim sCon As String
Dim sSql As String
Dim conn As Object
Dim oRs As Object
Dim oCom As Object
Dim oItem As ListItem
Dim m, n, s
On Error GoTo ErrorHandlerA
' 1.1 Make connection string for ADODB
sPro = "Provider=WinCCOLEDBProvider.1;"
sDsn = "Catalog=CC_OpenArch_03_05_27_14_11_46R;"
sSer = "Data Source=.\WinCC"
sCon = sPro + sDsn + sSer
' 1.2 Define command text in sSql
sSql = "ALARMVIEW:Select * FROM AlgViewEnu WHERE DateTime>'2003-07-30 11:30:00'
AND DateTime<'2003-07-30 11:40:00'"
'sSql = "ALARMVIEW:Select * FROM AlgViewEnu WHERE MsgNr = 5"
'sSql = "ALARMVIEW:Select * FROM AlgViewEnu"
MsgBox "Open with:" & vbCr & sCon & vbCr & sSql & vbCr
' 2.1 Make connection
Set conn = CreateObject("ADODB.Connection")
conn.ConnectionString = sCon
conn.CursorLocation = 3
conn.Open
' 2.2 Use command text for query
Set oRs = CreateObject("ADODB.Recordset")
Set oCom = CreateObject("ADODB.Command")
oCom.CommandType = 1
Set oCom.ActiveConnection = conn
232
WinCC/Connectivity Pack
Systemhandbuch, 02/2013, A5E32315628-AA
WinCC/Connectivity Pack Dokumentation
3.7 Beispiele für den Zugriff über OLE DB-Provider
oCom.CommandText = sSql
' 2.3 Fill the recordset
Set oRs = oCom.Execute
m = oRs.Fields.Count
' 3.0 Fill standard listview object with recordset
ListView1.ListItems.Clear
ListView1.ColumnHeaders.Clear
ListView1.ColumnHeaders.Add , , CStr(oRs.Fields(2).Name), 140
ListView1.ColumnHeaders.Add , , CStr(oRs.Fields(0).Name), 60
ListView1.ColumnHeaders.Add , , CStr(oRs.Fields(1).Name), 60
ListView1.ColumnHeaders.Add , , CStr(oRs.Fields(34).Name), 100
If (m > 0) Then
oRs.MoveFirst
n = 0
Do While Not oRs.EOF
n = n + 1
If (n < 100) Then
s = Left(CStr(oRs.Fields(1).Value), 23)
Set oItem = ListView1.ListItems.Add()
oItem.Text = CStr(oRs.Fields(2).Value)
oItem.SubItems(1) = CStr(oRs.Fields(0).Value)
oItem.SubItems(2) = CStr(oRs.Fields(1).Value)
oItem.SubItems(3) = CStr(oRs.Fields(34).Value)
End If
oRs.MoveNext
Loop
oRs.Close
Else
End If
Set oRs = Nothing
conn.Close
Set conn = Nothing
ErrorHandlerA:
MsgBox Err.Description
WinCC/Connectivity Pack
Systemhandbuch, 02/2013, A5E32315628-AA
233
WinCC/Connectivity Pack Dokumentation
3.7 Beispiele für den Zugriff über OLE DB-Provider
Hinweis
Um die Performance zu verbessern, ersetzen Sie die Anweisung "Data Source=.\WinCC"
durch die Anweisung "Data Source=<Rechnername>\WinCC".
Die Ausgabe der Werte ist auf 100 begrenzt (n > 100).
Die Zeitangaben beziehen sich auf die Systemzeit.
Siehe auch
Verbindung zur Archivdatenbank herstellen (Seite 47)
Darstellung der Meldearchive (Seite 60)
Abfrage für Meldearchive (Seite 58)
Abfragen der Archivdaten (Seite 50)
3.7.5.3
Beispiel: Meldearchivdaten mit dem WinCC OLE DB-Provider und Visual Basic.NET lesen
Einleitung
In diesem Beispiel wird ein Zeitraum von 10 min aus den Meldearchivdaten gelesen. Die Daten
werden mit Zeitstempel, Meldungsnummer, Status und Meldungstyp in einem ListView Control
dargestellt.
Das Beispiel enthält eine einfache Fehlerbehandlung.
Vorgehensweise
1. Erstellen Sie im Visual Studio 2005 ein neues Visual-Basic-Projekt vom Typ "Windows
Application".
2. Wechseln Sie in den Designer-View-Modus und vergrößern Sie das Windows Form
"Form1" auf eine Größe von ca. 600x600.
3. Ziehen Sie aus der Toolbox ein "ListView Control" in die linke obere Ecke des Forms und
vergrößern Sie es auf ca. 500x450.
4. Ziehen Sie aus der Toolbox einen Button in die Mitte des Forms unter das Control.
Der Button bekommt automatisch den Namen und die Beschriftung "Button1".
5. Doppelklicken Sie auf den Button und fügen Sie in der Methode "Private Sub Button1_Click"
den untenstehenden VB.NET-Beispielcode VOR der Anweisung "End Sub" ein.
6. Wählen Sie im Menü "Build > Build Solution" oder drücken Sie <Strg+Shift+B>, um das
fertiggestellte VB.NET-Projekt zu compilieren.
7. Passen Sie im Skript den Namen der WinCC Runtime-Datenbank
"CC_CPSample_07_10_09_13_44_26R" an das eigene Projekt an.
Den Datenbanknamen finden Sie im SQL-Server-Management Studio unter "Object
Explorer > <Rechnername>\WinCC > Databases > <Datenbankname_R>".
234
WinCC/Connectivity Pack
Systemhandbuch, 02/2013, A5E32315628-AA
WinCC/Connectivity Pack Dokumentation
3.7 Beispiele für den Zugriff über OLE DB-Provider
8. Aktivieren Sie WinCC Runtime und wählen Sie im Menü "Debug > Start Debugging" oder
drücken Sie <F5>, um die VB-Applikation zu starten.
9. Klicken Sie auf den Button "Button1".
Beispielcode
Const MaxRows = 100
' 1.1 Create connection string for ADO.NET access
Dim ProviderName As String
Dim CatalogName As String
Dim DSN As String
Dim ConnectionString As String
Dim CommandString As String
ProviderName = "Provider=WinCCOLEDBProvider.1;"
CatalogName = "Catalog=CC_CPSample_07_10_09_13_44_26R;"
DSN = "Data Source=.\WinCC"
ConnectionString = ProviderName + CatalogName + DSN
' 1.2 Define command string for ADO.NET access
CommandString = "ALARMVIEW:Select * From AlgViewEnu WHERE DateTime > '2007-10-10 12:00:00' AND
DateTime > '2007-10-10 12:10:00'"
'CommandString = "ALARMVIEW:Select * From AlgViewEnu WHERE MsgNr = 1"
'CommandString = "ALARMVIEW:Select * From AlgViewEnu"
Try
Dim DBConnection As System.Data.OleDb.OleDbConnection
Dim DBCommand As System.Data.OleDb.OleDbCommand
Dim DBReader As System.Data.OleDb.OleDbDataReader
' 2.1 Open an OLE DB connection
DBConnection = New System.Data.OleDb.OleDbConnection(ConnectionString)
DBConnection.Open()
' 2.2 Execute command
DBCommand = New System.Data.OleDb.OleDbCommand(CommandString, DBConnection)
DBReader = DBCommand.ExecuteReader()
' 3.1 Prepare list view control
WinCC/Connectivity Pack
Systemhandbuch, 02/2013, A5E32315628-AA
235
WinCC/Connectivity Pack Dokumentation
3.7 Beispiele für den Zugriff über OLE DB-Provider
Dim ColumnEntry As String
Me.ListView1.View = View.Details
Me.ListView1.GridLines = True
Me.ListView1.TabIndex = 0
Me.ListView1.Width = 500
Me.ListView1.Columns.Add("Number", HorizontalAlignment.Center)
Me.ListView1.Columns(0).Width = 90
Me.ListView1.Columns(0).Text = "Number"
Me.ListView1.Columns.Add("Date/Time", HorizontalAlignment.Center)
Me.ListView1.Columns(1).Width = 130
Me.ListView1.Columns(1).Text = "Date/Time"
Me.ListView1.Columns.Add("State", HorizontalAlignment.Center)
Me.ListView1.Columns(2).Width = 60
Me.ListView1.Columns(2).Text = "State"
Me.ListView1.Columns.Add("Type", HorizontalAlignment.Center)
Me.ListView1.Columns(3).Width = 150
Me.ListView1.Columns(3).Text = "Type"
Dim SingleRow As ListViewItem
Dim MsgDateTime As DateTime
Dim MsgMilliSecs As Integer
Dim MsgNumber As Integer
Dim MsgState As Integer
Dim MsgTypeName As String
Dim Count As Integer
Count = 0
' 3.2 Fetch subsequent rows of the result set
While (DBReader.Read And Count < MaxRows)
MsgNumber = DBReader.GetInt32(0)
MsgDateTime = DBReader.GetDateTime(2)
MsgMilliSecs = DBReader.GetInt16(3)
MsgState = DBReader.GetInt16(1)
MsgTypeName = DBReader.GetString(34)
' 3.3 Fill list view columns
ColumnEntry = String.Format("{0:D10}", MsgNumber)
236
WinCC/Connectivity Pack
Systemhandbuch, 02/2013, A5E32315628-AA
WinCC/Connectivity Pack Dokumentation
3.7 Beispiele für den Zugriff über OLE DB-Provider
SingleRow = New ListViewItem(ColumnEntry)
ColumnEntry = String.Format("{0:dd.MM.yy HH:mm:ss.}{1:D2}", MsgDateTime, MsgMilliSecs)
SingleRow.SubItems.Add(ColumnEntry)
ColumnEntry = String.Format("{0:D5}", MsgState)
SingleRow.SubItems.Add(ColumnEntry)
ColumnEntry = MsgTypeName
SingleRow.SubItems.Add(ColumnEntry)
Me.ListView1.Items.Add(SingleRow)
Count = Count + 1
End While
' 4 Clean up
DBReader.Close()
DBConnection.Close()
' 5 Exception (error) handling
Catch ex As Exception
MessageBox.Show(ex.Message, "Error Occured !")
End Try
3.7.5.4
Beispiel: Meldearchiv mit einer VB-Applikation auswerten
Einleitung
Dieses Beispiel zeigt die Bedienung der VB-Applikation "WinCCDBPr". Diese Applikation
enthält mehrere Abfragebeispiele. Das Abfrageergebnis wird tabellarisch dargestellt. Das
Ergebnis kann in eine CSV-Datei exportiert werden. Eine Liste enthält die Angaben, wie häufig
eine Meldung vorgekommen ist und wie lange sie in Summe anstand.
Die VB-Applikation "WinCCDBPr" können Sie von der WinCC-DVD installieren. Doppelklicken
Sie im Verzeichnis "Samples\Connectivity Pack\VB_Sample" die Datei "setup.exe".
Die Sourcen zu dem Beispiel finden Sie im Verzeichnis "Samples\Connectivity Pack
\VB_Sample\Sourcecode".
WinCC/Connectivity Pack
Systemhandbuch, 02/2013, A5E32315628-AA
237
WinCC/Connectivity Pack Dokumentation
3.7 Beispiele für den Zugriff über OLE DB-Provider
Voraussetzung
● Das Verzeichnis "D:\out" ist angelegt.
● Die gewünschten, ausgelagerten Datenbanken des Alarm Logging müssen mit dem SQLServer verbunden sein, z.B. über den Archive Connector.
● Die VBA-Applikation "WinCCDBPr" ist installiert und gestartet.
Vorgehensweise
1. Wählen Sie im Menü "Database" den Eintrag "1.Connect". Der Dialog "Enter Server and
Database" öffnet sich.
Für den lokalen Zugriff aktivieren Sie die Option "Localhost". Für den Remote-Zugriff
aktivieren Sie die Option "Remote". Tragen Sie im Feld "Remote" den Servernamen ein.
2. Im Bereich "Connect to database" können Sie die Datenbank direkt eingeben oder danach
suchen. Aktivieren Sie die Option "Search for backup database".
238
WinCC/Connectivity Pack
Systemhandbuch, 02/2013, A5E32315628-AA
WinCC/Connectivity Pack Dokumentation
3.7 Beispiele für den Zugriff über OLE DB-Provider
3. Klicken Sie auf die Schaltfläche "Search". Der Dialog "WinCC Database Example - [Select
the Data ...]" öffnet sich.
4. Markieren Sie die Archivdatenbank und Klicken Sie auf die Schaltfläche "Connect".
5. Wählen Sie im Menü "Database" den Eintrag "3.Alarms".
6. Über die Schaltfläche "Next Example" können Sie verschiedene Abfragebeispiele
auswählen. Die Abfrage wird im Feld unter der Schaltfläche angezeigt. Sie können die
Zeiträume jeweils anpassen.
Es gibt folgende Abfragebeispiele:
– ALARMVIEW:SELECT * FROM ALGVIEWDEU
– ALARMVIEW:SELECT * FROM ALGVIEWDEU WHERE DateTime>'2003-07-01' AND
DateTime<'2003-08-01'
– ALARMVIEW:SELECT * FROM ALGVIEWDEU WHERE State=2
– ALARMVIEW:SELECT * FROM ALGVIEWDEU WHERE DateTime>'2003-08-01'
– ALARMVIEW:SELECT * FROM ALGVIEWDEU WHERE TimeDiff>100
7. Klicken Sie auf die Schaltfläche "Execute". Die Abfrage wird ausgeführt. Die Daten werden
in einer Tabelle dargestellt. Im oberen Feld wird die Anzahl der selektierten Meldungen
angezeigt.
WinCC/Connectivity Pack
Systemhandbuch, 02/2013, A5E32315628-AA
239
WinCC/Connectivity Pack Dokumentation
3.7 Beispiele für den Zugriff über OLE DB-Provider
8. Klicken Sie auf die Schaltfläche "Statistic".
Im oberen Feld wird angezeigt, wie häufig und wie lange in Summe die Meldenummer 2
angestanden ist.
9. Klicken Sie auf die Schaltfläche "Export(csv)". Das Abfrageergebnis wird im Verzeichnis
"D:\out" in die Datei "WCCALA.csv" exportiert.
10.Klicken Sie auf die Schaltfläche "Show Connection". Im oberen Feld werden der
ConnectionString und die Abfrage angezeigt.
11.Wählen Sie im Menü "Database" den Eintrag "Statistic/Csv".
Klicken Sie auf die Schaltfläche "HitList". In der Tabelle werden die Daten in einer Liste
dargestellt. Die Spalte "CNT" zeigt an, wie häufig die Meldung angestanden ist. Die Spalte
"Total" zeigt an, wie lange die Meldung in Summe angestanden ist. Als Datenbasis wird
die CSV-Datei "WCCALA.csv" verwendet.
240
WinCC/Connectivity Pack
Systemhandbuch, 02/2013, A5E32315628-AA
WinCC/Connectivity Pack Dokumentation
3.8 Performance-Daten
3.8
Performance-Daten
Einleitung
Die nachfolgenden Tabellen zeigen die benötigten Zeiten für den Zugriff auf ArchivDatenbanken über WinCC OLE DB-Provider. Die Werte wurden auf einem Testsystem mit
einem Connectivity Pack-Server und einem verbundenen Client gemessen. Die auf dem
Server liegenden Archiv-Datenbanken wurden mit dem Archive Connector verbunden.
● Server: Intel Pentium 4; 3,2GHz; Windows Server 2003; 1024 MB RAM
Client: Intel Pentium 4; 3,2GHz; Windows XP SP1; 1024 MB RAM
● Gelesen wurde aus einer Visual Basic Applikation über ADO.
● Netzwerkverbindung: Ethernet 100MBit/s
● Die gemessenen Zeiten beinhalten nicht das Darstellen der Daten.
Die Angabe der Zeitwerte erfolgt in Millisekunden.
Hinweis
Durch unterschiedlichen Aufbau und Komprimierung der Daten oder durch die Anzahl und
Größe der Datenbank-Segmente kann es zu anderen Zugriffszeiten kommen.
Ebenso wirkt sich die Anzahl der Archivvariablen und das Lesen der Variablenwerte aus
verschiedenen Archiven auf die Zugriffszeiten aus.
Archiv "Tag Logging Fast"
Anzahl Messwerte
Zugriffszeit lokal (Server)
Zugriffszeit remote (Client)
100
63
188
1000
78
219
5000
93
234
10000
140
266
20000
219
360
50000
421
563
100000
765
937
Archiv "Tag Logging Slow"
Anzahl Messwerte
Zugriffszeit lokal (Server)
Zugriffszeit remote (Client)
100
62
79
1000
98
125
5000
219
234
10000
328
328
20000
562
563
WinCC/Connectivity Pack
Systemhandbuch, 02/2013, A5E32315628-AA
241
WinCC/Connectivity Pack Dokumentation
3.8 Performance-Daten
Anzahl Messwerte
Zugriffszeit lokal (Server)
Zugriffszeit remote (Client)
40000
1047
1227
50000
1289
1621
100000
2515
2678
Anzahl Meldungen
Zugriffszeit lokal (Server)
Zugriffszeit remote (Client)
100
109
125
1000
203
206
10000
1073
1093
50000
5118
4964
100000
16160
10330
Archiv "Alarm Logging"
242
WinCC/Connectivity Pack
Systemhandbuch, 02/2013, A5E32315628-AA
WinCC/Connectivity Pack Dokumentation
3.9 Connectivity Station
3.9
Connectivity Station
3.9.1
Grundlagen zur Connectivity Station
Einleitung
Mit der Connectivity Station haben Sie von einem zentralen Rechner ohne WinCC-Installation
aus Zugriff auf WinCC-Stationen mit Server-Packages. Sie haben folgende Möglichkeiten, auf
die WinCC-Stationen zuzugreifen:
● OPC-Schnittstellen der Connectivity Station
● OLE DB-Schnittstelle des Connectivity Pack
Die beiden Zugriffsvarianten stellen eigenständige Zugriffsmöglichkeiten mit
unterschiedlichem Funktionsumfang dar.
OPC-Schnittstellen der Connectivity Station
Die Connectivity Station stellt Schnittstellen zur Verfügung, über die Sie mit einem OPC-Client
auf die folgenden Inhalte zugreifen können:
● OPC-DA-Server: Variablen, z. B. Prozesswerte
● OPC-HDA-Server: Archivierte Prozesswerte
● OPC-A&E-Server: Meldungen
Lizenzierung
Um die OPC-Schnittstellen der Connecitivity Station auf einem Rechner ohne WinCCInstallation zu nutzen, benötigen Sie die Lizenz "WinCC Connectivity Station".
Wenn Sie nur die OPC-Schnittstellen einer WinCC-Installation nutzen, benötigen Sie nur die
Lizenz "Connectivity Pack".
Die folgende Tabelle zeigt den Zusammenhang:
Neu: WinCC-unabhängige Installation
bei Connectivity Station
OPC DA
Herkömmliche Installation: OPC mit WinCC
Lizenz "WinCC Connectivity Station"
Lizenzfrei
OPC HDA
Lizenz "WinCC Connectivity Station"
Lizenz "WinCC Connectivity Pack"
OPC A&E
Lizenz "WinCC Connectivity Station"
Lizenz "WinCC Connectivity Pack"
OLE DB-Schnittstelle des Connectivity Pack
Das für den Betrieb der Connectivity Station notwendige Connectivity Pack Server oder
Connectivity Pack Client stellt zusätzlich eine OLE DB-Schnittstelle zur Verfügung. Über diese
OLE DB-Schnittstellen können Sie auf Meldungen und Variablen zugreifen.
WinCC/Connectivity Pack
Systemhandbuch, 02/2013, A5E32315628-AA
243
WinCC/Connectivity Pack Dokumentation
3.9 Connectivity Station
Transparenter Zugriff auf archivierte Daten
Die Connectivity Station unterstützt den transparenten Zugriff auf die Archivdatenbanken von
WinCC-Stationen.
Installation und Projektierung
Um die Connectivity Station zu installieren, benötigen Sie Folgendes:
● PC mit Connectivity Pack Server oder Connectivity Pack Client
Um einen Rechner als Connectivity Station einzurichten, führen Sie auf dem Rechner das
Setup für Connectivity Pack-Client aus.
Wählen Sie auf der Installations-DVD im Menü "Software installieren" den Eintrag
"Connectivity Station".
Nach der Installation können Sie den Zugriff auf die WinCC Stationen mit einem der folgenden
Programme einrichten:
● SIMATIC Manager von STEP 7 oder
● SIMATIC NCM PC Manager der aktuellen SIMATIC NET Edition.
Das folgende Bild zeigt die Projektierungsschritte für die Connectivity Station im Überblick:
%HWULHEVV\VWHP
3URMHNWLHUXQJVVFKULWWH
6\VWHPUHDNWLRQ
&RQQHFWLYLW\3DFN
&OLHQW6HUYHU
LQVWDOOLHUHQ
&RQQHFWLYLW\6WDWLRQ
LQVWDOOLHUHQ
,QVWDOOLHUW)UHLJDEH
$XWRPDWLRQ3URMHFWV
67(33URMHNW
¸IIQHQ
6,0$7,&0DQDJHU
:LQ&&6WDWLRQ
DQOHJHQRGHU
LPSRUWLHUHQ
244
&RQQHFWLYLW\6WDWLRQ
DQOHJHQ
&RQQHFWLYLW\6WDWLRQ
LP+:.RQILJ
NRQILJXULHUHQ
:LQ&&26GHU
&RQQHFWLYLW\6WDWLRQ
]XRUGQHQ
HU]HXJW'&)'DWHLPLW
$QODJHQNRQILJXUDWLRQ
&RQQHFWLYLW\6WDWLRQ
¾EHUWUDJHQ
HU]HXJWH'&)'DWHL
ZLUGLQ$XWRPDWLRQ
3URMHFWVNRSLHUW
WinCC/Connectivity Pack
Systemhandbuch, 02/2013, A5E32315628-AA
WinCC/Connectivity Pack Dokumentation
3.9 Connectivity Station
Einstellungen beim Betrieb mit mehreren Netzwerkkarten
Stellen Sie sicher, dass in den Einstellungen der SIMATIC Shell die richtige Netzwerkkarte
gewählt ist.
Klicken Sie auf das SIMATIC Shell-Symbol und wählen Sie im Kontextmenü "Einstellungen
der SIMATIC Shell". Ändern Sie gegebenenfalls unter "Auswahl des Terminalbusses" die
Netzwerkkarte.
Siehe auch
Grundlagen zu OLE DB (Seite 42)
Lizenzierung (Seite 5)
Transparenter Zugriff auf archivierte Daten (Seite 37)
Funktionsweise von OPC (Seite 118)
Verwendung der OPC-Schnittstelle der Connectivity Station (Seite 245)
Verwendung der OLE DB-Schnittstelle der Connectivity Station (Seite 247)
3.9.2
Funktionsweise der Connectivity Station
3.9.2.1
Verwendung der OPC-Schnittstelle der Connectivity Station
Prinzip
In der Connectivity Station sind WinCC OPC-Server integriert, über die Sie mit einem OPCClient auf WinCC-Stationen mit Server-Packages zugreifen können.
Den OPC-Client können Sie lokal auf der Connectivity Station oder auf einem separaten PC
einsetzen. Der OPC-Client benötigt DCOM-Zugriffsrechte auf die Connectivity Station.
WinCC/Connectivity Pack
Systemhandbuch, 02/2013, A5E32315628-AA
245
WinCC/Connectivity Pack Dokumentation
3.9 Connectivity Station
(6
PLW3URMHNW
:LQ&&&$6
'DWHQDXVWDXVFK
¾EHU23&
23&&OLHQW
(6
$6
&$6
:LQ&&6WDWLRQ
:LQ&&6WDWLRQ
Q
,QWHUQH
.RPPXQLNDWLRQ
&RQQHFWLYLW\6WDWLRQ
PLW23&6HUYHU
$6Q
(QJLQHHULQJ6WDWLRQ
PLW67(3RGHU1&03&0DQDJHU
$XWRPDWLVLHUXQJVV\VWHP
:LQ&&&HQWUDO$UFKLYH6HUYHU
Serverbezeichnungen der OPC-Server
Der Datenaustausch zwischen OPC-Client und der Connectivity Station findet über OPC statt.
In der Connectivity Station integriert sind die folgenden WinCC OPC-Server.
WinCC OPC-Server
Serverbezeichnung
OPC DA
WinCCConnectivity.OPCDAServer
OPC HDA
WinCCConnectivity.OPCHDAServer.1
OPC A&E
WinCCConnectivity.OPCAEServer.1
Unterstützte OPC-Standards
Die Connectivity Station unterstützte folgende OPC-Standards:
● OPC DA 2.05a Specification
● OPC DA 3.00 Specification
● OPC XML DA 1.00 Specification
● OPC AE 1.10 Specification
● OPC HDA 1.20 Specification
Transparenter Zugriff auf archivierte Daten
Mit OPC haben Sie transparenten Zugriff auf alle Archivdatenbanken der WinCC-Stationen.
246
WinCC/Connectivity Pack
Systemhandbuch, 02/2013, A5E32315628-AA
WinCC/Connectivity Pack Dokumentation
3.9 Connectivity Station
Zentraler Restart der OPC-Server
Das Tool "ConfigureSposa" ermöglicht einen zentralen Restart der OPC-Server.
"ConfigureSposa" finden Sie im Installationsordner der ConnectivityStation. Nach dem Start
erscheint ein Symbol in der Symbolleiste, über das Sie die OPC-Server aussteuern können.
Siehe auch
Grundlagen zur Connectivity Station (Seite 243)
Verwendung von OPC in WinCC (Seite 119)
Zugriff über OPC auf WinCC-Archive, Variablen und Meldungen (Seite 35)
Transparenter Zugriff auf archivierte Daten (Seite 37)
3.9.2.2
Verwendung der OLE DB-Schnittstelle der Connectivity Station
Prinzip
Sie benötigen entweder Connectivity Pack Server oder Connectivity Pack Client, um die
Connectivity Station zu nutzen. Connectivity Pack Server/Client stellt mit dem
WinCC OLE DB‑Provider eine OLE DB-Schnittstelle zur Verfügung. Über diese OLE DBSchnittstellen können Sie auf Meldungen und Variablen zugreifen.
(6
PLW3URMHNW
:LQ&&&$6
:LQ&&6WDWLRQ
:LQ&&6WDWLRQ
Q
'DWHQDXVWDXVFK
¾EHU2/('%
&RQQHFWLYLW\6WDWLRQ
YHUZHQGHW2/('%6FKQLWWVWHOOHGHV
&RQQHFWLYLW\3DFN
(6
$6
&$6
$6Q
(QJLQHHULQJ6WDWLRQ
PLW67(3RGHU1&03&0DQDJHU
$XWRPDWLVLHUXQJVV\VWHP
:LQ&&&HQWUDO$UFKLYH6HUYHU
WinCC/Connectivity Pack
Systemhandbuch, 02/2013, A5E32315628-AA
247
WinCC/Connectivity Pack Dokumentation
3.9 Connectivity Station
Zugriff auf Datenbanken mit OLE DB
Zum Zugriff auf die Datenbanken mit WinCC OLE DB können Sie eigene Applikationen
schreiben. Für die Kommunikation mit dem WinCC OLE DB-Provider wird ADO DB in
Applikationen eingesetzt, die z.B. mit Visual Basic, VBScript oder VBA erstellt wurden.
Hinweis
Einsatz der Connectivity Station auf einem Client mit eigenem Projekt
Wenn Sie die Connectivity Station auf einem Client mit eigenem Projekt einsetzen und die
OLE DB-Schnittstelle verwenden, dann beachten Sie Folgendes:
Sie können nur auf die WinCC-Stationen zugreifen, die Sie bei der Konfiguration der
Connectivity Station eingetragen haben. Die auf dem Client verfügbaren Server-Packages
werden von der Connectivity Station nicht verwendet.
Transparenter Zugriff auf archivierte Daten
Mit OLE DB können Sie nur auf Prozesswertarchive transparent zugreifen.
Beim transparenten Zugriff über WinCC OLE DB-Provider darf in einem Projekt nur ein WinCC
CAS eingesetzt werden.
Wenn Sie eine Connectivity Station in zwei Projekten einsetzen wollen, die beide einen WinCC
CAS enthalten, dann müssen Sie vor dem Projektwechsel jeweils die DCF-Datei des
vorherigen Projekts entfernen. Die DCF-Datei finden Sie auf der Connectivity Station in
folgendem Pfad:
● Installationsverzeichnis\Siemens\AutomationProjects
\<PROJEKTNAME_ConnectivityStationName>.DCF
Hinweis
Geben Sie für den transparenten Zugriff für "Catalog" den Namen des WinCC-Projekts
an, z. B.: "Catalog=WinCC_Project_Name".
Siehe auch
Grundlagen zur Connectivity Station (Seite 243)
Transparenter Zugriff auf archivierte Daten (Seite 37)
Analysefunktionen für Meldungen und Prozesswerte (Seite 68)
3.9.3
Connectivity Station im S7-Projekt projektieren
Einleitung
Um die Connectivity Station einzurichten, fügen Sie in der Anlagenkonfiguration eine neue
"SIMATIC PC-Station" hinzu. Diese "SIMATIC PC-Station" erhält durch die Projektierung der
Applikation "SPOSA Appl." die Eigenschaften der Connectivity Station.
248
WinCC/Connectivity Pack
Systemhandbuch, 02/2013, A5E32315628-AA
WinCC/Connectivity Pack Dokumentation
3.9 Connectivity Station
Abhängig vom Projekttyp wird unter der "SPOSA Appl." eines der folgenden Objekte angelegt.
● Beim Projekttyp "STEP 7" das Objekt "Connectivity Station_(n)".
● Beim Projekttyp "PCS 7" das Objekt "Open_PCS7_Station_(n)".
In der nachfolgenden Beschreibung wird der Projekttyp "STEP 7" und die zugehörige ObjektBezeichnung verwendet.
Voraussetzungen
● Auf dem PC der Connectivity Station ist die erforderliche Software für die Connectivity
Station installiert.
● Die Anlagenkonfiguration enthält WinCC-Stationen mit Server-Packages.
Vorgehensweise
Die Projektierung der Connectivity Station gliedert sich in folgende Schritte:
1. SIMATIC PC-Station anlegen und konfigurieren
2. WinCC-Stationen zuordnen
3. Connectivity Station übertragen
SIMATIC PC-Station anlegen und konfigurieren
1. Wählen Sie im SIMATIC Manager im Navigationsfenster das Projektverzeichnis an.
Wählen Sie im Kontextmenü den Menübefehl "Neues Objekt einfügen > SIMATIC PCStation".
Ein neues Objekt "SIMATIC PC-Station" wird im Navigationsfenster eingefügt und bleibt
selektiert.
2. Wählen Sie im Kontextmenü der SIMATIC PC-Station den Menübefehl "Objekt öffnen".
Der Editor "HW Konfig" wird geöffnet und die neue PC-Station als leerer Baugruppenträger
dargestellt.
3. Wählen Sie im Baugruppenkatalog im Verzeichnis "SIMATIC PC Station > HMI" den Eintrag
"SPOSA Appl.". Fügen Sie die gewählte Baugruppe per Drag&Drop auf einem freien
Steckplatz des Baugruppenträgers ein.
4. Wählen Sie den Menübefehl "Station > Speichern und übersetzen".
5. Wählen Sie den Menübefehl "Station > Beenden", um "HW Konfig" zu schließen.
WinCC-Stationen zuordnen
1. Navigieren Sie im Navigationsfenster im Verzeichnis der neuen PC-Station über die
Applikation "SPOSA Appl." zum Symbol "Connectivity Station". Wählen Sie im
Kontextmenü der "Connectivity Station" den Menübefehl "OS-Server zuordnen…".
Der Dialog "Zuordnung OS-Server für Connectivity Station" wird geöffnet.
2. Wählen Sie in der Tabelle in der Spalte "OS Information" die WinCC-Stationen aus, auf
deren Daten die Connectivity Station Zugriff erhalten soll. Schließen Sie den Dialog über
die Schaltfläche "OK".
WinCC/Connectivity Pack
Systemhandbuch, 02/2013, A5E32315628-AA
249
WinCC/Connectivity Pack Dokumentation
3.9 Connectivity Station
3. Selektieren Sie im Navigationsfenster das Symbol "Connectivity Station". Wählen Sie im
Kontextmenü den Menübefehl "Objekteigenschaften".
Der Dialog "Eigenschaften - TIA-Applikation: Connectivity Station" wird geöffnet.
4. Wechseln Sie auf die Registerkarte "Zielsystem" und geben Sie im Feld "Pfad" den Pfad
zum PC der Connectivity Station ein.
Alternativ können Sie über die Schaltfläche "Durchsuchen…" einen Auswahldialog öffnen
und den PC im Netzwerk suchen.
Wenn sie den PC-Namen eingegeben haben, klicken Sie auf die Schaltfläche
"Übernehmen". Das Verzeichnis "Automation Projects" wird an den PC-Namen angehängt.
Schließen Sie den Dialog über die Schaltfläche "OK".
Connectivity Station übertragen
1. Prüfen Sie, ob im Navigationsfenster im Verzeichnis der neuen PC-Station das Symbol
"Connectivity Station" selektiert ist.
2. Wählen Sie im Kontextmenü den Menübefehl "Zielsystem > Laden". Quittieren Sie die
Meldung nach Abschluss des Vorgangs.
Ergebnis
Für die Connectivity Station ist ein PC in der Hardwarekonfiguration im S7-Projekt ergänzt und
konfiguriert. Die erforderlichen Projektdaten sind auf diesen PC übertragen.
3.9.4
Mit der Connectivity Station auf WinCC-Daten zugreifen
Einleitung
Die Connectivity Station ermöglicht den Zugriff auf die Daten von verschiedenen WinCCStationen mithilfe eines OPC-Clients. Dazu muss sich der OPC-Client nur mit der Connectivity
Station verbinden.
Der Datenaustausch zwischen OPC-Client und der Connectivity Station findet über OPC statt.
In der Connectivity Station integriert sind die folgenden WinCC OPC-Server.
OPC-Server
Serverbezeichnung
OPC DA
WinCCConnectivity.OPCDAServer
OPC HDA
WinCCConnectivity.OPCHDAServer.1
OPC A&E
WinCCConnectivity.OPCAEServer.1
Voraussetzungen
● Auf dem PC der Connectivity Station ist die Software für die Connectivity Station installiert.
● Die Connectivity Station ist im S7-Projekt projektiert und die Projektdaten auf den PC der
Connectivity Station übertragen.
● Ein OPC-Client entsprechend den OPC-Spezifikationen ist verfügbar.
250
WinCC/Connectivity Pack
Systemhandbuch, 02/2013, A5E32315628-AA
WinCC/Connectivity Pack Dokumentation
3.9 Connectivity Station
Prinzipielle Vorgehensweise
Die folgende Beschreibung beschreibt das prinzipielle Vorgehen.
1. Starten Sie den OPC-Client auf dem PC.
2. Wählen Sie den OPC-Server entsprechend der gewünschten Daten aus.
Für die WinCC-OPC-Server gelten die Bezeichnungen wie in der oben stehenden Tabelle.
3. Definieren Sie, welche Daten übertragen werden sollen z. B. Variablen.
Ergebnis
Der OPC-Client ist mit der Connectivity Station verbunden und erhält die WinCC-Daten.
Siehe auch
Beispiele für den Zugriff über OLE DB-Provider (Seite 208)
Zugriff über OPC auf WinCC-Archive, Variablen und Meldungen (Seite 35)
Verbindung zur Archivdatenbank herstellen (Seite 47)
OPC - Open Connectivity (Seite 118)
WinCC/Connectivity Pack
Systemhandbuch, 02/2013, A5E32315628-AA
251
Index
A&E-Server
Abbilden der WinCC Meldeklassen und
Meldearten, 177
Fehlerreport , (Siehe Support)
Kopplung WinCC - OPC A&E Client
Beispiel zu OPC-A&E, 169
OPC-A&E-Server , 164, 177
SQL Server Import/Export-Wizard, 64
A
A&E-Server, 161, 163, 172, 173, 177
abbilden des WinCC Meldesystems, 163
Abbilden des WinCC Meldesystems, 177
Condition Related Event, 161
Conditional Event, 172
Hierarchischer Zugriff, 173
Simple Event, 172
Tracking Event, 161, 172
Abfragen, 52, 58, 62
Anwenderarchiv, 62
Meldearchiv, 58
Prozesswertarchiv, 52
Aggregatfunktionen zur Analyse, 68
AlarmHitView, 68, 72
ALARMVIEW, 58
Analysefunktionen, 68
Meldearchive, 68, 72
Prozesswertarchive, 68
Recordset bei der Analyse von Meldearchiven,
72
Anwenderarchiv, 62, 64
Archivdaten abfragen, 62
Daten darstellen, 64
Anwendungsfall, 28, 29, 30, 31, 32, 33
Remote-Zugriff auf WinCC RT-Datenbank, 29
Remote-Zugriff auf WinCC-Anwenderarchive, 33
Remote-Zugriff auf WinCC-Archivdatenbanken,
31
Zugriff auf lokale WinCC Archivdatenbank, 30
Zugriff auf lokale WinCC RT-Datenbank, 28
Zugriff auf lokale WinCC-Anwenderarchive, 32
Zugriff über OPC, 35
Zugriff über WinCC OLE DB-Provider, 34, 39
Archivdaten, 41, 50, 58, 62
WinCC/Connectivity Pack
Systemhandbuch, 02/2013, A5E32315628-AA
Abfrage, 50, 58, 62
als Reports im Netz, 66
über WinCC OLE DB-Provider zugreifen, 41
Zugriff mit DataConnector Wizard projektieren,
210
Zugriff mit Visual Basic .NET projektieren, 222,
234
Zugriff mit Visual Basic projektieren, 208
Zugriff über WinCC OLE DB-Provider, 34
Archivdatenbank, 47
Verbinden, 47
Archive Connector, 24
Ausgelagerte WinCC-Archive auf Wechselmedien,
43
B
Beispiel, 208, 216, 218, 225, 226, 228, 231, 237
Auswerten im WinCC-Projekt, 216, 228
Auswerten mit VB-Applikation, 226, 237
Meldearchiv lesen, 231
Prozesswertarchiv lesen, 218
Benutzerkonto, 201
OPC-Rechnern bekannt machen, 201
Bounding Values, 146
Buffer Time, 170
C
CAL, 5
Client Access Licence, 5
CommandText, 50
ConnectionString, 47
Connectivity Pack, 24
Archive Connector, 24, 43
Datenbank-Zugriff, 43
Lizenzierung, 5
MS OLE DB-Provider, 24
OLE DB-Schnittstelle verwenden, 247
OPC, 24
Performance-Daten, 241
WinCC OLE DB-Provider, 24
Connectivity Station
auf WinCC-Stationen zugreifen, 251
Grundlagen, 243
installieren, 244
Lizenz, 243
OPC-Schnittstelle verwenden, 245
253
Index
projektieren, 249
Unterstützte OPC-Standards, 246
cp_TagStatistic, 68
Customer Support, (Siehe Support)
D
DataConnector, 24
Datenbank-Zugriff, 43
Datentyp, 80
unterstützte WinCC Datentypen, 80
unterstützte WinCC Datentypen Übersicht, 80
Define New Variable, 136
Beispiel zu OPC-DA, 136
E
EA-Feld Konfiguration, 128
Beispiel zu OPC DA, 128
Eigenschaften Adresse, 88, 105
E-Server
Funktionsweise des WinCC-OPC-A&OPC, 120
F
K
Kompatibilität, 119
Konfigurationsdatei
Ablageort, 196
Aufbau, 196
Benutzeridentifizierung, 197
Portnummer, 196
Sicherheitseinstellungen, 196
URL des WinCC-OPC-UA-Servers, 196
WinCC-Archiv-Schreibzugriff, 197
konfigurieren
Benutzeridentifizierung, 200
Optimierten WinCC-Archiv-Schreibzugriff, 200
Portnummer, 198
Sicherheitseinstellungen, 198
WinCC-OPC-UA-Server, 198
Kopplung WinCC - Microsoft Excel, 140
Beispiel zu OPC DA, 140
Kopplung WinCC - OPC A&E Client, 169
Kopplung WinCC - OPC-HDA-Client, 154
Beispiel zu OPC HDA, 154
Kopplung WinCC - SIMATIC NET FMS-OPC-Server,
132
Beispiel zu OPC DA, 132
Kopplung WinCC - SIMATIC NET S7-OPC-Server,
135
Beispiel zu OPC DA, 135
Kopplung WinCC - WinCC, 127
Beispiel zu OPC DA, 127
FAQ, (Siehe Support)
Filterkriterien, 84
Funktionsweise des OPC-A&E-Server
Conditional Event, 172
Simple Event, 172
Tracking Event, 172
Funktionsweise des WinCC-OPC-A&E-Server
Simple Event, 161
L
G
Linked Server, 24
Lizenzierung
Connectivity Station, 243
Grundlagen
Connectivity Station, 243
I
Inbetriebnahmen, 200, 207
Installation, 8, 10
Connectivity Pack Client, 10
Connectivity Pack Server, 8
Installieren
Connectivity Station, 244
Item Handles, 146
Item ID, 146
254
M
Max Size, 170
Meldearchiv, 50, 58, 228, 231, 237
Archivdaten abfragen, 50, 58, 231
Auswerten im WinCC-Projekt, 228
Auswerten mit VB-Applikation, 237
Daten darstellen, 60
Recordset, 60
Zugriff mit DataConnector Wizard, 210
Zugriff mit Visual Basic, 208, 231
Zugriff mit Visual Basic .NET, 234
WinCC/Connectivity Pack
Systemhandbuch, 02/2013, A5E32315628-AA
Index
Meldearchivdaten
Zugriff mit Visual Basic .NET, 234
Meldearten auf OPC-A&E-Server, 177
Meldeklassen auf OPC-A&E-Server, 177
Microsoft Message Queue, 6
MSMQ-Server, 6
Microsoft Message Queuing, 6
MS Message Queuing, 6
MS OLE DB, 42
MSMQ-Server, 6
N
Neue Verbindung, 84
Neuer Benutzer, 201
O
OLE DB
transparenter Zugriff, 248
OLE DB-Schnittstelle
Connectivity Pack, 247
Online-Support, (Siehe Support)
OPC, 24
Abfrage der ProgID, 76
Beispiel, 127, 128, 129, 132, 133, 135, 136, 139,
140, 141, 143, 154
Benutzerkonto auf den OPC-Rechnern bekannt
machen, 201
Eigenschaften Adresse, 88, 105
Fehlerbehandlung bei gestörter OPC
Kommunikation, 94, 113
Filterkriterien, 84
Funktionsweise des OPC-A&E-Server, 172
Funktionsweise des WinCC-OPC-A&E-Server,
161
Funktionsweise des WinCC-OPC-DA-Clients, 81
Funktionsweise des WinCC-OPC-DA-Servers,
124
Funktionsweise des WinCC-OPC-HDA-Servers,
144
Funktionsweise des WinCC-OPC-UA-Clients,
107
Funktionsweise des WinCC-OPC-UA-Server, 188
Funktionsweise des WinCC-OPC-XML-Clients,
98
Funktionsweise des WinCC-OPC-XML-Servers,
120
HDA Server-Browser, 155
Inbetriebnahme, 200
Kommunikationskonzept, 120
WinCC/Connectivity Pack
Systemhandbuch, 02/2013, A5E32315628-AA
Kompatibilität, 119
Neue Verbindung, 84
Neuer Benutzer, 201
OPC in WinCC, 75, 119
OPC Kanal am WinCC-OPC-DA-Client
projektieren, 83
OPC1, 88, 105
OPC-Item-Manager, 76
OPCServer.WinCC-(DPC_4001), 84
ProgID, 126
Spezifikationen, 118
Struktur Eigenschaften, 91
Struktur projektieren, 91
Strukturen auf dem WinCC-OPC-DA-Client, 90
Strukturen auf dem WinCC-OPC-DA-Client
verwenden, 92
Strukturvariable projektieren, 91
Trace, 207
transparenter Zugriff, 246
Übersicht der Aufgaben des OPC-Item-Managers,
76
unterstützte WinCC Datentypen, 80
unterstützte WinCC Datentypen Übersicht, 80
Variable hinzufügen, 76, 84
Variable wählen, 76
Verbindung anlegen, 76
Verwendung mehrerer OPC-DA-Server, 125
WinCC als OPC-DA-Client, 75, 94
WinCC als OPC-UA-Client, 113
WinCC als OPC-XML-Client, 75
Zugriff auf das WinCC Meldesystem projektieren,
170
Zugriff auf eine Variable, 83
Zugriff auf eine WinCC Archivvariable mit HDA
Server Browser projektieren, 156
Zugriff auf eine WinCC Variable mit dem OPCItem-Manager projektieren, 84
Zugriff auf eine WinCC Variable ohne den OPCItem-Manager projektieren, 88, 105
OPC A&E-Server
Quality Codes, 168
Zugriff auf das WinCC Meldesystem projektieren,
170
OPC Kanal
OPC Kanal am WinCC-OPC-DA-Client
projektieren, 83
OPC Kommunikation, 94, 113
Fehlerbehandlung bei gestörter OPC DA
Kommunikation, 94
Fehlerbehandlung bei gestörter OPC UA
Kommunikation, 113
255
Index
OPC UA
OPC UA Service Sets , 191
Abbildung der Archivvariablen, 194
Abbildung der WinCC-Variablen, 193
Conformance Units, 191
Profile, 191
Zugriff auf eine Variable, 107
OPC UA Data Access, 194
OPC UA Historical Access, 195
OPC XML
Zugriff auf eine Variable, 99
OPC1, 88, 105
OPC-A&E Client
Beispiel zu OPC-A&E, 169
OPC-A&E-Server, 161, 169, 170, 172, 173
Quality Codes, 182
OPC-A&E-Servers, 120
OPC-A&Raw Data, 168
OPC-DA-Client, 81
Funktionsweise des WinCC-OPC-DA-Clients, 81
OPC-DA-Server, 124
Funktionsweise des WinCC-OPC-DA-Servers,
124
Verwendung mehrerer OPC-DA-Server, 125
OPC-HDA-Server, 144
Aggregate, 147
Attribute, 147
Bounding Values, 146
Datenstruktur, 146, 147
Funktionsweise, 144
Item Handles, 146
Item ID, 146
Quality Codes, 151, 168
Raw Data, 144
Schreibzugriffe, 152
Unterstützte Funktionen, 149
Zeitformat des WinCC-OPC-HDA-Servers, 149
OPC-Item-Manager, 76, 84, 126
Übersicht der Aufgaben des OPC-Item-Managers,
76
OPC-Schnittstelle
Connectivity Station, 245
OPCScout-New Project1
Beispiel zu OPC DA, 136
OPC-Server
Serverbezeichnungen, 246
OPCServer.WinCC-(DPC_4001), 84
OPC-Standards
unterstützte ~ von Connectivity Station, 246
OPC-UA-Client, 107
Funktionsweise des WinCC-OPC-UA-Clients,
107
256
OPC-UA-Server
Benutzeridentifizierung, 190
Funktionsweise, 188
Kommunikationsprofil, 188
Konfigurationsdatei, 196
Sicherheitseinstellungen, 190
Sicherheitskonzept, 189
unterstützte Spezifikationen, 188
URL, 188
OPC-XML, 203, 205
Installation testen, 205
Sicherheitseinstellung im IIS, 203
OPC-XML-Client, 98
Funktionsweise des WinCC-OPC-XML-Clients,
98
OPC-XML-Server, 120
Installation, 122, 124
Installation .NET-Framework 1.1, 123
P
ProgID, 76
Abfrage der ProgID, 76
abfragen, 126
Projekt
Beispiel zu OPC-DA, 129
Projektieren
Connectivity Station, 249
Prozesswertarchiv, 49, 50, 52, 216, 218, 225, 226
Abfragen, 52
Archivdaten abfragen, 50
Auswerten im WinCC-Projekt, 216
Auswerten mit VB-Applikation, 226
Daten darstellen, 49
in Visual Basic Runtime darstellen, 218
Recordset, 49
Vergleichen von Messwertverläufen, 225
Zugriff mit DataConnector Wizard projektieren,
210
Zugriff mit Visual Basic, 208, 218
Zugriff mit Visual Basic .NET, 222
Q
Quality Codes, 151, 168, 182
Quittierphilosophie, 167, 180
R
Raw Data, 144
Recordset, 49, 60
WinCC/Connectivity Pack
Systemhandbuch, 02/2013, A5E32315628-AA
Index
Reporting Services
Voraussetzungen, 66
Reports mit Archivdaten
verfügbar im Netz, 66
S
Serverbezeichnungen
WinCC OPC Server, 246
SQL Server Import/Export, 34
SQL-Abfragen
auf WinCC-Datenbanken, 64
SQL-Datenbank, 74
Standard-SQL-Abfragen
auf WinCC-Datenbanken, 64
Struktur
Struktur projektieren, 91
Strukturen auf dem WinCC-OPC-DA-Client, 90
WinCC-OPC-Client verwenden, 92
Struktur Eigenschaften, 91
Strukturvariable, 91
Strukturvariable projektieren, 91
Support, 16, 19
Support Request, 19
T
Tag
R, 52
Technical Support, (Siehe Support)
TIMESTEP, 52
Transparenter Zugriff
mit OLE DB, 248
mit OPC, 246
U
URL
OPC-UA-Server, 188
V
Variable
Beispiel zu OPC DA, 136, 139, 143
Beispiel zu OPC HDA, 156, 157
HDA Server Browser, 155
HDA Server Browser projektieren, 156
OPC-Item-Manager, 84
OPC-Item-Manager projektieren, 84, 88, 105
Variable hinzufügen, 76
WinCC/Connectivity Pack
Systemhandbuch, 02/2013, A5E32315628-AA
Variable wählen, 76
Variable hinzufügen, 76, 84
Beispiel zu OPC DA, 129
Verbindung
Verbindung anlegen, 76
Verbindungsüberwachung, 81
Verwenden
OLE DB-Schnittstelle des Connectivity Pack, 247
OPC-Schnittstelle der Connectivity Station, 245
Visual Basic, 208
Zugriff auf Archivdaten, 208
Visual Basic .NET, 222, 234
Zugriff auf Archivdaten, 222, 234
W
WinCC
als OPC-DA-Client, 75, 94
als OPC-UA-Client, 113
als OPC-XML-Client, 75
OPC in WinCC, 75, 94, 113, 119
WinCC Archive Connector, 24, 43
WinCC DataConnector, 24
WinCC Explorer-OPC_Client.MPC, 126
WinCC Meldesystem
Abbilden der WinCC Meldeklassen und
Meldearten, 164
Attribute, 165, 179
auf OPC A&OPC-A&WinCC Meldesystem, 163
WinCC Meldearten auf OPC A&E-Server, 164
WinCC Meldeklassen auf OPC A&E-Server, 164
Zugriff auf das WinCC Meldesystem projektieren,
170
WinCC OLE DB, 42
Grundlagen, 42
Microsoft, 42
WinCC, 42
WinCC OLE DB-Provider, 24, 41
Linked Server, 24
SQL-Server, 24
Zugriff auf Archivdaten, 41
WinCC OPC-Server
Serverbezeichnungen, 246
WinCC-OPC-A&E-Server
Hierarchischer Zugriff, 173
WinCC-OPC-UA-Server, 188
Discovery Server, 188
konfigurieren, 198
WinCC-Station
mit Connectivity Station auf ~ zugreifen, 251
Windows
Microsoft Message Queuing, 6
257
Index
Z
Zugreifen
mit Connectivity Station auf WinCC-Station, 251
Zugriff über WinCC OLE DB, 64
Zugriffsschutz für SQL-Datenbank, 74
258
WinCC/Connectivity Pack
Systemhandbuch, 02/2013, A5E32315628-AA