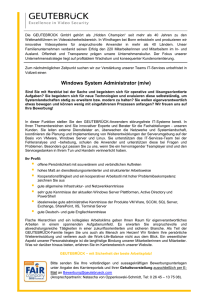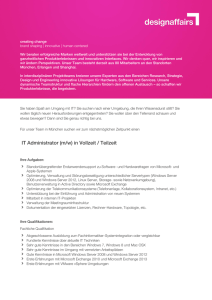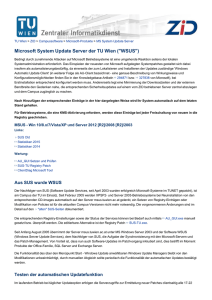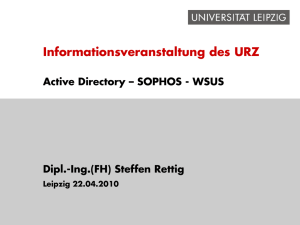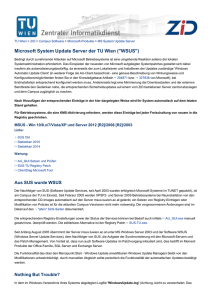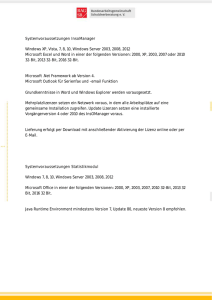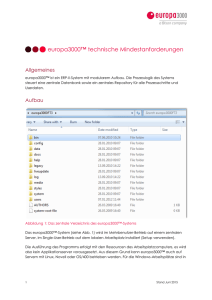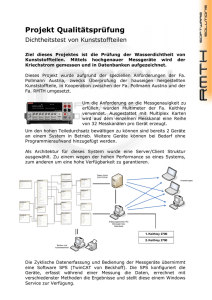WSUS-Server 3.0 - Landesmedienzentrum Baden
Werbung

Windows 2003 Server paedML® Windows 2.1 für schulische Netzwerke WSUS Server 3.0 für paedML Windows / Bedienungsanleitung / Stand 20.12.07 Impressum Herausgeber Landesmedienzentrum Baden-Württemberg (LMZ) Projekt „Support-Netz“ Rosensteinstraße 24 70191 Stuttgart Autoren der Zentralen Expertengruppe Netze (ZEN), Projekt „Support-Netz“, LMZ Tamer Berber Adrian Koch Andreas Mayer Martin Resch Jürgen Schnaiter Endredaktion Ulrike Boscher Weitere Informationen www.support-netz.de www.lmz-bw.de www.medienoffensive.schule-bw.de Veröffentlicht: 2007 © Landesmedienzentrum Baden-Württemberg 1 WSUS – Automatische Updateverteilung Inhaltsverzeichnis 1. WSUS – Automatische Updateverteilung 2 1.1. 1.2. 1.2.1. 1.2.2. 1.3. 1.4. 1.5. 1.6. 1.6.1. 1.7. Einführung Voraussetzungen Software auf dem Server Hardwareempfehlung Notwendige Softwarevoraussetzung schaffen Installation des WSUS 3.0 WSUS synchronisieren WSUS 3.0 Update WSUS 2.0 auf WSUS 3.0 unter Windows 2003 updaten Verwaltung von einem Client aus 2 3 3 3 4 6 18 19 19 22 2. Konfiguration des Windows Update Clients per GPO 23 2.1. 2.2. 2.3. 2.4. 2.5. 2.5.1. 2.5.2. 2.5.3. 2.6. Updates für die Workstations Updates für die Domänencontroller Updates für Memberserver Bandbreite beschränken (Optional) Download und Patch Verwaltung Allgemein Updates bereitstellen Neue Ansicht für Updates erstellen Übersicht über Berichte 23 28 29 29 30 30 30 33 35 3. Verschiedenes zum WSUS 36 3.1. 3.2. 3.2.1. 3.2.2. 3.2.3. 3.2.4. 3.3. Verträglichkeit mit der Musterlösung Mögliche Probleme und Lösungen Der Server synchronisiert nicht Download startet nicht, obwohl die Genehmigung erfolgt ist Die Updates kommen nicht bei den Clients an Weitere Maßnahmen Sofortiges Update eines Clients 36 36 37 37 37 38 38 4. Weiterführende Informationen, Quellenangaben und Links 39 Windows-Musterlösung / paedML Windows 2.1 / WSUS Server 3.0 / Anleitung / 20.12.07 1 1 WSUS – Automatische Updateverteilung 1. WSUS – Automatische Updateverteilung 1.1. Einführung Diese Dokumentation liefert Ergänzungen und einen Überblick zu den am Ende des Dokuments genannten Anleitungen. Die Verweise im Text sind in eckigen Klammern angegeben und beziehen sich auf den Anhang (s. Abschnitt 4). Die vorliegende Beschreibung kann diese nicht ersetzen, sondern geht vielmehr auf die im Zusammenspiel mit der Musterlösung notwendigen Konfigurationen ein und gibt einen zusammenfassenden Überblick über die notwendigen Installationsschritte. Die Installation des WSUS sollte nur durch qualifizierte Administratoren durchgeführt werden. Das kann der Supportdienstleister der Schule oder der fortgeschrittene Netzwerkberater sein (der z.B. eine regionale Fortbildung zu diesem Thema besucht hat). Wer ein Windows-Netzwerk betreut, sollte regelmäßig aktuelle Sicherheitsupdates auf allen Rechnern einspielen. Inzwischen ist davon auszugehen, dass schwere Sicherheitslücken bereits wenige Tage nach ihrer Bekanntgabe entsprechende Schadsoftware nach sich ziehen (vergleiche z.B. http://www.heise.de/newsticker/meldung/62874). Auch wenn in der Musterlösung der ISA-Server einen guten Schutz gegen Angriffe aus dem Internet bietet, sollte man sich keinesfalls ausschließlich darauf verlassen, denn Würmer können z.B. auch über Notebooks in das lokale Netz eingeschleust werden. Bei der anfallenden Menge von Sicherheitsupdates ist es ohne ein geeignetes Hilfsmittel sehr aufwändig, diese Updates zu verteilen. Seit Windows XP und Windows 2000 ab SP3 gibt es den Dienst Automatische Updates, der automatisch auf Microsoft Internetservern nach neuen Updates sucht, und diese anschließend auf Wunsch installiert. In lokalen Netzen ist diese Lösung aber weniger geeignet, da jeder Rechner sich die Updates über das Internet holt. Besser wäre es, wenn nur ein Rechner die Updates von den Microsoft Internetservern herunterlädt und anschließend diese den anderen Rechnern im LAN zur Verfügung stellt. Für diese Problematik bietet Microsoft seit einiger Zeit den kostenlosen Windows Server Update Services (WSUS),an mit dem ein lokaler Server zum Update-Server umfunktioniert werden kann. Inzwischen liegt dieses Programm in der Version 3.0 vor, sie arbeitet datenbankbasiert und bietet deutlich erweiterte Funktionalitäten/Konfigurationsmöglichkeiten und Updates zu anderen Microsoft-Produkten. 2 Windows Musterlösung / paedML Windows 2.1 / WSUS Server 3.0 / Anleitung / 20.12.07 1 WSUS – Automatische Updateverteilung Der WSUS-Server kann folgende Updates bereitstellen: Service Packs und Service Rollups Sicherheitsupdates für die Betriebssysteme Windows 2000, Windows XP, Windows 2003 und Vista Sicherheitsupdates für systemnahe Software, z.B. für den Internet-Explorer Sicherheitsupdates zu MS-Office und Visio Sicherheitsupdates zu MS-Exchange Sicherheitsupdates zu MS-ISA 2006 Der Administrator kann jederzeit frei entscheiden, welche Updates heruntergeladen werden sollen und welche davon wiederum auf den Computern installiert werden. Es lassen sich sogar Computergruppen mit unterschiedlichem Updateverhalten konfigurieren, so dass ein Testen der Updates möglich wird. 1.2. Voraussetzungen 1.2.1. Software auf dem Server Grundsystem: paedML Windows 2.1 für Windows 2003 Server mit Windows 2003 SP2 (Windows 2000 Server wird nicht mehr unterstützt) Internet Information Server (IIS) 6 Microsoft Management Console (MMC) 3.0 (bereits im Windows 2003 SP2 enthalten) Zusätzlich: .Net Framework 2.0 Microsoft Report Viewer Redistributable 2005 Backround Intelligent Transfer Service (BITS) 2.0 Windows Installer 3.1 Optional MS-SQL-Server 2005 Service Pack1 (standardmäßig bringt der WSUS einen MS SQL 2005 Server mit) Ein zusätzlicher SQL Server ist nicht notwendig. 1.2.2. Hardwareempfehlung bei bis zu ca. 500 Clients: 2 GHz Taktfrequenz, mindestens 1GB RAM 6 GB auf der Systempartition (C:\), weitere 10 GB auf einer weiteren Partition (D:\). Empfohlen sind > 30 GB. Clients: Windows-Musterlösung / paedML Windows 2.1 / WSUS Server 3.0 / Anleitung / 20.12.07 3 1 WSUS – Automatische Updateverteilung Windows 2000 mit SP4, Windows XP mit SP 2 oder Windows 2003 SP2 Automatisches Update aktiviert und über Gruppenrichtlinien konfiguriert 1.3. Notwendige Softwarevoraussetzung schaffen Hinweis: Wie bereits beim WSUS 2.0 wird eine SQL Datenbank WMSDE automatisch während des Setups des WSUS auf dem Server installiert. Die Anleitung beschreibt beispielhaft die Installation auf dem Server S1 in einer Ein-Serverumgebung. Bei einer Mehrserverlösung können Sie den Server unter Hardware- und Performancegesichtspunkten frei wählen. 1. 2. 3. 4. BITS ab V 2.0 ist bereits im Servicepack von Windows 2003 (ab SP1) integriert. MSI 3.1 ist ebenfalls mit dem SP2 vorhanden. Sie können die aktuelle Version anzeigen lassen, indem Sie Start | Ausführen | cmd eingeben und dann auf der Kommandozeile msiexec /? Die notwendige Version ist 3.01.xxx Microsoft .Net Framework 2.0 ist vermutlich auch bereits auf Ihrem Server vorhanden. Sie können dies unter Systemsteuerung | Software überprüfen. Andernfalls finden Sie das Paket im Microsoft Download Center http://www.microsoft.com/downloads/Search.aspx?displaylang=de unter dem Suchbegriff „.Net Framework 2.0“ Laden Sie den Microsoft Report Viewer Redistibutable 2005 ebenfalls über den Microsoft Download Center herunter und speichern Sie dieses Programm nach D:\Install\ML_Erweiterungen\WSUS3 ab. Mit diesem Programm werden Berichte über die Updatestände angezeigt. Es muss vor der Installation des WSUS selbst installiert werden. Starten Sie dazu die Datei ReportViewer.exe. Klicken Sie auf Weiter. 4 Windows Musterlösung / paedML Windows 2.1 / WSUS Server 3.0 / Anleitung / 20.12.07 1 WSUS – Automatische Updateverteilung Lesen Sie den Lizenzvertrag und stimmen Sie ihm zu, indem Sie den enstrechenden Haken setzen. Danach klicken Sie auf Installieren. Schließen Sie die Installation mit Fertig stellen ab. Windows-Musterlösung / paedML Windows 2.1 / WSUS Server 3.0 / Anleitung / 20.12.07 5 1 WSUS – Automatische Updateverteilung 1.4. Installation des WSUS 3.0 Laden Sie WSUS 3.0 auf dem Server http://www.microsoft.com/downloads/details.aspx?displaylang=de&FamilyID=e4a868d7-a820-46a0-b4dbed6aa4a336d9 herunter und speichern Sie die Datei D:\Install\ML_Erweiterungen\WSUS3 ab. Die Datei hat eine Größe von ca. 80 MB. Starten Sie mit einem Doppelklick auf WSUS3Setupx86.exe die Installation. 6 Windows Musterlösung / paedML Windows 2.1 / WSUS Server 3.0 / Anleitung / 20.12.07 1 WSUS – Automatische Updateverteilung Starten Sie das Setup mit Weiter. Wählen Sie „Vollständige Serverinstalltion einschließlich Verwaltungskonsole“ aus. Wählen Sie „Ich stimme den Bedingungen des Lizenzvertrags zu“ und klicken Sie auf Weiter. Windows-Musterlösung / paedML Windows 2.1 / WSUS Server 3.0 / Anleitung / 20.12.07 7 1 WSUS – Automatische Updateverteilung Die Updates werden später nach D:\WSUS abgelegt. Sie können allerdings, falls vorhanden, auch ein anderes Laufwerk wählen (das Systemlaufwerk C: verbietet sich allerdings ebenso wie eine evtl. vorhandene USB-Festplatte). Dieses Laufwerk muss ausreichend Speicherplatz (>30 GB) zur Verfügung haben. Klicken Sie dann auf Weiter. 8 Windows Musterlösung / paedML Windows 2.1 / WSUS Server 3.0 / Anleitung / 20.12.07 1 WSUS – Automatische Updateverteilung Hier haben Sie die Auswahl, die mitgelieferte MSDE-Datenbank zu benutzen oder einen bereits vorhandenen SQL Server. Wählen Sie „Windows Internal Database auf diesem Computer installieren“ aus und klicken Sie auf Weiter. Verwenden Sie die Standard-Einstellung „Die vorhandene IIS-Standardwebsite verwenden (empfohlen)“ und bestätigen Sie mit Weiter. Windows-Musterlösung / paedML Windows 2.1 / WSUS Server 3.0 / Anleitung / 20.12.07 9 1 WSUS – Automatische Updateverteilung Die Zusammenfassung bestätigen Sie mit Fertig stellen. Starten Sie die Installation mit Fertig stellen. Der Installationsvorgang dauert einige Minuten. 10 Windows Musterlösung / paedML Windows 2.1 / WSUS Server 3.0 / Anleitung / 20.12.07 1 WSUS – Automatische Updateverteilung Klicken Sie auf Fertig stellen, um den Assistenten zu beenden. Nach der Installation öffnet sich der Konfigurationsassistent. Klicken Sie auf Weiter. Windows-Musterlösung / paedML Windows 2.1 / WSUS Server 3.0 / Anleitung / 20.12.07 11 1 WSUS – Automatische Updateverteilung Entfernen Sie den Haken „Ja, ich möchte am Programm zur Verbesserung von Microsoft Update teilnehmen“. Klicken Sie auf Weiter. Hier können Sie auswählen von welchem Update Server Sie die Updates downloaden möchten. Wählen Sie „Von Microsoft Update synchronisieren“ aus. Hinweis: Bei mehreren Standorten ist es aus administrativen Gründen sinnvoll, einen zentralen WSUS Server einzusetzen, der die einzelnen Standorte versorgt. 12 Windows Musterlösung / paedML Windows 2.1 / WSUS Server 3.0 / Anleitung / 20.12.07 1 WSUS – Automatische Updateverteilung Aktivieren Sie jetzt „Proxyserver für die Synchronisierung verwenden“. Geben Sie unter Proxyservername: 10.1.1.1 1 und unter Portnummer: 8080 ein. Aktivieren Sie die Benutzeranmeldeinformationen und geben Sie folgende Daten ein: . Benutzername: Proflehrer Domäne: schule.local Kennwort: [Ihr Passwort von Proflehrer] „Standardauthentifizierung zulassen“ muss deaktiviert sein. Statt Proflehrer könnten Sie natürlich auch einen anderen Benutzer Ihres Netzwerks verwenden, möglichst einen, dessen Kennwort Sie nur selten ändern. Denn wenn Sie das Kennwort ändern, müssen Sie es beim WSUS auch neu eingeben. Bestätigen Sie „Verbindung starten“. 1 Mehrserverbetrieb: Bei einer Zwei-Serverlösung muss 10.1.1.2 und bei einer Drei-Serverlösung muss 10.1.1.3 eingegeben werden. Windows-Musterlösung / paedML Windows 2.1 / WSUS Server 3.0 / Anleitung / 20.12.07 13 1 14 WSUS – Automatische Updateverteilung Windows Musterlösung / paedML Windows 2.1 / WSUS Server 3.0 / Anleitung / 20.12.07 1 WSUS – Automatische Updateverteilung Klicken Sie auf Weiter. Aktivieren Sie „Updates nur in folgenden Sprachen herunterladen“ und wählen Sie nur „Deutsch“ aus. Windows-Musterlösung / paedML Windows 2.1 / WSUS Server 3.0 / Anleitung / 20.12.07 15 1 WSUS – Automatische Updateverteilung Wählen Sie nur die Produkte aus, die auf Ihrem System eingesetzt werden. Exchange 2003 Internet Security und Acceleration Server 2006 Ggf. Windows 2000 Windows XP Windows 2003 Server Office 2003 usw. Wählen Sie folgende Klassifizierungen aus und klicken Sie auf Weiter. Definitionsupdate, Service Packs Sicherheitsupdates, wichtige Updates 16 Windows Musterlösung / paedML Windows 2.1 / WSUS Server 3.0 / Anleitung / 20.12.07 1 WSUS – Automatische Updateverteilung Aktivieren Sie „Automatisch synchronisieren“ und geben Sie als Uhrzeit z.B. 02:00:00 an, sowie einmal am Tag. Klicken Sie auf Weiter. Windows-Musterlösung / paedML Windows 2.1 / WSUS Server 3.0 / Anleitung / 20.12.07 17 1 WSUS – Automatische Updateverteilung Schließen Sie den Assistenten mit Fertig stellen ab. 1.5. WSUS synchronisieren Nach der Installation wird automatisch die Verwaltungskonsole des WSUS geöffnet. Zusätzlich beginnt der WSUS die Synchronisation mit dem Windows Update Server. Eine erfolgreiche Synchronisation wird mit einem Erfolgreich-Eintrag unter Ereignisse protokolliert. Hinweis: Die Verwaltungskonsole finden Sie unter Start | Programme | Verwaltung | Microsoft Windows Server Update Services 3.0. 18 Windows Musterlösung / paedML Windows 2.1 / WSUS Server 3.0 / Anleitung / 20.12.07 1 WSUS – Automatische Updateverteilung 1.6. WSUS 3.0 Update 1.6.1. WSUS 2.0 auf WSUS 3.0 unter Windows 2003 updaten Das direkte Update kann nur auf einem Windows 2003 Server erfolgen, da der WSUS 3.0 Server den Windows 2000 Server nicht mehr unterstützt. Hinweis: Wie auch bei der Neuinstallation müssen Sie vor dem Ausführen des Setup die benötigte Software auf dem Windows 2003 Server installieren. Microsoft Management Console (MMC) 3.0 (bereits im Windows 2003 SP2 enthalten) .net Framework 2.0 Microsoft Report Viewer Redistributable 2005 Backround Intelligent Transfer Service (BITS) 2.0 Windows Installer 3.1 Beim Starten der WSUS3Setupx86.exe wird von der Setup-Routine automatisch erkannt, dass bereits eine WSUS-Version installiert ist. Windows-Musterlösung / paedML Windows 2.1 / WSUS Server 3.0 / Anleitung / 20.12.07 19 1 WSUS – Automatische Updateverteilung Klicken Sie auf Weiter, um den Updatevorgang zu starten. Stimmen Sie den Lizenzbedingungen zu und klicken Sie auf Weiter. Die Setuproutine stellt eine Verbindung zum bereits bestehenden SQL Server her. Klicken Sie auf Weiter. 20 Windows Musterlösung / paedML Windows 2.1 / WSUS Server 3.0 / Anleitung / 20.12.07 1 WSUS – Automatische Updateverteilung Die Setup-Routine informiert darüber, dass die bestehende Datenbank auf die neue Version migriert wird. Klicken Sie auf Fertig stellen. Der Updatevorgang kann je nach Größe der Datenbank längere Zeit dauern. Windows-Musterlösung / paedML Windows 2.1 / WSUS Server 3.0 / Anleitung / 20.12.07 21 1 WSUS – Automatische Updateverteilung Beenden Sie das Update mit Fertig stellen. Den anschließend erscheinenden Konfigurationsassistent können Sie analog wie bei der Neuinstallation des WSUS durchführen. Daten, die bereits bei WSUS 2.0 eingetragen waren, werden automatisch angezeigt. 1.7. Verwaltung von einem Client aus Die Verwaltung des WSUS können Sie von jetzt ab auch von einem Client aus vornehmen. Da die Verwaltungskonsole aber nicht mehr webbasiert arbeitet, muss sie zuvor auf diesem Client installiert werden. Die Voraussetzungen und eine Anleitung dazu finden Sie unter http://www.wsus.de/index.php?page=142. Alternativ können Sie von einem Client aus über Remotedesktop auf den WSUS-Server zugreifen und ihn auf diese Weise verwalten. 22 Windows Musterlösung / paedML Windows 2.1 / WSUS Server 3.0 / Anleitung / 20.12.07 2 Konfiguration des Windows Update Clients per GPO 2. Konfiguration des Windows Update Clients per GPO Damit die Clients/Server in Zukunft ihre Updates auf dem lokalen WSUS abholen können, müssen sie entsprechend konfiguriert werden (Eintrag des Servers, automatisches Update...). Diese Einstellungen werden in der Registry gespeichert und lassen sich am bequemsten über Gruppenrichtlinien verteilen. 2.1. Updates für die Workstations Gehen Sie auf dem S1 zu Start | Ausführen und geben gpmc.msc ein. Öffnen Sie schule.local | Workstation und rufen Sie das Kontextmenü mit einem rechten Mausklick auf. Wählen Sie Gruppenrichtlinienobjekt hier erstellen und verknüpfen aus. Geben Sie der GPO den Namen Musterloesung_WSUSClient. Windows-Musterlösung / paedML Windows 2.1 / WSUS Server 3.0 / Anleitung / 20.12.07 23 2 Konfiguration des Windows Update Clients per GPO Klicken Sie mit der rechten Maustaste auf die neue GPO und wählen Sie Bearbeiten aus. Markieren Sie Computerkonfiguration | Administrative Vorlage | Windows-Komponenten | Windows Update. Auf der rechten Seite werden jetzt die unkonfigurierten Richtlinien angezeigt. Wählen Sie durch Doppelklick als erstes die Regel „Automatische Updates konfigurieren“ aus. Hier legen Sie die Grundeinstellungen wie abgebildet fest. Updates werden automatisch vom WSUS geladen und hier ab ca. 13 Uhr, also in der Mittagspause, installiert. Sie sollten hier eine Zeit wählen, zu der Ihre Clients zwar eingeschaltet sind, aber nicht zu Unterrichtszwecken genutzt werden. 24 Windows Musterlösung / paedML Windows 2.1 / WSUS Server 3.0 / Anleitung / 20.12.07 2 Konfiguration des Windows Update Clients per GPO Klicken Sie auf Nächste Einstellung und aktivieren Sie diese Richtlinie. Geben Sie zweimal den Pfad zu Ihrem WSUS (http://S1) an. Gehen Sie zur nächsten Einstellung weiter. Aktivieren Sie die Richtlinie und geben Sie SchuelerPCs ein. Windows-Musterlösung / paedML Windows 2.1 / WSUS Server 3.0 / Anleitung / 20.12.07 25 2 Konfiguration des Windows Update Clients per GPO Wechseln Sie zur Richtlinie Keinen automatischen Neustart für geplante Installationen durchführen und aktivieren Sie diese. Wenn Sie erzwungene Neustarts verhindern möchten, können Sie die Richtlinie aktivieren. Das Update wird dann eben beim planmäßigen Abschalten zu Ende geführt. Suchhäufigkeit für automatische Updates Hier stellen Sie ein, in welchen Zeitabständen ein Client (in etwa) nach neuen Updates auf dem WSUS schaut. Der Defaultwert von 22 Stunden kann auch belassen werden. Automatische Updates sofort installieren sollte aktiviert werden. Gemäß der Erklärung sind hiervon nur Updates betroffen, die weder den PC noch den Systemdienst neu starten. Wir empfehlen Ihnen die Richtlinie zu aktivieren. 26 Windows Musterlösung / paedML Windows 2.1 / WSUS Server 3.0 / Anleitung / 20.12.07 2 Konfiguration des Windows Update Clients per GPO Erneut zu einem Neustart auffordern Fünf Minuten nach Abschluss der Installation (das bestimmt die vorherige Richtlinie, die nicht aktiviert werden muss) fordert der Rechner einen Neustart an. Diese Frage wird standardmäßig alle 10 Minuten wiederholt. Wenn Sie das als störend empfinden, können Sie das Intervall über diese Richtlinie verlängern. Die restlichen Richtlinien müssen nicht konfiguriert werden. Bevor Sie die Clients neu starten, um die GPO auszuführen, müssen Sie auf dem WSUS Server noch Änderungen vornehmen. Starten Sie die Verwaltungskonsole des WSUS Servers und gehen Sie zu S1 | Computer | Alle Computer. Klicken Sie auf die rechte Maustaste und wählen Sie Computergruppe hinzufügen aus. Geben Sie als Name SchuelerPCs ein und übernehmen Sie mit Hinzufügen. Windows-Musterlösung / paedML Windows 2.1 / WSUS Server 3.0 / Anleitung / 20.12.07 27 2 Konfiguration des Windows Update Clients per GPO Wechsel Sie zu S1 | Optionen und wählen Sie im mittleren Fenster Computer aus. Aktivieren Sie die Option „Gruppenrichtlinie oder Registrierungseinstellungen auf Computern verwenden“ und klicken Sie auf OK. Jetzt sollten sich die Clients nach einem Neustart in die richtige Computergruppe eintragen. Alternativ gibt es die Möglichkeit, sich am Client anzumelden und über Start | Ausführen die Aufnahme anzustoßen. Geben Sie dazu wuauclt /resetauthorization /detectnow ein. 2.2. Updates für die Domänencontroller Auch für den oder die Server sollte man eine entsprechende Gruppenrichtlinie (Musterloesung_WSUSServer) anlegen, so dass diese(r) automatisch upgedatet wird. Hierbei sind folgende Überlegungen sinnvoll: Der Server läuft rund um die Uhr. Updates sollten daher in der Nacht stattfinden. Die Updates sollten vor denen der Clients vorgenommen werden. Der Neustart sollte anschließend automatisch vorgenommen werden, so dass die Systemsicherheit sofort gewährleistet ist. (Dieser Punkt ist allerdings umstritten. Manche Systemadministratoren halten einen unbeaufsichtigten Neustart auch für kritisch und daher nicht wünschenswert). Es empfiehlt sich ferner, für die Server im WSUS eine eigene Computergruppe (Domänen-Controller) anzulegen. Ob es sinnvoll ist, alle Updates auch den Servern sofort zuzuweisen kann nicht eindeutig beantwortet werden. Schließlich wurden immer wieder Updates ausgeliefert, die noch nachgebessert werden mussten. Insbesondere bei Servicepacks sollte erst abgewartet werden, ob Probleme auftreten. 28 Windows Musterlösung / paedML Windows 2.1 / WSUS Server 3.0 / Anleitung / 20.12.07 2 Konfiguration des Windows Update Clients per GPO Informationen, welche Servicepacks für die Musterlösung empfohlen sind, finden Sie regelmäßig unter http://www.support-netz.de/wml-aktualisierungen.html. Für einzelne Patches kann das natürlich nicht geleistet werden. 2.3. Updates für Memberserver Wenn Sie einen zusätzlichen Anwendungs-Server oder eine Drei-Serverlösung (Server S3) besitzen, werden bei der Aufnahme ins ADS die Server in die OU Computer eingetragen. Dort können Sie allerdings keine GPO erstellen oder zuordnen. Deshalb erstellen Sie eine neue OU mit dem Namen Memberserver und verschieben die Server dorthin. Anschließend können Sie eine dazugehörige neue GPO Musterloesung_WSUSMServer erstellen, um den Windows Update Client zu konfigurieren. 2.4. Bandbreite beschränken (Optional) Es kann sich als sinnvoll erweisen, die Bandbreite für die Downloads zu beschränken. Dadurch steht weiterhin während der Schulzeiten ein Großteil der Bandbreite für das „normale Arbeiten“ mit dem Internet zur Verfügung. Für die Nacht kann ein abweichender Wert eingestellt werden. Gehen Sie über Start | Ausführen, geben Sie GPMC.MSC ein und bearbeiten Sie die GPO Musterloesung_WSUSServer. Die entsprechende Einstellung finden Sie unter Computerkonfiguration | Administrative Vorlagen | Netzwerk | Intelligenter Hintergrundübertragungsdienst | Maximale Netzwerkbandbreite, die BITS verwendet: Man könnte diese Einstellung auch für die Clients verwenden, um die Bandbreite beim Updaten zu beschränken, das macht aber in der Regel wenig Sinn. Nähere Informationen siehe http://www.microsoft.com/germany/technet/datenbank/articles/600527.mspx#ECAA Windows-Musterlösung / paedML Windows 2.1 / WSUS Server 3.0 / Anleitung / 20.12.07 29 2 Konfiguration des Windows Update Clients per GPO 2.5. Download und Patch Verwaltung 2.5.1. Allgemein Seit dem WSUS 3.0 gibt es, (genauso wie bei anderen Microsoftprodukten wie z.B. den ISA 2006) eine Verwaltungskonsole, die auf die MMC 3.0 (Microsoft Management Console) aufbaut. Damit die Verwaltungskonsole auch die richtige Information anzeigt, sollten Sie gegebenenfalls die Ansicht aktualisieren . Verwaltungskonsole: Update: Hier erhalten Sie je nach gewählter Ansicht eine Übersicht über den Status der Updates. Computer: Hier besteht die Möglichkeit, die Clientrechner in Computergruppen aufzuteilen und die Updateverteilung auf bestimmt Gruppen zu beschränken. Downstreamserver: Wird benötigt, wenn ein zentraler WSUS Server verwendet wird und dort die Verwaltung der Updates erfolgt. Synchronisierung: Sie sehen den Status, in wieweit der Katalog (Metadaten Updates) mit den benötigten Updates heruntergeladen wurde. Außerdem werden eventuelle Probleme bei der Synchronisierung erkennbar. Bei diesem Vorgang werden nur die Metadaten der Updates herunter geladen, der tatsächliche Download der Updates erfolgt erst nach dem Genehmigen. Berichte: Es können verschiedenste Berichte über Updates, Computer, Synchronisierung und Status erstellt werden. Optionen: Oberfläche zur Konfiguration des WSUS. Viele Einstellungen wurden bereits während der Installation durchgeführt. 2.5.2. Updates bereitstellen Wie Sie bereits wissen, werden durch die Synchronisation nur die Metadaten der Updates bereitgestellt, aber noch nicht die Updates selbst. Um dies zu veranlassen, müssen Sie noch einige Schritte durchführen. Öffnen Sie den Arbeitplatz auf S1 und klicken Sie mit der rechten Maustaste auf das Laufwerk D: wählen Sie Eingenschaften und dort den Reiter Sicherheit… aus. 30 Windows Musterlösung / paedML Windows 2.1 / WSUS Server 3.0 / Anleitung / 20.12.07 2 Konfiguration des Windows Update Clients per GPO Fügen Sie über Hinzufügen… die Gruppe Netzwerkdienst hinzu und aktivieren Sie die bei Berechtigungen für Netzwerkdienst die Einstellung „Lesen, Ausführen“. Wichtiger Hinweis: Falls Sie auf dem Laufwerk D: Kontingente eingerichtet haben, so müssen Sie die Beschränkung für diesen Benutzer Netzwerkdienst aufheben – auf sein Konto werden alle Updates gespeichert. Rufen Sie in der Verwaltungskonsole | Updates | Alle Updates auf. Hier haben Sie die Möglichkeit, sich die Updates in verschiedenen Ansichten anzeigen zu lassen. Wählen Sie die Einstellungen wie dargestellt aus und klicken Sie dann auf Aktualisieren. Jetzt erhalten Sie eine Übersicht über alle Updates, welche noch nicht genehmigt wurden. Wenn Sie sich die Updates ansehen, stellen Sie fest, dass nicht alle für Ihr System benötigt werden. Deshalb sollten Sie nur die Updates genehmigen, die wirklich benötigt werden. Windows-Musterlösung / paedML Windows 2.1 / WSUS Server 3.0 / Anleitung / 20.12.07 31 2 Konfiguration des Windows Update Clients per GPO Um nun ein Update für den Download freizuschalten, markieren Sie diese und klicken im rechten Fenster auf Genehmigen…. Sie können jetzt entweder explizit für eine Computergruppe das Update genehmigen oder für Alle Computer jeder Computergruppe die Updates freigeben. Markieren Sie Alle Computer und wählen Sie Für die Installation genehmigen. Klicken Sie danach auf OK. Die Genehmigung wird automatisch auf die untergeordneten Computergruppen übernommen. 32 Windows Musterlösung / paedML Windows 2.1 / WSUS Server 3.0 / Anleitung / 20.12.07 2 Konfiguration des Windows Update Clients per GPO Der WSUS meldet die erfolgreiche Genehmigung mit folgendem Fenster. Diesen Vorgang können Sie mit den anderen benötigten Updates ebenfalls durchführen. Bei Updates, die nicht gebraucht werden, wählen Sie ablehnen aus. 2.5.3. Neue Ansicht für Updates erstellen Natürlich ist die bereits vorhandene Ansicht nicht unbedingt für Ihre Anforderungen geeignet. Aus diesem Grund gibt es die Möglichkeit, eine eigene Ansicht zu erstellen. Wenn Sie zum Beispiel nur die Service Packs sehen möchten, gehen Sie wie folgt vor: Markieren Sie Update Services | S1 | Update. Klicken Sie mit der rechten Maustaste und wählen Sie Neue Updateansicht… aus. Windows-Musterlösung / paedML Windows 2.1 / WSUS Server 3.0 / Anleitung / 20.12.07 33 2 Konfiguration des Windows Update Clients per GPO Wählen Sie die Option „Updates sind in einer bestimmten Klassifizierung“ aus und klicken Sie auf eine beliebige Klassifizierung. Im neuen Fenster aktivieren Sie „Service Packs“ und bestätigen mit OK. Geben Sie der neuen Ansicht den Namen Service Packs und klicken Sie auf OK. 34 Windows Musterlösung / paedML Windows 2.1 / WSUS Server 3.0 / Anleitung / 20.12.07 2 Konfiguration des Windows Update Clients per GPO Rufen Sie die neue Ansicht Service Packs auf und stellen Sie die Ansicht wie abgebildet ein. Nach dem Aktualisieren werden alle verfügbaren und nicht genehmigten Updates angezeigt. 2.6. Übersicht über Berichte Unter Berichte haben Sie die Möglichkeit, sich zu den drei Funktionen (Update, Computer, Synchronisation) der Verwaltungskonsole Informationen anzeigen zu lassen. Genauere Beschreibungen zu Berichten finden Sie im rechten Fenster unter Hilfe. Hinweis: Zu jeder Funktion in der Verwaltungskonsole gibt es im rechten Fenster eine Hilfe. Windows-Musterlösung / paedML Windows 2.1 / WSUS Server 3.0 / Anleitung / 20.12.07 35 3 Verschiedenes zum WSUS 3. Verschiedenes zum WSUS 3.1. Verträglichkeit mit der Musterlösung In den vorgenommenen Test konnten keine Unverträglichkeiten mit der Musterlösung festgestellt werden. Lediglich die Installation von Microsoft .Net Framework 2.0 kann bei falscher Konfiguration zu Problemen mit der Schulkonsole 2.x führen, da diese mit .Net 1.1 ausgeführt werden muss. Bitte kontrollieren Sie daher die Einstellungen der Schulkonsolenwebsite im IIS: Start | Programme | Verwaltung | Internetinformationsdienste-Manager. Navigieren Sie, wie abgebildet, zur Schulkonsolenwebsite. Klicken Sie auf diese mit der rechten Maustaste und wählen Sie Eigenschaften. Es öffnet sich ein Konfigurationsfenster. Wählen Sie den Reiter ASP.NET und überprüfen Sie dort die eingestellte Version. Sie muss unbedingt 1.1.xxx heißen. 3.2. Mögliche Probleme und Lösungen Nicht immer funktionieren die installierten Dienste des WSUS auf Anhieb. Wenn Sie in Google oder in einschlägigen Newsgroups recherchieren, finden Sie viele Problembeschreibungen und entsprechend viele Lösungen. Deren Aufzählung würde jedoch den Rahmen dieser Anleitung sprengen, so dass im Folgenden nur die Wichtigsten genannt werden. 36 Windows Musterlösung / paedML Windows 2.1 / WSUS Server 3.0 / Anleitung / 20.12.07 3 Verschiedenes zum WSUS 3.2.1. Der Server synchronisiert nicht Überprüfen Sie bitte: Erlaubt der ISA-Server dem WSUS Zugriff auf das Internet? Existiert also eine entsprechende Zugriffsregel? (Nur ISA 2000) Stimmen die Proxy-Einstellungen? Ist hier ein expliziter Benutzer mit korrektem Passwort eingetragen? 3.2.2. Download startet nicht, obwohl die Genehmigung erfolgt ist Sie haben bereits ein Update genehmigt, aber der Download bricht ab. Zusätzlich finden Sie im Eventlog Anwendung einen Eintrag mit der EventID 10012 und der Beschreibung Die Berechtigungen für Verzeichnis D:\WSUS sind falsch. Um den Fehler abzustellen, müssen Sie die Berechtigungen im Root-Verzeichnis der Festplattenpartition mit den Update-Daten anpassen (in der Abbildung: D:\). Es genügt das abgebildete Recht für den Netzwerkdienst. Dieser sollte außerdem Vollzugriff auf das Verzeichnis mit den Update-Dateien (D:\WSUS\WSUSContent\)haben, und darf keiner Kontingentbeschränkung unterliegen. Kontrollieren Sie auch noch einmal die unter [5, S. 8f] genannten Berechtigungen. 3.2.3. Die Updates kommen nicht bei den Clients an Stellen Sie sicher, dass die Konfiguration über die Gruppenrichtlinie richtig vorgenommen ist und auch bei den Clients ankommt. Sie können die Einstellungen über die Systemsteuerung abrufen. Kontrollieren Sie die Datei WindowsUpdate.log. Sie finden diese bei Windows 2000 bzw. XP unter c:\winnt und bei Windows 2003 unter c:\windows. Sollten Sie in der Logdatei Error-Meldungen finden, können Sie auf der Fehlerübersichtsseite [11] nachschauen, was schief gelaufen ist. Windows-Musterlösung / paedML Windows 2.1 / WSUS Server 3.0 / Anleitung / 20.12.07 37 3 Verschiedenes zum WSUS 3.2.4. Weitere Maßnahmen Bei Microsoft sind unter http://www.microsoft.com/windowsserversystem/updateservices/downloads/default.mspx je ein Diagnose-Tool für den Server und die Clients herunterzuladen. Vielleicht können Sie damit den Fehler eingrenzen. 3.3. Sofortiges Update eines Clients Es ist leider nicht möglich, mit einem einfachen Mausklick seinen Rechner sofort zu aktualisieren. Sie können aber über Start | Ausführen mit dem Kommando wuauclt.exe /detectnow einen UpdateZyklus erzwingen. Es dauert dann allerdings 5-10 Minuten bis die Updates heruntergeladen und zur Installation angeboten werden. Ein Anstoßen des Updates vom Server aus ist nicht möglich. Unter C:\WINNT liegt WindowsUpdate.log, dort wird der Verbindungsaufbau zum WSUS Server dokumentiert. 38 Windows Musterlösung / paedML Windows 2.1 / WSUS Server 3.0 / Anleitung / 20.12.07 4 Weiterführende Informationen, Quellenangaben und Links 4. Weiterführende Informationen, Quellenangaben und Links Microsoftseiten: [1] Microsoft WSUS 3.0 Server Installationspaket Download (dt) http://www.microsoft.com/downloads/details.aspx?displaylang=de&FamilyID=e4a868d7-a820-46a0-b4dbed6aa4a336d9 [2] WSUS-Übersichtsseite auf Deutsch (dt.) http://www.microsoft.com/germany/technet/prodtechnol/windowsserver/wsus/default.mspx [3] WSUS30 Overview.doc (engl..) http://www.microsoft.com/downloads/details.aspx?FamilyID=1b5eac37-bd48-41fd-869bf9b06fa64a61&displaylang=en [4] Microsoft Windows Update Services 3.0 Deployment Guide (engl.) http://www.microsoft.com/downloads/details.aspx?FamilyID=208e93d1-e1cd-4f38-ad1ed993e05657c9&DisplayLang=en [5] WSUS30StepbyStep.doc (dt.) http://www.microsoft.com/downloads/details.aspx?displaylang=de&FamilyID=c8fa2fd1-72f6-4f19-a1b0f689dae14be6 [6] SUStoWSUS.doc (engl., 287kB) http://www.microsoft.com/downloads/details.aspx?FamilyId=150E795E-AE32-4D47-A6B8E01F918AAE93&displaylang=en [7] Microsoft Windows Update Services Deployment Guide (engl.) http://www.microsoft.com/downloads/details.aspx?FamilyID=e99c9d13-63e0-41ce-a646eb36f1d3e987&DisplayLang=en Sonstige Seiten: Anleitungen, How to, Blog [8] http://www.wsus-praxis.de/ [9] Deutsche WSUS-Seite mit empfehlenswerter FAQ: http://www.wsus.de/faq.htm [10] Anleitung WSUS Server Remoteverwalten http://www.wsus.de/index.php?page=142 [11] Einige Fehlernummern in WindowsUpdate.log und ihre Bedeutungen http://docxp.mvps.org/WU5-ERR.htm Windows-Musterlösung / paedML Windows 2.1 / WSUS Server 3.0 / Anleitung / 20.12.07 39 4 Weiterführende Informationen, Quellenangaben und Links Die Links verstehen sich Stand 08/07. Leider werden die Dateien von Microsoft in kurzen Zeitabständen umorganisiert. Hinweis: Im Zusammenhang mit WSUS – Musterlösung konnten bislang keine größeren Probleme festgestellt werden. Falls Ihnen weitere Probleme auffallen, bitten wir um Rückmeldung an die Hotline (www.support-netz.de). 40 Windows Musterlösung / paedML Windows 2.1 / WSUS Server 3.0 / Anleitung / 20.12.07