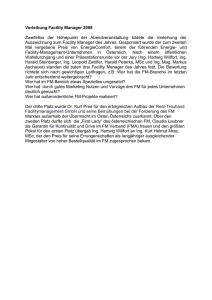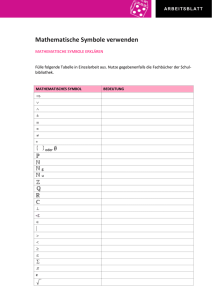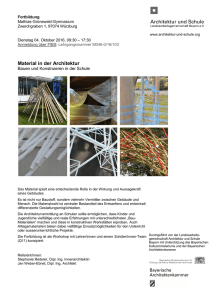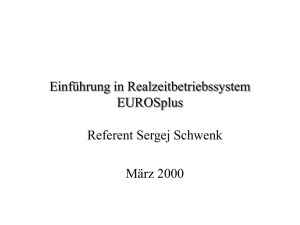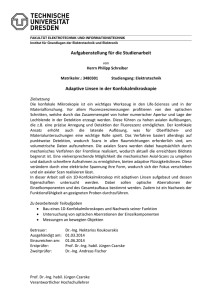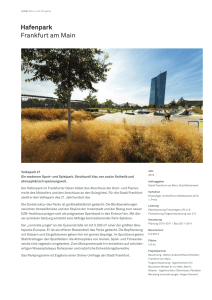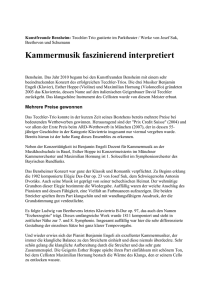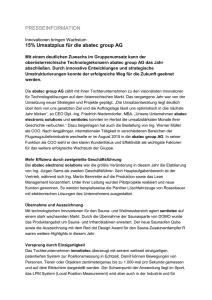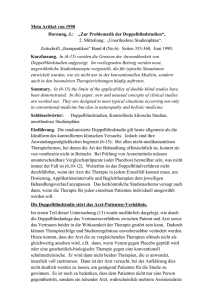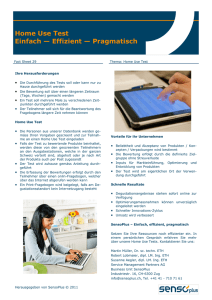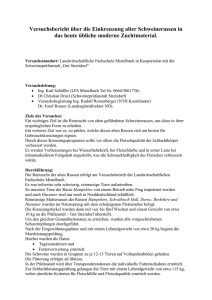TBWIN Benutzerhandbuch
Werbung

TBWIN V 3.1.0 © 2012 ... Ingenieurbüro für Software, Dipl.Ing.(FH) Bernd Hornung TBWIN © 2012 ... Ingenieurbüro für Software, Dipl.Ing.(FH) Bernd Hornung Das Werk ist urheberrechtlich geschützt. Alle Rechte vorbehalten. Kein Teil darf ohne schriftliche Genehmigung des Autors in irgendeiner Form reproduziert oder unter Verwendung elektronischer Systeme verarbeitet, vervielfältigt oder verbreitet werden. Die Wiedergabe von Gebrauchsnamen, Handelsnamen, Warenbezeichnungen usw. in diesem Werk berechtigt auch ohne besondere Kennzeichnung nicht zu der Annahme, dass solche Namen im Sinne der Warenzeichen- und Markenschutzgesetzgebung als frei zu betrachten wären. Obwohl das Werk und das Programm nach bestem Wissen erstellt und sorgfältig getestet wurden, sind Fehler nicht ganz auszuschließen. Daher ist mit dem Dokument und dem darin beschriebenen Programm keine Verpflichtung oder Garantie in irgendeiner Art verbunden. Insbesondere übernimmt der Autor keine Haftung, die aus der Benutzung des Programms oder des Dokumentes oder aus Teilen davon entsteht. Keinesfalls ist der Autor für irgendwelche Schäden, materieller oder imaterieller Art, verantwortlich, die durch die Benutzung des Programms oder des Dokuments direkt oder indirekt entstehen oder entstanden sein könnten. Hallstadt, November 2012 Herausgeber und Autor Ingenieurbüro für Software Dipl. Ing. (FH) Bernd Hornung Kemmerner Weg 7 96103 Hallstadt Telefon: 0951 / 75912 Fax: 0951 / 70292 eMail: [email protected] Support: [email protected] Homepage: http://www.hornung-software.de Inhalt I Inhaltsverzeichnis Vorwort VI Kapitel I Einleitung 2 1 Voraussetzungen ................................................................................................................................... 2 2 Installation................................................................................................................................... 3 Kapitel II Allgemeines 7 1 Überblick ................................................................................................................................... 8 2 Historie ................................................................................................................................... 9 3 Allgemeine ................................................................................................................................... Bedienhinweise 17 1 2 3 4 5 6 7 8 9 10 11 12 13 14 15 16 Bildschirmaufbau ......................................................................................................................................................... Auswählen ......................................................................................................................................................... im Browserbereich Tastenbelegung ......................................................................................................................................................... Datumfelder ......................................................................................................................................................... Numerische ......................................................................................................................................................... Felder automatisch ......................................................................................................................................................... neuen Satz erzeugen Suchen ......................................................................................................................................................... aktuelles ......................................................................................................................................................... Eingabefeld Tasten "Verwerfen" ......................................................................................................................................................... und "Speichern" Druckdialog ......................................................................................................................................................... Versand von ......................................................................................................................................................... Ausdrucken Fenster schließen ......................................................................................................................................................... Menüs ......................................................................................................................................................... Rechts-Klick-Menüs ......................................................................................................................................................... Firmen-Logo ......................................................................................................................................................... Programm-Update ......................................................................................................................................................... per Internet Kapitel III Schnelleinstieg 17 17 18 19 20 20 21 21 21 22 24 25 26 27 28 29 33 1 Grundeinstellungen ................................................................................................................................... vornehmen 34 2 Kundendaten ................................................................................................................................... 35 3 internes Leistungsverzeichnis ................................................................................................................................... füllen 36 4 Bau-Projekt ................................................................................................................................... anlegen 37 5 Angebotsdaten ................................................................................................................................... eingeben 38 6 Aufmaßdaten ................................................................................................................................... erfassen 39 7 Rechnung ................................................................................................................................... erstellen 40 Kapitel IV Programmbeschreibung TBWIN 42 1 Menü TBWIN ................................................................................................................................... 43 2 Projektefenster ................................................................................................................................... 44 1 2 3 4 5 6 7 8 9 Auftragsnummer ......................................................................................................................................................... Ausführungsort ......................................................................................................................................................... SM-Auftrag/Bezeichn. ......................................................................................................................................................... Beginntermin ......................................................................................................................................................... Endetermin ......................................................................................................................................................... Mehrwertsteuer ......................................................................................................................................................... neue Mehrwertsteuer ......................................................................................................................................................... Lohngleitklausel ......................................................................................................................................................... Zu-/Abschlag ......................................................................................................................................................... © 2012 ... Ingenieurbüro für Software, Dipl.Ing.(FH) Bernd Hornung 44 44 45 45 45 45 45 45 45 II TBWIN 10 11 12 13 14 15 16 17 18 19 20 21 22 23 24 Zu-/Abschlag ......................................................................................................................................................... Sub Sicherheitseinbehalt ......................................................................................................................................................... Kunde ......................................................................................................................................................... SAP-Nummer ......................................................................................................................................................... Verwendungsnummer ......................................................................................................................................................... Lieferantennummer ......................................................................................................................................................... Baubezirk......................................................................................................................................................... Mahnverfahren ......................................................................................................................................................... vorlaufende ......................................................................................................................................................... Nullen unterdrücken OZ Art ......................................................................................................................................................... Akkord ......................................................................................................................................................... Nettorechnungen ......................................................................................................................................................... erstellen Nachkommastellen ......................................................................................................................................................... Aufmaßbezeichnung ......................................................................................................................................................... bei Sammelrechnungen Projektgesamtsumme ......................................................................................................................................................... 45 45 46 46 46 46 46 47 47 47 47 47 47 47 48 3 Menü Projekte ................................................................................................................................... 49 1 Menü 'Datei' ......................................................................................................................................................... 1 Drucken .................................................................................................................................................. 2 Drucken mit .................................................................................................................................................. Einstellungen 3 Schließen.................................................................................................................................................. 4 Internes Leistungsverzeichnis .................................................................................................................................................. 1 Dateneingabe ........................................................................................................................................... 2 Ordnungszahl ........................................................................................................................................... 3 Einheit ........................................................................................................................................... 4 Beschreibung ........................................................................................................................................... 5 externe Preise ........................................................................................................................................... 6 interne Preise ........................................................................................................................................... 7 Zu-/Abschlag ........................................................................................................................................... 8 Akkordpreis ........................................................................................................................................... 9 Kalkulation ........................................................................................................................................... 10 Extra ........................................................................................................................................... 11 Langtext ........................................................................................................................................... 12 Menüs ........................................................................................................................................... 5 Kundendaten .................................................................................................................................................. 1 Kundennummer ........................................................................................................................................... 2 Kundenanschrift ........................................................................................................................................... 3 Angaben für ........................................................................................................................................... Skonto 4 freier Text........................................................................................................................................... für Rechnung 6 Einnahmen .................................................................................................................................................. / Ausgaben 1 Tabs ........................................................................................................................................... Übersicht...................................................................................................................................... Verbindlichkeiten ...................................................................................................................................... Forderungen ...................................................................................................................................... Kassenbuch ...................................................................................................................................... Kassenbuch ...................................................................................................................................... drucken Fixkosten ...................................................................................................................................... Lohnkosten ...................................................................................................................................... Sonstige...................................................................................................................................... Einkünfte 2 Menüs ........................................................................................................................................... Menü Datei ...................................................................................................................................... Menü Bearbeiten ...................................................................................................................................... Menü Drucken ...................................................................................................................................... 7 Projekt Export .................................................................................................................................................. 8 Projekt Import .................................................................................................................................................. 9 GAEB-Import .................................................................................................................................................. D83 10 GAEB-Export .................................................................................................................................................. D84 DTAG 11 Export-Datei .................................................................................................................................................. 12 Einstellungen .................................................................................................................................................. © 2012 ... Ingenieurbüro für Software, Dipl.Ing.(FH) Bernd Hornung 49 49 49 49 50 50 51 51 52 52 52 52 52 52 52 52 53 57 58 58 58 59 60 60 61 62 64 65 67 68 70 71 72 73 74 74 80 82 83 86 86 86 Inhalt 2 3 4 5 III 1 Briefkopf ........................................................................................................................................... 2 Druck ........................................................................................................................................... 3 Allgemein........................................................................................................................................... Belegnummer ...................................................................................................................................... 4 Farben ........................................................................................................................................... 13 Log-Datei.................................................................................................................................................. 14 Sicherungsdatei .................................................................................................................................................. 15 Belegnummern .................................................................................................................................................. 16 Ereignis-Log .................................................................................................................................................. Menü 'Bearbeiten' ......................................................................................................................................................... 1 neues Projekt .................................................................................................................................................. 2 Projekt löschen .................................................................................................................................................. 3 Projektdaten .................................................................................................................................................. speichern 4 erstes Projekt .................................................................................................................................................. 5 vorheriges .................................................................................................................................................. Projekt 6 nächstes .................................................................................................................................................. Projekt 7 letztes Projekt .................................................................................................................................................. 8 Suchen .................................................................................................................................................. 9 Weitersuchen .................................................................................................................................................. Menü 'Mahnverfahren' ......................................................................................................................................................... 1 Allgemeines .................................................................................................................................................. zum Mahnverfahren 1 Einstellungen ........................................................................................................................................... für Mahnverfahren 2 Feld "Mahnverfahren ........................................................................................................................................... benutzen" 3 Menü "Zahlungseingang" ........................................................................................................................................... 4 zusätzliche ........................................................................................................................................... Felder in der Rechnungsdatei 5 Mahnungen ........................................................................................................................................... erzeugen 6 Menü "Mahnverfahren" ........................................................................................................................................... alle markierten ...................................................................................................................................... Projekte: Mahnungen erstellen akt. Projekt: ...................................................................................................................................... Mahnungen erstellen Statistik...................................................................................................................................... (alle markierten Projekte) offene Rechnungen ...................................................................................................................................... "Bonität" ...................................................................................................................................... von Kunden feste Feiertage ...................................................................................................................................... Mahntexte ...................................................................................................................................... Menü 'Gliederung ......................................................................................................................................................... OZ' 1 Hierarchiestufen .................................................................................................................................................. 2 Texte zu.................................................................................................................................................. Hierarchiestufen Menü 'Angebotsdaten' ......................................................................................................................................................... 1 Angebotsdaten .................................................................................................................................................. 1 Dateneingabe ........................................................................................................................................... 2 Suchen im ........................................................................................................................................... internen Leistungsverzeichnis 3 Menü 'Datei' ........................................................................................................................................... Drucken ...................................................................................................................................... Schließen ...................................................................................................................................... Preise aus ...................................................................................................................................... D84-Datei importieren Einstellungen ...................................................................................................................................... 4 Menü 'Bearbeiten' ........................................................................................................................................... neue Angebotsposition ...................................................................................................................................... Position...................................................................................................................................... löschen Prozentuale ...................................................................................................................................... Preisänderung Preise aus ...................................................................................................................................... internem Leistungsverzeichnis übernehmen Daten eines ...................................................................................................................................... anderen Projektes kopieren OZ aus...................................................................................................................................... internem LV wählen OZ aus...................................................................................................................................... anderem Projekt wählen Massenermittlung ...................................................................................................................................... Angebot ...................................................................................................................................... erstellen (mit Druckabfrage) Angebot ...................................................................................................................................... erstellen und drucken Preisspiegel ...................................................................................................................................... (Endpreise) Leistungsverzeichnis ...................................................................................................................................... drucken © 2012 ... Ingenieurbüro für Software, Dipl.Ing.(FH) Bernd Hornung 87 88 90 91 92 92 92 93 93 94 94 94 94 94 94 95 95 95 95 95 95 96 96 97 99 99 100 100 100 101 101 101 101 102 106 108 109 109 110 111 112 114 115 116 116 116 117 117 118 119 119 120 120 122 123 123 124 124 126 IV TBWIN Auftragstext ...................................................................................................................................... erstellen/ändern 2 Massenermittlung .................................................................................................................................................. 3 Liste der.................................................................................................................................................. Angebote 4 Submissionsstatistik .................................................................................................................................................. 6 Menü 'Daten ......................................................................................................................................................... der Rechnungserstellung' 1 Baustellenaufmaß .................................................................................................................................................. 2 Aufmaßdaten .................................................................................................................................................. 1 Aufmaßmenü ........................................................................................................................................... 'Datei' 2 Aufmaßmenü ........................................................................................................................................... 'Bearbeiten' 3 Dateneingabe ........................................................................................................................................... 4 Aufmaß ........................................................................................................................................... 5 Ausführungszeit ........................................................................................................................................... und -ort 6 Aufmaßzeile ........................................................................................................................................... Ausführungsort, ...................................................................................................................................... Detail Ordnungszahl ...................................................................................................................................... Beilauf ...................................................................................................................................... Multiplikator ...................................................................................................................................... Stück ...................................................................................................................................... Länge ...................................................................................................................................... Breite ...................................................................................................................................... Tiefe ...................................................................................................................................... Menge ...................................................................................................................................... Einheit ...................................................................................................................................... Bemerkung ...................................................................................................................................... 7 Formel ........................................................................................................................................... Formeltyp ...................................................................................................................................... Formelart ...................................................................................................................................... Formelparameter ...................................................................................................................................... Formelergebnis ...................................................................................................................................... 3 Rechnung .................................................................................................................................................. erstellen 1 Rechnungsart ........................................................................................................................................... 2 Abrechnungsbereich ........................................................................................................................................... 3 Daten aus ........................................................................................................................................... Bau-Projekte-Stamm 4 Rechnungsspezifische ........................................................................................................................................... Daten 5 Kundenbezogene ........................................................................................................................................... Daten 6 Sicherheitseinbehalt ........................................................................................................................................... 7 Abschlagszahlung ........................................................................................................................................... 8 Rechnung ........................................................................................................................................... über gleichen Abrechnungsbereich 9 Rechnungsaufbau ........................................................................................................................................... Rechnungsnummer ...................................................................................................................................... Ausführungsort ...................................................................................................................................... Schlussrechnung ...................................................................................................................................... 10 Beispiel ........................................................................................................................................... für Sammelrechnung 4 Liste der.................................................................................................................................................. Rechnungen 1 Menü 'Liste ........................................................................................................................................... der Rechnungen' 2 Context-Menü ........................................................................................................................................... 'Liste der Rechnungen' 3 Auswertung ........................................................................................................................................... 4 Kostenrechnung ........................................................................................................................................... Materialkosten ...................................................................................................................................... zur aktuellen Rechnung eintragen Kostenrechnung ...................................................................................................................................... zum aktuellen Projekt Kontoauszug ...................................................................................................................................... 5 Zahlungseingang ........................................................................................................................................... 6 Mahnungen ........................................................................................................................................... 5 Rechnungsnummer .................................................................................................................................................. suchen (alle Projekte) 6 Ordnungszahlen-Statistik .................................................................................................................................................. 7 Mengenstatistik .................................................................................................................................................. 8 Zeit-/Rahmenvertragsüberwachung .................................................................................................................................................. 7 Menü 'Schriftverkehr' ......................................................................................................................................................... 1 neues Dokument .................................................................................................................................................. erstellen © 2012 ... Ingenieurbüro für Software, Dipl.Ing.(FH) Bernd Hornung 127 128 129 130 131 132 133 137 139 140 142 142 142 143 143 143 143 144 144 144 144 144 144 144 144 145 147 147 149 149 150 152 153 154 155 155 156 156 157 158 158 159 161 163 164 164 165 167 167 168 169 169 169 170 171 171 172 172 173 Inhalt V 2 bestehendes .................................................................................................................................................. Dokument öffnen 3 Vorlage .................................................................................................................................................. bearbeiten 4 Originalvorlage .................................................................................................................................................. wieder herstellen 8 Menü 'Extras' ......................................................................................................................................................... 1 Datensicherung .................................................................................................................................................. 2 Daten-Wiederherstellung .................................................................................................................................................. 3 Datenbankwartung .................................................................................................................................................. 4 Ergebnisse .................................................................................................................................................. Datenbankwartung 9 Menü 'Hilfe' ......................................................................................................................................................... 1 Hilfe zu .................................................................................................................................................. TBWIN 2 TBWIN .................................................................................................................................................. Aktualisierung im Internet 3 Neueste.................................................................................................................................................. Hilfedatei herunterladen 4 Info über.................................................................................................................................................. TBWIN 5 Was ist .................................................................................................................................................. neu? 6 TBWIN-Zusatzmodule .................................................................................................................................................. ansehen und bestellen 7 Benutzung .................................................................................................................................................. von Formeln Index © 2012 ... Ingenieurbüro für Software, Dipl.Ing.(FH) Bernd Hornung 174 174 175 176 176 177 177 177 179 179 179 179 179 179 180 180 181 VI TBWIN Vorwort Mache es so einfach wie möglich, aber nicht einfacher. A. Einstein © 2012 ... Ingenieurbüro für Software, Dipl.Ing.(FH) Bernd Hornung Manual TBWIN Kapitel I 2 TBWIN 1 Einleitung 1.1 Voraussetzungen Hardware: Mindestens: Rechner mit CPU ab 80486, 64 MB Hauptspeicher, VGA-Grafikkarte mit einer Auflösung ab 1024 x 768 Pixel und entspr. Monitor, 100 MB freier Festplattenplatz, beliebiger Windows-Drucker. Empfohlen: CPU ab Pentium III, 256 MB Hauptspeicher. Für Netzwerk-Version: Microsoft kompatibles Netzwerk. Betriebssystem: Windows 2000 oder Windows XP, Windows Vista, Windows 7. © 2012 ... Ingenieurbüro für Software, Dipl.Ing.(FH) Bernd Hornung Einleitung 1.2 3 Installation Legen Sie die Installations-CD in Ihr CD-ROM-Laufwerk ein. Die CD wurde so erstellt, dass sie automatisch startet. Falls bei Ihnen die Autostartfunktion deaktiviert ist, öffnen Sie den Windows-Explorer, wechseln Sie auf das CD-ROM-Laufwerk und starten dort die Datei "Setup.exe" durch Doppelklick auf diesen Dateinamen. Folgen Sie den Instruktionen am Bildschirm. Falls Sie Daten aus einer früheren (DOS)-Programmversion übernehmen wollen: 1. Bei der Installation wurde ein Verzeichnis "DATA" unterhalb des Verzeichnisses, in das Sie TBWIN soeben installiert haben, erstellt (Standard-Installationsverzeichnis ist "C:\TBWIN"; das Verzeichnis heißt also "C:\TBWIN\DATA", wenn Sie die Installationsvorgaben nicht geändert hatten). 2. Sie werden vom Programm bei der Installation gefragt, ob Sie Daten aus dem DOS-Programm übernehmen wollen. Wenn Sie dies bejahen, so kopiert das Installationsprogramm alle erforderlichen Dateien in besagtes DATA-Verzeichnis. 3. TBWIN wird beim ersten Start Anpassungen an den Dateistrukturen vornehmen und neue Zugriffsschlüssel vergeben. Das kann je nach Größe des Datenbestandes einige Minuten (bei großen Datenbeständen und langsamem Rechner auch viele Minuten) dauern. Dann können Sie TBWIN verwenden. Hinweise für die Installation der Netzwerkversion: Das Programm sollte auf jedem der beteiligten Rechner installiert werden. Es ist zwar möglich, das Programm nur einmal im Netz zu installieren und alle Benutzer das Programm auf diesem "Server" aufrufen zu lassen; das hat jedoch Nachteile dahingehend, dass keine "lokalen" Einstellungen mehr möglich sind (z.B. wird eine Farbänderung des Browsers für alle Benutzer wirksam). Maßnahmen auf dem Rechner, der die TBWIN-Daten im Netz besitzt / besitzen soll: Das Verzeichnis, in welchem sich die Daten befinden, muss auf dem entsprechenden Rechner für alle im Netz für lesenden und schreibenden Zugriff freigegeben sein. Bei der Installation wird bereits ein Datenverzeichnis angelegt; es ist das Verzeichnis DATA unterhalb des TBWIN-Installationsverzeichnisses. Dieses Verzeichnis sollte nicht geändert werden. Falls das gesamte Laufwerk bereits freigegeben ist, ist diesbezüglich bereits alles erledigt. Falls noch keine Freigabe existiert, hier ein Beispiel für Windows-XP: im Windows-Explorer mit der rechten Maustaste auf den Daten-Ordner klicken und im Menü "Eigenschaften" auswählen; unter dem "Karteireiter" "Freigabe" den Ordner unter "Netzwerkfreigabe und -sicherheit" freigeben indem Sie "Diesen Ordner im Netzwerk freigeben" anklicken (ein Häkchen wird gesetzt) und dann einen Freigabenamen eintragen (z.B. TBWINDATEN). Anschließend noch "Netzwerkbenutzer dürfen Dateien verändern" anklicken (Häkchen wird gesetzt). Unter dem Freigabenamen ist das Datenverzeichnis nun im Netz von allen Rechnern erreichbar; der Freigabename existiert auch, falls die gesamte Platte (oder Partition) freigegeben wurde. Maßnahmen auf allen anderen beteiligten Rechnern: Bei allen Rechnern, die übers Netz auf die TBWIN-Daten zugreifen sollen, muss nun der Zugriffspfad für den Datenbankordner eingestellt werden: Starten Sie TBWIN. Menü "Datei", Menüpunkt "Einstellungen" auswählen; Karteireiter "Allgemein" anklicken. Unter "Datenbankordner" jetzt den Zugriffspfad in UNC-Notifikation eintragen. Als erstes kommt der Name des Rechners, der die Daten beherbergt. Dieser Name wurde bei der Einrichtung des Netzwerkes für jeden beteiligten Rechner vergeben. In unserem Beispiel möge er "CHEF" heißen. © 2012 ... Ingenieurbüro für Software, Dipl.Ing.(FH) Bernd Hornung 4 TBWIN Der Zugriffspfad lautet dann mit obigem Freigabenamen: \\CHEF\TBWINDATEN\ Der Netzwerkzugriffspfad beginnt immer mit 2 Backslashes ("rückwärtige Schrägstriche") und endet mit einem Backslash. Alternativ können Sie auch mit dem Knopf rechts vom Feld ("...") den gewünschten Ordner aus der Netzwerkumgebung auswählen. Anschließend auf "Speichern" drücken und die "Einstellungen" beenden. Die geänderte Pfadeinstellung wird erst nach Beenden und Neustarten von TBWIN wirksam! Erneute Installation Falls Sie das Programm nach der Erstinstallation noch einmal installieren müssen (falls z.B. versehentlich Programmdateien gelöscht wurden), gehen Sie folgendermaßen vor: 1. CD einlegen (siehe Hinweise zu Beginn dieses Kapitels). 2. Das Installationsprogramm erkennt, dass TBWIN bereits installiert wurde und zeigt Ihnen folgenden Bildschirm: Hier wählen Sie "Programm reparieren"; alle Programmdateien werden erneut installiert. © 2012 ... Ingenieurbüro für Software, Dipl.Ing.(FH) Bernd Hornung Einleitung 5 Wichtiger Hinweis: Falls Sie zwischenzeitlich ein Programm-Update (z.B. per Internet) durchgeführt haben und sich dadurch die Datenbankstruktur gegenüber der CD-Version geändert hat, könnte es beim Programmstart zu Datenverlust kommen (z.B. wenn ein Datenfeld durch das Update vergrößert wurde und auch entsprechend gefüllt ist, so würde dieses Feld durch die CD-Installation wieder gekürzt auf die vorherige Länge). Damit dies nicht passiert, wurde folgendes Verhalten eingebaut: das Programm erkennt nach der CD-Installation, dass die Datenbankstrukturen nicht zueinander passen und verhindert eine Nutzung Ihrer Daten. Sie werden vom Programm aufgefordert, ein Internet-Update durchzuführen. Danach gibt das Programm den Zugriff auf Ihre Daten wieder frei. © 2012 ... Ingenieurbüro für Software, Dipl.Ing.(FH) Bernd Hornung Manual TBWIN Kapitel II Allgemeines 2 Allgemeines In diesem Kapitel werden die Menüs und Programm-Module von TBWIN beschrieben. © 2012 ... Ingenieurbüro für Software, Dipl.Ing.(FH) Bernd Hornung 7 8 2.1 TBWIN Überblick Das Projektefenster: TBWIN ist ein Programm für die Baubranche. Es erlaubt die Erfassung von Daten zur Angebotsabgabe, zur Aufmaßerstellung und zur Rechnungsstellung sowie den Ausdruck von Angeboten, Aufmaßen und Rechnungen. Es ist sowohl für Hoch- und Tiefbauunternehmen als auch für Firmen geeignet, die im Fernmeldebau tätig sind. Die in der Hilfe und im Handbuch gezeigten Bildschirmdarstellungen entstanden mit dem Betriebssystem Windows XP und den eingeschalteten XP-Styles. Bitte beachten Sie, dass die Darstellung auf Ihrem Bildschirm abhängig vom verwendeten Betriebssystem unter Umständen von der hier gezeigten abweichen kann. © 2012 ... Ingenieurbüro für Software, Dipl.Ing.(FH) Bernd Hornung Allgemeines 2.2 9 Historie Version 01.00.00 02.00.00 02.01.00 02.02.00 02.02.02 02.02.03 02.02.04 02.02.05 02.02.06 02.02.07 02.02.08 02.02.09 02.02.10 02.02.11 02.02.12 02.02.15 02.02.16 02.03.00 02.03.03 02.03.04 02.03.05 02.04.00 02.04.01 02.04.02 02.04.03 02.04.04 02.04.05 02.04.06 02.04.07 02.04.08 02.04.10 02.04.11 Datum Inhalt 10.09.2004 erste Version. 22.12.2004 Internet-Update-Möglichkeit, Teil- und Schlussrechnungen bei Rahmenverträgen möglich, Betreffblock im Rechnungsformular überarbeitet. 06.03.2005 GAEB-Export (Telekom) hinzugefügt. 27.03.2005 Mahnverfahren eingebaut (optional, gegen Aufpreis), Handhabung der von der Telekom in den Ausschreibungsunterlagen verwendeten "Pseudoordnungszahlen" verbessert. 11.04.2005 Auftragstexte im Programm änderbar. 17.04.2005 Grünen Hintergrund des Shell-Fensters entfernt (wegen Problemen beim Programmstart in Windows 98). 30.04.05 Aus Sicherheitsgründen beim Installationsvorgang das Dictionary in Ziel(Server)Verzeichnis kopieren; betrifft nur Mehrplatzversionen. 08.07.05 Preisimport aus GAEB-D84-Datei bei Verträgen, die über GAEB-Schnittstelle eingelesen wurden. 15.08.05 Preisimport aus D84-Datei überarbeitet. 15.12.05 Mahnverfahren: Fehler bei Statistik (Kunden-Bonität) beseitigt. 27.01.06 Mahnverfahren: Fehler beim Zusammenstellen der zur Mahnung anstehenden Rechnungen beseitigt. 05.02.06 Export und Import überarbeitet: Dateiname nicht mehr fest 'EXPORT'. 07.02.06 Hilfe angepasst. 12.02.06 Mehr und genauere Rückmeldungen beim WEB-Update-Vorgang. 21.02.06 Installation von Auftragstexten und Mahntexten im Netzwerk fehlertoleranter gestaltet. 05.03.06 Sammelrechnungen hinzugefügt. 11.03.06 abzurechnender Bereich bei Sammelrechnung wählbar. 13.03.06 Verwaltung des Schriftverkehrs zum jeweiligen Projekt eingebaut. 23.03.06 mehrere Ordnungszahlen im internen Leistungsverzeichnis zum Löschen wählbar. 22.04.06 Web-Update für Win98 verbessert; Fehlermeldung bei Projekt-Export eingebaut (W98). 08.07.06 Aufmaßblatt erweitert (lfd Nr und Bezeichnung hinzugefügt). 04.08.2006 - Gliederung der OZ berücksichtigt (neue Menüpunkte, bei Angeboten und Rechnungen werden OZ-Gruppensummen und OZ-Zusammenstellung gedruckt). - OZ: vorlaufende Nullen bei Ausdrucken unterdrückbar (Angebot, Aufmaß, Rechnung). 03.09.2006 Schriftverkehr wird auch in MS-Wordpad angezeigt. 04.09.2006 PLZ/Ort und Straße des Auftraggebers im Auftragstext als Schlüsselworte wählbar. 21.09.2006 Im Rechnungsformular und Angebotsformular Höhe des Kopfbogens für alle Objekte besser berücksichtigt. 26.09.2006 Rechnungsformular: Formel für Tabellenhöhe korrigiert (war "verloren gegangen"...) 13.10.2006 Suche nach Rechnungsnummer über alle Projekte. 22.10.2006 OZ aus anderen Projekten wählbar. 24.10.2006 Menüpunkt "Gliederung OZ" nachgetragen. 25.10.2006 erstellen von Leistungsverzeichnissen (=Angebot ohne Preise). 17.12.2006 Mahnverfahren: Ausdruck Rechnungsdatei zeigt Zahlungseingang. 06.01.2007 Baustellenaufmaß eingefügt. © 2012 ... Ingenieurbüro für Software, Dipl.Ing.(FH) Bernd Hornung 10 TBWIN 02.04.12 02.04.13 02.04.14 02.05.00 02.05.01 02.05.02 02.05.03 02.05.04 02.05.05 02.05.06 02.05.07 02.05.08 02.05.09 02.05.10 02.05.11 02.05.12 02.05.13 02.05.14 02.05.15 02.05.16 21.01.2007 - Formular "offene Rechnungen" geändert (Netto, MWSt eingefügt; "fällig" raus). - Rechnung erstellen: neues Fenster "Rechnungsdatum" eingefügt: wenn Rechnung bereits besteht wird standardmäßig das "alte" Datum genommen; kann aber hier geändert werden. - Linker Rand in diversen Formularen um druckbaren Bereich ergänzt. 02.02.2007 "Kostenrechnung" und "Materialkosten" in "Liste der Rechnungen" hinzugefügt. 04.03.2007 "Akkordrechnung" hinzugefügt. 01.06.2007 - Alle Formulare überarbeitet (bedruckbarer Bereich berücksichtigt). - "Kontoauszug" unter Kostenrechnung hinzugefügt. - "kumulative Abschlagsrechnung" bei "Rechnung erstellen" hinzugefügt. - Menü "Zahlungseingang" hinzugefügt (Liste der Rechnungen). - "Was ist neu?" im Hilfe-Menü hinzugefügt. 17.06.2007 Bankverbindungen können farbig gedruckt werden. 04.07.2007 Mahnverfahren: offene Rechnungen auch für einzelnen Kunden ausdruckbar. 14.08.2007 Fehler beim Drucken der Rechnungsdatei beseitigt. 30.09.2007 Kundendaten: Telefon, Fax, Mobil und eMail aufgenommen; ausdruckbar in Angebot, Rechnung und Baustellenaufmaß. 20.11.2007 Dateneingabe bei "internes Leistungsverzeichnis": Sortierung bleibt auch bei gesetztem Häkchen "automatisch neuen Datensatz erzeugen" eingeschaltet und sichtbar 03.12.2007 - Suchmodus wählbar (nur Treffer am Spaltenanfang oder auch innerhalb der Spalte). - Internes Leistungsverzeichnis: Sortierung wählbar (keine, OZ oder Beschreibung1). 05.12.2007 Kostenpflichtiges Modul "Grundlagen für Kalkulation". 17.12.2007 - Formular angepasst (nur Kalkulation). - Erstellen von Angeboten: Doppelklick auf Browserzeile in geöffneter Angebotsliste übernimmt die Daten ins Dialogfenster. - Fehler beim Ausdrucken der Rechnungsliste beseitigt (nur Mahnverfahren). 24.12.2007 - Massenermittlung hinzugefügt. 28.12.2007 - Massenermittlung: Kopieren der Vorzeile mit Alt+K inkl. Neuanlage; Kopieren der Vorzeile ohne Neuanlage mit Alt+V. - Auswahl-Fenster: "Alle auswählen" und "Alle abwählen" hinzugefügt. - Aufmaß: Daten aus Angebot holen mit Alt+H. - Diverse Formulare redaktionell überarbeitet. 04.01.2008 - wenn beim manuellen Ändern einer OZ diese nicht in der Bezugsdatei gefunden wurde, so wird beim Beantworten des Dialogfensterchens mit "NEIN" der Wert vor der Änderung in das Feld eingetragen (betrifft Angebot und Aufmaß). - Automatische "Reparatur" nicht vorhandener OZ in SOLL und AUFMASS aus der LVBEZ bei Datenbank-Wartung. 31.01.2008 Änderung in der Navigationssteuerung bei Angeboten. 08.02.2008 Kumulative Abschlagsrechnungen über mehrere Aufmaße. 16.02.2008 - Anrede bei Kundendaten hinzugefügt, auch im Anschriftenfeld von Angebot/Rechnung/Mahnung. - Positionierungsproblem beseitigt bei der Dateneingabe bei Angeboten und eingeschalteter Funktion "automatisch neuen Datensatz erzeugen". 26.02.2008 - kostenpflichtiges Modul "Preisspiegel" eingebaut. 03.03.2008 - Hinweis zur Aufbewahrungspflicht von Belegen auf Rechnung druckbar. © 2012 ... Ingenieurbüro für Software, Dipl.Ing.(FH) Bernd Hornung Allgemeines 02.05.17 02.05.18 02.05.19 02.06.00 02.06.01 02.06.02 02.06.03 02.06.04 02.06.05 02.06.06 02.06.07 02.06.08 02.07.00 02.07.01 02.07.02 02.07.03 02.07.05 02.07.06 02.07.08 02.07.09 11 04.03.2005 - Hinweis auf §13b UStG (Nettorechnungen) kann ausgeschaltet werden. 06.03.2008 - Return-Taste (Eingabetaste) an Comboboxen wieder aktiviert (z.B. Aufmaßauswahl beim Erstellen von Rechnungen). 29.03.2008 - Zuordnung von Ausführungsort zu Aufmaß beim Aufruf der Rechnungserstellung aus der Aufmaßeingabe verbessert. 15.04.2008 - Formelmodul bei Massenermittlung und Aufmaßeingabe (kostenpflichtig). - Im Formular "Rechnungsdatei" wurde die Spalte "Abschlag" hinzugefügt. - Standardtastenbelegung "Strg + Z" für "Verwerfen". 15.04.2008 - Abschlagsbetrag konnte beim Ausdrucken unter bestimmten Umständen doppelt auftreten. 30.04.2008 - interne Änderungen. 16.05.2008 - je Aufmaßzeile ist eine Bemerkung speicherbar. 31.05.2008 - DB-Wartung entfernt OZ-Duplikate aus internem Leistungsverzeichnis. - beim Einlesen von D83-Daten werden bekannte OZ nicht neu angelegt. 06.06.2008 - Feld "Bemerkung" beim AUFMASS auf 80 Zeichen erhöht. 16.06.2008 - Feld "Bemerkung" in Zahlungseingang eingebaut. 17.06.2008 - OZ-Statistik (Häufigkeit der in Aufmaßen benutzten Ordnungszahlen) 19.06.2008 - Auswertung der Rechnungsdatei verbessert (Sortierung und Gruppierung schaltbar) - Auswertung "Offene Rechnungen": Auswertungszeitraum und Sortierung festlegbar (für Mahnverfahren) 02.07.2008 - Neues Modul "Einnahmen/Ausgaben" (im Menü "Datei"). Erfassen und Anzeigen von Forderungen, Verbindlichkeiten, Kassenbuch, Lohnkosten, Sonstige Einkünfte, Fixkosten. Das Modul ist kostenpflichtig. 05.07.2008 - Verbesserte Fehleranzeige bei Einlesefehlern von D83-Dateien. 08.07.2008 - Kundeneingabe/-auswahl geändert: Kundennummer wird automatisch (unsichtbar) vergeben. Neuer Kunde durch Auswahl von "!!neu!!". 18.07.2008 - Löschen von unbenutzten OZ aus internem LV (int. LV, Menü Datensatz). - Löschen von Projekten: 1. es wird ein Hinweis ausgegeben, wenn zu dem zu löschenden Projekt noch Rechnungen mit steuerlicher Aufbewahrungspflicht existieren. 2. nicht anderweitig benutzte OZ des Projektes werden gelöscht. - Rechnungen als 'bezahlt' markieren damit z.B. Rechnungen mit geringem Unterschied zwischen Rechnungssumme und Bezahlt-Summe nicht länger als 'offen' gelten. - neuer Menüpunkt in "Datei": Ereignis-Log. 22.07.2008 - Eingabefelder für Ausführungsdatum "von" und "bis" vergrößert. 25.07.2008 - neues Fehlerbehandlungssystem; Fehlermeldung druckbar. - wenn die zuletzt erstellte Rechnung gelöscht wird, dann wird die zuletzt vergebene Belegnummer um 1 vermindert um Lücken in den Belegnummern zu vermeiden. - Ereignisse ergänzt, die zu einem Log-Eintrag führen. 13.08.2008 - Kundennummer kann bei Bedarf selbst eingegeben werden. - nach nicht ordnungsgemäßer Programmbeendigung wird Index neu aufgebaut. 21.08.2008 - Kundennummer als Prefix zugelassen (Einstellungen, Allgemein). © 2012 ... Ingenieurbüro für Software, Dipl.Ing.(FH) Bernd Hornung 12 TBWIN 02.07.10 01.09.2008 02.07.11 25.09.2008 02.07.12 02.07.13 04.10.2008 07.10.2008 02.07.14 29.10.2008 02.07.15 02.07.16 31.10.2008 11.11.2008 02.07.17 28.11.2008 02.07.18 16.12.2008 02.07.19 20.12.2008 02.07.20 16.02.2009 02.07.21 20.02.2009 02.07.22 02.04.2009 02.07.23 03.04.2009 02.07.24 14.04.2009 02.07.25 12.05.2009 02.07.26 02.07.27 02.07.28 02.07.29 20.05.2009 29.06.2009 03.07.2009 14.07.2009 02.07.30 15.09.2009 02.08.00 05.10.2009 - Problem beim Löschen von Rechnungen beseitigt, bei denen die Rechnungsnummer ohne Prefix war. - Einnahmen/Ausgaben: Fixkosten werden berücksichtigt auch wenn kein Endedatum eingetragen ist. - Fehler bei Änderung der Aufmaß-Blattnummern beseitigt (Fenster "Bitte warten..." wurde nicht geschlossen). - Fehler bei Zugriffsberechtigung auf Modul "Einnahmen/Ausgaben" beseitigt (Menü "Datei" im Projektefenster). - Problem beim Ausdruck des Kassenbuches behoben. - Druckausgabe bei "Einnahmen/Ausgaben" überarbeitet (druckbare Bereiche berücksichtigt). - Aufmaße: Programm "merkt" sich die zuletzt benutzte Aufmaßnummer. - Fehler beseitigt: beim Erstellen von Rechnungen aus dem Aufmaßfenster wurden u.U. die Blattnummern nicht korrekt angezeigt. - Gutschrift-Ausdruck möglich. - Option beim Rechnungsdruck: OZ nicht sortieren, nicht gruppieren (kostenpflichtig). - Rechnung erstellen: Ausführungszeit und Ausführungsort werden je Aufmaßblatt (von Blatt) gedruckt. - Angebot erstellen: wenn Massenermittlung benutzt wird, dann können gleiche Ordnungszahlen mehrfach verwendet werden. - Das versehentliche Schließen von übergeordneten Fenstern führte zu Programmabbruch. - Aufmaß: Menge wurde nicht berechnet, wenn "Speichern" vor Verlassen des Feldes "Tiefe" gedrückt wurde. - Steuerung bei Angebotsdateneingabe geändert: wenn Akkordvertrag, dann kommt nach Preisfeld das Akkordpreisfeld. - Mahnverfahren: Ermittlung der offenen Rechnungen jetzt auch bei Aufträgen möglich, für die kein Mahnverfahren gewählt war. - Steuerung der Neuberechnung im Bereich "Einnahmen/Ausgaben geändert. - Unnötige "Speichern?"-Abfragen aus dem Bereich "Einnahmen/Ausgaben" entfernt. - Das Markieren von Rechnungen als "bezahlt" hat nicht richtig funktioniert. - Hinweis auf nicht unterstützte Dateiformate beim Einlesen von GAEB-Dateien. - Bankverbindung kann fett gedruckt werden (Einstellungen, Briefkopf). - Fehlercodes beim Updatevorgang verbessert. - Fehler bei Sammelrechnung und GAEB-Import beseitigt. - GAEB-Langtext ist druckbar bei Angeboten und Rechnungen. - Problem bei Rechnungserstellung aus Aufmaßeingabe beseitigt. - Weitere Fehlermeldungen für Schreibfehler beim Updatevorgang eingebaut. - Mit "Schlussaufmaß" können alle Aufmaße eines Projektes gedruckt werden; gruppiert nach Positionen (OZ). Aufmaßort und -zeit werden je Zeile ausgedruckt; Mengen werden je Position aufsummiert. Siehe "Aufmaßdaten", "Datei", "Schlussaufmaß drucken". - Lohnkosten auf Rechnungen und Angeboten separat ausweisen (kostenpflichtig). - Neuer Menüpunkt im Hilfemenü: TBWIN-Zusatzmodule ansehen und bestellen. - Einstellungen:Druck: Checkbox hinzugefügt für das Drucken der eigenen Firmenanschrift in kleiner Schrift oberhalb der Empfängeranschrift. © 2012 ... Ingenieurbüro für Software, Dipl.Ing.(FH) Bernd Hornung Allgemeines 02.09.00 02.09.01 02.09.02 02.09.03 02.09.04 02.09.05 02.09.06 02.09.07 02.09.08 02.09.09 02.09.10 02.09.11 02.09.12 13 14.11.2009 - In Schlussrechnungen können an Stelle der Tabelle der erstellten Rechnungen jetzt wahlweise die bisherigen Zahlungseingänge aufgelistet werden. - Im Angebot können Ordnungszahlen die Eigenschaft erhalten, nach den Zu-/Abschlägen abgerechnet zu werden. - Wenn Abschlagzahlungen vom Rechnungsbetrag abgesetzt werden, erfolgt der Ausweis der enthaltenen MWSt. - Abrechnung von Ordnungszahlen überarbeitet, die nach den Zu-/Abschlägen abgerechnet werden. - Sicherheitseinbehalt überarbeitet. - Schlussrechnung bei kumulativen Abschlagrechnungen möglich. - "Miniaturisierte" Fenster korrigiert. 16.11.2009 - Fehlerbehandlungssystem ergänzt. 17.11.2009 - Beim Baustellenaufmaß können die zu druckenden Ordnungszahlen ausgewählt werden. 27.11.2009 - Unter bestimmten Umständen konnte es bei Programmbeendigung zu einem Programmabsturz kommen. - Manche Betriebssystemversionen führten beim Betrachten der Log-Dateien zum "Einfrieren" des Programms. 05.01.2010 - Einnahmen/Ausgaben: beim Kassenbuch ist das neue Feld "erfasst am" maßgeblich für die Auswertungen; Belegdatum ist nur noch Info. - Programm-Verhalten bei nicht vorhandener Datei "REMIND" geändert. 21.01.2010 - Einnahmen/Ausgaben: neue Spalte "bezahlt am" bei offenen und erledigten Verbindlichkeiten. 23.01.2010 - bessere Benutzerinformation in Netzwerken, wenn Datenverzeichnis nicht erreichbar (z.B. Zielrechner ausgeschaltet). 31.01.2010 - Bessere Information der Benutzer beim Löschen von Ordnungszahlen im internen Leistungsverzeichnis und in den Angeboten. 03.02.2010 - Bessere Markierung der Sortiermöglichkeiten beim Kassenbuch. 15.02.2010 - Aktuelle Hilfedatei kann vom Programm aus dem Internet geladen werden (Menü "Hilfe", "neueste Hilfedatei herunterladen"). - Schutz der Datenbank vor versehentlichem Überschreiben der Struktur mit alter Version verbessert. - Einnahmen/Ausgaben: Gesamtlisten für Forderungen und Verbindlichkeiten, wahlweise auch mit Zwischensummen je Kunde. 16.02.2010 - interne Änderungen; Formulare hinzugefügt. 27.02.2010 - Einnahmen/Ausgaben: neuer Report "Gewinn/Verlust" stellt Erlöse und Ausgaben für einen wählbaren Zeitraum gegenüber (ohne Steuern und Abschreibungen). 10.03.2010 - Einnahmen/Ausgaben: neuer Report "Umsatzsteuer". - Einnahmen können als "Bareinnahme" gekennzeichnet werden, was eine automatische Buchung im Kassenbuch zur Folge hat (Menü "Zahlungseingang" in Liste der Rechnungen und "sonstige Einkünfte" in "Einnahmen/Ausgaben"). - Einnahmen/Ausgaben: in "Verbindlichkeiten" wird die bezahlte Vorsteuer angezeigt an Stelle von zu zahlender Vorsteuer. - Projekt-Export: im Dateinamen der zu exportierenden Datei werden Schrägstriche und andere Sonderzeichen durch Unterstriche ersetzt. - Projekt-Export und -Import: Ordnungszahlen-Texte (und Langtexte) werden beim Export und Import mit übertragen. © 2012 ... Ingenieurbüro für Software, Dipl.Ing.(FH) Bernd Hornung 14 TBWIN 02.09.13 02.09.14 02.09.15 02.09.16 02.09.17 02.09.18 02.09.19 02.09.20 02.09.21 02.09.22 02.09.23 02.09.24 02.09.25 02.09.26 02.09.27 02.09.28 02.09.29 02.09.30 02.09.31 22.03.2010 - Verbesserung beim Vergleich von Ordnungszahlen in "GAEB-Import D83", um doppelte Ordnungszahlen zu vermindern. - Änderung des Datenverzeichnisses auch dann zulassen,wenn die Datenbank-Version im Zielverzeichnis größer ist als im Quellverzeichnis. - Fehlermeldungen eingebaut, wenn Dictionary-Dateien beim Verzeichniswechsel nicht korrekt kopiert werden konnten. 29.04.2010 - Bemerkung aus Aufmaß kann in Rechnung gedruckt werden. - Suchfunktion im internen Leistungsverzeichnis bei Angeboten: bei leerer Ordnungszahl oder auf Knopfdruck wird Suchdialog geöffnet und man kann im internen Leistungsverzeichnis suchen. Gefundene OZ können ins Angebot übernommen werden. - Shellfenster verbessert. 03.05.2010 - Einnahmen/Ausgaben: Endlosschleife beim Addieren von MWSt-Beträgen beseitigt. 04.05.2010 - Änderungen des Datenverzeichnisses werden protokolliert. 05.08.2010 - Preisspiegel: Preis des Moduls entfernt im Hinweis zur Kostenpflicht. Hinweis auf Hilfe-Menü, 'TBWIN-Zusatzmodule ansehen und bestellen' eingefügt. 17.08.2010 - Falsche MWSt-Anzeige in Forderungen-Browser korrigiert. - Ergänzende Hinweise bei Fehlercode 32 beim Programmstart. 30.08.2010 - Problem bei leerer Verbindlichkeiten-Tabelle im Bereich Einnahmen/Ausgaben: Endlosschleife konnte auftreten, was zu Programmabbruch führte. 31.08.2010 - Einnahmen/Ausgaben: Datumbereich korrigiert beim Drucken des Kassenbuches. 04.09.2010 - Einnahmen/Ausgaben: beim Druckformular des Kassenbuches wurden der MWSt- und der Vorsteuer-Betrag hinzugefügt. 15.10.2010 - Nachtragsangebote: die Auswahl von OZ aus anderen Projekten oder das Kopieren von Angebotsdaten anderer Projekte ist auch bei Nachträgen möglich. 24.10.2010 - Neue Prüfungen in Datenbank-Wartung aufgenommen. 13.11.2010 Kassenbuch: - Ausdruck-Formular überarbeitet. - Änderungen in fest gebuchten Bereichen nicht mehr möglich. 17.12.2010 - Bauprojekte-Fenster: wenn das Häkchen bei "Nettorechnung" gesetzt wird, dann werden die Werte für "Mehrwertsteuer" und "neue Mehrwertsteuer" auf 0,0% gesetzt. Wird das Häkchen wieder herausgenommen, dann wird für "Mehrwertsteuer" der Wert aus den Einstellungen eingetragen. 08.01.2011 - interne Überarbeitung diverser Module. 11.01.2011 - interne Änderungen zur leichteren Pflege von firmenspezifischen Zusätzen. 03.02.2011 - Kostenrechnung: Ausführungsort ergänzt. - Projekt-Export: Popup-Menü "Zeile löschen" hinzugefügt. - Verschiedene Menüs: "Datensatz" geändert in "Bearbeiten". 07.03.2011 - Änderungen bei der Programmsteuerung "Aufmaßeingabe" zur Vermeidung von fälschlich vorbelegten Eingabefeldern. 14.04.2011 - Wenn auf einem Rechner noch kein Projekt-Export durchgeführt wurde, so war auch kein Projekt-Import möglich. Dies wurde korrigiert. - Beim Projekt-Export und -Import werden jetzt bei Fehlern aussagefähige Meldungen angezeigt. 21.04.2011 - Beim Suchen in Texten des internen Leistungsverzeichnisses vom Angebot aus kann jetzt in der Treffermenge auch rückwärts geblättert werden. - Verbesserte Meldungen bei diversen Import- und Exportvorgängen. © 2012 ... Ingenieurbüro für Software, Dipl.Ing.(FH) Bernd Hornung Allgemeines 02.09.32 02.10.00 02.10.01 02.10.02 02.10.03 03.00.00 03.00.02 03.00.03 03.00.04 03.00.05 03.00.06 03.00.07 03.00.08 03.00.09 03.00.10 03.00.11 03.00.12 03.00.13 15 26.04.2011 - Beim Export von Projekten ist jetzt die vollständige Kundenanschrift mit enthalten. Die Kundendaten werden beim Importieren darauf geprüft, ob sie schon vorhanden sind und wenn ja, werden die Kundendaten nicht importiert. Wenn sie nicht vorhanden sind, wird ein neuer Kunde angelegt. Projekte, die vor dieser Version exportiert wurden, können weiterhin importiert werden, natürlich ohne Kundendaten. 05.05.2011 - Mahnverfahren: die erstellten Mahnungen werden zusätzlich als PDF-Datei in einem gesonderten Verzeichnis gespeichert. - Mahnungen können direkt aus der Liste der Rechnungen erstellt werden. - auch "alte" Mahnungen, für die noch keine PDF-Kopie existiert, können ausgedruckt werden. 06.06.2011 - Beim Erstellen von Rechnungen kann die Spalte "Beilauf" ausgeblendet werden. Der linke Rand wird dadurch 10 mm breiter. Der Status des 'Häkchens' wird beim Projekt gespeichert. 13.08.2011 - Liste der Rechnungen: Änderung der Rechnungsdaten nicht mehr möglich, um Differenzen zu den ausgedruckten Rechnungen zu verhindern. Lediglich Zahlungseingang kann eingetragen werden. Änderung der Rechnungsdaten nur noch über Neuerstellung der Rechnung. - Angebotsformular an einer Stelle für bestimmte Firmen korrigiert. 26.08.2011 - Problem behoben, das bei Bauprojekten der Telekom (verkürzte OZ) auftrat, die mit GAEB-Daten eingelesen wurden (Aufmaßdaten konnten nicht eingegeben werden). 13.09.2011 - Rechnungen werden als PDF-Datei abgelegt und können jederzeit angezeigt und gedruckt werden. Hinweis: dieser Teil ist kostenpflichtig. Siehe Hilfemenü "TBWIN-Zusatzmodule ansehen und bestellen". - Datensicherung, Datenwiederherstellung und Datenbankwartung direkt aus dem Programm aufrufbar (neues Menü 'Extras'). - Ergebnisse der Datenbankwartung können im Programm angesehen werden. - Skontobeträge werden auf der Rechnung ausgewiesen. 12.10.2011 - Bei den Aufmaßen werden die Preise mit ausgedruckt (kostenpflichtig). 21.10.2011 - Erstellen von Angeboten: nach einem Auftragsformular kann bei Bedarf eine Abtretungserklärung für Versicherungsfälle gedruckt werden. 24.10.2011 - Aufmaße können auch unsortiert gedruckt werden. Dialogfenster vor Aufmaßdruck fragt die diversen Druck-Alternativen ab. Die gewählten Einstellungen werden für den nächsten Aufruf gespeichert. 07.11.2011 - neue Entwicklungsumgebung in Betrieb genommen. 16.11.2011 - Aufmaße mit Preisen: Überschriftenzeilen im Aufmaßblatt möglich (z.B. für Detailangaben zum Ausführungsort). 22.12.2011 - Einnahmen/Ausgaben: Verbindlichkeiten überarbeitet. Formular "erledigte Verbindlichkeiten" ergänzt. 05.01.2012 - Einnahmen/Ausgaben: Steuernummer auf den Formularen eingefügt. - Einnahmen/Ausgaben, Verbindlichkeiten: Ist-Besteuerung beim Ausdruck berücksichtigt. 05.01.2012 - Einnahmen/Ausgaben, Verbindlichkeiten: neue Sortierung beim Drucken. 03.02.2012 - Der blaue Hintergrund des Shell-Fensters wurde entfernt. 09.03.2012 - Änderungen an der Größe des dynamischen Speichers. 03.05.2012 - firmenspezifische Ergänzung. 01.06.2012 - firmenspezifische Ergänzung. - Änderungen am Programmstart. © 2012 ... Ingenieurbüro für Software, Dipl.Ing.(FH) Bernd Hornung 16 TBWIN 03.00.14 03.00.15 03.00.16 03.01.00 10.07.2012 - Auswertung der Rechnungsdatei: bei zeitlicher Einschränkung werden für "Von" und "Bis" automatisch plausible Datumswerte eingesetzt, wenn diese Felder leer gelassen wurden. 27.08.2012 - Bestimmte Hinweisfenster werden nicht mehr aufgerufen. 13.09.2012 - Fehler beseitigt, der beim Ausdrucken von Teilaufmaßen zu falschen Aufmaßzeilen führen konnte. 23.11.2012 - Bei Rechnungen kann das Zahlungsziel jetzt entweder in Tagen oder als Datum angegeben werden. © 2012 ... Ingenieurbüro für Software, Dipl.Ing.(FH) Bernd Hornung Allgemeines 2.3 17 Allgemeine Bedienhinweise Grundsätzlich gelten die für Windows gebräuchlichen Symbole und Tasten. Spezielle programmweit gültige Gegebenheiten werden in diesem Kapitel besprochen, damit sie nicht in jedem Kapitel wiederholt werden müssen. 2.3.1 Bildschirmaufbau Die Eingabebildschirme sind zweigeteilt: unten ist der Browserbereich. Dort kann man den zu bearbeitenden Datensatz auswählen. Es ist keine Dateneingabe möglich. Oben befindet sich der Detailbereich oder Eingabebereich. Dort werden die Daten, die im Browserbereich ausgewählt wurden, in Eingabefeldern dargestellt und Daten neu eingegeben bzw. geändert. Beispiel: 2.3.2 Auswählen im Browserbereich Im Browserbereich kann der zu bearbeitende Datensatz durch Klicken mit der linken Maustaste ausgewählt werden. Der ausgewählte Satz wird hervorgehoben dargestellt. Der Browser hat beim Auswahlvorgang die Eigenschaft, den ausgewählten Satz in die vertikale Mitte des Browserbereichs zu verlagern, um die umliegenden Datensätze darstellen zu können. Das Feld, in welches man im Browserbereich klickt, erhält im Eingabebereich den Fokus, d.h. es ist bereit zur Dateneingabe. © 2012 ... Ingenieurbüro für Software, Dipl.Ing.(FH) Bernd Hornung 18 2.3.3 TBWIN Tastenbelegung Eingabetaste, Return, Enter, Tabulatortaste rückwärts Tabulator Bild auf/ab F1 Shift + F1 F12 Alt + V Alt + Ab-Pfeil Alt + N F7 F8 nächstes Feld vorheriges Feld zum vorherigen/nächsten Datensatz Hilfe Kontext bezogene Hilfe speichern verwerfen öffnet Combobox (siehe Beispiele unten) neuer Datensatz suchen weiter suchen Beispiel einer geschlossenen Combobox: Beispiel einer geöffneten Combobox: © 2012 ... Ingenieurbüro für Software, Dipl.Ing.(FH) Bernd Hornung Allgemeines 2.3.4 19 Datumfelder Doppelklick auf ein Datumfeld öffnet einen Kalender in welchem das gewünschte Datum auswählbar ist. Beispiel: Der Kalender wird geschlossen durch · Doppelklick auf das gewünschte Datum; damit wird das angezeigte Datum in das Eingabefeld übernommen. · Klick auf das Schließen-Kreuz in der rechten oberen Ecke des Kalenderfensters. Das Datum wird dabei nicht übernommen. Mausklick auf die Jahreszahl lässt das Jahr auswählen (Pfeil nach oben oder unten mit der Maus anklicken). Mausklick auf den Monatsnamen lässt den Monat auswählen. Bei Datumsfeldern mit Kalendersymbol daneben: Leertaste der Tastatur bei leerem Datumfeld schreibt das aktuelle Datum ins Feld. Der Kalender kann auch durch die Taste "F4" der Tastatur aufgerufen werden. © 2012 ... Ingenieurbüro für Software, Dipl.Ing.(FH) Bernd Hornung 20 2.3.5 TBWIN Numerische Felder Doppelklick auf ein numerisches Feld öffnet einen Taschenrechner, so dass einzugebende Werte berechnet werden können. Beispiel: Der Druck auf "Speichern" übernimmt die angezeigte Zahl in das Datenfeld. 2.3.6 automatisch neuen Satz erzeugen Wird diese Checkbox gesetzt, so wird nach Eingabe eines Datensatzes automatisch gespeichert und ein neuer Satz erzeugt, ohne dass die "Speichern"-Taste betätigt werden muss. Das aktive Eingabefeld springt an den Beginn des Eingabebereichs. Dies erleichtert die Arbeit bei der Eingabe größerer Datenmengen. Die Checkbox ist nicht in allen Fenstern vorhanden sondern nur dort, wo die Eingabe vieler Datensätze hintereinander vorkommen könnte (internes Leistungsverzeichnis, Angebotsdaten, Aufmaßdaten). © 2012 ... Ingenieurbüro für Software, Dipl.Ing.(FH) Bernd Hornung Allgemeines 2.3.7 21 Suchen Wenn Sie in einer Datei einen bestimmten Wert suchen wollen, klicken Sie zunächst im Browser auf die Überschrift der gewünschten Spalte. Diese Überschrift wird daraufhin in der "Toolbar" (siehe Bild) angezeigt. Jetzt klicken Sie in das Eingabefeld neben "Suche (...." und geben Sie den Suchbegriff dort ein. Mit der Eingabetaste starten Sie den Suchvorgang. Mit der Combobox "Nur Treffer am Spaltenanfang" können Sie auswählen, ob die Suche nur Treffer berücksichtigt, die am Beginn der Spalte stehen oder ob auch Treffer gefunden werden sollen, die innerhalb der Spalte sind. Beispiel: Sie suchen im internen Leistungsverzeichnis nach "Muffe". Mit der Einstellung "Nur Treffer am Spaltenanfang" werden nur Daten gefunden, bei denen das Wort "Muffe" am linken Rand steht (z.B. "Muffe bis 10 DA montieren"; Groß- oder Kleinschreibung ist unerheblich). Mit der Einstellung "Alle Treffer" finden Sie auch die "Wanddurchführungsmuffe". 2.3.8 aktuelles Eingabefeld Das aktuelle Eingabefeld ist gelb hinterlegt. Falls keines der Felder gelb hinterlegt ist, so muss mit der Maus in das gewünschte Feld geklickt werden. Sie können das aktuelle Eingabefeld auch dadurch bestimmen, dass Sie im Browserbereich in die gewünschte Spalte klicken. 2.3.9 Tasten "Verwerfen" und "Speichern" Die beiden Tasten "Verwerfen" und "Speichern" sind bei jedem Fenster mit Eingabemöglichkeit vorhanden. Sie sind normalerweise inaktiv, das heißt sie können nicht betätigt werden: Wenn ein Wert in einem der Datenfelder geändert wird, so werden beide Tasten aktiv: © 2012 ... Ingenieurbüro für Software, Dipl.Ing.(FH) Bernd Hornung 22 TBWIN 2.3.10 Druckdialog Vor der Druckausgabe wird (bis auf einige Ausnahmen) die Wahl des Ausgabemediums möglich gemacht. Sie können im Druck-Dialog festlegen, ob auf Drucker ausgegeben werden soll und wenn ja, auf welchen (mit "ändern"). © 2012 ... Ingenieurbüro für Software, Dipl.Ing.(FH) Bernd Hornung Allgemeines 23 Sie erhalten durch Klicken auf "Ändern" folgende Einstellmöglichkeiten: Sie wählen aus, ob die Druckausgabe unabhängig von der zu druckenden Seite sein soll (Normalfall) oder ob seitenabhängiger Druck gewünscht ist; in letzterem Fall können Sie für die Seite 1 einen Drucker angeben (z.B. bestückt mit Firmenkopfbogen) und für die Folgeseiten einen anderen Drucker (z.B. bestückt mit Blanko-Papier). Das verwendete Druckmodul bietet unter "Ausgabe auf..." eine Reihe anderer Möglichkeiten, wovon hier meist nur die "Vorschau" und "Adobe PDF Format" (z.B. zum Speichern von Angeboten und Rechnungen) von Bedeutung sein dürften. Weiterhin können Sie festlegen, ob alle Seiten ausgegeben werden sollen oder nur bestimmte und ob Sie Kopien wünschen. © 2012 ... Ingenieurbüro für Software, Dipl.Ing.(FH) Bernd Hornung 24 TBWIN Bei der Ausgabe auf Vorschau haben Sie folgende Möglichkeiten: · · · · · · · Blättern innerhalb mehrerer Seiten verkleinern/vergrößern der Anzeige Ausgabe der aktuell dargestellten Seite auf Drucker (rechte Maustaste: mit Druckerwahl) Ausgabe aller Seiten auf Drucker (rechte Maustaste: mit Druckerwahl) Ausgabe auf Datei Senden an... Schließen 2.3.11 Versand von Ausdrucken Sie können Dokumente direkt per Mail versenden. Gehen Sie dazu folgendermaßen vor: Angenommen, Sie wollen ein Aufmaß per Mail an Ihren Auftraggeber senden. Klicken Sie im Fenster "Aufmaßdaten" das Druckersymbol an. Im Druckdialog-Fenster wählen Sie bei "Ausgabe auf" nicht "Drucker" sondern "Vorschau" und klicken dann auf "starten". Im Vorschaufenster klicken Sie dann auf das Symbol "Briefumschlag" (Mail). Ein weiteres Dialog-Fenster erscheint: © 2012 ... Ingenieurbüro für Software, Dipl.Ing.(FH) Bernd Hornung Allgemeines 25 Dort wählen Sie aus der aufgeklappten Combobox den Eintrag "PDF-Dokument (*.PDF): *.PDF": und klicken Sie auf die Checkbox "Einstellungen permanent speichern" (dann ist das PDF-Dokument voreingestellt): Klicken Sie jetzt auf den Knopf "OK". Ihr Mailsystem wird automatisch geöffnet und das zu versendende Dokument ist in Form einer PDF-Datei als Anhang beigefügt. Sie müssen nur noch die Empfängeradresse eintragen/auswählen, den Betreff eintragen und u.U. einen kurzen Mailtext schreiben. Dann können Sie auf "Senden" klicken und schon ist das Dokument versandt. Hinweis bezüglich elektronischem Versand von z.B. Rechnungen: Seit 01.07.2004 schreibt der Gesetzgeber eine digitale Signatur von elektronisch erstellten und elektronisch versandten Rechnungen vor. Diese Signatur kann nicht direkt durch TBWIN erzeugt werden - sie muss mit einem Schlüssel erzeugt werden, der Ihnen zugeordnet werden kann, da Sie der 'Erzeuger' der Rechnung sind. Es gibt diverse Anbieter, die eine digitale Signatur beliebiger Dokumente erlauben. Das zu verwendende Verfahren müssten Sie mit dem ‚Empfänger' abstimmen. Wenn das Verfahren klar ist, kann u.U. ein Einbau in TBWIN möglich sein. Nehmen Sie bitte bei Bedarf Kontakt mit uns auf. 2.3.12 Fenster schließen Fenster werden durch Klick auf den "Schließen-Knopf" geschlossen. © 2012 ... Ingenieurbüro für Software, Dipl.Ing.(FH) Bernd Hornung 26 TBWIN 2.3.13 Menüs Die Menüs zu den jeweiligen Fenstern werden immer im äußersten Fenster, dem Shellfenster angezeigt. Das bedeutet, dass das dort dargestellte Menü vom jeweils aktiven Fenster abhängt. Menü Bau-Projekte: Menü Angebotsdaten: © 2012 ... Ingenieurbüro für Software, Dipl.Ing.(FH) Bernd Hornung Allgemeines 27 Menü Aufmaßdaten: 2.3.14 Rechts-Klick-Menüs Ein Klick mit der rechten Maustaste im Browser-Bereich (siehe Bildschirmaufbau Datensatz zeigt im Projekte-Fenster folgendes Menü: 17 )auf einen In den Browser-Bereichen (siehe Bildschirmaufbau 17 ) der anderen Fenster wird mit besagtem Rechts-Klick das Löschen des gerade ausgewählten Datensatzes ermöglicht: © 2012 ... Ingenieurbüro für Software, Dipl.Ing.(FH) Bernd Hornung 28 TBWIN 2.3.15 Firmen-Logo Das Programm bietet die Möglichkeit, ein Firmenlogo als HTML-Datei einzubinden. Damit haben Sie auf einfache Weise die Möglichkeit, den Briefkopf bei Angebots- und Rechnungsdruck individuell an Ihre Firma anzupassen. Die Vorgehensweise ist folgende: 1. erstellen Sie mit MS-Word, oder einem ähnlichen Produkt eine Datei, welche Ihr Firmenlogo enthält. Beispielsweise erzeugen Sie eine Tabelle mit 1 Zeile und 2 Spalten. Die linke Spalte machen Sie breiter als die rechte. In die linke Spalte fügen Sie nun eine Grafik ein (z.B. ein Bild oder ein eingescanntes Logo) und in die rechte Spalte schreiben Sie senkrecht "GmbH" (4 Zeilen, je Zeile 1 Buchstabe; im Beispielbild wurde "HB REISEN" verwendet). 2. Das Ganze richten Sie größenmäßig so ein, dass ein anschaulicher Kopf entsteht. 3. Speichern Sie dann das Werk unter dem Namen "LOGO" als Word-Dokument. 4. Dann speichern Sie das Ganze mit dem Namen "LOGO" als HTML-Dokument (Menü "speichern unter", Dateityp "Webseite (*.htm)") in das TBWIN-Installationsverzeichnis (Standard: "C:\TBWIN\"). Dabei wird unterhalb des Installationsverzeichnisses automatisch ein Verzeichnis "LOGO-Dateien" erzeugt; dieses Verzeichnis ist wichtig und darf nicht gelöscht werden. Der Dateiname "LOGO.HTM" wird vom Programm erwartet, es darf also kein anderer Name verwendet werden. 5. Jetzt müssen Sie in TBWIN noch unter "Einstellungen", "Druck" die Größe des Firmenkopfes angeben ("Abstand für Firmenkopfbogen (mm von oben)". Und Sie müssen im gleichen Einstellungsfenster angeben, dass auf Firmenkopfbogen gedruckt wird; nur dann "schaut" das Programm nämlich nach der LOGO-Datei und zeigt sie an. Bitte beachten Sie beim Ausprobieren: - das Bild (der linke Bereich des Logos) sollte die Empfängeranschrift nicht verdecken (ein weißer Bereich ist unschädlich); im Beispiel ist der linke Bereich ungefähr 30 mm lang und der rechte ca 60mm; eine Angabe von 80 mm ergibt ein gutes Aussehen. - der rechte Bereich kann weiter nach unten gehen als der linke. - als "Abstand für Firmenkopfbogen..." ist die maximale Länge anzugeben, im Beispiel also 80 mm. © 2012 ... Ingenieurbüro für Software, Dipl.Ing.(FH) Bernd Hornung Allgemeines 29 Das Ergebnis kann dann z.B. so aussehen: 2.3.16 Programm-Update per Internet Im Hilfe-Menü befindet sich der Menüpunkt "TBWIN-Aktualisierung im Internet". Damit können Sie im Internet "nachschauen", ob es Programmupdates oder Formularänderungen gibt und diese dann herunterladen. © 2012 ... Ingenieurbüro für Software, Dipl.Ing.(FH) Bernd Hornung 30 TBWIN Beim Aufruf dieses Menüpunktes wird nachfolgendes Dialogfenster angezeigt: Das Programm kann nicht unter allen Umständen selbständig eine Internetverbindung aufbauen (z.B. bei DFÜ-Verbindungen). In solchen Fällen müssen Sie vor dem Drücken des "Start"-Knopfes eine Internetverbindung manuell herstellen. Nach dem Drücken des "Start"-Knopfes prüft das Programm, ob eine Internetverbindung besteht und wenn ja, ob im Internet eine aktuellere Programmversion verfügbar ist und fragt dann nach, ob die Aktualisierung durchgeführt werden soll. © 2012 ... Ingenieurbüro für Software, Dipl.Ing.(FH) Bernd Hornung Allgemeines 31 Falls Sie mit "Ja" antworten, wird die zur Verfügung stehende Software herunter geladen, entpackt und installiert. Wichtiger Hinweis für Internet-Programmupdates bei der Mehrplatzversion: 1. Nur ein System lädt den Update herunter und legt es im DATA-Verzeichnis ab; die Ablage geschieht automatisch. Auf diesem System wird der Update durchgeführt. Es dürfen zu diesem Zeitpunkt keine weiteren Computer mit TBWIN arbeiten. 2. Auf jedem der beteiligten Computer wird jetzt nacheinander TBWIN gestartet. Beim Programmstart wird automatisch geprüft, ob im DATA-Verzeichnis ein UPDATE zur Verfügung steht; wenn ja, wird das Programm aktualisiert. Wichtig ist, dass immer nur EIN Computer gleichzeitig diese Aktion durchführt. Für den Fall, dass der Vorgang nicht erfolgreich war, wurde die Möglichkeit vorgesehen, die Aktivitäten während des Updates auszudrucken. Sie sollten diesen Ausdruck zunächst für die eigene Fehlersuche verwenden; Sie können ihn aber auch zur Analyse an den Programmautor faxen (0951 / 70292). Bitte vergessen Sie in diesem Fall nicht, eine Telefonnummer anzugeben, unter der wir Sie zurückrufen können. © 2012 ... Ingenieurbüro für Software, Dipl.Ing.(FH) Bernd Hornung Manual TBWIN Kapitel III Schnelleinstieg 3 33 Schnelleinstieg Der Schnelleinstieg ins Programm soll Ihnen die Reihenfolge der Schritte erläutern, die bis zur Erstellung einer Rechnung mit TBWIN erforderlich sind. Gehen Sie in der angegebenen Reihenfolge vor. Bitte nehmen Sie sich die Zeit, auch die restlichen Kapitel zu lesen. © 2012 ... Ingenieurbüro für Software, Dipl.Ing.(FH) Bernd Hornung 34 3.1 TBWIN Grundeinstellungen vornehmen Im Menü "Datei" den Menüpunkt "Einstellungen" aufrufen. Die Einstellungen 86 sind auf 4 Karteikarten verteilt. Sie beginnen mit dem Briefkopf 87 . Dort werden · Ihre Firmenanschrift · Ihre Bankverbindung(en) · Ihre Steuernummer eingegeben. In der Karteikarte Druck 88 teilen Sie dem Programm folgendes mit: · drucken Sie auf vorgedruckte Kopfbogen (ja/nein), · die Einstellung für das Anschriftenfeld, · welche Daten beim Rechnung/Angebotsdruck erscheinen sollen Unter Allgemein 90 ist einzutragen: · in welchem Ordner findet das Programm die Datenbank? ACHTUNG: bei Änderungen unbedingt Allgemein 90 beachten! · Angaben zur Datensicherung (Anzahl Sicherungsgenerationen, Sicherungslaufwerk) · Programmverhalten (Projektdaten beim Start öffnen?, Beenden mit Nachfrage?) · Aufbau der Belegnummer 91 © 2012 ... Ingenieurbüro für Software, Dipl.Ing.(FH) Bernd Hornung Schnelleinstieg 3.2 35 Kundendaten Wechseln Sie nun zum Menüpunkt Kundendaten 57 im Menü "Datei". Dort speichern Sie die Daten Ihrer Kunden (oder Auftraggeber). Legen Sie einen neuen Datensatz an indem Sie entweder im Menü "Datensatz" den Menüpunkt "neuer Kunde" auswählen oder die Tastenkombination ALT+N drücken oder mit der linken Maustaste auf das Symbol "leeres Blatt" in der Toolbar (siehe Suchen 21 ) klicken. Speichern Sie jetzt: · Kundennummer (eindeutige Nummer, die von Ihnen frei vergebbar ist; sie dient im System der eindeutigen Identifizierung Ihrer Kunden/Auftraggeber) · Kunden-/Auftraggeber-Anschrift · evtl. Skonto-Angaben für diesen Kunden/Auftraggeber · evtl. freier Text, der am Rechnungsende gedruckt werden soll © 2012 ... Ingenieurbüro für Software, Dipl.Ing.(FH) Bernd Hornung 36 3.3 TBWIN internes Leistungsverzeichnis füllen Als nächstes müssen Sie das interne Leistungsverzeichnis (Internes Leistungsverzeichnis 50 ) füllen, falls Sie das mitgelieferte LV nicht benutzen können. Dort werden alle von Ihrer Firma zu verarbeitenden Ordnungszahlen/Positionen verwaltet. Zum internen Leistungsverzeichnis gelangen Sie über das Menü "Datei" und den Menüpunkt "internes Leistungsverzeichnis". Im Einzelnen sind einzugeben: · · · · Ordnungszahl (OZ) Maßeinheit Kurzbeschreibung (ext.) Preis Wenn Sie mehrere OZ hintereinander eingeben wollen, können Sie die Checkbox automatisch neuen Satz erzeugen 20 anklicken. Damit sparen Sie sich jeweils das Anlegen eines neuen Satzes und das Abspeichern der neu eingegebenen Daten; das Programm übernimmt diese Tätigkeiten für Sie. Geben Sie die Ihnen bekannten OZ, die zugehörige Maßeinheit, die Kurzbeschreibung und den externen Preis ein. Der externe Preis ist der Preis, den Sie Ihrem Auftraggeber in Rechnung stellen werden. Die internen Preise müssen Sie nicht beachten, wenn Sie (im Moment) keine "Gewinn- und Verlustrechnung" planen. © 2012 ... Ingenieurbüro für Software, Dipl.Ing.(FH) Bernd Hornung Schnelleinstieg 3.4 37 Bau-Projekt anlegen Jetzt legen Sie ein neues Bauprojekt an. Falls das entsprechende Fenster bereits geöffnet ist, können Sie das direkt tun; andernfalls gehen Sie ins Menü "Datei" und wählen Projekte 44 . Wählen Sie im Menü 'Datensatz' 94 den Menüpunkt neues Projekt 94 . Alternativ können Sie auch das Symbol "leeres Blatt" in der Toolbar anklicken. Sie erhalten einen leeren Datensatz, in welchen Sie zwingend mindestens folgende Einträge machen müssen: · Auftragsnummer 44 · Kundennummer auswählen (oder eintragen und mit Eingabetaste bestätigen; dabei wird ggf das Kundendatenfenster aufgerufen und Sie können die Daten eines neuen Kunden erfassen und speichern) · Mehrwertsteuersatz · Art des Projektes auswählen · Nachkommastellen (mit welchen die Ergebnisse der einzelnen Maßeinheiten gerundet werden sollen) Alle jetzt folgenden Dateneingaben beziehen sich immer auf das im Augenblick ausgewählte Bauprojekt. Die Auftrags-/Projektnummer und die zugehörige Kundennummer finden Sie auch immer in der Überschriftsleiste der nachgeordneten Fenster (Angebotsdaten, Aufmaßdaten usw). © 2012 ... Ingenieurbüro für Software, Dipl.Ing.(FH) Bernd Hornung 38 3.5 TBWIN Angebotsdaten eingeben Als Nächstes müssen Sie die Angebotsdaten eingeben. Sie gehen dazu bei geöffnetem Projekte-Fenster zum Menü Angebotsdaten 110 . Nach Auswahl dieses Menüpunktes ändert sich das Menü. Sie wählen jetzt das Menü "Bearbeiten" 117 und können dort die unterschiedlichen Arten der Dateneingabe auswählen: · Sie können die nötigen OZ aus dem internen LV auswählen und kopieren. · Falls Sie bereits bei mindestens einem Projekt Angebotsdaten gespeichert haben, können Sie von diesem Projekt die Angebotsdaten kopieren und an die Bedürfnisse des aktuellen Projektes anpassen. · Falls der Auftraggeber mit der GAEB-Schnittstelle D83 arbeitet, können Sie die Daten auch elektronisch übernehmen; dieser Punkt ist im Menü Menü "Datei" 114 unter GAEB-Import 83 zu finden. · Sie können jede OZ einzeln manuell eingeben. Die Checkbox automatisch neuen Satz erzeugen 20 erleichtert auch hier wieder die Arbeit. Folgende Daten sind zwingend nötig: · · · · Ordnungszahl Menge Maßeinheit Preis Wenn alle Angebotsdaten gespeichert sind können Sie das Angebot drucken (Menü "Bearbeiten"): Angebot erstellen (mit Druckabfrage) Angebot drucken 124 123 © 2012 ... Ingenieurbüro für Software, Dipl.Ing.(FH) Bernd Hornung Schnelleinstieg 3.6 39 Aufmaßdaten erfassen Zur Vorbereitung der Rechnungsstellung dient die Aufmaßerfassung (siehe Aufmaßdaten 133 ). Dort sind die Daten zu erfassen, die die durchgeführten Arbeiten genau beschreiben. Zur Identifizierung des Aufmaßes hat jedes Aufmaß eines Projektes eine eindeutige Nummer. Wenn Sie möchten, können Sie auch Blattnummern vergeben; notwendig ist dies jedoch nicht. Aufmaßnummern und Blattnummern werden vom Programm automatisch mit führenden Nullen versehen. Das gespeicherte Aufmaß kann ausgedruckt und dem Auftraggeber übergeben werden. © 2012 ... Ingenieurbüro für Software, Dipl.Ing.(FH) Bernd Hornung 40 3.7 TBWIN Rechnung erstellen Wenn Sie die vorherigen Punkte durchlaufen haben, können Sie jetzt die Rechnung über die geleistete Arbeit erstellen (Einzelheiten siehe Rechnung erstellen 149 ). Legen Sie den Abrechnungsbereich fest (Aufmaß- und Blattnummern, Schlussrechnung ja oder nein), geben Sie die Daten des Bauprojektes ein (sofern noch unvollständig), ergänzen Sie die rechnungsspezifischen Daten (Rechnungsdatum usw) und die kundenbezogenen Daten und geben Sie evtl. erfolgte Abschlagszahlung(en) ein (das ist nur erforderlich, wenn Abschlagszahlungen erfolgt sind, ohne dass im TBWIN-Programm dafür eine Rechnung existiert). Dann drücken Sie auf "Druckabfrage" und wählen als Ausgabemedium "Vorschau". Die Rechnung wird erstellt und Sie können sie am Bildschirm ansehen. Passt die Rechnung, können Sie sie direkt aus der Vorschau heraus ausdrucken (Druckdialog 22 ). © 2012 ... Ingenieurbüro für Software, Dipl.Ing.(FH) Bernd Hornung Manual TBWIN Kapitel IV 42 4 TBWIN Programmbeschreibung TBWIN Dieses Kapitel enthält die Programmbeschreibung für TBWIN. © 2012 ... Ingenieurbüro für Software, Dipl.Ing.(FH) Bernd Hornung Programmbeschreibung TBWIN 4.1 Menü TBWIN Dieses Menü wird angezeigt, wenn das Projektefenster geschlossen ist. © 2012 ... Ingenieurbüro für Software, Dipl.Ing.(FH) Bernd Hornung 43 44 4.2 TBWIN Projektefenster Das Projekte-Fenster ist der zentrale Punkt des Programms. Hier wird das zu bearbeitende Projekt ausgewählt. Von hier werden Angebotserstellung, Aufmaßerstellung und Rechnungserstellung erreicht. Bearbeitet wird immer das hier ausgewählte Projekt. Im Menü "Datei" 49 sind auch die übergreifenden Programmteile (drucken 49 , Internes Leistungsverzeichnis 50 , Kundendaten 57 , Projekt Export 80 , Projekt Import 82 , GAEB-Import 83 , GAEB-Export D84 DTAG 86 , Exportdatei 86 , Einstellungen 86 , Log-Datei 92 , Sicherungsdatei 92 , Belegnummern 93 ) erreichbar. Mit einem Klick der rechten Maustaste auf das gerade ausgewählte Projekt erscheint ein Menü, das die Auswahl "Angebotsdaten", "Daten der Rechnungserstellung" und "Löschen" enthält (siehe Rechts-Klick-Menüs 27 ). Nachfolgend wird der Inhalt der einzelnen Felder beschrieben. 4.2.1 Auftragsnummer Eine Nummer, die Sie entweder von Ihrem Auftraggeber übernehmen oder auch frei vergeben können. Sie dient für Sie gemeinsam mit der Kundennummer zur Identifizierung des Projektes. 4.2.2 Ausführungsort Der Ausführungsort charakterisiert das Bauprojekt. Meist ist es zweckmäßig, die Vorgabe des Auftraggebers zu übernehmen. © 2012 ... Ingenieurbüro für Software, Dipl.Ing.(FH) Bernd Hornung Programmbeschreibung TBWIN 4.2.3 45 SM-Auftrag/Bezeichn. Eine weitere Möglichkeit, das Bau-Projekt zu beschreiben. Kann beim Rechnungsdruck mit ausgegeben werden. 4.2.4 Beginntermin Auftragsbeginn. Bevorzugt bei Zeitaufträgen oder Rahmenverträgen anwendbar. 4.2.5 Endetermin Auftragsende. Hauptsächlich für Zeit- oder Rahmenverträge. 4.2.6 Mehrwertsteuer Aktueller Mehrwertsteuersatz in Prozent. Der Wert wird bei Neuanlage eines Projektes aus den Einstellungen 87 übernommen. Wenn das Häkchen bei "Nettorechnung" gesetzt wird, dann wird der Wert für "Mehrwertsteuer" auf 0,0% gesetzt. Wird das Häkchen herausgenommen, dann wird für "Mehrwertsteuer" wieder der Wert aus den Einstellungen eingetragen. 4.2.7 neue Mehrwertsteuer Falls sich im Verlauf eines Projektes der Mehrwertsteuersatz ändert, kann hier der neue Satz eingegeben werden. Beim Rechnungsdruck wird dann abgefragt, welcher Satz gültig ist. Insbesondere bei Zeit- oder Rahmenverträgen hilfreich. 4.2.8 Lohngleitklausel Falls z.B. tarifliche Lohnänderungen im Verlauf eines Projektes vereinbart sind, so ist hier der Prozentsatz der vereinbarten Lohnänderung einzutragen. 4.2.9 Zu-/Abschlag Vereinbarter Prozentsatz für Zu- oder Abschläge auf den Rechnungsbetrag. 4.2.10 Zu-/Abschlag Sub Zu- oder Abschlag an Subunternehmer in Prozent. 4.2.11 Sicherheitseinbehalt Der im Vertrag vereinbarte Prozentsatz, den der Auftraggeber vom Rechnungsendbetrag als Sicherheit einbehalten darf. Wird vom Programm bei der Rechnungserstellung berücksichtigt. © 2012 ... Ingenieurbüro für Software, Dipl.Ing.(FH) Bernd Hornung 46 TBWIN 4.2.12 Kunde Hier können Sie aus der Liste der Kunden den gewünschten auswählen. Falls Sie einen neuen Kunden anlegen möchten, wählen Sie "!!neu!!" und drücken die Eingabetaste. Es erscheint das Fenster zur Kundendaten-Eingabe: Die Daten speichern Sie durch Drücken von "Speichern". Damit ist der Kunde angelegt. Um die Kundennummer brauchen Sie sich nicht mehr zu kümmern. 4.2.13 SAP-Nummer Gegebenenfalls kann hier eine vom Auftraggeber genannte SAP-Nummer oder auch eine eigene SAP-Nummer eingetragen werden. 4.2.14 Verwendungsnummer Eine weitere EDV-Nummer, die hier zur Spezifizierung eingetragen werden kann. 4.2.15 Lieferantennummer Falls Sie beim Auftraggeber eine Lieferantennummer besitzen, können Sie diese hier eintragen. 4.2.16 Baubezirk Hier kann ein Kürzel für die bauausführende Stelle 2stellig eingetragen werden. © 2012 ... Ingenieurbüro für Software, Dipl.Ing.(FH) Bernd Hornung Programmbeschreibung TBWIN 47 4.2.17 Mahnverfahren Hinweis: Das Mahnverfahren ist gegen Aufpreis zusätzlich erhältlich. Setzen Sie hier ein Häkchen, wenn dieses Bauprojekt vom Mahnverfahren überwacht werden soll. 4.2.18 vorlaufende Nullen unterdrücken OZ Wenn Sie hier ein Häkchen setzen, werden bei Angeboten, Aufmaßen und Rechnungen dieses Projektes vorlaufende Nullen der Ordnungszahlen unterdrückt. Wichtig: Die Darstellung in den Fenstern wird dadurch nicht beeinflusst, lediglich die Ausgabe auf den Formularen ändert sich. Beispiel: Aus 01.02.0050 wird 1.2.50 4.2.19 Art Hier wählen Sie die Auftragsart aus: Einzel- oder Rahmen-/Zeitvertrag. 4.2.20 Akkord Zeigt an, dass bei diesem Projekt Akkordabrechnungen möglich sind. 4.2.21 Nettorechnungen erstellen Diese Checkbox legt fest, ob beim Erstellen von Rechnungen für dieses Bauprojekt das Erstellen von Nettorechnungen vorbelegt ist. Wenn das Häkchen bei "Nettorechnung" gesetzt wird, dann werden die Werte für "Mehrwertsteuer" und "neue Mehrwertsteuer" auf 0,0% gesetzt. Wird das Häkchen wieder herausgenommen, dann wird für "Mehrwertsteuer" wieder der Wert aus den Einstellungen 87 eingetragen. 4.2.22 Nachkommastellen Die Nachkommastellen, mit denen die Mengenberechnung für die unterschiedlichen Maßeinheiten erfolgen soll, werden hier ausgewählt. 4.2.23 Aufmaßbezeichnung bei Sammelrechnungen Hier kann der Benutzer angeben, wie die Bezeichnung der Aufmaße bei Sammelrechnungen (siehe Sammelrechnungen 150 ) sein soll. Wenn das Feld leer bleibt, wird vom Programm die Bezeichnung "Kanal Hausanschluss Nr." genommen. © 2012 ... Ingenieurbüro für Software, Dipl.Ing.(FH) Bernd Hornung 48 TBWIN 4.2.24 Projektgesamtsumme Das Programm ermittelt anhand der Anzahl und Preise je Position die Gesamtsumme des Projektes und zeigt diese hier an. Änderungen sind möglich, um z.B. bei Zeit-/Rahmenverträgen den tatsächlichen Auftragsumfang festhalten zu können. © 2012 ... Ingenieurbüro für Software, Dipl.Ing.(FH) Bernd Hornung Programmbeschreibung TBWIN 4.3 Menü Projekte Das Projektefenster hat folgendes Menü: 4.3.1 Menü 'Datei' Das Menü "Datei" im Projektefenster sieht folgendermaßen aus: 4.3.1.1 Drucken Druckt eine Liste aller vorhandenen Bau-Projekte. Ausgabegerät ist der voreingestellte Windows-Drucker. 4.3.1.2 Drucken mit Einstellungen Gibt eine Liste aller vorhandenen Bauprojekte aus; ermöglicht Einstellungen bezüglich des Ausgabemediums. 4.3.1.3 Schließen Schließt das Bau-Projekte-Fenster. © 2012 ... Ingenieurbüro für Software, Dipl.Ing.(FH) Bernd Hornung 49 50 4.3.1.4 TBWIN Internes Leistungsverzeichnis Im internen Leistungsverzeichnis werden alle von Ihrem Betrieb zu verarbeitenden Positionsnummern (Ordnungszahlen) mit Maßeinheit, Beschreibung, Preisen, Zu- und Abschlägen verwaltet. Der Bereich "Kalkulation" ist nur sichtbar, wenn Sie das kostenpflichtige Modul "Grundlage für Kalkulation" besitzen. 4.3.1.4.1 Dateneingabe Bei der Dateneingabe gehen Sie wie folgt vor: 1. mehrere Datensätze sollen erfasst werden 1.1 "automatisch neuen Datensatz erzeugen" einschalten (Klick mit der linken Maustaste); das Programm stellt Ihnen einen leeren Datensatz zur Verfügung, das Feld "Ordnungszahl" ist das aktive Eingabefeld. 1.2 Ordnungszahl eingeben, Eingabetaste (Return- oder Entertaste) drücken. 1.3 das aktive Eingabefeld wechselt zum Feld "Einheit" 1.4 die zur Ordnungszahl gehörende Maßeinheit eingeben, Eingabetaste (Return- oder Entertaste) drücken. 1.5 das aktive Eingabefeld wechselt zum Feld "Beschreibung" 1.6 Kurzbeschreibung eingeben, Eingabetaste (Return- oder Entertaste) drücken. 1.7 das aktive Eingabefeld wechselt zum nächsten Feld 1.8 weitere Kurzbeschreibung eingeben oder leer lassen, Eingabetaste (Return- oder Entertaste) drücken. 1.9 das aktive Eingabefeld wechselt zum nächsten Feld 1.10 weitere Kurzbeschreibung eingeben oder leer lassen, Eingabetaste (Return- oder Entertaste) drücken. 1.11 das aktive Eingabefeld wechselt zum nächsten Feld 1.12 weitere Kurzbeschreibung eingeben oder leer lassen, Eingabetaste (Return- oder Entertaste) drücken. 1.13 das aktive Eingabefeld wechselt zum Feld "externe Preise", "1" © 2012 ... Ingenieurbüro für Software, Dipl.Ing.(FH) Bernd Hornung Programmbeschreibung TBWIN 51 1.14 den Preis eingeben, der den Auftraggebern in Rechnung gestellt werden soll (oder leer lassen), Eingabetaste (Return- oder Entertaste) drücken. 1.15 das Programm speichert den eingegebenen Datensatz und stellt einen neuen, leeren Satz zur Verfügung; das aktive Eingabefeld wechselt zum Feld "Ordnungszahl" weiter mit 1.2 Sie beenden die Dateneingabe indem Sie das Häkchen bei "automatisch einen neuen Datensatz erzeugen" entfernen (Klick mit der linken Maustaste) und auf "Verwerfen" klicken. 2. ein Datensatz soll erfasst werden 2.1 "automatisch neuen Datensatz erzeugen" darf nicht eingeschaltet sein. 2.2 Sie drücken "ALT + N" auf der Tastatur oder klicken mit der Maus auf das Symbol "leere Seite" oder wählen aus dem Menü "Datensatz" den Menüpunkt "Neue Ordnungszahl". 2.3 Geben Sie jetzt die gewünschte Ordnungszahl ein und betätigen Sie die Eingabetaste (Returnoder Entertaste). 2.3 das aktive Eingabefeld wechselt zum nächsten Feld 2.4 wenn Sie auf diese Weise alle für Sie notwendigen Daten eingegeben haben, drücken Sie die Taste "F12" oder klicken Sie auf "Speichern"; damit wird der eingegebene Satz gespeichert. 3. Preise sollen eingegeben werden 3.1 Klicken Sie in das gewünschte Preisfeld und geben Sie den Preis ein. 3.2 drücken Sie die Taste "F12" oder klicken Sie auf "Speichern"; damit wird der eingegebene Wert gespeichert 3.3 drücken Sie jetzt die Taste "Bild ab" (Bild mit Pfeil nach unten); damit wechselt das Programm zum nächsten Datensatz; das Eingabefeld bleibt stehen und Sie können sofort den nächsten Preis eingeben. 4.3.1.4.2 Ordnungszahl Eingabe der Ordnungszahl oder Position. 4.3.1.4.3 Einheit Maßeinheit der Ordnungszahl. Wichtig für die korrekte Berechnung der Mengen. Die Maßeinheit legt fest, welche Felder (Stück, Länge, Breite, Tiefe) zur Berechnung herangezogen werden. Folgende Maßeinheiten sind im Programm bekannt und werden wie nachfolgend beschrieben zur Mengenberechnung benutzt (Groß-/Kleinschreibung ist unerheblich): Abkürzung Bedeutung Berechnung m, lfdm m2, m², qm m3, m³, cbm St, Stk, Stck, T oder wenn 'x' enthalten (z.B. St x T) leere Einheit alle anderen Meter, laufender Meter Quadratmeter Kubikmeter Stück, Tage, Tonnen, Stück pro Tag Länge Länge x Breite Länge x Breite x Tiefe Stück oder wenn Stück leer: Multiplikator Menge = Null Multiplikator Alle Ergebnisse werden mit dem Multiplikator und dem Beilauf multipliziert, sofern dort Zahlen (ungleich Null) enthalten sind. Beispiele: Einheit sei "Stück": dann muss die Anzahl entweder im Feld "Stück" oder im Feld "Multip." angegeben werden. Wenn die Einheit "Quadratmeter" ist, dann müssen die Felder "Länge" und "Breite" gefüllt sein um die Mengenberechnung korrekt durchführen zu können. © 2012 ... Ingenieurbüro für Software, Dipl.Ing.(FH) Bernd Hornung 52 TBWIN 4.3.1.4.4 Beschreibung In bis zu 10 Zeilen zu je 60 Zeichen kann die Beschreibung der Ordnungszahl eingegeben werden. Diese Beschreibung kann bei der Angebotserstellung bzw bei der Rechnungserstellung mit ausgedruckt werden. Dieses Verhalten legen Sie vor dem Druckauftrag fest. 4.3.1.4.5 externe Preise Hier wird der Preis eingegeben, der dem Auftraggeber verrechnet wird. Bis zu 3 unterschiedliche Preise sind hier möglich. Dies bekommt Bedeutung bei der Angebotserstellung: dort können aus dem internen Leistungsverzeichnis Preise zu den Positionen des laufenden Angebots (siehe Angebotsdaten 110 ) geholt werden, wobei die Wahl zwischen den 3 Preisen besteht. Sie können Ihr Preisgefüge systematisch aufbauen: Preis 1 sei Ihr Bezugspreis; Preis 2 liegt 3 % darunter, Preis 3 liegt 3% darüber. Hier gibt es viel Gestaltungsspielraum. Sie können aber die Preise 2 und 3 auch leer lassen. 4.3.1.4.6 interne Preise Hier können Sie eintragen, welche Kosten Sie für die jeweilige Position ansetzen. Es gibt wieder 3 unterschiedliche Möglichkeiten. Wenn Sie hier Werte eintragen und diese in die Angebotsdatei übernehmen, können Sie bei den Angebotsdaten 110 eine - einfache - "Gewinn- und Verlustrechnung" vornehmen. Die Felder können aber auch leer bleiben. 4.3.1.4.7 Zu-/Abschlag Hier kann ein für die jeweilige Position vereinbarter Zu- oder Abschlag (Prozentsatz) eingetragen werden. 4.3.1.4.8 Akkordpreis Hier können Sie den bei Akkordabrechnungen gültigen Preis eingeben. Dieser Preis wird beim Kopieren in Angebote mit übertragen. 4.3.1.4.9 Kalkulation Der Bereich "Kalkulation" ist nur sichtbar, wenn Sie das kostenpflichtige Modul "Grundlage für Kalkulation" besitzen. Der Bereich enthält die Preise, die Grundlage für die Kalkulation sind: - Einkaufspreis (EK-Preis) - Frachtkosten - Lohnkosten. Die Angaben erfolgen pro Einheit. Die Summe der in die Felder "EK-Preis", "Frachtkosten" und "Lohnkosten" eingetragenen Beträge wird automatisch in das Feld "Preis €" übernommen. 4.3.1.4.10 Extra Diese Feld erhält ein "X", falls diese Position separat, also nach allen Zu- und Abschlägen, abgerechnet werden soll. 4.3.1.4.11 Langtext Diese Feld hat nur Bedeutung im Zusammenhang mit dem Datenimport über die GAEB-Schnittstelle. Diese Schnittstelle liefert unter Umständen eine sehr ausführliche Beschreibung der Position. © 2012 ... Ingenieurbüro für Software, Dipl.Ing.(FH) Bernd Hornung Programmbeschreibung TBWIN 53 4.3.1.4.12 Menüs Hier wird auf einige Punkte des Menüs "Bearbeiten" eingegangen: eine OZ löschen: die aktuell selektierte Ordnungszahl wird gelöscht. Vorher wird geprüft, ob diese Ordnungszahl in Angeboten und / oder Aufmaßen verwendet wird. Ist dies der Fall, kann die Ordnungszahl nicht gelöscht werden. Der Anwender erhält einen Hinweis, wie oft die Ordnungszahl verwendet wird: © 2012 ... Ingenieurbüro für Software, Dipl.Ing.(FH) Bernd Hornung 54 TBWIN Über den Button "Details" erfährt der Benutzer, in welchen Aufträgen die Ordnungszahl verwendet wird: Mit dem Button "Drucken" kann die Liste der Aufträge gedruckt werden, in denen die Ordnungszahl verwendet wird. Sollte eine Ordnungszahl ausschließlich in Aufmaßen auftauchen, so wird der Benutzer darauf hingewiesen. In diesem Fall sollte eine Datenbankwartung durchgeführt werden (siehe Windows Startmenü, TBWIN, DB-Wartung). Vorher sollte in den Einstellungen das Sicherungslaufwerk überprüft werden, da zu Beginn der Datenbankwartung eine Datensicherung durchgeführt wird. Standardmäßig steht das Sicherungslaufwerk meist auf "A:", was dem Diskettenlaufwerk entspricht, welches für größere Datenmengen ungeeignet ist. © 2012 ... Ingenieurbüro für Software, Dipl.Ing.(FH) Bernd Hornung Programmbeschreibung TBWIN 55 mehrere OZ löschen: in einem Auswahlfenster werden die zu löschenden Ordnungszahlen markiert und anschließend gelöscht. Benutzte OZ werden nicht gelöscht. © 2012 ... Ingenieurbüro für Software, Dipl.Ing.(FH) Bernd Hornung 56 TBWIN nicht benutzte OZ löschen: damit haben Sie die Möglichkeit, Ordnungszahlen zu löschen, die von keinem Projekt genutzt werden; z.B. von Projekten mit denen Sie an einer Ausschreibung teilgenommen haben aber den Auftrag nicht bekommen haben. Das Programm ermittelt die Ordnungszahlen, die derzeit unbenutzt sind und bietet diese in einem Auswahlfenster zur Löschung an. Dort werden die zu löschenden OZ markiert und gelöscht: Die Markierung kann entweder per Tastatur oder per Maus geschehen. Tastenunterstützung: Die folgenden Tastenkombinationen können zum Selektieren verwendet werden: Tasten Pfeiltasten Shift + Pfeiltasten Strg + Pfeiltasten Shift + Strg + Bild X Shift + Strg + Bild x Shift + Strg + Pos 1 Shift + Strg + Ende Leertaste Strg + Leertaste Beschreibung Bewegt den Cursor in die entsprechende Richtung, entfernt alle vorhanden Selektionen und selektiert die aktuelle Zeile. Bewegt den Cursor in die entsprechende Richtung und markiert alle Zeilen zwischen der letzten selektierten Zeile und der aktuellen Zeile. Bewegt den Cursor in die entsprechende Richtung ohne die aktuelle Zeile zu selektieren und die vorhandene Selektion zu verändern. Bewegt den Cursor auf den ersten Datensatz und markiert alle Zeilen zwischen der letzten selektierten Zeile und der aktuellen Zeile. Bewegt den Cursor auf den letzten Datensatz und markiert alle Zeilen zwischen der letzten selektierten Zeile und der aktuellen Zeile. Bewegt den Cursor auf die erste Spalte und markiert alle Zeilen zwischen der letzten selektierten Zeile und der aktuellen Zeile. Bewegt den Cursor auf die letzte Spalte und markiert alle Zeilen zwischen der letzten selektierten Zeile und der aktuellen Zeile. Entfernt alle vorhanden Selektionen und selektiert die aktuelle Zeile. Wechselt den Selektionszustand der aktuellen Zeile. © 2012 ... Ingenieurbüro für Software, Dipl.Ing.(FH) Bernd Hornung Programmbeschreibung TBWIN 57 Mausunterstützung: Die folgenden Kombinationen mit der linken Maustaste und den Tasten Shift und Strg können zum Selektieren verwendet werden: Maustaste+Tastatur Beschreibung Maustaste Bewegt den Cursor auf die entsprechende Zeile, entfernt alle vorhanden Selektionen und selektiert die aktuelle Zeile. Shift + li. Maustaste Bewegt den Cursor auf die entsprechende Zeile und markiert alle Zeilen zwischen der letzten selektierten Zeile und der aktuellen Zeile. Strg + li. Maustaste Bewegt den Cursor auf die entsprechende Zeile ohne die aktuelle Zeile zu selektieren und die vorhandene Selektion zu verändern. Wenn die Zeile bereits selektiert ist, wird die Selektion für die Zeile entfernt. 4.3.1.5 Kundendaten Mit diesem Programmteil verwalten Sie die Anschriften Ihrer Kunden sowie Zahlungsmodalitäten. Unter "freier Text für Rechnung" können Sie einen frei formulierten Text eingeben, der auf Wunsch am Ende der Rechnung ausgedruckt wird. Ob der Text gedruckt wird, entscheiden Sie unter "Einstellungen", Druck 88 . © 2012 ... Ingenieurbüro für Software, Dipl.Ing.(FH) Bernd Hornung 58 TBWIN Mit "Nettorechnungen erstellen" legen Sie fest, ob für diesen Kunden standardmäßig Nettorechnungen zu erstellen sind. Ist diese Checkbox gesetzt, so wird automatisch bei jedem Bauprojekt dieses Kunden ein Merker gesetzt, dass Nettorechnungen erstellt werden sollen. 4.3.1.5.1 Kundennummer Die Kundennummer (=Nummer des Auftraggebers) legen Sie hier beim Erfassen der Kundenanschrift fest. Sie dient für Sie der eindeutigen Identifizierung des Kunden/Auftraggebers. Kundennummern dürfen daher nicht doppelt auftreten. Sie kann nur in diesem Fenster eingegeben werden; wenn bei der Neuanlage von Bau-Projekten eine Kundennummer benötigt wird, so wird eine Auswahl der vorhanden Kundennummern angeboten. 4.3.1.5.2 Kundenanschrift Die (Rechnungs-)Anschrift des Kunden/Auftraggebers. 4.3.1.5.3 Angaben für Skonto Skontobeträge können Sie hier auftraggeberbezogen angeben. Diese Daten erscheinen auf der Rechnung, wenn Sie dies bei der Rechnungserstellung angeben. © 2012 ... Ingenieurbüro für Software, Dipl.Ing.(FH) Bernd Hornung Programmbeschreibung TBWIN 59 4.3.1.5.4 freier Text für Rechnung Hier können Sie einen beliebigen bis zu vierzeiligen Text eingeben, der bei Bedarf am Ende der Rechnung gedruckt wird. © 2012 ... Ingenieurbüro für Software, Dipl.Ing.(FH) Bernd Hornung 60 4.3.1.6 TBWIN Einnahmen / Ausgaben Ab Version 02.07.00 ist das Modul "Einnahmen / Ausgaben" erhältlich. Zusätzlich zu den bisherigen Rechnungen des Bauwesens kann TBWIN jetzt auch Verbindlichkeiten, Forderungen aus Rechnungen für "nicht-Bauleistungen", Fixkosten der Firma, das Kassenbuch und die Lohnkosten verwalten. 4.3.1.6.1 Tabs Die einzelnen Elemente des Einnahmen/Ausgaben-Moduls sind über Tabs erreichbar: © 2012 ... Ingenieurbüro für Software, Dipl.Ing.(FH) Bernd Hornung Programmbeschreibung TBWIN 61 4.3.1.6.1.1 Übersicht Das Übersichts-Tab zeigt monatliche Summen für - Forderungen - Verbindlichkeiten - Fixkosten - Lohnkosten Die Einnahmen und Ausgaben der letzten 100 Tage (diese Zahl ist einstellbar unter "Datei", " Einstellungen 73 ") sowie der sich ergebende Überschuss / Verlust werden angezeigt. In diesem Fenster sind keine Änderungen möglich, da es sich um Aufsummierungen der weiteren Tabs handelt. © 2012 ... Ingenieurbüro für Software, Dipl.Ing.(FH) Bernd Hornung 62 TBWIN 4.3.1.6.1.2 Verbindlichkeiten In das Tab "Verbindlichkeiten" werden alle Eingangsrechnungen eingetragen, also Rechnungen, die Sie bekommen und die Sie begleichen müssen. Hier tragen Sie auch ein, wenn eine Sie eine Rechnung ganz oder teilweise bezahlt haben (Feld "bezahlt"). Auch die unter "Fixkosten" eingetragenen Ausgaben müssen hier verbucht werden, da "Fixkosten" nur der Anschauung dient. Die Felder "Vorsteuer bezahlt" und "noch zu bezahlen" werden automatisch vom Programm ausgefüllt. Bedeutung der Farben der Browser-Zeilen: ROT HELLGRÜN BEIGE Rechnung ist fällig aber noch nicht ganz bezahlt. Rechnung ist fällig und komplett bezahlt. Rechnung ist noch nicht fällig. Eine genaue und zeitnahe Verbuchung ist Voraussetzung für aussagefähige Auswertungen. © 2012 ... Ingenieurbüro für Software, Dipl.Ing.(FH) Bernd Hornung Programmbeschreibung TBWIN 63 Vorgehen bei Neuanlage einer Verbindlichkeit: 1. Taste "Neu" drücken (oder "ALT + N" auf der Tastatur). 2. Die Felder sind leer, Cursor steht auf dem Feld "Kunde"; dort ist "__neu__" eingetragen. 3. Handelt es sich um einen bereits bekannten Kunden, dann kann dieser mit der Combobox "Kunde" aus der aufgeklappten Liste ausgewählt werden. Das Programm holt die zugehörigen Kundendaten aus dem Speicher. Im Feld "BelegNr." geht es weiter (siehe Pkt 4.). 3a. Handelt es sich aber um einen neuen Kunden, dann ist im Feld "Kunde" beim Eintrag "__neu__" die Eingabetaste zu drücken, der Cursor springt ins Feld "Name" im Bereich "Kunde / Gläubiger"; die Daten des Kunden / Gläubigers sind einzutragen, mit der Eingabetaste kommt man ins jeweils nächste Feld; nach Eingabe der Bankleitzahl (BLZ) springt der Cursor ins Feld "BelegNr.". 4. Ab hier werden die Daten der Rechnung erfasst; die Felder "zu bezahlen" (berücksichtigt Skonto), "Vorsteuer" und "noch zu bezahlen" werden vom Programm gefüllt. Das Feld "noch zu bezahlen" berücksichtigt den Betrag, der unter "bezahlt" eingegeben wurde. In das Feld "noch zu bezahlen" kann nichts eingegeben werden. 5. Wenn bei leerem Feld "Fällig am" die Leertaste der Tastatur gedrückt wird, steht das aktuelle Datum im Feld. Den Kalender kann man mit der Taste "F4" oder mit dem Mausklick auf das Kalendersymbol neben dem Feld aufrufen. Gleiches gilt für das Feld "bezahlt am". 6. wenn alle Daten der Rechnung erfasst sind, ist die Taste "Speichern" zu drücken; alternativ kann auch die Taste "F12" auf der Tastatur genommen werden. Das Feld "bezahlt" wird nicht automatisch bei der Dateneingabe angesprungen. Es muss per Mausklick angewählt werden. Die Tasten: 1. Löschen (Tastatur: ALT + L) Löscht den aktuellen Datensatz nach Rückfrage. 2. Neu (Tastatur: ALT + N) Neuanlage wie vorstehend beschrieben. 3. Verwerfen (Tastatur: STRG + Z) Macht Änderungen rückgängig. 4. Speichern (Tastatur: F12 Speichert den aktuellen Datensatz. © 2012 ... Ingenieurbüro für Software, Dipl.Ing.(FH) Bernd Hornung 64 TBWIN 4.3.1.6.1.3 Forderungen Das Tab "Forderungen" zeigt die mit TBWIN in den gewählten Rechnungsjahren erstellten Rechnungen. Zusätzlich werden noch die unter "Sonstige Einkünfte" erfassten Rechnungen gezeigt, die keine Bauleistungen betreffen (siehe Beispiel im Bild). Änderungen sind hier nicht möglich. Bedeutung der Farben der Browser-Zeilen: ROT BEIGE Forderung ist fällig aber noch nicht ganz bezahlt. Forderung ist vollständig bezahlt. © 2012 ... Ingenieurbüro für Software, Dipl.Ing.(FH) Bernd Hornung Programmbeschreibung TBWIN 65 4.3.1.6.1.4 Kassenbuch Alles was bar vereinnahmt oder gezahlt wird, steht im Kassenbuch: Barauszahlungen (z.B. Tankrechnungen, Portokosten), Bareinnahmen, Abhebungen vom Bankkonto zum Einzahlen in die Kasse usw. Ganz wichtig: Wenn eine Ihrer Rechnungen bar bezahlt wird, dann ist diese Einnahme nicht im Kassenbuch, sondern NUR bei der entsprechenden Rechnung zu buchen (also unter "Daten der Rechnungserstellung", "Liste der Rechnungen", "Zahlungseingang" bzw bei Rechnungen, die nicht für Bauleistungen erstellt wurden, unter "Einnahmen/Ausgaben", "Sonstige Einkünfte")! Die Buchung im Kassenbuch erfolgt automatisch, wenn im Fenster "Zahlungseingang" bzw "sonstige Einkünfte" das Häkchen bei "bar bezahlt" gesetzt wird. Das Feld "erfasst" ist bei Neuanlage eines Eintrag automatisch mit dem aktuellen Datum belegt. Der MWSt-Satz ist mit dem Wert vorbelegt, der im Hauptprogramm unter "Einstellungen", "Briefkopf" angegeben wurde. Noch einmal wichtig: Vergessen Sie nicht, den MWSt-Satz auf 0% zu stellen, wenn Sie einen Betrag von der Bank oder auf die Bank buchen, sonst wird Ihnen dafür die MWSt berechnet und die Umsatzsteuerberechnung stimmt nicht. © 2012 ... Ingenieurbüro für Software, Dipl.Ing.(FH) Bernd Hornung 66 TBWIN Vorgehen bei Neuanlage eines Eintrags: 1. Taste "Neu" drücken (oder "ALT + N" auf der Tastatur). 2. Das Programm ermittelt eine Belegnummer (bestehend aus zweistelliger Jahreszahl und vierstelliger fortlaufender Nummer). Die anderen Felder sind leer, der Cursor steht auf dem Feld "Beleg-Datum". 3. Wenn bei leerem Feld "Beleg-Datum" die Leertaste der Tastatur gedrückt wird, steht das aktuelle Datum im Feld. Den Kalender kann man mit der Taste "F4" oder mit dem Mausklick auf das Kalendersymbol neben dem Feld aufrufen. 4. Es ist entweder eine Einnahme oder eine Ausgabe zu buchen; beides gleichzeitig in einem Buchungsvorgang ist nicht möglich. 5. wenn alle Daten erfasst sind, ist die Taste "Speichern" zu drücken; alternativ kann auch die Taste "F12" auf der Tastatur genommen werden. Aktueller Stand: Das Feld "aktueller Stand" informiert über den Sollinhalt der Kasse. Das Feld kann nicht beschrieben werden. Sortierreihenfolge: Durch Mausklick in das Überschriftenfeld der Spalte "erfasst", "Beleg vom" oder "BelegNr" können Sie festlegen, wie die Daten sortiert werden. Ein kleines Dreieck neben der Spaltenüberschrift zeigt die Sortierung an. Zeigt die Spitze des Dreiecks nach oben, so sind die Daten nach den aufsteigenden Werten dieser Spalte sortiert (d.h. neuere Datumswerte sind unten), zeigt die Spitze des Dreiecks nach unten, dann sind neuere Datumswerte oben, die Daten sind absteigend sortiert. Analog dazu können Sie auch mit der Spalte "BelegNr" verfahren. Wenn keine Sortierung gewählt ist, dann ist die interne Sortierung aktiv; ein "Unterstrich" neben der Spaltenbezeichnung zeigt dies an; Sie sehen daraus, nach welchen Spalten Sie sortieren können. Bitte beachten Sie, dass der Ausdruck des Kassenbuches genau so sortiert ist, wie Sie es hier einstellen! Im Bild ist die Sortierung auf "Beleg vom", aufsteigend, eingestellt. Die zuletzt gewählte Sortierung wird gespeichert und beim nächsten Öffnen des Kassenbuches wieder eingestellt. Die Tasten: 1. Löschen (Tastatur: ALT + L) Löscht den aktuellen Datensatz nach Rückfrage. 2. Neu (Tastatur: ALT + N) Neuanlage wie vorstehend beschrieben. 3. Verwerfen (Tastatur: STRG + Z) Macht Änderungen rückgängig. 4. Speichern (Tastatur: F12 Speichert den aktuellen Datensatz. © 2012 ... Ingenieurbüro für Software, Dipl.Ing.(FH) Bernd Hornung Programmbeschreibung TBWIN 67 Kassenbuch drucken Im Menü "Drucken" wird "Kassenbuch" ausgewählt. Dies öffnet folgendes Fenster: Hier wird zunächst der gewünschte Auswertezeitraum abgefragt (im Beispiel ist dies der Zeitraum vom 01.012010 bis zum 14.11.2010). Die Eingabe von "JA" in das folgende Feld ("Soll der Bereich fest gebucht werden?") sperrt den angegebenen Zeitraum gegen Änderungen jeglicher Art. Bestehende Einträge können also nicht mehr geändert werden, sie können auch nicht mehr gelöscht werden. Ebenso ist es unmöglich in den fest gebuchten Bereich einen neuen Beleg einzutragen. Diese Vorgehensweise entspricht den Grundsätzen ordnungsgemäßer Buchführung. ACHTUNG: Es ist nicht möglich, feste Buchungen rückgängig zu machen! Damit die feste Buchung nicht versehentlich durchgeführt wird, muss "JA" (in GROSSSCHRIFT) eingegeben werden! Der fest gebuchte Bereich wird im Browser markiert (rote Hintergrundfarbe für die entsprechenden Zeilen). © 2012 ... Ingenieurbüro für Software, Dipl.Ing.(FH) Bernd Hornung 68 TBWIN 4.3.1.6.1.5 Fixkosten Unter "Fixkosten" werden gleich bleibende Kosten des Betriebs erfasst. Beispiele sind: Versicherungen, Kfz-Steuer, Leasingverträge usw. Der MWSt-Satz ist mit dem Wert vorbelegt, der im Hauptprogramm unter "Einstellungen", "Briefkopf" angegeben wurde. Bedeutung der Farben der Browser-Zeilen: HELLGRÜN Der Betrag ist für die monatliche Fixkostensumme relevant.. BEIGE Der Betrag wird bei der monatlichen Fixkostensumme nicht berücksichtigt (Vertrag ist abgelaufen). Auch hier gilt: Eine genaue und zeitnahe Verbuchung ist Voraussetzung für aussagefähige Auswertungen. Nicht vergessen, Änderungen bei Versicherungsbeiträgen hier einzutragen. © 2012 ... Ingenieurbüro für Software, Dipl.Ing.(FH) Bernd Hornung Programmbeschreibung TBWIN 69 Vorgehen bei Neuanlage von Fixkosten: 1. Taste "Neu" drücken (oder "ALT + N" auf der Tastatur). 2. Die Felder sind leer, Cursor steht auf dem Feld "Kunde/Gläubiger"; dort ist "__neu__" eingetragen. 3. Handelt es sich um einen bereits bekannten Kunden, dann kann dieser mit der Combobox "Kunde" aus der aufgeklappten Liste ausgewählt werden. Das Programm holt die zugehörigen Kundendaten aus dem Speicher. Im Feld "Beginn" geht es weiter (siehe Pkt 4.). 3a. Handelt es sich aber um einen neuen Kunden, dann ist im Feld "Kunde" beim Eintrag "__neu__" die Eingabetaste zu drücken, der Cursor springt ins Feld "Name" im Bereich "Kunde / Gläubiger"; die Daten des Kunden / Gläubigers sind einzutragen, mit der Eingabetaste kommt man ins jeweils nächste Feld; nach Eingabe der Bankleitzahl (BLZ) springt der Cursor ins Feld "Beginn". 4. Im Feld "Beginn" steht das Datum des Beginns der regelmäßigen Zahlungen. 5. Wenn bei leerem Feld "Beginn" die Leertaste der Tastatur gedrückt wird, steht das aktuelle Datum im Feld. Den Kalender kann man mit der Taste "F4" oder mit dem Mausklick auf das Kalendersymbol neben dem Feld aufrufen. 6. Im Feld "Fälligkeit" ist auszuwählen, wie oft im Jahr der angegebene Betrag gezahlt wird; mögliche Werte sind: - jährlich, d.h. der Betrag wird einmal im Jahr bezahlt (z.B. bei Kfz-Steuer), - halbjährlich (der Betrag wird zweimal pro Jahr gezahlt), - vierteljährlich (4 Zahlungen pro Jahr) oder - monatlich (12 Zahlungen pro Jahr). Das Programm errechnet aus diesen Angaben einen fiktiven monatlichen Betrag. 6. Im Feld "Vertragsende" ist anzugeben, wann die Laufzeit des Vertrags endet. Falls das Ende nicht bekannt ist (z.B. bei Kfz-Steuer oder bei Versicherungen), dann nimmt man einen sehr weit in der Zukunft liegenden Wert oder drückt bei leerem Feld die Eingabetaste; das Programm nimmt dann den Wert "31.12.2099". 7. Wenn alle Daten erfasst sind, ist die Taste "Speichern" zu drücken; alternativ kann auch die Taste "F12" auf der Tastatur genommen werden. Die Tasten: 1. Löschen (Tastatur: ALT + L) Löscht den aktuellen Datensatz nach Rückfrage. 2. Neu (Tastatur: ALT + N) Neuanlage wie vorstehend beschrieben. 3. Verwerfen (Tastatur: STRG + Z) Macht Änderungen rückgängig. 4. Speichern (Tastatur: F12 Speichert den aktuellen Datensatz. © 2012 ... Ingenieurbüro für Software, Dipl.Ing.(FH) Bernd Hornung 70 TBWIN 4.3.1.6.1.6 Lohnkosten Unter "Lohnkosten" werden Zahlungen an die Beschäftigten der Firma erfasst. Auch hier gilt: Eine genaue und zeitnahe Verbuchung ist Voraussetzung für aussagefähige Auswertungen. Vorgehen bei Neuanlage von Lohnkosten: 1. Taste "Neu" drücken (oder "ALT + N" auf der Tastatur). 2. Die Felder sind leer, Cursor steht auf dem Feld "Beschäftigter"; dort ist "__neu__" eingetragen. 3. Handelt es sich um einen bereits bekannten Beschäftigten, dann kann dieser mit der Combobox "Beschäftigter" aus der aufgeklappten Liste ausgewählt werden. Das Programm holt die zugehörigen Daten aus dem Speicher. Im Feld "Betrag" geht es weiter (siehe Pkt 4.). 3a. Handelt es sich aber um einen neuen Beschäftigten, dann ist im Feld "Beschäftigter" beim Eintrag "__neu__" die Eingabetaste zu drücken, der Cursor springt ins Feld "Name"; die Daten des Beschäftigten sind einzutragen, mit der Eingabetaste kommt man ins jeweils nächste Feld; nach Eingabe des Geldinstituts springt der Cursor ins Feld "Betrag". 4. Im Feld "Betrag" wird die aktuelle Zahlung eingetragen. 5. Das Feld Zahlungsgrund muss gefüllt werden. Es enthält die Angaben wofür der Betrag gezahlt wurde und für welchen Zeitraum. 6. Im Feld "Datum" wird vermerkt, wann die Zahlung erfolgt ist. 7. Wenn bei leerem Feld "Datum" die Leertaste der Tastatur gedrückt wird, steht das aktuelle Datum im Feld. Den Kalender kann man mit der Taste "F4" oder mit dem Mausklick auf das Kalendersymbol neben dem Feld aufrufen. 8. Im Feld "überwiesen" ist ein Häkchen zu setzen (Leertaste betätigen), wenn der Betrag bezahlt ist. 9. Wenn alle Daten erfasst sind, ist die Taste "Speichern" zu drücken; alternativ kann auch die Taste "F12" auf der Tastatur genommen werden. © 2012 ... Ingenieurbüro für Software, Dipl.Ing.(FH) Bernd Hornung Programmbeschreibung TBWIN 71 Die Tasten: 1. Löschen (Tastatur: ALT + L) Löscht den aktuellen Datensatz nach Rückfrage. 2. Neu (Tastatur: ALT + N) Neuanlage wie vorstehend beschrieben. 3. Verwerfen (Tastatur: STRG + Z) Macht Änderungen rückgängig. 4. Speichern (Tastatur: F12 Speichert den aktuellen Datensatz. 4.3.1.6.1.7 Sonstige Einkünfte Unter "Sonstige Einkünfte" werden Einkünfte erfasst, die nicht aus Bauleistungen resultieren. Beispiele sind: Verkauf von nicht mehr benötigtem Büromaterial (Drucker, Kopierer o.ä.) oder Verkauf von Baumaschinen aus dem eigenen Fuhrpark. Auch Steuererstattungen können hier verbucht werden. Wenn Sie das Häkchen bei "bar bezahlt" setzen, wird automatisch eine Einnahmenbuchung im Kassenbuch über den bezahlten Betrag durchgeführt. © 2012 ... Ingenieurbüro für Software, Dipl.Ing.(FH) Bernd Hornung 72 TBWIN Bedeutung der Farben der Browser-Zeilen: ROT HELLGRÜN BEIGE Rechnung ist fällig aber noch nicht (ganz) bezahlt. Rechnung ist fällig und komplett bezahlt. Rechnung ist noch nicht fällig. Eine genaue und zeitnahe Verbuchung ist Voraussetzung für aussagefähige Auswertungen. Vorgehen bei Neuanlage: 1. Taste "Neu" drücken (oder "ALT + N" auf der Tastatur). 2. Die Felder sind leer, Cursor steht auf dem Feld "Kunde"; dort ist "__neu__" eingetragen. 3. Handelt es sich um einen bereits bekannten Kunden, dann kann dieser mit der Combobox "Kunde" aus der aufgeklappten Liste ausgewählt werden. Das Programm holt die zugehörigen Kundendaten aus dem Speicher. Im Feld "BelegNr." geht es weiter (siehe Pkt 4.). 3a. Handelt es sich aber um einen neuen Kunden, dann ist im Feld "Kunde" beim Eintrag "__neu__" die Eingabetaste zu drücken, der Cursor springt ins Feld "Name" im Bereich "Kunde"; die Daten des Kunden sind einzutragen, mit der Eingabetaste kommt man ins jeweils nächste Feld; nach Eingabe der Bankleitzahl (BLZ) springt der Cursor ins Feld "BelegNr.". 4. Ab hier werden die Daten der Rechnung erfasst; die Felder "MWSt €" und "offen" werden vom Programm gefüllt. Das Feld "offen" berücksichtigt den Betrag, der unter "Bezahlt" eingegeben wurde. In das Feld "offen" kann nichts eingegeben werden. Eine "Bareinnahme" kennzeichnen Sie mit einem Häkchen bei "bar bezahlt". Dies bewirkt eine automatische Buchung des vereinnahmten Betrags im Kassenbuch (inkl. Belegnummer und "Gegenstand"). Sie können eine Rechnung als "bezahlt" markieren, wenn nur eine geringe Differenz zwischen Rechnungsbetrag und bezahltem Betrag besteht. Dann gilt diese Rechnung im Programm nicht mehr als "offen". 5. Wenn bei leerem Feld "Fällig am" die Leertaste der Tastatur gedrückt wird, steht das aktuelle Datum im Feld. Den Kalender kann man mit der Taste "F4" oder mit dem Mausklick auf das Kalendersymbol neben dem Feld aufrufen. 6. wenn alle Daten der Rechnung erfasst sind, ist die Taste "Speichern" zu drücken; alternativ kann auch die Taste "F12" auf der Tastatur genommen werden. Das Feld "Bezahlt" wird nicht automatisch bei der Dateneingabe angesprungen. Es muss per Mausklick angewählt werden. Die Tasten: 1. Löschen (Tastatur: ALT + L) Löscht den aktuellen Datensatz nach Rückfrage. 2. Neu (Tastatur: ALT + N) Neuanlage wie vorstehend beschrieben. 3. Verwerfen (Tastatur: STRG + Z) Macht Änderungen rückgängig. 4. Speichern (Tastatur: F12 Speichert den aktuellen Datensatz. 4.3.1.6.2 Menüs © 2012 ... Ingenieurbüro für Software, Dipl.Ing.(FH) Bernd Hornung Programmbeschreibung TBWIN 73 4.3.1.6.2.1 Menü Datei Einstellungen: Hier wird angegeben, wieviele Rechnungsjahre inklusive dem aktuellen Rechnungsjahr angezeigt werden sollen. Im gezeigten Beispiel werden die Jahre 2006, 2007 und 2008 gezeigt, wenn das aktuelle Datum im Jahr 2008 liegt. Dann legen Sie fest, für wieviele zurückliegende Tage die Einnahmen und Ausgaben im Übersichtsfenster angezeigt werden sollen. Schließlich wählen Sie aus, ob Ihr Betrieb der Ist-Besteuerung oder der Soll-Besteuerung unterliegt. Sie erhalten diese Angabe von Ihrem Steuerberater. Die Ist-Besteuerung ist voreingestellt. Änderungen werden erst nach Schließen des "Einnahmen / Ausgaben"-Fensters und erneutem Aufruf von "Einnahmen / Ausgaben" wirksam. © 2012 ... Ingenieurbüro für Software, Dipl.Ing.(FH) Bernd Hornung 74 TBWIN 4.3.1.6.2.2 Menü Bearbeiten Listet die Steuerungsmöglichkeiten auf. 4.3.1.6.2.3 Menü Drucken Verschiedene Listen- und Grafik-Darstellungen der Tabs. Zu Beginn muss der gewünschte Auswertezeitraum angegeben werden: Vorbelegung bei "von": der erste Tag des aktuellen Rechnungsjahres (01.01.). Vorbelegung bei "bis": das aktuelle Tagesdatum. © 2012 ... Ingenieurbüro für Software, Dipl.Ing.(FH) Bernd Hornung Programmbeschreibung TBWIN 75 Bei Auswertungen von "Gesamtforderungen" oder "Gesamtverbindlichkeiten" kann zusätzlich zum Auswertezeitraum eingestellt werden, ob die Ergebnisliste nach Kunden gruppiert werden soll: Wenn das Häkchen bei "Ergebnisse nach Kunden gruppieren" gesetzt ist, dann wird die Liste nach Kundennummern sortiert und es wird je Kunde eine Kopfzeile mit ergänzenden Informationen und eine Fußzeile mit Zwischensummen je Kunde ausgegeben. Beispiele: © 2012 ... Ingenieurbüro für Software, Dipl.Ing.(FH) Bernd Hornung 76 TBWIN Gesamtverbindlichkeiten gruppiert nach Kunden. © 2012 ... Ingenieurbüro für Software, Dipl.Ing.(FH) Bernd Hornung Programmbeschreibung TBWIN © 2012 ... Ingenieurbüro für Software, Dipl.Ing.(FH) Bernd Hornung 77 78 TBWIN © 2012 ... Ingenieurbüro für Software, Dipl.Ing.(FH) Bernd Hornung Programmbeschreibung TBWIN © 2012 ... Ingenieurbüro für Software, Dipl.Ing.(FH) Bernd Hornung 79 80 4.3.1.7 TBWIN Projekt Export Lagern Sie einzelne Projekte auf Diskette aus. Dieser Vorgang verändert Ihren Datenbestand NICHT! Das heißt, das ausgelagerte Projekt befindet sich immer noch in Ihrer Datenbank; um es zu entfernen (und Platz zu schaffen) müssen Sie es explizit löschen. Jetzt ist der Dateiname anzugeben; im Gegensatz zu Versionen vor V02.02.09 heißen die Exportdateien nicht mehr generell "EXPORT". Das Programm schlägt die Auftragsnummer und nach dem Bindestrich die Kundennummer vor. Wenn im Projektnamen oder der Kundennummer Sonderzeichen enthalten sind (z.B. /, *, #...) so werden diese im Dateinamen (und nur dort!) durch Unterstriche ersetzt. © 2012 ... Ingenieurbüro für Software, Dipl.Ing.(FH) Bernd Hornung Programmbeschreibung TBWIN 81 Anschließend ist das Zielverzeichnis bzw. das Zielmedium (Diskette, Festplattenlaufwerk, USB-Stick usw.) auszuwählen. Danach kommt ein Hinweis, der aus Kompatibilitätsgründen beibehalten wurde: Der folgende Hinweis kann auftauchen, wenn auf Disketten exportiert wird. Da das Programm den Komprimierungsfaktor nicht ermitteln kann, kommt dieser Hinweis meist viel zu früh und Sie können in der Regel die Auswahl "Trotzdem verwenden" wählen. © 2012 ... Ingenieurbüro für Software, Dipl.Ing.(FH) Bernd Hornung 82 TBWIN Folgende Möglichkeiten existieren: Löschen: löscht das eingelegte Medium. VORSICHT bei Festplatten! Trotzdem verwenden: schreibt auf das eingelegte Medium, fordert u.U ein zweites Medium an. Anderes Medium: Sie können ein anderes Medium einlegen. Abbrechen: Abbruch der Aktion. 4.3.1.8 Projekt Import Damit holen Sie ein ausgelagertes Projekt wieder zurück in Ihre Datenbank. Bei diesem Vorgang werden bestehende Daten durch die zurückgeholten Daten nicht überschrieben, da das importierte Projekt als neues Projekt der Datenbank hinzugefügt wird. Nach erfolgreichem Importvorgang können Sie das "alte" Projekt löschen, wenn Sie die Daten nicht mehr benötigen. Zunächst ist die zu importierende Datei zu bestimmen. Das Programm schlägt Laufwerk und Verzeichnis aus dem letzten Exportvorgang vor und sucht gleich eine passende Importdatei. © 2012 ... Ingenieurbüro für Software, Dipl.Ing.(FH) Bernd Hornung Programmbeschreibung TBWIN 83 Mit einem Doppelklick der linken Maustaste ins gelbe Eingabefeld öffnet sich ein Auswahldialog, in welchem Sie Laufwerk, Verzeichnis und Datei selbst wählen können. Die Endungen der Importdateien sind immer ".ZLX". Durch Klick auf "Öffnen" Starten Sie den Importvorgang, "Abbrechen" beendet die Aktion. Bis jetzt ist noch nichts mit Ihrer Datenbank passiert. Erst wenn Sie jetzt "Ja" anklicken, werden die Daten in die Datenbank übernommen. Natürlich ohne bestehende Daten zu verändern. Sie können im Anschluss das "alte" Projekt aus dem Datenbestand löschen (Im Projektefenster das Projekt auswählen, rechte Maustaste klicken und aus dem Kontextmenü "löschen" auswählen). 4.3.1.9 GAEB-Import D83 GAEB = Gemeinsamer Ausschuss Elektronik im Bauwesen. Manche Auftraggeber (z.B. Kommunen) nutzen das vom GAEB herausgegebene standardisierte Datenaustauschverfahren im Bauwesen für Ausschreibungen, Angebote, Aufträge usw. Mit diesem Programmpunkt können Sie Daten einlesen, die von Dritten mit der GAEB-Schnittstelle erzeugt wurden. Es muss sich um Angebotsaufforderungen handeln, die in der Austauschphase 83 nach den Regeln vom Juni 1990 erstellt wurden. Hinweis: Durch diesen Vorgang wird immer automatisch ein neues Projekt angelegt. © 2012 ... Ingenieurbüro für Software, Dipl.Ing.(FH) Bernd Hornung 84 TBWIN Die Datenübernahme wird in mehreren Schritten durchgeführt: 1. Start des Vorgangs; Festlegen, ob Umlaute und Sonderzeichen gewandelt werden sollen. Das Häkchen sollte bei der Übernahme aus DOS-Dateien immer gesetzt sein. 2. Die zu importierenden Daten bestimmen: © 2012 ... Ingenieurbüro für Software, Dipl.Ing.(FH) Bernd Hornung Programmbeschreibung TBWIN 85 3. Vor der Übernahme in die Datenbank prüfen, ob die importierten Daten in Ordnung sind: Wenn die Umlaute nicht passen, dann drücken Sie "Verwerfen" und starten den Importvorgang erneut, diesmal mit geändertem "Häkchen" bei "Umlaute wandeln". Sie sehen im oberen Bereich die allgemeinen Daten, die beim Import ermittelt werden konnten. Geben Sie im unteren Bereich die Auftragsnummer ein, wählen Sie den zugehörigen Kunden aus bzw legen ihn durch Auswahl von "!!neu!!" neu an und tragen Sie die von Ihnen gewünschte Projektbezeichnung ein. © 2012 ... Ingenieurbüro für Software, Dipl.Ing.(FH) Bernd Hornung 86 TBWIN Hinweis: die Angebotsdaten und die Aufmaßdaten von Projekten, die von AVA-Sign (Telekom) über die GAEB-Schnittstelle eingelesen wurden, zeigen bei den OZ sowohl die von der Telekom benutzten "laufenden Nummern" als auch die zugehörigen "richtigen" OZ. 4.3.1.10 GAEB-Export D84 DTAG Mit dieser Funktion können Angebots-Daten, die vorher mit der Funktion "GAEB-Import D83" eingelesen wurden, als "D84-Datei" ausgegeben werden. Damit ist es möglich, mit der von Telekom verwendeten Software "AVA-Sign" zusammenzuarbeiten: - exportieren Sie die Daten aus AVA-Sign in eine GAEB-D83-Datei - importieren Sie diese in TBWIN mit "GAEB-Import D83" - bearbeiten Sie die Daten in TBWIN (Preise einfügen) - exportieren Sie die Daten von TBWIN in eine GAEB-D84-Datei ("GAEB-Export D84 DTAG") - importieren Sie diese Datei in AVA-Sign Bitte beachten Sie, dass nur Daten, die mit der GAEB-Schnittstelle eingelesen wurden, auch wieder in GAEB exportiert werden können. Der Grund hierfür sind Daten, die in GAEB erforderlich sind, in TBWIN aber nicht benutzt werden (z.B. die sogenannte OZ-Maske). 4.3.1.11 Export-Datei Die Export-Datei zeigt alle durchgeführten Exportvorgänge mit Datum, Uhrzeit und Projekt. 4.3.1.12 Einstellungen Die Einstellungen sind in 4 Karteikarten thematisch aufgeteilt: Briefkopf 90 , Farben 92 . 87 , Druck 88 , Allgemein © 2012 ... Ingenieurbüro für Software, Dipl.Ing.(FH) Bernd Hornung Programmbeschreibung TBWIN 87 4.3.1.12.1 Briefkopf Firmenname: der Firmenname ist vorgegeben; er ist nicht änderbar. Bankverbindungen: die Bankverbindung wird nur dann benötigt, wenn sie gedruckt werden soll. Sie entscheiden dies unter "Einstellungen", Druck 88 . Sie können bis zu drei Bankverbindungen angeben; wenn die Kontonummer einer Bankverbindung leer ist, so wird diese Bankverbindung nicht gedruckt. Wenn Sie auf Firmenkopfbogen drucken, werden die Bankverbindungen nicht gedruckt. Farbeinstellungen: Für jede Bankverbindung kann angegeben werden, in welcher Farbe sie gedruckt werden soll. Dies hat Auswirkungen auf die Formulare "Angebot", Rechnung" und "Mahnung". Nach Drücken des entsprechenden Knopfes erscheint die Farbauswahlpalette, aus der die gewünschte Farbe gewählt wird. Voreinstellung ist "Schwarz". fett: Ein Häkchen bei "fett" lässt die entsprechende Bankverbindung in Fettdruck ausgeben. Kommunikation: Angaben in diesem Bereich sind ebenso nur nötig, wenn sie gedruckt werden sollen. Unter Druck 88 gibt es die Einstellmöglichkeit "Bankverbindung/Kommunikation". Wenn dort das Häkchen gesetzt ist werden die Angaben "Kommunikation" an Stelle der dritten Bankverbindung am unteren Rand des druckbaren Bereichs gedruckt. Wenn Sie auf Firmenkopfbogen drucken, werden die Angaben zur Kommunikation nicht gedruckt. Steuernummer: Wenn hier eine Angabe gemacht wird, so wird beim Rechnungsdruck das Wort "Steuernummer: " und die zugehörige Nummer im Block "Rechnungsnummer" gedruckt. Wenn Ihr Firmenvordruck die Steuernummer bereits enthält, so lassen Sie dieses Feld leer; der Ausdruck wird dann auch das Wort "Steuernummer" nicht enthalten. © 2012 ... Ingenieurbüro für Software, Dipl.Ing.(FH) Bernd Hornung 88 TBWIN 4.3.1.12.2 Druck Im oberen Teil legen Sie fest · ob auf Firmenkopfbogen gedruckt wird (also auf vorgedruckte Bögen). In diesem Fall werden keine Bankverbindungen und keine Angaben zur Kommunikation gedruckt. · ob alle Seiten auf Firmenkopfbogen gedruckt werden; wenn diese Checkbox nicht aktiviert ist, so wird die erste Seite auf Firmenkopfbogen gedruckt und alle weiteren auf leeres Papier. · ob Sie Endlospapier (Papierlänge 12 Zoll) verwenden. · wie viele Leerzeilen beim Angebots- bzw Rechnungsdruck zwischen den einzelnen Positionen ausgegeben werden sollen; eine Leerzeile ist immer vorhanden; Sie können wählen, wie viele Leerzeilen zusätzlich benötigt werden (0 bis 9 möglich). · Abstand für Firmenkopfbogen (mm von oben): größte vertikale Länge des Firmenkopfes (gemessen vom oberen Blattrand). · Beginn des Anschriftenfeldes (gemessen in mm vom oberen Blattrand (50 mm ist für einen Fensterbriefumschlag ein guter Wert). · Abstand des Anschriftenfeldes vom linken Blattrand (gemessen in mm) © 2012 ... Ingenieurbüro für Software, Dipl.Ing.(FH) Bernd Hornung Programmbeschreibung TBWIN 89 · Zeilenhöhe beim Rechnungsdruck in Tausendstel mm. Mit diesem Wert können Sie "unschöne" Seitenumbrüche beim Rechnungsdruck verhindern. Der Wert beeinflusst den Ausdruck folgendermaßen: - es handelt sich um einen rechnerischen Wert, nicht um die tatsächlich gedruckte Zeilenhöhe! - beeinflussbar ist der Ausdruck ab "Summe der Positionen". - falls z.B. unmittelbar vor der letzten Rechnungszeile ("Rechnungsbetrag") ein Seitenumbruch erfolgt, wodurch diese Zeile allein auf einer neuen Seite steht, kann durch Vergrößern des Zeilenhöhen-Wertes ein Seitenumbruch vor der Zeile "Summe der Positionen" erreicht werden. Der interne Ablauf ist folgender: vor dem Drucken des Rechnungsteils ab "Summe der Positionen" wird geprüft, ob die erwartete Zeilenzahl (im Normalfall sind dies "Summe der Positionen", "MWSt" und "Rechnungsbetrag") mal die eingegebene Zeilenhöhe kleiner ist als der ermittelte Platz auf dem Papier; wenn ja, wird alles auf die aktuelle Seite gedruckt; wenn nein, erfolgt ein Seitenumbruch und es wird auf die neue Seite gedruckt. Regel: größere Werte verschieben den Seitenumbruch nach vorne, kleinere Werte verschieben ihn nach hinten (falls dies drucktechnisch funktioniert). Im unteren Teil wird festgelegt, welche der variablen Angaben in der Rechnung bzw im Angebot erscheinen sollen. Einige dieser Einstellungen können Sie beim Rechnungsdruck nochmals individuell ändern. Das Häkchen bei "eigene Firmenanschrift oberhalb Empfängeranschrift" bewirkt, dass oberhalb der Empfängeranschrift die eigene Firmenanschrift in kleiner Schrift gedruckt wird. Beispiel: © 2012 ... Ingenieurbüro für Software, Dipl.Ing.(FH) Bernd Hornung 90 TBWIN 4.3.1.12.3 Allgemein Unter "Allgemein" werden programmspezifische Einstellungen vorgenommen. · Datenbankordner: der Ordner wo die Daten zu finden sind. Die Eingabemöglichkeit existiert nur, wenn Sie eine netzwerkfähige Version besitzen. Wichtiger Hinweis: Sie müssen das Programm beenden und neu starten, damit die Änderungen wirksam werden. · Programmverhalten: Projektdatei automatisch öffnen spart das Öffnen der zentralen Datei von Hand; Beim Beenden nachfragen verhindert das versehentliche Schließen des Programms; Report-Designer einschalten ist nur wählbar, wenn der Formular-Designer separat erworben wurde. · Ordner für Datensicherung: wo die Daten hin gesichert werden. Genaueres zur Datensicherung siehe Windows Startmenü, TBWIN, Handbuch Wartung. · Anzahl Sicherungsgenerationen: mit einer Ziffer von 1 bis 9 geben Sie an, wie viele unterschiedliche Sicherungsgenerationen Sie benötigen. · Laufwerk für Projekt-Export: geben Sie hier das Laufwerk an, auf welches Sie Projekte exportieren wollen oder von welchem Sie Projekte wieder einlesen (importieren) wollen. · Aufbau der Belegnummer: ist von Ihnen in weitem Umfang festlegbar. Näheres dazu im folgenden Abschnitt Belegnummer · 91 . Hinweis bei Nettorechnungen: bei Nettorechnungen ist ein Hinweis auf die geänderte Steuerschuldnerschaft vorgeschrieben. Sie können den Text hier selbst festlegen. · © 2012 ... Ingenieurbüro für Software, Dipl.Ing.(FH) Bernd Hornung Programmbeschreibung TBWIN · 91 Hinweissatz zur Aufbewahrungspflicht von Rechnungen: Auch Privatkunden sind nach dem Umsatzsteuergesetz verpflichtet, Belege aufzubewahren. Der Rechnungssteller ist seinerseits verpflichtet, die Kunden darauf hinzuweisen. Dieser Hinweispflicht können Sie jetzt nachkommen. 4.3.1.12.3.1 Belegnummer Die Belegnummer (Rechnungsnummer) besteht aus · · · · · einem Prefix (Auftragsnr, freier Text, 4stelliges Jahr oder leer) einem Trennzeichen (Schrägstrich, Bindestrich, Punkt oder leer) einer automatisch erzeugten laufenden Nummer einem Trennzeichen (Schrägstrich, Bindestrich, Punkt oder leer) einem Suffix (Auftragsnr, freier Text, 4stelliges Jahr oder leer) Falls Prefix oder Suffix leer sind, so entfällt automatisch auch das entsprechende Trennzeichen. © 2012 ... Ingenieurbüro für Software, Dipl.Ing.(FH) Bernd Hornung 92 TBWIN 4.3.1.12.4 Farben Hier können Sie die Farben von Text und Hintergrund des Browserbereichs nach Ihren Wünschen einstellen. · · · Titel: Spalten-Überschriften Cursor: aktueller Datensatz Rumpf: alle nicht ausgewählten Zeilen 4.3.1.13 Log-Datei Die Log-Datei zeigt, wann welcher Computer mit dem TBWIN-Programm verbunden war. Sie können keine Daten verändern. Es werden die letzten 50 Verbindungen angezeigt. 4.3.1.14 Sicherungsdatei Die Sicherungsdatei enthält Angaben darüber, wann welche Sicherungsgeneration erzeugt wurde und wohin dies geschah. Sie können und sollten (!!!) die Datei ausdrucken, damit Sie im Ernstfall wissen, welches die aktuellste Datensicherung (=Sicherungsgeneration) ist. © 2012 ... Ingenieurbüro für Software, Dipl.Ing.(FH) Bernd Hornung Programmbeschreibung TBWIN 93 4.3.1.15 Belegnummern Sie sehen die zuletzt vergebene (=höchste) Belegnummer je Prefix und Suffix. Im Bedarfsfall können Sie hier Einfluss nehmen auf die nächste zu vergebende Belegnummer. Mit Doppelklick in das entsprechende Feld der Spalte "Beleg-Nr" schalten Sie dieses Feld in den Eingabemodus. Dies verhindert versehentliche Eingaben. 4.3.1.16 Ereignis-Log Hier werden Datensatz-Löschungen aufgezeichnet mit - Datum - Uhrzeit - Computername - Rubrik (Projektetabelle, Rechnungstabelle, Sonstige Einkünfte, Verbindlichkeiten, Kassenbuch) - was wurde gelöscht. Die Datei kann gedruckt werden; dabei ist ein "Von-Datum" und ein "Bis-Datum" anzugeben. Voreingestellt sind als "Von" der 01.01. des aktuellen Jahres und als "bis" das aktuelle Datum. © 2012 ... Ingenieurbüro für Software, Dipl.Ing.(FH) Bernd Hornung 94 TBWIN 4.3.2 Menü 'Bearbeiten' 4.3.2.1 neues Projekt Hiermit erstellen Sie einen leeren Datensatz für ein neues Projekt. Tastaturkürzel ist ALT +N 4.3.2.2 Projekt löschen Dies löscht ein Projekt komplett inklusive aller Einträge bei den Angeboten, Aufmaßen und Rechnungen. Dieser Vorgang kann nicht rückgängig gemacht werden! Tastaturkürzel ist ALT + L. Falls zu dem zu löschenden Projekt noch Rechnungen existieren, die laut Steuervorschriften noch aufzubewahren sind (10 Jahre), dann erfolgt ein entsprechender Hinweis. Das Programm versucht, die im gelöschten Projekt verwendeten Ordnungszahlen aus dem internen Leistungsverzeichnis herauszunehmen, wenn sie nicht in einem anderen Projekt verwendet werden. 4.3.2.3 Projektdaten speichern Speichert den aktuellen Inhalt des Projektefensters. Tastaturkürzel ist die Funktionstaste F12. 4.3.2.4 erstes Projekt Gehe zum ersten Projekt. 4.3.2.5 vorheriges Projekt Gehe zum vorherigen Projekt. © 2012 ... Ingenieurbüro für Software, Dipl.Ing.(FH) Bernd Hornung Programmbeschreibung TBWIN 4.3.2.6 95 nächstes Projekt Gehe zum nächsten Projekt. 4.3.2.7 letztes Projekt Gehe zum letzten Projekt. 4.3.2.8 Suchen Nach Eingabe eines Suchbegriffs wird nach diesem gesucht. Genauer Ablauf siehe "Suchen" 4.3.2.9 21 . Weitersuchen Nach gestarteter Suche und einem ersten Treffer kann hiermit nach dem selben Suchbegriff in der selben Spalte weiter gesucht werden. 4.3.3 Menü 'Mahnverfahren' ACHTUNG: Das Mahnverfahren ist als Zusatzprodukt gegen Aufpreis lieferbar. 4.3.3.1 Allgemeines zum Mahnverfahren Bevor das Mahnverfahren benutzt werden kann, sind einige Einstellungen vorzunehmen. © 2012 ... Ingenieurbüro für Software, Dipl.Ing.(FH) Bernd Hornung 96 TBWIN 4.3.3.1.1 Einstellungen für Mahnverfahren Folgende Grundeinstellungen müssen vorgenommen werden. Als Gläubiger haben Sie ab Eintritt des Verzugs Anspruch auf Verzugszinsen. Der Zinssatz für die Verzugszinsen liegt derzeit gegenüber Verbrauchern bei 5 Prozentpunkte über dem Basiszinssatz des Bürgerlichen Gesetzbuches. Dieser wird am 01. Januar und am 01. Juli jeden Jahres von der Bundesbank veröffentlicht (siehe auch http://www.bundesbank.de bei den aktuellen Zinssätzen). Bei Rechtsgeschäften ohne Beteiligung eines Verbrauchers beträgt der Verzugszins 8 Prozentpunkte über dem Basiszinssatz. 4.3.3.1.2 Feld "Mahnverfahren benutzen" Für jedes Bau-Projekt (Auftrag) legen Sie fest, ob das Mahnverfahren für dieses Projekt benutzt werden soll (Häkchen setzen im Feld "Mahnverfahren benutzen"). Damit können Sie Projekte ausschließen, die Sie für Übungszwecke angelegt haben oder die aus "alten Zeiten" stammen. © 2012 ... Ingenieurbüro für Software, Dipl.Ing.(FH) Bernd Hornung Programmbeschreibung TBWIN 97 Bitte beachten: nur Projekte, bei denen das Häkchen bei "Mahnverfahren benutzen" gesetzt ist, werden bei der Ermittlung von offenen Rechnungen und bei der Erstellung von Mahnungen berücksichtigt. Bevor das Häkchen gesetzt wird erscheint folgende Abfrage: Wenn Sie diese Frage verneinen wird das Projekt nicht für das Mahnverfahren benutzt. 4.3.3.1.3 Menü "Zahlungseingang" Im Menüpunkt "Liste der Rechnungen" (Menü "Daten der Rechnungserstellung") finden Sie das Menü "Zahlungseingang" und dort den Menüpunkt "Zahlungseingang buchen". Wichtiger Hinweis: Das Mahnverfahren kann nur korrekt funktionieren, wenn die Buchungen der Zahlungseingänge korrekt durchgeführt werden. © 2012 ... Ingenieurbüro für Software, Dipl.Ing.(FH) Bernd Hornung 98 TBWIN Zunächst ist das zur Zahlung gehörende Projekt auszuwählen und dann im Fenster "Rechnungen" die zutreffende Rechnung, denn alle Eingaben zum Zahlungseingang beziehen sich auf die im Fenster "Liste der Rechnungen" aktuell angezeigte Rechnung. Einzugeben sind: - Buchungsdatum des Zahlungseingangs (Doppelklick in das Feld öffnet Kalender) - erhaltener Betrag (inklusive Mehrwertsteuer) Die Mehrwertsteuer wird vom Programm herausgerechnet und angezeigt. Mit der Taste F2 können Sie den gesamten Rechnungsbetrag buchen (siehe auch Menü "bearbeiten"). Wenn Sie das Modul "Einnahmen/Ausgaben" besitzen, können Sie eine Einnahme als "Barzahlung" kennzeichnen. Das bewirkt eine automatische Buchung des Betrags inkl. der zugehörigen Rechnungsnummer und der Baumaßnahme als Einnahme im Kassenbuch. Wenn Sie das genannte Modul nicht besitzen, ist diese Checkbox nicht wählbar. Unter "Bemerkung" können Sie bei Bedarf eine kurze Erläuterung eingeben; diese wird beim Kontoauszug 169 gedruckt. Wenn das Zahlungseingang-Fenster für eine Rechnung erstmalig geöffnet wird, ist bereits ein neuer, leerer Datensatz angelegt. Bei eventuellen weiteren Zahlungen für die selbe Rechnung ist mit "Neu" ein neuer Satz anzulegen. © 2012 ... Ingenieurbüro für Software, Dipl.Ing.(FH) Bernd Hornung Programmbeschreibung TBWIN 99 4.3.3.1.4 zusätzliche Felder in der Rechnungsdatei Unterhalb der "Betragsfelder" wurden die Felder mit den Fristen und mit dem jeweiligen Durchführungsdatum angelegt. Sie sehen - wann die Rechnung zur Zahlung fällig ist (Angaben beim Erstellen der Rechnung) - wann die jeweiligen Mahnstufen ausgeführt werden sollen (M1 bis M3) Die Fristen haben Bedeutung für die Ermittlung, welche Mahnstufe erzeugt werden soll (Menü "Mahnverfahren", Menüpunkt "alle markierten Projekte Mahnungen erstellen" und "akt. Projekt: Mahnungen erstellen"). Wenn der Betrag vollständig bezahlt wurde, werden etwaige Einträge in den Fristenfeldern ignoriert. Unter "Mahnungen erzeugt am" können Sie nachverfolgen, wann die jeweilige Mahnstufe ausgeführt wurde. Wenn Sie eine Mahnung nochmals erzeugen wollen, müssen Sie hier das entsprechende Ausführungsdatum löschen. Das Tastenfeld "PDF" erscheint, wenn eine Mahnung der betreffenden Mahnstufe gespeichert wurde. Durch Betätigen des Tastenfeldes "PDF" wird die als PDF-Datei gespeicherte Mahnung angezeigt. Voraussetzung dafür ist, dass auf dem Rechner das Programm "Adobe Acrobat Reader" installiert ist. Sollte dies nicht der Fall sein, so kann das Programm unter " www.adobe.com" heruntergeladen werden. Anfallende Mahngebühren und Zinsen sind ebenfalls im Bereich "Mahnverfahren" aufgeführt. 4.3.3.1.5 Mahnungen erzeugen Mahnungen können von verschiedenen Programmpunkten aus erzeugt werden: 1. Hauptmenü "Mahnverfahren", Menüpunkt "alle markierten Projekte: Mahnungen erstellen Erzeugt Auswahlliste über alle möglichen Mahnungen aller Projekte. 2. Hauptmenü "Mahnverfahren", Menüpunkt "akt. Projekt: Mahnungen erstellen 100 " Erzeugt Auswahlliste über alle möglichen Mahnungen des aktuellen Projektes. 3. Menü "Liste der Rechnungen 164 ", Menüpunkt "Mahnungen 169 " Erzeugt Auswahlliste über alle möglichen Mahnungen des aktuellen Projektes. 4. Kontext-Menü "Liste der Rechnungen 164 ", Menüpunkt "Mahnung" Erzeugt eine Mahnung zur aktuellen Rechnung. 5. Kontext-Menü Felder "Mahnung erzeugt am" (Klick mit rechter Maustaste ins Eingabefeld; Kontext-Menü mit "Mahnung drucken" öffnet sich) Erzeugt die entsprechende Mahnung. © 2012 ... Ingenieurbüro für Software, Dipl.Ing.(FH) Bernd Hornung 100 " 100 TBWIN 4.3.3.1.6 Menü "Mahnverfahren" 4.3.3.1.6.1 alle markierten Projekte: Mahnungen erstellen Das Programm sucht alle anstehenden Mahnungen aus allen Projekten heraus, bei denen das Mahnverfahren benutzt werden soll. Die Liste der zu erstellenden Mahnungen wird in einem Fenster präsentiert. Die Liste zeigt - Rechnungsnummer - Rechnungsdatum - Nettobetrag - anstehende Mahnstufe - Datum, wann die Mahnstufe ausgeführt werden soll Durch Setzen eines Häkchens vor die Rechnungsnummer wählen Sie aus, welche Mahnung(en) ausgeführt (gedruckt) werden soll(en). Sie tun dies entweder mit der Maus oder mit den Pfeiltasten auf/ab und Betätigen der Leertaste. Sie können die Auswahl jederzeit abbrechen, dann wird keine Mahnung ausgeführt. Wenn Sie "OK" drücken, werden die ausgewählten Mahnungen erstellt. Seit Version V2.10.0 werden die erstellten Mahnungen zusätzlich als PDF-Datei in einem gesonderten Verzeichnis gespeichert. Sie können die Mahnungen jederzeit wieder anschauen und ausdrucken, indem Sie in der "Liste der Rechnungen" auf den entsprechenden "PDF-Knopf" im Bereich "Mahnverfahren" drücken (siehe "Liste der Rechnungen 163 "). 4.3.3.1.6.2 akt. Projekt: Mahnungen erstellen wie Punkt "alle markierten Objekte: Mahnungen erstellen"; jedoch werden nicht alle Projekte durchsucht, sondern nur das aktuell ausgewählte, und auch nur, sofern dieses Projekt das Mahnverfahren benutzt. © 2012 ... Ingenieurbüro für Software, Dipl.Ing.(FH) Bernd Hornung Programmbeschreibung TBWIN 101 4.3.3.1.6.3 Statistik (alle markierten Projekte) Sie erhalten eine Liste mit allen nicht vollständig bezahlten Rechnungen; berücksichtigt werden nur die Projekte/Aufträge, die das Mahnverfahren benutzen. Dargestellt werden: - Belegnummer - Kundennummer - Kundenanschrift - Auftragsnummer - Bezeichnung der Maßnahme - Rechnungsdatum - Rechnungsbetrag - Fälligkeitsdatum der Rechnung - evtl. zwischenzeitlich bezahlte Beträge - offener Betrag Unter diesem Menüpunkt können Sie eine Liste erstellen, die für jeden Kunden die Anzahl Mahnungen je Mahnstufe (1 bis 3) angibt. Kunden, die nicht gemahnt wurden, werden nicht aufgeführt. 4.3.3.1.6.4 feste Feiertage Hier haben Sie die Möglichkeit, die Liste der festen Feiertage zu ändern. Diese Liste ist gemeinsam mit den automatisch ermittelten Daten der beweglichen Feiertage verantwortlich für die rechtlich korrekte Angabe von Zahlungszielen. Im Menü "Datei" finden Sie die Menüpunkte "neuer Feiertag" und "Feiertag löschen". © 2012 ... Ingenieurbüro für Software, Dipl.Ing.(FH) Bernd Hornung 102 TBWIN Kriterien für Zahlungsziele sind: - nicht an Samstagen oder Sonntagen - nicht an Montagen - nicht an Feiertagen - nicht am Tag nach einem Feiertag Sollte ein ermitteltes Zahlungsziel in die oben genannten Kriterien fallen, so wird das nächst mögliche Datum in der Zukunft gewählt. 4.3.3.1.6.5 Mahntexte Im Programm sind drei Mahnstufen vorgegeben; die zugehörigen Texte können mit diesem Menüpunkt gepflegt werden. Das Fenster für die Pflege der Mahntexte ist in drei Bereiche gegliedert: 1. Mahnstufenauswahl Wählt den Text zur entsprechenden Mahnstufe aus. © 2012 ... Ingenieurbüro für Software, Dipl.Ing.(FH) Bernd Hornung Programmbeschreibung TBWIN 103 2. einzufügende Felder Durch Doppelklick auf einen der gezeigten Einträge können Sie das entsprechende Datenbankfeld an der Stelle in den Text einfügen, an der sich der Cursor (die Schreibmarke) befindet. Eingefügte Felder beginnen immer mit zwei Dollarzeichen und enden mit einem Dollarzeichen. Bitte verändern Sie diese eingefügten Worte nicht, da sie sonst bei der Druckausgabe nicht erkannt werden und nicht durch den momentanen Datenbankinhalt ersetzt werden können. Sie können aber solche Worte komplett löschen. Einträge, die "rechtsbündig" sind, sind für die Verwendung in Tabellen gedacht, Einträge mit "linksbündig" oder ohne Hinweis können ohne störende Leerzeichen in den laufenden Text eingefügt werden. 3. Mahntext für die ausgewählte Mahnstufe Die Texte werden für jeden Absatz ohne Zeilenumbruch geschrieben. Der Zeilenumbruch erfolgt im Fenster automatisch am jeweiligen rechten Rand und bei der Druckausgabe programmgesteuert. Bitte beachten Sie, dass jeder "harte" Zeilenumbruch (Tastendruck "RETURN" oder "Eingabetaste") immer befolgt wird. Bitte sehen Sie sich hierzu die nachstehenden Beispiele und die Texte in der Datenbank an. © 2012 ... Ingenieurbüro für Software, Dipl.Ing.(FH) Bernd Hornung 104 TBWIN Die Taste "Zeichensatz" erlaubt Ihnen die Einstellung der Schriftgröße, Schriftfarbe, Fettschrift usw. Im oben gezeigten Beispiel für die Mahnstufe 3 sehen Sie die Verwendung einer Tabelle mit einer nicht proportionalen Schriftart (Courier New); dies ist wichtig, da bei Verwendung einer Proportionalschrift die Tabelle nicht sauber aussehen würde. Da Courier New etwas "dünn" aussieht, wurde für die Tabelle "Fettschrift" ausgewählt. Das sieht im Fenster "Mahntexte" wesentlich kräftiger aus, als es beim Ausdruck erscheint. © 2012 ... Ingenieurbüro für Software, Dipl.Ing.(FH) Bernd Hornung Programmbeschreibung TBWIN Beispiele Zahlungserinnerung (erste Mahnung) Zweite Mahnung © 2012 ... Ingenieurbüro für Software, Dipl.Ing.(FH) Bernd Hornung 105 106 TBWIN Dritte Mahnung 4.3.4 Menü 'Gliederung OZ' Dieser Menüpunkt ist neu seit TBWIN Version 2.4.0. Sie können hiermit Hierarchiestufen für die Ordnungszahlen vergeben, die vom Programm beim Angebots- und Rechnungsdruck berücksichtigt werden. Beim Wechsel der Hierarchiestufe wird die Summe der gerade beendeten Stufe ausgegeben und aller höheren Stufe bis zur neuen. Am Schluss von Angebot und Rechnung wird eine Zusammenstellung gedruckt, die die Summen aller Hierarchiestufen zeigt. © 2012 ... Ingenieurbüro für Software, Dipl.Ing.(FH) Bernd Hornung Programmbeschreibung TBWIN Beispiel: Wichtiger Hinweis: Wenn Sie keine Hierarchiestufen vergeben, ändert sich am Verhalten von TBWIN gegenüber den bisherigen Versionen nichts. Beim GAEB-Import D83 werden die in der GAEB-Datei vorgegebenen Stufen automatisch angelegt. Folgendes Menü erscheint: © 2012 ... Ingenieurbüro für Software, Dipl.Ing.(FH) Bernd Hornung 107 108 4.3.4.1 TBWIN Hierarchiestufen Hier legen Sie fest, ob Hierarchiestufen verwendet werden sollen und wenn ja, wieviele Stellen jede Stufe besitzt. Im gezeigten Beispiel werden die Ordnungszahlen folgendermaßen gruppiert: 11.22.9999 Bedeutung: 11 die Hierarchiestufe 1 (2stellig) 22 die Hierarchiestufe 2 (2stellig) 9999 die Positionsnummer (4stellig) Wenn überall die Stellenzahl "0" eingetragen ist, so werden keine Hierarchiestufen ausgewertet. © 2012 ... Ingenieurbüro für Software, Dipl.Ing.(FH) Bernd Hornung Programmbeschreibung TBWIN 4.3.4.2 109 Texte zu Hierarchiestufen Beispiel für Hierarchiestufentexte passend zum vorherigen Gliederungsschema: Die Texte werden als Überschrift vor der jeweiligen Gruppe und als Text zur Gruppensumme verwendet. 4.3.5 Menü 'Angebotsdaten' © 2012 ... Ingenieurbüro für Software, Dipl.Ing.(FH) Bernd Hornung 110 4.3.5.1 TBWIN Angebotsdaten Hier werden die Angebotsdaten des Projektes verwaltet. Je Ordnungszahl (OZ, Position) werden geplante Menge, Maßeinheit (siehe Einheit 51 ) und Preis gespeichert. Diese vier Felder sind mindestens auszufüllen. Zusätzlich können Sie für die betreffende OZ einen prozentualen Zu- oder Abschlag festhalten, sofern ein solcher vereinbart ist. Unter "Nachtrag" legen Sie fest, ob die betreffende OZ Teil eines Nachtragsangebots sein soll. Ein Häkchen bei "Extra (ohne Zu-/Abschlag)" bewirkt, dass diese Ordnungszahl in der Rechnung hinter den Zu- bzw. Abschlägen auftaucht. Diese Eigenschaft der Ordnungszahl ist nur im jeweiligen Projekt vorhanden. Wenn eine Ordnungszahl immer als "Extra"-Ordnungszahl behandelt werden soll, dann sollten Sie dies im internen Leistungsverzeichnis einstellen. Der Bereich "Kalkulation" ist nur sichtbar, wenn Sie eines der kostenpflichtigen Module " Grundlage für Kalkulation" oder "Lohnkosten auf Rechnung ausweisen" besitzen. In diesem Fall wird die Reihenfolge der Eingabefelder geändert: nach Einheit wird nicht in das Feld Preis € gesprungen, sondern in das Feld Einkaufspreis, danach Frachtkosten dann Lohnkosten und danach Preis €. Die Übernahme in das Feld Preis € geschieht dabei nach folgenden Vorschriften: Wenn das Feld Preis € leer ist, dann wird die Summe der in die Felder Einkaufspreis, Frachtkosten und Lohnkosten eingetragenen Beträge automatisch in das Feld Preis € übernommen, unabhängig davon, in welchem Feld (Einkaufspreis, Frachtkosten oder Lohnkosten) ein Wert steht. Ebenso wird die Summe der Felder Einkaufspreis, Frachtkosten und Lohnkosten in Preis € übernommen, wenn in allen 3 Feldern ein Eintrag vorhanden ist. Dies ist unabhängig vom Inhalt von Preis €, d.h. ein eventuell bereits vorhandener Inhalt von Preis € wird überschrieben. Wenn aber nur im Feld Lohnkosten ein Eintrag vorhanden ist und das Feld Preis € ist nicht leer, dann wird keine Übertragung vorgenommen, d.h. Preis € bleibt ungeändert. Dies dient dazu, nachträglich Lohnkosten eintragen zu können, ohne bereits vorhandene Preise zu beeinflussen. Damit ist die getrennte Ausweisung von Lohnkosten auf Rechnungen möglich. © 2012 ... Ingenieurbüro für Software, Dipl.Ing.(FH) Bernd Hornung Programmbeschreibung TBWIN 111 In das Feld M (für "Markierung") tragen Sie ein "#" ein, wenn die entsprechende Ordnungszahl der Mengenüberwachung unterliegt. Sie geben dann unter neue Menge diejenige Menge ein, ab der ein neuer Preis vereinbart wurde. Beispiel: im Angebot seien 500 Stück einer Position zum Preis von 25 Euro je Stück enthalten; vereinbart sei, dass ab einer Menge von 550 Stück ein Preis von 23 Euro gelten soll. Sie tragen dann in "M" das "#" ein und unter "neue Menge" kommt 550 und unter "neuer Preis" der Betrag von 23. Das Programm berücksichtigt diese Einträge bei der Rechnungsstellung. In den Feldern Akkordpreis1 und Akkordpreis2 werden Preisangaben für Akkordabrechnungen erwartet. Die im vorhergehenden Absatz dargestellten Erläuterungen gelten hier analog: im Feld Akkordpreis1 steht der "normale" Preis, im Feld Akkordpreis2 derjenige, der bei Mengenüberschreitung genommen werden soll. Falls Sie unter Intern den internen Preis füllen (mit dem Wert, der Ihre "Herstellungskosten" ausmacht), so können Sie beim Kontrollausdruck eine Gegenüberstellung Ihrer Kosten zu den dem Auftraggeber in Rechnung zu stellenden Preisen sehen. Wenn die Checkbox "automatisch neuen Datensatz erzeugen" aktiviert ist, so werden bei der Dateneingabe ohne das Modul "Kalkulation" nur die Felder OZ, Menge, Einheit und Preis durchlaufen. Nach "Preis" wird der aktuelle Satz gespeichert, ein neuer Satz angelegt und auf OZ gesprungen, so dass eine zügige Eingabe von Hand möglich ist. Mit dem Modul "Kalkulation" die Felder OZ, Menge, Einheit, Einkaufspreis, Frachtkosten, Lohnkosten und Preis durchlaufen. Nach "Preis" wird der aktuelle Satz gespeichert, ein neuer Satz angelegt und auf OZ gesprungen. Mit dem Knopf "Sortierung" schalten Sie die Sortierung nach OZ ein oder aus. Ist die Sortierung eingeschaltet, werden neu eingegebene OZ sofort einsortiert. Ist die Sortierung ausgeschaltet, so erscheinen alle neu eingegebenen OZ hintereinander am Ende der Tabelle. Bei Daten, die von AVA-Sign (Telekom) über die GAEB-D83-Schnittstelle eingelesen wurden, wird die Ordnungszahl wie folgt dargestellt: 4.3.5.1.1 Dateneingabe Bei der Dateneingabe gehen Sie wie folgt vor: 1. mehrere Datensätze sollen erfasst werden 1.1 "automatisch neuen Datensatz erzeugen" einschalten (Klick mit der linken Maustaste); das Programm stellt Ihnen einen leeren Datensatz zur Verfügung, das Feld "OZ" ist das aktive Eingabefeld. 1.2 Ordnungszahl eingeben, Eingabetaste (Return- oder Entertaste) drücken. 1.3 die Beschreibung und die Einheit wurden gefüllt, das aktive Eingabefeld wechselt zum Feld "Menge" 1.4 die zur Ordnungszahl gehörende Menge eingeben, Eingabetaste (Return- oder Entertaste) drücken. 1.5 das aktive Eingabefeld wechselt zum Feld "Einheit" 1.6 die Einheit akzeptieren oder korrigieren; Eingabetaste (Return- oder Entertaste) drücken. © 2012 ... Ingenieurbüro für Software, Dipl.Ing.(FH) Bernd Hornung 112 TBWIN 1.7 das aktive Eingabefeld wechselt zum Feld "Preis" 1.8 Preis eingeben, Eingabetaste (Return- oder Entertaste) drücken. 1.9 das Programm speichert den eingegebenen Datensatz und stellt einen neuen, leeren Satz zur Verfügung; das aktive Eingabefeld wechselt zum Feld "OZ" weiter mit 1.2 Sie beenden die Dateneingabe indem Sie das Häkchen bei "automatisch einen neuen Datensatz erzeugen" entfernen (Klick mit der linken Maustaste) und auf "Verwerfen" klicken. 2. ein Datensatz soll erfasst werden 2.1 "automatisch neuen Datensatz erzeugen" darf nicht eingeschaltet sein. 2.2 Sie drücken "ALT + N" auf der Tastatur oder klicken mit der Maus auf das Symbol "leere Seite" oder wählen aus dem Menü "Bearbeiten" den Menüpunkt "Neuer Datensatz". 2.3 Geben Sie jetzt die gewünschte Ordnungszahl ein und betätigen Sie die Eingabetaste (Returnoder Entertaste). 2.3 das aktive Eingabefeld wechselt zum nächsten Feld 2.4 wenn Sie auf diese Weise alle für Sie notwendigen Daten eingegeben haben, drücken Sie die Taste "F12" oder klicken Sie auf "Speichern"; damit wird der eingegebene Satz gespeichert. 3. Preise sollen eingegeben werden 3.1 Klicken Sie in das Preisfeld und geben Sie den Preis ein. 3.2 drücken Sie die Taste "F12" oder klicken Sie auf "Speichern"; damit wird der eingegebene Wert gespeichert 3.3 drücken Sie jetzt die Taste "Bild ab" (Bild mit Pfeil nach unten); damit wechselt das Programm zum nächsten Datensatz; das Eingabefeld bleibt stehen und Sie können sofort den nächsten Preis eingeben. 4.3.5.1.2 Suchen im internen Leistungsverzeichnis Sie können vom Angebotsfenster aus nach Begriffen im internen Leistungsverzeichnis suchen: 1. indem Sie bei leerer Ordnungszahl die Eingabetaste / Returntaste drücken. Es erscheint folgende Abfrage: 2. indem Sie auf den Knopf mit den 3 Punkten klicken (hinter der OZ-Beschreibung): © 2012 ... Ingenieurbüro für Software, Dipl.Ing.(FH) Bernd Hornung Programmbeschreibung TBWIN 113 In beiden Fällen wird folgendes leeres Dialogfenster angezeigt: In "Suchbegriff" geben Sie ein, wonach gesucht werden soll. Groß-/Kleinschreibung spielt keine Rolle. Mit der Eingabetaste, der Taste F7 oder dem Klick auf "Suche starten (F7)" beginnt der Suchvorgang. Das Programm sucht in allen Textfeldern (inkl. Langtext) und dem Ordnungszahlenfeld. Gesucht wird immer nach Teilentsprechungen: bei der Suche nach "hand" wird sowohl "Handschachtung" als auch "vorhanden" gefunden. Wenn der Suchbegriff gefunden wurde, werden die Daten angezeigt und der Fundort markiert: © 2012 ... Ingenieurbüro für Software, Dipl.Ing.(FH) Bernd Hornung 114 TBWIN Ist dies nicht die gesuchte Ordnungszahl, dann drücken Sie F8 oder klicken auf "nächster Treffer (F8)" und das Programm sucht den nächsten Treffer. Falls der Suchbegriff innerhalb einer Ordnungszahl mehrfach auftaucht (z.B. in der Textzeile 1 und im Langtext), dann wird nur der erste Treffer innerhalb dieser Ordnungszahl angezeigt (im Beispiel der Treffer in Textzeile 1). "nächster Treffer" beginnt dann bei der nächsten Ordnungszahl. Wenn Sie den gewünschten Treffer angezeigt bekommen, können Sie diese Ordnungszahl ins Angebot übernehmen (Klick auf "Beenden und OZ übernehmen (Strg + V)" oder durch Drücken der Tastenkombination Strg + V. Wenn der Suchbegriff mit F8 mehrfach gefunden wurde, können Sie mit der Taste F9 oder dem Klick auf "vorheriger Treffer (F9)" in der Trefferliste rückwärts navigieren. Wenn Sie "Abbrechen (Alt + F4)" anklicken oder die Tastenkombination Alt + F4 drücken, wird die Suche ohne Datenübernahme beendet. 4.3.5.1.3 Menü 'Datei' © 2012 ... Ingenieurbüro für Software, Dipl.Ing.(FH) Bernd Hornung Programmbeschreibung TBWIN 115 4.3.5.1.3.1 Drucken Druckt einen Kontrollausdruck der Angebotsdaten. Beispiel: Wenn Sie das Modul "Grundlage für Kalkulation" besitzen sieht der Kontrollausdruck so aus: © 2012 ... Ingenieurbüro für Software, Dipl.Ing.(FH) Bernd Hornung 116 TBWIN 4.3.5.1.3.2 Schließen Schließt das Angebotsfenster. 4.3.5.1.3.3 Preise aus D84-Datei importieren Dieser Menüpunkt ermöglicht das Einlesen von Preisen aus einer GAEB-D84-Datei unter folgenden Voraussetzung: Der Auftrag muss unbedingt von einer GAEB-D83-Datei eingelesen worden sein (siehe GAEB-Import 83 ). Dies wurde deshalb so gemacht, damit die Identifizierung des Auftrags eindeutig möglich wird: beim Einlesen aus der D83-Datei werden intern Daten in der Datenbank gefüllt, die vom Benutzer nicht eingesehen und somit auch nicht geändert werden können. Mit diesen Daten werden die Kopfdaten der D84-Datei verglichen und nur bei Übereinstimmung können die Preise eingelesen werden, ansonsten kommt der Hinweis, dass die einzulesenden Daten nicht zum aktuellen Auftrag passen. Wenn diese Prüfung erfolgreich war, prüft das Programm, ob die in der D84-Datei vorhandenen Ordnungszahlen im aktuellen Auftrag enthalten sind. Ist dies nicht der Fall, können die Preise nicht eingelesen werden, es kommt ein Hinweis, dass die zu importierenden Ordnungszahlen nicht zum aktuellen Auftrag passen. Weiter wird geprüft, ob im aktuellen Auftrag bereits Preise hinterlegt sind. Wenn ja, wird der Benutzer gefragt, ob er die Preise überschreiben will. 4.3.5.1.3.4 Einstellungen Sie erreichen die selben Einstellungsmöglichkeiten wie im Kapitel Einstellungen Siehe auch Briefkopf 87 , Druck 88 , Allgemein 90 , Farben 92 . 86 beschrieben. © 2012 ... Ingenieurbüro für Software, Dipl.Ing.(FH) Bernd Hornung Programmbeschreibung TBWIN 4.3.5.1.4 Menü 'Bearbeiten' 4.3.5.1.4.1 neue Angebotsposition Erzeugt einen neuen leeren Datensatz. © 2012 ... Ingenieurbüro für Software, Dipl.Ing.(FH) Bernd Hornung 117 118 TBWIN 4.3.5.1.4.2 Position löschen Löscht die aktuelle Angebotsposition. Dabei wird geprüft, ob die Ordnungszahl in einem Aufmaß des aktuellen Auftrags verwendet wird. Sollte dies der Fall sein, ist das Löschen nicht möglich. Der Benutzer kann sich über den Button "Details" anzeigen lassen, in welchen Aufmaßen des aktuellen Auftrags die Ordnungszahl verwendet wird. © 2012 ... Ingenieurbüro für Software, Dipl.Ing.(FH) Bernd Hornung Programmbeschreibung TBWIN 119 Insbesondere bei großen Aufträgen, bei denen die Ordnungszahl häufig verwendet wird, ist unter Umständen ein Ausdruck der Aufmaßnummern hilfreich: 4.3.5.1.4.3 Prozentuale Preisänderung Sie können damit den aktuellen Preis oder alle Angebots-Preise des Projektes prozentual verändern. Seien Sie aber vorsichtig mit Ausprobieren: -5% und anschließend +5% ergibt nicht wieder den Ausgangswert!! Aufgerufen entweder über das Menü oder das Prozentzeichen in der Toolbar. 4.3.5.1.4.4 Preise aus internem Leistungsverzeichnis übernehmen Hiermit holen Sie Preise aus dem internen Leistungsverzeichnis. Sie können entweder den aktuellen Preis holen oder alle Angebotspreise des Projektes. Aufgerufen über das Menü "bearbeiten" oder das Dollar-Symbol in der Toolbar. © 2012 ... Ingenieurbüro für Software, Dipl.Ing.(FH) Bernd Hornung 120 TBWIN 4.3.5.1.4.5 Daten eines anderen Projektes kopieren Damit kopieren Sie alle Angebotsdaten eines anderen Projektes in das aktuelle Projekt. Sie wählen die Quelle und legen fest, wie bei OZ zu verfahren ist, die bereits vorhanden sind. Aufgerufen über das Menü "Bearbeiten" oder den Kopieren-Knopf in der Toolbar. 4.3.5.1.4.6 OZ aus internem LV wählen In einem separaten Fenster wird Ihnen das komplette interne LV angeboten. Mit der Leertaste oder der linken Maustaste wählen Sie die zu übernehmenden OZ aus. Mit Druck auf "OK" wird die Auswahl beendet und die OZ werden kopiert. Wenn Sie "Abbrechen" drücken, wird die Auswahl verworfen und es wird nichts übernommen. © 2012 ... Ingenieurbüro für Software, Dipl.Ing.(FH) Bernd Hornung Programmbeschreibung TBWIN Aufgerufen über das Menü "Bearbeiten" oder den "Listen"-Knopf in der Toolbar. © 2012 ... Ingenieurbüro für Software, Dipl.Ing.(FH) Bernd Hornung 121 122 TBWIN 4.3.5.1.4.7 OZ aus anderem Projekt wählen Zunächst wählen Sie, aus welchem Projekt Sie die OZ auswählen wollen: In einem weiteren Fenster werden Ihnen dann alle im Quell-Projekt vorhandenen OZ angezeigt. Mit der Leertaste oder der linken Maustaste wählen Sie die zu übernehmenden OZ aus. Mit Druck auf "OK" wird die Auswahl beendet und die OZ werden kopiert. Wenn Sie "Abbrechen" drücken, wird die Auswahl verworfen und es wird nichts übernommen. © 2012 ... Ingenieurbüro für Software, Dipl.Ing.(FH) Bernd Hornung Programmbeschreibung TBWIN 123 Aufgerufen über das Menü "Bearbeiten" oder den Knopf in der Toolbar. 4.3.5.1.4.8 Massenermittlung Siehe Massenermittlung 128 . 4.3.5.1.4.9 Angebot erstellen (mit Druckabfrage) Erstellt aus den vorliegenden Daten ein Angebot für den Auftraggeber. Vor dem Ausdruck können Sie das Ausgabemedium (Drucker, Vorschau, PDF usw) wählen. Zunächst werden einige Daten zum Angebot abgefragt: Das Programm versucht, die Angebotsnummer und bei Nachtragsangeboten auch die Nachtragsnummer, automatisch zu ermitteln. Sie können einstellen, ob die Texte zu den Ordnungszahlen gedruckt werden sollen und ob zu jeder Ordnungszahl der GAEB-Langtext gedruckt werden soll. Der GAEB-Langtext wird nur beim Datenimport über die GAEB-Schnittstelle eingelesen. Wenn Sie diese Schnittstelle nutzen, sollten Sie für Sich ein Angebotsexemplar mit dem GAEB-Langtext drucken, damit Sie die genaue Beschreibung kennen. Falls Sie das Modul "Lohnkosten getrennt ausweisen" gekauft haben, können Sie einstellen, ob im Angebot die Lohnkosten am Ende getrennt ausgewiesen werden sollen. Siehe hierzu die Hinweise im Kapitel "Angebotsdaten 110 ". © 2012 ... Ingenieurbüro für Software, Dipl.Ing.(FH) Bernd Hornung 124 TBWIN Bedeutung der Druckknöpfe: Liste der Angebote: zeigt die Liste der Angebote zu diesem Auftrag an (siehe auch Liste der Angebote 129 ), damit Sie die Angebotsnummer bzw Nachtragsnummer verifizieren können. Wenn Sie in der Liste der Angebote im Browserbereich (tabellarischer Bereich) auf eine Angebotszeile doppelt klicken, werden die Daten dieses Angebots in Ihr aktuelles Dialogfenster "Angebot erstellen" übernommen (Angebotsnummer, Angebotsdatum, Bindefrist, Bauvorhaben, Nachtragsnummer). Damit können Sie leicht ein früheres Angebot noch einmal erstellen. Abbrechen: beendet die Aktion ohne Erstellung des Angebots. OK: erstellt das gewünschte Angebot. 4.3.5.1.4.10 Angebot erstellen und drucken Erstellt aus den vorliegenden Daten ein Angebot für den Auftraggeber. Die Ausgabe erfolgt direkt auf dem Standard-Windows-Drucker. Zur Vorgehensweise siehe Angebot erstellen (mit Druckabfrage) 123 . 4.3.5.1.4.11 Preisspiegel (Endpreise) Zum aktuellen Angebot können die Submissionsergebnisse (=Endbeträge) von bis zu 6 Bietern zusätzlich zur eigenen Firma je Bieter eingetragen werden. Das Programm rechnet die Beträge für Brutto, MWSt und Netto automatisch aus. Zum aktuellen Angebot wird die bei der Submission erreichte Platzierung dargestellt ("Reihung"). Wenn die eigene Firma die Ausschreibung gewonnen hat ("Platz 1") dann wird der Unterschied zu Platz 2 in Euro und in Prozent dargestellt. Bei anderen Platzierungen zeigt das Programm die Unterschiede der eigenen Firma zu Platz 1. © 2012 ... Ingenieurbüro für Software, Dipl.Ing.(FH) Bernd Hornung Programmbeschreibung TBWIN 125 Die Bedeutung der Knöpfe: - Reihung und Differenz zu Platz 1 und Platz 2 neu berechnen: nur notwendig nach Änderungen an den Endsummen. - Statistik: siehe Submissionsstatistik 130 . - Drucken: druckt das Ergebnis inkl. kleiner Grafik: - Speichern: speichert die Ergebnisse. - Einzelpreise des eigenen Angebotes auf Platz 1 umrechnen: rechnet die Einzelpreise des Angebots prozentual um, so dass das Angebot Platz 1 erreicht hätte. Diese Preise können gespeichert werden damit sie bei zukünftigen Angeboten zur Verfügung stehen. Somit steigen die Chancen, Ausschreibungen zu gewinnen. - Einzelpreise des eigenen Angebotes von Platz 1 auf Platz 2 umrechnen: rechnet die Einzelpreise des Angebots prozentual um, so dass nur ein geringer Unterschied zu Platz 2 entsteht. Ergebnis: Der "verschenkte" Gewinn wird geringer. Auch hier können die neu errechneten Preise für zukünftige Verwendung gespeichert werden. © 2012 ... Ingenieurbüro für Software, Dipl.Ing.(FH) Bernd Hornung 126 TBWIN Speichern der Preise nach Umrechnung: Die neu berechneten Preise können in die dafür vorgesehenen Preisspalten des internen Leistungsverzeichnisses gespeichert werden und stehen damit bei jeder neuen Verwendung der entsprechenden Ordnungszahl zur Verfügung. 4.3.5.1.4.12 Leistungsverzeichnis drucken Erstellt ein Leistungsverzeichnis des aktuellen Bauprojektes. Entspricht dem Punkt "Angebot erstellen (mit Druckabfrage)" mit dem Unterschied, dass keine Preise gedruckt werden und kein Eintrag in der Tabelle der Angebote erfolgt. © 2012 ... Ingenieurbüro für Software, Dipl.Ing.(FH) Bernd Hornung Programmbeschreibung TBWIN 127 4.3.5.1.4.13 Auftragstext erstellen/ändern Hiermit können Sie eigene Auftragstexte erstellen und speichern. Im Bereich "Kurzbeschr." wählen Sie den zu bearbeitenden Auftragstext aus. Bitte geben Sie im Feld "Kurzbeschr." eine Bezeichnung ein, die Sie an den Textinhalt erinnert; z.B. den Namen des Kunden, wenn Sie für bestimmte Kunden bestimmte Auftragstexte erzeugen wollen: Im Bereich "Texte einfügen" können Sie aus den vorgegebenen Schlüsselworten durch Doppelklick auf das entsprechende Wort den gewünschten Begriff auswählen. Der Begriff wird automatisch in den Text eingefügt. Der Cursor (die Schreibmarke) ist der Einfügeort. © 2012 ... Ingenieurbüro für Software, Dipl.Ing.(FH) Bernd Hornung 128 TBWIN Die Bedeutung der Knöpfe: 1. Neu Legt einen neuen leeren Datensatz an; Sie müssen Kurzbeschreibung und Textinhalt eingeben. 2. Löschen Löscht den aktuellen Datensatz nach Rückfrage. 3. Schrift Ermöglicht die Änderung von Schriftattributen (Größe, Normal, Fett, Unterstrichen, Farbe). Sie markieren den zu ändernden Textbereich und stellen dann die gewünschten Schriftattribute ein. 4. Verwerfen Macht Änderungen am Text rückgängig. 5. Speichern Speichert den Text und die Kurzbeschreibung. 4.3.5.2 Massenermittlung Erleichtert die Massenermittlung für ein Angebot. Ab Version 02.06.00 unterstützen Formeln die Ermittlung der Mengen. Beschreibung siehe " Formeln 144 " © 2012 ... Ingenieurbüro für Software, Dipl.Ing.(FH) Bernd Hornung Programmbeschreibung TBWIN 129 Die Menge wird vom Programm an Hand der Eingaben berechnet. Wenn eine berechnete Menge vorliegt, dann wird im zugehörigen Angebotsfenster das Feld "Menge" nicht mehr beschreibbar: Sie können im Gegensatz zum Angebotsfenster hier gleiche Ordnungszahlen mehrfach verwenden. Dies erzeugt eine bessere Akzeptanz beim Kunden für Mengen, die mit dem Kunden zusammen ermittelt werden. Beispiel: Pflasterung von Hof, Weg zum Garten und Weg zur Garage kann getrennt dargestellt werden. Die Ordnungszahlen tauchen dann auch im Angebot mehrfach auf. 4.3.5.3 Liste der Angebote Hier erhalten Sie die Auflistung aller zum aktuellen Bau-Projekt erstellten Angebote. Unter "Zuschlag bekommen?" können Sie per "Häkchen" vermerken, ob dieses Angebot den Zuschlag bekommen hat. Dies ist für spätere, geplante Auswertungen gedacht. © 2012 ... Ingenieurbüro für Software, Dipl.Ing.(FH) Bernd Hornung 130 4.3.5.4 TBWIN Submissionsstatistik Dies ist ein Teil des kostenpflichtigen Zusatzmoduls "Preisspiegel". Die bisherigen Submissionsergebnisse werden ausgewertet und dargestellt. Beispiel: © 2012 ... Ingenieurbüro für Software, Dipl.Ing.(FH) Bernd Hornung Programmbeschreibung TBWIN 4.3.6 Menü 'Daten der Rechnungserstellung' © 2012 ... Ingenieurbüro für Software, Dipl.Ing.(FH) Bernd Hornung 131 132 4.3.6.1 TBWIN Baustellenaufmaß Dieser Menüpunkt druckt ein "leeres" Aufmaß. Es wird ein Auswahlfenster angezeigt, in welchem Sie aus allen Ordnungszahlen des Angebotes diejenigen auswählen, die Sie drucken möchten. Auswahl mittels linker Maustaste oder Leertaste. Die ausgewählten Ordnungszahlen werden mit Text und Maßeinheit aufgelistet, jedoch ohne Werte in den Spalten Blattnummer, Beilauf, Multiplikator, Stück, Länge, Breite, Tiefe und Menge. Im Blattkopf sind die Angaben für Ausführungszeitraum und Ausführungsort leer. In diese Ausdrucke können Sie auf der Baustelle die vor Ort gemessenen Werte von Hand eintragen (und vom Auftraggeber unterschreiben lassen) und können dann in Ruhe im Büro das für die Rechnung erforderliche Aufmaß erstellen. © 2012 ... Ingenieurbüro für Software, Dipl.Ing.(FH) Bernd Hornung Programmbeschreibung TBWIN 4.3.6.2 133 Aufmaßdaten Die Aufmaßdaten sind die Grundlage für die Rechnungen. Genau wie in den Angebotsdaten können Sie die Sortierung der Aufmaßzeilen nach Ordnungszahlen ein- oder ausschalten. Bitte beachten Sie, dass der Aufmaß-Druck hinsichtlich der Sortierung genauso erfolgt, wie der Schalter hier steht; Sie können also ausdrucken sortiert nach OZ oder in der Reihenfolge der Dateneingabe. Das Programm speichert die zuletzt benutzte Aufmaßnummer und die Blattnummer und positioniert beim nächsten Aufmaß-Aufruf des selben Projektes wieder auf diese Nummern. © 2012 ... Ingenieurbüro für Software, Dipl.Ing.(FH) Bernd Hornung 134 TBWIN Die Aufmaß-Toolbar hat folgende Funktionen: Von links: Neue Aufmaßzeile anlegen Fenster schließen Aufmaß drucken An den Anfang des Bereichs positionieren (der Bereich ist die aktuelle Aufmaß- und Blattnummer) Eine Zeile Richtung Anfang des Bereichs Eine Zeile Richtung Ende des Bereichs Ans Ende des Bereichs positionieren Daten aus dem Angebot des Projektes holen (Tastaturkürzel Alt + H) Aktuelle Aufmaßzeile löschen Im Menü "Rechnung" erreichen Sie die Rechnungserstellung sowie die Anzeige der Datei der Rechnungen. Im Menü "Aufmaßnr/Blattnr" können Sie Aufmaß- und Blattnummern ändern und löschen. © 2012 ... Ingenieurbüro für Software, Dipl.Ing.(FH) Bernd Hornung Programmbeschreibung TBWIN Beim Drucken ergibt sich folgendes Bild: © 2012 ... Ingenieurbüro für Software, Dipl.Ing.(FH) Bernd Hornung 135 136 TBWIN Wenn Sie die Möglichkeit, Preise im Aufmaß darzustellen, erworben haben, dann sieht der Ausdruck so aus: © 2012 ... Ingenieurbüro für Software, Dipl.Ing.(FH) Bernd Hornung Programmbeschreibung TBWIN 137 Ausführungsort, Detail: Hier können Sie "Zwischenüberschriften" im Aufmaßblatt anlegen. Der Inhalt dieses Feldes wird bei der Dateneingabe solange automatisch bei jeder Aufmaßzeile verwendet, bis dieses Feld geändert oder gelöscht (= geleert) wird. Beim Ausdrucken erscheint der Inhalt dieses Feldes hervorgehoben als Überschriftzeile nur dann, wenn die Zeile nicht leer ist und wenn der Ausdruck unsortiert, also in Eingabereihenfolge geschieht. Dies ist Bestandteil des kostenpflichtigen Moduls "Aufmaße mit Preisen". 4.3.6.2.1 Aufmaßmenü 'Datei' Im Dateimenü können Sie folgende Aktionen ausführen: 1. aktuelles Aufmaß drucken (mit Preisen). Dieser Punkt ist identisch mit dem Druckersymbol in der Toolbar. Sie erhalten einen aufbereiteten Ausdruck über alle Blätter des aktuellen Aufmaßes. Wenn Sie das Modul "Aufmaße mit Preisen" erworben haben, dann werden je Aufmaßzeile der Einzelpreis aus dem Angebot und der Gesamtpreis gemäß ermittelter Menge ausgedruckt. © 2012 ... Ingenieurbüro für Software, Dipl.Ing.(FH) Bernd Hornung 138 TBWIN 2. aktuelles Aufmaß drucken (ohne Preise). Auch mit dem Modul "Aufmaße mit Preisen" ist der Ausdruck ohne Preise. 3. Schlussaufmaß drucken (mit Preisen). Sie erhalten einen aufbereiteten Ausdruck aller Aufmaße des aktuellen Projektes. Je Aufmaßzeile werden der Einzelpreis und der Gesamtpreis gemäß ermittelter Menge ausgedruckt. Der Ausdruck ist nach Ordnungszahlen sortiert; die Mengen jeder Ordnungszahl sind aufsummiert. Wenn das Modul "Aufmaße mit Preisen" nicht installiert ist, dann erscheint ein entsprechender Hinweis und der Ausdruck erfolgt ohne Preise. 4. Schlussaufmaß drucken (ohne Preise). Sie erhalten einen aufbereiteten Ausdruck aller Aufmaße des aktuellen Projektes. Der Ausdruck ist nach Ordnungszahlen sortiert; die Mengen jeder Ordnungszahl sind aufsummiert. Beispiel: 5. Schließen. Damit schließen Sie das Aufmaßfenster. Der Punkt ist identisch mit dem "Schließen-Kreuz" in der rechten oberen Fensterecke. 6. Einstellungen. Sie erreichen hiermit die Programmeinstellungen (siehe "Einstellungen 86 "). © 2012 ... Ingenieurbüro für Software, Dipl.Ing.(FH) Bernd Hornung Programmbeschreibung TBWIN 139 4.3.6.2.2 Aufmaßmenü 'Bearbeiten' Alle Menüpunkte dieses Menüs können direkt über Tastenkombinationen von der Tastatur aufgerufen werden. Im Einzelnen gibt es folgende Möglichkeiten: Neue Aufmaßzeile Erstellt einen neue, leere Aufmaßzeile. Vorzeile kopieren Erstellt eine neue Aufmaßzeile mit den Daten der Vorzeile. Aufmaßzeile löschen Löscht die aktuelle Aufmaßzeile Daten aus Angebot holen Zeigt in einem Auswahlfenster alle Positionen des Angebots. Dort können Sie eine oder mehrere Positionen auswählen und ins Aufmaß übertragen. Sie müssen aber die Maße noch eintragen. Beispiel: © 2012 ... Ingenieurbüro für Software, Dipl.Ing.(FH) Bernd Hornung 140 TBWIN Formel eingeben siehe Formeln 144 Bemerkung eingeben Das Feld "Bemerkung" wird wegen schnellerer Dateneingabe nicht direkt angesprungen. Daher wurde für dieses Feld eine Tastenkombination eingebaut. Zur Eingabe siehe Bemerkung 144 . Die anderen Menüpunkte sind selbsterklärend. 4.3.6.2.3 Dateneingabe Bei der Dateneingabe gehen Sie wie folgt vor: 1. ein neues Aufmaß soll erfasst werden Klicken Sie mit der Maus in das Feld "Aufmaß" und geben Sie in diesem Feld die gewünschte Aufmaßnummer ein. Das Programm erstellt nach entsprechender Rückfrage ein neues Aufmaß; führende Nullen werden automatisch hinzugefügt. Geben Sie jetzt Ausführungszeit und Ausführungsort ein; diese Daten werden bei der Rechnungsstellung verlangt. © 2012 ... Ingenieurbüro für Software, Dipl.Ing.(FH) Bernd Hornung Programmbeschreibung TBWIN 141 2. mehrere Aufmaßzeilen sollen erfasst werden 2.1 "automatisch neuen Datensatz erzeugen" einschalten (Klick mit der linken Maustaste); das Programm stellt Ihnen einen leeren Datensatz zur Verfügung, das Feld "Ordnungszahl" ist das aktive Eingabefeld. 2.2 Ordnungszahl eingeben oder durch Auf- bzw Abpfeil auswählen oder auf den Auswahlpfeil rechts vom Datenfeld klicken und aus der Liste auswählen, danach Eingabetaste (Returnoder Entertaste) drücken. 2.3 die Beschreibung und die Einheit wurden gefüllt, das aktive Eingabefeld wechselt zum Feld "Beilauf" 2.4 Beilauffaktor eingeben oder leer lassen, Eingabetaste (Return- oder Entertaste) drücken. 2.5 das aktive Eingabefeld wechselt zum Feld "Multiplikator" 2.6 Multiplikator eingeben oder leer lassen, Eingabetaste (Return- oder Entertaste) drücken. 2.7 das aktive Eingabefeld wechselt zum Feld "Stück" 2.8 Stückzahl eingeben oder leer lassen, Eingabetaste (Return- oder Entertaste) drücken. 2.9 das aktive Eingabefeld wechselt zum Feld "Länge" 2.10 Länge eingeben oder leer lassen, Eingabetaste (Return- oder Entertaste) drücken. 2.11 das aktive Eingabefeld wechselt zum Feld "Breite" 2.12 Breite eingeben oder leer lassen, Eingabetaste (Return- oder Entertaste) drücken. 2.13 das aktive Eingabefeld wechselt zum Feld "Tiefe" 2.14 Tiefe eingeben oder leer lassen, Eingabetaste (Return- oder Entertaste) drücken. 2.15 das Programm berechnet die Menge, speichert den eingegebenen Datensatz und stellt einen neuen, leeren Satz zur Verfügung; das aktive Eingabefeld wechselt zum Feld "Ordnungszahl" weiter mit 2.2. Mit "ALT + K" kopieren Sie den Inhalt der vorhergehenden Zeile in die aktuelle Zeile. Sie beenden die Dateneingabe indem Sie das Häkchen bei "automatisch einen neuen Datensatz erzeugen" entfernen (Klick mit der linken Maustaste) und auf "Verwerfen" klicken. 3. eine Aufmaßzeile soll erfasst werden 3.1 "automatisch neuen Datensatz erzeugen" darf nicht eingeschaltet sein. 3.2 Sie drücken "ALT + N" auf der Tastatur oder klicken mit der Maus auf das Symbol "leere Seite" oder wählen aus dem Menü "Bearbeiten" den Menüpunkt "Neuer Datensatz". 3.3 Geben Sie jetzt die gewünschte Ordnungszahl ein oder wählen Sie mit Auf- bzw Abpfeil aus oder klicken Sie auf den Auswahlpfeil rechts vom Datenfeld und wählen aus der Liste aus; betätigen Sie danach die Eingabetaste (Return- oder Entertaste). 3.3 das aktive Eingabefeld wechselt zum nächsten Feld 3.4 wenn Sie auf diese Weise alle für Sie notwendigen Daten eingegeben haben, drücken Sie die Taste "F12" oder klicken Sie auf "Speichern"; damit wird der eingegebene Satz gespeichert. © 2012 ... Ingenieurbüro für Software, Dipl.Ing.(FH) Bernd Hornung 142 TBWIN 4.3.6.2.4 Aufmaß Aufmaßnummer und Blattnummer (die Blattnummer kann immer auf "001" bleiben) werden hier zur Kennzeichnung des Aufmaßes eingegeben. Wenn zu dem Aufmaß eine verkehrsrechtliche Anordnung abzurechnen ist, so trägt man dies hier in das entsprechende Feld ein. Anlegen eines neuen Aufmaßes: tragen Sie die Nummer des Aufmaßes in das Feld "Aufmaß" ein und betätigen Sie die Eingabetaste. Analog verfahren Sie, wenn Sie ein neues Aufmaßblatt anlegen wollen. 4.3.6.2.5 Ausführungszeit und -ort Für den Rechnungsdruck ist nach neuen steuerrechtlichen Vorschriften die Angabe des Ausführungszeitraums und des Ausführungsortes erforderlich. Diese Angaben werden hier zum jeweiligen Aufmaß, genauer: zum jeweiligen Aufmaßblatt, gespeichert. 4.3.6.2.6 Aufmaßzeile Nahezu beliebig viele Aufmaßzeilen können zu einem Aufmaß gespeichert werden. Die einzelnen Felder werden in den nächsten Kapiteln erläutert. Der Kurztext wird automatisch mit Hilfe der OZ aus dem internen LV geholt; er ist nur als Anzeige gedacht. © 2012 ... Ingenieurbüro für Software, Dipl.Ing.(FH) Bernd Hornung Programmbeschreibung TBWIN 143 4.3.6.2.6.1 Ausführungsort, Detail Eingaben in dieses Feld werden beim Aufmaß-Ausdruck als Überschrift ausgegeben. Der Feldinhalt von "Ausführungsort, Detail" der letzten Aufmaßzeile (in Eingabereihenfolge gesehen) wird bei Neuanlage einer Aufmaßzeile automatisch wieder benutzt. Beim Nachtragen der "Überschriften" in bestehende Aufmaßzeilen ist darauf zu achten, dass die Sortierung ausgeschaltet ist! 4.3.6.2.6.2 Ordnungszahl Das Programm prüft, ob die angegebene OZ im Angebot enthalten war. Wenn nicht, erscheint eine Fehlermeldung. Durch Mausklick auf den kleinen Pfeil rechts vom Ordnungszahlenfeld (oder mit Alt + Ab-Pfeil) erhalten Sie die Möglichkeit eine Ordnungszahl aus allen im Angebot enthaltenen Ordnungszahlen auszuwählen: Wenn Sie im Feld "Ordnungszahl" den "Auf-Pfeil" oder den "Ab-Pfeil" bedienen dann laufen die im Angebot enthaltenen Ordnungszahlen durch und Sie können auswählen, ohne die Maus bedienen zu müssen. 4.3.6.2.6.3 Beilauf Der Beilauf ist ein Dezimalbruch, der angibt, mit welchem Anteil die Menge in die Berechnung einfließt. Wird benötigt, wenn Arbeiten mit anderen Bauträgern gemeinsam ausgeführt werden. Kann leer bleiben. Siehe auch Einheit 51 . 4.3.6.2.6.4 Multiplikator Multipliziert die Angaben unter Stück, Länge, Breite und Tiefe. Kann leer bleiben. Siehe auch Einheit 51 . © 2012 ... Ingenieurbüro für Software, Dipl.Ing.(FH) Bernd Hornung 144 TBWIN 4.3.6.2.6.5 Stück Angaben zu Stück oder Tag oder Tonnen usw für die Mengenberechnung. Siehe auch Einheit 51 . 4.3.6.2.6.6 Länge Längenangabe für die Mengenberechnung (Meter). Siehe auch Einheit 51 . 4.3.6.2.6.7 Breite Breitenangabe für die Mengenberechnung (Quadratmeter). Siehe auch Einheit 51 . 4.3.6.2.6.8 Tiefe Tiefenangabe für die Mengenberechnung (Kubikmeter). Siehe auch Einheit 51 . 4.3.6.2.6.9 Menge Feld wird automatisch berechnet; keine Eingabe möglich. 4.3.6.2.6.10 Einheit Feld wird automatisch aus der Angebotsdatei gefüllt; keine Eingabe möglich. 4.3.6.2.6.11 Bemerkung Hier kann je Aufmaßzeile eine Bemerkung / Erläuterung eingegeben werden, die bis zu 40 Zeichen lang sein darf. Mit der Tastenkombination Alt + B kommt man direkt in dieses Feld. Wenn das Bemerkungsfeld nicht leer ist, so wird beim Drucken des Aufmaßes eine zusätzliche Zeile ausgegeben: Diese Bemerkung kann auch auf die Rechnung gedruckt werden (ist beim Rechnungsdruck wählbar). 4.3.6.2.7 Formel Ab TBWIN V2.6.0 ist bei den Aktionen "Massenermittlung" und "Aufmaß" an Stelle der vorgegebenen Spalten "Beilauf, Multiplikator, Stück, Länge, Breite, Tiefe" die Eingabe von Formeln zur Berechnung von Mengen möglich. Mit Hilfe von Formeln können im Programm auch komplexe Massenermittlungen durchgeführt werden. Das Modul ist kostenpflichtig. Ohne Kauf können zwar Formeln eingegeben werden und das Ergebnis wird auch angezeigt, aber das Ergebnis wird nicht ins Mengenfeld übernommen. Bei jeder Formeleingabe wird darauf hingewiesen, wenn das Modul nicht gekauft ist. Mit der Tastenkombination "Alt + F" steuern Sie den Fokus direkt auf "Formeltyp", egal in welchem Feld der Cursor vorher stand. © 2012 ... Ingenieurbüro für Software, Dipl.Ing.(FH) Bernd Hornung Programmbeschreibung TBWIN 4.3.6.2.7.1 Formeltyp Zunächst wird der Formeltyp gewählt. © 2012 ... Ingenieurbüro für Software, Dipl.Ing.(FH) Bernd Hornung 145 146 TBWIN Folgende Typen stehen derzeit zur Auswahl: Typ Anzahl Parameter Ergebnis Einheit freie Formel beliebig viele (max 240 Zeichen) Zahl, je nach Formel je nach Formel qm Dreieck, Prisma 2 (Grundlinie und Höhe des Dreiecks in Meter) Dreieck, Prisma 3 (Grundlinie und Höhe des Dreiecks sowie Höhe des Prismas in Meter) Rechteck, Quader 2 (Seitenlängen des Rechtecks in Meter) Rechteck, Quader 3 (Seitenlängen des Rechtecks sowie Höhe des Quaders in Meter) Trapez, Trapezprisma 3 (Längen der beiden parallelen Seiten sowie die Trapezhöhe in Meter) Trapez, Trapezprisma 4 (Längen der beiden parallelen Seiten, Höhe des Trapezes sowie Höhe des Prismas in Meter) Kreisbogen, 2 (Radius in Meter und Winkel in Zylindermantel Grad) Kreisbogen, 3 (Radius in Meter, Winkel in Grad Zylindermantel sowie Höhe des Zylinders) rechtw. Dreieck: 2 (Längen der beiden Seiten, die Grundlinie der Grundlinie gegenüber liegen in Meter) rechtw. Dreieck: Seite 2 (Zuerst Länge der Grundlinie, dann Länge der bekannten Seite jeweils in Meter) arithmetisches Mittel beliebig viele (max 240 Zeichen) quadratisches Mittel beliebig viele (max 240 Zeichen) Dreieckfläche Rauminhalt des Prismas cbm Rechteckfläche qm Rauminhalt des Quaders Trapezfläche cbm Rauminhalt des Trapezprismas cbm qm Länge des Kreisbogensm Fläche des Zylindermantels Länge der Grundlinie qm Länge der anderen Seite m m Summe der Werte je nach geteilt durch Anzahl Zweck Quadratwurzel aus der je nach Summe der Quadrate Zweck der Werte. Diese geteilt durch die Anzahl ACHTUNG: Bei einigen Formeln ist die Maßeinheit des Ergebnisses abhängig von der Anzahl der angegebenen Parameter. © 2012 ... Ingenieurbüro für Software, Dipl.Ing.(FH) Bernd Hornung Programmbeschreibung TBWIN 147 4.3.6.2.7.2 Formelart Nach dem Typ wird die Formelart festgelegt. Sie ist auf "normal" voreingestellt. Die Formelart bestimmt, wie das Formelergebnis weiter verarbeitet wird. "normal": Das Formelergebnis wird in das Mengenfeld übernommen und bei Ausdrucken erscheint an Stelle der Länge, Breite, Tiefe die Formel. "Zwi.Ergebnis": Das Formelergebnis wird als Zwischenergebnis gespeichert und nicht in das Mengenfeld übernommen. Die Zeile erscheint nicht bei Ausdrucken (also auch NICHT auf Rechnungen!). Diese Art dient als Zwischenspeicher zur weiteren Verwendung in anderen Formeln. 4.3.6.2.7.3 Formelparameter Hier wird die Formel gefüllt: Für jeden Formeltyp gibt es eine Formelbeschreibung, die kurz beschreibt, was berechnet wird und welche Parameter dafür nötig sind. Die Beschreibung wird unterhalb des Eingabefeldes angezeigt. Allgemeines zu den Formeln: - Wenn das Feld "Formelparameter ..." einen Eintrag enthält, dann wird immer der Formelwert in das Mengenfeld übernommen, unabhängig vom Inhalt der Felder "Beilauf, Multiplikator, Stück, Länge, Breite, Tiefe". Beim Ausdruck erscheint immer die Formel. - Es ist egal, ob Sie einen Punkt oder ein Komma als Dezimalzeichen eingeben. Groß- oder Kleinschrift ist ebenfalls unerheblich. - Es ist egal, ob Sie eckige, runde oder geschweifte Klammern verwenden. - Winkelangaben immer wie im Vermessungswesen vorgegeben in "Gon" (ehemals Neugrad g; der Vollkreis hat 400 Gon, der rechte Winkel hat 100 Gon). - Formeladressen dürfen als Parameter eingesetzt werden. - Formeladressen sind 5stellig und beginnen mit einem "X". - Die Formeladressen sind innerhalb eines Projektes eindeutig. Sie werden vom System automatisch vergeben. - Auf Formeladressen anderer Projekte kann nicht zugegriffen werden. - Der Verweis auf sich selbst wird vom Programm unterbunden. - Die Kreiszahl PI ist vordefiniert (3.141592653589793238) und kann als PI oder pi in Formeln verwendet werden. - Die Eulersche Zahl e ist vordefiniert (2.718281828459) und kann als E oder e in Formeln verwendet werden. © 2012 ... Ingenieurbüro für Software, Dipl.Ing.(FH) Bernd Hornung 148 TBWIN Löschen von Formeln: Zum Löschen von Formeln leert man das Eingabefeld "Formelparameter oder freie Formel". Formeln, deren Adresse noch in anderen Formeln verwendet wird, können nicht gelöscht werden. Freie Formel: folgende Rechenoperatoren sind zugelassen: Operator + * : oder / ** sqrt( sin( cos( tan( cot( Operation Addition Subtraktion Multiplikation Division Potenzierung Radizierung (Quadratwurzel, Square-Root) Sinus (Winkel in Gon; Vollkreis = 400 Gon) Cosinus (Winkel in Gon; Vollkreis = 400 Gon) Tangens (Winkel in Gon; Vollkreis = 400 Gon) Cotangens (Winkel in Gon; Vollkreis = 400 Gon) Klammern sind nach Bedarf zu setzen; das Programm prüft, ob die Anzahl offener Klammern gleich ist der Anzahl geschlossener Klammern. Leerzeichen zwischen den Parametern und Rechenoperatoren sind erlaubt. Prioritäten: Klammern werden zuerst aufgelöst; Potenzierung geht vor Multiplikation und Division; Multiplikation und Division gehen vor Addition und Subtraktion. Beispiele für gültige Formeln: (17,25 + 9,53) * 5 - sqrt(12,55 * 11,0) Ergebnis: 122,151 (24,85 + 12,60) ** (1/3) Ergebnis: die dritte Wurzel aus 37,45 (=3,346). e ** pi Ergebnis: 23,141 2 * X0003 Ergebnis: doppelter Wert der Rechenoperation aus Formeladresse X0003. Sonstige Formeln: Es sind lediglich die Parameter anzugeben; die Rechenoperatoren dürfen nicht eingegeben werden! Zwischen den Parametern muss mindestens ein Leerzeichen stehen. Die Parameter dürfen nicht aus Rechenausdrücken bestehen. Nicht erlaubt ist daher für z.B. Rechteck: 3,0 2,5*2 da der zweite Parameter (2,5*2) ein Rechenausdruck ist). Formeladressen sind aber erlaubt. © 2012 ... Ingenieurbüro für Software, Dipl.Ing.(FH) Bernd Hornung Programmbeschreibung TBWIN 149 4.3.6.2.7.4 Formelergebnis Zeigt das rechnerische Ergebnis der Formel an. 4.3.6.3 Rechnung erstellen Zum Erstellen einer Rechnung benötigt das Programm einige Daten, die zwar dem vorhandenen Datenbestand entnommen werden, aber hier unmittelbar vor der Rechnungserstellung durch Sie nochmals angepasst werden können. Die Eingabemaske ist in 6 Bereiche gegliedert; die einzelnen Felder werden in den folgenden Kapiteln besprochen. © 2012 ... Ingenieurbüro für Software, Dipl.Ing.(FH) Bernd Hornung 150 TBWIN Die drei Druckknöpfe haben folgende Bedeutung: Schließen: beendet die Aktion ohne eine Rechnung zu erstellen. Tastaturbefehl: ALT - E Druckabfrage: startet die Rechnungserstellung und fragt vor Beginn der Ausgabe, wohin die Rechnungsdaten gelenkt werden sollen (z.B. Drucker, Vorschau, Datei usw; siehe Druckdialog ). Tastaturbefehl: F10 22 Drucken: druckt die Rechnung ohne weitere Nachfrage auf den aktuellen Windowsdrucker. Tastaturbefehl: F9 4.3.6.3.1 Rechnungsart Zunächst wird die Art der gewünschten Rechnung gewählt. Voreingestellt ist für Rahmen-/Zeitverträge Teil-/Abschlagsrechnung, für Einzelaufträge hingegen normale Rechnung. Die zuletzt gewählte Rechnungsart wird beim Projekt gespeichert und bei der nächsten Rechnung für das selbe Projekt voreingestellt. Schlussrechnung ist nur bei Einzelaufträgen wählbar, bei Rahmenverträgen ist Abruf-/Teil-Schlussrechnung wählbar. Letztere erstellt eine Schlussrechnung über das jeweils gewählte Aufmaß. Bei Schlussrechnungen wird die Checkbox "Abschlagzahlungen auflisten" aktiviert, d.h. dort kann ein Häkchen gesetzt werden; das hat zur Folge, dass an Stelle der Tabelle mit den bisher erstellten Rechnungen eine Tabelle mit den bisherigen Zahlungseingängen gedruckt wird. © 2012 ... Ingenieurbüro für Software, Dipl.Ing.(FH) Bernd Hornung Programmbeschreibung TBWIN 151 Bei Abschlagsrechnungen wird vom Programm versucht, die zugehörige Abschlagsnummer zu ermitteln. Dies geschieht über die Einträge in der Datei der Rechnungen. Kumulative Abschlagrechnungen sind Rechnungen, die immer den gesamten bisher abgerechneten Bereich mit beinhalten und bei denen bereits getätigte Zahlungen automatisch am Rechnungsende als Abschlagszahlung aufgelistet und vom Endbetrag abgezogen werden. Eine kumulative Abschlagsrechnung kann als Schlussrechnung ausgeführt werden. Kumulative Abschlagrechnungen können auf zwei Arten erstellt werden: 1. "aufmaßbezogen": der erste Abschlag befindet sich in Aufmaß 1, Blatt 1. Der zweite Abschlag befindet sich in Aufmaß 2, Blatt 1; usw. 2. "blattbezogen": der erste Abschlag befindet sich in Aufmaß 1, Blatt 1. Der zweite Abschlag befindet sich in Aufmaß 1, Blatt 2; usw. Beispiele für kumulative Abschlagsrechnungen: a) aufmaßbezogen: Die erste Abschlagsrechnung geht über Aufmaß 1, Blatt 1. Die zweite Abschlagsrechnung geht über Aufmaß 1 bis Aufmaß 2, jeweils Blatt 1. Die dritte Abschlagsrechnung geht über Aufmaß 1 bis Aufmaß 3, jeweils Blatt 1 usw. Am Ende der jeweiligen Rechnung werden die bisher bezahlten Abschläge (=Zahlungseingang) vom Gesamtbetrag abgezogen. b) blattbezogen: Die erste Abschlagsrechnung geht über Aufmaß 1, Blatt 1. Die zweite Abschlagsrechnung geht über Aufmaß 1, Blatt 1 bis 2. Die dritte Abschlagsrechnung geht über Aufmaß 1, Blatt 1 bis 3 usw. Am Ende der jeweiligen Rechnung werden die bisher bezahlten Abschläge (= Zahlungseingang) vom Gesamtbetrag abgezogen. Der Abrechnungsbereich beginnt immer beim niedrigsten Blatt; das Feld "von Blatt" ist daher nicht ausfüllbar. ACHTUNG: Die Aufmaße müssen entsprechend dafür ausgefüllt sein (bei "blattbezogen" nur ein Aufmaß, für jede Rechnung ein Blatt). Wenn Schlussrechnung gewählt wird, so sind weder Aufmaß- noch Blattnummern wählbar; bei Abruf-Schlussrechnungen können Sie natürlich nur die Aufmaßnummer wählen, nicht aber die Blattnummern. Sammelrechnung: bei dieser Art der Rechnungsstellung werden ein oder mehrere Aufmaße als Einzel-Rechnung ("Schlussrechnung") gedruckt; in einem Auswahlfenster versehen Sie diejenigen Aufmaßnummern mit einem Häkchen, welche gedruckt werden sollen. Der Druck erfolgt ohne Rechnungsnummer. Die Rechnungsnummer steht auf dem zum Schluss gedruckten "Deckblatt" , welches eine Zusammenstellung der Endbeträge aus den Einzelrechnungen enthält und der Gesamtabrechnung dient. Die Bezeichnung für die Aufmaße können Sie im Projektefenster angeben (z.B. Telefonanschluss, oder Hausanschluss, ...). Diese Bezeichnung steht dann auf den Einzelrechnungen und als Spaltenüberschrift auf dem "Deckblatt". Als Aufmaßnummer geben Sie z.B. die Hausnummer ein, an welcher die Arbeiten ausgeführt wurden, oder ggf. eine entsprechende vom Auftraggeber erteilte Unter-Auftragsnummer. © 2012 ... Ingenieurbüro für Software, Dipl.Ing.(FH) Bernd Hornung 152 TBWIN Jede der oben genannten Rechnungsarten kann nochmals unterschiedlich erstellt werden: - Akkordrechnung - Nettorechnung - Gutschrift - ohne sortierte / gruppierte OZ Eine Akkordrechnung kann für Aufträge erstellt werden, bei denen im Projektefenster das "Akkordhäkchen" gesetzt und gespeichert (!) ist. Dabei wird zusätzlich zur gewählten Rechnungsart eine Akkordrechnung erstellt, bei der die "Akkordpreise" anstelle der normalen Preise berücksichtigt werden. Für Akkordrechnungen wird keine Rechnungsnummer vergeben; Akkordrechnungen werden nicht in die Datei der Rechnungen eingetragen. Für bestimmte Aufträge im Baugewerbe sind Nettorechnungen zu erstellen. Sie wählen dies durch Anklicken der Checkbox Nettorechnung; Tastaturbefehl: Leertaste. Wenn bei "Gutschrift" das Häkchen gesetzt ist, dann erscheint an Stelle des Wortes "Rechnung" das Wort "Gutschrift" auf der Druckausgabe. Die Option "OZ nicht sortieren, nicht gruppieren" druckt Rechnungen, bei denen die Ordnungszahlen nicht sortiert und zusammengefasst werden, sondern in der Reihenfolge ihrer Eingabe erscheinen. Es gibt pro Ordnungszahl keine Summenzeile. Diese Option ist kostenpflichtig. Hinweis: Rechnungen, die mit dieser Option erstellt werden können einen anderen Endbetrag aufweisen als Rechnungen, die ohne diese Option erstellt werden. Die Ursache dafür liegt in der unterschiedlichen Berechnung der Gesamtpreise: während ohne diese Option die Mengen jeder OZ zusammengezählt und die Summe der Mengen mit dem Einzelpreis zum Gesamtpreis multipliziert wird, wird mit dieser Option jede Menge einer Aufmaßzeile mit dem Einzelpreis multipliziert. Dadurch ergeben sich Rundungsunterschiede. 4.3.6.3.2 Abrechnungsbereich Dieser Teil legt den Bereich fest, über den die Abrechnung erfolgen soll. Auftrag: zeigt die aktuelle Projektnummer/Auftragsnummer; das Feld ist nicht änderbar. Aufmaß: hier kann das abzurechnende Aufmaß angegeben werden; wenn Sie bei Einzelaufträgen einzelne Aufmaße abrechnen wollen, müssen Sie darauf achten, dass bei Rechnungsart 150 nicht "Schlussrechnung" gewählt ist. Sie wählen die entsprechende Aufmaßnummer aus der Liste, die nach dem Drücken des Abwärtspfeiles (rechts von der Aufmaßnummer) erscheint oder Sie geben die gewünschte Aufmaßnummer von Hand ein; führende Nullen werden vom Programm automatisch ergänzt. Aufmaß bis: ist nur sichtbar, wenn kumulative Abschlagrechnungen über Aufmaße erstellt werden. © 2012 ... Ingenieurbüro für Software, Dipl.Ing.(FH) Bernd Hornung Programmbeschreibung TBWIN 153 von Blatt: falls Sie mit Blattnummern arbeiten, können Sie hier angeben, ab welchem Blatt eines Aufmaßes die Rechnung gestellt werden soll. Die Auswahl erfolgt wie bei der Aufmaßnummer. Vorbelegt ist die kleinste im Aufmaß verzeichnete Blattnummer. Bei Schlussrechnungen ist hier keine Auswahl möglich. bis Blatt: falls Sie mit Blattnummern arbeiten, können Sie hier angeben, bis zu welchem Blatt eines Aufmaßes die Rechnung gestellt werden soll. Die Auswahl erfolgt wie bei der Aufmaßnummer. Vorbelegt ist die größte im gewählten Aufmaß vorkommende Blattnummer. Bei Schlussrechnungen ist hier keine Auswahl möglich. 4.3.6.3.3 Daten aus Bau-Projekte-Stamm Die Daten in diesem Bereich werden aus der Projekte-Datei übernommen. Nur solche Felder sind änderbar, die in den Einstellungen für den Rechnungsdruck (Druck 88 ) markiert worden sind. Baumaßnahme: Beschreibung der Baumaßnahme Bezeichnung: kann eine weitere Beschreibung oder auch eine EDV-Nummer enthalten oder leer sein. SAPNr: bei Bedarf die Nummer aus dem SAP-System Verwendungsnr: bei Bedarf eine weitere EDV-Nummer Lohngleitklausel: falls für das Projekt die Möglichkeit von Lohnänderungen im Verlauf der Arbeiten vereinbart wurde, und diese Möglichkeit für die laufende Abrechnung genutzt werden soll, so ist hier der entsprechende Prozentsatz der Änderung einzugeben. Zu-/Abschlag: vereinbarter Zu- bzw. Abschlag für das Projekt/den Auftrag (in Prozent). Zu-/Ab Subuntern.: mit Subunternehmern vereinbarter Zu-/Abschlag in Prozent. MWSt: aktueller Mehrwertsteuersatz in Prozent. © 2012 ... Ingenieurbüro für Software, Dipl.Ing.(FH) Bernd Hornung 154 TBWIN 4.3.6.3.4 Rechnungsspezifische Daten Ausführungszeitraum: Zeitraum der Durchführung der Arbeiten; die Daten werden aus dem entsprechenden Aufmaß geholt. Ausführungsort: Ort an welchem die Arbeiten ausgeführt wurden; die Daten werden aus dem entsprechenden Aufmaß geholt. Rechnungsdatum: das Datum der Rechnung. Rechnungsnummer: Belegnummer; Aufbau der Belegnummer siehe Belegnummer 91 . Kostenstelle: bei Bedarf kann hier für interne Auswertungen eine Kostenstelle angegeben werden. Beispiel: für die Ausführung von Hausanschlüssen geben Sie als Kostenstelle "HA" an. Sie können sich dann beim Auswerten der Liste der Rechnungen (siehe Auswertungen 165 ) alle Rechnungen auflisten lassen, die als Kostenstelle "HA" besitzen und haben so eine Liste aller ausgeführten Hausanschlüsse. Die Kostenstelle muss nicht zwingend auf der Rechnung erscheinen. Sie steuern dies unter Einstellungen, Druck. OZ-Beschr. drucken: gibt an, ob der Beschreibungstext zu den Ordnungszahlen gedruckt werden soll. GAEB-Langtext drucken: gibt an, ob der GAEB-Langtext gedruckt werden soll. Der GAEB-Langtext wird beim Datenimport über die GAEB-Schnittstelle (Projektemenü "Datei", "GAEB-Import (D83)") mit eingelesen und kann im internen Leistungsverzeichnis angesehen werden. Im Rechnungsausdruck wird der GAEB-Langtext eher selten benötigt. Bemerkung aus Aufmaß drucken: damit werden die Bemerkungen, Kommentare gedruckt, die bei den einzelnen Aufmaßzeilen eingegeben worden sind. Spalte 'Beilauf' nicht drucken: ein Häkchen hier bewirkt, dass die Spalte "Beilauf" ausgeblendet wird. Der linke Rand der Rechnung wird damit 10 mm breiter. Der Status des Häkchens wird beim Projekt gespeichert. Wenn für das selbe Projekt wieder eine Rechnung erstellt wird, dann ist das Häkchen entsprechend voreingestellt. Lohnkosten ausweisen: wenn Sie das zugehörige Modul gekauft haben, dann können Sie hier ein Häkchen setzen, wenn am Ende der Rechnung die Lohnkosten extra ausgewiesen werden sollen. Siehe hierzu auch die Erläuterungen im Abschnitt Angebote 110 zur Erfassung der Lohnkosten. Bei kumulativen Abschlagrechnungen können keine Lohnkosten ausgewiesen werden. Hinweis für das Arbeiten im Netzwerk: in der Rechnungsnummerndatei bleibt der Satz mit der aktuellen Rechnungsnummer vom Beginn des Aufrufs der Funktion "Rechnung erstellen" bis zum Ausdrucken gesperrt um Doppelvergaben einer Rechnungsnummer zu verhindern. Somit kann in dieser Zeit keine Rechnung mit dem gleichen Prefix erstellt werden; für solche Fälle sollte die Auftragsnummer als Prefix gewählt werden. Dann ist die Sperre auf das aktuelle Projekt/den aktuellen Auftrag beschränkt. © 2012 ... Ingenieurbüro für Software, Dipl.Ing.(FH) Bernd Hornung Programmbeschreibung TBWIN 155 4.3.6.3.5 Kundenbezogene Daten Die Daten Zahlungsziel in Tagen, der Skonto-Prozentsatz und der kundenspezifische Text werden aus dem Stammsatz des Kunden/Auftraggebers geholt (siehe Kundendaten 57 ). Das Zahlungsziel kann auch als Datum eingetragen werden. Aber es geht natürlich nur so: entweder Zahlungsziel in Tagen oder als Datum. Sobald in Zahlungsziel "Tage" etwas eingetragen ist, werden eventuelle Einträge in Zahlungsziel "Datum" gelöscht und umgekehrt. Wenn nur im Eingabefeld "Tage ohne Abzug" (z.B. 30) bzw im darunterliegenden Eingabefeld "bis xxxxxx ohne Abzug" (z.B. 23.12.2012) ein Eintrag vorhanden ist, so erhalten Sie folgende Ausgabe: Zahlung innerhalb von 30 Tagen ohne Abzug. bzw Zahlung bis 23.12.2012 ohne Abzug. Der kundenspezifische Text kann am Ende der Rechnung gedruckt werden. Ob gedruckt wird, legen Sie bei den Einstellungen Druck 88 fest. Sie können die Daten hier ändern, ohne dass dies Einfluss auf die unter "Kundendaten" gespeicherten Originale hat; d.h. die hier eingegebenen Daten werden nicht gespeichert. Wenn Sie bei "Hinweis zur 2jährigen Aufbewahrungspflicht drucken" ein Häkchen setzen, wird am Ende der Rechnung der Hinweis gedruckt, der unter Einstellungen, Allgemein 90 festgelegt wurde. Ein Häkchen bei "Nettorechnung: Hinweis auf Steuerschuld nach §13b UStG NICHT drucken" unterdrückt den Hinweis auf §13b Umsatzsteuergesetz bei Nettorechnungen. Diese Checkbox ist nur bei Nettorechnungen aktiv. 4.3.6.3.6 Sicherheitseinbehalt Bei vereinbarten Sicherheitsleistungen gibt man den im Vertrag festgelegten Prozentsatz hier ein. Wenn ein Festbetrag vereinbart sein sollte, so kann dieser anstelle des Prozentsatzes unter "oder" eingegeben werden. © 2012 ... Ingenieurbüro für Software, Dipl.Ing.(FH) Bernd Hornung 156 TBWIN 4.3.6.3.7 Abschlagszahlung Hier sind geleistete Abschlagszahlungen einzutragen, soweit sie nicht durch entsprechende Rechnungen in TBWIN hinterlegt sind. Bitte beachten: die hier eingetragenen Beträge müssen inklusive Mehrwertsteuer angegeben werden, die Mehrwertsteuer wird automatisch herausgerechnet! Das Programm versucht, die aktuelle Abschlagsnummer aus der Datei der Rechnungen zu ermitteln; die ermittelte Nummer wird angezeigt und ist änderbar. Falls eine Teilrechnung erstellt wird, so bleiben die Felder "Betrag" und "Datum" leer. 4.3.6.3.8 Rechnung über gleichen Abrechnungsbereich Wenn Sie eine Rechnung über einen Bereich erstellen, der bereits abgerechnet wurde, so erhalten Sie folgendes Hinweisfenster: Ja erstellt die Rechnung über den gewünschten Bereich unter Beibehaltung der seinerzeit vergebenen Belegnummer. Nein bricht die Rechnungserstellung ab. Wenn Sie die Rechnungsnummer in einem bereits abgerechneten Bereich nachträglich ändern wollen, so müssen Sie in der Datei der Rechnungen den entsprechenden Datensatz löschen und anschließend die Rechnung neu erzeugen. ACHTUNG: da im Falle des manuellen Eingreifens das Programm nicht mehr die "Hohheit" über die Belegnummer-Vergabe hat, birgt dies die Gefahr von doppelt vergebenen Belegnummern und/oder Lücken in den Belegnummern, die laut Steuergesetzgebung eigentlich lückenlos sein müssen! Es ist also größte Vorsicht geboten. © 2012 ... Ingenieurbüro für Software, Dipl.Ing.(FH) Bernd Hornung Programmbeschreibung TBWIN 4.3.6.3.9 Rechnungsaufbau Beispielhaft wird hier das Layout einer Rechnung gezeigt: © 2012 ... Ingenieurbüro für Software, Dipl.Ing.(FH) Bernd Hornung 157 158 TBWIN 4.3.6.3.9.1 Rechnungsnummer Rechnungsnummer, Rechnungsdatum, Steuernummer usw erscheinen im Kopf der Rechnung auf der rechten Seite. Die Rechnungsnummer und das Rechnungsdatum werden auf den Folgeseiten am oberen rechten Rand wiederholt. 4.3.6.3.9.2 Ausführungsort Ausführungsort und -zeitraum werden auf allen Seiten oberhalb des Rechnungsrumpfes dargestellt. © 2012 ... Ingenieurbüro für Software, Dipl.Ing.(FH) Bernd Hornung Programmbeschreibung TBWIN 159 4.3.6.3.9.3 Schlussrechnung Eine Schlussrechnung ist vom Layout her prinzipiell genauso aufgebaut wie eine "normale" Rechnung. Sie enthält alle Positionen aller Aufmaße des gewählten Projektes/Auftrags. Beispiel: © 2012 ... Ingenieurbüro für Software, Dipl.Ing.(FH) Bernd Hornung 160 TBWIN Unterschiede gibt es am Ende der Rechnung: nach der Zeile "Summe der Positionen" werden soweit vorhanden - alle bereits abgerechneten "Sonder-OZ" (= Ordnungszahlen, für welche keine Zu- oder Abschläge berechnet werden) aufgeführt und deren Beträge der "Summe der Positionen" hinzugerechnet.: Von der ermittelten Zwischensumme werden nun alle bisher gestellten Rechnungen abgezogen: Dabei wird folgendermaßen vorgegangen: Die Spalte "Gesamt" enthält den Rechnungsendbetrag je Rechnung. Davon werden der Betrag der enthaltenen MWSt, enthaltene Beträge für Lohngleitklauseln, verkehrsrechtliche Anordnungen, Zuoder Abschläge abgezogen. Dabei ist zu beachten, dass das Abziehen eines negativen Betrages mathematisch ein Addieren des positiven Betrags bedeutet. Beispiel aus Zeile 1 der gezeigten Tabelle: Gesamt - MWSt - LGLKl - Zu-/Ab - Zu-/Ab-Sub Summe: 5802,25 - 800,31 - 24,64 - 99,07 + 50,52 4928,75 Die in der Tabelle gezeigten Werte finden Sie in den Abschlagsrechnungen. Hinweis: wurden in einer Abschlagsrechnung "Sonder-OZ" berechnet, so ist der Wert in der Spalte "Summe der Positionen" nicht identisch mit der Zeile "Summe der Positionen" aus der zugehörigen Abschlagsrechnung, sondern der Wert der Spalte setzt sich zusammen aus dem Wert der Zeile "Summe der Positionen" der Abschlagsrechnung plus dem Wert der "Sonder-OZ" derselben Abschlagsrechnung. © 2012 ... Ingenieurbüro für Software, Dipl.Ing.(FH) Bernd Hornung Programmbeschreibung TBWIN 4.3.6.3.10 Beispiel für Sammelrechnung Das "Deckblatt": © 2012 ... Ingenieurbüro für Software, Dipl.Ing.(FH) Bernd Hornung 161 162 TBWIN Eine Einzelrechnung: © 2012 ... Ingenieurbüro für Software, Dipl.Ing.(FH) Bernd Hornung Programmbeschreibung TBWIN 4.3.6.4 163 Liste der Rechnungen Zeigt die zu einem Projekt/Auftrag erstellten Rechnungen mit den zugehörigen optionalen EDV-Nummern und allen darin enthaltenen Beträgen. Mit dem "Häkchen" bei "Rechnung als 'bezahlt' markieren" legen Sie fest, dass eine Rechnung als bezahlt gilt, obwohl noch ein Betrag offen ist. Derartige Rechnungen werden in den Statistiken nicht mehr als "offen" gewertet. Außer dem Bereich "Mahnverfahren" kann nur das Eingabefeld "Bezahlt" beschrieben werden! Mit der Schaltfläche "gespeicherte Rechnung" wird die aktuelle Rechnung als PDF-Datei geladen und angezeigt, wenn das entsprechende kostenpflichtige Modul installiert ist. Dieses Modul erzeugt automatisch bei jeder Rechnungserstellung eine Rechnung als PDF-Datei und speichert diese ohne Benutzereingriff. Zur Anzeige ist der Adobe Acrobat Reader erforderlich, der unter " www.adobe.com" kostenlos heruntergeladen werden kann. Der Bereich "Mahnverfahren" wird nur angezeigt, wenn das kostenpflichtige Modul "Mahnverfahren" installiert ist und im Projekt das Häkchen bei "Mahnverfahren benutzen" gesetzt ist. Mit den "PDF-Knöpfen" können gespeicherte Mahnungen angezeigt und ausgedruckt werden. Hierzu ist der Adobe Acrobat Reader erforderlich, der unter "www.adobe.com" kostenlos heruntergeladen werden kann. Durch Drücken der rechten Maustaste in einem der Eingabefelder "Mahnung erzeugt am:" wird ein einzeiliges Menü angezeigt ("Mahnung drucken"), wenn bereits ein Datum in diesem Feld eingetragen ist. Durch Maus-Klick (linke Maustaste) auf das Menüfeld wird die entsprechende Mahnung mit dem damaligen Datum neu ausgedruckt. Dies ist hilfreich, wenn es sich um eine "alte" Mahnung handelt, zu der noch keine PDF-Datei gespeichert ist. © 2012 ... Ingenieurbüro für Software, Dipl.Ing.(FH) Bernd Hornung 164 TBWIN 4.3.6.4.1 Menü 'Liste der Rechnungen' Das Menü zeigt die Menüpunkte Datei, Bearbeiten, Auswertung, Kostenrechnung, Zahlungseingang und Mahnungen. Zahlungseingang und Mahnungen werden nur angezeigt, wenn Sie das kostenpflichtige Zusatzmodul "Mahnverfahren" installiert haben (Beschreibung siehe " Mahnverfahren 95 "). 4.3.6.4.2 Context-Menü 'Liste der Rechnungen' Wenn Sie im Fenster "Liste der Rechnungen" mit der rechten Maustaste auf eine der Zeilen im Tabellenteil des Fensters klicken, erhalten Sie folgendes Kontext-Menü: Die Menüpunkte "Materialkosten" und "Zahlungseingang" wirken sich nur auf die angeklickte Rechnung aus, während der Punkt "Kostenrechnung" alle Rechnungen des aktuellen Auftrags umfasst. Der Menüpunkt "Mahnung" bezieht sich nur auf die aktuelle Rechnung. Er kann nur ausgeführt werden, wenn das kostenpflichtige Modul "Mahnverfahren" installiert ist. © 2012 ... Ingenieurbüro für Software, Dipl.Ing.(FH) Bernd Hornung Programmbeschreibung TBWIN 4.3.6.4.3 Auswertung Über das Menü kommen Sie zu den Auswertemöglichkeiten der Rechnungsdatei: © 2012 ... Ingenieurbüro für Software, Dipl.Ing.(FH) Bernd Hornung 165 166 TBWIN Die Rechnungsdatei kann nach verschiedenen Gesichtspunkten ausgewertet werden: Gruppiert nach - Aufträgen: nach jedem Auftrag wird eine Summenzeile dieses Auftrags ausgegeben - Kostenstellen: nach jeder Kostenstelle wird eine Summenzeile dieser Kostenstelle ausgegeben - keine Gruppierung: es werden keine Zwischensummen gebildet. Sortiert nach - Rechnungsnummer - Rechnungsdatum Auftrag - alle Aufträge: alle Aufträge einbeziehen - aktueller Auftrag: Beschränkung auf den aktuell ausgewählten Auftrag Kostenstellen - alle Kostenstellen: alle Kostenstellen einbeziehen - bestimmte Kostenstelle: nur eine bestimmte Kostenstelle soll betrachtet werden; diese ist im Feld darunter zu benennen zeitlich - keine zeitliche Einschränkung: - zeitlich beschränkt: bitte in den Feldern darunter die Datumswerte eingeben, zwischen denen die Werte des Rechnungsdatums liegen sollen (Klick auf den Kalender neben dem Feld öffnet selbigen). So ist es z.B. möglich, monatlich eine Liste aller erstellten Rechnungen zu bekommen. © 2012 ... Ingenieurbüro für Software, Dipl.Ing.(FH) Bernd Hornung Programmbeschreibung TBWIN 167 4.3.6.4.4 Kostenrechnung Kostenrechnung hat folgendes Menü: 4.3.6.4.4.1 Materialkosten zur aktuellen Rechnung eintragen Die hier eingegebenen Daten sind die Grundlage für eine Kostenrechnung zum Auftrag. Hier können Sie eine oder mehrere Materialpositionen eintragen, die zur ausgewählten Rechnung gehören. Wenn Sie den Nettobetrag eingegeben haben und zur MWSt wechseln, so werden MWSt und Gesamtbetrag vom Programm errechnet und eingetragen. Wenn Sie nur den Gesamtbetrag eingeben, so werden Nettobetrag und MWSt errechnet und eingetragen. © 2012 ... Ingenieurbüro für Software, Dipl.Ing.(FH) Bernd Hornung 168 TBWIN 4.3.6.4.4.2 Kostenrechnung zum aktuellen Projekt Sie erhalten für den aktuellen Auftrag / das aktuelle Projekt einen Überblick über: - erstellte Rechnungen - Materialkosten je Rechnung - Summen der Rechnungen - Summen der Materialkosten - Differenzen der Rechnungen und der Materialkosten Beispiel: © 2012 ... Ingenieurbüro für Software, Dipl.Ing.(FH) Bernd Hornung Programmbeschreibung TBWIN 169 4.3.6.4.4.3 Kontoauszug Für das aktuelle Projekt wird ein "Kontoauszug" erstellt: Die Spalten "Fälligkeitsdatum", Mahngebühr", Mahnstufe", "Zinsen" sind nur gefüllt, wenn Sie das Modul "Mahnverfahren" gesondert erworben haben. 4.3.6.4.5 Zahlungseingang Siehe Zahlungseingang 97 . 4.3.6.4.6 Mahnungen Wenn das kostenpflichtige Modul "Mahnverfahren" installiert ist, können hier Mahnungen für das aktuelle Projekt erzeugt werden. Siehe "Mahnungen für aktuelles Projekt erzeugen 100 " © 2012 ... Ingenieurbüro für Software, Dipl.Ing.(FH) Bernd Hornung 170 4.3.6.5 TBWIN Rechnungsnummer suchen (alle Projekte) Damit wird die Suche nach Rechnungsnummern über alle Projekte ermöglicht. Mit folgendem Dialogfenster wird die zu suchende Rechnungsnummer abgefragt: Rechnungsnummer Eingabe der zu suchenden Rechnungsnummer oder eines Teiles der Rechnungsnummer. Suche nach exakter Übereinstimmung Wenn hier ein Häkchen gesetzt ist, so wird die Rechnungsnummer so gesucht, wie der Suchbegriff eingegeben wurde, wobei Groß- und Kleinschreibung unerheblich sind. Im obigen Beispiel wird die Rechnung "04711" nicht gefunden. Wenn kein Häkchen gesetzt ist, so werden auch Teilentsprechungen gefunden. Diese Einstellung würde im obigen Beispiel die Rechnung "04711" oder "984711/206" als Treffer anzeigen. Abbrechen Sie vermuten richtig: die Aktion wird ohne weitere Aktivitäten abgebrochen. Weitersuchen Das Programm sucht innerhalb der Rechnungstabelle ab dem zuletzt gefundenen Datensatz nach der eingegebenen Rechnungsnummer. Findet das Programm einen Treffer, dann wird das Fenster "Liste der Rechnungen" geöffnet und auf den passenden Datensatz positioniert. Suchen Das Programm sucht innerhalb der Rechnungstabelle von Beginn der Tabelle an nach der eingegebenen Rechnungsnummer. Findet das Programm einen Treffer, dann wird das Fenster "Liste der Rechnungen" geöffnet und auf den passenden Datensatz positioniert. © 2012 ... Ingenieurbüro für Software, Dipl.Ing.(FH) Bernd Hornung Programmbeschreibung TBWIN 4.3.6.6 171 Ordnungszahlen-Statistik Erstellt eine Liste, in der ersichtlich wird, wie oft jede Ordnungszahl in den Aufmaßen des aktuellen Projektes verwendet wurde. 4.3.6.7 Mengenstatistik In diesem Menüpunkt wird eine Mengenstatistik über den aktuellen Auftrag erstellt. Alle eingegebenen Aufmaße werden dabei berücksichtigt. Sie sehen, welche Position von den veranschlagten Mengen des Angebots her über-/unterschritten sind und wie die Situation hinsichtlich der Geldbeträge je Position ist. © 2012 ... Ingenieurbüro für Software, Dipl.Ing.(FH) Bernd Hornung 172 4.3.6.8 TBWIN Zeit-/Rahmenvertragsüberwachung Mit diesem Menüpunkt können Zeit- bzw. Rahmenverträge auf ihre "Auslastung" hin überprüft werden. Für aussagefähige Ergebnisse ist es wichtig, dass alle erstellten Rechnungen in der Datei der Rechnungen enthalten sind (also dort keine Daten gelöscht wurden). Sie geben zunächst den Umfang der Auswertung vor: Kurzfassung: nur die Summenzeile wird je Projekt/Auftrag gezeigt ausführliche Liste: jede zu den entsprechenden Projekten/Aufträgen erstellte Rechnung wird aufgeführt. Danach wählen Sie, ob nur das aktuelle Projekt oder alle Projekte einbezogen werden sollen. An dieser Stelle können Sie die Auswertung auch abbrechen. 4.3.7 Menü 'Schriftverkehr' Ab TBWIN Version 02.03.00 können Sie Schriftverkehr zu den jeweiligen Projekten erstellen und ablegen. © 2012 ... Ingenieurbüro für Software, Dipl.Ing.(FH) Bernd Hornung Programmbeschreibung TBWIN 4.3.7.1 173 neues Dokument erstellen Zunächst ist der Betreff einzugeben: Dann werden programmintern die in der Textvorlage vorhandenen Schlüsselworte durch die aktuellen Werte aus der Datenbank ersetzt und MS-Word oder ein anderes auf Ihrem Rechner installiertes Textverarbeitungsprogramm lädt die Text-Vorlage. ACHTUNG: Damit die Texte angezeigt und bearbeitet werden können, muss Ihr Textverarbeitungsprogramm mit der Dateiendung ".rtf" verknüpft sein. Sie erreichen dies, indem Sie im Explorer auf eine RTF-Datei mit der rechten Maustaste klicken und aus dem Menü "öffnen mit" auswählen. Aus den angezeigten Programmen wählen Sie dann Ihr Textverarbeitungsprogramm aus. Die Textvorlage ist im RTF-Format (Rich Text Format) gespeichert und wird daher von MS-Word gewandelt: Sie dürfen diese Einstellungen nicht verändern; das Dokument wird sonst vom Programm nicht mehr gefunden. Anschließend können Sie in MS-Word den nötigen Text in das Schriftstück eintragen. Drücken Sie auf "Speichern" (Menü "Datei") oder auf das Diskettensymbol wenn Sie fertig sind und beenden Sie MS-Word.. © 2012 ... Ingenieurbüro für Software, Dipl.Ing.(FH) Bernd Hornung 174 4.3.7.2 TBWIN bestehendes Dokument öffnen Wählen Sie zunächst aus den zu diesem Projekt gespeicherten Dokumenten das gewünschte aus: Dazu öffnen Sie die Combobox durch Klick auf den Pfeil nach unten (siehe Mauszeiger im Bild) und positionieren dann mit der Maus auf das gewünschte Dokument. Sie sehen außer dem Betreff auch Datum und Uhrzeit der Dokumenterstellung. Mit Klick auf "OK" wird das Dokument geöffnet (gleiche Prozedur wie bei der Neuerstellung) und mit Klick auf "Abbrechen" wird keine Aktion ausgeführt. ACHTUNG: Damit die Texte angezeigt und bearbeitet werden können, muss Ihr Textverarbeitungsprogramm mit der Dateiendung ".rtf" verknüpft sein. Sie erreichen dies, indem Sie im Explorer auf eine RTF-Datei mit der rechten Maustaste klicken und aus dem Menü "öffnen mit" auswählen. Aus den angezeigten Programmen wählen Sie dann Ihr Textverarbeitungsprogramm aus. 4.3.7.3 Vorlage bearbeiten Mit diesem Menüpunkt können Sie die Dokumentenvorlage verändern (z.B. wenn Sie Ihren Schriftverkehr auf Kopfbogen drucken). Die Vorlage enthält eine Reihe von Schlüsselwörtern, die alle - mit 2 Dollarzeichen beginnen - mit einem Dollarzeichen enden - aus Großbuchstaben bestehen. Diese Dinge dürfen nicht verändert werden. Sie können die Schlüsselwörter an einen anderen Ort setzen oder löschen oder in Fettschrift setzen oder die Schriftgröße verändern aber Sie dürfen die genannten Kriterien nicht verändern, sonst kann das Programm sie nicht mehr als Schlüsselwörter identifizieren. © 2012 ... Ingenieurbüro für Software, Dipl.Ing.(FH) Bernd Hornung Programmbeschreibung TBWIN 175 Die Schlüsselwörter haben folgende Bedeutung: Daten Ihrer Firma: $$FIRMA$ $$FIRMA1$ "Briefkopf" $$FIRMA2$ "Briefkopf" $$STRASSE$ $$STRASSE1$ "Briefkopf" $$ORT$ $$ORT1$ $$BANK1$ "Briefkopf" $$BLZ1$ "Briefkopf" $$KONTO1$ "Briefkopf" $$BANK2$ "Briefkopf" $$BLZ2$ "Briefkopf" $$KONTO2$ "Briefkopf" $$BANK3$ "Briefkopf" $$BLZ3$ "Briefkopf" $$KONTO3$ "Briefkopf" $$TELEFON$ $$FAX$ $$MOBIL$ $$DATUM$ $$BETREFF$ $$PROJEKTBEZEICHNUNG$ $$PROJEKTNUMMER$ der im Programm "eingebrannte" Name Ihrer Firma 1. Zusatz zu Ihrem Firmennamen gemäß Einstellungen 2. Zusatz zu Ihrem Firmennamen gemäß Einstellungen Straßenname für Ihre Firma gemäß Einstellungen "Briefkopf" Zusatz zum Straßennamen Ihrer Firma gemäß Einstellungen PLZ und Ort Ihrer Firma gemäß Einstellungen "Briefkopf" Zusatz zum Ort Ihrer Firma gemäß Einstellungen "Briefkopf" Bankname des ersten Kontos Ihrer Firma gemäß Einstellungen Bankleitzahl des ersten Kontos Ihrer Firma gemäß Einstellungen Nummer des ersten Kontos Ihrer Firma gemäß Einstellungen Bankname des 2. Kontos Ihrer Firma gemäß Einstellungen Bankleitzahl des 2. Kontos Ihrer Firma gemäß Einstellungen Nummer des 2. Kontos Ihrer Firma gemäß Einstellungen Bankname des 3. Kontos Ihrer Firma gemäß Einstellungen Bankleitzahl des 3. Kontos Ihrer Firma gemäß Einstellungen Nummer des 3. Kontos Ihrer Firma gemäß Einstellungen Telefonnummer Ihrer Firma Faxnummer Ihrer Firma Mobiltelefonnummer Ihrer Firma aktuelles Datum der angegebene Betreff die Bezeichnung des aktuellen Projektes die Projekt-/Auftragsnummer das aktuellen Projektes Kundendaten: $$ANREDE$ $$ANSCHR1$ $$ANSCHR2$ $$ANSCHR3$ $$ANSCHR4$ $$ANSCHR5$ $$ANSCHR6$ 4.3.7.4 Kunden-Anrede Kunden-Name (1. Zeile Kundenanschrift) Zusatz zu Kunden-Name (2. Zeile Kundenanschrift) Kunden Straße/Postfach (3. Zeile Kundenanschrift) Zusatz zu Kunden Straße (4. Zeile Kundenanschrift) Kunden PLZ Ort (5. Zeile Kundenanschrift) Zusatz zu Kunden-Ort (6. Zeile Kundenanschrift) Originalvorlage wieder herstellen Falls die Vorlage unbrauchbar wurde, können Sie mit dieser Funktion die Originalvorlage wieder herstellen. © 2012 ... Ingenieurbüro für Software, Dipl.Ing.(FH) Bernd Hornung 176 TBWIN 4.3.8 Menü 'Extras' 4.3.8.1 Datensicherung Führt eine Sicherung der Datenbank durch. Zur Datensicherung muss die Datenbank geschlossen werden. Dazu wird das Programm TBWIN gestoppt und ein Hilfsprogramm gestartet. Dieses wartet ca 10 Sekunden, damit wirklich alle Datenbanktabellen geschlossen sind. Das Hilfsprogramm startet eine DOS-Konsole, also nicht erschrecken, wenn da ein schwarzes Loch gähnt... Sie müssen vorher einmalig im TBWIN-Programm unter "Datei", "Einstellungen", Karteireiter "Allgemein" den Ordner für die Datensicherung und die Anzahl Sicherungsgenerationen angeben. 1 - 9 sind möglich, sinnvoll sind 3 bis 5. Bitte stellen Sie vor Aufruf der Datensicherung sicher, dass das Programm TBWIN nicht mehr läuft (im Netzwerk: an keiner Stelle des Netzwerkes!). © 2012 ... Ingenieurbüro für Software, Dipl.Ing.(FH) Bernd Hornung Programmbeschreibung TBWIN 4.3.8.2 177 Daten-Wiederherstellung Stellt die Datenbank aus einer vorhanden Sicherung wieder her. Sie müssen hierzu die benötigte Sicherungsgeneration eingeben. Das Programm TBWIN wird gestoppt und ein Hilfsprogramm gestartet. Dieses wartet ca 10 Sekunden, damit wirklich alle Datenbanktabellen geschlossen sind. Das Hilfsprogramm startet eine DOS-Konsole, also nicht erschrecken, wenn da ein schwarzes Loch gähnt... Beachten Sie die Hinweise auf dem Bildschirm. Unterbrechen Sie den Wiederherstellungsvorgang nicht! 4.3.8.3 Datenbankwartung Beseitigt leere Datensätze und Fehler in der Datenbank, die z.B. durch Rechnerabstürze o.ä. auftreten können. Dazu wird das Programm TBWIN gestoppt und ein Hilfsprogramm gestartet. Dieses wartet ca 10 Sekunden, damit wirklich alle Datenbanktabellen geschlossen sind. Das Hilfsprogramm startet eine DOS-Konsole, also nicht erschrecken, wenn da ein schwarzes Loch gähnt... Welche Maßnahmen getroffen wurden, können Sie sich unter "Ergebnisse Datenbankwartung" anzeigen lassen. Vor Beginn der Datenbankwartung wird eine Datensicherung angelegt, so dass Sie auf Ihre ursprüngliche Datenbank im Notfall (z.B. Stromausfall während Datenbankkorrekturen durchgeführt werden) wieder zugreifen können. 4.3.8.4 Ergebnisse Datenbankwartung Zeigt Ihnen die Ergebnisse der Datenbankwartung. Die neuesten Daten sind am Ende der Liste zu finden. Wenn die Datenbank in Ordnung ist, wird folgendes angezeigt (wobei die Pfadangaben natürlich bei Ihnen anders aussehen!): © 2012 ... Ingenieurbüro für Software, Dipl.Ing.(FH) Bernd Hornung 178 TBWIN Falls das Programm Daten korrigiert hat, sieht das möglicherweise so ähnlich aus: Wenn das Programm - wie im Beispiel gezeigt - Ordnungszahlen ersetzt hat, sollten Sie die Aktivitäten in den Angebotsdaten bzw. Aufmaßdaten nachvollziehen um sicher zu gehen, dass immer noch alles korrekt ist. Solche Ersetzungen können notwendig werden, wenn es zu Unstimmigkeiten zwischen den internen IDs der Ordnungszahlen kommt (hervorgerufen möglicherweise durch Programmabbruch bei der OZ-Eingabe). © 2012 ... Ingenieurbüro für Software, Dipl.Ing.(FH) Bernd Hornung Programmbeschreibung TBWIN 4.3.9 Menü 'Hilfe' 4.3.9.1 Hilfe zu TBWIN 179 Diese Hilfedatei. 4.3.9.2 TBWIN Aktualisierung im Internet Siehe Programm-Update per Internet 4.3.9.3 29 Neueste Hilfedatei herunterladen Dieser Menüpunkt lädt die aktuelle Hilfedatei aus dem Internet auf Ihren Rechner. Diese Hilfedatei wird beim nächsten Programmstart von TBWIN verwendet. 4.3.9.4 Info über TBWIN Zeigt die Programm-Version, Copyrightangaben und den Autor des Programms. 4.3.9.5 Was ist neu? Zeigt ein Fenster mit den Neuerungen im Programm TBWIN seit Version V02.04.13. © 2012 ... Ingenieurbüro für Software, Dipl.Ing.(FH) Bernd Hornung 180 4.3.9.6 TBWIN TBWIN-Zusatzmodule ansehen und bestellen Dieser Menüpunkt verweist auf die Internetseite, auf der die für TBWIN erhältlichen Zusatzmodule aufgelistet sind. Dort können Sie das Bestellformular herunterladen. 4.3.9.7 Benutzung von Formeln Lädt das PDF-Dokument, in dem die Benutzung von Formeln in TBWIN (Zusatzmodul) erklärt wird. © 2012 ... Ingenieurbüro für Software, Dipl.Ing.(FH) Bernd Hornung Index Index --- 147 -** 147 ** 147 -// 147 -:: 147 -___neu__ 62, 68 -++ 147 -44stelliges Jahr 91 -AAbbrechen (Alt + F4) 112 Abhebungen 65 Abrechnungsbereich 40, 152, 156 Abschlag 45, 52, 110 Abschlagsnummer 150 Abschlagsrechnung 150 Abschlagszahlung 40, 150, 156 absteigend 65 Addition 147 Akkordabrechnung 47, 110 Akkordabrechnungen 52 Akkordpreis 110 Akkordpreise 150 © 2012 ... Ingenieurbüro für Software, Dipl.Ing.(FH) Bernd Hornung Akkordrechnung 150 aktiv 21 Aktualisierung 29 Allgemein 34 Allgemeine Einstellungen 90 Alt + B 144 ALT + E 149 Alt + F 144 Alt + F4 112 Alt + H 133 ALT + L 62, 65 ALT + N 62, 65 Analyse 29 Angebot 123 Angebotsaufforderung 83 Angebotsdaten 38, 110 Angebotsdatum 123 Angebotsliste 129 Angebotsnummer 123 ANSCHR1 174 ANSCHR2 174 ANSCHR3 174 ANSCHR4 174 ANSCHR5 174 ANSCHR6 174 Anschrift 57 Anschriftenfeld 88 Anzahl Sicherungsgenerationen 176 arithmetisches Mittel 145 Art 37 Aufmaß 39, 40, 133, 142, 144, 150, 152 Aufmaß drucken 137 Aufmaß mit Preisen 137 Aufmaßausdruck 133 aufmaßbezogen 150 Aufmaßblatt 142 Aufmaßdaten 133 Aufmaß-Druck 133 Aufmaßerfassung 39 Aufmaß-Toolbar 133 Aufmaßzeile 142 aufsteigend 65 Auftrag 152 Auftraggeber 39 Auftragsart 47 Auftragsnr 91 Auftragsnummer 37, 44 Ausdruck 24 ausdrucken 29 181 182 TBWIN Ausführungs 142 ort 142 zeit 142 Ausführungsort 44, 133, 142, 143, 154, 158 Ausführungsort, Detail 133, 143 Ausführungszeit 142 Ausführungszeitraum 154 Ausgabe 65 Ausgabemedium 22, 40, 123 Ausgaben 62 auslagern 80 Ausschreibung 124 Austauschphase 83 83 Auswahlvorgang 17 Auswertezeitraum 67 Auswertung 164, 165 automatisch neuen Datensatz erzeugen 110 automatische Buchung 71 AVA-Sign 83, 86, 110 -BBANK1 174 BANK2 174 BANK3 174 Bankleitzahl 68 Bankverbindung 87 bar 65 bar bezahlt 71 Barauszahlungen 65 Bareinnahme 71 Bareinnahmen 65 Barzahlung 97 Baubezirk 46 Bauleistungen 71 Baumaßnahme 97, 153 Bauprojekt 37, 40 bausführende Stelle 46 Baustellenaufmaß 132 Bauvorhaben 123 Bearbeiten 117 Beenden und OZ übernehmen (Strg + V) Beginn 45, 68 Beilauf 51, 143 Beispiele für gültige Formeln 147 BelegNr 62, 71 Belegnummer 34, 71, 90, 91, 93 Belegnummern 156 Bemerkung 144 Beschreibung 50, 52 BETREFF 173, 174 bezahlt 62, 71 Bezeichnung 45, 153 Bieter 124 Bild ab 18 Bild auf 18 Bindefrist 123 Bindestrich 91 bis Blatt 152 Blatt 142 blattbezogen 150 Blattnummer 39, 40 BLZ 68 BLZ1 174 BLZ2 174 BLZ3 174 Bonität 101 Breite 51, 144 Briefkopf 34, 87 Browser 17, 21 Browserbereich 17, 21 -Ccbm 51 Checkbox 20, 97 Combobox 71, 174 Context-Menü 164 cos 147 Cosinus 147 cot 147 Cotangens 147 Courier New 102 Cursor 92, 144 -D112 D83 110, 116 D84 86, 116 Dateianfang 94 Dateiende 95 Dateimenü 137 Daten kopieren 120 Datenaustauschverfahren 83 Datenbank-Ordner 90 Datenbanktabellen 176 Datenbankwartung 53, 177 Dateneingabe 17, 50, 111, 140 © 2012 ... Ingenieurbüro für Software, Dipl.Ing.(FH) Bernd Hornung Index Datenmengen 53 Datensicherung 53, 90, 176, 177 DATUM 19, 174 DB-Wartung 53 Deckblatt 150 Detail 133, 143 Detailbereich 17 Dezimalzeichen 147 DFÜ-Verbindung 29 Diskettenlaufwerk 53 Division 147 Dokument 174 Dokumentenvorlage 174 Dollarzeichen 174 DOS-Konsole 176 Dreieck 145 Druck 34, 88 Druckabfrage 40, 149 Druckausgabe 22 Druck-Dialog 22 Drucken 149 Angebotsdaten 115 Druckersymbol 137 -EE 147 Eingabebereich 17 Eingabebildschirm 17 Eingabefeld aktuell 21 Eingabetaste 18, 112 Eingangsrechnungen 62 Einheit 51, 144 Einkaufspreis 52, 110 Einkünfte 71 Einnahme 65, 97 Einnahmen / Ausgaben 60 Einnahmen/Ausgaben 97 Einstellungen 86, 116, 137, 176 Einzelaufträge 150 elektronisch 24 Endbetrag 150 Ende 45 Enter 18 entpackt 29 Ereignis-Log 93 Ergebnisse Datenbankwartung 177 Ergebnisse der Datenbankwartung 177 © 2012 ... Ingenieurbüro für Software, Dipl.Ing.(FH) Bernd Hornung Erläuterung 144 erster Satz 94 Eulersche Zahl 147 Export 80, 86 vorgang 86 Extra 52, 110 Extras 176 -FF1 18 F10 149 F12 18, 62, 65 F2 97 F4 19, 65 F7 112 F8 112 F9 149 Fälligkeit 68 Farbeinstellungen: 87 Farben 92 FAX 174 Fehlersuche 29 Feiertage 101 fest buchen 67 Fettschrift 102, 174 FIRMA 174 FIRMA1 174 FIRMA2 174 Firmenkopfbogen 88 Firmenlogo 28 Firmenname 87 Fixkosten 60, 62, 68 Fokus 144 Forderungen 60, 64 Formel 144, 147 Formeladressen 147 Formelart 147 Formelbeschreibung 147 Formelergebnis 149 Formelparameter 147 Formeltyp 145, 147 Formularänderungen 29 Frachtkosten 52, 110 Freie Formel 145, 147 freier Text 91 Fristen 99 Fundort 112 183 184 TBWIN -GGAEB 83, 86, 110 GAEB-D83 116 GAEB-D84 116 GAEB-Import D83 106 GAEB-Langtext 123 GAEB-Schnittstelle 38, 52, 86, 123 Gegenstand 71 Gegenüberstellung 110 gelb 21 Gesamtbetrag 167 gespeicherte Rechnung 163 Gliederungsschema 109 Gon 147 Großbuchstaben 174 Grundeinstellungen 34 Grundlinie 145 Gruppe 109 Gruppensumme 109 Gutschrift 150 -HHandbuch Wartung 90 Herstellungskosten 110 herunterladen 29 hervorgehoben 17 Hierarchiestufen 106, 108 Hierarchiestufentexte 109 Hilfe 179 Hilfedatei 179 Hintergrundfarbe 67 Historie 179 HTML 28 -IIdentifizierung 44 Import 82 GAEB 116 Importdateien 82 inaktiv 21 Info über TBWIN 179 Installation 3 installiert 29 intern 50 Internet 29 Internetverbindung 29 Ist-Besteuerung 73 -JJA 67 -KKalender 19, 68 Kalendersymbol 65, 68 Kalkulation 50, 52, 110, 115 Kasse 65 Kassenbuch 60, 65, 71, 97 Klammern 147 Kommunikation 87 KONTO1 174 KONTO2 174 KONTO3 174 Kontoauszug 97, 169 Kontrollausdruck 110 Kopfbogen 174 Kopien 22 kopieren 38 Kosten 110 Kostenrechnung 164, 167, 168 Kostenstelle 154, 165 Kreisbogen 145 Kreiszahl 147 Kubikmeter 144 kumulative Abschlagrechnungen 150 Kunde 46, 68, 71 Kunde/Gläubiger 68 Kunden 57, 155 Kundendaten 35 Kundennummer 37, 44, 58 kundenspezifischer Text 59, 155 -LLänge 51, 144 Langtext 52, 112 laufende Nummer 91 leer 91 Leertaste 19, 65 Leerzeilen 88 Leistungsverzeichnis 36, 50, 126 letzter Satz 95 lfdm 51 © 2012 ... Ingenieurbüro für Software, Dipl.Ing.(FH) Bernd Hornung Index Lieferantennummer 46 linksbündig 102 Log-Datei 92 Logo 28 Lohngleitklausel 45, 153 Lohnkosten 52, 60, 70, 110, 123 löschen Projekt 94 Löschen von Formeln LV 36 147 -Mm 51 m2 51 m² 51 m3 51 m³ 51 Mahngebühren 99 Mahnstufe 99 Mahntext 102 Mahnung 99, 100 Mahnverfahen 96 Mahnverfahren 47, 163 Mail 24 Maßeinheit 36, 38, 50, 51, 110, 144 Massenermittlung 128, 144 Materialkosten 168 Materialpositionen 167 Mehrplatzversion 29 Mehrwertsteuer 37, 45, 97 Mehrwertsteuersatz 45, 153 Menge 38, 110, 128, 144 Mengenüberschreitung 110 Mengenüberwachung 110 Menü 26, 27 Meter 144 MOBIL 174 Multiplikation 147 Multiplikator 51, 143 MWSt 45, 153, 167 MWSt-Satz 65, 68 -NNachkommastellen 37, 47 nächster Satz 95 Nachtragsangebot 110, 123 Nachtragsnummer 123 © 2012 ... Ingenieurbüro für Software, Dipl.Ing.(FH) Bernd Hornung 185 netto 58, 155 Nettobetrag 167 Nettorechnung 47, 57, 90, 150 neu 65 Projekt 94 neue Mehrwertsteuer 45 Neugrad 147 nichtproportional 102 noch zu bezahlen 62 normal 147 Nullen 47 numerisch 20 -Ooffen 71 offene Rechnungen 101 Ordner für die Datensicherung 176 ordnungsgemäße Buchführung 67 Ordnungszahl 36, 38, 50, 51, 110, 123, 143, 171 wählen 120, 122 Originalvorlage 175 ORT 174 ORT1 174 OZ 143 OZ nicht sortieren, nicht gruppieren OZ-Beschreibung drucken 154 -PParameter 147 PDF 24 PDF-Datei 163 PDF-Knöpfe 163 Peis übernehmen 119 PI 147 Platzierung 124 Portokosten 65 Position 51 Positionen 88 Positionsnummer 108 Positionsnummern 50 Potenzierung 147 Prefix 91, 93 Preis 36, 38, 50, 110, 116 Akkord 52 extern 52 intern 52 150 186 TBWIN Preis € 110 Preisänderung prozentual 119 Preisspiegel 124 Prisma 145 Programmeinstellungen Programmstart 29 Programmupdate 29 Programmverhalten Einstellungen 90 137 Programmversion 29 Projekt 44 PROJEKTBEZEICHNUNG Projekte 37 Projektefenster 150 Projektgesamtsumme 48 PROJEKTNUMMER 174 Proportionalschrift 102 Punkt 91 rechtw. Dreieck 145 Reihung 124 Return 18 Returntaste 112 Rich Text Format 173 RTF 173, 174 RTF-Format 173 Rumpf 92 -S174 -Qqm 51 Quader 145 quadratisches Mittel 145 Quadratmeter 144 Quadratwurzel 147 -RRadizierung 147 Rahmenvertrag 45 Rahmenverträge 150 Rechenausdruck 147 Rechenoperatoren 147 Rechnung 40, 88, 149, 150 Rechnung als 'bezahlt' markieren 163 Rechnungsart 150 Rechnungsaufbau 157 Rechnungsausdruck 90 Rechnungsbetrag 71, 97 Rechnungsdatei 165 Rechnungsdatum 40, 154, 158 Rechnungserstellung 156 Rechnungsjahre 73 Rechnungsnummer 91, 97, 150, 154, 158 Rechteck 145 rechtsbündig 102 Rechts-Klick 27 Sammelrechnung 150 SAPNr 153 SAP-Nummer 46 Schließen 137, 149 Angebotsdatei 116 Schließen-Kreuz 137 Schlussaufmaß drucken 137 Schlüssel 24 Schlüsselworte 173 Schlussrechnung 40, 90, 150, 152, 159 Schnelleinstieg 33 Schrägstrich 91 Schriftart 102 Schriftfarbe 102 Schriftgröße 102, 174 Schriftverkehr 172, 174 Seitenumbrüche 88 Senden an 22 Shellfenster 26 Sicherheit 45 Sicherung 176 Sicherungsdatei 92 Sicherungsgeneration 90, 92, 177 Sicherungsgenerationen 176 Sicherungslaufwerk 53 Signatur 24 sin 147 Sinus 147 Skonto 58, 62, 155 Skonto-Prozentsatz 155 SM-Auftrag 45 Soll der Bereich fest gebucht werden 67 Soll-Besteuerung 73 Sollinhalt 65 Sonstige Einkünfte 71 Sortierfolge 65 Sortierreihenfolge 65 Sortierung 110, 133 © 2012 ... Ingenieurbüro für Software, Dipl.Ing.(FH) Bernd Hornung Index Spalte 21 Spaltenüberschrift 150 Speichern 21, 65 sqrt 147 Square-Root 147 St 51 Standard-Windows-Drucker 124 Statistik 171 Stck 51 Steuerberater 73 Steuernummer 87, 158 Steuervorschriften 94 Stk 51 STRASSE 174 STRASSE1 174 Strg + V 112 STRG + Z 62, 65 Stück 51, 144 Stufe 108 Submission 124 Submissionsergebnisse 124 Subtraktion 147 Subunternehmer 45 Suchbegriff 21, 112 Suche 112 Suche starten (F7) 112 Suchen 21, 170 Suffix 91, 93 91 -UÜbersichtsfenster 73 Übersichts-Tab 61 Update 179 Updates 29 -VVerbindlichkeiten 60 vergrößern 22 verkehrsrechtliche Anordnung verkleinern 22 Vermessungswesen 147 Versand 24 Vertragsende 68 Verwendungsnr 153 Verwendungsnummer 46 Verwerfen 21 Vollkreis 147 von Blatt 152 vorheriger Satz 94 vorlaufende Nullen 47 Vorschau 22, 40, 123 Vorsteuer 62 Vorsteuer bezahlt 62 142 -W- -TT 51 Tabelle 102 Tabulator 18 tan 147 Tangens 147 Tankrechnungen 65 Taschenrechner 20 Tastenbelegung 18 Teilentsprechung 112 Teilrechnung 150, 156 TELEFON 174 Textfelder 112 Textverarbeitungsprogramm Tiefe 51, 144 Titel 92 Toolbar 21, 137 Trapez 145 Trapezprisma 145 Trennzeichen Was ist neu 179 Weitersuchen 170 Weitersuchen (F8) 112 Wiederherstellungsvorgang 177 Windows Startmenü 53, 90 Winkel 147 -XX 52 -Z173, 174 © 2012 ... Ingenieurbüro für Software, Dipl.Ing.(FH) Bernd Hornung Zahlungseingang 97, 164 Zahlungsmodalität 57 Zahlungsziel 155 Zeichensatz 102 Zeilenhöhe 88 187 188 TBWIN Zeilenumbruch 102 Zeitvertrag 45 Zielmedium 80 Zielverzeichnis 80 Zinsen 99 ZLX 82 zu bezahlen 62 Zu- und Abschläge 50 Zu-/Ab Subuntern 153 Zu-/Abschlag 110, 153 zurückholen 82 Zusammenstellung 106 Zuschlag 45, 52, 110 Zwischenergebnis 147 Zylindermantel 145 © 2012 ... Ingenieurbüro für Software, Dipl.Ing.(FH) Bernd Hornung