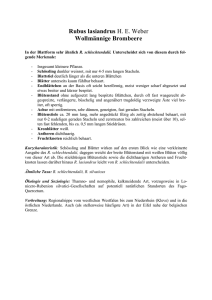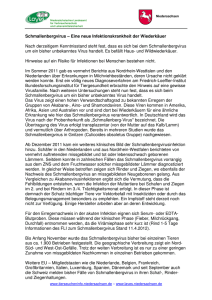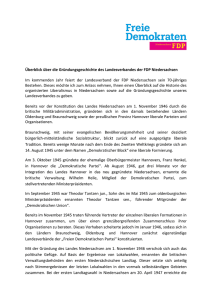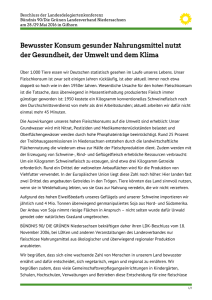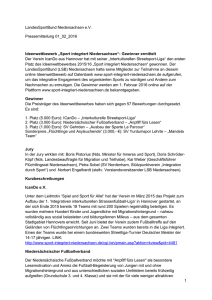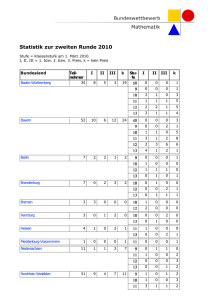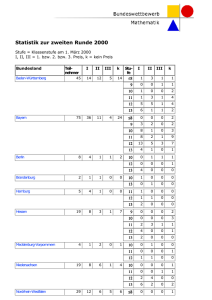1 Einsatz des Java-Plugins
Werbung

Landesvermessung und Geobasisinformation Niedersachsen
Abteilung Informationstechnologie
Konfiguration von IT-Umgebungen für das
InterASL
Inhalt
0
Übersicht................................................................................................................................................1
1
Einsatz des Java-Plugins.......................................................................................................................2
1.1
Erforderliche Java-Versionen..............................................................................................................2
1.2
Einstellung der Laufzeitparameter im Java-Plugin-Bedienfeld (Windows XP) ...................................2
1.2.1
Bedienfeld in Version 1.4.2...............................................................................................................2
1.2.2
Bedienfeld in Version 1.5.0...............................................................................................................3
1.3
Java-Sicherheitseinstellungen / Datei „java.policy“.............................................................................3
1.3.1
Zweck der Anpassung ......................................................................................................................3
1.3.2
Erforderliche Einträge .......................................................................................................................4
1.3.2.1
1.4
Zusätzlicher Eintrag auf Katasterämtern........................................................................................4
Anpassung eines Popupblockers........................................................................................................5
1.4.1
Internet Explorer 6 unter Windows XP SP 2 ....................................................................................5
1.4.2
Firefox 2.0.........................................................................................................................................6
1.4.3
Weitere Popupblocker ......................................................................................................................6
2
Anpassungen im lokalen Netzwerk des InterASL-Nutzers ....................................................................7
2.1
Anpassung einer Firewall....................................................................................................................7
2.2
Proxy-Server .......................................................................................................................................8
3
Maßnahmen bei Fehlern........................................................................................................................8
3.1
Häufige Fehlerquellen .........................................................................................................................8
3.2
Beschreibung der Fehlersituation .......................................................................................................8
3.2.1
Sichern der Java-Konsole ................................................................................................................9
3.2.2
Erstellen von Screenshots................................................................................................................9
0 Übersicht
Diese Anpassungen sind für die Nutzung des InterASL erforderlich:
Anpassung
wann erforderlich
Java-Plugin installieren
immer
1.1
Java-Runtime -Einstellungen
immer
1.2
Java-Sicherheitseinstellungen
immer
1.3
Popup-Blocker
Firewall
Proxy
immer (Abruf von PDF-Dokumenten)
wenn eine Firewall
eingesetzt wird (empfohlen)
wenn ein Proxy eingesetzt
wird (optional)
Kapitel
1.4
2.1
2.2
08.08.2007
Seite 1 von 9
Landesvermessung und Geobasisinformation Niedersachsen
Abteilung Informationstechnologie
1 Einsatz des Java-Plugins
Ein Java-Applet kommuniziert nicht direkt mit dem Betriebssystem des Client-PC’s sondern mit einer sog.
„Virtuellen Maschine“ (VM). Hierdurch wird eine weitgehende Plattformunabhängigkeit von Java-Applets
erreicht.
Einige Internet-Browser (nicht MS-Internet Explorer ab Version 6) verfügen über eine eingebaute VM.
Das Java-Applet „InterASL“ stellt jedoch funktionale Anforderungen, die derzeit von keiner Browserintegrierten VM erfüllt werden. Daher ist die Installation des sog. „Java-Plugins“ erforderlich.
1.1 Erforderliche Java-Versionen
Die Versions-Nummern des Java-Plugins gliedern sich in zwei Teile:
•
der Teil „1.4.2“, „1.5.0“, … kennzeichnet den Stand der Funktionalität
•
der Teil „_07“ kennzeichnet den Stand der Fehlerkorrektur (Patchlevel)
Version
Patchlevel
Bemerkung
1.4.2
07 oder höher
Das InterASL lässt sich auch unter den Versionen 1.4.2
(ohne Patch) bis 1.4.2_06 starten (mit Ausgabe einer
Warnung). Für die Funktionsfähigkeit wird keine Gewähr
übernommen.
1.5.0
02 oder höher
Unter den Versionen 1.4.1 und älter lässt sich das InterASL nicht starten.
Die Versionen 1.5.x werden tlw. auch als „Java 5“ bezeichnet.
Ein passendes Java-Plugin kann über die Web-Seiten http://www.interasl.niedersachsen.de (Internet)
oder http://interasl.vkv.niedersachsen.de (Intranet der nds. Landesverwaltung) bezogen werden.
1.2 Einstellung der Laufzeitparameter im Java-Plugin-Bedienfeld
(Windows XP)
Für den Einsatz des InterASL sind über die Windows-Systemsteuerung Anpassungen am Java-Plugin
vorzunehmen.
Die Laufzeitparameter sind unter Windows für jede Windows-Kennung einzustellen, unter
der an dem jeweiligen Arbeitsplatz gearbeitet wird !!! Die Einstellung als „Admin“ hat keine
Kennungs-übergreifende Wirkung.
1. Aufruf der Systemsteuerung über „Startmenü“ Æ
„Einstellungen“
2. Doppelklick auf das Icon „Java-Plugin“ bzw. „Java“
3. Im „Java-Plugin-Bedienfeld“ (bzw. „Java-Control-Panel")
müssen sog. „Java-Runtime-Einstellungen“ (bzw. Laufzeit-Einstellungen) eingetragen werden. Die
entsprechende Zeichenfolge lautet
-Xms64M -Xmx256M
Dabei ist dabei unbedingt zu beachten:
• Groß-/Kleinschreibung ist relevant
• hinter „-Xms64M“ muss ein Leerzeichen stehen
• hinter den Bindestrichen „-“ dürfen keine
Leerzeichen stehen
• innerhalb der Zeichenfolgen dürfen keine
Leerzeichen vorkommen
Die Position im Java-Plugin-Bedienfeld (bzw. Java Control Panel), an der diese Parameter
einzugeben sind, hängt von der verwendeten Java-Version ab. Die verschiedenen Varianten sind
unten in den Kapiteln 1.2.x beschrieben.
1.2.1 Bedienfeld in Version 1.4.2
Die Laufzeitparameter werden auf der Registerkarte „Erweitert“ eingegeben.
08.08.2007
Seite 2 von 9
Landesvermessung und Geobasisinformation Niedersachsen
Abteilung Informationstechnologie
1.2.2 Bedienfeld in Version 1.5.0
Auf der Registerkarte „Java“ muss in der Rubrik „Java-Applet-Laufzeiteinstellungen“ die Schaltfläche
„Anzeigen“ angeklickt werden. Daraufhin öffnet sich der Dialog „Java Runtime-Einstellungen“
(Runtime=Laufzeit). In der Spalte „Java-Runtime-Parameter“ ist dann „-Xms64M –Xmx256M“
einzutragen (siehe Grafik unten).
1.3 Java-Sicherheitseinstellungen / Datei „java.policy“
1.3.1 Zweck der Anpassung
In der Datei „java.policy“ wird festgelegt, welche Arten von Funktionen ein Java-Applet (wie z.B. das
InterASL) auf dem Client-PC ausführen darf. Zu diesen Funktionen gehören beim InterASL:
•
Aufbau von Verbindungen zu anderen Daten-Servern als zu dem Server, von dem das Java-Applet
geladen wurde
•
Benutzung der auf dem Client konfigurierten Drucker
•
Anlegen von Dateien auf dem Client (TIFF, PDF,...)
Wenn diese Einstellungen nicht vorgenommen wurden, erscheint beim Start des InterASL die hier
abgebildete Fehlermeldung (ab InterASL-Version 1.3.3).
08.08.2007
Seite 3 von 9
Landesvermessung und Geobasisinformation Niedersachsen
Abteilung Informationstechnologie
1.3.2 Erforderliche Einträge
Als Text-Editor zum Anpassen der Datei sollte nicht der
Standard-Editor (notepad.exe, im Startmenü „Editor“ genannt)
werden, weil er die Datei „java.policy“ fehlerhaft darstellt.
Textverarbeitung „WordPad“ (im Lieferumfang diverser
Varianten enthalten) ist gut geeignet für die Bearbeitung.
Windowsverwendet
Die MiniWindows-
Das Verzeichnis der Datei „java.policy“ hängt von der verwendeten JavaVersion ab:
Versionen 1.4.x: C:\Programme\Java\j2re1.4.x\lib\security
Versionen 1.5.x: C:\Programme\Java\jre1.5.x\lib\security
Folgende Einträge müssen vorgenommen werden:
Bei Zugriff über das Intranet:
grant codeBase "http://interasl.vkv.niedersachsen.de/-" {
permission java.security.AllPermission; };
Bei Zugriff über das Internet:
grant codeBase "http://www.interasl.niedersachsen.de/-" {
permission java.security.AllPermission; };
Diese Zeilen bedeuten, dass nur Applets, die über die o.g. Server der niedersächsischen
Vermessungs- und Katasterverwaltung heruntergeladen werden, die erforderlichen
Berechtigungen erhalten.
Dieser Textblock kann praktisch an beliebiger Stelle in „java.policy“ eingefügt werden. Es ist lediglich zu
beachten, dass die Einfügung nicht zwischen einer öffnenden und schließenden geschweiften Klammer
(„{...}“) der vorhandenen Textblöcke vorgenommen wird. Praktikabel ist eine Einfügung im vorderen Teil
der Datei.
Beispiel (wenn der Zugriff über das Internet erfolgt):
Kommentarzeilen beginnen mit „//“ und sind nicht funktions-relevant.
1.3.2.1
Zusätzlicher Eintrag auf Katasterämtern
Für den Einsatz des dezentralen InterASL (nur für die interne Nutzung der Katasterämter) ist zusätzlich
der folgende Textblock erforderlich:
08.08.2007
Seite 4 von 9
Landesvermessung und Geobasisinformation Niedersachsen
Abteilung Informationstechnologie
grant codeBase "http://interasl.katasteramt-xy.niedersachsen.de/-" {
permission java.security.AllPermission; };
Die Zeichenfolge „katasteramt-xy“ ist hierbei Amts-spezifisch.
1.4 Anpassung eines Popupblockers
Ein "Popupblocker" ist eine Funktion, die das Öffnen unerwünschter Browser-Fenster (z.B. Werbung)
durch eine Web-Seite verhindern soll. Eine derartige Funktionalität ist in allen modernen Browsern
integriert, tlw. aber auch in Firewall- oder Proxy-Software sowie in sog. "Toolbars" (zusätzliche
Symbolleisten für Browser).
Im InterASL werden Popup's verwendet, um Nachweise des Liegenschaftskatasters im PDF-Format
abzurufen.
Leider ist die Blocker-Software nicht ohne weiteres in der Lage, zwischen "guten" (z.B. InterASL-PDF)
und "bösen" Popup's zu unterscheiden. Daher muss der Popupblocker angepasst werden.
1.4.1 Internet Explorer 6 unter Windows XP SP 2
1. Menü "Extras" Æ "Popupblocker" Æ "Popupblockereinstellungen …" anklicken.
"Popupblockereinstellungen" ist nur verfügbar, wenn der Popupblocker aktiviert ist
2. In die Liste der zugelassenen Seiten die InterASL-Startseite eintragen.
Internet: www.interasl.niedersachsen.de
Intranet: interasl.vkv.niedersachsen.de
08.08.2007
Seite 5 von 9
Landesvermessung und Geobasisinformation Niedersachsen
Abteilung Informationstechnologie
1.4.2 Firefox 2.0
1. Menü "Extras" Æ "Einstellungen" anklicken
2. Im Einstellungs-Dialog die Rubrik "Inhalt" auswählen
3. Die Schaltfläche "Ausnahmen…" neben dem Auswahlfeld "Popup-Fenster blockieren" anklicken
4. In die Liste der zugelassenen Seiten die InterASL-Startseite eintragen.
Internet: www.interasl.niedersachsen.de
Intranet: interasl.vkv.niedersachsen.de
1.4.3 Weitere Popupblocker
Wie eingangs erwähnt, können Popups nicht nur durch den Browser, sondern auch durch ZusatzSoftware blockiert werden. Hierzu gehören:
•
Firewalls
•
Proxy-Software
•
Google-Toolbar
•
Yahoo-Toolbar
•
weitere …
Auf Details der einzelnen Lösungen kann hier auf Grund der Vielfalt nicht eingegangen werden.
Entsprechende Informationen sollten in der jeweiligen Produkt-Dokumentation zu finden sein.
08.08.2007
Seite 6 von 9
Landesvermessung und Geobasisinformation Niedersachsen
Abteilung Informationstechnologie
2 Anpassungen im lokalen Netzwerk des InterASLNutzers
Das Java-Applet „InterASL“ kommuniziert mit diversen Prozessen auf dem InterASL-Server. Diese
Prozesse werden durch Servernamen und Portnummern identifiziert. Ggf. sind im Netzwerk des Nutzers
Anpassungen an einer Firewall und an der Proxy-Konfiguration erforderlich.
2.1 Anpassung einer Firewall
Wenn die Arbeitsplätze, an denen das InterASL eingesetzt werden soll, durch eine Firewall gegen
Angriffe aus dem Internet geschützt sind, müssen die im InterASL verwendeten Server und PortNummern in der Firewall freigeschaltet werden (nur für ausgehende Verbindungen).
Folgende Prozesse werden verwendet:
Servername bei Zugriff über ...
Intranet
Internet
Portnummer
Intranet/Internet
ALK-Daten
dsg92001.vkv.niedersachsen.de
www.interasl.niedersachsen.de
23002
ALK-Daten (nur
Musterkarte Döteberg)
dsg92001.vkv.niedersachsen.de
www.interasl.niedersachsen.de
23003
Erfassung der Scrollgebühr beim Produkt "ALK
Bildschirmpräsentation"
dsg92001.vkv.niedersachsen.de
www.interasl.niedersachsen.de
23202
Benutzerverwaltung
interasl.vkv.niedersachsen.de
www.interasl.niedersachsen.de
23800
ALB-Daten
dsg92001.vkv.niedersachsen.de
www.interasl.niedersachsen.de
23900
diverse Übersichtskarten
web92002.lgn.niedersachsen.de
www.interasl.niedersachsen.de
23701-23706
Zweck des Prozesses
Häufig müssen in den Konfigurations-Dialogen bzw. –Dateien der Firewalls an Stelle der oben
angegebenen Servernamen IP-Adressen angegeben werden.
Diese lassen sich sowohl unter MS-Windows als auch unter den diversen X-Betriebssystemen mit dem
Befehl „nslookup“ ermitteln.
Beispiel:
In diesem Beispiel lautet die IP-Adresse des Servers „web92002.lgn.niedersachsen.de“ „10.28.200.14“.
Der Server „lin92004.lgn.niedersachsen.de“ hat in diesem Beispiel die IP-Adresse ermittelt.
Es ist zu beachten, dass sich die IP-Adressen der Serverprozesse ändern können, die Servernamen
jedoch unverändert bleiben.
Außerdem kann mit dem Befehl „ping“ (unter MS-Windows und diversen X-Betriebssystemen) geprüft
werden, ob ein Server vom Client erreichbar ist.
08.08.2007
Seite 7 von 9
Landesvermessung und Geobasisinformation Niedersachsen
Abteilung Informationstechnologie
Beispiel:
Dieses Beispiel zeigt einen erfolgreichen Test.
Der ping-Test lässt leider keinen Rückschluss auf die Funktionsweise des InterASL zu, weil er unter
Verwendung des sehr rudimentärem Protokolls UDP durchgeführt wird. Ggf. werden aber auch UDPDaten durch eine Firewall blockiert, was den ping-Test fehlschlagen lässt.
2.2 Proxy-Server
Die Daten, die von den oben beschriebenen Serverprozessen geliefert werden, dürfen nicht durch
einen Proxy gepuffert werden. Ggf. müssen die oben genannten Server und Port-Nummern in der
Konfiguration des Proxy-Servers freigeschaltet werden, sodass der Proxy die Daten nur weiterreicht,
ohne Pufferung.
3 Maßnahmen bei Fehlern
3.1 Häufige Fehlerquellen
•
Wurde die Firewall tatsächlich für alle Prozesse freigeschaltet?
•
Lässt die Firewall auch tatsächlich den Transfer von Datenströmen zu oder nur den
Verbindungsaufbau zu den Serverprozessen?
•
Wurde die Datei „java.policy“ angepasst (Java-Sicherheitseinstellungen)? Wenn auf dem
Arbeitsplatz mehrere Java-Versionen installiert sind, muss die Anpassung in der Version
vorgenommen werden, die vom InterASL verwendet wird. Die Versions-Information befindet sich
nach dem Start des InterASL in der Java-Konsole.
•
Wurden die Java-Laufzeitparameter korrekt eingegeben? Auch hier muss ggf. die richtige JavaVersion berücksichtigt werden. Außerdem müssen die Parameter bei Einsatz von MS-Windows
unter jeder Windows-Kennung vorgenommen werden, die an dem jeweiligen Arbeitsplatz arbeitet.
3.2 Beschreibung der Fehlersituation
Eine Voraussetzung für die Korrektur von Konfigurations- oder Programm-Fehlern ist eine genaue
Beschreibung der Fehlersituation. Ggf. sind an die LGN, Abteilung Informationstechnologie –
Liegenschaftsinformation – folgende Angaben zu übermitteln:
•
eine Kopie der Java-Konsole (siehe unten)
•
Beschreibung des Bedienungsablaufs, der zum Fehler geführt hat
08.08.2007
Seite 8 von 9
Landesvermessung und Geobasisinformation Niedersachsen
Abteilung Informationstechnologie
•
fachliche Angaben zur Fehlersituation (betroffenes Flurstück, betroffener Bestand, Adresse,
Koordinaten)
•
Betriebssystem, Arbeitsspeicher des Client-PC’s
•
Version und Konfiguration des Java-Plugins
•
Screenshots
3.2.1 Sichern der Java-Konsole
In der Java-Konsole werden während der Arbeit mit einem Java-Applet Protokoll- bzw. Fehlermeldungen
gesammelt. Diese Meldungen können nach dem Aufreten eines Fehlers, während der Browser noch
geöffnet ist wie folgt gesichert werden:
1. Wenn das InterASL gerade eine Dialogbox oder ein Meldungsfenster geöffnet hat, muss diese(s)
geschlossen werden (durch Klick auf „OK“, „Schließen“ o.ä.)
2. das Java-Symbol (Kaffeetasse) im System-Tray (siehe Abbildung) mit der
rechten Maustaste anklicken und im Popup-Menü den Eintrag „JavaKonsole öffnen“ anklicken.
3. auf der Tastatur die Taste „s“ drücken, um zusätzliche Informationen
über das Client-System in die Konsole zu schreiben
4. auf die Schaltfläche „Kopieren“
klicken. Der Inhalt der Konsole befindet
sich nun in der Zwischenablage
5. der Inhalt der Zwischenablage kann
dann in ein Text-Dokument (z.B. Word)
eingefügt werden.
In das gleiche Textdokument können
ggf. weitere Informationen (z.B.
Screenshots) eingefügt werden.
3.2.2 Erstellen von Screenshots
Screenshots (Kopien des Bildschirminhalts) können in zwei Varianten sehr einfach erstellt werden:
1. durch gleichzeitiges Drücken der Tasten „Alt“ und „Druck“ wird das aktuelle, im Vordergrund
stehende Fenster in die Windows-Zwischenablage kopiert.
2. durch Drücken der Taste „Druck“ wird der gesamte Bildschirm in die Zwischenablage kopiert.
Die Zwischenablage kann nur einen Screenshot auf einmal puffern. Das Erstellen eines neuen
Screenshots überschreibt den Inhalt der Zwischenablage.
Nach dem Kopieren eines Fensters/des Bildschirms in die Zwischenablage kann der Screenshot in ein
Word-Dokument oder auch direkt in eine Outlook-Mail eingefügt werden.
08.08.2007
Seite 9 von 9