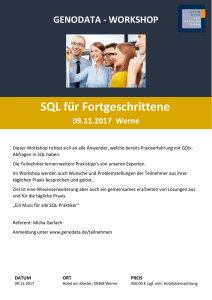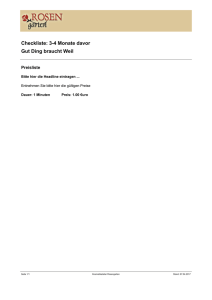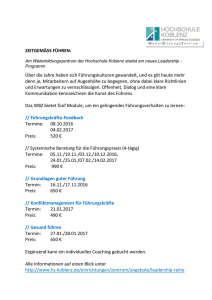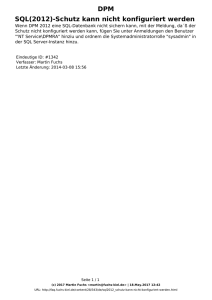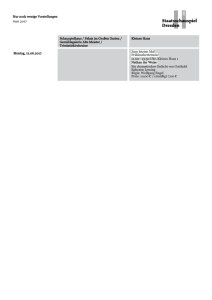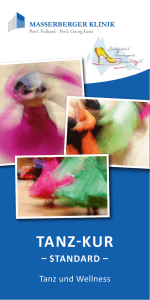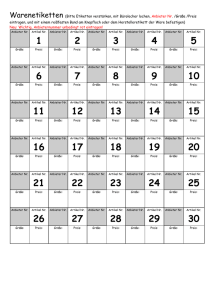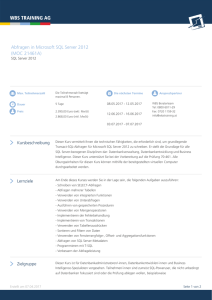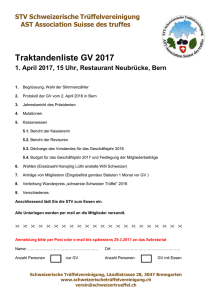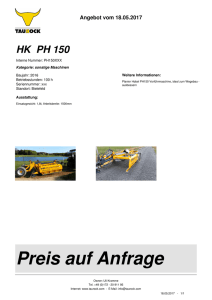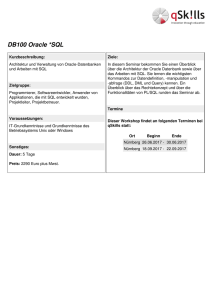Hilfsmittel Adresse und Termin in MS
Werbung

Musterbeispiele Hilfsmittel Adresse und Termin in MS-Outlook eintragen Beschreibung des Hilfsmittels "Adresse und Termin in MS-Outlook eintragen": Dieses Hilfsmittel trägt einen Termin mit Adresse in MS-Outlook ein. Folgende Varianten stehen Ihnen dabei zur Verfügung: 1. Nur Adresse übergeben. 2. Nur Termin übergeben. 3. Adresse und Termin in die eigenen MS-Outlook-Ordner übergeben. 4. Adresse und Termin in die öffentlichen MS-Outlook-Ordner übergeben (Nur mit MS-Exchange möglich). 5. Adresse und Termin in einen Mitarbeiter MS-Outlook-Ordner übergeben (Nur mit MS-Exchange möglich). 6. Zu den Punkten 3-5 kann eine Terminanfrage per E-Mail versendet werden. Einrichtung des Hilfsmittels "Adresse und Termin in MS-Outlook eintragen": 1. Bitte laden Sie die ZIP-Datei am Ende des Artikels herunter. 2. Entpacken Sie die Dateien im Ordner <AGVIP SQL Installationsverzeichnis>\Samples (bzw. C:\Programme\AG-VIP SQL\Samples) 3. Klicken Sie unter Administration -> Hilfsmittel -> Import Wählen Sie nun die Datei "Adresse und Termin in MS-Outlook eintragen.agtool" 4. Passen Sie nun die Einstellungen des neuen Hilfsmittels "Adresse unt Termin in MS-Outlook eintragen" Ihren Wünschen entsprechend an. Konfiguration des Hilfsmittels für zum Eintragen von Adressen und/oder Terminen in MS-Outlook: Öffnen Sie den Makrocode des Hilfsmittels auf der Registerkarte "Makro" über den Schalter "Ändern" Im Abschnitt "Benutzerdefinierte Eingabe" finden Sie die in diesem Artikel beschriebenen Variablen. Eingabe des Benutzers: Wenn Sie möchten, dass Termine und / oder Adressen in den Kalender eines Mitarbeiters eingetragen werden, können Sie in der Variable BENUTZER den jeweiligen Benutzernamen hinterlegen. Wenn Sie den Benutzer erst beim Ausführen des Hilfsmittels auswählen möchten, lassen Sie diese Variable leer. Benutzer = "Testbenutzer" Wenn Sie den vollen Mitareiternamen aus AG-VIP SQL verwenden möchten, müssen Sie der Variable BENUTZER folgenden Befehl übergeben: Seite 1 / 7 (c) 2017 Grutzeck Software GmbH <[email protected]> | 03.06.2017 08:24 URL: http://kb.grutzeck.de/content/9/218/de/hilfsmittel-adresse-und-termin-in-ms_outlook-eintragenbr-_.html Benutzer = "Application.ActiveUser.Fullname" Musterbeispiele Eingabe des Betreffs: Wenn Sie einen festen Betreff in einen Termin eintragen möchten, können Sie diesen in der Variable BETREFF hinterlegen. Betreff = "" Um Variablen mit Feldinhalten aus AG-VIP SQL zu füllen, verwenden Sie folgende Syntax ActiveAddress.Fields("[INTERNER FELDNAME AG-VIP SQL]").Value Bsp.: Betreff = "Termin mit " & ActiveAddress.Fields("NameSalutation").Value & " " & ActiveAddress.Fields("NameFirst").Value & " " & ActiveAddress.Fields("NameLast").Value In diesem Beispeil wird der Betreff zum Datensatz von Herrn Mustermann folgendermaßen aussehen: Termin mit Herrn Max Mustermann Sie können auch eigene Betreff-Texte formulieren und diese einfügen: Bsp.: Betreff = "Infos zu Ihrem neuen Hilfsmittel" Auswahl des Kalenders und des Kontaktordners: Wenn Sie Termine oder Adressen in einen öffentlichen Ordner eintragen möchten (nur in Verbindung mit MS-Exchange-Server möglich), müssen Sie den jeweiligen Ordnernamen für den Kalender und den Kontakt hinterlegen. Den Namen für den Kalenderordner können Sie in der Variable KALENDER hinterlegen. Den Namen für den Kontakteordner könne Sie in der Variable KONTAKT hinterlegen. Beispiel: Kalender = "Testordner" Kontakt = "Händlerteam" Auswahl des Kalenders für die Termineintragung: Sie haben die Möglichkeit einen Termin bei sich selbst, einem Mitarbeiter oder in einen öffentlichen Ordner einzutragen. Setzen Sie den gewünschten Wert 0-3 für die gewünschte Methode der Termineintragung: 0. Keinen Termin eintragen 1. Eigener Kalender 2. Öffentlicher Kalender Seite 2 / 7 (c) 2017 Grutzeck Software GmbH <[email protected]> | 03.06.2017 08:24 URL: http://kb.grutzeck.de/content/9/218/de/hilfsmittel-adresse-und-termin-in-ms_outlook-eintragenbr-_.html 3. Freie Kalenderauswahl (Mitarbeiterkalender) Musterbeispiele Beispiel für eigenen Kalender: TerminArt = 1 Sie können den Termin als Terminanfrage per E-Mail versenden. Der Empfänger kann auf die Anfrage antworten (Zusagen, Ablehnen, etc.). 0. Keine Terminanfrage versenden 1. Terminanfrage versenden Beispiel für eine aktivierte Terminanfrage: TerminAnfrage = 1 Bei aktiver TerminAnfrage kann die E-Mail der/des Empfänger/s angegeben werden(TerminAnfrageEmail = "[email protected]"). Es können auch Werte aus E-Mail Feldern übertragen werden. Beispiel für das E-Mail Feld "Email1": TerminAnfrageEmail = ActiveRecord.Fields("CommEmail1").Value Auswahl des Ordners für die anzulegende Adresse: Sie können zu einem Termin auch die geöffnete Adresse aus AG-VIP SQL mit nach MS-Outlook übergeben. Hier haben Sie die Möglichkeit auch anzugeben, wo die Adresse angelegt werden soll. Setzen Sie den gewünschten Wert 0-4 für die gewünschte Methode des Adresseneintrags in die Zeile 64: 0. Keine Adresse eintragen 1. Persönlicher Ordner 2. Öffentlicher Ordner 3. Mitarbeiterordner 4. Adresse nicht eintragen, aber Adresse und Kontaktdaten in den Betreff vom Termin schreiben Beispiel für persönlichen Ordner: KontaktArt = 1 Abgleich: Der Abgleich des Kontakteordners in MS-Outlook geschieht sofern der Kontakt durch AG-VIP SQL angelegt wurde über eine ID. Falls der Kontakt in MS-Outlook manuell angelegt wurde, wird der Abgleich über Vor- und Nachnamen ermittelt. Seite 3 / 7 (c) 2017 Grutzeck Software GmbH <[email protected]> | 03.06.2017 08:24 URL: http://kb.grutzeck.de/content/9/218/de/hilfsmittel-adresse-und-termin-in-ms_outlook-eintragenbr-_.html Wichtig! Musterbeispiele Beachten Sie bitte, dass die Eingaben für Kalender und Ordner die identischen Ziffern besitzen, wenn diese in beiden möglichkeiten vorhanden sind. Wenn Sie z. B. einen öffentlichen Kalender auswählen, also bei TerminArt die 2 ausgewählt haben, müssen Sie auch in der Ordnerauswahl den öffentlichen Ordner auswählen dies wäre dann auch die Ziffer 2. Eine Ausnahme ist die Ziffer 4 (Adresse nicht eintragen, aber Adresse und kontaktdaten in den Betreff vom Termin schreiben) in der Auswahl des Zielordners. Betreffformat: Sofern die KontaktArt 4 ausgewählt wurde, kann das Format für die Übernahme der Adress- und Kontaktdaten durch Kommas getrennt in der Variable BETREFFFORMAT angegeben werden. Wenn kein Format angegeben wird, so wird der Komplette Adresskopf (AddressStreet) mit der Brief-/Adresskopf-Formatierung übernommen. Die in der Adresskopf (AddressStreet) verwendeten Auswahlmöglichkeiten: Name1, Name2, Name3, Department, Function, NameSalutation, Title, NameFirst, NameLast, Street, ZipCode, City Um einen Umbruch einzuleiten fügen Sie der Aufzählung den Begriff "NewLine" hinzu. Auswahl Beispiel: BetreffFormat = "Department, NewLine, Function, NewLine, NameSalutation, NameFirst, NameLast" Erzeugt folgenden Betreff (Beispielswerte): Muster-Abteilung Testbeauftragte Herr Max Mustermann Adresse und Termin nach erstellen automatisch schließen: Wenn Sie möchten, dass die Adresse sofort nach dem Erstellen geschlossen wird, setzen Sie die Variable KONTAKTSCHLIESSEN auf 1, ansonsten auf 0 KontaktSchliessen = 0 Wenn Sie möchten, dass der Termin sofort nach dem Erstellen geschlossen wird, setzen Sie die Variable TERMINSCHLIESSEN auf 1, ansonsten auf 0 TerminSchliessen = 0 Standardmäßig sind beide Werte auf 0. Eingabe der zeitabhängigen Termindaten: Seite 4 / 7 (c) 2017 Grutzeck Software GmbH <[email protected]> | 03.06.2017 08:24 URL: http://kb.grutzeck.de/content/9/218/de/hilfsmittel-adresse-und-termin-in-ms_outlook-eintragenbr-_.html Wenn der Termin für den ganzen Tag eingetragen werden soll, so muss die Musterbeispiele Variable GANZTAGTERMIN auf 'true' gesetzt werden. Wenn der Termin nicht für den ganzen Tag eingetragen werden soll, so muss die Variable GANZTAGTERMIN auf 'false' gesetzt werden. GanzTagTermin = false Angabe des Datums mit Uhrzeit für den Terminbeginn. Für das aktuelle Datum und Uhrzeit verwenden Sie die Funktion "Now". Beispiel: TerminStart = Now Falls Sie einen festen Termin festlegen wollen können Sie das im folgenden Format tun: "dd.mm.yyyy hh:mm:ss". Beispiel: TerminStart = "23.02.2012 14:30:00" Dieses Format liefert Ihnen bereits ein Datum/Zeit Feld von AG-VIP SQL so könnten Sie über ein solches Datum/Zeit Feld den Termin übernehmen: TerminStart = ActiveAddress.Fields("internerFeldname").Value Bei keiner Angabe wird die von Outlook verwendete Standardeinstellung verwendet. TerminStart = "" Die vorgesehene benötigte Zeit des Termins in Minuten (Dauer) Bei keiner Angabe wird die von Outlook verwendete Standardeinstellung verwendet. TerminDauer = 60 ' Wie viele Minuten vor dem Terminstart soll eine Erinnerungsmeldung in Outlook angezeigt werden? Bei 0 wird keine Erinnerungsmeldung angezeigt. TerminErinnerung = 15 Eingabe der Termin-Beschreibung: Optionale Angabe um die letzten X Historieneinträge der Terminbeschreibung anzufügen (0 steht dabei für keinen Eintrag übernehmen). AnzahlHistorienEintraege = 3 Beschreibung bzw. Mitteilungstext des Termins (Zeilenumbruch mit: vbCrLf) TerminBeschreibung = "" Beispiel für Text mit Zeilenumbruch: TerminBeschreibung = "Herzlichen Glückwunsch !" & vbCrLf & "Sie haben gewonnen !" Ergebnis: Herzlichen Glückwunsch ! Seite 5 / 7 (c) 2017 Grutzeck Software GmbH <[email protected]> | 03.06.2017 08:24 URL: http://kb.grutzeck.de/content/9/218/de/hilfsmittel-adresse-und-termin-in-ms_outlook-eintragenbr-_.html Sie haben gewonnen ! Musterbeispiele Festlegung eines Termin Status Einem Termin kann ein bestimmter Status übergeben werden. Dieser wird im Kalender mit unterschiedlichen Farben/Mustern dargestellt 0 = frei 1 = mit Vorbehalt 2 = gebucht (Standard) 3 = abwesend TerminStatus = 2 Eingabe des Ortes für den Termin: Wenn Sie einen festen Ort für Ihre Termine eintragen möchten, können Sie diesen in der Variable TERMINLOCATION hinterlegen. Um die Variable mit Feldinhalten aus AG-VIP SQL zu füllen, verwenden Sie folgenden Syntax: ActiveAddress.Fields("[INTERNER FELDNAME AG-VIP SQL]").Value Bsp.: TerminLocation = ActiveAddress.Fields("Street").Value & ", " & ActiveAddress.Fields("ZipCode").Value & " " & ActiveAddress.Fields("City").Value In dem Beispiel wird nun als Ort die Straße, PLZ und der Ort der aktuellen Adresse eingetragen. Wollen Sie Ihre Termine immer an einem festen Ort legen, tragen Sie in die Variable TerminLocation = "" den Ort ein, an dem Ihre Termine stattfinden. Bsp.: TerminLocation = "Hessen-Homburg-Platz 1, 63452 Hanau" Voraussetzung zur Benutzung des Hilfsmittels: Es muss MS-Outlook auf dem System installiert sein. Änderungslog: 13.03.2017 Erweiterung um einen Abgleich bei der Übertragung der Outlook-Kontakte 03.09.2016: Erweiterung um den Termin-Anfragemodus per E-Mail Seite 6 / 7 (c) 2017 Grutzeck Software GmbH <[email protected]> | 03.06.2017 08:24 URL: http://kb.grutzeck.de/content/9/218/de/hilfsmittel-adresse-und-termin-in-ms_outlook-eintragenbr-_.html 21.12.2015: Musterbeispiele Erweiterung um die Angabe von X-Historieneinträgen für die Terminbeschreibung 24.07.2015: Erweiterung um die Angabe einer Erinnerungsmeldung 01.04.2015: Anpassung des Makrocodes bezüglich der neuen Objektstruktur in AG-VIP SQL Eindeutige ID: #1219 Verfasser: Christian Heininger Letzte Änderung: 2017-03-13 10:18 Seite 7 / 7 (c) 2017 Grutzeck Software GmbH <[email protected]> | 03.06.2017 08:24 URL: http://kb.grutzeck.de/content/9/218/de/hilfsmittel-adresse-und-termin-in-ms_outlook-eintragenbr-_.html Powered by TCPDF (www.tcpdf.org)