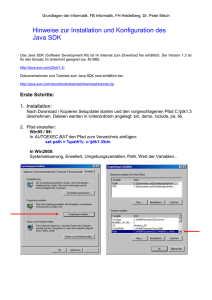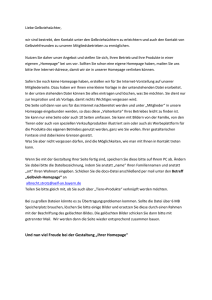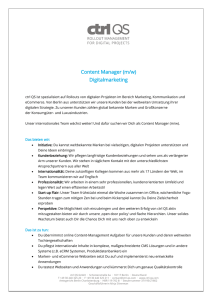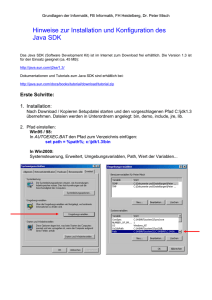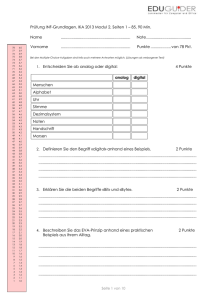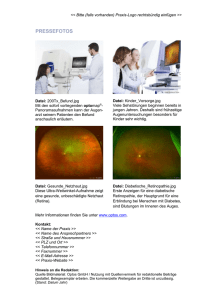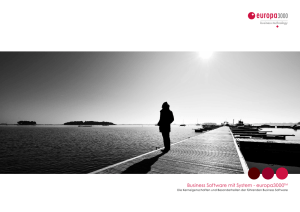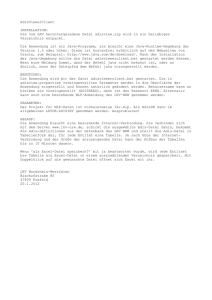Benutzerhandbuch
Werbung
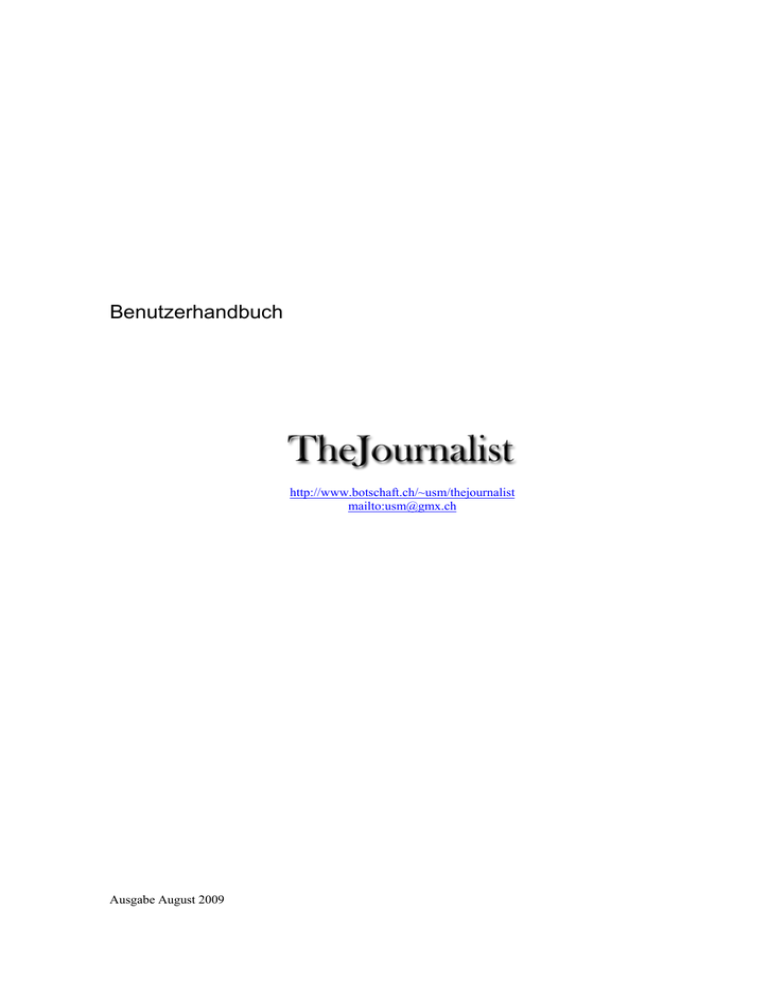
Benutzerhandbuch http://www.botschaft.ch/~usm/thejournalist mailto:[email protected] Ausgabe August 2009 Inhaltsverzeichnis Einleitung ................................................................................................................................................................ 5 Allgemeines......................................................................................................................................................... 5 Anforderungen..................................................................................................................................................... 5 Installation............................................................................................................................................................... 7 Server basierte Installation .................................................................................................................................. 7 Bedienungsanleitung ............................................................................................................................................... 9 TheJournalist ....................................................................................................................................................... 9 Handling .......................................................................................................................................................... 9 Datenbankfunktionen .................................................................................................................................... 12 Tastaturkürzel................................................................................................................................................ 12 UltraEdit ............................................................................................................................................................ 13 Tastaturkürzel................................................................................................................................................ 14 Spezielles............................................................................................................................................................... 15 Erweitertes Suchen in der Datenbank................................................................................................................ 15 Textformatierung............................................................................................................................................... 16 History................................................................................................................................................................... 17 Version 1.0 ........................................................................................................................................................ 17 Glossar................................................................................................................................................................... 18 Einleitung Allgemeines TheJournalist ist das Nachfolgeprogramm des bis anhin benutzten Redaktionsprogramm. TheJournalist lehnt sich sich im wesentlichen an die Bedienung und die Möglichkeiten des alten Programmes. Es bietet aber in verschiedener Hinsicht Erweiterungen und neue Möglichkeiten. Für die Eingabe der Artikel wird ein externer Editor verwendet. Die Bedienung des Editors unterscheidet sich stark vom früher verwendeten NortonEditor. Das erfassen von Artikeln mit Steps usw. erfolgt aber wie bis anhin. Ein weiteres Programm wird benötigt um Daten von NewsLine zu übernehmen. Dieses Programm ’NwsTrans.exe’ wird aber nicht in dieser Dokumentation behandelt. Anforderungen TheJournalist ist ein Win32 Programm und benötigt WinNT 4.0, Windows 2000, Windows XP oder höher. Windows 95, 98 oder Millenium Edition werden nicht unterstützt. Voraussetzung für rationelles Arbeiten ist ein PC mit Pentium II 200MHz und mindestens 64MB Speicher. Im Netzwerk muss zudem ein SQL Server installiert sein auf dem die erstellten Artikel gespeichert und verwaltet werden. Beim verwendeten externen Editor handelt es sich um UltraEdit. Er muss ebenfalls lokal installiert sein. Für die Auswahl von Bildern kann SuperJPG verwendet werden. Für gewisse Zusatzfunktionen wie Thesaurus, Rechtschreibung und Grammatikprüfung muss zudem Microsoft Word installiert sein. Installation Server basierte Installation Auf dem Zentralen Server Asterix befindet sich ein Installationsverzeichnis mit verschiedenen Programmen zur automatischen Installation. Normalerweise zeigt Laufwerk R: auf diesen Bereich (\\Asterix\pub). Im Verzeichnis ’R:\Install\TheJournalist’ kann das Installationsprogramm ’TheJournalist.exe’ gestartet werden. Auf der lokalen Disk werden nun folgende Verzeichnisse und Dateien erstellt: C:\Programme\TheJournalist C:\Programme\TheJournalist\TheJournalist.exe C:\Programme\TheJournalist\Synonym.exe C:\Programme\TheJournalist\SpellChecker.exe C:\Programme\TheJournalist\*.cer C:\Programme\TheJournalist\_ISource30.dll C:\Programme\TheJournalist\ _ISEffects30.dll C:\Dokumente und Einstellungen\<benutzer>\Startmenü\Programme \TheJournalist\TheJournalist.lnk Programmverzeichnis Ausführbares Programm Thesaurusanbindung an Word Rechtschreibe- und Grammatikprüfung mit Microsoft Word Verschiedene Umwandlungstabellen für den Transfer nach Ceres. Nur notwendig für den Betrieb im Server-Mode. Zwei DLLs mit den Bildbearbeitungsroutinen Programmlink zum starten der Applikation TheJournalist kann nun wie andere Programme über den ’Start’-Knopf, dann Programme\TheJournalist\TheJournalist gestartet werden. Beim ersten Ausführen des Programms werden notwendige Einstellungen automatisch gemacht. Dazu gehört das Konfigurieren der ODBC-Datenquelle. Die so ausgeführten Einstellungen können mit dem Verwaltungstool ’Datenquellen (ODBC)’ konntroliert und gegebenenfalls korrigiert werden. Bevor das Programm genutzt werden kann muss der jeweilige Benutzer die Zugriffsrechte auf die ArtikelDatenbank erhalten und dort registriert sein. Bedienungsanleitung TheJournalist Handling TheJournalist stellt 3 verschieden Benutzerebenen zur Verfügung, die jeweils mit Befehlszeilenswitches aktiviert werden können. Die üblicherweise verwendete Ebene benötigt keinen Switch. Daneben ist ein AdministratorModus verfügbar (Switch –A) und ein Server-Modus (Switch –S). Der Server-Modus ist notwendig um Artikel nach Ceres transferieren zu können. Im folgenden wird allerdings nur der normale Benutzer-Modus behandelt. Normaler Benutzer-Modus Im oben dargestellten Bild, ist im Titelbalken die Ausgabenummer 36 ersichtlich. Das ist die aktuelle Ausgabenummer für die neu erfasste Artikel standardmässig erstellt werden. Es können allerdings auch Texte für spätere Ausgaben vorerfasst werden. Neu umfasst die Ausgabenummer, wie sichtbar in der Liste, vorangestellt das Erscheinungsjahr. Dies ist notwendig um gezielt nach Ausgaben eines bestimmten Jahres suchen zu können. In der Liste werden verschieden Zustände eines Artikel mittels Farben und einem Symbol dargestellt. Die folgenden Farb und Symbolcodierungen werden verwendet: Symbol Zeilenfarbe Schwarz Grün Blau Rot Schwarz Bezeichnung Der Artikel ist nich in Benutzung. Er kann editiert werden, man kann ihn freigeben zum Transfer, oder markieren zum Löschen. Der Artikel ist freigegeben für den Transfer. Der Artikel wird gerade editiert. Der angegebene Benutzername zeigt, wer den Artikel geöffnet hat. Der Artikel ist markiert zum Löschen. Es handelt sich um einen früheren Artikel, der zur Konsultation aus der Datenbank hervorgeholt wurde (Restore). Er kann bedenkenlos wieder gelöscht werden. Mit den Knöpfen im unteren rechten Teil des TheJournalist können Aktionen ausgeführt. Diese beziehen sich auf alle in der Artikelliste ausgewählten Artikel (einer oder mehrere). Bestehende Artikel können dabei editiert, freigegeben, gelöscht oder als E-Mail versendet werden. Einzelne Funktionen wie ’neuer Artikel erstellen’ und ’Eigenschaften’ sind unter dem Menu ’Datei’ zu finden. Das Menu ’Datei’ Um einen neuen Artikel zu erstellen wählen Sie also im Menu ’Datei’ die Position ’Neu...’. Die im Menu rechts der Bezeichnung sich befindenden Tastaturkürzel können gedrückt werden ohne das Menu mit der Maus zu wählen. Im nun folgenden Dialog muss die Ausgabenummer in der der Artikel erscheinen soll eingeben werden. Standardmässig ist die aktuelle Ausgabenummer eingetragen. Auf der rechten Seite befindet sich eine Liste aller bekannten Ressortkürzel in alphabetischer Folge. Falls ein Ressort noch nicht vorhanden ist können neue hinzugefügt werden. In der unteren Zeile wird eine Kurzbeschreibung eingegeben. Mit der Checkbox ’Externer Autor’ wird angegeben, dass der zu erfassende Artikel von einem externen Autor erstellt wurde. Die Checkbox ’sichtbar im Internet’ ermöglicht anzugeben ob der Artikel später über das Internet abgerufen werden kann oder nicht. Zudem kann ein wichtiger Artikel der zwingend erscheinen muss als solcher gekennzeichnet werden. Dialog zum erstellen eines neuen Artikels Nach bestätigen mit OK oder Taster ’Enter’ wird der Editor gestartet und eine leere Datei geöffnet. Darin ist der Artikel einzugeben oder gegebenenfalls, kopiert von einer weiteren Applikation (z.B. Outlook oder Word) einzufügen. Nach dem Speichern und Schliessen des Artikel wird automatisch zu TheJournalist zurückgekehrt, es sei denn, weitere Artikel sind noch offen. Der so neu erstellte Text kann nun nochmals editiert werden oder für den Transfer freigegeben werden. Falls er nicht mehr benötigt wird kann er mit ’Löschen’ aus dem System entfernt werden. Mit der Funktion ’Senden’ kann ein Artikel mit zugehörigen Bildern versendet werden. Dabei wird alles in Form einer PDF Datei verpackt und als Anhang per E-Mail versendet. Dies erlaubt es nebst Betreff auch noch einen Kommentar zum Artikel zu schreiben. Es wird erwartet, dass der Empfänger ‚Acrobat Reader’ in der Version 4.0 oder höher installiert hat. Die neuste Version kann von der Adobe Website gratis heruntergeladen werden. Die versendete PDF-Datei kann nur am Bildschirm angeschaut und/oder ausgedruckt werden. Es ist weder möglich Änderungen daran vorzunehmen noch Teile daraus zu kopieren. Die Datei ist Passwort geschützt. Es kann nun vorkommen, dass eine falsche Ausgabenummer für den Artikel eingegeben wurde oder der Kurzbeschrieb nicht stimmt. Hierzu dient die Funktion ’Datei\Eigenschaften...’. Sie kann auch aufgerufen werden mit der Tastaturkombination ’<Alt><Enter>’. Dialog zum Anpassen der Texteigenschaften Der selbe Dialog zum Anpassen der genannten Positionen dient auch dazu, dem Text zugehörige Bilder anzufügen. Dies geschieht entweder durch klicken des ’Hinzufügen...’ Knopfes oder einfacher, mittels Drag & Drop. Dabei werden (z.B. aus SuperJPG) die gewünschten Bilder in den ’Bilder’ Bereich des Dialogs gezogen. Die Orientierung kann mit den Tasten ’L’ und ’R’ angepasst werden. Dazu gewünschtes Bild anwählen und mittels mehrfachem drücken der jeweiligen Taste das Bild in die richtige Position rotieren. Die Taste ’L’ dreht dabei das Bild gegen den Uhrzeiger um 90°, die Taste ’R’ im Uhrzeiger um 90°. Sind von der Digitalkamera EXIF-Informationen vorhanden über die Art und Weise wie das Bild aufgenommen wurde, sind normalerweise keine Korrekturen der Rotation nötig. Beim ziehen eines Bildes aus SuperJPG muss beachtet werden, dass dieses nicht über den rechten Fensterrand hinaus in den ’TheJournalist’ gezogen wird. Dadurch wird das Bild geöffnet und nicht dem Text angehängt. Datenbankfunktionen Mit der Funktion ’Extras\Datenbank...’ kann auf frühere oder gelöschte Artikel zurückgegriffen werden. Der folgende Dialog ermöglicht es nach Zeitraum oder falls bekannt in einer spezifischen Ausgabe nach Schlüsselwörtern zu suchen. Gelöschte Artikel haben allerdings nur eine beschränkte Verweildauer in der Datenbank bis sie endgültig gelöscht werden. Datenbank Suchen-Dialog Falls der gewünschte Text gefunden wurde muss er mit ’Restore’ dem System zugänglich gemacht werden. Darauf erscheint er im Hauptfenster wie ein normaler Text, aber mit rotem Punkt. Am Text können keine Modifikationen mehr vorgenommen werden. Er dient nur der Konsultation und kann später ohne weiteres gelöscht werden. Tastaturkürzel <Ctrl>N F3 <Del> F5 F8 <Ctrl>T <Alt><Enter> Neuen Artikel erstellen Gewählte Artikel editieren Gewählte Artikel löschen Ansicht (Liste) aktualisieren Datenbank Suche starten Ausgewählte Artikel nach Ceres transferieren Artikeleigenschaften aufrufen UltraEdit UltraEdit ist ein reiner ASCII/ANSI Editor, das heisst er ermöglicht nur das Texterfassen nicht aber dessen Formatierung. UltraEdit zeichnet sich durch breite Einsetzbarkeit aus. Darum eignet er sich ausgezeichnet zum erfassen von Artikeln. Viele Optionen die der Editor sonst noch bietet bleiben allerdings im folgenden Text unbehandelt. UltraEdit Der geöffnete Artikel ist sowohl im Titlebalken als auf dem Ritter ersichtlich. Wenn mehrere Artikel gleichzeitig bearbeitet werden, erscheint für jeden Artikel ein separater Ritter mit dazugehörigem Namen. Erscheint hinter dem Namen ein Stern wurden am Text Änderungen vorgenommen. In der Statuszeile erscheinen statistische Informationen welche Auskunft über Grösse usw. des Artikels geben. Was das Editieren, Kopieren und Einfügen von Text angeht ist er identisch wie jedes andere Windowsprogramm zu bedienen: Cursor auf Cursor ab Cursor rechts Cursor links PgUp PgDn Home End Eine Zeile nach oben Eine Zeile nach unten Ein Zeichen nach rechts Ein Zeichen nach links Eine Seite nach oben Eine Seite nach unten An den Anfang der Zeile An das Ende der Zeile Um Text zu selektieren muss gleichzeitig die Umschalttaste zusammen mit einer der oben erwähnten Tasten gedrückt gehalten werden. Um für ein Wort ein Synonym anzuzeigen kann entweder das Wort gewählt werden oder man platziert den Cursor an beliebiger Stelle im Wort. Nun wählt man die Tastaturkombination <Ctrl>F11. Tastaturkürzel <Ctrl>S <Ctrl>F4 <Ctrl><Tab> <Alt><Tab> <Ctrl>K <Ctrl>F11 <Ctrl>F12 Datei speichern Datei schliessen, mit Aufforderung zum Speichern falls noch nicht gespeicherte Änderungen vorhanden sind Bei mehreren geöffneten Texten von einem zum nächsten springen Zum nächsten Programm springen (normalerweise TheJournalist) Korrekturprogramm starten Synonymabfrage des gewählten Wortes Rechtschreibe- und Grammatiktest des gesamten Textes Spezielles Erweitertes Suchen in der Datenbank Auf Gross-/ Kleinschreibung wird nicht geachtet. Soll nach mehreren Wörtern in einer bestimmten Reihenfolge gesucht werden sind diese in "" (Doppel-Anführungszeichen) einzugeben. Soll nach verschiedenen Formen eines Wortes gesucht werden muss der variable Teil mit * (Stern) substituiert werden. Dabei ist zu beachten, dass das Wort unbedingt in Doppel-Anführungszeichen eingegeben werden muss. Soll nach Wörtern gesucht werden die an beliebiger Stelle im Text stehen kann mit logischen Operatoren gesucht werden. Unterstützt werden AND, OR AND NOT als Verbindungsoperatoren. Als weiteren speziellen Verbindungsoperator kann NEAR verwendet werden. Er hat als Bedingung, dass das zweite verbundene Wort in näherer Umgebung des ersten auftreten muss (Stärkere Einschränkung als AND). Natürlich sind alle Optionen frei kombinierbar. Beispiele: Fussball "Priska Baumgartner" "Priska" OR "Baumgartner" "Baum*" "atelier" AND "kunst" "atelier" NEAR "kunst" "FUSS*" AND ("atelier" NEAR "KUNST") Liefert alle Texte welche im Text das Wort ‚Fussball’, ‚FussBall’ usw. haben. Verlangt, dass nur Texte gesucht werden in denen ‚Priska Baumgartner’ erwähnt wird. Liefert sowohl Text mit ‚Priska Schwarz’, ‚Priska Meier’, ‚Yolanda Baumgartner’ aber auch ‚Priska Baumgartner’. Liefert sämtliche Texte mit Wörtern wie ‚Baumgartner’, ‚Baumann’, ‚Baumhaus’, ‚Baumwolle’, ‚Baumodul’ usw. Liefert als Antwort nur Texte mit den Wörtern ‚Atelier’ und ‚Kunst’. Liefert nur Texte bei denen das Wort ‚Kunst’ nicht weiter als drei bis vier Wörter von ‚Atelier’ entfernt liegt. Der Text muss mit den Wörtern ‚Atelier’ und ‚Kunst’ in unmittelbarer Nähe, sowie ‚Fuss*’ (‚Fusspilz’, ‚Fussball’ usw) versehen sein. Textformatierung Die jeweils ersten 3 Buchstaben von jedem Text bestimmen den Typ oder Umfang eines Artikels. Im Folgenden sind die möglichen Typen und kurzer Beschreibung wozu sie dienen aufgeführt: @1B @1K @1L @1W @2F @3F @6F @7F @8F @9F {} [] ¬ á Kursiv: wird meist verwendet um aufgeführte Personen auszuzeichnen. Geöffnete Klammern müssen mit folgender schliessender Klammer korrespondieren. Fett: Geöffnete Klammern müssen mit folgender schliessender Klammer korrespondieren. Step: bewirkt im sequentiellen Ablauf ein Weiterspringen zur nächsten Formatierung. Zwei unmittelbar aufeinander folgende Steps unterdrücken dabei die Ausgabe einer Formatierung. Das System springt dabei zur Übernächsten. ¼ Geviert: wird unter anderem bei Telefonnummern oder zum Zusammenhalten von Wörtern verwendet Unmittelbar nach der Angabe des Texttyps, also nach den ersten 3 Zeichen, und vor dem ersten Step können Bemerkungen angefügt werden. Diese Bemerkungen sind nicht teil des gedruckten Textes sondern dienen dem Setzer bei der Gestaltung. Beispiel: Editor, gedruckt History Version 1.0 1.0.0.0 1.0.0.376 1.0.0.498 1.0.0.519 1.0.0.528 1.0.0.683 1.0.0.689 1.0.0.809 1.0.0.820 1.0.0.898 1.0.0.919 1.0.0.921 1.0.1.1277 1.0.1.1501 1.0.1.2067 1.0.1.2198 1.0.1.2227 1.0.1.2390 Projektstart 2002/03/25 Hinzufügen und verwalten von Digitalbildern, Änderung der angezeigten Spalten um angehängte Bilder zu zeigen. Überprüfen der Tags beim Freigeben der Texte Korrekturen bei der Übernahme von Sporttexten Versenden von E-Mail mit Text und Bild sowie Fehlerkorrekturen für Spezialfälle bei @3F und @6F E-Mail versenden von alten Texten hat nicht funktioniert Artikel und Bilder werden neu im E-Mail als PDF versendet Korrektur für Übernahme von EXIF Rotationsinformationen Synonym-, Rechtschreibe- und Grammatikanbindung an Microsoft Word Korrektur zur Übernahme von Word An- und Abführungszeichen beim Einfügen Bugfix von Artikeln die fälschlicherweise mehrmals in der Liste dargestellt werden Legenden können dem jeweiligen Bild direkt angehängt werden Grundsätzliche Umstellung zur Ansteuerung von InDesign, Powersaving Unterstützung bessere Unterstützung für Drag & Drop, auswählen von neu erstellten Texten in ListBox Erweiterung des Datenbankdialogs, suchen nach Artikeln mit Bildern usw. Textpriorität kann nun vergeben werden. Wertebereich 0 bis 9. Höchste Priorität 9. alle Code-Teile welche Ceres spezifisch waren entfernt. HTML/XML Fehler behoben. Bugfix für Web-JPEG’s, Unterstützung für Drag von Bilder aus Applikation heraus Glossar Aktion Editieren ...........................................................13 Eigenschaften..............................................10, 11 Transfer...................................................7, 10, 11 Ausgabenummer.........................................9, 10, 11 Bild rotieren..............................................................11 Drag & Drop...................................................11, 17 E-Mail.......................................................10, 11, 17 EXIF ...............................................................11, 17 PDF.................................................................11, 17 Programm Acrobat Reader.................................................11 Microsoft Word ........................................5, 7, 17 NewsLine............................................................5 NortonEditor.......................................................5 Redaktions-.........................................................5 SuperJPG ......................................................5, 11 UltraEdit ...................................................3, 5, 13 Schlüsselwort........................................................12 SQL Server .............................................................5 Step...................................................................5, 16