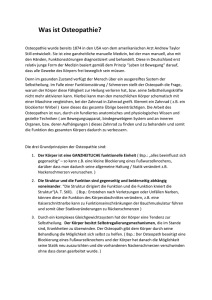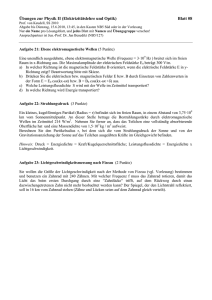Aufgabe 4 (Musterlösung)
Werbung

Aufgabe 4 (Musterlösung; Zahnrad) – Corel Draw Seite 1 von 8 Aufgabe 4 (Musterlösung) – Corel Draw Inhaltsverzeichnis Vorbemerkung ................................................................................................................................... 2 Musterlösung ...................................................................................................................................... 2 Zusatz .................................................................................................................................................. 8 Abbildungsverzeichnis Abb. 1: Die 3 Hilfslinien (2 vertikal, 1 horizontal) .......................................................................... 2 Abb. 2: Die Entstehung des großen Kreises ..................................................................................... 3 Abb. 3: Das Polygon auf dem Umriss des Kreises (Darstellung ist gezoomt) ................................. 3 Abb. 4: Die Verteilung des Polygons auf dem Umriss des großen Kreises ..................................... 4 Abb. 5: Das Zahnrad (aber noch als 2D)......................................................................................... 5 Abb. 6: Die Löcher im Zahnrad ....................................................................................................... 6 Abb. 7: Hilfsmittel Extrusion ............................................................................................................ 6 Abb. 8: Extrusion in Aktion .............................................................................................................. 7 Abb. 9: Das fertige Zahnrad (ohne Hilfslinien und Umriss)............................................................ 7 HOCHSCHULRECHENZENTRUM HRZ Abb. 10: Das Zahnrad mit einer Abschrägung .................................................................................. 8 Aufgabe 4 (Musterlösung; Zahnrad) – Corel Draw Seite 2 von 8 Vorbemerkung Diese Musterlösung zeigt die Lösungsschritte, um das Zahnrad in 3D-Darstellung zu konstruieren. Die Lösungsschritte beziehen sich auf die Version X6 von Corel Draw. Prinzipiell kann das Zahnrad aber mit den gleichen Lösungsschritten in den anderen Corel Draw-Versionen erstellt werden (gegebenenfalls haben bestimmte Menüs oder Befehle einen anderen Namen als in der Version X6). Musterlösung 1. Legen Sie zunächst drei Hilfslinien fest (zwei vertikale und eine horizontale Hilfslinie; siehe Abbildung 1). Die Hilfslinien erhalten Sie am einfachsten, wenn Sie sie aus den Linealen per Maus ziehen. Sie brauchen für die Hilfslinien keine exakten Positionen festzulegen (es sei denn, Sie wollen dem Zahnrad eine ganz bestimmte Größe geben). HOCHSCHULRECHENZENTRUM HRZ Abb. 1: Die 3 Hilfslinien (2 vertikal, 1 horizontal) 2. Um die Objekte exakt an den Hilfslinien ausrichten zu können, wählen Sie im Menü Ansicht den Befehl Ausrichten an und dann den Unterbefehl An Hilfslinien ausrichten. 3. Erstellen Sie jetzt einen großen Kreis (Hilfsmittel Ellipse ; oder F7 ). Der Startpunkt des Kreises ist der Mittelpunkt des Kreises und liegt im Kreuzungspunkt zwischen der horizontalen und der zweiten vertikalen Hilfslinie. Beim Zeichnen ( Strg + Maus) ziehen Sie das Maussymbol nach links, bis der Kreis an die erste vertikale Hilfslinie kommt (siehe Abbildung 2). Aufgabe 4 (Musterlösung; Zahnrad) – Corel Draw Abb. 2: 4. HOCHSCHULRECHENZENTRUM Die Entstehung des großen Kreises Um nun die "Zähne" im Zahnrad zu erzeugen, muss noch ein kleines, sechseckiges Polygon (es geht aber auch ein Kreis oder ein anderes Objekt) gezeichnet werden, dessen Startpunkt der Endpunkt des großen Kreises (siehe Abbildung 2) ist. Die Größe des Polygons (bzw. Kreises) kann nach eigenem Ermessen bestimmt werden (Ergebnis siehe Abbildung 3). Abb. 3: HRZ Seite 3 von 8 Das Polygon auf dem Umriss des Kreises (Darstellung ist gezoomt) Aufgabe 4 (Musterlösung; Zahnrad) – Corel Draw 5. Nun muss das Polygon auf der Umrisslinie des großen Kreises kopiert und verteilt werden. Zunächst müssen Sie den Drehpunkt des Polygons auf den Mittelpunkt des großen Kreises setzen. Wählen Sie hierfür zunächst das Hilfsmittel Auswahl ( ). Dann klicken Sie auf das Polygon, um es auszuwählen, warten ca. 1 Sekunde und klicken erneut auf das Polygon. Aus den acht kleinen schwarzen Quadraten, die sich um ein markiertes Objekt herum befinden, sind kleine schwarze Doppelpfeile geworden. Im Zentrum des markierten Objekts befindet sich der Drehpunkt ( ). Bewegen Sie die Maus auf den Drehpunkt und verschieben ihn auf den Mittelpunkt des großen Kreises (dabei ist sehr hilfreich, dass die Einstellung An Hilfslinien ausrichten noch eingeschaltet ist). Als Nächstes wählen Sie im Menü Anordnen den Befehl Änderungen und dann den Unterbefehl Drehen. Im Andockfenster Änderungen wählen Sie einen beliebigen Winkel (es darf nicht wirklich jeder x-beliebige Winkel sein, sondern es muss ein Winkel sein, der ein ganzzahliger Bruchteil von 360° ist; z.B. 20° oder 30°). Legen Sie im Zahlenfeld Kopien die Anzahl der Kopien fest (abhängig vom gewählten Winkel; z.B. beim Winkel von 30° muss die Anzahl der Kopien 11 betragen). Klicken Sie dann im Andockfenster auf die Schaltfläche , bis das Polygon gleichmäßig auf dem Umriss des großen Kreises verteilt ist1. Ergebnis siehe Abbildung 4. Abb. 4: 6. HOCHSCHULRECHENZENTRUM HRZ 1 Seite 4 von 8 Die Verteilung des Polygons auf dem Umriss des großen Kreises Wählen Sie nun alle Polygone aus (aber nicht den großen Kreis). An den Stellen, wo sich die Polygone mit dem großen Kreis überlagern, soll der große Kreis zugeschnitten werden. Eine Möglichkeit der Markierung besteht darin, dass Sie mit der Tastenkombinationen A Strg alle Objekte markieren, dann die Taste drücken und gedrückt halten und mit der Maus den großen Kreis anklicken (damit heben Sie die Markierung des großen Kreises auf). Bei den älteren Corel Draw-Versionen gibt es im Andockfenster Änderungen das Zahlenfeld Kopien nicht. Dort müssen Sie mehrmals die Schaltfläche anklicken, um die gewünschte Anzahl an Kopien zu erhalten. Aufgabe 4 (Musterlösung; Zahnrad) – Corel Draw Hinweis: 7. HOCHSCHULRECHENZENTRUM HRZ Die gerade beschriebene Vorgehensweise bei der Markierung funktioniert nur dann, wenn es außer den vielen Polygonen und dem einen großen Kreis keine weiteren Objekte auf der Zeichnungsfläche gibt. Sollte es noch andere Objekte geben, muss bei gedrückter Taste jedes Polygon einzeln angeklickt werden. Nun erfolgt das Zuschneiden. Dazu wählen Sie im Menü Anordnen den Befehl Formen und dann den Unterbefehl Formen. Es erscheint wieder ein Andockfenster. Wählen Sie zunächst in der Liste ganz oben im Andockfenster den Eintrag Zuschneiden. Schalten Sie die beiden Kontrollkästchen Originalquellobjekt beibehalten und Originalzielobjekt beibehalten aus, dann Klick auf die Schaltfläche , dann bewegen Sie die Maus mitten auf den großen Kreis und klicken einmal die linke Maustaste. Das Ergebnis sehen Sie dann in Abbildung 5. Abb. 5: 8. Seite 5 von 8 Das Zahnrad (aber noch als 2D) Um die „Löcher“ in das Zahnrad zu bekommen, zeichnen Sie einen Kreis, setzen ihn in das Zahnrad, wählen das Andockfenster für die Drehung (Menü Anordnen, Befehl Änderungen, Unterbefehl Drehen), stellen einen Winkel ein (z.B. 120°), legen den Drehpunkt des Kreises auf den Mittelpunkt des Zahnrads (vergleiche Schritt 5, Seite 4), tragen bei dem Zahlenfeld Kopien den Wert 2 ein und klicken auf die Schaltfläche . Markieren Sie anschließend alle Objekte und wählen im Menü Anordnen den Befehl Kombinieren, oder in der Symbolleiste Eigenschaftenleiste das Symbol Kombinieren ( ) oder benutzen Sie die Tastenkombination Strg L . Legen Sie für das Zahnrad eine beliebige Füllfarbe fest, um zu sehen, dass das Zahnrad auch wirklich richtige Löcher hat. Das Ergebnis sehen Sie in Abbildung 6. Aufgabe 4 (Musterlösung; Zahnrad) – Corel Draw Abb. 6: 9. HOCHSCHULRECHENZENTRUM Die Löcher im Zahnrad Nun müssen Sie nur noch die Extrusion durchführen. Dies lässt sich leicht mit dem Hilfsmittel Extrusion erledigen. Markieren Sie das Zahnrad, wählen dann das Symbol für die Extrusion aus (siehe Abbildung 7), bewegen das Maussymbol auf das Zahnrad und ziehen das Maussymbol bei gedrückter Maustaste in die gewünschte Richtung (siehe Abbildung 8). Über die Symbolleiste Eigenschaftsleiste können Sie noch verschiedene Eigenschaften, wie z.B. die Tiefe, die Farben, die Leuchtkörper usw. für einen besseren 3D-Effekt festlegen. Das fertige Ergebnis sehen Sie in Abbildung 9. Abb. 7: HRZ Seite 6 von 8 Hilfsmittel Extrusion HOCHSCHULRECHENZENTRUM HRZ Aufgabe 4 (Musterlösung; Zahnrad) – Corel Draw Abb. 8: Extrusion in Aktion Abb. 9: Das fertige Zahnrad (ohne Hilfslinien und Umriss) Seite 7 von 8 Aufgabe 4 (Musterlösung; Zahnrad) – Corel Draw Seite 8 von 8 Zusatz Zwar ist das Zahnrad soweit fertig, allerdings lässt es sich noch etwas professioneller darstellen, wenn Sie dem Zahnrad eine Abschrägung zuweisen. Dazu öffnen Sie das Andockfenster Abschrägung (Menü Fenster, Befehl Andockfenster, Unterbefehl Abschrägung). Für das Zahnrad in Abbildung 10 wird im Andockfenster in der Liste Stil: der Eintrag Weicher Rand genommen und bei der Option Entfernung: der Wert 2,0 mm eingestellt. Dann die Schaltfläche anklicken. HOCHSCHULRECHENZENTRUM HRZ Abb. 10: Das Zahnrad mit einer Abschrägung