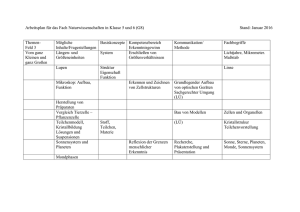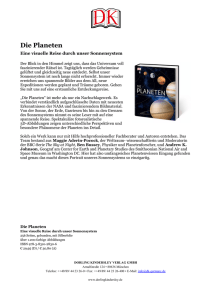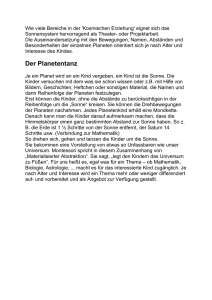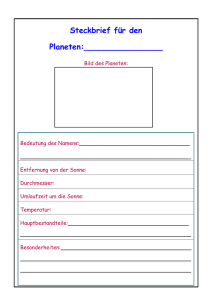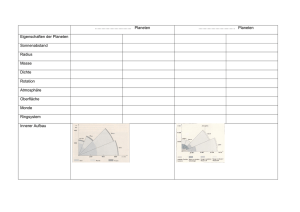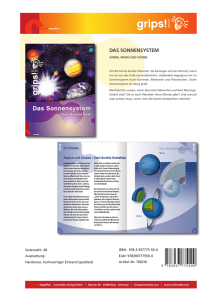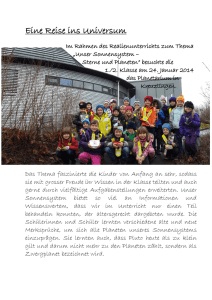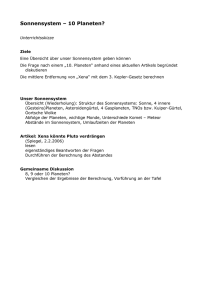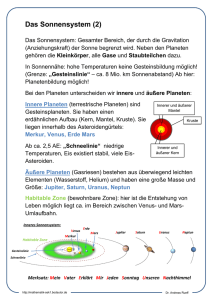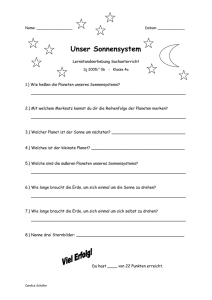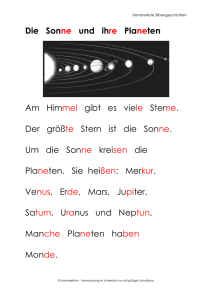Unser Sonnensystem
Werbung

InformationsTechnische-Grundbildung Baustein 25 Unser Sonnensystem Grafiken in einer Präsentation anlegen Objekte präsentieren Folien aus anderen Präsentationen übernehmen (Teamarbeit) Tabellen und Diagramme in einer Präsentation anlegen Version 1.0 Hemer, 07.01.2012 Friedrich-Leopold-Woeste-Gymnasium Baustein 25 – Sonnensystem Hallo, lieber Quintaner, hallo, liebe Quintanerin! Über das Sonnensystem, in dem wir auf unserer Erde leben, hast Du sicher schon viel gelesen und gehört. Deswegen wird es Dir nicht schwer fallen, seine Planeten in einer Präsentation vorzustellen und hinsichtlich einiger Aspekte zu vergleichen. Deine Präsentation soll folgenden Aufbau haben: (1) Titelfolie (Titel, Herstellersignatur) (2) Übersicht über die Planeten und ihre Namen (3) - (10) Die einzelnen Planeten • Name, Herkunft des Namens • Kurzbeschreibung unter Verwendung der Daten aus (11), (12) und (13) • Bild des Planeten (11) Mittlere Entfernung der Planeten von der Sonne im Vergleich (Tabelle und Diagramm) (12) Durchmesser der Planeten im Vergleich (Tabelle und Diagramm) (13) Masse der Planeten im Vergleich (Tabelle und Diagramm) Hier erhältst Du die notwendigen Daten für Deine Präsentation: • Bausteinordner 25-sonnensystem: Diese Anleitung; das Bild oben rechts für die Folie 2. • Google / Bilder: Bilder der Planeten • Wikipedia: Informationen über und Bilder von den Planeten • Dein Mathematikbuch Fokus 6, Seite 14, Aufgabe 25: Daten für die Folien 11, 12 und 13. Seite 2 von 13 Baustein 25 – Sonnensystem Seite 3 von 13 Da Du nun bereits mehrere Präsentationen erstellt hast, solltest Du wissen, wie Du prinzipiell vorzugehen hast: • Starte OpenOffice. • Wähle im Startcenter von OpenOffice die Option Präsentation aus. • Es erscheint das Fenster des Präsentationsassistenten. ◦ Vergewissere Dich, dass die Option Leere Präsentation ausgewählt ist. ◦ Klicke dann sofort auf den Knopf Fertigstellen. • Speichere (in der Schule) die Präsentation unter Deinem Namen (z.B.: Eva-Maria.odp) zunächst auf dem Schreibtisch des Rechners. Am Ende der Stunde wirst Du Deine Präsentation auf dem Server NetBerry sichern (siehe Anhang). A. Folienmaster bearbeiten Bevor Du Dich an die Gestaltung der einzelnen Folien machst, solltest Du festlegen, welche gemeinsamen Gestaltungsmerkmale alle Folien aufweisen sollen. Diese sollten im Folienmaster festgelegt werden. Der Folienmaster ist nichts anderes als die Sammlung aller Voreinstellungen, die für alle Folien gelten sollen. • • • Seite ◦ Hintergrundfarbe Titelrahmen ◦ Position und Größe ◦ Hintergrundfarbe ◦ Schriftart und Schriftgröße Fußzeile und Seitennumerierung Baustein 25 – Sonnensystem Wir rufen zunächst den Folienmaster auf. Es erscheint automatisch einem kleinen Fenster die Symbolleiste Masteransicht; ist das nicht der Fall, erteile den folgenden Befehl: • >>> Ansicht : Master : Folienmaster Nun legen wir die Hintergrundfarbe aller Seiten unserer Präsentation fest: • >>> Format : Seite : Hintergrund • Wähle eine Hintergrundfarbe aus. • Klicke auf den Knopf OK. Dann nehmen wir die allgemeinen Einstellungen für die Folientitel vor: • Klicke auf den Rahmen des Folientitels und befiehl Format : Position und Größe ... • Nimm in dem erscheinenden Dialogfenster die rechts unten abgebildeten Einstellungen vor und schließe es mit einem Klick auf den Knopf OK. • Lege dann in der Symbolleiste Linie und Füllung die Hintergrundfarbe für den Folientitel fest. • Klicke neben den Rahmen des Folientitels um die Änderungen wirksam werden zu lassen. Solltest Du für den Rahmen des Folientitels eine dunkle Farben gewählt haben, müsstest Du für die Schrift eine helle Farbe auswählen: • Klicke auf den Rahmen des Folientitels • Befiehl Format : Zeichen : Schrift und stelle die gewünschte Schriftgröße ein. • Wechsle auf den Reiter Schrifteffekt und stelle die Schriftfarbe ein. • Klicke auf den Knopf OK und dann neben den Rahmen des Folientitels. Seite 4 von 13 Baustein 25 – Sonnensystem Zuletzt kümmern wir uns um den Fußbereich aller Folien. • >>> Ansicht : Kopf- und Fußzeile • Nimm in dem erscheinenden Dialogfenster die rechts abgebildeten Einstellungen vor. • Klicke auf den Knopf OK. Damit haben wir alle Einstellungen vorgenommen, die für alle Folien gelten sollen. Der Vorzug in der Nutzung des Folienmasters besteht darin, dass Du diese Einstellungen nachträglich für alle Folien gleichzeitig ändern kannst. Außerdem werden aus fremden Präsentationen importierte Folien automatisch den Einstellungen des Folienmasters unterworfen. • Klicke in der kleinen Symbolleiste Masteransicht auf den Knopf Masteransicht schließen. • >>> Datei : Speichern B - Titelfolie gestalten Nach dem Schließen des Folienmasters siehst Du die einzige Folie, aus der Deine Präsentation bislang besteht. Sie ist automatisch von dem Typ Titelfolie. Dieser Typ wir im Aufgabenbereich angezeigt. • Solltest Du den Aufgabenbereich nicht sehen, kannst Du ihn anzeigen lassen: >>> Ansicht : Aufgabenbereich (Rubrik: Layouts) • Sollte für die bislang einzige Folie ein anderer Typ automatisch festgelegt worden sein, dann korrigiere diese Auswahl im Aufgabenbereich. Die Einstellungen des Folienmasters sind auf Deiner Titelfolie nur teilweise zu sehen, weil sie, wunschgemäß, keinen Fußbereich enthält. Seite 5 von 13 Baustein 25 – Sonnensystem Seite 6 von 13 Für die Ausgestaltung der Titelfolie geben wir Dir hier nur noch folgende Hinweise: • Lösche den Rahmen für den Folientitel. • Notiere den Namen Deiner Präsentation in dem verbleibenden großen Textfeld. • Schreibe ebenfalls hinein, wer die Autoren der Präsentation sind und wann sie an welchem Ort erstellt worden ist. C - Folie mit den Namen der Planeten erstellen Auf dieser Folie sollen die Namen der Planeten gezeigt werden. Zur Verfügung steht dafür die Grafik sonnensystem.jpg im Bausteinordner, die in dieser Anleitung auf Seite 2 gezeigt wird. • • • • • >>> Einfügen : Seite Wähle im Aufgabenbereich in der Rubrik Layouts das Layout Nur Titel aus. Gib den Titel „Die Planeten“ in den Titelrahmen ein. Füge in die Folie die Grafik sonnensystem.jpg ein und richte diese mit dem Werkzeug Ausrichtung in der Symbolleiste Zeichnen zentrisch aus. Fertige die Etiketten für die Beschriftung mit dem Werkzeug Rechteck an. ◦ Ziehe ein flaches Rechteck auf (Breite: 3 cm; Höhe: 0,5 cm). ◦ Doppelklicke das Rechteck, um die Texteingabe zu aktivieren. ◦ Wähle die Schriftgröße 12 aus und gib „Merkur“ als Namen für den ersten Planeten ein. ◦ Wähle, falls gewünscht, eine passende Füllfarbe für das Textfeld aus. ◦ Positioniere das Etikett unterhalb des Bildes. ◦ Erzeuge die übrigen Etiketten durch Duplizieren und Abändern; positioniere sie alle nebeneinander. Baustein 25 – Sonnensystem Wir erläutern nun am Beispiel „Merkur“, wie die Etiketten zur Beschriftung des Bildes genutzt werden können: • Setze auf das Bild eine kurze senkrechte Linie, die ungefähr auf den Planeten Merkur zeigt (Höhe: 1 cm). • Richte die Linie fein aus: ◦ Halte die Optionstaste „Alt“ nieder. ◦ Betätige die Pfeiltasten. [Bei gehaltener Optionstaste erfolgt die Verschiebung pixelweise.] • Verbinde das Etikett mit dem Namen „Merkur“ mit der kurzen senkrechten Linie: ◦ Wähle aus der Werkzeugpalette Verbinder in der Symbolleiste Zeichnen den ersten Verbindertyp (Name: Verbinder) aus. ◦ Positioniere die Maus auf dem Etikett; es zeigt dann vier Verbindungspunkte. ◦ Drücke die Maustaste an dem oberen Verbindungspunkt und ziehe dann mit der Maus die erscheinende Verbindungslinie bis zu der senkrechten Linie, die auf den Planeten Merkur zeigt. • Fahre so fort, bis alle Planeten beschriftet sind. Seite 7 von 13 Merkur D - Folien für die Planeten erstellen Möchtest Du Arbeit sparen? Möchtest Du nur die Folie für einen Planeten herstellen und die Folien für die anderen Planeten aus den Präsentationen Deiner Klassenkameraden übernehmen? Dann muss Deine Klasse ein Team bilden: • Legt gemeinsam fest, welche Arbeitsgruppe sich mit welchem Planeten beschäftigt. • Fertigt die Folie mit dem ausgewählten Planeten so an, wie es im Folgenden beschrieben wird. • Schließt und speichert Eure Präsentation auf dem Server NetBerry, so wie es im Anhang beschrieben wird. Baustein 25 – Sonnensystem Seite 8 von 13 Bis alle Arbeitsgruppen mit der Erstellung ihrer Planetenseite fertig sind, kannst du dich schon mit den letzten drei Statistik-Seiten beschäftigen, in denen die Entfernungen zur Sonne, die Durchmesser und die Massen der Planeten miteinander verglichen werden sollen. Hinweise für diese Arbeit findest Du im übernächsten Abschnitt F. Im nächsten Abschnitt E werden wir Dir zeigen, wie Du die Folien aus den Präsentationen der anderen Arbeitsgruppen übernehmen kannst, wenn diese mit ihrer Arbeit fertig geworden sind. Und nun folgen die Hinweise zur Erstellung Deiner Planetenfolie. Wir formulieren diese beispielsweise für den Planeten Merkur. • • • • Öffne eine Schreibtisch-Kopie Deiner Präsentation, falls du diese nicht bereits geöffnet hast. In der linken Spalte Folien sollten zwei Folien angezeigt werden; wähle die zweite Folie aus, die die Planetennamen zeigt. >>> Einfügen : Seite Es erscheint eine neue Folie; wähle für diese Folie das Layout Titel und zwei Inhalte aus. Du sollst in das rechte Inhaltsrechteck ein Bild von dem Planeten einfügen. Mit Hilfe der Einfügepalette in der Mitte der Inhaltsrechtecke können Medien passgenau eingefügt werden. Die einzufügenden Medien müssen allerdings auf dem Rechner vorhanden sein. • • • • • Navigiere mit SeaMonkey in die Wikipedia und suche dort den Eintrag über Deinen Planeten. Ziehe das Bild des Planeten auf den Schreibtisch deines Rechners. Ersatzweise kannst Du auch ein Bild mit der Suchmaschine Google besorgen. Wenn Du in Google Bilder ein passendes Bild gefunden hast, solltest Du Dir dieses jedoch zuerst als Vollbild anzeigen lassen, bevor Du es auf den Schreibtisch ziehst; andernfalls erhältst du nur eine unbrauchbare Miniatur des Bildes. Kehre zurück in die Erstellung Deiner Präsentation; klicke dort im rechten Inhaltsrechteck auf die Schaltfläche Bild einfügen links unten in der Einfügepalette. Suche und öffne mit dem Dialogfenster Bild einfügen das auf den Schreibtisch gezogene Bild. Baustein 25 – Sonnensystem Seite 9 von 13 Übernimmt man aus dem Internet Daten (Texte, Bilder, Filme, Grafiken, ...) für eine eigene Präsentation, gehört es sich, die Quelle anzugeben. Andernfalls macht man sich des „unerlaubten Abkupferns“ schuldig! • • • • • • • • Setze unter das Bild ein Textfeld und wähle die Schriftgröße 12 Punkt. Gib den Text „Bildquelle: Wikipedia“ ein [Ersetze die Angabe „Wikipedia“ durch den von Dir besuchten Internet-Auftritt]. Kopiere aus der Adresszeile von SeaMonkey die Adresse der Internet-Seite, die das Bild enthält, das Du in Deine Präsentation eingefügt hast. Markiere den Text „Bildquelle: Wikipedia“ mit einem Dreifachklick. >>> Einfügen : Hyperlink Es erscheint das rechts abgebildete Dialogfenster; setze die Einfügemarke in das Feld Sprungziel und befiehl >>> Bearbeiten : Einfügen Klicke rst auf den Knopf Übernehmen. Klicke dann auf den Knopf Schließen. Speichere Deine Arbeit und probiere aus, ob der von Dir eingefügte Verweis funktioniert. Wenn Du diesen anklickst, müsste sich automatisch ein Internet-Navigator (Safari, SeaMonkey, Firefox, Internet Explorer, ...) öffnen und die Quelle anzeigen. • Gib in das linke Inhaltsrechteck in der Schriftgröße 18 Punkt die geforderten Informationen (siehe Seite 2) über den Planeten ein. Baustein 25 – Sonnensystem Seite 10 von 13 E - Folien aus anderen Präsentationen übernehmen Wir gehen in diesem Abschnitt davon aus, dass alle Arbeitsgruppen ihre Planetenseite erstellt und dann ihre Präsentation auf der NetBerry gesichert haben (siehe Anhang). Wenn Du eine Präsentation einer anderen Arbeitsgruppe öffnen möchtest, darfst Du diese Präsentation auf keinen Fall direkt auf der NetBerry mit einem Doppelklick öffnen. Sobald Du das tust, sperrst Du die Präsentation für alle anderen Arbeitsgruppen! Ziehe grundsätzlich die gewünschte Präsentation erst auf Deinen Schreibtisch und öffne dann die dadurch entstehende Kopie! Wir beschreiben, wie sich die Arbeitsgruppe, die den Planeten Merkur bearbeitet hat, die Folie mit dem Planeten Venus besorgen kann: • Ziehe aus NetBerry die fremde Präsentation, die die Seite mit dem Planeten Venus enthält auf Deinen Schreibtisch. • Öffne diese Präsentation. • Wähle links in der Spalte Folien die Folie aus, die die Beschreibung des Planeten Venus enthält (3. Folie von oben). • >>> Bearbeiten : Kopieren • >>> Datei : Schließen • Öffne nun Deine eigene Präsentation. • Wähle links in der Spalte Folien die Folie aus, die die Beschreibung des Planeten Merkur enthält (3. Folie von oben). • >>> Bearbeiten : Einfügen • Es erscheint ein Kontextmenü; wähle die Option dahinter aus. • Speichere Deine Präsentation. Hinweis: Du kannst die Anordnung der Folien nachträglich durch Ziehen mit der Maus abändern! Baustein 25 – Sonnensystem Seite 11 von 13 F - Folien für statistische Vergleiche erstellen Wir beschreiben hier in knapper Form, wie Du die Seite mit dem Vergleich der mittleren Abstände der Planeten von der Sonne anlegen kannst. Die Anlage der anderen beiden Seiten erfolgt genauso. • • • • • • • Wähle in der linken Spalte Folien die letzte Folie aus, die sich in Deiner Präsentation befindet. >>> Einfügen : Seite Wähle in der rechten Spalte Aufgabenbereich : Layouts das Layout Titel und 2 Inhalte aus. Gib in den Titelrahmen den Text „Mittlere Abstände zur Sonne“ ein. Klicke im linken Inhaltsrechteck auf die Schaltfläche Tabelle einfügen links oben in der Einfügepalette. Es erscheint ein Dialogfenster, mit dem Du die Anzahl der Spalten und Zeilen, wie rechts gezeigt, festlegen kannst. Im linken Inhaltsrechteck erscheint eine Tabelle: ◦ Gib in diese die Entfernungsdaten, wie oben rechts abgebildet, ein. ◦ Lege mit der Symbolleiste Tabelle die Hintergrundfarben der Zellen geeignet fest. Die Symbolleiste Tabelle sollte automatisch erschienen sein; andernfalls kannst Du diese mit dem Befehl >>> Ansicht :Symbolleisten : Tabelle zum Vorschein bringen. Planet Merkur Venus Erde Mars Jupiter Saturn Uranus Neptun Entfernung 0,058 0,108 0,15 0,23 0,78 1,43 2,87 4,5 Baustein 25 – Sonnensystem Seite 12 von 13 Im rechten Inhaltsrechteck sollen die Entfernungen in einem Balkendiagramm dargestellt werden. • • • • Klicke im linken Inhaltsrechteck auf die Schaltfläche Diagramm einfügen rechts oben in der Einfügepalette. Es erscheint in dem Inhaltsrechteck ein Diagramm mit Fantasiedaten. Klicke in der Symbolleiste Format am oberen Fensterrand auf den Knopf Diagrammdatentabelle: Ändere dann die Diagrammdatentabelle wie folgt ab: vorher • • • nachher Klicke in der Symbolleiste Format auf den Knopf Legende Ein/Aus, um die Legende auszuschalten: Klicke auf den Folienhintergrund, um das Diagramm zu deaktivieren. Speichere Deine Arbeiten. Baustein 25 – Sonnensystem Seite 13 von 13 Anhang - Arbeiten sichern 1. Schritt: OpenOffice beenden • Speichere deine Arbeiten mit dem Befehl >>> Datei : Speichern • Beende OpenOffice. ◦ iMac: >>> OpenOffice.org : OpenOffice.org beenden [Cmd-Q] ◦ PC: >>> Datei : Beenden [Ctrl-Q] 2. Schritt: Präsentation auf dem USB-Stift sichern • Stecke deinen USB-Stift in einen USB-Anschluss deines Rechners. • Ziehe die Präsentation vom Schreibtisch des Rechners auf Deinen Stift. • Wirf den Stift ordnungsgemäß aus: ◦ iMac: Symbol des Stifts auf den Papierkorb ziehen; USB-Stift abziehen, nachdem das Symbol verschwunden ist. ◦ PC: Symbol Hardware sicher entfernen anklicken; USB-Stift abziehen, nachdem Aufforderung erscheint. 3. Schritt: Im Server NetBerry einloggen Wie du dich auf der NetBerry einloggen kannst, wird in dem Dokument netberry.html beschrieben. Das Dokument netberry.html findest du neben den Bausteinen im Ordner handbuecher. • Öffne im privaten NetBerry-Laufwerk deiner Klasse den Ordner 25-sonnensystem. • Öffne, falls ihr in der Klasse arbeitsteilig vorgeht, den Unterordner für Deinen Planeten. • Ziehe Deine Präsentation vom Schreibtisch in diesen Ordner hinein. Arbeite in der nächsten Stunde nicht direkt mit der gesicherten Präsentation, sondern mit einer Schreibtisch-Kopie!