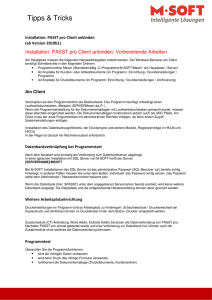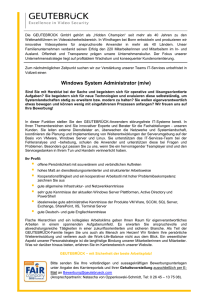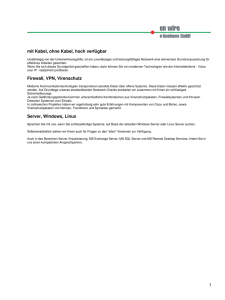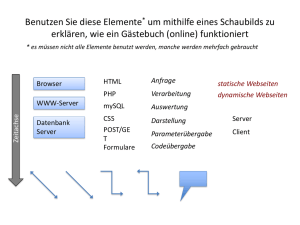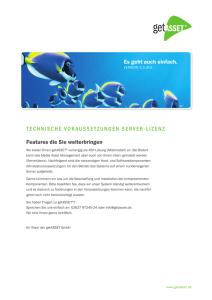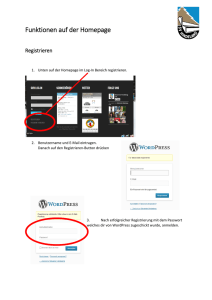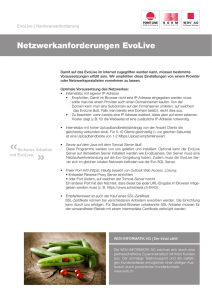Benutzerdokumentation - p3x
Werbung

Benutzerdokumentation i-MSCP Internet Multi Server Control Panel Software-Version 1.1.18 www.i-mscp.net i-MSCPBenutzerdokumentationStand26.11.201422:33Uhr ©i-MSCP-Team2014–geschriebenvon„Chrissio“ChristianThomasIxert Seite 1 Benutzerdokumentation i-MSCP Internet Multi Server Control Panel www.i-mscp.net Einleitung Dies ist die deutsche Dokumentation zum Kundenbereich von i-MSCP. Sie soll Ihnen bei der Bedienung von i-MSCP helfen und offene Fragen beantworten. i-MSCP ist die von Ihrem Webhoster installierte Serververwaltungssoftware und ermöglicht Ihnen eine sehr einfache Konfiguration Ihres persönlichen Web-Speicherplatzes. Obwohl eine Benutzerdokumentation viel „trockenen Lesestoff“ beinhaltet, sollten Sie hier aufmerksam lesen, um sich mit den Funktionen und möglichen Einstellungen Ihres i-MSCP –verwalteten Web-Speicherplatzes vertraut zu machen. Bei der Erstellung dieser Benutzerdokumentation habe ich versucht, auf „Fachchinesische Begriffe“ weitgehend zu verzichten und verständlich zu erklären. Es kann jedoch vorkommen dass diese Dokumentation nicht immer auf dem neusten Stand ist. Falls Sie einen Fehler finden, freuen ich mich über Ihre Hinweise. Sprachen Derzeit existieren 35 verschiedene Sprachdateien – unter anderem auch für Deutsch, Englisch, Französisch, Spanisch und Italienisch. Ihr Webhoster hat bereits die in Ihrem Land verwendete Sprache voreingestellt. Die von Ihnen bevorzugte Sprache können Sie im Menü „Profil“ einstellen. Hinweis & Haftung Alle in dieser Benutzerdokumentation genannten Domainnamen sind Beispielnamen und müssen durch die für Sie zutreffenden Domainnamen ersetzt werden. Alle genannten Markennamen oder Warenzeichen werden ausschließlich zu Lehr- und Schulungszwecken genannt und sind das Eigentum der jeweiligen Markennamen-Inhaber. Diese Dokumentation wird so wie sie ist und nach bestem Wissen und Gewissen zur Verfügung gestellt – ohne irgendwelche Garantien und unter Ausschluss jeglicher Haftung für die Richtigkeit oder Unrichtigkeit der hier wiedergegebenen Informationen. Sollten Sie mit diesem Haftungsausschluss nicht einverstanden sein, so lesen und verwenden Sie diese Dokumentation nicht. Open Source Open Source Software wird von vielen Menschen in ihrer Freizeit entwickelt und kostenlos angeboten— genau so entstand auch dieses Handbuch. Sollte Ihnen die Software und / oder dieses Handbuch gefallen—so freuen wir uns über Ihre Spenden via Paypal. Hierzu finden Sie auf http://i-mscp.net/index.php/BoardList/ entsprechende „Donate“ - Buttons. i-MSCPBenutzerdokumentationStand26.11.201422:33Uhr ©i-MSCP-Team2014–geschriebenvon„Chrissio“ChristianThomasIxert Seite 2 Benutzerdokumentation i-MSCP Internet Multi Server Control Panel Inhaltsverzeichnis www.i-mscp.net Kapitel Titel Seite I Einleitung 2 II Inhaltsverzeichnis 3 III Wichtiger Hinweis zu Passwörtern 6 IV Aufrufen von i-MSCP 9 V Die Übersicht und das Hauptmenü 10 1 Die Menüpunkte 12 1.1 Allgemein 11 1.1.1 Domainkonto 11 1.1.1.1 Konto/Domainname 11 1.1.1.2 Alternative URL um Ihre Webseite zu erreichen 11 1.1.1.3 Ablaufdatum der Domain 12 13 1.1.2 Funktion / Status 13 1.1.2.1 Domain 12 1.1.2.2 Domain Aliase 12 1.1.2.3 Subdomains 12 1.1.2.4 FTP-Konten 12 1.1.2.5 E-Mail Konten 12 1.1.2.6 Email Quota 12 1.1.2.7 SQL Datenbanken 13 1.1.2.8 SQL Benutzer (Datenbankbenutzer) 14 1.1.2.9 PHP Unterstützung 13 1.1.2.10 PHP Editor 13 1.1.2.11 CGI (Perl) 13 1.1.2.12 Eigene DNS-Records. 13 1.1.2.13 Externe Mailserver 13 1.1.2.14 Software-Installer 13 1.1.2.15 Webstatistiken 13 1.1.2.16 Backup 14 i-MSCPBenutzerdokumentationStand26.11.201422:33Uhr ©i-MSCP-Team2014–geschriebenvon„Chrissio“ChristianThomasIxert Seite 3 Benutzerdokumentation i-MSCP Internet Multi Server Control Panel Inhaltsverzeichnis www.i-mscp.net Kapitel Titel Seite 1.1.3. Transfervolumen (Traffic) 15 1.1.4. Speicherplatzverbrauch 15 1.1.4.1 Festplattenspeicher Details 15 2. Domains 16 2.1 Übersicht 17 2.2 Domain-Alias hinzufügen 17 2.2.1 Geteilter Einhängepunkt 17 2.2.2 URL Weiterleitung 18 18 2.3 Subdomains anlegen 18 2.3.1 Subdomains anlegen 19 2.3.2 Geteilter Einhängepunkt 19 2.3.3 URL Weiterleitung 19 2.4 Eigene DNS-Einträge hinzufügen 21 2.5 PHP-Einstellungen 22 2.6 OwnDDNS 23 3. FTP 25 3.1 Übersicht 25 3.2 FTP Account hinzufügen 25 3.3 Dateimanager 27 4. Datenbanken 28 4.1 Übersicht 28 4.2 SQL-Datenbank anlegen 29 4.3 phpMyAdmin 30 Ein paar Worte zum E-Mail-Dienst 31 i-MSCPBenutzerdokumentationStand26.11.201422:33Uhr ©i-MSCP-Team2014–geschriebenvon„Chrissio“ChristianThomasIxert Seite 4 Benutzerdokumentation i-MSCP Internet Multi Server Control Panel Inhaltsverzeichnis www.i-mscp.net Kapitel Titel Seite 5. E-Mail 32 5.1 Übersicht 32 5.2 E-Mail-Konto hinzufügen 33 5.3 E-Mail-Catch-all Konto hinzufügen 35 5.4 Externen Mailserver verwenden 36 5.5 Webmail verwenden 37 6. Sta s ken 38 6.1 Übersicht 38 6.2 Websta s ken 39 7. Webtools 40 7.1 Webtools-Übersicht 40 7.2 Verzeichnisschutz 41 7.3 Eigene Fehlerseiten 41 7.4 So&ware 42 7.5 Tägliches Backup 42 7.6 Webmail 43 7.7 Dateimanager 44 7.8 phpMyAdmin 44 7.9 Webstatistiken 45 8. Support 46 9. Profil 46 Seite 5 i-MSCPBenutzerdokumentationStand26.11.201422:33Uhr Benutzerdokumentation i-MSCP Internet Multi Server Control Panel Wichtiger Hinweis zu Passwörtern www.i-mscp.net Quelle: Bundesamt für Sicherheit in der Informationstechnik BSI Wer die Wahl hat, hat die Qual – heißt es. Besonders bei der Wahl der richtigen Passwörter tun sich viele PC-Nutzer schwer. Um dem zu entgehen, kommt es nicht selten vor, dass jemand ein Passwort für zehn verschiedene Programme bzw. Zugänge hat. Wen wundert es, dass schlecht gewählte Passwörter auf der Hitliste besonders häufiger ITSicherheitsdefizite ganz weit oben stehen? Hacker freut das natürlich. Sie haben Werkzeuge, die vollautomatisch alle möglichen Zeichenkombinationen ausprobieren oder ganze Wörterbücher einschließlich gängiger Kombinationen aus Worten und angefügten Zahlen testen. Um das zu verhindern, sollte ein Passwort bestimmte Qualitätsanforderungen erfüllen. Hinzu kommt, dass Passwörter nicht nur zum Schutz vertraulicher Daten dienen. Ein Beispiel: Inzwischen ist es üblich, dass man sich bei unterschiedlichsten Anbietern im Internet ein Konto oder einen Zugang (Account) anlegen kann. Die Anmeldung an diesem Account wird mit einem Passwort geschützt. Was könnte passieren, wenn sich jemand unter Ihrem Namen dort anmeldet? Wer möchte schon gerne, dass Fremde unter dem eigenen Namen E-Mails verschicken oder teure Waren im Internet ersteigern können? Deshalb: Orientieren Sie sich an den folgenden Empfehlungen – und schon tun Sie etwas mehr für Ihre Sicherheit. Ein gutes Passwort... • sollte mindestens acht Zeichen lang sein. (Ausnahme: Bei Verschlüsselungsverfahren wie z.B. WPA und WPA2 für WLAN sollte das Passwort mindestens 20 Zeichen lang sein. Hier sind so genannte Offline-Attacken möglich, die auch ohne stehende Netzverbindung funktionieren - das geht z.B. beim Hacken von Online-Accounts nicht.) • sollte aus Groß- und Kleinbuchstaben sowie Sonderzeichen und Ziffern (?!%+…) bestehen. • sollte nicht in Wörterbüchern vorkommen. • sollte nicht aus gängigen Varianten und Wiederholungs- oder Tastaturmustern bestehen, also nicht asdfgh oder 1234abcd usw. • sollte nicht aus einem durch am Anfang oder Ende angehängte Ziffern oder Sonderzeichen $ ! ? # erweiterten, simplen Passwort bestehen. • besteht nicht aus Namen von Familienmitgliedern, des Haustieres, des besten Freundes, des Lieblingsstars oder deren Geburtsdaten usw. Bitte beachten Sie auch: Wenn Ihr System deutsche Umlaute zulässt (äöü,ÄÖÜß), bedenken Sie bei Reisen ins Ausland, dass auf landestypischen Tastaturen diese Umlaute evtl. nicht eingegeben werden können. i-MSCPBenutzerdokumentationStand26.11.201422:33Uhr ©i-MSCP-Team2014–geschriebenvon„Chrissio“ChristianThomasIxert Seite 6 Benutzerdokumentation i-MSCP Internet Multi Server Control Panel www.i-mscp.net Passwörter nicht notieren Passwörter sollten niemals unverschlüsselt auf dem PC abgelegt werden oder auf dem berühmten Notizzettel am Bildschirm kleben. Wer sich Passwörter notieren will, sollte diese stattdessen auf Papier unter Verschluss halten bzw. auf dem Rechner in einer verschlüsselten Datei ablegen. Wer viele Online-Accounts hat, für den empfiehlt sich ein Passwort-Verwaltungsprogramm wie z.B. keepass (http://keepass.info/). Diese Programme generieren starke Passwörter, die sich der Nutzer aber nicht mehr einzeln merken muss. Stattdessen muss man sich nur noch ein gutes Masterpasswort überlegen und im Kopf behalten. Aber wie merkt man sich ein solches Passwort? Auch dafür gibt es Tricks. Eine beliebte Methode funktioniert so: Man denkt sich einen Satz aus und benutzt von jedem Wort nur den 1. Buchstaben (oder nur den 2. oder letzten, etc.). Anschließend verwandelt man bestimmte Buchstaben in Zahlen oder Sonderzeichen. Hier ein Beispiel: "Morgens stehe ich auf und putze meine Zähne." Nur die 1. Buchstaben: "MsiaupmZ". "i" sieht aus wie "1", "&" ersetzt das Wort "und": "Ms1a&pmZ". Auf diese Weise hat man sich eine gute "Eselsbrücke" gebaut. Natürlich gibt es viele andere Tricks und Methoden, die genauso gut funktionieren. Wichtig ist hierbei, dass sich der Benutzer des Passwortes den Satz selbst ausgedacht hat. Werden Beispielsweise die Anfangsbuchstaben eines Literaturzitates als Passwort gewählt, dann ist prinzipiell die Möglichkeit einer Wörterbuchattacke nicht viel unrealistischer, als wenn direkt ein Wort verwendet würde. Dies trifft natürlich insbesondere für weithin bekannte Zitate zu. Grundsätzlich sinnvoll ist es immer, echten Zufall in den Prozess der Auswahl eines Passwortes zu integrieren. Zum Beispiel kann man durch den Wurf einer Münze entscheiden, ob ein "und" im zugrundeliegenden Satz durch ein u oder durch & dargestellt wird. Passwörter regelmäßig ändern Jedes Passwort sollte in regelmäßigen Zeitabständen geändert werden. Viele Programme erinnern Sie automatisch daran, wenn Sie das Passwort z. B. schon ein halbes Jahr benutzen. Diese Aufforderung nicht gleich wegklicken – sondern ihr am besten gleich nachkommen! Natürlich ist es da schwer, sich alle Passwörter zu merken. Womit wir beim nächsten Punkt sind. i-MSCPBenutzerdokumentationStand26.11.201422:33Uhr ©i-MSCP-Team2014–geschriebenvon„Chrissio“ChristianThomasIxert Seite 7 Benutzerdokumentation i-MSCP Internet Multi Server Control Panel Keine einheitlichen Passwörter verwenden www.i-mscp.net Problematisch ist die Gewohnheit, einheitliche Passwörter für viele verschiedene Zwecke bzw. Zugänge (Accounts) (Online-Banking, Soziale Netzwerk,...) zu verwenden. Denn gerät das Passwort einer einzelnen Anwendung in falsche Hände, so hat der Angreifer freie Bahn für Ihre übrigen Anwendungen. Das können z. B. die Mailbox oder alle Informationen auf dem PC sein. Voreingestellte Passwörter ändern Bei vielen Softwareprodukten werden bei der Installation (bzw. im Auslieferungszustand) in den Accounts leere Passwörter oder allgemein bekannte Passwörter verwendet. Hacker wissen das: Bei einem Angriff probieren sie zunächst aus, ob vergessen wurde, diese Accounts mit neuen Passwörtern zu versehen. Deshalb ist es ratsam, in den Handbüchern nachzulesen, ob solche Accounts vorhanden sind und wenn ja, diese unbedingt mit individuellen Passwörtern abzusichern. Bildschirmschoner mit Kennwort sichern Bei den gängigen Betriebssystemen haben Sie die Möglichkeit, Tastatur und Bildschirm nach einer gewissen Wartezeit zu sperren. Die Entsperrung erfolgt erst nach Eingabe eines korrekten Passwortes. Diese Möglichkeit sollten Sie nutzen. Ohne Passwortsicherung können unbefugte Dritte sonst bei vorübergehender Abwesenheit des rechtmäßigen Benutzers Zugang zu dessen PC erlangen. Natürlich ist es ziemlich störend, wenn die Sperre schon nach weniger Zeit erfolgt. Unsere Empfehlung: 5 Minuten nach der letzten Benutzereingabe. Zusätzlich gibt es die Möglichkeit, die Sperre im Bedarfsfall auch sofort zu aktivieren (z. B. bei einigen Windows-Betriebssystemen: Strg+Alt+Entf drücken). Passwörter nicht an Dritte weitergeben oder per E-Mail versenden In der Regel werden E-Mails unverschlüsselt versandt. Unverschlüsselte E-Mails können von Dritten auf ihrem Weg durch das Internet mitgelesen werden. Zudem können E-Mails im Internet verloren gehen oder herausgefiltert werden. Der Absender einer E-Mail hat daher keine Gewissheit, dass seine Nachricht den gewünschten Empfänger auch wirklich erreicht hat. Wenn Sie ihre Passwörter an Dritte weitergeben, verlieren Sie die Kontrolle darüber und Sie haben sich umsonst die Mühe für ein gutes Passwort gemacht. Merken Sie sich daher bitte: Die Sicherheit Ihres i-MSCP –Accounts ist nur dann gewährleistet, wenn Sie ein sicheres Passwort verwenden. Aus vorstehenden Gründen ist in I-MSCP an vielen Stellen, an denen Sie ein Passwort festlegen müssen, ein Passwort-Generator vorhanden, der zufällig erzeugte Passwörter vergibt. Es ist tatsächlich sehr sinnvoll, diese zufällig erzeugten Passwörter auch zu verwenden. „Schalke04“ oder „BVB09“ sind bestimmt tolle Sportvereine – deren gute Namen sind jedoch mit Sicherheit keine tollen Passwörter! i-MSCPBenutzerdokumentationStand26.11.201422:33Uhr ©i-MSCP-Team2014–geschriebenvon„Chrissio“ChristianThomasIxert Seite 8 Benutzerdokumentation i-MSCP Internet Multi Server Control Panel Aufrufen von i-MSCP www.i-mscp.net Ihr Webhoster hat Ihnen eine Internetadresse genannt, unter der Sie i-MSCP aufrufen können. Diese kann z.B. http://config.domainname.de – oder http://admin.domainname.de lauten, möglich wäre aber auch https://config.domainname.de. Ihr Webhoster hat Ihnen Ihren persönlichen Benutzernamen und Ihr persönliches Passwort mitgeteilt. Mit diesen Daten, eingegeben in die Login -Maske, können Sie sich in i-MSCP einloggen. Diese Zugangsdaten müssen Sie sorgfältig aufbewahren und geheim halten. Nach Eingabe Ihres Benutzernamens und Ihres Passwortes klicken Sie auf den Button „Anmelden“ und sind dann eingeloggt. Sie haben die Möglichkeit, ein Passwort 3 mal falsch einzugeben – danach werden Sie für 30 Sekunden gesperrt. Geben Sie danach Ihr Passwort wieder 3 mal falsch ein, werden Sie für 30 Minuten gesperrt. Die Sperre können Sie durch Eingabe eines korrekten Passwortes NICHT aufheben. Sollten Sie Ihr Passwort vergessen haben, hilft Ihnen der Button „Passwort vergessen“ weiter, denn Sie können Sie sich ein neues Passwort zusenden lassen, indem Sie auf „Passwort vergessen“ klicken. In die dann erscheinende Maske tragen Sie dann einfach Ihren Benutzernamen und den angezeigten Sicherheitscode ein, und Ihnen wird ein neues Passwort an Ihre, Ihrem Webhoster bekannte E-Mail-Adresse zugeschickt. Achtung: Wegen der allgemeinen Unsicherheit des E-MailDienstes sollten Sie das Ihnen zugeschickte Passwort grundsätzlich so schnell wie möglich auf ein nur Ihnen bekanntes Passwort ändern! Siehe hierzu auch „Passwörter“ in der Einleitung! Hinweis: Sie sollten Ihre eingegebene Benutzername / Passwort –Kombination nicht im Browser speichern! Das erhöht Ihre Sicherheit. Wenn Sie in Ihrem i-MSCP-Account über einen längeren Zeitraum keinerlei Aktivitäten ausführen, werden Sie automatisch ausgeloggt und müssen sich wieder neu einloggen. i-MSCPBenutzerdokumentationStand26.11.201422:33Uhr ©i-MSCP-Team2014–geschriebenvon„Chrissio“ChristianThomasIxert Seite 9 Benutzerdokumentation i-MSCP Internet Multi Server Control Panel Die Übersicht und das Hauptmenü www.i-mscp.net Nach der erfolgreichen Anmeldung befinden Sie sich direkt im Hauptmenü Ihres WebAccounts und sehen die abgebildete Benutzermaske mit einer Übersicht über Ihren Webspace. Die Start– und Übersichtsmaske von i-MSCP i-MSCPBenutzerdokumentationStand26.11.201422:33Uhr ©i-MSCP-Team2014–geschriebenvon„Chrissio“ChristianThomasIxert Seite 10 Benutzerdokumentation i-MSCP Internet Multi Server Control Panel www.i-mscp.net Im oberen Bereich der Übersichtsmaske haben Sie nun die Auswahl unter den Hauptmenüpunkten „Allgemein“, „Domains“, „FTP“, „Datenbanken“, „E-Mail“, „Statistiken“, „Webtools“, „Support“ und „Profil“ Das Hauptmenü von i-MSCP Über dieses Hauptmenü können Sie innerhalb von i-MSCP navigieren und die einzelnen Einstellungsbereiche anwählen. Wenn Ihr Provider zusätzliche Menüpunkte für Sie angelegt hat – wie hier im Beispielbild einen Link auf dieses Benutzerhandbuch – dann finden Sie diese Zusatzmenüpunkte zwischen dem Menüpunkt „Allgemein“ und „Domains“. Innerhalb jedes der einzelnen Menüpunkte finden Sie nach entsprechender Anwahl weitere Untermenüs auf der linken Seite der Übersichtsmaske. Mit dem Button rechts oben unterhalb des Menüpunktes „Profil“ können Sie sich jederzeit aus dem Konfigurationsbereich ausloggen und Ihre Sitzung sicher beenden. Der Klick auf den Logout-Button löscht zum Einen das im Browser gespeicherte SessionCookie, also eine kleine Datei, in der Ihre Sitzungsanmeldungsdaten gespeichert waren, und die so genannte Session-ID – die Sitzungs-Identifikation in der Datenbank von i-MSCP und teilt i-MSCP mit, dass die Sitzung definitiv beendet ist. Nach einer erfolgreichen Abmeldung aus Ihrer Sitzung sehen Sie den Hinweis „Sie wurden erfolgreich abgemeldet“. Beenden Sie Ihre Sitzung bitte grundsätzlich durch einen Mausklick auf Wenn Sie die Sitzung lediglich durch Schließen des Browserfensters beenden, ist es für Unbefugte sehr leicht möglich, die Sitzung wieder herzustellen und unbefugt Änderungen an Ihrem Account vorzunehmen. i-MSCPBenutzerdokumentationStand26.11.201422:33Uhr ©i-MSCP-Team2014–geschriebenvon„Chrissio“ChristianThomasIxert Seite 11 Benutzerdokumentation i-MSCP Internet Multi Server Control Panel 1 Die Menüpunkte 1.1 Allgemein www.i-mscp.net Direkt nach dem Anmelden befinden Sie sich im Menüpunkt „Allgemein“ und sehen das Untermenü „Übersicht“ – welches Ihnen eine Übersicht zu Ihrem Webspeicherplatz anzeigt. Die in der Übersicht angezeigten Funktionen und deren Status sind immer davon abhängig, welche Funktionen Sie bei Ihrem Web-Hoster bestellt haben. 1.1.1 Domainkonto Im Bereich Domainkonto finden Sie Angaben zum von Ihnen verwendeten Domainnamen, der alternativen URL, und dem Ablaufdatum Ihrer Domain.. 1.1.1.1 Konto/Domainname Hier wird der Domainname angezeigt, für den Sie Ihren Webspeicherplatz konfigurieren können. Er ist identisch mit Ihrem Benutzernamen und der von Ihnen beim Network Information Center registrierten Hauptdomain. 1.1.1.2 Alternative URL um Ihre Webseite zu erreichen Dies ist eine Subdomain, unter der Sie Ihren Webspeicherplatz bereits erreichen können, wenn Ihr unter 1.1.1.1 genannter Domainname vom Network Information Center noch nicht konnektiert wurde und daher noch nicht über das Internet erreichbar ist. Diese Subdomain setzt sich aus Ihrer BenutzerID und dem Domainnamen zusammen, unter dem Sie Ihr AdminPanel erreichen, Beispielsweise http://vu2005.config.domainname.de. 1.1.1.3 Ablaufdatum der Domain Hier wird angezeigt, wann Ihre Domain abläuft und an das Network Information Center (NIC) zurückgegeben wird. (NIC z.B. für .de-Domains ist die DENIC e.G.) i-MSCPBenutzerdokumentationStand26.11.201422:33Uhr ©i-MSCP-Team2014–geschriebenvon„Chrissio“ChristianThomasIxert Seite 12 Benutzerdokumentation i-MSCP Internet Multi Server Control Panel www.i-mscp.net 1.1.2 Funktion / Status Hier werden die von Ihrem Webhoster für Ihren Webspeicherplatz vorkonfigurierten, festen Einstellungen angezeigt. Diese sind abhängig davon, welches Hostingpaket Sie bei Ihrem Webhoster eingekauft haben. 1.1.2.1 Domain Zeigt an, ob Ihre Domain aktiviert ist 1.1.2.2 Domain Aliase Zeigt an, ob und wie viele Domain Aliase Sie bereits angelegt haben, und wie viele Aliase Sie anlegen dürfen. 1.1.2.3 Subdomains Zeigt an, ob und wie viele Subdomains Sie bereits angelegt haben, und wie viele Subdomains Sie anlegen dürfen. 1.1.2.4 FTP-Konten Zeigt an, ob und wie viele FTP-Konten Sie bereits angelegt haben, und wie viele FTPKonten Sie anlegen dürfen. 1.1.2.5 E-Mail Konten Zeigt an, ob und wie viele E-Mail Konten Sie bereits angelegt haben, und wie viele E-Mail Konten Sie anlegen dürfen. 1.1.2.6 Email Quota Zeigt an, wie groß der für Ihrer E-Mail-Konten reservierte Speicherplatz, das so genannte Email Quota, ist, und wie groß der für Ihrer E-Mail-Konten reservierte Speicherplatz insgesamt sein darf. 1.1.2.7 SQL Datenbanken Zeigt an, ob und wie viele SQL Datenbanken Sie bereits angelegt haben, und wie viele SQL Datenbanken Sie anlegen dürfen. i-MSCPBenutzerdokumentationStand26.11.201422:33Uhr ©i-MSCP-Team2014–geschriebenvon„Chrissio“ChristianThomasIxert Seite 13 Benutzerdokumentation i-MSCP Internet Multi Server Control Panel 1.1.2 Funktion / Status (Fortsetzung) www.i-mscp.net 1.1.2.8 SQL Benutzer (Datenbankbenutzer) Zeigt an, ob und wie viele SQL Benutzer Sie bereits angelegt haben, und wie viele SQL Benutzer Sie anlegen dürfen. 1.1.2.9 PHP Unterstützung Zeigt an, ob PHP Unterstützung aktiviert ist 1.1.2.10 PHP Editor Zeigt an, ob für die PHP Unterstützung ein Editor aktiviert ist, mit dem Sie bestimmte PHPEinstellungen verändern können. 1.1.2.11 CGI (Perl) Zeigt an, ob CGI (Perl) – Unterstützung aktiviert ist. 1.1.2.12 Eigene DNS-Records. Zeigt an, ob Sie eigene eigene DNS-Records anlegen dürfen 1.1.2.13 Externe Mailserver Zeigt an, ob Sie einen Externen Mailserver benutzen dürfen. 1.1.2.14 Software-Installer Zeigt an, ob der Software-Installer für Sie aktiviert ist. 1.1.2.15 Webstatistiken Zeigt an, ob für Zugriffe auf Ihre Webseiten eine Webstatistik erstellt wird, die Sie selbst einsehen können. 1.1.2.16 Backup Zeigt an, ob Ihnen in Ihrem Account eine Backupfunktion zur Verfügung steht. i-MSCPBenutzerdokumentationStand26.11.201422:33Uhr ©i-MSCP-Team2014–geschriebenvon„Chrissio“ChristianThomasIxert Seite 14 Benutzerdokumentation i-MSCP Internet Multi Server Control Panel www.i-mscp.net 1.1.3. Transfervolumen (Traffic) Hier wird Ihnen angezeigt, wie hoch das Transfervolumen, also der durch das Aufrufen Ihrer Webseiten verursachte Traffic, ist, und wie viel Inclusive-Traffic Sie bei Ihrem Webhoster eingekauft haben. 1.1.4. Speicherplatzverbrauch Hier wird Ihnen angezeigt, wie viel Speicherplatz Sie aktuell belegt haben, und zwar für Dateien, für Datenbanken und in den Postfächern Ihres Webspeicherplatzes gespeicherte E-Mails. Auch die mögliche Gesamtgröße Ihres Speichers auf dem Server wird angezeigt. 1.1.4.1 Festplattenspeicher Details Hier wird Ihnen angezeigt, wie sich Ihr Speicherplatzverbrauch zusammensetzt – also wie viel Speicherplatz von Dateien, Datenbanken oder E-Mails belegt wird. Hinweis: Wenn Ihr Provider zusätzliche Menüpunkte für Sie angelegt hat, dann finden Sie diese Zusatzmenüpunkte zwischen dem Menüpunkt „1.1 Allgemein“ und „1.2 Domains“. Informationen über diese Menüpunkte erhalten Sie von Ihrem Provider! i-MSCPBenutzerdokumentationStand26.11.201422:33Uhr ©i-MSCP-Team2014–geschriebenvon„Chrissio“ChristianThomasIxert Seite 15 Benutzerdokumentation i-MSCP Internet Multi Server Control Panel 2. Domains www.i-mscp.net Direkt nach Anklicken des Hauptmenüpunktes „Domains“ sehen Sie eine Übersicht der zu Ihrem Webspeicherplatz zugehörigen Domains, sowie das zu dem Hauptmenü gehörende Untermenü. 2.1 Übersicht Im Hauptfenster links wird das Untermenü mit einer Übersicht zu Ihren Domains angezeigt. Weitere Untermenü-Auswahlpunkte sind „Domain-Alias hinzufügen“, „Subdomain anlegen“, und „Eigene DNS-Einträge hinzufügen“. Die Übersicht gibt Ihnen einen Überblick darüber, welche Domainnamen auf Ihrem Webspeicherplatz verfügbar sind, wann diese erstellt wurden und ablaufen. Sollten Sie für Ihre jeweilige Domain über SSL-Zertifikate verfügen, können Sie sich diese über den Punkt „Zertifikate anzeigen“ anzeigen lassen. Weiterhin werden Ihnen die Domain-Aliase, also zusätzlich georderte Domainnamen (Zusatzdomains), Subdomains, die Sie selbst konfigurieren können (http:// subdomain.domainname.de), und bereits vorhandene eigene DNS-Records hier angezeigt Möchten Sie eine Zusatzdomain bearbeiten oder wieder löschen (z.B. weil Sie einen Schreibfehler darin entdeckt haben oder einen anderen Einhängepunkt auswählen möchten, können Sie unter Aktionen auf „Bearbeiten“ oder „Löschen“ klicken und Ihre Zusatzdomain bearbeiten oder wieder löschen. (Achtung! Sollte Ihr Webhoster die Zusatzdomain bereits beim Network Informaton Center beauftragt haben, entstehen Ihnen auch bei einer Löschung die dafür evtl. anfallenden Kosten) i-MSCPBenutzerdokumentationStand26.11.201422:33Uhr ©i-MSCP-Team2014–geschriebenvon„Chrissio“ChristianThomasIxert Seite 16 Benutzerdokumentation i-MSCP Internet Multi Server Control Panel www.i-mscp.net 2.2 Domain-Alias hinzufügen Wenn Sie einen zusätzlichen Domainnamen für Ihren Webspeicherplatz benötigen, können Sie das über den Menüpunkt „Domain-Alias hinzufügen“ beauftragen. Tragen Sie den Namen Ihrer Zusatzdomain in das Eingabefeld „Domain-Alias Name“ ohne www. davor ein und klicken Sie auf „Anlegen“. Ihre Zusatzdomain wurde angelegt; Da Ihr Webhoster diese Domain jedoch noch beim NIC beantragen muss, wird unter Status „Warten auf Genehmigung“ angezeigt. Sowie Ihre Zusatzdomain von Ihrem Webhoster genehmigt, vom NIC zugeteilt und konnektiert wurde, können Sie Ihre Webseite über die Zusatzdomain erreichen. Ihre Zusatzdomain wird – wenn Sie keinen geteilten Einhängepunkt oder keine URLWeiterleitung gewählt haben, auf den in Ihrem Speicherplatz neu erstellten Ordner /zusatzdomain.com/htdocs/ verweisen und alle Dokumente veröffentlichen, die im Ordner „/zusatzdomain.com/htdocs/“ gespeichert sind. Für Ihre Hauptdomain bzw. bereits vorhandene Domain ist der Einhängepunkt der Ordner / htdocs in Ihrem FTP-Verzeichnis. Das heißt, dass alle in dem Ordner /htdocs gespeicherten Dokumente über http://www.IhrDomainname.de im Internet zu finden sein werden. htdocs bedeutet „Hypertext Transfer Documents“ und bezeichnet den Ordner, in dem alle Dokumente liegen, die Sie im Internet veröffentlichen wollen. 2.2.1 Geteilter Einhängepunkt Wenn Sie einen geteilten Einhängepunkt beim Anlegen der Zusatzdomain auswählen, wird Ihre Webseite unter 2 unterschiedlichen Domainnamen erreichbar sein, weil der geteilte Einhängepunkt Ihrer Zusatzdomain einer der von Ihnen ausgewählten, bereits vorhandenen Ordner /htdocs der jeweiligen, bei Ihnen bereits vorhandenen Domainnamen sein wird. Besitzen Sie bereits mehrere Domains? Dann können Sie eine Domain aus einer Auswahlliste auswählen, mit welcher dann der Einhängepunkt geteilt wird. i-MSCPBenutzerdokumentationStand26.11.201422:33Uhr ©i-MSCP-Team2014–geschriebenvon„Chrissio“ChristianThomasIxert Seite 17 Benutzerdokumentation i-MSCP Internet Multi Server Control Panel 2.2.2 URL Weiterleitung www.i-mscp.net Sie haben jedoch auch die Möglichkeit, Ihre Zusatzdomain zu einer anderen im Internet erreichbaren URL weiterzuleiten. In diesem Falle klicken Sie in der Zeile „URL Weiterleitung“ auf „Ja“ und tragen Sie in das dann erscheinende Eingabefeld die URL ohne http:// - also nur „www.hierhinweiterleiten.de“ ein. Es wird dann für Ihre Zusatzdomain kein eigener Ordner erstellt, sondern eine Weiterleitung eingerichtet, und „www.hierhinweiterleiten.de“ ist dann auch über Ihre Zusatzdomain erreichbar. 2.3 Subdomains anlegen Für manche Anwendungen kann es sinnvoll sein, so genannte Subdomains anzulegen. Das können Sie unter dem Menüpunkt Subdomain einfach und schnell erledigen. Maske „Subdomain anlegen“ von i-MSCP i-MSCPBenutzerdokumentationStand26.11.201422:33Uhr ©i-MSCP-Team2014–geschriebenvon„Chrissio“ChristianThomasIxert Seite 18 Benutzerdokumentation i-MSCP Internet Multi Server Control Panel 2.3.1 Subdomains anlegen www.i-mscp.net Wenn Sie eine Subdomain anlegen möchten, tragen Sie in das Eingabefeld den Namen Ihrer Subdomain ein und klicken Sie auf „Anlegen“. In unserem Beispiel wird dann eine Subdomain meinesubdomain.hostonline.netz“ angelegt, Ihre Subdomain wird – wenn Sie keinen geteilten Einhängepunkt oder URL -Weiterleitung gewählt haben, dann auf den in Ihrem Speicherplatz neu erstellten Ordner „/meinesubdomain/htdocs/“ verweisen und alle Dokumente veröffentlichen, die im Ordner „/meinesubdomain.com/htdocs/“ gespeichert sind. 2.3.2 Geteilter Einhängepunkt Wenn Sie einen geteilten Einhängepunkt beim Anlegen der Subdomain auswählen, wird Ihre Webseite unter 2 unterschiedlichen Domainnamen erreichbar sein, weil der geteilte Einhängepunkt Ihrer Zusatzdomain einer der von Ihnen ausgewählten, bereits vorhandenen Ordner /htdocs der jeweiligen, bei Ihnen bereits vorhandenen Domain– oder Subdomainnamen sein wird. 2.3.3 URL Weiterleitung Sie haben jedoch auch die Möglichkeit, Ihre Subdomain zu einer anderen im Internet erreichbaren URL weiterzuleiten. In diesem Falle klicken Sie in der Zeile „URL Weiterleitung“ auf „Ja“ und tragen Sie in das dann erscheinende Eingabefeld die URL ohne http:// - also nur „www.hierhinweiterleiten.de“ ein. Es wird dann für Ihre Subdomain kein eigener Ordner erstellt, sondern eine Weiterleitung eingerichtet, und „www.hierhinweiterleiten.de“ ist dann auch über Ihre Subdomain erreichbar. i-MSCPBenutzerdokumentationStand26.11.201422:33Uhr ©i-MSCP-Team2014–geschriebenvon„Chrissio“ChristianThomasIxert Seite 19 Benutzerdokumentation i-MSCP Internet Multi Server Control Panel 2.2.3 Subdomains anlegen www.i-mscp.net Hinweis: i-MSCP wird in jedem Ihrer /htdocs – Ordner eine Datei „index.html“ anlegen, welche bei einem Aufruf Ihres Domainnamens, Ihrer Zusatzdomain oder Ihrer Subdomain angezeigt wird. Zu dieser Datei gehört der Ordner /images, welche dazugehörige Grafiken enthält. Ein Aufruf Ihrer Domain wird – solange Sie keine eigenen Inhalte per FTP in Ihre / htdocs – Ordner laden - die folgende Seite anzeigen: Es empfiehlt sich, diese Datei und den Ordner spätestens dann, wenn Sie Ihre eigene Webseite auf Ihren Webspeicherplatz hochladen, zu löschen. i-MSCPBenutzerdokumentationStand26.11.201422:33Uhr ©i-MSCP-Team2014–geschriebenvon„Chrissio“ChristianThomasIxert Seite 20 Benutzerdokumentation i-MSCP Internet Multi Server Control Panel 2.4 Eigene DNS-Einträge hinzufügen www.i-mscp.net Nur wenn Ihr Provider diesen Menüpunkt für Sie freigeschaltet hat, können Sie den Menüpunkt sehen und anwählen. Hier können Sie eigene DNS-Einträge hinzufügen, was für einige Spezialfälle sinnvoll ist. DNS ist das Domain Name System, es ermöglicht, im Internet über den zu dem Domainnamen „hostonline.netz“ gehörenden Nameserver, den entsprechenden Webserver, Mailserver, FTPServer überhaupt aufzufinden und sich letztendlich mit diesem Server zu verbinden und Daten auszutauschen oder Webseiten anzuzeigen. Wenn Sie in diesem Menü nicht sehr genau wissen sollten, was Sie tun, sollten Sie hier keinerlei Einträge vornehmen, da beispielsweise Ihre E-Mails nicht mehr zugestellt werden oder bei unbefugten Dritten zugestellt werden könnten. Daher wird dieser Menüpunkt bei den meisten Providern für Kunden deaktiviert sein, und nur auf besondere Anfrage / gegen Aufpreis freigeschaltet werden. A-Record: Ein A-Record legt eine IP-Adresse fest, unter der eine Domain zu erreichen ist. Wenn Sie dort eine andere als die vorgegebene IP-Adresse eingeben, zeigt die Domain nicht mehr auf Ihren Webspace. Dies bedeutet, dass dort gespeicherte Internetseiten oder Dateien dadurch nicht mehr aufgerufen werden. Dieses Feature können Sie jedoch dazu nutzen, um Ihre Domain auf einen schon vorhandenen Webspace zeigen zu lassen. CNAME: CNAME ist als eine Art Alias für die DNS-Einträge einer anderen Domain zu verstehen. Dies ist sinnvoll, wenn Sie einen Server betreiben, der über keine feste IP-Adresse verfügt. MX-Einträge: MX-Einträge legen fest, welche Mailserver auf E-Mail-Anfragen reagieren, die für eine Domain bestimmt sind. Dies muss nicht zwingend der Server sein, auf dem sich der betreffende Webspace befindet. Es ist üblich, zwei Mailserver einzutragen, damit der zweite die E-Mails annimmt, sollte der erste Mailserver ausfallen. SRV-/ TXT-Einträge: Mittels SRV (Service Resource Records) kann per DNS propagiert werden, welche IP-basierenden Dienste (Services) in einer Domain (z. B. Firma) angeboten werden. Zu jedem Dienst werden weitere Informationen geliefert, wie zum Beispiel der Server-Name, der diesen Dienst bereitstellt. i-MSCPBenutzerdokumentationStand26.11.201422:33Uhr ©i-MSCP-Team2014–geschriebenvon„Chrissio“ChristianThomasIxert Seite 21 Benutzerdokumentation i-MSCP Internet Multi Server Control Panel www.i-mscp.net 2.5 PHP-Einstellungen Nur wenn Ihr Provider diesen Menüpunkt für Sie freigeschaltet hat, können Sie den Menüpunkt sehen und anwählen. Hier können Sie PHP entsprechend Ihren Anforderungen konfigurieren. Die Bedeutung der hier einstellbaren Funktionen entnehmen Sie bitte dem PHPHandbuch, welches Sie unter http://php.net/manual/de/ in deutscher Sprache finden. Die vermutlich für Webseitenprogrammierer und Webmaster interessanteste Einstellung dürfte die Funktion „Fehler anzeigen“, also das so genannte error_reporting, sein. In Ihrem Script muss das error_reporting mit den zugehörigen Parametern eingeschaltet sein—siehe auch http://php.net/manual/de/function.error-reporting.php Je nach Einstellung werden Ihnen direkt im Webbrowser Fehler Ihrer Webseite angezeigt; die Einstellung „Keinen Fehler anzeigen“ unterdrückt alle Fehlermeldungen—auch wenn das error_reporting mit zugehörigen Parametern in ihrem Script eingeschaltet ist. i-MSCPBenutzerdokumentationStand26.11.201422:33Uhr ©i-MSCP-Team2014–geschriebenvon„Chrissio“ChristianThomasIxert Seite 22 Benutzerdokumentation i-MSCP Internet Multi Server Control Panel 2.6 OwnDDNS www.i-mscp.net Wenn Ihr Provider diesen Menüpunkt für Sie freigeschaltet hat, können Sie hier eine eigene Subdomain anlegen, die sich mit Ihrem Internetanschluss in Ihrem Büro oder zu Hause verbindet. Hierdurch haben Sie die Möglichkeit, ohne eine teure Standleitung mit fester IPAdresse beispielsweise auf Ihren Büro- oder Home-Server zuzugreifen, ohne die alle 24 Stunden durch Zwangstrennung veränderte IP-Adresse Ihres Internetanschlusses kennen oder erfragen zu müssen. Die hier angelegten Zugangsdaten ermöglichen Ihrem DSL-Router, etwaige Änderungen Ihrer IP-Adresse Ihrem Webspace automatisch „mitzuteilen“ und somit für Sie den Weg zum heimischen Internetanschluss / Server zu „routen“. Nach einem Mausklock auf „Add new OwnDDNS account erscheint folgende Maske, in der Sie den Subdomainnamen, unter dem Ihr Heim– oder Firmenserver erreichbar sein soll, und einen Access Key, also einen Zugangsschlüssel, festlegen können. Mit dem eingebauten Access Key Generator können Sie einen zufälligen Access Key, also Zugangsschlüssel, erzeugen. i-MSCPBenutzerdokumentationStand26.11.201422:33Uhr ©i-MSCP-Team2014–geschriebenvon„Chrissio“ChristianThomasIxert Seite 23 Benutzerdokumentation i-MSCP Internet Multi Server Control Panel 2.6 OwnDDNS www.i-mscp.net Nach einem Klick auf den Button „Absenden“ werden Ihnen die Daten des erzeugten Accounts angezeigt. Das hellblau eingefärbte Fenster zeigt Ihnen die Update-URL an, welche Sie mit Ihren Zugangsdaten ergänzen und in Ihren Router eintragen müssen, damit Ihr Router weiß, an welchen Server er Ihre IP-Adresse von Zuhause / Ihrem Büro mitteilen muss. Wenn Sie diese Zugangsmöglichkeit dazu einsetzen, um auf Ihr Heim– oder Büronetzwerk zuzugreifen, denken Sie bitte daran, Ihren Router abzusichern (Insbesondere dessen Zugangspasswörter) und Ihr Heimnetzwerk gegen unbefugte Zugriffe zu schützen. Denn jeder, der herausbekommt, dass man über Ihre Subdomain auf Ihr Heim– oder Firmennetzwerk zugreifen kann, wird diese Möglichkeit auch benutzen — auch der unfreundliche Hacker irgendwo im Internet. Lesen Sie hierzu auch die Informationen unter http://de.wikipedia.org/wiki/Virtual_Private_Network i-MSCPBenutzerdokumentationStand26.11.201422:33Uhr ©i-MSCP-Team2014–geschriebenvon„Chrissio“ChristianThomasIxert Seite 24 Benutzerdokumentation i-MSCP Internet Multi Server Control Panel www.i-mscp.net 3. FTP Wenn Sie auf den Menüpunkt FTP klicken, wird Ihnen eine Übersicht über die bereits angelegten FTP-Accounts angezeigt. Maske „FTP-Übersicht“ von i-MSCP FTP bedeutet „File Transfer Protokoll“ – sie benötigen einen FTP-Zugang zu Ihrem Webspeicherplatz, um die Dokumente, die Sie im Internet veröffentlichen möchten, verfügbar zu machen, also einen so genannten FTP-Upload durchführen zu können. 3.1 Übersicht Im Menüpunkt „FTP“ wird sofort das Untermenü „Übersicht“ mit einer Übersicht zu Ihren bereits angelegten FTP-Zugängen angezeigt. Weitere Untermenü-Auswahlpunkte sind „FTP Account hinzufügen“, und „Dateimanager“. 3.2 FTP Account hinzufügen Durch einen Mausklick auf „FTP Account hinzufügen“ gelangen Sie in das entsprechende Menü, in dem Sie – je nach bei Ihrem Webhoster eingekauften Hostingpaket – FTPAccounts für Ihre Domain, Ihre Subdomain oder Ihren Domain-Alias anlegen können. Maske „FTP Account hinzufügen“ von i-MSCP i-MSCPBenutzerdokumentationStand26.11.201422:33Uhr ©i-MSCP-Team2014–geschriebenvon„Chrissio“ChristianThomasIxert Seite 25 Benutzerdokumentation i-MSCP Internet Multi Server Control Panel 3.2 FTP Account hinzufügen www.i-mscp.net FTP bedeutet übrigens „File Transfer Protokoll“ – also Dateiübertragungsprotokoll – somit geht es hier um das Übertragen Ihrer Dateien auf Ihren Webspeicherplatz. Um für Ihre Domain einen FTP-Account anzulegen, wählen Sie den Domaintyp „Domain“ und geben einen frei definierbaren Benutzernamen in das entsprechende Eingabefeld ein. In das Eingabefeld „Passwort“ geben Sie das von Ihnen vorgesehene Passwort für den FTP-Account ein. Das Passwort muss mindestens 6 Zeichen lang sein und Buchstaben und Zahlen enthalten, um gültig zu sein. Siehe hierzu auch „Passwort“ in der Einleitung! In das Eingabefeld „Passwort wiederholen“ geben Sie das von Ihnen vorgesehene Passwort für den FTP-Account ein – in genau derselben Schreibweise wie im Eingabefeld „Passwort“. Unter „Verzeichnis auswählen“ können Sie definieren, für welchen Ordner in Ihrem Webspeicherplatz der FTP-Account zuständig ist; ein Slash / bedeutet, dass Sie das Hauptverzeichnis und alle darin befindlichen Ordner für diesen FTP-Account freigeben – wählen Sie dort nur /htdocs aus, erhält der FTP-Account auch nur Zugriff auf den Ordner htdocs und alle darin befindlichen Ordner. Mit einem Klick auf „Anlegen“ legen Sie den FTP-Account an. In unserem Beispiel wurde der Benutzername ftpuser und das Passwort 123AB45% gewählt – i-MSCP legt dann den Benutzernamen „[email protected]“ mit dem dazugehörigen Passwort an, und zeigt in der Übersicht den erstellten FTP-Account an. Mit dem Benutzernamen und Passwort können Sie sich nun mit einem FTP-Programm am FTP-Server „hostonline.netz“ anmelden, und Dateien herauf- oder herunterladen oder auch löschen. In der Übersicht haben Sie nun noch die Möglichkeit, sich als „ftpuser“ im Dateimanager mit einem Mausklick auf „Anmelden als“ anzumelden, einen bereits angelegten Account zu bearbeiten (Passwort / Verzeichnis ändern) oder wieder zu löschen. i-MSCPBenutzerdokumentationStand26.11.201422:33Uhr ©i-MSCP-Team2014–geschriebenvon„Chrissio“ChristianThomasIxert Seite 26 Benutzerdokumentation i-MSCP Internet Multi Server Control Panel 3.3 Dateimanager www.i-mscp.net Durch einen Mausklick auf den Menüpunkt „Dateimanager“ gelangt man in einen Browserbasierten Dateimanager. Ihr Webhoster hat dabei die Auswahl über verschiedene Browserbasierte Dateimanager, so dass die hier abgebildeten nicht mit dem bei Ihnen verwendeten Dateimanager übereinstimmen müssen. Tipp: Wenn Sie sich aus der Übersicht heraus mittels Mausklick auf „Anmelden als“ beim Dateimanager anmelden, sind Sie bereits eingeloggt und können sofort mit dem Dateitransfer beginnen. i-MSCPBenutzerdokumentationStand26.11.201422:33Uhr Seite ©i-MSCP-Team2014–geschriebenvon„Chrissio“ChristianThomasIxert 27 Benutzerdokumentation i-MSCP Internet Multi Server Control Panel www.i-mscp.net 4. Datenbanken Wenn Sie auf den Menüpunkt Datenbanken klicken, wird Ihnen eine Übersicht über die bereits angelegten Datenbanken und Datenbankbenutzer angezeigt. Maske „Datenbanken-Übersicht“ von i-MSCP Weitere Untermenü-Auswahlpunkte sind SQL-Datenbank anlegen (und natürlich Anlegen der Datenbankbenutzer), sowie der Zugang zum phpMyAdmin – einer freien PHPApplikation zur Administration von MySQL-Datenbanken. 4.1 Übersicht Das Untermenü „Übersicht“ gibt eine Übersicht zu Ihren Datenbanken und den angelegten Datenbankbenutzern. Hier können Sie, wenn Sie bereits eine Datenbank angelegt haben, diese löschen oder den für diese Datenbank zuständigen Benutzer anlegen. Wurde bereits ein Datenbank-Benutzer angelegt, können Sie hier dessen Passwort aktualisieren, den Benutzer löschen, oder sich mit diesen Benutzerdaten in phpMyAdmin - eine Software für Datenbankadministration – einloggen. Um mit einer Datenbank zu arbeiten, benötigen Sie folgende Daten: Den Datenbanknamen – in unserem Beispiel „1_usr_web0_4“ Den Datenbankbenutzernamen – in unserem Beispiel „1_web0“ Das von Ihnen zuvor vergebene Passwort für den Datenbankbenutzer Den Hostnamen des Datenbankservers, meistens „localhost“. Sollte ein anderer Datenbankserver Ihre Datenbank verwalten, so teilt Ihnen Ihr Webhoster den richtigen Hostnamen gesondert mit. i-MSCPBenutzerdokumentationStand26.11.201422:33Uhr Seite ©i-MSCP-Team2014–geschriebenvon„Chrissio“ChristianThomasIxert 28 Benutzerdokumentation i-MSCP Internet Multi Server Control Panel 4.2 SQL-Datenbank anlegen www.i-mscp.net Klicken Sie auf „SQL-Datenbank anlegen“. Maske „SQL-Datenbank anlegen“ von i-MSCP Geben Sie hier in das Feld „Datenbankname“ einfach den Namen der von Ihnen anzulegenden Datenbank ein. Sie können nun noch angeben, ob Sie einen Datenbank Präfix-oder Suffix vergeben möchten, und klicken dann Sie auf „Anlegen“. Sie gelangen dann wieder in die Übersicht, in der Ihnen die gerade neu angelegte Datenbank angezeigt wird. Nun müssen Sie noch einen Datenbankbenutzernamen und das zugehörige Passwort anlegen, klicken Sie dazu in der Übersicht auf „SQLBenutzer anlegen“ und tragen Sie den gewünschten Benutzernamen und das Passwort in die Maske ein. Klicken Sie dann auf „Anlegen“. Es erscheint dann wieder die Maske „Übersicht“, in der Sie nun den neu angelegten Datenbankbenutzer für Ihre Datenbank und die bereits erwähnten Links zum Löschen von Datenbank und Datenbankbenutzernamen, zur Passwortänderung und den Link zum phpMyAdmin finden. i-MSCPBenutzerdokumentationStand26.11.201422:33Uhr ©i-MSCP-Team2014–geschriebenvon„Chrissio“ChristianThomasIxert Seite 29 Benutzerdokumentation i-MSCP Internet Multi Server Control Panel 4.3 phpMyAdmin www.i-mscp.net Der Mausklick auf phpMyAdmin führt Sie zu einem neuen Browserfenster, in dem Sie die Login-Maske der Datenbankadministrationssoftware „phpMyAdmin“ finden. Mit Ihrem Datenbankbenutzernamen und Ihrem Datenbankpasswort können Sie sich hier einloggen, es stehen Ihnen dann alle Funktionalitäten von phpMyAdmin zur Verfügung. Doch bevor Sie mit phpMyAdmin arbeiten, sollten Sie wissen, dass Sie mit nur einem Mausklick Ihre Datenbank irreparabel zerstören können. Legen Sie also immer vor jeder Veränderung ein Backup Ihrer Datenbank an und speichern Sie dieses auf Ihrem Computer! i-MSCPBenutzerdokumentationStand26.11.201422:33Uhr ©i-MSCP-Team2014–geschriebenvon„Chrissio“ChristianThomasIxert Seite 30 Benutzerdokumentation i-MSCP Internet Multi Server Control Panel www.i-mscp.net Ein paar Worte zum E-Mail-Dienst Die E-Mail ist eine auf elektronischem Weg in Computernetzwerken übertragene, briefähnliche Nachricht und wird als wichtigster und meistgenutzter Dienst des Internets angesehen, nicht zuletzt, weil es durch E-Mails möglich ist, Textnachrichten ebenso wie digitale Dokumente (also z. B. Grafiken oder Office-Dokumente) innerhalb weniger Sekunden rund um die Erde zuzustellen. Der technische Aufwand, den Webhoster und Internetprovider betreiben müssen, um einen funktionierenden E-Mail-Dienst aufrecht zu erhalten, ist dabei enorm hoch und beträgt mittlerweile 75% des gesamten Aufwandes für die gesamte Infrastruktur. Über 80 % der täglich weltweit versandten E-Mails sind Spam, also unverlangt verschickte Werbebotschaften, die kein Mensch haben möchte. Ein nicht unerheblicher Teil dieser Spam-Nachrichten ist zudem in krimineller Absicht mit Computerviren verseucht, um letztendlich aus dem Mailempfänger Geld oder persönliche Daten herauszupressen, oder dessen Computer so zu manipulieren, dass der Computer z. B. Onlinebanking-Zugangsdaten unbemerkt an Kriminelle verschickt. Die Benutzer der E-Mail-Dienste tun Einiges dazu, um einen reibungslosen Betrieb eines E-MailServers zu erschweren - dies allerdings sehr oft in Unkenntnis der technischen Umstände, die hinter dem E-Mail-Dienst stecken. Mitarbeiter von Unternehmen müssen täglich über die Hälfte ihrer E-Mail-Bearbeitungs– und somit Arbeitszeit dafür aufwenden, unwichtige E-Mails zu lesen, zu sortieren und zu löschen. Provider und Webhoster tun ihr Möglichstes, um Spam zu filtern und mit Computerviren verseuchte E-Mails von vornherein abzulehnen. So gibt es in i-MSCP beispielsweise den leistungsfähigen Mail Transfer Agent (MTA) namens Postfix - ein Programm, welches für den E-Mail-Transport zuständig ist. Postgrey ist ein Programm, dass dem Mailserver Postfix bereits bekannten Absenderservern erlaubt, eine Mail sofort beim ersten Kontakt zuzustellen - Mails unbekannter Herkunft werden gesperrt und haben erst beim zweiten Zustellversuch Erfolg - Hintergrund ist, dass 90% des Spams nur ein einziges Mal von Virenverseuchten Zombie-PCs gesendet werden, während die Zustellung einer „echten E-Mail“ so lange wiederholt wird, bis der MTA eine erfolgreiche Zustellung meldet. Dann gibt es Spamassassin - ein Programm, welches dafür zuständig ist, SpamE-Mails zu erkennen und entsprechend zu markieren. Dovecot - der Imap/POP3-Server, ermöglicht Ihnen, sich am Server anzumelden und Ihre E-Mails in Empfang zu nehmen, und das alles mit dem PC, dem Laptop, oder dem Smartphone. Und last, but not least, das Programm ClamAV, ein Antivirenscanner, der dafür sorgt, dass Virenverseuchte E-Mails gar nicht erst dazu kommen, von Postfix, Spamassassin und Dovecot bearbeitet werden zu müssen… Sollte es also in Einzelfällen dazu kommen, dass Sie auf eine wichtige E-Mail 5 Minuten warten müssen, schimpfen Sie bitte nicht. Es liegt dann mit Sicherheit daran, dass Virenscanner, Spamerkennung & Co. erst noch 500 bis 1000 Spam– und Virenverseuchte E-Mails abarbeiten müssen, bevor sie Ihre wichtige E-Mail bearbeiten und Ihnen zustellen können. Und - sollten Sie plötzlich keine E-Mails mehr auf Ihrem Smartphone bekommen - laden Sie zuerst mal Ihre E-Mails auf Ihren PC / Ihr Laptop herunter und löschen Sie diese dann auf Ihrem E-MailServer. Denn durch Imap und das Mail-Lesen auf dem Smartphone könnte schlicht und einfach Ihr E-Mail- Speicherplatz auf dem Imap / POP3 - Server wegen Überfüllung geschlossen sein. Schließlich leeren Sie Ihren Mülleimer in der Wohnung ja auch regelmäßig in die große schwarze Tonne vor dem Haus... i-MSCPBenutzerdokumentationStand26.11.201422:33Uhr ©i-MSCP-Team2014–geschriebenvon„Chrissio“ChristianThomasIxert Seite 31 Benutzerdokumentation i-MSCP Internet Multi Server Control Panel www.i-mscp.net 5. E-Mail Wenn Sie auf den Menüpunkt E-Mail klicken, wird Ihnen eine Übersicht über die bereits angelegten E-Mail-Adressen angezeigt. 5.1 Übersicht Maske „E-Mail-Übersicht“ von i-MSCP Einige Standard-E-Mail-Adressen werden automatisch bei der Einrichtung Ihres Accounts durch i-MSCP als E-Mail-Weiterleitung angelegt und auf die von Ihnen bei Ihrem Webhoster angegebene E-Mail-Adresse weitergeleitet. Es handelt sich um die Adressen [email protected], [email protected], und [email protected]. In der Übersicht haben Sie die Möglichkeit, diese E-Mail-Adressen zu löschen, die Weiterleitungsadresse zu bearbeiten oder auch einen Autoresponder anzulegen. i-MSCPBenutzerdokumentationStand26.11.201422:33Uhr ©i-MSCP-Team2014–geschriebenvon„Chrissio“ChristianThomasIxert Seite 32 Benutzerdokumentation i-MSCP Internet Multi Server Control Panel 5.2 E-Mail-Konto hinzufügen www.i-mscp.net Sie können ein E-Mail-Konto hinzufügen, indem Sie im Untermenü auf den gleichnamigen Link klicken. Sie haben die Wahl zwischen 3 verschiedenen Kontentypen: Kontotyp Normal – es wird ein POP3/IMAP-Postfach erstellt Kontotyp Weiterleitung – es wird eine Weiterleitung an ein bereits stehendes Konto erstellt Typ Normal + Weiterleitunges wird ein POP3/IMAPPostfach und eine Weiterleitung an ein bestehendes Konto erstellt. Wählen Sie zuerst den anzulegenden Kontentyp aus. Durch die Auswahl wird die Maske auf die jeweils erforderlichen Eingabefelder angepasst. Eine Weiterleitung benötigt nur eine bereits bestehende E-Mail-Adresse. i-MSCPBenutzerdokumentationStand26.11.201422:33Uhr ©i-MSCP-Team2014–geschriebenvon„Chrissio“ChristianThomasIxert Seite 33 Benutzerdokumentation i-MSCP Internet Multi Server Control Panel 5.2 E-Mail-Konto hinzufügen www.i-mscp.net Sollten Sie mehr als einen Domainnamen besitzen, können Sie diesen mit der Select-Box im Feld „Domainname“ auswählen. Tragen Sie in das Feld Passwort Ihr gewünschtes Passwort ein und bestätigen Sie dieses im Feld Passwort-Bestätigung. Das Passwort muss mindestens 6 Zeichen lang sein und Buchstaben und Zahlen enthalten, um gültig zu sein. Auch müssen Sie für Ihre neu anzulegende Mailbox ein Quota - also eine Maximalgröße festlegen. Die Maximalgröße muss sich innerhalb des Ihnen von Ihrem Webhoster gewährten E-Mail-Speicherplatzes bewegen und eine Zahl sein. Klicken Sie dann auf den Button „Anlegen“. Das Postfach wird hinzugefügt. Die zugehörigen Mailserver lauten: POP3 : mail.IhrDomainname.de SMTP : smtp.IhrDomainname.de IMAP : imap.ihr-domainname.de Benutzername: [email protected] Passwort : Ihr eingegebenes Passwort. Bei der Einrichtung eines E-Mail-Programmes wie Outlook, Thunderbird oder ähnlich achten Sie bitte darauf, dass Sie die Funktion „der Postausgangsserver (smpt) erfordert Authentifizierung“ einschalten, und „gleiche Einstellungen wie für den Posteingangsserver“ verwenden. Ohne diese Einstellungen werden Sie mit Ihrem E-Mail-Programm keine E-Mails versenden können. i-MSCPBenutzerdokumentationStand26.11.201422:33Uhr ©i-MSCP-Team2014–geschriebenvon„Chrissio“ChristianThomasIxert Seite 34 Benutzerdokumentation i-MSCP Internet Multi Server Control Panel 5.2 E-Mail-Konto hinzufügen www.i-mscp.net Diese Einstellungen werden auch „POP before SMTP“ genannt und bedeuten nichts anderes, als dass Ihr Mailprogramm sich grundsätzlich vor dem Versand einer Mail beim Posteingangsserver anmeldet und nach eingegangenen E-Mails schaut. Der von I-MSCP verwendete Mailserver (MTA, Mail Transfer Agent) namens Postfix ist übrigens so konfiguriert, dass die meisten Spam-Mails gar nicht angenommen und somit vermieden werden. Je nach Einstellungen Ihres Webhosters ist sogar eine automatische Spamerkennung und ein serverseitiger Antivirenscan Ihrer E-Mails möglich – fragen Sie Ihren Webhoster nach den in Ihrem Hostingpaket vorhandenen Möglichkeiten. 5.2.1 E-Mail-Konto bearbeiten Über den in der Übersicht zu sehenden Link „Bearbeiten“ haben Sie für Ihr bestehendes E-Mail-Konto Anpassungsmöglichkeiten. Sie können: • • • • den E-Mail-Kontentyp verändern das Passwort ändern das Quota ändern eine Weiterleitung ändern 5.2.2 Autoresponder Der Link „E-Mail Autoresponder: Aktivieren“ öffnet das folgende Fenster, in das Sie eine Abwesenheitsnotiz eingeben können. Nachdem Sie auf „Aktivieren“ geklickt haben, wird der Autoresponder aktiviert, und jeder, der Ihnen eine E-Mail sendet, bekommt eine automatische Antwortmail mit der von Ihnen eingegebenen Textnachricht. Das ist einerseits eine gute Sache, andererseits bestätigen Sie dadurch Dritten gegenüber Ihre Abwesenheit und potentiellen Spammern, dass Ihr E-Mail-Konto existiert und benutzt wird. Sie sollten daher diese Funktion mit Bedacht verwenden. Wurde der Autoresponder für das E-Mail-Konto erfolgreich eingerichtet, ändert sich der Autoresponder-Link in „E-Mail Autoresponder: Deaktivieren“. Ein Klick auf „Deaktivieren“ löscht den Autoresponder und den von Ihnen eingegebenen Text. i-MSCPBenutzerdokumentationStand26.11.201422:33Uhr ©i-MSCP-Team2014–geschriebenvon„Chrissio“ChristianThomasIxert Seite 35 Benutzerdokumentation i-MSCP Internet Multi Server Control Panel www.i-mscp.net 5.2 E-Mail-Konto hinzufügen 5.2.3 E-Mail-Konto löschen Mit einem Klick auf den Link „Löschen“ können Sie ein E-Mail-Konto komplett vom Server löschen. Bitte bedenken Sie, dass eine Löschung unwiderruflich ist, und dass alle evtl. noch für das Konto eingegangenen E-Mails gelöscht werden. Nach Bestätigen der Sicherheitsfrage „Sind Sie sicher, dass [email protected] gelöscht werden soll?“ mit „OK“ wird das E-MailKonto unwiderruflich gelöscht. 5.3 E-Mail-Catch-all Konto hinzufügen Es besteht die Möglichkeit, ein sogenanntes Catch-All-Konto anzulegen, in dem alle EMails an Empfänger Ihrer Domain eingehen werden, für die Sie im Menü „E-Mail-Konto hinzufügen“ kein Konto eingerichtet haben. Einem Catch-All-Konto ist es egal, welche Buchstaben– oder Zeichenkombination vor „@IhrDomainname.de“ steht—alle Mails werden angenommen. Spammer erstellen sehr gerne Mailadressen mit Zufallsgeneratoren; auch Mails an Adressen wie „[email protected]“ werden mit einem Catch-All Account zugestellt. Daher raten wir von der Einrichtung eines Catch-All-Accounts - mit dem Sie einen Teil der Spamfilterung Ihres Webspaces (Ablehnen nicht vergebener Mailadressen)umgehen und mit stark erhöhtem Spamaufkommen im Catch-All-Mailkonto rechnen müssen, ab. Zur Einrichtung eines Catch-All-Accouts klicken Sie auf Catch All und wählen in der folgenden Maske den Domainnamen, für den Sie einen Catch-All-Account anlegen möchten. Klicken Sie dann auf „Catch-All anlegen“ , und wählen Sie in folgender Maske entweder das bestehende E-MailKonto oder eine Weiterleitung aus, an die alle Mails aus dem Catchall weitergeleitet werden sollen. Mit einem Klick auf den Button „Anlegen“ speichern Sie Ihre Einstellung und aktivieren Ihren Catch-AllAccount. i-MSCPBenutzerdokumentationStand26.11.201422:33Uhr ©i-MSCP-Team2014–geschriebenvon„Chrissio“ChristianThomasIxert Seite 36 Benutzerdokumentation i-MSCP Internet Multi Server Control Panel www.i-mscp.net 5.4 Externen Mailserver Wenn Ihr Webhoster die Funktion „Externe Mailserver“ für Ihr Konto freigeschaltet hat, können Sie hier einen externen (oder mehrere externe) Mailserver für Ihr Konto aktivieren: Ein Klick auf Aktivieren bringt Sie zur folgenden Eingabemaske: Domain: Fügen Sie einen MX Eintrag zur Weiterleitung von Mails an Ihre Domain, einschließlich Subdomains, hinzu. Wildcard: Fügt eine MX-Eintrag hinzu um Mails von nicht exisitierenden Subdomains weiterzuleiten Spam-Filter: Fügt einen MX Eintrag zur Weiterleitung von Mails an Ihre Domain, einschließlich Subdomains, hinzu, erhält aber Ihren Server als letzten Mail-Host Hinweis: Spam-Filter und Domain-Optionen können nicht miteinander verbunden werden. In das Feld „Externer Mailserver“ tragen Sie den Domainnamen Ihres externen Mailservers ein, weitere Eintragsfelder können Sie mit einem Klick auf „Einen neuen Eintrag erstellen“ anlegen. i-MSCPBenutzerdokumentationStand26.11.201422:33Uhr ©i-MSCP-Team2014–geschriebenvon„Chrissio“ChristianThomasIxert Seite 37 Benutzerdokumentation i-MSCP Internet Multi Server Control Panel 5.5 Webmail verwenden www.i-mscp.net In i-MSCP ist ein leistungsfähiger Webmailer eingebaut, mit dem Sie Ihre E-Mails von jedem Computer mit Internetzugang aus lesen und versenden können. Hierzu benötigen Sie nur Ihren Benutzernamen, das Passwort, und die Webadresse des Mailers. Ihr Webhoster hat Ihnen eine Internetadresse genannt, unter der Sie i-MSCP aufrufen können. Wenn Sie diese Internetadresse mit /webmail/ ergänzen, erreichen Sie den Webmailer. Geben Sie in die Anmeldemaske Ihren E-Mail-Benutzernamen und ihr Passwort ein, und klicken Sie auf den Button „Anmelden“ Direkt nach der Anmeldung befinden Sie sich auf der Startseite des Webmailers, welchen Sie wie ein gewöhnliches E-Mail-Programm benutzen können. i-MSCPBenutzerdokumentationStand26.11.201422:33Uhr ©i-MSCP-Team2014–geschriebenvon„Chrissio“ChristianThomasIxert Seite 38 Benutzerdokumentation i-MSCP Internet Multi Server Control Panel 6. Statistiken www.i-mscp.net Über den Menüpunkt Statistiken erreichen Sie die statistischen Auswertungen Ihres Webspeicherplatzes. 6.1 Übersicht In der Übersicht wird Ihnen der Traffic (also das Volumen der übertragenen Daten) angezeigt, der auf Ihrem Webspeicherplatz durch Web-Traffic, FTP-Traffic, SMTP-Traffic und POP3/IMAP-Traffic im aktuellen Monat angefallen ist. Mit den Dropdown-Schaltflächen Monat und Jahr können Sie die von Ihnen gewünschte Auswertung auswählen, welche nach einem Klick auf den Anzeigen-Button angezeigt wird. i-MSCPBenutzerdokumentationStand26.11.201422:33Uhr ©i-MSCP-Team2014–geschriebenvon„Chrissio“ChristianThomasIxert Seite 39 Benutzerdokumentation i-MSCP Internet Multi Server Control Panel 6.2 Webstatistiken www.i-mscp.net Über den Menüpunkt Webstatistiken erreichen Sie eine statistische Auswertung über Aufrufe Ihrer Webseiten. Um die Statistiken sehen zu können, müssen Sie sich mit Ihrem i-MSCP-Benutzernamen/Passwort in die Statistiksoftware einloggen. i-MSCPBenutzerdokumentationStand26.11.201422:33Uhr ©i-MSCP-Team2014–geschriebenvon„Chrissio“ChristianThomasIxert Seite 40 Benutzerdokumentation i-MSCP Internet Multi Server Control Panel 7. Webtools www.i-mscp.net Über den Menüpunkt Webtools erreichen Sie praktische Werkzeuge Ihres Webspeicherplatzes. 7.1 Webtools-Übersicht Im Menüpunkt „Webtools“ wird sofort das Untermenü „Übersicht“ mit einer Übersicht zu den vorhandenen Webtools in Ihrem Webspeicherplatz angezeigt. Weitere UntermenüAuswahlpunkte sind „Verzeichnisschutz“, „Eigene Fehlerseiten“ , „Software“, „Tägliches Backup“, „Webmail“, „Dateimanager“, „phpMyAdmin“ und „Webstatistiken“. Es wird eine Kurzbeschreibung der einzelnen Menüpunkte und der dort befindlichen Funktionen angezeigt. Durch Mausklick auf die Untermenüpunkte oder die in der Übersicht befindlichen Icons gelangen Sie in die einzelnen Bereiche. 7.2 Webtools - Verzeichnisschutz Mit dem Verzeichnisschutz haben Sie die Möglichkeit, einzelne Verzeichnisse Ihres WebKontos mit einem zusätzlichen Passwortschutz zu versehen. i-MSCPBenutzerdokumentationStand26.11.201422:33Uhr ©i-MSCP-Team2014–geschriebenvon„Chrissio“ChristianThomasIxert Seite 41 Benutzerdokumentation i-MSCP Internet Multi Server Control Panel 7. Webtools www.i-mscp.net 7.2 Webtools - Verzeichnisschutz Mit dem Verzeichnisschutz haben Sie die Möglichkeit, einzelne Verzeichnisse Ihres WebKontos mit einem zusätzlichen Passwortschutz zu versehen. Klicken Sie auf den Link Verzeichnisschutz, und Sie sehen die folgende Eingabemaske: Hier geben Sie zunächst einen individuellen Namen des Verzeichnisschutzes ein (z.B. geschützter Bereich). Durch Mausklick auf „Verzeichnis auswählen“ öffnet sich ein Dialogfenster, in welchem Sie das zu schützende Verzeichnis auswählen können. Im Feld Benutzer / Gruppen können Sie auswählen, welcher Benutzer oder welche Gruppe Zugriff auf das Verzeichnis haben darf. Mit einem Klick auf „Schützen“ legen Sie den Verzeichnisschutz an. Besucher dieses geschützten Verzeichnisses werden aufgefordert, einen gültigen Benutzernamen und ein Passwort eingeben, um das Verzeichnis betreten zu können. Über einen Klick auf „Benutzer und Gruppen“ können Sie zusätzliche Benutzer / Passwörter oder Gruppen anlegen. i-MSCPBenutzerdokumentationStand26.11.201422:33Uhr ©i-MSCP-Team2014–geschriebenvon„Chrissio“ChristianThomasIxert Seite 42 Benutzerdokumentation i-MSCP Internet Multi Server Control Panel 7.3 Eigene Fehlerseiten www.i-mscp.net In diesem Menüpunkt haben Sie die Möglichkeit, die Standard - Fehlerseiten für die Fehler 401, 403, 404, 500 und 503 zu ändern oder eigene Fehlerseiten zu definieren. Hierzu benötigen Sie HTML-Kenntnisse. Häufige Fehlermeldungen sind: ♦ 4xx: Client-Fehler ♦ 400: Bad Request, Fehlerhafte Anfrage, Ungültige Anforderung; fehlerhafte Syntax oder unbekannte Zeichen in der Anfrage ♦ 401: Unauthorized, nicht autorisiert, Zugriff verweigert; meist passwortgeschützt, Login erforderlich ♦ 403: Forbidden, Verboten, Unzulässig; Zugriff für den Rechner des User gesperrt ♦ 404: Not Found, Nicht gefunden; Dokument nicht vorhanden, entfernt, verschoben oder umbenannt ♦ 5xx: Server-Fehler 500: Internal Server Error, Interner Server-Fehler; z. B. Fehlfunktion eines CGI-Skripts, Prozessabsturz, Ressourcenengpass ♦ 501: Not Implemented, Nicht implementiert; erforderliche Funktionalität oder Voraussetzung beim Server nicht vorhanden ♦ 502: Bad Gateway, Gatewayfehler; ungültige Antwort eines anderen Servers bei Gateway- oder Proxybetrieb ♦ 503: Service Unavailable, Vorübergehend nicht verfügbar; Server überlastet, ausgefallen oder in Wartung ♦ i-MSCPBenutzerdokumentationStand26.11.201422:33Uhr ©i-MSCP-Team2014–geschriebenvon„Chrissio“ChristianThomasIxert Seite 43 Benutzerdokumentation i-MSCP Internet Multi Server Control Panel www.i-mscp.net 7.4 Software Installieren Sie verschiedene Anwendungen mit ein paar Klicks. Ihr Webhoster hat ggf. in diesem Bereich einige Programme für Sie hinterlegt, die Sie über dieses Menü einfach in Ihrem Webspace installieren können. Die Programme können beispielsweise Contentmanagement-, Foren- oder Gästebuchsysteme sein. 7.5 Tägliches Backup Einstellungen für Backup und Wiederherstellung. Wenn Sie bei Ihrem Webhoster die Backup-Funktion beauftragt haben, wird von Ihren Webseiten ein tägliches Backup angefertigt und im über Ihren FTP-Zugang erreichbaren Ordner /backups gespeichert. Das im Ordner /backup liegende Backup können Sie mit einem Klick auf „Wiederherstellen“ in Ihren Webspace einspielen. 7.6 Webmail Greifen Sie über das Webinterface auf Ihre E-Mails zu. In i-MSCP ist ein leistungsfähiger Webmailer eingebaut, mit dem Sie Ihre E-Mails von jedem Computer mit Internetzugang aus lesen und versenden können. Hierzu benötigen Sie nur Ihren Benutzernamen, das Passwort, und die Webadresse des Mailers. Durch einen Klick auf „Webmail“ erreichen Sie die Login-Maske des Webmailers. 7.7 Dateimanager Greifen Sie über das Webinterface auf Ihre Dateien zu. Durch einen Mausklick auf den Menüpunkt „Dateimanager“ gelangen Sie zu einem Browserbasierten Dateimanager. Dort können Sie sich mit dem FTP-Benutzernamen und dem Passwort anmelden und ohne ein spezielles FTP-Programm per FTP Dateioperationen durchführen. 7.8 phpMyAdmin Greifen Sie auf Ihre Datenbanken über die Datenbankadministrationssoftware phpMyAdmin zu. Über den Link „phpMyAdmin“ kommen Sie zum Datenbankadministrationstool phpMyAdmin und können Sich mit Ihrem MySQL-Benutzernamen und dem Passwort einloggen. i-MSCPBenutzerdokumentationStand26.11.201422:33Uhr ©i-MSCP-Team2014–geschriebenvon„Chrissio“ChristianThomasIxert Seite 44 Benutzerdokumentation i-MSCP Internet Multi Server Control Panel www.i-mscp.net 7.9 Webstatistiken Greifen Sie auf Ihre Domain-Statistiken über das Webinterface zu. Über den Menüpunkt Webstatistiken erreichen Sie eine statistische Auswertung über Aufrufe Ihrer Webseiten. Um die Statistiken sehen zu können, müssen Sie sich mit Ihrem iMSCP-Benutzernamen / Passwort einloggen. Die angezeigte Statistik wird mit der Webstatistiksoftware AWSTATS ermittelt. 8. Support Über den Menüpunkt Support erreichen Sie das Supportsystem Ihres Webspeicherplatzes. Hier können Sie Anfragen (Tickets) an Ihren Webhoster richten. Sie haben dort die Möglichkeit, offene und geschlossene Tickets einzusehen, sowie neue Tickets zu erstellen. Das Erstellen eines Tickets ist oft der schnellste Weg, um beispielsweise aufgetretene Probleme mit dem Webspace zu lösen. 9. Profil Über den Menüpunkt Profil erreichen Sie die Profileinstellungen Ihres Webspeicherplatzes. Hier können Sie Ihre ♦ ♦ ♦ ♦ Ihre persönlichen Daten (Name, Anschrift, Telefonnummern, E-Mail-Adresse) Ihr Benutzer-Passwort die in Ihrem Benutzeraccount zu verwendende Sprache Farbe des Layouts einstellen. i-MSCPBenutzerdokumentationStand26.11.201422:33Uhr ©i-MSCP-Team2014–geschriebenvon„Chrissio“ChristianThomasIxert Seite 45 Benutzerdokumentation i-MSCP Internet Multi Server Control Panel 8. Support www.i-mscp.net Über den Menüpunkt Support erreichen Sie das Supportsystem Ihres Webspeicherplatzes. Hier können Sie Anfragen (Tickets) an Ihren Webhoster richten. Sie haben dort die Möglichkeit, offene und geschlossene Tickets einzusehen, sowie neue Tickets zu erstellen. Das Erstellen eines Tickets ist oft der schnellste Weg, um beispielsweise aufgetretene Probleme mit dem Webspace zu lösen. 9. Profil Über den Menüpunkt Profil erreichen Sie die Profileinstellungen Ihres Webspeicherplatzes. Hier können Sie Ihre persönlichen Daten (Name, Anschrift, Telefonnummern, E-MailAdresse) anpassen, Ihr Passwort ändern, die in Ihrem Benutzeraccount zu verwendende Sprache einstellen, und die Farbe des Layouts verändern. i-MSCPBenutzerdokumentationStand26.11.201422:33Uhr ©i-MSCP-Team2014–geschriebenvon„Chrissio“ChristianThomasIxert Seite 46 Benutzerdokumentation i-MSCP Internet Multi Server Control Panel www.i-mscp.net i-MSCPBenutzerdokumentationStand26.11.201422:33Uhr ©i-MSCP-Team2014–geschriebenvon„Chrissio“ChristianThomasIxert Seite 47