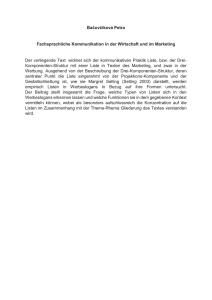WinListen - WinSchule
Werbung

WinListe WinListen Der Aufruf Klicken Sie das vierte Symbol WinListen mit einem Doppelklick der linken Maustaste an: WinListen läuft nur nach erfolgreicher Installation von WinSchule. WinListen erzeugt Listen, die Ihnen WinSchule nicht zur Verfügung stellt. WinListen ist nur für einen einzigen Benutzer im Netzwerk zugänglich, der sich mit einem Hauptpasswort einloggen muss. Nach dem Start zeigt sich WinListen in der folgenden Darstellung (Auswahlseite 1): WinListen meldet sich mit diesem Logo: Auswahlseite 1 Ganz oben finden Sie die grundsätzlichen Einstellungen der Liste. Ganz links stehen die laufende Nummer und die Bezeichnung der Liste. Nach beiden kann die Datei sortiert werden. WinListen erzeugt frei erstellbare Schülerlisten. WinListen enthält eine Sammlung frei erstellter Listen, die Schüler- oder Lehrerdaten verarbeiten. Zwischen den Listen kann man mit den vier Fortschaltknöpfen rechts in der Mitte umschalten. Sie sehen hier die erste von zwei Listen (zu erkennen an 1/2). Jede Liste enthält einen Bezeichner, hier Schülerliste. 520 521 WinListe WinListe gehakt sind. Der Text wird mit „normaler“ Schriftgröße und einzeilig gedruckt. Am Kopf des Blattes wird ein gerasterter Text Schüler- und Elterndaten ausgedruckt. Das ganze wird vom typischen WinSchule-Rahmen mit CopyRight und Schulbezeichnung umrandet. Das Ergebnis können Sie weiter unten unter Drucken sehen. Eine neue Liste erstellen Eine neue Liste kann mit dem Neu-Knopf rechts oben erstellt werden. Auswahlseiten WinListe erstellt Listen mit Schüler- und Lehrerdaten. Den entsprechenden Auswahlknopf finden Sie rechts in der Mitte. Diese vier Optionen bestimmen das Druckbild. Das Ergebnis sehen Sie weiter unten bei der Druckausgabe. Unter dieser Bezeichnung ist diese Liste gespeichert. Auswahl Schüler - Lehrer Schülerauswahlseiten Jede Liste enthält bis zu 5 Auswahlseiten. Innerhalb dieser Auswahlseiten kann man blättern ( rechts unten). Wir sehen hier die 1. Auswahlseite, zu erkennen an 1/5. Die Auswahlseiten sind nach folgenden Themen sortiert: 1. Auswahlseite: die wichtigsten Daten eines Schülers. 2. Auswahlseite: Fremdsprachen, Wahlpflichtfächer und nicht ganz so wichtige Daten. 3. Auswahlseite: Gesamtschuldaten. Für Nichtgesamtschulen ist diese Seite mit Fremdsprachenbeginn und -ende gefüllt. 4. Auswahlseite: Daten zum Kurssystem. Diese sind für Schulen ohne Oberstufe nicht zu sehen. 5. Auswahlseite: vertikale Linien. 1. Auswahlseite (Schüler) In diesem Beispiel soll eine Schülerliste erstellt werden. Die erste Auswahlseite ist bereits oben abgebildet. Hierbei stehen jedem Schüler zwei Zeilen (maximal 3) zur Verfügung. Diese werden durch eine waagerechte Linie voneinander getrennt. An den Positionen 10‰ der Blattbreite steht der Name, bei 300‰ der Vorname. Ist der Name so lang, dass er in das Vornamenfeld hineinreicht, so wird die Schriftart so lange verkleinert, bis dies nicht mehr geschieht. Es werden nur die Daten gedruckt, die ganz links ab522 Die Listen können sortiert werden. Lesen Sie hierzu weiter unten Die Listen sortieren. Für jeden Menüpunkt gibt es acht Knöpfe, die abgehakt werden können. Diese bedeuten: 1. Knopf ganz links: Nur wenn dieses Feld markiert ist, werden die Daten auch tatsächlich gedruckt. 2. Knöpfe unter 1,2,3: Jedem Schüler stehen maximal drei Zeilen zur Verfügung. Hier wird angegeben, in welcher Zeile die Daten stehen sollen. Sie können allerdings auch in allen drei Zeilen stehen. Wenn nur ein Menüpunkt die 2. oder 3. Zeile markiert hat, werden alle Datensätze mit zwei oder drei Zeilen gedruckt. 3. Knöpfe L,F. Wenn L angeklickt ist, wird vor dem Datensatz eine senkrechte Linie gezeichnet. Achten Sie darauf, dass bei mehrzeiligem Ausdruck die Linie nicht durch einen anderen Datensatz durchgeht. Wenn F angeklickt ist, wird der Datensatz fett gedruckt. 4. Knöpfe g,n,k: Es stehen drei Schriftarten zur Auswahl: Wenn g angeklickt ist, wird der Datensatz groß gedruckt, bei n in normaler Schriftgröße und bei k in kleiner Schriftgröße. 523 WinListe WinListe 2. Auswahlseite (Schüler) Dritte Auswahlseite (Nicht-Gesamtschulen) Zweite Auswahlseite Die 2. Auswahlseite enthält Daten zur Fremdsprache, zum Wahlpflichtfach und weitere Angaben. Die Benutzung entspricht der der 1. Seite. 3. Auswahlseite (Schüler) Diese Seite im folgenden ersten Dialog können Sie nur sehen, wenn in INTERNA als Schultyp nicht Gesamtschule angegeben ist. Die 3. Auswahlseite im folgenden Dialog enthält Daten der Gesamtschule. Sie ist nur bei Einstellung eines Schultyps mit Gesamtschule in INTERNA zu sehen. Die Benutzung entspricht der der 1. Seite. Dritte Auswahlseite (nur Gesamtschulen) 524 525 WinListe WinListe 4. Auswahlseite (Schüler) 5. Auswahlseite (Schüler) Vierte Auswahlseite Fünfte Auswahlseite Die 4. Auswahlseite enthält Daten des Kurssystems einschließlich der Einführungsphase. Sie ist nur bei Einstellung eines Schultyps mit gymnasialer Oberstufe in INTERNA zu sehen. Die Benutzung entspricht der der 1. Seite. Vertikale Linien können an jede Stelle positioniert werden. Hierzu müssen die Knöpfe ganz links und unter L angeklickt sein. Vertikale Linien begrenzen keinen Text. Die 5. Auswahlseite ist zur Ergänzung der vertikalen Linien vor Datensätzen der anderen Auswahlseiten gedacht. Hierdurch kann man Tabellen anlegen. Sie können z.B. vertikale Linien zeichnen, um eine Tabelle für Noten zu erhalten. 526 527 WinListe WinListe Lehrerauswahlseiten 2. Auswahlseite (Lehrer) 1. Auswahlseite (Lehrer) Für Lehrerlisten werden zwei Auswahlseiten zur Verfügung gestellt. Die Benutzung entspricht der bei den Schülern. 2. Lehrerauswahlseite Auf der zweiten Seiten können Sie die die Daten zur Qualifikation, zu den Unterrichtsverpflichtungen und zum Arbeitsverhältnis der Lehrer auswählen. 1. Lehrerauswahlseite Auf der ersten Seiten können Sie die Personaldaten der Lehrer auswählen. 528 529 WinListe WinListe Drucken Klicken Sie den Drucker-Knopf an, um einen Ausdruck Ihres Formulars zu bekommen: . Es erscheint eine Auswahl der Klassen. Man kann Listen für einzelne Klassen, Klassenstufen oder bestimmte Gruppen (Fremdsprache, Religion, Wahlpflichtfach, Ausländer etc.) drucken, jedoch auch für eine Auswahl von Einzelschülern. Sie haben jetzt die Möglichkeit, das Druckergebnis direkt zum Drucker zu schicken, zuerst auf dem Monitor anzuschauen oder die Daten in einer Datei abzuspeichern. Zu den übrigen Möglichkeiten dieses Menüs verweise ich auf WinSchule. Je nach Zielgruppe erscheint eine Auswahl der Schüler einer Klasse oder Gruppe. Sie können einen einzelnen Schüler/Lehrer markieren. Seine Zeile wird dann farbig markiert sein. Dies geht auch für mehrere Schüler. Wenn Sie einen ganzen Bereich markieren wollen, so klicken Sie den Markieren-Knopf an, klicken Sie den ersten Schüler/Lehrer des ausgewählten Bereichs an, klicken Sie Anfang an, klicken Sie den letzten Schüler/Lehrer des ausgewählen Bereichs an, klicken Sie Ende an. Alle Schüler/Lehrer in diesem Bereich werden farbig markiert werden. Der Ausdruck in unserem Beispiel mit dem Drucker-Knopf liefert dieses Bild. Man sieht deutlich, dass einige Namen enger geschrieben sind. 530 Listenausdruck (Testdaten) Die Daten wurden unkenntlich gemacht. 531 WinListe WinListe Übersicht der Listen Überschriften der Spalten Eine Übersicht der Liste mit dem Listen-Knopf ergibt in diesem Beispiel folgenden Ausdruck (Sortierung nach Kopfbezeichnung): Übersicht der Listen 05. Februar 1999 Sie können alle Spalten mit Überschriften versehen. Klicken Sie hierzu den entsprechenden Knopf Feldüberschriften drucken an. Die Überschriften haben Bezeichnungen wie Name, Vorname Ort, Geburtstag etc. Schauen Sie sich bitte das Beispiel in der Druckausgabe an. Eine Liste löschen 1. Ges. 1998-99/2 11 Ag Big-Band 12 Betriebspraktikum Ein Liste kann mit dem Lösch-Knopf aus der Datei entfernt werden. Sie werden noch einmal vor dem Löschen gewarnt. 4 Bucheinsammelliste Export und Import 10 Busfahrt 9 Bücherausleihe 7 Exkursion 6 Internetzugang Über den Import-Knopf können Sie Listen importieren, wenn im Verzeichnis EXTRACT die Datei LISTEN.DAT existiert. Es werden alle Listen ohne Nachfrage importiert. 5 Klssenfahrt 2 Schülerausweise 13 3 Schülerliste Klasse 13 Über den Export-Knopf können Sie Listen exportieren. Es wird im Verzeichnis EXTRACT die Datei LISTEN.DAT erzeugt. Die Listen werden nur nach Nachfrage exportiert. 8 Theaterbesuch 1 Wahlpflichtunterricht Übersicht der Listen 532 533 WinListe Die Listen sortieren Auswahl Sortieren Die Listen können mit dem Sortier-Knopf nach der laufenden Nummer oder nach dem Listenbezeichner sortiert werden. Das Handbuch Sofern sich auf der Festplatte, auf der sich WinListe befindet, Windows Write befindet, können Sie Hilfen zu WinListe lesen. Diese stehen im WinSchule-Verzeichnis \WINSCHUL in WINLISTE.WRI. Wenn WinListe Windows Notepad findet, wird dieses Programm aufgerufen. Ende Mit dem Hand-Knopf verlassen Sie WinListen. Ggf. wird nachgefragt, ob die veränderte Liste abgespeichert werden soll. Zum Schluss wird die Datei gepackt. 534