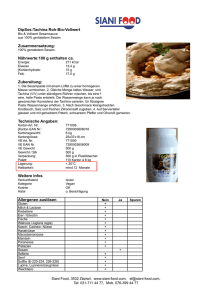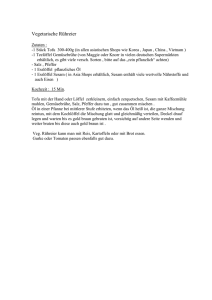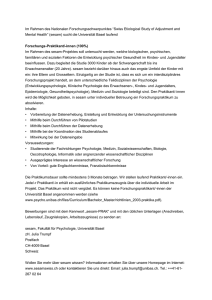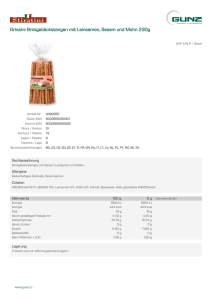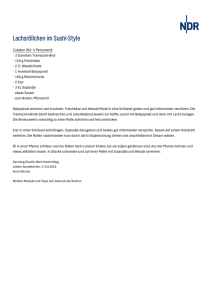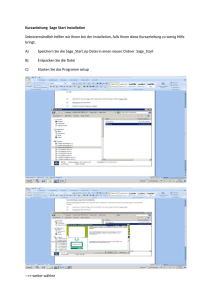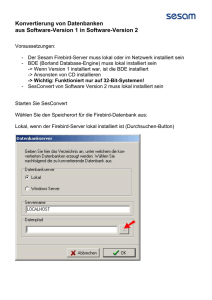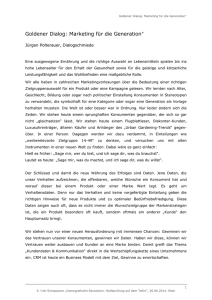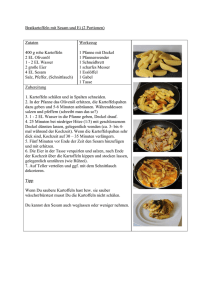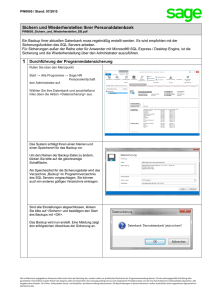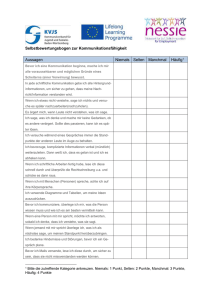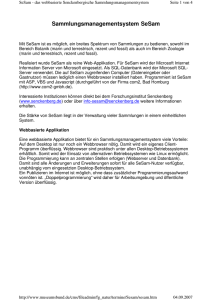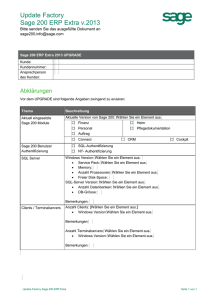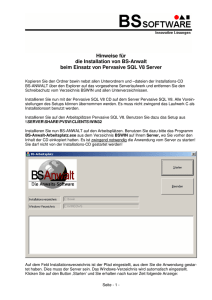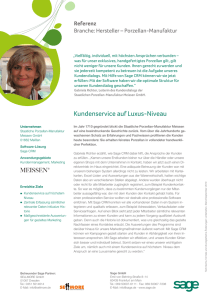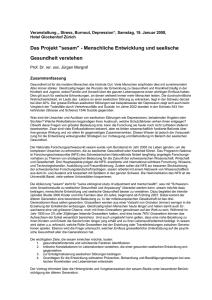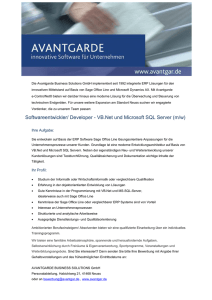Installationsanleitung SAGE SESAM Solutions 5.5
Werbung
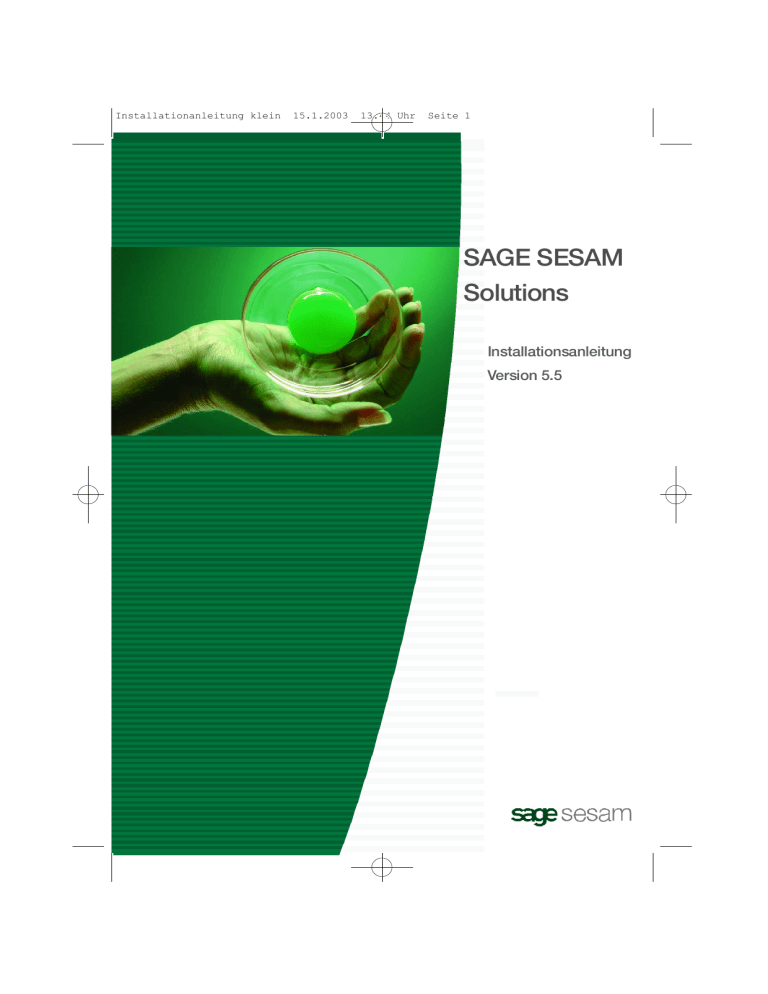
Installationanleitung klein 15.1.2003 13:44 Uhr Seite 1 SAGE SESAM Solutions Installationsanleitung Version 5.5 Installationanleitung klein 15.1.2003 13:44 Uhr Seite 2 Installationanleitung klein 15.1.2003 13:44 Uhr Seite 3 Installationsanleitung Version 5.5 Inhaltsverzeichnis Vor der Installation 04–07 Systemanforderungen Lizenzierung Installation vorbereiten Datenbank Pervasive.SQL 2000i Installation Probeversion / Standalone-Ve r s i o n 08–11 Installation Lizenzen Installation Client-/Server 12–15 Installation Lizenzen Installation Te r m i n a l s e r v e r 16–17 Installation Datenbank-Information für Client-/Te r m i n a l s e r v e r 18–21 Manuelle Installation der Datenbank (Variante 1) Manuelle Installation der Datenbank (Variante 2) Nach der Installation Hinweise zu Produkten und Verwaltungen Modifikation bzw. Deinstallation von SAGE SESAM Solutions Manuelle Installation zusätzlicher Komponenten 22–23 Installationanleitung klein 15.1.2003 13:44 Uhr Seite 4 Installationsanleitung Version 5.5 Systemanforderungen 4 www.sagesesam.ch Die aufgeführten Systemanforderungen gelten als Minimalvoraussetzung. Abhängig von den zu installierenden Produkten, Datenmengen und der Anwenderzahl sind höhere bzw. abweichende Anforderungen gegeben. Bitte beachten Sie auch die aktuellen Systemvoraussetzungen auf der SAGE SESAM Homepage bei den einzelnen Produkten oder lassen Sie sich von Ihrem SAGE SESAM Vertriebspartner beraten. P ro z e s s o r Arbeitsspeicher Empfohlen ab Pentium III 500 MHz Standalone: ab 128MB; bei grossen Datenmengen 256MB empfohlen Betriebssysteme Standalone: Windows 98, 98SE, ME, NT4SP6a, 2000SP2, XP oder Windows Terminal Server Client-/Server: • Server mit Windows NT4SP6a, 2000SP2, XP Professional oder Windows Terminal Server Client-/Server: Server ab 256MB Client ab 128MB; bei grossen Datenmengen 256MB empfohlen Laufwerke CD-ROM-Laufwerk • Client mit Windows 98, 98SE, ME, NT4SP6a, 2000SP2 oder XP Professional MS Off i c e Office 97, 2000 oder XP I n t e rnet Explore r Version 4.0 oder höher (Version 6.0SP1 auf CD-ROM enthalten) Festplattenspeicher Minimalinstallation Standalone mit Verwaltungen und Rechnungswesen 100 MB freier Speicherplatz, je nach Konfiguration/Produkte mehr. Adobe Acrobat Reader Version 4.0 oder höher (Version 5.0 auf CD-ROM enthalten) Installationanleitung klein 15.1.2003 13:44 Uhr Seite 5 Installationsanleitung Version 5.5 Lizenzierung 5 SAGE SESAM Lizenzierung Für die Installation der SAGE SESAM Produkte haben Sie eine CD-ROM und für jedes erworbene Produkt zusätzlich eine Seriennummer (PID-Nummer/Produkt-Identifikationsnummer) erhalten. Diese Nummern finden Sie auf der Produktverpackung, dem Lieferschein des erworbenen Produkts und – falls abgeschlossen – auf dem Plus Pack Vertrag. Der Lizenzschlüssel schaltet die erworbenen Programme für unbegrenzte Zeit frei (endgültige Produktaktivierung). Mit der Version 5.5 werden generell neue Lizenzschlüssel vergeben, die auch neue Funktionen aktivieren. Bitte beachten Sie, dass die bereits installierten (seit Version 5.0) Schlüssel nicht mehr gültig sind. Wichtig Die PID-Nummer aktiviert die erworbenen Produkte für 30 Tage. Innerhalb dieser Frist müssen Sie sich bei SAGE SESAM als Anwender registrieren. Nach dieser Frist sind die Produkte nicht mehr startbar. Registrierung Senden Sie das Formular, das Sie mit «Start/Programme/SAGE SESAM Solutions/Hilfe/Online-Registration» öffnen können vollständig ausgefüllt an Sage Sesam Ltd. Falls Sie über einen Internet-Anschluss verfügen, können Sie beim Programmstart die Option «Jetzt registrieren» wählen und die Informationen elektronisch an Sage Sesam Ltd übermitteln. Anwender mit dem Service- und Supportvertrag Plus Pack Sobald Sie sich registriert haben, erhalten Sie den persönlichen Lizenzschlüssel direkt per Post zugestellt. Anwender ohne Service- und Supportvertrag Plus Pack Falls Sie keinen Plus Pack Servicevertrag abgeschlossen haben, erhalten Sie den persönlichen Lizenzschlüssel durch Ihren SAGE SESAM Vetriebspartner zugestellt. I n s t a l l i e ren der PID-Nummern , Lizenzschlüssel oder Probelizenzen Sie können bereits während der Installation Ihre Lizenzen eingeben. Nach der Installation können Sie den Lizenzassistenten auch unter: «Start/Programme/SAGE SESAM Solutions/Verwaltungsprogramme/PID-Nummer oder Lizenzschlüssel hinzufügen» starten und so weitere Lizenzen eingeben (Produkte aktivieren). Installationanleitung klein 15.1.2003 13:44 Uhr Seite 6 Installationsanleitung Version 5.5 Installation vorbereiten 6 Hinweis zur Installationshilfe Diese Anleitung befindet sich auch auf der CD-ROM im Ordner «Text». Zusätzlich kann die Anleitung als PDF-Dokument nach dem Installationsstart über die Option «Kontakt» abgerufen werden. Im Inhaltsregister ist jeder Dialog chronologisch aufgelistet, so dass Sie sich auf die Installation vorbereiten oder die Installationsschritte nachlesen können. Es kann vorkommen, dass die Installationshilfe nicht gestartet werden kann, wenn Ihr PC noch nicht über eine neuere Windows HTML-Hilfe verfügt (Fehlermeldung: HTML-Unterstützung für AktiveX Steuerelement… neuere Version von HHCTRL. OCX). Führen Sie in diesem Fall die Datei «hhupd.exe» aus, die Sie im Ordner «Tools» auf der CD-ROM finden. B e reits installierte Version 4.75 oder niedriger Die Versionen 4.75 oder älter werden durch diese Installation nicht überschrieben. Bitte deinstallieren Sie diese vor der Aktualisierung auf die Version 5.5. B e reits installierte Version 5.0 oder höher Es ist nicht möglich, auf demselben PC mehrere 5.xVersionen parallel zu installieren bzw. zu betreiben. Bei der Installation der SAGE SESAM Produkte wird seit der Version 5.0 der «Windows Installer« eingesetzt. Eine vorhandene 5.x-Version wird vor der Aktualisierung auf die Version 5.5 entfernt, diese müssen Sie somit nicht vorgängig manuell entfernen. Ihre persönlichen Daten (z.B. Mandanten) sind davon nicht betroffen. Zum Thema Datensicherung finden Sie weitere wichtige Informationen auf Seite 22 dieser Anleitung. P ro d u k t a u s w a h l Sicherung Ihrer Daten Bevor Sie mit der Installation beginnen, sollten Sie von sämtlichen veränderten Daten, wie z.B. Mandanten, Vorlagen, MyDesk, Auswertungsbaum etc. eine Sicherung erstellen und anschliessend alle Programme schliessen. Bitte beachten Sie bei der Produktauswahl, welche Produkte bzw. Funktionen Sie installieren möchten. Wenn Sie bereits eine Version 5.x installiert haben, müssen Sie trotzdem die zu installierenden Produkte neu auswählen (aktivieren); ab installierter Version 5.2 wird diese Auswahl automatisch durchgeführt. Wenn Sie beispielsweise das Rechnungswesen bereits auf Ihrem Rechner eingerichtet haben und neu die Lohnbuchhaltung installieren möchten, sind bei der Auswahl der zu installierenden Produkte das Rechnungswesen und die Lohnbuchhaltung zu aktivieren. Aktivieren Sie nur die Lohnbuchhaltung, versteht der «Windows Installer» Ihre Auswahl so, dass Sie auf Ihrem PC lediglich die Lohnbuchhaltung installiert haben möchten und deinstalliert in der Folge das Rechnungswesen. Installationanleitung klein 15.1.2003 13:44 Uhr Seite 7 Installationsanleitung Version 5.5 Datenbank Pervasive.SQL 2000i 7 Allgemein Die Datenbank Pervasive.SQL 2000i dient zur Verwaltung Ihrer SAGE SESAM RechnungswesenMandanten. Sie löst die bisher verwendete Datenbank Btrieve Version 6.15 ab. Die auszuführenden Installationen sind auf der Produkte-CD im Ordner «Pervasive\Install» abgelegt. Sie können die Installation der Datenbank auch vorgängig durchführen, um manuelle Konfigurationen vorzunehmen. Das SAGE SESAM Setup erkennt danach eine bereits installierte Pervasive Datenbank automatisch und setzt im Dialog «Installationsart der Datenbank angeben» die Option auf «Datenbank NICHT installieren». Bei fehlender Datenbank kann die Installation von SAGE SESAM Solutions nicht fehlerfrei durchgeführt werden, da diverse SAGE SESAM Dateien bereits vorhandene Pervasive Dateien voraussetzen. Vor der Installation Klären Sie bitte vor der Installation ab, ob Sie Pervasive in Verbindung mit anderen Softwarelösungen im Einsatz haben, da eventuell Probleme mit der vorhandenen Softwarelösung auftreten können, wenn Sie die aktuelle Pervasive Version auf eine höhere Version updaten müssen. SAGE SESAM setzt die Pervasive Version 7.9 mit SP3 voraus (unter Windows XP Version 7.94). Mit SAGE SESAM Solutions 5.5 wird die Pervasive Version 7.94 (=Version 7.9 mit SP4) installiert (mitgeliefert). Kompatibilität Btrieve 6.15 und Pervasive 7.94: h Aufwärtskompatibilität: Alle RechnungswesenMandanten, die Sie bis und mit Version 5.2 bearbeitet haben, können Sie auch weiterhin ohne Anpassungen auf die neue Datenbank verwenden und bearbeiten. Beim erstmaligen Öffnen eines bestehenden Mandanten wird automatisch ein Konvertierungsassistent gestartet, der die Datenbank für die neuen Funktionen der Version 5.5 erweitert. Nach erfolgreicher Konvertierung ist Ihr Rechnungs- wesenmandant «fit» für den Einsatz unter SAGE SESAM Solutions 5.5. h Abwärtskompatibilität: Haben Sie mit der neuen SAGE SESAM Version die Mandanten bearbeitet, so können Sie diese nicht mehr auf einer SAGE SESAM Version 5.2 (oder niedriger) bearbeiten. Das kann problematisch sein, wenn Sie z.B. mit einem Treuhänder in Verbindung stehen und Sie beide unterschiedliche SAGE SESAM Versionen im Einsatz haben. So vermeiden Sie dieses Problem: 1. Verwaltungswerkzeug von Pervasive starten: «Start/Programme/Pervasive/Pervasive Control Center». Öffnen Sie den Ordner «Compatibility». Wenn Sie «Create File Version» (rechts oben doppelklicken, erscheint ein neues Fenster, in dem Sie den Wert von 7.x auf 6.x ändern können. Die Änderung wird erst akzeptiert, wenn Sie die Datenbank stoppen und wieder starten – oder den Computer neu starten. Nach dieser Umstellung werden neue Datenbanken sowie Tabellen im Format 6.x erstellt, welches auch von der bisherigen Datenbank Btrieve 6.15 (bis Version 5.2) unterstützt wird; der Datenaustausch ist somit gewährleistet. Bitte beachten Sie, dass die Performance durch die Verwendung dieses Formates geringer ist, als bei der Verwendung von 7.x. 2.Konvertierung des Mandanten: Wie unter «Aufwärtskompatibilität» beschrieben, wird ein Rechnungswesen-Mandant, der unter einer älteren Version erstellt wurde, beim ersten Start automatisch zur Konvertierung vorgeschlagen. Wenn Sie den Mandanten weiterhin unter älteren Versionen (bis Version 5.2) bearbeiten möchten, dürfen Sie diesen nicht konvertieren. Beachten Sie, dass die neuen Funktionen der Version 5.5 dadurch beim betreffenden Mandanten nicht zur Verfügung stehen. Installationanleitung klein 15.1.2003 13:44 Uhr Seite 8 Installationsanleitung Version 5.5 Installation Probeversion / Standalone-Version 8 Schliessen Sie alle Anwendungen und legen Sie die SAGE SESAM Produkte-CD in das CD-ROM-Laufwerk ein. Nach wenigen Augenblicken erscheint auf dem Bildschirm ein so genannter CD-Browser, der die SAGE SESAM Version anzeigt und weitere nützliche Features wie z.B. Internet Explorer, Acrobat Reader, MSDE und Dokumentationen beinhaltet. Klicken Sie nun auf «Installation starten», damit Sie mit der Installation beginnen können. Der CD-Browser startet, sobald die CD eingelegt wurde. Mit dem Klick auf «Installation starten» werden Sie durch den Installationsprozess geführt. Falls der CD-Browser nicht automatisch starten sollte, wurde dieser Automatismus auf Ihrem PC nicht eingerichtet. Rufen Sie in diesem Fall den CD-Browser manuell auf. Klicken Sie auf «Start» «Ausführen» und geben Sie in der Befehlszeile «D:\CDBrowser.exe» ein. («D» steht dabei für den Buchstaben Ihres CD-ROM-Laufwerks.) Vor der eigentlichen Installationsroutine wird automatisch geprüft, ob die notwendigen Komponenten, die zur Ausführung der Installation benötigt werden, auf dem System vorhanden sind. Falls die benötigte Version des «Windows Installers» nicht vorhanden ist, wird diese automatisch installiert. Nach der eventuellen Installation des «Windows Installers» erscheint die links abgebildete Meldung. Führen Sie den Neustart durch den Klick auf «Yes» aus. Die Installation wird nach dem Neustart automatisch fortgesetzt. Installationanleitung klein 15.1.2003 13:44 Uhr Seite 9 Installationsanleitung Version 5.5 Installation Probeversion / Standalone-Version 9 Für die Installation der Probeversion beziehungsweise der Standalone-Version wählen Sie die Installationsart «Standalone-Anwendung». Bestätigen Sie anschliessend dieses und das darauf folgende Fenster mit «Weiter». Aufgrund Ihrer gewünschten Installationsart werden die möglichen Komponenten zur Installation automatisch vorkonfiguriert. Die mit «X» definierten Optionen werden nicht auf Ihrer Festplatte installiert. Durch den Klick auf das «X» können sie die vorgeschlagene Konfiguration bei Bedarf ändern. Klicken Sie auf «Weiter», um den Installationsprozess zu aktivieren. Anschliessend öffnet sich ein Fenster, in dem Sie den Installationspfad angeben müssen. Falls Sie bereits die Version 5.2 installiert haben, wird automatisch der bei dieser Installation gewählte Pfad übernommen. Mit einem Klick auf die Schaltfläche «..» können Sie den vorgeschlagenen Pfad ändern. Nach erfolgter Auswahl des Pfades, klicken Sie auf «Weiter». Installationanleitung klein 15.1.2003 13:44 Uhr Seite 10 Installationsanleitung Version 5.5 Installation Probeversion / Standalone-Version 10 Nachfolgend öffnet sich das Fenster mit dem «SAGE SESAM Lizenzvertrag». Bitte beachten Sie, dass bei aktivierter Option «Ich akzeptiere den Lizenzvertrag nicht» der Installationsvorgang automatisch abgebrochen wird. Aktivieren Sie die Auswahl «Ich akzeptiere den Lizenzvertrag und klicken Sie auf «Weiter». Bestätigen Sie das sich darauf öffnende Fenster mit «OK». Das Installationsprogramm überprüft Ihr System hinsichtlich bereits installierter SAGE SESAM Module und Versionen, entfernt sämtliche SAGE SESAM Komponenten ab der Version 5.0 und nimmt die Aktualisierung der Komponenten von Microsoft, Pervasive.SQL und SAGE SESAM automatisch vor. Installationanleitung klein 15.1.2003 13:44 Uhr Seite 11 Installationsanleitung Version 5.5 Lizenzen installieren 11 Nach dem Installationsvorgang werden Sie automatisch durch die Lizenzierung der gewünschten Module bzw. der Probeversion geführt. Falls Sie die Lizenzierung zu einem späteren Zeitpunkt vornehmen möchten, können Sie das entsprechende Programm folgendermassen aufrufen: «Start/Programme/SAGE SESAM Solutions/Verwaltungsprogramme/PID-Nummer oder Lizenzschlüssel hinzufügen» Mit dem Klick auf «Weiter» sowie dem Akzeptieren des Lizenzvertrages im nachfolgenden Fenster starten Sie die Installation der Lizenzen. Standalone-Anwendung Wählen Sie in diesem Fenster die Eingabemöglichkeiten für PID-Nummer (Produkt-Identifikationsnummer) oder LizenzSchlüssel. Geben Sie im sich anschliessend öffnenden Fenster die benötigten Codes ein, um die gewünschten Programme ohne Zeitbeschränkung freizuschalten. P ro b e l i z e n z Wählen Sie Probelizenz und im nachfolgenden Fenster die gewünschten SAGE SESAM Module, um die Programme für den Zeitraum von 90 Tagen freizuschalten. Bestätigen Sie Ihre Auswahl mit «Fertigstellen». Nach Ablauf der Probelizenz müssen Sie Lizenzschlüssel/PID-Nummer beantragen, um die Module unbeschränkt freizuschalten. Bestätigen Sie im sich anschliessend öffnenden Fenster das Ende der Installation mit einem Klick auf «Fertigstellen». Nach Abschluss der Installation wird der «LiveUpdate» gestar tet, falls die entsprechende Checkbox im Dialog aktiviert wurde. Mit dem «LiveUpdate» können Sie online die neuesten Programmaktualisierungen downloaden. Deaktivieren Sie die Checkbox, falls Sie dies nicht wünschen – oder über keinen Internetanschluss verfügen. Führen Sie einen Neustart durch und folgen Sie anschliessend den Anweisungen zur Eingabe von Benutzername und Passwort auf Seite 22. Installationanleitung klein 15.1.2003 13:44 Uhr Seite 12 Installationsanleitung Version 5.5 Client-/Server Anwendung 12 Schliessen Sie alle Anwendungen und legen Sie die SAGE SESAM Produkte-CD in das CD-ROM-Laufwerk ein. Nach wenigen Augenblicken erscheint auf dem Bildschirm ein so genannter CD-Browser, der die SAGE SESAM Version anzeigt und weitere nützliche Features wie z.B. Internet Explorer, Acrobat Reader, MSDE und Dokumentationen beinhaltet. Klicken Sie nun auf «Installation starten», damit Sie mit der Installation beginnen können. Der CD-Browser startet, sobald die CD eingelegt wurde. Mit dem Klick auf «Installation starten» werden Sie durch den Installationsprozess geführt. Falls der CD-Browser nicht automatisch starten sollte, wurde dieser Automatismus auf Ihrem PC nicht eingerichtet. Rufen Sie in diesem Fall den CD-Browser manuell auf. Klicken Sie auf «Start» «Ausführen» und geben Sie in der Befehlszeile «D:\CDBrowser.exe» ein. («D» steht dabei für den Buchstaben Ihres CD-ROM-Laufwerks.) Vor der eigentlichen Installationsroutine wird automatisch geprüft, ob die notwendigen Komponenten, die zur Ausführung der Installation benötigt werden, auf dem System vorhanden sind. Falls die benötigte Version des «Windows Installers» nicht vorhanden ist, wird diese automatisch installiert. Nach der eventuellen Installation des «Windows Installers» erscheint die links abgebildete Meldung. Führen Sie den Neustart durch den Klick auf «Yes» aus. Die Installation wird nach dem Neustart automatisch fortgesetzt. Installationanleitung klein 15.1.2003 13:44 Uhr Seite 13 Installationsanleitung Version 5.5 Client-/Server Anwendung 13 Für die Installation der Client-/Server-Anwendung wählen Sie die Installationsart «Client-Server-Anwendung» aus. Dabei werden zwei weitere Auswahlmöglichkeiten sichtbar, wobei «Client (Produkte ohne Mandanten installieren)» automatisch aktiviert ist. Wählen Sie trotzdem in einem ersten Schritt die Option Server, um die Verwaltungen, Mandantendaten und die Datenbank zu installieren. Anschliessend wählen Sie die Option Client, um die Produkte zu installieren. Aufgrund Ihrer gewünschten Installationsart werden die möglichen Komponenten zur Installation automatisch vorkonfiguriert. Die mit «X» definierten Optionen werden nicht auf Ihrer Festplatte installiert. Durch den Klick auf das «X» können sie die vorgeschlagene Konfiguration bei Bedarf ändern. Klicken Sie auf «Weiter», um den Installationsprozess zu aktivieren. Anschliessend öffnet sich ein Fenster, in dem Sie den Installationspfad angeben müssen. Falls Sie bereits die Version 5.2 installiert haben, wird automatisch der bei dieser Installation gewählte Pfad übernommen. Mit einem Klick auf die Schaltfläche «..» können Sie den vorgeschlagenen Pfad ändern. Nach erfolgter Auswahl des Pfades, klicken Sie auf «Weiter». Bestätigen Sie im darauf folgenden Fenster die Computernamen der SAGE SESAM Verwaltungen oder ändern Sie die vorgeschlagenen Namen über das Bedienfeld «..». Klicken Sie anschliessend auf «Weiter», um die Installationsroutine weiter zuführen. Installationanleitung klein 15.1.2003 13:44 Uhr Seite 14 Installationsanleitung Version 5.5 Client-/Server Anwendung 14 Nachfolgend öffnet sich das Fenster mit dem «SAGE SESAM Lizenzvertrag». Bitte beachten Sie, dass bei aktivierter Option «Ich akzeptiere den Lizenzvertrag nicht» der Installationsvorgang automatisch abgebrochen wird. Aktivieren Sie die Auswahl «Ich akzeptiere den Lizenzvertrag und klicken Sie auf «Weiter». Lesen Sie die Informationen zum Lizenzvertrag bzw. den Lizenzschlüsseln im nächsten Fenster und klicken Sie auf «OK». Das Installationsprogramm überprüft Ihr System hinsichtlich bereits installierter SAGE SESAM Module und Versionen, entfernt sämtliche SAGE SESAM Komponenten ab der Version 5.0 und nimmt die Aktualisierung der Komponenten von Microsoft, Pervasive.SQL und SAGE SESAM automatisch vor. Installationanleitung klein 15.1.2003 13:44 Uhr Seite 15 Installationsanleitung Version 5.5 Lizenzen installieren 15 Nach dem Installationsvorgang werden Sie automatisch durch die Lizenzierung der gewünschten Module bzw. der Probeversion geführt. Falls Sie die Lizenzierung zu einem späteren Zeitpunkt vornehmen möchten, können Sie das entsprechende Programm folgendermassen aufrufen: h Start h Programme h SAGE SESAM Solutions h Verwaltungsprogramme h PID-Nummer oder Lizenzschlüssel hinzufügen Mit Klick auf «Weiter» sowie dem Akzeptieren des Lizenzvertrages im nachfolgenden Fenster starten Sie den Installationsprozess. C l i e n t - / S e r v e r- A n w e n d u n g Wählen Sie in diesem Fenster die Eingabemöglichkeiten für PID-Nummer (Produkt-Identifikationsnummer) oder LizenzSchlüssel. Geben Sie im sich anschliessend öffnenden Fenster die benötigten Codes ein, um die gewünschten Programme ohne Zeitbeschränkung freizuschalten. Bestätigen Sie im sich anschliessend öffnenden Fenster das Ende der Installation mit einem Klick auf «Fertigstellen». Nach Abschluss der Installation wird der «LiveUpdate» gestar tet, falls die entsprechende Checkbox im Dialog aktiviert wurde. Mit dem «LiveUpdate» können Sie online die neuesten Programmaktualisierungen downloaden. Deaktivieren Sie die Checkbox, falls Sie dies nicht wünschen – oder über keinen Internetanschluss verfügen. Führen Sie einen Neustart durch und folgen Sie anschliessend den Anweisungen zur Eingabe von Benutzername und Passwort auf Seite 22. Installationanleitung klein 15.1.2003 13:44 Uhr Seite 16 Installationsanleitung Version 5.5 Terminal-Server-Anwendung 16 Allgemein Normalerweise ist es bei Windows Terminalserver Betriebssystemen nicht möglich, die Installation über einen CD-Browser auszuführen. Wählen Sie in der Windowsoption «Software hinzufügen» die Datei Setup.exe im Root der CD und installieren Sie so SAGE SESAM Solutions. Terminalserver ohne Fileserver ( P rogramme und Daten befinden sich auf dem Te r m i n a l s e r v e r ) Führen Sie die SAGE SESAM Installation als «Client-/Server-Anwendung» und «Server» durch. Hier müssen Sie auch die gewünschten Produkte (Programm-Module) aktivieren, da alle Komponenten (Verwaltungen, Server-Datenbank und gewünschte Produkte mit Mandanten-Daten) auf dem Terminalserver vorhanden sein müssen. Terminalserver mit externem Fileserver Hier eine Beispielaufstellung, auf welche sich die folgende Anleitung bezieht: Windows-Exporer (C:) Programme Sesam Data (=freigegeben) Rewe Westlox Servers Pvsw (=freigegeben) Clients Win Samples PC-Namen: Client1, Client2, Client3, etc. Jeweils vorhandene Komponenten • Betriebssystem gemäss Systemanforderungen • Pervasive SQL Client • SAGE SESAM Produkte (z.B. Rechnungswesen) PC-Name: Server Vorhandene Komponenten • Betriebssystem Win XP Professional,Win 2000 (SP2) oder Win NT4 (SP6a) • Pervasive SQLServer • SAGE SESAM Verwaltungen • SAGE SESAM Mandanten (z.B. Rechnungswesen) Windows Explorer: Netzwerkumgebung Server Data Rewe Westlox Pvsw Clients Win Samples Data auf «Server» (2:) Rewe Westlox Installationanleitung klein 15.1.2003 13:44 Uhr Seite 17 Installationsanleitung Version 5.5 Terminal-Server Anwendung 17 Vo r g e h e n s w e i s e h Führen Sie auf dem Fileserver die SAGE SESAM Installation als «Client-/Server-Anwendung» und «Server» durch. Hier müssen Sie die Verwaltungen deaktivieren, da auf einem Fileserver nur die ServerDatenbank und Mandanten-Daten vorhanden sind und keine Programm-Komponenten. Da die Verwaltungen im zweiten Schritt auf dem Terminalserver installiert werden, geben Sie hier als SAGE SESAM Verwaltungscomputer den Terminalserver an. Geben Sie nach der Installation das DataVerzeichnis und Pvsw-Verzeichnis für den Terminalserver frei. h Installieren Sie auf dem Terminalserver die SAGE SESAM Installation als «Client-/Server-Anwendung» und «Client». Hier müssen Sie die Verwaltungen aktivieren, um so alle Programm-Komponenten auf dem Terminalserver installieren zu können. h Um aus dem Rechnungswesen die Mandanten zu öffnen, können Sie fakultativ auf dem Terminalserver ein Netzlaufwerk auf das Data-Verzeichnis des Fileservers verbinden. Installationanleitung klein 15.1.2003 13:44 Uhr Seite 18 Installationsanleitung Version 5.5 Manuelle Installation der Datenbank 18 In einem Netzwerk kann die Installation der Datenbank auf zwei verschiedene Arten durchgeführt werden. Pervasive wird immer im sichtbaren Modus installiert, da Sie hier während der Installation – mit Angabe von Verzeichnissen – auf den Server verweisen müssen, um so die Clients mit dem Server zu verbinden. Es wird empfohlen, unabhängig von der Variante der Datenbankinstallation, für die Sie sich entscheiden, immer mit der Server Installation zu beginnen. Hier eine Beispielaufstellung, auf welche sich die folgende Anleitung bezieht: Windows-Exporer (C:) Programme Sesam Data (=freigegeben) Rewe Westlox Servers Pvsw (=freigegeben) Clients Win Samples PC-Namen: Client1, Client2, Client3, etc. Jeweils vorhandene Komponenten • Betriebssystem gemäss Systemanforderungen • Pervasive SQL Client • SAGE SESAM Produkte (z.B. Rechnungswesen) PC-Name: Server Vorhandene Komponenten • Betriebssystem Win XP Professional,Win 2000 (SP2) oder Win NT4 (SP6a) • Pervasive SQLServer • SAGE SESAM Verwaltungen • SAGE SESAM Mandanten (z.B. Rechnungswesen) Windows Explorer: Netzwerkumgebung Server Data Rewe Westlox Pvsw Clients Win Samples Data auf «Server» (2:) Rewe Westlox Hinweis zu den Mandanten des Rechnungswesen: Es ist nicht mehr möglich, auf dem Client abgelegte Mandanten zu öffnen. Es wird immer der Fehler 1517 erscheinen. Durch die Client/Server Installation von Pervasive ist nur eine Ablage der Mandanten auf dem Server erlaubt – also dort, wo sich die Pervasive-Server-Datenbank befindet. Sie müssen nach der ServerInstallation das Data-Verzeichnis (z.B. C:\Programme\Sesam\Data) für die Clients freigeben. Um aus dem Rechnungswesen (Client) die Mandanten zu öffnen, können Sie fakultativ jeweils ein Netzlaufwerk mit dem Data-Verzeichnis verbinden. Neu sind im Data-Verzeichnis die Demo- und Basismandanten aller Produkte zentral abgelegt. Für jedes Produkt ist ein Unterordner definiert, in dem Sie auch Ihre persönlichen Mandanten ablegen sollten, um beispielsweise eine Sicherung der Daten zu vereinfachen. Installationanleitung klein 15.1.2003 13:44 Uhr Seite 19 Installationsanleitung Version 5.5 Installationsvariante 1: Server 19 Starten Sie die Installation von SAGE SESAM Solutions. Beachten Sie, dass die Pervasive-ServerDatenbank nur auf einem NT-System (Windows XP Professional, 2000SP2 oder NT4SP6a) installierbar ist! Wählen Sie «Client-/Server-Anwendung» und dann «Server-Installation». Im nächsten Dialog wird die Installationsart automatisch auf «Client (sichtbar/manuell installieren)» gesetzt. Ebenfalls werden im Dialog «Funktionen auswählen» die SAGE SESAM Verwaltungen aktiviert. Wenn Sie alle Einstellungen vorgenommen haben, führen Sie die Installation aus. Nach Installationsstart (aufgerufen durch das SAGE SESAM Setup) startet die Installation der Pervasive Datenbank (Server Setup): hWelcome Weiter mit «Next». hSoftware License Agreement Weiter mit «Yes». hSetup Type Belassen Sie «Typical». Weiter mit «Next». hSelect Install Directory Installationsverzeichnis auswählbar. Weiter mit «Next». Beachten Sie, dass keine Sonderzeichen und nicht mehr als 8 Zeichen verwendet werden. hPervasive System Analyzer Klicken Sie «Weiter». • Das System wird nach vorhandenen PervasiveKomponenten durchsucht. Falls Komponenten gefunden werden, erhalten Sie die Möglichkeit, diese zu archivieren. Klicken Sie «Weiter». • Die Suchergebnisse werden angezeigt. Klicken Sie «Weiter». hStart Copying Pervasive.SQL Files Weiter mit «Next». Die Installation startet. hPervasive System Analyzer Klicken Sie «Weiter». • Test «Transactional» wird durchgeführt. Klicken Sie «Weiter». • Test «Relational» wird durchgeführt. Klicken Sie «Weiter». hPervasive.SQL Setup Complete Falls nun ein Neustart verlangt wird, wählen Sie «No, I will restart my computer later», da nun das SAGE SESAM Setup die Installation weiter fahren und abschliessen muss. Klicken Sie auf «Finish». Es wird automatisch eine 3 User Datenbank-Lizenz installiert. Diese ist unbegrenzt gültig und beinhaltet somit zwei Reservelizenzen für die Anbindung von Drittapplikationen (z.B. über Schnittstelle Rechnungswesen und SOK-Schnittstelle). Um bei Bedarf weitere Pervasive-Lizenzen zu installieren, starten Sie nach der Installation den Lizenz-Dialog von Pervasive im Startmenü unter «Start/Programme/Pervasive/Pervasive.SQL 2000i/Utilities/User Count Administrator». Führen Sie nun die von SAGE SESAM erhaltene Pervasive Lizenzdiskette ein. Klicken Sie «Add License». Im untersten Fenster erscheint zusätzlich zur vorhandenen Lizenz (3 User) die durch Sie installierte Datenbank-Lizenz. hFreigabe des Installationsverzeichnisses Geben Sie das Installationsverzeichnis auf dem Server folgendermassen frei: Öffnen Sie den Windows Explorer, markieren Sie das Verzeichnis (z.B. C:\Pvsw) mit einem Rechtsklick, danach wählen Sie «Freigabe». Im Register «Freigabe» «Freigeben als:» auswählen und die Auswahl mit «OK» bestätigen. So können später die Clients (Vollzugriff unter «Berechtigungen») auf dieses Verzeichnis zugreifen. Starten Sie nach Beendigung des SAGE SESAM Setups den Server neu, damit die Pervasive Datenbank startet. Tipp Das Server Setup befindet sich auf der Produkte-CD im Ordner «Pervasive\Install\Netzwerk». Installationanleitung klein 15.1.2003 13:44 Uhr Seite 20 Installationsanleitung Version 5.5 Installationsvariante 1: Client 20 Starten Sie die Installation von SAGE SESAM Solutions. Wählen Sie «Client-/Server-Anwendung» und dann «Client-Installation». Im nächsten Dialog wird die Installationsart automatisch auf «Client (sichtbar/manuell installieren)» gesetzt. Ebenfalls werden im Dialog «Funktionen auswählen» die SAGE SESAM Verwaltungen deaktiviert. Wenn Sie alle Einstellungen (Produkte auswählen, Computernamen des Servers angeben) vorgenommen haben, führen Sie die Installation aus. Kurz nach Installationsstart (aufgerufen durch das SAGE SESAM Setup) startet die Installation der Pervasive Datenbank (Client Setup): hWelcome Weiter mit «Next». hSetupType Belassen Sie «Typical». Weiter mit «Next». hSelect Install Directory Installationsverzeichnis auswählbar. Weiter mit «Next». Beachten Sie, dass keine Sonderzeichen und nicht mehr als 8 Zeichen möglich sind. hPervasive System Analyzer Klicken Sie «Weiter». • Das System wird nach vorhandenen Pervasive Komponenten durchsucht. Falls Komponenten gefunden werden, erhalten Sie die Möglichkeit, diese zu archivieren. Klicken Sie «Weiter». • Die Suchergebnisse werden angezeigt. Klicken Sie «Weiter». • Geben Sie nun das auf dem Server freigegebene Installationsverzeichnis an (z.B. \\SERVER\ PVSW). Klicken Sie danach «Weiter». • Es wird nun getestet, ob die Verbindung auf den Server funktioniert. Klicken Sie «Weiter». hStart Copying Pervasive.SQL Files Weiter mit «Next». Die Installation startet. hPervasive System Analyzer Geben Sie nun das Verzeichnis «samples» (z.B. \\SERVER\PVSW\samples) auf dem Server an. Klicken Sie danach auf «Weiter». • Test «Transactional» wird durchgeführt. Klicken Sie auf «Weiter». • Geben Sie für den Test «Relational» als «Machine Name» den Servernamen an (z.B. SERVER). Klicken Sie auf «Weiter». • Die Testresultate werden angezeigt. Klicken Sie auf «Weiter». hPervasive.SQL Setup Complete Falls nun ein Neustart verlangt wird, wählen Sie «No, I will restart my computer later», da nun das SAGE SESAM Setup die Installation weiter fahren und abschliessen muss. Klicken Sie auf «Finish». Tipp Das Client Setup befindet sich auf der Produkte-CD im Ordner «Pervasive\Install\Netzwerk\Clients\Win». Installationanleitung klein 15.1.2003 13:44 Uhr Seite 21 Installationsanleitung Version 5.5 Installationsvariante 2: Server und Client 21 Server Der Installationsvorgang auf dem Server entspricht Variante 1. Befolgen Sie die Anweisungen Seite 19. Client Das Client Setup von Pervasive wird während der Server-Installation ebenfalls auf den Server kopiert. Sie können also unabhängig vom SAGE SESAM Setup, das Client Setup auch vom Server starten. Vorteil: Es müssen keine Angaben zu Verzeichnissen gemacht werden, da das Setup automatisch erkennt, aus welchem Bereich es aufgerufen wurde. Nachteil: Das SAGE SESAM Setup muss nach der Pervasive Installation zusätzlich ausgeführt werden. Vo r g e h e n s w e i s e Starten Sie den Explorer und öffnen Sie das freigegebene Verzeichnis auf dem Server. Starten Sie die Datei Setup.exe im Verzeichnis «Clients\Win» (z.B. \\SERVER\PVSW\Clients\Win). Nun beginnt die Installation: hWelcome Weiter mit «Next». hSetup Type Belassen Sie «Typical». Weiter mit «Next». hSelect Install Directory Installationsverzeichnis auswählbar. Weiter mit «Next». Beachten Sie, dass keine Sonderzeichen und nicht mehr als 8 Zeichen möglich sind. hPervasive System Analyzer Klicken Sie «Weiter». • Das System wird nach vorhandenen Pervasive Komponenten durchsucht. Falls Komponenten gefunden werden, erhalten Sie die Möglichkeit, diese zu archivieren. Klicken Sie auf «Weiter». • Die Suchergebnisse werden angezeigt. Klicken Sie auf «Weiter». • Das auf dem Server freigegebene Installationsverzeichnis (z.B. \\SERVER\PVSW) ist nun bereits richtig gesetzt. Klicken Sie auf «Weiter». • Es wird nun getestet, ob die Verbindung auf den Server funktioniert. Klicken Sie auf «Weiter». hStart Copying Pervasive.SQL Files Weiter mit «Next». Die Installation startet. hPervasive System Analyzer Das Verzeichnis «samples» (Zum Beispiel: \\SERVER\PVSW\samples) vom Server ist nun bereits richtig gesetzt. Klicken Sie auf «Weiter». • Test «Transactional» wird durchgeführt. Klicken Sie auf «Weiter». hPervasive.SQL Setup Complete Falls nun ein Neustart verlangt wird, wählen Sie «No, I will restart my computer later». Klicken Sie auf «Finish». • Nach der Datenbank Installation können Sie die gewünschten SAGE SESAM Produkte auf dem Client installieren. Folgen Sie anschliessend den Installationsanweisungen ab Seite 12. Installationanleitung klein 15.1.2003 13:44 Uhr Seite 22 Installationsanleitung Version 5.5 Hinweise zu Produkten und Verwaltungen 22 Beim Start der Produkte erhalten Sie den links abgebildeteten LoginDialog. Geben Sie bei Name «zeus» und bei Passwort «sesam» ein, damit Sie die jeweiligen Produkte starten können. Dabei handelt es sich um den Standarduser von SAGE SESAM Solutions; selbstverständlich können Sie in der Benutzer- und Rechteverwaltung eigene Benutzer einrichten (ab KMU Solutions Standard). Wenn Sie die Checkbox «Benutzername und Passwort speichern» aktivieren, erscheint dieser Dialog bei weiteren Programmstarts nicht mehr, kann jedoch auf Wunsch durch halten der Taste «Ctrl» beim Programmstart aufs Neue aktiviert werden. Wichtig: Wir empfehlen die Aktivierung der Checkbox «Benutzernamen und Passwort speicher» nur, wenn lediglich eine Person am entsprechenden Arbeitsplatz arbeitet. B e reits installierte SAGE SESAM Anwendungen Mit einer neuen SAGE SESAM Version werden Ihnen immer die aktuellsten Demo- und Basismandaten, Auswertungsvorlagen und Stammdaten mitgeliefert. Um Fehlermeldungen aufgrund von Kompatibilitätsschwierigkeiten zu vermeiden, werden die bestehenden Daten bei der Installation automatisch erneuert bzw. überschrieben. Um zu vermeiden, dass individuelle Anpassungen verloren gehen, die Sie bei Vorlagen bzw. Stammdaten während der Anwendung der älteren SAGE SESAM Version vorgenommen haben, sollten Sie vor der Installation der neuen Version eine Sicherungskopie der Daten erstellen. Zudem raten wir Ihnen davon ab, vorhandende Demo- und Basismandanten als Ihren persönlichen Mandanten zu verwenden. Erstellen Sie unabhängig von der SAGE SESAM Anwendung immer einen neuen Mandanten. Automatische Sicherungen Falls Sie bereits mit SAGE SESAM Version 5.2 arbeiten, werden einige Sicherungen automatisch vorgenommen: Anlagebuchhaltung und Kostenrechnung Bevor Sie die Anlagebuchhaltung beziehungsweise Kostenrechnung starten, lesen Sie bitte die Dokumentation zur Konfiguration dieser SAGE SESAM Module (Profilverwaltung_KORE_ANBU.pdf). Darin sind die Installation der MSDE (Microsoft Data Engine) und die Erstellung von Profilen beschrieben. Sie finden dieses Dokument im Doc-Verzeichnis (z.B.: C:\Programme\Sesam\Doc). Lohnbuchhaltung Zusätzlich zur Benutzerkennung ist der Demomandant der Lohnbuchhaltung noch mit einem Mandantenpasswort geschützt. Geben sie im beim Öffnen der Lohnbuchhaltung erscheinenden Fenster sowohl bei Benutzerkürzel wie auch bei Passwort «demo» (Standarduser) ein. • Rechnungswesen Reportvorlagen (Ordner ...\Prog\OldVl) Stammdaten (Ordner ...\Data\Rewe\OldStamm) • Auftragsbearbeitung Reportvorlagen (Ordner ...\Auftrag\OldReports) • Lohnbuchhaltung Stammdaten (...\Data\Lohn\OldCommon) Demomandant (Ordner ...\Data\Lohn\OldCommon) • Anlagebuchhaltung Reportvorlagen (Ordner ...\Anbu\tools\OldRpt) • Kostenrechnung Reportvorlagen (Ordner ...\Kore\tools\OldRpt) Installationanleitung klein 15.1.2003 13:44 Uhr Seite 23 Installationsanleitung Version 5.5 Hinweise zu Produkten und Verwaltungen 23 Ablage der Reportvorlagen, Stammdaten und Demomandanten Sie haben ein Produkt zusätzlich erworben oder versehentlich nicht installiert Nach der Installation sind in den Ordnern der Vorgängerversion die Reportvorlagen, Stammdaten und Demomandanten der Version 5.5 abgelegt. Die Reportvorlagen, Stammdaten und Demomandanten der Vorgängerversion werden unverändert als Sicherung in die beschriebenen Sicherungsordner verschoben. Haben Sie die Reportvorlagen oder Stammdaten angepasst, können diese nun manuell von den Sicherungsordnern in die neu vorhandenen Reportvorlagen oder Stammdaten zurück kopiert werden. Beachten Sie, dass Ihre individuell angepassten Reportvorlagen unter Umständen die neue Funktionalität der Version 5.5 nicht unterstützen. Führen Sie eine Modifikation Ihrer Installation durch, indem Sie unter «Start/Einstellungen/Systemsteuerung» das Icon «Software» doppelklicken. Suchen Sie in der Liste nun den Eintrag «SAGE SESAM Solutions 5.5», markieren Sie ihn und klicken Sie auf «Hinzufügen/Entfernen». Danach startet die Installation; wählen Sie «Modifizieren». Sie gelangen mit «Weiter» in die Funktionsauswahl. Hier sind Ihre bereits installierten (aktivierten) Produkte aufgeführt. Deaktivieren Sie die bereits markierten Produkte nicht, da diese bei einer Deaktivierung deinstalliert werden! Sie können nun zusätzliche Produkte aktivieren und so die Installation der neuen Produkte durchführen. (Hinweis: für diese Aktion wird die Produkte-CD benötigt). Zentrale Ablage der Mandantendaten Mit der Version 5.5 sind die Mandantendaten aller Produkte neu zentral abgelegt. Diese finden Sie im Data-Verzeichnis (z.B. C:\Programme\Sesam\Data). Hier steht für jedes Produkt ein Unterordner zur Verfügung. Diese Neuorganisation hat Einflüsse auf Ihre persönlichen Mandanten. Im «Windows Explorer» müssen Sie Ihren Mandanten vom Data-Verzeichnis ins Rewe-Verzeichnis verschieben. (z.B. von C:\Programme\Sesam\Data\MeinMandant nach C:\Programme\Sesam\Data\Rewe\MeinMandant) Legen Sie die Produkt-CD ins CD-ROM-Laufwerk und starten Sie die Installation. Im darauf folgenden Fenster können Sie auswählen, ob SAGE SESAM Solutions deinstalliert oder modifiziert werden soll. B e n u t z e r- und Rechteverwaltung Beim Start des CD-Browsers klicken Sie auf «Zubehör» und wählen die gewünschten zusätzlichen Module zur Installation aus. Von Ihnen bereits erstellte Benutzer- und Gruppenprofile bleiben in den Ordnern «...\Servers\Data\Users» und «...\Servers\Data\Groups» bestehen (*.su Dateien). Wenn Sie SAGE SESAM Solutions 5.5 in einen anderen Ordner installieren, müssen Sie die von Ihnen erstellten Benutzer- und Gruppenprofile in die neu erstellten «...\Servers\Data\Users» und «...\Servers\Data\Groups» Ordner kopieren. So können Sie Ihre persönlich erstellten Benutzer- und Gruppenprofile übernehmen, ohne sie neu definieren zu müssen. In den neuen Ordnern ist bereits zeus.su (Users) und alle.su (Groups) vorhanden. Modifikation bzw. Deinstallation von SAGE SESAM Solutions Manuelle Installation von zusätzlichen Kompenenten Installationanleitung klein 15.1.2003 13:44 Uhr SAGE SESAM Solutions Seite 24 Sage Sesam Ltd Oberneuhofstrasse 3 CH-6340 Baar Info-Line: 0848 868 848 Telefax: (+41) 041 769 68 86 E-mail: [email protected] Internet: www.sagesesam.ch Sage Sesam (Romandie) SA Avenue Mon-Repos 14 CH-1005 Lausanne Info-Line: 0848 868 848 Téléphone: (+41) 021 345 25 35 Téléfax: : (+41) 021 345 25 36 E-mail: [email protected] Internet: www.sagesesam.ch