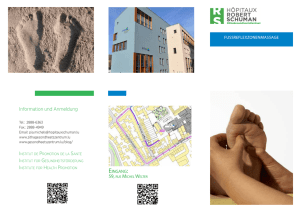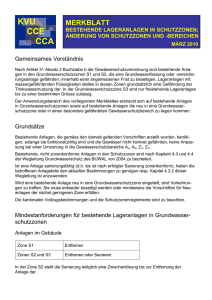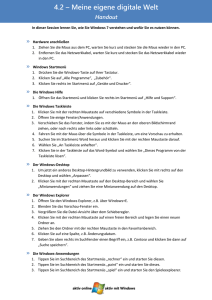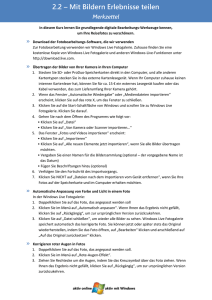EK / VK
Werbung
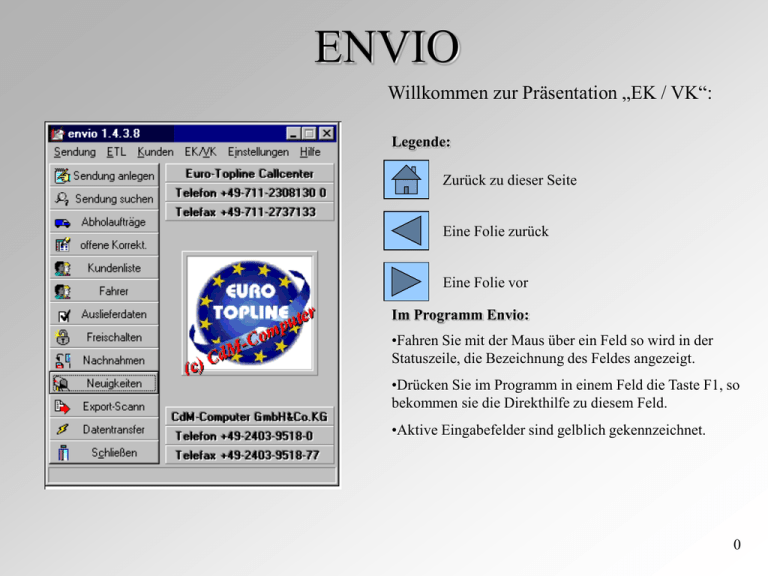
Slide 1
ENVIO
Willkommen zur Präsentation „EK / VK“:
Legende:
Zurück zu dieser Seite
Eine Folie zurück
Eine Folie vor
Im Programm Envio:
•Fahren Sie mit der Maus über ein Feld so wird in der
Statuszeile, die Bezeichnung des Feldes angezeigt.
•Drücken Sie im Programm in einem Feld die Taste F1, so
bekommen sie die Direkthilfe zu diesem Feld.
•Aktive Eingabefelder sind gelblich gekennzeichnet.
0
Slide 2
EK / VK
Klicken Sie auf den Menüeintrag
___________________________
EK/VK, und wählen sie dort den
___________________________
Punkt `Sendungsarten Verkauf‘.
___________________________
___________________________
___________________________
___________________________
___________________________
___________________________
___________________________
___________________________
___________________________
___________________________
___________________________
___________________________
___________________________
___________________________
___________________________
___________________________
___________________________
___________________________
EK / VK Seite 1
Slide 3
EK / VK
XP
Express
Hier definieren Sie Ihre
___________________________
Sendungsarten, d.h. die
___________________________
Sendungsarten die Sie Ihren
___________________________
Kunden zur Verfügung stellen.
___________________________
___________________________
___________________________
Um eine Sendungsart neu
___________________________
anzulegen, tragen Sie als erstes
___________________________
das Kürzel für die Sendung ein.
___________________________
Tragen Sie als nächstes die
___________________________
genaue Bezeichnung der
___________________________
Sendungsart ein.
___________________________
___________________________
Wählen Sie aus der Liste die
___________________________
Einkaufs-Sendungsart aus.
___________________________
___________________________
Jetzt lediglich noch auf
___________________________
Speichern klicken, und Sie
___________________________
haben Ihre eigene Sendungsart
___________________________
angelegt.
___________________________
EK / VK Seite 2
Slide 4
EK / VK
Als nächstes müssen Sie die
___________________________
verschienen Zonen definieren.
___________________________
Klicken Sie auf den Menüpunkt
___________________________
EK/VK und wählen Sie dort
___________________________
den Punkt ‚VK Zonen‘
___________________________
___________________________
___________________________
___________________________
___________________________
___________________________
___________________________
___________________________
___________________________
___________________________
___________________________
___________________________
___________________________
___________________________
___________________________
___________________________
EK / VK Seite 3
Slide 5
EK / VK
Um eine Zone neu anzulegen
___________________________
klicken Sie auf im Menü auf
___________________________
Eintrag.
___________________________
___________________________
Und als nächsten auf Anlegen
___________________________
___________________________
___________________________
___________________________
___________________________
___________________________
___________________________
___________________________
___________________________
___________________________
___________________________
___________________________
___________________________
___________________________
___________________________
___________________________
EK / VK Seite 4
Slide 6
EK / VK
CT
City
Tragen
Sie nun das Kürzel für die
___________________________
Zone ein.
___________________________
___________________________
___________________________
Als
nächstes tragen Sie die genaue
___________________________
Bezeichnung der Zone ein
___________________________
___________________________
Nun brauchen Sie lediglich die
___________________________
Zone zu ‚Speichern‘.
___________________________
Dann können Sie weitere Zonen
___________________________
definieren oder das Fenster
___________________________
‚Schließen‘
___________________________
___________________________
___________________________
___________________________
___________________________
___________________________
___________________________
___________________________
___________________________
EK / VK Seite 5
Slide 7
EK / VK
Nun sind wir wieder in der
___________________________
Zonenliste. Klicken Sie auf
___________________________
‚Suchen‘ um alle eingetragenen
___________________________
Zonen angezeigt zu bekommen.
___________________________
___________________________
___________________________
___________________________
___________________________
___________________________
___________________________
___________________________
___________________________
___________________________
___________________________
___________________________
___________________________
___________________________
___________________________
___________________________
___________________________
EK / VK Seite 6
Slide 8
EK / VK
Nun müssen Sie noch den gerade
___________________________
erstellten Zonen, die
___________________________
entsprechenden PLZ-Bereiche
___________________________
zuordnen. Klicken Sie dafür im
___________________________
Menü auf ‚EK/VK‘ und an___________________________
schließend auf ‚VK Rout/Zone‘
___________________________
___________________________
___________________________
___________________________
___________________________
___________________________
___________________________
___________________________
___________________________
___________________________
___________________________
___________________________
___________________________
___________________________
___________________________
EK / VK Seite 7
Slide 9
EK / VK
Um einen Eintrag neu anzulegen,
___________________________
klicken Sie bitte im Menü auf
___________________________
‚Eintrag‘
___________________________
___________________________
und anschließen auf ‚Anlegen‘
___________________________
___________________________
___________________________
___________________________
___________________________
___________________________
___________________________
___________________________
___________________________
___________________________
___________________________
___________________________
___________________________
___________________________
___________________________
___________________________
EK / VK Seite 8
Slide 10
EK / VK
52249
52249
Um
gezielt Postleitzahlenbereiche
___________________________
anzulegen tragen Sie die
___________________________
‚PLZ von‘...
___________________________
___________________________
...und anschließend die
___________________________
‚PLZ bis‘ein.
___________________________
___________________________
Wählen Sie nun die Zone aus.
___________________________
Um das ganze kundenspezifisch
___________________________
zu hinterlegen klicken Sie auf
___________________________
„nur dieser Kunde“ und wählen
___________________________
Sie den Kunden aus der Liste
___________________________
aus.
___________________________
___________________________
So die Zoneneinteilung
___________________________
können Sie jetzt speichern.
___________________________
Dann können Sie weitere
___________________________
Zonen definieren oder das
___________________________
Fenster „Schließen“
___________________________
___________________________
EK / VK Seite 9
Slide 11
EK / VK
Da das für alle Postleitzahlen in
___________________________
Deutschland (vom Ausland
___________________________
gar nicht zu sprechen) etwas
___________________________
in Arbeit ausarten würde,
___________________________
können Sie auch die Zonen
___________________________
einzulesen, klicken Sie hierzu
___________________________
im Menü auf „Eintrag“,...
___________________________
___________________________
und anschließend auf „Zonen
___________________________
einlesen“
___________________________
___________________________
___________________________
___________________________
___________________________
___________________________
___________________________
___________________________
___________________________
___________________________
___________________________
EK / VK Seite 10
Slide 12
EK / VK
Um die Euro-Topline Zonen zu
___________________________
übernehmen, müssen Sie zuerst
___________________________
den Preis der einzulesenden
___________________________
Routings eingeben
___________________________
___________________________
___________________________
Wählen Sie nun die Zone aus in
___________________________
der die Euro-Topline Routings
___________________________
eingelesen werden sollen
___________________________
Klicken Sie nun auf Einlesen.
___________________________
Anschließend können Sie diesen
___________________________
Vorgang wiederholen, oder das
___________________________
Fenster „Schließen“.
___________________________
___________________________
___________________________
___________________________
___________________________
___________________________
___________________________
___________________________
EK / VK Seite 11
Slide 13
EK / VK
Klicken Sie nun auf Suchen um
___________________________
alle Zoneneinteilung
___________________________
angezeigt zu bekommen.
___________________________
___________________________
___________________________
___________________________
___________________________
___________________________
___________________________
___________________________
___________________________
___________________________
___________________________
___________________________
___________________________
___________________________
___________________________
___________________________
___________________________
___________________________
EK / VK Seite 12
Slide 14
EK / VK
Nun müssen Sie nur noch die
___________________________
Preise für die Zonen
___________________________
hinterlegen. Klicken Sie dafür
___________________________
im Menü auf „EK/VK“ und
___________________________
anschließend auf „VK Zonen
___________________________
Preise“
___________________________
___________________________
___________________________
___________________________
___________________________
___________________________
___________________________
___________________________
___________________________
___________________________
___________________________
___________________________
___________________________
___________________________
___________________________
EK / VK Seite 13
Slide 15
EK / VK
Um
einen neuen Eintrag anzulegen
___________________________
klicken
Sie im Menü auf „Eintrag“
___________________________
und anschließend auf „Anlegen“
___________________________
___________________________
___________________________
___________________________
___________________________
___________________________
___________________________
___________________________
___________________________
___________________________
___________________________
___________________________
___________________________
___________________________
___________________________
___________________________
___________________________
___________________________
EK / VK Seite 14
Slide 16
EK / VK
10
19
5
5
Tragen Sie zuerst die Zone und
___________________________
die Verkaufssendungsart ein
___________________________
für die Sie Preise hinterlegen
___________________________
wollen.
___________________________
___________________________
___________________________
Sind die Preise speziell auf einen
___________________________
Kunden zugeschnitten. Dann
___________________________
müssen Sie diesen auswählen
___________________________
Definieren Sie sich nun welche
___________________________
Zeitspanne als Fixtermin gilt und
___________________________
wie viel dieser kostet.
___________________________
___________________________
Definieren Sie sich nun ab wie
___________________________
viel Uhr eine Abholung als
___________________________
Spätabholung gilt und wie viel
___________________________
diese kostet.
___________________________
___________________________
___________________________
___________________________
EK / VK Seite 15
Slide 17
EK / VK
Als nächstes können Sie die
___________________________
Kosten für die Versicherung
___________________________
der Sendungen definieren.
___________________________
Wollen Sie Ihren Kunden
___________________________
keine Versicherung anbieten
___________________________
dann müssen Sie die Option
___________________________
Versicherung deaktivieren.
___________________________
___________________________
Diese
restlichen Optionen werden
___________________________
z.Z. nochmals überarbeitet und in
___________________________
einer späteren Präsentation
___________________________
genauer erklärt werden.
___________________________
___________________________
___________________________
___________________________
___________________________
___________________________
___________________________
___________________________
___________________________
EK / VK Seite 16
Slide 18
EK / VK
10
8
1
1
Nun tragen Sie die Kosten der
___________________________
Sendungen abhängig vom
___________________________
Gewicht ein.
___________________________
Klicken Sie auf Anlegen.
___________________________
___________________________
___________________________
Tragen Sie nun das Gewicht ein
___________________________
bis zu dem die Kosten für die
___________________________
Sendungen immer gleich sind
___________________________
und anschließend den Preis.
___________________________
___________________________
Tragen Sie nun die Kosten für je
___________________________
weitere Menge
___________________________
So jetzt lediglich die Daten
___________________________
„Speichern“
___________________________
___________________________
Um nun Termine und derern
___________________________
kosten einzutragen klicken Sie
___________________________
auf „Termine“
___________________________
___________________________
EK / VK Seite 17
Slide 19
EK / VK
9
5
Klicken Sie zuerst auf „Anlegen“
___________________________
___________________________
Tragen Sie nun, vor wie viel Uhr
___________________________
ein Termin kostenpflichtig ist.
___________________________
___________________________
___________________________
Tragen Sie nun den Preis für die
___________________________
Lieferung vor dieser Uhrzeit ein.
___________________________
So jetzt lediglich die Daten
___________________________
„Speichern“
___________________________
___________________________
___________________________
___________________________
___________________________
___________________________
___________________________
___________________________
___________________________
___________________________
___________________________
EK / VK Seite 18
ENVIO
Willkommen zur Präsentation „EK / VK“:
Legende:
Zurück zu dieser Seite
Eine Folie zurück
Eine Folie vor
Im Programm Envio:
•Fahren Sie mit der Maus über ein Feld so wird in der
Statuszeile, die Bezeichnung des Feldes angezeigt.
•Drücken Sie im Programm in einem Feld die Taste F1, so
bekommen sie die Direkthilfe zu diesem Feld.
•Aktive Eingabefelder sind gelblich gekennzeichnet.
0
Slide 2
EK / VK
Klicken Sie auf den Menüeintrag
___________________________
EK/VK, und wählen sie dort den
___________________________
Punkt `Sendungsarten Verkauf‘.
___________________________
___________________________
___________________________
___________________________
___________________________
___________________________
___________________________
___________________________
___________________________
___________________________
___________________________
___________________________
___________________________
___________________________
___________________________
___________________________
___________________________
___________________________
EK / VK Seite 1
Slide 3
EK / VK
XP
Express
Hier definieren Sie Ihre
___________________________
Sendungsarten, d.h. die
___________________________
Sendungsarten die Sie Ihren
___________________________
Kunden zur Verfügung stellen.
___________________________
___________________________
___________________________
Um eine Sendungsart neu
___________________________
anzulegen, tragen Sie als erstes
___________________________
das Kürzel für die Sendung ein.
___________________________
Tragen Sie als nächstes die
___________________________
genaue Bezeichnung der
___________________________
Sendungsart ein.
___________________________
___________________________
Wählen Sie aus der Liste die
___________________________
Einkaufs-Sendungsart aus.
___________________________
___________________________
Jetzt lediglich noch auf
___________________________
Speichern klicken, und Sie
___________________________
haben Ihre eigene Sendungsart
___________________________
angelegt.
___________________________
EK / VK Seite 2
Slide 4
EK / VK
Als nächstes müssen Sie die
___________________________
verschienen Zonen definieren.
___________________________
Klicken Sie auf den Menüpunkt
___________________________
EK/VK und wählen Sie dort
___________________________
den Punkt ‚VK Zonen‘
___________________________
___________________________
___________________________
___________________________
___________________________
___________________________
___________________________
___________________________
___________________________
___________________________
___________________________
___________________________
___________________________
___________________________
___________________________
___________________________
EK / VK Seite 3
Slide 5
EK / VK
Um eine Zone neu anzulegen
___________________________
klicken Sie auf im Menü auf
___________________________
Eintrag.
___________________________
___________________________
Und als nächsten auf Anlegen
___________________________
___________________________
___________________________
___________________________
___________________________
___________________________
___________________________
___________________________
___________________________
___________________________
___________________________
___________________________
___________________________
___________________________
___________________________
___________________________
EK / VK Seite 4
Slide 6
EK / VK
CT
City
Tragen
Sie nun das Kürzel für die
___________________________
Zone ein.
___________________________
___________________________
___________________________
Als
nächstes tragen Sie die genaue
___________________________
Bezeichnung der Zone ein
___________________________
___________________________
Nun brauchen Sie lediglich die
___________________________
Zone zu ‚Speichern‘.
___________________________
Dann können Sie weitere Zonen
___________________________
definieren oder das Fenster
___________________________
‚Schließen‘
___________________________
___________________________
___________________________
___________________________
___________________________
___________________________
___________________________
___________________________
___________________________
EK / VK Seite 5
Slide 7
EK / VK
Nun sind wir wieder in der
___________________________
Zonenliste. Klicken Sie auf
___________________________
‚Suchen‘ um alle eingetragenen
___________________________
Zonen angezeigt zu bekommen.
___________________________
___________________________
___________________________
___________________________
___________________________
___________________________
___________________________
___________________________
___________________________
___________________________
___________________________
___________________________
___________________________
___________________________
___________________________
___________________________
___________________________
EK / VK Seite 6
Slide 8
EK / VK
Nun müssen Sie noch den gerade
___________________________
erstellten Zonen, die
___________________________
entsprechenden PLZ-Bereiche
___________________________
zuordnen. Klicken Sie dafür im
___________________________
Menü auf ‚EK/VK‘ und an___________________________
schließend auf ‚VK Rout/Zone‘
___________________________
___________________________
___________________________
___________________________
___________________________
___________________________
___________________________
___________________________
___________________________
___________________________
___________________________
___________________________
___________________________
___________________________
___________________________
EK / VK Seite 7
Slide 9
EK / VK
Um einen Eintrag neu anzulegen,
___________________________
klicken Sie bitte im Menü auf
___________________________
‚Eintrag‘
___________________________
___________________________
und anschließen auf ‚Anlegen‘
___________________________
___________________________
___________________________
___________________________
___________________________
___________________________
___________________________
___________________________
___________________________
___________________________
___________________________
___________________________
___________________________
___________________________
___________________________
___________________________
EK / VK Seite 8
Slide 10
EK / VK
52249
52249
Um
gezielt Postleitzahlenbereiche
___________________________
anzulegen tragen Sie die
___________________________
‚PLZ von‘...
___________________________
___________________________
...und anschließend die
___________________________
‚PLZ bis‘ein.
___________________________
___________________________
Wählen Sie nun die Zone aus.
___________________________
Um das ganze kundenspezifisch
___________________________
zu hinterlegen klicken Sie auf
___________________________
„nur dieser Kunde“ und wählen
___________________________
Sie den Kunden aus der Liste
___________________________
aus.
___________________________
___________________________
So die Zoneneinteilung
___________________________
können Sie jetzt speichern.
___________________________
Dann können Sie weitere
___________________________
Zonen definieren oder das
___________________________
Fenster „Schließen“
___________________________
___________________________
EK / VK Seite 9
Slide 11
EK / VK
Da das für alle Postleitzahlen in
___________________________
Deutschland (vom Ausland
___________________________
gar nicht zu sprechen) etwas
___________________________
in Arbeit ausarten würde,
___________________________
können Sie auch die Zonen
___________________________
einzulesen, klicken Sie hierzu
___________________________
im Menü auf „Eintrag“,...
___________________________
___________________________
und anschließend auf „Zonen
___________________________
einlesen“
___________________________
___________________________
___________________________
___________________________
___________________________
___________________________
___________________________
___________________________
___________________________
___________________________
___________________________
EK / VK Seite 10
Slide 12
EK / VK
Um die Euro-Topline Zonen zu
___________________________
übernehmen, müssen Sie zuerst
___________________________
den Preis der einzulesenden
___________________________
Routings eingeben
___________________________
___________________________
___________________________
Wählen Sie nun die Zone aus in
___________________________
der die Euro-Topline Routings
___________________________
eingelesen werden sollen
___________________________
Klicken Sie nun auf Einlesen.
___________________________
Anschließend können Sie diesen
___________________________
Vorgang wiederholen, oder das
___________________________
Fenster „Schließen“.
___________________________
___________________________
___________________________
___________________________
___________________________
___________________________
___________________________
___________________________
EK / VK Seite 11
Slide 13
EK / VK
Klicken Sie nun auf Suchen um
___________________________
alle Zoneneinteilung
___________________________
angezeigt zu bekommen.
___________________________
___________________________
___________________________
___________________________
___________________________
___________________________
___________________________
___________________________
___________________________
___________________________
___________________________
___________________________
___________________________
___________________________
___________________________
___________________________
___________________________
___________________________
EK / VK Seite 12
Slide 14
EK / VK
Nun müssen Sie nur noch die
___________________________
Preise für die Zonen
___________________________
hinterlegen. Klicken Sie dafür
___________________________
im Menü auf „EK/VK“ und
___________________________
anschließend auf „VK Zonen
___________________________
Preise“
___________________________
___________________________
___________________________
___________________________
___________________________
___________________________
___________________________
___________________________
___________________________
___________________________
___________________________
___________________________
___________________________
___________________________
___________________________
EK / VK Seite 13
Slide 15
EK / VK
Um
einen neuen Eintrag anzulegen
___________________________
klicken
Sie im Menü auf „Eintrag“
___________________________
und anschließend auf „Anlegen“
___________________________
___________________________
___________________________
___________________________
___________________________
___________________________
___________________________
___________________________
___________________________
___________________________
___________________________
___________________________
___________________________
___________________________
___________________________
___________________________
___________________________
___________________________
EK / VK Seite 14
Slide 16
EK / VK
10
19
5
5
Tragen Sie zuerst die Zone und
___________________________
die Verkaufssendungsart ein
___________________________
für die Sie Preise hinterlegen
___________________________
wollen.
___________________________
___________________________
___________________________
Sind die Preise speziell auf einen
___________________________
Kunden zugeschnitten. Dann
___________________________
müssen Sie diesen auswählen
___________________________
Definieren Sie sich nun welche
___________________________
Zeitspanne als Fixtermin gilt und
___________________________
wie viel dieser kostet.
___________________________
___________________________
Definieren Sie sich nun ab wie
___________________________
viel Uhr eine Abholung als
___________________________
Spätabholung gilt und wie viel
___________________________
diese kostet.
___________________________
___________________________
___________________________
___________________________
EK / VK Seite 15
Slide 17
EK / VK
Als nächstes können Sie die
___________________________
Kosten für die Versicherung
___________________________
der Sendungen definieren.
___________________________
Wollen Sie Ihren Kunden
___________________________
keine Versicherung anbieten
___________________________
dann müssen Sie die Option
___________________________
Versicherung deaktivieren.
___________________________
___________________________
Diese
restlichen Optionen werden
___________________________
z.Z. nochmals überarbeitet und in
___________________________
einer späteren Präsentation
___________________________
genauer erklärt werden.
___________________________
___________________________
___________________________
___________________________
___________________________
___________________________
___________________________
___________________________
___________________________
EK / VK Seite 16
Slide 18
EK / VK
10
8
1
1
Nun tragen Sie die Kosten der
___________________________
Sendungen abhängig vom
___________________________
Gewicht ein.
___________________________
Klicken Sie auf Anlegen.
___________________________
___________________________
___________________________
Tragen Sie nun das Gewicht ein
___________________________
bis zu dem die Kosten für die
___________________________
Sendungen immer gleich sind
___________________________
und anschließend den Preis.
___________________________
___________________________
Tragen Sie nun die Kosten für je
___________________________
weitere Menge
___________________________
So jetzt lediglich die Daten
___________________________
„Speichern“
___________________________
___________________________
Um nun Termine und derern
___________________________
kosten einzutragen klicken Sie
___________________________
auf „Termine“
___________________________
___________________________
EK / VK Seite 17
Slide 19
EK / VK
9
5
Klicken Sie zuerst auf „Anlegen“
___________________________
___________________________
Tragen Sie nun, vor wie viel Uhr
___________________________
ein Termin kostenpflichtig ist.
___________________________
___________________________
___________________________
Tragen Sie nun den Preis für die
___________________________
Lieferung vor dieser Uhrzeit ein.
___________________________
So jetzt lediglich die Daten
___________________________
„Speichern“
___________________________
___________________________
___________________________
___________________________
___________________________
___________________________
___________________________
___________________________
___________________________
___________________________
___________________________
EK / VK Seite 18