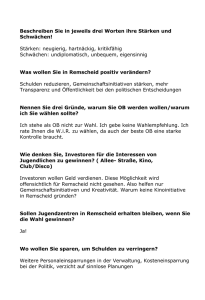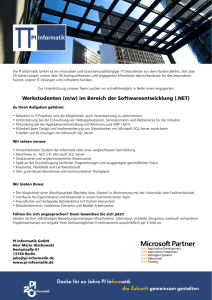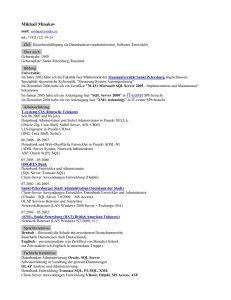EC-023.9 SQL-Werkzeugdatenbank
Werbung

Vero Software GmbH • Büro Remscheid • Parkstr. 18 • D-42853 Remscheid Merkblatt Thema: IdentNr.: Kurzbeschreibung: Stand 22.12.2015 Edgecam SQL - Werkzeugdatenbank EC-023.9 Tipps und Tricks rund um die Edgecam SQL- Werkzeugdatenbank Einführung in die SQL-Werkzeugdatenbank ............................................................................................ 3 Unterstützung bei der Installation ............................................................................................................. 4 SQL-Server zentral installieren ............................................................................................................ 5 Benötigte Hardware/Betriebssystem .................................................................................................... 5 Benötigte Software .............................................................................................................................. 5 Edgecam 2016R1 – „ToolStore Server“ nicht auf der DVD ............................................................. 5 ToolStore Installation auf einem 64-bit Server ..................................................................................... 6 Toolstore Administrator Bedienung .......................................................................................................... 7 Migrieren – was bedeutet das? ............................................................................................................ 7 MDB-Werkzeugdatenbank migrieren ................................................................................................... 7 Aktivieren einer SQL-Datenbank ......................................................................................................... 8 Authentifizierungsmethoden der Edgecam- Client-PCs am SQL-Server ......................................... 9 Pfad zu den Support-Dateien konfigurieren................................................................................... 11 Datenbank Sichern und Wiederherstellen.......................................................................................... 12 Sichern einer SQL- Werkzeugdatenbank ...................................................................................... 12 Script gesteuerte Sicherung .......................................................................................................... 12 Einspielen einer tdb - SQL- Werkzeugdatenbank-Sicherung ........................................................ 13 Probleme beim Zugriff auf die Datenbank .............................................................................................. 14 Kein Zugriff auf die Datenbanken ...................................................................................................... 14 Domain (Windows Authentifizierung)............................................................................................. 15 Workgroup (SQL Server Authentifizierung) ................................................................................... 15 Custom (SQL Server Authentifizierung) ........................................................................................ 16 Microsoft SQL Management Studio Express ..................................................................................... 17 ecsqlexpress im SQL Management Studio bearbeiten .................................................................. 17 Neue Benutzerspezifische SQL Anmeldung erstellen ................................................................... 18 Neuen SQL-Benutzer der Datenbank zuordnen ............................................................................ 19 Firewall- Einstellungen / TCP Port ECSQLEXPRESS ................................................................... 21 Firewall- Einstellungen / Ausnahmen ............................................................................................ 22 Installationsprobleme SQL-Server mit Edgecam 12.00 ..................................................................... 24 MS SQL Server 2008 R2 Express.......................................................................................................... 26 SQL-Server Anmeldung ..................................................................................................................... 26 Installation SQL Server Management Studio für SQL Server 2008 ........................................................ 28 Anmelden an der Server-Instanz ....................................................................................................... 31 Hinzufügen des Benutzers zur Server-Instanz................................................................................... 32 Datenbanken freigeben ..................................................................................................................... 33 Berechtigung für Datenbankverwaltung erteilen ................................................................................ 36 Überprüfen der Einstellungen ............................................................................................................ 38 1 von 43 Vero Software GmbH • Büro Remscheid • Parkstr. 18 • D-42853 Remscheid Probleme und Fehlermeldungen ............................................................................................................ 39 Update von SQL2005 auf SQL2008R2 .............................................................................................. 39 CREATE DATABASE permission denied in database `master` RESTORE HEADERONLY is terminating abnormally .................................................................................................................. 39 Lösung .......................................................................................................................................... 40 ToolStore Administrator Fehler bei der Installation ............................................................................ 41 Creation of the ToolStore Workgroup user account failed: The server principal 'toolstore_user' already exists ................................................................................................................................ 41 Defekte Datenbank im localdb löschen .............................................................................................. 42 2 von 43 Vero Software GmbH • Büro Remscheid • Parkstr. 18 • D-42853 Remscheid Einführung in die SQL-Werkzeugdatenbank Um mit den technologischen Entwicklungen Schritt zu halten und eine zukunftssichere Plattform zu schaffen, wurde die grundlegende Technologie für die Werkzeugdatenbank verändert. Die Werkzeugdatenbank verwendet nun SQL-Datenbanken an Stelle der alten Access .mdb Datenbanken. Die Änderungen die Sie bemerken werden: Während der Installation von Edgecam, wird eine Version von 'Microsoft SQL Server Express' auf ihrem Rechner installiert. Bei der Installation wird Ihre derzeitig aktive Datenbank automatisch von .mdb Format zur SQL-Datenbank migriert. Hierbei wird eine Kopie im SQLFormat erstellt. Sie können die Datenbank normal weiterverwenden, die Änderung wird unsichtbar sein. (Beachten Sie hierbei, dass falls die aktive Datenbank im Netzwerk liegt, die migrierte Datenbank lokal auf ihre Festplatte abgelegt wird. Bei der im Netzwerk befindlichen Datenbank wird ebenfalls eine migrierte Kopie abgelegt.) Administrative Funktionen, wie das Sichern der Datenbanken sind in den Toolstore Administrator verschoben worden. Windows Start Menu – Edgecam - ToolStore Administrator. Wenn ein PC als Server für die Datenbank verwendet wird, muss auf diesem Rechner ebenfalls der Toolstore Administrator vorhanden sein. Diesen können Sie mit einem zusätzlichen Installationspaket, das Sie von unserer Homepage beziehen können, installieren. Wenn Sie zu einer anderen (V11.75 oder älter) Datenbank wechseln wollen, muss diese erst mit dem Toolstore Administrator migriert werden. 3 von 43 Vero Software GmbH • Büro Remscheid • Parkstr. 18 • D-42853 Remscheid Unterstützung bei der Installation Das vorliegende Merkblatt soll Ihnen helfen die notwendigen Schritte selber durchzuführen. Das CAMTECH Team unterstützt Sie auch gerne vor Ort bei der Installation und Einrichtung Ihrer SQL-Umgebung. Bitte sprechen Sie Ihren CAMTECH Ansprechpartner ggf. für eine Terminabstimmung unter den bekannten Rufnummern an. Bitte haben Sie Verständnis, dass wir Ihnen über die normale Hotline in diesem Punkt nicht effektiv weiterhelfen können, da der direkte Zugriff auf Ihre Netzwerkumgebung usw. notwendig ist. Tel.: +49 (02191) 60929-0 Fax: +49 (02191) 60929-30 Email: [email protected] www.camtech.de 4 von 43 Vero Software GmbH • Büro Remscheid • Parkstr. 18 • D-42853 Remscheid SQL-Server zentral installieren Bei der Einführung der SQL-Werkzeugdatenbank können die zentral auf einem Server liegenden MDB- Werkzeugdatenbanken nicht ohne zusätzliche Maßnahmen wieder für den zentralisierten Zugriff von mehreren Edgecam Arbeitsplätzen verwendet werden. Benötigte Hardware/Betriebssystem Wir empfehlen für eine zentrale SQL-Edgecam Datenbank einen Windows PC oder Server (im Folgenden SQL-Server-PC genannt). Die Minimalanforderung ist ein Windows 7 oder neuer und ein Windows Server 2003 Release 2, Service Pack 2 oder neuer. Benötigte Software Für das korrekte Einrichten der Zugriffsrechte ist die Edgecam DVD und das separate Installationspaket „ToolStore Server“ notwendig. (siehe nebenstehende Grafik)… Wenn erweiterte Benutzerrechte eingerichtet werden müssen – siehe weiter unten – dann wird zusätzlich auch die Installation des Microsoft SQL Management Studio Express, welches Sie zur Vergabe der Nutzerrechte innerhalb des SQL-Servers benötigen, notwendig. Microsoft SQL Management Studio Express finden Sie auf den entsprechenden Microsoft Webseiten. Laden Sie sich Ihre Version bitte kostenlos von der Microsoftseite herunter. Edgecam 2016R1 – „ToolStore Server“ nicht auf der DVD Aus Platztechnischen Gründen umfasst das Edgecam Auslieferungspaket der Version 2016R1 den „ToolStore Server“ nicht! Dieser ist aber als separates Paket über den Installer als Download möglich. 5 von 43 Vero Software GmbH • Büro Remscheid • Parkstr. 18 • D-42853 Remscheid ToolStore Installation auf einem 64-bit Server Es ist möglich, ToolStore Datenbanken auf einem Server zu installieren, auf den Client Edgecam Installationen dann zugreifen können. Verwenden Sie dazu die Option Installiere SQL ToolStore auf einem Server auf der Edgecam DVD. Diese Option unterstützt aber derzeit nur 32-bit Betriebssysteme! Führen Sie folgende manuelle Schritte durch, um den ToolStore dennoch auf einem 64-bit Server zu installieren. Melden Sie sich mit Administrator Rechten auf dem Server an. Installieren Sie Edgecam als eine anwenderdefinierte Installation und entfernen Sie in der Liste die Häkchen für alle Edgecam Komponenten, mit Ausnahme der ToolStore Option. Es werden SQL Server Express und ToolStore Administrator installiert. Wenn nicht bereits auf dem Server installiert, muss nun SQL Server Management Studio Express installiert werden (Download von der Microsoft Website). Nach abgeschlossenere Installation wählen Sie nun die Authentizierungsmethode für die Edgecam Anwender, die auf diese Datenbanken Zugriff erhalten sollen und konfigurieren Sie die Datenbank-Zugriffsrechte für diese Anwender. Führen Sie obengenannte Schritte nur dann aus, wenn die ToolStore Datenbanken auf einem 64-bit Server installiert werden müssen. Haben Sie einen 32-bit Server, verwenden Sie die Option Installiere SQL ToolStore auf einem Server auf der Edgecam DVD . 6 von 43 Vero Software GmbH • Büro Remscheid • Parkstr. 18 • D-42853 Remscheid Toolstore Administrator Bedienung Die Administration der Werkzeugdatenbank geschieht nun über den Toolstore Administrator. Dieser befindet sich unter Start-Programme-Edgecam Toolstore Administrator Migrieren – was bedeutet das? „Unter Migration versteht man in der Informationstechnik eine Umstellung auf neue Technologie, Wandlung von Daten-Formaten, Wechsel grundlegender Software.“ (Quelle: Wikipedia) MDB-Werkzeugdatenbank migrieren Um Ihre derzeitige Edgecam 11.75 Werkzeugdatenbank nach Edgecam 12.00 zum migrieren, gehen Sie wie folgt vor: Öffnen Sie den „ToolStore Administrator“. Klicken Sie auf „Einen MDB ToolStore migrieren“ Klicken Sie nun auf „Wählen Sie den MDB ToolStore für die Migration…“ und wählen Sie über den Dateibrowser Ihre alte MDB-Datei aus. In diesem Beispiel „p:\Temp\Beispiel.mdb“ In dem Feld „Datenbankname“ können Sie ggf. einen neuen Namen für die SQL-Datenbank eintragen. 7 von 43 Vero Software GmbH • Büro Remscheid • Parkstr. 18 • D-42853 Remscheid Klicken Sie schliesslich auf „Migration“ Die Datenbank wird nun migriert. Dieser Vorgang kann je nach Datenbankgröße einige Zeit in Anspruch nehmen. Schließlich taucht Ihre migrierte Datenbank in der Liste der Edgecam Datenbanken auf. Die Datenbank ist aber noch nicht die aktive Datenbank! Daher erscheint hier auch noch nicht das kleine blaue Häkchen. Aktivieren einer SQL-Datenbank Um die neue Datenbank zu aktivieren, klicken Sie auf „Aktuelle ToolStore Datenbank“… 8 von 43 Vero Software GmbH • Büro Remscheid • Parkstr. 18 • D-42853 Remscheid … dann auf „Aktuelle Datenbank ändern…“ Authentifizierungsmethoden der Edgecam- Client-PCs am SQL-Server Wenn Sie zuvor für Ihre zentrale Werkzeugdatenbank eine „Benutzerspezifische SQL-Server Authentifizierung“ angelegt haben (siehe Kapitel: „Neue Benutzerspezifische SQL Anmeldung erstellen“), dann Empfiehlt es sich, dass Sie die Authentifizierung von Domain (Windows Anmeldung) auf Custom (SQL Server Authentifizierung) umstellen. In den Feldern Benutzername und Kennwort müssen die entsprechenden, zuvor festgelegten Angaben platziert werden. Klicken Sie nun auf Datenbank „Suchen“ 9 von 43 Vero Software GmbH • Büro Remscheid • Parkstr. 18 • D-42853 Remscheid In dem folgenden Fenster können Sie nun die gewünschten Datenbank auswählen. Wird die „Authentifizierung“ Ihre „Custom“ verwendet, sehen Sie nur die Datenbanken in gelb, wo Sie als Anwender Zugriff erteilt bekommen haben. Wenn Sie „Authentifizierung“ Ihre „Domain“ verwendet, sehen alle Datenbanken in gelb, auf die Sie über Ihre Windows- Anmeldung zugreifen dürfen. Die Liste auf der linken Seite zeigt Ihnen weiterhin alle anderen SQL-Server, die ebenfalls Datenbanken anbieten. Somit müssen Sie bei einer zentralen Datenbank hier zunächst den entsprechenden PC markieren, um dann eine Datenbank auf diesem PC zu selektieren. Beachten Sie bitte, dass die im Vorfeld beschriebenen Einstellungen bezüglich der Benutzer-Rechte und der Firewall-Einstellungen korrekt durchgeführt werden mussten, damit ein entfernter Zugriff auf eine zentralisierte SQL-Werkzeugdatenbank gelingen kann. 10 von 43 Vero Software GmbH • Büro Remscheid • Parkstr. 18 • D-42853 Remscheid Pfad zu den Support-Dateien konfigurieren Wurde nun eine Datenbank ausgewählt, so erscheint diese in dem Eingabefeld. Die Support-Dateien können wie gehabt z.B. auf dem Server verbleiben. Es handelt sich dabei um die Dateien der Werkzeug- und Haltergrafiken, die sich bei einer Standardinstallation immer unterhalb des „..\CAM\tstore\“Ordners befinden. Sind alle Einstellungen erfolgt, klicken Sie auf „Ändern“. Erst dadurch werden die neuen Einstellungen aktiviert. Wenn Sie wieder auf das Startfenster zurückkehren, sehen Sie das blaue Häkchen nun an der neu selektierten Datenbank und Edgecam wird im Folgenden nun mit dieser Datenbank arbeiten. Sie können natürlich auch aus Edgecam heraus wie gehabt auf eine andere SQL-Werkzeugdatenbank zugreifen. 11 von 43 Vero Software GmbH • Büro Remscheid • Parkstr. 18 • D-42853 Remscheid Datenbank Sichern und Wiederherstellen Sichern einer SQL- Werkzeugdatenbank Um eine SQL- Werkzeugdatenbank zu sichern, können Sie über den ToolStore Administrator ein Backup Ihrer SQL-Datenbank anlegen. Klicken Sie dazu auf die gewünschte Datenbank… In dem folgenden Dialog können Sie nun einige Wartungsoperationen durchführen. Mit der Option „Sicherungskopie der Datenbank anlegen“ werden Sie aufgefordert einen Speicherplatz, sowie einen Namen für die Sicherung anzugeben. Script gesteuerte Sicherung In dem Merkblatt „EC-025.0 TSAdmin Kommandozeile“ wird ausführlich auf die verschiedenen Script- Befehle eingegangen. Hier ein Auszug daraus zum Sichern einer Werkzeug- Datenbank: /BackupTsDb <Instance> <Database> <.tbd backup file full path> Erzeugt ein Backup einer Datenbank als '.tbd' Datei. Vollständige PFadangabe erforderlich! Beispiel: TsAdmin /BackupTsDb "ECSQLEXPRESS" "IhreDatenbank" "C:\Temp\IhreDatenbank.tbd" 12 von 43 Vero Software GmbH • Büro Remscheid • Parkstr. 18 • D-42853 Remscheid Einspielen einer tdb - SQL- Werkzeugdatenbank-Sicherung Eine gesicherte SQL-Datenbank kann natürlich zu einem späteren Zeitpunkt über diesen Assistenten und die Option „Neuen ToolStore von Sicherungskopie anlegen“ wieder eingespielt werden. Geben Sie bei Quelle, die entsprechende tdb- Datei an und definieren Sie bei Ziel den neuen gewünschten Datenbanknamen. Als Vorgabe wird der Dateiname der tdb- Datei übernommen. 13 von 43 Vero Software GmbH • Büro Remscheid • Parkstr. 18 • D-42853 Remscheid Probleme beim Zugriff auf die Datenbank Kein Zugriff auf die Datenbanken Wenn Sie den ToolStore Administrator gestartet haben und Sie sehen dann keine oder nur graue Datenbanken, dann haben Sie als derzeitig angemeldeter Anwender zu wenig Rechte auf der SQL Datenbank. Dieses Problem kann durch alternative SQL Authentifizierungen gelöst werden. Edgecam bietet hier 3 Möglichkeiten an: 1. Domain 2. Workgroup 3. SQL Die beiden ersten Varianten greifen auf die Benutzerrichtlinien zurück, die durch die Anmeldung des Anwenders weitergereicht werden. 14 von 43 Vero Software GmbH • Büro Remscheid • Parkstr. 18 • D-42853 Remscheid Domain (Windows Authentifizierung) Diese Form der Anmeldung wird standardmäßig angewendet und sollte für eine Einzelplatzinstallation genügen. Workgroup (SQL Server Authentifizierung) Bei dieser Methode kann es notwendig sein, dass der entsprechende Edgecam- User exklusiv an dieser Datenbank als Administrator angemeldet werden muss. Dazu wurde bei der Installation von Edgecam schon das entsprechende Tool mitinstalliert – die „SQL Server 2005-Oberflächenkonfiguration“. Dieses Programm findet man bei: Start – Alle Programme – Microsoft SQL Server 2005 – Konfigurationstools – SQL Server 2005-Oberflächenkonfiguration Mit diesem Tool kann nun ein beliebiger Anwender der ecsqlexpress Datenbank als Admin hinzugefügt werden, so dass dieser dann alle Rechte für die Edgecam Anwendungsfälle erhält. Dazu fügt man einen neuen Adminstrator wie folgt hinzu: Markieren Sie in dem linken Feld ausschließlich die ecsqlexpress Datenbank und klicken Sie dann auf den Einzelpfeil nach rechts… 15 von 43 Vero Software GmbH • Büro Remscheid • Parkstr. 18 • D-42853 Remscheid Tragen Sie dann den entsprechend Usernamen in dem rechten oberen Feld nach dem Schema [DOMAINNAME\USERNAME] ein. Klicken Sie dann auf OK Damit diese Einstellungen greifen können, müssen Sie den PC einmal neu booten oder den SQL-ServerDienst stoppen und wieder starten. Dieses Vorgehen wird in dem Kapitel Firewall- Einstellungen dieses Dokumentes ausführlich beschrieben. Custom (SQL Server Authentifizierung) Bei der SQL Authentifizierung muss in der ecsqlexpress Datenbank ein entsprechender USER angelegt werden. Siehe dazu das folgende Kapitel „Microsoft SQL Management Studio Express“. Der Benutzer und das Passwort müssen natürlich unter AdminRechten einmalig in der Datenbank angelegt werden. 16 von 43 Vero Software GmbH • Büro Remscheid • Parkstr. 18 • D-42853 Remscheid Microsoft SQL Management Studio Express Nach der erfolgreichen Installation der SQL-Datenbank auf einem Server und der Installation des Microsoft SQL Management Studio Express, starten Sie diese Software über: Start – Programme – Microsoft SQL Server 2005 – SQL Server Management Studio Express ecsqlexpress im SQL Management Studio bearbeiten Bei dem ersten Start der Software können Sie den Login- Dialog zunächst Abbrechen. Es kann u.U. notwendig sein, dass Sie einige Fenster zuvor sichtbar schalten müssen. Im linken Bereich befindet sich dann die Anzeige der „Registrierten Server“. Sollten mehrere SQL-Server auf dem PC präsent sein, interessiert uns hier nur der ecsqlexpress – Eintrag. Doppelklicken Sie diesen Eintrag… … damit Sie eine Verbindung zu diesem Server aufbauen. Alle Datenbanken auf diesem Server werden nun in dem Objekt-Explorer angezeigt. 17 von 43 Vero Software GmbH • Büro Remscheid • Parkstr. 18 • D-42853 Remscheid Neue Benutzerspezifische SQL Anmeldung erstellen Klappen Sie in dem Objekt-Explorer den Eintrag „Sicherheit – Anmeldung“ auf. Hier werden Ihnen alle derzeit gültigen Anmeldenamen aufgelistet. Wir werden nun einen neuen Eintrag mit eigenem Passwort erstellen, so dass wir später von allen Edgecam Arbeitsplätzen mit diesem „Login“ auf unsere zentrale Datenbank zugreifen können. Klicken Sie mit der RMT auf „Anmeldung“ und wählen Sie „Neue Anmeldung…“ In diesem Dialogfeld sind 3 Angaben zu tätigen: 1. Anmeldenamen festlegen 2. Umschalten auf SQL Server-Authentifizierung Legen Sie dazu ein beliebiges Kennwort fest 3. Deaktivieren Sie die Kennwortrichtlinien Bitte beachten! Verwenden Sie bitte keine Großbuchstaben in dem SQL-Kennwort. 18 von 43 Vero Software GmbH • Büro Remscheid • Parkstr. 18 • D-42853 Remscheid Neuen SQL-Benutzer der Datenbank zuordnen Der gerade angelegte Benutzer muss nun noch der entsprechenden Datenbank zugeordnet werden. Klappen Sie dazu den Baum: Datenbanken – „Datenbankname“ – Sicherheit – Benutzer auf. Klicken Sie mit der RMT auf Benutzer und wählen Sie „Neuer Benutzer“… … in diesem Dialog geben Sie: 1. einen Benutzernamen an 2. klicken Sie auf das „…“ Symbol und … 3. … klicken Sie auf „Durchsuchen“ … 4. … selektieren Sie dann den zuvor angelegten Anmeldenamen. (in unserem Fall „CAMTECH“) und beenden Sie diesen Vorgang mit OK 19 von 43 Vero Software GmbH • Büro Remscheid • Parkstr. 18 • D-42853 Remscheid 5. Nun legen Sie das „Standardschema“ fest. Dazu klicken Sie wiederum auf das „…“ – Symbol in der Standardschema Zeile. Mittels „Durchsuchen“ selektieren Sie dann den Eintrag „[dbo]“ Schliessen Sie den Dialog wieder mit OK 6. Schließlich aktivieren Sie im Bereich „Mitgliedschaft in Datenbankrollen“ die Rollenmitglieder: db_datareader und db_datawriter Somit haben wir der Datenbank „CAMTECH1250“ einen neuen Benutzer „CAMTECH“ zugewiesen, der nun von den Edgecam Client PCs angesprochen werden kann. 20 von 43 Vero Software GmbH • Büro Remscheid • Parkstr. 18 • D-42853 Remscheid Firewall- Einstellungen / TCP Port ECSQLEXPRESS Wenn Sie auf Ihren PCs eine Firewall aktiviert haben, dann müssen Sie diese entsprechend für den Zugriff auf den SQL-Server einstellen. Damit der SQL-Server immer über einen definierten Port kommuniziert, muss dieser Port in der ECSQLEXPRESS Instanz konfiguriert werden. Öffnen Sie den „SQL Server Configuration Manager“. Damit die Einstellungen Wirkung zeigen können, müssen Sie den „SQL-Server ECSQLEXPRESS“ und … … den „SQL Server Browser“ zunächst stoppen. Gehen Sie nun zu den „Protokollen für ECSQLEXPRESS“ und öffnen Sie die Eigenschaften von „TCP/IP“. Wechseln Sie zu dem Reiter „IP Adressen“. Entfernen Sie ggf. den vorgegebenen Wert bei „TCP Dynamic Ports“. Stellen Sie bei den „IP Adressen“ den TCP Port 17531 ein. 21 von 43 Vero Software GmbH • Büro Remscheid • Parkstr. 18 • D-42853 Remscheid Jetzt können Sie die beiden zuvor gestoppten Dienste wieder starten. „SQL-Server ECSQLEXPRESS“ und „SQL Server Browser“ wieder starten. Firewall- Einstellungen / Ausnahmen Die MS-Firewall muss nun die SQL-Kommunikation durchlassen können. Öffnen Sie dazu Ihre Windows-Firewall und wechseln Sie zu dem Reiter „Ausnahmen“. Hier müssen Sie neue Einträge etablieren, die für die SQLKommunikation notwendig sind. 1. Klicken Sie auf „Port…“ und erstellen Sie eine Ausnahme mit z.B. dem Namen „Edgecam SQL Server“ der Portnummer: „17531“ und aktivieren Sie „TCP“ 22 von 43 Vero Software GmbH • Büro Remscheid • Parkstr. 18 • D-42853 Remscheid 2. Klicken Sie auf „Port…“ und erstellen Sie eine Ausnahme mit z.B. dem Namen „Edgecam SQL Browser“ der Portnummer: „1434“ und aktivieren Sie „UDP“ 3. Zusätzlich kann es notwendig sein, den SQL-Browser und den ToolStore-Administrator gesondert freizugeben. Klicken Sie dazu auf „Programm…“ und selektieren Sie das Programm: „c:\Programme\Microsoft SQL Server\90\Shared\sqlbrowser.exe“ und „C:\Programme\Edgecam12.00\Cam\TsAdmin.exe“ Diese Einstellungen sollten Sie auf dem SQL-Server-PC und auf den Edgecam Arbeitsplätzen einrichten. 23 von 43 Vero Software GmbH • Büro Remscheid • Parkstr. 18 • D-42853 Remscheid Installationsprobleme SQL-Server mit Edgecam 12.00 Es kann sein, dass die Installation mit folgender Fehlermeldung scheitert: Die Fehlermeldung bedeutet, dass das von der Edgecam- Installation gewählte Passwort nicht den Richtlinien des SQL-Servers entspricht. In diesem Fall installieren Sie bitte MSSQL Express manuell, indem Sie die Datei Edgecam\SQLEXPR32.EXE von der Edgecam CD-ROM ausführen. Edgecam setzt voraus, dass der installierte SQL-Server den Namen ECSQLEXPRESS hat. Um das zu erreichen, müssen Sie wie rechts zu sehen zunächst die erweiterten Installations-Optionen aktivieren. Auf einer der folgenden Seiten können Sie den verlangten Namen dann eintragen: 24 von 43 Vero Software GmbH • Büro Remscheid • Parkstr. 18 • D-42853 Remscheid Jetzt müssen Sie noch die PasswortRichtlinien für den Benutzer sa vorübergehend außer Kraft setzen. Starten Sie dazu das MSSQL Management Studio Express und verbinden Sie sich mit den vorgegebenen Einstellungen mit dem SQL-Server. Dort können Sie unter „Sicherheit\Anmeldungen“ mit Rechtsklick auf den Benutzer sa die Eigenschaften abrufen. Jetzt deaktivieren Sie die KennwortRichtlinien (siehe rechts) und beenden MSSQL Management Studio Express. Wenn Sie die oben beschriebenen Schritte erfolgreich ausgeführt haben, können Sie die Edgecam Server-Installation erneut ausführen. Diese erkennt den schon vorhandenen SQL-Server und sollte jetzt erfolgreich durchlaufen. 25 von 43 Vero Software GmbH • Büro Remscheid • Parkstr. 18 • D-42853 Remscheid MS SQL Server 2008 R2 Express Mit Edgecam V2012R2 wird statt des bekannten MS SQL Server 2005 Express der MS SQL Server 2008 R2 Express installiert. Dabei kann es zu Problemen mit mangelnden Benutzerrechten kommen, die verhindern, dass Edgecam-Benutzer die Werkzeug-Datenbank verwenden können. SQL-Server Anmeldung Zunächst sollten Sie überprüfen, ob Ihre SQL Instanz „ECSQLEXPRESS“ sich über das lokale Systemkonto anmeldet. Starten Sie dazu den „SQL Server Configuration Manager“ über: Start - Alle Programme - Microsoft SQL Server 2008 R2 – Configuration Tools – SQL Server Configuration Manager 26 von 43 Vero Software GmbH • Büro Remscheid • Parkstr. 18 • D-42853 Remscheid Öffnen Sie nun die Eigenschaften des SQL Server (ECSQLEXPRESS) … und setzten Sie die Anmeldung auf „Integriertes Konto“ und „lokaler Dienst“ Klicken Sie auf Übernehmen und starten Sie den Dienst neu. Sollte diese Maßnahme noch nicht geholfen haben, gehen Sie bitte wie auf den folgenden Seiten weiter vor. 27 von 43 Vero Software GmbH • Büro Remscheid • Parkstr. 18 • D-42853 Remscheid Installation SQL Server Management Studio für SQL Server 2008 Gegebenenfalls muss das SQL Server Management Studio von der Edgecam-DVD nachinstalliert werden. Die Installations-Datei befindet sich im Verzeichnis \SQL Server\SQL Management Studio Es handelt sich um die Datei SQLManagementStudio_x86_ENU.exe Nach dem Start muss „New installation or add features to an existing installation“ ausgewählt werden. 28 von 43 Vero Software GmbH • Büro Remscheid • Parkstr. 18 • D-42853 Remscheid Danach wählen Sie erneut „New installation or add shared features“ und klicken Sie auf die Schaltfläche „Next“ Aktivieren Sie die Checkbox bei „I accept the license terms“ und klicken Sie auf die Schaltfläche „Next“ In der folgenden Liste wählen Sie den Eintrag „Management Tools – Basic“ aus und klicken Sie auf die Schaltfläche „Next“ Bestätigen Sie das nachfolgende Fenster ebenfalls mit Klick auf die Schaltfläche Next. 29 von 43 Vero Software GmbH • Büro Remscheid • Parkstr. 18 • D-42853 Remscheid Danach startet die Installation. Diese kann durchaus 30 min dauern. Am Ende der Installation erhalten Sie eine Zusammenfassung. Beenden Sie die Dialogbox mit Klick auf Close. Möglicherweise werden Sie nun zu einem Rechnerneustart aufgefordert. 30 von 43 Vero Software GmbH • Büro Remscheid • Parkstr. 18 • D-42853 Remscheid Anmelden an der Server-Instanz Zur Verwaltung der Server-Instanz ECSQLEXPRESS, welche die Edgecam-Datenbank(en) zur Verfügung stellt, starten Sie das SQL Server Management Studio (im Programm-Menu unter „Microsoft SQL Server 2008 R2“). Beim Start werden Sie automatisch nach der Server-Instanz gefragt, an der Sie sich anmelden möchten. Wählen Sie hier unter „Servername“ die passende Instanz aus, z.B. MEINPC\ECSQLEXPRESS Schalten Sie die „Authentifizierung“ auf „SQL Server-Authentifizierung“ um. Als Anmeldename wählen Sie „sa“. Das Passwort entnehmen Sie bitte der Datei \Edgecam\sql\EcSqlExpress.ini auf der Edgecam-DVD. Hier finden Sie die Zeile SAPWD=xxxxx Der Teil rechts vom Gleichheitszeichen ist das gesuchte Passwort. 31 von 43 Vero Software GmbH • Büro Remscheid • Parkstr. 18 • D-42853 Remscheid Kopieren Sie den rotmarkierten Bereich und fügen ihn im Feld Password ein. Setzen Sie den Haken bei Remember password. Hinzufügen des Benutzers zur Server-Instanz Im nun sichtbaren „Object-Explorer“ klappen Sie den Knoten „Security“ aus. Klicken Sie mit der RMT aus „Logins“ und wählen Sie „New Login…“ aus. Tragen Sie unter „Anmeldename“ den gewünschten Benutzer in der Form MEINPC\Benutzer ein. Wenn Sie Ihren Benutzernamen nicht exakt kennen, so wählen Sie die Schaltfläche Search… 32 von 43 Vero Software GmbH • Büro Remscheid • Parkstr. 18 • D-42853 Remscheid Geben Sie im Eingabefeld Ihren Namen und klicken auf Namen überprüfen und anschließend auf OK. Klicken Sie auf OK. Datenbanken freigeben Klappen Sie den Strukturbaum Databases auf und wählen Sie Ihre Datenbank aus, die Sie verwenden möchten. Klappen Sie den Bereich Security aus und wählen per rechter Maustaste den Eintrag New User … 33 von 43 Vero Software GmbH • Büro Remscheid • Parkstr. 18 • D-42853 Remscheid Geben Sie zunächst einen Benutzernamen ein. Klicken Sie bei Login-Name auf das Symbol mit den 3 Punkten. Dadurch öffnet sich die Maske Select Login. Tragen Sie den Benutzernamen in dem weissen Feld ein und klicken Sie auf Check Names. Setzen Sie den Haken bei dem gefundenen Namen und klicken auf OK. Klicken erneut auf OK. Im nun folgenden Fenster setzen Sie im unteren Bereich (Database role membership) die Haken bei: Db_datareader Db_datawriter Db_owner 34 von 43 Vero Software GmbH • Büro Remscheid • Parkstr. 18 • D-42853 Remscheid Sie haben nun erfolgreich einen Benutzer für den Zugriff auf die gewählte Werkzeugdatenbank angelegt. Wiederholen Sie bei Bedarf die obigen Schritte für weitere Datenbanken auf die der Benutzer Zugriff haben soll. 35 von 43 Vero Software GmbH • Büro Remscheid • Parkstr. 18 • D-42853 Remscheid Berechtigung für Datenbankverwaltung erteilen Soll der Benutzer auch neue Datenbanken anlegen und/oder gesicherte Datenbanken einspielen können, dann wird noch eine zusätzliche Berechtigung für den Nutzer benötigt! Gehen Sie dazu im „Object-Explorer“ wieder auf den Knoten „Security“ und klappen Sie dort den Ordner „Server Roles“ auf. Öffnen Sie dort mit einem Doppelklick den Eintrag „sysadmin“. Im nun geöffneten Dialog „Server Role Properties – sysadmin“ klicken Sie links auf die Schaltfläche „Add…“. Im Dialogfeld „Select Logins“ gehen Sie vor wie bereits weiter oben beschrieben: Geben Sie im weißen Feld den Benutzernamen ein und lassen Sie ihn durch Linksklick auf „Check Names“ überprüfen. 36 von 43 Vero Software GmbH • Büro Remscheid • Parkstr. 18 • D-42853 Remscheid Wählen Sie den gefundenen LoginNamen aus und bestätigen Sie ihn mit „OK“. Im Dialog „Select Logins“ sollte er dann in der korrekten Schreibweise im weißen Feld eingetragen sein. Bestätigen Sie den Dialog ebenfalls mit „OK“. In der Liste der Login-Namen die die Berechtigung „sysadmin“ haben, sollte der ausgewählte Namen dann ebenfalls mit aufgeführt sein. Sie können nun auch diesen Dialog mit „OK“ schließen und das Microsoft SQL Server Management Studio verlassen. 37 von 43 Vero Software GmbH • Büro Remscheid • Parkstr. 18 • D-42853 Remscheid Überprüfen der Einstellungen Öffnen Sie den Toolstore Administrator. Sollten Sie keine Datenbanken sehen, so klicken Sie auf Browse … Wählen Sie ECSQLEXPRESS als Datenbank. Ihre Werkzeugdatenbanken erscheinen nun aufgelistet. Zur übersichtlicheren Darstellung wechseln Sie die Ansicht an der markierten Stelle von Gross auf klein. Werkzeugdatenbanken mit einem roten Ausrufezeichen stammen aus einer älteren Version und müssten ggf. aufgerüstet werden. Aktive Werkzeugdatenbanken sind mit einem blauen Haken gekennzeichnet. Werkzeugdatenbanken mit einem grünen Ausrufezeichen stammen aus einer Nachfolgeversion und können nicht migriert werden. 38 von 43 Vero Software GmbH • Büro Remscheid • Parkstr. 18 • D-42853 Remscheid Probleme und Fehlermeldungen Update von SQL2005 auf SQL2008R2 CREATE DATABASE permission denied in database `master` RESTORE HEADERONLY is terminating abnormally In seltenen Fällen kann es während der Installation des Updates der SQL Version von 2005 auf 2008R2 zu folgender Hinweismeldung kommen: Als Folge dieser Meldung erscheint keine Datenbank 2013R1. Daraus resultiert, dass keine neue Datenbank erstellt werden kann. Wenn man die Registry überprüft, sieht man dass der SQL-Server erfolgreich geupdatet wurde: HKEY_LOCAL_MACHINE\SOFTWA RE\Microsoft\MicrosoftSQL Server\ECSQLEXPRESS\MSSQLSe rver\CurrentVersion\CurrentVersion Der Wert 10 steht für SQL2008R2 Der Wert 9 steht für SQL2005 39 von 43 Vero Software GmbH • Büro Remscheid • Parkstr. 18 • D-42853 Remscheid Lösung Dieses Verhalten tritt immer dann in Erscheinung, wenn der Anwender über nicht genügend Berechtigungen verfügt. In solchen Fällen löst man das Problem, indem man den Toolstore Administrator über die Befehlszeile mit den entsprechenden Berechtigungen versieht. Nachfolgend die einzelnen notwendigen Schritte: Öffnen Sie die Eingabeaufforderung mittels Eingabe von „cmd“ und drücken Sie Enter. Wechseln Sie in diesem Fenster zum Installationspfad von Edgecam 2013R1, im Standardfall geben sie hier folgendes ein: cd „C:\Program Files (x86)\Planit\Edgecam 2013 R1\Cam” Bestätigen Sie mit Enter. In der nächsten Zeile tragen Sie folgendes ein: tsadmin.exe /installworkgroupuser Bestätigen Sie ebenfalls mit Enter. Anschließend ist der Toolstore Administrator in der Lage, neue Datenbanken zu erstellen. 40 von 43 Vero Software GmbH • Büro Remscheid • Parkstr. 18 • D-42853 Remscheid ToolStore Administrator Fehler bei der Installation Creation of the ToolStore Workgroup user account failed: The server principal 'toolstore_user' already exists Bei der Installation wird von Edgecam ein SQL Benutzerkonto mit dem Namen 'toolstore_user' angelegt, welches vom ToolStore Administrator genutzt wird, wenn SQL Authentication gewählt wurde. Dieses Benutzerkonto wird automatisch vom Edgecam Installationsprogramm angelegt; es ist nicht notwendig, dass Sie oder Ihre IT Abteilung dieses Konto anlegen oder editieren. Wurde in der Vergangenheit das SQL Benutzerkonto in einer Installation manuell angelegt oder editiert, wird dies bei der nächsten Edgecam Installation erkannt und die Fehlermeldung angezeigt. Wenden Sie sich in diesem Fall bitte an Ihre IT Abteilung, die verifizieren kann, dass das SQL Benutzerkonto korrekt funktioniert (d.h. ToolStore Administrator funktioniert mit SQL Authentication). Falls notwendig, löschen Sie das SQL Benutzerkonto und installieren Sie Edgecam erneut. 41 von 43 Vero Software GmbH • Büro Remscheid • Parkstr. 18 • D-42853 Remscheid Defekte Datenbank im localdb löschen In seltenen Fällen kann eine lokale Datenbank (localdb) als defekt hinterlassen werden, wenn z. B. während eines Imports der Vorgang abgebrochen wird. Diese Datenbank lässt sich nicht über den Toolstore Administrator löschen. Über das Microsoft SQL Server Management Studio 2014 kann man jedoch Verbindung zu dieser Instanz aufnehmen. Das Auswählen der ausgegrauten Datenbank wird mit einer Fehlermeldung quittiert. Abhilfe: Starten Sie das SQL Server 2014 Management Studio. Verbinden Sie sich mit dem Servernamen: „(localdb)\ECSQLexpress“ 42 von 43 Vero Software GmbH • Büro Remscheid • Parkstr. 18 • D-42853 Remscheid Wählen Sie per rechten Mausklick die betreffende Datenbank an Erkennbar an dem Zusatz …(wird wieder hergestellt). Wählen Sie im Kontextmenü die Option Löschen. Bestätigen Sie im nachfolgenden Fenster das zu löschende Objekt und wählen OK. 43 von 43