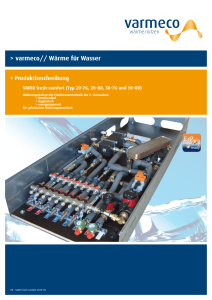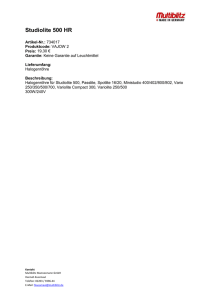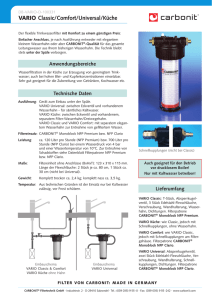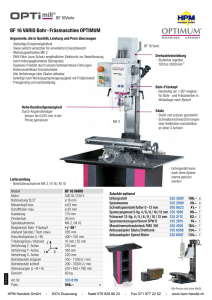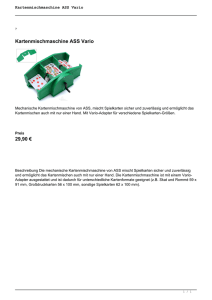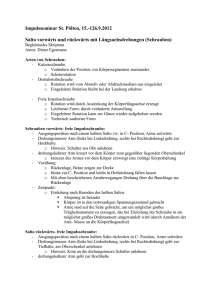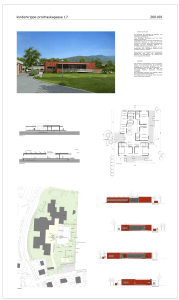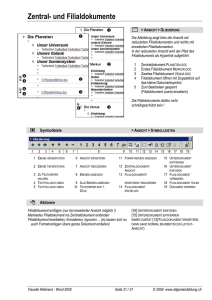Handbuch - SMARTentry
Werbung

Vario IT-Solutions GmbH SMARTentry Dokumentation 28.07.2017 Installation und Einrichtung von SMARTentry für bestehende und neue SALTO Installationen mit SHIP Schnittstelle. 1. INSTALLATION ................................................................................................... 3 1.1 Voraussetzungen ....................................................................................................................... 3 1.2 Setup ........................................................................................................................................... 3 1.3 Erster Start ................................................................................................................................. 4 1.4 Lizenzdatei ................................................................................................................................. 4 2. BASISEINRICHTUNG ......................................................................................... 5 2.1 SALTO Einstellungen ................................................................................................................ 5 2.2 Grundeinstellungen (Teil 1) ...................................................................................................... 5 2.2.1 Einrichten der SALTO Verbindung .......................................................................................... 5 2.2.2 Presence / Anwesenheitskontrolle .......................................................................................... 6 2.3 Abwesenheitsgründe ................................................................................................................ 6 2.4 Anwesenheitsgruppen .............................................................................................................. 7 2.4.1 Anwesenheitsgruppen bearbeiten ........................................................................................... 7 2.5 Benutzerverwaltung .................................................................................................................. 9 2.5.1 Benutzer anlegen/bearbeiten .................................................................................................. 9 2.6 Personentypen ......................................................................................................................... 10 2.7 Import ........................................................................................................................................ 11 2.7.1 Import bearbeiten / anlegen ................................................................................................... 11 2.7.2 Parameter der Datenquelle ................................................................................................... 12 2.7.3 Daten verknüpfen .................................................................................................................. 13 2.7.3.1 Import: Zuweisung von Personentypen und Personengruppen ........................................ 14 2.8 Grundeinstellungen (Teil 2) .................................................................................................... 15 2.8.1 Stammdaten einstellen .......................................................................................................... 15 2.8.2 Freifelder einrichten ............................................................................................................... 15 2.8.3 Email / SMS ........................................................................................................................... 16 2.9 Ansicht bearbeiten / speichern / wechseln (optional) ......................................................... 16 2.9.1 Ansicht bearbeiten ................................................................................................................. 17 2.9.2 Ansicht speichern / wechseln ................................................................................................ 17 2.9.3 Tabellenansicht / Kartenansicht (Presence) .......................................................................... 17 3. PERSONEN ....................................................................................................... 18 3.1 Übersicht Personen ................................................................................................................. 18 3.1.1 Einblenden von Legenden ..................................................................................................... 18 3.1.2 Ansicht bearbeiten/wechseln ................................................................................................. 18 3.2 Person anlegen / bearbeiten ................................................................................................... 19 SMARTentry® - © by Vario IT-Solutions GmbH Seite 1 von 40 3.2.1 Person erstellen ..................................................................................................................... 19 3.3 Personengruppen .................................................................................................................... 23 3.4 Medium zuweisen .................................................................................................................... 24 3.5 SMARTentry #print&code: „Medium zuweisen und drucken“ ............................................ 25 3.5.1 Voraussetzungen ................................................................................................................... 25 3.5.2 Einstellungen ......................................................................................................................... 25 4. EREIGNISLISTE ................................................................................................ 26 5. PRESENCE || ANWESENHEIT ......................................................................... 27 5.1 Kommentare in der Anwesenheitsübersicht ........................................................................ 27 5.2 Tagesbemerkungen in Person anzeigen ............................................................................... 28 5.3 Ansicht wechseln (Presence) ................................................................................................. 29 5.4 Presence: manuell Buchen ..................................................................................................... 30 5.5 Presence: automatisch Buchen ............................................................................................. 30 6. AUSWERTUNG & REPORTE ........................................................................... 31 6.1 Auswertungen .......................................................................................................................... 32 6.1.1 Neue Auswertung erstellen ................................................................................................... 32 7. ABWESENHEIT................................................................................................. 34 7.1 Abwesenheit erfassen ............................................................................................................. 34 8. FACES ............................................................................................................... 35 9. BUCHUNGSTERMINAL .................................................................................... 35 9.1 Besonderheiten........................................................................................................................ 36 10. PERMISSION || SONDERBERECHTIGUNGEN ............................................ 37 10.1 Hinzufügen/Bearbeiten/Löschen einer Sonderberechtigung ............................................. 37 11. NOTIFICATION .............................................................................................. 38 12. KONTAKT ...................................................................................................... 40 SMARTentry® - © by Vario IT-Solutions GmbH Seite 2 von 40 1. Installation 1.1 Voraussetzungen Dieses Handbuch bezieht sich auf die Vollversion SMARTentry, je nach Lizenz kann es sein, dass gewisse Funktionen nicht verfügbar sind. Bei Fragen wenden Sie sich bitte an Ihren Fachhändler. SMARTentry ist ein Zusatzprogramm zu SALTO Systems. Es wird die SALTO SHIP Schnittstelle der "For Service" Versionen benötigt. Fragen Sie Ihren SALTO Händler, ob Sie eine SALTO „For Service“ Software installiert haben. - 1.1.1 es wird ein TCP/IP Zugriff auf den SQL Server benötigt die SQL Server Authentifizierung muss auf "Gemischter Modus" eingestellt sein. (Sie benötigen das Kennwort für den User sa bzw. wir empfehlen einen eigenen User für SMARTentry anzulegen) der SQL Server Native Client muss installiert worden sein Optional SMARTentry SAMkit: hier gelten besondere Anforderungen (siehe 3.5) Systemvoraussetzungen Betriebssystem Windows 7 oder höher. Microsoft SQL Server 2008 R2 Express oder höher min. 1 GHz Prozessorleistung (x86/x64) min. 1 GB RAM min. 500 MB freier Speicherplatz (abhängig von der Installationsgröße) 1.2 Setup Starten Sie das SMARTentry Setup und folgen den Installationsschritten. SMARTentry® - © by Vario IT-Solutions GmbH Seite 3 von 40 1.3 Erster Start Nach dem ersten Start werden Sie nach der der Datenbank gefragt. Geben Sie hier den SQL Server und das sa Kennwort an. Die Datenbank muss auf "smartentry" eingestellt sein. Klicken Sie auf Ok. SMARTentry wird geschlossen. 1.4 Lizenzdatei Nachdem die Datenbank erfolgreich verbunden wurde, geben Sie beim nächsten Start die Lizenzdatei (Menu > Einstellungen > Lizenz > Lizenzdatei laden) an. Diese erhalten Sie über den SMARTentry Vertrieb. http://www.smartentry.de/ SMARTentry® - © by Vario IT-Solutions GmbH Seite 4 von 40 2. Basiseinrichtung 2.1 SALTO Einstellungen Aktivieren Sie in den SALTO Einstellungen die SHIP Schnittstelle. Anschließend starten Sie den SALTO Service neu, damit diese Einstellungen übernommen werden. 2.2 Grundeinstellungen (Teil 1) 2.2.1 Einrichten der SALTO Verbindung Gehen Sie in die Einstellungen und geben im Reiter "Schnittstellen" die SHIP Server IP und den Port an. SMARTentry® - © by Vario IT-Solutions GmbH Seite 5 von 40 Klicken Sie auf "Verbindung testen". Wichtig Nach dem erfolgreichen Verbinden zu SALTO gehen Sie wie folgt vor: 1. Türen & Locker importieren 2. Zeitzonen importieren 3. Bereiche importieren 4. Personengruppen importieren 5. Personen importieren 6. Ereignisse importieren Hinweis: Standardmäßig steht die Art des Status Updates auf „nur Medium Key“. Dieses Sollte auch so beibehalten werden. Die Option „Komplett“ synchronisiert regelmäßig alle Personaldaten. Diese Option ist nur sinnvoll, wenn die Personendaten auch in SALTO bearbeitet werden, da diese mit hohem Traffic verbunden ist. 2.2.2 Presence / Anwesenheitskontrolle Geben Sie in den Einstellungen der Anwesenheitskontrolle die Türen zum An- und Abmelden an. Anschließend müssen Sie SMARTentry neu starten, um die Einstellung zu übernehmen. 2.3 Abwesenheitsgründe Unter Menü > Abwesenheitsgründe können Sie verschiedene Abwesenheitsgründe verwalten. Diese stehen Ihnen dann später bei der Erfassung der Abwesenheit einer Person zur Verfügung. SMARTentry® - © by Vario IT-Solutions GmbH Seite 6 von 40 2.4 Anwesenheitsgruppen Unter Menü > Anwesenheitsgruppen können Sie die Anwesenheitsgruppen verwalten. Anwesenheitsgruppen dienen dazu, mehrere Personen für die Darstellung in Presence zusammenzufassen zu können. Zu einer Person kann eine Anwesenheitsgruppe erfasst werden. 2.4.1 Anwesenheitsgruppen bearbeiten Anwesenheitsgruppen werden vorrangig für Presence benötigt. (Mehr Informationen zu Presence finden Sie auf Seite 27, 5 Presence || Anwesenheit) SMARTentry® - © by Vario IT-Solutions GmbH Seite 7 von 40 Anwesenheitsgruppen können entweder über das Buchungsterminal „kommen“ / „gehen“ gebucht werden oder indem die Anmelden-Türen („kommen“) und Abmelden-Türen („gehen“). Optional: automatisches Abmelden Eine Schutzoption, um „kommen“ gebuchte Personen nach spätestens „autom. Abmelden“ Minuten auf gehen zu setzen (0 = deaktiviert). Optional: Tür-Berechtigung bei Buchen prüfen Wenn aktiv, können Personen im Self-Check-In oder Buchungsterminal nur gebucht werden, wenn die Person die der Anwesenheitsgruppe hinterlegter Türen (Kommen-/Gehen-Türen) auch zugewiesen wurde (entweder direkt oder in einer Gruppe). Türen hinzufügen / entfernen: Per Rechtsklick können Sie im jeweiligen Türbereich eine Tür hinzufügen oder entfernen. Wichtig: Wird eine Tür in einer anderen Anwesenheitsgruppe bereits verwendet, kann diese nur der gleichen Buchungsart (Kommen oder Gehen) hinzugefügt werden. SMARTentry® - © by Vario IT-Solutions GmbH Seite 8 von 40 2.5 Benutzerverwaltung In der Benutzerverwaltung (unter Menü > Einstellungen > Allgemein > Benutzer bearbeiten) können Sie Ihre SMARTentry Benutzer und Passwörter bearbeiten, sowie neue Benutzer anlegen. 2.5.1 Benutzer anlegen/bearbeiten Nach Klick auf Neu öffnet sich das Fenster um einen neuen Benutzer anzulegen. Dort können neben dem Benutzernamen und Passwort auch verschiedene Berechtigungen zugewiesen werden. Ebenso kann der Benutzer mit einer bereits in SMARTentry vorhandenen Person verknüpft werden. SMARTentry® - © by Vario IT-Solutions GmbH Seite 9 von 40 2.6 Personentypen (Menü > Personentypen) Personentyp ist eine Einordnung von Personen in SMARTentry. Personentypen können einer Personengruppe zugeordnet werden. („Personengruppe“ ist eine Definition in SALTO und wurde so übernommen.) Mit Klick auf "Hinzufügen" lässt sich ein neuer Personentyp erfassen. Neben dem Namen kann dem Personentyp standartmäßig eine Personengruppe zugewiesen werden. SMARTentry® - © by Vario IT-Solutions GmbH Seite 10 von 40 2.7 Import Unter Menü > Daten importieren können Sie Personendaten aus einer *.csv Datei oder einer ODBC-Schnittstelle importieren. Optional: Zyklischer Import Per Rechtsklick auf den jeweiligen Import können sie den zyklischen Import aktiveren. Wenn dieser aktiv ist, wird zur voreingestellten Zeit der Import durch den SMARTentry Service ausgeführt und mit SALTO abgeglichen (wenn SALTO aktiv ist). Weiterhin können Sie in den Einstellungen unter „Schnittstelle & Dienst“ eine Emailadresse hinterlegen, an der eine E-Mail versendet wird, wenn Fehler beim Import auftreten. 2.7.1 Import bearbeiten / anlegen Hier können Sie wählen, ob die Daten per *.csv-Datei oder per ODBC importiert werden sollen. Auch kann unterschieden werden, ob neue Datensätze angelegt oder bestehende Datensätze bearbeitet werden dürfen. SMARTentry® - © by Vario IT-Solutions GmbH Seite 11 von 40 2.7.2 Parameter der Datenquelle Beispiel mit einer *.csv-Datei: Wichtig: Bitte beachten Sie, dass der Systemuser über die nötigen Rechte (u.a. für den Dateipfad) verfügt, wenn der Import im Service ausgeführt werden soll (Zyklischer Import). SMARTentry® - © by Vario IT-Solutions GmbH Seite 12 von 40 Beispiel mit einer ODBC-Datenquelle (hier Microsoft Excel Driver mit eingebundener *.xlsDatei): 2.7.3 Daten verknüpfen Beispiel und den Feldern Name, Vorname, Personentyp: Quell-Feld Im Quell-Feld können Sie die Spalte aus der Quelldatei wählen. SMARTentry® - © by Vario IT-Solutions GmbH Seite 13 von 40 Ziel-Feld Im Ziel-Feld können Sie wählen, in welches Feld der Wert aus dem Quell-Feld geschrieben werden soll. Standardwert Ein Ersatzwert, falls in dem zu lesenden Quell-Feld kein Wert hinterlegt ist. Pflichtfeld Der Datensatz wird nur importiert, wenn dieses Feld einen Wert besitzt. Referenzfeld Über die Summe der Referenzfelder wird die Eindeutigkeit (Primär-Key) ermittelt. 2.7.3.1 Import: Zuweisung von Personentypen und Personengruppen einer Person mehrere Gruppen zuzuweisen: Sollte eine Person in der Importliste doppelt (mit unterschiedlichen Gruppen-ID’s) erscheinen, wir dieser Personen mehrere Gruppen zugewiesen. Personentypen zuweisen: Importierte Personen können anhand der Bezeichnung Personentypen zugewiesen werden. Personengruppen und Personentypen zu Personen werden nur importiert, wenn diese auch existieren. SMARTentry® - © by Vario IT-Solutions GmbH Seite 14 von 40 2.8 Grundeinstellungen (Teil 2) 2.8.1 Stammdaten einstellen Unter Menü > Einstellungen > Allgemein können Sie die Stammdaten zur Firma, Ansprechpartner und Telefon einrichten. 2.8.2 Freifelder einrichten Hier können sie die Freifelder bestimmen die zu einer Person angegeben werden können. Dabei kann je Freifeld der Name des Freifeldes sowie sein Typ und ggf. die Auswahlmöglichkeiten erfasst werden. Mögliche Datentypen sind: - Text Datum Ganzzahl Gleitkommawert Auswahl Feld 1-5: SALTO_GPF Auswahl Ist als Datentyp "Auswahl" ausgewählt erscheint ein Button "Auswahl definieren" welcher ein Fenster öffnet um die verschiedenen Auswahlmöglichkeiten zu erfassen. Die Auswahlmöglichkeiten müssen durch Komma getrennt eingegeben werden. SALTO_GPF Die Felder 1-5 können zusätzlich als SALTO_GPF Textfeld mit 40 Zeichen angelegt werden. Diese werden bei einem Personen-Abgleich mit den SALTO-Freifeldern 1-5 synchronisiert. (Wenn Sie ein SALTO-GPF Feld zuweisen oder entziehen, starten Sie bitte das Programm und ggf. den SMARTentry-Dienst neu.) SMARTentry® - © by Vario IT-Solutions GmbH Seite 15 von 40 2.8.3 Email / SMS Hier können sie die Einstellungen für die Benachrichtigung einrichten und testen. Beachten Sie bitte, dass für den SMS Versand ein Konto bei MessageBird (http://www.messagebird.de/) benötigt wird. 2.9 Ansicht bearbeiten / speichern / wechseln (optional) In der Personenansicht und im Presence können Sie die Ansicht der Personen bearbeiten, speichern und wechseln. Per Rechtsklick kommen Sie zu den entsprechenden Menüpunkten. SMARTentry® - © by Vario IT-Solutions GmbH Seite 16 von 40 Personenansicht: 2.9.1 Presence: Ansicht bearbeiten Hier öffnet sich rechts Unten ein Feld mit den noch nicht verwendeten Spalten, Freifelder werden hier mit Ihrer Bezeichnung aufgelistet. Sie können nun per Drag & Drop Spalten hinzuziehen, verschieben oder entfernen. Auch die Spaltenbreite lässt sich so anpassen. Alle Änderungen werden nicht direkt gespeichert, für das Speichern der Ansicht verwenden Sie bitte „Ansicht speichern“. Um aus der Bearbeitung heraus zu kommen, klicken Sie bitte auf das Fenster schließen Symbol im Feld unten rechts. 2.9.2 Ansicht speichern / wechseln Hier können Sie Ihrer aktuellen Ansicht einen Namen vergeben und diese Speichern. Unter „Ansicht wechseln“ finden Sie nun den neuen Namen und können zwischen den gespeicherten Ansichten wechseln. 2.9.3 Tabellenansicht / Kartenansicht (Presence) Im Presence haben Sie zwei Ansichtsvarianten zur Verfügung. Standardmäßig ist hier die Kachelansicht eingestellt. Im Rechtsklick-Menü können Sie zur Tabellenansicht wechseln und umgekehrt. Jede Ansichtsvariante kann auch so bearbeitet und unter einem neuen Namen gespeichert werden, wie oben beschrieben. (nähere Infos zur Presence Ansicht finden Sie unter 5.3 Ansicht wechseln (Presence)) SMARTentry® - © by Vario IT-Solutions GmbH Seite 17 von 40 3. Personen Unter dem Reiter „Personen“ finden Sie eine Liste aller hinterlegten Personen. Hier können Sie neue Personen anlegen oder bestehende Personen bearbeiten. 3.1 Übersicht Personen In der Personenübersicht sehen sie alle in SMARTentry erfassten Personen mit Personendetails, Foto sowie zugewiesenen Personen und Personengruppen. Unter dem Reiter "Ereignisse" am rechten Fensterrand finden sich die aktuellen Buchungen der ausgewählten Person. 3.1.1 Einblenden von Legenden Legende (Ein-/Ausblendbar über das Info-Zeichen) Medium OK (gültig und zugewiesen) kein Medium zugewiesen Aktualisierung erforderlich (ggf. Abgleich Salto / SMARTentry) Fehlerhaft (z.B. Medium abgelaufen) 3.1.2 Ansicht bearbeiten/wechseln Per Rechtsklick in der Personenübersicht können Sie zum einen ausgewählte Personen drucken / Druckvorschau anzeigen oder auch die Ansicht der Personenliste bearbeiten. Bitte SMARTentry® - © by Vario IT-Solutions GmbH Seite 18 von 40 schauen Sie dich hierzu 2.9 Ansicht bearbeiten / speichern / wechseln an. 3.2 Person anlegen / bearbeiten Personen können mit dem Button „Neu“ ( werden. 3.2.1 ) in der Personenübersicht neu angelegt Person erstellen Beim Erstellen einer neuen Person lassen sich unter dem Reiter „Allgemein“ neben den Personendetails auch ein Benutzerfoto sowie ein Zutrittsmedium, der Personentyp und die Anwesenheitsgruppe zuweisen. ("Medium zuweisen und drucken" nur mit entsprechender Hardware möglich, siehe 3.5.1) SMARTentry® - © by Vario IT-Solutions GmbH Seite 19 von 40 Weitere Daten Hier lassen sich weitere Daten zu der Person bearbeiten: Hinweise zu einigen Feldern: ExtUserID Wenn dieses Feld editierbar ist, kann mit Hilfe eines Kartenlesers eine ID zugewiesen werden. Auth-Codes (Wiegand) Per Rechtsklick können Sie Wiegand Auth-Codes löschen oder neue hinzufügen. Optionen: Zeiterfassung Optionen: Buchungsterminal: Letzte Buchungen anzeigen Zeiterfassung für diese Person aktivieren. Dieser Person werden am Buchungsterminal die letzten Buchungen angezeigt, anstatt selber gebucht zu werden. Tagesnotizen Protokoll Hier können Sie die hinterlegten Tagesnotizen einsehen und die heutige Notiz bearbeiten. SMARTentry® - © by Vario IT-Solutions GmbH Seite 20 von 40 Zugewiesene Personen Unter „Zugewiesene Personen“ lassen sich die der aktuell zu bearbeitenden Person zugewiesene Personen hinzufügen und bearbeiten. Ebenso können dort direkt neue Personen erstellt werden. Ab Version 1.0.13.30 ist es möglich, eine Person mehreren Personen hinzuzufügen (Bsp.: Kind lässt sich 2 Abholern zuweisen). Abwesenheit Unter "Abwesenheit" lassen sich Abwesenheiten zur ausgewählten Person erfassen. Beim Hinzufügen einer Abwesenheit kann aus den in den Stammdaten erfassen Abwesenheitsgründen gewählt werden und der Zeitraum angegeben werden. Als Erfasser wird immer der aktuell angemeldete Benutzer gespeichert. SMARTentry® - © by Vario IT-Solutions GmbH Seite 21 von 40 Unter dem Reiter „Weiteres“ finden sich die in den Einstellungen angelegten Freifelder wieder: (Hier ein Beispiel: Freifeld 1 wurde als Dropdown angelegt, Felder 9 - 13 für die Wochentage) SMARTentry® - © by Vario IT-Solutions GmbH Seite 22 von 40 3.3 Personengruppen Personen können Personengruppen (Berechtigungsgruppen in SALTO) zugewiesen werden, welche unterschiedlichen Berechtigungen zu Türen haben. Dadurch lassen sich verschiedene Personengruppen mit verschiedenen Zutrittsberechtigungen erfassen. Durch Klick auf "Personengruppen" im oberen Fenster des SMARTentry Programms öffnet sich das Fenster zum Verwalten der Personengruppen. Beim Anlegen einer neuen Personengruppe muss ein Name zugewiesen werden, das Beschreibungsfeld ist optional. Unter dem Reiter "Berechtigte Türen" sehen sie der Gruppe in SALTO zugewiesene Türen. SMARTentry® - © by Vario IT-Solutions GmbH Seite 23 von 40 3.4 Medium zuweisen Voraussetzung: SALTO Ethernet Encoder Um einer Person ein Zutrittsmedium zuzuweisen klicken sie im Detailfenster zur Person auf "Medium zuweisen". Danach folgen sie den Anweisungen zum Lesen und Schreiben des Mediums mithilfe des Encoders. Bei erfolgreicher Zuweisung wird die Karte in Grün dar gezeigt. Über den Button Medium entziehen kann die Karte auch wieder entfernt werden (z.B. bei Verlust). SMARTentry® - © by Vario IT-Solutions GmbH Seite 24 von 40 3.5 SMARTentry #print&code: „Medium zuweisen und drucken“ „Medium zuweisen und drucken“ ist eine Erweiterung. Hiermit lassen sich Zutrittskarten direkt zuweisen und drucken. Es gelten besondere Anforderungen: 3.5.1 Voraussetzungen Karten: Es werden zurzeit nur die „Mifare Classic 1k“ Karten unterstützt. Leser: Als Leser werden zurzeit der Omnikey 6312 und Omnikey 5x21 unterstützt. Es wird vorausgesetzt, dass der Windows Smartcard-Dienst aktiv ist. Drucker: Zurzeit werden die Drucker Magicard RIO PRO und Magicard Prima4 unterstützt. SALTO: - Pro Access Space ab Version 3.0.2.0 - Ethernet Encoder Firmware ab Version 4.20 - Mifare Classic (keine Sektoren außerhalb Bereich 5-15 erlaubt) 3.5.2 Einstellungen Unter Einstellungen müssen einige Einstellungen vorgenommen werden. Der Kartendrucker sollte „Print & Encode“ unterstützen (Drucker hat Encoder aktivieren). Wählen Sie nun den Encoder aus und tragen Sie die SAM Key A und B ein. Die Keys bekommen Sie von Ihrem Händler. … SMARTentry® - © by Vario IT-Solutions GmbH Seite 25 von 40 4. Ereignisliste In der Ereignisliste werden alle Buchungen und Aktivitäten angezeigt. Am oberen Fensterrand gibt es die Möglichkeit der Filterung auf einen Zeitraum und Operationen. SMARTentry® - © by Vario IT-Solutions GmbH Seite 26 von 40 5. Presence || Anwesenheit Das Presence dient als Übersicht über Personen und zeigt Abwesenheiten, Anmeldungen und Abmeldungen an. Ebenso lassen sich hier An- und Abmeldungen sowie Abwesenheiten buchen. Durch verschiedene Filterungsmöglichkeiten lassen sich die Ergebnisse eingrenzen. Die obere Zeile jeder Person enthält ihren Namen, sowie den Namen ihrer zugewiesenen Person. Bei Abwesenheit steht hier der Abwesenheitsgrund. Die Hintergrundfarbe der oberen Zeile zeigt ihren Status an: - Grün: Angemeldet Rot: Abgemeldet Gelb: Abwesend gemeldet Unter dem Foto der Person werden der Zutrittszeitpunkt sowie die Zutrittstür angezeigt. Über einen Rechtsklick auf die jeweilige Person kann eine An-, Abmeldung oder Abwesenheit gebucht werden. 5.1 Kommentare in der Anwesenheitsübersicht SMARTentry® - © by Vario IT-Solutions GmbH Seite 27 von 40 Es ist möglich, eigene Kommentare einzubauen und diese in der Übersicht zu verwenden. So kann man z.B. zu anwesenden Personen zusätzliche Informationen (Anwesend, aber außer Haus) angezeigt werden. Einstellungen: 1) im Ordner "Data" können die Begriffe in die Comments.txt geschrieben werden. (Ein Begriff pro Zeile) 2) Ansicht anpassen: In der Anwesenheitsübersicht rechtsklick > Ansicht bearbeiten > "Anwesenheitsgruppe" hineinziehen. 5.2 Tagesbemerkungen in Person anzeigen In der Personen-Information lässt sich eine Bemerkung für den heutigen Tag (Tagesbemerkung) eintragen. Diese kann frei eingetragen werden oder aus einer Vorlagenliste ( -Button) einfügen. Alle Tagesbemerkungen lassen sich in der Personenansicht unter „weitere Daten“ einsehen. Vorlagenliste bearbeiten: Im Ordner "Data" können die Vorlagen Begriffe in die Daily_Comments.txt geschrieben werden. (Ein Begriff pro Zeile) SMARTentry® - © by Vario IT-Solutions GmbH Seite 28 von 40 5.3 Ansicht wechseln (Presence) Umschalten Ansicht Karten / Tabelle Presence verfügt über 2 Ansichten: Kartenansicht Tabellenansicht Mit einem Rechtsklick kommen Sie zu den Optionen, wo sie u.a. die Ansicht zwischen Karte und Tabelle wechseln können (rechts das Beispiel zum Wechseln in die Tabellenansicht). Bearbeiten der Ansicht Mit einem Rechtsklick kommen Sie auch zu den Optionen, mit denen Sie sie Ansicht bearbeiten, so dass Sie die Ansicht an Ihre Anforderungen anpassen können. SMARTentry® - © by Vario IT-Solutions GmbH Seite 29 von 40 (Nach der Bearbeitung bitte die Ansicht speichern.) Auch ist es möglich, mehrere Ansichten anzulegen und untere „Ansicht wechseln“ zwischen diesen zu wechseln. 5.4 Presence: manuell Buchen Sie können Personen im Presence-Modul per Rechtsklick auf den Namen an-/abmelden. Auch kann eine Person im Buchungsterminal „Kommen“ oder „Gehen“ gebucht werden. 5.5 Presence: automatisch Buchen Um Personen automatisch zu erfassen, muss der Abwesenheitsgruppe ein Buchungsterminal oder Türen zugeordnet werden, welche das „Kommen“ oder „Gehen“ erfassen (Siehe Einstellungen dazu Seite 6, 2.2.2 Presence / Anwesenheitskontrolle). SMARTentry® - © by Vario IT-Solutions GmbH Seite 30 von 40 6. Auswertung & Reporte Über "Reporte" steht Ihnen ein Reportgenerator zur Erstellung von Ausdrucken zur Verfügung: Wichtig Wenn Sie individuelle Reporte erstellen wollen, beachten Sie bitte folgende Punkte, damit ihre geänderten Reports nicht durch ein Update ersetzt werden: 1) bitte speichern Sie diese unter einem anderen Dateinamen 2) neuen Dokumentnamen vergeben (Report > Options… > Description > Name) SMARTentry® - © by Vario IT-Solutions GmbH Seite 31 von 40 6.1 Auswertungen Über die "Auswertungen" können Sie Zutritte an Türen auswerten. Diese Auswertung lässt sich zeitlich, als auch wochentags abhängig erstellen. Berechnen: Berechne die ausgewählte Auswertung Chart anzeigen: Nachdem eine Auswertung berechnet wurde, lässt sich diese in einem Kreisdiagramm darstellen. 6.1.1 Neue Auswertung erstellen SMARTentry® - © by Vario IT-Solutions GmbH Seite 32 von 40 Ihre Auswertung wird für den von Ihnen eingegebenen Berechnungszeitraum erstellt. Ferner können die Auswertung eingrenzen, indem Sie den Zeitraum (z.B. 08:00 – 16:00 Uhr), die Wochentage (z.B. 1,2,3,4,5 für Mo.-Fr.) oder auf eine Tür begrenzen. SMARTentry® - © by Vario IT-Solutions GmbH Seite 33 von 40 7. Abwesenheit Im Abwesenheiten Kalender lassen sich Termine sowie Abwesenheiten erfassen und einsehen. Dabei gibt es die Möglichkeit der Filterung nach Personengruppe und Personentyp. 7.1 Abwesenheit erfassen Beim Anlegen eines neuen Termins lässt sich dieser direkt als Abwesenheit erfassen. Dazu muss der Name der entsprechenden Person und in der Liste "Grund" der jeweilige Abwesenheitsgrund ausgewählt werden. (Die Liste der Abwesenheitsgründe lässt sich unter Menü > Abwesenheitsgründe bearbeiten.) SMARTentry® - © by Vario IT-Solutions GmbH Seite 34 von 40 Abwesenheiten können auch unter „Presence“ oder „Person bearbeiten“ bearbeitet werden. 8. Faces Zu jeder Tür kann ein MJPEG-Dateipfad hinterlegt werden um eine Kamera zur Einsicht der Tür einzubinden. (Menü > Vorgaben > Türen > Bearbeiten > Faces Bilddatei) Die Kameras können unter "Faces" eingesehen und die Tür geöffnet werden (falls diese die Online-Öffnung unterstützt). 9. Buchungsterminal Der Buchungsterminal ist ein Software Gebundes Terminal, z.B. zur Erfassung ankommender und abgehender Personen am Empfang. Auch lässt sich mit dem Buchungsterminal eine visuelle Überprüfung der Person (tatsächliche Person im Vergleich zum gespeicherten Bild zur Karte) vornehmen. Der Code kann hierbei entweder über einen Kartenleser gelesen oder manuell eingegeben werden. Das Programm erkennt automatisch, ob diese Person "kommen" oder "gehen" gebucht werden soll. SMARTentry® - © by Vario IT-Solutions GmbH Seite 35 von 40 9.1 Besonderheiten Sollte der Fall eintreten, dass die Person erneut "kommen" gebucht werden soll, aber beim letzten Besuch nicht ausgebucht wurde, kann mithilfe der F12 Taste der Modus manuell gewechselt werden. Es lassen sich Bemerkungen zur Buchung setzen, wenn diese eingerichtet wurden (z.B. Anwesend aber außer Haus aufgrund eines Termins). -Button: Hiermit lässt sich ein separates Willkommensfenster öffnen. So können Sie u.a. auf einem zweiten Monitor dem Besucher nach erfolgreichem Login eine visuelle Bestätigung anzeigen. SMARTentry® - © by Vario IT-Solutions GmbH Seite 36 von 40 10. Permission || Sonderberechtigungen Permission erlaubt Ihnen eine kalendarische Übersicht ihre Sonderberechtigungen (Tagesperioden) je Tür, Bereich oder Gruppe. Sehen Sie zum Beispiel auf den ersten Blick, welcher Schulungsleiter wann Zutritt zum Schulungsraum hat. Permission zeigt Ihnen nicht nur die vergebenen Berechtigungen, Sie können Personen mehrere Termine zuweisen. SMARTentry aktualisiert diese täglich bei SALTO. 10.1 Hinzufügen/Bearbeiten/Löschen einer Sonderberechtigung Wählen Sie auf der linken Seite ihre Sonderberechtigung aus (Nur Türen, Bereiche und/oder Gruppen werden angezeigt, welche das Recht für Sonderberechtigungen haben, siehe Menü > Vorgaben > Türen / Bereiche / Gruppen > bearbeiten > Sonderberechtigung Klicken Sie auf „Hinzufügen“, geben Sie den Zeitraum an und wählen Sie die Person aus Schon erscheint Ihre Sonderberechtigung im Kalender zur angegebenen Zeit. Hier können Sie per Drag & Drop den Termin verschieben oder per Doppelkick editieren. Auch können Sie einen Termin „Löschen“, wenn Sie diesen ausgewählt haben und oben auf „Löschen“ klicken. SMARTentry® - © by Vario IT-Solutions GmbH Seite 37 von 40 11. Notification Information Das Notifikation-Modul verfügt über eine gesonderte Dokumentation. Diese Informationen dienen nur der Erstinformation. Mit dem Modul "Notification" können Sie sich SALTO Ereignisse per E-Mail zusenden lassen. Das ist z.B. bei Wartungsmeldungen wie z.B. "Batterie schwach" Sinnvoll. Sie können eine Notification zu einer Tür oder zu allen Türen definieren. Wenn Sie eine EMail zu allen Türen bekommen möchten, lassen Sie das Feld "Tür" einfach leer. Geben Sie nun die Operationen an, bei denen die Nachricht versendet werden soll und die E-Mail Adresse zu der Sie gesendet werden soll. SMARTentry® - © by Vario IT-Solutions GmbH Seite 38 von 40 Über die Option "je Tür und Operation nur 1 x pro Tag senden" können Sie bestimmen, dass immer nur eine Nachricht je Tür und Operation am Tag versendet wird. Das ist z.B. bei Wartungsmeldungen hilfreich. Wichtig Hinterlegen Sie in den Grundeinstellung alle Daten zum E-Mail Server. Diese Daten erhalten Sie bei Ihrem E-Mail Provider. SMARTentry® - © by Vario IT-Solutions GmbH Seite 39 von 40 12. Kontakt Bitte wenden Sie sich bei Supportanfragen an Ihren Kontaktpartner. Hersteller: Vario IT-Solutions GmbH Am Goldhügel 27a 48432 Rheine www.smartentry.eu Dokument: SMARTentry-de-01-00-13-41.docx vom 28.07.2017 11:38:00 SMARTentry® - © by Vario IT-Solutions GmbH Seite 40 von 40