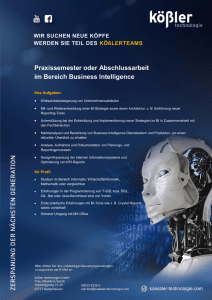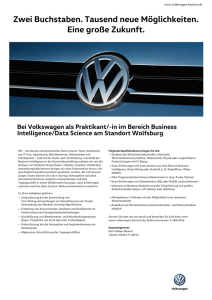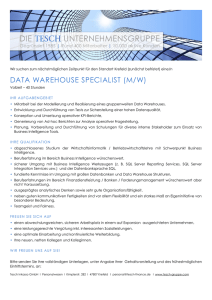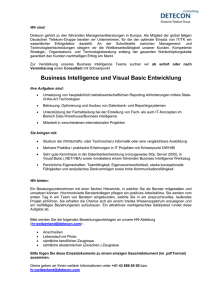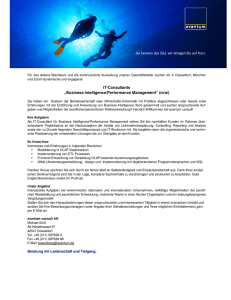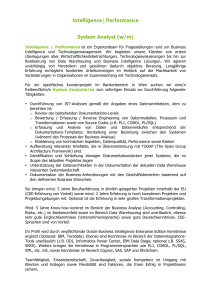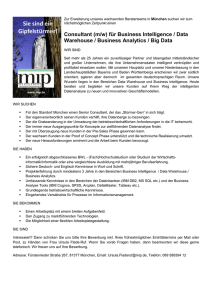Web Intelligence-Rich-Client-Anwenderhandbuch
Werbung

Web
Intelligence-Rich-Client-Anwenderhandbuch
Web Intelligence xi3-1
Copyright
© 2008 Business Objects, ein Unternehmen der SAP AG. Alle Rechte vorbehalten.
Business Objects besitzt die folgenden US-Patente, die Produkte abdecken, welche
von Business Objects angeboten werden und lizenziert sind: 5,295,243; 5,339,390;
5,555,403; 5,590,250; 5,619,632; 5,632,009; 5,857,205; 5,880,742; 5,883,635;
6,085,202; 6,108,698; 6,247,008; 6,289,352; 6,300,957; 6,377,259; 6,490,593;
6,578,027; 6,581,068; 6,628,312; 6,654,761; 6,768,986; 6,772,409; 6,831,668;
6,882,998; 6,892,189; 6,901,555; 7,089,238; 7,107,266; 7,139,766; 7,178,099;
7,181,435; 7,181,440; 7,194,465; 7,222,130; 7,299,419; 7,320,122 und 7,356,779.
Business Objects und seine Logos, BusinessObjects, Business Objects Crystal
Vision, Business Process On Demand, BusinessQuery, Cartesis, Crystal Analysis,
Crystal Applications, Crystal Decisions, Crystal Enterprise, Crystal Insider, Crystal
Reports, Crystal Vision, Desktop Intelligence, Inxight und seine Logos, LinguistX,
Star Tree, Table Lens, ThingFinder, Timewall, Let There Be Light, Metify, NSite,
Rapid Marts, RapidMarts, das Spectrum-Design, Web Intelligence, Workmail und
Xcelsius sind Marken oder eingetragene Marken von Business Objects und/oder
seinen Niederlassungen in den Vereinigten Staaten und/oder anderen Ländern.
SAP ist eine Marke oder eingetragene Marke der SAP AG in Deutschland und
anderen Ländern weltweit. Alle weiteren in diesem Dokument erwähnten Namen
können Marken ihrer jeweiligen Eigentümer sein.
Dritthersteller
Business Objects-Produkte können Softwarekomponenten enthalten, die von
Dritten lizenziert werden. Einige diese Komponenten können alternativen
Lizenzbedingungen unterliegen. Eine unvollständige Liste dieser Dritten, die eine
Erwähnung erbeten oder genehmigt haben, sowie die entsprechenden
Rechtsvermerke finden Sie unter: http://www.businessobjects.com/thirdparty.
2008-09-10
Inhalt
Kapitel 1
Allgemeine Informationen zu Web Intelligence
13
Business Intelligence über das Web mithilfe von Web Intelligence...........14
Wie Web Intelligence Business Intelligence-Vorgänge offline ausführt.....14
Interaktiver Einsatz von Web Intelligence-Berichten.................................14
Anzeigen und Drucken von Web Intelligence-Berichten......................15
Drill-Vorgänge in Web Intelligence-Berichten.......................................15
Durchführen berichtsinterner Analysen................................................16
Erstellen und Bearbeiten von Web Intelligence-Dokumenten...................16
Web Intelligence-Abfrage-HTML..........................................................17
Web Intelligence Java-Berichtseditor...................................................17
Web Intelligence-Rich-Client................................................................18
Web Intelligence HTML-Berichtseditor.................................................18
Kapitel 2
Installieren von Web Intelligence-Rich-Client
19
So installieren Sie Web Intelligence-Rich-Client von der BusinessObjects
Enterprise-CD............................................................................................20
Sie installieren Sie Web Intelligence-Rich-Client von InfoView.................20
Umfassende Implementierungen mithilfe der automatischen Installation..21
Parameter für die automatische Installation.........................................21
Kapitel 3
Arbeitsmodi im Web Intelligence-Rich-Client
27
Modus "Verbunden" des Web Intelligence-Rich-Client..............................28
Offline-Modus von Web Intelligence-Rich-Client.......................................29
Web Intelligence-Rich-Client im Einzelplatzmodus...................................30
Web Intelligence-Rich-Client-Anwenderhandbuch
3
Inhalt
Kapitel 4
Starten von Web Intelligence-Rich-Client
33
So starten Sie Web Intelligence-Rich-Client im Modus "Verbunden" aus
InfoView.....................................................................................................34
So starten Sie Web Intelligence-Rich-Client lokal im Modus "Verbunden".35
So starten Sie Web Intelligence-Rich-Client im Offline-Modus..................36
So starten Sie Web Intelligence-Rich-Client im Einzelplatzmodus............38
So melden Sie sich bei Web Intelligence-Rich-Client als anderer Anwender
an...............................................................................................................39
Kapitel 5
So legen Sie Anwendereinstellungen in Web Intelligence-Rich-Client
fest
41
Allgemeine Einstellungen in Web Intelligence-Rich-Client........................42
Anzeigeeinstellungen für Web Intelligence-Rich-Client.............................43
Gebietsschemaeinstellungen in Web Intelligence-Rich-Client..................44
Drill-Einstellungen im Web Intelligence-Rich-Client..................................45
So ändern Sie Ihr Kennwort.......................................................................46
Kapitel 6
Arbeiten mit Dokumenten
47
So erstellen Sie eine neues Dokument in Web Intelligence-Rich-Client....48
So wählen Sie in Web Intelligence-Rich-Client ein Universum aus.....48
So importieren Sie Dokumente vom CMS.................................................48
So wählen Sie Dokumentinstanzen für den Import aus dem CMS aus.49
So importieren Sie Dokumentinstanzen aus dem CMS.......................50
So öffnen Sie ein Dokument in Web Intelligence-Rich-Client....................50
So arbeiten Sie mit offenen Dokumenten in Web Intelligence-Rich-Client.51
So exportieren Sie ein Dokument auf den CMS........................................51
So speichern Sie Dokumente lokal............................................................52
So speichern Sie ein Web Intelligence-Dokument lokal.......................52
So speichern Sie ein Dokument lokal als Excel-Datei.........................53
So speichern Sie ein Dokument lokal als PDF-Datei...........................54
4
Web Intelligence-Rich-Client-Anwenderhandbuch
Inhalt
So speichern Sie ein Dokument lokal als CSV-Datei...........................55
So drucken Sie ein Dokument in Web Intelligence-Rich-Client.................55
So senden Sie ein Dokument als E-Mail-Anhang......................................56
Kapitel 7
Arbeiten mit Abfragen in Web Intelligence-Rich-Client
59
Universumssicherheit in Web Intelligence-Rich-Client..............................60
So importieren Sie ein Universum vom CMS in Web
Intelligence-Rich-Client..............................................................................61
Kapitel 8
Zugriff auf Web Intelligence über InfoView
63
So melden Sie sich bei InfoView an:.........................................................64
So melden Sie sich bei InfoView ab..........................................................65
Web Intelligence InfoView-Optionen..........................................................65
Erstellen von Web Intelligence-Dokumenten und Anzeigen von
Optionen...............................................................................................65
So legen Sie Web Intelligence-Drill-Optionen fest...............................69
Web Intelligence-Gebietsschemaoptionen...........................................71
Kapitel 9
Arbeiten mit Abfragen in Web Intelligence-Rich-Client
75
Zuordnen von Universumsobjekten zu Daten ..........................................76
Klassen und Unterklassen....................................................................76
Dimensionsobjekt.................................................................................76
Informationsobjekt................................................................................76
Kennzahlobjekt.....................................................................................77
Erstellen und Verwenden von Abfragen....................................................78
So erstellen Sie in Web Intelligence-Rich-Client eine Abfrage und führen
Sie aus.................................................................................................78
So stellen Sie die Abfrageeigenschaften ein:.......................................79
So unterbrechen Sie eine Abfrage:......................................................79
So entfernen Sie eine Abfrage.............................................................80
So duplizieren Sie eine Abfrage...........................................................80
Web Intelligence-Rich-Client-Anwenderhandbuch
5
Inhalt
Mehrere Abfragen................................................................................81
So aktualisieren Sie Abfragen..............................................................82
Steuern des Zugriffs auf Abfragen.............................................................83
Bearbeitung aller Datenprovider durch andere Anwender zulassen
(Abfrageeigenschaft)............................................................................83
Steuern des Datenabrufs durch Abfragen.................................................83
Max. Abrufzeit (Abfrageeigenschaft)....................................................83
Maximal zurückzugebende Zeilen (Abfrageeigenschaft).....................83
Duplikate abrufen (Abfrageeigenschaft)...............................................84
Definieren der Analysetiefe........................................................................84
Analysetiefe..........................................................................................84
Ebenen der Analysetiefe......................................................................85
So stellen Sie die Analysetiefe ein.......................................................86
Abfragekontexte.........................................................................................87
Was sind mehrdeutige Abfragen?........................................................87
Was ist ein Kontext?.............................................................................87
Auswählen eines Kontexts beim Ausführen einer Abfrage..................88
Festlegen der Verwendungsart von Kontexten....................................89
Verwenden von kombinierten Abfragen.....................................................89
Definition von kombinierten Abfragen..................................................89
Typen kombinierter Abfragen...............................................................90
Welche Aufgaben können Sie mit kombinierten Abfragen
durchführen?........................................................................................91
Wie werden kombinierte Abfragen von Web Intelligence generiert?....92
So erstellen Sie eine kombinierte Abfrage...........................................92
Aufbau kombinierter Abfragen..............................................................93
Rangfolge bei kombinierten Abfragen..................................................94
Zusammenführen von Dimensionen aus mehreren Datenprovidern.........97
Zusammengeführte Dimensionen - Definition......................................97
Zeitpunkt für das Zusammenführen von Dimensionen........................98
Auswählen der zusammenzuführenden Dimensionen.........................98
6
Web Intelligence-Rich-Client-Anwenderhandbuch
Inhalt
Beispiel: Zusammengeführte Dimension.............................................99
Erzwingen zusammengeführter Berechnungen mit Hilfe der Funktion
"ZusammenführungErzwingen"..........................................................101
Erstellen, Bearbeiten und Löschen zusammengeführter Dimensionen.103
Auswirkungen von zusammengeführten Dimensionen......................106
Filtern von Abfragen................................................................................114
Definition von Abfragefiltern...............................................................114
Abfragefilter und Berichtsfilter im Vergleich.......................................116
Abfragefiltertypen...............................................................................116
Filtern von Daten mithilfe von Unterabfragen..........................................124
Was ist eine Unterabfrage?................................................................124
Welche Aufgaben können Sie mit Unterabfragen durchführen?........125
Wie funktionieren Unterabfragen?.....................................................125
So erstellen Sie eine Unterabfrage....................................................125
Unterabfrageparameter......................................................................128
Erstellen von Rangfolgen für Daten mithilfe von Datenbankrangfolgen...130
Was ist eine Datenbankrangfolge?....................................................130
Datenbankrangfolgenparameter........................................................131
So erstellen Sie eine Datenbankrangfolge.........................................133
Filtern von Daten mithilfe von Aufforderungen........................................135
Was ist eine Aufforderung?................................................................135
Kaskadierende Aufforderungen..........................................................136
Hierarchische Wertelisten..................................................................137
Abfragefilter und Aufforderungsoperatoren........................................137
So erstellen Sie eine Aufforderung.....................................................141
So entfernen Sie eine Aufforderung...................................................142
Definieren der Anzeige von Aufforderungen......................................142
Kombinieren von Aufforderungen.......................................................144
So ändern Sie die Reihenfolge von Aufforderungen..........................144
Zusammenführen von Aufforderungen...............................................145
Web Intelligence-Rich-Client-Anwenderhandbuch
7
Inhalt
Kapitel 10
Arbeiten mit Berichten
147
Die Berichterstellungsoberfläche des Java-Berichtseditors....................148
Web Intelligence-Ansichtsmodi................................................................149
So wechseln Sie zwischen den einzelnen Ansichtsmodi...................149
Beantworten von Aufforderungen............................................................153
So geben Sie Werte zur Beantwortung einer Aufforderung ein.........153
So geben Sie Datumsangaben zur Beantwortung einer Aufforderung
ein.......................................................................................................154
Verwenden von Alertern zum Hervorheben von Ergebnissen.................155
Definierte Alerter................................................................................155
So fügen Sie Alerter hinzu, bearbeiten, duplizieren, priorisieren oder
aktivieren Sie Alerter..........................................................................157
So erstellen Sie einen Alerter.............................................................157
So legen Sie das Format eines Alerters fest......................................159
Verwenden von Formeln zur Erstellung von erweiterten Alertern......160
Zusammenführen von Dimensionen aus mehreren Datenprovidern.......162
Zusammengeführte Dimensionen - Definition....................................162
Zeitpunkt für das Zusammenführen von Dimensionen......................162
Auswählen der zusammenzuführenden Dimensionen.......................163
Beispiel: Zusammengeführte Dimension...........................................163
Erzwingen zusammengeführter Berechnungen mit Hilfe der Funktion
"ZusammenführungErzwingen"..........................................................165
Erstellen, Bearbeiten und Löschen zusammengeführter Dimensionen.167
Auswirkungen von zusammengeführten Dimensionen......................170
Datenrangfolgen in Web Intelligence-Berichten......................................178
Datenrangfolgen.................................................................................178
Rangfolgen und Sortierungen............................................................179
Verbundene Rangfolgen.....................................................................179
Rangfolgenparameter.........................................................................182
Rangfolgen und Datenreihenfolgen...................................................186
8
Web Intelligence-Rich-Client-Anwenderhandbuch
Inhalt
Arbeitsabläufe beim Erstellen von Rangfolgen..................................186
Beispiele für Rangfolgen....................................................................187
Nachverfolgen geänderter Daten............................................................192
Verfolgen von Änderungen in Daten..................................................192
Arten der Datenänderung...................................................................192
Datentracking-Modi............................................................................193
So aktivieren Sie das Datentracking..................................................193
So ändern Sie die Referenzdaten......................................................194
Anzeigen geänderter Daten...............................................................195
Einschränkungen des Datentrackings................................................202
Verwenden der Web Intelligence-Formelsprache zum Nachverfolgen von
Datenänderungen...............................................................................204
Geänderte Daten und der Berechnungskontext.................................206
Organisieren von Daten mit Sektionen, Gruppenwechseln und
Sortierungen............................................................................................207
Gruppieren von Daten in Sektionen ..................................................207
Gruppenwechsel................................................................................214
Verwenden von Sortierungen zum Organisieren von Daten..............218
Berechnungen, Formeln und Variablen...................................................221
Berechnungen, Formeln und Variablen..............................................221
Arbeiten mit Standardberechnungen.................................................221
Arbeiten mit Formeln..........................................................................222
Arbeiten mit Variablen........................................................................224
Filtern von Berichten................................................................................226
Berichtsfilter - Definition.....................................................................226
Berichtsfiltertypen...............................................................................227
Abfragefilter und Berichtsfilter im Vergleich.......................................227
Berichtsfilteroperatoren......................................................................228
Erstellen, Bearbeiten und Löschen von Berichtsfiltern.......................231
Drillen von Berichtsdaten.........................................................................235
Was ist eine Drill-Analyse?.................................................................235
Web Intelligence-Rich-Client-Anwenderhandbuch
9
Inhalt
So aktivieren Sie den Drill-Modus:.....................................................239
Abrufen von Daten zusätzlicher Datenebenen in einem Bericht........240
So wählen Sie einen Drill-Pfad unter mehreren verfügbaren Pfaden
aus......................................................................................................242
Drill-Vorgänge für Dimensionen in Tabellen und Sektionen...............242
Drill-Vorgänge für Kennzahlen in Tabellen und Sektionen.................248
Synchronisieren von Drill-Vorgängen in mehreren Tabellen und
Diagrammen.......................................................................................249
Drill-Vorgänge in Diagrammen...........................................................250
Verwenden von Filtern bei der Ausführung von Drill-Vorgängen.......254
Speichern von Berichten mit Drill-Filtern............................................256
Regenerieren von Daten in Berichten mit Aufforderungen................256
Ausführen von Drill-Vorgängen auf Abfragen.....................................257
Anzeigen von Daten in Tabellen..............................................................261
Tabellen in Web Intelligence...............................................................261
Tabellentypen in Web Intelligence......................................................261
Strukturansicht und Ergebnisansicht..................................................264
Erstellen und Bearbeiten von Tabellen...............................................265
Formatieren von Tabellen und Tabellenzellen....................................271
Ändern von Tabellen zur Erstellung von Kreuztabellen......................278
Steuern der Datenanzeige in Tabellen...............................................278
Kopieren von Tabellen........................................................................281
Anzeigen von Daten in individuellen Zellen.............................................282
Individuelle Zellen - Definition............................................................282
So kopieren Sie eine individuelle Zelle..............................................284
So kopieren Sie eine individuelle Zelle als Text in eine andere
Anwendung........................................................................................284
Anzeigen von Daten in Diagrammen.......................................................285
Erstellen von Diagrammen.................................................................285
Diagrammtypen in Web Intelligence...................................................285
Hinzufügen, Kopieren und Entfernen von Diagrammen.....................290
10
Web Intelligence-Rich-Client-Anwenderhandbuch
Inhalt
Ändern des Diagrammtyps.................................................................291
Positionieren und Ändern der Größe von Diagrammen.....................292
Formatieren von Diagrammen............................................................294
Formatieren von Zahlen und Datumsangaben........................................301
Vordefinierte und benutzerdefinierte Formate....................................301
Anhang A
Weitere Hilfe
309
Index
313
Web Intelligence-Rich-Client-Anwenderhandbuch
11
Inhalt
12
Web Intelligence-Rich-Client-Anwenderhandbuch
Allgemeine Informationen
zu Web Intelligence
1
1
Allgemeine Informationen zu Web Intelligence
Business Intelligence über das Web mithilfe von Web Intelligence
Business Intelligence über das Web
mithilfe von Web Intelligence
Web Intelligence bietet Geschäftsanwendern eine anwenderfreundliche
interaktive und flexible Anwenderoberfläche zur Erstellung und Analyse von
Berichten mit Unternehmensdaten über das Internet, gesicherte Intranets
oder Extranets. Die Web Intelligence-Software wird von Ihrem Administrator
auf einem Webserver im Netzwerk Ihres Unternehmens installiert.
Um Web Intelligence auf Ihrem lokalen Rechner verwenden zu können,
melden Sie sich über Ihren Internet-Browser im Business Intelligence-Portal
InfoView an. Anschließend können Sie die in öffentlichen Dokumenten
enthaltenen Berichte je nach Sicherheitsprofil interaktiv verwenden bzw.
mithilfe eines Web Intelligence-Bericht-Editors oder -Abfrage-Editors eigene
Dokumente bearbeiten oder erstellen.
Wie Web Intelligence Business
Intelligence-Vorgänge offline ausführt
Web Intelligence kann offline als Web Intelligence-Rich-Client eingesetzt
werden, einer eigenständigen Microsoft Windows-Anwendung, die mit dem
Java-Berichtseditor vergleichbar ist und auf Ihrem Computer installiert werden
kann. Mit Web Intelligence-Rich-Client können Sie die Arbeit an Web
Intelligence (WID)-Dokumenten auch dann fortsetzen, wenn keine Verbindung
zu einem CMS hergestellt werden kann, wenn Sie Berechnungen lokal anstatt
auf dem Server ausführen möchten und wenn Sie Web
Intelligence-Dokumente bearbeiten möchten, ohne einen CMS oder
Anwendungsserver zu installieren.
Web Intelligence-Rich-Client kann auch bei einer bestehenden Verbindung
zu einem CMS verwendet werden.
Interaktiver Einsatz von Web
Intelligence-Berichten
Abhängig von Ihrem Sicherheitsprofil und vom Web
Intelligence-Implementierungstyp in Ihrem Unternehmen können Sie die
14
Web Intelligence-Rich-Client-Anwenderhandbuch
Allgemeine Informationen zu Web Intelligence
Interaktiver Einsatz von Web Intelligence-Berichten
angezeigten Berichtsdaten einsehen, analysieren oder auch ausbauen und
ändern.
Anzeigen und Drucken von Web
Intelligence-Berichten
Sobald Sie im Business Intelligence-Portal InfoView angemeldet sind, können
Sie auf Web Intelligence-Dokumente zugreifen und Berichte anzeigen.
Seitennavigationsschaltflächen und ein Dokumentaufbaufenster, das den
Übergang von einer Sektion zur anderen bzw. von einem Bericht zum
anderen zulässt, erleichtern das Navigieren auf dem Bildschirm.
Dank eingeblendeter Aufforderungen, in denen die Anwender beim Öffnen
von Dokumenten die abzurufenden Berichtsdaten definieren, können anhand
desselben Dokuments auf jeden einzelnen Anwender abgestimmte Daten
bereit gestellt werden.
Beim Drucken von Berichten generiert Web Intelligence zwecks optimaler
Druckqualität automatisch eine Kopie der Berichte im PDF-Format (Portable
Document Format).
Drill-Vorgänge in Web Intelligence-Berichten
Durch das Ausführen von Drill-Vorgängen in Web Intelligence-Berichten
können Sie die detaillierten Daten im Hintergrund der angezeigten Ergebnisse
analysieren. Sie können den angezeigten Bericht in einen drillfähigen Bericht
umwandeln oder einen Drill-Vorgang in einer Kopie des Originalberichts
durchführen, um eine ungedrillte Version der Ergebnisse beizubehalten.
Sobald Sie sämtliche benötigten Daten gefunden haben, können Sie eine
Momentaufnahme des Drill-Berichts erstellen, um den gleichzeitigen Zugriff
anderer Web Intelligence-Anwender auf die Analyseergebnisse zu
ermöglichen, oder das Dokument im Excel- oder PDF-Format speichern, um
es als Druckausgabe oder per E-Mail an Geschäftspartner weiterzuleiten.
Web Intelligence-Rich-Client-Anwenderhandbuch
15
1
1
Allgemeine Informationen zu Web Intelligence
Erstellen und Bearbeiten von Web Intelligence-Dokumenten
Durchführen berichtsinterner Analysen
Mit der Anzeige von Web Intelligence-Berichten im Ansichtsformat "Interaktiv"
können Sie Berichte verbessern und die in den Berichten enthaltenen Daten
wunschgerecht anpassen, um die Informationen hervorzuheben, die Sie
besonders interessieren.
Die berichtsinterne Analyse wurde für folgende Zwecke entwickelt:
•
•
Erstellung von Berichten auf der Grundlage von Abfragen
Bearbeitung von Berichten, die von anderen Anwendern erstellt wurden
Mit der berichtsinternen Analyse haben Sie folgende Möglichkeiten:
•
•
•
•
•
•
Anzeigen von Metadaten, die Angaben zu den im Bericht enthaltenen
Daten und zum Aufbau und Filterung des Berichts umfassen
Filtern und Sortieren von Ergebnissen
Hinzufügen von neuen Tabellen und Diagrammen
Hinzufügen von Formeln und Erstellen von Variablen
Formatieren und Ändern des Layouts von Diagrammen und Tabellen
Anwenden des Slice-and-Dice-Modus durch Hinzufügen weiterer Daten
zu Diagrammen und Tabellen
Anmerkung:
Berichtsinterne Analysen von Web Intelligence-Berichten im Ansichtsformat
"Interaktiv" stehen nur dann zur Verfügung, wenn Ihr Administrator Web
Intelligence im JSP-Modus implementiert hat.
Erstellen und Bearbeiten von Web
Intelligence-Dokumenten
Zum Erstellen oder Bearbeiten von Web Intelligence-Dokumenten können
Sie verschiedene Tools nutzen:
•
•
•
•
16
Web Intelligence-Abfrage-HTML auf Seite 17
Web Intelligence Java-Berichtseditor auf Seite 17
Web Intelligence-Rich-Client auf Seite 18
Web Intelligence HTML-Berichtseditor auf Seite 18
Web Intelligence-Rich-Client-Anwenderhandbuch
Allgemeine Informationen zu Web Intelligence
Erstellen und Bearbeiten von Web Intelligence-Dokumenten
Web Intelligence-Abfrage-HTML
Web Intelligence Abfrage – HTML wurde für Anwender entwickelt, die eine
reine HTML-Umgebung zum Erstellen von Abfragen benötigen. Mit diesem
Tool können Sie den Dateninhalt von Dokumenten aus mehreren
Datenquellen definieren. Sie können Abfrage – HTML verwenden, um
Dokumente von Grund auf neu zu erstellen oder die Abfragen in Dokumenten
zu bearbeiten, die mit einem der anderen Web Intelligence-Tools erstellt
wurden.
Zusammen mit der berichtsinternen Analyse bietet Abfrage – HTML eine
umfassende Lösung für das Erstellen von Abfragen und leistungsfähigen
Berichten in einer HTML-Umgebung. Nachdem Sie die Abfragen ausgeführt
haben, um einen Standardbericht zu generieren, können Sie mit der
berichtsinternen Analyse von Web Intelligence mehrere Berichte formatieren,
Formeln hinzufügen und Variablen erstellen.
Anmerkung:
Web Intelligence Abfrage – HTML und die berichtsinterne Analyse sind im
Ansichtsformat "Interaktiv" nur verfügbar, wenn Ihr Administrator Web
Intelligence im JSP-Modus implementiert hat.
Web Intelligence Java-Berichtseditor
Der Java-Berichtseditor wurde für Anwender entwickelt, die mehr Flexibilität
beim Entwurf des Berichtslayouts und beim Definieren von Formeln und
Variablen benötigen. Mithilfe des grafischen Formel-Editors lassen sich
Formeln schnell per Drag-und-Drop entwickeln.
Anmerkung:
Der Web Intelligence Java-Berichtseditor steht zur Verfügung, wenn Web
Intelligence von Ihrem Administrator im ASP-Modus und Web Intelligence
zusätzlich im JSP-Modus implementiert wurde.
Web Intelligence-Rich-Client-Anwenderhandbuch
17
1
1
Allgemeine Informationen zu Web Intelligence
Erstellen und Bearbeiten von Web Intelligence-Dokumenten
Web Intelligence-Rich-Client
Web Intelligence-Rich-Client ist eine lokal installierte Microsoft
Windows-Anwendung, mit der lokal oder auf einem CMS gespeicherte Web
Intelligence (WID)-Dokumente bearbeitet werden können.
Bei der Arbeit ohne CMS-Verbindung können Sie auf Ihrem lokalen Rechner
entweder CMS-gesicherte oder nicht gesicherte Dokumente verwenden.
Web Intelligence-Rich-Client basiert auf dem Web Intelligence
Java-Berichtseditor und bietet entsprechende Funktionen zum Erstellen,
Bearbeiten, Formatieren, Drucken und Speichern von Dokumenten.
Einige Gründe sprechen für die Verwendung von Web Intelligence-Rich-Client
bei der Arbeit mit WID-Dokumenten:
•
•
•
Sie möchten mit Web Intelligence-Dokumenten arbeiten, haben aber
keine Möglichkeit, eine Verbindung zu einem CMS herzustellen
(beispielsweise auf Reisen).
Sie möchten die Berechnungsleistung verbessern: Web
Intelligence-Rich-Client führt Berechnungen lokal und nicht auf dem Server
aus. Lokale Berechnungen können schneller als Serverberechnungen
ausgeführt werden.
Sie möchten Web Intelligence-Dokumente verwenden, ohne einen CMS
oder Anwendungsserver zu installieren.
Web Intelligence HTML-Berichtseditor
Der HTML-Berichtseditor wurde für Anwender entwickelt, die elementare
Berichte erstellen. Er bietet Abfrage- und Berichtsfunktionen in einer
einfachen, assistentenähnlichen Oberfläche. Jedes Dokument basiert auf
einer einzelnen Datenquelle und kann mehrere Berichte enthalten, die
verschiedene Teilbereiche von Informationen anzeigen.
Außerdem ist der HTML-Berichtseditor 508-kompatibel und kann für
bestimmte Implementierungen angepasst werden.
Anmerkung:
Der Web Intelligence HTML-Berichtseditor ist nur verfügbar, wenn Ihr
Administrator Web Intelligence im JSP-Modus implementiert hat.
18
Web Intelligence-Rich-Client-Anwenderhandbuch
Installieren von Web
Intelligence-Rich-Client
2
2
Installieren von Web Intelligence-Rich-Client
So installieren Sie Web Intelligence-Rich-Client von der BusinessObjects Enterprise-CD
Es bestehen drei Möglichkeiten zur Installation des Web
Intelligence-Rich-Client:
•
•
•
Von der BusinessObjects Enterprise-CD
Von InfoView
Mithilfe der automatischen Installation
So installieren Sie Web
Intelligence-Rich-Client von der
BusinessObjects Enterprise-CD
•
Vollständige Installationsannweisungen finden Sie im
Installationshandbuch von Business Objects Enterprise XI 3.1.
Sie installieren Sie Web
Intelligence-Rich-Client von InfoView
1. Melden Sie sich bei InfoView an.
2. Klicken Sie oben rechts auf dem InfoView-Bildschirm auf Einstellungen.
3. Blättern Sie nach unten, und klicken Sie auf Web
Intelligence-Einstellungen.
4. Klicken Sie auf Desktop (Web Intelligence-Rich-Client erforderlich)
im Bereich Standardtool für die Erstellung/Bearbeitung auswählen.
5. Klicken Sie oben links auf dem InfoView-Bildschirm auf Dokumentliste.
6. Klicken Sie auf Neu > Web Intelligence-Dokument, oder wählen Sie
ein vorhandenes Dokument zum Bearbeiten aus.
Web Intelligence-Rich-Client wird auf Ihren Rechner heruntergeladen und
gestartet, um das Dokument zu erstellen.
Anmerkung:
Wenn Sie Web Intelligence-Rich-Client von InfoView installieren, wird die
Online-Hilfe von Web Intelligence-Rich-Client nicht auf dem lokalen Rechner
installiert. Wenn Sie im Modus "Verbunden" arbeiten, zeigt Web
Intelligence-Rich-Client Hilfeseiten an, die auf dem Server gespeichert sind.
Im Offline- oder Einzelplatzmodus sind keine Hilfeseiten verfügbar.
20
Web Intelligence-Rich-Client-Anwenderhandbuch
Installieren von Web Intelligence-Rich-Client
Umfassende Implementierungen mithilfe der automatischen Installation
Verwandte Themen
•
Arbeitsmodi im Web Intelligence-Rich-Client auf Seite 27
Umfassende Implementierungen mithilfe
der automatischen Installation
Mithilfe der automatischen Installation können Sie umfassende
Implementierungen vom Web Intelligence-Rich-Client über die Befehlszeile
ausführen. Während der Installation werden keine Dialogfenster angezeigt
und es sind keine manuellen Aktionen erforderlich. Jede bei der
Standardinstallation verfügbare Option ist auch bei der automatischen
Installation vorhanden.
Parameter für die automatische Installation
In der folgenden Tabelle werden die für eine automatische Installation
verfügbaren Befehlszeilenparameter beschrieben. Sie können die Parameter
mithilfe der Befehlszeile oder der automatischen Installationsdatei festlegen.
Anmerkung:
Wenn Sie in der Befehlszeile und in der Datei die gleichen Parameter
angeben, verwendet das Installationsprogramm die Werte der Befehlszeile.
Web Intelligence-Rich-Client-Anwenderhandbuch
21
2
2
Installieren von Web Intelligence-Rich-Client
Umfassende Implementierungen mithilfe der automatischen Installation
Parame- Beschreibung
ter
/qn
Wert
Dadurch wird dem Installations- /qn
programm mitgeteilt, dass keine
Eingabeaufforderungen vor oder
nach der Installation angezeigt
werden sollen.
Anmerkung:
Für die automatische Installation
muss der Parameter CLIENTLANGUAGE definiert werden. Falls
Sie diesen Parameter nicht definieren, werden Sie trotz Angabe
des Parameters /qn aufgefordert,
die Sprache auszuwählen.
/qn+
Dadurch wird dem Installations- /qn+
programm mitgeteilt, dass es eine
Eingabeaufforderung nach Abschluss der Installation anzeigen
soll.
Anmerkung:
Für die automatische Installation
muss der Parameter CLIENTLANGUAGE definiert werden. Falls
Sie diesen Parameter nicht definieren, werden Sie trotz Angabe
des Parameters /qn+ zu Beginn
der Installation aufgefordert, die
Sprache auszuwählen.
Accept
Gibt an, ob der Anwender die Li- Accept="Yes" oder Accept="No"
zenzvereinbarung akzeptiert.
CLIENT
LANGUAGE
22
Web Intelligence-Rich-Client-Anwenderhandbuch
Installieren von Web Intelligence-Rich-Client
Umfassende Implementierungen mithilfe der automatischen Installation
Parame- Beschreibung
ter
Die vom Installationsprogramm
verwendete Sprache.
Anmerkung:
Falls Sie diesen Parameter nicht
angeben, werden Sie trotz Angabe des Parameters /qn oder /qn+
zu Beginn der Installation aufgefordert, die Sprache auszuwählen.
Wert
CLIENTLANGUAGE="<Sprachcode>
Liste der Sprachcodes:
•
•
•
•
•
•
•
•
•
•
•
•
COMPA- Der Name des Unternehmens,
NY NA- von dem das Produkt installiert
ME
wird
COMPANYNAME="<Name_des_Unternehmens>"
ENABLE- Gibt an, ob für die Installation ei- •
LOGFILE ne Protokolldatei erstellt wird
•
INLegt die zu installierenden
STALLL
.P<
.Sprach- Sprachpakete fest
code>.SELECTED
EN=Englisch
ZH_CH=Vereinfachtes Chinesisch
ZH_TW=Traditionelles Chinesisch
DE=Deutsch
ES=Spanisch
KO=Koreanisch
NL=Niederländisch
JA=Japanisch
PT=Portugiesisch
SV=Schwedisch
RU=Russisch
FR=Französisch
ENABLELOGFILE="0" (Protokolldatei nicht aktiviert)
ENABLELOGFILE="1" (Protokolldatei aktiviert)
INSTALL.LP.<Sprachcode>.SELECTED="1"
Anmerkung:
Der Werte für <Sprachcode>
entsprechen dem CLIENT
LANGUAGE-Parameter
Web Intelligence-Rich-Client-Anwenderhandbuch
23
2
2
Installieren von Web Intelligence-Rich-Client
Umfassende Implementierungen mithilfe der automatischen Installation
Parame- Beschreibung
ter
Wert
INSTALL- Das Verzeichnis, in dem die Web INSTALLDIR="<InstallationsverDIR
Intelligence-Rich-Client-Kompo- zeichnis>"
nenten installiert werden.
24
Web Intelligence-Rich-Client-Anwenderhandbuch
Installieren von Web Intelligence-Rich-Client
Umfassende Implementierungen mithilfe der automatischen Installation
Parame- Beschreibung
ter
Wert
PIDKEY
PIDKEY="<Produktschlüssel>"
Der Produkt-Schlüssel.
USERNA- Der mit dem Produktschlüssel
ME
assoziierte Anwendername
ADDLOCAL
USERNAME="<Anwendername>"
Die zu installierenden Web IntelliADDLOCAL="<Liste_der_Funkgence-Rich-Client-Funktionen
tionen>"
Beispiel für ADDLOCAL:
ADDLOCAL="Jre,WebIRichClientRoot,Docs,WebIRichClient.Help,WebIRichClient.WebiOfflineApplication,Designer,BDE,DataAccess,Btrieve,CDO,dBase,FieldDefinitions,FileSystem,NTEventLog,Logs,OLAP,MyCube,SOFA,OLE_DB_Data,SymantecACT,TextDA,Universe,XML,DADataFederator,MySQL_DataAccess,GenericODBC,DANETEZZA,Microsoft,DAIBMDB2,IBM,Redbrick,DAIBMInformix,DAProgressOpenEdge,Oracle,SFORCE,SybaseASE,DASybase,SybaseIQ,NCRTeradata,LanguagePackCostingFeature,LanguagePackCostingFeatureen"
Automatisch generierte Parameter
Die folgenden Parameter für die automatische Installation werden automatisch
generiert: Sie dürfen in der INI-Datei nicht geändert werden.
Web Intelligence-Rich-Client-Anwenderhandbuch
25
2
2
Installieren von Web Intelligence-Rich-Client
Umfassende Implementierungen mithilfe der automatischen Installation
Parameter
INSTALL SWITCH
Privileged
ADDSOURCE
ADVERTISE
REMOVE
WDEPLOY_LANGUAGES
ApplicationUsers
ProductName
ALLUSERS
26
Web Intelligence-Rich-Client-Anwenderhandbuch
Arbeitsmodi im Web
Intelligence-Rich-Client
3
3
Arbeitsmodi im Web Intelligence-Rich-Client
Modus "Verbunden" des Web Intelligence-Rich-Client
Sie können mit Web Intelligence-Rich-Client in drei Modi arbeiten:
"Verbunden", "Offline" und "Eigenständig".
Modus "Verbunden" des Web
Intelligence-Rich-Client
Im Modus "Verbunden" ist Web Intelligence-Rich-Client mit einem CMS
verbunden. Sie können mit Dokumenten arbeiten, die sich auf dem CMS
befinden oder mit lokalen gesicherten oder ungesicherten Dokumenten.
Abhängig von Ihren Sicherheitsberechtigungen auf dem CMS können Sie
Folgendes tun:
• Dokumente vom CMS importieren
• Universen vom CMS importieren
• Lokale Dokumente öffnen
• Dokumente erstellen
• Dokumente bearbeiten
• Dokumente regenerieren
• Dokumente lokal speichern
• Dokumente auf den CMS exportieren
Sicherheit im Modus "Verbunden"
Wenn Sie im Modus "Verbunden" mit Web Intelligence-Dokumenten arbeiten,
treten auf dem CMS die Sicherheitsberechtigungen Ihres Anwenderkontos
in Kraft.
Verbindung zum CMS im Modus "Verbunden"
Es bestehen zwei Möglichkeiten, den Web Intelligence-Rich-Client zu starten.
Durch jede dieser Möglichkeiten wird die Verbindung zum CMS auf andere
Weise hergestellt:
•
28
Wenn Sie den Web Intelligence-Rich-Client aus InfoView starten, wird
innerhalb derselben InfoView-Sitzung eine Verbindung mit dem CMS
hergestellt. Eine Anmeldung ist hierbei nicht erforderlich. Die
Kommunikation mit dem CMS erfolgt über HTTP zu einem
Anwendungsserver, der die Abrufe an den CMS und das Repository
weiterleitet. Lokale Middleware ist nicht erforderlich.
Web Intelligence-Rich-Client-Anwenderhandbuch
Arbeitsmodi im Web Intelligence-Rich-Client
Offline-Modus von Web Intelligence-Rich-Client
•
Wenn Sie den Web Intelligence-Rich-Client lokal starten, indem Sie sich
über das Windows-Startmenü oder durch Doppelklicken auf ein Web
Intelligence-Dokument anmelden, wird die Verbindung zum CMS im
Client-Server-Modus über das OCA/CORBA-Framework des Enterprise
SDK hergestellt. Dazu benötigen Sie die entsprechende
Datenbank-Middleware auf Ihrem lokalen Rechner.
Verwandte Themen
•
So starten Sie Web Intelligence-Rich-Client lokal im Modus "Verbunden"
auf Seite 35
• So starten Sie Web Intelligence-Rich-Client im Modus "Verbunden" aus
InfoView auf Seite 34
Offline-Modus von Web
Intelligence-Rich-Client
Im Offline-Modus besteht keine Verbindung zwischen Web
Intelligence-Rich-Client und dem CMS. Die CMS-Sicherheit wird jedoch
angewendet. Sie können mit lokalen Dokumenten und Universen arbeiten,
die von dem bei der Anmeldung gewählten CMS gesichert sind, oder mit
ungesicherten lokalen Dokumenten und Universen. Zur Gestaltung der
Berichtsseiten haben Sie die folgenden Möglichkeiten:
• Lokale Dokumente öffnen
• Dokumente erstellen (erfordert lokales Universum und lokalen
Verbindungsserver)
• Dokumente bearbeiten
• Dokumente regenerieren (erfordert lokales Universum und lokalen
Verbindungsserver)
• Dokumente lokal speichern
Im Offline-Modus können Sie keine Dokumente vom CMS importieren oder
auf den CMS exportieren.
Sicherheit im Offline-Modus
Wenn Sie im Modus "Verbunden" eine Verbindung zum CMS herstellen,
werden Ihre Sicherheitsrechte im CMS auf den Rechner heruntergeladen.
Jedes Dokument und Universum., das von einem CMS heruntergeladen
wird, enthält eine Zugriffskontrollliste, in der Gruppen und Anwender
angegeben sind, die über Zugriffsrechte auf das Dokument verfügen. Im
Web Intelligence-Rich-Client-Anwenderhandbuch
29
3
3
Arbeitsmodi im Web Intelligence-Rich-Client
Web Intelligence-Rich-Client im Einzelplatzmodus
Offline-Modus wendet Web Intelligence-Rich-Client die
CMS-Sicherheitsrechte durch Zuordnen der Zugriffsrechte für das Dokument
oder Universum zur lokal gespeicherten Sicherheitsdatei an. Wenn
beispielsweise ein Dokument vom CMS auf den lokalen Rechner
heruntergeladen wurde und Sie nicht über das Recht zum Öffnen des
Dokuments in dem CMS verfügen, von dem es heruntergeladen wurde,
können Sie das Dokument auch auf dem lokalen Rechner nicht öffnen.
Anmerkung:
Bevor Sie im Offline-Modus mit Dokumenten oder Universen arbeiten können,
die von einem CMS gesichert sind, müssen Sie mindestens einmal eine
Verbindung zu diesem CMS im Modus "Verbunden" herstellen. So kann
Web Intelligence-Rich-Client die CMS-Sicherheitsinformationen auf den
lokalen Rechner herunterladen und den CMS zur Auswahl in der Systemliste
der Anmeldeseite anzeigen. Sie können sich dann im Offline-Modus
anmelden und ohne CMS-Verbindung arbeiten, da Web
Intelligence-Rich-Client die CMS-Sicherheitsinformationen in der lokalen
Datei liest.
Technische Hinweise
•
•
Bei der Arbeit im Offline-Modus müssen die geeigneten Universen und
Datenbank-Middleware auf demselben Rechner wie Web
Intelligence-Rich-Client installiert sein, um Dokumente erstellen und
regenerieren zu können. Ist dies nicht der Fall, können Sie weiterhin
Dokumente lokal öffnen, bearbeiten und speichern, so lange Sie über die
entsprechenden Sicherheitsrechte verfügen.
Die Sicherheitsinformationen für einen CMS werden in der lokalen
Sicherheitsinformationsdatei (Erweiterung LSI) im "LocData"-Ordner unter
"Meine Business Objects-Dokumente" im Ordner "Eigene Dateien". Auf
einem Rechner können LSI-Dateien für verschiedene CMS gespeichert
werden.
Web Intelligence-Rich-Client im
Einzelplatzmodus
Im Einzelplatzmodus ist Web Intelligence-Rich-Client nicht mit einem CMS
verbunden. Sicherheit wird nicht erzwungen. Sie können nur mit lokalen,
ungesicherten Dokumenten und Universen arbeiten. Zur Gestaltung der
Berichtsseiten haben Sie die folgenden Möglichkeiten:
•
30
Dokumente öffnen
Web Intelligence-Rich-Client-Anwenderhandbuch
Arbeitsmodi im Web Intelligence-Rich-Client
Web Intelligence-Rich-Client im Einzelplatzmodus
•
•
•
•
Dokumente erstellen
Dokumente bearbeiten
Dokumente regenerieren
Dokumente lokal speichern
Sie können keine Dokumente vom CMS importieren oder zum CMS
exportieren.
Die Middleware, mit der lokale, ungesicherte Dokumente mit lokalen,
ungesicherten Universen erstellt werden, muss mit Web
Intelligence-Rich-Client auf dem Rechner installiert werden.
Web Intelligence-Rich-Client-Anwenderhandbuch
31
3
3
Arbeitsmodi im Web Intelligence-Rich-Client
Web Intelligence-Rich-Client im Einzelplatzmodus
32
Web Intelligence-Rich-Client-Anwenderhandbuch
Starten von Web
Intelligence-Rich-Client
4
4
Starten von Web Intelligence-Rich-Client
So starten Sie Web Intelligence-Rich-Client im Modus "Verbunden" aus InfoView
Web Intelligence-Rich-Client kann in den folgenden Arbeitsmodi gestartet
werden:
•
•
•
Verbunden
Offline-Modus
Standalone
Sie können verschiedene Instanzen von Web Intelligence-Rich-Client in
beliebigem Modus und mit Verbindung zu jedem verfügbaren CMS
gleichzeitig ausführen.
Der Status der Verbindung zum CMS und der aktuelle Arbeitsmodus von
Web Intelligence-Rich-Client werden in der Statusleiste rechts unten auf
dem Bildschirm angezeigt.
Verwandte Themen
•
Arbeitsmodi im Web Intelligence-Rich-Client auf Seite 27
So starten Sie Web
Intelligence-Rich-Client im Modus
"Verbunden" aus InfoView
Im Modus "Verbunden" ist der CMS für die Sicherheit zuständig. Die Arbeit
mit Berichten erfolgt in Web Intelligence-Rich-Client auf gleiche Weise wie
im Java-Berichteditor. Beim Starten im Modus "Verbunden" aus InfoView ist
Datenbank-Middleware auf dem lokalen Rechner nicht erforderlich.
1. Melden Sie sich bei InfoView an.
2. Klicken Sie oben rechts auf dem InfoView-Bildschirm auf Einstellungen.
3. Blättern Sie auf der Seite "Einstellungen" nach unten, und klicken Sie auf
Web Intelligence-Einstellungen.
4. Klicken Sie im Abschnitt Standardtool für die Erstellung/Bearbeitung
auswählen auf Desktop (Web Intelligence-Rich-Client erforderlich).
5. Klicken Sie auf OK.
6. Klicken Sie oben links auf dem Bildschirm auf Dokumentliste.
7. Öffnen Sie ein vorhandenes Dokument, oder klicken Sie auf Neu > Web
Intelligence-Dokument, um ein neues Dokument zu erstellen.
34
Web Intelligence-Rich-Client-Anwenderhandbuch
Starten von Web Intelligence-Rich-Client
So starten Sie Web Intelligence-Rich-Client lokal im Modus "Verbunden"
Web Intelligence-Rich-Client wird auf Ihrem Rechner im Modus
"Verbunden" gestartet. Ist Web Intelligence-Rich-Client noch nicht auf
dem Rechner installiert, wird die Anwendung von InfoView installiert.
Wird Web Intelligence-Rich-Client auf dem Rechner bereits ausgeführt,
wird durch den Start aus InfoView eine neue Instanz der Anwendung
geöffnet. Das Dokument wird nicht in der bereits geöffneten
Anwendungsinstanz geöffnet.
Verwandte Themen
•
Arbeitsmodi im Web Intelligence-Rich-Client auf Seite 27
So starten Sie Web
Intelligence-Rich-Client lokal im Modus
"Verbunden"
Um Web Intelligence-Rich-Client lokal im Modus "Verbunden" zu öffnen,
muss Web Intelligence-Rich-Client bereits auf dem Rechner installiert sein.
Mindestens einmal muss bereits eine Verbindung mit dem CMS hergestellt
worden sein, mit dem Sie bei Verwenden des Web Intelligence-Rich-Client
über InfoView arbeiten möchten.
Middleware für die Verbindung zum CMS muss auf dem Rechner installiert
sein.
Im Modus "Verbunden" ist der CMS für die Sicherheit zuständig. Die Arbeit
mit Berichten erfolgt in Web Intelligence-Rich-Client auf gleiche Weise wie
im Java-Berichteditor.
Wenn Sie Web Intelligence lokal im Modus "Verbunden" starten, verfügen
Sie über eine Client-Server-Verbindung zum CMS. In diesem Fall können
Sie sich in derselben Anwendungssitzung abmelden und wieder anmelden,
indem Sie auf Extras > Anmelden als klicken.
1. Starten Sie Web Intelligence-Rich-Client lokal auf folgende Weise:
• Klicken Sie auf Start > Programme > BusinessObjects XI 3.1 >
BusinessObjects Enterprise > Web Intelligence RichClient.
• Ordnen Sie im Windows Explorer die WID-Dateien Web
Intelligence-Rich-Client zu, und doppelklicken Sie dann auf eine Web
Intelligence-Datei (WID).
Die Web Intelligence-Anmeldeseite wird geöffnet.
Web Intelligence-Rich-Client-Anwenderhandbuch
35
4
4
Starten von Web Intelligence-Rich-Client
So starten Sie Web Intelligence-Rich-Client im Offline-Modus
2. Wählen Sie aus der Systemliste einen CMS aus.
Ein Symbol zeigt an, welche Verbindungsart für die letzte Verbindung
zum CMS verwendet wurde:
•
•
Das Symbol eines Desktop-Computers zeigt an, dass Web
Intelligence-Rich-Client beim letzten Mal mit diesem CMS im
Client-Server-Modus (lokaler Start vom Client-Rechner) verbunden
war. Der Name des CMS ist der Servername.
Das Symbol mit dem Globus zeigt an, dass Web
Intelligence-Rich-Client beim letzten Mal mit diesem CMS im
HTTP-Modus (Verbindung über InfoView) verbunden war. Der Name
des CMS ist der vollständige Name des verbundenen Clusters.
3. Geben Sie einen gültigen Anwendernamen bzw. ein gültiges Kennwort
ein.
4. Wählen Sie einen Authentifizierungsmodus aus der Liste aus.
Wenn Sie im Modus "Verbunden" arbeiten möchten, lassen Sie
"Eigenständig" deaktiviert. Wenn Sie die Authentifizierung im
Einzelplatzmodus wählen, arbeiten Sie im Einzelplatzmodus ohne
CMS-Verbindung.
5. Stellen Sie sicher, dass die Option "Offline-Modus verwenden" nicht
aktiviert ist.
6. Klicken Sie auf Anmelden.
Web Intelligence-Rich-Client wird im Modus "Verbunden" gestartet. Wenn
Sie den Web Intelligence-Rich-Client bereits auf dem Rechner ausführen,
wird durch den erneuten Start eine neue Instanz der Anwendung geöffnet.
Wenn Sie auf ein Web Intelligence-Dokument doppelklicken, wird das
Dokument nicht in der bereits geöffneten Anwendungsinstanz geöffnet.
Verwandte Themen
•
Arbeitsmodi im Web Intelligence-Rich-Client auf Seite 27
So starten Sie Web
Intelligence-Rich-Client im
Offline-Modus
Um Web Intelligence-Rich-Client im Offline-Modus zu starten, muss Web
Intelligence-Rich-Client bereits auf dem Rechner installiert sein. Mindestens
36
Web Intelligence-Rich-Client-Anwenderhandbuch
Starten von Web Intelligence-Rich-Client
So starten Sie Web Intelligence-Rich-Client im Offline-Modus
einmal muss bereits eine Verbindung mit dem CMS hergestellt worden sein,
mit dem Sie bei Verwenden des Web Intelligence-Rich-Client über InfoView
arbeiten möchten.
Im Offline-Modus verwendet Web Intelligence-Rich-Client die lokal
gespeicherte Sicherheitsdatei des CMS, mit dem Sie arbeiten möchten, um
Dokumente zu authentifizieren. Sie können nicht vom CMS importieren oder
zum CMS exportieren. Um Dokumente zu erstellen oder zu regenerieren,
muss auf Ihrem Rechner ein Verbindungsserver installiert sein.
1. Starten Sie Web Intelligence-Rich-Client im Offline-Modus auf folgende
Weise:
• Klicken Sie auf Start > Programme > BusinessObjects XI 3.1 >
BusinessObjects Enterprise > Web Intelligence RichClient.
• Ordnen Sie im Windows Explorer die WID-Dateien Web
Intelligence-Rich-Client zu, und doppelklicken Sie dann auf eine Web
Intelligence-Datei (WID).
Die Web Intelligence-Anmeldeseite wird geöffnet.
2. Wählen Sie aus der Systemliste einen CMS aus.
3. Geben Sie einen gültigen Anwendernamen bzw. ein gültiges Kennwort
ein.
4. Wählen Sie einen Authentifizierungsmodus aus der Liste aus.
Wenn Sie im Modus "Verbunden" arbeiten möchten, lassen Sie
"Eigenständig" deaktiviert. Wenn Sie die Authentifizierung im
Einzelplatzmodus wählen, arbeiten Sie im Einzelplatzmodus ohne
CMS-Verbindung.
5. Wählen Sie die Option Offline-Modus aus.
6. Klicken Sie auf Anmelden.
Web Intelligence-Rich-Client wird im Offline-Modus gestartet. Wenn Sie den
Web Intelligence-Rich-Client bereits auf dem Rechner ausführen, wird durch
den erneuten Start eine neue Instanz der Anwendung geöffnet. Wenn Sie
auf ein Web Intelligence-Dokument doppelklicken, wird das Dokument nicht
in der bereits geöffneten Anwendungsinstanz geöffnet.
Verwandte Themen
•
•
Arbeitsmodi im Web Intelligence-Rich-Client auf Seite 27
Installieren von Web Intelligence-Rich-Client auf Seite 19
Web Intelligence-Rich-Client-Anwenderhandbuch
37
4
4
Starten von Web Intelligence-Rich-Client
So starten Sie Web Intelligence-Rich-Client im Einzelplatzmodus
So starten Sie Web
Intelligence-Rich-Client im
Einzelplatzmodus
Um Web Intelligence-Rich-Client im Einzelplatzmodus zu starten, muss Web
Intelligence-Rich-Client bereits auf dem Rechner installiert sein.
Middleware, die erforderlich ist, um mit ungesicherten Dokumenten und
Universen zu arbeiten, muss bereits auf dem Rechner installiert sein.
Im Einzelplatzmodus können Sie nicht mit Dokumenten arbeiten, die von
einem CMS gesichert wurden.
1. Starten Sie Web Intelligence-Rich-Client im Einzelplatzmodus mit einer
der folgenden beiden Methoden:
• Klicken Sie auf Start > Programme > BusinessObjects XI 3.1 >
BusinessObjects Enterprise > Web Intelligence RichClient.
• Ordnen Sie im Windows Explorer die WID-Dateien Web
Intelligence-Rich-Client zu, und doppelklicken Sie dann auf eine Web
Intelligence-Datei (WID).
Die Web Intelligence-Anmeldeseite wird geöffnet.
2. Wählen Sie aus der Authentifizierungsliste Eigenständig aus.
Die Felder "System", "Anwendername" und "Kennwort" und die Option
"Offline-Modus verwenden" sind ausgegraut.
3. Klicken Sie auf Anmelden.
Web Intelligence-Rich-Client wird im Einzelplatzmodus gestartet. Wenn Sie
den Web Intelligence-Rich-Client bereits auf dem Rechner ausführen, wird
durch den erneuten Start eine neue Instanz der Anwendung geöffnet. Wenn
Sie auf ein Web Intelligence-Dokument doppelklicken, wird das Dokument
nicht in der bereits geöffneten Anwendungsinstanz geöffnet.
Verwandte Themen
•
•
38
Installieren von Web Intelligence-Rich-Client auf Seite 19
Arbeitsmodi im Web Intelligence-Rich-Client auf Seite 27
Web Intelligence-Rich-Client-Anwenderhandbuch
Starten von Web Intelligence-Rich-Client
So melden Sie sich bei Web Intelligence-Rich-Client als anderer Anwender an
So melden Sie sich bei Web
Intelligence-Rich-Client als anderer
Anwender an
Um sich in Web Intelligence-Rich-Client als anderer Anwender ohne
Verlassen der Anwendung anzumelden, muss Web Intelligence-Rich-Client
über das Windows-Startmenü oder durch Doppelklicken auf eine lokale
WID-Datei geöffnet und im Modus "Verbunden" mit dem CMS verbunden
worden sein.
1. Speichern Sie geöffnete Dokumente.
2. Klicken Sie auf Extras > Anmelden als.
Wenn Sie nicht alle Dokumente gespeichert haben, werden Sie gefragt,
ob Sie sie nun speichern möchten.
3. Wenn Sie gefragt werden, ob Sie sich wirklich abmelden möchten, klicken
Sie auf Ja.
Geöffnete Dokumente werden geschlossen.
4. Geben Sie im Feld "Anwenderanmeldung" Ihre Anmeldeinformationen
ein, und klicken Sie dann auf OK.
Verwandte Themen
•
So starten Sie Web Intelligence-Rich-Client lokal im Modus "Verbunden"
auf Seite 35
• Arbeitsmodi im Web Intelligence-Rich-Client auf Seite 27
Web Intelligence-Rich-Client-Anwenderhandbuch
39
4
4
Starten von Web Intelligence-Rich-Client
So melden Sie sich bei Web Intelligence-Rich-Client als anderer Anwender an
40
Web Intelligence-Rich-Client-Anwenderhandbuch
So legen Sie
Anwendereinstellungen in
Web Intelligence-Rich-Client
fest
5
5
So legen Sie Anwendereinstellungen in Web Intelligence-Rich-Client fest
Allgemeine Einstellungen in Web Intelligence-Rich-Client
1. Klicken Sie auf Extras > Optionen.
Das Dialogfeld "Einstellungen" wird geöffnet.
2. Klicken Sie auf eine der Registerkarten:
• Allgemein: für allgemeine Einstellungen
• Anzeige: für Einstellungen zum Anzeigen von Dokumenten
• Gebietsschema: für Einstellungen der Schnittstellen- und
Formatierungsgebietsschemen und deren Verwendung
• Drill-Vorgänge: für Einstellungen der Dokument-Drill-Vorgänge
3. Legen Sie die Einstellungen fest, und klicken Sie auf OK.
Die Einstellungen werden nun angewendet. Sie werden in einer Datei im
Ordner "LocData" im Installationsordner von BusinessObjects Enterprise
12.0 gespeichert.
Allgemeine Einstellungen in Web
Intelligence-Rich-Client
Allgemeine Einstellungen für Web Intelligence-Rich-Client werden durch
Klicken auf Extras > Optionen und dann auf die Registerkarte Allgemein
im Feld "Einstellungen" vorgenommen.
Allgemein
Im Bereich "Allgemein" können Sie auswählen, ob der Willkommensassistent
bei jedem Start von Web Intelligence-Rich-Client angezeigt werden soll. Im
Willkommensassistenten können Sie aus einer Liste kürzlich verwendeter
Universen auswählen, oder weitere Datenquellen zur Erstellung eines neuen
Dokuments suchen.
Auswählen des Standarduniversums
In diesem Abschnitt erfahren Sie, wie Sie ein Standarduniversum für neue
Dokumente auswählen. Beim Erstellen eines neuen Dokuments ist das
Standarduniversum im Dialogfeld "Universum" bereits vorausgewählt. Beim
Erstellen eines Dokuments können Sie dann entweder das
Standarduniversum verwenden oder ein anderes auswählen.
•
42
Kein Standarduniversum bedeutet, dass beim Öffnen des Dialogfelds
"Universum" noch kein Universum in der Liste vorausgewählt ist. In diesem
Web Intelligence-Rich-Client-Anwenderhandbuch
So legen Sie Anwendereinstellungen in Web Intelligence-Rich-Client fest
Anzeigeeinstellungen für Web Intelligence-Rich-Client
•
Fall muss beim Erstellen eines neuen Dokuments ein Universum
ausgewählt werden.
Mit der anderen Auswahl wird der Name des Standarduniversums oder
Kein angezeigt, wenn kein Universum ausgewählt wurde. Um ein
Standarduniversum auszuwählen, klicken Sie auf Durchsuchen.
Navigieren Sie dann zu einem Universum und wählen Sie es aus.
Auswählen der Standardordner
In diesem Abschnitt erfahren Sie, wie Sie einen Standardordner auswählen,
in dem Sie Benutzerdokumente, Universen und Hilfedateien speichern
können. Um die Standardpfade zu ändern, klicken Sie auf Durchsuchen.
Navigieren Sie dann zu einem Ordner und wählen Sie ihn aus.
Anmerkung:
Wenn Web Intelligence-Rich-Client von InfoView heruntergeladen und
installiert wurde, sind die Hilfedateien nicht lokal installiert. Sie sind in diesem
Fall auf dem InfoView-Server installiert. Wenden Sie sich an Ihren Business
Objekts-Administrator, um die URL für die Hilfedateien auf dem Server zu
erfahren. Geben Sie die URL hier ein, um auf die Hilfe zugreifen zu können.
Auswählen des Microsoft Excel-Formats
In diesem Abschnitt erfahren Sie, wie Sie das Format zum Speichern eines
Dokuments in Microsoft Excel-Format auswählen.
•
•
Prioritäten der einfachen Datenverarbeitung im Excel-Dokument
festlegen: Das Excel-Dokument wird so formatiert, dass eine effiziente
Datenverarbeitung gewährleistet ist.
Formatprioritäten der Berichte im Excel-Dokument festlegen: Das
Excel-Dokument wird so formatiert, dass optimale Lesbarkeit gewährleistet
ist.
Anzeigeeinstellungen für Web
Intelligence-Rich-Client
Allgemeine Einstellungen für Web Intelligence-Rich-Client werden durch
Klicken auf Extras > Optionen und dann auf die Registerkarte Anzeige im
Feld "Einstellungen" vorgenommen.
Web Intelligence-Rich-Client-Anwenderhandbuch
43
5
5
So legen Sie Anwendereinstellungen in Web Intelligence-Rich-Client fest
Gebietsschemaeinstellungen in Web Intelligence-Rich-Client
Allgemein
In diesem Abschnitt erfahren Sie, wie Sie die Maßeinheit für die Anzeige
von Berichten festlegen: Pixel, Zoll oder Zentimeter.
Raster
In diesem Abschnitt erfahren Sie, wie Sie Rasteroptionen festlegen:
•
•
•
Raster anzeigen: Wenn diese Option ausgewählt ist, wird ein Raster
angezeigt, das Ihnen beim Ausrichten der Seitenelemente hilft.
Am Raster ausrichten: Wenn diese Option ausgewählt ist, werden
Seitenelemente am Raster ausgerichtet, um korrekte Positionierung zu
ermöglichen.
Rasterabstand: Diese Option definiert den Abstand zwischen Linien des
Rasters.
Gebietsschemaeinstellungen in Web
Intelligence-Rich-Client
Die Gebietsschemaeinstellungen für Web Intelligence-Rich-Client werden
durch Klicken auf Extras > Optionen und dann auf die Registerkarte
Gebietsschema im Feld "Einstellungen" vorgenommen.
Gebietsschema
In diesem Abschnitt erfahren Sie, wie Sie die Einstellungen der
Gebietsschemen für Schnittstellen und Formatierung vornehmen. Ein
Gebietsschema ist eine Kombination aus Sprache und geografischem Gebiet.
•
•
44
Oberflächengebietsschema auswählen: Wählen Sie ein verfügbares
Gebietsschema für die Sprache der Anwendungsschnittstelle aus. Wenn
Sie diese Einstellung ändern, muss Web Intelligence-Rich-Client neu
gestartet werden, bevor diese Änderung wirksam wird.
Formatgebietsschema auswählen: Wählen Sie ein verfügbares
Gebietsschema aus, um die gebietsschemaspezifische Formatierung
(z.B. Datums- und Zeitformat) festzulegen. Wenn Sie diese Einstellung
ändern, müssen geöffnete Dokumente geschlossen und erneut geöffnet
werden, bevor diese Änderung wirksam wird.
Web Intelligence-Rich-Client-Anwenderhandbuch
So legen Sie Anwendereinstellungen in Web Intelligence-Rich-Client fest
Drill-Einstellungen im Web Intelligence-Rich-Client
Beim Anzeigen eines Dokuments
In diesem Abschnitt erfahren Sie, wie das Formatgebietsschema festgelegt
wird:
•
•
Dokumentgebietsschema zum Formatieren der Daten verwenden:
Wenn diese Option aktiviert ist, werden Daten gemäß dem
Dokumentgebietsschema formatiert. Das Dokumentgebietsschema kann
über die Option zum permanenten regionalen Formatieren, die Sie beim
Speichern auswählen können, mit dem Dokument gespeichert werden.
Mein Formatgebietsschema zum Formatieren der Daten verwenden:
Wenn diese Option aktiviert ist, werden Daten gemäß Ihren
Formatgebietsschemaeinstellungen formatiert. Das
Dokumentgebietsschema wird damit außer Kraft gesetzt.
Drill-Einstellungen im Web
Intelligence-Rich-Client
Die Drill-Einstellungen im Web Intelligence-Rich-Client werden durch Klicken
auf Extras > Optionen und dann auf die Registerkarte Drill-Vorgänge im
Feld "Einstellungen" vorgenommen.
Für jede neue Drill-Sitzung
In diesem Abschnitt erfahren Sie, wie Sie eine neue Drill-Sitzung beginnen:
•
•
Drill-Vorgang in dupliziertem Bericht starten: Wenn Sie eine neue
Drill-Sitzung beginnen, wird ein duplizierter Bericht im Dokument geöffnet,
und Sie können in diesem Duplikat Drill-Vorgänge ausführen. Wenn Sie
den Drill-Modus beenden, verbleiben sowohl der Originalbericht als auch
der Drill-Bericht im Dokument.
Drill-Vorgang auf vorhandenem Bericht starten: Wenn Sie eine neue
Drill-Sitzung starten, können Sie im aktuellen Bericht Drill-Vorgänge
ausführen. Wenn Sie den Drill-Modus beenden, werden im Bericht die
Drill-Werte angezeigt.
Allgemeine Drill-Optionen
•
Anzeige einer Aufforderung, falls zusätzliche Daten für den
Drill-Vorgang benötigt werden: Sie werden aufgefordert, wenn Web
Intelligence zusätzliche Daten benötigt, um den Drill-Vorgang
abzuschließen, und können somit entscheiden, ob Sie fortfahren möchten.
Wenn die Datenmenge sehr groß ist, kann das Abrufen sehr lange dauern.
Web Intelligence-Rich-Client-Anwenderhandbuch
45
5
5
So legen Sie Anwendereinstellungen in Web Intelligence-Rich-Client fest
So ändern Sie Ihr Kennwort
•
•
Eventuell ist es ratsam, den Drill-Vorgang nicht auszuführen. Wenn diese
Option nicht aktiviert ist, ruft Web Intelligence die zusätzlichen Daten
ohne Aufforderung an Sie ab.
Drill in Berichtblöcken synchronisieren: Wenn diese Option aktiviert
ist, werden die Werte aus dem Drill-Vorgang in allen Berichtblöcken im
Bericht angezeigt. Wenn sie nicht aktiviert ist, werden die Werte aus dem
Drill-Vorgang nur in dem Berichtblock angezeigt, der für den Drill-Vorgang
ausgewählt wurde.
Drill-Symbolleiste ausblenden: Wenn diese Option ausgewählt ist, wird
die Drill-Symbolleiste, die im Allgemeinen oben in Drill-Berichten angezeigt
wird, nicht angezeigt. Die Drill-Symbolleiste enthält die Werte, auf die Sie
einen Drill-Vorgang ausgeführt haben. Sie ist nur dann von Nutzen, wenn
Sie während der Drill-Sitzung Filter auswählen möchten.
So ändern Sie Ihr Kennwort
Sie können Ihr Kennwort für Web Intelligence-Rich-Client nur im
Client-Server-Verbindungsmodus ändern. Web Intelligence-Rich-Client muss
dazu lokal statt von InfoView gestartet worden sein.
1.
2.
3.
4.
Klicken Sie auf Extras > Kennwort ändern.
Geben Sie Ihr aktuelles Kennwort in den Bereich Altes Kennwort ein.
Geben Sie im Textfeld Neues Kennwort Ihr neues Kennwort ein.
Geben Sie das neue Kennwort im Feld "Neues Kennwort bestätigen" das
neue Kennwort erneut ein.
Ihr Kennwort wird geändert.
46
Web Intelligence-Rich-Client-Anwenderhandbuch
Arbeiten mit Dokumenten
6
6
Arbeiten mit Dokumenten
So erstellen Sie eine neues Dokument in Web Intelligence-Rich-Client
So erstellen Sie eine neues Dokument in
Web Intelligence-Rich-Client
Um im Offline-Modus ein neues Dokument in Web Intelligence-Rich-Client
zu erstellen, muss auf dem Rechner ein Verbindungsserver installiert sein.
1. Klicken Sie auf Dokument > Neu.
2. Klicken Sie im Dialogfeld "Neues Dokument" auf Universum und dann
auf Weiter.
3. Wählen Sie im Dialogfeld "Universum" ein Universum aus.
Der Query-Editor wird geöffnet, und Sie können nun Ihren Bericht erstellen.
So wählen Sie in Web Intelligence-Rich-Client ein
Universum aus
1. Wählen Sie aus der Liste Verfügbare Universen ein Universum aus.
Eine Beschreibung des Universums wird im Feld Hilfe zum ausgewählten
Universum angezeigt.
2. Klicken Sie auf OK.
Der Abfrage-Editor wird geöffnet. Hier werden auf der Registerkarte "Daten"
die Daten des Universums angezeigt.
Den Abfrage-Editor können Sie verwenden, um Abfragen in Ihrem Dokument
zu erstellen.
So importieren Sie Dokumente vom CMS
1. Klicken Sie auf Dokument > Aus CMS importieren.
2. Suchen Sie nach den Dateien, die Sie importieren möchten:
• Um in Ordnern zu suchen, klicken Sie auf Ordner, und wählen Sie
dann den CMS-Ordner aus, aus dem Sie ein oder mehrere Dokumente
für den Import auswählen möchten.
•
Um in Kategorien zu suchen, klicken Sie auf Kategorien, und wählen
Sie die Kategorien aus, in denen Sie suchen möchten.
Die Dateien, die den Kriterien entsprechen, werden rechts angezeigt.
48
Web Intelligence-Rich-Client-Anwenderhandbuch
Arbeiten mit Dokumenten
So importieren Sie Dokumente vom CMS
3. Um die Suchergebnisse zu filtern, klicken Sie auf die Liste Suche, und
wählen Sie einen Filter aus:
• Titel durchsuchen
• Schlüsselwort suchen
• Beschreibung suchen
• Kommentare durchsuchen
4. Geben Sie im Textfeld den Text ein, nach dem Sie im ausgewählten
Element (Titel, Schlüsselwort, Beschreibung oder Kommentare) suchen
möchten. Drücken Sie dann die Eingabetaste.
Dokumente in der Liste, die nicht den Suchkriterien entsprechen, werden
aus der Liste entfernt.
5. Wählen Sie ein oder mehrere Dokumente in der Liste aus, und klicken
Sie dann auf Hinzufügen.
6. Klicken Sie auf Importierte Dateien überschreiben, wenn die importierte
Datei ggf. vorhandene Versionen der Datei überschreiben soll.
7. Klicken Sie auf Importieren.
8. Klicken Sie auf Schließen.
Die ausgewählten Dokumente werden auf Ihrer Disk installiert. Wenn Sie
Bei Abruf öffnen ausgewählt haben, werden sie geöffnet. Dokumente, die
bereits geöffnet waren, bleiben weiterhin geöffnet.
So wählen Sie Dokumentinstanzen für den Import
aus dem CMS aus
Wenn Sie Dokumente vom CMS importieren möchten, sind mehr als eine
Instanz desselben Dokuments verfügbar. Im Dialogfeld "Dokumente
importieren" sehen Sie die Anzahl der Instanzen des Dokuments und können
eine oder mehrere importieren.
1. Klicken Sie auf Dokument > Aus CMS importieren.
Das Dialogfeld "Dokumente importieren" wird geöffnet, in dem Sie die
CMS-Dokumente für den Import suchen können.
2. Wenn ein Dokument, dass Sie importieren möchten, mehrere Instanzen
hat, doppelklicken Sie auf die Spalte "Instanzen".
Das Dialogfeld Dokumentinstanzen importieren wird geöffnet.
Web Intelligence-Rich-Client-Anwenderhandbuch
49
6
6
Arbeiten mit Dokumenten
So öffnen Sie ein Dokument in Web Intelligence-Rich-Client
Verwandte Themen
•
So importieren Sie Dokumentinstanzen aus dem CMS auf Seite 50
So importieren Sie Dokumentinstanzen aus dem
CMS
Bevor Sie Dokumentinstanzen aus dem CMS importieren können, muss das
Dialogfeld "Dokumente importieren" (Dokumente > Aus CMS importieren)
geöffnet werden. Doppelklicken Sie dann auf die Spalte "Instanzen" für einen
Bericht mit mehreren Instanzen, um das Dialogfeld "Instanzen" zu öffnen.
1. Wählen Sie im Dialogfeld "Instanzen" eine oder mehrere
Dokumentinstanzen aus der Liste aus.
2. Klicken Sie auf Bei Abruf öffnen, wenn die Dokumentinstanzen nach
dem Import geöffnet werden sollen.
3. Klicken Sie auf Importieren.
4. Klicken Sie auf Schließen.
Die Dokumentinstanzen werden aus dem CMS auf Ihren Rechner importiert.
So öffnen Sie ein Dokument in Web
Intelligence-Rich-Client
Sie können in Web Intelligence-Rich-Client mehr als ein Dokument in
derselben Sitzung öffnen und mit ihnen arbeiten.
1. Klicken Sie auf Dokument > Öffnen.
2. Wählen Sie im Dialogfeld Dokument öffnen ein Dokument aus.
Wenn Sie im Modus "Verbunden" arbeiten, können Sie keine lokalen
CMS-gesicherten Dokumente öffnen. Sie können nur Dokumente auf
dem CMS selbst und lokale, ungesicherte Dokumente öffnen.
3. Klicken Sie auf Öffnen.
Verwandte Themen
•
50
Arbeitsmodi im Web Intelligence-Rich-Client auf Seite 27
Web Intelligence-Rich-Client-Anwenderhandbuch
Arbeiten mit Dokumenten
So arbeiten Sie mit offenen Dokumenten in Web Intelligence-Rich-Client
So arbeiten Sie mit offenen Dokumenten
in Web Intelligence-Rich-Client
Sie können in Web Intelligence-Rich-Client mehr als ein Dokument in einer
Sitzung öffnen. Offene Dokumente werden auf getrennten Registerkarten
innerhalb des Dokumentfensters und als Liste im Menü Fenster angezeigt.
•
Bei mehr als einem geöffneten Dokument wählen Sie das anzuzeigende
Dokument auf eine der folgenden Weisen aus:
• Klicken Sie auf das Menü Fenster, und wählen Sie ein Dokument aus.
• Klicken Sie auf die entsprechende Registerkarte für das Dokument.
• Klicken Sie rechts oben in der Dokumentregisterkartenleiste auf das
Symbol Liste einblenden, um die Liste anzuzeigen und das Dokument
auszuwählen.
Das Dokument wird angezeigt. Andere Dokumente bleiben im Hintergrund
geöffnet.
So exportieren Sie ein Dokument auf den
CMS
Dokumente werden in ihrem aktuellen Zustand einschließlich aller seit der
Erstellung oder dem Öffnen vorgenommenen Änderungen auf den CMS
exportiert. Das bedeutet, dass Sie zusätzlich zu lokal gespeicherten
Dokumenten ein Dokument auf den CMS exportieren können, ohne es lokal
zu speichern. Ein neu erstelltes Dokument, das exportiert wird, bevor es
gespeichert wurde, erhält den Namen "Dokument X". X steht dabei für die
Stellung des Dokuments innerhalb der Reihenfolge der während der Sitzung
geöffneten Dokumente.
1. Klicken Sie im geöffneten Dokument, das Sie exportieren möchten, auf
Dokument > In CMS exportieren.
2. Klicken Sie im Dialogfeld "Dokument exportieren" auf die Registerkarte
Ordner. Wählen Sie dann den Ordner aus, in dem Sie das Dokument
veröffentlichen möchten.
3. Um dem Dokument eine Kategorie zuzuordnen, klicken Sie auf die
Registerkarte Kategorien, und wählen Sie eine oder mehrere verfügbare
Kategorien aus.
Web Intelligence-Rich-Client-Anwenderhandbuch
51
6
6
Arbeiten mit Dokumenten
So speichern Sie Dokumente lokal
4. Klicken Sie auf Exportieren.
Nachdem der Export gestartet wurde, kann er nicht mehr abgebrochen
werden.
Die Meldung "Export erfolgreich" wird unten angezeigt, wenn der Export
erfolgreich war.
5. Klicken Sie auf Schließen.
Das Dokument wird zum CMS exportiert, wo es im gewählten Ordner
verfügbar und den gewählten Kategorien zugeordnet ist.
So speichern Sie Dokumente lokal
Sie können Web Intelligence-Dokumente über den
Web Intelligence-Rich-Client lokal in den folgenden Dateiformaten speichern:
• Web Intelligence-Dokumentformat (WID)
• Excel
• PDF
• CSV (Character-Separated Values)
1. Wählen Sie das Dokumentformat in der Liste Dateien vom Typ im
Dialogfeld "Speichern unter" aus.
Im Dialogfeld werden die Optionen für das jeweilige Format angezeigt.
2. Wählen Sie die gewünschten Optionen für das entsprechende Dateiformat
aus, und speichern Sie das Dokument.
Anmerkung:
Ein Dokument kann nicht gespeichert werden, wenn in der Liste Dateien
vom Typ die Option Alle Dateien ausgewählt wurde.
So speichern Sie ein Web Intelligence-Dokument
lokal
1. Klicken Sie im Hauptmenü auf Datei > Speichern unter > Web
Intelligence-Dokument.
Das Dialogfeld "Dokument speichern" wird angezeigt.
2. Geben Sie den Dokumentnamen im Feld Dateiname ein.
52
Web Intelligence-Rich-Client-Anwenderhandbuch
Arbeiten mit Dokumenten
So speichern Sie Dokumente lokal
3. Geben Sie die Dokumentbeschreibung (optional) und Schlüsselwörter
ein, um das Dokument (optional) in den Feldern Beschreibung und
Schlüsselwörter näher zu bezeichnen.
4. Legen Sie die Dokumentoptionen fest
Option
Beschreibung
Beim Öffnen
regenerieren
Die Daten im Dokument werden automatisch regeneriert,
wenn das Dokument geöffnet wird.
Permanente
Länderformatierung
Die aktuellen regionalen Einstellungen (Gebietsschema)
zum Formatieren werden unabhängig vom Gebietsschema
des Rechners, auf dem das Dokument geöffnet wird, angewendet.
Speichern für Das Dokument kann von jedem Anwender in derselben
alle Anwender Anwendergruppe geöffnet werden.
Dokumentsi- Sicherheitseinstellungen werden vom Dokument entfernt.
cherheit entfer- Das Dokument wird nicht mehr einem CMS zugeordnet
nen
und kann von jedem Anwender geöffnet werden.
So speichern Sie ein Dokument lokal als Excel-Datei
1. Klicken Sie im Hauptmenü auf Datei > Speichern unter > Excel.
Das Dialogfeld "Dokument speichern" wird angezeigt.
2. Wählen Sie aus der Liste Speichern unter den Ordner aus, in dem Sie
das Dokument speichern möchten.
3. Geben Sie den Namen der Excel-Datei im Feld Dateiname ein.
4. Wählen Sie die zu exportierenden Berichte aus der Liste Berichte
auswählen aus.
Jeder ausgewählte Bericht wird als Arbeitsblatt in der Excel-Datei
angezeigt. Web Intelligence beginnt außerdem ein neues
Excel-Arbeitsblatt nach jeweils 65K der exportierten Daten.
5. Wählen Sie die Option "Export".
Web Intelligence-Rich-Client-Anwenderhandbuch
53
6
6
Arbeiten mit Dokumenten
So speichern Sie Dokumente lokal
Option
Beschreibung
Prioritäten der einfachen
Diese Option vermeidet die ZusammenfühDatenverarbeitung im Excel- rung mehrerer Web Intelligence-Zellen in
Dokument festlegen
Excel-Zellen so weit wie möglich, um die
Datenverarbeitungsfunktionen von Excel
auszunutzen.
Formatprioritäten für Berich- Mit dieser Option wird versucht, das Layout
te im Excel-Dokument festle- und die Formatierung des Web Intelligencegen
Dokuments so genau wie möglich an die
Excel-Datei anzupassen. Im Gegenzug nutzt
diese Option die Datenverarbeitungsfunktionen von Excel nicht im selben Maße.
So speichern Sie ein Dokument lokal als PDF-Datei
1. Klicken Sie im Hauptmenü auf Datei > Speichern unter > PDF.
Das Dialogfeld "Dokument speichern" wird angezeigt.
2. Wählen Sie aus der Liste Speichern unter den Ordner aus, in dem Sie
das Dokument speichern möchten.
3. Geben Sie den Namen der PDF-Datei im Feld Dateiname ein.
4. Wählen Sie die zu exportierenden Berichte aus der Liste Berichte
auswählen aus.
Jeder ausgewählte Bericht wird mit seinem eigenen Lesezeichen in der
PDF-Datei angezeigt.
5. Um nur den ausgewählten Bericht zu exportieren, wählen Sie Aktueller
Bericht aus.
6. Um alle Seiten des aktuell ausgewählten Berichts zu exportieren, wählen
Sie Alle Seiten aus.
7. Um die aktuell ausgewählte Seite des aktuell ausgewählten Berichts zu
exportieren, wählen Sie Aktuelle Seite aus.
8. Um einen Bereich von Seiten aus dem aktuell ausgewählten Bericht zu
exportieren, wählen Sie Seite(n), geben Sie dann den Seitenbereich in
den Feldern Von und Bis ein.
54
Web Intelligence-Rich-Client-Anwenderhandbuch
Arbeiten mit Dokumenten
So drucken Sie ein Dokument in Web Intelligence-Rich-Client
So speichern Sie ein Dokument lokal als CSV-Datei
1. Klicken Sie im Hauptmenü auf Datei > Speichern unter > CSV (nur
Daten).
Das Dialogfeld "Dokument speichern" wird angezeigt.
2. Wählen Sie aus der Liste Speichern unter den Ordner aus, in dem Sie
das Dokument speichern möchten.
3. Geben Sie den Namen der CSV-Datei im Feld Dateiname ein.
4. Wählen Sie den Text-Kennzeichner aus der Liste Text-Kennzeichner
aus.
Der Text-Kennzeichner umschließt die Daten in jeder Spalte der
CSV-Datei.
5. Wählen Sie das Spaltenbegrenzungszeichen aus der Liste
Spaltenbegrenzungszeichen aus.
Das Spaltenbegrenzungszeichen trennt die Spalten in der CSV-Datei.
6. Wählen Sie aus der ListeZeichensatz den Zeichensatz aus, oder wählen
Sie Neuen Zeichensatz eingeben aus, und geben Sie den Namen des
neuen Zeichensatzes ein.
7. Wählen Sie Als Standardwerte festlegen, um die Werte, die Sie für
diese Optionen als Standardwerte beim Speichern als CSV-Datei
verwenden möchten, festzulegen.
So drucken Sie ein Dokument in Web
Intelligence-Rich-Client
1. Klicken Sie auf Dokument > Drucken.
2. Wählen Sie im Dialogfeld "Drucken" ein Drucker aus.
3. Wählen Sie die Druckoptionen aus.
• Um alle Berichte im Dokument zu drucken, klicken Sie auf Alle
Berichte.
• Um alle Seiten im aktuellen Berich zu drucken, klicken Sie auf
Aktueller Berich und dann auf Alle.
• Um nur die aktuelle Seite des aktuellen Berichts zu drucken, klicken
Sie auf Aktueller Bericht und dann auf Aktuelle Seite.
Web Intelligence-Rich-Client-Anwenderhandbuch
55
6
6
Arbeiten mit Dokumenten
So senden Sie ein Dokument als E-Mail-Anhang
•
Um bestimmte Seiten im aktuellen Bericht zu drucken, klicken Sie auf
Aktueller Bericht und dann auf Seiten. Geben Sie im Feld "Seiten"
die zu druckenden Seiten ein. Für eine Anzahl aufeinander folgender
Seiten geben Sie die erste und letzte Seite getrennt durch einen Strich
ein. Geben Sie als Trennzeichen zwischen einzelnen Seiten oder
Seitenbereichen ein Komma ein.
4. Wählen Sie in der Liste "Seitenformat" das Seitenformat aus.
5. Wählen Sie die Größe der oberen, linken, rechten und unteren Ränder
im Bereich "Ränder" aus.
Die Maßeinheit für die Ränder wird über die Registerkarte "Anzeige" im
Dialogfeld "Einstellungen" (Extras > Optionen) bestimmt.
6. Wählen Sie die Seitenausrichtung "Porträt" oder "Landschaft" im Bereich
"Ausrichtung" aus.
7. Wählen Sie die Anzahl zu druckenden Kopien im Bereich "Kopien" aus.
8. Klicken Sie auf OK.
So senden Sie ein Dokument als
E-Mail-Anhang
Für das Senden eines Dokuments als E-Mail-Anhang muss eine
E-Mail-Anwendung auf dem Rechner installiert sein.
1. Klicken Sie in einem geöffneten Web Intelligence-Dokument auf
Dokument > Als E-Mail-Anhang senden.
Wenn mehrere Dokumente geöffnet sind, wird das aktuell auf dem
Bildschirm angezeigte Dokument als E-Mail-Anhang gesendet.
2. Wählen Sie das Format aus, in dem das Dokument gesendet werden
soll:
• Web Intelligence-Dokument (WID)
• Ungesicherte WID-Datei
• PDF-Datei
• Excel-Datei
Die E-Mail-Anwendung öffnet eine neue E-Mail-Nachricht mit dem
Dokument als Anhang. In der Betreffzeile der E-Mail wird der Name des
Dokuments angegeben. Das angehängte Dokument wird im ausgewählten
Format mit allen Änderungen, die Sie seit der Erstellung oder dem Öffnen
vorgenommen haben, gespeichert.
56
Web Intelligence-Rich-Client-Anwenderhandbuch
Arbeiten mit Dokumenten
So senden Sie ein Dokument als E-Mail-Anhang
3. Geben Sie den oder die Empfänger ein und ändern Sie ggf. den Betreff.
Schreiben Sie eine Nachricht in das Textfeld der E-Mail.
4. Senden Sie die E-Mail.
Web Intelligence-Rich-Client-Anwenderhandbuch
57
6
6
Arbeiten mit Dokumenten
So senden Sie ein Dokument als E-Mail-Anhang
58
Web Intelligence-Rich-Client-Anwenderhandbuch
Arbeiten mit Abfragen in
Web Intelligence-Rich-Client
7
7
Arbeiten mit Abfragen in Web Intelligence-Rich-Client
Universumssicherheit in Web Intelligence-Rich-Client
Universumssicherheit in Web
Intelligence-Rich-Client
Universumssicherheit im Modus "Verbunden"
Wenn Sie mit Web Intelligence im Modus "Verbunden" arbeiten, greifen Sie
remote auf CMS-Universen zu. Der CMS wendet die Sicherheitsrechte direkt
an, genau so, als ob Sie mit Web Intelligence über InfoView im Browser
arbeiten.
Im Modus "Verbunden" können Sie nicht auf lokale, CMS-gesicherte
Universen zugreifen. Auf CMS-Universen muss remote zugegriffen werden.
Universumssicherheit im Offline-Modus
Um einen Bericht im Offline-Modus zu erstellen oder zu regenerieren, muss
eine Verbindung zum CMS im Modus "Verbunden" hergestellt worden sein.
Wenn Sie im Modus "Verbunden" mit einem CMS arbeiten, werden die
Sicherheitsinformationen (LSI-Datei) auf Ihren Rechner heruntergeladen.
Diese Datei enthält Ihre Sicherheitsrechte für die Ressourcen des CMS.
Wenn Sie einen Bericht im Offline-Modus erstellen, können Sie Folgendes
nutzen:
•
•
Lokal installierte Universen, die nicht vom CMS gesichert sind
Lokal installierte Universen, für die Sie gemäß LSI-Datei über keine
Zugriffsberechtigung verfügen.
Der Remotezugriff auf Universen auf dem CMS ist nicht möglich, da Sie im
Offline-Modus ohne CMS-Verbindung arbeiten.
Beachten Sie, dass die Installation eines Verbindungsservers auf dem
Rechner mit Web Intelligence-Rich-Client erforderlich ist, um Dokumente im
Offline-Modus zu erstellen oder zu regenerieren.
Universumssicherheit im Einzelplatzmodus
Im Einzelplatzmodus arbeiten Sie ohne Sicherheit und ohne Verbindung
zum CMS. Sie können nur mit ungesicherten, lokal installierten Universen
arbeiten.
60
Web Intelligence-Rich-Client-Anwenderhandbuch
Arbeiten mit Abfragen in Web Intelligence-Rich-Client
So importieren Sie ein Universum vom CMS in Web Intelligence-Rich-Client
Die Middleware, mit der lokale, ungesicherte Dokumente mit lokalen,
ungesicherten Universen erstellt werden, muss mit Web
Intelligence-Rich-Client auf dem Rechner installiert werden.
Verwandte Themen
•
•
Starten von Web Intelligence-Rich-Client auf Seite 33
Arbeitsmodi im Web Intelligence-Rich-Client auf Seite 27
So importieren Sie ein Universum vom
CMS in Web Intelligence-Rich-Client
Sie können Universen nur im Modus "Verbunden" vom CMS importieren.
Der Import erfolgt automatisch, um ein Universum bereitzustellen, das für
die Erstellung oder Regenerierung eines Dokuments erforderlich ist. Sie
können jedoch auch Universen importieren, die Sie anschließend offline
verwenden.
1. Klicken Sie auf Extras > Universen.
Eine Liste verfügbarer Universen wird im Dialogfeld "Universum"
angezeigt. Dazu gehören sowohl lokale als auch CMS-Universen.
Universen, die bereits importiert wurden, sind mit einem grünen Häkchen
versehen.
2. Wählen Sie ein oder mehrere Universen für den Import aus.
3. Klicken Sie auf Importieren.
Die ausgewählten Universen werden zusammen mit ihren Abhängigkeiten
(abgeleitete oder Kernuniversen) vom CMS auf Ihren Rechner importiert.
Verwandte Themen
•
So starten Sie Web Intelligence-Rich-Client lokal im Modus "Verbunden"
auf Seite 35
• So starten Sie Web Intelligence-Rich-Client im Modus "Verbunden" aus
InfoView auf Seite 34
• Arbeitsmodi im Web Intelligence-Rich-Client auf Seite 27
Web Intelligence-Rich-Client-Anwenderhandbuch
61
7
7
Arbeiten mit Abfragen in Web Intelligence-Rich-Client
So importieren Sie ein Universum vom CMS in Web Intelligence-Rich-Client
62
Web Intelligence-Rich-Client-Anwenderhandbuch
Zugriff auf Web Intelligence
über InfoView
8
8
Zugriff auf Web Intelligence über InfoView
So melden Sie sich bei InfoView an:
Sie können Web Intelligence-Berichte über das unternehmenseigene
Business Intelligence-Portal InfoView öffnen und globale Web
Intelligence-Optionen festlegen.
So melden Sie sich bei InfoView an:
Folgende Angaben sind erforderlich, damit Sie mit InfoView und Web
Intelligence arbeiten können:
•
•
•
•
Die URL-Adresse für den InfoView-Server
Der InfoView-Servername und die Anschlussnummer
Ihre Anmeldungsparameter und Ihr Kennwort
Eine Authentifizierung, die die verfügbaren InfoView-Ressourcen steuert
Wenden Sie sich an Ihren Administrator, wenn Sie diese Angaben nicht
kennen.
Anmerkung:
Standardmäßig werden der InfoView-Servername und das
Authentfizierungsverfahren nicht auf der InfoView-Anmeldeseite angezeigt.
Diese Informationen müssen Sie nur dann angeben, wenn der
Systemadministrator diese Optionen sichtbar gemacht hat.
Der Zugriff auf Web Intelligence erfolgt über den Webbrowser, indem Sie
sich beim unternehmensweiten Business Intelligence-Portal InfoView
anmelden. Sobald Sie bei InfoView angemeldet sind, können Sie Web
Intelligence-Berichte analysieren und optimieren.
1. Starten Sie Ihren Webbrowser.
2. Wählen Sie das InfoView-Lesezeichen oder die URL-Adresse in Ihrem
Browser.
Die InfoView-Anmeldungsseite wird angezeigt.
3. Wenn das Feld System leer ist, geben Sie den Namen des
InfoView-Servers gefolgt von einem Doppelpunkt (:) und dann die
Anschlussnummer ein.
4. Geben Sie im Feld Anwendername Ihren Anwendernamen ein.
5. Geben Sie im Textfeld Kennwort Ihr Kennwort ein.
6. Wählen Sie im Feld Authentifizierung die Authentifizierung aus, die
Ihnen von Ihrem Administrator mitgeteilt wurde.
7. Klicken Sie auf Anmelden.
64
Web Intelligence-Rich-Client-Anwenderhandbuch
Zugriff auf Web Intelligence über InfoView
So melden Sie sich bei InfoView ab
Die InfoView-Homepage wird angezeigt.
So melden Sie sich bei InfoView ab
Anstatt einfach den Webbrowser zu schließen, müssen Sie sich nach
Beendigung Ihrer Arbeit mit InfoView oder Web Intelligence bei dem Produkt
abmelden.
Durch die Abmeldung bei InfoView wird sichergestellt, dass alle während
der InfoView-Sitzung geänderten Einstellungen gespeichert werden.
Außerdem kann Ihr Administrator so nachvollziehen, wie viele Anwender zu
einem bestimmten Zeitpunkt im System angemeldet sind und die Leistung
von InfoView und Web Intelligence optimieren.
•
Klicken Sie auf Abmelden.
Die Anmeldungsseite wird aufgerufen. Sie werden von InfoView
abgemeldet.
Web Intelligence InfoView-Optionen
Erstellen von Web Intelligence-Dokumenten und
Anzeigen von Optionen
Sie können mit den Web Intelligence-Optionen festlegen, wie Sie Dokumente
mit Web Intelligence erstellen, anzeigen und damit interagieren.
Erstellen Sie Dokumente mit einem Abfrage-Editor, um die Abfrage zum
Abrufen der Dokumentdaten zu generieren. Nachdem die Daten für das
Dokument zurückgegeben wurden, können Sie diese anzeigen und damit
interagieren.
Web Intelligence-Rich-Client-Anwenderhandbuch
65
8
8
Zugriff auf Web Intelligence über InfoView
Web Intelligence InfoView-Optionen
Option zur Dokumenterstellung
Beschreibung
Wenn Sie Dokumente mit dem Java-Berichtseditor erstellen, wird im
Webbrowser ein Java-Applet gestartet.
Erweitert
Der Java-Berichtseditor kombiniert
in einer Umgebung die Abfrageerstellung, Berichtbearbeitung und
Datenanalyse. Wenn Sie Erweitert
als Option zur Dokumenterstellung
wählen, können Sie die durch die
Abfrage zurückgegebenen Daten
auch mit dem Java-Berichtseditor
verarbeiten. Die Option Standardansichtsformat auswählen
wird nicht berücksichtigt.
Der Java-Berichtseditor bietet von
allen Web Intelligence-Umgebungen für die Abfrageerstellung, Berichtbearbeitung und Datenanalyse
die umfangreichste Palette an
Funktionen.
66
Interaktiv
Abfragen werden mit Abfrage HTML, einem HTML-basierten Abfrage-Editor erstellt.
Desktop
Zum Erstellen von Abfragen, Bearbeiten von Berichten und Analysieren von Daten wird Web Intelligence-Rich-Client, eine eigenständige Version des Java-Berichtseditors verwendet, die außerhalb des
Webbrowsers ausgeführt wird.
Web Intelligence-Rich-Client-Anwenderhandbuch
Zugriff auf Web Intelligence über InfoView
Web Intelligence InfoView-Optionen
Option zur Dokumenterstellung
Beschreibung
Webzugriff
Dokumente werden mit dem HTMLBerichtseditor, einer 508-kompatiblen
Umgebung zum Erstellen von Abfragen und Anzeigen von Berichten erstellt.
Um vorhandene Web Intelligence-Dokumente oder mit einem Abfrage-Editor
neu erstellte Dokumente anzuzeigen und damit zu interagieren, stehen die
folgenden Ansichtsformate zur Verfügung:
Ansichtsformat
Beschreibung
Web
Verwenden Sie das Web-Format
(HTML), um Berichte zu öffnen, Aufforderungen zu beantworten, in Berichten
zu navigieren und/oder Drill-Analysen
auszuführen.
Mit dem Format "Interaktiv" können
Sie Filter, Sortierungen und Berechnungen anwenden, Formatierungen
und Daten in Tabellen und Diagrammen ändern und/oder Drill-Analysen
ausführen.
Interaktiv
Verwenden Sie das interaktive Format, wenn Sie Abfragen mit Abfrage
- HTML definieren und Berichte auf
diesen Abfragen basierend formatieren und durch Formeln und Variablen ergänzen möchten.
Das Ansichtsformat "Interaktiv" ist
nur verfügbar, wenn der Administrator Web Intelligence im JSP-Modus
implementiert hat.
Web Intelligence-Rich-Client-Anwenderhandbuch
67
8
8
Zugriff auf Web Intelligence über InfoView
Web Intelligence InfoView-Optionen
Ansichtsformat
Beschreibung
PDF
Im PDF-Modus können Sie statische
Berichte anzeigen.
So wählen Sie den Web Intelligence-Abfrage-Editor aus
1. Klicken Sie auf der InfoView-Symbolleiste auf die Schaltfläche
Einstellungen.
2. Klicken Sie auf Web Intelligence-Einstellungen, um die Web
Intelligence-Optionen anzuzeigen.
3. Wählen Sie den Abfrage-Editor unter Standardtool für die
Erstellung/Bearbeitung auswählen.
4. Klicken Sie auf OK.
So wählen Sie das Web Intelligence-Ansichtsformat aus
Abhängig von der Art und Weise, wie Sie mit den Informationen in den
Berichten interagieren möchten, können Sie verschiedene Ansichtsformate
für Web Intelligence-Dokumente auswählen. Web
Intelligence-Anzeigeoptionen werden in InfoView ausgewählt. Wenn Sie an
den Ansichtsoptionen Änderungen vornehmen, werden die neuen
Einstellungen erst beim nächsten Öffnen eines Web Intelligence-Dokuments
angewendet.
1. Klicken Sie auf der InfoView-Symbolleiste auf die Schaltfläche
Einstellungen.
2. Klicken Sie auf Web Intelligence-Einstellungen, um die Web
Intelligence-Optionen anzuzeigen.
3. Wählen Sie im Bereich Ansichtsformat auswählen das gewünschte
Ansichtsformat aus.
So wählen Sie ein Standarduniversum für neue Dokumente aus
1. Klicken sie auf der InfoView-Symbolleiste auf Einstellungen.
2. Klicken Sie auf Web Intelligence-Einstellungen, um die Web
Intelligence-Optionen anzuzeigen.
68
Web Intelligence-Rich-Client-Anwenderhandbuch
Zugriff auf Web Intelligence über InfoView
Web Intelligence InfoView-Optionen
3. Klicken Sie unter Standarduniversum auswählen auf Durchsuchen,
und gehen Sie zu dem Universum, das Sie als Standarduniversum
auswählen möchten.
So legen Sie Web Intelligence-Drill-Optionen fest
Eine Drill-Analyse ermöglicht es Ihnen, einen genauen Blick auf Ihre Daten
zu werfen, um die hinter den positiven oder negativen Ergebnissen Ihrer
Tabellen, Diagramme oder Sektionen verborgenen Einzelheiten in den
Vordergrund zu holen. Vor Beginn einer Drill-Sitzung können Sie Ihre
Drill-Optionen in InfoView definieren, um festzulegen, wie Berichte bei jedem
Drill-Vorgang geändert werden.
1. Klicken sie auf der InfoView-Symbolleiste auf Einstellungen.
2. Klicken Sie auf Web Intelligence-Einstellungen, um die Web
Intelligence-Optionen anzuzeigen.
3. Wählen Sie die Drill-Optionen unter Drill-Optionen und Drill-Sitzung
starten aus.
Drill-Symbolleiste ausblenden (Option)
Bei einem Drill-Vorgang für einen in einem Bericht angezeigten Wert wird
der jeweilige Wert in der Drill-Symbolleiste angezeigt. Der in der Symbolleiste
angezeigte Wert filtert die im Drill-Bericht angezeigten Ergebnisse.
Beispiel: Bei einem Drill-Vorgang für das Jahr 2001 werden in der Drill-Tabelle
die Ergebnisse des 1., 2., 3. und 4. Quartals des Jahres 2001 angezeigt.
Dies bedeutet, dass die Quartalswerte, auf die Sie einen Drill-Vorgang
ausgeführt haben, nach 2001 gefiltert werden.
Anmerkung:
Wenn der Drill-Bericht Dimensionen aus mehreren Abfragen enthält, wird
eine QuickInfo angezeigt, wenn Sie den Cursor auf den im Filter angezeigten
Wert setzen. Die QuickInfo enthält den Namen der Abfrage sowie die
Dimension für den Wert.
Die Drill-Symbolleiste ermöglicht die Auswahl anderer Werte auf der gleichen
Ebene, um die Ergebnisse auf unterschiedliche Weise zu filtern. Wenn Sie
beispielsweise in der oben gezeigten Drill-Symbolleiste "2002" ausgewählt
Web Intelligence-Rich-Client-Anwenderhandbuch
69
8
8
Zugriff auf Web Intelligence über InfoView
Web Intelligence InfoView-Optionen
haben, werden in der Drill-Tabelle die Ergebnisse für die Quartale Q1, Q2,
Q3 und Q4 des Jahres 2002 angezeigt.
Sie können die Drill-Symbolleiste wahlweise ausblenden, wenn Sie den
Drill-Modus starten. Die Drill-Symbolleiste ist nur von Nutzen, wenn Sie in
der Drill-Sitzung Filter auswählen möchten.
Aufforderung, falls für den Drill-Vorgang zusätzliche Daten
erforderlich sind
Wenn Sie bei den in einem Web Intelligence-Bericht angezeigten Ergebnissen
einen Drill-Vorgang ausführen, möchten Sie vielleicht auch auf höher- oder
tieferliegende Informationsebenen zugreifen können, die nicht in der
Analysetiefe des Dokuments enthalten sind. In diesem Fall muss Web
Intelligence eine neue Abfrage ausführen, um die zusätzlichen Daten aus
der Datenquelle abzurufen.
Da die Ausführung von Abfragen bei einer umfangreichen Datenauswahl
zeitaufwendig sein kann, haben Sie die Möglichkeit, wenn eine neue Abfrage
erforderlich ist, eine Aufforderung anzeigen zu lassen. In dieser Aufforderung
werden Sie gefragt, ob Sie die zusätzliche Abfrage ausführen möchten.
Darüber hinaus ermöglicht sie die Anwendung von Filtern auf zusätzliche,
in der neuen Abfrage enthaltene Dimensionen. Auf diese Weise können Sie
den Umfang der Abfrage ausschließlich auf die für die Analyse erforderlichen
Daten einschränken.
Sie benötigen von Ihrem Administrator die Berechtigung, die Analysetiefe
während einer Drill-Sitzung auszuweiten.
Drill in Berichtblöcken synchronisieren (Option)
Wenn Sie die Option Drill in Berichtblöcken synchronisieren wählen,
ändert sich die Anzeige aller Blöcke entsprechend den Drill-Vorgängen.
Beispiel: Wenn Sie bei einem Block einen Drilldown von Jahr nach Quartal
durchführen und der Bericht ein Diagramm mit nach Jahr angezeigten Daten
enthält, ändert sich auch die Diagrammansicht, sodass die Daten nach
Quartal angezeigt werden.
Wenn die Option deaktiviert ist, ändert sich bei Drill-Vorgängen nur der Block,
bei dem der Drill-Vorgang durchgeführt wurde.
70
Web Intelligence-Rich-Client-Anwenderhandbuch
Zugriff auf Web Intelligence über InfoView
Web Intelligence InfoView-Optionen
Drill-Sitzung starten (Option)
Mit der Option Drill-Sitzung starten steuern Sie das Verhalten von Web
Intelligence im Drill-Modus.
Drill-Vorgang auf vorhandenen Bericht starten (Option)
Wenn Sie Drill-Vorgang auf vorhandenen Bericht starten wählen, kann
der Drill-Vorgang beim Start des Drill-Modus im aktuellen Bericht durchgeführt
werden. Wenn Sie den Drill-Modus beenden, werden im Bericht die
Drill-Werte angezeigt.
Drill-Vorgang in dupliziertem Bericht starten (Option)
Wenn Sie Drill-Vorgang in dupliziertem Bericht starten wählen, erstellt
Web Intelligence beim Starten des Drill-Modus ein Duplikat des aktuellen
Berichts, und der Drill-Vorgang wird im Duplikat durchgeführt. Auf diese
Weise können Sie die Ergebnisse des ursprünglichen Berichts mit den
Ergebnissen der Drill-Analyse vergleichen.
Web Intelligence-Gebietsschemaoptionen
Das Gebietsschema bestimmt, wie Daten in einem Web
Intelligence-Dokument angezeigt werden. Es wirkt sich zum Beispiel auf die
Formatierung von Zahlen und die Standardsortierreihenfolge aus.
Die Datenanzeige in Web Intelligence wird durch drei Einstellungen bestimmt:
Gebietsschema
Beschreibung
Produktgebietsschema
Das Gebietsschema, in dem InfoView
Daten standardmäßig anzeigt.
Web Intelligence-Rich-Client-Anwenderhandbuch
71
8
8
Zugriff auf Web Intelligence über InfoView
Web Intelligence InfoView-Optionen
Gebietsschema
Dokumentgebietsschema
Beschreibung
Das einem bestimmten Web Intelligence-Dokument zugeordnete Gebietsschema. Wenn Sie ein Dokument
speichern, wird das Dokumentgebietsschema zum aktuellen Produktgebietsschema oder dem bevorzugten Anzeigegebietsschema.
Sie können ein Gebietsschema einem Dokument permanent zuordnen.
Bevorzugtes Anzeigegebietsschema
Das Gebietsschema, in dem Sie Dokumente anzeigen.
Verwandte Themen
•
So ordnen Sie einem Dokument ein Gebietsschema permanent zu auf
Seite 74
Produktgebietsschema
Das Produktgebietsschema ist das standardmäßig von InfoView verwendete
Gebietsschema. Legen Sie das Produktgebietsschema in den allgemeinen
InfoView-Einstellungen fest.
So legen Sie das Produktgebietsschema fest
1. Klicken Sie in der Hauptsymbolleiste von InfoView auf Einstellungen.
2. Klicken Sie auf Allgemein, um die allgemeinen Optionen anzuzeigen.
3. Wählen Sie das Produktgebietsschema in der Liste
Produktgebietsschema aus.
Das Dokumentgebietsschema
Das Dokumentgebietsschema ist das einem bestimmten Dokument
zugeordnete Gebietsschema. Standardmäßig übernimmt das Dokument
beim Speichern das Produktgebietsschema oder das bevorzugte
Anzeigegebietsschema, wenn dieses vom Produktgebietsschema abweicht
72
Web Intelligence-Rich-Client-Anwenderhandbuch
Zugriff auf Web Intelligence über InfoView
Web Intelligence InfoView-Optionen
und gemäß den Einstellungen Priorität hat. Das Dokument behält dieses
Gebietsschema bis zum nächsten Speichern bei, wo es erneut entweder
das Produktgebietsschema oder das bevorzugte Anzeigegebietsschema
übernimmt.
Anmerkung:
Die Web Intelligence-Funktion InhaltsgebietsschemaAbrufen() gibt das
Dokumentgebietsschema zurück.
Verwandte Themen
•
So ordnen Sie einem Dokument ein Gebietsschema permanent zu auf
Seite 74
So zeigen Sie Daten mit dem Dokumentgebietsschema an
1. Klicken Sie auf Web Intelligence-Einstellungen, um die Web
Intelligence-Optionen anzuzeigen.
2. Klicken Sie unter Beim Anzeigen eines Dokuments auf
Dokumentgebietsschema zum Formatieren der Daten verwenden.
Bevorzugtes Anzeigegebietsschema
Das bevorzugte Anzeigegebietsschema ist das Gebietsschema, das Sie
zum Anzeigen von Daten gewählt haben. Das bevorzugte
Anzeigegebietsschema setzt das Produktgebietsschema außer Kraft, wenn
es davon abweicht und gemäß den Einstellungen Priorität hat.
So legen Sie das bevorzugte Anzeigegebietsschema fest
1. Klicken Sie in der Hauptsymbolleiste von InfoView auf Einstellungen.
2. Klicken Sie auf Allgemein, um die allgemeinen Optionen anzuzeigen.
3. Wählen Sie das bevorzugte Anzeigegebietsschema in der Liste
Bevorzugtes Anzeigegebietsschema aus.
4. Klicken Sie auf Web Intelligence-Einstellungen, um die Web
Intelligence-Optionen anzuzeigen.
5. Wenn die Daten mit dem bevorzugten Anzeigegebietsschema formatiert
werden sollen, klicken Sie unter Beim Anzeigen eines Dokuments auf
Bevorzugtes Anzeigegebietsschema zur Datenformatierung
verwenden.
Web Intelligence-Rich-Client-Anwenderhandbuch
73
8
8
Zugriff auf Web Intelligence über InfoView
Web Intelligence InfoView-Optionen
So ordnen Sie einem Dokument ein Gebietsschema permanent
zu
1. Wählen Sie im Menü von Web Intelligence Interactive die Befehlsfolge
Dokument > Eigenschaften, um das Dialogfeld "Dokumenteigenschaften"
anzuzeigen.
2. Wählen Sie Permanente Länderformatierung.
3. Speichern Sie das Dokument.
Das aktuelle Dokumentgebietsschema wird dem Dokument permanent
zugeordnet und setzt das Produktgebietsschema und das bevorzugte
Anzeigegebietsschema außer Kraft.
74
Web Intelligence-Rich-Client-Anwenderhandbuch
Arbeiten mit Abfragen in
Web Intelligence-Rich-Client
9
9
Arbeiten mit Abfragen in Web Intelligence-Rich-Client
Zuordnen von Universumsobjekten zu Daten
Zuordnen von Universumsobjekten zu
Daten
Klassen und Unterklassen
Objekte werden in Ordnern gruppiert, die als Klassen bezeichnet werden.
Jede Klasse kann außerdem eine oder mehrere Unterklassen enthalten.
Unterklassen enthalten Objekte, die eine untergeordnete Kategorie der
Objekte der höheren Klassenebene darstellen.
Die Funktion von Klassen besteht darin, die Objekte in logischen Gruppen
zu organisieren. Bei der Erstellung von Abfragen anhand von Universen
helfen Ihnen die Klassen dabei, die Objekte zu finden, deren Daten Sie in
einer Abfrage verwenden möchten.
Dimensionsobjekt
Mit Dimensionsobjekten werden Daten dargestellt, die als Grundlage für die
Analyse in einem Bericht dienen. Dimensionsobjekte rufen in der Regel
Daten vom Typ Zeichen, wie z.B. Kundennamen, Erholungsorte,
Datumsangaben ab.
Dimensionsobjekte werden im Web Intelligence-Abfrage-Editor wie folgt
angezeigt:
Informationsobjekt
Informationsobjekte zeigen genauere Daten zu einer Dimension an. Eine
Information ist immer mit der Dimension verbunden, für die sie zusätzliche
Daten liefert. [Alter] ist beispielsweise ein Informationsobjekt, das mit der
Dimension [Kunde] verknüpft ist.
76
Web Intelligence-Rich-Client-Anwenderhandbuch
Arbeiten mit Abfragen in Web Intelligence-Rich-Client
Zuordnen von Universumsobjekten zu Daten
Informationsobjekte werden im Web Intelligence-Abfrage-Editor wie folgt
angezeigt:
Kennzahlobjekt
Durch Kennzahlobjekte werden numerische Daten abgerufen, die das
Ergebnis von Berechnungen der in der Datenbank enthaltenen Daten sind.
[Umsatz] ist zum Beispiel das Ergebnis der Berechnung der Anzahl verkaufter
Artikel multipliziert mit dem Einzelpreis jedes Artikels. Kennzahl-Objekte
befinden sich häufig in einer Kennzahl-Klasse.
Kennzahlobjekte werden im Web Intelligence-Abfrage-Editor wie folgt
angezeigt:
Es gibt zwei Typen von Kennzahlen:
• klassische Kennzahlen: sie werden in Web Intelligence berechnet
• intelligente Kennzahlen: sie werden von der Datenbank berechnet, auf
der das Universum basiert
In bestimmten Situationen haben intelligente Kennzahlen Einfluss auf die
Art der Anzeige von Berechnungen in Web Intelligence. Weitere Informationen
zu intelligenten Kennzahlen finden Sie im Handbuch zur Verwendung von
Funktionen, Formeln und Berechnungen in Web Intelligence.
Web Intelligence-Rich-Client-Anwenderhandbuch
77
9
9
Arbeiten mit Abfragen in Web Intelligence-Rich-Client
Erstellen und Verwenden von Abfragen
Erstellen und Verwenden von Abfragen
So erstellen Sie in Web Intelligence-Rich-Client eine
Abfrage und führen Sie aus
1. Wie Sie eine Abfrage hinzufügen, hängt davon ab, ob sie die erste Abfrage
in einem Dokument erstellen oder weitere Abfragen zu einem Dokument
hinzufügen.
• Um ein neues Dokument und dessen erste Abfrage zu erstellen, klicken
Sie auf Dokument > Neu.
• Um eine Abfrage zu einem Dokument hinzuzufügen, das bereits
mindestens eine Abfrage enthält, öffnen Sie das Dokument und klicken
Sie in der oberen Symboleiste auf Abfrage bearbeiten und dann im
Abfrage-Editor auf Abfrage hinzufügen.
2. Wählen Sie im Feld "Abfrage hinzufügen" eine Datenquelle aus:
• Universum
• Lokale Datenquelle
3. Wählen Sie nun abhängig von Ihrer Auswahl entweder im Feld Universum
oder im Feld Lokale Datenquelle die Datenquelle für Ihre Abfrage aus.
4. Öffnen Sie in der Registerkarte Daten eine Klasse.
5. Wählen Sie die Objekte aus, die in die Abfrage einbezogen werden sollen,
und ziehen Sie sie in den Abschnitt Ergebnisobjekte.
Anmerkung:
Um alle Objekte einer Klasse hinzuzufügen, ziehen Sie die Klasse in den
Bereich Ergebnisobjekte.
6. Wiederholen Sie den letzten Schritt, bis Sie der Abfrage alle gewünschten
Objekte hinzugefügt haben.
7. Wählen Sie die Objekte aus, für die Sie Abfrage-Filter festlegen möchten,
und ziehen Sie sie in den Bereich Abfragefilter.
8. Legen Sie die Analysetiefe und andere Abfrageeigenschaften fest.
9. Klicken Sie auf Ausführen, um die Abfrage auszuführen.
10. Wenn die Abfrage, die Sie gerade erstellen, nicht die erste Abfrage im
Dokument ist, müssen Sie im Feld "Neue Abfrage" angeben, wie die
Daten angezeigt werden sollen.
78
Web Intelligence-Rich-Client-Anwenderhandbuch
Arbeiten mit Abfragen in Web Intelligence-Rich-Client
Erstellen und Verwenden von Abfragen
Option
Beschreibung
Tabelle in einen neuen Bericht einfügen
Anzeigen der Daten in einem neuen Bericht
im Dokument
Tabelle in den aktuellen Be- Anzeigen der Daten in einer neuen Tabelle
richt einfügen
innerhalb des aktuell ausgewählten Berichts
Ergebnisobjekte ohne Erstel- Fügen Sie die Daten in das Dokument ein,
lung einer Tabelle in das
ohne sie in einem Bericht anzuzeigen. (Sie
Dokument einfügen
können die durch die Abfrage zurückgegebenen Objekte später in den Bericht einfügen.)
So stellen Sie die Abfrageeigenschaften ein:
1. Klicken Sie im Abfrage-Editor auf die Registerkarte Eigenschaften.
2. Klicken Sie auf die rechts oben in jedem Optionsabschnitt befindlichen
Ein-/Ausblend-Pfeile, um die Eigenschaftsgruppen zu erweitern oder
zu schließen.
3. Wählen Sie die gewünschten Abfrageeigenschaftsoptionen aus oder
geben Sie sie ein.
So unterbrechen Sie eine Abfrage:
Sie können eine Abfrage unterbrechen, bevor sämtliche Daten von Web
Intelligence an das Dokument zurückgegeben wurden.
Beim Unterbrechen einer Abfrage werden nur Teilergebnisse im Dokument
zurückgegeben. Die im Dokument angezeigten Daten entsprechen nicht
genau der Abfragedefinition.
Bevor die Daten an das Dokument zurückgegeben werden, werden Sie von
Web Intelligence aufgefordert, die gewünschte Datenversion anzugeben.
1. Klicken Sie im Dialogfeld "Bitte warten – Daten regenerieren" auf
Abbrechen.
Das Dialogfeld "Datenabruf unterbrechen" wird angezeigt.
2. Wählen Sie eine der Optionen im Dialogfeld "Datenabruf unterbrechen".
Web Intelligence-Rich-Client-Anwenderhandbuch
79
9
9
Arbeiten mit Abfragen in Web Intelligence-Rich-Client
Erstellen und Verwenden von Abfragen
Option
Beschreibung
Ergebnisse des vorheri- Web Intelligence stellt im Dokument die Werte
gen Datenabrufs wieder- wieder her, die bei der letzten Ausführung der
herstellen
Abfrage abgerufen wurden. Die angezeigten
Werte entsprechen nicht den in der Datenbank
verfügbaren aktuellsten Daten. Sie können die
Abfrage zu einem späteren Zeitpunkt ausführen,
um die aktuellsten Werte aus der Datenbank
abzurufen
Alle Daten aus dem Do- Web Intelligence zeigt das Dokument ohne
kument bereinigen
Werte an. Die Struktur und die Formatierung
des Dokuments bleibt erhalten. Sie können die
Abfrage zu einem späteren Zeitpunkt ausführen,
um die aktuellsten Werte aus der Datenbank
abzurufen.
Teilergebnisse wiederge- Web Intelligence zeigt die bisher abgerufenen,
ben
neuen Werte in den entsprechenden Abschnitten
des Dokuments an. In den übrigen Teilen des
Dokuments werden die Werte angezeigt, die bei
der letzten Abfrageausführung abgerufen wurden
So entfernen Sie eine Abfrage
1. Wählen Sie durch Klicken mit der rechten Maustaste auf die
entsprechende Abfrageregisterkarte die Abfrage aus, die Sie entfernen
möchten.
2. Klicken Sie auf Entfernen.
So duplizieren Sie eine Abfrage
Wenn Sie eine andere Abfrage erstellen möchten, die auf einem bereits im
Dokument enthaltenen Universum basiert, können Sie die entsprechende,
auf diesem Universum basierende vorhandene Abfrage duplizieren und
anschließend ändern. Auf diese Weise brauchen Sie sie nicht ganz neu zu
erstellen.
80
Web Intelligence-Rich-Client-Anwenderhandbuch
Arbeiten mit Abfragen in Web Intelligence-Rich-Client
Erstellen und Verwenden von Abfragen
1. Wählen Sie durch Klicken mit der rechten Maustaste auf die
entsprechende Abfrageregisterkarte im unteren Bereich des Berichteditors
die Abfrage aus, die Sie duplizieren möchten.
2. Wählen Sie Duplizieren.
Mehrere Abfragen
Sie können eine oder mehrere Abfragen in ein Web Intelligence-Dokument
einfügen. Wenn Sie mehrere Abfragen einfügen, können diese Abfragen auf
einem oder mehreren der in InfoView zur Verfügung stehenden Universen
basieren.
Beispielsweise können Sie Daten mit Bezug auf Produktumsatz und Kunden
in demselben Dokument einfügen. In diesem Fall sind die für den Umsatz
bestimmter Produktlinien zur Verfügung stehenden Daten in einem Universum
und Daten mit Bezug auf Kunden in einem anderen Universum enthalten.
Sie möchten die Umsatzergebnisse bestimmter Produktlinien sowie
Informationen zu den Altersgruppen der Kunden innerhalb desselben Berichts
darstellen. Dazu erstellen Sie ein Dokument, das zwei Abfragen enthält, eine
pro Universum. Sie können die Ergebnisse der beiden Abfragen anschließend
in denselben Bericht einfügen und dann formatieren.
Die Erstellung mehrerer Abfragen in einem einzigen Dokument erweist sich
dann als erforderlich, wenn die in das Dokument einzufügenden Daten in
mehreren Universen enthalten sind oder wenn Sie mehrere gezielte Abfragen
anhand desselben Universums erstellen möchten. Mehrfache Abfragen
können entweder bei der Erstellung eines neuen Dokuments oder durch
Hinzufügen mehrerer Abfragen zu einem vorhandenen Dokument definiert
werden. Sie können die Informationen sämtlicher Abfragen in einem einzigen
oder in mehreren Berichten innerhalb desselben Dokuments präsentieren.
Mehrfache Abfragen, kombinierte Abfragen und synchronisierte
Abfragen im Vergleich
Es ist wichtig, sich die Beziehung zwischen mehreren Datenprovidern,
kombinierten Abfragen und synchronisierten Datenprovidern zu
vergegenwärtigen
•
Ein einzelnder Datenprovider oder eine Abfrage können mehrfache
Abfragen enthalten, die als kombinierte Abfragen bezeichnet werden.
Web Intelligence-Rich-Client-Anwenderhandbuch
81
9
9
Arbeiten mit Abfragen in Web Intelligence-Rich-Client
Erstellen und Verwenden von Abfragen
•
•
Ein Dokument kann auf mehreren Datenprovidern basieren (von denen
jeder mehrere Abfragen enthalten kann). Diese Datenprovider müssen
nicht synchronisierte werden. Wenn Sie nicht synchronisiert werden,
enthält das Dokument mehrfache Quellen mit Daten ohne Bezug.
Mehrfache Datenprovider können synchronisiert werden, wenn sie über
gemeinsame Dimensionen verfügen, über die sie verknüpft werden
können. Datenprovider werden durch Zusammenführen dieser
gemeinsamen Dimensionen synchronisiert.
So aktualisieren Sie Abfragen
1. Wenn der Bericht nur eine Abfrage enthält, klicken Sie in der
Hauptsymbolleiste auf Daten regenerieren.
2. Enthält der Bericht mehrere Abfragen, klicken Sie auf Alle regenerieren,
um alle Abfragen zu generieren, oder klicken Sie auf den Pfeil rechts
neben Alle regenerieren, und wählen Sie die gewünschte Abfrage aus
dem Menü aus.
Anmerkung:
Wenn eine Abfrage auf einem persönlichen Datenprovider basiert, sucht der
Web Intelligence-Rich-Client an den folgenden Speicherorten nach dem
Datenprovider:
• Ordner, in dem die lokale Datei bei der Erstellung des Datenproviders
gespeichert wurde
• Ordner, in dem auch das Web Intelligence-Dokument gespeichert ist
• Standardmäßiger Dateiordner des Anwenders (C:\Dokumente und
Einstellungen\%IhrAnwendername%\Eigene Dateien\My Business
Objects Documents\userDocs)
Wird die Datei in keinem dieser Ordner gefunden, so wird vom
Web Intelligence-Rich-Client eine Fehlermeldung angezeigt.
82
Web Intelligence-Rich-Client-Anwenderhandbuch
Arbeiten mit Abfragen in Web Intelligence-Rich-Client
Steuern des Zugriffs auf Abfragen
Steuern des Zugriffs auf Abfragen
Bearbeitung aller Datenprovider durch andere
Anwender zulassen (Abfrageeigenschaft)
Wenn das Kontrollkästchen aktiviert ist, können andere Anwender mit
entsprechenden Bearbeitungsberechtigungen auf die Abfrageansicht
zugreifen und die Datenprovider im Dokument ändern. Wenn das
Kontrollkästchen deaktiviert ist, können die Datenprovider nur vom Ersteller
des Berichts geändert werden. Diese Option ist standardmäßig aktiviert.
Anders als bei den übrigen Abfrageeigenschaften, die nur für die ausgewählte
Abfrage gelten, gilt diese Option für alle Datenprovider im Dokument.
Steuern des Datenabrufs durch Abfragen
Max. Abrufzeit (Abfrageeigenschaft)
Maximale Ausführungszeit einer Abfrage, bevor sie gestoppt wird. Diese
Angabe kann sinnvoll sein, wenn die Ausführungszeit einer Abfrage aufgrund
großer Datenmengen oder wegen eines Netzwerkproblems zu lange dauert.
Sie können eine Zeitbegrenzung einstellen, damit die Abfrage nach Ablauf
einer bestimmten Zeitspanne gestoppt wird.
Maximal zurückzugebende Zeilen
(Abfrageeigenschaft)
Die Abfrageeigenschaft Maximal zurückzugebende Zeilen bestimmt die
bei Ausführung einer Abfrage maximal angezeigte Anzahl von Datenzeilen.
Wenn Sie nur eine bestimmte Datenmenge benötigen, können Sie diesen
Wert so einstellen, dass eine begrenzte Anzahl von Datenzeilen für Ihr
Dokument zurückgegeben wird.
Maximal zurückzugebende Zeilen funktioniert nicht auf Datenbankebene.
Wenn Sie die Maximal zurückzugebende Zeilen auf 1000 festlegen, und
Web Intelligence-Rich-Client-Anwenderhandbuch
83
9
9
Arbeiten mit Abfragen in Web Intelligence-Rich-Client
Definieren der Analysetiefe
die Abfrage 5000 Zeilen zurückgibt, ruft Web Intelligence zunächst alle 5000
Zeilen ab. Anschließend werden 4000 Zeilen verworfen und nur die ersten
1000 Zeilen beibehalten.
Auch die Abfrageeigenschaft Ergebnissatz-Einschränkung begrenzt die
Anzahl der Reihen in der Abfrage, jedoch auf Datenbankebene. Wenn Sie
Maximal zurückzugebende Zeilen auf 2000 und
Ergebnissatz-Einschränkung auf 1000 festlegen, ruft die Abfrage maximal
1000 Zeilen ab.
Diese Einstellung kann durch die von Ihrem Administrator in Ihrem
Sicherheitsprofil definierten Begrenzungen außer Kraft gesetzt werden. Wenn
Sie für Maximal zurückzugebende Zeilen z.B. 400 Zeilen angeben, während
Ihr Sicherheitsprofil nur 200 Zeilen zulässt, werden bei der Abfrageausführung
nur 200 Zeilen abgerufen.
Duplikate abrufen (Abfrageeigenschaft)
In einer Datenbank können identische Daten in zahlreichen Zeilen wiederholt
werden. Sie können festlegen, ob eine Abfrage mehrfach wiederholte Zeilen
oder nur einmalig vorhandene Zeilen zurückgeben soll.
Definieren der Analysetiefe
Analysetiefe
Bei der Analysetiefe einer Abfrage handelt es sich um die Abrufmöglichkeit
zusätzlicher Daten aus einer Datenbank, wodurch die durch die
Abfrageobjekte zurückgegebenen Ergebnisse detailliertere Daten aufweisen.
Diese Zusatzdaten werden nicht wie die ursprünglichen Abfrageergebnisse
im Bericht ausgegeben, sondern im Datencube bereitgestellt. Auf diese
Weise verfügen Sie jederzeit über Zusatzinformationen für Ihre Berichte.
Der Vorgang, mit dem auf detailliertere Datenebenen eines Objekts
zugegriffen werden kann, wird als Drilldown bezeichnet.
Die Analysetiefe eines Universums stellt die hierarchischen Ebenen unterhalb
des ausgewählten Abfrageobjekts dar. Die auf eine Ebene eingestellte
84
Web Intelligence-Rich-Client-Anwenderhandbuch
Arbeiten mit Abfragen in Web Intelligence-Rich-Client
Definieren der Analysetiefe
Analysetiefe würde bei dem Objekt Jahr beispielsweise das unmittelbar unter
Jahr angeordnete Objekt Quartal umfassen.
Sie definieren die Analysetiefe bei der Erstellung einer Abfrage. Durch die
Analysetiefe lassen sich Objekte tieferer Hierarchieebenen in eine Abfrage
mit einbeziehen, ohne im Bereich Ergebnisobjekte angezeigt zu werden.
Anhand der Hierarchien eines Universums können Sie die gewünschte
Analysetiefe sowie die entsprechend verfügbaren Drill-Ebenen definieren.
Wie im Jave Berichts-Editor können Sie auch in Web Intelligence Richt Client
eine benutzerdefinierte Analysetiefe festlegen. Wählen Sie dazu die
Dimensionen für den Bereich Analysetiefe aus.
Anmerkung:
Beim Arbeiten im Modus "Abfrage-Drill" kann die Analysetiefe nicht festgelegt
werden, da die Analysetiefe bei diesem Drill-Modus von Web Intelligence in
Reaktion auf Drill-Vorgänge dynamisch geändert wird.
Verwandte Themen
•
Definieren eines Abfrage-Drills auf Seite 257
Ebenen der Analysetiefe
Zur Definition der Analysetiefe können Sie die folgenden Ebenen angeben:
Ebene
Beschreibung
Keine
Nur die im Bereich Ergebnisobjekte
angezeigten Objekte werden in die
Abfrage einbezogen.
•
•
•
Für jedes Objekt, das im Bereich Ergebnisobjekte angezeigt ist, werden ein,
zwei oder drei Objekte tieferer Hierarchieebenen in die Abfrage mit einbezogen. Die Daten dieser Objekte werden
solange im Cube gespeichert, bis Sie
sie in das Dokument einfügen.
Eine Ebene
Zwei Ebenen
Drei Ebenen
Web Intelligence-Rich-Client-Anwenderhandbuch
85
9
9
Arbeiten mit Abfragen in Web Intelligence-Rich-Client
Definieren der Analysetiefe
Ebene
Beschreibung
Benutzerdefiniert
Anmerkung:
Alle Objekte, die Sie manuell in den
Diese Option ist nur im Java-Berichtse- Bereich "Analysetiefe" eingefügt haben,
ditor und in Web Intelligence-Rich-Cli- werden in die Abfrage einbezogen.
ent verfügbar.
Der Dokumentumfang wird bedeutend größer, wenn Sie eine Analysetiefe
einstellen. Die Zunahme des Dokumentvolumens ist auf die Speicherung
der für die eingestellte Analysetiefe erforderlichen Daten zurückzuführen,
obwohl diese in den Berichten nicht sichtbar sind, es sei denn, Sie starten
den Drill-Modus und zeigen die entsprechenden Werte per Drill-Down an.
Um den Dokumentumfang zu minimieren und Leistungssteigerungen zu
erzielen, sollten Sie nur dann eine Analysetiefe definieren, wenn Sie sicher
sind, dass die Anwender Drill-Vorgänge in dem Dokument auszuführen
haben.
Da Sie die Analysetiefe einfacher festlegen können, wenn Sie die Hierarchie
der Klassen und Objekte sehen, wird die folgende Methode empfohlen.
So stellen Sie die Analysetiefe ein
1. Klicken Sie auf die Schaltfläche Analysetiefe ein-/ausblenden, um sie
zu aktivieren.
Der Bereich "Analysetiefe" wird unter dem Bereich "Ergebnisobjekte"
angezeigt. Standardmäßig ist die Analysetiefe auf "Kein" eingestellt.
Sämtliche Dimensionen aus dem Bereich "Ergebnisobjekte" werden im
Bereich "Analysetiefe" angezeigt.
2. Klicken Sie im Dropdown-Listenfeld Analysetiefe auf den
Nach-Unten-Pfeil.
3. Wählen Sie eine Ebene für die Analysetiefe aus.
Die Ebene wird im Listenfeld angezeigt und die Dimensionen, die aus
hierarchischer Sicht unter jeder Dimension im Bereich "Ergebnisobjekte"
aufgelistet sind, werden im Bereich Analysetiefe angezeigt.
86
Web Intelligence-Rich-Client-Anwenderhandbuch
Arbeiten mit Abfragen in Web Intelligence-Rich-Client
Abfragekontexte
4. Wenn Sie bestimmte Dimensionen in die Analysetiefe einfügen oder eine
benutzerdefinierte Analysetiefe erstellen möchten, dann wählen Sie die
gewünschten Dimensionen im Abfrage-Manager aus und ziehen Sie sie
in den Bereich Analysetiefe.
Abfragekontexte
Was sind mehrdeutige Abfragen?
Eine mehrdeutige Abfrage ist eine Abfrage mit einem oder mehreren
Objekten, die potenziell zwei unterschiedliche Datentypen zurückgeben
können.
Bestimmte Dimensionen eines Universums können Werte aufweisen, die in
der Datenbank für zwei unterschiedliche Zwecke verwendet werden. In der
folgenden Abfrage kann die Dimension [Land] beispielsweise zwei Arten von
Informationen zurückgeben:
•
•
Kunden und das Land, in dem diese Kunden ihren Urlaub verbracht haben
Kunden und das Land, in dem diese Kunden ihren Urlaub verbringen
möchten und diesbezüglich gebucht haben
Die Dimension Land spielt in dieser Abfrage eine zweideutige Rolle. Der
Wert "Land" kann entweder das Land darstellen, in dem die Kunden ihren
Urlaub verbracht haben, oder das Land, für welches der Urlaub gebucht
wurde. Im ersten Fall handelt es sich um endgültige Informationen (Verkauf),
im zweiten Fall handelt es sich um Prognosen (Reservierungen).
Zur Vermeidung von Mehrdeutigkeiten in einer Abfrage werden bei der
Erstellung des Universums die unterschiedlichen Verwendungsmöglichkeiten
von Objekten innerhalb eines Universums identifiziert und Einschränkungen
bezüglich der Kombinationsmöglichkeiten dieser Objekte festgelegt. Diese
Einschränkungen werden als Kontexte bezeichnet.
Was ist ein Kontext?
Ein Kontext besteht aus einer Reihe von Objekten, die als Gruppe definiert
wurden und auf ein gemeinsames Geschäftsziel bezogen sind. Unter
Geschäftsziel ist im Allgemeinen die Art der Information zu verstehen, die
Web Intelligence-Rich-Client-Anwenderhandbuch
87
9
9
Arbeiten mit Abfragen in Web Intelligence-Rich-Client
Abfragekontexte
durch diese zusammengehörigen Objekte dargestellt wird. Eine Gruppierung
von Objekten, die sich zur Erstellung von Abfragen mit Bezug auf
Verkaufzahlen verwenden lassen, wäre beispielsweise ein Verkaufskontext.
Eine Gruppierung von Objekten, die sich zur Erstellung von Abfragen mit
Bezug auf Reservierungen verwenden lassen, wäre wiederum ein
Reservierungskontext. Die Kontexte eines Universums werden bei der
Erstellung des Universums definiert.
Um eine Abfrage zu erstellen, können Sie innerhalb desselben Kontexts
beliebige Objekte miteinander kombinieren. Die Objekte unterschiedlicher
Kontexte sind ebenfalls kombinierbar. Wenn Sie ein Objekt verwenden, das
in zwei Kontexten enthalten ist, versucht Web Intelligence zu ermitteln,
welcher Kontext am besten für die anderen Abfrageobjekte geeignet ist.
Wenn kein Kontext ermittelt werden kann, werden Sie zur Auswahl des auf
die Abfrage anzuwendenden Kontexts aufgefordert.
Auswählen eines Kontexts beim Ausführen einer
Abfrage
Bei der Erstellung einer Abfrage oder Regenerierung eines Berichts werden
Sie ggf. vor der Ausführung der Abfrage zur Auswahl eines Kontexts
aufgefordert. Kontexte werden in Universen verwendet, um mehrdeutige
Abfragen zu vermeiden.
So wählen Sie einen Kontext, wenn Sie eine Abfrage ausführen
1. Führen Sie die Abfrage, die mehrere Kontexte enthält, aus.
Das Dialogfeld "Kontext auswählen" wird angezeigt.
2. Wählen Sie im Dialogfeld "Kontext auswählen" den Kontext aus.
88
Web Intelligence-Rich-Client-Anwenderhandbuch
Arbeiten mit Abfragen in Web Intelligence-Rich-Client
Verwenden von kombinierten Abfragen
Festlegen der Verwendungsart von Kontexten
Kontexte bei Regenerierung zurücksetzen (Abfrageeigenschaft)
Wenn das Kontrollkästchen aktiviert ist, werden Sie bei jeder Abfrage, die
einen Kontext benötigt, zur Auswahl eines Kontexts aufgefordert. Wenn das
Kontrollkästchen deaktiviert ist, verwendet Web Intelligence den Kontext,
den Sie bei der ersten Ausführung der Abfrage angegeben haben.
So setzen Sie Inhalte bei der Regenerierung der Abfrage zurück
1. Stellen Sie sicher, dass Sie im Abfrageansichtsmodus arbeiten.
2. Klicken Sie auf die Registerkarte Eigenschaften, um die
Abfrageeigenschaften anzuzeigen.
3. Wählen Sie Kontexte bei Regenerierung zurücksetzen.
Kontext löschen (Abfrageeigenschaft)
Wenn diese Eigenschaft ausgewählt wird, löscht Web Intelligence den Kontext
in der Liste, wenn Sie die Abfrage erneut ausführen oder die Daten
regenerieren.
So löschen Sie Kontexte
1. Stellen Sie sicher, dass Sie im Abfrageansichtsmodus arbeiten.
2. Klicken Sie auf die Registerkarte Eigenschaften, um die
Abfrageeigenschaften anzuzeigen.
3. Klicken Sie auf Kontext löschen
Verwenden von kombinierten Abfragen
Definition von kombinierten Abfragen
Eine kombinierte Abfrage ist eine Gruppe von Abfragen, die zusammen
arbeiten, um ein einzelnes Ergebnis zurückzugeben. Alle Abfragen in der
Gruppe müssen auf demselben Universum basieren.
Web Intelligence-Rich-Client-Anwenderhandbuch
89
9
9
Arbeiten mit Abfragen in Web Intelligence-Rich-Client
Verwenden von kombinierten Abfragen
Typen kombinierter Abfragen
Zum Kombinieren von Abfragen stehen Ihnen drei Beziehungen zur
Verfügung:
•
•
•
Union
Intersection
Minus
In einer Union-Kombination berücksichtigt Web Intelligence sämtliche Daten
aus beiden Abfragen, löscht doppelte Zeilen und erstellt einen kombinierten
Datensatz.
In einer Intersection-Kombination gibt Web Intelligence die Schnittmenge
der Daten aus beiden Abfragen zurück.
In einer Minus-Kombination gibt Web Intelligence die Daten aus der ersten
Abfrage zurück, die in der zweiten Abfrage nicht vorkommen.
Beispiel: Union-, Intersect- und Minus-Abfragen
In diesem Beispiel verfügen Sie über zwei Abfragen, in denen Länderlisten
zurückgegeben werden. Siehe dazu die folgende Tabelle:
Abfrage
Werte
Abfrage 1
USA; Vereinigtes Königreich;
Deutschland; Frankreich
Abfrage 2
USA; Spanien
Je nach Art der kombinierten Abfrage gibt Web Intelligence die folgenden
Werte zurück:
90
Kombinationstyp
Werte
UNION
USA; Vereinigtes Königreich;
Deutschland; Frankreich; Spanien
INTERSECTION
USA;
Web Intelligence-Rich-Client-Anwenderhandbuch
Arbeiten mit Abfragen in Web Intelligence-Rich-Client
Verwenden von kombinierten Abfragen
Kombinationstyp
Werte
MINUS
Vereinigtes Königreich; Deutschland;
Frankreich
Welche Aufgaben können Sie mit kombinierten
Abfragen durchführen?
Mit kombinierten Abfragen können Sie Fragen beantworten, die
normalerweise nur schwer oder überhaupt nicht durch eine einzelne Web
Intelligence-Abfrage abgedeckt werden können.
Beispiel: Rückgabe eines Datensatzes mithilfe einer kombinierten Abfrage
Das Beispieluniversum "Insel-Reisen" enthält die Dimension "Jahr", die
Gäste zurückgibt, die bereits an einem Erholungsort untergebracht waren,
sowie die Dimension "Reservierungsjahr", die Gäste zurückgibt, die für
einen Termin in der Zukunft reserviert haben. Aufgrund der Struktur von
Datenbank und Universum sind diese Objekte inkompatibel. Sie können
folglich nicht in denselben Berichtsblock eingefügt werden.
Angenommen, Sie möchten folgende Informationen in einer gemeinsamen
Liste zurückgeben: Die Jahre, in denen mehr als n Gäste an einem
Erholungsort untergebracht waren, und die Jahre, in denen mehr als n
Gäste eine Reservierung für einen Erholungsort vorgenommen haben. Zur
Beantwortung dieser Frage verwenden Sie die folgende kombinierte
Abfrage:
Abfrage
Rückgabewert
Abfrage 1
Jahre, in denen mehr als n Gäste an
einem Erholungsort untergebracht
waren
UNION
Web Intelligence-Rich-Client-Anwenderhandbuch
91
9
9
Arbeiten mit Abfragen in Web Intelligence-Rich-Client
Verwenden von kombinierten Abfragen
Abfrage
Rückgabewert
Abfrage 2
Jahre, in denen mehr als n Gäste eine
Reservierung für einen Erholungsort
vorgenommen haben
Die Union-Kombination zwischen den beiden Abfragen gibt die gewünschte
Jahresliste zurück.
Wie werden kombinierte Abfragen von Web
Intelligence generiert?
Wenn Ihre Datenbank den in der Abfrage enthaltenen Kombinationstyp
unterstützt, können kombinierte Abfragen auf Datenbankebene ausgeführt
werden: Dadurch wird die von Web Intelligence and die Datenbank gesendete
Abfrage geändert. Zu diesem Zweck werden SQL-Abfragen (Structured
Query Language) erstellt, die UNION-, INTERSECT- und MINUS-Operatoren
enthalten.
Anmerkung:
SQL ist die Standardabfragesprache relationaler Datenbanken. Jede
Datenbank hat jedoch ihren eigenen Dialekt.
Wenn Ihre Datenbank den in der Abfrage enthaltenen Kombinationstyp nicht
unterstützt, führt Web Intelligence die Abfrage auf Berichtebene aus. Dazu
werden mehrere SQL-Abfragen generiert, deren Daten aufgelöst werden,
nachdem sie aus der Datenbank abgerufen wurden.
So erstellen Sie eine kombinierte Abfrage
1. Erstellen Sie eine erste Abfrage im Abfrage-Editor.
2. Klicken Sie auf Kombinierte Abfrage hinzufügen (rechts neben der
Schaltfläche SQL) in der Symbolleiste.
Web Intelligence fügt dem Datenprovider eine Kopie der ersten Abfrage
hinzu. Die zweite Abfrage verfügt über die folgenden Merkmale:
• Sie enthält dieselben Berichtsobjekte wie die ursprüngliche Abfrage.
92
Web Intelligence-Rich-Client-Anwenderhandbuch
Arbeiten mit Abfragen in Web Intelligence-Rich-Client
Verwenden von kombinierten Abfragen
•
•
Die für die ursprüngliche Abfrage definierten Filter sind nicht enthalten.
Sie wird durch eine UNION-Beziehung mit der ursprünglichen Abfrage
kombiniert.
3. Um zu einer Abfrage zu wechseln, klicken Sie auf Kombinierte Abfrage
n im unteren linken Bereich des Abfrageeditors.
Die einzelnen Abfragen in den kombinierten Abfragen werden mit
"Kombinierte Abfrage n" bezeichnet.
4. Um eine Abfrage zu löschen, klicken Sie mit der rechten Maustaste auf
die kombinierte Abfrage n, und wählen Sie dann im Menü Löschen aus.
5. Um den Kombinationstyp zu ändern, doppelklicken Sie auf den Operator.
Der Operator wechselt zwischen UNION, INTERSECTION und MINUS.
6. Erstellen Sie die einzelnen Abfragen innerhalb der kombinierten Abfrage
auf dieselbe Weise wie eine normale Web Intelligence-Abfrage.
7. Klicken Sie auf Ausführen.
Aufbau kombinierter Abfragen
Die Abfragen innerhalb einer kombinierten Abfrage müssen dieselbe Anzahl
von Objekten mit demselben Datentyp zurückgeben, und die Objekte müssen
in derselben Reihenfolge angeordnet sein. Abfragen können nicht kombiniert
werden, wenn die Anzahl der Objekte in den Abfrageergebnissen und die
Datentypen dieser Objekte nicht identisch sind. Beispielsweise kann eine
Abfrage, die "Jahr" zurückgibt, nicht mit einer Abfrage kombiniert werden,
die "Jahr" und "Umsatz" zurückgibt. Außerdem kann eine Abfrage, die "Jahr"
zurückgibt, nicht mit einer Abfrage kombiniert werden, die "Umsatz"
zurückgibt.
Darüber hinaus ist auf die Semantik der kombinierten Abfragen zu achten.
Obwohl es grundsätzlich möglich ist, eine Abfrage, die "Jahr" zurückgibt, mit
einer Abfrage zu kombinieren, die "Region" zurückgibt, liefert das Ergebnis
– eine Mischliste aus Jahren und Regionen – wahrscheinlich keine
aussagekräftigen Informationen, auch nicht, wenn beide Dimensionen
denselben Datentyp haben. Wenn Ihre erste Abfrage die Dimension "Jahr"
enthält, sollte auch die zweite Abfrage eine Dimension enthalten, die eine
Liste von Jahren zurückgibt.
Web Intelligence-Rich-Client-Anwenderhandbuch
93
9
9
Arbeiten mit Abfragen in Web Intelligence-Rich-Client
Verwenden von kombinierten Abfragen
So geben Sie eine Liste von Jahren und Reservierungsjahren
auf der Grundlage der Anzahl der Gäste zurück
Dieses Beispiel beschreibt den Arbeitsablauf für die Abfrage, die im Beispiel
zum Zurückgeben einer Datenmenge mithilfe einer kombinierten Abfrage
beschrieben ist. Angenommen, Sie möchten eine Abfrage erstellen, die eine
Liste von Jahren zurückgibt: Die Jahre, in denen sich mehr als n Gäste an
einem Erholungsort aufgehalten haben, und die Jahre, in denen mehr als n
Gäste eine Reservierung für einen Erholungsort vorgenommen haben.
1. Wählen Sie in der Liste der Universen das Universum "Insel-Reisen" aus,
um den Abfrage-Editor zu öffnen.
2. Ziehen Sie das Objekt "Jahr" in den Bereich Ergebnisobjekte.
3. Ziehen Sie das Objekt "Kundenanzahl" in den Bereich Abfragefilter, und
erstellen Sie einen Berichtsfilter, durch den die Kundenanzahl auf einen
Wert größer als n eingeschränkt wird.
4. Klicken Sie auf Kombinierte Abfrage.
Der Bereich Kombinierte Abfrage wird unten links im Abfrage-Editor
angezeigt. Dabei sind die beiden Abfragen durch eine UNION-Kombination
verknüpft.
5. Klicken Sie auf die zweite Abfrage, und entfernen Sie die Objekte "Jahr"
und "Kundenanzahl".
6. Ziehen Sie das Objekt "Reservierungsjahr" in den Bereich
Ergebnisobjekte.
7. Ziehen Sie das Objekt "Zukünftige Kunden" in den Bereich Abfragefilter,
und erstellen Sie einen Berichtsfilter, durch den die Anzahl zukünftiger
Gäste auf einen Wert größer als n eingeschränkt wird.
8. Klicken Sie auf Ausführen.
Die Abfrage gibt eine kombinierte Liste aus Jahren und Reservierungsjahren
zurück.
Rangfolge bei kombinierten Abfragen
Die Reihenfolge, in der Web Intelligence die Abfragekombinationen in einer
kombinierten Abfrage ausführt, ist entscheidend für die Ermittlung des
letztendlichen Ergebnisses.
94
Web Intelligence-Rich-Client-Anwenderhandbuch
Arbeiten mit Abfragen in Web Intelligence-Rich-Client
Verwenden von kombinierten Abfragen
Bei der einfachsten Form einer kombinierten Abfrage können Sie zwei oder
mehr Abfragen in einer Beziehung kombinieren:
Abfrage 1
INTERSECTION
Abfrage 2
Abfrage 3
In einem solchen Fall sucht Web Intelligence zuerst den Datensatz, der die
Union-/Intersection-/Minus-Beziehung zwischen Kombinierte Abfrage n und
Kombinierte Abfrage n + 1 darstellt, und dann die
Union-/Intersection-/Minus-Beziehung zwischen dem Datensatz und den
von Kombinierte Abfrage n + 2 zurückgegebenen Daten. Web Intelligence
setzt diese Verfahrensweise durch alle Abfragen der Beziehung hindurch
fort. Daraufhin erhalten Sie das folgende Ergebnis für das vorangehende
Beispiel:
Abfrage
Daten
Abfrage 1
USA; Vereinigtes Königreich; Frankreich; Deutschland
Abfrage 2
USA; Frankreich; Finnland
INTERSECTION von 1 und 2
USA; Frankreich
Abfrage 3
USA; Spanien
Final INTERSECTION
USA
Mehrere kombinierte Abfragen
Sie können wie im folgenden Beispiel mehrere Abfragen in komplexen
Beziehungen kombinieren, um die Ausführungsreihenfolge zu bestimmen:
Kombinierte Abfrage 1
Web Intelligence-Rich-Client-Anwenderhandbuch
95
9
9
Arbeiten mit Abfragen in Web Intelligence-Rich-Client
Verwenden von kombinierten Abfragen
MINUS
INTERSECTI
ON
Kombinierte Abfrage 2
Kombinierte
Abfrage 3
Web Intelligence verarbeitet Abfragegruppen von rechts nach links, so wie
sie im Abfrage-Editor aufgelistet sind, und von oben nach unten innerhalb
der einzelnen Gruppen. (Höherrangige Gruppen, z.B. die MINUS-Gruppe
im vorangehenden Beispiel, sind im Abfrage-Editor nach rechts eingerückt.)
In der vorangehenden Abfrage ermittelt Web Intelligence zuerst das Ergebnis
der MINUS-Kombination und sucht dann die Schnittmenge dieses
Ergebnisses mit dem Ergebnis der kombinierten Abfrage 3, wie in der
folgenden Tabelle dargestellt:
Abfrage
Ergebnis
Abfrage 1
USA; Vereinigtes Königreich; Spanien;
Deutschland
Abfrage 2
Deutschland
Abfrage 1 MINUS Abfrage 2
USA; Vereinigtes Königreich; Spanien
Abfrage 3
USA; Spanien; Finnland
(Abfrage 1 MINUS Abfrage 2)
INTERSECTION
USA; Spanien
Abfrage 3
Anmerkung:
Wenn Ihre Datenbank den Typ der auszuführenden kombinierten Abfrage
direkt unterstützt, generiert Web Intelligence SQL-Code mit
Kombinationsoperatoren. In diesem Fall hängt die Vorrangigkeit von der in
96
Web Intelligence-Rich-Client-Anwenderhandbuch
Arbeiten mit Abfragen in Web Intelligence-Rich-Client
Zusammenführen von Dimensionen aus mehreren Datenprovidern
der Datenbank definierten Rangfolge ab. Wenden Sie sich an Ihren Web
Intelligence-Administrator, um weitere Informationen zu erhalten.
So legen Sie die Rangfolge für kombinierte Abfragen im
Java-Berichtseditor fest
1. Erstellen Sie die erste Abfrage im Abfrage-Editor.
2. Klicken Sie auf Kombinierte Abfrage.
3. Wiederholen Sie diese Schritte, bis Sie alle einzelnen Abfragen erstellt
haben.
4. Um den Rang eines Abfragepaars zu erhöhen, verschieben Sie die
Abfrage durch Ziehen und Ablegen auf die Abfrage, mit der die Abfrage
im höherrangigen Paar verknüpft werden soll.
Die Quell- und Zielabfrage wird von Web Intelligence beim Ziehen und
Ablegen eingerückt und standardmäßig in einer UNION-Kombination
kombiniert.
5. Fügen Sie der höherrangigen Gruppe weitere Abfragen hinzu, indem Sie
sie ziehen und in dem Leerraum zwischen zwei Abfragen ablegen, die
sich bereits in der Gruppe befinden.
6. Um weitere höherrangige Gruppen innerhalb einer vorhandenen
höherrangigen Gruppe zu erstellen, wiederholen Sie die letzten zwei
Schritte.
7. Doppelklicken Sie auf die Kombinationsoperatoren aller in der Abfrage
enthaltenen Gruppen, um sie ggf. zu ändern.
8. Klicken Sie auf Abfrage ausführen.
Zusammenführen von Dimensionen aus
mehreren Datenprovidern
Zusammengeführte Dimensionen - Definition
Sie können mehrere Datenprovider in ein Web Intelligence-Dokument
einfügen. Die von diesen Datenprovidern zurückgegebenen Daten müssen
oftmals synchronisiert werden. Zu diesem Zweck fügen Sie gemeinsame
Dimensionen in eine zusammengeführte Dimension ein.
Web Intelligence-Rich-Client-Anwenderhandbuch
97
9
9
Arbeiten mit Abfragen in Web Intelligence-Rich-Client
Zusammenführen von Dimensionen aus mehreren Datenprovidern
Zusammengeführte Dimensionen und Datensynchronisierung sind neue
Funktionen in Web Intelligence XI V2. Diese Funktionen steigern deutlich
die Leistungsfähigkeit und Flexibilität von Web Intelligence, da Sie Daten
aus verschiedenen Quellen im selben Bericht synthetisieren können, statt
sie einfach einzufügen.
Wenn Sie beispielsweise über eine Datenbank mit detaillierten
Kundeninformationen und über eine andere Datenbank mit Umsatzdaten
verfügen, können Sie die beiden Datenquellen für den Kunden
synchronisieren.
Zeitpunkt für das Zusammenführen von
Dimensionen
Dimensionen werden zusammengeführt, wenn ein Bericht verwandte Daten
aus verschiedenen Datenprovidern bezieht. Angenommen, Sie verfügen
über einen Bericht, in dem der Umsatz und die Umsatzziele aufgeführt sind.
Der Bericht enthält Sektionen, die auf dem Jahr basieren, und in jeder Sektion
sind Umsatz und Umsatzziele aufgelistet. Wenn die Daten für Umsatz und
Umsatzziel aus zwei unterschiedlichen Datenprovidern stammen, kann Web
Intelligence nicht "wissen", dass die Daten aufeinander bezogen sind. Sie
teilen Web Intelligence mit, dass die Daten verwandt sind, indem Sie die
beiden Datenprovider über die gemeinsame Dimension, nämlich das Jahr,
zusammenführen.
Beim Zusammenführen von Dimensionen erstellt Web Intelligence eine neue
Dimension, die sämtliche Werte aus den ursprünglichen Dimensionen enthält,
aus denen sich die zusammengeführte Dimension zusammensetzt. Diese
Dimension kann in Berichten wie jedes andere Berichtsobjekt verwendet
werden. Sie können Berichtsobjekte aus allen Datenprovidern hinzufügen,
die über die zusammengeführte Dimension synchronisiert wurden, die sich
im selben Block wie die zusammengeführte Dimension befinden.
Auswählen der zusammenzuführenden Dimensionen
Die einzige Einschränkung für zusammengeführte Dimensionen in Web
Intelligence besteht darin, dass sie über denselben Datentyp verfügen
müssen: z.B. Zeichendaten. Allerdings ist es auch wenig sinnvoll,
Dimensionen zusammenzuführen, die zwar über denselben Datentyp
98
Web Intelligence-Rich-Client-Anwenderhandbuch
Arbeiten mit Abfragen in Web Intelligence-Rich-Client
Zusammenführen von Dimensionen aus mehreren Datenprovidern
verfügen, ansonsten aber in keinem Bezug zueinander stehen. Es macht
beispielsweise keinen Sinn, eine Dimension, die Kundennamen enthält, mit
einer Dimension zusammenzuführen, die Verkaufsgebiete enthält.
Zusammengeführte Dimensionen verfügen in beiden Datenquellen häufig
über denselben Namen, was jedoch nicht zwingend erforderlich ist. Es ist
u.U. sinnvoll, Dimensionen mit unterschiedlichen Namen zusammenzuführen,
wenn sie verwandte Daten enthalten.
Damit Dimensionen ordnungsgemäß zusammengeführt werden, ist es
erforderlich, die Semantik der Daten (ihren Bezugspunkt ) in den
verschiedenen Datenquellen zu kennen. Der Datentyp und Name einer
Dimension liefert nur einen Anhaltspunkt dafür, ob eine Dimension zum
Zusammenführen geeignet ist.
Beispiel: Zusammengeführte Dimension
Im folgenden Beispiel mit zwei Datenprovidern werden die Auswirkungen
des Zusammenführens von Dimensionen deutlich gemacht:
Beispiel: Zusammenführen der Dimensionen "Stadt"
Datenprovider 1:
Land
Stadt
USA
New York
USA
Los Angeles
Frankreich
Paris
Frankreich
Toulouse
Datenprovider 2:
Stadt
Umsatz
New York
100000
Web Intelligence-Rich-Client-Anwenderhandbuch
99
9
9
Arbeiten mit Abfragen in Web Intelligence-Rich-Client
Zusammenführen von Dimensionen aus mehreren Datenprovidern
Stadt
Umsatz
Los Angeles
75000
Paris
90000
Toulouse
60000
Wenn Sie die Dimensionen "Stadt" zusammenführen, und "Land", die
zusammengeführten Dimensionen "Stadt" und die Kennzahl "Umsatz" in
einer Tabelle anzeigen, wird in Web Intelligence folgendes Ergebnis
zurückgegeben:
Wenn die Dimensionen "Stadt" nicht zusammengeführt wurden, wird in
Web Intelligence folgendes Ergebnis angezeigt:
Land
Stadt
Umsatz
USA
New York
325000
USA
Los Angeles
325000
Frankreich
Paris
325000
Frankreich
Toulouse
325000
Da die beiden Datenprovidern nicht durch eine zusammengeführte
Dimension miteinander verknüpft sind, kann Web Intelligence keine
Beziehung zwischen den Umsätzen der Städte und den Ländern herstellen.
Folglich zeigt Web Intelligence den Gesamtumsatz für jedes
Land/Stadt-Paar an.
Wenn die Dimensionen "Stadt" zusammengeführt wurden, wird in Web
Intelligence folgendes Ergebnis angezeigt:
100
Land
Stadt
Umsatz
USA
New York
100000
Web Intelligence-Rich-Client-Anwenderhandbuch
Arbeiten mit Abfragen in Web Intelligence-Rich-Client
Zusammenführen von Dimensionen aus mehreren Datenprovidern
Land
Stadt
Umsatz
USA
Los Angeles
75000
Frankreich
Paris
90000
Frankreich
Toulouse
60000
Erzwingen zusammengeführter Berechnungen mit
Hilfe der Funktion "ZusammenführungErzwingen"
Standardmäßig berücksichtigt Web Intelligence zusammengeführte
Dimensionen in Berechnungen nicht, wenn die zusammengeführten
Dimensionen nicht explizit im Berechnungskontext angezeigt werden.
Beispiel: Berechnen des Umsatz mit der Funktion
"ZusammenführungErzwingen"
Dieses Beispiel umfasst die folgenden zwei Datenprovider:
Datenprovider 1:
Land
Stadt
USA
New York
USA
Los Angeles
Frankreich
Paris
Frankreich
Toulouse
Datenprovider 2:
Web Intelligence-Rich-Client-Anwenderhandbuch
101
9
9
Arbeiten mit Abfragen in Web Intelligence-Rich-Client
Zusammenführen von Dimensionen aus mehreren Datenprovidern
Stadt
Umsatz
New York
100000
Los Angeles
75000
Paris
90000
Toulouse
60000
Wenn Sie die Dimensionen [Stadt] zusammenführen und anschließend
eine Tabelle mit den Dimensionen [Land] und [Umsatz] erstellen, wird in
Web Intelligence das folgende Ergebnis angezeigt:
Land
Umsatz
USA
325000
USA
325000
Frankreich
325000
Frankreich
325000
Da die zusammengeführte Dimension [Stadt] in der Tabelle nicht angezeigt
wird, wird die Zusammenführung beim Berechnen des Umsatzes von Web
Intelligence nicht berücksichtigt. Web Intelligence zeigt den Gesamtumsatz
des zweiten Datenproviders für jedes Land an.
Um das richtige Ergebnis zu erhalten, ersetzen Sie [Umsatz] in der zweiten
Spalte durch die Formel ZusammenführungErzwingen([Umsatz]):
102
Stadt
Umsatz
USA
175000
USA
175000
Web Intelligence-Rich-Client-Anwenderhandbuch
Arbeiten mit Abfragen in Web Intelligence-Rich-Client
Zusammenführen von Dimensionen aus mehreren Datenprovidern
Stadt
Umsatz
Frankreich
150000
Frankreich
150000
Web Intelligence berücksichtigt nun beim Berechnen des Umsatzes die
Beziehung zwischen Ländern und Städten.
Anmerkung:
Wenn es sich bei [Umsatz] im vorangehenden Beispiel um eine intelligente
Kennzahl handelt, gibt ZusammenführungErzwingen([Umsatz]) den Fehler
#MEHRFACHWERT ZURÜCK. Dies ist darin begründet, dass die
Gruppierung (Land) nicht für die Kennzahl [Umsatz] existiert. Zusammenfüh
rungErzwingen([intelligente_Kennzahl]) gibt immer den Fehler
#MEHRFACHWERT zurück, es sei denn, für die Berechnung der Kennzahl
ist keine Aggregation erforderlich.
Erstellen, Bearbeiten und Löschen
zusammengeführter Dimensionen
So führen Sie Dimensionen zusammen
1. Klicken Sie auf der Symbolleiste auf Dimensionen zusammenführen.
Das Dialogfeld "Dimensionen zusammenführen" wird angezeigt.
2. Wählen Sie die zusammenzuführenden Dimensionen in den Feldern oben
im Dialogfeld aus.
Wenn Sie eine Dimension auswählen, werden alle Dimensionen mit einem
anderen Datentyp deaktiviert, da keine Dimensionen unterschiedlichen
Datentyps zusammengeführt werden können.
3. Klicken Sie auf Werte, um die mit den Dimensionen verknüpften Werte
anzuzeigen.
4. Klicken Sie auf Zusammenführen.
Web Intelligence-Rich-Client-Anwenderhandbuch
103
9
9
Arbeiten mit Abfragen in Web Intelligence-Rich-Client
Zusammenführen von Dimensionen aus mehreren Datenprovidern
Das Dialogfeld "Zusammengeführte Dimension erstellen" wird angezeigt
In diesem Dialogfeld geben Sie die Eigenschaften der zusammengeführten
Dimension an.
5. Wählen Sie die Dimension in der Dropdown-Liste Quelldimension aus.
Die Quelldimension stellt den Standardnamen, eine Beschreibung sowie
Zahlenformate für die zusammengeführte Dimension bereit.
6. Geben Sie den Namen der zusammengeführten Dimension im Feld Name
der zusammengeführten Dimension und ihre Beschreibung im Feld
Beschreibung ein.
7. Klicken Sie auf OK.
Der Name der zusammengeführten Dimension wird im Feld
"Zusammengeführte Dimensionen" angezeigt, und die Dimensionen, die
Teil der zusammengeführten Dimension sind, werden in den Feldern
daneben angezeigt. Da die ursprüngliche Dimension immer nur Teil einer
zusammengeführten Dimension sein kann, wird sie nicht mehr im Feld
oben angezeigt, in dem die ursprünglichen, in der Abfrage enthaltenen
Dimensionen aufgelistet sind.
8. Klicken Sie auf OK, um das Dialogfeld "Zusammengeführte Dimensionen"
zu schließen.
Web Intelligence fügt die zusammengeführten Dimensionen der Liste
zusammengeführter Dimensionen auf der Registerkarte Daten hinzu.
So definieren Sie eine zusammengeführte Dimension
Zusammengeführte Dimensionen werden im Dialogfeld "Zusammengeführte
Dimension erstellen" definiert.
1. Geben Sie den Namen der zusammengeführten Dimension in das Feld
Name der zusammengeführten Dimension ein.
2. Geben Sie im Feld Beschreibung eine Beschreibung der
zusammengeführten Dimension ein.
3. Um Namen und Beschreibung einer der Quelldimensionen in der
zusammengeführten Dimension zu verwenden, wählen Sie die
Quelldimension aus der Liste Quelldimension aus.
4. Klicken Sie auf OK.
104
Web Intelligence-Rich-Client-Anwenderhandbuch
Arbeiten mit Abfragen in Web Intelligence-Rich-Client
Zusammenführen von Dimensionen aus mehreren Datenprovidern
So führen Sie Dimensionen automatisch zusammen
Dimensionen können unter folgenden Bedingungen von Web Intelligence
automatisch zusammengeführt werden:
•
•
•
1.
Die Dimensionen verfügen über denselben Namen
Die Dimensionen verfügen über denselben Datentyp
Die Dimensionen befinden sich im selben Universum
Klicken Sie mit der rechten Maustaste auf eine Stelle außerhalb eines
Blocks oder Diagramms, und klicken Sie im Kontextmenü auf Dokumen
teigenschaften.
2. Klicken Sie auf Dimensionen automatisch zusammenführen.
So bearbeiten Sie eine zusammengeführte Dimension
1. Wählen Sie die Dimension auf der Registerkarte Daten im Ordner
Zusammengeführte Dimensionen aus, und klicken Sie mit der rechten
Maustaste.
2. Wählen Sie Zusammengeführte Dimension bearbeiten aus dem
Kontextmenü
Das Dialogfeld "Zusammengeführte Dimensionen" wird angezeigt.
3. Bearbeiten Sie die zusammengeführten Dimensionen.
Verwandte Themen
•
So führen Sie Dimensionen zusammen auf Seite 167
So löschen Sie eine zusammengeführte Dimension
1. Wählen Sie die Dimension im Ordner Zusammengeführte Dimensionen
aus, und klicken Sie mit der rechten Maustaste.
2. Wählen Sie Zusammengeführte Dimension löschen aus dem
Kontextmenü.
Web Intelligence-Rich-Client-Anwenderhandbuch
105
9
9
Arbeiten mit Abfragen in Web Intelligence-Rich-Client
Zusammenführen von Dimensionen aus mehreren Datenprovidern
Auswirkungen von zusammengeführten
Dimensionen
Die Datensynchronisierung mithilfe zusammengeführter Dimensionen
bedeutet für Web Intelligence eine beträchtliche Leistungssteigerung.
Außerdem wirken sich zusammengeführte Dimensionen in bestimmten
Situationen auch auf die von Web Intelligence angezeigten Ergebnisse aus.
Um die effiziente Verwendung zusammengeführter Dimensionen und
synchronisierter Daten zu gewährleisten, ist es erforderlich, diese
Auswirkungen zu kennen.
Synchronisieren von Datenprovidern mit unterschiedlichen
Verdichtungsebenen
Datenprovider mit unterschiedlichen Verdichtungsebenen können
synchronisiert werden. Dies kann sich auf die Berechnung von Kennzahlen
in Web Intelligence auswirken.
Beispiel: Synchronisieren von Datenprovidern mit unterschiedlichen
Verdichtungsebenen
In diesem Beispiel verfügen Sie über die folgenden beiden Datenprovider:
106
Kunde
Jahr
Umsatz
Müller
2004
1500
Müller
2005
2000
Schmidt
2005
1200
Kunde
Anzahl verkaufter Produkte
Müller
12
Schmidt
10
Web Intelligence-Rich-Client-Anwenderhandbuch
Arbeiten mit Abfragen in Web Intelligence-Rich-Client
Zusammenführen von Dimensionen aus mehreren Datenprovidern
Wenn Sie die beiden Datenprovider zusammenführen, während die
Tabelleneigenschaften Duplikatengruppierung vermeiden und Zeilen
ohne Dimensionswerte anzeigen deaktiviert sind, gibt Web Intelligence
folgendes Ergebnis zurück:
Kunde
Jahr
Umsatz
Anzahl verkaufter Produkte
Müller
2004
1500
12
Müller
2005
1200
12
Schmidt
2005
1200
10
Web Intelligence kann die Anzahl der verkauften Produkte pro Jahr für den
Kunden "Müller" nicht ermitteln, da sie im Datenprovider, in dem die Anzahl
verkaufter Produkte gespeichert ist, nicht nach dem Jahr aufgegliedert sind.
Daher reproduziert Web Intelligence die Gesamtanzahl verkaufter Produkte
in jeder Zeile.
Anmerkung:
Obwohl die Werte für die Anzahl verkaufter Produkte dupliziert werden, wenn
Sie am Ende der Spalte eine Standardberechnung (z.B. Summe oder
Durchschnitt) hinzufügen, bleibt das Ergebnis richtig.
Eine Möglichkeit, dieses Problem zu umgehen, besteht darin, die
Dimensionen dem zweiten Datenprovider hinzuzufügen, sodass Web
Intelligence die Berechnung auf der geeigneten Datenebene ausführen
kann. Falls dies nicht möglich ist, sollten Sie sich bewusst sein, dass die
Daten von Web Intelligence in bestimmten Situationen nicht auf die
erforderliche Informationsebene verdichtet werden können.
Informationsobjekte und zusammengeführte Dimensionen
Informationsobjekte sind mit Dimensionen verknüpft und liefern zusätzliche
Informationen zur Dimension.
Web Intelligence XI V2 erfordert eine Eins-zu-Eins-Beziehung zwischen
Dimensionen und Informationsobjekten (dies bedeutet, dass ein
Informationsobjekt immer nur über einen Wert für jeden Wert der verknüpften
Web Intelligence-Rich-Client-Anwenderhandbuch
107
9
9
Arbeiten mit Abfragen in Web Intelligence-Rich-Client
Zusammenführen von Dimensionen aus mehreren Datenprovidern
Dimension verfügen darf). Beim Synchronisieren von Daten werden
Informationsobjekte nicht berücksichtigt. Das folgende Beispiel
veranschaulicht diese Notwendigkeit.
In früheren Versionen von Web Intelligence sowie in Desktop Intelligence
und BusinessObjects sind Eins-zu-Viele-Beziehungen zwischen Dimensionen
und Informationsobjekten zulässig. Wenn Sie einen mit einem dieser Produkte
erstellten Bericht migrieren und das Informationsobjekt mehrere Werte enthält,
wird in Web Intelligence der Fehler #MEHRFACHWERT in die
Informationszelle eingefügt.
Beispiel: Synchronisieren von Datenprovidern mit Informationsobjekten
In diesem Beispiel verfügen Sie über zwei Datenprovider und [Adresse] ist
ein mit [Kunde] verknüpftes Informationsobjekt.
Kunde
Adresse
Umsatz
John
London
10000
Paul
Liverpool
15000
Kunde
Telefonnummer
John
1234
Paul
5678
Wenn Sie eine zusammengeführte Dimension "Kunde" erstellen, um die
Datenprovider zu synchronisieren, und für "Adresse" mehr als ein Wert für
jeden Kunden angegeben werden kann, ist das Ergebnis mehrdeutig, da
kein gemeinsamer Wert vorhanden ist, den Web Intelligence zur
Datensynchronisierung verwenden kann.
Beispielsweise kann Paul eine Adresse in Liverpool und in London besitzen,
d.h. es gibt keine einzelne "Paul"-Zeile, mit der Web Intelligence Pauls
Telefonnummer synchronisieren kann. Paul hat für jede Adresse eine
andere Telefonnummer, und Web Intelligence weiß nicht, wie die Adressen
den Telefonnummern zuzuordnen sind.
108
Web Intelligence-Rich-Client-Anwenderhandbuch
Arbeiten mit Abfragen in Web Intelligence-Rich-Client
Zusammenführen von Dimensionen aus mehreren Datenprovidern
Kunde
Adresse
Telefonnummer
John
London
1234
Paul
#MEHRFACHWERT
5678
Wenn zwischen "Kunde" und "Adresse" eine Eins-zu-Eins-Beziehung
besteht, kann die Adresse von Web Intelligence bei der Synchronisierung
ignoriert werden. Hierdurch wird die Mehrdeutigkeit aufgelöst:
Kunde
Adresse
Telefonnummer
John
London
1234
Paul
Liverpool
5678
Inkompatible Objekte und zusammengeführte Dimensionen
Im Allgemeinen ermöglicht es Web Intelligence nicht, Dimensionen von
verschiedenen Datenprovidern in die gleiche Tabelle einzufügen. Dadurch
sollen kartesische Produkte (d.h. die Anzeige aller möglichen Kombinationen
von Werten nicht in Verbindung stehender Objekt) oder anderer mehrdeutiger
Ergebnisse (abhängig von der Universumsstruktur) verhindert werden.
Sie können immer Kennzahlen von verschiedenen Datenprovidern in eine
Tabelle einfügen. Web Intelligence berechnet die Kennzahl anhand der
verfügbaren Dimensionen. Wenn Sie beispielsweise eine Kennzahl in eine
Tabelle einfügen, die keine Dimensionen des Datenprovider enthält, von
dem die Kennzahl stammt, besitzt, zeigt Web Intelligence den Gesamtwert
in der Tabelle an.
Sie können eine zusammengeführte Dimension in eine Tabelle einfügen,
wenn die Tabelle andere Dimensionen von einem Datenprovider umfasst,
der an der Zusammenführung beteiligt ist. Sie können auch Informationen
von verschiedenen Datenprovidern in eine Tabelle einfügen, wenn die
Informationen im Zusammenhang mit den Dimensionen stehen, die Teil der
zusammengeführten Dimension sind.
Web Intelligence-Rich-Client-Anwenderhandbuch
109
9
9
Arbeiten mit Abfragen in Web Intelligence-Rich-Client
Zusammenführen von Dimensionen aus mehreren Datenprovidern
In bestimmten Situationen kann es gültig sein, eine Dimension eines anderen
Datenproviders in eine Tabelle einzufügen, auch wenn Web Intelligence dies
nicht zulässt. Dies ist der Fall, wenn eine 1:1- oder 1:n-Beziehung mit einer
bereits in der Tabelle vorhandenen Dimension vorliegt. Wichtig ist, dass nur
ein Wert der inkompatiblen Dimension mit der Dimension in der Tabelle
assoziiert wird (1:1). Anderseits kann der gleiche Wert der inkompatiblen
Dimension mit mehreren Werten der Dimension in der Tabelle (1:n) assoziiert
werden.
In der folgenden Tabelle ist die Beziehung zwischen Adresse und Namen
mit den folgenden Regeln konform: Adresse besitzt eine 1:1 oder 1:n
Assoziation mit dem Namen. Es gibt keine 1:n-Assoziation in die andere
Richtung zwischen Name und Adresse (ein Name mit mehr als einer
Adresse):
Dimension in der Tabelle (Name)
Inkompatible Dimension (Adresse)
John
London
Paul
London
George
Liverpool
In diesem Fall ist das Universumsdesign falsch. Die inkompatible Dimension
(Adresse) sollte als Detail der Dimension in der Tabelle (Namen) definiert
sein. Falls diese Situation bei Ihnen vorliegt, sollte Sie Ihren Business
Objects-Administrator um einen Neuentwurf des Universum bitten.
Falls eine Änderung des Universums nicht praktikabel ist, kann auf
Berichtsebene eine Variable erstellt werden. Definieren Sie die Variable als
Detail und verknüpfen Sie sie mit der Dimension in der Tabelle. Geben Sie
dann den Namen der inkompatiblen Dimension als die variable Definition
an. Die Variable gibt einfach den gleichen Wert wie die inkompatible
Dimension zurück. Da der Wert als Detail der Dimension in der Tabelle
definiert ist, erlaubt es Web Intelligence, ihn in die gleichen Tabelle
einzugeben, in der sich auch die Dimension befindet.
Filtern zusammengeführter Dimensionen
Das Zusammenführen von Dimensionen wirkt sich auf die Anwendung von
Filtern in Web Intelligence aus.
110
Web Intelligence-Rich-Client-Anwenderhandbuch
Arbeiten mit Abfragen in Web Intelligence-Rich-Client
Zusammenführen von Dimensionen aus mehreren Datenprovidern
Anmerkung:
Sie können keinen Filter auf eine zusammengeführte Dimension anwenden.
Filter werden auf die Dimensionen angewendet, aus denen sich die
zusammengeführte Dimension zusammensetzt.
Berichtsfilter und zusammengeführte Dimensionen
Wenn Sie einen Berichtsfilter auf eine Dimension anwenden, die Teil einer
zusammengeführten Dimension ist, werden die Filter in Web Intelligence auf
alle Datenprovider angewendet, die über die zusammengeführte Dimension
synchronisiert werden.
Beispiel: Filtern einer zusammengeführten Dimension
In diesem Beispiel verfügen Sie über einen Bericht mit den folgenden
Datenprovidern, die über die Dimension "Land" zusammengeführt werden:
Land
Erholungsort
Umsatz
Frankreich
French Riviera
835.420
USA
Bahamas Beach
971.444
USA
Hawaiian Club
1.479.660
Land
Zukünftige Gäste
Frankreich
46
USA
56
Wenn Sie den Filter Land="USA" auf den ersten Block anwenden, filtert
Web Intelligence auch den zweiten Block und gibt folgendes Ergebnis
zurück:
Land
Zukünftige Gäste
USA
56
Web Intelligence-Rich-Client-Anwenderhandbuch
111
9
9
Arbeiten mit Abfragen in Web Intelligence-Rich-Client
Zusammenführen von Dimensionen aus mehreren Datenprovidern
Wenn die Dimensionen für Land nicht zusammengeführt werden, ist der
zweite Block nicht vom Filter betroffen.
Bereichsfilter und zusammengeführte Dimensionen
Wenn eine zu einer zusammengeführten Dimension gehörige Dimension
als Sektionskopf festgelegt wird, werden alle auf die Sektion angewendeten
Filter zusätzlich auf Blöcke aus synchronisierten Datenprovidern innerhalb
der Sektion angewendet. Falls Land als Sektionsüberschrift in dem Beispiel
Filtern einer zusammengeführten Dimension festgelegt wurde und der Filter
Land= ?USA ? für die Sektion verwendet wird, filtert Web Intelligence beide
Blöcke in der Sektion –(Erholungsort, Umsatz) und (Land, Gästeanzahl) –
sodass nur die Zeilen angezeigt werden, in denen die Landdimension gleich
"USA ? ist. Dies erfolgt auch dann, wenn der zweite Block von einem
synchronisierten Datenprovider stammt.
Blockfilter und zusammengeführte Dimensionen
Wenn Sie einen Blockfilter auf eine zu einer zusammengeführten Dimension
gehörige Dimension anwenden, wendet Web Intelligence den Filter auf den
Block an. Der Filter wird von Web Intelligence nicht auf andere, über die
zusammengeführte Dimension synchronisierte Datenprovider angewendet.
Ausführen von Drill-Vorgängen auf zusammengeführte
Dimensionen
Wenn Sie Dimensionen zusammenführen, gehört die neu zusammengeführte
Dimension den Hierarchien aller Dimensionen an, die an der
Zusammenführung beteiligt sind.
Erweitern der durch zusammengeführte Dimensionen
zurückgegebenen Daten
Bei zusammengeführten Dimensionen handelt es sich um ein neues Konzept
in Web Intelligence XI V2. Die Datenprovider-Synchronisierung wird bereits
in Desktop Intelligence/BusinessObjects unterstützt, schließt aber nicht die
Erstellung einer neuen zusammengeführten Dimension ein. In
BusinessObjects-Berichten werden die ursprünglichen Dimensionen
112
Web Intelligence-Rich-Client-Anwenderhandbuch
Arbeiten mit Abfragen in Web Intelligence-Rich-Client
Zusammenführen von Dimensionen aus mehreren Datenprovidern
verwendet, aus denen sich eine zusammengeführte Dimension in Web
Intelligence zusammensetzt.
Sie können diese ursprünglichen Dimensionen in einem Web
Intelligence-Bericht verwenden. Wenn Sie diese in den Bericht einfügen,
werden in Web Intelligence standardmäßig nur die Dimensionswerte
zurückgegeben, die über entsprechende Werte in den durch die
Zusammenführung synchronisierten Datenprovidern verfügen. Dieser
Umstand sollte Ihnen beim Migrieren von Berichten von Desktop Intelligence
und BusinessObjects bewusst sein, da BusinessObjects/Desktop Intelligence
ein anderes Verhalten aufweist.
Beispiel: Verhalten von Web Intelligence und Desktop
Intelligence/BusinessObjects beim Zusammenführen von Dimensionen
Sie verfügen über einen Bericht mit den folgenden Datenprovidern:
Herkunftsland
Umsatz
Deutschland
470
Herkunftsland
Umsatz
Japan
499
Wenn Sie die Dimension "Herkunftsland" aus Datenprovider 1 und die
Kennzahl "Umsatz" aus Datenprovider 2 in denselben Block einschließen,
gibt Web Intelligence folgendes Ergebnis zurück:
Herkunftsland
Umsatz
Deutschland
Durch denselben Block wird in Desktop Intelligence/BusinessObjects
folgendes Ergebnis zurückgegeben:
Web Intelligence-Rich-Client-Anwenderhandbuch
113
9
9
Arbeiten mit Abfragen in Web Intelligence-Rich-Client
Filtern von Abfragen
Herkunftsland
Umsatz
Deutschland
Japan
499
Der Block unterscheidet sich in Desktop Intelligence/BusinessObjects, da
die Werte der Dimension "Herkunftsland" von BusinessObjects durch die
von der Kennzahl "Umsatz" zurückgegebenen Werte erweitert werden.
So erweitern Sie Dimensionswerte
1. Klicken Sie im Bericht mit der rechten Maustaste auf eine Stelle außerhalb
von Blöcken oder Diagrammen, und wählen Sie Dokumenteigenschaften
aus dem Kontextmenü
Der Bereich Dokumenteigenschaften wird rechts neben dem Bericht
angezeigt.
2. Aktivieren Sie die Option Zusammengeführte Dimensionswerte
erweitern.
Filtern von Abfragen
Definition von Abfragefiltern
Durch die Anwendung von Filtern, die Sie bei der Abfrageerstellung
definieren, können Sie die im Dokument zurückgegebene Datenmenge
einschränken. Mit Abfragefiltern haben Sie die Möglichkeit, Daten vor der
Einsichtnahme bestimmter Anwendergruppen zu schützen und den Umfang
der in Ihrem Netzwerk gespeicherten Dokumente zu begrenzen. Beim
Ausführen der Abfrage für die Dokumentdaten gibt Web Intelligence nur
Werte zurück, die mit den von Ihnen definierten Abfragefiltern
übereinstimmen.
Mit Abfragefiltern werden die Daten begrenzt, die in Web Intelligence in
einem Dokument zurückgegeben werden. Abfragefilter rufen Datenteilmengen
aus der Datenbank ab und fügen die entsprechenden Werte in das Dokument
ein. Sie definieren Filter so, dass sie geschäftsbezogene Fragen erfüllen.
114
Web Intelligence-Rich-Client-Anwenderhandbuch
Arbeiten mit Abfragen in Web Intelligence-Rich-Client
Filtern von Abfragen
So könnten Sie beispielsweise die Dimension [Jahr] filtern, um ausschließlich
den Umsatz für das Jahr 2003 anzuzeigen; oder die Dimension [Jährliches
Einkommen], um nur Kunden anzuzeigen, deren jährliches Einkommen bei
oder über 1,5 Millionen Euro liegt.
Mit Abfragefiltern haben Sie folgende Möglichkeiten:
•
•
•
Abrufen von Daten, die zur Beantwortung geschäftsbezogener Fragen
erforderlich sind
Ausblenden von Daten, die für bestimmte Anwender nicht sichtbar sein
sollen, wenn sie auf das Dokument zugreifen
Minimieren der im Dokument zurückgegebenen Datenmenge für
Leistungsoptimierungszwecke
Beispiel: Welche Geschäfte meines Verkaufsgebietes haben in den vier
Quartalen des Jahres 2002 einen Gewinn von mehr als 130.000 Euro
erwirtschaftet?
Als Regionaler Marketing-Manager, der für Italien zuständig ist, sind Sie
ausschließlich an der Analyse der in Italien erbrachten Gewinne interessiert.
Das Universum Verkauf enthält jedoch Daten mit Bezug auf ganz Europa.
Zudem möchten Sie ausschließlich Informationen zu Geschäften anzeigen,
deren Gewinn in den vier Quartalen des Jahres 2002 über dem von Ihnen
angegebenen Wert liegt: 130.000 Euro Um ein Dokument zu erstellen, das
nur die benötigten Informationen abruft, wenden Sie einen Filter auf die
Dimensionen [Land], [Jahr] und [Quartal] sowie einen weiteren Filter auf
die Kennzahl [Gewinn] an:
Jahr Gleich 2002
Quartal Gleich Q4
UND
Land Gleich Italien
Gewinn größer oder gleich 130000
Um die Anzeige der gefilterten Werte für Italien, 2002 und Q4 in den
Tabellenspalten Jahr, Quartal und Land zu vermeiden, müssen Sie die
Objekte [Jahr], [Quartal] und [Land] aus dem Bereich "Ergebnisobjekte"
ausschließen. Wenn Sie den Bericht erstellen, entsprechen die darin
angezeigten Werte denjenigen Geschäften in Italien, deren Umsatz im 4.
Quartal (Q4) 2002 bei oder über 130K Euro liegt:
Web Intelligence-Rich-Client-Anwenderhandbuch
115
9
9
Arbeiten mit Abfragen in Web Intelligence-Rich-Client
Filtern von Abfragen
Geschäftsname
Umsatz
Gewinn
eModen Mailand
307.914
133.802
eModen Rom
316.232
136.055
Abfragefilter und Berichtsfilter im Vergleich
Filter lassen sich auf zwei verschiedenen Ebenen innerhalb eines Dokuments
anwenden:
•
•
Abfragefilter: Diese Filter werden in der Abfrage definiert und schränken
die Daten ein, die aus der Datenquelle abgerufen und im Web
Intelligence-Dokument angezeigt werden.
Berichtsfilter: Diese Filter schränken die in den Berichten, Tabellen,
Diagrammen und Abschnitten eines Dokuments angezeigten Werte ein.
Sie haben keinen Einfluss auf den Datenabruf aus der Datenquelle,
sondern blenden lediglich Werte auf Berichtebene aus.
Abfragefiltertypen
Sie können folgende Abfragefiltertypen erstellen:
•
•
•
•
Vordefinierte Filter: Diese Filter werden von Ihrem Administrator erstellt.
Benutzerdefinierte Filter: Diese Filter werden von Ihnen bei der
Abfrageerstellung definiert.
Quick-Filter: Diese Filter sind eine vereinfachte Form eines
benutzerdefinierten Filters für einfache Filter.
Aufforderungen: Hierbei handelt es sich um dynamische Filter, die Sie
definieren, um eine Frage oder eine Werteliste anzuzeigen, in der Sie
oder andere Anwender bei jeder Abfrageausführung unterschiedliche
Filterwerte auswählen können.
Sie können verschiedene Filtertypen in einer einzigen Abfrage kombinieren.
116
Web Intelligence-Rich-Client-Anwenderhandbuch
Arbeiten mit Abfragen in Web Intelligence-Rich-Client
Filtern von Abfragen
Vordefinierte Abfragefilter
Dank vordefinierter Filter können die von Ihnen am häufigsten benötigten
Berichtsdaten permanent in Web Intelligence bereitgestellt werden. Diese
Filter werden von Ihrem Administrator erstellt und zusammen mit dem
Universum gespeichert. Vordefinierte Filter enthalten häufig komplexe
Ausdrücke, die eine genaue Kenntnis der Datenbankstruktur voraussetzen.
Wenn in einem Universum vordefinierte Filter enthalten sind, brauchen Sie
keine entsprechenden benutzerdefinierten Filter für jedes neue Web
Intelligence-Dokument einzurichten, das auf der Grundlage desselben
Universums erstellt wird.
Als Web Intelligence-Anwender können Sie weder die Teilkomponenten der
vordefinierten Filter anzeigen, noch vordefinierte Filter bearbeiten.
So wählen Sie einen vordefinierten Abfragefilter aus
• Doppelklicken Sie auf den vordefinierten Filter, oder ziehen Sie ihn in
den Bereich Abfragefilter.
Bei der Ausführung der Abfrage werden nur die Daten im Bericht
zurückgegeben, die den ausgewählten Abfragefiltern entsprechen.
Quick-Filter
Quick-Filter ermöglichen es, auf schnelle Weise Werte zu definieren, die Sie
für ein bestimmtes Objekt ohne Aufruf des Filter-Editors abrufen möchten.
Standardmäßig verwenden Quick-Filter den Operator Gleich bei der Auswahl
eines einzelnen Wertes und den Operator In Liste bei der Auswahl
mehrfacher Werte.
Beispiel:
•
•
Wenn Sie die Dimension [Zahlungsstand] und den Wert "nicht beglichen"
auswählen, erstellen Sie den Filter: [Zahlungsstand] Gleich "nicht
beglichen".
Wenn Sie die Dimension [Land] und die Werte "USA", "Japan" und
"Deutschland" auswählen, erstellen Sie den Filter: [Land] In Liste
"USA;Japan;Deutschland".
Web Intelligence-Rich-Client-Anwenderhandbuch
117
9
9
Arbeiten mit Abfragen in Web Intelligence-Rich-Client
Filtern von Abfragen
So erstellen Sie einen Quick-Abfragefilter
1. Wählen Sie im Bereich Ergebnisobjekte das Objekt aus, das Sie filtern
möchten.
2. Klicken Sie auf Quick-Filter hinzufügen oben rechts im Bereich
Ergebnisobjekte, um das Dialogfeld "Quick-Filter hinzufügen" zu öffnen.
3. Wählen Sie die zu filternden Werte aus, oder geben Sie sie ein, und
klicken Sie dann auf OK.
Web Intelligence fügt den Filter im Bereich Abfragefilter hinzu.
Benutzerdefinierte Abfragefilter
Sie erstellen benutzerdefinierte Abfragefilter, um die Dokumentdaten auf
ganz bestimmte Informationen einzuschränken:
•
•
Daten zur Beantwortung geschäftsbezogener Fragen
Geschäftsspezifische Datenerfordernisse bestimmter Anwendergruppen
Sie können beispielsweise benutzerdefinierte Filter erstellen, um
Verkaufsergebnisse mit Bezug auf bestimmte Datumsangaben, Produkte
oder Dienstleistungen abzurufen oder um Informationen über Kunden
anzuzeigen, die über ein hohes Einkommen verfügen oder in einer
bestimmten Region leben.
So fügen Sie benutzerdefinierte Abfragefilter hinzu und löschen sie
1. Wählen Sie das zu filternde Objekt, und ziehen Sie es in den Bereich
Abfragefilter.
Der Abfragefilter wird nun umrandet im Bereich Abfragefilter angezeigt.
2. Klicken Sie auf den Pfeil neben dem Standardoperator (In Liste), und
wählen Sie den Abfrageoperator aus der Liste der Operatoren aus.
3. Klicken Sie auf den Pfeil rechts neben dem Abfragefilter, und wählen Sie
Konstante, Werteliste oder Objekt aus.
4. Geben Sie ein, oder wählen Sie aus, welche Konstante, Werteliste oder
welches Objekt in den Filter aufgenommen werden soll.
5. Um den Filter zu entfernen, wählen Sie ihn aus und klicken Sie auf die
Schaltfläche "Löschen", oder klicken Sie auf Entfernen in der oberen
rechten Ecke des Bereichs Abfragefilter. Um alle Filter zu entfernen,
klicken Sie auf Alle entfernen in der rechten oberen Ecke des Bereichs
Abfragefilter.
118
Web Intelligence-Rich-Client-Anwenderhandbuch
Arbeiten mit Abfragen in Web Intelligence-Rich-Client
Filtern von Abfragen
Abfragefilter und Aufforderungsoperatoren
Gleich (Operator)
Mit dem Gleich-Operator können Sie Daten abrufen, die gleich einem Wert
sind.
Beispiel: Um nur Daten für die USA abzurufen, erstellen Sie den Filter "Land
Gleich USA".
Ungleich (Operator)
Mit dem Ungleich-Operator können Sie Daten abrufen, die ungleich einem
Wert sind.
Beispiel: Um Daten für alle Länder außer die USA abzurufen, erstellen Sie
den Filter "Land Ungleich USA".
Ungleich (Operator)
Mit dem Ungleich-Operator können Sie Daten abrufen, die von einem Wert
abweichen.
Beispiel: um Daten für alle Quartale außer Q4 abzurufen, erstellen Sie den
Filter "[Quartal] Ungleich "Q4"".
Größer-als-Operator
Mit dem Größer-als-Operator können Sie Daten abrufen, die größer als ein
bestimmter Wert sind.
Beispiel: Um Daten für Kunden älter als 60 abzurufen, erstellen Sie den Filter
"[Kundenalter] Größer als 60".
Größer als oder gleich (Operator)
Mit dem Größer-als-oder-gleich-Operator können Sie Daten abrufen, die
größer als oder gleich einem bestimmten Wert sind.
Beispiel: Um Daten für Umsätze ab 1,5 Millionen Euro abzurufen, erstellen
Sie den Filter "[Umsatz] Größer als oder gleich 1500000".
Less Than-Operator
Mit dem Less Than-Operator können Sie Daten abrufen, die kleiner als ein
bestimmter Wert sind.
Web Intelligence-Rich-Client-Anwenderhandbuch
119
9
9
Arbeiten mit Abfragen in Web Intelligence-Rich-Client
Filtern von Abfragen
Beispiel: Um Daten für Prüfungsnoten unter 40 abzurufen, erstellen Sie den
Filter "[Prüfungsnote] Less Than 40".
Kleiner als oder gleich (Operator)
Mit dem Kleiner-als-oder-gleich-Operator können Sie Daten abrufen, die
kleiner als oder gleich einem bestimmten Wert sind.
Beispiel: Um Daten für Kunden im Alter von 30 Jahren oder jünger abzurufen,
erstellen Sie den Filter "[Alter] Kleiner als oder gleich 30".
Zwischen (Operator)
Mit dem Zwischen-Operator können Sie Daten zwischen zwei Werten
(einschließlich der beiden Werte) abrufen.
Beispiel: Um Daten für Woche 25 bis Woche 36 abzurufen (einschließlich
Woche 25 und 36), erstellen Sie den Filter "[Woche] Zwischen 25 und 36".
Nicht zwischen (Operator)
Mit dem Nicht-zwischen-Operator können Sie Daten außerhalb des Bereichs
von zwei Werten abrufen.
Beispiel: Um Daten für alle Wochen des Jahres außer den Wochen 25 bis
36 (einschließlich Woche 25 und 36) abzurufen, erstellen Sie den Filter
"[Woche] Nicht zwischen 25 und 36".
In Liste (Operator)
Mit dem Operator "In Liste" können Sie Daten zu Werten in einer Werteliste
abrufen.
Beispiel: Um nur Daten für die USA, GB und Japan abzurufen, erstellen Sie
den Filter [Land] In Liste ("USA";"GB";"Japan").
Nicht in Liste (Operator)
Mit dem Nicht-in-Liste-Operator können Sie Daten abrufen, die nicht mehreren
Werten entsprechen.
Beispiel: Wenn Sie Daten für die USA, GB und Japan abrufen möchten,
erstellen Sie den Filter "[Land] Nicht In ("USA";"GB";"Japan").
120
Web Intelligence-Rich-Client-Anwenderhandbuch
Arbeiten mit Abfragen in Web Intelligence-Rich-Client
Filtern von Abfragen
Gleich Muster (Operator)
Mit dem Operator "Gleich Muster" werden Daten abgerufen, die eine
bestimmte Zeichenfolge oder Teil einer Zeichenfolge enthalten.
Beispiel: Um Kunden abzurufen, deren Geburtsdatum 1972 ist, erstellen Sie
den Filter [Geburtsjahr] Gleich Muster "72".
Ungleich Muster (Operator)
Der Operator "Ungleich Muster" wird verwendet, um Daten abzufragen, die
eine bestimmte Zeichenfolge nicht enthalten.
Beispiel: Um Kunden abzurufen, deren Geburtsdatum nicht 1972 ist, erstellen
Sie den Filter [Geburtsjahr] Ungleich Muster '72'
Beide (Operator)
Der Operator "Beide" wird verwendet, um Daten abzurufen, die zwei Werten
entsprechen.
Beispiel: Um Kunden abzurufen, die sowohl ein Festnetz- als auch
Mobiltelefon haben, erstellen Sie den Filter [Kontentyp] Beide 'Festnetz' und
'Mobil'.
Außer (Operator)
Der Operator "Außer" wird verwendet, um Daten abzufragen, die einem Wert
entsprechen und einen anderen ausschließen.
Beispiel: Um Kunden abzurufen, die Festnetz aber kein Mobiltelefon haben,
erstellen Sie den Filter [Kontotyp] 'Festnetz' Außer 'Mobil'.
Der Operator "Außer" schränkt stärker ein als Ungleich oder Nicht in
Liste. Beispiel: Ein Bericht, der Kunden zurückgibt, und der den Filter [Ar
tikel] Ungleich 'Zubehör' enthält, schließt alle Umsatzaufzeichnungen
aus, in der der verkaufte Artikel Teil des Artikels 'Zubehör' ist. Wenn derselbe
Kunde Zubehör und Nicht-Zubehör hat, wird dieser Kunde trotzdem im Bericht
angezeigt, die Summe enthält jedoch nur Umsätze für Nicht-Zubehör.
Mit dem Filter [Artikel] Außer 'Zubehör' sind nur Kunden im Bericht
enthalten, die keine Zubehör gekauft haben.
Verwandte Themen
•
Nicht in Liste (Operator) auf Seite 230
Web Intelligence-Rich-Client-Anwenderhandbuch
121
9
9
Arbeiten mit Abfragen in Web Intelligence-Rich-Client
Filtern von Abfragen
•
Ungleich (Operator) auf Seite 228
Kombinieren von Abfragefiltern
Kombinieren von Abfragefiltern
Im Allgemeinen erfordern geschäftsbezogene Fragestellungen den Abruf
von Informationen, die mit mehr als einem Kriterium übereinstimmen. Bei
der Analyse von Kundendienstdaten möchten Sie sich wahrscheinlich in den
meisten Fällen auf Kundeninformationen konzentrieren, die z.B. bestimmte
Zeiträume und bestimmte Regionen und gegebenenfalls bestimmte
Kundendienstverträge betreffen. Durch die Kombination mehrerer Filter
innerhalb derselben Abfrage können Sie Daten zur Beantwortung solcher
komplexen Fragen abrufen.
Beispiel: Analyse des diesjährigen Umsatzes bei Geschäften mit einer
Verkaufsfläche von über 1219 Quadratmetern, die einen Umsatz von oder
über 1,5 Mio. Euro erzielt haben
In diesem Beispiel sind Sie als Betriebsleiter einer Einzelhandelskette tätig.
Sie möchten die Daten größerer Geschäfte in Ihrer Einzelhandelskette
analysieren, deren Umsatz unter dem von Ihrem Unternehmen als
Geschäftsziel festgelegten Umsatz liegt.
Um anzugeben, dass Sie nur Werte mit Bezug auf das laufende Jahr
wünschen, wenden Sie einen vordefinierten Filter auf die Dimension [Jahr]
an. Anschließend wenden Sie einen zweiten Filter auf die Dimension
[Verkaufsflächengruppe] an, um nur für Geschäfte mit einer Bodenfläche
von über 1219 Quadratmetern Daten abzurufen. Danach erstellen Sie einen
dritten Filter für die Kennzahl [Umsatz], um nur die Daten derjenigen
Geschäfte abzurufen, deren Umsatz gleich oder kleiner als 1,5 Mio. Euro
ist. Zuletzt kombinieren Sie diese drei Filter mithilfe des Operators Und:
Vorjahr
UND
Verkaufsflächengruppe Größer oder gleich: 4000
Umsatz Kleiner als 1.500.000
122
Web Intelligence-Rich-Client-Anwenderhandbuch
Arbeiten mit Abfragen in Web Intelligence-Rich-Client
Filtern von Abfragen
Bei der Ausführung der Abfrage werden ausschließlich Daten für diejenigen
Geschäfte im Bericht zurückgegeben, die allen drei Kriterien entsprechen.
So kombinieren Sie Abfragefilter
1. Erstellen Sie die Filter, und fügen Sie sie dem Bereich Abfragefilter
hinzu.
Die Filter werden von Web Intelligence standardmäßig mit dem
UND-Operator kombiniert.
2. Doppelklicken Sie auf den Operator (in Abfrage - HTML), oder klicken
Sie auf den Pfeil neben dem Operatorkontrollkästchen, und wählen Sie
den anderen Operator aus (HTML-Berichtseditor), um zwischen UND
und ODER zu wechseln.
Verschachteln von Abfragefiltern
Durch das Verschachteln von Abfragefiltern können Sie komplexere
Filterbedingungen festlegen, als dies bei der Kombination von Filtern auf
derselben Ebene möglich ist.
Beim Verschachteln von Filtern legen Sie die Reihenfolge fest, in der sie
von Web Intelligence ausgewertet werden. Web Intelligence kann
beispielsweise Daten zurückgeben, die zwei mit einer ODER-Beziehung
verknüpften Abfragefiltern entsprechen (wobei entweder die eine oder die
andere Filterbedingung zutreffen muss) und diese Daten weiter einschränken,
indem ein weiterer Filter darauf angewendet wird. In diesem Fall sind die
beiden Filter in einer ODER-Beziehung verschachtelt und werden dann mit
dem anderen Filter in einer UND-Beziehung verglichen.
Dies wird im folgenden Beispiel verdeutlicht.
Beispiel: Alle japanischen Umsätze auflisten, die entweder in Q4 erzielt
wurden oder über 1000000 lagen
Um diese Frage zu beantworten, erstellen Sie den folgenden
verschachtelten Abfragefilter:
Web Intelligence-Rich-Client-Anwenderhandbuch
123
9
9
Arbeiten mit Abfragen in Web Intelligence-Rich-Client
Filtern von Daten mithilfe von Unterabfragen
Land Gleich Japan
Quartal Gleich Q4
UND
ODER
Umsatz Größer als
1000000
Zuerst gibt Web Intelligence die Umsatzdaten zurück, die in Q4 erzielt
wurden oder über 1000000 lagen. Anschließend werden die Daten weiter
eingeschränkt, damit nur die Umsätze in Japan zurückgegeben werden.
So verschachteln Sie Abfragefilter
1. Ziehen Sie ein Berichtsobjekt, und legen Sie es auf einem vorhandenen
Abfragefilter ab.
Für das Berichtsobjekt wird ein umrandeter Abfragefilter in einer
verschachtelten UND-Beziehung mit dem vorhandenen Abfragefilter
angezeigt.
2. Definieren Sie den neuen Abfragefilter.
Filtern von Daten mithilfe von
Unterabfragen
Was ist eine Unterabfrage?
Bei einer Unterabfrage handelt es sich um eine flexiblere Art von Abfragefilter,
mit dem Sie weit mehr Möglichkeiten zur Einschränkung von Daten haben
als mit einem normalen Abfragefilter.
Unterabfragen liefern aus den folgenden Gründen bessere Ergebnisse als
normale Abfragefilter:
•
•
124
Sie können die Werte des Objekts, dessen Werte für die Einschränkung
der Abfrage verwendet werden, mit Werten anderer Objekte vergleichen.
Die von der Unterabfrage zurückgegebenen Werte können durch eine
WHERE-Klausel eingeschränkt werden.
Web Intelligence-Rich-Client-Anwenderhandbuch
Arbeiten mit Abfragen in Web Intelligence-Rich-Client
Filtern von Daten mithilfe von Unterabfragen
Welche Aufgaben können Sie mit Unterabfragen
durchführen?
Mit Unterabfragen können Sie komplexe Fragen formulieren, die mit einfachen
Abfragefiltern nur schwer bzw. gar nicht möglich sind. Welche Kunden haben
eine Dienstleistung in Anspruch genommen, die in Q1 des Jahres 2003 (von
einem beliebigen Kunden) reserviert wurde, und wie hoch ist der mit ihnen
erwirtschaftete Umsatz?
Wie funktionieren Unterabfragen?
Um eine Unterabfrage zu erhalten, ändern Sie die SQL, die von Web
Intelligence zum Abrufen von Abfragedaten generiert wird. Web Intelligence
generiert SQL mit einer Unterabfrage, durch die die von einer äußeren
Abfrage zurückgegebenen Daten eingeschränkt werden. Weitere
Informationen zu SQL-Unterabfragen finden Sie in jeder beliebigen
SQL-Dokumentation.
Anmerkung:
SQL ist eine Abfragesprache, die von allen relationalen Datenbanken
(RDBMS) unterstützt wird, obwohl jede Datenbank über ihre eigene Syntax
verfügt.
So erstellen Sie eine Unterabfrage
1. Fügen Sie dem Bereich Ergebnisobjekte die Objekte hinzu, die in der
Abfrage angezeigt werden sollen.
2. Wählen Sie das Objekt im Bereich "Ergebnisobjekte" aus, das Sie mit
einer Unterabfrage filtern möchten, und klicken Sie auf Unterabfrage
hinzufügen oben rechts im Bereich Abfragefilter.
Die Gliederung der Unterabfrage wird im Bereich Abfragefilter angezeigt.
Das ausgewählte Objekt wird standardmäßig als Filter- und Filter
nach-Objekt angezeigt.
3. Um der Unterabfrage eine WHERE-Bedingung hinzuzufügen, ziehen Sie
ein Berichtsobjekt in den Bereich der Unterabfrage unterhalb der Felder
"Objekt hier ablegen".
Web Intelligence-Rich-Client-Anwenderhandbuch
125
9
9
Arbeiten mit Abfragen in Web Intelligence-Rich-Client
Filtern von Daten mithilfe von Unterabfragen
4. Um der Unterabfrage eine WHERE-Bedingung hinzuzufügen, ziehen Sie
ein Berichtsobjekt in den Bereich der Unterabfrage unterhalb der Felder
Objekt hier ablegen.
In einer Unterabfrage können Sie eine vorhandene Unterabfrage oder
einen Standardabfragefilter als WHERE-Bedingung verwenden.
Verschieben Sie den vorhandenen Filter zu diesem Zweck durch Ziehen
und Ablegen in den Bereich der Unterabfrage unterhalb der Felder Objekt
hier ablegen. Um den vorhandenen Filter in die WHERE-Bedingung zu
kopieren, anstatt ihn zu verschieben, halten Sie die STRG-Taste gedrückt,
während Sie den Filter ziehen und ablegen. In diesem Fall verbleibt der
vorhandene Filter an seiner ursprünglichen Position und wird zum
Bestandteil der WHERE-Bedingung der Unterabfrage.
5. Wählen Sie den Operator und die Werte aus, die in der
WHERE-Bedingung zum Filtern des Objekts verwendet werden.
6. Klicken Sie auf Unterabfrage, um dem Abfragefilter eine zusätzliche
Unterabfrage hinzuzufügen.
Unterabfragen können nicht nur durch UND- bzw. ODER-Beziehungen
verknüpft, sondern auch verschachtelt werden (Unterabfragen innerhalb
von Unterabfragen). Ziehen Sie dazu eine vorhandene Unterabfrage in
den Bereich unterhalb der Felder Objekt hier ablegen. In diesem Fall
wird die innere Unterabfrage zum Bestandteil der WHERE-Bedingung
der äußeren Unterabfrage. Um die vorhandene Unterabfrage in die
WHERE-Bedingung zu kopieren, anstatt sie zu verschieben, halten Sie
die STRG-Taste gedrückt, während Sie die Unterabfrage ziehen und
ablegen. In diesem Fall verbleibt die zweite Unterabfrage auf derselben
Ebene wie die erste und wird zum Bestandteil der WHERE-Klausel der
ersten Unterabfrage.
Die beiden Unterabfragen sind standardmäßig durch eine UND-Beziehung
verknüpft. Klicken Sie auf den UND-Operator, um zwischen UND bzw.
ODER umzuschalten.
7. Um eine Unterabfrage zu verschachteln (Unterabfragen innerhalb von
Unterabfragen), ziehen Sie die vorhandene Unterabfrage in den Bereich
unterhalb der Felder Objekt hier ablegen.
Um die vorhandene Unterabfrage in die WHERE-Bedingung zu kopieren,
anstatt sie zu verschieben, halten Sie die STRG-Taste gedrückt, während
Sie die Unterabfrage ziehen und ablegen. In diesem Fall verbleibt die
zweite Unterabfrage auf derselben Ebene wie die erste und wird zum
Bestandteil der WHERE-Klausel der ersten Unterabfrage
126
Web Intelligence-Rich-Client-Anwenderhandbuch
Arbeiten mit Abfragen in Web Intelligence-Rich-Client
Filtern von Daten mithilfe von Unterabfragen
Die innere Unterabfrage wird zum Bestandteil der WHERE-Bedingung
der äußeren Unterabfrage.
Welche Kunden haben eine Dienstleistung in Anspruch
genommen, die bereits in Q1 des Jahres 2003 reserviert wurde,
und wie viel Umsatz wurde durch sie erzielt?
1. Ziehen Sie die Objekte "Kunde" und "Umsatz" in den Bereich
"Ergebnisobjekte" des Abfrage-Editors.
2. Wählen Sie das Objekt "Dienstleistung" aus.
3. Klicken Sie auf Unterabfrage.
Die Gliederung der Unterabfrage wird im Bereich "Abfragefilter" angezeigt.
Anmerkung:
Das ausgewählte Objekt wird in der Gliederung der Unterabfrage in beiden
Bereichen angezeigt. Häufig verwenden Sie dasselbe Objekt in beiden
Bereichen, obwohl dies nicht erforderlich ist. Wenn die Objekte keine
gemeinsamen Werte zurückgeben, werden von der Unterabfrage und
somit auch von der Abfrage keine Werte zurückgegeben.
4. Ziehen Sie das Objekt "Reservierungsjahr" in die Gliederung der
Unterabfrage, und zwar in den Bereich unterhalb der Objekte
"Dienstleistung".
Web Intelligence fügt eine WHERE-Bedingung im Objekt
"Reservierungsjahr" hinzu.
5. Setzen Sie den Operator in der Bedingung "Reservierungsjahr" auf
"Gleich".
6. Geben Sie "FJ2003" im Feld Konstante eingeben ein.
7. Ziehen Sie das Objekt "Reservierungsquartal" in die Gliederung der
Unterabfrage, und zwar in den Bereich unterhalb der Objekte
"Dienstleistung".
Web Intelligence fügt das Objekt "Reservierungsquartal" zur
WHERE-Bedingung hinzu.
8. Setzen Sie den Operator in der Bedingung "Reservierungsquartal" auf
"Gleich".
9. Geben Sie "Q1" im Feld Konstante eingeben ein.
10. Klicken Sie auf Ausführen, um die Abfrage auszuführen.
Web Intelligence-Rich-Client-Anwenderhandbuch
127
9
9
Arbeiten mit Abfragen in Web Intelligence-Rich-Client
Filtern von Daten mithilfe von Unterabfragen
Unterabfrageparameter
Eine Unterabfrage bzw. eine Gruppe von Unterabfragen enthält die folgenden
Parameter:
Parameter
Beschreibung
Das Objekt, dessen Werte zum Filtern der Ergebnisobjekte verwendet
werden.
Filter-Objekt(e)
Es können mehrere Filter-Objekte
eingefügt werden. In diesem Fall
verkettet Web Intelligence die Werte
der angegebenen Objekte.
Das Objekt, durch das bestimmt wird,
welche Werte des Filter-Objekts von
der Unterabfrage zurückgegeben
werden.
Filtern nach-Objekt(e)
Es können mehrere Filtern nach-Objekte eingefügt werden. In diesem
Fall verkettet Web Intelligence die
Werte der angegebenen Objekte.
128
Web Intelligence-Rich-Client-Anwenderhandbuch
Arbeiten mit Abfragen in Web Intelligence-Rich-Client
Filtern von Daten mithilfe von Unterabfragen
Parameter
Beschreibung
Der Operator, durch den die Beziehung zwischen dem Filter-Objekt und
dem Filtern nach-Objekt angegeben
wird.
Aufgrund von Datenbankbeschränkungen können bestimmte Kombinationen von Operatoren und Filtern
nach-Objekten nicht zusammen verwendet werden. Wenn Sie z.B. den
Gleich-Operator mit einem Filtern
nach-Objekt verwenden, das mehrere
Werte zurückgibt, weist die Datenbank die SQL-Abfrage zurück, weil
das Filtern nach-Objekt für diese Art
von Unterabfrage nur einen Wert zurückgeben darf.
Operator
Falls die generierte SQL von der
Datenbank zurückgewiesen wird, erhalten Sie eine Fehlermeldung mit
der von der Datenbank zurückgegebenen Fehlerbeschreibung
WHERE-Bedingung (optional)
Eine zusätzliche Bedingung, durch
die die Werteliste des Filtern nachObjekts eingeschränkt wird. Sie können normale Berichtsobjekte, vordefinierte Bedingungen oder vorhandene Abfragefilter (einschließlich Unterabfragen) in der WHERE-Bedingung
verwenden.
Web Intelligence-Rich-Client-Anwenderhandbuch
129
9
9
Arbeiten mit Abfragen in Web Intelligence-Rich-Client
Erstellen von Rangfolgen für Daten mithilfe von Datenbankrangfolgen
Parameter
Beschreibung
Wenn mehr als eine Unterabfrage
vorhanden ist, bestimmt dieser Operator die Beziehung zwischen den
Unterabfragen.
Beziehungsoperator
UND: Die Bedingungen aller Unterabfragen müssen erfüllt sein.
ODER: Die Bedingungen beliebiger
Unterabfragen müssen erfüllt sein.
Erstellen von Rangfolgen für Daten
mithilfe von Datenbankrangfolgen
Was ist eine Datenbankrangfolge?
Wenn Sie auf Daten eine Rangfolge anwenden, sortieren und filtern Sie sie
anhand der Rangfolgenkriterien. Web Intelligence ermöglicht es Ihnen, Daten
ohne Rangfolge aus einer Datenbank zurückzugeben und dann in Web
Intelligence eine Rangfolge zu bilden.
Mithilfe von Datenbankrangfolgen können Rangfolgen auf Abfrage- oder
Datenbankebene festgelegt werden, sodass die von der Abfrage an Web
Intelligence zurückgegebenen Daten bereits eine Rangfolge haben.
Durch Datenbankrangfolgen können Sie Fragen wie "Mit welchen drei Kunden
wurde der höchste Jahresumsatz erzielt?" auf Abfrageebene beantworten,
ohne dass Daten außerhalb der Rangfolge an Web Intelligence
zurückgegeben werden müssen, die dann erst mithilfe einer Web
Intelligence-Rangfolge gefiltert werden.
Datenbankrangfolgen haben folgende Vorteile:
•
130
Grundsätzlich geht die Rangfolgenbildung bei Daten zu Lasten der
Verarbeitungsleistung. Durch Rangfolgen auf Datenbankebene
ermöglichen Sie jedoch die Verarbeitung durch den Server, was
Web Intelligence-Rich-Client-Anwenderhandbuch
Arbeiten mit Abfragen in Web Intelligence-Rich-Client
Erstellen von Rangfolgen für Daten mithilfe von Datenbankrangfolgen
•
wesentlicher leistungsfähiger ist als die Verarbeitung durch den
Clientcomputer.
Beim "Pre-Ranking" von Daten reduziert sich die Menge der Daten, die
im Netzwerk abgerufen und in Web Intelligence gespeichert werden.
Um eine Datenbankrangfolge zu erhalten, ändern Sie die SQL, die von Web
Intelligence für den Abruf von Abfragedaten generiert wird. Wenn Ihre
Datenbank Rangfolgen unterstützt, generiert Web Intelligence SQL-Code
für die Rangfolge der Daten. Web Intelligence verwendet in dieser SQL die
Rangfolgenfunktion "SQL-99". (SQL ist eine Abfragesprache, die von allen
relationalen Datenbanken (RDBMS) unterstützt wird, obwohl jede Datenbank
über ihre eigene Syntax verfügt.)
Anmerkung:
Sie können eine Datenbankrangfolge nur festlegen, wenn Ihre Datenbank
dies unterstützt. Falls nicht, ist die Schaltfläche Datenbankrang hinzufügen
in der Symbolleiste des Abfrage-Editors deaktiviert. Zu den Datenbanken,
die Rangfolgen unterstützen, gehören Oracle, DB2, Teradata und Redbrick.
Verwandte Themen
•
Datenrangfolgen auf Seite 178
Datenbankrangfolgenparameter
Eine Datenbankrangfolge wird im Bereich "Abfragefilter" des Abfrage-Editors
wie folgt angezeigt:
In der folgenden Tabelle sind die Rangfolgen-Parameter von links nach
rechts beschrieben:
Web Intelligence-Rich-Client-Anwenderhandbuch
131
9
9
Arbeiten mit Abfragen in Web Intelligence-Rich-Client
Erstellen von Rangfolgen für Daten mithilfe von Datenbankrangfolgen
Parameter
Beschreibung
Rangfolge.
Erste/Letzte
132
•
•
Erste: Absteigende Reihenfolge.
Letzte: Aufsteigende Reihenfolge.
Anzahl der Datensätze
Die Anzahl der in der Rangfolge zurückzugebenden Datensätze. Beispiel: Die
obersten 10.
Rangfolgendimension
Die in der Rangfolge verwendete Dimension. Wenn die Dimension beispielsweise "Region" und die Rangfolge "Oberste 10" lautet, gibt die Rangfolge die obersten 10 Regionen zurück.
Basiert auf
Die Kennzahl, durch die die Rangfolge
der Rangfolgendimension bestimmt
wird. Wenn die Kennzahl beispielsweise "Umsatz" und die Dimension "Region" lautet, bildet Web Intelligence bei
Regionen Rangfolgen nach der Höhe
des erzielten Umsatzes.
Für Jeden (optional)
Dimension, durch die der zusätzliche
Berechnungskontext für die Rangfolge
angegeben wird. Wenn die Rangfolgendimension beispielsweise "Region", die
Kennzahl "Umsatz" und die "Für Jeden"-Dimension "Land" lautet, ordnet
Web Intelligence die Regionen innerhalb jedes Landes nach Umsatz.
Web Intelligence-Rich-Client-Anwenderhandbuch
Arbeiten mit Abfragen in Web Intelligence-Rich-Client
Erstellen von Rangfolgen für Daten mithilfe von Datenbankrangfolgen
Parameter
Beschreibung
WHERE-Bedingung (optional)
Zusätzliche Einschränkung der in der
Rangfolge zurückgegebenen Werte.
Diese Einschränkung wird unterhalb
der anderen Parameter angezeigt.
Wenn eine Rangfolge von Regionen
z.B. mit einer Bedingung versehen ist,
die das Land auf "Deutschland" beschränkt, enthält die Rangfolge nur die
Regionen dieses Landes.
So erstellen Sie eine Datenbankrangfolge
1. Fügen Sie dem Bereich "Ergebnisobjekte" des Abfrage-Editors die Objekte
hinzu, die in der Abfrage angezeigt werden sollen.
2. Wählen Sie die Dimension aus, nach der die Rangfolge gebildet werden
soll.
3. Klicken Sie auf der Symbolleiste auf Datenbankrang hinzufügen.
Die Gliederung der Rangfolge wird nun im Bereich "Abfragefilter"
angezeigt. Die ausgewählte Dimension entspricht der Dimension, nach
der die Rangfolge gebildet wird, und die erste Kennzahl in der Abfrage
entspricht der Kennzahl im Feld Basiert auf, nach der die Rangfolge
gebildet wird.
Anmerkung:
Die Schaltfläche Datenbankrang hinzufügen ist deaktiviert, wenn Ihre
Datenbank keine Rangfolgen unterstützt.
4. Wählen Sie die Richtung für die Rangfolge ("Erste" bzw. "Letzte").
5. Geben Sie die Anzahl der Datensätze, die die Rangfolge zurückgeben
soll, in das Feld neben "Erste/Letzte" ein.
Anstelle einer Konstanten können Sie eine Aufforderung angeben, indem
Sie auf den Pfeil neben der Zahl klicken. Wenn Sie eine Aufforderung
auswählen, muss der Anwender beim Ausführen der Abfrage die
Rangnummer eingeben.
6. Ziehen Sie die Dimension, die den Berechnungskontext für die Kennzahl
liefert, in das Feld Für Jeden.
Web Intelligence-Rich-Client-Anwenderhandbuch
133
9
9
Arbeiten mit Abfragen in Web Intelligence-Rich-Client
Erstellen von Rangfolgen für Daten mithilfe von Datenbankrangfolgen
Diese Dimension ist optional. Um das Feld Für Jeden anzuzeigen, klicken
Sie auf den Pfeil rechts von Basiert auf.
7. Ziehen Sie eine beliebige Dimension, die in die WHERE-Einschränkung
aufgenommen werden soll, in den Bereich am Ende der Rangfolge.
8. Klicken Sie auf Abfrage ausführen.
Verwandte Themen
•
Was ist eine Unterabfrage? auf Seite 124
So erstellen Sie einen Bericht, der die 10 obersten Mitarbeiter
nach Einkommen und Abteilung zurückgibt.
1. Ziehen Sie die Objekte "Abteilung", "Name des Mitarbeiters" und "Gehalt"
in den Bereich "Ergebnisobjekte" innerhalb des Abfrage-Editors.
2. Wählen Sie das Objekt "Name des Mitarbeiters".
3. Klicken Sie auf der Symbolleiste auf Datenbankrang hinzufügen.
Web Intelligence fügt dem Bereich "Abfragefilter" eine Gliederung einer
Datenbankrangfolge hinzu. Die Rangfolgen-Dimension lautet "Name des
Mitarbeiters" und die Rangfolgen-Kennzahl "Gehalt".
4. Setzen Sie die Rangfolgenrichtung auf "Erster".
5. Setzen Sie die Anzahl der Ränge auf 10.
6. Klicken Sie auf den Pfeil neben der Kennzahl Basiert auf, wenn das Feld
Für Jeden nicht sichtbar ist.
7. Setzen Sie die Dimension "Für Jeden" auf "Abteilung", indem Sie die
Dimension ziehen und ablegen.
Die Rangfolge sieht nun wie folgt aus:
8. Klicken Sie auf Abfrage ausführen.
134
Web Intelligence-Rich-Client-Anwenderhandbuch
Arbeiten mit Abfragen in Web Intelligence-Rich-Client
Filtern von Daten mithilfe von Aufforderungen
Filtern von Daten mithilfe von
Aufforderungen
Was ist eine Aufforderung?
Eine Aufforderung ist eine spezielle Art von Abfragefilter Sie ist ein
dynamischer Filter, der bei jeder Regenerierung der Daten in einem
Dokument eine Frage anzeigt. Sie beantworten die Aufforderung, indem Sie
vor der Datenregenerierung den/die anzuzeigenden Wert(e) entweder über
die Tastatur eingeben oder aus einer Liste auswählen. Web Intelligence ruft
ausschließlich die von Ihnen angegebenen Werte aus der Datenbank ab
und fügt sie in die Berichte des Dokuments ein. Mithilfe von Aufforderungen
können mehrere Anwender dasselbe Dokument anzeigen, jedoch
unterschiedliche, gezielte Datensätze aus der Datenbank abrufen und in
denselben Berichttabellen und Diagrammen anzeigen. Außerdem wird durch
Aufforderungen die Zeit verkürzt, die zum Abrufen der Daten aus der
Datenbank erforderlich ist.
Eine Aufforderung enthält die folgenden Elemente:
•
•
•
ein gefiltertes Objekt
einen Operator
Eine Meldung
Um die Anwender zur Auswahl eines bestimmten Jahres aufzufordern,
definieren Sie z.B. eine Aufforderung für die Dimension [Jahr]:
Year Equal To ("Which year?°)
In dieser Aufforderung ist das gefilterte Objekt [Jahr], der Operator ist "Gleich",
und die Meldung der Aufforderung ist "Welches Jahr?".
Sie können Aufforderungen zu jeder Dimension, jeder Kennzahl oder jedem
Detailobjekt definieren. Sie können beispielsweise die Dimension [Jahr]
filtern, um Werte für ein bestimmtes Jahr zurückzugeben. Oder die Kennzahl
[Umsatz], um Werte für einen Umsatzbereich zurückzugeben. Oder die
Information [Jahr/Woche], um Werte für eine bestimmte Woche im Jahr
zurückzugeben.
Sie können in einer Abfrage mehrere Aufforderungen erstellen, die durch
die Operatoren UND oder ODER verbunden sind. Sie können Aufforderungen
Web Intelligence-Rich-Client-Anwenderhandbuch
135
9
9
Arbeiten mit Abfragen in Web Intelligence-Rich-Client
Filtern von Daten mithilfe von Aufforderungen
auch verschachteln. Wenn Anwender eine Abfrage ausführen, zeigt Web
Intelligence die Aufforderungen an.
Eingabeaufforderungen werden in SQL angezeigt, die von einer Web
Intelligence-Abfrage entweder als Antwort auf die Eingabeaufforderung (bei
schreibgeschützter SQL) oder als Web
Intelligence-Eingabeaufforderungssyntax (bei bearbeitbarer SQL) generiert
wurde. Beispielsweise kann eine Eingabeaufforderung zu [Land) in der
generierten SQL wie folgt angezeigt werden:
Resort_Country.country = @prompt('Enter Country:','A',
'Resort\Country', Mono,Free,Persistent,,User:0)
oder
Resort_country.country In ('UK')
Aufforderungen können optional sein. Für eine optionale Aufforderung
müssen Anwender keinen Wert eingeben. Wenn kein Wert angegeben ist,
ignoriert Web Intelligence die Aufforderung.
Zusammengeführte Aufforderungen
Wenn ein Dokument mehrere Datenprovider enthält, werden Aufforderungen,
die (1) Objekte desselben Datentyps und (2) Operatoren desselben
Operatortyps beinhalten, und die (3) denselben Aufforderungstext aufweisen,
zusammengeführt.
Bei der Regenerierung aller Datenprovider wird lediglich eine
Aufforderungsmeldung für diese Aufforderungen angezeigt.
Bei der von der Aufforderung angezeigten Werteliste handelt es sich um die
Liste, die mit dem Objekt in der Aufforderung verknüpft ist, die die meisten
Anzeigeeigenschaftsbeschränkungen aufweist.
Kaskadierende Aufforderungen
Beim Einfügen mancher Objekte in eine Aufforderungsdefinition zeigt Web
Intelligence eine kaskadierende Aufforderung an. In Designer werden die
Wertelisten dieser Objekte hierarchisch bezüglich anderer Objektwertelisten
im Universum definiert.
136
Web Intelligence-Rich-Client-Anwenderhandbuch
Arbeiten mit Abfragen in Web Intelligence-Rich-Client
Filtern von Daten mithilfe von Aufforderungen
Kaskadierende Aufforderungen helfen den Anwendern, sich nur auf die
Objektwerte zu konzentrieren, die sie in die Aufforderung einfügen möchten,
ohne sämtliche möglichen Objektwerte durchsuchen zu müssen.
Beispiel: Auswählen eines Geschäfts
In diesem Beispiel wurden vom Ersteller des Universums die Objekte
[Geschäftsname], [Stadt] und [Region] in einer Hierarchie definiert. Wenn
Sie die Aufforderung [Geschäftsname] Gleich <Wert> einfügen, zeigt
Web Intelligence diese Objekte im Dialogfeld Aufforderungen in einer
Hierarchie an. Um das Geschäft auszuwählen, muss der Anwender erst
das Land auswählen, in dem sich die Stadt des Geschäfts befindet,
anschließend die Stadt, in dem sich das Geschäft befindet, und schließlich
das Geschäft selbst. Wenn der Anwender das Land auswählt, beschränkt
Web Intelligence die Werte von Stadt auf die Städte in diesem Land; wenn
der Anwender die Stadt auswählt, beschränkt Web Intelligence die
Geschäfte auf die Geschäfte in der Stadt.
Hierarchische Wertelisten
Wenn das Universum hierarchische Wertelisten enthält, werden diese Listen
in Baumform abgebildet. Sie navigieren im Baum herunter zu den
gewünschten Elementen.
Ob eine Liste von Werten als kaskadierende Eingabeaufforderung oder
hierarchisch angezeigt wird, hängt davon ab, wie die Liste im Universum
konfiguriert ist. Wenden Sie sich an Ihren Administrator, um weitere
Informationen zu erhalten.
Abfragefilter und Aufforderungsoperatoren
Gleich (Operator)
Mit dem Gleich-Operator können Sie Daten abrufen, die gleich einem Wert
sind.
Beispiel: Um nur Daten für die USA abzurufen, erstellen Sie den Filter "Land
Gleich USA".
Web Intelligence-Rich-Client-Anwenderhandbuch
137
9
9
Arbeiten mit Abfragen in Web Intelligence-Rich-Client
Filtern von Daten mithilfe von Aufforderungen
Ungleich (Operator)
Mit dem Ungleich-Operator können Sie Daten abrufen, die ungleich einem
Wert sind.
Beispiel: Um Daten für alle Länder außer die USA abzurufen, erstellen Sie
den Filter "Land Ungleich USA".
Ungleich (Operator)
Mit dem Ungleich-Operator können Sie Daten abrufen, die von einem Wert
abweichen.
Beispiel: um Daten für alle Quartale außer Q4 abzurufen, erstellen Sie den
Filter "[Quartal] Ungleich "Q4"".
Größer-als-Operator
Mit dem Größer-als-Operator können Sie Daten abrufen, die größer als ein
bestimmter Wert sind.
Beispiel: Um Daten für Kunden älter als 60 abzurufen, erstellen Sie den Filter
"[Kundenalter] Größer als 60".
Größer als oder gleich (Operator)
Mit dem Größer-als-oder-gleich-Operator können Sie Daten abrufen, die
größer als oder gleich einem bestimmten Wert sind.
Beispiel: Um Daten für Umsätze ab 1,5 Millionen Euro abzurufen, erstellen
Sie den Filter "[Umsatz] Größer als oder gleich 1500000".
Less Than-Operator
Mit dem Less Than-Operator können Sie Daten abrufen, die kleiner als ein
bestimmter Wert sind.
138
Web Intelligence-Rich-Client-Anwenderhandbuch
Arbeiten mit Abfragen in Web Intelligence-Rich-Client
Filtern von Daten mithilfe von Aufforderungen
Beispiel: Um Daten für Prüfungsnoten unter 40 abzurufen, erstellen Sie den
Filter "[Prüfungsnote] Less Than 40".
Kleiner als oder gleich (Operator)
Mit dem Kleiner-als-oder-gleich-Operator können Sie Daten abrufen, die
kleiner als oder gleich einem bestimmten Wert sind.
Beispiel: Um Daten für Kunden im Alter von 30 Jahren oder jünger abzurufen,
erstellen Sie den Filter "[Alter] Kleiner als oder gleich 30".
Zwischen (Operator)
Mit dem Zwischen-Operator können Sie Daten zwischen zwei Werten
(einschließlich der beiden Werte) abrufen.
Beispiel: Um Daten für Woche 25 bis Woche 36 abzurufen (einschließlich
Woche 25 und 36), erstellen Sie den Filter "[Woche] Zwischen 25 und 36".
Nicht zwischen (Operator)
Mit dem Nicht-zwischen-Operator können Sie Daten außerhalb des Bereichs
von zwei Werten abrufen.
Beispiel: Um Daten für alle Wochen des Jahres außer den Wochen 25 bis
36 (einschließlich Woche 25 und 36) abzurufen, erstellen Sie den Filter
"[Woche] Nicht zwischen 25 und 36".
In Liste (Operator)
Mit dem Operator "In Liste" können Sie Daten zu Werten in einer Werteliste
abrufen.
Beispiel: Um nur Daten für die USA, GB und Japan abzurufen, erstellen Sie
den Filter [Land] In Liste ("USA";"GB";"Japan").
Web Intelligence-Rich-Client-Anwenderhandbuch
139
9
9
Arbeiten mit Abfragen in Web Intelligence-Rich-Client
Filtern von Daten mithilfe von Aufforderungen
Nicht in Liste (Operator)
Mit dem Nicht-in-Liste-Operator können Sie Daten abrufen, die nicht mehreren
Werten entsprechen.
Beispiel: Wenn Sie Daten für die USA, GB und Japan abrufen möchten,
erstellen Sie den Filter "[Land] Nicht In ("USA";"GB";"Japan").
Gleich Muster (Operator)
Mit dem Operator "Gleich Muster" werden Daten abgerufen, die eine
bestimmte Zeichenfolge oder Teil einer Zeichenfolge enthalten.
Beispiel: Um Kunden abzurufen, deren Geburtsdatum 1972 ist, erstellen Sie
den Filter [Geburtsjahr] Gleich Muster "72".
Ungleich Muster (Operator)
Der Operator "Ungleich Muster" wird verwendet, um Daten abzufragen, die
eine bestimmte Zeichenfolge nicht enthalten.
Beispiel: Um Kunden abzurufen, deren Geburtsdatum nicht 1972 ist, erstellen
Sie den Filter [Geburtsjahr] Ungleich Muster '72'
Beide (Operator)
Der Operator "Beide" wird verwendet, um Daten abzurufen, die zwei Werten
entsprechen.
Beispiel: Um Kunden abzurufen, die sowohl ein Festnetz- als auch
Mobiltelefon haben, erstellen Sie den Filter [Kontentyp] Beide 'Festnetz' und
'Mobil'.
Außer (Operator)
Der Operator "Außer" wird verwendet, um Daten abzufragen, die einem Wert
entsprechen und einen anderen ausschließen.
140
Web Intelligence-Rich-Client-Anwenderhandbuch
Arbeiten mit Abfragen in Web Intelligence-Rich-Client
Filtern von Daten mithilfe von Aufforderungen
Beispiel: Um Kunden abzurufen, die Festnetz aber kein Mobiltelefon haben,
erstellen Sie den Filter [Kontotyp] 'Festnetz' Außer 'Mobil'.
Der Operator "Außer" schränkt stärker ein als Ungleich oder Nicht in
Liste. Beispiel: Ein Bericht, der Kunden zurückgibt, und der den Filter [Ar
tikel] Ungleich 'Zubehör' enthält, schließt alle Umsatzaufzeichnungen
aus, in der der verkaufte Artikel Teil des Artikels 'Zubehör' ist. Wenn derselbe
Kunde Zubehör und Nicht-Zubehör hat, wird dieser Kunde trotzdem im Bericht
angezeigt, die Summe enthält jedoch nur Umsätze für Nicht-Zubehör.
Mit dem Filter [Artikel] Außer 'Zubehör' sind nur Kunden im Bericht
enthalten, die keine Zubehör gekauft haben.
Verwandte Themen
•
•
Nicht in Liste (Operator) auf Seite 230
Ungleich (Operator) auf Seite 228
So erstellen Sie eine Aufforderung
1. Ziehen Sie das Objekt, auf das Sie den Filter anwenden möchten, von
der Registerkarte Daten, und legen Sie es im Bereich Abfragefilter ab.
Der Abfragefilter wird nun umrandet im Bereich Abfragefilter angezeigt.
2. Klicken Sie auf den Pfeil rechts neben "Abfragefilter", und wählen Sie
Aufforderung aus dem Menü
3. Geben Sie den Aufforderungstext in das Textfeld ein.
4. Klicken Sie auf das Symbol neben dem Textfeld, und legen Sie die
Aufforderungseigenschaften im angezeigten Dialogfeld fest.
• Wenn in der Aufforderung eine Datumsangabe erfragt wird und den
Anwendern ein Popup-Kalender für die Auswahl der Datumsangabe(n)
gezeigt werden soll, dann dürfen Sie die Option Aufforderung mit
Werteliste nicht aktivieren.
• Wenn das Dokument mehrere Datenprovider enthält und bereits eine
Aufforderung besteht, die (1) Objekte desselben Datentyps und (2)
Operatoren desselben Operatortyps umfasst, und die (3) denselben
Aufforderungstext verwendet wie die neue Aufforderung, zeigt Web
Intelligence eine Warnmeldung an, in der Sie darauf hingewiesen
werden, dass die beiden Aufforderungen zusammengeführt werden.
Dies bedeutet, dass bei jeder Regenerierung aller Datenprovider
Web Intelligence-Rich-Client-Anwenderhandbuch
141
9
9
Arbeiten mit Abfragen in Web Intelligence-Rich-Client
Filtern von Daten mithilfe von Aufforderungen
lediglich eine Aufforderungsmeldung für die beiden Aufforderungen
angezeigt wird.
5. Wählen Sie Optionale Aufforderung, um die Aufforderung optional zu
machen.
6. Um eine Aufforderung zu löschen, klicken Sie mit der rechten Maustaste
darauf und wählen Entfernen aus dem Menü
Die Aufforderung wird bei jeder Regenerierung des Dokuments angezeigt.
Verwandte Themen
•
•
Definieren der Anzeige von Aufforderungen auf Seite 142
Zusammengeführte Aufforderungen auf Seite 136
So entfernen Sie eine Aufforderung.
•
Wählen Sie die zu entfernende Aufforderung aus und drücken Sie dann
die Entf-Taste.
Definieren der Anzeige von Aufforderungen
Standardmäßig werden bei Aufforderungen eine Werteliste sowie ein
Aufforderungstextfeld angezeigt. Sie beantworten die Aufforderung, indem
Sie den/die Wert(e) entweder im Textfeld eingeben oder in der Werteliste
auswählen.
Sie können die Anzeige von Aufforderungen ändern, indem Sie eine, einige
oder die Gesamtheit der folgenden Optionen aktivieren:
Zweck der Aufforderung
(Kontext)
Wenn Sie alle Werte des
Anzeige der Werteliste,
Objekts anzeigen möchdie der gefilterten Dimenten, um anschließend
sion, Kennzahl oder Inforunter diesen Werten
mation zugeordnet ist
wählen zu können
142
Web Intelligence-Rich-Client-Anwenderhandbuch
Aktion
Lassen Sie die Option
standardmäßig aktiviert:
Aufforderung mit Werteliste
Arbeiten mit Abfragen in Web Intelligence-Rich-Client
Filtern von Daten mithilfe von Aufforderungen
Zweck der Aufforderung
(Kontext)
Aktion
Wenn Sie bei der Dokumentregenerierung oft
Anzeige des Wertes/der
den/die gleichen Wert(e)
Werte, der/die bei der
erneut wählen, jedoch die Wählen Sie die Option:
letzten Aufforderung einMöglichkeit bestehen
Letzte Werte ausgegegeben wurde(n) (wobei
muss, einen anderen
wählt lassen.
die Anwender andere
Wert wählen zu können,
Werte wählen können)
wie z.B. den Namen des
laufenden Monats
Wenn Sie bei der Dokumentregenerierung fast
Anzeige des bzw. der von immer den/die gleichen
Ihnen als Standardwert Wert(e) erneut wählen,
Wählen Sie die Option
definierten Wertes/Werte jedoch die Möglichkeit
Standardwerte festle(wobei die Anwender an- bestehen muss, einen
gen.
dere Werte wählen kön- anderen Wert wählen zu
nen)
können, wie z.B. die Angabe des laufenden Jahres
Anzeige einer Werteliste,
in der die Anwender
einen bzw. mehrere
Wert(e) auswählen können
Um zu verhindern, dass
die Anwender Werte ein- Wählen Sie die Option
geben, die gegebenen- Nur aus Liste auswähfalls nicht in der Daten- len.
bank enthalten sind
Um die Aufforderung optional zu machen, wählen Sie Optionale
Aufforderung. So müssen Anwender keinen Wert für die Aufforderung
angeben. In diesem Fall ignoriert Web Intelligence die Aufforderung.
Anmerkung:
Wenn in der Aufforderung eine Datumsangabe erfragt wird und den
Anwendern ein Popup-Kalender für die Auswahl der Datumsangabe(n)
gezeigt werden soll, dann dürfen Sie die Option Aufforderung mit Werteliste
nicht aktivieren.
Web Intelligence-Rich-Client-Anwenderhandbuch
143
9
9
Arbeiten mit Abfragen in Web Intelligence-Rich-Client
Filtern von Daten mithilfe von Aufforderungen
Kombinieren von Aufforderungen
Durch die Kombination mehrfacher Aufforderungen innerhalb derselben
Abfrage lassen sich die Dokumentdaten so filtern, dass jeder Anwender, der
die Berichte anzeigt, nur seinen spezifischen Erfordernissen entsprechende
Daten sieht. Sie kombinieren beispielsweise die drei folgenden
Aufforderungen für das Dokument "Kunden":
•
•
•
Welcher Kunde?
Welches Konto?
Welche Kalenderperiode: Von? Bis?
Auf diese Weise kann jeder Leiter der Buchhaltungsabteilung, der das
Dokument anzeigt, Berichtwerte für ein bestimmtes Kundenkonto und über
einen bestimmten Zeitraum einsehen.
Aufforderungen können auf dieselbe Weise kombiniert werden wie
Abfragefilter.
Kombinieren von Aufforderungen mit Abfragefiltern
Die Kombination von Aufforderungen und Filtern innerhalb derselben Abfrage
bietet Ihnen die Möglichkeit, die Werte einiger der ausgewählten
Abfrageobjekte anhand der Filter zu definieren, während die Anwender die
Werte weiterer ausgewählter Objekte anhand der Aufforderungen eingeben
können. Sie kombinieren beispielsweise die drei folgenden Filter und
Aufforderungen für das Dokument einer Personalabteilung:
•
•
•
[Jahr] Gleich Dieses Jahr
[Berufsbezeichnung] Ungleich Abteilungsleiter
Welcher Angestellte?
Die Anwender des Dokuments können zwar den Angestellten wählen, aber
dessen Daten nur für das laufende Jahr anzeigen. Die Daten der
Abteilungsleiter sind für die Anwender nicht zugänglich.
So ändern Sie die Reihenfolge von Aufforderungen
1. Klicken Sie im Abfrage-Editor auf die Registerkarte Eigenschaften.
144
Web Intelligence-Rich-Client-Anwenderhandbuch
Arbeiten mit Abfragen in Web Intelligence-Rich-Client
Filtern von Daten mithilfe von Aufforderungen
2. Wählen Sie im Feld Aufforderungsreihenfolge die Aufforderung aus,
die Sie in der Aufforderungsreihenfolge nach oben oder nach unten
verschieben möchten, und klicken Sie dann neben dem Feld auf den Pfeil
nach oben oder nach unten.
Zusammenführen von Aufforderungen
Wenn ein Dokument mehrere Abfragen enthält, werden Aufforderungen, die
Objekte desselben Datentyps und Operatoren desselben Operatortyps
beinhalten und die denselben Aufforderungstext aufweisen, in Web
Intelligence zusammengeführt. Bei der Regenerierung aller Abfragen wird
lediglich eine Aufforderungsmeldung für diese Aufforderungen angezeigt.
Web Intelligence-Rich-Client-Anwenderhandbuch
145
9
9
Arbeiten mit Abfragen in Web Intelligence-Rich-Client
Filtern von Daten mithilfe von Aufforderungen
146
Web Intelligence-Rich-Client-Anwenderhandbuch
Arbeiten mit Berichten
10
10
Arbeiten mit Berichten
Die Berichterstellungsoberfläche des Java-Berichtseditors
Die Berichterstellungsoberfläche des
Java-Berichtseditors
Standardmäßig wird die Berichterstellungsoberfläche des Java-Berichtseditors
wie folgt angezeigt:
• Berichtsregisterkarten: Vier Registerkarten links auf dem Bildschirm, die
Sie zur Arbeit mit Berichten verwenden können.
Registerkar- Beschreibung
te
•
148
Daten
Zeigt die Universumsobjekte, Formeln und Variablen an, die
in diesen Bericht eingefügt werden können.
Vorlagen
Zeigt die Tabellen, Diagramme und Zellen an, die in diesen
Bericht eingefügt werden können.
Aufbau
Zeigt die hierarchische Struktur der Berichtskomponenten
an (z.B. Tabellen, Zellen, Sektionen, Filter).
Eigenschaften
Zeigt die bearbeitbaren Eigenschaften an, mit denen das
Erscheinungsbild und Verhalten des Berichts konfiguriert
wurden. Diese Liste von Eigenschaften variiert je nach ausgewählter Berichtskomponente.
Symbolleisten
Web Intelligence-Rich-Client-Anwenderhandbuch
Arbeiten mit Berichten
Web Intelligence-Ansichtsmodi
Symbolleiste Beschreibung
HauptsymbolDie Hauptsymbolleiste wird verwendet, um zwischen der
leiste
Abfrageansicht und der Berichtsansicht zu wechseln,
Dokumente zu speichern und zu drucken, Datentracking
und Drillmodus zu aktivieren und die Berichtsschnittstelle
zu konfigurieren.
Die Hauptsymbolleiste ist immer sichtbar. Alle anderen
Symbolleisten können ausgeblendet sein.
Formatierung
Mit der Formatierungssymbolleiste können Sie Text und
Berichtsobjekte formatieren.
Berichterstel- Mit der Berichtleiste können Sie Berichtsfunktionen hinzufülung
gen (z.B. Filter, Variablen und Berechnungen).
Seitennaviga- Mit der Seitennavigationssymbolleiste können Sie durch die
tion
Seiten des Berichts navigieren.
•
Berichte: Standardmäßig werden die in einem Web Intelligence-Dokument
enthaltenen Berichte rechts neben den Berichtsregisterkarten und
unterhalb der Symbolleisten angezeigt. Jeder Bericht wird separat
angezeigt.
Sie können die Berichtsschnittstelle konfigurieren (z.B. Ausblenden von
Symbolleisten oder Ändern der Position der Berichtsregisterkarten), indem
Sie in der Hauptsymbolleiste Optionen aus dem Menü Ansicht konfigurieren
auswählen.
Web Intelligence-Ansichtsmodi
So wechseln Sie zwischen den einzelnen
Ansichtsmodi
Sie können Web Intelligence-Berichte abhängig davon, wie Sie mit den Daten
arbeiten möchten und wie die Daten angezeigt werden sollen, in
verschiedenen Modi anzeigen.
Web Intelligence-Rich-Client-Anwenderhandbuch
149
10
10
Arbeiten mit Berichten
Web Intelligence-Ansichtsmodi
1. Wählen Sie in Web Intelligence Interactive die Registerkarte "Bericht"
des Berichts aus, den Sie anzeigen möchten.
2. Klicken Sie auf der Hauptsymbolleiste oberhalb des Berichts auf den Pfeil
neben der Schaltfläche Ansicht.
3. Wählen Sie den Ansichtsmodus.
Web Intelligence Interactive zeigt den Bericht im ausgewählten
Ansichtsmodus an.
4. Verwenden Sie im Java Bericht-Editor die Option Seiten-/Schnellansicht
umschalten auf der Symbolleiste Berichterstellung, um zwischen dem
Seitenmodus und dem schnellen Anzeigemodus zu wechseln.
Entwurfsmodus
Im Entwurfsmodus werden nur Tabellen, Berichte und individuellen Zellen
in Berichten angezeigt.
Verwenden Sie den Entwurfsmodus, wenn Sie hauptsächlich Ergebnisse
analysieren, Berechnungen oder Formeln hinzufügen bzw. Gruppenwechsel
oder Sortierungen zu Tabellen hinzufügen möchten, um Ergebnisse zu
organisieren.
Seitenmodus
Im Seitenmodus wird das Seitenlayout von Berichten angezeigt, einschließlich
Seitenrändern, Kopf- und Fußzeilen.
Verwenden Sie den Seitenmodus, wenn Sie die Formatierung von Tabellen
und Diagrammen sowie das Layout von Berichtsseiten optimieren möchten.
PDF-Modus
Im PDF-Modus wird der Bericht im PDF-Format angezeigt.
Verwenden Sie den PDF-Modus, wenn Sie den Bericht im PDf-Format
anzeigen oder in Adobe® Acrobat® Reader® drucken möchten.
150
Web Intelligence-Rich-Client-Anwenderhandbuch
Arbeiten mit Berichten
Web Intelligence-Ansichtsmodi
Schneller Anzeigemodus
Der schnelle Anzeigemodus ist der Standardanzeigemodus in Web
Intelligence. Dabei handelt es sich um ein Seitenlayout, das auf den Daten
statt auf der physisches Größe der Berichtsseiten basiert. Im schnellen
Anzeigemodus werden nur die Tabellen, Berichte und freistehenden Zellen
in Berichten und je nach Einstellungen des schnellen Anzeigemodus nur
eine maximale Anzahl von Datensätzen vertikal und horizontal angezeigt.
Im schnellen Anzeigemodus werden auch die minimale Breite und Höhe und
die Abstände um die Kanten des Berichts festgelegt.
Da durch den schnellen Anzeigemodus die Anzahl der horizontalen und
vertikalen Zeichen begrenzt ist, enthält ein Bericht möglicherweise nicht alle
möglichen Daten.
Verwenden Sie den schnellen Anzeigemodus, wenn Sie primär Ergebnisse
analysieren, Berechnungen oder Formeln hinzufügen, Gruppenwechsel in
Tabellen einfügen und Tabellen sortieren möchten, um Ergebnisse zu
organisieren.
Die Eigenschaften des schnellen Anzeigemodus können entweder vom
Administrator im CMS oder direkt in Web Intelligence konfiguriert werden.
Eigenschaft
Konfigura- Anmerkungen
tionsort
Maximale Anzahl CMC
vertikaler Datensätze
Maximale Anzahl CMC
vertikaler Datensätze
Minimale Seiten- CMC
breite
Minimale Seiten- CMC
höhe
Füllen rechts
CMC
Web Intelligence-Rich-Client-Anwenderhandbuch
151
10
10
Arbeiten mit Berichten
Web Intelligence-Ansichtsmodi
Eigenschaft
Konfigura- Anmerkungen
tionsort
Füllen Unten
CMC
Vertikale Datensätze pro Seite
Web Intelli- •
gence
•
•
Horizontale Da- Web Intelli- •
tensätze pro Sei- gence
te
•
Wirkt sich nur auf horizontale Tabellen und
Kreuztabellen aus
Horizontale Tabellen werden nie vertikal
ausgeschnitten
Die Anzahl der Zeilen in einer horizontalen
Tabelle wird bei der Berechnung der vertikalen Datensätze ignoriert
Wirkt sich nur auf horizontale Tabellen, Formulare und Kreuztabellen aus
Die Anzahl der Zeilen in einer vertikalen Tabelle wird bei der Berechnung der horizontalen Datensätze ignoriert
Weitere Hinweise:
• Tabellenkopfe und -füße zählen nicht als Zeilen.
• Individuelle Zellen und Diagramme zählen nicht als Zeilen.
• Sektionszellen zählen nicht als Zeilen, wenn die Sektion nicht leer ist.
• Sektionszellen zählen als vertikale Zeilen, wenn die Sektion leer ist.
• Die Option "Seitenwechsel im Block vermeiden" hat im schnellen
Anzeigemodus keine Auswirkung.
So ändern Sie in Web Intelligence die Einstellungen für den schnellen
Anzeigemodus
Im schnellen Anzeigemodus von Web Intelligence können Sie die Anzahl
der horizontalen und vertikalen Datensätze ändern.
1. Legen Sie im Java Berichts-Editor die Eigenschaften unter Seiteninhalt
> Vertikale Datensätze pro Seite und Seiteninhalt > Horizontale
Datensätze pro Seite fest.
2. Klicken Sie in Web Intelligence Interactive mit der rechten Maustaste auf
den Berichtshintergrund. Wählen Sie Bericht formatieren aus, um das
Dialogfeld "Bericht formatieren" anzuzeigen. Legen Sie hier auf der
Registerkarte Allgemein die Anzahl vertikaler Datensätze pro Seite
und Anzahl horizontaler Datensätze pro Seite fest.
152
Web Intelligence-Rich-Client-Anwenderhandbuch
Arbeiten mit Berichten
Beantworten von Aufforderungen
3. Als Verknüpfung können Sie auch die Symbole auf der Symbolleiste zur
Seitennavigation (Java Berichts-Editor) oder der Hauptsymbolleiste (Web
Intelligence Interactive) verwenden, um diese Einstellungen um jeweils
50 zu erhöhen oder zu verringern.
So wählen Sie den erweiterten Ansichtsmodus aus
Ihr Administrator kann minimale Werte für Seitenränder sowie Kopf- und
Fußzeilen festlegen, die nur angewendet werden, wenn Berichte auf dem
Bildschirm dargestellt werden. Dies bedeutet, dass die größtmögliche
Informationsmenge auf den Berichtsseiten sichtbar ist, wenn Sie Berichte
auf Ihrem Computerbildschirm betrachten. Damit die vom Administrator
eingerichtete Seitendefinition wirksam wird, müssen Sie den erweiterten
Ansichtsmodus auswählen.
1. Wählen Sie Dokument > Eigenschaften (in Web Intelligence Interactive),
oder klicken Sie mit der rechten Maustaste auf einen Bericht, und wählen
Sie Dokumenteigenschaften (im Java-Berichtseditor).
2. Wählen Sie Erweiterter Ansichtsmodus.
Beantworten von Aufforderungen
So geben Sie Werte zur Beantwortung einer
Aufforderung ein
1. Klicken Sie, während ein Bericht in einem Web Intelligence-Dokument
geöffnet ist, auf der rechten Seite der Hauptsymbolleiste, die sich oberhalb
des Berichts befindet, auf Daten regenerieren.
Das Dialogfeld "Aufforderungen" wird angezeigt.
2. Wählen Sie eine Frage für die Aufforderung.
Wenn die Aufforderungen hierarchisch in einer Struktur angeordnet sind,
müssen Sie zunächst die Aufforderung auf der niedrigsten
Hierarchieebene auswählen. Diese Art der Aufforderung wird als
kaskadierende Aufforderung bezeichnet.
Die verfügbaren Werte sind im Bereich unten links aufgelistet.
Web Intelligence-Rich-Client-Anwenderhandbuch
153
10
10
Arbeiten mit Berichten
Beantworten von Aufforderungen
Wenn die Werteliste nicht verfügbar ist, klicken Sie auf Werte
regenerieren, um sie anzuzeigen. Die Werteliste wird nun zusammen
mit den Daten, für die sie zuletzt regeneriert wurde, angezeigt.
Wenn die Aufforderung zuvor bereits beantwortet wurde, werden im
Antwortbereich für die Aufforderung auf der rechten Seite die zuletzt
ausgewählten Werte angezeigt. Sie können diese Werte entweder
beibehalten oder mit der Schaltfläche << entfernen.
Welche Optionen beim Beantworten von Aufforderungen angezeigt
werden, richtet sich danach, (1) ob die Ergebnisse zum ersten Mal
regeneriert wurden und (2) welche Eigenschaften beim Erstellen der
Aufforderungen festgelegt waren.
3. Wählen Sie in der Auswahlliste im linken Bereich die Werte aus, für die
Ergebnisse angezeigt werden sollen, oder geben Sie die Werte in das
Textfeld ein, und klicken Sie auf die Schaltfläche >>, um die Werte in das
Antwortfeld für Aufforderungen auf der rechten Seite einzufügen.
Bei Eingabe mehrerer Werte müssen diese durch ein Semikolon (;)
getrennt werden. Beispiel: Florida;Texas.
4. Klicken Sie auf Ausführen.
Web Intelligence ruft die Daten für die angegebenen Werte ab und gibt
die Ergebnisse an die Berichte zurück.
Anmerkung:
Wenn die Aufforderung optional ist, klicken Sie auf Ausführen, ohne
einen Wert anzugeben. Web Intelligence ignoriert die Aufforderung.
So geben Sie Datumsangaben zur Beantwortung einer
Aufforderung ein
1. Klicken Sie, während ein Bericht in einem Web Intelligence-Dokument
geöffnet ist, auf der rechten Seite der Hauptsymbolleiste, die sich oberhalb
des Berichts befindet, auf Daten regenerieren.
Das Dialogfeld "Aufforderungen" wird angezeigt.
2. Um ein Datum auszuwählen, klicken Sie auf den Pfeil rechts neben dem
Textfeld, wählen ein Datum aus dem Popup-Kalender aus und klicken
dann auf die Schaltfläche >> , um das ausgewählte Datum in die Liste
auf der rechten Seite einzufügen.
154
Web Intelligence-Rich-Client-Anwenderhandbuch
Arbeiten mit Berichten
Verwenden von Alertern zum Hervorheben von Ergebnissen
Wenn die Aufforderung zuvor bereits beantwortet wurde, werden im
Antwortbereich für die Aufforderung auf der rechten Seite die zuletzt
ausgewählten Werte angezeigt. Sie können diese Werte entweder
beibehalten oder mit der Schaltfläche << entfernen.
3. Falls die Aufforderung die Auswahl mehrerer Datumsangaben unterstützt
und Sie Ergebnisse für mehr als ein Datum anzeigen lassen möchten,
wiederholen Sie den vorhergehenden Schritt.
4. Klicken Sie auf Ausführen.
Web Intelligence ruft die Daten für die angegebenen Werte ab und gibt
die Ergebnisse an die Berichte zurück.
Anmerkung:
Wenn die Aufforderung optional ist, klicken Sie auf Ausführen, ohne
einen Wert anzugeben. Web Intelligence ignoriert die Aufforderung.
Verwenden von Alertern zum
Hervorheben von Ergebnissen
Definierte Alerter
Mit Warnmeldungen können bestimmte Ergebnisse hervorgehoben werden,
die z.B. bestimmte Geschäftsziele nicht erfüllt haben. Eine einfache
Warnmeldung (Alerter) kann beispielsweise besonders hohe oder niedrige
Ergebnisse in einer bestimmten Farbe oder mit einem Kommentar wie
beispielsweise "Höchstleistung" hervorheben.
Ein Alerter kann bis zu sechs Bedingungen enthalten. Auf diese Weise
können Sie Informationen hervorheben, die mit mehreren Geschäftskriterien
übereinstimmen. Sie könnten beispielsweise einen Alerter definieren, der
einen hohen Umsatz in Bezug auf eine bestimmte Geschäftsaktivität oder
einen bestimmten Kundensektor hervorhebt.
Alerter lassen sich auf Zellen im Tabellenkörper (Spalten oder Zeilen), auf
Sektionszellen, auf Kopfzeilenzellen und auf individuelle Zellen anwenden.
Es ist nicht möglich, Alerter auf ganze Tabellen, Formulare oder Diagramme
anzuwenden.
Web Intelligence-Rich-Client-Anwenderhandbuch
155
10
10
Arbeiten mit Berichten
Verwenden von Alertern zum Hervorheben von Ergebnissen
Business Objects unterstützt bis zu 30 Alerter in einem Web
Intelligence-Dokument. Sie können diese Alerter auf insgesamt 20
Tabellenspalten oder –zeilen, individuelle Zellen oder Sektionszellen von
Berichten anwenden.
Business Objects unterstützt bis zu 10 verschiedene Alerter, die auf die
Spalten und Zeilen einer einzelnen Tabelle, auf individuelle Zellen oder
Sektionszellen angewendet werden können.
Sie können Alerter so definieren, dass die folgenden
Formatierungsänderungen auf die ausgewählten Tabellenspalten bzw. –zeilen
oder Zellen angewendet werden:
•
•
•
Textfarbe, Schriftgröße und –art
Farbe und Linienart von Zellrahmen
Hintergrundanzeige von Zellen: spezielle Farben, Bilder oder Hyperlinks
für Webseiten
Sie können auch Alerter definieren, die einen Text oder eine Formel, ein Bild
oder einen Hyperlink anzeigen. In diesem Fall werden die Ergebnisse, die
mit den im Alerter definierten Bedingungen übereinstimmen, durch den Text
für die Formel ersetzt.
Wenn Sie einen Alerter mit mehreren Bedingungen definieren, werden durch
jede der Bedingungen dieselben Formatierungsänderungen generiert.
Verwenden Sie Sub-Alerter, um verschiedene Formatierungsänderungen
für verschiedene Bedingungen zu generieren.
Warnmeldungen sind dynamisch. Auf diese Weise werden durch
Warnmeldungen bei einer anhand der neuesten Datenbankdaten
ausgeführten Berichtsregenerierung die neuen Ergebnisse entsprechend
markieren.
Wenn Sie einen Alerter auf eine Tabellenzeile bzw. -spalte mit
Gruppenwechsel anwenden, wird der Alerter nur dann aktiviert, wenn sich
der die Bedingung des Alerters erfüllende Wert auf der ersten Zeile des
Gruppenwechsels befindet.
Sub-Alerter
Ein Alerter kann aus mehreren Sub-Alertern bestehen, die jeweils eine oder
mehrere Bedingungen enthalten. Sub-Alerter ermöglichen die Anwendung
unterschiedlicher Bedingungen und Formatierungen auf ein einzelnes Objekt.
156
Web Intelligence-Rich-Client-Anwenderhandbuch
Arbeiten mit Berichten
Verwenden von Alertern zum Hervorheben von Ergebnissen
Verwenden Sie Sub-Alerter, wenn verschiedene Bedingungen verschiedene
Formate generieren sollen. Wenn Sie einen Alerter mit mehreren
Bedingungen definieren, wird das Alerter-Format auf alle Bedingungen
angewendet.
In einem für [Umsatz] definierten Alerter könnte ein erster Sub-Alerter
beispielsweise hohe Ergebnisse in grün und ein zweiter Sub-Alerter niedrige
Ergebnisse in rot hervorheben. Sie können maximal acht Sub-Alerter in einen
Alerter einfügen.
So fügen Sie Alerter hinzu, bearbeiten, duplizieren,
priorisieren oder aktivieren Sie Alerter
1. Um das Dialogfeld "Alerter" anzuzeigen, klicken Sie in der Symbolleiste
"Reporting" auf Alerter.
2. Um einen Alerter hinzuzufügen, klicken Sie auf Neu, und erstellen Sie
dann den Alerter mithilfe des Alerter-Editor.
3. Um einen Alerter zu bearbeiten, wählen Sie den Alerter in der Liste aus,
und klicken Sie dann auf Bearbeiten. Verwenden Sie dann den
Alerter-Editor, um den Alerter zu bearbeiten.
4. Um einen Alerter zu duplizieren, wählen Sie den Alerter aus der Liste
aus, und klicken Sie dann auf Verdoppeln.
5. Um einen Alerter zu entfernen, wählen Sie den Alerter aus der Liste aus,
und klicken Sie dann auf Entfernen.
6. Um einen Alerter zu aktivieren oder zu deaktivieren, wählen Sie den
Alerter aus der Liste aus, und aktivieren oder deaktivieren Sie den Alerter.
7. Um einen Alerter zu priorisieren, wählen Sie den Alerter aus der Liste
aus. Verwenden Sie die Pfeile "Nach oben" oder "Nach unten", um die
Priorität des Alerters in der Liste zu ändern.
So erstellen Sie einen Alerter
1. Geben Sie im Feld Name des Alerters den Namen des Alerters ein.
2. Geben Sie im Feld Beschreibung eine Beschreibung für den Alerter ein.
3. Definieren Sie die Bedingungen, durch die der Alerter ausgelöst wird,
mithilfe der folgenden vier Schritte.
Web Intelligence-Rich-Client-Anwenderhandbuch
157
10
10
Arbeiten mit Berichten
Verwenden von Alertern zum Hervorheben von Ergebnissen
4. Wählen Sie im Feld Gefilterte(s) Objekt oder Zelle die Zelle oder das
Objekt aus, deren/dessen Wert den Alerter auslösen soll.
Wenn die Zellen, für die Sie einen Alerter erstellen möchten, Daten vom
Typ "Datum" oder "Numerisch" enthalten (z.B. ein Datum oder eine
Berechnung), müssen Sie anstatt des Zellinhalts ein Objekt oder eine
Variable wählen. Dies liegt daran, dass Web Intelligence jeden Wert
berücksichtigt, den Sie in das Textfeld Wert als Zeichenfolge eingeben.
• Um den Alerter mithilfe der Daten in der aktuell ausgewählten Zelle
auszulösen, klicken Sie auf ... und wählen dann aus dem Menü
Zellinhalt aus.
• Um den Alerter mithilfe des Werts eines Objekts oder einer Variable
auszulösen, klicken Sie auf ..., wählen Sie im Menü Objekt oder
Variable auswählen, oder wählen Sie das Objekt oder die Variable
im Dialogfeld "Objekte und Variablen" aus.
5. Wählen Sie aus der Liste Operator den Operator aus.
6. Geben Sie im Feld Wert den Wert ein, durch den der Alerter ausgelöst
wird.
• Sie können einen Wert auch direkt in das Feld eingeben.
• Um einen Wert aus der Liste von Werten des Objekts, das Sie im Feld
Gefilterte(s) Objekt oder Zelle auswählen, auszuwählen, klicken Sie
auf ... rechts neben dem Feld Wert und dann im Menü auf Wert
auswählen. Wählen Sie dann den Wert im Dialogfeld "Werteliste"
aus.
• Um ein anderes Objekt oder eine andere Variable als Wert
auszuwählen, klicken Sie rechts neben dem Feld Wert auf "..." und
dann im Menü auf Objekt oder Variable auswählen. Wählen Sie
dann das Objekt oder die Variable im Dialogfeld "Objekte oder
Variablen" aus.
• Um das Feld Wert zu löschen, klicken Sie auf ... rechts neben dem
Feld, und wählen Sie dann im Menü Leer aus.
7. Um eine weitere Bedingung hinzuzufügen, die den Alerter auslöst, klicken
Sie unterhalb der vorhandenen Bedingungen auf +, wählen Sie dann die
gefilterte Zelle oder das gefilterte Objekt, Operator und Wert wie oben
beschrieben aus.
8. Klicken Sie neben der Bedingung auf -, um die Bedingung zu entfernen.
9. Um den Alerter mithilfe einer Formel statt mithilfe von Bedingungen wie
oben beschrieben auszulösen, klicken Se auf Formel, geben Sie dann
die Formel in das angezeigte Feld ein, oder klicken Sie auf Fx, um die
Formel mithilfe des Formel-Editors zu erstellen.
158
Web Intelligence-Rich-Client-Anwenderhandbuch
Arbeiten mit Berichten
Verwenden von Alertern zum Hervorheben von Ergebnissen
•
•
Fügen Sie keine Anführungszeichen vor und nach dem Text ein. Wenn
der Alerter beispielsweise ÜBERFÄLLIG anzeigen soll, geben Sie
"ÜBERFÄLLIG" ein.
Die Formel muss "Wahr" oder "Falsch" zurückgeben. "Wahr" löst den
Alerter aus, "Falsch" löst ihn nicht aus. Wenn die Formel beispielsweise
ZeilenIndex()=3 lautet, wird der Alerter in der vierten Zeile der
Tabelle angezeigt.
10. Um eine weitere Bedingung oder eine Menge von Bedingungen zum
Alerter hinzuzufügen, klicken Sie auf Sub-Alerter hinzufügen. Definieren
Sie die Bedingungen, oder erstellen Sie wie oben beschrieben eine
Formel.
11. Klicken Sie auf Sub-Alerter entfernen, um einen Sub-Alerter zu
entfernen.
12. Um das Format festzulegen, das angezeigt wird, wenn der Alerter
ausgelöst wird, klicken Sie auf Format, verwenden Sie dann das
Dialogfeld Alerter-Anzeige, um das Format festzulegen.
So legen Sie das Format eines Alerters fest
1. Klicken Sie auf Format im Alerter-Editor.
Das Dialogfeld "Alerter-Anzeige" wird angezeigt.
2. Geben Sie im Feld Anzeige den Alertertext oder die Formel ein, den oder
die der Alerter verwendet, um seine Ausgabe zu generieren.
Sie können auch eine Formel erstellen, indem Sie auf Fx klicken und den
Formel-Editor verwenden.
3. Definieren Sie das Textformat (Schriftart, Schriftstil und Ausrichtung) im
Bereich Text.
4. Definieren Sie die Farbe und das Bild für den Alerter-Hintergrund im
Bereich Hintergrund.
5. Definieren Sie den Alerter-Rahmen im Bereich Rahmen.
6. Klicken Sie auf OK, um zum Alerter-Editor zurückzukehren.
Web Intelligence-Rich-Client-Anwenderhandbuch
159
10
10
Arbeiten mit Berichten
Verwenden von Alertern zum Hervorheben von Ergebnissen
Verwenden von Formeln zur Erstellung von
erweiterten Alertern
Sie können mit Hilfe der Web Intelligence-Formelsprache erweiterte Alerter
erstellen, statt die standardmäßig angebotenen Optionen Gefilterte(s) Objekt
oder Zelle, Operator und Operand zu verwenden.
Sie können Alerter erstellen, die Text, Formeln oder Hyperlinks in
Berichtszellen anzeigen, in denen die Ergebnisse mit den im Alerter
definierten Bedingungen übereinstimmen.
Auf diese Weise haben Sie die Möglichkeit, Meldungen in Zellen anzuzeigen,
wie z.B. "NICHT BEGLICHEN", oder Formeln, mit denen die Ergebnisse
geändert werden (z.B. um einen bestimmten Text zusammen mit den
Ergebnissen eines Objekts in der gleichen Zelle anzuzeigen), oder Links,
um auf Webseiten zuzugreifen, die immer dann eingesehen werden können,
wenn die Ergebnisse mit den im Alerter festgelegten Bedingungen
übereinstimmen.
Beispiel: Hervorheben von drei Bereichen mit vierteljährlichen
Umsatzergebnissen und einer Berechnung nach Prozent im Vergleich
zum Durchschnittsumsatz
In diesem Beispiel erstellen Sie drei Alerter, um den Umsatz in
verschiedenen Farben unter Bezugnahme des Durchschnittsumsatzes
hervorzuheben. In der Tabelle sind Ergebnisse enthalten, die drei Jahre
umfassen und die Grundlage für den Durchschnittswert bilden, den Sie als
Vergleichsbasis für jedes pro Quartal und Produktlinie berechnete
Umsatzergebnis verwenden möchten.
Unter Verwendung der Option "Formel" des Alerter-Editors erstellen Sie
den folgenden, drei Sub-Alerter umfassenden Alerter.
Jeder Sub-Alerter umfasst eine einzige Bedingung. Web Intelligence
kombiniert die Sub-Alerter unter Verwendung des Operators "Oder" wie
folgt:
[Sales revenue] < ((Average([Sales revenue]) In Block) * 0.8)
Oder
=[Sales revenue] < ((Average([Sales revenue]) In Block) * 1.2)
160
Web Intelligence-Rich-Client-Anwenderhandbuch
Arbeiten mit Berichten
Verwenden von Alertern zum Hervorheben von Ergebnissen
Oder
=[Sales revenue] > ((Average([Sales revenue]) In Block) * 1.2)
Die für jeden Sub-Alerter definierte Formel wird wie folgt berechnet:
• Der erste Sub-Alerter wird bei Umsatzergebnissen aktiviert, die < 0,8
in Bezug auf den Durchschnittsumsatz ausmachen (dies bedeutet
weniger als 80 %).
• Der zweite Sub-Alerter wird bei Umsatzergebnissen aktiviert, die < 1,2
in Bezug auf den Durchschnittsumsatz ausmachen (dies bedeutet
weniger als 120 %).
• Der dritte Sub-Alerter wird bei Umsatzergebnissen aktiviert, die > 1,2
in Bezug auf den Durchschnittsumsatz sind (dies bedeutet größer als
120 %).
Anschließend verwenden Sie den Bereich "Formel" im Dialogfeld
"Alerter-Anzeige", um die bedingte Formatierung für die Berichtszellen zu
definieren. Dazu geben Sie die gewünschte Textzeichenfolge und die
Formatierung an, die angezeigt werden soll, wenn die Ergebnisse der
Tabellenzelle(n) mit der Bedingung des Sub-Alerters übereinstimmen. Sie
definieren die folgenden Elemente:
•
•
•
Berichtszellen, deren Umsatzergebnis unter 80 % des
Durchschnittsumsatzes liegen, zeigen die Zeichenfolge in rot an.
Berichtszellen, deren Umsatzergebnis bis zu 20 % über dem
Durchschnittsumsatz liegen, zeigen die Zeichenfolge in blau an. Beachten
Sie dabei, dass dieser Alerter auch Werte mit einbezieht, die von dem ersten
Alerter gedeckt werden. Wenn der Durchschnitt bzw. Durchschnitt
beispielsweise gleich 100 ist, dann gehört 79 sowohl zur Kategorie < 80 %
unter dem Durchschnittsumsatz als auch zur Kategorie < 20 % über dem
Durchschnittsumsatz. In diesem Fall ist der erste Alerter vorrangig.
Berichtszellen, deren Umsatzergebnisse mehr als 20 % über dem
Durchschnittsumsatz liegen, zeigen die Zeichenfolge in grün an.
Sie erkennen an dieser Formatierung auf einen Blick, welche Produktlinien
einen Umsatz über oder unter dem Gesamtdurchschnittsumsatz erzielt
haben.
Web Intelligence-Rich-Client-Anwenderhandbuch
161
10
10
Arbeiten mit Berichten
Zusammenführen von Dimensionen aus mehreren Datenprovidern
Zusammenführen von Dimensionen aus
mehreren Datenprovidern
Zusammengeführte Dimensionen - Definition
Sie können mehrere Datenprovider in ein Web Intelligence-Dokument
einfügen. Die von diesen Datenprovidern zurückgegebenen Daten müssen
oftmals synchronisiert werden. Zu diesem Zweck fügen Sie gemeinsame
Dimensionen in eine zusammengeführte Dimension ein.
Zusammengeführte Dimensionen und Datensynchronisierung sind neue
Funktionen in Web Intelligence XI V2. Diese Funktionen steigern deutlich
die Leistungsfähigkeit und Flexibilität von Web Intelligence, da Sie Daten
aus verschiedenen Quellen im selben Bericht synthetisieren können, statt
sie einfach einzufügen.
Wenn Sie beispielsweise über eine Datenbank mit detaillierten
Kundeninformationen und über eine andere Datenbank mit Umsatzdaten
verfügen, können Sie die beiden Datenquellen für den Kunden
synchronisieren.
Zeitpunkt für das Zusammenführen von
Dimensionen
Dimensionen werden zusammengeführt, wenn ein Bericht verwandte Daten
aus verschiedenen Datenprovidern bezieht. Angenommen, Sie verfügen
über einen Bericht, in dem der Umsatz und die Umsatzziele aufgeführt sind.
Der Bericht enthält Sektionen, die auf dem Jahr basieren, und in jeder Sektion
sind Umsatz und Umsatzziele aufgelistet. Wenn die Daten für Umsatz und
Umsatzziel aus zwei unterschiedlichen Datenprovidern stammen, kann Web
Intelligence nicht "wissen", dass die Daten aufeinander bezogen sind. Sie
teilen Web Intelligence mit, dass die Daten verwandt sind, indem Sie die
beiden Datenprovider über die gemeinsame Dimension, nämlich das Jahr,
zusammenführen.
Beim Zusammenführen von Dimensionen erstellt Web Intelligence eine neue
Dimension, die sämtliche Werte aus den ursprünglichen Dimensionen enthält,
162
Web Intelligence-Rich-Client-Anwenderhandbuch
Arbeiten mit Berichten
Zusammenführen von Dimensionen aus mehreren Datenprovidern
aus denen sich die zusammengeführte Dimension zusammensetzt. Diese
Dimension kann in Berichten wie jedes andere Berichtsobjekt verwendet
werden. Sie können Berichtsobjekte aus allen Datenprovidern hinzufügen,
die über die zusammengeführte Dimension synchronisiert wurden, die sich
im selben Block wie die zusammengeführte Dimension befinden.
Auswählen der zusammenzuführenden Dimensionen
Die einzige Einschränkung für zusammengeführte Dimensionen in Web
Intelligence besteht darin, dass sie über denselben Datentyp verfügen
müssen: z.B. Zeichendaten. Allerdings ist es auch wenig sinnvoll,
Dimensionen zusammenzuführen, die zwar über denselben Datentyp
verfügen, ansonsten aber in keinem Bezug zueinander stehen. Es macht
beispielsweise keinen Sinn, eine Dimension, die Kundennamen enthält, mit
einer Dimension zusammenzuführen, die Verkaufsgebiete enthält.
Zusammengeführte Dimensionen verfügen in beiden Datenquellen häufig
über denselben Namen, was jedoch nicht zwingend erforderlich ist. Es ist
u.U. sinnvoll, Dimensionen mit unterschiedlichen Namen zusammenzuführen,
wenn sie verwandte Daten enthalten.
Damit Dimensionen ordnungsgemäß zusammengeführt werden, ist es
erforderlich, die Semantik der Daten (ihren Bezugspunkt ) in den
verschiedenen Datenquellen zu kennen. Der Datentyp und Name einer
Dimension liefert nur einen Anhaltspunkt dafür, ob eine Dimension zum
Zusammenführen geeignet ist.
Beispiel: Zusammengeführte Dimension
Im folgenden Beispiel mit zwei Datenprovidern werden die Auswirkungen
des Zusammenführens von Dimensionen deutlich gemacht:
Beispiel: Zusammenführen der Dimensionen "Stadt"
Datenprovider 1:
Web Intelligence-Rich-Client-Anwenderhandbuch
163
10
10
Arbeiten mit Berichten
Zusammenführen von Dimensionen aus mehreren Datenprovidern
Land
Stadt
USA
New York
USA
Los Angeles
Frankreich
Paris
Frankreich
Toulouse
Datenprovider 2:
Stadt
Umsatz
New York
100000
Los Angeles
75000
Paris
90000
Toulouse
60000
Wenn Sie die Dimensionen "Stadt" zusammenführen, und "Land", die
zusammengeführten Dimensionen "Stadt" und die Kennzahl "Umsatz" in
einer Tabelle anzeigen, wird in Web Intelligence folgendes Ergebnis
zurückgegeben:
Wenn die Dimensionen "Stadt" nicht zusammengeführt wurden, wird in
Web Intelligence folgendes Ergebnis angezeigt:
164
Land
Stadt
Umsatz
USA
New York
325000
USA
Los Angeles
325000
Frankreich
Paris
325000
Web Intelligence-Rich-Client-Anwenderhandbuch
Arbeiten mit Berichten
Zusammenführen von Dimensionen aus mehreren Datenprovidern
Land
Stadt
Umsatz
Frankreich
Toulouse
325000
Da die beiden Datenprovidern nicht durch eine zusammengeführte
Dimension miteinander verknüpft sind, kann Web Intelligence keine
Beziehung zwischen den Umsätzen der Städte und den Ländern herstellen.
Folglich zeigt Web Intelligence den Gesamtumsatz für jedes
Land/Stadt-Paar an.
Wenn die Dimensionen "Stadt" zusammengeführt wurden, wird in Web
Intelligence folgendes Ergebnis angezeigt:
Land
Stadt
Umsatz
USA
New York
100000
USA
Los Angeles
75000
Frankreich
Paris
90000
Frankreich
Toulouse
60000
Erzwingen zusammengeführter Berechnungen mit
Hilfe der Funktion "ZusammenführungErzwingen"
Standardmäßig berücksichtigt Web Intelligence zusammengeführte
Dimensionen in Berechnungen nicht, wenn die zusammengeführten
Dimensionen nicht explizit im Berechnungskontext angezeigt werden.
Beispiel: Berechnen des Umsatz mit der Funktion
"ZusammenführungErzwingen"
Dieses Beispiel umfasst die folgenden zwei Datenprovider:
Datenprovider 1:
Web Intelligence-Rich-Client-Anwenderhandbuch
165
10
10
Arbeiten mit Berichten
Zusammenführen von Dimensionen aus mehreren Datenprovidern
Land
Stadt
USA
New York
USA
Los Angeles
Frankreich
Paris
Frankreich
Toulouse
Datenprovider 2:
Stadt
Umsatz
New York
100000
Los Angeles
75000
Paris
90000
Toulouse
60000
Wenn Sie die Dimensionen [Stadt] zusammenführen und anschließend
eine Tabelle mit den Dimensionen [Land] und [Umsatz] erstellen, wird in
Web Intelligence das folgende Ergebnis angezeigt:
Land
Umsatz
USA
325000
USA
325000
Frankreich
325000
Frankreich
325000
Da die zusammengeführte Dimension [Stadt] in der Tabelle nicht angezeigt
wird, wird die Zusammenführung beim Berechnen des Umsatzes von Web
166
Web Intelligence-Rich-Client-Anwenderhandbuch
Arbeiten mit Berichten
Zusammenführen von Dimensionen aus mehreren Datenprovidern
Intelligence nicht berücksichtigt. Web Intelligence zeigt den Gesamtumsatz
des zweiten Datenproviders für jedes Land an.
Um das richtige Ergebnis zu erhalten, ersetzen Sie [Umsatz] in der zweiten
Spalte durch die Formel ZusammenführungErzwingen([Umsatz]):
Stadt
Umsatz
USA
175000
USA
175000
Frankreich
150000
Frankreich
150000
Web Intelligence berücksichtigt nun beim Berechnen des Umsatzes die
Beziehung zwischen Ländern und Städten.
Anmerkung:
Wenn es sich bei [Umsatz] im vorangehenden Beispiel um eine intelligente
Kennzahl handelt, gibt ZusammenführungErzwingen([Umsatz]) den Fehler
#MEHRFACHWERT ZURÜCK. Dies ist darin begründet, dass die
Gruppierung (Land) nicht für die Kennzahl [Umsatz] existiert. Zusammenfüh
rungErzwingen([intelligente_Kennzahl]) gibt immer den Fehler
#MEHRFACHWERT zurück, es sei denn, für die Berechnung der Kennzahl
ist keine Aggregation erforderlich.
Erstellen, Bearbeiten und Löschen
zusammengeführter Dimensionen
So führen Sie Dimensionen zusammen
1. Klicken Sie auf der Symbolleiste auf Dimensionen zusammenführen.
Das Dialogfeld "Dimensionen zusammenführen" wird angezeigt.
Web Intelligence-Rich-Client-Anwenderhandbuch
167
10
10
Arbeiten mit Berichten
Zusammenführen von Dimensionen aus mehreren Datenprovidern
2. Wählen Sie die zusammenzuführenden Dimensionen in den Feldern oben
im Dialogfeld aus.
Wenn Sie eine Dimension auswählen, werden alle Dimensionen mit einem
anderen Datentyp deaktiviert, da keine Dimensionen unterschiedlichen
Datentyps zusammengeführt werden können.
3. Klicken Sie auf Werte, um die mit den Dimensionen verknüpften Werte
anzuzeigen.
4. Klicken Sie auf Zusammenführen.
Das Dialogfeld "Zusammengeführte Dimension erstellen" wird angezeigt
In diesem Dialogfeld geben Sie die Eigenschaften der zusammengeführten
Dimension an.
5. Wählen Sie die Dimension in der Dropdown-Liste Quelldimension aus.
Die Quelldimension stellt den Standardnamen, eine Beschreibung sowie
Zahlenformate für die zusammengeführte Dimension bereit.
6. Geben Sie den Namen der zusammengeführten Dimension im Feld Name
der zusammengeführten Dimension und ihre Beschreibung im Feld
Beschreibung ein.
7. Klicken Sie auf OK.
Der Name der zusammengeführten Dimension wird im Feld
"Zusammengeführte Dimensionen" angezeigt, und die Dimensionen, die
Teil der zusammengeführten Dimension sind, werden in den Feldern
daneben angezeigt. Da die ursprüngliche Dimension immer nur Teil einer
zusammengeführten Dimension sein kann, wird sie nicht mehr im Feld
oben angezeigt, in dem die ursprünglichen, in der Abfrage enthaltenen
Dimensionen aufgelistet sind.
8. Klicken Sie auf OK, um das Dialogfeld "Zusammengeführte Dimensionen"
zu schließen.
Web Intelligence fügt die zusammengeführten Dimensionen der Liste
zusammengeführter Dimensionen auf der Registerkarte Daten hinzu.
So definieren Sie eine zusammengeführte Dimension
Zusammengeführte Dimensionen werden im Dialogfeld "Zusammengeführte
Dimension erstellen" definiert.
1. Geben Sie den Namen der zusammengeführten Dimension in das Feld
Name der zusammengeführten Dimension ein.
2. Geben Sie im Feld Beschreibung eine Beschreibung der
zusammengeführten Dimension ein.
168
Web Intelligence-Rich-Client-Anwenderhandbuch
Arbeiten mit Berichten
Zusammenführen von Dimensionen aus mehreren Datenprovidern
3. Um Namen und Beschreibung einer der Quelldimensionen in der
zusammengeführten Dimension zu verwenden, wählen Sie die
Quelldimension aus der Liste Quelldimension aus.
4. Klicken Sie auf OK.
So führen Sie Dimensionen automatisch zusammen
Dimensionen können unter folgenden Bedingungen von Web Intelligence
automatisch zusammengeführt werden:
•
•
•
1.
Die Dimensionen verfügen über denselben Namen
Die Dimensionen verfügen über denselben Datentyp
Die Dimensionen befinden sich im selben Universum
Klicken Sie mit der rechten Maustaste auf eine Stelle außerhalb eines
Blocks oder Diagramms, und klicken Sie im Kontextmenü auf Dokumen
teigenschaften.
2. Klicken Sie auf Dimensionen automatisch zusammenführen.
So bearbeiten Sie eine zusammengeführte Dimension
1. Wählen Sie die Dimension auf der Registerkarte Daten im Ordner
Zusammengeführte Dimensionen aus, und klicken Sie mit der rechten
Maustaste.
2. Wählen Sie Zusammengeführte Dimension bearbeiten aus dem
Kontextmenü
Das Dialogfeld "Zusammengeführte Dimensionen" wird angezeigt.
3. Bearbeiten Sie die zusammengeführten Dimensionen.
Verwandte Themen
•
So führen Sie Dimensionen zusammen auf Seite 167
So löschen Sie eine zusammengeführte Dimension
1. Wählen Sie die Dimension im Ordner Zusammengeführte Dimensionen
aus, und klicken Sie mit der rechten Maustaste.
2. Wählen Sie Zusammengeführte Dimension löschen aus dem
Kontextmenü.
Web Intelligence-Rich-Client-Anwenderhandbuch
169
10
10
Arbeiten mit Berichten
Zusammenführen von Dimensionen aus mehreren Datenprovidern
Auswirkungen von zusammengeführten
Dimensionen
Die Datensynchronisierung mithilfe zusammengeführter Dimensionen
bedeutet für Web Intelligence eine beträchtliche Leistungssteigerung.
Außerdem wirken sich zusammengeführte Dimensionen in bestimmten
Situationen auch auf die von Web Intelligence angezeigten Ergebnisse aus.
Um die effiziente Verwendung zusammengeführter Dimensionen und
synchronisierter Daten zu gewährleisten, ist es erforderlich, diese
Auswirkungen zu kennen.
Synchronisieren von Datenprovidern mit unterschiedlichen
Verdichtungsebenen
Datenprovider mit unterschiedlichen Verdichtungsebenen können
synchronisiert werden. Dies kann sich auf die Berechnung von Kennzahlen
in Web Intelligence auswirken.
Beispiel: Synchronisieren von Datenprovidern mit unterschiedlichen
Verdichtungsebenen
In diesem Beispiel verfügen Sie über die folgenden beiden Datenprovider:
170
Kunde
Jahr
Umsatz
Müller
2004
1500
Müller
2005
2000
Schmidt
2005
1200
Kunde
Anzahl verkaufter Produkte
Müller
12
Schmidt
10
Web Intelligence-Rich-Client-Anwenderhandbuch
Arbeiten mit Berichten
Zusammenführen von Dimensionen aus mehreren Datenprovidern
Wenn Sie die beiden Datenprovider zusammenführen, während die
Tabelleneigenschaften Duplikatengruppierung vermeiden und Zeilen
ohne Dimensionswerte anzeigen deaktiviert sind, gibt Web Intelligence
folgendes Ergebnis zurück:
Kunde
Jahr
Umsatz
Anzahl verkaufter Produkte
Müller
2004
1500
12
Müller
2005
1200
12
Schmidt
2005
1200
10
Web Intelligence kann die Anzahl der verkauften Produkte pro Jahr für den
Kunden "Müller" nicht ermitteln, da sie im Datenprovider, in dem die Anzahl
verkaufter Produkte gespeichert ist, nicht nach dem Jahr aufgegliedert sind.
Daher reproduziert Web Intelligence die Gesamtanzahl verkaufter Produkte
in jeder Zeile.
Anmerkung:
Obwohl die Werte für die Anzahl verkaufter Produkte dupliziert werden, wenn
Sie am Ende der Spalte eine Standardberechnung (z.B. Summe oder
Durchschnitt) hinzufügen, bleibt das Ergebnis richtig.
Eine Möglichkeit, dieses Problem zu umgehen, besteht darin, die
Dimensionen dem zweiten Datenprovider hinzuzufügen, sodass Web
Intelligence die Berechnung auf der geeigneten Datenebene ausführen
kann. Falls dies nicht möglich ist, sollten Sie sich bewusst sein, dass die
Daten von Web Intelligence in bestimmten Situationen nicht auf die
erforderliche Informationsebene verdichtet werden können.
Informationsobjekte und zusammengeführte Dimensionen
Informationsobjekte sind mit Dimensionen verknüpft und liefern zusätzliche
Informationen zur Dimension.
Web Intelligence XI V2 erfordert eine Eins-zu-Eins-Beziehung zwischen
Dimensionen und Informationsobjekten (dies bedeutet, dass ein
Informationsobjekt immer nur über einen Wert für jeden Wert der verknüpften
Web Intelligence-Rich-Client-Anwenderhandbuch
171
10
10
Arbeiten mit Berichten
Zusammenführen von Dimensionen aus mehreren Datenprovidern
Dimension verfügen darf). Beim Synchronisieren von Daten werden
Informationsobjekte nicht berücksichtigt. Das folgende Beispiel
veranschaulicht diese Notwendigkeit.
In früheren Versionen von Web Intelligence sowie in Desktop Intelligence
und BusinessObjects sind Eins-zu-Viele-Beziehungen zwischen Dimensionen
und Informationsobjekten zulässig. Wenn Sie einen mit einem dieser Produkte
erstellten Bericht migrieren und das Informationsobjekt mehrere Werte enthält,
wird in Web Intelligence der Fehler #MEHRFACHWERT in die
Informationszelle eingefügt.
Beispiel: Synchronisieren von Datenprovidern mit Informationsobjekten
In diesem Beispiel verfügen Sie über zwei Datenprovider und [Adresse] ist
ein mit [Kunde] verknüpftes Informationsobjekt.
Kunde
Adresse
Umsatz
John
London
10000
Paul
Liverpool
15000
Kunde
Telefonnummer
John
1234
Paul
5678
Wenn Sie eine zusammengeführte Dimension "Kunde" erstellen, um die
Datenprovider zu synchronisieren, und für "Adresse" mehr als ein Wert für
jeden Kunden angegeben werden kann, ist das Ergebnis mehrdeutig, da
kein gemeinsamer Wert vorhanden ist, den Web Intelligence zur
Datensynchronisierung verwenden kann.
Beispielsweise kann Paul eine Adresse in Liverpool und in London besitzen,
d.h. es gibt keine einzelne "Paul"-Zeile, mit der Web Intelligence Pauls
Telefonnummer synchronisieren kann. Paul hat für jede Adresse eine
andere Telefonnummer, und Web Intelligence weiß nicht, wie die Adressen
den Telefonnummern zuzuordnen sind.
172
Web Intelligence-Rich-Client-Anwenderhandbuch
Arbeiten mit Berichten
Zusammenführen von Dimensionen aus mehreren Datenprovidern
Kunde
Adresse
Telefonnummer
John
London
1234
Paul
#MEHRFACHWERT
5678
Wenn zwischen "Kunde" und "Adresse" eine Eins-zu-Eins-Beziehung
besteht, kann die Adresse von Web Intelligence bei der Synchronisierung
ignoriert werden. Hierdurch wird die Mehrdeutigkeit aufgelöst:
Kunde
Adresse
Telefonnummer
John
London
1234
Paul
Liverpool
5678
Inkompatible Objekte und zusammengeführte Dimensionen
Im Allgemeinen ermöglicht es Web Intelligence nicht, Dimensionen von
verschiedenen Datenprovidern in die gleiche Tabelle einzufügen. Dadurch
sollen kartesische Produkte (d.h. die Anzeige aller möglichen Kombinationen
von Werten nicht in Verbindung stehender Objekt) oder anderer mehrdeutiger
Ergebnisse (abhängig von der Universumsstruktur) verhindert werden.
Sie können immer Kennzahlen von verschiedenen Datenprovidern in eine
Tabelle einfügen. Web Intelligence berechnet die Kennzahl anhand der
verfügbaren Dimensionen. Wenn Sie beispielsweise eine Kennzahl in eine
Tabelle einfügen, die keine Dimensionen des Datenprovider enthält, von
dem die Kennzahl stammt, besitzt, zeigt Web Intelligence den Gesamtwert
in der Tabelle an.
Sie können eine zusammengeführte Dimension in eine Tabelle einfügen,
wenn die Tabelle andere Dimensionen von einem Datenprovider umfasst,
der an der Zusammenführung beteiligt ist. Sie können auch Informationen
von verschiedenen Datenprovidern in eine Tabelle einfügen, wenn die
Informationen im Zusammenhang mit den Dimensionen stehen, die Teil der
zusammengeführten Dimension sind.
Web Intelligence-Rich-Client-Anwenderhandbuch
173
10
10
Arbeiten mit Berichten
Zusammenführen von Dimensionen aus mehreren Datenprovidern
In bestimmten Situationen kann es gültig sein, eine Dimension eines anderen
Datenproviders in eine Tabelle einzufügen, auch wenn Web Intelligence dies
nicht zulässt. Dies ist der Fall, wenn eine 1:1- oder 1:n-Beziehung mit einer
bereits in der Tabelle vorhandenen Dimension vorliegt. Wichtig ist, dass nur
ein Wert der inkompatiblen Dimension mit der Dimension in der Tabelle
assoziiert wird (1:1). Anderseits kann der gleiche Wert der inkompatiblen
Dimension mit mehreren Werten der Dimension in der Tabelle (1:n) assoziiert
werden.
In der folgenden Tabelle ist die Beziehung zwischen Adresse und Namen
mit den folgenden Regeln konform: Adresse besitzt eine 1:1 oder 1:n
Assoziation mit dem Namen. Es gibt keine 1:n-Assoziation in die andere
Richtung zwischen Name und Adresse (ein Name mit mehr als einer
Adresse):
Dimension in der Tabelle (Name)
Inkompatible Dimension (Adresse)
John
London
Paul
London
George
Liverpool
In diesem Fall ist das Universumsdesign falsch. Die inkompatible Dimension
(Adresse) sollte als Detail der Dimension in der Tabelle (Namen) definiert
sein. Falls diese Situation bei Ihnen vorliegt, sollte Sie Ihren Business
Objects-Administrator um einen Neuentwurf des Universum bitten.
Falls eine Änderung des Universums nicht praktikabel ist, kann auf
Berichtsebene eine Variable erstellt werden. Definieren Sie die Variable als
Detail und verknüpfen Sie sie mit der Dimension in der Tabelle. Geben Sie
dann den Namen der inkompatiblen Dimension als die variable Definition
an. Die Variable gibt einfach den gleichen Wert wie die inkompatible
Dimension zurück. Da der Wert als Detail der Dimension in der Tabelle
definiert ist, erlaubt es Web Intelligence, ihn in die gleichen Tabelle
einzugeben, in der sich auch die Dimension befindet.
Filtern zusammengeführter Dimensionen
Das Zusammenführen von Dimensionen wirkt sich auf die Anwendung von
Filtern in Web Intelligence aus.
174
Web Intelligence-Rich-Client-Anwenderhandbuch
Arbeiten mit Berichten
Zusammenführen von Dimensionen aus mehreren Datenprovidern
Anmerkung:
Sie können keinen Filter auf eine zusammengeführte Dimension anwenden.
Filter werden auf die Dimensionen angewendet, aus denen sich die
zusammengeführte Dimension zusammensetzt.
Berichtsfilter und zusammengeführte Dimensionen
Wenn Sie einen Berichtsfilter auf eine Dimension anwenden, die Teil einer
zusammengeführten Dimension ist, werden die Filter in Web Intelligence auf
alle Datenprovider angewendet, die über die zusammengeführte Dimension
synchronisiert werden.
Beispiel: Filtern einer zusammengeführten Dimension
In diesem Beispiel verfügen Sie über einen Bericht mit den folgenden
Datenprovidern, die über die Dimension "Land" zusammengeführt werden:
Land
Erholungsort
Umsatz
Frankreich
French Riviera
835.420
USA
Bahamas Beach
971.444
USA
Hawaiian Club
1.479.660
Land
Zukünftige Gäste
Frankreich
46
USA
56
Wenn Sie den Filter Land="USA" auf den ersten Block anwenden, filtert
Web Intelligence auch den zweiten Block und gibt folgendes Ergebnis
zurück:
Land
Zukünftige Gäste
USA
56
Web Intelligence-Rich-Client-Anwenderhandbuch
175
10
10
Arbeiten mit Berichten
Zusammenführen von Dimensionen aus mehreren Datenprovidern
Wenn die Dimensionen für Land nicht zusammengeführt werden, ist der
zweite Block nicht vom Filter betroffen.
Bereichsfilter und zusammengeführte Dimensionen
Wenn eine zu einer zusammengeführten Dimension gehörige Dimension
als Sektionskopf festgelegt wird, werden alle auf die Sektion angewendeten
Filter zusätzlich auf Blöcke aus synchronisierten Datenprovidern innerhalb
der Sektion angewendet. Falls Land als Sektionsüberschrift in dem Beispiel
Filtern einer zusammengeführten Dimension festgelegt wurde und der Filter
Land= ?USA ? für die Sektion verwendet wird, filtert Web Intelligence beide
Blöcke in der Sektion –(Erholungsort, Umsatz) und (Land, Gästeanzahl) –
sodass nur die Zeilen angezeigt werden, in denen die Landdimension gleich
"USA ? ist. Dies erfolgt auch dann, wenn der zweite Block von einem
synchronisierten Datenprovider stammt.
Blockfilter und zusammengeführte Dimensionen
Wenn Sie einen Blockfilter auf eine zu einer zusammengeführten Dimension
gehörige Dimension anwenden, wendet Web Intelligence den Filter auf den
Block an. Der Filter wird von Web Intelligence nicht auf andere, über die
zusammengeführte Dimension synchronisierte Datenprovider angewendet.
Ausführen von Drill-Vorgängen auf zusammengeführte
Dimensionen
Wenn Sie Dimensionen zusammenführen, gehört die neu zusammengeführte
Dimension den Hierarchien aller Dimensionen an, die an der
Zusammenführung beteiligt sind.
Erweitern der durch zusammengeführte Dimensionen
zurückgegebenen Daten
Bei zusammengeführten Dimensionen handelt es sich um ein neues Konzept
in Web Intelligence XI V2. Die Datenprovider-Synchronisierung wird bereits
in Desktop Intelligence/BusinessObjects unterstützt, schließt aber nicht die
Erstellung einer neuen zusammengeführten Dimension ein. In
BusinessObjects-Berichten werden die ursprünglichen Dimensionen
176
Web Intelligence-Rich-Client-Anwenderhandbuch
Arbeiten mit Berichten
Zusammenführen von Dimensionen aus mehreren Datenprovidern
verwendet, aus denen sich eine zusammengeführte Dimension in Web
Intelligence zusammensetzt.
Sie können diese ursprünglichen Dimensionen in einem Web
Intelligence-Bericht verwenden. Wenn Sie diese in den Bericht einfügen,
werden in Web Intelligence standardmäßig nur die Dimensionswerte
zurückgegeben, die über entsprechende Werte in den durch die
Zusammenführung synchronisierten Datenprovidern verfügen. Dieser
Umstand sollte Ihnen beim Migrieren von Berichten von Desktop Intelligence
und BusinessObjects bewusst sein, da BusinessObjects/Desktop Intelligence
ein anderes Verhalten aufweist.
Beispiel: Verhalten von Web Intelligence und Desktop
Intelligence/BusinessObjects beim Zusammenführen von Dimensionen
Sie verfügen über einen Bericht mit den folgenden Datenprovidern:
Herkunftsland
Umsatz
Deutschland
470
Herkunftsland
Umsatz
Japan
499
Wenn Sie die Dimension "Herkunftsland" aus Datenprovider 1 und die
Kennzahl "Umsatz" aus Datenprovider 2 in denselben Block einschließen,
gibt Web Intelligence folgendes Ergebnis zurück:
Herkunftsland
Umsatz
Deutschland
Durch denselben Block wird in Desktop Intelligence/BusinessObjects
folgendes Ergebnis zurückgegeben:
Web Intelligence-Rich-Client-Anwenderhandbuch
177
10
10
Arbeiten mit Berichten
Datenrangfolgen in Web Intelligence-Berichten
Herkunftsland
Umsatz
Deutschland
Japan
499
Der Block unterscheidet sich in Desktop Intelligence/BusinessObjects, da
die Werte der Dimension "Herkunftsland" von BusinessObjects durch die
von der Kennzahl "Umsatz" zurückgegebenen Werte erweitert werden.
So erweitern Sie Dimensionswerte
1. Klicken Sie im Bericht mit der rechten Maustaste auf eine Stelle außerhalb
von Blöcken oder Diagrammen, und wählen Sie Dokumenteigenschaften
aus dem Kontextmenü
Der Bereich Dokumenteigenschaften wird rechts neben dem Bericht
angezeigt.
2. Aktivieren Sie die Option Zusammengeführte Dimensionswerte
erweitern.
Datenrangfolgen in Web
Intelligence-Berichten
Datenrangfolgen
Mithilfe von Rangfolgen können die ersten und letzten Datensätze in einer
Menge auf der Grundlage verschiedenster Kriterien isoliert werden. Bei
einem Block, der beispielsweise Länder und damit verknüpfte Umsätze
enthält, können Sie die Daten im Block mithilfe von Rangfolgen so anzeigen
lassen, dass nur die ersten drei Länder sichtbar sind, die die besten Umsätze
erwirtschaftet haben.
Mit Rangfolgen lassen sich beispielsweise folgende Geschäftsfragen
beantworten:
•
178
In welchen drei Regionen wurde der höchste Umsatz erwirtschaftet?
Web Intelligence-Rich-Client-Anwenderhandbuch
Arbeiten mit Berichten
Datenrangfolgen in Web Intelligence-Berichten
•
•
Welche Geschäfte zählen in Bezug auf die erzielten Umsätze zu den
letzten 10 %?
Welche umsatzstärksten Geschäfte gehören zu der Gruppe, die einen
kumulierten Umsatz von insgesamt 10.000.000 € erwirtschaftet hat?
Mithilfe von Web Intelligence können Sie die unterschiedlichsten
Datenrangfolgen erstellen, um diese Art von Geschäftsfragen zu beantworten.
Folgende Möglichkeiten stehen Ihnen zur Auswahl:
•
•
•
•
Rangfolge der ersten und/oder letzten n Datensätze nach Dimension
(z.B. "Land"), die auf der Summe einer zugehörigen Kennzahl (z.B.
"Umsatz") basiert
Rangfolge der ersten und/oder letzten "n %" der Gesamtanzahl der
Datensätze nach Dimension, die auf dem Wert einer zugehörigen
Kennzahl basiert und als Prozentsatz des Gesamtwerts der Kennzahl
angegeben wird
Rangfolge der ersten und/oder letzten n Datensätze nach Dimension, die
auf der kumulativen Summe einer zugehörigen Kennzahl basiert
Rangfolge der ersten und/oder letzten n Datensätze nach Dimension, die
auf dem Wert einer zugehörigen Kennzahl basiert und als kumulativer
Prozentsatz des Gesamtwerts der Kennzahl angegeben wird
Rangfolgen und Sortierungen
In Web Intelligence werden Daten bei der Anwendung von Rangfolgen auch
sortiert. Wenn Sie beispielsweise eine Rangfolge für die drei nach Umsatz
führenden Geschäfte erstellen, sortiert Web Intelligence die Geschäfte nach
erwirtschaftetem Umsatz in absteigender Reihenfolge.
Die von Web Intelligence beim Erstellen von Rangfolgen angewendeten
Sortierungen haben Vorrang vor den zuvor auf die Daten angewendeten
Sortierungen. Wenn Sie die Liste der Geschäfte zuvor in alphabetischer
Reihenfolge sortiert haben, wird diese Sortierung von Web Intelligence beim
Anwenden der Rangfolge beispielsweise überschrieben.
Verbundene Rangfolgen
Web Intelligence weist verbundenen Rangfolgen identische Rangfolgenwerte
zu und weist die Rangfolgenwerte der Zeilen nach der Verbindung zurück.
Web Intelligence-Rich-Client-Anwenderhandbuch
179
10
10
Arbeiten mit Berichten
Datenrangfolgen in Web Intelligence-Berichten
Dies bedeutet, dass durch eine Letzter n-Rangfolge mehr als n Datensätze
zurückgegeben werden können.
Beispiel: Verbundene Erster- und Letzter-Rangfolgen
In der folgenden Tabelle wird eine verbundene Rangfolge veranschaulicht.
In der Spalte "Erste 3-Rangfolge" wird gezeigt, wie diese Datensätze von
Web Intelligence in einer Rangfolge der ersten drei Datensätze angeordnet
werden. In der Spalte "Letzte 3-Rangfolge" wird gezeigt, wie diese
Datensätze von Web Intelligence in einer Rangfolge der letzten drei
Datensätze angeordnet werden.
Dimension
Kennzahl
Erste 3-Rangfol- Letzte 3-Rangfolge
ge
A
10
4
1
B
20
3
2
C
30
1
3
D
30
1
3
Web Intelligence schließt in jedem Fall Datensätze bis einschließlich des
dritten Rangs ein. Bei einer Rangfolge für die ersten drei Elemente ergibt
sich folgende Rangfolge:
Dimension
Kennzahl
D
30
C
30
B
20
Bei einer Rangfolge für die letzten drei Elemente ergibt sich folgende
Rangfolge:
180
Web Intelligence-Rich-Client-Anwenderhandbuch
Arbeiten mit Berichten
Datenrangfolgen in Web Intelligence-Berichten
Dimension
Kennzahl
A
10
B
20
C
30
D
30
Web Intelligence-Rich-Client-Anwenderhandbuch
181
10
10
Arbeiten mit Berichten
Datenrangfolgen in Web Intelligence-Berichten
Rangfolgenparameter
Parameter
Erster/Letzter
182
Web Intelligence-Rich-Client-Anwenderhandbuch
Beschreibung
Arbeiten mit Berichten
Datenrangfolgen in Web Intelligence-Berichten
Parameter
Beschreibung
Wenn der Berechnungsmodus Anzahl lautet, gibt die Rangfolge die
ersten/letzten n Datensätze auf der
Grundlage der Kennzahl zurück, die
im Parameter Basiert auf angegeben
wurde. Beispielsweise die ersten drei
Länder nach Umsatz und die letzten
drei Kombinationen aus Jahr/Quartal
nach Umsatz.
Wenn der Berechnungsmodus Prozent lautet, gibt die Rangfolge die
ersten/letzten n% Datensätze der
Gesamtanzahl von Datensätzen auf
der Grundlage der Kennzahl zurück,
die im Parameter Basiert auf angegeben wurde. Wenn beispielsweise 100
Datensätze vorhanden sind und Sie
eine Rangfolge unter den ersten
10ª% bilden möchten, gibt die Rangfolge die ersten zehn Datensätze
zurück.
Wenn der Berechnungsmodus Laufende Summe lautet, gibt die Rangfolge die ersten/letzten Datensätze zurück, für die die laufende Summe der
in Basiert auf angegebenen Kennzahl
n nicht überschreitet.
Wenn der Berechnungsmodus Kumulativer Prozentsatz lautet, gibt die
Rangfolge die ersten/letzten Datensätze zurück, für die die laufende
Summe der in Basiert auf angegebenen Kennzahl n% der gesamten
Kennzahl nicht überschreitet.
Web Intelligence-Rich-Client-Anwenderhandbuch
183
10
10
Arbeiten mit Berichten
Datenrangfolgen in Web Intelligence-Berichten
Parameter
Beschreibung
Gibt beim Berechnungsmodus Anzahl die Anzahl der Datensätze an,
die auf der Grundlage der Kennzahl
abgerufen werden.
Gibt beim Berechnungsmodus Prozent den prozentualen Anteil der
Datensätze an, die auf der Grundlage
der Kennzahl abgerufen werden.
n/n%
Gibt beim Berechnungsmodus Laufende Summe die laufende Summe
an, die von der Kennzahl nicht überschritten werden darf.
Gibt beim Berechnungsmodus Kumulativer Prozentsatz die als Prozentsatz vom Ganzen ausgedrückte laufende Summe der Kennzahl an, die
von der Kennzahl nicht überschritten
werden darf.
184
Basiert auf
Die Kennzahl, auf der die Rangfolge
basiert.
Rangfolge nach
Die Rangfolgedimension Wenn Sie eine Rangfolgedimension angeben, verwendet Web Intelligence die aggregierten Werte der Kennzahl "Basiert auf",
die für die Dimension berechnet wurden, um die Rangfolge zu bestimmen.
Wenn sie diese Dimension nicht angeben, verwendet Web Intelligence die
Werte der Kennzahl "Basiert auf", die
für alle Dimensionen des Blocks berechnet wurden. (Mit anderen Worten: Web
Intelligence gibt die obersten/untersten
X Zeilen im Block basierend auf der
Kennzahl zurück.)
Web Intelligence-Rich-Client-Anwenderhandbuch
Arbeiten mit Berichten
Datenrangfolgen in Web Intelligence-Berichten
Parameter
Beschreibung
Berechnungsmodus
Der zum Erstellen der Rangfolge verwendete Berechnungstyp. Um weitere
Informationen zu erhalten, lesen Sie
die Beschreibung der Parameter Erster/Letzter und n/n% am Anfang dieser
Tabelle.
Beispiel für Rangfolge
Eine Tabelle enthält folgende Daten:
Jahr
Quartal
Umsatz
2006
Q1
100
2006
Q2
200
2006
Q3
300
2006
Q4
500
2007
Q1
400
2007
Q2
700
2007
Q3
300
2007
Q4
600
2008
Q1
200
2008
Q2
200
2008
Q3
400
2008
Q4
500
Web Intelligence-Rich-Client-Anwenderhandbuch
185
10
10
Arbeiten mit Berichten
Datenrangfolgen in Web Intelligence-Berichten
Gesamt für Q1: 700
Gesamt für Q2: 1100
Gesamt für Q3: 1000
Gesamt für Q4: 1600
Wenn Sie basierend auf Umsatz für die 2 Besten jedes Quartals eine
Rangfolge bilden möchten, filtert Web Intelligence alle Zeilen für Q1 und Q3
aus, da Q4 und Q2 die höchsten Gesamtumsätze haben.
Rangfolgen und Datenreihenfolgen
Sie können keine Rangfolge für ein Objekt erstellen, dessen Werte auf der
Reihenfolge der Daten basieren. Dies liegt daran, dass die Reihenfolge der
Werte durch Rangfolgen geändert wird, wodurch wiederum die Objektdaten
geändert werden, sodass die Rangfolgen von Web Intelligence neu berechnet
werden müssen. Das Ergebnis ist eine zirkuläre Abhängigkeit zwischen der
Rangfolge und dem Objekt, die von Web Intelligence nicht aufgelöst werden
kann.
Wenn Sie eine Rangfolge für eine Kennzahl erstellen, deren Werte von der
Datenreihenfolge abhängig sind (beispielsweise eine Kennzahl, die die
Vorher-Funktion verwendet oder eine der laufenden Aggregatfunktionen
wie LaufendeSumme), wird von Web Intelligence in allen Zellen des Blocks
die Fehlermeldung #RANG angezeigt.
Arbeitsabläufe beim Erstellen von Rangfolgen
Web Intelligence bietet zwei Möglichkeiten zum Erstellen von
Datenrangfolgen. Folgende Möglichkeiten stehen Ihnen zur Auswahl:
•
•
Erstellen einer Rangfolge unter Verwendung der Web
Intelligence-Anwenderoberfläche
Verwenden der Rang-Funktion zur Rückgabe eines Rangfolgenwerts
Wenn Sie eine Rangfolge für die Daten in einem Block mithilfe der Web
Intelligence-Anwenderoberfläche erstellen, weisen Sie Web Intelligence an,
die Daten im Block entsprechend der Rangfolge zu sortieren und zu filtern.
Wenn Sie beispielsweise eine Rangfolge der ersten drei im Block enthaltenen
186
Web Intelligence-Rich-Client-Anwenderhandbuch
Arbeiten mit Berichten
Datenrangfolgen in Web Intelligence-Berichten
Länder nach Umsätzen erstellen, sortiert Web Intelligence die Länder in
absteigender Reihenfolge nach Umsatz und filtert den Block anschließend,
um alle anderen Länder als die mit dem höchsten Umsatz zu entfernen.
Anmerkung:
Wenn Sie eine Rangfolge über die Anwenderoberfläche erstellen, verwendet
Web Intelligence die Rang-Funktion im Hintergrund, um Rangfolgenwerte
zuzuweisen.
So erstellen Sie eine Rangfolge
1. Wählen Sie den Block aus, für den eine Rangfolge erstellt werden soll.
2. Klicken Sie auf Rang.
Das Dialogfeld "Rangfolge erstellen" wird angezeigt.
3. Klicken Sie auf Erster, und wählen Sie die Anzahl der Datensätze aus,
wenn Sie eine Rangfolge für die obersten Datensätze im Block erstellen
möchten.
4. Klicken Sie auf Letzter, und wählen Sie die Anzahl der Datensätze aus,
wenn Sie eine Rangfolge für die untersten Datensätze im Block erstellen
möchten.
5. Wählen Sie in der Liste Basis die Kennzahl aus, nach der die Rangfolge
erstellt werden soll.
6. Klicken Sie auf Rangfolge nach, und wählen Sie die Dimension aus, auf
der die Rangfolge basiert, wenn Sie die Rangfolge nach einer bestimmten
Dimension erstellen möchten, statt nach allen Dimensionen im Block.
7. Wählen Sie in der Liste Berechnungsmodus den Modus für die
Rangberechnung aus.
8. Klicken Sie auf OK.
Beispiele für Rangfolgen
In den folgenden Beispielen verfügen Sie über die Dimension "Region" und
die Kennzahl "Umsatz", durch die die folgenden Werte generiert werden:
Region
Umsatz
% des Gesamtumsatzes
Südost
1000000
7%
Web Intelligence-Rich-Client-Anwenderhandbuch
187
10
10
Arbeiten mit Berichten
Datenrangfolgen in Web Intelligence-Berichten
Region
Umsatz
% des Gesamtumsatzes
Südwest
2000000
13 %
Nordost
3000000
20 %
Nordwest
4000000
24 %
Zentral
5000000
33 %
Beispiel: Rangfolge für die ersten drei Regionen nach erwirtschaftetem
Umsatz
1000000
Parameter
Wert
Erster/Letzter
Oberster
n/n%
3
Für Jeden
Region (oder nicht angegeben, da
"Region" die einzige Dimension im
Block ist und daher die Standarddimension für die Erstellung der Rangfolge
bildet)
Basiert auf
Umsatz
Berechnungsmodus
Anzahl
Diese Rangfolge ergibt folgendes Ergebnis:
188
Region
Umsatz
Zentral
5000000
Nordwest
4000000
Web Intelligence-Rich-Client-Anwenderhandbuch
Arbeiten mit Berichten
Datenrangfolgen in Web Intelligence-Berichten
Region
Umsatz
Nordost
3000000
Zur Berechnung dieser Rangfolge führt Web Intelligence folgende Schritte
aus:
•
•
Sortieren der Datensätze in absteigender Folge
Anzeigen der ersten drei Datensätze
Beispiel: Rangfolge der untersten 40 % der Regionen nach Umsatz
Um diese Rangfolge zu bilden, legen Sie die folgenden Parameter fest:
Parameter
Wert
Erster/Letzter
Unterster
n/n%
40 %
Für Jeden
Region
Basiert auf
Umsatz
Berechnungsmodus
Prozent
Diese Rangfolge ergibt folgendes Ergebnis:
Region
Umsatz
Südost
1000000
Südwest
2000000
Zur Berechnung dieser Rangfolge führt Web Intelligence folgende Schritte
aus:
•
Sortieren der Datensätze in aufsteigender Folge
Web Intelligence-Rich-Client-Anwenderhandbuch
189
10
10
Arbeiten mit Berichten
Datenrangfolgen in Web Intelligence-Berichten
•
Durchlaufen der Datensätze, bis insgesamt 40 % der Datensätze angezeigt
werden
Beispiel: Rangfolge für die ersten Regionen, deren kumulativer Umsatz
kleiner oder gleich 10.000.000 ist
Um diese Rangfolge zu bilden, legen Sie die folgenden Parameter fest:
Parameter
Wert
Erster/Letzter
Oberster
n/n%
10000000
Für Jeden
Region
Basiert auf
Umsatz
Berechnungsmodus
Kumulative Summe
Diese Rangfolge ergibt folgendes Ergebnis:
Region
Umsatz
Zentral
5000000
Nordwest
4000000
Zur Berechnung dieser Rangfolge führt Web Intelligence folgende Schritte
aus:
• Sortieren der Datensätze in absteigender Folge
• Durchlaufen der Datensätze bis zu dem Datensatz, durch den die
kumulative Summe der Kennzahl 10.000.000 überschritten wird
• Umfasst auch die Datensätze, durch die die kumulative Summe von
10.000.000 nicht überschritten wird
190
Web Intelligence-Rich-Client-Anwenderhandbuch
Arbeiten mit Berichten
Datenrangfolgen in Web Intelligence-Berichten
Beispiel: Rangfolge für die letzten Regionen, deren kumulativer Umsatz
kleiner oder gleich 30 % des Gesamtumsatzes ist
Um diese Rangfolge zu bilden, legen Sie die folgenden Parameter fest:
Parameter
Wert
Erster/Letzter
Unterster
n/n%
30 %
Für Jeden
Region
Basiert auf
Umsatz
Berechnungsmodus
Kumulativer Prozentsatz
Diese Rangfolge ergibt folgendes Ergebnis:
Region
Umsatz
Südost
1000000
Südwest
2000000
Zur Berechnung dieser Rangfolge führt Web Intelligence folgende Schritte
aus:
• Sortieren der Datensätze in aufsteigender Folge
• Durchlaufen der Datensätze bis zu dem Datensatz, durch den 30 % der
kumulativen Summe der Kennzahl überschritten werden. (Wird als
Prozentwert der Gesamtsumme der Kennzahl ausgedrückt.)
• Zeigt die Datensätze an, durch die der kumulative Prozentsatz von 30
% nicht überschritten wird
Web Intelligence-Rich-Client-Anwenderhandbuch
191
10
10
Arbeiten mit Berichten
Nachverfolgen geänderter Daten
Nachverfolgen geänderter Daten
Verfolgen von Änderungen in Daten
Um fundierte und effektive Business Intelligence-Entscheidungen zu treffen,
sollten Sie sich vergegenwärtigen, wie sich die Daten, auf denen diese
Entscheidungen basieren, im Laufe der Zeit ändern. Mit Web Intelligence
können Sie Datenänderungen verfolgen und anzeigen lassen, damit Sie Ihre
Analyse auf zentrale Bereiche fokussieren können, ohne Zeit mit der
Überprüfung irrelevanter Daten zu vergeuden.
Wenn Sie Datenänderungen verfolgen, wählen Sie eine bestimmte
Datenregenerierung als Referenzpunkt aus. Diese Daten werden als
Referenzdaten bezeichnet. Wenn Sie die Datenänderungen anzeigen lassen,
platziert Web Intelligence die aktuellen Daten im Kontext, um zu zeigen, in
welcher Beziehung sie zu den Referenzdaten stehen.
Im Folgenden einige Beispiel für die Vorteile der Datenverfolgung:
•
•
Wenn eine Verkaufsstelle nicht mehr in der Liste der umsatzstärksten
Geschäfte angezeigt wird, zeigt Web Intelligence die Verkaufsstelle als
aus der Liste gelöscht an. Sie können diese Informationen verwenden,
um zu untersuchen, warum die Verkaufsstelle nicht mehr zu den
umsatzstärksten Filialen zählt.
Wenn der Umsatz in einer bestimmten Region sinkt, wird dies durch die
Datenverfolgung angezeigt. Sie können daraufhin einen Drilldown auf
die Daten dieser Region ausführen, um die Hintergründe zu verstehen.
In beiden Fällen erhalten die aktuellen Daten durch die Datenverfolgung
mehr Aussagekraft, da sie in einen Kontextbezug zu alten Daten gesetzt
werden. Ohne diesen Kontext wäre es schwieriger, Trends zu
identifizieren.
Arten der Datenänderung
In Web Intelligence können Sie die folgenden Arten geänderter Daten
nachverfolgen:
•
192
hinzugefügte Daten
Web Intelligence-Rich-Client-Anwenderhandbuch
Arbeiten mit Berichten
Nachverfolgen geänderter Daten
•
•
•
•
entfernte Daten
geänderte Daten
erhöhte Daten
verringerte Daten
Die Anzeige dieser Änderungen wird über die Web Intelligence-Oberfläche
oder die Web Intelligence-Formelsprache konfiguriert. Mithilfe der
Formelsprache erhalten erfahrene Anwender zusätzliche Leistungsfähigkeit
und Flexibilität für die Anzeige und Formatierung geänderter Daten.
Datentracking-Modi
Automatischer Datentracking-Modus
Beim automatischen Datentracking-Modus vergleicht Web Intelligence stets
die aktuellen Daten mit den Daten vor der letzten Regenerierung. Hierfür
werden die aktuellen Daten in Web Intelligence kurz vor jeder Regenerierung
als Referenzdaten festgelegt. Somit sind die Referenzdaten stets eine Version
älter als die aktuellen Daten.
Das automatische Datentracking eignet sich besonders für zeitgesteuerte
Dokumente, wenn Sie die aktuellen Daten mit den Daten vor der letzten
Regenerierung vergleichen möchten.
Manueller Datentracking-Modus
Im manuellen Datentracking-Modus wählen Sie die Referenzdaten aus. Web
Intelligence verwendet diese Daten so lange als Bezugspunkt, bis Sie den
Bezugspunkt aktualisieren.
So aktivieren Sie das Datentracking
1. Klicken Sie auf der Hauptsymbolleiste auf Verfolgen, um das Dialogfeld
"Datentracking aktivieren" anzuzeigen.
2. Wählen Sie Optionen im Dialogfeld aus.
Web Intelligence-Rich-Client-Anwenderhandbuch
193
10
10
Arbeiten mit Berichten
Nachverfolgen geänderter Daten
Option
Beschreibung
Automatische Regenerierung Die aktuellen Daten werden nach jeder
der Verweisdaten bei jeder Datenregenerierung zu den Verweis- bzw.
Datenregenerierung
Referenzdaten. Der Bericht zeigt stets den
Unterschied zwischen den jüngsten Daten
und den Daten vor der letzten Regenerierung.
Aktuelle Daten als Referenz- Die aktuellen Daten werden zu den festen
daten verwenden
Referenzdaten und bleiben dies auch nach
weiteren Datenregenerierungen. Der Bericht zeigt stets den Unterschied zwischen
den jüngsten Daten und diesen festen Referenzdaten.
3. Klicken Sie auf "Sofort regenerieren", um die Daten beim Schließen des
Dialogfelds zu aktualisieren.
4. Klicken Sie auf OK.
So ändern Sie die Referenzdaten
1. Klicken Sie auf der Hauptsymbolleiste auf Datentracking-Optionen. Sie
können auch in der Statusleiste auf den Hyperlink Automatische
Aktualisierung/Feste Daten klicken, um das Dialogfeld
"Datentracking-Optionen" anzuzeigen.
2. Wählen Sie die Registerkarte Referenzdaten.
3. Wählen Sie Optionen aus.
194
Web Intelligence-Rich-Client-Anwenderhandbuch
Arbeiten mit Berichten
Nachverfolgen geänderter Daten
Option
Beschreibung
Automatische Regenerierung Die aktuellen Daten werden nach jeder
der Verweisdaten bei jeder Datenregenerierung zu den Verweis- bzw.
Datenregenerierung
Referenzdaten. Der Bericht zeigt stets den
Unterschied zwischen den jüngsten Daten
und den Daten vor der letzten Regenerierung.
Feste Referenzdaten verwen- Die von Ihnen gewählten Daten werden zu
den von
den festen Referenzdaten und bleiben dies
auch nach weiteren Datenregenerierungen.
Der Bericht zeigt stets den Unterschied
zwischen den jüngsten Daten und diesen
festen Referenzdaten.
Anzeigen geänderter Daten
So blenden Sie geänderte Daten ein oder aus
•
Klicken Sie im Hauptmenü rechts neben Verfolgen auf Änderungen
ausblenden/Änderungen einblenden (die QuickInfo der Schaltfläche
variiert in Abhängigkeit davon, ob geänderte Daten derzeit sichtbar sind).
Konfigurieren des Aussehens geänderter Daten
Sie können das Aussehen (Schriftschnitt, -grad und -farbe) geänderter Daten
in Ihrem Dokument konfigurieren. Dabei lässt sich das Aussehen der
folgenden Änderungen separat konfigurieren:
•
•
Eingefügte, gelöschte und geänderte Dimensionen und Informationswerte
Erhöhte oder verringerte Kennzahlwerte
Kennzahlwerte können auch die Formatierung von eingefügten oder
gelöschten Dimensionswerten annehmen. Beispiel: Wenn ein Dimensionswert
in einer Werteliste eines Blocks ausgeblendet wird und der Block auch einen
Kennzahlwert für die Dimension anzeigt, werden sowohl Dimension als auch
Kennzahlwert als gelöschte Daten angezeigt.
Web Intelligence-Rich-Client-Anwenderhandbuch
195
10
10
Arbeiten mit Berichten
Nachverfolgen geänderter Daten
Das standardmäßige Aussehen geänderter Daten wird vom Business
Objects-Administrator im Central Management Server festgelegt. Beim
Konfigurieren des Aussehens geänderter Daten in Web Intelligence werden
die CMS-Standardwerte überschrieben.
So konfigurieren Sie das Erscheinungsbild geänderter Daten
1. Klicken Sie auf der Hauptsymbolleiste auf Datentracking-Optionen, um
das Dialogfeld "Datentracking-Optionen" anzuzeigen.
2. Wählen Sie die Registerkarte Format.
3. Wählen Sie alle Datentypen aus, für die Sie Änderungen anzeigen
möchten, und klicken Sie auf "Format", um anzugeben, wie die
Änderungen angezeigt werden sollen.
Anzeigen geänderter Daten in Blöcken
Beispiel: Geänderte Daten in einem einfachen Block
Im folgenden Beispiel wird ein Dokument mit einem Block mit den Elementen
[Land, [Jahr] und [Umsatz] dargestellt. Die ursprünglichen Daten lauteten
wie folgt:
Land
Jahr
Umsatz
Frankreich
2003
1000
Frankreich
2004
2000
Japan
2002
1000
Polen
2002
1200
Nach der Regenerierung lauten die Daten wie folgt:
196
Land
Jahr
Umsatz
Frankreich
2004
3000
Web Intelligence-Rich-Client-Anwenderhandbuch
Arbeiten mit Berichten
Nachverfolgen geänderter Daten
Land
Jahr
Umsatz
Japan
2003
900
Polen
2002
800
GB
2004
900
Wenn das Datentracking aktiviert ist und Datenänderungen angezeigt
werden, wird der Block wie folgt angezeigt:
Land
Jahr
Umsatz
Formatierung
Frankreich
2003
1000
[Datenformatierung für
alle Zellen gelöscht]
Frankreich
2004
3000
[Datenformatierung für
Zelle "Umsatz" erhöht]
Japan
2002
1000
[Datenformatierung für
alle Zellen gelöscht]
Japan
2003
900
[Datenformatierung für
alle Zellen eingefügt]
Polen
2002
800
[Datenformatierung für
Zelle "Umsatz" verringert]
GB
2004
900
[Datenformatierung für
alle Zellen eingefügt]
•
•
•
In den Zeilen, in denen die Umsätze von Frankreich im Jahr 2003 und von
Japan im Jahr 2002 enhalten sind, werden Daten angezeigt, die nach der
Regenerierung nicht mehr existieren.
Der Umsatz von Frankreich im Jahr 2004 ist gestiegen.
Der Umsatz von Polen im Jahr 2002 ist gesunken.
Web Intelligence-Rich-Client-Anwenderhandbuch
197
10
10
Arbeiten mit Berichten
Nachverfolgen geänderter Daten
•
Die Zeilen, die die Umsätze von Japan im Jahr 2003 und von Großbritannien
im Jahr 2004 enthalten, wurden nach der Regenerierung angezeigt.
Anzeigen geänderter Daten in Berichten mit zusammengeführten
Dimensionen
In Web Intelligence werden Dimensionen nur dann als geändert angezeigt,
wenn alle Dimensionen, die Teil der Zusammenführung sind, geändert
wurden.
Beispiel: Geänderte Daten und zusammengeführte Dimensionen
Im folgenden Beispiel ist "Land" eine zusammengeführte Dimension, die
aus den Dimensionen "Land" zweier Datenprovider besteht. Vor der
Datenregenerierung lauten die Daten wie folgt:
Land(DP1)
Umsatz(DP1)
Land(DP2)
Vertrieb (DP2)
USA
10000
USA
5000
Frankreich
4000
GB
5000
GB
3000
Deutschland
1000
Deutschland
1000
Nach der Datenregenierierung lauten die Daten wie folgt:
198
Land(DP1)
Umsatz(DP1)
Land(DP2)
Vertrieb (DP2)
USA
10000
USA
4000
Frankreich
4000
Frankreich
3000
GB
6000
GB
4000
Polen
2000
Web Intelligence-Rich-Client-Anwenderhandbuch
Arbeiten mit Berichten
Nachverfolgen geänderter Daten
In einem Block mit der zusammengeführten Dimension "Land" und den
Datenänderungen werden Daten wie folgt angezeigt:
Land
Umsatz
Vertrieb
Formatierung
USA
10000
4000
[Datenformatierung für
Zelle "Vertrieb" verringert]
Frankreich
4000
3000
[Datenformatierung für
Zelle "Umsatz" eingefügt]
GB
6000
4000
[Datenformatierung für
Zellen "Umsatz" und
"Vertrieb" erhöht]
Deutschland
1000
1000
[Datenformatierung für
alle Zellen gelöscht]
Polen
2000
[Datenformatierung für
Zellen "Land" und
"Umsatz" eingefügt]
In der Zeile "Frankreich" wird Frankreich nicht als eingefügt angezeigt, da
eine Zeile "Frankreich" in beiden Datenprovidern nicht eingefügt wurde.
"Umsatz" wird als eingefügt angezeigt, da es sich hierbei um einen neuen
Kennzahlwert nach der Datenregenerierung handet.
In der Zeile "Polen" wird "Polen" als eingefügt angezeigt, da es sich hierbei
um einen neuen Dimensionswert nach einer Datenregenerierung handelt.
Web Intelligence-Rich-Client-Anwenderhandbuch
199
10
10
Arbeiten mit Berichten
Nachverfolgen geänderter Daten
Anzeigen geänderter Daten in Sektionen
Beispiel: Geänderte Daten in einem Bericht mit Sektionen
Im folgenden Beispiel wird ein Dokument mit einem Block mit den Elementen
[Land, [Jahr] und [Umsatz] dargestellt. Die ursprünglichen Daten lauteten
wie folgt:
Land
Jahr
Umsatz
Frankreich
2003
1000
Frankreich
2004
2000
Japan
2002
1000
Polen
2002
1200
USA
2003
USA
2004
Nach der Regenerierung lauten die Daten wie folgt:
Land
Jahr
Umsatz
Frankreich
2004
3000
Japan
2003
900
Polen
2002
800
GB
2004
900
Wenn Sie eine Sektion für [Land] erstellen und Datenänderungen anzeigen,
sieht der Bericht wie folgt aus:
200
Web Intelligence-Rich-Client-Anwenderhandbuch
Arbeiten mit Berichten
Nachverfolgen geänderter Daten
Frankreich [keine Formatierung]
Jahr
Umsatz
Formatierung
2003
1000
[Datenformatierung für alle Zellen
gelöscht]
2004
3000
[Datenformatierung für Zelle
"Umsatz" erhöht]
Japan [keine Formatierung]
Jahr
Umsatz
Formatierung
2002
1000
[Datenformatierung für
alle Zellen gelöscht]
2003
900
[Datenformatierung für
alle Zellen eingefügt]
Polen [keine Formatierung]
Jahr
Umsatz
Formatierung
2002
800
[Datenformatierung für
Zelle "Umsatz" verringert]
Großbritannien [Formatierung eingefügt]
Jahr
Umsatz
Formatierung
2004
900
[Datenformatierung für
alle Zellen eingefügt]
Web Intelligence-Rich-Client-Anwenderhandbuch
201
10
10
Arbeiten mit Berichten
Nachverfolgen geänderter Daten
Web Intelligence zeigt die Daten im Sektionskopf auf zwei verschiedene
Weisen an. Dies hängt von den Datenänderungen in der Sektion ab:
•
•
Wenn sich alle Zeilen im Block der Sektion auf die gleiche Weise geändert
haben, wird der Sektionskopf mit der gleichen Formatierung wie die Zeilen
angezeigt.
Wenn sich die Zeilen auf unterschiedliche Weise oder sich nur einige
Zeilen geändert haben, behält der Sektionskopf seine
Standardformatierung bei.
Anzeigen geänderter Daten in Blöcken mit Gruppenwechseln
Wenn ein Block einen Gruppenwechsel enthält und die Blockeigenschaft
Wert über Gruppenwechsel zentrieren aktiviert ist, zeigt Web Intelligence
den zentrierten Wert gemäß Regeln an,die denen von Sektionsköpfen ähneln.
•
•
Wenn sich alle Zeilen im Gruppenwechsel auf die gleiche Weise geändert
haben, wird der zentrierte Wert mit derselben Formatierung angezeigt
wie die Reihen.
Wenn sich die Zeilen auf unterschiedliche Weise oder nur einige Zeilen
geändert haben, behält der zentrierte Wert seine Standardformatierung
bei.
Anzeigen geänderter Daten in Diagrammen
Wenn sich die Daten eines Diagramms geändert haben, wird in Web
Intelligence über dem Diagramm ein Symbol angezeigt, dass darauf hinweist,
dass sich Daten geändert haben. Wenn Sie auf dieses Symbol klicken, wird
statt des Diagramms eine Tabelle angezeigt, aus der Sie die Einzelheiten
der Änderungen entnehmen können.
Einschränkungen des Datentrackings
Wenn der Datenprovider im Hintergrund eines Dokuments verändert wird
oder die Dokumentdaten gelöscht werden, werden geänderte Daten in Web
Intelligence nicht mehr angezeigt. Wird der Datenprovider geändert, ist die
aktuelle Version des Dokuments nicht mehr mit der Referenzversion
kompatibel. Wenn alte Daten gelöscht werden, stehen sie nicht mehr zum
Vergleich zur Vefügung.
202
Web Intelligence-Rich-Client-Anwenderhandbuch
Arbeiten mit Berichten
Nachverfolgen geänderter Daten
Folglich können folgende Vorgänge beim Datentracking nicht ausgeführt
werden:
•
•
•
•
•
Drillout außerhalb des Bereichs
Abfrage-Drill
Löschen einer Abfrage
Änderungen (einschließlich Änderungen von Sicherheitsrechten), durch
die die vom Datenprovider generierte SQL verändert wird
Bereinigen des Dokuments
Beim Ausführen dieser Vorgänge wird der Datenverlauf des Dokuments in
Web Intelligence gelöscht. Grund dafür ist, dass diese Vorgänge nicht mit
der Anzeige geänderter Daten kompatibel sind. Wenn Sie beispielsweise
eine Abfrage ändern, ändern sich aufgrund dieser Änderung die Daten im
Dokument. Alle Vergleiche zwischen diesen Daten und den alten, von einer
anderen Abfrage generierten Daten führen zu falschen Ergebnissen.
Datentracking und Drill
Wenn Sie einen Drillvorgang auf eine Abfrage oder ein Drillout außerhalb
des Bereichs ausführen, wird der Datenverlauf in Web Intelligence gelöscht,
da diese Vorgänge die Datenprovider ändern. Dies sollte für Sie jedoch keine
Auswirkungen haben, da Sie zu Beginn des Drill-Vorgangs bereits die Daten
definiert haben, die genauer analysiert werden müssen. Das Datentracking
hat seinen Zweck erfüllt, und Sie können nun mit der Datenanalyse fortfahren.
Datentracking und Regenerieren beim Öffnen
Wenn die Regenerierung eines Dokuments beim Öffnen aktiviert wurde
(wenn in den Eigenschaften des offenen Dokuments die Option "Beim Öffnen
regenerieren" ausgewählt wurde), zeigt das Datentracking keine Unterschiede
zwischen den Daten vor und nach der Regenerierung an. Web Intelligence
behandelt die Daten nach der Regenerierung als neue Daten, da die Daten
durch die Regenerierung bereinigt werden.
Web Intelligence-Rich-Client-Anwenderhandbuch
203
10
10
Arbeiten mit Berichten
Nachverfolgen geänderter Daten
Verwenden der Web Intelligence-Formelsprache zum
Nachverfolgen von Datenänderungen
Wenn Sie die Anzeige von geänderten Daten über die Web
Intelligence-Oberfläche konfigurieren (siehe @@@), erstellt Web Intelligence
spezielle Alerter, die bei der Anzeige von Änderungen im Hintergrund
arbeiten. Diese speziellen Alerter werden nicht in der Liste der
Standard-Alerter angezeigt.
Mit der Web Intelligence-Formelsprache haben Sie die Möglichkeit,
benutzerdefinierte Alerter zum Formatieren von Datenänderungen zu
erstellen. Zudem können Sie anhand der Formelsprache spezielle
Berechnungen auf Grundlage der Änderungen hinzufügen. Sie können
beispielsweise eine Berechnung hinzufügen, um die Unterschiede zwischen
dem früheren und dem aktuellen Wert einer Kennzahl anzuzeigen.
Die Funktion "RefWert"
Die Web Intelligence-Formelsprache ermöglicht einen Zugriff auf geänderte
Daten mithilfe der Funktion RefWert. Diese Funktion stellt den Wert der
Referenzdaten für eine Kennzahl zur Verfügung. Wenn keine Referenzdaten
vorhanden sind, gibt die Funktion kein Ergebnis zurück.
Beispiel: Die Kennzahl [Umsatz] hat momentan den Wert "1000", und der
Referenzwert lautet "900". Die Formel RefWert([Umsatz]) gibt "900" als
Ergebnis zurück.
Die Funktion "RefWertDatum"
Die Funktion "RefWertDatum" gibt das Datum der für das Datentracking
verwendeten Referenzdaten zurück.
Erstellen von Formeln mithilfe der Funktion "RefWert"
Sie können die Funktion "RefWert" zum Erstellen von Formeln verwenden,
über die Sie Informationen über die aktuellen Daten im Verhältnis zu den
Referenzdaten erhalten.
204
Web Intelligence-Rich-Client-Anwenderhandbuch
Arbeiten mit Berichten
Nachverfolgen geänderter Daten
Beispiel: Feststellen der Unterschiede zwischen Referenzwerten und
aktuellen Werten
Die folgende Formel gibt den Unterschied zwischen dem Referenzwert und
dem aktuellen Wert der Kennzahl [Umsatz] zurück:
=Wenn(Nicht(IstNull([Umsatz])) Oder Nicht (IstNull(RefWert([Um
satz]))); [Umsatz]-RefWert([Umsatz]))
In der folgenden Tabelle sind die Daten vor der Datenregenerierung
aufgeführt:
Kunde
Umsatz
Johnson
2000
Schmidt
3000
Wilson
3500
Nach der Regenerierung ändern sich die Daten wie folgt:
Kunde
Umsatz
Johnson
3000
Schmidt
2500
In einer dritten Spalte gibt die Formel folgende Zahlen zurück:
Kunde
Umsatz
Differenz
Johnson
3000
1000
Schmidt
2500
-500
Wilson
3500
Web Intelligence-Rich-Client-Anwenderhandbuch
205
10
10
Arbeiten mit Berichten
Nachverfolgen geänderter Daten
Geänderte Daten und der Berechnungskontext
Wenn Datentracking aktiviert ist, werden Daten in Web Intelligence nur dann
als geändert angezeigt, wenn sich der Berechnungskontext nicht ändert.
Wenn sich beispielsweise ein Kennzahlwert ändert, weil Sie den
Berechnungskontext eines Blocks geändert haben, wird der neue Wert nicht
als geänderter Wert markiert.
Beispiel: Ändern des Berechnungskontextes
Im folgenden Beispiel wird ein Block mit [Stadt], [Kunde] und [Umsatz] wie
folgt angezeigt:
Stadt
Kunde
Umsatz
San Francisco
Schmidt
1000
San Francisco
Müller
2000
Los Angeles
Wilson
3000
Los Angeles
Meier
4000
Wenn Sie [Kunde] aus dem Block entfernen, wird der Umsatz in Web
Intelligence entsprechend der Stadt gruppiert:
Stadt
Kunde
San Francisco
3000
Los Angeles
7000
Die Umsätze werden in Web Intelligence nicht als gestiegene Werte
angezeigt, da sich die Umsatzmenge nicht geändert hat. Es hat sich nur
der Berechnungskontext geändert. Die Umsätze werden jetzt nur nach
Stadt gruppiert und zeigen höhere Werte an.
206
Web Intelligence-Rich-Client-Anwenderhandbuch
Arbeiten mit Berichten
Organisieren von Daten mit Sektionen, Gruppenwechseln und Sortierungen
Wenn nach der Datenregenerierung der Umsatz von Müller auf 1000 sinkt
und der Umsatz von Wilson auf 4000 steigt, werden die Daten wie folgt
angezeigt:
Stadt
Kunde
San Francisco
2000
Los Angeles
8000
Die Daten werden in Web Intelligence nun als geänderte Daten angezeigt,
weil, unabhängig von der Änderung des Berechnungskontexts, der
Gesamtumsatz von San Francisco gesunken und der Gesamtumsatz von
Los Angeles gestiegen ist.
Organisieren von Daten mit Sektionen,
Gruppenwechseln und Sortierungen
Gruppieren von Daten in Sektionen
Gruppieren von Informationen in Sektionen
Mithilfe von Sektionen können Sie Informationen in kleinere, verständlichere
Teile zerlegen.
Beispiel: Gruppieren der quartalsbezogenen Umsatzdaten in Sektionen
in einem Bericht
Sie sind als regionaler Verkaufsleiter in Italien tätig. Sie haben einen Bericht
erhalten, in dem der Jahresumsatz für das Jahr 2003 für die Geschäfte in
Ihrem Land nach Stadt und Quartal angegeben ist:
Web Intelligence-Rich-Client-Anwenderhandbuch
207
10
10
Arbeiten mit Berichten
Organisieren von Daten mit Sektionen, Gruppenwechseln und Sortierungen
Stadt
Quartal
Umsatz
Austin
Q1
314430
Austin
Q2
273608
Austin
Q3
294798
Austin
Q4
252644
Dallas
Q1
215874
Dallas
Q2
194689
Dallas
Q3
204066
Dallas
Q4
188791
Houston
Q1
572177
Houston
Q2
619924
Houston
Q3
533765
Houston
Q4
520332
Um die Ergebnisse für jede Stadt pro Quartal zu vergleichen, müssen Sie
[Quartal] als Sektionswert definieren. Der Bericht wird dann in vier separate
Sektionen nach Quartal unterteilt.
Q1
208
Stadt
Umsatz
Austin
314430
Dallas
215874
Houston
572177
Web Intelligence-Rich-Client-Anwenderhandbuch
Arbeiten mit Berichten
Organisieren von Daten mit Sektionen, Gruppenwechseln und Sortierungen
Q2
Stadt
Umsatz
Austin
273608
Dallas
194689
Houston
619924
Q3
Stadt
Umsatz
Austin
294798
Dallas
204066
Houston
533765
Q4
Stadt
Umsatz
Austin
252644
Dallas
188791
Houston
520332
Sie können eine einzige Sektion erstellen oder mehrere Sektionen mit
Untersektionen in einen Bericht einfügen. Sie haben darüber hinaus die
Möglichkeit, die Sektionen in einem Bericht wieder zu entfernen oder neu
anzuordnen.
Sie erstellen eine Sektion ausgehend von einer oder zwei Datenquellen:
•
einer Dimension, die bereits in einer Tabelle oder einem Diagramm angezeigt
ist
Web Intelligence-Rich-Client-Anwenderhandbuch
209
10
10
Arbeiten mit Berichten
Organisieren von Daten mit Sektionen, Gruppenwechseln und Sortierungen
•
einer Dimension, die im Dokument enthalten, jedoch nicht in einer Tabelle
oder einem Diagramm angezeigt ist.
Die Erstellung einer Sektion anhand eines Kennzahlobjekts ist nicht möglich.
Sektionen in der Strukturansicht
Die nachstehende Abbildung zeigt einen Bericht mit Sektion in der
Strukturansicht. Bei der Anzeige eines Berichts im Strukturansichtsmodus
werden alle Sektionen deutlich durch Trennlinien abgegrenzt. Die
Strukturansicht erleichtert dadurch das Formatieren von Sektionen.
Erstellen und Entfernen von Sektionen und Untersektionen
So erstellen Sie eine Sektion durch Ziehen einer Zelle aus einer Tabelle
1. Stellen Sie sicher, dass der Bericht im Berichtsansichtsmodus angezeigt
wird.
2. Wählen Sie die Kopfzelle der Tabelle aus, die den Namen der Dimension
enthält, oder wählen Sie eine Körperzelle der Tabelle aus, die einen Wert
für die Dimension anzeigt.
210
Web Intelligence-Rich-Client-Anwenderhandbuch
Arbeiten mit Berichten
Organisieren von Daten mit Sektionen, Gruppenwechseln und Sortierungen
Wenn Sie z.B. eine Sektion für jedes Land erstellen möchten, können
Sie entweder den Tabellenkopf "Land" oder eine der Zellen auswählen,
in denen die Namen der Länder angezeigt werden.
3. Ziehen Sie die ausgewählte Zelle an eine Stelle über der Tabelle und
legen Sie sie auf dem Berichthintergrund ab.
Für jeden Wert der ausgewählten Dimension wird eine Sektion erstellt.
So erstellen Sie eine Sektion durch Hinzufügen einer Dimension aus der
Registerkarte "Daten"
1. Klicken Sie auf die Registerkarte Daten.
2. Wählen Sie ein Dimensionsobjekt aus und ziehen Sie die Dimension
dann auf einen leeren Bereich innerhalb des Berichts.
3. Legen Sie das Objekt an der Position ab, an der die Sektionszelle
angezeigt werden soll.
Wenn der Bericht Tabellen oder Diagramme umfasst, positionieren Sie
die Sektionszelle über den Tabellen und Diagrammen, die in die Sektion
aufgenommen werden sollen.
• Wenn Sie im Ergebnisansichtsmodus arbeiten, wird über der Tabelle
oder Kreuztabelle eine Zelle angezeigt, die einen Wert für jeden
eindeutigen Wert des hinzugefügten Objekts enthält. Die Daten der
Tabelle oder Kreuztabelle werden automatisch auf der Grundlage des
Zellwertes sortiert.
• Wenn Sie im Strukuransichtsmodus arbeiten, wird über der Tabelle
oder Kreuztabelle eine Zelle eingefügt.
4. Klicken Sie im Strukturansichtsmodus auf Ergebnisansicht, um die
Ergebnisse einzusehen.
Web Intelligence erstellt die Sektion für den Bericht und zeigt die
Ergebnisse an.
Erstellen von Untersektionen
Sie können Berichte erstellen, die mehrere Sektionen enthalten. Die
Erstellung mehrerer Sektionen erfolgt dabei auf genau dieselbe Weise wie
diejenige einer einzelnen Sektion:
•
•
Durch Ziehen einer Zelle aus einer Tabelle und Ablegen der Zelle
unterhalb einer bereits vorhandenen Sektionszelle
Durch Auswählen eines auf der Registerkarte Daten (im
Java-Berichtseditor) aufgeführten Dimensionsobjekts und Ziehen/Ablegen
der Dimension unterhalb einer vorhandenen Sektionszelle.
Web Intelligence-Rich-Client-Anwenderhandbuch
211
10
10
Arbeiten mit Berichten
Organisieren von Daten mit Sektionen, Gruppenwechseln und Sortierungen
So entfernen Sie eine Sektionszelle oder Sektion
1. Um eine Sektion zu löschen, klicken Sie auf die Anfangs- oder
Endtrennlinie der Sektion, und drücken Sie die Entf-Taste.
2. Um eine Sektionszelle zu löschen, klicken Sie mit der rechten Maustaste
auf die Zelle, und wählen Sie im Kontextmenü die Option Entfernen.
Sektionseigenschaften
Für eine Sektion können folgende Eigenschaftseinstellungen vorgenommen
werden:
•
•
•
•
Benennen der Sektion
Geben Sie die Kriterien dafür an, wenn eine Sektion als "leer" betrachtet
wird (Beispiel: Sie können eine Sektion als uninteressant für die Analyse
ansehen, wenn eine bestimmte Tabelle oder ein bestimmtes Diagramm
innerhalb dieser Sektion leer ist. In diesem Fall können Sie festlegen,
dass die Sektion als "leer" betrachtet wird. ? )
Ein- und Ausblenden von Sektionen, die als leer betrachtet werden
Einfügen von Sektions-Links im Bereich Berichtzuordnung, um beim
Navigieren durch den Bericht von einer Sektion zur anderen springen zu
können
So legen Sie die Anzeigeeigenschaften für eine Sektion fest
1. Stellen Sie sicher, dass Sie im Berichtsansichtsmodus arbeiten.
2. Klicken Sie auf Strukturansicht.
Im Strukturansichtsmodus werden die Trennlinien am Anfang und am
Ende jeder Sektion im Bericht angezeigt. Das erleichtert die Auswahl
einer bestimmten Sektion, wenn Eigenschaften ausgewählt und auf diese
spezifische Sektion angewendet werden sollen.
3. Klicken Sie mit der rechten Maustaste auf die Sektionstrennlinie.
Auf der Registerkarte Eigenschaften werden die für Sektionen relevanten
Eigenschaften angezeigt
4. Legen Sie die Sektionseigenschaften fest.
212
Web Intelligence-Rich-Client-Anwenderhandbuch
Arbeiten mit Berichten
Organisieren von Daten mit Sektionen, Gruppenwechseln und Sortierungen
Ziel
Aktion
Umbenennen der Sektion mit einem
Geben Sie in der Eigenschaft unter
anderen Namen als demjenigen der
Allgemein > Name einen Namen für
für die Sektion ausgewählten Dimendie Sektion ein.
sion.
Angeben der Sektionskomponente(n), anhand derer die gesamte
Sektion als "leere Sektion" interpretiert werden soll, wenn in der Datenbank keine Daten für diese Komponente(n) enthalten sind.
Aktivieren Sie die Komponenten in
der Dropdown-Liste neben der Eigenschaft unter Anzeige > Anzeigen,
wenn leer.
Wählen Sie Anzeigen, wenn leer.
Anzeigen der Sektion, wenn in der
(Wenn leere Sektionen verborgen
Datenbank keine Daten für die Sektiwerden sollen, deaktivieren Sie die
on enthalten sind.
Option.)
5. Klicken Sie auf die Schaltfläche Ergebnisansicht, um die Ergebnisse im
Bericht unter Anwendung der Eigenschaften anzuzeigen.
Web Intelligence wendet die Eigenschaften auf die Sektion an und zeigt
die Ergebnisse im Bericht an.
So stellen Sie das Seitenlayout für eine Sektion ein
1. Um die Position der Zelle festzulegen, klicken Sie mit der rechten
Maustaste auf die Sektionszelle, und klicken Sie im Kontextmenü auf
Format bearbeiten. Legen Sie dann auf der Registerkarte Eigenschaften
die Eigenschaften unter Position > Linker Rand und Position > Oberer
Rand fest.
2. Um die Seitenwechsel von Sektionen zu steuern, klicken Sie auf die
Sektionstrennlinie, und legen Sie dann auf der Registerkarte
Eigenschaften die Eigenschaften unter Seitenlayout > Position >
Sektion auf neuer Seite beginnen und Seitenwechsel in Sektion
vermeiden fest.
3. Um die Sektionszelle auf jeder neuen Seite zu wiederholen, wählen Sie
die Sektionszelle aus, und legen Sie dann auf der Registerkarte
Web Intelligence-Rich-Client-Anwenderhandbuch
213
10
10
Arbeiten mit Berichten
Organisieren von Daten mit Sektionen, Gruppenwechseln und Sortierungen
Eigenschaften die Eigenschaften unter Seitenlayout > Auf jeder neuen
Seite wiederholen fest.
Gruppenwechsel
Definition von Gruppenwechseln
Ein Gruppenwechsel ist eine Unterteilung eines Blocks, in der Daten in
Übereinstimmung mit einer ausgewählten Dimension, Information oder
Kennzahl in separate Komponenten zerlegt werden. Diese Komponenten
werden als Mini-Tabellen innerhalb desselben Datenblocks dargestellt.
Gruppenwechsel werden verwendet, um die von jedem eindeutigen Wert
eines Objekts zurückgegeben Daten zu unterteilen.
Die Verwendung von Gruppenwechseln bietet zwei wichtige Vorteile:
•
•
Sie können die Darstellung Ihrer Daten verbessern.
Sie können Berechnungsergebnisse anzeigen.
Gruppenwechsel im Vergleich zu Sektionen
Eine Sektion unterteilt die Daten in mehrfache individuelle Zellen, die als
Sektionsköpfe bezeichnet werden. Jeder Sektionskopf enthält einen Wert
für eine Dimension und ist mit einem Block verbunden, der die
Dimensionswerte des Sektionskopfs zurückgibt.
Ein Gruppenwechsel unterteilt die Daten in einzelne Blöcke. Eine Spalte
enthält die Werte für ein Dimensions-, Informations- oder Kennzahlobjekt,
die in allen Wertezeilen des Blockswiederholt werden.
Standardmäßige Sortierreihenfolge in Gruppenwechseln
Wenn Sie einen Gruppenwechsel auf ein Objekt anwenden, werden die
Werte des Objekts automatisch in aufsteigender Reihenfolge sortiert.
•
214
Wenn es sich bei den Werten um numerische Werte handelt, wird der
niedrigste Wert in der ersten und der höchste Wert in der letzten Zeile
der Tabelle angezeigt.
Web Intelligence-Rich-Client-Anwenderhandbuch
Arbeiten mit Berichten
Organisieren von Daten mit Sektionen, Gruppenwechseln und Sortierungen
•
Handelt es sich bei den Werten um Buchstaben, werden diese in
alphabetischer Reihenfolge von oben nach unten angeordnet.
Sie können diese Sortierreihenfolge jederzeit ändern.
Sie können mehrere Gruppenwechsel definieren und eine Sortierpriorität für
jeden Gruppenwechsel festlegen. Dadurch lässt sich die Datenanzeige im
Rahmen mehrfacher Gruppenwechsel, die auf mehrere Dimensions-,
Informations- und Kennzahlobjekte angewendet wurden, steuern.
So fügen Sie einen Gruppenwechsel ein
1. Klicken Sie auf eine Tabellenzelle in der Spalte oder Zeile, für die Sie
einen Gruppenwechsel einfügen möchten.
2. Klicken Sie in der Berichtserstellungssymbolleiste auf Gruppenwechsel
einfügen/entfernen.
Web Intelligence unterteilt die Tabelle in so viele Minitabellen wie
einmalige Werte für die ausgewählte Zelle vorhanden sind und fügt am
Ende jedes Wechsels eine Fußzeile hinzu.
So legen Sie Prioritäten für Gruppenwechsel fest
Eine Tabelle kann mehrere Gruppenwechsel enthalten, deren Priorität Sie
festlegen können. Beispiel: Sie können festlegen, dass ein Gruppenwechsel
bei [Jahr] und dann bei [Quartal] erfolgen soll, oder zuerst bei [Quartal] und
dann bei [Jahr].
1. Klicken Sie mit der rechten Maustaste auf die Tabelle mit mehreren
Gruppenwechseln, und wählen Sie Format bearbeiten.
Auf der Registerkarte Eigenschaften werden die für Tabellen relevanten
Eigenschaften angezeigt.
2. Klicken Sie auf die Schaltfläche mit den Auslassungspunkten ... neben
der Eigenschaft unter Gruppenwechsel > Gruppenwechselpriorität,
um das Dialogfeld "Gruppenwechsel" aufzurufen.
3. Klicken Sie auf Vertikale Gruppenwechsel oder Horizontale
Gruppenwechsel, um den Gruppenwechseltyp anzeigen zu lassen, der
Priorität erhalten soll.
Web Intelligence-Rich-Client-Anwenderhandbuch
215
10
10
Arbeiten mit Berichten
Organisieren von Daten mit Sektionen, Gruppenwechseln und Sortierungen
•
•
•
Wenn es sich bei der ausgewählten Tabelle um eine vertikale Tabelle
handelt, werden alle Gruppenwechsel auf Spalten angewendet. Diese
Gruppenwechsel werden als vertikale Gruppenwechsel bezeichnet.
Wenn es sich bei der ausgewählten Tabelle um eine horizontale
Tabelle handelt, werden alle Gruppenwechsel auf Zeilen angewendet.
Diese Gruppenwechsel werden als horizontale Gruppenwechsel
bezeichnet.
Wenn es sich bei der ausgewählten Tabelle um eine Kreuztabelle
handelt, können alle Gruppenwechsel auf Spalten oder Zeilen
angewendet werden. In diesem Fall können Sie für die horizontalen
und vertikalen Gruppenwechsel eine Priorität festlegen.
4. Wählen Sie den Gruppenwechsel aus, dessen Priorität geändert werden
soll, und klicken Sie auf die Schaltflächen "Aufwärts/Abwärts", um den
Gruppenwechsel in der Liste der Gruppenwechsel höher bzw. tiefer zu
stufen.
So definieren Sie die Anzeigeeigenschaften für Gruppenwechsel
Sie können die folgenden Anzeigeeigenschaften für einen Gruppenwechsel
definieren:
216
Eigenschaft
Beschreibung
Gruppenwechselkopf anzeigen
Beim Einfügen eines Gruppenwechsels
wird in jeder Tabelle, Kreuztabelle oder
in jedem Formular eine Kopfzeile angezeigt.
Gruppenwechselfuß anzeigen
Beim Einfügen eines Gruppenwechsels
wird nach der letzten Zeile einer Tabelle oder nach der letzten Spalte einer
Kreuztabelle eine Fußzeile eingefügt.
Wenn Sie eine Berechnung auf die
Daten anwenden, wird das Ergebnis in
der Fußzeile ausgegeben.
Web Intelligence-Rich-Client-Anwenderhandbuch
Arbeiten mit Berichten
Organisieren von Daten mit Sektionen, Gruppenwechseln und Sortierungen
Eigenschaft
Beschreibung
Doppelte Werte entfernen
Beim Einfügen eines Gruppenwechsels
werden damit sämtliche mehrfach vorkommenden Werte aus den Daten einer Tabelle oder Kreuztabelle entfernt.
Jeder Wert wird nur einmal angezeigt.
Diese Option ist funktionstüchtig, wenn
Duplikate entfernen aktiviert ist. Damit
Wert über Gruppenwechsel zentriewerden leere Zelle zusammengefasst
ren
und der Name des Wertes über den
verschmolzenen Zellen angezeigt.
Implizierte Sortierung auf Werte anwenden
Auf neuer Seite beginnen
Zeigt jeden Tabellen-, Kreuztabellenoder Formularbereich, der durch einen
Gruppenwechsel erstellt wurde, auf einer neuen Seite an.
Seitenwechsel in Tabellen vermeiden
Zeigt jeden Gruppenwechselabschnitt
auf derselben Seite an, wann immer
dies möglich ist. Diese Option ist nicht
verfügbar, wenn ein Block mehr als eine Seite einnimmt.
Kopf auf jeder Seite wiederholen
Wiederholt den Tabellenkopf auf jeder
neuen Seite, wenn eine Tabelle mehr
als eine Seite einnimmt.
Fuß auf jeder Seite wiederholen
Wiederholt den Tabellenfuß am Ende
der Tabelle vor jeder neuen Seite,
wenn eine Tabelle mehr als eine Seite
einnimmt.
Gruppenwechselwert auf neuer Seite Wiederholt den aktuellen Wert auf jeder
wiederholen
neuen Seite.
Web Intelligence-Rich-Client-Anwenderhandbuch
217
10
10
Arbeiten mit Berichten
Organisieren von Daten mit Sektionen, Gruppenwechseln und Sortierungen
1. Klicken Sie in eine Zelle in der Spalte/Zeile, in der Sie einen
Gruppenwechsel definieren möchten.
2. Öffnen Sie die Eigenschaftengruppe Gruppenwechsel auf der
Registerkarte Eigenschaften.
3. Legen Sie die Gruppenwechseleigenschaften in der Eigenschaftengruppe
Gruppenwechsel fest.
Einige der Eigenschaften sind in der Eigenschaften-Untergruppe Grup
penwechsel > Seitenlayout enthalten.
So entfernen Sie einen Gruppenwechsel
1. Wählen Sie die Spalte aus, die den Gruppenwechseln enthält.
2. Klicken Sie in der Symbolleiste Berichterstellung auf Gruppenwechsel
einfügen/entfernen.
Verwenden von Sortierungen zum Organisieren von
Daten
Sortieren von Ergebnissen in Berichten
Sie können auf die in Tabellen und Sektionen angezeigten Werte
Sortierungen anwenden, um die Reihenfolge zu bestimmen, in der diese im
Bericht angeordnet werden.
Folgende Sortierreihenfolgen stehen zur Verfügung:
218
Web Intelligence-Rich-Client-Anwenderhandbuch
Arbeiten mit Berichten
Organisieren von Daten mit Sektionen, Gruppenwechseln und Sortierungen
Sortierreihenfolge
Beschreibung
Hierbei handelt es sich um die für
den jeweiligen Datentyp verwendete
Standardreihenfolge. Je nach Typ
der in der Spalte oder Zeile enthaltenen Daten werden die Ergebnisse
folgendermaßen sortiert:
Standard
•
•
•
•
Aufsteigend
in aufsteigender Reihenfolge bei
numerischen Daten
in aufsteigender chronologischer
Reihenfolge bei Datumsangaben
in chronologischer Reihenfolge bei
Monaten
in alphabetischer Reihenfolge bei
alphanumerischen Daten
Werte werden in aufsteigender Reihenfolge sortiert: vom niedrigsten
Wert am Anfang bis zum höchsten
Wert am Ende der Liste.
Beispiel: 100, 200, 300 oder
Deutschland, Niederlande, Spanien.
Absteigend
Werte werden in absteigender Reihenfolge sortiert: vom höchsten Wert
am Anfang bis zum niedrigsten Wert
am Ende der Liste.
Beispiel: 300, 200, 100 or Spanien,
Niederlande, Deutschland.
Benutzerdefiniert (im Java-Berichtsedi- Sie definieren eine eigene Sortierreitor verfügbar)
henfolge.
Web Intelligence-Rich-Client-Anwenderhandbuch
219
10
10
Arbeiten mit Berichten
Organisieren von Daten mit Sektionen, Gruppenwechseln und Sortierungen
So wenden Sie eine Sortierung in aufsteigender oder
absteigender Reihenfolge an
1. Wählen Sie die zu sortierenden Sektions- oder Tabellenzellen aus.
2. Klicken Sie in der Berichtsymbolleiste auf den Nach-Unten-Pfeil neben
der Schaltfläche Sortierung einfügen/entfernen, und wählen Sie dann
in der Dropdown-Liste die Option Aufsteigend oder Absteigend aus.
3. Wiederholen Sie den letzten Schritt, um mehrere Sortierungen
anzuwenden.
So wenden Sie eine benutzerdefinierte Sortierung an
1. Wählen Sie die zu sortierenden Sektions- oder Tabellenzellen aus.
2. Klicken Sie in der Berichtsymbolleiste auf den Nach-Unten-Pfeil neben
der Schaltfläche Sortierung einfügen/entfernen, und wählen Sie dann
in der Dropdown-Liste die Option Benutzerdefiniert aus.
3. Wählen Sie einen Wert in der Liste der sortierten Werte aus, und klicken
Sie auf die Schaltflächen Aufwärts und Abwärts, um den Wert in der
Sortierreihenfolge höher bzw. tiefer zu stufen.
4. Um der Liste der sortierten Werte einen zusätzlichen temporären Wert
hinzuzufügen, geben Sie diesen im Feld Temporäre Werte ein und klicken
dann auf >>, um ihn in die Sortierliste aufzunehmen.
So definieren Sie die Reihenfolge bei mehreren Sortierungen
1. Klicken Sie mit der rechten Maustaste auf die Tabelle, und wählen Sie
dann Format bearbeiten, um die Registerkarte Eigenschaften
anzuzeigen.
2. Klicken Sie auf die Schaltfläche mit den Auslassungspunkten ... neben
der Eigenschaft unter Sortierungen > Sortierpriorität, um das Dialogfeld
"Sortierungen" aufzurufen.
3. Klicken Sie auf Vertikale Sortierungen, um die vertikalen Sortierungen
einzublenden, oder auf Horizontale Sortierungen, um die horizontalen
Sortierungen einzublenden.
4. Wählen Sie die Sortierung aus, deren Priorität geändert werden soll, und
klicken Sie auf die Schaltflächen Aufwärts/Abwärts, um die Sortierung
in der Liste der Sortierungen höher bzw. tiefer zu stufen.
220
Web Intelligence-Rich-Client-Anwenderhandbuch
Arbeiten mit Berichten
Berechnungen, Formeln und Variablen
Berechnungen, Formeln und Variablen
Berechnungen, Formeln und Variablen
Sie können Ihren Web Intelligence-Berichten Berechnungen, Formeln und
Variablen (Formeln mit einem Namen) hinzufügen. Informationen zur
Steigerung der Berechnungsleistung Ihrer Berichte mithilfe von
Berechnungen, Formeln und Variablen erhalten Sie im Web
Intelligence-Handbuch zur Verwendung von Funktionen, Formeln und
Berechnungen.
Arbeiten mit Standardberechnungen
So fügen Sie eine Standardberechnung in eine Tabelle oder
Kreuztabelle ein
Sie können Standardberechnungen in Tabellen oder Kreuztabellen einfügen,
um schnell Berechnungen für Tabellendaten auszuführen. Weitere
Informationen zu den in Web Intelligence verfügbaren Standardberechnungen
finden Sie im Web Intelligence-Handbuch für die Verwendung von Funktionen,
Formeln und Berechnungen.
Sie haben die Möglichkeit, mehrere Berechnungen in eine Tabelle oder
Kreuztabelle einzufügen. Wenn Sie zwei Berechnungen auf eine Tabelle
oder Kreuztabelle anwenden, wird für jedes Berechnungsergebnis eine
eigene Fußzeile eingefügt. Sie fügen mehrfache Berechnungen auf dieselbe
Weise wie einfache Berechnungen in Kreuztabellen oder Tabellen ein.
Allerdings müssen Sie den Einfügevorgang genau so oft wiederholen wie
Sie Berechnungen ausführen möchten.
1. Klicken Sie in der Tabelle auf eine Zelle mit Daten.
2. Klicken Sie auf den Pfeil rechts neben der Schaltfläche Berechnung
einfügen, und wählen Sie dann die gewünschte Berechnung aus.
3. Klicken Sie erneut auf die Schaltfläche, um die Berechnung einzufügen.
Die Schaltfläche Berechnung einfügen zeigt ein mathematisches Symbol
für die aktuell ausgewählte Berechnung an. Dieses Symbol ändert sich
entsprechend der Standardberechnung oder der zuletzt zum Einfügen
Web Intelligence-Rich-Client-Anwenderhandbuch
221
10
10
Arbeiten mit Berichten
Berechnungen, Formeln und Variablen
ausgewählten Berechnung. Wenn die Berechnung z.B. "Summe" ist, zeigt
die Schaltfläche das Symbol "Σ" an.
Anmerkung:
Wenn Sie eine Prozentrechnung einfügen, werden die berechneten
Prozentsätze in einer hinzugefügten Spalte oder Zeile der Tabelle
angezeigt.
4. Um andere Berechnungen einzufügen, klicken Sie auf den nach unten
weisenden Pfeil neben dem Symbol Summe und wählen dann die
Berechnung aus der Dropdown-Liste aus.
Am Ende der Tabelle wird eine Zeile hinzugefügt. Der verdichtete bzw.
berechnete Wert wird in dieser Zeile angezeigt.
So entfernen Sie eine Standardberechnung
1. Klicken Sie mit der rechten Maustaste auf die Tabelle bzw. Kreuztabelle,
die die Berechnung enthält.
• Wenn Sie im Ergebnisansichtsmodus arbeiten, handelt es sich hierbei
um den berechneten Wert.
• Wenn Sie im Strukturansichtmodus arbeiten, handelt es sich hierbei
um die Zelle, die die Verdichtungsformel enthält.
2. Je nach Tabellentyp wählen Sie im Kontextmenü entweder Zeile
entfernen oder Spalte entfernen.
Arbeiten mit Formeln
Die Bearbeitungsleiste für Formeln
Um die Formelleiste anzuzeigen, klicken Sie auf die Schaltfläche
Formelleiste ein-/ausblenden auf der Symbolleiste Berichterstellung.
Nun wird bei Auswahl einer Zelle die zugehörige Formel in der
Bearbeitungsleiste für Formeln angezeigt.
Die Bearbeitungsleiste für Formeln enthält die folgenden Schaltflächen (von
links nach rechts):
222
Web Intelligence-Rich-Client-Anwenderhandbuch
Arbeiten mit Berichten
Berechnungen, Formeln und Variablen
Schaltfläche
Beschreibung
Formel-Editor öffnen
Öffnet den Formel-Editor, der unter
Bereitstellung einer grafischen Anwenderoberfläche die Erstellung von Formeln ermöglicht.
Variable erstellen
Ermöglicht das Speichern einer Formel
als Variable.
Änderungen löschen
Löscht alle Änderungen, die seit dem
letzten Speicher- oder Bestätigungsvorgang an der Formel vorgenommen
wurden.
Formel validieren
Überprüft die Formelsyntax und ersetzt
die aktuelle Formel.
Um eine Formel ohne den Variablen-Editor direkt in die Bearbeitungsleiste
für Formeln einzugeben, können Sie die Formel manuell eingeben oder
Berichtsobjekte in die Bearbeitungsleiste für Formeln ziehen.
So fügen Sie eine Formel durch Eingabe in die Bearbeitungsleiste für Formeln
ein
1. Um die Bearbeitungsleiste für Formeln einzublenden, klicken Sie auf
Bearbeitungsleiste für Formeln ein-/ausblenden.
2. Geben Sie in der Bearbeitungsleiste für Formeln die Formel ein.
Um beispielsweise den pro Artikel erzielten durchschnittlichen Umsatz
zu berechnen, geben Sie Folgendes ein: =[Umsatz]/[Anzahl verkauf
ter Produkte].
Web Intelligence zeigt Empfehlungen für die gerade bearbeitete
Formelkomponente an. Drücken Sie zum Auswählen einer Web
Intelligence-Empfehlung den Nach-Unten-Pfeil, um sie hervorzuheben,
und drücken Sie dann die Eingabetaste, oder wählen Sie die Empfehlung
mit dem Cursor aus.
3. Drücken Sie zum Auswählen einer Web Intelligence-Empfehlung den
Nach-Unten-Pfeil, um sie hervorzuheben, und drücken Sie dann die
Eingabetaste.
Web Intelligence-Rich-Client-Anwenderhandbuch
223
10
10
Arbeiten mit Berichten
Berechnungen, Formeln und Variablen
So fügen Sie eine Formel durch Ziehen und Ablegen in die Bearbeitungsleiste
für Formeln ein
• Ziehen Sie die Berichtsobjekte auf die Bearbeitungsleiste für Formeln.
Beim Loslassen eines Objekts wird dieses in der Bearbeitungsleiste für
Formeln an der Cursorposition so angezeigt, als hätten Sie es direkt
eingegeben.
So erstellen Sie eine Formel mit dem Formel-Editor
1. Klicken Sie auf der Bearbeitungsleiste für Formeln auf die Schaltfläche
Formel-Editor, um den Formel-Editor aufzurufen.
2. Wählen Sie die Berichtszelle, in der Sie eine Formel einfügen möchten.
3. Doppelklicken Sie in den Registerkarten Daten, Funktionen und
Operatoren auf die Berichtsobjekte, -funktionen und -operatoren, die in
die Formel aufgenommen werden sollen, oder geben Sie die Formel
direkt ein.
Um beispielsweise die Formel =Durchschnitt([Umsatz]) zu erstellen,
doppelklicken Sie erst auf die Durchschnitt()-Funktion und anschließend
auf das Objekt "Umsatz".
Wenn Sie auf eine Funktion doppelklicken, um sie in eine Formel
einzufügen, wird der Cursor von Web Intelligence zwischen den Klammern
der Funktion platziert.
Arbeiten mit Variablen
So erstellen Sie eine Variable unter Verwendung des Dialogfeldes
"Variable erstellen":
1. Blenden Sie die Bearbeitungsleiste für Formeln ein.
2. Geben Sie die Formel in der Bearbeitungsleiste für Formeln ein, oder
wählen Sie eine Zelle mit einer Formel aus.
3. Klicken Sie in der Bearbeitungsleiste für Formeln auf Variable erstellen.
Das Dialogfeld "Variable erstellen" wird angezeigt.
4. Geben Sie den Namen der Variablen im Feld Name ein.
5. Wählen Sie den Variablentyp, indem Sie Dimension, Kennzahl oder
Information auswählen.
224
Web Intelligence-Rich-Client-Anwenderhandbuch
Arbeiten mit Berichten
Berechnungen, Formeln und Variablen
6. Wenn Sie Information auswählen, wird das Feld "Assoziierte Dimension"
angezeigt. Klicken Sie neben dem Feld auf ..., um das Dialogfeld "Objekte
und Variablen" anzeigen zu lassen, und wählen Sie die Dimension, die
Sie mit der Information verknüpfen möchten.
7. Klicken Sie auf OK.
Die Variable wird in der Liste der Berichtsvariablen auf der Registerkarte
Daten angezeigt.
So erstellen Sie eine Variable mit dem Variablen-Editor
1. Klicken Sie in der Symbolleiste des Bericht-Editors auf Variablen-Editor
ein-/ausblenden.
2. Geben Sie die Formel im Bereich Formel ein, oder verwenden Sie die
Funktionen und Operatoren auf der Registerkarte Funktionen und
Operatoren, um die Formel zu erstellen.
3. Geben Sie den Namen der Variablen im Feld Name ein.
4. Wählen Sie den Variablentyp, indem Sie Dimension, Kennzahl oder
Information auswählen.
5. Wenn Sie Information auswählen, wird das Feld Assoziierte Dimension
angezeigt. Klicken Sie neben dem Feld auf ..., um das Dialogfeld Objekte
und Variablen anzeigen zu lassen, und wählen Sie die Dimension, die
Sie mit der Information verknüpfen möchten.
6. Klicken Sie auf OK.
Die Variable wird in der Liste der Berichtsvariablen auf der Registerkarte
Daten angezeigt.
So bearbeiten Sie eine Variable
1. Wählen Sie die Variable in der Liste der Berichtvariablen aus.
2. Klicken Sie mit der rechten Maustaste, und klicken Sie dann im
Kontextmenü auf Variable bearbeiten.
Der Variablen-Editor wird aufgerufen.
3. Bearbeiten Sie die Variable.
4. Klicken Sie auf OK, um die neue Variablendefinition zu speichern.
Web Intelligence-Rich-Client-Anwenderhandbuch
225
10
10
Arbeiten mit Berichten
Filtern von Berichten
So löschen Sie eine Variable
1. Wählen Sie die Variable in der Liste der Berichtvariablen aus.
2. Klicken Sie mit der rechten Maustaste, und klicken Sie dann im
Kontextmenü auf Variable löschen.
Filtern von Berichten
Berichtsfilter - Definition
Sie haben die Möglichkeit, Berichte zu filtern, um die Ergebnisanzeige auf
spezifische Informationen zu beschränken, die für Sie von besonderem
Interesse sind. So können Sie sich bei der Ergebnisanzeige z.B. auf die
Informationen zu einem bestimmten Kunden oder einer bestimmten
Verkaufsperiode konzentrieren. Die herausgefilterten Daten gehören weiterhin
zum Web Intelligence-Dokument, werden jedoch nicht mehr in den Tabellen
oder Diagrammen des Berichts angezeigt. Dies bedeutet, dass Sie
Berichtsfilter ändern oder entfernen können, um die ausgeschlossenen Werte
erneut anzuzeigen. Die Abfragedefinition im Hintergrund des Dokuments
braucht diesbezüglich nicht geändert werden.
Darüber hinaus können auf verschiedene Berichtteile unterschiedliche Filter
angewendet werden. Sie können z.B. die Ergebnisse im gesamten Bericht
auf eine bestimmte Produktlinie begrenzen und dann die in einer Tabelle
oder einem Diagramm angezeigten Ergebnisse weiter einschränken, um die
Ergebnisse für eine bestimmte Region oder ein spezifisches Kundenprofil
herauszustellen.
Zur Erstellung eines Berichtsfilters ist es erforderlich, die folgenden drei
Elemente anzugeben:
• ein gefiltertes Objekt
• einen Operator
• einen bzw. mehrere Werte
Sie können mehrere Filter in einen Bericht einfügen.
226
Web Intelligence-Rich-Client-Anwenderhandbuch
Arbeiten mit Berichten
Filtern von Berichten
Berichtsfiltertypen
In Web Intelligence gibt es drei Berichtsfiltertypen.
•
Standardberichtsfilter (verfügbar in allen Formularen von Web
Intelligence).
Standardberichtsfilter sind der flexibelste Berichtsfiltertyp. Sie können
jeden Filteroperator verwenden und nach einem einzelnen Wert oder
nach Wertelisten filtern.
•
Quick-Filter (verfügbar im Java-Berichtseditor und Web
Intelligence-Rich-Client).
Quick-Filter bieten eine einfache Möglichkeit, Filter mithilfe des Operators
"Gleich" zu erstellen. Sie können nach einzelnen Werten oder Wertelisten
filtern.
•
Einfache Berichtsfilter (verfügbar im Web Intelligence HTML-Viewer,
Java-Berichteditor und Web Intelligence-Rich-Client).
Einfache Berichtsfilter bieten eine einfache Möglichkeit, Filter mithilfe des
Operators "Gleich" zu erstellen. Sie können nur nach einzelnen Werten
filtern.
Abfragefilter und Berichtsfilter im Vergleich
Filter lassen sich auf zwei verschiedenen Ebenen innerhalb eines Dokuments
anwenden:
•
•
Abfragefilter: Diese Filter werden in der Abfrage definiert und schränken
die Daten ein, die aus der Datenquelle abgerufen und im Web
Intelligence-Dokument angezeigt werden.
Berichtsfilter: Diese Filter schränken die in den Berichten, Tabellen,
Diagrammen und Abschnitten eines Dokuments angezeigten Werte ein.
Sie haben keinen Einfluss auf den Datenabruf aus der Datenquelle,
sondern blenden lediglich Werte auf Berichtebene aus.
Web Intelligence-Rich-Client-Anwenderhandbuch
227
10
10
Arbeiten mit Berichten
Filtern von Berichten
Berichtsfilteroperatoren
Gleich (Operator)
Mit dem Gleich-Operator können Sie Daten abrufen, die gleich einem Wert
sind.
Beispiel: Um nur Daten für die USA abzurufen, erstellen Sie den Filter "Land
Gleich USA".
Ungleich (Operator)
Mit dem Ungleich-Operator können Sie Daten abrufen, die ungleich einem
Wert sind.
Beispiel: Um Daten für alle Länder außer die USA abzurufen, erstellen Sie
den Filter "Land Ungleich USA".
Ungleich (Operator)
Mit dem Ungleich-Operator können Sie Daten abrufen, die von einem Wert
abweichen.
Beispiel: um Daten für alle Quartale außer Q4 abzurufen, erstellen Sie den
Filter "[Quartal] Ungleich "Q4"".
Größer-als-Operator
Mit dem Größer-als-Operator können Sie Daten abrufen, die größer als ein
bestimmter Wert sind.
Beispiel: Um Daten für Kunden älter als 60 abzurufen, erstellen Sie den Filter
"[Kundenalter] Größer als 60".
228
Web Intelligence-Rich-Client-Anwenderhandbuch
Arbeiten mit Berichten
Filtern von Berichten
Größer als oder gleich (Operator)
Mit dem Größer-als-oder-gleich-Operator können Sie Daten abrufen, die
größer als oder gleich einem bestimmten Wert sind.
Beispiel: Um Daten für Umsätze ab 1,5 Millionen Euro abzurufen, erstellen
Sie den Filter "[Umsatz] Größer als oder gleich 1500000".
Less Than-Operator
Mit dem Less Than-Operator können Sie Daten abrufen, die kleiner als ein
bestimmter Wert sind.
Beispiel: Um Daten für Prüfungsnoten unter 40 abzurufen, erstellen Sie den
Filter "[Prüfungsnote] Less Than 40".
Kleiner als oder gleich (Operator)
Mit dem Kleiner-als-oder-gleich-Operator können Sie Daten abrufen, die
kleiner als oder gleich einem bestimmten Wert sind.
Beispiel: Um Daten für Kunden im Alter von 30 Jahren oder jünger abzurufen,
erstellen Sie den Filter "[Alter] Kleiner als oder gleich 30".
Zwischen (Operator)
Mit dem Zwischen-Operator können Sie Daten zwischen zwei Werten
(einschließlich der beiden Werte) abrufen.
Beispiel: Um Daten für Woche 25 bis Woche 36 abzurufen (einschließlich
Woche 25 und 36), erstellen Sie den Filter "[Woche] Zwischen 25 und 36".
Nicht zwischen (Operator)
Mit dem Nicht-zwischen-Operator können Sie Daten außerhalb des Bereichs
von zwei Werten abrufen.
Web Intelligence-Rich-Client-Anwenderhandbuch
229
10
10
Arbeiten mit Berichten
Filtern von Berichten
Beispiel: Um Daten für alle Wochen des Jahres außer den Wochen 25 bis
36 (einschließlich Woche 25 und 36) abzurufen, erstellen Sie den Filter
"[Woche] Nicht zwischen 25 und 36".
In Liste (Operator)
Mit dem Operator "In Liste" können Sie Daten zu Werten in einer Werteliste
abrufen.
Beispiel: Um nur Daten für die USA, GB und Japan abzurufen, erstellen Sie
den Filter [Land] In Liste ("USA";"GB";"Japan").
Nicht in Liste (Operator)
Mit dem Nicht-in-Liste-Operator können Sie Daten abrufen, die nicht mehreren
Werten entsprechen.
Beispiel: Wenn Sie Daten für die USA, GB und Japan abrufen möchten,
erstellen Sie den Filter "[Land] Nicht In ("USA";"GB";"Japan").
Ist Null (Operator)
Mit dem Ist-Null-Operator können Sie Daten abrufen, für die in der Datenbank
keine Werte vorhanden sind.
Beispiel: Um Kunden ohne Kinder abzurufen, (die Spalte "Kinder" in der
Datenbank enthält keinen Wert), erstellen Sie den Filter "[Kinder] Ist Null".
Nicht leer (Operator)
Mit dem Nicht-leer-Operator können Sie Daten abrufen, für die in der
Datenbank ein Wert vorhanden ist.
Beispiel: Um Kunden mit Kindern zurückzugeben, erstellen Sie den Filter
"[Kinder] Nicht leer".
230
Web Intelligence-Rich-Client-Anwenderhandbuch
Arbeiten mit Berichten
Filtern von Berichten
Erstellen, Bearbeiten und Löschen von Berichtsfiltern
So erstellen Sie mithilfe der Quick-Filter-Option einen
Berichtsfilter
1. Klicken Sie auf die Registerkarte des Berichts, den Sie filtern möchten.
2. Wenn Sie einen Block filtern möchten (d.h. eine Tabelle, ein Diagramm
oder ein Formular), dann klicken Sie auf den oberen Rand des Blocks,
um ihn auszuwählen. Wenn Sie nicht nur die Sektionszelle, sondern eine
Sektion filtern möchten, dann klicken Sie auf Strukturansicht und wählen
dann entweder die Trennlinie am Anfang oder am Ende der Sektion aus.
3. Klicken Sie auf den Pfeil rechts neben der Schaltfläche Filter hinzufügen
auf der Symbolleiste "Berichterstellung", und klicken Sie dann auf
Quick-Filter hinzufügen.
Das Dialogfeld Werteliste von wird angezeigt. Darin sind die Werte der
markierten Sektion bzw. des markierten Blocks aufgelistet.
4. Wählen Sie den/die Wert(e) aus, den/die Sie in der Sektion oder im Block
anzeigen möchten.
5. Klicken Sie auf OK.
In der markierten Sektion bzw. im markierten Block werden ausschließlich
jene Daten angezeigt, die mit dem angegebenen Wert übereinstimmen.
6. Um den Quick-Filter zu löschen, klicken Sie auf den Pfeil rechts neben
der Schaltfläche Filter hinzufügen, und wählen Sie Filter entfernen
aus.
So erstellen Sie einen Berichtfilter mit dem Filter-Editor
1. Klicken Sie auf die Registerkarte des Berichts, den Sie filtern möchten.
2. Klicken Sie in der Symbolleiste des Berichts auf die Symbolschaltfläche
Filterbereich ein-/ausblenden, um den Bereich "Abfragefilter"
anzuzeigen.
3. Markieren Sie den zu filternden Teil des Berichts:
Im Bereich Berichtsfilter wird der Name des markierten Berichtteils
eingeblendet. Wenn Sie beispielsweise eine Tabelle auswählen, wird im
Bereich "Berichtsfilter" der Name der ausgewählten Tabelle angezeigt.
Web Intelligence-Rich-Client-Anwenderhandbuch
231
10
10
Arbeiten mit Berichten
Filtern von Berichten
4. Wählen Sie in der Registerkarte Daten das Objekt aus, das Sie filtern
möchten.
5. Ziehen Sie das ausgewählte Objekt in den Bereich Berichtsfilter.
Der Filter-Editor wird angezeigt. Der Name des ausgewählten Objekts
wird unter Gefiltertes Objekt angezeigt.
6. Wählen Sie den gewünschten Operator aus.
7. Wählen Sie Konstante oder Werteliste aus.
Bei der Definition von Filtern für Kennzahlen oder Variablen können Sie
keine Werte aus der Werteliste wählen, sondern müssen eine bzw.
mehrere Konstanten eingeben.
8. Wenn Sie die Option "Konstante" gewählt haben, geben Sie die
abzurufenden Werte im Feld Konstante ein. Wenn Sie Wert(e)
ausgewählt haben. wählen Sie in der angezeigten Werteliste die
abzurufenden Werte aus, und fügen Sie sie im Feld Ausgewählte Werte
ein, indem Sie auf die Schaltfläche >> klicken.
9. Klicken Sie auf OK, um die Filterdefinition zu bestätigen.
In den ausgewählten Berichten, Sektionen, Tabellen, Diagrammen oder
Formularen werden ausschließlich die von Ihnen im benutzerdefinierten
Filter angegebenen Werte angezeigt.
So erstellen Sie einfache Berichtsfilter
Über die Berichtsfilter-Symbolleiste können Sie Berichten im Handumdrehen
einfache Berichtsfilter hinzufügen.
Einfache Berichtsfilter haben das Format <Berichtsobjekt>=<Wert>. Sie
enthalten nur den Operator "=" und können nur nach einem einzelnen Wert
filtern.
Wenn Sie komplexere Filtervorgänge durchführen möchten, verwenden Sie
Quick-Filter (sie enthalten die Operatoren "=" oder "InListe") oder
Standard-Berichtsfilter (sie können beliebige Operatoren enthalten).
Anmerkung:
Sie können die Berichtsfilter-Symbolleiste auch für Drill-Vorgänge in Berichten
verwenden. In diesem Zusammenhang wird die Berichtsfilter-Symbolleiste
als Drill-Symbolleiste bezeichnet.
232
Web Intelligence-Rich-Client-Anwenderhandbuch
Arbeiten mit Berichten
Filtern von Berichten
1. Klicken Sie im Hauptmenü auf Berichtsfilter-Symbolleiste
ein-/ausblenden, um die Symbolleiste anzuzeigen.
2. Klicken Sie in Web Intelligence HTML auf das Symbol in der Symbolleiste,
und wählen Sie das Objekt aus, nach dem gefiltert werden soll.
Sie können der Symbolleiste mehrere Objekte hinzufügen, um mehrere
Filter zu erstellen.
3. Ziehen Sie im Java-Berichteditor bzw. im Web Intelligence Rich Client
das Objekt, nach dem gefiltert werden soll, in die Symbolleiste.
Sie können der Symbolleiste mehrere Objekte hinzufügen, um mehrere
Filter zu erstellen.
4. Wählen Sie in der Dropdown-Liste mit den Werten den Wert aus, nach
dem gefiltert werden soll.
Web Intelligence filtert den Bericht nach diesem Wert des ausgewählten
Objekts. Wenn Sie beispielsweise aus der Werteliste des Objekts "Land"
den Wert "USA" auswählen, filtert Web Intelligence den Bericht so, dass
alle Zeilen, in denen "Land" nicht dem Wert "USA" entspricht,
ausgeschlossen werden.
5. Um eine Filter zu entfernen, wählen Sie ihn aus, und klicken Sie auf
"Löschen".
So kombinieren Sie mehrere Berichtsfilter:
1. Erstellen Sie die einzelnen Filter.
Standardmäßig verwendet Web Intelligence den Operator UND zum
Kombinieren der Filter.
2. Doppelklicken Sie auf den UND-Operator, um zwischen UND und ODER
zu wechseln.
Verwandte Themen
•
So erstellen Sie mithilfe der Quick-Filter-Option einen Berichtsfilter auf
Seite 231
• So erstellen Sie einen Berichtfilter mit dem Filter-Editor auf Seite 231
So zeigen Sie die auf einen Bericht angewendeten Filter an
1. Klicken Sie innerhalb des Berichts auf den Bereich, dessen Filter Sie
sehen möchten. (Um die für den gesamten Bericht definierten Filter
Web Intelligence-Rich-Client-Anwenderhandbuch
233
10
10
Arbeiten mit Berichten
Filtern von Berichten
anzuzeigen, klicken Sie auf eine Stelle außerhalb von Tabellen,
Diagrammen oder Sektionen.)
2. Klicken Sie auf die Registerkarte Zuordnung und anschließend auf Filter.
Web Intelligence zeigt die Filter des Berichtbereichs an, auf den Sie
geklickt haben.
So bearbeiten Sie einen Berichtsfilter
1. Klicken Sie in der Berichtsymbolleiste auf die Symbolschaltfläche
Filterbereich ein-/ausblenden, um den Bereich Berichtsfilter
anzuzeigen.
2. Klicken Sie innerhalb des Berichts auf den Bereich, dessen Filter Sie
bearbeiten möchten.
Die Filter des ausgewählten Bereichs werden im Bereich Berichtsfilter
angezeigt.
3. Doppelklicken Sie auf den Filter, den Sie bearbeiten möchten.
Der Filter-Editor wird angezeigt. Der Name des gefilterten Objekts ist in
der Liste unter Gefiltertes Objekt aufgeführt.
4. Bearbeiten Sie den Filter mit Hilfe des Filter-Editors
So löschen Sie einen Berichtsfilter
1. Klicken Sie in der Berichtsymbolleiste auf die Symbolschaltfläche
Filterbereich ein-/ausblenden, um den Bereich Berichtsfilter
anzuzeigen.
2. Klicken Sie innerhalb des Berichts auf den Bereich, dessen Filter Sie
entfernen möchten.
Die Filter des ausgewählten Bereichs werden im Bereich Berichtsfilter
angezeigt.
3. Wählen Sie den zu löschenden Filter aus, und klicken Sie auf Löschen.
4. Sie können Filter auch löschen, indem Sie zunächst das gefilterte Objekt
auswählen. Wählen Sie dann den Pfeil rechts neben der Schaltfläche
Filter auf der Symbolleiste Berichterstellung und dann Filter löschen.
234
Web Intelligence-Rich-Client-Anwenderhandbuch
Arbeiten mit Berichten
Drillen von Berichtsdaten
Drillen von Berichtsdaten
Was ist eine Drill-Analyse?
Anhand von Drill-Vorgängen lassen sich die in Berichten angezeigten
Ergebnisse analysieren. Eine Drill-Analyse ermöglicht es Ihnen, einen
genauen Blick auf Ihre Daten zu werfen, um die hinter den positiven oder
negativen Ergebnissen Ihrer Tabellen, Diagramme oder Sektionen
verborgenen Einzelheiten in den Vordergrund zu holen.
Beispiel: Warum ist der Absatz von Mode-Accessoires, Citymode und
Mäntel im 3. Quartal (Q3) gestiegen?
Sie arbeiten für eine Einzelhandelskette im Modebereich und sind für den
Verkauf der Produktlinien Mode-Accessoires, Citymode und Mäntel in
bestimmten Absatzgebieten verantwortlich. Sie stellen fest, dass der Umsatz
im 3. Quartal im Vergleich zu anderen Quartalen erheblich angestiegen ist.
Web Intelligence-Rich-Client-Anwenderhandbuch
235
10
10
Arbeiten mit Berichten
Drillen von Berichtsdaten
Um den Grund dafür herauszufinden, führen Sie einen Drilldown-Vorgang
durch, um die Faktoren zu ermitteln, die diesem Ergebnis zugrunde liegen.
Sie stellen fest, dass der Umsatz von Schmuck im Juli (Monat #7)
beträchtlich angestiegen ist.
Analysetiefe
Bei der Analysetiefe einer Abfrage handelt es sich um die Abrufmöglichkeit
zusätzlicher Daten aus einer Datenbank, wodurch die durch die
Abfrageobjekte zurückgegebenen Ergebnisse detailliertere Daten aufweisen.
Diese Zusatzdaten werden nicht wie die ursprünglichen Abfrageergebnisse
im Bericht ausgegeben, sondern im Datencube bereitgestellt. Auf diese
Weise verfügen Sie jederzeit über Zusatzinformationen für Ihre Berichte.
Der Vorgang, mit dem auf detailliertere Datenebenen eines Objekts
zugegriffen werden kann, wird als Drilldown bezeichnet.
Die Analysetiefe eines Universums stellt die hierarchischen Ebenen unterhalb
des ausgewählten Abfrageobjekts dar. Die auf eine Ebene eingestellte
236
Web Intelligence-Rich-Client-Anwenderhandbuch
Arbeiten mit Berichten
Drillen von Berichtsdaten
Analysetiefe würde bei dem Objekt Jahr beispielsweise das unmittelbar unter
Jahr angeordnete Objekt Quartal umfassen.
Sie definieren die Analysetiefe bei der Erstellung einer Abfrage. Durch die
Analysetiefe lassen sich Objekte tieferer Hierarchieebenen in eine Abfrage
mit einbeziehen, ohne im Bereich Ergebnisobjekte angezeigt zu werden.
Anhand der Hierarchien eines Universums können Sie die gewünschte
Analysetiefe sowie die entsprechend verfügbaren Drill-Ebenen definieren.
Im Java-Berichtseditor und in Web Intelligence-Rich-Client haben Sie
außerdem die Möglichkeit, eine benutzerdefinierte Analysetiefe zu definieren,
indem Sie die gewünschten Dimensionen für den Bereich Analysetiefe
auswählen.
Anmerkung:
Beim Arbeiten im Modus "Abfrage-Drill" kann die Analysetiefe nicht festgelegt
werden, da die Analysetiefe bei diesem Drill-Modus von Web Intelligence in
Reaktion auf Drill-Vorgänge dynamisch geändert wird.
Ebenen der Analysetiefe
Zur Definition der Analysetiefe können Sie die folgenden Ebenen angeben:
Ebene
Beschreibung
Keine
Nur die im Bereich Ergebnisobjekte
angezeigten Objekte werden in die
Abfrage einbezogen.
•
•
•
Für jedes Objekt, das im Bereich Ergebnisobjekte angezeigt ist, werden ein,
zwei oder drei Objekte tieferer Hierarchieebenen in die Abfrage mit einbezogen. Die Daten dieser Objekte werden
solange im Cube gespeichert, bis Sie
sie in das Dokument einfügen.
Eine Ebene
Zwei Ebenen
Drei Ebenen
Benutzerdefiniert
Anmerkung:
Alle Objekte, die Sie manuell in den
Diese Option ist nur im Java-Berichtse- Bereich "Analysetiefe" eingefügt haben,
ditor und in Web Intelligence-Rich-Cli- werden in die Abfrage einbezogen.
ent verfügbar.
Web Intelligence-Rich-Client-Anwenderhandbuch
237
10
10
Arbeiten mit Berichten
Drillen von Berichtsdaten
Der Dokumentumfang wird bedeutend größer, wenn Sie eine Analysetiefe
einstellen. Die Zunahme des Dokumentvolumens ist auf die Speicherung
der für die eingestellte Analysetiefe erforderlichen Daten zurückzuführen,
obwohl diese in den Berichten nicht sichtbar sind, es sei denn, Sie starten
den Drill-Modus und zeigen die entsprechenden Werte per Drill-Down an.
Um den Dokumentumfang zu minimieren und Leistungssteigerungen zu
erzielen, sollten Sie nur dann eine Analysetiefe definieren, wenn Sie sicher
sind, dass die Anwender Drill-Vorgänge in dem Dokument auszuführen
haben.
Da Sie die Analysetiefe einfacher festlegen können, wenn Sie die Hierarchie
der Klassen und Objekte sehen, wird die folgende Methode empfohlen.
So stellen Sie die Analysetiefe ein
1. Klicken Sie auf der Symbolleiste "Abfrage" auf Analysetiefe
ein-/ausblenden, um den Bereich Analysetiefe anzuzeigen.
Alle Dimensionen im Bereich Ergebnisobjekte werden im Bereich
Analysetiefe angezeigt. Dies entspricht der Standardanalysetiefe - Keine.
(Für die Analyse sind weitere Ebenen verfügbar.)
2. Wählen Sie die Bereichsebene aus der Liste Bereichsebene rechts oben
des Bereichs Analysetiefe aus.
Die Objekte, die sich in der Hierarchie unterhalb der Objekte im Bereich
Ergebnisobjekte befinden, werden im Bereich Analysetiefe bis hin zur
Anzahl der ausgewählten Ebenen angezeigt.
3. Wenn Sie bestimmte Dimensionen in die Analysetiefe einfügen oder eine
benutzerdefinierte Analysetiefe erstellen möchten, dann wählen Sie die
gewünschten Dimensionen im Abfrage-Manager aus, und ziehen Sie sie
in den Bereich Analysetiefe.
Drill-Pfade und Hierarchien
Bei der Datenanalyse im Drill-Modus durchlaufen Sie einen sog. Drill-Pfad.
Drill-Pfade basieren auf den Dimensionshierarchien, die bei der Erstellung
des Universums festgelegt wurden. Die Universumsersteller ordnen die
Objekte einer Klasse in hierarchischer Reihenfolge an. Dabei werden
übergeordnete Objekte ganz oben in der Hierarchie und detaillierte Objekte
ganz unten in der Hierarchie angeordnet. Wenn Sie also einen allgemeinen
238
Web Intelligence-Rich-Client-Anwenderhandbuch
Arbeiten mit Berichten
Drillen von Berichtsdaten
Bericht erstellen möchten, sollten Sie die Objekte in die Abfrage einbeziehen,
die sich auf den oberen Ebenen der Hierarchie befinden. Wenn Sie
anschließend detaillierte Informationen einsehen möchten, können Sie in
den Drill-Modus wechseln und jeden Dimensionswert im Bericht mit einem
Drill-Down analysieren.
Wenn die Daten von [Quartal] beispielsweise nicht aussagekräftig genug für
ein Ergebnis sind, können Sie mit einem Drill-Down zu [Monat] oder zu
[Woche] gehen. Dies hängt davon ab, wie der Ersteller Ihres Universums
die Hierarchie eingerichtet hat. Wenn Sie mit einem Drill-Vorgang dann zu
einer anderen Ebene übergehen, werden Kennzahlen wie beispielsweise
[Umsatz] oder [Gewinn] entsprechend neu berechnet.
Drill-Pfade sind im Allgemeinen in der gleichen hierarchischen Reihenfolge
angeordnet wie die Klassen in einem Universum. Die zeitbezogene Klasse
z.B. umfasst in der Regel an erster Stelle die Dimension [Jahr], gefolgt von
den Dimensionen [Quartal], [Monat] und [Woche]. Die Drill-Hierarchien
innerhalb der Zeithierarchie weisen im Allgemeinen dieselbe Reihenfolge
auf, da Anwender meist Drill-Vorgänge für Jahresergebnisse ausführen
möchten, um detaillierte Angaben zu Quartal, Monat usw. zu erhalten. Der
Ersteller des Universums kann darüber hinaus benutzerdefinierte Hierarchien
erstellen.
Anmerkung:
Eine Dimension kann mehreren Hierarchien angehören. Wenn Sie einen
Drill-Vorgang für eine Dimension ausführen, die in mehreren Hierarchien
vorhanden ist, fordert Web Intelligence Sie zur Auswahl des Drill-Pfads auf.
So zeigen Sie Drill-Hierarchien an
1. Öffnen Sie ein Dokumenten im Bearbeitungsmodus.
2. Stellen Sie sicher, dass Sie sich in der Abfrageansicht befinden.
3. Klicken Sie auf die Registerkarte Daten.
4. Aktivieren Sie die Optionsschaltfläche Hierarchien.
So aktivieren Sie den Drill-Modus:
Für den Start eines Drill-Vorgangs in einem Bericht können Sie in den
Drill-Modus wechseln oder den Drill-Vorgang sofort ausführen, wenn der
Bericht im Drill-Modus gespeichert wurde.
Web Intelligence-Rich-Client-Anwenderhandbuch
239
10
10
Arbeiten mit Berichten
Drillen von Berichtsdaten
1. Überprüfen Sie, ob Sie sich in der Berichtansicht befinden, während ein
Dokument geöffnet ist.
2. Wählen Sie den Bericht aus, für den Sie einen Drill-Vorgang ausführen
möchten.
In der Web Intelligence-Symbolleiste wird die Symbolschaltfläche Drill
angezeigt.
3. Klicken Sie auf die Symbolschaltfläche Drill.
Anmerkung:
Wenn Sie ein Dokument öffnen, dass im Drill-Modus gespeichert wurde,
und Sie zum Ausführen eines Drill-Vorgangs berechtigt sind, wird das
Dokument im Drill-Modus geöffnet Andernfalls wird das Dokument in der
Ergebnisansicht geöffnet.
Standardmäßig wird ein Drill-Symbol auf der Registerkarte des Berichts
angezeigt, der mit der Drill-Funktion analysiert werden kann. Abhängig
von den in InfoView auf der Seite "Einstellungen für Web
Intelligence-Dokumente" ausgewählten Drill-Optionen wandelt Web
Intelligence entweder den ausgewählten Bericht selbst in einen drillfähigen
Bericht um oder erstellt ein drillfähiges Duplikat des Berichts.
Verwandte Themen
•
Drill-Vorgang in dupliziertem Bericht starten (Option) auf Seite 71
Abrufen von Daten zusätzlicher Datenebenen in
einem Bericht
Während der Analyse eines Web Intelligence-Berichts kann es gelegentlich
erforderlich sein, Drillup- oder Drilldown-Vorgänge auf Dimensionen
auszuführen, die außerhalb der für das Dokument definierten Analysetiefe
liegen. Um die zusätzlichen Daten abzurufen, führt Web Intelligence eine
neue Abfrage aus, in der die neu angegebene(n) Dimension(en)
berücksichtigt werden. Dieser Vorgang wird als Erweiterung der Analysetiefe
bezeichnet.
Sie können die Analysetiefe während der Drill-Sitzungen nur dann erweitern,
wenn Ihr Sicherheitsprofil dies zulässt. Ihr Sicherheitsprofil wird vom
BusinessObjects Enterprise-Administrator verwaltet.
240
Web Intelligence-Rich-Client-Anwenderhandbuch
Arbeiten mit Berichten
Drillen von Berichtsdaten
Wenn in Ihren Drill-Optionen nicht vorgesehen ist, dass die
Aufforderungsmeldung "Analysetiefe erweitern" während Drill-Vorgängen
angezeigt wird, können Sie keine Filter auswählen, wenn sich der
Drill-Vorgang über die bereits im Dokument verfügbaren Daten hinaus
erstreckt. In diesem Fall führt Web Intelligence unverzüglich eine neue
Abfrage aus und gibt Daten für alle Werte der Dimensionen zurück, auf die
Sie einen Drill-Vorgang ausführen.
So führen Sie Drill-Vorgänge durch, die über die eingestellte
Analysetiefe hinausgehen
1. Platzieren Sie den Mauszeiger auf einem Dimensionswert am Ende der
Analysetiefe.
Eine QuickInfo-Anzeige wird eingeblendet und informiert Sie, dass eine
neue Abfrage zum Abruf der zusätzlichen Daten erforderlich ist.
2. Führen Sie einen Drill-Vorgang für die Dimension durch.
Wenn Sie Web Intelligence so einstellen, dass eine Aufforderung
angezeigt wird, wenn während der Ausführung eines Drill-Vorgangs eine
neue Abfrage erforderlich ist, wird das Dialogfeld "Analysetiefe erweitern"
angezeigt.
Das Dialogfeld listet die hierarchisch ober- bzw. unterhalb des Drill-Wertes
befindlichen Dimensionen auf. Die Kontrollkästchen der bereits im
Dokument enthaltenen Dimensionen sind aktiviert. Dieses Dialogfeld
zeigt auch die Filter an, die zur Filterung der neuen Abfrage zur Verfügung
stehen.
3. Aktivieren Sie die Kontrollkästchen neben den Dimensionen, für die ein
Drill-Vorgang durchgeführt werden soll.
4. Aktivieren Sie die Kontrollkästchen neben den Filtern, die Sie zur Filterung
der Abfrage verwenden möchten.
5. Klicken Sie auf OK.
Web Intelligence führt eine neue Abfrage aus und gibt die zusätzlichen
Daten im Dokument zurück. Die Ergebnisse der für den Drill-Vorgang
verwendeten Dimension werden in der Tabelle angezeigt.
Web Intelligence-Rich-Client-Anwenderhandbuch
241
10
10
Arbeiten mit Berichten
Drillen von Berichtsdaten
So wählen Sie einen Drill-Pfad unter mehreren
verfügbaren Pfaden aus
Eine Dimension kann mehreren Hierarchien angehören. Wenn Sie bei einem
Wert einer solchen Dimension einen Drill-Down-Vorgang ausführen, versteht
Web Intelligence nicht, welcher Drill-Pfad zu verwenden ist. Deshalb müssen
Sie einen Drill-Pfad definieren.
Anmerkung:
Wenn der Dimensionswert, bei dem Sie den Drill-Vorgang durchführen
möchten, bereits das Ergebnis einer vorherigen Drill-Analyse ist, dann erkennt
das System den Drill-Pfad. In diesem Fall brauchen Sie keinen neuen
Drill-Pfad zu definieren.
1. Führen Sie einen Drill-Vorgang für die Dimension durch.
Das Dialogfeld "Drill-Pfad auswählen" wird angezeigt. Das Dialogfeld
listet die hierarchisch ober- bzw. unterhalb des Drill-Wertes befindlichen
Dimensionen auf. Neben jeder Dimension unterhalb der aktuellen
Dimension, auf die Sie einen Drill-Vorgang ausführen, wird ein
Kontrollkästchen angezeigt, so dass Sie auswählen können, welche dieser
Dimensionen aus der Datenbank abgerufen werden soll, um mit dem
Drill-Vorgang fortzufahren. Dieses Dialogfeld zeigt auch die Filter an, die
zur Filterung der neuen Abfrage zur Verfügung stehen.
2. Wählen Sie den Pfad aus, den Sie als Drill-Pfad verwenden möchten.
3. Klicken Sie auf OK.
Drill-Vorgänge für Dimensionen in Tabellen und
Sektionen
Dimensionen stellen Daten vom Typ Zeichen dar, wie beispielsweise Kunden
oder Geschäftsnamen und Datumsangaben. Web Intelligence führt
Berechnungen auf der Basis der in einem Bericht enthaltenen Dimensionen
aus. Wenn Sie z.B. einen Bericht erstellen, der den Gesamtumsatz eines
Landes für ein bestimmtes Jahr anzeigt, berechnet Web Intelligence die
Kennzahl [Umsatz] auf der Grundlage folgender zwei Dimensionen: [Status]
und [Jahr].
242
Web Intelligence-Rich-Client-Anwenderhandbuch
Arbeiten mit Berichten
Drillen von Berichtsdaten
Wenn Sie einen Drill-Vorgang für eine Dimension ausführen, um mehr Details
zu den angezeigten Ergebnissen abzurufen, wird der Umsatz für die beim
Drill zu berücksichtigenden Werte berechnet. Wenn Sie im vorangegangenen
Beispiel einen Drill-Vorgang für [Jahr] ausführen, berechnet Web Intelligence
den Umsatz und zeigt ihn nach Status und Quartal an, da [Quartal] die
nächste Dimension in der Zeithierarchie unter [Jahr] ist.
Anmerkung:
Für Informationsobjekte können keine Drill-Vorgänge durchgeführt werden.
Durchführen von Drilldowns
Sie führen ein Drill-Down aus, um die Daten tieferliegender Ebenen
einzusehen, die den allgemeinen bzw. übergeordneten Ergebnissen eines
Berichts zu Grunde liegen. Dies erleichtert das Verständnis hoher oder
niedriger Ergebnisse.
Beispiel: Verwenden der Drill-Analyse zur Identifizierung der Ursache für
den dramatischen Umsatzrückgang im Jahr 2003
In dem folgenden Beispiel erhalten Sie einen Bericht, in dem die
Umsatzergebnisse für die Produktlinie Mode-Accessoires eines
eModen-Einzelhandelsgeschäfts angezeigt werden. Die nachstehende
Kreuztabelle zeigt einen Umsatzabfall für die Produktlinie
"Mode-Accessoires" im Jahr 2003.
Um den Zeitpunkt dieses Abfalls zu ermitteln, führen Sie ein Drilldown bei
dem Zellwert 2003 aus, um detaillierte Daten für jedes Quartal anzuzeigen.
Wenn Sie einen Drilldown-Vorgang auf den Zellwert 2003 durchführen,
wird ein Filter in der Drill-Symbolleiste angezeigt, um zu signalisieren, dass
die Werte, auf die Sie den Drill-Vorgang angewendet haben, für das Jahr
2003 gefiltert werden. Aus dem analysierten Diagramm geht deutlich hervor,
dass das Problem in Q4 des Jahres 2003 hervorgerufen wurde.
Web Intelligence-Rich-Client-Anwenderhandbuch
243
10
10
Arbeiten mit Berichten
Drillen von Berichtsdaten
Um herauszufinden, welche Kategorien innerhalb der Produktlinie
Mode-Accessoires für diesen Umsatzabfall verantwortlich sind, führen Sie
einen weiteren Drilldown-Vorgang bei dem Zellwert Mode-Accessoires
durch.
Nach dem Drill-Vorgang können Sie der analysierten Kreuztabelle diejenigen
Kategorien entnehmen, die den niedrigen Umsatz in Q4 herbeigeführt
haben.
Anmerkung:
Wenn Sie einen Drill-Vorgang bei einer Dimension ausführen, die bereits in
einer anderen Spalte oder Zeile derselben Tabelle angezeigt wird, gibt Web
Intelligence automatisch die nächste verfügbare Dimension des Drill-Pfads an.
So führen Sie einen Drilldown-Vorgang auf einen Dimensionswert in einer
Tabellen- oder Sektionszelle durch
1. Stellen Sie sicher, dass Sie sich im Drill-Modus befinden.
2. Positionieren Sie den Mauszeiger in der Tabellen- oder Sektionszelle auf
dem Dimensionswert, bei dem Sie den Drill-Vorgang ausführen möchten.
Es wird eine QuickInfo-Anzeige eingeblendet, in der die nächste
Dimension des Drill-Pfades angegeben ist. Wenn der Drill-Bericht
Dimensionen enthält, die in mehreren Datenprovidern enthalten sind,
wird in der QuickInfo-Anzeige der Name der Abfrage und die Dimension
des Werts angegeben.
3. Klicken Sie auf den Wert.
244
Web Intelligence-Rich-Client-Anwenderhandbuch
Arbeiten mit Berichten
Drillen von Berichtsdaten
Die analysierte Tabelle oder Sektion zeigt nun Daten aus der
nächsttieferen Dimensionsebene an. In der Drill-Symbolleiste oben im
Bericht werden die Werte angezeigt, die bei dem Drill-Vorgang
berücksichtigt wurden. Diese Werte filtern die in der analysierten Tabelle
angezeigten Werte.
Drill-Up-Vorgänge
Sie führen einen Drillup-Vorgang bei einem Dimensionswert aus, um
festzustellen, zu welchem Ergebnis die Gruppierung detaillierter Daten auf
der nächsthöheren Ebene führt. Sie haben möglicherweise einen
Drill-Down-Vorgang bei Jahr durchgeführt, um die Daten der einzelnen
Quartale zu untersuchen. Um zu sehen, zu welchen jährlichen Ergebnissen
die Gruppierung dieser Daten führt, können Sie ein Drill-Up ausführen.
Bei der Ausführung eines Drill-Up-Vorgangs bei einem Dimensionswert
durchlaufen Sie den Drill-Pfad in Aufwärtsrichtung von den Daten tieferer
Ebenen bis zu den Daten höherer Ebenen. Sie haben möglicherweise einen
Drill-Down-Vorgang von [Jahr] zu [Quartal] durchgeführt. Bei einem von
[Quartal] ausgehenden Drill-Up kehren Sie zu [Jahr] zurück.
Drillup-Vorgänge für einen Dimensionswert sind nur möglich, wenn Sie zuvor
ein Drilldown zu dieser Dimension durchgeführt oder den entsprechenden
Drill-Pfad in der Analysetiefe definiert haben.
So führen Sie einen Drillup-Vorgang bei einem Dimensionswert durch
1. Stellen Sie sicher, dass Sie im Drill-Modus arbeiten.
2. Klicken Sie in einer Tabellen- oder Sektionszelle mit der rechten Maustaste
auf den Dimensionswert, bei dem Sie ein Drillup ausführen möchten, und
wählen Sie dann im Kontextmenü den Befehl Drillup. Sie können auch
neben dem gewünschten Wert für das Drillup auf das Symbol Drillup
klicken.
Wenn es sich bei der Tabelle um eine Kreuztabelle handelt, die keine
Kopfzeilen zur Anzeige der Namen der in der Tabelle enthaltenen
Dimensionen enthält, wird das Drillup-Symbol neben jedem Wert
angezeigt, der als Startpunkt für ein Drillup verwendet werden kann.
Der Bericht enthält jetzt Daten aus der nächsthöheren Dimensionsebene.
Die Filter, die zur Filterung der als Startpunkt für das Drillup verwendeten
Werte gedient haben, werden aus der Drill-Symbolleiste entfernt.
Web Intelligence-Rich-Client-Anwenderhandbuch
245
10
10
Arbeiten mit Berichten
Drillen von Berichtsdaten
Drill-By-Vorgänge (Analysieren nach)
Bei einem Drill-Down oder Drill-Up durchlaufen Sie die Hierarchie, indem
Sie bei jedem Vorgang von einer Dimension zur nächsten übergehen. Sie
können aber auch einen anderen Blick auf die Daten werfen, indem Sie sie
anders unterteilen und die Daten anderer Hierarchien einsehen. Dazu führen
Sie einen Drill-By-Vorgang bei den Dimensionen aus, die Sie interessieren.
Anmerkung:
Drill-By-Vorgänge sind nur bei Dimensionen möglich, die in der Analysetiefe
des Dokuments enthalten sind.
Beispiel: Drill-By bei einer Produkt-Hierarchie zur Unterteilung des
Umsatzes nach Produkt
Sie sind als regionaler Manager eines Einzelhandelsgeschäfts im
Modebereich tätig und für Spanien zuständig. Ihnen wurde folgender Bericht
zugesendet, der den Umsatz pro Quartal für jedes Land ausweist:
Sie möchten die Ergebnisse von Spanien analysieren. Darüber hinaus
möchten Sie den Umsatz nach verkaufter Produktlinie analysieren. Um die
spanischen Ergebnisse per Drill zu analysieren, positionieren Sie den
Mauszeiger auf der Tabellenzelle mit dem Wert "Spanien".
Wenn Sie jetzt einen Drill-Down-Vorgang ausführen würden, würden Sie
die Ergebnisse jeder Stadt in Spanien erhalten, da [Stadt] die Dimension
auf der nächsten Ebene unterhalb von [Land] ist. Stattdessen wählen Sie
246
Web Intelligence-Rich-Client-Anwenderhandbuch
Arbeiten mit Berichten
Drillen von Berichtsdaten
im Drill-Menü den Befehl Analysieren nach und navigieren durch die
verschiedenen Dimensionen der Hierarchie Produkte, indem Sie so lange
Untermenüs auswählen, bis Sie die Dimension [Linien] erreichen.
Im analysierten Bericht werden nun die detaillierten Umsatzergebnisse für
jede in Spanien verkaufte Produktlinie angezeigt.
So führen Sie einen Drill-By-Vorgang bei einem Dimensionswert aus
1. Stellen Sie sicher, dass Sie im Drill-Modus arbeiten.
Web Intelligence-Rich-Client-Anwenderhandbuch
247
10
10
Arbeiten mit Berichten
Drillen von Berichtsdaten
2. Klicken Sie in einer Tabellen- oder Sektionszelle mit der rechten Maustaste
auf den Dimensionswert, der mit einem Drill-By analysiert werden soll.
Es wird ein Kontextmenü angezeigt, in dem die verfügbaren Drill-Pfade
angegeben sind.
3. Positionieren Sie den Mauszeiger zunächst auf Analysieren nach und
dann auf der Klasse, in der Sie den Drill-Vorgang durchführen möchten.
4. Klicken Sie auf die Dimension, die in der Analyse berücksichtigt werden
soll.
Daraufhin zeigt der Bericht die Daten der Dimension an, die Sie mit dem
Drill-Vorgang analysiert haben.
Drill-Vorgänge für Kennzahlen in Tabellen und
Sektionen
Wenn Sie bei einem Kennzahlwert einen Drill-Vorgang ausführen, geht Web
Intelligence bei jeder zugehörigen Dimension des Blocks zur nächsttieferen
Ebene und zeigt die neue Kennzahlberechnung für die dargestellten
Dimensionen an.
Beispiel: Ausführen eines Drill-Vorgangs in Bezug auf jährliche
Umsatzergebnisse zur Anzeige des Umsatzes nach Stadt und Quartal
Sie führen z.B. einen Drill-Down-Vorgang für den Umsatz des Jahres 2003
in Spanien aus. Dieser Umsatzwert wird in einer Kreuztabelle angezeigt,
die nach Jahr und Land untergliederte Umsatzzahlen enthält.
Der Drill-Bericht zeigt den Umsatz pro Quartal und Stadt für Spanien an,
das Land, das Sie per Drill analysiert haben.
So führen Sie ein Drill-Down bei einem Kennzahlwert durch:
1. Stellen Sie sicher, dass Sie im Drill-Modus arbeiten.
2. Positionieren Sie den Mauszeiger auf dem Kennzahlwert, den Sie bei
dem Drill-Vorgang berücksichtigen möchten.
In einer QuickInfo werden die nächsten Dimensionen in jedem
zugehörigen Drill-Pfad angezeigt.
248
Web Intelligence-Rich-Client-Anwenderhandbuch
Arbeiten mit Berichten
Drillen von Berichtsdaten
3. Klicken Sie auf den Kennzahlwert.
Ihr Bericht zeigt nun Daten aus der nächsttieferen Dimensionsebene an.
In den Kopfzeilen der Tabelle werden die Namen der Dimensionen
angezeigt, die im Drill-Vorgang berücksichtigt wurden, und der
Drill-Up-Pfeil. Er weist darauf hin, dass Sie mit einem Drill-Vorgang zurück
zur übergeordneten Ergebnisebene gehen können. In der
Drill-Symbolleiste werden die Werte angezeigt, die filtern die in der Tabelle
oder Sektion angezeigten Drill-Ergebnisse filtern.
So führen Sie einen Drillup-Vorgang bei einem Kennzahlwert
durch
1. Stellen Sie sicher, dass Sie im Drill-Modus arbeiten.
2. Klicken Sie mit der rechten Maustaste auf den Kennzahlwert, bei dem
Sie ein Drillup ausführen möchten, und wählen Sie dann im Kontextmenü
den Befehl Drillup. Sie können auch neben dem gewünschten Wert für
das Drillup auf das Symbol Drillup klicken.
Die analysierte Tabelle zeigt nun Daten aus der nächsthöheren
Dimensionsebene an.
Synchronisieren von Drill-Vorgängen in mehreren
Tabellen und Diagrammen
Ein Web Intelligence-Bericht kann mehrere Tabellen oder Diagramme
enthalten. Für Tabellen und Diagramme wird generell der Begriff Block
verwendet. Für Drill-Vorgänge in Berichten mit mehrfachen Blöcken haben
Sie zwei Möglichkeiten:
•
•
Gleichzeitiges Durchführen eines Drill-Vorgangs in jedem Berichtsblock,
der die analysierte Dimension enthält
Durchführen des Drill-Vorgangs ausschließlich im aktuellen Datenblock
Mithilfe der Option "Drill in Berichtblöcken synchronisieren" können Sie
festlegen, wie Web Intelligence Drill-Vorgänge in Berichten ausführt.
Wenn Sie Web Intelligence zur Synchronisierung der Drill-Vorgänge in einem
Bericht einstellen, wird jeder Berichtsblock analysiert, in dem die zu
berücksichtigende Dimension enthalten ist. Dabei ersetzt die nächste
Web Intelligence-Rich-Client-Anwenderhandbuch
249
10
10
Arbeiten mit Berichten
Drillen von Berichtsdaten
Dimension im Drill-Pfad die vorherige Dimension in allen Blöcken des
Berichts.
Wenn Sie Web Intelligence so einstellen, dass die Berichtsblöcke bei einem
Drill-Vorgang nicht synchronisiert werden, dann ersetzt die nächste Dimension
des Drill-Pfades die vorherige Dimension nur im aktuellen Berichtsblock.
Verwandte Themen
•
Drill in Berichtblöcken synchronisieren (Option) auf Seite 70
Drill-Vorgänge in Diagrammen
Bei einem Drilldown, Drillup oder Drill-By in einem Diagramm erhalten Sie
eine grafische Erklärung für den Grund, warum bestimmte Ergebnisse
besonders hoch oder niedrig sind.
Folgende Elemente eines Diagramms lassen sich per Drill analysieren:
•
•
•
Dimensionen: Ausführen eines Drill-Vorgangs auf Diagrammachsen
Dimensionen: Ausführen eines Drill-Vorgangs bei Diagrammlegenden
Kennzahlen: Ausführen eines Drill-Vorgangs bei Datenbalken oder
–markierungen im Diagrammkörper
Drill-By-Vorgänge sind auf Diagrammachsen befindlichen Dimensionen nicht
möglich. Drill-By-Vorgänge bei Dimensionen von Diagrammlegenden sind
hingegen möglich.
Verwandte Themen
•
Drill-Vorgänge bei Achsenlegenden auf Seite 254
Drill-Vorgänge bei Dimensionen auf Diagrammachsen
In 2D-Diagrammen können Sie einen Drill-Vorgang bei Dimensionen der
X-Achse ausführen. In 3D-Diagrammen können Sie einen Drill-Vorgang bei
Dimensionen der X- und der Z-Achse ausführen. In Diagrammen können
eine oder mehrere Dimensionen auf einer einzigen Achse enthalten sein.
Enthält eine Achse mehrere Dimensionen, wird auf der Achse jede mögliche
Kombination der Dimensionswerte angezeigt (dies wird in manchen Fällen
als kartesisches Produkt bezeichnet).
250
Web Intelligence-Rich-Client-Anwenderhandbuch
Arbeiten mit Berichten
Drillen von Berichtsdaten
Im unten abgebildeten 2D-Balkendiagramm enthält die X-Achse die
Dimensionen [Jahr] und [Quartal]. In jedem Balken des Diagramms werden
die Werte für eine einzige Kombination von Jahr und Quartal gezeigt, zum
Beispiel 2001/Q1, 2001/Q2 usw.
Bei einem Drill-Vorgang, der bei einem Achsenwert mit mehreren
Dimensionen ausgeführt wird, werden die Drill-Ergebnisse anhand der beiden
Dimensionen gefiltert. Wenn Sie beispielsweise im oben abgebildeten
Diagramm mit einem Drilldown von 2001/Q1 zur nächsttieferen Datenebene
für [Monat] gehen, entsprechen die Ergebnisse im Drill-Diagramm den
Monaten des 1. Quartals (Q1) von 2001.
So führen Sie einen Drill-Vorgang auf einer Diagrammachse durch
1. Stellen Sie sicher, dass Sie im Drill-Modus arbeiten.
2. Positionieren Sie den Mauszeiger auf dem Dimensionswert, den Sie bei
dem Drill-Vorgang berücksichtigen möchten.
3. Wenn Sie ein Drilldown für den Dimensionswert ausführen möchten,
klicken Sie auf den Wert. Für ein Drillup klicken Sie mit der rechten
Maustaste auf den Wert, und wählen Sie Drillup. Für ein Drilldown klicken
Sie mit der rechten Maustaste auf den Wert, und wählen Sie Drilldown.
Für einen Drill-By-Vorgang klicken Sie mit der rechten Maustaste auf den
Wert, und wählen Sie Analysieren nach.
Anmerkung:
Drill-By-Vorgänge sind nicht möglich, wenn die Achse über mehrere
Dimensionen verfügt.
Web Intelligence-Rich-Client-Anwenderhandbuch
251
10
10
Arbeiten mit Berichten
Drillen von Berichtsdaten
Drill-Vorgänge bei Kennzahlen in Diagrammen
Sie haben die Möglichkeit, in folgenden Diagrammen Drill-Vorgänge bei
Kennzahlen auszuführen:
•
•
•
Balkendiagramme: Ausführen des Drill-Vorgangs auf den Balken
Linien- und Netzliniendiagramme: Ausführen des Drill-Vorgangs auf den
Datenmarkierungen
Kreisdiagramm: Ausführen des Drill-Vorgangs auf den Segmenten
Bei einem Drill-Vorgang bei Kennzahlen führt Web Intelligence die Drill-Aktion
bei jeder auf den verschiedenen Diagrammachsen angezeigten Dimension
aus. Die neuen, auf den Balken oder Datenmarkierungen des Drill-Diagramms
angezeigten Kennzahlberechnungen entsprechen den unter- bzw.
übergeordneten Dimensionen, die in der Drill-Analyse berücksichtigt wurden.
Auf den Diagrammachsenbeschriftungen werden die Namen der analysierten
Dimensionen angezeigt.
Beispiel: Analyse der für die Kennzahl Umsatz in einem Diagramm
angezeigten Detail-Informationen
In diesem 3D-Balkendiagramm werden z.B. Werte für die Dimension [Land]
auf der X-Achse und Werte für die Dimension [Linien] auf der Z-Achse
angezeigt. In dem Balkendiagramm werden somit Werte für den Umsatz
nach Land und nach Linie angezeigt.
Wie aus unten stehendem Beispiel hervorgeht, wird bei einem Drilldown
auf den Balken von "City-Hosen" in "Spanien" gleichzeitig ein Drilldown
von [Land] zu [Stadt] auf der X-Achse und von [Linien] zu [Kategorie] auf
der Y-Achse ausgeführt.
252
Web Intelligence-Rich-Client-Anwenderhandbuch
Arbeiten mit Berichten
Drillen von Berichtsdaten
In dem Drill-Diagramm wird der Umsatz nach Stadt und Kategorie für die
Produktlinie "City-Hosen" angezeigt.
So führen Sie einen Drill-Vorgang bei einem Kennzahlwert in einem Diagramm
durch
1. Stellen Sie sicher, dass Sie im Drill-Modus arbeiten.
2. Positionieren Sie den Mauszeiger auf dem Kennzahlwert, den Sie bei
dem Drill-Vorgang berücksichtigen möchten.
In Diagrammen wird jede Kennzahl durch einen Balken (bei
Balkendiagrammen) oder eine Datenmarkierung (bei Linien- oder
Netzliniendiagrammen) dargestellt.
3. Wenn Sie ein Drilldown für den Kennzahlwert ausführen möchten, klicken
Sie auf den Balken oder die Datenmarkierung. Wenn Sie ein Drillup für
den Kennzahlwert ausführen möchten, klicken Sie mit der rechten
Maustaste auf den Balken oder die Datenmarkierung, und wählen Sie
Drillup.
Einschränkungen für Drill-Vorgänge bei Kennzahlen in Diagrammen
Bei Drill-Aktionen in Diagrammen, die keine Balkendiagramme sind, kann
Web Intelligence den Drill-Vorgang nur bei bestimmten und nicht bei allen
Dimensionen der Diagrammachsen durchführen. Wenn Sie Drill-Aktionen
bei Kennzahlen in folgenden Diagrammtypen vornehmen, führt Web
Intelligence den Drill-Vorgang nur bei den Werten auf der Achsenlegende
aus:
•
Flächendiagramme: 2D, 3D und gestapelt
Web Intelligence-Rich-Client-Anwenderhandbuch
253
10
10
Arbeiten mit Berichten
Drillen von Berichtsdaten
•
Netzlinien- und Punktdiagramme: Alle Typen
Anmerkung:
In 3D-Oberflächendiagrammen sind Drill-Vorgänge bei Kennzahlen nicht
möglich.
Drill-Vorgänge bei Achsenlegenden
Sie können einen Drill-Vorgang bei den Legenden eines Diagramms
ausführen, wenn in der Legende die Dimensionen des Diagramms aufgeführt
sind. Wenn in der Legende jedoch die im Diagramm angezeigten Kennzahlen
aufgeführt sind, ist das Ausführen eines Drill-Vorgangs bei einer Legende
nicht möglich.
Das Ausführen von Drill-Vorgängen bei Legenden ist nützlich, wenn Sie mit
Kreisdiagrammen arbeiten, da die Achsenbeschriftungen, in denen die Namen
der durch jedes Kreissegment dargestellten Dimensionen zu erkennen sind,
oft nicht angezeigt werden.
Anmerkung:
Drill-By-Vorgänge sind nur dann in Diagrammlegenden möglich, wenn die
Achse über eine einzige Dimension verfügt.
So führen Sie einen Drill-Vorgang bei einer Achsenlegende durch
1. Stellen Sie sicher, dass Sie im Drill-Modus arbeiten.
2. Positionieren Sie den Mauszeiger auf dem Wert, den Sie bei dem
Drill-Vorgang berücksichtigen möchten.
3. Für ein Drilldown klicken Sie auf die dem Wert zugeordnete Farbe. Für
ein Drillup klicken Sie mit der rechten Maustaste auf die dem Wert
zugeordnete Farbe, wählen Sie dann den Befehl Drillup, bzw. klicken
Sie auf das Symbol Drillup. Für einen Drill-By klicken Sie mit der rechten
Maustaste auf die dem Wert zugeordnete Farbe, und wählen Sie dann
den Befehl Analysieren nach.
Verwenden von Filtern bei der Ausführung von
Drill-Vorgängen
Wenn Sie einen Drill-Vorgang auf einen Dimensions- oder Kennzahlwert in
einer Tabelle oder einem Diagramm ausführen, filtert Web Intelligence die
254
Web Intelligence-Rich-Client-Anwenderhandbuch
Arbeiten mit Berichten
Drillen von Berichtsdaten
Drill-Ergebnisse nach der Dimension oder Kennzahl, die Sie analysiert haben.
Der Filter wird auf alle Ergebnisse des Drill-Berichts angewendet.
Filter werden als Listenfelder in der Drill-Symbolleiste angezeigt. Jedes
Listenfeld enthält die Werte, die dem entsprechenden Filter zugeordnet sind.
Sie bestimmen die in einer Tabelle oder einem Diagramm anzuzeigenden
Daten, indem Sie die entsprechenden Werte in diesen Feldern auswählen.
Anmerkung:
Sie können die Drill-Symbolleiste auch außerhalb des Drill-Modus verwenden,
um Berichten schnell einfache Berichtsfilter hinzuzufügen. In diesem
Zusammenhang wird die Symbolleiste als Berichtsfilter-Symbolleiste
bezeichnet.
Beispiel: Filtern von Drill-Berichten nach unterschiedlichen Ländern
Wenn Sie in einer Tabellenzelle, in der "Spanien" angezeigt wird, ein
Drilldown ausführen, um die Ergebnisse spanischer Städte einzusehen,
filtert Web Intelligence die Werte des gesamten Berichts anhand von
Spanien und zeigt nur Ergebnisse für Spanien an.
Indem Sie den Wert jedes Filters ändern, können Sie die Daten anderer
Werte der analysierten Dimension einsehen. So könnten Sie im Filter für
Land beispielsweise ein anderes Land auswählen.
Anmerkung:
Wenn im Drill-Bericht Dimensionen aus mehreren Datenprovidern enthalten
sind, wird eine QuickInfo-Anzeige eingeblendet, wenn Sie den Mauszeiger auf
dem im Filter angezeigten Wert positionieren. Die QuickInfo enthält den Namen
der Abfrage sowie die Dimension für den Wert.
Verwandte Themen
•
So erstellen Sie einfache Berichtsfilter auf Seite 232
So ändern Sie den Filterwert auf der Drill-Symbolleiste
1. Stellen Sie sicher, dass Sie im Drill-Modus arbeiten.
2. Klicken Sie auf der Drill-Symbolleiste auf den Dropdown-Pfeil der
Dimension, die gefiltert werden soll.
3. Klicken Sie auf den gewünschten Wert.
Web Intelligence-Rich-Client-Anwenderhandbuch
255
10
10
Arbeiten mit Berichten
Drillen von Berichtsdaten
So fügen Sie einen Drill-Filter hinzufügen bzw. entfernen ihn
1. Stellen Sie sicher, dass Sie im Drill-Modus arbeiten.
2. Ziehen Sie die Dimension mit den Werten, die Sie zur Filterung Ihres
Berichts verwenden möchten, und legen Sie sie auf der Drill-Symbolleiste
ab.
In der Drill-Symbolleiste wird ein Listenfeld für den neuen Filter angezeigt.
Sie können in der Werteliste jeweils den Wert auswählen, nach dem die
in der analysierten Tabelle bzw. im analysierten Diagramm oder Bericht
angezeigten Ergebnisse gefiltert werden sollen.
3. Um einen Drill-Filter zu entfernen, ziehen Sie die Dimension von der
Drill-Symbolleiste weg.
Speichern von Berichten mit Drill-Filtern
Beim Speichern eines Dokuments mit Berichten, in denen der Drill-Modus
aktiviert ist, behält Web Intelligence sämtliche Filter bei, die durch einen
Drill-Vorgang generiert wurden. Wenn Sie ein im Drill-Modus gespeichertes
Dokument öffnen, zeigt Web Intelligence die Drill-Symbolleiste für die
Drill-Berichte an, die die während der letzten Drill-Sitzung generierten Filter
enthalten.
Anmerkung:
Das Öffnen von im Drill-Modus gespeicherten Dokumenten nimmt mehr Zeit
in Anspruch als mit Dokumenten, die im Ergebnismodus gespeichert wurden.
Regenerieren von Daten in Berichten mit
Aufforderungen
Manche Web Intelligence-Berichte enthalten Aufforderungen. Bei der
Regenerierung des Dokuments müssen Sie für die Aufforderung(en) den/die
aus der Datenbank abzurufenden und im Bericht zurückzugebenden Wert(e)
angeben. So könnte z.B. eine Aufforderung von Ihnen verlangen, das Jahr
anzugeben, dessen Daten abgerufen werden sollen. Dieser Drill-Bericht
zeigt Werte für das Jahr 2003. Hierbei handelt es sich um das Jahr, das für
die Aufforderung ausgewählt wurde
256
Web Intelligence-Rich-Client-Anwenderhandbuch
Arbeiten mit Berichten
Drillen von Berichtsdaten
Wenn der Drill-Bericht für das Jahr 2003 gefiltert wird und Sie anschließend
das Dokument regenerieren und das Jahr 2002 als Antwort auf die
Aufforderung eingeben, ruft Web Intelligence die Ergebnisse von 2002 anstatt
von 2003 ab. Der Drill-Bericht zeigt dann Werte für 2002 an.
Ausführen von Drill-Vorgängen auf Abfragen
Definieren eines Abfrage-Drills
Sie können Web Intelligence so konfigurieren, dass Abfrage-Drills ausgeführt
werden können. Dieser Modus unterscheidet sich vom standardmäßigen
Drill-Modus, der bisher in diesem Kapitel beschrieben wurde. Wenn Sie den
Abfrage-Drill-Modus aktivieren, führt Web Intelligence Drill-Vorgänge aus,
indem es die zugrunde liegende Abfrage ändert (Dimensionen und
Abfragefilter hinzufügt und entfernt) und zusätzlich Drillfilter anwendet.
Beispiel: Ausführen eines Drilldown-Vorgangs von "Monat" auf "Woche"
In diesem Beispiel ist "Monat" die niedrigste in der Abfrage enthaltene
Dimension aus einer Zeithierarchie. Die Dimension "Woche" befindet sich
in der Hierarchie direkt darunter.
Wenn Sie einen Drill-Down auf "Monat = Januar" ausführen, passieren drei
Dinge:
•
•
•
Web Intelligence fügt dem Abfrageumfang der Analyse die Dimension
"Woche" hinzu.
Web Intelligence fügt einen Abfrage-Filter hinzu, um "Monat" auf "Januar"
zu beschränken.
Web Intelligence fügt einen Drillfilter hinzu, um "Monat" auf "Januar" zu
beschränken.
Wenn Sie einen Drill-Up von "Woche" auf "Monat" ausführen, verläuft der
Prozess umgekehrt:
•
•
•
Web Intelligence entfernt die Dimension "Woche" aus dem Abfrageumfang
der Analyse.
Web Intelligence entfernt den Abfrage-Filter.
Web Intelligence entfernt den Drillfilter.
Web Intelligence-Rich-Client-Anwenderhandbuch
257
10
10
Arbeiten mit Berichten
Drillen von Berichtsdaten
Anmerkung:
Drillfilter sind im Abfrage-Drill-Modus nicht unbedingt erforderlich. Web
Intelligence wendet sie an, um Konsistenz mit dem standardmäßigen Drill-Modus
zu gewährleisten. Die Funktion DrillFilter() gibt beispielsweise den
richtigen Wert zurück, wenn der Abfrage-Drill-Modus aktiviert ist, da Web
Intelligence Drill-Filter anwendet, die mit den Abfrage-Filtern abgeglichen
werden.
Wann wird der Abfrage-Drill-Modus verwendet?
Sie verwenden den Abfrage-Drill-Modus, wenn der Bericht verdichtete
Kennzahlen enthält, die auf Datenbankebene berechnet werden. Dies ist ein
bestimmter Drill-Modus, der an Datenbanken mit Aggregatfunktionen (wie
Oracle 9i OLAP) angepasst ist, die von Web Intelligence entweder nicht
unterstützt oder während einer Drill-Sitzung nicht zuverlässig auf
Berichtebene berechnet werden.
Der Abfrage-Drill-Modus kommt für die folgenden Aggregatfunktionen in
Betracht: Prozent, einmalige Anzahl, Ränge, Standardabweichung und
Varianzen, laufende Aggregatfunktionen und voran- und nachgestellte Werte.
Da die Abfrage durch den Abfrage-Drill-Modus bei jedem Drill-Vorgang
geändert wird, stellt dieser Modus sicher, dass diese Aggregatfunktionen
bei jedem Drill-Vorgang vom Server neu berechnet werden.
Der Abfrage-Drill-Modus ist auch hilfreich, um die Datenmenge zu reduzieren,
die von Web Intelligence während einer Drill-Sitzung lokal gespeichert werden
muss. Da bei Drill-Vorgängen auf Abfragen die Analysetiefe verringert wird,
wenn Sie einen Drill-Up ausführen, kann Web Intelligence nicht benötigte
Daten bereinigen.
So aktivieren Sie den Abfrage-Drill
1. Klicken Sie mit der rechten Maustaste im Dokument auf eine Stelle
außerhalb einer Tabelle oder eines Diagramms, und klicken Sie dann auf
Dokumenteigenschaften, um den Bereich Dokumenteigenschaften
anzeigen zu lassen.
2. Öffnen Sie die Gruppe Dokumentoptionen innerhalb der Registerkarte.
3. Aktivieren Sie Drill-Vorgang auf Abfrage ausführen.
Wenn für den Bericht bereits eine Analysetiefe definiert wurde, wird eine
Meldung mit dem Hinweis angezeigt, die Analysetiefe zu deaktivieren,
bevor Sie den Abfrage-Drill-Modus aktivieren.
258
Web Intelligence-Rich-Client-Anwenderhandbuch
Arbeiten mit Berichten
Drillen von Berichtsdaten
Ausführen von Drill-Vorgängen auf Abfragen
Drilldown auf Abfragen
Wenn Sie einen Drill-Down ausführen und sich Daten außerhalb der
Analysetiefe befinden, läuft der Abfrage-Drill ähnlich wie ein standardmäßiger
Drill-Vorgang ab.
Wenn Web Intelligence eine Drill-Dimension im Abfrage-Drill-Modus filtert,
fügt es einen Abfrage-Filter und zusätzlich einen Drill-Filter hinzu. Wenn Sie
beispielsweise einen Drill-Vorgang auf "Jahr=2001" ausführen, fügt Web
Intelligence einen Filter auf Abfrageebene hinzu, um die Dimension "Jahr"
auf 2001 zu beschränken. Folglich wird der Wert, auf den Sie einen
Drill-Vorgang ausgeführt haben (in diesem Fall 2001) als einziger Wert in
der Drill-Symbolleiste der Drill-Dimension angezeigt. Darin liegt ein
Unterschied zum standardmäßigen Drill-Modus, bei dem alle Werte der
Dimension in der Symbolleiste sichtbar sind. Folglich können Filterwerte im
Abfrage-Drill-Modus (z.B. Ausführen eines Drill-Vorgangs auf "Jahr=2001"
und dann auf "Jahr=2003") nicht geändert werden, wie dies im
standardmäßigen Drill-Modus möglich ist.
Da die Analysetiefe durch den Abfrage-Drill-Modus automatisch erweitert
wird, können Sie diesen Modus nur verwenden, wenn Ihr BusinessObjects
XI-Administrator Ihnen das Recht eingeräumt hat, über die Analysetiefe
hinausgehende Drill-Vorgänge auszuführen. Wenden Sie sich an Ihren
Administrator, um weitere Informationen zu erhalten.
Drillup mit Abfrage-Drill
Wenn Sie einen Drill-Up ausführen, werden Dimensionen durch den
Drill-Vorgang auf Abfragen aus der Abfrage entfernt. Wenn Sie beispielsweise
einen Drill-Up von "Monat" auf "Quartal" ausführen, entfernt Web Intelligence
"Monat" aus der Abfrage. Dies hat die folgenden beiden Auswirkungen:
•
•
Der Abfrage-Drill ist inkompatibel mit Drill-Momentaufnahmen.
In Web Intelligence können keine Drill-Ups ausgeführt werden, die über
die Dimension hinausgehen, die als eines der Berichtsobjekte angezeigt
wird. Wenn in Ihrem Bericht beispielsweise "Jahr", "Quartal" und "Umsatz"
angezeigt wird, können Sie keinen Drill-Up von "Quartal" auf "Jahr"
ausführen, da "Quartal" dadurch aus der Liste der Berichtsobjekte entfernt
würde.
Verwandte Themen
•
Abfrage-Drill und Drill-Momentaufnahmen auf Seite 260
Web Intelligence-Rich-Client-Anwenderhandbuch
259
10
10
Arbeiten mit Berichten
Drillen von Berichtsdaten
Abfrage-Drill und Drill-Momentaufnahmen
Verwenden Sie keine Drill-Momentaufnahmen, wenn Sie im
Abfrage-Drill-Modus arbeiten. Bei Drill-Vorgängen auf Abfragen kann nicht
gewährleistet werden, dass Momentaufnahmen unverändert bleiben.
Im Abfrage-Drill-Modus werden Momentaufnahmen geändert, wenn Sie
einen Drill-Up ausführen, der über eine in einer Momentaufnahme enthaltene
Dimension hinausgeht. Da die Dimension durch einen Drill-Up aus der
zugrunde liegenden Abfrage entfernt wird, wird auch die Dimension selbst
aus der Momentaufnahme entfernt.
Abfrage-Drill und andere auf demselben Datenprovider basierende
Berichte
Wenn Ihr Dokument andere Berichte mit Dimensionen umfasst, auf die Sie
Drill-Vorgänge im Abfrage-Drill-Modus ausführen, werden diese Berichte
berücksichtigt, da die enthaltenen Dimensionen durch den Abfrage-Drill
geändert werden.
Sie können dies verhindern, indem Sie einen neuen Datenprovider erstellen
und den anderen Bericht auf dessen Grundlage neu generieren (dabei kann
es jedoch zum Abrufen doppelter Daten in Web Intelligence kommen). Wenn
Sie daraufhin einen Drill-Vorgang im Abfrage-Drill-Modus durchführen, wird
der andere Bericht nicht berücksichtigt.
Beispiel: Ausführen von Drill-Vorgängen auf Dimensionen in einem
anderen Bericht
Wenn Sie über zwei Berichte verfügen, die auf einer Abfrage mit den
Dimensionen "Jahr", "Quartal" und "Umsatz" basieren, führen Sie einen
Drill-Vorgang auf Abfragen aus, um einen Drill-Down auf "Jahr = 2001" im
ersten Bericht auszuführen. Web Intelligence filtert darüber hinaus die
Daten für "Jahr" im zweiten Bericht, sodass nur 2001 berücksichtigt wird.
260
Web Intelligence-Rich-Client-Anwenderhandbuch
Arbeiten mit Berichten
Anzeigen von Daten in Tabellen
Anzeigen von Daten in Tabellen
Tabellen in Web Intelligence
Wenn Sie ein neues Dokument erstellen und die Abfrage erstmalig ausführen,
um die Ergebnisse anzuzeigen, erstellt Web Intelligence einen Bericht, der
alle Ergebnisse in einer vertikalen Tabelle anzeigt. Sie können die Anordnung
der Tabelle ändern, Daten entfernen oder hinzufügen, den Tabellentyp
wechseln, damit die Ergebnisse anders angezeigt werden, oder andere
Tabellen einfügen. Sie können außerdem individuelle Zellen einfügen, um
Ergebnisse in einer einzelnen Zelle anzuzeigen.
Tabellentypen in Web Intelligence
Ein Web Intelligence-Bericht zeigt die Ergebnisse in einem Block an. Sie
können den Block in einem speziellen Tabellentyp darstellen.
Vertikale Tabelle
Vertikale Tabellen enthalten Kopfzellen am oberen Tabellenrand und Spalten
zur Anordnung der zugehörigen Daten. Standardmäßig werden in den
Kopfzellen die Namen der in der Tabelle enthaltenen Dimensions-,
Informations- und Kennzahlobjekte angezeigt. Die entsprechenden Werte
werden in den Zellen des Tabellenkörpers aufgeführt.
Web Intelligence-Rich-Client-Anwenderhandbuch
261
10
10
Arbeiten mit Berichten
Anzeigen von Daten in Tabellen
Horizontale Tabelle
In horizontalen Tabellen befinden sich die Kopfzellen am linken Tabellenrand
und die zugehörigen Daten werden in Zeilen angeordnet. Standardmäßig
werden in den Kopfzellen die Namen der in der Tabelle enthaltenen
Dimensions-, Informations- und Kennzahlobjekte angezeigt. Die
entsprechenden Werte werden in den Zellen des Tabellenkörpers aufgeführt.
Kreuztabelle
In Kreuztabellen werden die Werte der Dimensionen auf der oberen und der
linken Achse dargestellt. Der Kreuztabellenkörper enthält Kennzahlwerte,
die sich aus der Überschneidung der Dimensionen ergeben. Die unten
abgebildete Kreuztabelle zeigt zum Beispiel Werte der Dimension [Quartal]
auf der oberen Achse und Werte der Dimension [Land] auf der linken Achse
an. Die Werte im Kreuztabellenkörper stellen die anhand der Kennzahl
[Umsatz] berechneten Umsatzergebnisse für jedes Quartal und jedes Land
dar.
Sie können mehrere Dimensionen in eine Kreuztabelle einfügen. Die hier
abgebildete Kreuztabelle umfasst zum Beispiel zwei Dimensionen. Die
262
Web Intelligence-Rich-Client-Anwenderhandbuch
Arbeiten mit Berichten
Anzeigen von Daten in Tabellen
Kennzahl [Umsatz] gibt Werte für jedes Land pro Quartal und pro Produktlinie
zurück.
Wenn Sie eine Kreuztabelle mit einer oder mehreren im Körper eingefügten
Dimensionen erstellen, werden die Körperzellenwerte gemäß eines
multidimensionalen Datenmodells berechnet. Die im Körper angezeigten
Werte werden gemäß aller Koordinaten auf der Tabellenachse berechnet.
Dies erfolgt unabhängig davon, ob eine Zeile für die betreffende Koordinate
im SQL-Ergebnis vorhanden ist.
Formulare
Formulare eignen sich besonders gut zur Darstellung detaillierter
Informationen zu einzelnen Kunden, Produkten oder Geschäftspartnern. Ein
Formular ist z.B. sehr praktisch, wenn Sie einzelne Kundeneinträge mit
Angaben wie Kundenkonto, Name, Adresse usw. in Ihrem Bericht anzeigen
möchten.
Web Intelligence-Rich-Client-Anwenderhandbuch
263
10
10
Arbeiten mit Berichten
Anzeigen von Daten in Tabellen
Außerdem lassen sich Adressenetiketten für Umschläge mithilfe von
Formularen leicht formatieren.
Strukturansicht und Ergebnisansicht
Der Web Intelligence Java-Berichtseditor ermöglicht die Änderung von
Dokumenten und deren Anzeige im Strukturansichtsmodus, ohne die
verschiedenen Änderungen auf dem Web Intelligence-Server zu
implementieren. Auf diese Weise können Sie schnell mehrere Formatierungen
ändern und die Änderungen unverzüglich einsehen. Wenn Sie anschließend
in die Ergebnisansicht umschalten, fordert Web Intelligence den Server zur
Anwendung der Änderungen auf und gibt im selben Arbeitsgang das
geänderte Format zurück.
Tabellen lassen sich entweder im Strukturansichtsmodus oder im
Ergebnisansichtsmodus erstellen und formatieren. Es ist jedoch
empfehlenswert, im Strukturansichtsmodus zu arbeiten, wenn Sie mehrere
Änderungen vornehmen möchten.
264
Web Intelligence-Rich-Client-Anwenderhandbuch
Arbeiten mit Berichten
Anzeigen von Daten in Tabellen
Erstellen und Bearbeiten von Tabellen
So erstellen Sie eine Tabelle, indem Sie Objekte in einen Bericht
ziehen
1. Wenn der Bericht leer ist, wählen Sie in der Registerkarte Daten entweder
ein einzelnes Objekt oder einen Klassenordner aus und verschieben Sie
das Objekt oder die Klasse in den Bericht.
2. Wenn der Bericht bereits Tabellen oder Diagramme enthält, drücken Sie
die Alt-Taste und ziehen Sie bei gedrückter Alt-Taste ein Objekt auf einen
leeren Bereich des Berichts.
Im Bericht werden ein neuer Tabellenkopf und Zellen im Körper angezeigt.
Der Tabellenkopf zeigt den Namen des Objekts an.
3. Um ein zusätzliches Objekt in die Tabelle einzufügen, ziehen Sie ein
anderes Objekt aus der Registerkarte Daten und legen Sie es links oder
rechts neben dem Tabellenkopf ab.
4. Wenn die QuickInfo "Hier ablegen, um eine Zelle einzufügen" eingeblendet
wird, legen Sie das Objekt links oder rechts neben dem Tabellenkopf ab.
Daraufhin wird eine zweite Spalte vor oder nach der ersten Spalte
eingeblendet. Der neue Tabellenkopf zeigt den Namen des Objekts an.
Web Intelligence zeigt die Werte in einer vertikalen Tabelle an. Unter
Verwendung der Funktion Umwandeln in kann die vertikale Tabelle schnell
in ein anderes Tabellenformat, wie z.B. in eine Kreuztabelle umgewandelt
werden.
So erstellen Sie eine Tabelle unter Auswahl einer Vorlage
1. Klicken Sie auf Strukturansicht.
Wenn Sie im Strukturansichtsmodus arbeiten, können Sie die neue Tabelle
definieren und vorab einsehen, ohne dabei den Server zur Anwendung
Ihrer Änderungen auffordern zu müssen. Anschließend wenden Sie
sämtliche Änderungen an und zeigen die Ergebnisse in der neuen Tabelle
an, indem Sie in den Ergebnisansichtsmodus zurückkehren.
Web Intelligence-Rich-Client-Anwenderhandbuch
265
10
10
Arbeiten mit Berichten
Anzeigen von Daten in Tabellen
2. Klicken Sie auf die Registerkarte Vorlagen. Wenn die Registerkarte
"Vorlagen" nicht angezeigt ist, klicken Sie in der Symbolleiste des Berichts
auf die Symbolschaltfläche "Manager ein-/ausblenden".
3. Ziehen Sie eine Vorlage aus der Registerkarte Vorlagen und legen Sie
sie auf einem leeren Bereich des Berichts ab.
Die Vorlage wird im Bericht angezeigt.
4. Klicken Sie auf die Registerkarte Daten.
Diese Registerkarte zeigt die Objekte und Variablen des Dokuments an.
Sie können diese Objekte oder Variablen beliebig in die Tabelle einfügen.
5. Ziehen Sie dazu ein Objekt oder eine Variable auf eine leere Kopf- oder
Körperzelle der Tabelle.
6. Wenn die QuickInfo "Hier ablegen, um die Zelle zu ersetzen" eingeblendet
wird, legen Sie das Objekt in der Tabelle ab.
Das Objekt wird in die leere Zelle eingefügt. In der Ergebnisansicht werden
die Werte des Objekts in der Tabelle angezeigt. In der Strukturansicht
wird der Name des Objekts in der Tabelle angezeigt.
7. Um weitere Objekte einzufügen, ziehen Sie sie von der Registerkarte
Daten auf die Vorlage.
Nachdem Sie Objekte in allen Bereichen der Vorlage eingefügt haben,
können Sie weitere Objekte hinzufügen, um die Tabelle zu erweitern.
Jedes zusätzliche Objekt vergrößert die Zahl der Tabellenspalten oder
-zeilen.
8. Um ein weiteres Objekt hinzuzufügen und eine zusätzliche Tabellenspalte
oder -zeile zu erstellen, ziehen Sie ein Objekt aus der Registerkarte
"Daten", und legen Sie es auf einer Zeile oder Spalte ab.
• Wenn Sie das Objekt links neben einer Spalte ablegen, wird die neue
Spalte vor der vorhandenen Spalte eingefügt.
• Wenn Sie das Objekt rechts neben einer Spalte ablegen, wird die
neue Spalte nach der vorhandenen Spalte eingefügt.
• Wenn Sie das Objekt am oberen Rand einer Zeile ablegen, wird eine
neue Zeile über der vorhandenen Zeile eingefügt.
• Wenn Sie das Objekt am unteren Rand einer Zeile ablegen, wird eine
neue Zeile unterhalb der vorhandenen Zeile eingefügt.
9. Wenn Sie im Strukturansichtsmodus arbeiten, klicken Sie auf
Ergebnisansicht, um die Werte in der neuen Tabelle anzuzeigen.
266
Web Intelligence-Rich-Client-Anwenderhandbuch
Arbeiten mit Berichten
Anzeigen von Daten in Tabellen
So duplizieren Sie eine Tabelle
1. Wählen Sie eine Tabelle in einem Bericht aus.
Wenn eine Tabelle ausgewählt ist, wird ein grauer Rahmen um der Tabelle
angezeigt.
2. Halten Sie die Maustaste gedrückt, und drücken Sie dann die STRG-Taste
auf der Tastatur.
Web Intelligence erstellt ein Tabellenduplikat über der Originaltabelle.
3. Ziehen Sie die duplizierte Tabelle auf einen leeren Bereich des Berichts,
während Sie die Maustaste und die Strg-Taste weiterhin gedrückt halten.
Das Tabellenduplikat wird im Bericht angezeigt.
So wenden Sie per Ziehen/Ablegen eine unterschiedliche
Tabellenvorlage an
1. Wählen Sie den Bericht mit der zu ändernden Tabelle aus.
2. Klicken Sie auf die Registerkarte Vorlagen.
Wenn die Registerkarte Vorlagen nicht angezeigt ist, klicken Sie in der
Symbolleiste des Berichts auf die Symbolschaltfläche Manager
ein-/ausblenden. Die Vorlagen werden angezeigt.
3. Ziehen Sie eine Vorlage aus der Registerkarte "Vorlagen", und legen Sie
sie auf der zu ändernden Tabelle ab. Sie müssen die Vorlage direkt auf
dem vorhandenen Berichtsblock ablegen.
Web Intelligence wendet die neue Vorlage auf die Tabellenwerte an.
So wenden Sie mit der Option "Umwandeln in" eine
unterschiedliche Tabellenvorlage an
1. Um die neu zu formatierende Tabelle auszuwählen, klicken Sie auf die
obere Ecke der Tabelle.
Ein grau schraffierter Rahmen wird um der Tabelle angezeigt.
2. Klicken Sie mit der rechten Maustaste auf den Berichtsblock.
3. Wählen Sie im Kontextmenü den Befehl Umwandeln in.
Das Dialogfeld "Umwandeln in" wird angezeigt.
Web Intelligence-Rich-Client-Anwenderhandbuch
267
10
10
Arbeiten mit Berichten
Anzeigen von Daten in Tabellen
4. Wählen Sie auf der Registerkarte Tabellen oder auf einer der
Registerkarten Diagramm die Tabellen- oder Diagrammvorlage aus, die
Sie auf die Tabelle anwenden möchten.
5. Klicken Sie auf OK.
Wenn Sie eine Tabelle in ein Diagramm umwandeln, wird die
Unicode-Schriftart in dem Diagramm nicht berücksichtigt, wenn Unicode als
Schriftart für den Text der Tabelle, jedoch nicht als Standardschriftart für
Diagramme definiert wurde. Sie müssen das Diagramm unter Verwendung
der Unicode-Schriftart formatieren, sofern diese auf Ihrem Rechner verfügbar
ist. Ist dies nicht der Fall, müssen Sie Ihren Administrator kontaktieren, um
den Web Intelligence-Server und Ihren Computer dementsprechend zu
konfigurieren.
So fügen Sie Tabellenzeilen oder -spalten mit der Funktion
Ziehen/Ablegen hinzu
•
Ziehen Sie das Objekt, das Sie hinzufügen möchten, von der Registerkarte
"Daten" auf die Tabelle, in die es eingefügt werden soll, und legen Sie
es an der gewünschten Stelle ab.
• Um das Objekt einer neuen Spalte links von einer vorhandenen Spalte
hinzuzufügen, ziehen Sie es auf den linken Rand eines Spaltenkopfs.
• Um das Objekt einer neuen Spalte rechts von einer vorhandenen
Spalte hinzuzufügen, ziehen Sie es auf den rechten Rand eines
Spaltenkopfs.
• Um das Objekt einer neuen Zeile oberhalb einer vorhandenen Zeile
hinzuzufügen, ziehen Sie es auf den oberen Rand eines Zeilenkopfs.
• Um das Objekt einer neuen Zeile unterhalb einer vorhandenen Zeile
hinzuzufügen, ziehen Sie es auf den unteren Rand eines Zeilenkopfs.
Der Name des Objekts wird in dem neuen Spalten- bzw. Zeilenkopf
angezeigt, und die entsprechenden Werte werden in den neuen Zellen
im Tabellenkörper dargestellt.
Hinzufügen von Tabellenzeilen oder -spalten unter Verwendung
des Symbolleistenmenüs
1. Wählen Sie die Tabelle aus, die Sie neu formatieren möchten.
2. Wählen Sie die Spalte oder Zeile aus, neben der Sie eine neue Spalte
oder Zeile einfügen möchten.
268
Web Intelligence-Rich-Client-Anwenderhandbuch
Arbeiten mit Berichten
Anzeigen von Daten in Tabellen
3. Die Symbolschaltfläche zum Einfügen von Spalten oder Zeilen zeigt
automatisch eine der verfügbaren Optionen an.
4. Klicken Sie auf die angezeigte Option, oder klicken Sie auf den Pfeil
neben der Symbolschaltfläche zum Einfügen, und wählen Sie im
daraufhin angezeigten Dropdown-Menü die geeignete Option aus.
Web Intelligence fügt eine leere Spalte oder Zeile in die Tabelle ein.
5. Ziehen Sie dazu ein Objekt aus der Registerkarte Daten und legen Sie
es auf der leeren Spalte bzw. Zeile ab.
Web Intelligence weist der neuen Spalte oder Zeile das ausgewählte
Objekt zu. Der Name des Objekts wird in dem Spalten- bzw. Zeilenkopf
angezeigt, und die entsprechenden Werte werden in den Körperzellen
der Tabelle dargestellt.
So entfernen Sie Tabellenzeilen oder -spalten
•
Klicken Sie mit der rechten Maustaste auf die zu entfernende
Tabellenspalte oder -zeile, und wählen Sie im Kontextmenü den Befehl
Zeile entfernen, Spalte entfernen oder Entfernen.
So entfernen Sie eine Zeile oder Spalte
•
Ziehen Sie die ausgewählte Spalte oder Zeile und legen Sie sie links oder
rechts neben einer anderen Tabellenzeile oder -spalte ab.
Während Sie eine Zeile oder Spalte ziehen, wird der Spalten- bzw.
Zeilenkopf neben dem Mauszeiger angezeigt.
So vertauschen Sie eine Zeile oder Spalte
•
Ziehen Sie die ausgewählte Spalte oder Zeile auf diejenige Spalte oder
Zeile, mit der sie vertauscht werden soll.
Web Intelligence vertauscht die beiden Spalten bzw. Zeilen.
So ersetzen Sie eine Zeile oder Spalte
1. Wählen Sie den Bericht mit der zu ändernden Tabelle aus.
2. Klicken Sie auf die Registerkarte Daten.
Web Intelligence-Rich-Client-Anwenderhandbuch
269
10
10
Arbeiten mit Berichten
Anzeigen von Daten in Tabellen
3. Ziehen Sie das Objekt, das Sie hinzufügen möchten, von der Registerkarte
Daten auf die Tabelle und legen Sie es auf der Spalte oder Zeile bzw.
auf demjenigen Bereich des Tabellenkörpers ab, dessen Inhalt Sie
ersetzen möchten.
Die Werte des neuen Objekts werden in der Tabelle angezeigt.
So löschen Sie den Zellinhalt einer Tabelle
Die Zellinhalte können gelöscht werden, um in den leeren Zellen anschließend
Bilder, Hyperlinks, Formeln oder Text anzuzeigen.
Sie können den Inhalt folgender Zelltypen in einer Tabelle löschen:
• Zellen im Tabellenkopf: Jede Kopfzelle kann einzeln gelöscht werden.
• Zellen im Tabellenfuß: Jede Fußzelle kann einzeln gelöscht werden.
• Zusammenhängende Zellen des Tabellenkörpers: Wenn Sie eine Zelle
des Tabellenkörpers löschen, wird automatisch der Inhalt aller
Körperzellen derselben Spalte oder Zeile entfernt.
1. Um die Zelle auszuwählen, deren Inhalt Sie löschen möchten, klicken
Sie einfach auf die Zelle.
Der Zellrahmen wird markiert.
2. Klicken Sie mit der rechten Maustaste auf die ausgewählte Zelle.
Das Kontextmenü wird angezeigt.
3. Das Kontextmenü wird angezeigt.
4. Klicken Sie auf Zelleninhalt löschen.
Web Intelligence löscht den Inhalt der ausgewählten Zelle(n).
So entfernen Sie eine Tabelle
1. Um die zu entfernende Tabelle auszuwählen, klicken Sie auf die obere
Ecke der Tabelle.
Ein grau schraffierter Rahmen wird um der Tabelle angezeigt.
2. Drücken Sie die Entf-Taste, oder klicken Sie mit der rechten Maustaste
auf die ausgewählte Tabelle, und wählen Sie im Kontextmenü den Befehl
Entfernen.
270
Web Intelligence-Rich-Client-Anwenderhandbuch
Arbeiten mit Berichten
Anzeigen von Daten in Tabellen
Formatieren von Tabellen und Tabellenzellen
So wählen Sie eine Hintergrundfarbe für die Tabelle
1. Wählen Sie die Tabelle oder Zelle aus, deren Hintergrund formatiert
werden soll.
2. Klicken Sie mit der rechten Maustaste auf die Tabelle und wählen Sie im
Kontextmenü den Befehl Format bearbeiten.
Je nach ausgewähltem Element werden auf der Registerkarte
Eigenschaften Optionen zur Formatierung von Tabellen oder Zellen
angezeigt.
3. Klicken Sie auf den Dropdown-Pfeil neben Aussehen > Hintergrundfar
be.
Die Liste der verfügbaren Farben wird angezeigt.
4. Klicken Sie auf die gewünschte Farbe für die ausgewählte Tabelle oder
Tabellenzelle, oder klicken Sie auf Benutzerdefiniert, und erstellen Sie
dann unter Verwendung der Registerkarten Muster, HSB (Farbton,
Sättigung, Helligkeit) oder RGB (Rot, Grün, Blau) eine benutzerdefinierte
Farbe. Klicken Sie dann aufOK.
Wenn Sie die hexadezimale RGB-Farbreferenz kennen, können Sie sie
direkt in die entsprechenden Felder neben den Schaltflächen + und - der
Registerkarte RGB eingeben.
Web Intelligence wendet die Hintergrundfarbe auf die ausgewählte Tabelle
oder Zelle an.
So wenden Sie abwechselnde Zeilen- und Spaltenfarben auf eine
Tabelle an
1. Wählen Sie die Tabelle aus, für deren Zeilen Sie abwechselnde Farben
definieren möchten.
Wenn eine Tabelle ausgewählt ist, wird ein grauer Rahmen um der Tabelle
angezeigt.
2. Klicken Sie mit der rechten Maustaste auf die Tabelle und wählen Sie im
Kontextmenü den Befehl Format bearbeiten.
Web Intelligence-Rich-Client-Anwenderhandbuch
271
10
10
Arbeiten mit Berichten
Anzeigen von Daten in Tabellen
Auf der Registerkarte Eigenschaften werden Optionen zur Formatierung
von Tabellen angezeigt.
3. Öffnen Sie die Untergruppe der Eigenschaft Aussehen > Alternative
Farbe.
4. Definieren Sie die Frequenz für abwechselnd angezeigte Zeilenfarben
im entsprechenden Feld neben Frequenz, indem Sie auf das Zeichen +
oder - klicken oder eine Zahl eingeben.
5. Klicken Sie auf den Pfeil neben Farbe.
6. Wählen Sie aus der Liste der Farben eine Farbe aus, oder klicken Sie
auf Benutzerdefiniert, und erstellen Sie unter Verwendung der
Registerkarten Muster, HSB (Farbton, Sättigung, Helligkeit) oder RGB
(Rot, Grün, Blau) eine benutzerdefinierte Farbe. Klicken Sie dann auf
OK.
Wenn Sie die hexadezimale RGB-Farbreferenz kennen, können Sie sie
direkt in die entsprechenden Felder neben den Schaltflächen + und - der
Registerkarte RGB eingeben.
So fügen Sie in einer Tabelle ein Bild oder eine Skin ein
1. Klicken Sie mit der rechten Maustaste auf die Tabelle und wählen Sie im
Kontextmenü den Befehl Format bearbeiten.
2. Klicken Sie auf die Schaltfläche ... neben Hintergrundbild in der
Eigenschaftuntergruppe Aussehen, um das Dialogfeld "Hintergrundbild"
anzuzeigen.
3. Um eine Skin anzuzeigen, wählen Sie die Skin aus der Liste aus.
4. Um mit einer URL auf ein Bild zu verweisen, wählen Sie Bild aus URL,
und geben Sie dann die URL ein.
• Um auf dem Web Intelligence-Server des Unternehmens auf ein Bild
zuzugreifen, geben Sie den Bildnamen ein. Web Intelligence fügt
boing:// ein, wenn Sie auf Anwenden klicken.
• Um direkt auf eine Bilddatei zuzugreifen, klicken Sie auf Bild aus
Datei und dann auf Durchsuchen, um nach der Datei zu suchen.
5. Wenn Sie eine Referenz auf eine Bilddatei verednen möchten, verwenden
Sie die Listen Anzeigen und Position, um zu bestimmen, wie das Bild
angezeigt wird.
272
Web Intelligence-Rich-Client-Anwenderhandbuch
Arbeiten mit Berichten
Anzeigen von Daten in Tabellen
So formatieren Sie Tabellen- oder Zellenrahmen
1. Klicken Sie mit der rechten Maustaste auf die Tabelle oder Zelle, und
wählen Sie dann im Kontextmenü Format bearbeiten > Tabellenformat
bearbeiten oder Format bearbeiten > Zellenformat bearbeiten.
Je nach ausgewählter Option werden auf der Registerkarte Eigenschaften
Optionen zur Formatierung von Tabellen oder Zellen angezeigt.
2. Klicken Sie auf die Schaltfläche ..., die sich neben der Eigenschaft
Rahmen befindet.
3. Legen Sie das Rahmenformat mithilfe der Schaltflächen im Dialogfeld
"Rahmen-Editor" fest.
Sie können auch die Rahmen von Zellen in Kopfzeilen, Körper und
Fußzeilen in den Tabelleneigenschaften festlegen. Klicken Sie dazu in
den Untergruppen der Eigenschaft Zellen in Kopfzeilen, Zellen im
Körper und Zellen in Fußzeilen neben der Eigenschaft Rahmen auf die
Schaltfläche mit den drei Auslassungspunkten (...).
So formatieren Sie den Text von Tabellenzellen
1. Klicken Sie mit der rechten Maustaste auf die Tabelle und wählen Sie im
Kontextmenü den Befehl Format bearbeiten.
Auf der Registerkarte Eigenschaften werden Optionen zur Formatierung
von Tabellen angezeigt.
2. Klicken Sie auf die Schaltfläche ... neben der Eigenschaft Textformat in
der Untergruppe der Eigenschaft Aussehen > Zellen in Kopfzeile/Zellen
im Körper/Zellen in Fußzeilen.
3. Formatieren Sie den Text im Dialogfeld Text formatieren.
Sie können Zellentext auch formatieren, indem Sie die Zelle auswählen
und dann die Eigenschaft Aussehen > Textformat auf der Registerkarte
Eigenschaften festlegen.
So legen Sie Zellenhöhe und -breite fest
Sie können die Höhe und Breite von Zellen mithilfe der Funktion
Ziehen/Ablegen definieren oder, indem Sie die Größe der Zellen auf der
Registerkarte Eigenschaften festlegen.
Web Intelligence-Rich-Client-Anwenderhandbuch
273
10
10
Arbeiten mit Berichten
Anzeigen von Daten in Tabellen
Wenn Sie den Zellinhalt in Bericht verbergen möchten, dann stellen Sie die
Zellbreite auf 0,1 cm ein. Sie können diese Breite später wieder ändern, um
den Zellinhalt erneut anzuzeigen.
1. Ziehen Sie den Zellenrand, bis die Zelle die gewünschte Höhe und Breite
hat.
2. Wählen Sie die zu formatierende Tabelle aus, klicken Sie mit der rechten
Maustaste, und wählen Sie im Menü Format bearbeiten aus.
Auf der Registerkarte Eigenschaften werden Optionen zur Formatierung
von Zellen angezeigt.
3. Legen Sie in der Untergruppe der Eigenschaften "Anzeige" die
Eigenschaften für Breite und Höhe fest.
4. Wenn Sie die Zellgröße automatisch anpassen möchten, wählen Sie
Breite automatisch anpassen und/oder Höhe automatisch anpassen
aus.
Einige Web Intelligence-Funktionen sind mit automatisch angepassten
Zellen nicht kompatibel. Wenn Sie eine dieser Funktionen in einer
automatisch angepassten Zelle verwenden, gibt Web Intelligence die
Fehlermeldung #REKURSIV als Funktionsausgabe zurück.
Sie können die automatische Größenanpassung auch aktivieren, indem
Sie auf die Zellränder doppelklicken.
• Für eine automatische Anpassung der Zellenbreite doppelklicken Sie
auf den rechten Rand der Zelle
• Für eine automatische Anpassung der Zellenhöhe doppelklicken Sie
auf den unteren Rand der Zelle
Die Option "Autom. Anpassen" definiert die aktuelle Zellgröße als
Mindestgröße und erweitert die Zelle, wenn die enthaltene Zeichenkette
oder das enthaltene Bild breiter oder höher als der festgelegte Mindestwert
ist.
Die Anzeige von Dokumenten mit Tabellen, deren Zellgröße auf Autom.
Anpassen eingestellt ist, dauert im Java-Berichtseditor oder in InfoView
länger als die Anzeige von Dokumenten, deren Tabellen eine feste
Zellbreite und Zellhöhe aufweisen. Bei umfangreichen Dokumenten ist
es daher ratsam, eine feste Zellbreite und -höhe für Tabellen festzulegen.
274
Web Intelligence-Rich-Client-Anwenderhandbuch
Arbeiten mit Berichten
Anzeigen von Daten in Tabellen
Auswirkungen der Funktionen "Automatisch anpassen" und "Zeilenumbruch"
In der folgenden Tabelle sind die Auswirkungen der Funktionen "Automatisch
anpassen" und "Zeilenumbruch" bei einzelner und gemeinsamer Verwendung
aufgeführt:
Funktion
Effekt
Zeilenumbruch
Text wird am Ende der Zelle umgebrochen.
Breite automatisch anpassen
Die Zellenbreite wird so angepasst, dass der
gesamte Text angezeigt wird.
Höhe automatisch anpassen
Die Zellenhöhe wird so angepasst, dass der
gesamte Text angezeigt wird.
Breite automatisch anpassen + Zellenbreite und -höhe werden so angepasst,
Höhe automatisch anpassen
dass der gesamte Text angezeigt wird.
Zeilenumbruch + Breite automa- Die Zellenbreite wird so angepasst, dass das
tisch anpassen
längste Wort angezeigt wird. Da die Zellenhöhe nicht an die Anzahl der Zeilen angepasst
ist, kann der Text vertikal abgeschnitten sein.
Zeilenumbruch + Höhe automa- Die Zellenhöhe wird so angepasst, dass alle
tisch anpassen
durch den Zeilenumbruch entstandenen
Textzeilen angezeigt werden. Da die Zellenbreite nicht an das längste Wort angepasst
ist, kann der Text horizontal abgeschnitten
sein.
Zeilenumbruch + Höhe automa- Zellenhöhe und -breite werden an den Text
tisch anpassen + Breite automa- angepasst, und Text wird horizontal und vertitisch anpassen
kal nicht abgeschnitten.
So kopieren Sie die Formatierung mit "Format übertragen"
Mit "Format übertragen" können Sie die Formatierung von einem Bericht,
einer Tabelle oder Zelle auf andere Berichte, Tabellen oder Zellen übertragen.
Die angewendeten Formatierungsoptionen hängen von den Objekten ab,
die Sie als Quelle und Ziel auswählen. Im Allgemeinen werden nur solche
Eigenschaften angewendet, die sich auf die sichtbare Formatierung (z.B.
Schriftart, Hintergrundfarbe) auswirken. Eigenschaften, die sich auf die
Web Intelligence-Rich-Client-Anwenderhandbuch
275
10
10
Arbeiten mit Berichten
Anzeigen von Daten in Tabellen
Anzeige von Daten auswirken (z.B. Tabelleneigenschaften wie die
Eigenschaft "Duplikatgruppierung vermeiden") werden nicht angewendet.
1. Wählen Sie den Bericht, die Tabelle oder Zelle aus, dessen bzw. deren
Formatierung angewendet werden soll.
2. Klicken Sie auf "Format übertragen", um die Formatierung einmalig
anzuwenden, oder doppelklicken Sie auf die Schaltfläche, um die
Formatierung mehrfach anzuwenden.
Die Schaltfläche "Format übertragen" befindet sich ganz rechts auf der
Symbolleiste Formatierung.
3. Klicken Sie auf den Bericht, die Tabelle oder Zelle, auf den bzw. die die
Formatierung angewendet werden soll.
Web Intelligence wendet die Formatierung auf den Bericht, die Tabelle
oder Zelle an, den bzw. die Sie ausgewählt haben. Wenn Sie nur einmal
auf "Format übertragen" geklickt haben, wird die Formatübertragung nun
deaktiviert.
Wenn Sie doppelt auf "Format übertragen" geklickt haben, bleibt die
Formatübertragung aktiv.
4. Klicken Sie in diesem Fall erneut auf "Format übertragen", oder drücken
Sie die Escape-Taste, um die Formatierung zu beenden. (Diese Aktion
können Sie auch ausführen, um die Formatierung zu beenden, bevor Sie
sie das erste Mal verwendet haben.)
So legen Sie die Position einer Tabelle oder eines Diagramms
auf der Berichtseite fest
1. Wählen Sie die Tabelle oder das Diagramm aus.
Die Diagrammeigenschaften werden auf der Registerkarte Eigenschaften
angezeigt.
2. Öffnen Sie die Eigenschaftengruppe Seitenlayout > Position auf der
Registerkarte Eigenschaften. Klicken Sie dann neben der Eigenschaft
auf "...".
3. Verwenden Sie das Dialogfeld "Relative Position", um die Position
festzulegen.
276
Web Intelligence-Rich-Client-Anwenderhandbuch
Arbeiten mit Berichten
Anzeigen von Daten in Tabellen
So schichten Sie Tabellen und Zellen
Durch Schichten wird festgelegt, wie Tabellen und Zellen angezeigt werden,
wenn sie im Bericht denselben Platz einnehmen. Ein Objekt, das sich weiter
vorn in der Schichtreihenfolge befindet, wird über dem Objekt angezeigt,
dass sich weiter hinten in der Schichtreihenfolge befindet.
1. Wählen Sie die Tabelle oder Zelle, deren Schichten festgelegt werden
sollen.
2. Klicken Sie mit der rechten Maustaste auf Reihenfolge.
Option
Beschreibung
In den Vorder- Verschieben Sie die Tabelle oder Zelle an die erste Stelle
grund
der Schichtreichenfolge.
In den Hinter- Verschieben Sie die Tabelle oder Zelle an die letzte Stelle
grund
der Schichtreichenfolge.
Eine Ebene
nach vorne
Verschieben Sie die Tabelle oder Zelle um eine Stelle in
der Schichtreihenfolge nach vorne.
Eine Ebene
nach hinten
Verschieben Sie die Tabelle oder Zelle um eine Stelle in
der Schichtreihenfolge nach hinten.
So führen Sie Tabellenzellen zusammen
1. Wählen Sie die Zellen aus, die Sie zusammenführen möchten, indem Sie
die Strg-Taste halten und dann auf die Zellen klicken.
2. Wählen Sie Ja neben der Eigenschaft Aussehen > Zellen
zusammenführen auf der Registerkarte Eigenschaften.
Wenn Sie Zellen zusammenführen, enthält die zusammengeführte Zelle
nur die Daten aus der zuerst ausgewählten Zelle. Daten aus allen anderen
Zellen gehen verloren.
Web Intelligence-Rich-Client-Anwenderhandbuch
277
10
10
Arbeiten mit Berichten
Anzeigen von Daten in Tabellen
Ändern von Tabellen zur Erstellung von
Kreuztabellen
So erstellen Sie eine Kreuztabelle durch Hinzufügen eines
Objekts zu einer vertikalen oder horizontalen Tabelle
1. Ziehen Sie ein Objekt von der Registerkarte Daten in den oberen bzw.
linken Bereich der Tabelle, in dem Sie die neue Achse zur Bildung der
Kreuztabelle erstellen möchten.
2. Wenn die QuickInfo "Hier ablegen, um eine Kreuztabelle zu erstellen"
eingeblendet wird, legen Sie das ausgewählte Objekt in der Tabelle ab.
Web Intelligence erstellt die zur Anzeige einer Kreuztabelle erforderliche
zweite Achse und fügt das Objekt auf der neuen Achse ein.
So erstellen Sie eine Kreuztabelle durch Verschieben einer
Tabellenspalte oder -zeile
1. Wählen Sie die Tabellenspalte oder -zeile aus, die Sie zwecks Erstellung
der Kreuztabelle verschieben möchten.
2. Ziehen Sie die ausgewählte Spalte oder Zeile in den oberen bzw. linken
Bereich der Tabelle, in dem Sie die neue Achse zur Bildung der
Kreuztabelle erstellen möchten.
3. Legen Sie die Spalte oder Zeile auf der Kopfzelle ab.
Web Intelligence erstellt eine zweite Achse zur Bildung der Kreuztabelle
und zeigt die Daten der verschobenen Spalte bzw. Zeile auf der neuen
Achse an.
Steuern der Datenanzeige in Tabellen
Ein- oder Ausblenden leerer Tabellen, Zeilen oder Spalten
In manchen Tabellen oder bestimmten Zeilen bzw. Spalten werden keine
Werte angezeigt. Wenn ein bestimmtes Produkt beispielsweise nicht mehr
verkauft wird, werden die Tabellenzeilen oder -spalten dieses Produkts leer
278
Web Intelligence-Rich-Client-Anwenderhandbuch
Arbeiten mit Berichten
Anzeigen von Daten in Tabellen
angezeigt. Web Intelligence zeigt standardmäßig leere Zeilen, Spalten oder
Tabellen an. Sie können wählen, ob leere Tabellen, Zeilen oder Spalten
angezeigt oder verborgen werden sollen.
So zeigen Sie leere Tabellen, Zeilen oder Spalten an
1. Wählen Sie die Tabelle aus, klicken Sie mit der rechten Maustaste, und
wählen Sie im Menü Format bearbeiten.
Auf der Registerkarte Eigenschaften werden Optionen zur Formatierung
von Kreuztabellen angezeigt.
2. Wählen Sie Tabelle anzeigen, wenn leer, um leere Tabellen anzuzeigen
3. Wählen Sie Leere Zeilen anzeigen, um leere Zeilen in einer vertikalen
Tabelle anzuzeigen.
4. Wählen Sie Zeilen ohne Dimensionswerte anzeigen, um Zeilen ohne
Dimensionswerte anzuzeigen.
5. Wählen Sie Leere Spalten anzeigen, um leere Spalten in einer
horizontalen Tabelle oder Kreuztabelle anzuzeigen.
Aggregieren von doppelten Zeilen
Wenn Zeilen doppelte Daten enthalten, aggregiert Web Intelligence
Kennzahlen standardmäßig.
So vermeiden Sie die Duplikatgruppierung
1. Wählen Sie die Tabelle aus, klicken Sie mit der rechten Maustaste, und
wählen Sie im Menü Format bearbeiten.
Auf der Registerkarte Eigenschaften werden Optionen zur Formatierung
von Kreuztabellen angezeigt.
2. Wählen Sie Anzeige > Duplikatgruppierung vermeiden.
So gehen Sie zum Anzeigen oder Verbergen der Kopf- und
Fußzeilen vor
1. Wählen Sie die Tabelle aus, klicken Sie mit der rechten Maustaste, und
wählen Sie im Menü Format bearbeiten aus.
Auf der Registerkarte Eigenschaften werden Optionen zur Formatierung
von Tabellen angezeigt.
Web Intelligence-Rich-Client-Anwenderhandbuch
279
10
10
Arbeiten mit Berichten
Anzeigen von Daten in Tabellen
2. Wählen Sie in der Untergruppe der Eigenschaften Anzeigeeigenschaften
die Option Tabellenkopf anzeigen aus, um Tabellenkopfzeilen anzeigen
zu lassen.
3. Wählen Sie in der Untergruppe der Eigenschaften Anzeigeeigenschaften
die Option Tabellenfuß anzeigen aus, um Tabellenfußzeilen anzeigen
zu lassen.
So beginnen Sie jede Tabelle auf einer neuen Berichtsseite
1. Wählen Sie die Tabelle aus, klicken Sie mit der rechten Maustaste, und
wählen Sie im Menü Format bearbeiten aus.
Auf der Registerkarte Eigenschaften werden Optionen zur Formatierung
von Tabellen angezeigt.
2. Wählen Sie Position > Auf neuer Seite beginnen.
So zeigen Sie Objektnamen im Kreuztabellenkopf an
1. Wählen Sie die Tabelle aus, klicken Sie mit der rechten Maustaste, und
wählen Sie im Menü Format bearbeiten aus.
Auf der Registerkarte Eigenschaften werden Optionen zur Formatierung
von Tabellen angezeigt.
2. Klicken Sie auf Anzeige > Objektnamen anzeigen, um die Objektnamen
in zusätzlichen Kopfzeilen in der Kreuztabelle anzeigen zu lassen.
So vermeiden Sie Seitenwechsel in Tabellen
1. Wählen Sie die Tabelle aus, klicken Sie mit der rechten Maustaste, und
wählen Sie im Menü Format bearbeiten.
Auf der Registerkarte Eigenschaften werden Optionen zur Formatierung
von Kreuztabellen angezeigt.
2. Wählen Sie Position > Seitenwechsel in Tabelle vermeiden.
So wiederholen Sie die Kopf- oder Fußzeilen von Tabellen auf
jeder Berichtsseite
1. Wählen Sie die Tabelle aus, klicken Sie mit der rechten Maustaste, und
wählen Sie im Menü Format bearbeiten.
280
Web Intelligence-Rich-Client-Anwenderhandbuch
Arbeiten mit Berichten
Anzeigen von Daten in Tabellen
Auf der Registerkarte Eigenschaften werden Optionen zur Formatierung
von Kreuztabellen angezeigt.
2. Wählen Sie Position > Kopf auf jeder Seite wiederholen, um die
Kopfzeile auf jeder Seite zu wiederholen.
3. Wählen Sie Position > Fuß auf jeder Seite wiederholen, um die Fußzeile
auf jeder Seite zu wiederholen.
Kopieren von Tabellen
So kopieren Sie eine Tabelle
Sie können Tabellen innerhalb eines Berichts oder in externe Anwendungen,
z.B. Microsoft Word und Excel, kopieren und einfügen. Tabellen können
nicht zwischen verschiedenen Instanzen von Web Intelligence kopiert werden.
1. Wählen Sie die Tabelle aus, klicken Sie mit der rechten Maustaste, und
wählen Sie "Kopieren" im Menü.
2. Um die Tabelle in einen anderen Teil des Berichts einzufügen, klicken
Sie mit der rechten Maustaste auf die Stelle, an der die Tabelle angezeigt
werden soll, und klicken im Menü auf Einfügen.
3. Um die Tabelle in eine andere Anwendung einzufügen, fügen Sie den
Inhalt der Zwischenablage ein, während Sie sich in der anderen
Anwendung befinden.
Sie können eine Tabelle auch in eine andere Anwendung kopieren, indem
Sie sie durch Ziehen und Ablegen direkt in der Zielanwendung in das
geöffnete Dokument einfügen.
Die Tabelle wird im geöffneten Dokument als Bild angezeigt, wenn sie in
eine andere Anwendung eingefügt wurde.
So kopieren Sie eine Tabelle als Text
Sie können die Tabellendaten als Normaltext in eine andere Anwendung
kopieren. Wenn Sie eine Tabelle beispielsweise als Text in Microsoft Excel
kopieren, kopiert Web Intelligence den Text jeder Tabellenzelle in eine eigene
Zelle im Excel-Arbeitsblatt. Web Intelligence kopiert den Text als durch
Tabulatoren getrennten Text in die Zwischenablage.
Web Intelligence-Rich-Client-Anwenderhandbuch
281
10
10
Arbeiten mit Berichten
Anzeigen von Daten in individuellen Zellen
1. Wählen Sie die Tabelle aus, klicken Sie mit der rechten Maustaste, und
wählen Sie im Menü Als Text kopieren.
2. Fügen Sie den Inhalt der Zwischenablage in die Zielanwendung ein.
Wenn Sie Als Text kopieren auswählen und die Tabelle dann in den
aktuellen Web Intelligence-Bericht einfügen, wird die Tabelle als normale
Web Intelligence-Tabelle angezeigt.
Anzeigen von Daten in individuellen
Zellen
Individuelle Zellen - Definition
Individuelle Zellen sind einzelne, freistehende Berichtszellen. Sie können
jeden Text oder jede Formel in eine leere individuelle Zelle eingeben, oder
Sie können vordefinierte individuelle Zellen verwenden, die bestimmte
Informationen anzeigen.
Die individuellen Zellen stehen auf der Registerkarte Vorlagen im
Java-Berichtseditor und Web Intelligence-Rich-Client oder auf der
Registerkarte Tabellen-, Diagramm- und Zellentyp im linken Bereich des
Web Intelligence HTML-Viewer zur Verfügung.
Die verfügbaren individuellen Zellen sind im Folgenden aufgeführt.
• Formel- und Textzellen:
• Leere Zelle - Leere Zelle, in der Sie jeden Text bzw. jede Formel
eingeben können.
• Drillfilter - Verwendet die Funktion Drillfilter, um Details der
Drillfilter anzuzeigen, die auf den Bericht angewendet werden.
• Letztes Regenerierungsdatum- Verwendet die Funktion DatumLetzte
Ausführung, um das Datum anzuzeigen, an dem das Dokument zuletzt
regeneriert wurde.
• Dokumentname - Verwendet die Funktion DokumentName, um den
Dokumentnamen anzuzeigen.
• Übersicht der Abfrage - Verwendet die Funktion Abfragezusammen
fassung, um die Details der Abfragen im Dokument anzuzeigen.
282
Web Intelligence-Rich-Client-Anwenderhandbuch
Arbeiten mit Berichten
Anzeigen von Daten in individuellen Zellen
•
•
•
Übersicht der Aufforderung - Verwendet die Funktion Aufforderungs
zusammenfassung, um die Details der Aufforderung im Dokument
anzuzeigen.
Übersicht des Berichtsfilters - Verwendet die Funktion Berichtfil
terzusammenfassung, um die Berichtfilter anzuzeigen, die auf den
Bericht angewendet werden.
Seitenzahlzellen:
• Seitenzahl - Verwendet die Funktion Seite, um die Seitenzahl des
Berichts anzuzeigen.
• Seitenzahl/Gesamtseitenzahl - Verwendet die Funktionen Seite und
AnzahlSeiten, um die aktuelle Seitenzahl und die Gesamtanzahl der
Seiten im Bericht anzuzeigen.
• Gesamtseitenzahl - Verwendet die Funktion AnzahlSeiten, um die
Gesamtzahl der Seiten des Berichts anzuzeigen.
Weitere Informationen zu den Funktionen, die in individuellen Zellen
verwendet werden finden Sie im Web Intelligence-Handbuch zur Verwendung
von Funktionen, Formeln und Berechnungen oder in der Onlinehilfe.
So fügen Sie eine individuelle Zelle in einen Bericht ein.
1. Stellen Sie sicher, dass die Registerkarte Vorlagen angezeigt wird.
Sie können die Registerkarte "Vorlagen" anzeigen, indem Sie im
Hauptmenü Ansicht konfigurieren > Daten auswählen.
2. Erweitern Sie das Element Berichtselemente > Individuelle Zellen auf
der Registerkarte Vorlagen, um die individuellen Zellen anzuzeigen.
Die individuellen Zellen werden in zwei Gruppen unterteilt: Formel- und
Textzellen und Seitenzahlzellen.
3. Ziehen Sie die gewünschte individuelle Zelle auf den Bericht.
4. Fügen Sie eigenen Text oder Formeln hinzu, wenn die eingefügte Zelle
eine leere Zelle ist.
5. Klicken Sie mit der rechten Maustaste auf die Zelle, und wählen Sie
Format bearbeiten aus, um die Zellenformateigenschaften auf der
Registerkarte Eigenschaften anzuzeigen.
6. Legen Sie die Eigenschaften auf der Registerkarte Eigenschaften fest,
um die Zelle zu formatieren.
7. Um die Zelle zu löschen, wählen Sie sie aus, und klicken Sie auf die
Schaltfläche "Löschen".
Web Intelligence-Rich-Client-Anwenderhandbuch
283
10
10
Arbeiten mit Berichten
Anzeigen von Daten in individuellen Zellen
So kopieren Sie eine individuelle Zelle
Sie können individuelle Zellen kopieren und innerhalb eines Berichts oder
in externe Anwendungen wie Microsoft Word und Excel einfügen. Individuelle
Zellen können nicht von einer Web Intelligence-Instanz in eine andere kopiert
werden.
1. Wählen Sie die individuelle Zelle aus, klicken Sie mit der rechten
Maustaste darauf, und wählen Sie Kopieren aus dem Kontextmenü
2. Um die individuelle Zelle in einen anderen Teil des Berichts einzufügen,
klicken Sie mit der rechten Maustaste auf die Stelle, an der die individuelle
Zelle angezeigt werden soll, und klicken dann im Kontextmenü auf
Einfügen.
3. Um die individuelle Zelle in eine andere Anwendung einzufügen, fügen
Sie den Inhalt der Zwischenablage ein, während Sie sich in der anderen
Anwendung befinden.
Sie können eine individuelle Zelle auch in eine andere Anwendung
kopieren, indem Sie sie ziehen und in der Zielanwendung direkt im
geöffneten Dokument ablegen.
Die individuelle Zelle wird im geöffneten Dokument als Bild angezeigt,
wenn sie in eine andere Anwendung eingefügt wurde.
So kopieren Sie eine individuelle Zelle als Text in
eine andere Anwendung
Sie können Daten in einer individuellen Zelle im Nur-Text-Format in eine
andere Anwendung kopieren. Wenn Sie eine individuelle Zelle beispielsweise
als Text in Microsoft Excel kopieren, kopiert Web Intelligence den Text in
der individuellen Zelle in eine Zelle im Excel-Arbeitsblatt.
1. Wählen Sie die individuelle Zelle aus, klicken Sie mit der rechten
Maustaste darauf, und wählen Sie Als Text kopieren aus dem
Kontextmenü
2. Fügen Sie den Inhalt der Zwischenablage in die Zielanwendung ein.
Falls Sie Als Text kopieren ausgewählt haben, fügen Sie die individuelle
Zelle anschließend in den aktuellen Web Intelligence-Bericht ein. Die
individuelle Zelle wird als normale individuelle Zelle in Web Intelligence
angezeigt.
284
Web Intelligence-Rich-Client-Anwenderhandbuch
Arbeiten mit Berichten
Anzeigen von Daten in Diagrammen
Anzeigen von Daten in Diagrammen
Erstellen von Diagrammen
Sie haben die Möglichkeit, ein oder mehrere Diagramme in die Berichte
eines Web Intelligence-Dokuments einzufügen. Sie können Diagramme in
neu erstellte Dokumente oder auch in vorhandene Dokumente einfügen.
Vor der Auswahl einer Diagrammvorlage muss die Datendefinition eines
neuen Dokuments anhand einer Abfrage festgelegt werden.
Nachdem Sie die Abfrage definiert haben, schalten Sie zum Erstellen eines
bzw. mehrerer Diagramme für den/die Bericht(e) in den
Berichtsansichtsmodus um.
Zur Erstellung eines Diagramms werden drei Arbeitsschritte durchlaufen:
• Auswählen einer Diagrammvorlage
• Zuweisen der Dimensionen und Kennzahlen, die auf den Diagrammachsen
angezeigt werden sollen
• Anzeigen der im Diagramm dargestellten Ergebnisse
Wenn Sie anhand der Daten einer Berichttabelle ein Diagramm erstellen
möchten, kopieren Sie zunächst die Tabelle, und verwenden Sie dann das
Dialogfeld "Umwandeln in", um das Tabellenduplikat in ein Diagramm
umzuwandeln.
Diagrammtypen in Web Intelligence
Ein Web Intelligence-Bericht zeigt die Ergebnisse in einem Block an. Sie
können den Block in einem speziellen Tabellen- oder Diagrammtyp darstellen.
Balkendiagramme
Mit Balkendiagramme lassen sich die Daten als vertikale oder horizontale
Balken anzeigen. Balkendiagramme sind nützlich, wenn ähnliche
Datengruppen, wie z.B. zwei Zeiträume miteinander verglichen werden sollen.
Sie können unter vier verschiedenen Balkendiagrammtypen wählen:
Web Intelligence-Rich-Client-Anwenderhandbuch
285
10
10
Arbeiten mit Berichten
Anzeigen von Daten in Diagrammen
gruppierte Balken, Balken und Linien, gestapelte Balken, 100%-Balken und
3D-Balken.
2D-Balkendiagramme enthalten die optionale Z-Achse. Durch das Hinzufügen
von Daten auf der Z-Achse wird eine zusätzliche Untergliederung der auf
den Diagrammbalken angezeigten Ergebnisse möglich.
3D-Balkendiagramme haben keine Achsenlegenden. Ein Blick auf die
Achsenbeschriftungen genügt, um die auf den Diagrammbalken angezeigten
Informationen zu identifizieren.
Liniendiagramme
Mit Liniendiagrammen lassen sich bestimmte Datenwerte linienförmig,
entweder in horizontaler oder vertikaler Verlaufsrichtung anzeigen.
Liniendiagramme sind nützlich, um Trends oder im Laufe der Zeit auftretende
Datenänderungen hervorzuheben. Sie können unter fünf verschiedenen
Liniendiagrammtypen wählen: gemischte Linien, gestapelte Linien,
100%-Linien, 3D-Linien und 3D-Oberflächen.
Flächendiagramme
Flächendiagramme sind Liniendiagramme, in denen die Fläche zwischen
den Linien und den Diagrammachsen ausgefüllt ist. Anders als bei anderen
Diagrammtypen, mit denen Datenänderungen hervorgehoben werden,
verdeutlichen Flächendiagramm das Gesamtdatenvolumen eines Berichts.
Bei scharfen Kontrasten zwischen bestimmten Datenpunkten sind
Flächendiagramme ungeeignet. Verwenden Sie in diesem Fall ein
Liniendiagramm.
286
Web Intelligence-Rich-Client-Anwenderhandbuch
Arbeiten mit Berichten
Anzeigen von Daten in Diagrammen
Für die Y-Achse können Sie mehr als ein Kennzahlobjekt verwenden, sofern
es sich um Objekte gleichen Typs und gleicher Größenordnung handelt.
Beispiel: Die Objekte Kundenanzahl und Zukünftige Kunden. Es gibt fünf
Typen von Flächendiagrammen: absolute Flächen, gestapelte Flächen,
100%-Flächen, 3D-Flächen und 3D-Oberflächen.
Kreisdiagramme
In Kreisdiagrammen werden die Daten als Anteile eines Ganzen dargestellt.
Kreisdiagramme sind nützlich, wenn Sie zeigen möchten, wie jeder Teil Ihrer
Berichtsdaten zu dem Gesamtdatenvolumen beiträgt.
Kreisdiagramme verfügen über eine einzige Achse, die auf dem Kreiskörper
selbst angezeigt wird. Dabei handelt es sich um die Y-Achse. Die
verschiedenen Werte des auf der Y-Achse befindlichen Kennzahlobjekts
werden durch die Segmente des Kreisdiagramms illustriert. In der Legende
des Kreisdiagramms wird die Dimension der X-Achse ausgewiesen.
Für ein Kreisdiagramm können Sie nur ein Kennzahlobjekt verwenden. Wenn
der Bericht mehrere Objekte enthält, sollten Sie einen anderen Diagrammtyp
wählen. Sie können unter vier verschiedenen Kreisdiagrammtypen wählen:
Kreisdiagramm, 3D-Kreis, Ring, 3D-Ring
Netzdiagramme, Polardiagramme und Punktdiagramme
Bei Netzdiagrammen berühren sich die X-Achse und die Y-Achse in der
Mitte des Diagramms. Netzdiagramme sind nützlich, wenn Sie mehrere
verschiedene Faktoren im Verhältnis zu einem Element betrachten möchten.
Sie könnten z.B. ein Netzdiagramm verwenden, um die mit verschiedenen
Web Intelligence-Rich-Client-Anwenderhandbuch
287
10
10
Arbeiten mit Berichten
Anzeigen von Daten in Diagrammen
Dienstleistungen in einem Hotel erzielten Umsatzergebnisse anzuzeigen.
Auf einer Achse könnten Sie den Umsatz der Zimmervermietung darstellen.
Auf einer anderen Achse könnte der Umsatz des Restaurantbetriebs gezeigt
werden usw.
Punktdiagramme sind mit Liniendiagrammen vergleichbar. Der Unterschied
besteht darin, dass die Datenpunkte im Punktdiagramm nicht durch eine
Linie miteinander verbunden sind. Punktdiagramme sind nützlich, wenn Sie
Vergleiche zwischen bestimmten Datenpunkten ziehen möchten.
Sie können unter vier verschiedenen Netz-, Polar- und Punktdiagrammtypen
wählen: Netzgitterlinie, gestapeltes Netz, Polar- und Punktdiagramm.
3D-Diagramme
3D-Diagramme enthalten drei Achsen: Auf der Y-Achse werden immer Werte
für Kennzahlen (z.B. Gesamtumsatz, Gewinne, Mengen usw.), auf der Xund Z-Achse Werte für Dimensionen (d.h., Schlüsselindikatoren wie Zeit,
Geographie, Dienstleistungstypen usw.) angezeigt. Im unten dargestellten
3D-Balkendiagramm werden auf den Diagrammbalken der Umsatz pro
Quartal und Jahr angezeigt. Die Kennzahl [Umsatz] befindet sich auf der
Y-Achse, die Dimension [Quartal] auf der X-Achse und die Dimension [Jahr]
auf der Z-Achse.
288
Web Intelligence-Rich-Client-Anwenderhandbuch
Arbeiten mit Berichten
Anzeigen von Daten in Diagrammen
Dieselben Daten können als 2D-Balkendiagramm angezeigt werden.
Verwandte Themen
•
2D-Diagramme auf Seite 289
2D-Diagramme
Das unten dargestellte 2D-Balkendiagramm enthält eine optionale Z-Achse
mit den Quartalswerten. Durch das Hinzufügen von Daten auf der Z-Achse
wird eine zusätzliche Untergliederung der auf den Diagrammbalken
angezeigten Ergebnisse möglich. Die Kennzahl [Umsatz] befindet sich auf
der Y-Achse, die Dimension [Jahr] auf der X-Achse und die Dimension
[Quartal] auf der Z-Achse. Da die Z-Achse in einem 2D-Diagramm grafisch
nicht dargestellt werden kann, enthält die Legende die Informationen für die
Werte der Z-Achse.
Dieselben Daten können als 3D-Balkendiagramm angezeigt werden.
Verwandte Themen
•
3D-Diagramme auf Seite 288
Web Intelligence-Rich-Client-Anwenderhandbuch
289
10
10
Arbeiten mit Berichten
Anzeigen von Daten in Diagrammen
Hinzufügen, Kopieren und Entfernen von
Diagrammen
So fügen Sie einem Bericht ein Diagramm hinzu
Beim Einfügen eines neuen Diagramms ist es ratsam, im
Strukturansichtsmodus zu arbeiten. Dies ist darin begründet, dass die
Ergebnisansicht zur Anzeige der in den Berichten enthaltenen Daten dient.
Sie können Diagramme deshalb nur dann im Ergebnisansichtsmodus
anzeigen, wenn Sie einer leeren Diagrammvorlage Dimensionen und
Kennzahlen zugewiesen haben.
1. Klicken Sie in der Berichtssymbolleiste auf die Symbolschaltfläche
Strukturansicht.
2. Klicken Sie auf die Registerkarte Vorlagen.
3. Wählen Sie die gewünschte Diagrammvorlage und ziehen Sie sie auf
einen leeren Bereich des Berichts.
Die leere Vorlage wird im Bericht angezeigt.
4. Klicken Sie auf die Registerkarte Daten.
5. Ziehen Sie ein Dimension- oder Kennzahlobjekt auf die Diagrammachse,
auf der die Ergebnisse dieser Dimension oder Kennzahl angezeigt werden
sollen.
6. Legen Sie die Dimension oder Kennzahl auf der Achse ab, wenn die
QuickInfo "Dimensionsobjekte hier ablegen" oder "Kennzahlen hier
ablegen" eingeblendet wird.
7. Um jeder Diagrammachse weitere Dimension- und Kennzahlobjekte
zuzuweisen, wiederholen Sie die letzten zwei Schritte.
8. Um die Ergebnisse in dem Diagramm anzuzeigen, klicken Sie in der
Symbolleiste des Berichts auf die Symbolschaltfläche Ergebnisansicht.
Bei der Anzeige der Ergebnisse in dem Diagramm werden die von Ihnen
auf den Diagrammachsen eingefügten Objekte berücksichtigt.
So kopieren Sie ein Diagramm
1. Wählen Sie das Diagramm aus, klicken Sie mit der rechten Maustaste,
und wählen Sie Kopieren aus dem Kontextmenü
290
Web Intelligence-Rich-Client-Anwenderhandbuch
Arbeiten mit Berichten
Anzeigen von Daten in Diagrammen
Web Intelligence kopiert das Diagramm in die Zwischenablage.
2. Um das Diagramm in einen anderen Teil des Berichts einzufügen, klicken
Sie mit der rechten Maustaste auf die Stelle, an der das Diagramm
angezeigt werden soll, und klicken dann im Kontextmenü auf Einfügen.
3. Um das Diagramm in eine andere Anwendung einzufügen, fügen Sie den
Inhalt der Zwischenablage ein, während Sie sich in der anderen
Anwendung befinden.
Sie können ein Diagramm auch in eine andere Anwendung kopieren,
indem Sie es ziehen und direkt im geöffneten Dokument in der
Zielanwendung ablegen.
Das Diagramm wird im geöffneten Dokument als Bild angezeigt, wenn
es in eine andere Anwendung eingefügt wurde.
So entfernen Sie ein Diagramm
•
Klicken Sie mit der rechten Maustaste auf das Diagramm, und klicken
Sie auf Entfernen, oder überprüfen Sie, ob die Registerkarte Daten
angezeigt wird. Ziehen Sie anschließend das Diagramm aus dem Bereich
"Dokument", und legen Sie es auf der Registerkarte Daten ab.
Ändern des Diagrammtyps
So ändern Sie den Diagrammtyp durch Ziehen und Ablegen
1. Klicken Sie auf die Registerkarte Vorlagen.
2. Ziehen Sie eine Vorlage auf das Diagramm oder die Tabelle, das/die Sie
ändern möchten. Sie müssen die Vorlage direkt auf dem vorhandenen
Berichtsblock ablegen. Wenn Sie die Vorlage außerhalb des
Berichtsblocks ablegen, erstellen Sie ein neues Diagramm.
3. Wenn Sie die Dimensionen oder Kennzahlen auf andere Achsen verteilen
möchten, klicken Sie in der Berichtssymbolleiste auf die
Symbolschaltfläche Strukturansicht, und ziehen Sie die zu
verschiebenden Objekte auf die Registerkarte Daten. Ziehen Sie dann
die im Diagramm anzuzeigenden Objekte aus der Registerkarte Daten,
und legen Sie sie auf der gewünschten Diagrammachse ab.
Web Intelligence-Rich-Client-Anwenderhandbuch
291
10
10
Arbeiten mit Berichten
Anzeigen von Daten in Diagrammen
So ändern Sie den Diagrammtyp mit "Umwandeln in"
1. Klicken Sie mit der rechten Maustaste auf die Tabelle oder das Diagramm.
2. Wählen Sie den Befehl Umwandeln in.
Das Dialogfeld "Umwandeln in" wird angezeigt.
3. Klicken Sie auf die Registerkarte des von Ihnen gewünschten
Diagrammtyps und dann auf ein Format.
4. Klicken Sie auf OK.
Wenn der X-Achse und der Y-Achse des neuen Diagrammtyps keine
Daten zugeordnet wurden, wird das Diagramm bei Einsicht des Berichts
im Ergebnisansichts- oder im Drill-Modus nicht angezeigt. Klicken Sie in
diesem Fall in der Berichtssymbolleiste auf Strukturansicht und dann
auf die Registerkarte Daten. Ziehen Sie die entsprechenden Dimensionen
oder Kennzahlen auf die Achsen der neuen Diagrammvorlage. Beim
Klicken auf Ergebnisansicht wird das Diagramm angezeigt.
Wenn die Schriftart für den Tabellentext vom Typ Unicode ist und Unicode
nicht als Standardschriftart definiert wurde, wird diese Schriftart im
Diagramm nicht berücksichtigt. Sie müssen das Diagramm unter
Verwendung der Unicode-Schriftart formatieren, sofern diese auf Ihrem
Rechner verfügbar ist. Ist dies nicht der Fall, müssen Sie Ihren
Administrator kontaktieren, um den Web Intelligence-Server und Ihren
Computer dementsprechend zu konfigurieren.
Web Intelligence wendet die ausgewählte Vorlage auf den Block an und
stellt die Daten im ausgewählten Diagrammformat dar.
Positionieren und Ändern der Größe von
Diagrammen
So legen Sie die Position einer Tabelle oder eines Diagramms
auf der Berichtseite fest
1. Wählen Sie die Tabelle oder das Diagramm aus.
Die Diagrammeigenschaften werden auf der Registerkarte Eigenschaften
angezeigt.
292
Web Intelligence-Rich-Client-Anwenderhandbuch
Arbeiten mit Berichten
Anzeigen von Daten in Diagrammen
2. Öffnen Sie die Eigenschaftengruppe Seitenlayout > Position auf der
Registerkarte Eigenschaften. Klicken Sie dann neben der Eigenschaft
auf "...".
3. Verwenden Sie das Dialogfeld "Relative Position", um die Position
festzulegen.
So positionieren Sie ein Diagramm relativ zu einem anderen
Diagramm oder einer Tabelle
Wenn ein Bericht mehrere Blöcke (Tabellen, Diagramme oder Formulare)
enthält, können Sie die relative Positionierung anwenden. Bei der relativen
Positionierung wird ein markierter Block (z.B. ein Diagramm) im Verhältnis
zu anderen Berichtsblöcken angeordnet.
Wenn neue Daten hinzukommen und sich die Größe der Tabellen oder
Diagramme dadurch ändert, wird durch die relative Positionierung eine
einwandfreie Anzeige der verschiedenen Tabellen und Diagramme ohne
Überlappung gewährleistet.
Anmerkung:
Wenn Sie ein Diagramm relativ zu einem anderen Block (z.B. Diagramm,
Tabelle oder Formular) positionieren, ändert sich beim Neupositionieren des
Diagramms automatisch auch die Position des entsprechenden Blocks.
1. Klicken Sie mit der rechten Maustaste auf das Diagramm, und klicken
Sie auf Format bearbeiten.
2. Öffnen Sie die Eigenschaftengruppe Seitenlayout > Position auf der
Registerkarte Eigenschaften.
3. Klicken Sie auf die Schaltfläche mit den Auslassungspunkten ... neben
der Eigenschaft "Position", um das Dialogfeld Relative Position zu öffnen.
Das Dialogfeld "Relative Position" ist nur verfügbar, wenn der Bericht
mehrere Elemente enthält.
4. Legen Sie den Abstand des oberen linken Punkts des Diagramms im
Verhältnis zu einem anderen Berichtselement fest. Wählen Sie hierfür
die Pixelanzahl (in der ersten Dropdownliste) und den Teil des anderen
Berichtselements, von dem aus die Anzahl der Pixel gemessen werden
soll (in der zweiten Dropdown-Liste) aus.
5. Wiederholen Sie diese Schritte für den unteren linken Punkt des
Diagramms.
Web Intelligence-Rich-Client-Anwenderhandbuch
293
10
10
Arbeiten mit Berichten
Anzeigen von Daten in Diagrammen
So ändern Sie die Größe eines Diagramms
1. Klicken Sie mit der rechten Maustaste auf das Diagramm, und klicken
Sie auf Format bearbeiten.
2. Öffnen Sie auf der Registerkarte Eigenschaften die Eigenschaftengruppe
Anzeige.
3. Geben Sie die Breite des Diagramms unter der Eigenschaft Breite und
die Höhe unter der Eigenschaft Höhe ein.
Formatieren von Diagrammen
So fügen Sie einen Diagrammtitel ein und formatieren ihn
1. Klicken Sie mit der rechten Maustaste auf das Diagramm, und klicken
Sie auf Format bearbeiten.
2. Öffnen Sie die Eigenschaftengruppe Titel > Textformat auf der
Registerkarte Eigenschaften.
3. Klicken Sie auf die Schaltfläche mit den Auslassungspunkten ... neben
Textformat, um das Dialogfeld "Textformat" zu öffnen.
4. Verwenden Sie das Dialogfeld Textformat zum Festlegen des
Titelformats.
So zeigen Sie ein Diagramm im Format 3D-Ansicht an
1. Klicken Sie mit der rechten Maustaste auf das Diagramm, und klicken
Sie auf Format bearbeiten.
2. Öffnen Sie auf der Registerkarte Eigenschaften die Eigenschaftengruppe
Anzeige.
3. Wählen Sie 3D-Ansicht.
So fügen Sie einem Diagramm Hintergrundfarben hinzu
1. Klicken Sie mit der rechten Maustaste auf das Diagramm, und klicken
Sie auf Format bearbeiten.
294
Web Intelligence-Rich-Client-Anwenderhandbuch
Arbeiten mit Berichten
Anzeigen von Daten in Diagrammen
2. Öffnen Sie auf der Registerkarte Eigenschaften die Eigenschaftengruppe
Aussehen.
3. Klicken Sie auf den Pfeil neben Hintergrundfarbe, um die Farbpalette
anzeigen zu lassen.
4. Wählen Sie eine Farbe aus der Farbpalette, oder klicken Sie auf Mehr
Farben, um das Dialogfeld Farbe auswählen aufzurufen.
So ändern Sie Diagrammrahmen
1. Klicken Sie mit der rechten Maustaste auf das Diagramm, und klicken
Sie auf Format bearbeiten.
2. Öffnen Sie auf der Registerkarte Eigenschaften die Eigenschaftengruppe
Aussehen
3. Wählen Sie das Rahmenformat aus der Liste Stil und die Farbe aus der
Liste Farbe aus.
So wählen Sie den Boden und die Wände eines Diagramms aus
und formatieren diese Elemente
Mithilfe von Boden- und Wandflächen wird Diagrammen ein räumliches
Aussehen verliehen. Darüber hinaus lassen sich die Daten dadurch von den
Diagrammbalken bzw. -linien absetzen. 3D-Diagramme verfügen über eine
Bodenfläche, eine linke und eine rechte Wandfläche. 2D-Diagramme
hingegen weisen ausschließlich eine Bodenfläche auf. Für den Boden sowie
für jede Wand kann eine Farbe festgelegt werden.
1. Klicken Sie mit der rechten Maustaste auf das Diagramm, und klicken
Sie auf Format bearbeiten.
2. Öffnen Sie auf der Registerkarte Eigenschaften die Eigenschaftengruppe
Anzeige.
3. Wählen Sie Boden anzeigen, um den Diagrammboden einzublenden,
Linke Wand anzeigen, um die linke Diagrammwand einzublenden, und
Rechte Wand anzeigen, um die rechte Diagrammwand einzublenden.
Die Verfügbarkeit dieser Optionen ist vom Diagrammtyp abhängig.
4. Legen Sie die Wand- und Bodenfarbe fest, indem Sie auf die Eigenschaft
Wandfarbe/Bodenfarbe in der Eigenschaftengruppe Aussehen klicken
und die Farbe mithilfe der "Farbpalette" oder des Dialogfelds "Farbe
auswählen" festlegen.
Web Intelligence-Rich-Client-Anwenderhandbuch
295
10
10
Arbeiten mit Berichten
Anzeigen von Daten in Diagrammen
So zeigen Sie Axenlegenden an und formatieren sie
1. Klicken Sie mit der rechten Maustaste auf den Bericht, und wählen Sie
Format bearbeiten.
2. Öffnen Sie auf der Registerkarte Eigenschaften die Eigenschaftengruppe
Anzeige.
3. Wählen Sie Legende anzeigen, um die Legende einzublenden.
4. Um die Position der Legende auszuwählen, öffnen Sie die
Eigenschaftengruppe Legende, und wählen eine Position aus der Liste
Position aus.
5. Zum Formatieren des Legendentitels öffnen Sie die Eigenschaftengruppe
Titel.
6. Formatieren Sie den Titeltext, indem Sie auf die Schaltfläche mit den
Auslassungspunkten ... neben der Eigenschaft Textformat klicken und
das Format im Dialogfeld Text formatieren festlegen.
7. Legen Sie die Hintergrundfarbe der Legende fest, indem Sie auf den Pfeil
rechts neben der Eigenschaft Hintergrundfarbe klicken und die
Farbpalette oder das Dialogfeld Farbe auswählen verwenden, um die
Farbe zu definieren.
8. Legen Sie das Rahmenformat für die Legende fest, indem Sie auf die
Schaltfläche mit den Auslassungspunkten ... neben der Eigenschaft
Rahmen klicken und das Dialogfeld Rahmen-Editor verwenden, um den
Rahmen zu definieren.
9. Zum Formatieren der Legendenwerte öffnen Sie die Eigenschaftengruppe
Legende > Werte.
10. Wiederholen Sie die Schritte 6-8, um die Legendenwerte zu formatieren.
So vermeiden Sie Seitenumbrüche in Diagrammen
1. Klicken Sie mit der rechten Maustaste auf das Diagramm, und klicken
Sie auf Format bearbeiten.
2. Öffnen Sie auf der Registerkarte Eigenschaften die Eigenschaftengruppe
Seitenlayout.
3. Aktivieren Sie Seitenwechsel in Diagramm vermeiden.
296
Web Intelligence-Rich-Client-Anwenderhandbuch
Arbeiten mit Berichten
Anzeigen von Daten in Diagrammen
So zeigen Sie Achsenbeschriftungen auf Kreisdiagrammen an
1. Klicken Sie mit der rechten Maustaste auf das Diagramm, und wählen
Sie Format bearbeiten.
2. Öffnen Sie die Eigenschaftengruppe Legende > Daten.
3. Wählen Sie Segmentbezeichnungen anzeigen.
So formatieren Sie den Text, die Rahmen und den Hintergrund
von Achsenbeschriftungen
1. Klicken Sie mit der rechten Maustaste auf das Diagramm, und klicken
Sie auf Format bearbeiten.
2. Öffnen Sie die Eigenschaftengruppe Aussehen > X-/Y-/Z-Achse >
Beschriftung.
3. Wählen Sie Objektnamen anzeigen, um den Objektnamen auf der
Beschriftung anzeigen zu lassen.
4. Geben Sie Text unter Andere Beschriftung ein, wenn Sie der
Beschriftung anstelle des Objektnamens benutzerdefinierten Text
zuweisen möchten.
5. Um den Text zu formatieren, klicken Sie auf die Schaltfläche mit den
Auslassungspunkten ... neben Textformat, um das Dialogfeld "Textformat"
zu öffnen.
6. Verwenden Sie das Dialogfeld "Textformat" zum Formatieren von Text.
Viele der Eigenschaften im Dialogfeld "Textformat" können direkt in der
Eigenschaftenliste festgelegt werden, wo sie unterhalb von Textformat
angezeigt werden.
So zeigen Sie das Axenraster an, verbergen oder formatieren es
1. Klicken Sie mit der rechten Maustaste auf das Diagramm, und wählen
Sie Format bearbeiten.
2. Öffnen Sie auf der Registerkarte Eigenschaften die Eigenschaftengruppe
Aussehen > X-/Y-/Z-Achse > Werte.
3. Wählen Sie Raster anzeigen, um das Raster einzublenden.
4. Wählen Sie Markierungen anzeigen, um die Rastermarkierungen
einzublenden.
Web Intelligence-Rich-Client-Anwenderhandbuch
297
10
10
Arbeiten mit Berichten
Anzeigen von Daten in Diagrammen
5. Klicken Sie auf Rasterfarbe, und wählen Sie die Rasterfarbe mithilfe der
"Farbpalette" oder des Dialogfelds "Farbe auswählen" aus.
Anzeigen und Formatieren von Diagrammdaten
So zeigen Sie ein leeres Diagramm an
Manchmal werden in Diagrammen keine Werte angezeigt. Wenn ein
bestimmtes Produkt beispielsweise nicht mehr verkauft wird, dann werden
in dem für dieses Produkt erstellten Diagramm keine Daten mehr angezeigt.
Das Diagramm ist also leer. Standardmäßig zeigt Web Intelligence solche
leeren Diagramme in Berichten an. Falls Sie es wünschen, können Sie Web
Intelligence dazu veranlassen, leere Diagramme zu verbergen.
1. Klicken Sie mit der rechten Maustaste auf das Diagramm, und klicken
Sie auf Format bearbeiten.
2. Öffnen Sie auf der Registerkarte Eigenschaften die Eigenschaftengruppe
Anzeige.
3. Wählen Sie Anzeigen, wenn leer.
So legen Sie eine Farbpalette für Diagrammdaten fest
1. Klicken Sie mit der rechten Maustaste auf den Bericht, und wählen Sie
Format bearbeiten.
2. Öffnen Sie die Gruppe Aussehen > Daten auf der Registerkarte
Eigenschaften.
3. Klicken Sie auf die Schaltfläche mit den Auslassungspunkten ... neben
Palette, um das Dialogfeld "Palette auswählen" zu öffnen und eine der
vordefinierten Paletten in der Liste Vordefinierte Paletten auszuwählen.
4. Um eine Palette zu bearbeiten, wählen Sie diese aus und klicken dann
auf Palette bearbeiten.
Das Dialogfeld "Palette bearbeiten" wird geöffnet.
5. Wählen Sie eine Farbe aus der Palette aus.
Das Dialogfeld "Benutzerdefinierte Farben" wird geöffnet.
6. Erstellen Sie im Dialogfeld Benutzerdefinierte Farben eine
benutzerdefinierte Farbe, und klicken Sie dann auf OK.
7. Um alle Farben in der Palette auf dieselbe Farbe festzulegen, klicken Sie
auf Alle Farben festlegen.
298
Web Intelligence-Rich-Client-Anwenderhandbuch
Arbeiten mit Berichten
Anzeigen von Daten in Diagrammen
So formatieren Sie Zahlen und Text bei Achsenwerten
1. Wählen Sie das Diagramm aus, und klicken Sie auf Format bearbeiten.
2. Öffnen Sie auf der Registerkarte "Eigenschaften" die Eigenschaftengruppe
Aussehen > X-/Y-/Z-Achse > Werte.
3. Klicken Sie auf die Schaltfläche mit den Auslassungspunkten ... neben
der Eigenschaft Zahlenformat, um das Dialogfeld Zahlenformat
aufzurufen.
4. Definieren Sie das Format im Dialogfeld "Zahlenformat".
5. Klicken Sie auf die Schaltfläche mit den Auslassungspunkten ... neben
der Eigenschaft Textformat, um das Dialogfeld "Textformat" zu öffnen.
6. Verwenden Sie das Dialogfeld "Textformat" zum Formatieren von Text.
Viele der Eigenschaften im Dialogfeld "Textformat" können direkt in der
Eigenschaftenliste festgelegt werden, wo sie unterhalb von Textformat
angezeigt werden.
So definieren Sie die Achsenwertefrequenz
1. Klicken Sie mit der rechten Maustaste auf das Diagramm, und klicken
Sie auf Format bearbeiten.
2. Öffnen Sie die Eigenschaftengruppe Aussehen > X-/Y-/Z-Achse > Werte
auf der Registerkarte Eigenschaften.
3. Wählen Sie Automatische Häufigkeit, um die Häufigkeit automatisch
festlegen zu lassen.
4. Geben Sie die Häufigkeit unter Häufigkeit ein, um dafür einen bestimmten
Wert festzulegen.
"Automatische Häufigkeit" muss deaktiviert werden, bevor Sie eine
benutzerdefinierte Häufigkeit eingeben können.
Wenn Sie für die Häufigkeit n festlegen, werden in Web Intelligence alle
n Werte auf der Achse angezeigt.
So begrenzen Sie die Werteanzeige auf einer Achse auf einen bestimmten Bereich
1. Klicken Sie mit der rechten Maustaste auf den Bericht, und klicken Sie
auf Format bearbeiten.
2. Öffnen Sie die Eigenschaftengruppe Aussehen > X-/Y-/Z-Achse >
Skalierung auf der Registerkarte Eigenschaften.
3. Geben Sie den minimalen Wert unter Min. Wert und den maximalen Wert
unter Max. Wert ein.
Web Intelligence-Rich-Client-Anwenderhandbuch
299
10
10
Arbeiten mit Berichten
Anzeigen von Daten in Diagrammen
Web Intelligence zeigt den von Ihnen angegebenen minimalen und/oder
maximalen Wert auf der Achse an.
So blenden Sie Datenwerte ein oder aus
1. Klicken Sie mit der rechten Maustaste auf das Diagramm, und wählen
Sie Format bearbeiten.
2. Öffnen Sie die Gruppe Aussehen > Daten auf der Registerkarte
Eigenschaften.
3. Wählen Sie Daten anzeigen, um die Daten einzublenden.
So zeigen Sie unterschiedliche Datenmarkierungen für jedes Ergebnis an
1. Klicken Sie mit der rechten Maustaste auf das Diagramm, und wählen
Sie Format bearbeiten.
2. Öffnen Sie die Gruppe Aussehen > Daten auf der Registerkarte
Eigenschaften.
3. Wählen Sie Datenmarkierungen variieren.
Sie können lediglich unterschiedliche Datenmarkierungen für jedes
Ergebnis bei folgenden Diagrammtypen auswählen: 2D-Liniendiagramme,
2D-Balken- und -Liniendiagramme und Netzdiagramme.
Lineare und logarithmische Achsenskalen
Standardmäßig wendet Web Intelligence auf die Y-Achsen in Diagrammen
eine lineare Skala an. Sie können für die Achsen jedoch auch eine
logarithmische Skala einstellen. Logarithmische Skalen ermöglichen Ihnen
die Analyse von Werten, die unterschiedlichste, teils enorme Größenabstände
aufweisen, ohne dass dabei die Informationen der untersten Skalenbereiche
verloren gehen.
Die Achsenmarkierungen bei einer linearen Skala weisen gleichmäßige
Abstände voneinander auf, da sie auf dem Additionsprinzip basieren. Nehmen
Sie als Beispiel folgende lineare Abfolge: 1, 3, 5, 7, 9
Die jeweils nächste Zahl dieser Folge erhalten Sie durch Addition von 2 zur
jeweils vorhergehenden Zahl.
Logarithmische Skalen basieren anstelle der Addition auf dem
Multiplikationsprinzip. Bei einer logarithmischen Skala werden die Schritte
jeweils größer oder kleiner, da in diesem Fall die Multiplikation (oder Division)
verwendet wird. Nehmen Sie als Beispiel folgende logarithmische Abfolge:
2, 4, 8, 16, 32
300
Web Intelligence-Rich-Client-Anwenderhandbuch
Arbeiten mit Berichten
Formatieren von Zahlen und Datumsangaben
Die jeweils nächste Zahl dieser Folge erhalten Sie durch Multiplikation der
vorhergehenden Zahl mit 2. Diese Zahlenfolge weist somit die "Basis 2" auf.
Sehen Sie sich nun folgende Zahlenfolge an: 1, 10, 100, 1000, 10000
Für diese Folge gilt "Basis 10", da die jeweils nächste Zahl durch Multiplikation
der jeweils vorhergehenden Zahl mit 10 erzielt wird.
So stellen Sie die Y-Achse logarithmisch in Java-Berichtseditor dar
1. Klicken Sie mit der rechten Maustaste auf das Diagramm, und wählen
Sie "Format bearbeiten".
2. Öffnen Sie die Eigenschaftengruppe Aussehen > Y-Achse > Skalierung
auf der Registerkarte Eigenschaften.
3. Wählen Sie Logarithmisch.
Eine logarithmische Skala zeigt durchgehend prozentuale Änderungen
anstelle von punktuellen Änderungen an. Ein Beispiel: Die Entfernung
von 1 bis 2 (100% Zuwachs) entspricht der Entfernung von 2 bis 4
(ebenfalls 100% Zuwachs).
Formatieren von Zahlen und
Datumsangaben
Vordefinierte und benutzerdefinierte Formate
Sie haben die Möglichkeit, das Format der in bestimmten Zellen oder auf
den Diagrammachsen angezeigten Werte zu ändern. Dazu können Sie die
in Web Intelligence verfügbaren vordefinierten Formate heranziehen oder
eigene, benutzerdefinierte Formate erstellen. Die benutzerdefinierten Formate
können gespeichert und anschließend auf verschiedene Blöcke und Berichte
desselben Dokuments angewendet werden.
Vordefinierte Formate
Sie haben die Möglichkeit, das Format der in bestimmten Zellen oder auf
den Diagrammachsen angezeigten Werte zu ändern. Dazu können Sie die
in Web Intelligence verfügbaren vordefinierten Formate heranziehen oder
Web Intelligence-Rich-Client-Anwenderhandbuch
301
10
10
Arbeiten mit Berichten
Formatieren von Zahlen und Datumsangaben
eigene, benutzerdefinierte Formate erstellen. Die benutzerdefinierten Formate
können gespeichert und anschließend auf verschiedene Blöcke und Berichte
desselben Dokuments angewendet werden.
Die folgenden vordefinierten Formate stehen für Zellen zur Verfügung:
Format
Beschreibung
Standard
Das im Universum für das Objekt definierte Format.
Zahl
Formate für Dezimalwerte oder Ganzzahlen.
Währung
Formate für Währungswerte.
Datum/Uhrzeit
Formate für Datum und Uhrzeit.
Boolesch
Formate für die Werte Wahr und Falsch
So wenden Sie ein vordefiniertes Zahlenformat auf eine Zelle an.
1. Klicken Sie mit der rechten Maustaste auf eine Zelle, und klicken Sie
dann im Kontextmenü auf den Befehl Zahlenformat.
Das Dialogfeld "Zahlenformat" wird angezeigt.
2. Wählen Sie ein Format in der Liste Formattyp aus.
Im Bereich Eigenschaften werden die verfügbaren Formate des
ausgewählten Formattyps angezeigt.
3. Klicken Sie auf OK.
Web Intelligence wendet das neue Format auf die Zelle an.
Benutzerdefinierte Formate
Zur Erstellung eines Formats, das sich für beliebige Zellen eignet, können
Sie den Formattyp "Benutzerdefiniert" verwenden. Die nachstehend
abgebildete Tabelle enthält eine Liste der Zeichenfolgen, die Sie bei der
Erstellung benutzerdefinierter Formate verwenden können:
302
Web Intelligence-Rich-Client-Anwenderhandbuch
Arbeiten mit Berichten
Formatieren von Zahlen und Datumsangaben
Zeichen
Anzeige
Beispiel:
#
'12345' im Format #.##0
ergibt '12.345' (wenn in
Die entsprechende Ziffer.
Ihren länderspezifischen
Wenn die Zahl weniger
Einstellungen ein Punkt
Ziffern als die Anzahl der
als Gruppierungstrennzeifür die Formatangabe
chen definiert ist) oder '12
verwendeten #-Zeichen
345' (wenn in Ihren länaufweist, werden keine
derspezifischen Einstelführenden Nullen eingelungen ein Leerzeichen
fügt.
als Gruppierungstrennzeichen definiert ist).
0
Die entsprechende Ziffer.
Wenn die Zahl weniger
Ziffern als die Anzahl der
für die Formatangabe
'123' im Format #0.000
verwendeten 0-Zeichen ergibt '0.123'
aufweist, wird eine oder
mehrere führende Nullen
vor der Zahl eingefügt.
.
'1234567' im Format
#.##0 ergibt '1.234.567'
(wenn in Ihren länderspezifischen Einstellungen
Gruppierungstrennzeiein Punkt als Gruppiechen wie in Ihren länder- rungstrennzeichen defispezifischen Einstellun- niert ist) oder '1 234 567'
gen definiert.
(wenn in Ihren länderspezifischen Einstellungen
ein geschütztes Leerzeichen als Gruppierungstrennzeichen definiert ist).
Web Intelligence-Rich-Client-Anwenderhandbuch
303
10
10
Arbeiten mit Berichten
Formatieren von Zahlen und Datumsangaben
Zeichen
Anzeige
Beispiel:
,
'12,34' im Format #,#0
ergibt '12,34' (wenn in Ihren länderspezifischen
Dezimaltrennzeichen wie Einstellungen ein Komma
in Ihren länderspezifials Dezimaltrennzeichen
schen Einstellungen defi- definiert ist) oder '12.34'
niert.
(wenn in Ihren länderspezifischen Einstellungen
ein Punkt als Dezimaltrennzeichen definiert ist).
Ein Prozentzeichen (%)
nach dem Ergebnis [%]%
und Multiplikation des
Ergebnisses mit 100.
%
(%)-Zeichen nach dem
Ergebnis, jedoch keine
Multiplikation des Ergebnisses mit 100.
Geschütztes Leerzeichen '1234567' im Format #
()
##0 ergibt '1234 567'
1, 2, 3, a, b, c, $, £, €
(usw.)
Alphanumerische Zeichen.
'705,15' im Format $#,#0
ergibt '$705,15' oder im
Format #.#0 € die Ausgabe '705.15 €'
[Rot], [Blau], [Grün],
'150' im Format
[Gelb], [Grau], [Weiß],
Der Wert in der angege#,##0[Red] ergibt '150'
[Dunkelrot], [Dunkelblau], benen Farbe.
#,##0[Blue] ergibt -'150'
[Dunkelgrün]
304
Web Intelligence-Rich-Client-Anwenderhandbuch
Arbeiten mit Berichten
Formatieren von Zahlen und Datumsangaben
Zeichen
Anzeige
Beispiel:
t
Zahl des Tages im Monat
ohne führende Null.
Wenn das Datum für den
Der erste Tag des MoTag weniger als zwei
nats im Format t ergibt '1'
Zeichen umfasst, wird
das Datum ohne vorangestellte Null angezeigt.
tt
Zahl des Tages mit führender Null. Wenn das
Datum für den Tag weni- Der erste Tag des Moger als zwei Zeichen um- nats im Format tt ergibt
fasst, wird das Datum mit '01'
einer vorangestellten Null
angezeigt.
ddd
Abgekürzter Name des
Tages. Der erste Buchsta- Montag im Format ttt erbe wird groß geschriegibt 'Mon'
ben.
dddd
Vollständiger Name des
Tages. Der erste Buchsta- 'Montag' im Format tttt
be wird groß geschrieergibt 'Montag'
ben.
dddd dd
Wochentag gefolgt von
einem Leerzeichen und
der Zahl des Tages.
M
Zahl des Monats ohne
führende Null. Wenn die
Zahl für den Monat weni'Januar' im Format M erger als zwei Zeichen umgibt '1'
fasst, wird die Zahl ohne
vorangestellte Null angezeigt.
'Montag' im Format tttt tt
ergibt 'Montag 01'
Web Intelligence-Rich-Client-Anwenderhandbuch
305
10
10
Arbeiten mit Berichten
Formatieren von Zahlen und Datumsangaben
306
Zeichen
Anzeige
MM
Zahl des Monats mit führender Null. Wenn die
Zahl für den Monat weni'Januar' im Format MM
ger als zwei Zeichen umergibt 01
fasst, wird die Zahl mit
vorangestellter Null angezeigt.
mmm
Abgekürzter Name des
Monats. Der erste Buch- 'Januar' im Format mmm
stabe wird groß geschrie- ergibt Jan
ben.
mmmm
Vollständiger Name des
Monats. Der erste Buch- 'Januar' im Format
stabe wird groß geschrie- mmmm ergibt Januar
ben.
jj
Die letzten beiden Ziffern '2003' im Format jj ergibt
für das Jahr.
'03'
jjjj
Alle vier Ziffern für das
Jahr.
h:mm:ss a
Stundenangabe ohne
führende Null, Minuten
und Sekunden mit führender Null. Das Zeichen "a"
'21:05:03' im Format
steht für die im englischh:mm:ss a ergibt '9:05:03
sprachigen Raum gePM'
bräuchliche Angabe von
AM (vormittags) oder PM
(nachmittags) nach der
Zeitangabe.
HH
Stundenangabe gemäß
der 24-Stundenuhr.
Web Intelligence-Rich-Client-Anwenderhandbuch
Beispiel:
'2003' im Format jjjj ergibt
'2003'
'21:00' im Format HH ergibt '21'
Arbeiten mit Berichten
Formatieren von Zahlen und Datumsangaben
Zeichen
Anzeige
Beispiel:
hh
Stundenangabe gemäß
der 12-Stundenuhr.
'21:00' im Format hh ergibt '09'
HH:mm
Stunden und Minuten mit '7.15 AM' im Format
führender Null.
HH:mm ergibt '07:15'
HH:mm:ss
Stunden, Minuten und
'7.15 AM' im Format
Sekunden mit führender HH:mm:ss ergibt
Null.
'07:15:00'
mm:ss
Minuten und Sekunden
mit führender Null.
'07:15:03' im Format
mm:ss ergibt '15:03'
So definieren Sie ein benutzerdefiniertes Format
1. Klicken Sie mit der rechten Maustaste auf die Zelle(n), auf die Sie ein
benutzerdefiniertes Format anwenden möchten.
2. Wählen Sie Zahlenformat.
Das Dialogfeld "Zahlenformat" wird angezeigt.
3. Wählen Sie im Listenfeld Formattyp die Formatkategorie, die dem
Datentyp in der ausgewählten Zelle entspricht.
4. Aktivieren Sie das Kontrollkästchen Benutzerdefiniert.
Es werden Textfelder für die Eingabe des/der benutzerdefinierte(n)
Formats/Formate eingeblendet.
5. Wählen Sie ein im Bereich Eigenschaften aufgeführtes Format aus und
bearbeiten Sie das ausgewählte Format, indem Sie zusätzliche Zeichen
in eines oder mehrere der Textfelder eingeben.
Wenn Sie z.B. ein benutzerdefiniertes Format für numerische Werte
erstellen möchten, geben Sie das gewünschte benutzerdefinierte Format
in die Felder Positiv, Negativ und Gleich null ein. Wenn Sie ein
benutzerdefiniertes Format für boolesche Werte erstellen möchten, geben
Sie das benutzerdefinierte Format in die Felder Wahr und Falsch ein.
6. Klicken Sie auf Hinzufügen.
Sie können benutzerdefinierte Formate weder löschen noch bearbeiten.
Um ein benutzerdefiniertes Format zu ändern, müssen Sie ein neues
benutzerdefiniertes Format erstellen und das neue Format auf die
Web Intelligence-Rich-Client-Anwenderhandbuch
307
10
10
Arbeiten mit Berichten
Formatieren von Zahlen und Datumsangaben
ausgewählte(n) Zelle(n) anwenden. Sämtliche benutzerdefinierten
Formate, die nicht auf Zellen in einem Dokument angewendet wurden,
werden automatisch gelöscht, wenn Sie den Web Intelligence
Java-Berichtseditor schließen.
So wenden Sie ein benutzerdefiniertes Zahlenformat auf eine Zelle an.
1. Klicken Sie mit der rechten Maustaste auf die Zelle(n), auf die Sie ein
benutzerdefiniertes Format anwenden möchten.
2. Wählen Sie Zahlenformat.
Das Dialogfeld Zahlenformat wird angezeigt.
3. Wählen Sie Benutzerdefiniert.
4. Im Bereich Eigenschaften wird eine Liste mit den bereits im Dokument
enthaltenen benutzerdefinierten Formaten angezeigt.
5. Wählen Sie das gewünschte Format aus.
6. Klicken Sie auf OK.
Web Intelligence wendet das benutzerdefinierte Format auf die
ausgewählte(n) Zelle(n) an.
308
Web Intelligence-Rich-Client-Anwenderhandbuch
Weitere Hilfe
A
A
Weitere Hilfe
Online-Dokumentationsbibliothek
Business Objects bietet ein umfassendes Dokumentationsset, in dem sowohl
sämtliche Produkte als auch ihre Implementierung behandelt werden. Die
Online-Dokumentationsbibliothek bietet topaktuelle Versionen der Business
Objects-Produktdokumentation. Sie können den Bibliotheksinhalt
durchsuchen, Volltextsuchen ausführen, Handbücher online lesen und
PDF-Versionen herunterladen. Die Bibliothek wird direkt bei der
Veröffentlichung neuer Inhalte aktualisiert.
Unter http://help.sap.com/ können Sie durch Klicken auf Business Objects
oben auf der Seite auf die Online-Dokumentationsbibliothek zugreifen.
Zusätzliche Entwicklerressourcen
https://boc.sdn.sap.com/developer/library/
Online Customer Support
Die Website für den Business Objects Customer Support enthält
Informationen über Customer Support-Programme und -Dienste. Außerdem
finden Sie hier Links zu einem breiten Angebot an technischen Informationen,
darunter Knowledge Base-Artikel, Downloads und Support-Foren.
http://www.businessobjects.com/support/
Suchen Sie nach der optimalen Implementierungslösung für Ihr
Unternehmen?
Die Business Objects-Berater können Sie von der ersten Analysephase an
bis hin zur Lieferung Ihres Implementierungsprojekts begleiten. Es wird Ihnen
Fachwissen und Knowhow in relationalen und multidimensionalen
Datenbanken, Konnektivitäten, Datenbank-Design-Tools, angepasster
Integrationstechnologie und vielem mehr zur Verfügung gestellt.
Weitere Informationen erhalten Sie in Ihrer örtlichen Verkaufsstelle oder
wenden Sie sich an Business Objects unter:
http://www.businessobjects.com/services/consulting/
310
Web Intelligence-Rich-Client-Anwenderhandbuch
Weitere Hilfe
Suchen Sie Schulungsmöglichkeiten?
Business Objects bietet Ihnen von traditionellen Gruppenkursen bis hin zu
gezielten e-Learning-Seminaren ein Schulungspaket, das an Ihre
Schulungserfordernisse und Ihren bevorzugten Lernstil angepasst ist. Weitere
Informationen erhalten Sie auf der Website über Business
Objects-Schulungen unter:
http://www.businessobjects.com/services/training
Senden Sie uns Ihr Feedback
Haben Sie Vorschläge, wie unsere Dokumentation noch verbessert werden
kann? War etwas besonders hilfreich oder gut beschrieben? Senden Sie
einige Zeilen an Business Objects. Wir tun daraufhin unser Bestes, damit
Ihre Vorschläge in die nächste Version der Dokumentation einfließen:
mailto:[email protected]
Anmerkung:
Wenn Ihr Problem nicht die Dokumentation, sondern ein Business
Objects-Produkt betrifft, wenden Sie sich bitte an die Business Objects
Customer Support-Experten. Informationen zum Customer Support finden
Sie auf folgender Webseite: http://www.businessobjects.com/support/.
Business Objects-Produktinformationen
Informationen über das gesamte Business Objects-Produktangebot finden
Sie unter: http://www.businessobjects.com
Web Intelligence-Rich-Client-Anwenderhandbuch
311
A
A
Weitere Hilfe
312
Web Intelligence-Rich-Client-Anwenderhandbuch
Index
Ziffern
3D-Diagramme 288
A
Abfrage - HTML - Definition 17
Abfrage-Drill
Aktivieren 258
Definition 257
Drillup mit 259
Durchführen von Drilldown-Vorgängen 259
und Drill-Momentaufnahmen 260
und mehrere Berichte 260
Verwendungsmöglichkeiten 258
Abfrage-Editor
Abfrage - HTML 17
Auswählen 68
Abfrageeigenschaften
Abrufen von Duplikaten 84
Festlegen 79
Kontext bei Regenerierung zurücksetzen
89
Kontext löschen 89
Max. Abrufzeit 83
Maximal zurückzugebende Zeilen 83
Abfragefilter 116, 227
Auswählen eines vordefinierten
Abfragefilters 117
Benutzerdefiniert 118
Definition 114
Informationen zum Kombinieren von
Abfragefiltern 122
Informationen zum Verschachteln von
Abfragefiltern 123
Abfragefilter (Fortsetzung)
kombinieren 123
kombinieren, mit Aufforderungen 144
verglichen mit Berichtsfiltern 116, 227
Verschachteln 124
Vordefinierte Abfragefilter, Definition 117
Abfragefilter und Aufforderungsoperatoren
Außer 121, 140
Beide 121, 140
Gleich Muster 121, 140
Ungleich Muster 121, 140
Abfragefilter, Definition 114
Abfragekontexte
Auswählen 88
Abfragekontexte, Definition 87
Abfragen
Abfragefilter, Definition 114
Abfragekontexte, Definition 87
Duplizieren 80
Entfernen 80
Erstellen von Quick-Filtern 118
Festlegen der Eigenschaften 79
Mehrdeutige Abfrage, Definition 87
Mehrere, kombinierte und synchronisierte
im Vergleich 81
Mehrfache Abfragen, Definition 81
Regenerieren 82
Unterbrechen 79
Alerter
Definition 155
Erstellen mit Formeln 160
Formatieren 159
Sub-Alerter 156
Analysetiefe
Definition 236
Drillvorgänge 241
Web Intelligence-Rich-Client-Anwenderhandbuch
313
Index
Analysetiefe (Fortsetzung)
Ebenen 85, 237
Einstellen 238
Erweitern 240
Ansichtsformat
Auswählen 68
Ansichtsmodus
Auswählen 149
Aufforderungen
Ändern der Reihenfolge 144
Beantworten 153
Definition 135
Eigenschaften 142
Eingeben von Datumsangaben 154
Erstellen 141
Kaskadierend 136
Kombinieren 144
Kombinieren mit Abfragefiltern 144
Zusammenführen 145
Zusammengeführte Aufforderungen 136
Automatische Installation
Automatisch generierte Parameter 25
Parameter 21
Automatische Installation, Support 21
B
Balkendiagramme 285
Beantworten von Aufforderungen 153
Bearbeitungsleiste für Formeln 222
Benutzerdefinierte Abfragefilter 118
Hinzufügen und Entfernen 118
Benutzerdefinierte Sortierungen
Anwenden 220
Berechnungen
Hinzufügen zu Berichten 221
Berechnungskontext
Geänderte Daten 206
Berichte
Anzeigen und Drucken 15
Drill-Vorgänge 15
314
Berichte (Fortsetzung)
Regenerieren von Drill-Berichten mit
Aufforderungen 256
Speichern mit Drillfiltern 256
Berichtsfilter 116, 227
Anzeigen 233
Bearbeiten 234
Definition 226
Einfache Berichtsfilter 232
Erstellen im Formel-Editor 231
Kombinieren 233
Löschen 234
verglichen mit Abfragefiltern 116, 227
Zusammengeführte Dimensionen 111, 175
Berichtsfilter-Symbolleiste 232, 254
Bevorzugtes Anzeigegebietsschema
Definition 73
Festlegen 73
Bilder
Anzeigen in Tabellen 272
Blockfilter
Zusammengeführte Dimensionen 112, 176
Breite automatisch anpassen 275
Breite automatisch anpassen
(Zelleneigenschaft) 273
D
Datenbankrangfolge
Beispiel 134
Definition 130
Erstellen 133
Rangfolgeparameter 131
Datenprovider
Synchronisieren mit verschiedenen
Aggregationsebenen 106, 170
Datentracking
Aktivieren 193
Automatischer Modus 193
Beschränkungen 202
Manueller Modus 193
Regenerierung beim Öffnen 203
Web Intelligence-Rich-Client-Anwenderhandbuch
Index
Datentracking (Fortsetzung)
Typen von Datenänderungen 192
Und Drill 203
Diagramme
3D-Diagramme 288
Ändern des Diagrammtyps 291, 292
Ändern von Diagrammrahmen 295
Anzeigen des Achsenrasters 297
Anzeigen eines Wertebereichs auf einer
Achse 299
Anzeigen in 3D-Ansicht 294
Anzeigen oder Ausblenden von Datenwerten
300
Anzeigen von Achsenbeschriftungen auf
Kreisdiagrammen 297
Anzeigen, wenn leer 298
Ausblenden des Achsenrasters 297
Auswählen von Boden- und Wandflächen
295
Balkendiagramme 285
Definieren der Achsenwertefrequenz 299
Drill-Vorgänge auf Diagrammachsen 251
Drill-Vorgänge bei Achsenlegenden 254
Drill-Vorgänge bei Kennzahlen 252, 253
Einblenden von Legenden 296
Einfügen und Formatieren von Titeln 294
Entfernen 291
Erstellen 285
Festlegen der Farbpalette für Daten 298
Festlegen der Position 276, 292
Festlegen der relativen Position 293
Flächendiagramme 286
Formatieren der
Achsenbeschriftungsrahmen 297
Formatieren des
Achsenbeschriftungshintergrunds 297
Formatieren des Achsenbeschriftungstexts
297
Formatieren des Achsenrasters 297
Formatieren von Achsenwerten 299
Formatieren von Boden- und Wandflächen
295
Diagramme (Fortsetzung)
Formatieren von Legenden 296
Geänderte Daten 202
Größe ändern 294
Hinzufügen 290
Hinzufügen von Hintergrundfarben 294
Kopieren 290
Lineare Achsenskala 300
Liniendiagramme 286
Logarithmisches Anzeigen der Y-Achse 301
Polardiagramme 287
Punktdiagramme 287
Typen 285
Unterschiedliche Datenmarkierungen 300
Vermeiden von Seitenwechseln in 296
Diagrammtypen
Ändern 291, 292
Dimensionen
Automatisch zusammenführen 105, 169
Drill-By-Vorgänge (Analysieren nach) 247
Drill-Vorgänge 242
Drill-Vorgänge auf Diagrammachsen 250
Drilldown 244
Drillup-Vorgänge 245
Zeitpunkt für Zusammenführung 98, 162
Zusammenführen 103, 167
Zusammengeführte Dimensionen
Automatisch zusammenführen 105,
169
Dimensionsobjekt 76
Dokumente
Auswählen von Erstellungs- und
Anzeigeoptionen 65
Dokumentgebietsschema
Anzeigen von Daten 73
Definition 72
Drill-Down-Analyse
Ausführen von Drill-Vorgängen auf Abfragen
259
Drill-Funktion
Abfrage Drill - Definition 257
Web Intelligence-Rich-Client-Anwenderhandbuch
315
Index
Drill-Funktion (Fortsetzung)
Abrufen von Daten zusätzlicher
Datenebenen 240
Aktivieren von Drill-Vorgängen auf Abfragen
258
Ändern von Werten in der Drill-Symbolleiste
255
Anzeigen von Drill-Hierarchien 239
Ausführen von Drill-Vorgängen auf
zusammengeführten Dimensionen 112,
176
Auswählen von Drill-Pfaden 242
Datentracking 203
Definition 235
Drill-By-Vorgänge (Analysieren nach) 246
Drill-Symbolleiste 254
Drill-Up-Vorgänge 245
Drill-Vorgänge auf Diagrammachsen 251
Drill-Vorgänge bei Achsenlegenden 254
Drill-Vorgänge bei Dimensionen 242
Drill-Vorgänge bei Kennzahlen 248
Drill-Vorgänge bei Kennzahlen in
Diagrammen 253
Drill-Vorgänge in Diagrammen 250
Drill-Vorgänge mit erweiterter Analysetiefe
241
Drill-Vorgänge nach Dimensionen 247
Drilldown 243
Drilldown bei Dimensionen 244
Drilldown bei Kennzahlen 248
Drillfilter 254
Drillup-Vorgänge bei Dimensionen 245
Drillup-Vorgänge bei Kennzahlen 249
Drillvorgänge auf Dimensionen in
Diagrammen 250
Hinzufügen und Entfernen von Drill-Filtern
256
Pfade und Hierarchien 238
Synchronisieren 249
Drill-Hierarchien
Anzeigen 239
316
Drill-Modus
Umschalten in 239
Drill-Momentaufnahmen
und Abfrage-Drill 260
Drill-Optionen
Aufforderung für zusätzliche Datenoption
70
Drill in Berichtblöcken synchronisieren
(Option) 70
Drill-Sitzung starten (Option) 71
Drill-Symbolleiste ausblenden (Option) 69
Drill-Vorgang auf vorhandenen Bericht
starten (Option) 71
Drill-Vorgang in dupliziertem Bericht starten
(Option) 71
Festlegen 69
Drill-Symbolleiste 254
Ändern von Filterwerten 255
Drillfilter
Hinzufügen und Entfernen 256
Speichern von Berichten 256
Drillup-Analyse
Ausführen von Drill-Vorgängen auf Abfragen
259
E
Eigenschaften (Registerkarte) 283
Einfache Berichtsfilter 232
Entwurfsmodus 149
Definition 150
Ergebnisansicht 264
Erweiterter Ansichtsmodus
Auswählen 153
F
Flächendiagramme 286
Formatieren
Anwenden unter Verwendung des Befehls
"Format übertragen" 275
Web Intelligence-Rich-Client-Anwenderhandbuch
Index
Formatübertragung
Anwenden der Formatierung 275
Formel-Editor 224
Formeln
Eingeben mit der Bearbeitungsleiste für
Formeln 223, 224
Erstellen unter Verwendung des
Formel-Editors 224
Erstellen von Alertern 160
Hinzufügen zu Berichten 221
Formulare 263
Funktionen
Abfragezusammenfassung 282
AnzahlSeiten 282
Aufforderungszusammenfassung 282
Berichtfilterzusammenfassung 282
DatumLetzteAusführung 282
DokumentName 282
DrillFilter 282
InhaltsgebietsschemaAbrufen 72
Seite 282
Füße
Auf Berichtsseiten wiederholen 280
Ein- und Ausblenden 279
G
Geänderte Daten
Ändern des Aussehens 195, 196
Angezeigt in Blöcken 196
Angezeigt in Blöcken mit Gruppenwechseln
202
Angezeigt mit zusammengeführten
Dimensionen 198
Einblenden oder Ausblenden 195
In Bereichen angezeigt 200
In Diagrammen angezeigt 202
Tracking mit Formelsprache 204
und Berechnungskontext 206
Gebietsschema
Zuordnen zu Dokument 74
Gleich (Operator) 119, 137, 228
Größer als (Operator) 119, 138, 228
Größer als oder gleich (Operator) 119, 138,
229
Gruppenwechsel
Anzeigeeigenschaften 216
Definition 214
Einfügen 215
Einrichten von Prioritäten 215
Geänderte Daten 202
Standardmäßige Sortierreihenfolge 214
Verglichen mit Sektionen 214
H
Höhe automatisch anpassen 275
Höhe automatisch anpassen (Zelleneigenschaft)
273
Horizontale Tabellen 262
I
In Liste (Operator) 120, 139, 230
Individuelle Zellen 282
Einfügen 283
Formatieren 283
Kopieren 284
Kopieren als Text 284
Löschen 283
Informationsobjekt 76
Informationsobjekte
Zusammengeführte Dimensionen 107, 171
InfoView
Abmelden von 65
Anmelden bei 64
Auswählen von Optionen zur
Dokumenterstellung und -anzeige 65
Web Intelligence-Gebietsschemaoptionen
71
Zugriff auf Web Intelligence 64
InhaltsgebietsschemaAbrufen (Funktion) 72
Inkompatible Objekte
Zusammengeführte Dimensionen 109, 173
Web Intelligence-Rich-Client-Anwenderhandbuch
317
Index
Installation
Automatisch generierte Parameter 25
Automatische Installation, Support 21
Parameter für die automatische Installation
21
Ist Null (Operator) 230
Kreuztabellen 262
Anzeigen von Objektnamen in
Kreuztabellenköpfen 280
Erstellen 278
J
Liniendiagramme 286
Logarithmische Achsenskala 300
Java-Berichtseditor
Berichterstellungsoberfläche 148
K
Kaskadierende Aufforderungen 136
Kennzahlen
Drill-Vorgänge 248
Drill-Vorgänge in Diagrammen 252, 253
Drilldown 248
Drillup-Vorgänge 249
Kennzahlobjekt 77
Klassen 76
Kleiner als (Operator) 119, 138, 229
Kleiner als oder gleich (Operator) 120, 139,
229
Kombinierte Abfragen
Beispiel 94
Definition 89
Erstellen 92
Generieren in Web Intelligence 92
Struktur 93
Typen 90
verglichen mit mehrfachen Abfragen 81
verglichen mit synchronisierten Abfragen
81
Verwendung 91
Vorrang in 94
Köpfe
Auf Berichtsseiten wiederholen 280
Ein- und Ausblenden 279
Kreisdiagramme
Anzeigen von Achsenbeschriftungen 297
318
L
M
Maximal zurückzugebende Zeilen
(Abfrageeigenschaft) 83
Mehrere kombinierte Abfragen
Festlegen der Verarbeitungsreihenfolge
zwischen 97
Vorrangregeln zwischen 95
Mehrfache Abfragen
verglichen mit kombinierten Abfragen 81
verglichen mit synchronisierten Abfragen
81
N
Nicht in Liste (Operator) 120, 140, 230
Nicht Leer (Operator) 230
Nicht zwischen (Operator) 120, 139, 229
O
Objekte
Dimension 76
Information 76
Kennzahl 77
P
PDF
Anzeigen von Berichten 149
Web Intelligence-Rich-Client-Anwenderhandbuch
Index
PDF-Modus 149
Definition 150
Polardiagramme 287
Produktgebietsschema
Definition 72
Festlegen 72
Punktdiagramme 287
Q
Quick-Berichtsfilter
Erstellen 231
Quick-Filter
Definition 117
R
Rangfolge
Arbeitsabläufe beim Erstellen von
Rangfolgen 186
Beispiel 185
Beispiele 187
Definition 178
Erstellen 187
Rangfolgeparameter 182
Und Datenreihenfolge 186
Und Sortierungen 179
Verbundene Rangfolgen 179
Rangfolgenparameter 182
Referenzdaten
Ändern 194
RefWert (Funktion)
Erstellen von Formeln 204
RefWertDatum (Funktion)
Erstellen von Formeln 204
Regenerierung beim Öffnen
(Dokumenteigenschaft)
Datentracking 203
Registerkarte "Vorlagen" 283
S
Schneller Anzeigemodus 149
Ändern von Einstellungen 152
Definition 151
Seitenmodus 149
Definition 150
Seitenwechsel
In Diagrammen vermeiden 296
Vermeiden in Tabellen 280
Sektionen
Eigenschaften 212
Einstellen des Seitenlayouts für 213
Entfernen 212
Erstellen 210, 211
Erstellen von Untersektionen 211
Festlegen der Anzeigeeigenschaften 212
Geänderte Daten 200
Gruppieren von Informationen 207
In Stukturansicht 210
Sektionsfilter
Zusammengeführte Dimensionen 112, 176
Skins
Anzeigen in Tabellen 272
Sortierungen
Anwenden 220
Anwenden benutzerdefinierter Sortierungen
220
Einrichten von Prioritäten 220
Typen 218
Spalten
Anzeigen, wenn leer 278
Ausblenden von leeren 278
Entfernen aus Tabellen 269
Ersetzen in Tabellen 269
Erstellen von Kreuztabellen durch
Verschieben 278
Hinzufügen zu Tabellen 268
Verschieben in Tabellen 269
Vertauschen in Tabellen 269
SQL
und Unterabfragen 125
Web Intelligence-Rich-Client-Anwenderhandbuch
319
Index
Standardberechnungen
Einfügen in Tabellen 221
Entfernen 222
Standarduniversum 68
Strukturansicht 264
Sub-Alerter 156
Symbolleisten
Berichtsfilter 232
Berichtsfilter-Symbolleiste 254
Drill-Symbolleiste 254
Formel 222, 223, 224
Synchronisierte Abfragen
verglichen mit kombinierten Abfragen 81
verglichen mit mehrfachen Abfragen 81
T
Tabellen
Allgemeine Beschreibung 261
Ändern mit "Umwandeln in" 267
Ändern mit Ziehen und Ablegen 267
Anzeigen von Bildern 272
Anzeigen von Skins 272
Anzeigen, wenn leer 278
Ausblenden von leeren 278
Auswählen der Hintergrundfarbe 271
Definieren alternativer Farben für 271
Duplizieren 267
Einfügen von Standardberechnungen 221
Entfernen 270
Entfernen von Spalten aus 269
Entfernen von Zeilen 269
Erstellen 265
Festlegen der Position 276, 292
Formatieren von Rahmen 273
Formulare 263
Hinzufügen von Spalten 268
Hinzufügen von Zeilen 268
Horizontale Tabellen 262
Kopieren 281
Kopieren als Text 281
Kreuztabellen 262
320
Tabellen (Fortsetzung)
Löschen von Zellinhalt in 270
Schichten 277
Starten auf einer neuen Berichtsseite 280
Typen 261
Vermeiden von Seitenwechseln in 280
Vertikale Tabellen 261
Text
Formatieren 273
U
Umwandeln in
Tabelle ändern 267
Ungleich (Operator) 119, 138, 228
Universum
Standard auswählen 68
Universum im Web Intelligence-Rich-Client
auswählen 48
Unterabfragen
Auswirkung auf SQL 125
Beispiel 127
Definition 124
Erstellen 125
Parameter 128
Verwendung 125
Unterklassen 76
Untersektionen
Erstellen 211
V
Variable erstellen (Dialogfeld) 224
Variablen
Bearbeiten 225
Erstellen mit dem Dialogfeld "Variable
erstellen" 224
Hinzufügen zu Berichten 221
Löschen 226
Mit dem Variablen-Editor erstellen 225
Variablen-Editor 225
Verfolgen von Datenänderungen 192
Web Intelligence-Rich-Client-Anwenderhandbuch
Index
Vertikale Tabellen 261
Vordefinierte Abfragefilter 117
W
Web Intelligence
Business Intelligence 14
Web Intelligence-Dokumente
Lokal speichern 52
Lokales Speichern als CSV-Dateien 55
Lokales Speichern als Excel-Datei 53
Lokales Speichern als PDF-Dateien 54
Lokales Speichern als WID-Dokumente 52
Werteliste
Hierarchisch 137
Z
Zahlenformate
Anwenden benutzerdefinierter Formate 308
Anwenden von vordefinierten Formaten 302
Benutzerdefiniert 301, 302
Erstellen von benutzerdefinierten Formaten
307
Vordefiniert 301
Zeilen
Aggregieren von Duplikaten 279
Anzeigen, wenn leer 278
Ausblenden von leeren 278
Entfernen aus Tabellen 269
Ersetzen in Tabellen 269
Erstellen von Kreuztabellen durch
Verschieben 278
Hinzufügen zu Tabellen 268
Vermeiden der Duplikatgruppierung 279
Verschieben in Tabellen 269
Zeilen (Fortsetzung)
Vertauschen in Tabellen 269
Zeilenumbruch 275
Zelleigenschaften
Breite automatisch anpassen 273
Höhe automatisch anpassen 273
Zellen
Einstellen von Höhe und Breite 273
Formatieren von Text 273
Individuell 282
Schichten 277
Zusammenführen 277
ZusammenführungErzwingen (Funktion)
Beispiel 101, 165
Zusammengeführte Dimensionen
Auswählen der zusammenzuführenden
Dimensionen 98, 163
Auswirkungen 106, 170
Bearbeiten 105, 169
Beispiel 99, 163
Definieren 104, 168
Definition 97, 162
Drill-Vorgänge 112, 176
Erweitern der zurückgegebenen Werte
112, 114, 176, 178
Erzwingen von Berechnungen mit
ZusammenführungErzwingen 101, 165
Filtern 110, 174
Geänderte Daten 198
Informationsobjekte 107, 171
Inkompatible Objekte 109, 173
Löschen 105, 169
Und Bereichsfilter 112, 176
Und Berichtsfilter 111, 175
Und Blockfilter 112, 176
Zeitpunkt für Zusammenführung 98, 162
Zwischen (Operator) 120, 139, 229
Web Intelligence-Rich-Client-Anwenderhandbuch
321
Index
322
Web Intelligence-Rich-Client-Anwenderhandbuch