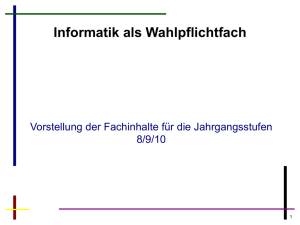10223-0 Spieleprogrammierung mit dem Arduino_03.indd
Werbung

10223-0 Spieleprogrammierung mit dem Arduino_03.indd 1
14.09.2016 08:37:45
10223-0 Spieleprogrammierung mit dem Arduino_03.indd 2
14.09.2016 08:37:53
INHALT
1
Einführung ............................................................................................................................... 4
1.1
Das Display-Shield .................................................................................................... 4
1.2
Das Joypad-Shield .................................................................................................... 5
1.3
Montage ....................................................................................................................... 6
1.4
Die Dokumentation ................................................................................................... 6
1.5
Die Community........................................................................................................... 6
1.6
Die Entwicklungsumgebung (IDE) ...........................................................................7
1.7
Hardwaretestt .............................................................................................................. 8
2 Ball – Einstieg in die Spieleprogrammierung..............................................................................10
3 Pong – mal anders ................................................................................................................14
4 Snail – Bitmaps einbinden ..................................................................................................18
5 Flappy Bird – Spielspaß mit Game Engine 1..................................................................... 22
6 Anhang ................................................................................................................................... 23
10223-0 Spieleprogrammierung mit dem Arduino_03.indd 3
14.09.2016 08:37:54
4
1
EINFÜHRUNG
Vor Ihnen liegen die Bauteile für das Spielepaket. Neben der Schnellstartanleitung finden Sie vor sich das LCD-Display-Shield und das JoypadShield. Beide Platinen wurden speziell für den Arduino Uno entwickelt
und passgenau abgestimmt. Sie ermöglichen Ihnen, die vorgestellten
Beispiele auszuprobieren oder eigene Spiele zu entwickeln. Schauen Sie
sich die beiden Shields einmal genauer an. Es gibt viel zu entdecken.
1.1 | Das Display-Shield
Das Display-Shield
Bei dem Display-Shield handelt es sich um eine Platine, die das LCD-Display 12864 LCD ST7565 zusammen mit zwei Hardwarebuttons Arduinokompatibel macht. Das Display hat eine Auflösung von 128 x 64 px und
wird über SPI (Serial Peripheral Interface) angesteuert. Zu den technischen Daten:
Display-Shield
Arduino-Uno-kompatibles Shield
Display
DXDCG12864-4330
Displaycontroller ST7565
Auflösung
128 x 64 px
Betriebsspannung 3,3 V
Peripherie
10223-0 Spieleprogrammierung mit dem Arduino_03.indd 4
2 Onboard-Taster (an A4 und A5)
14.09.2016 08:37:54
5
Displaygröße
38 x 20 mm
Sonstiges
verkürzte Bauform – 14 freie I/O-Ports am Arduino
Sie müssen sich allerdings nicht allzu sehr in die Details der Displayansteuerung einarbeiten, denn eine Library nimmt Ihnen den Großteil der
Arbeit ab, sodass Sie sich voll auf die Programmierung von Spielen konzentrieren können. Wenn Sie Interesse an detaillierteren Informationen
rund um die Ansteuerung des Displays und dessen Eigenschaften haben, empfehle ich Ihnen das Lernpaket „Franzis Maker Kit Grafikdisplays
programmieren“.
1.2 | Das Joypad-Shield
Das Joypad-Shield
Das Joypad-Shield wurde speziell für dieses Projekt entwickelt, und es
ermöglicht Ihnen, Spiele praktisch und intuitiv zu bedienen. Es befinden
sich sechs Buttons auf dem Shield. Vier davon sind zu einem Steuerkreuz angeordnet, sodass Richtungen intuitiv eingegeben werden können. Zwei weitere Buttons werden individuell dem Spiel entsprechend
mit Funktionen belegt. Insgesamt haben Sie also acht Buttons zur Verfügung, mit denen sich eine ganze Menge Spiele und Funktionen realisieren lassen.
Neben den Buttons ist auch noch ein kleiner Piezo-Schallwandler als
Lautsprecher auf der Platine verbaut. Sie können also nicht nur über das
Display Informationen übermitteln, sondern auch akustisch Feedbacks
geben. Zu den technischen Daten:
Joypad-Shield
Arduino-Uno-kompatibles Shield
Eingabe
6 Kurzhubtaster (Steuerkreuz + 2 Aktionstasten)
Soundausgabe
integrierter Lautsprecher TMB12A05
10223-0 Spieleprogrammierung mit dem Arduino_03.indd 5
14.09.2016 08:37:54
6
1 | Einführung
1.3 | Montage
Wie eingangs erwähnt, passen beide Shields optimal auf einen Arduino
Uno. Dabei sollten Sie darauf achten, dass das Display-Shield mit den
oberen Steckplätzen des Arduino Uno exakt abschließt.
Das Joypad-Shield passt dann genau auf die unteren Steckleisten, wie
in der Abbildung zu sehen ist. In dieser Konstellation haben Sie die beste
Handhabung und können den Arduino auch zusammen mit dem Shield
in die Hand nehmen und bedienen.
1.4 | Die Dokumentation
Diese Schnellstartanleitung liefert Ihnen erste Informationen und einfache Beispiel für einen gelungenen Einstieg in die Spieleprogrammierung.
Den Hauptteil der Informationen finden Sie in dem online verfügbaren
Handbuch zur Spieleprogrammierung. Sie können das vollständige PDF
herunterladen unter: http://www.buch.cd. Der dazugehörige Code lautet
10223-0.
Zusätzlich zu dem Handbuch finden Sie dort auch die benötigte Library
und die vorgestellten Beispiele.
1.5 | Die Community
Als Erweiterung zu dem Projekt finden Sie zusätzliche Informationen
auch auf dieser Webseite:
http://tiny.systems/spielekonsole
10223-0 Spieleprogrammierung mit dem Arduino_03.indd 6
14.09.2016 08:37:55
1 | Einführung
7
Hier können Sie nicht nur auf zukünftige Updates zur Library oder den
Programmen zugreifen, sondern auch auf einige weiterführende Projekte
und Informationen der beiden Autoren. Darüber hinaus werden hier wichtige Onlinetools bereitgestellt, die Sie für die Bearbeitung Ihrer eigenen
und der Beispielprojekte benötigen.
1.6 | Die Entwicklungsumgebung (IDE)
Damit Sie überhaupt etwas entwickeln können, benötigen Sie zunächst
eine möglichst einfach zu handhabende Entwicklungsumgebung (kurz:
IDE) sowie einige Tools. Als IDE wird hier die bekannte und oft genutzte
Arduino-IDE verwendet. Sie finden die aktuellste Version für Ihr Betriebssystem auf der Seite:
www.Arduino.cc/Downloads
Wir haben in unseren Projekten mit der Version 1.6.7 gearbeitet, aber die
Anleitungen in diesem Buch sollten auch mit neueren Versionen funktionieren. Nach dem Download und der Installation der Umgebung wählen
Sie noch das richtige Board und den richtigen Port unter Einstellungen
aus, und schon können Sie Ihren Arduino bzw. Ihre Spielkonsole programmieren.
Neben Arduino werden noch ein paar andere Tools genutzt, unter anderem eine Software zum Erstellen und Bearbeiten von Grafiken. In diesem Buch wurden sowohl das Windows-Programm Paint als auch der
Open-Source-Editor Gimp verwendet. Mit einem Onlinetool auf tiny.systems können Sie schließlich diese Grafiken in ein kompatibles Format
umwandeln – doch dazu später mehr.
Zunächst ist es noch wichtig, dass Sie die Library inklusive der Beispiele von der Seite http://www.buch.cd. Der dazugehörige Code lautet
10223-0.
herunterladen und installieren. Zum Installieren der Library müssen Sie
einfach die Zip-Datei über den Library-Manager einbinden. Klicken Sie
dazu auf Sketch -> Bibliothek einbinden -> .Zip-Bibliothek hinzufügen
und wählen Sie dort die eben heruntergeladene Library-Zip-Datei aus.
Schon sollte unten eine Erfolgsmeldung erscheinen.
10223-0 Spieleprogrammierung mit dem Arduino_03.indd 7
14.09.2016 08:37:55
8
1 | Einführung
1.7 | Hardwaretest
Die IDE und die Beispielprogramme sind nun eingerichtet – Zeit, das erste
Programm auf den Arduino zu laden. Öffnen Sie dazu über Datei -> Beispiele -> GameEngine -> Starter das erste Programm und klicken Sie
auf den Upload-Button. Nach kurzer Zeit sehen Sie eine Erfolgsmeldung
unten im Debug-Fenster. Das Display sollte nun in etwa so aussehen wie
auf der Abbildung unten. Ist das nicht der Fall, spielen Sie mit den beiden
Buttons direkt unterhalb des Displays herum. Auf diese Weise stellen Sie
den Kontrast des Displays ein und beheben damit die wahrscheinlichste Ursache dafür, dass Sie noch nichts sehen können. Sollte dennoch
nichts auf dem Display zu erkennen sein, überprüfen Sie die Position der
beiden Shields auf dem Arduino.
Stellen Sie nun den für Sie optimalen Kontrastwert ein und merken Sie sich
diesen Wert. In den folgenden Projekten müssen Sie ihn in das Programm
eintragen, damit das Display auch immer gut lesbare Anzeigen liefert.
10223-0 Spieleprogrammierung mit dem Arduino_03.indd 8
14.09.2016 08:37:55
1 | Einführung
9
In diesem Beispielprogramm können Sie außerdem die verschiedenen Funktionen der Shields testen. Drücken Sie beispielsweise einen
Joypad-Button, wird dieser auf der Anzeige hervorgehoben. Auch den
Sound können Sie testen. Sie sollten nun also die volle Funktionalität aller
Komponenten überprüfen, bevor es richtig losgeht.
10223-0 Spieleprogrammierung mit dem Arduino_03.indd 9
14.09.2016 08:37:56
10
2
BALL – EINSTIEG
IN DIE SPIELEPROGRAMMIERUNG
Sie haben nun also alles eingerichtet und getestet –
Zeit, sich der tatsächlichen Spieleentwicklung zu widmen. Öffnen Sie dazu das Beispielprogramm Ball über
Datei -> Beispiele -> GameEngine -> Ball.
In diesem ersten, einfachen Beispielprogramm geht es
um das Zeichnen und Bewegen eines einfachen Objekts, eines Balls. Passen Sie zunächst den Kontrast
in der Programmzeile 9 an. In dieser Zeile befindet sich innerhalb der
Setup-Routine der Befehl engine.init(20). Die Zahl 20 in den Klammern
können Sie durch Ihren individuellen Kontrastwert ersetzen. Dies wird
auch in den folgenden Projekten nötig sein. Anschließend können Sie
das Programm auf den Arduino laden. Nach erfolgreichem Upload sehen
Sie ein einfaches Objekt in der Mitte des Displays. Doch wie wurde dies
programmiertechnisch realisiert?
001 void drawBall() {
002
engine.drawPixel(ballX, ballY);
003
engine.drawPixel(ballX + 1, ballY);
004
engine.drawPixel(ballX - 1, ballY);
005
engine.drawPixel(ballX, ballY + 1);
006
engine.drawPixel(ballX, ballY - 1);
007 }
Mit der Funktion, die den passenden Namen drawBall() trägt, wird der
Ball auf das Display gebracht. Es sind nur ein paar einfache Zeilen notwendig, um die passenden Pixel auf dem Display zu aktivieren. Dies liegt
vor allen daran, dass die meiste Arbeit im Hintergrund von der Game
Engine übernommen wird. Die aktuelle Position des Balls ist über die Variablen ballX und ballY bekannt. Durch die drawPixel()-Funktionsaufrufe,
die an der aktuellen Position des Balls und in seiner direkten Umgebung
des Balls die Pixel aktivieren, wird der gesamte Ball gezeichnet. Sie können die Form des Balls auch anpassen, indem Sie variieren, welche Pixel
10223-0 Spieleprogrammierung mit dem Arduino_03.indd 10
14.09.2016 08:37:56
11
rund um die Ballposition ebenfalls aktiviert werden sollen. Beachten Sie,
dass sich in der oberen linken Ecke das Pixel mit der Position 0,0 befindet.
001 void moveBall() {
002
ballX = ballX + 1;
003
ballX = ballX % 128;
004
ballY = ballY % 64;
005 }
Mit der Funktion moveBall() wird schließlich Bewegung in den Ball gebracht. Jedes Mal, wenn diese Funktion aufgerufen wird, erhöht sich die
x-Position des Balls um 1. Im Klartext bedeutet dies, dass sich der Ball
auf dem Display nach rechts bewegt. Die beiden Zeilen darunter sorgen
dafür, dass der Ball nicht die Dimensionen des Displays verlässt.
Über die Modulo-Funktion ist gewährleistet, dass die x-Koordinate nie
größer als 128 sein kann und die y-Koordinate nie größer als 64 – also
genau entsprechend den 128 x 64 Pixeln, die Ihnen auf dem Display zur
Verfügung stehen.
001 void controlBall() {
002
if(engine.joypad.isPressed(UP)){
003
ballY = ballY - 1;
004
}
005
if(engine.joypad.isPressed(DOWN)){
006
ballY = ballY + 1;
007
}
008 }
10223-0 Spieleprogrammierung mit dem Arduino_03.indd 11
14.09.2016 08:37:56
12
2 | Ball – Einstieg in die Spieleprogrammierung
2
Über die controlBall()-Funktion können Sie nun den Ball auch steuern.
Die Tasten des Joypads werden dabei auf einfache Weise abgefragt. Die
Funktion engine.joypad.isPressed(UP) gibt den Wert TRUE zurück, wenn
die Taste gerade gedrückt ist. Dann wird die y-Position des Balls um ein
Pixel verringert, was zur Folge hat, dass sich der Ball dem oberen Displayrand nähert. Analog dazu gibt es die Funktion engine.joypad.isPressed(DOWN). Sie können also über die Richtungstasten nach oben und
unten die Höhe des Balls beeinflussen, während er sich auf dem Display
nach rechts bewegt. Erreicht er das eine Ende des Displays, erscheint er
wieder am anderen Ende. Damit diese drei Funktionen gut zusammenspielen, müssen sie an passender Stelle in der loop-Routine aufgerufen
werden.
001 void loop(){
002
if(engine.update()){
003
controlBall();
004
if(engine.isFrameCount(20)){
005
moveBall();
006
}
007
drawBall();
008
}
009 }
Dazu gibt es in Arduino die loop-Funktion, die dauerhaft durchläuft. Über
die Funktion engine.update() wird sichergestellt, dass alle Engine-Funktionen, wie das Zeichnen des Balls und das Auswerten der Tasten, ausgeführt wurden, bevor der nächste Durchgang durchlaufen wird. Die Funktion moveBall() hat allerdings noch eine weitere Einschränkung – sie wird
nur alle 20 Frames aufgerufen. Es wird also zunächst 20-mal der Inhalt
des Displays aktualisiert, bevor sich die Position des Balls verändern darf.
Der Grund dafür ist, dass sich der Ball sonst viel zu schnell bewegen würde.
10223-0 Spieleprogrammierung mit dem Arduino_03.indd 12
14.09.2016 08:37:56
2 | Ball – Einstieg in die Spieleprogrammierung
10223-0 Spieleprogrammierung mit dem Arduino_03.indd 13
13
14.09.2016 08:37:56
14
3
PONG – MAL
ANDERS
In dem nun folgenden Beispielprogramm geht es um das bekannte Spiel
Pong, allerdings etwas anders, als Sie es vermutlich kennen. Anstatt einen der Schläger zu bedienen, beeinflussen Sie hier den Ball durch die
Richtungstasten. Ganz nebenbei lernen Sie zudem neue Elemente der
Spieleprogrammierung kennen.
Pong wurde 1972 von Atari veröffentlicht und ist eines der bekanntesten Spiele überhaupt. Es ist angelehnt an das Spiel Ping Pong oder auch
Tischtennis. In der klassischen Version spielen zwei Spieler gegeneinander. Auf den beiden gegenüberliegenden Seiten eines virtuellen Spielfelds gibt es je einen Schläger in Form eines Strichs. Ein Ball bewegt sich
nun über den Bildschirm, und der Spieler muss versuchen, mit seinem
Schläger den Ball abzuwehren und in Richtung des Gegners zurückzuspielen. Gelingt ihm das nicht, bekommt der Gegner einen Punkt.
In dieser Version spielen Sie die Rolle des Balls, während die beiden
Schläger vom Computer gesteuert werden. Sie müssen versuchen, den
Ball möglichst lange im Spiel zu halten.
Das Beispielprogramm öffnen Sie mit einem Klick auf:
Datei -> Beispiele -> GameEngine -> GameEngine1 -> Pong
Das Programm enthält viel bereits Bekanntes. Auch dieses Mal gibt es
beispielsweise die Funktion drawBall(), die – abhängig von der aktuellen Position – einen Ball auf das Spielfeld malt. Analog dazu gibt es die
Funktionen drawPlayer() und drawField(), die die beiden Schläger auf
das Display zeichnen. Dabei gibt es bei drawField() noch eine neue Funk-
10223-0 Spieleprogrammierung mit dem Arduino_03.indd 14
14.09.2016 08:37:56
15
tion, nämlich drawValue(), die an der angegebenen Position das aktuelle
Level bzw. den Punktestand zeichnet. Das aktuelle Level ändert sich immer dann, wenn der Ball erfolgreich abgewehrt wurde. Dies wird über die
Funktion moveBall() überprüft.
001 void moveBall() {
002
if (ballX == 1 || ballX == 127) {
003
setup();
004
}
005
if (ballY == 1 || ballY == 63) {
006
collisionY = collisionY * -1;
007
}
008
if (abs(ballX - player1X) <=2 && abs(ballY - player1Y) < 9) {
009
collisionX = collisionX * -1;
010
level++;
011
}
012
if (abs(ballX - player2X) <=2 && abs(ballY - player2Y) < 9) {
013
collisionX = collisionX * -1;
014
level++;
015
}
016
ballX = ballX + collisionX;
017
ballY = ballY + collisionY;
018 }
Wie Sie sehen, gibt es verschiedene Abfragen über die Position des Balls.
Befindet er sich an der x-Position bei 1 oder 127, bedeutet dies, dass er
nicht erfolgreich abgewehrt wurde und am linken oder rechten Rand aus
dem Spielfeld geflogen ist. In diesem Fall wird die Setup-Routine aufgerufen, und das Spiel kann von vorne beginnen. Befindet sich der Ball an
der y-Position 1 oder 63, prallt der Ball an der oberen bzw. unteren Kante
ab, indem die collisionY-Variable negiert und somit die Richtung der Ballbewegung umgekehrt wird. In den beiden Abfragen
if (abs(ballX - player1X) <=2 && abs(ballY - player1Y) < 9)
wird festgestellt, ob der Ball an einem Schläger reflektiert wird, indem
überprüft wird, ob der Ball nah genug am Schläger ist und ob er auf den
Schlägers trifft. Ist dies der Fall, wird die Bewegungsvariable in x-Richtung umgekehrt und das Level erhöht.
001 void movePlayer() {
002
if (player1Y < 7) {
10223-0 Spieleprogrammierung mit dem Arduino_03.indd 15
14.09.2016 08:37:57
16
3 | Pong – mal anders
3
003
004
005
006
007
008
009
010
011
012
013
014
015
016 }
player1Y++;
}
if (player1Y > 55) {
player1Y--;
}
player1Y = (player1Y -1 + random(3));
if (player2Y < 7) {
player2Y++;
}
if (player2Y > 55) {
player2Y--;
}
player2Y = (player2Y -1 + random(3));
Die Spielerbewegung (Schläger) hingegen wird zufällig festgelegt. Vorher wird nur überprüft, ob der Schläger zu nah an die obere oder untere
Kante gerät. Eine Verschiebung nach oben oder unten wird durch Addieren einer Zufallszahl zwischen -1 und 1 erzeugt. Der Funktionsaufruf random(3) erzeugt Zufallszahlen zwischen 0 und 2. Dieser Wertebereich wird
mit „-1“ auf den nötigen Wertebereich verschoben.
001 void controlBall() {
002
if(engine.joypad.isPressed(UP) && ballY > 2){
003
ballY = ballY - 1;
004
}
005
if(engine.joypad.isPressed(DOWN) && ballY < 61){
006
ballY = ballY + 1;
007
}
008
if(engine.joypad.isPressed(LEFT) && ballX > 13){
009
ballX = ballX - 1;
010
}
011
if(engine.joypad.isPressed(RIGHT) && ballX < 115){
012
ballX = ballX + 1;
013
}
014 }
In der Funktion controllBall() werden nun die Buttons abgefragt, und die
Position des Balls wird entsprechend der Eingabe verändert. Aber der
„störrische Ball“ unterliegt natürlich den Gesetzen der Physik. Die natürliche Bewegung des Balls kann also nur beeinflusst werden.
10223-0 Spieleprogrammierung mit dem Arduino_03.indd 16
14.09.2016 08:37:57
3 | Pong – mal anders
17
001 void loop(){
002
if(engine.update()){
003
controlBall();
004
if(engine.isFrameCount(10 - (level/10))) {
005
moveBall();
006
}
007
if(engine.isFrameCount(25 - (level/4))) {
008
movePlayer();
009
}
010
drawPlayer();
011
drawBall();
012
drawField();
013
}
014 }
Damit der zeitliche Ablauf aller Funktionen gut koordiniert ist, müssen
sie in der loop-Routine nacheinander aufgerufen werden. Die Funktion
isFrameCount() wird dazu verwendet, die Geschwindigkeit von Ereignissen zu steuern. Die Position des Balls wird alle 10 Bildaufbauten und die
des Schlägers alle 25 Bildaufbauten verändert. Die Ballbewegung wird
also häufiger aktualisiert. Zudem ist auch der Schwierigkeitsgrad hier
eingebaut. Mit jedem Level wird das Updateintervall etwas kürzer und
somit die Bewegung schneller. Das Spiel wird mit der Zeit daher immer
schwieriger.
10223-0 Spieleprogrammierung mit dem Arduino_03.indd 17
14.09.2016 08:37:57
18
4
SNAIL – BITMAPS
EINBINDEN
In den vorangegangenen Beispielen wurden die Spielelemente vor allem
durch Linien und Pixel dargestellt. In diesem Beispiel erfahren Sie nun,
wie Sie auch komplexere Grafiken in ein Spiel integrieren. Dazu lernen
Sie den Onlinekonverter auf Tiny.systems kennen.
Auf der Internetseite
http://tiny.systems/article/mosaic.html
befindet sich ein Tool, mit dem Sie sehr einfach Zeichnungen erstellen
können. Auf dieser Webseite finden Sie in der Mitte eine graue Fläche.
Wenn Sie nun an eine beliebige Stelle in der Fläche klicken, aktivieren
Sie damit ein Pixel. Klicken Sie auf dasselbe Pixel noch einmal, verschwindet es wieder. Klicken Sie und halten Sie die Maustaste gedrückt,
während Sie den Mauszeiger über die Fläche bewegen. Wie Sie sehen,
können Sie so auch ganze Zeichnungen erstellen. Die Zeichenfläche hat
zunächst eine Größe von 16 x 16 px. Für größere Zeichnungen können Sie
die Fläche durch einen Klick auf das rechte Symbol unter der Zeichenfläche vergrößern. Sollten Sie mit Ihrer Zeichnung unzufrieden sein, können
Sie mit einem Klick auf das X die gesamte Fläche löschen.
10223-0 Spieleprogrammierung mit dem Arduino_03.indd 18
14.09.2016 08:37:57
19
Für den ersten Versuch können Sie eine Spielfigur der Größe 16 x 16 px
erstellen. Wenn Sie fertig sind, klicken Sie auf den Haken unten links.
Es erscheint ein recht langer Hex-Code, den Sie in das Snail-Programm
kopieren müssen. Öffnen Sie dazu das Programm mit einem Klick auf
Datei -> Beispiele -> GameEngine -> GameEngine1 -> Snail. In Zeile 10
des Programms finden Sie die Variable snail, die schon mit einer anderen
Grafik gefüllt ist. Fügen Sie anstelle der vorhandenen Hex-Zahlen nun die
neuen von der Mosaic-Seite generierten ein. Sie können das Programm
anschließend hochladen und werden feststellen, dass die von Ihnen
gezeichnete Grafik auf dem Display erscheint (vergessen Sie nicht, den
Kontrastwert anzupassen). Mit den Richtungstasten können Sie die Grafik über den Bildschirm bewegen. Dafür ist eine neue Funktion der Library zuständig, die drawBitmap() heißt:
engine.drawBitmap(snailX, snailY, 16, 16, snail);
Die ersten beiden Parameter der Funktion bestimmen die Position der
Grafik auf dem Display, während die folgenden beiden die Größe der
Grafik angeben. An letzter Stelle in der Parameterliste steht die Variable
selbst, in der Sie die Grafikdaten hinterlegt haben. So einfach kann das
Darstellen von Grafiken auf dem Display sein.
Es gibt aber noch eine zweite Möglichkeit, Arduino-kompatible Grafikdaten mit der Mosaic-Seite zu erstellen. Vielleicht ist Ihnen der Button, der
mit Datei auswählen beschriftet ist, schon aufgefallen. Es ist nämlich
möglich, Bitmap-Dateien auf die Seite hochzuladen und automatisch
in Hex-Code formatieren zu lassen. Beachten Sie aber, dass sich nicht
alle Bitmap-Dateien so einfach konvertieren lassen. Sie müssen darauf
achten, dass es sich um ein monochromes (einfarbiges) Bitmap handelt. Am einfachsten ist es, sich selbst mit einem Malprogramm wie MS
Paint ein solches Bitmap zu erstellen. Alternativ ist z. B. das Zeichenprogramm Gimp gut dafür geeignet.
So Speichern Sie das Bild in Paint richtig.
10223-0 Spieleprogrammierung mit dem Arduino_03.indd 19
14.09.2016 08:37:57
20
4 | Snail – Bitmaps einbinden
4
Dem Beispielordner dieses Programms liegt bereits ein passend formatiertes Bild bei. Es trägt den Namen Snail.bmp. Diese Datei können
Sie auf die Mosaic-Seite hochladen, und als Ausgabe bekommen Sie
die Bildinformation in Form von Hex-Zahlen. Diese Hex-Zahlen kopieren
Sie nun wieder in die snail-Variable, und schon erscheint eine Schnecke
(engl. snail) auf dem Display, sobald Sie das Programm hochladen.
10223-0 Spieleprogrammierung mit dem Arduino_03.indd 20
14.09.2016 08:37:57
4 | Snail – Bitmaps einbinden
10223-0 Spieleprogrammierung mit dem Arduino_03.indd 21
21
14.09.2016 08:37:58
22
5
Flappy Birds auf
dem Display
FLAPPY BIRD –
SPIELSPASS MIT
GAME ENGINE 1
Dies ist das letzte Beispiel in dieser Schnellstartanleitung, und hier steht
in erster Linie der Spaß im Vordergrund. Bei dem folgenden Programm
handelt sich um ein kleines Geschicklichkeitsspiel, ursprünglich für
Smartphones entwickelt, das sich vor allem am Anfang des Jahres 2014
großer Popularität erfreute. Der Entwickler Dong Nguyen entschied sich
allerdings im Februar desselben Jahres, das Spiel aus den App-Stores zu
nehmen. Dennoch gibt es aktuell etliche Klone, sodass das Spielprinzip bis
heute populär ist.
Das Programm öffnen Sie über Datei -> Beispiele -> GameEngine ->
GameEngine1 -> FlappyBirdClone. Ziel des Spiels ist es, mit einem kleinen
Vogel zwischen zwei Rohren hindurchzufliegen. Das Display ist bei diesem Spiel seitlich gedreht, sodass Sie die Länge des Displays ausnutzen
können. Die Steuerung ist leicht zu merken, denn man benötigt nur den
normalerweise nach links zeigenden Hardwarebutton, mit dem man dem
Vogel einen kurzen Aufschwung geben kann. Dennoch ist eine Menge Geschicklichkeit gefragt, denn drückt man zu lange auf den Button, stößt der
Vogel oben am Kanalrohr an, der Schwung reicht nicht aus, und der Vogel
stürzt ab. Dazu erhöht sich der Schwierigkeitsgrad mit jedem Hindernis,
da die Lücke zwischen den beiden Röhren immer kleiner wird. Wenn der
Vogel scheitert, wird die Anzahl der überwundenen Hürden angezeigt. Mit
erneutem Druck auf die Taste kann man von vorne starten.
Das Programm ist ein nettes Geschicklichkeitsspiel für zwischendurch
– und zugleich Anlass für eine Menge Frust. Es macht dennoch sehr viel
Spaß, gegen Freunde im direkten Vergleich anzutreten. Damit Sie den
Controller mit dem Display auch mobil nutzen können, gibt es die Möglichkeit, eine Batterie anzuschließen. Dabei sollten Sie allerdings immer
darauf achten, die Stromversorgung nach dem Spielen wieder zu trennen,
denn das Arduino-Board ist mit ca. 70 mA ein ziemlich energiehungriger
Verbraucher.
Der Quelltext des Projekts ist sehr umfangreich und wird an dieser Stelle
nicht genauer erläutert. Es werden allerdings ausschließlich Funktionen
aus der Ihnen nun bekannten Game Engine 1 verwendet. Sie sehen also,
wie viel sich bereits mit diesen Mitteln realisieren lässt. Das eingangs erwähnte Onlinehandbuch taucht noch tiefer in die Spieleprogrammierung
ein. Es stellt weitere Spiele vor, gibt Beispiele, und auch zusätzliche GameEngines werden vorgestellt; somit erweitern sich die Arten und Möglichkeiten der Spiele. Neben einem Super-Mario-Ableger und einem Point-nClick-Adventure lernen Sie auch die wichtigsten Spielelemente kennen
und können zum Schluss Ihre ganz eigenen Spiele programmieren.
10223-0 Spieleprogrammierung mit dem Arduino_03.indd 22
14.09.2016 08:37:58
23
ANHANG
Eine kurze Zusammenfassung der wichtigsten Befehle der Game Engine 1:
init
byte contrast
(0–63)
Initialisierung des Displays mit zu
übergebendem Kontrastwert
update
-
Update der Game Engine
(Displayinhalte übertragen, Eingaben
abfragen usw.)
drawPixel
byte x, byte y (x-,yPosition)
zeichnet einen Punkt an der
gegebenen Position
drawLine
byte x1, byte y1
(Punkt 1) byte x2,
byte y2 (Punkt 2)
zeichnet eine Linie zwischen den
beiden Punkten (x1, y1) und (x2, y2)
drawValue
byte x, byte y (x-,yPosition), byte
value
zeichnet einen Punktestand an einer
beliebigen Position (x, y)
drawBitmap
byte x, byte y, byte zeichnet eine Bitmap an Position x, y
width, byte height, mit der Länge (width) und der Breite
const byte bitmap[] (height)
isFrameCount
byte frame
gibt TRUE zurück, wenn die in
Klammern angegebene Anzahl an
Bildern (Frames) gezeichnet wurde;
Verwendung: zeitgesteuerte Abläufe
joypad.isPressed
byte button
gibt TRUE zurück, wenn der Button
gedrückt wird (RIGHT, LEFT, DOWN,
UP, A, B)
beep
-
erzeugt einen Beep (Ton)
10223-0 Spieleprogrammierung mit dem Arduino_03.indd 23
6
14.09.2016 08:37:58
Impressum
© 2016 Franzis Verlag GmbH, 85540 Haar bei München
www.elo-web.de
Autor: Fabian Kainka und Thomas Baum
Produktmanager: Dr. Markus Stäuble
ISBN 978-3-645-10223-0
Produziert im Auftrag der Firma Conrad Electronic SE, Klaus-Conrad-Str. 1, 92240 Hirschau
Alle Rechte vorbehalten, auch die der fotomechanischen Wiedergabe und der Speicherung
in elektronischen Medien. Das Erstellen und Verbreiten von Kopien auf Papier, auf
Datenträger oder im Internet, insbesondere als PDF, ist nur mit ausdrücklicher
Genehmigung des Verlags gestattet und wird widrigenfalls strafrechtlich verfolgt.
Die meisten Produktbezeichnungen von Hard- und Software sowie Firmennamen und
Firmenlogos, die in diesem Werk genannt werden, sind in der Regel gleichzeitig auch
eingetragene Warenzeichen und sollten als solche betrachtet werden. Der Verlag folgt bei
den Produktbezeichnungen im Wesentlichen den Schreibweisen der Hersteller.
Alle in diesem Buch vorgestellten Schaltungen und Programme wurden mit der größtmöglichen
Sorgfalt entwickelt, geprüft und getestet. Trotzdem können Fehler im Buch und in
der Software nicht vollständig ausgeschlossen werden. Verlag und Autor haften in Fällen
des Vorsatzes oder der groben Fahrlässigkeit nach den gesetzlichen Bestimmungen. Im
Übrigen haften Verlag und Autor nur nach dem Produkthaftungsgesetz wegen der
Verletzung des Lebens, des Körpers oder der Gesundheit oder wegen der schuldhaften
Verletzung wesentlicher Vertragspflichten. Der Schadensersatzanspruch für die Verletzung
wesentlicher Vertragspflichten ist auf den vertragstypischen, vorhersehbaren Schaden
begrenzt, soweit nicht ein Fall der zwingenden Haftung nach dem Produkthaftungsgesetz
gegeben ist.
Elektrische und elektronische Geräte dürfen nicht über den Hausmüll entsorgt werden!
Entsorgen Sie das Produkt am Ende seiner Lebensdauer gemäß den geltenden gesetzlichen
Vorschriften. Zur Rückgabe sind Sammelstellen eingerichtet worden, an denen Sie
Elektrogeräte kostenlos abgeben können. Ihre Kommune informiert Sie, wo sich solche
Sammelstellen befinden.
Dieses Produkt ist konform zu den einschlägigen CE-Richtlinien, soweit Sie es gemäß der
beiliegenden Anleitung verwenden. Die Beschreibung gehört zum Produkt und muss mitgegeben
werden, wenn Sie es weitergeben.
10223-0 Spieleprogrammierung mit dem Arduino_03.indd 24
14.09.2016 08:37:58