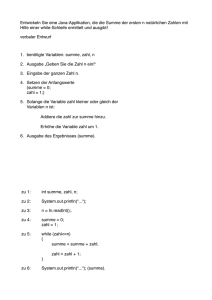Benutzerhandbuch
Werbung
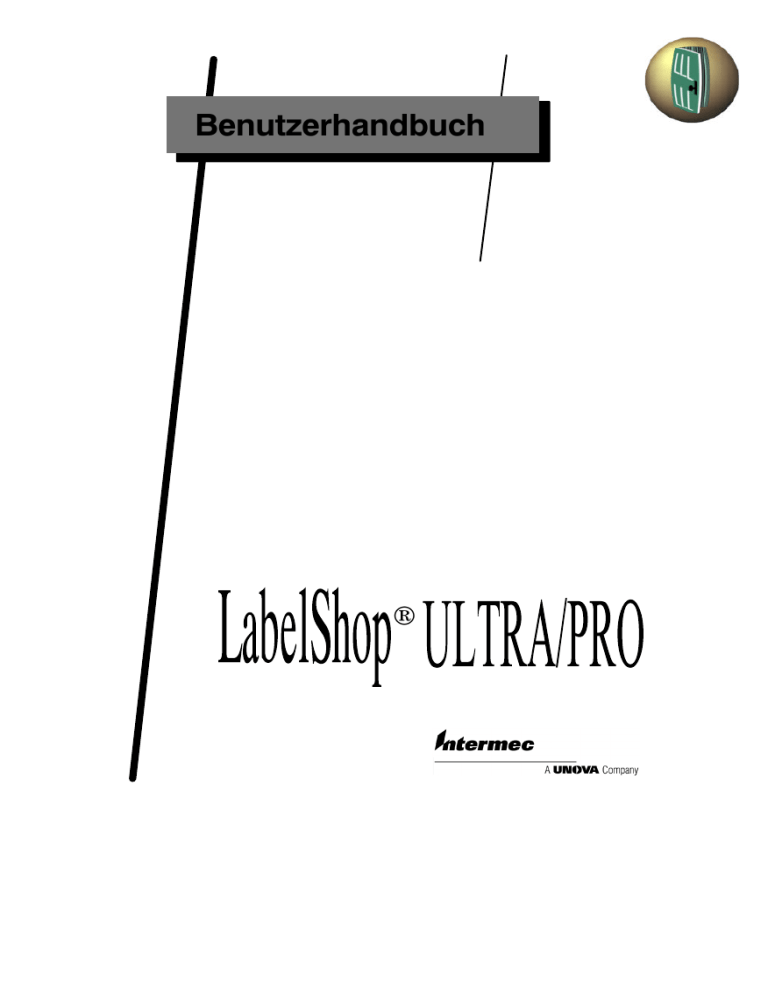
Benutzerhandbuch
Ò
Die in diesem Handbuch beschriebenen Informationen sind nicht bindend und können ohne
Vorankündigung geändert werden.
Für die in diesem Handbuch beschriebene
Software ist eine Benutzerlizenz erforderlich. Die
Software darf nur gemäß den Bedingungen dieser
Lizenz verwendet, kopiert oder vervielfältigt
werden.
Kein Teil des Handbuchs darf ohne die schriftliche Einwilligung von Teklynx International Co
kopiert oder vervielfältigt oder auf einen anderen
Datenträger übertragen werden, es sei denn, dies
geschieht für den persönlichen Gebrauch des
Käufers.
E 2000 Teklynx international Co,
Alle Rechte vorbehalten.
Windowst
t, MS-DOSâ und Paintbrush sind eingetragene
Marken von Microsoftâ Corporation.
IBM, PC, AT PS/2 sind eingetragene Marken von
International Business Machines, Inc.
Inhaltsverzeichnis
Informationen zu diesem Handbuch . . . . . . . . . . . . . . . . . . . . .
Willkommen! . . . . . . . . . . . . . . . . . . . . . . . . . . . . . . . . . . . . . . . . .
Die bereitgestellte Dokumentation . . . . . . . . . . . . . . . . .
Das Benutzerhandbuch . . . . . . . . . . . . . . . . . . . . . . . . . . . .
Typografische Konventionen . . . . . . . . . . . . . . . . . . . . . . .
Informationen zu Ihrem Produkt . . . . . . . . . . . . . . . . . . .
1
vii
vii
vii
viii
ix
ix
Erkundung der Benutzeroberfläche . . . . . . . . . . . . . . . . .
Kapitel 1 - 1
Starten des Programms . . . . . . . . . . . . . . . . . . . . . . . . . . . . . . .
Beschreibung des Hauptfensters . . . . . . . . . . . . . . . . . . . . . .
Menüleiste . . . . . . . . . . . . . . . . . . . . . . . . . . . . . . . . . . . . . . . .
Arbeitsbereich . . . . . . . . . . . . . . . . . . . . . . . . . . . . . . . . . . . . .
Dokument . . . . . . . . . . . . . . . . . . . . . . . . . . . . . . . . . . . . . . . . .
Statusleiste . . . . . . . . . . . . . . . . . . . . . . . . . . . . . . . . . . . . . . .
Werkzeugleiste Standard . . . . . . . . . . . . . . . . . . . . . . . . . .
Werkzeugleiste Formatierung des Textes . . . . . . . . . . .
Werkzeugleiste Formatierung des Objekts . . . . . . . . .
Werkzeugleiste Objekt . . . . . . . . . . . . . . . . . . . . . . . . . . . .
Werkzeugleiste Ansicht . . . . . . . . . . . . . . . . . . . . . . . . . . . .
Die Werkzeugleiste Erstellung . . . . . . . . . . . . . . . . . . . . .
Dokument-Browser . . . . . . . . . . . . . . . . . . . . . . . . . . . . . . . .
Lineale . . . . . . . . . . . . . . . . . . . . . . . . . . . . . . . . . . . . . . . . . . . .
Schaltfläche Drehung . . . . . . . . . . . . . . . . . . . . . . . . . . . . . .
Farbpalette . . . . . . . . . . . . . . . . . . . . . . . . . . . . . . . . . . . . . . .
Kapitel 1 - 1
Kapitel 1 - 1
Kapitel 1 - 1
Kapitel 1 - 2
Kapitel 1 - 2
Kapitel 1 - 2
Kapitel 1 - 2
Kapitel 1 - 2
Kapitel 1 - 3
Kapitel 1 - 3
Kapitel 1 - 4
Kapitel 1 - 4
Kapitel 1 - 5
Kapitel 1 - 7
Kapitel 1 - 7
Kapitel 1 - 8
iv
2
3
4
5
Benutzerhandbuch
Konfiguration der Arbeitsumgebung . . . . . . . . . . . . . . . .
Kapitel 2 - 9
Wahl des Druckers . . . . . . . . . . . . . . . . . . . . . . . . . . . . . . . . . . . .
Auswahl des Druckers . . . . . . . . . . . . . . . . . . . . . . . . . . . . .
Hinzufügen eines Druckers . . . . . . . . . . . . . . . . . . . . . . . .
Anpassung der Arbeitsumgebung . . . . . . . . . . . . . . . . . . . . .
Änderung der Anzeigeoptionen
und der Arbeitsumgebung . . . . . . . . . . . . . . . . . . . . . . . . .
Einrichtung der Seite eines Dokuments . . . . . . . . . . . . . . . .
Speichern eines angepassten Modells . . . . . . . . . . . . . .
Löschen eines angepassten Modells . . . . . . . . . . . . . . . .
Kapitel 2 - 10
Kapitel 2 - 10
Kapitel 2 - 10
Kapitel 2 - 11
Kapitel 2 - 11
Kapitel 2 - 13
Kapitel 2 - 13
Kapitel 2 - 15
Erstellung eines Dokuments mit festen Objekten . . .
Kapitel 3 - 17
Erstellung und Bearbeitung von festen Objekten . . . . . . .
Erstellung eines Textobjekts . . . . . . . . . . . . . . . . . . . . . . .
Erstellung eines Strichcodeobjekts . . . . . . . . . . . . . . . . .
Erstellung eines Formobjekts . . . . . . . . . . . . . . . . . . . . . .
Import eines Bildes . . . . . . . . . . . . . . . . . . . . . . . . . . . . . . . .
Kapitel 3 - 17
Kapitel 3 - 17
Kapitel 3 - 19
Kapitel 3 - 20
Kapitel 3 - 22
Erstellung eines Dokuments mit variablen Objekten
Kapitel 4 - 25
Variable . . . . . . . . . . . . . . . . . . . . . . . . . . . . . . . . . . . . . . . . . . . . . .
Definition . . . . . . . . . . . . . . . . . . . . . . . . . . . . . . . . . . . . . . . . .
Datenquelle . . . . . . . . . . . . . . . . . . . . . . . . . . . . . . . . . . . . . . . . . .
Datenbank . . . . . . . . . . . . . . . . . . . . . . . . . . . . . . . . . . . . . . . .
Suche in einer Tabelle . . . . . . . . . . . . . . . . . . . . . . . . . . . . .
Datum . . . . . . . . . . . . . . . . . . . . . . . . . . . . . . . . . . . . . . . . . . . .
Zähler . . . . . . . . . . . . . . . . . . . . . . . . . . . . . . . . . . . . . . . . . . . .
Formel . . . . . . . . . . . . . . . . . . . . . . . . . . . . . . . . . . . . . . . . . . . .
Formular . . . . . . . . . . . . . . . . . . . . . . . . . . . . . . . . . . . . . . . . . .
Frei . . . . . . . . . . . . . . . . . . . . . . . . . . . . . . . . . . . . . . . . . . . . . . .
Objektvariablen . . . . . . . . . . . . . . . . . . . . . . . . . . . . . . . . . . . . . . .
Erstellung von variablen Objekten . . . . . . . . . . . . . . . . .
Kapitel 4 - 25
Kapitel 4 - 25
Kapitel 4 - 26
Kapitel 4 - 26
Kapitel 4 - 27
Kapitel 4 - 28
Kapitel 4 - 29
Kapitel 4 - 30
Kapitel 4 - 31
Kapitel 4 - 34
Kapitel 4 - 35
Kapitel 4 - 35
Der Druck . . . . . . . . . . . . . . . . . . . . . . . . . . . . . . . . . . . . . . . . . . . .
Kapitel 5 - 37
Ein leistungsfähiger Druckertreiber . . . . . . . . . . . . . . . . . . . .
Der klassische Druck . . . . . . . . . . . . . . . . . . . . . . . . . . . . . .
Praktische Übung 1 - Etikettenserie und Etikettenkopie
Etiketten in der Serie . . . . . . . . . . . . . . . . . . . . . . . . . . . . . .
Exemplare jedes Etiketts . . . . . . . . . . . . . . . . . . . . . . . . . .
Exemplare von jeder Seite . . . . . . . . . . . . . . . . . . . . . . . .
Praktische Übung 2 - Drucken Zusammenführen . . . . . .
Drucken Zusammenführen . . . . . . . . . . . . . . . . . . . . . . . .
Praktische Übung 3 - Drucken über das Formular . . . . .
Anpassung des Formulars . . . . . . . . . . . . . . . . . . . . . . . . .
Druck über das Formular . . . . . . . . . . . . . . . . . . . . . . . . . .
Kapitel 5 - 37
Kapitel 5 - 37
Kapitel 5 - 38
Kapitel 5 - 39
Kapitel 5 - 39
Kapitel 5 - 40
Kapitel 5 - 42
Kapitel 5 - 42
Kapitel 5 - 42
Kapitel 5 - 42
Kapitel 5 - 44
Inhaltsverzeichnis
6
7
8
v
Zusammenfassung... . . . . . . . . . . . . . . . . . . . . . . . . . . . . . . . . .
Optimierung des Drucks . . . . . . . . . . . . . . . . . . . . . . . . . . . . . .
Die Druckgeschwindigkeit optimieren . . . . . . . . . . . . . .
Fehlerdiagnose . . . . . . . . . . . . . . . . . . . . . . . . . . . . . . . . . . . . . . .
Kapitel 5 - 45
Kapitel 5 - 46
Kapitel 5 - 46
Kapitel 5 - 49
Sicherheit nach Maß . . . . . . . . . . . . . . . . . . . . . . . . . . . . . . . . .
Kapitel 6 - 53
Benutzer-Manager . . . . . . . . . . . . . . . . . . . . . . . . . . . . . . . . . . . .
Der Administrator . . . . . . . . . . . . . . . . . . . . . . . . . . . . . . . . .
Verwendung ohne Profilverwaltung . . . . . . . . . . . . . . . .
Verwendung mit Profilverwaltung . . . . . . . . . . . . . . . . . .
Administration . . . . . . . . . . . . . . . . . . . . . . . . . . . . . . . . . . . . . . . .
Benutzer hinzufügen . . . . . . . . . . . . . . . . . . . . . . . . . . . . . .
Ein neues Profil hinzufügen . . . . . . . . . . . . . . . . . . . . . . . .
Kapitel 6 - 54
Kapitel 6 - 54
Kapitel 6 - 54
Kapitel 6 - 55
Kapitel 6 - 55
Kapitel 6 - 56
Kapitel 6 - 56
Anhang 1: Formeln . . . . . . . . . . . . . . . . . . . . . . . . . . . . . . . . . . .
Kapitel 7 - 57
Mit Formeln und Funktionen rechnen . . . . . . . . . . . . . . . . . .
Die verschiedenen Typen von Formeln und Operatoren
Die numerische Formeln . . . . . . . . . . . . . . . . . . . . . . . . . . .
Die logische Formeln . . . . . . . . . . . . . . . . . . . . . . . . . . . . . .
Die Textformeln . . . . . . . . . . . . . . . . . . . . . . . . . . . . . . . . . . .
Die Funktionen . . . . . . . . . . . . . . . . . . . . . . . . . . . . . . . . . . . .
Die Operatoren . . . . . . . . . . . . . . . . . . . . . . . . . . . . . . . . . . . .
Erstellung einer Formel . . . . . . . . . . . . . . . . . . . . . . . . . . . . . . .
Dialogfenster Formel . . . . . . . . . . . . . . . . . . . . . . . . . . . . . .
Definition der Formel . . . . . . . . . . . . . . . . . . . . . . . . . . . . . .
Praktische Übung 1 - Komplexe Formeln . . . . . . . . . . . . . .
Die logischen Funktionen . . . . . . . . . . . . . . . . . . . . . . . . . .
Praktische Übung 2:
Berechnung des spezifischen “Modulo” . . . . . . . . . . . . . . . .
Berechnungsmethode für ein Prüfzeichen . . . . . . . . . .
Praktische Übung 3: Datumsberechnung . . . . . . . . . . . . . .
Berechnung eines Datums mit dem Systemdatum . .
Praktische Übung 4: Berechnung von Daten . . . . . . . . . . .
Berechnung eines Verfallsdatums ohne
Verwendung des Systemdatums . . . . . . . . . . . . . . . . . . .
Kapitel 7 - 57
Kapitel 7 - 58
Kapitel 7 - 58
Kapitel 7 - 58
Kapitel 7 - 58
Kapitel 7 - 58
Kapitel 7 - 59
Kapitel 7 - 60
Kapitel 7 - 60
Kapitel 7 - 61
Kapitel 7 - 62
Kapitel 7 - 62
Anhang 2 : Verknüpfung mit den Datenbanken . . . . .
Kapitel 8 - 75
Einige Hinweise . . . . . . . . . . . . . . . . . . . . . . . . . . . . . . . . . . . . . . .
Datenbank . . . . . . . . . . . . . . . . . . . . . . . . . . . . . . . . . . . . . . .
ODBC . . . . . . . . . . . . . . . . . . . . . . . . . . . . . . . . . . . . . . . . . . . . .
Zusammenfassung... . . . . . . . . . . . . . . . . . . . . . . . . . . . . . . . . .
Praktische Übung 1 - Installation einer
ODBC-Datenquelle und Importieren der Daten . . . . . . . . .
Installation der ODBC-Datenquelle . . . . . . . . . . . . . . . . .
Importieren der Daten . . . . . . . . . . . . . . . . . . . . . . . . . . . . .
Erstellung von variablen Objekten . . . . . . . . . . . . . . . . .
Kapitel 8 - 75
Kapitel 8 - 75
Kapitel 8 - 75
Kapitel 8 - 76
Kapitel 7 - 65
Kapitel 7 - 65
Kapitel 7 - 68
Kapitel 7 - 68
Kapitel 7 - 70
Kapitel 7 - 70
Kapitel 8 - 77
Kapitel 8 - 77
Kapitel 8 - 78
Kapitel 8 - 79
vi
9
10
11
Benutzerhandbuch
Erstellung der Variablen Suche in einer Tabelle . . . .
Zusammenfassung... . . . . . . . . . . . . . . . . . . . . . . . . . . . . . . . . .
Praktische Übung 2 - Komplexe Abfragen
und Verknüpfungen . . . . . . . . . . . . . . . . . . . . . . . . . . . . . . . . . . .
Erstellung einer internen Verknüpfung . . . . . . . . . . . . .
Einfügen von Variablen aus der Abfrage . . . . . . . . . . .
Einfügen der Titel mit Hilfe
der Variablen Suche in einer Tabelle . . . . . . . . . . . . . . .
Praktische Übung 3 - Das Gitter Ergebnis der Abfrage .
Kapitel 8 - 83
Kapitel 8 - 86
Kapitel 8 - 87
Kapitel 8 - 87
Kapitel 8 - 90
Anhang 3: Zähler . . . . . . . . . . . . . . . . . . . . . . . . . . . . . . . . . . . . .
Kapitel 9 - 95
Nummerierung Ihrer Dokumente . . . . . . . . . . . . . . . . . . . . . .
Erstellung eines Zählers . . . . . . . . . . . . . . . . . . . . . . . . . . .
Praktische Übung 1: Zähler für eine Etikettenserie . . . . .
Nummerierung der Etiketten in einer Serie . . . . . . . . .
Etikettenanzahl in einer Serie . . . . . . . . . . . . . . . . . . . . . .
Praktische Übung 2: Individueller Zähler . . . . . . . . . . . . . .
Erstellung eines individuellen Zählers . . . . . . . . . . . . . .
Praktische Übung 3: Verschachtelte Zähler . . . . . . . . . . . .
Erstellung eines kombinierten Zählers . . . . . . . . . . . . .
Praktische Übung 4: Ermittlung der
gesamten Etikettenanzahl einer Unterserie . . . . . . . . . . . .
Erstellung des Etikettenzählers . . . . . . . . . . . . . . . . . . . .
Kapitel 9 - 95
Kapitel 9 - 96
Kapitel 9 - 97
Kapitel 9 - 97
Kapitel 9 - 97
Kapitel 9 - 99
Kapitel 9 - 99
Kapitel 9 - 100
Kapitel 9 - 101
Anhang 4: Programmierung mit ActiveX . . . . . . . . . . . .
Kapitel 10 - 107
Gründe für die Programmierung . . . . . . . . . . . . . . . . . . . . . . .
ActiveX . . . . . . . . . . . . . . . . . . . . . . . . . . . . . . . . . . . . . . . . . . . . . . .
Programmierschnittstelle . . . . . . . . . . . . . . . . . . . . . . . . . . . . . .
Die Funktionen . . . . . . . . . . . . . . . . . . . . . . . . . . . . . . . . . . . .
Objekte, Attribute und Methoden . . . . . . . . . . . . . . . . . .
Hierarchie der Objekte . . . . . . . . . . . . . . . . . . . . . . . . . . . .
Praktische Übung: Beispiel von ActiveX . . . . . . . . . . . . . . . .
Präsentation der Anwendung . . . . . . . . . . . . . . . . . . . . . .
Das Programm . . . . . . . . . . . . . . . . . . . . . . . . . . . . . . . . . . . .
Kapitel 10 - 107
Kapitel 10 - 107
Kapitel 10 - 108
Kapitel 10 - 108
Kapitel 10 - 109
Kapitel 10 - 109
Kapitel 10 - 110
Kapitel 10 - 110
Kapitel 10 - 111
Memo . . . . . . . . . . . . . . . . . . . . . . . . . . . . . . . . . . . . . . . . . . . . . . . . .
Kapitel 11 - 123
Die Variable zeigt einen abgeschnittenen Wert an . .
Zwischenvariablen erstellen . . . . . . . . . . . . . . . . . . . . . . .
ODBC und reservierte Wörter . . . . . . . . . . . . . . . . . . . . . .
Verbotene Zeichen und Variablennamen . . . . . . . . . . .
MDI-Schnittstelle . . . . . . . . . . . . . . . . . . . . . . . . . . . . . . . . . .
Kapitel 11 - 123
Kapitel 11 - 123
Kapitel 11 - 123
Kapitel 11 - 125
Kapitel 11 - 125
Kapitel 8 - 91
Kapitel 8 - 93
Kapitel 9 - 103
Kapitel 9 - 103
Inhaltsverzeichnis
12
13
vii
Glossar . . . . . . . . . . . . . . . . . . . . . . . . . . . . . . . . . . . . . . . . . . . . . . .
Kapitel 12 - 127
ActiveX . . . . . . . . . . . . . . . . . . . . . . . . . . . . . . . . . . . . . . . . . . .
Datenbank . . . . . . . . . . . . . . . . . . . . . . . . . . . . . . . . . . . . . . . .
Felder . . . . . . . . . . . . . . . . . . . . . . . . . . . . . . . . . . . . . . . . . . . . .
Speicherung . . . . . . . . . . . . . . . . . . . . . . . . . . . . . . . . . . . . . .
Funktion . . . . . . . . . . . . . . . . . . . . . . . . . . . . . . . . . . . . . . . . . .
Formel . . . . . . . . . . . . . . . . . . . . . . . . . . . . . . . . . . . . . . . . . . . .
Verknüpfung . . . . . . . . . . . . . . . . . . . . . . . . . . . . . . . . . . . . . .
Variables Objekt . . . . . . . . . . . . . . . . . . . . . . . . . . . . . . . . . .
ODBC . . . . . . . . . . . . . . . . . . . . . . . . . . . . . . . . . . . . . . . . . . . . .
ODBC-Datenquelle . . . . . . . . . . . . . . . . . . . . . . . . . . . . . . . .
Variable . . . . . . . . . . . . . . . . . . . . . . . . . . . . . . . . . . . . . . . . . . .
Variable Datenbank . . . . . . . . . . . . . . . . . . . . . . . . . . . . . . .
Variable Zähler . . . . . . . . . . . . . . . . . . . . . . . . . . . . . . . . . . . .
Variable Datum . . . . . . . . . . . . . . . . . . . . . . . . . . . . . . . . . . .
Variable Formular . . . . . . . . . . . . . . . . . . . . . . . . . . . . . . . .
Variable Formel . . . . . . . . . . . . . . . . . . . . . . . . . . . . . . . . . . .
Variable Suche in einer Tabelle . . . . . . . . . . . . . . . . . . . .
Kontrollvariablen . . . . . . . . . . . . . . . . . . . . . . . . . . . . . . . . . .
Kapitel 12 - 127
Kapitel 12 - 127
Kapitel 12 - 127
Kapitel 12 - 127
Kapitel 12 - 128
Kapitel 12 - 128
Kapitel 12 - 128
Kapitel 12 - 128
Kapitel 12 - 128
Kapitel 12 - 128
Kapitel 12 - 128
Kapitel 12 - 128
Kapitel 12 - 129
Kapitel 12 - 129
Kapitel 12 - 129
Kapitel 12 - 129
Kapitel 12 - 129
Kapitel 12 - 129
Index . . . . . . . . . . . . . . . . . . . . . . . . . . . . . . . . . . . . . . . . . . . . . . . . .
Kapitel 13 - 131
Informationen zu diesem
Handbuch
Willkommen!
Herzlichen Glückwunsch. Sie haben soeben die Nummer Eins der
Softwareprodukte für automatische Kennzeichnung erworben!
Mit dieser Etikettierungssoftware können Sie schnell komplexe
Etiketten mit allen informatischen Daten Ihres Unternehmens
erstellen und editieren und gleichzeitig wird die Integrität Ihrer
Systeme gewährleistet.
Diese Anwendung erfüllt alle Kennzeichnungsanforderungen und
kann nahtlos in Ihren Produktionsprozess integriert werden.
Heute ist diese Etikettierungssoftware die EINFACHSTE UND
INTUITIVSTE LÖSUNG für Unternehmen, die komplexe
Anwendungen für die Eingabe, Erfassung und Ausgabe von
Strichcodedaten in Echtzeit einsetzen müssen.
Die bereitgestellte Dokumentation
Damit Sie alle Ressourcen Ihrer Etikettierungsanwendung nutzen
können, wird eine vollständige Dokumentation bereitgestellt.
Das Einstiegshandbuch bietet eine Einführung in die Verwendung
der Software, die Installation des Produkts bis zu Ihrem ersten
Schritt zur Erkundung der Benutzeroberfläche.
Das Benutzerhandbuch vermittelt anhand der wichtigsten
Themen die grundlegenden Konzepte für eine optimale
Verwendung Ihrer Software. Zahlreiche Beispiele ermöglichen es
Ihnen, die beschriebenen Konzepte direkt anzuwenden.
viii
Benutzerhandbuch
Diese Dokumentation wurde für eine Verwendung zusammen mit
der integrierten Online-Hilfe konzipiert.
Das Benutzerhandbuch
Ziel dieses Handbuchs ist, Ihnen eine schnelle Verwendung der
Software zu ermöglichen, indem Sie mit den gebräuchlichsten
Funktionen vertraut gemacht werden. Außerdem werden anhand
eines Beispiels für die Erstellung von Etiketten komplexere
Funktionen beschrieben.
Das Benutzerhandbuch ist in sechs Hauptthemen unterteilt :
S
Erkundung der Oberfläche
S
Konfiguration der Arbeitsumgebung
S
Erstellung eines Dokuments mit festen Objekten
S
Erstellung eines Dokuments mit variablen Objekten
S
Drucken
S
Sicherheit mit der Verwendung des Benutzer-Managers
Außerdem bieten vier Anhänge die Möglichkeit, komplexere
Funktionen über Beispiele zu folgenden Themen zu vertiefen:
S
die Formeln
S
ODBC und der Import von Daten
S
die Zähler
S
ActiveX
Dieses Handbuch beschreibt die sicherste und effizienteste
Methode für die Ausführung spezifischer Aufgaben. Die
Online-Hilfe enthält Einzelheiten zu den Funktionen, eine
Beschreibung der Prozeduren Schritt für Schritt sowie Referenzinformationen.
Dieses Handbuch wurde für die effiziente Unterstützung aller
Benutzer, vom Anfänger bis zum erfahrenen Benutzer,
konzipiert. Dank der Übungen, deren Komplexität nach und nach
zunimmt, kann der erfahrene Benutzer Zeit sparen, indem er
direkt mit den späteren Schritten beginnt.
Anmerkung
Anfängern wird empfohlen, die Übungen Schritt für Schritt
durchzuarbeiten.
Anhand der Beispiele erhält der Benutzer einen globalen Überblick über die Funktionen, sie sind jedoch auf Grund der Komplexität der Software nicht vollständig.
Im übrigen ersetzt das Benutzerhandbuch die Online-Hilfe
nicht.
Informationen zu diesem Handbuch
Typografische
Konventionen
ix
In diesem Handbuch werden die folgenden Konventionen
verwendet, sodass verschiedene Kategorien von Informationen
unterschieden werden können:
S
die Begriffe der Oberfläche (Befehle usw.) werden fett dargestellt;
S
die Tasten werden in Kapitälchen dargestellt, wie in diesem
Beispiel: “Drücken Sie die UMSCHALTTASTE” ;
S
die nummerierten Listen bedeuten, dass es sich um eine Prozedur zur Ausführung einer Aufgabe handelt;
S
durch die Konjunktion -oder- neben einem Abschnitt wird
gezeigt, dass bei der Ausführung einer Aktion eine andere
Wahl getroffen werden kann;
S
Wenn ein Menübefehl Untermenüs umfasst, wird der Name
des Menüs gefolgt vom auszuwählenden Befehl fett angezeigt. So bedeutet ”Wählen Sie Datei Öffnen”, dass Sie im
Menü Datei den Befehl Öffnen wählen müssen.
Dieses Symbol weist auf eine wichtige Informationen über die
Funktionalität eines bestimmten Befehls oder einer besonderen
Prozedur hin.
Neben diesem Symbol finden Sie Ratschläge für die Optimierung
bestimmter Aktionen und für die Beschleunigung der Ausführung
von Befehlen usw.
Dieses Symbol signalisiert eine durchzuführende Einführungsübung.
Informationen Bestimmte im Einstiegshandbuch beschriebene Funktionen sind
zu Ihrem Pro- möglicherweise in Ihrem Produkt nicht vorhanden.
dukt
Um eine umfassende Liste der besonderen Merkmale und
Funktionen dieser Software zu erhalten, die dem Produkt
beigefügte Beschreibung heranziehen.
Erkundung der
Benutzeroberfläche
1
Starten des Programms
1
Wählen Sie Start Programme.
2
Wählen Sie anschließend den Namen der Programmgruppe
aus, den Sie bei der Installation zugeordnet haben (oder den
standardmäßig zugeordneten Namen, wenn es sich um den
Namen der Anwendung handelt).
Das Hauptfenster wird angezeigt.
Beschreibung des Hauptfensters
Dieser Abschnitt enthält eine allgemeine Übersicht über die
wichtigsten Elemente der Oberfläche, die im Hauptfenster am
Anfang einer Arbeitssitzung angezeigt werden.
Menüleiste
Die Menüleiste setzt sich aus 8 Dropdown-Menüs zusammen:
Datei, Bearbeitung, Ansicht, Objekt, Zusammenführen,
Hilfsmittel, Fenster, Hilfe.
" Zum Öffnen eines Menüs wie folgt vorgehen:
3
Wählen Sie das Menü mit der linken Maustaste aus.
4
Wählen Sie den gewünschten Befehl aus.
Um über die Tastatur auf einen Befehl zuzugreifen, verwenden
Sie die Schnellzugriffstasten. Drücken Sie die Taste ALT + die
Taste, die dem im Menünamen unterstrichenen Buchstaben entspricht und drücken Sie die Taste, die dem unterstrichenen
Buchstaben im Namen des Befehls entspricht.
Kapitel 1 -- 2
Benutzerhandbuch
Arbeitsbereich Als Arbeitsbereich wird der gesamte Bereich bezeichnet, der sich
zwischen den Linealen und den Bildlaufleisten befindet. Er
umfasst den Rahmen, der die physischen Grenzen des Dokuments festlegt, das für die zu druckenden Objekte bestimmt ist,
sowie einen nicht druckbaren Bereich, über den Sie Kommentare
oder Objekte einfügen können, die nicht gedruckt werden sollen.
Dokument
Wenn Sie eine neue Sitzung starten, zeigt das Programm einen
Rahmen an, der an der oberen linken Ecke des Fensters ausgerichtet ist. Dieser Rahmen stellt die physischen Grenzen des zu
druckenden Dokuments dar. Innerhalb dieses Rahmens ordnen
Sie die Objekte an, die Ihr Dokument bilden.
Statusleiste
Die Statusleiste befindet sich im unteren Bereich des Fensters
und enthält den Namen des ausgewählten Druckers und den
COM-Anschluss, mit dem er verbunden ist, die Koordinaten
(X,Y) des Mauszeigers und die Abmessungen des ausgewählten
Objekts (cx,cy).
Abbildung 1 Die Statusleiste
Werkzeugleiste Standard
Mit Hilfe dieser Werkzeuge können häufige Aufgaben schneller
ausgeführt werden als über Menüs.
" Um ein Werkzeug auszuwählen:
S
Klicken Sie auf die Schaltfläche, die dem Werkzeug entspricht.
Abbildung 2 Die Werkzeugleiste Standard
Werkzeugleiste Formatierung des Textes
Über diese Werkzeuge können Sie die Formatierung eines Textes
und / oder eines Abschnitts ändern, d. h. die Schriftart und die
Darstellungsoptionen, die Größe der Zeichen ändern, eine automatische Zeilenschaltung einfügen usw.
Abbildung 3 Die Werkzeugleiste Formatierung des Textes
Erkundung der Benutzeroberfläche
Kapitel 1 -- 3
" Um die Formatierung zu ändern:
1
Wählen Sie ein Objekt Ihres Dokuments aus.
2
Klicken Sie auf die gewünschten Optionen.
Auf all diese Optionen kann auch über das Dialogfenster Text
über den Befehl Objekte Text zugegriffen werden.
Werkzeugleiste Formatierung des
Objekts
Diese Werkzeuge ermöglichen folgendes: Ändern der Formatierung eines ausgewählten Objekts, d. h. das Objekt kann im Vorder- oder im Hintergrund positioniert werden, Definition des
Objekts als druckbares oder nicht druckbares Objekt, Sperren
oder Entsperren der Linienstärke und Ändern der Position der
Interpretationszeile des Strichcodes.
Abbildung 4 Der Werkzeugleiste Formatierung des Objekts
" Zum Ändern der Formatierung:
Werkzeugleiste Objekt
1
Wählen Sie ein Objekt Ihres Dokuments aus.
2
Klicken Sie auf die gewünschten Optionen.
Die Werkzeugleiste Objekt zeigt den Namen an und ermöglicht
den Zugriff auf die Eigenschaften des ausgewählten Objekts.
Abbildung 5 Die Werkzeugleiste Objekt
" Um auf die Eigenschaften des Objekts zuzugreifen:
S
Klicken Sie auf
Kapitel 1 -- 4
Werkzeugleiste Ansicht
Benutzerhandbuch
Die Werkzeugleiste Ansicht stellt mehrere Ansichtsoptionen
bereit.
Abbildung 6 Die Werkzeugleiste Ansicht
" Um den Ansichtsmodus zu ändern:
S
Klicken Sie auf den gewünschten Ansichtsmodus:
Schaltfläche
Name des Werkzeugs
Verwendung
Name
Anzeige des Namens der
Variablen.
Größe
Anzeige der Größe der
Variablen. Der durch den
Inhalt der Variablen belegte
Platz wird durch eine Reihe
von X dargestellt.
Inhalt
Anzeige des Werts der
Variablen.
Formular
Anzeige des Formulars
DokumentBrowser
Anzeige des DokumentBrowsers.
Zoom
Vergrößern oder Reduzieren
von Details von Objekten.
Gitter
Anzeige des Gitters am Bildschirm
Auf all diese Optionen kann auch über das Menü Ansicht zugegriffen werden.
Die Werkzeug- Die Werkzeugleiste Erstellung besteht aus mehreren Schaltflächen. Jede dieser Schaltflächen symbolisiert ein Werkzeug. Mit
leiste ErstelHilfe dieser Werkzeuge können Sie Objekte erzeugen und manilung
pulieren.
Abbildung 7 Die Symbolleiste Erstellung
Kapitel 1 -- 5
Erkundung der Benutzeroberfläche
Schaltfläche
DokumentBrowser
Name des Werkzeugs
Verwendung
Werkzeug für die
Auswahl
Auswahl und Bearbeitung
jeder Art von Objekten
Werkzeug für die
Erstellung von Text
Erstellung von festen und
variablen Texten
Werkzeug für die
Erstellung von
Strichcodes
Erstellung von festen und
variablen Strichcodes
Werkzeug für den Bildimport
Einfügen von Bildern
Werkzeug für das Einfügen von externen
Objekten
Einfügen von externen
Objekten der Anwendung
Werkzeug für das
Zeichnen von Linien
Erstellung von horizontalen oder vertikalen Linien
Werkzeug für das
Zeichnen von Rechtecken
Erstellen von Rechtecken
oder Quadraten
Werkzeug für das
Zeichnen von Kreisen oder Ellipsen
Erstellen von kreisförmigen Formen
Werkzeug für das
Zeichnen von Vielecken
Erstellen von freien Formen, die aus Linien
bestehen
Werkzeug für das
Zeichnen von schrägen Linien
Erstellen von Diagonalen
Werkzeug für das
Zeichnen von Rechtecken mit abgerundeten Ecken
Erstellen von Rechtecken
mit abgerundeten Ecken
Der Dokument-Browser besteht aus zwei Registern: das Register Datenquellen und das Register Objekte. Über die Symbole
+ und - können Sie die Verzweigung der Baumstruktur erweitern
oder reduzieren und dadurch die Liste der jeder Datenquelle
zugeordneten Variablen oder der für jede Kategorie verfügbaren
Objekte anzeigen.
Das Register Datenquellen zeigt die Datenquellen und die
Anzahl der zugeordneten Variablen an. Über dieses Register
können Sie variable Objekte auf einfache Weise einfügen, indem
Sie die Variablen in das Dokument ziehen und übergeben.
Außerdem können Sie die Variableneigenschaften über das
Kontextmenü hinzufügen, löschen und ändern.
Kapitel 1 -- 6
Benutzerhandbuch
Über das Register Objekte werden die Anzahl der erstellen
Objekte (nach Typen) und ihre Eigenschaften angezeigt, wie z.
B. die Position, die Höhe und die Breite. Über dieses Register
können Sie ein Objekt auswählen und seine Position ändern.
Abbildung 8 Der Dokument-Browser
" Informationen zu den Datenquellen
Eine Datenquelle enthält eine Liste mit den Variablen, die die
Daten mit demselben Ursprung enthalten.
Bei Auswahl einer Datenquelle geben Sie an, woher die
gewünschten Daten stammen und welchen Datentyp Sie
wünschen. Die Daten stammen von internen (Formel, Datum,
Zähler) oder externen (Datenbanken, direkte Eingabe über die
Tastatur) Quellen der Anwendung.
Die folgenden Datenquellen sind über das Register Datenquellen des Dokument-Browsers verfügbar: Datenbank, Suche in
einer Tabelle, Datum, Formel, Formular, Zähler, Frei.
Erkundung der Benutzeroberfläche
Lineale
Kapitel 1 -- 7
Über die Lineale kann die Position der Maus angezeigt werden
und verschiedene Objekte, aus denen sich ein Dokument zusammensetzt können präzise positioniert werden. Die Lineale können
in Zoll oder Millimeter über den Befehl Hilfsmittel Optionen
Ansicht eingestellt werden.
S
Durch Doppelklicken auf der linken Hälfte des horizontalen
Lineals kann der Anzeigemaßstab verkleinert werden.
S
Durch Doppelklicken auf der rechten Hälfte des horizontalen
Lineals kann der Anzeigemaßstab vergrößert werden.
S
Durch Doppelklicken auf dem vertikalen Lineal kann das Auswahlfenster des Positionierungsgitters angezeigt werden.
Mit der rechten Maustaste können Sie das Kontextmenü des
Zoom -Faktors anzeigen, indem Sie auf das horizontale Lineal
klicken, oder das Kontextmenü Ausrichtung, indem Sie auf das
vertikale Lineal klicken.
Schaltfläche
Drehung
Über diese Schaltfläche kann das Dokument am Bildschirm um
90°, 180°, 270° oder 360° gedreht werden. Die Drehung am
Bildschirm hat keinen Einfluss auf den Ausdruck; es handelt sich
nur um eine Anzeigefunktion am Bildschirm.
" Um das Dokument zu drehen:
S
Klicken Sie mit der linken Maustaste auf die Schaltfläche
’Drehung’, um das Dokument um 90° nach links zu drehen.
S
Klicken Sie mit der rechten Maustaste auf die Schaltfläche
’Drehung’, um das Dokument um 90° nach rechts zu drehen.
Das Dokument kann auch über den Befehl Ansicht Ausrichtung
oder durch Klicken auf das vertikale Lineal mit der rechten Maustaste zum Aufrufen des Kontextmenüs gedreht werden.
Kapitel 1 -- 8
Benutzerhandbuch
Farbpalette
Mit Hilfe der unterhalb des Arbeitsbereichs angezeigten Farbpalette können Sie die Farben Ihrer Objekte (Texte, Strichcodes,
Formen und Monochrombilder) ändern.
Abbildung 9 Die Farbpalette
" Um die Farbe eines Objekts zu ändern:
Anmerkung
1
Wählen Sie ein Objekt Ihres Dokuments aus.
2
Klicken Sie mit der linken Maustaste auf eine Farbe der
Palette, um die Farbe für den Text, die Leiste oder die Kontur
anzuwenden.
-oderKlicken Sie mit der rechten Maustaste auf eine Farbe der
Palette, um die Hintergrundfarbe anzuwenden.
Die unten gezeigte Schaltfläche ermöglicht es, die Hintergrundfarbe eines Objekts zu löschen.
Die Online-Hilfe enthält alle erforderlichen Informationen zur
Auswahl und Anpassung der Farbpalette usw.
Konfiguration der
Arbeitsumgebung
2
Vor dem Beginn der Erstellung eines Dokuments, müssen Sie
Ihre Arbeitsumgebung konfigurieren.
Der erste Schritt besteht in der Auswahl des Druckers, auf dem
Sie Ihre Etiketten drucken möchten. Tatsächlich haben nicht alle
Drucker dieselben Eigenschaften. Daher stehen je nach
gewähltem Druckermodell beispielsweise nicht dieselben
Optionen für die Einrichtung der Seite bereit.
Der zweite Schritt besteht in der Auswahl Ihrer Arbeitsumgebungsoptionen, d. h. der Sprache der Benutzeroberfläche, der
Maßeinheit usw. Die verfügbaren Optionen werden in einem
nachfolgenden Abschnitt beschrieben.
Der letzte Schritt besteht in der Einrichtung des Dokuments, d.
h. die Definition der Abmessungen, der Ausrichtung, der Ränder
usw.
Kapitel 2 -- 10
Benutzerhandbuch
Wahl des Druckers
Über Ihre Etikettierungssoftware können Sie auf einer Vielzahl
von Druckern verschiedener Hersteller drucken, deren Treiber
mit der Software geliefert werden, sowie auf allen von Windows
t unterstützten Druckern, die lokal auf Ihrer Maschine oder im
Netzwerk Ihres Unternehmens installiert sind.
Der Drucker muss vor der Erstellung Ihres Dokuments
ausgewählt werden. Tatsächlich hängen die Möglichkeiten für die
Formatierung des Dokuments, die Verwendung verschiedener
Zeichenschriftarten usw. von der Auswahl des Druckers ab.
Auswahl des
Druckers
Der Zugriff auf das Druckerauswahlfenster erfolgt über den
Befehl Datei Drucker auswählen, über die Schaltfläche
oder über
F5.
Auf dieses Fenster kann auch über die Schaltfläche Drucker des
Dialogfensters Drucken (Taste F6) zugegriffen werden.
" Um einen Drucker auszuwählen:
1
Klicken Sie auf die Schaltfläche
.
- oder Wählen Sie Datei Den Drucker auswählen .
Sie können auch die Taste
2
Anmerkung
F5
drücken.
Wählen Sie den Drucker unter den Druckern in der Liste aus
und bestätigen Sie.
Die von der Anwendung gelieferten Druckertreiber werden
durch das folgende Symbol markiert:
Hinzufügen
Auf das Dialogfenster Hinzufügen eines Druckers kann über
eines Druckers den Befehl Datei Den Drucker auswählen und anschließendes
Klicken auf Hinzufügen zugegriffen werden.
Über dieses Dialogfenster können Sie die mit der Software
gelieferten Druckertreiber hinzufügen.
Konfiguration der Arbeitsumgebung
Kapitel 2 -- 11
" Um einen Drucker hinzuzufügen:
1
Wählen Sie Datei Den Drucker auswählen.
Sie können auch auf die Schaltfläche klicken
Taste
F5
oder die
drücken.
2
Klicken Sie auf Hinzufügen.
3
Wählen Sie in der Liste Modell eine Druckerfamilie und
anschließend ein Druckermodell aus.
4
Wählen Sie den COM-Anschluss (seriell, parallel, Datei oder
Netzwerk) aus und bestätigen Sie (siehe Druck).
Klicken Sie auf das Pluszeichen (+) neben einer Druckerfamilie,
um ihre verschiedenen Modelle anzuzeigen.
Anpassung der Arbeitsumgebung
Ihre Software verfügt über mehrere Optionen, über die Sie Ihre
Arbeitsumgebung anpassen können.
Änderung der
Anzeigeoptionen und der
Arbeitsumgebung
Sie können die Sprache der Oberfläche, die Maßeinheiten, mit
denen Sie arbeiten möchten, die Anzeigeschriftart der Dialogfenster, die Arbeitsordner, die Konvertierungsrate einer Währung
usw. wählen.
Diese Wahlmöglichkeiten stehen über das Dialogfenster
Optionen bereit.
S
Um auf dieses Dialogfenster zuzugreifen, wählen Sie Hilfsmittel Optionen.
" Um die Sprache der Oberfläche zu ändern:
Anmerkung
1
Wählen Sie Hilfsmittel Optionen.
2
Klicken Sie auf das Register Ansicht.
3
Wählen Sie die Sprache aus und bestätigen Sie.
Alle angezeigten Menüs, Befehle und Nachrichten werden bei
Bestätigen dieses Dialogfensters sofort in die ausgewählte
Sprache übersetzt (mit Ausnahme der Windows-Online-Hilfe
und der Windows-Dialogfenster, wie z. B. die Dialogfenster Öffnen, Speichern usw.).
Kapitel 2 -- 12
Benutzerhandbuch
" Um eine Maßeinheit auszuwählen
1
Wählen Sie Hilfsmittel Optionen aus.
2
Klicken Sie auf das Register Ansicht.
3
Wählen Sie den gewünschten Drucker aus, und bestätigen
Sie.
" Um die Anzeigeschriftart der Dialogfenster zu ändern:
1
Wählen Sie Hilfsmittel Optionen.
2
Klicken Sie auf das Register Ansicht.
3
Klicken Sie im Feld Anzeigeschriftart auf
4
Wählen Sie die Schriftart und Größe aus und bestätigen Sie.
.
" Um den Gitterschritt zu ändern:
1
Wählen Sie Hilfsmittel Optionen aus.
2
Klicken Sie auf das Register Gitter.
3
Wählen Sie den gewünschten Gitterschritt aus.
4
Wählen Sie die Option Anzeigen aus und bestätigen Sie.
Schnellere Methode!
Um das Register Gitter direkt aufzurufen, doppelklicken Sie auf
das vertikale Lineal.
" Um die Konvertierungsrate zu definieren:
Anmerkung
1
Wählen Sie Hilfsmittel Optionen aus.
2
Klicken Sie auf das Register Andere.
3
Geben Sie die Konvertierungsrate in das Textfeld ein und
bestätigen Sie.
Die standardmäßig vorgeschlagene Konvertierung ist die Konvertierung von Francs in Euro. Sie können jedoch einen anderen Wert eingeben und dadurch das Währungssystem ändern.
Die im Textfeld definierte Konvertierungsrate ist die in den Formeln eurotocurrency oder currencytoeuro festgelegte Rate.
" Um den Arbeitsordner zu definieren:
1
Wählen Sie Hilfsmittel Optionen aus.
2
Klicken Sie auf das Register Verzeichnisse.
3
Wählen Sie in der Liste Dateitypen den Dateityp aus, für
den Sie einen neuen Standardordner definieren möchten.
Kapitel 2 -- 13
Konfiguration der Arbeitsumgebung
4
Geben Sie den neuen Zugriffspfad ein oder klicken Sie auf
Durchsuchen.
5
Geben Sie den neuen Zugriffspfad für den neuen Arbeitsordner ein.
6
Wiederholen Sie gegebenenfalls diese Prozedur für jeden
Dateityp und bestätigen Sie.
Einrichtung der Seite eines Dokuments
Bei der Einrichtung der Seite eines Dokuments werden die
Abmessungen der Seite, ihre Ausrichtung, die Anzahl der
Dokumente pro Zeile und Spalte, die Größe eines Dokuments,
die Ränder und der Abstand zwischen Dokumenten festgelegt.
Sie können angepasste Modelle für mehrere Verwendungen
erstellen.
Die Erstellung und Änderung eines Dokumentmodells erfolgt
über das Dialogfenster Seite einrichten.
S
Um das Dialogfenster Seite einrichten zu öffnen, klicken Sie
auf die Schaltfläche
-oderWählen Sie Datei Seite einrichten.
Anmerkung
Speichern
eines angepassten
Modells
Vor der Erstellung eines Dokumentmodells muss der Drucker
gewählt werden, auf dem Sie das Dokument ausgeben (siehe
Kapitel 2 - 10). Das Seitenformat wird über das Dialogfenster
Seite einrichten definiert; dieses Dialogfenster aktualisiert die
Druckereinstellungen. Die Software berücksichtigt die im Dialogfenster Druckerkonfiguration festgelegten Seiteneinrichtungen nicht.
Nachdem Ihr Modell vollständig definiert wurde, können Sie es
speichern, so dass Sie es beliebig wiederverwenden können. Wie
bei Ordnern des Windowst-Explorer verwalten Sie die Modelle
nach ihrer Kategorie, indem Sie sie unter einem bestimmten Typ
speichern. Die Modelle werden so nach Typ klassifiziert und können einfach wiedergefunden werden.
" Um ein angepasstes Modell zu speichern:
1
Wählen Sie Datei Seite einrichten.
-oderKlicken Sie auf die Schaltfläche
.
Kapitel 2 -- 14
Anmerkung
Benutzerhandbuch
2
Konfigurieren Sie das Format.
3
Wählen Sie über das Register Modell einen Typ aus oder
geben Sie einen neuen Typ in die Liste Typ ein.
4
Wählen Sie einen Modellnamen aus oder geben Sie einen
neuen Namen in die Liste Name ein.
5
Klicken Sie auf Speichern.
Wenn Sie mit allen Parametern nicht einverstanden sind, klikken Sie auf Abbrechen. Das Programm schließt das Dialogfenster Seite einrichten, ohne die Änderungen zu berücksichtigen.
Im übrigen können die mit der Anwendung bereitgestellten
vordefinierten Modelle nicht geändert werden.
Erstellung einer CD-Hülle: Seite einrichten und Erstellung
eines angepassten Modells.
1
Erstellen Sie ein neues Dokument, dem Sie den Namen
zuordnen.
2
Wählen Sie Ihren Drucker aus.
3
Wählen Sie Hilfsmittel Optionen, klicken Sie auf das Register Ansicht und wählen Sie Millimeter als Maßeinheit aus
und bestätigen Sie.
4
Wählen Sie Datei Seite einrichten.
-oderKlicken Sie auf die Schaltfläche
Anmerkung
RECTO
.
Der in diesem Beispiel verwendete Drucker ist ein Drucker vom
Typ Windowst. Wenn Sie einen Drucker vom Typ Thermodrucker verwenden, werden bei der Einrichtung der Seite
möglicherweise Fehlernachrichten angezeigt. Sie müssen die im
Beispiel vorgeschlagenen Werte dann ändern, denn der Drucker
setzt (wie oben gezeigt) bestimmte Einstellungsoptionen voraus.
5
Klicken Sie auf das Register Etikett und geben Sie die folgenden Werte ein:
Breite und Höhe: 120,
Breite, Höhe und Eckenradius: 100,
Anzahl der Etiketten:
Pro Zeile: 1,
Pro Spalte: 2.
6
Klicken Sie auf das Register Seite und wählen Sie die folgenden Werte aus:
Seitengröße: A4,
Hochformat.
Kapitel 2 -- 15
Konfiguration der Arbeitsumgebung
Löschen eines
angepassten
Modells
7
Klicken Sie auf das Register Seitenränder und geben Sie die
folgenden Wert ein:
Seitenränder:
Links : 40,
Oben: 10,
Abstand:
Zwischen Zeilen: 15.
8
Klicken Sie auf das Register Modell und geben Sie die folgenden Daten ein:
Typ: Hülle,
Name: CDx2.
9
Bestätigen Sie mit OK
Wenn ein Modell, das Sie erstellt haben, nicht mehr benötigen,
können Sie es löschen.
" Um ein angepasstes Modell zu löschen:
1
Wählen Sie Datei Seite einrichten.
-oderKlicken Sie auf die Schaltfläche
.
2
Wählen Sie über das Register Modell den zu löschenden Typ
aus, wenn Sie den Typ und alle zugeordneten Modelle
löschen möchten.
-oderWählen Sie das zu löschenden Modell aus.
3
Klicken Sie auf Entfernen.
Erstellung eines
Dokuments mit festen
Objekten
3
Erstellung und Bearbeitung von festen Objekten
Die Erstellung von festen Objekten besteht im Einfügen von
Objekten wie z. B. Text, einem Strichcode, einem Bild, einer
Linie, einem Rechteck, einem Kreis in Ihr Dokument.
S
Anmerkung
Erstellung
eines Textobjekts
Verwenden Sie die Werkzeuge für Erstellung, um Objekte in
Ihr Dokument einzufügen und die Befehle des Menüs Objekt,
um deren Standardeigenschaften zu definieren.
Die Anwendung ordnet jedem erstellten Objekt automatisch
einen Namen zu. Bei Auswahl des Objektes wird sein Name im
Register Objekte des Dokument-Browsers und in der Werkzeugleiste Objekt angezeigt.
Ein Objekt von Typ Text kann aus einem Zeichen, einem Wort
oder einem ganzen Absatz bestehen.
Die Definition der Zeichendarstellung oder der Formatierung
eines Absatzes erfolgt über die Werkzeugleiste Formatierung
des Textes oder über das Dialogfenster Text.
S
Um das Dialogfenster Text zu öffnen, wählen Sie Objekt
Text.
-oderDrücken Sie die Taste F7.
Kapitel 3 -- 18
Benutzerhandbuch
" Um ein Objekt Text zu erstellen:
1
Klicken Sie auf das Werkzeug für Erstellung von Text .
2
Klicken Sie innerhalb des Arbeitsbereichs oder auf den zu
ändernden Text.
-oderKlicken Sie und zeichnen Sie einen Rahmen im Arbeitsbereich.
Ein blinkender Cursor zeigt die Position des nächsten Zeichens an.
3
Geben Sie Ihren Text ein.
Erstellung einer CD-Hülle: Einfügen von Text
1
Klicken Sie auf das Werkzeug für die Erstellung von Text.
2
Klicken Sie im Arbeitsbereich und geben Sie “Volume:” ein.
3
Wählen Sie den Text aus und drücken Sie auf die Taste
4
Geben Sie die folgenden Werte ein:
Schriftart : Arial,
Höhe: 10 Punkte.
5
Bestätigen Sie mit OK.
6
Wiederholen Sie die oben beschriebene Prozedur und fügen
Sie den Text “conducted by:” ein.
F7.
" Zum Positionieren der Objekte “Volume:” und “Conducted by:” :
1
Wählen Sie eines der Objekte vom Typ Text des Dokuments
aus.
2
Klicken Sie auf das zu verschiebende Objekt im Register
Objekt des Dokument-Browsers.
3
Öffnen Sie mit der Maus das mit einem roten Pfeil markierte
Niveau der Baumstruktur (der Pfeil zeigt auf das ausgewählte
Objekt des Dokuments).
Abbildung 10 Eigenschaften des Textes, auf den über den Baum zugegriffen werden kann
Kapitel 3 -- 19
Erstellung eines Dokuments mit festen Objekten
Für das Objekt
Text...
Wählen Sie
aus...
Drücken Sie auf die
Taste F2 und geben Sie
ein...
“Volume:”
die x-Achse:
die y-Achse:
“10”
“40”
“Conducted by:”
die x-Achse:
die y-Achse:
“10”
“50”
4
Wählen Sie die beiden Objekte Text aus und klicken Sie auf
die Schaltfläche Sperren.
Ihre Software stellt Ihnen eine Vielzahl an Symbologien bereit,
Erstellung
eines Strichco- die die Anforderungen der Industrie erfüllen; außerdem können
2D-Codes erstellt werden.
deobjekts
Die Auswahl der Symbologie, die Definition der Attribute und die
Eingabe der zu codierenden Nachricht erfolgt über das
Dialogfenster Strichcode.
S
Um auf das Dialogfenster Strichcode zuzugreifen, wählen
Sie Objekt Strichcode.
-oderDrücken Sie die Taste F8.
" Um ein Objekt Strichcode zu erstellen:
1
Klicken Sie auf das Werkzeug für die Erstellung von Strichcodes.
2
Klicken Sie innerhalb des Arbeitsbereichs.
Das Dialogfenster Strichcode wird angezeigt.
Anmerkung
3
Wählen Sie über das Register Code den gewünschten Strichcode aus. Sie können zwischen Drucker und Grafik wählen.
4
Klicken Sie auf Drucker, um die Liste der im Drucker gespeicherten ausgewählten Strichcodes anzuzeigen .
-oderKlicken Sie auf Grafik, um die durch die Software synthetisierten Codes anzuzeigen.
Bestimmte Drucker verfügen nicht über interne Strichcodes.
Über die Option Grafik können Sie Strichcodes auf diesen
Druckern drucken. Dies verlangsamt jedoch den Druckvorgang,
weil die Strichcodes im Grafikformat an den Drucker gesendet
werden.
5
Geben Sie gegebenenfalls die Eigenschaften des Strichcodes
an (Höhe, schmaler Strich, Verhältnis, Prüfzeichen usw.).
Kapitel 3 -- 20
Benutzerhandbuch
6
Geben Sie die zu codierenden Daten in das Feld Daten ein
und bestätigen Sie mit OK.
Ihre Software bietet Ihnen verschiedene Zeichnungswerkzeuge,
Erstellung
eines Formob- um eine optimale Konzeption Ihres Etiketts zu ermöglichen.
jekts
" Um eine Linie zu zeichnen:
1
Klicken Sie auf das Werkzeug für das Zeichnen von Linien.
2
Klicken Sie innerhalb des Arbeitsbereichs.
3
Ziehen Sie die Maus mit gedrückter linker Maustaste bis Sie
die gewünschte Form erzielt haben.
" Um eine schräge Linie zu zeichnen:
1
Klicken Sie auf das Werkzeug für das Zeichnen von Linien.
2
Klicken Sie innerhalb des Arbeitsbereichs.
3
Ziehen Sie die Maus mit gedrückter Maustaste diagonal.
Um...
halten Sie...
den Strich an Winkeln von 15
Grad gegenüber dem Ausgangspunkt auszurichten,
die UMSCHALTTASTE gedrückt,
während Sie die Maus ziehen.
eine schräge Linie, symmetrisch zum Ausgangspunkt zu
erzielen,
die Taste STRG gedrückt, während Sie die Maus ziehen.
eine schräge Linie, symmetrisch zum Ausgangspunkt mit
einem Winkel von 15° zu
erzielen,
die
UMSCHALTTASTE+ die Taste
STRG gedrückt, während Sie
die Maus ziehen.
" Um ein Rechteck zu zeichnen:
1
Klicken Sie auf das Werkzeug für das Zeichnen von Rechtecken oder das Zeichnen von Rechtecken mit abgerundeten Ecken.
2
Klicken Sie innerhalb des Arbeitsbereichs.
3
Ziehen Sie die Maus mit gedrückter Maustaste diagonal.
Um...
halten Sie...
ein Quadrat zu erzielen,
die UMSCHALTTASTE gedrückt,
während Sie die Maus ziehen.
ein Rechteck von einem Mittelpunkt aus zu zeichnen,
die Taste STRG gedrückt, während Sie die Maus ziehen.
Kapitel 3 -- 21
Erstellung eines Dokuments mit festen Objekten
" Um einen Kreis oder eine Ellipse zu zeichnen:
1
Klicken Sie auf das Werkzeug für das Zeichnen von Kreisen
oder Ellipsen
2
Klicken Sie innerhalb des Arbeitsbereichs.
3
Halten Sie die linke Maustaste gedrückt und ziehen Sie die
Maus horizontal, bis Sie die gewünschte Form erzielt haben.
Um...
halten Sie...
einen Kreis zu erzielen,
die UMSCHALTTASTE gedrückt,
während Sie die Maus ziehen.
eine Ellipse ab einem Mittelpunkt zu zeichnen,
die Taste STRG gedrückt, während Sie die Maus ziehen.
Erstellung einer CD-Hülle: Zeichnen des Kreises
1
Klicken Sie auf das Werkzeug für das Zeichnen von Kreisen
oder Ellipsen.
2
Klicken Sie innerhalb des Arbeitsbereichs.
3
Ziehen Sie die Maus bei gedrückter linker Maustaste und
gedrückter UMSCHALTTASTE horizontal bis Sie die gewünschte
Form erzielt haben.
4
Wählen Sie den Kreis aus und wählen Sie über das Kontextmenü Eigenschaften aus.
5
Klicken Sie auf Position... und geben Sie die folgenden
Werte ein : Breite und Höhe: 20 und bestätigen Sie mit OK.
6
Wählen Sie Objekt Ausrichtung Horizontal zentriert und
anschließend Objekt Ausrichtung Vertikal zentriert aus,
um den Kreis in der Mitte der Hülle zu zentrieren.
7
Wählen Sie den Kreis aus und klicken Sie auf die Schaltfläche
Sperren.
" Um ein Vieleck zu zeichnen:
1
Klicken Sie auf das Werkzeug für das Zeichnen von Vielecken
2
Klicken Sie innerhalb des Arbeitsbereichs.
3
Klicken Sie mit der Maus und verschieben Sie die Maus, um
die gewünschte Form zu zeichnen .
4
Doppelklicken Sie, um das Zeichnen Ihrer Form zu beenden.
Um das Vieleck zu schließen, doppelklicken Sie auf den Ausgangspunkt. Danach kann eine Hintergrundfarbe angewendet
werden.
Kapitel 3 -- 22
Import eines
Bildes
Benutzerhandbuch
Die Software ermöglicht das Einfügen von Bildern oder Firmenlogos in das Etikett, um die Gestaltung Ihres Etiketts zu optimieren.
Zahlreiche Formate können importiert werden: bmp, dib, rle,
dxf, eps, fmf, img, jpg, pcd, pcx, dcs, png, tga, tif, wmf, wpg.
" Ein Bild importieren:
1
Klicken Sie auf das Werkzeug für den Bildimport.
2
Klicken Sie innerhalb des Arbeitsbereichs.
Das Dialogfenster Öffnen wird angezeigt.
3
Wählen Sie die zu importierende Bilddatei aus und bestätigen
Sie das Dialogfenster.
Um das zu importierende Bilder leichter zu finden, rufen Sie
durch Klicken auf folgendes Symbol eine Vorschau des Etiketts
auf:
.
Erstellung einer CD-Hülle: Einfügen des Logos
1
Klicken Sie auf das Werkzeug für den Bildimport.
2
Klicken Sie innerhalb des Arbeitsbereichs.
3
Wählen Sie über das Dialogfenster Öffnen die Datei LOGO.BMP
aus, die sich im Installationsordner Ihrer Software L\TUTORIAL\IMAGES befindet und bestätigen Sie anschließend mit OK.
4
Wählen Sie das Logo aus und geben Sie anschließend die
folgenden Positionswerte ein:
x: : 90 und y: : 60.
Erstellung eines Dokuments mit festen Objekten
5
Kapitel 3 -- 23
Sperren Sie schließlich das Logo.
An Ihrem Bildschirm wird nun folgender Aufbau angezeigt:
Abbildung 11 Präsentation des Beispieletiketts
6
Speichern Sie Ihr Dokument.
Weitere Informationen zum Beenden dieses Beispiels enthält im
Anhang 2, Verbindung mit den Datenbanken.
Erstellung eines
Dokuments mit
variablen Objekten
4
Ihre Software ermöglicht Ihnen die Erstellung von variablen
Objekten, deren Wert von verschiedene Datenquellen stammen
kann. Der Wert dieser Objekte (Text, Strichcode, Bild)
entwickelt sich im Laufe der Druckoperation.
Variable
Definition
Eine Variable ist ein nicht physisches Objekt, dessen Wert sich
im Laufe der Druckoperation entwickelt. Eine Variable kann ihre
Werte über verschiedene Methoden erhalten:
S
durch die Daten aus einer externen Datenbank,
S
durch eine externe Anwendung,
S
durch die über die Tastatur eingegebenen Daten,
S
durch die vom Computer oder Drucker berechneten Daten.
Ihre Software unterteilt die Daten je nach ihrem Ursprung in
verschiedene Kategorien. So können Sie Variablen über mehrere
Datenquellen erstellen.
Kapitel 4 -- 26
Benutzerhandbuch
Datenquelle
Datenbank
Eine mit der Datenquelle Datenbank erstellte Variable erhält die
Daten, die in einem Feld der Datenbank enthalten sind, das mit
dem aktuellen Dokument zusammengeführt wurde.
" Gehen Sie wie folgt vor, um Datenbankvariablen zu
erstellen:
Vor der eigentlichen Erstellung einer Datenbankvariablen muss
die Datenbank mit dem aktuellen Dokument verknüpft werden.
Sie können je nach Bedarf eine Datenbank über ODBC oder
direkten Import einer ASCII-Tabelle verknüpfen.
Voraussetzung: Installieren Sie auf Ihrer Maschine die Treiber
der ODBC-Quellen. Installieren Sie danach die Datenquelle unter
Angabe des Datenbanktreibers sowie des Namens und
Zugriffspfads der zu verknüpfenden Datenbank.
" Verknüpfung mit einer Datenbank über ODBC
1
Wählen Sie Zusammenführen Erstellen/Abfrage bearbeiten.
2
Wählen Sie die vorher installierte ODBC-Datenquelle in der
Liste Wählen Sie eine Datenquelle aus aus.
3
Wählen Sie die Tabelle(n) und danach die Felder aus, mit
denen Sie arbeiten möchten und bestätigen Sie mit OK.
Die Variablen werden automatisch erstellt.
Es empfiehlt sich, nur die in Ihrem Dokument verwendeten Felder auszuwählen, um den Datenaustausch mit der Datenbank zu
reduzieren und dadurch die Verarbeitungsgeschwindigkeit zu
erhöhen.
" Import einer ASCII-Tabelle
1
Wählen Sie Zusammenführen ASCII-Tabelle öffnen aus.
2
Geben Sie den Namen der Datendatei ein (*.txt).
3
Geben Sie den Namen der Beschreibungsdatei ein (*.dsc).
4
Bestätigen Sie dieses Fenster, um den Import der ASCII-Tabelle zu starten.
Die Variablen werden automatisch erstellt.
Die Online-Hilfe enthält alle Informationen zur Struktur der
Datendateien sowie die Definition einer Beschreibungsdatei.
Erstellung eines Dokuments mit variablen Objekten
Suche in einer
Tabelle
Kapitel 4 -- 27
Die Datenquelle Suche in einer Tabelle enthält eine Liste der
Variablen die nach und nach entsprechend Ihren Anforderungen
erstellt wurden. Die Werte der Variablen stammen von Suchen,
die in anderen Datenquellen als den mit dem aktuellen Dokument verknüpften Datenbanken durchgeführt wurden.
Die Suchen werden in einem oder mehreren Feldern einer der
Tabellen der Datenbank durchgeführt. Es wird der Parameter aus
einem der Felder des gefundenen Datensatzes verwendet (als
”Ergebnisfeld” bezeichnet).
" Um eine Suchvariable in einer Tabelle zu erstellen:
1
Wählen Sie im Register Datenquellen des DokumentBrowsers Suche in einer Tabelle aus.
2
Wählen Sie über das Kontextmenü Hinzufügen.
Die erstellte Variable wird automatisch unter der ausgewählten Datenquelle angezeigt.
Anmerkung
Unter der Verzweigung Suche in einer Tabelle wird automatisch eine untergeordnete Verzweigung erstellt, in der der
Name der Datenquelle angegeben wird. So werden automatisch
so viele Unterverzweigungen erstellt wie Variablen Suche in
einer Tabelle vorhanden sind, wenn das Ergebnisfeld von verschiedenen Datenbanken stammt.
" Um die Eigenschaften einer Variablen ”Suche in einer
Tabelle” zu definieren:
1
Wählen Sie die Variable Suche in einer Tabelle aus und
wählen Sie anschließend über das Kontextmenü Eigenschaften der Variablen.
2
Wählen Sie in der Liste Wählen Sie eine Datenquelle aus
die ODBC-Datenquelle aus, in der Sie das Feld suchen möchten, deren Daten für Ihre Variable Suche in einer Tabelle
verwendet werden sollen.
3
Wählen Sie in der Liste Tabelle markieren die Tabelle aus,
in der die Suche durchgeführt werden soll.
4
Wählen Sie in der Liste Das Ergebnisfeld auswählen das
Feld aus, dessen Wert in Ihre Variable übertragen wird.
5
Definieren Sie die Suchbedingungen, indem Sie das Feld oder
die Felder der Tabelle auswählen, in denen die Suchen in der
Spalte Schlüsselfeld durchgeführt werden.
6
Wählen Sie in der Spalte Schlüsselwert die Variable(n) des
aktuellen Dokuments aus, das die Suchwerte enthält.
Kapitel 4 -- 28
Anmerkung
Benutzerhandbuch
Die Variable, die den Suchwert enthält, muss vor der Erstellung
der Variablen, die diesen Suchwert verwendet, erstellt werden.
Wenn mehrere Datensätze der Tabelle die Bedingung erfüllen,
wird der erste Datensatz, der die Bedingung erfüllt angezeigt.
7
Bestätigen Sie mit OK.
Die Variable Suche in einer Tabelle hat nun den Namen der
ausgewählten Tabelle.
Am Ende dieses Handbuchs finden Sie einen Anhang mit dem
Titel Verbindung mit den Datenbanken, in dem ein Beispiel
für die Erstellung einer CD-Hülle gezeigt wird. Anhand der Erstellung dieses Etiketts lernen Sie, wie eine ODBC-Datenquelle
installiert wird, wie eine Variable Suche in einer Tabelle erstellt
wird, wie komplexe Abfragen durchgeführt werden usw.
Datum
Die Datenquelle Datum enthält eine Liste der im Laufe der Zeit
entsprechend Ihren Bedürfnissen erstellten Variablen. Diese
Variablen erhalten das vom Computer oder vom Drucker gelieferte Systemdatum. Sie ermöglichen die Anzeige des Datums
und der Uhrzeit, entsprechend dem vorher definiertem Format,
und ihr Wert wird am Anfang jeder Druckserie aktualisiert.
Sie können in ein Dokument das aktuelle Datum und/oder die
aktuelle Uhrzeit einfügen. Sie können dem aktuellen Datum oder
der Uhrzeit auch einen festen Wert hinzufügen.
" Um eine Datumsvariable zu erstellen:
1
Wählen Sie über das Register Datenquellen des DokumentBrowsers Datum aus.
2
Wählen Sie über das Kontextmenü Hinzufügen.
Die erstellte Variable wird automatisch unter der ausgewählten Datenquelle angezeigt.
Erstellung eines Dokuments mit variablen Objekten
Kapitel 4 -- 29
" Um die Eigenschaften einer Datumsvariablen zu definieren:
Anmerkung
1
Wählen Sie die Variable Datum aus und wählen Sie anschließend über das Kontextmenü Eigenschaften der Variablen.
2
Klicken Sie im Register Tag auf die verschiedenen Elemente,
die angezeigt werden sollen (Wochentag, Monat, Jahr).
3
Um ein Trennzeichen zu erstellen, geben Sie das Trennzeichen über die Tastatur in das Textfeld ein und klicken Sie
anschließend auf Hinzufügen. Um das Leerzeichen als Trennzeichen zu verwenden, klicken Sie auf die Schaltfläche
Leerzeichen.
Die Trennzeichen können aus mehreren Zeichen bestehen.
Das Datumsformat wird nach und nach im Feld Datum angezeigt.
4
Bestätigen Sie mit OK.
Wenn Sie die Uhrzeit in Ihrem Dokument anzeigen möchten,
führen Sie über das Register Uhrzeit dieselben Schritte aus. Sie
können das Datum und die Uhrzeit in einer Variablen verknüpfen.
Am Ende dieses Handbuchs finden Sie im Anhang 1 Kapitel 7 - 68
ein Beispiel für die Erstellung von Variablen vom Typ Datum.
Zähler
Die Datenquelle Zähler enthält eine Liste von Variablen, die im
Laufe der Zeit entsprechend Ihren Anforderungen erstellt wurden. Diese Variablen erhalten entweder die von Ihrem Computer
oder Ihrem Drucker berechneten Werte.
Der Inhalt der Variablen entwickelt sich im Laufe des Drucks
entsprechend dem festgelegten Anfangswert und dem
Zählschritt.
" Um eine Variable Zähler zu erstellen:
1
Wählen Sie über das Register Datenquellen des DokumentBrowsers Zähler aus.
2
Wählen Sie über das Kontextmenü Hinzufügen.
Die erstellte Variable wird automatisch unter der ausgewählten Datenquelle angezeigt.
Kapitel 4 -- 30
Benutzerhandbuch
" Gehen Sie wie folgt vor, um die Eigenschaften einer
Zählervariablen zu definieren:
1
Wählen Sie die Variable Zähler aus und wählen Sie über das
Kontextmenü Eigenschaften der Variablen.
2
Wählen Sie den Typ des Zählers aus.
3
Geben Sie einen Wert in das Feld Zählschritt ein. Standardmäßig ist der Zählschritt +1.
4
Geben Sie einen Anfangswert in das Feld Anfangswert ein.
Standardmäßig ist der Anfangswert 0.
5
Bestätigen Sie mit OK.
Am Ende dieses Handbuchs finden Sie einen Anhang mit dem
Titel Zähler, in dem Ihnen zahlreiche Etikettenbeispiele mit Zählern vorgeschlagen werden. Sie lernen, wie Sie die Zählereigenschaften verbessern können und komplexe, angepasste, verschachtelte Zähler erstellen können.
Formel
Die Datenquelle Formel enthält eine Liste der Variablen, die im
Laufe der Zeit entsprechend Ihren Bedürfnissen erstellt wurden.
Diese Variablen erhalten ihre Werte durch Kombinationen von
Operatoren, Konstanten, Variablen, Kontrollvariablen, Formeln
und Funktionen. Die Daten sind vom Typ numerisch oder alphanumerisch.
" Um eine Variable Formel zu erstellen:
1
Wählen Sie über das Register Datenquellen des DokumentBrowsers Formel aus.
2
Wählen Sie über das Kontextmenü Hinzufügen.
Die erstellte Variable wird automatisch unter der ausgewählten Datenquelle angezeigt.
" Gehen Sie wie folgt vor, um die Eigenschaften einer Formelvariablen zu definieren:
1
Wählen Sie die Variable Formel aus und wählen Sie anschließend über das Kontextmenü Eigenschaften der Variablen.
2
Geben Sie die Formel direkt in das Bearbeitungsfeld ein.
-oderWählen Sie mit der Maus alle gewünschten Elemente aus und
klicken Sie danach auf Einfügen.
Erstellung eines Dokuments mit variablen Objekten
Kapitel 4 -- 31
Schnellere Methode! Sie können ein Element auch einfügen,
indem Sie zweimal auf dem Element klicken.
3
Klicken Sie auf Testen, um die Gültigkeit der Syntax zu prüfen. Befolgen Sie bei einem Fehler die am Bildschirm angezeigten Anweisungen und führen Sie die erforderlichen Änderungen durch.
4
Bestätigen Sie mit OK.
Wenn Sie in einer Formel eine Variable verwenden, deren
Namen eines der folgenden Zeichen enthält &+-*/<>=^%,!\”,
muss der Name von {} umgeben werden.
Am Ende dieses Handbuchs finden Sie einen Anhang mit dem
Titel Formel, in dem zahlreiche Beispiele von Etiketten mit Formeln vorgeschlagen werden. Sie lernen dort, wie Sie die Eigenschaften von Formeln optimieren können und wie Sie komplexe
Formeln erstellen sowie spezifische “modulos” berechnen können
usw.
Formular
Die Datenquelle Formular enthält die Variablen, die Sie im Laufe
der Zeit entsprechend Ihren Anforderungen erstellt haben. Die
Werte dieser Variablen werden durch direkte Eingabe über die
Tastatur im Formular eingegeben.
" Um eine Formularvariable zu erstellen:
1
Wählen Sie über das Register Datenquellen des DokumentBrowsers Formular aus.
2
Wählen Sie über das Kontextmenü Hinzufügen.
Die erstellte Variable wird automatisch unter der ausgewählten Datenquelle angezeigt.
" Um die Eigenschaften einer Formularvariablen zu definieren:
1
Wählen Sie die Variable Formular aus und wählen Sie dann
über das Kontextmenü Eigenschaften der Variablen.
2
Prüfen Sie, ob das Kontrollkästchen Im Formular anzeigen
aktiviert ist.
3
Geben Sie im Feld Name den Text ein, der im Formular
angezeigt werden soll.
4
Geben Sie ein Eingabeformat ein (z. B.: ##-##-##, wenn es
sich um ein einzugebendes Datum handelt).
Kapitel 4 -- 32
Benutzerhandbuch
5
Geben Sie im Feld Mindestlänge die Mindestanzahl der Zeichen ein, die eingegeben werden muss, damit die Eingabe
gültig ist. Sie können auch Werte eingeben, die im Formular
vorgeschlagen werden, indem Sie das Kontrollkästchen
Werte vorschlagen markieren.
6
Bestätigen Sie mit OK.
" Das Formular
Über das Formular können Sie Daten direkt eingeben.
Sie können das Aussehen und die Lesbarkeit des Formulars
ändern, indem Sie die Farbe ändern, Ränder hinzufügen oder die
Schriftart ändern. Dieses angepasste Formular wird mit Ihrem
Dokument gespeichert.
S
Um auf das Formular zuzugreifen, wählen Sie Ansicht
Modus Formular.
-oderklicken Sie in der Symbolleiste Ansicht auf Das Formular
öffnen.
S
Um die Gestalt des Formulars zu verändern, klicken Sie dieses an, und wählen Sie im Kontextmenü Anpassung des
Formulars...
- oder wählen Sie Zellenformat zur Veränderung von Farbe, Stil,
Umrandung des Formulars usw.
Erstellung eines Dokuments mit variablen Objekten
Kapitel 4 -- 33
Das Dialogfenster Anpassung des Formulars enthält die
folgenden Optionen:
Option
Definition
Die Linien anzeigen
zeigt die Linien an.
Die Kopfzeilen der Zeilen anzeigen
zeigt die Zeilennummern an. Diese
Option kombiniert mit der Option
Die Verschiebung der Zeilen
zulassen ermöglicht es, die Reihenfolge zu ändern, in der die
Daten im Formular angezeigt
werden.
Wählen Sie die Nummer der zu
verschiebenden Zeile aus und ziehen Sie die Maus an die neue Position.
Das Formular sperren
verhindert die Änderung, Verschiebung, Größenänderung oder das
Löschen von Zeilen.
Die Zeilenhöhe vereinheitlichen
setzt die Höhe der Zeilen auf den
Mindestwert, der für die Anzeige
der höchsten Zeile erforderlich ist.
Die Verschiebung der
Zeilen zulassen
ermöglicht es, die Zeilen im Formular verschieben, wenn die
Option Die Kopfzeilen der Zeilen
anzeigen markiert wurde.
Das Formular beim
Druck anzeigen
bietet die Wahl zwischen drei
Aktionen, die zum Zeitpunkt des
Drucks aktiviert werden:
- Nein: das Formular wird nicht
angezeigt.
- Für jedes Etikett: das Formular wird für jedes Etikett einer
Druckserie angezeigt.
- Für jede Serie: das Formular
wird einmal, am Anfang einer
Druckserie angezeigt.
Kapitel 4 -- 34
Frei
Benutzerhandbuch
Die Datenquelle Frei enthält die Variablen, die im Laufe der Zeit
entsprechend Ihren Anforderungen erstellt wurden. Eine Variable
wird als Frei bezeichnet, wenn der Ursprung der Daten, die den
Wert dieser Variablen liefern, nicht angegeben wurde.
Eine Variable vom Typ Frei kann beispielsweise für die
Erstellung von Zwischenvariablen nützlich sein, die bei der
Erstellung einer Variablen Formel oder einer Variablen Suche in
einer Tabelle unterstützen.
" Um eine freie Variable zu erstellen:
1
Wählen Sie über das Register Datenquellen des DokumentBrowsers Frei aus.
2
Wählen Sie über das Kontextmenü Hinzufügen.
Die erstellte Variable wird automatisch unter der ausgewählten Datenquelle angezeigt.
" Um die Eigenschaften einer freien Variablen zu definieren:
1
Wählen Sie die Variable Frei aus und wählen Sie über das
Kontextmenü Eigenschaften der Variablen.
2
Wählen Sie eine der folgenden Optionen aus: Lokal oder
Global.
In der Online-Hilfe finden Sie die Informationen zur globalen
Variablen.
3
Wenn Sie Global gewählt haben, geben Sie den Wert der
Variablen in das Textfeld ein. Dieser Wert ist insgesamt der
Ausgangswert der Variablen, die zuerst gedruckt wird.
-oderWenn Sie Global gewählt haben, klicken Sie auf die Schaltfläche
um gegebenenfalls den aktuellen Wert der Varia-
blen zu ändern, und bestätigen Sie.
4
Bestätigen Sie mit OK.
In den Anhängen Formel und Verbindung mit den Datenbanken finden Sie konkrete Beispiele zur Verwendung der Variablen
vom Typ Frei.
Erstellung eines Dokuments mit variablen Objekten
Kapitel 4 -- 35
Objektvariablen
Zum Konzept von Objekten, das im vorherigen Kapitel entwickelt
wurde, gehört das Konzept des variablen Objekts.
Ein variables Objekt ist eine Variable mit einer physischen Form.
Das variable Objekt kann die Form des Textes, des Strichcodes
oder des Bildes haben. So kann der Wert aller Variablen von
jeder beliebigen Datenbank in Ihrem Dokument in Form von Text
oder in einem Strichcode codiert erscheinen.
Außerdem können mehrere Objekte einer Variablen zugeordnet
werden.
Erstellung von Bei der Erstellung eines variablen Objekts wird ein Objekt einer
Variablen des Dokuments zugeordnet.
variablen
Objekten
Zum Erstellen von variablen Objekten stehen zwei Methoden
bereit:
S
Erstellung eines variablen Objekts über ein festes Objekt;
S
Erstellung eines variablen Objekts mit Hilfe eines Werkzeugs
für die Erstellung.
" Gehen Sie wie folgt vor, um ein variables Objekt über
ein festes Objekt zu erstellen:
1
Wählen Sie im Dokument ein Objekt Text aus (dieser Text
muss vollständig unterstrichen sein).
2
Wählen Sie über das Kontextmenü Eigenschaften aus.
3
Klicken Sie auf das Register Datenquelle.
4
Wählen Sie die Option Variable Daten aus und wählen Sie
die Datenquelle aus, deren Werte für das variable Objekt
verwendet werden.
5
Bestätigen Sie mit OK.
Vergessen Sie nicht, die Schaltfläche Den Inhalt der Felder
anzeigen anzuklicken, um den Wert der Variablen anzuzeigen.
Kapitel 4 -- 36
Benutzerhandbuch
" Gehen Sie wie folgt vor, um ein variables Objekt mit
Hilfe eines Werkzeugs für die Erstellung zu erstellen:
1
Klicken Sie auf das Werkzeug für die Erstellung von Text
oder Strichcode oder Bild.
2
Wählen Sie im Register Datenquellen des DokumentBrowsers die Variable aus, die Sie Ihrem Objekt zuordnen
möchten.
3
Ziehen und übergeben Sie diese Variable an der gewünschten Stelle im Arbeitsbereich.
Der Name der zugeordneten Variablen wird im erstellten
variablen Objekt angezeigt.
4
Um den Wert der Variablen anzuzeigen, klicken Sie auf die
Schaltfläche Den Inhalt der Felder anzeigen.
Schnellere Methode!
1
Wählen Sie über das Register Datenquellen des DokumentBrowsers die Variable aus, die Sie einem Objekt zuordnen
möchten.
2
Ziehen Sie diese Variable an die gewünschte Stelle im
Arbeitsbereich.
Ein Kontextmenü mit einer Liste der verschiedenen Objekte
wird angezeigt.
3
Anmerkung
Wählen Sie den gewünschten Editor aus.
Vor der Erstellung von variablen Objekten müssen Variablen
erstellt werden.
Variable austauschen:
Um eine in Ihr Dokument eingefügte Variable durch eine andere
Variable zu ersetzen:
- Wählen Sie die Variable aus und wählen Sie anschließend die
Ersatzvariable im Dokument-Browser aus.
- Ziehen und übergeben Sie die Ersatzvariable auf der zu ersetzenden Variablen.
Die neue Variable wird sofort angezeigt.
Der Druck
5
Ein leistungsfähiger Druckertreiber
Ihre Software ist gleichzeitig ein leistungsfähiges und benutzerfreundliches Hilfsmittel für die Erstellung von Etiketten sowie ein
Druckertreiber mit der größten Palette an Druckern verschiedener Hersteller (Thermodrucker, Thermotransferdrucker und
Tintenstrahldrucker), die jemals auf dem Markt für automatische
Kennzeichnung bereitgestellt wurde.
Für das Drucken Ihrer Dokumente werden mehrere Lösungen
bereitgestellt: per Einheit, per Serie usw.
Der klassische Unabhängig davon, ob es sich um das Drucken eines Etiketts,
einer Reihe von Etiketten oder mehreren Kopien desselben EtiDruck
ketts handelt, erfolgt die Konfiguration Ihrer Druckoperation
über ein Dialogfenster: Das Dialogfenster Drucken.
1
Wählen Sie Datei Drucken oder klicken Sie auf
drücken Sie die Taste
F6.
Das Dialogfenster Drucken wird angezeigt.
Abbildung 12 Das Dialogfenster Drucken
oder
Kapitel 5 -- 38
Benutzerhandbuch
2
Klicken Sie auf Drucken.
Das aktuelle, am Bildschirm angezeigte Etikett wird gedruckt.
Wenn das Dokument einen Zähler enthält, ermöglicht es die im
Feld Etiketten eingegebene Zahl, die Anzahl der verschiedenen zu druckenden Etiketten festzulegen, d. h. die Anzahl der
Zählerschritterhöhungen.
Wenn Ihr Dokument keinen Zähler enthält, können Sie mehrere
Kopieren desselben Etiketts drucken, indem Sie die gewünschte
Anzahl Kopien in das Feld Etiketten eingeben.
Praktische Übung 1 - Etikettenserie und
Etikettenkopie
Zunächst ist es wichtig, den Unterschied zwischen Etiketten in
der Serie und Exemplare von jedem Etikett zu verstehen.
Anmerkung
Wenn das Etikett keinen Zähler enthält, wird im Dialogfenster
Drucken nicht das Feld Exemplare von jedem Etikett, sondern nur das Feld Etiketten angezeigt, das in diesem Fall dieselbe Funktion hat.
Um den Unterschied zwischen Etiketten in der Serie und
Exemplare von jedem Etikett zu zeigen, wird ein Etikett
verwendet, das zwei Arten von Zählern enthält. Außerdem wird
das Dialogfenster Drucken auf unterschiedliche Art und Weise
konfiguriert.
S
Öffnen Sie das Etikett
TUTORIAL\LABELS\COUNTER.LAB.
Dieses einfache Etikett enthält zwei unterschiedliche Zähler:
S
einen klassischen Zähler, der sich mit allen Etiketten entwikkelt und bei Erreichen des Werts von 10 neu initialisiert wird:
- Typ dezimal,
- Zählschritt +1,
- Anfangswert 0;
S
einen ISO-Zähler, der es ermöglicht, jedes Etikettenexemplar
individuell und vollständig zu nummerieren. Dieser Zähler
wird ebenfalls neu initialisiert, wenn der Wert 10 erreicht ist:
- Type dezimal,
- Zählschritt +1,
- Anfangswert 0.
Der erste Zähler mit dem Titel NumLabel ermöglicht es, ein
bestimmtes Etikett zu identifizieren, während der ISO-Zähler es
ermöglicht, die gesamte Anzahl der gedruckten Etiketten zu
zählen.
Kapitel 5 -- 39
Der Druck
Etiketten in
der Serie
Hier soll eine Serie von 10 Etiketten gedruckt werden:
1
Geben Sie über das Dialogfenster Drucken die folgenden
Werte ein:
Etiketten in der Serie: 10.
Dies bedeutet, dass 10 Etiketten in einer Serie enthalten
sind.
2
Klicken Sie auf Drucken.
Das Druckergebnis ergibt wie erwartet 10 gedruckte Etiketten und die beiden Zähler haben denselben Wert.
Exemplare
jedes Etiketts
Hier soll eine Serie von 5 Etiketten gedruckt werden, diesmal
sollen jedoch zwei Exemplare von jedem Etikett erzielt werden.
1
Geben Sie über das Dialogfenster Drucken die folgenden
Werte ein:
Etiketten in der Serie: 5
Exemplare von jedem Etikett: 2.
2
Klicken Sie auf Drucken.
Es wurden 10 Etiketten gedruckt; das Ergebnis unterscheidet
sich jedoch völlig vom vorher erzielten Ergebnis (siehe
Abbildung 13 unten).
NumLabel: 0
NumLabel: 0
NumLabel: 1
NumLabel: 1
NumLabel: 2
ISO Count: 0
ISO Count: 1
ISO Count: 2
ISO Count: 3
ISO Count: 4
NumLabel: 2
NumLabel: 3
NumLabel: 3
NumLabel: 4
NumLabel: 4
ISO Count: 5
ISO Count: 6
ISO Count: 7
ISO Count: 8
ISO Count: 9
Etikettenexemplar
Der ISO--Zähler ermöglicht es, die
gesamte Anzahl gedruckter Etiketten zu
zählen.
Abbildung 13 Druckergebnis
Kapitel 5 -- 40
Benutzerhandbuch
Exemplare von Es wurde gezeigt, dass es möglich ist, mehrere Exemplare eines
jeder Seite
Etiketts anzufordern. In diesem Teil soll gezeigt werden, dass es
möglich ist, mehrere Exemplare derselben Seite anzufordern.
Außerdem wird erklärt, was eine Seite für einen Drucker bedeutet.
Die Seite wird entsprechend den Parametern festgelegt, die bei
der Konfiguration des Druckertreibers angegeben wurden. So
können völlig unterschiedliche Ergebnisse erzielt werden, je
nachdem, ob auf einem Büro- oder einem Thermodrucker
gedruckt wird. Bei Endlospapier, das vor allem bei Thermodrukkern als Druckmedium verwendet wird, ist das Konzept einer
Seite schwieriger zu verstehen.
Je nach den Abmessungen des Druckmediums und der Größe
des Etiketts können die Abmessungen der Seite manchmal die
Abmessungen des Etiketts sein; folglich ist dann das Exemplar
einer Seite ein Etikettenexemplar.
Das Seitenformat wird über das Dialogfenster Seite einrichten
definiert.
1
Öffnen Sie das Etikett
2
Wählen Sie Datei Drucker auswählen.
3
Wählen Sie einen Windows-Bürodrucker aus.
4
Vergewissern Sie sich, dass der Papiertyp das Format A4 hat
und bestätigen Sie das Dialogfenster.
5
Wählen Sie Datei Seite einrichten... oder klicken Sie auf
TUTORIAL\LABELS\COUNT01.LAB.
.
Das Dialogfenster Seite einrichten wird angezeigt.
Abbildung 14 Das Dialogfenster Seite einrichten
Kapitel 5 -- 41
Der Druck
Die Vorschau ermöglicht Ihnen eine Darstellung der Seite so,
wie sie gedruckt wird.
6
Schließen Sie dieses Dialogfenster.
7
Klicken Sie auf
8
Geben Sie die folgenden Werte ein:
Etiketten in der Serie: 8
Exemplare jeder Seite: 2.
9
Klicken Sie auf Drucken.
.
Folgendes Ergebnis wird erzielt:
NumLabel: 1
NumLabel: 2
NumLabel: 1
NumLabel: 2
NumLabel: 3
NumLabel: 4
NumLabel: 3
NumLabel: 4
NumLabel: 5
NumLabel: 6
NumLabel: 5
NumLabel: 6
NumLabel: 7
NumLabel: 8
NumLabel: 7
NumLabel: 8
Achtung! Wird dasselbe Etikett auf einem Thermodrucker gedruckt,
dessen Druckmedium eine Rolle ist, wird möglicherweise
ein völlig anderes Ergebnis erzielt.
Abbildung 15 Druckbeispiel
Wenn Ihr Etikett einen ISO-Zähler enthält, ist das Exemplar der
Seite ein Exemplar des Etiketts.
Kapitel 5 -- 42
Benutzerhandbuch
Praktische Übung 2 - Drucken Zusammenführen
Das Drucken mit Zusammenführen ist nur verfügbar, wenn Ihr
Etikett mit einer Datenbank (ASCII oder ODBC) verknüpft ist.
Durch Zusammenführen wird der Druck aller in der Datenbank
enthaltenen Datensätze bewirkt.
Drucken
Zusammenführen
1
Öffnen Sie das Etikett
2
Vergewissern Sie sich, dass die Verbindung mit der Datenbank TUTORIAL\LABELS\IDENTITY.MDB hergestellt ist (siehe
Kapitel 8 - 77).
3
Wählen Sie Datei Drucken oder klicken Sie auf
Sie die Taste
TUTORIAL\LABELS\IDENTITY.LAB.
Drücken
F6.
Das Dialogfenster Drucken wird angezeigt.
4
Klicken Sie auf Zusammenführen.
Alle Datensätze der Datenbank, d. h. drei Etiketten werden
gedruckt.
Praktische Übung 3 - Drucken über das
Formular
In manchen Fällen müssen die variablen Daten zum Zeitpunkt
des Drucks einen Operator erhalten. Ihre Anwendung bietet eine
einfache und bequeme Methode zur Eingabe von Daten: das
Formular.
Sie können das Formular beliebig anpassen, indem Sie die Farbe
Anpassung
des Formulars der Ränder und des Hintergrunds jeder Gitterzelle, sowie die
Größe und den Typ der Schriftart usw. wählen.
1
Öffnen Sie ein neues Dokument.
2
Fügen Sie über die Datenquelle Formular des DokumentBrowsers eine Variable hinzu.
3
Ordnen Sie ihr den Namen
ken Sie darauf.
4
Füllen Sie das Dialogfenster mit den nebenstehenden Daten
aus:
- prüfen Sie, ob das Kontrollkästchen Im Formular anzeigen markiert ist;
- geben Sie “Name” in das Feld Name ein.
NAME
zu (Taste
F2)
und doppelklik-
Kapitel 5 -- 43
Der Druck
5
Bestätigen Sie mit OK.
6
Wiederholen Sie die vorhergehenden Operationen, um eine
Variable mit dem Namen ID zu erstellen. Füllen Sie das Dialogfenster wie folgt aus:
- prüfen Sie, ob das Kontrollkästchen Im Formular anzeigen markiert ist;
- geben Sie “ID” in das Feld Name ein.
7
Fügen Sie die Variablen danach in Ihr Dokument ein.
8
Bestätigen Sie den Anzeigemodus Formular entweder durch
Auswahl von Ansicht Modus Formular oder durch Klicken
auf
oder durch Drücken der Taste
F4.
Das Formular wird wie in Abbildung 16 unten angezeigt:
Name:
Zellen für die Eingabe von Daten.
Name
ID:
Standardmäßig sind keine sichtbaren Ränder vorhanden. Die
gepunkteten Linien
begrenzen die verschiedenen Zellen des Formulars.
Abbildung 16 Präsentation des Formulars (Standard)
9
Wählen Sie die gewünschte Zelle aus und rufen Sie das Kontextmenü auf (rechte Maustaste).
Die beiden folgenden Befehle werden vorgeschlagen: Zellenformat und Anpassung des Formulars.
Über Zellenformat können Sie folgendes definieren:
S
den Typ und die Farbe der Anzeigeschriftart für die Eingabeaufforderung.
S
die Hintergrundfarbe der Zelle;
S
die Farbe der Ränder der Zelle;
S
die Ausrichtung des Texts in der Zelle;
S
Wenden Sie die gewünschten Darstellungsänderungen an.
Über Anpassung des Formulars können Sie:
S
die Zeilenkopfsätze anzeigen (wenn die Zeilenkopfsätze
angezeigt werden, können Sie eine ganze Zeile auswählen,
um ihre Position zu ändern);
S
das Formular in Form eines Gitters anzeigen;
Kapitel 5 -- 44
Benutzerhandbuch
S
Druck über
das Formular
das Verhalten des Formulars konfigurieren, d. h. festlegen,
ob es Für jedes Etikett oder Für jede Etikettenserie angezeigt werden soll. Wählen Sie für unser Beispiel die Option
Für jedes Etikett für die beiden Variablen aus.
Wenn das Formular das gewünschte Aussehen hat, kann der
Druck gestartet werden.
1
Wählen Sie Datei Drucken oder klicken Sie auf
drücken Sie die Taste
oder
F6.
2
Geben Sie “2” in das Feld Etiketten in der Serie ein.
3
Starten Sie den Druck.
Das Formular wird angezeigt und fordert Sie auf, die zu druckenden Daten einzugeben.
4
Geben Sie z. B. “Smith” und “51” ein und bestätigen Sie das
Formular.
Während das erste Etikett gedruckt wird, wird das Formular
erneut angezeigt.
5
Anmerkung
Geben Sie beispielsweise “Mullang” und “52” ein und bestätigen Sie das Formular.
Das Formular wird für alle in der Serie enthaltenen Etiketten
angezeigt. Wenn Sie die Option Für jede Serie wählen, wird
das Formular nur einmal beim Starten des Drucks einer Etikettenserie angezeigt.
Kapitel 5 -- 45
Der Druck
Zusammenfassung...
Das Dialogfenster
’Drucken’ kann unterschiedlich aussehen...
Wenn das Etikett einen Zähler enthält:
Etiketten in der Serie: ermöglicht es, die Anzahl
unterschiedlicher Etiketten in einer Serie anzugeben;
Exemplare jedes Etiketts : ermöglicht es, die
Anzahl der Exemplare desselben zu druckenden Etiketts festzulegen.
Wenn das Etikett keinen Zähler enthält, hat diese
Option dieselbe Funktion wie das Feld Etiketten.
Seitenexemplar
Die Funktion Seitenexemplar kann nur ausgeführt
werden, wenn das Etikett keinen ISO-Zähler enthält
und wenn die Seite mehr als ein Etikett umfasst.
Der Druck mit Zusammenführen
Diese Option ist nur verfügbar, wenn eine Datenbank mit dem Etikett verknüpft ist. Diese Option
startet den Druck aller Datensätze der Datenbank.
Der Druck über das
Formular
Über das Formular kann ein Operator beim Drucken
Daten über die Tastatur eingeben.
Kapitel 5 -- 46
Benutzerhandbuch
Optimierung des Drucks
Drucker sind immer häufiger mit einem parallelen Anschluss
ausgestattet und wir empfehlen die Verwendung der parallelen
Schnittstelle gegenüber dem seriellen Druckeranschluss. Der
parallele Anschluss ermöglicht eine deutlich höhere Leistung bei
der Datenübertragung beim Drucken von Bitmap-Bildern,
Grafiken oder True Type Windowst-Schriftarten. Außerdem wird
für parallele Verbindungen nur ein Kabeltyp verwendet (während
keine Norm für serielle Kabel existiert), so dass Sie sich nicht
mehr um den Typ des von Ihrem Drucker benötigten Kabel
kümmern müssen.
Da jedoch viele Standarddrucker weiterhin nur mit einem
seriellen Anschluss geliefert werden, werden in diesem Abschnitt
die meisten mit einer seriellen Verbindung aufgetretenen
Probleme behandelt. Außerdem wird beschrieben, wie Windowst
so konfiguriert wird, dass eine einfache Konfiguration mit Ihrem
Drucker möglich ist.
Außerdem ist zu beachten, dass die serielle Kommunikation
zwischen Ihrem Computer und Ihrem Drucker nicht von den
Windowst-Druckertreibern und dem Programm, das Sie zum
Drucken verwenden, gesteuert werden. Ihr Kommunikationsmodus wird gesteuert von:
Die Druckgeschwindigkeit
optimieren
S
den Parametern Ihres Druckers;
S
dem verwendeten seriellen Kabeltyp;
S
den Parametern der seriellen Verbindung, die in der Konfigurationsanzeige von Windowst angegeben sind.
Wie bereits in der Einführung beschrieben, sind mehrere Parameter ausschlaggebend und es gibt keine universelle Konfiguration für eine Optimierung der Druckgeschwindigkeit. In diesem
Abschnitt werden diese verschiedenen Parameter beschrieben,
so dass Sie einen besseren Überblick über Ihre eigene Konfiguration erhalten und die besten Einstellungen für eine optimalen
Druck vornehmen können.
Für eine verbesserte Druckgeschwindigkeit sind vier Hauptprinzipien zu beachten:
S
vorzugsweise eine parallele Verbindung verwenden;
S
vorzugsweise Druckerobjekte (Schriftarten, Strichcodes usw.)
verwenden;
Kapitel 5 -- 47
Der Druck
S
bei einer seriellen Verbindung und wenn der Drucker dies
zulässt, die Funktion zum Herunterladen von WindowsSchriftarten. Über diese Funktion können Sie einfach und
schnell jede beliebige WindowstSchriftart in den Druckerspeicher herunterladen und in eine Druckerressource umwandeln (weitere Informationen zu dieser mit Ihrer Anwendung
gelieferten Funktion, enthält die elektronische Dokumentation, die auf der CD-ROM Ihrer Anwendung verfügbar ist);
S
den Befehl “Nur die geänderten Daten senden” verwenden, der für die meisten Drucker verfügbar ist (in der Konfigurationsanzeige des Druckers verfügbare Einstellung).
Außerdem wird bei der Konfiguration des Druckertreibers und bei
der Auswahl des Anschlusses die Option Direktzugriff
bereitgestellt. Die folgende Tabelle zeigt, wann diese Option
verwendet werden kann.
Druckeranschluss
Direktzugriff
Kein Direktzugriff
Seriell
ja
ja
Parallel
ja
ja
Netzwerk
nein
ja
Die Verwendung dieser Option hängt von Ihren Bedürfnissen ab :
S
Im Direktzugriff: Der Druckertreiber kommuniziert direkt
mit dem Drucker und der Benutzer erhält erst nach Ende der
Druckoperation wieder Einfluss auf die Steuerung (dies
bedeutet manchmal eine gewisse Wartezeit);
S
Ohne die Option Direktzugriff: Der Druckertreiber überträgt
die Daten in eine Druckwarteschlange, die dann die Kommunikation verwaltet, und der Benutzer erhält wieder Einfluss
auf die Steuerung, sobald alle Daten an den Druck-Manager
übertragen sind (die Wartezeit ist in diesem Fall oft einiges
kürzer).
Kapitel 5 -- 48
Benutzerhandbuch
" Parallele Verbindung und serielle Kommunikation...
Sofern
möglich sollte die parallele Verbindung für
den Druck
von Bildern
verwendet
werden.
Wenn Sie die Vorteile von Bildern nutzen möchten (große
Vielzahl an Windows-Grafiken), erzielen Sie mit einem Drucker,
der mit einem parallelen Kommunikationsanschluss ausgestattet
ist, deutlich bessere Leistungen. Die meisten Standard-Thermodrucker sind nur mit einer seriellen Verbindung ausgestattet (RS
232) und der Parallelanschluss ist optional verfügbar.
Die serielle Kommunikation funktioniert einwandfrei, sofern Sie
nur Druckerobjekte (Strichcodes, Schriftarten usw.) drucken
möchten. Beim Drucken von Bitmap-Bildern wird die Druckgeschwindigkeit erheblich verlangsamt.
" Wenn ein Bild gedruckt werden muss...
Erhöhte Leistung für den
Druck von
mehreren Etikettenserien
Der Hintergrund des
Etiketts wird
im Druckerspeicher
gespeichert.
Folglich wird
kein festes
Bild nach
dem ersten
Druck über
das Kabel
gesendet.
Beispielsweise muss das Logo Ihres Unternehmens, das kein
Druckerobjekt ist, an Ihren Drucker übertragen werden. Je mehr
Bilder Sie an den Drucker übertragen, umso langsamer wird die
Druckgeschwindigkeit, vor allem bei Verwendung einer seriellen
Verbindung. Die Lösung besteht darin, das betreffende Bild nur
einmal beim Start des Drucks der Etikettenserie zu senden.
Die meisten Markendrucker ermöglichen diese Operation.
Verwenden Sie die Option Nur die geänderten Daten senden:
Das Bild wird nur einmal am Anfang des Drucks an den Drucker
gesendet und dies kann einige Zeit dauern. Nachdem das erste
Etikett jedoch gedruckt ist, beschleunigt sich der Datenübertragungsprozess erheblich.
Kapitel 5 -- 49
Der Druck
Fehlerdiagnose
In der folgenden Tabelle werden die häufigsten, beim Drucken
auftretenden Probleme aufgeführt und es werden einige
Lösungen beschrieben, die Sie bei der Behebung dieser Fehler
unterstützen.
Fehler
Diagnose
Lösung
Nichts wird
gedruckt
Der Drucker ist nicht eingeschaltet.
Den Drucker einschalten.
Für eine parallele Verbindung :
Vergewissern Sie sich, dass
diese richtige Einstellung in
der Konfigurationsanzeige
des Druckers festgelegt ist
(lesen Sie die Informationen
im Handbuch des Herstellers
nach).
- Der Drucker ist nicht für
eine parallele Verbindung
konfiguriert.
Für eine serielle Verbindung:
Die Parameter der seriellen
Verbindung sind nicht korrekt.
Vergewissern Sie sich, dass
die Verbindungsparameter
zwischen dem PC und dem
Drucker identisch sind
(lesen Sie die Informationen
im Handbuch des Herstellers
nach, um die Verbindungsparameter zu ermitteln, die
für eine seriellen Verbindung
Ihres Druckers erforderlich
sind).
Das serielle Kabel passt
nicht.
Vergewissern Sie sich, dass
das Kabel den Spezifikationen Ihres Druckers entspricht (die Informationen
im Handbuch des Herstellers
heranziehen).
In jedem Fall (seriell oder
parallel):
Prüfen Sie den Anschluss.
- Das Kabel ist nicht am
richtigen Anschluss angeschlossen.
Kapitel 5 -- 50
Benutzerhandbuch
Fehler
Diagnose
Lösung
Leere Seite
Bei direktem Thermodruck :
Das Druckmedium wurde
falsch herum eingelegt (der
Druckkopf erwärmt die falsche Seite des Papiers).
Installieren Sie das Medium
anders herum.
Leere Seite
(Folge)
Bei Thermotransferdruck :
Das Farbband wurde nicht
oder falsch installiert.
Prüfen Sie die Installation
des Farbbands oder installieren Sie es (weitere
Informationen enthält das
Handbuch des Herstellers).
Der gewünschte Druckmodus wurde auf dem Drucker
nicht ausgewählt.
Vergewissern Sie sich, dass
der Druckmodus (Thermooder Thermotransfer) am
Drucker (weitere Informationen enthält das Handbuch
des Herstellers) oder in der
Druckerkonfigurationsanzeige korrekt ausgewählt
wurde.
Der Druckerspeicher ist voll.
Bestätigen Sie die Option
Speicher vor dem nächsten Druck löschen;
Ein Grafikobjekt
wird nicht
gedruckt (Bild,
WindowsSchriftart, grafischer Strichcode
usw.).
wenn der Fehler weiterhin
besteht, prüfen Sie den für
Bilder reservierten Speicherplatz (Register Bild Ihres
Druckertreibers).
Der Druckerspeicher reicht
nicht aus.
Erhöhen Sie den Speicher
Ihres Druckers entweder
durch Hinzufügen einer
zusätzlichen Speicherkarte
oder durch Vergrößerung
des RAM (weitere Informationen enthält das Handbuch
des Herstellers oder können
bei Ihrem Druckerhändler
erfragt werden).
Manche Drucker berücksichtigen das Objekt nicht, wenn
es um einige Millimeter
außerhalb des Druckbereichs
liegt.
Stellen Sie die Position des
Objekts so ein, dass es
innerhalb des Etiketts liegt.
Kapitel 5 -- 51
Der Druck
Fehler
Diagnose
Lösung
Der Thermodrucker blokkiert
Das eingelegte Papier entspricht nicht den Angaben
im Dialogfeld Seiteneinrichtung (Einzelblatt-/Endlospapier)
Vergewissern Sie sich, dass
unter Seiteneinrichtung
der korrekte Papiertyp eingestellt ist (Endlospapier /
Einzelblattpapier).
Sicherheit nach Maß
6
Der Benutzer-Manager ist eine Funktion zur Verwaltung der
Zugriffsrechte auf die Etikettierungssoftware. Über den
Benutzer-Manager können Sie Teamarbeitsstrategien entwickeln,
indem Sie Benutzerkonten in Benutzergruppen organisieren. Mit
dem Benutzer-Manager können Sie Benutzerkonten einrichten
und/oder löschen.
Anmerkung
Die Änderungen der Strategie der Benutzerberechtigungen
werden beim nächsten Ausführen der Anwendung durch einen
Benutzer gültig.
Die Teamgruppenstrategie hat zahlreiche Vorteile. Tatsächlich
ermöglicht die Verwaltung von Benutzerkonten die Anpassung
des Arbeitsmittels an die Anforderungen Ihres Unternehmens,
durch Definieren zusätzlicher Sicherheitsstufen entsprechend den
verschiedenen Services. Dadurch wird die Integrität der
Dokumente und Daten gewährleistet.
Verwenden Sie verschiedene Konten für die Aktivitäten der
Erstellung, Änderung oder einfach für den Druck von Dokumenten.
Kapitel 6 -- 54
Benutzerhandbuch
Benutzer-Manager
Der Benutzer-Manager ermöglicht die Verwaltung der
Zugriffsrechte auf Dokumente über Benutzerkonten. Der
Administrator kann beliebig viele Konten erstellen und jedem
Konto können verschiedene Rechte zugeteilt werden. Die
Benutzer können einem oder mehreren Konten hinzugefügt
werden.
Ein Konto mit dem Titel Gäste wird beim Starten des
Benutzer-Managers automatisch erzeugt. Es enthält keine
Standardberechtigung.
Anmerkung
Es ist zu beachten, dass bei Vorliegen eines Sicherheitsmoduls
die mit dem Kennwort verbundenen Befehle gelöscht werden.
Anmerkung
Der Benutzer-Manager ist erst aktiv, nachdem er vom Administrator konfiguriert wurde.
" Eine benutzerfreundliche Oberfläche
für eine optimale Verwaltung...
Die Oberfläche wurde so konzipiert, dass die verschiedenen
Benutzerkonten einfach verwaltet werden können. In Form einer
Baumstruktur, wie beim Explorer von Windowst ermöglicht der
Benutzer-Manager eine völlig intuitive Verwendung durch Ziehen
und Übergeben, Kontextmenüs usw. Kapitel 6 - 55 enthält
ausführliche Informationen zur Verwendung des Benutzer-Managers.
Der Administrator
Für die Verwendung des Benutzer-Managers ist ein Administrator erforderlich. Nur der Administrator mit den entsprechenden Berechtigungen kann die verschiedenen Konten verwalten:
Zugriffsrechte erteilen, löschen, Benutzer oder andere Administratoren hinzufügen, Konten erstellen usw.
" Wer ist der Administrator?
Der Administrator ist der Benutzer, der den Benutzer-Manager
zum ersten Mal ausführt.
Anmerkung
Nur ein Administrator kann einen anderen Administrator hinzufügen oder löschen.
Der Computer, auf dem die Etikettierungssoftware mit dem
Verwendung
ohne Profilver- Benutzer-Manager installiert ist, verwaltet die Benutzerprofile
nicht.
waltung
In diesem Fall wird bei jedem Starten der Etikettierungssoftware
ein Dialogfenster angezeigt, in das der Name und das Kennwort
des Benutzers eingegeben werden müssen.
Sicherheit nach Maß
Kapitel 6 -- 55
Wenn der Benutzer dem Benutzer-Manager nicht bekannt ist,
d. h. wenn er nicht in ein Benutzerkonto eingetragen ist, wird er
automatisch als Gäste definiert. Er verfügt dann nur über die
Rechte des Kontos Gäste, die vom Administrator zugeordnet
wurden.
Verwendung
mit Profilverwaltung
Der Computer, auf dem Ihre Etikettierungssoftware mit dem
Benutzer-Manager installiert ist, verwaltet die Benutzer-Profile.
In diesem Fall verwendet der Benutzer-Manager die im
Netzwerk deklarierten Benutzerprofile. Beim Starten der
Etikettierungssoftware prüft der Benutzer-Manager, ob der
Benutzer bekannt ist, d. h. ob er in einem seiner Benutzerkonten
eingetragen ist. Andernfalls wird er automatisch als Gast
definiert und verfügt dann nur über die Berechtigungen des
Kontos Gäste, die vom Administrator erteilt wurden.
Wenn der Computer, auf dem Ihre Etikettierungssoftware
installiert ist, mit einem NT-Netzwerk verbunden ist, hat der
Administrator direkten Zugriff auf alle Benutzernamen des Netzwerks. Dadurch wird vermieden, dass Benutzer mit falschem
Namen erstellt werden.
Anmerkung
Administration
In diesem Abschnitt werden alle mit dem Benutzer-Manager
bereitgestellten Funktionen beschrieben..
Administratorkonto
Konto Gäste
Konto Benutzer
Abbildung 17 Präsentation des Benutzer-Managers
Kapitel 6 -- 56
Benutzer hinzufügen
Benutzerhandbuch
" Zum Hinzufügen eines neuen Benutzers zu einem vorhandenen Profil:
S
Wählen Sie Benutzer Neuer Benutzer.
Unter dem Profil wird ein Zweig erstellt, über den der Name
des neuen Benutzers eingegeben werden kann:
Abbildung 18 Einen neuen Benutzer hinzufügen
Ein neues Pro- Durch Hinzufügen eines neuen Profils können Sie eine Reihe von
fil hinzufügen Rechten in Verbindung mit einer bestimmten Aktivität Ihrer
Organisation definieren.
" Zum Hinzufügen eines neuen Profils:
1
Wählen Sie Benutzer Neues Profil.
Das neue Profil wird erstellt.
2
Anmerkung
Ordnen Sie dem Profil einen Namen zu und konfigurieren Sie
die Rechte wie im folgenden Abschnitt beschrieben.
Standardmäßig verfügt ein neues Profil über alle Rechte.
" Zum Definieren eines neuen Profils:
Bei der Erstellung eines neuen Profils werden diesem Profil alle
Rechte zugeordnet. Der Administrator kann die Rechte, die für
das betreffende Profil nicht gelten, durch einfaches Klicken mit
der Maustaste löschen.
" Zum Entfernen einer Gruppe von Rechten wie folgt vorgehen:
S
Wählen Sie den Typ aus und wählen Sie danach Rechte Entfernen.
Der Typ wird nicht mehr in der Baumstruktur angezeigt.
" Zum Löschen bestimmter Rechte:
S
Klicken Sieauf den zu ändernden Typ und deaktivieren Sie
die Rechte mit Hilfe der Maus.
" Den Benutzer von einem Konto zu einem anderen verschieben:
S
Wählen Sie den Benutzer aus und ziehen und übergeben Sie
ihn auf dem neuen Konto.
Anhang 1: Formeln
7
Mit Formeln und Funktionen rechnen
Ihre Software stellt zahlreiche Rechenfunktionen bereit. Sie
ermöglichen Ihnen die Berechnung von Daten, Manipulationen
von Zeichenketten usw. Eine Formel kann Variablen, Konstanten,
Funktionen, Operatoren usw. enthalten.
Um eine Berechnung in einem Dokument auszuführen, müssen
Sie eine Variable erstellen: Die Variable Formel.
Über diese Variable können Sie mit Hilfe eines spezifischen
Dialogfensters die gewünschte(n) Funktion(en) für eine
gegebene Formel definieren.
Sie können außerdem so viele Formelvariablen erstellen wie
Berechnungen in einem Dokument ausgeführt werden müssen.
Dieser Abschnitt enthält zahlreiche Beispiele, die Ihnen es Ihnen
ermöglichen, die Verwendung von Formeln praktisch anzuwenden. Die Beispiele mit dem Titel Praktische Übung sind in
verschiedene Schwierigkeitsgrade unterteilt, die Sie anhand der
folgenden Symbole erkennen können:
Sehr einfach
Schwierig
Einfach
Kapitel 7 -- 58
Benutzerhandbuch
Die verschiedenen Typen von Formeln und
Operatoren
Die numerische Formeln
Die Berechnung erfolgt mit numerischen Werten und ergibt ein
numerisches Ergebnis. Diese Werte sind entweder Variablen oder
Konstanten.
2*Var0 = 14
Die Variable Var0 bezieht sich auf den Wert der Nummer eines
Postens und 2 ist die Konstante. Der Ergebnis variiert abhängig
von Var0, ist jedoch immer die Multiplikation des Werts von
Var0 mit 2.
Die logische
Formeln
Die logischen Funktionen ermöglichen es, zu prüfen, ob eine
oder mehrere Bedingungen erfüllt werden oder nicht.
Var0>Var1
Diese Formel prüft, ob der Wert von Var0 höher ist als der Wert
von Var1. Wenn ja, ist der zurückgegebene Wert 1 (wahr),
andernfalls wird der Wert 0 (falsch) zurückgegeben.
Die Textformeln
Die Textformeln verwenden Zeichen, die keine eigentliche
Berechnung durchführen, sondern Zeichenketten verwalten.
“NAME: ”&Var0
Das erzielte Ergebnis ist NAME: Müller, wenn der Wert von
Var0 Müller ist.
Die Funktionen
Die Funktionen sind Formeln, die direkt verwendet werden können und die manchmal sehr komplex sind. Eine Funktion kann in
eine Formel integriert werden.
Eine Funktion verwendet Werte, Argumente für die Generierung
von neuen Werten. Es handelt sich nicht unbedingt um eine
Berechnung im engeren Sinne, sondern vielmehr um eine
logische Analyse oder Manipulation beispielsweise von
Zeichensätzen.
Es gibt sechs Gruppen von Funktionen in der Definition der
Formeln :
S
Funktionen für die Berechnung der Prüfzeichen (check digit );
S
Konvertierungsfunktionen;
S
Datums- und Uhrzeitfunktionen;
Kapitel 7 -- 59
Anhang 1: Formeln
Die Operatoren
Operator
S
Logische Funktionen;
S
Mathematische Funktionen;
S
Funktionen bei den Zeichenfolgen.
Die Berechnungen werden nach einer präzisen Prioritätsfolge
ausgeführt. Aus diesem Grund ist es manchmal erforderlich,
bestimmte Teile einer Formel in Klammern zu setzen, um die
Reihenfolge der Operationen anzugeben oder zu erzwingen.
Beispiel
Bedeutung
Priorität
Arithmetische Operatoren
^
5^2 = 25
Exponent
1
%
20%3 = 2
modulo
2
*
5*2 = 10
Multiplikation
3
/
6/2 = 3
Division
4
+
20+5 = 25
Addition
5
-
20-5 = 15
Subtraktion
6
Verkettung von zwei Zeichenfolgen
7
Textoperatoren
&
”zeichenfolge_1”,
”zeichenfolge_2”
Vergleichsoperatoren
=
Var0=Var1
gleich
8
>
Var0>Var1
größer als
9
<
Var0<Var1
kleiner als
10
>=
Var0>=Var1
größer oder gleich
11
<=
Var0<=Var1
kleiner oder gleich
12
<>
Var0<>Var1
unterschiedlich
13
Der Prioritätsindex gibt an, wie die Anwendung arbeitet, wenn
verschiedene Operatoren in einer Formel kombiniert sind. In der
Formel:
Kapitel 7 -- 60
Benutzerhandbuch
4+5*6-9/2
wird zunächst die Multiplikation (5*6) gefolgt von der Division
(9/2) durchgeführt und anschließend erfolgt die Addition (4+30)
gefolgt von der Subtraktion, so dass das Ergebnis überraschend
sein kann, wenn die Prioritäten nicht berücksichtigt werden. Das
Ergebnis ist hier 29,5, während normalerweise 22,5 erzielt
würde, wenn die Berechnungen in der geschriebenen Reihenfolge durchgeführt würden. Wenn die Operatoren dieselbe Prioritätsstufe haben, wird die Berechnung von links nach rechts
durchgeführt. Die Klammern ermöglichen es, bestimmte Berechnungen zu isolieren. Das heißt:
(4+5)*(6-9)/2
ergibt -13,5 und nicht mehr 29,5.
Erstellung einer Formel
Die Variablen vom Typ Formel sind Variablen, deren Wert durch
eine Kombination von Operatoren, Konstanten, Variablen,
Formeln und Funktionen definiert wird. Das Ergebnis kann
numerisch, alphabetisch oder alphanumerisch sein.
Dialogfenster
Formel
Über das Dialogfenster der Variablen Formel kann der Ausdruck
eingegeben werden. Dieses Dialogfenster besteht aus drei Registern:
S
Formel: Ermöglicht es, die Merkmale der Formel zu bestimmen;
S
Ausgabe: Ermöglicht es, das endgültige Format der Variablen für die Anzeige in Ihrem Dokument genau zu definieren
(siehe Online-Hilfe Das Register Ausgabe);
S
Zähler: Ermöglicht es, der Variablen das Attribut Zähler
zuzuordnen (siehe Online-Hilfe Das Register Zähler).
" Um auf das Dialogfenster der Formelvariablen zuzugreifen, wie folgt vorgehen :
1
Über das Register Datenquellen des Dokument-Browsers
die Option Formel auswählen.
2
Über das Kontextmenü Hinzufügen wählen.
Eine Verzweigung Formel0 wird angezeigt.
3
Wählen Sie diese aus und klicken Sie doppelt.
Das Dialogfenster Formel wird angezeigt (siehe
Abbildung 19).
Kapitel 7 -- 61
Anhang 1: Formeln
Editierfeld der Formel
Informationsnachricht über
die Syntax der ausgewählten Funktion
Liste der verschiedenen
Typen von Elementen, die
in einer Formel enthalten
sein können
Liste der Elemente, die im
ausgewählten Typ enthalten sind
Abbildung 19 Das Dialogfenster Formel
Definition der
Formel
Der erste Schritt besteht in der Erstellung des Ausdrucks, der die
Formel definiert.
Das Editierfeld der Formel kann durch direkte Eingabe über die
Tastatur oder durch Auswahl der Elemente in der Anzeige mit
der Maus ausgefüllt werden.
" Zum Eingeben des Ausdrucks:
1
Wählen Sie die Elemente, die den Ausdruck bilden nach und
nach aus und klicken Sie nach jeder Auswahl auf Einfügen.
2
Wenn der Ausdruck vollständig eingegeben ist, klicken Sie
auf die Schaltfläche Testen. Diese Schaltfläche ermöglicht
es, den Ausdruck auf mögliche Syntaxfehler zu überprüfen.
3
Bestätigen Sie mit OK.
" Um der Variablen einen neuen Namen zuzuordnen:
S
Um einer Variablen einen neuen Namen zuzuordnen, die
Variable auswählen, einmal klicken, um den Standardnamen
auszuwählen und den neuen Namen eingeben.
- oder Die Taste F2 drücken und den neuen Namen eingeben.
" Um das variable Objekt zu erstellen und die Formel in
das Dokument einzufügen:
S
Auf das Werkzeug Text klicken, anschließend die Formel auswählen und in den Arbeitsbereich ziehen und übergeben.
Kapitel 7 -- 62
Benutzerhandbuch
Vergessen Sie nicht, den Anzeigemodus Wert auszuwählen, um
das Ergebnis Ihrer Formel zu prüfen.
Ihr Ergebnis ist abgeschnitten: Prüfen Sie die Parameter des
Registers Ausgabe, der Wert für die maximale Länge ist möglicherweise nicht groß genug, um das gesamte Ergebnis Ihrer Formel anzuzeigen.
Die Online-Hilfe enthält eine vollständige Liste aller Funktionen
mit Erklärungen und Beispielen zu jeder Funktion.
Praktische Übung 1 - Komplexe Formeln
Die logischen
Funktionen
Sie können die logischen Funktionen verwenden, um festzustellen, ob eine Bedingung erfüllt ist oder nicht, oder um mehrere
Bedingungen zu prüfen. Sie können beispielsweise die Funktion
if verwenden, um festzustellen, ob eine Bedingung erfüllt wird
oder nicht: Ein Wert wird zurückgesendet, wenn die Bedingung
nicht erfüllt wird.
Im Beispiel unten wird ein Dokument für die Etikettierung von
Kartons erstellt. Es enthält den Namen und die Adresse des
Empfängers sowie Informationen über das Paket. Alle ausgehenden Kartons müssen in bezug auf die gesamten Anzahl der Kartons der Serie nummeriert werden. Die Anzahl der Kartons wird
vorher festgelegt. Die Kartonnummern werden manuell über das
Formular beim Drucken eingegeben. Zur Korrektur eventueller
Fehler wird über eine Formel eine Fehlernachricht “ERROR”
angezeigt, wenn die Nummer eines Kartons (Variable BOX#) über
der Gesamtzahl Kartons in einer Serie liegt (Variable TOTAL # OF
BOXES).
OVERRUN.LAB,
das sich im Ordner
1
Öffnen Sie das Etikett
befindet.
2
Wählen Sie Datei Drucken und starten Sie anschließend den
Druck durch Klicken auf die Schaltfläche Drucken.
TUTORIAL
Das Formular wird angezeigt. Nun wird ein Wert für die
Variable BOX # eingegeben, der höher ist als die Variable
TOTAL # OF BOXES (die festgelegte Gesamtzahl Kartons liegt
bei 11).
3
Geben Sie “12” ein und bestätigen Sie das Formular.
Das gedruckte Etikett enthält nun die Nachricht “ERROR”
(siehe Abbildung 20).
Anhang 1: Formeln
Kapitel 7 -- 63
Abbildung 20 Präsentation des Beispieletiketts
Die Formel, die die Anzeige dieser Nachricht ermöglicht, lautet
folgendermaßen:
if(value(BOX #) >value(TOTAL # OF BOXES),”E\n R\n R\n
O\n
R”,””)
(/n: Zeilenschaltung)
" Die Funktion if
Sendet einen Wert zurück, wenn die angegebene Bedingung
WAHR ist und einen anderen Wert, wenn diese Bedingung
FALSCH ist.
Verwenden Sie die Funktion if, um einen Bedingungstest der
Werte und Formeln durchzuführen.
" Syntax
if(”ausdr”,”wert_wenn_wahr”,”wert_wenn_falsch”)
”ausdr” ist der gesamte Wert oder Ausdruck, dessen Ergebnis
WAHR oder FALSCH sein kann.
wert_wenn_wahr ist der Wert, der zurückgesendet wird, wenn
”ausdr” WAHR ist. Das Argument wert_wenn_wahr kann eine
andere Formel sein.
wert_wenn_falsch ist der Wert, der zurückgesendet wird, wenn
”ausdr” FALSCH ist. Das Argument wert_wenn_falsch kann eine
andere Formel sein.
Kapitel 7 -- 64
Anmerkung
Benutzerhandbuch
Es ist möglich, mehrere if-Funktionen als Argumente zu verschachteln “wert_wenn_wahr” und “wert_wenn_falsch”, um
komplexere Tests zu erstellen (siehe folgendes Beispiel).
if(Monatstag > 10,
if(Monatstag > 15,
if(Monatstag >25,”Sperrrisiko”,”Bezahlen
Rechnung”),
”Rechnung bezahlen”),
”Alles in Ordnung”)
Dies bedeutet vollständig ausgedrückt:
“Wenn Monatstag>10 dann
Wenn Monatstag>15 dann
Wenn Monatstag>25 dann
Sperrrisiko
Andernfalls
Rechnung bezahlen
Andernfalls
Bezahlen
Andernfalls
Alles in Ordnung”
Dieses Beispiel testet den Monatstag:
-- Wenn der Monatstag zwischen dem 1. und dem 10. liegt, wird die
Nachricht “Alles in Ordnung” angezeigt;
-- Wenn der Monatstag zwischen dem 11. und dem 15. liegt, wird die
Nachricht “Rechnung bezahlen” angezeigt;
-- Wenn der Monatstag zwischen dem 16. und dem 25. liegt, wird die
Nachricht “Rechnung bezahlen” angezeigt;
-- Wenn der Monatstag über dem 25. liegt, wird die Nachricht “Sperrrisiko”
angezeigt.
Wenn Sie die oben beschriebene Formel testen möchten, geben
Sie sie in das Editierfeld für Formeln ein. Vergessen Sie jedoch
nicht, vorher die Zwischenvariable “Monatstag” zu erstellen.
Diese Zwischenvariable kann über die Verzweigung Frei (Register Datenquellen des Dokument-Browsers) erstellt werden.
Damit die Nachrichten im übrigen vollständig angezeigt werden,
geben Sie in das Textfeld Maximale Länge des Registers Ausgabe des Dialogfensters Formel einen Wert von mindestens 22
ein.
Die Online-Hilfe enthält Beispiele aller in der Software verfügbaren logischen Funktionen (siehe Online-Hilfe Formeln Logische Funktionen).
Kapitel 7 -- 65
Anhang 1: Formeln
Praktische Übung 2:
Berechnung des spezifischen “Modulo”
In Ihrer Software sind Modulo-Berechnungsfunktionen integriert,
die es ermöglichen, ein Prüfzeichen in die Strichcodedaten
einzufügen.
In manchen Fällen ist die Berechnung des Prüfzeichens jedoch
spezifisch, so dass die in die Software integrierten Funktionen
Ihre Anforderungen nicht erfüllen.
Sie müssen die Funktion in diesem Fall selbst erstellen.
In dieser Sequenz wird gezeigt, dass es möglich ist, mit Hilfe von
Formeln jede beliebige Berechnung von Prüfzeichen durchzuführen.
Im hier gezeigten Beispiel wird die Berechnung eines Prüfzeichens für einen Strichcode 2/5 interleaved veranschaulicht.
Berechnungsmethode für
ein Prüfzeichen
Bei dieser Methode wird das erste Zeichen des Werts mit 1, das
zweite mit 2, das dritte mit 1 multipliziert usw.
S
Öffnen Sie das Etikett mit dem Titel
CHECK01.LAB
im Ordner
TUTORIAL.
Die Berechnung des Prüfzeichens erfolgt anhand des Parameters
POSTENNUMMER.
" Zur Berechnung des Gewichts
1
Klicken Sie auf die Verzweigung Formel des Registers
Datenquellen des Dokument-Browsers und fügen Sie eine
Formel hinzu.
2
Geben Sie die folgende Formel ein :
mid(POSTENNUMMER,1,1)&
mid(POSTENNUMMER,2,1)*2 &
mid(POSTENNUMMER,3,1)&
mid(POSTENNUMMER,4,1)*2 &
mid(POSTENNUMMER,5,1)
Das Ergebnis ist 2120103; tatsächlich wird folgendes erzielt:
2*1 = 2
6*2 = 12
0*1 = 0
5*2 = 10
3*1 = 3
Die Verkettung der Ergebnisse ergibt 2120103.
Kapitel 7 -- 66
Benutzerhandbuch
3
Ordnen Sie der Formel den Namen “WEIGHTED” zu.
" Um das Ergebnis zur Berechnung des Gewichts hinzuzufügen:
Im folgenden Schritt werden die Ziffern addiert, die sich aus der
vorherigen Formel ergeben:
1
Erstellen Sie eine zweite Formel, der Sie den Titel “SUM”
zuordnen.
2
Geben Sie im Eingabefeld den folgenden Ausdruck ein:
mid(WEIGHTED,1,1)+mid(WEIGHTED,2,1)+
mid(WEIGHTED,3,1)+mid(WEIGHTED,4,1)+
mid(WEIGHTED,5,1)+mid(WEIGHTED,6,1)+ mid(WEIGHTED,7,1)
Das Ergebnis ist 9; tatsächlich wird folgendes erzielt:
2+1+2+0+1+0+3= 9.
" Um das Prüfzeichen zu berechnen:
Der Wert des Prüfzeichens wird mit Hilfe des vorherigen
Ergebnisses berechnet.
1
Erstellen Sie eine dritte Formel, der Sie den Titel “CHECK
DIGIT” zuordnen.
2
Geben Sie im Eingabefeld folgenden Ausdruck ein:
if((SUM % 10)>0,10-SUM % 10,0)
Das Ergebnis ist 1; tatsächlich wird folgendes erzielt:
sum % 10 = 9 (% = modulo).
Da 9 höher als 0 ist, wird die Subtraktion ausgeführt:
10- 9 = 1.
Anmerkung
Wenn das Ergebnis gleich 0 wäre, hätte das Prüfzeichen den
Wert 0.
Kapitel 7 -- 67
Anhang 1: Formeln
" Zur Berechnung des zu codierenden Parameters:
Bei der Erstellung des Strichcodes muss der zu codierende
Parameter enthalten sein, d. h. der Wert der Variablen “LOT
NUMBER” verkettet mit dem Wert des Prüfzeichens (CHECK DIGIT).
1
Erstellen Sie eine vierte Formel, die Sie “DATA” nennen.
2
Geben Sie im Eingabefeld folgenden Ausdruck ein:
& CHECK DIGIT.
Der zu codierende Parameter lautet nun:
LOT NUMBER
260531
Parameter
Prüfzeichen
" Zur Erstellung des Strichcode
1
Klicken Sie auf das Werkzeug Strichcode in der Werkzeugleiste für Erstellung, wählen Sie anschließend die Formel DATA
aus und ziehen und übergeben Sie diese im Etikett.
2
Wählen Sie den Strichcode aus und wählen Sie über das Kontextmenü Eigenschaften aus.
Das Dialogfenster Strichcode wird angezeigt (siehe
Abbildung 21 unten).
Auswahl der
Symbologie 2/5
Präsenz eines
interleaved
Prüfzeichens
Abbildung 21 Das Dialogfenster Strichcode
3
Konfigurieren Sie das Dialogfenster entsprechend
Abbildung 21.
Das Etikett ist nun beendet. Das Beispieletikett befindet sich in
TUTORIAL\CHECK.LAB.
Kapitel 7 -- 68
Benutzerhandbuch
Praktische Übung 3: Datumsberechnung
Berechnung
eines Datums
mit dem
Systemdatum
Ihre Software enthält eine Option, über die eine festgelegte oder
variable Dauer zum Systemdatum hinzugefügt werden kann.
Diese Funktion ist sehr nützlich, um beispielsweise das Haltbarkeitsdatum eines Produkts zu berechnen.
In diesem Beispiel wird ein Etikett erstellt, das zwei Datumsvariablen enthält. Das erste Datum gibt das Datum der Herstellung
und das zweite das Verfallsdatum an.
" Zum Erstellen der Datumsvariablen:
1
2
Wählen Sie über das Register Datenquellen des DokumentBrowsers Datum aus.
Klicken Sie über das Kontextmenü auf Hinzufügen.
Eine Verzweigung Datum0 wird angezeigt.
3
Wählen Sie diese Verzweigung aus und drücken Sie auf die
Taste F2, um dem Datum einen neuen Namen zuzuordnen.
4
Geben Sie
5
Wählen Sie sie erneut aus und klicken Sie doppelt.
HERSTELLUNGSDATUM EIN.
Das Dialogfenster Datum wird angezeigt.
6
Klicken Sie auf den Monatstag “01-31”.
7
Geben Sie im Editierfeld unten links des Fensters ein Trennzeichen ein (z. B. das Zeichen “/”) und klicken Sie anschließend auf Hinzufügen.
8
Klicken Sie anschließend auf Monat “01-12”, fügen Sie das
Trennzeichen hinzu und klicken Sie auf Jahr “00”.
9
Bestätigen Sie dieses Dialogfenster.
Nun wird eine Variable
HALTBARKEITSDATUM
erstellt:
1
Wiederholen Sie die oben beschriebenen Schritte, um eine
weitere Datums variable zu erstellen, die Sie HALTBARKEITSDATUM nennen.
2
Rufen Sie das Dialogfenster Datum auf, indem Sie doppelt
auf HALTBARKEITSDATUM klicken.
3
Fügen Sie wie für das HERSTELLUNGSDATUM den Monatstag,
den Monat und das Jahr ein, indem Sie das Trennzeichen
eingeben.
Es wird davon ausgegangen, dass die Haltbarkeit dieses
Produkts ein Jahr und zwei Tage beträgt, d. h. 367 Tage. Nach
Ablauf dieser Frist ist das Produkt nicht mehr für den Verbrauch
geeignet.
Kapitel 7 -- 69
Anhang 1: Formeln
4
Wählen Sie anschließend das Register Optionen aus, bestätigen Sie die Option Fest im Feld Einen Wert hinzufügen aus
und geben Sie 367 ein.
5
Wählen Sie Tage als Einheit aus und bestätigen Sie.
Die beiden Variablen wurden erstellt und müssen nun nur noch
in das Dokument eingefügt werden (siehe Abbildung 22).
Abbildung 22 Berechnung eines Verfallsdatums
Das Etikett ist nun vollständig. Das Modelletikett befindet sich in
TUTORIAL\SYSTDATE.LAB.
Kapitel 7 -- 70
Benutzerhandbuch
Praktische Übung 4: Berechnung von Daten
Berechnung
eines Verfallsdatums ohne
Verwendung
des Systemdatums
In diesem Abschnitt wird dasselbe Dokument ohne Verwendung
des Systemdatums erstellt. Es wird davon ausgegangen, dass
der Bediener das Herstellungsdatum beim Druck des Etiketts
eingibt. Bei dieser Methode müssen Berechnungen anhand des
Herstellungsdatums ausgeführt werden, um das Haltbarkeitsdatum zu bestimmen.
Für die Erstellung dieses Dokuments sind mehrere Formeln
erforderlich. Außerdem müssen alle Berechnungen unter
Verwendung des Tags als Einheit ausgeführt werden.
Die verwendeten Funktionen sind vor allem day(), month(),
year(). Die Methode besteht darin, die Dauer zum Tag, zum
Monat und zum Jahr hinzuzufügen.
Tatsächlich können mit diesen drei Funktionen der aktuelle Tag,
der Monat und das Jahr extrahiert werden, wenn das Argument
ein Systemdatum ist, d. h. today(). Sie können jedoch dasselbe
Ergebnis zurückgeben, wenn das eingegebene Argument die
Anzahl der seit einem Referenzjahr abgelaufenen Tage ist (siehe
folgendes Beispiel).
Sie ergibt day(0)&”/”&month(0)&”/”&year(0) folgendes:
30/12/1899 = Referenzjahr Ihrer Anwendung.
Soll diese Formel das Datum des aktuellen Tages zurückgeben,
muss die Anzahl der seit dem Referenzjahr abgelaufenen Tage
berechnet werden.
Die Formel muss die Addition von folgenden Werten umfassen:
" 99*365 = Gesamtanzahl Tage für 99 Jahre mit 365 Tagen;
" quotient(99-1,4) = Anzahl zusätzliche Tage für die Schaltjahre;
" +1 = ermöglicht die Initialisierung des Referenzjahrs zum
31.12.1899, um bei einem Jahr - 1 Tag zu starten;
" + die abgelaufenen Tage des aktuellen Jahres; es wird davon
ausgegangen, dass heute der 20. Januar 1999 ist.
Der Ausdruck lautet dann:
day(99*365+quotient(99-1,4)+1+20)&”/”&month(99*365+quotient(99-1,4)+1+20)&”/”&year(99*365+quotient(99-1,4)+1+20)
und das Ergebnis ist 20/1/1999, d. h. das für das Beispiel verwendete aktuelle Datum.
Kapitel 7 -- 71
Anhang 1: Formeln
" Um die Zwischenvariable für die Eingabe des Herstellungsdatums zu erstellen:
Zunächst werden die Variablen erstellt, auf deren Basis die
Berechnungen durchgeführt werden.
1
2
Ein neues Dokument erstellen.
Eine Zwischenvariable hinzufügen (Verzweigung Frei) und
als Bezeichnung eingeben.
DATUM
3
Konfigurieren Sie das Dialogfenster der Eigenschaften dieser
Variablen mit den folgenden Werten:
- wählen Sie die Option Lokal aus;
- geben Sie “28021999” als Herstellungsdatum in das Eingabefeld ein;
- markieren Sie die Kontrollkästchen Leerzeichen entfernen
und Im Formular anzeigen;
- geben Sie ##/##/#### als Format ein;
- geben Sie 8 als Mindestlänge ein;
- wählen Sie das Register Ausgabe aus und geben Sie “8”
als Maximale Länge ein.
4
Bestätigen Sie mit OK.
Die Variable befindet sich nicht mehr unter der Verzweigung
Frei! Durch Bestätigen der Option Im Formular anzeigen wird
die Variable in eine Formularvariable umgewandelt. Tatsächlich
handelt es sich um Variablen, deren Datenquelle die Tastatureingabe ist; diese Variablen werden daher automatisch unter die
Verzweigung Formular übertragen.
" Zur Erstellung der Variablen Var für die Eingabe der
Produktlebensdauer:
S
Wiederholen Sie die oben beschriebenen Schritte, um diese
Variable zu erstellen und ändern Sie die Parameter wie folgt:
- geben Sie “DAUER TAGE” als Name für diese Variable ein;
- wählen Sie die Option Lokal;
- geben Sie 367 in das Eingabefeld als Wert für die Lebensdauer ein;
- markieren Sie die Kontrollkästchen Leerzeichen entfernen
und Im Formular anzeigen.
" Gehen Sie wie folgt vor, um die Zwischenvariablen
MONAT, JAHR zu erstellen:
TAG,
Diese drei Variablen werden aus der Variablen DATE extrahiert, d.
h. aus dem Herstellungsdatum. An späterer Stelle wird gezeigt,
dass diese Variablen für die Berechnung des Haltbarkeitsdatums
im Ausdruck verwendet werden.
Kapitel 7 -- 72
Anmerkung
Benutzerhandbuch
1
Erstellen Sie über den Dokument-Browser eine Variable
vom Typ Formel, die Sie TAG nennen.
2
Geben Sie in das Formeleditierfeld folgenden Ausdruck ein:
left(DATE,2): Diese Funktion extrahiert zwei Zeichen des
Arguments DATE von links an. Da die Variable DATE im
Moment “28021999” ist, ergibt diese Formel daher das
Ergebnis 28.
3
Bestätigen Sie mit OK.
4
Wiederholen Sie den vorherigen Schritt, um die Formelvariable MONAT zu erstellen und geben Sie dabei den Ausdruck
mid(DATE,3,2) ein.
Diese Funktion gibt zwei Zeichen ab dem dritten Zeichen der
Zeichenfolge DATE zurück und ergibt das Ergebnis 02.
5
Bestätigen Sie mit OK.
6
Wiederholen Sie den vorherigen Schritt, um die Formelvariable JAHR zu erstellen, indem Sie den Ausdruck:
right(DATE,4)-1900 eingeben.
Diese Funktion extrahiert vier Zeichen des Arguments DATE
von rechts an. Als Ergebnis wird 1999 erzielt. Durch
Unterdrücken von 1900 kann mit drei Ziffern anstatt mit zwei
gearbeitet werden, so dass die Jahr-2000-Kompatibilität
gewährleistet ist.
7
Bestätigen Sie mit OK.
Das Ergebnis dieser Formel kann nicht direkt genutzt werden.
An späterer Stelle wird gezeigt, wie es verwendet wird.
" Zur Erstellung der Zwischenvariable für die Berechnung
der Anzahl der im aktuellen Jahr abgelaufenen Tage:
Das letzte zu bestimmende Element ist die Anzahl der im
aktuellen Jahr abgelaufenen Tage. Diese Variable ermöglicht die
Berechnung dieser Anzahl und prüft gleichzeitig, ob das Jahr ein
Schaltjahr ist oder nicht.
Bei der Erstellung dieser Variablen muss eine Zwischenvariable
erstellt werden, die als ZEICHENFOLGETAG bezeichnet wird. Diese
Variable enthält eine Zeichenfolge, die die Anzahl der Tage in
einem Jahr mit 365 Tagen definiert. Bei dieser Methode wird zu
jedem Monat die Anzahl der seit dem 1. Januar abgelaufenen
Tage hinzugefügt (siehe unten).
000
031
059
090
120
151
181
212
243
273
304
334
jan
feb
mär apr
mai
jun
juli
aug
sep
okt
nov
Kapitel 7 -- 73
Anhang 1: Formeln
1
Die Zwischenvariable zeichenfolgetag über die Datenquelle
FREI ERSTELLEN.
2
Geben Sie in das Dialogfenster der Variablen die folgende
Zeichenfolge (000031059090120151181212243273304334)
als Wert für Lokal ein, ohne Leerzeichen hinzuzufügen.
3
Bestätigen Sie mit OK.
Diese Variable ZEICHENFOLGETAG wird für die Berechnung der seit
dem ersten Januar des aktuellen Jahrs abgelaufenen Tage
verwendet. Nun muss die Formel erstellt werden, die diese
Berechnung ausführt.
4
Erstellen Sie über das Register Formel eine Variable, die Sie
nennen.
JULIANISCH
5
Geben Sie die Formel direkt in das Bearbeitungsfeld in:
(MONAT-1)*3+1,3)+if(and( (MONAT >
2),(mod(JAHR,4)=0)),1,0)
TAG+mid(ZEICHENFOLGETAG,
TAG:
entspricht dem Herstellungsdatum (vorher erstellte
Variable).
mid(ZEICHENFOLGETAG,(MONAT-1)*3+1,3): Formel, die es
ermöglicht, aus der Variablen
ZEICHENFOLGETAG, die Zeichen zu extrahieren, die dem Monat
vor dem Herstellungsdatum entsprechen.
if(and( (MONAT > 2) ,(mod(JAHR,4)=0)),1,0): ermöglicht
es, zu prüfen, ob das aktuelle Jahr ein Schaltjahr ist oder
nicht; dabei muss im Fall eines Schaltjahres, wenn das Herstellungsdatum nach dem Monat Februar liegt, ein Tag hinzugefügt werden.
Da das Herstellungsdatum für unser Beispiel der 28021999 ist,
sind 31 + 28 Tage, d. h . 59 Tage seit dem ersten Januar 1999
abgelaufen.
Die Formel
JULIANISCH
bestätigt dieses Ergebnis.
" Um die Formel für die Berechnung des Haltbarkeitsdatums zu erstellen:
Nun liegen alle Elemente für die Definition des Ausdrucks vor,
mit dem das Haltbarkeitsdatum berechnet wird.
1
Erstellen Sie eine Formel, die Sie
2
Geben Sie die Formel direkt in das Editierfeld ein:
right(”00”&DAY(JAHR*365+quotient(JAHR-1,4)+1
+JULIANISCH + DAUER TAGE ),2)&”/”&
right(”00”&month(JAHR*365+quotient(JAHR-1,4)
+1+JULIANISCH + DAUER TAGE),2) & ”/” &
right(year(JAHR*365+quotient(JAHR-1,4)+1+JULIANISCH +
TAGE ),4)
HALTBARKEITSDATUM
nennen.
DAUER
Kapitel 7 -- 74
Benutzerhandbuch
Wie bereits in der Einführung dieses Beispiels beschrieben, sind
folgende Funktionen für diese Berechnung verfügbar :
- day(”seit einem Jahr abgelaufene Tage -1” + “ Tage der
Lebensdauer des Produkts”) und;
- month(”seit einem Jahr abgelaufene Tage -1” + “ Tage der
Lebensdauer des Produkts”) und;
- year(”seit einem Jahr abgelaufene Tage -1” + “ Tage der
Lebensdauer des Produkts”).
Entsprechend diesem Beispiel wird als
der 01.03.2000 erzielt.
MINDESTHALTBARKEITSDA-
TUM
Anmerkung
Das soeben erstellte Etikett ist auch in den Beispieletiketten
enthalten, die sich im Ordner TUTORIAL\LABELS\EXPRDATE.LAB befinden.
Für ein besseres Verständnis können Kommentare hinzugefügt werden.
Wenn ein Dokument von verschiedenen Personen erstellt wird,
kann es nützlich sein, bestimmte Kommentare hinzuzufügen, so
dass jeder Benutzer die Gründe für die verschiedenen Berechnungen versteht. So ist der gesamte Bereich außerhalb der Etikettenbegrenzungen ein nicht druckbarer Bereich, über den Sie
unter anderem die erforderlichen Erklärungen und Kommentare
einfügen können.
Die Online-Hilfe enthält alle Erklärungen sowie weitere Beispiele
zu den in diesem Beispiel verwendeten Funktionen.
Anhang 2 : Verknüpfung
mit den Datenbanken
8
Einige Hinweise
In diesem Kapitel wird gezeigt, wie leistungsfähig Ihre Software
ist. Hier wird ein Etikett (der Behälter) mit einer Datenbank
(dem Inhalt) verknüpft. Hierfür werden verschiedene ODBC-Verbindungen verwendet (ODBC - Open Data Base Connectivity).
Datenbank
Über die Datenbank können Daten gespeichert werden. Alle
Daten werden in Form von Tabellen mit zwei Dimensionen
gespeichert, die als Relation bezeichnet werden. Jede Zeile der
Tabelle wird als Datensatz bezeichnet. Mit einem Datensatz wird
ein Objekt verwaltet, dessen Eigenschaften in den verschiedenen
Spalten der Tabelle in Form von Feldern enthalten sind.
Eine Datenbank kann mehrere Tabellen enthalten. Um die
verschiedenen Tabellen einer Datenbank miteinander zu
verbinden, können Verknüpfungen (Links) verwendet werden.
Weiter unten in diesem Kapitel wird anhand eines konkreten
Beispiels gezeigt, wie Verknüpfungen erstellt werden.
ODBC
Es handelt sich um einen Verbindungsstandard, über den der
Zugriff auf Datenbanken möglich ist. Über ODBC kann eine
Anwendung einfach verbunden werden, wie z. B. die Etikettierungssoftware mit einer bestimmten Anzahl von Datenbanken.
Kapitel 8 -- 76
Benutzerhandbuch
Die Software stellt mehrere ODBC-Treiber bereit, so dass ein
Zugriff auf die aktuellsten Datenbanken möglich ist. Unten
werden einige Treiber aufgeführt:
S
Microsoft Access Driver (*.mdb)
S
Microsoft Excel Driver (*.xls)
S
Microsoft FoxPro Driver (*.dbf)
S
...
Zusammenfassung...
Was ist eine Datenbank
Eine Datenbank ermöglicht die Speicherung von Daten in Tabellen. Eine
Tabelle enthält Datensätze, mit denen
Objekte verwaltet werden können,
deren Eigenschaften in Feldern
angeordnet sind.
Auf eine Datenbank zugreifen...
Verwendung von ODBC.
Woher stammen die Daten...
Von einer ODBC-Datenquelle. Die
Datenquelle enthält die für den Zugriff
auf die Datenbank erforderlichen
Informationen (Name und Zugriffspfad
der Datenbank sowie der Treibertyp
der zugeordneten Datenbank).
Anhang 2 : Verknüpfung mit den Datenbanken
Kapitel 8 -- 77
Praktische Übung 1 - Installation einer
ODBC-Datenquelle und Importieren der Daten
Im ersten Schritt wird die erforderliche Datenquelle installiert.
Installation
der ODBCDatenquelle
Im ersten Beispiel wird eine Datenquelle installiert, die sich auf
eine Accesst-Datenbank bezieht.
" Zum Installieren der Datenquelle:
1
Öffnen Sie das Etikett RECTO_00.LAB, das sich im Installationsordner Ihres Produkts befindet: \TUTORIAL\LABELS.
Es handelt sich um eine CD-Hülle, die den CD-Titel sowie die
gespeicherten Stücke enthält.
Die in das Etikett einzufügenden Daten befinden sich in einer
Datenbank mit dem Titel VOLUMES OF CLASSICAL MUSIC.MDB.
2
Wählen Sie Zusammenführen Erstellen/Abfrage bearbeiten.
Das Dialogfenster Definition einer ODBC-Abfrage wird
angezeigt.
3
Klicken Sie auf
rechts von der Liste Wählen Sie eine
Datenquelle aus.
Das Dialogfenster für denAdministrator der ODBC-Datenquelle wird angezeigt.
ODBC ist eine Komponente, die völlig unabhängig von Ihrer Etikettierungssoftware ist. Sie können den Administrator der
ODBC-Datenquelle auch über die Windows-Systemanzeige aufrufen: Wählen Sie Start Einstellungen Systemsteuerung und
klicken Sie auf folgendes Symbol:
4
Klicken Sie über das Register DSN-Benutzer auf Hinzufügen... , wählen Sie den Treiber Microsoft Access Driver
(*.mdb) aus und klicken Sie anschließend auf Beenden.
Das Dialogfenster ODBC-Installation für Microsoft Access
wird angezeigt.
5
Geben Sie einen Namen in das Feld Name der Datenquelle
ein, z. B. Classical music source und fügen Sie gegebenenfalls eine kurze Beschreibung hinzu (siehe folgende Abbildung).
Kapitel 8 -- 78
Benutzerhandbuch
ODBC-Installation für Microsoft Access
Name der
Datenquelle:
Description:
Classical music source
tracks by CD
Abbildung 23 Wählen Sie eine Datenquelle aus
Es wurde bereits beschrieben, dass eine Datenquelle mit einer
Datenbank verbunden ist. Im folgenden Schritt wird die für
unser Beispiel verwendete Datenbank ausgewählt, d. h.
VOLMUSIC.MDB.
" Zum Auswählen der Datenquelle:
1
Klicken Sie im Dialogfenster ODBC-Installation für Microsoft Access auf Auswählen im Feld Datenbank.
2
Wählen Sie die Datenbank aus, die sich im Installationsordner Ihrer Etikettierungssoftware
\TUTORIAL\DATA\VOLMUSIC.MDB befindet und bestätigen Sie.
3
Schließen Sie danach das Fenster ODBC-Installation für
Microsoft Access durch Klicken auf OK und verlassen Sie
danach den Administrator der ODBC-Datenquelle durch
Klicken auf OK.
Jeder ODBC-Treiber umfasst eine Online-Hilfe. Zögern Sie
nicht, diese Hilfe zu verwenden!
Importieren
der Daten
Nach Installation der Datenquelle können die in der Datenbank
gespeicherten Daten importiert werden, so dass sie in das Etikett
eingefügt werden können.
" Zum Importieren der Daten:
1
Wenn das Dialogfenster Definition einer ODBC-Abfrage
nicht angezeigt wird Zusammenführen Erstellen/Abfrage
bearbeiten.
2
Wählen Sie über die Liste Wählen Sie eine Datenquelle
aus Classical music source aus und wählen Sie anschließend die Tabelle volumes aus.
Anhang 2 : Verknüpfung mit den Datenbanken
Kapitel 8 -- 79
Im Dialogfenster werden die folgenden Informationen angezeigt:
Name der Datenquelle.
In der Tabelle
enthaltene
Felder.
Name der in der
Datenbank enthaltenen Tabelle.
Abbildung 24 Das Dialogfenster Definition einer ODBC-Abfrage
3
Klicken Sie auf Alles auswählen und bestätigen Sie.
Über diese Aktion können automatisch alle Datenbank variablen über die Felder der Datenbank erstellt werden.
Die Variablen werden unter der Verzweigung Datenbank des
Registers Datenquellen des Dokument-Browsers aufgeführt.
4
Das Dokument speichern
Die Anwendung fragt, ob Sie die Abfrage speichern möchten.
5
Klicken Sie auf Ja, wählen Sie .\TUTORIAL\QUERY aus und geben
Sie VOLMUSIC.CSQ als Name der Abfrage ein.
Erstellung von Nun müssen die so erstellten Variablen einfach einem Textobjekt
(Text, Strichcode usw.) zugeordnet werden, damit sie in das
variablen
Objekten
Etikett eingefügt werden können. In diesem Beispiel werden
variable Objekte vom Typ Text erstellt.
Hinweis! Bitte beachten, dass Variable und variables Objekt
nicht dasselbe ist. Eine Variable ist ein nicht physisches
Objekt, dessen Wert sich entwickelt. Ein variables Objekt hat
jedoch ein physisches Format (Text, Strichcode usw.).
Wenn ein Objekt (Text, Strichcode usw.) einer Variablen zugeordnet ist, wird es als variables Objekt bezeichnet.
Dieselbe Variable kann verschiedene physische Formate haben:
sie kann gleichzeitig einem Objekt Text und einem Objekt
Strichcode zugeordnet sein.
Im übrigen können Sie so viele Variablen erstellen wie Sie möchten, ohne variable Objekte zu erstellen. Tatsächlich können die
Variablen beispielsweise für die Erstellung einer Formel nützlich
sein. Dies wird weiter unten in diesem Beispiel gezeigt (siehe
Kapitel 8 - 81, Variablen verknüpfen).
Kapitel 8 -- 80
Benutzerhandbuch
" Zum Erstellen des variablen Textobjekts “Instrument”:
1
Wählen Sie im Etikett den festen Text “Title” aus (dieser Text
muss vollständig unterstrichen sein).
2
Wählen Sie über das Kontextmenü Eigenschaften.
3
Klicken Sie auf das Register Datenquelle.
4
Aktivieren Sie die Option Variable Daten und wählen Sie
anschließend das Feld Instrument aus, das sich unter der
Verzweigung Datenbank(18) befindet.
5
Bestätigen Sie mit OK.
Sie haben nun ein festes Objekt in ein variables Objekt
umgewandelt.
S
Zum Anzeigen der verschiedenen Werte, die Ihr Objekt
annehmen kann, verwenden Sie die Navigationsleiste.
Sie können sehen, dass das variable Objekt jeweils die Werte
“The Oboe”, “The Flute”, “The Horn”, “The Harpsichord”, “The
Piano”, “The Trumpet”, “The Organ”, “The Cello”, “The Guitar”
und “The Violin” annimmt.
Vergessen Sie nicht, auf die Schaltfläche Den Inhalt der Felder
anzeigen zu klicken, um den Wert der Variablen anzuzeigen.
Kapitel 8 -- 81
Anhang 2 : Verknüpfung mit den Datenbanken
" Um das variable Bild “Picture” zu erstellen:
1
Wählen Sie Picture aus, das sich unter der Verzweigung
Datenbank des Dokument-Browsers befindet.
2
Ziehen und übergeben Sie Picture im Dokument.
Ein Kontextmenü wird angezeigt.
3
Wählen Sie Bild.
Das Bild wird angezeigt.
4
Wählen Sie das Bild aus und wählen Sie anschließend mit
Hilfe des Kontextmenüs Eigenschaften.
5
Klicken Sie auf das Register Optionen.
6
Aktivieren Sie Weiterer Ordner, wählen Sie den Ordner
aus und bestätigen Sie das Dialogfenster
Bild.
.\TUTORIAL\IMAGES
7
Wählen Sie das Bild aus und stellen Sie es in den oberen
Bereich des Dokuments. Passen Sie gegebenenfalls die Größe
des Bilds an.
_
" Zum Erstellen des variablen Objekts “N ”:
1
Wählen Sie das Werkzeug Erstellung von Text aus und
_
wählen Sie anschließend die Variable N aus, die sich im
Dokument-Browser unter der Verzweigung Datenbank
befindet.
2
Ziehen und übergeben Sie die ausgewählte Variable auf dem
Etikett neben dem Text “Volume:”.
3
Das Dokument speichern.
" Zum Verknüpfen der Variablen wie folgt vorgehen :
Um die Hülle abzuschließen, müssen variable Objekte durch
Verknüpfung der Objekte mit den Variablen Track1 bis Track15
erstellt werden.
Bei Verwendung der oben beschriebenen Methode, bei der eine
Variable einem Objekt zugeordnet wird, muss die Erstellung
eines variables Objekt 15 Mal wiederholt werden.
Um bei der Erstellung Zeit zu gewinnen und nachfolgend die
Verwaltung dieser Daten zu erleichtern, wird ein variables Objekt
erstellt, das alle benötigten Daten enthält.
Kapitel 8 -- 82
Benutzerhandbuch
Hierfür wird die Variable Formel verwendet, deren Ausdruck die
Verknüpfung aller Variablen Track1 bis Track15 ist.
1
Wählen Sie im Dokument-Browser (Register Datenquellen) die Option Formel aus und wählen Sie anschließend
über das Kontextmenü Hinzufügen.
Eine Variable Formel0 wird automatisch erstellt.
2
Wählen Sie die Formel aus und klicken Sie doppelt.
Das Dialogfenster Formel wird angezeigt.
3
Wählen Sie über die Liste mit den Elementtypen, die in der
Formel enthalten sein können, Variablen aus.
Sie sehen, dass Variablen alle in Ihrer Anwendung für das
aktuelle Etikett verfügbaren Variablen enthält:
- einerseits die Kontrollvariablen Ihrer Anwendung (siehe
Kapitel 12 - 129);
- und andererseits die Variablen, die Sie soeben durch Zusammenführen mit der Datenbank VOLMUSIC.MDB erstellt haben.
Nun müssen die Variablen Track1 bis Track15 verknüpft
werden. Zur Erzielung einer geordneten Anzeige werden in diese
Formel auch Textzeichenfolgen eingefügt, die die Track-Nummer
gefolgt von einem Punkt und einem Leerzeichen enthalten.
( Beispiel: “1. “).
4
Geben Sie folgenden Ausdruck ein: ”1. ”& track1 & ” - 2. ”&
track2 & ” - 3.”&track3 &” - 4. ”& track4 & ” - 5. ”& track5 &
” - 6. ”& track6 & ” - 7. ”& track7 & ” - 8. ”& track8 & ” - 9.
”& track9 & ” - 10. ”& track10 & ” - 11. ”& track11 &” - 12.
”& track12 & ” - 13. ”& track13 &” - 14. ”& track14 & ” - 15.
”& track15
5
Bestätigen Sie mit OK.
6
Ordnen Sie diesem Ausdruck den Namen “Tracks” zu.
Nun muss die Formelvariable Tracks einem Objekt Text
zugeordnet werden, so dass sie in das Etikett eingefügt werden
kann.
Anhang 2 : Verknüpfung mit den Datenbanken
Kapitel 8 -- 83
" Zum Erstellen des variablen Textobjekts:
1
Wählen Sie das Werkzeug für die Erstellung von Text und
anschließend die Formelvariable Tracks aus.
2
Ziehen und übergeben Sie die Formel in das Etikett und stellen Sie sie unter die Variable Instrument.
Wenn Sie den Inhalt der Variablen anzeigen möchten, vergessen
Sie nicht den Anzeigemodus Wert auszuwählen (siehe
Kapitel 8 - 80 Den Inhalt der Felder anzeigen).
Wenn Sie feststellen, dass der Wert der Variablen abgeschnitten
ist, prüfen Sie die Anzeigeparameter über das Dialogfenster der
Variablen, Register Ausgabe; geben Sie 255 in das Feld Maximale Länge ein.
Um schließlich einen Absatz mit mehreren Zeilen zu erstellen,
klicken Sie auf die Schaltfläche Automatischer Zeilenumbruch
(Register Absatz des Dialogfensters Text) und passen Sie dieses an, so dass es den unteren Bereich der Hülle enthält.
3
Erstellung der
Variablen
Suche in einer
Tabelle
Das Dokument speichern
Variablenwert Suche in einer Tabelle ist eine Variable, über die
ein bestimmter Parameter in einer anderen Datenbank oder
Tabelle gesucht werden kann als der mit dem aktuellen Etikett
verknüpften Datenbank oder Tabelle.
Tatsächlich sind bestimmte Eigenschaften eines Objekts in einer
anderen Datenbank gespeichert. Durch Speichern von Daten in
verschiedenen Datenbanken oder Tabellen kann die Größe der
Datenbanken reduziert werden, indem die Duplikationen von
Daten vermieden wird.
In unserem Beispiel enthält die Datenbank VOLMUSIC.MDB nur
einen Teil der benötigten Daten. Zur Vervollständigung der Hülle
müssen folgende Informationen angegeben werden: Conducted
by:
Diese Informationen werden in einer zweiten Accesst-Datenbank gespeichert, die den Titel CNDTEDBY.MDB hat. Diese
Datenbank enthält den Namen des Dirigenten, der die gesamte
Aufzeichnung für jedes Band geleitet hat.
Kapitel 8 -- 84
Benutzerhandbuch
"
1
Eine Suchvariable in einer Tabelle erstellen:
Wählen Sie über das Register Datenquellen des DokumentBrowsers Suche in einer Tabelle aus und wählen Sie
anschließend mit der rechten Maustaste Hinzufügen.
Unter der Verzweigung Suche in einer Tabelle wird automatisch eine Unterverzweigung erstellt, die den Namen der Datenquelle angibt.
So werden automatisch so viele Unterverzweigungen erstellt wie
Variablen Suche in einer Tabelle vorhanden sind, wenn das
Ergebnisfeld von verschiedenen Datenbanken stammt.
2
Doppelklicken Sie auf letztere.
Das Dialogfenster Suche in einer Tabelle wird angezeigt.
3
Stellen Sie mit Hilfe des ODBC-Datenbank-Administrators
eine Verbindung mit der Datenbank CNDTEDBY.MDB her (siehe
Kapitel 8 - 77).
4
Zeigen Sie nach Erstellung der Verbindung über das Dialogfenster Suche in einer Tabelle den Namen der Datenquelle
in der Liste Wählen Sie eine Datenquelle aus an.
5
Füllen Sie die verschiedenen Felder entsprechend
Abbildung 25 unten aus.
Ermöglicht die Verbindung mit einer anderen Datenquelle.
Ermöglicht die Auswahl
der Tabelle, die die zu
suchenden Daten
enthält.
Ermöglicht die Auswahl des Felds der
Tabelle, die den
gesuchten Parameter
enthält.
Ermöglicht die Suche
des Parameters durch
Auswählen des Felds
der externen Tabelle,
in der die Suche
durchgeführt wird.
Listet alle Variablen des aktuellen Etiketts auf.
Wählen Sie die Variable aus, deren Wert es ermöglicht, das Ergebnisfeld anzuzeigen.
In unserem Beispiel ist der Wert des Schlüssels die Nummer des Bands: N_
_. Diese Information
wird auch in der Datenbank CONDUCTEDBY gespeichert und entspricht dem Namen des Dirigenten.
Abbildung 25 Erstellung einer VariablenSuche in einer Tabelle
6
Nachdem das Dialogfenster ausgefüllt ist, muss es bestätigt
werden.
Anhang 2 : Verknüpfung mit den Datenbanken
Kapitel 8 -- 85
7
Wählen Sie die Variable Suche in einer Tabelle aus, die Sie
soeben erstellt haben, und klicken Sie einmal, um den standardmäßig angegebenen Namen auszuwählen und geben Sie
Name ein.
8
Wählen Sie das Werkzeug für die Erstellung von Text aus
und ziehen und übergeben Sie die ausgewählte Variable
Suche in einer Tabelle Name unter dem Text “Conducted
by”.
9
Das Dokument speichern
Kapitel 8 -- 86
Benutzerhandbuch
Zusammenfassung...
Was ist eine Variable ?
Eine Variable ist ein nicht physisches Objekt, deren
Wert sich im Laufe des Drucks entwickelt. Eine Variable
kann von unterschiedlichem Typ sein. Der Wert einer
Variablen hängt vom Typ der Datenquelle ab.
Die verschiedenen
Variablentypen
Es werden mehrere Typen von Variablen unterschieden:
- Datenbank
- Suche in einer Tabelle
- Formel
- Zähler
- Datum
- Formular
- Frei
Welches sind die
Datenquellen, die
den Wert einer
Variablen bilden?
- Die Variable Datenbank erhält ihren Wert durch die
Daten, die im Feld der mit dem aktuellen Etikett verbundenen (zusammengeführten) Datenbank enthalten
sind.
- Die Variable Suche in einer Tabelle erhält ihren Wert
durch die Daten, die im Feld einer anderen Datenquelle
enthalten sind als der mit dem aktuellen Etikett verbundenen Datenbank.
- Die Variable Formel erhält ihren Wert durch das
Ergebnis eines Ausdrucks, der Variablen, Konstanten
usw. enthalten kann (siehe Kapitel 7 - 57 Anhang 1 :
Formeln).
- Die Variable Zähler erhält ihren Wert durch das
Ergebnis einer vom Computer oder Drucker ausgeführten Berechnung.
- Die Variable Datum erhält Ihren Wert durch das
Systemdatum Ihrer Maschine oder Ihres Druckers.
- Die Variable Formular erhält ihren Wert durch Eingabe über die Tastatur.
Was ist ein variables Objekt?
Ein variables Objekt ist eine Variable, die eine physische
Form hat. Das variable Objekt kann folgende Form
haben: Text, Bild oder Strichcode.
Anhang 2 : Verknüpfung mit den Datenbanken
Kapitel 8 -- 87
Praktische Übung 2 - Komplexe Abfragen und
Verknüpfungen
In diesem Abschnitt werden die Konzepte der Abfragen und
Verknüpfungen behandelt. Zur Veranschaulichung wird die
Rückseite der Hülle erstellt, die die Nummer des Bands, den
Namen des Autors und die Dauer der Stücke enthalten soll.
Zur Erstellung der Rückseite der Hülle wird eine dritte Accesst-Datenbank verwendet, in der die benötigten zusätzlichen
Informationen gespeichert sind, d. h. die Dauer der verschiedenen Stücke und der Autor der Werke. Diese Datenbank mit dem
Titel VOLDUR.MDB enthält zwei Tabellen:
Erstellung
einer internen
Verknüpfung
S
Duration
S
Author
Der erste Schritt besteht in der Verbindung des neuen Etiketts
mit der Datenbank VOLUMEDURATION.MDB.
VERSO_00.LAB
" Zum Erstellen der Datenquelle:
1
Öffnen Sie das Etikett VERSO_00.LAB, das sich im Verzeichnis
befindet und wählen Sie anschließend Zusammenführen Erstellen/Abfrage bearbeiten.
TUTORIAL
In der
Datenbank
enthaltene
Tabellen
2
Erstellen Sie die neue Datenquelle mit Hilfe des ODBCDatenquellen-Administrators. Weitere Informationen enthält Kapitel 8 - 77.
3
Ordnen Sie dieser neuen Quelle den Namen “Duration
source” zu.
4
Wenn die Quelle installiert ist, wählen Sie sie in der Liste
Wählen Sie die Datenquelle aus des Dialogfensters Definition einer ODBC-Abfrage aus (siehe Abbildung 26 unten).
Name der
Tabellen
Name der
Felder
Abbildung 26 Auswahl der Datenquelle Duration source
Kapitel 8 -- 88
Benutzerhandbuch
5
Wählen Sie die zwei Tabellen aus: Author et Duration.
Alle in den beiden Tabellen enthaltenen Felder werden in der
Liste rechts angezeigt.
6
Aktivieren Sie das Kontrollkästchen Den Tabellennamen
einfügen.
Über diese Option kann schnell ermittelt werden, woher ein
bestimmtes Feld stammt.
7
Klicken Sie auf Alles auswählen und anschließend auf das
Register Verknüpfungen.
8
Geben Sie den Ausdruck für die Definition der Verknüpfung
ein (entsprechend der Abbildung 27 unten).
Kapitel 8 -- 89
Anhang 2 : Verknüpfung mit den Datenbanken
1
Tabelle Duration
Table Author
Num
Num
Author
Track12 Track13 Track14 Track15
1
Author1
Duration
Duration
Duration
Duration
1
2
Author2
Duration
Duration
Duration
Duration
2
3
Author3
Duration
Duration
Duration
Duration
3
4
Author4
Duration
Duration
Duration
Duration
4
5
Author5
Duration
Duration
Duration
Duration
5
6
Author6
Duration
Duration
Duration
Duration
6
7
Author7
Duration
Duration
Duration
Duration
7
8
Author8
Duration
Duration
Duration
Duration
8
9
Author9
Duration
Duration
Duration
Duration
9
10
Author10
Duration
Duration
Duration
Duration
10
Verknüpfung: über die Verknüpfung können mehrere Tabellen miteinander verbunden werden.
Durch Erstellen einer Verknüpfung, um zwei Tabellen miteinander zu verbinden,
können gleichzeitig die in der Tabelle Author und die in der Tabelle Duration
enthaltenen Daten erzielt werden.
2
Um das Ergebnis der Abfrage anzuzeigen, klicken Sie auf die Schaltfläche
Ergebnis der Abfrage
Track12 Track13 Track14 Track15
Num
Author
Duration
Duration
Duration
Duration
1
Author1
Duration
Duration
Duration
Duration
2
Author2
Duration
Duration
Duration
Duration
3
Author3
Duration
Duration
Duration
Duration
4
Author4
Duration
Duration
Duration
Duration
5
Author5
Duration
Duration
Duration
Duration
6
Author6
Duration
Duration
Duration
Duration
7
Author7
Duration
Duration
Duration
Duration
8
Author8
Duration
Duration
Duration
Duration
9
Author9
Duration
Duration
Duration
Duration
10
Author10
Abbildung 27 Erstellung einer internen Verknüpfung
Kapitel 8 -- 90
Benutzerhandbuch
9
Schließen Sie nach Anzeige des Ergebnisses der Abfrage
(siehe unten) das Gitter Ergebnis der Abfrage und bestätigen Sie das Dialogfenster Defintion einer ODBC-Abfrage.
Abbildung 28 Das Gitter Ergebnis der Abfrage
In der Verzweigung Datenbank werden sofort die 18 erstellten Variablen angezeigt.
10 Speichern Sie Ihr Dokument und die Abfrage, die Sie beispielsweise VOLDUR.CSQ nennen.
Einfügen von
Variablen aus
der Abfrage
In diesem Abschnitt werden die Variablen in das Etikett eingefügt. Es wäre möglich, jede Variable, die die Dauer des Stücks
enthält, einem Objekt Text zuzuordnen; diese Manipulation ist
jedoch langwierig und aufwändig. Wie in der vorherigen Übung
wird eine Formel erstellt, deren Ausdruck die Verkettung der
Variablen Duration ist.
" Zum Verketten der Variablen:
1
Wählen Sie im Dokument-Browser (Register Datenquellen) die Option Formel aus und wählen Sie anschließend
über das Kontextmenü Hinzufügen.
Eine Variable Formel0 wird automatisch erstellt.
2
Wählen Sie die Formel aus und klicken Sie doppelt.
3
Wählen Sie über die Liste mit den Elementtypen, die in der
Formel enthalten sein können, Variablen aus.
4
Geben Sie folgenden Ausdruck ein:1 :
“Duration.Track1&”\n”& Duration.Track2&”\n” &Duration.Track3&”\n”& Duration.Track4&”\n”& Duration.
Track5&”\n”& Duration. Track6&”\n”& Duration.Track7&”\n”& Duration. Track8&”\n”& Duration.Track9&”\n”& Duration.Track10&”\n”& Duration.Track11&”\n”& Duration. Track12&”\n”&
Duration.Track13&”\n”& Duration.Track14&”\n”& Duration.
Track15”
5
Ordnen Sie der Variablen den Namen “TrackDuration” zu.
Anhang 2 : Verknüpfung mit den Datenbanken
Kapitel 8 -- 91
Nun muss die Formelvariable TrackDuration einem Objekt Text
zugeordnet werden, damit sie in das Etikett eingefügt werden
kann.
" Zum Erstellen des variablen Textobjekts:
1
Wählen Sie das Werkzeug für Erstellung von Text aus und
ziehen und übergeben Sie die ausgewählte Formelvariable
TrackDuration nach rechts im Dokument.
2
Das Dokument speichern
Der Wert der Variablen ist abgeschnitten. Prüfen Sie die Ausgabeparameter der Variablen; vermutlich ist die maximale Länge
falsch eingestellt!
Einfügen der
Titel mit Hilfe
der Variablen
Suche in einer
Tabelle
Um die Rückseite der Hülle zu beenden, müssen nun die verschiedenen Stücke neben ihrer jeweiligen Dauer eingefügt werden.
" Zum Einfügen der Titel:
1
Erstellen Sie über den Dokument-Browser eine Variable
Suche in einer Tabelle, die Sie als Track1 bezeichnen.
2
Füllen Sie das Dialogfenster mit den folgenden Daten aus:
- Wählen Sie eine Datenquelle aus: Classical music
source;
- Tabelle markieren: Volumes;
- Wählen Sie das Ergebnisfeld aus: Track1;
- Schlüsselfelder: N;
- Schlüsselwert (Variable): Author.Num.
3
Wiederholen Sie die vorherigen Schritte bis Sie 15 Variablen
Suche in einer Tabelle erstellt haben. Vergessen Sie nicht,
das entsprechende Ergebnisfeld auszuwählen: Track1 für
die Variable Track1, Track2 für die Variable Track2 usw.
Sie haben sicherlich bereits festgestellt, dass die Variablen
Suche in einer Tabelle entsprechend ihrem Ursprung geordnet
sind. Eine Unterverzweigung wird automatisch erstellt und erhält
den Namen der Tabelle, von der der Parameter stammt. Wenn
Sie mehrere Variablen erstellen müssen, deren Daten von derselben Quelle stammen, können Sie diese direkt über die betreffende Unterverzweigung anpassen. Dadurch wird das Dialogfenster mit den Eigenschaften vorkonfiguriert. Sie müssen dann
weder die Datenquelle noch die Tabelle angeben.
1.
\n = zeilenschaltung
Kapitel 8 -- 92
Benutzerhandbuch
4
Nach Erstellung aller Variablen das Dokument speichern.
" Die Verkettungsformel erstellen
Wie für die mit der Dauer der Stücke verbundenen Daten wird
eine Formel erstellt, die alle mit den Titeln der Stücke verbundenen Daten enthält, indem die Zeilenschaltung eingefügt wird, so
dass dasselbe Darstellungsformat wie für die vorherige Formel
erzielt wird.
1
Erstellen Sie eine zweite Formel, der Sie den Namen
“TrackTitle” zuordnen.
2
Geben Sie den folgenden Ausdruck ein:
Track1&”\n”&Track2&”\n” &Track3&”\n”& Track4&”\n”&
Track5&”\n”& Track6&”\n”&Track7&”\n”& Track8&”\n”&
Track9&”\n”&Track10&”\n”& Track11&”\n”&Track12&”\n”&
Track13&”\n”&Track14&”\n”& Track15”
3
Bestätigen Sie mit OK.
4
Wählen Sie das Werkzeug für die Erstellung von Text aus
und ziehen und übergeben Sie die Formel TrackTitle neben
die Formel TrackDuration.
Mit Hilfe der Werkzeuge für die Ausrichtung können Sie die
Daten innerhalb Ihres Dokuments korrekt positionieren!
Wählen Sie die beiden Formeln aus und wählen Sie Objekt Ausrichtung Oben.
Nachdem die Daten korrekt ausgerichtet sind, können Sie ihre
Position sperren: Objekt Sperren / Entsperren.
Wenn nicht genügend Platz für die Daten in Ihrem Dokument
verfügbar ist, können Sie die Texteigenschaften ändern. Wählen
Sie z. B. die Schriftart Arial mit einer Höhe von 10 Punkten.
" Das Dokument beenden
Um das Dokument zu vervollständigen, müssen nun nur noch die
Nummer und der Autor des Bandes eingegeben werden.
1
Wählen Sie das Werkzeug für die Erstellung von Text und
anschließend die Variable Datenbank Author.Num und
ziehen und übergeben Sie diese neben dem Text “Volume:”.
2
Wiederholen Sie die vorherige Operation, um den Namen des
Autors des Bandes neben den Text “Author:” zu stellen.
Anhang 2 : Verknüpfung mit den Datenbanken
Kapitel 8 -- 93
Praktische Übung 3 - Das Gitter Ergebnis der
Abfrage
Über das Gitter Ergebnis der Abfrage können Sie das Ergebnis
einer Abfrage anzeigen, einen bestimmten Ausdruck oder alle
Exemplare suchen und die gewünschten Datensätze drucken
(siehe Abbildung 29 unten).
Suchfunktionen:
Suchfeld
Suchwert
Den Wert an jeder beliebigen Stelle im Feld oder
am Feldanfang zu
suchen
Bewegung in den Exemplaren der
Suchergebnisse :
Erstes Auftreten
Vorheriges Auftreten
Drucken:
Geben Sie die Anzahl Etiketten in
die zu druckende Serie ein.
Wählen Sie die Zeile(n) aus, die
Sie drucken möchten und geben
Sie die Anzahl der für diesen
Datensatz bzw. diese
Datensätze zu druckenden Etiketten ein.
Drucken
Konfigurieren des Druckers
Alle definierten Druckmengen in der
ersten Spalte neu initialisieren
Folgendes Auftreten
Letztes Auftreten
Hilfe
Informationsleiste
Abbildung 29 Präsentation des Gitters Ergebnis der Abfrage
Anhang 3: Zähler
9
Nummerierung Ihrer Dokumente
Variablenwert Zähler ist eine in Ihre Etikettierungssoftware
integrierte Variable. Dank der Flexibilität der Zähler sind
zahlreiche Anwendungen möglich; beispielsweise kann eine
Etikettenserie gezählt werden, die Anzahl der an einem Tag
gedruckten Etiketten ermittelt werden usw.
Dank dieser Variablen können Sie degressive, progressive,
verschachtelte, gemeinsame Zähler erstellen.
Dieser Abschnitt enthält mehrere Beispiele, mit denen eine Reihe
von Möglichkeiten gezeigt werden, die über die Zähler
bereitgestellt werden. Die Beispiele mit der Bezeichnung
Praktische Übung haben verschiedene Schwierigkeitsgrade, die
Sie anhand der folgenden Symbole erkennen können:
Sehr einfach
Schwierig
Einfach
Kapitel 9 -- 96
Benutzerhandbuch
Erstellung
eines Zählers
Ein Zähler entwickelt sich im Laufe des Druckvorgangs von
einem Etikett zum anderen, je nach festgelegtem Anfangs- und
Zählerschrittwert.
Über das Dialogfenster der Variablen Zähler können Sie die
Attribute einer Variablen vom Typ Zähler definieren.
" Um einen Zähler zu erstellen:
1
Wählen Sie über das Register Datenquellen des DokumentBrowsers, Zähler aus.
2
Wählen Sie mit Hilfe des Kontextmenüs Hinzufügen.
3
Doppelklicken Sie auf den so erstellten Zähler.
Das Dialogfenster Zähler wird angezeigt (siehe
Abbildung 30 unten).
ermöglicht es,
jede Etikettenkopie
ausführlich zu nummerieren.
stellt eine Liste der 6
Zählgrundlagen bereit
sowie eine Option Individuell:
Binär, Oktal, Dezimal,
Hexadezimal, Alphabetisch, Alphanumerisch.
Ermöglicht es, das Ereignis festzulegen, das die
Erhöhung des Zählers
bewirkt.
Abbildung 30 Das Dialogfenster Zähler
Dieses Fenster enthält zwei Register:
Zähler: Ermöglicht es, die Eigenschaften und den Typ des
Zählers zu definieren (siehe Online-Hilfe Das Register
Zähler);
Ausgabe: Ermöglicht es, die endgültige Form der Variablen für
die Anzeige in Ihrem Dokument genau festzulegen (siehe
Online-Hilfe Register Ausgabe).
Kapitel 9 -- 97
Anhang 3: Zähler
Praktische Übung 1: Zähler für eine
Etikettenserie
In diesem Abschnitt wird ein Etikett erstellt, das einen Zähler für
die Nummerierung von Etiketten in einer Serie enthält. Die
Anzahl der Etiketten in der Serie ist festgelegt.
Nummerierung der Etiketten in einer " Um eine Nummerierung in einer Serie von Etiketten zu
erstellen:
Serie
1 Öffnen Sie ein neues Dokument, dem Sie folgenden Namen
zuordnen: SERIALCT.LAB.
2
Wählen Sie über das Register Datenquellen des DokumentBrowsers Zähler aus.
3
Wählen Sie über das Kontextmenü Hinzufügen.
Das Dialogfenster der Variablen Zähler wird angezeigt (siehe
Abbildung 30).
4
Füllen Sie das Dialogfenster mit den folgenden Daten aus:
- Typ: Dezimal;
- Zählschritt: +1;
- Anfangswert: 1;
- Zurücksetzen auf: 1;
- Bei: 10.
5
Klicken Sie auf das Register Ausgabe und geben Sie “Label:”
als Präfix ein.
6
Bestätigen Sie und ordnen Sie dieser Variablen den Namen
zu.
LABELNUM
7
Wählen Sie das Werkzeug Text aus und ziehen und übergeben Sie die Variable LABELNUM unten rechts in Ihrem Dokument
Vergessen Sie nicht, den Anzeigemodus Inhalt auszuwählen, um
den Wert des Zählers anzuzeigen.
Sie haben den Zähler erstellt, der die Etiketten der Serie
nummeriert. In unserem Beispiel wird davon ausgegangen, dass
die Serie aus 10 Etiketten besteht.
Etikettenanzahl in einer
Serie
Nun muss eine Variable erstellt werden, die für jedes Etikett der
Serie die gesamte Anzahl Etiketten in der Serie anzeigt. Hierfür
wird eine der Kontrollvariablen der Anwendung verwendet.
" Zum Einfügen der gesamten Etikettenanzahl:
1
Wählen Sie über das Register Datenquellen des DokumentBrowsers Formel aus.
Kapitel 9 -- 98
Benutzerhandbuch
2
Wählen Sie über das Kontextmenü Hinzufügen.
3
Doppelklicken Sie auf die erstellte Formel.
4
Fügen Sie die Kontrollvariable @SERIALQTY ein, die sich in
Variable befindet (siehe Abbildung 31 unten).
Abbildung 31 Verwendung einer Kontrollvariablen in einer Formel
5
Bestätigen und benennen Sie die Formel
6
Wählen Sie das Werkzeug Text aus und ziehen und übergeben Sie die Formel neben dem Zähler LABELNUM.
TOTALLABEL.
Sie stellen nun fest, dass der Wert von LABELNUM 1 ist, während
10 angezeigt werden müsste, weil die Serie aus 10 Etiketten
besteht. In Realität wird diese Variable beim Drucken aktualisiert. Tatsächlich erfolgt die Definition der Anzahl Etiketten in der
Serie über das Dialogfenster Drucken.
" Zum Drucken:
1
Wählen Sie Datei Drucken oder klicken Sie auf
drücken Sie die Taste
2
oder
F6.
Geben Sie 10 in das Feld Etiketten in der Serie ein und
starten Sie den Druck.
Kapitel 9 -- 99
Anhang 3: Zähler
Anmerkung
Dieses Etikett wurde für einen Bürodrucker erstellt, der einen
Windowst-Treiber verwendet. Daher wurde die Seite folgendermaßen eingerichtet:
- Format A4;
- Größe des Etiketts: 80/50;
- Pro Zeile: 2;
- Pro Spalte: 5.
Bei dieser Seiteneinrichtung wird die gesamte Serie (d. h. die
10 Etiketten) auf derselben Seite angezeigt.
Praktische Übung 2: Individueller Zähler
In diesem Abschnitt wird ein Etikett mit einem individuellen
Zähler erstellt, dessen Zählgrundlage vom Benutzer festgelegt
wird.
Erstellung
eines individuellen Zählers
" Zum Erstellen eines individuellen Zählers:
1
Öffnen Sie ein neues Dokument und erstellen Sie eine Variable Zähler.
2
Füllen Sie das Dialogfenster der Variablen Zähler mit den
folgenden Werten aus:
- Typ: Individuell;
- Individuelle Sequenz: A1B2C3D4E5;
- Anfangswert: A;
- Zurücksetzen auf: A;
- Bei: 5.
3
Bestätigen Sie und ordnen Sie dem Zähler den Namen
“Customize” zu.
4
Wählen Sie das Werkzeug Text aus und ziehen und übergeben Sie den Zähler in Ihrem Dokument.
Die individuelle Sequenz darf keine Verdoppelung und keine
Leerzeichen enthalten.
" Zum Drucken:
1
Wählen Sie Datei Drucken oder klicken Sie auf die Schaltfläche
2
oder drücken Sie die Taste
F6.
Geben Sie 10 in das Feld Etiketten in der Serie ein und
starten Sie den Druck.
Kapitel 9 -- 100
Benutzerhandbuch
Es wird folgendes Ergebnis erzielt:
A
1
B
2
C
3
D
4
E
5
Abbildung 32 Individueller Zähler
Praktische Übung 3: Verschachtelte Zähler
Durch Kombinieren mehrerer Zähler können Sie völlig individuelle Nummerierungen erhalten. In dieser Folge erstellen Sie
eine andere als die standardmäßig bereitgestellte Etikettennummerierung. Anstatt die Etiketten von links nach rechts (in der
Reihe der auf der Seite enthaltenen Etiketten) zu nummerieren,
erfolgt die Nummerierung von unten nach oben, d. h. in der auf
der Seite enthaltenen Etikettenspalte (siehe Abbildung 33
unten).
Kapitel 9 -- 101
Anhang 3: Zähler
1
2
1
5
3
4
2
6
5
6
3
7
7
8
4
8
Klassischer Zähler: Nummerierung von links nach
rechts.
Verschachtelte Zähler:
Nummerierung von
oben nach unten
Abbildung 33 Beispiel für komplexe Nummerierung
Erstellung
eines kombinierten Zählers
Es ist wichtig, die linke Spalte von der rechten Spalte zu unterscheiden. Es muss ein Zähler für die Nummerierung der linken
Spalte und ein zweiter Zähler für die Nummerierung der rechten
Spalte erstellt werden. Die Prüfung der Bedingung erfolgt über
einen dritten binären Zähler. Ein letzter Zähler ermöglicht
schließlich (falls erforderlich) die Erhöhung (Inkrementierung)
auf den nachfolgenden Seiten.
" Zum Erstellen von Zwischenzählern:
1
Öffnen Sie das Etikett TOPTOLOW.LAB, das sich im Ordner
Ihrer Anwendung befindet.
TUTO-
RIAL\LABELS
2
3
Fügen Sie über den Dokument-Browser einen Zähler hinzu,
dem Sie den Namen LEFT zuordnen. Füllen Sie das Dialogfenster mit den folgenden Werten aus:
- Typ: Dezimal;
- Zählschritt: +1;
- Anfangswert: 1;
- Zurücksetzen auf: 1 Bei 4;
- Erhöhung nach dem Ausdruck von 2 Etiketten.
Fügen Sie einen zweiten Zähler hinzu, dem Sie den Namen
zuordnen. Füllen Sie das Dialogfenster mit den folgenden Werten aus:
- Typ: Dezimal;
- Zählschritt: 1+;
- Anfangswert: 5;
- Zurücksetzen auf: 5 Bei 8;
- Erhöhung nach dem Ausdruck von 2 Etiketten.
RIGHT
Kapitel 9 -- 102
Benutzerhandbuch
4
Fügen Sie einen dritten Zähler hinzu, den Sie PAGE nennen.
Füllen Sie das Dialogfenster mit den folgenden Werten aus:
- Typ: Dezimal;
- Zählschritt: +1;
- Anfangswert: 0;
- Zurücksetzen auf: 0 Bei 9999;
- Erhöhung nach dem Ausdruck von 8 Etiketten.
5
Fügen Sie einen vierten Zähler hinzu, den Sie TEST nennen.
Füllen Sie das Dialogfenster mit den folgenden Werten aus:
- Typ: Dezimal;
- Zählschritt: +1;
- Anfangswert: 1;
- Zurücksetzen auf: 1 Bei 2;
- Erhöhung nach dem Ausdruck von1 Etiketten.
Alle für die Nummerierung erforderlichen Zähler wurden erstellt.
Nun müssen diese Zähler in einer Formel kombiniert werden.
" Zum Kombinieren der Zähler:
1
Fügen Sie über den Dokument-Browser eine Formel hinzu,
die Sie NUMMER nennen und geben Sie folgenden Ausdruck
ein:
if (TEST = 1, LEFT, RIGHT) + PAGE*8
2
Fügen Sie die Formel
3
Wählen Sie Datei Drucken oder klicken Sie auf die Schaltfläche
4
NUMBER
in Ihr Etikett ein.
oder drücken Sie die Taste
F6.
Geben Sie “16” in das Feld Etiketten in der Serie ein und
starten Sie den Druck.
Folgendes wird gedruckt:
1
5
9
13
14
16
2
6
3
7
10
11
4
8
12
Abbildung 34 Ergebnis des Drucks
15
Kapitel 9 -- 103
Anhang 3: Zähler
Praktische Übung 4: Ermittlung der gesamten
Etikettenanzahl einer Unterserie
Angenommen es sollen mehrere Etiketten gedruckt werden,
deren Anzahl völlig zufällig ist. Andererseits müssen die Etiketten
in Unterserien von maximal 40 Etiketten klassifiziert werden. Da
die Anzahl der Etiketten unvorhersehbar ist, muss der Zähler
eine Unterserie von weniger als 40 Etiketten ermitteln und
gegebenenfalls die gesamte Anzahl Etiketten in dieser Unterserie
bestimmen können.
Wenn beispielsweise 63 Etiketten gedruckt werden, werden die
ersten 40 Etiketten bis 40 nummeriert und die 23 letzten
Etiketten bilden eine Serie von 23 Etiketten, die dann bis 23
nummeriert werden.
Erstellung des
Etikettenzäh1
lers
2
3
Öffnen Sie ein neues Dokument, das Sie
PACK.LAB
nennen.
Wählen Sie über den Dokument-Browser Frei aus und
fügen Sie eine Variable hinzu, die Sie LABELNUM nennen. Füllen Sie das Dialogfenster mit den folgenden Werten aus:
Register Eingabe:
- Lokal: 1;
- Nach dem Ausdruck beibehalten: bestätigt.
Register Zähler:
- Zähler: bestätigt;
- Typ: Dezimal;
- Zählschritt: +1;
- Anfangswert: 1;
- Zurücksetzen auf: 1 Bei 40;
- Erhöhung nach dem Ausdruck von 1 Etiketten.
Wählen Sie das Werkzeug für die Erstellung von Text und
ziehen und übergeben Sie den Zähler LABELNUM unten links in
Ihrem Dokument.
Gründe für die Verwendung einer Variablen ’Frei’ als Zähler
Es erscheint zunächst logischer zu sein, einen Zähler zu erstellen. Die Möglichkeiten von Zählern sind jedoch begrenzt und
Zähler bieten vor allem nicht die Option Nach dem Ausdruck
beibehalten. In unserem Beispiel ist diese Funktion jedoch
wichtig, um nachfolgende Druckvorgänge zu starten, ohne die
Zähler manuell auf ihren Anfangswert zurückzusetzen.
4
Erstellen Sie durch Wiederholen der vorherigen Operationen
einen zweiten Zähler mit Hilfe der Datenquelle Frei, die Sie
SUBRANGE nennen.
Kapitel 9 -- 104
Benutzerhandbuch
5
Füllen Sie das Dialogfenster mit den nebenstehenden Daten
aus:
Register Eingabe :
- Lokal: 0;
- Nach Ausdruck beibehalten: bestätigt.
Register Zähler:
- Zähler: bestätigt;
- Typ: Dezimal;
- Zählschritt: +40;
- Anfangswert: 0;
- Zurücksetzen auf: 1 Bei 9999;
- Erhöhung nach dem Ausdruck von 40 Etiketten.
6
Fügen Sie über die Verzweigung Formel des DokumentBrowsers eine Variable hinzu, die Sie TOTAL nennen. Geben
Sie folgenden Ausdruck in das Eingabefeld ein (siehe Kommentare Kapitel 9 - 105):
if(value(@SERIALQTY- SUBRANGE)>value(40), 40 ,if (value
(@SERIALQTY - SUBRANGE) = 0, 40,mod(@SERIALQTY ,40 ) )).
7
Wählen Sie das Werkzeug für die Erstellung von Text aus
und ziehen und übergeben Sie die Formel TOTAL links unten
in Ihrem Dokument.
8
Wählen Sie das Werkzeug zum Zeichnen von schrägen
Linien aus und zeichnen Sie das Trennzeichen wie folgt:
Testen Sie 136 Etiketten! Der Zähler muss drei Unterserien von
40 und die letzte Serie von 16 anzeigen
Kapitel 9 -- 105
Anhang 3: Zähler
Weitere Möglichkeiten!
Mit der folgenden Methoden können Sie feste Variablen oder
Zeichen schnell verknüpfen:
1
Wählen Sie das Werkzeug Text
aus, klicken Sie innerhalb Ihres
Dokuments und fügen Sie dann
über die Tastatur das Trennzeichen “/” ein.
Beachten Sie, dass sich
die Form des Cursors ändert!
2
Ziehen und übergeben Sie die Variable an der Stelle, an der Sie sie
einfügen möchten.
Abbildung 35 Variablen innerhalb eines Objekts Text verknüpfen
Erläuterung der Formel:
if(value(@SERIALQTY- SUBRANGE)>value(40), 40 ,if (value
(@SERIALQTY - SUBRANGE) = 0, 40,mod(@SERIALQTY ,40 ) ))
Beispielsweise ergibt sich für 63 zu druckende Etiketten:
- vom 1. bis zum 40. Etikett: 63 - 0 = 63, denn 63 ist höher
als 40, das Ergebnis ist 40. Für die ersten 40 Etiketten ergibt
sich eine Nummerierung bis 40.
- vom 41. bis zum 63. Etikett: 63 - 40 = 23, 23 ist niedriger
als 40, daher muss die zweite Bedingung geprüft werden: Wenn
63 - 40 gleich 0 ist; ist 63-40 ungleich Null, daher ist der
anzuzeigende Wert das Ergebnis der Subtraktion 63 - 40, d. h.
23. Vom 41. bis zum 63. Etikett erfolgt die Nummerierung daher
bis 23.
Für 63 zu druckende Etiketten ergibt sich eine Unterserie von 40
Etiketten und eine Unterserie von 23 Etiketten.
Anhang 4:
Programmierung mit
ActiveX
10
Gründe für die Programmierung
Die Programmierung der Anwendung in der Umgebung für
automatische Kennzeichnung kann aus mehreren Gründen
nützlich sein.
Für eine effizientere Nutzung Ihrer Etikettierungssoftware,
können Routine- und sich wiederholende Aufgaben automatisiert
werden.
Der erste Teil dieses Abschnitts enthält allgemeine Informationen
zu ActiveX und eine Definition der Programmierschnittstelle.
Der zweite Teil enthält ein Programmierbeispiel unter Visual
Basic 6.0. In diesem Beispiel werden bestimmte Funktionen
beschrieben, mit deren Hilfe Ihre Etikettierungssoftware über die
Programmierschnittstelle gesteuert werden kann.
ActiveX
Um leistungsfähige und flexible Integrationsanforderungen zu
erfüllen, wurde die Technologie ActiveX in die Software
integriert.
ActiveX erstellt eine individuelle Arbeitsumgebung zwischen
Anwendungen und bietet eine einfachere Integration und
Programmiermöglichkeit. Tatsächlich kann auf die programmierbaren Objekte über jede beliebige Makrosprache oder jedes
beliebige Programmier-Tool zugegriffen werden. So kann der
Benutzer mit Hilfe einer Programmiersprache wie Visual Basic die
Anwendung so programmieren, dass sie die Etikettierungssoftware kontrolliert.
Kapitel 10 -- 108
Benutzerhandbuch
Insgesamt ist ActiveX ein leistungsfähiges Hilfsmittel, das es
ermöglicht, eine Etikettierungssoftware als Treiber für den Druck
und die Ausgabe von Etiketten zu verwenden. Dies ist der
unentbehrliche Baustein für die Erstellung Ihrer individuellen
Kennzeichnungssysteme.
Programmierschnittstelle
Die Funktionen
Danach können eine bestimmte Anzahl von Operationen einfach
über eine andere Anwendung durchgeführt werden, wie z. B.:
S
ein Etikett laden;
S
die Liste der variablen Felder abrufen;
S
variable Objekte erstellen;
S
die Daten dieser Felder abrufen;
S
das Paar Anschluss / Drucker auswählen;
S
auf die Druckereinstellungen zugreifen;
S
auf das Fenster zum Hinzufügen von Druckern zugreifen;
S
auf das Formular zugreifen;
S
ein Etikett sichern;
S
den Wert von variablen Feldern aktualisieren;
S
eine Vorschau abrufen;
S
ein Dokument drucken;
S
das Etikett vollständig erstellen;
S
usw.
Dank dieser Technologie können Sie Ihre eigene Schnittstelle
entwickeln und sie an die Bedürfnisse Ihrer Organisation
anpassen:
S
indem Sie den Druckprozess Ihrer Etiketten kontrollieren;
S
indem Sie automatisch komplexe Etiketten konzipieren, bei
denen nicht dezimale Zähler oder Chronologietests eingesetzt
werden.
Anhang 4: Programmierung mit ActiveX
Kapitel 10 -- 109
Objekte, Attri- Alle definierbaren Elemente werden als Objekt bezeichnet.
bute und
Jedem Objekt sind Attribute und Methoden zugeordnet.
Methoden
Die Attribute stellen den Status eines Objekts dar. Alle Attribute
zusammen ermöglichen eine vollständige und präzise Beschreibung des Objekts.
Während Attribute als Adjektive betrachtet werden können, sind
die Methoden Verben gleichzusetzen, die eine Aktion darstellen.
Das Objekt Auto
z
z
Attribut : Farbe/Jahr/Marke/Anzahl Sitzplätze/
Höchstgeschwindigkeit.
Methoden : starten/beschleunigen/bremsen/
anhalten.
Hierarchie der Das Programmiererhandbuch enthält das Diagramm, das die
Hierarchie der mit der Etikettierungssoftware verfügbaren
Objekte
Objekte angibt.
In Visual Basic genügt es beispielsweise die Funktion “ CreateObjet(Name des Server) ” zu verwenden, um auf den Server
zuzugreifen. Für den Zugriff auf untergeordnete Objekte muss
der Punkt “ . ” als Trennzeichen verwendet werden (siehe die
Beispiele im elektronischen Anhang ActiveX).
Anmerkung
Sie können den Server-Namen unserer Software über das Dialogfenster Information des Menüs Hilfe abrufen. Sie können
auch den generischen Namen Lppx2.Application verwenden.
Weitere technische Informationen zu den Einzelheiten der
Datentypen enthält das Programmiererhandbuch, das im elektronischen Anhang Ihrer CD-ROM verfügbar ist. Weitere
Informationen zu ActiveX enthält die Dokumentation von Microsoft.
Im folgenden Abschnitt werden anhand eines Programmierbeispiels in Visual Basic 6.0 die verschiedenen Objekte mit
bestimmten zugeordneten Methoden und Attributen beschrieben.
Kapitel 10 -- 110
Benutzerhandbuch
Praktische Übung: Beispiel von ActiveX
Dieses einfach zu verwendende Programm setzt die Datenbankfunktionen von ActiveX ein. Die vollständige Beschreibung der
Oberfläche mit den Objekten, ihren Methoden und ihren
Attributen enthält das Programmierhandbuch , das im elektronischen Anhang Ihrer CD-ROM verfügbar ist.
Präsentation
der Anwendung
Diese Anwendung steuert Ihre Software mit ActiveX. Die Quellen des Programms sind im Projekt TUTORIAL\ACTIVEX\FRSTPRGM.VBP
verfügbar.
Diese Anwendung ermöglicht es, das Dokument zu öffnen, eine
Vorschau anzuzeigen und das Dokument eventuell in einem
anderen Ordner oder unter einem anderen Namen zu speichern.
Über dieses Dokument kann auch eine Abfrage geöffnet werden,
vorausgesetzt das Etikett ist mit einer Datenbank verbunden und
die Variablen des Etiketts werden aufgeführt. Im übrigen können
Sie alle Datensätze oder einen bestimmten Datensatz drucken.
Über die Navigationsleiste können Sie die Datenbank einfach
durchsuchen. Schließlich kann die Client-Anwendung, d. h. in
diesem Fall Ihre Etikettierungssoftware über die Oberfläche
angezeigt werden.
Im übrigen verwendet die Komponente ActiveX Ihrer Etikettierungssoftware eine Bibliothek der Typen mit dem Namen
LabelManager2, die als TK ActiveX 6.0 bezeichnet wird. Sie
enthält alle Methoden und Eigenschaften, die den Objekten
zugeordnet sind, auf die Sie Zugriff haben.
" Um die Typenbibliothek zu installieren:
1
Wählen Sie Projekt Referenzen.
2
Aktivieren Sie TK ActiveX 6.0 in der Liste der verfügbaren
Referenzen und bestätigen Sie das Dialogfenster.
" Um die den Objekten zugeordneten Methoden und
Eigenschaften anzuzeigen:
S
Verwenden Sie den Objekt-Browser in der Programmierschnittstelle von Visual Basic (Taste F2).
" Um den einer Steuerung zugeordneten Code anzuzeigen:
S
Doppelklicken Sie auf die gewünschte Steuerung.
Kapitel 10 -- 111
Anhang 4: Programmierung mit ActiveX
3-- CmdOpen
4 -- CmdSave
7-- CmdPreview
6-- CmdCloseQuery
8-- CmdVariables
5-- CmdOpenQuery
9-- CmdFiller
10-- CmdAddPrinters
11-- CmdPrint
13-- OptNoControl
12-- CmdMerge
14-- OptLppx
15-- CmdFirstRecord
14-- CmdPreviousRecord
17-- CmdNextRecord
19-- Preview2
18-- CmdLastRecord
22-- CmdQuit
Abbildung 36 Präsentation der Oberfläche FrstPrgm.vbp
Anmerkung
Diese Anwendung veranschaulicht die durch die Verwendung
von ActiveX bereitgestellten Datenbankfunktionen. Diese Funktionen werden beschrieben. Weitere Informationen zu ActiveX
enthält das Programmiererhandbuch, das im elektronischen
Anhang Ihrer CD ROM enthalten ist.
Das Programm In diesem Abschnitt wird Schritt für Schritt das Programm
FrstPrgm.vbp beschrieben. Jeder Befehl wird kommentiert und
enthält gegebenenfalls einen Verweis auf das Benutzerhandbuch.
1
Initialisierung der Variablen
MyApp bezeichnet das Objekt Application. Das Objekt Application stellt die Etikettierungssoftware dar. Dieses Objekt befindet sich in der obersten Stufe der Hierarchie.
MyDoc bezeichnet das Objekt Document, das die verwendete
Etikettendatei darstellt.
MyVars bezeichnet die Sammlung von Variablen. Die Sammlung ist ein Objekt vom Typ Liste, das den Zugriff auf die
Variablen des Dokuments ermöglicht.
Code:
Option Explicit
Dim MyApp As LabelManager2.Application
Dim MyDoc As LabelManager2.Document
Dim MyVars As LabelManager2.Variables
Kapitel 10 -- 112
Benutzerhandbuch
2
Erstellung der Objekte
Bei der Initialisierung des Fensters werden die Objekte erstellt
und bezeichnet (Set).
New LabelManager2.Application: Erstellung des Objekts
MyApp, das Application darstellt. Es handelt sich um den Standardzugriff für das Abrufen der untergeordneten Objekte.
Code:
Private Sub Form_Load()
Me.MousePointer = vbHourglass
Set MyApp = New LabelManager2.Application
MyApp.Visible = False
Me.MousePointer = vbDefault
End Sub
3
Öffnen eines Dokuments
Verwendung der Methode Open für die Sammlung Documents.
(Der Name und der Zugriffspfad des Dokuments werden im
Textfeld angezeigt). Aufruf der Funktion SelectFile (siehe
Kapitel 10 --- 120). Hier wird ein Bedingungstest am Dokumentformat ausgeführt. Wenn wahr, öffnet SelectFile das Dialogfenster und gibt das Standardformat der zu öffnenden Dokumente
aus.
Bei Auswahl eines Dokuments wird die Sammlung Documents
aufgerufen. Beim Öffnen des Dokuments wird das Objekt
MyDoc initialisiert und gibt das aktuelle Dokument der Etikettierungssoftware an.
Code:
Private Sub cmdOpen_Click()
If SelectFile(”lab (*.lab)|*.lab”, 1) Then
txtFilename = CommonDialog1.FileName
Me.MousePointer = vbHourglass
Set MyDoc = MyApp.Documents.Open(txtFile
name)
Me.MousePointer = vbDefault
End If
End Sub
Anhang 4: Programmierung mit ActiveX
4
Kapitel 10 -- 113
Speicherung des Dokuments
Verwendung der Methode SaveAs des Objekts MyDoc.
Code:
Private Sub cmdSave_Click()
If SelectFile(”lab (*.lab)|*.lab”, 2) Then
txtFilename = CommonDialog1.FileName
MyDoc.SaveAs txtFilename
End If
End Sub
5
Öffnen einer Abfrage
Verwendung der Methode OpenQuery für das Objekt
Database. Mit dieser Methode wird eine Abfrage im aktuellen
Dokument geöffnet und ausgeführt.
Code:
Private Sub cmdOpenQuery_Click()
If SelectFile(”csq (*.csq)|*.csq”, 1) Then
txtQueryname = CommonDialog1.FileName
Me.MousePointer = vbHourglass
MyDoc.Database.OpenQuery txtQueryname
Me.MousePointer = vbDefault
End If
End Sub
6
Schließen der Abfrage
Verwendung der Methode Close für das Objekt Database.
Diese Methode beendet die Verbindung mit der aktuellen
Abfrage.
Code:
Private Sub cmdClosequery_Click()
MyDoc.Database.Close
txtQueryname.Text = ””
lstVariables.Clear
End Sub
Kapitel 10 -- 114
Benutzerhandbuch
7
Vorschau des aktuellen Dokuments
Ruft die Prozedur Preview auf, mit der das Fenster für die
Vorschau des Dokuments geöffnet wird (siehe Kapitel 10 - 119
unten).
Code:
Private Sub cmdPreview_Click()
Preview
End Sub
8
Zugriff auf die Variablensammlung
Anzeige der Variablen des aktuellen Dokuments.
Initialisierung des Objekts MyVar, das die Sammlung
Variables des aktuellen Dokuments angibt und anschließend
die Sammlung durchsucht, um den Namen der Variablen
abzurufen.
Code:
Private Sub cmdVariables_Click()
Dim var As LabelManager2.Variable
lstVariables.Clear
Set MyVars = MyDoc.Variables
For Each var In MyVars
lstVariables.AddItem var.Name
Next
End Sub
Anhang 4: Programmierung mit ActiveX
9
Kapitel 10 -- 115
Zugriff auf das Formular
Für den Zugriff auf das Formular der Etikettierungssoftware
muss die Sammlung Dialogs verwendet werden (Sammlung
der Dialogfenster). Der Name des Formulars in dieser
Sammlung ist LppxFormDialog, die Aktivierung des
Formulars verwendet die Methode Show.
Code:
Private Sub cmdFiller_Click()
MyApp.Dialogs(lppxFormDialog).Show
End Sub
10 Hinzufügen von Druckern
Für den Zugriff auf das Dialogfenster Drucker der Etikettierungssoftware ist die Verwendung der Sammlung Dialogs
erforderlich. Der Name des Dialogfensters in dieser Sammlung
ist LppxPrinterSelectDialog, die Aktivierung dieses Fensters
verwendet die Methode Show.
Code:
Private Sub cmdAddPrinter_Click()
MyApp.Dialogs(lppxPrinterSelectDialog).Show
End Sub
11 Druck des Dokuments
Verwendung der Methode PrintLabel zum Starten des Drucks
und der Methode FormFeed zum Beenden des Drucks des
Objekts Mydoc.
Code:
Private Sub cmdPrint_Click()
MyDoc.PrintLabel txtQuantity
MyDoc.FormFeed
End Sub
Kapitel 10 -- 116
Benutzerhandbuch
12 Drucken Zusammenführen
Verwendung der Methode Merge für das Objekt MyDoc.
Standardmäßig wird durch Zusammenführen der Druck einer
Etikettenserie gestartet.
Code:
Private Sub cmdMerge_Click()
Mydoc.Merge 1
End Sub
13 Zugriff auf die Etikettierungssoftware: Option No
visible
Die Eigenschaft Visible des Objekts MyApp wird auf False
gesetzt. Die Etikettierungssoftware ist standardmäßig nicht
sichtbar (erste Optionsschaltfläche).
Code:
Private Sub optNoControl_Click()
MyApp.Visible = False
End Sub
Anhang 4: Programmierung mit ActiveX
Kapitel 10 -- 117
14 Zugriff auf die Etikettierungssoftware: Option Visible
Die Eigenschaft Visible des Objekts MyApp wird auf True
gesetzt. Die Etikettierungssoftware wird sichtbar (zweite
Optionsschaltfläche).
Diese Prozedur enthält ein Beispiel für die Fehlerverwaltung
mit OLE. Jede ActiveX-Operation (Zugriff auf eine Eigenschaft
oder Aufruf einer Funktion) kann einen Fehler generieren.
Dieser Fehler wird durch einen Code dargestellt, auf den über
die Methode GetLastError zugegriffen werden kann, und
durch eine zugehörigen Nachricht, auf die über die Methode
ErrorMessage des Objekts MyApp zugegriffen werden kann.
Code:
Private Sub optLppx_Click()
MyApp.Visible = True
’sample of OLE error management :
Dim Errornum As Long, ErrorMsg As String
Errornum = MyApp.GetLastError
ErrorMsg = MyApp.ErrorMessage(Errornum)
If Errornum <> 0 Then
MsgBox ErrorMsg, vbCritical, ”Error #”
& Errornum
End If
’sample end here
End Sub
15 Zugriff auf den ersten Datensatz der Datenbank
Verwendung der Methode MoveFirst für das Objekt
Database. Über diese Option kann auf den ersten Datensatz
der Datenbank zugegriffen werden.
Code:
Private Sub CmdFirstRecord_Click(Index As Integer)
MyDoc.Database.MoveFirst
End Sub
Kapitel 10 -- 118
Benutzerhandbuch
16 Zugriff auf den vorherigen Datensatz der Datenbank
Verwendung der Methode MovePrevious für das Objekt
Database. Über diese Option kann auf den vorherigen
Datensatz der Datenbank zugegriffen werden.
Code:
Private Sub CmdPreviousRecord_Click(Index As
Integer)
MyDoc.Database.MovePrevious
End Sub
17 Zugriff auf den nächsten Datensatz der Datenbank
Verwendung der Methode MoveNext für das Objekt
Database. Über diese Option kann auf den nächsten
Datensatz der Datenbank zugegriffen werden.
Code:
Private Sub CmdNextRecord_Click(Index As Integer)
MyDoc.Database.MoveNext
End Sub
18 Zugriff auf den letzten Datensatz der Datenbank
Verwendung der Methode MoveLast für das Objekt
Database. Über diese Option kann auf den letzten Datensatz
der Datenbank zugegriffen werden.
Code:
Private Sub CmdLastRecord_Click(Index As Integer)
MyDoc.Database.MoveLast
End Sub
Anhang 4: Programmierung mit ActiveX
Kapitel 10 -- 119
19 Vorschau des aktuellen Dokuments
Ruft die Prozedur Preview auf (siehe Kapitel 10 - 119 unten)
-> ermöglicht dem Benutzer bei Verwendung der Navigationsleiste einen Überblick über die Position in der Datenbank
durch Anzeige einer Vorschau des Status des Dokuments.
Code:
Private Sub CmdPreview2_Click()
Preview
End Sub
20 Prozedur Preview
Verwendung der Methode CopyToClipboard für das Objekt
MyDoc: Mit dieser Methode wird das Abbild des Dokuments in
die Zwischenablage kopiert. Dieses Abbild wird über das
Objekt Clipboard von Visual Basic wiederhergestellt.
Code:
Sub Preview()
Mydoc.CopyToClipboard
Load frmPreview
frmPreview.imgPreview.Picture=Clipboard.GetData(vbCFMetafile)
frmPreview.Show
End Sub
Kapitel 10 -- 120
Benutzerhandbuch
21 Prozedur SelectFile
Mit dieser Prozedur kann beim Öffnen oder Schließen von
Dateien das erwartete Dateiformat gefiltert werden (d. h. das
lab-Format für ein Dokument oder das csq-Format, wenn es
sich um eine Abfrage handelt).
Code:
Private Function SelectFile (ByVal filters As
Sring, ByVal ActionCode As Long) As Boolean
On Error Resume Next
With CommonDialog1
.Filter=filters
.FileName=Mid(filters,InStrRev(filters,”|”)+1)
.Action=ActionCode
’Dialog box is displaying
’...
’Dialog box is closed
If Err = 0 Then
SelectFile = True
End If
End With
End Function
Anhang 4: Programmierung mit ActiveX
Kapitel 10 -- 121
22 Die Anwendung beenden
Um die Etikettierungssoftware korrekt zu beenden, muss
folgendes ausgeführt werden:
a. Alle geöffnete Dokumente müssen mit der Methode CloseAll für die Sammlung Documents geschlossen werden,
b. die Methode Quit des Objekts MyApp muss aufgerufen
werden (der Benutzer signalisiert der Etikettierungssoftware damit, dass er die Bearbeitung abgeschlossen hat),
c. Visual Basic muss aufgefordert werden, die Etikettierungssoftware aus dem Systemspeicher zu entfernen.
Code:
Private Sub cmdQuit_Click()
Unload Me
End Sub
Private Sub UnloadLppx()
MyApp.Documents.CloseAll False
MyApp.Quit
Set MyApp = Nothing
End Sub
23 Die Anwendung über die Titelleiste verlassen
Dieselbe Prozedur.
(Diese Prozedur wird hinzugefügt, falls der Benutzer nicht die
Schaltfläche Quit zum Schließen der Anwendung verwendet,
denn der Prozess muss unbedingt beendet werden.)
Code:
Private Sub Form_Unload(Cancel As Integer)
UnloadLppx
Unload frmPreview
End Sub
Dieser Prozess zur Beendung der Bearbeitung (die Anwendung
verlassen) muss unbedingt ausgeführt werden, um einen stabilen Status des Systems zu gewährleisten.
Memo
11
Die Variable
zeigt einen
abgeschnittenen Wert an
Ihr Ergebnis ist abgeschnitten: Prüfen Sie die Parameter des
Registers Ausgabe des Dialogfensters der betreffenden Variablen. Der Wert der maximalen Länge ist nicht ausreichend, um
den gesamten Wert Ihrer Variablen anzuzeigen.
Zwischenvariablen erstellen
Verwenden Sie die Verzweigung Frei des Registers Datenbanken des Dokument-Browsers.
ODBC und
reservierte
Wörter
Achtung! Bestimmte Wörter sind für ODBC-Funktionen reserviert
und Sie können diese Wörter nicht als Namen Ihrer Datenquellen
verwenden. Die folgende Liste enthält diese Wörter:
Kapitel 11 -- 124
ABSOLUTE
ADA
ADD
ALL
ALLOCATE
ALTER
AND
ANY
ARE
AS
ASC
ASSERTION
AT
AUTHORIZATION
AVG
BEGIN
BETWEEN
BIT
BIT_LENGTH
BY
CASCADE
CASCADED
CASE
CAST
CATALOG
CHAR
CHAR_LENGTH
CHARACTER
CHARACTER_LENGTH
CHECK
CLOSE
COALESCE
COBOL
COLLATE
COLLATION
COLUMN
COMMIT
CONNECT
CONNECTION
CONSTRAINT
CONSTRAINTS
CONTINUE
CONVERT
CORRESPONDING
COUNT
CREATE
CURRENT
CURRENT_DATE
CURRENT_TIME
CURRENT_TIMESTAMP
CURSOR
DATE
DAY
DEALLOCATE
DEC
DECIMAL
DECLARE
DEFERRABLE
DEFERRED
DELETE
DESC
DESCRIBE
DESCRIPTOR
Benutzerhandbuch
DIAGNOSTICS
DICTIONARY
DISCONNECT
DISPLACEMENT
DISTINCT
DOMAIN
DOUBLE
DROP
ELSE
END
END ---EXEC
ESCAPE
EXCEPT
EXCEPTION
EXEC
EXECUTE
EXISTS
EXTERNAL
EXTRACT
FALSE
FETCH
FIRST
FLOAT
FOR
FOREIGN
FORTRAN
FOUND
FROM
FULL
GET
GLOBAL
GO
GOTO
GRANT
GROUP
HAVING
HOUR
IDENTITY
IGNORE
IMMEDIATE
IN
INCLUDE
INDEX
INDICATOR
INITIALLY
INNER
INPUT
INSENSITIVE
INSERT
INTEGER
INTERSECT
INTERVAL
INTO
IS
ISOLATION
JOINKEY
LANGUAGE
LAST
LEFT
LEVEL
LIKE
LOCAL
LOWER
MATCH
MAX
MIN
MINUTE
MODULE
MONTH
MUMPS
NAMES
NATIONAL
NCHAR
NEXT
NONE
NOT
NULL
NULLIF
NUMERIC
OCTET_LENGTH
OF
OFF
ON
ONLY
OPEN
OPTION
OR
ORDER
OUTER
OUTPUT
OVERLAPS
PARTIAL
PASCAL
PLI
POSITION
PRECISION
PREPARE
PRESERVE
PRIMARY
PRIOR
PRIVILEGES
PROCEDURE
PUBLIC
RESTRICT
REVOKE
RIGHT
ROLLBACK
ROWS
SCHEMA
SCROLL
SECOND
SECTION
SELECT
SEQUENCE
SET
SIZE
SMALLINT
SOME
SQL
SQLCA
SQLCODE
SQLERROR
SQLSTATE
SQLWARNING
SUBSTRING
SUM
SYSTEM
TABLE
TEMPORARY
THEN
TIME
TIMESTAMP
TIMEZONE_HOUR
TIMEZONE_MINUTE
TO
TRANSACTION
TRANSLATE
TRANSLATION
TRUE
UNION
UNIQUE
UNKNOWN
UPDATE
UPPER
USAGE
USER
USING
VALUE
VALUES
VARCHAR
VARYING
VIEW
WHEN
WHENEVER
WHERE
WITH
WORK
YEAR
Kapitel 11 -- 125
Memo
Verbotene Zeichen und
Variablennamen
Die für die Namen von Variablen verbotenen Zeichen sind: “{”
und “}”.
Wenn Sie andererseits in einer Formel eine oder mehrere Variablen verwenden, deren Namen mindestens eines der Zeichen
&+-*/<>=^%,!\” enthält, müssen Sie den Namen der betreffenden Variablen zwischen folgende Zeichen setzen: {}
Formel0 : Import0 & Import1
Formel1 : Import0 & {toto%titi}
MDI-Schnittstelle
Anmerkung
Ihre Etikettierungssoftware verwendet eine MDI-Schnittstelle, so
dass es möglich ist, mehrere Dokumente gleichzeitig zu öffnen.
Die verschiedenen geöffneten Dokumente verwenden dieselben
Konfigurationsoptionen der Schnittstelle (Gitter, Sprache...).
Der deklarierte Drucker, die zusammengeführte Datenbank und
das Formular beziehen sich jedoch auf ein bestimmtes Dokument.
Glossar
12
ActiveX
ActiveX ist eine offene Integrationsplattform, die ein einfaches
und leistungfähiges Hilfsmittel bereitstellt, um die Integrationsanforderungen zu erfüllen.
Datenbank
Die Datenbank ermöglicht das Speichern der Daten. Alle Daten
sind in Form von Tabellen mit zwei Dimensionen angeordnet;
dies wird als eine Relation bezeichnet. Jede Zeile der Tabelle
wird als Datensatz bezeichnet. Mit einem Datensatz wird ein
Objekt verwaltet, dessen Eigenschaften in den verschiedenen
Spalten der Tabelle in Form von Feldern enthalten sind.
Felder
Die in einer Datenbanktabelle enthaltenen Felder ermöglichen
es, die Eigenschaften eines Objekts zu verwalten.
Speicherung
Mit einem Datensatz kann ein Objekt verwaltet werden, dessen
Eigenschaften in den verschiedenen Spalten der Tabelle einer
Datenbank in Form von Feldern enthalten sind.
Kapitel 12 -- 128
Benutzerhandbuch
Funktion
Die Funktionen sind direkt anwendbare Formeln, die manchmal
sehr komplex sein können. Eine Funktion kann in eine Formel
integriert sein.
Formel
Eine Formel ist eine Gleichung, die die Daten entsprechend
einem vorhandenen Ausdruck analysiert. Die Formeln führen
Operationen aus, wie z. B. die Addition, die Multiplikation und
der Vergleich von Werten; Berechnungen des Datums usw. Sie
können auch Variablen, Funktionen, Operatoren kombinieren.
Verknüpfung
Mit einer Verknüpfung können mehrere Tabellen einer Datenbank miteinander verbunden werden. Es gibt drei Arten von Verknüpfungen:
- die interne Verknüpfung
- die rechte Verknüpfung
- die linke Verknüpfung
Variables
Objekt
Ein variables Objekt ist eine Variable, die eine physische Form
hat. Ein variables Objekt kann die Form eines Texts, eines
Strichcodes oder eines Bildes haben.
ODBC
Dies ist ein Microsoft-Produkt, das den Zugriff auf Datenbanken
ermöglicht. Bei Verwendung von ODBC (Open Data Base Connectivity) kann Ihre Etikettierungssoftware einfach mit einer
bestimmten Anzahl an Datenbanken verbunden werden.
ODBC-Datenquelle
Die Datenquelle umfasst die Daten und den zugehörigen Datenbanktreiber.
Variable
Eine Variable ist ein nicht physisches Objekt, dessen Wert variieren kann. Eine Variable kann verschiedenen Datenquellen
zugeordnet sein:
- Datenbank
- Suche in einer Tabelle
- Formel
- Zähler
- Datum
- Formular
Variable
Datenbank
Die Datenbankvariablen sind die Variablen aus der Datenbank,
die mit dem aktuellen Etikett zusammengeführt wurden.
Kapitel 12 -- 129
Glossar
Variable Zähler
Ein Zähler ist eine Variable, deren Inhalt sich von einem Etikett
zum anderen beim Drucken entsprechend dem Anfangswert und
einem Zählschritt entwickelt. Der Zähler wird normalerweise für
die Etikettennummerierung einer Druckserie verwendet und
kann vom Computer oder vom Drucker berechnet werden.
Es kann anhand von sechs Berechnungsgrundlagen gezählt werden:
- Binär: Berechnung auf der Basis von 2
- Oktal: Berechnung auf der Basis von 8
- Dezimal: Berechnung auf der Basis von 10
- Hexadezimal: Berechnung auf der Basis von 16
- Alphabetisch: Berechnung auf der Basis von 26 (von A bis Z)
- Alphanumerisch: Berechnung auf der Basis 36 (von 0 bis 9
und von A bis Z)
- Individuell: Berechnungsbasis nach Wahl des Benutzers
Variable
Datum
Mit der Variablen Datum können das Datum und die Uhrzeit mit
einem vollständig definierbaren Format automatisch in Ihr Dokument eingefügt werden; der Wert dieser Variablen wird durch
das System aktualisiert.
Variable Formular
Die Variable Formular ist eine Variable, deren Inhalt von einer
Tastatureingabe stammt.
Variable Formel
Die Variable Formel ist eine Variable, deren Inhalt von einer
Berechnung stammt.
Variable Suche Die Variablen Suchdatenbanken bezeichnen die Variablen aus
einer anderen Datenbank als der mit dem aktuellen Etikett
in einer
zusammengeführten Datenbank.
Tabelle
Kontrollvariablen
Dies sind Variablen Ihrer Anwendung. Die Verwendung dieser
Variablen löst spezielle Aktionen beim Drucken aus.
@LABNAME
Diese Variable gibt den Namen des
aktuellen Dokuments an. Das Feld, das
diesen Namen erhält, legt den Namen
des Dokuments fest, das bei einer
Importoperation geladen werden muss.
@SERIALQTY
Das Feld, das diesen Namen erhält,
legt die Anzahl der zu druckenden Etiketten fest. Der Wert muss numerisch
sein.
@LABELCPY
Das Feld, das diesen Namen erhält,
legt die Anzahl der zwischen Zählererhöhungen zu druckenden Etiketten
fest (wenn das Dokument Zähler
enthält). Der Wert muss numerisch sein.
Kapitel 12 -- 130
Benutzerhandbuch
@PAGECPY
Das Feld, das diesen Namen erhält,
legt die Anzahl zu druckender Seitenexemplare fest. Der Wert muss numerisch sein.
@INTERCUT
Das Feld, das diesen Namen erhält,
legt die Anzahl der zwischen jedem
Schnitt zu druckenden Etiketten fest.
Der Wert muss numerisch sein.
Index
13
Zeichen
B
@INTERCUT, KontrollVariablen, Kapitel 12 - 130
Benutzer, Benutzer-Manager verwenden,, Kapitel 6 - 56
@LABELCPY, Kontrollvariable, Kapitel 12 - 129
Benutzer-Manager, Kapitel 6 - 53, Kapitel 6 - 54,
Kapitel 6 - 55
@LABNAME, Kontrollvariablen, Kapitel 12 - 129
Benutzer-Manager verwenden, Kapitel 6 - 54
@PAGECPY, Kontrollvariablen, Kapitel 12 - 130
@SERIALQTY, KontrollVariablen, Kapitel 12 - 129
A
Abfragen , Verknüpfungen, Ergebnis der Abfrage,
Kapitel 8 - 87
ActiveX, Kapitel 10 - 107, Kapitel 12 - 127
Mit ActiveX programmieren, LabelManager2,
Kapitel 10 - 110
Programmierung mit ActiveX, Kapitel 10 - 107
ActiveX , Kapitel 10 - 108
Administrator, Kapitel 6 - 54
Administrator der ODBC-Datenquelle, Kapitel 8 - 77
Angepasstes Modell, Kapitel 2 - 13
Löschen eines angepassten Modells, Kapitel 2 - 15
Speichern eines angepassten Modells, Kapitel 2 - 13
Anzeigeoptionen, Kapitel 2 - 11
Arbeitsbereich, Kapitel 1 - 2
Attribut, Kapitel 10 - 109
Auswahl des Druckers, Kapitel 2 - 10
Bibliothek . Siehe ActiveX
D
Datenbank, Kapitel 12 - 128
Tabellen, Datensätze, Kapitel 12 - 127
Datenbank, Kapitel 8 - 75, Kapitel 8 - 76
Verknüpfung mit den Datenbanken, Kapitel 8 - 75
Datenquelle, Kapitel 4 - 26, Kapitel 12 - 128
Datenbank, Kapitel 4 - 26
Datum, Kapitel 4 - 28
Formel, Kapitel 4 - 30
Formular, Kapitel 4 - 31
Das Formular, Kapitel 4 - 32
Frei, Kapitel 4 - 34
Suche in einer Tabelle, Kapitel 4 - 27
Zähler, Kapitel 4 - 29
Datenquellen, Kapitel 1 - 6
Datum, Kapitel 12 - 129
Definition einer ODBC-Abfrage, Kapitel 8 - 79
Die Druckgeschwindigkeit optimieren, Kapitel 5 - 46
Die Funktionen, Kapitel 10 - 108
Die Werkzeugleiste Erstellung, Kapitel 1 - 4
Direktzugriff. Siehe Der Druck
Dokument, Kapitel 1 - 2
Dokument-Browser, Kapitel 1 - 4, Kapitel 1 - 5
Der Druck, Kapitel 5 - 37
Druck über das Formular, Kapitel 5 - 44
Benutzerhandbuch
Kapitel 13 -- 132
Drucken, Kapitel 5 - 37
Das Drucken
Drucken über das Formular, Kapitel 5 - 42
Drucken Zusammenführen, Kapitel 5 - 42
Klassischer Druck, Kapitel 5 - 37
Drucker, Kapitel 2 - 10
Hinzufügen eines Druckers, Kapitel 2 - 10
E
Einrichtung der Seite, Kapitel 2 - 13
Erstellung eines Formobjekts, Kapitel 3 - 20
I
Import eines Bildes, Kapitel 3 - 22
Individueller Zähler, Kapitel 9 - 99
K
Kontrollvariablen, Kapitel 12 - 129
L
Erstellung eines Strichcodeobjekts, Kapitel 3 - 19
LabelManager2, Kapitel 10 - 110
Erstellung eines Textobjekts, Kapitel 3 - 17
Lineale, Kapitel 1 - 7
Etikettenanzahl in einer Serie, Zähler, Kapitel 9 - 97
Etikettenexemplar
Etiketten in der Serie, Kapitel 5 - 39
Exemplare von jedem Etikett, Kapitel 5 - 39
Etikettenkopie, Kapitel 5 - 38
M
Menüleiste, Kapitel 1 - 1
Methoden, Kapitel 10 - 109
Etikettenserien, Kapitel 5 - 38
Exemplare von jeder Seite, Kapitel 5 - 40
F
Farbpalette, Kapitel 1 - 8
Fehlerdiagnose, Kapitel 5 - 49
N
Nummerierung von Etiketten, Kapitel 9 - 97
O
Felder, Kapitel 12 - 127
Objektvariablen, Kapitel 4 - 35
Formel, Kapitel 12 - 128, Kapitel 12 - 129
ODBC, Kapitel 8 - 75, Kapitel 8 - 76, Kapitel 12 - 128
Formeln
Eine Formel erstellen, Kapitel 7 - 60
Funktionen, Kapitel 7 - 58
Eine Formel erstellen, Kapitel 7 - 57
Logische Formeln, Kapitel 7 - 58
Numerische Formeln, Kapitel 7 - 58
Textformeln, Kapitel 7 - 58
Formular, Kapitel 5 - 42, Kapitel 12 - 129
Anpassung des Formulars, Kapitel 5 - 42
Funktion, Kapitel 12 - 128
Funktion zum Herunterladen von Windows-Schriftarten verwenden, Kapitel 5 - 47
ODBC , Reserviertes Wort, Kapitel 11 - 123
ODBC-Datenquelle, Kapitel 8 - 76
Installation einer ODBC-Datenquelle, Kapitel 8 - 77
Operatoren, Kapitel 7 - 59
Optimierung des Drucks, Kapitel 5 - 46
P
Profil, Benutzer-Manager verwenden,, Kapitel 6 - 56
Gäste, Benutzer-Manager, Kapitel 6 - 55
Programmierschnittstelle
Die Funktionen, Kapitel 10 - 108
Hierarchie der Objekte, Kapitel 10 - 109
Objekte, Attribute und Methoden, Kapitel 10 - 109
Gitter Ergebnis der Abfrage, Kapitel 8 - 93
Prüfzeichen, Kapitel 7 - 65
G
Index
Kapitel 13 --- 133
R
Verfallsdatum , Kapitel 7 - 68
Verknüpfung, Kapitel 8 - 87, Kapitel 12 - 128
Register Datenquellen, Kapitel 1 - 5
Verschachtelte Zähler, Kapitel 9 - 100
Register Objekte, Kapitel 1 - 5
Verwendung mit Profilverwaltung, Kapitel 6 - 55
Verwendung ohne Profilverwaltung, Kapitel 6 - 54
S
Schaltfläche Drehung, Kapitel 1 - 7
Schlüsselfelder, Wert des Schlüssels, Kapitel 8 - 91
Sicherheit, Benutzer-Manager, Kapitel 6 - 53
Speicherung, Felder, Kapitel 12 - 127
Statusleiste, Kapitel 1 - 2
W
Werkzeug für das Einfügen von externen Objekten, Kapitel 1 - 5
Werkzeug für das Zeichnen von Kreisen , Kapitel 1 - 5
Strichcode, Erstellung, Kapitel 7 - 67
Werkzeug für das Zeichnen von Linien, Kapitel 1 - 5
Suche in einer Tabelle, Kapitel 8 - 83, Kapitel 8 - 84, Kapitel 8 - 91, Kapitel 12 - 129
Werkzeug für das Zeichnen von Rechtecken, Kapitel 1 - 5
Werkzeug für das Zeichnen von Rechtecken mit
abgerundeten Ecken, Kapitel 1 - 5
T
TK ActiveX 6.0, Kapitel 10 - 110
Werkzeug für das Zeichnen von schrägen Linien,
Kapitel 1 - 5
Werkzeug für das Zeichnen von Vielecken, Kapitel 1 - 5
Werkzeug für den Bildimport, Kapitel 1 - 5
V
Variable, Kapitel 4 - 25, Kapitel 12 - 128
Datenbank, Kapitel 12 - 128
Datum, Kapitel 12 - 128
Formel, Kapitel 12 - 128
Formular, Kapitel 12 - 128
Suche in einer Tabelle, Kapitel 12 - 128
Zähler, Kapitel 12 - 128
Variable , Kapitel 8 - 79, Kapitel 8 - 86
Andere, Kapitel 8 - 86
Datenbank, Kapitel 8 - 86
Datum, Kapitel 8 - 86
Formel, Kapitel 8 - 86
Formular, Kapitel 8 - 86
Suche in einer Tabelle, Kapitel 8 - 83, Kapitel 8 - 86
Variablen verknüpfen, Kapitel 8 - 81
Zähler, Kapitel 8 - 86, Kapitel 9 - 95
Variable Objekte, Erstellung, Kapitel 4 - 35
Variablen
Verbotene Zeichen, Kapitel 11 - 125
Zwischenvariablen, Kapitel 11 - 123
Variables Objekt, Kapitel 12 - 128
Werkzeug für die Auswahl, Kapitel 1 - 5
Werkzeug für die Erstellung von Strichcodes, Kapitel 1 - 5
Werkzeug für die Erstellung von Text, Kapitel 1 - 5
Werkzeugleiste Ansicht, Kapitel 1 - 4
Formular, Kapitel 1 - 4
Gitter, Kapitel 1 - 4
Größe , Kapitel 1 - 4
Inhalt, Kapitel 1 - 4
Name, Kapitel 1 - 4
Zoom, Kapitel 1 - 4
Werkzeugleiste Formatierung des Objekts, Kapitel 1 - 3
Werkzeugleiste Formatierung des Textes, Kapitel 1 - 2
Werkzeugleiste Objekt, Kapitel 1 - 3
Werkzeugleiste Standard, Kapitel 1 - 2
Z
Variables Objekt, Erstellung von variablen Objekten, Kapitel 8 - 79
Zähler, Kapitel 9 - 95, Kapitel 12 - 129
Einen Zähler erstellen, Kapitel 9 - 95
Verbotene Zeichen, Kapitel 11 - 125
Zugriffsrechte, Benutzer-Manager, Kapitel 6 - 53