LinuX Anwenderhandbuch
Werbung
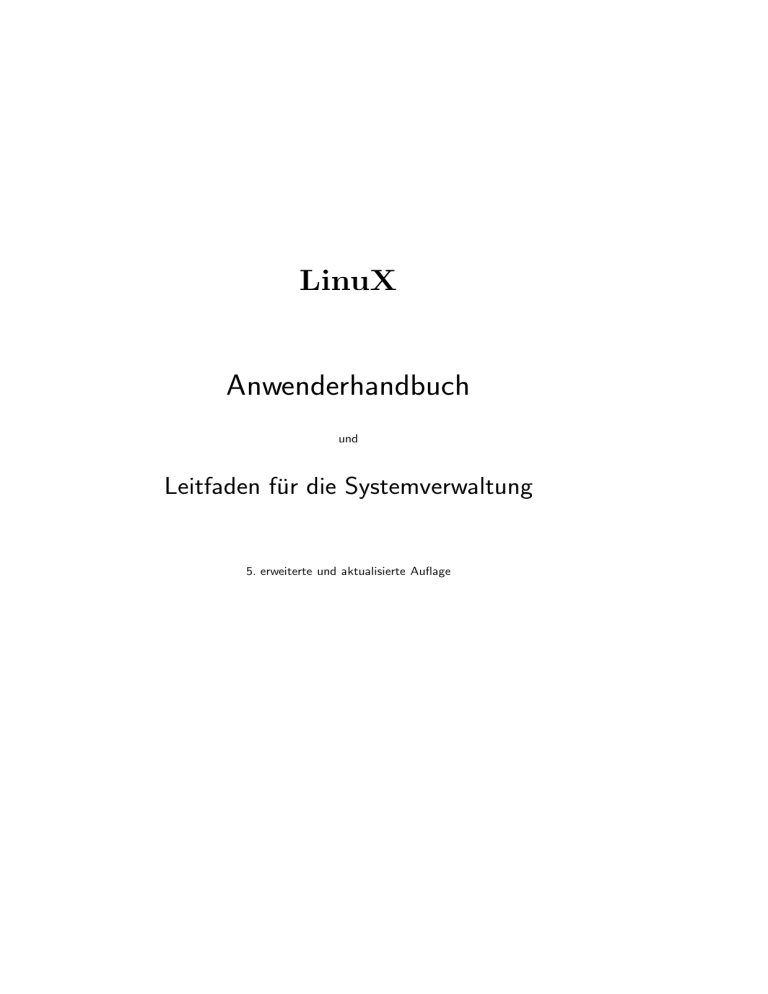
LinuX Anwenderhandbuch und Leitfaden für die Systemverwaltung 5. erweiterte und aktualisierte Auflage Hetze, Sebastian; Hohndel, Dirk; Müller, Martin; Kirch Olaf u.a.: LinuX Anwenderhandbuch und Leitfaden für die Systemverwaltung 5. erweiterte und aktualisierte Auflage LunetIX Softfair 1993 1994 1995 ISBN 3-929764-04-0 Das Buch wurde unter LATEX mit deutschen Anpassungen gesetzt und mit dvips nach Postscript konvertiert. Den Kommandobeschreibungen im Handbuch liegen die englischen Manualpages zugrunde. Wir betrachten sie als auf den Programmen basierende Arbeit im Sinne der GNU General Public License. Der Text dieses Buches wurde mit größter Sorgfalt geschrieben. Der Verlag, die Autoren und die Übersetzer können für Fehler und daraus resultierende Folgen weder eine juristische Verantwortung noch irgendeine Haftung übernehmen. Auch wenn wir eine Menge Fehler beseitigen konnten, möchten wir den Eindruck vermeiden, es handele sich jetzt um ein fertiges Produkt. Die dicken Fehler sind nur besser versteckt ;-) Vielleicht haben wir ja die Chance es beim nächsten Mal besser zu machen. Für Hinweise sind wir immer noch dankbar. Wir bilden uns nicht ein, alles über Linux oder gar über Unix zu wissen. Wo wir inhaltlich falsch liegen, lassen wir uns gerne belehren. Das Copyright/Copyleft der Texte liegt bei den einzelnen Autoren oder bei der Free Software Foundation. Dieses Buch gilt als Freie Software im Sinne der GNU General Public License (GPL). Hiervon ausgenommen ist das gesamte Kapitel 8, das einen eigenständigen Teil im Sinne der GPL darstellt. Zum Inhalt der GPL finden Sie im Anhang ausführliche Information. Die Bedingungen zum Kopieren und Verbreiten der von der GPL ausgenommenen Teile des Buches erfragen Sie bitte beim Verlag. Das Recht auf Interpretation der GPL in Bezug auf dieses Werk liegt allein bei den Autoren. Die LATEX Datei zu diesem Buch kann beim Verlag bestellt werden. Die Verteilung der unter der GPL stehenden Teile per FTP ist erlaubt. Der Nachdruck des Buches für den persönlichen Gebrauch ist erlaubt. Das gewerbsmäßige Angebot kopierter Exemplare, unabhängig von Form und Preis, sowie der Nachdruck des Buches als Ganzes ist verboten. UNIX ist ein eingetragenes Warenzeichen von Univel. MS-DOS, Windows und Microsoft sind eingetragene Warenzeichen der Microsoft Corporation. DEC und PDP sind Warenzeichen der Digital Equipment Corporation. XFree86 ist ein Warenzeichen von The XFree86 Project, Inc. LunetIX ist ein eingetragenes Warenzeichen von S. Hetze und M. Müller GbR. Viele weitere Produktbezeichnungen sind Warenzeichen der jeweiligen Hersteller und entsprechend zu behandeln. ISBN 3-929764-04-0 3 Foreword by Linus Torvalds After being threatened by my old friend Dirk, I find myself writing a new pre-face for the new book. It’s about a year since I released 1.0, and now 1.2 is just about being done. In the meanwhile, many linux things have changed, so it’s only fitting that a new release of a linux book would also come out.. Since I last sat down and tried to come up with a foreword, both the linux kernel and the programs around it have been updated many times, and linux now works on both i386 and 68k machines, and work is in progress to port it to the DEC Alpha, MIPS, Sparc and PowerPC architectures. I’m personally happily hacking away at the alpha port, and I think that the kernel has come a long way in the year past. The Linux community has similarly also developed in the last year, and Linux now has a much broader recognition and a larger following. Nobody thought it would happen quite this way, but hey, I’m not complaining. In fact, I’m smugly rubbing my hands and laughing madly. People around me are giving me worried looks.. This book will cover some of the new kernel things, but will also get you updated on the new XFree86 release, for example. I still hope you’ll find this book useful and enjoy it as much as I enjoy it. Linus Torvalds Helsinki, 25.2.95 Vorwort zur fünften Auflage Es ist gerade ein halbes Jahr seit Erscheinen der vierten Auflage vergangen, trotzdem ist eine Neuauflage unseres Linux–Anwenderhandbuches notwendig. Mit dieser neuerlichen Aktualisierung und Erweiterung unseres Werkes reagieren wir auf die ungebremst dynamische Entwicklung des Betriebssystems und der Programme, die darauf laufen. Genau ein Jahr nach Fertigstellung der Linux–Version 1.0 ist jetzt die nächste Major–Release erfolgt: Linux 1.2 ist freigegeben. Damit ist ein neuer Meilenstein in der Entwicklung dieses faszinierend leistungsfähigen Betriebssystems gesetzt. Auf der i386–Basis ist Linux stabil und gründlich getestet, ein hervorragendes System zum Betrieb und zur Entwicklung von Anwendungen aller Art. Ebenfalls erst vor einigen Wochen herausgekommen ist die Version 3.1.1 des XFree86 X Window Systems für Linux. Außer einigen Bugfixes bringt sie die Unterstützung weiterer Grafikkarten. Neue Versionen der Linux–Utilities und der Standardbibliothek des C–Compilers bringen weitere kleinere Neuerungen, wie zum Beispiel die Unterstützung von Locales und NLS. All diese Entwicklungen sind in der fünften Auflage berücksichtigt. Wenn Sie inhaltliche Fehler finden oder Kritik und Anregungen zu unserem Buch haben, würden wir uns sehr freuen, von Ihnen zu hören. Diese Rückkopplung ist wohl Wunsch eines jeden Autors — für die weitere Arbeit an dem Linux–Anwenderhandbuch ist sie dringend notwendig. Danksagung Die vorliegende fünfte Auflage des Linux Anwenderhandbuches ist nicht das Produkt der Autoren allein — an dem Gelingen des Werkes haben viele Menschen direkt oder indirekt mitgewirkt, denen wir hiermit herzlich danken wollen. Zuerst danken wir allen Entwicklerinnen und Entwicklern Freier Software für ihre großartigen Produkte. Die Faszination der “GNU Generation” und der Wunsch, selbst aktiver Teil davon zu sein, ist dauernde Motivation für unsere Arbeit. Insbesondere gilt unser Dank Linus Torvalds, der uns das unerschöpfliche Thema unseres Buches liefert. 4 Den Mitarbeiterinnen und Mitarbeitern der Firma J.F. Lehmanns, besonders Bernd Sommerfeld, danken wir für ihre Unterstützung bei der Vermarktung des Buches und für die dauernde Ermutigung zu unserer Arbeit. Ohne sie hätte es das Handbuch vielleicht nie gegeben. Allen Leserinnen und Lesern, die uns geschrieben haben, danken wir für Lob, Anregungen und Kritik. Denjenigen, die unser Buch gekauft haben oder es jetzt kaufen werden, danken wir für die finanzielle Unterstützung unseres Projektes. Wir danken Sven Schüle, Ralf Flaxa, Stefan Probst und Michael Wiedmann für ihre Anregungen und für die Unterstützung auf dem Weg vom Manuskript zum fertigen Buch. Katja Lachmann ([email protected]) danken wir für die Übersetzung der GPL ins Deutsche, die uns als Grundlage für den Anhang F gedient hat. Nur durch die Summe der Einzelleistungen ist es möglich, daß dieses Handbuch weiterhin im Selbstverlag herausgegeben werden kann. Berlin, Dulles, Darmstadt, den 9.3.1995 Sebastian Hetze Dirk Hohndel Olaf Kirch Martin Müller ([email protected]) ([email protected]) ([email protected]) ([email protected]) 5 Vorwort zur ersten Auflage Wer heute einen “kleinen” Computer kauft, privat für Zuhause oder als Arbeitsplatzrechner für allgemeine Aufgaben, der kauft Technik mit einem Leistungspotential, das noch zu Beginn der achtziger Jahre den Großrechnern der Konzerne vorbehalten war. Standardmäßig werden diese PC’s noch immer mit dem aus dem Jahre 1981 stammenden MS-DOS betrieben. Die damit verbundenen Einschränkungen sind langsam zu Fesseln geworden, von denen sich viele Benutzer befreien wollen. Kein Wunder also, daß der Kampf der Softwaregiganten um die Nachfolge von MS-DOS in vollem Gange ist. Als Außenseiter in dieser Konkurrenz um Profit und Marktanteile tritt Linux auf, ein Nachbau des altbewährten Unix Betriebssystems. Linux ist freie Software, es steht unter der GNU General Public License. Diese Lizenz garantiert jedem Benutzer das Recht, das Programm beliebig oft zu kopieren, sowie den freien Zugang zu den Quelltexten. Als Unix–Clone ist Linux eine vollwertige Basis für die meisten Unix–Programme. Der gcc C-Compiler der Free Software Foundation ist der Schlüssel zum gesamten Angebot an freier Unix Software. Durch diesen Rückgriff auf den bestehenden Pool freier Software ist ein “Basissystem” von Linux heute ebenso vielseitig und umfangreich wie die “professionelle” Konkurrenz. Etwas, was Linux wirklich fehlt, sind die Handbücher, die normalerweise zum Lieferumfang eines Betriebssystems gehören. Es gibt die englischen Manualpages und eine Reihe weiterer ebenfalls in Englisch abgefaßter Hilfstexte, die online gelesen werden können. Außerdem wird von der internationalen Linuxgemeinde an einem Dokumentationsprojekt gearbeitet. Um eine Lücke zu schließen, die unserer Meinung nach bei Unix–Einsteigern vor allem auch wegen der Sprachbarriere entsteht, haben wir dieses Buch geschrieben. Wir stellen uns vor, daß der Leser dieses Buches bereits grundlegende Fertigkeiten im Umgang mit Computern besitzt, die er beispielsweise unter MS-DOS erworben hat. Weiter gehen wir davon aus, daß der Leser keine oder nur wenige Kenntnisse von Unix hat, und daß er kein allgemeines Unix–Buch im Regal stehen hat. Wir wollen einen Anfänger in die Lage versetzen, sein Linux Basissystem zu konfigurieren, mit dem Dateisystem umzugehen, Benutzer und Benutzergruppen zu verwalten. Und wir wollen dazu ein wenig Hintergrundinformation zum Betriebssystem geben. Wir haben nicht den Anspruch die Tiefen von Linux zu ergründen. Das halten wir für eine Überforderung des Lesers; abgesehen davon erschien uns der Aufwand dafür zu groß. An einem derartigen Projekt wird, wie bereits gesagt, international gearbeitet, und der ernsthaft ambitionierte Leser wird früher oder später um die Lektüre der englischen Originaltexte nicht herumkommen. Berlin, den 1.3.1993 LunetIX Softfair Martin Müller & Sebastian Hetze GbR Donaustr. 16 12043 Berlin Tel.: 030/623 57 87 Fax: 030/623 72 93 6 Wir nehmen Stellung: Gegen Faschismus und Rassismus! Diese Ideologien verdrängen die inneren Probleme unserer Gesellschaft nach außen, anstatt sie zu lösen. Es gibt keine einfachen Rezepte, schon gar keine nationalistische Lösung. Eine grundlegende Neuorientierung der Gesellschaft ist notwendig. Sie kann aber nur mit den Menschen und Völkern der “anderen” Länder und Kontinente entwickelt werden, nie gegen sie. Die sogenannte Asylproblematik wird nicht durch Vertreibung gelöst, sie entsteht durch Vertreibung! Es gibt viele Arten einen Menschen zu töten. Nur wenige davon zählen in diesem Land als Asylgrund. In tiefer Trauer um einen von stolzen, deutschen Faschisten ermordeten Freund, und um alle anderen Opfer faschistischer und rassistischer Gewalttaten. Die Dummheit der Täter und das Elend ihres Lebens entschuldigen diese Taten nicht. Für uns gilt weiterhin: Schaut nicht weg! Berlin, den 7.9.1994 Sebastian Hetze, Dirk Hohndel, Olaf Kirch und Martin Müller LunetIX Softfair Greift ein! Inhaltsverzeichnis 1 Grundlagen 1.1 Geschichte . . . . . . . . . . . . . . . . . . . . . . . . 1.1.1 Steinzeit . . . . . . . . . . . . . . . . . . . . . 1.1.2 Unix . . . . . . . . . . . . . . . . . . . . . . . 1.1.3 Minix . . . . . . . . . . . . . . . . . . . . . . 1.1.4 Linux . . . . . . . . . . . . . . . . . . . . . . 1.2 Das Betriebssystem . . . . . . . . . . . . . . . . . . . 1.3 Die ersten Schritte . . . . . . . . . . . . . . . . . . . 1.3.1 Verzeichnisse und Dateien . . . . . . . . . . . 1.3.2 Datenströme . . . . . . . . . . . . . . . . . . 1.3.3 Eingabehilfen von der Shell . . . . . . . . . . 1.3.4 Virtuelle Terminals und Hintergrundprozesse 1.4 Zahlensysteme . . . . . . . . . . . . . . . . . . . . . . . . . . . . . . . . . . . . . . . . . . . . . . . . . . . . . . . . . . . . . . . . . . . . . . . . . . . . . . . . . . . . . . . . . . . . . . . . . . . . . . . . . . . . . . . . . . . . . . . . . . . . . . . . . . . . . . . . . . . . . . . . . . . . . . . . . . . . . . . . . . . . . . . . . . . . . . . . . . . . . . . . . . . . . . . . . . . . . . . . . . . . . . . . . . . . . . . . . . . . . . . . . . . . . . . . . . . . . . . . . . . . . . . . . . . . . . . . . . . . . . . . . . . . . . . . . . . . . . . . . . . . . . . . . . . . . . . . . 9 9 9 9 10 10 11 12 13 18 19 20 21 2 Reise durch’s Dateisystem 2.1 Konzepte . . . . . . . . . . . . . . . . . . . . 2.1.1 Der File–System–Standard (Entwurf) 2.2 Rootpartition und Wurzelverzeichnis . . . . . 2.3 Das Verzeichnis /dev . . . . . . . . . . . . . . 2.3.1 Der Arbeitsspeicher . . . . . . . . . . 2.3.2 Runde Scheiben . . . . . . . . . . . . 2.3.3 Peripherie . . . . . . . . . . . . . . . . 2.3.4 Daten am laufenden Band . . . . . . . 2.4 Das Verzeichnis /etc . . . . . . . . . . . . . . 2.5 Home, Sweet Home . . . . . . . . . . . . . . . 2.6 Das Verzeichnis /lib . . . . . . . . . . . . . . 2.7 Das Verzeichnis /proc . . . . . . . . . . . . . 2.8 Das Verzeichnis /sbin . . . . . . . . . . . . . 2.9 Das Verzeichnis /tmp . . . . . . . . . . . . . . 2.10 Das Verzeichnis /usr . . . . . . . . . . . . . . 2.11 Das Verzeichnis /var . . . . . . . . . . . . . . . . . . . . . . . . . . . . . . . . . . . . . . . . . . . . . . . . . . . . . . . . . . . . . . . . . . . . . . . . . . . . . . . . . . . . . . . . . . . . . . . . . . . . . . . . . . . . . . . . . . . . . . . . . . . . . . . . . . . . . . . . . . . . . . . . . . . . . . . . . . . . . . . . . . . . . . . . . . . . . . . . . . . . . . . . . . . . . . . . . . . . . . . . . . . . . . . . . . . . . . . . . . . . . . . . . . . . . . . . . . . . . . . . . . . . . . . . . . . . . . . . . . . . . . . . . . . . . . . . . . . . . . . . . . . . . . . . . . . . . . . . . . . . . . . . . . . . . . . . . . . . . . . . . . . . . . . . . . . . . . . . . . . . . . . . . . . . . . . . . . . . . . . . . . . . . . . . . . . . . . . . . . . . . . 23 24 25 26 27 29 30 32 34 35 47 48 48 49 49 49 52 . . . . 53 53 55 56 57 . . . . . . . . . . . . . . . . . . . . . . . . . . . . . . . . . . . . . . . . . . . . . . . . . . . . . . . . . . . . . . . . 3 Von GNU’s, Muscheln und anderen Tieren 3.0.1 Intro(1) — oder die Erklärung der Erklärung . . . . . 3.0.2 Die 13 goldenen Regeln für ein gelungenes Kommando 3.1 bash . . . . . . . . . . . . . . . . . . . . . . . . . . . . . . . . 3.1.1 Interaktive Shell und Shellprogrammierung . . . . . . 7 . . . . . . . . . . . . . . . . . . . . . . . . . . . . . . . . . . . . . . . . . . . . . . . . . . . . . . . . . . . . . . . . . . . . INHALTSVERZEICHNIS 8 3.1.2 3.1.3 3.1.4 3.1.5 3.1.6 3.1.7 3.1.8 3.1.9 3.1.10 3.1.11 3.1.12 3.1.13 3.1.14 3.2 3.3 3.4 3.5 3.6 3.7 3.8 3.9 3.10 3.11 3.12 3.13 3.14 3.15 3.16 3.17 3.18 3.19 3.20 Der Kommandozeileneditor . . . . . . . . . . . . . . . . . . . . . . . Der Kommandozeilenspeicher (history) . . . . . . . . . . . . . . . . . Anpassung des Kommandozeileneditors . . . . . . . . . . . . . . . . Interpretation der Kommandozeile . . . . . . . . . . . . . . . . . . . Kommentare . . . . . . . . . . . . . . . . . . . . . . . . . . . . . . . Der Status . . . . . . . . . . . . . . . . . . . . . . . . . . . . . . . . Shell Grammatik . . . . . . . . . . . . . . . . . . . . . . . . . . . . . Quotierung . . . . . . . . . . . . . . . . . . . . . . . . . . . . . . . . Ein-/Ausgabe–Umleitung . . . . . . . . . . . . . . . . . . . . . . . . Pipelines . . . . . . . . . . . . . . . . . . . . . . . . . . . . . . . . . Hintergrundprozesse . . . . . . . . . . . . . . . . . . . . . . . . . . . Listen . . . . . . . . . . . . . . . . . . . . . . . . . . . . . . . . . . . Gruppen und Kontrollstrukturen: Blöcke, Schleifen, Verzweigungen, Funktionen . . . . . . . . . . . . . . . . . . . . . . . . . . . . . . . . 3.1.15 Parameter . . . . . . . . . . . . . . . . . . . . . . . . . . . . . . . . . 3.1.16 Erweiterung . . . . . . . . . . . . . . . . . . . . . . . . . . . . . . . . 3.1.17 Synonyme . . . . . . . . . . . . . . . . . . . . . . . . . . . . . . . . . 3.1.18 Signale . . . . . . . . . . . . . . . . . . . . . . . . . . . . . . . . . . 3.1.19 Eingabeaufforderung . . . . . . . . . . . . . . . . . . . . . . . . . . . 3.1.20 Wenn alles getan ist . . . . . . . . . . . . . . . . . . . . . . . . . . . 3.1.21 Eingebaute Shellkommandos . . . . . . . . . . . . . . . . . . . . . . 3.1.22 Login- und andere Shells . . . . . . . . . . . . . . . . . . . . . . . . . 3.1.23 Optionen . . . . . . . . . . . . . . . . . . . . . . . . . . . . . . . . . 3.1.24 Argumente beim Aufruf der Shell . . . . . . . . . . . . . . . . . . . . 3.1.25 Dateien . . . . . . . . . . . . . . . . . . . . . . . . . . . . . . . . . . basename . . . . . . . . . . . . . . . . . . . . . . . . . . . . . . . . . . . . . cat . . . . . . . . . . . . . . . . . . . . . . . . . . . . . . . . . . . . . . . . . chgrp . . . . . . . . . . . . . . . . . . . . . . . . . . . . . . . . . . . . . . . . chmod . . . . . . . . . . . . . . . . . . . . . . . . . . . . . . . . . . . . . . . chsh . . . . . . . . . . . . . . . . . . . . . . . . . . . . . . . . . . . . . . . . cksum . . . . . . . . . . . . . . . . . . . . . . . . . . . . . . . . . . . . . . . cmp . . . . . . . . . . . . . . . . . . . . . . . . . . . . . . . . . . . . . . . . comm . . . . . . . . . . . . . . . . . . . . . . . . . . . . . . . . . . . . . . . compress . . . . . . . . . . . . . . . . . . . . . . . . . . . . . . . . . . . . . . cp . . . . . . . . . . . . . . . . . . . . . . . . . . . . . . . . . . . . . . . . . cpio . . . . . . . . . . . . . . . . . . . . . . . . . . . . . . . . . . . . . . . . csplit . . . . . . . . . . . . . . . . . . . . . . . . . . . . . . . . . . . . . . . . cut . . . . . . . . . . . . . . . . . . . . . . . . . . . . . . . . . . . . . . . . . date . . . . . . . . . . . . . . . . . . . . . . . . . . . . . . . . . . . . . . . . dd . . . . . . . . . . . . . . . . . . . . . . . . . . . . . . . . . . . . . . . . . df . . . . . . . . . . . . . . . . . . . . . . . . . . . . . . . . . . . . . . . . . . dirname . . . . . . . . . . . . . . . . . . . . . . . . . . . . . . . . . . . . . . du . . . . . . . . . . . . . . . . . . . . . . . . . . . . . . . . . . . . . . . . . elvis . . . . . . . . . . . . . . . . . . . . . . . . . . . . . . . . . . . . . . . . 3.20.1 Überblick . . . . . . . . . . . . . . . . . . . . . . . . . . . . . . . . . 3.20.2 Der ‘visual mode’ . . . . . . . . . . . . . . . . . . . . . . . . . . . . . 3.20.3 Der ‘colon mode’ . . . . . . . . . . . . . . . . . . . . . . . . . . . . . . . . . . . . . . . . . . . . . . . . . . . . . . . . . . . . . . . . . . . . . . . . . . . . . . . . . . . . . . . . . . . . . . . . . . . . . . . . . . . . . . . . . . . . . . . . . . . . . . . . . . . . . . . . . . . . . . . . . . . . . 57 61 64 66 67 67 67 68 69 71 71 72 . . . . . . . . . . . . . . . . . . . . . . . . . . . . . . . . . . . . . . . . . . . . . . . . . . . . . . . . . . . . . . . . . . . . . . . . . . . . . . . . . . . . . . . . . . . . . . . . . . . . . . . . . . . . . . . . . . . . . . . . . . . . . . . . . . . . . . . . . . . . . . . . . . . . . . . . . . . . . . . . . . . . . . . . . . . . . . . . . . . . . . . . . . . . . . . . . . . . . . . . . . . . . . . . . . . . . . . . . . . . . . . . . . . . . . . . . . . . . . . . . . . . . . . . . . . . . . . . . . . . . . . . . . . . . . . . . . . . . . . . . . . . . . . . . . . . . . . . . . . . . . . . . . . . . . . . . . . . . . . . . . . . . . . . . . . . . . . . . . . . 72 76 81 86 86 86 87 87 101 101 102 102 103 104 105 106 107 107 108 109 109 110 111 113 115 116 118 120 120 121 121 122 123 128 INHALTSVERZEICHNIS 3.21 3.22 3.23 3.24 3.25 3.26 3.27 3.28 3.29 3.30 3.31 3.32 3.33 3.34 3.35 3.36 3.37 3.38 3.39 3.40 3.41 3.42 3.43 3.44 3.45 3.46 3.47 3.48 3.49 3.50 3.51 3.52 3.53 3.54 3.55 3.56 3.57 3.58 3.59 3.60 3.61 3.62 3.63 3.20.4 Reguläre Ausdrücke . . . 3.20.5 Die Optionen von elvis . . 3.20.6 Zwischenspeicher (Puffer) elvrec . . . . . . . . . . . . . . . env . . . . . . . . . . . . . . . . . expand . . . . . . . . . . . . . . . expr . . . . . . . . . . . . . . . . fdformat . . . . . . . . . . . . . . file . . . . . . . . . . . . . . . . . find . . . . . . . . . . . . . . . . fold . . . . . . . . . . . . . . . . . free . . . . . . . . . . . . . . . . . grep . . . . . . . . . . . . . . . . groff . . . . . . . . . . . . . . . . groups . . . . . . . . . . . . . . . gzip . . . . . . . . . . . . . . . . head . . . . . . . . . . . . . . . . hostname . . . . . . . . . . . . . id . . . . . . . . . . . . . . . . . . join . . . . . . . . . . . . . . . . . kill . . . . . . . . . . . . . . . . . ln . . . . . . . . . . . . . . . . . . logname . . . . . . . . . . . . . . ls . . . . . . . . . . . . . . . . . . man . . . . . . . . . . . . . . . . mformat . . . . . . . . . . . . . . mkdir . . . . . . . . . . . . . . . mkfifo . . . . . . . . . . . . . . . more . . . . . . . . . . . . . . . . mt . . . . . . . . . . . . . . . . . mtools . . . . . . . . . . . . . . . mv . . . . . . . . . . . . . . . . . newgrp . . . . . . . . . . . . . . . nice . . . . . . . . . . . . . . . . nl . . . . . . . . . . . . . . . . . . nohup . . . . . . . . . . . . . . . passwd . . . . . . . . . . . . . . . paste . . . . . . . . . . . . . . . . pr . . . . . . . . . . . . . . . . . printenv . . . . . . . . . . . . . . ps . . . . . . . . . . . . . . . . . pwd . . . . . . . . . . . . . . . . rm . . . . . . . . . . . . . . . . . rmdir . . . . . . . . . . . . . . . sed . . . . . . . . . . . . . . . . . setfdprm . . . . . . . . . . . . . . 9 . . . . . . . . . . . . . . . . . . . . . . . . . . . . . . . . . . . . . . . . . . . . . . . . . . . . . . . . . . . . . . . . . . . . . . . . . . . . . . . . . . . . . . . . . . . . . . . . . . . . . . . . . . . . . . . . . . . . . . . . . . . . . . . . . . . . . . . . . . . . . . . . . . . . . . . . . . . . . . . . . . . . . . . . . . . . . . . . . . . . . . . . . . . . . . . . . . . . . . . . . . . . . . . . . . . . . . . . . . . . . . . . . . . . . . . . . . . . . . . . . . . . . . . . . . . . . . . . . . . . . . . . . . . . . . . . . . . . . . . . . . . . . . . . . . . . . . . . . . . . . . . . . . . . . . . . . . . . . . . . . . . . . . . . . . . . . . . . . . . . . . . . . . . . . . . . . . . . . . . . . . . . . . . . . . . . . . . . . . . . . . . . . . . . . . . . . . . . . . . . . . . . . . . . . . . . . . . . . . . . . . . . . . . . . . . . . . . . . . . . . . . . . . . . . . . . . . . . . . . . . . . . . . . . . . . . . . . . . . . . . . . . . . . . . . . . . . . . . . . . . . . . . . . . . . . . . . . . . . . . . . . . . . . . . . . . . . . . . . . . . . . . . . . . . . . . . . . . . . . . . . . . . . . . . . . . . . . . . . . . . . . . . . . . . . . . . . . . . . . . . . . . . . . . . . . . . . . . . . . . . . . . . . . . . . . . . . . . . . . . . . . . . . . . . . . . . . . . . . . . . . . . . . . . . . . . . . . . . . . . . . . . . . . . . . . . . . . . . . . . . . . . . . . . . . . . . . . . . . . . . . . . . . . . . . . . . . . . . . . . . . . . . . . . . . . . . . . . . . . . . . . . . . . . . . . . . . . . . . . . . . . . . . . . . . . . . . . . . . . . . . . . . . . . . . . . . . . . . . . . . . . . . . . . . . . . . . . . . . . . . . . . . . . . . . . . . . . . . . . . . . . . . . . . . . . . . . . . . . . . . . . . . . . . . . . . . . . . . . . . . . . . . . . . . . . . . . . . . . . . . . . . . . . . . . . . . . . . . . . . . . . . . . . . . . . . . . . . . . . . . . . . . . . . . . . . . . . . . . . . . . . . . . . . . . . . . . . . . . . . . . . . . . . . . . . . . . . . . . . . . . . . . . . . . . . . . . . . . . . . . . . . . . . . . . . . . . . . . . . . . . . . . . . . . . . . . . . . . . . . . . . . . . . . . . . . . . . . . . . . . . . . . . . . . . . . . . . . . . . . . . . . . . . . . . . . . . . . . . . . . . . . . . . . . . . . . . . . . . . . . . . . . . . . . . . . . . . . . . . . . . . . . . . . . . . . . . . . . . . . . . . . . . . . . . . . . . . . . . . . . . . . . . . . . . . . . . . . . . . . . . . . . . . . . . . . . . . . . . . . . . . . . . . . . . . . . . . . . . . . . . . . . . . . . . . . . . . . . . . . . . . . . . . . . . . . . . . . . . . . . . . . . . . . . . . . . . . . . . . . . . . . . . . . . . . . . . . . . . . . . . . . . . . . . . . . . . . . . . . . . . . . . . . . . . . . . . . . . . . . . . . . . . . . . . . . . . . . . . . . . . . . . . . . . . . . . . . . . . . . . . . . . . . . . . . . . . . . . . . . . . . . . . . . . . . . . . . . . . . . . . . . . . . . . . . . . . . . . . . . . . . . . . . . . . . . . . . . . . . . . . . . . . . . . . . . . . . . . . . . . . . . . . . . . . . . . . . . . . . . . . . . 134 136 141 142 142 143 143 144 145 145 151 153 153 156 158 158 160 161 162 162 163 164 165 166 167 168 169 169 170 172 173 174 175 175 176 177 178 178 180 181 181 184 184 185 185 188 INHALTSVERZEICHNIS 10 3.64 sleep . . . . . . . . . . . . . . . . . . . . . . . . . . . . . . . . . . . . . . . . . . . . . . . . . . 188 3.65 sort . . . . . . . . . . . . . . . . . . . . . . . . . . . . . . . . . . . . . . . . . . . . . . . . . . 189 3.66 split . . . . . . . . . . . . . . . . . . . . . . . . . . . . . . . . . . . . . . . . . . . . . . . . . . 190 3.67 strace . . . . . . . . . . . . . . . . . . . . . . . . . . . . . . . . . . . . . . . . . . . . . . . . . 191 3.68 stty . . . . . . . . . . . . . . . . . . . . . . . . . . . . . . . . . . . . . . . . . . . . . . . . . . 192 3.69 su . . . . . . . . . . . . . . . . . . . . . . . . . . . . . . . . . . . . . . . . . . . . . . . . . . . 196 3.70 sum . . . . . . . . . . . . . . . . . . . . . . . . . . . . . . . . . . . . . . . . . . . . . . . . . . 197 3.71 superformat . . . . . . . . . . . . . . . . . . . . . . . . . . . . . . . . . . . . . . . . . . . . . . 198 3.72 sync . . . . . . . . . . . . . . . . . . . . . . . . . . . . . . . . . . . . . . . . . . . . . . . . . . 199 3.73 tac . . . . . . . . . . . . . . . . . . . . . . . . . . . . . . . . . . . . . . . . . . . . . . . . . . . 199 3.74 tail . . . . . . . . . . . . . . . . . . . . . . . . . . . . . . . . . . . . . . . . . . . . . . . . . . . 200 3.75 tar . . . . . . . . . . . . . . . . . . . . . . . . . . . . . . . . . . . . . . . . . . . . . . . . . . . 202 3.76 tee . . . . . . . . . . . . . . . . . . . . . . . . . . . . . . . . . . . . . . . . . . . . . . . . . . . 204 3.77 touch . . . . . . . . . . . . . . . . . . . . . . . . . . . . . . . . . . . . . . . . . . . . . . . . . . 204 3.78 tty . . . . . . . . . . . . . . . . . . . . . . . . . . . . . . . . . . . . . . . . . . . . . . . . . . . 205 3.79 uname . . . . . . . . . . . . . . . . . . . . . . . . . . . . . . . . . . . . . . . . . . . . . . . . . 205 3.80 uniq . . . . . . . . . . . . . . . . . . . . . . . . . . . . . . . . . . . . . . . . . . . . . . . . . . 206 3.81 wc . . . . . . . . . . . . . . . . . . . . . . . . . . . . . . . . . . . . . . . . . . . . . . . . . . . 206 3.82 who . . . . . . . . . . . . . . . . . . . . . . . . . . . . . . . . . . . . . . . . . . . . . . . . . . 207 4 Die Kommandos für root 209 4.1 chown . . . . . . . . . . . . . . . . . . . . . . . . . . . . . . . . . . . . . . . . . . . . . . . . . 209 4.2 elvprsv . . . . . . . . . . . . . . . . . . . . . . . . . . . . . . . . . . . . . . . . . . . . . . . . . 210 4.3 fdisk . . . . . . . . . . . . . . . . . . . . . . . . . . . . . . . . . . . . . . . . . . . . . . . . . . 210 4.4 fsck (Front-End) . . . . . . . . . . . . . . . . . . . . . . . . . . . . . . . . . . . . . . . . . . . 211 4.5 fsck.ext2 (e2fsck) . . . . . . . . . . . . . . . . . . . . . . . . . . . . . . . . . . . . . . . . . . . 212 4.6 fsck.minix (fsck) . . . . . . . . . . . . . . . . . . . . . . . . . . . . . . . . . . . . . . . . . . . 214 4.7 fsck.xiafs (xfsck) . . . . . . . . . . . . . . . . . . . . . . . . . . . . . . . . . . . . . . . . . . . 214 4.8 insmod . . . . . . . . . . . . . . . . . . . . . . . . . . . . . . . . . . . . . . . . . . . . . . . . . 215 4.9 mkboot . . . . . . . . . . . . . . . . . . . . . . . . . . . . . . . . . . . . . . . . . . . . . . . . 216 4.10 mkfs (Front-End) . . . . . . . . . . . . . . . . . . . . . . . . . . . . . . . . . . . . . . . . . . . 217 4.11 mkfs.ext2 (mke2fs) . . . . . . . . . . . . . . . . . . . . . . . . . . . . . . . . . . . . . . . . . . 219 4.12 mkfs.minix (mkfs) . . . . . . . . . . . . . . . . . . . . . . . . . . . . . . . . . . . . . . . . . . 219 4.13 mkfs.xiafs (mkxfs) . . . . . . . . . . . . . . . . . . . . . . . . . . . . . . . . . . . . . . . . . . 220 4.14 mknod . . . . . . . . . . . . . . . . . . . . . . . . . . . . . . . . . . . . . . . . . . . . . . . . . 221 4.15 mkswap . . . . . . . . . . . . . . . . . . . . . . . . . . . . . . . . . . . . . . . . . . . . . . . . 222 4.16 mount . . . . . . . . . . . . . . . . . . . . . . . . . . . . . . . . . . . . . . . . . . . . . . . . . 223 4.17 rdev . . . . . . . . . . . . . . . . . . . . . . . . . . . . . . . . . . . . . . . . . . . . . . . . . . 224 4.18 rmmod . . . . . . . . . . . . . . . . . . . . . . . . . . . . . . . . . . . . . . . . . . . . . . . . . 225 4.19 shutdown . . . . . . . . . . . . . . . . . . . . . . . . . . . . . . . . . . . . . . . . . . . . . . . 226 4.20 umount . . . . . . . . . . . . . . . . . . . . . . . . . . . . . . . . . . . . . . . . . . . . . . . . 227 INHALTSVERZEICHNIS 11 5 Systemverwaltung 5.1 Das System starten . . . . . . . . . . . . . . . . . . . . . 5.1.1 Von Diskette booten . . . . . . . . . . . . . . . . 5.1.2 Von Festplatte booten . . . . . . . . . . . . . . . 5.1.3 Die Vorgänge bei der Systeminitialisierung . . . 5.1.4 init . . . . . . . . . . . . . . . . . . . . . . . . . . 5.2 Das System abschalten . . . . . . . . . . . . . . . . . . . 5.3 Prozeßordnung . . . . . . . . . . . . . . . . . . . . . . . 5.3.1 Abstürzende Programme und hängende Prozesse 5.4 Systemabsturz . . . . . . . . . . . . . . . . . . . . . . . 5.5 Die Konsistenz des Dateisystems prüfen . . . . . . . . . 5.5.1 Das Rootfilesystem reparieren . . . . . . . . . . . 5.6 Benutzer eintragen . . . . . . . . . . . . . . . . . . . . . 5.6.1 Eintrag in /etc/passwd . . . . . . . . . . . . . . 5.6.2 Gruppenzwang . . . . . . . . . . . . . . . . . . . 5.6.3 Das Heimatverzeichnis anlegen . . . . . . . . . . 5.7 Die “Sicherheit” des Systems . . . . . . . . . . . . . . . 5.7.1 Eigentum und Zugriffsrechte . . . . . . . . . . . 5.7.2 Die Dateiattribute des ext2fs . . . . . . . . . . . 5.8 Datensicherung . . . . . . . . . . . . . . . . . . . . . . . 5.8.1 Medien zur Datensicherung . . . . . . . . . . . . 5.8.2 Methoden der Datensicherung . . . . . . . . . . . 5.8.3 Backup Software . . . . . . . . . . . . . . . . . . 5.9 Der Druckerdämon lpd . . . . . . . . . . . . . . . . . . . 5.9.1 Den lpd erziehen . . . . . . . . . . . . . . . . . . 5.9.2 Die Druckerfilter . . . . . . . . . . . . . . . . . . 5.10 Der Batchdämon crond . . . . . . . . . . . . . . . . . . 5.10.1 Der Terminkalender crontab . . . . . . . . . . . . 5.11 Der Protokollschreiber syslogd . . . . . . . . . . . . . . 5.12 Recompilieren des Kernels . . . . . . . . . . . . . . . . . 5.12.1 Entpacken der Quelltexte . . . . . . . . . . . . . 5.12.2 Das Konfigurationsscript . . . . . . . . . . . . . 5.12.3 Das Übersetzen der Quellcodes . . . . . . . . . . 5.12.4 Ladbare Module . . . . . . . . . . . . . . . . . . 6 Fremde Welten 6.1 dosemu . . . . . . . . . . . . . . 6.1.1 Allgemeines . . . . . . . . 6.1.2 Voraussetzungen . . . . . 6.1.3 Übersetzen des dosemu . 6.1.4 Die Laufzeitkonfiguration 6.1.5 Verlassen des Emulators . 6.2 Wine . . . . . . . . . . . . . . . . 6.3 Der iBCS2–Emulator . . . . . . . 6.3.1 Wie Sie iBCS2 bekommen 6.3.2 Shared Libraries . . . . . 6.3.3 Gerätedateien . . . . . . . 6.3.4 Programme installieren . . . . . . . . . . . . . . . . . . . . . . . . . . . . . . . . . . . . . . . . . . . . . . . . . . . . . . . . . . . . . . . . . . . . . . . . . und installieren . . . . . . . . . . . . . . . . . . . . . . . . . . . . . . . . . . . . . . . . . . . . . . . . . . . . . . . . . . . . . . . . . . . . . . . . . . . . . . . . . . . . . . . . . . . . . . . . . . . . . . . . . . . . . . . . . . . . . . . . . . . . . . . . . . . . . . . . . . . . . . . . . . . . . . . . . . . . . . . . . . . . . . . . . . . . . . . . . . . . . . . . . . . . . . . . . . . . . . . . . . . . . . . . . . . . . . . . . . . . . . . . . . . . . . . . . . . . . . . . . . . . . . . . . . . . . . . . . . . . . . . . . . . . . . . . . . . . . . . . . . . . . . . . . . . . . . . . . . . . . . . . . . . . . . . . . . . . . . . . . . . . . . . . . . . . . . . . . . . . . . . . . . . . . . . . . . . . . . . . . . . . . . . . . . . . . . . . . . . . . . . . . . . . . . . . . . . . . . . . . . . . . . . . . . . . . . . . . . . . . . . . . . . . . . . . . . . . . . . . . . . . . . . . . . . . . . . . . . . . . . . . . . . . . . . . . . . . . . . . . . . . . . . . . . . . . . . . . . . . . . . . . . . . . . . . . . . . . . . . . . . . . . . . . . . . . . . . . . . . . . . . . . . . . . . . . . . . . . . . . . . . . . . . . . . . . . . . . . . . . . . . . . . . . . . . . . . . . . . . . . . . . . . . . . . . . . . . . . . . . . . . . . . . . . . . . . . . . . . . . . . . . . . . . . . . . . . . . . . . . . . . . . . . . . . . . . . . . . . . . . . . . . . . . . . . . . . . . . . . . . . . . . . . . . . . . . . . . . . . 229 229 229 229 235 237 239 240 241 241 242 243 243 244 245 245 246 246 247 249 249 253 254 257 258 260 263 263 265 267 267 267 273 273 . . . . . . . . . . . . . . . . . . . . . . . . . . . . . . . . . . . . . . . . können . . . . . . . . . . . . . . . . . . . . . . . . . . . . . . . . . . . . . . . . . . . . . . . . . . . . . . . . . . . . . . . . . . . . . . . . . . . . . . . . . . . . . . . . . . . . . . . . . . . . . . . . . . . . . . . . . . . . . . . . . . . . . . . . . . . . . . . . . . . . . . . . . . . . . . . . . . . . . . . . . . . . . . . . . . . . . . . . . . . . . . . . . . . . . . . . . . . . . . . . . . . . . . . . . . . . . . . . . . . . . . . . . . . . . . . . . . . . . . . . . . . . . . . . . . . . . . . 275 275 275 277 277 277 284 284 285 285 286 286 286 INHALTSVERZEICHNIS 12 7 Datenreisen und reisende Daten 7.1 289 UUCP – Das Internet der Armen Leute . . . . . . . . . . . . . . . . . . . . . . . . . . . . . . 289 7.1.1 UUCP–Anschluß — aber wie? . . . . . . . . . . . . . . . . . . . . . . . . . . . . . . . 289 7.1.2 Was kann UUCP? . . . . . . . . . . . . . . . . . . . . . . . . . . . . . . . . . . . . . . 290 7.1.3 Wie sicher ist UUCP? . . . . . . . . . . . . . . . . . . . . . . . . . . . . . . . . . . . . 291 7.1.4 Taylor–UUCP . . . . . . . . . . . . . . . . . . . . . . . . . . . . . . . . . . . . . . . . . 291 7.1.5 Überblick über die Konfigurationsdateien . . . . . . . . . . . . . . . . . . . . . . . . . 291 7.1.6 Log–Dateien . . . . . . . . . . . . . . . . . . . . . . . . . . . . . . . . . . . . . . . . . 292 7.1.7 Die config–Datei . . . . . . . . . . . . . . . . . . . . . . . . . . . . . . . . . . . . . . 293 7.1.8 Die sys–Datei . . . . . . . . . . . . . . . . . . . . . . . . . . . . . . . . . . . . . . . . 293 7.1.9 Die port–Datei . . . . . . . . . . . . . . . . . . . . . . . . . . . . . . . . . . . . . . . . 296 7.1.10 Die dial–Datei . . . . . . . . . . . . . . . . . . . . . . . . . . . . . . . . . . . . . . . . 297 7.1.11 Testen der Konfiguration . . . . . . . . . . . . . . . . . . . . . . . . . . . . . . . . . . 298 7.1.12 Regelmäßige Verbindungen . . . . . . . . . . . . . . . . . . . . . . . . . . . . . . . . . 298 7.2 7.3 7.4 Elektronische Post mit smail . . . . . . . . . . . . . . . . . . . . . . . . . . . . . . . . . . . . . 299 7.2.1 Wie sieht eine Mail denn nun aus? . . . . . . . . . . . . . . . . . . . . . . . . . . . . . 299 7.2.2 Adressen, Adressen, Adressen . . . . . . . . . . . . . . . . . . . . . . . . . . . . . . . . 300 7.2.3 Taler, Taler, Du mußt wandern . . . . . . . . . . . . . . . . . . . . . . . . . . . . . . . 301 7.2.4 Email–Software unter Linux . . . . . . . . . . . . . . . . . . . . . . . . . . . . . . . . . 301 7.2.5 Installation von smail 7.2.6 Elektronische Post mit elm . . . . . . . . . . . . . . . . . . . . . . . . . . . . . . . . . 302 7.2.7 Ein Test . . . . . . . . . . . . . . . . . . . . . . . . . . . . . . . . . . . . . . . . . . . . 304 . . . . . . . . . . . . . . . . . . . . . . . . . . . . . . . . . . . . 301 Usenet News . . . . . . . . . . . . . . . . . . . . . . . . . . . . . . . . . . . . . . . . . . . . . 305 7.3.1 Die technischen Details . . . . . . . . . . . . . . . . . . . . . . . . . . . . . . . . . . . 306 7.3.2 News-Software . . . . . . . . . . . . . . . . . . . . . . . . . . . . . . . . . . . . . . . . 307 INN . . . . . . . . . . . . . . . . . . . . . . . . . . . . . . . . . . . . . . . . . . . . . . . . . . 307 7.4.1 INN und IP-Networking . . . . . . . . . . . . . . . . . . . . . . . . . . . . . . . . . . . 308 7.4.2 Administrativer Kleinkram . . . . . . . . . . . . . . . . . . . . . . . . . . . . . . . . . 309 7.4.3 Globale Parameter . . . . . . . . . . . . . . . . . . . . . . . . . . . . . . . . . . . . . . 310 7.4.4 Die Dateien active und newsgroups . . . . . . . . . . . . . . . . . . . . . . . . . . . . 311 7.4.5 Wer bekommt was – newsfeeds . . . . . . . . . . . . . . . . . . . . . . . . . . . . . . . 312 7.4.6 Leben und Sterben des innd . . . . . . . . . . . . . . . . . . . . . . . . . . . . . . . . . 313 7.4.7 Ein ausgehender Newsfeed über UUCP 7.4.8 Löschen von Artikeln mit expire . . . . . . . . . . . . . . . . . . . . . . . . . . . . . . . 315 7.4.9 Control-Messages . . . . . . . . . . . . . . . . . . . . . . . . . . . . . . . . . . . . . . . 317 7.4.10 Overview-Dateien . . . . . . . . . . . . . . . . . . . . . . . . . . 314 . . . . . . . . . . . . . . . . . . . . . . . . . . . . . . . . . . . . . . 318 7.4.11 Und jetzt ohne Hände. . . . . . . . . . . . . . . . . . . . . . . . . . . . . . . . . . . . . 319 7.5 Der Newsreader tin . . . . . . . . . . . . . . . . . . . . . . . . . . . . . . . . . . . . . . . . . . 320 7.6 Das Point–to–Point–Protokoll (PPP) . . . . . . . . . . . . . . . . . . . . . . . . . . . . . . . . 323 7.6.1 Voraussetzungen . . . . . . . . . . . . . . . . . . . . . . . . . . . . . . . . . . . . . . . 323 7.6.2 Die Konfiguration des pppd . . . . . . . . . . . . . . . . . . . . . . . . . . . . . . . . . 325 7.6.3 Die Verbindung starten . . . . . . . . . . . . . . . . . . . . . . . . . . . . . . . . . . . 326 7.6.4 Die Verbindung beenden . . . . . . . . . . . . . . . . . . . . . . . . . . . . . . . . . . . 326 INHALTSVERZEICHNIS 13 8 Die Installation von Linux 8.1 Planung . . . . . . . . . . . . . . . . . . . . . . . . . . 8.1.1 Eine eigene Partition für Linux finden . . . . . 8.1.2 Wieviel Platz braucht Linux? . . . . . . . . . . 8.1.3 Linux auf mehreren Partitionen . . . . . . . . . 8.1.4 Was Sie noch brauchen . . . . . . . . . . . . . 8.2 Durchführung . . . . . . . . . . . . . . . . . . . . . . . 8.2.1 Die Installation im Überblick . . . . . . . . . . 8.2.2 Herstellung einer Bootdiskette . . . . . . . . . 8.2.3 Booten . . . . . . . . . . . . . . . . . . . . . . 8.2.4 Die Festplatte partitionieren . . . . . . . . . . 8.2.5 Das Dateisystem einrichten . . . . . . . . . . . 8.2.6 Das Kopieren der Daten . . . . . . . . . . . . . 8.2.7 Konfiguration und Erzeugung der Bootdiskette 8.3 Zusätzliche Programme installieren . . . . . . . . . . . 8.3.1 Serien und Pakete einer Distribution . . . . . . 8.3.2 Andere Software . . . . . . . . . . . . . . . . . . . . . . . . . . . . . . . . . . . . . . . . . . . . . . . . . . . . . . . . . . . . . . . . . . . . . . . . . . . . . . . . . . . . . . . . . . . . . . . . . . . . . . . . . . . . . . . . . . . . . . . . . . . . . . . . . . . . . . . . . . . . . . . . . . . . . . . . . . . . . . . . . . . . . . . . . . . . . . . . . . . . . . . . . . . . . . . . . . . . . . . . . . . . . . . . . . . . . . . . . . . . . . . . . . . . . . . . . . . . . . . . . . . . . . . . . . . . . . . . . . . . . . . . . . . . . . . . . . . . . . . . . . . . . . . . . . . . . . . . . . . . . . . . . . . . . . . . . . . . . . . . . . . . . . . . . . . . . . . . . . . . . . . . . . . . . . . . . . . . . . . . . . . . . . . . . 327 328 328 328 329 329 330 330 330 330 331 335 335 336 336 336 337 A Dateisysteme A.1 Das Minix–Dateisystem . . . . . . . . . . . . . . . A.1.1 I–Nodes . . . . . . . . . . . . . . . . . . . . A.1.2 Verzeichnisse . . . . . . . . . . . . . . . . . A.1.3 Superblock und Bitmaps . . . . . . . . . . . A.1.4 Links . . . . . . . . . . . . . . . . . . . . . A.2 Die neuen Dateisysteme . . . . . . . . . . . . . . . A.2.1 Das zweite erweiterte Dateisystem (ext2fs) A.2.2 Das xiafs . . . . . . . . . . . . . . . . . . . A.3 Bewertung . . . . . . . . . . . . . . . . . . . . . . . A.4 Spezialdateisysteme . . . . . . . . . . . . . . . . . A.4.1 Das Prozeßdateisystem . . . . . . . . . . . . A.4.2 Das ISO–9660–Dateisystem . . . . . . . . . A.4.3 umsdos . . . . . . . . . . . . . . . . . . . . . . . . . . . . . . . . . . . . . . . . . . . . . . . . . . . . . . . . . . . . . . . . . . . . . . . . . . . . . . . . . . . . . . . . . . . . . . . . . . . . . . . . . . . . . . . . . . . . . . . . . . . . . . . . . . . . . . . . . . . . . . . . . . . . . . . . . . . . . . . . . . . . . . . . . . . . . . . . . . . . . . . . . . . . . . . . . . . . . . . . . . . . . . . . . . . . . . . . . . . . . . . . . . . . . . . . . . . . . . . . . . . . . . . . . . . . . . . . . . . . . . . . . . . . . . . . . . . . . . . . . . . . . . . . . . . . . . . . . . . . . . . . . . . . . . . . . . . . . . . . . . . . . . . . . . . . 339 339 340 342 344 345 345 346 349 349 350 350 352 352 B Die Linux–Console B.1 Der Bildschirm . . . . . . . . . B.1.1 Einen neuen Zeichensatz B.2 Die Tastatur . . . . . . . . . . B.2.1 Die Tastaturtabelle . . . B.2.2 Metazeichen . . . . . . . . . . . . . . . . . . . . . . . . . . . . . . . . . . . . . . . . . . . . . . . . . . . . . . . . . . . . . . . . . . . . . . . . . . . . . . . . . . . . . . . . . . . . . . . . . . . . . . . . . . . . . . . . . . . . . . . . . . . . . . . . . . . . . . . . . . . . . . . . . . . . . . . . . . . . . 353 353 354 355 356 357 C Locales und Native Language Support C.1 Überblick . . . . . . . . . . . . . . . . . . C.2 Anwendung von Locales . . . . . . . . . . C.3 Erzeugung und Installation der Regelsätze C.4 Native Language Support (NLS) . . . . . . . . . . . . . . . . . . . . . . . . . . . . . . . . . . . . . . . . . . . . . . . . . . . . . . . . . . . . . . . . . . . . . . . . . . . . . . . . . . . . . . . . . . . . . . . . . . . . . . . . . . . . . . . . . . . . . . . . . 359 359 360 362 362 D Individual Network e.V. . . . . laden . . . . . . . . . . . . . . . . . 363 14 E Literaturliste INHALTSVERZEICHNIS 365 F Was ist eigentlich die GPL 367 F.1 Das Wesentliche in Kürze . . . . . . . . . . . . . . . . . . . . . . . . . . . . . . . . . . . . . . 367 F.2 Die GPL im Einzelnen . . . . . . . . . . . . . . . . . . . . . . . . . . . . . . . . . . . . . . . . 368 Kapitel 1 Grundlagen 1.1 1.1.1 Geschichte Steinzeit In grauer Vorzeit wurden Elektronenrechner mit Lochkarten gefüttert. Die Programme und die Daten wurden in die Karten gestanzt und als Pakete in den Kartenleser geschoben, die Ergebnisse auf dem Drucker ausgegeben. Klar, daß solche Rechner nur ein einziges Programm für einen einzigen Anwender bearbeiten konnten. Das Betriebssystem, wenn man es überhaupt so nennen kann, bestand aus den fest verdrahteten Funktionen des Rechenwerkes. Auch als die Daten und Programme von Magnetspeichern gelesen und die Ergebnisse auf Bildschirmen statt auf Druckern ausgegeben wurden, blieb es bei der Batchverarbeitung durch den Großrechner. Zwar konnten bereits mehrere Jobs in einem Stapel (Batch) geladen werden, es blieb aber bei der sequentiellen Bearbeitung der Jobs. Durch die wachsende Rechenleistung und vor allem durch die bessere Ausstattung mit Arbeitsspeicher können seit der dritten Rechnergeneration mehrere Jobs gleichzeitig in den Arbeitsspeicher geladen werden. Auf diese Weise kann die wertvolle Rechenzeit (CPU–Zeit) auch dann ausgenutzt werden, wenn ein Job beispielsweise auf neue Daten vom Magnetband warten muß (indem das Betriebssystem einen anderen Job im Speicher laufen läßt, bis die Daten vom Magnetband geladen sind). Die Bearbeitung kompletter Jobs wurde in den sechziger Jahren durch das quasiparallele Bearbeiten mehrerer Programme im Timesharing–Verfahren abgelöst. Dabei werden mehrere Programme geladen und allen Programmen wird nach einem festgelegten Verfahren Rechenzeit in Zeitscheiben zugeteilt. Mit dieser Methode können interaktive Programme zur Datenerfassung gleichzeitig mit den rechenzeitintensiven Programmen zur Datenauswertung laufen. Durch diese Mischung wurde eine weitaus bessere Auslastung der teuren Hardware möglich. Für die interaktive Arbeit am Großrechner werden Bildschirm–/Tastatur–Kombinationen, sogenannte Terminals, angeschlossen. Solche Terminals schicken die auf der Tastatur eingegebenen Zeichen unverändert an den Rechner und stellen die vom Rechner gesendeten Zeichen auf dem Bildschirm dar. Die meisten Terminals, zum Beispiel das vt100 Terminal von DEC, erkennen neben den normalen Buchstaben verschiedene Sonderzeichen zum Löschen eines Buchstabens oder des gesamten Bildschirms, zum Positionieren der Einfügemarke, für invertierte Darstellung und so weiter. 1.1.2 Unix Das erste Unics1 wurde 1969 von Ken Thompson und Dennis Ritchie bei den Bell Laboratories (AT&T und Western Electric) geschrieben (um auf einer wenig benutzten DEC PDP–7 in einer Ecke Space Travel zu 1 Der ursprüngliche Name ist abgeleitet von MULTICS, einem Betriebssystemprojekt, an dem auch die Bell Laboratories beteiligt waren. KAPITEL 1. GRUNDLAGEN 16 spielen . . . ). Bis 1971 war es als Version 1 auf eine PDP–11 portiert; Version 4 wurde 1973 von dem ursprünglich in Assembler geschriebenen Quelltext fast vollständig in die eigens dafür entwickelte Hochsprache C umgeschrieben. Weil AT&T durch Verträge mit der US–Bundesregierung (per Gerichtsbeschluß?) daran gehindert war, Unix zu vermarkten, gab sie für Lehr– und Forschungszwecke Sourcelizenzen zu sehr günstigen Konditionen (ein paar hundert Dollar) an Universitäten weiter. Dieser möglicherweise gut gemeinte, jedenfalls außerordentlich geschickte Schritt führte zu einer sehr dynamischen Entwicklung von Unix. Es verbreitete sich schnell, und aus den Universitäten flossen viele Ideen in die Entwicklung des Systems ein. Seit Version 6 (1975) hat AT&T aber auch kommerzielle Lizenzen für Unix verkauft. Spätestens seit dem Jahr 1984, als ein weiteres Gerichtsurteil AT&T die Vermarktung von Software erlaubte, wurde Unix als System V unter rein kommerziellen Gesichtspunkten verbreitet. Gerade wegen seiner Verbreitung an den Universitäten hat es sich im kommerziellen Sektor schnell durchgesetzt.2 Da fast komplett in C geschrieben, ist es auf praktisch alle Großrechnerarchitekturen portiert. Für Softwareanbieter ist Unix ein (zur Hardwareseite) offenes System. Aus eifersüchtiger Sorge um die Quelltexte hat AT&T die tiefgreifendere Öffnung auf Systemebene abgeblockt. 1.1.3 Minix Im Jahr 1987 hat Andrew Tanenbaum, Professor an der Freien Universität von Amsterdam, ein Lehrbetriebssystem für PC veröffentlicht, das ohne jeden AT&T Code die Funktionalität von Unix Version 7 hat und als Quelltext für wenig Geld zu kaufen ist. Minix ist keine echte Basis für Anwenderprogramme; aber es ist ein sehr lehrreiches Spielzeug. Ein Lebensnerv von Minix ist das USENET, wo in der Gruppe comp.os.minix alle Neuigkeiten, Fragen und Antworten zu Minix ausgetauscht werden. Hier werden auch Veränderungen am Betriebssystem (dem Kernel)3 veröffentlicht und gelegentlich ganze Programme verschickt. Hier tummelt sich eine weltweit aktive Minix–Gemeinde und entwickelt das Betriebssystem und die Anwendungen drumherum. Minix wurde auf den Atari ST, den Amiga und den Apple Macintosh portiert; und es wurde an die erweiterten Möglichkeiten des Intel–386–Prozessors angepaßt. Auf diese Weise konnte die lästige Beschränkung auf 64 Kilobytes Speicher je Prozeß überwunden werden. Es sollten und sollen aber andere Beschränkungen für Minix bestehen bleiben, auf denen Andrew Tanenbaum als Autor besteht. So ist Minix preiswert, aber nicht frei kopierbar. Und es werden keine grundlegenden Veränderungen am Kernel zugunsten von Anwendungen vorgenommen, was zum Beispiel die Portierung der unter Unix weit verbreiteten grafischen Benutzeroberfläche, des X Window Systems, ausschließt. Diese Einschränkungen sind im Sinne eines Lehrbetriebssystems sinnvoll, das Bedürfnis nach einem vollwertigen und freien Betriebssystem für die modernen 386–PC’s bleibt aber unerfüllt. 1.1.4 Linux Im März 1991 fing Linus Benedict Torvalds in Helsinki damit an, die Möglichkeiten des Intel–386–Prozessors in seinem neuen PC zu studieren. Er hatte das 386er Minix installiert — und damit das C–Entwicklungssystem der Free Software Foundation. Nur ein halbes Jahr später war aus den Assemblerstudien ein kleines, lauffähiges Betriebssystem entstanden. Als Linus im September 1991 die erste Version (0.01) von Linux an interessierte Minixer verschickte, mußte es noch unter Minix übersetzt und installiert werden. Diese Verbindung von Minix und Linux hat sich aber nicht im Quelltext niedergeschlagen.4 2 Allein die Tatsache, daß praktisch jeder Informatiker unter Unix Programmieren gelernt hat, ist ein guter Grund, dieses Betriebssystem auch später für die Entwicklung kommerzieller Produkte einzusetzen. 3 Der Begriff “Betriebssystem” wird in zwei verschiedenen Weisen benutzt. Das Betriebssystem im engeren Sinne wird auch als Kernel bezeichnet; sonst wird mit Betriebssystem die komplette Installation eines Basissystems mit Kernel, Dateisystem, Shell und Utilities gemeint. 4 Gerade die ersten Versionen von Linux waren so weitgehend für 386–Assembler geschrieben, daß von einer Verwandtschaft der Betriebssysteme auf dieser Ebene nicht die Rede sein kann. Selbst in den architektonischen Grundkonzepten unterscheiden sich Minix und Linux erheblich. (Der “Linux is obsolete” Thread in comp.os.minix hat die unterschiedlichen Konzepte seinerzeit 1.2. DAS BETRIEBSSYSTEM 17 Linus Torvalds hat seine eigene Entwicklung von Anfang an frei angeboten. Jeder kann die Quelltexte bekommen und daran mitarbeiten. Die im Januar 1992 herausgegebene Version 0.12 war bereits ein stabil laufender Kernel. Es gab den GNU C–Compiler, die bash, uemacs und viele der GNU Utilities. Dieses Betriebssystem wurde in comp.os.minix angekündigt und per anonymous FTP weltweit verteilt. Die Zahl der Programmierer, Tester und Unterstützer wuchs in diesen Tagen so schnell, daß die Kommunikation per eMail nicht mehr ausreichte und nach dem Beispiel von comp.os.minix die Rubrik alt.os.linux im USENET eingerichtet wurde. Dieses Medium und der anonyme FTP Service im Internet ermöglichten eine Programmentwicklung, wie sie in den Vorstandsetagen der mächtigen Softwareschmieden erträumt wird. Innerhalb weniger Monate wurde aus dem weitgehend in Assembler geschriebenen Minikernel ein ausgewachsenes Betriebssystem mit vollständiger Unix Funktionalität. Die weitgehende POSIX–Konformität von Linux und die umfangreichen C–Bibliotheken des GNU–C–Compilers erleichtern die Portierung von Unix– oder BSD–Software auf ein Maß, das diesen Namen eigentlich nicht verdient. Praktisch das gesamte Angebot an freier Software läuft auch unter Linux. Dank der enormen Leistungen, die bereits seit vielen Jahren von der Free Software Foundation, dem X Consortium, den Universitäten und ungezählten Organisationen und Einzelpersonen in diesem Bereich erbracht wurden, haben die Linux–Distributionen heute einen Umfang erreicht, der die Angebote kommerzieller Unixe leicht in den Schatten stellt. 1.2 Das Betriebssystem Jeder Computer besteht aus mehreren Komponenten und Geräten, der sogenannten Hardware. Unter anderem sind das die Zentrale–Prozessor–Einheit (CPU), der Arbeitsspeicher, die Festplatte und die Diskettenlaufwerke, der Bildschirm und die Tastatur, der Drucker und das Modem. Die Komponenten sind nur lose miteinander verknüpft. Philosophisch betrachtet, stellen sie eine universelle Maschine dar, die erst durch ein konkretes Anwenderprogramm zu einer simulierten Schreibmaschine, einer Lohnbuchhaltung, einem Schachspiel oder einer Mondlandefähre wird. Um den Programmierer eines Anwenderprogramms von den Einzelheiten der Hardwareprogrammierung zu entlasten, werden die Komponenten durch das sogenannte Betriebssystem verwaltet. Im Idealfall stellt das Betriebssystem alle Dienste der Hardware in einer abstrakteren Form zur Verfügung, ist also eine Art Hardwareerweiterung. Das Betriebssystem muß, wie jedes andere Programm auch, zur Laufzeit im Arbeitsspeicher geladen sein. Bei einigen Computern steht das Betriebssystem in dauerhaften Speicherbausteinen, sogenannten ROM’s. Die IBM–kompatiblen PC’s laden den größten Teil des Betriebssystems von Diskette oder Festplatte.5 Das Betriebssystem ist das erste Programm, das nach dem Einschalten des Rechners automatisch geladen und gestartet wird. Wenn es einmal geladen ist, bleibt das Betriebssystem im Arbeitsspeicher, bis der Rechner ausgeschaltet wird. Gemeinsam mit dem Betriebssystem stehen normalerweise noch eine Reihe von Systemprogrammen zur Verfügung, mit denen Sie beispielsweise eine Diskette formatieren oder eine Datei ausdrucken können. Ein besonders wichtiges Systemprogramm ist der Kommandozeileninterpreter, die Benutzeroberfläche des Betriebssystems, der Ihre Eingaben liest und die darin formulierten Befehle ausführt. Bei MS–DOS wird diese Aufgabe von COMMAND.COM erfüllt, unter Linux gibt es zu diesem Zweck sogenannte Shells. Zur optimalen Ausnutzung der teuren Hardware wurden für Großrechner schon sehr früh Betriebssysteme entwickelt, die mehreren Anwendern gleichzeitig die Systembenutzung ermöglichen. Diese als Multiuser /Multitasking bezeichnete Eigenschaft war für das Betriebssystem der ersten PC’s (1981) überflüssig. Ein moderner 386er Rechner wird dagegen von einem normalen Anwenderprogramm nicht ausgelastet. Die meiste Zeit beleuchtet.) Linux ist ein monolithisches System, in dem der Kernel im Adreßbereich des Benutzerprozesses liegt und alle Gerätetreiber Teil dieses Kernels sind. Minix ist ein prozeßstrukturiertes, modulares System, in dem die Gerätetreiber eigene Prozesse sind. 5 Um das eigentliche Betriebssystem zu laden, haben auch die PC’s ein Minimalsystem, das BIOS (Basic Input Output System), im ROM. KAPITEL 1. GRUNDLAGEN 18 verbringt das Betriebssystem damit, auf den nächsten Tastendruck des Benutzers zu warten. Aus diesem Grund werden jetzt auch Mehrbenutzerbetriebssysteme für PC angeboten. Die Anforderungen an ein Mehrbenutzerbetriebssystem unterscheiden sich grundlegend von einem Einbenutzersystem: • Es müssen konkurrierende Hardwarezugriffe verhindert beziehungsweise verwaltet werden. • Es müssen die privaten Daten der Benutzer geschützt werden. • Die Speicherbereiche der Anwenderprogramme müssen vor ungewollten Veränderungen durch andere Programme geschützt werden. Als echtes Mehrbenutzerbetriebssystem verwaltet Linux die Systemkomponenten sehr restriktiv. Es erlaubt den Anwenderprogrammen prinzipiell keinen direkten Zugriff auf die Hardware. Um diese Einschränkung durchzusetzen, werden die Anwenderprogramme durch das Betriebssystem (den Kernel) kontrolliert. Wenn ein Programm vom Benutzer aufgerufen wird, lädt der Kernel die ausführbare Datei6 in den Arbeitsspeicher und macht daraus einen Prozeß. Dieser Prozeß erhält bei seiner Entstehung einen logischen Adreßraum7 , in dem zuerst der Programmtext und die initialisierten Daten des Programms dargestellt werden, in dem das Programm aber auch seine variablen Daten ablegen kann. Die logischen Adressen werden vom Betriebssystem auf die physikalischen Adressen des Arbeitsspeichers abgebildet. Wenn das Programm auf eine (logische) Speicheradresse zugreift, muß diese Adresse erst in die physikalische Adresse umgewandelt werden. Dadurch kann das Betriebssystem unberechtigte Zugriffe auf den Adreßraum anderer Prozesse oder auf die Hardwarekomponenten feststellen und unterbinden (durch das Signal SIGSEGV). Die einzige Möglichkeit, auf die Systembereiche außerhalb des eigenen Adreßraums zuzugreifen, bietet der Kernel den Programmen auf Benutzerebene durch die sogenannten Systemaufrufe (system calls). Linux bietet ca. 150 solcher Systemaufrufe an.8 Dieses von Unix übernommene Prinzip erscheint auf den ersten Blick vielleicht als Hindernis und Einengung. Bei genauerer Betrachtung stellt man aber die enormen Vorteile fest. So ist es der Übereinstimmung mit den Systemaufrufen des Unix System V zu verdanken, daß praktisch alle Unix–Programme sofort unter Linux übersetzt werden können. Die unterschiedlichen Hardwarevoraussetzungen all der unterschiedlichen Systeme werden allein vom Kernel aufgefangen. Wie bereits gesagt, arbeitet jedes Anwenderprogramm in einem logischen Speichersegment. Dieses Speichersegment ist in Speicherseiten zu je 4 Kilobyte unterteilt und wird vom Betriebssystem seitenweise auf den physikalischen Arbeitsspeicher abgebildet (mapping). Wenn mehr Programme gestartet werden, als auf einmal in den Arbeitsspeicher passen, kann der Kernel einzelne Speicherseiten aus dem physikalischen Adreßraum auf Festplatte auslagern (swapping). Wenn das dadurch unvollständige Programm wieder auf eine Adresse der ausgelagerten Speicherseite zugreifen will, wird sie automatisch zurückgeladen. Dank der MMU (Memory Management Unit) des 386–Prozessors werden die grundlegenden Funktionen dieser aufwendigen Speicherverwaltung bereits durch die CPU erledigt. Die intensive Ausnutzung spezieller Prozessoreigenschaften macht Linux zu einem außerordentlich schnellen Betriebssystem. 1.3 Die ersten Schritte Vor die interaktive Benutzung von Linux haben die Unix–Götter, sogenannte Wizards, eine Loginprozedur gesetzt.9 Jeder Benutzer muß sich beim Betriebssystem mit seinem Benutzernamen anmelden. Diese Anmel6 Tatsächlich wird nach dem Programmstart nur ein erster Teil der ausführbaren Datei geladen. Weitere Teile werden in Speicherseiten zu je 4 Kilobyte hinzugeladen, sobald das Programm darauf zugreift (demand loading). 7 Der logische Adreßraum jedes Prozesses ist 4 Gigabyte groß. Neben dem maschinenlesbaren Code (Text) und den Daten werden die von allen Programmen gemeinsam benutzten shared libraries und der Kernel in dem Adreßraum abgebildet. Natürlich kann nur ein kleiner Teil des Adreßraumes tatsächlich sinnvoll angesprochen werden; der Zugriff auf eine falsche Adresse führt in der Regel zum sofortigen Programmabbruch. 8 Manche dieser Systemaufrufe im engeren Sinne fassen eine ganze Gruppe verwandter Funktionen zusammen, beispielsweise sys socketcall(9) alles was mit Sockets gemacht werden kann. In der C–Bibliothek werden die Systemaufrufe durch C–Funktionen bereitgestellt. Systemcalls wie sys socketcall(9) werden auf der Ebene der C–Bibliothek nur indirekt durch mehrere Einzelfunktionen repräsentiert (accept(2), bind(2), connect(2), getpeername(2), getsockname(2), getsockopt(2), listen(2), recv(2), recvfrom(2), send(2), sendto(2), setsockopt(2), shutdown(2), socket(2), socketpair(2)). Wegen ihrer unterschiedlichen Funktion können alle diese Aufrufe jeweils als eigener Systemcall gezählt werden. Auf diese Weise erhöht sich die Zahl der Systemaufrufe über 150. 9 Die allererste Begegnung mit Linux findet normalerweise vor der Installation auf Festplatte mit einem minimalen System auf Diskette bzw. auf einer RAM–Disk statt. 1.3. DIE ERSTEN SCHRITTE 19 dung ist notwendig, damit eine eindeutige Zuordnung von Dateien zu ihren Eigentümern hergestellt werden kann und um den unberechtigten Zugriff auf Dateien anderer Eigentümer zu verhindern. Nach der Meldung login: _ müssen Sie Ihren Benutzernamen eingeben und mit der return Taste abschließen. Die daraufhin erscheinende Frage nach dem Password: muß korrekt mit dem nur Ihnen bekannten Paßwort beantwortet werden. Die eingegebenen Zeichen erscheinen nicht auf dem Bildschirm. Wenn das System die Anmeldung akzeptiert, wird eine sogenannte Session eröffnet. Das bedeutet für Sie als interaktiver Benutzer, daß der Kommandozeileninterpreter (die Shell) gestartet wird, so daß Sie interaktiv über die Tastatur Kommandos eingeben können. Wenn die Shell bereit ist, Kommandos von der Tastatur zu lesen, gibt sie eine charakteristische Zeichenkette als Eingabeaufforderung aus. Die Eingabeaufforderung (Prompt) kann verschiedene Informationen enthalten, beispielsweise den Rechnernamen, die Uhrzeit oder Ihren Benutzernamen. Die Prompts der Bourne Again Shell (bash) sind auf der Seite 86 beschrieben. Die Kommandos werden zeilenweise von der Tastatur gelesen und anschließend von der Shell interpretiert, die die entsprechenden Befehle ausführt. Jede Kommandozeile wird durch die return Taste abgeschlossen. Jedes Kommando besteht aus einem oder mehr Wörtern, die durch Leerzeichen voneinander getrennt werden. Das erste Wort ist immer der Kommandoname. Der Kommandoname entspricht exakt dem Namen der ausführbaren Datei.10 Eine genauere, allerdings auch formalistischere Erklärung der Kommandozeile finden Sie in der Einleitung zu den Kommandobeschreibungen (→ Seite 55) und in der genauen Beschreibung der Standardshell bash (→ Seite 56ff). 1.3.1 Verzeichnisse und Dateien Die im Arbeitsspeicher des Rechners gehaltenen Daten, seien es Programme, Texte, Bilder oder Zahlen, gehen alle mit dem Ausschalten der Stromversorgung verloren. Aus diesem Grund werden alle wichtigen Daten auf einem dauerhaften Speichermedium gehalten. Dieses Medium ist normalerweise die Festplatte, es kann aber auch ein Diskettenlaufwerk oder eine CD–ROM sein. Um die Vielzahl der anfallenden Daten rationell und übersichtlich speichern zu können, bietet Linux, wie alle modernen Betriebssysteme, die Möglichkeit, die Daten in Verzeichnissen zu organisieren. Das aktuelle Verzeichnis Als Benutzer eines interaktiven Computers “befinden” Sie sich ständig in einem Verzeichnis. Dieses Verzeichnis, das sogenannte aktuelle Verzeichnis, ist der relative Bezugspunkt für all Ihre Aktionen. Jedes Kommando, das Sie aufrufen, ist mit diesem Verzeichnis verbunden. Jedes Verzeichnis kann Dateien und weitere Verzeichnisse enthalten. Der Name des aktuellen Verzeichnisses wird mit dem Kommando pwd (print working directory) angezeigt: $ pwd /usr/src/linux $ _ Das aktuelle Verzeichnis ist eines unter vielen Verzeichnissen im System. Alle Verzeichnisse und die darin enthaltenen Dateien zusammen werden als Dateisystem bezeichnet. Das Dateisystem ist mit einem Baum zu vergleichen, dessen Äste und Zweige die Verzeichnisse sind und dessen Blätter die Dateien (siehe Abbildung 1.1). Die Stellen, an denen zwei Verzeichnisse oder ein Verzeichnis und eine Datei zusammenstoßen werden durch einen einfachen Schrägstrich ‘/’ (Slash) bezeichnet. Das Verzeichnis, in dem alle Äste zusammenlaufen, ist das Wurzelverzeichnis oder Rootdirectory / . Das auf den Installationsdisketten der meisten Distributionen enthaltene System gibt einen normalen Login–Prompt aus. Unter dem Benutzernamen root können Sie sich ohne Paßwort einloggen und haben dann die Benutzerkennung (ID) 0, die mit besonderen Privilegien verbunden ist. Das Dateisystem auf dem Diskettensystem sieht zwar etwas anders aus als auf dem fertig installierten System, die in diesem Kapitel vorgestellten Kommandos können aber trotzdem ausgeführt werden. 10 Hiervon ausgenommen sind die internen Kommandos der Shell, die nicht separat als ausführbare Datei existieren. KAPITEL 1. GRUNDLAGEN 20 lp sh linux GNU bin lib src man hda1 ls rc fsck.ext2 profile tty1 bin smail passwd fd0 cp emacs dev etc usr proc sbin var / Abbildung 1.1: Dateibaum (Ausschnitt) Namen und Pfade Jede Datei hat einen Dateinamen, mit dem sie in einem Verzeichnis eingetragen ist. Wenn die Datei in einem anderen als dem aktuellen Verzeichnis liegt, muß sie mit einem Pfadnamen angesprochen werden. Dieser Name setzt sich aus einer Reihe von Verzeichnisnamen und einem Dateinamen zusammen. Die Reihe der Verzeichnisnamen wird als Pfad bezeichnet. Die einzelnen Verzeichnisnamen werden alle durch ‘/’ (Slash) Zeichen getrennt. Um eine Datei in einem anderen Verzeichnis oder auch einfach nur das andere Verzeichnis anzusprechen, kann der Pfadname entweder relativ zum aktuellen Verzeichnis oder als absoluter (Pfad-) Name vom Wurzelverzeichnis aus angegeben werden. Um bei einem relativen Pfadnamen im Verzeichnisbaum in Richtung Wurzel zu gehen, muß anstelle eines regulären Verzeichnisnamens das Verzeichnis ‘. .’ angegeben werden. Dieses Verzeichnis ist in jedem Verzeichnis enthalten und bezeichnet das nächste Verzeichnis in Richtung Wurzel. Neben dem Bild des Verzeichnisbaums gibt es noch das einer Hierarchie. Damit wird im Prinzip die gleiche Ordnung erzeugt, aber in genau umgekehrter Richtung. Wenn ein Verzeichnis beim Baum näher an der Wurzel, also tiefer ist, ist es in der Hierarchie höher. Das Verzeichnis wechseln Sie können das aktuelle Verzeichnis mit dem cd (change directory) Kommando wechseln. Zum Beispiel bringt Sie das Kommando $ cd / $ _ in das Wurzelverzeichnis. Das Kommando $ cd /dev $ _ wechselt in das Verzeichnis dev . Der Schrägstrich (Slash) bezeichnet dev vom Wurzelverzeichnis aus. Es können auch mehrere Verzeichnisnamen zu einem sogenannten “Pfadnamen” verkettet werden. Um die einzelnen Namen voneinander zu trennen, werden weitere Slashes verwendet. Das Kommando 1.3. DIE ERSTEN SCHRITTE 21 $ cd /usr/lib/emacs $ _ bringt Sie in das Verzeichnis emacs . Um von dort aus in das Verzeichnis lib zu gelangen, können Sie entweder wieder den absoluten Pfad vom Wurzelverzeichnis aus angegeben $ cd /usr/lib $ _ oder Sie benutzen den relativen Pfad vom aktuellen Verzeichnis aus: $ cd .. $ _ Die beiden Punkte bezeichnen das übergeordnete Verzeichnis, ein einzelner Punkt steht für das aktuelle Verzeichnis selbst. Den Inhalt eines Verzeichnisses anzeigen Um den Inhalt eines Verzeichnisses anzuzeigen, gibt es das ls (list) Kommando. $ ls /bin arch bash cat chgrp chmod chown $ _ compress cp date dd df du echo ed false free ftp gunzip gzip hostname kill killall ln login ls mkdir mknod mv netstat ping ps pwd rm rmdir sh stty su sync tar true uname zcat zeigt beispielsweise alle Dateien des bin Verzeichnisses an. Das sind alles ausführbare Programmdateien.11 Durch Zusätze in der Kommandozeile können Sie das Ausgabeformat des ls Kommandos ändern. Solche Zusätze werden Optionen genannt. Die Optionen werden von einem Minuszeichen eingeleitet und bestehen (fast) immer aus einzelnen Buchstaben, die als Schalter bestimmte Eigenschaften des Programms verändern. Alle Optionen des ls Kommandos sind ab Seite 166 beschrieben. Für den Anfang sind die Optionen -l (long) für ein ausführliches Listing,12 −a (all) für die Anzeige aller Dateien sowie −F (File) für zusätzliche Symbolisierung bestimmter Dateitypen besonders interessant. Sie können mehrere Optionen hinter einem einzigen Minuszeichen zusammenfassen. $ ls -l / total 302 drwxr-xr-x drwxr-xr-x drwxr-xr-x drwxr-xr-x .... -rw-r--r-$ _ 11 Der 2 2 2 8 ruth ruth ruth ruth bin ruth ruth bin 1 ruth ruth 2048 1024 3072 2048 Jun 10 12:39 bin Dec 2 16:46 boot Jul 23 12:33 dev Jun 15 12:18 etc 281092 Dec 2 16:54 vmlinuz Name bin ist eine Abkürzung für binary, die amerikanische Bezeichnung für ausführbare Dateien. Weil die Shell nur in einer begrenzten Anzahl Verzeichnissen nach ausführbaren Programmen sucht, ist diese Zusammenfassung sinnvoll. 12 Bei einem langen Listing stellt das erste Feld die Zugriffsrechte (Permissions) dar. Die Zahl im zweiten Feld ist die Anzahl der Links auf diese Datei bzw. auf dieses Verzeichnis. In den beiden folgenden Feldern ist angegeben, welchem Benutzer und welcher Gruppe die Datei gehört (owner, group). Die Zahl im fünften Feld gibt die Dateigröße in Bytes an. Die auf die Größe folgenden Felder geben das Datum der letzten Veränderung an und das letzte Feld ist der Dateiname. KAPITEL 1. GRUNDLAGEN 22 Eigentum und Zugriffsrechte Um den unautorisierten Zugriff auf Dateien anderer Benutzer zu verhindern, haben alle Dateien und auch alle Verzeichnisse Eigentümer, die die Zugriffsrechte (Permissions) der anderen Benutzer bestimmen können. Zur flexibleren Gestaltung dieser Regelung existieren neben dem Eigentümer noch zwei Benutzerkategorien: die Gruppe des Eigentümers und die übrigen Anwender. Die Gruppe wird jedem Benutzer durch einen Eintrag in der Paßwortdatei fest zugeordnet. TypEigentümer Gruppe d r w x r Andere - x r - x Abbildung 1.2: Zugriffsrechte Verzeichnis TypEigentümer Gruppe - r w - r w - Andere r - - Abbildung 1.3: Zugriffsrechte Datei Die Rechte werden bei einem langen Listing mit ls −l (wie im Beispiel oben) im ersten Feld angezeigt. Dabei bedeuten: r (read) Leseberechtigung (bei Verzeichnissen Auflistbarkeit) w (write) Schreibberechtigung x (execute) Ausführberechtigung (bei Verzeichnissen die Möglichkeit, in dieses Verzeichnis zu wechseln.) Die Abbildungen 1.2 und 1.3 zeigen typische Einträge für ein Verzeichnis und eine normale Datei. Ein Verzeichnis ist durch den Typ d gekennzeichnet. In dem Beispiel hat der Eigentümer das Recht, in das Verzeichnis zu schreiben (das heißt Dateien darin anzulegen oder zu löschen), das Verzeichnis aufzulisten und auf die Dateien in dem Verzeichnis zuzugreifen. Die Gruppe und die anderen Systembenutzer können das Verzeichnis anzeigen und mit cd dorthin wechseln, sie können aber keine Datei in dem Verzeichnis anlegen oder eine Datei aus dem Verzeichnis löschen. Die Datei in dem Beispiel kann von dem Eigentümer und der Gruppe gelesen und beschrieben (verändert) werden, während die anderen Benutzer die Datei nur lesen können. Verzeichnisse erstellen und löschen Mit dem mkdir (make directory) Kommando können Sie ein neues Verzeichnis anlegen, vorausgesetzt, Sie haben Schreibberechtigung für das Verzeichnis, in dem das neue Verzeichnis erstellt werden soll. Das rmdir (remove directory) Kommando ist dazu da, Verzeichnisse zu löschen. Es können nur leere Verzeichnisse gelöscht werden. Dateien erstellen, verschieben und löschen Eine Datei wird von einem Programm als Resultat eines bestimmten Prozesses erstellt. Beispielsweise werden die Programme selbst vom C–Compiler gemacht. Textdateien können Sie einfach mit einem Editor wie zum Beispiel dem vi oder dem emacs erzeugen oder erweitern. Es gibt aber auch andere Methoden, Dateien zu erzeugen. Beispielsweise können Sie die Kopie einer existierenden Datei mit dem cp (copy) Befehl anfertigen. Vorausgesetzt, im aktuellen Verzeichnis existiert eine Datei namens Adressen und Sie haben Leserecht für die Datei und Schreibberechtigung für das Verzeichnis, erzeugt der Befehl $ cp Adressen Telefonliste $ _ 1.3. DIE ERSTEN SCHRITTE 23 eine genaue Kopie der Datei Adressen mit dem Namen Telefonliste. Die neue Datei Telefonliste ist genauso groß wie Adressen und enthält exakt die gleichen Zeichen. Sie belegt zusätzlichen Platz auf der Festplatte, und Veränderungen an der einen Datei sind in der anderen nicht zu sehen. Das ist nicht selbstverständlich. Mit dem ln (link) Kommando können Sie eine andere Art Kopie erzeugen, bei der dieselbe Datei “nur” einen zusätzlichen Namen erhält. Zum Beispiel $ ln Adressen Adressliste $ _ erzeugt einen neuen Eintrag Adressliste im aktuellen Verzeichnis. Das Listing des Verzeichnisses zeigt beide Dateien mit der gleichen Größe, mit den gleichen Zugriffsrechten und mit der gleichen Zeitmarke an. Es ist dieselbe Datei, die einfach einen zweiten Namen bekommen hat. Wenn Sie auf die Daten zugreifen wollen, sei es zum Lesen oder Schreiben, macht es keinen Unterschied, unter welchem Namen Sie die Datei aufrufen. Um eine Datei umzubenennen, können Sie den mv (move) Befehl benutzen. Dieser Befehl verändert den Inhalt der Datei nicht. Es wird nur der Name im Verzeichnis geändert. Zum Löschen von Dateien gibt es das rm (remove) Kommando. Eine einmal gelöschte Datei ist verloren. Es gibt keinen Weg, wieder an die Daten gelöschter Dateien heranzukommen.13 Deshalb ist beim Umgang mit rm immer größte Sorgfalt geboten. Für das Löschen einer Datei ist übrigens keine Schreibberechtigung für die Datei selbst notwendig. Die Schreibberechtigung auf das Verzeichnis ist hier das entscheidende Kriterium, denn die Löschfunktion (wie auch die zum Umbenennen oder Linken) greift nicht auf die Datei zu, sondern “nur” auf den Eintrag im Verzeichnis. Dateien anzeigen In der Praxis werden Sie sich häufig Textdateien ansehen wollen. Wenn Sie vorhaben, die Datei zu verändern, werden Sie einen Editor, beispielsweise elvis, aufrufen. Um die Datei einfach nur zu lesen, ist ein Editor nicht besonders geeignet. Erstens sind die Editoren zum bloßen Lesen von Textdateien einfach zu aufwendig und zu langsam und zweitens besteht immer die Gefahr der versehentlichen Veränderung einer Textdatei. Aus diesem Grund gibt es kleine, schnelle Programme, die allein den Inhalt einer Datei anzeigen. Die wichtigsten Programme dieser Gattung sind more und less, sogenannte Pager, mit denen Sie in einer Textdatei “blättern” können. Das Vorwärtsblättern wird bei beiden Programmen durch ein Leerzeichen (Space) ausgelöst, das Zurückblättern durch den Buchstaben B (back). Das less–Programm muß ausdrücklich durch Drücken der Taste Q beendet werden, während more automatisch beendet, wenn das Dateiende erreicht wird. Eine ausführliche Beschreibung von more finden Sie auf Seite 170. Um eine kurze Datei auf den Bildschirm zu schreiben, kann auch das cat–Kommando verwendet werden. $ cat Adressen LunetIX Donaustr. 16 FSF 675 Mass Ave XeroxParc 3333 Coyote Hill Raod MIT 545 Technology Square O’Reilly 632 Petaluma Avenue $ _ 12043 Berlin Cambridge, Palo Alto, Cambridge, Sebastopol, 030/6235787 MA 02139 USA CA 94304 USA MA 02139 USA CA 95472 USA schreibt beispielsweise die Datei Adressen auf den Bildschirm. Wenn die Datei nicht auf einen Bildschirm paßt, werden die Zeilen einfach nach oben aus dem Bild geschoben, bis das Dateiende erreicht ist. 13 Im neuen erweiterten Dateisystem (ext2fs) ist das Retten versehentlich gelöschter Dateien prinzipiell vorgesehen. Die Realisierung der dazu notwendigen Programme auf Benutzerebene ist noch nicht in Sicht. Zur Zeit können gelöschte Daten nur mit dem Linux Disk Editor lde von der Festplatte gesammelt werden. KAPITEL 1. GRUNDLAGEN 24 1.3.2 Datenströme Das Verhalten des cat–Kommandos zeigt eine Eigenart der Datenverarbeitung unter Linux auf: Dateien können als eingefrorene “Datenströme” betrachtet werden. Jeder Druck auf die Tastatur erzeugt ein Zeichen im Datenstrom. Normalerweise wird jedes eingegebene Zeichen auf dem Bildschirm dargestellt, der so ein Echo dieses Eingabedatenstroms ist. Das cat–Kommando öffnet im obigen Beispiel die Datei Adressen und leitet die darin enthaltenen Daten als kontinuierlichen Strom auf den Bildschirm. Passend zum Bild der Datenströme können Sie sich verschiedene Kanäle vorstellen, in denen diese Ströme wie Wasser fließen. Linux bietet sehr flexible Möglichkeiten, diese Ströme zu steuern. Damit nicht jeder Strom ausdrücklich gesteuert werden muß, gibt es einige Standardkanäle: die Standardeingabe, die Standardausgabe und die Standardfehlerausgabe. Diese Datenkanäle sind immer offen. Normalerweise ist der Bildschirm die Standardausgabe und gleichzeitig auch die Standardfehlerausgabe (deren Sinn es ist, die normale Ausgabe eines Programms von den Fehlermeldungen besser unterscheiden zu können). Die Standardeingabe ist, wie zu erwarten war, normalerweise die Tastatur. Die drei Standardkanäle sind numeriert: die Standardeingabe hat die Nummer Null, die Standardausgabe und die Standardfehlerausgabe haben die Nummern Eins und Zwei. Das cat–Kommando schreibt normalerweise auf die Standardausgabe. Durch die Operatoren > und < im Kommandozeileninterpreter (der Shell) können die Datenströme aber auch umgelenkt werden. Zum Beispiel $ cat Adressen > Telefonliste $ _ leitet den Datenstrom, den cat aus der Datei Adressen erzeugt, in die Datei Telefonliste um. Die Telefonliste speichert den Datenstrom wieder; es entsteht also eine Kopie der Datei Adressen. Das gleiche Ergebnis hätten Sie natürlich auch mit dem cp–Kommando erzielen können. Umgekehrt kann auch der Eingabekanal umgelenkt werden: $ sort < Adressen FSF 675 Mass Ave LunetIX Donaustr. 16 MIT 545 Technology Square O’Reilly 632 Petaluma Avenue XeroxParc 3333 Coyote Hill Raod $ _ Cambridge, 12043 Berlin Cambridge, Sebastopol, Palo Alto, MA 02139 USA 030/6235787 MA 02139 USA CA 95472 USA CA 94304 USA gibt beispielsweise die Adressen alphabetisch sortiert auf dem Bildschirm aus. Verknüpfung mehrerer Kommandos: Pipelines Um in der Bilderwelt von Datenströmen zu bleiben, bietet Linux zu den offenen Kanälen noch Röhren, sogenannte Pipelines. Damit wird der Ausgabekanal eines Kommandos direkt in den Eingabekanal eines anderen Kommandos geleitet. Der Operator für diese Pipeline ist der senkrechte Strich |. Auf der deutschen Tastatur wird er durch gemeinsames Drücken der rechten alt mit der < Taste (links unten neben der Leertaste und der linken alt Taste) erzeugt. $ sort Adressen | uniq | less [Ausgabe von less] $ _ ist so eine Pipeline aus gleich drei Kommandos. Das sort Kommando liest die Datei Adressen (die Eingabeumleitung aus dem früheren Beispiel ist nicht notwendig) und sortiert deren Inhalt zeilenweise. Die 1.3. DIE ERSTEN SCHRITTE 25 sortierten Zeilen werden von der Standardausgabe in eine Pipeline gespeist und so dem uniq–Kommando zugeführt, das die Zeilen vergleicht und alle Zeilen entfernt, die doppelt vorkommen. Die Ausgabe von uniq wird wiederum in die zweite Pipeline gespeist und schließlich dem less–Programm zugeführt, das die sortierte und von den Doppeln befreite Adreßdatei bildschirmweise anzeigt. Mit diesen Röhren lassen sich mit den vielseitigen Kommandos des Linux–Basissystems auf einfache Weise auch komplizierte Aufgaben schnell und zweckmäßig lösen. 1.3.3 Eingabehilfen von der Shell Der Kommandozeileninterpreter, die Shell, ist die Benutzeroberfläche von Linux. Es gibt auch eine ausgezeichnete grafische Benutzeroberfläche — das X Window System — aber auch hier hat die normale Shell eine herausragende Bedeutung. Dem DOS–geschädigten Anwender mag das seltsam anachronistisch vorkommen, gibt es dort doch schon seit Jahren erfolgreiche Tools und Commanders, die die Berührung mit dem “rohen” Kommandozeileninterpreter vermeiden helfen. Da scheint Linux mit seinen Shells reichlich veraltet. Wenn Sie aber den Umgang mit einer Shell wie der bash, der tcsh oder der zsh einmal gelernt und sich an die vielfältigen Hilfen und Möglichkeiten gewöhnt haben, werden auch Sie diese großen Shells den Kommandeuren und ihren Artgenossen vorziehen. Zum Beispiel bieten alle modernen Shells einen Kommandozeilenspeicher. In der bash, der Standardshell der meisten Linux–Distributionen, können Sie mit den Cursortasten hoch und runter in der eigenen Computergeschichte nach Wiederverwendbarem herumstöbern. Hier stehen die letzten hundert14 Kommandozeilen zur Auswahl. Auch die gezielte Suche nach einer bestimmten Kommandozeile ist möglich, wenn Sie ein eindeutiges Wort aus dieser Zeile erinnern: Mit der Tastenkombination control–R15 erscheint anstelle des bekannten Promptes die Aufforderung, den Suchbegriff einzugeben. Mit jedem eingegebenen Zeichen wird weiter rückwärts im Kommandozeilenspeicher nach einem passenden Begriff gesucht und die erste passende Zeile sofort angezeigt. Wenn die gewünschte Zeile auf diesem Weg gefunden wurde, können Sie mit den übrigen Editorfunktionen (siehe unten) die Zeile nochmal bearbeiten und schließlich mit einem Zeilenende return abschließen. Selbstverständlich kann die Kommandozeile auf vielfältige Weise bearbeitet werden. Mit den Cursortasten kann die Einfügemarke an eine beliebige Stelle gebracht werden, die backspace und delete Tasten verhalten sich erwartungsgemäß, und es stehen weitere Editorbefehle aus dem Befehlssatz von vi oder emacs zur Verfügung. Eine der mächtigsten Funktionen ist dabei die automatische Ergänzung einzelner Wörter durch die Shell. Mit der Tabulatortaste wird diese Funktion ausgelöst. Die Shell versucht, das bis dahin eingegebene Wort zu ergänzen, indem sie das erste Wort einer Kommandozeile mit allen möglichen Kommandos, die folgenden Wörter mit Datei– und Verzeichnisnamen vergleicht und die längste eindeutige Lösung in die Kommandozeile schreibt. Häufig reicht es aus, wenn Sie zwei oder drei Buchstaben eines Kommandos eingeben, der Rest wird von der Shell automatisch ergänzt. Eine weitere Hilfe, die die Shell anbietet, sind die Jokerzeichen, die sogenannten “Wildcards”. Beispielsweise $ ls -l /bin/m* -rwxr-xr-x 1 ruth -rwx--x--x 1 ruth -rwxr-xr-x 1 ruth -rwx--x--x 1 ruth -rwxr-xr-x 1 ruth $ _ other ruth other ruth other 4104 5212 3336 12220 6724 Sep 4 1992 /bin/mkdir Sep 5 17:27 /bin/mkfs Sep 4 1992 /bin/mknod Apr 17 1993 /bin/mount Sep 4 1992 /bin/mv gibt ein ausführliches Listing aller Kommandos im Verzeichnis /bin aus, deren Name mit dem Buchstaben m beginnt. Weitere Informationen zur bash finden Sie ab Seite 56 des Handbuches. 14 Der genaue Wert kann mit der Shellvariablen HISTSIZE bestimmt werden. control Taste wird auf der deutschen Tastatur auch oft als Strg (Steuerung) bezeichnet und befindet sich ganz links unten auf der Tastatur. 15 Die KAPITEL 1. GRUNDLAGEN 26 1.3.4 Virtuelle Terminals und Hintergrundprozesse Damit Sie die Multitaskingfähigkeit von Linux auch als einzelner Benutzer ausschöpfen können, bietet Linux verschiedene Möglichkeiten, mehrere Programme nebeneinander laufen zu lassen. Die erste dieser Möglichkeiten wird durch die sogenannten virtuellen Terminals realisiert. Obwohl Sie nur eine einzige Bildschirm- Tastaturkombination, die sogenannte Console, an Ihrem PC angeschlossen haben, können Sie mit Linux arbeiten als säßen Sie an mehreren Rechnern gleichzeitig. Die reale Console wird durch Linux zu 8 logischen Terminals, zwischen denen durch die Tastenkombination alt-F1 bis alt-F8 umgeschaltet werden kann. Auf jedem dieser virtuellen Terminals wird ein eigener Loginprompt ausgegeben.16 Damit erhalten Sie die Möglichkeit, sich gleichzeitig mehrfach einzuloggen, eventuell sogar unter verschiedenen Benutzernamen (wenn Ihnen mehrere Accounts auf dem Rechner gehören). Auf jedem virtuellen Terminal können Programme gestartet werden, die auch weiterlaufen, wenn auf ein anderes Terminal umgeschaltet wird. Die Tastatureingabe wird immer nur an das aktuelle Terminal weitergegeben. Die Bildschirmausgabe der einzelnen Terminals wird erst sichtbar, wenn dorthin umgeschaltet wurde. Nur die Statusmeldungen und Fehlerausgaben des Kernels werden nicht auf ein virtuelles Terminal, sondern auf die Console direkt ausgegeben und erscheinen dadurch immer auf dem Bildschirm. Die zweite Möglichkeit, die Multitaskingfähigkeit von Linux zu nutzen, besteht darin, Prozesse auf einem Terminal in der aktuellen Shell im Hintergrund zu starten. Das geschieht, indem Sie am Ende des Kommandos ein Ampersand ‘&’ eingeben. So ein Kommando wird ganz normal gestartet, die Shell wartet aber nicht auf dessen Beendigung, sondern gibt sofort wieder den Prompt aus und wartet auf Ihre nächste Eingabe. Je nachdem, wie das Terminal eingestellt ist (→ stty, Seite 192), erscheinen die Meldungen des Hintergrundprogramms auf dem Bildschirm, oder das Hintergrundprogramm wird für die Ausgabe angehalten, bis es wieder in den Vordergrund geholt wird. Durch Umleitung des Standardausgabekanals in eine Datei kann die Ausgabe eines Hintergrundprogramms auch für spätere Bearbeitung gespeichert werden. $ sort Adressen | uniq > Adressliste & [1] 19365 $ _ bearbeitet beispielsweise die Adreßdatei wie im Beispiel oben, schreibt die sortierte Liste aber in eine Datei, anstatt sie auf dem Bildschirm auszugeben. Die Zahlen werden von der Shell ausgegeben und teilen Ihnen erstens die Jobnummer und zweitens die Prozeßnummer des gerade im Hintergrund gestarteten Prozesses mit. Es gibt noch eine dritte Möglichkeit, Prozesse in den Hintergrund zu bringen. Mit der Tastenkombination control-Z können Sie ein im Vordergrund laufendes Programm anhalten. Die Shell zeigt wie oben die Job– und die Prozeßnummer an und gibt schließlich wieder eine Eingabeaufforderung aus. Mit den sogenannten Jobcontrol Funktionen der Shell können Sie ein angehaltenes Kommando im Hintergrund oder im Vordergrund weiterlaufen lassen. Wenn beispielsweise die laufende sort Pipeline mit control-Z angehalten wird, kann sie mit dem bg– Kommando im Hintergrund (background) fortgesetzt werden. . . $ sort Adressen | uniq >Adressliste [1]+ Stopped sort Adressen | uniq >Adressliste $ bg %1 [1]+ sort Adressen | uniq >Adressliste & $ _ das fg–Kommando setzt den gleichen Job im Vordergrund fort (foreground). Eine genaue Beschreibung dieser Funktionen ist ab Seite 71 zu finden. $ fg %1 sort Adressen | uniq >Adressliste $ _ 16 Für die Ausgabe des Loginprompts ist der getty–Dämon zuständig. Wenn Sie mehr oder weniger Loginprompts brauchen, können Sie die entsprechenden Prozesse durch Einträge in der Datei /etc/inittab (→ Seite 41) automatisch erzeugen lassen. 1.4. ZAHLENSYSTEME 1.4 27 Zahlensysteme Die internen Abläufe aller Computer sind in Speichereinheiten, sogenannten Bytes organisiert. Um Daten aus der realen Welt mit einem Computer bearbeiten zu können, müssen sie im Arbeitsspeicher vorliegen. Dazu müssen sie so dargestellt werden, daß sie in die Speichereinheiten passen. Die realen Daten werden “digitalisiert” oder “codiert”.17 Zur Codierung finden verschiedene Modelle Verwendung. Als Formate für die digitale Darstellung von Daten sind vor allem fünf Typen von Bedeutung: Binärzahl Ein Byte besteht auf den meisten Computern aus acht Bits, die jeweils gesetzt oder ungesetzt sein können. Diesen beiden Zuständen kann einfach jeweils eine Zahl zugeordnet werden — die 1 für gesetzt und die 0 für ungesetzt — und damit ein Byte als eine achtstellige Binärzahl dargestellt werden. Eine achtstellige Binärzahl kann 28 =256 verschiedene Kombinationen von Nullen und Einsen enthalten und damit beispielsweise von 0 bis (dezimal) 255 zählen. Mit diesen Zahlen läßt sich rechnen wie mit den “normalen” Dezimalzahlen. Dieser faszinierenden Eigenschaft und der boolschen Algebra verdanken wir erst die Möglichkeit, Computer zum Rechnen zu benutzen. Jede natürliche Zahl läßt sich im binären Zahlensystem darstellen. Zeichen Die modernen Computer werden zu einem großen Teil nicht zum Berechnen von Zahlen, sondern zum Bearbeiten von allgemeineren Daten benutzt. Die meisten dieser Daten sind Texte irgendeiner Art. Daher gibt es schon seit den frühesten Anfängen der elektronischen Datenverarbeitung Tabellen, die den verschiedenen Bytes Buchstaben und andere Zeichen zuordnen. Die wichtigste dieser Tabellen ist der “American Standard for Coded Information Interchange”, die sogenannte ASCII–Tabelle. In dieser Tabelle werden 128 Zeichen verschiedenen Bytes zugeordnet. Das höchste Bit ist bei Computern mit acht Bits pro Byte immer null. Neben dem Alphabet werden in dieser Tabelle eine ganze Reihe von Satz– und Sonderzeichen, sowie Zeichen zur Terminalsteuerung festgelegt. Internationale Zeichen, wie zum Beispiel die deutschen Umlaute, sind in dieser Tabelle nicht enthalten. Für die internationalen Zeichensätze gibt es verschiedene Tabellen. Unter Linux sind zwei Tabellen von besonderer Bedeutung: 1. Der PC–Zeichensatz (ANSI) ist fest im ROM der Grafikkarte gespeichert. Die Buchstaben und Grafikzeichen auf dem Textbildschirm stammen aus diesem Zeichensatz. 2. Im ISO–Latin-1 Zeichensatz sind herstellerunabhängig die nationalen Sonderzeichen für die Länder Mittel- und Südeuropas enthalten. Sie finden eine Tabelle mit beiden Zeichensätzten im Anhang auf Seite 354. Dezimalzahl Wahrscheinlich wegen der passenden Anzahl Finger rechnen wir normalerweise im dezimalen Zahlensystem. Dieses Zahlensystem benutzt alle Ziffern von 0 bis 9. Wie schon gesagt, kann ein Byte durch eine Dezimalzahl dargestellt werden, indem alle möglichen Bytes aus je acht Bits von 0 bis 255 abgezählt werden. Es ist aber ebensogut möglich, das höchste Bit eines Bytes als Vorzeichen zu interpretieren. Damit wird die Menge aller Bytes auf die Zahlen von –128 bis 127 abgebildet. Bei der Darstellung von Binärzahlen beziehungsweise Bytes durch Dezimalzahlen muß also immer darauf geachtet werden, ob die Dezimalzahlen mit einem Vorzeichen behaftet sind oder nicht. Die Darstellung von Dezimalzahlen größer als 255 bzw. kleiner als –128 durch Bytes wird durch die Verwendung mehrerer Bytes für eine Zahl realisiert. Mit zwei Bytes können kleine natürliche Dezimalzahlen (short integer) von 0 bis 65535 bzw. ganze Zahlen von –32768 bis 32767 dargestellt werden. Größere Zahlen müssen durch entsprechend mehr Bytes codiert werden. Der GNU–C–Compiler von Linux bietet standarmäßig vier Byte große long integer an. 17 Bei sehr vielen Daten geht im Zuge dieser Umwandlung Information verloren. Ein Computer kennt im Prinzip nur diskrete Zustände, während die reale Welt erst durch die stetigen Veränderungen ihren Reichtum an Farben und Formen erlangen konnte. Über diese Armut des Computers können auch keine Megabytes, Megahertz oder Megaflop hinwegtäuschen. KAPITEL 1. GRUNDLAGEN 28 Als annäherndes Modell für rationale oder reelle Zahlen benutzen Computer Fließkommazahlen. Eine Fließkommazahl mit einfacher Genauigkeit (float) wird intern durch vier Bytes (=32 Bits) dargestellt, von denen ein Bit das Vorzeichen, 8 Bit den Exponenten mit eigenem Vorzeichen und die restlichen 23 Bit die Mantisse darstellen. Fließkommazahlen mit doppelter Genauigkeit (double) werden durch (unter Linux normalerweise) acht Bytes mit 11 Bit Exponenten und 52 Bit Mantisse dargestellt. Transzendente Zahlen können vom Computer nicht dargestellt und deshalb auch nicht bearbeitet werden. Rationale Zahlen, die außerhalb des hier dargestellten Bereichs liegen, können unter Linux nicht mit Standardfunktionen berechnet werden. Oktalzahl Genauso, wie es möglich ist, ein Zahlensystem auf den Ziffern 0 und 1 aufzubauen, kann man auch auf anderen Ziffernfolgen Zahlensysteme aufbauen. Die Zahlen aus dem Zahlensystem zur Basis 8 heißen Oktalzahlen. Die Oktalzahlen benutzen nur die Ziffern von 0 bis 7. Genau wie im Dezimalsystem werden beim Zählen die Ziffern der niedrigsten Stelle solange erhöht, bis die höchste Ziffer erreicht ist, in diesem Fall also die 7, und danach wird die nächsthöhere Stelle um eins erhöht und so weiter. Damit ist die Oktalzahl 10 identisch mit der Dezimalzahl 8. Der Vorteil des oktalen Zahlensystems besteht in der leichten Umrechenbarkeit von Oktalzahlen in Binärzahlen und umgekehrt. Weil die Oktalzahlen “handlicher” sind als ihre binären Äquivalente, werden sie gern zur Darstellung von Bytes verwendet. 0 1 2 3 4 5 6 7 = = = = = = = = Jede Oktalziffer kann als dreistellige Binärzahl dargestellt werden. Die Umrechnung einer Oktalzahl in eine Binärzahl erfolgt einfach, indem die den Ziffern entsprechenden Binärzahlen aneinandergehängt werden. Umgekehrt kann aus einer Binärzahl eine Oktalzahl gemacht werden, indem die Binärzahl in Gruppen zu je drei Bits zerlegt wird und dann für jede Gruppe die entsprechende Oktalziffer eingesetzt wird. Auf diese Weise können also Binärzahlen in handliche Stücke zerlegt werden. 000 001 010 011 101 101 110 111 Ein Byte besteht aus acht Bits. Zur Darstellung als Oktalzahl wird ein neuntes Bit gedacht, das immer Null ist. 0 1 1 3 1 1 1 1 1 1 6 0 0 1 1 0 0 5 1 1 Hexadezimalzahl Es gibt in unserem Kulturkreis nur 10 gebräuchliche Ziffern. Aber es gibt eigentlich keinen Grund, auf Zahlensysteme mit mehr Ziffern zu verzichten. Das im Computerbereich gebräuchliche Hexadezimalsystem benutzt 16 Ziffern. Zusätzlich zu den Ziffern 0 bis 9 werden hier die Buchstaben a bis f als elfte bis sechzehnte Ziffer benutzt. Dieses Zahlensystem erlaubt auch eine relativ einfache Umrechnung von Binärzahlen in Hexadezimalzahlen und umgekehrt. Hierzu werden in der gleichen Weise wie bei den Oktalzahlen die Hexadezimalziffern in vierstellige Binärzahlen und Gruppen zu je vier Binärziffern zu Hexadezimalziffern gewandelt. 1 1 1 1 1 1 F 1 1 0 0 1 1 0 0 5 1 1 Im Hexadezimalsystem entspricht ein Byte aus acht Bits genau einer zweistelligen Hexadezimalzahl. Wenn aus dem Zusammenhang eines Textes nicht deutlich wird, in welchem Zahlensystem gerechnet wird, kann durch eine kleine tiefgestellte Zahl die entsprechende Zahlenbasis angegeben werden. Kapitel 2 Reise durch’s Dateisystem fonts unix minix nfs msdos block char os tmac font fs drivers kernel comp user groff kbd locales linux mail news etc local lib man src dev usr etc lib bin xinit Ver5 Ver4 X11 Buch bin bin lib she X11R6 bin home linux uucp spool proc var mnt / Abbildung 2.1: Der Verzeichnisbaum (unvollständig) Die meisten Linux–Distributionen haben einen Umfang von mehr als 30 Disketten. Ausgepackt belegen diese Pakete über 100 Megabyte auf der Festplatte. Um mit so einer Menge Daten überhaupt arbeiten zu können, müssen Sie sich einen groben Überblick über die Ordnung und die Funktion der Dateien verschaffen. Zu diesem Zweck wird in diesem Kapitel eine Rundreise durch das Dateisystem veranstaltet, auf der Ihnen die wichtigsten Verzeichnisse und Dateien vorgestellt werden. Damit Ihnen dieses Handbuch auch auf lange Sicht wertvoll bleibt, gehen die Beschreibungen der einzelnen Dateien häufig sehr tief. Lassen Sie sich bitte nicht beim ersten Lesen von den Details schockieren. Die hohe Qualität der Installationsprozeduren erspart Ihnen für den Anfang weitestgehend Veränderungen an den Konfigurationsdateien. Es reicht aus, wenn Sie beim ersten Lesen des Kapitels die Beschreibung der einzelnen Dateien überfliegen. Erst wenn Sie ihr eigenes Linux–System individuell aus- und umbauen wollen, sollten Sie nach und nach alle Verzeichnisse und Dateien Ihres Systems genauer studieren. In diesem Kapitel finden Sie dann die notwendigen Informationen und nützliche Hinweise, die Sie in die Lage versetzen werden, das Linux–System Ihren speziellen Bedürfnissen und Gegebenheiten anzupassen. KAPITEL 2. REISE DURCH’S DATEISYSTEM 30 Die Struktur des Linux–Dateisystems orientiert sich grundsätzlich an Unix. Es gibt jedoch auch bei den verschiedenen Unix–Versionen unterschiedliche Modelle, die bei den frühen Linux–Distributionen ohne klares Konzept zusammengewürfelt worden sind. Um ein einheitliches Dateisystem für alle Linux–Distributionen einzuführen, ist ein gut durchdachter Entwurf (Draft) für ein Standard–Dateisystem ausgearbeitet und ausführlich diskutiert worden. Dieser Entwurf ist stark an System V Release 4 orientiert. Er ist aber keine bloße Adaption eines bestehenden Layouts, sondern ihm liegen einige als wichtig erkannte Prinzipien zugrunde. Obwohl es keine Instanz gibt, die die Verwendung des Standard–Dateisystems vorschreibt, hat es sich bei allen Distributionen durchgesetzt. Wenn Sie eine Linux–Distribution installiert haben, die dem Entwurf für ein Standard–Dateisystem (noch) nicht folgt, werden Sie einige der hier vorgestellten Dateien an anderen Orten und einige Verzeichnisse gar nicht finden. Trotzdem werden Sie viele Übereinstimmungen feststellen. Die Funktion und das Format der Dateien ändert sich natürlich mit dem bloßen Layout des Dateisystems nicht. 2.1 Konzepte Vor Antritt der Reise sollten Sie einige grundlegende Konzepte des Linux–Dateisystems verstehen. Wahrscheinlich kennen Sie von MS–DOS Festplattenpartitionen als “Laufwerke” C:\ oder D:\. Hier müssen Sie als Benutzer das “richtige” Laufwerk wählen, wenn Sie ein bestimmtes Verzeichnis oder eine bestimmte Datei erreichen wollen. Wenn Sie die Linux–Distribution selbst installiert haben, werden Sie gesehen haben, daß auch Linux mehrere Festplattenpartitionen benutzen kann. Bei einem fertig installierten Linux–System brauchen Sie sich aber um solche Hardwareangelegenheiten nicht mehr zu kümmern: Es ist eines der wichtigsten Konzepte des Linux–Dateisystems, die hardwareabhängigen Aspekte Ihres Arbeitssystems vollständig zu verbergen. Auf der Benutzerebene bewegen Sie sich in einem einzigen, hierarchischen Dateisystem, in das alle Datenträger integriert sind. Es ist wie ein Baum aufgebaut, dessen Äste die Verzeichnisse und dessen Blätter die Dateien sind. Eine bestimmte Festplattenpartition — die Rootpartition — wird automatisch vom Kernel als “Rootfilesystem” aktiviert; andere Partitionen werden bei der Systeminitialisierung auf bestimmte Verzeichnisse in dieser Rootpartition aufgesetzt. Für Sie als Benutzer sind die “Nahtstellen” zwischen den Partitionen nur durch spezielle Hilfsprogramme sichtbar, aber für Ihre Arbeit mit dem System sind sie ohne Bedeutung. Die Funktion von Verzeichnissen oder Directorys wird Ihnen wahrscheinlich bekannt sein: Sie können sie sich als eine Art Behälter vorstellen, in denen Dateien und/oder weitere Verzeichnisse enthalten sein können. Dateien (Files) sind auf den ersten Blick Texte, Programme oder sonstige Daten, die in ihrer maschinenlesbaren Form als “Strom” von Bytes in Blöcken auf einem Massenspeicher (Festplatte oder Diskette) festgehalten und von dort wieder gelesen werden können. Dateien werden bei der Erzeugung mit einem Namen in ein Verzeichnis eingetragen und können danach unter diesem Namen angesprochen werden. 2.1. KONZEPTE 31 Darin unterscheidet sich das Linux–Dateisystem noch nicht von dem anderer Betriebssysteme. Erst bei näherer Betrachtung ändert sich das Bild: Bei Linux können oder müssen grob sechs Arten von Dateien unterschieden werden. Normale Dateien Verzeichnisse Gerätedateien Sockets FIFOs Links 2.1.1 (regular files) entsprechen dem oben dargestellten Bild. Sie können ebensogut lesbare Gedichte wie ausführbare Maschinenprogramme enthalten. Sie belegen normale Datenblöcke auf der Festplatte. (directorys) sind, genauer betrachtet, Dateien, in denen auf eine spezielle Art weitere Dateien “enthalten” sind. Auch sie belegen Datenblöcke auf der Festplatte. Der Aufbau dieser Spezialdateien wird im Kapitel über die Dateisysteme ab Seite 342 erläutert. sind Bindeglieder zwischen den Hardwarekomponenten und Geräten (devices) am Rechner bzw. den Gerätetreibern im Kernel auf der einen Seite und der Software im Laufzeitsystem, also den Anwenderprogrammen, auf der anderen. Alle Benutzerprozesse, die auf ein angeschlossenes Gerät oder eine Hardwarekomponente zugreifen wollen, müssen das über eine solche Gerätedatei tun. Sockets sind Spezialdateien aus dem Bereich der TCP/IP– Vernetzung, mit denen der Datenaustausch zwischen zwei lokal laufenden Prozessen über das Dateisystem realisiert werden kann. (named pipes) stellen eine zweite, einfachere Methode des Datentransports zwischen zwei Prozessen über das Dateisystem dar. Wie die Pipelines in der Shell können die FIFOs Daten nur in einer Richtung transportieren. sind zusätzliche Namen (Verzeichniseinträge) für existierende Dateien. Es werden symbolische Links und Hardlinks unterschieden. Während Hardlinks vollkommen gleichwertige Verzeichniseinträge für eine existierende Datei sind, bestehen symbolische Links aus einer Spezialdatei, deren Inhalt ein Zeiger auf eine andere Datei ist. Der File–System–Standard (Entwurf) Der File–System–Standard ist das Projekt einer Gruppe von Linux–Systemadministratoren, –Entwicklern und –Benutzern, die ihre Erfahrungen und Vorstellungen auf dem FSSTND–Channel1 austauschen und diskutieren. Das vorläufige Ergebnis ist von Daniel Quinlan ([email protected]) in einem Entwurf zusammengefaßt worden.2 Mehrere zentrale Prinzipien ziehen sich durch diesen Entwurf: • Um der zunehmenden Bedeutung von Linux als verteiltes Betriebssystem auf lokalen TCP/IP–Netzwerken Rechnung zu tragen, muß ein maximaler Anteil des Dateisystems für die gemeinsame Nutzung (über NFS) vorbereitet sein. Eine Voraussetzung dafür ist, daß dieser Teil des Dateisystems beim normalen Betrieb nicht verändert wird. 1 Als “channel” werden die offenen Mailing–Listen von [email protected] bezeichnet, auf denen die Aktivisten der Linux–Gemeinde ihre Projekte diskutieren. Wenn Sie sich aktiv an der Entwicklung von Linux beteiligen wollen und die Möglichkeit haben, internationale Internet–Mail zu senden und zu empfangen, können Sie sich in jeden dieser Channels einschreiben. Informationen zur Benutzung der Channels erhalten Sie, indem Sie eine leere Mail an [email protected] schicken (Subject ohne Bedeutung) 2 Dieses Dokument können Sie auf verschiedenen FTP–Servern finden, beispielsweise auf tsx-11.mit.edu:/pub/linux/docs/linux-standards/private/fsstnd. KAPITEL 2. REISE DURCH’S DATEISYSTEM 32 Dieses Prinzip führt zu einer Unterscheidung der Daten in zwei Richtungen: – verteilte Daten / lokale Daten – variable Daten / statische Daten • Die Unterteilung des Dateisystems sollte nach den bei Unix üblichen funktionalen Kategorien stattfinden. Das bedeutet, daß jeweils Binärdateien, Konfigurationsdateien, Hilfstexte und sonstige Daten in verschiedenen Verzeichnissen untergebracht werden. • Die beiden Prinzipien oben führen insbesondere zur Forderung nach einer klaren und übersichtlichen Strukturierung der Konfigurationsdateien. In dieser Struktur muß sich auch die Unterscheidung zwischen netzweit verteilten und (rechner–) lokalen Daten sowie die Unterscheidung zwischen der von einer Distribution eingespielten und der zusätzlich (netz–) lokal hinzugefügten Software wiederspiegeln. An dieser Stelle beginnt die eigentliche Reise durch das Dateisystem. Auch wenn Ihnen an vielen Stellen ein Blick hinter die Kulissen gewährt wird, sehen Sie auf der Oberfläche ein leicht idealisiertes Dateisystem. Damit wird Ihnen nichts wichtiges vorenthalten, sondern im Gegenteil Ihr Blick auf das Wesentliche gerichtet. 2.2 Rootpartition und Wurzelverzeichnis Wie bereits gesagt, bietet das Linux–Dateisystem das Bild eines Baumes mit einer Wurzel. Es ist naheliegend, eine Reise durch das Dateisystem an der Wurzel anzufangen. Ein kurzes Listing zeigt das folgende Bild: $ ls -F / bin/ boot/ dev/ $ _ etc/ home/ lib/ lost+found/ ruth/ mnt/ sbin/ proc/ tmp/ usr/ var/ vmlinuz Wie bereits oben erwähnt wurde, wird das Rootfilesystem vom Kernel automatisch aktiviert, sobald er in den Arbeitsspeicher geladen und initialisiert ist. Das Wurzelverzeichnis ist von da an fest im Kernel verankert.3 Der Linux–Kernel erfüllt selbst nur die minimalen Aufgaben eines Betriebssystems. Damit der Kernel auch bestimmte Systemprogramme (wie beispielsweise init, getty oder eine Shell) ausführen kann, ist diese feste Verbindung notwendig. Das bedeutet, daß alle Programme, die vom Kernel unmittelbar beim Systemstart automatisch ausgeführt werden sollen, zusammen mit ihren Konfigurationsdateien im Rootfilesystem angesiedelt sein müssen. Zusätzlich müssen allein mit dem Rootfilesystem eine Reihe von essentiellen Arbeiten der Systemverwaltung ausführbar sein. Dazu gehören: • das Erzeugen, Zusammensetzen und Reparieren von Dateisystemen, • das Sichern und Zurücksichern der Systemdaten sowie die Installation neuer Systemteile und • in Netzwerksystemen die Herstellung und die Prüfung einer Netzverbindung im lokalen Netz. Die Größe des Rootfilesystems bzw. die Abgrenzung zum “Benutzersystem” ist eine der Glaubensfragen beim Design des Dateisystems. Der File–System–Standard sieht die Beschränkung des Rootfilesystems auf das absolut notwendigste vor. Das hat vor allem den Vorteil, daß das potentielle Risiko eines Datenverlustes durch Fehler im Dateisystem bei einer kleinen Partition, auf der im wesentlichen nur statische Daten gespeichert 3 Mit den Linux–Kernels ab Version 0.99.10 kann das Rootfilesystem re– und unmounted werden. Dadurch ist es möglich, das Rootfilesystem zuerst “Read–Only” zu mounten, um sicher einen File–System–Check durchführen zu können. Bevor die übrigen Partitionen aufgesetzt werden, wird durch ein remount–Kommando das Lesen und Schreiben auf das Rootfilesystem erlaubt. Beim Herunterfahren des Systems wird das Rootfilesystem vom Kernel getrennt und beim ext2–Filesystem das Valid–Flag in der I–Node des Wurzelverzeichnisses gelöscht. 2.3. DAS VERZEICHNIS /DEV 33 sind, sehr klein ist. So eine Partition läßt sich auch unter ungünstigen Bedingungen regelmäßig (zum Beispiel auf einer Floppydisk) sichern, so daß die Wiederherstellung des Systems auch nach einem Totalausfall kein ernstes Problem darstellt. Im Idealfall kann eine so angelegte Partition sogar auf einer Bootdiskette Platz finden, so daß das System ohne Festplatte gebootet werden kann (um danach über das lokale Netz zu arbeiten). Wenn Sie sich das Listing des Wurzelverzeichnisses anschauen, werden Sie eine kleine Anzahl Verzeichnisse und eine einzige normale Datei finden. Die Datei kann in Abweichung vom oben gegebenen Beispiel auch zImage heißen und enthält den bootfähigen Kernel. Das Verzeichnis /bin Die für Unix typische Strukturierung des Dateisystems nach funktionalen Gesichtspunkten wird bei den Verzeichnissen mit dem Namen bin besonders deutlich. Auf den verschiedenen Ebenen des Dateisystems gibt es jeweils ein Verzeichnis dieses Namens, denen allen gemeinsam ist, daß sie ausschließlich ausführbare Dateien enthalten. Der Vorteil dieser Zusammenfassung besteht darin, daß die automatische Suche der Shell nach einem ausführbaren Programm auf diese Weise schnell und unkompliziert ist. Zu diesem Zweck werden der Shell alle bin Verzeichnisse mit ihren Pfadnamen im Dateisystem in der Umgebungsvariablen PATH mitgeteilt. Das Verzeichnis /bin im Rootfilesystem enthält alle Programmdateien, die für die essentiellen Aufgaben der Systemverwaltung gebraucht werden, die aber auch von den anderen Systembenutzern verwendet werden können. Im File–System–Standard ist eine Liste der essentiell wichtigen Programmdateien für /bin aufgeführt. $ ls /bin arch bash cat chgrp chmod chown cp date $ _ dd df dmesg domainname echo ed false gunzip gzip hostname kill ln login ls mkdir mknod more mount mv netstat ping ps pwd rm rmdir sed setserial sh stty su sync tar true umount uname zcat Die meisten dieser Kommandos sind im Referenzteil des Buches ausführlich beschrieben. Das Verzeichnis /boot Das neue Verzeichnis /boot enthält die Dateien des LILO Bootloaders, die nicht ausführbar sind und auch keine Konfigurationsdateien sind. Das sind in der Regel der gesicherte Master–Boot–Record und die Sector– Map. Hier können auch zusätzliche Kernel–Images und die Laufzeitmodule abgelegt werden. Nach dem File–System–Standard Entwurf kann und soll allein der Defaultkernel im Wurzelverzeichnis liegen. Eine Erklärung des LILO Bootloaders finden Sie ab Seite 230. 2.3 Das Verzeichnis /dev Eines der Charakteristika von Linux ist die vollständige Abschirmung der Hardware- von der Benutzerebene. Wann immer ein Anwenderprogramm Daten an ein angeschlossenes Gerät oder eine Hardwarekomponente (Device) schicken oder von dort lesen will, muß es eine Spezialdatei öffnen und die Daten in diese Datei schreiben oder aus dieser Datei lesen. Die Systemverwalterin hat die gleichen Möglichkeiten, Zugriffsrechte auf die Gerätedateien zu erteilen oder zu verweigern, wie bei allen anderen Dateien auch. Indem nur bestimmten Benutzern, beispielsweise Dämonprozessen, der Zugriff auf kritische Gerätedateien erlaubt wird, lassen sich bereits viele Sicherheitsrisiken KAPITEL 2. REISE DURCH’S DATEISYSTEM 34 und Blockadesituationen verhindern. Außerdem kann der Gerätetreiber im Kernel konkurrierende Zugriffe mehrerer Programme auf ein Gerät verhindern. Ein weiterer entscheidender Vorteil dieses auf den ersten Blick vielleicht etwas restriktiv anmutenden Mechanismus ist die Fähigkeit des Kernels, Prozesse bis zum Eintreten eines Hardwareereignisses in Schlaf zu versetzen. Auf diese Weise kann die Rechenzeit, die sonst in einer Warteschleife für das sogenannte polling verschwendet würde, sinnvoll für andere Prozesse verwendet werden. In dem Verzeichnis /dev sind die “Bilder” der Hardwarekomponenten und Geräte des Systems abgelegt. Solche Bilder sind keine Dateien im herkömmlichen Sinne. Sie belegen keine Datenblöcke auf der Festplatte, sondern nur I–Nodes. Diese Spezialdateien stellen eine Verbindung zwischen den Anwenderprogrammen und den Gerätetreibern im Kernel her. In die meisten dieser Dateien kann geschrieben oder aus ihnen gelesen werden wie bei normalen Dateien. Der Datenstrom wird vom Kernel übernommen und an das entsprechende Gerät weitergeleitet. Die Verbindung zum Kernel wird über Slots oder Kanäle hergestellt, die numeriert sind und hinter denen sich die Treiber für die Geräte verbergen. Die Nummer des Gerätetreibers wird als Hauptgerätenummer (Major Device Number) bezeichnet. Ein Treiber kann mehrere Geräte des gleichen Typs verwalten. Um die einzelnen Geräte zu unterscheiden, wird dem Treiber eine zweite Zahl, die Untergerätenummer (Minor Device Number), übergeben. Diese beiden Zahlen charakterisieren jede Datei im /dev Verzeichnis. Zusätzlich werden noch zwei Arten von Geräten unterschieden: Die blockorientierten Geräte mit direktem Zugriff, wie z. B. Disketten oder Festplatten, und die zeichenorientierten sequentiellen Geräte, wie Drucker, Terminal oder Maus. Damit hat jede Gerätedatei drei “Koordinaten”, mit der sie vom Kernel, unabhängig von ihrem Namen, eindeutig identifiziert werden kann. Bei einem langen Listing des Verzeichnisses mit ‘ls -l’ werden die Haupt– und Untergerätenummern anstelle der Dateigröße angezeigt. Ob ein Gerät als Zeichen– oder Blockdevice angesprochen wird, kann man am ersten Buchstaben der Zugriffsrechte sehen. Da steht ‘b’ für block– und ‘c’ für zeichenorientierte Gerätedatei. Die Zahl der vom Linux–Kernel unterstützten Geräte wächst mit der Beliebtheit von Linux ständig an. Die offizielle Liste der registrierten Gerätenummern ist in der Kerneldatei <linux/major.h> enthalten. Bei der Installation einer neuen Linux–Distribution wird durch das Shellscript MAKEDEV automatisch ein Satz Gerätedateien erzeugt. In dieser Datei sind die Gerätenummern aller fest im Kernel enthaltenen Treiber gespeichert. Mit MAKEDEV lassen sich auch nachträglich Gerätedateien erzeugen. Zusätzliche Gerätedateien mit statischen Gerätenummern können von der Superuserin mit dem mknod–Kommando (→ Seite 221) angelegt werden. Weil es bei der Zuordnung neuer Gerätenummern für zusätzliche Treiber immer wieder zu Konflikten gekommen ist, wird zur Zeit an einer Methode zur dynamischen Belegung der Gerätenummern gearbeitet. Die Hauptgerätenummern der im laufenden Kernel arbeitenden Treiber können aus der Datei /proc/devices gelesen werden. Indem das MAKEDEV Script diese Daten auswertet, kann durch “MAKEDEV update” sichergestellt werden, daß die entsprechenden Gerätedateien vorhanden sind. Die Namensgebung für die Gerätedateien ist Konvention. Jede Datei kann beliebig umbenannt oder durch Links mit anderen Namen verbunden werden, die Benutzung des Gerätes ändert sich dadurch nicht. Der File–System–Standard sieht aber vor, daß bei der Installation einer Linux–Distribution keine symbolischen Links automatisch erzeugt werden sollen. Bei der Beschreibung der Gerätedateien werden gleichartige Geräte durch Wildcards bezeichnet, wie sie in der Shell verwendet werden. Ein Fragezeichen steht hier für ein einziges Zeichen, ein Asterisk (Stern) steht für mehrere Zeichen. Sie können sich die vollständige Liste der angesprochenen Gerätedateien mit dem ls– Kommando anzeigen lassen, indem Sie genau den in der Beschreibung angegebenen Ausdruck als Argument verwenden. Beispielsweise die Bezeichnungen /dev/fd? und /dev/hd* erweitern sich so: $ ls /dev/fd? /dev/fd0 /dev/fd1 $ ls /dev/hd* /dev/hda /dev/hda3 /dev/hda6 /dev/hda1 /dev/hda4 /dev/hda7 /dev/hda2 /dev/hda5 /dev/hda8 $ _ /dev/hdb /dev/hdb1 /dev/hdb2 /dev/hdb3 /dev/hdb4 /dev/hdb5 /dev/hdb6 /dev/hdb7 /dev/hdb8 2.3. DAS VERZEICHNIS /DEV 35 Für den Anwender sind speziell die Dateien /dev/fd?, /dev/lp?, /dev/null, /dev/zero, /dev/ttyS? und /dev/cua? von Interesse. Die anderen Dateien werden hauptsächlich von der Systemverwalterin benötigt. 2.3.1 Der Arbeitsspeicher Der Arbeitsspeicher (RAM) wird unmittelbar von der CPU bearbeitet. Die Organisation dieses Speichers ist eine der Hauptaufgaben des Betriebssystems. Linux erlaubt den Prozessen über spezielle Gerätedateien den Zugriff auf bestimmte Teile des Arbeitsspeichers und es bietet Pseudogeräte für bestimmte Zwecke an. /dev/core Die Datei /dev/core stellt den Kernelspeicher (/dev/kmem) im Core–File–Format dar. Dieses Format kann vom GNU–Debugger gdb bearbeitet werden. /dev/full Beim Versuch, in die Datei /dev/full zu schreiben, wird der Fehler ENOSPC erzeugt, so als ob kein freier Platz mehr auf dem Speichermedium vorhanden wäre. /dev/mem und /dev/kmem Die Dateien /dev/mem und /dev/kmem bilden den Arbeitsspeicher des Rechners ab. Beide Devices sind zeichenorientiert. Auf diese Devices greifen nur spezielle Programme wie free oder ps zu. Das direkte Lesen und Schreiben im Arbeitsspeicher des Rechners muß den Benutzern immer verboten sein. /dev/null Diese Spezialdatei ist für alle Anwender zum Lesen und Schreiben frei. Sie ist der Mülleimer des Systems. Alles was dorthin geleitet oder verschoben wird, verschwindet auf Nimmerwiedersehen. /dev/port Über die Spezialdatei /dev/port können einzelne IO Ports angesprochen werden. /dev/ramdisk Die Datei /dev/ramdisk bildet die RAM–Disk in das Dateisystem ab, wenn beim Übersetzen des Kernels bzw. mit dem rdev–Kommando oder auf der LILO Kommandozeile ein Teil des Speichers als solche bestimmt wurde. Die RAM–Disk ist ein rohes Blockdevice und kann benutzt werden wie eine Diskette. Wenn die RAM–Disk in das Dateisystem eingebunden werden soll, muß sie ein Dateisystem enthalten. Dieses Dateisystem kann von der Bootdiskette4 geladen werden oder mit dem mkfs–Kommando eingerichtet werden. Wenn die RAM–Disk von der Bootdiskette geladen wurde, wird sie als Rootfilesystem benutzt, auf das alle weiteren Dateisysteme aufgesetzt werden. Sonst kann sie wie eine Diskette mit dem mount–Kommando auf ein Verzeichnis aufgesetzt werden, beispielsweise auf /tmp. /dev/zero Aus der Spezialdatei /dev/zero können beliebig viele Nullbytes gelesen werden. Diese Datei sollte nur mit Vorsicht als Quelle für Daten benutzt werden, weil die Menge der gelieferten Bytes nicht begrenzt ist. 4 Um die RAM–Disk so zu initialisieren, muß auf der Bootdiskette an einer bestimmten Stelle ein gültiges Dateisystem beginnen. Bei früheren Bootdisketten mit “rohen” Kernelimages mußte das der Block 512 sein. Bei neuen Bootdisketten, die mit LILO gestartet werden und das Kernelimage im Dateisystem haben, wird das komplette Dateisystem ab Block 0 geladen. Wenn kein passendes Dateisystem zur Initialisierung auf der Bootfloppy gefunden wurde, bleibt die RAM–Disk uninitialisiert. KAPITEL 2. REISE DURCH’S DATEISYSTEM 36 Name d360 h1200 D360 D720 h360 h720 H1440 E2880 CompaQ h1440 H1680 h410 H820 h1476 H1722 h420 H830 h1494 H1743 h880 D1040 D1120 h1600 H1760 H1920 E3200 E3520 E3840 H1840 D800 H1600 Nummer 1 2 3 4 5 6 7 8 9 10 11 12 13 14 15 16 17 18 19 20 21 22 23 24 25 26 27 28 29 30 31 Sec 9 15 9 9 9 9 18 36 36 18 21 10 10 18 21 10 10 18 21 11 13 14 20 22 24 40 44 48 23 10 20 Hds 2 2 1 2 2 2 2 2 2 2 2 2 2 2 2 2 2 2 2 2 2 2 2 2 2 2 2 2 2 2 2 Track 40 80 40 80 40 80 80 80 80 80 80 41 82 82 42 83 83 83 83 80 80 80 80 80 80 80 80 80 80 80 80 Zoll 5 1/4 5 1/4 3,5 3,5 5 1/4 5 1/4 3,5 3,5 3,5 5 1/4 3,5 5 1/4 3,5 5 1/4 3,5 5 1/4 3,5 5 1/4 3,5 5 1/4 3,5 3,5 5 1/4 3,5 3,5 3,5 3,5 3,5 3,5 3,5 3,5 KiloByte 360 1200 360 720 360 720 1440 2880 2880 1440 1680 410 820 1476 1722 420 830 1494 1743 880 1040 1120 1600 1760 1920 3200 3520 3840 1840 800 1600 Floppy DD HD DD DD DD DD HD ED ED HD HD DD DD HD HD DD DD HD HD DD DD DD HD HD HD ED ED ED HD DD HD Laufwerk DD HD DD DD HD HD HD ED ED HD HD HD DD HD HD HD DD HD HD DD DD DD HD HD HD ED ED ED HD DD HD Tabelle 2.1: Die 31 im Kernel gespeicherten Floppyformate 2.3.2 Runde Scheiben Als Ergänzung und Erweiterung des Arbeitsspeichers haben alle PCs Massenspeicher, auf denen Daten nicht flüchtig bereitgehalten werden. Um einen direkten Zugriff auf diese Daten zu haben, werden sie in kleine Blöcke zerteilt (typischerweise 512 bis 2048 Bytes) und auf rotierenden Datenträgern gespeichert. /dev/fd* Die Dateien /dev/fd* repräsentieren die Diskettenlaufwerke (floppy disks). Linux kann ein oder zwei Floppycontroler mit jeweils zwei Diskettenlauwerken, zusammen also maximal vier Laufwerke, verwalten. Da die Diskettenlaufwerke in der Regel nicht zur alltäglichen Arbeit mit dem Computer benötigt werden, kann der Floppytreiber auch als Laufzeitmodul nur im Bedarfsfall geladen werden. Auf diese Weise wird der Kernel kleiner und der sonst vom Floppytreiber belegte Arbeitsspeicher bleibt normalerweise frei. Der Linux–Kernel hat die erforderlichen Parameter zur Verarbeitung von 31 verschiedenen Diskettenformaten gespeichert. Davon sind 11 Formate für 5 1/4 Zoll Disketten, 5 Formate für ED 3,5 Zoll Disketten und die restlichen 15 Formate für normale 3,5 Zoll Disketten. 2.3. DAS VERZEICHNIS /DEV 37 Jedes der in der Tabelle aufgeführten Diskettenformate ist über eine Gerätedatei ansprechbar. Hauptgerätenummer für alle Floppydevices ist 2. Die Untergerätenummer (minor device number) für ein bestimmtes Format kann durch die folgende Formel errechnet werden: M inor = F ormatnummer ∗ 4 + 128 ∗ Controllernummer + Laufwerkseinheit Die Formatnummer steht in der zweiten Spalte der Tabelle, die Controllernummer ist 0 für den ersten Floppycontroller, 1 für den zweiten und die Laufwerkseinheit ist 0 für Lauwerk A: und 1 für Laufwerk B:. Die Gerätedateien mit der Formatnummer 0 (/dev/fd0, /dev/fd1. . . ) sind nicht für ein spezielles Diskettenformat programmiert. Beim öffnen dieser Dateien versucht der Kernel, das Diskettenformat automatisch zu erkennen. Bei gleicher Bauart des Mediums unterscheiden sich die Formate vor allem in der Anzahl der Spuren und der Sektoren pro Spur. Da allen Diskettenformaten die gleiche Sektorgröße von 512 Byte zugrunde liegt, unterscheiden sich die Diskettenformate zwangsläufig in ihrer Datenkapazität. Die gängigen Standardformate für Disketten enthalten 80 Spuren. Alle modernen Diskettenlaufwerke können aber problemlos 82 Spuren bearbeiten, manche sogar 83. Die Kapazität einer Diskette läßt sich also erhöhen, indem zwei oder drei zusätzliche Spuren formatiert werden. Eine 3,5 Zoll Diskette wird üblicherweise mit 18 Sektoren pro Spur formatiert.5 Ohne die einzelnen Bytes dichter zu packen können bis zu 21 Sektoren auf eine Spur geschrieben werden, indem der Abstand zwischen den Sektoren verringert wird. Um noch weitere Sektoren hinzuzufügen, können sie in Gruppen6 zusammengefaßt und gemeinsam verwaltet werden. Durch die eingesparten Verwaltungsdaten kann maximal das Aquivalent von 24 normalen Sektoren auf einer Spur untergebracht werden. Bei Sektorzahlen ab 21 sinkt die Schreib-/Lesegeschwindigkeit weil die Sektoren nicht in monotoner Folge hintereinander geschrieben werden können. Indem jeder zweite Sektor übersprungen wird (interleave) ist sichergestellt, daß die Daten eines gerade gelesenen Sektors verarbeitet sind, bevor der nächste Sektor beim Schreib-/Lesekopf ankommt. Bei 5 1/4 Zoll Disketten ist die übliche Sektorenzahl 15, sie kann auf 18 beziehungsweise 20 Sektoren erhöht werden. Beim Einlegen einer neuen Diskette kann die Anzahl der Spuren nicht in einer angemessenen Zeit ermittelt werden, deshalb werden Formate mit mehr als 80 Spuren nicht automatisch erkannt. Das gilt auch für die im Kernel gespeicherten Formate 12–18. Diese Formate können anstelle der unspezifischen Gerätedatei (/dev/fd0. . . ) über die entsprechende spezielle Gerätedatei angesprochen werden. Für die dem Kernel unbekannten Formate besteht die Möglichkeit, die notwendigen Parameter mit dem Programm setfdprm der Diskette entsprechend zu setzen. Bei Verwendung der mtools zum Lesen und Schreiben auf DOS–formatierten Disketten werden alle möglichen Diskettenformate anhand der im Dateisystem gespeicherten Informationen automatisch erkannt und gesetzt. Die Diskettenlaufwerke sind normalerweise für alle Anwender beschreibbar, indem entweder die Gerätedateien selbst den Schreibzugriff erlauben, oder indem die schreibenden Programme (beispielsweise die mtools → Seite 173) das SUID oder SGID Bit gesetzt haben, so daß der Anwender zur Laufzeit des Programms die Privilegien des Dateieigentümers oder der Gruppe hat. Das mount–Kommando ermöglicht der Systemverwalterin, durch den Eintrag der user Option für mount in der Datei /etc/fstab (→ Seite 36) jedem Systembenutzer das Einbinden eigener Disketten in das allgemeine Dateisystem zu erlauben. Normalerweise ist es aus Gründen der Systemsicherheit nur der Superuserin erlaubt, das Dateisystem zu verändern (→ Seite 223). /dev/hd* Die Dateien /dev/hd* repräsentieren die Geräte am IDE–Controller, also die AT–BUS Festplatten und die ATAPI CD–ROMs. Linux kann zwei Controller mit insgesamt vier Geräten verwalten. Der erste Controller benutzt die Hauptgerätenummer 3, der zweite wird automatisch erkannt und belegt die Haüptgerätenummer 22. Ausserdem belegt der zweite Controller einen eigenen Interrupt (üblicherweise IRQ15) und zusätzliche IO–Ports. 5 Die Kapazität einer Diskette errechnet sich Sektoren * Köpfe * Spuren * 512 Bytes, in diesem Fall also 18 ∗ 2 ∗ 80 ∗ 512 = 1474560 Byte oder 1440 Kilobyte. 6 Diese physische Gruppierung ist von der logischen Blockung durch das Dateisystem zu unterscheiden. KAPITEL 2. REISE DURCH’S DATEISYSTEM 38 Die “rohen” Geräte werden als /dev/hda bis /dev/hdd angesprochen. Bei Festplatten muß mit diesen Devices besonders vorsichtig umgegangen werden, sie sollten nur mit fdisk oder anderen speziell dafür vorgesehenen Programmen bearbeitet werden. Eine versehentliche Änderung des ersten Datenblockes auf diesem Device vernichtet die Partitionstabelle und macht alle Daten auf der Festplatte bis auf weiteres unbrauchbar. Die einzelnen Partitionen der Festplatten werden über die Untergerätenummern ausgewählt. Die Gerätedateien mit der Erweiterung 1–4 bezeichnen die primären Partitionen, höhere Zahlen bezeichnen logische Partitionen. Um den Systembenutzern den unberechtigten Zugriff auf die Daten im Dateisystem nicht über eine Hintertür zu ermöglichen, dürfen alle Festplattendevices nur mit Rootpermissions gelesen oder beschrieben werden. Den Usern steht dann nur der kontrollierte Zugriff über das Dateisystem offen. Eine CD–ROM wird nicht in Partitionen unterteilt. Ein ATAPI–Laufwerk als erstes Gerät am zweiten Controller wird deshalb nur über die Gerätedatei /dev/hdc angesprochen. Wenn die CD ein ISO-9660 Dateisystem enthält, kann sie mit dieser Gerätedatei ins Dateisystem eingebunden werden. /dev/mcd Die Datei /dev/mcd steht für ein Mitsumi CD–ROM Laufwerk. Es werden sowohl die einfachen als auch die Doublespinlaufwerke unterstützt.7 /dev/sd* Die Dateien /dev/sd* bilden die SCSI Festplatten ab. Die Major Device Nummer für die SCSI Festplatten ist 8. Die einzelnen Festplatten werden in Schritten zu 16 Minor Device Nummern für die Partitionen angesprochen. Die Namensgebung entspricht dem System bei den anderen Festplatten: ein Buchstabe für die Festplatte und eine Zahl für die Partition. /dev/sonycd Diese Gerätedatei repräsentiert das Sony CDU–31A CD–ROM Laufwerk. /dev/sr? Bei diesen Dateien handelt es sich um die Gerätedateien für die SCSI CD–ROMs. /dev/xd* Der Linux–Kernel unterstützt auch 8–Bit XT–Festplattencontroller. Die Festplatten und Partitionen sind nach dem gleichen Schema benannt wie die AT–Bus Platten. 2.3.3 Peripherie Zusätzlich zu Tastatur und Bildschirm, die als Standardperipheriegeräte fast schon mit dem Computer an sich identifiziert werden, gibt es eine Reihe von externen Geräten, die über spezielle Schnittstellen an den Computer angeschlossen werden. Busmäuse Linux unterstützt die Busmäuse von Logitech und die PS/2 Busmaus, die MicroSoft “InPort” und die ATI XL Busmaus. Die dazu gehörenden Gerätedateien werden von MAKEDEV unter den Namen /dev/logibm, /dev/psaux, /dev/inportbm und /dev/atibm angelegt. 7 Damit der Treiber bei einigen Installationsdisketten initialisiert werden kann, muß dem Kernel die IRQ und die IO–Adresse in der Kommandozeile übergeben werden. Eine Kommandozeile kann beim Booten mit LILO nach dem Bootprompt eingegeben werden, der nach dem Drücken der alt Taste beim Booten erscheint. (→ LILO, Seite 230) 2.3. DAS VERZEICHNIS /DEV 39 /dev/cua? Die Dateien /dev/cua? werden seit der Kernelversion 0.99.5 unterstützt und stellen die mit den Dateien /dev/ttyS? bereits abgebildeten seriellen Schnittstellen nocheinmal speziell für ausgehende Modemverbindungen (dial out) zur Verfügung. Im Unterschied zu den ttyS? Devices werden die cua? Dateien automatisch “non–blocking”, also unabhängig vom Carrier–Detect, geöffnet. Die cua? und die entsprechenden ttyS? Devices können nicht gleichzeitig geöffnet werden. Wenn beispielsweise /dev/ttyS1 durch einen ankommenden Anruf geöffnet ist, wird jeder Versuch, das Device /dev/cua1 zu öffnen, mit der Fehlermeldung ’EBUSY’ abgewiesen. Andererseits kann das /dev/ttyS1 Device nicht geöffnet werden, solange /dev/cua1 in Benutzung ist. /dev/lp? Die Gerätedateien /dev/lp? bilden die parallelen Druckerschnittstellen im Dateisystem ab. Wenn kein Druckerdämon im Hintergrund läuft, der die Druckjobs der Benutzer sofort abnimmt und zu einem geeigneten Zeitpunkt an einen Drucker weiterleitet, kann jeder Anwender seine Dokumente (in entsprechendem Format) direkt an einen Drucker schicken. Dazu kann zum Beispiel einfach das Kommando ‘cat Datei > /dev/lp1’ benutzt werden, das den Inhalt der Datei einfach als Datenstrom in die Gerätedatei schreibt. Der Kernel leitet dann den Datenstrom an den Drucker weiter; falls der Drucker dazu bereit ist und kein anderer Prozeß den Drucker belegt. Wenn ein Druckerdämon installiert ist, kann der direkte Zugriff auf den Drucker für die Systembenutzer verboten sein. Wenn der Drucker aus irgendwelchen Gründen nicht bereit ist, Daten anzunehmen, gibt der Kernel automatisch eine Fehlermeldung aus. Ist das Gerät beispielsweise durch einen anderen Job belegt, wird der Anwender darauf hingewiesen. Normalerweise wird die parallele Schnittstelle im polling–Mode betrieben. Das bedeutet, beim Senden von Daten an den Drucker wird in einer Warteschleife der Status des Druckers dauernd abgefragt. Nur im Fall der Bereitschaft werden Zeichen an den Drucker geschickt. Um den mit dieser Betriebsart verbundenen Rechenaufwand zu vermindern, kann der Drucker auch interruptgesteuert betrieben werden. Zu diesem Zweck muß der Druckertreiber im Kernel mit dem lpcntl–Programm initialisiert werden. Die Druckerschnittstelle /dev/lp1 kann beispielsweise in der rc.local Datei mit der folgenden Zeile auf Interruptsteuerung umgestellt werden: # Interruptsteuerung für LPR1 IRQ 7 (Standard) lpcntl /dev/lp1 7 /dev/tty? und /dev/console Hinter den Gerätedateien /dev/tty? verbergen sich die virtuellen Terminals. Ein Terminal besteht aus einem Bildschirm und einer Tastatur. Die Anzahl der virtuellen Terminals wird beim Übersetzen des Kernels festgelegt und beträgt normalerweise acht. /dev/console und /dev/tty0 sind Synonyme für das aktuelle Terminal. Zwischen den virtuellen Terminals kann mit den Tastenkombinationen alt–F1 bis alt–F8 umgeschaltet werden. Auf allen virtuellen Terminals kann ein login erfolgen, wenn für das entsprechende Terminal vom init Prozeß ein getty gestartet wurde. Das reale Terminal und die reale Tastatur werden durch die Gerätedatei /dev/tty im Dateisystem abgebildet. /dev/ttyp* und /dev/ptyp* Die Spezialdateien /dev/ptyp? werden vom X11 Server (Master) bedient, der darüber mit den X–Terminals an den /dev/ttyp? (Slaves) kommunizieren kann. KAPITEL 2. REISE DURCH’S DATEISYSTEM 40 /dev/ttyS* Die /dev/ttyS? Dateien bilden die seriellen Schnittstellen (Drucker, ASCII–Terminals, Maus oder Modem) in das Dateisystem ab. Seit der Kernelversion 0.99.5 sind alle seriellen Schnittstellen zweimal im Dateisystem abgebildet, einmal als /dev/ttyS? und ein zweites als /dev/cua?. Im Unterschied zu den cua? Devices blockieren die ttyS? Gerätedateien normalerweise jeden Versuch, das Device zu öffnen, solange, bis die entsprechende /dev/cua? Datei geschlossen ist und ein Carrier–Detekt von der seriellen Schnittstelle gemeldet wird. Ein auf der Modemleitung /dev/ttyS1 wartendes getty wird beispielsweise automatisch solange blockiert, bis das Modem die Carrier–Detect Leitung “hoch” setzt. Wenn in diesem Moment die Datei /dev/cua1 geöffnet ist (weil gerade ein ausgehender UUCP–Call das Modem belegt, der Carrier also zu dieser Verbindung gehört), wird das getty weiter blockiert. Erst wenn ein auf “Auto–Answer” gesetztes Modem eine ankommende Modemverbindung registriert, wird die von getty angeforderte Gerätedatei /dev/ttyS1 geöffnet und dadurch das login auf diesem Port eingeleitet. Die Blockierung des open(2) Systemaufrufs für die Devices /dev/ttyS? kann durch den Modus ‘O NONBLOCK’ (‘O NDELAY’) umgangen werden. Das so geöffnete Device verhält sich dann wie das entsprechende /dev/cua?. /dev/audio /dev/dsp /dev/midi /dev/mixer /dev/sequencer Diese Gerätedateien sind für Soundkarten und daran angeschlossene Audiogeräte. Über /dev/audio können im u-law Verfahren codierte Audiodaten abgespielt oder aufgenommen werden, /dev/dsp (digital sampling device) spielt oder liefert rohe Samples. 2.3.4 Daten am laufenden Band Als Medium zur Datensicherung bieten sich Magnetbänder wegen ihres besonders günstigen DM/Megabyte– Verhältnisses an. Mit Linux können die gängigen Bandlaufwerke für PC betrieben werden. Durch die physikalische Anordnung der Daten auf dem Magnetband ist ein direkter Zugriff auf einzelne Datenblöcke nicht möglich. Die Magnetbänder können immer nur sequentiell vom Anfang her gelesen werden. Bandlaufwerke werden als zeichenorientierte Geräte betrieben. Die Gerätetreiber können das Band automatisch nach dem Schließen der Gerätedatei zurückspulen (“Rewind On Close”). Weil die Bandgeräte mit kontinuierlichen Datenströmen arbeiten, werden sie auch als Streamer bezeichnet. /dev/rmt? und /dev/tape* Linux unterstützt im Standardkernel neben SCSI Bandlaufwerken mit dem QIC–Aufzeichnungsformat auch Laufwerke mit eigener Adapterkarte nach dem QIC-02 Standard (beispielsweise Archive SC400/SC402/SC499, Everex 811V/831V oder Wangtek 5150). Die Dateien /dev/rmt? bilden die Streamer im Dateisystem ab. Die QIC-02 Bandgeräte benutzen die Hauptgerätenummer 12. Durch die Untergerätenummer wird der Treiber für eine bestimmte Bandsorte eingestellt: 0 automatische Erkennung 2 QIC-11 (24 MB, 4 Spuren, 10 000 ftpi) 4 QIC-24 (60 MB, 9 Spuren, 10 000 ftpi) 6 QIC-120 (120 MB, 15 Spuren, 12 500 ftpi) 8 QIC-150 (150 MB, 18 Spuren, 12 500 ftpi) 2.4. DAS VERZEICHNIS /ETC 41 Einträge für QIC-300 und QIC-600 (Minor 10 und 12) sind im Sourcecode für den Treiber enthalten, aber als ungetestet kommentiert. Die Geräte mit den hier aufgezählten Nummern arbeiten “No Rewind On Close”; wenn das niedrigste Bit 1 (die Gerätenummern also ungerade) ist, arbeitet der Streamer “Rewind On Close”. Die Gerätedateien mit ungeraden Minor Device Nummern werden vom MAKEDEV Script nicht automatisch erzeugt. Wenn das 7. Bit der Minor Device Number gesetzt ist, gibt der Gerätertreiber zusätzliche Debugging– Information aus. Die vom MAKEDEV Script der aktuellen Distributionen erzeugte Datei /dev/tape-d ist ein Beispiel für diesen Fall. Ein Öffnen der Gerätedatei /dev/tape-reset (Minor 255) bewirkt einen Reset des Bandcontrollers und erforderlichenfalls ein Zurückspulen des Bandes. /dev/st? und /dev/nst? Die Dateien /dev/st? und /dev/nst? stellen die SCSI Streamer dar. Die nst? unterscheiden sich von den st? Devices dadurch, daß die n* Versionen beim schließen der Datei das Band nicht zurückspulen (No Rewind On Close). Die Untergerätenummern sind für die SCSI Streamer Null für “Rewind On Close” und 128 für “No Rewind On Close”. Diese einfache Numerierung ist möglich, weil die SCSI Streamer die Bandsorte selbst erkennen. Je nach Herkunft des tar oder cpio Programms kann es sinnvoll sein, die SCSI–Streamer–Devices mit Links von den rmt? und nrmt? Dateien zu versehen, damit die Programme ohne ausdrückliche Angabe einer Datei oder eines Devices automatisch auf das korrekte Bandlaufwerk zugreifen. /dev/ftape Die Gerätedateien /dev/ftape und /dev/nftape repräsentieren die Floppystreamer (QIC-40/-80 mit QIC117 Schnittstelle). Die Gerätetreiber für Floppytapes werden nicht fest in den Kernel eingebunden. Sie benutzen stattdessen die Modules–Schnittstelle des Kernels, die seit Linux–Version 0.99.15 zur Standarddistribution gehört. Zum Laden eines Moduls gibt es das insmod–Programm (→ S. 215). Module können mit dem rmmod–Kommando (→ S. 225) wieder aus dem Kernel entfernt werden. 2.4 Das Verzeichnis /etc Im Verzeichnis /etc befinden sich Konfigurationsdateien für das Basissystem. In früheren Linux–Distributionen waren in diesem Verzeichnis auch die meisten Programme für die Systemverwalterin untergebracht. Weil diese Vermischung dem Prinzip der funktionalen Trennung widerspricht und außerdem dieses wichtige Verzeichnis sehr unübersichtlich gemacht hat, wird mit dem File–System–Standard das neue Verzeichnis /sbin eingeführt, das die ausführbaren Dateien speziell für die Systemverwalterin aus dem Rootfilesystem aufnimmt. Im Verzeichnis /etc verbleiben nur die echten Konfigurationsdateien für die Programme des Rootfilesystems, sowie die rechnerspezifischen Konfigurationsdateien für Programme der restlichen Distribution. Alle Dateien dieses Verzeichnisses enthalten normalen Text und können/müssen von der Systemverwalterin mit einem normale Editor bearbeitet werden, um die von diesen Konfigurationsdateien gesteuerten Programme an das lokale System anzupassen. Ein Listing des /etc–Verzeichnisses sieht beispielsweise so aus: $ ls -F /etc X11/ adjtime csh.login disktab exports fdprm gettydefs group host.conf hosts hosts.allow hosts.deny inittab issue ld.so.conf lilo.conf magic motd passwd printcap profile protocols psdatabase rc.d/ services shells skel/ syslog.conf termcap ttytype KAPITEL 2. REISE DURCH’S DATEISYSTEM 42 fstab ftpusers gateways $ _ hosts.equiv hosts.lpd inetd.conf mtab mtools networks resolv.conf rpc securetty Aus Gründen der Systemsicherheit sollten “normale” Benutzer die Dateien im Verzeichnis /etc nur lesen, aber nicht beschreiben können. /etc/fdprm In der Datei /etc/fdprm können die Parameter von Diskettenformaten zur Programmierung des Floppycontrollers mit setfdprm festgehalten werden. Jede Zeile, die nicht mit einem # als Kommentar gekennzeichnet ist, beschreibt ein Diskettenformat. Der erste Eintrag ist eine beliebige Zeichenkette zur namentlichen Bezeichnung des Formates. Die darauffolgenden 9 Einträge sind die eigentlichen Formatparameter. Die Werte für die Formatparameter lassen sich unmittelbar nach dem Formatieren mit dem Kommando getfdprm ermitteln. #Name 23.80.2 23.82.1 23.82.2 size 3680 3772 3680 sec/t 23 23 23 hds 2 2 2 trk 80 82 82 stre 0 0 0 gap 0x1c 0x1c 0x1c rate 0x14 0x10 0x14 spec1 0xcf 0xcf 0xcf fmt_gap 0x04 0x04 0x04 Weil der Kernel bereits 31 vordefinierte Formate automatisch erkennen und benutzen kann, ist die manuelle Einstellung des Diskettenformates in der Regel überflüssig. Im Kernel sind keine 2m-Formate definiert. Wenn eine in diesem Format erstellte Diskette mit dem mount– Kommando in das Dateisystem eingebunden werden soll, müssen nach dem Einlegen der entsprechenden Diskette vor dem ersten Zugriff die entsprechenden Parameter geladen werden. In dem Beispiel oben sind unter 23.80.2 die Parameter für eine 2m-formatierte 3,5 Zoll Diskette mit 23 Sektoren pro Spur und 80 Spuren angegeben. /etc/fstab In der Datei /etc/fstab sind die dauerhaften Parameter für die Zusammensetzung des Dateisystems gespeichert. Hier legt die Systemverwalterin fest, welche Partitionen an welcher Stelle in das Dateisystem eingehängt werden. Die Datei wird von dem Kommando mount -a (→ Seite 223) ausgewertet, wenn es bei der Systeminitialisierung von einer der rc–Scriptdateien (→ Seite 45) ausgeführt wird. Dabei wird die Datei /etc/fstab Zeile für Zeile abgearbeitet. Für jede Partition muß eine eigene Zeile mit vier bis sechs Einträgen angelegt werden. Die Einträge werden durch Leerzeichen oder Tabulator voneinander getrennt. Der erste Eintrag ist die zu der Partition gehörende Gerätedatei im /dev Verzeichnis (Device). Der Name dieser Datei muß mit absolutem Pfadnamen angegeben werden, also z. B. ‘/dev/hda2’ oder ‘/dev/sdb1’. Im Ausnahmefall des Prozeßdateisystems sollte anstelle einer Gerätedatei das Schlüsselwort none stehen. Der zweite Eintrag bezeichnet das Verzeichnis, auf dem das Teilsystem aufgesetzt werden soll. Durch die Reihenfolge der Zeilen in der Datei /etc/fstab muß sichergestellt sein, daß das Verzeichnis, auf dem ein Teilsystem aufgesetzt wird, auch tatsächlich im Dateisystem vorhanden ist. 2.4. DAS VERZEICHNIS /ETC 43 Das dritte Feld bezeichnet den Typ des Dateisystems. Vorausgesetzt der entsprechende Treiber wurde bei der Kernelkonfiguration aktiviert, können die folgenden Dateisystemtypen angegeben werden: ext ist das alte erweiterte Dateisystem von Remy Card. Es ist durch das zweite erweiterte Dateisystem ext2 abgelöst worden und ist nur noch auf alten Linux–Installationen zu finden. ext2 ist das zweite erweiterte Dateisystem von Remy Card. Es kann als das Standarddateisystem für neuere Linux–Installationen bezeichnet werden. Die Dateinamen können bis zu 255 Zeichen lang sein, die maximale Größe für eine Partition liegt bei 2 GB. hpfs ist das Dateisystem von OS/2. Dieses Dateisystem kann zur Zeit nur zum Lesen gemountet werden. iso9660 ist das Dateisystem auf CD–ROMs. Der Linux–Kernel versteht die “Rock Ridge Extensions” zum Standard ISO9660–Dateisystem, mit denen beispielsweise lange Dateinamen benutzt werden können. CD–ROMs müssen “Read–Only” gemountet werden. minix ist das von A. Tanenbaum’s Minix Betriebssystem übernommene Dateisystem. Es wird auch heute noch häufig für Diskettendateisysteme benutzt. Die Partitionsgröße ist auf maximal 64 MB beschränkt. Die Dateinamen können 14 (30) Zeichen lang sein. msdos ist das DOS Dateisystem. Linux kann DOS Disketten oder Festplattenpartitionen fest in den Verzeichnisbaum einbinden. nfs ist das Network File System. In diesem Dateisystem können Verzeichnisäste verschiedener Rechner im lokalen Netzwerk ausgetauscht werden. proc ist das Prozeßdateisystem. Es handelt sich hierbei nicht um ein ”physisches” Dateisystem, sondern um eine Repräsentation relevanter Daten aus dem laufenden Linux–Kernel. Dieses Dateisystem wird üblicherweise auf dem Verzeichnis /proc aufgesetzt. umsdos ist eine zweite Ebene für DOS Dateisysteme, in der zusätzliche Features wie Permissions, lange Dateinamen, Links usw. realisiert werden können. xiafs ist das alternative Linux–Dateisystem von Frank Q. Xia. Es ist “schlanker” als das ext2, bietet aber weniger Features und Erweiterungsmöglichkeiten. sysv ist ein Dateisystem von Unix System V Release 2. Dieses Dateisystem wird zur Zeit nur auf Disketten unterstützt, Festplattenpartitionen können nicht gemountet werden. Mit der gleichen Option kann auch ein Xenix- oder Coherent-Diskettendateisystem gemountet werden. swap ist kein Dateisystem sondern die Kennzeichnung für den Swapbereich, in den schlafende Prozesse (teilweise) ausgelagert werden, um Platz für die laufenden Prozesse im Arbeitsspeicher zu schaffen. ignore ist der Eintrag zur Kennzeichnung von Partitionen, die hier nur so herumstehen und ignoriert werden sollen. Der vierte Eintrag der /etc/fstab bestimmt zusätzliche Parameter, die vom Kernel ausgewertet werden und verschiedene Eigenschaften des Dateisystems einstellen. Es dürfen mehrere Optionen in einer durch Kommata getrennten Liste angegeben werden. Die Optionen, die mit einem no beginnen, können auch ohne die Vorsilbe eingesetzt werden, womit sich ihre Bedeutung erwartungsgemäß umkehrt. Alle für diesen Eintrag geeigneten Parameter können auch als Optionen dem mount–Kommando direkt übergeben werden. defaults entspricht normalerweise der Kombination suid, rw. Wenn ein Dateisystem von jedem Systembenutzer eingebunden werden kann (→ Option user), entspricht default für nicht privilegierte Benutzer der Kombination nosuid, noexec, nodev, rw. noauto verhindert das automatische Einbinden der Partition. noexec verbietet die Ausführung jedes (binären) Programms von dieser Partition. nosuid unterdrückt die Wirkung der SUID und SGID Bits bei der Ausführung von Programmen aus dieser Partition. KAPITEL 2. REISE DURCH’S DATEISYSTEM 44 nouser verbietet ausdrücklich die Benutzung von mount durch normale Systembenutzer. nodev die zeichen– und blockorientierten Gerätedateien in dieser Partition werden nicht angesprochen. rw erlaubt das Lesen und das Schreiben auf dieser Partition. ro verbietet das Schreiben auf diese Partition. sw kennzeichnet eine Swappartition. sync die Metadaten (Superblock, Inode, Verzeichnisdaten) werden ungepuffert (synchron) auf das Speichermedium geschrieben (nur beim ext2fs implementiert). async erzwingt asynchrone IO–Operationen. user Mit dieser Option kann die Superuserin das Einbinden von Dateisystemen durch normale Systembenutzer erlauben. Die Benutzer können dann die Kommandos mount und umount benutzen, denen sie entweder die Gerätedatei oder das Verzeichnis zum Aufsetzen als Parameter übergeben können. remount Diese Option veranlaßt mount ein bereits aufgesetztes Dateisystem ab- und sofort wieder aufzusetzen. Auf diese Weise können die Parameter eines bereits aufgesetzten Dateisystems geänderet werden. Für bestimmte Dateisysteme können zusätzliche Optionen angegeben werden: Optionen für das ext2fs: check[=Art] veranlaßt den Kernel, beim Mounten eines ext2fs eine Konsistenzprüfung durchzuführen. Die Art der Prüfung kann optional angegeben werden. Dabei bedeutet: none Es wird keine Prüfung durchgeführt. Diese Option kann auch mit nocheck abgekürzt werden. normal (default) Es werden die Inodes und die Bitmaps geprüft. strict Es wird zusätzlich geprüft, ob die freien Blöcke im Datenbereich liegen. Wenn der Kernel einen Fehler feststellt, wird das Valid–Flag auf einen speziellen Wert gesetzt, um dem e2fsck–Programm den Fehler anzuzeigen (nur für ext2fs). Zusätzlich kann durch die errors Option das Verhalten des Kernels nach Entdeckung eines Fehlers eingestellt werden. errors=Aktion Diese Option regelt das Verhalten vom ext2 Dateisytem nach der Erkennung von Fehlern. continue Das Dateisystem wird ohne weitere Aktion als fehlerhaft markiert. remount–ro Das Dateisystem wird in den “read only” Modus gebracht. panic Eine Kernelpanik wird erzeugt (das Dateisystem wird synchonisiert und der Kernel angehalten). sysvgroups | nogrpid veranlaßt das ext2fs, Dateien nur dann mit der Gruppen-ID des Verzeichnisses zu erzeugen, wenn das SGID–Bit des Verzeichnissees gesetzt ist. Sonst wird die Datei (wie bei allen anderen Linux–Dateisystemen) mit der GID des erzeugenden Prozesses angelegt. sb=Zahl veranlaßt den Kernel, den Superblock aus dem mit der Zahl bezeichneten Block einer ext2fs Partition zu lesen. Das ext2fs legt typischerweise Kopien des Superblocks in den Blöcken 8193, 16385 usw. an (nur für ext2fs). minixdf verändert den statfs Aufruf des ext2fs so, daß er die Gesamtzahl der Datenblöcke inclusive der vom Dateisystem selbst belegten Blöcke liefert. bsddf Der statfs Systemaufruf liefert als Gesamtgröße des Dateisystems den maximalen verfügbaren Platz, das ist die Differenz aus der physikalischen Größe und dem vom Dateisystem selbst bereits belegten Platz. bsdgrps | grpid veranlaßt das ext2fs, Dateien mit der Gruppen-ID des Verzeichnisses zu erzeugen (wie bei BSD). Optionen für das DOS–FS: check=Art gibt es auch für DOS Dateisysteme. Hier wird beim Erzeugen von Dateien die DOS Namenskonvention auf unterschiedliche Art geprüft: 2.4. DAS VERZEICHNIS /ETC 45 relaxed Lange Dateinamen werden gekürzt, Leer- und Sonderzeichen (?<*+= etc.) sind erlaubt. normal Wie relaxed, die meisten Sonderzeichen (?<*) sind nicht erlaubt. strict Lange Dateinamen werden nicht automatisch gekürzt, sind also schlicht verboten. fat=Wert erzwingt die Bearbeitung der FAT mit 12 oder 16 Bit Einträgen, unabhängig von der automatischen Erkennungsroutine. quiet unterdrückt beim DOS Dateisystem die Fehlermeldungen beim Versuch, Eigentümer oder Modus einer Datei zu verändern. Optionen für das iso9660 Dateisystem: block=Größe setzt die Blockgröße bei iso9660 Dateisystemen auf den angegebenen Wert. cruft Diese Option kann beim Mounten defekter CD-ROMs hilfreich sein. map=Art Bei iso9660 Dateisystemen ohne Rock–Ridge Erweiterung bestehen Dateinamen aus Großbuchstaben und werden von der Zeichenkette ‘;1’ abgeschlossen. Normalerweise (normal) wird die Endung abgeschnitten und der Name in Kleinbuchstaben umgesetzt. Dieses Mapping kann auch aus (off) geschaltet werden. Bei Dateisystemen mit Rock-Ridge Erweiterung muß der norock Schalter gesetzt sein, damit die map Option wirksam wird. norock schaltet die Rock–Ridge Erweiterung bei iso9660 Dateisystemen ab. Optionen für mehrere Dateisysteme: debug (nur ext2 und msdos) Es werden die Dateisystemparameter ausgegeben. conv=Modus (für msdos, hpfs und iso9660 Dateisysteme) schaltet die automatische Konvertierung von Zeilenenden (linefeed und carriage return) von dem Dateisystem zu. Der Modus bestimmt, welche Daten konvertiert werden. binary (default) Es findet keine Konvertierung statt. text Beim Lesen werden cr/lf zu lf, nur bei msdos wird beim Schreiben lf zu cr/lf. auto Dateien mit bekannten Endungen für Binärdateien (exe, com, dll, lzh, tif etc.) werden nicht konvertiert. mtext (nur bei iso9660) Wie text, es werden cr zu lf konvertiert. gid=Wert bei DOS und hpfs Dateisystemen wird allen Dateien die angegebene Gruppen-ID zugeordnet. uid=Wert bei DOS und hpfs Dateisystemen wird allen Dateien die angegebene User-ID zugeordnet. umask=Wert läßt die Zugriffsrechte für Dateien und Verzeichnisse im DOS oder hpfs Dateisystem durch die Maske Wert erscheinen. Der Wert wird als Oktalzahl eingegeben und interpretiert wie beim Shellkommando umask auf Seite 100 beschrieben. Der fünfte Eintrag gibt an, ob die Strukturdaten des Dateisystems mit dem dumpfs–Programm ausgegeben werden sollen. Dieser Eintrag wird zur Zeit noch ignoriert. Das sechste Feld wird vom fsck-Programm ausgewertet um die parallele Prüfung von Dateisystemen auf unterschiedlichen Geräten zu ermöglichen. Das Rootfilesystem sollte mit 1 gekennzeichnet werden, alle anderen Dateisysteme die geprüft werden sollen mit 2. Ein fehlender Eintrag oder eine 0 zeigt an, daß das Dateisystem nicht geprüft werden soll. Wenn das erste Zeichen einer Zeile ein ‘#’ ist, wird die komplette Zeile als Kommentar behandelt und ignoriert. /etc/gettydefs Diese Datei wird von dem im System V Stil arbeitenden getty ps ausgewertet. Hier werden die Einstellungen des Terminaltreibers für die verschiedenen Geräte festgelegt. 46 KAPITEL 2. REISE DURCH’S DATEISYSTEM /etc/group In dieser Datei sind die Benutzergruppen und ihre Mitglieder festgehalten. Die Datensätze der group Datei haben folgendes Format: Gruppenname:Paßwort:Gruppennummer:Mitgliederliste Wie bei der Paßwortdatei gibt es auch für die Gruppendatei eine Erweiterung durch das Shadow–Paßwortsystem. Die Gruppenpaßwörter, die in der normalen group Datei wie in der passwd Datei für alle Systembenutzer verschlüsselt, aber lesbar gespeichert sind, werden hier in der separaten Datei /etc/gshadow gespeichert. Hier werden auch zusätzliche Informationen zur Gruppe gespeichert, beispielsweise der Name des zum Ein– und Austragen von Mitgliedern autorisierten Gruppenverwalters. Neben den Gruppen, die die Systemverwalterin für “lebendige” Benutzer einrichten kann, sind hier eine ganze Reihe Gruppen für Systemaufgaben eingetragen. Beispielsweise können die folgenden Gruppen zu finden sein: root (0) ist die privilegierte Gruppe der Superuserin other (1) möglicherweise eine Benutzergruppe bin (2) für die ausführbaren Systemkommandos in /bin und /usr/bin sys (3) adm (4) uucp (5) für das uucp Programm und seine Verwandten news (6) für cnews, tin und alle Newsdateien mail (7) für elm, smail und Verwandte disk (8) die Gerätedateien für Festplattenpartitionen floppy (9) die Gerätedateien für Diskettenlaufwerke tty (10) die Gerätedateien für serielle Terminals tape (11) die Gerätedateien für Bandlaufwerke daemon (12) für Dämonen aller Sorten cron (16) für den Crondämon und seine Konfigurationsdateien lp (18) die Gerätedateien für die Drucker und der Druckerdämon mem (20) die Gerätedateien für den Arbeitsspeicher und die Programme, die damit arbeiten kmem (21) der Speicherbereich des Kernels und die Programme, die damit arbeiten sysadmin (23) Programme und Dateien, die nur der Systemverwaltung dienen group (50) eine Benutzergruppe user (75) eine andere Benutzergruppe Die Gruppenkennzahlen in Klammern sind, mit Ausnahme von 0 für root, beliebige Beispiele. Mit dem newgrp–Kommando (→ Seite 175) kann jeder hier eingetragene Anwender die aktuelle Benutzergruppe wechseln. Wenn im Paßwort Feld ein verschlüsseltes Paßwort wie im entsprechenden Feld der /etc/passwd Datei eingetragen ist, können alle Systembenutzer, die das unverschlüsselte Paßwort kennen, in diese Gruppe wechseln.8 8 Das verschlüsselte Paßwort kann beispielsweise von der Systemverwalterin aus der /etc/passwd in die /etc/group Datei kopiert werden, nachdem ein entsprechender Eintrag durch das passwd–Kommando erstellt wurde. Das passwd Kommando vom Shadow–Paßwortsystem erlaubt, das Gruppenpaßwort direkt zu ändern. 2.4. DAS VERZEICHNIS /ETC 47 Sinn vieler der oben aufgeführten Gruppen ist es, den Benutzern den kontrollierten Zugriff auf bestimmte Teile des Systems (z.B. News, UUCP, Diskettenlaufwerke, Drucker) zu ermöglichen, indem bestimmte Programme SGID laufen. Dadurch erhalten die Benutzer zur Laufzeit des Programms die Rechte der entsprechenden Gruppe, ohne selbst Mitglied dieser Gruppe zu sein. /etc/hosts Die Datei /etc/hosts gehört zu den Konfigurationsdateien des TCP/IP Netzwerkes. Hier werden die typischen vier Byte langen IP–Adressen den verbalen Namen der Netzwerkrechner fest zugeordnet. In Jugend des Internet mußten in dieser Datei alle Rechner des internationalen Netzes eingetragen sein, zu denen eventuell irgendwann einmal eine direkt benannte Verbindung aufgebaut werden könnte (das heiß eigentlich jeder Rechner des Internet). Unter Linux wird die Auflösung eines Rechnernamens in seine IP–Adresse (und umgekehrt) durch den Domain Name Service mit dem bind–Paket erledigt. Um bei Einzelrechnern und kleinen lokalen Netzwerken den administrativen Aufwand eines Nameservers zu sparen, kann trotzdem weiterhin die /etc/hosts Datei benutzt werden. Dazu wird der als resolver bezeichnete Teil des Nameservers durch entsprechende Einträge in der Datei /etc/host.conf veranlaßt, zuerst in der hosts Datei nach einer passenden Auflösung für eine Adresse zu suchen. Die Funktionen des resolver sind in der C–Standardbibliothek enthalten, deshalb wird er automatisch von allen Programmen mit Netzwerkfähigkeit (z.B. ftp, telnet, smail, aber auch vom X–Server) benutzt. Die Einträge in /etc/hosts sind einfacher Text und bestehen aus den IP–Adressen der Hostrechner am Anfang einer Zeile und den offiziellen oder inoffiziellen Namen dieser Rechner, jeweils durch Leerzeichen oder Tabulatoren getrennt. 127.0.0.1 193.98.158.33 193.98.158.1 193.98.158.2 193.98.158.5 localhost atlantis.lunetix.de atlantis soho.lunetix.de soho cicero.lunetix.de cicero ovid.lunetix.de ovid /etc/inittab Die Datei /etc/inittab wird vom init Programm benutzt, das die darin festgelegten Prozesse startet und so das Benutzersystem initialisiert. Es gibt mehrere Versionen des init Programms, die sich erheblich voneinander unterscheiden. In der inittab Datei für das einfache init (simpleinit) von Peter Orbaek besteht jede Zeile aus drei durch Doppelpunkt getrennten Einträgen. Terminal:Termcapeintrag:Gettykommando Der erste Eintrag bezeichnet das Terminal (tty1, tty2, ttyS1 . . . ), wie es in die /etc/utmp Datenbank eingetragen und wie es vom who Kommando angezeigt wird. Der zweite Eintrag wird automatisch in die TERM Umgebungsvariable der auf dem entsprechenden Terminal gestarteten Shell geschrieben und sollte deshalb mit einem Eintrag in der /etc/termcap Datei übereinstimmen. Der dritte Eintrag schließlich ist die Kommandozeile, mit der das getty–Kommando für das Terminal aufgerufen werden muß. Da es auch vom getty–Programm verschiedene Versionen gibt, sollte das entsprechende Format am besten der Beschreibung dieses getty entnommen werden. Das System 5 kompatible init (sysvinit) Programm von Mike Jagdis hat im Prinzip auch die Aufgabe, die getty Prozesse für die virtuellen Terminals zu erzeugen und immer neu zu starten. Es bietet aber noch weitere, sehr flexible Möglichkeiten der Systeminitialisierung. Die Einträge für die inittab sehen hier grundsätzlich anders aus. Jede Zeile, die nicht mit einem ‘#’ (Kommentar) beginnt, ist ein Datensatz mit vier durch Doppelpunkt voneinander getrennten Einträgen. ID:Runlevel:Aktion:Prozeß Der erste Eintrag ist eine zweistellige Zeichenkette als Bezeichner für die Zeile. KAPITEL 2. REISE DURCH’S DATEISYSTEM 48 Im zweiten Eintrag werden die Runlevel festgelegt, für die eine Zeile gültig ist. Die Runlevel werden mit Ziffern von 0 bis 9 und mit allen Buchstaben (ohne Unterscheidung zwischen Groß und Kleinschreibung) bezeichnet. Es können auch mehrere Runlevel in einer Zeile angegeben werden. Bei den Buchstabenkennungen für die Level steht S für den Einbenutzermodus, Q für Quit zum Neueinlesen der inittab. Die anderen Buchstaben werden für ondemand Aufrufe verwendet, bei denen ein Kommando beim Moduswechsel nicht mehr abgebrochen wird. Wenn das Feld für den Runlevel leer ist, wird die Aktion bei jedem Moduswechsel ausgeführt. Im dritten Eintrag wird bestimmt, welche Aktion von init ausgeführt wird: initdefault Das zweite Feld dieser Zeile bestimmt den Runlevel beim Systemstart. Dieser Eintrag kann mit der Datei /etc/initrunlvl oder durch einen entsprechenden Parameter auf der Kommandozeile (wie er z. B. von LILO übergeben wird) verdeckt werden. Wenn keine Zeile mit initdefault in der inittab vorkommt, wird das System im Einbenutzermodus gestartet. sysinit Das Kommando im vierten Feld dieser Zeile wird einmal unmittelbar nach dem Systemstart ausgeführt, noch bevor irgendein Anwender Zugang zum System erhält, also auch vor dem Einbenutzermodus. bootwait Das Kommando dieser Zeile wird einmal ausgeführt, wenn in einem Mehrbenutzermodus gestartet oder vom Einbenutzermodus dorthin gewechselt wird. Das init Programm wartet mit der Bearbeitung weiterer Zeilen in der inittab, bis das in dieser Zeile aufgerufenen Kommando beendet ist. boot Das Kommando im vierten Feld dieser Zeile wird wie bei bootwait ausgeführt, jedoch wird sofort mit der Bearbeitung der inittab fortgefahren, ohne auf die Beendigung des Kommandos zu warten. respawn Das Kommando im vierten Feld dieser Zeile wird beim Übergang in einen im zweiten Feld aufgeführten Modus gestartet (wenn es nicht bereits läuft), und es wird jedesmal neu gestartet, wenn es beendet wurde. Das bedeutet, daß init jedes mit respawn gestartete Kommando dauernd überwacht. Wenn das Kommando normal beendet oder während der Laufzeit durch ein Signal terminiert wird, wird es sofort wieder neu gestartet. Wenn das Kommando aufgrund eines Fehlers unmittelbar nach dem Start abbricht, gibt init das Kommando nach einer bestimmten Anzahl von Versuchen auf. ondemand hat die gleiche Funktionalität wie respawn und wird benutzt, um im Zusammenhang mit den durch Buchstaben gekennzeichneten Leveln einzelne Kommandos “auf Anfrage” zu starten. wait Das Kommando in dieser Zeile wird beim Übergang in einen im zweiten Feld aufgeführten Modus ausgeführt und mit der Bearbeitung weiterer Zeilen der inittab gewartet, bis das Kommando beendet wurde. once Das Kommando im vierten Feld dieser Zeile wird beim Übergang in einen passenden Modus einmal aufgerufen. Auf die Beendigung wird nicht gewartet. off Wenn das Kommando im vierten Feld läuft, wird es angehalten, sonst wird der Eintrag ignoriert. update Das init Programm übernimmt selbst die Funktion des traditionellen update–Dämons. Im vierten Feld wird angegeben, in welchem Zeitintervall (in Sekunden) der sync Systemaufruf ausgeführt werden soll. Die update Funktion wird erst nach sysinit gestartet, so daß von sysinit beispielsweise das Rootfilesystem geprüft und repariert werden kann. Für die Kernel ab Version 1.1 ist diese Funktion vom sysvinit unzureichend, weil sie nicht mit der neuen bdflush(2) Kernelfunktion zusammenarbeitet. Stattdessen muß der Dämon wie das traditionelle update aus einer rc–Datei gestartet werden. runlevel Mit der runlevel Aktion wird einem Runlevel, der im zweiten Feld angegeben wird, ein Name zugeordnet, der im vierten Feld angegeben wird. Mit diesem Namen kann der entsprechende Runlevel dann mit dem telinit–Kommando anstelle der Nummer bzw. Buchstabenkennung aufgerufen werden. /etc/initrunlvl Diese Datei wird vom sysvinit-Programm benutzt, das daraus den Runlevel nach dem Systemstart ausliest. Dieser Parameter verdeckt den entsprechenden Eintrag in der Konfigurationsdatei /etc/inittab. Der Eintrag besteht aus einem einzelnen Zeichen (Buchstabe oder Ziffer). 2.4. DAS VERZEICHNIS /ETC 49 /etc/issue Die Datei /etc/issue wird nur vom getty Programm benutzt. Wenn die Datei /etc/issue existiert, wird ihr Inhalt als Meldung vor dem Loginprompt ausgegeben. Der Inhalt ist ein einfacher Text. Zusammen mit dem getty ps können in der issue Datei bestimmte Sonderzeichen und Platzhalter verwendet werden. /etc/login.defs Die Datei /etc/login.defs gehört zum login Programm aus dem Shadow Paßwortsystem. Es liest daraus die Parameter mit denen beispielsweise eingestellt wird, wie oft ein fehlgeschlagenes Login wiederholt werden darf und ob und wo die Meldungen über solche Fehlschläge festgehalten werden. Hier können auch einige Umgebungsvariablen für alle Prozesse festgelegt werden, die in der vom login erzeugten Prozeßfamilie gestartet werden. Diese Datei ist sehr ausführlich kommentiert. /etc/motd In dieser Datei kann eine Mitteilung abgelegt werden, die jedem Benutzer nach dem login angezeigt wird. Je nach Version des login–Kommandos findet die Anzeige automatisch statt, oder sie wird bei der Initialisierung der Loginshell durch die Datei /etc/profile ausgeführt. /etc/nologin Die Datei /etc/nologin wird nur vom login Programm benutzt. Wenn diese Datei existiert, ist jedes “normale” Einloggen im System unmöglich. Nur die Superuserin (root) kann sich trotzdem beim System anmelden. Wenn ein anderer Benutzer versucht, sich einzuloggen, wird der Inhalt der Datei /etc/nologin ausgegeben. Es ist ratsam, in der Datei /etc/rc bei der Initialisierung des Systems mit dem Kommando ‘rm -f /etc/nologin’ eine eventuell noch vorhandene Sperrung zu lösen. /etc/passwd Die Datei /etc/passwd ist die Benutzerdatenbank des Systems. Hier werden die Namen, die Benutzernummern und das Heimatverzeichnis der Anwender gespeichert. Außerdem werden in der “normalen” passwd Datei auch die verschlüsselten Paßwörter gespeichert. Für öffentlich zugängliche Systeme mit besonders hohen Sicherheitsansprüchen gibt es ein sogenanntes Shadow–Paßwortsystem. Hier werden die Paßwörter in der separaten Datei shadow gespeichert, in der zusätzliche Information, beispielsweise über das “Alter” eines Paßwortes gespeichert ist. Die shadow Paßwortdatei ist im Unterschied zur passwd Datei für die Systembenutzer unlesbar. Die Datensätze der Paßwortdatei bestehen aus: Benutzername:Paßwort:Benutzernummer:Gruppennummer:GCOS:Heimat:Shell Jeder Benutzer kann mit dem passwd–Kommando sein Paßwort selbstständig ändern. Er sollte das in regelmäßigen Abständen und zu besonderen Anlässen auch tun. Im Shadowsystem ist eine “Paßwortalterung” eingebaut, die den Benutzer nach einer gewissen Zeit zwingt, das Paßwort zu ändern. In der Paßwortdatei sind neben den lebendigen Benutzern auch eine Reihe von Benutzernamen zu finden, die für bestimmte Verwaltungszwecke eingerichtet werden. Beispielsweise können folgende Benutzernamen in der Paßwortdatei zu finden sein: ruth (0) die Superuserin root (0) der traditionelle Eintrag für den Superuser9 daemon (1) der unbekannte Dämon bin (2) der Eigentümer der ausführbaren Dateien in /bin und /usr/bin 9 Der traditionelle root Eintrag sollte immer in /etc/passwd enthalten sein. Um die “persönliche” Zuordnung des privilegierten Accounts zu erreichen, muß der entsprechende Eintrag in einer Zeile vor dem root Account stehen. 50 KAPITEL 2. REISE DURCH’S DATEISYSTEM sync (3) das Kommando sync uucp (5) Eigentümer des UUCP Systems news (6) Eigentümer des News Systems ftp (10) der anonyme FTP Zugang nuucp (11) der anonyme UUCP Zugang Die Benutzerkennzahlen sind mit Ausnahme der Null für root beliebig. Einige der oben genannten Accounts (z. B. bin oder daemon) sind mit Sperrpaßwörtern versehen, die das Einloggen unter diesem Benutzernamen unmöglich machen. Diese Benutzernamen dienen, wie die gleichnamigen Gruppen, dazu, den normalen Benutzern den kontrollierten Zugriff auf bestimmte Teile des Systems zu ermöglichen (siehe bei /etc/group auf Seite 40). Andere Accounts sind nicht durch ein Paßwort geschützt, und erlauben so den anonymen Zugang zum System für Gäste. Eine besondere Aufgabe hat der sync Account, der es jedem Anwender auf jedem Terminal ermöglicht, das Dateisystem zu synchronisieren, auch ohne sich ordentlich beim Betriebssystem anzumelden. /etc/printcap Die Datei /etc/printcap enthält eine stark formalisierte Beschreibung des oder der Drucker des Systems. Sie wird vom lpd Druckerdämon ausgewertet, der die Druckjobs im System verwaltet. Eine Beschreibung ist im Kapitel über Dämonen auf Seite 258 zu finden. /etc/profile Die Datei /etc/profile wird von allen Loginshells (aller Benutzer) gelesen und als Shellscript ausgeführt. Hier werden grundsätzliche Einstellungen der Shellumgebung für alle Anwender gemeinsam vorgenommen. Wenn sie nicht vor dem Überschreiben geschützt werden (siehe beim Shellkommando typeset), können alle Einstellungen von einer benutzereigenen Initialisierungsdatei wieder geändert werden. Beispiel: # /etc/profile export OPENWINHOME=/usr/openwin export DISPLAY=":0" PATH="/bin:/usr/bin:/usr/local/bin:/usr/X11R6/bin:$OPENWINHOME/bin" PS2=’> ’ umask 022 ulimit -c 0 /etc/psdatabase Die Datenbank /etc/psdatabase ist so etwas wie eine Landkarte des laufenden Betriebssystems. Über diese Datenbank können einige Programme (z. B. ps, top, free, fstat) direkt auf den (Kernel–) Speicher zugreifen, um bestimmte Informationen über den Zustand des gesamten Systems zu erhalten. Das kernelunabhängige procps benötigt diese Datenbank auch, wenn es die Namen der Kernelfunktionen anzeigen soll, in denen ein Prozeß schläft.10 Die Datei /etc/psdatabase wird vom kernelabhängigen ps mit der Option ‘−U’ angelegt. Dazu wird die Datei /usr/src/linux/tools/system gelesen, in der Daten über den Kernel enthalten sind. Das procps hat die Option nicht. Stattdessen kommt das procps mit dem psupdate–Kommando, das die gleiche Funktion erfüllt. 10 Die anderen Funktionen des procps Paketes benötigen die psdatabase nicht mehr. Sie beziehen alle Information aus den “Dateien” im Prozeßdateisystem. 2.4. DAS VERZEICHNIS /ETC 51 /etc/rc Die Datei /etc/rc ist die Systeminitialisierungsdatei. Sie wird vom init–Programm der Shell übergeben, die die darin enthaltenen Kommandozeilen ausführt. Diese Initialisierung findet beim Übergang des Systems in einen Mehrbenutzermodus statt. Die genaue Funktion und der Aufbau der Systeminitialisierungsdatei kann sich für die beiden Versionen von init ganz erheblich unterscheiden. Dabei ist wieder das sysvinit das bei weitem kompliziertere, aber auch das vielseitigere der beiden Modelle. Mike Jagdis hat seinem sysvinit eine ganze Kaskade von Initialisierungsdateien mitgegeben, die bei jedem Moduswechsel bestimmen, welche Prozesse gestartet werden sollen, welche angehalten und welche weiterlaufen sollen. Dazu wird das /etc/rc–Script von init mit einem Parameter aufgerufen, der genau dem gewünschten Runlevel entspricht. Das /etc/rc–Script sucht seinerseits in einem dem Runlevel entsprechend benannten Verzeichnis nach weiteren Scriptdateien. Wenn in den Runlevel 4 gewechselt werden soll, sucht es beispielsweise in dem Verzeichnis /etc/rc4.d Die Scriptdateien in den rc?.d Verzeichnissen beginnen allen entweder mit einem K für kill oder einem S für start. Zuerst werden die Killscripts aufgerufen, denen der Parameter “stop” in der Kommandozeile übergeben wird. Danach werden die Startscripts mit dem Parameter “start” ausgeführt. Die Parameter werden von den mit dem sysvinit gelieferten Shellscripts ausgewertet. Es werden die gleichen Scriptdateien zum Starten und zum Anhalten der Prozesse verwendet. Das ermöglicht es, einen Satz dieser Dateien in dem zentralen Verzeichnis /etc/init.d zu installieren und diese Dateien mit Links auf die entsprechenden Start– und Killscripts in den Verzeichnissen für die einzelnen Runlevel zu verbinden. Weil es sich um normale Shellprogramme handelt, wird die genaue Arbeitsweise der Scripts nicht weiter erklärt (→ bash, Seite 56). Das simpleinit kann mit diesen Initialisierungskaskaden nicht viel anfangen, weil es keine Runlevel unterstützt. Es benutzt die /etc/rc Datei viel direkter, beispielsweise um den bdflush–Dämon im Hintergrund zu starten oder den cron Dämon aufzurufen. Hier wird auch das Dateisystem montiert, indem das mount -a Kommando aufgerufen wird, und im Dateisystem aufgeräumt, indem überflüssige Dateien gelöscht und die Partitionen gecheckt werden. Natürlich kann auch das sysvinit mit einem einfachen rc File ohne den ausgefeilten Start/Stop Mechanismus arbeiten. In den aktuellen Distributionen werden die Initialisierungsdateien von Mike Jagdis nicht mitgeliefert. Um auch beim simpleinit eine gewisse Strukturierung für die doch manchmal sehr umfangreichen Initialisierungen einzuführen, werden aus der zentralen /etc/rc Datei heraus weitere Shellscripts mit speziellen Aufgabenbereichen aufgerufen. rc.local Mit diesem Script werden typischerweise lokale Einstellungen, wie zum Beispiel die Festlegung des Systemnamen mit hostname, die Änderung der Tastaturtabelle mit dem loadkeys–Kommando oder die Einstellung der Systemzeit mit clock, vorgenommen. rc.inet In älteren Distributionen (vor Kernel 0.99.10) wurden mit dem Script rc.net die TCP/IP Netzwerkfunktionen des Kernels initialisiert und die Netzwerkdämonen gestartet. Seit der Einführung des Net–2 Codes werden stattdessen die Dateien rc.inet1 und rc.inet2 benutzt, mit denen die Kernelinitialisierung und die Dämonenbeschwörung getrennt werden. Eine Beschreibung der TCP/IP Initialisierung würde den Rahmen dieses Handbuches sprengen. Im Anhang sind Hinweise auf andere Bücher enthalten, die dieses Thema erschöpfend behandeln. rc.serial Im Zusammenhang mit dem setserial Programm kommt gelegentlich dieses Script zur Initialisierung der seriellen Schnittstellen zum Einsatz. Hier werden die seriellen Gerätetreiber für alle vom Standard abweichenden Konfigurationen initialisiert. /etc/securetty In der Datei /etc/securetty werden die Ports (Terminals) angegeben, an denen sich die Superuserin (root) einloggen darf. Diese Datei wird vom login Programm gelesen und ausgewertet. KAPITEL 2. REISE DURCH’S DATEISYSTEM 52 Wenn Sie das Shadow–Paßwortsystem installiert haben, kann diese Datei durch den Eintrag “CONSOLE /etc/securetty” in login.defs aktiviert werden. /etc/shells In der Datei /etc/shells sind alle verfügbaren (zugelassenen und uneingeschränkten) Loginshells eingetragen. Sie wird vom chsh–Kommando ausgewertet. Dem Anwender wird damit die Möglichkeit gegeben, die in dieser Datei zeilenweise aufgelisteten Programme als Loginshell in der Datei /etc/passwd einzutragen. Außerdem wird sie vom ftp Dämon benutzt, um festzustellen, ob ein Benutzer einen uneingeschränkten Shellaccount hat, um ihm in diesem Fall auch den uneingeschränkten FTP–Zugang zu gestatten. /etc/syslogd.conf Der syslogd Systemschreiber erfährt aus dieser Datei, welche Meldungen er wohin schreiben soll. Eine genaue Beschreibung der Datei finden Sie auf Seite 265. Nichts über TCP/IP Der komplette Thema des TCP/IP Networking ist auch in dieser Auflage des Linux–Anwenderhandbuches ausgeklammert. Damit Sie einen groben Überblick erhalten, welche Dateien und Programme in diesen Bereich fallen, sind sie hier aufgeführt. HOSTNAME diphosts exports ftpaccess ftpusers gateways host.conf hosts.allow hosts.deny hosts.equiv inetd.conf named.boot networks nntpserver protocols resolv.conf rpc services Fully Qualified Domain Name eine Art /etc/passwd für SLIP Login Verzeichnisse und Rechnernamen, die diese Verzeichnisse per NFS mounten dürfen. Woher? Wann? Was? . . . . . . und Wer NICHT? Hier werden die Rechner des lokalen Netzes aufgeführt, die Kontakt mit andern Netzen haben. eine der Konfigurationsdateien für den Domain Name Service Hier werden die Rechner und Netze eingetragen, mit denen Verbindungen aufgebaut werden dürfen. Diese Rechner und Netze können sich nicht mit diesem Rechner verbinden. Diese Rechner werden “gleichrangig” behandelt. In dieser Konfigurationsdatei wird bestimmt, welche Services vom inetd Netzwerkdämon gestartet werden. eine Initialisierungsdatei für den named Dämon des Domain Name Services. die Namen und IP–Adressen der lokalen Netze. der Name und die IP–Adresse des Newsrechners. die Liste aller Internetprotokolle die vom Kernel unterstützt werden. Diese Konfigurationsdatei bestimmt, ob und wo ein Nameserver erreicht werden kann. enthält die Zuordnung der durch den rpc–Service bereitgestellten Netzdienste zu Socketnummern. Diese Datei enthält eine Liste aller “well known services”, sowie einer Reihe weiterer Standardservices im Internet. 2.5. HOME, SWEET HOME 53 /etc/termcap Die Datei /etc/termcap ist eine Datenbank, in der die Steuersequenzen für verschiedene Terminals abgespeichert sind. Diese Datenbank ist stark formalisiert, kann aber mit jedem Editor gelesen und bearbeitet werden. Viele Programme benutzen diese Datenbank, indem sie die Steuerzeichen für die Bildschirmausgabe und die ankommenden Tastaturcodes mit den entsprechenden Einträgen in der Datenbank übersetzen. Die zu einem Terminal passende Übersetzungstabelle wird in der TERM Umgebungsvariablen bestimmt, die vom getty Programm oder bei der Shellinitialisierung gesetzt wird. Eine genaue Erklärung aller möglichen Einträge dieser Datei würde den Rahmen dieses Buches sprengen. Es gibt eine TEXinfo–Datei zu termcap und Tim O‘Reilly hat Bücher über termcap und über die curses–Library herausgebracht, die Ihnen alle Fragen zu diesem Thema beantworten können. 2.5 Home, Sweet Home Nachdem die Reise in den beiden vorhergehenden Verzeichnissen durch Neuland und unwegsames Gelände führte, erreichen Sie nun in einem Unterverzeichnis von /home Ihren persönlichen Bereich im Linux–System. Im /home Verzeichnis befinden sich die privaten Verzeichnisse, die Heimatverzeichnisse aller Systembenutzer. Die Existenz solcher individuellen Bereiche ist für ein Mehrbenutzersystem selbstverständliche Notwendigkeit. Auch wenn Sie die einzige Benutzerin Ihres Systems sind, sollten Sie sich einen Account ohne Privilegien und ein Heimatverzeichnis anlegen. In Ihrem Heimatverzeichnis können Sie nach belieben Verzeichnisse anlegen und Daten speichern und löschen.11 Hier werden Sie Ihre persönliche eMail aufbewahren und Ihre Projektdateien anlegen, zum Beispiel die Entwürfe für ein neues, besseres Linux–Handbuch. Im Sinne des File–System–Standard zählt der /home Bereich damit eindeutig zum variablen, unbegrenzt wachsenden Systembereich. In lokalen TCP/IP Netzwerken, in denen Sie als Benutzerin an verschiedenen Rechnern arbeiten können, wird das /home Verzeichnis möglicherweise über NFS verteilt auf allen Rechnern des Netzes gemeinsam benutzt. Das hat den Vorteil, daß Sie an jedem Arbeitsplatz immer in dem selben Heimatverzeichnis arbeiten. Auch wenn der /home Bereich lokal angelegt ist, wird er normalerweise auf einer eigenen Partition untergebracht. Diese physikalische Trennung der System– und Benutzerdaten erhöht die Betriebssicherheit, sie erleichtert ein Systemupdate und die Datensicherung. Das möblierte Zimmer Wenn Sie sich an einem Linux–Rechner einloggen, ist Ihr Heimatverzeichnis immer das erste Arbeitsverzeichnis. Neben Ihren privaten Daten befinden sich deshalb in diesem Verzeichnis noch individuelle Initialisierungsdateien, mit denen Sie Ihre Arbeitsumgebung einrichten und in dem für eine Computeroberfläche möglichen Rahmen individuell gestalten können. Eine Standardausstattung mit Initialisierungsdateien wird Ihnen von der Systemverwalterin beim Einrichten Ihres Accounts ins Heimatverzeichnis gestellt. Bei einem normalen Listing werden Sie diese Dateien nicht sehen, weil ihre Namen mit einem Punkt beginnen. Durch den Schalter −a (für all) werden aber auch die “versteckten” Dateien in ihrem Heimatverzeichnis angezeigt. $ ls -F ~ Mail/ News/ bin/ public/ $ ls -aF ~ ./ .bash_login .seyon/ ../ .bash_logout .tcshrc .Xmodmap .bashrc .term/ Mail/ News/ bin/ 11 Durch eine Erweiterung des Linux–Dateisystems — das sogenannte quota–System — kann der frei verfügbare Festplattenplatz von der Systemverwalterin zugeteilt (quotisiert) werden. KAPITEL 2. REISE DURCH’S DATEISYSTEM 54 .bash_history .emacs $ _ .xinitrc public/ Die “sichtbaren” Verzeichnisse Mail und News gehören zum Mailer–Frontend bzw. zum Newsreader und werden automatisch erzeugt, wenn sie beim ersten Aufruf des entsprechenden Programms nicht existieren. ∼/bin kann in den Suchpfad der Shell integriert werden und ist für private, ausführbare Dateien vorgesehen. public dient zur Aufbewahrung von Dateien, die auch anderen Systembenutzern zugänglich sein sollen. Die “unsichtbaren” Dateien .Xmodmap und .xinitrc werden im Kapitel zum X11 Window System erklärt. Die Verzeichnisse .seyon und term werden im Kapitel über Datenreisen beschrieben. Alle Dateien, deren Namen mit .bash beginnen, gehören zur bash, der Bourne–Again–Shell von Chet Ramey und Brian Fox. Die Funktion dieser Dateien ist mit Beispielen in der Kommandobeschreibung ab Seite 102 erklärt. Die verbleibenden Dateien .tcshrc und .emacs sind an keiner anderen Stelle des Buches erklärt, deshalb folgt hier jeweils ein Beispiel. $ cat .tcshrc # tcshrc if ($?prompt) then umask 022 set cdpath = ( ~ /usr/src /usr ) set notify set history = 100 setenv OPENWINHOME /usr/openwin set path = ( /bin /usr/bin /usr/local/bin /usr/X11R6/bin\\ $OPENWINHOME/bin /usr/games ~/bin . ) endif set prompt = "%m:%~%# " set term = console alias pwd ’echo $cwd’ alias ls ’ls -F’ alias term ’term < /dev/cua1 > /dev/cua1 2> /dev/null &’ $ _ $ cat .emacs (add-hook ’text-mode-hook ’(lambda () (auto-fill-mode 1))) (standard-display-european 1) (transient-mark-mode 1) $ _ 2.6 Das Verzeichnis /lib Im Verzeichnis /lib befinden sich die “Shared Libraries” für die dynamisch gelinkten Programme des RootFilesystems. Im File–System–Standard wird gesagt, daß die eigentlichen C–Funktionsbibliotheken und die Shared Libraries für das X Window System nicht nach /lib gehören, weil die damit arbeitenden Programme nicht auf dem Rootfilesystem angesiedelt sind, sondern zum verteilten Systembereich gehören. Um die Rückwärtskompatibilität zu sichern, wird allein ein symbolischer Link von /lib/cpp auf den C– Präprozessor zugelassen. 2.7 Das Verzeichnis /proc Das Verzeichnis /proc beherbergt das Prozeßdateisystem. Mehr Information zu diesem Thema finden Sie im Kapitel über Dateisysteme, ab Seite 350. 2.8. DAS VERZEICHNIS /SBIN 2.8 55 Das Verzeichnis /sbin Eine der konzeptionellen Neuerungen durch den File–System–Standard ist das /sbin Verzeichnis. Es enthält alle Programmdateien für die essentiellen Aufgaben der Systemverwaltung, deren Ausführung der Superuserin (root) vorbehalten ist. Durch die Einführung dieses Verzeichnisses kann einerseits das bisher mit diesen Programmen stark überlastete und unübersichtliche Verzeichnis /etc klarer strukturiert werden, anderseits bleiben die Programme, deren Ausführung nur mit Privilegien möglich ist, weiterhin von den normalen Anwenderprogrammen getrennt. Ähnlich wie beim Verzeichnis /bin sieht der File–System–Standard auch beim /sbin–Verzeichnis eine Beschränkung auf die essentiell notwendigen Programme vor. $ ls /sbin arp badblocks clock dumpe2fs e2fsck fastboot fasthalt $ _ 2.9 fdisk fsck fsck.ext2 fsck.minix fsck.xiafs getty halt ifconfig init ldconfig lilo mke2fs mkfs mkfs.ext2 mkfs.minix mkfs.xiafs mklost+found mkswap reboot route shutdown sln ssync swapoff swapon telinit tune2fs update Das Verzeichnis /tmp Im Verzeichnis /tmp werden von einigen Programmen temporäre Dateien zur Zwischenspeicherung von Laufzeitdaten angelegt. Zum Erzeugen einer Datei in diesem Verzeichnis braucht ein Prozeß keine besonderen Rechte. Das Löschen von Dateien ist nur den Prozessen des Dateieigentümers erlaubt, wenn das Stickybit für das /tmp Verzeichnis gesetzt ist. Weil in /tmp Dateien unvorhersehbarer Größe zu unberechenbaren Zeitpunkten erzeugt werden und um die übermäßige Fragmentierung der Rootpartition zu verhindern, wird das Verzeichnis /tmp normalerweise nicht im Rootfilesystem angesiedelt. Zur “Umsiedlung” gibt es verschiedene Möglichkeiten: zum Beispiel kann anstelle eines echten Verzeichnisses ein symbolischer Link auf das Verzeichnis /var/tmp angelegt werden. Eine andere Möglichkeit besteht darin, eine eigene Partition oder auch eine RAM–Disk auf dieses Verzeichnis aufzusetzen. Der temporäre Charakter der Daten im /tmp–Verzeichnis wird dadurch unterstrichen, daß der Inhalt dieses Verzeichnisses in beliebigen Abständen, beispielsweise bei jedem Systemstart, gelöscht wird. 2.10 Das Verzeichnis /usr Während die anderen Verzeichnisse der ersten Hierarchie für den “normalen” Anwender wenig Interessantes zu bieten haben, eröffnet sich im /usr Verzeichnis die ganze Welt der Linux–Anwendungen. Hier ist der X11–Server ebenso zu finden wie das TEX Satzsystem, der GNU C–Compiler, der emacs Editor oder das News&Mail System. Alle Programme des /usr Systems sind für alle Rechner eines lokalen Netzes gleichermaßen interessant und/oder wichtig. Deshalb wird mit dem File–System–Standard festgelegt, daß die Daten im /usr Ast des Dateisystems über ein lokales Netz verteilt benutzbar sein sollen. Eine wichtige Voraussetzung dafür ist, daß dieser Ast “Read–Only” gemountet werden kann. Um das zu erreichen, wird ein weiterer Ast des Dateisystems mit dem Namen /var eingeführt, der die variablen Teile des /usr Systems aufnimmt. Ein beispielhaftes Listing des /usr–Verzeichnisses zeigt die folgenden Unterverzeichnisse: KAPITEL 2. REISE DURCH’S DATEISYSTEM 56 $ ls -F /usr X11R6/ dict/ adm@ doc/ bin/ etc/ $ _ games/ include/ info/ lib/ local/ man/ preserve@ sbin/ share/ spool@ src/ tmp@ Die Einträge adm, preserve, spool und tmp sind symbolische Links auf entsprechene Verzeichnisse unter /var. /usr/X11R6 In den Unterverzeichnissen von /usr/X11R6 befindet sich das X Window System — die grafische Benutzeroberfläche von Linux. /usr/bin In diesem Verzeichnis befinden sich fast alle Benutzerkommandos der Linux–Distribution. /usr/dict Dieses Verzeichnis ist für die Wörterbücher (dictionaries) der ispell Rechtschreibkorrektur vorgesehen. /usr/doc Der File–System–Standard sieht dieses Verzeichnis für verschiedene Dokumentationen von allgemeinem Interesse vor. /usr/etc Alle Konfigurationsdateien zu einer Linux–Distribution, die nicht zu Programmen im Rootfilesystem gehören und nicht rechnerspezifisch sind, gehören in das Verzeichnis /usr/etc. Beispielsweise die magic Datenbank für das file–Kommando, die Musterdateien für die Benutzerverwaltung und die Konfigurationsdatei für den syslogd gehören hierher. /usr/games Would you like to play a game? ttt Funny, the only way to win is not to play at all. /usr/include Das Verzeichnis /usr/include mit seinen Unterverzeichnissen enthält ausschließlich ‘header’ Dateien, die vom C–Präprozessor bearbeitet werden. Das Verzeichnis /usr/include/linux sollte ein symbolischer Link auf das Verzeichnis /usr/src/linux/include/linux sein; /usr/include/asm sollte in gleicher Weise auf das Verzeichnis /usr/src/linux/include/asm zeigen. /usr/local Um eine deutliche Trennung zwischen der originalen Distribution und den lokalen Erweiterungen zu erreichen, gibt es hinter dem Verzeichnis /usr/local eine Hierarchie von Verzeichnissen, die im Prinzip der von /usr entspricht. Der File–System–Standard legt fest, daß keine Linux–Distribution Daten in diesem Zweig des Verzeichnisbaums anlegen darf. 2.10. DAS VERZEICHNIS /USR 57 /usr/info In diesem Verzeichnis sind die Textdateien des TEXinfo Dokumentationssystems untergebracht. /usr/lib Das Verzeichnis /usr/lib beherbergt traditionell den C–Compiler und die C–Funktionsbibliotheken, sowie unveränderliche, nichtausführbare Arbeitsdaten zu verschiedenen Programmpaketen. /usr/man Hier sind die Hilfstexte zu allen Kommandos, Dateiformaten, Spielen, C–Bibliotheksfunktionen etc., die sogenannten Manuapages untergebracht. Um landessprachliche Hilfstexte für alle Nationalitäten gleichberechtigt zu unterstützen, sieht der FileSystem-Standard eine Aufteilung von /usr/man in sprachspezifische Unterverzeichisse vor. Die zu den meisten Programmen gehörenden englischen Manualpages gehören nach /usr/man/en, die bereits existierenden oder noch entstehenden deutschen Hilfstexte werden im Verzeichnis /usr/man/de DE.88591 untergebracht. Die sprachspezifischen Verzeichnisse werden in der traditionellen Weise weiter unterteilt. Es sind zwei Gruppen von Unterverzeichnissen möglich. Die Namen der ersten und in jedem Fall erforderlichen Gruppe beginnen mit “man” und enthalten die “rohen” Manualpages. Diese unformatierten Hilfstexte werden von dem Programm man automatisch für die Anzeige auf dem Textbildschirm formatiert und durch einen Pager ausgegeben. Die rohen Manualpages können aber auch durch groff für andere Ausgabegeräte, beispielsweise einen Postscriptdrucker oder ein X Fenster formatiert werden. Die Namen der anderen Gruppe beginnen mit “cat” und enthalten die Manpages bereits für den Textbildschirm formatiert. Die dort abgelegten Dateien können mit compress oder gzip komprimiert sein. Das man–Kommando dekomprimiert den Inhalt automatisch vor der Ausgabe. Die Verzeichnisse jeder Gruppe sind numeriert. Die Numerierung entspricht den in der Erklärung vom man– Kommando beschriebenen Aufteilung der Manpages auf Seite 167. /usr/sbin Zusammen mit dem Verzeichnis /sbin nimmt /usr/sbin die ausführbaren Dateien aus /etc und /usr/etc auf, deren Ausführung allein der Superuserin vorbehalten ist. Der im File–System–Standard festgelegten Trennung zwischen Rootfilesystem und verteiltem Benutzersystem entsprechend, werden in /usr/sbin alle Programmdateien der oben beschriebenen Art untergebracht, die nicht zu essentiellen Systemverwaltungsaufgaben notwendig sind. Beispielsweise alle Programme zur Benutzerverwaltung aus dem Shadow–Paßwortsystem gehören hier her. Das folgende Listing zeigt beispielhaft den Inhalt von /usr/sbin: $ ls /usr/sbin clock iflink crond in.bootpd ctrlaltdel in.ftpd dip in.nntpd dirdump in.ntalkd dmesg in.popd doshell in.rlogind dpasswd in.rshd dumpkeys in.telnetd fdformat in.tftpd fdisk inetd fixperms ipcrm frag ipcs level-1 logger lpc lpd lptest makehole miscd mklost+found mktable named named-xfer named.reload named.restart pwck ramsize rdev readlog rootflags routed rpc.bwnfsd rpc.mountd rpc.nfsd rpc.pcnfsd rpc.portmap rpc.ugidd rwhod showkey stopalop sulogin swapdev syslogd tcpd tune2fs updatedb useradd userdel usermod vidmode wdsetup KAPITEL 2. REISE DURCH’S DATEISYSTEM 58 groupadd groupdel groupmod grpck kbdrate kd ldconfig level-0 newusers pac pkg psupdate selection sendlog setfdprm setserial /usr/share Die Funktion des Verzeichnisses /usr/share besteht in der Zusammenfassung architekturunabhängiger Daten in verteilten Systemen mit unterschiedlichen Rechnerarchitekturen. /usr/src Dieser Zweig des Dateisystems ist für die Aufnahme der Quelltexte (Sourcen) für alle Programme des Standardsystems vorgesehen. Eine sinnvolle Unterteilung in Unterverzeichnisse bleibt der Systemverwalterin überlassen. Allein das Verzeichnis /usr/src/linux mit den Kernelsourcen wird von anderen Systemkomponenten genau an dieser Stelle erwartet. Besonders wichtig sind die symbolischen Links der Verzeichnisse /usr/include/linux und /usr/include/asm auf die entsprechenden Verzeichnisse in /usr/src/linux/include. /usr/spool Das Verzeichnis /usr/spool wird aus Gründen der Abwärtskompatibilität als symbolischer Link auf das neue Verzeichnis /var/spool weitergeführt. 2.11 Das Verzeichnis /var Die Festlegung des /usr Verzeichnisses auf statische Daten mit dem Ziel, dieses Verzeichnis über NFS Read– Only mounten zu können, erfordert zwangsläufig die Auslagerung aller Dateien und Verzeichnisse, die für eine zweckmäßige Nutzung während des Betriebs verändert werden können/müssen. Diese Daten befinden sich dem File–System–Standard entsprechend in den Unterverzeichissen von /var. Ein Listing zeigt beispielsweise folgendes Bild: $ ls -F adm/ $ _ lock/ named/ preserve/ spool/ tmp/ Das Verzeichnis /var/adm enthält die Systemlogfiles. Das sind vor allem die wtmp/utmp Datenbasis und die vom syslogd angelegten Dateien. /var/lock ist das vom File–System–Standard empfohlene Verzeichnis zum Anlegen der Lockfiles. /var/preserve ist das Sicherungsverzeichnis, in dem die nach einem Crash von elvis das unfertige Textfile automatisch durch das elvprsv–Kommando gesichert werden kann. In Verzeichnis /var/spool werden die Daten der einzelnen News&Mail Programme in entsprechende Unterverzeichnisse abgelegt. Je nach Auslegung des Systems kann hinter dem Verzeichnis /var/spool/news eine sehr große Hierarchie beginnen, die für jede Nachrichtenrubrik ein Verzeichnis enthält. In diesen Verzeichnissen sind dann die einzelnen Artikel in numerierten Dateien abgelegt. Im Verzeichnis /var/spool/uucp werden die für eine Netzwerkkopie mit dem uucp Programm bzw. mit dem uucico Daemon vorgesehenen Dateien zwischengelagert. In /var/spool/lp werden die Dokumente des lpd Druckerspoolers zwischengespeichert, wenn in /etc/printcap kein anderes Spoolverzeichnis angegeben ist. Im Verzeichnis /var/spool/mail sind die Postfächer aller Systembenutzer abgelegt. Jedes Postfach ist eine einfache Datei, in der alle persönlichen Briefe aneinandergehängt sind. Die Programme zur Mailverwaltung können mit diesen Dateien arbeiten, ohne sie durcheinander zu bringen. Die Datensicherheit der persönlichen Post ist wie im Heimatverzeichnis durch die ausschließlich auf den Eigentümer begrenzten Zugriffsrechte weitgehend sichergestellt. Allein die Systemverwalterin (root) kann alle Dateien unabhängig von den Zugriffsrechten lesen. Kapitel 3 Von GNU’s, Muscheln und anderen Tieren 3.0.1 Intro(1) — oder die Erklärung der Erklärung Das folgende Kapitel enthält Beschreibungen der wichtigsten Benutzerkommandos des Linux–Basissystems. Im darauffolgenden Kapitel werden die wichtigsten Kommandos für die Systemverwalterin erklärt. Beide Kapitel orientieren sich an den Manual–Pages, den Online–Hilfen, die mit den Programmen verteilt werden. Syntax: Nach einer knappen, einzeiligen Darstellung der Funktion eines bestimmten Kommandos wird nach dem Untertitel “Syntax:” der Aufruf auf der Kommandozeile mit allen Optionen dargestellt. Dazu wird eine strenge Form benutzt: name [−Optionen . . . ] [Argumente . . . ] name ist der Name des Kommandos. Das ist sowohl der vollständige Name der Datei, in der das Programm gespeichert ist als auch der Name, unter dem dieses Kommando aufgerufen werden muß. Besondere Endungen zur Kennzeichnung des Dateityps gibt es bei Linux nicht. −Optionen sind “Befehle an das Programm”, mit denen dessen Verhalten manipuliert werden kann. Eine Option ist durch einen einzelnen Buchstaben bezeichnet.1 Bei den Optionen kann zwischen “Schaltern” und “Reglern” unterschieden werden. Während Schalter allein durch ihr Auftreten bzw. durch ihre Abwesenheit auf der Kommandozeile bestimmte Ereignisse auslösen, muß zu den Reglern noch ein Argument angegeben werden. Allen Optionen gemeinsam ist, daß sie durch ein Minuszeichen eingeleitet werden. Neben den Optionen, die nur durch einen Buchstaben bezeichnet werden, gibt es bei den GNU Utilities häufig ausdrücklich benannte Optionen. Diese Optionen werden durch zwei Minuszeichen eingeleitet. In der Kommandobeschreibung werden diese Optionen nicht mehr aufgeführt. Ihre Funktion wird in allen Fällen auch durch Buchstabenoptionen abgedeckt. Argumente können entweder zu den oben erklärten regelnden Optionen gehören (Optionsargumente), oder sie können sich direkt auf das Kommando beziehen (Kommandoargumente, Operanden). In jedem Fall soll durch die kursive Schrift angedeutet werden, daß diese Argumente nicht wörtlich eingegeben werden sollen. Argumente dürfen nicht mit einem Minuszeichen beginnen. Als Ausnahme ist als Kommandoargument meistens ein einzelnes Minuszeichen als Symbol für den Standardeingabekanal erlaubt. 1 Von dieser einfachen und sinnvollen Regel gibt es prominente Ausnahmen. Beispielsweise haben alle Programme des X11 Window Systems einen gemeinsamen Satz von Schaltern und Reglern mit längeren Namen (z.B. -title -geometry oder -fn (font)). Die GNU Tools bieten zusätzlich zu den Buchstabenoptionen Schalter und Regler mit vollständigen verbalen Namen, die allerdings zur besseren Unterscheidung immer mit zwei Minuszeichen eingeleitet werden. KAPITEL 3. VON GNU’S, MUSCHELN UND ANDEREN TIEREN 60 { Argument1,Argument2} ist die Darstellung für Optionsargumente mit einem eingeschränkten Wertebereich. Hier darf nur eines der zur Auswahl stehenden Argumente wörtlich eingesetzt werden. [ ] eckige Klammern schließen in der Regel Kommandoteile ein, die wahlfrei sind. Mit solchen Erweiterungen wird das Verhalten eines Kommandos bestimmt und verändert. In den wenigen Fällen, wo die eckigen Klammern selbst Teil des Kommandos sind (wie zum Beispiel beim test–Kommando), wird der andere Charakter dieser Klammer durch besonders fetten Druck dargestellt. ... Wenn mehrere gleichartige Elemente eines Kommandos mehrfach vorkommen können, wird das durch Fortsetzungspunkte ‘. . . ’ gekennzeichnet. Bestimmte Tasten werden in kleinen Großbuchstaben (kapitälchen) benannt. Das sind vor allem das leerzeichen oder space, der tabulator oder tab, der rückschritt oder backspace, das zeilenende, das meist als return, manchmal aber auch als newline2 angesprochen wird, sowie die Umschalttasten alt, control und escape. Gelegentlich werden Tastenkombinationen control–Irgendetwas angesprochen. Dabei wird neben der ausgeschriebenen Tastenbezeichnung auch die Abkürzung ctrl oder die symbolische Darstellung durch ein Dach (Caret) ‘^’ verwendet. Zum Beispiel steht ^D für control-D: das ist das EOF–Zeichen. Dieses Zeichen wird durch gemeinsames Drücken der control- und der ‘D’–Taste erzeugt. Beispiel: Beispiele werden in Courier (Schreibmaschinenschrift) gegeben. Wenn ganze Kommandozeilen vorgeführt werden, wird der $Standardprompt der Shell dargestellt. Die Zeilen bis zum nächsten Prompt zeigen gegebenenfalls die Bildschirmausgabe des Beispiels: $ echo ’Hallo Welt!’ ’: Event not found. $ _ Siehe auch: Unter diesem Stichwort wird bei vielen Kommandobeschreibungen auf andere Stellen des Buches verwiesen, die weitere Information zum Thema bieten. Zum Glück ist dieses Handbuch nicht die einzige Quelle gültiger Information. Ein umfangreiches Online– Hilfesystem bietet eine Vielzahl weiterer Antworten — wenn auch in der Regel in englischer Sprache. Am Ende vieler Kommandobeschreibungen in diesem Buch sind Verweise auf die Online–Hilfen gegeben. Dabei kommen vor allem zwei Hilfe–Systeme in Frage: • das man–Kommando, das zur Anzeige der klassischen Manual–Pages benutzt wird. Zu jedem Kommando gibt es solche “manpages” (so sollte es zumindest sein). Die werden angezeigt, indem das man–Kommando mit dem fraglichen Kommandonamen als Argument aufgerufen wird. Unter der grafischen Benutzeroberfläche von Linux, dem X Window System, gibt es zur Anzeige der Manual–Pages das mausgesteuerte xman–Kommando. Nähere Information zum man–Kommando gibt es auf Seite 167 des Handbuches; zu xman wird beim Programmstart automatisch ein Hilfstext angezeigt. • das info Hilfesystem, dem die TEXinfo Dateien zugrunde liegen. Diese Hilfstexte sind so konzipiert, daß sie sowohl mit dem TEX Satzsystem formatiert und anschließend ausgedruckt werden, als auch, entsprechend aufbereitet, mit speziellen Programmen durchsucht und gelesen werden können. Als Programme kommen info bzw. sein grafisches Pendant xinfo oder der emacs Editor in Frage. Der Editor bietet einen speziellen Info–Modus, mit dem exakt die gleiche Funktionalität wie mit dem separaten info Programm erzielt wird. 2 Unter Linux wird durch die return Taste ein Zeilenvorschub (control-J) erzeugt. Der Cursor wird automatisch in die erste Spalte gesetzt. Bei MS–DOS wird zusätzlich mit dem newline noch ein Wagenrücklauf (carriage–return, control-M) erzeugt, um den Cursor explizit in die erste Spalte zu setzen. Diese Sonderzeichen tauchen als ^M auf, wenn Textdateien von DOS importiert werden. 61 Bei der Referenzierung der Online–Hilfen wird entweder im Falle der Manual–Pages die Sektion angegeben, also beispielsweise Siehe auch: geqn(1), gsoelim(1), grotty(1) für die Verwandten des groff aus Sektion 1, oder es steht anstelle der Sektion das Wort “info” in den Klammern, was dann der entsprechende Verweis auf das TEXinfo–System ist. 3.0.2 Die 13 goldenen Regeln für ein gelungenes Kommando Für die Syntax eines Kommandos gibt es im POSIX 1003.2 Standard dreizehn Richtlinien. Diese Regeln sind nicht zwingend, es wird aber allen Autoren neuer Utilities empfohlen, sich daran zu halten. In einem Shellscript kann mit der getopts Shellfunktion (→ Seite 92) eine nach den Regeln 3–10 eingegebene Kommandozeile analysiert werden. In C–Funktionen übernimmt getopt(3) diese Aufgabe. 1. Kommandonamen sollten zwei bis neun Zeichen lang sein. 2. Kommandonamen sollten nur aus ASCII–Kleinbuchstaben oder Ziffern bestehen. 3. Jede Optionsbezeichnung sollte aus einem einzelnen alphanumerischen Zeichen bestehen. Die Option −W soll für herstellerspezifische Erweiterungen reserviert sein. 4. Alle Optionen sollten von einem Minuszeichen ‘−’ eingeleitet werden. 5. Optionen ohne Argumente (Schalter) sollten hinter einem einzigen Minuszeichen gruppiert werden können. 6. Jedes Optionsargument sollte von der Option, auf die es sich bezieht, durch (ein) Leerzeichen getrennt sein. 7. Ein Optionsargument sollte nicht optional sein. 8. Wenn mehrere Optionsargumente gleichzeitig erlaubt sind, sollten diese als ein einziges Kommandozeilenargument erscheinen. Dazu können die Optionsargumente entweder in Anführungszeichen eingeschlossen, oder, durch Komma getrennt, ohne Leerzeichen aufgelistet werden. 9. Alle Optionen sollten vor den Kommandoargumenten angegeben werden. 10. Zwei Minuszeichen −− sollten als Markierung für das Ende der Kommandozeilenoptionen interpretiert werden. Alle folgenden Argumente sollten als Operanden für das Kommando behandelt werden, auch wenn sie mit einem Minuszeichen beginnen. Das −− Symbol sollte nicht als Option oder Operand benutzt werden. 11. Die Reihenfolge der Optionen untereinander sollte keine Rolle spielen, es sei denn, eine Option ist als ausschließlich und dominant dokumentiert. Solche Optionen können alle vorhergehenden inkompatiblen Optionen abschalten. Wenn ein Regler (Option mit Optionsargument) wiederholt wird, sollte die Interpretation in der Reihenfolge des Auftretens erfolgen. 12. Die Reihenfolge der Kommandoargumente (Operanden) kann von Bedeutung sein, und positionsabhängige Interpretationen sind für ein Utility spezifisch. 13. Für Utilities, die als Operanden Dateien benutzen, die sie zum Lesen oder Schreiben öffnen, sollte ein einzelnes, von Blanks eingeschlossenes Minuszeichen ‘−’ den Standardeingabekanal bezeichnen. Wenn es aus dem Zusammenhang eindeutig hervorgeht, kann auch der Standardausgabekanal so bezeichnet werden. KAPITEL 3. VON GNU’S, MUSCHELN UND ANDEREN TIEREN 62 3.1 bash Funktion bash — die Wiedergeburtsmuschel. Stark entwickelter Nachfahre eines unsterblichen Wesens aus dem Unix (Kreidezeit). Syntax bash [Optionen] [Datei ] Beschreibung In der Computersteinzeit wurden Programme in Lochkarten gestanzt und zusammen mit den Daten in mechanische Kartenleser gepackt. Die Auswahl zwischen den möglichen Programmen fand also nicht an einer Systemconsole, sondern vor den Regalen des Kartenarchivs statt. Heute sind die Programme und die Daten auf magnetischen Datenträgern gespeichert. Die Festplatte einer durchschnittlichen Linux–Installation bietet mindestens 300 verschiedene Programme zur Auswahl. Die Frage, wie die Auswahl eines konkreten Programms stattfindet, ist ebenso trivial wie bodenlos tiefgründig. Die Antwort ist ein Metaprogramm, das automatisch geladen wird und dessen Hauptaufgabe es ist, weitere Programme zu laden. Unter UNIX und seinen Verwandten wird so ein Programm als Shell bezeichnet. Sie hat, im Gegensatz zu vielen vergleichbaren Programmen anderer Betriebssysteme, den Status eines Benutzerprogramms und kann deshalb nach Belieben ausgetauscht werden.3 An der Benutzeroberfläche entfesselt sich leicht eine Art Glaubenskrieg zwischen den Protagonisten unterschiedlicher Modelle. Zwischen den grafischen (mausgesteuerten, bildschirmorientierten) und den textuellen (tastaturgesteuerten, zeilenorientierten) Benutzeroberflächen scheinen sich die Geister zu scheiden. Die Vorteile der grafischen Benutzerführung liegt vor allem in ihrer leichten Erlernbarkeit. Durch die Präsentation der möglichen Aktionen in Menüs kann der ungeübte Benutzer intuitiv den Weg zu seiner Problemlösung finden. Zeilenorientierte Oberflächen, sogenannte Kommandozeileninterpreter, haben ihren Vorteil in der Vielseitigkeit. Während in einem Menüsystem zwangsläufig nur die Funktionen zu erreichen sind, für die es Menüeinträge gibt, können im Kommandozeileninterpreter alle Kommandos mit allen zulässigen Optionen aufgerufen werden. Genau diese Vielseitigkeit macht den Kommandozeileninterpreter — die Shell — zu einem unverzichtbaren Werkzeug der Systemverwalterin, das auch in kommerziellen Systemen mit menügesteuerter Administratorshell nicht ersetzt werden kann. Die “Standardshell” von AT&T Unix ist die nach ihrem Entwickler Steven R. Bourne benannte Shell (die unter der Kommandobezeichnung sh aufgerufen wird). Neben ihren Diensten als interaktiver Kommandozeileninterpreter bietet die Bourne–Shell noch eine mächtige Sprache zum Erstellen von Shellprogrammen. Solche Shellscripts erlauben schnell und unkompliziert die Zusammenfassung immer wiederkehrender Kommandofolgen als Batchdatei. Die Möglichkeiten der Shellprogrammierung gehen aber noch viel weiter, wie die weiter hinten folgende Beschreibung zeigen wird. Neben der “alten” Bourne–Shell gibt es noch eine ganze Reihe weiterer Shells. Andere bekannte Shells sind die an der Berkeley Universität entwickelte csh und die nach ihrem Entwickler David Korn benannte Shell ksh. Die Shells unterscheiden sich vor allem in den Shellsprachen, sie haben aber auch neue Eigenschaften zur Erleichterung der interaktiven Benutzung als Kommandozeileninterpreter. Die “Bourne Again Shell” bash vereint die altbekannte und bewährte Shellsprache der Bourne Shell mit den fortschrittlichen und beliebten Interaktionsfunktionen der anderen Shells. Die bash ist als Standardshell in allen Linux–Distributionen enthalten. Es ist erklärter Anspruch der bash, zur Standard–Bourne–Shell kompatibel zu sein, und Ziel ist die volle Übereinstimmung mit dem POSIX–1003.2–Standard. Die Kompatibilität zur Bourne–Shell ist besonders wichtig, um die vielen Shellscripts für diese Standardshell auch mit der bash benutzen zu können. Bei der bash–1.12 gibt es einen Fehler in der case–Anweisung, die zur Inkompatibilität führt. Dieser Fehler ist in Version 1.13 behoben. 3 Zu diesem Zweck gibt es das chsh–Programm, mit dem jeder Systembenutzer seine Loginshell wechseln kann. 3.1. BASH 3.1.1 63 Interaktive Shell und Shellprogrammierung Die alltägliche Arbeit mit der Shell findet interaktiv statt. Das heißt, die Shell gibt eine Eingabeaufforderung (Prompt) aus, die vom Benutzer mit einer Folge von Tastatureingaben, der Kommandozeile, beantwortet wird. Eine Kommandozeile wird durch ein Zeilenendezeichen (return) abgeschlossen. Die Shell interpretiert daraufhin die eingegebene Zeile und führt die gegebenenfalls darin formulierten Kommandos aus. Normalerweise gibt die Shell nach der vollständigen Bearbeitung der Kommandozeile wieder eine Eingabeaufforderung aus, um den gleichen Vorgang erneut einzuleiten. Für die Shell macht es wenig Unterschied, ob sie eine Kommandozeile direkt von der Tastatur liest, oder ob sie die gleiche Zeile aus einem “eingefrorenen Datenstrom”, einer Datei, erhält. Für den Anwender ist es enorm praktisch, immer wiederkehrende Kommandofolgen in einer Textdatei zusammenzufassen und dann diese Datei anstelle der Tastatureingabe bearbeiten zu lassen. Genau das ist der Ursprung der Shellprogrammierung. In der Realität bieten alle Unix–Shells Programmiersprachen, die weit über diese Stapelverarbeitung hinausgehen. Es können Variable benutzt werden, Verzweigungen und Schleifen sind möglich, es können sogar Script–Funktionen definiert werden, die eine strukturierte Programmierung wie in den bekannten Hochsprachen erlauben. Nun besteht umgekehrt kein vernünftiger Grund, weshalb die Elemente der Shellprogrammierung nicht auch auf der Kommandozeile verwendet werden können. Natürlich wird niemand ein zig–zeiliges Shellprogramm direkt auf der Kommandozeile eingeben. Andererseits macht es wenig Sinn, für jede vierzeilige for–Schleife ein Shellscript zu schreiben. Damit wird klar, daß die Grenzen zwischen interaktiver Benutzung und Shellprogrammierung fließend sind. Je nach Blickwinkel werden aber die Schwerpunkte anders gesetzt. Diese Beschreibung richtet sich in erster Linie an interaktive Benutzer. Sie erhebt aber auch den Anspruch auf Vollständigkeit. Um den Text einigermaßen lesbar zu machen, sind die Abschnitte mit ausgesprochen shellscriptspezifischen Inhalten in einem kleineren Schriftgrad gedruckt. Solche Textteile können beim ersten Lesen übersprungen werden. 3.1.2 Der Kommandozeileneditor Alle Tastatureingaben, die zeilenweise erfolgen, können mit bestimmten Steuerzeichen “editiert” werden. Mit dem Steuerzeichen control-U kann normalerweise die komplette Zeile gelöscht werden, control-C bricht die Eingabe ab, control-D4 steht für das Dateiende (EOF, End Of File), also für das Ende der interaktiven Eingabe insgesamt, control-H oder backspace löscht das letzte Zeichen. Diese primitiven Funktionen werden vom Terminaltreiber des Kernels im “cooked”–Modus direkt angeboten. Die bash bietet darüber hinaus einen Kommandozeileneditor, der in Umfang und Funktion den Standardeditoren vi und emacs nachempfunden ist.5 Sie können die Funktionen des Kommandozeileneditors Ihren eigenen Bedürfnissen anpassen (→ Seite 64). Zwischen den Standardbelegungen kann mit dem set–Shellkommando (→ Seite 96) umgeschaltet werden. Normalerweise arbeitet der Kommandozeileneditor im emacs–Modus. Die Editorbefehle im emacs–Modus benutzen zwei Sondertasten: die control- und die Metataste. Die control–Taste ist auf der PC–Tastatur in der linken unteren Ecke (manchmal strg). Eine Metataste ist unter diesem Namen in der Regel nicht vorhanden. Meistens wird die linke alt–Taste mit dieser Funktion belegt. Wenn das nicht der Fall ist, kann die Escape–Taste (esc) benutzt werden. Während control und alt gemeinsam mit dem Buchstaben gedrückt werden müssen, wird esc vor dem Buchstaben gedrückt (zwei Anschläge).6 In den Erklärungen wird control mit ‘C-’ und die Metataste mit ‘M-’ gekennzeichnet. In manchen Fällen müssen control und alt zusammen gedrückt werden, das wird dann durch M-C- symbolisiert. Positionieren der Einfügemarke 4 Das Verhalten der Shell bei Eingabe von control-D kann mit der Shellvariablen ignoreeof eingestellt werden. Kommandozeileneditor kann durch Angabe der Option -nolineediting in der Kommandozeile beim Aufruf der Shell abgeschaltet werden. 6 Die Funktion der alt–Tasten bei den ASCII–Terminals der Console wird beim Übersetzen des Kernels festgelegt. Das Verhalten in der grafischen X11–Oberfläche wird in der Datei .Xmodmap konfiguriert. 5 Der 64 KAPITEL 3. VON GNU’S, MUSCHELN UND ANDEREN TIEREN Zeilenanfang (C-a) setzt die Einfügemarke an den Anfang der Kommandozeile. (beginning-of-line) Zeilenende (C-e) setzt die Einfügemarke an das Ende der Kommandozeile. (end-of-line) Zeichen vorwärts (C-f) setzt die Einfügemarke ein Zeichen nach rechts. Diese Funktion ist auch mit der rechten Pfeiltaste im Cursorblock erreichbar. (forward-char) Zeichen rückwärts (C-b) setzt die Einfügemarke ein Zeichen nach links. Diese Funktion ist auch mit der linken Pfeiltaste im Cursorblock erreichbar. (backward-char) Wort vorwärts (M-f) setzt die Einfügemarke an das Ende des aktuellen Wortes oder ein Wort weiter (wenn die Einfügemarke zwischen zwei Wörtern steht). (forward-word) Wort rückwärts (M-b) setzt die Einfügemarke an den Anfang des aktuellen Wortes oder des vorhergehenden Wortes (wenn die Einfügemarke zwischen zwei Wörtern steht). (backward-word) Bildschirm löschen (C-l) löscht alle Zeichen vom Bildschirm. Die Einfügemarke erscheint danach auf der ersten Zeile. (clear-screen) Automatische Erweiterung von Kommando- und Dateinamen erweitern (tab) versucht die bis zu diesem Editorbefehl geschriebene Kommandozeile sinnvoll zu ergänzen. Das geschieht, indem die Zeichenfolge des letzten Wortes bis zur Einfügemarke mit den Namen von Kommandos, Dateien und Verzeichnissen verglichen und das Wort so weit ergänzt wird, wie eine eindeutige Zuordnung möglich ist. Das erste Wort eines einfachen Kommandos wird dabei nur mit den Kommandonamen in den PATH–Verzeichnissen verglichen, die weiteren Wörter eines einfachen Kommandos werden dagegen nur noch mit Datei- und Verzeichnisnamen im aktuellen Verzeichnis (Arbeitsverzeichnis) verglichen. In einigen Fällen (z. B. bei Pipelines) werden auch die ersten Wörter der folgenden Kommandos auf diese Weise richtig zugeordnet. Probieren Sie diese Funktion des Kommandozeileneditors einfach aus. Sie werden schnell merken, wie mächtig und vielseitig sie ist. Wenn ein Wort mehreren bekannten Namen zugeordnet werden kann, wird es nur so weit ergänzt, wie sich die Namen nicht unterscheiden. Wenn dann ein zweites Mal tab gedrückt wird, werden alle erkannten Möglichkeiten angezeigt.7 (complete) mögliche Erweiterungen (M-?) zeigt alle als sinnvoll erkannten Erweiterungen an. Als sinnvoll gilt hier wieder ein Kommandoname als erstes Wort eines einfachen Kommandos und ein Datei- oder Verzeichnisname für jedes weitere Wort. (possible-completions) nur Kommandoerweiterung (M-!) versucht, das Wort vor dem Cursor zu einem Kommandonamen zu erweitern. (complete-command) mögliche Kommandoerweiterungen (C-x !) gibt eine Liste aller als mögliche Erweiterungen für das Wort vor der Einfügemarke in Frage kommenden Kommandonamen aus. (possible-command-completions) nur Dateinamenerweiterung (M-/) vergleicht das Wort bis zum Cursor nur mit Datei- und Verzeichnisnamen. Werden passende Namen gefunden, findet eine Erweiterung wie beim tab– Editorkommando statt. (complete-filename) mögliche Dateinamen (C-x /) zeigt alle als sinnvoll erkannten Datei- und Verzeichnisnamen, ohne jedoch eine Erweiterung auszuführen. (possible-filename-completions) Benutzernamenerweiterung (M-∼) versucht, das Wort bis zur Einfügemarke zu einem Benutzernamen zu erweitern. (complete-username) 7 Wenn eine bestimmte Anzahl überschritten wird (normalerweise 100), muß die Anzeige aller Möglichkeiten nochmals bestätigt werden. Die Zahl wird in der readline–Variablen completion-query-items (→ Seite 65) festgelegt. 3.1. BASH 65 mögliche Benutzernamen (C-x ∼) zeigt alle möglichen Benutzernamen, auf die das Wort bis zur Einfügemarke paßt. (possible-username-completions) Variablenerweiterung (M-$) versucht, das Wort bis zur Einfügemarke zu einem Variablennamen zu erweitern. (complete-variable) mögliche Variable (C-x $) zeigt alle möglichen Variablennamen an, auf die das Wort bis zur Einfügemarke paßt. (possible-variable-completion) nur Hostnamenerweiterung (M-@) erweitert das Wort unter der Einfügemarke zu einem Hostnamen. Dieser Name wird aus der Datei /etc/hosts genommen, wenn in der Shellvariablen hostname completion file keine andere Datei angegeben ist. (complete-hostname) mögliche Hostnamen (C-x @) zeigt alle möglichen Hostnamenerweiterungen. (possible-hostname-completions) Erweiterung aus der History (M-tab) versucht, das Wort vor dem Cursor aus dem Historyspeicher zu ergänzen. (dynamic-complete-history) Erweiterung in Klammern (M-{) schließt die Liste der möglichen Dateinamenerweiterungen in Klammern ein, so daß die Shell sie zu einer Liste dieser Namen erweitern kann. (complete-into-braces) Änderungen des Textes Zeichen löschen (C-d) löscht das Zeichen unter dem Cursor. Wenn control-d als erstes Zeichen einer leeren Kommandozeile eingegeben wird, erzeugt diese Tastenkombination ein EOF–Zeichen für das Ende der interaktiven Eingabe.8 (delete-char) letztes Zeichen löschen (backspace) löscht das Zeichen vor dem Cursor. (backward-delete-char) wörtlich einfügen (C-q, C-v) wird benutzt um control–Zeichen in die Kommandozeile zu schreiben, die normalerweise durch den Editor abgefangen und bearbeitet werden. (quoted-insert) Tabulator einfügen (M-tab) schreibt ein tab in die Kommandozeile. (tab-insert) Text einfügen (a, b, A, 1, ?, . . . ) schreibt die Tastatursymbole (Buchstaben) in die Kommandozeile, wie sie von der Tastatur gelesen werden. Hinter dieser etwas verklausulierten Formulierung verbirgt sich die Eingabe eines normalen Buchstabens. (self-insert) zwei Zeichen vertauschen (C-t) vertauscht das Zeichen vor der Einfügemarke mit dem Zeichen unter der Einfügemarke. Die Einfügemarke wandert außerdem um eine Stelle weiter. Wenn die Einfügemarke am Zeilenende angekommen ist, werden die beiden Zeichen vor der Einfügemarke vertauscht. (transposechars) zwei Wörter vertauschen (M-t) vertauscht das Wort unter der Einfügemarke mit dem Wort vor der Einfügemarke bzw. das Wort nach der Einfügemarke mit dem Wort vor der Einfügemarke. Die Einfügemarke steht danach hinter dem letzten der vertauschten Wörter. Wenn die Einfügemarke bereits am Ende der Kommandozeile steht, werden die beiden Wörter vor der Einfügemarke vertauscht. (transposewords) GROSSBUCHSTABEN (M-u) wandelt alle Buchstaben des Wortes von der Einfügemarke an in Großbuchstaben um. (upcase-word) kleinbuchstaben (M-l) wandelt alle Buchstaben des Wortes von der Einfügemarke an in Kleinbuchstaben um. (downcase-word) 8 Die Interpretation von EOF kann durch die Shellvariable IGNOREEOF (bzw. ignoreeof) beeinflußt werden. 66 KAPITEL 3. VON GNU’S, MUSCHELN UND ANDEREN TIEREN Großschreibung (M-c) wandelt den Buchstaben unter der Einfügemarke oder den ersten Buchstaben des folgenden Wortes in Großbuchstaben um, die folgenden Buchstaben bis zum Wortende alle in Kleinbuchstaben. Anschließend steht die Einfügemarke hinter dem umgewandelten Wort. (capitalizeword) Ausschneiden und Einfügen bis zum Zeilenende ausschneiden (C-k) löscht die restliche Kommandozeile von der Einfügemarke an und speichert sie im Ausschneide–Ringspeicher. (kill-line) vom Zeilenanfang ausschneiden (normalerweise ohne Belegung) schneidet den Anfang der Kommandozeile bis zur Einfügemarke aus. Dieses Kommando ist normalerweise nicht mit einer Tastenkombination verbunden. (backward-kill-line) Rest des Wortes ausschneiden (M-d) schneidet von der Einfügemarke an ein Wort aus und speichert es im Ringspeicher. Als Wort werden hier alle Zeichen von der Einfügemarke an bis zum nächsten Sonderzeichen betrachtet. Eine beliebig lange Folge von Sonderzeichen unter oder unmittelbar nach der Einfügemarke wird nicht als Worttrenner behandelt. (kill-word) Anfang des Wortes ausschneiden (M-backspace) schneidet alle Zeichen vor der Einfügemarke bis zum nächsten Sonderzeichen aus und speichert sie im Ringspeicher. Das Zeichen unter der Einfügemarke wird nicht ausgeschnitten. Eine beliebig lange Folge von Sonderzeichen unmittelbar vor der Einfügemarke wird nicht als Worttrenner behandelt. (backward-kill-word) vom Zeilenanfang bis zur Einfügemarke ausschneiden (C-u) schneidet den Anfang der Kommandozeile bis zur Einfügemarke aus und speichert ihn im Ringspeicher. Das Zeichen unter der Einfügemarke wird nicht ausgeschnitten. (unix-line-discard) Anfang des Wortes ausschneiden (C-w) schneidet alle Zeichen vor der Einfügemarke bis zum nächsten Leerzeichen aus und speichert sie im Ringspeicher. (unix-word-rubout) ausgeschnittenes Stück einfügen (C-y) fügt das zuletzt in den Ausschneide–Ringspeicher geschriebene Stück vor der Einfügemarke ein. Das Stück wird dabei aus dem Ringspeicher entfernt. (yank) Ausschneide–Ringspeicher rotieren (M-y) ersetzt das zuletzt eingefügte Stück durch das vor diesem Stück in den Ringspeicher eingefügte Stück der Kommandozeile. Das zuvor ersetzte Stück wird wieder in den Ringspeicher eingefügt, das aktuell ersetzte Stück daraus entfernt. (yank-pop) Argumente numerisches Argument (M-0, M-1, . . . , M-−) wird als numerisches Argument für das folgende Editorkommando benutzt. In der Regel wird durch dieses Argument die Anzahl der Wiederholungen dieses Editorkommandos bestimmt. (digit-argument) universelles Argument (nicht Belegt) entspricht dem gleichnamigen Tastaturbefehl vom emacs–Editor. Es ist allerdings keiner Tastenkombination zugeordnet. (universal-argument) Verschiedenes einlesen der Initdatei (C-x C-r) veranlaßt die Shell, die .inputrc–Datei neu einzulesen. (re-read-init-file) Metazeichen (esc) veranlaßt die Shell, das nächste Zeichen als Metazeichen zu interpretieren. Wichtig, wenn keine Metataste auf der Tastatur ausgewiesen ist: bei einer PC–Tastatur ist meist die linke alt–Taste mit der Metafunktion belegt! (prefix-meta) 3.1. BASH 67 Kommando zurück (C- ) nimmt das zuletzt ausgeführte Editorkommando zurück. Es werden alle für eine Kommandozeile gegebenen Editorkommandos gespeichert und sind auf diese Weise nacheinander reversibel. (undo) alles zurück (M-r) stellt den ursprünglichen Zustand der Kommandozeile wieder her, nimmt also alle Editorkommandos zurück. (revert-line) emacs Modus (C-e) schaltet aus dem vi–Modus in den emacs–Modus. (emacs-editing-mode) 3.1.3 Der Kommandozeilenspeicher (history) Die bash speichert eine gewisse Anzahl kompletter Kommandozeilen ab und erlaubt dem Benutzer, den Kommandozeilenspeicher auf zwei verschiedene Weisen anzusprechen. Die Anzahl der gespeicherten Kommandozeilen kann mit der Shellvariablen HISTSIZE eingestellt werden. Weitere Einstellungen können mit den Variablen HISTFILE HISTFILESIZE und history control vorgenommen werden. Die Benutzung dieser Variablen wird ab Seite 77 beschrieben. Der Kommandozeilenspeicher im Editor Im Gegensatz zu den Vorbildern emacs oder vi ist für den Kommandozeileneditor der Arbeitsbereich auf die aktuelle Zeile beschränkt. Absätze und Seiten existieren hier nicht. Mit dem Kommandozeilenspeicher eröffnet sich aber doch eine zweite Dimension, die das Blättern und Suchen in alten Zeilen zu einer praktischen Erweiterung des Editors macht. Abschluß einer Kommandozeile (return) Wie bereits gesagt, wird jede Kommandozeile mit einem Zeilenende (return) abgeschlossen. Dabei ist es egal, wo sich die Einfügemarke innerhalb der Zeile gerade befindet, es wird immer die gesamte Zeile bearbeitet. Wenn sie nicht leer ist, wird sie sofort im “rohen” Zustand in den Kommandozeilenspeicher übernommen.9 Wenn die Shellvariable history control das Wort ‘ignorespace’ enthält, werden Kommandozeilen, die mit einem Leerzeichen beginnen, nicht gespeichert. Enthält die Variable das Wort ‘ignoredups’, werden nur die Kommandozeilen gespeichert, die sich von der zuletzt gespeicherten unterscheiden. Mit ‘ignoreboth’ werden die beiden Features eingeschaltet. Wie alle Funktionen des Editors kann diese Funktion auf beliebige Tasten gelegt werden, wenn auch in diesem Fall davon abzuraten ist. (accept-line) Kommando zurück (C-p) blättert im Kommandozeilenspeicher eine Position zurück und gibt die komplette Zeile zum Editieren auf den Bildschirm. Diese Funktion ist auch an die hoch–Taste des Cursorblocks gebunden. (previous-history) Kommando vorwärts (C-n) blättert im Kommandozeilenspeicher eine Position vorwärts und gibt die komplette Zeile zum Editieren auf den Bildschirm. Diese Funktion ist auch über die runter–Taste des Cursorblocks zu erreichen. (next-history) zum ersten Kommando (M-<) holt die erste Kommandozeile aus dem Kommandozeilenspeicher in den Editor. (beginning-of-history) zum letzten Kommando (M->) holt die letzte Kommandozeile aus dem Kommandozeilenspeicher in den Editor. end-of-history) Kommando inkrementell rückwärts suchen (C-r) sucht schrittweise (inkrementell)rückwärts im Kommandozeilenspeicher nach einer Kommandozeile mit exakt passendem Muster. Das gesuchte Muster wird interaktiv eingegeben und die erste passende Zeile sofort angezeigt. Reguläre Ausdrücke im Muster werden nicht interpretiert, sondern buchstäblich mit den gespeicherten Kommandozeilen verglichen. 9 Wenn die History–Substitution im C–Shell–Stil eingeschaltet ist, wird sie noch durchgeführt, bevor die Zeile gespeichert wird. KAPITEL 3. VON GNU’S, MUSCHELN UND ANDEREN TIEREN 68 Das Suchmuster kann mit backspace schrittweise zurückgenommen werden; das erste andere Editorkommando während der interaktiven Eingabe des Suchmusters beendet die Suche. (reverse-searchhistory) Kommando rückwärts suchen (C-p) sucht nach der vollständigen Eingabe einer Zeichenkette die erste darauf passende Kommandozeile in der History. (non-incremental-reverse-search-history) Kommando inkrementell vorwärts suchen (C-s) sucht mit jedem weiteren eingegebenen Buchstaben schrittweise (inkrementell) vorwärts im Kommandozeilenspeicher von der aktuellen Zeile an nach einer Kommandozeile mit einem bestimmtem Muster. Die Bearbeitung des Musters erfolgt in der gleichen Weise wie beim reverse-search-history–Editorkommando. (forward-search-history) Kommando vorwärts suchen (M-n) sucht nach der Eingabe einer Zeichenkette vorwärts in der History nach der ersten passenden Kommandozeile. (non-incremental-forward-search-history) Kommandozeile erweitern (M-C-e) führt die weiter unten beschriebene History–Expansion im C–Shell– Stil und die Synonymerweiterung aus, ohne die Kommandozeile auszuführen. Die Zeile kann daraufhin weiter bearbeitet werden. (expand-line) letztes Argument einfügen (M-., M- ) fügt das letzte Argument des letzten Kommandos an der Einfügemarke ein. (insert-last-argument) n-tes Argument einfügen (M-C-y) fügt das n-te Argument der letzten Kommandozeile beim Cursor ein. Die Zahl wird als Argument (siehe oben) dem Kommando vorangestellt, Defaultwert ist 1. (yank-ntharg) ausführen und nächstes Kommando (C-o) führt das mit den Cursortasten in die Kommandozeile zurückgeholte Kommando aus und gibt nach dessen Beendigung automatisch die auf die ausgeführte Zeile folgende Zeile aus der History aus. (operate-and-get-next) History im C–Shell–Stil Zusätzlich zu den oben beschriebenen Tastenfunktionen des Editors kann der Kommandozeilenspeicher mit einem History–Mechanismus benutzt werden, dessen Verwendung der C–Shell nachempfunden ist.10 Diese History–Expansion kann mit dem Shellkommando set +H ausgeschaltet werden. In der C–Shell ist es möglich, einzelne Wörter aus bestimmten Kommandozeilen im Kommandozeilenspeicher in die aktuelle Kommandozeile zu integrieren. Dazu wird zuerst eine Kommandozeile referenziert und danach ein Wort in dieser Kommandozeile angesprochen. Bezugnahme auf eine frühere Kommandozeile Zum Auswählen einer Kommandozeile im Kommandozeilenspeicher gibt es verschiedene Möglichkeiten. Prinzipiell leitet ein Ausrufezeichen ‘!’ die History–Substitution ein. Nur wenn das Ausrufezeichen nach einem Fluchtsymbol ‘\’ steht oder von einem space, return, tab, ‘=’ oder ‘(’ gefolgt wird, findet die Substitution nicht statt. Anstelle des Ausrufezeichens kann in der Shellvariablen histchars auch ein anderes Zeichen mit dieser Funktion belegt werden. !! wählt die letzte Zeile im Kommandozeilenspeicher. !n wählt die Zeile Nummer n. !−n wählt die aktuelle Zeile minus n !Zeichenkette wählt die letzte Kommandozeile, deren Anfang mit der Zeichenkette übereinstimmt. 10 Die History–Erweiterung findet normalerweise nicht direkt im Kommandozeileneditor statt, sondern unmittelbar nach Abschluß der Zeile, noch bevor sie von der Shell in Token zerlegt wird. Die Erweiterung direkt im Editor kann mit der oben beschriebenen shell-expand-line–Funktion erzwungen werden. 3.1. BASH 69 !?Zeichenkette[?] wählt die letzte Kommandozeile, in der die Zeichenkette an irgendeiner Position vorkommt. ^Alt^Neu ist eine Abkürzung für !!:s^Alt^Neu^ zur Ersetzung der Zeichenkette Alt durch Neu in der letzten Kommandozeile. Diese Konstruktion muß allein auf der Kommandozeile stehen. !# steht für die aktuelle Kommandozeile bis hier hin. Bezugnahme auf ein Wort einer früheren Kommandozeile Auf die Kommandozeilenreferenz kann eine Wortreferenz folgen. Diese Wortreferenz wird durch einen Doppelpunkt ‘:’ von der Zeilenreferenz getrennt. Wenn die Wortreferenz mit einem ‘^’, ‘$’, ‘*’ oder ‘%’ beginnt, kann der Doppelpunkt auch weggelassen werden. Die Wörter einer Kommandozeile sind vom Zeilenanfang an mit Null beginnend numeriert. n bezeichnet das nte Wort. Das Wort 0 ist in der Regel der Kommandoname. ^ (Caret) steht für das erste Argument (das ist Wort Nummer 1). $ bezeichnet das letzte Argument. % steht für das bei ?Zeichenkette? gefundene Wort. n-m ist der Bereich vom nten bis zum mten Wort * steht für alle Argumente, also die Wörter 1-$. Wenn das Kommando nur aus einem Wort besteht, wird die leere Zeichenkette zurückgeliefert. Modifikation der bezogenen Kommandozeilen Nach (oder anstelle) der Wortreferenz können noch ein oder mehrere Zeichen zur Modifikation des bezogenen Wortes folgen. Diese Zeichen werden wieder durch Doppelpunkte getrennt. h schneidet alle Zeichen nach dem letzten Slash von dem referenzierten Bereich der Kommandozeile ab. Die Funktion ist in gewisser Weise mit dem dirname–Shellutility (→ Seite 120) vergleichbar. r schneidet eine Endung der Form ‘.xxx’ nach dem letzten Punkt ab. e läßt nur die Endung in der oben beschriebenen Form übrig. t entfernt aus dem referenzierten Bereich der Kommandozeile alles bis zum letzten Slash. Die Funktion ist dem basename– Shellutility (→ Seite 103) vergleichbar. p zeigt die entstandene Kommandozeile sofort an, ohne sie auszuführen. [g]s/Alt/Neu [/] ersetzt die Zeichenkette Alt bei ihrem ersten Auftreten durch Neu. Durch den Zusatz g kann erreicht werden, daß alle Vorkommen von Alt ersetzt werden. Anstelle der Slashes können beliebige andere Zeichen benutzt werden. Beispiele für die History–Funktion Auf den ersten Blick ist die C–Shell History–Funktion wahrscheinlich etwas spröde. Die folgenden Beispiele zeigen einige Vorteile dieser Funktion bei der täglichen Arbeit mit der C–Shell. Häufig wird eine Datei in ein Verzeichnis verschoben und unmittelbar anschließend das aktuelle Verzeichnis dorthin gewechselt. $ mv broo.fazz.tar.gz /ftp/pub/comp/i386/Linux/utils/misc $ cd !$ $ _ Mit ‘!$’ wird das letzte Wort der vorhergehenden Kommandozeile eingefügt. Das gleiche Ergebnis wird auch durch die meta-.– Funktion des Kommandozeileneditors ausgeführt. Gelegentlich braucht man nicht das komplette Argument, sondern nur einen Teil davon: KAPITEL 3. VON GNU’S, MUSCHELN UND ANDEREN TIEREN 70 $ less /usr/X386/include/X11/Xaw/SmeBSBP.h $ find /usr/src/X11 -name !:t find /usr/src/X11 -name SmeBSBP.h find: /usr/src/X11: No such file or directory $ _ Der Operator !:t liefert SmeBSBP.h. Hier kann die Referenz auf das letzte Argument weggelassen werden, weil die :t–Operation nur die Zeichen nach dem letzten Slash liefert. Sehr nützlich ist auch die schnelle Substitution einer Zeichenfolge: $ tar tvfz /ftp/pub/Incoming/das.ist.neu.tar.gz [Ausgabe von tar] $ ^tv^x tar xfz /ftp/pub/Incoming/das.ist.neu.tar.gz $ _ Hier werden die tar–Optionen tv durch x ausgetauscht. Zuerst wird also der Inhalt des Archivs angezeigt, dann wird es im nächsten Schritt ausgepackt. Mit dieser Methode lassen sich ebenso leicht Tippfehler in der letzten Kommandozeile verbessern. 3.1.4 Anpassung des Kommandozeileneditors Der Kommandozeileneditor der bash benutzt die GNU–readline Bibliotheksfunktionen. Wie bereits gesagt, bietet readline zwei Standardbelegungen an, zwischen denen Sie mit dem set–Shellkommando (→ Seite 96) hin und her schalten können. Die Zuordnung von Tastenkombinationen zu bestimmten Editorfunktionen kann aber noch weiter Ihren speziellen Bedürfnissen angepaßt werden. Sie können jede Editorfunktion mit einer frei wählbaren Tastenkombination verknüpfen. Diese Um- bzw. Neubelegung der Tasten kann zur Laufzeit mit dem bind–Shellkommando (→ Seite 88) durchgeführt werden. Das Format einer Tastaturbelegung sieht folgendermaßen aus: Taste:Kommandobezeichnung Die Kommandobezeichnungen sind in Klammern hinter den Beschreibungen der Editorfunktionen auf den vorhergehenden Seiten angegeben. Für die Tastenkombinationen können die Konstruktionen ‘\C-’ für die Kombination mit control und ‘\e-’ oder ‘\M-’ für die Metakombinationen mit esc oder alt verwendet werden. Außerdem können die folgenden Tasten benannt werden: rubout für Backspace del für Delete esc für Escape space oder spc für Leerzeichen return, ret, newline oder lfd für Zeilenende tab für Tabulator Wenn Sie z. B. anstelle des aufwendigen set–Kommandos die Tastenkombination control-x v zum Umschalten in den vi–Modus und die Kombination control-x e zum Zurückschalten in den emacs–Modus verwenden wollen, erreichen Sie das mit den folgenden Kommandos: $ $ $ $ bind -m emacs ’"\C-xv":vi-editing-mode’ bind -m vi ’"\C-xe":emacs-editing-mode’ bind -m vi-insert ’"\C-xe":emacs-editing-mode’ _ Neben den Editorkommandos können auch Zeichenketten und Kommandokombinationen (Makros) auf bestimmte Tasten gelegt werden. Beispielsweise können Sie mit dem folgenden Kommando ein Makro zum Editieren der PATH–Variablen im emacs–Modus installieren: 3.1. BASH 71 $ bind -m emacs ’"\C-xp":"PATH=${PATH}\e\C-e\C-a\ef\C-f"’ $ _ Es ist auch möglich, eine neue Tastaturbelegung dauerhaft einzurichten, indem die Zuordnung von Kommandos und Tastenkombinationen in einer Datei abgespeichert wird.11 Den Namen dieser Datei können Sie in der Shellvariablen INPUTRC festlegen. Wenn diese Variable nicht existiert, wird die Belegung aus der Datei ∼/.inputrc gelesen. Für jede Umbelegung muß eine Zeile in der Datei eingetragen werden. Format und Inhalt der Zeilen stimmen mit dem oben für bind beschriebenen überein. Zusätzlich können zur Anpassung von readline einige Schalter gesetzt und Variable belegt werden. Sie werden in der Form set Schalter Wert in der .inputrc–Datei eingetragen. Die Schalter können auch mit dem bind–Kommando benutzt werden. Die Werte in Klammern stellen die Voreinstellung dar. horizontal-scroll-mode (Off) Wird dieser Schalter auf “On” gesetzt, so wird beim Schreiben der Kommandozeile über den rechten Bildschirmrand hinaus die Zeile nach links verschoben, ansonsten wird sie umgebrochen. editing-mode (emacs) Durch Belegen dieser Variablen mit “vi” wird die vi–Tastaturbelegung eingeschaltet. Einzige Alternative ist der voreingestellte emacs–Modus. mark-modified-lines (Off) Wird dieser Schalter “On” gesetzt, werden alle Zeilen in der history mit einem Asterisk ‘*’ gekennzeichnet, die im Editor verändert wurden. bell-style (audible) regelt das Verhalten von readline, wenn dem Benutzer ein Signal gegeben werden soll. Außer audible sind none und visible möglich. comment-begin (‘#’) In dieser Variablen kann das Zeichen bestimmt werden, das durch das vi-comment– Kommando in die erste Spalte der Kommandozeile geschrieben wird. Durch das Nummernzeichen (Voreinstellung) wird die Ausführung der Zeile unterdrückt. meta-flag (Off) Wenn dieser Schalter “On” gesetzt wird, erlaubt die Shell die Eingabe von 8-Bit-Zeichen (zum Beispiel Umlaute) auf der Kommandozeile. convert-meta (On) Bleibt dieser Schalter gesetzt, werden Zeichen mit gesetztem achten Bit zu einer esc– Sequenz mit dem entsprechenden ASCII–Zeichen verarbeitet. output-meta (Off) Wenn dieser Schalter “On” gesetzt wird, zeigt die bash auf der Kommandozeile 8-BitZeichen an. completion-query-items (100) In dieser Variablen kann eine Anzahl bestimmt werden, bis zu der mögliche Erweiterungen ohne Nachfrage angezeigt werden. show-all-if-ambigous (Off) Die Veränderung dieses Schalters auf “On” veranlaßt readline, bei Komplettierungsversuchen mit mehreren Möglichkeiten sofort alle Varianten anzuzeigen, anstatt ein Signal zu geben. expand-tilde (Off) Wenn der Schalter eingeschaltet wird, führt readline eine Tildenerweiterung bereits beim Versuch einer Kommandozeilenkomplettierung aus. Bedingte Ausführung von .inputrc Ähnlich wie beim C–Präprozessor können Teile der .inputrc– Datei durch die Direktiven $if, $else und $endif eingeschlossen werden, um diese Einstellungen nur unter bestimmten Bedingungen auszuführen. Folgende Tests sind vorgesehen: $if term=Terminal testet auf die Übereinstimmung mit der TERM–Umgebungsvariablen. $if bash leitet den Teil von .inputrc ein, der speziell für die bash bestimmt ist. Andere Programme, die mit der readline–Library arbeiten, werden mit der selben .inputrc–Datei initialisiert. $if mode=Modus ermöglicht die Unterscheidung der verschiedenen Editiermodi: emacs, emacs-meta, emacs-ctlx, vi, vi-move und vi-insert. 11 Beim Erstellen dieser Datei bietet das Kommando bind -d Hilfestellung. KAPITEL 3. VON GNU’S, MUSCHELN UND ANDEREN TIEREN 72 Beispiel: $if Bash # Umlaute in der Kommandozeile erlauben: set convert-meta Off set meta-flag On set output-meta On $if term=xterm # Spezielle Einstellungen fuer xterm $else # Einstellungen fuer alle anderen Terminals $endif $if mode=vi # Tastaturbelegung im vi-Modus $endif $if mode=emacs # Tastaturbelegung im emacs-Modus $endif $endif Eine ausführliche TEXinfo–Beschreibung aller readline–Funktionen kann mit dem info–Kommando nachgelesen werden. Die aktuelle Tastaturbelegung wird mit dem Kommando ‘bind -v’ ausgegeben (→ bind auf Seite 88). Der erweiterte Editor: sekundärer Prompt Viele Operationen der Shell werden mit bestimmten Symbolen eingeleitet und müssen mit weiteren Symbolen abgeschlossen werden. Beispielsweise muß eine for–Schleife durch ein done abgeschlossen werden, eine (– Klammer durch eine ), eine mit Anführungszeichen begonnene Zeichenkette muß mit Anführungszeichen abgeschlossen werden und so weiter . . . Die Shell unterstützt die Eingabe solcher Kommandos, indem sie nach einem Zeilenende in einer unvollständigen Kommandozeile eine neue Eingabeaufforderung — in der Regel ein > — ausgibt, bis der erwartete Abschluß des begonnenen Kommandos eingegeben ist. Die so eingegebenen Teile werden zusammen als eine Kommandozeile interpretiert. Wenn die Shellvariable command oriented history gesetzt ist, wird ein aus mehreren Zeilen bestehendes Kommando als ein einziger Eintrag im History–Speicher behandelt. 3.1.5 Interpretation der Kommandozeile Mit dem accept-line–Kommando (return) im Editor ist der im eigentlichen Sinn interaktive Teil der Shellbenutzung zu Ende. Die folgende Interpretation der Zeile durch die Shell führt normalerweise zur Erzeugung eines neuen Prozesses, in dem das eben aufgerufene Programm abläuft. Bevor das geschieht, werden aber von der Shell selbst noch eine ganze Reihe von Veränderungen an der Zeile durchgeführt. Diese Interpretation findet bei der interaktiven Shell auf exakt die gleiche Weise statt wie im Shellprogramm. Die Kommandozeile wird analysiert, indem sie anhand von “Trennzeichen” in atomare Sinneinheiten (Wörter oder Token) geteilt wird. Dabei kann die gesamte Zeile in mehrere Kommandos zerfallen, die getrennt weiterverarbeitet werden. Die Wörter der einzelnen Kommandos werden sequentiell (der Reihe nach) auf bestimmte Symbole oder Sonderzeichen durchsucht. Bestimmte Sonderzeichen führen zur Umlenkung der Ein- und Ausgabekanäle. Durch andere Symbole werden bestimmte Wörter verändert oder ersetzt. Dieser Vorgang wird als Parametersubstitution bezeichnet. Danach wird die Kommandozeile noch “aufgeräumt”. Abschließend werden die Programme (intern oder extern) lokalisiert und mit ihren Optionen und Argumenten aufgerufen. 3.1. BASH 3.1.6 73 Kommentare In Shellscripten können an beliebigen Stellen Kommentare durch ein Nummern- oder Hash–Zeichen ‘#’ eingeleitet werden. Der gesamte Zeilenrest wird bei der Interpretation von der Shell ignoriert. Im Unterschied zur Bourne–Shell bietet die interaktive bash diese Möglichkeit normalerweise nicht auf der Kommandozeile (wohl aber beim source–Shellkommando). Durch das Kommando set -o interactive-comments kann die Verwendung von Kommentaren in der interaktiven Shell ermöglicht werden. Auf der Kommandozeile (wie auch im Shellscript) werden Zeilen, die mit einem Doppelpunkt beginnen, zwar der Parametererweiterung unterworfen, sie werden aber nicht ausgeführt. Ein häufiger Spezialfall tritt auf, wenn auf ein Kommentarzeichen in der ersten Zeile ein Ausrufezeichen folgt und auf dem Rest der ersten Zeile ein Interpreterprogramm benannt ist. Wenn so eine Textdatei ausführbar ist und anstelle eines Kommandos aufgerufen wird, übergibt der Linux–Kernel die Textdatei direkt dem benannten Interpreterprogramm, ohne extra eine Shell aufzurufen. Natürlich kann auch eine Shell als Interpreterprogramm für ein Shellscript benannt werden. Das folgende Script ersetzt beispielsweise die fehlende pwd–Funktion der tcsh: #!/bin/bash IFS=" " builtin pwd 3.1.7 Der Status Jede Funktion und jedes Kommando kann eine einzige Zahl an die aufrufende Shell oder allgemeiner an das aufrufende Programm zurückgeben. Dieser Rückgabewert wird als Status bezeichnet. Anders als z.B. in C–Funktionen gilt in der bash (wie auch in den anderen Shells) folgende Konvention: • Der Status Null bedeutet, daß bei der Programmausführung kein Fehler aufgetreten ist. Dieser Status wird auch als “wahr” interpretiert. • Jeder von Null verschiedene Status wird in Shellprogrammen als “falsch” interpretiert. Ob für so einen Status tatsächlich ein Fehler bei der Ausführung des Kommandos verantwortlich ist, hängt von dem speziellen Kommando ab. In der Shell kann der Status des zuletzt ausgeführten Kommandos aus der Shellvariablen ? gelesen werden. Häufig kann aus dem Statuswert auf die Art des Fehlers zurückgeschlossen werden. Wenn ein Kommando beispielsweise durch ein Signal beendet wurde, ist der Rückgabewert (Status) der Wert des Signals + 128. Der Status kann in sein logisches Gegenteil verkehrt werden (0 oder 1), indem dem gesamten Kommando ein ‘! ’ vorangestellt wird. Um diese Konstruktion von der History–Substitution im C–Shell–Stil zu unterscheiden, muß dem Ausrufezeichen unmittelbar ein Blank oder ‘(’ folgen. 3.1.8 Shell Grammatik Reservierte Wörter Wie bei jeder anderen Programmiersprache gibt es für die Sprache zur Shellprogrammierung reservierte Wörter. Diese Wörter dürfen nicht für Variablennamen oder zum Benennen von Scriptfunktionen benutzt werden. Sie werden nur erkannt, wenn sie ohne Anführungszeichen und als erstes Wort eines einfachen Kommandos oder als drittes Wort eines case– oder for–Kommandos auftreten. Folgende Wörter sind reserviert: ! case do done elif else esac fi for function if in select then until while { } KAPITEL 3. VON GNU’S, MUSCHELN UND ANDEREN TIEREN 74 Atome, Wörter, Token Die “Atome” einer Kommandozeile — auch als Wörter oder Token bezeichnet — werden anhand bestimmter Trennzeichen identifiziert. Die einfachste und natürliche Trennung zweier Wörter findet durch Leerzeichen statt. Dabei ist die Anzahl der Trennzeichen gleichgültig. Anstelle von Leerzeichen können auch tabs benutzt werden. Wegen ihrer offenkundigen Ähnlichkeit werden diese Trenner auch als Blanks bezeichnet. Die folgenden zur Shellprogrammierung verwendeten Sonderzeichen führen automatisch auch zur Trennung von Wörtern: | & ; ( ) < > und das Zeilenende (return) Diese Zeichen haben in jedem Fall spezielle Aufgaben und können deshalb nicht einfach innerhalb von Argumenten an ein Kommando übergeben werden. Eine Reihe weiterer Zeichen werden nur in bestimmten Situationen als Operatoren erkannt. In diesen Fällen können auch sie nicht innerhalb von Argumenten an ein Kommando weitergegeben werden. Besondere Aufmerksamkeit ist bei den folgenden Zeichen geboten: ! * ? $ ‘ ’ { } [ ] ^= # “ \ Wenn eines der oben genannten (Sonder-) Zeichen als Argument an ein Kommando übergeben werden soll, muß es für die Shell “entwertet” werden. Kommandos — nicht unbedingt einfach In einem Multitasking–Betriebssystem macht es durchaus Sinn, mehr als ein Kommando in einer Zeile aufzurufen. So ein zusammengesetztes Kommando besteht aus mehreren einfachen Kommandos. Zur Trennung von einfachen Kommandos werden Kontrolloperatoren verwendet, die aus den oben genannten Sonderzeichen zusammengesetzt sind: | & || && ; ;; ( ) Außer mit dem eigentlichen Kommandonamen (dem Namen der ausführbaren Datei) kann ein einfaches Kommando auch mit einer Zuweisung an eine Shellvariable beginnen. Für jedes einfache Kommando können die offenen Datenkanäle umgeleitet, sowie neue erzeugt werden. 3.1.9 Quotierung Quotierung wird benutzt, um die spezielle Bedeutung von Kontrollzeichen, reservierten Wörtern oder Namen auszuschalten. Auf diese Weise können Parameter an Funktionen übergeben werden, die Sonderzeichen, Namen oder reservierte Wörter enthalten, ohne daß die Shell eine Veränderung an den Parametern vornimmt. Es gibt drei Formen der Quotierung: 1. durch das Fluchtsymbol \ (Backslash) 2. durch Hochkomma ’ (Quote) 3. durch Anführungszeichen ” (Doublequote) Das Fluchtsymbol “entwertet” das unmittelbar folgende Sonderzeichen. Ein durch das Fluchtsymbol entwertetes Zeilenende wird ignoriert. Die in Hochkommata eingeschlossenen Wörter werden von der Shell nicht weiter bearbeitet. Lediglich ein Hochkomma darf nicht in Hochkommata eingeschlossen werden; auch nicht wenn, es durch ein Fluchtsymbol eingeleitet wird. Von den in Anführungszeichen eingeschlossenen Wörtern erkennt die Shell nur die Sonderzeichen $, ’ und \ als solche. Alle anderen Wörter bleiben unbearbeitet. Das Fluchtsymbol behält seine Bedeutung aber nur, wenn es von einem der Zeichen $ ’ ” \ oder dem Zeilenende (return) gefolgt wird. Ein Anführungszeichen darf zwischen zwei Anführungszeichen stehen, wenn es durch ein Fluchtsymbol eingeleitet wird. Die speziellen Parameter * und @ haben eine besondere Bedeutung, wenn sie zwischen Anführungszeichen auftauchen (→ Seite 81). 3.1. BASH 3.1.10 75 Ein-/Ausgabe–Umleitung Jedes Programm erhält automatisch beim Start drei offene “Datenkanäle”: die Standardeingabe, die Standardausgabe und die Standardfehlerausgabe. Bevor eine Kommandozeile ausgeführt wird, können die bestehenden Eingabe- und Ausgabekanäle umgelenkt, sowie neue erzeugt werden. Auf diese Weise können Dateien im Dateisystem zum Lesen bzw. Schreiben für das Kommando geöffnet werden, die nach dessen Beendigung automatisch wieder geschlossen werden. Beispielsweise kann so die Ausgabe des ls–Kommandos zur weiteren Bearbeitung in eine Datei geschrieben werden. Wenn mehrere Kanalumlenkungen in einer Kommandozeile auftauchen, werden sie der Reihe nach von links nach rechts ausgewertet. Wenn in einer der folgenden Beschreibungen die Kanalnummer einer Datei nicht angegeben wird, so wird bei einer Eingabeumleitung die Standardeingabe (Kanal 0) und bei einer Ausgabeumleitung die Standardausgabe (Kanal 1) umgeleitet. Das auf den Umleitungsoperator folgende Wort wird allen möglichen Parametererweiterungen unterworfen. Wenn durch die Erweiterung mehr als ein Wort entsteht, wird eine Fehlermeldung ausgegeben. Mit Hilfe des exec–Shellkommandos kann auch die Eingabe/Ausgabe der aktiven Shell umgelenkt werden, indem exec ohne Kommando, aber mit entsprechenden Umleitungen aufgerufen wird (→ exec, Seite 91). Wenn in einem Kommando mehrere Umleitungen gelegt werden, ist die Reihenfolge signifikant. Ein Beispiel hierfür ist bei der Verdoppelung der Dateikennung auf Seite 70 gegeben. Eingabeumleitung [n]<Wort erzeugt entweder eine Eingabeumleitung von der mit dem (erweiterten) Wort bezeichneten Datei auf den Kanal mit der Nummer n, oder auf die Standardeingabe (Kanal 0), wenn keine Zahl n angegeben wird. Ausgabeumleitung [n]>Wort lenkt den Ausgabekanal mit der Nummer n auf die mit dem Wort bezeichnete Datei um. Wenn keine Zahl für die Kanalnummer angegeben ist, wird die Standardausgabe (Kanal 1) angenommen. Wenn die angegebene Datei nicht existiert, wird sie erzeugt. Wenn eine Datei dieses Namens existiert, wird sie überschrieben, solange die Shellvariable noclobber nicht gesetzt ist. Anfügen der Ausgabe an eine existierende Datei [n]>>Wort öffnet die Datei mit dem angegebenen Namen zum Anhängen von Daten. Die Daten aus dem Ausgabekanal mit der Nummer n werden an die Datei angehängt. Wenn die Kanalnummer fehlt, wird die Standardausgabe umgelenkt. Wenn die Datei nicht existiert, wird sie erzeugt. Zusammenfassung der Standardausgabe mit der Standardfehlerausgabe &>Wort oder >&Wort legt die Kanäle für die Standardausgabe und die Standardfehlerausgabe zusammen und schreibt sie in eine Datei namens Wort. Von den beiden Formen sollte die erste bevorzugt werden. 76 KAPITEL 3. VON GNU’S, MUSCHELN UND ANDEREN TIEREN Shellscript–Dokumente <<[−]Wort Dokument Begrenzer Diese Art der Kanalumlenkung wird benutzt, um einen Teil des Shellscripts direkt als Standardeingabe für ein Kommando zu benutzen. Es werden alle Zeilen des Dokumentes gelesen und als Eingabe an das Kommando weitergeleitet, bis eine Zeile auftaucht, die nur den Begrenzer enthält. Das in der ersten Zeile festgelegte Wort wird keiner Erweiterung unterzogen. Wenn es aber irgendeine Art der Quotierung enthält, ist der Begrenzer das Wort ohne die Quotierung. In diesem Fall wird aber das Dokument ohne jede Erweiterung an das Kommando weitergegeben. Anderenfalls (wenn das Wort keine Quotierung enthält) werden alle Parameter im Dokumenttext erweitert und es wird die Kommandosubstitution durchgeführt. In dem zweiten Fall wird ein durch das Fluchtsymbol ‘\’ eingeleitetes Zeilenende ignoriert. Um das Fluchtsymbol selbst sowie die Zeichen $ und ’ im Dokument darstellen zu können, müssen sie ebenfalls durch ein Fluchtsymbol eingeleitet werden. Wenn das optionale Minuszeichen bei der Einleitung des Shellscript–Dokumentes auftaucht, werden alle Leerzeichen und Tabulatoren am Anfang der Dokumentzeilen ignoriert. Dadurch kann das Dokument durch Einrückung deutlich von dem übrigen Shellscript abgesetzt werden, ohne daß diese Einrückung auch in der Ausgabe erscheint. Verdoppelung der Dateikennung [n]<&Wort kopiert die in Wort enthaltene (ganzzahlige) Eingabedateikennung. Es wird die neue Dateikennung n als Eingabekanal erzeugt oder eine existierende Kennung überschrieben. Wenn im Wort anstelle einer Zahl ein ‘−’ steht, wird der Kanal n geschlossen. Wenn das Wort leer ist, wird es durch die Standardeingabe ersetzt. [n]>&Wort verdoppelt die Ausgabedateikennung in Wort . Wenn das Wort leer ist, wird hier die Standardausgabe eingesetzt. Ansonsten ist die Funktion die gleiche wie bei der Verdoppelung der Eingabekennung. Ein Beispiel soll die Funktion der Verdoppelung verdeutlichen: Die Konstruktion $ ls /usr/local/foo > inhalt 2>&1 $ cat inhalt ls: /usr/local/foo: No such file or directory $ _ lenkt die Standardausgabe und die Standardfehlerausgabe in die Datei inhalt um. Die Konstruktion $ ls /usr/local/foo 2>&1 > inhalt ls: /usr/local/foo: No such file or directory $ cat inhalt $ _ lenkt dagegen nur die Standardausgabe in die Datei inhalt um. Beim ersten Beispiel wird zuerst die Standardausgabe in die Datei umgelenkt, danach wird der Standardausgabekanal verdoppelt und dabei die Standardfehlerausgabe ersetzt. Im zweiten Beispiel wird zuerst die Standardfehlerausgabe durch die Standardausgabe ersetzt. Das ist in diesem Moment aber noch der Bildschirm. Erst danach wird die Standardausgabe mit der Datei verbunden. Die Kopie des Standardausgabekanals (die Standardfehlerausgabe) wird von dieser Umlenkung aber nicht betroffen! 3.1. BASH 77 Öffnen einer Datei zum Lesen und Schreiben [n]<>Wort öffnet die im Wort benannte Datei zum Lesen und Schreiben. 3.1.11 Pipelines Die engste Verknüpfung mehrerer einfacher Kommandos wird durch eine sogenannte Pipeline hergestellt. Das Charakteristikum einer Pipeline ist die Zusammenlegung des Standardausgabekanals des einen Kommandos mit dem Standardeingabekanal des zweiten. Dabei wird die Multitasking–Fähigkeit von Linux ausgenutzt und die beiden (oder mehr) Kommandos als separate Prozesse gleichzeitig gestartet. Die Syntax für die Zusammenfassung zweier Kommandos in einer Pipeline sieht folgendermaßen aus: [ ! ]Kommando |Kommando [ |Kommando] . . . Der entscheidende Kontrolloperator ist das ‘|’–Zeichen (Pipe). Der Status der gesamten Pipeline ist gleich dem Status des letzten Kommandos in der Pipeline (→ Seite 67). Die Verknüpfung der Standardkanäle findet vor einer eventuellen Umlenkung durch eines der Kommandos statt. Das bedeutet, daß die Zusammenlegung von Standardfehlerausgabe und Standardausgabe tatsächlich in der Pipeline mündet. Die parallele Ausführung aller einfachen Kommandos einer Pipeline legt es nahe, die komplette Pipeline syntaktisch als Einheit zu betrachten. Wenn im folgenden nicht ausdrücklich von einfachen Kommandos die Rede ist, steht “Kommando” auch für Pipelines. Es können mehrere Kommandos durch Pipelines verkettet werden. Dabei sind aber nur zwei Pipelines für jedes einfache Kommando erlaubt — jeweils eine für die Standardeingabe und die Standardausgabe. Soll ein Kommando aus mehreren Pipelines gleichzeitig lesen, kann das ab bash–1.13 durch die Prozeßsubstitution (→ Seite 85) mit Named–Pipes realisiert werden. 3.1.12 Hintergrundprozesse Nachdem die Kommandozeile von der Shell bearbeitet ist, werden die darin enthaltenen Kommandos ausgeführt. Ein Kommando oder eine Pipeline wird dann zu einem Job. Dieser Job läuft weitgehend unabhängig von der Shell; trotzdem steht die Shell weiterhin mit allen Jobs in Verbindung und kann über Signale mit ihnen kommunizieren. Zu diesem Zweck unterhält die bash eine Tabelle aller aktuellen Jobs. Wenn ein Job mit dem ‘&’–Zeichen im Hintergrund gestartet wird, gibt die bash eine Zeile mit der Jobnummer und der Prozeßnummer für diesen Job aus. Wenn ein Hintergrundjob beendet ist, wird wieder eine Meldung mit dem Namen, der Jobnummer und dem Status des Jobs ausgegeben. Mit der Tastenkombination ^Z ist es jederzeit möglich, einen im Vordergrund laufenden Job anzuhalten. Es erscheint dann eine Meldung mit der Jobnummer und dem Namen des angehaltenen Jobs. Danach erscheint die Eingabeaufforderung der Shell. Ein angehaltener Job kann mit dem bg– oder dem fg– Shellkommando im Hintergrund oder im Vordergrund gestartet werden. Mit dem kill–Kommando wird er abgebrochen (→ Seiten 88, 92 und 94). Im Zusammenhang mit den genannten Kommandos kann ein Job mit seiner Jobspezifikation und seiner Prozeßnummer angesprochen werden. Als Jobspezifikation werden die Jobnummer oder der Anfang des Jobnamens erkannt, indem sie durch ein Prozentzeichen ‘%’ eingeleitet werden. Die Jobnummer ist die laufende Nummer, unter der der Job in der Jobtabelle geführt wird. Der zuletzt angehaltene Job wird auch als aktueller Job bezeichnet und kann mit ‘%+’ angesprochen werden. Der zuvorletzt angehaltene Job wird auch als der letzte Job bezeichnet und kann mit ‘%−’ benannt werden. Wenn ein angegebener Anfang auf mehrere Jobs paßt, wird eine Fehlermeldung ausgegeben. Ein Job kann auch einfach durch Angabe seiner Jobspezifikation (ohne Kommando) aus dem Hintergrund in den Vordergrund geholt werden. Zum Beispiel bringt ‘fg %1’ den angehaltenen oder im Hintergrund laufenden Prozeß mit der Jobnummer 1 im Vordergrund zum Laufen. Bei der Ausgabe der Jobtabelleneinträge wird der aktuelle Job mit einem ‘+’ gekennzeichnet und der letzte Job mit einem ‘−’. KAPITEL 3. VON GNU’S, MUSCHELN UND ANDEREN TIEREN 78 Wenn die Shell beendet werden soll, während sich angehaltene Jobs im Hintergrund befinden, wird eine Warnung ausgegeben und die Shell nicht beendet. Erst wenn die Shell entweder unmittelbar darauf, oder nach einem einzigen jobs–Shellkommando ein zweites Mal beendet wird, werden alle verbleibenden Jobs automatisch terminiert. Wenn zum Zeitpunkt des Ausloggens noch Jobs im Hintergrund laufen, werden diese Jobs beim Verlassen der Shell automatisch an den init–Prozeß übereignet und laufen so weiter. 3.1.13 Listen Neben der Möglichkeit, zwei oder mehr einfache Kommandos in einer Pipeline parallel aufzurufen, erlaubt die Shell weitere Aufrufe mehrerer Kommandos in einer einzigen Zeile. Diese Aufrufe werden als Listen bezeichnet. Eine Folge von Kommandos kann durch die Kontrolloperatoren &&, ||, & oder ; zu einer Liste zusammengefaßt werden. Die Liste wird durch ein &, ; oder ein Zeilenende (return) abgeschlossen. Listen mit ; und & Ein Semikolon kann zum Abschluß eines Kommandos benutzt werden. Auf diese Weise können beliebige Kommandos zu einer Liste zusammengefügt werden, indem sie, durch Semikolon getrennt, auf einer Zeile eingegeben werden. Die Ausführung der beiden Kommandos geschieht unabhängig, nacheinander. Mit dem &–Operator wird ebenfalls ein Kommando abgeschlossen. Auch mit diesem Operator können also zwei Kommandos auf einer Zeile getrennt werden. Jedes mit einem & abgeschlossene Kommando wird unabhängig von den anderen Kommandos der gleichen Zeile im Hintergrund ausgeführt. Es können auf diese Weise also zwei oder mehr Kommandos parallel aufgerufen werden. Diese Kommandos stehen während der Ausführung nicht in Verbindung zueinander. Wenn alle Kommandos einer Zeile durch ein & abgeschlossen werden, erscheint bei der interaktiven Shell sofort die nächste Eingabeaufforderung. Bedingte Ausführung Die Kontrolloperatoren && und || verknüpfen zwei Kommandos logisch miteinander. Das zweite Kommando dieser Liste wird in Abhängigkeit vom Ergebnis (Status) des ersten ausgeführt. Bei der Verknüpfung durch Kommando1 [ && Kommando2 . . . ] wird das Kommando2 nur dann ausgeführt, wenn Kommando1 fehlerfrei abgeschlossen wurde. Man kann das als eine logische UND–Verknüpfung der beiden Kommandos betrachten. Der Status der UND–Liste ist wahr (Null), wenn beide Kommandos “wahr” sind. Wenn bereits das erste Kommando Null liefert, wird das zweite zur Bewertung des Gesamtausdrucks nicht mehr benötigt, also wird es auch nicht ausgeführt. Das Pendant zur UND–Liste ist die ODER–Verknüpfung durch Kommando1 [ ||Kommando2 . . . ] Hier wird das Kommando2 nur dann ausgeführt, wenn bei der Bearbeitung vom Kommando1 ein Fehler aufgetreten ist. Analog zur UND–Verknüpfung kann auch die Verkettung durch || als logische ODER– Verknüpfung betrachtet werden. Der Status der ODER–Liste ist wahr, wenn das erste oder das zweite Kommando einen Status Null liefert. Wenn das bereits beim ersten Kommando erfüllt ist, wird das zweite nicht mehr ausgeführt.12 3.1.14 Gruppen und Kontrollstrukturen: Blöcke, Schleifen, Verzweigungen, Funktionen Einzelne Kommandos oder Listen können auf verschiedene Weisen weiter zu Gruppen zusammengefaßt werden: 12 Der Status einer Liste ist immer das Ergebnis des zuletzt ausgeführten Kommandos. Aus diesem Grund wird das zweite Kommando einer ODER–Verknüpfung auf keinen Fall mehr ausgeführt, weil sonst das Ergebnis des Gesamtausdrucks von diesem zweiten Kommando abhängen würde. 3.1. BASH 79 {Liste;} Mit den geschweiften Klammern werden die Kommandos der Liste zu einer einfachen Gruppe zusammengefaßt. Diese Klammerung entspricht der in mathematischen Ausdrücken und dient der Assoziierung nieder- oder gleichrangig verknüpfter Kommandos. Die Operatoren zur Shellprogrammierung unterscheiden sich in Rang und Assoziativität. Prinzipiell wird eine Kommandozeile von links nach rechts abgearbeitet. Die Zusammenfassung in UND– oder ODER–Listen hat gegenüber der Auflistung mit Semikolon oder & Vorrang. Die Zusammenfassung einfacher Kommandos in Pipelines hat wiederum größere Assoziativität als die Listen. Die beiden Zeilen { cat /etc/gettydefs || cat /etc/gettytab; }| grep 38400 cat /etc/gettydefs || cat /etc/gettytab | grep 38400 unterscheiden sich syntaktisch nur in der Klammerung, die größere Assoziativität der Pipeline führt in der zweiten Zeile aber zu einer impliziten Klammerung der beiden letzten Kommandos. Die erste Zeile schreibt die erste existierende der beiden angegebenen Dateien in den Standardausgabekanal, der durch eine Pipeline dem grep–Kommando zur Auswertung übergeben wird. Die zweite Zeile schreibt entweder die Datei /etc/gettydefs auf den Bildschirm (Standardausgabe), oder sie übergibt die Datei /etc/gettytab dem grep–Kommando. Die geschweiften Klammern trennen selbst keine Kommandos (siehe oben). Aus diesem Grund ist ein Leerzeichen zwischen der einleitenden Klammer und dem ersten Kommando der eingeschlossenen Liste notwendig. Um die Trennung zum ersten Kommando nach der abschließenden Klammer eindeutig anzugeben, ist es sinnvoll, die eingeklammerte Liste immer mit einem Semikolon abzuschließen. Im Gegensatz zur Bourne–Shell wird in dem Beispiel oben das Kommando korrekt interpretiert, wenn das Semikolon weggelassen wird, weil die der Klammer folgende Pipeline die Kommandos trennt. Im Unterschied zur Bourne–Shell wird bei der bash auch in dem Beispiel oder bei einer Ausgabeumlenkung für die komplette Klammer keine Subshell erzeugt. (Liste) Durch runde Klammerung werden die Kommandos einer Liste in einer eigenen (Shell-) Umgebung ausgeführt. Wenn von den Kommandos der Liste Veränderungen an der Shellumgebung vorgenommen werden, sind diese außerhalb der eingeklammerten Gruppe nicht sichtbar. Wenn zum Beispiel innerhalb einer so geklammerten Gruppe das Verzeichnis gewechselt wird, beziehen sich alle weiteren Kommandos innerhalb der Gruppe auf dieses Verzeichnis; außerhalb der Klammerung bleibt das “alte” Verzeichnis aktuell. Beispiel: cd / $ (cd /usr/bin; ls e*); ls -F egrep elvis elvprsv elvrec env ex bin/ etc/ lost+found/ root/ boot/ home/ mnt/ sbin/ dev/ lib/ proc/ tmp/ $ _ expand usr/ var/ vmlinuz erzeugt eine Subshell, in der aus dem aktuellen Wurzelverzeichnis in das Verzeichnis /usr/bin gewechselt wird. Hier können beispielsweise alle Dateien angezeigt werden, deren Name mit einem ‘e’ beginnt. Mit den schließenden Klammern wird auch die Subshell beendet. Das darauffolgende Listing findet wieder im ursprünglich aktuellen Verzeichnis statt. for Name [in Wort] do Liste done Mit dieser Konstruktion stellt die bash die von vielen Programmiersprachen bekannte und bewährte for–Schleife bereit. Mit Name wird eine Shellvariable definiert, die in jedem Schleifendurchlauf einen neuen Wert erhält. Die Anzahl der Schleifendurchläufe entspricht der Anzahl der vorhandenen Werte. Die Werte werden normalerweise nach dem Schlüsselwort in übergeben. Dazu können mehrere Wörter angegeben werden, die von der Shell erweitert werden (→ Seite 81). Für jeden Durchlauf wird ein Token in der Variablen Name übergeben. KAPITEL 3. VON GNU’S, MUSCHELN UND ANDEREN TIEREN 80 Wenn der ‘in Wort ’ Teil fehlt, wird die Liste für jeden gesetzten Positionsparameter (→ Seite 81) einmal ausgeführt. Die interaktive Eingabe einer for–Schleife wird (wie die Eingabe jedes anderen aus mehreren Teilen bestehenden Konstrukts) von der Shell unterstützt, indem sie einen sekundären Prompt (PS2) zur Eingabe einer Schleife über mehrere Zeilen anbietet. Dieser sekundäre Prompt wird ausgegeben, solange die Schleife nicht mit done abgeschlossen ist. Als Status wird der Rückgabewert des letzten ausgeführten Kommandos zurückgegeben. Wenn kein Kommando ausgeführt wurde, ist der Status Null. In dem folgenden Beispiel werden im aktuellen Verzeichnis alle Dateien mit der Endung ‘foo’ umbenannt, so daß sie auf ‘bar’ enden. $ > > > $ for i in *.foo; do base=‘basename $i .foo‘ mv $i $base.bar done _ Das basename–Kommando ist auf Seite 103 beschrieben. Die Zuweisung der Ausgabe dieses Kommandos an die Variable base findet durch “Kommandosubstitution” statt. Diese Shelloperation wird auf Seite 83 beschrieben. Diese Operation wird durch die “Backquotes” ausgelöst, nicht durch Hochkomma. Die bash bietet mit ihrer Parametererweiterung eine andere schöne Methode, die Endung vom Dateinamen zu trennen: mit der Konstruktion base=${i%.foo} (→ Seite 83). Das spart den Aufruf eines externen Kommandos und verbessert damit die Performance. Wenn eine Variable innerhalb einer for–Schleife verändert wird, ist der neue Wert auch außerhalb der Schleife sichtbar. Die bash verhält sich damit POSIX–1003.2–konform. Eine Ausnahme kann für die Zählvariable erreicht werden, indem das Kommando set -l gegeben wird. In diesem Fall wird die Zählvariable nach dem letzten Durchlauf auf den Wert vor Beginn der Schleife zurückgesetzt. while Liste do Liste done Von anderen Programmiersprachen ebenso bekannt ist die while . . . do . . . done– Schleife. Hier wird der Schleifenkörper ‘do Liste done’ so lange wiederholt, bis die in ‘while Liste’ formulierte Bedingung falsch ist. Das ist der Fall, wenn das letzte Kommando der while Liste einen Status ungleich Null liefert. Bei der interaktiven Eingabe einer while–Schleife wird so lange der sekundäre Prompt (PS2) ausgegeben, bis die Schleife mit done abgeschlossen ist. Der Status der while–Schleife ist gleich dem Status des letzten Kommandos des ‘do–Teils’ oder Null, wenn kein Kommando ausgeführt wurde. Im folgenden Beispiel wird die while–Schleife benutzt, um die Unterverzeichnisse z. B. des Verzeichnisses /usr/local/man anzulegen. $ $ > > > > > $ declare -i zahl=1 while [ $zahl -lt 10 ] do mkdir man$zahl mkdir cat$zahl zahl=$[zahl+1] done _ Die Deklaration von zahl als Integer–Variable ist an dieser Stelle nicht notwendig, weil die Zuweisung einer Zahl und die Verwendung in arithmetischen Ausdrücken diese Interpretation implizieren. Zur Inkrementierung der Zählvariablen wird die Arithmetische Erweiterung benutzt, die auf Seite 84 beschrieben ist. Die bash erlaubt ab Version 1.13 auch die direkte Inkrementierung einer Integer–Variablen durch den ‘+=’ Zuweisungsoperator in einer arithmetischen Erweiterung oder mit dem let–Shellkommando. Beide Varianten sind in der Standard– Bourne–Shell nicht vorgesehen. 3.1. BASH 81 until Liste do Liste done Die until–Schleife entspricht der while–Schleife mit dem Unterschied, daß der do–Teil so lange ausgeführt wird, wie das letzte Kommando der ‘until Liste’ einen Status ungleich Null liefert. if Liste then Liste [elif Liste then Liste . . . ][else Liste] fi Mit der if–Konstruktion werden die Kommandos der then Liste unter der Bedingung ausgeführt, daß das letzte Kommando der if Liste “wahr” ist, also einen Status Null liefert. Mit der optionalen elif–Konstruktion können beliebig lange if–else–Ketten erzeugt werden. Wenn der ‘elif Liste’–Teil des letzten elif nicht Null liefert, wird der abschließende else–Teil bearbeitet. Wie bei den Schleifen wird auch bei der interaktiven Eingabe einer if–Anweisung der sekundäre Prompt ausgegeben, bis die Konstruktion mit einem fi abgeschlossen ist. Der Status der gesamten if–Konstruktion ist gleich dem Status des zuletzt ausgeführten Kommandos, oder Null, wenn kein Kommando ausgeführt wurde. Das folgende Beispiel zeigt, wie in der Initialisierungsdatei ∼/.bashrc zwischen einer Shell im xterm und den Textbildschirmen unterschieden werden kann. if [ $WINDOWID ]; then TERM=xterm export XDVIFONTS=/usr/TeX/lib/tex/fonts/%f.%d%p export OPENWINHOME=/usr/openwin export PAGER=/usr/X386/bin/xless else export PAGER=/usr/bin/less fi Ein weiteres Beispiel zeigt, wie in einem Shellscript unterschieden werden kann, ob die aufrufende Shell interaktiv arbeitet oder nicht. if [ "${-#*i}" = "$-" ]; then echo Die Shell arbeitet nicht interaktiv else echo Die Shell arbeitet interaktiv fi Der in diesem Beispiel benutzte Ausdruck ["${-#*i}" = "$-" ] ist ein schönes Beispiel für die Parametererweiterung, wie sie auf Seite 83 erklärt ist. Im Spezialparameter - sind die Optionsflags der Shell gespeichert. Durch die “Erweiterung” ${-#*i} wird aus dieser Zeichenkette ein ‘i’ (und alle Zeichen davor) entfernt, wenn es enthalten ist. Der umschließende test (→ Seite 97) vergleicht die so eventuell verkürzte Zeichenkette mit dem Original. Wenn sie gleich sind, ist die ‘i’–Option der interaktiven Shell nicht gesetzt. Die Anführungszeichen sind in dem Beispiel notwendig, weil die Shellvariable ‘-’ auch leer sein kann. In diesem Fall würde sie ohne die Anführungszeichen aus der Kommandozeile entfernt, was in dem Vergleich zu einem verdeckten Syntaxfehler und einem falschen Ergebnis des Tests führen könnte. case Wort in [Muster [ |Muster . . . ] ) Liste ;; . . . ] esac Mit der case–Anweisung können leicht Verzweigungen programmiert werden, bei denen viele Fälle unterschieden werden. Das case Wort wird von der bash erweitert, dann wird die daraus entstandene Zeichenkette mit den Mustern verglichen und bei Übereinstimmung die Liste von Kommandos ausgeführt. In den Suchmustern können reguläre Ausdrücke wie bei der Pfadnamenerweiterung (z. B. ‘*’ und ‘?’) verwendet werden. Wenn ein übereinstimmendes Muster gefunden wurde, wird die case–Anweisung beendet und nicht nach weiteren Übereinstimmungen gesucht. Der Status ist Null, wenn keine Übereinstimmung gefunden wurde. Sonst wird der Status des zuletzt ausgeführten Kommandos der Liste übergeben. KAPITEL 3. VON GNU’S, MUSCHELN UND ANDEREN TIEREN 82 Das dem letzten Beispiel zugrunde liegende Problem kann auch mit der case–Anweisung gelöst werden. Diese Lösung ist zwar kein typisches Beispiel für eine Vielfachverzweigung, sie bietet sich aber wegen der Auswertung regulärer Ausdrücke durch case in der Praxis eher an als das oben gegebene Beispiel. case $- in *i\*) echo echo echo *i*) echo *) echo esac hier sollte nach der Zeichenkette ’i*’ gesucht werden. *****FEHLER***** in der bash-1.12.;; Die Shell arbeitet interaktiv.;; Die Shell arbeitet nicht interaktiv.;; In der bash Version 1.12 konnte mit der case–Anweisung nicht nach regulären Ausdrücken selbst gesucht werden, die Quotierung der Wildcards wurde ignoriert. Ab Version 1.13 ist dieser Fehler behoben. select Name [in Wort. . . ;] do Liste done Die select– Kontrollstruktur bietet eine Kombination aus menügesteuerter Verzweigung und Schleife. Der in Wort–Teil wird erweitert und die so generierten Wörter als numerierte Liste (Menü) auf dem Standardfehlerkanal ausgegeben. Mit dem PS3–Prompt wird daraufhin eine Eingabe von der Tastatur gelesen. Eine leere Eingabe führt zu einer erneuten Anzeige des Menüs. Wenn ein Wort aus der Liste durch seine Nummer bestimmt wird, führt die bash die Kommandos der do Liste aus und stellt dabei das ausgewählte Wort in der Variablen Name zur Verfügung. Wird in der Eingabezeile keine passende Zahl übergeben, ist Name leer, die Eingabezeile ist aber in der Variablen REPLY gespeichert. Menüteil und Ausführung der Liste werden so lange wiederholt, bis die Schleife mit break oder return verlassen wird. Es ist möglich, mit control-D das Menü unmittelbar zu verlassen. Wenn der in Wort–Teil fehlt, werden stattdessen die Positionsparameter verwendet. [function] Name () {Liste} definiert eine neue Scriptfunktion Name. Scriptfunktionen sind Teile eines Shellscripts oder einer Initialisierungsdatei für eine interaktive Shell, die komplett in der Shellumgebung gespeichert werden. Wenn ein Kommando in der Kommandozeile mit einer solchen Funktion übereinstimmt, wird die unter dem Funktionsnamen gespeicherte Liste von Kommandos ausgeführt. Es wird dazu kein neuer Prozeß erzeugt. Im Unterschied zu alias–Synonymen können Scriptfunktionen Argumente verarbeiten. Wenn die Scriptfunktion mit Argumenten aufgerufen wird, werden diese Argumente der Funktion als Positionsparameter übergeben. Der Spezialparameter ‘#’ wird aktualisiert. Der Positionsparameter ‘0’ bleibt allerdings unverändert. Mit dem local–Shellkommando ist es möglich, lokale Variablen für Scriptfunktionen zu erzeugen. Normale Shellvariablen sind “global”, sind also in der gesamten Shell uneingeschränkt sichtbar. Wenn in einer Scriptfunktion das Shellkommando return auftaucht, wird die Funktion beendet und mit der dem Aufruf folgenden Zeile des Shellscripts oder der interaktiven Eingabe fortgesetzt. Die Positionsparameter und der Spezialparameter ‘#’ werden auf ihre Werte vor dem Funktionsaufruf zurückgesetzt. Eine Liste der definierten Scriptfunktionen erhält man in einer interaktiven Shell mit der ‘−f’–Option zu den Shellkommandos declare oder typeset. Die Scriptfunktionen werden nur dann an alle Untershells weitergereicht (und stehen nur dann auch in diesen Shells zur Verfügung), wenn sie mit der Shellfunktion export unter der Option ‘−f’ für den Export bestimmt wurden. Scriptfunktionen können rekursiv aufgerufen werden. Es gibt keine Begrenzung für die Anzahl der rekursiven Aufrufe. 3.1.15 Parameter Aus dem Blickwinkel des Shellprogrammierers ist die zentrale Rolle von Variablen unmittelbar klar. Variable sind symbolische Namen für Platzhalter, in denen Werte (Zahlen oder Zeichenketten) gespeichert werden können. Eine Variable kann durch eine Zuweisung der folgenden Form erzeugt werden: Name=[Wert] 3.1. BASH 83 Als Namen für Variable kommen beliebige alphanumerische (ASCII-) Zeichenketten in Frage, die mit einem Buchstaben beginnen. Der Unterstrich ‘ ’ wird zu den erlaubten Buchstaben gerechnet. Zwischen den Bestandteilen der Zuweisung dürfen keine Leerzeichen stehen. Wenn kein Wert angegeben ist, wird der Variablen die leere Zeichenkette (Nullstring) zugewiesen. Es ist nicht notwendig (aber möglich), Variable zu deklarieren. Automatisch erzeugte Variable speichern alle ihnen zugewiesenen Werte als Zeichenketten. Die Interpretation des Inhalts einer Variablen erfolgt “aus dem Zusammenhang”. Das heißt, in arithmetischen Ausdrücken werden Ziffernfolgen automatisch als Zahlen interpretiert. Durch ausdrückliche Deklaration einer Variablen als Integer (mit der Shellfunktion declare -i) wird erreicht, daß jede Zuweisung automatisch der arithmetischen Erweiterung unterworfen wird. Damit ist garantiert, daß eine solche Variable nach ihrer Initialisierung immer Zahlen enthält. Der Zugriff auf den Wert eines Parameters bzw. die Übergabe eines Parameters erfolgt durch den Operator ‘$’ gefolgt von der Parameterbezeichnung. Ein Parameter gilt als gesetzt, wenn ihm ein Wert zugewiesen wurde. Eine leere Zuweisung — der Nullstring ’ ’ — gilt als Wert in diesem Sinne. Wenn eine Variable gesetzt ist, kann sie nur durch das unset–Kommando entfernt werden. Shell- und Umgebungsvariable Shellvariable haben auch in der interaktiven Shell eine große Bedeutung. • Zum einen können bestimmte Variable aus der allgemeinen Prozeßumgebung (Environment) der Shell wie Shellvariable benutzt werden. Einige Umgebungsvariablen existieren bereits, wenn die Shell aufgerufen wird. Neue Umgebungsvariable können mit dem export–Shellkommando (→ Seite 91) erzeugt werden. Die Prozeßumgebung wird vom Elternprozeß an die Kinder vererbt, so daß alle Umgebungsvariablen der bash an die von dieser Shell gestarteten Prozesse weitergegeben werden. Die Kindprozesse können dann aus ihrer Prozeßumgebung wichtige Informationen über das System, in dem sie laufen, erhalten. • Zum anderen benutzt die Shell selbst Variable nicht nur als Platzhalter in Shellprogrammen, sondern sie verwendet bestimmte Shellvariable zur Anpassung ihres eigenen Verhaltens an eine bestimmte Systemumgebung. Der Benutzer kann diese Variablen verändern und damit das Erscheinungsbild der Shell seinen Bedürfnissen und seinem Geschmack entsprechend einrichten. Auf der Benutzerebene können Umgebungsvariable wie Shellvariable beliebig erzeugt, gelesen und verändert werden. Deshalb erscheinen die Umgebungsvariablen als eine Untermenge der Shellvariablen. Umgebungsvariable können mit dem printenv–Kommando oder dem export–Shellkommando angezeigt werden. Sämtliche definierten Shellvariablen werden mit dem set–Shellkommando ausgegeben. Die folgenden Variablen werden von der Shell ausgewertet. In einigen Fällen wird die Variable mit einem Standardwert initialisiert. IFS ist der “interne Feldseparator”. Alle Zeichen dieser Shellvariablen werden als Trenner von Wörtern erkannt. Die Standardbelegung für IFS ist Leerzeichen, Tabulator und Zeilenende. PATH enthält eine durch Doppelpunkt getrennte Liste von Verzeichnissen. Wenn ein einfaches Kommando nicht als internes Shellkommando erkannt wird und nicht mit komplettem Pfadnamen (das ist der Pfad vom aktuellen Verzeichnis oder vom Wurzelverzeichnis aus) angegeben wird, dann sucht die Shell in allen Verzeichnissen der PATH–Variablen nach einem Programm mit passendem Namen und führt es aus. Ein einzelner Punkt anstelle des Wurzelverzeichnisses steht für das aktuelle Verzeichnis. Eine Tilde ‘∼’ steht für das Heimatverzeichnis des Anwenders (→ Seite 82). Die PATH–Variable wird in der Regel von der Systemverwalterin in der Datei /etc/profile für alle Login–Shells gemeinsam auf einen bestimmten Wert gesetzt. Dieser Wert kann vom Benutzer beliebig verändert werden. Die PATH– Variable kann nicht mit dem unset–Shellkommando gelöscht werden. Aus Gründen der Systemsicherheit ist es sinnvoll, das aktuelle Verzeichnis (bezeichnet durch einen Punkt) nur als letztes der zu durchsuchenden Verzeichnisse anzugeben. Anderenfalls könnte ein Standardprogramm aus dem Systempfad versehentlich mit einem gleichnamigen Kommando im aktuellen Verzeichnis verwechselt werden. 84 KAPITEL 3. VON GNU’S, MUSCHELN UND ANDEREN TIEREN HOME ist das Heimatverzeichnis des aktuellen Benutzers. Dieses Verzeichnis wird in der Datei /etc/passwd bestimmt und von login automatisch in die Variable HOME geschrieben. Das in HOME gespeicherte Verzeichnis ist der Standardwert für das cd–Shellkommando (→ Seite 89). CDPATH ist eine durch Doppelpunkt getrennte Liste von Verzeichnissen. Wenn beim cd–Shellkommando kein absoluter Verzeichnisname und kein Verzeichnis relativ zum aktuellen Verzeichnis benannt wird, werden alle Verzeichnisse im CDPATH nach einem passenden Verzeichnis durchsucht. In das erste passende Verzeichnis wird gewechselt. ENV enthält den Namen einer Datei, die Kommandos zur Initialisierung für die Shellumgebung beim Bearbeiten von Shellscripts enthält. (z.B. die Datei ∼/.bashrc) MAIL enthält den Namen der Datei, in der die elektronische Post für den Benutzer gespeichert wird. Wenn diese Datei nicht leer ist, wird der Anwender darauf hingewiesen, daß Post für ihn da ist. MAILCHECK spezifiziert die Zeitintervalle, nach denen die Shell prüft, ob Post da ist. Die Voreinstellung ist 60 Sekunden. MAILPATH ist eine durch Doppelpunkt getrennte Liste von (absoluten) Dateinamen, in denen Post für den Benutzer ankommen kann. Zu jeder Datei kann eine durch ‘?’ eingeleitete Zeichenkette angegeben werden, die auf dem Bildschirm ausgegeben wird, wenn in der entsprechenden Datei Post angekommen ist. MAIL WARNING ist ein Schalter. Ist die Variable gesetzt (egal, welcher Wert), erfolgt eine Warnung, wenn auf die Postdatei zugegriffen wurde. Damit kann sowohl festgestellt werden, ob neue Mail angekommen ist, als auch jeder (möglicherweise illegale) Lesezugriff auf die Mailbox überwacht werden. Dieser Schalter funktioniert nur, wenn die Mailbox in einem Verzeichnis liegt, dessen Dateisystem die Zugriffszeit verwaltet (nicht Minix oder Extended1). PS1 ist die (rohe) Zeichenkette, die als Eingabeaufforderung (Prompt) die Arbeitsbereitschaft der Shell anzeigt. Die Variable kann eine Reihe symbolischer Namen enthalten, die vor der Ausgabe nach den im Abschnitt “Eingabeaufforderung” (Seite 86) erläuterten Regeln erweitert werden. Die Voreinstellung ist ‘\$’. PS2 enthält die Zeichenkette für die sekundäre Eingabeaufforderung. Sie wird genau wie PS1 erweitert. Die sekundäre Eingabeaufforderung erscheint, wenn zu einem gegebenen Kommando interaktiv über die Shell weitere Kommandos oder Parameter von der Tastatur gelesen werden sollen. (Zum Beispiel nach dem Kommando for) Die Voreinstellung ist ‘> ’. \PS3 enthält den Prompt, mit dem die Eingabe bei der select–Konstruktion angefordert wird (→ Seite 76). Voreinstellung ist ‘#?’. PS4 wird zur Anzeige der erweiterten Kommandos mit der Option ‘−x’ benutzt (→ set, Seite 96). Voreinstellung ist ‘+’. HISTSIZE setzt die Anzahl der im Kommandozeilenspeicher erinnerten Zeilen fest. Alle älteren Zeilen werden vergessen. HISTFILE benennt eine Datei, in die der Inhalt des Kommandozeilenspeichers beim Beenden der Shell automatisch gesichert wird. Der Kommandozeilenspeicher wird beim Start einer neuen Shell aus dieser Datei aufgefüllt. Voreinstellung für HISTFILE ist ∼/bash history Wenn Sie (z.B. im X Window System) mehrere Shells gleichzeitig mit derselben Sicherungsdatei benutzen, bleiben nur die Kommandozeilen der zuletzt beendeten Shell erhalten. HISTFILESIZE bestimmt die Anzahl der im HISTFILE zwischen zwei Sitzungen gespeicherten Kommandozeilen. Alle älteren Zeilen gehen verloren. OPTERR ist ein Schalter. Wenn die Variable den Wert 1 enthält, werden die Fehlermeldungen der getopts– Shellfunktion ausgegeben. Enthält sie eine 0, werden die Fehlermeldungen unterdrückt. 3.1. BASH 85 PROMPT COMMAND benennt ein Kommando, das vor jeder Eingabeaufforderung automatisch ausgeführt wird. IGNOREEOF hat nur eine Bedeutung, wenn die Shell interaktiv läuft. Wenn die Variable eine ganze Zahl enthält, so wird diese Anzahl von ‘EOF’–Zeichen (ctrl-D) für das Dateiende bzw. das Ende der Eingabe abgewartet, bevor die Shell verlassen wird. Zu jedem ‘EOF’ wird der Hinweis ausgegeben, daß die Shell mit logout verlassen werden soll. Wenn die Variable leer ist oder keine Zahl enthält, so ist die Voreinstellung 10. Wenn die Variable nicht gesetzt ist, führt jedes EOF–Zeichen sofort zum Verlassen der Shell. TMOUT mit dieser Variablen kann die Shell veranlaßt werden, nach einer bestimmten Zeit ohne Benutzeraktivität, also ohne Eingabe, automatisch zu beenden. Nur wenn die Variable eine Zahl enthält, wird diese Anzahl Sekunden auf die Eingabe gewartet. FCEDIT benennt einen anderen Editor als vi als Standardeditor für das fc–Shellkommando (→ Seite 92). FIGNORE kann eine durch Doppelpunkte getrennte Liste von Dateiendungen enthalten, die bei der automatischen Dateinamenerweiterung ignoriert werden sollen. Beispielsweise kann diese Variable mit “.o:.bak:.old:∼” belegt werden. INPUTRC enthält den Namen der Initialisierungsdatei für readline (→ Seite 64). notify ist ein Schalter. Wenn die Variable gesetzt ist, wartet die Shell mit der Nachricht über die Beendigung eines Hintergrundprozesses nicht bis zur nächsten Eingabeaufforderung, sondern platzt sofort mit der Meldung heraus. HISTCONTROL oder history control bestimmt, welche Kommandos in den Kommandozeilenspeicher geschrieben werden. Wenn die Variable das Wort ‘ignorespace’ enthält, werden nur die Zeilen in den Speicher geschrieben, die nicht mit einem Leerzeichen beginnen. Wenn die Variable das Wort ‘ignoredups’ enthält, werden alle Zeilen, die der zuletzt gespeicherten Zeile entsprechen, nicht gespeichert. ‘ignoreboth’ ist die Kombination der beiden anderen Schalter. Wenn die Variable nicht gesetzt ist oder irgendeinen anderen Wert enthält, werden alle Kommandozeilen in den Kommandozeilenspeicher geschrieben. command oriented history ist ein Schalter. Wenn die Variable gesetzt ist, versucht die Shell, alle Zeilen eines mehrzeiligen Kommandos in einem History–Eintrag zu speichern. glob dot filenames ist ein Schalter. Wenn die Variable gesetzt ist, werden auch Dateinamen, die mit einem Punkt beginnen, in die Pfadnamenerweiterung einbezogen. allow null glob expansion ist ein Schalter. Wenn die Variable gesetzt ist, werden Muster, die bei der Pfadnamenerweiterung nicht erweitert werden konnten, zu einer leeren Zeichenkette erweitert, anstatt unverändert zu bleiben. histchars enthält zwei Zeichen zur Kontrolle der Wiederholung von Kommandos aus dem Kommandozeilenspeicher. Das erste Zeichen leitet eine Kommandozeilenerweiterung aus dem Kommandozeilenspeicher ein. Die Voreinstellung ist ‘!’. Das zweite Zeichen kennzeichnet einen Kommentar, wenn es als erstes Zeichen eines Wortes auftaucht. Ein solcher Kommentar wird bei der Ausführung eines Kommandos ignoriert. nolinks ist ein Schalter. Wenn die Variable gesetzt ist, folgt die Shell beim Wechseln des aktuellen Verzeichnisses mit dem cd–Shellkommando nicht den symbolischen Links. HOSTFILE oder hostname completion file ist der Name einer Datei mit dem gleichen Format wie die Datei /etc/hosts. Die Einträge dieser Datei werden zur Hostnamenerweiterung verwendet. noclobber ist ein Schalter. Wenn die Variable gesetzt ist, können existierende Dateien nicht durch die Ausgabeumlenkungen >, >& und <> überschrieben werden. Anhängen von Daten an eine existierende Datei ist auch bei gesetztem noclobber– Schalter möglich. Wie bei der C–Shell gibt es keine Möglichkeit, diesen Schalter zu umgehen. 86 KAPITEL 3. VON GNU’S, MUSCHELN UND ANDEREN TIEREN auto resume ist ein Schalter. Wenn die Variable gesetzt ist, vergleicht die Shell ein einfaches Kommando ohne Ein/Ausgabe–Umlenkung mit den im Hintergrund laufenden Prozessen. Wenn ein Prozeß im Hintergrund einen passenden Namen hat, wird der erste passende Prozeß in den Vordergrund geholt. no exit on failed exec ist ein Schalter. Wenn diese Variable gesetzt ist, wird die Shell nicht durch ein abgebrochenes mit exec aufgerufenes Kommando abgebrochen. cdable vars ist ein Schalter. Nur wenn diese Variable gesetzt ist, kann dem cd–Shellkommando das Verzeichnis, in das gewechselt werden soll, auch in einer Variablen übergeben werden. Die folgenden Variablen werden automatisch durch die Shell gesetzt. Die meisten können vom Benutzer nicht verändert werden. PPID ist die Prozeßnummer des Elternprozesses der Shell. PWD ist das aktuelle Verzeichnis, wie es vom cd– Shellkommando gesetzt wird. OLDPWD ist das zuletzt aktuelle Verzeichnis (wird ebenfalls vom cd–Shellkommando gesetzt). REPLY wird vom Shellkommando read gesetzt, wenn keine andere Variable als Rückgabeparameter benannt ist (→ Seite 95). UID ist die Benutzerkennung des aktuellen Anwenders. Diese Kennung ist in der Datei /etc/passwd dem Benutzernamen zugeordnet. EUID ist die effektive Benutzerkennung des Anwenders. Während der Ausführung von Programmen, bei denen das SUID– Bit gesetzt ist, wird die effektive Benutzerkennung des Eigentümers der Programmdatei gesetzt. BASH beinhaltet den kompletten Pfadnamen der aktuellen Shell. BASH VERSION beinhaltet die Versionsnummer der Shell. SHLVL steht für den Shell–Level. Bei jedem Aufruf einer neuen Shell in der Shell wird der Shell–Level um eins erhöht. Eine Möglichkeit, zwischen den Levels zu wechseln, besteht nicht. RANDOM liefert bei jeder Abfrage einen neuen Pseudozufallswert. Die Folge von Pseudozufallszahlen kann durch eine Zuweisung an RANDOM initialisiert werden. Gleiche Initialwerte führen zu gleichen Zahlenfolgen. SECONDS liefert die Anzahl von Sekunden seit dem Start der aktuellen Shell. Wenn SECONDS ein Wert zugewiesen wird, erhöht sich dieser Wert jede Sekunde automatisch um eins. LINENO enthält die aktuelle Zeilennummer im Shellscript. Wenn die Variable innerhalb einer Scriptfunktion aufgerufen wird, entspricht die Zahl den bis zum Aufruf innerhalb der Funktion ausgeführten einfachen Kommandos. Außerhalb von Shellscripten ist diese Variable nicht sinnvoll belegt. Wenn die LINENO– Shellvariable mit dem unset–Kommando gelöscht wird, kann sie nicht wieder mit ihrer automatischen Funktion erzeugt werden. HISTCMD enthält die Nummer des aktuellen Kommandos so, wie sie in der History gespeichert wird. OPTARG enthält das Argument zu der zuletzt von getopts ausgewerteten Option (→ Seite 92). OPTIND enthält den Index der zuletzt von getopts ausgewerteten Option (→ Seite 92). OSTYPE enthält den Namen des Betriebssystems, also in diesem Fall ‘Linux’. HOSTTYPE enthält eine Kennung zur Identifikation des Rechnertyps. Für Linux kommen nur die Typen ‘i386’ und ‘i486’ in Frage. 3.1. BASH 87 Positionsparameter Ein Positionsparameter wird durch eine positive ganze Zahl bezeichnet, also durch Ausdrücke wie $1, $2 . . . referenziert. Die Positionsparameter werden beim Aufruf der Shell in der Kommandozeile oder durch das set–Shellkommando (mit den Optionen ‘−’ oder ‘−−’ → Seite 96) gesetzt. Wenn ein Positionsparameter mit mehr als einer Stelle (>9) bezeichnet werden soll, muß er in geschweifte Klammern gesetzt werden: z.B. ${12}. Spezialparameter Einige Parameter haben eine besondere Bedeutung. Diese Parameter können nur gelesen werden. Eine Zuweisung an diese Parameter ist verboten. * steht (als Parameter) für alle Positionsparameter von 1 an. In Anführungszeichen gesetzt, steht ”$*” für ein einziges Wort, bestehend aus dem Inhalt aller Positionsparameter mit dem ersten IFS als Trennzeichen. @ steht ebenfalls für alle Positionsparameter von 1 an. In Anführungszeichen gesetzt, wird es aber durch die Werte der einzelnen Positionsparameter (jeweils ein einzelnes Wort) ersetzt. # steht für die Anzahl der Positionsparameter. ? liefert den Rückgabewert (Status) des zuletzt ausgeführten Kommandos. − steht für die Optionsflags (von set oder aus der Kommandozeile). $ steht für die Prozeßnummer der Shell. ! steht für die Prozeßnummer des zuletzt im Hintergrund aufgerufenen Kommandos. 0 steht für den Namen des Shellscripts oder der Shell selbst, wenn kein Shellscript ausgeführt wird. (Unterstrich) steht für das letzte Argument des zuletzt ausgeführten Kommandos (nach allen Erweiterungen). 3.1.16 Erweiterung Nachdem die Kommandozeile in einzelne Kommandos zerlegt ist, werden die Wörter jedes einzelnen Kommandos nach Token durchsucht, die zu ersetzen sind. Es gibt acht Formen der Erweiterung: 1. Klammererweiterung { , } 2. Tildenerweiterung ∼ 3. Parameter- und Variablenerweiterung ${ } 4. Kommandosubstitution ‘ ‘ oder $( ) 5. Arithmetische Erweiterung $[ ] 6. Prozeßsubstitution < ( ) 7. Worttrennung 8. Pfadnamenerweiterung * ? [ ] Nur durch Klammererweiterung, Worttrennung oder Pfadnamenerweiterung können neue Wörter in der Kommandozeile entstehen. Die Ergebnisse aller anderen Erweiterungen werden als einzelne Wörter interpretiert. Einzige Ausnahme ist der Spezialparameter ‘$@’, dessen Inhalt ungeachtet von Blanks als einziges Wort behandelt wird. 88 KAPITEL 3. VON GNU’S, MUSCHELN UND ANDEREN TIEREN Klammererweiterung Die Klammererweiterung generiert aus einer in geschweiften Klammern eingeschlossenen Liste von Bausteinen mehrere Zeichenketten (Wörter). Wenn die Klammer von konstanten Zeichenketten eingeschlossen ist, werden diese Zeichenketten an jedes der erzeugten Wörter angefügt. Es können mehrere Klammern verschachtelt werden. Die dem Beispiel zur for-Schleife zugrunde liegende Aufgabe kann durch Klammererweiterung auf einer einzigen Kommandozeile formuliert werden: $ mkdir /usr/local/man/{man,cat}{1,2,3,4,5,6,7,8,9,n,l} $ _ Dieses Beispiel zeigt, daß im Unterschied zur Pfadnamenerweiterung hier auch neue Dateinamen erzeugt werden können. Die Klammererweiterung wird vor allen anderen Ersetzungsoperationen durchgeführt. Es handelt sich um eine reine Textoperation, es werden keine Zeichen aus den Bausteinen verändert. Das geschieht erst in den darauf folgenden Schritten. Mit dieser Behandlung geschweifter Klammern verhält sich die bash absichtlich anders als die Bourne–Shell, die solche Zeichen als Teil von Wörtern nicht verändert. Um die Kompatibilität zur sh wiederherzustellen, kann die Klammererweiterung durch die Kommandozeilenoption −nobraceexpansion oder durch das Kommando set +o braceexpand abgeschaltet werden. Tildenerweiterung Wenn ein Wort mit einer Tilde (‘∼’) beginnt, werden alle Buchstaben vor dem ersten Schrägstrich ‘/’ (Slash) als Benutzername interpretiert. Diese werden dann durch den absoluten Pfad des Heimatverzeichnisses dieses Benutzers ersetzt. Wenn kein Benutzername angegeben ist, wird die Tilde durch den Inhalt der Umgebungsvariablen HOME bzw. das Heimatverzeichnis des aktuellen Anwenders ersetzt. Wenn der Tilde ein ‘+’ folgt, wird das aktuelle Verzeichnis aus der Shellvariablen PWD eingesetzt. Folgt der Tilde ein ‘−’, so wird mit dem letzten aktuellen Verzeichnis aus der Variablen OLDPWD erweitert. Die Shell führt eine Tildenerweiterung bei der Zuweisung von Zeichenketten an Shellvariable durch. Dabei werden neben der Tilde am Wortanfang auch solche erkannt und ersetzt, die auf den Doppelpunkt ‘:’ folgen. Auf diese Weise kann Tildenerweiterung auch für die Variablen PATH, CDPATH und MAILPATH durchgeführt werden. Die Tildenerweiterung findet nach der Klammererweiterung und vor allen anderen Erweiterungen statt. Parametererweiterung Das ‘$’ Zeichen leitet Parametererweiterung, Kommandosubstitution und arithmetische Ersetzung ein. Der zu erweiternde Parameter kann in geschweiften Klammern eingeschlossen werden, um ihn von den folgenden Zeichen sicher abzugrenzen, die sonst als Teil des Variablennamens mißverstanden werden könnten. ${Parameter } Der Wert des Parameters wird eingesetzt. Die geschweiften Klammern sind zwingend, wenn ein Positionsparameter mit mehr als einer Ziffer benannt ist oder wenn der Variablenname nicht eindeutig von den darauffolgenden Zeichen getrennt werden kann. Die folgenden Konstruktionen stellen verschiedene Arten bedingter Parametererweiterung dar. Der mit Wort bezeichnete Teil ist seinerseits wieder Gegenstand von Tildenerweiterung, Parametererweiterung, Kommandosubstitution und arithmetischer Erweiterung. In allen Konstruktionen, die einen Doppelpunkt enthalten, wird der Parameter daraufhin getestet, ob er leer oder ungesetzt ist. Diese Konstruktionen können alle auch ohne den Doppelpunkt verwendet werden. In diesem Fall wird der Parameter nur daraufhin getestet, ob er ungesetzt bzw. gesetzt (auch leer!) ist. Normalerweise wird eine Parametererweiterung an der Stelle im Shellscript durchgeführt, wo der entsprechende Wert das erste Mal benutzt wird. Bei der im folgenden vorgestellten Möglichkeit, Variable mit Defaultwerten zu belegen, ist es oft erwünscht, solche Belegungen gemeinsam an bestimmten Stellen des Scripts 3.1. BASH 89 durchzuführen. Weil die Parametererweiterung nur als Bestandteil eines Kommandos oder einer Zuweisung durchgeführt wird, bietet sich zu diesem Zweck die :–Funktion an. Diese “Shellfunktion” hat keine direkte Wirkung. Als Seiteneffekt können aber Parameter auf der Kommandozeile erweitert werden. ${Parameter :-Wort} Benutzung von Standardwerten. Wenn der Parameter ungesetzt oder leer ist, wird das Wort anstelle des gesamten Ausdrucks eingesetzt. ${Parameter :=Wort} Setzen von Standardwerten. Wenn der Parameter ungesetzt oder leer ist, wird der Inhalt des Wortes dem Parameter zugewiesen und der neue Parameter eingesetzt. Den Positionsparametern und den speziellen Parametern kann allerdings auch auf diese Weise kein Wert zugewiesen werden! ${Parameter :?Wort} gibt eine Fehlermeldung, wenn der Parameter leer oder ungesetzt ist. Der Inhalt von Wort wird als Fehlermeldung auf der Standardfehlerausgabe ausgegeben und eine nichtinteraktive Shell wird verlassen. Wenn der Parameter gültig gesetzt ist, wird sein Wert eingesetzt. ${Parameter :+Wort} erzwingt die Benutzung eines anderen Wertes. Wenn der Parameter weder leer, noch ungesetzt ist, wird der Inhalt von Wort eingesetzt. Sonst wird nichts eingesetzt. ${#Parameter } wird durch die Anzahl der Zeichen im Parameter ersetzt. Wenn als Parameter ‘*’ oder ‘@’ angegeben werden, wird die gesamte Länge des erweiterten Parameters eingesetzt. Das ist die Längensumme aller Positionsparameter inklusive der Worttrenner. ${Parameter #Wort} und ${Parameter ##Wort} Der Anfang der im Parameter enthaltenen Zeichenkette wird mit dem erweiterten Wort verglichen und der übereinstimmende Teil aus dem Parameter entfernt. Dabei werden Jokerzeichen (Wildcards) (‘*’, ‘?’ und [. . . ]) behandelt, wie bei der Pfadnamenerweiterung (Seite 85) beschrieben. Im Fall der Konstruktion mit einem ‘#’ wird das kürzeste passende Muster vom Parameter entfernt, im Fall der zwei ‘##’ das längste. Beispielsweise kann der Kommandoname ohne Pfadanteil aus einem absoluten Kommando durch die Konstruktion basename=${pathname##*/} aus dem Pfadnamen in pathname extrahiert werden; eine Aufgabe, für die normalerweise das Shellutility basename benutzt wird. ${Parameter %Wort} und ${Parameter %%Wort} Das Ende der im Parameter enthaltenen Zeichenkette wird mit dem erweiterten Wort verglichen und der übereinstimmende Teil aus dem Parameter entfernt. Die Jokerzeichen werden auch hier wie bei der Pfadnamenerweiterung behandelt. Bei der Konstruktion mit einem ‘%’ wird das kürzeste passende Muster vom Parameter entfernt, bei der Konstruktion mit zwei ‘%%’ das längste. Beispielsweise kann analog zum vorhergehenden Beispiel der reine Pfadanteil eines absoluten Kommandos durch die Konstruktion dirname=${pathname%/*} aus der Zeichenkette in pathname gezogen werden. Kommandosubstitution Die Kommandosubstitution ermöglicht es, die Ausgabe eines Kommandos direkt einer Shellvariablen zuzuweisen. Es gibt zwei mögliche Formen der Kommandosubstitution: $(Kommando) und ‘Kommando‘ Die Kommandosubstitution wird durchgeführt, indem die Standardausgabe des Kommandos anstelle des Parameters eingesetzt wird. Wenn die Substitution in der “alten” Form mit den Apostrophen (Backquote, nicht Hochkomma) durchgeführt wird, behält das Fluchtsymbol ‘\’ nur dann seine Sonderfunktion, wenn es vor den Zeichen ‘$’, ‘ ‘ ’ KAPITEL 3. VON GNU’S, MUSCHELN UND ANDEREN TIEREN 90 oder ‘\’ steht. Wenn das Kommando in der Klammerform aufgerufen wird, werden alle Zeichen unverändert belassen. Kommandosubstitution kann auch verschachtelt werden. In der “alten” Form muß vor den inneren Apostrophen ein Fluchtsymbol stehen. Wenn eine Kommandosubstitution innerhalb von Anführungszeichen durchgeführt wird, wird die Ausgabe des Kommandos nicht mehr in einzelne Wörter geteilt. Arithmetische Erweiterung Durch die arithmetische Erweiterung ist es möglich, mit Shellvariablen zu rechnen. Durch die Konstruktion $[Ausdruck ] wird anstelle des Ausdrucks das Ergebnis der darin formulierten arithmetischen Berechnungen eingesetzt. Die Berechnungen werden mit ‘langen Ganzzahlwerten’, wie sie in der Programmiersprache C verwendet werden, ausgeführt. Eine Überlaufkontrolle findet nicht statt. Die Division durch Null führt zu einem Fehler und kann mit der trap–Shellfunktion abgefangen werden. Die folgenden Operatoren sind erlaubt (die Gruppierung entspricht der Prioritätshierarchie): + − die Vorzeichen ! ∼ die logische und die bitweise Negation * / % Multiplikation, Division und Modulo (Rest bei ganzzahliger Division) + − Addition und Subtraktion << >> bitweise Links- und Rechts–Shift–Operation <= >= < > die Vergleiche == != gleich und ungleich & bitweise Addition ∧ bitweise XOR (Exclusiv–ODER) | bitweise ODER && logisch UND || logisch ODER Zuweisungen durch die Zuweisungsoperatoren = ∗ = / = % = + = − = <<= >>= & = ∧ = | =kann wie in der Programmiersprache C eine Zuweisung mit einer Rechenoperation verbunden werden; zum Beispiel der Ausdruck let zahl=$zahl+1 kann durch den Zuweisungsoperator ‘+=’ zu let zahl+=1 verkürzt werden Alle Shellvariablen sind als Operanden erlaubt. Die Berechnung macht natürlich nur Sinn, wenn es sich bei den Werten um gültige Zahlen handelt. Das Ganzzahlattribut für die Variable muß nicht gesetzt sein. Die Operationen werden von links nach rechts (der Reihe nach) ausgeführt. Klammern werden erkannt und vorrangig behandelt. Die kombinierten Zuweisungsoperationen sowie die logischen UND-, ODER- und Shift–Operationen gibt es erst seit bash Version 1.13. Der Ausdruck wird behandelt, als ob er in Anführungszeichen stünde. Zusätzliche Anführungszeichen im Ausdruck werden ignoriert. Alle Wörter des Ausdrucks werden vor der Berechnung einer Parametererweiterung, Kommandosubstitution und Quotenreduktion unterzogen. 3.1. BASH 91 Prozeßsubstitution Eine dem Pipelining ähnliche Erweiterung wird durch die Prozeßsubstitution angeboten. Durch die beiden Konstruktionen < (Subkommando) > (Subkommando) wird das Subkommando gestartet und sein Aus- bzw Eingabekanal mit einer automatisch erzeugten “named pipe” oder FIFO–Datei verbunden. Auf der Kommandozeile wird die Konstruktion durch den Namen dieser FIFO–Datei ersetzt, so daß das eigentlich aufgerufene Kommando aus dieser Datei lesen bzw. dorthin schreiben kann. Im Gegensatz zu einer normalen Pipeline können durch Prozeßsubstitution mehrere Pipelines gleichzeitig benutzt werden. Die Subkommandos einer Prozeßsubstitution werden gleichzeitig mit den Parameter-, Kommando- und Arithmetikerweiterungen ausgeführt. Worttrennung Die bisher beschriebenen Erweiterungen (Parametererweiterung, Kommandosubstitution und arithmetische Erweiterung) werden vor der weiteren Bearbeitung jeweils einer Worttrennung unterzogen, wenn die erweiterten Parameter nicht in Anführungszeichen stehen. Bei der Worttrennung wird jedes der in der Shellvariablen IFS — dem internen Feldseparator — festgelegten Zeichen als Trenner behandelt. Wenn der Inhalt der IFS–Variablen exakt space tab return (die Voreinstellung) ist, wird eine beliebige Folge dieser Zeichen als ein einziger Trenner behandelt. Anderenfalls führt jeder Separator zu einem neuen Wort. Wenn die IFS–Variable leer ist, wird keine Worttrennung durchgeführt. Leere Token, wie sie zum Beispiel durch die Erweiterung leerer Parameter entstehen, werden entfernt, wenn sie nicht ausdrücklich als leere Zeichenkette in Anführungszeichen gesetzt sind. Wenn keine Erweiterung durchgeführt wurde, findet auch keine Worttrennung statt. Pfadnamenerweiterung Nach der Worttrennung werden alle Wörter der Kommandozeile nach den Zeichen *, ? und [ durchsucht. Wenn ein solches Zeichen gefunden wird, wird das gesamte Wort, das dieses Zeichen enthält, als Muster für eine Pfadnamenerweiterung benutzt. Es werden alle Dateien und Verzeichnisse des aktuellen Verzeichnisses mit dem Muster verglichen und anstelle des Musters eine alphabetisch geordnete Liste aller passenden Pfadnamen eingesetzt. Wenn kein passender Pfadname gefunden wurde und die Shellvariable allow null glob expansion nicht gesetzt ist, bleibt das Wort unverändert. Andernfalls wird es aus der Kommandozeile entfernt. Bei der Pfadnamenerweiterung werden Datei- oder Verzeichnisnamen, die mit einem Punkt beginnen nur dann berücksichtigt, wenn die Shellvariable glob dot filenames gesetzt ist. Auch der die Verzeichnisnamen trennende Schrägstrich ‘/’ (Slash) kann durch kein Jokerzeichen ersetzt, sondern muß immer ausdrücklich angegeben werden. Die Jokerzeichen (Wildcards) zur Pfadnamenerweiterung haben die folgende Bedeutung: * paßt auf alle Zeichenketten, einschließlich der leeren Zeichenkette ? paßt auf jedes einzelne Zeichen, außer auf das Zeilenende [. . . ] paßt auf alle der in den eckigen Klammern eingeschlossenen Zeichen. Ein Paar Zeichen mit einem Minuszeichen dazwischen ist ein Bereich. Dieser Bereich enthält alle Zeichen, die nach lexikalischer Ordnung zwischen den beiden begrenzenden Zeichen angeordnet sind. Wenn das erste Zeichen ein Ausrufezeichen (‘!’) oder ein Caret (‘^’) ist, paßt das Muster auf alle Zeichen, die nicht eingeschlossen sind. Das Minuszeichen oder die eckige Klammer selbst kann in den Bereich eingeschlossen werden, indem es zusätzlich als einzelnes Zeichen vor oder nach dem Bereich angegeben wird. KAPITEL 3. VON GNU’S, MUSCHELN UND ANDEREN TIEREN 92 Wenn die Option braceexpand gesetzt ist, werden in geschweiften Klammern eingeschlossene, durch Komma getrennte Listen von Wortteilen zu einer Liste von Wörtern erweitert wie in der C–Shell. Zum Beispiel wird ‘*.{c,h}’ zu ‘*.c *.h’ erweitert. Quotenreduktion Nach allen Erweiterungen werden die unquotierten Fluchtsymbole und Apostrophe entfernt. 3.1.17 Synonyme Die bash unterhält eine Liste von Synonymen, die mit den Shellkommandos alias und unalias verwaltet werden kann. Das erste Wort jeder Kommandozeile wird daraufhin untersucht, ob es mit einem Synonym übereinstimmt. Wenn das der Fall ist, wird das Wort durch das Synonym ersetzt. Der Synonymname muß ein gültiger Name sein, der Ersetzungstext muß den Regeln der Shellgrammatik entsprechen. Das erste Wort des Ersetzungstextes wird wieder auf ein Synonym untersucht. Es wird aber dasselbe Synonym nicht rekursiv ersetzt, so daß ein bereits existierendes Kommando über ein Synonym unter dem normalen Namen mit speziellen Optionen aufgerufen werden kann. Beispielsweise kann mit ‘alias ls=’ls −F’ ’ bei jedem Aufruf von ls die Option ‘−F’ automatisch gesetzt werden. Wenn das letzte Zeichen des Ersetzungstextes ein Blank ist, wird das dem Synonym folgende Wort wieder auf ein Synonym untersucht. Es gibt keine Möglichkeit, in dem Ersetzungstext Argumente zu verwenden. Wenn Argumente gebraucht werden, sollte anstelle eines Synonyms eine Scriptfunktion benutzt werden. Synonyme werden mit dem alias–Shellkommando erzeugt und aufgelistet. Mit dem unalias–Shellkommando werden sie wieder gelöscht (→ Seiten 88 und 100). Synonyme sollten nicht innerhalb von Scriptfunktionen definiert werden. Außerhalb der Scriptfunktion definierte Synonyme können aber durchaus in der Scriptfunktion verwendet werden. 3.1.18 Signale Wenn die bash interaktiv arbeitet, ignoriert sie SIGTERM und SIGQUIT. SIGINT wird für das trap–Shellkommando abgefangen, aber nicht von der Shell selbst bearbeitet (→ Seite 99). Die Signale zur Jobkontrolle SIGTTIN, SIGTTOU und SIGTSTP werden von der Shell selbst ebenfalls ignoriert. Mit dem suspend–Shellkommando kann die Shell bis zu einem SIGCONT–Signal angehalten werden. Hintergrundjobs ignorieren die Signale SIGINT und SIGQUIT. Jobs, die durch Kommandosubstitution von der Shell aufgerufen wurden, reagieren nicht auf die Jobkontrollsignale SIGTTIN, SIGTTOU und SIGTSTP. 3.1.19 Eingabeaufforderung Wenn die Shell interaktiv arbeitet und auf die Eingabe einer neuen Kommandozeile wartet, signalisiert sie ihre Bereitschaft durch die Ausgabe eines Zeichens oder einer kurzen Meldung. Diese Meldung wird auch als Prompt bezeichnet. Sie kann durch den Anwender selbst gestaltet werden. Dazu muß die gewünschte Meldung in die Shellvariable PS1 oder PS2 geschrieben werden. Die Shell benutzt zwei Prompts für Eingabeaufforderungen. Der erste erscheint bei jeder interaktiven Eingabeaufforderung. Der zweite erscheint, wenn die Shell zur Vervollständigung eines vorangegangen Kommandos noch weitere Eingaben vom Benutzer erwartet. Für die Gestaltung des Prompts stehen die folgenden Sonderzeichen zur Verfügung: \t die aktuelle Zeit \d das aktuelle Datum 3.1. BASH \n 93 ein Zeilenende \s der Name der aktuellen Shell (Inhalt vom Parameter 0) \w das aktuelle Verzeichnis \W auch das aktuelle Verzeichnis, ohne Pfad \u \h der Benutzername der Hostname (Netzwerkname des Rechners) \# \! \$ die (absolute) Nummer des aktuellen Kommandos die Nummer, unter der das aktuelle Kommando im Kommandozeilenspeicher geführt wird der “Standardprompt”. Ein $–Zeichen für normalsterbliche Anwender, ein # für die Superuserin (ruth) \nnn das Zeichen mit dem (oktalen) Code nnn \\ der Backslash ‘\’ 3.1.20 Wenn alles getan ist Wenn die Shell alle Ersetzungen in der Kommandozeile vorgenommen und alle Umleitungen vorbereitet hat, ist der Zeitpunkt gekommen, auf den der Anwender die ganze Zeit gewartet hat. Die Shell versucht, das Kommando auszuführen. Dazu muß sie es aber erst lokalisieren. Das erste passende Kommando wird ausgeführt. Als Kommandoname wird immer das erste Wort eines einfachen Kommandos erkannt. Ein Kommandoname kann mit Pfadnamen in einem Verzeichnis (absolut oder relativ) angegeben werden. Die Shell erkennt das an (mindestens) einem Slash ‘/’ im Kommandonamen. Wenn kein Verzeichnis angegeben ist, versucht die Shell selbst, das Kommando zu finden. Dazu wird der Kommandoname zuerst in der Hashtabelle (→ Seite 93) gesucht, dann wird er mit den Synonymen, mit den Scriptfunktionen und schließlich mit den Shellfunktionen verglichen. Wenn auf diese Weise kein Programm dieses Namens gefunden wird, werden alle in der PATH–Umgebungsvariablen aufgeführten Verzeichnisse nach einer ausführbaren Datei dieses Namens durchsucht. Wenn auch hier kein passendes Kommando gefunden wird, gibt die Shell eine Fehlermeldung aus. Wenn die Shell das Kommando lokalisieren kann, wird ein Argumentvektor zusammengestellt. Die Positionsvariable 0 wird mit dem vollständigen Pfadnamen des Kommandos belegt, die übrigen Argumente (wenn welche vorhanden sind) werden in den folgenden Positionsparametern gespeichert und in der Laufzeitumgebung des Kommandos, dem Environment, gespeichert. Dieser Argumentvektor kann dann beispielsweise in einem C–Programm durch die Funktion main(int argc, char* argv) übernommen und später ausgewertet werden. Wenn die Ausführung fehlschlägt, weil die Datei keine ausführbaren Binärdaten enthält, versucht die bash automatisch, diese Datei als Shellscript auszuführen. Dazu wird eine neue Shell (Subshell) erzeugt, die wie bei einem Aufruf in der Kommandozeile neu (durch die in der ENV–Umgebungsvariablen angegebene Datei) initialisiert wird. Häufig beginnen Scriptprogramme mit den Zeichen ‘#!’, gefolgt von einem Programmnamen. An dieser Konstruktion erkennt der Kernel selbst, daß es sich nicht um ein Binärprogramm handelt.13 Beispielsweise leitet die Zeile #! /bin/bash -e ein bash–Shellscript ein, das sofort abbricht, wenn eines der aufgerufenen Kommandos einen Status != Null liefert. 3.1.21 Eingebaute Shellkommandos : Syntax: : [Argument . . . ] 13 Die Binärprogramme benutzen ähnliche Symbole, die sogenannten Magic Numbers, mit denen das Betriebssystem die Eignung eines Programms für einen bestimmten Rechner feststellen kann. Seit der Version 0.99.13 unterstützt der Kernel neben dem für Linux spezifischen a.out Format auch die Formate ELF (Extended Link Format) und COFF (Common Output File Format) von System V Unix Release 3 und 4, die allerdings nur mit installiertem iBCS2 Emulator benutzt werden können. Die unterschiedlichen Formate erkennt der Kernel wieder an den Magic Numbers. KAPITEL 3. VON GNU’S, MUSCHELN UND ANDEREN TIEREN 94 Das Shellkommando : hat keinen direkten Effekt. Im Gegensatz zum Kommentar werden aber die “Argumente” wie bei normalen Kommandos erweitert. Selbstverständlich muß das :– Shellkommando an einer für Kommandos zulässigen Position in der Kommandozeile stehen. Seine Bedeutung hat dieses Kommando in Shellscripts, wo bestimmte Parametererweiterungen, beispielsweise Belegung von Shellvariablen mit Default–Werten (→ Seite 82), unabhängig von einem einzelnen Kommando ausgeführt werden sollen. alias Syntax: alias [Name [=Kommando]. . . ] Mit dem alias–Shellkommando können einfache Kommandos mit benutzerdefinierten Namen (Synonymen) belegt werden. Wenn ein Name und ein einfaches Kommando angegeben sind, wird der Name als Synonym für das Kommando gespeichert. Besteht das Kommando aus mehreren Wörtern, muß es in Hochkommata oder Anführungszeichen eingeschlossen werden. Ohne Argument werden alle Synonyme aufgelistet. Wenn nur ein Name angegeben ist, wird das Synonym für diesen Namen angezeigt. Der Rückgabewert von alias ist Null (wahr), wenn der Name als Synonym für ein Kommando steht. bg Syntax: bg [Jobspezifikation] Das Kommando bg startet einen (mit ^Z) angehaltenen Prozeß (Job) im Hintergrund. Wenn keine Jobspezifikation (→ Seite 71) angegeben wurde, wird der zuletzt angehaltene Job gestartet. Ein im Hintergrund laufender Job wird automatisch angehalten, wenn er vom Terminal lesen will. bind Syntax: bind [−m Keymap][−ldv][−q Kommandobezeichnung] bind [−m Keymap][−f Dateiname] bind [−m Keymap][Tastenfolge: Kommandobezeichnung] Mit dem bind–Shellkommando kann die Tastenbelegung der readline– Editorfunktionen angezeigt oder neu definiert werden. Die readline–Funktionen unterstützen mehrere Editoremulationen. Dazu werden mehrere Keymaps verwaltet. Die Syntax einer Tastaturbelegung entspricht der für die ‘∼/.inputrc’–Datei (→ Seite 65). Die Optionen haben die folgende Bedeutung: -m Keymap wählt die bezeichnete Befehlstabelle Keymap zur Anzeige bzw. zur Veränderung; die folgenden Keymaps werden von readline verwaltet: emacs emacs-standard emacs-meta emacs-ctlx vi vi-move vi-command vi-insert -l -v -d gibt eine Liste aller möglichen Kommandobezeichnungen (readline–Funktionen) aus gibt eine Liste der aktuellen Editorfunktionen inklusive der gespeicherten Tastenbelegung aus gibt eine Liste aller Kommandobezeichnungen und ihrer Belegungen im Format zum Wiedereinlesen auf die Standardausgabe -f Datei liest die Tastaturbelegung aus der Datei -q Kommandobezeichnung gibt die Taste zur Kommandobezeichnung aus 3.1. BASH 95 break Syntax: break [n] Das break–Shellkommando bricht eine for–, while– oder until–Schleife ab. Wenn eine Zahl n als Argument angegeben ist, werden n verschachtelte Schleifen abgebrochen. Ist die Anzahl größer als die Zahl der umgebenden Schleifen, werden alle umgebenden Schleifen verlassen. builtin Syntax: builtin Shellkommando [Argument . . . ] Das Shellkommando builtin führt ein anderes eingebautes Shellkommando aus, auch wenn es durch ein Synonym oder eine gleichnamige Scriptfunktion verdeckt ist. Eine mit ‘enable −n’ abgeschaltete Shellfunktion kann auch mit dem builtin–Kommando nicht aufgerufen werden. bye Wird seit Version 1.14 nicht mehr unterstützt. Siehe exit auf Seite 91. cd Syntax: cd [Verzeichnis] Das Shellkommando cd setzt das aktuelle Verzeichnis. Wenn kein Verzeichnis angegeben ist, wird in das HOME– Verzeichnis gewechselt. In der Shellvariablen CDPATH kann eine Liste von (durch Doppelpunkt getrennten) Verzeichnissen angegeben werden, in denen das Verzeichnis gesucht wird. Ein Verzeichnisname, der mit einem ‘/’ beginnt, wird als absoluter Name behandelt und nur vom Wurzelverzeichnis aus gesucht. Das aktuelle Verzeichnis selbst ist unter der Bezeichnung ‘.’ ansprechbar; das im Verzeichnisbaum nächsttiefere Verzeichnis heißt ‘..’ und das letzte aktuelle Verzeichnis (OLDPWD) heißt ‘−’. command Syntax: command [−pVv]Kommando [Argument . . . ] Das Shellkommando command führt das angegebene (einfache) Kommando ohne die normale shellinterne Identifizierung aus. Dadurch werden nur die fest eingebauten Shellfunktionen und die Dateien aus den Verzeichnissen in PATH ausgeführt. -p schränkt die Suche nach dem Kommando auf den Standardpfad ein; auf diese Weise kommen nur die Standardsystemkommandos zur Ausführung -v (verbose) wortreich (→ Langenscheidts Taschenwörterbuch “Englisch”) -V (even more verbose) wortreicher (’tschuldigung) continue Syntax: continue [n] Mit der Shellfunktion continue wird der aktuelle Schleifendurchlauf einer for–, while– oder until– Schleife sofort unterbrochen und mit dem nächsten Schleifendurchlauf angefangen. Wenn als Argument eine Zahl (größer als Null) angegeben ist, wird diese Anzahl umgebender Schleifen abgebrochen. Wenn die Zahl größer als die Zahl der umgebenden Schleifen ist, werden alle umgebenden Schleifen unterbrochen und mit dem nächsten Durchlauf der äußersten Schleife fortgefahren. KAPITEL 3. VON GNU’S, MUSCHELN UND ANDEREN TIEREN 96 declare Syntax: declare [−frxi][Name [=Wert ]] Das Shellkommando declare erzeugt eine Shellvariable und/oder setzt die Attribute der Variablen. Wenn kein Name angegeben ist, werden die Werte aller Variablen angezeigt. Das Kommando erlaubt folgende Optionen: -f (zeigt) nur Funktionsnamen -r setzt die Variable(n) auf ‘nur Lesen’ Status -x markiert die Variable für automatischen Export in alle Subshellumgebungen -i setzt den Typ der Variablen auf Ganzzahl; wenn dieser Variablen ein Wert zugewiesen wird, findet eine arithmetische Auswertung des zugewiesenen Ausdrucks statt Wenn die Optionen mit ‘+’ anstelle von ‘−’ gesetzt werden, wird das entsprechende Merkmal abgeschaltet. Wenn die Shellfunktion innerhalb einer Funktionsdefinition benutzt wird, ist die Variable lokal zu dieser Funktion, genauso als ob sie mit der Shellfunktion local definiert wäre. Die typeset–Shellfunktion ist identisch mit der declare– Shellfunktion. dirs Syntax: dirs [−l] Die dirs–Shellfunktion gibt eine Liste der im Verzeichnisstapel gespeicherten Verzeichnisse aus. Die Bearbeitung dieses Verzeichnisstapels findet mit den Shellkommandos pushd und popd statt (→ Seite 94). Mit der Option ‘-l’ werden die Verzeichnisnamen nicht relativ zum Heimatverzeichnis, sondern vom Wurzelverzeichnis aus angezeigt. echo Syntax: echo [−neE][Argument . . . ] Das echo–Shellkommando gibt die Argumente (durch Leerzeichen getrennt) auf die Standardausgabe. Es gibt auch ein externes echo–Kommando, das mit dem eingebauten Shellkommando der bash identisch ist. Wenn die Option ‘−n’ gesetzt ist, wird die Ausgabe nicht durch ein Zeilenendezeichen abgeschlossen. Wenn die Option ‘−e’ gesetzt ist, werden die folgenden Sonderzeichen zur Formatierung der Ausgabe erkannt: \a Alarm (Piep) \b Schritt zurück \c kein Zeilenende \f Seitenvorschub \n Zeilenende \r Wagenrücklauf \t (horizontaler) Tabulator \v vertikaler Tabulator \\ das Zeichen ‘\’ \nnn das Zeichen mit dem (oktalen) Code nnn 3.1. BASH 97 enable Syntax: enable [−n][−all] [Kommando . . . ] Das Shellkommando enable ermöglicht es, Shellfunktionen ab- und wieder anzuschalten. Auf diese Weise kann anstelle eines (internen) Shellkommandos das gleichnamige (externe) Kommando aus einem Binärverzeichnis ausgeführt werden. Wenn die Option ‘−n’ gesetzt ist, wird das Shellkommando abgeschaltet. Sonst wird das Shellkommando eingeschaltet. Mit der Option ‘−all’ werden alle eingebauten Shellkommandos aktiviert und eine Liste ausgegeben. eval Syntax: eval [Argument . . . ] Das eval–Shellkommando fügt die Argumente zu einer Kommandozeile zusammen, die ausgeführt wird, ohne die Shell zu verdrängen. Sinn dieses Shellkommandos ist es, eine Kommandozeile mehrfach der Parametererweiterung zu unterziehen. Wenn in einem Shellscript Variablen eingesetzt werden müssen, die ihrerseits wieder Variable enthalten, oder wenn aufgrund der Reihenfolge ihrer Ausführung die gewünschte Erweiterung nicht erzielt wird, ist dieses Shellkommando das Mittel der Wahl. exec Syntax: exec [[−] Kommando [Argument . . . ]] Normalerweise startet die Shell ein Programm mit dem fork–Systemaufruf und wartet im Hintergrund, bis das Programm beendet wird. Danach übernimmt die Shell wieder die Kontrolle über das Terminal. Das Shellkommando exec führt ein Kommando mit den angegebenen Argumenten aus, ohne einen Kindprozeß zu erzeugen. Das heißt, die aufrufende Shell wird verdrängt und damit beendet. Auch wenn das Kommando aus irgendwelchen Gründen nicht ausgeführt werden kann, wird die Shell beendet (wenn die Shellvariable no exit on failed exec nicht gesetzt ist). Die Argumente werden als Optionen und Positionsparameter an das Kommando weitergegeben. Wenn das erste Argument ein ‘−’ ist, wird dieses Argument als nulltes (!) Argument der Kommandozeile an das Kommando weitergegeben. Das ist die Art, wie login ein Programm aufruft. Wenn kein Kommandoname angegeben ist, werden die Ein-/Ausgabe–Umleitungen, die mit dem exec– Shellkommando gegeben werden, auf die aufrufende Shell angewendet. exit Syntax: exit [n] Das exit–Shellkommando verläßt die Shell mit dem Status n. Wenn kein Status angegeben ist, wird der Status des zuletzt ausgeführten Kommandos (in der Shellvariablen ‘?’) zurückgegeben. Die exit–Shellfunktion erzeugt ein EXIT–Signal (0), das mit dem trap–Shellkommando abgefangen und als letzte Aktion der Shell behandelt werden kann. Bis zur Version 1.13 konnte die Shellfunktion exit auch unter dem Namen bye aufgerufen werden. export Syntax: export [−nfp] [Name [=Wert ]] Bei der Ausführung von Programmen durch die Shell werden in der Regel neue Prozesse erzeugt. Diese Prozesse “erben” von der Shell eine Umgebung (Environment), in der verschiedene “globale” Variablen und Funktionen enthalten sein können (→ Seite 77). Diese können vom Prozeß ausgewertet werden. Es werden aber nicht alle Shellvariablen, sondern nur die besonders für den Export bestimmten Umgebungsvariablen und Funktionen aus der Shellumgebung in die Umgebung eines neuen Prozesses kopiert. 98 KAPITEL 3. VON GNU’S, MUSCHELN UND ANDEREN TIEREN Das export–Shellkommando schreibt bereits existierende Shellvariable in die Prozeßumgebung und macht sie so zu Umgebungsvariablen. Wenn die Option ‘−n’ gesetzt ist, wird die Variable aus der Prozeßumgebung entfernt, innerhalb der Shell bleibt sie als Shellvariable erhalten. Um Funktionen zu exportieren, muß die ‘−f’–Option benutzt werden. Wenn keine Namen angegeben sind oder die Option ‘-p’ gesetzt ist, werden alle für den Export bestimmten Shellvariablen mit ihren Werten angezeigt. Eine komplette Liste aller Umgebungsvariablen können Sie sich auch mit dem printenv–Kommando (→ Seite 181) anzeigen lassen. In dieser Liste werden auch die Variablen angezeigt, die die Shell beim Start mit ihrer eigenen Umgebung erhalten hat. Wenn zu einem Variablennamen beim Aufruf von export eine Zuweisung erfolgt, wird eine existierende Variable mit diesem Wert belegt oder eine neue mit diesem Wert erzeugt. Die mit Magnetbandgeräten arbeitenden Kommandos versuchen beispielsweise die Gerätedatei des Streamers aus der Umgebungsvariablen TAPE zu lesen. Wenn Sie beispielsweise einen (den ersten) SCSI-Streamer als Standardgerät für alle Bandoperationen bestimmen wollen, können Sie mit dem folgenden Kommando die Umgebungsvariable erzeugen: $ export TAPE=/dev/st0 $ _ fc Syntax: fc [−e Editor ] [−nlr] [Anfang] [Ende] fc −s [Muster =Ersatz ] [Kommandozeile] Mit dem Shellkommando fc (fix command) können einzelne Kommandozeilen aus dem Kommandozeilenspeicher, aber auch ganze Bereiche des Kommandozeilenspeichers editiert und danach ausgeführt werden. Als Editor wird der mit der ‘−e’–Option spezifizierte Editor benutzt oder der in der Shellvariablen FCEDIT bestimmte oder schließlich der Standardeditor vi, wenn kein anderer Editor bestimmt wird. In der ersten Form werden die Kommandozeilen von Anfang bis Ende in den Editor geladen. Anfang und Ende können als Zeichenkette (in Übereinstimmung mit dem Anfang der gewünschten Kommandozeile) oder als Zahl (die absolute Position des Kommandos im Kommandozeilenspeicher) angegeben werden. Eine negative Zahl bestimmt Anfang und Ende relativ zum aktuellen Kommando. Wenn kein Ende gesetzt ist, wird nur das Kommando am Anfang editiert. Wenn auch kein Anfang gesetzt ist, wird das letzte Kommando genommen. Wenn die Option ‘−l’ gesetzt ist, wird der entsprechende Bereich von Kommandozeilen angezeigt, anstatt ihn zu editieren. Wenn zusätzlich noch die Option ‘−n’ gesetzt ist, wird die Ausgabe der Zeilennummern vor den Kommandozeilen unterdrückt. Wenn die Option ‘−r’ gesetzt ist, werden die Kommandozeilen in umgekehrter Reihenfolge in den Editor geladen. Wenn das Shellkommando fc in der zweiten Form aufgerufen wird, ersetzt es das Muster in der Kommandozeile durch Ersatz . Wenn kein Muster/Ersatz–Paar angegeben wird, kommt die Kommandozeile unverändert zur Ausführung. fg Syntax: fg [Jobspezifikation] Das Shellkommando fg bringt einen (mit ^Z) angehaltenen Prozeß im Vordergrund zum Laufen. Wenn keine Jobspezifikation (→ Seite 71) angegeben ist, wird der zuletzt angehaltene Job im Vordergrund gestartet. getopts Syntax: getopts Optionen Variable [Argumente] Die getopts–Shellfunktion kann in Shellscripten verwendet werden, um die Kommandozeile nach (konventionell) gültigen Optionen und Argumenten zu durchsuchen. 3.1. BASH 99 Wenn ein Shellscript als Kommando aufgerufen wird, kann es auf der Kommandozeile Optionen und Argumente übernehmen. Diese Parameter sind in den Positionsparametern (→ Seite 81) gespeichert und können so innerhalb des Scripts angesprochen und z. B. mit einer case–Konstruktion verarbeitet werden. Wenn die Kommandozeile den konventionellen Regeln entsprechend aufgebaut ist, kann sie einfacher mit der getopts–Shellfunktion auseinander genommen werden (→ Seite 55). In der Zeichenkette Optionen werden alle Schalter und Regler mit ihren Kennbuchstaben angegeben. Regler, die zusätzliche Argumente erhalten, werden von einem Doppelpunkt gefolgt. Immer dann, wenn getopts aufgerufen wird, gibt es eine Option in der beim Aufruf bezeichneten Variable zurück. Wenn diese Variable nicht existiert, wird sie erzeugt. Wenn die Option ein Argument erwartet (also mit einem Doppelpunkt markiert ist), wird dieses Argument in der Shellvariablen OPTARG zurückgegeben. Bei jedem Aufruf von getopts wird der Zeiger in der Shellvariablen OPTIND erhöht, damit bei einem weiteren Aufruf automatisch die nächste Option eingelesen wird. Der OPTIND wird beim Start der Shell mit 1 initialisiert. Wenn eine Kommandozeile mehrfach eingelesen werden soll, muß der Index manuell zurückgesetzt werden. Wenn nicht ausdrücklich eine Argument–Zeichenkette beim Aufruf von getopts übergeben wird, nimmt das Shellkommando die Positionsparameter, also die Argumente von der Kommandozeile des Scripts. Der Status von getopts ist 0 (wahr), wenn eine Option gefunden wurde und falsch, wenn das Ende der Kommandozeile bzw. der Argumente erreicht ist oder wenn ein Fehler aufgetreten ist. Die Ausgabe von Fehlermeldungen in den Fehlerkanal kann durch Plazieren eines Doppelpunktes als erstes Zeichen der Optionen–Zeichenkette oder durch Belegung der Shellvariablen OPTERR=0 unterdrückt werden. Zur weiteren Fehlerbehandlung kann bei der “stillen” Variante in der Variablen ein symbolischer Fehlercode und in der Shellvariablen OPTARG das zuletzt gelesene Token gefunden werden. hash Syntax: hash [−r] [Name] Die Shell unterhält eine Hashtabelle, in der alle seit dem Start der Shell aufgerufenen (externen) Kommandos mit komplettem Pfadnamen gespeichert werden. Das beschleunigt jeden weiteren Aufruf eines solchen Kommandos, weil nicht erst auf dem Pfad danach gesucht werden muß. Wenn das Shellkommando hash mit einem Kommandonamen aufgerufen wird, fügt es diesen Namen (mit Pfad) in die Hashtabelle ein. Wenn die Option ‘−r’ gesetzt ist, wird die Hashtabelle gelöscht. Diese Option kann notwendig sein, wenn eine Binärdatei gelöscht oder verschoben worden ist. Wenn kein Argument angegeben ist, wird der Inhalt der Hashtabelle ausgegeben. help Syntax: help [Shellkommando ] Das help–Shellkommando zeigt einen kurzen Hilfstext zu dem angegebenen Shellkommando oder, wenn kein Kommando angegeben ist, eine Übersicht aller Shellkommandos, zu denen Hilfstexte verfügbar sind. history Syntax: history [n] history [−anrw] [Datei ] Wenn die history–Shellfunktion in der ersten Form aufgerufen wird, zeigt sie die Einträge im Kommandozeilenspeicher an. Das Argument n schränkt die Ausgabe auf die letzten n Zeilen ein. In der zweiten Form wird der Kommandozeilenspeicher mit der Option ‘−r’ aus der Datei gelesen oder mit der Option ‘−w’ dorthin geschrieben. Mit der Option ‘-a’ werden die gespeicherten Zeilen an den Kommandozeilenspeicher angehängt, und mit der Option ‘-n’ werden die noch nicht gelesenen Zeilen aus der Datei gelesen. Wenn kein Dateiname angegeben ist, wird der Dateiname aus der Shellvariablen HISTFILE genommen, die mit ∼/.bash history vorbelegt ist. 100 KAPITEL 3. VON GNU’S, MUSCHELN UND ANDEREN TIEREN jobs Syntax: jobs [−lnp] [Jobspezifikation] jobs -x Kommando [Argument . . . ] Das Shellkommando jobs gibt eine Liste der aktuellen Jobs aus. In dieser Liste steht neben der Jobnummer zu jedem Job der Kommandoname, der Status und eine Markierung ‘+’ für den ‘aktuellen Job’ und ‘−’ für den vorhergehenden aktuellen Job (→ Seite 71). Wenn die Option ‘−l’ gesetzt ist, wird zusätzlich die Prozeßnummer zu jedem Job ausgegeben. Mit der Option ‘−p’ wird nur die Prozeßnummer ausgegeben. Mit der Option ‘−n’ werden nur die Jobs angezeigt, die ihren Status seit der letzten Anzeige geändert haben. Wenn eine Jobspezifikation angegeben ist, werden nur die Daten zu diesem Job angezeigt. Mit der Option ‘−x’ kann das Kommando ausgeführt werden, indem alle in den Argumenten auftauchenden Jobspezifikationen durch ihre Prozeßnummern ersetzt werden. kill Syntax: kill −Signal [Prozeßnummer | Jobspezifikation] kill −l Das Shellkommando kill sendet das Signal an den Prozeß Prozeßnummer . Standardwert ist SIGTERM (15) zum Terminieren des Prozesses. Es können aber auch beliebige andere Signale gesendet werden. Das Signal kann als Name oder als Nummer angegeben werden. Die Jobspezifikation ist auf Seite 71 erklärt. Mit der Option ‘−l’ werden alle möglichen Signalnamen aufgelistet. Es gibt auch ein externes kill–Kommando, mit dem die gleichen Signale gesendet werden können, das aber nicht mit einer Jobspezifikation in der Kommandozeile umgehen kann. let Syntax: let Ausdruck [Ausdruck . . . ] Das Shellkommando let berechnet jedes Argument als arithmetischen Ausdruck. Der Rückgabewert von let ist 1, wenn der letzte Ausdruck Null liefert; sonst ist der Status Null. Die Syntax der Ausdrücke ist auf Seite 84 erklärt. local Syntax: local [Name[= Wert ]] Das Shellkommando local erzeugt eine lokale Variable Name und weist ihr den Wert zu. Wenn eine lokale Variable innerhalb einer Funktion erzeugt wird, so ist sie nur innerhalb dieser Funktion und allen Unterfunktionen zugänglich. Außerhalb von Funktionen hat die Shellfunktion local keine Bedeutung. Wenn kein Name angegeben ist, werden alle lokalen Variablen angezeigt. logout Syntax: logout Das Shellkommando logout beendet eine Loginshell. Wenn die Shell als bash gestartet wurde, wird dabei das Shellscript ‘∼/.bash logout’ abgearbeitet. popd Syntax: popd [+|−n] Das popd–Shellkommando löscht einen Verzeichnisnamen vom Verzeichnisstapel. Ohne Argument wird das erste (oberste) Verzeichnis vom Stapel geholt und mit cd ein Verzeichniswechsel dorthin ausgeführt. 3.1. BASH 101 Mit der Option ‘+/−n’ kann ein bestimmtes Verzeichnis aus dem Stapel gelöscht werden. Dabei ist die Zahl n die Position im Stapel, beginnend mit Null, und das Vorzeichen gibt an, ob das Verzeichnis vom “Anfang” (links in der Liste von dirs, mit ‘+’) oder vom “Ende” (‘−’) aus gezählt werden soll. Wenn die Shellvariable pushd silent gesetzt ist, wird die Auflistung des aktualisierten Verzeichnisstapels (mit dirs) unterdrückt. pushd Syntax: pushd Verzeichnis pushd[+|−n] Das Shellkommando pushd legt das Verzeichnis als oberstes auf dem Verzeichnisstapel ab oder rotiert den Verzeichnisstapel um die angegeben Positionen. Die Bedeutung der Shellvariablen pushd silent ist die gleiche wie beim popd–Shellkommando. pwd Syntax: pwd Das Shellkommando pwd gibt den Pfadnamen des aktuellen Verzeichnisses aus. read Syntax: read [−r] [Name . . . ] Die Shellfunktion read liest eine Zeile von der Standardeingabe und weist die (durch die IFS getrennten) Wörter den benannten Shellvariablen zu. Wenn mehr Wörter in der Zeile stehen als Namen angegeben sind, werden die verbleibenden Wörter alle in der zuletzt benannten Variablen gespeichert. Wenn die Option ‘−r’ gesetzt ist, wird ein durch ein ‘\’ eingeleitetes Zeilenende als Teil der Eingabe in einer Variablen abgespeichert. Wenn kein Name für die Variable angegeben ist, unter dem die Eingabe gespeichert werden soll, so wird automatisch die Shellvariable REPLY (Antwort) benutzt. readonly Syntax: readonly [−npf ] [Name] Die Shellfunktion readonly gibt Variablen (oder Scriptfunktionen mit der Option ‘−f’) den “nur Lesen”– Status. Solche Variable können nicht gelöscht oder verändert werden. Wenn kein Name angegeben ist oder die Option ‘−p’ gesetzt ist, werden alle Variablen mit “nur Lesen”– Status angezeigt. Mit der ‘−n’–Option können bis zur Version 1.14.2 Variable mit “nur Lesen”–Status wieder beschreibbar gemacht werden. Die einzige Ausnahme sind die reale und die effektive User–ID, die nicht direkt verändert werden können. return Syntax: return [n] Die return–Shellfunktion hat nur innerhalb einer Scriptfunktion eine Bedeutung und veranlaßt dort, die Funktion mit dem angegebenen Rückgabewert zu verlassen. Wenn kein Rückgabewert angegeben ist, wird der Status des zuletzt ausgeführten Kommandos weitergereicht. KAPITEL 3. VON GNU’S, MUSCHELN UND ANDEREN TIEREN 102 set Syntax: set [−abefhknotuvxldHC] [Argument ] −a veranlaßt die Shell, alle neu erzeugten oder veränderten Variablen automatisch zu exportieren −b zeigt die Beendigung eines Jobs sofort an, ohne auf die nächste Eingabeaufforderung zu warten −e beendet die Shell sofort, wenn ein Kommando nicht den Rückgabewert Null liefert −f unterdrückt die Pfadnamenerweiterung −h veranlaßt die Shell, Funktionen sofort bei ihrer Definition zu speichern, nicht erst bei ihrem Aufruf −i zwingt eine Shell, interaktiv zu arbeiten; in diesem Fall wird immer die Initialisierungsdatei ∼/.bashrc interpretiert −k veranlaßt die Shell, beim Aufruf eines Kommandos die komplette Kommandozeile in die Umgebung einer Funktion zu schreiben, nicht bloß die Argumente nach dem Funktionsnamen −m ermöglicht die Benutzung der Job–Kontrollfunktionen −n liest Kommandos, ohne sie auszuführen; diese Option funktioniert nicht in interaktiven Shells und dient zum Testen von Shellscripts −o Option setzt die angegebene Option. Dabei sind folgende Optionen erlaubt: allexport das gleiche wie die Option −a braceexpand in geschweiften Klammern eingeschlossene, durch Kommata getrennte Listen von Wortteilen in der Kommandozeile werden durch mehrere Wörter mit je einem eingefügten Wortteil ersetzt (wie in der C–Shell) emacs schaltet den Kommandozeileneditor in den emacs-Stil errexit das gleiche wie die Option −e histexpand das gleiche wie die Option −H ignoreeof unterdrückt das Verlassen der Shell beim Lesen von EOF interactive-comments veranlaßt die Shell, Kommentarzeichen ‘#’ auch auf der Kommandozeile zu erkennen monitor das gleiche wie die Option −m noclobber verbietet das Überschreiben existierender Dateien durch Ausgabeumleitung wie −C noexec das gleiche wie die Option −n noglob das gleiche wie die Option −f nohash das gleiche wie die Option −d notify das gleiche wie die Option −b nounset das gleiche wie die Option −u privileged das gleiche wie die Option −p verbose das gleiche wie die Option −v vi schaltet den Kommandozeileneditor in den vi-Stil xtrace das gleiche wie die Option −x −p (privileged) veranlaßt die Shell, beim Start die ENV– Initialisierungsdatei und die aus der Umgebung geerbten Funktionen zu ignorieren; dieser Schalter wird automatisch gesetzt, wenn die effektive User– ID nicht mit der realen übereinstimmt; beim Zurücksetzen des Schalters wird die effektive User–ID sofort mit der realen gleichgesetzt −t beendet die Shell sofort nach der Ausführung eines einzigen Kommandos −u erzeugt eine Fehlermeldung für jede leere (ungesetzte) Variable, die erweitert werden soll −v gibt jede Kommandozeile so aus, wie sie gelesen wurde 3.1. BASH −x 103 gibt nach der Erweiterung jedes einfachen Kommandos den Inhalt der Shellvariablen PS4, gefolgt von dem erweiterten Kommando mit allen Argumenten, aus −l speichert und restauriert die Belegung der Zählvariablen vor und nach einer for–Schleife −d unterdrückt die Benutzung einer Hashtabelle für die Pfadnamen der Kommandos −H ermöglicht den Bezug auf Zeilen im Kommandozeilenspeicher mit dem ‘!’ wie in der csh −C verbietet das Überschreiben existierender Dateien durch Ausgabeumlenkung (wie noclobber) −− setzt die Positionsparameter auf die der Option folgenden Werte, auch wenn einer der Werte mit einem ‘−’ beginnt; wenn keine Werte folgen, werden die Positionsparameter gelöscht − setzt die Positionsparameter auf die der Option folgenden Werte; wenn keine Werte folgen, bleiben die Positionsparameter unverändert Wenn anstelle des ‘−’ bei den Optionen ein ‘+’ gesetzt ist, wird die entsprechende Option abgeschaltet. Alle hier aufgeführten Optionen können auch beim Aufruf der Shell in der Kommandozeile gesetzt werden. Die aktuell gesetzten Optionen können mit der Shellvariablen ‘−’ angezeigt werden (echo$−). Wenn keine Optionen angegeben sind, werden alle Shellvariablen mit ihren Werten angezeigt. shift Syntax: shift [n] Die shift–Shellfunktion verschiebt (shiftet) die Positionsparameter um n Stellen nach links. Die herausgeschobenen Parameter sind verloren. Wenn keine Anzahl angegeben ist, wird um eine Stelle geshiftet. source Syntax: source Datei Die source–Shellfunktion läßt die Shell das Shellscript Datei abarbeiten. Dabei wird kein neuer Shell–Prozeß gestartet, sondern der Inhalt der Scriptdatei in den Eingabekanal der aktuellen Shell eingespeist. Diese Funktion kann auch durch einen einzelnen Punkt am Anfang der Kommandozeile ausgelöst werden. suspend Syntax: suspend [−f ] Die suspend–Shellfunktion veranlaßt die Shell, auf das Signal SIGCONT zu warten. Wenn die Option ‘−f’ gesetzt ist, kann auch eine Loginshell mit dieser Funktion angehalten werden. test Syntax: test Ausdruck [Ausdruck] Die Shellfunktion test bewertet den Ausdruck und liefert Null, wenn der Ausdruck wahr (!) ist und Eins, wenn er falsch ist. Dieser Unterschied zu der gängigen Definition der Wahrheitswerte in C ist für die Shellprogrammierung normal! (Siehe auch im Abschnitt über den Status der Kommandos auf Seite 67) Ein Ausdruck kann einen einstelligen (unären) oder einen zweistelligen (binären) Operator enthalten. Einstellige Operatoren benötigen ein einziges Argument, zweistellige Operatoren stehen zwischen zwei Argumenten. Unäre Operatoren dienen oft zum Ermitteln des Zustandes einer Datei. Außerdem können mehrere Ausdrücke noch durch spezielle Operatoren verknüpft werden. Folgende Operationen können ausgeführt werden: −b Datei ist wahr, wenn die Datei ein Blockdevice ist −c Datei ist wahr, wenn die Datei ein Zeichendevice ist 104 KAPITEL 3. VON GNU’S, MUSCHELN UND ANDEREN TIEREN −d Datei ist wahr, wenn die Datei ein Verzeichnis ist −e Datei ist wahr, wenn die Datei existiert −f Datei ist wahr, wenn die Datei eine einfache Datei (plain file) ist −g Datei ist wahr, wenn bei der Datei das SGID Bit gesetzt ist −k Datei ist wahr, wenn bei der Datei das “sticky”–Bit gesetzt ist −L Datei ist wahr, wenn die Datei ein symbolischer Link ist −p Datei ist wahr, wenn die Datei eine benannte Pipeline (Named Pipe) ist −r Datei ist wahr, wenn die Datei existiert und lesbar ist −s Datei ist wahr, wenn die Datei existiert und größer als Null Bytes ist −S Datei ist wahr, wenn die Datei ein “Socket” ist −t Dateinummer ist wahr, wenn die Datei mit der Dateinummer für ein Terminal geöffnet ist. Wenn keine Nummer angegeben ist, wird Nummer 1 (Standardausgabe) angenommen −u Datei ist wahr, wenn die Datei existiert und das SUID Bit gesetzt ist −w Datei ist wahr, wenn die Datei existiert und beschreibbar ist −x Datei ist wahr, wenn die Datei existiert und ausführbar ist −O Datei ist wahr, wenn die Datei existiert und im Eigentum des Anwenders ist, unter dessen UID das test–Shellkommando läuft −G Datei ist wahr, wenn die Datei existiert und im Eigentum des Benutzers ist, unter dessen GID das test–Shellkommando läuft Datei1 −nt Datei2 (newer than) ist wahr, wenn die Datei1 neuer ist als die Datei2 Datei1 −ot Datei2 (older than) ist wahr, wenn die Datei1 älter ist als die Datei2 Datei1 −ef Datei2 (equal to file) ist wahr, wenn Datei1 und Datei2 die gleiche Inode auf dem gleichen Device belegen −z Zeichenkette ist wahr, wenn die Länge der Zeichenkette Null ist −n Zeichenkette ist wahr, wenn die Länge der Zeichenkette nicht Null ist Zeichenkette ist auch wahr, wenn die Länge der Zeichenkette nicht Null ist, es wird also nicht der (eventuell numerische) Inhalt der Variablen getestet Zeichenkette1 = Zeichenkette2 ist wahr, wenn die Zeichenketten gleich sind Zeichenkette1 != Zeichenkette2 ist wahr, wenn die Zeichenketten nicht gleich sind ! Ausdruck ist wahr, wenn der Ausdruck falsch ist Ausdruck1 −a Ausdruck2 ist wahr, wenn Ausdruck1 UND Ausdruck2 wahr sind Ausdruck1 −o Ausdruck2 ist wahr, wenn Ausdruck1 ODER Ausdruck2 wahr ist Argument1 OP Argument2 OP steht hier für einen der arithmetischen Vergleich −eq, −ne, −lt, −le, −gt und −ge (gleich, ungleich, kleiner, kleinergleich, größer, größergleich) Der Ausdruck ist wahr, wenn die Relation von Ausdruck1 und Ausdruck2 stimmt. times Syntax: times Das Shellkommando times gibt die verbrauchte Benutzer- und Systemzeit jeweils für die Shell und für die von der Shell aus gestarteten Prozesse an. 3.1. BASH 105 trap Syntax: trap [Kommando] [Signal ] trap −l Die Shellfunktion trap fängt das angegebene Signal ab und führt das Kommando aus. Wenn kein Signal benannt ist, werden alle Signale zurückgesetzt. Wenn als Kommando die leere Zeichenkette angegeben ist, wird das damit angegebene Signal von der Shell und von allen Kommandos, die von dieser Shell ausgeführt werden, ignoriert. Das Signal kann entweder als Zahl oder mit seinem Namen angegeben werden. Eine Liste aller möglichen Signale kann vom Shellkommando trap mit der Option ‘−l’ ausgegeben werden. Wenn das Signal EXIT (0) angegeben ist, wird das Kommando als letztes vor der Beendigung der Shell ausgeführt. Wenn keine Argumente angegeben sind, wird eine Liste aller “getrapten” Signale und der damit verbundenen Kommandos ausgegeben. type Syntax: type [−atp] [−all] [−type | −path] [Name] Die Shellfunktion type gibt an, wie der angegebene Name von der Shell interpretiert würde, wenn er in der Kommandozeile an der Position eines Kommandos stünde (alias, Scriptfunktion, Shellfunktion (builtin), Datei). Wenn der Name nicht gefunden wird, gibt type nichts aus. Mit der Option −type wird nur ein Wort für den Kommandotyp entsprechend den oben genannten Möglichkeiten ausgegeben. Wenn die Option −path benutzt wird, gibt die Shellfunktion den kompletten Pfadnamen des benannten Kommandos aus. Wenn es kein externes Kommando mit dem Namen gibt, wird nichts ausgegeben. Die Option −all veranlaßt die Shellfunktion nicht nur die erste Fundstelle eines passenden Kommandos anzuzeigen, sondern alle möglichen. Mit der Option −path kann dabei zusätzlich die Ausgabe auf externe Kommandos eingeschränkt werden. typeset Siehe declare ulimit Syntax: ulimit [−SHacdfmnpst [Limit ]] Die Shellfunktion ulimit erlaubt die Kontrolle über die von der Shell und den daraus gestarteten Programmen benutzten Systemressourcen. −S setzt “weiche” Grenzen; die Veränderung solcher Grenzen innerhalb des durch “harte” Grenzen gegebenen Rahmens ist jederzeit möglich −H setzt “harte” Grenzen; eine einmal gesetzte harte Grenze kann nicht nach oben erweitert werden −a zeigt alle eingestellten Grenzwerte an −c schränkt die Größe des Speicherabzugs (core) bei einem Programmabsturz ein −d schränkt die maximale Größe des Datensegments für Prozesse ein −f verbietet dem Anwender, Dateien über einer bestimmten Größe zu erzeugen; ist nur im Extended–2 Filesystem implementiert −s schränkt den Stapelspeicher (Stack) auf eine bestimmte Größe ein −p zeigt die Größe des Pipeline–Puffers (in 512 Byte Blöcken) an; dieser Wert kann nicht verändert werden −n zeigt die maximale Anzahl offener Dateien an; dieser Wert kann nicht verändert werden KAPITEL 3. VON GNU’S, MUSCHELN UND ANDEREN TIEREN 106 −m nicht implementiert; ist dafür vorgesehen, die Größe des residenten (nicht auszulagernden) Teiles der Prozesse einzuschränken −t nicht implementiert; ist dafür vorgesehen, die verfügbare CPU-Zeit einzuschränken −u nicht implementiert; ist dafür vorgesehen, die Anzahl der Prozesse je Benutzer einzuschränken −v Die Grenzen werden in Kilobytes angegeben, wenn oben keine andere Einheit genannt ist. Wenn beim Aufruf keine Grenze bestimmt wird, gibt ulimit die aktuelle Grenze an. umask Syntax: umask [-S] [Modus] Die Shellfunktion umask setzt die Maske, mit der die Zugriffsrechte auf Dateien und Verzeichnisse unmittelbar nach ihrer Erzeugung durch einen von dieser Shell kontrollierten Prozeß14 bestimmt werden. Die in der Maske gesetzten Bits werden bei den Zugriffsrechten für eine neue Datei (oder ein neues Verzeichnis) gelöscht (sie werden maskiert). Die Maske kann als Oktalzahl oder in der beim Kommando chmod auf Seite 106 angegebenen Form angegeben werden. Wenn kein Wert angegeben ist, wird die aktuelle Maske angezeigt. Wenn die Option ‘-S’ gesetzt ist, wird die aktuelle Maske in symbolischer Form ausgegeben. Die Maske ‘022’ verbietet beispielsweise allen Benutzern, außer dem Eigentümer selbst, das Schreiben in eine neu angelegte Datei oder ein Verzeichnis. - - r w x r w x r w x ⇓ ⇓ ⇓ ⇓ − ⇓ ⇓ − ⇓ r w x r - x r - x Abbildung 3.1: Maskierung der Zugriffsrechte durch umask Bei der Erzeugung einer Datei wird die Funktion creat(2) mit einem Wert für die Permissions aufgerufen, beispielsweise 0777. Durch die umask werden die Schreibrechte für Gruppe und Andere gelöscht. Die übrigen Rechte kommen unverändert durch die Maske und erscheinen in der I-Node der frisch erzeugten Datei. unalias Syntax: unalias [-a] [Name . . . ] Die Shellfunktion unalias hebt ein durch das alias–Shellkommando gesetztes Synonym für ein Kommando wieder auf. Mit der Option ‘-a’ werden alle Synonyme gelöscht. unset Syntax: unset [−fv] [Name . . . ] Mit der Shellfunktion unset werden Shellvariable oder Shellfunktionen aus dem Speicher entfernt. Mit der Option ‘−f’ wird die bezeichnete Funktion aus dem Speicher gelöscht, mit der Option ‘-v’ die entsprechende Variable. Wenn keine der Optionen angegeben ist, wird zuerst versucht, eine Variable mit passendem Namen zu entfernen, und nur wenn dieser Versuch fehlschlägt, wird die entsprechende Funktion aus der Shellumgebung entfernt. 14 Jeder Prozeß kann mit der umask(2) Bibliotheksfunktion seine Dateierzeugungsmaske verändern, eine Garantie bietet die umask der Shell also nicht. 3.1. BASH 107 Eine Variable bzw. eine Funktion kann nur mit dem unset–Kommando wirklich aus dem Speicher entfernt werden. Wenn eine Variable mit der leeren Zeichenkette “ ” belegt ist, gilt sie weiterhin als gesetzt. Die Shellvariablen PATH, IFS, PPID, PS1, PS2, UID und EUID können nicht aus dem Arbeitsspeicher der Shell entfernt werden. wait Syntax: wait [Jobspezifikation | Prozeßnummer ] Die Shellfunktion wait wartet auf die Beendigung des durch die Jobspezifikation (Jobnummer oder Kommandoname) oder die Prozeßnummer angegebenen Hintergrundprozesses und gibt dessen Status aus. Wenn kein Job spezifiziert wurde, wartet die Shellfunktion auf alle aktiven Hintergrundprozesse. 3.1.22 Login- und andere Shells Wenn die bash mit einem ‘−’ als erstem Zeichen des nullten Arguments aufgerufen wird (wie es das login– Kommando macht) oder wenn die Shell mit der −login–Option aufgerufen wird, arbeitet sie als Loginshell. Bei einer interaktiven Shell ist die Standardeingabe und die Standardausgabe mit einem Terminal (bzw. der Konsole) verbunden. Wenn die Shell mit der Option ‘−i’ gestartet wird, arbeitet sie interaktiv. Eine Loginshell arbeitet vor der ersten Kommandozeile eine Reihe von Shellscripts zur Initialisierung ab: • Wenn ein Shellscript /etc/profile existiert (und lesbar ist), werden die darin beschriebenen Einstellungen und Kommandos ausgeführt. • Wenn die Datei ∼/.bash profile existiert, werden anschließend die darin enthaltenen Einstellungen und Kommandos zusätzlich ausgeführt. Wenn diese Datei nicht existiert, wird nacheinander noch nach den Dateien ∼/.bash login und ∼/.profile gesucht, die im Falle ihrer Existenz ebenfalls gelesen und abgearbeitet werden. • Eine interaktive Shell, die keine Loginshell ist, arbeitet die Datei ∼/.bashrc zur Initialisierung ab. • Eine nicht-interaktive Shell schließlich benutzt zur Initialisierung die in der Shellvariablen ENV angegebene Datei. Beim Verlassen der Loginshell (logout) wird die Datei ∼/.bash logout abgearbeitet. 3.1.23 Optionen Zusätzlich zu den beim Shellkommando set (→ Seite 96) beschriebenen Optionen und Schaltern, die auch beim Aufruf der bash in der Kommandozeile verwendet werden können, versteht die bash folgende Optionen: -c Zeichenkette veranlaßt die Shell, nur die Kommandos in der Zeichenkette zu bearbeiten und danach automatisch zu beenden -i startet die Shell interaktiv, alle Befehle werden von der Standardeingabe gelesen -s zwingt die Shell interaktiv zu starten, auch wenn nach den Optionen weitere Argumente folgen; dadurch können Shellvariable (Positionsvariable) über die Kommandozeile gesetzt werden Außerdem versteht bash auch noch eine Reihe von Klartextoptionen; diese Optionen müssen unbedingt vor allen einfachen Buchstabenoptionen gesetzt werden -norc unterdrückt die Bearbeitung der Initialisierungsdatei ∼/.bashrc; das ist die Voreinstellung, wenn bash unter dem Namen sh aufgerufen wird -noprofile unterdrückt beim Aufruf als Loginshell die Bearbeitung der Initialisierungsdateien /etc/profile und ∼/.bash profile KAPITEL 3. VON GNU’S, MUSCHELN UND ANDEREN TIEREN 108 -rcfile Datei verwendet die Datei anstelle der ∼/.bashrc zur Initialisierung -version zeigt die Versionsnummer der Shell beim Start -quiet unterdrückt alle Informationen zum Programmstart -login veranlaßt den Start wie als Loginshell -nobraceexpansion unterdrückt die Bearbeitung geschweifter Klammern im C–Shell Stil -nolineediting unterdrückt die Funktionen des Kommandozeileneditors -posix startet die bash im POSIX–Modus 3.1.24 Argumente beim Aufruf der Shell Wenn nach allen Optionen weitere Argumente in der Kommandozeile stehen und weder die ‘−c’– noch die ‘−s’–Option gesetzt sind, wird das erste verbleibende Argument als Dateiname interpretiert, aus dem die weiteren Kommandos gelesen werden (Shellscript). Dieser Dateiname ist dann in der Shellvariablen ‘0’, alle weiteren Argumente in den folgenden Positionsvariablen für die Bearbeitung im Shellscript zugänglich. Wenn alle Kommandos aus der Datei abgearbeitet sind, wird die bash automatisch beendet. 3.1.25 Dateien /bin/bash ist das ausführbare Programm. /bin/sh ist eigentlich die Standard–Bourne–Shell. Weil die aber keine Freie Software ist, wird unter Linux meistens ein Link auf bash gesetzt. /etc/profile ist die Standardinitialisierungsdatei für die Bourne–Shell und auch für die bash als Loginshell. Das folgende Beispiel zeigt eine /etc/profile–Datei: export OPENWINHOME=/usr/openwin export DISPLAY=":0" PATH="/bin:/usr/bin:/usr/local/bin:/usr/X386/bin:$OPENWINHOME/bin" PS2=’> ’ umask 022 ulimit -c 0 Wenn die bash als Loginshell gestartet wird, versucht sie, eine zusätzliche Initialisierungsdatei im Heimatverzeichnis auszuführen. Dabei wird in der Reihenfolge nach folgenden Dateien gesucht: ∼/.bash profile ∼/.bash login und ∼/.profile. Die erste existierende Datei wird ausgeführt, die weiteren Dateien werden ignoriert. Folgendes Beispiel zeigt eine .bash profile–Datei: PATH=$PATH:/usr/TeX/bin:/usr/local/scripts:~/bin:. declare -r PATH CDPATH=~:/usr/src:/usr PS1=’\w\n\u \$ ’ MAIL=/var/spool/mail/she export EDITOR=/usr/bin/vi HISTSIZE=200 3.2. BASENAME 109 HISTFILESIZE=100 history_control=ignoredups alias home=cd alias l=’v -a’ alias term=’term < /dev/cua1 > /dev/cua1 2> /dev/null &’ source .bashrc ∼/.bashrc ist die Initialisierungsdatei für die bash als interaktive Nicht–Loginshell. Das folgende Beispiel zeigt eine sinnvolle .bashrc–Datei: if [ $WINDOWID ]; then TERM=xterm export XDVIFONTS=/usr/TeX/lib/tex/fonts/%f.%d%p else TERM=con100x40 fi ∼/.bash logout wird beim Verlassen der Login–Shell ausgeführt. Diese Datei kann beispielsweise folgende Zeilen enthalten: sort .bash_history > .tmp uniq .tmp > .bash_history rm .tmp clear ∼/.bash history ist die Sicherungsdatei für den Kommandozeilenspeicher. Der Name und die Größe können in den entsprechenden Shellvariablen (→ Seite 78) eingestellt werden. ∼/.inputrc enthält die benutzerdefinierten Tastaturkommandobelegungen für den Kommandozeileneditor. Inhalt und Format sind auf Seite 65 beschrieben. Autoren: Brian Fox, Free Software Foundation und Chet Ramey, Case Western Reserve University 3.2 basename Funktion: basename liefert den Dateinamen ohne Pfadanteil Syntax: basename Name [Suffix ] Beschreibung: basename schneidet bei einem Dateinamen mit absoluter Pfadangabe den Pfadanteil des Namens ab und liefert den bloßen Dateinamen. Bei optionaler Angabe einer Dateiendung (Suffix) wird auch diese abgeschnitten. basename wird vor allem bei der Shellprogrammierung verwendet. Siehe auch: dirname auf Seite 120 und bei der bash auf den Seiten 63 und 83 KAPITEL 3. VON GNU’S, MUSCHELN UND ANDEREN TIEREN 110 Autor: Free Software Foundation 3.3 cat Funktion: cat (concat enate) verkettet Dateien und schreibt sie in die Standardausgabe Syntax: cat [−benstuvAET] [−−number] [−−number-nonblank] [−−squeeze-blank][−−show-nonprinting] [−−show-ends] [−−show-tabs] [−−show-all] [Datei . . . ] Beschreibung: cat liest beliebige Dateien und schreibt sie ohne Veränderung in die Standardausgabe. Durch Umlenkung der Ausgabe auf eine Datei (→ Seite 69) können so Dateien verkettet werden. Außerdem wird cat häufig benutzt, um Dateien an Programme zu übergeben, die nur von der Standardeingabe lesen. (Solche Programme werden im allgemeinen als Filter bezeichnet.) Für die Übergabe steht entweder die Ausgabeumlenkung der Shell mit ‘>’ und ‘>>’ zur Verfügung, oder die Ausgabe wird durch eine Pipeline ‘|’ (→ Seite 71) an den Filter weitergeleitet. Optionen: -b alle nicht leeren Zeilen erhalten eine Zeilennummer -e das gleiche wie -vE -n sämtliche Zeilen werden numeriert -s mehrere leere Zeilen in Folge werden zu einer einzigen leeren Zeile zusammengefaßt -t das gleiche wie -vT -u ohne Funktion -v alle Kontrollzeichen außer tab und newline werden angezeigt -A das gleiche wie -vET -E gibt ein ‘$’ Zeichen am Ende jeder Zeile aus -T die tab werden als ^I angezeigt Beispiele: Mit dem cat–Kommando können Dateien ausgedruckt werden. Mit dem Kommando $ cat Adressenliste > /dev/lp1 $ _ können Sie die Datei Adressenliste direkt der Gerätedatei /dev/lp1 zuführen, die den ersten parallelen Druckerport im System darstellt. Diese Methode ist aber sehr unelegant. Sie umgeht und blockiert den Druckerspooler lpd, der über die reine Auslieferung hinaus noch die Formatierung der Dokumente erledigen kann. Wenn ein Druckerdämon installiert ist, sollten Sie die “direkte” Methode nur in Ausnahmefällen benutzen. Wenn Sie zwei Dateien durch Umlenkung der Ausgabe von cat verketten wollen, müssen Sie den Standardausgabekanal immer in eine dritte Datei zielen lassen. 3.4. CHGRP 111 $ cat foo bar > foo cat: foo: input file is output file $ _ führt NICHT zum erwünschten Ergebnis. Die Datei ‘foo’ wird von der Shell vor der Ausführung von cat gelöscht, um die Ausgabe des Kommandos dorthin umzulenken. cat erkennt noch, daß eine Eingabedatei mit der Ausgabedatei übereinstimmt, Ihre Daten sind aber bereits verloren. Ein verwandtes Problem kann beim Anhängen von Daten an eine bestehende Datei entstehen. Der Befehl $ cat foo bar >> foo cat: foo: input file is output file $ _ würde zu einem “Kurzschluß” führen, weil der schreibende Dateizeiger immer dem lesenden eine Dateilänge vorauseilen würde. Nicht unbedingt das gewünschte Ergebnis. cat erkennt diesen Fehler und verweigert die Ausführung. Die Datei foo bleibt also unverändert erhalten. Siehe auch: tac auf Seite 199 Autor: Torbjorn Granlund und Richard Stallman 3.4 chgrp Funktion: chgrp (change group) ändert die Gruppenzugehörigkeit einer Datei oder eines Verzeichnisses Syntax: chgrp [−Rcfv] [−−recursive] [−−show-changes] [−−silent] [−−quiet] [−−verbose] Gruppe Datei . . . Beschreibung: Der Befehl chgrp ändert die Gruppenzugehörigkeit einer Datei oder eines Verzeichnisses. Die Benutzung von chgrp ist nur dem Eigentümer und der Superuserin (ruth) erlaubt. Sie können Ihre eigenen Dateien nur den Gruppen zuordnen, denen Sie selbst auch angehören. Eine Aufstellung aller zulässigen Gruppen erhalten Sie mit dem Kommando id -a oder mit groups. Optionen: -c (changes) diese Option zeigt die Dateien an, deren Gruppe geändert wird -f (force) es werden keine Fehlermeldungen ausgegeben -v (verbose) alle Aktionen werden angezeigt -R (recursive) die Gruppenzugehörigkeit der Dateien in den Unterverzeichnissen wird ebenfalls geändert Siehe auch: chmod auf Seite 106 und chown auf Seite 209 Autor: David MacKenzie KAPITEL 3. VON GNU’S, MUSCHELN UND ANDEREN TIEREN 112 3.5 chmod Funktion: chmod (change mode) ändert die Zugriffsrechte auf Dateien und Verzeichnisse Syntax: chmod [−Rcfv] Modus Datei . . . Beschreibung: chmod setzt oder ändert die Zugriffsrechte auf Dateien oder Verzeichnisse. Die Benutzung von chmod ist nur dem Eigentümer oder der Systemverwalterin (ruth) erlaubt. Die Zugriffsrechte werden als Modus bezeichnet. Der Modus kann entweder als (drei- oder vierstellige) Oktalzahl oder durch Buchstabenkennungen angegeben werden. Bei Angabe als Oktalzahl legen die letzten drei Ziffern jeweils die Rechte für den Besitzer, die Gruppe und die Anderen fest. Die einzelnen Bits der Oktalziffer stehen dabei für Lesen (4), Schreiben (2) und Ausführen (1). Wenn vier Ziffern angegeben werden, so setzt die erste Ziffer spezielle Ausführungsmodi: Wenn das erste Bit (4) dieser Zahl gesetzt ist, wird ein Programm mit der effektiven Benutzerkennung (EUID für Effective User–ID) des Besitzers dieser Datei ausgeführt. Wenn das zweite Bit (2) dieser Zahl gesetzt ist, wird ein Programm mit der Gruppenkennung dieser Datei anstelle der realen Gruppenkennung des aufrufenden Benutzers ausgeführt. Das dritte Bit (1) schließlich hat unter Linux nur bei Verzeichnissen eine Bedeutung. 15 Die Buchstabenkennung setzt sich aus den folgenden Teilen zusammen: [ugoa . . . ][[+− =][rwxstugo . . . ]. . . ][, . . . ] Dabei steht u (user) für Besitzer, g (group) für Gruppe, o (other) für Andere und a (all) für Alle. Die arithmetischen Symbole + − = geben an, ob eine Berechtigung hinzugefügt (+), gelöscht (−) oder gesetzt (=) werden soll. Die Berechtigungen sind r (read) für Lesen, w (write) für Schreiben, x (execute) für Ausführen. Die Option s (set user/group ID on execution) ändert die effektive Benutzerkennung bei der Programmausführung. Das SGID Bit auf einem Verzeichnis sorgt dafür, daß alle Dateien, die in diesem Verzeichnis angelegt oder dorthin kopiert werden, Eigentum der entsprechenden Gruppe sind. Die Option t (text) schützt die Dateien eines beschreibbaren Verzeichnisses vor Löschung durch fremde Systembenutzer. Die nachgestellten u, g und o schützen die entsprechenden Rechte für Besitzer, Gruppe und Andere vor Veränderung (zur Benutzung im Zusammenhang mit -a). Die Rechte von symbolischen Links werden von chmod nicht geändert. Es gelten hier immer die Rechte der Datei, auf die der Link zeigt. Optionen: -c (changes) es werden nur die Dateien angezeigt, deren Zugriffsrechte tatsächlich verändert werden -f (force) Fehlermeldungen wegen fehlgeschlagener Änderungsversuche werden unterdrückt -v (verbose) alle Aktionen werden angezeigt -R (recursive) die Zugriffsrechte aller Dateien in den Unterverzeichnissen werden ebenfalls geändert 15 Die Funktion des Stickybit, das das Textsegment eines Programms auch nach dessen Beendigung im Speicher hält, gibt es bei Linux nicht. 3.6. CHSH 113 Beispiel: oktal 640 verbal u=rw,g=r,o= Anzeige ls -l -rw-r----- 644 a=r,u+w -rw-r--r-- 4750 a=,u=rwxs,g=rx -rwsr-x--- 1777 a=rwxt drwxrwxrwt Bedeutung Nur der Eigentümer kann diese Datei verändern. Die Gruppenmitglieder können die Datei lesen, alle anderen haben keinen Zugriff darauf. Alle Systembenutzer dürfen die Datei lesen, nur der Eigentümer darf sie verändern. Die ausführbare Datei kann vom Eigentümer gelesen, ausgeführt und verändert werden, die Gruppe darf sie lesen und mit der UID des Eigentümers ausführen, alle anderen haben keinen Zugriff auf die Datei. Dieses Verzeichnis können alle Systembenutzer als aktuelles Verzeichnis wählen, sie können es auflisten und sie können Dateien darin anlegen. Das Löschen einer fremden Datei ist in diesem Verzeichnis nicht möglich. Siehe auch: chgrp auf Seite 105 und chown auf Seite 209 Autor: David MacKenzie 3.6 chsh Funktion: chsh ändert den Loginshell Eintrag in der Paßwortdatei. Syntax: chsh [Benutzer ] [Shell ] Beschreibung: chsh ermöglicht es jedem eingetragenen Benutzer, seine Loginshell selbst, das heißt ohne Hilfe der Systemverwalterin, zu verändern. Die Loginshell wird im letzten Feld des Benutzereintrags in der Paßwortdatei /etc/passwd festgelegt. Diese Datei kann nur mit Ruth’s Privilegien verändert werden. Um auch den anderen Anwendern das Verändern des Eintrages zu erlauben, läuft das chsh Programm SUID root. Das heißt, bei seiner Ausführung wird die effektive Benutzerkennung der Systemverwalterin gesetzt. Um die Systemsicherheit trotzdem zu gewährleisten, können nur Programme, die in der Datei /etc/shells eingetragen sind, als Loginshell benutzt werden. Normalerweise können Sie nur Ihre eigene Loginshell ändern. Die Superuserin selbst kann das Programm aber auch für andere Benutzer anwenden, indem sie den Benutzernamen in der Kommandozeile angibt. Autor: Peter Orbaek 3.7 cksum Funktion: cksum errechnet die CRC Prüfsumme und die Anzahl Bytes für eine Datei KAPITEL 3. VON GNU’S, MUSCHELN UND ANDEREN TIEREN 114 Syntax: cksum [Datei . . . ] Beschreibung: cksum errechnet die Prüfsumme für eine oder mehrere Dateien nach dem im POSIX.2 Standard festgelegten “cyclic redundancy check” (CRC) Verfahren. Wenn keine Datei oder anstelle einer Datei ‘−’ angegeben ist, liest cksum die Standardeingabe und gibt die Prüfsumme aus, nachdem die Eingabe mit control-D beendet wurde. Die Ausgabe von cksum besteht aus der Prüfsumme, der Dateilänge und dem Dateinamen. Diese Prüfsummen können beispielsweise beim Verschicken per UUCP den Dateien mitgegeben werden, so daß der Empfänger die Möglichkeit hat, den vollständigen und korrekten Empfang der Dateien durch den Vergleich der Prüfsummen zu bestätigen. Es gibt noch andere Verfahren zur Prüfsummenberechnung, die nicht dem POSIX.2 Standard entsprechen. Zwei davon werden durch das sum Kommando angeboten werden. Das cksum Programm ist nicht kompatibel zu sum. Autor: Frank Q. Xia Siehe auch: sum auf Seite 197 3.8 cmp Funktion: cmp (compare) vergleicht zwei Dateien byteweise Syntax: cmp [−cls] [−−show-chars] [−−verbose] [−−silent] [−−quiet] Datei1 [Datei2 ] Beschreibung: cmp vergleicht zwei (binäre) Dateien und liefert die dezimale Position und die Zeilennummer des ersten Bytes, in dem sich die Dateien unterscheiden. Wenn Sie anstelle eines der beiden Dateinamen ein Minuszeichen‘−’ angegeben, liest das cmp–Kommando die Vergleichsdaten von der Standardeingabe. Wird nur eine Datei benannt, so wird anstelle der zweiten ebenfalls von der Standardeingabe gelesen. Optionen: -c (character) gibt die abweichenden Zeichen aus -l (list) gibt die Position und den oktalen Wert aller differierenden Zeichen in einer Liste aus -s (silent) gibt nichts auf die Standardausgabe; der Status ist 0 (wahr), wenn die Dateien übereinstimmen und 1 (falsch), wenn sie sich unterscheiden Siehe auch: diff(info) und comm auf Seite 109 3.9. COMM 115 Autor: Torbjorn Granlund und David MacKenzie 3.9 comm Funktion: comm (common) vergleicht zwei sortierte Dateien Syntax: comm [-{1,2,3}] Datei1 Datei2 Beschreibung: comm vergleicht zwei sortierte Dateien und gibt die gemeinsamen und die verschiedenen Zeilen jeweils in Spalten aus, indem die zweite und dritte Spalte jeweils von einem bzw. zwei tab angeführt wird. Die erste Spalte enthält die Zeilen, die nur in Datei1 enthalten sind. Die zweite Spalte enthält die Zeilen, die nur in der zweiten Datei enthalten sind. Die dritte Spalte enthält schließlich die Zeilen, die in beiden Dateien enthalten sind. Ein ‘−’ anstelle eines Dateinamens steht für die Standardeingabe. Optionen: -{1,2,3} unterdrückt die erste, zweite bzw. dritte Spalte Siehe auch: diff(info) cmp auf Seite 108, sort auf Seite 189 und uniq auf Seite 206 Autor: Richard Stallman und David MacKenzie 3.10 compress Funktion: compress komprimiert Dateien Syntax: compress [−cdfrvV] [−b Maxbits] [Datei . . . ] Beschreibung: compress komprimiert Dateien mit LZW (einem veränderten Lempel–Ziv) Algorithmus. Bevor compress eine Datei durch die komprimierte Version ersetzt, überprüft es, ob die Datei nach der Kompression wirklich kleiner ist als vorher. Nur in diesem Fall wird die unkomprimierte Datei gelöscht. Wenn keine Datei angegeben wird, liest compress von der Standardeingabe und schreibt in die Standardausgabe. Wenn die Ausgabedatei Datei .Z schon existiert, wird sie nicht überschrieben. compress verändert den Zeitstempel der Datei nicht. Die Programme uncompress und zcat sind Links auf compress, bei denen bestimmte Optionen vorbelegt sind. uncompress arbeitet wie ‘compress -d’, das heißt, es entkomprimiert die mit compress gepackten Dateien. KAPITEL 3. VON GNU’S, MUSCHELN UND ANDEREN TIEREN 116 zcat arbeitet wie ‘compress -dc’, das heißt, es schreibt die entkomprimierten Dateien auf die Standardausgabe. Diese Funktion wird in den Shellscripts zdiff, zmore oder zless benutzt, um den Inhalt komprimierter Dateien direkt an bestimmte Filter weiterzuleiten. Das compress Programm kann als Standardpacker für Unix bezeichnet werden. Es wird im Zusammenhang mit tar auch für gepackte Dateiarchive verwendet. Das GNU tar bietet eine direkte Unterstützung von compress (→ Seite 202). Allerdings wird in letzter Zeit dazu übergegangen, das neue gzip Programm zum Packen einzelner Dateien zu benutzen, weil es deutlich höhere Kompressionsraten erzielt. Im Bereich der Freien Software ist compress bereits überall durch gzip abgelöst. Optionen: -c (compress) die (de-)komprimierte Datei wird in die Standardausgabe geschrieben -d (decompress) dekomprimiert die Datei; die komprimierte Datei wird dabei ersetzt -f (force) überschreibt existierende Ausgabedateien und ersetzt Datei , selbst wenn sie durch die Kompression nicht kleiner wird -v (verbose) gibt den Dateinamen und das Größenverhältnis aus -V (Version) gibt die Versionsnummer aus -r (recursiv) komprimiert rekursiv alle Dateien in den Unterverzeichnissen -b Maxbits setzt die Kompressionstiefe (Voreinstellung ist 16 Bit) Autoren: Spencer W. Thomas, Jim McKie, Steve Davies, Ken Turkowski, James A. Woods, Joe Orost, Dave Mack und Peter Jannesen 3.11 cp Funktion: cp (copy) kopiert eine oder mehrere Dateien Syntax: cp [Optionen] Quelle Ziel cp [Optionen] Quelle . . . Verzeichnis Optionen: -a (archiv) das gleiche wie -dpR -b (backup) sichert Dateien im Zielverzeichnis vor dem Überschreiben -d (no–dereference) kopiert die Links und nicht die Dateien, auf die der Link zeigt -f (force) Dateien im Zielverzeichnis werden überschrieben -i (interactive) erwartet Bestätigung vor dem Überschreiben bereits existierender Dateien -l (link) macht Links anstelle von Kopien (nur bei normalen Dateien) -P (path) die Quelldateien werden mit Pfad relativ zum Zielverzeichnis kopiert -p (preserve) erhält die Zugriffsrechte und Eigentümer des Originals (nicht die SUID und SGID Bits) -r (recursive) kopiert rekursiv alle Dateien der Unterverzeichnisse (auch Devices und Links) wie normale Dateien 3.12. CPIO -s (symbolic link) macht symbolische Links anstelle von Kopien (absolute Pfadnamen) -u (update) überschreibt Ziel- nur durch neuere Quelldateien -v (verbose) -x (one file–system) ignoriert Unterverzeichnisse, die in anderen Dateisystemen angesiedelt sind -R (recursive) kopiert alle Unterverzeichnisse rekursiv; Spezialdateien bleiben erhalten 117 -S Endung (suffix) sichert die Dateien vor dem Überschreiben durch Umbenennung mit der Endung; Voreinstellung ist ‘∼’ -V {numbered, existing, simple} (version–control) erhält auch frühere Versionen einer Datei, indem jeweils neue Backups erzeugt werden. Die Art der Backups kann auch durch die Umgebungsvariable VERSION CONTROL bestimmt werden. Die Option -V überschattet VERSION CONTROL. Wenn weder die Option noch die Environmentvariable gesetzt sind, wird existing benutzt. Gültige Werte für VERSION CONTROL sind: numbered Backups werden numeriert existing Backups werden nur für Dateien numeriert, die bereits numerierte Backups haben. simple es werden immer einfache Backups gemacht Autor: Torbjorn Granlund, David MacKenzie und Jim Meyering 3.12 cpio Funktion: cpio erzeugt und verwaltet Dateiarchive verschiedener Formate Syntax: cpio {−o|−−create} [−0acvABLV] [−C Anzahl ] [−H Format ] [−M Nachricht ] [−O [[User @]Host :]Datei ] [−F [[User @]Host :]Datei ] [−−file=[[User @]Host :]Datei ][−−format=Format ] [−−message=Nachricht ] [−−null] [−−reset-access-time][−−verbose] [−−dot] [−−append] [−−block-size=Größe] [−−dereference] [−−io-size=Größe] [−−force-local] [−−help] [−−version] < Liste [> Datei ] cpio {−i|−−extract} [−bcdfmnrtsuvBSV] [−C Anzahl ] [−E Datei ] [−H Format ] [−M Nachricht ] [−R [User ][:.][Gruppe]] [−I [[User @]Host :]Datei ] [−F [[User @]Host :]Datei ] [−−file=[[User @]Host :]Datei ] [−−make-directories] [−−nonmatching] [−−preserve-modification-time] [−−numeric-uid-gid] [−−rename] [−−list] [−−swap-bytes][−−swap] [−−dot] [−−unconditional] [−−verbose] [−−block-size=Anzahl ] [−−swaphalfwords] [−−io-size=Anzahl ] [−−pattern-file=Datei ] [−−format=Format ][−−owner=[user ][:.][Gruppe]] [−−no-preserve-owner] [−−message=Nachricht ][−−force-local] [−−help] [−−version] [Muster . . . ] [< Datei ] cpio {−p|−−pass-through} [−0adlmuvLV] [−R [user][:.][group]] [−−null] [−−reset-access-time] [−−make-directories] [−−link] [−−preserve-modification-time][−−unconditional] [−−verbose] [−−dereference] [−−owner=[User ][:.][Gruppe]][−−dot] [−−no-preserve-owner] [−−help] [−−version] Zielverzeichnis < Liste Beschreibung: cpio ist ein Tool zur Erzeugung und Verwaltung von Dateiarchiven. In einem Dateiarchiv werden mehrere Dateien mit ihren Verzeichnissen und allen Verwaltungsinformationen, wie Eigentümer, Zugriffsrechte Erzeugungszeit etc., zu einer einzigen Datei oder zu einem Datenstrom zusammengefaßt. cpio erzeugt und verarbeitet eine ganze Reihe verschiedener Archivformate. Deshalb ist es besonders gut für den Austausch von Datenbeständen zwischen unterschiedlichen Rechnern geeignet. cpio kann in drei verschiedenen Modi arbeiten. Im copy–out Modus werden Daten aus dem Dateisystem in ein Archiv, zum Beispiel auf ein Magnetband, geschrieben. Die Namen der zu archivierenden Dateien liest cpio Zeilenweise von der Standardeingabe. Eine KAPITEL 3. VON GNU’S, MUSCHELN UND ANDEREN TIEREN 118 gängige Methode zur Erzeugung einer geeigneten Liste von Dateinamen ist die Verbindung des Ausgabekanals von find (→ Seite 145) mit dem Eingabekanal von cpio durch eine Pipeline. Im copy–in Modus werden die Daten vom Archiv in das Dateisystem kopiert. In diesem Modus liest cpio die archivierten Daten von der Standardeingabe. Wenn nicht das gesamte Archiv ausgepackt werden soll, können die gewünschen Dateien durch reguläre Ausdrücke nach den Optionen auf der Kommandozeile angegeben werden. Im copy–pass Modus werden die Daten wie bei copy–out aus dem Dateisystem gelesen und sofort wieder in ein anderes Verzeichnis geschrieben, ohne daß zwischendurch ein Archiv erzeugt wird. Die Namen der zu kopierenden Dateien werden wie bei copy–out von der Standardeingabe gelesen, der Name des Zielverzeichnisses muß in der Kommandozeile nach den Optionen angegeben werden. Optionen: -a veranlaßt cpio, nach dem copy–out die letzte Zugriffszeit vor dem Lesen zurückzusetzen -A die Dateien werden an ein existierendes Archiv angehängt (nur im copy–out Modus auf Blockgeräten möglich) -b veranlaßt cpio, beim extrahieren von Daten die Bytes von Datenwörtern und Halbwörtern zu tauschen -B setzt die Blockgröße auf 5120 Bytes anstelle der voreingestellten 512 Bytes –block-size=Anzahl setzt die Blockgröße auf Anzahl x512 Bytes -c veranlaßt tar, das alte, portable ASCII Archivformat zu benutzen -C Größe setzt die Blockgröße (Größe in Bytes) -d veranlaßt tar, beim Auspacken eines Archivs die notwendigen Verzeichnisse zu erzeugen, wenn sie noch nicht existieren -E Datei die Liste oder die regulären Ausdrücke zur Bestimmung der zu kopierenden Dateien wird aus der angegebenen Datei und nicht von der Standardeingabe gelesen -f verkehrt die Wirkung der Liste bzw. des Musters ins Gegenteil; es werden die Dateien kopiert, die nicht auf das Muster passen -F [[User @]Host:]Datei veranlaßt tar , die angegebene Datei als Archivdatei zu benutzen –force-local erzwingt die Interpretation eines Archivnamens bei den Optionen -F, -I und -O als lokale Datei, auch wenn in dem Dateinamen ein Doppelpunkt vorkommt -H Format bestimmt eines der folgenden Archivformate (bei copy–in werden die unterstützten Formate automatisch erkannt): bin (Voreinstellung bei copy–out) veraltetes Binärformat odc das alte, portable POSIX–1 Format newc das neue, portable SVR4 Format; für große Dateisysteme mit mehr als 65536 I-Nodes geeignet crc wie newc mit zusätzlicher Prüfsumme tar das alte tar Format ustar das POSIX–1 tar Format und das GNU–tar Format hpbin das alte Binärformat des HPUX–cpio hpodc das portable POSIX–1 Format von HPUX; unterscheidet sich in der Speicherung von Gerätedateien -i schaltet cpio in den copy–in Modus; die in der Liste angegebenen Dateien werden aus dem Archiv in das System hinein kopiert -I [[User @]Host:]Datei verbindet die Standardeingabe von cpio mit der Datei ; gegebenenfalls wird die Verbindung zum Rechner Host hergestellt und die Archivierung mit den Rechten von User ausgeführt -k ohne Funktion 3.13. CSPLIT 119 -l wenn möglich werden Dateien nicht kopiert sondern symbolische Links erzeugt -L im copy–out oder –pass Modus werden nicht die symbolischen Links kopiert, sondern die referenzierten Dateien -m das Datum der letzten Änderung bleibt beim Kopieren unverändert -M Nachricht veranlaßt cpio, die Nachricht auf die Standardfehlerausgabe zu schreiben, wenn das Backup– Medium voll ist; der Platzhalter ‘%d’ kann benutzt werden, um in der Nachricht die laufende Nummer des aktuellen Bandes auszugeben (Start bei 1) -n die User– und Gruppen–ID der archivierten Dateien wird beim Listing in numerischer Form ausgegeben -no-preserve-owner (Voreinstellung für User ohne root–Privilegien) beim Extrahieren von Dateien aus dem Archiv oder beim Kopieren wird die archivierte User– und Gruppen–ID nicht auf die extrahierten Dateien übertragen -o schaltet cpio in den copy–out Modus; die in der Liste angegebenen Dateien werden aus dem System heraus kopiert und ein Archiv angelegt oder erweitert -O [[User @]Host:]Datei verbindet die Standardausgabe von cpio mit der Datei ; gegebenenfalls wird die Verbindung zum Rechner Host hergestellt und die Archivierung mit den Rechten von User ausgeführt -p schaltet cpio in den copy–pass Modus -r erlaubt dem Anwender die interaktive Umbenennung von Dateien im copy–in Modus -R [User ][:.][Gruppe] die entsprechenden Benutzerrechte vorausgesetzt, werden Eigentümer und/oder Gruppe der Dateien beim Extrahieren geändert -s die Bytes eines Halbwortes werden beim Extrahieren der Daten vertauscht -S die Halbworte eines Wortes werden beim Extrahieren der Daten vertauscht -t zeigt den Inhalt des Archives an -u beim Extrahieren werden Dateien im Dateisystem ohne Nachfrage durch gleichnamige Dateien aus dem Archiv überschrieben, auch wenn diese älter sind -v zusammen mit -t wird ein ausführliches Listing des Archivinhalts ausgegeben -V für jede bearbeitete Datei wird ein Punkt in den Standardfehlerkanal geschrieben –version gibt die Versionsnummer von cpio aus -0 die Elemente der Liste können durch Nullbytes anstelle der normalerweise erwarteten newline übergeben werden Siehe auch: tar auf Seite 202, ar(1), afio(1) Autor: Phil Nelson, David MacKenzie und John Oleynick 3.13 csplit Funktion: csplit (context split) teilt eine Datei in mehrere Teile, wobei die Trennstelle durch ein Suchmuster angegeben werden kann Syntax: csplit [−sk] [−f Prefix ] [−n Stellen] [−−prefix=Prefix ] [−−digits=Stellen] [−−quiet] [−−silent] [−−keep-files] Datei Muster . . . KAPITEL 3. VON GNU’S, MUSCHELN UND ANDEREN TIEREN 120 Beschreibung: Mit csplit können Sie beliebige Textdateien an bestimmten kontextabhängigen Stellen zerteilen. Aus einer Eingabedatei (oder der Standardeingabe) werden mehrere Ausgabedateien erzeugt, denen Inhalt von einem Suchmuster abhängig gemacht werden kann. Die erste Zeile, in der das Muster vorkommt, wird zur ersten Zeile der nächsten Datei. Das Muster muß folgendermaßen angegeben werden: /Ausdruck/[Offset] {Anzahl } erzeugt eine Ausgabedatei, die alle Zeilen der Eingabe bis (ausschließlich) zu der Zeile mit dem Ausdruck enthält. Wird zusätzlich eine Zahl {Anzahl } in geschweiften Klammern angegeben, wird der Vorgang mit dem gleichen Ausdruck und dem verbleibenden Rest Anzahl mal wiederholt. Wird zusätzlich eine ganze Zahl mit einem führenden ‘+’ oder ‘−’ als Offset angegeben, so wird der Beginn der nächsten Datei um diese Anzahl Zeilen verschoben. %Ausdruck%[Offset] {Anzahl } arbeitet im Prinzip wie die vorher beschriebene Option, mit der Abweichung, daß keine Ausgabedatei erzeugt wird, dieser Teil der Eingabe also ignoriert wird. Nummer (eine einfache ganze Zahl) als Muster erzeugt eine Ausgabedatei aus den Nummer folgenden Zeilen. Die Namen der Ausgabedateien bestehen aus dem Prefix und einer normalerweise zweistelligen Zahl. Der Standard für Prefix ist xx. Tritt während der Ausführung von csplit ein Fehler auf, so werden die bis dahin angelegten Dateien gelöscht. Optionen: -s (silent) die Ausgabe der Ausgabedateigröße wird unterdrückt -k (keep) bei einem Abbruch von csplit werden die bereits angelegten Dateien nicht gelöscht -f Prefix die Ausgabedateien erhalten den Prefix als Namen -n Stellen die Ausgabedateien erhalten Nummern mit der angegebenen Anzahl Stellen Beispiel: Wenn Sie beispielsweise Ihre Mailbox (das ist die Datei, in der all ihre persönlichen eMails aneinandergehängt sind) auseinandernehmen wollen, können Sie das folgende Kommando versuchen: $ csplit -k /var/spool/mail/$LOGNAME /^From / {100} 812 770 695 2279 2279 3201 975 1964 2946 csplit: ‘/^From /’: match not found on repetition 9 1188 $ _ Ihre Mailbox mit ankommender Mail befindet sich standardmäßig im Verzeichnis /var/spool/mail und trägt Ihren Benutzernamen. Die einzelnen Mails werden durch sogenannte Header — also Briefköpfe — eingeleitet. Die Details zum Aufbau dieser Briefköpfe sind installationsabhängig. Die Suche nach einer Zeile, die mit From und einem darauffolgenden Leerzeichen beginnt, sollte aber mehr oder weniger exakt auf den Anfang des Mailheaders treffen. Weil Sie wahrscheinlich nicht genau wissen, wie viele Mails in Ihrer Mailbox liegen, können Sie durch Angabe einer relativ hohen Zahl zusammen mit der -k Option erreichen, daß alle Mails getrennt und nach dem vorzeitigen Scheitern (hier nach dem 9. Durchgang) die bereits erzeugten Dateien nicht wieder gelöscht werden. Die Dateien mit den einzelnen Mails werden im aktuellen Verzeichnis angelegt (Schreibberechtigung vorausgesetzt) und heißen xx00 bis xx09. 3.14. CUT 121 Siehe auch: split auf Seite 190 Autor: Stuart Kemp und David MacKenzie 3.14 cut Funktion: cut schneidet bestimmte Teile aus den Zeilen einer Datei aus Syntax: cut −b Bereich [−n] [Datei . . . ] cut −c Bereich [Datei . . . ] cut −f Bereich [−d Trenner ] [−s] [Datei . . . ] Beschreibung: cut liest aus den angegebenen Dateien oder von der Standardeingabe und gibt bestimmte Teile jeder Eingabezeile auf die Standardausgabe. Welcher Teil der Eingabezeile ausgegeben wird, hängt von der gewählten Option und der Wahl eines Bereiches ab. Ein Bereich ist eine durch Kommata getrennte Liste von einzelnen Zahlen oder Zahlenbereichen. Ein Zahlenbereich ist ein Ausdruck der Form ‘m−n’. Wird eine der Zahlen m oder n weggelassen, so wird der Zeilenanfang bzw. das Zeilenende angenommen. Optionen: -b Bereich gibt nur die Bytes (Zeichen) im Bereich aus; tab und backspace werden als ein Zeichen behandelt -c Bereich gibt nur die Zeichen im Bereich aus; diese Option ist identisch mit der Option ‘−b’; tab und backspace werden als ein Zeichen behandelt -f Bereich gibt die Felder im Bereich aus; die einzelnen Felder sind durch tab getrennt -d Trenner benutzt den Trenner anstelle eines tab bei der Option ‘−f’ -n ohne Funktion; vorgesehen für spätere Unterstützung internationaler Zeichensätze mit mehreren Bytes pro Zeichen -s unterdrückt die Ausgabe von Zeilen, die den Trenner nicht enthalten Beispiel: Mit dem Kommando $ cut -d : -f 1,5 /etc/passwd ruth:Systemverwalterin root:der traditionelle Superuser daemon:der unbekannte Daemon bin: adm: uucp: news:Netnews Administrator she:Sebastian Hetze sync: $ _ KAPITEL 3. VON GNU’S, MUSCHELN UND ANDEREN TIEREN 122 können Sie sich alle Benutzernamen (das 1. Feld) und die Realnamen (das 5. Feld) aller in /etc/passwd eingetragenen Accounts anzeigen lassen. Autor: David M. Ihnat und David MacKenzie 3.15 date Funktion: date schreibt oder setzt die Systemzeit Syntax: date [−u] [−s Datum] [+Formatstring] [MMDDhhmm[[CC ]YY ][.ss]] Beschreibung: Das date–Kommando liest oder setzt die Linux Systemzeit. Weniger zur Datumsausgabe auf der Kommandozeile als vielmehr zur Benutzung in Shellscripts kann date das Datum in vielfältiger Weise formatiert ausgeben. Es arbeitet dabei im Prinzip als Frontend zur strftime(3) C–Bibliotheksfunktion. Ein durch ‘+’ eingeleiteter Formatstring wird durch entsprechende Datumsangaben ergänzt und auf dem Standardausgabekanal angezeigt. In einem vollständig eingerichteten Linux System paßt sich date automatisch an die lokale Zeitzone an. Insbesondere findet der Wechsel zwischen Mitteleuropäischer Zeit (MET) und Sommerzeit (Daylight Saving Time (DST), MEST) automatisch statt. Die Zeitzone kann mit der Umgebungsvariablen TZ verändert werden. Durch Belegung einer der Umgebungsvariablen LANG oder LC TIME mit einem gültigen Wert (→ 359) kann das Ausgabeformat von date auch im länderspezifischen Format erfolgen. In dem durch ein ‘+’ eingeleiteten Formatstring werden die folgenden Parameter unterstützt: %% ein einfaches % %n das Zeilenende %t ein Tabulator Die Zeitfelder: %H Stunden, 00 bis 23 %I Stunden, 00 bis 12 %k Stunden, 0 bis 23 %l Stunden, 1 bis 12 %M Minuten 00 bis 59 %p AM oder PM bzw. die lokale Bezeichnung für Vor- und Nachmittag %r die Zeit, 12 Stunden (hh:mm:ss AM/PM) %R die Zeit, hh:mm %s Sekunden seit dem 1.1.1970, 00:00:00 Uhr (Epoche) %S Sekunden 00 bis 59 %T die Zeit, 24 Stunden (hh:mm:ss) %X die Zeit, 24 Stunden (%H:%M:%S) 3.15. DATE 123 %Z die Zeitzone; oder nichts, wenn keine Zeitzone feststellbar ist Die Datenfelder: %a der abgekürzte Wochentag im lokalen Format %A der ausgeschriebene Wochentag im lokalen Format %b der abgekürzte Monat im lokalen Format %B der ausgeschriebene Monat im lokalen Format %c das Datum und die Zeit im bevorzugten lokalen Format %C das Jahrhundert %d der Tag im Monat, 01 bis 31 %D das Datum (mm/dd/yy) %e der Tag im Monat, 1 bis 31 %h das gleiche wie %b %j der Tag im Jahr %m der Monat 00 bis 12 %U die Nummer der Woche, Sonntag erster Tag %w der Tag in der Woche 0 bis 6 %W die Nummer der Woche, Montag erster Tag %x das Datum (mm/dd/yy) %y die letzten beiden Stellen der Jahreszahl %Y die ganze Jahreszahl Die Systemzeit einstellen Die Ein- bzw. Umstellung der Systemzeit ist nur der Superuserin erlaubt. Die Angabe des neuen Datums kann entweder mit der -s Option im Format der normalen Datumsausgabe erfolgen, oder sie erfolgt in Form einer einzigen Zahl. Die einzelnen Stellen der Zahl haben folgende Bedeutung: MM Monat DD Tag im Monat hh Stunde mm Minute CC die ersten beiden Stellen der Jahreszahl (optional) YY die letzten beiden Stellen der Jahreszahl (optional) ss die Sekunden (optional) Die Systemzeit von Linux ist nicht identisch mit der in der CMOS–Uhr fortgeschriebenen Zeit. Mit dem clock–Utility kann die Systemzeit aus der CMOS–Uhr gesetzt werden oder umgekehrt die CMOS–Uhr mit der aktuellen Systemzeit geladen werden. Damit die automatische Behandlung der Zeitzonen korrekt funktioniert, sollte die CMOS–Uhr auf GMT eingestellt werden. Die Systemzeit wird dann mit dem Kommando clock -u -s (beispielsweise beim Systemstart in rc.local) aus der CMOS–Uhr geladen. Für das korrekte Handling der Zeitzonen müssen die entsprechenden Steuerdateien im Verzeichnis /usr/lib/zoneinfo installiert sein. Die Dateien posixrules und localtime müssen Kopien oder Links von MET sein. Die Umrechnung der GMT in die lokale Zonenzeit erfolgt durch die normalen Zeitfunktionen der Standardbibliothek. Deshelb wird bei jeder Datumsanzeige automatisch die Mitteleuropäische Zeit (bzw. die in der TZ Umgebungsvariablen festgelegte Zonenzeit) angezeigt. KAPITEL 3. VON GNU’S, MUSCHELN UND ANDEREN TIEREN 124 Optionen: -d Datum wandelt das angegebene Datum in das Standardformat oder ein anderes in der Kommandozeile definiertes Format um -s Datum (set) setzt die Zeit auf das Datum; das Datum kann Monatsnamen, Zeitzonen und ähnliches enthalten -u (universal) zeigt (oder setzt) die Zeit als UCT (Universal Coordinated Time, auch bekannt als Greenwich Mean Time) Umgebung: In der TZ Umgebungsvariablen kann eine andere als die von der Systemverwalterin vorgegebene Zeitzone eingestellt werden. Wenn keine nach der Zeitzone benannte Datei in /usr/lib/zoneinfo existiert, wird automatisch die GMT benutzt. Wenn die aktuelle Version von date Locales unterstützt kann in der Umgebungsvariablen LANG oder LC TIME ein lokales Datumsformat bestimmt werden. Der Wert dieser Variablen muß auf eines der Unterverzeichnisse von /usr/lib/locale passen und in diesem Verzeichnis muß eine Datei LC TIME mit der gewünschten tminfo–Struktur existieren. Zusätzliche Informationen zu Locales finden Sie auf Seite 359. Beispiel: Mit dem Kommando $ date "+Es ist %H Stunden und %M Minuten nach Mitternacht." Es ist 16 Stunden und 03 Minuten nach Mitternacht. $ _ können Sie auf einfache Art eine umständliche Uhrzeit anzeigen lassen. Wenn Sie Superuserrechte haben, können Sie die Systemzeit einstellen: # date -s "Thu Sep 16 15:09:07 GMT 1993" Thu Sep 16 17:09:07 MET DST 1993 # _ Das Datum wird intern durch eine vorzeichenbehaftete vier Byte Integer Variable repräsentiert. Der “Nullpunkt” ist am 1.1.1970 um 0 Uhr. Dieses Datum wird auch als Epoche bezeichnet. Der Bereich zulässiger Systemzeiten beginnt am 13.12.1901 um 20:45:52 und endet am 19.01.2038 um 03:14:07 Universal Coordinated Time. Autor: David MacKenzie 3.16 dd Funktion: dd (disk dump) konvertiert Dateien für verschiedene Speichermedien Syntax: dd [if=Datei ] [of=Datei ] [ibs=Bytes] [obs=Bytes] [bs=Bytes] [cbs=Bytes] [skip=Blöcke] [seek=Blöcke] [count=Blöcke] [conv={ascii, ebcdic, ibm, block, unblock, lcase, ucase, swab, noerror, notrunc, sync}] 3.16. DD 125 Beschreibung: dd liest eine Datei und schreibt den Inhalt mit wählbarer Blockgröße und verschiedenen Konvertierungen. Mit Hilfe dieses Kommandos können reguläre Dateien ebenso wie ganze Disketten oder Festplattenpartitionen kopiert werden. Optionen: if=Datei (input file) der Name der Eingabedatei (voreingestellt ist die Standardeingabe) of=Datei (output file) der Name der Ausgabedatei (voreingestellt ist die Standardausgabe) ibs=Schritt (input block size) Blockgröße der Eingabedatei obs=Schritt (output block size) Blockgröße der Ausgabedatei bs=Schritt (block size) Blockgröße für Ein- und Ausgabedatei cbs=Schritt (conversion block size) Blockgröße für Konvertierung skip=Blocks ignoriert am Anfang die angegebene Anzahl Blocks von der Eingabe seek=Blocks unterdrückt am Anfang die Ausgabe der angegebenen Anzahl Blocks count=Blocks kopiert die angegebene Anzahl Blocks conv=Konvertierung . . . bestimmt die Art der Konvertierung; Konvertierung ist dabei eine von: ascii konvertiert EBCDIC nach ASCII ebcdic konvertiert ASCII nach EBCDIC ibm konvertiert ASCII nach big blue special EBCDIC block schreibt Zeilen in Felder der Größe cbs und ersetzt das Zeilenende durch Leerzeichen; der Rest des Feldes wird ebenfalls mit Leerzeichen aufgefüllt unblock ersetzt abschließende Leerzeichen eines Blocks der Größe cbs durch ein Zeilenende lcase wandelt Großbuchstaben in Kleinbuchstaben ucase wandelt Kleinbuchstaben in Großbuchstaben swab vertauscht je zwei Bytes der Eingabe; wenn die Anzahl der gelesenen Bytes ungerade ist, wird das letzte Byte einfach kopiert noerror ignoriert Lesefehler sync füllt Eingabeblöcke bis zur Größe von ibs mit Nullen Beispiel: Das Kommando $ dd bs=8192 if=zImage of=/dev/fd0 26+1 records in 26+1 records out $ _ können Sie benutzen, um die fertig übersetzte Kerneldatei (zImage) auf eine formatierte Diskette zu schreiben und so eine Bootdiskette zu erzeugen. Mit dem Kommando # dd if=/dev/hda of=/dev/fd0 bs=512 count=1 1+0 records in 1+0 records out # _ kann die Superuserin (Ruth) eine Kopie des Festplattenbootsektors auf einer Diskette anlegen. Mit dieser Diskette kann die Festplatte gebootet werden, wenn der Festplattenbootsektor zerstört wurde. KAPITEL 3. VON GNU’S, MUSCHELN UND ANDEREN TIEREN 126 Autor: Paul Rubin, David MacKenzie und Stuart Kemp 3.17 df Funktion: df (disk free) zeigt den freien Festplattenplatz Syntax: df [−aikPv] [−t Fstyp] [−−all] [−−inodes] [−−type fstype] [−−kilobytes] [−−portability] [Pfad . . . ] Beschreibung: df zeigt den freien Festplattenplatz für das Dateisystem, in dem das Verzeichnis Pfad angesiedelt ist. Wenn kein Verzeichnis angegeben ist, wird der freie Platz für alle aufgesetzten Dateisysteme angezeigt. Die Angabe erfolgt in Kilobyte, wenn nicht die Umgebungsvariable POSIXLY CORRECT gesetzt ist. In diesem Fall wird der freie Platz in 512–Byte Sektoren angezeigt. Wird als Pfad der absolute Name der Gerätedatei eines aufgesetzten Dateisystems angegeben, so wird der freie Platz auf diesem Gerät (Partition einer Festplatte) angegeben und nicht der des Dateisystem, in dem sich die Gerätedatei befindet. Der freie Platz auf einem abgesetzten Dateisystem ist auf diese Weise nicht zu ermitteln. Optionen: -a (all) zeigt alle Dateisysteme an, einschließlich der mit 0 Bytes Kapazität und der vom Typ ignore oder auto -i (inodes) zeigt die Auslastung der Inodes anstelle der Blockauslastung -k (kilobytes) zeigt den freien Platz in Kilobyteblöcken, auch wenn die Umgebungsvariable POSIXLY CORRECT gesetzt ist -P (portability) erzwingt die Ausgabe in einer Zeile pro Dateisystem -t Fstyp (type) schränkt die Ausgabe auf die Dateisysteme vom Typ Fstyp ein Autor: David MacKenzie 3.18 dirname Funktion: dirname gibt den Pfadanteil eines vollständigen Dateinamens aus Syntax: dirname Datei Beschreibung: dirname schneidet aus einem Dateinamen mit absoluter Pfadangabe den eigentlichen Dateinamen ab und liefert den bloßen Verzeichnisnamen. 3.19. DU 127 Siehe auch: basename auf Seite 103 und bei der bash auf den Seiten 63 und 83 Autor: David MacKenzie und Jim Meyering 3.19 du Funktion: du (disk usage) zeigt die Verteilung des belegten Plattenplatzes auf die Verzeichnisse Syntax: du [−abcklsxDLS] [−−all] [−−total] [−−count-links] [−−summarize] [−−bytes][−−kilobytes] [−−one-file-system] [−−separate-dirs] [−−dereference][−−dereference-args] [Verzeichnis . . . ] Beschreibung: du zeigt den belegten Plattenplatz für das Verzeichnis und für alle Unterverzeichnisse (in Kilobyte). Wenn die Umgebungsvariable POSIXLY CORRECT gesetzt ist, wird die Menge in 512 Byte Blöcken angegeben. Optionen: -a (all) zeigt auch den Platzbedarf aller Dateien -b (bytes) zeigt den Platzbedarf in Bytes -c zeigt den (summierten) Platzbedarf der in der Kommandozeile übergebenen Dateien -k (kilobytes) gibt den Platzbedarf in Kilobytes, auch wenn die Umgebungsvariable POSIXLY CORRECT gesetzt ist -l zählt die Größe der (harten) Links mit, auch wenn sie dadurch doppelt vorkommen -s gibt nur die Summe für jedes Verzeichnis in der Kommandozeile -x ignoriert Verzeichnisse, die in anderen Dateisystemen liegen -D folgt dem Verweis auf ein anderes Verzeichnis bei einem symbolischen Link, wenn dieser als Kommandozeilenargument übergeben wird. Andere symbolische Links werden nicht dereferenziert. -L alle symbolischen Links werden dereferenziert, das heißt es wird der Platzbedarf des referenzierten Verzeichnisses anstelle des Linkfiles gezeigt -S zeigt den Platzbedarf jedes Verzeichnisses einzeln, ohne die Unterverzeichnisse Autor: Torbjorn Granlund und David MacKenzie 3.20 elvis Funktion: elvis ist eine Weiterentwicklung, des Standard Unix Editors ex/vi. Syntax: elvis [−reviR] [−t tag] [−m [Datei ]] [−w Fenstergröße] [−c Befehl ] [+Befehl ] KAPITEL 3. VON GNU’S, MUSCHELN UND ANDEREN TIEREN 128 Beschreibung: elvis bietet sowohl im ‘visual mode’, als auch im ‘colon mode’ nahezu alle Möglichkeiten des ‘Vorbilds’ ex/vi. elvis kann unter verschiedenen Namen aufgerufen werden. Wird elvis als “vi” aufgerufen, so verhält er sich wie elvis. Unter dem Namen “view” läßt elvis keine Änderungen an der Datei zu und schützt sie so vor versehentlichem Überschreiben. Als “ex” startet elvis im “colon mode” (wie -e, und als “input” aufgerufen, befindet man sich sofort im “input mode”, als sei die Option “-i” gesetzt. Wie ex/vi hält auch elvis den Hauptteil des Textes in einer temporären Datei und nicht im RAM. Dadurch können auch Dateien editiert werden, die wegen ihrer Größe nicht im Speicher gehalten werden können. Im Falle eines Systemabsturzes besteht so die Möglichkeit, den Inhalt des Arbeitspuffers wiederherzustellen (→ Seite 142). elvis ist ein Public-Domain Programm und unterliegt keinen Beschränkungen in der Verwendung. Optionen: -r Bei dem originalen ex/vi bedeutet die “-r” Option, daß ein durch einen Absturz oder Stromausfall unterbrochener Editiervorgang wiederhergestellt werden soll. elvis verwendet hierfür ein separates Programm namens “elvrec” (→ S. 142) und gibt deshalb nur einen Hinweis auf dieses Programm aus. -R Diese Option setzt das readonly Flag, so daß eine Datei nicht versehentlich überschrieben werden kann. -t Tagname elvis positioniert den Cursor nach dem Starten auf den angegebenen Referenzpunkt Tagname. -m [Datei ] elvis durchsucht die angegebene Datei nach Compilerfehlermeldungen, und plaziert den Cursor in der Datei auf der Zeile, in der der Fehler aufgetreten ist. Wird keine Datei angegeben, so sucht elvis in der Datei “errlist”. -e elvis startet im “colon mode”. -v elvis startet im “visual command mode”. -i elvis startet im “input mode”. -w Fenstergröße Setzt die “window” Option auf den Wert von Fenstergröße. -c Befehl oder +Befehl Nachdem elvis die erste Datei geladen hat, führt elvis Befehl als “ex” Kommando aus. Ein typisches Beispiel hierfür ist “elvis +75 Datei ”, um den Cursor automatisch auf Zeile 75 der Datei zu plazieren. 3.20.1 Überblick Die Benutzerschnittstelle von elvis ist etwas gewöhnungsbedürftig. Es gibt zwei wichtige Kommandomodi und einige Eingabemodi. Jeder Kommandomodus hat einen Befehl, um in den jeweils anderen umzuschalten. Der meistverwendete Modus ist vermutlich der ‘visual command mode’. In diesem Modus befindet sich elvis normalerweise nach dem Starten. Im ‘visual command mode’ dient der gesamte Bildschirm der Textdarstellung. Jeder Tastendruck wird als Teil eines Befehls interpretiert. Eingegebener Text wird nicht in die Datei eingefügt. Um Text einzufügen, muß erst ein ‘Text einfügen’ Kommando gegeben werden. Der ‘colon mode’ unterscheidet sich vom ‘visual mode’ dadurch, daß in der letzten Zeile ein ‘:’ angezeigt wird. elvis erwartet dann die Eingabe eines Befehls, gefolgt von einem return. Im ‘colon mode’ erwartet elvis andere Kommandos als im ‘visual command mode’. 3.20. ELVIS 3.20.2 129 Der ‘visual mode’ ‘Visual mode’ Befehle Die meisten ‘visual command mode’ Befehle sind nur einen Tastendruck lang. Nachfolgende Tabelle listet die möglichen Befehle und ihre Optionen auf. Zusätzlich zu den hier aufgeführten Kommandos interpretiert elvis die Cursortasten als entsprechende Positionierungsbefehle, sofern der entsprechende termcap-Eintrag korrekt ist. Hier treten gelegentlich Probleme auf. Gleiches gilt für die bildauf- und bildab-Tasten. Im ‘colon mode’ stellt elvis noch einen Befehl (:map) zur Verfügung, der es ermöglicht noch andere Tasten, wie z. B. die Funktionstasten, mit Kommandos zu belegen. Noch ein Tip: der ‘visual command mode’ ist dem ‘text input mode’ sehr ähnlich. Um herauszufinden in welchem Modus man sich gerade befindet, genügt es, einmal esc zu drücken. Befindet man sich im ‘visual command mode’, piepst elvis einmal. Piepst elvis nicht, so hat man sich im ‘input mode’ befunden, und elvis ist in den ‘visual command mode’ zurückgekehrt, d. h. nach einem esc befindet elvis sich immer im ‘visual command mode’. Anzahl Vielen Kommandos kann ein numerischer Parameter vorangestellt werden. Er besteht aus einer Folge von Ziffern, die als Dezimalzahl interpretiert werden. Dieser Parameter ist immer optional. Sein Standardwert ist meistens 1. Taste Einige Kommandos erfordern zwei Tastendrücke. Der erste ist immer der Befehl, der zweite ein Parameter zum Befehl. So bedeutet ma beispielsweise, daß an die aktuelle Cursorposition die Marke a gesetzt wird. Bereich Kommandos, die auf einen Textbereich wirken, benötigen zusätzlich zur aktuellen Cursorposition, die eine Grenze eines Bereichs angibt, eine zweite. elvis kennt drei Möglichkeiten, diese zweite Grenze anzugeben. Die erste ist, dem Befehl ein Bewegungskommando nachzustellen. So löscht dw ein Wort, und sowohl 3dw als auch d3w löschen jeweils drei Wörter. Als zweite Möglichkeit kann man den Befehl zweimal angeben. Er wirkt dann auf die ganze Zeile. Die dritte ist, den Cursor auf ein Ende des Bereichs zu setzen, v oder V einzugeben, den Cursor an das andere Ende des Bereichs zu bewegen und daraufhin den gewünschten Befehl einzugeben. eing Bei einigen Kommandos ist es möglich, interaktiv Text einzugeben. Es erscheint entweder ein Prompt, oder elvis schaltet in den sog. ‘input mode’ (s. u.). Text Bei Kommandos, die einen Parameter Text erwarten, kann der gewünschte Text in der letzten Bildschirmzeile interaktiv eingegeben werden. Die Texteingabe wird mit return abgeschlossen. BEW Diese Kommandos bewegen den Cursor, und können einem Befehl übergeben werden, der einen Bereich-Parameter erwartet. EDIT Diese Kommandos modifizieren Text und können mit ‘.’ wiederholt werden. EXT Diese Befehle sind Erweiterungen von elvis, die bei ‘ex/vi’ nicht zur Verfügung stehen. Kommandos zum Positionieren des Cursors: Anzahl Anzahl Anzahl Anzahl Anzahl Anzahl Anzahl Befehl h ^H l spc ^X | t Taste Beschreibung Cursor rechts Anzahl Spalten (BEW) Cursor rechts (wie h) Anzahl Spalten (BEW) Cursor links Anzahl Spalten (BEW) Cursor links Anzahl Spalten (wie l) (BEW) Cursor zur Spalte Anzahl (BEW) (ERW) Cursor zur Spalte Anzahl (BEW) Cursor nach rechts vor das Zeichen Taste (BEW) KAPITEL 3. VON GNU’S, MUSCHELN UND ANDEREN TIEREN 130 Anzahl f Taste Cursor nach rechts auf das Zeichen Taste (BEW) Anzahl T Taste Cursor nach links vor das Zeichen Taste (BEW) Anzahl F Taste Cursor nach links auf das Zeichen Taste (BEW) Anzahl j Cursor abwärts Anzahl Zeilen (BEW) Anzahl ^J Cursor abwärts (wie j) Anzahl Zeilen (BEW) Anzahl ^N Cursor abwärts Anzahl Zeilen (BEW) Anzahl k Cursor aufwärts Anzahl Zeilen (BEW) Anzahl ^P Cursor aufwärts Anzahl Zeilen (BEW) Anzahl w Cursor rechts Anzahl Wörter (BEW) Anzahl W Cursor rechts Anzahl Wörter (BEW) Anzahl b Cursor links Anzahl Wörter (BEW) Anzahl B Cursor links Anzahl Wörter (BEW) Anzahl e Cursor zum Wortende Anzahl Wörter (BEW) Anzahl E Cursor zum Wortende Anzahl Wörter (BEW) ^ Cursor zum Zeilenanfang (BEW) 0 Cursor zum Zeilenanfang, wenn nicht Teil einer Wiederholungsangabe Cursor zum Zeilenanfang oder Anzahl Zeilen abwärts (BEW) Anzahl $ Cursor zum Zeilenende (BEW) Anzahl ^M Cursor abwärts zum Zeilenanfang Anzahl Zeilen (BEW) Anzahl + Cursor abwärts zum Zeilenanfang Anzahl Zeilen (BEW) Anzahl – Cursor aufwärts zum Zeilenanfang Anzahl Zeilen (BEW) Anzahl ) Cursor Anzahl Sätze vorwärts (BEW) Anzahl ( Cursor Anzahl Sätze zurück (BEW) Anzahl } Cursor Anzahl Absätze vorwärts (BEW) Anzahl { Cursor Anzahl Absätze zurück (BEW) Anzahl ^D bewegt den Cursor Richtung Dateiende um Anzahl Zeilen (Standard: 1/2 Bildschirmseite) Anzahl ^U bewegt den Cursor Richtung Dateianfang um Anzahl Zeilen (Standard: 1/2 Bildschirmseite) ^F bewegt den Cursor seitenweise zum Dateiende (BEW) ^B bewegt den Cursor seitenweise zum Dateianfang (BEW Anzahl ^E scrollt in Richtung Dateiende Anzahl Zeilen Anzahl ^Y scrollt in Richtung Dateiende Anzahl Zeilen ) ‘ Taste Cursor zu dem mit Taste markierten Zeichen (BEW) ’ Taste Cursor zu der mit Taste markierten Zeile (BEW) Anzahl G Cursor zur Zeile Anzahl (Standard: zur letzten Zeile) (BEW) Anzahl H Cursor zur Anzahl -ten Bildschirmzeile (Standard: oberste Zeile) (BEW) M positioniert den Cursor auf den Anfang der mittleren Bildschirmzeile (BEW) L positioniert den Cursor auf den Anfang der letzten Bildschirmzeile (BEW) Anzahl z Taste bewegt die aktuelle Zeile zum Anfang(+) Ende(−) oder zur Mitte(.) des Bildschirms (BEW) 3.20. ELVIS 131 Kommandos zum Ändern von Text: Befehl Beschreibung d löscht den mit Bereich angegebenen Text (EDIT) Bereich D löscht den Text bis Zeilenende (EDIT) Anzahl x löscht das Zeichen, auf dem sich der Cursor befindet (EDIT) Anzahl X löscht Anzahl Zeichen links vom Cursor (EDIT) > Bereich schiebt den Text nach rechts (EDIT) < Bereich schiebt den Text nach links (EDIT) Anzahl i eing fügt Text vor dem Cursor ein (EDIT) Anzahl a eing fügt Text hinter dem Cursor ein (EDIT) Anzahl I eing fügt Text am Zeilenanfang ein (EDIT) Anzahl A eing hängt Text an das Zeilenende an (EDIT) Anzahl o eing eröffnet unter der aktuellen Zeile eine neue und fügt Text ein (EDIT) Anzahl O eing eröffnet über der aktuellen Zeile Anzahl neue und fügt Text ein (EDIT) R eing überschreibt vorhandenen Text mit eing (EDIT) Anzahl r Taste ersetzt Anzahl Zeichen durch Taste (EDIT) Anzahl s eing ersetzt Anzahl Zeichen durch eing (EDIT) c Bereich ändert den Text im Bereich Bereich (EDIT) C eing ändert den Text bis Zeilenende in eing (EDIT) Anzahl S eing ändert Anzahl Zeilen (wie Anzahl cc) (EDIT) Anzahl i eing fügt Text vor dem Cursor ein (EDIT) Anzahl a eing fügt Text hinter dem Cursor ein (EDIT) Anzahl I eing fügt Text am Zeilenanfang ein (EDIT) Anzahl A eing hängt Text an das Zeilenende an (EDIT) \ Bereich öffnet ein Pop-Up Menü zum Ändern von Text (ERW) Anzahl u nimmt das letzte EDIT Kommando zurück U nimmt alle letzten Änderungen der momentanen Zeile zurück J hängt die nachfolgenden Anzahl Zeilen an die momentane an (EDIT) Arbeiten mit Puffern und Marken: Anzahl Befehl Beschreibung y Bereich kopiert den mit Bereich angegebenen Text in einen Puffer Taste legt fest, welcher Zwischenpuffer als nächstes verwendet wird Y ” kopiert die aktuelle und Anzahl weitere Zeilen in einen Puffer p fügt ausgeschnittenen Text hinter dem Cursor ein (EDIT) P fügt ausgeschnittenen Text vor dem Cursor ein (EDIT) @ Taste interpretiert den Inhalt eines Zwischenspeichers als ‘vi’ Befehle und führt sie aus m Taste markiert eine Zeile oder ein Zeichen v setzt den Anfang einer Markierung für c, d, y, <, >, !, \ (ERW) V setzt den Anfang einer Zeilenmarkierung für c, d, y, <, >, !,\ (ERW) KAPITEL 3. VON GNU’S, MUSCHELN UND ANDEREN TIEREN 132 Kommandos zum Suchen nach Ausdrücken und Wörtern: Anzahl Befehl Beschreibung ^A sucht nach dem nächsten Vorkommen des Wortes, auf dem der Cursor steht (BEW) (ERW) % plaziert den Cursor auf die zugehörige ( ) { } [ ], oder plaziert den Cursor auf Anzahl Prozent der Datei (BEW) (ERW) / Text sucht vorwärts nach einem regulären Ausdruck Text (BEW) ? Text sucht rückwärts nach dem regulären Ausdruck Text (BEW) Wiederholungs Kommandos: Anzahl . wiederholt das vorhergehende EDIT Kommando n wiederholt das letzte Suchen (BEW) N wiederholt das letzte Suchen in umgekehrter Richtung (BEW) Anzahl ; wiederholt das vorhergehende f, F, t, T Kommando (BEW) Anzahl , wiederholt das vorhergehende f, F, t, T Kommando in umgekehrter Richtung (BEW) Anzahl & wiederholt den letzten :s// Befehl an der momentanen Position (EDIT) Sonstige Kommandos: Befehl Beschreibung ^G zeigt den Dateistatus und die momentane Zeilennummer Z Z ^L erneuert den Bildschirm (wie ^R) ^R erneuert den Bildschirm (wie ^L) ! Bereich führt die selektierten Zeilen einem externen Filter zu, der nach dem Kommando angegeben werden muß = Bereich formatiert Bereich neu zur vorherigen Datei ^^ Anzahl speichert die Datei und beendet elvis # + erhöht eine Zahl (EDIT) (ERW) : Text führt ein einzelnes ‘ex’ Kommando aus Q schaltet in den ‘ex’ Modus * bewegt den Cursor zum nächsten Fehler in der Fehlerliste (ERW) K dient in Verbindung mit dem Programm ctags dazu, Schlüsselworte nachzuschlagen ^] wenn sich der Cursor auf einem tag-Namen befindet, gehe dorthin Eingabemodi Im ‘visual mode’ läßt sich Text nicht eingeben, sondern es muß erst in einen sog. ‘input mode’ geschaltet werden. Dies geschieht mit den Befehlen A, C, I, O, R, S, a, i, o, s. Die S, s, C, c Kommandos setzen zeitweilig ein ‘$’ an das Ende des Textbereiches, auf den sie wirken. Im ‘input mode’ werden alle Zeichen mit Ausnahme der folgenden in den Text eingefügt. 3.20. ELVIS 133 Befehl Funktion ^A fügt eine Kopie der letzten Texteingabe ein ^D löscht ein Einrückungszeichen ^H löscht das Zeichen vor dem Cursor ^L baut den Bildschirm neu auf ^M (Wagenrücklauf) fügt eine neue Zeile ein (^J, Zeilenvorschub) ^O führt den nächsten Tastendruck als ‘visual mode’ Befehl aus (eingeschränkt) ^P fügt den Inhalt des Zwischenpuffers ein ^R wie ^L ^T fügt ein Einrückungszeichen ein ^U löscht alle eingegebenen Zeichen bis zum Zeilenanfang ^V fügt den folgenden Tastendruck ein, auch wenn er eine Sonderbedeutung hat ^W löscht alle eingegebenen Zeichen bis zum Wortanfang ^Z^Z speichert die Datei und beendet elvis ^[ (escape) schaltet in den ‘visual command mode’ zurück Auf einigen Systemen kann mit ^S und ^Q die Bildschirmausgabe angehalten und wieder gestartet, oder mit ^C elvis abgebrochen werden. ^@ (das null Zeichen) kann nicht in den Text eingefügt werden. Der ‘visual mode’ Befehl R schalten in den sog. ‘replace mode’. In diesem Modus werden vorhandene Zeichen durch die eingegebenen ersetzt. Ist das Zeilenende erreicht, werden die folgenden Eingaben an die Zeile angefügt. Die Cursortasten in den Eingabemodi Im Gegensatz zu ex/vi ist es bei elvis möglich, in den Eingabemodi die Cursortasten zu verwenden. Desweiteren funktionieren auch die bildauf, bildab, pos1 und ende Tasten. Die entf Taste löscht ein einzelnes Zeichen im ‘input mode’ und die einfg Taste schaltet zwischen ‘input mode’ und ‘replace mode’ um. Der Hauptvorteil dabei ist, daß sich elvis, solange man sich im ‘input mode’ befindet, fast wie jeder normale Editor verhält. Bei fast allen anderen Editoren befindet sich der Benutzer immer im ‘input’ oder ‘replace mode’ und kann die Cursortasten jederzeit verwenden. Zusammen mit der ^Z ^Z Befehlsfolge braucht man für einfache Änderungen nie in den ‘visual command mode’ zu schalten. Leider scheint elvis bezüglich der Funktion dieser Sondertasten, hohe Ansprüche an die Eintragungen in der Datei /etc/termcap zu stellen. Deshalb bedarf es auf vielen Systemen einer Anpassung dieser Datei. Digraphs Ein Digraph ist ein Zeichen, das aus zwei anderen zusammengesetzt ist. elvis unterstützt Digraphs als Möglichkeit nicht-ASCII Zeichen einzugeben. So sollte z. B. ein Apostroph und ein ‘e’ als ein é angezeigt und gespeichert werden. Bedauerlicherweise existiert kein Standard für erweiterte ASCII-Zeichen. elvis kann so übersetzt werden, daß er entweder den PC-, den ISO-LATIN1-Zeichensatz, der vom X11-Window System verwendet wird, oder keinen von beiden unterstützt. Die Digraph-Tabelle kann mit dem ‘colon mode’ Befehl :digraph angezeigt und verändert werden. Bevor nicht das Kommando :set digraph eingegeben wurde, erkennt elvis Digraphs nicht. Um ein Digraph einzugeben, muß zuerst das eine Zeichen, dann ^H (backspace), dann das andere Zeichen eingegeben werden. elvis ersetzt dann das letzte Zeichen durch das zusammengesetzte. Abkürzungen elvis kann Abkürzungen erweitern. Mit dem ‘colon mode’ Kommando :abbr kann eine Abkürzung definiert werden. Wird dann im ‘input mode’ die Abkürzung eingegeben, erweitert sie elvis sofort auf den vollen Ausdruck. elvis führt die Erweiterung durch, sobald das erste nicht alphanumerische Zeichen eingegeben wird. Um die Ersetzung zu verhindern, kann vor dem ersten nicht alphanumerischen Zeichen ^V eingegeben werden. KAPITEL 3. VON GNU’S, MUSCHELN UND ANDEREN TIEREN 134 Automatisches Einrücken Wird mit der Option :set autoindent das automatische Einrücken eingeschaltet, fügt elvis vor jedem Zeilenanfang automatisch soviel Leerraum ein, wie in der vorangegangenen Zeile verwendet wurde. Der Leerraum am Zeilenanfang läßt sich mit ^T vergrößern und mit ^D verkleinern. Wird die Option :set noautotab verwendet, fügt elvis statt Tabulatorzeichen Leerzeichen ein. Der ‘auto indent’ Modus von elvis ist mit dem von ex/vi nicht 100%ig identisch. 0^D und ^^D funktionieren nicht, ^U löscht den gesamten Leerraum, und in einigen Situationen fügt elvis weniger oder mehr Leerraum ein, als ex/vi. 3.20.3 Der ‘colon mode’ ‘Colon mode’ Befehle Zeilen [Zeile] [Zeile][,Zeile] [Zeile][,Zeile] [Zeile][,Zeile] [Zeile][,Zeile] [Zeile] [Zeile][,Zeile] [Zeile][,Zeile] [Zeile] [Zeile][,Zeile] [Zeile][,Zeile] [Zeile][,Zeile] [Zeile] [Zeile] [Zeile][,Zeile] Befehl ab[br] a[ppend][!] ar[gs] cc cd[!] c[hange] chd[ir][!] co[py] col[or] d[elete] dig[raph][!] e[dit][!] er[rlist][!] f[ile] g[lobal] i[nsert] j[oin][!] l[ist] mak[e] map[!] ma[rk] mk[exrc] m[ove] n[ext][!] N[ext][!] nu[mber] p[rint] pu[t] q[uit][!] r[ead] rew[ind][!] se[t] so[urce] s[ubstitute] ta[g][!] Argumente [Kurzform] [erweiterteForm] [Dateien] [Dateien] [Verzeichnis] [Verzeichnis] Zeile [textart ] [[bright] Farbe] [on Farbe] [x ] [XX [Y ]] [Datei ] [Fehlerdatei ] [Datei ] /regAusdruck/Befehl [Ziel ] Taste x soll übersetzt werden zu Zeile [Dateien] x Datei [Option] [Datei ] /regAusdruck/Ersatz /[p][g][c] Tagname 3.20. ELVIS 135 una[bbr] [Abkürzung] u[ndo] unm[ap][!] Taste ve[rsion] [Zeile][,Zeile] v[global] /regAusdruck/Befehl vi[sual] Dateiname wq [Zeile][,Zeile] w[rite][!] [[>>]Datei ] x[it][!] [Zeile][,Zeile] y[ank] x [Zeile][,Zeile] ! externerBefehl [Zeile][,Zeile] < [Zeile][,Zeile] = [Zeile][,Zeile] > [Zeile][,Zeile] & @ x Um ‘colon mode’ Kommandos zu verwenden, muß vom ‘visual mode’ in den ‘colon mode’ umgeschaltet werden. Dies geschieht mit ‘:’ für ein Kommando und mit Q bis zum nächsten :vi Kommando. Zeilenangaben Zeilenangaben sind immer optional. Die erste Zeilenangabe wird normalerweise als die momentane Zeile angenommen, die zweite wird gleich der ersten gesetzt. Ausnahmen hiervon sind die Befehle :write; :global und :vglobal, die sich, wenn nicht anders angegeben, auf den gesamten Text beziehen und :!, der standardmäßig auf keine Zeile wirkt. Zeilenangaben bestehen aus einem absoluten und/oder einem relativen Teil. Der absolute Teil einer Zeilenangabe kann eine Zeilennummer, eine Marke, ein ‘.’, um die aktuelle Zeile zu bezeichnen, ein $ um die letzte Zeile des Textes zu bezeichnen oder ein vorwärts oder rückwärts Suchen sein. Eine Zeilennummer ist eine Ziffernfolge, die als Dezimalzahl interpretiert wird. Eine Marke wird als ein ’ gefolgt von einem Buchstaben angegeben. Marken müssen gesetzt werden, bevor sie verwendet werden können. Im ‘visual mode’ kann eine Marke mit dem Befehl m gefolgt von einem Buchstaben gesetzt werden. Im ‘colon mode’ wird eine Marke mit dem :mark Befehl gesetzt. Ein vorwärts Suchen wird als ein von / eingeschlossener regulärer Ausdruck angegeben. Das Suchen beginnt in der aktuellen Zeile. Ein rückwärts Suchen wird als ein von ? eingeschlossener regulärer Ausdruck angegeben. Das Suchen beginnt in der vorhergehenden Zeile. Der relative Teil einer Zeilenangabe wird als + oder – gefolgt von einer Dezimalzahl angegeben. Die Zahl wird von dem absoluten Teil abgezogen oder hinzuaddiert. Ein Sonderfall ist das % Zeichen. Es wird dazu verwendet, alle Zeilen des Textes zu bezeichnen (es ist mit 1,$ identisch). Beispiele: :p :37 p :’gp :/foo/p :$p :20 ,30 p :1 ,$p :%p :/foo/−2,+4 p gibt gibt gibt gibt gibt gibt gibt gibt gibt die aktuelle Zeile aus Zeile 37 aus die Zeile, in der die Marke g gesetzt ist aus die nächste Zeile, die foo enthält aus die letzte Zeile des Textes aus die Zeilen 20—30 aus den gesamten Text aus ebenfalls den gesamten Text aus 5 Zeilen um das nächste Vorkommen von foo aus 136 KAPITEL 3. VON GNU’S, MUSCHELN UND ANDEREN TIEREN Texteingabe Kommandos [Zeile] append [Zeile][,Zeile] change [Zeile] insert Das Kommando append fügt Text hinter der angegebenen Zeile ein. Das Kommando insert fügt Text vor der angegebenen Zeile ein. Das Kommando change kopiert die angegeben Zeilen in einen Zwischenpuffer, löscht sie und fügt an ihrer Stelle neuen Text ein. Bei diesen Kommandos wird das Eingeben durch ^D oder durch eine Zeile, die nur einen Punkt enthält, beendet. Ausschneiden und Einfügen [Zeile][,Zeile] delete [x ] [Zeile][,Zeile] yank [x ] [Zeile] put [x ] [Zeile][,Zeile] copy Zeile [Zeile][,Zeile to Zeile [Zeile][,Zeile] move Zeile Das delete Kommando kopiert die angegebenen Zeilen in einen Zwischenpuffer, und löscht sie dann. Das yank Kommando kopiert die angegebenen Zeilen in einen Zwischenpuffer, löscht sie aber nicht. Das put Kommando fügt den Text eines Zwischenpuffers hinter der angegeben Zeile ein. Bei diesen Kommandos ist x die optionale Angabe eines Zwischenpuffers, mit dem das Kommando arbeiten soll. Die copy und to Kommandos kopieren den Text direkt hinter eine andere Zeile. Das move Kommando löscht die angegebenen Zeilen und fügt sie sofort hinter einer anderen ein. Liegt die Zielzeile hinter den gelöschten Zeilen, so werden die Zeilennummern automatisch korrigiert. Kommandos zum Anzeigen von Text [Zeile][,Zeile] print [Zeile][,Zeile] list [Zeile][,Zeile] number Das print Kommando stellt die angegebenen Zeilen auf dem Bildschirm dar. Das list stellt die Zeilen ebenfalls dar, zeigt jedoch auch Control-Zeichen an. Das number Kommando zeigt die Zeilen mit Zeilennummern an. Kommandos, die auf den gesamten Text wirken [Zeile][,Zeile] global /regAusdruck/Befehl [Zeile][,Zeile] vglobal /regAusdruck/Befehl Das global Kommando durchsucht die angegebenen Zeilen (oder die ganze Datei, wenn keine Zeilennummern angegeben wurden) nach dem regulären Ausdruck, positioniert den Cursor auf den entsprechenden Zeilen und führt Befehl darauf aus. Das vglobal Kommando arbeitet im Prinzip genauso, nur führt es Befehl in allen Zeilen aus, die den regulären Ausdruck nicht enthalten. Kommandos zum Editieren einzelner Zeilen [Zeile][,Zeile] join[!] [Zeile][,Zeile] ! progamm [Zeile][,Zeile] < 3.20. ELVIS 137 [Zeile][,Zeile] > [Zeile][,Zeile] substitute/regAusdruck/Ersatz /[p][g][c] [Zeile][,Zeile] & Das join Kommando hängt alle angegebenen Zeilen aneinander. Wird nur eine Zeile angegeben, wird die darauffolgende Zeile angehängt. Der join Befehl fügt ein oder zwei Leerzeichen zwischen die Zeilen ein. Wird die Variante :join! verwendet, unterbleibt dies. Das ! Kommando führt die entsprechenden Zeilen einem externen Filterkommando zu und ersetzt sie durch die Ausgabe des Filters. So würde beispielsweise das Kommando :’a,’z ! sort die Zeilen zwischen den Marken a und z alphabetisch sortieren. Die < und > Kommandos rücken die Zeilen um die Größe eines Tabulatorzeichens ein oder aus. Die Größe des Tabulators wird durch die Option shiftwidth festgelegt. Der Befehl substitute sucht nach dem regulären Ausdruck und ersetzt ihn durch Ersatz Die p Option gibt die geänderten Zeilen aus, die c Option fragt vor jedem Ersetzen, ob das Ersetzen durchgeführt werden soll. Wenn die g Option nicht angegeben wird, bearbeitet elvis nur das erste Auftreten des Ausdrucks in jeder Zeile. Das & Kommando wiederholt das letzte Suchen und Ersetzen. Es sucht nach dem zuletzt eingegebenen Suchmuster (auch wenn es bei einem anderen Kommando angegeben wurde) und ersetzt es durch Ersatz des letzten substitute Befehls. Der undo Befehl Das undo Kommando nimmt die Änderungen des letzten Editierkommandos zurück. Konfiguration und Status map[!] [Taste soll übersetzt werden zu] unmap[!] Taste abbr [Kurzform] [erweiterteForm] unabbr [Kurzform] digraph[!] [XX [Y ]] set [Optionen] mkexrc [Zeile] mark x visual version [Zeile][,Zeile] = file [Datei ] source Datei @x color [textart ] [[bright] Farbe] [on Farbe] Mit dem map Kommando kann elvis so konfiguriert werden, daß er Funktions- und Sondertasten erkennt und ihnen eine benutzerdefinierte Funktion zuweist. Normalerweise wird die Übersetzung nur im ‘visual mode’ durchgeführt. Wird statt :map aber :map! angegeben, so führt elvis diese Funktion auch im ‘input’ oder ‘replace mode’ aus. Wird :map kein Argument übergeben, gibt es eine Liste der momentan aktiven Übersetzungstabelle aus. Wird der Befehl mit zwei Parametern aufgerufen, so ist der erste die Zeichenfolge, die die Taste tatsächlich sendet, und der zweite die Tastenfolge, die von elvis ausgeführt werden soll. Ist das erste Argument eine Zahl, so übersetzt elvis sie zu der entsprechenden Funktionstaste. So würde map 5 dd der Taste f5 das Kommando dd zuweisen, d. h. eine Zeile löschen. Das unmap Kommando nimmt die mit map festgelegten Tastaturdefinitionen für die entsprechende Taste wieder zurück. Das abbr Kommando dient dazu, eine Abkürzungstabelle anzuzeigen bzw. zu erstellen. Die Tabelle besteht aus den gewünschten Abkürzungen und den dazugehörigen ausgeschriebenen Wörtern. Im ‘input mode’ ersetzt elvis Kurzform durch erweiterteForm, sobald nach Kurzform ein nicht alphanumerisches Zeichen 138 KAPITEL 3. VON GNU’S, MUSCHELN UND ANDEREN TIEREN eingegeben wird. Soll die Ersetzung verhindert werden, so muß als erstes Zeichen nach Kurzform ein ^V eingegeben werden. Ohne Parameter gibt das Kommando die Tabelle aus. Mit zwei Parametern wird der erste als Abkürzung und der Rest der Zeile als ausgeschriebene Form betrachtet. Das unabbr Kommando löscht Einträge aus der Abkürzungstabelle. Das digraph Kommando erlaubt es dem Benutzer, die von elvis verstandenen Digraphs anzuzeigen, zu erweitern oder einzelne Digraphs aus der Tabelle zu entfernen. Ohne Parameter wird die Tabelle angezeigt. Um ein Digraph zu setzen, müssen dem Befehl zwei Parameter übergeben werden. Der erste sind die beiden Zeichen, aus denen das Digraph zusammengesetzt ist, der zweite ist das nicht-ASCII Zeichen, das durch die beiden ersten dargestellt werden soll. Das höchstwertigste Bit des nicht-ASCII Zeichens wird von dem digraph Kommando automatisch gesetzt, wenn kein ! an den Kommandonamen angehängt wird. Wird dem Kommando nur der erste Parameter übergeben, so wird das entsprechende Zeichen aus der Tabelle gelöscht. Das set Kommando dient zum Setzen und Anzeigen der elvis-Optionen. Ohne Argumente zeigt es die geänderten Optionen an. Mit dem Argument all zeigt es den Zustand aller Optionen an. Ansonsten wird das Argument als eine Option, die gesetzt werden soll, behandelt. Der Befehl mkexrc speichert die momentane Konfiguration in einer Datei names ‘.exrc’ im aktuellen Verzeichnis ab. Das mark Kommando setzt an die angegebene Stelle eine Marke. Sie kann später dazu verwendet werden, um in einem Kommando eine Zeile zu referenzieren. Das visual Kommando schaltet aus dem ‘colon mode’ in den ‘visual mode’ zurück. Der version Befehl gibt die Versionsnummer von elvis aus. Das = Kommando gibt aus, welche Zeile angegeben wurde oder, wenn ein Bereich angegeben wurde, den Anfangs- sowie den Endpunkt und die Anzahl der Zeilen, die dazwischen liegen. Das Kommando file gibt den Dateinamen, die Anzahl der Zeilen und den Veränderungsstatus aus. Es kann auch dazu verwendet werden, den Dateinamen zu ändern. Das source Kommando liest eine Folge ‘colon mode’ Befehle aus einer Datei ein und führt die Befehle aus. Das @ Kommando führt den Inhalt eines Zwischenspeichers als Befehle aus. Der color Befehl funktioniert nur unter MS-DOS oder auf einem ANSI-Farbterminal. Er ermöglicht verschiedene Vorder- und Hintergrundfarben für verschiedene Texttypen (normal, fett, kursiv, das PopUp-Menü und die sichtbaren Markierungen) festzulegen. Standardmäßig ändert es die ‘normal’ Farben. Um die Farben für andere Textdarstellungen zu ändern, muß als erstes Argument der Anfangsbuchstabe des Texttyps angegeben werden (z. B. ‘:color bright yellow on blue’ ändert die Standardtextdarstellung in hellgelben Text auf blauem Hintergrund; ‘:color b bright white’ ändert die Textdarstellung von Fettdruck in hellweiße Schrift auf blauem Hintergrund). Die Hintergrundfarbe entspricht, wenn nicht angegeben, immer der momentanen Hintergrundfarbe. Nur in dem ersten :color Befehl muß sowohl die Vorder- als auch die Hintergrundfarbe für die normale Textdarstellung angegeben werden. Kommandos zum Arbeiten mit mehreren Dateien args [Dateien] next[!] [Dateien] Next[!] previous[!] rewind[!] Wenn elvis von der Kommandozeile der Shell gestartet wird, werden alle Dateinamen, die übergeben werden, in der Kommandozeilenliste gespeichert. Das :args Kommando zeigt die Kommandozeilenliste an oder definiert eine neue. Das :next Kommando wechselt von einer Datei in der Kommandozeilenliste zur nächsten. Auch hier kann eine neue Kommandozeilenliste angegeben werden. Das :Next und das :previous Kommando (sie sind völlig gleichbedeutend) schalten zur vorhergehenden Datei. Das :rewind Kommando schaltet zur ersten Datei in der Kommandozeilenliste. 3.20. ELVIS 139 Zwischen Dateien wechseln edit[!] Datei tag[!] Tagname Das :edit Kommando dient zum Wechseln der Datei. Es hat nichts mit der Kommandozeilenliste zu tun. Der :tag Befehl sucht den angegebenen Referenzpunkt Tagname in einer Datei namens ‘tags’. Diese Datei enthält eine Liste der verfügbaren Referenzpunkte und der Dateien, in denen sie sich befinden. elvis wechselt dann zu der Datei und plaziert den Cursor auf dem Referenzpunkt. Eine solche ‘tags’-Datei wird beispielsweise von dem Programm ‘ctags’ erstellt. Arbeiten mit einem Compiler cc [Dateien] make [Ziel ] errlist[!] [Fehlerliste] Das :cc und das :make Kommando starten den Compiler oder das make-Dienstprogramm und leiten deren Ausgabe in eine Fehlerdatei namens Fehlerliste um. Werden keine Dateien angegeben, wird dem Compiler die aktuelle Datei übergeben (sie muß vorher gespeichert werden). Der Inhalt der Fehlerdatei wird dann nach Fehlermeldungen durchsucht. Wird eine Fehlermeldung gefunden, wechselt elvis zu der Datei, in der der Fehler aufgetreten ist und plaziert den Cursor in der entsprechenden Zeile. In der Statuszeile von elvis wird die Fehlerbeschreibung angezeigt. Wurde ein Fehler behoben, wird der Cursor auf die nächste Zeile, in der ein Fehler aufgetreten ist, gesetzt. Im ‘visual mode’ geschieht das auch durch das ‘*’ Kommando. Es ist auch möglich außerhalb von elvis eine Fehlerdatei zu erstellen und elvis mit der -m Option zu starten. Der Cursor wird dann ebenfalls auf die Zeile gesetzt, in der der erste Fehler aufgetreten ist. Da in der Fehlerdatei gespeichert ist, in welcher Datei der Fehler aufgetreten ist, muß kein Dateinamen angegeben werden. Wird das :errlist Kommando wiederholt ausgeführt, so versucht elvis die Änderungen der Zeilennummern durch das Einfügen oder Löschen von Zeilen zu berücksichtigen. Diese Korrekturen werden in der Annahme durchgeführt, daß die Datei vom Anfang zum Ende durchgearbeitet wird. elvis beenden quit[!] wq xit Das :quit Kommando beendet elvis ohne die Datei zu speichern. Das :wq Kommando speichert die Datei und beendet danach elvis. Das :xit Kommando arbeitet wie das wq Kommando, außer daß es die Datei nur speichert, wenn sie geändert wurde. Datei Ein- und Ausgabekommandos [Zeile] read Datei [Zeile][,Zeile] write[!] [[>>]Datei ] Das :read Kommando liest Text aus einer anderen Datei ein und fügt ihn hinter der angegebenen Zeile an. Es kann ebenfalls die Ausgabe eines anderen Kommandos einlesen, indem dem Programmnamen ein ! vorangestellt und anstelle von Datei verwendet wird. Das write Kommando schreibt die gesamte Datei oder einen Teil in eine andere. Wird ! angegeben, so wird die Datei geschrieben, selbst wenn das readonly-Flag gesetzt ist. Wenn dem Dateinamen ‘>>’ vorangestellt wird, werden die Zeilen an die Datei angehängt. Die Ausgabe des write Befehls kann der Standardeingabe eines Programms zugeführt werden, wenn statt des Dateinamens der Programmname mit vorangestelltem ! angegeben wird. Vorsicht: zwischen dem Ausrufezeichen und dem Programmnamen muß mindestens ein Leerzeichen stehen (w!Dateiname, aber w! Programmname). KAPITEL 3. VON GNU’S, MUSCHELN UND ANDEREN TIEREN 140 Verzeichnis Kommandos cd [Verzeichnis] chdir [Verzeichnis] shell Die Kommandos :cd und :chdir wechseln das aktuelle Arbeitsverzeichnis (synonym). Das Kommando :shell startet eine interaktive Shell. Debugging Kommandos [Zeile][,Zeile] debug[!] validate[!] Diese Kommandos stehen nur zur Verfügung, wenn elvis mit der -DDEBUG Option übersetzt wurde. Das :debug Kommando gibt die Daten des Blockes aus, der die angegebenen Zeilen enthält. Wird ! mit angegeben, so wird zusätzlich noch der Inhalt des Blockes angezeigt. Das :validate Kommando überprüft bestimmte interne Variablen auf ihre Konsistenz. Normalerweise produziert das Kommando keine Ausgabe, wenn es keine Fehler entdeckt. Wird ! angegeben, gibt es immer ‘etwas’ aus. 3.20.4 Reguläre Ausdrücke elvis kann zum Suchen und Ersetzen reguläre Ausdrücke verwenden. Ein regulärer Ausdruck ist eine Zeichenfolge, in der einige Zeichen eine Sonderbedeutung haben. Durch die Verwendung regulärer Ausdrücke bietet sich die Möglichkeit, sehr komplizierten Suchaufgaben gerechtzuwerden. Funktion elvis’ Funktion zum Auswerten regulärer Ausdrücke belegt die folgenden Zeichen (Metazeichen genannt) mit einer Sonderbedeutung. \(unterAusdruck )\ Die Metazeichen \( und \) werden dazu verwendet, Unterausdrücke in regulären Ausdrücken zu begrenzen. Trifft der reguläre Ausdruck auf einen Textbereich zu, so behält elvis auf welchen Teilbereich unterAusdruck zutrifft. Das Kommando s/regAusdruck/neuerText / benutzt diese Funktion. ∧ Das ^ Metazeichen bezeichnet einen Zeilenanfang. Soll z. B. foo am Zeilenanfang gefunden werden, so ist der nötige reguläre Ausdruck /^foo/. ^ ist nur ein Metazeichen, wenn es am Anfang eines regulären Ausdrucks steht. $ Durch $ wird in einem regulären Ausdruck ein Zeilenende bezeichnet. $ ist nur ein Metazeichen, wenn es am Ende eines regulären Ausdrucks steht. /$$/ würde demnach auf ein $ Zeichen am Zeilenende zutreffen. \< Das \< Metazeichen findet eine Zeichenkette der Länge Null am Anfang eines Wortes. Eine Zeichenkette, die aus mindestens einem Buchstaben oder einer Zahl besteht, wird als Wort betrachtet. Ein Wort kann nach jedem nicht alphanumerischen Zeichen beginnen. \> Das \> Metazeichen findet eine Zeichenkette der Länge Null am Ende eines Wortes. Ein Wort endet am Zeilenende oder vor einem nicht alphanumerischen Zeichen. Der reguläre Ausdruck /\<ende\>/ würde jedes Vorkommen des Wortes ende im Text finden, ohne jedoch auch das Vorkommen von ende innerhalb eines anderen Wortes (z. B. Kalender) anzuzeigen. . Das Metazeichen ‘.’ steht für jedes beliebige Zeichen. [zeichenliste] Dieser Ausdruck trifft auf jedes Zeichen zu, das in zeichenliste enthalten ist. In zeichenliste kann ein Zeichenbereich angegeben werden, indem zwischen zwei Zeichen ein – gesetzt wird. [a-zA-Z] würde auf jeden Buchstaben zutreffen. Wird der zeichenliste ein ^ vorangestellt, so trifft sie jedes Zeichen, das nicht in ihr enthalten ist. [^ ] würde alle Zeichen außer dem Leerzeichen bezeichnen. 3.20. ELVIS 141 \{n\} Dies ist ein Näherungsoperator, d. h. er kann nur nach einem Ausdruck angegeben werden, der ein einzelnes Zeichen liefert. Er gibt an, wie oft der Ausdruck, der das Zeichen zurückliefert, wiederholt werden soll. n ist hierbei die Anzahl der Wiederholungen. /^-\{80 \}$/ bezeichnet eine Zeile aus 80 Bindestrichen. /\<[a–zA–Z ]\{4 \}\>/ bezeichnet jedes aus vier Buchstaben bestehende Wort. \{n,m\} Dies ist ein Näherungsoperator, d. h. er kann nur nach einem Ausdruck angegeben werden, der ein einzelnes Zeichen liefert. Er gibt an, wie oft der Ausdruck, der das Zeichen zurückliefert, wiederholt werden soll. n,m ist hierbei der Bereich, indem die Anzahl der Wiederholungen liegen muß. Wird m weggelassen (das Komma muß bleiben), so wird für m ‘unendlich’ eingesetzt. /\<[a-zA-Z ]\{4,6 \ }\>/ bezeichnet jedes aus vier, fünf oder sechs Buchstaben bestehende Wort. * Dies ist ein Näherungsoperator, d. h. er kann nur nach einem Ausdruck angegeben werden, der ein einzelnes Zeichen liefert und bezeichnet eine beliebige Anzahl Wiederholungen. Er ist gleichbedeutend mit \{0,\}. \+ Dies ist ein Näherungsoperator, d. h. er kann nur nach einem Ausdruck angegeben werden, der ein einzelnes Zeichen liefert und bezeichnet eine beliebige Anzahl Wiederholungen, mindestens jedoch eine. Er ist gleichbedeutend mit \{1 ,\}. \? Dies ist ein Näherungsoperator, d. h. er kann nur nach einem Ausdruck angegeben werden, der ein einzelnes Zeichen liefert und drückt aus, daß der vorhergehende Ausdruck optional ist. Er ist gleichbedeutend mit \{0,1 \}. Alle anderen Zeichen werden nicht interpretiert und müssen dem Text exakt entsprechen. Um die Sonderbedeutung der Metazeichen aufzuheben, muß ihnen ein \ vorangestellt werden. Ersetzungen Das :s Kommando benötigt mindestens zwei Argumente: einen regulären Ausdruck, und eine Zeichenkette, durch die der Text, auf den der reguläre Ausdruck zutrifft, ersetzt werden soll. Auch in der Ersetzungszeichenkette haben einige Zeichen eine Sonderbedeutung. & fügt eine Kopie des Orginaltextes ein ∼ (Tilde) fügt eine Kopie des vorhergehenden Ersetzungstextes ein \x fügt eine Kopie des Orginaltextes ein, auf den der x -te Unterausdruck \(\) zutrifft \U konvertiert den Text der nächsten & und \x Kommandos in Großbuchstaben \L konvertiert den Text der nächsten & und \x Kommandos in Kleinbuchstaben \E hebt die Wirkung des letzten \U oder \L Kommandos wieder auf \u konvertiert das erste Zeichen des nächsten & oder \x in einen Großbuchstaben \l konvertiert das erste Zeichen des nächsten & oder \x in einen Kleinbuchstaben Um die Sonderbedeutung der Metazeichen aufzuheben, muß ihnen ein \ vorangestellt werden. Ist die Option ‘nomagic’ gesetzt, so haben & und ~ keine Sonderbedeutung, außer ihnen wird ein \ vorangestellt. Optionen elvis besitzt zwei Optionen, mit denen die Art, in der reguläre Ausdrücke verwendet werden, gesteuert werden kann. Die erste [no]magic ist eine boolean Option, die standardmäßig wahr ist. Solange diese Option eingeschaltet ist, haben alle Metazeichen die oben beschriebenen Bedeutungen. Wird die Option mit :set nomagic auf falsch gesetzt, so behalten nur ^ und $ ihre Sonderbedeutung. Die andere Option ist ebenfalls eine boolean Variable, und heißt [no]ignorecase. Sie ist standardmäßig auf falsch gesetzt. Wird diese Option gesetzt, so unterscheidet elvis bei Suchkommandos nicht zwischen Klein- und Großbuchstaben. 142 KAPITEL 3. VON GNU’S, MUSCHELN UND ANDEREN TIEREN Beispiele Dieses Beispiel ändert jedes Vorkommen von ‘Egon’ in ‘Fritz’: :%s/Egon/Fritz /g Dieses Beispiel löscht den Leerraum am Zeilenende jeder Zeile (die eckigen Klammern enthalten ein Leerzeichen und ein Tabulatorzeichen): :%s/[ ]\+$// Dieses Beispiel ändert alle Buchstaben in der aktuellen Zeile in Großbuchstaben: :s/.*/\U&/ Dieses Beispiel unterstreicht alle Buchstaben der aktuellen Zeile, indem es sie in mit Hilfe eines Rückschritts unterstrichene Buchstaben umwandelt: :s/[A-Za-z ]/ ^H&/g Dieses Beispiel sucht den letzten Doppelpunkt einer Zeile und vertauscht den Text vor dem Doppelpunkt mit dem hinter dem Doppelpunkt. Das erste \( \) Paar dient dazu, den Text vor dem Doppelpunkt einzulesen, das zweite liest den Text hinter dem Doppelpunkt. Die Metazeichen \1 und \2 werden in umgekehrter Reihenfolge eingegeben, um die Zeile am Doppelpunkt gespiegelt wieder auszugeben: :s/\(.*\):\(.*\)/\2 :\1 / 3.20.5 Die Optionen von elvis Die Optionen werden mit dem ‘colon mode’ Kommando :set gesetzt. Der Wert der Optionen beeinflußt das Verhalten der nachfolgenden Befehle. Der Bequemlichkeit zuliebe haben die Optionen einen langen Name, der ihre Bedeutung beschreibt, und einen kurzen Namen, der schnell einzugeben ist. elvis versteht beide Namen. Es gibt drei verschiedene Arten Optionen: boolean, Zeichenketten und numerische. Boolean Optionen werden auf wahr gesetzt, indem ihr Name dem :set Kommando übergeben wird. Wird ihrem Namen ein no vorangestellt (z. B. nomagic) so werden sie auf falsch gesetzt. Zusätzlich gibt es die Möglichkeit, boolean Optionen ein neg voranzustellen, wodurch ihr aktueller Status umgekehrt wird. Dies ist eine Erweiterung von elvis gegenüber ex/vi. Um den Inhalt einer numerischen oder einer Zeichenkettenoption zu ändern, gibt man im :set Kommando den Namen gefolgt von einem ‘=’ und dem neuen Wert an (z. B. :set tabstop=8 ). Bei Zeichenkettenoptionen kann der Wert in Anführungszeichen eingeschlossen werden. autoindent (ai) Wird die autoindent Option gesetzt, rückt elvis jede neue Zeile soweit wie die vorherige ein. Ohne diese Option beginnt jede Zeile in der ersten Spalte. autoprint (ap) Diese Option betrifft nur den ‘ex mode’. Ist diese Option gesetzt, gibt elvis, wenn der Cursor in eine neue Zeile bewegt wird oder das letzte Kommando die Datei verändert hat, die aktuelle Zeile aus. autotab (at) Die Option bestimmt das Verhalten von elvis beim Einfügen von Leerraum an Zeilenanfang (autoindent). Ist die autotab Option gesetzt, so verwendet elvis eine Mischung aus Tabulatorzeichen und Leerzeichen um die richtige Menge Leerraum einzufügen. Ist die Option ausgeschaltet, so verwendet elvis nur Leerzeichen. Die autotab Option betrifft nur den den automatisch eingefügten Leerraum. autowrite (aw) Soll von einer geänderten Datei, z. B. mit dem :tag oder dem :next Kommando, zu einer anderen geschaltet werden, so gibt elvis eine Fehlermeldung aus und wechselt die Datei nicht. Ist die autowrite Option gesetzt, so speichert elvis die Datei und wechselt zur nächsten. beautify (bf) Diese Option löscht, wenn sie gesetzt ist, beim Laden der Datei alle Kontrollzeichen aus dem Text. Wird sie gesetzt, wenn schon eine Datei editiert wird, so ist sie bezüglich der aktuellen Datei wirkungslos. cc (cc) Sie enthält den Namen des C-Compilers, meistens cc -c oder gcc -c. charattr (ca) Viele Textverarbeitungsprogramme erlauben Text unterstrichen, fett oder kursiv darzustellen, indem in den Text Formatkommandos wie ‘\fU’, ‘\fB’ oder ‘\fI’ eingefügt werden. Normalerweise behandelt elvis diese Kommandos wie normalen Text. Ist die Option charattr gesetzt, so interpretiert 3.20. ELVIS 143 elvis diese Befehle und zeigt den Text in der entsprechenden Darstellungsweise an, wenn das Terminal dies unterstützt und in der Datei /etc/termcap die richtigen Einträge existieren. columns (co) Diese Option enthält die Anzahl der Spalten auf dem Bildschirm. digraph (dig) Diese Option steuert, ob Digraphs erkannt werden. Der Standardwert ist nodigraph, was bedeutet, daß elvis keine Sonderzeichen darstellt. directory (dir) elvis speichert den zu bearbeitenden Text in Temporärdateien. Diese Option gibt an, in welchem Verzeichnis sie angelegt werden sollen. Diese Option kann nur in der Datei .exrc gesetzt werden, da elvis nach dem Abarbeiten dieser Datei schon Temporärdateien anlegt, d. h. das Ändern der Option käme zu spät. edcompatible (ed) Diese Option beeinflußt das Verhalten des substitute Kommandos. Normalerweise ist diese Option ausgeschaltet, was dazu führt, daß alle Optionen des substitute Kommandos als nicht gesetzt betrachtet werden, wenn sie nicht explizit angegeben sind. Ist diese Option eingeschaltet, so verwendet elvis die Optionen des vorherigen substitute Kommandos bis sie explizit geändert werden. equalprg (ep) Diese Option enthält den Namen und die Kommandozeilenoptionen des Formatierers, der für das = Kommando verwendet werden soll. Die Standardeinstellung ist fmt, so daß mit dem = Kommando der Text auf 80 Zeichen pro Zeile formatiert wird. errorbells (eb) Normalerweise piepst elvis, wenn etwas Falsches eingegeben wird. Mit dieser Option wird der Warnton abgeschaltet. exrc Diese Option gibt an, ob eine .exrc Datei im momentanen Verzeichnis beim Starten von elvis ausgeführt werden soll. Wird diese Option in der Datei .exrc im Heimatverzeichnis eingeschaltet, so versucht elvis die Datei .exrc im aktuellen Verzeichnis auszuführen. Diese Option ist hauptsächlich als Schutz gedacht. Sollte z. B. ein böser Mensch auf den Gedanken kommen, mit echo >/tmp/.exrc ’ !rm -rf $HOME’ im Verzeichnis /tmp eine Datei .exrc zu erstellen, so wird ein Benutzer, der in /tmp eine Datei editieren möchte, alle Dateien in seinem Heimatverzeichnis verlieren. exrefresh (er) Im ‘ex mode’ gibt elvis alle Zeilen einzeln auf dem Bildschirm aus. Wird diese Option gesetzt, so schreibt elvis alle Zeilen auf einmal. Ist z. B. der write() Systemaufruf sehr Prozessorzeit intensiv, oder wird eine Fensterumgebung verwendet, so kann es sich anbieten, diese Option auf falsch zu setzen, da einige Fensterumgebungen den Text wesentlich schneller ausgeben, wenn mehrere Zeilen auf einmal geschrieben werden. Diese Option hat keinen Einfluß auf den ‘visual command mode’ oder den ‘input mode’. flash (vbell) Unterstützt der Termcapeintrag eine optische Alternative zum Warnton, so wird diese Option gesetzt. Ist keine Unterstützung vorhanden, so wird sie von elvis auf falsch gesetzt und läßt sich auch nicht einschalten. flipcase (fc) Diese Option steuert die Umwandlung von Groß– in Kleinbuchstaben und umgekehrt bei nicht ASCII Zeichen. Die in der Zeichenkette angegebenen Zeichen werden als Paare interpretiert. Wird der ~ Befehl auf einem nicht ASCII Zeichen ausgeführt, so vergleicht elvis das Zeichen mit der Liste und ersetzt es durch das andere des Paares. hideformat (hf) Viele Textformatierer erwarten im Text Formatkommandos, die mit einem ‘.’ beginnen. Normalerweise zeigt elvis diese Zeilen wie normalen Text an. Ist die hideformat Option gesetzt, so werden diese Zeilen als Leerzeilen angezeigt. ignorecase (ic) Normalerweise unterscheidet elvis beim Textsuchen zwischen Groß– und Kleinbuchstaben. Mit dieser Option läßt sich diese Unterscheidung abschalten. inputmode (im) Diese Option sollte in .exrc gesetzt werden und bringt elvis dazu im ‘input mode’ zu starten. Das Verlassen des ‘input modes’ mit esc ist nach wie vor möglich. 144 KAPITEL 3. VON GNU’S, MUSCHELN UND ANDEREN TIEREN keytime (kt) Auf den meisten Terminals liefern die Cursortasten zusammengesetzte Tastaturcodes. Diese Übertragung benötigt eine bestimmte Zeit, bis die komplette Sequenz eingegangen ist. Die keytime Option erlaubt, die maximale Übertragungszeit für die komplette Sequenz anzugeben. Auf den meisten Systemen erfolgt (wie bei Linux) die Angabe in zehntel Sekunden zwischen den einzelnen Zeichen. Die keytime Option auf 1 zu setzen, sollte vermieden werden, da viele Systeme nur die Anzahl der CPU– Takte zählen, und so, wenn eine Taste kurz vor Beginn eines neuen Takts gedrückt wird, kaum Zeit zum Einlesen der Sequenz zur Verfügung steht. Hat das System relativ lange Antwortzeiten, oder läuft elvis unter einer grafischen Benutzeroberfläche, so sollte bei keytime mindestens eine Sekunde angegeben werden. Als Sonderfall kann keytime auf 0 gesetzt werden. Dadurch wird das Timeout abgeschaltet, was dazuführen kann, daß elvis, wenn die Cursortasten Escape-Sequenzen senden, ewig wartet und nicht in den ‘command mode’ zurückkehrt. Diese Option ist eine Erweiterung der Timeout-Option bei ex/vi. keywordprg (kp) elvis hat eine besondere Schlüsselwortfunktion. Befindet sich der Cursor auf einem Wort, so kann der Benutzer shift–K eingeben, und elvis benutzt ein anderes Programm, um das Schlüsselwort nachzuschlagen und zusätzliche Informationen anzuzeigen. Diese Option gibt an, welches Programm verwendet werden soll. Der Standardwert ist “ref”. Dieses Programm schlägt Definitionen von C-Funktionen in einer Datei namens refs nach, die von dem Programm ctags generiert wurde. Dieser Programmaufruf kann durch einen anderen ersetzt werden, z. B. durch eine Rechtschreibhilfe oder durch ein Online-Manual. elvis startet das Programm mit dem Schlüsselwort als einzigem Kommandozeilenparameter. Das Programm sollte seine Ausgabe auf die Standardausgabe schreiben und als Status 0 zurückliefern. lines (ln) Diese Option enthält die Anzahl der Bildschirmzeilen. list (li) Im nolist Modus zeigt elvis den Text ‘normal’ auf dem Bildschirm an, d. h. Tabulatorzeichen werden zu einer bestimmten Anzahl Leerzeichen umgewandelt. Wird die list Option gesetzt, so zeigt elvis für jedes Tabulatorzeichen ^I und am Zeilenende ein $ an. magic (ma) elvis’ Suchmechanismus kann reguläre Ausdrücke auswerten. Reguläre Ausdrücke sind Zeichenketten, in denen einige Zeichen eine Sonderbedeutung haben. Normalerweise ist die magic Option gesetzt, d. h. elvis weist einigen Zeichen Sonderbedeutungen zu. Wird diese Option ausgeschaltet, so verlieren alle Zeichen außer ^ und $ ihre Sonderbedeutung. make (mak) Das :make Kommando startet das “make” Dienstprogramm. Die make Option enthält den Namen und die Kommandozeilenoptionen des Dienstprogramms. mesg Diese Option wird von elvis ignoriert. modelines (ml) elvis unterstützt Moduszeilen. Moduszeilen sind Zeilen am Anfang oder Ende des Textes, die typischerweise Einträge wie “ex:set ts=5 ca kp=spell wm=15” enthalten. Anderer Text darf ebenfalls in Moduszeilen vorkommen, so daß sie z. B. als Kommentar geschrieben werden können /* “ex:set ts=5 ca kp=spell wm=15” */. Normalerweise werden die Moduszeilen aus Sicherheitsgründen ignoriert. Diese Option muß in .exrc gesetzt werden. more Wenn elvis im ‘visual mode’ mehrere Meldungen in der letzten Bildschirmzeile ausgeben muß, so wartet er mit dem Anzeigen der nächsten bis eine Taste gedrückt wurde. Wird die Option auf falsch gesetzt, so wartet elvis nicht. Das bedeutet, daß nur die letzte Meldung gelesen werden kann. Sie ist aber meistens auch die Wichtigste. nearscroll (ns) Die Zeile, auf der der Cursor steht, ist immer auf dem Bildschirm. Wird der Cursor zu einer Zeile bewegt, die sich nicht auf dem Bildschirm befindet so scrollt elvis, wenn die Zeile nicht weit entfernt ist, oder er baut den Bildschirm neu auf. Die nearscroll Option definiert, was von elvis als ‘weiter entfernt’ verstanden werden soll. Wird die Option z. B. auf 1 gesetzt, so scrollt elvis maximal eine Zeile. Setzt man die Option auf 0, so wird das Scrollen abgeschaltet und elvis baut den Bildschirm immer neu auf. novice (nov) Das Kommando :set novice ist synonym zu :set nomagic report=1 showmode. 3.20. ELVIS 145 number (nu) Über die Option number wird gesteuert, ob elvis vor jeder Zeile eine Zeilennummer ausgibt. Die Zeilennummern sind nicht Teil des Textes. Wird die Datei gespeichert, so wird sie ohne Zeilennummern auf die Festplatte geschrieben. paragraphs (pa) Die { und } Kommandos bewegen den Cursor jeweils um einen Absatz vorwärts oder zurück. Absätze können durch Leerzeilen oder ‘Punktkommandos’ eines Textformatierers voneinander getrennt werden. Die Option paragraphs ermöglicht elvis so zu konfigurieren, daß er mit verschiedenen Textformatierern korrekt zusammenarbeitet. elvis geht davon aus, daß ein Formatkommando aus einem ‘.’ mit einem oder zwei anschließenden Zeichen besteht. Die paragraphs Option besteht aus einer Zeichenkette, in der jedes Zeichenpaar eine Befehlskombination des Absatzkommandos des Formatierers darstellt. prompt (pr) Wird die Option auf falsch gesetzt, so gibt elvis kein ‘:’ mehr aus, wenn er die Eingabe eines exKommandos erwartet. Diese Option ist nur hilfreich, wenn elvis auf einer extrem langsamen Maschine verwendet wird. readonly (ro) Normalerweise erlaubt elvis das Schreiben jeglicher Dateien, auf die der Benutzer Schreibberechtigung besitzt. Besitzt der Benutzer keine Schreibberechtigung auf die Datei, so kann die geänderte Datei nur in eine andere geschrieben werden. Wird die readonly Option gesetzt, so geht elvis davon aus, daß auf keine Datei geschrieben werden darf. Diese Option ist insbesondere hilfreich, wenn elvis nur zum Anzeigen von Dateien verwendet werden soll. So wird verhindert, daß eine Datei versehentlich geändert wird. Diese Option ist normalerweise ausgeschaltet, außer elvis wird als view gestartet. remap Über diese Option wird gesteuert, wie elvis sich verhält, wenn in einer :map Angabe Textabschnitte vorkommen, die schon als Mapeintrag existieren. Ist die Option eingeschaltet, so werden Mapeinträge innerhalb eines :map Kommandos wie Tastendrücke behandelt. So würde z. B. :map A B und :map B C dazu führen, daß A zu C übersetzt wird, falls die Option eingeschaltet ist. report (re) Beim Editieren können sich Kommandos auf mehrere Zeilen beziehen. Ändert ein Kommando viele Zeilen, so gibt elvis eine Meldung aus, wieviele Zeilen geändert wurden. Diese Option steuert, ab wievielen geänderten Zeilen elvis eine Meldung ausgibt. ruler (ru) Wird diese Option eingeschaltet, so gibt elvis in der letzten Zeile ständig die momentane Cursorposition in Form von Zeile,Spalte aus. scroll (sc) Die Kommandos ^U und ^D scrollen normalerweise im Text einen halben Bildschirm vorwärts oder zurück. Dies läßt sich mit dieser Option ändern. Sie enthält die Anzahl Zeilen, um die gescrollt werden soll. Wird das Kommando ^U oder ^D mit einem Anzahl Parameter aufgerufen, so wird diese Option gleich Anzahl gesetzt. sections (se) Die [ und ] Kommandos bewegen den Cursor jeweils um ein Kapitel vorwärts oder zurück. Kapitel können durch Leerzeilen oder ‘Punktkommandos’ eines Textformatierers voneinander getrennt werden. Die Option paragraphs ermöglicht elvis so zu konfigurieren, daß er mit verschiedenen Textformatierern korrekt zusammenarbeitet. elvis geht davon aus, daß ein Formatkommando aus einem ‘.’ mit einem oder zwei anschließenden Zeichen besteht. Die section Option besteht aus einer Zeichenkette, in der jedes Zeichenpaar eine Befehlskombination des Kapitelkommandos des Formatierers darstellt. shell (sh) Startet elvis eine Shell beispielsweise durch ein ! oder :shell Kommando, so wird das Kommando dieser Option ausgeführt. Der Standardwert ist “/bin/sh”, außer die SHELL Variable ist gesetzt. In diesem Fall wird das in dieser Variable genannte Kommando als Standardwert angenommen. shiftwidth (sw) Mit den Kommandos < und > können Zeilen um eine bestimmte Anzahl Spalten ein oder ausgerückt werden. Diese Option enthält die Anzahl der Spalten, um die ein- oder ausgerückt werden soll. showmatch (sm) Wird die Option showmatch gesetzt, so bewegt elvis im ‘input mode’, wenn eine Klammer { } [ ] ( ) eingegeben wird, den Cursor kurzzeitig zur jeweils zugehörigen anderen Klammer des Paares. 146 KAPITEL 3. VON GNU’S, MUSCHELN UND ANDEREN TIEREN showmode (smd) Im ‘visual mode’ ist es leicht möglich zu vergessen, in welchem Modus sich elvis gerade befindet. Wird diese Option eingeschaltet, so zeigt elvis in der rechten unteren Ecke des Bildschirms ständig eine Nachricht an, die den momentanen Modus angibt. sidescroll (ss) Bei langen Zeilen scrollt elvis den Bildschirm seitwärts. (Hierin unterscheidet er sich von ex/vi, der lange Zeilen über mehrere Zeilen verteilt darstellt.) Um die Anzahl der Scrolloperationen zu verkleinern, scrollt elvis den Bildschirm immer um mehrere Spalten. Diese Option enthält die Anzahl der Spalten, um die elvis den Bildschirm bewegt. Diese Option kann umso kleiner eingestellt werden, je schneller der Rechner den Bildschirm scrollen kann. sync (sy) Falls das System abstürzt, kann der größte Teil einer geänderten Datei mit Hilfe der Temporärdatei, die elvis verwendet, um Änderungen zu speichern, wiederhergestellt werden. Trotzdem werden von dem Betriebsystem nicht alle Änderungen sofort auf die Festplatte geschrieben. Über die sync Option läßt sich festlegen, ob elvis die Speicherung der Änderungen dem Betriebsystem überläßt, oder ob nach jeder Änderung ein sync() aufgerufen wird. Letzteres ist wesentlich langsamer und auf Mehrbenutzersystemen geradezu unfreundlich, da es die gesamte Systemleistung reduziert. tabstop (ts) Normalerweise ist ein Tabulatorzeichen 8 Spalten breit. Über diese Option läßt sich ein anderer Wert einstellen. taglenght (tl) Diese Option bestimmt die Anzahl der signifikanten Zeichen beim Nachschlagen eines Schlüsselwortes. Als Sonderfall kann die Option auf 0 gesetzt werden. Dann müssen alle Zeichen auf das Schlüsselwort zutreffen. term (te) Diese Option kann nur gelesen werden und gibt an, welchen Terminaleintrag aus /etc/termcap elvis verwendet. terse (tr) Ex/vi verwendet diese Option, um festzulegen, ob lange oder kurze Meldungen ausgegeben werden sollen. elvis hat nur einen Satz Meldungen, d. h. diese Option ist wirkungslos. timeout (to) Das Kommando :set notimeout ist gleichbedeutend mit :set keytime=0. Das Kommando :set timeout ist gleichbedeutend mit :set keytime=1. Dadurch wird das Verhalten der esc-Taste festgelegt. warn (wa) Wurde eine Datei geändert, ohne gespeichert zu werden, so gibt elvis vor einem :!Befehl Kommando eine Warnung aus. Ebenso gibt elvis eine Meldung nach einem erfolgreichen Suchen, das das Dateiende überschritten hat, aus. Die nowarn Option unterbindet dieses Verhalten. window (wi) Diese Option bestimmt, wieviele Zeilen des Bildschirms nach einem langen Bewegungskommando neu aufgebaut werden. Auf schnellen Terminals wird diese Option auf die Anzahl der Bildschirmzeilen minus eins gesetzt. Damit wird der gesamte Bildschirm um den Cursor herum zur Textausgabe genutzt. Auf einem langsamen Terminal bietet es sich an, diese Zahl zu reduzieren, damit beispielsweise ein n Kommando nach einem Suchen schneller ausgeführt werden kann. wrapmargin (wm) Normalerweise können sehr lange Zeilen eingegeben werden. Wird die Option auf einen anderen Wert als 0 gesetzt, so fügt elvis automatisch einen Zeilenumbruch an einem Wortanfang ein, wenn die Zeile zu nah an den rechten Bildschirmrand herankommt. So würde auf einem 80-Zeichen Bildschirm das Kommando :set wm=10 dazuführen, daß alle Zeilen auf höchstens 70 Zeichen pro Zeile umgebrochen werden. wrapscan (ws) Wird nach einer Textstelle gesucht, so findet sie elvis unabhängig von der Position innerhalb der Datei. Erreicht elvis beim Suchen das Dateiende, so zeigt er in der linken unteren Bildschirmecke die Meldung “wrapped” und setzt das Suchen in der ersten Zeile der Datei fort. Wird die wrapscan Option ausgeschaltet, so beendet elvis das Suchen am Dateiende. writeany (wr) Das Auschalten dieser Option schützt existierende Dateien vor versehentlichem Überschreiben. So würde das Kommando :w foo nicht ausgeführt werden, wenn die Datei foo schon existiert. Das Kommando :w! foo wird unabhängig von der Einstellung der Option immer ausgeführt. 3.20. ELVIS 3.20.6 147 Zwischenspeicher (Puffer) Wenn elvis Text löscht, wird er in einen Puffer kopiert. Dies geschieht sowohl im ‘visual mode’, als auch im ‘ex mode’. Es gibt keine Grenze, wieviel Text in einem Zwischenspeicher gespeichert werden kann. elvis besitzt 36 Zwischenpuffer, 26 mit Namen a—z, 9 unbenannte 1—9 und einen besonderen ‘.’. Im ‘ex mode’ verwenden die Kommandos :move und :copy einen Puffer, um den Text zwischenzuspeichern. Text zwischenspeichern Im ‘visual mode’ benutzen die Kommandos d, y, c, C, s und x die Zwischenspeicher 1—9. Standardmäßig wird der Text in Puffer 1 gespeichert. Der Inhalt des ersten Puffers kommt in den zweiten. Der Inhalt des zweiten in den dritten. Der Inhalt des neunten Puffers geht verloren. Auf diese Weise bleibt der Text, der in den letzten neun Kommandos gelöscht wurde, erhalten. Ebenso kann Text in einen benannten Zwischenspeicher kopiert werden. Damit der Text in den gewünschten Puffer kopiert wird, muß der Name des Puffers mit einem doppelten Anführungszeichen vor dem Befehl angegeben werden. In diesem Fall werden die Puffer 1—9 nicht verändert. Um Text an einen Puffer anzuhängen, wird sein Name als Großbuchstabe vor dem Kommando angegeben. Der Puffer ‘.’ hat eine Sonderbedeutung. Er enthält die Eingaben des letzten ‘input modes’. Er wird dazu verwendet, das ‘.’ und ^A Kommando zu implementieren. Um im ‘ex mode’ zusammen mit den Kommandos :delete, :change und :yank Text in einen benannten Puffer zu kopieren, muß der Puffer nach dem Befehl angegeben werden (z. B. :20 ,30 y a). Auf die Puffer 2—9 und ‘.’ kann nicht direkt, schreibend zugegriffen werden. Einfügen aus einem Puffer Es gibt zwei Arten Text einzufügen: den Zeilenmodus und den Zeichenmodus. Enthält ein Puffer ganze Zeilen (z. B. von einem dd Kommando), so wird der Zeilenmodus verwendet. Enthält ein Puffer nur Teile von Zeilen (z. B. von einem d3w Kommando), wird der Zeichenmodus verwendet. Die ‘ex’-Kommandos schneiden immer ganze Zeilen aus. Im Zeichenmodus wird der Text in die Zeile eingefügt, in der der Cursor steht. Im Zeilenmodus wird der Text in eine neue Zeile oberhalb oder unterhalb der aktuellen Cursorposition eingefügt. Im ‘visual mode’ fügen die Kommandos p und P Text aus einem Puffer ein. Standardmäßig wird der Puffer 1 verwendet. Soll ein anderer Puffer Verwendung finden, so muß sein Name vor dem Kommando angegeben werden (z. B. “ap fügt den Puffer a vor dem Cursor ein). Das p Kommando fügt den Pufferinhalt vor dem Cursor ein, das P Kommando dahinter. Im ‘ex mode’ wird der Text nach einer angegeben Zeile eingefügt. Soll ein anderer als der Puffer 1 verwendet werden, muß sein Name nach dem Kommando stehen. Makros Der Inhalt eines benannten Puffers kann als Kommandofolge ausgeführt werden. Um die Kommandos in den Puffer zu bringen, werden sie zuerst in die Datei geschrieben und anschließend in einen benannten Puffer gelöscht. Um den Inhalt eines Puffers als ‘ex’ Befehle auszuführen wird das ‘ex’ Kommando @ verwendet (:@z führt den Inhalt des Puffers z aus). Soll der Pufferinhalt als ‘vi’ Kommandos ausgeführt werden, wird das ‘visual mode’ Kommando @ verwendet. Die beiden @ Kommandos unterscheiden sich dadurch, daß beim ‘ex’-Kommando der Puffer nach dem Befehl angegeben wird, und der Inhalt als ‘ex’ Befehle interpretiert wird. Im ‘vi’ Kommando wird der Puffer vor dem Kommando angegeben, und der Pufferinhalt wird als ‘vi’-Befehle interpretiert. Bei der Verwendung des ‘vi’-Kommandos @ ist zu beachten, das der Pufferinhalt Zeichen für Zeichen interpretiert wird. Jedes Zeichen wird als Tastendruck betrachtet. Ist der Pufferinhalt z. B. mit “z dd ausgeschnitten worden, so wird das Zeilenvorschubzeichen am Ende der Zeile ebenfalls als Tastendruck ausgeführt und der Cursor eine Zeile abwärts bewegt. Um dieses Verhalten zu verhindern, sollte der Puffer mit 0“z D ausgeschnitten werden. Obwohl in Zwichenspeichern nahezu jede beliebige Textmenge gespeichert werden kann, kann elvis nur kleine Puffer als Makros ausführen. Ist ein Puffer zu groß, um ausgeführt werden zu können, gibt elvis eine Fehlermeldung aus. Die maximale Makrogröße liegt bei ca. 1000 Zeichen. Desweiteren ist es nicht möglich :@ KAPITEL 3. VON GNU’S, MUSCHELN UND ANDEREN TIEREN 148 Befehle zu verschachteln, sie aus der Datei .exrc heraus auszuführen, oder aus einem :@ Kommando heraus einen :source Befehl aufzurufen. Wechseln der Arbeitsdatei Nach dem Starten von elvis sind alle Puffer leer. Wird (z. B. mit einem :n Befehl) die Datei gewechselt, so werden die 9 anonymen Puffer gelöscht. Der Inhalt der Puffer a—z bleibt jedoch erhalten. Autor: Steve Kirkendall 3.21 elvrec Funktion: elvrec Stellt die geänderte Version einer Datei wieder her, falls während des Arbeitens mit elvis ein Systemabsturz aufgetreten ist. Syntax: elvrec [Datei [neueDatei ]] Beschreibung: Ist während des Editierens mit elvis ein Systemabsturz oder Stromausfall aufgetreten, können oft große Teile der letzten Änderungen mit Hilfe der Temporärdateien, die elvis während des Editierens anlegt, wiederhergestellt werden. Beim Neustart des Systems wird die editierte Datei nicht automatisch überschrieben, sondern elvprsv (→ S. 210) sichert die noch vorhandenen Änderungen in /usr/preserve und erstellt einen Index aller geretteten Dateien.. elvrec sucht nach den geretteten Änderungen und aktualisiert die Datei , bzw. speichert die aktualisierte Datei unter neueDatei ab. Um eine Liste aller wiederherstellbaren Dateien zu bekommen muß elvrec ohne Parameter aufgerufen werden. Autor: Steve Kirkendall 3.22 env Funktion: env (environment) führt einen Befehl in veränderter Umgebung aus Syntax: env [−] [−i] [−u Name] [−−ignore-environment] [−−unset=Name] [Name=Wert ]. . . [Befehl [Argumente. . . ]] Beschreibung: Mit env lassen sich einzelne Unix–Kommandos in veränderter Umgebung ausführen, ohne das Environment der Shell zu verändern. Mit dem Ausdruck Name=Wert laßt sich die Umgebungsvariable Name ändern bzw. der Umgebung hinzufügen. Der Wert kann leer sein. Eine leere Umgebungsvariable ist verschieden von einer mit unset gelöschten. Achtung! Die Umgebungsvariablen PATH, IFS, PPID, PS1, PS2, UID und EUID können nicht aus der Umgebung entfernt werden (siehe auch beim Shellkommando unset auf Seite 100). Wenn diese Variablen geleert werden, erscheinen in der neuen Prozeßumgebung automatisch die voreingestellten Werte. 3.23. EXPAND 149 Optionen: -u Name (unset) entfernt die Umgebungsvariable Name aus dem Environment ‘−’ oder -i (ignore) löscht alle Umgebungsvariablen Autor: Richard Mlynarik und David MacKenzie 3.23 expand Funktion: expand ersetzt Tabulatorzeichen durch Folgen von Leerzeichen Syntax: expand [−Tab1 [,Tab2 ] [, . . . ]]] [−tTab1 [,Tab2 [, . . . ]]] [−i] [−−tabs=Tab1 [,Tab2 [, . . . ]]] [−−initial] [Datei . . . ] Beschreibung: expand liest eine Textdatei und ersetzt alle Tabulatoren durch entsprechende Folgen von Leerzeichen. In der Voreinstellung werden alle Tabulatoren ersetzt und eine Tabellenbreite von 8 Zeichen angenommen. backspace–Zeichen werden unverändert ausgegeben. Wenn anstelle eines Dateinamens ein ‘−’ oder gar kein Dateiname angegeben ist, wird von der Standardeingabe gelesen. Optionen: -Tab1 setzt die Tabellenbreite für alle Spalten auf Tab1 anstelle von 8 -Tab1 , Tab2 , . . . setzt die erste Tabellenspalte auf Tab1 , die zweite auf Tab2 und so weiter; wenn im Text mehr Tabulatoren auftauchen als bei der Option angegeben, werden alle folgenden Tabulatoren durch einzelne Leerzeichen ersetzt -t Tab1 . . . macht nichts anderes als die oben beschriebenen Optionen -i konvertiert nur die führenden Tabulatoren jeder Zeile in Leerzeichen Autor: David MacKenzie 3.24 expr Funktion: expr (expression) bearbeitet einen Ausdruck Syntax: expr Ausdruck . . . KAPITEL 3. VON GNU’S, MUSCHELN UND ANDEREN TIEREN 150 Beschreibung: expr bewertet oder berechnet einen oder mehrere Ausdrücke und gibt das Ergebnis auf die Standardausgabe. Ein Ausdruck besteht aus Zahlen oder Zeichenketten, die durch Operatoren verbunden sind. Eine Zeichenkette braucht nicht in Anführungszeichen eingeschlossen werden. Ob eine Ziffernfolge als Zeichenkette oder als Zahl bearbeitet wird, hängt vom Operator und der Position der Ziffernfolge im Ausdruck ab. Folgende Operatoren werden erkannt: | Ausdruck1 |Ausdruck2 liefert Ausdruck1 , wenn dieser nicht leer oder gleich 0 ist. Anderenfalls wird Ausdruck2 ausgegeben. & Ausdruck1 &Ausdruck2 ist gleich 0, wenn einer der beiden Ausdrücke leer oder 0 ist. Sonst wird Ausdruck1 ausgegeben. <, <=, =, !=, >=, > Vergleicht zwei Ausdrücke und liefert 1, wenn die Relation stimmt, anderenfalls 0. Es wird zuerst versucht, beide Ausdrücke numerisch zu vergleichen. Wenn mindestens einer der Ausdrücke keinen numerischen Wert hat, werden die Ausdrücke lexikografisch verglichen. + − ∗ / % verknüpft die Ausdrücke arithmetisch. Wenn einer der Ausdrücke keinen numerischen Wert hat, wird eine Fehlermeldung ausgegeben. Der %–Operator liefert den Rest bei ganzzahliger Division (Modulo). : Ausdruck1 :Ausdruck2 wendet den regulären Ausdruck2 auf die Zeichenkette Ausdruck1 an und liefert die Anzahl der passenden Zeichen oder den, auf den von ‘\(’ und ‘\)’ eingeschlossenen Teil von Ausdruck2 passenden Teil von Ausdruck1 , zurück. Wenn der Ausdruck2 auf Ausdruck1 nicht paßt, liefert der Operator 0. Der Status von expr ist 0 wenn der gesamte bewertete Ausdruck weder leer, noch 0 ist 1 wenn der gesamte bewertete Ausdruck leer oder 0 ist 2 wenn ein Fehler aufgetreten ist Autor: Mike Parker 3.25 fdformat Funktion: fdformat formatiert eine Diskette (low–level) Syntax: fdformat [−n] Gerätedatei Beschreibung: fdformat formatiert eine Diskette. Das Diskettenformat wird anhand der im Kernel gespeicherten Parameter erzeugt, es wird durch die entsprechende Gerätedatei ausgewählt. Eine Tabelle mit den Namen und Parametern aller im Kernel gespeicherten Formate finden Sie auf Seite 30. Mit fdformat können nur Formate bis maximal 21 Sektoren/Spur für 3,5 Zoll und 18 Sektoren/Spur für 5,25 Zoll Disketten erzeugt werden. Andere Formate lassen sich mit superformat erstellen. Auf die Diskette werden nur leere Blöcke geschrieben und kein Dateisystem eingerichtet. Dazu stehen die Kommandos mkfs mkxfs und mke2fs (→ Seite 219ff) für Linux–Dateisysteme und mformat (→ Seite 168) für MS–DOS Dateisysteme zur Verfügung. Die roh formatierte Diskette kann aber auch von tar direkt beschrieben werden. 3.26. FILE 151 Optionen: -n unterdrückt die Verifizierung der formatierten Diskette Autor: Werner Almesberger 3.26 file Funktion: file bestimmt den Dateityp Syntax: file [−c ] [−f Namendatei ] [−m Magiedatei ] Datei . . . Beschreibung: file versucht die Art oder den Typ der angegebenen Datei zu bestimmen. Dazu werden drei Tests durchgeführt: ein Dateisystemtest, ein Kennzahlentest und ein Sprachtest. Der erste erfolgreiche Test führt zur Ausgabe des erkannten Dateityps. Der erkannte Typ enthält normalerweise eines der Schlüsselwörter ‘text’ für Dateien, die ohne Schwierigkeiten angezeigt werden können, ‘executable’ für Dateien, die ausführbare Programme enthalten und auf dem einen oder anderen Unix–Rechner auch ausgeführt werden können, und ‘data’ für alle anderen Dateien, die normalerweise nicht angezeigt werden können. Nur allgemein bekannte Dateiformate wie core–Dateien oder tar Archive werden ohne diese Schlüsselwörter benannt. Der Dateisystemtest wird mit Hilfe des stat(2) Systemaufrufs durchgeführt. Hier werden leere Dateien ebenso erkannt wie alle Gerätedateien, Sockets, symbolische Links und andere Spezialdateien. Der Kennzahlentest kann einige Dateien anhand festgelegter Kennzahlen — sogenannter ‘magic numbers’ — erkennen, die sich in der Nähe des Dateianfangs an einer festgelegten Stelle befinden. Mit Hilfe solcher Kennzahlen entscheidet beispielsweise das Betriebssystem, ob eine Datei korrekt ausführbar ist oder nicht. Diese Kennzahlen sind in der Datei /etc/magic abgespeichert. Wenn eine Datei als Text erkannt ist, versucht file noch, die (Programmier-)Sprache zu erkennen, indem es nach bestimmten Schlüsselwörtern sucht. Auf diese Weise kann beispielsweise C–Quelltext oder die Eingabe für den groff Textprozessor erkannt werden. Optionen: -m Magiedatei benutzt die benannte Magiedatei anstelle von /etc/magic für den Kennzahlentest -c gibt den interpretierten Inhalt der Kennzahlendatei für Testzwecke aus -f Namendatei veranlaßt file, die Namen der zu untersuchenden Programme aus der Namendatei zu lesen; in der Namendatei werden die Dateinamen durch Zeilenende getrennt aufgeführt Autor: Ian F. Darwin 3.27 find Funktion: find sucht nach bestimmten Dateien 152 KAPITEL 3. VON GNU’S, MUSCHELN UND ANDEREN TIEREN Syntax: find [Verzeichnis] [−Option . . . ] [−Test . . . ] [−Aktion . . . ] Beschreibung: find durchsucht eine oder mehrere Verzeichnishierarchien nach Dateien mit bestimmten Eigenschaften und führt damit bestimmte Aktionen aus. Die Eigenschaften können durch Tests bestimmt werden. Optionen, Tests und Aktionen können mit Operatoren zusammengefaßt werden. find bewertet für jede Datei in den Verzeichnishierarchien die Optionen, Tests und Aktionen von links nach rechts, bis ein falscher Wahrheitswert auftaucht oder die Kommandozeilenargumente zu Ende sind. Das erste Argument, das mit einem ‘−’, einer Klammer ‘(’, ‘)’, einem Komma ‘,’ oder einem Ausrufezeichen ‘!’ beginnt, wird als Anfang einer Option oder eines Tests interpretiert. Alle Argumente davor werden als Verzeichnisnamen interpretiert. Wenn kein Verzeichnis angegeben ist, wird das aktuelle Verzeichnis genommen. Wenn keine Aktion angegeben ist, wird die Aktion ‘−print’ ausgeführt. Der Status von find ist Null, wenn alle Aktionen erfolgreich waren, im Fehlerfall ist der Status größer als Null. Optionen: Die Optionen bestimmen das allgemeine Verhalten des Kommandos und beziehen sich nicht auf spezielle Dateien. Die Optionen sind immer wahr. −daystart mißt die Zeiten für die −amin, −atime, −cmin, −ctime, −mmin und −mtime Eigenschaften vom Beginn des aktuellen Tages anstelle der letzten 24 Stunden −depth bearbeitet den Inhalt jedes Verzeichnisses vor dem Verzeichnis selbst −follow folgt den symbolischen Links; diese Option schließt ‘−noleaf’ mit ein −maxdepth Ebenen steigt bis zu der gegebenen Zahl von Ebenen im Verzeichnisbaum auf (in der Hierarchie ab); bei 0 Ebenen werden die Tests nur auf die in der Kommandozeile übergebenen Dateien und Verzeichnisnamen angewendet −mindepth Ebenen steigt mindestens die gegebene Zahl von Ebenen im Verzeichnisbaum auf (in der Hierarchie ab); bei einer Ebene werden die in der Kommandozeile genannten Dateien und Verzeichnisnamen nicht bearbeitet −noleaf erzwingt die Bearbeitung aller Verzeichniseinträge; normalerweise kann davon ausgegangen werden, daß jedes Linux-Verzeichnis wenigstens zwei (harte) Links enthält: das Verzeichnis ‘.’ ist ein Link auf das Verzeichnis selbst, und jedes Unterverzeichnis enthält den Eintrag ‘..’ als Link auf das Oberverzeichnis; wenn find bei der Untersuchung eines Verzeichnisses zwei Unterverzeichnisse weniger untersucht hat, als das Verzeichnis Links zählt, kann deshalb normalerweise die weitere Suche beendet werden −version gibt die Versionsnummer auf die Standardfehlerausgabe −xdev durchsucht keine Verzeichnisse in anderen Dateisystemen (auf anderen Partitionen) Tests: Alle numerischen Argumente können auf drei Arten angegeben werden: +N steht für alle Zahlen größer als N −N steht für alle Zahlen kleiner als N N steht für genau N 3.27. FIND 153 Alle Tests werden auf die Dateien in den angegebenen Verzeichnissen einzeln angewendet. Die Tests liefern einen Wahrheitswert von 0 (Wahr), wenn der Test erfolgreich war. Die Tests auf die erweiterten Zeitmarken (Zugriff und Erstellung) werden nur in solchen Verzeichnissen korrekt behandelt, die auf einem der neuen Linux–Dateisysteme angesiedelt sind (e2fs, xiafs, new minix). Auf den anderen Dateisystemen wird nur das Datum der letzten Änderung zuverlässig getestet. Das Ergebnis der anderen Tests hängt davon ab, ob der letzte Zugriff bzw. die letzte Änderung so kurz zurückliegen, daß die veränderte I–Node noch im Arbeitsspeicher (Cache) ist. Dann können auch für die Dateien der alten Dateisysteme alle drei Zeitmarken unterschieden werden.16 -amin N auf die Datei ist vor N Minuten zugegriffen worden -anewer Referenzdatei auf die Datei ist vor weniger Zeit zugegriffen worden, als seit der letzten Veränderung der Referenzdatei vergangen ist; im Zusammenhang mit ‘−follow’ tritt ‘−anewer’ nur in Effekt, wenn ‘−follow’ vor ‘−anewer’ in der Kommandozeile steht -atime N auf die Datei ist vor N *24 Stunden zugegriffen worden -cmin N der Status der Datei wurde vor N Minuten geändert17 -cnewer Referenzdatei der Status der Datei wurde vor weniger Zeit verändert, als seit der letzten Veränderung der Referenzdatei vergangen ist; zusammen mit ‘−follow’ tritt ‘−cnewer’ nur in Effekt, wenn ‘−follow’ vor ‘−cnewer’ in der Kommandozeile steht -ctime N der Dateistatus wurde vor N *24 Stunden geändert -empty die reguläre Datei oder das Verzeichnis ist leer -false ist immer falsch -fstype Typ die Datei ist in einem Dateisystem vom angegebenen Typ; unter anderem werden minix, msdos, ext und proc erkannt -gid N die Datei gehört der Gruppe mit der Kennzahl N -group Name die Datei gehört der Gruppe ‘Name’ -inum N die Datei belegt die Inode mit der Nummer N -links N die Datei hat N (harte) Links -lname Muster die Datei ist ein symbolischer Link auf eine Datei oder ein Verzeichnis mit einem zum Muster passenden Namen -mmin N der Inhalt der Datei wurde vor N Minuten verändert -mtime N der Inhalt der Datei wurde vor N *24 Stunden verändert -name Muster der Name der Datei paßt zu dem Muster -newer Referenzdatei die Datei ist später verändert worden als die Referenzdatei ; zusammen mit ‘−follow’ tritt ‘−newer’ nur in Effekt, wenn ‘−follow’ vor ‘−newer’ in der Kommandozeile steht -nouser die Datei gehört keinem im System eingetragenen Benutzer -nogroup die Datei gehört keiner im System angemeldeten Gruppe -path Muster der Pfadname der Datei paßt zum Muster -perm Modus die Zugriffsrechte auf die Datei entsprechen exakt dem Modus; der Modus kann als Oktalzahl oder mit den bei chmod auf Seite 106 beschriebenen Kennungen beschrieben werden, die Kennungen werden auf Modus ‘000’ bezogen -perm −Modus findet alle Dateien, bei denen mindestens alle Zugriffsrechte vom Modus gesetzt sind (byteweise UND Maske) 16 Die interne I–Node enthält für alle Dateisysteme die drei Zeitmarken. Erst bei dem Versuch diese Marken auf der Festplatte zu sichern, gehen die zusätzlichen Daten verloren. 17 Der Name ctime legt den falschen Schluß nahe, es handele sich um die creation time, also das Datum der ersten Erstellung dieser Datei. Ein solches Datum wird nirgends gespeichert. Die ctime Marke wird bei jeder Änderung der I–Node einer Datei gesetzt. Damit ist die ctime immer jünger als die mtime. KAPITEL 3. VON GNU’S, MUSCHELN UND ANDEREN TIEREN 154 -perm +Modus findet alle Dateien, bei denen mindestens ein Bit der Zugriffsrechte mit dem Modus übereinstimmt (bitweise UND Maske) -regex Muster der Pfadname paßt zu dem regulären Ausdruck Muster size N [{c,k}] die Datei belegt N Datenblöcke zu 512 Bytes bzw. N Bytes und N Kilobytes mit nachgestelltem ‘c’ oder ‘k’ -true ist immer wahr -type C die Datei ist vom Typ C ; folgende Typen werden unterschieden: b gepufferte Gerätedatei für ein blockorientiertes Gerät c ungepufferte Gerätedatei für ein zeichenorientiertes Gerät d Verzeichnis p benannte Pipeline (FiFo) f normale Datei l symbolischer Link s Socket -uid N die Kennziffer des Eigentümers ist N -used N auf die Datei ist N Tage nach der letzten Änderung zugegriffen worden -user Name die Datei gehört dem Anwender ‘Name’ -xtype C das gleiche wie ‘−type’ für alle Dateien, die keine symbolischen Links sind; wenn die Datei ein symbolischer Link ist und die Option ‘−follow’ nicht gesetzt ist, wird die Datei, auf die der Link zeigt, auf den Typ C geprüft; wenn die Option ‘−follow’ gesetzt ist, ist der Test wahr, wenn C = ‘l’ ist18 Aktionen: -exec Kommando ; führt das Kommando aus; die Aktion ist wahr, wenn das Kommando einen Status von Null liefert; alle auf den Kommandonamen folgenden Argumente bis zu einem Semikolon ‘;’ werden als Kommandozeilenargumente für das Kommando interpretiert; das Semikolon kann nicht weggelassen werden, und es muß durch mindestens ein Whitespace von der letzten Option getrennt werden (damit es vor der Shell geschützt ist, muß es zusätzlich Quotiert werden); die Konstruktion ‘{}’ wird durch den Pfadnamen der Datei ersetzt; die Klammern und das Semikolon müssen in der Kommandozeile für find quotiert werden, damit sie nicht von der Shell bearbeitet werden (siehe auch auf Seite 68) -fprint Ausgabedatei schreibt den Pfadnamen der getesteten Datei in die Ausgabedatei ; wenn die Ausgabedatei nicht existiert, wird sie erzeugt, sonst wird sie erweitert; die Standardausgabe und die Standardfehlerausgabe werden als ‘/dev/stdout’ und ‘/dev/stderr’ angesprochen 19 -fprint0 Ausgabedatei schreibt den Namen der getesteten Datei in die Ausgabedatei und schließt die Ausgabe mit einem Nullbyte ab wie ‘−print0’ -fprintf Ausgabedatei Format schreibt den Namen der getesteten Datei in die Ausgabedatei und benutzt dabei das Format mit Sonderzeichen wie bei ‘−printf -ok Kommando ; wie ‘−exec’, vor der Ausführung des Kommandos wird aber noch eine Bestätigung erwartet; nur eine Eingabe, die mit einem ‘Y’ oder einem ‘y’ beginnt, führt zur Ausführung des Kommandos -print gibt den vollständigen Pfadnamen der getesteten Datei auf die Standardausgabe -print0 gibt den Pfadnamen der getesteten Datei, von einem Nullbyte abgeschlossen, auf die Standardausgabe; auf diese Weise können auch Pfadnamen korrekt weiterverarbeitet werden, die ein Zeilenende enthalten 18 xtype untersucht bei symbolischen Links immer die Datei, die von type nicht untersucht wird. Gerätedateien /dev/stdout und /dev/stderr existieren nicht, sie können nur im Zusammenhang mit den Optionen des find–Kommandos benutzt werden. 19 Die 3.27. FIND 155 -printf Format gibt für die getestete Datei die Zeichenkette Format auf der Standardausgabe aus; Format kann verschiedene Sonderzeichen und Platzhalter enthalten, die von find bearbeitet werden: \a Alarmton \b Rückschritt \c Abbruch der Ausgabe \f Seitenvorschub \n Zeilenvorschub \r Wagenrücklauf \t horizontaler Tabulator \v vertikaler Tabulator \\ der Backslash selbst ein Backslash, gefolgt von irgendeinem anderen Zeichen wird als normales Zeichen interpretiert und einfach ausgegeben %% das Prozentzeichen selbst %a die Zeit des letzten Zugriffs auf die Datei, in dem Format der ctime–Funktion %Ak die Zeit des letzten Zugriffs auf die Datei, in dem von k bestimmte Format; k hat dabei das gleiche Format wie der entsprechende Parameter der strftime–Funktion in C: @ Sekunden seit dem 1.1.1970 0 Uhr GMT H Stunde (00 bis 23) I Stunde (01 bis 12) k Stunde (0 bis 23) l Stunde (1 bis 12) M Minute (00 bis 59) p PM oder AM r Zeit, 12 Stunden (hh:mm:ss: AM/PM) S Sekunden (00 bis 61) T Zeit, 24 Stunden (hh:mm:ss) X Zeit (H:M:S) Z Zeitzone, oder nichts a abgekürzter Wochentag A ausgeschriebener Wochentag b abgekürzter Monatsname B ausgeschriebener Monatsname c Datum und Zeit d Tag im Monat D Datum (mm/dd/yy) h das gleiche wie ‘b’ j der Tag im Jahr m die Zahl des Monats U die Nummer der Woche, Sonntag als erster Wochentag w die Zahl des Wochentags W die Nummer der Woche, Montag als erster Wochentag KAPITEL 3. VON GNU’S, MUSCHELN UND ANDEREN TIEREN 156 x Datum (mm/dd/yy) y die letzten beiden Stellen der Jahreszahl Y die Jahreszahl %b die Dateigröße in 512 Byte Blöcken (aufgerundet) %c das Datum der letzten Statusänderung im Format der C ctime–Funktion %Ck das Datum der letzten Statusänderung im Format der strftime–Funktion; Parameter wie oben %d die Höhe der Datei im Verzeichnisbaum; Null bedeutet, daß die Datei Kommandozeilenargument ist %f der Name der getesteten Datei, ohne Verzeichnisse %g der Gruppenname der getesteten Datei oder die Kennzahl, wenn die Gruppe nicht eingetragen ist %G die Gruppenkennzahl %h die Verzeichnisnamen des Pfadnamen der getesteten Datei %H das Kommandozeilenargument (Test), mit dem die Datei gefunden wurde %i die Nummer der Inode der getesteten Datei %k die aufgerundete Größe der getesteten Datei in Kilobytes %l das Objekt, auf die ein symbolischer Link zeigt; leer, wenn die getestete Datei kein symbolischer Link ist %m die Zugriffsrechte als Oktalzahl %n die Anzahl der harten Links auf die getestete Datei %p der Pfadname der Datei %P der Pfadname und das Kommandozeilenargument (Test), mit dem die Datei gefunden wurde %s die Größe der getesteten Datei in Bytes %t die Zeit der letzten Änderung, im ctime–Format %Tk die Zeit der letzten Änderung, im strftime–Format (siehe oben) %u der Name des Eigentümers der getesteten Datei oder die Kennzahl, wenn der Benutzer nicht eingetragen ist %U die Benutzerkennzahl des Eigentümers der getesteten Datei -prune wahr, wenn die Option ‘-depth’ gesetzt ist; sonst falsch -ls zeigt die gefundene Datei im Format von ‘ls -dils’ an Operatoren: Die Optionen, Tests und Aktionen können mit Operatoren verknüpft werden. Die Bearbeitung erfolgt prinzipiell von links nach rechts. (Ausdruck ) die Klammern fassen den Ausdruck zu einer Operation zusammen ! Ausdruck ist wahr, wenn der Ausdruck falsch ist -not Ausdruck ist ebenfalls wahr, wenn der Ausdruck falsch ist Ausdruck1 Ausdruck2 UND Verknüpfung; wenn Ausdruck1 wahr ist, wird Ausdruck2 bewertet (ausgeführt) Ausdruck1 -a Ausdruck2 auch eine UND Verknüpfung Ausdruck1 -and Ausdruck2 auch eine UND Verknüpfung Ausdruck1 -o Ausdruck2 ODER Verknüpfung; Ausdruck2 wird bewertet (ausgeführt), wenn Ausdruck1 falsch ist 3.28. FOLD 157 Ausdruck1 -or Ausdruck2 auch eine ODER Verknüpfung Ausdruck1 , Ausdruck2 Liste; beide Ausdrücke werden immer bewertet (ausgeführt); der Wahrheitswert des gesamten Ausdrucks entspricht dem von Ausdruck2 Beispiel: Die folgenden Beispiele zeigen typische Anwendungen des find–Kommandos aus dem Aufgabenbereich der Systemverwalterin. Im ersten Beispiel wird das gesamte Dateisystem nach core–Files durchsucht. Diese Speicherabzüge bleiben häufig nach Programmabstürzen zurück. Um den dadurch unnütz belegten Festplattenplatz wieder nutzbar zu machen, sollten diese Dateien in regelmäßigen Abständen gelöscht werden. In dem Beispiel werden nur solche Dateien zum Löschen vorgeschlagen, die länger als 5 Tage nicht geöffnet wurden. Auf diese Weise wird verhindert, daß ein möglicherweise gerade zum debuggen eines Programms benutztes core–File dem Eigentümer “unter der Hand weg” gelöscht wird. # < < < < # find / rm ... rm ... rm ... rm ... _ -atime -5 -name "core*" -ok rm {} \; /home/she/core > ? n /usr/src/util-etc-2.1/core > ? y /usr/openwin/include/images/core_eye.icon > ? n /usr/openwin/include/images/coredoc.icon > ? n Im zweiten Beispiel wird das gesamte Dateisystem nach Dateien durchsucht, die mit den Privilegien des Eigentümers ausgeführt werden. Solche Programme sind immer ein potentielles Sicherheitsrisiko. Deshalb sollte in einem öffentlichen System regelmäßig der Bestand an solchen Dateien durchgesehen und auf Veränderungen geprüft werden. # find / -type f -perm -4000 -exec ls -r-sr-sr-x 1 daemon daemon 12328 -r-sr-sr-x 1 ruth daemon 14048 -r-sr-xr-x 1 uucp daemon 123908 -r-sr-xr-x 1 uucp daemon 87044 -r-sr-xr-x 1 uucp daemon 87044 -r-sr-xr-x 1 uucp daemon 37892 -r-sr-xr-x 1 uucp daemon 99332 -rws--x--x 1 ruth ruth 24352 -rws--x--x 1 ruth ruth 16464 -rws--x--x 1 ruth ruth 16864 -rws--x--x 1 ruth ruth 16292 -rws--x--x 2 ruth ruth 11176 -rws--x--x 1 ruth ruth 9356 -rws--x--x 1 ruth ruth 8232 -rws--x--x 1 ruth ruth 16264 -rws--x--x 2 ruth ruth 11176 ---s--x--x 1 ruth ruth 13316 -l {} \; Aug 12 22:58 Aug 12 22:58 Mar 24 1993 Mar 24 1993 Mar 24 1993 Mar 24 1993 Mar 24 1993 Jan 16 1993 Jan 16 1993 Jan 16 1993 Jan 16 1993 Jan 16 1993 Jan 16 1993 Jan 16 1993 Jan 16 1993 Jan 16 1993 Aug 13 07:14 /usr/bin/lpq /usr/bin/lpr /usr/bin/cu /usr/bin/uux /usr/bin/uucp /usr/bin/uuname /usr/bin/uustat /bin/login /bin/su /bin/passwd /bin/gpasswd /bin/newgrp /bin/chfn /bin/chsh /bin/chage /bin/sg /etc/traceroute Autor: Eric Decker, David MacKenzie, Jay Plett und Tim Wood 3.28 fold Funktion: fold bricht Zeilen ab einer bestimmten Länge um KAPITEL 3. VON GNU’S, MUSCHELN UND ANDEREN TIEREN 158 Syntax: fold [−bs] [−w Länge] [−−bytes] [−−spaces] [−−width=Länge] [Datei . . . ] Beschreibung: fold liest die Datei(en) oder die Standardeingabe, wenn keine Datei oder anstelle einer Datei ‘−’ angegeben ist, und schreibt den Inhalt auf die Standardausgabe. Dabei werden Zeilen ab einer bestimmten Länge umgebrochen. Voreingestellte Länge ist 80 Zeichen pro Zeile. Ohne weitere Optionen wird einfach nach dem achtzigsten Zeichen ein Zeilenvorschub eingefügt. fold zählt nicht die Zeichen, sondern die Bildschirmspalten, so daß Tabulatoren korrekt behandelt werden. Ein Backspace erniedrigt die Zeichenzahl entsprechend, und ein Wagenrücklauf (carriage return) setzt die Zahl auf Null zurück. Optionen: -b es werden nicht die Bildschirmspalten, sondern die Zeichen gezählt; die oben genannten Sonderzeichen erhöhen die Zeichenzahl jeweils um Eins wie alle anderen Zeichen auch -s der Zeilenumbruch findet bei dem letzten Leerzeichen der Zeile statt, wenn in der Zeile ein Leerzeichen vorhanden ist -w Länge setzt die maximale Zeilenlänge auf den angegebenen Wert Autor: David MacKenzie 3.29. FREE 3.29 159 free Funktion: free zeigt den freien Speicherplatz im Arbeitsspeicher und auf dem Swapdevice an Syntax: free [−msribpc] [−d Blockdevice] [−S Intervall ] [Swapdevice] Beschreibung: Das free–Kommando gehört zu der “ps–Suite”. Wie das ps–Programm muß es bestimmte Daten direkt aus dem Kernelspeicher lesen. Dazu gibt es wieder die beiden Möglichkeiten, die bei ps auf Seite 181 beschrieben sind. Die free–Version, die mit dem Prozeßdateisystem arbeitet, erkennt die hier aufgeführten Optionen nicht. Es zeigt nur den freien Speicherplatz im Arbeitsspeicher und auf dem Swapgerät, wie free -ms. Optionen: -m zeigt nur den freien Speicherplatz im Arbeitsspeicher -s zeigt nur den freien Speicherplatz im Swapdevice -i zeigt die Auslastung der Inodes im Blockdepot -b zeigt die Auslastung der Datenblöcke im Blockdepot -d Gerät zeigt nur die Daten für die gepufferten Blöcke vom Gerät -f zeigt die Auslastung der Dateikennzeichner (Filedescriptoren) -r zeigt die Daten einer aktuellen Anforderung von Blöcken aus dem Blockdepot -p zeigt die Anzahl der Seiten anstelle von Kilobytes (bei den Optionen ‘−m’ und ‘−s’) -S Sekunden wiederholt die Anzeige nach der angegebenen Zahl Sekunden Autor: Branko Lankester 3.30 grep Funktion: grep (global regular expression print) gibt alle Zeilen aus, in denen ein bestimmter regulärer Ausdruck gefunden wird Syntax: grep [−CVbchilnsvwx] [−Anzahl ] [−AB Anzahl ] [[−e ] Ausdruck | −f Datei ] [Datei . . . ] Beschreibung: grep durchsucht die angegebenen Dateien (oder die Standardeingabe) nach einem Ausdruck und gibt die entsprechenden Zeilen aus. Der Status von grep ist 0, wenn der Ausdruck gefunden wurde, und sonst 1. Als Ausdruck akzeptiert grep reguläre Ausdrücke mit den folgenden Steuerzeichen:20 c ein einzelner Buchstabe paßt auf sich selbst 20 Die Steuerzeichen müssen in Hochkomma oder Anführungszeichen eingeschlossen werden, damit sie nicht von der Shell bearbeitet werden. KAPITEL 3. VON GNU’S, MUSCHELN UND ANDEREN TIEREN 160 . ein Punkt paßt auf jeden Buchstaben außer auf das Zeilenende \? das dem Operator ‘\?’ vorangehende Muster kann null oder einmal vorkommen * das dem Operator ‘*’ vorangehende Muster kann 0 mal oder öfter vorkommen \+ das dem Operator ‘\+’ vorangehende Muster kann einmal oder öfter vorkommen \| die durch den Operator ‘\|’ verbundenden Argumente werden oder verknüpft ∧ (Caret) paßt auf den Zeilenanfang $ paßt auf das Zeilenende \< paßt auf den Wortanfang21 \> paßt auf das Wortende21 [Buchstaben] paßt auf alle Buchstaben; dabei können einzelne Buchstaben, aber auch Bereiche in der Form ‘von−bis’ angegeben werden; wenn der erste Buchstabe nach ‘[’ ein ‘^’ ist, paßt der Ausdruck auf alle Buchstaben außer den Aufgeführten \( “) die Klammern fassen Ausdrücke zusammen; außerdem wird der auf den in Klammern eingeschlossene Teil des Musters passende Text markiert und mit einem folgenden ‘\N ’ Ausdruck referenziert (Tag) \N referenziert die auf das in der N -ten runden Klammern eingeschlossene Muster passende Zeichenkette. \ jedes der Sonderzeichen kann, durch einen ‘\’ (Backslash) eingeleitet, sich selbst suchen \b paßt auf kein Zeichen, sondern auf den Anfang oder das Ende eines Wortes \B symbolisiert den Raum innerhalb eines Wortes \w paßt auf alle alphanumerischen Zeichen [A–Za–z0–9] \W paßt auf alle nichtalphanumerischen Zeichen [^A–Za–z0–9] Die Rangfolge der Operatoren ist (von der höchsten zur niedrigsten):‘(’, ‘)’, ‘?’, ‘*’, ‘+’ und ‘|’. Die anderen Operatoren sind mit den anderen Buchstaben gleichrangig. Optionen: -A Anzahl gibt Anzahl Zeilen Kontext nach jeder gefundenen Zeile aus -B Anzahl gibt Anzahl Zeilen Kontext vor jeder gefundenen Zeile aus -C gibt 2 Zeilen Kontext vor und nach jeder gefundenen Zeile aus -Anzahl gibt Anzahl Zeilen Kontext vor und nach jeder gefundenen Zeile aus -V gibt die Versionsnummer auf die Standardfehlerausgabe -b gibt die Position jeder gefundenen Stelle mit aus -c gibt nur die Gesamtzahl der gefundenen Stellen aus -e Ausdruck sucht nach Ausdruck -f Datei Datei enthält die Ausdrücke, nach denen gesucht werden soll. -h unterdrückt die Dateinamen vor jeder Fundstelle -i ignoriert Groß- und Kleinschreibung -l gibt nur die Dateinamen mit Fundstellen aus -n gibt die Zeilennummer zu jeder Fundstelle aus -s (silent) keine Ausgabe außer Fehlermeldungen -v gibt nur Zeilen aus, die den Ausdruck nicht enthalten -w gibt nur Zeilen aus, in denen der Ausdruck als komplettes Wort vorkommt -x gibt nur Zeilen aus, die den Ausdruck als ganze Zeile enthalten 21 Der Wortanfang bzw. das Wortende ist die Stelle zwischen dem ersten bzw. letzten Buchstaben und den das Wort einschließenden Leerzeichen. 3.30. GREP 161 Beispiel: Beispielsweise können Sie mit dem Kommando $ grep "[Pp]rozess[^eio]" Handbuch.tex werden, erscheinen in der neuen Prozeßumgebung automatisch die Die \kommando{free} Version, die mit dem Prozeßdateisystem arbeitet, natürlich in der Regel mehr als einen lauffähigen Prozeß. Und der dem \kommando{ps} Programm, das mit dem Prozeßdateisystem arbeitet, $ _ feststellen, ob (noch immer) mehr als die in diesem Beispiel vorgestellten unkorrekten Schreibweisen des Wortes Prozeß in diesem Handbuch vorkommen. Autor: Mike Haertel, James A. Woods und David Olson KAPITEL 3. VON GNU’S, MUSCHELN UND ANDEREN TIEREN 162 3.31 groff Funktion: groff ist ein reiner Textfresser. Es ernährt sich von den weitverbreiteten ‘.1’, ‘.n’, ‘.an’ und ‘.ms’ Texten. Es lebt in symbiotischer Gemeinschaft mit grog, gsoelim, grops, grotty und einigen verwandten Programmen. Syntax: groff [ −tpeszaivhblCENRVZ] [−w Name] [−W Name] [−H Datei ] [−m Makro] [−F Verzeichnis] [−T Format ] [−f Familie] [−M Verzeichnis] [−d cs] [−r cn] [−n Nummer ] [−o Liste] [−P Argument ] [Datei . . . ] Beschreibung: groff ist der Kern eines Textformatiersystems. Normalerweise startet groff das gtroff–Kommando und leitet die Ausgabe durch einen Postprozessor für ein bestimmtes Ausgabegerät. Folgende Ausgabeformate stehen zur Verfügung: ps Postscript dvi (DeVice Independent) das TeX Ausgabeformat X75 für X11 Ausgabe mit 75dpi X100 für X11 Ausgabe mit 100dpi ascii für einfache Druckerausgabe latin1 für Druckerausgabe mit ISO Latin–1 Zeichensatz Das Standardformat ist ascii. Im groff–System stehen außerdem die Präprozessoren gpic, geqn, gtbl, grefer und gsoelim zur Verfügung. Optionen: -h gibt einen Hilfstext aus -e leitet die Eingabe durch den geqn–Präprozessor -t leitet die Eingabe durch den gtbl–Präprozessor -p leitet die Eingabe durch den gpic–Präprozessor -s leitet die Eingabe durch den gsoelim–Präprozessor -R leitet die Eingabe durch den grefer–Präprozessor; die Übergabe von Kommandozeilenargumenten an grefer wird nicht unterstützt -v die von groff aufgerufenen Programme geben ihre Versionsnummer aus -V gibt die von groff zusammengestellte Kommandozeile (Pipeline) auf der Standardausgabe aus, anstatt sie auszuführen -z unterdrückt die Ausgabe von gtroff; nur Fehlermeldungen werden ausgegeben -Z unterdrückt den Postprozessor -P Argument gibt das Argument an den Postprozessor weiter; jedes Argument sollte einzeln übergeben werden; den Argumenten wird kein ‘−’ vorangestellt -L Argument gibt das Argument an den Spooler weiter -T Format benutzt AusgabeFormat ; Voreinstellung ist ascii -N übergibt die -N Option an geqn -a produziert reinen ascii–Code, ohne Steuerzeichen 3.31. GROFF -b gibt zusätzliche Information bei Fehlermeldungen -i liest aus der Standardeingabe, nachdem alle Eingabedateien bearbeitet sind -C schaltet in den Kompatibilitätsmodus (zu troff) -E unterdrückt alle Fehlermeldungen 163 -w Name erlaubt Warnung Name -W Name unterdrückt Warnung Name -m Makro die Datei ‘tmac.Makro’ wird gelesen und die darin definierten Makros zum Formatieren des Dokuments benutzt -o Liste gibt nur die Seiten aus Liste aus; die Liste ist eine durch Kommata getrennte Liste von Seitenbereichen -d cs definiert das Register c mit s; dabei ist c ein Buchstabe und s eine Zeichenkette -r cn setzt Register c auf n. Dabei ist c ein Buchstabe und n ein numerischer Ausdruck. -F Verzeichnis sucht im Verzeichnis nach den Fonts -M Verzeichnis sucht im Verzeichnis nach den Makros -H Datei benutzt Datei nach der Trennmusterdatei -f Familie benutzt Familie als Fontfamilie -n Nummer setzt die Nummer der ersten Ausgabeseite auf Nummer Umgebung: Folgende Umgebungsvariablen werden unterstützt: GROFF TMAC PATH eine durch Doppelpunkte getrennte Liste von Verzeichnissen, in denen nach Makrodateien gesucht wird GROFF TYPESETTER das Standardausgabeformat GROFF FONT PATH eine durch Doppelpunkte getrennte Liste von Verzeichnissen, in denen nach den Gerätetreibern und den Zeichensätzen für das Ausgabeformat gesucht wird GROFF HYPHEN eine Datei mit Mustern für die automatische Trennung durch groff GROFF TMPDIR ein Verzeichnis, in dem die temporären Dateien von groff angelegt werden; wenn kein Verzeichnis angegeben ist, wird das Verzeichnis /tmp benutzt Dateien: Die folgenden Dateien werden vom groff–System benutzt: /usr/lib/groff/hyphen die Standardtrennmusterdatei /usr/lib/groff/tmac/tmac.Name die Makrodatei für ‘−mName’ /usr/lib/groff/font/devName/DESC der Gerätetreiber für das Gerät Name /usr/lib/groff/font/devName/F die Fontdatei für Font ‘F ’ von Gerät Name /usr/lib/groff/font/devName/eqnchar die Definitionen von (g)eqn für das Gerät Name Beispiel: In den meisten Programmpaketen sind unformatierte Manualpages enthalten. Wenn Sie sich einen solchen Hilfstext ansehen wollen, ohne ihn gleich in einem Verzeichnis im MANPATH zu installieren, können Sie sich die Manualpage “von Hand” formatieren und mit einem Pager anzeigen lassen: $ groff -mandoc -Tascii foobar.1 > cat.foobar.1 $ less cat.foobar.1 KAPITEL 3. VON GNU’S, MUSCHELN UND ANDEREN TIEREN 164 Siehe auch: grog(1), gtroff(1), gtbl(1), gpic(1), geqn(1), gsoelim(1), grefer(1), grops(1), grodvi(1), grotty(1), groff font(5), groff out(5), groff msr(7), groff me(7) Autor: James Clark 3.32 groups Funktion: groups zeigt alle Gruppen, denen der Benutzer angehört Syntax: groups [Benutzer . . . ] Beschreibung: Mit dem groups-Kommando können Sie sich eine Liste aller Benutzergruppen ausgeben lassen, denen Sie fest angehören. Mit dem newgrp–Kommando können Sie jede dieser Gruppen zu Ihrer aktuell aktiven Benutzergruppe machen. Siehe auch: groups ist ein Shellscript und benutzt id 3.33 gzip Funktion: gzip komprimiert Dateien Syntax: gzip [−cdfhlLnNqrtvV19] [−S Endung [Datei . . . ] Beschreibung: gzip komprimiert Dateien mit dem LZ77 Lempel–Ziv Algorithmus. gzip erzielt erheblich bessere Kompressionsraten als das mit dem LZW–Algorithmus arbeitende compress–Programm. Weil es sich ansonsten sehr ähnlich verhält, ist abzusehen, daß es compress als Standardpacker im Bereich der freien Software verdrängen wird. Mit gzip können auch Dateien ausgepackt werden, die mit compress oder pack gepackt wurden. Archive, die mit zip gepackt wurden, können mit gzip nur ausgepackt werden, wenn sie eine einzige Datei enthalten und mit der “deflation” Methode gepackt wurden. gzip ist kein Archivpacker wie lharc, arj oder pkzip. gzip komprimiert einzelne Dateien, unabhängig davon, ob die resultierende Datei tatsächlich kleiner ist, und ersetzt die Urdatei durch die komprimierte, indem es an den Dateinamen die Endung ‘.gz’ anhängt. Wenn der Dateiname durch Anhängen der Endung unzulässig lang würde, verkürzt gzip automatisch den Namen um die erforderliche Anzahl Zeichen. Die Zeitmarke der Datei und die Zugriffsrechte bleiben beim Komprimieren erhalten. Um die Wiederherstellung der Zeitmarke und des Dateinamens sicherzustellen, werden diese Daten mit eingepackt und können 3.33. GZIP 165 beim entkomprimieren verwendet werden. Außerdem wird eine CRC–Checksumme mit eingepackt, mit der beim Auspacken automatisch die Integrität der Daten geprüft wird. Wenn gzip ohne Dateinamen aufgerufen wird, liest es von der Standardeingabe und schreibt auf die Standardausgabe. Der gleiche Effekt wird erzielt, wenn anstelle einer Eingabedatei ein Minuszeichen ‘−’ angegeben wird. Wie bei compress kann auch gzip auf andere Namen gelinkt werden, um bestimmte Aufgaben zu erfüllen. Unter dem Namen gunzip arbeitet es wie gzip −d, packt also komprimierte Dateien der oben aufgeführten Formate aus. gunzip erwartet die Endung ‘.gz’, ‘-gz’, ‘.tgz’, ‘.taz’, ‘.z’, ‘-z’, ‘-z’ oder ‘.Z’ an dem Dateinamen. Außerdem wird die Datei auf eine “magische Zahl” überprüft, die mit gzip komprimierte Dateien identifiziert. Nach dem Auspacken bleiben die Zugriffsrechte und das Erstellungsdatum der Datei erhalten. zcat arbeitet wie gzip -dc, schreibt also die entkomprimierte Datei auf die Standardausgabe und läßt die komprimierte Datei unberührt. Wenn die Eingabedatei die korrekte magische Zahl enthält, wird sie ausgepackt, egal welche Endung der Dateiname hat. Optionen: -c schreibt die (ent)komprimierte Datei auf die Standardausgabe, anstatt die Datei zu ersetzen -d (decompress) dekomprimiert die Datei -f (force) ersetzt bestehende Dateien mit Endung ‘.gz’; normalerweise fragt gzip vor dem Überschreiben solcher Dateien nach -h (help) gibt eine Kurzhilfe zum Programm aus -l (list) zeigt den in einer mit gzip komprimierten Datei gespeicherten originalen Dateiname, sowie die originale und die gepackte Größe an; wenn die -v–Option gesetzt ist, wird zusätzlich die Zeitmarke und die Checksumme ausgegeben -L (license) gibt eine Kurzfassung des Lizenztextes aus -n (noname) unterdrückt beim Einpacken das Speichern des Dateinamen und der Zeitmarke (nur wenn der Name nicht gekürzt werden muß); beim Auspacken wird die Wiederherstellung des originalen Namens mit der Zeitmarke unterdrückt; diese Option ist Voreinstellung zum Entpacken -N (name) veranlaßt beim Einpacken die Sicherung des originalen Namen und der Zeitmarke in der gepackten Datei und beim Auspacken die Wiederherstellung dieser Daten an der dekomprimierten Datei; diese Option ist Voreinstellung beim Einpacken -q (quiet) unterdrückt alle Warnungen -r (recursive) packt alle Dateien in den angegebenen Unterverzeichnissen -S Endung veranlaßt die Verwendung der neuen Endung anstelle von ‘.gz’ -t (test) prüft die Integrität der angegebenen Datei -v (verbose) gibt den Namen und den Kompressionsfaktor für jede Datei aus -V (Version) gibt die Versionsnummer des Programms aus -Ziffer bestimmt mit einer Ziffer von 1 bis 9 die Kompressionstiefe; 1 bedeutet schnell und schlecht komprimiert, 9 bedeutet langsam und optimal komprimiert Siehe auch: compress auf Seite 109 und tar auf Seite 202 Autor: Jean–Loup Gailly KAPITEL 3. VON GNU’S, MUSCHELN UND ANDEREN TIEREN 166 3.34 head Funktion: head schreibt den Anfang einer Datei auf die Standardausgabe Syntax: head [−c Anzahl [bkm]] [−n Anzahl ] [−qv] [−−bytes=Anzahl [bkm]] [−−lines=Anzahl ] [–quiet] [−−silent] [−−verbose] [Datei . . . ] head [−nr bcklmqv] [Datei . . . ] Beschreibung: head schreibt die ersten (10) Zeilen von der Datei auf den Bildschirm. Wenn keine Datei oder ‘−’angegeben wird, liest head von der Standardeingabe. Wird mehr als eine Datei angegeben, so wird der Dateiname, in ‘==>’ und ‘<==’ eingeschlossen, der Ausgabe vorangestellt. Optionen: -c Anzahl gibt die angegebene Anzahl Bytes aus. Optional kann die Blockgröße durch einen der Zahl folgenden Buchstaben verändert werden: b Blocks zu 512 Byte k Blocks zu 1 Kilobyte m Blocks zu 1 Megabyte -n Anzahl gibt die ersten Anzahl Zeilen aus -q (quiet) unterdrückt die Ausgabe des Dateinamen -v (verbose) gibt die Dateinamen immer aus -Anzahl gibt die angegebene Zahl Zeilen aus Siehe auch: tail auf Seite 200 Autor: David MacKenzie 3.35. HOSTNAME 3.35 167 hostname Funktion: hostname zeigt oder setzt den (DNS Netzwerk-) Namen des Systems Syntax: hostname [−dfshv] [−F Datei ] [Name] Beschreibung: Das hostname–Kommando wird benutzt, um den lokalen Rechnernamen anzuzeigen bzw. um ihn zu setzen oder zu ändern. Ein Rechnername hat eigentlich erst im Netzwerkbetrieb seine wirkliche Bedeutung, trotzdem wird er auch bei allen alleinstehenden Systemen gesetzt und wie im Netzwerk verwaltet. Im Netz besteht ein vollständiger Rechnername (Fully Qualified Domain Name) aus einem Eigennamen und einem Domainnamen.22 Der (DNS) Domainname bezeichent das lokale Netz an dem der Rechner hängt. Um den Namen des Rechners zu ändern, sind Rootprivilegien erforderlich. Normalerweise wird der Rechnername beim Systemstart durch eines der Systeminitialisierungsprogramme gesetzt. Wenn die Funktionalität von hostname auf dem alleinstehenden Rechner ohne Netzwerk vollständig genutzt werden soll, muß der vollständige Rechername in der Datei /etc/hosts als erster Namenseintrag für das Loopback–Device eingetragen sein. -s gibt nur den kurzen Eigennamen des Rechners aus -f gibt den vollständigen Rechndernamen aus -d gibt nur den (DNS-) Domainnamen des lokalen Netzes aus -h gibt eine Kurzhilfe zum Programm aus -v zeigt die Versionsnummer des Programms -f Datei bestimmt eine Datei aus der der Rechnername gelesen werden soll Siehe auch: uname auf Seite 205 Autor: Peter Tobias 22 hostname ist für die DNS Domain zuständig, also für den Rechnernamen im Internet. Im Unterschied dazu wird von domainname der NIS Domainname für den YP-Server im lokalen Netz verwaltet. KAPITEL 3. VON GNU’S, MUSCHELN UND ANDEREN TIEREN 168 3.36 id Funktion: id gibt die reale und die effektive User–ID und Gruppen–ID aus Syntax: id [−gnruG] [−−group] [−−name] [−−real] [−−user] [−−groups] [Username] Beschreibung: Das id–Kommando zeigt die reale Benutzerkennzahl (UID) mit dem Benutzernamen und alle Gruppen, in denen der Anwender eingetragen ist, mit ihren Kennzahlen (GID) und Namen an. Wenn die effektive Benutzerkennung nicht der realen entspricht, wird die effektive Benutzerkennung ebenfalls angezeigt. Optionen: -g gibt nur die Gruppen–ID aus -n gibt den User- bzw. den Gruppennamen anstelle der ID (nur in Verbindung mit -u, -g oder -G) -r gibt die reale anstelle der effektiven User- bzw. Gruppen–ID aus (nur in Verbindung mit u, -g oder -G) -u gibt nur die User–ID aus -G gibt die ID’s aller Gruppen von User aus Autor: Arnold Robbins und David MacKenzie 3.37 join Funktion: join verknüpft zwei Dateien nach Schlüsselfeldern Syntax: join [−a 1|2] [−v 1|2] [−e Zeichenkette] [-o Feldliste . . . ] [-t Buchstabe] [-j[1|2] Feldnr ] [-1 Feldnr ] [-2 Feldnr ] Datei1 Datei2 Beschreibung: join verknüpft zwei (alphabetisch) sortierte Dateien, indem je zwei Zeilen mit identischen Schlüsselfeldern zu einer Ausgabezeile verbunden werden. Die Schlüsselfelder sind durch Leerzeichen voneinander getrennt. Führende Leerzeichen werden ignoriert. Wenn nicht anders angegeben, ist das erste Feld einer jeden Zeile Schlüsselfeld. Die Ausgabefelder sind ebenfalls durch Leerzeichen voneinander getrennt. Die Ausgabe besteht aus dem Schlüsselfeld, gefolgt von den übrigen Feldern der Datei1, und schließlich aller Felder der passenden Zeilen von Datei2 ohne das Schlüsselfeld. 3.38. KILL 169 Optionen: -a Dateinummer fügt in die Ausgabe eine Leerzeile ein, wenn eine Zeile aus Dateinummer (1 oder 2) kein Gegenstück hat. -e Zeichenkette ersetzt fehlende Eingabefelder in der Ausgabe durch die Zeichenkette -1 Feldnr benutzt in Datei1 Feldnr als Schlüsselfeld -2 Feldnr benutzt in Datei2 Feldnr als Schlüsselfeld -j Feldnr benutzt Feldnr als Schlüsselfeld -o Feldliste stellt die Ausgabezeilen anhand der Feldliste zusammen. Ein Eintrag in der Feldliste besteht aus einer Dateinummer , einem Punkt und einer Feldnr . Beliebig viele solcher Paare Dateinummer .Feldnr können, durch Komma oder Leerzeichen getrennt, in der Feldliste stehen. -t Buchstabe verwendet Buchstabe als Feldtrenner -v Dateinummer gibt nur die Zeilen aus Dateinummer aus, die kein Gegenstück haben. Autor: Mike Haertel 3.38 kill Funktion: kill beendet einen Prozeß Syntax: kill [−s Signal ] [−p] [−a] [−l [Signalnummer ]] Prozeß . . . Beschreibung: kill wird benutzt, um außer Kontrolle geratene (“aufgehängte”) Prozesse, die sich nicht mehr auf normale Art beenden lassen, zu terminieren (beenden) oder um Signale an bestimmte Prozesse zu senden. Das Signal kann mit seinem Namen oder mit der Singalnummer angegeben werden. Wenn kein Signal spezifiziert ist, wird SIGTERM (15) gesendet. Ein Prozeß kann durch seine Prozeßnummer oder durch seinen Namen bezeichnet werden. Signale können ohne Rootprivilegien nur an die eigenen Prozesse gesendet werden. Wenn ein Prozeß ein Signal empfängt können verschiedene Fälle eintreten: 1. Indem das Anwendungsprogramm eine spezielle Funktion zur Behandlung eines Signals bereitstellt kann dieses Signal abgefangen werden. Signale können damit zur asynchronen Fehler- bzw. Ausnahmebehandlung sowie zu einer primitiven Prozeßkommunikation genutzt werden. 2. Das Signal kann ignoriert werden. Das ist der Regelfall für alle Signale die nicht abgefangen werden. 3. Die Signale SIGKILL und SIGSTOP können nicht abgefangen werden, sie werden direkt vom Kernel behandelt. Mit SIGKILL (9) wird der Prozeß sofort beendet. In der bash ist ein kill–Kommando eingebaut, daß dieses externe Programm verdeckt, wenn nicht ausdrücklich mit dem command–Shellkommando das externe Programm aufgerufen wird. (Siehe beim Shellkommando kill, Seite 94) KAPITEL 3. VON GNU’S, MUSCHELN UND ANDEREN TIEREN 170 Optionen: -s Signal sendet das Signal anstelle von SIGTERM (15) -p gibt die Prozeßnummern der Prozesse aus, an die ein Signal gesendet würde, ohne es zu senden -a veranlaßt kill auch Prozesse anderer Benutzer einzubeziehen -l gibt eine Namensliste aller Signale aus; eine Signalnummer als Argument wird in den entsprechenden Signalnamen übersetzt Autor: Portiert von BSD 4.4 mit Erweiterung von Salvatore Valente 3.39 ln Funktion: ln (link) erzeugt einen Verzeichniseintrag einer existierenden Datei unter anderem Namen Syntax: ln [Optionen] Quelle [Ziel ] ln [Optionen] Quelle . . . Zielverzeichnis Beschreibung: Jede Datei wird bei ihrer Erzeugung mit ihrem Namen in ein Verzeichnis eingetragen. Dieser Eintrag enthält außerdem einen Verweis auf eine Inode, in der die Zugriffsrechte auf die Datei, der Dateityp und gegebenenfalls die Nummern der belegten Datenblöcke eingetragen sind. Mit dem ln–Kommando wird ein neuer Eintrag in einem Verzeichnis angelegt, der auf die Inode einer existierenden Datei zeigt. Diese Art Link wird als ‘Hardlink’ bezeichnet. Weil die Zugriffsrechte auf die Datei in der Inode bestimmt werden, sind die Zugriffsrechte auf alle Links einer Datei gleich. Sie müssen dem ln–Kommando nach den Optionen zuerst den Namen der existierenden Quelldatei(en) angeben und danach den Namen des gewünschten zusätzlichen Eintrags. Ist das letzte Argument des Aufrufs ein existierendes Verzeichnis, so werden alle als Quelle aufgelisteten Dateien unter dem gleichen Namen im Zielverzeichnis in diesem Verzeichnis eingetragen. Wird nur eine einzige Quelldatei ohne eine Zieldatei oder ein Zielverzeichnis benannt, so wird ein Link unter diesem Namen im aktuellen Verzeichnis angelegt. Hardlinks können nur auf dem Datenträger angelegt werden, auf dem sich die Datei (und damit die Inode) selbst befindet. Um Links über die Dateisystemgrenzen hinweg anlegen zu können, bietet Linux die Möglichkeit ‘symbolischer Links’. In diesen Links ist der absolute Pfad gespeichert, auf dem die gelinkte Datei gefunden werden kann. Ein Zugriff auf diese Datei wird dann vom Betriebssystem automatisch auf die gelinkte Datei umgelenkt. Im ext2fs können symbolische Links mit Pfadnamen bis zu einer Länge von 60 Zeichen in der Inode selbst gespeichert werden (fast symbolic link). In allen anderen Fällen wird für den Link ein Datenblock auf der Festplatte belegt. Normalerweise löscht ln keine existierenden Dateien. Es werden standardmäßig “hardlinks” angelegt. Links auf Verzeichnisse oder auf Dateien in anderen Dateisystemen können nur mit symbolischen Links realisiert werden. Gelegentlich verändert sich das Verhalten eines Programms, wenn es durch einen Link unter einem anderen Namen aufgerufen wird. (Das funktioniert natürlich nur, wenn diese Änderung im Programm vorgesehen ist.) 3.40. LOGNAME 171 Optionen: -b sichert Dateien, anstatt sie zu löschen (mit Option −f) -d unter Linux ohne Funktion -f löscht bestehende Dateien -i fragt vor dem Löschen nach Bestätigung -s macht symbolische Links anstelle von harten -v gibt die Dateinamen auf den Bildschirm -S Endung setzt die Endung für die Sicherung von Dateien auf Endung. Standardwert ist ‘∼’. Die Endung kann auch mit der Umgebungsvariablen SIMPLE BACKUP SUFFIX bestimmt werden. Die Option -S hat Vorrang vor der Umgebungsvariablen. -V {numbered, existing, simple} bestimmt die Art der Sicherungskopien. Die Art der Sicherung kann auch mit der Umgebungsvariablen VERSION CONTROL bestimmt werden. Die Option -V hat auch hier die höhere Priorität. Die Optionen bedeuten hierbei: numbered macht immer numerierte Backups existing macht numerierte Backups nur für bereits numerierte Dateien simple macht immer nur einfache Backups Autor: Mike Parker und David MacKenzie 3.40 logname Funktion: logname zeigt den Benutzernamen Syntax: logname Beschreibung: Das Kommando logname zeigt den Benutzernamen, wie er von getty in der Datei /etc/utmp gespeichert ist. Wenn für das Terminal, von dem aus das Kommando gestartet wird, kein Eintrag gefunden wird, gibt logname eine Fehlermeldung aus und beendet mit dem Status 1; sonst wird mit dem Status 0 beendet. Weil nach dem getty bis zum Ausloggen des Benutzers kein Programm den Eintrag für ein bestimmtes Terminal in der /etc/utmp Datenbasis verändert, wird mit dem logname–Kommando immer der Name angezeigt, unter dem sich ein Systembenutzer ursprünglich im System angemeldet hat, unabhängig davon ob er aktuell zum Beispiel nach einem su–Kommando unter einer anderen Benutzerkennung arbeitet. KAPITEL 3. VON GNU’S, MUSCHELN UND ANDEREN TIEREN 172 3.41 ls Funktion: ls (list) zeigt den Inhalt eines Verzeichnisses Syntax: ls [−abcdgiklmnpqrstuxABCFLNQRSUX1] [−w Spalten] [−T Spalten] [−I Muster ][−−all] [−−escape] [−−directory] [−−inode] [−−kilobytes] [−−numeric-uid-gid][−−hide-control-chars] [−−reverse] [−−width=Spalten] [−−tabsize=Spalten] [−−size] [−−almost-all] [−−ignore-backups] [−−classify] [−−file-type] [−−ignore=Muster ] [−−dereference] [−−literal] [−−quote-name] [−−recursive] [−−sort={none, time, size, extension}] [−−format={long, verbose, commas, across, vertical, single-column}] [−−time={atime, access, use, ctime, status}] [Pfad . . . ] Beschreibung: ls zeigt den Inhalt der Verzeichnisse des Dateisystems an. Das Standardausgabeformat von ls hängt vom Typ der Ausgabedatei ab. Auf einem Terminal ist die mehrspaltige Ausgabe das Standardformat. In allen anderen Fällen wird die Ausgabe einspaltig ausgeführt. Das Verhalten des ls–Kommandos läßt sich nicht mehr durch Umbenennen in ll dir vdir etc. verändern. Stattdessen sind die Kommandos dir und vdir als separate Binärdateien mit entsprechenden Standardformaten verfügbar. Optionen: -a zeigt alle Dateien im Verzeichnis, auch die deren Name mit ‘.’ beginnt -b zeigt nichtdruckbare Zeichen in Dateinamen als “Backslash Sequenz” mit alphabetischen oder oktalen Werten, wie sie in C üblich sind -c sortiert die Dateien nach der Zeit der letzten Statusveränderung -d zeigt Unterverzeichnisse wie normale Dateien anstelle ihres Inhaltes -i zeigt die Nummer der Inode zu jeder Datei -k die Dateigröße wird in Kilobytes angegeben, auch wenn POSIXLY CORRECT gesetzt ist -l außer dem Namen werden der Typ, die Rechte, die Anzahl der Hardlinks, der Besitzer, die Gruppe, die Größe und die Zeitmarke angezeigt -m gibt die Dateinamen in einer Reihe, getrennt durch Kommas aus -n gibt die Benutzer und Gruppen mit ihren ID’s anstelle der Namen aus -q gibt Fragezeichen anstelle von nicht druckbaren Zeichen in Dateinamen -r zeigt das Verzeichnis in umgekehrter Reihenfolge -s zeigt die Größe der Dateien in Kilobytes; wenn POSIXLY CORRECT gesetzt ist, wird die Größe in Blöcken zu 512 Bytes angezeigt -t sortiert nach Zeit anstelle des Namens -u sortiert nach letzter Zugriffszeit anstelle der Änderungszeit (zusammen mit Option −t) -x sortiert in horizontaler Richtung -A zeigt alle Dateien außer ‘.’ und ‘..’ -B ignoriert Backups (mit Endung ‘∼’) -C listet in vertikal sortierten Spalten -F hängt verschiedene Symbole an die Dateinamen: 3.42. MAN * steht hinter ausführbaren Dateien / steht hinter Verzeichnissen @ markiert symbolische Links | markiert FiFo’s = markiert sockets 173 alles andere sind reguläre Dateien -L zeigt den Inhalt der symbolisch gelinkten Verzeichnisse anstelle des Linkfiles -N gibt Dateinamen ohne Quotes aus -Q gibt Dateinamen in Quotes aus -R zeigt rekursiv den Inhalt aller Unterverzeichnisse -S sortiert nach Größe -U unsortiert -X sortiert nach Endung -1 einspaltig -w Spalten Bildschirmbreite in Spalten -T Spalten Tabulatorbreite in Spalten -I Muster ignoriert Dateien mit Muster im Namen Autor: Richard Stallman und David MacKenzie 3.42 man Funktion: man zeigt die Manualpages zu den Linux–Kommandos Syntax: man [−adfhktw] [−m System] [−p Zeichenkette] [−M Pfad] [−P Pager ] [−S List ] [Section] Name . . . Beschreibung: man gibt die Manualpages zum Thema Name aus. Diese englischen Handbuchseiten sind Teil des Linux– Systems. Wenn die Seiten im rohen nroff–Format vorliegen, werden sie automatisch formatiert. Die Anzeige erfolgt durch einen “Pager”, der immer nur eine Bildschirmseite zur Zeit anzeigt. Solche “Pager” stehen als eigenständige Programme zur Verfügung. Als Standardpager wird less benutzt, in der Umgebungsvariablen PAGER kann aber ein anderes Programm bestimmt werden. Die Manualpages werden in verschiedene Kapitel unterteilt: 1. die Benutzerkommandos 2. die Systemaufrufe 3. die C–Bibliotheksfunktionen 4. die Beschreibungen der Gerätedateien 5. die Dateiformate 6. Spiele KAPITEL 3. VON GNU’S, MUSCHELN UND ANDEREN TIEREN 174 7. die Makropakete für die Textformatierer 8. die Kommandos für die Systemverwalterin 9. für die Kernelroutinen Außerdem werden noch die Sektionen ‘l’ (lokale) ‘p’ (private) ‘n’ (new) und ‘o’ (old) unterstützt. Außerdem hat LunetIX noch eine Sektion g für die deutschen Manualpages eingeführt. Die Reihenfolge, in der eine Manualpage in den Sektionen gesucht wird ist wie folgt: g, 1, n, l, 8, 3, 2, 9, 4, 5, 6, 7, p, o In der MANSEC Umgebungsvariablen kann eine andere Reihenfolge bestimmt werden. Die Verzeichnisse, in denen man nach Manualpages sucht, werden von der Systemverwalterin in der Datei /usr/lib/manpath.config bestimmt. In der MANPATH Umgebungsvariablen können andere Verzeichnisse angegeben werden. Optionen: -M Pfad verdeckt die MANPATH Umgebungsvariable; auf dem Pfad wird nach den Manualpages gesucht -P Pager bestimmt das externe Programm Pager als Anzeigefilter -S Liste Liste ist eine durch Komma getrennte Liste von Kapiteln (Sektionen) des Manuals; die Liste verdeckt die MANSECT Umgebungsvariable -a zeigt alle Manualpages, die auf dem Pfad gefunden werden -d gibt Fehlerinformationen zum Entwanzen -f wie whatis -h gibt eine Hilfszeile zum man–Kommando aus -k wie apropos -p Namen gibt die Präprozessoren für groff an -t formatiert die Manualpages mit dem Kommando ‘groff -Tascii -mandoc’ und leitet das Ergebnis auf die Standardausgabe -w gibt nur den Pfad der Manualpages aus, nicht deren Inhalt Siehe auch: das info–Kommando für das TEXinfo System und das Shellkommando help auf Seite 93 Autor: John W. Eaton 3.43 mformat Funktion: mformat richtet ein MS–DOS Dateisystem ein Syntax: mformat [ −t Spuren] [ −h Köpfe] [ −s Sektoren] [ −l Label ] Laufwerk: 3.44. MKDIR 175 Beschreibung: Das mformat–Kommando gehört zu den mtools zur Bearbeitung von MS–DOS Disketten und richtet auf einer roh (low–level) formatierten Diskette ein MS–DOS Dateisystem ein. So eine Diskette kann entweder mit den übrigen mtools bearbeitet werden oder mit dem mount–Kommando in das Linux–Dateisystem eingebunden werden. Die Standardparameter für Spuren/Köpfe/Sektoren werden aus der Datei /etc/mtools gelesen, sie können aber auch auf der Kommandozeile eingegeben werden. Optionen: -t Anzahl die Anzahl der Spuren -h Anzahl die Anzahl der Köpfe (Seiten) -s Anzahl die Anzahl der Sektoren pro Spur -l Name das Label der Diskette Siehe auch: fdformat auf Seite 144 und mtools auf Seite 173 3.44 mkdir Funktion: mkdir erzeugt ein leeres Verzeichnis Syntax: mkdir [−p] [−m Modus] [−−path] [−−mode=Modus] Verzeichnis . . . Optionen: -m Modus setzt die Rechte des Verzeichnisses auf Modus; der Modus wird wie beim Kommando chmod angegeben (→ Seite 106); der Standard, und damit der Ausgangswert für relative Modes, ist 0777 minus der Bits von umask (siehe bei umask auf Seite 100) -p wenn ein Unterverzeichnis in einem nicht existierenden Verzeichnis angelegt werden soll, werden alle fehlenden Verzeichnisse angelegt Siehe auch: ln auf Seite 164 und rmdir auf Seite 185 Autor: David MacKenzie 3.45 mkfifo Funktion: mkfifo erzeugt eine FIFO–Datei KAPITEL 3. VON GNU’S, MUSCHELN UND ANDEREN TIEREN 176 Syntax: mkfifo [−m Modus] [−−mode=Modus] Beschreibung: mkfifo erzeugt eine FIFO–Datei (Named Pipe). Daten die in diese Datei geschrieben werden, können nur sequentiell in der gleichen Reihenfolge wieder gelesen werden. FIFO steht für “First In First Out. Die Zugriffsrechte auf die Datei werden aus der Bitdifferenz zwischen 0666 und dem Wert von umask (→ Seite 100) errechnet, wenn nicht ausdrücklich ein anderer Modus angegeben ist. Optionen: -m Modus setzt bzw. ändert die Zugriffsrechte der Datei; Modus ist dabei wie bei chmod beschrieben Autor: David MacKenzie 3.46 more Funktion: more zeigt Dateien seitenweise Syntax: more [ −cdflsu ] [ −n ] [ +linenumber ] [+/pattern ] [Name . . . ] Beschreibung: more gibt Textdateien seitenweise auf dem Bildschirm aus. Nach jeder Bildschirmseite wird die Ausgabe angehalten und auf eine Eingabe des Benutzers gewartet. In der Umgebungsvariablen MORE können Kommandozeilenoptionen für more gespeichert werden, die bei jedem Aufruf automatisch ausgeführt werden. Am Dateiende wird more automatisch beendet. Wenn more eine Datei liest, wird auf der letzten Bildschirmzeile im ‘Prompt’ die prozentuale Position der aktuellen Bildschirmseite in der Datei angezeigt. Wenn dieser Prompt angezeigt wird, erwartet more eine Eingabe des Benutzers. Die Eingaben bestehen in der Regel aus einem einzigen Tastendruck. Einige Kommandos können mit einer Zahlenangabe N kombiniert werden. N leerzeichen gibt die nächsten N Zeilen aus oder einen kompletten Bildschirm, wenn keine Zahl angegeben ist ctrl-D gibt die nächsten 11 Zeilen (einen halben Bildschirm) aus d das gleiche wie ^D N z das gleiche wie Leerzeichen; die Zahl N wird die neue Anzahl Zeilen pro Bildschirm Ns überspringt die nächsten N Zeilen und zeigt die darauffolgenden Zeilen an Nf überspringt die nächsten N Bildschirme und zeigt die darauffolgenden Zeilen an N b springt N Bildschirmseiten rückwärts N ctrl-B das gleiche wie b q oder Q beendet more 3.46. MORE = zeigt die aktuelle Zeilennummer an v startet den Editor vi mit der aktuellen Datei in der aktuellen Zeile h das Hilfekommando; gibt eine Übersicht über die more–Kommandos 177 N /Ausdruck sucht das N te Auftreten des Ausdrucks vom aktuellen Bildschirm an vorwärts N n sucht das N te aufteten des zuletzt gesuchten Ausdrucks vorwärts ’ geht zurück an die Position, von der das letzte Suchkommando gestartet wurde ! Kommandozeile startet eine Shell und führt die angegebene Kommandozeile aus N :n springt zur nächsten Datei aus der Kommandozeilenliste bzw. N Dateien weiter N :p springt an den Anfang der aktuellen Datei oder in die vorhergehende Datei aus der Kommandozeilenliste bzw. N Dateien zurück :f zeigt den Namen der aktuellen Datei und die Position des aktuellen Bildschirms :q oder :Q beendet more . (Punkt) wiederholt das letzte Kommando Optionen: -N N ist eine ganze Zahl und setzt die Zeilenanzahl für den Bildschirm -c veranlaßt more, den Bildschirm beim Weiterblättern von oben nach unten neu aufzubauen, indem jede Zeile unmittelbar vor dem Überschreiben gelöscht wird; diese Option funktioniert nur auf Terminals, die das Löschen einzelner Zeilen unterstützen -d gibt einen längeren Prompt mit zusätzlicher Hilfe für den Anwender aus -f es werden die Textzeilen anstelle der Bildschirmzeilen angezeigt; dadurch werden Zeilen mit Controlsequenzen, wie sie z. B. von groff erzeugt werden, korrekt in einer Zeile angezeigt -l ignoriert ^L (Seitenvorschub); standardmäßig wird die Ausgabe bei jedem Seitenvorschub angehalten; ein Seitenvorschub am Anfang des Textes bewirkt ein Löschen des Bildschirms -s zeigt mehrere Leerzeilen in Folge als eine einzige an -u unterdrückt die Behandlung von unterstrichenem Text +Zeilennummer beginnt die Ausgabe bei Zeilennummer +Muster beginnt die Ausgabe zwei Zeilen vor dem ersten Auftreten von Muster Autor: Eric Shienbrood, Geoff Peck, John Foderaro KAPITEL 3. VON GNU’S, MUSCHELN UND ANDEREN TIEREN 178 3.47 mt Funktion: mt steuert die Operation von Magnetbandgeräten Syntax: mt [−V] [−f Gerätedatei ] [−−file=Gerätedatei ] [−−version] Operation [Anzahl ] Beschreibung: mt ermöglicht die direkte Bedienung von Magnetbandgeräten. Die Programme, die unter Linux häufig zum Lesen und Beschreiben von Magnetbändern benutzt werden, wie zum Beispiel tar, cpio oder afio, sind nicht auf den Betrieb mit Magnetbändern spezialisiert. Obwohl sie auch in Zusammenarbeit mit Magnetbandgeräten ihre spezielle Aufgabe erfüllen, wird zur Ansteuerung spezieller Magnetbandfunktionen das mt–Kommando benötigt. Mit mt können Magnetbänder beispielsweise zurückgespult, positioniert oder gelöscht werden. Die wichtigsten Bandoperationen, die mit mt ausgeführt werden können sind: eom spult das Band zum Ende der letzten Datei auf dem Magnetband. Dabei ist es unerheblich, wie viele Dateien bereits auf dem Band gespeichert sind. fsf Anzahl spult das Band über die angegebene Anzahl Dateiendemarken vorwärts. Nach dieser Operation steht das Band rewind spult das Band zurück an den Anfang. status ermittelt die Satusinformation vom Magnetbandlaufwerk und gibt die Daten auf den Standardausgabekanal. erase löscht und initialisiert das Magnetband. retension spult das Band einmal ans Ende und wieder zurück an den Anfang, um es neu zu spannen. offline schaltet den Gerätetreiber ab und veranlaßt das Magnetbandlaufwerk gegebenenfalls den Mechanismus zum Bandauswurf zu betätigen. asf Anzahl spult das Band zurück und anschließend über die angegebene Anzahl Dateiendemarken vorwärts. Dies ist keine Operation, die direkt vom Bandgerät angeboten wird. Sie wird vom GNU–mt durch Kombination von rewind und fsf realisiert. Die meisten der oben aufgeführten Operationen können nur dann sinnvoll eingesetzt werden, wenn das Band im “No Rewind On Close” Modus benutzt wird. Eine Reihe weiterer Operationen zum Positionieren des Magnetbandes sind zwar bei den meisten Treibern implementiert, das genaue Verhalten ist aber sowohl von den Gerätetreibern als auch von der Hardware abhängig. Sie sollten nach möglichkeit darauf verzichten, ein Magnetband rückwärts zu positionieren. bsf Anzahl spult das Band über die angegebene Anzahl Dateiendemarken rückwärts. Bei SCSI–Streamern ist nach dieser Operation keine zuverklässige Aussage über die aktuelle Blocknummer mehr möglich. fsr Anzahl spult das Band die angegebene Anzahl Datenblöcke vorwärts. bsr Anzahl spult das Band die angegebene Anzahl Datenblöcke rückwärts. fsfm Anzahl spult das Magnetband vorwärts vor die angegebene Dateiendemarke. bsfm Anzahl spult das Magnetband rückwärts vor die angegebene Dateiendemarke. eof Anzahl erzeugt die angegebene Anzahl von Dateiendemarken an der aktuellen Bandposition. Speziell für die Steuereung von SCSI–Streamern gibt es eine Version von mt, die nicht auf den GNU–Sourcen sondern auf Net-BSD basiert. Diese Version ermöglicht noch weitere, SCSI–spezifische Operationen: 3.48. MTOOLS 179 seek Blocknummer positioniert das Band auf die angegebene Blocknummer. Diese Funktion wird nur von einigen Bandgeräten unterstützt. tell gibt die Blocknummer an der aktuellen Bandposition aus. Diese Funktion wird nur von einigen Bandgeräten unterstützt. Durch einige Bandoperationen kann der interne Blockzähler ungültig werden. setblk Blockgröße stellt die Blockgröße der physikalischen Datenblöcke ein. Der zulässige Bereich hängt sowohl vom Laufwerk als auch vom Medium ab. Die maximale Blockgröße, die vom Gerätetreiber verarbeitet werden kann, beträgt 32 Kilobyte. Bei einigen Kombinationen von Gerät und Medium ist keine Veränderung der Blockgröße möglich. Um das Bandgerät auf variable Blockgröße einzustellen, müssen Sie als Blockgröße 0 wählen. setdensity Dichte stellt einen neuen Wert für die Aufzeichnungsdichte ein. Die meisten Bandgeräte ignorieren den Versuch, die Aufzeichnundsdichte zu verändern. drvbuffer {0|1} schaltet den Datenpuffer des Bandgerätes ein oder aus. Optionen: -V zeigt die Versionsnummer des mt–Kommandos an -f Gerätedatei gibt das Gerät an, mit dem mt arbeiten soll Beispiel: Sie finden Beispiele zur Benutzung von mt im Kapitel über Datensicherung ab Seite 249 Siehe auch: tar auf Seite 202, cpio auf Seite 111 und das Kapitel über Datensicherung ab Seite 249 Autor: David MacKenzie (GNU) Kai Makisara (Linuxversion von Net-BSD) 3.48 mtools Funktion: mtools ist eine Sammlung von Werkzeugen zur Bearbeitung von MS–DOS Dateisystemen auf Diskette oder Festplatte. Beschreibung: Die mtools von Emmet P. Gray ermöglichen alle Datei- und Verzeichnisoperationen auf MS–DOS Disketten. Von besonderer Bedeutung ist dabei, daß die Disketten nicht in das Dateisystem eingebunden werden, also kein mount–Kommando ausgeführt werden muß. Unter der Sammelbezeichnung mtools verbergen sich dreizehn verschiedene Programme (Tools), von denen jedes ein MS–DOS Vorbild hat. KAPITEL 3. VON GNU’S, MUSCHELN UND ANDEREN TIEREN 180 mattrib mcd [{+,-}ahrs Datei ] Verzeichnis mcopy [-tnvm] Quelle Ziel mdel mdir mformat [-v] Datei [-w] Datei → Seite 168 mlabel [-v] Laufwerk: mmd mrd [-v] Verzeichnis Verzeichnis mread [-tnm] Quelle Ziel mren mtype mwrite [-v] Alt Neu [-ts] Datei [-tnvm] Quelle Ziel ändert die MS-DOS Dateiattribute. wechselt das Arbeitsverzeichnis auf der DOS Diskette. kopiert MS–DOS Dateien von/nach Linux. Besonders interessant ist die automatische Konvertierung von CR/LF in LF mit der Option -t. löscht eine MS–DOS Datei. zeigt den Inhalt eines DOS Verzeichnisses an. legt ein DOS Dateisystem auf einer Low–Level formatierten Diskette an. erzeugt ein Volume–Label für eine MS–DOS Diskette. legt ein Verzeichnis auf einer DOS Diskette an. löscht ein Unterverzeichnis auf einer DOS Diskette. liest (kopiert) eine Datei “roh” von DOS nach Linux. benennt eine existierende DOS Datei um. gibt den Inhalt einer DOS Datei aus. schreibt (kopiert) eine Datei “roh” von Linux auf eine DOS Diskette. Genaue Beschreibungen der mtools können Sie in den Manualpages zu den Programmen nachlesen. Dateinamen und Pfade auf MS–DOS Dateisystemen müssen mit einer Laufwerksbezeichnung beginnen. Diese “Laufwerke” müssen mit den entsprechenden Gerätedateien in der Datei /etc/mtools’ verknüpft werden. Im Unterschied zu den Originalkommandos kann bei den mtools als Trenner von DOS–Verzeichnisnamen sowohl ‘\’ als auch ‘/’ verwendet werden. Die mtools akzeptieren auch Wildcards. Dabei gelten die Unix– Regeln. Das heißt, z. B. ‘*’ ersetzt alle Dateien eines Verzeichnisses wie ‘*.*’ bei MS–DOS. Bei der Benutzung von ‘\’ oder Wildcards muß der Pfad durch einfache Quotes eingeschlossen werden, um ihn vor der Interpretation durch die Shell zu schützen. Die Optionen werden im Unix–Stil von einem ‘−’ eingeleitet, nicht von einem ‘/’ wie bei MS–DOS. In der Datei ‘∼/.mcwd’ im Heimatverzeichnis des Benutzers ist das aktuelle MS–DOS Verzeichnis für alle mtools festgelegt. Dieses Verzeichnis kann mit dem mcd–Kommando gewechselt werden. Autor: Emmet P. Gray 3.49 mv Funktion: mv (move) verschiebt eine Datei oder benennt sie um Syntax: mv [Optionen] Quelle Ziel mv [Optionen] Quelle . . . Verzeichnis Beschreibung: mv verschiebt eine oder mehrere Datei(en) bzw. Verzeichnis(se) oder benennt sie um. Ein Verzeichnis kann nicht über die Grenzen eines Dateisystems hinweg verschoben werden. 3.50. NEWGRP 181 Optionen: -b sichert Dateien vor dem Überschreiben -f überschreibt existierenden Zieldateien rücksichtslos -i erwartet interaktiv eine Bestätigung vor dem Überschreiben existierender Zieldateien -u verschiebt Dateien nur, wenn sie neuer sind als die gleichnamigen Zieldateien -v meldet jede Aktion -S Endung bestimmt die Endung für einfaches Backup; Voreinstellung ist ‘∼’ -V {numbered, existing, simple} kontrolliert die Art des Backups; die Parameter sind beim Befehl cp auf Seite 110 erklärt Siehe auch: ln auf Seite 164 und cp auf Seite 110 Autor: Mike Parker und David MacKenzie 3.50 newgrp Funktion: newgrp ändert die Gruppenkennung des aktuellen Benutzers Syntax: newgrp [Gruppe] Beschreibung: Das newgrp–Kommando ändert die aktive Gruppenkennung des Anwenders. Ohne Angabe einer Gruppe wird zu der in der /etc/passwd Datei festgelegten Standardgruppe des Benutzers gewechselt. Sonst wird in die angegebene Gruppe gewechselt, wenn der Benutzer in der Datei /etc/group als Mitglied dieser Gruppe eingetragen ist. Das newgrp–Kommando unterstützt keine paßwortgeschützten Gruppen. Die Gruppe kann nur mit ihrem Namen angegeben werden. Autor: Michael Haardt, Peter Orbaek 3.51 nice Funktion: nice läßt ein Programm mit veränderter Priorität laufen Syntax: nice [−n Nettigkeit ] [−Nettigkeit ] [−−adjustment=Nettigkeit ] [Kommando [Argument . . . ]] KAPITEL 3. VON GNU’S, MUSCHELN UND ANDEREN TIEREN 182 Beschreibung: In einem Multitasking Betriebssystem wie Linux muß die Prozessorzeit auf verschiedene Prozesse verteilt werden. Dazu gibt es einen ‘Scheduler’ der dafür sorgt, daß die Prozessorzeit möglichst optimal zugeteilt wird. Prozesse, die auf das Ergebnis eines anderen Prozesses, ein Interrupt oder ein Signal warten, können beispielsweise so lange ‘schlafen’, bis das erwartete Ereignis eingetreten ist. Der Kernel weckt die schlafenden Prozesse dann auf und teilt ihnen wieder Prozessorzeit zu. Trotzdem gibt es natürlich in der Regel mehr als einen lauffähigen Prozeß. Und der Scheduler muß nach bestimmten Regeln den lauffähigen Prozessen Rechenzeit zuteilen. Dabei benutzt er unter anderem den nice–Wert. Will ein Anwender nice, das heißt nett, zu den anderen Benutzern des Systems sein, startet er die Prozesse, die ruhig etwas länger dauern dürfen mit, dem nice–Kommando. Ein negatives nice ist nur der Superuserin erlaubt. Wenn kein Wert angegeben ist, wird die Nettigkeit um 10 Punkte erhöht. Die maximale Nettigkeit ist 19 Punkte. Nach unten kann die Superuserin ihre Nettigkeit bis –20 abkühlen. Optionen: -n Wert -Wert setzt nice auf Wert Siehe auch: nohup auf Seite 177 Autor: David MacKenzie 3.52 nl Funktion nl numeriert die Zeilen in einer Datei Syntax nl [-h Stil ] [-b Stil ] [-f Stil ] [-p] [-d zwei Zeichen] [-v Nummer ] [-i Nummer ] [-l Nummer ] [-s Zeichenkette] [-w Nummer ] [-n {ln,rn,rz}] [–header-numbering=Stil ] [–body-numbering=Stil ] [–footer-numbering=Stil ] [–first-page=Nummer ][–page-increment=Nummer ] [–no-renumber] [–join-blank-lines=Nummer ] [–number-separator=Zeichenkette] [–number-width=Nummer ][–number-format={ln,rn,rz}] [–section-delimiter=zwei Zeichen] [Datei . . . ] Beschreibung: nl gibt die Zeilen einer oder mehrerer Dateien (oder der Standardeingabe) mit Zeilennummern auf die Standardausgabe. Es können dabei die Zeilen einer (logischen) Seite in einen Kopf, einen Körper und einen Fuß unterteilt werden, die jeweils einzeln und in unterschiedlichen Stilen numeriert werden. Jeder Teil kann auch leer sein. Wenn vor dem ersten Kopfteil bereits Zeilen vorhanden sind, werden diese Zeilen wie ein Seitenkörper numeriert. Die Numerierung beginnt auf jeder Seite neu. Mehrere Dateien werden als ein einziges Dokument betrachtet und die Zeilennummer wird nicht zurückgesetzt. Der Kopfteil wird durch eine Zeile eingeleitet, die nur die Zeichenkette ‘\:\:\:’ enthält. Der Körper wird entsprechend durch ‘\:\:’ und der Fuß durch ‘\:’ eingeleitet. In der Ausgabe werden diese Zeilen als Leerzeilen ausgegeben. 3.53. NOHUP 183 Optionen: -h Stil bestimmt die Art der Zeilennumerierung für die Kopfzeile; das Nummerntrennzeichen wird auch den nicht numerierten Zeilen vorangestellt; als Stil werden folgende Zeichen erkannt a alle Zeilen werden numeriert t die leeren Zeilen werden nicht numeriert (Voreinstellung für den Körper) n die Zeilen werden nicht numeriert (Voreinstellung für Kopf und Fuß) p Ausdruck nur die Zeilen, in denen der reguläre Ausdruck vorkommt, werden numeriert -b Stil bestimmt die Art der Zeilennumerierung für den Körper -f Stil bestimmt die Art der Zeilennumerierung für den Fuß -p die Zeilen aller Seiten werden fortlaufend numeriert -v Nummer die erste Zeile jeder logischen Seite bekommt die angegebene Nummer -i Nummer die Schrittweite für die Numerierung -l Nummer die angegebene Anzahl aufeinanderfolgender Leerzeilen werden als eine Zeile angesehen, und die letzte Zeile wird numeriert; wenn weniger Leerzeilen in Folge auftreten, werden sie nicht numeriert; Leerzeilen dürfen auch keine Leerzeichen oder Tabulatoren enthalten -s Zeichenkette setzt die Zeichenkette als Nummerntrennzeichen zwischen Zeilennummer und Text; Voreinstellung ist tab -w Nummer die Zeilennummern erhalten die angegebene Anzahl Stellen; Voreinstellung ist 6 -n {ln, rn, rz} die Zeilennummern werden in dem angegebenen Stil ausgegeben; dabei bedeutet ln linksbündig, ohne führende Nullen rn rechtsbündig, ohne führende Nullen rz rechtsbündig, mit Nullen auf die volle Stellenzahl aufgefüllt -d zwei Zeichen die zwei Zeichen werden zur Trennung von Kopf, Körper und Fußteil benutzt, Voreinstellung ist ‘\:’ Siehe auch: pr auf Seite 180 Autor: Scott Bartram, David MacKenzie 3.53 nohup Funktion: nohup läßt ein Programm die Signale SIGHUP SIGINT SIGQUIT und SIGTERM ignorieren Syntax: nohup Kommando [Argument . . . ] KAPITEL 3. VON GNU’S, MUSCHELN UND ANDEREN TIEREN 184 Beschreibung: nohup schützt ein Programm vor den HANGUP–Signalen. Dadurch kann es im Hintergrund weiterlaufen, auch wenn der Benutzer sich ausloggt. Normalerweise würden mit der Loginshell alle Prozesse des Anwenders durch ein SIGHUP beendet. Der Prozeß geht nicht automatisch in den Hintergrund, sondern muß mit einem ‘&’ am Ende der Kommandozeile dorthin gebracht werden. Die Schedulerpriorität eines mit nohup gestarteten Programms wird um 5 erhöht. Wenn die Standardausgabe des Programms ein Terminal ist, so wird sie automatisch gemeinsam mit der Standardfehlerausgabe in die Datei nohup.out umgeleitet. Ist das aktuelle Verzeichnis schreibgeschützt, wird die Datei im HOME–Verzeichnis angelegt. 3.54 passwd Funktion: passwd ändert das Paßwort zum System Syntax: passwd [Username] Beschreibung: Die Paßwörter aller Benutzer werden in der Datei /etc/passwd gespeichert. Diese Datei ist lesbar aber schreibgeschützt. Um dem Benutzer die Möglichkeit zu geben, sein eigenes Paßwort zu ändern, läuft passwd SUID root. Deshalb hat der Anwender zur Laufzeit des Programms Rootprivilegien und darf in die Datei schreiben. Bei einigen Linux–Installationen wird das Benutzerpaßwort in einer separaten Datei namens shadow gespeichert, um den normalen Benutzern den Lesezugriff auf diese Daten zu verwehren. Die Einzelheiten zu diesem Paßwortsystem sind in den englischen Manualpages beschrieben. Siehe auch: chsh auf Seite 107 und newgrp auf Seite 175 Autor: Peter Orbaek 3.55 paste Funktion: paste fügt die Zeilen von zwei oder mehr Dateien horizontal zusammen Syntax: paste [−s] [−d Liste] [−−serial] [−−delimiters=Liste] [Datei . . . ] Beschreibung: paste fügt die Zeilen mehrerer Dateien zusammen. Die Zeilen werden standardmäßig durch tab getrennt, und die Ausgabe einer kompletten Zeile (das heißt die Ausgabe der entsprechenden Zeilen aller Dateien) wird mit einem Zeilenende abgeschlossen. 3.55. PASTE 185 Optionen: -d Liste benutzt die Zeichen aus Liste zur Trennung der Zeilen aus den einzelnen Dateien beim Zusammenfügen; Liste ist dabei ein Wort oder eine Zeichenkette aus beliebigen druckbaren Zeichen oder den Sonderzeichen \n \t \\ und \0 für Zeilenende, Tabulator, Backslash oder Leerstring; wenn die Liste abgearbeitet ist, wird sie von vorne angefangen -s fügt alle Zeilen einer ganzen Datei zu einer Zeile zusammen; werden mehrere Dateien angegeben, so werden die Zeilen der nächsten Dateien als jeweils eine neue Zeile angefügt Autor: David M. Ihnat KAPITEL 3. VON GNU’S, MUSCHELN UND ANDEREN TIEREN 186 3.56 pr Funktion: pr formatiert Textdateien zur Druckerausgabe Syntax: pr [+SEITE] [−SPALTEN] [−abcdfFmrtv] [−e[Eintab[Schritt ]]] [−h Kopf ][−i[Austab[Schritt ]]] [−l Seitenlänge] [−n[Separator [Stellen]]] [−o Lrand] [−s[Separator ]] [−w Breite] [Datei . . . ] Beschreibung: pr produziert seitenweise numerierte und einfach formatierte Ausgabe von Textdateien. Optionen: +Seite beginnt die Ausgabe mit der angegebenen Seite -Spalten setzt den Text in die angegebene Anzahl Spalten; ein Zeilenumbruch findet nicht statt; die Spaltenbreite wird an die Seitenbreite angepaßt -a teilt den Text zeilenweise in die Spalten anstatt seitenweise -b schließt die letzte Seite mit balancierten Spalten ab, das heißt alle Spalten sind gleichlang -c zeigt Controlzeichen als Caretsequenz (‘^G’ für control-G) -d gibt den Text mit doppeltem Zeilenabstand aus -e Eintab Schritt übersetzt das Zeichen Eintab in Schritt Leerzeichen; Voreinstellungen sind tab für Eintab und 8 für Schritt -f gibt einen Seitenvorschub anstelle von Zeilenvorschüben am Seitenende -h Kopf schreibt die Zeichenkette Kopf anstelle des Dateinamen als Seitenkopf -i Austab Schritt ersetzt Folgen von Schritt Leerzeichen durch ein Austab Zeichen; voreingestellt sind tab für Austab und 8 für Schritt -l Seitenlänge setzt die Druckseitenlänge; Voreinstellung ist 66; bei einer Seitenlänge unter 10 Zeilen werden die Kopf- und Fußzeilen weggelassen -m gibt alle Dateien parallel in Spalten aus -n Separator Stellen setzt Zeilennummern vor jede Spalte; werden Dateien parallel angezeigt, bekommt jede Zeile nur eine Nummer; der Separator steht zwischen der Nummer und der Zeile, Voreinstellung ist tab; die Zeilennummer hat die angegebene Anzahl Stellen, Voreinstellung ist 5 -o Lrand setzt den linken Rand auf Lrand; die Seitenbreite ist die Summe von Lrand und Breite von Option -w -r gibt keine Fehlermeldung für Dateilesefehler aus -s Separator trennt die Spalten durch den Buchstaben Separator ; Voreinstellung ist tab -t der 5-zeilige Kopf und der 5-zeilige Fußbereich werden nicht ausgegeben und die Seiten werden nicht durch Leerzeilen oder mit einem Seitenvorschub aufgefüllt -v gibt nichtdruckbare Sonderzeichen als Oktalzahl aus -w Breite setzt die druckbare Breite; Voreinstellung ist 72 Zeichen Autor: Pete TerMaat 3.57. PRINTENV 3.57 187 printenv Funktion: printenv zeigt die Umgebungsvariablen für Programme Syntax: printenv [Variable . . . ] Beschreibung: printenv zeigt alle oder einzelne Umgebungsvariablen für Programme. Werden Variable in der Kommandozeile übergeben, so gibt der Status Null an, daß alle Variablen in der Umgebung gesetzt sind; sonst ist der Status Eins. Autor: David MacKenzie und Richard Mlynarik 3.58 ps Funktion: ps (process status) zeigt die Prozesse mit ihrem Status an Syntax: ps −acehjlmnrsuvwxS −txx Systempfad Swappfad Beschreibung: Mit ps lassen sich Daten über die Prozesse in der Prozeßtabelle anzeigen. Es gibt zwei unterschiedliche Versionen von ps. Das eine ps greift direkt auf den Kernelspeicher zu, aus dem es die Prozeßtabelle und andere Daten ausliest. Dazu braucht ps die Datei /etc/psdatabase, in der die Speicheradressen für die entsprechenden Kernelvariablen abgelegt sind. Diese Datei muß für jeden Kernel mit dem Kommando ‘ps -U’ neu erzeugt werden. Bei größeren Veränderungen am Kernel (in der Regel bei neuen Kernelversionen) wird auch ein Neuübersetzen von ps notwendig. Das andere ps hat die gleiche Funktionalität und mit Ausnahme der -U Option auch die gleichen Optionen, es arbeitet aber mit dem Prozeßdateisystem. Dieses Dateisystem enthält Verzeichnisse23 für alle Prozesse des Systems, in deren Unterverzeichnissen und Dateien alle für ps relevanten Daten zu finden sind. Das ps–Kommando bereitet diese Daten auf und zeigt sie dem Anwender in der gleichen Weise an wie die andere Version. Der Vorteil der Methode mit dem Prozeßdateisystem besteht in der Unabhängigkeit von der Kernelversion. Die beiden Versionen von ps unterscheiden sich in verschiedenen Details bei den Ausgabeformaten und in den Kommandozeilenoptionen. Die Beschreibung hier bezieht sich hauptsächlich auf das procps. Die Optionen und Ausgabeformate des kernelabhängigen ps werden nur am Rande und unvollständig dokumentiert. Die Prozeßtabelle wird mit einer Titelzeile ausgegeben. Die Spalten bedeuten folgendes: COMMAND der Name des Kommandos; Prozesse, die komplett in den Swapbereich ausgelagert sind, werden in Klammern angezeigt TIME die verbrauchte Rechenzeit (Summe User- und Kernelmodus) im Format MM:SS 23 Das Verzeichnis, auf dem das Prozeßdateisystem selbst aufgesetzt ist, kann in der aktuellen Version des procps nicht angegeben werden. Es erwartet das Prozeßdateisystem unter dem Verzeichnis ‘/proc’. KAPITEL 3. VON GNU’S, MUSCHELN UND ANDEREN TIEREN 188 TT die Nummer des kontrollierenden Terminals UID die Benutzer–ID des Eigentümers dieses Prozesses PID die Prozeßnummer dieses Prozesses PPID die Prozeßnummer des Elternprozesses PGID die Prozeßgruppe dieses Prozesses TPGID die Prozeßgruppe, der z. Z. das kontrollierende Terminal zu diesem Prozeß gehört SID die Session–ID des Prozesses (ID der Loginshell) STAT ist der Status des Prozesses; folgende Symbole sind möglich: R lauffähig S schlafend D nicht störbarer Schlaf T angehalten oder verfolgt Z Zombie Die folgenden Statusinformationen werden vom procps nicht angeboten. F W der Prozeß belegt keine Seiten im Arbeitsspeicher I (idle) der Prozeß läuft leer P der Prozeß wird gerade in den Swapbereich ausgelagert x der Prozeß wird mit dem Debugger verfolgt X die System–Calls werden verfolgt s der Prozeß führt eine neue Session an + der Prozeß ist in einer Prozeßgruppe im Vordergrund < kennzeichnet die Prozesse mit höherer Priorität N kennzeichnet die Prozesse mit verminderter Priorität die Flags des Prozesses 04 Prozeß hat eine Floating–Point Operation ausgeführt; weil bei der Programminitialisierung durch crt0.s immer eine FPOp durchgeführt wird, ist dieses Flag bei C–Programmen immer gesetzt und wird aus diesem Grund nicht angezeigt 10 der Prozeß wird verfolgt (traced); das ist z. B. im Debugger der Fall 20 die System–Calls des Prozesses werden verfolgt PRI das aktuelle Maximum an Rechenzeit (in Millisekunden), das dem Prozeß zugeteilt wird; wenn der Prozeß gerade läuft, ist das der Rest von der Zeitscheibe NI ist der Nicewert des Prozesses; dieser Wert kann die Geschwindigkeit erhöhen oder verringern, in der die Zeitscheibe eines Prozesses verbraucht wird MAJFLT (auch PAGEIN) Anzahl der “major page faults” (das sind die Versuche, auf eine ausgelagerte Seite zuzugreifen) MINFLT Anzahl der “minor page faults”; diese Zugriffe hatten keine Hardwareaktion zur Folge TSIZ (Textsize) die Größe des Textsegmentes der ausführbaren Datei DSIZ (Datasize) die Differenz aus vsize (virtuelle Größe des Prozesses) und TSIZ RSS (Resident Set Size) ist die Größe des Programms im Arbeitsspeicher; dieser Wert wird aus dem task struct errechnet und ist nicht mit dem RSS Feld in statm identisch SIZE der “virtuelle” Speicherbereich des Prozesses STACK zeigt auf die Basis des nach unten wachsenden Stack 3.58. PS 189 LIM zeigt den mit ulimit -m eingestellten Grenzwert für den Resident Stack Size %MEM ESP (Extended Stack Pointer) zeigt auf die Spitze des nach unten wachsenden Stack EIP (Extended Instruction Pointer) zeigt auf den aktuellen Maschinenbefehl im Programmtext (¡0x60000000) oder in den Shared Libraries (¿0x60000000) TMOUT zeigt den Wert eines eventuell gesetzten Timeouts ALARM zeigt den Wert eines eventuell gesetzten Alarmtimers (z. B. von sleep) SIGNAL zeigt ein eventuell gerade anliegendes Signal BLOCKED Bitmaske der blockierten Signale IGNORED Bitmaske der Signale, die ignoriert werden CATCHED Bitmaske für Signale, die abgefangen werden WCHAN ist der Name der Kernelfunktion, in der der Prozeß schläft24 Die folgenden Werte werden mit der -m Option angezeigt. Sie geben detailliert Auskunft über die Speicherauslastung durch die einzelnen Prozesse. Die Werte für SIZE und RSS werden auch mit anderen Optionen angezeigt, die mit der -m Option ausgegebenen Werte werden auf eine andere Weise berechnet. TRS (Text Resident Size) Größe des Textsegments (enthält keine shared Libraries) DRS (Data Resident Size, auch DSIZ) Größe des Datensegments (enthält benutzte Libraryseiten) SIZE die Speicherbelegung des Prozesses; Text, Daten und Stack unabhängig davon, ob sie sich im physikalischen Speicher befinden SWAP ausgelagerte Speicherseiten in Kilobyte (oder Seiten mit -p); ist einfach die Differenz aus SIZE und RSS RSS (Resident Set Size) SHRD die Größe des mit mindestens einem anderen Prozeß gemeinsam benutzten Speicherbereiches LIB (Library Resdident Size) die gesamte Größe der vom Prozeß benutzten Libraryseiten im Arbeitsspeicher DT (Dirty) benutzte Libraryseiten in Kilobyte (oder Seiten mit -p) Optionen: -a zeigt die Prozesse aller User -c zeigt den Namen des Kommandos -e zeigt die Prozeßumgebung -h unterdrückt die Kopfzeile -j jobs Format: PGID und SID -l langes Format: FLAGS WCHAN NICE PRIO -m zeigt Speichernutzung -X zeigt EIP ESP TIMEOUT und ALARM -n gibt numerische Werte für USER und WCHAN -r zeigt nur die laufenden Prozesse -s zeigt die Signale -u zeigt die Besitzer der Prozesse 24 Damit das procps die Kernelfunktionen benennen kann, braucht es wie das “normale” ps die Datei /etc/psdatabase. Diese Datei kann mit dem psupdate–Kommando aus der /usr/src/linux/tools/system Datei destilliert werden. Die /etc/psdatabase muß für jede Kernelversion neu gemacht werden. Das psupdate–Kommando ist Teil des procps Paketes. KAPITEL 3. VON GNU’S, MUSCHELN UND ANDEREN TIEREN 190 -v vm Format -w “breite” Ausgabe, kann bis zu drei mal angegeben werden; die Ausgabezeilenlänge wird auf 132 Spalten, 264 Spalten und unbegrenzt erhöht -x zeigt Prozesse, die von keinem Terminal kontrolliert werden -S addiert die Prozessorzeit der Kindprozesse zu den Eltern t xx zeigt nur die Prozesse, die von Terminal xx kontrolliert werden Folgende Optionen werden nur vom kernelabhängigen ps zusätzlich angeboten: -0 der Prozeß Nummer 0 (scheduler) wird mit angezeigt -f (forest) zeigt die Prozeßfamilien mit ihren Eltern–Kind–Beziehungen als Bäume -H gibt einen kurzen Hilfstext zum ps–Kommando aus -p veranlaßt ps die Speicherbelegung in Seiten und nicht in Kilobytes anzuzueigen -U aktualisiert die Datei /etc/psdatebase, die den Zugang zu den Kerneldaten vermittelt; diese Aktualisierung muß immer durchgeführt werden, nachdem der Kernel neu übersetzt wurde; diese Option fällt bei dem ps Programm ,das mit dem Prozeßdateisystem arbeitet, weg25 -y zeigt den Syscall, in dem der Prozeß gerade schläft oder den er gerade verlassen hat Autor: Branko Lankester, Michael K. Johnson, Rick Sladkey 3.59 pwd Funktion: pwd gibt den Namen des aktuellen Verzeichnisses aus Syntax: pwd Beschreibung: pwd ist in vielen Shells ein integriertes Kommando (z. B. in der bash, Seite 95). Wenn in der Distribution kein binäres pwd–Kommando enthalten ist, kann als Notbehelf beispielsweise mit der tcsh, bei der kein pwd–Kommando integriert ist, das folgende Shellscript benutzt werden: #!/bin/bash pwd 3.60 rm Funktion: rm löscht Dateien Syntax: rm [−dfirvR] [−−directory] [−−force] [−−interactive] [−−recursive] [−−verbose] Pfad . . . 25 Stattdessen gibt es das psupdate–Kommando, das ebenfalls eine /etc/psdatabase für das procps erzeugt. 3.61. RMDIR 191 Beschreibung: rm löscht Dateien. Normalerweise werden die Verzeichnisse nicht mitgelöscht. Wenn eine Datei gelöscht werden soll, für die keine Schreibberechtigung besteht, muß der Befehl für diese Datei extra bestätigt werden. In Verzeichnissen, bei denen das Stickybit gesetzt ist, kann eine Datei nur von ihrem Eigentümer gelöscht werden. Die Option ‘−−’ zeigt an, daß die folgenden Argumente keine Optionen mehr sind. Dadurch ist es möglich, auch Dateinamen, die mit einem ‘−’ anfangen, zu löschen. Optionen: -d löscht Verzeichnisse mit dem ‘unlink’ Systemaufruf anstelle von rmdir (nur für die Superuserin Ruth); weil die in einem so gelöschten Verzeichnis enthaltenen Dateien nicht mitgelöscht werden, ist eine anschließende Reparatur des Dateisystems angesagt -f keine Nachfragen, keine Fehlermeldungen -i vor dem Löschen jeder Datei wird nochmal nachgefragt -r der Inhalt aller Unterverzeichnisse und die Verzeichnisse werden mitgelöscht -v zeigt die Namen aller Dateien noch ein letztes Mal an, bevor sie gelöscht werden Autor: Paul Rubin, David MacKenzie und Richard Stallman 3.61 rmdir Funktion: rmdir löscht Verzeichnisse Syntax: rmdir [−p] [−−path] Verzeichnis . . . Beschreibung: rmdir löscht leere Verzeichnisse. Es gibt keine Möglichkeit, Verzeichnisse zu löschen, die noch normale Dateien enthalten. Optionen: -p löscht mehrere Verzeichnisse rekursiv, wenn alle Verzeichnisse leer sind (nachdem das Verzeichnis im Verzeichnis gelöscht ist) Autor: David MacKenzie 3.62 sed Funktion: sed (stream editor) ist ein Editor zur nicht–interaktiven Textbearbeitung KAPITEL 3. VON GNU’S, MUSCHELN UND ANDEREN TIEREN 192 Syntax: sed [−nV] [−−quiet] [−−silent] [−−version] [−e Editorkommando] [−f Scriptdatei] [−−expression=Editorkommando] [−−file=Scriptdatei] [Datei . . . ] Beschreibung: sed ist ein Editor zur automatischen Textbearbeitung. Die Bearbeitung erfolgt mit Editorkommandos, die dem sed in einer separaten Scriptdatei oder direkt in der Kommandozeile übergeben werden. Um in der Kommandozeile mehrere Editorkommandos zu übergeben, kann die ‘-e’ Option mehrfach verwendet werden. Die Editorkommandos können auch durch ein Semikolon getrennt werden. Wird nur ein einziges Editorkommando in der Kommandozeile übergeben, kann die Kennzeichnung mit der ‘-e’ Option auch weggelassen werden. Damit die Shell keine Veränderungen an der Zeichenkette mit dem Editorkommando vornimmt, muß sie in Hochkommata eingeschlossen werden. Eine Scriptdatei kann beliebig viele Editorkommandos enthalten, die durch Zeilenende oder Semikolon von einander getrennt werden müssen. Jedes Kommando besteht aus einem Adreßteil und einem Funktionsteil. Der Adreßteil gibt an, welche Zeilen einer Textdatei mit diesem Kommando bearbeitet werden sollen, und der Funktionsteil beschreibt die Veränderung, die an den im Adreßteil bestimmten Zeilen vorgenommen werden soll. Wenn kein Adreßteil angegeben ist, wird die Funktion mit jeder Zeile ausgeführt. Die Bearbeitung eines Textes erfolgt, indem die Eingabe zeilenweise in einen Arbeitsspeicher gelesen wird und dann die Adreßteile aller Editorkommandos der Reihe nach mit dem Text im Arbeitsspeicher verglichen werden. Die Funktionen der passenden Kommandos werden in der Reihenfolge ihres Auftretens ausgeführt. Normalerweise wird nach der Bearbeitung aller Kommandos der Inhalt des Arbeitsspeichers auf die Standardausgabe ausgegeben und danach durch die nächste Eingabezeile ersetzt. Die automatische Ausgabe des Arbeitsspeichers nach jeder Zeile kann mit der Option ‘-n’ unterdrückt werden. Zusätzlich zu dem Arbeitsspeicher gibt es noch einen Zwischenspeicher (Puffer), der von verschiedenen Funktionen benutzt werden kann. Der Arbeitsspeicher kann auch mehrere Zeilen auf einmal enthalten. Im Adreßteil können die Zeilen entweder durch ihre Zeilennummern oder durch reguläre Ausdrücke ausgewählt werden. Alle Funktionen außer den ‘a’, ‘i’, ‘q’ und ‘=’ akzeptieren einen Adreßbereich, bei dem eine Start- und eine Endadresse durch ein Komma getrennt angegeben werden. Ein Dollarzeichen steht für die letzte Zeile. Wenn eine Endadresse mit einem regulären Ausdruck bezeichnet ist, wird die erste passende Zeile als Bereichsende eingesetzt. Reguläre Ausdrücke müssen in einfachen Schrägstrichen (Slashes ‘/’) eingeschlossen werden. sed benutzt die gleichen Routinen zur Auswertung regulärer Ausdrücke wie emacs oder grep (→ Seite 153). Darüber hinaus kann auch die an die ed Syntax angelehnte Konstruktion ‘\#Muster #’ (mit jedem beliebigen Zeichen für ‘#’) benutzt werden, die wie /Muster / interpretiert wird. Im Muster kann auch ein ‘\n’ vorkommen, das auf das Zeilenende paßt. Der sed kann folgende Funktionen ausführen: a\Text schreibt den Text in die Standardausgabe, bevor die nächste Eingabezeile gelesen wird b Marke springt zur der mit der :Marke markierten Zeile im Script (nicht im Text) und fährt dort mit dem Programm fort c\Text die im Arbeitsspeicher von sed befindliche Zeilen werden gelöscht und der Text in die Standardausgabe geschrieben; wenn ein Adreßbereich angegeben ist, wird der Text erst am Bereichsende einmal ausgegeben d alle aktuell im Arbeitsspeicher von sed befindlichen Zeichen werden gelöscht und die nächste Eingabezeile gelesen; die auf diesen Befehl folgenden Befehle werden nicht mehr bearbeitet, auch wenn die Zeilen im Arbeitsspeicher im passenden Bereich liegen D die erste Zeile im Arbeitsspeicher von sed wird gelöscht und die nächste Zeile wird gelesen; die auf diesen Befehl folgenden Befehle werden nicht mehr bearbeitet, auch wenn die Zeilen im Arbeitsspeicher im passenden Bereich liegen 3.62. SED 193 g der Arbeitsspeicher von sed wird durch den Inhalt des Puffers ersetzt; der Inhalt des Arbeitsspeichers geht dabei verloren G der Pufferinhalt wird an den Inhalt des Arbeitsspeichers angehängt h der Inhalt des Arbeitsspeichers wird in den Puffer geschrieben; der Inhalt des Puffers geht dabei verloren H der Inhalt des Arbeitsspeichers von sed wird an den Puffer angehängt i\Text (insert) der Text wird sofort in die Standardausgabe geschrieben l der Inhalt des Arbeitsspeichers von sed wird ausgegeben; nichtdruckbare Zeichen werden als Oktalzahl dargestellt n der Inhalt des Arbeitsspeichers wird unverändert in die Ausgabe geschrieben und der Arbeitsspeicher durch die nächste Eingabezeile ersetzt N die nächste Eingabezeile wird an den Arbeitsspeicher angehängt; das Zeilenende wird mit in den Arbeitsspeicher geschrieben; die Zeilennummer des aktuellen Bereiches erhöht sich um eins p der Inhalt des Arbeitsspeichers wird in die Standardausgabe geschrieben P die erste Zeile im Arbeitsspeicher wird in die Standardausgabe geschrieben q beendet sed; es werden keine weiteren Befehle ausgeführt und keine Zeilen mehr gelesen r Datei der Inhalt der Datei wird ausgegeben, bevor die nächste Zeile gelesen wird s/Ausdruck /Ersetzung[/Modus] (substitute) ersetzt den (ersten) auf den regulären Ausdruck passenden Text durch den Ersetzungstext; es kann auch ein beliebiges anderes Zeichen anstelle von ‘/’ benutzt werden; als Modus können ein oder mehrere der folgenden angegeben werden n eine Zahl von 1 bis 512 ersetzt nur das n-te Auftreten des Musters g (global) alle auf den Ausdruck passenden Textteile werden ersetzt p wenn eine Ersetzung stattgefunden hat, wird der Inhalt des Arbeitsspeichers von sed in die Standardausgabe geschrieben w Datei wenn eine Ersetzung stattgefunden hat, wird der Inhalt des Arbeitsspeichers in die Datei geschrieben t Marke verzweigt zur mit der :Marke versehenen Zeile in der Programmdatei, wenn eine Ersetzung am Inhalt des Arbeitsspeichers vorgenommen wurde, seit die letzte Eingabezeile gelesen wurde, oder seit der letzte t Befehl bearbeitet wurde; wenn keine Marke angegeben ist, wird an das Ende der Programmdatei verzweigt w Datei schreibt den Inhalt des Arbeitsspeichers in die benannte Datei x vertauscht den Inhalt des Puffers mit dem Arbeitsspeicher y/Zeichenkette1 /Zeichenkette2 / vertauscht jedes auftretende Zeichen aus der Zeichenkette1 mit dem entsprechenden Zeichen der Zeichenkette2; die beiden Zeichenketten müssen gleich lang sein !Funktion führt die Funktion für alle Zeilen aus, die NICHT in den Bereich passen :Marke setzt eine Marke für den b und den t Befehl {. . . } die von den Klammern eingeschlossenen und durch Zeilenende oder Semikolon getrennten Funktionen werden als Einheit behandelt = gibt die aktuelle Eingabezeilennummer aus # leitet einen Kommentar ein; alle folgenden Zeichen bis zum Zeilenende werden ignoriert Optionen: -n gibt nur die Zeilen aus, die explizit (durch die Anweisung p) ausgedruckt werden sollen -V gibt die Versionsnummer und eine Kurzhilfe aus -e Zeichenkette wendet die Editorbefehle aus Zeichenkette auf den Text an -f Datei liest die Editorbefehle aus der Datei KAPITEL 3. VON GNU’S, MUSCHELN UND ANDEREN TIEREN 194 Autor: Unbekannt 3.63 setfdprm Funktion: setfdprm lädt den Floppycontroller mit Parametern für ein Diskettenformat Syntax: setfdprm [−p] [−c] [−y] [−n] Gerätedatei [Formatname] [Formatparameter ] Beschreibung: setfdprm stellt den Floppycontroller auf ein neues Diskettenformat ein. Neben den 31 im Kernel gespeicherten Standardformaten sind theoretisch eine vielzahl weiterer Diskettenformate möglich. Da diese Formate vom Kernel nicht automatisch erkannt werden können, müssen die entsprechenden Parameter mit dem setfdprm–Kommando in den Floppycontroller geladen werden. Die Parameter werden durch 9 Zahlen angegeben: size sectors heads tracks stretch gap rate spec1 fmt gap Die passenden Werte lassen sich praktisch nur unmittelbar nach dem Formatieren der Diskette durch das Kommando getfdprm ermitteln. Die von getfdprm ausgegebene Zahlenfolge kann nach einem Diskettenwechsel unverändert in die Kommandozeile von setfdprm übernommen werden. Einfacher ist es, die Zahlenfolge unter einem beliebigen Namen in der Date zu speichern und später nur noch diesen Namen anstelle der Zahlenfolge an das setfdprm–Kommando zu übergeben. Optionen: -p Gerätedatei Name -p Gerätedatei Parameter -c löscht die Formatparameter -y veranlaßt den Floppytreiber, bei der automatischen Erkennung das gefundene Format als Kernelnachricht anzuzeigen -n schaltet die Formatanzeige bei der automatischen Erkennung ab Siehe auch: getfdprm(1) und /etc/fdprm auf Seite 36 Autor: Werner Almesberger 3.64 sleep Funktion: sleep läßt die Zeit verstreichen Syntax: sleep Zeit [smhd] . . . 3.65. SORT 195 Beschreibung: sleep wartet, daß die Zeit verstreicht. Voreingestellt sind Sekunden, es können aber auch Minuten, Stunden oder Tage sein. Diese Funktion wird vor allem in Shellscripts zur vorübergehenden Anzeige von Informationen benutzt. Optionen: s Sekunden m Minuten h Stunden d Tage Autor: Free Software Foundation 3.65 sort Funktion: sort sortiert die Zeilen einer Textdatei Syntax: sort [−cmus] [−t Separator ] [−o Ausgabedatei ] [−bdfiMnr] [+POS1 [−POS2 ]] [−k POS1 [,POS2 ]] [Datei . . . ] Beschreibung: sort wird normalerweise zum Sortieren von Dateien verwendet. Es kann aber auch Dateien daraufhin überprüfen, ob sie sortiert sind, oder mehrere sortierte (oder unsortierte) Dateien zu einer sortierten zusammenfügen. Dazu existieren drei Modi: • der check Modus, der prüft, ob eine Datei bereits sortiert ist. Dieser Modus wird durch die Option -c eingeleitet • der merge Modus, der mehrere vorsortierte Dateien zusammenfügt. Die Dateien so zusammenzufügen ist schneller, als sie komplett sortieren zu lassen. Dieser Modus wird durch die Option -m eingeleitet • Der Standardmodus ist sort Wenn Schlüsselfelder bezeichnet sind, vergleicht sort die Schlüsselfelder in der Reihenfolge ihrer Bezeichnung, bis ein Unterschied gefunden wurde oder keine weiteren Felder vorhanden sind. Wenn eine der globalen Optionen Mbdfinr benutzt wird, und kein Schlüsselfeld angegeben ist, vergleicht sort die ganzen Zeilen. Optionen: -b ignoriert führende Leerzeichen -c stellt fest, ob die Datei(en) bereits sortiert ist/sind; wenn eine Datei nicht sortiert ist, wird eine Fehlermeldung ausgegeben und mit dem Status 1 abgebrochen -d sortiert in alphabetischer Reihenfolge -f unterscheidet nicht zwischen Groß- und Kleinschreibung KAPITEL 3. VON GNU’S, MUSCHELN UND ANDEREN TIEREN 196 -i ignoriert alle nicht druckbaren Zeichen (außerhalb 040–126 ASCII) -M sortiert die (amerikanischen) Monate jan feb mar ... dec in der korrekten Reihenfolge; führende Leerzeichen werden wie bei -b ignoriert -m -n fügt bereits sortierte Dateien zeilenweise zusammen sortiert Zeilen mit Zahlen; ignoriert führende Leerzeichen und behandelt ‘−’ als Vorzeichen -r sortiert in umgekehrter Reihenfolge -o Datei schreibt in die Datei anstelle der Standardausgabe; wenn eine der Eingabedateien als Ausgabedatei bestimmt wird, legt sort erst eine Kopie der Eingabedatei an und sortiert dann in die Ausgabedatei -t Separator benutzt Separator als Feldtrenner für die Suchschlüssel; Standard ist der Leerstring zwischen einem Nichtblank und einem Blank; Der Trenner ist nicht Teil eines der getrennten Felder -u im merge Modus wird nur die erste von einer Reihe gleichwertiger Zeilen ausgegeben; im check Modus wird geprüft, ob nicht zwei Zeilen gleichwertig sind +POS1 [ -POS2 ] bestimmt die Zeichen zwischen POS1 und POS2 zum Sortierschlüssel; wenn POS2 fehlt, werden alle Zeichen bis zum Zeilenende zum Schlüssel; Positionen der Felder und Buchstaben zählen von 0 -k POS1 [ -POS2 ] bestimmt die Zeichen zwischen POS1 und POS2 zum Sortierschlüssel; wird das Schlüsselfeld so spezifiziert, zählen die Felder und Buchstaben von 1 Eine Position hat die Form feld.buchstabe Autor: Mike Haertel 3.66 split Funktion: split spaltet eine Datei in mehrere kleinere Syntax: split [−Zeilen] [−l Zeilen] [−b Bytes[bkm]] [−C Bytes[bkm]] [−−lines=Zeilen][−−bytes=Bytes[bkm]] [−−line-bytes=Bytes[bkm]] [Datei [Prefix ]] Beschreibung: split teilt eine Datei in mehrere Teile. Wenn keine weiteren Optionen gegeben sind, wird die Datei in Teile zu je 1000 Zeilen aufgeteilt. Die Ausgabe erfolgt in Dateien mit der Endung Prefix oder x, wenn kein Prefix angegeben wird. Optionen: -Zeilen die Ausgabedateien sind Zeilen lang -l Zeilen die Ausgabedateien sind Zeilen lang -b Bytes [bkm] die Ausgabedateien sind Bytes lang; die optionale Endung setzt die Einheit auf b 512 Byte Blöcke k m 1 Kilobyte (1024) Blöcke 1 Megabyte Blöcke -C Bytes [bkm] schreibt so viele Zeilen wie möglich in die Ausgabedatei, ohne Bytes zu überschreiten; ist eine Zeile länger als Bytes, wird die Zeile auf mehrere Dateien aufgeteilt, bis der Rest weniger als Bytes lang ist; die Optionen bkm werden benutzt wie bei -b 3.67. STRACE 197 Siehe auch: csplit auf Seite 113 Autor: [email protected] 3.67 strace Funktion: strace verfolgt Systemcalls und Signale eines Prozesses Syntax: strace [−d][−t][−f][−s Länge][−o Datei ] {−p ProzeßID | Kommando} Beschreibung: strace schaltet sich zwischen einen Benutzerprozeß und den Kernel und protokolliert alle Aktivitäten an dieser Schnittstelle. Wenn der verfolgte Prozeß einen Systemaufruf macht, gibt strace den Namen, die Argumente des Aufrufs und den Rückgabewert dieses Systemaufrufs aus. Wenn der verfolgte Prozeß ein Signal erhält, gibt strace den Namen des Signals aus. Falls ein Systemaufruf mit einem Fehler zurückkehrt, wird, wenn vorhanden, die dem Fehlerstatus zugeordnete Fehlermeldung angezeigt. Zeichenketten als Argumente eines Systemaufrufs werden nur bis zu einer bestimmten Länge ausgegeben. Standardmäßig ist dieser Wert auf 32 Zeichen eingestellt. Wenn eine Zeichenkette länger als der eingestellte Wert ist, werden die fehlenden Zeichen durch zwei Punkte angedeutet. Es ist möglich, einen einzelnen Prozeß oder eine ganze Prozeßfamilie zu verfolgen. Wenn die von einem verfolgten Prozeß erzeugten Kindprozesse auch verfolgt werden, setzt die Protokollierung erst ein, nachdem der das Kind erzeugende Systemaufruf zurückkehrt und die ProzeßID des Kindes an den Elternprozeß zurückgibt. Zu diesem Zeitpunkt kann der Kindprozeß bereits Systemaufrufe gemacht haben, die dann nicht protokolliert sind. Wenn strace zu einem bereits laufenden Prozeß hinzugeschaltet wird, können nur solche Kindprozesse verfolgt werden, die nach dem Hinzuschalten erzeugt werden. Wenn Sie es nicht anders bestimmen, schreibt strace das Protokoll in den Standardfehlerkanal. Sie können das Protokoll auch in eine Datei schreiben lassen. Wenn Sie die Kinder des verfolgten Prozesses auch verfolgen, werden die Protokolle für die Kindprozesse in separaten Dateien gespeichert, deren Namen mit dem für den Stammprozeß gewählten übereinstimmen und auf die ProzeßID des jeweiligen Kindes enden. Optionen: -d (debug) veranlaßt strap, zusätzliche Informationen über eigene Systemaufrufe und Signale auf den Standardfehlerkanal zu schreiben -t (time) läßt am Anfang jeder Protokollzeile die Zeit (Std:Min:Sec) ausgeben -f (follow) veranlaßt die Verfolgung von Kindprozessen des verfolgten Prozesses -o Datei veranlaßt strace, das Protokoll in die Datei zu schreiben -s Länge verändert die standardmäßig auf 32 Zeichen beschränkte Länge der Ausgabe von Zeichenketten als Argument eines Systemaufrufs -p ProzeßID schaltet strace zum laufenden Prozeß mit der Prozeßnummer ProzeßID hinzu; ohne Rootprivilegien können Sie nur Ihre eigenen Prozesse verfolgen Siehe auch: Autor: KAPITEL 3. VON GNU’S, MUSCHELN UND ANDEREN TIEREN 198 Version: 3.68 stty Funktion: stty setzt die Terminalparameter oder zeigt sie an Syntax: stty [−ag] [−−all] [−−save] [Einstellungen . . . ] Beschreibung: Wenn stty ohne Argumente aufgerufen wird, gibt es die Leitungsgeschwindigkeit und alle Parameter, die von der Einstellung sane abweichen, für das aktuelle Terminal aus. Alle Anzeigen und Einstellungen beziehen sich auf die Standardeingabe. Um also ein anderes als das aktuelle Terminal zu überprüfen oder einzustellen, muß die Standardeingabe von dem entsprechenden Device umgelenkt werden. Mit den folgenden Argumenten lassen sich die Eigenschaften des Terminals ändern. Wird einem Argument ein ‘−’ vorangestellt, so wird die entsprechende Eigenschaft abgeschaltet bzw. in ihr Gegenteil verkehrt. Um alle Einstellungen in ihrer vollen Bedeutung zu verstehen, muß man sich mit der Funktionsweise der asynchronen, zeichenorientierten Gerätetreiber im Kernel im allgemeinen und der seriellen Schnittstelle im speziellen befassen. Dieses Thema führt aber weit über den Rahmen dieses Buches hinaus.26 Allgemeine Einstellungen: parenb schickt und erwartet ein Paritätsbit bei der Datenübertragung auf der seriellen Schnittstelle parodd setzt ungerade Parität (gerade mit −parodd) cs5 cs6 cs7 cs8 setzt die Zeichengröße auf 5, 6, 7 oder 8 Bits hupcl | hup wenn der letzte Prozeß die Gerätedatei schließt, werden DTR und RTS zurückgesetzt und darurch ein Modem zum Unterbrechen einer eventuell noch bestehenden Telefonverbindung veranlaßt (hangup on close) cstopb jedes auf der seriellen Schnittstelle übertragene Zeichen wird durch zwei Stopbits abgeschlossen (ein Stopbit mit −cstopb) cread sollte den “Receiver” der seriellen Schnittstelle abschalten; wird von Linux ignoriert clocal schaltet den “soft carrier” für die serielle Schnittstelle ein, das CD Modemkontrollsignal wird vorgetäuscht; serielle Terminals brauchen normalerweise dieses Flag, auf Modemleitungen muß dagegen der “hard carrier” eingeschaltet sein, damit das Modem die Schnittstelle kontrollieren kann crtscts schaltet RTS/CTS Hardware–Handshaking zur Datenflußkontrolle auf der seriellen Schnittstelle ein Einstellungen für die Terminaleingabe: 26 Vielleicht nur so viel: Die asynchronen Gerätetreiber bestehen aus mehreren Schichten, von denen die unterste durch externe Ereignisse — die Hardwareinterrupts von der Tastatur, der seriellen Schnittstelle etc. — unabhängig vom aktuellen Programm, also asynchron gesteuert wird. Die oberste Ebene wird synchron mit dem Programmtext von irgendwelchen normalen Programmen benutzt. Auf beiden Ebenen können allerlei Parameter eingestellt und so die Arbeitsweise des Gerätes insgesamt verändert werden. Die einzelnen Parameter in der Kommandobeschreibung von stty sind thematisch, nicht Programmtechnisch sortiert. Das führt dazu, daß spezielle Einstellungen für den Treiber der seriellen Schnittstelle unmittelbar neben allgemeinen Einstellungen für alle Terminaltreiber beschrieben werden. Im Zweifelsfall sind die Kernelsourcen selbst immer die beste Informationsquelle. 3.68. STTY 199 ignbrk der Terminaltreiber ignoriert BREAK Zeichen brkint der serielle Treiber erzeugt ein SIGINT wenn vom Modem ein BREAK gesendet wird inpck schaltet die Paritätsprüfung in der seriellen Schnittstelle ein ignpar erkannte Paritätsfehler werden bei der Terminalausgabe ignoriert parmrk erkannte Paritätsfehler werden bei der Ausgabe mit einer 255–0–Zeichen Sequenz markiert istrip löscht das 8. Bit der ankommenden Zeichen inlcr übersetzt ankommende newline (Zeilenvorschub, ^J) in carriage return (Wagenrücklauf, ^M) igncr ignoriert ankommende carriage return icrnl übersetzt ankommende Wagenrücklauf in Zeilenvorschub iuclc alle ankommenden Großbuchstaben werden in Kleinbuchstaben umgewandelt ixon der Terminaltreiber reagiert auf XON/XOFF Flowcontrol ixoff | tandem schaltet die automatische XON/XOFF Datenflußkontrolle für die seriellen Schnittstellen ein; sobald der freie Platz im Eingabedatenpuffer des Terminals die “Niedrigwassermarke” von 16 Zeichen unterschreitet, wird die STOP CHAR(tty)–Funktion ausgelöst ixany erlaubt jedes Zeichen als Startzeichen nach dem Einfrieren des Datenflusses beim XON/XOFF Flowcontrol (nur ^Q mit −ixany) imaxbel wird vom Linux–Kernel ignoriert Einstellungen für die Terminalausgabe: opost schaltet die “Nachbehandlung” der ankommenden Zeichen im Terminaltreiber ein; die Nachbearbeitung der Ausgabe kann mit −opost komplett abgeschaltet werden olcuc übersetzt Kleinbuchstaben in Großbuchstaben ocrnl übersetzt Wagenrücklauf in Zeilenvorschub onlcr übersetzt Zeilenvorschub in Zeilenvorschub und Wagenrücklauf onocr unterdrückt Wagenrücklauf in der ersten Spalte onlret Zeilenvorschub erzeugt zusätzlichen Wagenrücklauf Die Einstellungen für verschiedenste Ausgabeverzögerungen, die im stty–Kommando erlaubt werden, stammen aus der Zeit, als noch mechanische Ausgabegeräte mit trägen Druckköpfen als Terminals benutzt wurden. Die Ausgabeverzögerungen verschaffen dem Drucker genügend Zeit, die Mechanik korrekt zu positionieren, bevor das nächste Zeichen gesendet wird. Die Parameter haben bei den modernen Ausgabegeräten unter Linux keine Bedeutung mehr und werden von den Terminaltreibern im Kernel nicht benutzt. Lokale Einstellungen: isig ermöglicht Signalzeichen für Softwareinterrupts; die Zuordnung bestimmter Signale zu Eingabezeichen ist auf der nächsten Seite erklärt icanon schaltet die primitiven Zeileneditorfunktionen des Terminaltreibers ein, siehe nächste Seite unter Spezialzeichen iexten ermöglicht Spezialzeichen außerhalb des POSIX–Standard echo wiederholt gelesene Zeichen auf der Ausgabe echoe | crterase zeigt Rückschritt als Rückschritt–Leerzeichen–Rückschritt an echok gibt einen Zeilenvorschub nach einem Killzeichen (^U) aus; auch diese Funktion wird vom aktuellen Linux–Kernel nicht benutzt KAPITEL 3. VON GNU’S, MUSCHELN UND ANDEREN TIEREN 200 echonl ein newline wird im kanonischen Modus reflektiert, auch wenn das Echo für andere Zeichen abgeschaltet ist noflsh unterdrückt das Löschen des Eingabepuffers nach einer Unterbrechung xcase wird von den Treibern im Linux–Kernel ignoriert tostop hält Hintergrundprozesse an, die auf das Terminal schreiben wollen echoctl | ctlecho gibt Controlzeichen als Caret–Sequenz aus (^C für Control-C) echoprt | prterase wird vom Linux–Kernel nicht bearbeitet echoke | crtkill wird vom Linux–Kernel ebenfalls ignoriert Kombinationen von Einstellungen: Die folgenden Parameter für stty werden nicht direkt an den Kernel weitergegeben. Sie sind vielmehr Zusammenfassungen häufig gebrauchter Kombinationen der bisher vorgestellten Einstellungen. evenp | parity das gleiche wie parenb −parodd cs7 (mit einem ‘−’ wie −parenb cs8) oddp das gleiche wie parenb parodd c7 (mit ‘−’ wie −parenb cs8) nl das gleiche wie icrnl (mit ‘−’ wie −icrnl −inlcr −igncr) ek setzt die Löschzeichen auf ihre voreingestellten Werte sane setzt alle Einstellungen auf einen Standardwert (nicht unbedingt die gleichen Werte wie beim Einschalten); das gleiche wie cread −ignbrk brkint −inlcr −igncr icrnl −ixoff −iuclc −ixany imaxbel opost −olcuc −ocrnl onlcr−onocr −onlret −ofill −ofdel nl0 cr0 tab0 bs0 vt0 ff0 isigicanon iexten echo echoe echok −echonl −noflsh −xcase −tostop−echoprt echoctl echoke; außerdem werden alle Spezialzeichen auf ihre voreingestellten Werte zurückgesetzt cooked ermöglicht primitive Editorfunktionen für die Standardeingabe, mit Löschen einzelner Zeichen, Wörter oder ganzer Zeilen etc.; die Eingabe wird erst nach einem Zeilenende dem bearbeitenden Programm übergeben; das gleiche wie brkint ignpar istrip icrnl ixon opost isig icanon; außerdem werden die eof und eol Zeichen auf ihre voreingestellten Werte zurückgesetzt, wenn sie die gleichen wie die min und time Zeichen sind; mit dem optionalen ‘−’ das gleiche wie raw raw setzt die Terminalparameter auf “rohe” Eingabe, jedes Zeichen wird sofort und roh an das bearbeitende Programm weitergegeben; das gleiche wie −ignbrk −brkint −ignpar −parmrk −inpck −istrip −inlcr −igncr −icrnl −ixon−ixoff −iuclc −ixany −imaxbel −opost −isig −icanon −xcasemin 1 time 0; mit dem optionalen ‘−’ das gleiche wie cooked cbreak das gleiche wie −icanon pass8 das gleiche wie −parenb −istrip cs8; mit ‘−’ das gleiche wie parenb istrip cs7 litout das gleiche wie −parenb −istrip −opost cs8; mit ‘−’ das gleiche wie parenb istrip opost cs7 decctlq das gleiche wie −ixany tabs das gleiche wie tab0; mit dem optionalen ‘−’ das gleiche wie tab3 lcase | LCASE das gleiche wie xcase iuclc olcuc crt das gleiche wie echoe echoctl echoke dec das gleiche wie echoe echoctl echoke −ixany; außerdem wird das Spezialzeichen ‘intr’ mit ^C, ‘erase’ mit del und ‘kill’ mit ^U belegt Spezialzeichen: Die Spezialzeichen können mit der Syntax ‘Name = Wert ’ definiert werden. Der Wert kann entweder als Tastenkombination, als hexadezimale Zahl mit ‘0x’ am Anfang, als oktale Zahl mit ‘0’ am Anfang oder 3.68. STTY 201 als einfache dezimale Zahl angegeben werden. Der Wert ‘^−’27 oder ‘undef’ schaltet ein Spezialzeichen ab. Folgende Spezialzeichen werden unterstützt: intr sendet ein SIGINT (^C) quit sendet ein SIGQUIT (^\) erase löscht das zuletzt eingegebene Zeichen (^?) kill löscht die aktuelle Zeile (^U) eof sendet ein Dateiendezeichen (beendet die Eingabe) (^D) eol Zeilenende (undef) eol2 alternatives Zeilenende (undef) start fährt mit einer angehaltenen Ausgabe fort (^Q) stop hält die Ausgabe an (^S) susp sendet ein SIGSTOP an ein Terminal (^Z) rprnt erneuert den Bildschirm (^R) werase löscht das letzte Wort (^W) lnext fügt das nächste Zeichen uninterpretiert ein, auch wenn es ein Spezialzeichen ist (^V) Unabhängig vom stty Programm bietet der Terminaltreiber von Linux einen zweiten Zeichensatz an, der unter anderem grafische Zeichen zur Umrandung von Menüs oder Boxen enthält. Zwischen dem normalen und dem Sonderzeichensatz wird mit ^N und ^O umgeschaltet. Diese Sonderzeichen müssen selbst durch das Sonderzeichen ^V eingeleitet werden, damit sie unverändert von der Shell an das Terminal gegeben werden. Spezielle Einstellungen: min N bestimmt die minimale Zeichenzahl zum Abbrechen eines Lesezyklus im cbreak Modus time N bestimmt die Zeit in Zehntelsekunden, nach der ein Lesezyklus im cbreak Modus automatisch beendet wird, auch wenn die bei ‘min’ angegebene Anzahl Zeichen noch nicht gelesen ist rows N zeigt dem Kernel an, daß das Terminal N Zeilen auf dem Bildschirm darstellen kann cols N zeigt dem Kernel an, daß das Terminal N Spalten darstellen kann size ist keine Einstellung, sondern gibt die aktuell eingestellte Bildschirmgröße (Zeilen und Spalten) aus line N setzt die Leitungsparameter auf N speed zeigt die Leitungsgeschwindigkeit an N setzt die Eingabe- und die Ausgabegeschwindigkeit auf Geschwindigkeit (in Bit pro Sekunde); Geschwindigkeit kann dabei einer der folgenden Werte sein 0 50 75 110 134 134.5 150 200 300 600 1200 1800 2400 4800 9600 19200 38400; mit dem Wert 0 kann eine Leitung unterbrochen werden, für die ‘clocal’ gesetzt ist; um höhere Übertragungsraten als 38400 bps zu erzielen, muß die serielle Schnittstelle mit dem setserial–Kommando umgestellt werden ispeed N setzt die Eingabegeschwindigkeit auf N Zeichen pro Sekunde ospeed N setzt die Ausgabegeschwindigkeit auf N Zeichen pro Sekunde Optionen: -a zeigt alle Einstellungen in lesbarer Form -g gibt alle Einstellungen in einer Form, die beim Zurücklesen (als Kommandozeilenargument) die gleichen Einstellungen reproduziert 27 Der Ausdruck steht für die Tastenkombination control-minus KAPITEL 3. VON GNU’S, MUSCHELN UND ANDEREN TIEREN 202 Beispiel: Das folgende Kommando gibt alle Einstellungen der seriellen Schnittstelle /dev/ttyS1 aus. $ stty -a < /dev/ttyS1 speed 9600 baud; rows 0; columns 0; line = 0; intr = ^C; quit = ^\; erase = ^?; kill = ^U; eof = ^D; eol = <undef>; eol2 = <undef>; start = ^Q; stop = ^S; susp = ^Z; rprnt = ^R; werase = ^W; lnext = ^V; min = 1; time = 0; -parenb -parodd cs8 hupcl -cstopb cread clocal -crtscts -ignbrk -brkint -ignpar -parmrk -inpck -istrip -inlcr -igncr -icrnl -ixon -ixoff -iuclc -ixany -imaxbel opost -olcuc -ocrnl onlcr -onocr -onlret -ofill -ofdel nl0 cr0 tab3 bs0 vt0 ff0 -isig -icanon -iexten -echo -echoe -echok -echonl -noflsh -xcase -tostop -echoprt -echoctl -echoke $ _ Ein weiteres Beispiel zeigt, wie das aktuelle Terminal, das zuerst durch eine offenbar fehlerhafte Eingabe28 durcheinandergebracht worden ist, wieder “saniert” werden kann: $ monster -d terminal $ pwd /usr/local/lib $ cd $ stty sane $ pwd /home/she $ _ Autor: David MacKenzie 3.69 su Funktion: su (superuser) ändert User- und Gruppen–ID Syntax: su [−flmp] [−c Befehl ] [−s Shell ] [−−login] [−−fast] [−−preserve-environment][−−command=Befehl ] [−−shell=Shell ] [−] [ Name [Argument . . . ]] Beschreibung: su startet eine neue Shell unter einer neuen Benutzerkennung (UID) und Gruppenkennung (GID). Wie bei einem neuen Login wird das Paßwort des Benutzers abgefragt. Wenn kein Name angegeben ist, wird zur ID 0 gewechselt, man ändert die ID also in die der “Superuserin”. Allein sie kann mit dem su–Kommando die Identität jedes beliebigen Benutzers annehmen, ohne nach einem Paßwort gefragt zu werden. Damit (und nur damit) ist es möglich, auch unter den Verwaltungsnamen wie bin, news oder daemon zu arbeiten, die normalerweise durch ein Sperrpaßwort gesichert werden. Ohne weitere Optionen wechselt das su–Kommando das Arbeitsverzeichnis nicht, setzt aber die Umgebungsvariablen HOME und SHELL auf die neuen Werte aus /etc/passwd. Wenn die neue Identität nicht die der Superuserin ist, wird auch die LOGNAME Umgebungsvariable entsprechend verändert. 28 Das in dem Beispiel vorgestellte monster-Kommando kann beispielsweise ein stty -onlcr sein. 3.70. SUM 203 In keinem Fall wird von su ein Eintrag in der Datenbank /etc/utmp angelegt. Das bedeutet, daß ein “Login” mit su nicht mit last oder who angezeigt wird. Insbesondere geben auch das loginname–Kommando und die getlogin(3) Bibliotheksfunktion weiterhin den ursprünglichen Loginnamen aus. Wenn außer dem Namen weitere Argumente in der Kommandozeile angegeben sind, werden sie der Shell übergeben. Optionen: -f (fast) startet die Shell mit der Option ‘−f’, die bei der (t)csh das Lesen der Initialisierungsdatei unterdrückt; bei der bash wird die Pfadnamenerweiterung unterdrückt, was nicht unbedingt das gewünschte Verhalten ist -l (login) die Shell wird aufgerufen wie bei einem login als Name; es werden alle Umgebungsvariablen außer TERM, HOME und SHELL entfernt, der Pfad auf einen eincompilierten Wert gesetzt und ein ‘−’ als erstes Zeichen in die Kommandozeile beim Aufruf der Shell geschrieben; daraufhin startet die Shell als Loginshell mit den entsprechenden Initialisierungen; die LOGNAME Variable wird auch für die Superuserin neu gesetzt -p und -m (preserve environment) erhält die alte Systemumgebung, das heißt die Umgebungsvariablen HOME, SHELL, USER und LOGNAME werden nicht verändert; es wird die in der Umgebungsvariablen SHELL bestimmte Shell gestartet, wenn nicht mit der ‘−s’ Option eine andere Shell angegeben ist -c Befehl [Argument] führt nur den Befehl mit dem Argument aus -s Shell startet die Shell anstelle der in der Paßwortdatei festgelegten Shell (bzw. /bin/sh) Siehe auch: newgrp auf Seite 175 Autor: David MacKenzie 3.70 sum Funktion: sum berechnet eine Prüfsumme zu einer Datei Syntax: sum [−rs] [−−sysv ] [Datei . . . ] Beschreibung: sum liest eine Datei oder die Standardeingabe, wenn keine Datei bzw. anstelle einer Datei ‘–’ angegeben wurde, und errechnet daraus eine 16 Bit Prüfsumme und die Dateilänge (gerundet in Kilobytes). Wenn diese Prüfsumme festgehalten wird, kann später durch den Vergleich dieser Prüfsumme mit einer neu errechneten eine eventuelle Veränderung dieser Datei festgestellt werden. Wenn die Prüfsummen gleich sind, bedeutet das aber umgekehrt nicht, daß die Dateien mit Sicherheit gleich sind! Es gibt verschiedene Verfahren zur Prüfsummenberechnung. Das sum–Kommando benutzt normalerweise das bei BSD Unix übliche Verfahren. Es bietet aber auch die Möglichkeit, einen System–V–kompatiblen Algorithmus zur Prüfsummenberechnung zu verwenden. Um eine Prüfsumme nach dem neuen, im POSIX–2 Standard festgelegten CRC Verfahren zu berechnen, gibt es das cksum–Kommando. KAPITEL 3. VON GNU’S, MUSCHELN UND ANDEREN TIEREN 204 Optionen: -r erzwingt die Berechnung nach dem bei BSD Unix üblichen Verfahren (Voreinstellung) -s die Prüfsumme wird nach dem für System 5 üblichen Verfahren berechnet; außerdem wird die Dateilänge in Blöcken zu 512 Bytes berechnet und der Dateiname mit ausgegeben Siehe auch: cksum auf Seite 107 Autor: Kayvan Aghaiepour und David MacKenzie 3.71 superformat Funktion: superformat formatiert eine Diskette (low–level) in praktisch jedem denkbaren Format Syntax: superformat [-d Gerätedatei ] [-D Laufwerk] [-s Anzahl ] [-H Anzahl ] [-t Anzahl ] [–fm] [–dd] [–hd] [–ed] [-v Level ] [-f] [-B] [-V] [-b Nummer ] [-e Nummer ] [-S Sektorgröße] [-G Sektorabstand] [-F Final-Gap] [-i Sektorsprung] [-c Chunk] [-g R/W-Gap] [-r Datenrate] [-2] [-1] [–absolute skew ] [–sizecode Sektorgröße] [– format gap Sektorabstand] [–head skew long] [–track skew long] [–stretch Spursprung] [–aligned skew] [-m long] Gerätedatei Beschreibung: superformat erzeugt die physikalische Datenstruktur auf Disketten. Das Programm erlaubt die Veränderung jedes denkbaren Formatparameters, es läßt sich also jedes beliebige Diskettenformat damit erzeugen. Dabei sind allerdings nicht alle Formate sinnvoll. Der Kernel hat die Parameter für die wichtigsten 31 Formate gespeichert. Für alle anderen Formate müssen die Parameter im Floppycontroller nach jedem Diskettenwechsel “von Hand” neu gesetzt werden. Die korrekten Parameter können unmittelbar nach dem Formatieren mit dem Programm getfdprm ermittelt werden. Die von getfdprm ausgegebenen Zahlen können in der Datei abgespeichert und jederzeit mit dem setfdprm– Kommando wieder in den Floppycontroller geladen werden. superformat ruft nach erfolgreicher Formatierung automatisch das Programm mformat auf und erzeugt damit ein DOS–Dateisystem. Andere Dateisysteme können mit Programmen wie mke2fs oder mkxfs erzeugt werden. Wenn mehrere Sektoren zu Gruppen zusammengefasst werden, also bei Einstellungen mit mehr als 21 Sektoren bei 3,5 Zoll Disketten und mehr als 18 Sektoren bei 5,25 Zoll Disketten, erzeugt superformat normalerweise Disketten im 2m–Format. Dieses Format ist ausschließlich für DOS-Dateisysteme in Zusammenarbeit mit den mtools geeignet. Es zeichnet sich dadurch aus, daß die erste Spur mit nur 18 (15) Sektoren formatiert wird und deshalb vom Kernel sehr schnell automatisch erkannt werden kann. Die geeigneten Parameter für die restliche Diskette werden anhand er Formatinformation im Diskettendateisystem vom mtools–Kommando gesetzt. Wenn die Diskette ein anderes als das DOS-Dateisystem enthalten soll oder wenn sie als rohes tar–Archiv verwendet wird muß die 2m-Formtierung unterdrückt werden. Optionen: -d Gerätedatei bestimmt eine andere Gerätedatei als /dev/fd0 zum Formatieren -s Anzahl legt die Anzahl der Sektoren pro Spur fest -t Anzahl legt die Anzahl der Spuren fest 3.72. SYNC 205 -H Anzahl legt die Anzahl der Köpfe (Diskettenseiten) fest -1 unterdrückt die 2m-Formatierung -2 schaltet die 2m-Formatierung ein -f unterdrückt die Verifizierung der formatierten Spuren –dd veranlaßt die Formatierung einer DD Diskette –hd veranlaßt die Formatierung einer HD Diskette –ed veranlaßt die Formatierung einer ED Diskette Siehe auch: fdformat auf Seite 144 und /dev/fd? auf Seite 30 Autor: Alain Knaff 3.72 sync Funktion: sync schreibt die gepufferten Blöcke auf die Platte Syntax: sync Beschreibung: Linux unterhält zur Optimierung der Festplatten und Diskettenzugriffe ein Blockdepot (Cache), in dem einige Datenblöcke des Massenspeichers im Arbeitsspeicher bereitgehalten werden. Veränderungen an diesen Daten werden zuerst nur im Arbeitsspeicher vorgenommen. Mit dem sync–Befehl können die veränderten Daten sofort auf den Massenspeicher gesichert werden. Normalerweise werden die veränderten Datenblöcke des Cache in regelmäßigen Abständen automatisch vom bdflush–Dämon29 auf die Festplatte zurückgeschrieben. Gelegentlich, zum Beispiel vor dem Ausschalten des Rechners, ist es sinnvoll, eine manuelle synchronisation des Dateisystems vorzunehmen. Wird der Rechner z. B. infolge eines Defektes ohne Datensynchronisation abgeschaltet, kommt es meist zu Datenverlusten und Fehlern im Dateisystem. 3.73 tac Funktion: tac wie cat, nur umgekehrt 29 Der bdflush–Dämon ersetzt den alten update–Dämon. Wie sein Vorgänger muß auch das bdflush–Programm beim Booten gestartet werden. Das Programm erzeugt zwei Dämonprozesse: der erste, eigentliche bdflush–Dämon wechselt sofort in den Kernelmodus und kehrt nie wieder daraus zurück. Der zweite Dämon arbeitet, ähnlich wie der traditionelle update–Dämon, indem er in bestimmten Zeitintervallen (5 Sekunden) die bdflush(2) Funktion des Kernels aufruft. Im Unterschied zu sync(2) arbeitet bdflush(2) selektiv. Wenn die Funktion vom neuen update–Dämon aufgerufen wird, schreibt sie nur solche Blöcke zurück auf die Festplatte, die seit ihrer Veränderung schon ein wenig gealtert sind. Die Metadaten des Dateisystems werden schneller zurückgeschrieben als die eigentlichen Datenblöcke. Der eigentliche bdflush–Dämon, der niemals aus dem Kernelmodus zurückkehrt, wird vom Kernel immer dann aus seinem Schlaf geweckt, wenn die freien (sauberen) Blöcke im Blockdepot knapp werden. Auf diese Weise kann unabhängig von den regelmäßigen Zeitintervallen des update–Dämons kurzfristig freier Platz im Cache geschaffen werden. KAPITEL 3. VON GNU’S, MUSCHELN UND ANDEREN TIEREN 206 Syntax: tac [−br] [−s Trenner ] [−−before] [−−regex] [−−separator=Trenner ] [Datei . . . ] Beschreibung: tac arbeitet in vieler Hinsicht wie cat. Es werden die einzelnen Felder der Datei zeilenweise ausgegeben, allerdings das letzte zuerst. Als Feldtrenner dient das Zeilenende, wenn kein anderer angegeben ist. Der Feldtrenner wird zu dem Feld gezählt, das er abschließt, also an dessen Ende ausgegeben. Optionen: -b (before) der Feldtrenner wird zum darauffolgenden Feld gezählt, also an dessen Anfang ausgegeben. -r der Feldtrenner ist ein regulärer Ausdruck -s Trenner benutzt Trenner als Feldtrenner Siehe auch: cat auf Seite 104 Autor: Jay Lepreau, David MacKenzie 3.74 tail Funktion: tail zeigt das Ende einer Datei Syntax: tail [−c [+]N [bkm]] [−n [+]N ] [−fqv] [−−bytes=[+]N [bkm]] [−−lines=[+]N ] [−−follow] [−−quiet] [−−silent] [−−verbose] [Datei . . . ] tail [{−,+}Nbcfklmqv] [Datei . . . ] Beschreibung: tail druckt die letzten (10) Zeilen einer Datei oder von der Standardeingabe, wenn keine Datei angegeben wird. Ein einzelnes ‘−’ anstelle eines Dateinamens meint ebenfalls die Standardeingabe. Werden mehrere Dateien angegeben, so wird das Ende jeder Datei mit dem Dateinamen eingeschlossen in ‘==>’ und ‘<==’ eingeleitet. Optionen: -c N zeigt N Bytes vom Ende der Datei ; der Anzahl kann eine Einheit folgen; möglich sind: b k m -f Blöcke mit 512 Bytes Blöcke mit Kilobytes Blöcke mit Megabytes (follow) gibt immer wieder das Dateiende aus, dadurch kann die Entwicklung einer wachsenden Datei beobachtet werden; diese Option funktioniert nur, wenn nur eine einzige Datei angegeben ist -n Anzahl gibt N Zeilen aus -q unterdrückt die Dateinamen zu Beginn der Ausgabe -v druckt immer die Dateinamen zu Beginn der Ausgabe -Anzahl gibt die angegebene Anzahl Zeilen aus 3.74. TAIL Siehe auch: head auf Seite 160 Autor: Paul Rubin, David MacKenzie 207 KAPITEL 3. VON GNU’S, MUSCHELN UND ANDEREN TIEREN 208 3.75 tar Funktion: tar (tape archiver) verwaltet Dateiarchive Syntax: tar [−Acdrtux] [−−delete] [−b N ] [−BgGhiklmMoOpPPsSvwWz] [−C Verzeichnis] [−f Datei ] [−F Datei ][−K Datei ] [−L Länge] [−N Datum] [−T Datei ] [−V Name] [−X Datei ] [0−7] [{lmh}] Beschreibung: tar ist ursprünglich ein Tool zur Verwaltung von Bandarchiven. Das GNU–tar kann aber auch auf “rohen” Disketten oder in normalen Dateien Archive im tar Format anlegen und verwalten. Normalerweise werden Archive mit tar nicht komprimiert. Das GNU–tar kann aber die Ein- und Ausgabe durch einen Kompressor leiten. Die neuen Versionen (ab 1.11.2) unterstützen sowohl compress als auch gzip. Wenn auf der Kommandozeile keine Datei und kein Gerät angegeben ist, versucht tar auf die Gerätedatei eines Magnetbandgerätes zuzugreifen. Je nach Konfiguration ist das meist /dev/tape oder /dev/rmt0. Sie können eine andere Voreinstellung wählen, indem Sie die Umgebungsvariable TAPE mit dem Pfadnamen der entsprechenden Gerätedatei belegen. Optionen: Die Optionen können aus Gründen der Kompatibilität mit anderen, älteren Versionen von tar auch in Abweichung von den POSIX–Regeln (→ Seite 55) ohne das für Optionen übliche Minuszeichen angegeben werden. tar interpretiert den ersten Kommandoparameter immer als Optionsblock. Optionsargumente müssen dann im Anschluß an den Optionsblock in der Reihenfolge angegeben werden, in der die Optionen im Optionsblock erscheinen. Einige wenige spezielle Optionen des GNU–tar sind nicht als einfache Buchstabenoptionen erreichbar. Diese Schalter und Regler können Sie nur in der für GNU–Kommandos spezifischen verbalen Form erreichen. -A hängt ein komplettes Archiv an ein anderes Archiv an (nicht für Magnetbänder) -c erzeugt ein neues Archiv -d vergleicht das Archiv mit dem Dateisystem - -delete Datei löscht die Datei aus dem Archiv (nicht für Magnetbänder) -r hängt Dateien an das Archiv an (nicht für Magnetbänder) -t zeigt den Inhalt des Archivs -u ersetzt Dateien, die neuer als eine bereits archivierte Version sind; ist eine Datei noch nicht archiviert, so wird sie eingefügt (nicht für Magnetbänder) -x kopiert Datei oder alle Dateien aus dem Archiv Weitere Optionen −−atime-preserve veranlaßt tar, die Zugriffszeit nach der Archivierung zurück zu setzen -b N setzt die Blockgröße auf N x512 Bytes (Voreinstellung ist N=20)30 -B unterdrückt den Abbruch von tar beim Lesen unvollständiger Blöcke; zum Lesen von 4.2BSD Pipes -C Verzeichnis wechselt während der Ausführung in das Verzeichnis, um von dort weitere Dateien zu archivieren 30 tar schreibt die Daten immer in vollen Blöcken. Wenn die Nutzdaten den letzten Block nicht ganz füllen, wird er mit Nullbytes aufgefüllt. Die Blockgröße beim Schreiben muß nicht mit der Größe der physikalischen Datenblöcke auf dem Speichermedium übereinstimmen. 3.75. TAR 209 -f Datei benutzt Datei oder das damit verbundenen Gerät als Archiv -F Datei bei mehrteiligen Archiven (Option -M) wird das Shellscript Datei ausgeführt, wenn das Medium voll ist -G erzeugt am Anfang des Bandarchives einen speziellen Eintrag für jedes archivierte Verzeichnis; spezielles GNU Format -g Datei erzeugt eine Datei mit einer Liste der archivierten Verzeichnisse als Zeitmarke der Archivierung; wenn die Datei bereits existiert, werden nur die Dateien archiviert, die nach dieser Zeitmarke erzeugt oder verändert wurden (spezielles GNU Format: 1. Zeile = Zeitmarke, 1. Feld = Nr. der Partition, 2. Feld = Inode des Verzeichnisses, 3. Feld = Name des Verzeichnisses) -h archiviert die referenzierten Dateien anstelle der Links -i ignoriert Blöcke mit Nullbytes im Archiv -k existierende Dateien werden beim Auspacken von Archiven nicht überschrieben -K Datei beginnt eine Aktion bei Datei im Archiv -l verhindert Archivierung von Dateien aus anderen Dateisystemen -L Länge wartet auf Medienwechsel nach Länge Bytes -m das Datum der letzten Änderung wird nicht mitarchiviert -M das Archiv ist auf mehrere Medien verteilt (Multi–Volume) -N Datum archiviert nur Dateien, die neuer sind als Datum -o benutzt das alte V7 tar–Format anstelle des ANSI Formates -O schreibt die Dateien in die Standardausgabe -p erhält die Zugriffsrechte der Dateien -P archiviert mit absoluten Dateinamen -R gibt zu jeder Meldung die Blocknummer des Archivblocks aus, von dem die Meldung verursacht wurde -s zeigt an, daß die Liste von Dateien im Argument die gleiche Reihenfolge hat wie die Dateien im Archiv -T Datei holt die Namen der zu archivierenden Dateien aus Datei -v meldet jede Aktion -V Name erzeugt ein Archiv mit dem (internen) Label Name -w erwartet interaktiv Bestätigung jeder Aktion -W verifiziert die geschriebenen Daten im Archiv -X Datei liest aus der Datei Namen oder reguläre Ausdrücke von bzw. für Dateien, die nicht archiviert werden sollen -z erzeugt ein mit gzip komprimiertes Archiv -Z erzeugt ein mit compress komprimiertes Archiv -{0..7}{lmh} spezifiziert das Gerät und die Dichte des Speichermediums (für Diskettenarchive ohne Bedeutung); 0 ist der erste Streamer, 1 der zweite und so weiter; die Dichte bestimmt den Bandtyp31 Beispiel: Beispiele für die Verwendung von tar finden Sie im Abschnitt 8.3 ab Seite 336 und im Abschnitt 5.8.3 ab Seite 255. Siehe auch: cpio Seite 111, mt Seite 172, shar(1) 31 Durch unterschiedliche Dichten wird der Streamer über verschiedene Minor Device Nummern angesprochen. Der QIC-02 Treiber unterscheidet dadurch die verschiedenen Bandformate. Minor Null ist für Streamer, die die Bandsorte selbst erkennen, 2 für QIC-11, 4 für QIC-24, 6 für QIC-120 und 8 für QIC-150. KAPITEL 3. VON GNU’S, MUSCHELN UND ANDEREN TIEREN 210 Autor: John Gilmore 3.76 tee Funktion: tee verzweigt die Ausgabe auf eine Datei Syntax: tee [−ai] [−−append] [−−ignore-interrupts] [Datei . . . ] Beschreibung: tee liest von der Standardeingabe und verzweigt die Ausgabe auf die Standardausgabe und Datei . Wird auf eine existierende Datei verzweigt, so wird sie überschrieben, anderenfalls wird sie angelegt. Die Ausgabe von make bzw gcc beim compilieren eines Programms kann beispielsweise mit ‘make -k 2>&1 | tee make.out’ (bash–Syntax) in der Datei make.out gesichert werden. Optionen: -a die Datei wird nicht überschrieben, sondern die Ausgabe daran angehängt -i ignoriert Interrupt Signale Autor: Mike Parker, Richard M. Stallman und David MacKenzie 3.77 touch Funktion: touch ändert die Zeitmarkierung einer Datei Syntax: touch [−acm] [−r Referenzdatei ] [−t MMDDhhmm[[CC ]YY ][.ss]] [-d Zeit ][−−time={atime, access, use, mtime, modify}] [−−date=Zeit ] [−−file=Referenzdatei ] [−−no-create] Datei . . . Beschreibung: touch setzt die Zugriffs- und die Änderungszeit der Datei auf die aktuelle Zeit. Wenn die Datei nicht existiert, wird sie erzeugt. Wenn als erster Dateiname ein gültiges Argument für die −t Option übergeben wird, und keine der Optionen −d, −r oder −t ausdrücklich angegeben worden ist, wird dieses Argument als Zeitmarke für die folgenden Dateien verwendet. 3.78. TTY 211 Optionen: -a ändert nur die Zugriffszeit -c unterdrückt die Erzeugung nicht existierender Dateien -d Zeit setzt Zeit anstelle der aktuellen Uhrzeit; für Zeit können verschiedene gebräuchliche Formate verwendet werden -m ändert nur die Änderungszeit -r Referenzdatei setzt die Zeit von Referenzdatei anstelle der aktuellen Zeit -t MMDDhhmm [[CC ]YY ][.ss] benutzt das Argument als Zeitangabe Autoren: Paul Rubin, Arnold Robbins, Jim Kingdon, David MacKenzie und Randy Smith 3.78 tty Funktion: tty gibt die Bezeichnung des aktuellen Terminals aus Syntax: tty [−s] [−−silent] [−−quiet] Beschreibung: tty gibt den Namen des Terminals inclusive Pfad aus, das die Standardeingabe repräsentiert. Der Status wird dabei wie folgt gesetzt: 0 wenn die Standardeingabe ein Terminal ist 1 wenn die Standardeingabe nicht ein Terminal ist 2 wenn ein anderer Fehler aufgetreten ist Optionen: -s keine Ausgabe; nur der Status wird gesetzt Autor: David MacKenzie 3.79 uname Funktion: uname gibt Auskunft über Betriebssystem und Hardware Syntax: uname [−snrvma] [−−sysname] [−−nodename] [−−release] [−−version][−−machine] [−−all] KAPITEL 3. VON GNU’S, MUSCHELN UND ANDEREN TIEREN 212 Optionen: -s zeigt den Betriebssystemnamen (Voreinstellung, wenn keine Option angegeben wird) -n zeigt den Netzwerknamen des Systems -r zeigt die Release (Versionsnummer) des Betriebssystems -v zeigt das Erstellungsdatum des Betriebssystems -m zeigt den Prozessortyp -a zeigt alle der oben genannten Daten Autor: David MacKenzie 3.80 uniq Funktion: uniq löscht doppelte Zeilen aus einer sortierten Datei Syntax: uniq [−cdu] [−f Nummer ] [−s Nummer ] [−w Nummer ] [−#Nummer ] [+#Nummer ] [−−count] [−−repeated] [−−unique] [−−skip-fields=Nummer ][−−skip-chars=Nummer ] [−−check-chars=Nummer ] [Eingabedatei] [Ausgabedatei ] Optionen: -u gibt nur die einzigartigen Zeilen aus, die keine gleichen Nachbarzeilen haben. -d gibt nur die Zeilen mit Doppelgängern aus -c gibt am Anfang jeder Zeile mit Doppelgänger die Anzahl des Vorkommens aus -f Nummer überspringt Nummer Felder beim Vergleich; felder sind durch Leerzeichen und tab getrennt; führende Leerzeichen werden ignoriert -s Nummer überspringt Nummer Zeichen beim Vergleich; führende Leerzeichen werden ignoriert; werden Felder und Zeichen übersprungen, so werden zuerst die Felder und dann in dem erreichten Feld die Zeichen übersprungen -w Nummer es werden nur Nummer Zeichen verglichen; normalerweise wird die komplette Zeile (oder der Zeilenrest) verglichen Autor: Richard Stallman und David MacKenzie 3.81 wc Funktion: wc zählt die Anzahl von Zeichen, Wörtern oder Zeilen Syntax: wc [−clw] [−−bytes] [−−chars] [−−lines] [−−words] [Datei . . . ] 3.82. WHO 213 Beschreibung: wc zählt in jeder Datei oder in der Standardeingabe die Zeilen, die Wörter und die Zeichen. Für jede Datei wird eine Zeile mit den Zahlen, gefolgt vom Dateinamen, ausgegeben. Wird mehr als eine Datei angegeben, wird zusätzlich die Summe der einzelnen Werte in der letzten Zeile ausgegeben. Ohne weitere Optionen gibt wc alle drei Werte aus Optionen: -l gibt nur die Anzahl der Zeilen aus -w gibt nur die Anzahl der Wörter aus -c gibt nur die Anzahl der Zeichen aus 3.82 who Funktion: who gibt Information über die aktiven Anwender des Systems Syntax: who [−imqsuwHT] [Datei ] [am i] Beschreibung: who zeigt die Namen, das Terminal und die Loginzeit der aktiven Benutzer. Außerdem gibt es Antwort auf die existentielle Frage “wer bin ich?”! Wird eine Datei angegeben, so wird die Information über die aktiven Anwender aus dieser Datei genommen. Voreingestellt ist die Datei ‘/etc/utmp’. Optionen: -i zeigt die Dauer der aktuellen Sitzungen -m gibt den eigenen Benutzernamen mit eMail Adresse aus -q gibt nur die Benutzernamen und die Gesamtzahl der aktiven Benutzer aus -s Ausgabe im Standardformat -u wie -i -w markiert alle Benutzer mit ‘+’, die eine Nachricht empfangen können, oder mit einem ‘−’, wenn der Empfang von Nachrichten abgeschaltet wurde -H gibt zusätzlich eine Kopfzeile mit der Bedeutung der einzelnen Spalten aus -T wie -w Autor: jla, überarbeitet von David MacKenzie 214 KAPITEL 3. VON GNU’S, MUSCHELN UND ANDEREN TIEREN Kapitel 4 Die Kommandos für root 4.1 chown Funktion: chown (change owner) ändert den Eigentümer der Datei(en) Syntax: chown [−Rcfv] [−−recursive] [−−changes] [−−silent] [−−quiet] [−−verbose] [Besitzerin][:.][Gruppe] Datei ... Beschreibung: Normalerweise ist die Erzeugerin einer Datei bzw. eines Verzeichnisses auch deren/dessen Eigentümerin (die besondere Bedeutung der Eigentumsrechte ist auf Seite 246 erklärt). Mit chown kann die Systemverwalterin (ruth) die Eigentümerin und die Gruppe einer Datei oder eines Verzeichnisses ändern. Besitzerin und Gruppe können als Name oder Kennzahl angegeben werden. Name und Zahl müssen mit den entsprechenden Einträgen in /etc/passwd und /etc/group übereinstimmen. Das chown–Kommando kann auch von Benutzerinnen ohne Privilegien ausgeführt werden, allerdings kann dann nur die Gruppe geändert werden. Weil es zu diesem speziellen Zweck das separate Kommando chgrp gibt, kann die Ausführung des chown Kommandos der Superuserin vorbehalten bleiben. Optionen: -c (changes) es werden (nur) die Dateien angezeigt, deren Besitzerin tatsächlich verändert wird -f (force) Fehlermeldungen wegen fehlgeschlagener Änderungsversuche werden unterdrückt -v (verbose) alle Aktionen werden angezeigt -R (recursive) die Besitzerin aller Dateien in den Unterverzeichnissen wird ebenfalls geändert Siehe auch: chgrp auf Seite 105 und chmod auf Seite 106 Autor: David MacKenzie KAPITEL 4. DIE KOMMANDOS FÜR ROOT 216 4.2 elvprsv Funktion: elvprsv — Rettet die Temporärdateien, die elvis in /tmp erstellt. Syntax: elvprsv [“warum elvis abstürzte”] /tmp/Dateiname... elvprsv -R /tmp/Dateiname... Beschreibung: Der Editor elvis bearbeitet eine Textdatei nicht im Arbeitsspeicher sondern in einer temporären Datei im Verzeichnis /tmp. Wenn der Prozeß elvis aus irgendeinem Grund abgebrochen wird, bevor der Text regulär gesichert worden ist, bleibt diese Datei zurück. elvprsv sichert und archiviert solche zurückgebliebenen Temporärdateien und erlaubt so meistens die Rekonstruktion der durch die Programmunterbrechung verlorenen Arbeit. Die von elvprsv gesicherten Temporärdateien befinden sich in /var/preserve. Die ebenfalls in diesem Verzeichnis enthaltene Indexdatei erlaubt die Zuordnung der gesicherten Temporärdateien zu den zum Zeitpunkt des Absturzes editierten Dateien. Um die verlorenen Änderungen zu restaurieren gibt es das Benutzerkommando elvrec. Bei geeigeter Installation sollte es unnötig sein, elvprsv von der Kommandozeile aus zu starten. elvis startet das Programm selbst, solange er ein terminierendes Signal abfangen kann. Damit nach einem volltändigen Systemabsturz die verbliebenen Temporärdateien automatisch gesichert werden, sollte elvprsv automatisch bei jedem Systemstart von einem der Initalisierungsscripte in /etc/rc.d aufgerufen werden. Mit der Option -R kann elvprsv die zum Zeitpunkt des Absturzes editierte Datei direkt restaurieren ohne sie in /var/preserve zwischenzuspeichern. Autor: Steve Kirkendall 4.3 fdisk Funktion: fdisk ist der Partitionstabelleneditor für Linux Syntax: fdisk [−lv] −s Partition] [Gerätedatei ] Beschreibung: fdisk teilt eine formatierte Festplatte in verschiedene Partitionen ein, löscht bestehende Partitionen oder gibt vorhandenen Partitionen eine andere Systemkennung. Mit fdisk wird nicht eine einzelne Partition, sondern die ganze (rohe) Festplatte bearbeitet. Die Gerätedatei ist also /dev/hda für die erste ‘normale’ Festplatte, /dev/hdb für die zweite ‘normale’ Festplatte, /dev/sda für die erste SCSI–Festplatte, /dev/sdb für die zweite SCSI–Festplatte usw. . . . Als normale Festplatten werden von Linux sowohl AT–Bus–Platten als auch Festplatten für 16–Bit–RLL– oder MFM–Controller unterstützt. Mit entsprechender Kernelkonfiguration kann auch ein 8–Bit–XT–Controller verwendet werden. 4.4. FSCK (FRONT-END) 217 Optionen: -v gibt die Versionsnummer aus -l gibt eine Liste der Partitionstabellen für alle IDE– und SCSI–Festplatten aus -s Partition wenn die angegebene Partition keine DOS–Partition ist, wird die Größe dieser Partition ausgegeben (dieser Wert kann beispielsweise als Eingabe für das Programm mkfs.minix verwendet werden) Siehe auch: Eine ausführliche Beschreibung des fdisk–Kommandos ist im Kapitel “Die Festplatte partitionieren” ab Seite 331 zu finden. Autor: A. V. Le Blanc, Rik Faith 4.4 fsck (Front-End) Funktion: fsck steuert als Front–End die Prüfung und Reparatur aller Linux–Dateisysteme Syntax: fsck [−AV] [−t Typ] [Optionen] Dateisystem Beschreibung: fsck ist das von den verschiedenen Linux–Dateisystemen unabhängige Front–End zum Prüfen und Reparieren der Dateisystem–Struktur. Als Front–End übernimmt fsck die Arbeit am konkreten Dateisystem nicht selbst, sondern ruft das spezifische File–System–Check–Programm für das angegebene Dateisystem auf. Die Zuordnung eines Dateisystemtyps zu einer bestimmten Partition findet über die Datei /etc/fstab oder durch eine Kommandozeilenoption statt. Als Kommandozeilenargument kann das zu prüfende Dateisystem entweder als Gerätedatei oder durch seinen Aufsetzpunkt (mount point) angegeben werden. Im Fall der Angabe durch den Aufsetzpunkt muß die Verknüpfung mit einer bestimmten Partition in der Datei /etc/fstab festgelegt sein. Nach den eigenen Optionen erlaubt das fsck–Front–End die Übergabe weiterer Optionen, die an das spezifische File–System–Check–Programm weitergegeben werden. Die Optionen -a, -l, -r, -s und -v werden von den meisten dieser Programme unterstützt, Einzelheiten finden Sie bei den entsprechenden Kommandobeschreibungen. Um sie automatisch aufrufen zu können, erwartet das fsck–Front–End die spezifischen File–System–Checker unter Namen der Art fsck.Typ, also beispielsweise fsck.ext2 für Extended–2–Dateisysteme oder fsck.minix für “alte” Minix–Dateisysteme. Der File–System–Standard sieht das Verzeichnis /sbin als Installationsverzeichnis für all diese Programme vor. Das fsck–Front–End sucht aber auch in den Verzeichnissen /etc/fs und /etc nach den Programmdateien. Der Name fsck für das Front–End leitet sich Unix–typisch aus der von Vokalen befreiten Abkürzung für file system check ab. Zu Beginn der Linux–Entwicklung gab es als einziges das von Minix übernommene Dateisystem, deshalb hat das Kommando zur Prüfung eines Minix–Dateisystems ursprünglich den Namen fsck gehabt. Mit der Einführung des Front–Ends muß das alte fsck seinen angestammten Namen zugunsten der einheitlichen Namenskonvention abgeben. Um die Zusammenarbeit mit anderen Programmen zu erleichtern, gibt das fsck–Front–End über den Exit– Status verschiedene Informationen zum Zustand des Dateisystems und zur Programmausführung weiter: KAPITEL 4. DIE KOMMANDOS FÜR ROOT 218 0 Es wurde kein Fehler im Dateisystem gefunden. 1 Es wurden Fehler im Dateisystem gefunden und korrigiert. 2 Es wurden schwerwiegende Fehler im Dateisystem gefunden und korrigiert. Das System sollte rebootet werden. 4 Es wurden Fehler im Dateisystem gefunden, aber nicht korrigiert. 8 Es ist ein Fehler bei der Programmausführung aufgetreten. 16 Falsche Benutzung (Fehler in der Kommandozeile?). 128 Es ist ein Fehler in einer Funktion der Shared–Libraries aufgetreten. Diese Fehlercodes können beispielsweise in einem rc–Shellscript zur Systeminitialisierung abgefragt werden, um damit den weiteren Ablauf des Programms zu bestimmen. Wenn mit der Option -A mehrere Dateisysteme geprüft werden, ist der Status des fsck–Front–Ends die logische ODER–Verknüpfung aller Rückgabewerte der einzelnen File–System–Checker. Optionen: -A (All) veranlaßt fsck, alle in der Datei /etc/fstab aufgeführten Linux–Dateisysteme zu prüfen; diese Option schließt die Option -t zur direkten Angabe eines Dateisystemtyps aus, stattdessen werden die Typen aus der fstab gelesen -V veranlaßt fsck, Informationen über den Programmverlauf auszugeben; wenn diese Option mehr als einmal angegeben ist, werden die spezifischen File–System–Checker nicht wirklich ausgeführt -t Typ spezifiziert den Dateisystemtyp der zu prüfenden Partition; wenn diese Option nicht angegeben ist, versucht das fsck–Front–End, den Typ aus der Datei /etc/fstab zu bestimmen Siehe auch: mkfs Seite 217, fsck.minix Seite 214, fsck.ext2 Seite 212, fsck.xiafs Seite 214 Autor: David Engel, Fred van Kempen 4.5 fsck.ext2 (e2fsck) Funktion: e2fsck überprüft und repariert ein ext2–Dateisystem Syntax: e2fsck [−acdflmrstv] [−B Nummer ] [−b Datei ] Gerätedatei Beschreibung: e2fsck ist das Wartungsprogramm für Extended–2–Dateisysteme. Es prüft die Konsistenz des Dateisystems und repariert Fehler. Für die Zusammenarbeit mit dem neuen fsck–Front–End muß das Programm unter dem Namen fsck.ext2 installiert sein.1 In der Kommandobeschreibung steht e2fsck synonym für fsck.ext2. Die Gerätedatei gibt die Partition an, auf der das Dateisystem geprüft werden soll. Wenn diese Partition kein ext2fs enthält, bricht das Kommando automatisch ab. 1 In Distributionen, die dem File–System–Standard nicht angepaßt sind, ist das Programm in /etc oder /etc/fs installiert, sonst in /sbin. 4.5. FSCK.EXT2 (E2FSCK) 219 Wenn das valid–Flag der ext2fs–Partition gesetzt ist, wird das Dateisystem normalerweise nicht geprüft (→ Seite 347). Dateien, deren Inodes in keinem Verzeichnis eingetragen sind, werden von e2fsck im Verzeichnis lost+found mit der Inode–Nummer eingetragen und können so “gerettet” werden.2 Um die Zusammenarbeit mit anderen Programmen zu erleichtern, gibt e2fsck über den Exit–Status verschiedene Informationen weiter: 0 Kein Fehler im Dateisystem gefunden. 1 Fehler im Dateisystem gefunden und korrigiert. 2 Schwerwiegende Fehler im Dateisystem gefunden und korrigiert. das System sollte rebootet werden, wenn das Dateisystem aufgesetzt war. 4 Fehler im Dateisystem gefunden und unkorrigiert gelassen. 8 Fehler bei der Programmausführung aufgetreten. 16 Falsche Benutzung (Fehler in der Kommandozeile?). 128 Fehler in den Shared–Libraries. Diese Fehlercodes können beispielsweise in einem Shellscript abgefragt werden, um damit den weiteren Ablauf des Programms zu bestimmen. Optionen: -a (automatic) repariert alle gefundenen Fehler automatisch (ohne Nachfrage, daher mit Vorsicht anzuwenden) -B Nummer liest den Superblock aus dem mit der Nummer bezeichneten Partitionsblock; beim ext2fs werden Sicherungskopien des Superblocks normalerweise alle 8192 Blöcke angelegt, sinnvolle Optionsargumente sind also -B 8193 oder -B 16385 -b Datei liest die Liste schlechter Blöcke (bad blocks) aus der angegebenen Datei; diese Blöcke werden automatisch als benutzt markiert -c (check) durchsucht das Dateisystem nach schlechten Blöcken -d (debug) gibt zusätzliche Information über den Status des Programms auf die Standardfehlerausgabe -f (force) erzwingt die Überprüfung eines Dateisystems, auch wenn das valid–Flag gesetzt ist (→ Seite 347) -l (list) gibt alle Dateinamen aus dem Dateisystem aus -m (mounted) verhindert die Überprüfung eines aufgesetzten Dateisystems -r (repair) repariert ein ext2fs interaktiv (jede Aktion muß bestätigt werden) -s (superblock) gibt den Superblock aus, bevor das Dateisystem geprüft wird -t (test) durchsucht das Dateisystem nach schlechten Blöcken (wie –c) -v (verbose) gibt Information über den Status des Programms und über das Dateisystem aus Siehe auch: mkfs.ext2 Seite 219, fsck Seite 211 Autor: Remy Card, Linus Torvalds und Wayne Davidson 2 Das Verzeichnis lost+found wird von mke2fs (→ Seite 219) automatisch angelegt. Wenn dieses Verzeichnis versehentlich gelöscht wurde, muß es mit mklost+found wieder angelegt werden. KAPITEL 4. DIE KOMMANDOS FÜR ROOT 220 4.6 fsck.minix (fsck) Funktion: fsck.minix prüft die Konsistenz eines Minix–Dateisystems Syntax: fsck.minix [-larvsm] Gerätedatei Beschreibung: fsck.minix überprüft ein Minix–Dateisystem auf Blöcke, die belegt, aber keiner Datei zugeordnet sind, und auf korrekte Vernetzung der Inodes. Wenn ein Fehler festgestellt wird, kann er mit fsck.minix auch repariert werden. Fehler im Dateisystem entstehen leicht durch unkontrolliertes Abschalten des Rechners. Dabei gehen die letzten Veränderungen des Dateisystems verloren, die aus dem Speicher nur bei einem sync auf die Festplatte geschrieben werden. fsck.minix kann die Integrität des Dateisystems meistens wiederherstellen, allerdings gehen dabei die Daten der betroffenen Dateien verloren. Damit die Veränderungen am Dateisystem auch tatsächlich wirksam werden, darf fsck.minix mit den Optionen -a und -r nur auf abgesetzte Dateisysteme angewandt werden. Anderenfalls würden die reparierten Strukturen bei der nächsten Synchronisierung wieder durch die defekten aus dem Blockdepot im Arbeitsspeicher ersetzt werden. Das fsck.minix–Programm gibt einige Informationen über den Zustand des Dateisystems als Exit–Status an das aufrufende Programm zurück: 0 Kein Fehler im Dateisystem gefunden. 3 Fehler im Dateisystem gefunden und korrigiert. Das System sollte rebootet werden, wenn das Dateisystem aufgesetzt war. 4 Fehler im Dateisystem gefunden und unkorrigiert gelassen. 8 Fehler bei der Programmausführung aufgetreten. 16 Falsche Benutzung (Fehler in der Kommandozeile?). Mit diesen Statuswerten können beispielsweise in einem Shellscript die weiteren Programmschritte gesteuert werden. Optionen: -l (list) zeigt die Dateien und Verzeichnisse auf dem Device (Partition einer Festplatte oder Diskette) -a (automatic) repariert alle gefundenen Fehler automatisch -r (repair) repariert gefundene Fehler einzeln nach Rückfrage -v (verbose) gibt Information über das Dateisystem aus -s (superblock) zeigt den Superblock des Dateisystems -m (mode) gibt “Mode not cleared”–Warnungen aus, wozu auch immer Autor: Linus Torvalds 4.7 fsck.xiafs (xfsck) Funktion: fsck.xiafs testet und repariert das xiafs Dateisystem 4.8. INSMOD 221 Syntax: fsck.xiafs [-akrs] Gerätedatei Beschreibung: fsck.xiafs (xfsck) checkt das xiafs. Das Programm findet Fehler im Dateisystem und kann sie reparieren. Es werden fehlerhafte Verzeichniseinträge erkannt und gelöscht, doppelt belegte Blöcke gefunden und fehlerhafte Linknummern in Inodes korrigiert. Um mit dem fsck–Front–End zusammenarbeiten zu können, muß das ursprünglich unter dem Namen xfsck verbreitete Kommando (auch) unter dem Namen fsck.xiafs installiert sein. Das Verhalten des Programms ändert sich durch die Umbenennung nicht. Optionen: -a (automatic) repariert die gefundenen Fehler automatisch -k (kernel image) liest das Kernelimage aus dem reservierten Systembereich und schreibt es in die Standardausgabe -r (repair) repariert das Dateisystem interaktiv; jede Aktion muß einzeln bestätigt werden -s (super block) prüft den Superblock und zeigt dessen Inhalt an Siehe auch: fsck Seite 211 und e2fsck Seite 212 Autor: Frank Q. Xia 4.8 insmod Funktion: insmod fügt zur Laufzeit Kernel–Module ein Syntax: insmod [-fmx] [-o Name Objektdatei [Symbol =Wert [,Wert ] . . . ] Beschreibung: insmod fügt in den Linux–Kernel zur Laufzeit Module ein. Solche Laufzeitmodule erweitern den Kernel um spezielle Gerätetreiber oder andere Funktionsgruppen, die nur vorübergehend benötigt werden oder zu Testzwecken schnell auswechselbar sein sollen. Die mit insmod geladenen Module lassen sich mit rmmod wieder aus dem Kernel entfernen. Wie ein normaler Linker verbindet insmod die undefinierten Symbole des Moduls mit den exportierten Symbolen des laufenden Kernels (ksyms). Wenn alle Referenzen aufgelöst werden konnten, wird die Initialisierungsfunktion des Moduls ausgeführt. Danach sind die Funktionen des Moduls wie die fest in den Kernel gelinkten Routinen ausführbar. Weil durch die fortschreitende Kernelentwicklung auch die exportierten Kernelsymbole und damit die Modulschnittstelle verändert werden können, muß sichergestellt werden, daß Modul und Kernel exakt zueinander passen. Dazu ist in allen Modulen die Versionsnummer des zur Übersetzungszeit des Moduls installierten Kernels verzeichtnet. insmod lädt grundsätzlich nur solche Module, deren interne Versionsnummer mit der des laufenden Kernels übereinstimmt. KAPITEL 4. DIE KOMMANDOS FÜR ROOT 222 Wenn der Kernel und das Modul mit Unterstützung für Modulversionen übersetzt wurdeni (CONFIG MODVERSIONS), kann insmod anhand der in den Symbolnamen codierten Prüfsummen sicherstellen, daß das Modul zum laufenden Kernel paßt. In diesem Fall werden auch Module zu Kernelversionen hinzugelinkt, für die sie nicht ursprünglich erzeugt wurden. Zusätzlich zu den exportierten Kernelsymbolen kann insmod ein Modul auch mit exportierten Symbolen anderer Module verbinden. Damit ist die Benutzung eines bereits geladenen Moduls durch weitere Module möglich (Modulstack). Der Export von Symbolen aus einem Modul kann unterdrückt werden um den Namensraum vor unbeabsichtigten Überschneidungen zu schützen. Optionen: -f (force) erzwingt das Laden von Modulen, die für andere Kernelversionen erzeugt worden sind -m (map) veranlaßt insmod, beim Laden des Moduls allerlei Daten in den Standardfehlerkanal zu schreiben (debug) -x (no-export) verhindert den Export der externen Symbole aus dem Modul -o Name veranlaßt insmod das Modul unter dem angegebenen Namen anstelle der aus dem Dateinamen abgeleiteten Bezeichnung einzubinden Symbol =Wert belegt das Symbol mit einem neuen Wert Siehe auch: lsmod(1), ksyms(1) und rmmod auf S. 225 Autor: Bas Laarhoven, Jon Tombs und Bjorn Ekwall 4.9 mkboot Funktion: mkboot schreibt ein Kernelimage in den reservierten Systembereich einer xiafs–Partition und macht sie bootfähig Syntax: mkboot [−fr Rootpartition] Bootpartition mkboot -M Festplatte [−Nummer Betriebssystemname] Beschreibung: mkboot installiert ein Kernelimage in dem reservierten Systembereich einer xiafs Partition und macht sie bootfähig. Das Kernelimage wird von der Standardeingabe gelesen. Das xiafs kann den Bereich am Anfang einer Partition als Systembereich reservieren. Mit dem mkboot–Kommando kann ein Kernelimage in diesen Bereich geschrieben werden. Außerdem wird von mkboot ein Bootloader in den Bootsektor dieser Partition geschrieben. Damit ist diese Partition bootfähig. Um sie aktivieren zu können, muß es sich um eine primäre Partition der ersten Festplatte handeln. Die Bootpartition muß nicht mit der Rootpartition übereinstimmen. Es ist sogar möglich, eine minimal kleine Partition als (primäre) Bootpartition einzurichten, ohne daß ein Dateisystem darauf eingerichtet wird. Das mkboot–Programm kann auch den Masterbootrecord (MBR) der Festplatte verändern. Der MBR enthält neben der Partitionstabelle für die vier primären Partitionen einen Loader, der vom BIOS automatisch bei 4.10. MKFS (FRONT-END) 223 jedem Systemstart aufgerufen wird (wenn nicht von Diskette gebootet wird). Der vom MS–DOS bekannte MBR sucht in der Partitionstabelle die aktive Partition und startet den Bootloader, der seinerseits das Betriebssystem lädt. Mit mkboot kann anstelle dieses MBR ein Bootselector installiert werden, der sich beim Systemstart mit einem kleinen Menü meldet und die Auswahl zwischen mehreren Bootpartitionen ermöglicht. Optionen: -f Rootpartition Bootpartition installiert den Kernel auf der Bootpartition (mit xiafs); der Kernel benutzt die angegebene Rootpartition als Rootfilesystem -r Rootpartition Bootpartition schreibt den Kernel auf die rohe Bootpartition(ohne xiafs); der Kernel benutzt die Rootpartition als Rootfilesystem -M Festplatte [ -Partitionsnummer Name. . . ] schreibt einen neuen Masterbootrecord(MBR) auf die Festplatte; die Partitionsnummer bezeichnet die (primäre) Partition, der Name ist der Eintrag im Bootmenü Das mkboot–Kommando kann auch den normalen DOS MBR schreiben. Dazu muß mit der Option -M nur die Festplatte ohne Partitionsnummer und Name angegeben werden. Beispiel: Mit den Kommandos # mkxfs -k 512 /dev/hda2 81920 # mkboot /dev/hda2 < zImage # _ wird auf der 80 Megabyte großen zweiten Partition der ersten Festplatte (/dev/hda2) ein xiafs–Dateisystem eingerichtet und ein Systembereich von 512 Kilobytes reserviert. Danach wird die Kerneldatei zImage in diesem Systembereich installiert und die Partition bootfähig gemacht (aber nicht aktiviert). Mit dem Kommando # mkboot -M /dev/hda -2 LINUX -1 MS-DOS # _ wird der Masterbootrecord der ersten Festplatte ersetzt. Der Bootselector von Frank Q. Xia kann danach sowohl die zweite Partition mit Linux als auch die erste Partition mit MS–DOS booten. Wenn der Rechner das nächste Mal von Festplatte bootet, erscheint ein Menü mit diesen Einträgen. Wenn nach 15 Sekunden keine Auswahl getroffen wurde, benutzt der Loader automatisch den ersten Eintrag, in diesem Fall also LINUX auf der zweiten Partition. Siehe auch: Die Installation von LILO, Seite 230 Autor: Frank Q. Xia 4.10 mkfs (Front-End) Funktion: mkfs steuert als Front–End die Einrichtung von Linux–Dateisystemen KAPITEL 4. DIE KOMMANDOS FÜR ROOT 224 Syntax: mkfs [-V] [-t Typ] [Optionen] Dateisystem Beschreibung: mkfs ist das von dem konkreten Dateisystemtyp unabhängige Front–End zur Erzeugung eines Dateisystems auf einer Festplattenpartition oder auf einer formatierten Diskette. Als Front–End übernimmt mkfs die tatsächliche Erzeugung des Dateisystems nicht selbst, sondern ruft das spezifische Programm zur Einrichtung des geforderten Dateisystems auf. Die Zuordnung eines Dateisystemtyps zu einer Festplattenpartition findet über eine Kommandozeilenoption oder durch die Datei /etc/fstab statt. Als Kommandozeilenargument kann das zu prüfende Dateisystem entweder als Gerätedatei oder durch seinen Aufsetzpunkt (mount point) angegeben werden. Im Fall der Angabe durch den Aufsetzpunkt muß die Verknüpfung mit einer bestimmten Partition in der Datei /etc/fstab festgelegt sein. Nach den eigenen Optionen erlaubt das mkfs–Front–End noch die Angabe weiter Optionen, die an das spezifische Programm zur Erzeugung des Dateisystems weitergegeben werden. Die Optionen -c, -l und -v werden von den meisten dieser Programme unterstützt, Einzelheiten finden Sie bei den entsprechenden Kommandobeschreibungen. Um sie automatisch aufrufen zu können, erwartet das mkfs–Front–End die spezifischen Programme zur Erzeugung der Dateisysteme unter Namen der Art mkfs.Typ, also beispielsweise mkfs.ext2 für Extended– 2–Dateisysteme oder mkfs.minix für “alte” Minix–Dateisysteme. Der File–System–Standard sieht das Verzeichnis /sbin als Installationsverzeichnis für all diese Programme vor. Das fsck–Front–End sucht aber auch in den Verzeichnissen /etc/fs und /etc nach den Programmdateien. Der Name mkfs für das Front–End leitet sich Unix–typisch aus der von Vokalen befreiten Abkürzung für make file system ab. Zu Beginn der Linux–Entwicklung gab es als einziges das von Minix übernommene Dateisystem, deshalb hat das Kommando zur Erzeugung eines Minix–Dateisystems ursprünglich den Namen mkfs gehabt. Mit der Einführung des Front–Ends muß das alte mkfs seinen angestammten Namen zugunsten der einheitlichen Namenskonvention abgeben. Um die Zusammenarbeit mit anderen Programmen zu erleichtern, gibt das mkfs–Front–End über den Exit– Status verschiedene Informationen zum Zustand des Dateisystems und zur Programmausführung weiter: 0 Die Erzeugung des Dateisystems konnte ohne Fehler durchgeführt werden. 8 Es ist ein Fehler bei der Programmausführung aufgetreten. 16 Es ist ein Fehler bei der Benutzung aufgetreten (Fehler in der Kommandozeile?). 128 Es ist ein Fehler in einer Funktion der Shared–Libraries aufgetreten. Optionen: -V veranlaßt mkfs, Informationen über den Programmverlauf auszugeben; wenn diese Option mehr als einmal angegeben ist, wird das spezifische Programm zur Erzeugung eines Dateisystems nicht wirklich ausgeführt -t Typ spezifiziert den Dateisystemtyp des zu erzeugenden Dateisystems; wenn diese Option nicht angegeben ist, versucht das fsck–Front–End, den Typ aus der Datei /etc/fstab zu bestimmen; wenn kein spezifisches Dateisystem bestimmt werden kann, wird ein Minix–Dateisystem erzeugt Siehe auch: mkfs.minix Seite 219, mkfs.ext2 Seite 219, mkfs.xiafs Seite 220 Autor: David Engel, Fred van Kempen 4.11. MKFS.EXT2 (MKE2FS) 4.11 225 mkfs.ext2 (mke2fs) Funktion: mke2fs erzeugt ein neues, erweitertes (ext2fs) Dateisystem auf einem formatierten Datenträger3 Syntax: mke2fs [−ctv] [−b Größe] [−f Größe] [−i Anzahl ] [−l Datei ] [−m Verhältnis] Gerätedatei [Größe] Beschreibung: Das mke2fs–Kommando legt auf einer Festplattenpartition ein Dateisystem an. Für die Zusammenarbeit mit dem neuen mkfs–Front–End muß das Programm (auch) unter dem Namen mkfs.ext2 installiert sein. 4 In der Kommandobeschreibung steht mke2fs synonym für mkfs.ext2, das Verhalten des Programms ändert sich mit dem Namen nicht. Der Unterschied zum Minix–Dateisystem besteht für den Anwender vor allem darin, daß das ext2fs Partitionen bis zu 2 Gigabytes und Dateinamen mit einer Länge von bis zu 255 Zeichen zuläßt. Eine genauere Beschreibung des ext2fs ist im Anhang zu finden (→ Seite 346). In zukünftigen Versionen des erweiterten Dateisystems werden Blockgrößen von mehr als 1 Kilobyte wählbar sein; in der aktuellen Version enthält ein Block immer 1024 Bytes. Ebenso wird die geplante Fragmentierung der Blöcke noch nicht unterstützt. Optionen: -b Größe (blocks) bestimmt die Größe der Datenzonen (wird noch nicht unterstützt) -c (check) überprüft die Partition auf defekte Blöcke -f Fragmentgröße bestimmt die Fragmentgröße zur Fragmentierung der Datenzonen (diese Option wird noch nicht unterstützt) -g Größe ändert die Größe der Datengruppen auf den angegebenen Wert (Voreinstellung sind 8196 Blöcke pro Gruppe) -i Anzahl setzt die Anzahl Bytes pro Inode fest; für jeweils Anzahl Bytes Plattenplatz wird eine Inode erzeugt (Mindestwert 1024, Voreinstellung 4096) -l Datei liest die Nummern der defekten Blöcke aus der Datei -m Anteil setzt den Anteil der Datenblöcke, die für den Superuser reserviert sind (Voreinstellung 5%); diese Einstellung kann auch nachträglich mit dem tune2fs–Programm verändert werden -t (test) Überprüft die Partition auf defekte Blöcke -v (verbose) das Programm gibt sich informativ Autor: Linus Torvalds, Remy Card und Adam Richter 4.12 mkfs.minix (mkfs) Funktion: mkfs.minix erzeugt ein Dateisystem im Minix–Format auf einem formatierten Datenträger 3 Das ext2fs hat das extfs abgelöst. Distributionen, die dem File–System–Standard nicht angepaßt sind, ist das Programm in /etc oder /etc/fs installiert, sonst in /sbin. 4 In KAPITEL 4. DIE KOMMANDOS FÜR ROOT 226 Syntax: mkfs.minix [−c] [−l Datei ] [−nZahl ] Gerätedatei Größe Beschreibung: Mit Hilfe von mkfs wird auf leeren, formatierten Datenträgern (Disketten oder Festplatten) eine Struktur zur Verwaltung von Dateien und Verzeichnissen – das Minix–Dateisystem – angelegt. Das Format des von mkfs angelegten Dateisystems ist identisch mit dem Dateisystem von A. Tanenbaum’s Lehrbetriebssystem. Deshalb ist die Typenbezeichnung weiterhin ‘minix’. Eine genaue Beschreibung der Struktur dieses Dateisystems ist im Anhang ab Seite 339 zu finden. Die Gerätedatei ist der Eintrag der entsprechenden Partition im Verzeichnis /dev. Der Name setzt sich aus der Bezeichnung für die gesamte (rohe) Festplatte (wie er beim fdisk–Kommando auf Seite 210 beschrieben ist) und der Partitionsnummer zusammen. Die zweite Partition der ersten AT–Bus–Platte wird beispielsweise als /dev/hda2 angesprochen; die erste Partition der zweiten SCSI–Festplatte heißt entsprechend /dev/sdb1. Die Größe wird in Blöcken angegeben. Jeder Block ist ein Kilobyte groß, die genaue Zahl kann der von fdisk angezeigten Partitionstabelle entnommen werden. Das mkfs–Kommando legt einen Superblock, Bitmaps für Inodes und Datenzonen und eine Anzahl Inodes an. Das Verhältnis von Dateisystemgröße zur Anzahl der Inodes kann bei mkfs nicht verändert werden. Mit dem Minix–Dateisystem können Partitionen bis zu einer Größe von maximal 64 Megabyte verwaltet werden. Die Dateinamen in diesem Dateisystem können bis zu 14 Zeichen lang sein. Eine Unterteilung des Dateinamens in einen Stamm und eine Erweiterung, wie sie z. B. bei MS–DOS erzwungen wird, gibt es nicht. Es steht dem Benutzer frei, beliebig viele Punkte in einem Dateinamen zu verwenden. Optionen: -c überprüft das Medium auf defekte Sektoren; jeder Block wird einmal beschrieben, wieder gelesen und verglichen; fehlerhafte Blöcke werden automatisch von einer .badblocks–Datei belegt -l Datei veranlaßt mkfs.minix, die Nummern der defekten Blöcke aus der Datei zu lesen -nZahl 5 stellt die maximale Länge für Dateinamen in dem erzeugten Dateisystem auf die angegebene Zahl; zulässige Werte sind nur 14 oder 30 Autor: Linus Torvalds 4.13 mkfs.xiafs (mkxfs) Funktion: mkxfs legt ein xiafs auf einer Diskette oder Festplattenpartition an Syntax: mkxfs [−c | −l Datei] [−k Größe] [−z Größe] Gerät Größe Beschreibung: mkxfs legt auf einer formatierten Diskette oder auf einer Festplattenpartition Gerät ein xiafs (Xia–Filesystem) an. Die Größe muß in Kilobytes angegeben werden. Für die Zusammenarbeit mit dem neuen mkfs–Front– End muß das Programm (auch) unter dem Namen mkfs.xiafs installiert sein. In der Kommandobeschreibung steht mkxfs synonym für mkfs.xiafs, das Verhalten des Programms ändert sich mit dem Namen nicht. Das Verhältnis von Inodes zu Datenzonen ist mit 1:4 unveränderlich festgelegt. Eine genauere Beschreibung des xiafs ist im Anhang auf Seite 349 zu finden. 5 In Abweichung vom POSIX–Standard für die Interpretation der Kommandozeilenoptionen wird diese Option nur dann korrekt behandelt, wenn kein Leerzeichen zwischen dem Buchstaben und der Zahl steht. 4.14. MKNOD 227 Optionen: -c (check) sucht nach defekten Blöcken auf dem Datenträger und kennzeichnet sie automatisch als belegt -l Datei liest eine Liste defekter Blöcke aus der Datei , um sie als belegt zu markieren -k Größe reserviert einen Systembereich der angegebenen Größe für den Kernel; mit dem mkboot–Kommando kann eine so eingerichtete xiafs–Partition bootfähig gemacht werden -z Größe richtet Datenzonen der angegebenen Größe ein (diese Option wird noch nicht unterstützt) Siehe auch: mkfs Seite 217, mke2fs Seite 219, mkboot Seite 216, xfsck Seite 214 Autor: Frank Q. Xia 4.14 mknod Funktion: mknod erzeugt eine Spezialdatei Syntax: mknod [−m Modus] [−−mode=Modus] Name {bcu} Major Minor mknod [−m Modus] [−−mode=Modus] Pfad p Beschreibung: mknod erzeugt ein FIFO, eine Gerätedatei für ein zeichenorientiertes Gerät (character device) oder für ein blockorientiertes Gerät (block–device) mit dem angegebenen Namen. Die Gerätedateien werden über die Major Device Nummern mit den entsprechenden Gerätetreibern im Kernel verbunden. Mehrere Geräte der gleichen Art werden vom Gerätetreiber durch die Minor Device Nummern unterschieden. Die Major Device Nummern sind folgendermaßen belegt: 0 wird vom Prozeßdateisystem und vom NFS benutzt 1 der Arbeitsspeicher (RAM) 2 die Diskettenlaufwerke 3 die ‘normalen’ Festplatten (AT–Bus, MFM, RLL) 4 die virtuellen Terminals und die seriellen Schnittstellen (seit 0.99.5 speziell für login–Ports) 5 der Terminaltreiber im Kernel und seit Version 0.99.5 die seriellen Ports zum rauswählen 6 die parallelen Ports (Drucker) 7 unbenutzt 8 SCSI–Festplatte 9 (SCSI–) Bandlaufwerk (character) 10 Busmaus 11 (SCSI–) CD–ROM 12 Mitsumi CD–ROM (block); QIC–02 Tape (character) 13 XT Festplatte mit 8–Bit Controller KAPITEL 4. DIE KOMMANDOS FÜR ROOT 228 14 15 16 17 18 19 20 21 22 Soundkarte Joystick Socket AF UNIX AF INET WE–driver DP8390–driver Sony CD–ROM zweiter IDE Controller Die Minor Device Nummern sind gerätespezifisch. Bei den Floppylaufwerken werden damit z. B. neben den zwei möglichen physikalischen Laufwerken auch die Diskettenformate unterschieden. Die Zugriffsrechte auf die Datei werden aus der Bitdifferenz von 0666 und der aktuellen umask des aufrufenden Prozesses gebildet. Der erste Buchstabe nach dem Namen gibt den Typ der Datei an: p b c u (pipe) erzeugt eine FIFO Spezialdatei (wie mkfifo, → Seite 169) (block) erzeugt eine Gerätedatei für ein (gepuffertes) blockorientiertes Gerät (character) erzeugt eine ungepufferte Gerätedatei für ein zeichenorientiertes Gerät (unbuffered) das Gleiche wie c Optionen: -m Modus setzt die Rechte der Dateien auf Modus wie bei chmod (→ Seite 106) Autor: David MacKenzie 4.15 mkswap Funktion: mkswap bereitet eine (Geräte–) Datei für die Auslagerung von Prozessen vor Syntax: mkswap [−c] Datei Blöcke Beschreibung: In einem Multitasking–Betriebssystem wie Linux “schlafen” fast immer einige Prozesse, weil sie auf das Ende eines anderen Prozesses warten. Daher ist es leicht möglich, bei großer Systembelastung schlafende Prozesse auf Festplatte auszulagern, um dadurch Platz im Arbeitsspeicher für neue Prozesse zu erhalten. Damit eine Partition entsprechend verwaltet werden kann, muß sie mit mkswap als Swapbereich eingerichtet werden. /dev/name ist die Gerätedatei zu der Partition, auf der der Swapbereich angelegt werden soll, und Blöcke ist die Größe in Blöcken. Um eine Swappartition zu aktivieren, muß das Kommando swapon Swappartition aufgerufen werden. Es ist auch möglich, für kurzfristigen Speichermehrbedarf eine Swapdatei einzurichten. Dazu wird mit dem dd–Kommando eine leere Datei der benötigten Größe erzeugt und diese Datei dann mit dem mkswap– Kommando vorbereitet.6 6 Es ist nicht ratsam, eine Swapdatei beispielsweise durch Kopieren aus einer existierenden normalen Datei zu erzeugen. Solche Dateien können Löcher (holes) enthalten, die zwar bei der Dateigröße angezeigt werden, die aber keine Blöcke auf der Festplatte belegen. In so einem Fall würde der Versuch, Speicherseiten auf diese Adressen auszulagern, zwangsläufig zu einem Systemfehler führen. 4.16. MOUNT 229 Beispiel: # dd bs=1024 if=/dev/zero of=/dev/swapfile count=5120 5120+0 records in 5120+0 records out # mkswap -c /dev/swapfile 5120 Setting up swapspace, size = 5238784 bytes # sync # swapon /dev/swapfile # _ Diese Kommandofolge erzeugt eine Swapdatei von 5 Megabyte im Verzeichnis /dev. Die Speicherverwaltung von Linux benutzt paging. Das heißt, es werden nicht sofort die kompletten Prozesse ausgelagert, sondern nur so viele Speicherseiten, wie ein anderer Prozeß gerade anfordert. Optionen: -c (check) überprüft die Partition auf defekte Blöcke Autor: Linus Torvalds 4.16 mount Funktion: mount setzt das Dateisystem zusammen Syntax: mount [−afnrwuv] [−t Typ] [−o Schalter ] [Gerätedatei ] [Verzeichnis] Beschreibung: mount fügt die einzelnen Dateisysteme auf den verschiedenen Massenspeichern zu einem einzigen Dateisystembaum zusammen. Linux unterstützt verschiedene Arten von Dateisystemen. ext das alte erweiterte Dateisystem ext2 das neue erweiterte Dateisystem hpfs das OS/2 Dateisystem (Read–Only) iso9660 das CD–Dateisystem (mit Rockridge–Extensions) minix der Klassiker in leichter Variation msdos das Feilsüstem für Dosen nfs Network–File–System proc Prozeßdateisystem swap Swap–Space (auch Dateien) umsdos “erweitertes” DOS Dateisystem xiafs das Dateisystem von Frank Xia sysv das SystemV 1K Dateisystem (nur auf Disketten) KAPITEL 4. DIE KOMMANDOS FÜR ROOT 230 Weitere Information finden Sie bei der Beschreibung der Datei /etc/fstab auf Seite 36 und im Kapitel über Dateisysteme, ab Seite 339. Die einzelnen Partitionen und Laufwerke sind als Gerätedateien (special–files) im Ordner /dev abgebildet. Die auf den Partitionen gespeicherten Dateisysteme werden durch den mount Befehl auf beliebige leere Verzeichnisse aufgesetzt. mount erstellt eine Liste der aufgesetzten Dateisysteme in /etc/mtab.7 Wenn es ohne Kommandozeilenargumente aufgerufen wird, zeigt es den Inhalt dieser Liste an. Wenn ein mount–Befehl unvollständig angegeben wird, werden die fehlenden Parameter automatisch aus der Datei /etc/fstab ergänzt. Die Superuserin kann das Einbinden bestimmter Dateisysteme durch unprivilegierte Systembenutzer erlauben, indem für die entsprechenden Devices die Option user in der Datei /etc/fstab eingetragen wird. Ältere Versionen von mount haben den Versuch, ein schreibgeschütztes Medium zum Lesen und Schreiben in das Dateisystem einzubinden abgebrochen, weil der Kernel ein solches mounten verweigert. Das aktuelle mount erkennt den Fehler und bindet das Dateisystem automatisch nur zum Lesen ein. Optionen: -a alle Dateisysteme werden automatisch wie in /etc/fstab beschrieben zusammengefügt -f (fake) führt alle Schritte des Befehls mit Ausnahme des eigentlichen Systemaufrufs aus; diese Option ist sinnvoll im Zusammenhang mit der Option -v -n unterdrückt den Eintrag des Dateisystems in die Datei /etc/mtab (nur usermount) -o Option . . . bestimmt mit einer durch Komma getrennten Liste von Optionen verschiedene Eigenschaften des Dateisystems; eine Liste aller erlaubten Optionen finden Sie ab Seite 36 -r (read–only) veranlaßt das mount–Kommando, das Dateisystem Read–Only aufzusetzen; in so einem Dateisystem kann nicht geschrieben werden, auch wenn der Datenträger selbst nicht schreibgeschützt ist -t Typ spezifiziert den Typ des Dateisystems, das aufgesetzt werden soll; zusammen mit der -a Option können auch bestimmte Dateisystemtypen ausgeschlossen werden, indem anstelle des Typs die Angabe noTyp (z.B. nomsdos oder nonfs) gemacht wird -u (usermount) anstelle der Datei /etc/fstab wird /etc/ufstab benutzt; wenn das usermount–Kommando nicht von der Systemverwalterin aufgerufen wird, ist das die Voreinstellung -v (verbose) veranlaßt das mount–Kommando, Informationen zum Programmverlauf auf den Bildschirm zu schreiben -w (writable) veranlaßt das mount–Kommando, das Dateisystem mit Read–Write Erlaubnis aufzusetzen (nur bei Doug Quale’s mount) Autor: Doug Quale oder Peter Orbaek 4.17 rdev Funktion: rdev (root device) zeigt und verändert einige Kernelkonfigurationen 7 Es gibt eine Erweiterung von Fred Baumgarten (→ iX 12/93, S. 170) für das Prozeßdateisystem, mit der eine Datei /proc/mtab erzeugt werden kann. Indem ein symbolischer Link von /etc/mtab auf die Datei in /proc angelegt wird, kann mit einem leicht veränderten mount–Kommando das Root–Filesystem Read–Only gemountet werden. Dazu müssen noch alle anderen Dateien aus dem Root–Filesystem, in die eventuell während des Betriebs geschrieben werden kann, in den /var–Ast des Verzeichnisbaums verlegt werden. Das dazugehörende Dateisystem muß dann unmittelbar nach dem Systemstart aufgesetzt werden. 4.18. RMMOD 231 Syntax: rdev [−help] [−R Image {0,1}] [−r Image [Größe]] [−s Image [Gerätedatei ]] [−v Image [Modus]] [Image [Gerätedatei ]] Beschreibung: rdev zeigt und verändert einige der Kernelkonfigurationen. Der Name ist von “root device” abgeleitet und deutet auf die Hauptaufgabe des Programms hin, nämlich die Festplattenpartition mit dem Rootfilesystem neu festzulegen, ohne den Kernel neu zu übersetzen. Die durch das rdev–Kommando veränderbaren Parameter werden in der Kerneldatei an einer bestimmten Stelle gespeichert. Die genaue Position kann durch einen Offset manipuliert werden. Die Voreinstellung ist 504 Bytes. In den auf diese Dateiposition folgenden Bytepaaren befinden sich die veränderbaren Parameter. Die Kerneldatei kann sich entweder in einem Dateisystem befinden (zum Beispiel in der Datei /Image, /zImage, /vmlinux, /usr/src/linux/Image), oder auf einer rohen Bootdiskette (zum Beispiel /dev/fd0) Optionen: -R Image {0,1} ändert das “Root-Flag” im Kernelimage; wenn das Flag auf 1 gesetzt ist, wird das Root– Filesystem Read–Only aufgesetzt -s Image [Gerätedatei] legt die Swappartition im Kernel fest (wird seit der Kernelversion 0.98.3 nicht mehr unterstützt) -v Image [Modus] zeigt oder setzt den Videomodus beim Systemstart; die folgenden Modi werden unterstützt: −3 der Videomodus wird interaktiv erfragt (Voreinstellung) −2 der erweiterte VGA–Modus mit 80x50 Zeichen −1 der Standard–VGA Modus mit 80x25 Zeichen 1 der erste unterstützte Videomodus 2 der zweite unterstützte Videomodus (und so weiter) Die unterstützten Videomodi hängen von der VGA Karte ab. -r Image [Größe] zeigt die RAM–Disk–Größe oder setzt sie auf den angegebenen Wert Durch Links auf die Kommandonamen ramsize und vidmode können die Optionen -r beziehungsweise -v voreingestellt werden. Autor: Werner Almesberger und Peter MacDonald 4.18 rmmod Funktion: rmmod entfernt Laufzeitmodule aus dem Kernel Syntax: rmmod [-r] Modul . . . KAPITEL 4. DIE KOMMANDOS FÜR ROOT 232 Beschreibung: rmmod versucht, die in der Kommandozeile benannten Module aus dem Kernel zu entfernen. Mehrere Module werden in der Reihenfolge ihres Auftretens entfernt. Der Schalter -r veranlaßt rmmod einen ganzen Modulstack zu entfernen. Wenn so das oberste Modul eines Stacks gelöscht wird, werden alle Module die von diesem Modul benutzt wurden ebenfalls entfernt. Es können nur unbenutzte, inaktive Module aus dem Kernel entfernt werden. Siehe auch: insmod auf S. 215 Autor: Bas Larhoven, Jon Tombs und Bjorn Ekwall 4.19 shutdown Funktion: shutdown fährt das System herunter Syntax: shutdown [−h|−r] [-fqs] [now|hh:ss|+Minuten] Beschreibung: shutdown fährt das System herunter und sorgt so für ein geregeltes Ende des Betriebes. Alle Prozesse erhalten zuerst ein SIGTERM als Warnung. Viele Programme fangen dieses Signal ab und schließen ihre Aktivität ordentlich ab bevor sie terminieren. Schließlich werden alle Benutzerprozesse mit SIGKILL beendet, das Dateisystem demontiert8 und das System rebootet oder angehalten. Wenn keine Zeit angegeben ist, wird das System nach zwei Minuten heruntergefahren. Das shutdown Kommando legt automatisch die Datei /etc/nologin an, die vom login ausgewertet wird und das Einloggen normaler Anwender während des shutdown verhindert. Es gibt eine Reihe von Links auf shutdown, die jeweils verschiedene Optionen voreingestellt haben. Alle Links fahren das System sofort herunter, wenn keine Zeitspanne auf der Kommandozeile angegeben wird. halt hat die Option ‘−h’ gesetzt reboot hat die Option ‘-r’ gesetzt fasthalt hat die Optionen ‘-h’ und ‘-f’ gesetzt fastboot hat die Optionen ‘-r’ und ‘-f’ gesetzt Neben dem hier beschriebenen shutdown–Programm von Peter Orbaek gibt es noch ein shutdown–Kommando von Miquel van Smoorenburg, das als Front–End das separate Programm halt oder reboot vom gleichen Autor aufruft. Eine Besonderheit des shutdown–Front–Ends ist der Aufruf des Programms (Shellscripts) brc zum “Aufräumen” des Systems und zum Abbauen des Dateisystems. 8 Seit der Linux–Version 0.99.10 kann auch das Root–Filesystem abgesetzt werden. 4.20. UMOUNT 233 Optionen: -h hält das System an, ohne neu zu booten -r startet das System nach dem Herunterfahren sofort neu -f erzeugt die Datei /etc/fastboot, die in der Systeminitialisierungsdatei gesucht werden kann, um gegebenenfalls die Prüfung der Dateisysteme zu überspringen; diese Datei wird nicht automatisch gelöscht -q unterdrückt die Frage nach einer Begründung für die Unterbrechung des Rechnerbetriebes (Meldung für wall) -s erzeugt die Datei /etc/singleboot, die vom simpleinit ausgewertet wird und zum Systemstart im Einbenutzermodus führt now fährt das System sofort herunter hh:mm fährt das System zu der angegebenen Uhrzeit herunter +Minuten fährt das System nach Ablauf der Minuten herunter Autor: Peter Orbaek 4.20 umount Funktion: umount setzt ein aufgesetztes Dateisystem ab Syntax: umount [−a] [−t minix | ext| msdos] umount Gerätedatei | Verzeichnis Beschreibung: umount setzt das aufgesetzte Dateisystem des mit der Gerätedatei verbundenen Gerätes von dem Verzeichnis ab. Beispielsweise muß eine Diskette mit Dateisystem erst auf diese Weise abgesetzt werden, bevor sie aus dem Laufwerk genommen werden kann. umount führt automatisch einen sync Befehl zur Sicherung aller Daten aus dem Blockdepot aus. Weil das eine Weile dauern kann, ist es von großer Wichtigkeit, mit dem Herausnehmen einer Diskette so lange zu warten, bis der Schreibvorgang beendet ist. umount kann nur inaktive Dateisysteme absetzen. Das bedeutet, daß kein anderes Dateisystem auf dem abzusetzenden System aufgesetzt sein darf, und daß kein Prozeß ein Verzeichnis des abzusetzenden Systems als Arbeitsverzeichnis benutzen darf. Insbesondere darf sich kein Benutzer in dem abzusetzenden Dateisystem aufhalten. Andernfalls wird eine Meldung der Form ...device busy ausgegeben. Optionen: -a setzt alle in /etc/fstab aufgeführten Devices ab (auch das Root–Filesystem) -t Typ setzt nur Dateisysteme vom Typ ab. Beschreibung des Parameters Typ ist beim Kommando mount zu finden. 234 KAPITEL 4. DIE KOMMANDOS FÜR ROOT Kapitel 5 Systemverwaltung Die beeindruckende Leistungsfähigkeit von Linux ergibt sich daraus, daß mehrere Prozesse nebeneinander (pseudoparallel) ablaufen und verschiedene Benutzer gleichzeitig an einem Rechner arbeiten können. Der Preis für diese Qualität kommt nicht in den Kosten für die Hardware zum Ausdruck — selbst die billigsten PCs am Markt fordern durch ihre Kapazitäten so eine Nutzung geradezu heraus. Die Stärke von Linux muß mit einem erhöhten “Verwaltungsaufwand” bezahlt werden. Dieser Teil des Handbuches befaßt sich mit der Systemverwaltung und soll Ihnen helfen, den zusätzlichen Aufwand so klein wie möglich zu halten. Der Begriff “Systemverwaltung” klingt ein bischen nach Büro und Rechenzentrum und tatsächlich kommt er genau aus diesem Bereich. Alle Sachverhalte und damit auch alle Begriffe, um die es in diesem Teil des Handbuches geht, haben ihre Entsprechung im Bereich der Großrechenanlagen, die nach wie vor häufig mit Unix betrieben werden. 5.1 5.1.1 Das System starten Von Diskette booten Wenn im SETUP des Rechners nichts anderes eingestellt wurde, versucht das BIOS (Basic Input/Output System) zuerst, vom Laufwerk A: das Betriebssystem zu laden. Dabei ist die Wahl des Betriebssystems im Prinzip frei, weil der eigentliche Ladevorgang nicht vom BIOS, sondern von dem sogenannten Boot–Loader gesteuert wird, der sich im ersten Sektor der Bootdiskette befindet. Das fertige Kernelimage beginnt immer mit einem solchen Bootprogramm, so daß ein solcher Kernel einfach nur “roh” auf eine formatierte Diskette kopiert werden muß, um eine Bootdiskette zu erhalten.1 Wenn also beim Einschalten des Rechners eine Linux–Bootdiskette im Laufwerk A: liegt, wird der darauf enthaltene Kernel in den Arbeitsspeicher geladen. Dabei erscheint nach den normalen Meldungen des BIOS eine Zeile mit der Meldung “Loading” und darauf eine Folge von Punkten, die anzeigt, wieviele Blöcke vom Betriebssystem schon geladen sind. 5.1.2 Von Festplatte booten Beim Booten von Festplatte ist der Vorgang etwas komplizierter. Die Festplatten für PC können in maximal vier primäre Partitionen unterteilt werden, auf denen jeweils ein anderes Betriebssystem installiert sein kann. Diese Partitionen sind in einer Partitionstabelle beschrieben, die im ersten Block der Festplatte enthalten ist. Um ein bestimmtes Betriebssystem von einer der Partitionen laden zu können, befindet sich in diesem Block auch der Primary–Boot–Loader, der Block als Ganzes wird als Master–Boot–Record (MBR) bezeichnet. 1 Es ist möglich, aus einem normalen Diskettendateisystem mit Kernelimage eine bootfähige Diskette zu machen, indem mit dem LILO Paket ein entsprechender Boot–Loader für dieses Kernelimage installiert wird. Einzelheiten dazu finden Sie in der ausführlichen LILO–Dokumentation von Werner Almesberger. 236 KAPITEL 5. SYSTEMVERWALTUNG Weil die unterschiedlichen Ansprüche der verschiedenen für PC denkbaren Betriebssysteme nicht mit einem einzigen Primary–Boot–Loader erfüllt werden können, lädt dieser einen betriebssystemspezifischen Secondary–Boot–Loader vom ersten Block einer Partition.2 Mit Ausnahme einer erweiterten Partition enthalten die primären Partitionen selbst keine Partitionstabellen. Trotzdem wird bei allen Dateisystemen der erste Block für den Boot–Loader freigehalten. Der erste Block reicht natürlich nicht für das komplette Betriebssystem, die darauffolgenden Blöcke der Linux–Dateisysteme sind für spezielle Verwaltungsdaten vorgesehen, können also den Kernel auch nicht aufnehmen. Allein das Xia–Dateisystem kann so eingerichtet werden, daß die ersten Blöcke der Partition für das Betriebssystem frei bleiben. Mit dem mkboot–Programm (→ Seite 216) von Frank Xia kann auf so einer primären Partition ein bootfähiger Linux–Kernel installiert werden. LILO Für beliebige Linux–Partitionen geeignet ist der Generic boot loader for Linux , kurz LILO von Werner Almesberger. Dessen Vielseitigkeit beruht vor allem darauf, daß er mit einer als map bezeichneten Tabelle das Kernel–Image und andere Daten von beliebigen Plattenblöcken, sogar von beliebigen Festplatten holen kann. Einzige Voraussetzung ist, daß der Bootsektor von LILO auf einer primären Partition der ersten Festplatte installiert werden kann.3 Hier soll nur die Verwendung von LILO zum Booten von einer primären Linux–Partition auf der ersten Festplatte /dev/hda beschrieben werden. Für Einzelheiten und Spezialfragen (beispielsweise wenn Sie von einer SCSI–Festplatte booten wollen) sollten Sie sich die ausgezeichnete Dokumentation durchlesen, die zusammen mit den LILO–Sourcen verteilt wird. Installation In den meisten Linux–Distributionen ist eine installationsfähige Version des LILO–Pakets enthalten. Meistens werden allerdings nicht die Quelltexte verteilt, und — das ist ein besonderer Nachteil — die Dokumentation im LATEX–Format fehlt. Je nachdem, ob sich die Distributoren Ihres Linux–Paketes an die Empfehlungen des neuen File–System– Standards halten oder nicht, befinden sich die Dateien des LILO–Pakets zusammen im Verzeichnis /etc/lilo (alte Konfiguration), oder sie sind ihren Funktionen entsprechend auf die Verzeichnisse /boot, /sbin und /etc aufgeteilt. Um Ihre Linux–Partition bootfähig zu machen, müssen Sie die LILO–Konfigurationsdatei /etc/lilo.conf editieren/erstellen und das lilo–Kommando zur Installation des Boot–Loaders und der Map aufrufen.4 Das folgende Beispiel zeigt eine solche Konfigurationsdatei für ein System, bei dem auf der ersten Partition einer AT–Bus–Festplatte (/dev/hda1) MS–DOS und auf der zweiten (primären) Partition (dev/hda2) Linux installiert ist. boot=/dev/hda2 install=/boot/boot.b map=/boot/map vga=3 delay=5 image=/vmlinuz label=linux root=/dev/hda2 2 Bei dem üblichen MS–DOS–MBR kann genau eine Partition aktiviert werden, von der dann das Betriebssystem geladen wird. 3 Dazu ist jede Partition mit einem Linux–Dateisystem geeignet (nicht aber die Swap–Partition), zur Not geht auch die erweiterte Partition. Wenn gar nichts hilft, kann LILO auch als Primary–Boot–Loader im Master–Boot–Record installiert werden. 4 In älteren Versionen von LILO hieß die Konfigurationsdatei /etc/lilo/config und das Shellscript /etc/lilo/install hatte die Aufgabe, das eigentliche lilo–Programm mit den passenden Optionen aufzurufen. Bei den neueren Distributionen existiert die install–Datei nur noch als Link auf lilo, das ohne Parameter direkt aufgerufen werden kann, um die in /etc/lilo.conf beschriebene Konfiguration zu aktivieren. 5.1. DAS SYSTEM STARTEN 237 read-only other=/dev/hda1 label=mess-dos table=/dev/hda In der Regel sollte es ausreichen, die Bezeichnungen der Gerätedateien sowie den Namen des Kernel–Images dem konkreten System anzupassen. Sie müssen darauf achten, daß als Bootdevice nicht die rohe Festplatte angegeben wird (boot=/dev/hda). Bevor Sie den Boot–Loader der Konfiguration entsprechend durch Aufruf des lilo–Kommandos installieren, sollten Sie auf jeden Fall eine Sicherungskopie Ihres alten Bootsektors machen, damit Sie ihn nötigenfalls restaurieren können. Das folgende Beispiel zeigt, wie Sie den Bootsektor von /dev/hda2 in die Datei /boot/bootsector schreiben können: # dd if=/dev/hda2 of=/boot/bootsector bs=512 count=1 1+0 records in 1+0 records out # _ Das Input–File muß mit dem bei der boot–Variablen in der Konfigurationsdatei angegebenen Device übereinstimmen. Sie sollten die Sicherungsdatei außerdem auf einer Diskette speichern. Konfigurationsdatei Das oben gezeigte Beispiel kann meistens mit leichten Veränderungen übernommen werden. Die folgende Liste erklärt Ihnen die Funktion der einzelnen Einträge in der oben gezeigten Konfigurationsdatei. Der LILO– Boot–Loader erlaubt noch wesentlich mehr Einstellungen. Eine vollständige Liste finden Sie im Dokument von W. Almesberger. Die Konfigurationsdatei enthält Schalter und Variable. Variablen wird durch eine Gleichung ein Wert zugewiesen. boot=Partition Diese Variable bestimmt die Partition, auf die der Boot–Loader geschrieben werden soll. Wenn diese Angabe in der Konfigurationsdatei fehlt, wird der Bootsektor auf die aktuelle Rootpartition geschrieben. Um mit dem normalen Master–Boot–Record (MBR) vom MS–DOS davon booten zu können, muß es sich um eine primäre Partition der ersten Festplatte handeln. Für kompliziertere Systemkonstellationen gibt es die Möglichkeit, den Boot–Loader auf dem Master–Boot–Record oder auf der erweiterten (primären) Partition zu installieren. Bevor Sie sich für eine dieser Varianten entscheiden, sollten Sie die Dokumentation zum LILO–Paket sorgfältig durchlesen. install=Bootsektor Der Bootsektor wird aus der angegebenen Datei gelesen. Falls diese Angabe fehlt, wird der bestehende Bootsektor verändert. delay=Zehntelsekunden Mit der delay–Variablen kann die Zeit eingestellt werden, die LILO auf eine der unten beschriebenen Tasten zur Ausgabe des Boot–Prompts wartet. Wenn diese Zeit verstrichen ist, wird automatisch das erste in der Konfigurationsdatei definierte Kernelimage geladen. prompt Mit diesem Schalter bringt LILO immer den Bootprompt auf den Bildschirm, auch wenn keine der unten beschriebenen Tasten gedrückt wurde. timeout=Zehntelsekunden Mit dieser Variablen wird die Zeit eingestellt, die LILO nach dem Bootprompt auf eine Eingabe der Systemverwalterin wartet, bevor es zum automatischen Laden der ersten konfigurierten Kerneldatei zurückkehrt. Wenn die Variable timeout nicht gesetzt ist, wartet LILO endlos auf eine Eingabe. image=Kerneldatei Mit dem image Eintrag wird eine Kerneldatei (mit absolutem Pfad auf der Rootpartition) angegeben. Dieser Eintrag leitet einen speziellen Teil in der Konfigurationsdatei ein. Alle Einträge bis zum nächsten image oder bis zum Dateiende gelten nur für diese Kerneldatei. Die folgenden kernelspezifischen Einstellungen können vorgenommen werden: KAPITEL 5. SYSTEMVERWALTUNG 238 label = Name Zur Auswahl einer von mehreren konfigurierten Kerneldateien wird nach dem Bootprompt (siehe unten) entweder die Kerneldatei oder der unter label angegebene Name angegeben. Mit Hilfe vom label kann ein image auch mehr als einmal benutzt werden. LILO speichert die Konfiguration im Bootsektor, nicht in der Kerneldatei. vga = Videomodus Der Kernel wird in dem angegebenen Textmodus gestartet. Die Modi sind bei dem rdev–Kommando auf Seite 224 beschrieben. Wenn dieser Eintrag in der Konfigurationsdatei fehlt, wird der in der Kerneldatei gespeicherte Videomodus beibehalten. ramdisk = Kilobytes Es wird eine RAM–Disk in der angegebenen Größe eingerichtet, unabhängig davon, ob dies beim Übersetzen des Kernels so bestimmt wurde. Siehe auch beim rdev–Kommando auf Seite 224. root = Rootfilesystem Die Variable root enthält den Namen der Gerätedatei für die Festplattenpartition mit dem Rootfilesystem. Wenn anstelle einer Gerätedatei das Wort current angegeben ist, wird die aktuelle Rootpartition angenommen. Wenn dieser Eintrag ganz fehlt, wird die beim Übersetzen des Kernels bestimmte Rootpartition beibehalten. Wenn die speziellen Parameter für alle Konfigurationen gleich sind, können die entsprechenden Einträge auch im allgemeinen Teil vorgenommen werden. Sie können mit LILO auch ein anderes Betriebssystem, beispielsweise MS–DOS, booten. Dazu dienen die folgenden zusätzlichen Variablen: other = Device Die Variable other leitet einen speziellen Teil der Konfigurationsdatei ein, wie image. Die hier angegebene Gerätedatei muß den Secondary–Boot–Loader für das andere Betriebssystem enthalten. Beispielsweise muß beim MS–DOS hier die primäre DOS–Partition angegeben werden. loader = chain loader Innerhalb des von other eingeleiteten speziellen Teils wird mit der Variablen loader ein spezielles Programm bestimmt, das bestimmte Vorbereitungen zum Umschalten der Betriebssysteme treffen kann. Das Standardprogramm (Voreinstellung) chain.b übergibt einfach die Kontrolle an den vom LILO–Secondary–Boot–Loader geladenen Secondary–Boot–Loader des fremden Betriebssystems. table = Device In der Variablen table kann die Gerätedatei angegeben werden, aus der die Partitionstabelle für das fremde Betriebssystem gelesen werden kann. Im Fall von MS–DOS kann diese Angabe unterbleiben, weil eine Art interner Partitionstabelle im DOS–Dateisystem gespeichert ist. Der LILO–Prompt Wenn beim Booten eine der Tasten alt, control, shift gedrückt ist, oder die caps-lock oder scrolllock Schalter gesetzt sind, bringt LILO einen Prompt auf den Bildschirm und wartet die in der Konfigurationsdatei unter timeout bestimmte Zeitspanne auf eine Kommandozeile. Auf dieser Kommandozeile können zuerst einmal Parameter an den Boot–Loader übergeben werden. Zusätzlich kann der Boot–Loader aber auch einen Teil der Kommandozeile an den Kernel weitergeben. Als Kommandozeilenargument für den Boot–Loader selbst kommt vor allem der als label bezeichnete Name des zu ladenden Kernel–Image bzw. das label eines anderen Betriebssystems in Frage. Im Beispiel oben sind das linux oder mess-dos. Eine Liste aller möglichen Labels können Sie durch Eingabe eines tab oder eines Unterstrichs (das ist auf der US–Tastatur das Fragezeichen) ausgeben lassen. Alle weiteren Kommandozeilenparameter werden an den Linux–Kernel weitergegeben. Dazu muß natürlich als erstes Kommandozeilenargument das Label für ein gültiges Kernel–Image angegeben werden. Eine erste Gruppe von Argumenten überlagert die im Kernel–Makefile bzw. mit dem rdev–Kommando eingestellten Parameter. root=Root-Partition veranlaßt den Kernel, die angegebene Root–Partition zu mounten. read-only (ro) veranlaßt den Kernel, die Root–Partition Read–Only zu mounten. rw veranlaßt den Kernel, die Root–Partition mit Schreibberechtigung zu mounten, auch wenn in der Kerneldatei oder in der LILO–Konfigurationsdatei etwas anderes festgelegt ist. 5.1. DAS SYSTEM STARTEN 239 vga=Modus stellt den Videomodus für den Textbildschirm ein (die Modi entsprechen den beim rdev– Kommando auf S. 224 beschriebenen). Eine andere Gruppe von Argumenten dient der Konfiguration bestimmter Gerätetreiber. Wenn eines dieser Argumente auf der Kommandozeile auftaucht, wird die Setup–Funktion für den entsprechenden Gerätetreiber mit den hier angegebenen Parametern aufgerufen. Besonders für die generischen Kernel–Images auf den Bootdisketten der verschiedenen Distributionen ist dies oft die einzige Möglichkeit, eine vom Standard abweichende Konfiguration zum Laufen zu bringen. Die mit der Setup–Funktion dem Gerätetreiber übergebenen Parameter verdecken bei der anschließenden Initialisierung des Gerätes die Defaultwerte aus der Kerneldatei. Allgemeine Einstellungen: reserve=Adresse,Größe[,Adresse,Größe. . . ] markiert bis zu fünf Adreßbereiche für IO–Ports als belegt und schützt sie so vor dem Zugriff beliebiger Gerätetreiber beim Auto–Probing. Diese Reservierung ist beispielsweise für den IO–Bereich der NE2000–Ethernet–Karten sinnvoll, die nach einem unkontrollierten Zugriff durch einen wilden Gerätetreiber den Rechner blockieren können. ramdisk=Größe veranlaßt den Kernel eine RAM–Disk der in Kilobytes angegeben Größe einzurichten. zfs=Startblock übergibt dem Kernel die Blocknummer, ab der das komprimierte Root–Dateisystem auf dem Bootmedium liegt. Dies ermöglicht es, bis zu 3 MB große Root– Dateisysteme und einen Bootkernel auf einer einzigen Diskette unterzubringen. Der Defaultwert beträgt 384. bmouse=IRQ konfiguriert den Logitech–Busmaustreiber auf den angegebenen Interrupt. Diskettenlaufwerke: floppy=Option teilt dem Diskettentreiber die Art und Anzahl der vorhandenen Diskettenkontroller bzw. Laufwerke mit. Will man mehrere Optionen an den Diskettentreiber übergeben, so muß dieser Boot– Parameter mehrfach angegeben werden. Mögliche Optionen sind “thinkpad” für Besitzer eines IBM Thinkpads, “two fdc” wenn man zwei Diskettenkontroller verwenden will und “all drives”, wenn man an einem Diskettenkontroller mehr als die zwei per Default vorgesehenen Laufwerke betreiben möchte. Die Option “no unexpected interrupts” hilft einem bei manchen Laptops die harmlosen, aber nervtötenden “fd0: unexpected interrupt”–Meldungen abzustellen. Es gibt eine Reihe von weiteren Optionen für den Diskettentreiber, die bei Bedarf der Datei “README.fd” in den Kernelsourcen entnommen werden können. Netzwerkkarten: ether=irq,IO-Port,Mem-Start,Mem-End ,Device konfiguriert den allgemeinen Treiber für die Ethernet–Karten mit den angegebenen Parametern. Die Werte für den Beginn und das Ende des Shared– Memory–Bereiches können für WD–80x3–Karten wichtig sein, allerdings werden diese Werte in der Regel automatisch korrekt erkannt, wenn sie hier mit 0 angegeben werden. Das Device wird im Normalfall “eth0” sein. Festplattenkontroller: xd=Typ,IRQ,IO-Port,DMA konfiguriert den Gerätetreiber für den 8–Bit– XT–Festplattencontroller hd=Cyl ,Head ,Sect konfiguriert den Festplattentreiber für die normale (AT–Bus–) Festplatte /dev/hda mit den angegebenen Parametern. hdx=Cyl ,Head ,Sect,WPCOM ,IRQ konfiguriert den (E)IDE Treiber für den Betrieb von (E)IDE–Festplatten und ATAPI CD–ROM–Laufwerken wie z.B. NEC, Sony, Mitsumi und Versa. der “hdx=” Parameter kann für jede Festplatte und jedes CD–ROM–Laufwerk einzeln angegeben werden. Das erste Gerät wird dabei mit “hda”, das zweite mit “hdb” usw. bezeichnet. Die Angaben “wpcom” und “irq” sind optional und mit “hdx=noprobe” können einzelne Laufwerke vom Treiber ausgeschlossen werden. Die “wpcom”–Angabe wird allerdings vom Treiber ignoriert und stattdessen die Anzahl der Zylinder eingetragen. SCSI–Kontroller: st0x=IO-Port,IRQ konfiguriert die Seagate st01/st02 SCSI Host–Adapter mit den angegebenen Parametern. 240 KAPITEL 5. SYSTEMVERWALTUNG tmc8xx=IO-Port,IRQ konfiguriert die Future Domain SCSI Host–Adapter TMC-885 und TMC-950. t128=IO-Port,IRQ konfiguriert die SCSI Host–Adapter T128/T128F/T228 von Trantor. ncr5380=IO-Port,IRQ,DMA konfiguriert den generischen SCSI–Treiber für Host–Adapter mit Chips der NCR 5380 Familie. ncr53c400=IO-Port,IRQ konfiguriert den Treiber für NCR 53c400 Kontroller. aha152x=IO-Port,IRQ,SCSI-ID,Reconnect konfiguriert den Gerätetreiber für den Adaptec 1520/1522 SCSI Host–Adapter. aha1542=IO-Port[,Buson|Busoff ,[,DMA-Speed ]] konfiguriert den Gerätetreiber für den Adaptec 1542 B/C(F) SCSI Host–Adapter. aha274x=Option konfiguriert den Gerätetreiber für den Adaptec 274x(EISA) und 284x(VL-Bus) SCSI Host–Adapter. Als Option wird im Moment nur das Schlüsselwort “extended” ausgewertet, das die erweiterte Übersetzung der Zylinderanzahl bei Festplatten mit mehr als 1024 Zylindern erlaubt. buslogic=IO-Port konfiguriert die meisten Kontroller der Familie der Buslogic SCSI-Kontroller. Sicher unterstützt werden die Typen 445S und 747S. pas16=IO-Port,bit IRQ konfiguriert den Pro Audio Spektrum 16 SCSI-Kontroller. Gibt man für den Interrupt den Wert 255 an, so wird der Kontroller ohne Interrupt betrieben. Es ist nicht möglich den SCSI-Kontroller über den selben Interrupt wie die Soundkarte zu betreiben. max scsi luns=N gibt dem SCSI-Kontroller an, wieviele SCSI– Geräte maximal am SCSI–Bus angesprochen werden können. N muß zwischen eins und acht liegen. SCSI–Bandlaufwerke: st=Puffergröße[,Schwelle[,MaxPuffer ]] initialisiert den Treiber für SCSI Bandlaufwerke. Die jedem Bandlaufwerk zugeteilte Puffergröße und der Schwellwert beim asynchronen Schreiben werden in Kilobyte angegeben. Wenn mehr als zwei Bandlaufwerke an einem Rechner betrieben werden sollen, kann MaxPuffer entsprechend hochgesetzt werden. CD–ROM–Laufwerke: mcd=IO-Port,IRQ konfiguriert den Treiber für Mitsumi CD–ROM–Laufwerke (nicht FX–Serie!). Die Grundeinstellung ist “0x300,10”. cdu31a=IO-Port,IRQ[,PAS ] Die Angabe “PAS” ist notwendig, wenn das CD–ROM über die Pro Audio Spektrum– Karte angeschlossen ist. Wird kein Interrupt für das Laufwerk verwendet, so muß der Wert 0 für IRQ angegeben werden. Die Grundeinstellung ist “0x340,0” sbpcd=IO-Port,{SoundBlaster|LaserMate|SPEA} konfiguriert den Treiber für den Soundblaster Pro Multi–CD–Kontroller. Dieser Treiber sucht die ihm bekannten Laufwerke auf mehreren Ports, was sich anhand der Bootmeldungen mitverfolgen läßt. sonycd535=IO-Port,IRQ konfiguriert den Treiber für das Sony 535 CD–ROM–Laufwerk. Verwendet das Laufwerk keinen Interrupt, dann muß “0” als Interrupt übergeben werden. Die Grundeinstellung des Treiber ist “0x340,0”. aztcd=IO-Port,0x79 konfiguriert den Aztech–CD–ROM– Treiber. Dieser erkennt Aztech, Orchid und Wearnes Laufwerke. Die Grundeinstellung ist “0x320”. lmscd=IO-Port,IRQ konfiguriert den LMS/Philips-CD-ROM-Treiber. Die Grundeinstellung ist “0x340,5”. hdx=cdrom teilt dem EIDE-Treiber mit, daß es sich bei dem Gerät “/dev/hdx” nicht um eine Festplatte, sondern um ein ATAPI CD–ROM–Laufwerk handelt. Soundtreiber: sound=Zahl [,Zahl . . . ] konfiguriert den oder die Soundkarten. Die Zahl wird in der Form “0xTaaaId” angegeben, wobei “T” für den Typ der Karte steht (1=FM Synth, 2=Soundblaster, 3=ProAudioSpektrum16, 4=Gravis Ultrasound 5=MPU-401, 6=Soundblaster 16, 7=Soundblaster 16 Midi). “aaa” steht für die hexadezimale IO–Adresse. I für den Interrupt (hexadezimal!) und d für den DMA-Kanal. Man kann dem Treiber auch mehrere Angaben gleichzeitig machen. Diese müssen dann durch ein Komma getrennt werden.Der Bootparameter könnte also folgendermaßen aussehen: “sound=222071,0x138800”. 5.1. DAS SYSTEM STARTEN 241 Die folgenden beiden Kommandozeilenargumente schalten bestimmte Kernelfunktionen an bzw. ab: debug schaltet die Ausgaberoutine für Kernelmeldungen in den Debug–Modus. no387 schaltet den mathematischen Koprozessor ab. Damit der Kernel trotzdem startet, müssen die Routinen der Mathe–Emulation in den Kernel eingebunden sein. no–hlt schaltet den Test der “hlt”-Operation des Prozessors ab. Dieser Test führt bei einigen 386 Prozessoren dazu, daß der Kern an dieser Stelle hängenbleibt. Außer den hier aufgeführten Argumenten können noch weitere Optionen (Schalter) angegeben werden, die der Kernel an das init–Programm weiterreicht. Beispielsweise verstehen alle init Programme das Argument single als Befehl, das System im Einbenutzermodus zu starten. Darüberhinaus können Gleichungen zur Definition von Umgebungsvariablen angegeben werden, die automatisch in der Prozeßumgebung aller laufenden Programme auftauchen. LILO deinstallieren Bei einem Programm wie dem Linux–Boot–Loader, das sich buchstäblich am Rand des Geltungsbereichs der Betriebssysteme aufhält, taucht gelegentlich die Frage nach der Entfernung (Deinstallation) auf. Wenn Sie den Empfehlungen zur Installation von LILO gefolgt sind und eine Sicherheitskopie des Bootsektors angelegt haben, bevor Sie ihn mit dem Boot–Loader überschrieben haben, können Sie einfach diese Sicherheitskopie wieder zurückschreiben. Wenn LILO beispielsweise auf der Partition /dev/hda2 installiert ist und die gesicherten Daten in /boot/bootsector liegen, schreibt das folgende Beispiel den Bootsektor zurück: # dd if=/boot/bootsector of=/dev/hda2 bs=512 count=1 1+0 records in 1+0 records out # _ Im Fall der primären Partition /dev/hda2 ist die Rekonstruktion nicht unbedingt notwendig, beispielsweise führt das Löschen der Partition auch zum erwünschten Ergebnis. Wenn der Boot–Loader aus Versehen oder absichtlich im Master–Boot–Record installiert wurde, kann es zu Problemen kommen. Beim Löschen der Partitionen wird im MBR nur die Partitionstabelle, nicht aber der Primary–Boot–Loader gelöscht. Wenn Sie keine Sicherheitskopie des MBR angelegt haben, können Sie den Primary–Boot–Loader vom MS–DOS 5.0 mit dem folgenden (DOS–) Kommando restaurieren: A:\ >fdisk /mbr A:\ > Das mkboot–Kommando (→ S. 216) bietet eine ähnliche Option. 5.1.3 Die Vorgänge bei der Systeminitialisierung Seit der Version 0.99.12 sind alle Kernel komprimiert gespeichert5 und entpacken sich nach dem Laden selbsttätig im Arbeitsspeicher. Wenn der Kernel ausgepackt und an die richtige Stelle (virtueller Adreßraum ab 3 GB) gerückt ist, springt der Programmzähler auf die Startadresse der Kernels, der damit die Kontrolle über den Rechner übernimmt. Die Systeminitialisierung kann grob in zwei Phasen unterteilt werden. Die erste Phase wird von der Kerneldatei allein und weitgehend ohne Einfluß der Systemverwalterin durchgeführt und dient der Erkennung und Initialisierung der Komponenten sowie der Geräte bzw. der Gerätetreiber. Zum Abschluß der ersten Phase wird die “Benutzerebene” des Betriebssystems eröffnet und in der damit beginnenden zweiten Phase ganz bestimmte Programme automatisch ausgeführt. 5 Frühere Versionen ab 0.99.6 konnten optional komprimiert sein. 242 KAPITEL 5. SYSTEMVERWALTUNG Auch wenn Sie die meisten Vorgänge der ersten Phase nicht direkt beeinflussen können, ist es gut, wenn Sie einmal die verschiedenen Schritte nachverfolgen und vor allem die Bildschirmausgabe bei der Systeminitialisierung verstehen. Besonders, wenn Ihr Linux–Kernel nicht mit der speziellen Hardwarekonstellation Ihres Rechners zusammenarbeiten will, finden Sie in den Zeilen des Boot–Bildschirms meistens die entscheidenden Hinweise zur Eingrenzung des Problems, mit denen Sie es schließlich beheben können. Die Initialisierung des Kernels findet in der Funktion start kernel(9) (die Sie in den Kernelsourcen in der Datei ./linux/init/main.c finden können) statt und läuft in den folgenden Schritten ab: Zuerst werden die internen Funktionen und Tabellen des Kernels initialisiert. Dazu gehören die Tabelle zur Speicherseitenverwaltung, die Belegung der Fehlerinterrupts und der IRQ, die Einrichtung der Prozeßtabelle und der Start der Schedulers. Dabei findet noch keine Bildschirmausgabe statt. Dann wird die Kommandozeile des Kernels ausgewertet. Dabei können verschiedene Parameter für die Initialisierung der Gerätetreiber verändert werden. Die von der Linux–Version 1.0 unterstützten Kommandozeilenargumente sind auf Seite 233 erklärt. Nach der Auswertung der Kommandozeile beginnt die Initialisierung der Gerätetreiber. Zuerst werden die zeichenorientierten Geräte initialisiert. Die Systemconsole wird als erstes eingerichtet; danach können die Kernelmeldungen auf dem Bildschirm erscheinen. Wenn für den Textbildschirm kein fester Video–Modus eingestellt wurde, wird an dieser Stelle eine Liste aller von der Grafikkarte unterstützten Modi ausgegeben und auf eine Auswahl gewartet. Als nächstes werden die “normalen” seriellen Schnittstellen initialisiert. Schnittstellenkarten mit zwei Standard–Ports werden von jedem Linux–Kernel ohne Probleme erkannt. Die 16550A–Schnittstellenbausteine werden unterstützt. Zusätzliche serielle Schnittstellen oder vom Standard abweichende Konfigurationen werden nicht initialisiert. Die Treiber sind aber ohne weiteres in der Lage, auch mit diesen Geräten umzugehen, wenn sie mit dem setserial–Programm zur Laufzeit des Kernels konfiguriert und initialisiert worden sind. Im nächsten Schritt sucht und initialisiert der Kernel die parallele(n) Druckerschnittstelle(n), danach werden eventuell eingebundene Busmaus–Treiber sowie die Audio–Devices initialisiert. Zum Abschluß der Initialisierung zeichenorientierter Geräte wird gegebenenfalls der Treiber für den QIC–02 Streamer vorbereitet. Bei der Treiberinitialisierung für blockorientierte Geräte wird für die Gerätetreiber der “normalen” Festplatten Kernelspeicher reserviert, es findet aber noch kein Festplattenzugriff statt. In den nächsten Schritten werden gegebenenfalls die Treiber für den XT–Controller und die Mitsumi– und Sony–CD–ROM–Laufwerke initialisiert. Bei der Übersetzung des Kernels mit dem rdev–Programm oder mit einem LILO–Konfigurationsparameter kann der Kernel veranlaßt werden, einen Speicherbereich bestimmter Größe als RAM–Disk anzulegen. Die Initialisierung des entsprechenden Gerätetreibers findet an dieser Stelle statt. Danach sucht der Kernel nach SCSI Hostadaptern, und wenn er welche gefunden hat, wird nach SCSI Geräten gesucht.6 Auch hier werden einigermaßen unkomplizierte Konfigurationen automatisch erkannt. Wenn es Probleme mit einem Hostadapter oder einer Festplatte gibt, die prinzipiell unterstützt wird, aber in der Konfiguration nicht korrekt erkannt wird, können einige Treiber auf der Kommandozeile des Kernels konfiguriert werden, um das Problem zu lösen (→ S. 233). In den weiteren Schritten werden der Arbeitsspeicher und eine Reihe von internen Tabellen und Parametern initialisiert, ohne daß es auf dem Bildschirm dokumentiert wird. Dann werden die Diskettenlaufwerke gesucht und initialisiert. Im nächsten Schritt werden die Sockets für den Kernel und die TCP/IP–Treiber eingerichtet. Eine vorhandene Ethernetkarte wird an dieser Stelle initialisiert ist aber für die Funktion der TCP/IP–Protokolle nicht unbedingt notwendig. In jedem Fall wird ein Loopback–Device eingerichtet, mit dem die verschiedenen Netzwerkprogramme auf dem lokalen Rechner arbeiten können. Schließlich werden noch gegebenenfalls die Kernelroutinen für die Inter–Prozeß–Kommunikation (IPC) und den mathematischen Coprozessor eingeschaltet. Mit diesen Schritten ist die erste Phase der Systeminitialisierung beendet. Auf dem Startbildschirm wird an dieser Stelle der “Linux–Banner” ausgegeben, in dem die Versionsnummer und das Übersetzungsdatum des nun laufenden Kernels enthalten sind. An dieser Stelle ist der Kernel im Prinzip arbeitsfähig. In der nun folgenden zweiten Phase wird das Benutzersystem initialisiert. Die Unterscheidung zwischen Kernel– und Benutzerbereich ist eines der mächtigsten 6 Hier werden auch die SCSI–Streamer initialisiert, obwohl sie zeichenorientiert arbeiten. 5.1. DAS SYSTEM STARTEN 243 Konzepte, das Linux von Unix übernommen hat. Während der Kernel die vollständige Kontrolle über den Rechner hat und alle technisch möglichen Operationen ausführen kann/darf, befinden sich Benutzerprozesse immer unter der Aufsicht des Kernels. Um das Benutzersystem zum Leben zu erwecken, wechselt der Kernel das erste Mal in den Benutzermodus und startet die ersten beiden Prozesse (Tasks). Die Numerierung der Prozesse beginnt mit 0. Der “nullte” Task des Kernels ist der idle–Prozeß, der immer lauffähig ist und vom Scheduler aufgerufen wird, wenn kein anderer Prozeß Rechenzeit braucht. 5.1.4 init Der Prozeß mit der Nummer eins ist die eigentliche Wurzel des Benutzersystems. Dieser Prozeß verzweigt sich mit dem fork(2)–Systemaufruf und erzeugt auf diese Weise weitere Prozesse, deren Aktivitäten das Erscheinungsbild des Linux–Systems ausmachen. Um die Gestaltung des Benutzersystems maximal flexibel zu halten, versucht der Kernel, das eigentliche init–Kommando als externes Programm vom Root–Filesystem zu laden.7 Um überhaupt auf das Root– Filesystem zugreifen zu können, wird als erster Schritt der setup(2)–Systemcall durchgeführt, der wieder in den Kernelmodus zurückschaltet und dort die Festplatten initialisiert. Wenn der Kernel eine RAM–Disk angelegt hat, versucht er, sie von der Bootdiskette zu laden. Bevor der Systemcall beendet und wieder zum init–Prozeß in den Benutzermodus gewechselt wird, wird das Root–Filesystem gemountet. Die wichtigste Aufgabe des init–Prozesses ist die Eröffnung der interaktiven Oberfläche, ohne die keine Benutzeraktivität am Rechner möglich wäre. Zu diesem Zweck werden von init auf allen Ports, auf denen das Einloggen möglich sein soll, getty–Prozesse erzeugt. Um nach der Beendigung einer Session auf einem bestimmten Port immer wieder ein Login zu ermöglichen, wird von dem besonderen Eltern–Kind–Verhältnis zwischen erzeugendem und erzeugtem Prozeß Gebrauch gemacht: das init–Programm bekommt automatisch ein Signal vom Kernel, wenn der Kindprozeß zu Ende ist, und kann ihn sofort neu starten. Der Name ‘init’ deutet auf eine weitere Aufgabe des Programms hin: Es initialisiert das System. Dazu werden bestimmte Shellprogramme interpretiert. Weil diese Scriptdateien auf einfache Weise von der Systemverwalterin erstellt und verändert werden können, kann diese Phase der Systeminitialisierung im Gegensatz zur Kernelinitialisierung vollständig von der Systemverwalterin konfiguriert werden. Für Linux sind zwei sehr verschiedene Versionen von init verbreitet: Das einfache init (simpleinit) von Peter Orbaek mit Erweiterung von Werner Almesberger beschränkt sich auf die wesentlichen Aufgaben: es wird ein einziges Shellscript, die Datei /etc/rc, der Standardshell zur Interpretation übergeben, und es werden die in der Datei /etc/inittab bestimmten virtuellen Terminals und seriellen Schnittstellen mit einem getty–Prozeß belegt. Für spezielle Situationen kann das simpleinit in einem speziellen Einbenutzermodus (single user mode) gestartet werden. In diesem Modus wird das Initialisierungsscript nicht interpretiert, und es wird nur eine einzige Shell mit Root–Rechten gestartet. Das vielseitigere, und damit natürlich auch kompliziertere, System V kompatible init Programm von Mike Jagdis und Miquel van Smoorenburg erlaubt eine Vielzahl von Systemzuständen, sogenannte Runlevel, bei denen die unterschiedlichsten Prozesse oder Dienste gestartet und Initialisierungen durchgeführt werden. Simpleinit Wie bereits oben gesagt, bietet das simpleinit zwei Modi an. Im Einbenutzermodus wird nur eine einzige Shell auf der Konsole gestartet. Auf den anderen virtuellen Terminals kann nicht gearbeitet werden. Das System startet im Einbenutzermodus, wenn die Datei /etc/singleboot existiert oder wenn auf der Kommandozeile des Kernels das Schlüsselwort single angegeben wurde. Wenn außerdem die Datei /etc/securesingle existiert, muß das korrekte Rootpaßwort eingegeben werden, bevor init die Shell öffnet. Wenn die Einbenutzershell verlassen wird, fährt das System automatisch in den Mehrbenutzermodus hoch. Erst beim Übergang in den Mehrbenutzermodus wird die Systeminitialisierungsdatei /etc/rc abgearbeitet. 7 Das init Programm wird in den Verzeichnissen /etc, /bin und /sbin gesucht. Wenn es in keinem dieser Verzeichnisse ein ausführbares init Programm gibt, startet der Kernel selbst eine Shell, die die in /etc/rc aufgeführten Kommandos ausführt, und anschließend eine Shell mit Rootrechten, in der ein Benutzer interaktiv arbeiten kann. Diese Art, Linux zu starten, ist ein Relikt aus der Zeit, als es weder init noch login für Linux gab. 244 KAPITEL 5. SYSTEMVERWALTUNG Außer den getty–Prozessen für die Terminals werden vom simpleinit nach der Ausführung des Shellscripts keine weiteren Programme gestartet. Das bedeutet, daß alle darüber hinaus notwendigen Systeminitialisierungen in diesem Shellscript durchgeführt werden müssen. # /etc/rc # Das Root-Filesystem ist Read-Only gemountet. # Zuerst werden die Dateisysteme getestet... echo "Dateisysteme werden geprueft..." /sbin/fsck -A -a if [ $? -gt 1 ] ; then echo "Fehler im Dateisystem gefunden. Bitte neu booten!" /bin/sh fi # ...dann wird das Root-Filesystem mit Schreiberlaubnis remountet. /sbin/mount -n -o remount /dev/hda1 / # Hier werden zur Sicherheit ein paar Dateien entfernt. /bin/rm -f /etc/mtab* /etc/nologin /bin/cat /dev/null > /etc/utmp # Hier wird der Rest des Dateisystems ohne das NFS gemountet # und die Swappartition aktiviert. /sbin/mount -avt nonfs /sbin/swapon -a # Mit den Scriptdateien rc.inet? wird das TCP/IP Networking # gestartet. /bin/sh /etc/rc.inet1 /bin/sh /etc/rc.inet2 # Die Systemuhr wird aus dem CMOS gelesen. /usr/sbin/clock -u -s # Einige Daemonen werden gestartet. echo -n "Starting daemons: " /usr/sbin/crond /usr/sbin/lpd # Der update oder bdflush Prozess muss unbedingt im # rc-Script gestartet werden. /sbin/update & # Die Tastaturtabelle wird geladen. /sbin/loadkeys /etc/keytables/gr-latin1.map # Schliesslich wird noch das lokale Initialisierungscript # aufgerufen. /bin/sh /etc/rc.local Nachdem das Shellscript /etc/rc abgearbeitet ist, liest das simpleinit die Datei /etc/inittab, in der ausschließlich die getty–Prozesse gestartet werden, mit denen das Einloggen auf den verschiedenen Terminals erst möglich wird. # inittab fuer simpleinit 5.2. DAS SYSTEM ABSCHALTEN 245 # Format: tty-Port:termcap-Eintrag:getty-Kommando # # Die ersten fuenf Zeilen sind fuer die virtuellen Terminals... # tty1:con100x40:/sbin/getty 9600 tty1 tty2:con100x40:/sbin/getty 9600 tty2 tty3:con100x40:/sbin/getty 9600 tty3 tty4:con100x40:/sbin/getty 9600 tty4 #tty5:con100x40:/sbin/getty 9600 tty5 # # ...die letzte Zeile ist fuer den Modem-Port. # ttyS1:vt102:/sbin/getty 9600 ttyS1 Die Syntax für das getty–Kommando hängt von der Version ab. Jeder dieser getty Prozesse wird in einer Art Endlosschleife immer wieder erzeugt, wenn die Loginshell auf dem zugehörigen Terminal verlassen wird. Das bedeutet auch, daß der init Prozeß niemals wirklich beendet wird. Es besteht aber die Möglichkeit, mit einem ‘kill -1 1’ das init–Programm zu veranlassen, die /etc/inittab neu zu lesen und entsprechend den dann gefundenen Zeilen die getty–Prozesse neu zu starten. Noch vorhandene alte getty werden vom simpleinit nicht automatisch beendet. Diese Prozesse müssen einzeln direkt von der Systemverwalterin beendet werden. Sysvinit Wie bereits weiter oben gesagt, bietet das System–V–kompatible init durch die Runlevel eine sehr flexible Methode zur Systemkonfiguration. In jedem Runlevel werden bestimmte Dienstprogramme und Dämonen gestartet, andere werden beim Übergang in einen neuen Modus beendet, und es können für jeden Runlevel eigene Konfigurationsscripts aufgerufen werden. In welchem Runlevel welche Programme laufen, und welche Initialisierungsdateien abgearbeitet werden sollen, das wird in der Datei /etc/inittab (eventuell auch sysvinittab) festgelegt. Diese Datei enthält Datensätze, deren Bedeutung bei der Reise durch das Dateisystem auf der Seite 41 beschrieben wird. Zur Änderung des Runlevels gibt es das telinit8 –Kommando, das als einzigen Kommandozeilenparameter den Namen oder das Zeichen (Buchstabe oder Ziffer) des gewünschten Runlevels erwartet. Dieses Kommando kann nur von der Superuserin ausgeführt werden. 5.2 Das System abschalten Der komplexen Einschaltprozedur entspricht die Prozedur des Abschaltens oder Herunterfahrens des Systems. Im Mehrbenutzerbetrieb ist dabei nicht nur auf die Integrität des Dateisystems zu achten, sondern selbstverständlich auch auf eventuell gerade aktive Anwender Rücksicht zu nehmen. Es ist also definitiv nicht damit getan, den Rechner abzuschalten. Um der Systemverwalterin das Herunterfahren des Systems zu erleichtern, gibt es das shutdown–Programm mit den Varianten reboot, halt, fastboot und fasthalt, die in der Programmversion von Peter Orbaek jeweils Links auf shutdown sind. Eine Beschreibung ist auf Seite 226 zu finden. Wenn aus irgendwelchen Gründen das System nicht mit shutdown angehalten werden kann, können Sie versuchen, das System “per Hand” herunterzufahren. Voraussetzung dafür ist natürlich, daß Sie Root– Privilegien haben. Für ein geordnetes Herunterfahren des Rechners müssen alle Benutzerprozesse angehalten werden. Nachdem Sie alle aktiven natürlichen Systembenutzer mit einer wall–Message gewarnt haben, können Sie (nach einer angemessenen Zeit) die Anwenderprogramme und Loginshells mit TERM–, später KILL–Signalen beenden. 8 telinit ist ein einfacher Link auf init KAPITEL 5. SYSTEMVERWALTUNG 246 Um das Einloggen weiterer Systembenutzer zu verhindern, sollten Sie vorher die Datei /etc/nologin anlegen. Die Systemdämonen müssen ebenfalls beendet werden. Mit dem sysvinit haben Sie dann die Möglichkeit, das System in den Einbenutzermodus zu bringen, indem Sie das Kommando ‘telinit 1’ aufrufen. Wenn Sie das System wegen irgendwelcher Störungen herunterfahren, sollten Sie auf jeden Fall häufiger eine Synchronisation des Dateisystems mit dem sync–Kommando versuchen. Wenn Sie den Rechner ausschalten müssen, sollte sync die letzte Aktion sein, bevor Sie den Netzschalter betätigen! Um das sync–Kommando auszuführen, brauchen Sie keine Root–Privilegien. Dateisystem abbauen Mit dem Kommando ‘umount -a’ kann das komplette Dateisystem in der umgekehrten Reihenfolge abgebaut werden, in der es beim Systemstart von ‘mount -a’ aufgebaut worden ist. Das umount–Kommando führt dabei selbst den sync–Systemaufruf aus, der das Dateisystem mit dem Blockdepot synchronisiert. Um ein Dateisystem abzubauen, darf es nicht “aktiv” sein. Das bedeutet, daß kein Dateisystem auf einem Verzeichnis dieses Systems aufgesetzt sein darf und daß sich kein Benutzer in einem Verzeichnis dieses Systems aufhalten darf. Das bedeutet auch, daß Programme deren Arbeitsverzeichnis auf der betreffenden Partition liegt, vor dem Absetzen des Dateisystems beendet werden müssen. Seit der Kernel–Version 0.99.10 wird auch das Root–Filesystem von dem umount–Kommando abgebaut. Das hat in Verbindung mit dem ext2–Dateisystem den Vorteil, daß das Valid–Flag gesetzt wird und so beim nächsten Systemstart der File–System–Check übersprungen werden kann. 5.3 Prozeßordnung Alle Benutzeraktivitäten unter Linux finden in irgendwelchen Prozessen statt. Ein solcher Prozeß besteht nicht nur aus einem Programm im Speicher. Als Prozeß wird die Gesamtheit aller Systemdaten zu einem Programm gezählt. Dazu gehört die Prozeßumgebung, die Prozeßgruppe, der Eigentümer, das kontrollierende Terminal, die von dem Programm geöffneten Dateien (auch Devices), das Arbeitsverzeichnis und eine Menge weiterer Daten. Ein neuer Prozeß entsteht, indem ein laufender Prozeß sich mit dem fork Systemaufruf teilt. Dabei wird ein neuer Eintrag in der Prozeßtabelle angelegt, und ein paar weitere Datenstrukturen werden initialisiert. Damit ist ein neuer lauffähiger Prozeß entstanden, der als Kindprozeß (child process) bezeichnet wird. Der Scheduler wählt aus den lauffähigen Prozessen jeweils den Prozeß mit der höchsten Priorität aus und teilt ihm Rechenzeit zu. Wenn ein neuer Eintrag das erste Mal vom Scheduler aufgerufen wird, also Rechenzeit zugeteilt bekommt, befindet sich der Kindprozeß (fast) in demselben Speicherbereich, den auch der Elternprozeß belegt. Erst wenn der Kindprozeß in eine Speicherseite schreibt, wird die Speicherseite kopiert und belegt so eigenen Raum im Arbeitsspeicher (copy on write). Durch einen exec– Systemaufruf kann der Kindprozeß ein neues Programm in den Speicher laden. Auch dabei wird vom Kernel nicht sofort der gesamte Programmtext in den Speicher geholt (der dann immer neue Seiten des Speicherbereichs des Elternprozesses überschreiben würde und deshalb in einen neuen Speicherbereich kopiert werden müßte), sondern es werden nur die Speicherseiten geladen, auf die das neue Programm gerade zugreift (demand loading). Der erste Prozeß, und damit Vater aller weiteren Prozesse, ist das bereits beschriebene init–Programm. Die daraus entstandenen getty–Programme erzeugen die login–Prozesse, die ihrerseits eine Benutzershell starten und damit eine Session eröffnen. Wenn ein Anwender in dieser Shell ein Kommando aufruft, wird die Shell zur Mutter und das aufgerufene Kommando zum Kind. Häufig wartet ein Elternprozeß auf die Beendigung des Kindprozesses; das ist zum Beispiel der Fall, wenn die Shell ein Kommando nicht im Hintergrund ausführt. Die Prozeßtabelle kann mit dem ps–Kommando angesehen werden. Daraus läßt sich unter anderem die Prozeßnummer (PID) und die Nummer des Elternprozesses (PPID) ermitteln. In der Prozeßtabelle werden außerdem die Benutzer– und Gruppennummer (UID, GID) des aufrufenden Benutzers sowie gegebenenfalls davon abweichende effektive Benutzer– und Gruppenkennung (EUID, EGID) festgehalten. Die effektiven Kennungen können durch Änderung der entsprechenden Zugriffsrechte auf die ausführbare Programmdatei geändert werden. 5.4. SYSTEMABSTURZ 247 Prozesse können Signale senden und empfangen und auf diese Weise miteinander kommunizieren. Der Benutzer hat die Möglichkeit, mit dem kill–Kommando an dieser Kommunikation aktiv teilzunehmen. 5.3.1 Abstürzende Programme und hängende Prozesse Es gibt kein fehlerfreies Programm und überall Benutzer, die einem sonst sehr zuverlässigen Programm ganz erstaunliches und unerklärliches Verhalten entlocken, und es gibt das Naturgesetz von Murphy . . . Deshalb kommt es mit Sicherheit bei jedem Rechner irgendwann einmal zu einem Programmabsturz. Aber nicht jedes fehlerhafte Programm führt gleich zu einem kompletten Systemabsturz. Durch die Architektur des Betriebssystems hat jedes Programm seinen eigenen, geschützten Speicherbereich, in den kein anderes Programm schreiben oder hineinsehen darf. Beim Versuch, auf den Speicherbereich eines anderen Programms zuzugreifen, wird jedes Programm sofort mit dem SIGSEGV Signal abgebrochen. Dieses Programm wird dadurch sofort aus dem Arbeitsspeicher gelöscht und kann keinen Schaden mehr anrichten. Wenn ein Programm wegen eines solchen Fehlers vom Betriebssystem abgebrochen werden muß, wird automatisch ein Speicherabzug (core) des gesamten Speicherbereiches des Prozesses auf der Festplatte im aktuellen Verzeichnis abgelegt. Die maximale Größe dieses Speicherabzuges kann mit dem ulimit–Kommando begrenzt werden. Viel öfter passiert es, daß ein Prozeß sich “aufhängt”. So ein Prozeß arbeitet noch irgendwie, ist aber über die Tastatur nicht mehr ansprechbar. Oder die Ausgabe des Programms findet den Weg zum Bildschirm nicht mehr. Wenn nicht einmal ein ^C mehr hilft, können solche Prozesse bei einigen anderen Betriebssystemen nur durch einen Reset des Rechners beendet werden. Bei Linux (oder Unix) kann im Prinzip jeder Prozeß von einem anderen Terminal aus beendet werden, indem ihm mit dem kill–Kommando ein Signal zum Aufhören gesendet wird. Das kill–Kommando kann jeder Anwender nur für seine eigenen Prozesse benutzen. Nur die Superuserin kann alle Prozesse “killen”. Der drastische Ausdruck trifft nicht genau den Kern von kill, denn es gibt eine ganze Reihe von Signalen, die dem Prozeß, der sie erhält, nicht gleich das ganze Leben entziehen. Vielmehr können viele dieser Signale von den Programmen, die sie erhalten, ‘abgefangen’ und sinnvoll bearbeitet werden. Um dem Benutzer (und dem Programm) die Möglichkeit einer differenzierten Reaktion zu geben, stehen für das kill–Kommando 23 verschiedene Signale zur Verfügung. Das Standardsignal ist SIGTERM (15), die Aufforderung zu terminieren. Andere häufig verwendete Signale sind SIGHUP (1), das die Unterbrechung einer Terminalverbindung signalisiert, oder SIGINT (2), das auch durch die Tastenkombination control-C (^C) erzeugt wird und in vielen Programmen von einer Routine abgefangen wird. In der Regel werden die Programme “freiwillig” die Bühne verlassen, wenn sie von kill ein solches Signal erhalten haben. Erst wenn das nichts mehr hilft, kann mit dem Signal SIGKILL (9) jeder (eigene) Prozeß ohne die Möglichkeit einer Reaktion beendet werden. Das kill–Kommando benötigt natürlich in der Kommandozeile eine Identifikation des Prozesses, an den das Signal geschickt werden soll. Dazu kann jedes kill–Kommando die Prozeßnummer dieses Prozesses verarbeiten. Um diese Prozeßnummer (PID) herauszubekommen, kann das ps–Kommando benutzt werden. Mit der Option ‘−ax’ zeigt es alle Prozesse mit ihren Prozeßnummern, den Terminals, falls sie noch kontrollierende Terminals haben, dem Status und dem Namen an. 5.4 Systemabsturz Was für die Anwenderprogramme gilt, ist auch für den Kernel selbst nicht verkehrt. Auch wenn der Linux– Kernel eine beachtliche Stabilität erreicht hat und auf vielen Systemen unter hoher Last wochenlang ohne Unterbrechung läuft, kann das Betriebssystem nicht auf alle möglichen Ausnahmen vorbereitet sein, und es enthält auch Fehler. Ein Fehler des Betriebssystem ist nicht so leicht abzufangen wie der eines Anwenderprogramms. In einem solchen Fall kommt es häufiger zu einem Systemabsturz; manchmal in Form eines “Kernel Panic” Systemhalts, manchmal zu einem Reset, manchmal zu einem kompletten Systemstillstand. 248 KAPITEL 5. SYSTEMVERWALTUNG Wenn sich ein Systemabsturz irgendwie ankündigt, indem beispielsweise das System immer langsamer wird, obwohl kein rechenzeitintensives Programm läuft, können Sie versuchen, den Rechner mit einem halt– Kommando anzuhalten und so den Schaden zu begrenzen. In jedem Fall sollten Sie alle normale Benutzeraktivität am Rechner beenden und häufig das sync–Kommando ausführen. Wenn der unerfreuliche Fall eines echten Systemabsturzes eingetreten ist, erscheint meistens eine Meldung der folgenden Form auf dem Bildschirm: unable to handle kernel paging request at address C0000010 Oops: 0002 EIP: 0010:00118348 EFLAGS: 00000246 eax: fffffffd ebx: 00000000 ecx: 00000216 edx: 000003d5 esi: 00105816 edi: 0016709f ebp: 001756f8 ds: 002b es: 002b fs: 002b gs: 002b Pid: 00, process nr: 00 89 50 04 c7 03 00 00 00 00 c7 Aus der Fehlermeldung in der ersten Zeile kann geschlossen werden, daß eine Kernelfunktion versucht hat, auf die Speicheradresse 0x010 zuzugreifen. Weil der Kernel in den logischen Speicherbereich über ein Gigabyte (0xC0000000) verschoben ist, erscheint die Adresse mit diesem Offset. In der zweiten Zeile erscheint eine weitere Fehlermeldung und ein Fehlercode. Die Oops Meldung aus diesem Beispiel ist typisch für Fehler des Memory–Management. Die Fehlernummer kann weiteren Aufschluß über die Ursache des Absturzes geben; um sie zu entschlüsseln, müssen Sie die Kernelsourcen heranziehen. Der Extended Instruction Pointer EIP zum Zeitpunkt des Fehlers läßt Rückschlüsse auf die Kernelfunktion zu, die für den Absturz verantwortlich ist. Sie können den Namen der Funktion herausfinden, indem Sie die Symboltabelle des Kernels nach der diese Adresse umfassenden Funktion durchsuchen. Das folgende Kommando erledigt diese Aufgabe: # nm /usr/src/linux/tools/zSystem | sort | grep 00118... 00118294 t _try_to_free_page 00118324 T _free_page 0011847c T ___get_free_page 00118638 t _try_to_unuse 0011878c T _sys_swapoff 00118934 T _sys_swapon 00118c64 T _si_swapinfo 00118cf4 T _do_mmap 00118cf4 t ___gnu_compiled_c 00118cf4 t gcc2_compiled. 00118cf4 t mmap.o 00118ec4 T _sys_mmap 00118f50 T _unmap_fixup # _ Aus dieser Liste läßt sich die verantwortliche Funktion, in diesem Beispiel free page,9 leicht herausfinden. Die EFLAGS und die in den darauffolgenden Zeilen aufgelisteten Inhalte der Prozessorregister können im Einzelfall zur genauen Bestimmung der Fehlerursache ebenso herangezogen werden wie die Maschinencode– Sequenz in der letzten Zeile. 5.5 Die Konsistenz des Dateisystems prüfen Wenn der Rechner unkontrolliert ausgeschaltet wurde, oder wenn es zu einem Absturz wegen eines internen Fehlers gekommen ist, muß damit gerechnet werden, daß das Dateisystem Schaden genommen hat und Daten 9 Um Mißverständnisse zu vermeiden: Es handelt sich um ein konstruiertes Beispiel, die free page Funktion verursacht so einen Fehler nicht. Es ist dem Autor nicht gelungen, eine echte Kernelpanic für ein realistischeres Beispiel herbeizuführen. 5.6. BENUTZER EINTRAGEN 249 verlorengegangen sind. Aus diesem Grund muß unbedingt nach einem solchen Vorfall das Dateisystem mit einem File–System–Check–Programm überprüft und, wenn nötig, repariert werden. Mit den in den aktuellen Distributionen häufig verwendeten Bootutilities läßt sich diese Prozedur leicht automatisch während der Systeminitialisierung beim Booten10 durchführen. Insbesondere das ext2–Dateisystem ist ganz hervorragend für diese Methode geeignet, weil es mit dem sogenannten Valid–Flag die Möglichkeit bietet, den File–System–Check nur dann durchzuführen, wenn es zu einem unregelmäßigen Abbau des Dateisystems, zum Beispiel durch einen Systemabsturz, gekommen ist. Jedes der unter Linux verwendeten Dateisysteme benötigt sein spezielles Programm für den File–System– Check. Zu diesem Zweck existieren die Hilfsprogramme fsck.minix, fsck.ext2 und fsck.xiafs. Das neue fsck– Front–End (→ S. 211) ermöglicht es, mit einem einzigen Aufruf alle Dateisysteme gemeinsam zu prüfen, Sie können aber selbstverständlich auch jedes der fsck.*–Programm direkt und einzeln aufrufen. Sie können den File–System–Check für beliebige Partitionen durchführen. Sollte ein Dateisystem allerdings Fehler enthalten, darf die Reparatur nur auf einem inaktiven (also nicht aufgesetzten) Dateisystem durchgeführt werden. Auch aus diesem Grund bietet sich der automatische Test vor dem Zusammenbau des Dateisystems beim Booten an. 5.5.1 Das Rootfilesystem reparieren Seit der Kernel–Version 0.99.10 erlaubt der Linux–Kernel das Absetzen der Root–Partition. Allerdings kann damit noch nicht das Root–Filesystem auf die gleiche Weise repariert werden, wie die anderen Dateisysteme, denn es ist nicht möglich, ein File–System–Check–Programm von einem abgesetzten Filesystem zu starten. Um das Rootfilesystem zu testen, braucht es nicht abgesetzt zu werden, eine einfache Überprüfung mit der ‘−v’ Option kann auch für das aufgesetzte Rootfilesystem durchgeführt werden. Erst wenn tatsächlich ein Fehler gefunden wurde, der repariert werden muß, ist ein Griff in die Trickkiste nötig. Das Problem besteht darin, daß bei einem aufgesetzten Dateisystem immer eine Kopie des Superblockes und einer ganzen Reihe von Datenblöcken und Inodes im Cachespeicher (dem Blockdepot) gehalten werden. Wenn das Dateisystem auf der Festplatte verändert wird, darf keine Synchronisation mit dem Blockdepot mehr stattfinden, weil ja sonst die fehlerhaften Daten wieder auf die Festplatte geschrieben würden. Um dieses Problem zu lösen, gibt es zwei Möglichkeiten. Eine Möglichkeit, das Rootfilesystem zu reparieren, besteht darin, das System mit einer “bootable Rootdisk” zu starten, die eine RAM–Disk als Rootfilesystem anlegt. Von dieser RAM–Disk aus kann dann das Rootfilesystem auf der Festplatte praktisch von außen repariert werden. Eine zweite Möglichkeit besteht darin, das Root–Filesystem Read–Only zu mounten und auf diese Weise die Veränderung der Datenblöcke durch das Dateisystem zu verhindern. Der File–System–Check wird mit der Gerätedatei und damit auf der rohen Partition direkt durchgeführt, so daß der Schreibschutz für den File–System–Check nicht wirkt. Mit dem mount–Kommando von den Bootutilities kann das Read–Only gemountete Root–Filesystem “remountet” werden, so daß nachträglich das Schreiben auf der Partition erlaubt werden kann, bevor die anderen Dateisysteme darauf gesetzt werden. 5.6 Benutzer eintragen Die Notwendigkeit einer Benutzerverwaltung liegt bei Mehrbenutzersystemen auf der Hand. Aber auch, wenn Linux nur von einer einzigen Person benutzt wird, ist unbedingt anzuraten, mindestens einen ‘normalen’ Benutzer einzutragen. Beim alltäglichen Arbeiten unter Rootrechten sind die meisten Sicherheitsvorkehrungen des Kernels ganz abgeschaltet, oder sie lassen sich leicht umgehen, eventuell auch unbeabsichtigt. Die auf diese Weise entstehenden Fehler können leicht das gesamte System betreffen. Es gibt zur Unterstützung der Systemverwalterin Dienstprogramme, die das Ein– und Austragen von Benutzern automatisieren. Besonders bei Installationen mit dem Shadowpaßwortsystem sind Programme wie useradd, userdel, groupadd, groupdel u. a. sicher eine große Hilfe. Weil aber diese Programme die grundlegenden Zusammenhänge verdecken, soll hier der Vorgang für das normale Paßwortsystem im einzelnen beschrieben werden. Die Verwendung der Dienstprogramme kann in den englischen Manualpages nachgelesen werden. 10 Ein Beispiel für diese Methode wird in der Systeminitialisierungsdatei auf Seite 238 gezeigt KAPITEL 5. SYSTEMVERWALTUNG 250 Zum Eintragen eines neuen Benutzers gehören: 1. der Eintrag in die Paßwortdatei, 2. wenn nötig, der Eintrag in die Gruppendatei, 3. das Erstellen des Heimatverzeichnisses mit den Initialisierungsdateien. 5.6.1 Eintrag in /etc/passwd Die zentrale Benutzerdatenbank ist die Datei /etc/passwd. In dieser Datei muß jeder Anwender aufgeführt sein, damit er sich einloggen kann. Diese Datei enthält normal lesbaren Text und kann deshalb mit jedem Editor bearbeitet werden. Für jeden Anwender muß die Systemverwalterin hier eine Zeile mit sieben Feldern anlegen. Die Felder werden durch einen Doppelpunkt ‘:’ voneinander getrennt. Die Felder haben folgende Bedeutung: Benutzername:Paßwort:Benutzernummer:Gruppennummer:GCOS:Heimat:Shell • Das erste Feld enthält den Benutzernamen. Dieser Name darf aus beliebigen druckbaren Zeichen bestehen. Allerdings ist es sinnvoll und üblich, nur Kleinbuchstaben für die Benutzernamen zu verwenden. • Das zweite Feld enthält das verschlüsselte Paßwort. Wenn dieses Feld leer bleibt, ist der Account durch kein Paßwort gesichert, also frei zugänglich. Wenn anstelle eines korrekt verschlüsselten Paßwortes ein Klartextwort in die Datenbank geschrieben wird, ist unter dem Benutzernamen kein Login möglich.11 Jedem Benutzer steht das passwd–Kommando zur Verfügung, um sein Paßwort selbst zu verändern. Beim Neueintrag eines Benutzers wird dieses Feld freigelassen, und unmittelbar nach der vollständigen Eintragung muß der Benutzer oder die Systemverwalterin unter dem neuen Benutzernamen das passwd Kommando aufrufen und ein Paßwort eingeben. • Das dritte Feld enthält die Benutzernummer (UID). Die Nummer ist eine beliebige nicht negative Zahl (bis 64000). Um genügend Benutzernummern für Verwaltungsaccounts offen zu halten, sollten die eigentlichen Anwender Benutzernummern größer als 99 erhalten. Die Benutzer werden kernelintern nicht durch die Namen, sondern durch die Benutzernummern unterschieden. Wenn eine Nummer zweimal mit unterschiedlichen Benutzernamen vergeben wird, behandelt der Kernel intern die beiden Accounts völlig identisch. Bei den Kommandos, die einen Benutzernamen anzeigen (z.B. ls -l oder id), wird immer der Eintrag verwendet, der als erstes in /etc/passwd steht. • Das vierte Feld enthält die Gruppennummer (GID) einer Benutzergruppe. Die hier angegebene Gruppe ist die Standardgruppe dieses Anwenders. Durch einen entsprechenden Eintrag in der Datei /etc/group kann jeder Benutzer auch Mitglied anderer Gruppen werden. • Der fünfte Eintrag ist das sogenannte GCOS–Feld. Es enthält in der Regel den Realnamen des Benutzers, es können aber noch zusätzliche Daten zur Person oder zur Systemverwaltung in diesem Feld enthalten sein.12 Der Realname wird von vielen News&Mail–Programmen bei der Zusammenstellung der Absenderadresse benutzt. • Das sechste Feld enthält den absoluten Pfadnamen des Heimatverzeichnisses des Anwenders. 11 Wenn das Shadow–Paßwortsystem verwendet wird, gilt nur der erste Satz. Hier ist das eigentliche Paßwort–Feld in die Datei /etc/shadow ausgelagert und alle Accounts die mit einem Shadow–Paßwort gesichert sind werden in der /etc/passwd durch ein Sperrpaßwort gesichert. 12 Das chfn–Kommando aus der Shadow–Paßwort–Suite benutzt beispielsweise das GCOS–Feld, um weitere persönliche Daten wie Zimmer– und Telefonnummer zu speichern, wie sie vom finger–Kommando angezeigt werden. 5.6. BENUTZER EINTRAGEN 251 • Das siebente Feld enthält den Namen des Programms, das von login nach erfolgreicher Anmeldung gestartet werden soll. Der Benutzer kann mit dem Programm chsh diesen Eintrag selbst ändern. Die möglichen Programme (Shells) sind in der Datei /etc/shells aufgelistet. Wenn ein Benutzer keine interaktive Shell haben soll, kann auch ein beliebiges anderes Programm mit allen Argumenten in dieses Feld eingetragen werden. Zum Beispiel kann hier für UUCP Accounts der uucico Daemon aufgerufen werden. Der Account “sync” ist ein anderes Beispiel, mit dem Sinn, auch von außerhalb die Synchronisation des Dateisystems mit dem Blockdepot auslösen zu können. Das letzte Feld kann auch leer bleiben. Dann wird automatisch die Standardshell /bin/sh gestartet. Das siebente Feld wird nicht durch einen Doppelpunkt, sondern durch ein Zeilenende abgeschlossen. 5.6.2 Gruppenzwang In der Datei /etc/group werden die Benutzergruppen für das System festgelegt. Für jede Benutzergruppe existiert eine Zeile in dieser Datei. Jede Zeile besteht aus vier Feldern, die durch einen Doppelpunkt (‘:’) voneinander getrennt sind. • Das erste Feld enthält den Namen der Gruppe. • Das zweite Feld kann das verschlüsselte Paßwort für den Gruppenzugang enthalten. Das einfache newgrp–Kommando für Linux benutzt diesen Eintrag aber nicht, sondern erlaubt nur den eingetragenen Benutzern das Wechseln der Gruppenrechte. • Das dritte Feld enthält die Gruppennummer (GID). Die Nummer ist eine beliebige nichtnegative Zahl bis 64000 (255)13 . Jede Gruppennummer darf nur einmal verwendet werden. • Das vierte Feld schließlich enthält eine durch Kommata getrennte Liste der Namen aller Gruppenmitglieder. Die in dieser Datei eingetragenen Gruppenmitglieder werden nicht nach einem Paßwort gefragt, wenn sie mit dem newgrp–Kommando die Gruppenidentität wechseln wollen. Anwender ohne Eintrag müssen sich mit dem Paßwort legitimieren, bevor sie die Rechte dieser Gruppe erhalten (wenn das newgrp Kommando diese Möglichkeit bietet). Aus Gründen der Systemsicherheit ist es üblich, anstelle eines verschlüsselten Paßwortes einen Klartexteintrag in das zweite Feld zu schreiben (z. B. VOID oder *). Dadurch ist die Benutzung der Gruppenrechte für nicht eingetragene Benutzer gesperrt. 5.6.3 Das Heimatverzeichnis anlegen Jeder Anwender braucht sein eigenes Heimatverzeichnis. Dieses Verzeichnis muß von der Superuserin eingerichtet und in die /etc/passwd–Datei eingetragen werden. Der Name des Verzeichnisses kann dem Benutzernamen entsprechen, muß es aber nicht. Das Verzeichnis muß dem Benutzer und seiner Standardgruppe gehören; dazu dient das Kommando chown -R Benutzer .Gruppe Heimatverzeichnis. Die Zugriffsrechte sollten beim Einrichten mit dem Modus 1700 initialisiert werden, um dem Anwender die größtmögliche Datensicherheit zu gewährleisten. Dazu wird das Kommando chmod 1700 Heimatverzeichnis aufgerufen. Es steht jedem Benutzer frei, die Zugriffsbeschränkungen auf sein eigenes Verzeichnis zu lockern. In dem Verzeichnis sollten Standardinitialisierungsdateien für die wichtigsten Shells und unter Umständen auch für weitere Programme, wie z. B. einen X11–Window–Manager angelegt werden. Eine Beschreibung dieser Ersteinrichtung finden Sie im entsprechenden Abschnitt der Reise durch das Dateisystem auf Seite 47. Ein Satz solcher Initialisierungsdateien wird meistens in dem Verzeichnis /usr/etc/skel oder in /etc/skel aufbewahrt. 13 Das Minix–Dateisystem kann nur Gruppenkennzahlen bis 255 (ein Byte) verwalten. Die Inodes der anderen Linux– Dateisysteme speichern die GID in zwei Bytes, können also Gruppenkennzahlen bis 64000 verkraften. KAPITEL 5. SYSTEMVERWALTUNG 252 5.7 5.7.1 Die “Sicherheit” des Systems Eigentum und Zugriffsrechte In einem Betriebssystem, das mehrere Anwender zuläßt, taucht die Frage nach der Datensicherheit schneller auf als bei einem Einbenutzersystem. Es sollte möglich sein, Daten vor unberechtigtem Zugriff zu schützen. Dabei sind zum einen die privaten Daten vor fremden Benutzern zu verbergen; zum anderen ist es auch sehr sinnvoll, den Systembereich prinzipiell vor Veränderungen zu schützen. Um ein versehentliches Löschen oder Überschreiben von Dateien zu verhindern, bieten die meisten Betriebssysteme die Möglichkeit des “nur–Lesen”–Status. Dieser Mechanismus reicht im Mehrbenutzersystem nicht aus. Linux bietet deshalb ein dreistufiges System der Zugriffsberechtigung (bzw. Zugriffsbeschränkung) an. Es wird unterschieden zwischen: • dem Eigentümer einer Datei, • einer Benutzergruppe, der die Datei zugeordnet wird, und • allen anderen Benutzern. Für jede dieser Kategorien kann das Lesen, Schreiben und Ausführen erlaubt und verboten werden. Nur dem Eigentümer einer Datei ist es möglich, die Zugriffsrechte zum Lesen, Schreiben und zum Ausführen der Datei beliebig für die drei Benutzerkategorien zu setzen. Wenn der Eigentümer sich selbst das Schreiben in seine Datei verbietet, ist sie vor versehentlicher Änderung geschützt.14 Der Begriff des Eigentümers macht nur Sinn in Verbindung mit der Identifikation jedes Benutzers beim login. Auf diese Weise kann jede Datei eindeutig ihrem Erzeuger zugeordnet werden. Neben seinem eindeutigen Benutzernamen ist jeder Anwender auch mindestens einer Gruppe zugeordnet. Die Gruppenkennung wird von der Systemverwalterin in der Paßwortdatei zusammen mit dem Benutzernamen abgespeichert. Dieser Gruppe wird die Datei bei ihrer Erzeugung ebenfalls zugeordnet. Die Ausführbarkeit macht nur bei binären Programmdateien oder bei Shellscripten Sinn.15 Beim Versuch, irgendeine andere, nicht ausführbare Datei zur Ausführung zu bringen, wird das Kommando mit einer Fehlermeldung abgebrochen. Set User ID on Execution Eine von UNIX geerbte Eigenschaft von Linux eröffnet die Möglichkeit, ein Programm mit den Rechten und Privilegien des Eigentümers oder einer Gruppe auszuführen. Zusätzlich zu den einfachen Zugriffsrechten gibt es im Permissions–Feld zu jeder Datei drei Spezialbits, von denen zwei das Betriebssystem veranlassen bei ausführbaren Dateien zur Laufzeit die Benutzer– bzw. Gruppenrechte zu ändern. Die Bits heißen ihren Funktionen entsprechend Set User ID (SUID) bzw. Set Group ID (SGID) und ändern die Effektive User–ID (EUID) oder die Effektive Group–ID (EGID) eines Benutzers für die Laufzeit des Programms auf die in der Inode der ausführbaren Datei für Eigentümer oder Gruppe gespeicherten Werte. Beispielsweise setzt das passwd–Kommando zur Laufzeit die EUID auf 0, also die UID der privilegierten Systemverwalterin. Auf diese Weise kann jeder Benutzer sein eigenes Paßwort verändern, ohne selbst Schreibberechtigung für die /etc/passwd Datei zu haben. Das passwd–Programm gilt natürlich als sicheres Kommando und sorgt dafür, daß kein Anwender ein anderes als sein eigenes Paßwort ändern kann. Die Ausführung eines Programms mit Superuserprivilegien ist ein potentielles Sicherheitsloch, weil es dem Benutzer jeden Systemzugriff erlaubt. Für einige Programme, wie das erwähnte passwd–Kommando oder den X–Server, hat das seine Berechtigung. Für andere Aufgaben ist es besser, speziellere Methoden zu wählen. Wenn beispielsweise ein Druckerdämon zur Verwaltung des Druckers installiert ist, sollten die Anwender nur über diesen Dämon auf den Drucker 14 Die Zugriffsrechte auf eine Datei werden nicht in der Datei selbst gespeichert, sondern in der Inode. Deshalb kann der Eigentümer auch die Zugriffsrechte für eine Datei ändern, die er nicht beschreiben kann. 15 Shellscripte sind Textdateien mit Befehlen, die Zeile für Zeile von der Shell abgearbeitet werden. Shellscripte müssen zusätzlich lesbar sein, damit sie von der Shell bearbeitet werden können. 5.7. DIE “SICHERHEIT” DES SYSTEMS 253 zugreifen können (also nicht mit cat direkt darauf drucken können). Dazu muß ein Druckerdämon als “Benutzer” in der Datei /etc/passwd eingetragen sein und die Gerätedatei dem Druckerdämon und/oder seiner Gruppe gehören. Für alle anderen Benutzer wird die Datei schreibgeschützt. Der Druckerdämon (lpd) muß dann entweder SUID oder SGID laufen und so dem Benutzer zur Ausführungszeit das Recht geben, in die Gerätedatei zu schreiben. Auf die gleiche Weise kann den Systembenutzern der Zugriff auf die Floppylaufwerke (z. B. mit mtools) ermöglicht werden. Die Programme der “alten” ps–Suite gehören der speziellen Gruppe mem (memory) und verändern die effektive User–ID, um allen Anwendern den kontrollierten Zugriff auf den Kernelspeicher zu erlauben. Zugriffsrechte auf Verzeichnisse Wie bei den Dateien können auch für die Verzeichnisse Zugriffsrechte gesetzt werden. Die Benutzer werden dabei in die gleichen Kategorien eingeteilt wie bei den Dateien. Die Zugriffsrechte werden der Einfachheit halber genauso bezeichnet wie bei Dateien, bedeuten aber: • “lesbar” erlaubt das Lesen des Inhaltsverzeichnisses selbst. Die Rechte zum Lesen von Dateien in diesem Verzeichnis werden dadurch nicht berührt. • “beschreibbar” erlaubt das Erstellen und Löschen von Dateien in diesem Verzeichnis. Die Rechte zum Verändern der Dateien in diesem Verzeichnis werden davon nicht berührt. • “ausführbar” erlaubt es, dieses Verzeichnis als aktuelles Verzeichnis zu wählen und auf die (lesbaren bzw. ausführbaren) Dateien darin zuzugreifen (auch wenn die Namen der Dateien nicht aufgelistet werden können). Set User ID für Verzeichnisse Wie die einfachen Zugriffsrechte können auch für die Verzeichnisse SUID–, SGID– und Stickybit gesetzt werden. Die Bedeutung des SGID–Bits ist naheliegend: vorausgesetzt, ein Anwender darf überhaupt eine Datei in dem entsprechenden Verzeichnis anlegen (das Verzeichnis muß beschreibbar sein), gehört diese Datei nicht der Gruppe des Erzeugers, sondern der Gruppe, der das Verzeichnis gehört. Eine entsprechende Funktion für das SUID–Bit gibt es nicht, weil die Änderung der Eigentumsrechte an einer Datei nur mit Root–Privilegien möglich ist. Das Stickybit ist nur für ein Verzeichnis relevant und bedeutet hier, daß nur der Eigentümer einer Datei diese auch löschen darf. (Normalerweise kann jeder Benutzer Dateien in einem Verzeichnis löschen, auf das er Schreibzugriff hat.) 5.7.2 Die Dateiattribute des ext2fs Zusätzlich zu der aus dem Dateisystemkonzept von Unix übernommenen Methode, die Datensicherheit durch Reglementierung der Zugriffsrechte zu erhöhen, bietet das ext2fs mit seinen Dateiattributen weitere Mechanismen an, die den Datenschutz in verschiedenen Richtungen verbessern. 1. Dateien lassen sich seit ext2-0.5a durch die Attribute a (append) und i (immutable) zusätzlich vor Veränderungen schützen. 2. Dateien können durch das Attribut s (secure) beim Löschen durch zufällige Daten überschrieben und dadurch zuverlässig vernichtet werden. 3. Die besonders sensiblen Metadaten einer Datei können im Speicher und auf der Festplatte synchron verwaltet werden, indem das Attribut S gesetzt wird. Alle Dateiattribute können mit dem chattr–Kommando verändert werden. Das Kommando lsattr zeigt die aktuellen Attribute ähnlich wie das ls–Programm die Zugriffsrechte. 254 KAPITEL 5. SYSTEMVERWALTUNG Schreibzugriff nur zum Anhängen weiterer Daten Beim traditionellen System der Zugriffsregelung wird das Schreiben ganz allgemein entweder erlaubt oder verboten. Die Erlaubnis erstreckt sich uneingeschränkt auf das Schreiben an jeder beliebigen Stelle der Datei. Damit bedeutet Schreiben in diesem Sinne sowohl Schreiben als auch Überschreiben. Das Betriebssystem kann, dem POSIX–Standard entsprechend, zwischen wahlfreiem Schreiben und dem ausschließlichen Schreiben am Ende einer Datei, also dem Anhängen von Daten, unterscheiden. Das ext2–Dateisystem unterstreicht diese Unterscheidung und führt damit ein zusätzliches Sicherheitsmerkmal ein. Durch das append–Attribut a wird jeder Schreibzugriff automatisch am Ende der Datei ausgeführt; es gibt dann keine Möglichkeit, die Schreibposition an eine andere Stelle zu setzen. Zusätzlich kann eine durch dieses Attribut gesicherte Datei nicht gelöscht, gelinkt, umbenannt oder verschoben werden. Dieser Schutz läßt sich auch durch Rootprivilegien nicht umgehen. Das append–Attribut kann jeder Benutzer für seine eigenen Dateien ändern. Mit Rootprivilegien ist auch das Ändern fremder Dateiattribute möglich. Einfrieren einer Datei Allein die Superuserin kann eine Datei im ext2–Dateisystem völlig einfrieren. Das immutable–Attribut verbietet jeden Schreibzugriff auf eine Datei. Zusätzlich sind wie beim append–Attribut Löschen, Linken, Umbenennen und Verschieben der Datei unmöglich. Der normale Eigentümer einer Datei kann das immutable–Attribut nicht verändern. Damit kann ihm durch dieses Attribut jede Veränderung wirksam verboten werden. Diese Restriktion macht für natürliche Systembenutzer keinen Sinn. Für news, mail und ähnliche Systemaccounts, die sich dadurch auszeichnen, daß viele Programme zur Laufzeit mit den Rechten dieser “Eigentümer” arbeiten, bietet immutable wirksam zusätzliche Sicherheit vor Mißbrauch. Das immutable–Attribut selbst kann mit Rootprivilegien wieder gelöscht werden. Einen absoluten Schutz vor unberechtigter Veränderung einer Datei bietet also auch dieses Attribut nicht. Geheime Daten gehören in den Reißwolf Beim Löschen einer Datei wird in den Linux–Dateisystemen normalerweise der Verzeichniseintrag gelöscht und die Inode sowie die Datenblöcke freigegeben, wenn der Verzeichniseintrag der letzte für diese Datei war. Die freigegebenen Datenblöcke werden bei irgendeiner Gelegenheit durch einen anderen Prozeß wieder belegt. Es ist kein Geheimnis, daß der Inhalt solcher Datenblöcke von dem Prozeß, dem sie zugeteilt worden sind, auch gelesen werden kann. Wenn ein Prozeß den Datenblock liest, bevor er eigene Daten hineingeschrieben hat, kann er fremde Daten darin finden. Um diese unbeabsichtigte Weitergabe von Daten zu verhindern, bietet das ext2–Dateisystem die Möglichkeit, alle von einer Datei belegten Datenblöcke durch zufällige Zeichen zu überschreiben, bevor sie beim Löschen für andere Prozesse freigegeben werden. Das secure–Attribut schickt die Dateien beim Löschen also durch einen elektronischen Reißwolf. Sie sollten allerdings bedenken, daß häufig bei der Bearbeitung von Dateien durch andere Programme Kopien angelegt werden, die nicht automatisch mit dem secure–Attribut ausgestattet sind. Gespeichert ist noch nicht gesichert Indem Linux einen Großteil des freien Arbeitsspeichers als Puffer für die relativ langsamen Festplattenzugriffe nutzt, wird die Geschwindigkeit des System spürbar erhöht. Diese erhebliche Leistungssteigerung geht zu Lasten der Datensicherheit. Wenn das System nämlich aus irgendeinem Grund abstürzen sollte, sind die im Puffer veränderten, aber noch nicht auf die Festplatte zurückgeschriebenen Daten verloren. Besonders unangenehm wird es, wenn es sich bei den verlorenen Daten um Strukturinformation handelt. In diesem Fall kann auch die bereits sicher auf der Festplatte befindliche Information unzugänglich werden. 5.8. DATENSICHERUNG 255 Der Verzicht auf die Datenpufferung kommt nicht ernsthaft in Betracht. Ein Betriebssystem, das mehrere Benutzer und viele Prozesse gleichzeitig bedienen soll, braucht ein sehr schnelles Dateisystem. Um wenigstens die Sicherheit der bereits auf Festplatte gespeicherten Daten zu optimieren, bietet das ext2– Dateisystem die Möglichkeit, mit dem synchron–Attribut die ungepufferte Verwaltung der Metadaten einer Datei zu erreichen. Verzeichnis und Inode werden unmittelbar nach ihrer Veränderung auf die Festplatte geschrieben. 5.8 Datensicherung Die regelmäßige Datensicherung (Backup) ist eine der wichtigsten Aufgaben der Systemverwalterin. Sei es durch versehentliches Löschen, sei es durch Hardwarefehler oder durch einen Fehler des Betriebssystems, früher oder später macht jeder Computerbenutzer die Erfahrung eines Datenverlustes. Ein Backup ist in der Regel die einzige Möglichkeit, wenigstens einen Teil der Daten zu restaurieren. Auch wenn ein regelmäßiges Backup einigen Arbeitsaufwand bedeutet, steht diese Mühe meist in keinem Verhältnis zu einer manuellen Rekonstruktion der Daten. Auf professionellen Systemen, bei denen möglicherweise sogar mehrere Benutzer auf einem Datenbestand arbeiten, ist wenigstens eine wöchentliche, besser eine tägliche Datensicherung erforderlich. 5.8.1 Medien zur Datensicherung Datensicherung kann auf sehr verschiedene Weisen und auf verschiedenen Medien erfolgen. Es besteht zum Beispiel die Möglichkeit, Kopien von wichtigen Dateien in einem anderen Teil des Dateisystems (auf einer anderen Partition oder Festplatte) anzulegen. Natürlich können auch Disketten zur Datensicherung verwendet werden. Im allgemeinen werden aber Magnetbänder benutzt, um Backups vom System zu machen. Magnetbänder im Allgemeinen Magnetbänder haben gegenüber allen anderen Medien mehrere Vorteile: • Sie bieten eine hohe Kapazität zu einem niedrigen Preis. • Sie lassen sich leicht vom Rechner entfernen und an einem sicheren Ort aufbewahren. • Sie eignen sich gut zur unbeaufsichtigten Datensicherung. Der Nachteil von Magnetbändern besteht im sehr langsamen Zugriff auf einzelne Dateien. Die Topologie des Magnetbandes erzwingt eine rein sequentielle Form der Datenspeicherung. Um an Daten in der Mitte des Bandes heranzukommen, muß das gesamte Band bis zur gesuchten Stelle gelesen werden. Die Vorteile überwiegen diesen Nachteil bei der Datensicherung aber so stark, daß auf allen Systemen, wo ernsthafte Datensicherung betrieben wird, Magnetbänder eingesetzt werden. Magnetbandlaufwerke werden als zeichenorientierte Geräte betrieben. Trotzdem sind die Daten auf dem Medium in Blöcken organisiert. Das schafft einige Verwirrung und führt in manchen Grenzfällen zu Komplikationen. Von den echten Blockgeräten unterscheiden sich die Bandlaufwerke, weil nicht ein bestimmter einzelner Block gelesen oder geschrieben werden kann.16 Im Unterschied zu den Magnetplattenspeichern werden die Magnetbänder in der Regel nicht formatiert. Deshalb gibt es auf Magnetbändern keine physikalisch numerierten Datenblöcke, es gibt keine Dateisysteme und kein Inhaltsverzeichnis und das Einbinden eines Magnetbandes in das Dateisystem mit dem mount–Kommando ist unmöglich. Der Zugriff auf die Daten findet immer sequentiell statt. Um die Daten eines bestimmten Blockes zu erhalten, müssen alle vorhergehenden Blöcke gelesen werden. Bei den alten 9-Spur Industrielaufwerken konnte (oder mußte) das Band im Start/Stop Betrieb zwischen zwei Datenblöcken immer angehalten werden. Bei den Magnetbandgeräten für PC geht das in der Regel 16 Einige Bandgeräte (z.B. der Wangtek 5150S) verwalten einen Blockzähler. Dieser Zähler ist aber keineswegs zuverlässig und kann deshalb nicht zur absoluten Positionierung des Bandes benutzt werden. KAPITEL 5. SYSTEMVERWALTUNG 256 nicht, weil der für das Anhalten nötige Zwischenraum zugunsten der Datenkapazität praktisch weggefallen ist. Die Daten werden auf den Magnetbändern als kontinuierlicher Datenstrom gespeichert. Wegen dieser Art des Datentransfers werden die Bandlaufwerke auch als Streamer bezeichnet. Für alle Magnetbandgeräte existieren zwei verschiedene Betriebsarten: 1. “Rewind on Close”. In dieser Betriebsart wird das Band nach dem Schließen der Gerätedatei, also nach Beendigung der Lese- oder Schreiboperation, automatisch zurückgespult. 2. “No Rewind on Close”. In dieser Betriebsart wird das Band nach Beendigung einer Operation angehalten und bleibt so stehen, bis die nächste Operation durchgeführt wird. Die Auswahl einer Betriebsart findet durch die Gerätedatei statt, über die das Laufwerk angesprochen wird. Viele Bandgeräte können mit Magnetbändern unterschiedlicher Kapazität arbeiten. Dazu müssen verschiedene Aufzeichnungsparameter, namentlich die Anzahl der Spuren, die Schreibgeschwindigkeit und die Schreibdichte, eingestellt werden. Obwohl die meisten Laufwerke diese Parameter automatisch einstellen, erlauben einige Gerätetreiber die Vorauswahl eines Bandtyps durch die Benutzung einer bestimmten Gerätedatei. Alle von Linux unterstützten Bandlaufwerke arbeiten mit Magnetbandkassetten (Cartridges). Die Bänder der am weitesten verbreiteten Streamer sind 1/4 Zoll breit, deshalb werden sie auch als Quarter–Inch– Cartridges bezeichnet. Sowohl das Aufzeichnungsformat für solche Bänder, als auch die Ansteuerung der mit diesen Bändern arbeitenden Laufwerke ist in den verschiedenen Standards des Quarter Inch Comitee (QIC) definiert. Die für Linux wichtigsten QIC–Normen sind: QIC-02 In der QIC-02 Spezifikation ist die Ansteuerung von DC6XXX Streamern mit eigenen Controllerkarten beschrieben. QIC-24 In QIC-24 ist das Aufzeichnungsformat für DC600A Bänder mit 60MB Kapazität (9Spuren, 10.000FTPI) definiert. QIC-40/-80 In den Standards QIC-40 und QIC-80 sind die Aufzeichnungsformate für DC2XXX Magnetbänder, wie sie in Floppystreamern verwendet werden, festgelegt. QIC-117 In QIC-117 ist die Ansteuerung der Floppystreamer beschrieben. QIC-120/-150/-525. . . Die Spezifikationen QIC-120, QIC-150, QIC-525 usw. beschreiben das Aufzeichnungsformat der DC6XXX Magnetbänder mit den entsprechenden Kapazitäten. Das Aufzeichnungsverfahren ist bei diesen Formaten identisch mit QIC-24, lediglich die Aufzeichnungsdichte und die Bandqualität sind unterschiedlich. Neben den QIC–konformen Bandgeräten kann Linux auch mit allen SCSI-Streamern17 umgehen. Alle Streamer, die am Druckerport betrieben werden, können unter Linux (noch) nicht betrieben werden. Mehrere Dateien (Archive) auf einem Magnetband Wenn ein kontinuierlicher Datenstrom, sprich eine Datei, abgeschlossen ist, wird auf dem Band eine Markierung für das Dateiende (EOF, End Of File)18 geschrieben. Wenn Sie ein Bandarchiv mit tar oder cpio erzeugen, wird diese Markierung immer ans Ende des gesamten Archivs gesetzt. Die einzelnen Dateien in diesem Archiv werden nur durch das Archivierungsprogramm unterschieden. Wenn nach dem Dateiende noch freier Speicherplatz auf dem Band vorhanden ist, kann eine weitere Datei oder ein Archiv an die bereits geschriebenen Daten angehängt werden. 17 Einzige 18 Bei Voraussetzung für SCSI–Bandgeräte ist die Verwendung einer physikalischen Blockgröße von höchstens 32kB. Floppytapes wird zusätzlich eine zweite Markierung für das Ende der Nutzdaten (EOD, End Of Data) angehängt. 5.8. DATENSICHERUNG 257 Mit dem mt–Kommando müssen Sie dazu das Band hinter die Endmarkierung positionieren. Damit das Band nach dem mt–Kommando nicht automatisch zurückgespult wird, muß das Bandgerät im “No Rewind on Close” Modus betrieben werden. Wenn Sie beispielsweise bereits eine Datei (ein Archiv) auf einem SCSI–Streamerband gespeichert haben und eine zweite Datei auf das gleiche Band schreiben wollen, positionieren Sie das Band mit dem folgenden Kommando hinter die erste Datei: $ mt -f /dev/nst0 fsf 1 $ _ Mit der -f Option wird der erste SCSI–Streamer im “No Rewind On Close” Modus ausgewählt. Die Operation fsf 1 (forward skip file) spult das Band bis zur ersten Dateiendemarke vor. Wenn das Kommando abgeschlossen ist, hält der Bandmotor an und der Schreib/Lesekopf steht hinter der ersten Datei. Wenn Sie jetzt mit einem der Archivierungsprogramme ein Schreib- oder Lesekommando ausführen, läuft der Bandmotor wieder an und führt die Aktion an dieser Stelle aus. Wenn mehrere Dateien (Archive) auf einem Band gespeichert sind, können Sie keine Datei am Anfang oder in der Mitte löschen/überschreiben. Eine Schreiboperation in der Mitte des Bandes würde automatisch alle hinter der Dateiende–Markierung liegenden Daten unzugänglich machen. Dateien (Archive) auf mehreren Magnetbändern Obwohl die Magnetbänder große Datenmengen speichern können, kommt es manchmal vor, daß ein Linux– System oder eine Linux–Partition, nicht einmal komprimiert, auf ein einzelnes Magnetband paßt. In diesem Fall kann, die geeignete Software vorausgesetzt, das Backup auch auf mehrere Bänder verteilt werden. Durch spezielle Markierungen auf den Magnetbändern, die sogenannten Early Warning Marks, erkennt das Bandgerät das Bandende im Voraus. Bei den Bandgeräten mit fester Blockgröße (QIC-02 und Floppystreamer) reicht die Kapazität immer aus, um den aktuellen Datenblock und einen abschließenden Block vom Archivierungsprogramm unterzubringen. Bei SCSI–Streamern, die variable Blockgrößen verwenden können und die einen Teil der Daten verzögert schreiben, kann es zu Problemen kommen, wenn das Band die verzögerten Daten nicht mehr fassen kann.19 Floppystreamer Wegen des günstigen Anschaffungspreises sind die Floppystreamer für den Einsatz in kleinen bis mittleren Linux–Systemen besonders interessant. Diese Bandlaufwerke werden wie ein drittes Diskettenlaufwerk an den normalen Floppycontroller angeschlossen. Die im Handel befindlichen Floppystreamer verwenden in der Regel das QIC-80 Format. In diesen Streamern werden Mini–Cartridges vom Format DC2080 oder DC2120 verwendet, die eine Kapazität von 80 bzw. 120 Megabyte unkomprimierter Daten haben.20 Die Datentransferrate entspricht etwa der eines Floppylaufwerkes. Die “normalen” Floppystreamer verarbeiten circa 35 Kilobyte/Sekunde. Im Unterschied zu den SCSI–Streamern, die durch die sehr genaue Spezifikation der Geräteschnittstelle alle in der gleichen Weise angesteuert werden können, lassen sich die QIC-117 Streamer nicht alle exakt gleich betreiben. Für Linux gibt es Treiber für die folgenden Geräte: Colorado DJ-10 Colorado Jumbo 120 Colorado DJ-20 Colorado Jumbo 250 Summit SE 150 Summit SE 250 Archive 5580i Archive XL9250i Archive 31250Q Insight 80Mb Conner C250MQ Wangtek 3080F Iomega 250 Mountain FS8000 19 Wenn Sie solche Probleme bekommen, können Sie das verzögerte Schreiben abschalten, indem Sie die Makrokonstante ST NO DELAYED WRITES in /usr/src/linux/drivers/scsi/st.c definieren und den Kernel neu übersetzen. 20 Einige Hersteller von Floppystreamern versuchen durch die Typenbezeichnung den Eindruck zu erwecken, ihre Geräte hätten eine besonders große Datenkapazität. Eine höhere Kapazität kann aber nur durch Datenkompression erreicht werden, wenn die Daten nicht bereits komprimiert sind. 258 KAPITEL 5. SYSTEMVERWALTUNG Wenn Sie den Floppystreamer nicht über den Floppycontroller, sondern mit einem speziellen Adapter für Floppystreamer betreiben wollen, können Sie zur Zeit nur den Colorado FC-10 benutzen. Neben einer QIC-117–konformen Geräteschnittstelle ist für den Floppystreamer noch das QIC-40/-80 Aufzeichnungsformat notwendig, um unter Linux verwendbar zu sein. Weil das beim Irwin AX250L Streamer nicht benutzt wird, ist dieses Bandgerät unter Linux unbrauchbar. Der Treiber für die Floppystreamer ist nicht, wie die meisten anderen Gerätetreiber, fester Bestandteil des Linux–Kernels. Lediglich ein kleiner “Stub” (Stumpf) muß beim Übersetzen des Kernels angelegt werden. Das Treibermodul wird erst zur Laufzeit an diesen Stumpf im Kernel angesetzt. Dieses interessante Konzept erlaubt es, den Treiber nur solange im Kernel zu behalten, wie er tatsächlich benötigt wird. Bei den Distributionen, die von vornherein die Benutzung von Floppytapes vorgesehen haben, ist ein geeignetes Treibermodul im Verzeichnis /boot oder in /boot/ftape enthalten.21 Das Modul selbst trägt den Namen ftape.o. Um das Modul in den Kernel einzubinden, muß das insmod–Kommando benutzt werden: # /sbin/insmod /boot/ftape/ftape.o # /sbin/lsmod Module: #pages: Used by: ftape 39 # _ Mit dem rmmod–Kommando kann ein unbenutztes Modul wieder aus dem Kernel entfernt werden. Das lsmod–Kommando zeigt Ihnen, welche Module gerade eingebunden sind. Die Gerätedateien für den Floppystreamer können mit dem MAKEDEV Script erzeugt werden: # cd /dev # MAKEDEV ftape # _ Die auf diese Weise erzeugten Gerätedateien /dev/ftape und /dev/nftape sprechen den Floppystreamer im “Rewind on Close” und im “No Rewind on Close” Modus an. Um Daten auf einem QIC-40/-80 Band speichern zu können, muß das Medium zuerst formatiert werden. Ähnlich wie beim Formatieren von Disketten werden leere Blöcke mit einer Größe von 512 Bytes auf das leere Band geschrieben. Diese Blöcke werden dann beim Beschreiben des Bandes mit Daten gefüllt.22 Linux erlaubt bislang nicht die Formatierung von Magnetbändern. Wenn Sie Ihre Floppytapes nicht unter MS-DOS formatieren können oder wollen, sollten Sie sich einfach fertig formatierte Markenbänder kaufen. Das spart erstens viel Zeit und stellt zweitens eine hohe Qualität des Magnetbandes sicher. QIC–Streamer Die Bandlaufwerke mit einem eigenen Controller nach dem QIC-02 Standard verwenden 1/4 Zoll Cartridges normaler Größe (15x10 cm). Je nach Streamertyp können die QIC-02 Geräte Bänder in den Formaten QIC24, QIC-120, QIC-150 usw. schreiben und/oder lesen. Der QIC-02 Treiber wurde für den Wangtek–5150 Streamer geschrieben. Es gibt keine offizielle Liste aller unterstützten QIC-02 Streamer. Bei Everex und Archive Laufwerken sind die Chancen sehr gut, daß der Streamer sofort erkannt wird. Je nach Typ des Bandgerätes können Bänder mit verschiedener Aufzeichnungsdichte verwendet werden. Die Einstellung einer bestimmten Dichte geschieht durch die Wahl der Gerätedatei für das Bandgerät. Die QIC-02 Streamer arbeiten mit einer festen Blockgröße von 512 Bytes. 21 Wenn Ihre Linux–Distribution keinen fertigen Treiber für Floppytapes enthält, müssen Sie sich die C-Sourcen des aktuellen ftape–Pakets besorgen, auspacken und übersetzen. Wenn Ihr Linux–Kernel den oben erwähnten Stumpf zum Aufsetzen des Moduls nicht enthält, müssen Sie auch den Kernel neu übersetzen und bei der Konfiguration den QIC-117 Support einschalten. Die Anzahl der Puffer für den Treiber sollten Sie nicht verändern. 22 Weil die Floppytapes vor der ersten Benutzung formatiert werden, treffen einige der oben gemachten Einschränkungen für Magnetbänder hier nicht zu. Insbesondere ist es bei Floppytapes möglich, einzelne Blöcke zu überschreiben und Dateien zu erweitern (also die Dateiendemarke zu verschieben.) Diese Operationen sind aber nicht zuverlässig und sollten deshalb auch hier nicht bei der Datensicherung eingesetzt werden. 5.8. DATENSICHERUNG 259 SCSI-Streamer Wie alle SCSI Geräte haben auch die SCSI Bandlaufwerke eine sehr umfangreiche Steuerlogik “an Bord”. Das Betriebssystem kommuniziert mit dem Laufwerk über den Hostadapter auf einem sehr hohen Abstraktionsniveau. Das Magnetbandtyp oder das physikalische Aufzeichnungsformat spielen hier keine Rolle mehr. Aus diesem Grund können praktisch alle SCSI Bandgeräte unter Linux eingesetzt werden. Lediglich die Größe der physikalischen Blöcke darf die maximale Puffergröße von 32kB nicht überschreiten. Weite Verbreitung haben die 1/4 Zoll Streamer, die mit den gleichen Cartridges arbeiten wie die QIC02 Bandgeräte und die DAT–Streamer, die auf nur 4mm breiten Bändern enorme Datenmengen speichern können. Weil der SCSI–Standard sehr generell gefaßt ist, werden die physikalischen Aufzeichnungsparameter nicht fest vorgegeben. Die Aufzeichnungsdichte, die Blockgröße und die Datenpufferung können durch Systemaufrufe verändert werden, vorausgesetzt die Kombination von Bandgerät und Band erlauben die gewünschten Werte. Während die Aufzeichnungsdichte automatisch erkannt wird und in der Regel nicht verändert werden sollte, kann es bei manchen Bandgeräten nötig oder vorteilhaft sein, die Datenpufferung einzuschalten, um ein gleichmäßigeres Strömen der Daten zu erreichen. Wenn Sie Magnetbänder zwischen verschiedenen Betriebssystemen tauschen wollen, muß die Einstellung für die Größe der physikalischen Datenblöcke beim schreibenden und dem lesenden System übereinstimmen. Bei den SCSI–Geräten können verschiedene feste oder während der Aufzeichnung variierende Blockgrößen benutzt werden, wenn das Bandformat und das Gerät mitspielen. Die Datenübertragungsrate der SCSI–Streamer hängt stark vom verwendeten Bandgerät, der Aufzeichnungsdichte (also dem Bandtyp) und auch vom Hostadapter ab. Sie ist aber in jedem Fall deutlich höher als bei den Floppystreamern. Disketten Anstelle von Magnetbändern können auch Disketten als Medium zur Datensicherung eingesetzt werden. Dabei werden die formatierten Disketten direkt, roh beschrieben. Ein Dateisystem ist ebenso unnötig wie das Mounten der Diskette. Stattdessen wird die rohe Diskette direkt über die Gerätedatei für das Diskettenlaufwerk angesprochen. Im Unterschied zu den zeichenorientierten Bandlaufwerken arbeiten die Diskettenlaufwerke blockorientiert. Dadurch sind Rückschritte und Positionierung vor das Dateiende kein Problem. 5.8.2 Methoden der Datensicherung Das Ziel jeder Datensicherung ist es, alle System– und Benutzerdaten einer Linux–Installation vor einem ungewollten Verlust zu schützen. Weil sich bestimmte Daten, vor allem die Daten der Systembenutzer, kontinuierlich ändern, ist eine hohe Frequenz der Datensicherung erforderlich. Für Systeme im professionellen Einsatz ist ein tägliches Backup angebracht. Bei einer sehr hohen Backupfrequenz ist es weder erforderlich, noch wünschenswert, jedesmal sämtliche Daten erneut zu sichern. Im Prinzip reicht es aus, immer nur die seit dem letzten Backup veränderten Dateien zu sichern, um den aktuellen Zustand restaurieren zu können. Diese Methode des inkrementellen (aufsteigenden) Backups hat mehrere Vorteile: 1. Jedes einzelne Backup läßt sich sehr schnell durchführen, weil die Menge der veränderten Daten verglichen mit dem gesamten System sehr klein ist. 2. Die Methode ist kostengünstig, weil keine unveränderten Daten doppelt gespeichert werden. 3. Die Wahl des Mediums ist maximal flexibel. Bei vielen Systemen kann für die inkrementellen Backupschritte sogar eine Diskette verwendet werden. KAPITEL 5. SYSTEMVERWALTUNG 260 Bei inkrementellen Backups können noch verschiedene Level unterschieden werden, indem mehrere Sicherungen als Bezugspunkt gewählt werden. Einem vollständigen Backup wird der Level 0 zugeordnet. In den Backups mit Levels größer als 0 werden nur die Daten gespeichert, die seit der letzten Sicherung mit einem Level kleiner oder gleich dem aktuellen Level verändert worden sind. In einem Backup Level 1 werden also alle Daten gespeichert, die seit dem letzten Vollbackup verändert worden sind und die noch nicht in einem anderen Backup vom Level 1 enthalten sind. Im Level 2 werden dann nur die Daten gespeichert, die seit dem letzten Backup mit Level 0, 1 oder 2 verändert worden sind und so weiter. Als Abwandlung des oben beschriebenen Modells können die Level auch so definiert werden, daß immer nur die Veränderungen seit einem Backup mit streng niedrigerem Level gespeichert werden. Bei dieser Methode werden bei wiederholten Sicherungen eines Levels viele Daten mehrfach gesichert. Sie sollten in jedem Fall so viele Bänder zur Datensicherung verwenden, daß Sie bei jedem Sicherungsschritt das letzte Backup vollständig behalten können. Nur so sind Sie in der Lage, einen Festplattencrash während des Sicherungslaufes zu restaurieren. Die optimale Methode der Datensicherung hängt von der Beschaffenheit Ihres Systems ab. In der Regel besteht sie aus zwei oder dreistufigen Kombinationen von vollständigen und inkrementellen Backups. In regelmäßigen, größeren Abständen wird eine vollständige Sicherung aller Daten auf einem oder mehreren Bändern großer Kapazität gemacht. Relativ zu dieser Vollsicherung werden dann inkrementelle Sicherungen durchgeführt. Größe (MB) 20 120 40 60 Mountpunkt / /usr /home /var/spool Rootpartition Programme und Daten (statisch) Heimatverzeichnisse News und Mail Wenn Sie zum Beispiel eine Systemaufteilung wie in der Tabelle dargestellt mit einem QIC-80 Floppystreamer sichern wollen, bietet es sich für ein vollständiges Backup (Level 0) an, die /usr Partition auf einem Band und den Rest des Systems auf einem anderen zu sichern. Wenn Sie dieses Vollbackup an jedem ersten Sonntag im Monat durchführen, können Sie auf einem dritten Band jeden weiteren Sonntag alle Änderungen der vergangenen Woche als inkrementelle Sicherungen (Level 1) speichern. Um die Bandkapazität besser auszunutzen, können Sie alle Level 1 Archive eines Monats hintereinander auf ein Band schreiben. Ein anderes Modell ergibt sich, wenn Sie die inkrementellen Sicherungen immer relativ zum letzten Vollbackup anlegen. Dann werden die Level 1 Sicherungen von Mal zu Mal größer. Sie machen das nächste Vollbackup, wenn die Menge der veränderten Daten ein von Ihnen bestimmtes Maß überschreitet, spätestens wenn sie nicht mehr auf einem einzigen Band Platz findet. Der Vorteil dieses Modells besteht darin, daß Sie das Magnetband nicht hinter die bereits geschriebenen Daten der letzten Sicherungen positionieren müssen, weil die ja nocheinmal geschrieben werden. Der Nachteil ist, daß die Sicherungen von Mal zu Mal länger dauern. Wenn Sie besonders wichtige Daten, beispielsweise die Heimatverzeichnisse, häufiger sichern wollen, bieten sich auf einem kleinen System Disketten als Sicherungsmedium an. Weil Sie den größten Teil des Systems auf einem Installationsmedium vorliegen haben, ist im Extremfall gar keine Sicherung des kompletten Dateisystems notwendig. Sie können der “rohen” Linux–Installation den Level 0 zuordnen und alle Veränderungen als inkrementelle Sicherungen relativ zu Ihrer Distribution speichern. Selbstverständlich stehen Ihnen Kommandos zur Verfügung, die Sie bei der Erstellung inkrementeller Backups unterstützen. Vor allem das find–Kommando (→ Seite 145)ist hervorragend zur Erstellung von Dateilisten geeignet. Das tar–Programm bietet Ihnen Optionen, mit denen Sie sehr einfach inkrementelle Backups machen können. Es ist leicht möglich, die Datensicherung automatisch durch ein Script ausführen zu lassen. 5.8.3 Backup Software Auf Magnetbändern können keine Dateisysteme eingerichtet werden, sie enthalten keine Verzeichnisse und können nicht in den Dateisystembaum eingebunden werden. Es ist zwar möglich, mehrere Dateien auf ein 5.8. DATENSICHERUNG 261 Band zu schreiben, die Dateinamen, Eigentümer, Zugriffsrechte und alle Zeitmarken gehen aber verloren, weil diese Daten nicht Teil der Datei selbst sind, sondern in der Inode der Datei gespeichert werden. Deshalb werden zur Sicherung der Daten auf Band spezielle Programme verwendet, die eine Vielzahl von Dateien zu einem einzigen Datenstrom, also einer einzigen Datei, zusammenfassen und mit allen dazugehörenenden Systemdaten verwalten können. Die am häufigsten zu diesem Zweck herangezogenen Programme sind tar, afio und cpio. Die Programme dump und restore, die bei BSD–Unix zur Datensicherung verwendet werden, sind unter Linux noch nicht erhältlich. In besonderen Fällen kommt noch das dd–Kommando als Sicherungssoftware in Frage. Datensicherung mit tar Eine der Grundaufgaben von Backupsoftware, nämlich die Zusammenfassung mehrerer Dateien zu einer einzigen, sowie alle zum Management dieses Datenpaketes gehörenden Aufgaben werden nicht nur zur Datensicherung auf Magnetbändern benötigt. Die gleiche Funktionalität wird auch zur Verwaltung der C– Funktionsbibliotheken gebraucht. Diese Bibliotheken, auch als Archive bezeichnet, werden von dem zum Entwicklungssystem gehörenden ar–Kommando erzeugt und verwaltet. Speziell auf die Verwendung mit Bandarchiven weiterentwickelt gibt es auf praktisch allen Unix–Systemen den Tape–Archiver tar. Dank des sehr flexiblen Dateikonzeptes von Linux kann tar auch Archive im Dateisystem als neue Dateien erzeugen und sie verwalten. In dieser Form wird fast alle Freie Software im Internet verteilt. Die Softwarepakete aller Linux–Distributionen sind mit tar archiviert. Eine komplette Kommandobeschreibung zu tar finden Sie auf den Seiten 202ff. Mit den Magnetbandgeräten, die unter Linux Verwendung finden, können nicht alle Funktionen von tar uneingeschränkt genutzt werden. Insbesondere kann ein Bandarchiv nicht erweitert werden. Das bedeutet, daß die Optionen -A, -r und -u nicht funktionieren. Außerdem ist das Löschen oder Ersetzen einzelner Dateien in einem Bandarchiv mit −−delete nicht möglich. Trotzdem ist das GNU–tar ausgezeichnet zur Sicherung/Archivierung großer Datenmengen auf Magnetbänder geeignet. Sie erzeugen ein neues tar–Archiv mit der Option -c. Um beispielsweise ein vollständiges Backup auf das SCSI–Bandlaufwerk zu schreiben, geben Sie die folgende Kommandozeile ein: # tar -c -M -b 126 -V tar: Removing leading tar: Removing leading Prepare volume #2 for # _ "Level 0" -f /dev/rmt0 -g /var/adm/Backup/Dir / / from absolute path names in the archive. / from absolute links /dev/rmt0 and hit return: Wie Sie sehen, macht tar automatisch aus allen absoluten Pfadnamen relative. Das geschieht, damit Sie das Archiv relativ zu jedem beliebigen Verzeichnis auspacken können. Wenn Sie die absoluten Namen behalten wollen, müssen Sie den Schalter -P setzen. Die -M Option zeigt tar an, daß Sie ein Archiv auf mehreren Bändern anlegen wollen, weil Ihre Daten nicht auf ein einziges Band passen. Wenn Ihre Daten nicht mehr als zwei Bänder füllen, können Sie durch die -z Option die Daten durch den gzip–Kompressor filtern.23 Wenn nicht ein großer Teil der Daten bereits komprimiert im Dateisystem vorliegt, erreichen Sie eine Verdichtung der Daten mindestens um den Faktor 2. Es ist allerdings nicht möglich, komprimierte tar Archive auf mehrere Bänder zu verteilen. In dem Beispiel oben wurde die Blockgröße mit der Option -b 126 gegenüber dem Standardwert von 20 deutlich erhöht. Das Optionsargument 126 bedeutet, daß tar die Daten in Portionen zu 126x512 Bytes, also 64 Kilobyte, auf das Band schreibt.24 Die Vergrößerung des Wertes sorgt für einen flüssigeren Datenstrom und damit zu einer Beschleunigung des Sicherungslaufes. Sie müssen bei jeder Veränderung der Blockgröße aber darauf achten, daß Sie beim Lesen den gleichen Wert einstellen. Mit der Option -V wird dem Archiv ein Name gegeben. Damit können Sie die Sicherungsbänder identifizieren, auch wenn Ihnen die externe Beschriftung verloren gehen sollte. 23 Die Datenkompression von tar birgt ein nicht zu unterschätzendes Risiko: nach einem Lesefehler, beispielsweise durch einen schlechten Block im Magnetband, versagt die Dekomprimierung für den gesamten Rest des Archives. 24 Mit der Größe der physikalischen Datenblöcke auf dem Magnetband hat dieser Wert nicht direkt zu tun. 262 KAPITEL 5. SYSTEMVERWALTUNG Nach der -f Option ist in dem Beispiel die Gerätedatei für den ersten SCSI–Streamer angegeben worden. Das Gerät wird im “Rewind On Close” Modus betrieben, das Band also nach Beendigung des Kommandos automatisch zurückgespult. Wenn Sie kein Gerät angeben, versucht tar auf das bei der Übersetzung des Programms voreingestellte Gerät zuzugreifen. Wenn Sie ein anderes Gerät für mehrere Aufrufe von tar oder mt voreinstellen möchten, können Sie das über die Umgebungsvariable TAPE machen. Mit der -g Option wird eine Datei bestimmt, die gleichzeitig Zeitmarke des Backups und Inhaltsverzeichnis des Archives ist. Hier werden nur die Verzeichnisse, nicht die einzelnen Dateien eingetragen. Mit Hilfe dieser Datei ist es besonders einfach, inkrementelle Backups zu machen. Wenn Sie beispielsweise an einem anderen Tag alle Veränderungen relativ zu dem vollständigen Backup sichern wollen, können Sie folgendes Kommando eingeben: # export TAPE=/dev/fd0 # tar -c -z -V "Backup Level 1 vom 28.08.94" -g /var/adm/Backup/Dir / tar: Removing leading / from absolute path names in the archive. # _ Jetzt werden automatisch alle Dateien gespeichert, deren Änderungszeit neuer als das letzte Backup ist. Hierbei werden Dateien, die mit mv umbenannt oder verschoben worden sind ebensowenig gesichert wie zusätzlich installierte, ältere Pakete, deren Erzeugungszeit beim Auspacken normalerweise nicht verändert wird. Je nachdem wie das Linux–System genutzt wird, reicht für ein inkrementelles Backup auch eine Diskette als Speichermedium aus. In diesem Beispiel werden die Daten komprimiert, so daß mehr als drei Megabyte Textdaten auf einer rohen Diskette gespeichert werden können. Weil ein fehlerhafter Block auf der Diskette das gesamte Archiv ab diesem Block unbrauchbar macht, sollten Sie besonders zur komprimierten Datensicherung nur geprüfte Markendisketten verwenden. Wenn bei den einzelnen Sicherungsschritten mehr Daten anfallen, als auf einer Diskette Platz finden, werden Sie wahrscheinlich auch für die inkrementellen Backups Magnetbänder verwenden wollen. Um die Kapazität der Bänder auszunutzen, können Sie mehrere separate Archive hintereinander auf einem Band speichern. Zum Positionieren des Bandes müssen Sie das separate Kommando mt benutzen. # export TAPE=/dev/nftape # mt eom # tar -c -V "Backup Level 1 vom 30.08.94" -g /var/adm/Backup/Dir / tar: Removing leading / from absolute path names in the archive. # mt rewind Mit dem ersten mt–Kommando wird das Band bis an das Ende der zuletzt geschriebenen Daten vorgespult. Dabei ist es gleichgültig, wieviele Dateien/Archive bereits auf das Band geschrieben worden sind. Weil das Bandgerät im “No Rewind On Close” Modus betrieben wird (der Modus wurde durch die Gerätedatei gewählt), schreibt das tar–Kommando seine Daten von dieser Stelle an. Um das Magnetband zu schonen, ist es sinnvoll, das Band vor dem Entfernen des Cartridges aus dem Laufwerk zurückzuspulen. Wenn Sie mehrere Archive auf einem Band gespeichert haben, kommen Sie an ein bestimmtes Archiv nur mit dem mt–Kommando heran. Magnetbänder haben kein Inhaltsverzeichnis, deshalb müssen Sie sich selbst merken, wieviele Archive auf dem Band gespeichert sind. Um beispielsweise das vierte Archiv auf dem Band zu erreichen, müssen Sie drei Archive überspringen: # # # # # # export TAPE=/dev/nftape mt fsf 3 cd / tar -x mt rewind _ 5.9. DER DRUCKERDÄMON LPD 263 Mit der -x–Option veranlassen Sie tar, alle Dateien aus dem Archiv zu extrahieren. Durch dieses Kommando restaurieren Sie den Zustand des Dateisystems zum Zeitpunkt der Sicherung. Um ein vollständig zerstörtes System zurückzusichern, müssen Sie alle Backups in der Reihenfolge ihres Entstehens auf die leere Festplatte einspielen. Das tar–Programm bietet noch eine Vielzahl weiterer Varianten der Datensicherung, die Sie beispielsweise im TEX-Info Dokument zu tar nachlesen können. Datensicherung mit afio und cpio Das cpio–Kommando und die modernere Variante afio bilden die Grundlage für ein sehr flexibles Backupsystem. Die Flexibilität wird erreicht, indem sich die beiden Kommandos auf einen Teilaspekt der Sicherungsarbeit konzentrieren: sie erzeugen und verwalten ein Archiv, einen Datenstrom aus bestimmten Dateien. Die Namen der zu archivierenden Dateien müssen den Kommandos im Standardeingabekanal, beispielsweise als Ausgabe von find, übergeben werden. Damit sind cpio und afio zur Verwendung in Shellscripten prädestiniert. Während tar bei den inkrementellen Sicherungen einfache und feste Kriterien zur Unterscheidung alter und neuer Dateien anlegt, kann durch das Zusammenspiel mehrerer auf bestimmte Teilaufgaben spezialisierter Werkzeuge eine sehr genaue Liste der veränderten Dateien erzeugt werden. afio bietet zusätzlich die Möglichkeit, während der Archivierung die einzelnen Dateien zu komprimieren, ohne das gesamte Archiv durch den Kompressor zu leiten. Das hat den Vorteil, daß bei kleineren Fehlern im Archiv nur einzelne Dateien betroffen sind. Außerdem können so komprimierte Archive auf mehrere Bänder verteilt werden. Wenn Sie die Vorteile von afio oder cpio nutzen wollen, brauchen Sie sich das dazu notwendige Script nicht selbst zu schreiben. Besonders empfehlenswert ist das backup-1.03 Paket für afio von Karel Kubat, das auf verschiedenen FTP–Sites zu finden ist. 5.9 Der Druckerdämon lpd Bereits bei den urtümlichen Vorfahren unseres heutigen Linux hat sich eine besondere Gruppe von Programmen entwickelt, die in symbiotischer Beziehung zum Betriebssystemkern stehen. Sie arbeiten automatisch und erfüllen immer wiederkehrende Aufgaben. Weil sie vom normalen Benutzer niemals direkt aufgerufen werden, also ihre Arbeit unsichtbar im Hintergrund erledigen, werden sie als Dämonen bezeichnet. Ein typischer Dämon ist der lpd, der Line Printer Dämon. Dieser Dämon kann die Druckaufträge (Jobs) eines Anwenders entgegennehmen und sie auf einen geeigneten Drucker weiterleiten. Gegenüber dem ebenfalls möglichen Verfahren der direkten Übertragung an einen Drucker, beispielsweise mit dem cat–Kommando, hat die Benutzung des Dämons eine Reihe von Vorteilen. • Der Dämon kann immer Druckaufträge annehmen, auch wenn kein Drucker im System frei ist (Spooler). • Mit Hilfe des Druckerdämons kann ein Druckauftrag in einem Netzwerk auf jedem geeigneten angeschlossenen Drucker ausgeführt werden. Insbesondere können beispielsweise auch alle Druckjobs von allen Rechnern eines Netzes auf einem einzigen Drucker zentral ausgeführt werden. • Ein Druckerdämon kann mit sogenannten Filtern sehr unterschiedliche Druckvorlagen für jeden Drucker korrekt aufbereiten. Als ordentlicher Dämon tritt der lpd nicht direkt in Erscheinung. Für den Anwender sind die Kommandos lpr, lpq und lprm vorgesehen.25 Mit dem lpr–Kommando können Sie ein Dokument an den Druckerdämon übergeben. Damit wird der im Hintergrund schlafende Dämon aktiviert, der das Dokument in das Spoolverzeichnis kopiert und eine zusätzliche Befehlsdatei schreibt. Auf diese Weise entsteht ein Druckjob, der sich in die Warteschlange (Queue) des Druckerdämons einreiht. 25 Die Anwenderprogramme kommunizieren über ein Socket mit dem Druckerdämon. Weil dieses Socket ein sogenannter “Well Known Service” ist (515/TCP), können auch andere Programme über das Netzwerk mit dem Druckerdämon kommunizieren. KAPITEL 5. SYSTEMVERWALTUNG 264 Mit dem Kommando lprm (line printer remove) kann ein abgeschickter Druckjob angehalten werden. Das lpq–Kommando zeigt den aktuellen Status der Druckerwarteschlange, das ist die Liste aller unbearbeiteten Jobs. Die Systemverwalterin kann mit dem lpc (line printer control) Kommando den Status des Druckerdämons überprüfen und verändern. 5.9.1 Den lpd erziehen Erwartungsgemäß muß ein Dämon, der seine Arbeit ja ohne direkten Kontakt mit dem Benutzer erledigt, von der Systemverwalterin konfiguriert werden. Dazu dient die Datei /etc/printcap, in der das grundsätzliche Verhalten des Dämons eingestellt werden kann, sowie eine Reihe von Filtern, mit denen der Dämon aus rohen Texten wohlgesetzte Dokumente destilliert. Wenn der Druckerdämon korrekt läuft, sollte er in der Datei /etc/rc.local (oder in einer vergleichbaren Datei) beim Systemstart automatisch aufgerufen werden. Um den Druckerdämon netzwerkfähig zu machen, müssen alle Rechner, von denen der Zugriff auf den lokalen Drucker erlaubt werden soll, in der Datei /etc/hosts.equiv oder /etc/hosts.lpr aufgeführt werden. In einer Datei mit dem Namen minfree im Spoolverzeichnis des Dämons kann eine Anzahl Plattenblöcke festgelegt werden, die vom Dämon freigehalten wird. /etc/printcap Die printcap26 –Datei beschreibt das Spoolsystem und die Druckerfilter. Jede Zeile, die nicht von einem # eingeleitet wird, definiert einen Drucker im System. Wenn ein Eintrag über mehrere Zeilen gehen soll, muß das Zeilenende durch einen Backslash versteckt werden. Ein Eintrag besteht aus mehreren Feldern, die durch Doppelpunkte voneinander getrennt werden. Das erste Feld enthält den Namen, unter dem der Drucker angesprochen wird. Die anderen Felder belegen Variable oder setzen Schalter zur Einstellung des Druckerdämons. Die Zuweisung an Zeichenvariable erfolgt mit dem Gleichheitszeichen, numerische Variable werden mit dem Nummernzeichen # belegt. Die folgenden Variablen können mit Zeichenketten (Wörter, Namen) belegt werden. lp= Die Gerätedatei des Druckers. Für Netzwerkdrucker an anderen Hosts muß diese Variable leer definiert werden, damit der voreingestellte Drucker gelöscht wird. Die Voreinstellung ist meistens /dev/lp. rm= Der Name des Remote Host, an dem der Netzwerkdrucker angeschlossen ist. rg= Die Benutzergruppe, deren Mitglieder den Drucker benutzen dürfen. rp= Name des Druckers am Remote Host. Voreingestellt ist der Standarddrucker lp. lo= Name der Lockdatei. Voreinstellung ist lock. Das Lockfile wird im Spoolverzeichnis des Druckers vom Druckerdämon (Kind) angelegt. st= Name des Statusfiles. Voreinstellung ist status. Die Statusdatei wird vom Druckerdämon (Kind) im Spoolverzeichnis des Druckers angelegt. sd= Der Name des Spoolverzeichnisses. Voreingestellt ist, je nach Distribution,/var/spool/lpd oder /usr/spool/lpd.27 af= Name der Abrechnungsdatei. Der Name dieser Datei wird den Eingabefiltern übergeben, die dort Informationen über den Umfang des Druckjobs ablegen sollten, mit denen die Systemverwalterin die Druckkosten mit den Benutzern abrechnen kann. ff= Die Zeichenkette für den Seitenvorschub. 26 Der Name erinnert an termcap, und tatsächlich ist das Format der Einträge dieser Dateien vergleichbar. Die Funktion der Einträge ist aber sehr verschieden. Insbesondere können in der printcap–Datei keine Steuersequenzen für den Drucker definiert werden. 27 Die erste Form mit /var entspricht dem neuen File–System–Standard. 5.9. DER DRUCKERDÄMON LPD 265 tr= (trailer) Diese Zeichenkette wird nach Beendigung des letzten Druckjobs ausgegeben. lf= Name des Logbuchs. In dieser Datei werden die Fehlermeldungen des Druckerdämons gespeichert. Die folgenden Variablen bestimmen die Filter zur Aufbereitung der zu druckenden Dateien. of= Der Name des Ausgabefilters. if= Name des (Standard–) Eingabefilters rf= Name des FORTRAN–Textfilters. Dieser Filter wird von lpr mit der -r Option ausgewählt. tf= Name des troff–Filters. Dieser Filter wird von lpr mit der Option -t ausgewählt. nf= Name des ditroff–Filters. Dieser Filter wird von lpr mit der Option -n ausgewählt. df= Name des TEX –Filters. Dieser Filter wird von lpr mit der Option -d ausgewählt. gf= Name des graph–Filters. Dieser Filter wird von lpr mit der Option -g ausgewählt. vf= Name des Rastergrafik–Filters. Dieser Filter wird von lpr mit der Option -v ausgewählt. cf= Name des cifplot–Filters. Dieser Filter wird von lpr mit der Option -c ausgewählt. Die folgenden Variablen können mit numerischen Werten (Zahlen) belegt werden. mx# Die maximale Blockzahl (Größe) eines Druckjobs. Durch die Zuweisung mx#0 wird die Jobgrößenbeschränkung abgeschaltet. mc# Die maximale Anzahl erlaubter Kopien eines Druckjobs. pw# Die (maximale) Spaltenzahl einer Druckseite. px# Die Breite einer Druckseite in Pixeln. pl# Die (maximale) Zeilenzahl einer Druckseite. py# Die Höhe einer Druckseite in Pixeln. Die folgenden Schalter verändern das Verhalten des Druckerdämons. rs Der Zugriff auf einen Netzwerkdrucker ist nur denjenigen Anwendern gestattet, die einen Account auf dem Host mit dem Drucker haben. sc Verbietet mehrfachen Ausdruck eines Dokumentes. sf Unterdrückt die Ausgabe eines Seitenvorschubs nach jedem Druckjob. sh Unterdrückt die Ausgabe einer Titelseite vor jedem Druckjob. sb Verkürzt die Titelseite auf eine Zeile. hl Veranlaßt den Druckerdämon, die Titelseite nach jedem Druckjob zu schreiben. rw Öffnet den Drucker zum Lesen und Schreiben. Die folgenden numerischen Variablen stellen die Schnittstelle für serielle Drucker ein. br# Die Baudrate, wenn der Drucker an einer seriellen Schnittstelle hängt. fc# Löscht die im Argument gesetzten Bits. fs# Setzt die im Argument gesetzten Bits. xc# Löscht die im Argument gesetzten local–mode–Bits. xs# Setzt die im Argument gesetzten local–mode–Bits. Ein typischer Eintrag sieht beispielsweise so aus: # Standarddrucker an lp1 mit Spoolverzeichnis lp1 und Filter lpf lp:lp=/dev/lp1:sd=/var/spool/lp1:of=/usr/lib/lpf:lf=/var/adm/lp:mx#0 KAPITEL 5. SYSTEMVERWALTUNG 266 In diesem Beispiel wird ein Drucker an der ersten parallelen Schnittstelle /dev/lp1 unter dem Namen lp definiert. Als Spoolverzeichnis (sp) wird /var/spool/lp1 verwendet, als Ausgabefilter (of) wird das Programm lpf festgelegt, durch die Zuweisung des Wertes 0 an die Variable mx werden beliebig große Dokumente zugelassen, und als Logfile wird die Datei /usr/adm/lp bestimmt. Vorausgesetzt, die genannten Verzeichnisse und Dateien existieren, sollte mit diesem Eintrag der erste Probeausdruck möglich sein. Eine kleine Veränderung des Beispieleintrages veranlaßt den Druckerdämon dazu, das Dokument über das TCP/IP–Netzwerk an einen anderen Rechner zu schicken und von dem dortigen Druckerdämon verarbeiten zu lassen: # Standarddrucker ueber Netz an Rechner soho lp:lp=:rm=soho:lf=/usr/adm/lpd-errs: 5.9.2 Die Druckerfilter Mit Ausnahme des Papierformates sind in der printcap–Datei keine Informationen über die genaue Ansteuerung des Druckers gespeichert. Das bedeutet, daß der Druckerdämon nicht einmal einen Reset oder eine Druckerinitialisierung selbst ausführen kann. Trotzdem kann ein gut eingerichteter lpd eine Vielzahl unterschiedlicher Formate auf jedem angeschlossenen Drucker ausgeben, vorausgesetzt, die Systemverwalterin hat die passenden Filter installiert. Der lpd kann einen Ausgabefilter (of) und bis zu neun Eingabefilter (cf, df, gf, if, nf, rf, tf, vf und pr, siehe oben) benutzen. Der Ausgabefilter Der Ausgabefilter ist in erster Linie dazu gedacht, die Ausgabe der vom lpd selbst generierten Titelseiten am Beginn jedes Druckjobs zu filtern. Weil eine eventuell notwendige Druckerinitialisierung bereits für diese Titelseite sinnvoll ist, sollte der Ausgabefilter auch diese Aufgabe erfüllen. Das Zusammenspiel des Ausgabefilters mit dem lpd ist insofern etwas kompliziert, als dieser nur einmal zu Beginn des ersten Druckjobs gestartet wird. Für den Ausdruck der eigentlichen Dokumente benutzt der Druckerdämon einen der Eingabefilter und hält den Ausgabefilter bis zum Beginn des nächsten Jobs an. Dazu schreibt der Dämon die Zeichenkette ’\031\1’ in die Standardeingabe des Ausgabefilters. Der Filter muß sich daraufhin selbst mit SIGSTOP anhalten und auf das SIGCONT–Signal warten. Die Eingabefilter Die Zahl möglicher Formate, in denen ein Dokument vorliegen kann, und die Zahl möglicher Druckersprachen, in die dieses Format umgewandelt werden muß, um tatsächlich auf dem Papier zu erscheinen, ist so groß, daß es keine einfache Methode gibt, diese Übersetzung direkt vom Druckerdämon ausführen zu lassen. Deshalb muß die Systemverwalterin dem lpd für jedes Eingabeformat einen Eingabefilter bereitstellen, der dieses Format für den installierten Drucker aufbereitet. Das Zusammenwirken des lpd mit den Eingabefiltern ist sehr einfach. Mit einer der Optionen c, d, f, g, n, p, t und v gibt der Benutzer beim Aufruf von lpr an, welches Format sein Dokument hat, und bestimmt so, welcher Eingabefilter benutzt wird. Dieser Filter wird dann vom lpd für den Ausdruck des bei diesem Aufruf von lpr bestimmten Dokumentes in einer Pipeline gestartet. Der Dämon ruft den if–Filter mit folgender Kommandozeile auf: if [-c] -wSpalten -lZeilen -i Einrückung -n Name -h Host Accountdatei Die -c Option ist gesetzt, wenn der lpr mit der Option -l aufgerufen wurde. Alle anderen Eingabefilter werden mit der Zeile filter -x Breite -y Länge -n Name -h Host Accountdatei aufgerufen. Während ein Eingabefilter aktiv ist, bleibt der Ausgabefilter angehalten. Der Eingabefilter liest aus der Pipeline (Standardeingabe), verändert den Datenstrom seinem Programm entsprechend und schreibt die Daten in die Standardausgabe, die direkt mit dem Drucker verbunden ist. 5.9. DER DRUCKERDÄMON LPD 267 So ein Filter kann ein vollständiges C–Programm sein. Das dem lpd–Paket beiliegende Programm lpf ist beispielsweise ein Eingabefilter speziell für groff–Dokumente. Als Eingabefilter können aber auch Shellscripts oder perl– Programme verwendet werden. Auf diese Weise kann zum Beispiel die Umwandlung einer Postscriptdatei für einen Epson–Nadeldrucker mit dem Ghostscript–Interpreter gs erfolgen: #!/bin/bash # gs -q -dNOPAUSE -sDEVICE=EPSON -sOutputFile=- Ein schönes Beispiel für die vielfältigen Möglichkeiten, einen Filter zu bauen, ist das magic-filter–Script von Brian McCauley. Dieses Shellprogramm nutzt das file–Kommando zur Erkennung des Formats einer Eingabedatei und wählt automatisch den passenden Filter für die weitere Bearbeitung.28 #!/bin/bash # BAM’s magic-filter # (C) Brian McCauley ([email protected]) 1993 # Der Druckerdämon hat nicht unbedingt eine brauchbare PATH Umgebungsvariable PATH=$PATH:/usr/bin:/bin:/usr/local/bin # Das magic-filter Script kann durch Links unter verschiedenen Namen aufgerufen # werden. Dadurch kann das Verhalten des Filters durch die Optionen (Schalter) # des ‘lpr’ Kommandos bestimmt werden. basename=${0##*/} # # # # Mit dem im Paket des magic-filter enthaltenen C-Programm rewind-stdin wird sichergestellt, daß der Filepointer am Anfang der Eingabedatei steht. Wenn die Eingabe nicht aus einer Datei kommt, sondern aus einer Pipeline, schlägt das Zurücksetzen fehl. if rewind-stdin ; then tmpfile="" else # In diesem Fall wird der Name für eine garantiert neue temporäre Datei # bestimmt. (Dieses Script kann rekursiv aufgerufen werden.) while tmpfile=/tmp/$basename.$$.$RANDOM; test -e $tmpfile; do :; done fi # Mit dem ‘file’-Kommando wird versucht, das Format der Druckdatei festzustellen. if [ -z "$tmpfile" ] ; then magic=‘file -‘ else # Wenn die Datei durch eine Pipeline kommt, wird das erste Kilobyte # gespeichert und zur Identifizierung an das ‘file’ Kommando gegeben. dd bs=1 count=1024 of=$tmpfile 2>/dev/null magic=‘file $tmpfile‘ fi # Der Dateiname wird von der Ausgabe von ‘file’ entfernt. magic=${magic#*:\ } filter="" prefilter="" nopipe=0 # # # # Der folgende Block wird von Brian McCauley als separates Script ausgeführt. Das erleichtert das Einfügen neuer Filter für andere Formate. Die Anführungszeichen um die Ausdrücke mit den Wildcards in diesem Beispiel müssen ab der bash-Version 1.13 entfernt werden! 28 Abdruck mit freundlicher Genehmigung von Brian McCauley. Kommentare im Programm von Sebastian Hetze. KAPITEL 5. SYSTEMVERWALTUNG 268 # Hier werden in Abhängigkeit von dem durch das ‘file’-Kommando bestimmten # Format und die Optionen beim Aufruf von ‘lpr’ die passenden Filter bestimmt. case $magic in # Wenn die Druckdatei komprimiert ist, wird ein prefilter zum Entpacken # zwischengeschaltet. "block compressed data*" | "gzip compressed*" ) prefilter="gzip -d" ;; # Der Name, unter dem der magic-filter aufgerufen wird, variiert in # Abhängigkeit von den Optionen, mit denen ‘lpr’ aufgerufen wurde. "*" ) case $basename in # This is my example "lp.df" ) case $magic in "DVI*" ) filter=${0%/*}/sample-filters/dvi2epson; nopipe=1 ;; "PostScript*" ) filter=${0%/*}/sample-filters/ps2epson ;; "TeXinfo source" ) filter=${0%/*}/sample-filters/texi2epson ;; esac ;; # Hier ist der Eintrag für den if-Inputfilter, der aufgerufen wird, wenn # keine der Optionen für ‘lpr’ benutzt wurde. "lp.if" ) filter=${0%/*}/text-filter ;; esac ;; esac # Wenn die Datei als komprimiert erkannt ist, wird sie in diesem Schritt durch # das prefilter-Programm entpackt, um anschließend wieder rekursiv durch den # magic-filter bearbeitet zu werden. if [ -n "$prefilter" ]; then if [ -z "$tmpfile" ]; then rewind-stdin eval $prefilter | $0 $* else ( cat $tmpfile; rm $tmpfile; cat ) | \ eval $prefilter | $0 $* fi exit fi # Wenn ein Filter für das Dokumentformat bestimmt werden konnte, wird jetzt das # Dokument tatsächlich bearbeitet. if [ -z "$filter" ] ; then echo $0: "Can’t handle $magic" >&2 else if [ -z "$tmpfile" ]; then rewind-stdin exec $filter $* else # Wenn der Filter nicht aus einer Pipeline lesen kann, muß der Rest der # Druckdatei in der temporären Datei zwischengelagert werden. (Die ersten # 1024 Bytes wurden bereits zur Identifizierung gespeichert. if [ "$nopipe" = 1 ]; then cat >>$tmpfile $filter $* <$tmpfile else ( cat $tmpfile; rm $tmpfile; cat ) | $filter $* exit fi fi fi # Wenn am Ende noch eine in dieser Instanz des magic-filter-Scripts erzeugte 5.10. DER BATCHDÄMON CROND 269 # temporäre Datei existiert, wird sie gelöscht. if [ -n "$tmpfile" ] ; then rm $tmpfile fi 5.10 Der Batchdämon crond Der vielseitigste aller Dämonen ist der crond (gesprochen cron-d). Er führt beliebige Kommandos automatisch zu vorbestimmten Zeitpunkten aus, wie nach einem Fahrplan. Einmal pro Minute sieht der Dämon in seinen Terminkalender und führt zuverlässig und pünktlich alle anstehenden Kommandos aus. Der unter Linux verbreitete crond von Paul Vixie (vixie-cron) erlaubt prinzipiell allen Benutzerinnen, mit dem crontab–Kommando eine eigene Spalte in dem Terminkalender des Dämons einzurichten. Die in dieser Spalte eingetragenen Befehle werden dann “im Auftrag”, also mit der Benutzerkennung der Auftraggeberin, ausgeführt. Wie der Druckerdämon lpd wird der crond normalerweise während der Systeminitialisierung aus einer der rc*–Dateien aufgerufen. Der Dämon geht von selbst in den Hintergrund. Der Terminkalender des Dämons befindet sich im Verzeichnis /var/spool/cron/crontabs und besteht aus beliebig vielen Spalten, jede in Form einer Datei mit dem Namen der Auftraggeberin. 5.10.1 Der Terminkalender crontab Die einzelnen Dateien für den Terminkalender des Dämons werden von den Auftraggeberinnen verwaltet. Es handelt sich dabei um einfache ASCII–Textdateien, die beispielsweise mit dem elvis–Editor erzeugt werden können. Weil das ./crontabs–Verzeichnis des Dämons für normalsterbliche Systembenutzerinnen nicht beschreibbar ist (es ist normalerweise nicht einmal lesbar), muß eine Vorlage für die Termindatei in einem anderen, beschreibbaren Verzeichnis angelegt werden. Die Veränderung des ./crontabs–Verzeichnisses wird dann vom crontab–Kommando mit Superuser-Rechten vorgenommen. Die crontab–Datei In einer Termindatei werden alle Zeilen, die weder leer sind noch mit einem #–Zeichen in der ersten Spalte als Kommentar markiert sind, vom Dämon bearbeitet. Solche Zeilen können entweder eine Umgebungsvariable für die Ausführung aller in dieser Datei aufgerufenen Kommandos definieren oder eine Zeitmaske mit zugehörigen Kommando enthalten. Eine Zeitmaske besteht aus fünf Feldern, die durch Leerzeichen voneinander getrennt werden. Die Zeitmaske: Die Monate und Wochentage können Nr. Bedeutung Bereich auch mit ihren englischen Namen ange1 Minute 0-59 geben werden. Die Namen können auf 2 Stunde 0-23 drei Zeichen abgekürzt werden, Groß– 3 Monatstag 0-31 /Kleinschreibung wird ignoriert. ∗ 4 Monat 0-12 Bei Zahlendarstellung des Wochentages ∗ 5 Wochentag 0-7 entsprechen 0 und 7 dem Sonntag. ∗ oder Namen Jedes Feld der Zeitmaske kann durch einen Asterisk ‘*’ belegt werden, der auf jeden Termin paßt. Die Felder können durch Komma getrennte Listen von Zeiteinträgen sowie Bereiche der Form von–bis enthalten. In Bereichen dürfen keine Namen verwendet werden. Es können auch mehrere Bereiche aufgelistet werden. Zusätzlich können den Bereichen noch “Teiler” zur Veränderung der Schrittweite nachgestellt werden. Die restliche Zeile bis zum Zeilenende oder einem %–Zeichen wird als Kommando ausgeführt. Wenn ein %–Zeichen gefunden wird, das nicht durch einen Backslash entwertet ist, wird der Rest der Zeile als Eingabe an das Kommando geleitet. 270 KAPITEL 5. SYSTEMVERWALTUNG Beispiele: 0 8-18 0 * 1-5 /usr/lib/newsbin/input/newsrun Das newsrun–Kommando wird montags bis freitags von 8 bis 18 Uhr zu jeder vollen Stunde aufgerufen. 0 17 24 12 * echo %schoene Bescherung Heiligabend um 17 Uhr, egal was für ein Wochentag. Die Mitteilung wird per Mail an den Auftraggeber geschickt. In diesem Beispiel wird der Mitteilungstext nicht in der Kommandozeile an das echo–Kommando übergeben, sondern in seinen Standardeingabekanal geschrieben. 0-59/5 * * * ∼/bin/remind Das remind–Kommando wird alle fünf Minuten aufgerufen, jeden Monat, jeden Tag, jede Stunde . . . 0 6,10,14,18,22 * * * /usr/lib/uucp/uucico -s uucphost Das uucico–Kommando wird täglich um 6, 10, 14, 18 und 22 Uhr auf– und damit der uucphost angerufen. Ein bestimmter Tag kann sowohl als Monatstag als auch als Wochentag bestimmt werden. Wenn beide Felder bestimmt, also nicht durch einen Asterisk besetzt sind, werden sie durch eine logische ODER–Verknüpfung ausgewertet. Eine Warnung der Form 0 0-23 13 * fri wall %Achtung, Freitag der 13. *** FALSCH *** würde also jeden Freitag und jeden 13. eines Monats ausgegeben. Umgebungsvariable in der crontab–Datei Wie bereits erwähnt, können in der crontab–Datei auch Umgebungsvariable für die Ausführung der Kommandos bestimmt werden. Die Variablen HOME, LOGNAME und SHELL werden von crond automatisch mit den Werten aus der passwd–Datei vorbelegt. Die Variable LOGNAME kann nicht verändert werden. In der MAILTO–Variablen kann ein realer Account bestimmt werden, an den die Ausgabe der automatischen Kommandos geschickt wird. Wenn die Variable definiert, aber leer ist, geht die Ausgabe der Kommandos verloren. Wenn die Variable nicht definiert ist, wird die Ausgabe automatisch an den Eigentümer der Terminkalenderspalte gesendet. Die Definition von Umgebungsvariablen erfolgt wie in normalen Shellscripts durch Zuweisung einer (möglicherweise leeren) Zeichenkette. Das crontab–Kommando Mit dem Anwenderkommando crontab werden die benutzerdefinierten Termindateien im Verzeichnis /var/spool/cron/crontabs verwaltet. crontab erkennt folgende Optionen: -u Benutzer (user) legt den Benutzernamen fest, in dessen Auftrag eine Termindatei ausgeführt werden soll. Diese Option ist nur dem Superuser (root) zugänglich. Alle normalsterblichen Systembenutzer können (höchstens) ihre eigenen Termindateien bearbeiten. -l (list) zeigt den Inhalt der aktuellen Termindatei an. -d (delete) löscht die Termindatei aus dem Verzeichnis ./crontabs. -r Datei (replace) ersetzt die Termindatei im ./crontabs–Verzeichnis durch die angegebene. Wenn im Verzeichnis /var/spool/cron die Datei allow existiert, kann das crontab nur von den darin aufgeführten Systembenutzern ausgeführt werden. Wenn anstelle der allow–Datei eine Datei mit dem Namen deny existiert, steht das crontab–Kommando allen Systembenutzern zur Verfügung, die NICHT darin aufgeführt sind. Wenn keine der Dateien existiert, hängt das Verhalten von crontab von den Einstellungen bei der Compilierung ab. Entweder kann jeder das crontab–Kommando ausführen, oder nur der Superuser (root). Wenn das ./crontabs–Verzeichnis vom crontab–Kommando verändert wird, liest der crond automatisch die neuen Daten, muß also nicht extra neu gestartet werden 29 . 29 Der crond erkennt die Veränderung an dem mtime–Eintrag in der Inode des Verzeichnisses. Dieser Eintrag existiert im Minix–Dateisystem und im alten Extended Dateisystem nicht. Wenn das /var/spool/crontab– Verzeichnis in einem dieser Dateisysteme angesiedelt ist, muß es also neu gestartet werden, damit die veränderten Dateien gelesen werden. 5.11. DER PROTOKOLLSCHREIBER SYSLOGD 5.11 271 Der Protokollschreiber syslogd Das Betriebssystem (der Kernel) und seine Prozesse auf der Benutzerebene (Dämonen, Kinder von init) sind mit keinem Benutzerterminal direkt verbunden. Diese Selbständigkeit wird dann zu einem Problem, wenn ein solcher Prozeß eine Nachricht, beispielsweise eine Fehlermeldung, ausgeben will/muß. Die Kanäle für die Standardausgabe und die Standardfehlerausgabe sind bei den Systemprozessen mit der Gerätedatei /dev/console verbunden. Die Ausgabe für dieses Gerät wird auf dem Bildschirm der Systemconsole direkt ausgegeben; unter X11 kann sie im xconsole–Fenster angezeigt werden. Im Mehrbenutzerbetrieb ist die Methode, eine Systemmeldung ausschließlich als Fehlermeldung auf die Systemconsole zu schreiben, unbefriedigend. Es kann nicht sichergestellt werden, daß die Meldung von der “richtigen” Person gelesen wird. Die Bildschirmmeldungen lassen sich nicht sichern und gehen so extrem leicht verloren. Eine sehr umfassende Lösung dieses Problems bietet der syslogd (gesprochen süslog-d) an. Allerdings muß dieser Lösungsweg bereits bei der Programmierung des Systemprogramms eingeschlagen werden. Wegen der eindeutigen Vorteile arbeitet bereits ein großer Teil der Linux–Systemprogramme mit dem syslogd zusammen. Anstelle der direkten Ausgabe einer Meldung mit fprintf(3) oder einer vergleichbaren C–Bibliotheksfunktion können Systemmeldungen von spezieller Bedeutung mit der syslog(3)–Funktion ausgegeben werden, die Bestandteil der Standardbibliothek des gcc für Linux ist. Solche Meldungen werden dann automatisch vom syslogd entgegengenommen.30 Der syslogd erhält die Nachrichten über das Socket /dev/log und über die Spezialdatei /proc/kmsg. Er liefert die Meldung nach den Regeln aus, die die Systemverwalterin in der Konfigurationsdatei /etc/syslog.conf festgelegt hat. Die Datei /etc/syslog.conf Der Dreh– und Angelpunkt der syslog–Installation ist die Datei /etc/syslog.conf. In dieser Konfigurationsdatei werden für verschiedene Klassen von Nachrichten verschiedene Auslieferungswege bestimmt. Zur Klassifizierung gibt die Systemprogrammiererin jeder Syslognachricht zwei Merkmale: Herkunft und Priorität. Für jede Herkunftskategorie können Nachrichten ab einer bestimmten Priorität auf einen Auslieferungsweg geschickt werden. Als Herkunft kommen folgende Bereiche in Frage: kern für die Systemmeldungen direkt aus dem Betriebssystemkern. auth für Meldungen der Sicherheitsdienste (login u. ä.). authpriv für vertrauliche Meldungen der internen Sicherheitsdienste. mail für Meldungen des Mailsystems. news für Meldungen des Nachrichtendienstes. uucp für Meldungen des Fernkopierers. lpr für Meldungen des Druckerdämons. cron für Meldungen des crond. syslog für Meldungen vom syslogd selbst. daemon für Meldungen des unbekannten Dämons. user für Meldungen aus normalen Anwenderprogrammen. local0-7 frei verwendbar für Nachrichten lokaler Bereiche. Die Prioritäten (von der höchsten zur niedrigsten): 30 Voraussetzung ist natürlich, daß der Dämon beim Systemstart aus einem der rc*–Scripts gestartet worden ist. KAPITEL 5. SYSTEMVERWALTUNG 272 emerg für den letzten Spruch vor dem Absturz. alert für alarmierende Nachrichten, die sofortiges Eingreifen erfordern. crit für die Meldung kritischer Situationen, die gerade noch gut gegangen sind. err für Fehlermeldungen aller Art. warning für Warnungen vor Hunden, Käfern und anderen Gefahren. notice zur Dokumentation besonders bemerkenswerter Situationen im Rahmen des normalen Betriebs. info für die Protokollierung des normalen Betriebsgeschehens. debug zur Mitteilung innerer Programmzustände bei der Fehlersuche. none ist keine Priorität im eigentlichen Sinne, sondern dient dazu, alle Nachrichten einer Herkunftskategorie von einem Transportweg auszuschließen. Die Nachrichten können auf vier verschiedene Weisen ausgeliefert werden: 1. können sie in eine Datei geschrieben werden. Dazu wird der Dateiname mit absolutem Pfad angegeben (mit einem Slash ‘/’ beginnend). 2. können sie an den syslogd eines anderen Rechners im lokalen Netz weitergeleitet werden. Dazu wird der Zielrechnername, eingeleitet von einem ‘@’–Zeichen, angegeben. 3. können die Nachrichten an bestimmte Systembenutzer geschickt werden. Die Benutzernamen müssen dazu in einer durch Komma getrennten Liste aufgeführt werden. Die Nachricht wird den aufgelisteten Benutzern angezeigt, sofern diese im Augenblick des die Nachricht auslösenden Ereignisses eingeloggt sind. 4. können sie an alle eingeloggten User geschickt werden, indem ein Asterisk ‘*’ anstelle des Usernamens angegeben wird. Ein Eintrag in der syslog.conf besteht aus einer Zeile mit einem Herkunft.Priorität –Paar (durch einen Punkt voneinander getrennt) und einer Wegdefinition. In einem Herkunft.Priorität–Paar können auch mehrere Herkunftskategorien durch Komma getrennt aufgelistet werden. Außerdem können mehrere Herkunft.Priorität–Paare durch Semikolon getrennt in einer Zeile für einen Weg angegeben werden. Sowohl Herkunft als auch Priorität können durch einen Asterisk ‘*’ als Wildcard ersetzt werden. Kommentare können mit dem ‘#’ eingeleitet werden. Beispiele: # # # # # # Alle Kernelmessages, sowie die Nachrichten der Sicherheitsdienste mit der Priorität notice oder höher und alle Nachrichten mit der Priorität err und höher werden auf der Systemconsole angezeigt. Die vertraulichen Nachrichten des Sicherheitsdienstes werden von dieser Anzeige ausgeschlossen. kern.*;auth.notice;*.err;authpriv.none /dev/console # Alle Nachrichten mit Priorität info und höher, außer den Nachrichten # des Mailsystems und des privaten Sicherheitsdienstes, werden in der # Datei /usr/adm/Logbuch mitgeschrieben. *.info;mail.none;authpriv.none /usr/adm/Logbuch # Die Nachrichten des privaten Sicherheitsdienstes kommen in eine # sichere Datei. 5.12. RECOMPILIEREN DES KERNELS authpriv.* 273 /home/she/privat/.sicher/Nachrichten # Alle Nachrichten mit Priorität emerg werden allen eingeloggten # Usern sofort angezeigt, und sie werden an den syslogd eines anderen # Rechners weitergeleitet. *.emerg *.emerg * @soho.lunetix.de # Die Nachrichten der Priorität alert und höher werden den # verantwortlichen Systemadministratoren angezeigt, wenn sie gerade # eingeloggt sind. *.alert root,she # Die kritischen Fehlermeldungen des News- und Mailsystems werden in # der Datei /usr/adm/Kommunikationsstoerung gespeichert uucp,mail,news.crit 5.12 /usr/adm/Kommunikationsstoerung Recompilieren des Kernels Da die meisten Routinen der auf Systemerweiterungen vorhandenen BIOSe nicht multitaskingfähig sind, ist der Linux–Kernel darauf angewiesen, die Steuerung dieser Peripherie selbst zu übernehmen. Um dieser Aufgabe gerecht zu werden, müssen im Kernel die entsprechenden Treiber vorhanden sein. In dem Quellcode des Kernels sind bereits Treiber für viele verschiedene Peripheriegeräte enthalten, allerdings ist es nicht sinnvoll, alle Treiber immer zu aktivieren. Auf einem Rechner ohne SCSI–Controller ist es beispielsweise unsinnig, die Treiber für Streamer, CD–ROM–Laufwerke oder SCSI–Festplatten zu integrieren, da unnötigerweise Arbeitsspeicher belegt wird. Ebenso können auf einem Rechner, der als Eingabegerät eine serielle Maus verwendet, alle Busmaustreiber weggelassen werden. 5.12.1 Entpacken der Quelltexte Der Quellcode des Kernels sollte sich in dem Verzeichnis /usr/src/linux befinden. Sind die Sourcen noch nicht entpackt, so müssen sie in dem Verzeichnis /usr/src mit dem Kommando tar xfz Dateiname.tar.Z entpackt werden. Damit die zu dem jeweiligen Kernel gehörenden Headerdateien beim Compilieren verwendet werden, müssen sich in dem Verzeichnis /usr/include Symlinks auf die Verzeichnisse /usr/src/linux/include/linux und /usr/src/linux/include/asm befinden. Sie werden mit den Kommandos rm -f /usr/include/linux /usr/include/asm ln -s /usr/src/linux/include/asm /usr/include/asm ln -s /usr/src/linux/include/linux usr/include/linux erzeugt. Da die Headerdateien nicht nur zum Übersetzen des Kernels benötigt werden, sind diese Symlinks für alle Programme, die Datenstrukturen des Kernels verwenden, notwendig. Sind mehrere Kernelquelltexte auf der Platte verfügbar, so ist darauf zu achten, daß die Symlinks auf die richtigen Headerdateien zeigen. 5.12.2 Das Konfigurationsscript Da, wie schon oben erwähnt, nicht alle Treiber immer im Kernel benötigt werden, sollte der Kernel, um Speicher zu sparen, für das jeweilige System konfiguriert werden. Dazu wechselt man in das Verzeichnis /usr/src/linux und führt das Kommando make config aus. Dadurch wird ein Shellscript gestartet, das KAPITEL 5. SYSTEMVERWALTUNG 274 die interaktive Konfiguration der meisten Kernelparameter zuläßt. Grundsätzlich ist es möglich, alle Treiber gleichzeitig einzubinden, um einen Kernel auf möglichst vielen Rechnern verwenden zu können. Dies ist bei den Bootdisketten der verschiedenen Distributionen der Fall. Diese Vielfalt führt aber zu einem wesentlich höheren Speicherbedarf des Kernels. Folgende Fragen werden dem Benutzer von dem Konfigurationsprogramm gestellt: Allgemeine Konfiguration Kernel math emulation (CONFIG MATH EMULATION) [y] Befindet sich ein mathematischer Coprozessor im System, oder wird der Kernel für einen 80486DX übersetzt, so kann auf diese Frage mit n geantwortet werden, da der Kernel keinen Coprozessor zu emulieren braucht. Normal floppy disk support (CONFIG BLK DEV FD) [y] Im Zeitalter der globalen Vernetzung können immer mehr Benutzer auf Diskettenlaufwerke verzichten. Diesem Wunsch trägt diese Auswahl Rechnung. Normal (MFM/RLL) disk and IDE disk/cdrom support (CONFIG ST506) [y] Hier wird der Treiber für IDE, RLL, ESDI und MFM Festplatten konfiguriert. Befindet sich einer dieser Festplattentypen in Ihrem System, sollten Sie auf diese Frage mit y antworten. Use old disk-only driver for primary i/f (CONFIG BLK DEV HD) [n] Bindet statt des neuen Treibers, der auch E–IDE und CD–ROMs untersützt, den alten Treiber ein. Verwenden Sie ihn nur, wenn mit dem neuen Probleme auftauchen. Include new IDE driver for secondary i/f support (CONFIG BLK DEV IDE) [n] Ermöglicht die Verwendung von zwei IDE–Controllern. Die Controller müssen auf verschiedene IO–Ports und Interrupts konfiguriert sein. Include support for IDE/ATAPI CDROMs (CONFIG BLK DEV IDECD) [n] Ermöglicht die Verwendung der modernen, am IDE–Bus betriebenen CD–ROM–Laufwerke. XT harddisk support (CONFIG BLK DEV XD) [n] Sollten Sie in Ihrem Rechner noch zusätzlich einen alten XT–Harddisk–Controller verwenden wollen, so kann hier ein Treiber für alte 8–Bit–Controller eingebunden werden. Networking support (CONFIG NET) [y] bindet die elementaren Netzwerkfunktionen in den Kernel ein. Limit memory to low 16MB (CONFIG MAX 16M) [n] Auf vielen Rechnern ist der externe Cache–Speicher nur für 16MB ausgelegt. Auf diesen Systemen kommt es zu starken Geschwindigkeitseinbußen, wenn Linux mit mehr als 16MB RAM betrieben wird. Um dies zu vermeiden, kann dem Kernel mit dieser Option mitgeteilt werden, daß nur die ersten 16MB RAM verwendet werden sollen. PCI bios support (CONFIG PCI) [n] Moderne PCI–Bus–Systeme unterstützen 32–Bit Protected–Mode BIOS–Funktionen, die auch unter Linux nutzbar sind. Um einen SCSI-Controller, der auf dem NCR53C810– oder NCR53C815–Chip basiert, anzusprechen, muß die PCI–BIOS–Unterstützung in den Kernel eingebunden werden. PCI bridge optimisation (experimental) (CONFIG PCI OPTIMIZE) [n] Nimmt eine Geschwindigkeitsoptimierung der PCI–Bridge vor. Achtung, diese Option kann BIOS–Einstellungen zur PCI–Konfiguration außer Kraft setzen und ist deshalb mit Vorsicht zu genießen. System V IPC (CONFIG SYSVIPC) [y] Stellt einige Möglichkeiten der Interprozeßkommunikation zur Verfügung, wie Semaphore, Shared–Memory und Messages. Insbesondere der dosemu erfordert diese Option. Kernel support for ELF binaries (CONFIG BINFMT ELF) [y] Bindet Unterstützung für ELF–Shared–Libraries in den Kernel ein. Das ELF (Extended Link Format) wird in absehbarer Zeit das alte linuxeigene Format ablösen. Use -m486 flag for 486-specific optimizations (CONFIG M486) [y] Der 80486 verfügt über eine Reihe von Befehlen, die gegenüber dem 80386 stark optimiert worden sind. Wird diese Option angegeben, so werden verstärkt diese Befehle verwendet. Der erzeugte Maschinencode ist aber auch auf 80386–Prozessoren ausführbar. Set version information on all symbols for modules (CONFIG MODVERSIONS) [n] Dient zur Unterstützung kernelunabhängiger ladbarer Module. Bislang sind die meisten Kernelmodule nicht auf diese Unterstützung hin umgestellt. 5.12. RECOMPILIEREN DES KERNELS 275 Netzwerk–Funktionen TCP/IP networking (CONFIG INET) [y] bindet die TCP/IP–Protokollfamilie in den Kernel ein. IP forwarding/gatewaying (CONFIG IP FORWARD) [n] Diese Option ist insbesondere wichtig, wenn der Linux–Rechner als Router bzw. Gateway verwendet wird. Im “Normalbetrieb” kann diese Option ausgeschaltet bleiben. IP multicasting (CONFIG IP MULTICAST) [n] bindet Unterstützung für Multicasting in den Kernel ein. Die Implementierung ist noch nicht vollständig. Wer diese Funktionen verwenden will, sollte sich die entsprechenden Quelltextdateien zu Gemüte führen. IP firewalling (CONFIG IP FIREWALL) [n] ermöglicht einen Linux–Rechner als Firewall zu konfigurieren. Um die zu sperrenden Adressen und Ports zu setzen, wird das Programm “ipfirewall” benötigt, das nicht Teil der Kernelquelltexte ist. IP accounting (CONFIG IP ACCT) [n] Über das “proc”–Dateisystem können Informationen über versendete und empfangene IP–Pakete ausgegeben werden. Um diese Funktionalität zu erreichen, beantworten Sie die Frage mit y. Bei den nächsten fünf Fragen ist es ratsam, die Vorgaben zu akzeptieren. PC/TCP compatibility mode (CONFIG INET PCTCP) [n] Reverse ARP (CONFIG INET RARP) [n] Assume subnets are local (CONFIG INET SNARL) [y] Disable NAGLE algorithm (normally enabled) (CONFIG TCP NAGLE OFF) [n] The IPX protocol (CONFIG IPX) [n] SCSI–Unterstützung SCSI support? (CONFIG SCSI) [n] Hier können alle weiteren SCSI–Konfigurationsmöglichkeiten übersprungen werden. Scsi disk support (CONFIG BLK DEV SD) [y] bestimmt, ob SCSI–Festplatten unterstützt werden. Die Angaben zu den entsprechenden Controllern werden später erfragt. Scsi tape support (CONFIG CHR DEV ST) [y] bindet die Unterstützung für SCSI–Bandlaufwerke in den Kernel ein. Scsi CDROM support (CONFIG BLK DEV SR) [y] Hier kann die Unterstützung für SCSI–CD–ROM–Laufwerke eincompiliert werden. Diese Unterstützung ist nur für CD–ROMs vorhanden, die über einen der nachfolgend konfigurierten Hostadapter angesteuert werden. Scsi generic support (CONFIG CHR DEV SG) [y] bindet einen Treiber ein, der es Benutzerprogrammen erlaubt, SCSI–Geräte zu steuern. Die folgenden Fragen beziehen sich auf den Hostadapter, der in Ihrem System installiert ist. Die Fragen nach den Adaptern, die in Ihrem System installiert sind, sollten mit y beantwortet werden, alle anderen mit n. Adaptec AHA152X support (CONFIG SCSI AHA152X) [n] Adaptec AHA1542 support (CONFIG SCSI AHA1542) [y] Adaptec AHA1740 support (CONFIG SCSI AHA1740) [n] Adaptec AHA274X/284X support (CONFIG SCSI AHA274X) [n] BusLogic SCSI support (CONFIG SCSI BUSLOGIC) [n] EATA-DMA (DPT,NEC&ATT for ISA,EISA,PCI) support (CONFIG SCSI EATA DMA) [n] UltraStor 14F/34F support (CONFIG SCSI U14 34F) [n] Future Domain 16xx SCSI support (CONFIG SCSI FUTURE DOMAIN) [n] Generic NCR5380 SCSI support (CONFIG SCSI GENERIC NCR5380) [n] NCR53c7,8xx SCSI support (CONFIG SCSI NCR53C7xx) [n] Always IN2000 SCSI support (test release) (CONFIG SCSI IN2000) [n] PAS16 SCSI support (CONFIG SCSI PAS16) [n] QLOGIC SCSI support (CONFIG SCSI QLOGIC) [n] ST-02 and Future Domain TMC-8xx support (CONFIG SCSI SEAGATE) [y] Trantor T128/T128F/T228 SCSI support (CONFIG SCSI T128) [y] KAPITEL 5. SYSTEMVERWALTUNG 276 UltraStor SCSI support (CONFIG SCSI ULTRASTOR) [y] 7000FASST SCSI support (CONFIG SCSI 7000FASST) [y] Netzwerktreiber und –protokolle Network device support? (CONFIG NETDEVICES) [y] Auch wenn kein anderes Netzwerkdevice konfiguriert werden soll, sollte diese Frage mit “y” beantwortet werden, damit das “Loopback–Device” funktioniert. Dummy net driver support (CONFIG DUMMY) [n] Wenn Ihr Rechner nur zeitweise mit einem Netz verbunden ist, kann das “dummy-device” verwendet werden, um lokale Netzwerkverbindungen unter dem Rechnernamen aufbauen zu können. SLIP (serial line) support (CONFIG SLIP) [n] CSLIP compressed headers (SL COMPRESSED) [y] 16 channels instead of 4 (SL SLIP LOTS) [n] PPP (point-to-point) support (CONFIG PPP) [n] PLIP (parallel port) support (CONFIG PLIP) [n] Bindet SLIP–, PPP– und PLIP–Treiber in den Kernel ein. Ethernetkarten In der Kernelversion 1.2.0 sind bereits einige wenig erprobte ALPHA–Test–Treiber für ARCNET– und folgende Ethernetkarten enthalten: 3c505, 3c507 von 3Com, EtherExpress und EtherExpressPro von Intel, AT1700 von Allied Telesis, NI5210 und NI6510 von MICOM-Interlan, WaveLan von AT&T sowie für die EISA 3200 von Ansel Comunications. Um die Anzahl der Tastendrücke zur Kernelkonfiguration zu minimieren, können bei der Auswahl der Ethernetkarten ganze Familien übersprungen werden. Wird die Frage nach einer Kartengruppe verneint, so werden alle in ihr zusammengefaßten Treiber nicht in den Kernel eingebunden. Do you want to be offered ALPHA test drivers (CONFIG NET ALPHA) [n] Ein “n” als Antwort auf diese Frage verhindert, daß ALPHA–Treiber für einige Netzwerkkarten in den Kernel eingebunden werden. Western Digital/SMC cards (CONFIG NET VENDOR SMC) [n] WD80*3 support (CONFIG WD80x3) [n] SMC Ultra support (CONFIG ULTRA) [n] AMD LANCE and PCnet (AT1500 and NE2100) support (CONFIG LANCE) [n] 3COM cards (CONFIG NET VENDOR 3COM) [y] 3c501 support (CONFIG EL1) [n] 3c503 support (CONFIG EL2) [n] 3c505 support (CONFIG ELPLUS) [n] 3c507 support (CONFIG EL16) [n] 3c509/3c579 support (CONFIG EL3) [y] Other ISA cards (CONFIG NET ISA) [n] Cabletron E21xx support (not recommended) (CONFIG E2100) [n] DEPCA support (CONFIG DEPCA) [n] EtherWorks 3 support (CONFIG EWRK3) [n] Arcnet support (CONFIG ARCNET) [n] AT1700 support (CONFIG AT1700) [n] EtherExpressPro support (CONFIG EEXPRESS PRO) [n] EtherExpress support (CONFIG EEXPRESS) [n] NI5210 support (CONFIG NI52) [n] NI6510 support (CONFIG NI65) [n] WaveLAN support (CONFIG WAVELAN) [n] HP PCLAN+ (27247B and 27252A) support (CONFIG HPLAN PLUS) [n] HP PCLAN (27245 and other 27xxx series) support (CONFIG HPLAN) [n] NE2000/NE1000 support (CONFIG NE2000) [y] SK G16 support (CONFIG SK G16) [n] EISA and on board controllers (CONFIG NET EISA) [n] 5.12. RECOMPILIEREN DES KERNELS 277 Ansel Communications EISA 3200 support (CONFIG AC3200) [n] Apricot Xen-II on board ethernet (CONFIG APRICOT) [n] DE425, DE434, DE435 support (CONFIG DE4X5) [n] Zenith Z-Note support (CONFIG ZNET) [y] Pocket and portable adaptors (CONFIG NET POCKET) [n] AT-LAN-TEC/RealTek pocket adaptor support (CONFIG ATP) [n] D-Link DE600 pocket adaptor support (CONFIG DE600) [n] D-Link DE620 pocket adaptor support (CONFIG DE620) [n] CD–ROM–Treiber Sony CDU31A/CDU33A CDROM driver support (CONFIG CDU31A) [n] Mitsumi CDROM (not IDE/ATAPI) driver support (CONFIG MCD) [n] bindet den Treiber für verschiedene Mitsumi CD–ROM–Laufwerke ein. Matsushita/Panasonic CDROM driver support (CONFIG SBPCD) [n] Matsushita/Panasonic second CDROM controller support (CONFIG SBPCD2) [n] Matsushita/Panasonic third CDROM controller support (CONFIG SBPCD3) [n] Matsushita/Panasonic fourth CDROM controller support (CONFIG SBPCD4) [n] Von den Matsushita/Panasonic CD–ROM–Laufwerken werden bis zu vier unterstützt. Aztech/Orchid/Okano/Wearnes (non IDE) CDROM support (CONFIG AZTCD) [n] Sony CDU535 CDROM driver support (CONFIG CDU535) [n] Dateisysteme Standard (minix) fs support (CONFIG MINIX FS) [y] Dieses Dateisystem sollte wegen seiner weiten Verbreitung auf jeden Fall in den Kernel eincompiliert werden, da es meistens auf Disketten verwendet wird. Es ist in der Partitionsgröße auf 64 MB beschränkt. Extended fs support (CONFIG EXT FS) [n] Dieses Dateisystem wird nur noch aus Gründen der Kompatibilität unterstützt. Auf neu installierten Systemen sollte es nicht mehr verwendet werden. Second extended fs support (CONFIG EXT2 FS) [y] Das “Second extended Filesystem” ist das schnellste, leistungsfähigste und derzeit am weitesten verbreitete Linux–Dateisystem. Es erlaubt Partitionsgrößen bis zu 4GB und Dateigrößen bis zu 4GB. Eine Erweiterung auf Partitionsgrößen von 2TB steht in Aussicht. Eine Konvertierung wird ohne Neuformatieren möglich sein. Das ext2fs ist von vornherein auf gute Erweiterbarkeit ausgelegt und ist “das” Linux–Dateisystem schlechthin. xiafs filesystem support (CONFIG XIA FS) [n] Das xiafs ist stark an das Minix–Dateisystem angelehnt und älter als das ext2fs. Es unterstützt Partitionsgrößen bis zu 4 GB und Dateigrößen bis zu 64 MB. Dateinamen können bis zu 255 Zeichen lang sein. msdos fs support (CONFIG MSDOS FS) [y] Wenn MS–DOS–Disketten oder –Partitionen gemountet werden sollen, kann das MS–DOS–Dateisystem eincompiliert werden. Wird diese Frage mit n beantwortet, ist es trotzdem möglich, MS–DOS–Disketten mit den mtools zu bearbeiten. umsdos: Unix like fs on top of std MSDOS FAT fs (CONFIG UMSDOS FS) [n] Das UMSDOS–Dateisystem ist eine Erweiterung zum MS–DOS–Dateisystem. Es implementiert Features wie Zugriffsrechte, Besitzer und Gruppen auf einem normalen MS–DOS–Dateisystem. /proc filesystem support (CONFIG PROC FS) [y] Das sog. Prozeßdateisystem bildet die interne Prozeßstruktur des Kernels auf das Dateisystem ab. Die neuen Versionen von ps, free, xsysinfo, u. a. verwenden dieses Dateisystem, um die entsprechenden Informationen zu lesen. NFS filesystem support (CONFIG NFS FS) [y] Wird das NFS–Dateisystem mit eingebunden, so können im Netz Verzeichnisse anderer Rechner gemountet werden. ISO9660 cdrom filesystem support (CONFIG ISO9660 FS) [n] Das ISO9660 Dateisystem ist das Standarddateisystem für CD–ROMs. Linux unterstützt sowohl das ‘reine’ ISO9660 Dateisystem als auch die Rock Ridge Erweiterungen. KAPITEL 5. SYSTEMVERWALTUNG 278 OS/2 HPFS filesystem support (read only) (CONFIG HPFS FS) [n] Dieser Treiber ermöglicht das Lesen von OS/2 HPFS–Dateisystemen. Ein Beschreiben der Dateisysteme ist nicht möglich. System V and Coherent filesystem support (CONFIG SYSV FS) [n] Auch für SystemV R2 386, Xenix und Coherent stellt Linux Treiber zur Verfügung. Das System–V–Dateisystem ist bislang auf Disketten beschränkt. Konfiguration der zeichenorientierten Geräte Cyclades async mux support (CONFIG CYCLADES) [y] Dies ist ein Treiber für eine RISC–gesteuerte serielle Multiportkarte mit bis zu 32 seriellen Schnittstellen. Parallel printer support (CONFIG PRINTER) [y] bindet die Unterstützung für die parallelen Schnittstellen ein. Logitech busmouse support (CONFIG BUSMOUSE) [n] PS/2 mouse (aka ‘‘auxiliary device’’) support (CONFIG PSMOUSE) [y] C&T 82C710 mouse port support (as on TI Travelmate) (CONFIG 82C710 MOUSE) [n] Microsoft busmouse support (CONFIG MS BUSMOUSE) [n] ATIXL busmouse support (CONFIG ATIXL BUSMOUSE) [n] Für serielle Mäuse ist kein Treiber erforderlich. Bandlaufwerke QIC-02 tape support (CONFIG QIC02 TAPE) [n] compiliert den Treiber für QIC–02 Bandlaufwerke in den Kernel ein. Do you want runtime configuration for QIC-02 (CONFIG QIC02 DYNCONF) [y] Diese Option ermöglicht es, die Parameter des Bandlaufwerkes zur Laufzeit einzustellen. Sie benötigen dazu das Programm qic02conf. Ansonsten müssen Sie die Parameter Ihres Laufwerkes in der Datei ./include/linux/tpqic02.h eintragen. QIC-117 tape support (CONFIG FTAPE) [n] bindet Treiber für “Floppytape”–Laufwerke mit den Bandformaten QIC-40 und QIC-80 ein. number of ftape buffers (NR FTAPE BUFFERS) [3] ... ein Angebot, das Sie nicht ausschlagen sollten ... Multimedia Soundcard support (CONFIG SOUND) [n] bindet Treiber für AdLib, Soundblaster, ProAudio Spectrum und Gravis Ultrasound ein. Kernelhacking Kernel profiling support (CONFIG PROFILE) [n] Wenn Programme mit Hilfe eines Profilers optimiert werden sollen, kann mit dieser Option Unterstützung für den Profiler in den Kernel eincompiliert werden. Verbose scsi error reporting (CONFIG SCSI CONSTANTS) [y] stellt ausführliche Fehlermeldungen der SCSI–Treiber zur Verfügung. Wird diese Option ausgewählt, vergrößert sich der Kernel um ca. 12KB. Änderungen im Makefile Ist die Konfiguration abgeschlossen, kann noch das Makefile geändert werden, da das Shellscript nicht alle Konfigurationsmöglichkeiten berücksichtigt. Zu konfigurieren bleiben noch das Rootdevice, der Videomodus und die RAM–Disk. Dazu werden im Makefile die entsprechenden Angaben den Variablen zugewiesen. Das Rootdevice wird über die Variable ROOT DEV = /dev/Partition festgelegt (Zeile 50). Der Standardwert CURRENT bezeichnet das aktuelle Rootdevice. Der Videomodus wird über die Variable SVGA MODE = Modus eingestellt (Zeile 65). Soll Linux im normalen 80×25–Zeichen–Modus arbeiten, so ist hier NORMAL VGA anzugeben, ansonsten wird die Nummer des Videomodus eingetragen, wie er beim Booten angegeben wird. 5.12. RECOMPILIEREN DES KERNELS 279 Die RAM–Disk wird erzeugt, indem das Kommentarzeichen vor der Variable RAMDISK entfernt und in der dahinter stehenden Präprozessordirektive -DRAMDISK=xxx die gewünschte Größe angegeben wird (Zeile 82). 5.12.3 Das Übersetzen der Quellcodes Sind die Konfigurationen abgeschlossen, so müssen die Abhängigkeiten (Dependencies) der Quelldateien untereinander im Makefile eingetragen werden. Dies geschieht automatisch mit dem Kommando make dep. Sind die Dependencies erstellt, kann mit dem Kommando make zImage der Kernel übersetzt werden. Nach dem Übersetzen liegt ein komprimiertes Kernel–Image im Verzeichnis ./arch/i368/boot. Verwenden Sie nicht die Datei vmlinux, die im aktuellen Verzeichnis entsteht. Sie ist nicht zum Booten geeignet. Mit make zdisk wird eine neue Bootdiskette erzeugt. Dazu muß eine leere, formatierte Diskette in Laufwerk A: eingelegt werden, bevor das Kommando ausgeführt wird. Ist der neue Kernel erstellt, so können mit dem Kommando make clean die beim Übersetzen des Kernels erstellten Objektdateien wieder gelöscht werden. 5.12.4 Ladbare Module In der Linux–Kernelversion 1.2 können bereits viele der Treiber als ladbare Module übersetzt werden. Dazu gehören alle Dateisysteme, der Druckerport–Treiber, viele Ethernet–Karten–Treiber, SLIP, PPP, PLIP sowie die Adaptec 1542, EATA, Buslogic, Always IN2000 und UltraStore 14/34F SCSI–Treiber. Um die Module zu erzeugen, verwenden Sie das Kommando make modules. Der Befehl make modules install installiert die ladbaren Kernelmodule unter /lib/modules/1.2.0 in den Unterverzeichnissen net scsi und misc. Für die Verwendung von ladbaren Modulen mit dem Kernel 1.2 ist das Paket “modules-1.1.87.tar.gz” erforderlich. 280 KAPITEL 5. SYSTEMVERWALTUNG Kapitel 6 Fremde Welten Linux ist nur eines von vielen Betriebssystemen für PC, meistens ist es weder das erste noch das einzige auf der Festplatte. Mit dieser Tatsache wird in der Linux–Gemeinde souverän umgegangen: nur wer DOS kennt, weiß die Qualitäten von Linux wirklich zu schätzen. Die Betriebssysteme sind eine Sache, Anwendungsprogramme eine ganz andere. Allen Mängeln von DOS und Windows zum Trotz ist das Angebot an Software für diese Systeme von einer beindruckenden Vielfalt und Qualität. Das Angebot an professionellen Anwendungen für Linux beschränkt sich zur Zeit noch überwiegend auf Entwicklungswerkzeuge. Wer nicht auf die Fertigstellung neuer Produkte für Linux warten will, hat verschiedene Möglichkeiten, Programme von anderen Betriebssystemen unter Linux einzusetzen. Wir stellen nun drei wichtige Ansätze vor: dosemu, Wine und die iBCS2–Emulation. 6.1 6.1.1 dosemu Allgemeines Warnung! Dosemu ist ALPHA–Software, d. h. er befindet sich noch in der Testphase seiner Entwicklung. Sichern Sie deshalb ihre Daten, bevor Sie ihn starten, und verwenden Sie ihn keinesfalls, um für Sie wichtige Daten ohne Sicherungskopie zu bearbeiten. Funktion: Dosemu ist ein Programm, das auf Benutzerebene arbeitet und bestimmte Fähigkeiten des Linux–Kernels und des 80386–Prozessors ausnutzt, um MS–DOS innerhalb von Linux auszuführen. Der Name “dosemu” ist irreführend, da es sich nicht um einen MS–DOS–Emulator handelt, sondern um ein Programm, das die Hardwareumgebung nachbildet, in der MS–DOS normalerweise arbeitet. Es handelt sich eigentlich um einen “PC–Emulator”. Zum Betrieb des dosemu wird eine MS–DOS–Lizenz ab der Version 3.3 oder DR–DOS 6.0 benötigt. Dosemu kann, wenn er unter Superuser–Rechten auf der Linuxkonsole ausgeführt wird, direkt auf die Geräte Festplatte, Grafikkarte, Lautsprecher, Tastatur sowie ausdrücklich freigegebene IO–Ports zugreifen. Der direkte Hardwarezugriff beschleunigt den Ablauf der MS–DOS–Programme wesentlich, verringert aber die Sicherheit des Systems gegenüber Abstürzen und Datenverlusten. Wird dosemu unter “normalen” Benutzerrechten ausgeführt, erfolgen alle Ein– und Ausgaben über Linux–Betriebssystemfunktionen. Dadurch sind weder Grafik noch der IBM–PC–Zeichensatz verfügbar. Diese Beschreibung bezieht sich auf die dosemu–Version 0.53. Das Format der Konfigurationsdatei hat sich gegenüber der Version 0.49 sehr stark verändert, so daß alte Konfigurationsdateien nicht weiterverwendet werden können. KAPITEL 6. FREMDE WELTEN 282 Syntax: dos [-234ABCKNVcgkmst] [-DDebugOptionen] [-M Größe] [-P Datei ] [-e Größe] [-x Größe] [2> Debugdatei ] Optionen: -2 286 CPU emulieren -3 386 CPU emulieren1 -4 486 CPU emulieren1 -A von dem ersten Floppylaufwerk booten -B von dem zweiten Floppylaufwerk booten -C von der ersten Festplatte booten (normalerweise “hdimage”) -D Optionen setzt die Debugmaske; “+” schaltet die Ausgabe ein, “−” schaltet sie aus (−D−a+dv schaltet alle Debugausgaben außer denen zu Plattenzugriffen und Bildschirmausgaben aus) d Festplatte v Bildschirmausgabe R Lesezugriffe k Tastatur i Portzugriffe W Schreibzugriffe s RS-232 p Druckerport h Hardware w Warnungen g Allgemeines x XMS m Maus I IPC E EMS c Konfiguration X X-Window-Support D DPMI -F Konfigurationsdatei zwingt dosemu, seine Konfiguration aus der als Konfigurationsdatei angegebenen Datei zu lesen. -K Tastaturinterrupt (int9) freischalten2 -M Größe setzt die Speichergröße auf “Größe” Kilobyte -N Kein DOS booten; dient nur zur Fehlersuche -P Datei kopiert die Debugausgaben in “Datei ” -T Verzeichnis setze Verzeichnis für temporäre Dateien -V Einschalten der BIOS–VGA–Emulation (schließt -c ein) -X X–Unterstützung; hat denselben Effekt, als würde dosemu unter dem Namen “xdos” aufgerufen -Y Terminalfifo reserviert3 -Z Mausfifo reserviert3 -c schaltet die direkte Bildschirmausgabe auf die Grafikkarte ein4 -d gibt das aktuelle Terminal wieder frei und startet den dosemu auf einer eigenen virtuellen Console. -e Größe stellt “Größe” Kilobyte EMS zur Verfügung -g schaltet die Grafikunterstützung ein; z. B. für Spiele -k schaltet den direkten Tastaturzugriff ein -m schaltet die Mausunterstützung ein -s verwendet den neuen Code zur Unterstützung anderer Bildschirmgrößen als 80x25 (noch nicht vollständig) -t schaltet den Timer–Interrupt (int8) frei5 1 Bei Verwendung der Optionen -3 und -4 kann es bei einigen Programmen Probleme geben, da dosemu noch nicht vollständig 32–Bit–Register und -Operationen unterstützt. Mit der Option -2 werden diese Probleme umgangen, da der 80286 eine 16–Bit– CPU ist. 2 Einige residente Programme, wie z. B. Sidekick, erwarten diesen Interrupt. 3 Die Option wird von einem neuen Startprogramm zur X–Unterstützung verwendet und bezeichnet einen FIFO zur Terminalund Maussteuerung. 4 ermöglicht den IBM–Zeichensatz, sowie DOS–Textmodus–Farben; erfordert Superuser–Rechte 5 Einige residente Programme wie z. B. Bildschirmschoner verwenden diesen Interrupt. 6.1. DOSEMU 283 -v Grafikkartentyp Als Grafikkartentyp kann “1” für VGA–, “2” für EGA–, “3” für CGA– und “4” für MDA–Karten angegeben werden. -x Größe stellt “Größe” Kilobyte XMS zur Verfügung 2¿ Datei leitet alle Debugmeldungen in “Datei ” um; wird diese Option weggelassen, so lenkt dosemu automatisch alle Debugmeldungen nach /dev/null um 6.1.2 Voraussetzungen Um den dosemu zu betreiben, muß Ihr System folgende Software–Voraussetzungen erfüllen: 1. einen Linux–Kernel Version 1.1.12 oder neuer, mit IPC–Unterstützung6 2. den GNU–C–Compiler gcc 2.5.8 oder neuer 3. die Linux–C–Library ab der Version 4.5.21 4. MS–DOS Version 3.3 oder neuer (DR–DOS 6.0 funktioniert ebenfalls) 6.1.3 Übersetzen des dosemu Wechseln Sie in das Verzeichnis, in dem sich die dosemu–Quelltexte befinden. Falls Ihre Linux–Installation nicht dem Filesystem–Standard entspricht, müssen Sie im Makefile die Pfade zu den Header–Dateien und Libraries an Ihre Installation anpassen. make überprüft automatisch, ob die Header–Dateien und Libraries für X vorhanden sind, und bindet X–Unterstützung in dosemu ein. Mit dem Kommando make doeverything wird dosemu compiliert und installiert. Falls auf Ihrem Rechner kein TeX installiert ist, übersetzen Sie dosemu mit dem Kommando make most. make versucht, dosemu nach dem Übersetzen zu installieren; deshalb sollte dieses Kommando mit Superuser–Rechten ausgeführt werden. Nach dem Übersetzen kopieren Sie die Datei ./examples/config.dist nach etc und benennen sie in dosemu.conf um. 6.1.4 Die Laufzeitkonfiguration Die Datei /etc/dosemu.conf enthält die Konfiguration des dosemu. Sie besteht aus Konfigurationsanweisungen, die einen Parameter oder eine Liste aus Unteranweisungen mit Parametern erwarten. Anweisungen mit einem Parameter haben die Syntax: Anweisung Parameter Anweisungen, die eine Liste erwarten, haben die Syntax: Anweisung { Unteranweisung1 [Parameter1 ] Unteranweisung2 [Parameter2 ] ... } Kommentare beginnen mit einem “#” und enden am Zeilenende. Bei den Anweisungen wird Groß– und Kleinschreibung nicht unterschieden. Bestimmte Argumente, wie z. B. Dateinamen und die Druckeroptionen, werden jedoch unverändert übernommen und sind deshalb auf eine exakte Schreibweise angewiesen. Tastatur, Ports und andere Kleinigkeiten dosbanner on/off Schaltet die Begrüßungsmeldung des dosemu an oder aus. ipxsupport on/off Wenn Sie von dosemu aus auf ein Novellnetz zugreifen wollen, können Sie mit diesem Schalter die IPX/SPX–Emulation einschalten. Innerhalb des dosemu muß dann IPX.COM nicht mehr geladen werden. LSL.COM oder IPXODI.COM werden nicht emuliert. Damit diese Option funktioniert, muß IPX im Linuxkernel eingeschaltet sein. 6 IPC–Unterstützung kann als Option beim Übersetzen des Kernels ausgewählt werden 284 KAPITEL 6. FREMDE WELTEN pktdriver novell hack Ermöglicht eine Umsetzung von Novell–8137–Paketen zu raw–802.3–Paketen. allowvideoportaccess on/off Gibt den Zugriff auf die IO–Ports der Grafikkarte frei. bootA, bootC Gibt an, von welchem Laufwerk der dosemu MS–DOS laden soll. Diese Anweisungen erwarten keinen Parameter. Von ihnen darf nur eine in der Konfigurationsdatei vorkommen. EmuSys Endung, EmuBat Endung Gibt die Dateiendungen für die Dateien CONFIG.SYS und AUTOEXEC.BAT für dosemu an. So können sich auf demselben Laufwerk zwei verschiedene Startupdateien für DOS befinden, je nachdem, ob MS–DOS direkt oder im dosemu gebootet wird. Beispiel: EmuSys EMU EmuBat EMU Wenn DOS im dosemu gebootet wird, werden die Dateien CONFIG.EMU und AUTOEXEC.EMU verwendet, ansonsten die normalen CONFIG.SYS und AUTOEXEC.BAT. cpu Typ Bestimmt, welcher Prozessor emuliert werden soll. Als “Typ” kann “2”, “3” oder “4” angegeben werden. Es ist ebenfalls möglich, den ganzen Prozessornamen anzugeben (“80286”, “80386” und “80486”). debug { Flag Wert Flag Wert ... } Als Unteranweisungen sind config, port, video, serial, printer, disk, read, write, keyb, mouse, warning, general, xms, ems, dpmi, hardware und IPC zulässig, die jeweils als Parameter on oder off erwarten. Beispiel: debug { config on disk off warning off hardware on port on read off general off IPC off video on write off xms off serial off keyb on ems off printer off mouse on dpmi off } HogThreshold Microsekunden Gibt die Anzahl Microsekunden an, die mindestens zwischen zwei Tastaturabfragen verstreichen m üssen. Dosemu benutzt diesen Zeitabstand, um eine Tastaturschleife zu erkennen. Ein hoher Wert spart Rechenzeit unter Linux und verschlechtert die Performance des Emulators. FastFloppy Wert/off Der Wert bezeichnet die Zeit zwischen Aktualisierungen der Daten auf dem Diskettenlaufwerk in Sekunden. Um den optimierten Diskettenzugriff abzuschalten, muß als Wert “off” angegeben werden. mathco on/off Über diese Option wird dem dosemu mitgeteilt, ob ein Coprozessor vorhanden sein soll. Diese Option hat nichts mit einem wirklich im Rechner installierten Coprozessor zu tun. Sie kann beliebig gesetzt werden und ist vor allem für MS–DOS–Programme interessant, die unbedingt einen Coprozessor erfordern, da Linux einen Coprozessor emuliert. ports Liste Erlaubt dem Emulator den Zugriff auf die in “Liste” angegebenen I/O–Ports. “Liste” ist eine von “{}” eingeschlossene, durch Leerzeichen getrennte Liste der freizugebenden I/O–Adressen. Die Adressen können entweder hexadezimal oder dezimal angegeben werden. Hexadezimale Adressen werden durch Voranstellen von “0x” vor die Adresse gekennzeichnet. Beispiel: ports { 0x21e 0x22e 0x23e 0x24e 0x25e 0x26e 0x27e 0x28e } speaker Modus Setzt die Betriebsart des Lautsprechers. Mögliche Modi sind: “off” — kein Ton, “emulated” — bei jedem Ton wird lediglich ein “BEL” (7) gesendet, “native” — gibt den Zugriff auf die Ports 0x42 und 6.1. DOSEMU 285 0x61 frei und ermöglicht so den “gewohnten DOS–Sound”. Diese Einstellung sollte nur bei direktem Arbeiten auf der Konsole verwendet werden. timint on/off Legt fest, ob der Timerinterrupt (int8) weitergeleitet wird. Viele Programme benötigen diesen Interrupt. umb max on/off Die Option erhöht die Bereitschaft des dosemu, freie Bereiche in den oberen Speicherbereichen zu finden und zu aktivieren. ems Größe/off Stellt die angegebene Menge EMS–4.0–Speicher unter DOS zur Verfügung. Kann auf off gesetzt werden. Neuerdings wird auch folgende Syntax unterstützt: ems {ems size Größe ems frame Adresse}. Hierbei steht Größe wiederum für die Größe des EMS–Speichers, die zur Verfügung gestellt werden soll, und Adresse für die Basisadresse der Speicherseite, auf der die EMS–Speicherseiten eingeblendet werden. hardware ram Liste Benennt dosemu Speicherbereiche zwischen 640 KB und 1 MB, in die RAM eingeblendet werden soll. Der Ausdruck Liste ist eine von “{}” eingeschlossene Liste von Adressen. Jede Adresse bezeichnet den Anfang einer 4 KB großen Speicherseite. Größere Bereiche können durch die Verwendung des Schlüsselwortes range angegeben werden. Beispiel: hardware ram {0xc8000 range 0xcc000 0xcffff} blendet in die Speicherbereiche von Adresse 0xc8000 — 0xc8fff und 0xcc000 — 0xcffff RAM ein. In diese Bereiche können ab MS–DOS 5.0 mit den Kommandos “highdevice” und “loadhi” Treiber und Programme geladen werden. xms Größe/off Richtet entsprechend der “Extended Memory Specification 3.0” die als “Größe” angegebene Menge XMS ein. Kann auf off gesetzt werden. dpmi off/off Schaltet die DPMI–Unterstützung (DOS Protected Mode Interface) im dosemu ein bzw. aus. Die DPMI–Unterstützung ist allerdings noch nicht vollständig implementiert und verwendbar. Diskettenlaufwerke Dosemu kennt zwei Arten von Laufwerken: Diskettenlaufwerke und Dateien, die als Diskettenlaufwerk angesprochen werden. Dosemu ordnet die unter DOS verwendeten Laufwerksbuchstaben den Laufwerken in der Reihenfolge ihrer Konfiguration zu. Syntax: “floppy { Schlüsselwort [Wert ] [...] }” Zulässige Schlüsselwörter sind: device Blockdevice Definiert das “Blockdevice” als Diskettenlaufwerk, z. B. “/dev/fd0”. file Dateiname Gibt an, daß die Datei “Dateiname” ein Bild einer Diskette enthält und als Diskettenlaufwerk konfiguriert werden soll. Kommt diese Konfiguration zum Einsatz, so sollte die Anzahl der Sektoren, Köpfe und Spuren des “originalen” Laufwerks angegeben werden, auf dem die Vorlage für das Image erstellt wurde. sectors Anzahl Definiert die Anzahl der Sektoren auf einer Spur des Laufwerks. heads Anzahl Gibt die Anzahl der Schreib- und Leseköpfe eines Laufwerks an. tracks Anzahl Beschreibt die Anzahl der Spuren, die ein Laufwerk umfaßt. 286 KAPITEL 6. FREMDE WELTEN threeinch Das mit dieser Option bezeichnete Laufwerk wird im vom dosemu emulierten CMOS–RAM als 3,5– Zoll–Laufwerk angezeigt. fiveinch Das mit dieser Option bezeichnete Laufwerk wird im vom dosemu emulierten CMOS–RAM als 5,25– Zoll–Laufwerk angezeigt. readonly Erlaubt nur Lesezugriffe auf das Laufwerk. Beispiele: floppy { Heads 2 Sectors 18 Tracks 80 threeinch file /usr/dos/fimage } floppy { Device /dev/fd0 threeinch } Durch diese Einträge wird die Datei /usr/dos/fimage als Laufwerk A: und das “echte” erste Laufwerk des Rechners als Laufwerk B: konfiguriert. Im “CMOS–RAM” des dosemu tauchen beide Laufwerke als 3,5–Zoll–Laufwerke auf. Das “virtuelle” Bootlaufwerk Wenn dosemu mit einem Diskimage gebootet werden soll, Sie aber unter DOS trotzdem alle Diskettenlaufwerke verwenden wollen, kann ein besonderes “Bootlaufwerk” konfiguriert werden. Dieses Laufwerk kann dann mit den Programmen booton.com und bootoff.com im laufenden dosemu ein- und ausgeblendet werden. Die Syntax ist identisch mit der Konfiguration eines Diskimage als Diskettenlaufwerk: Syntax: “bootdisk { Schlüsselwort [Wert ] [...] }” Beispiel: bootdisk { heads 2 sectors 18 tracks 80 threeinch file /dos/bootdisk } Festplattenlaufwerke Dosemu kennt vier verschiedene Möglichkeiten, um auf Festplatten zuzugreifen. 1. Zugriff auf die gesamte Festplatte Diese Zugriffsart erlaubt dosemu, die gesamte Festplatte anzusprechen (incl. des “Master Boot Records”). Dosemu versucht automatisch, die Festplattenparameter herauszufinden. Schlägt der Versuch fehl, müssen die Parameter manuell, wie bei den Diskettenlaufwerken beschrieben, angegeben werden. Diese Konfiguration ist extrem unsicher und sollte nur zu experimentellen Zwecken verwendet werden. 2. Zugriff auf eine Partition der Festplatte Diese Zugriffsart ist unter dem Gesichtspunkt der Implementierung ähnlich dem Zugriff auf die gesamte Festplatte und arbeitet ebenfalls über den DOS–Interrupt int13. Sie ist jedoch wesentlich sicherer, da dosemu so keinen Zugriff auf andere Partitionen erhält und auch den “Master Boot Record” nicht ansprechen kann. Um diese Zugriffsart verwenden zu können, muß eine Datei namens “/var/lib/dosemu/partition” existieren, die die benötigten Zusatzinformationen für den dosemu enthält. Die Datei kann mit dem “mkpartition”–Kommando erstellt werden. Um z. B. die Datei für die erste Partition der ersten Festplatte zu erstellen, führen Sie das Kommando “mkpartition /dev/hda 1” aus. 3. Eine als Festplatte “getarnte” Datei Wie bei den Diskettenlaufwerken ist es auch möglich, eine Festplatte durch eine Datei im Linux– Dateisystem zu simulieren. Festplattenimages werden mit dem Kommando “mkhdimage” erstellt. Mit “mkhdimage -c 300 -h 12 -s 17 > hdimage” erstellen Sie beispielsweise eine ca. 29MB große “Festplatte” auf Ihrem Linux–Dateisystem. Die Nachteile dieser Methode liegen darin, daß auf “Festplatten” dieser Art nur mit dosemu zugegriffen werden kann, und daß die Datei hdimage nur wachsen, aber nicht kleiner werden kann. 6.1. DOSEMU 287 4. Zugriff auf das Linux–Dateisystem mit lredir.exe Das Programm blendet einen beliebigen Verzeichnisbaum des Linux–Dateisystems als Festplatte ein. Auf diese Weise kann z. B. die DOS–Partition unter Linux gemountet und dann mit Hilfe von lredir.exe als Festplatte dem dosemu zur Verfügung gestellt werden. So kann sogar ein gleichzeitiger Zugriff auf die DOS–Partition von Linux und dosemu aus ermöglicht werden. Das Einblenden eines Linux– Dateibaums als Festplatte C: erfolgt durch den Aufruf von lredir im laufenden dosemu, z. B. mit: lredir c: \linux\fs/usr/dos , wobei der Prefix “linux\fs“ dem tatsächlichen Pfad im Linux–Dateisystem voranzustellen ist. Die Syntax der Festplattenkonfiguration ist derjenigen der Diskettenlaufwerke ähnlich. Syntax: “disk { Schlüsselwort [Wert ] [...] }” Zulässige Schlüsselwörter sind: wholedisk Festplatte Konfiguriert den Zugriff auf eine direkt angesprochene Festplatte. Als Festplatte kann z. B. “/dev/hda” angegeben werden. partition Partition Partitionsnummer Erlaubt den direkten Zugriff auf eine Festplattenpartition. Der Parameter “Partition” bezeichnet ein Blockdepot, unter Linux z. B. “/dev/hda1”, und der Parameter “Partitionsnummer ” die Nummer der Partition (1-4). image Dateiname Konfiguriert eine Datei als Festplatte. Sie muß zuvor mit “mkhdimage” erstellt werden. readonly Erlaubt nur Lesezugriffe auf das Laufwerk. Ebenso können noch die Schlüsselwörter Tracks, Sectors und Heads, wie bei den Diskettenlaufwerken beschrieben, verwendet werden. Beispiele: “disk { partition /dev/hda1 1 readonly }” “disk { image /usr/dos/hdimage }” Mit diesen Zeilen wird im dosemu die erste Partition der ersten Festplatte als Laufwerk C: konfiguriert. Laufwerk C: darf nur gelesen werden. Laufwerk D: wird durch die Image–Datei “/usr/dos/hdimage” emuliert. Video–Konfiguration Syntax: “video { Schlüsselwort [Wert ] [...] ” Erlaubte Schlüsselwörter sind: mda, cga, ega, vga Bezeichnet die Art der Grafikkarte. Es darf nur eines der Schlüsselwörter angegeben werden. chipset Art Bezeichnet den auf der Grafikkarte verwendeten Chipsatz. Im Moment werden nur “et4000”, “trident”, “diamond” und “s3” erkannt. memsize Größe Gibt die Größe des Bildschirmspeichers an. vbios file Datei Benennt eine Datei, die eine Kopie des Video–BIOS enthält. Diese Option ist in erster Linie hilfreich, um mit verschiedenen BIOS–Typen zu experimentieren. Eine BIOS–Datei kann mit dem Kommando “/usr/lib/dosemu/getrom > vbios” erzeugt werden. KAPITEL 6. FREMDE WELTEN 288 vbios copy Der dosemu kopiert das Video–BIOS in das Emulator–RAM. Er verwendet dazu die Datei “/dev/mem”, d. h. er muß mit Superuser–Rechten ausgeführt werden. vbios seg Falls das VGA–BIOS Ihres Rechners nicht bei 0xc000 liegt, kann mit dieser Option eine andere Basisadresse angegeben werden. graphics Erlaubt dem dosemu, in Grafikmodi zu schalten. Diese Option funktioniert bislang nur mit VGA– Karten. Sie erfordert ebenso, daß der Chipsatz korrekt angegeben wurde, da sonst evtl. erweiterte Textmodi von Super–VGA–Karten beim Wechseln der virtuellen Konsole oder beim Verlassen des dosemu nicht richtig wiederhergestellt werden. console Ermöglicht die direkte Bildschirmausgabe und Grafikdarstellungen. Diese Option wird ignoriert, wenn der dosemu nicht auf der Konsole läuft. Beispiel: video { vga console graphics chipset et4000 memsize 1024 } Tastatur–Konfiguration Syntax: “keyboard { Schlüsselwort [Wert ] [...] }” Die folgenden Schlüsselwörter werden erkannt: layout Tastaturlayout Als Tastaturlayout werden finnish de sf finnish-latin1 de-latin1 sf-latin1 dk fr es dk-latin1 fr-latin1 es-latin1 unterstützt, wobei “de” und “de--latin1” für sg uk sg-latin1 us portuguese be dvorak no das deutsche Tastaturlayout stehen. keybint on/off Schaltet Tastaturinterrupts ein. Einige Programme, wie z. B. sidekick, benötigen diese Einstellung. rawkeyboard on/off Erlaubt eine sehr “echte” Emulation der DOS–Tastatur incl. Sondertasten, wie z. B. ALT, ALT–GR, Rollen, Pause, Druck. Im rawkeyboard–Modus stehen einige besondere Tastenkombinationen zur Verfügung: Strg-Rollen schreibt die ersten 0x32 Interruptvektoren in die Debugausgabe Alt-Rollen zeigt die vm86-Register RechtsShift-Rollen erzeugt einen int8 (timer tick) LinksShift-Rollen erzeugt einen int9 (Tastatur) Strg-Alt-BildAuf rebootet den dosemu Strg-Alt-BildAb beendet den dosemu Pause hält den Emulator an und startet ihn auch wieder Strg-Alt-Fn schaltet zu einer anderen virtuellen Konsole Serielle Schnittstellen Syntax: “serial { Schlüsselwort [Wert ] [...] device Schnittstelle }” 6.1. DOSEMU 289 com Nummer Bezeichnet die COM–Schnittstelle unter DOS, die emuliert werden soll, wobei Nummer 1, 2, 3 oder 4 sein kann entsprechend COM1 — COM4 unter DOS. mouse Wird diese Option einer Schnittstelle zugeordnet, so schließt dosemu die Schnittstelle bei einem Wechsel der virtuellen Konsole, um die gleichzeitige Verwendung einer Maus unter dosemu und dem X– Window–System zuzulassen. base IO-Adresse Gibt die Basisadresse der Schnittstelle an, die dosemu emulieren soll. Die Basisadresse muß nicht mit der tatsächlichen Adresse der Schnittstelle übereinstimmen. irq Nummer Gibt den IRQ an, auf dem dosemu die Schnittstelle emuliert. device Schnittstelle Gibt die tatsächliche Schnittstelle an, auf die zugegriffen werden soll, z. B. /dev/cua0. Beispiele: serial { mouse com 1 /dev/cua0 } serial { com 2 irq 3 base 0x2F8 /dev/cua3 } Die erste Zeile macht dosemu COM1 bekannt und schaltet den Maus–Modus ein. Die zweite Zeile bewirkt, daß dosemu die 4. serielle Schnittstelle des Rechners auf COM2 abbildet. Terminalunterstützung Dosemu kann auch in einer telnet–Session oder über eine Modemleitung verwendet werden. Für diesen Fall kann die Ausgabe von dosemu an die Fähigkeiten des Terminals angepaßt werden. Syntax: terminal { Schlüsselwort [Wert ] [...] } charset latin/ibm Wählt den Zeichensatz aus, auf den dosemu die Ausgaben der DOS–Programme abbildet. color off/xterm/normal Beschreibt die Farbfähigkeiten des Terminals: off für monochrome Terminals, xterm für Terminals, die nur acht Farben unterstützen, und normal für IBM–PC–Konsolen und Terminals mit 16 Farben (z. B. ansi xterm). updatefreq Wert Wert gibt das Intervall zwischen den Bildschirmupdates in 1/20 Sekunden an. updateline Wert Gibt die Anzahl Zeilen an, die auf einmal aufgebaut werden. Je größer Wert gewählt wird, desto schneller baut dosemu den Bildschirm auf. Auf langsamen Modemleitungen ist es ratsam, diesen Wert kleiner zu wählen, um die Antwortzeiten des Emulators zu verringern. method fast/ncurses Legt die Terminalsteuerung fest. Bei fast sendet dosemu direkt ANSI–Sequenzen an das Terminal. Die Option ncurses sollte nur verwendet werden, wenn das Terminal keine ANSI–Sequenzen verarbeiten kann. corner on/off Schaltet das Schreiben von Zeichen in die rechte untere Bildschirmecke ein und aus. Viele Terminals scrollen den Bildschirm, wenn Zeichen in die rechte untere Bildschirmecke ausgegeben werden. Beispiel: terminal { charset ibm color on method fast } KAPITEL 6. FREMDE WELTEN 290 X–Window–Unterstützung Wird dosemu unter dem Namen xdos oder mit dos -X aufgerufen, so versucht er, das Programm ansi xterm zu starten und seine Aus- und Eingabe darüber abzuwickeln. Findet er das Programm nicht, so sucht er nach color xterm und xterm. Syntax: X { Schlüsselwort [Wert ] [...] } updatefreq Wert Wert gibt das Intervall zwischen den Bildschirmupdates in 1/20 Sekunden an. updateline Wert Gibt die Anzahl Zeilen an, die auf einmal aufgebaut werden. Je größer Wert gewählt wird, desto schneller baut dosemu den Bildschirm auf. Auf langsamen Modemleitungen ist es ratsam, diesen Wert kleiner zu wählen, um die Antwortzeiten des Emulators zu verringern. display Displayname Benennt das X–Display, das dosemu verwenden soll. Wird diese Option nicht gesetzt, so nimmt dosemu das in der Umgebungsvariable DISPLAY genannte Display. title Titel Setzt den Titel für das DOS–Fenster. icon name Name Setzt den Namen, mit dem das Icon von dosemu bezeichnet wird. keycode Erlaubt dosemu Zugriff auf die von XFree86 verwendeten Tastaturcodes. blinkrate Wert Ermöglicht einen blinkenden Cursor. Wert gibt die Blinkfrequenz an. font Name Setzt einen anderen Zeichensatz. Beispiel: X { updatefreq 1 title ‘‘DOS in a BOX’’ icon name ‘‘dosemu’’ } 6.1.5 Verlassen des Emulators Um den dosemu zu verlassen, führen Sie das in der Distribution enthaltene Programm exitemu.com aus, oder schicken Sie von einer anderen virtuellen Konsole mit dem kill–Kommando ein Signal SIGHUP oder SIGTERM an den dosemu. Senden Sie ein SIGKILL nur im äußersten Notfall, da der dosemu dann nicht mehr die Bildschirmeinstellungen zurücksetzen und die Logfiles auf die Platte schreiben kann. 6.2 Wine Dem Vorbild von SUNs Wabi folgend haben sich einige Programmierer daran gemacht, unter dem Titel “Wine” einen freien Windows–Emulator für Linux und Unix zu schreiben. Mit Wine ist es möglich, einzelne Anwendungen für MS–Windows direkt im X Window System zu starten. Die Fenster der Anwendung werden vom X Server dargestellt und vom Window Manager verwaltet. Das Wine–Programm übernimmt die Umsetzung der MS–Windows–Aufrufe in entsprechende Funktionen des X Window Systems. Indem Wine auf Benutzerebene mit dem X Server zusammenarbeitet, werden weder Kerneländerungen noch spezielle Benutzerrechte benötigt. Wine kommt ohne jede Windows–Installation aus, kann aber die .dll–Libraries und Resourcen von Windows benutzen, wenn es installiert ist. Obwohl der aktuelle Stand der Entwicklung immer noch als Alpha–Teststadium bezeichnet werden muß, sind die sichtbaren Ergebnisse beeindruckend. Das notepad–Programm, ein einfacher Texteditor aus der MS–Windows–Installation, arbeitet, wenn auch mit kleinen Fehlern. Größere Programme, wie zum Beispiel die Textverarbeitung write oder das Malprogramm pbrush, können noch nicht benutzt werden, das Angebot 6.3. DER IBCS2–EMULATOR 291 an Spielen für Linux läßt sich jedoch schon jetzt durch eine Reihe von PD– und Shareware–Produkten für Windows bereichern. Es werden kontinuierlich Fortschritte bei der Emulation weiterer Windows–Funktionen gemacht, so daß wahrscheinlich schon in einer der nächsten Auflagen des Linuxhandbuches ein ausführlicheres Kapitel über Wine enthalten sein wird. Wenn Sie sich für den aktuellen Entwicklungsstand des Windows–Emulators interessieren oder sich selbst an der Entwicklung beteiligen wollen, finden Sie Informationen und die aktuellsten Dateien auf tsx-11.mit.edu:/pub/linux/ALPHA/Wine/ und auf allen FTP–Servern, die dieses Verzeichnis spiegeln. 6.3 Der iBCS2–Emulator Linux ist auf Quelltextebene zu 99% kompatibel zu seinem Vorbild, dem System V Unix. Leider bieten die meisten Hersteller professioneller Unix–Software ihre Produkte noch immer nicht für Linux an. Deshalb ist mit dem iBCS2–Emulator die Möglichkeit geschaffen worden, professionelle Software von anderen PC–Unixen direkt unter Linux anzuwenden. Die Idee, ausführbare Programme zwischen den verschiedenen PC–Unix–Derivaten auszutauschen, ist nicht neu. Die Grundlage für die systemübergreifende Verwendbarkeit der Software bilden zwei standardisierte Binärformate (COFF für SVR3 und ELF für SVR4) sowie die “Intel Binary Compatibility Specification 2”, kurz iBCS2. Leider hat die iBCS2–Spezifikation einige Mängel, und die Hersteller von PC–Unixen sind verschiedene Wege gegangen, um diese Mängel für ihre eigene Betriebssystemversion zu beheben. Dadurch ist das Ziel einer vollständigen Binärkompatibilität knapp verfehlt worden. Indem der Linux–iBCS2–Emulator die eine oder andere Variante, die “personality”, einiger iBCS2–Implementationen nachvollzieht, können Binärdateien mehrerer Unix–Versionen unter Linux eingesetzt werden. Namentlich sind das SCO, System V Release 4, einfache System V Release 3 Programme sowie die speziellen Versionen für ISC, Wyse V/386 und Xenix V/386. Mit kleinen Veränderungen am Kernel können auch Binärdateien der freien BSD–Unixe genutzt werden. Das Hauptgewicht der Entwicklung liegt auf Wyse, SCO und SVR4. 6.3.1 Wie Sie iBCS2 bekommen und installieren können Die Binärkompatibilität zu System V Unix muß durch Kernelfunktionen hergestellt werden. Die zum Laden der Binärdateien im COFF– und ELF–Format verantwortlichen Funktionen sind in jedem Linux–Kernel enthalten. Der Rest, der eigentliche iBCS2–Emulator, wird als Laufzeitmodul in den Kernel eingefügt. Das Modul muß für jede Kernelversion passend erzeugt werden. Damit das funktioniert, müssen Sie die Sourcen zu Ihrem Kernel installiert haben7 und die Quelltexte vom iBCS2–Modul compilieren. Nur für einige der älteren Kernelversionen (1.0 und frühere als 1.1.15) sind Patches am Kernelcode und die neue Übersetzung des Kernels notwendig. Die aktuellen Sourcen vom iBCS2–Emulator finden Sie auf tsx-11.mit.edu im Verzeichnis /pub/linux/ALPHA/ibcs2 und auf jedem FTP–Server, der dieses Verzeichnis spiegelt. Sie können die Sourcen an jedem beliebigen Ort auspacken. Wenn Sie das bereits existierende Verzeichnis /usr/src/linux/ibcs2 benutzen, wird das Modul bei jeder Kernelübersetzung automatisch miterzeugt. Das iBCS2–Laufzeitmodul wird manuell erzeugt, indem in dem gerade ausgepackten Verzeichnis ./ibcs2/ das make–Kommando aufgerufen wird. Das fertige Modul heißt iBCS und wird mit dem insmod–Kommando (→ Seite 215) in den laufenden Kernel eingebunden. Wie bei jedem Quelltextpaket finden Sie die wichtigen Informationen zum aktuellen Paket im README. Zusätzlich gibt es HINTS zur Installation von Software für den Emulator. 7 Die Sourcen müssen genau zu dem Kernel passen, mit dem das iBCS2–Modul laufen soll. Wenn die Versionsnummer des laufenden Kernels mit den Quelltexten übereinstimmt und keine Patches erforderlich sind, reicht es aus, mit make config die Sourcen dem laufenden Kernel entsprechend zu konfigurieren, ohne sie tatsächlich neu zu übersetzen. KAPITEL 6. FREMDE WELTEN 292 6.3.2 Shared Libraries Dynamisch gelinkte Programme sind keine Erfindung der Linux–Entwickler. Auch unter System V Release 3 und 4 gibt es Shared Libraries. Natürlich sind die Bibliotheken für Linux und die Unix–Varianten unterschiedlich. Wenn Sie dynamisch gelinkte Programme verwenden wollen, müssen Sie die passenden Bibliotheken bereitstellen. SVR3/COFF Weil die Schnittstelle zwischen der Bibliothek und dem Kernel für SVR3 in der iBCS2 definiert ist, können Sie beispielsweise die Shared Libraries von SCO im Verzeichnis /shlib unter Linux installieren, wenn Ihre Lizenz das erlaubt. Ein Satz freier Bibliotheken für SCO, die auf der freien GNU Library basieren, wird hoffentlich bald fertiggestellt. Zwei Libraries, die libnsl und die libX11 s, wird es nicht für Linux geben. In der Bibliothek libnsl sind spezielle Netzwerkfunktionen enthalten, die mit den von Linux (noch) nicht unterstützten Streams arbeiten. Glücklicherweise benutzen die SCO–Programme auf Sockets basierende Gerätedateien für die Netzwerkzugriffe und können deshalb auch ohne diese Bibliothek unter Linux eingesetzt werden. SVR4/ELF Für SVR4 sind freie Shared Libraries erhältlich. Sie finden die Sourcen und fertig übersetzte Pakete dort, wo es den iBCS2–Emulator gibt. Die Bibliotheken werden normalerweise im Verzeichnis /usr/lib oder in /lib installiert. Sie können dem dynamischen Linker ld.so.1 einen anderen Suchpfad in der Umgebungsvariablen LD LIBRARY PATH angeben. Bezüglich der Netzfunktionen gelten die gleichen Beschränkungen wie für SVR3. Dynamisch gelinkte Programme, die das X Window System benutzen, benötigen Shared Libraries, die Sie aus den entsprechenden XFree86–Distributionen für die SVR4–Unixe erhalten. 6.3.3 Gerätedateien Der iBCS2–Emulator stellt den Anwendungen zwei Gerätetreiber zur Verfügung, mit denen bestimmte Funktionen angesprochen werden können. Es sind Bestrebungen im Gange, die Alloziierung der Hauptgerätenummern für Laufzeitmodule dynamisch zu machen. Zur Zeit müssen Sie die Gerätedateien noch mit den hier angegebenen Gerätenummern erzeugen. # # # # # mknod ln -s ln -s mknod _ /dev/socksys c 30 0 /dev/socksys /dev/nfsd /dev/null /dev/X0R /dev/spx c 30 1 Die Netzwerkfunktionen von SVR3, die über die Dateien /dev/socksys und /dev/nfsd angesprochen werden, können vom iBCS2–Emulator bedient werden, obwohl Linux Streams nicht unterstützt. Für Verbindungen zum X–Server erwarten die SVR3–Programme die Dateien /dev/X0R (das Zeichen zwischen X und R ist eine Null) und /dev/spx. Der iBCS2–Emulator umgeht die eigentliche Funktionalität dieser Gerätetreiber, indem er eine feste Verbindung von /dev/spx zum lokalen X–Server herstellt. 6.3.4 Programme installieren Auch wenn die Binärdateien prinzipiell unter Linux ausführbar sind, kann es bei der Installation eines kommerziellen Programmes, beispielsweise für SCO Unix, zu Schwierigkeiten kommen. Zur Zeit lassen sich nur solche Programme problemlos unter Linux installieren, die ohne spezielles Installationsprogramm auskommen oder mit eigenen Installationsprogrammen geliefert werden. Unter Linux gibt es noch kein mit custom vergleichbares Programm. 6.3. DER IBCS2–EMULATOR 293 Die Installationsdisketten der kommerziellen Programme sind häufig ohne ein Dateisystem einfach mit tar beschrieben. Wenn das GNU–tar das Format nicht erkennt, versuchen Sie es mit dem Schalter -i, damit tar die leere erste Spur der Diskette ignoriert. Als Installationsprogramme werden sehr häufig Shellscripts eingesetzt. Es gibt kleine Unterschiede zwischen der bash und der sh von System V, die zum Abbruch der Installation führen können. Mit der Kommandozeilenoption -n können Sie die bash veranlassen, ein Shellscript auf Fehler zu testen, ohne es auszuführen. Wenn Sie das Programm fertig installiert haben, kann es zu weiteren Hindernissen kommen, weil die Programme für PC–Unix die Linux–Console nicht unterstützen. Sie können die Linux–Console auf den PC– Zeichensatz umschalten, indem Sie die Steuersequenz ‘esc-(U’ eingeben. Zum Linux–Zeichensatz zurück kommen Sie mit ‘esc-(B’. Wenn bei Ihrem Programm Terminfo–Dateien mitgeliefert werden, können Sie versuchen, durch Belegung der Umgebungsvariablen TERM mit sco386, at386, vt100 oder ähnlichen Einstellungen eine befriedigende Bildschirmdarstellung zu erreichen. Die Linux–Version 1.2 unterstützt weiterhin maximal eine doppelte Belegung der Funktionstasten. Es gibt aber bereits Kernelpatches, die diesen Mangel beheben. Die Belegung der Funktionstasten mit Funktionssequenzen weicht in jedem Fall von der bei SCO benutzten ab. Wenn Sie keine Möglichkeit haben, die entsprechenden Einstellungen für Ihr Programm zu verändern, können Sie auch mit dem Kommando loadkeys eine neue Tastaturtabelle mit geänderten Funktionssequenzen in den Kernel laden. 294 KAPITEL 6. FREMDE WELTEN Kapitel 7 Datenreisen und reisende Daten 7.1 UUCP – Das Internet der Armen Leute Wer seinen Rechner an ein Netzwerk anschließen will und nicht gerade das Glück hat, über einen lose herumliegenden Internet–Anschluß zu stolpern, muß sich gewöhnlich nach kostengünstigeren Alternativen umschauen. Die erste und beste Wahl ist in diesem Fall das Telefon. In Deutschland existieren mehrere, zum Teil bundesweite Computernetze, die ihre Mitglieder auf diese Weise miteinander verbinden. Ein Teil der Netze, vor allem diejenigen, deren Mehrzahl aus Un?x–Systemen besteht, verwenden UUCP, um über das Telefonnetz miteinander zu kommunizieren. Der Name UUCP ist eine Abkürzung und steht für Unix–to–Unix–Copy. UUCP wurde 1978 von den Bell Laboratories entwickelt, um einen flexiblen Datenaustausch zwischen einzelnen Zweigniederlassungen zu ermöglichen. Dank seines einfachen Designs und seiner relativen Anspruchslosigkeit, was Installation und Wartung betrifft, hat sich UUCP rasch einen Spitzenplatz erobert, den es wohl noch einige Jahre behalten wird. Im Laufe der Jahre hat es verschiedene Implementationen von UUCP gegeben. Dabei können grob zwei “Grundtypen” unterschieden werden, die sich im Format der Konfigurationsdateien stark unterscheiden. Der eine Typ, sogenannte “Version 2”–Implementationen, folgen einem einfacheren Konzept und stellen den älteren Zweig der Familie dar (Version 1 wurde nur innerhalb der Bell Laboratories verwendet). Der neuere Zweig stammt von einer Implementation aus 1983 von P. Honeyman, D.A. Novitz und B.E. Redman ab und heißt nach seinen Autoren auch HoneyDanBer oder HDB. Das HoneyDanBer–UUCP wurde unter der Bezeichnung Basic Network Utilities (BNU) ins AT&T Unix SVR3 integriert, so daß dieser Name ebenfalls in Verwendung ist. 7.1.1 UUCP–Anschluß — aber wie? Ein zentrales Dogma im Usenet, dem weltweiten News–Netz, ist “Get a feed and you’re on it,” zu deutsch: Besorg’ Dir einen Anschluß, und Du bist dabei. Das ist oft leichter gesagt als getan, denn Informationen über Anschlußmöglichkeiten erhält man oft nur, wenn man bereits Kontakt zu dieser Netzwelt aufgenommen hat. Derzeit gibt es zwei größere gemeinnützige Vereine in Deutschland, die ihren Mitgliedern Netz–Dienste wie Mail und News über UUCP — und in zunehmendem Maße auch über TCP/IP — bieten. Dies sind einerseits Individual Network e.V. (kurz IN), andererseits der Verein zur Förderung der privat betriebenen Datenkommunikation e.V. (kurz Vz? oder auch Sub–Netz, weil sich den vollen Namen im allgemeinen niemand merken kann). Beide Vereine kaufen Kontingente bei kommerziellen Service–Providern ein (s.u.), um auch die Versorgung mit internationaler Mail und News bieten zu können. Gleichzeitig gibt es immer mehr Domains im IN und VzFdpbDk, die über ISDN ans Internet angeschlossen sind, so daß dort auch Dienste wie FTP, WWW und anderes angeboten werden. Während der VzFdpbDk in gewissem Rahmen auch kommerziellen Kunden offensteht, können dem IN nur Privatpersonen beitreten. Kontaktadressen für beide Vereine entnehmen Sie bitte dem Anhang. Neben diesen gemeinnützigen Vereinen existiert die Möglichkeit, die Dienste von kommerziellen Providern in Anspruch zu nehmen. Mittlerweile bieten viele Provider Mail und News auch für private Benutzer an, liegen KAPITEL 7. DATENREISEN UND REISENDE DATEN 296 aber mit ihren Preisen im Allgemeinen immer noch wesentlich über denen des IN und des VzFdpbDk. 7.1.2 Was kann UUCP? UUCP ermöglicht es, das öffentliche Telefonnetz zur Datenübertragung zu verwenden. Im Unterschied zu Terminal–Programmen, wie sie im vorigen Abschnitt vorgestellt wurden, arbeitet es aber nicht interaktiv, sondern erlaubt Ihnen, über verschiedene Dienstprogramme Aufträge zu erteilen, die zu festgelegten Zeiten selbsttätig ausgeführt werden. Um beispielsweise eine Datei von einem fremden Rechner anzufordern, können Sie folgendes Kommando ausführen:1 $ uucp -r flarp\!\~/archiv/Inhalt.Z Inhalt.Z Dies erteilt UUCP den Auftrag, bei der nächsten Verbindung, die es mit dem System flarp aufbaut, aus einem allgemein zugänglichen Verzeichnis (unter Linux ist das nach dem neuen File–System–Standard /var/spool/uucppublic) die Datei archiv/Inhalt.Z zu übertragen und im momentanen Verzeichnis in Inhalt.Z abzulegen. Das Flag -r fordert uucp auf, nicht sofort zu versuchen, die Verbindung aufzubauen. Ebenso können Sie mit Hilfe von UUCP Kommandos auf einem fremden Rechner ausführen — sofern dieser es Ihnen erlaubt. Um beispielsweise die Datei handbuch.dvi auf dem Rechner flarp auszudrucken, müßten Sie das folgende eingeben: $ uux -r flarp\!lpr -d \!handbuch.dvi Das Ausrufezeichen vor handbuch.dvi weist uux darauf hin, daß es sich dabei nicht um ein einfaches Befehlsargument handelt, sondern um eine Eingabedatei, die zusätzlich zu dem Druckauftrag übertragen werden muß. Wie Sie an den Beispielen sehen, verwendet UUCP das Ausrufezeichen, um den Namen eines Rechners von weiteren Parametern wie Datei– oder Befehlsnamen zu trennen. Es kann aber auch dazu verwendet werden, mehrere Rechnernamen voneinander zu trennen. Dieser Fall tritt beispielsweise auf, wenn Sie auf ein System zugreifen wollen, das Sie nicht direkt erreichen können. In diesem Fall müssen Sie auf die Vermittlung eines Systems zurückgreifen, das bereit ist, Ihren Auftrag an den Zielrechner weiterzuvermitteln. Läge in obigem Beispiel das Archiv nicht auf flarp, sondern auf tauris, einem Nachbarn von flarp, so müßte der Befehl stattdessen lauten: uucp -r flarp\!tauris\!\~/archiv/Inhalt.Z Inhalt.Z UUCP wird in diesem Beispiel den Auftrag, die Datei von tauris zu kopieren, an flarp weiterreichen. Zu geeigneter Zeit wird flarp diesen dann ausführen und die Datei bei sich zwischenspeichern. Bei der nächsten Verbindung mit Ihrem System wird diese dann endgültig an Sie übertragen. Wie Sie sehen, gibt flarp!tauris hier den Pfad von Ihrem System zum Zielsystem an. Da das Ausrufezeichen im Computer–Englisch oft als bang bezeichnet wird, bezeichnet man dies auch als bang path. Neben diesen allgemeinen, allen Benutzern zugänglichen Befehlen kennt UUCP noch weitere, die hinter den Kulissen für das eigentliche Funktionieren eines UUCP–Knotens sorgen. Dies ist einerseits uucico, das Haupt– und Staats–Programm, das für die eigentliche Übermittlung der Daten zwischen zwei Systemen zuständig ist. Befehle wie uucp legen nämlich die zu übertragenden Daten und die Beschreibung ihres Auftrags im allgemeinen nur in einer Temporärdatei im sogenannten Spool–Verzeichnis ab. Um beispielsweise den uux–Auftrag aus dem vorangehenden Beispiel an flarp zu übertragen, muß eine Verbindung zu diesem System hergestellt werden. Dies geschieht durch den Befehl $ uucico -s flarp uucico versucht nun, die (Telefon–) Verbindung mit flarp aufzubauen, und loggt sich dort ein. Dabei wird auf flarp ebenfalls ein uucico gestartet, mit dem uucico dann Daten austauscht. Im vorliegenden Falle sendet der lokale uucico die Datei handbuch.dvi an flarp, sowie den Auftrag, mit dieser Datei das Druckprogramm lpr aufzurufen. Dieser Auftrag wird auf flarp anschließend von uuxqt ausgeführt, das nach Beendigung der Verbindung automatisch von uucico aufgerufen wird. 1 Unter Umständen müssen Sie hierbei Ausrufungszeichen und Tilde durch einen vorangestellten Backslash vor Ihrer Shell schützen, da diese es als Sonderzeichen interpretieren könnte. Dies gilt sowohl für bash als auch für tcsh. 7.1. UUCP – DAS INTERNET DER ARMEN LEUTE 7.1.3 297 Wie sicher ist UUCP? Diese Frage hat sich Ihnen vielleicht sofort aufgedrängt, als in den vorigen Abschnitten so freizügig die Rede davon war, daß mit UUCP Kommandos auf anderen Rechnern ausgeführt und Dateien nach Belieben hin– und herkopiert werden konnten. Dieser Eindruck ist etwas irreführend. All diese Sachen sind im Prinzip möglich; es hängt aber immer vom Verwalter des einzelnen Systems ab, was er einzelnen Gästen erlaubt, die über UUCP auf die Maschine zugreifen. Gewöhnlich erlaubt UUCP fremden Systemen nur, zwei Kommandos auszuführen: rmail und rnews, die traditionellen Befehle zum Einliefern von Mail und News. Ebenso ist es fremden Systemen in der Regel nicht erlaubt, einfach beliebige Kommandos auf Ihrem System ausführen zu lassen, wie es beispielsweise mit dem Druckbefehl im Beispiel oben geschah. Es liegt in Ihrem Belieben, ob Sie einigen Systemen weitergehende Rechte einräumen, oder diese sogar weiter einschränken. Normalerweise bietet UUCP eine Art “rechtsfreien Raum”: in der Voreinstellung dürfen fremde Systeme im Verzeichnis /var/spool/uucppublic beliebige Daten ablegen oder sie daraus herunterladen. Im allgemeinen wird man diese Voreinstellungen unverändert bestehen lassen. Bitte lesen Sie in den Handbüchern oder weiterführender Dokumentation nach, wenn Sie diese ändern wollen. 7.1.4 Taylor–UUCP Die auf Un?x–Systemen am weitesten verbreitete “freie” UUCP–Implementation ist Taylor UUCP, so genannt nach ihrem Autor, Ian Taylor. Die derzeit aktuelle Version ist Version 1.5, die auch in den meisten Linux–Distributionen und CDs enthalten ist. Eine Besonderheit von Taylor–UUCP ist, daß es sowohl die Konfigurationsformate des Version 2–UUCP als auch die der HoneyDanBer–Implementationen versteht. Diese Formate lassen sich bei der Kompilierung voreinstellen. Daneben gibt es noch ein drittes Format, das sich vor den anderen durch eine wesentlich übersichtlichere Syntax auszeichnet. Im folgenden wird diese Taylor–spezifische Konfiguration behandelt. Die allermeisten der in den diversen Linux–Paketen enthaltenen UUCP–Binaries unterstützen dieses Konfigurationsformat. Taylor–UUCP ist nicht nur in der Lage, Verbindungen über Telefonleitungen und Modems aufzubauen, sondern kann auch Transfers über ein TCP/IP–Netzwerk durchführen. Es würde hier allerdings zu weit führen, dies auch zu diskutieren, weshalb sich das hier beschriebene Beispiel auf den “traditionellen” Fall einer Wählverbindung beschränkt. Interessierte Leserinnen und Leser seien auf weiterführende Dokumentation verwiesen. Besonders empfehlenswert ist in diesem Zusammenhang die umfangreiche Original–Dokumentation zu Taylor– UUCP, die im TEXinfo–Format vorliegt. Sie ist auf den meisten FTP–Sites2 erhältlich, die GNU–Software anbieten. Einige Linux–Distributionen dürften sie auch enthalten. Ebenfalls zu empfehlen ist das bei O’Reilly & Associates erschienene Buch Managing UUCP and Usenet , das zwar auch (noch) nicht die Taylor– Konfiguration beschreibt, aber ansonsten alles behandelt, was im Zusammenhang mit UUCP von Interesse ist. 7.1.5 Überblick über die Konfigurationsdateien Bevor wir uns den einzelnen für die Konfiguration nötigen Schritten zuwenden, lohnt es sich, darüber nachzudenken, welche Informationen UUCP überhaupt benötigt, um mit einem anderen System zu kommunizieren und Daten auzutauschen. Nehmen wir beispielsweise an, Sie wohnen in Berlin und haben sich bereits mit der Firma LunetIX in Verbindung gesetzt, die auf ihrer Maschine cicero ein Gateway für Mail und News betreibt. LunetIX hat Ihnen einen UUCP–Zugang eingerichtet. Als UUCP–Namen des Rechners haben Sie vorläufig isis vereinbart. Ihr Login–Name ist in diesem Fall Uisis, als Paßwort ist gniggl eingetragen, und die Telefonnummer ist 123 45 67. Damit hätten Sie zunächst die Information über den Zielrechner zusammen. Aber das reicht natürlich nicht. Um überhaupt anrufen zu können, muß UUCP natürlich auch wissen, an welcher seriellen Schnittstelle sich das Modem überhaupt befindet und wie es angesprochen wird. Wir 2 Der Begriff Site steht für einen vernetzten Rechner. KAPITEL 7. DATENREISEN UND REISENDE DATEN 298 nehmen an, daß das Modem an COM2 hängt und ein Hayes–kompatibles Modem mit einer maximalen Übertragungsrate von 9600bps ist. Mit diesen Informationen sollte UUCP nun in der Lage sein, eine Verbindung mit cicero herzustellen. Bei systematischer Betrachtung lassen sich die Informationen in mehrere Sinneinheiten zusammenfassen: • Zunächst gibt es systemspezifische Informationen, wie die Telefonnummer, Login und Paßwort. Zu diesen Informationen kann unter Umständen hinzukommen, daß Sie überhaupt nur zu bestimmten Zeiten eine Verbindung mit dem anderen System aufbauen dürfen, um andere Benutzer nicht zu behindern. • Eine weitere Klasse von Informationen betrifft die Hardwareaspekte des angeschlossenen Übertragungsgerätes: an welcher Schnittstelle ist es zu finden, was ist seine maximale Übertragungsgeschwindigkeit, und von welchem Typ ist es? • Die dritte Klasse von Informationen betrifft schließlich die logische Ansteuerung für Geräte eines bestimmten Typs: wie kann ein bestimmtes Gerät angesprochen werden, d.h. welche Befehle müssen ausgegeben werden, damit beispielsweise eine bestimmte Telefonnummer gewählt wird? Im allgemeinen wird es sich hierbei um modemspezifische Daten handeln; für TCP/IP–Links oder direkte serielle Leitungen beispielsweise können diese aber auch anderer Art sein. Genau entlang dieser Einteilung ordnet Taylor–UUCP die benötigten Informationen nun auch drei verschiedenen Konfigurationsdateien zu: sys für die systemspezifischen Daten, ports für die Konfiguration der Schnittstellen und die Zuordnung der angeschlossenen Geräte, und schließlich dial für die Beschreibung der Modemtypen. Allgemeine Daten, wie beispielsweise der UUCP–Name Ihres Rechners, sind in der Datei config abgelegt. Alle diese Dateien, die im folgenden einzeln beschrieben werden, haben ein gemeinsames Format. Ein Eintrag besteht immer aus einem Schlüsselwort, gefolgt von Leerzeichen und/oder Tabulatorzeichen sowie einem oder mehreren Argumenten. Er kann über das Zeilenende fortgesetzt werden, wenn das letzte Zeichen der Zeile ein Backslash (\) ist. Kommentare werden durch ein Doppelkreuz (#) eingeleitet und erstrecken sich ebenfalls bis zum Zeilenende. Die Konfigurationsdateien sind in einem gemeinsamen Verzeichnis versammelt. Nach dem Filesystem Standard sollten sie in /usr/lib/uucp zu finden sein; es waren aber auch Verzeichnisse wie /usr/local/lib/uucp oder /usr/conf/uucp in Gebrauch. Die Slackware–Distribution schließlich legt die Dateien in Unterverzeichnissen von /usr/lib/uucp ab — wenn Sie das HDB-Format wählen, müssen Sie die Dateien in hdb config einrichten; im Falle der Taylor–Konfiguration heißt das Verzeichnis taylor config. Wenn Sie UUCP aus einer der diversen Linux–Distributionen installieren, wird dieses Verzeichnis normalerweise angelegt und enthält oft auch Beispieldateien. Wenn Sie Taylor–UUCP in guter alter Tradition sogar selbst kompilieren, können Sie dieses Verzeichnis auch selber festlegen. Sollten Sie Linux in einem lokalen Netz betreiben und das /usr–Verzeichnis verteilt nutzen (d.h. per NFS von einem zentralen Server mounten), können Sie dem File–System–Standard entsprechend die UUCP–Konfigurationsdateien in das Verzeichnis /etc oder /etc/uucp installieren. Im folgenden wird angenommen, daß die UUCP–Programme so konfiguriert wurden, daß sie die Konfigurationsdateien an ihrem traditionellen Platz im Verzeichnis /usr/lib/uucp suchen. 7.1.6 Log–Dateien Da UUCP–Befehle oft im Hintergrund aufgerufen werden, senden sie Ausgaben wie Fehler– oder Diagnose– Meldungen nicht auf die Konsole, sondern in mehrere Log–Dateien, die unterhalb des Verzeichnisses /var/spool/uucp abgelegt werden. Abhängig davon, wie UUCP konfiguriert wurde, werden die Log–Files unterschiedlich gehandhabt. Die meisten UUCP–Pakete unter Linux sind dafür konfiguriert, HDB–kompatible Log–Dateien zu erzeugen. Diese Konvention kennt einerseits gewöhnliche Log–Dateien, in denen jede Transaktion vermerkt wird, und Debugging–Logs, in die zusätzliche Information abgelegt werden kann, wenn es vom Benutzer verlangt wird. Die erste Kategorie von Log–Dateien ist unterhalb von /var/spool/uucp/.Log zu finden. Dieses Verzeichnis ist in drei weitere Unterverzeichnisse aufgeteilt; je eins für uucp, uux und uucico. Jedes dieser Unterverzeichnisse enthält ein separates Log für jedes fremde System. Ein Auftrag an uux, auf flarp das Handbuch 7.1. UUCP – DAS INTERNET DER ARMEN LEUTE 299 auszudrucken, würde beispielsweise von uux in der Datei uux/flarp vermerkt. Beim nächsten Verbindungsaufbau mit flarp würde dann uucico einen weiteren Eintrag in der Datei uucico/flarp machen, mit dem die Übertragung des Auftrags protokolliert würde. Die zweite Kategorie von Log–Dateien wird nur erzeugt, wenn Sie dies ausdrücklich von einem Programm verlangen. Debbugging–Logs werden gewöhnlich nur benötigt, um Fehlern nachzugehen. Diese Daten werden ausgegeben, indem Sie als Kommando–Parameter die Option -x mit einem Argument zwischen 1 und 11 angeben. Das Argument gibt an, wie detailliert die Information sein soll; höhere Werte bedeuten mehr Information. Diese Informationen werden in der Datei audit.local im Verzeichnis /var/spool/uucp/.Admin abgelegt. Es ist auch möglich, daß ein fremdes UUCP–System zu Beginn einer Verbindung Ihr System veranlaßt, Debug–Informationen aufzuzeichnen; diese wird dann in der Datei audit anstelle von audit.local abgelegt. Dies können Sie mit Taylor–UUCP dadurch erreichen, daß Sie zusätzlich die Option -X mit einem entsprechenden Wert zwischen 1 und 11 angeben.3 Ebenfalls im Verzeichnis .Admin findet sich schließlich auch die Datei xferstats, in der die übertragenen Dateien mit Größe, Übertragungsdauer, usw aufgezeichnet werden. Sie wird von einigen im Quellcode zu Taylor–UUCP enthaltenen Utilities genutzt, um Benutzungsübersichten und ähnliches zu erstellen. Ist Ihr UUCP so konfiguriert, daß er Taylor–spezifische Log–Dateien erzeugt, finden Sie diese in /var/spool/uucp als Log beziehungsweise Debug und Stats. 7.1.7 Die config–Datei Die config–Datei kann zentral die in den Binärdateien gespeicherten Einstellungen verändern. Beispielsweise können hier Namen und Anordnung der Konfigurationsdateien und deren Formate neu definiert werden. Allerdings sind alle möglichen Parameter mit sinnvollen Voreinstellungen belegt. Der wichtigste und meist einzige Eintrag, den Sie in dieser Datei vornehmen müssen, ist der UUCP–Name Ihres Rechers: # /usr/lib/uucp/config hostname isis Mehr brauchen Sie hier zunächst nicht einzutragen. Falls Sie Ihr System auch für Anonymous UUCP öffnen wollen, werden in diese Datei auch die Zugangsrechte für unbekannte UUCP–Systeme eingetragen. Für Details konsultieren Sie bitte die Original–Dokumentation zu Taylor–UUCP. 7.1.8 Die sys–Datei So einfach wie mit der config–Datei geht es natürlich nicht weiter. Bei den System–Daten wird es schon etwas kniffliger. Wie bereits erwähnt, werden diese in der Datei sys eingetragen. Das folgende Beispiel zeigt die passenden Einträge für die Verbindung zum Rechner cicero, wie sie am Anfang des Kapitels vorgestellt wurde. # /usr/lib/uucp/sys # Defaults chat ogin: \L ssword: \P port modem1 time Any 2 protocol-parameter g window 7 protocol-parameter g packet-size 512 # 1. cicero. # Kontakt: Sebastian; Tel: 1234568 3 Sie sollten vorher den Administrator des angerufenen Systems fragen. Möglicherweise ignoriert der fremde uucico diese Aufforderung auch schlicht. KAPITEL 7. DATENREISEN UND REISENDE DATEN 300 system phone call-login call-password cicero 1234567 isis gniggl # 2. flarp # Archiv-Site; Anonymous UUCP. # Bem.: Miese Telefonleitung. system flarp phone 7654321 call-login uucp call-password nuucp protocol-parameter g window 7 protocol-parameter g packet-size 64 Diese sys–Datei beschreibt zwei Systeme, cicero und flarp. Jede Systembeschreibung beginnt in einer Zeile, die das Schlüsselwort system enthält. Alle Informationen, die zwischen zwei system–Zeilen auftauchen, beziehen sich ausschließlich auf die angegebene Site. Anweisungen, die vor der ersten system–Zeile auftreten, werden als Default–Angaben für alle Systeme verwendet. Taucht dieselbe Angabe auch noch im System–Eintrag auf, so verdeckt diese Angabe den Default für das spezielle System. Beispielsweise haben die Protokoll–Parameter, die in der Beschreibung von flarp auftauchen, Vorrang vor den Default–Werten. (Was es mit diesen Protokoll–Parametern auf sich hat, wird später verraten). Telefonnummer und Login–Information In der Beschreibung eines Systems geben die Einträge phone, call-login und call-password die beim Einwählen in dieses System zu verwendende Telefonnummer, den Loginnamen und das Paßwort an. Wichtig ist außerdem noch das Gerät, das zum Wählen verwendet werden soll. Das wird mit dem port–Befehl angegeben. Da in diesem Beispiel nur ein Modem benutzt wird, kann diese Angabe in den Defaults–Teil geschrieben werden. Sollten Sie mehrere Modems verwenden, können Sie den Port auch für jedes System einzeln angeben. Praktischer ist es dann allerdings, anstelle des Geräts mit dem speed–Befehl die gewünschte Übertragungsgeschwindigkeit anzugeben; UUCP übernimmt es dann, anhand dieser Information ein passendes Gerät auszuwählen. Das hat den Vorteil, daß UUCP unter mehreren vorhandenen Geräten mit passender Übertragungsrate ein freies auswählen kann. Erlaubte Zeiten Mit dem Befehl time können Sie kontrollieren, wann ein System angerufen werden darf. Der Wert Any erlaubt Verbindungen zu jeder Zeit. Sie können allerdings auch kompliziertere Zeitangaben machen, wie beispielsweise Mo-Fr0800-1700; dies bezeichnet den Zeitraum von 8 Uhr bis 17 Uhr an Werktagen. Man kann dies auch durch Wk0800-1700 abkürzen. Zeitangaben bestehen also aus einer Zeitspanne (in 24–Stunden– Schreibweise), und einer optionalen Angabe von Wochentagen (in den üblichen englischen Abkürzungen Mo, Tu, We, Th, Fr, Sa und Su). Sie können auch mehrere Zeitangaben kombinieren, zum Beispiel Wk2305-0755,Sa,Su; dies schließt die Nachtzeit an Wochentagen sowie das gesamte Wochenende mit ein. Der zweite Parameter des time–Befehls ist optional und bezeichnet die Zeit, die uucico verstreichen läßt, bevor es einen erneuten Anruf bei dem Zielsystem zuläßt. Wenn uucico vorher aufgefordert wird, das System anzurufen, wird es die Arbeit verweigern und in der Log–Datei die Meldung “Retry time not reached” hinterlassen. Sie können uucico zwingen, das System trotzdem anzuwählen, indem Sie statt der Option -s die Option -S verwenden: $ uucico -S cicero $ _ 7.1. UUCP – DAS INTERNET DER ARMEN LEUTE 301 UUCP merkt sich die Zeit des letzten Anrufs und den Status in privaten Dateien; Sie können diese Information mit dem folgenden Befehl anzeigen lassen: $ uustat -m cicero tauris $ _ 12-06 19:25 Dial failed (3 tries, next after 12-06 19:28) 12-06 19:10 Conversation complete Das Chat–Skript Sehr wichtig ist außerdem die chat–Information. Ein solches “chat script” (zu deutsch: Tratsch–Anweisung) erklärt UUCP, wie es sich mit dem fremden System zu unterhalten hat, damit es sich einloggen darf. Es setzt sich aus mehreren Teilen zusammen, die abwechselnd beschreiben, auf welche Ausgabe des fremden Systems UUCP warten muß, und was es darauf zu antworten hat. Das oben angegebene Skript ist sehr simpel: es beschreibt im Grunde genau das, was auch Sie immer tun, wenn Sie sich bei Ihrem System anmelden: Am Login–Prompt geben Sie Ihre Benutzerkennung ein, warten auf den Paßwort–Prompt und geben Ihr Paßwort ein. In obigem Beispiel wartet UUCP auf die Aufforderung ogin: und schickt daraufhin die Benutzerkennung. Das Chat–Skript gibt diese Benutzerkennung nicht direkt an, sondern verwendet den Platzhalter \L, der bei der Ausführung von UUCP durch den Wert von der call–login–Angabe ersetzt wird. Anschließend wartet es auf die Aufforderung ssword:, und schickt daraufhin das Paßwort (symbolisiert durch \P). Sie mögen sich jetzt vielleicht fragen, warum im Chat–Skript die Eingabeaufforderungen so verstümmelt auftauchen. Der Grund ist, daß das Skript unabhängig davon funktionieren soll, ob das fremde System Login: oder login: ausgibt. Beim Paßwort–Prompt hat man den zweiten Buchstaben aus ästhetischen Gründen dann gleich auch noch weggelassen. Chat–Skripts können natürlich beliebig kompliziert werden, beispielsweise, wenn das andere System gelegentlich dazu gebracht werden muß, den Login–Prompt erneut auszugeben. Dies können Sie mit einer Art Verzweigung erreichen, die immer dann ausgeführt wird, wenn UUCP eine Weile vergeblich auf eine Äußerung des fremden Systems warten mußte. Eine Allround–Version des Chat–Skripts, das in den meisten Situationen funktionieren sollte, ist folgende: chat "" \r\n\c ogin:-BREAK-ogin: \L ssword: \P Die erwähnte Verzweigung sehen Sie im Mittelteil: wartet UUCP vergeblich auf ogin:, so schickt es einen BREAK und wartet erneut auf ogin:. Erst wenn es diesen nach einer Weile immer noch nicht gesehen hat, gibt es dann auf. Die ersten beiden Teile des Skripts sind für Systeme gedacht, die erst auf ein Zeichen des Anrufers warten, bevor sie ihren Prompt ausgeben; bei allen anderen Systemen sollte dies unschädlich sein. Die beiden Anführungszeichen bewirken, daß UUCP zunächst auf gar nichts wartet, sondern sofort das zweite Feld sendet: ein Carriage–Return (ASCII 13) und ein Linefeed (ASCII 10). Das Zeichen \c bewirkt, daß kein weiteres Linefeed ausgegeben wird, wie es normalerweise geschieht. Zuletzt sei noch erwähnt, daß manche Systeme einen Moment Bedenkzeit benötigen, bevor man ihnen die Benutzerkennung oder das Paßwort senden kann (z.B. SCO Unix). In solchem Falle sollten Sie eine kleine Verzögerung einbauen, indem Sie vor die Angaben \L und \P ein \d angeben. Protokoll–Parameter Um sich an verschiedene Gegebenheiten anpassen zu können, bietet UUCP eine Auswahl von Protokollen zur Übertragung von Daten an. Traditionell werden diese Protokolle durch einen einzelnen Buchstaben benannt. Das ist zwar nicht sehr einprägsam, aber so viele sind’s ja auch gar nicht. Das wohl wichtigste dieser Protokolle ist das g–Protokoll. Es ist das älteste und am weitesten verbreitete UUCP–Protokoll, das eigentlich jede UUCP–Implementation akzentfrei sprechen sollte. Bei g handelt es sich um ein paketorientiertes Protokoll, d.h. Daten werden nicht am Stück, sondern in einzelnen Paketen KAPITEL 7. DATENREISEN UND REISENDE DATEN 302 übertragen, die auf Fehlerfreiheit überprüft und im Bedarfsfalle erneut gesendet werden. Diese Eigenschaft hat zur Folge, daß g in hohem Maße für die Datenübertragung über Telefonleitungen geeignet ist. Sie könnten nun an dieser Stelle einwenden, daß Ihr Modem aber in der Lage ist, Fehler zu erkennen und zu korrigieren, ist der Aufwand denn nötig? Ja, und zwar deshalb, weil das Protokoll des Modems zwar in der Lage ist, die meisten in der Telefonleitung auftretenden Fehler zu korrigieren, aber überhaupt keine Kontrolle darüber hat, was auf der Strecke zwischen Modem und Rechner passiert. Für jedes fehlerfrei empfangene Paket sendet g eine Empfangsbestätigung (ACK) an den Absender; bleibt eine solche aus oder erhält der Sender stattdessen eine Fehlermeldung (NAK), geht er davon aus, daß das Paket bei der Übertragung verlorenging oder beschädigt wurde, und sendet es erneut. Wenn nun g für jedes einzelne Paket auf ein ACK warten müßte, wäre dies äußerst langsam, da ja beide Seiten die meiste Zeit nur Däumchen drehen würden. Deshalb kennt g ein “Fenster” (engl. sliding window ), das es ihm erlaubt, eine Anzahl von Päckchen zu schicken, bevor es auf das Eintreffen des ersten ACK warten muß. Damit kann erreicht werden, daß die Leitung zu nahezu 100% ausgelastet wird, denn oft hat das empfangende System die Quittung für das erste Päckchen bereits geschickt, bevor der Sender das letzte im Fenster liegende Päckchen auf die Leitung geben konnte. Ganz so rosig, wie die DFÜ–Welt zunächst aussieht, ist sie aber nicht: Wenn ein Päckchen im Fenster fehlerhaft ist, müssen alle Pakete des Fensters neu übertragen werden, egal, ob sie korrekt empfangen worden sind oder nicht. Die Wahrscheinlichkeit dafür, daß ein komplettes Fenster neu übertragen werden muß, hängt auch von der Größe des Fensters ab. Wenn immer die maximale Päckchen– und Fenster–Größe verwendet wird, kann es bei schlechten Verbindungen zu einem enormen Überhang doppelt übertragener Daten kommen. Aus diesem Grund hatten früher die meisten UUCP–Varianten feste Werte hierfür vorgegeben, nämlich eine Paketgröße von 64 Bytes und ein Fenster von 3 Paketen. Die Taylor–Konfiguration erlaubt Ihnen hingegen, diese Werte an Ihre Gegebenheiten anzupassen. Hierzu dient das Schlüsselwort protocol-parameter. Das erste Argument ist immer der Protokoll–Name (z.B. g), gefolgt von dem zu setzenden Parameter. Welche Parameter überhaupt gesetzt werden können, und welche Werte zulässig sind, hängt natürlich von dem Protokoll ab. Dies ist sehr ausführlich in der offiziellen Dokumentation zu Taylor–UUCP beschrieben. Für unser Beispiel sind nur das g–Protokoll und dessen Paket– und Fenster–Größe interessant. Die Paketgröße kann über den Parameter packet-size eingestellt werden. Erlaubt sind alle Zweierpotenzen zwischen 32 und 4096; die Voreinstellung liegt bei 64. Das Fenster wird über den Parameter window gesetzt und darf zwischen 1 und 7 liegen; Default ist 7. Neben dem g–Protokoll versteht Taylor–UUCP unter anderem noch die Protokolle e und f, die zur Übertragung über TCP/IP–Verbindungen verwendet werden, G, das eine System V–spezifische Variante von g ist, und das neue i–Protokoll. Dieses Protokoll kann über eine Modemleitung gleichzeitig Pakete empfangen und senden: Protokolle wie g kennen zu jedem Zeitpunkt jeweils nur einen Sender und einen Empfänger (Master und Slave); ersterer schickt Datenpäckchen, und letzterer sendet nur die Bestätigungen (ACK und NAK) zurück, d.h. in der Richtung vom Slave zum Master ist die Leitung nur schlecht ausgelastet. Diesen Mißstand behebt i, indem es die Unterscheidung zwischen Master und Slave aufhebt, und Datenpakete und Bestätigungen kombiniert. Ein weiterer Vorteil des i–Protokolls ist eine deutlich höhere Fenstergröße: sie kann bis auf 31 hochgesetzt werden. 7.1.9 Die port–Datei Damit UUCP Ihr Modem überhaupt ansprechen kann, müssen Sie die port–Datei entsprechend konfigurieren. Das ist schnell getan: # /usr/lib/uucp/port # Modem with V42bis compression port modem1 type modem device /dev/cua1 speed 9600 dialer hayes 7.1. UUCP – DAS INTERNET DER ARMEN LEUTE 303 Diese Datei enthält nur einen einzigen Eintrag, der das Modem am Port COM2 beschreibt. Ein solcher Eintrag wird durch das Schlüsselwort port eingeleitet, das dem Port einen eindeutigen Namen zuweist. Dies ist derselbe Name, wie Sie ihn in der Datei sys mit dem port–Befehl angegeben haben. Die nächste Zeile benennt den Typ der Schnittstelle; anstelle von modem sind hier unter anderem Typen wie direct für eine Direktleitung, oder tcp für eine TCP/IP–basierte Verbindung zulässig. Der Befehl device bezeichnet die Gerätedatei, durch die das Modem angesprochen werden soll. Unter Un?x erfolgt der Zugriff auf Peripherie–Geräte über spezielle “Dateien” im Verzeichnis /dev. Linux verwendet für serielle Schnittstellen die Gerätedateien cua0, cua1, usw. bzw. ttyS0, ttyS1, etc. Dabei greifen die Gerätedateien mit der gleichen Nummer (minor number) auf dasselbe Gerät zu, nur auf unterschiedliche Art. cua1 beispielsweise wird zum aktiven Ansprechen des Geräts verwendet, wie zur Anwahl eines anderen Rechners oder zum Konfigurieren des Modems; dagegen wird ttyS1 im allgemeinen verwendet, um das Einloggen über die serielle Schnittstelle zu ermöglichen.4 Dabei entsprechen die Gerätedateien cua0 bis cua3 den Standard–Schnittstellen COM1 bis COM4.5 Da Ihr Modem an COM2 angeschlossen ist, tragen Sie hier /dev/cua1 ein. Bitte beachten Sie, daß Sie hier auf jeden Fall den tatsächlichen Namen der Gerätedatei eintragen müssen. UUCP ignoriert symbolische Links, wie beispielsweise /dev/modem. Der nächste Eintrag, speed, legt die Übertragungsgeschwindigkeit fest, die UUCP zur Kommunikation mit dem Modem benutzen soll. Da ein Modem mit 2400 Baud bei eingeschalteter V42bis–Kompression einen maximalen Datendurchsatz von 9600 Bit/s erreichen kann, tragen Sie hier 9600 ein. Damit sendet der Rechner zwar oft schneller, als das Modem die Daten auf die Leitung schicken kann, das ist aber nicht schlimm, wenn auf der seriellen Schnittstelle Hardware–Handshake eingeschaltet worden ist. So kann das Modem den Datenfluß vom Rechner regulieren. Schimmer wäre, wenn Sie diesen Wert zu niedrig wählen, weil dann der hohe Durchsatz auf der Modem–zu–Modem–Verbindung durch eine langsame Modem–zu–Rechner–Verbindung wieder zunichte gemacht wird. Der letzte Eintrag teilt UUCP mit, um welchen Typ von Modem es sich bei dem angeschlossenen Gerät handelt. In diesem Fall ist dies ein Hayes–kompatibles Modem. Der Name, den Sie dabei vergeben, tut wenig zur Sache, da Sie die Beschreibung des Modems selber erstellen müssen. 7.1.10 Die dial–Datei Dies ist die letzte wichtige Datei. Sie beschreibt, wie UUCP das Modem veranlassen kann, die gewünschte Telefonnummer zu wählen. Die Konfiguration für das Hayes–Modem aus unserem Beispiel könnte beispielsweise folgendermaßen aussehen: # /usr/lib/uucp/dial # Dialer information for Hayes-compatible modem dialer hayes chat "" ATZ OK \dATV1E0Q0 OK \dATDP\D CONNECT chat-fail ERROR chat-fail BUSY chat-fail NO\sCARRIER chat-fail NO\sDIALTONE dtr-toggle true Diese Datei enthält wiederum nur einen einzigen Eintrag, der den Modem–Typ hayes beschreibt. Im wesentlichen wird hier definiert, in welchen Bahnen die Unterhaltung zwischen UUCP und dem Modem verlaufen soll. Wieder wird dies in Form eines Chat–Skripts angegeben, wie Sie ihm bereits im Zusammenhang mit dem Einloggen im Abschnitt 7.1.8 begegnet sind. 4 Falls auf Ihrem seriellen Port ein mgetty–Prozess läuft, müssen Sie in port für UUCP unbedingt die Gerätedatei aus der Gruppe ttyS* verwenden. Dies hängt mit der Art zusammen, wie mgetty den Port bedient, und wie die cua* und ttyS*–Geräte einander beeinflussen. 5 Namen wie COM1 sind nur Schall und Rauch. Unter Linux haben diese überhaupt keine Bedeutung; sie werden nur häufig verwendet, weil sie sich in den Hardware–Beschreibungen für PCs eingebürgert haben. Bei Fragen wenden Sie sich bitte an Bill Gates. KAPITEL 7. DATENREISEN UND REISENDE DATEN 304 Der wichtige Teil des Chat–Skripts wird durch den Befehl chat angegeben. In dem Beispiel wartet UUCP zunächst auf keinerlei Reaktion des Modems (d.h. den leeren String), sondern schickt von sich aus die Sequenz ATZ. Dies ist die Aufforderung an das Modem, sich zu initialisieren und interne Variablen mit vordefinierten Werten zu besetzen. Diese Sequenz sollte auf jeden Fall geschickt werden, damit sich das Modem in einem definierten Anfangszustand befindet. Als Antwort auf dieses Kommando wartet UUCP auf den String OK. Erhält es diesen, sendet es den nächsten String, der mit einer kurzen Verzögerung (\d) beginnt, und anschließend den Befehl ATV1E0Q0 absetzt. Dieser schaltet das lokale Modem-Echo aus, und stellt das Gerät auf Klartext–Antwortcodes ein. Wieder erwartet UUCP als Antwort hierauf OK und fordert das Modem anschließend auf, die gewünschte Telefonnummer zu wählen. Dies geschieht durch den Befehl ATDP, gefolgt von der eigentlichen Nummer. Anstelle von \D setzt UUCP die der sys–Datei entnommene Nummer ein. Zuletzt wartet es auf die Meldung CONNECT, mit der das Modem den erfolgreichen Verbindungsaufbau mit der Gegenstelle anzeigt. Sollte UUCP innerhalb einer gewissen Zeit nicht den String finden, den das Chat–Skript angibt, so bricht es den Anwahlvorgang mit einer Fehlermeldung ab. Dieser Fehler wird in der Log–Datei als “Timed out in modem chat” vermerkt. Das kann beispielsweise passieren, wenn das Modem nicht eingeschaltet ist, aber auch, wenn beispielsweise die Gegenstelle besetzt ist. In diesem Fall liefert das Modem allerdings eine Fehlermeldung zurück, die im allgemeinen aufschlußreicher ist als ein bloßes “Timed out”. Auf diese Fehlermeldungen können Sie UUCP trainieren, indem sie diese mit dem chat–fail Kommando angeben. Wann immer UUCP einen dieser chat–fail Strings erkennt, bricht es den Anwählvorgang ab und vermerkt die erhaltene Fehlermeldung in der Log–Datei. Die in unserem Beispiel angegebenen Fehlermeldungen werden von einem Hayes–kompatiblen Modem zurückgegeben, wenn etwa der Anschluß besetzt ist (BUSY) oder nach dem Abheben kein Freizeichen zu hören ist (NO DIALTONE). Das Zeichen \s in diesem String markiert ein Leerzeichen. Der letzte Befehl in diesem Eintrag beginnt mit dem Schlüsselwort dtr-toggle. Dieser Befehl veranlaßt UUCP, die DTR–Leitung (Data Terminal Ready) der seriellen Schnittstelle auf LOW zu ziehen, bevor es das Modem anspricht. Dies ist für manche Modems notwendig, die an dem Zustand der DTR ablesen, ob die Rechnerseite sie ansprechen will. 7.1.11 Testen der Konfiguration Nachdem Sie UUCP nun installiert haben, sollten Sie das System testen, indem Sie eine Verbindung mit cicero aufzubauen versuchen. Sie führen dazu folgende Kommandos aus: $ uucico -s cicero -x 2 $ tail -f /var/spool/uucp/.Admin/audit.local uucico cicero - (1993-12-06 21:55:02.18 4172) Calling system cicero (port cua1) uucico cicero - (1993-12-06 21:55:37.42 4172) Login successful uucico cicero - (1993-12-06 21:55:38.02 4172) Handshake successful (protocol ’g ’ sending packet/window 256/7 receiving 256/7) uucico cicero - (1993-12-06 22:01:35.45 4172) Protocol ’g’ packets: sent 3, re sent 0, received 3 uucico cicero - (1993-12-06 22:01:40.58 4172) Call complete (1 seconds 0 bytes 0 bps) Der zweite Befehl erlaubt Ihnen, den Aufbau der Verbindung zu verfolgen. 7.1.12 Regelmäßige Verbindungen Wenn Sie Ihr System einmal soweit konfiguriert haben, daß Mail und News einwandfrei funktionieren, können Sie dazu übergehen, UUCP unbeaufsichtigt laufen zu lassen. Dazu können Sie beispielsweise für den Benutzer uucp einen cron–Auftrag anlegen, der zu festgelegten Zeiten uucico aufruft oder alte Log–Dateien wegwirft. Zum Beispiel könnten Sie folgendes in eine Datei crontab.uucp eintragen: PATH=/usr/lib/uucp 0 22 * * 0 6 * * * * uucico -s cicero uucico -s cicero 7.2. ELEKTRONISCHE POST MIT SMAIL 305 Dies würde jeweils um 6 Uhr und 22 Uhr uucico aufrufen, um Daten mit cicero auszutauschen. Sie können den cron–Auftrag anschließend als Superuser mit folgendem Befehl installieren: # crontab -u uucp -r crontab.uucp Diese Lösung ist allerdings noch nicht ganz befriedigend, denn es ist möglich, daß bei cicero beispielsweise kurzzeitig besetzt ist; Ihr Anruf um 22 Uhr würde beispielsweise fehlschlagen, obwohl er vielleicht eine Minute später Erfolg gehabt hätte. Die Lösung ist hier, uucico mehrfach im Abstand von wenigen Minuten aufzurufen. Damit dies korrekt funktioniert, müssen Sie aber in der sys–Datei bei cicero noch eine Änderung vornehmen. Entweder für das in Frage stehende System oder im Defaults–Teil der sys–Datei tragen Sie die Option success-wait 900 ein. Dies verhindert, daß uucico nach einer erfolgreichen Verbindung sofort wieder anruft. Das obige Beispiel setzt die Wartezeit auf 15 Minuten (gleich 900 Sekunden). Jetzt können Sie den cron–Job abändern, so daß uucico mehrere Male in Folge aufgerufen wird, aber höchstens einmal die Verbindung aufbaut: PATH=/usr/lib/uucp 0,2,4,6 22 * 0,2,4,6 6 * 7.2 * * * * uucico -s cicero uucico -s cicero Elektronische Post mit smail Einer der am weitesten verbreiteten Dienste, die durch die Vernetzung von Rechnern möglich werden, ist die elektronische Post, meist Email genannt. Email erlaubt es Benutzern auf unterschiedlichen Rechnern — auch auf entgegengesetzten Seiten des Erdballs — miteinander zu kommunizieren, und zwar erheblich schneller, als es mit gewöhnlicher Post jemals möglich wäre. Im Internet benötigt eine Botschaft oft nur wenige Minuten von Europa in die USA. In reinen UUCP–Netzen ist ein elektronischer Brief natürlich wesentlich länger unterwegs, da er die meiste Zeit seiner Reise auf den Spool–Platten diverser Rechner verbringt. Trotzdem kann sich die Beförderungsgeschwindigkeit immer noch mit der der Deutschen Bundespost messen. Zur Beförderung von Email sind natürlich Standards vonnöten, damit Maschinen, die Botschaften miteinander austauschen, einander überhaupt verstehen. Ein solcher Standard ist RFC 822, der das Format von Mails im Internet regelt. Da viele UUCP–Netze eng an das Internet angebunden sind, hat sich RFC 822 auch in diesen weitgehend durchgesetzt. Wie es mit Standards so geht, hat natürlich jedes zweite Netz seinen eigenen. Wir werden uns hier jedoch nur mit RFC 822 beschäftigen. 7.2.1 Wie sieht eine Mail denn nun aus? Eine Mail ist im wesentlichen eine Datei, die den Text Ihres Briefes enthält. Ein Teil dieser Datei besteht aus administrativen Daten, wie den Adressen von Absender und Empfängern, die, ganz wie im richtigen Leben, im Kopf des Briefes untergebracht sind. Wir werden diesen Teil im folgenden allgemein mit Kopf bezeichnen, oder mit dem englischen Ausdruck message header; den eigentlichen Text der Botschaft nennen wir Rumpf oder message body. Ein elektronischer Brief könnte beispielsweise so aussehen: From fluxus.in-berlin.de!susanne Thu Jul 15 09:16:21 1994 remote from fluxus Return-Path: <fluxus.in-berlin.de!cicero.in-berlin.de!susanne> Received: from cicero.in-berlin.de by isis.in-berlin.de with uucp (Smail3.1.28.1 #6) id m0oGNY2-0000H9B; Thu, 15 Jul 94 10:16 MET DST Received: by cicero.in-berlin.de from fluxus.in-berlin.de msg-id m0zF9AR.000G2Za; Thu, 15 Jul 94 09:00 MET DST Received: by fluxus.in-berlin.de id AA0043n; Tue, 15 Jul 94 08:53:33 CET Message-Id: <[email protected]> KAPITEL 7. DATENREISEN UND REISENDE DATEN 306 Date: Tue, 15 Jul 94 08:53:32 MESZ From: Susanne Bois <[email protected]> To: [email protected] (Karla Kosolowski) Subject: Linux 3.1 draussen Hi, Karla, seit gestern läuft bei mir auch Linux 3.1. Ich kann Dir mal ein Band bespielen und es rueberschieben, wenn Du willst. Susanne Der Kopf des Briefes — der gesamte Bereich bis zur ersten Leerzeile — enthält die administrativen Informationen, die in einzelne Felder aufgeteilt sind. Jedes Feld beginnt mit einem Namen, gefolgt von einem Doppelpunkt, und dem eigentlichen Inhalt des Feldes. Dieses Feld kann auch auf der nächsten Zeile fortgesetzt werden, wenn die Zeile mit einem Einschub (TAB) beginnt. Einige der Informationen sind eher technischer Art, wie die Received: Felder, andere sind durchaus auch für die Empfängerin von Interesse, wie die Zeile Date:, die das Datum der Erstellung enthält, und Subject:, in der die Absenderin dem Brief eine Art Betreff–Zeile voranstellt. Die meisten dieser Felder werden von der Mail–Software automagisch ausgefüllt, beispielsweise Datum und Absenderadresse. 7.2.2 Adressen, Adressen, Adressen Wenn Sie einem Menschen einen Brief oder eine Postkarte schreiben, werden Sie diese natürlich mit dessen Anschrift versehen, bestehend aus Namen, Straße und Hausnummer sowie Wohnort. Auf ähnliche Weise müssen Sie natürlich auch der Transport–Software mitteilen, wie der Empfänger Ihres elektronischen Briefs zu erreichen ist. Verschiedene Netze haben dafür natürlich auch unterschiedliche Adressierungsarten und –formate. Uns werden aber nur zwei Formate interessieren: der traditionelle UUCP bang path, oder !–Pfad, und das RFC 822–Format. Beiden Adreßformaten ist gemeinsam, daß sie aus je einer Benutzer- und einer Rechnerbezeichnung bestehen; d. h. ein Teil der Adresse beschreibt den Empfänger, meist durch dessen Benutzerkennung, während der andere den Zielrechner beschreibt, auf dem die Person überhaupt zu erreichen ist. Im obigen Beispiel bestand [email protected] aus den Teilen isis.in-berlin.de, dem vollständigen Namen des Rechners, und karla, dem Login–Namen von Karla. Beide werden durch das “@”–Symbol voneinander getrennt. Diese Adressen– Schreibweise entspricht den Vorschriften von RFC 822. Dem !–Pfad sind wir bereits im vorigen Abschnitt bei der Einführung in die Welt von UUCP begegnet, wo fluxus!tauris eine Abfolge von Rechnern bezeichnete, über die ein bestimmter Auftrag übermittelt werden sollte. Diese Schreibweise wurde früher in UUCP–Netzen auch häufig zur Adressierung von Mail benutzt und findet heute noch innerhalb der Transport–Software Verwendung. Dabei wird, getreu dem Motto “Der Weg ist das Ziel”, das Zielsystem nicht durch einen eindeutigen Namen angegeben, sondern durch eine Auflistung der Systeme, über die es erreichbar ist. Um beispielsweise einen Brief an Jens auf dessen Maschine tauris zu senden, müßte Karla die Adresse fluxus!tauris!jens verwenden. Eine solche Adresse teilt der Email–Software mit, daß sie die Nachricht an fluxus übermitteln soll, das diese an tauris weiterreichen wird, wo sie an den Benutzer jens ausgeliefert werden wird. Diese Form der Adressierung wird jedoch nur noch äußerst selten verwendet, weswegen wir uns an dieser Stelle nicht weiter mit ihr beschäftigen werden. Sie sehen in diesen Beispielen auch zwei Arten, ein System zu benennen: einerseits mit seinem einfachen “Vornamen”, wie isis, und mit seinem vollen Namen, isis.in-berlin.de. Letzterer wird auch als der kanonische Hostname bezeichnet. Den zusätzlichen Teil des Namens (in-berlin.de) nennt man die Domain, d. h. den Bereich, dem der Rechner zugehörig ist. Domains wurden eingeführt, als dank der stark ansteigenden Zahl von vernetzten Rechnern sinnvolle Namen knapp zu werden begannen, und es auch immer schwieriger wurde, den Überblick über die Netzwerk–Topologie zu behalten. Die Idee von Domains ist, größere Gruppen von Systemen, die geographisch oder organisatorisch eng verbunden sind, in “Meta–Systeme” zusammenzufassen und mit einem gemeinsamen Gruppennamen zu belegen. Dies erleichtert unter anderem das Mail–Routing ganz ungemein, spielt aber auch in anderen Bereichen eine Rolle. 7.2. ELEKTRONISCHE POST MIT SMAIL 7.2.3 307 Taler, Taler, Du mußt wandern Um in einem Netzverbund eine Botschaft von einem System zu einem anderen schicken zu können, muß die Transport–Software wissen, auf welchem Weg sie diese befördern kann. Die Aufgabe, einen korrekten und möglichst optimalen Pfad zu finden, wird als Routing bezeichnet. In Lokalen Netzen (LANs) und dem Internet ist dies im allgemeinen recht einfach, da der Zielrechner meist direkt angesprochen werden kann.6 In UUCP–Netzen ist das schon kniffliger, da die Botschaft dabei durch die Hände mehrerer Systeme gereicht werden muß. Die einfachste Lösung ist der !–Pfad, der dem Benutzer die knifflige Aufgabe überläßt, einen zuverlässigen Pfad vom lokalen System zum Zielsystem zu finden. Diese Lösung ist natürlich unbefriedigend; es wäre angenehmer, wenn das System diese Pfade selbständig generieren würde, wenn man ihm nur den Zielrechner angibt. Dies kann beispielsweise durch die Verwendung einer sogenannten pathalias–Datei erreicht werden. In einer solchen Datei werden Rechnern oder ganzen Domains !–Pfade zugeordnet, über die sie erreichbar sind. Wenn Sie Ihren gesamten Verkehr über nur ein UUCP–System abwickeln, werden Sie eine solche Datei allerdings nie benötigen, da es noch eine dritte Möglichkeit gibt — nämlich die Arbeit auf andere abzuwälzen. Bei dieser Methode stellt sich Ihre Email–Software (absichtlich) dumm, und überläßt es dem intelligenteren System, aus den Adressen der Zielrechner vernünftige Pfade zu erzeugen. Der gängige Begriff hierfür ist smart–host routing. 7.2.4 Email–Software unter Linux In der Un?x–Welt gibt es verschiedene Programme zur Erstellung und Beförderung von Email. Eins der bekanntesten Benutzer–Programme ist elm, das Ihnen ein Cursor–gesteuertes Menü zur Verfügung stellt, von dem aus Sie Botschaften versenden und die Nachrichten in Ihrem Briefkasten lesen können. elm wird in einem der folgenden Abschnitte näher beschrieben. Daneben gibt es noch viele weitere Programme, die alle ungefähr dieselbe Funktionalität bieten, jedoch in unterschiedlichen Graden der Benutzerfreundlichkeit. Natürlich ist die Benutzer–Software nur der eine Teil des Post–Systems; der andere Teil ist die Transport– Software. Auch hier gibt es verschiedene Pakete, beispielsweise sendmail. Das wurde ursprünglich für das Unix der Universität in Berkeley geschrieben, und auf den meisten Un?x–Plattformen verwendet. Für Linux existiert eine Portierung des sendmail-5.56c mit den IDA-Erweiterungen. Der neue sendmail-8.6.9 schließlich läßt sich ganz ohne Probleme auf Linux compilieren. sendmail steht allerdings in dem (früher sicherlich berechtigten) Ruf, für Anfänger schwer installierbar zu sein, weshalb viele ein anderes Paket für ihren Email–Transport verwenden: smail-3.1.28. Dieses Programm wurde von Landon Curt Noll und Robert S. Karr geschrieben und stellt ausreichende Funktionalität für kleinere bis mittlere Systeme zur Verfügung. Im folgenden Abschnitt werden die notwendigen Schritte für die Installation von smail auf einem UUCP–System dargelegt. 7.2.5 Installation von smail Abhängig von der Linux–Distribution, die Sie verwenden, finden Sie smail samt einiger zugehöriger Programme entweder in /usr/bin oder /usr/local/bin. Außerdem muß eine Kopie von smail als /usr/lib/sendmail vorhanden sein. Ferner benutzt smail eine oder mehrere Konfigurationsdateien, die allesamt in /usr/lib/smail beziehungsweise /usr/local/lib/smail abgelegt werden. Falls Sie sich nicht sicher sind, in welchem Verzeichnis diese Dateien abgelegt werden, können Sie das Verzeichnis mit folgendem Befehl erfragen: smail -bP smail_lib_dir Wir werden im folgenden die Konfiguration für ein System besprechen, das mit nur einem weiteren System per UUCP kommuniziert. Natürlich bleibt unser Beispiel weit hinter den Möglichkeiten von smail zurück; mehr darüber können Sie in den Manual–Seiten zu smail erfahren, sowie im Linux Networking Guide. 6 Zumindest ist es aus der Sicht der Benutzer sehr einfach — die in der unteren Protokollebenen ablaufenden Mechanismen sind wesentlich komplexer. KAPITEL 7. DATENREISEN UND REISENDE DATEN 308 Die config–Datei Die wichtigste Konfigurations–Datei ist config. Für Karlas System könnte die Datei beispielsweise folgendermaßen aussehen: # # config file for isis.in-berlin.de # hostnames=isis.in-berlin.de visible_name=isis.in-berlin.de uucp_name=isis.in-berlin.de # smart_path=fluxus smart_transport=uux # error_copy_postmaster Zeilen, die mit einem Doppelkreuz beginnen, sind Kommentare und werden ignoriert. Alle Einträge in der Datei besetzen verschiedene Konfigurations–Variablen. Die ersten drei Variablen legen den Namen des Systems für verschiedene Operationen fest; in diesem Fall ist dies immer isis.in-berlin.de. Die genauen Bedeutungen dieser Variablen können Sie der Dokumentation entnehmen. Im Falle eines einzelnen Computers genügt es, wenn Sie alle drei Variablen mit dem kanonischen Namen Ihres Systems besetzen. Die Variablen smart path und smart transport beziehen sich auf das oben vorgestellte smart–host routing. Erstere enthält den UUCP–Namen des Rechners, über den Sie alle ausgehenden Nachrichten ausliefern. In Karlas Fall geht alle Post über fluxus. Die zweite Variable teilt smail den Transport mit, über den dies erfolgen soll; ein Wert von uux bezeichnet die Auslieferung über UUCP an das Programm rmail auf dem nächsten Rechner, also fluxus. Dies ist die Standard–Methode, um in einem UUCP–Netz Post zu transportieren. Die letzte Variable, error copy postmaster, ist eine Boolesche Variable. Wird sie wie in der Beispieldatei gesetzt,7 wird der Benutzer postmaster von jedem Fehler bei der Auslieferung einer Botschaft benachrichtigt und erhält eine Kopie derselben. Neben config kennt smail noch einige weitere Konfigurationsdateien, die aber zum Funktionieren einer einfachen Installation nicht nötig sind: routers, directors und transports, die Details des Routing, der lokalen Auslieferung sowie des Transports zu anderen Systemen regeln. Wenn diese Dateien nicht existieren, verwendet smail sinnvolle Default–Werte. 7.2.6 Elektronische Post mit elm In der Un?x–Welt gibt es verschiedene Programme zur Erstellung und Beförderung von Email. Eins der bekanntesten Benutzer–Programme ist elm, das Ihnen ein Cursor–gesteuertes Menü zur Verfügung stellt, von dem aus Sie Botschaften versenden und die Nachrichten in Ihrem Briefkasten lesen können. Die Oberfläche von elm könnte sich Ihnen beispielweise darstellen wie in Abb. 7.1 gezeigt. Sie sehen hier eine mäßig gefüllte Mailbox; in der Mitte werden die Nachrichten der aktuellen Mailbox mit laufender Nummer, Absender, Zeilenzahl und Betreff–Zeile angezeigt. Der Pfeil am linken Rand markiert die aktuelle Nachricht, auf die sich alle der in dem kleinen Hilfsmenü angezeigten Funktionen beziehen. Wenn Sie im obigen Beispiel an der Eingabeaufforderung Return eingeben, wird elm die Nachricht eines gewissen Sebastian Hetze anzeigen. Wenn Sie elm das erste Mal starten, wird Ihre Mailbox allerdings im Allgemeinen leer sein. Um mit dem Programm vertraut zu werden, können Sie zunächst ein wenig herumexperimentieren. Haben Sie bereits smail installiert, so können Sie jetzt nämlich bereits Post an andere Benutzer auf Ihrem Rechner verschicken, ohne daß weiterer Aufwand dazu nötig wäre. Sie starten dazu elm von der Shell aus. Wenn Sie elm zum allerersten Mal aufrufen, werden Sie danach gefragt, ob elm zwei Verzeichnisse in Ihrem Benutzer–Verzeichnis anlegen darf; antworten Sie hierauf mit “y(es)”. Dann erscheint das Hauptmenü und zeigt aller Wahrscheinlichkeit nach eine leere Mailbox. 7 Eine Boolesche Variable können Sie auf false setzen, indem Sie ein Minus–Zeichen voranstellen. 7.2. ELEKTRONISCHE POST MIT SMAIL 309 Mailbox is ’/usr/mail/okir’ with 22 messages [ELM 2.4 PL17] -> 12 13 14 15 16 17 18 19 20 21 22 Jul Jul Aug Aug Oct Oct Oct Nov Nov Nov Dec 28 28 4 5 9 21 25 9 24 28 2 Vince Skahan Vince Skahan Juergen Unger Vince Skahan Barry Flanagan E. Marinyak E. Marinyak Shyh-Horng Jou Wolfgang Michaelis [email protected] Sebastian Hetze (128) (1256) (273) (58) (85) (79) (79) (58) (54) (42) (38) Re: Some questions for the NAG Linux news/mail/uucp compilation Re: UUCP config (anon uucp) Re: anon UUCP. Re: your mail Network configuring Re: Network configuring Re: Neues Release (war nix) Okie dokie Telefonnummer You can use any of the following commands by pressing the first character; d)elete or u)ndelete mail, m)ail a message, r)eply or f)orward mail, q)uit To read a message, press <return>. j = move down, k = move up, ? = help Command:_ Abbildung 7.1: Hauptmenü des Mail–Readers elm. Wollen Sie nun eine Botschaft schreiben und abschicken, geben Sie an der Eingabeaufforderung w ein, und werden nacheinander nach der Adresse des Empfängers, der Betreff–Zeile, und eventuellen weiteren Empfängern gefragt. Im folgenden Beispiel schicken Sie eine Test–Botschaft an sich selbst; Ihre Eingaben sind kursiv gesetzt: Command: Mail Send the message to: karla Subject of message: Test Copies to: ¡Return¿ Invoking editor... Anschließend ruft elm einen Editor auf, in dem Sie Ihren Brief erstellen. Der voreingestellte Editor ist meist vi. Da dies nicht jedermenschs Sache ist, stellen wir weiter unten eine Möglichkeit vor, dies zu ändern. Nachdem Sie Ihren Brief geschrieben, abgespeichert und den Editor verlassen haben, stellt elm Ihnen folgende Frage: Please choose one of the following options by parenthesized letter: s e)dit message, edit h)eaders, s)end it, or f)orget it. Um den Brief tatsächlich abzuschicken, drücken Sie entweder s oder Return. Die Option e bringt Sie wieder in den Editor zurück, und f wirft den Brief weg (falls Sie sich anders entschieden haben sollten). Mit der Option h gelangen Sie in ein Menü, in dem Sie den Kopf der Botschaft editieren können; dort können Sie beispielweise die Liste der Empfänger oder die Betreff–Zeile verändern. Nachdem Sie Ihren Brief abgeschickt haben, sollte Ihre Festplatte etwas rattern, und zunächst wieder die unverändert leere Mailbox dargestellt werden. Das liegt daran, daß smail Ihren Brief im Hintergrund ausliefert. Nachdem das Rattern der Platte dann etwas nachgelassen hat, sollten Sie irgendeine Taste drücken (beispielsweise eine Cursor–Taste); elm nimmt dies zum Anlaß, nachzuprüfen, ob neue Post eingetroffen ist. Ist alles gutgegangen, erscheint in Ihrer Mailbox jetzt Ihre Testnachricht, und Sie können sie anzeigen lassen, indem Sie die Return–Taste drücken. KAPITEL 7. DATENREISEN UND REISENDE DATEN 310 elm–Konfiguration Um mit elm auch Post über das Netz verschicken zu können, müssen Sie ihn ebenfalls noch konfigurieren. Die elm–eigene Konfigurations–Datei befindet sich meistens im Verzeichnis /usr/lib/elm oder /usr/lib, und heißt elm.rc. Für unser Beispiel–System isis könnte sie beispielsweise so aussehen: # elm.rc # hostname = isis hostdomain = .in-berlin.de hostfullname = isis.in-berlin.de # # Transport von Umlauten etc. charset = iso-8859-1 displaycharset= iso-8859-1 textencoding = 8bit # # Editor für Mails editor = /usr/bin/emacs Die ersten drei Befehle teilen elm den Namen des lokalen Systems mit, aufgespalten in den eigentlichen Rechner–Namen und den Domain–Namen. Die folgenden drei Variablen erzeugen Informationen im Mail–Kopf, die helfen sollen, Sonderzeichen heil durch das Netz zu manövrieren. Im US–ASCII–Standard–Zeichensatz sind nämlich Zeichen wie die uns so vertrauten Umlaute keineswegs vorhanden; es gibt sie nur in erweiterten Zeichensätzen, wie beispielsweise dem von DOS bekannten IBM–Zeichensatz. Linux benutzt zur Darstellung von internationalen Zeichen einen anderen Standard, bekannt unter dem Namen ISO–8859–1. Um der transportierenden und empfangenden Mail–Software mitzuteilen, daß eventuell in der Nachricht auftauchende Umlaute in diesem Standard kodiert sind, kann elm diese Information in den Mail–Kopf einfügen. Die letzte Variable ist die versprochene Methode, den vi–Editor durch einen anderen Editor zu ersetzen, hier durch EMACS. Parameter, die Sie in der Datei elm.rc einstellen, gelten für alle Benutzer. Nun kann es aber vorkommen, daß manche Benutzer elm gerne anders konfigurieren würden. Das ist grundsätzlich möglich, da elm neben der globalen Konfigurations–Datei auch noch eine private Konfigurations–Datei kennt, nämlich .elm/elmrc in Ihrem Heimatverzeichnis. Sie können diese Werte in dieser Datei auch verändern, indem Sie in elm das Konfigurations–Menü aufrufen (mit dem Befehl o) und die veränderten Werte anschließend abspeichern. 7.2.7 Ein Test Um zu testen, ob Ihre Konfiguration korrekt ist, versuchen Sie, eine Nachricht an einen Benutzer auf einem anderen System zu schicken, beispielsweise an die Administratoren des UUCP–Systems, an das Sie sich angeschlossen haben. Wenn Sie die Nachricht mit elm erstellen, geben Sie nach der Eingabeaufforderung “Send the message to:” die volle Adresse an, z.B. [email protected]. Nachdem Sie die Nachricht geschrieben und abgeschickt haben, können Sie mit folgendem Befehl überprüfen, ob sie auch tatsächlich an UUCP weitergegeben worden ist: $ uustat -a ciceroC0001 cicero "" 12-06 22:39 Executing rmail root (sending 436 bytes) Die Ausgabe sollte ähnlich wie die zweite Zeile dieses Beispiels aussehen. Sie zeigt an, daß für das System cicero der Auftrag aufgegeben wurde, den Befehl “rmail root” auszuführen, und eine zusätzliche Datei von 436 Bytes — die eigentliche Mail — zu übertragen. Sollte der Befehl uustat allerdings keine Ausgabe zeigen, ist etwas schiefgelaufen. In diesem Falle finden Sie im Verzeichnis /var/spool/smail/log die Log–Dateien logfile und paniclog; diese sollten aufschlußreiche 7.3. USENET NEWS 311 Fehlermeldungen enthalten. Falls der Fehler innerhalb der UUCP–Konfiguration zu suchen ist, können Sie auch die entsprechenden UUCP–Log–Files zu Rate ziehen. Sollten Sie mit Hilfe dieser Fehlermeldungen nicht in der Lage sein, den Fehler zu beheben, hilft wohl nur noch, zu weiterführender Dokumentation zu greifen. 7.3 Usenet News Wenn Kommunikation im Internet sich nur auf elektronische Mail beschränkte, wäre die ganze Sache auf die Dauer recht langweilig. Die richtige Würze kommt erst durch einen weiteren Netzdienst hinzu, die Usenet News. Sie stellen so etwas wie ein weltweites Forum Romanum dar, wo jede Netzbürgerin und jeder Netzbürger unzensiert ihre Meinung abgeben, Fragen stellen oder Information verbreiten können. Diskussionen finden in sogenannten Newsgruppen statt, die nach Themen organisiert sind und ähnlich wie eine Wandzeitung funktionieren. Teilnehmer, die einen Beitrag leisten wollen, schreiben einen meist kurzen Text (Artikel genannt) und speisen ihn ins Usenet ein, das ihn dann weltweit verteilt. Die Themen der einzelnen Gruppen reichen vom Technischen über Politik bis zum puren Nonsens. Umgangston und Informationsgehalt unterscheiden sich zwischen einzelnen Gruppen teilweise dramatisch. Wenn in manchen Gruppen täglich an die hundert Artikel erscheinen, verwundert es kaum, daß aus manchen Diskussionen ein wüstes Durcheinander wird. Und es gibt Gruppen mit wesentlich höherer Beteiligung. Die genaue Größe des Usenet kennt niemand, sie läßt sich nur schätzen. Es gibt derzeit an die 5000 Newsgruppen, in denen monatlich um die 3 Millionen Artikel erscheinen. Das Gesamtvolumen bewegt sich auf die 200 Megabytes täglich zu. . . Um ansatzweise den Überblick behalten zu können, sind die Namen der Newsgruppen hierarchisch aufgebaut, so daß man schnell erkennen kann, um was es sich dabei dreht. Betrachten Sie die Gruppe comp.os.linux.announce: Sie ist Teil der Hierarchie comp, in der fast alle computer-orientierten Gruppen angesiedelt sind. Die Unterhierarchie comp.os ist für Newsgruppen da, die sich mit Betriebssystemen befassen (os ist die gängige Abkürzung für Operating System). Unsere Newsgruppe ist also eine von mehreren Gruppen für LinuxBenutzer und enthält wichtige Ankündigungen und ähnliches. Neben den sieben großen Hierarchien comp, misc, news, rec, sci, soc und talk, in denen Englisch die Verkehrssprache ist, gibt es noch eine Reihe “nationaler” Hierarchien, z.B. de für den deutschsprachigen Raum, fr für Frankreich und fj für Japan. Das Einrichten (und ganz selten auch Löschen) von Newsgruppen folgt demokratischen Spielregeln: nach einer vorgeschriebenen Diskussionsphase wird abgestimmt; stimmberechtigt ist jede Person, die am Usenet teilnimmt und in der Lage ist, eine elektronische Mail abzuschicken. Die genauen Modalitäten können sich allerdings von Hierarchie zu Hierarchie unterscheiden; im deutschen Usenet gelten beispielsweise etwas andere Regeln als in den oben erwähnten “Big Seven.” Daneben gibt es auch noch die alt-Hierarchie,8 in der das Anlegen von Gruppen fast völlig unreglementiert ist; hier finden sich Nischengruppen, in der eine Handvoll Enthusiasten debattiert (die erste Linux-Gruppe hieß alt.os.linux), kontroverse Gruppen wie alt.sex.*, und nicht zuletzt Bandbreitenvernichter wie alt.binaries.pictures.*, in denen digitalisierte Bilder von mehr oder minder zweifelhaftem Wert ausgetauscht werden. Das Usenet ist sicherlich das größte und freieste Kommunikationsmedium unseres Planeten. Solange Sie einen Zugang zum Netz haben, können Sie hier Ihre Meinung unzensiert verbreiten. Die Grenzen der Toleranz werden allein durch die anderen Netzteilnehmer gesetzt, die Beschimpfungen und Beleidigungen entsprechend erwidern. Jeder Versuch einer äußeren Einflußnahme oder Zensur wird energisch bekämpft. Das steht nicht im Widerspruch zur Existenz sogenannter moderierter Gruppen. In solchen Gruppen können Sie nicht ohne weiteres einen Artikel posten,9 sondern müssen ihn vorher an die Moderatorin oder den Moderator schicken, die den Artikel entweder postet oder Ihnen zurückschickt. Diese Einschränkung der Redefreiheit wird wiederum im Usenet demokratisch beschlossen; sie dient dazu, den Anteil an unsinnigen, unpassenden oder allzu provokativen Artikeln herauszufiltern. Oft werden Gruppen mit sehr kontrovers diskutierten Themen moderiert, wie soc.feminism. Daneben gibt es auch eine ganze Reihe von moderierten technischen Gruppen, z.B. comp.os.linux.announce. 8 Im Sinne von alternativ. wenn Sie es doch tun, sei es aus Versehen oder absichtlich, kommt er meist nicht weit. Jedes korrekt installierte System wird nicht genehmigte Artikel einfach ignorieren. 9 Und KAPITEL 7. DATENREISEN UND REISENDE DATEN 312 7.3.1 Die technischen Details Usenet ist der Oberbegriff für den Verbund aller Rechner, die News miteinander austauschen. Die Definition ist, zugegeben, etwas redundant; aber es ist bisher noch niemandem etwas besseres eingefallen (und es interessiert wohl auch niemanden, solange es funktioniert). Das Usenet ist keine Institution oder Netz im eigentlichen Sinne — es gibt keine zentrale Autorität, keine eigene Infrastruktur und kein favorisiertes Betriebssystem. Einziges Merkmal einer Usenet-Site ist eben, daß sie News transportiert. Die einzelnen Nachrichten im Usenet werden Artikel genannt und sind sehr ähnlich wie eine Mail aufgebaut. Ein Artikel besteht aus einem Kopf (Header ), der wichtige Informationen für die Verarbeitung des Artikels enthält, und dem eigentlichen Text (dem Body). Ein typischer Artikel sieht so aus: Path: flarp!zib-berlin.de!news.mathworks.com!uunet!nsu.edu!not-for-mail From: [email protected] (Joe Doe) Newsgroups: news.software.b Subject: Posting problem Date: 29 Feb 1995 10:12:21 -0500 Organisation: Nebraska State University Message-ID: <[email protected]> Hi, I installed INN 1.4 just yesterday, and everything works fine except for postings by local users. Whenever I post an article from tin, trn, or nn, it vanishes into the great bit-bucket. Anybody got any idea? Advance thanks Joe Man sieht hier neben den vom Mail–System bekannten Feldern wie From: und Date: auch einige neue wie beispielsweise Newsgroups:. Diese Zeile bezeichnet die Newsgruppen, in die der Artikel gepostet wurde. Um die anderen Felder zu erklären, muß ich etwas weiter ausholen. News werden dezentral verteilt. Wenn Sie einen Artikel schreiben und ins Netz einspeisen (im Jargon posten genannt), wird der Artikel von Ihrem Newssystem an alle interessierten Nachbar-Sites weitergegeben; die wiederum reichen ihn an ihre Nachbarn weiter, usf. Es ist einleuchtend, daß diese Methode für eine schnelle Verbreitung der Information sorgt, und gleichzeitig sehr unempfindlich gegenüber Störungen im Netz ist.10 Andererseits muß ein System in der Lage sein, Duplikate zu vermeiden, bzw. sie auszusortieren, falls sie doch einmal auftreten. Dazu dienen die Header-Zeilen Message-ID: und Path:. Das erste dieser beiden Felder enthält eine weltweit eindeutige Kennung des Artikels; indem sich ein System nun die IDs aller Artikel merkt, die es innerhalb der letzten n Tage bearbeitet hat, kann es Duplikate sofort aussortieren. Das Path:-Feld erfüllt einen ähnlichen Zweck; es enthält die Liste aller Systeme, die der Artikel auf dem Weg vom Absendersystem bis zu uns bereits durchlaufen hat. Damit kann das Newssystem bereits vorab einige Systeme aussortieren, an die es den Artikel nicht mehr weitergeben muß – zumindest nämlich dasjenige System, von dem es den Artikel gerade erhalten hat. Bevor wir uns der Software-Seite des Usenet zuwenden, möchte ich noch ein paar Worte über den Transport der News verlieren. Wir haben bereits gesehen, daß Artikel von jedem System an dessen Nachbarn weitergereicht werden. Solch ein “Datenkanal” zwischen zwei Systemen nennt sich ein Feed. Feeds sind in der Regel bidirektional, müssen es aber nicht sein. Läßt sich beim Newsfluß zwischen zwei Systemen ein deutliches Gefälle ausmachen, spricht man auch gelegentlich von upstream und downstream. Die wenigsten Systeme haben heute noch einen vollen Feed, d.h. mit allen erhältlichen Newsgruppen; bei einem täglichen Volumen von bald 200 Megabytes allein in den sieben großen Hierarchien ist das für die wenigsten noch verkraftbar. Stattdessen beschränken sie sich auf diejenigen Gruppen oder Hierarchien, die für sie oder die von ihnen abhängigen Systeme interessant sind. Je nach Art des zugrundeliegenden Netzes werden News auf verschiedene Arten transportiert. In UUCPNetzen werden Artikel meist über den Zeitraum einer halben Stunde oder Stunde gesammelt, anschließend in 10 Seien sie technischer oder politischer, d.h. zensorischer, Natur. 7.4. INN 313 große Dateien (sogenannte Batches) verpackt und komprimiert. Die Batches werden dann an das Programm rnews auf dem Nachbarsystem ausgeliefert. Im Internet steht mit NNTP, dem Network News Transfer Protocol, ein wesentlich flexibleres Transportprotokoll zur Verfügung. NNTP transportiert im Gegensatz zu UUCP jeden Artikel einzeln und überprüft für jeden Artikel vor der Übertragung, ob das Zielsystem ihn vielleicht schon hat. Dabei übermittelt das sendende System die Message-ID des Artikels, das Empfängersystem prüft, ob es den Artikel bereits anderweitig empfangen hat. Wenn nicht, bittet es um dessen Übertragung. Wegen der dabei benutzten Protokoll-Meldungen heißt das Verfahren auch ihave/sendme. 7.3.2 News-Software Unter UNIX-Systemen gibt es traditionell zwei Kategorien von News-Software. Auf der einen Seite steht die interne Verwaltung von News, die ein- und ausgehende Artikel verwaltet, lokal auf der Platte ablegt und nach einiger Zeit wieder löscht. Hierfür existieren eine ganze Reihe von Paketen. Die bekanntesten sind C News und INN. C News wurde von Geoff Collyer und Henry Spencer geschrieben; die erste Version stammt aus dem Jahr 1987, wurde aber ständig weiterentwickelt. Die neueste Version ist das sogenannte Cleanup Release vom September 1994. INN steht für Internet News und wurde von Rich Salz entwickelt; die erste Version wurde 1992 veröffentlicht. Die aktuelle Version ist 1.4sec. Auf der anderen Seite stehen die Newsreader, mit denen die Benutzer News lesen (daher der Name) und posten können. Einige Programme unterscheiden sich recht deutlich in der Bedienung, so daß sich das Probieren wirklich lohnt. Es hängt ganz von den persönlichen Vorlieben ab, welchen Newsreader jemand als “den komfortabelsten” bezeichnen würde.11 Der unter Linux am häufigsten benutzte Newsreader dürfte tin von Iain Lea sein; beliebt ist aber auch nn von Kim Storm. Während es durchaus üblich ist, mehrere Newsreader zu installieren, um unterschiedliche Geschmäcker zufriedenzustellen, können Sie nur ein Newssystem benutzen. Im Rest dieses Abschnitts werden wir uns auf das im Vergleich zu C News wesentlich flexiblere und schnellere INN konzentrieren. Es wurde für den Einsatz in einer NNTP-Umgebung optimiert, unterstützt aber auch UUCP ohne Probleme. 7.4 INN INN besteht aus einer ganzen Reihe von Dienstprogrammen und einer Art Chef-Programm, dem Dämon innd. Diese Programme befinden sich zusammen mit diversen Hilfsdateien im Verzeichnis /usr/lib/news. Außerdem gibt es noch das Verzeichnis /var/spool/news, kurz Newsspool genannt. Hier werden unter anderem die einzelnen Artikel abgelegt. innd wird beim Booten des Rechners gestartet und läuft von da an im Hintergrund, bis Sie den Rechner wieder herunterfahren. Diese Methode beschleunigt die Bearbeitung von News ganz erheblich, weil auf diese Weise die Statusdateien nicht für jeden ankommenden Newsbatch neu gelesen werden müssen, sondern nur einmal beim Start des Dämons. Zu den Aufgaben von innd gehört es, alle hereinkommenden Artikel zu bearbeiten, lokal abzuspeichern und gegebenenfalls an andere Programme weiterzugeben, z.B. zur Archivierung oder zum Transport an Nachbarsysteme. Andere wichtige Komponenten von INN sind rnews, inews und nnrpd. Wenn ein anderes System per UUCP einen Newsbatch an Sie schickt, wird der bei der Ankunft auf Ihrem System von rnews in Empfang genommen, der die einzelnen darin enthaltenen Artikel an innd übergibt. inews ist das Pendant dazu: wenn Sie von Ihrem Newsreader aus einen Artikel posten, vervollständigt er die Header-Informationen und reicht ihn dann an innd weiter. nnrpd schließlich bedient Newsreader, die über NNTP auf das Newssystem zugreifen. Direkte NNTP-basierte Feeds werden von innd selbst bedient. Die einzelnen Komponenten kommunizieren über Netzwerk-Sockets miteinander. Abbildung 7.2 zeigt schematisch den Newsfluß durch INN. In der oberen Hälfte des Bildes sehen Sie die Einlieferung von News über rnews und inews angedeutet. Die Ellipse soll eine Netzverbindung über UUCP symbolisieren.12 In der unteren Hälfte ist dargestellt, auf welchen Wegen Informationen von innd weitergegeben werden; wir werden uns mit diesen Komponenten gleich eingehender beschäftigen. 11 Von 12 In der religiösen Sprengkraft her rangieren Newsreader gleich hinter Texteditoren und dem Weltuntergang. Schemazeichnungen sind Netze immer irgendwie rund. KAPITEL 7. DATENREISEN UND REISENDE DATEN 314 Abbildung 7.2: Newsfluß durch INN Wenn innd einen Artikel empfängt, prüft er zunächst anhand der Message-ID, ob er ihn schon einmal bearbeitet hat oder nicht. Falls sich die ID bereits in der Datei /usr/lib/news/history findet, verwirft er sie einfach. Handelt es sich aber wirklich um einen neuen Artikel, legt innd ihn lokal ab und stellt stellt anhand der Datei /usr/lib/news/newsfeeds fest, ob er ihn außerdem an andere Sites weitergeben, ihn archivieren und eventuell noch ganz andere Dinge mit ihm anstellen soll. Artikel werden unterhalb des Verzeichnisses /var/spool/news gespeichert (dem Newsspool, wie schon erwähnt). Jeder Newsgruppe entspricht ein Verzeichnis, in dem jeder Artikel in einer separaten Datei abgelegt wird. Die Dateinamen sind fortlaufende Nummern, so daß ein Artikel in comp.risks beispielsweise in comp/risks/217 abgelegt wird. Die jeweils letzte Artikelnummer einer Gruppe vermerkt INN in der Datei /usr/lib/news/active. Soll ein Artikel über UUCP an ein anderes System weitergegeben werden, sagen wir cicero, legt INN den Dateinamen in der Datei out.going/cicero im Newsspool ab. Diese Datei wird später vom Batchskript senduucp gelesen, das die Artikel in einen oder mehrere Batches verpackt und über UUCP an cicero weiterschickt. Nach soviel Theorie werden wir jetzt etwas konkreter und wenden uns der eigentlichen Installation zu. Wir beschränken uns hier auf eine ganz einfache Konfiguration eines UUCP-Systems mit nur einem Newsfeed. INN kann natürlich noch eine ganze Menge mehr, aber eine ausführliche Beschreibung all dieser Möglichkeiten würde wohl den Rahmen dieses Buches sprengen. Falls Sie mehr über INN wissen wollen, empfehlen wir Ihnen die (englischsprachige) Dokumentation, die zur INN-Distribution dazugehört, sowie die monatlich in news.answers und news.software.b gepostete INN-FAQ.13 7.4.1 INN und IP-Networking Eine der Schwierigkeiten, die Anfänger manchmal mit INN haben, ist die Tatsache, daß die einzelnen Komponenten von INN über Netzwerkverbindungen (Sockets) kommunizieren – auch, wenn sich alles nur auf einer einzelnen Maschine abspielt.14 Sie brauchen also für den Betrieb von INN einen Kernel mit zumindest minimalen Netzwerkfähigkeiten. In diesem Kapitel werden Sie deshalb einem Crash-Kurs in Sachen Netzwerk-Konfiguration unterzogen. Aus Platzgründen kann ich nur beschreiben, wie Sie das tun – für Er13 FAQs (die Abkürzung steht für Frequently Asked Questions ) sind längere, regelmäßig gepostete Artikel, die in Form eines Frage- und Antwortspiels Anfängern helfen sollen, sich über das Thema der Gruppe zu orientieren. Es gilt als unhöflich, Fragen zu stellen, die bereits in der FAQ beantwortet worden sind. 14 Von Haus aus käme INN auch mit UNIX Domain Sockets anstelle der etwas aufwendiger zu konfigurierenden INET-Sockets aus. Die Implementation dieser Sockets im Linux-Kernel bietet aber leider keine Checksummen, die INN dringend benötigt. Das soll sich in Version 1.3 des Kernels ändern. 7.4. INN 315 klärungen reicht’s leider nicht aus. Wenn Sie sich für diese Details interessieren, lege ich Ihnen (nicht ohne rot zu werden) den Linux Network Administrator’s Guide ans Herz. Wenn Sie Ihren Rechner bereits für eine Art von Networking konfiguriert haben, brauchen Sie sich um die meisten Dinge in diesem Abschnitt nicht zu kümmern. Die einzige Ausnahme gilt für Maschinen, deren einzige Netzverbindung ein SLIP- oder PPP-Link ist; sie sollten unbedingt das Dummy-Device konfigurieren, wie im folgenden beschrieben. Wenn Sie bisher noch überhaupt keine Netzwerksoftware installiert haben, sollten Sie das jetzt nachholen. Anschließend müssen Sie den Kernel neu übersetzen, wie in Kapitel 5.12 auf Seite 267 beschrieben. Bei der Konfiguration müssen Sie die Frage nach TCP/IP Networking mit y beantworten. Bei den Netzwerktreibern sollten Sie das Dummy-Device einschalten, wenn Sie keine permanente IP-Verbindung zur Außenwelt haben. Das Dummy-Device ist eine Art “Haken”, an dem Sie eine IP-Adresse festmachen können. Anschließend müssen einige Konfigurationsdateien angepaßt werden. Achten Sie darauf, daß in der Datei /etc/hosts der volle Hostname Ihres Rechners (mit Domain) eingetragen ist: # Beispiel-Datei /etc/hosts # IP-Adresse Name(n) 127.0.0.1 localhost 192.168.1.1 isis.in-berlin.de isis Die seltsamen Nummern in der linken Spalte sind IP-Adressen; sie werden vom Netzwerk benutzt, um Rechner weltweit eindeutig zu identifizieren. Wenn Sie nicht netzwerktechnisch bereits ans Internet angebunden sind, werden Sie sicherlich keine solche Adresse haben. Woher also nehmen wenn nicht stehlen? Das ist nicht weiter schwierig; die Adresse 127.0.0.1 müssen Sie sowieso für den Namen localhost verwenden (das gehört so). Und wenn Sie sowieso nicht ans Internet angeschlossen sind, muß die Adresse Ihrer Maschine auch nicht mehr eindeutig sein; Sie können also getrost die aus dem Beispiel übernehmen.15 Als nächstes editieren Sie die Datei /etc/rc.d/rc.inet1; hier muß sinngemäß folgendes stehen: # Beispiel-Datei /etc/rc.d/rc.inet1. # Konfiguration des Loopback-Device /sbin/ifconfig lo localhost /sbin/route add -net 127.0.0.0 # Konfiguration des Dummy-Device /sbin/ifconfig dummy isis /sbin/route add isis Wenn Sie Slackware benutzen, müssen Sie außerdem noch die Dateien NETWORKING und HOSTNAME im Verzeichnis /etc anpassen; die erste muß einfach den String yes enthalten; die andere den vollen Hostnamen (in unserem Beispiel also isis.in-berlin.de). 7.4.2 Administrativer Kleinkram Damit INN auf Ihrem System problemlos laufen kann, müssen zunächst einige Vorbedingungen erfüllt sein. Als erstes müssen auf Ihrem System ein Benutzer und eine Gruppe namens news existieren. Alle Dateien und Programme, die Teil von INN sind, müssen diesem Benutzer und zu dieser Gruppe gehören. Das ist sehr wichtig; sollten Sie einmal aus Versehen eine Datei einem anderen Benutzer zuordnen, kann sie dadurch für INN unzugänglich werden und so Ihr gesamtes Newssystem lahmlegen. Aus diesem Grunde sollten Sie alle Operationen, die INN betreffen, als news ausführen, wenn nicht anders beschrieben. Ausnahmen sind der Start des Newssystems über rc.news (dieses Skript muß als root laufen) und ctlinnd (dieses Programm dürfen Sie auch als root aufrufen). Beide Programme werden in späteren Abschnitten noch ausführlicher besprochen. 15 Die Adressen der Netze 192.168.* sowie einiger anderer Netze stehen für die Benutzung außerhalb des Internets zur freien Verfügung. KAPITEL 7. DATENREISEN UND REISENDE DATEN 316 Im folgenden werden Befehle, die Sie als root ausführen können, durch root# gekennzeichnet; solche, die Sie als news aufrufen müssen, werden durch den Shell-Prompt news$ gekennzeichnet. Für letztere ist es nicht unbedingt nötig, sich auch tatsächlich als news einzuloggen. Folgende Methode ist recht bequem, um ein Kommando als news aufzurufen: root# su news -c "kommando" root# Verschiedene zu INN gehörige Programme schicken dann und wann eine Mail an die News-Administratorin, beispielsweise, um auf ein Problem hinzuweisen. Diese Nachrichten werden an den Benutzer newsmaster geschickt. Sie sollten für diese Adresse einen Alias in der Datei /usr/lib/aliases eintragen, der auf die für die Wartung von INN zuständige Person zeigt: # newsmaster-Alias in /usr/lib/aliases newsmaster: karla Außerdem sollten Sie darauf achten, daß die Programme inews und rnews “im Pfad” stehen, das heißt, daß Benutzer sie aufrufen können, ohne den vollen Pfadnamen angeben zu müssen. Üblicherweise legt man dafür symbolische Links von /usr/bin oder /usr/local/bin an, die auf die tatsächlichen Programm verweisen. Wenn Ihr INN aus einer Linux-Distribution stammt, sollte das eigentlich von der Installationsprozedur erledigt werden. Das ist aber nicht immer der Fall. Prüfen Sie deshalb nach, ob diese Links existieren; wenn nicht, legen Sie sie mit den folgenden Befehlen an: root# root# root# root# cd /usr/bin ln -s ../lib/news/rnews rnews ln -s ../lib/news/inews inews _ Schließlich sollten Sie darauf achten, daß die für den Betrieb von INN nötigen Systemressourcen vorhanden sind. INN benötigt im laufenden Betrieb je nach Größe Ihres Newsfeeds mindestens 1.5 Megabyte Swapspace für den Dämon innd und eventuell zugehörige Prozesse wie overchan. Die allermeisten Sites werden mit diesen 1.5 MB auskommen; auf großen Systemen kann innd aber auch wesentlich “fetter” werden und 8 MB oder mehr benötigen. Außerdem benötigen Sie einiges an Plattenplatz. Ein wesentlicher Faktor ist der Newsspool. Wenn Sie nur einen kleinen Feed von ein paar Dutzend Newsgruppen durchschnittlicher Größe haben und die meisten Artikel nach wenigen Tagen wieder weggeworfen werden, können Sie durchaus mit 20 MB auskommen. Der Normalfall wird aber eher bei ca. 40 MB und darüber liegen.16 Zusätzlich benötigen Sie auf der Platte, auf der sich das Verzeichnis /usr/lib/news befindet, neben dem Platz für die Programme, Skripte und so weiter (ca. 2.5 MB) noch mindestens 1 MB für die Datei history. 7.4.3 Globale Parameter Die Haupt- und Staatskonfiguration des INN findet in der Datei /usr/lib/news/inn.conf statt. Hier wird unter anderem der Hostname festgelegt, unter dem Ihr Rechner im Usenet firmiert. Das ist in den meisten Fällen Ihr voller Domainname; vereinzelt wird hier aber auch noch der UUCP-Name verwendet. # inn.conf - Beispiel fuer isis.in-berlin.de # server: isis.in-berlin.de domain: in-berlin.de moderatormailer: %[email protected] organization: Lives in Limbo 16 Wenn Sie beispielsweise alle Gruppen unter comp.os.linux eine Woche vorhalten, benötigen Sie im Schnitt 10 MB. 7.4. INN 317 Die erste Zeile dieser Beispieldatei legt fest, mit welchem Host die Programme rnews und inews Kontakt aufnehmen, wenn sie einen Artikel oder Batch an innd abliefern wollen. In unserem Fall bleibt ihnen keine andere Wahl als isis selbst. Das zweite Attribut legt den Namen der Domain fest, in der der Rechner sich befindet. Dieses Attribut müssen Sie nicht unbedingt angeben, da innd meist in der Lage ist, den vollen Systemnamen aus /etc/hosts zu erfragen.17 Die nächste Zeile gibt eine Adresse an, an die Artikel für moderierte Newsgruppen geschickt werden sollen. Ein Artikel, den Sie in die moderierte Gruppe soc.feminism posten, wird dann von INN automatisch an [email protected] geschickt. Auf UUNET gibt es für jede moderierte Usenet-Gruppe einen passenden Alias, der Ihren Artikel dann an die richtige Person weiterleitet.18 Das Attribut organization legt den Text fest, den INN in das Organization:-Feld jedes Artikel-Headers einfügt, der auf Ihrer Maschine gepostet wurde. Wenn Sie nicht gerade einen Ruf zu verlieren haben, gilt es durchaus als chic, hier dem eigenen Sinn für Humor freien Lauf zu lassen. Neben inn.conf müssen Sie auch noch die Dateien hosts.nntp und nnrp.access für Ihr System anpassen, die den Zugang zu Ihrem Newssystem festlegen. hosts.nntp regelt, welche Systeme News über rnews und direkte NNTP-Verbindungen einliefern dürfen, während nnrp.access für das Posten von Artikeln über inews und NNTP-basierte Newsreader zuständig ist. Auf einem System wie isis ist es nicht sonderlich interessant, den Zugriff auf INN einzuschränken; diese Mechanismen entfalten Ihre volle Wirkung erst auf einer Internet-Site. Um aber selbst News posten zu können, müssen Sie zumindest Ihre eigene Maschine in diesen Dateien eintragen, weil sich INN sonst schlichtweg weigert, Artikel von irgendwem anzunehmen. Die Konfiguration von hosts.nntp für isis sieht so aus: # /usr/lib/news/hosts.nntp fuer isis isis.in-berlin.de: Fast genauso simpel ist nnrp.access: # /usr/lib/news/nnrp.access fuer isis isis.in-berlin.de:Read Post:::* Ich will hier nicht auf die Bedeutung der einzelnen Felder eingehen; wenn Sie sich mit diesen Mechanismen beschäftigen wollen, finden Sie die nötigen Informationen in den Manual-Seiten nnrp.access(5) und hosts.nntp(5). 7.4.4 Die Dateien active und newsgroups Über die active-Datei findet die Buchhaltung des Newssystems statt. Sie enthält Informationen über den aktuellen Status jeder einzelnen Newsgruppe. Ein Ausschnitt aus einer active-Datei stellt sich beispielsweise so dar: de.comp.databases 0000000813 0000000803 y de.comp.dtp 0000000586 0000000577 y de.comp.gnu 0000001469 0000001462 y de.comp.graphik 0000001121 0000001108 y de.comp.lang.c 0000002398 0000002334 y de.comp.lang.c++ 0000001790 0000001761 y de.comp.lang.forth 0000000270 0000000268 y de.comp.lang.lisp 0000000039 0000000040 y de.comp.lang.misc 0000000374 0000000358 y de.comp.lang.pascal 0000001824 0000001776 y 17 Dazu muß der voll qualifizierte Domainname (also isis.in-berlin.de) als erster Name nach der IP-Adresse in der hosts-Zeile stehen. 18 Sie können auch lokal jeder moderierten Newsgruppe die Adresse des Moderators zuordnen. Das geschieht in der Datei moderators, auf die ich hier aber nicht eingehen möchte. KAPITEL 7. DATENREISEN UND REISENDE DATEN 318 Jede Zeile beginnt mit dem Namen der Newsgruppe. Die folgenden zwei Zahlen geben jeweils die höchste und niedrigste Nummer der aktiven Artikel in dieser Gruppe an. Enthält die Gruppe im Augenblick keine Artikel, ist die zweite Zahl um eins höher als die erste. Das letzte Feld enthält ein Flag, das den Status der Gruppe festlegt. Am häufigsten wird Ihnen dabei y für “yes” begegnen, was bedeutet, daß lokale Postings in diese Gruppe erlaubt sind. n verbietet das, läßt aber immer noch zu, daß die hereinkommenden Artikel von anderen Systemen im Newsspool abgelegt werden, und m bezeichnet eine moderierte Gruppe. Daneben gibt es noch die Flags x, j und =, die aber so gut wie nie benötigt werden. Die Bedeutung dieser Flags finden Sie in der Manpage active(5) erklärt. innd liest diese Datei beim Start ein und behält sie während der gesamten Laufzeit teilweise im Speicher. Sie sollten diese Datei also niemals editieren, während INN läuft! Die Folge ist meistens ein heilloses Durcheinander, das sich nur unter größten Verrenkungen beheben läßt. Bei der Erstkonfiguration Ihres Systems sollten Sie sich eine aktuelle active-Datei von Ihrem Newsfeed besorgen. Sie können sie getrost unverändert installieren; wenn Sie wollen, können Sie aber auch vorher noch die Artikelnummern zurücksetzen. Das geht beispielsweise mit den folgenden Befehlen: root# root# root# root# root# root# cd /usr/lib/news sed ’s/ [0-9]* [0-9]* / 000000000 000000001 /’ active > active.new mv active.new active chown news.news active chmod 644 active _ Wenn Sie die active-Datei installieren, sollten Sie sicherstellen, daß es die Newsgruppen junk und control enthält. junk ist so etwas wie der Mülleimer Ihres Newssystems. Ein Artikel wird dann in junk abgelegt, wenn keine der Gruppen, in die er gepostet wurde, in Ihrer active-Datei vorkommt. Sie sollten deshalb ab und zu in junk hineinschauen; wenn die Gruppe nicht leer ist, sollten sie die fehlenden Gruppen entweder bei Ihrem Feed abbestellen oder sie lokal einrichten (wie, wird in Abschnitt 7.4.9 erklärt). Die Gruppe control dient als Ablage der sogenannten Control-Messages, die ebenfalls in Abschnitt 7.4.9 behandelt werden. Zu guter Letzt sollten Sie sich ein aktuelles Exemplar der Datei newsgroups besorgen. Sie wird zwar von INN nicht gebraucht, ist aber trotzdem für Ihren Newsreader ganz nützlich. Diese Datei enthält nämlich zu jeder Gruppe eine Kurzbeschreibung in wenigen Worten. Viele Newsreader zeigen diesen Text in der Übersicht der Newsgruppen an, so daß Sie sich schneller orientieren können. 7.4.5 Wer bekommt was – newsfeeds Die Datei newsfeeds stellt den zentralen Verteiler von INN dar. Hier wird vor allem festgelegt, welche Newsgruppen an welche Sites weitergegeben werden. Beachten Sie, daß newsfeeds nichts darüber aussagt, was für Gruppen Ihr Feed an Sie ausliefert – das wird ausschließlich in dessen newsfeeds-Datei festgelegt.19 Eine Beispielkonfiguration für isis sieht so aus: # Beispiel-Konfiguration newsfeeds fuer isis.in-berlin.de # ME\ :!*/!local\ :: # cicero.lunetix.de - unser groesster und einziger Newsfeed cicero/cicero.lunetix.de,news.lunetix.de\ :*,!junk,!local/!local\ :Tf,Wfb: 19 Oder dem entsprechenden Äquivalent, wenn der Feed etwas anderes als INN fährt. 7.4. INN 319 Einträge in dieser Datei bestehen aus vier Feldern, getrennt durch Doppelpunkte. Das erste Feld enthält den Namen des Feeds, z.B. cicero. Dem Namen folgt optional eine Ausschlußliste, abgetrennt durch einen Schrägstrich. Bevor innd einen Artikel an einen Feed weitergibt, überprüft er anhand der Path:-Zeile im Header, ob der Artikel bereits über diese Site gelaufen ist. Dabei bezieht er nicht nur den Namen des Feeds (hier also cicero), sondern auch die der Sites in die Ausschlußliste (d.h. cicero.lunetix.de und news.lunetix.de) mit ein. Das zweite Feld enthält die Liste aller Newsgruppen und Hierarchien, die an den Feed weitergereicht werden. Da es etwas unhandlich wäre, alle Newsgruppen einzeln aufzuführen, werden hier bestimmte Ausdrücke, sogenannte wildmat-Patterns, angegeben. Diese Ausdrücke funktionieren so ähnlich wie die Wildcards in der Shell, d.h. comp.* trifft auf alle Untergruppen der Hierarchie comp zu, und comp.os.v* auf Gruppen wie comp.os.v und comp.os.vms. In newsfeeds können Sie mehrere dieser Patterns in einer Liste kombinieren, wie beispielsweise de.*,!de.comp.sys.*. Dieser Ausdruck wählt alle Gruppen in der Hierarchie de mit Ausnahme der Gruppen unterhalb von de.comp.sys aus. Zur Liste der Newsgruppen gehört auch noch eine Liste von gültigen Distributionen; das ist der Teil nach dem Schrägstrich. Sie können nämlich im Artikel-Header eine Distribution:-Zeile angeben, die die Verteilung des Artikels weiter einschränken soll. So gab es eine Zeitlang eine Distribution de, die sicherstellen sollte, daß Artikel den deutschsprachigen Teil des Usenet nicht verlassen. Diese Distributionen sind aus verschiedenen Gründen aus der Mode gekommen.20 Die einzige Distribution, der allgemein noch eine Daseinsberechtigung zugestanden wird, ist local. Schauen wir uns jetzt unser Beispiel an, so werden diese kryptischen Zeilen etwas klarer: wir geben an cicero alle Newsgruppen außer von junk und local weiter (das ist der Teil *,!junk,!local). Eine Ausnahme sind Artikel mit der Distribution local, sie werden auf gar keinen Fall weitergereicht (das ist der Teil mit /!local). Das dritte Feld eines Eintrags in newsfeeds enthält diverse Flags, die INN mitteilen, um was für eine Art Feed es sich handelt. Es ginge hier zu weit, die Bedeutung dieser Flags im einzelnen zu erklären; Details finden Sie in der Manpage newsfeeds(5). Im Falle von cicero besagen die Flags Tf,Wfb, daß INN die Pfadnamen der zu sendenden Artikel in einer Datei ablegen soll. Der voreingestellte Standardname für die Datei ist /var/spool/news/out.going/cicero. Sie können aber im letzten Feld des Eintrags einen anderen Namen angeben, wenn Sie wollen. Uns ist der Default aber ganz recht, da wir die Liste der Artikel später mit dem Batcher bearbeiten wollen; dieses Programm erwartet die Datei eben in out.going. Das b in Wfb bewirkt, daß innd neben dem Pfadnamen auch noch die Länge des Artikels in Bytes ablegt; dadurch kann der Batcher die Größe der ausgehenden Batches genauer berechnen. Jetzt sind wir so lange auf dem cicero-Eintrag herumgeritten; was hat es denn nun mit ME auf sich? Der Eintrag ME spielt eine besondere Rolle, er enthält die Default-Liste der Newsgruppen, die an andere Sites weitergegeben werden dürfen. Angenommen, Sie haben lokal die Newsgruppe secret eingerichtet, in denen Sie mit Ihren Kollegen über das Rezept für den perfekten Taco diskutieren; dann brauchen Sie nur *,!secret ins Newsgruppenfeld von ME einzutragen, um zu verhindern, daß diese Gruppe weiterverbreitet wird. Ansonsten hat der ME-Eintrag (was ehemalige C News-Benutzer vielleicht etwas überraschen wird) keine weitere Bedeutung.21 7.4.6 Leben und Sterben des innd Wie bereits erwähnt, wird innd beim Booten des Systems gestartet. Das geschieht durch das Skript rc.news. In den meisten Linux-Distributionen wird das Skript nicht automatisch ausgeführt, sondern Sie müssen diesen Aufruf noch von Hand in eines der rc-Skripte einfügen. Ein günstiger Platz dafür ist in /etc/rc.d/rc.local, zum Beispiel durch den folgenden Befehl: # start INN if [ -x /usr/lib/news/etc/rc.news ]; then /bin/sh /usr/lib/news/etc/rc.news fi 20 Eigentlich 21 Naja, deshalb, weil sie nicht funktionieren. fast. Man kann im ME-Eintrag auch noch einschränken, welche Distributionen Ihr System annimmt. KAPITEL 7. DATENREISEN UND REISENDE DATEN 320 Da wir vom Booten reden, paßt es ganz gut, uns auch gleich mit dem umgekehrten Vorgang zu befassen. Beim Herunterfahren des Systems schickt das shutdown-Kommando allen Prozessen das TERM-Signal. Der unschöne Nebeneffekt ist, daß syslogd meist vor innd die Arbeit einstellt, so daß innd eine ganze Reihe bedrohlich wirkender Meldungen auf den Bildschirm ausgibt. Wenn Sie das vermeiden wollen, können sie INN vorher ordnungsgemäß herunterfahren. Das geschieht durch das folgende Befehlspaar: root# /usr/lib/news/bin/ctlinnd throttle "system shutdown" root# /usr/lib/news/bin/ctlinnd shutdown "system shutdown" root# _ Der Befehl ctlinnd ist sozusagen Ihr Sprachrohr, wenn Sie sich zur Laufzeit mit Ihrem innd unterhalten wollen. Die Wirkung des Befehls shutdown brauche ich wohl nicht weiter auszumalen. Interessant ist aber das Kommando throttle – es “drosselt” den Server. In diesem Zustand akzeptiert innd keine weiteren NNTPVerbindungen mehr und bearbeitet auch die bestehenden Verbindungen nicht. Damit können auch rnews und inews keine Artikel mehr einliefern. ctlinnd ist aber nicht nur zum Herunterfahren des Servers nützlich. Sollte es einmal nötig werden, eine Datei wie /usr/lib/news/history zu editieren,22 müssen Sie dazu nicht extra das Newssystem herunterfahren. Stattdessen können Sie folgende Befehle eingeben: root# root# root# .... root# root# root# cd /usr/lib/news bin/ctlinnd throttle "edit history" vi history bin/ctlinnd reload history "fixed corruption" bin/ctlinnd go "edit history" Der go-Befehl hebt eine vorhergehende Drosselung des Servers wieder auf. Die Strings, die hier bei jedem Befehl mit angegeben werden, werden von innd an syslogd übergeben; sie sollten den Grund für die Drosselung usw. bündig benennen. Der genaue Wortlaut des Texts ist aber völlig nebensächlich. Die einzige Bedingung ist, daß Sie beim go-Kommando denselben Grund angeben wie beim vorhergehenden throttle. Das Kommando reload veranlaßt innd, die angegebene Datei neu zu laden. Neben history sind noch Parameter wie active, newsgroups oder all gültig. 7.4.7 Ein ausgehender Newsfeed über UUCP Wir haben im vorletzten Abschnitt bereits gesehen, was Sie in newsfeeds eintragen müssen, um Artikel an ein anderes System weitergeben zu können. Das ist aber nur die halbe Geschichte, denn innd tut zunächst nichts anderes, als die Pfadnamen und Größe der Artikel in einer Datei einzutragen – für cicero war das out.going/cicero im Newsspool. Sie muß zu einem späteren Zeitpunkt vom Batcher weiterverarbeitet werden, der die genannten Artikel in einen oder mehrere Batches verpackt und auf die Reise zu cicero schickt. Bei INN ist das zentrale Stück dieses Mechanismus das Programm batcher. Es wird aber meist nicht direkt aufgerufen, sondern über Shell-Skripte, die noch einige Magie drumherum veranstalten.23 Ein solches Skript ist send-uucp, dem Sie beim Aufruf den Namen des Systems übergeben, für das es die Päckchen schnüren soll: news$ send-uucp cicero news$ _ 22 Zum Beispiel, weil ein Filesystem-Fehler oder ein Bug in INN selbst die Datei beschädigt hat. Beispiel muß innd veranlaßt werden, eventuell noch in seinem internen Cache befindliche Teile der Artikelliste in die Datei auszugeben. Außerdem muß verhindert werden, daß innd während des Batchvorgangs selber weiterhin in die Datei schreibt. 23 Zum 7.4. INN 321 Auch hier ist es wichtig, daß send-uucp nur unter der Benutzer-ID news läuft. Am sinnvollsten ist es, senduucp in regelmäßigen Abständen von cron aus aufzurufen. Wir zeigen in Abschnitt 7.4.11 ein Beispiel hierfür. send-uucp greift sich die Datei out.going/cicero und verfüttert sie an batcher, der daraus einen komprimierten Newsbatch erzeugt. Die fertigen Batches werden mittels UUCP an das Kommando rnews auf cicero übermittelt. UUCP überträgt die Daten aber nicht umgehend, sondern spoolt sie nur. Die tatsächliche Übertragung findet erst dann statt, wenn Sie das nächste Mal die Verbindung zu cicero aufbauen. send-uucp ist leider nicht optimal und bietet bei weitem nicht den Komfort, den ehemalige C News-Benutzer von ihrem sendbatches gewöhnt sind. Zu seinen Schwächen gehört, daß Sie Parameter wie die maximale Größe der Batches nur für alle Nachbarsysteme gleich einstellen können, und das auch nur, wenn Sie das Skript editieren. Es ist also wirklich nicht für viel mehr geeignet, als auf einer kleinen Leafsite24 die lokal erzeugten Artikel “stromaufwärts” zu seinem Newsfeed zu transportieren. Für größere Systeme empfiehlt es sich, per FTP das sendbatches-Paket von grasp.univ-lyon1.fr zu besorgen. Hier ist der Ort, darauf hinzuweisen, daß in manchen Linux-Distributionen das Programm compress ein symbolischer Link auf gzip ist. Traditionell wird zum Komprimieren der Batches compress benutzt, dessen Komprimierung mit der von gzip nicht kompatibel ist. Das kann bei der Kommunikation mit Newssystemen, die kein Linux fahren, Probleme bereiten. Die korrekte Lösung des Problems ist hier, den symbolischen Link zu löschen und stattdessen das richtige compress zu installieren. 7.4.8 Löschen von Artikeln mit expire Wenn Sie vermeiden wollen, daß Ihre Festplatte nach kürzester Zeit überläuft, müssen Sie regelmäßig alte Artikel löschen. Dafür ist bei INN das Programm expire zuständig. Sie sollten es mindestens einmal täglich laufen lassen, bei höherem Aufkommen auch öfter. Eine mögliche Art, es aufzurufen, ist diese: news$ news$ news$ news$ news$ cd /usr/lib/news bin/ctlinnd throttle "running expire" bin/expire -s -v1 bin/ctlinnd go "running expire" _ Achten Sie darauf, daß Sie expire nur als Benutzer news aufrufen. Wenn Sie das als root tun, können unter Umständen die Zugriffsrechte für einige Dateien so verändert werden, daß andere Teile von INN nicht mehr darauf zugreifen können, was für alle Seiten fatale Folgen hat. Dieser Aufruf löscht alle “alten” Artikel aus Ihrem Newsspool (wir werden gleich sehen, wie alt “alt” ist). Die Flags -s und -v1 erzeugen zusätzliche Ausgaben über die Anzahl der gelöschten Artikel, den derzeit verbrauchten Plattenplatz usw. Eine ganze Reihe weiterer Flags finden Sie in der Manual-Seite expire(8) erklärt. Die Arbeit von expire wird über die Datei expire.ctl gesteuert. Hier können Sie für einzelne Newsgruppen oder -hierarchien angeben, nach wievielen Tagen Artikel in diesen Gruppen weggeworfen werden. Sie sollten mit diesen Werten ruhig experimentieren; neben dem vorhandenen oder nicht vorhandenen Plattenplatz ist es vor allem eine Frage der persönlichen Vorlieben, welche Newsgruppen Sie länger vorhalten und welche nicht. Auf isis könnte expire.ctl so aussehen: ## expire.ctl ## So lange wird die Message-ID in der history aufgehoben: /remember/:14 ## Default: 2 Tage *:A:1:2:2 ## junk und control verschwinden umgehend junk:A:1:1:2 24 Als Leafsite wird ein Rechner bezeichnet, der nur eine einzige Verbindung zum Netz hat. KAPITEL 7. DATENREISEN UND REISENDE DATEN 322 control:A:1:1:2 ## die groesseren Hierarchien sci.*,comp.*:A:1:2:14 de.*:A:1:4:30 alt.*:A:1:1:30 ## comp.os.linux.* bleibt etwas laenger comp.os.linux*,comp.unix.*:U:1:7:31 comp.os.linux*,comp.unix.*:M:1:14:31 Im ersten Feld jeder Zeile begegnen uns die wildmat-Patterns wieder, die Sie bereits in der Datei newsfeeds gesehen haben. Sie legen fest, auf welche Gruppen der jeweilige Eintrag zutreffen soll, der Ausdruck sci.*,comp.* betrifft beispielsweise alle Newsgruppen der Hierarchien sci und comp. expire “durchsucht” die Datei sequentiell und verwendet dabei für eine bestimmte Gruppe jeweils die letzte passende Zeile. Ein Artikel in comp.os.linux.announce würde von der letzten Zeile gematcht, obwohl einige Zeilen weiter oben bereits ein Eintrag für die ganze Hierarchie comp auftaucht. Auf den wildmat-Ausdruck folgen vier weitere Felder, die durch Doppelpunkte voneinander getrennt sind. Das wichtigste ist das vorletzte, das angibt, wieviele Tage ein Artikel aus dieser Gruppe im Normalfall vorgehalten wird. Es ist wichtig zu wissen, daß ab dem Zeitpunkt des Eintreffens auf Ihrem System gerechnet wird, nicht ab dem Zeitpunkt, als der Artikel gepostet wurde. Das dritte und fünfte Feld legen die Mindest- und Höchstdauer fest, die ein Artikel in Ihrem Newsspool bleiben darf. Das erscheint auf den ersten Blick widersinnig – wenn alle Artikel nach fünf Tagen weggeworfen werden, wie soll dann nach einem Monat immer noch einer übrig sein?! Das hängt mit einem weiteren Feld im Artikel-Header zusammen, mit dem Sie die Lebensdauer eines Artikels künstlich hochsetzen können, der Expires:-Zeile. Bei manchen Artikeln ist es durchaus erwünscht, daß sie länger aufgehoben werden als gewöhnliche Artikel, zum Beispiel bei periodisch geposteten Informationen wie den Einführungen in de.newusers oder der Linux-FAQ. Diese Artikel erhalten vom Absender ein ausdrückliches Verfallsdatum in Expires: mit auf den Weg, das von Ihrem Newssystem ausgewertet wird. Ein solcher Artikel wird erst dann gelöscht, wenn entweder das festgesetzte Verfallsdatum erreicht ist, die Maximalzeit, die Sie ihm in expire.ctl zugestanden haben, abgelaufen ist, oder eine neuere Version der FAQ eingetroffen ist.25 Die minimale Lebenszeit eines Artikels, die in Feld drei enthalten ist, hat eine verwandte Funktion. Sie verhindert, daß ein Artikel sofort weggeworfen wird, wenn das Datum im Expires-Header schon abgelaufen wird, wenn er Ihr System erreicht. Das kommt selten genug vor, und es gibt kaum einen Grund, diesen Wert höher als einen Tag anzusetzen. Jetzt können Sie einen Eintrag wie de.*:A:1:4:30 fast vollständig entziffern: der Eintrag betrifft alle Gruppen unter de und wirft das Gros der Artikel nach 4, spätestens aber nach 30 Tagen fort. Jeder Artikel wird aber mindestens einen Tag vorgehalten. Was noch fehlt, ist die Bedeutung des zweiten Feldes. Es enthält ein Flag, mit dem Sie noch einmal zwischen moderierten und unmoderierten Gruppen differenzieren können. Ein M schränkt den Eintrag auf moderierte Gruppen ein, ein U auf unmoderierte. Ein A ignoriert den Unterschied. In den letzten beiden Zeilen unseres Beispiels sehen Sie eine Anwendung dieser Flags. comp.os.linux*,comp.unix.*:U:1:4:31 comp.os.linux*,comp.unix.*:M:1:14:31 Artikel in moderierten Untergruppen von comp.os.linux und comp.unix26 werden hier erst nach zwei Wochen gelöscht, während solche aus unmoderierten Gruppen bereits nach 4 Tagen verschwinden. Ein besonderer Eintrag in expire.ctl verdient noch unsere Beachtung; das ist die Zeile, die mit /remember/ beginnt. Sie legt fest, wie lange sich INN eine Message-ID in der Datei history merkt. Würde INN nämlich 25 Das Newssystem erkennt den Nachfolgeartikel an der Supersedes:-Zeile, die die Message-ID des dann veralteten Artikels enthält. 26 Beachten Sie, daß das erste Pattern die Gruppe comp.os.linux selber mit einschließt – es gibt sie zwar seit nunmehr fast zwei Jahren nicht mehr, aber es gibt immer noch Menschen, die ab und zu einen Artikel in diese Gruppe posten. 7.4. INN 323 die ID eines Artikels sofort wieder entfernen, sobald expire diesen gelöscht hat, könnte es passieren, daß ein Artikel ein zweites Mal akzeptiert wird, falls er noch einmal vorbeikommt.27 In unserem Beispiel ist der remember-Wert auf 14 Tage eingestellt. Das ist ganz sinnvoll für eine kleine Site wie isis, wo die meisten Duplikate (wenn sie mal auftreten) bereits von cicero abgefangen werden. 7.4.9 Control-Messages Es kommt gelegentlich vor, daß neue Newsgruppen eingerichtet oder alte gelöscht werden. Das geschieht im Usenet automatisch über sogenannte newgroup und rmgroup Control-Messages. Sie werden wie gewöhnliche Artikel durchs Usenet transportiert, unterscheiden sich aber durch eine zusätzliche Headerzeile namens Control:. Sie enthält den Typ der Control-Message und eventuelle Parameter. Für die Einrichtung von de.comp.os.tunix müßte der Artikel etwa folgende Zeile enthalten: Control: newgroup de.comp.os.tunix Neben newgroup und rmgroup gibt es noch einige andere Control-Messages, z.B. cancel zum nachträglichen Löschen eines Artikels durch den Absender, oder etwas exotischere wie sendsys, senduuname und checkgroups. INN bearbeitet diese Nachrichten halbautomatisch. Das Canceln von Artikeln erledigt innd meist selbständig, während newgroup und rmgroup meist als Mail an die administrative Adresse news gesendet werden. Diese Mail enthält neben dem ursprünglichen Artikel auch den korrekten Aufruf von ctlinnd, mit dem Sie die Gruppe dann auch tatsächlich einrichten können. Beispielaufrufe zum Einrichten und Entfernen der Newsgruppe local.test sehen so aus: root# ctlinnd newgroup local.test y [email protected] root# ctlinnd rmgroup local.test root# _ Sie können INN allerdings auch damit beauftragen, diese Aufgaben für bestimmte Hierarchien automatisch zu erledigen, wenn als Absender des Artikels der dafür zuständige (d.h. gewählte) “Netzgott” auftaucht. Für die sieben großen Hierarchien ist das David Lawrence ([email protected]); für de ist das zur Zeit Wilhelm Bühler ([email protected]). Sie können INN in der Datei control.ctl mitteilen, welchen Control-Messages Sie vertrauen: # control.ctl - Beispiel # Default: mail an Administrator all:*:*:mail # newgroup newgroup:*:*:mail newgroup:[email protected]:de.*:doit=mail newgroup:[email protected]:comp.*|misc.*|news.*|rec.*|sci.*|soc.*|talk.*:doit=mail # rmgroup rmgroup:*:*:mail rmgroup:[email protected]:de.*:doit=mail rmgroup:[email protected]:comp.*|misc.*|news.*|rec.*|sci.*|soc.*|talk.*:doit=mail # ihave/sendme wird weggeworfen ihave:*:*:drop sendme:*:*:drop # sendsys, senduuname und version sind harmlos sendsys:*:*:doit=mail senduuname:*:*:doit=mail version:*:*:doit=mail 27 Das kommt gelegentlich einmal vor; meist sind Bedienungsfehler auf anderen Sites die Ursache. KAPITEL 7. DATENREISEN UND REISENDE DATEN 324 Das Beispiel zeigt eine einfache control.ctl-Datei. Das Flag doit=mail besagt, daß die betreffende ControlMessage ausgeführt und anschließend eine Mail an den Administrator geschickt wird. Bei mail wird nur eine Mail geschickt, und bei drop schließlich ignoriert INN die Aufforderung ganz. An der länglichen newgroupZeile sehen Sie beispielsweise, daß der Befehl ausgeführt wird, wenn er eine Newsgruppe unterhalb der Großen Sieben betrifft und von [email protected] stammt. 7.4.10 Overview-Dateien Zum Grundrepertoire aller Newsreader gehört es, der Benutzerin eine Übersicht aller derzeit verfügbaren Artikel in einer Newsgruppe anzuzeigen. Im einfachsten Falle enthält die Liste jeweils den Absender und den Titel (d.h. das Subject) des Artikels. Manche Newsreader gruppieren außerdem noch zusammengehörige Artikel der Übersichtlichkeit wegen in sogenannten threads (Diskussions“fäden”). Das bedeutet, daß der Newsreader von jedem Artikel mindestens einmal den Header einlesen muß, um die wichtigsten Informationen zu extrahieren. Newsreader wie tin bearbeiten auf diese Weise alle neuen Artikel, wenn Sie sich die Übersicht über eine Newsgruppe anzeigen lassen. Das kann bei großen Gruppen schon einmal eine Minute oder länger dauern; beim Newslesen über NNTP sind auch fünf Minuten nicht unmöglich. Um diesen etwas unbefriedigenden Zustand zu beseitigen, entwarf Geoff Collyer 1992 NOV, das News Overview System. Das ist keine eigenständige Applikation oder ähnliches, sondern ein Datenformat. Das Newssystem, in unserem Fall also INN, legt die wichtigsten Headerzeilen eines hereinkommenden Artikels in einer separaten Datei namens .overview im Spoolverzeichnis der jeweiligen Newsgruppe ab. Newsreader müssen jetzt nur noch eine, nämlich die Overview-Datei einlesen, um an die komplette Header-Information aller Artikel zu gelangen.28 Das macht das Leben mit tin deutlich bequemer. Damit INN diese Overview-Dateien erzeugt, müssen Sie in newsfeeds einen weiteren Feed eintragen. Er sieht üblicherweise so aus: # NOV: News Overview Database @overview:*:Tc,WO:/usr/lib/news/bin/overchan Dieser Eintrag übergibt die NOV-Daten für Artikel in allen Gruppen (das Newsgruppen-Feld enthält *) an das Programm overchan. Dieses wertet die Informationen nun aus und legt sie in den entsprechenden .overview-Dateien ab.29 Nachdem Sie diesen Eintrag an Ihr newsfeeds angefügt haben, müssen Sie das System noch initialisieren. Dazu rufen Sie (als Benutzer news) folgenden Befehl auf: news$ /usr/lib/news/expireover -a news$ _ Das erzeugt für alle Artikel, die sich bereits in Ihrem Newsspool befinden, die nötigen Einträge in den .overview-Dateien. Anschließend veranlassen Sie innd dazu, newsfeeds neu zu laden, so daß die Änderung wirksam wird: root# /usr/lib/news/bin/ctlinnd reload newsfeeds root# _ Natürlich muß auch das Overview-System regelmäßig auf den neuesten Stand gebracht werden, d.h. in der Zwischenzeit gelöschte Artikel müssen auch aus der entprechenden .overview-Datei entfernt werden. Das erledigt das Programm expireover für Sie: news$ /usr/lib/news/bin/expireover -s news$ _ 28 Genauso implementiert INN ein NNTP-Kommando, mit dem Newsreader auf diese Daten auch über NNTP zugreifen können. 29 Wenn Sie INN mit NOV-Unterstützung fahren, werden Sie sich vielleicht wundern, daß die ganze Zeit ein overchan-Prozess in Ihrer Prozeßtabelle herumlungert. Das ist beabsichtigt, denn overchan wird beim Booten des Systems gestartet und erhält fortan seine Informationen über die Standard-Eingabe. Die Methode ist viel effizienter, als für jeden Newsbatch einen neuen Prozeß zu erzeugen. 7.4. INN 7.4.11 325 Und jetzt ohne Hände. . . Nach der anfänglichen Konfiguration können Sie Ihr Newssystem fast vollständig auf Autopilot umstellen, indem Sie alle anfallenden Routine-Jobs über cron abwickeln lassen. Das heißt nicht, daß Sie jetzt die Hände in den Schoß legen dürfen – Sie sollten sich trotzdem von Zeit zu Zeit vergewissern, daß alles auch so läuft wie gewünscht. Dazu gehört, gegelentlich einen Blick in die Logdateien in /var/log/news zu werfen, ob sie irgendwelche Anomalien aufweisen, und sicherzustellen, daß genügend Plattenplatz vorhanden ist. Nichts verträgt nämlich ein Newssystem weniger als keinen Platz: dann wandern unter Umständen alle hereinkommenden Artikel kommentarlos in die Tonne. Wenn Sie Platzprobleme haben, spielen Sie etwas mit den Einstellungen in expire.ctl herum, kaufen sich eine neue Platte oder löschen endlich Ihre DOSPartition:-) Das folgende Beispiel zeigt die crontab für den Benutzer news, wie sie auf meinem System im Einsatz ist: PATH=/usr/lib/news/bin:/usr/lib/news:/bin:/usr/bin # Der Batcher wird alle 15 Minuten angeworfen: 6-52/15 * * * * send-uucp brewhq # Falls rnews Batches rumliegen laesst: 16 * * * * rnews -U # taegliche Wartungsarbeiten 10 8 * * * news.daily # Artikel loeschen mit expire 28 5,15 * * * doexpire Der erste Eintrag wirft alle 15 Minuten den Batcher an. Natürlich bin ich nicht so ein Vielschreiber, daß in diesem Zeitraum mehr als ein oder zwei Artikel zusammenkommen, aber mir ist es wichtiger, daß ein Artikel beim nächsten Aufbau der UUCP-Verbindung hinausgeht, als daß ich bei der Übertragung 20 Sekunden einspare. Der Aufruf von rnews dient dazu, übriggebliebene Newsbatches nachträglich an innd einzuliefern. Das geschieht gelegentlich, wenn innd gedrosselt ist, während über UUCP News hereinkommen, da rnews die Batches dann nicht korrekt abliefern kann. Sie werden dann im Newsspool im Verzeichnis in.coming zwischengelagert. Das Flag -U weist rnews an, sich um solche eventuell vorhandenen Dinger zu kümmern. Das Skript news.daily ist ebenfalls Teil von INN und führt tägliche Routine-Aufgaben durch; zum Beispiel stutzt es Log-Dateien zurecht und überprüft die Konsistenz des Systems. Wie der Name nahelegt, sollte es einmal täglich laufen; wenn Sie das nicht tun, wird INN das beim Systemstart feststellen und eine Mail schicken, in der es sich darüber beklagt. Der letzte Eintrag dient dem regelmäßigen Löschen alter Artikel. Ich rufe hier nicht expire direkt auf, sondern ein kurzes Shell-Skript, das ich zu diesem Zweck geschrieben habe. Es sieht so aus: #!/bin/sh # /usr/lib/news/bin/doexpire - kleiner Wrapper fuer News Expiry . /usr/lib/news/innshellvars cd $SPOOL # Drosseln des Systems ctlinnd throttle "running expire" # Artikel wegwerfen ... expire -s -v1 # ... und .overview-Files auf den aktuellen Stand bringen expireover -s # Und weiter geht’s ctlinnd go "running expire" KAPITEL 7. DATENREISEN UND REISENDE DATEN 326 Es besetzt zunächst eine Reihe von Shell-Variablen, indem es die Datei innshellvars einliest. Anschließend geht es ins Spoolverzeichnis und ruft dort expire auf. Zu guter Letzt bringt es die in Abschnitt 7.4.10 beschriebenen Overview-Dateien auf den neuesten Stand. 7.5 Der Newsreader tin Am Ende dieses Kapitels wollen wir noch kurz auf die Bedienung von tin eingehen. Er gehört wohl nicht zuletzt deswegen zu den beliebtesten Newsreadern, weil er im Vergleich zu anderen Programmen mit relativ wenigen kryptischen Tastaturkombinationen auskommt. Wenn Sie tin das erste Mal aufrufen, gibt er eine ganzseitige Information aus, die kurz die Hauptfunktionen des Programms umreißt. Wenn Sie sie gelesen haben und anschließend eine beliebige Taste drücken, erscheint eine Übersicht aller Newsgruppen, die derzeit in active aufgeführt sind. Das sind natürlich ziemlich viele Gruppen, und es wäre sicher sehr unbequem, jedesmal zum Newslesen durch diese paar tausend Gruppen zu waten. Daher macht tin einen Unterschied zwischen Gruppen, die Sie immer in der Übersicht sehen wollen (“abonniert” haben), und solchen, die nur angezeigt werden, wenn Sie es wünschen. Wenn wir im folgenden also von Abonnieren und Abbestellen reden, sollten Sie sich davon nicht verwirren lassen. tin verändert nichts an Ihrem Newssystem – alle Artikel, die Sie von Ihrem Feed erhalten haben, sind noch da; Sie entscheiden nur, welche angezeigt werden und welche nicht. Zu Anfang abonniert tin alle Gruppen, was leider etwas unhandlich ist. Wir kommen weiter unten darauf zurück, wie Sie einzelne Gruppen oder Hierarchien abbestellen können. Suchen Sie jetzt einmal die Gruppe comp.os.linux.answers; Sie können dazu mit dem Cursor in dieser Gruppenübersicht hin- und herfahren. Ihnen sollte sich ein Bild wie etwa dieses bieten: Group Selection (2835) -> 1327 1328 1329 1330 1331 1332 1333 1334 1335 1336 1337 1338 1339 1340 1341 1342 1343 15 42 61 613 121 185 4111 165 141 8862 11 comp.386bsd.announce comp.386bsd.development comp.os.coherent comp.os.cpm comp.os.cpm.amethyst comp.os.geos comp.os.linux comp.os.linux.announce comp.os.linux.answers comp.os.linux.development.apps comp.os.linux.development.system comp.os.linux.x comp.os.linux.setup comp.os.linux.networking comp.os.linux.hardware comp.os.linux.misc comp.os.mach h=help Announcements relating Working on 386bsd inte Discussion and support Discussion about the C Discussion of Amethyst The GEOS operating sys The free UNIX-clone fo Announcements importan FAQs, How-To’s, README Writing Linux applicat Linux kernels, device Linux X Window System Linux installation and Networking and communi Hardware compatibility Linux-specific topics The MACH OS from CMU <n>=set current to n, TAB=next unread, /=search pattern, c)atchup, g)oto, j=line down, k=line up, h)elp, m)ove, q)uit, r=toggle all/unread, s)ubscribe, S)ub pattern, u)nsubscribe, U)nsub pattern, y)ank in/out In der dritten Spalte sehen Sie die Namen der einzelnen Newsgruppen. Links davon steht die aktuelle Zahl der Artikel in dieser Gruppe, und rechts davon sehen Sie (zum Teil) die Kurzbeschreibung der Gruppe, wie sie in der Datei newsgroups steht. In der ganz linken Spalte numeriert tin die Newsgruppen durch. In den untersten drei Zeilen finden Sie einen kurzen Überblick über die wichtigsten Befehle auf dieser Ebene. Das Kommando u beispielsweise bestellt eine Gruppe ab, und s abonniert eine Gruppe. Eine vollständige Übersicht aller Befehle erhalten Sie mit dem Kommando h. Diese Hilfe steht Ihnen übrigens nicht nur auf der Ebene der Newsgruppen zur Verfügung, sondern auch auf allen anderen Ebenen, die wir im folgenden noch beschreiben werden. Um die Artikel in dieser Gruppe lesen zu können, drücken Sie nun die Return-Taste. Es erscheint wieder eine Liste, die fast so ähnlich aussieht wie die erste – aber nur fast. Statt der Newsgruppen sehen Sie jetzt eine Übersicht über alle Artikel. In der Mitte finden Sie dabei das Subject der Artikel und rechts den Absender. 7.5. DER NEWSREADER TIN comp.os.linux.answers (54T 60A 0K 0H) -> 1 2 3 4 5 6 7 8 9 10 11 12 13 14 15 16 17 + + + + + + + + + + + + + + + + + 1 1 1 1 Welcome to the comp.os.linux.* hierarchy! Writing and submitting a HOWTO Linux Busmouse HOWTO Linux DOSEMU HOWTO Linux Distribution HOWTO (part 1/2) Linux Distribution HOWTO (part 2/2) Linux Ethernet HOWTO (part 1/2) Linux Bootdisk HOWTO Linux CDROM HOWTO Linux Commercial HOWTO (part 1/2) Linux Commercial HOWTO (part 2/2) Linux Ethernet HOWTO (part 2/2) Linux Ftape HOWTO Linux German HOWTO Linux HAM HOWTO Linux HOWTO Index Linux Hardware Compatibility HOWTO 327 h=help Matt Welsh Matt Welsh Mike Battersby Michael E. Deisher Matt Welsh Matt Welsh Paul Gortmaker Graham Chapman Jeff Tranter Harald Milz Harald Milz Paul Gortmaker Ftape-HOWTO mainta Winfried Truemper Terry Dawson Matt Welsh Tawei Wan <n>=set current to n, TAB=next unread, /=search pattern, ^K)ill/select, a)uthor search, c)atchup, j=line down, k=line up, K=mark read, l)ist thread, |=pipe, m)ail, o=print, q)uit, r=toggle all/unread, s)ave, t)ag, w=post Wie bereits erwähnt, sortiert tin Artikel, die sich auf das gleiche Thema beziehen, in sogenannte Threads. Das liegt aber nicht daran, daß das Programm eine Art künstliche Intelligenz besitzt und tatsächlich den Inhalt der Atikel miteinander vergleicht, sondern es macht sich vielmehr eine bestimmte Konvention zunutze. Wenn Sie nämlich eine Antwort auf einen vorhandenen Artikel posten, übernimmt Ihr Newsreader im allgemeinen das ursprüngliche Subject und hängt den String Re: vornedran. Das macht tin sich zunutze und versammelt all diese Artikel in einem gemeinsamen Thread. Der Vorteil der Sache ist natürlich, daß Sie eine Diskussion sozusagen am Stück lesen können, anstatt sich die einzelnen Beiträge mühselig zusammensuchen zu müssen. Einen Thread erkennen Sie nun daran, daß links des Subjects eine Zahl auftaucht. Sie gibt an, wieviele Folgeartikel zu dem angezeigten Artikel gehören. Schließlich ist in dem Beispiel ganz links noch überall ein Plus zu sehen. Damit zeigt tin an, daß Sie den Artikel noch nicht gelesen haben. Sie können jetzt wieder mit dem Cursor in der Artikelübersicht herumfahren. Um einen Artikel zu lesen, drücken Sie Return, wenn Sie die entsprechende Zeile erreicht haben. Über die Artikelanzeige ist nicht viel zu sagen; in den oberen drei Zeilen erscheinen noch einmal Informationen über den Absender, das Subject usw. Darunter folgt der eigentliche Text, in dem Sie mit der Leertaste vorwärts und der Taste b rückwärts herumblättern können. Wenn Sie ein paar Artikel gelesen und sich an das “Feeling” von tin gewöhnt haben, sollten Sie probehalber mal einen Artikel posten. Natürlich nicht irgendwo; denken Sie daran, daß ein Testposting in einer Gruppe wie comp.os.linux.x mehrere Tausend Menschen erreicht. Viele Netzteilnehmer reagieren recht unfreundlich auf solche “Beglückungen.” Für Ihren Test suchen Sie sich am besten die Gruppe local heraus, weil der Artikel dann gar nicht erst Ihr System verläßt. Alternativ können Sie auch eine Gruppe wie de.test benutzen. Machen Sie sich aber darauf gefaßt, daß sie einige Mails von sogenannten Reflektoren bekommen werden. Reflektoren sind einfache Programme, die alle Artikel, die in einer solchen Testgruppe vorbeikommen, an die Absenderin zurückschicken. So erhalten Sie Aufschluß darüber, ob, wie und auf welchen Wegen Ihre Artikel in die weite Welt gelangen. Wenn Sie die Gruppe local gefunden haben, geben Sie jetzt w ein.30 Am unteren Bildschirmrand erscheint die Aufforderung, die nach dem Subject des Postings fragt. Geben Sie test ein, oder was immer Sie wollen. Post subject []> testing, 1 2 3_ Wenn Sie anschließend Return drücken, landen Sie in Ihrem Editor; meistens wird das vi sein. Hier können Sie den Text des Artikels eingeben. Subject: testing, 1 2 3 Newsgroups: local Dies ist ein Test-Artikel. Hurra. 30 Wenn sich bereits Artikel in der Gruppe befinden, können Sie das auch von der Artikelübersicht aus machen. KAPITEL 7. DATENREISEN UND REISENDE DATEN 328 Außer dem von Ihnen getippten Text sehen Sie am oberen Rand einen Teil des Artikel-Headers, den tin dem Artikel mitgeben wird. Sie sollten diese Zeilen nicht editieren, bevor Sie etwas Erfahrung mit dem Medium gesammelt haben. Speichern Sie jetzt Ihren fertigen Text ab und verlassen den Editor. tin zeigt Ihnen nun, in welche Gruppen der Artikel gepostet wird. Am unteren Rand verlangt es außerdem wieder eine Eingabe von Ihnen: q)uit, e)dit, p)ost: p Hier können Sie sich jetzt entscheiden, ob Sie den Artikel endgültig posten wollen, ihn doch lieber noch einmal editieren, oder es ganz sein lassen. Drücken Sie also p und schicken Sie Ihren Artikel auf die Reise. Sie werden Ihre Festplatte jetzt kurz rattern hören, während INN den Artikel bearbeitet. Ansonsten passiert nichts. Das hat mehrere Gründe. Zum einen schreibt INN einen Artikel nicht sofort auf die Platte, zum anderen prüft tin nicht andauernd, ob ein neuer Artikel angekommen ist. Warten Sie also ungefähr dreißig Sekunden und gehen anschließend in die Gruppe. Sie sollten jetzt Ihren Artikel in voller Schönheit sehen. Als nächstes möchte ich Ihnen zeigen, wie Sie eine Antwort (ein sogenanntes Follow-up) auf einen Artikel posten können. Zeigen Sie den Artikel an, auf den Sie antworten möchten; als Kandidat bietet sich hier wieder der Testartikel von eben an. Wenn Sie jetzt f drücken, landen Sie wieder im Editor, um Ihre Antwort eingeben zu können. Im Unterschied zu eben zeigt der Editor jetzt bereits einen Text an, nämlich gerade den des Artikels, auf den Sie sich beziehen wollen. Subject: Re: testing, 1 2 3 Newsgroups: local References: <[email protected]> Distribution: Karla ([email protected]) wrote: > Dies ist ein Test-Artikel. Hurra. Dieses Zitieren (im Jargon: quoten) gehört im Usenet zum guten Ton; es hilft den Lesern, den Kontext herzustellen und herauszufinden, auf was Sie sich genau beziehen. Das heißt aber nicht, daß Sie den gesamten Text zitieren sollen; beschränken Sie sich auf das Wichtigste. Wenn Sie ein wenig News gelesen haben, werden Sie schnell herausfinden, was als schicklich gilt und was nicht. Wenn Sie das Quoten zu arg treiben, wird tin Sie auch darauf hinweisen und von Ihnen verlangen, daß Sie den zitierten Text etwas zusammenstreichen. Zuletzt beschäftigen wir uns noch kurz damit, wie Sie Gruppen abonnieren oder abbestellen können. Dazu müssen Sie sich in der Gruppenübersicht befinden. Wenn Sie u (für unsubscribe) eingeben, bestellen Sie die Gruppe ab, auf der sich der Cursor gerade befindet. Das wird durch ein kleines u am rechten Rand angezeigt. Wenn Sie tin verlassen und das nächste Mal wieder aufrufen, wird die Gruppe nicht mehr angezeigt. Wollen Sie eine Gruppe abonnieren, müssen Sie dazu den Cursor zu dieser Gruppe bewegen und s (subscribe) drücken. Aber wie kommt man zu einer Gruppe, die tin gar nicht anzeigt? Das geht auf zweierlei Arten. Einmal können Sie das Kommando g (go) eingeben, woraufhin tin Sie nach dem Namen der Gruppe fragt, zu der Sie springen wollen. Geben Sie den vollen Namen an; tin blendet die Gruppe daraufhin in der Liste ein, falls Sie noch nicht vorhanden war. Ist Ihnen das zu umständlich, können Sie mit dem Befehl y auch sämtliche vorhandenen Gruppen in die Übersicht holen. Wählen Sie jetzt die Gruppen aus, die Sie zusätzlich lesen wollen, und abonnieren Sie sie mit s. Wenn Sie nun wieder y drücken, verschwinden alle nicht abonnierten Gruppen wieder. Die momentane benutzereigene Konfiguration von tin ist in der Datei ∼/.tin/tinrc abgelegt; tin erzeugt sie üblicherweise beim erstmaligen Programmaufruf an und aktualisiert sie laufend. Die Bedeutung der darin einstellbaren Optionen und Standardwerte ist in der Datei selbst gut erklärt. Geübte Anwender werden die Möglichkeit zu schätzen wissen, daß zum Abonnieren oder Abbestellen von Gruppen auch die Datei ∼/.newsrc editiert werden kann; dabei ist jedoch Vorsicht beim Wechsel von einem zum anderen Newsreader geboten. 7.6. DAS POINT–TO–POINT–PROTOKOLL (PPP) 7.6 329 Das Point–to–Point–Protokoll (PPP) Angesichts der steigenden Verbreitung der Internetdienste und der breiteren Verfügbarkeit von Einwählknoten in das Internet stellen wir hier eine Möglichkeit vor, mit der Welt des Cyberspace in Kontakt zu treten. Dieser Abschnitt ist eine kurze Einführung in PPP31 und soll eine minimale Lösung zur Anbindung ans Internet anbieten. Binden Sie Ihren Rechner mit PPP in das Internet ein, so wird er für die Dauer der Verbindung ein Teil dieses Netzes. Das bedeutet, daß ebenso, wie Sie andere Rechner mit den entsprechenden Tools erreichen können, auch Ihr Rechner für andere erreichbar ist. Deshalb darf auf keinen Fall eine Sicherheitsüberprüfung Ihres Systems versäumt werden. Das wichtigste ist, sicherzustellen, daß alle auf Ihrem System verfügbaren Accounts durch Paßwörter geschützt sind. Ein weiteres, oft übersehenes Sicherheitsloch ist das Vermischen von Programmen, die zur Verwendung mit dem Shadow–Password–System gedacht sind, mit solchen, die ohne diese Erweiterung funktionieren. Falls Sie also auf Ihrem Rechner Shadow–Password verwenden, stellen Sie sicher, daß in /etc/passwd in allen Paßwortfeldern ein * eingetragen ist. Wenn in einem Netzwerk wie dem Internet Hunderttausende von Rechnern verbunden sind und klaglos zusammenarbeiten sollen, so erfordert das ein hohes Maß an Disziplin von allen Systemverwaltern. Durch Ihr Linux–System und seine Fähigkeit, sich in diese heterogene Netzwerkumgebung einzufügen, obliegt Ihnen nun die Aufgabe, Ihr System verantwortungsvoll zu warten und Mißbrauch des Internets von Ihrem System aus zu verhindern. Jeder Systemverwalter ist für sein System und die Benutzer seines Systems verantwortlich. 7.6.1 Voraussetzungen Die andere Seite Zur Teilnahme am Internet gehören immer zwei. Finden Sie also Ihren Partner, der bereit ist, seine Internetverfügbarkeit an Sie weiterzugeben. Von ihm bekommen Sie: eine IP–Adresse Sie ordnet den Rechner in das Netzwerk ein. Über die IP–Adresse wird der Rechner weltweit identifiziert und kann mit dieser Adresse von anderen Rechnern aus angesprochen werden. Die IP–Adresse ist eine aus vier Bytes zusammengesetzte Zahlenkombination, deren einzelne Bytes durch Punkt getrennt sind. Die IP–Adresse meines Rechners ist z. B. 193.98.158.2. Da jeder der vier Adreßteile durch ein Byte dargestellt wird, liegt jeder Teil zwischen 0 und 255. Eine Adresse 261.0.194.11 kann es deshalb nicht geben, da 261 nicht durch ein Byte dargestellt werden kann. IP–Adressen sind ein sehr empfindlicher Teil des Internets. Verwenden Sie nur IP–Adressen, die Ihnen auch wirklich zugeteilt wurden. Es darf im Internet keine zwei verschiedenen Rechner mit derselben IP–Adresse geben. einen DNS–Domain–Namen Er dient in erster Linie der Zuordnung Ihres Rechners in einen Verwaltungsbereich und ist eine besser zu merkende Bezeichnung als die IP–Adresse. einen Hostnamen In Verbindung mit dem DNS–Domain–Namen ergibt sich daraus der FQDN (Fully Qualified Domain Name) Ihres Rechners. Lautet der Domain–Name z. B. “IN-Berlin.DE” und Ihr Hostname “caesar”, so ergibt sich daraus der FQDN “caesar.IN-Berlin.DE”. DNS ist der “Domain Name Service”. Er stellt lediglich ein Übersetzungssystem dar, das FQDNs in IP–Adressen übersetzt, da sich der Name eines Rechners wesentlich einfacher merken läßt als eine IP–Adresse und gleichzeitig auch etwas über die Zugehörigkeit eines Rechners zu einem größeren Verbund aussagt. einen Benutzernamen Das ist der Name, mit dem Sie sich bei Ihrem “Nachbarn” anmelden müssen. Ein Un*x–System zeigt sich grundsätzlich sehr “verschlossen”, und der einzige Unterschied zwischen einem normalen Shell–Account und einem PPP–Zugang besteht für das System, das Sie anrufen, in dem “Kommandointerpreter”, den es für Sie startet. Statt der tcsh oder bash steht in der Paßwortdatei dann eben der pppd (→ Seite 324). Zu dem Benutzernamen gehört meistens auch noch ein Paßwort. Allerdings bietet das PPP selbst auch noch die Möglichkeit zu “intimen” Fragen, so daß bei einem PPP–Zugang oft kein Paßwort nötig ist. 31 Point to Point Protocol 330 KAPITEL 7. DATENREISEN UND REISENDE DATEN Die treibende Kraft im Kern Unter Linux ist das PPP in zwei Teile aufgeteilt. Ein Teil befindet sich im Kernel und ist ein Low–Level HDLC–Treiber, der die Bereitstellung der Daten und deren Interpretation vornimmt. HDLC steht für “High– Level Data Link Control Protocol” und definiert das Format, in das die Datenpakete gebracht werden müssen, um zur Gegenseite verschickt werden zu können. Mit HDLC können nicht nur IP–Pakete, sondern auch alle möglichen anderen Netzwerkpakete, wie z. B. Novell– oder LAN–Manager–Pakete, verschickt werden. Dieser Treiber muß nicht besonders konfiguriert werden, er muß nur in den Kernel eingebunden sein. Dies kann entweder beim Übersetzen des Kernels geschehen, oder er kann zur Laufzeit als Modul nachgeladen werden (→ Seite 215). Es läßt sich leicht überprüfen, ob der PPP–Treiber im Kernel enthalten ist. Das Kommando cat /proc/net/dev sollte ungefähr folgende Ausgabe liefern: livius:~# cat /proc/net/dev Inter-| Receive | Transmit face |packets errs drop fifo frame|packets errs drop fifo colls carrier lo: 0 0 0 0 0 0 0 0 0 0 0 ppp0: 0 0 0 0 0 0 0 0 0 0 0 ppp1: 0 0 0 0 0 0 0 0 0 0 0 ppp2: 0 0 0 0 0 0 0 0 0 0 0 ppp3: 0 0 0 0 0 0 0 0 0 0 0 livius:~# _ Werden die mit ppp beginnenden Zeilen nicht ausgegeben, so ist in dem Kernel kein PPP–Treiber vorhanden. Übersetzen Sie den Kernel neu, oder laden Sie das PPP–Modul in den Kernel. Der gute Geist Der zweite für die Funktion von PPP unabdingbare Teil ist ein Daemon, der pppd. Dieser Daemon übernimmt die Authentifizierung, die Konfiguration der Leitung und des Kernel–Treibers. Er trägt die Netzwerk–Routen in die Routing–Tabelle im Kernel ein, konfiguriert das entsprechende PPP–Device auf Ihre IP–Adresse und überwacht das Bestehen der Verbindung. Falls die Telefonverbindung zusammenbricht, löscht er automatisch die Routen, dekonfiguriert das PPP–Interface und gibt die Schnittstelle wieder frei. Das Vorspiel Zwischen Ihrem “anderen Ende” und Ihnen liegt noch etwas, das besonderer Behandlung bedarf: die Telefonleitung und die Modems. Der Aufbau der physikalischen Verbindung zwischen den beiden Rechnern wird nicht vom pppd übernommen. Sie kann entweder mit einem Terminalprogramm, mit kermit oder mit chat aufgebaut werden. Letzteres ist im PPP–Paket enthalten und hervorragend geeignet, um das Modem zu steuern und das Login beim anderen Rechner zu überwinden. Gleichzeitig vermeidet es den Überhang an Funktionalität, der bei einem Terminalprogramm vorhanden wäre. Ein weiter Vorteil liegt darin, daß es vollständig automatisch einen Verbindungsaufbau bewerkstelligen kann und deshalb auch direkt vom pppd aus gestartet werden kann. Die Parameter, die chat erwartet, werden allen bekannt vorkommen, die schon einmal ein UUCP–System konfiguriert haben (→ Seite 295). Chat erwartet nämlich nur eine Folge von Zeichenketten, die den Ablauf des Verbindungsaufbaus charakterisieren, und sendet darauf eine andere Zeichenkette als Antwort. Um von zu Hause aus den Rechner im Büro anzurufen, verwende ich folgendes Chatscript: chat ABORT BUSY ’’ ATZ OK ATDP6235097 CONNECT ’’ ogin: ppp ord: mypass Der Aufbau des Scriptes ist denkbar einfach. Die beiden Wörter ABORT BUSY veranlassen chat dazu, den Verbindungsaufbau abzubrechen, wenn es vom Modem die Antwort “BUSY” bekommt. Diese Kombination kann mehrmals in der Kommandozeile verwendet werden; so könnte man auch noch ABORT ’NO CARRIER’ und ABORT ’NO DIALTONE’ in die Zeile einfügen, um noch weitere Fehlermeldungen des Modems abzufangen. Wichtig ist lediglich, daß Zeichenfolgen, die Leerzeichen enthalten und trotzdem als eine Zeichenkette interpretiert werden sollen, in einfache Anführungszeichen eingeschlossen werden müssen. Die leere Zeichenkette ’’ veranlaßt chat, nicht auf eine Antwort zu warten, sondern sofort die nächste Zeichenfolge der Zeile zu 7.6. DAS POINT–TO–POINT–PROTOKOLL (PPP) 331 senden. Auf Dauer ist es umständlich, die gesamte Kommandozeile immer von Hand einzutippen, außerdem enthält sie ja auch das Paßwort für das andere System. Am einfachsten ist es deshalb, eine Datei anzulegen, die nur das Chatscript für chat enthält, und chat einfach mit chat -f Dateiname aufzurufen. 7.6.2 Die Konfiguration des pppd Um die an ihn gestellten Aufgaben erfüllen zu können, braucht der pppd eine Reihe von Informationen. Ein Teil dieser Informationen kann dem Daemon in der Kommandozeile übergeben werden, den anderen holt er sich aus seinen Konfigurationsdateien, die er im Verzeichnis /etc/ppp sucht. Die Dateien options, pap-secrets und chap-secrets sowie zwei Shellscripte namens ip-up und ip-down werden vom pppd dort gesucht. Die Datei options muß vorhanden sein, auch wenn sie leer ist. Die options–Datei Die options–Datei ist sozusagen eine verlängerte Kommandozeile. Alle Optionen, die dem pppd in der Kommandozeile übergeben werden können, dürfen auch in der options–Datei verwendet werden. Wird sowieso nur eine PPP–Verbindung zu einem einzigen Rechner aufgebaut, was in den meisten Fällen wohl zutrifft, so können alle Optionen in die options–Datei eingetragen werden. Der Aufbau der Datei ist denkbar einfach: eine Option pro Zeile, exakt so, wie sie auch in der Kommandozeile angegeben werden kann. Beispiel: /dev/cua0 38400 name livius.lunetix.de remotename public.lunetix.de 193.98.158.8:193.98.158.12 connect chat -f /etc/ppp/chat-public lock modem crtscts defaultroute Die erste Zeile legt die serielle Schnittstelle fest, über die die PPP–Verbindung laufen soll, die zweite die Geschwindigkeit. Mit der Option name wird der Name des eigenen Rechners angegeben, mit remotename der des Nachbarn. Die folgende Zeile enthält als erstes die eigene IP–Adresse und als zweiten Parameter, von dem ersten durch einen Doppelpunkt getrennt, die IP–Adresse des Nachbarn. In der sechsten Zeile wird dem pppd mitgeteilt, daß er den Verbindungsaufbau mit dem Programm chat bewerkstelligen soll. In der Datei /etc/ppp/chat-public befindet sich das Chatscript für chat. Um andere Programme von der seriellen Schnittstelle fernzuhalten, wird der pppd mit lock dazu gebracht, unter /var/spool/uucp ein Lockfile anzulegen. Die Optionen modem und crtscts tragen dafür Sorge, daß der pppd die DCD–Leitung des Modems überwacht, um eventuelle Verbindungsabbrüche erkennen zu können, und daß er Hardware– Handshake bei der Kommunikation mit dem Modem verwendet. Statt crtscts kann auch xonxoff oder -crtscts verwendet werden, um auf XON/XOFF Handshake zurückzugreifen. Die Option defaultroute veranlaßt den pppd, eine Standardroute für alle Netzwerkpakete zum anderen Rechner einzurichten. Diese Option ist immer dann sinnvoll, wenn der andere Rechner die einzige Verbindung zum Internet ist. Der pppd erkennt noch eine Vielzahl anderer Optionen, die in der Manualpage pppd(8) beschrieben sind. Sie decken eine Fülle von Sonderfällen ab, sind aber in der Regel nicht notwendig. Die beschriebene Konfiguration sollte in 95% aller Fälle ausreichend sein, in denen ein einzelner Rechner an das Internet angeschlossen werden soll. Authentifizierung via PAP oder CHAP Zur Authentifizierung über das PAP–Protokoll ist die Datei /etc/ppp/pap-secrets notwendig. Die Datei hat einen vierspaltigen Aufbau. Die erste Spalte enthält den Namen des Clients, die zweite den Namen des Servers und die dritte das “Geheimnis”, auch “secret” genannt. Die vierte Spalte ist optional und kann eine KAPITEL 7. DATENREISEN UND REISENDE DATEN 332 Liste von IP–Adressen enthalten, die das andere System verwenden darf. Wichtig ist hier die Verwendung der Begriffe Client und Server. Client ist immer der Rechner, von dem eine Authentifizierung verlangt wird, Server ist der, der die Authentifizierung fordert. Wichtig ist weiterhin, daß für jede PPP–Verbindung zwei Zeilen vorhanden sein müssen. Als Namen für Client und Server verwendet der pppd die mit name und remotename angegebenen Namen. Eine pap-secrets–Datei für obiges Beispiel sähe so aus: #/etc/ppp/pap-secrets #client #server #Geheimnis #Adresse livius.lunetix.de public.lunetix.de mein_passwort_bei_public public.lunetix.de livius.lunetix.de publics_passwort_bei_mir Die Authentifizierung via CHAP funktioniert exakt genauso, die Datei kann einfach kopiert werden. Der große Unterschied zwischen PAP und CHAP besteht darin, daß bei PAP nur eine Authentifizierung am Beginn der Verbindung stattfindet und daß die Geheimnisse unverschlüsselt über die Telefonleitung übetragen werden. Bei CHAP kann auch in regelmäßigen Abständen während der Verbindung eine Authentifizierung verlangt werden. Ferner werden bei CHAP die Geheimnisse verschlüsselt über die Leitung geschickt. Damit wird verhindert, daß Zugangsberechtigungen über die Telefonleitung abgehört werden können. 7.6.3 Die Verbindung starten Da in der beschriebenen Konfiguration schon alle Informationen, die der pppd benötigt, in die options–Datei eingetragen wurden, muß lediglich der pppd von der Kommandozeile aus gestartet werden. 7.6.4 Die Verbindung beenden Der pppd legt im Verzeichnis /var/run eine Datei namens device.pid an, in die er seine Prozeß-Id schreibt. Der Parameter device ist hierbei das PPP–Device, auf dem der Daemon läuft, also ppp0, ppp1, ppp2 oder ppp3. Beenden läßt sich die Verbindung am einfachsten mit dem Kommando: kill -INT ‘cat /var/run/device.pid‘ Kapitel 8 Die Installation von Linux Linux wird auf unterschiedlichen Wegen in verschieden gestalteten Zusammenstellungen, sogenannten Distributionen, angeboten. Solche Distributionen können beliebig kopiert werden. Aus diesem Grund ist es nicht besonders schwierig, an eine aktuelle Linux–Version heranzukommen. Wenn Sie Zugang zum Internet haben, können Sie Linux, die dafür erhältliche Freie Software und die kompletten Linux–Distributionen von vielen der öffentlichen FTP–Server beziehen. Beispielsweise finden Sie Linux auf den folgenden Rechnern in den angegebenen Verzeichnissen: Hostname ftp.uni-erlangen.de ftp.informatik.hu-berlin.de ftp.informatik.rwth-aachen.de ftp.germany.eu.net nic.switch.ch Verzeichnis /pub/Linux /pub/os/linux /pub/Linux /pub/os/Linux /mirror/linux In Anbetracht des anfallenden Datentransfers von durchschnittlich mindestens 30 Megabyte für eine aktuelle Linux–Distribution ist es schon aus Kostengründen sinnvoll, die Linux–Grundausstattung auf einem anderen Wege zu besorgen. Selbst wenn Ihnen die Kosten nicht persönlich in Rechnung gestellt werden, sollten Sie auf den Bezug von Daten aus internationalen Quellen verzichten. Alle relevanten Sites werden täglich von verschiedenen Rechnern in den nationalen Netzen gespiegelt. Eine Liste der Mirrors finden Sie auf ftp.unierlangen.de: /pub/Linux/LOCAL/Roadmaps/Linux-FTP-Roadmap. Linux–Distributionen auf Diskette können Sie für sich selbst oder für Freunde kopieren. Wenn Sie die gewünschte Version nicht im Freundeskreis auftreiben können, stehen Ihnen diverse Händler mit entsprechenden Angeboten zur Verfügung. Wenn Sie sich eine Linux–Distribution kaufen, sollten Sie darauf achten, daß der Händler seine in der GNU General Public License bestimmten Pflichten erfüllt. Insbesondere müssen Sie die Quelltexte zu allen Programmen erhalten oder unter den Bedingungen der GPL angeboten bekommen. Wegen des günstigen Preis–Leistungsverhältnisses sind Linux–Distributionen auf CD–ROM sehr beliebt. Da CD–Laufwerke in Sonderangeboten bereits für weniger als 100 DM zu bekommen sind, ist es oft attraktiver, sich ein CD–Laufwerk und die CD anstelle einer Diskettendistribution in der gleichen Preislage zu kaufen. Eine voll bespielte CD enthält so viele Daten wie 400 Disketten. Nicht alle CDs sind als primäres Installationsmedium für Linux geeignet. Einige sind einfache Softwaresammlungen, in denen fremde Distributionen und Abzüge von FTP–Servern enthalten sind, wobei Quantität meist mehr zählt als Qualität. Es gibt aber auch homogene CD–Distributionen, die mit ausführlicher Installationsanleitung und speziellen Installationsprogrammen ausgestattet sind. Als Alternative zu CDs und den üblichen Diskettenstapeln läßt sich Linux auch von einem Magnetband, von einer DOS–Partition oder über ein lokales Netz installieren. Weitere Informationen hierzu finden Sie in README Dateien bei den Distributionen oder bei Ihrem lokalen Linux–Guru. KAPITEL 8. DIE INSTALLATION VON LINUX 334 8.1 Planung Wenn Sie die Linux–Distribution Ihrer Wahl neben dem Rechner liegen haben, ist es höchste Zeit, ein paar Minuten für die Planung des zukünftigen Linux–Systems zu verwenden. 8.1.1 Eine eigene Partition für Linux finden Zuerst muß ein geeigneter Platz für das neue Linux–System gefunden werden. Diese Suche gestaltet sich sehr unterschiedlich, je nachdem, ob Sie bereits ein anderes Betriebssystem installiert haben oder eine vollständig leere Festplatte vorfinden. Obwohl es im Prinzip möglich ist, Linux von einer DOS Partition oder von CD zu betreiben, braucht Linux zur vollen Entfaltung seiner Fähigkeiten eine eigene Festplattenpartition in Ihrem Rechner. Dabei ist Linux mit den anderen Betriebssystemen für PC sehr gut verträglich.1 Die Partitionen von DOS können vollständig in das Linux–System integriert werden. Wenn die Festplatte bereits wichtige Daten enthält, geht der sichere und empfohlene Weg zu einer Umgestaltung des Systems über eine vollständige Sicherung der Daten auf einem anderen Medium und Zurückschreiben nach erfolgter Neupartitionierung. Wenn Sie nur eine Festplatte installiert haben, kommt auch der Einbau einer zweiten Platte in Frage. Hier können Sie sowohl Teile der existierenden Daten auslagern, als auch die komplette Linux–Installation unterbringen. Es ist durchaus möglich, Linux mit dem LILO Bootloader von der zweiten Festplatte zu booten. Wenn Sie DOS auf einer primären Partition (Laufwerk C:) und einer erweiterten Partition (Laufwerk D:) installiert haben, können Sie die erweiterte Partition löschen, ohne die Daten auf der primären Partition zu verlieren. Für den ungünstigeren Fall, daß die gesamte Festplatte in einer einzigen Partition unter DOS betrieben wird, besteht die Möglichkeit, nach einer Defragmentierung der Platte, mit dem Programm fips die Partitionsgrenze nach unten zu verschieben.2 8.1.2 Wieviel Platz braucht Linux? Der Linux–Kernel selbst braucht nur etwa 300 Kilobyte. Wenn Sie nur ein paar unentbehrliche Programme, wie init, getty, update, login und eine Shell (bash) installieren, kommen vielleicht 5 Megabyte für ein bootfähiges Minisystem zusammen. In bestimmten Situationen, beispielsweise wenn Sie über ein lokales Netzwerk mit den Dateisystemen anderer Rechner arbeiten können, ist das durchaus eine brauchbare Lösung. Nach oben gibt es für die Größe eines Linux–Systems keine wirkliche Grenze. Wenn Sie mit 100 Megabyte auskommen wollen/müssen, sollten Sie sich genau überlegen, welche Pakete Sie wirklich benutzen werden. Serie Basissystem Entwicklungssystem Emacs Grafik und Sound TEX Netzwerk und Kommunikation X Window System Basis X Window System Entwicklung X Window System Anwendungen Größe (MB) 15 20 10 10 10 15 15 20 20 Die Größenangaben sind natürlich nur grobe Richtwerte. Alle Serien bestehen aus kleineren Paketen, die Sie einzeln zur Installation auswählen können. Es ist möglich, einzelne Pakete oder ganze Serien nachträglich zu installieren. Einige Distributionen erlauben auch die automatische Deinstallation von Paketen. 1 Wenn Sie OS/2 installiert haben, müssen Sie die Linux–Partition unter OS/2 anlegen. finden das fips Programm zum Beispiel auf ftp.uni-erlangen.de /pub/Linux/LOCAL/LST.Distribution/tools 2 Sie im Verzeichnis 8.1. PLANUNG 335 Zusätzlich sollten Sie auf jeden Fall eine Swappartition von 5 bis 10 Megabyte einplanen. Linux kann diesen Festplattenspeicher als Erweiterung des Arbeitsspeichers nutzen. Wenn Ihr Rechner nicht mehr als 4 Megabyte RAM hat, ist eine Swappartition bereits zur Installation notwendig. Folgen Sie zum geeigneten Zeitpunkt den Anweisungen des Installationsprogramms, um diese Partition einzurichten und zu aktivieren. 8.1.3 Linux auf mehreren Partitionen Wenn Sie Linux mehr Platz einräumen wollen, als Sie auf einer einzelnen Partition frei machen können, läßt sich das System auch auf mehrere Partitionen verteilen. Es ist sogar durchaus sinnvoll, bestimmte Teile des Dateisystems auf separaten Partitionen unterzubringen. Um eine Linux–Distribution auf verschiedene Partitionen aufzuteilen, müssen Sie ein wenig über das Konzept des Linux–Dateisystems verstehen: alle Partitionen enthalten Verzeichnisbäume, die als Äste zu einem einzigen großen Baum zusammengesetzt werden. Der Baum wird bei der Installation als Ganzes erzeugt. Um ihn auf die Partitionen zu verteilen, muß die Grundstruktur des Baumes ganz zu Anfang der Installation durch das Installationsprogramm erzeugt werden. Die einzelnen Partitionen werden dann an den von Ihnen bestimmten Verzeichnissen in diesen Baum eingehängt. Um das System auf mehrere Partitionen zu verteilen, müssen Sie geeignete Verzeichnisse finden, an denen Sie den Baum in Äste auftrennen. Leider bietet kein Installationsprogramm eine Funktion, mit der Sie vorher ermitteln können, wie groß ein auf einem bestimmten Verzeichnis sitzender Ast des Baumes wird. Wenn Ihnen die Installationsanleitung zu Ihrer Distribution auch keine Auskunft zu diesem Thema gibt, helfen Ihnen vielleicht die folgenden Hinweise: • Die Hauptlast des Dateisystems liegt auf dem Verzeichnis /usr. Wenn Sie dieses Verzeichnis auf eine eigene Partition legen, braucht der Rest (das Rootfilesystem) ca. 10 bis 15 Megabyte. • Je nach Umfang Ihres geplanten X Window Systems liegen auf dem Verzeichnis /usr/X11 15 bis 30 Megabyte. • Als eigentlichen Bereich für die Systembenutzer bietet sich eine eigene Partition für das /home Verzeichnis an. • Eine TEX-Installation belegt 15 bis 30 Megabyte im Verzeichnis /usr/TeX, je nachdem, wieviele Fonts Sie bereithalten. • Wenn Sie in größerem Umfang Freie Software oder eigene Programmprojekte unter Linux übersetzten wollen, kommt eine eigene Partition für das Verzeichnis /usr/src in Frage. • Wenn Sie News aus dem Usenet beziehen wollen, ist eine eigene Partition für das Verzeichnis /var/spool/news angebracht. 8.1.4 Was Sie noch brauchen Zur Herstellung einer Bootdiskette und zur Sicherung des Bootsektors und der Partitionstabellen brauchen Sie zwei formatierte Disketten. Zur Sicherung eines vorhandenen Datenbestandes ist ein Bandlaufwerk am besten geeignet. Wenn Sie keins besitzen und sich auch keines leihen können, sollten Sie wenigstens die wichtigsten Dateien (Diplomarbeit, Adreßdatenbank, Korrespondenz etc.) auf Disketten speichern. Wenn Sie besondere Hardware verwenden (Netzwerkkarte, CD–ROM, SCSI–Hostadapter), sollten Sie sich die Daten der Geräte bereitlegen. Sie brauchen eventuell die Typenbezeichnung, die Adressen des IO–Ports und die Nummer des Interrupts für diese Karten. Sie sollten sich ein wenig Zeit nehmen und die Installationsanleitung zu Ihrer Distribution genau durchlesen. Wenn Sie keine gedruckte Anleitung vorliegen haben, sollten Sie die verfügbaren Hilfstexte ausdrucken. KAPITEL 8. DIE INSTALLATION VON LINUX 336 8.2 8.2.1 Durchführung Die Installation im Überblick Die Installation von Linux geschieht in folgenden Schritten: 1. Booten des Linux–Kernels. 2. eventuell Laden einer RAM–Disk von einer zweiten Diskette. 3. Partitionieren der Festplatte, Einrichten einer Swap- und einer oder mehrerer Linux–Partition(en). 4. Rebooten des Linux–Kernels (Wiederholung von 1. und 2.). 5. Initialisierung der Swappartition und Erzeugung eines Dateisystems auf mindestens einer Linux– Partition. 6. Kopieren und Auspacken der Daten vom Installationsmedium auf die Festplatte. 7. Ermittlung und Sicherung von essentiellen Daten zur Systemkonfiguration. 8. Erzeugung einer Bootdiskette und/oder Installation eines bootfähigen Kernels auf der Festplatte. Bei diesen Schritten können Sie sich von den Installationsprogrammen der Linux–Distributionen führen lassen. 8.2.2 Herstellung einer Bootdiskette Wenn Sie sich für ein anderes Installationsmedium als eine Diskettendistribution entschieden haben, müssen Sie sich wenigstens eine Bootdiskette anfertigen, damit Sie den Rechner mit Linux starten können. Bei einigen Distributionen brauchen Sie zusätzlich eine zweite Diskette, die “Rootdiskette”, auf der die Daten und Programme für die ersten Installationsschritte enthalten sind. Diese Disketten können Sie selbst erzeugen, indem Sie die entsprechenden Daten von der CD oder einem anderen Datenträger auf leere Disketten schreiben. Die entsprechenden Dateien können Sie an den Namen bootdisk bzw. rootdisk identifizieren. Typischerweise haben sie eine Größe von 1474560 Bytes, was genau der Kapazität einer rohen 3,5 Zoll Diskette entspricht, oder 1228800 Bytes für eine 5 1 /4 Zoll Diskette. Wenn die Dateinamen mit den Buchstaben .gz enden, sind die Daten komprimiert. In diesem Fall müssen Sie sie mit dem gzip Programm (→ Seite 158) entkomprimieren. Unter Unix können Sie beispielsweise das dd Kommando zum Übertragen der Daten von der Festplatte auf die Diskette verwenden. Wenn Sie DOS installiert haben, müssen Sie das Programm rawrite.exe benutzen, um die Daten auf die Disketten zu kopieren. Ein einfacher copy Befehl reicht hierzu nicht aus. Nachdem Sie das Kommando rawrite eingegeben haben, werden Sie nach dem Namen der Datei gefragt, die geschrieben werden soll. Anschließend müssen Sie den Buchstaben für das Ziellaufwerk angeben und die Eingabe mit einem return abschließen. Seien Sie vorsichtig, damit Sie nicht versehentlich auf eine Diskette mit wichtigen Daten schreiben. Eine Rekonstruktion des ursprünglichen Zustandes ist nach dem Überschreiben mit rawrite nicht möglich. 8.2.3 Booten Wenn Sie den Rechner mit der Linux–Bootdiskette im Laufwerk A: einschalten, erscheinen entweder die Zeichen “LILO” und anschließend ein Menü und eine Eingabeaufforderung, oder Sie sehen sofort die Meldung Loading.... Wenn der frisch gestartete Kernel nicht anfängt, Meldungen über die Systeminitialisierung auf den Bildschirm zu schreiben, haben Sie wahrscheinlich eine fehlerhafte Bootdiskette. Die Meldungen werden schneller geschrieben, als Sie lesen können. Sie können aber den Bildschirm “zurückblättern”, indem Sie die shift und die PageUp Taste gemeinsam drücken. 8.2. DURCHFÜHRUNG 337 Sollte der Kernel bei der Initialisierung hängenbleiben, können Sie anhand der Meldungen herausfinden, welche Geräte korrekt erkannt wurden und wo der Fehler aufgetreten ist. Wenn Ihre Installationsdiskette mit dem LILO bootet, können Sie dem Kernel eine Kommandozeile übergeben, mit der Sie bestimmte Parameter der Systeminitialisierung verändern können (→ Seite 232). Wenn die Systeminitialisierung erfolgreich abgeschlossen wurde, versucht Linux automatisch, eine RAM–Disk anzulegen. Bei den meisten Distributionen werden Sie dazu aufgefordert, die rootdisk einzulegen, damit Linux die Daten für die RAM–Disk lesen kann. Nachdem auch dieser Schritt erfolgreich abgeschlossen wurde, erscheint zum ersten Mal der Loginprompt. Wie Sie sich bei dem nun laufenden Linux–System anmelden können und wie Sie das Installationsprogramm aufrufen, erfahren Sie aus der Begrüßungsmeldung oder aus der Installationsanleitung. 8.2.4 Die Festplatte partitionieren Die erste große Aufgabe bei jeder Linux–Installation ist die Partitionierung der Festplatte und die Einrichtung eines Linux–Dateisystems auf den dafür vorgesehenen Partitionen. Weil dieser Schritt einen tiefen Eingriff in ein bestehendes System bedeutet, ist er im folgenden Abschnitt sehr ausführlich beschrieben. GANZ WICHTIG!! Jede Veränderung an einer Festplatte, die schon Daten enthält (z. B. eine MS-DOS Installation), kann zum Verlust der Daten führen!! Deshalb sollte vor jeder Veränderung an den Partitionstabellen ein Backup aller Daten gemacht werden. Hintergrundinformation Eine Festplatte besteht aus mehreren speziell beschichteten Aluminiumscheiben. Die Beschichtung kann magnetisiert werden und dadurch Daten speichern, ganz ähnlich wie ein Tonband Musik speichert. Zum Schreiben und Lesen gibt es die Schreib/Leseköpfe (oder einfach Köpfe), für jede beschichtete Scheibenseite einen. Diese Köpfe sind alle zusammen an einem Arm befestigt, der alle gemeinsam (in radialer Richtung) auf den Scheiben bewegen kann. Die Bewegung erfolgt in sehr genau bestimmten Schritten. Bei jedem Schritt erreicht jeder Kopf eine Spur der Scheibe. Die Gesamtheit aller Spuren, die von den parallelen Köpfen überstrichen wird, heißt Zylinder. Um einen möglichst schnellen und direkten Zugriff auf die Daten zu ermöglichen, werden die Spuren nicht kontinuierlich beschrieben. Der Festplattencontroller richtet beim Formatieren Sektoren ein, in denen jeweils 512 Bytes Platz haben. Diese Sektoren können einzeln “adressiert” werden, das bedeutet, daß jeder Sektor einzeln gelesen und beschrieben werden kann. Die Betriebssysteme verwalten aber in der Regel immer zwei Sektoren gemeinsam als einen Block von 1024 Bytes. Die konkrete “Plattengeometrie” ist herstellerabhängig. Bei den meisten Festplatten werden die Daten im Setupmenü eingegeben und im CMOS gespeichert. Bei den SCSI–Festplatten übernimmt der Hostadapter die unteren Ebenen der Gerätesteuerung, deshalb müssen diese Platten nicht im CMOS des Rechners eingetragen werden. Aus verschiedenen Gründen ist es sinnvoll, die gesamte Kapazität einer Festplatte in verschiedene Partitionen zu unterteilen: 1. können manche Betriebssysteme nur relativ kleine Festplatten in einem Stück verwalten, 2. können sich verschiedene Betriebssysteme eine Festplatte teilen, indem jedes eine eigene Partition erhält, 3. läßt sich der Datenbestand auf der Festplatte besser strukturieren, 4. erhöht sich die Datensicherheit, weil von einem Plattenfehler oft nur eine Partition betroffen wird. KAPITEL 8. DIE INSTALLATION VON LINUX 338 Die Partitionstabelle Die Einteilung der Festplatte in Partitionen ist nicht an irgendwelche physikalischen Gegebenheiten gebunden, sondern wird allein durch die Vereinbarung in der Partitionstabelle festgelegt. Wenn Sie sich an ein paar Regeln halten, wird die Partitionstabelle von allen PC–Betriebssystemen akzeptiert. Der erste Sektor der Festplatte ist der primäre Bootsektor. In diesem Sektor kann eine Partitionstabelle für höchstens vier Partitionen angelegt werden. Diese Partitionen heißen primäre Partitionen. Anstelle einer primären Partition kann in dem primären Bootsektor auch (genau) eine erweiterte Partition definiert werden, die den gesamten Plattenplatz enthält, der keiner primären Partition zugeordnet ist. In der erweiterten Partition können weitere logische Partitionen eingerichtet werden, die im Prinzip genauso aufgebaut sind wie die primären Partitionen, mit dem Unterschied, daß nur von den primären Partitionen direkt gebootet werden kann. Mit einem Hilfsprogramm wie dem Linux Loader (LILO) kann das Betriebssystem von beliebigen Partitionen, auch auf anderen Festplatten, gebootet werden, allerdings muß LILO selbst immer auf einer primären Partition der ersten Festplatte installiert werden (möglicherweise auch auf der erweiterten Partition). Weitere Hinweise dazu finden sich in der Dokumentation, die mit dem LILO-Paket verteilt wird. Um bei der geteilten Nutzung der Festplatte durch mehrere Betriebssysteme Fehlinterpretationen der Partitionstabelle zu vermeiden, sollten Sie die Partitionsgrenzen immer auf Zylindergrenzen legen. Wenn Sie die Standardeinstellung von unit bei fdisk nicht verändern, werden die Partitionsgrenzen automatisch auf Zylindergrenzen gelegt. Benutzung von fdisk Das fdisk-Programm von Linux dient zur Erstellung von Linux–Partitionen auf Festplatten. Um DOS Partitionen einzurichten, sollte das gleichnamige Programm für DOS verwendet werden. Wenn fdisk ohne Parameter aufgerufen wird, bearbeitet es die Partitionstabelle der ersten Festplatte, das ist /dev/hda. Um die zweite Festplatte, /dev/hdb, zu partitionieren, muß das Programm als ‘fdisk /dev/hdb’ aufgerufen werden. Die erste SCSI Platte wird entsprechend als ‘/dev/sda’ angesprochen. Wenn es korrekt aufgerufen wurde, meldet sich fdisk mit dem Prompt: Command (m for help): _ fdisk erwartet einen einzelnen Buchstaben gefolgt von einem return als Kommando. Das Kommando ‘m’ zeigt folgendes Menü: Command action a toggle a bootable flag c toggle the dos compatiblity flag d delete a partition l list known partition types m print this menu n add a new partition p print the partition table q quit without saving changes t change a partition’s system id u change display/entry units v verify the partition table w write table to disk and exit x extra functionality Das print-Kommando zeigt die aktuelle Partitionstabelle an. Eine typische Anzeige sieht beispielsweise so aus: Disk /dev/hda: 15 heads, 17 sectors, 1001 cylinders Units = cylinders of 255 * 512 bytes 8.2. DURCHFÜHRUNG Device Boot /dev/hda1 /dev/hda2 * /dev/hda3 /dev/hda4 Begin 1 403 551 921 339 Start 1 403 551 921 End 402 550 920 1001 Blocks 51246+ 18870 47175 10327+ Id 6 81 83 82 System DOS 16-bit >=32M Linux/MINIX Linux native Linux swap In diesem Beispiel werden 4 Partitionen angezeigt. Es sind vier Primärpartitionen angelegt. Von den Partitionen hda2 kann gebootet werden. Das unit-Kommando ändert die Einheiten, in denen die Partitionstabelle angezeigt und bearbeitet wird. Das Kommando schaltet zwischen Sektoren und Zylindern als Einheit um. Weil MS–DOS die Partitionen auf kompletten Zylindern erwartet, ist es sinnvoll, mit der (voreingestellten) Zylindereinheit zu arbeiten. Die Anzeige in Sektoren soll trotzdem am gleichen Beispiel gezeigt werden: Disk /dev/hda: 15 heads, 17 sectors, 1001 cylinders Units = sectors of 1 * 512 bytes Device Boot Begin /dev/hda1 1 /dev/hda2 * 102510 /dev/hda3 140250 /dev/hda4 234600 Start 17 102510 140250 234600 End 102509 140249 234599 255254 Blocks 51246+ 18870 47175 10327+ Id 6 81 83 82 System DOS 16-bit >=32M Linux/MINIX Linux native Linux swap Der Beginn einer Partition muß nicht mit dem Start des Datenbereichs übereinstimmen, wie das Beispiel der MS-DOS Partition zeigt, bei der die ersten Sektoren für Verwaltungsdaten freigehalten werden. Das Linux-fdisk setzt den Start des Datenbereichs normalerweise auf den Partitionsbeginn. Die auf die Partitionsgröße folgenden ‘+’ Zeichen markieren Partitionen mit ungerader Sektorzahl. Weil Linux immer Blocks zu zwei Sektoren, also immer mindestens 1024 Bytes belegt, bleibt auf diesen Partitionen ein Sektor ungenutzt. Das verify–Kommando überprüft die Partitionstabelle auf Fehler und gibt die Anzahl der nicht belegten Sektoren aus. Das quit–Kommando beendet fdisk. Die Veränderungen an der Partitionstabelle werden nicht automatisch geschrieben. Eine Veränderung an der Partitionstabelle wird erst durch ein write–Kommando auf der Festplatte gesichert. Es ist möglich, fdisk zu jedem Zeitpunkt mit ctrl-C zu unterbrechen. Das delete–Kommando löscht eine Partition aus der Partitionstabelle. Die von dieser Partition belegten Sektoren werden freigegeben. Alle auf diesen Sektoren gespeicherten Daten gehen dabei normalerweise verloren. Das delete–Kommando fragt nach der Partitionsnummer, die es löschen soll. Soll doch lieber keine Partition gelöscht werden, kann fdisk mit control-C beendet werden. Wenn eine nicht existierende Partition angegeben wird, erscheint eine Fehlermeldung. Wenn die erweiterte Partition gelöscht wird, verschwinden automatisch alle logischen Partitionen auf der erweiterten Partition mit. Wenn eine logische Partition gelöscht wird, werden alle darüberliegenden logischen Partitionen sofort neu numeriert, so daß alle logischen Partitionen immer fortlaufende Nummern haben. Das new (add) Kommando erlaubt das Anlegen einer neuen Partition. Voraussetzung zum Anlegen einer neuen Partition ist natürlich, daß noch freie Sektoren existieren. • Wenn ein Platz in der primären Partitionstabelle frei ist und Sektoren außerhalb einer eventuell existierenden erweiterten Partition frei sind, kann eine Primärpartition angelegt werden. • Wenn ein Platz in der primären Partitionstabelle frei ist und noch keine erweiterte Partition existiert, kann eine erweiterte Partition angelegt werden. • Wenn innerhalb der erweiterten Partition Sektoren frei sind, kann eine logische Partition angelegt werden. KAPITEL 8. DIE INSTALLATION VON LINUX 340 Wenn mehr als eine Möglichkeit zum Anlegen einer neuen Partition existiert, wird gefragt, ob eine primäre, erweiterte oder logische Partition angelegt werden soll. Wenn eine primäre oder die erweiterte Partition angelegt werden soll, muß eine freie Partitionsnummer im Bereich 1-4 gewählt werden. Nun muß der Beginn der neuen Partition angegeben werden. Dazu erscheint beispielsweise folgende Meldung: First cylinder (403-1001): _ Die Zahlen bezeichnen den ersten und den letzten freien Zylinder. Es müssen nicht alle Zylinder in dem angegebenen Bereich frei sein, weil innerhalb des Bereichs noch eine komplette andere Partition liegen kann. Die Angabe eines bereits belegten Zylinders wird einfach abgelehnt, und es wird erneut nach dem ersten Zylinder der neuen Partition gefragt. Wenn ein gültiger Zylinder für den Beginn der Partition bestimmt ist, wird nach dem letzten Zylinder gefragt: Last cylinder (403-1001): _ Hierbei sind alle Zylinder in dem angegebenen Bereich erlaubt. Wenn nicht alle freien Zylinder belegt worden sind, kann das Kommando erneut aufgerufen werden. Bevor die veränderte Partitionstabelle gesichert wird, sollte auf jeden Fall das verify–Kommando aufgerufen werden. Die veränderte Partitionstabelle wird in jedem Fall nur durch ein ausdrückliches write–Kommando auf die Festplatte geschrieben. In diesem Fall erscheint die Aufforderung, den Rechner neu zu starten: The partition table has been altered. Please reboot before doing anything else. Es ist ohne Problem möglich, fdisk sofort wieder zu starten, um weitere Veränderungen an der Partitionierung vorzunehmen. ACHTUNG! Es darf auf keinen Fall eines der Programme mkfs, mkswap, mount oder swapon aufgerufen werden, bevor der Rechner neu gestartet wurde! Die Bedeutung des Boot-Flags Die meisten modernen Rechner haben ihr Betriebssystem nicht mehr in permanenten Speicherbausteinen auf der Hauptplatine, sondern laden erst nach dem Einschalten ein Betriebssystem in den Arbeitsspeicher. Und selbst dieser Ladevorgang findet nicht auf eine ganz bestimmte Art und Weise statt, sondern wird von einem Bootprogramm ausgeführt. Einzig der Aufruf dieses Bootprogramms ist durch das BIOS festgelegt: Wenn es nicht ausdrücklich im BIOS–Setup anders bestimmt ist, wird im ersten Diskettenlaufwerk nach einer Diskette gesucht. Auf dieser Diskette wird aus dem ersten Sektor (in dem sich auch die Partitionstabelle befindet) das Bootprogramm geladen und ausgeführt. Wenn keine Diskette im Laufwerk ist, wird das Bootprogramm aus dem Bootsektor (Master Boot Record) der ersten Festplatte ausgeführt. Es gibt verschiedene solcher Bootprogramme. Einige dieser Programme werten die Boot-Flags aus der Partitionstabelle aus, um zu bestimmen, von welcher Partition das Betriebssystem geladen werden soll. Das Boot-Flag ist ein einzelnes Bit für jede Partition. Ist dieses Bit gesetzt, kann von dieser Partition ein Betriebssystem geladen werden. Das MS-DOS Bootprogramm erwartet genau ein gesetztes Boot-Flag. LILO als primärer Bootloader ignoriert die Bootflags. Andere Bootmanager erlauben mehrere gesetzte Bootflags. Die Bedeutung des Partitionstyps Um den verschiedenen Betriebssystemen die Möglichkeit zu geben, Partitionen anderer Formate zu erkennen, werden die Partitionen mit Kennzahlen (ID) versehen. Linux selbst kümmert sich nicht wirklich um die Partitionskennung, schließlich kann Linux mit einer Vielzahl fremder Dateisysteme gut umgehen. Der Kernel 8.2. DURCHFÜHRUNG 341 prüft beim Mounten eines Dateisystems immer die für das jeweilige Dateisystem typische magische Zahl und erkennt so, ob es sich um ein gültiges Dateisystem eines bestimmten Typs handelt. Andere Betriebssysteme sind da viel weniger flexibel. In der Regel ordnet jeder Hersteller seinem Betriebssystem eine bestimmte Kennzahl für den Partitionstyp zu, mit der das Betriebssystem “seine” Partitionen markieren und erkennen kann. fdisk kann z.Zt. 30 Kennzahlen bestimmten Betriebssystemen zuordnen. Es ist aber auch – mit ein paar Ausnahmen – möglich, beliebige andere ID’s zu setzen. Es ist nicht möglich, eine Partition vom oder nach dem Typ “extended” (5) zu ändern. Es ist nicht möglich, einer leeren Partition (Typ 0) irgendeinen anderen Typ zu geben. Einer Partition den Typ 0 zuzuordnen, heißt sie zu löschen. Die Typ-ID wird als hexadezimale Zahl angegeben. Die folgenden Typen werden erkannt: 0 1 2 3 4 5 6 7 8 9 a Empty DOS 12-bit FAT XENIX root XENIX user DOS 16-bit <32M Extended DOS 16-bit >=32 OS/2 HPFS AIX AIX bootable OPUS 40 51 52 63 64 75 80 81 82 83 93 Venix Novell? Microport GNU HURD Novell PC/IX Old MINIX Linux/MINIX Linux swap Linux native Amoeba 94 b7 b8 c7 db e1 e3 f2 ff Amoeba BBT BSDI fs BSDI swap Syrinx CP/M DOS access DOS R/O DOS secondary BBT Voreinstellung für neue Linux–Partitionen ist ‘83’ für das Linux–Dateisystem. Diese Kennzahl ermöglicht es den anderen aufgeführten Betriebssystemen, die Linux–Partitionen als “fremd” zu erkennen. Die ID 83 führt beim DR-DOS zu Problemen. Wenn eine Festplatte von Linux und DR-DOS gemeinsam genutzt werden soll, ist es sinnvoll, anstelle der 81 bzw. 83 als Partitionskennziffer die 42 oder 43 als Linux–ID zu verwenden. 8.2.5 Das Dateisystem einrichten Wenn die Festplatte partitioniert ist, muß der Rechner neu gebootet werden, damit die neue Partitionstabelle ins BIOS geladen wird. Um aus einer Festplattenpartition eine “echte” Linux–Partition zu machen, muß ein Linux–Dateisystem darauf eingerichtet werden. Manche Installationsprogramme können diesen Schritt selbst ausführen. Sie sollten in diesem Fall aber besonders aufmerksam alle Bildschirmmeldungen lesen und gegebenenfalls Fragen genau beantworten, damit Sie nicht unabsichtlich eine benutzte Partition überschreiben. Die Daten wären in diesem Fall verloren. In der Regel wird von den Installationsprogrammen der Linux–Distributionen das neue erweiterte Dateisystem (ext2) eingerichtet. Dagegen ist nichts einzuwenden. Wenn Sie sich für Alternativen interessieren, finden Sie im Abschnitt über die Dateisysteme ab Seite 339 weitere Informationen. Wenn Sie das Dateisystem “von Hand” einrichten wollen, müssen Sie mit dem mke2fs–Programm die Datenstrukturen zur Verwaltung der Datenblöcke auf die Partition schreiben. Die Benutzung dieses Programmes ist auf Seite 219 beschrieben. 8.2.6 Das Kopieren der Daten Spätestens dann, wenn das Dateisystem gemacht ist, setzt die interaktive/automatische Installationsprozedur der Distribution ein. Die Installationsprogramme erklären sich selbst. Sie können verschiedene Serien und einzelne Pakete aus den Serien zur Installation auswählen oder ablehnen. Je nachdem, welche Distribution Sie installieren, erhalten Sie kurze Informationstexte über den Inhalt der Pakete auf deutsch oder auf englisch angezeigt. Bestimmte Pakete sind für die Funktion des gesamten Systems notwendig, deshalb werden sie automatisch installiert. 342 KAPITEL 8. DIE INSTALLATION VON LINUX Achten Sie darauf, daß Sie nicht mehr Pakete zur Installation auswählen, als Ihre Festplatte aufnehmen kann. Wenn Sie mehrere Partitionen benutzen, müssen Sie die einzelnen Dateisysteme so zusammensetzen, daß jede Partition ihren Ast des Verzeichnisbaums aufnehmen kann. Wenn Sie nicht sicher sind, wieviel Platz die ausgewählten Daten belegen, sollten Sie am Anfang lieber auf ein paar Pakete verzichten. Sie können jedes Paket auch zu einem beliebigen späteren Zeitpunkt installieren. 8.2.7 Konfiguration und Erzeugung der Bootdiskette Nachdem alle von Ihnen ausgewählten Daten auf die Festplatte kopiert sind, werden bereits durch das Installationsprogramm die wichtigsten Konfigurationen am neuen System vorgenommen. In der Datei /etc/fstab werden die Partitionen eingetragen, auf denen das neue System installiert wurde. Abschließend wird eine neue Bootdiskette erstellt, mit der Sie das neue System booten können. Alternativ können Sie sich auch durch das Installationsprogramm den LILO Bootloader installieren lassen, mit dem Sie Linux direkt von der Festplatte starten können. Wenn Sie das neue Linux–System zum ersten Mal gestartet haben, können Sie sich nur als root mit den Privilegien der Systemverwalterin einloggen. Es ist wichtig, daß Sie sich gleich zu Anfang Ihrer Arbeit mit dem neuen System einen eigenen Account einrichten, der mit normalen Benutzerrechten ausgestattet ist. Von da an sollten Sie immer unter diesem Account arbeiten und den root–Account nur dann benutzen, wenn Sie zur Ausführung eines Kommandos tatsächlich die Privilegien brauchen. Wenn Sie diesen Rat nicht annehmen, verzichten Sie auf eine wertvolle Fähigkeit Ihres neuen Betriebssystems: nur, wenn Sie mit normalen Benutzerrechten arbeiten, kann Linux die unabsichtliche Veränderung oder Löschung von Daten verhindern. Wenn Sie das C–Entwicklungssystem und die Quelltexte zum Linux–Kernel installiert haben, sollten Sie sich einen neuen Kernel generieren, der genau Ihrer Systemkonfiguration entspricht. 8.3 8.3.1 Zusätzliche Programme installieren Serien und Pakete einer Distribution Das gleiche Installationsprogramm, mit dem Sie die Linux–Distribution neu installiert haben, kann auch einzelne Pakete oder ganze Serien der Distribution zu einem beliebigen späteren Zeitpunkt zu Ihrem System hinzufügen. Manche Installationsprogramme sind sogar in der Lage, mit den Daten anderer Distributionen in gleicher Weise umzugehen. Wie Sie im einzelnen vorgehen müssen, hängt natürlich von der konkreten Distribution ab und kann deshalb hier nicht allgemein erklärt werden. Wenn Sie ein Paket “von Hand” installieren wollen, müssen Sie folgendermaßen vorgehen: 1. Die Installation eines neuen Paketes erfordert Veränderungen am Dateibaum. Aus diesem Grund müssen Sie mit root–Privilegien arbeiten. 2. Binden Sie die Diskette oder das Dateisystem, auf dem sich das neue Paket befindet, mit dem mount Kommando in Ihren Dateibaum ein. (mount -t msdos /dev/fd0 /mnt) 3. Lesen Sie sich die möglicherweise vorhandenen Hilfs– und Beschreibungstexte zu dem Paket durch. Sehen Sie sich ein Listing des Pakets an, mit dem Kommando: “tar -tvz -f /mnt/meinpak.tgz | less”. Suchen Sie nach einer Datei mit dem Namen doinst.sh und merken Sie sich, wohin diese Datei ausgepackt wird (meistens im Verzeichnis /install). 4. Normalerweise sind die Pakete der Distributionen mit relativem Pfad im Wurzelverzeichnis gepackt. Wechseln Sie also dorthin (cd /). 5. Packen Sie die Datei mit dem Kommando “tar -xvz -k -f /mnt/meinpak.tgz” aus. Achten Sie auf den Schalter -k, der verhindert, daß Sie existierende Dateien in Ihrem Dateibaum überschreiben. 6. Lesen Sie sich das Shellscript doinst.sh durch. In dieser Datei sind Kommandofolgen gespeichert, die das frisch ausgepackte Paket in das bestehende System integrieren sollen. Wenn Sie sich vergewissert haben, daß diese Kommandos für Ihr System passen, können Sie das Script ausführen. 8.3. ZUSÄTZLICHE PROGRAMME INSTALLIEREN 8.3.2 343 Andere Software Obwohl sie einen beachtlichen Umfang haben, enthalten die Linux–Distributionen nicht alle Freie Software, die Sie unter Linux benutzen können. Weil Linux in seiner Funktionalität mit Unix fast identisch ist, kann praktisch alle Freie Software für Unix auch unter Linux eingesetzt werden. Die freien Programme für Unix erhalten Sie von FTP–Servern im Internet. Sie können aber auch CD–ROMs mit großen Datenarchiven kaufen, die eine unüberschaubare Menge Freier Software enthalten. Die meisten dieser Programme sind als C–Sourcen in tar Archiven verpackt und mit einem Kompressionsprogramm verdichtet. Solche Pakete lassen sich durch die Namensendung .tar.Z oder .tar.gz identifizieren. Was so eine komprimierte Archivdatei enthält, können Sie am Namen meistens nur erraten. In den Softwarearchiven für Linux finden Sie häufig bei den eigentlichen Archivdateien solche, deren Namen mit .lsm enden. Das sind Einträge für die Linux Software Map, aus denen Sie die wichtigsten Informationen über das Paket entnehmen können. Sie finden die gesamte Linux Software Map auf den meisten FTP–Servern, die auch Linux anbieten. Quelle oder Binär Es gibt zwei grundsätzlich verschiedene Distributionsformen für Freie Software. Meistens werden die Programme als C–Quelltext verteilt, den Sie selbst compilieren und installieren müssen. Vor allem für Linux gibt es aber auch viele Programme, die bereits als lauffähige Binärdateien verteilt werden. Die zweite Distributionsform ist zweifellos weniger aufwendig, wenn Ihr System mit den Anforderungen übereinstimmt, das heißt, wenn die Binärdateien für ein mit Ihrer Konfiguration übereinstimmendes System erstellt worden sind. Die Verbreitung von Freier Software in Form von Quelltext ist trotzdem die Regel. Die wenigste Freie Software ist für Linux geschrieben worden. Die Programme sind meist viel älter als Linux, sie stammen aus der langen Tradition freier Programme für Unix. Nur die Verbreitung dieser Programme im Sourcecode garantiert die Portierung auf immer neue Systeme. Auf den FTP–Servern im Internet liegen zahllose Programme und Tools für jeden erdenklichen Zweck. Es lohnt sich, ein wenig Zeit für Experimente mit der “Portierung” beliebiger Unix–Programme nach Linux zu investieren. Die Programmiersprache C wurde für Unix entwickelt, und Unix ist die Entwicklungsumgebung für C–Programmierung. 344 KAPITEL 8. DIE INSTALLATION VON LINUX Anhang A Dateisysteme Für die Leistungsfähigkeit eines Betriebssystems ist die Verwaltung der Massenspeicher von großer Bedeutung. Massenspeicher, das sind vor allem Festplatten und Disketten, neuerdings aber auch zunehmend CD–ROMs. Auf unterster Ebene sind diese Medien in Speicherblöcke einheitlicher Größe unterteilt. Um auf Dateien unterschiedlicher Größe einzeln zugreifen zu können, ist eine weitere Strukturierung des Mediums notwendig. Die Organisation der Dateien in Verzeichnissen ist auf der Benutzerebene so verbreitet, daß sie selbstverständlich erscheint. Trotzdem gibt es bei der internen Realisierung dieser Struktur enorme Unterschiede. Bei Linux treten diese Unterschiede in einer Vielfalt auf, die man fast schon als Wildwuchs bezeichnen möchte. Es gibt mindestens vier eigene reguläre Linux–Dateisysteme; dazu kommen mehrere von anderen Architekturen übernommene Dateisysteme und ein Pseudodateisystem ohne dauerhaftes Medium (das Prozeßdateisystem). Vor der Entscheidung für oder gegen die Installation eines der angebotenen Dateisysteme auf der Festplatte oder einer Diskette muß sich die Systemverwalterin zuerst einen Überblick verschaffen. Es ist Ziel dieses Kapitels, die dazu notwendigen Begriffe zu bilden und die Zusammenhänge zu veranschaulichen. Dazu werden zuerst anhand des von MINIX übernommenen Dateisystems die grundsätzlichen Funktionen beschrieben. Danach werden die wichtigsten Komponenten der regulären Linux–Dateisysteme dargestellt. Zum Abschluß werden noch kurz die zusätzlichen Dateisystem–Varianten für Linux beschrieben. Diese Beschreibungen sollen Ihnen einen Eindruck vermitteln, welche Möglichkeiten das Dateisystem–Konzept von Linux bietet. Eine ausführliche Erklärung aller Details finden Sie nicht hier, sondern in den verschiedenen Dokumenten zu den jeweiligen Source–Paketen. A.1 Das Minix–Dateisystem Sein erstes Dateisystem hat Linux von Minix “geborgt”. Dieses Minix–Dateisystem wird “traditionell” auch heute noch als Standard für Linux eingesetzt, es wird wenigstens theoretisch von allen Linux–Installationen unterstützt. Seine einfache Struktur macht es zum bevorzugten Objekt dieser Erklärung. Der Massenspeicher, sei es eine Diskette oder eine Festplattenpartition, stellt sich dem Betriebssystem zuerst als eine lineare Kette gleichgroßer Blöcke dar. Typischerweise sind diese Blöcke genau ein Kilobyte, das sind 1024 Bytes, groß. Superblock I-Node Bitmap D-Zone Bitmap Bootblock j I-Noden Daten ? Abbildung A.1: Sechs Bereiche des Dateisystems Das Minix–Dateisystem unterteilt diese Kette in sechs Bereiche. Der Aufbau ist in Abbildung A.1 dargestellt. ANHANG A. DATEISYSTEME 346 Die Proportionen der Bereiche sind für ein Minix–Dateisystem auf einer 3,5–Zoll–HD–Diskette dargestellt. Der Bereich für die Daten ist dabei stark verkürzt. Bei einer Gesamtzahl von 1440 Datenblöcken werden jeweils ein Block als Bootblock, Superblock, als I–Node–Bitmap und als Datenzonen–Bitmap verwendet. Weitere 15 Blöcke enthalten die I–Nodes, der gesamte Rest steht für Daten zur Verfügung. Eigner Gruppe Links Größe Zeit Typ/Rechte 1. Zone 2. Zone 3. Zone 4. Zone 5. Zone 6. Zone 7. Zone 1 indirekt 2 indirekt Abbildung A.2: Minix–I–Node A.1.1 Anzahl der I-Nodes Anzahl der Zonen I-Node Bitmap Gr. Zonen Bitmap Gr. erste Datenzone log2 (Bl./Zone) Max Dateigr. Magie Zahl Abbildung A.3: Minix Superblock I–Nodes Der logistische Kern des Dateisystems sind die I–Nodes (Informations–Knoten). Für jede Datei existiert eine dieser Datenstrukturen, deren zentrale Komponenten die Zeiger auf die eigentlichen Datenzonen der Datei sind. Die Datenzonen bestehen aus einer konstanten Anzahl Datenblöcke. Ebenso wie die Blöcke sind auch die Zonen wie eine Kette aneinandergereiht. Damit sind die Datenzonen über ihre Nummer adressierbar. Ein Zeiger auf eine Datenzone enthält also die Nummer der Datenzone als Adresse. Wenn ein Zeiger unbenutzt ist (zum Beispiel, weil die Datei 0 Bytes, also keine Daten enthält), ist die Adresse Null. A.1. DAS MINIX–DATEISYSTEM Die Datenzonen der Partition sind wie eine Kette aneinandergereiht und nummeriert. 347 901 902 908 Der einfach indirekte Block enthält bis zu 512 Zonenzeiger. - 1421 - - Die I-Node enthält 7 Zeiger auf Datenzonen und jeweils einen Zeiger auf einen indirekten und auf den doppelt indirekten Block. 913 1420 1423 1429 1934 - 2 bin 1062132 Apr 10 1993 17:42 -rwxrwxr-x 901 902 903 904 905 906 907 908 1421 bin Der doppelt indirekte Block enthält bis zu 512 Zeiger auf weitere indirekte Blöcke. 1936 1942 Die Datei, nennen wir sie cc1plus (der C++ Compiler) ist 1062132 Bytes groß. Sie belegt 1038 Datenzonen. Das sind 7 direkte, 512 indirekte und 512+7 doppelt indirekte Zonen. Abbildung A.4: Direkte und Indirekte Zuordnung der Datenzonen zu einer Datei ANHANG A. DATEISYSTEME 348 Die Datenzonen können theoretisch mehrere Blöcke groß sein, bei der normalen Konfiguration entsprechen sie genau einem Block. Damit wird für jedes angefangene Kilobyte Daten ein Zeiger benötigt. Um die Verwaltung der Datenstruktur einfach zu halten und damit die Performance des Dateisystems zu verbessern, sind alle I–Nodes gleich groß (beim Minix–Dateisystem sind es 32 Bytes). Mit der festgelegten Größe ist zwangsläufig auch die Anzahl der Zeiger in der I–Node beschränkt. Beim Minix–Dateisystem lassen sich höchstens sieben Datenzonen direkt aus der I–Node adressieren. Weil die Beschränkung auf eine Dateigröße von 7 Kilobyte inakzeptabel ist, werden weitere Datenzonen indirekt adressiert. Dazu gibt es einen Zeiger auf einen Datenblock, der nichts anderes als Zeiger auf die eigentlichen Datenzonen enthält. Bei der Realisierung von Zonenzeigern durch vorzeichenlose Zweibytezahlen (unsigned short) können mit einem indirekten Zeigerblock 512 Datenzonen adressiert werden1 , was die maximale Dateigröße auf immerhin 519 Kilobyte erhöht. Weil diese Einschränkung aber immer noch unbefriedigend ist, gibt es die doppelt indirekte Adressierung. Der doppelt indirekte Zeiger zeigt auf einen Datenblock, der nur Zeiger auf einfach indirekte Zeigerblöcke in der oben besprochenen Art enthält. Auf diese Weise lassen sich 262663 Datenzonen adressieren. Das sind über 256 Megabyte, die aber wegen der Einschränkung des Minix–Dateisystems auf 64 Megabyte Partitionen nicht ausgenutzt werden können. Die Abbildung A.4 stellt diese Verbindung zwischen der I–Node und den Datenzonen dar. Außer den Zeigern auf die Datenzonen enthalten die I–Nodes noch andere Informationen. Hier sind der Eigentümer und die Gruppe der Datei mit den jeweiligen Zugriffsrechten (Permissions) gespeichert, es gibt Informationen über den Dateityp, die Größe, die Anzahl der Links und das Datum der letzten Veränderung (mtime). Der Kernel liest bei jedem Zugriff eines Benutzers auf eine Datei die entsprechende I–Node und stellt fest, ob dieser Benutzer die erforderlichen Rechte für den angeforderten Zugriff hat. Nur, wenn der Zugriff erlaubt ist, wird die entsprechende Lese- oder Schreiboperation durchgeführt. A.1.2 Verzeichnisse Die auf der Oberfläche das Dateisystem darstellenden Verzeichnisse sind Dateien eines speziellen Typs. Jedes Verzeichnis hat eine I–Node, in der Eigentümer und Zugriffsrechte für das Verzeichnis genau wie für eine normale Datei gespeichert sind. Das Verzeichnis selbst, das heißt die Einträge, werden in (mindestens) einem Datenblock gespeichert, der ebenso wie bei einer normalen Datei durch einen Zonenzeiger adressiert wird. Wenn ein Verzeichnis größer als 7 Kilobyte wird, werden weitere Datenblöcke indirekt adressiert; auch darin unterscheidet sich ein Verzeichnis nicht von einer normalen Datei. Jeder Eintrag in ein normales Minix–Verzeichnis wird in einem 16 Byte großen Feld gespeichert. Die ersten zwei Bytes enthalten die Nummer der zur Datei gehörenden I–Node, sie sind also ein Zeiger auf eine I–Node. Die darauffolgenden vierzehn Bytes enthalten den Dateinamen. Wenn der Dateiname kürzer als vierzehn Zeichen ist, werden die restlichen Bytes durch Nullen aufgefüllt. 1 Genau diese Adressierung der Datenblöcke mit zwei Bytes beschränkt die Partitionsgröße im Minix–Dateisystem auf 64 Megabyte, weil mit zwei Bytes maximal 65536 Datenzonen adressiert werden können. A.1. DAS MINIX–DATEISYSTEM 349 ls -ldi /bin 3 drwxr-xr-x 2 bin bin 528 Apr 3 18:00 /bin bin 2 bin 528 Apr 3 1993 18:00 drwxr-xr-x 0 0 0 0 Inode Nummer 3 1223 0 0 0 0 Datenblock Nummer 1223 .. 1 120 awk 8 cat 10 chmod compress 55 52 date 53 echo 105 kill 18 ln 19 ls more 24 passwd 39 27 rmdir stty 29 87 tar 45 who zcat 55 ? Der Eintrag /bin im Wurzelverzeichnis zeigt auf die I-Node Nummer 3. In dieser I-Node sind alle Informationen zum /bin Verzeichnis enthalten. Das /bin Verzeichnis selbst ist im (ganz normalen) Datenblock Nummer 1223 gespeichert. Jeder Eintrag in diesem Datenblock ist genau 16 Bytes lang. Die ersten beiden Bytes sind wieder ein Zeiger auf eine INode, die wiederum alle Informationen zu dieser Datei enthält. Wenn der Name nicht die zulässigen 14 Zeichen lang ist, wird der Eintrag mit Nullbytes aufgefüllt. 3 49 9 11 12 13 34 20 37 20 25 26 49 41 55 44 . bash chgrp chown cp df getty ll login mkdir mv rm sh su uncompress write Abbildung A.5: Verzeichnis im Minix FS ANHANG A. DATEISYSTEME 350 Eine Linux–spezifische Erweiterung des Minix–Dateisystems ermöglicht die Verwendung von Dateinamen bis zu einer Länge von 30 Zeichen, wenn das mkfs.minix–Kommando bei der Erzeugung des Dateisystems mit der entsprechenden Option (−n30) aufgerufen wurde.2 Jedes Verzeichnis enthält mindestens zwei Einträge, den Punkt und den Doppelpunkt. Der Zeiger des Doppelpunkt–Verzeichnisses zeigt auf die I–Node des übergeordneten Verzeichnisses, der Eintrag mit dem einfachen Punkt zeigt auf die I–Node des Verzeichnisses selbst. Diese beiden Einträge sind nötig, um ein Verzeichnis oder eine Datei relativ vom aktuellen Verzeichnis aus benennen zu können, zum Beispiel um ein übergeordnetes Verzeichnis anzuzeigen.3 A.1.3 Superblock und Bitmaps Der erste Block einer Diskette oder einer Partition kann ein Programm zum Laden des Betriebssystems, den sogenannten Boot–Loader, enthalten. Deshalb heißt dieser Block Bootblock. Er wird beim Einschalten des Rechners gelesen und ausgewertet, das eigentliche Dateisystem fängt erst mit dem zweiten Block, dem Superblock, an. Der in Abbildung A.3 dargestellte Superblock des Minix–Dateisystems enthält Daten über den Typ und den Aufbau des Dateisystems. Mit einer magischen Zahl unterscheidet das Betriebssystem die unterschiedlichen Dateisystemtypen. Durch die Anzahl der I–Nodes und die Anzahl der Datenzonen ist die Größe des Dateisystems bestimmt. Weitere Strukturen, die zur Verwaltung des Minix–Dateisystems verwendet werden und deren Größe im Superblock festgehalten wird, sind die sogenannten Bitmaps. Es gibt je eine Bitmap für die I–Nodes und für die Datenzonen. Jeder I–Node beziehungsweise jeder Datenzone ist ein Bit in der entsprechenden Bitmap zugeordnet. Wenn die Zone oder die I–Node benutzt ist, wird das entsprechende Bit gesetzt. Wenn der Kernel eine freie I–Node oder eine freie Datenzone braucht, weil eine neue Datei angelegt werden soll oder eine bestehende erweitert wird, kann mit diesen Bitmaps sehr schnell die nächste freie Stelle gefunden werden. Datenzonen und Plattenblöcke Die Datenzonen des von Linux verwendeten Minix–Dateisystems entsprechen in ihrer Größe genau den Plattenblöcken. Deshalb ist die begriffliche Unterscheidung vielleicht etwas verwirrend, jedenfalls erscheint sie unnötig. Die interne Realisierung dieser Trennung erlaubt es aber, mehr als einen Plattenblock je Datenzone zu verwenden,4 indem der Superblock entsprechend verändert wird. Auf diese Weise könnte die Beschränkung des Minix–Dateisystems auf 64 Megabyte je Partition überwunden werden. Weil aber die Veränderung der Zonengröße auf zwei oder mehr Blöcke eine Verschwendung von kostbarem Plattenplatz wäre,5 ist mit den neuen Linux–Dateisystemen ein anderer Weg eingeschlagen worden. Die Anzahl der Blöcke je Datenzone ist im Superblock nicht direkt gespeichert, weil das Betriebssystem diese Zahl niemals verwendet. Stattdessen ist der Logarithmus dieser Zahl im Superblock festgehalten. Diese Zahl gibt die Anzahl der Schiebeoperationen (shifts) an, die notwendig sind, um aus einer Zonenadresse die entsprechende Blockadresse zu ermitteln. 2 Diese Variante des Minix–Dateisystems unterscheidet sich vom Original eigentlich nur dadurch, daß die Feldgröße für einen Verzeichniseintrag genau doppelt so groß ist. Zur Unterscheidung der beiden Varianten wird eine andere magische Zahl in den Superblock eingetragen. 3 Wenn ein Verzeichnis durch symbolische Links aus mehreren Verzeichnissen heraus angesprochen werden kann, zeigt der Doppelpunkt–Eintrag natürlich weiterhin nur auf das eine, eindeutige Verzeichnis, in dem der “echte” Eintrag steht. Allein die Shell kann über ihr “Gedächtnis” den korrekten Rückweg aus den unterschiedlichen übergeordneten Verzeichnissen auswählen. Dadurch werden sowohl relative Pfadangaben als auch das cd–Shellkommando so ausgeführt, wie Sie es als Benutzer erwarten: der symbolische Link erscheint wie ein echtes Verzeichnis. Wenn Sie aber beispielsweise mit dem ls–Kommando den Inhalt des Doppelpunkt–Verzeichnisses anzeigen, wird immer das “echte” übergeordnete Verzeichnis aufgelistet. 4 Es können nicht beliebig viele Blöcke zu einer Zone zusammengefaßt werden. Die Anzahl muß eine Potenz von 2 sein. 5 Die Zuteilung der Datenzonen an eine Datei kann nur in ganzen Einheiten erfolgen. Eine Fragmentierung der Datenzonen ist im Minix–Dateisystem nicht vorgesehen. Bei einer Zonengröße von zwei Blöcken ist der Verlust durch die “Aufrundung” der Dateigröße auf das nächste vielfache der Zonengröße statistisch doppelt so groß wie beim Zusammenfallen von Zonen und Blöcken. A.2. DIE NEUEN DATEISYSTEME A.1.4 351 Links Wie bereits oben erklärt wurde, bestehen die Einträge eines Verzeichnisses aus dem Dateinamen und einem Zeiger auf die zu der Datei gehörende I–Node. Der einzige Zugang zu einer Datei wird durch die I–Node hergestellt. Dieser festgelegte Weg erlaubt es auf einfache Weise, mehrere Verzeichniseinträge für ein und dieselbe Datei zu erzeugen. Die Verbindung einer I–Node (und der damit über die Zonenzeiger verbundenen Datei) mit einem Verzeichniseintrag wird als Link bezeichnet. Mit dem ln–Kommando (→ Seite 164) kann ein solcher Link auf eine bestehende Datei erzeugt werden. Das Kommando erzeugt einfach einen neuen Eintrag im aktuellen oder einem anderen angegebenen Verzeichnis und benutzt den I–Node–Zeiger der bestehenden Datei. Weil die I–Node Bestandteil des Dateisystems einer in sich geschlossenen Partition ist, können solche “harten” Links nur innerhalb einer einzigen Partition bzw. einer einzigen Diskette erzeugt werden. Um Links über die Partitionsgrenzen hinweg zu ermöglichen, bietet Linux sogenannte symbolische Links an. Die symbolischen Links werden als spezieller Dateityp im Verzeichnis eingetragen und belegen im Fall des Minix–Dateisystems vier Datenzonen. In diesen Zonen ist der Zugriffsweg auf die Datei gespeichert. Es ist auch möglich, daß ein symbolischer Link ins Leere zeigt, zum Beispiel, wenn die Datei, auf die er zeigen sollte, gelöscht wurde. Links auf Verzeichnisse Wie die Beispiele des Punkt– und Doppelpunkt–Eintrags in jedem Verzeichnis zeigen, sind harte Links auf Verzeichnisse theoretisch möglich. Es ist aber nicht erlaubt, zusätzliche harte Links auf ein Verzeichnis anzulegen. Zusätzliche, harte Links auf ein Verzeichnis würden die Baumstruktur der Verzeichnishierarchie zerstören und könnten leicht zu endlosen Rekursionen führen. Die bessere, erlaubte Lösung zum Erzeugen zusätzlicher Zugänge für Verzeichnisse sind symbolische Links. A.2 Die neuen Dateisysteme Das Minix–Dateisystem weist einige wichtige Eigenschaften eines Unix–Dateisystems auf. Die Vereinfachungen, die es einerseits zu einem hervorragenden Lehrbeispiel machen, erweisen sich auf der anderen Seite aber als ein Mangel. Vor allem die Beschränkung auf 64 Megabyte je Partition ist für das umfangreiche Linux– System äußerst unpraktisch. Die Beschränkung der Dateinamen auf 14 Zeichen ist ebenfalls unbefriedigend. Die Unterstützung nur einer Zeitmarke (mtime) entspricht darüberhinaus nicht dem POSIX–Standard, der drei Zeitmarken für eine Datei vorsieht. Die Zeitmarken in der I–Node Eine Zeitmarke, in der automatisch das Datum und die Uhrzeit der letzten Veränderung einer Datei gespeichert wird, gibt es bei den meisten Betriebssystemen (mtime). Diese Zeitmarke ermöglicht beispielsweise die Unterscheidung verschieden aktueller Versionen der gleichen Datei. Die von Unix bekannte und in den neuen Linux Dateisystemen unterstützte Speicherung von zwei zusätzlichen Zeitmarken, das Datum der letzten Statusänderung6 und das Datum des letzten Zugriffs, gibt den Dateien zusätzliche interessante Merkmale. Mit geeigneten Kommandos wie find (→ Seite 145) und ls (→ Seite 166) kann so beispielsweise festgestellt werden, ob ein Brief bereits gelesen wurde oder ob ein Text bereits überarbeitet ist. Die Vorteile mehrerer Zeitmarken können übrigens auch bei den einfachen Dateisystemen, die nur eine Zeitmarke speichern, beobachtet werden, weil der Kernel intern im sogenannten virtuellen Dateisystem (virtual file system, vfs) eine abstrakte Verallgemeinerung aller I–Nodes benutzt. Solange sich die I–Node im Speicher befindet, werden alle Zeitmarken festgehalten und benutzt. Erst wenn die I–Node auf die Platte geschrieben werden muß, weil der Arbeitsspeicher für eine neue Aufgabe benötigt wird, gehen die zusätzlichen Zeitmarken verloren. 6 Das ist der letzte Schreibzugriff auf die I–Node. ANHANG A. DATEISYSTEME 352 Entwicklung Der Weg zu einem neuen Dateisystem für Linux ist mit dem “extended filesystem” (extfs) von Remy Card begonnen worden. Dieses Dateisystem erlaubt bereits Partitionsgrößen von 2 Gigabyte und Dateinamen mit einer Länge von bis zu 255 Zeichen. Freie I–Nodes und Datenzonen werden im extfs durch verkettete Listen anstelle der Bitmaps verwaltet.7 Die Entwicklung eines “passenden” Dateisystems für Linux war mit dem extfs nicht zu Ende. Der experimentelle Charakter des extfs ist von Anfang an betont worden und seine Ablösung lange angekündigt. Das neue, zweite erweiterte Dateisystem (ext2fs) hat sich als das Linux–Dateisystem der Zukunft durchgesetzt. In seiner 128 Bytes großen I–Node enthält es neben den erwarteten Ergänzungen, wie zum Beispiel der Unterstützung aller von POSIX definierten Zeitmarken, eine Reihe ganz neuer Attribute, die erst zum Teil implementiert sind und zu einem größeren Teil Raum für zukünftige Entwicklungen lassen. Neben diesem sehr weitsichtig angelegten Modell gibt es noch weitere Entwicklungen, von denen das von Q. Frank Xia entwickelte xiafs eine gewisse Bedeutung erlangt hat. A.2.1 Das zweite erweiterte Dateisystem (ext2fs) Die Haupteigenschaften des ext2fs sind: • Maximale Partitionsgröße ist 2 Gigabyte. Die Erweiterung auf bis zu 4 Terabyte ist in der Struktur bereits vorgesehen. • Die zulässige Länge für Dateinamen beträgt 1–255 Zeichen. • Die maximale Größe einer Datei beträgt 16 Gigabyte. • Es werden alle drei von POSIX festgelegten Zeitmarken für I–Nodes unterstützt (atime, ctime, mtime). • Eine zusätzliche Zeitmarke für die Löschzeit ermöglicht zukünftigen Spezialprogrammen das Retten versehentlich gelöschter Dateien. • Ein Eintrag in der I–Node kann zukünftig vom NFS–Server zur Unterscheidung verschiedener Versionen einer Datei verwendet werden. • Zwei zusätzliche Einträge in der I–Node sind für zukünftige Erweiterungen der Zugriffskontrolle vorgesehen. (Access Control List) • Die Unterstützung fragmentierter Datenzonen mit mehr als einem Block ist vorgesehen. • Ein Teil des Dateisystems kann dem Superuser (root) zur Benutzung vorbehalten werden. • Es können 12 Datenzonen direkt adressiert werden. • Die Unterteilung des Dateisystems in Gruppen erlaubt die Rettung von Daten auch bei Schäden in sensiblen Bereichen. • Die symbolischen Links bis zu einer Länge von 60 Zeichen belegen keine Datenzonen mehr, sondern speichern die Information allein in der I–Node (fast symbolic link). • Ein spezielles Flag im Superblock erleichtert das Auffinden fehlerhafter Dateisysteme. • Das ext2fs ist derzeit das einzige Linux–Dateisystem, bei dem die automatische Synchronisierung von Cache und Festplatte bei jeder Veränderung der sensiblen Daten von Superblock und I–Nodes implementiert ist. Zusätzlich können normale Dateien auch zum vollständig synchronen Schreiben geöffnet werden. 7 In diesen Listen sind die leeren I–Nodes beziehungsweise die leeren Blöcke enthalten, die jeweils nur eine laufende Nummer und einen Zeiger auf die nächste freie I–Node oder den nächsten freien Block enthalten. A.2. DIE NEUEN DATEISYSTEME permission 353 links owner group size modification time deletion time flags creation time access time blockcount file version (NFS) file ACL fragment adr. fr.size frag.nr 1. block data 3. block data 5. block data 7. block data 9. block data 11. block data simple indrect triple indirect dir ACL reserved 2. block data 4. block data 6. block data 8. block data 10. block data 12. block data double indirect reserved reserved reserved Abbildung A.6: Extended 2 FS I-node • Ein spezielles Dateiattribut veranlaßt den Kernel, eine Datei beim Löschen mit zufälligen Daten zu überschreiben, um so die Rekonstruktion der Datei sicher zu verhindern. Die Abbildung A.6 stellt die I–Node des ext2fs dar. Viele der Komponenten haben ihre Entsprechung in der Minix–I–Node. Der auffällige Größenunterschied resultiert nur zum Teil aus den vielen zusätzlichen Einträgen. Vor allem die Vergrößerung der Zonenzeiger von zwei auf vier Bytes trägt einen weiteren Teil bei. Diese Verdoppelung ermöglicht auf der einen Seite die Adressierung von bis zu 4 Terabyte großen Partitionen.8 Auf der anderen Seite können in einem indirekten Block nur noch 256 Zeiger untergebracht werden, was die Einführung eines dreifach indirekten Blockes sinnvoll gemacht hat. Der dreifach indirekte Block enthält Zeiger auf bis zu 256 weitere doppelt indirekte Blöcke, die jeweils wieder Zeiger auf einfach indirekte Blöcke enthalten. Der Eintrag für die Gruppenkennzahl ist bereits seit dem ersten erweiterten Dateisystem auf zwei Bytes (unsigned short) gewachsen. Das Valid–Flag Ein spezielles Byte im Superblock, das Valid–Flag, wird vom Kernel beim Aufsetzen einer ext2fs–Partition gelöscht. Wenn das Dateisystem beim regulären Systemhalt wieder abgesetzt wird, setzt der Kernel das Valid–Flag wieder. Bei einem Systemabsturz bleibt das Flag selbstverständlich ungesetzt. Indem es vor dem Aufsetzen eines ext2fs dieses Flag prüft, kann das Betriebssystem feststellen, ob es sich um ein gültiges (valid) Dateisystem handelt, und nötigenfalls eine Warnung ausgeben. Das e2fsck–Programm testet ebenfalls dieses Flag, bevor es das Dateisystem überprüft, und überspringt die Prüfung gültiger Dateisysteme, wenn es nicht durch die entsprechende Option dazu gezwungen wird. Auf diese Weise kann das e2fsck–Kommando automatisch beim Booten des Systems mit den Bootutilities aufgerufen werden, bevor das Dateisystem zusammengesetzt wird, ohne daß deshalb nach jedem regulären Systemhalt gleich das ganze Dateisystem durchgekämmt werden muß. Seit der Kernel–Version 0.99.10 wird auch das Root–Filesystem beim regulären Systemhalt mit den anderen Dateisystemen zusammen abgesetzt und das Valid–Flag gesetzt. 8 Die Implementierung des ext2fs erlaubt zur Zeit “nur” Partitionen mit bis zu 2 Gigabyte. ANHANG A. DATEISYSTEME 354 Zusätzlich zu der passiven Indikatorfunktion kann das Valid–Flag auch vom Kernel benutzt werden, um ausdrücklich ein fehlerhaftes Dateisystem zu markieren. Beim Aufsetzen eines ext2fs führt der Kernel immer eine minimale Konsistenzprüfung durch. Wenn bei diesem Test ein Fehler festgestellt wird, setzt der Kernel das Valid–Flag auf einen speziellen Wert, um damit dem e2fsck und den Bootutilities die Notwendigkeit eines Dateisystem–Checks zu signalisieren. Außer dem Valid–Flag wird im Superblock des ext2fs noch die maximale Anzahl normaler Mounts festgehalten9 . Beim Aufsetzen eines ext2fs wird automatisch ein Zähler im Superblock erhöht; wenn dieser Zähler größer wird als die festgelegte Maximalzahl, wird beim automatischen Aufruf durch die Bootutilities ein File–System–Check durchgeführt, sonst wird eine Warnung ausgegeben. Dateiattribute In den I–Nodes des ext2fs steht ein vier Bytes großes Feld für “Flags” zur Verfügung. Von diesem 32 Bit großen Bereich ist zur Zeit nur die Bedeutung der ersten sieben Bits für bestimmte Dateiattribute definiert, der Rest des Feldes steht für zukünftige Erweiterungen bereit. Die sieben definierten Attribute haben folgende Bedeutung: a (append) Eine mit diesem Attribut gekennzeichnete Datei kann nur durch Anhängen zusätzlicher Daten verändert werden. Das überschreiben der bereits gespeicherter Daten, das Löschen, Umbenennen oder Verschieben ist nicht möglich. d (dump) Mit diesem Attribut können Dateien markiert werden, die von der Sicherung durch dump ausgenommer werden sollen. i (immutable) Eine Datei, die mit diesem Attribut ausgestattet ist, läßt sich in keiner Weise verändern. Sie kann nicht gelöscht oder umbenannt werden, es können keine Links auf sie erzeugt werden und der Inhalt der Datei läßt sich nicht überschreiben oder erweitern. Zum Setzen oder Löschen dieses Attributs sind Rootprivilegien erforderlich. s (secure) Durch dieses Attribut können Dateien, deren Inhalt besonders vor dem unberechtigten Zugriff anderer Systembenutzer geschützt werden soll, zum sicheren Löschen markiert werden. Die Datenblöcke werden dann beim Löschen durch zufällige Daten überschrieben.10 S (Sync) Dieses Attribut veranlaßt den Kernel, jede Veränderung der I–Node synchron durchzuführen. Die veränderten Daten werden ungepuffert sofort auf das Speichermedium geschrieben. u (undelete) Noch ohne Funktion. Durch dieses Attribut soll eine Datei zukünftig auch nach dem Löschen noch intakt gehalten werden, damit das Retten der Daten durch die noch zu entwickelnde undelete– Funktion möglich ist. c (compressed) Noch ohne Funktion. Dieses Attribut wird einmal den Kernel veranlassen, die entsprechende Datei komprimiert zu speichern. Die Dateiattribute können Sie mit dem Kommando lsattr für alle Dateien eines ext2–Verzeichnisses anzeigen lassen. Zum Ändern der Attribute gibt es das chattr–Kommando. Veränderungen an den Dateiattributen können nur die Benutzer vornehmen, die auch die Datei selbst verändern dürfen (also schreibberechtigt sind). Gruppierung der Datenzonen Das ext2fs benutzt nicht die beim Minix–Dateisystem vorgestellte einfache Unterteilung der Partition in sechs Bereiche, sondern es unterteilt eine Partition zusätzlich in sogenannte Gruppen. In der aktuellen Version des ext2fs ist jede der Gruppen genau 8192 Blöcke groß; eine variable Gruppengröße ist für zukünftige Versionen 9 Die maximale Anzahl normaler Mount–Zyklen können Sie mit dem tune2fs–Kommando verändern. werden beim Löschen einer Datei nur ein Verzeichniseintrag und, wenn keine weiteren harten Links auf die I–Node bestehen, ebendiese aus dem Dateisystem gelöscht. Die Datenblöcke bleiben erhalten, der ordentliche Zugriff ist aber wegen der fehlenden I–Node nicht mehr möglich. Wenn ein beliebiger Benutzerprozeß freie Festplattenblöcke vom Betriebssystem anfordert, kann er den Dateiende–Zeiger auf das Blockende verschieben, ohne selbst Daten in den Festplattenblock zu schreiben. In der so entstandenen Datei können Daten aus bereits gelöschten Dateien gelesen werden. 10 Normalerweise A.3. BEWERTUNG 355 vorgesehen. Die Gruppen enthalten jeweils eine Kopie des Superblockes sowie einen dem Superblock in seiner Funktion ähnlichen Gruppenblock, die Bitmaps und die I–Nodes für die Datenblöcke. Damit werden die einzelnen Gruppen fast so verwaltet wie ganze Partitionen im Minix–Dateisystem. Neben dem Geschwindigkeitsvorteil, den die räumliche Nähe der I–Nodes zu den Datenblöcken vor allem bei großen Partitionen bringt, erhöht diese Unterteilung die Datensicherheit. Weil auf der Partition mehrere Kopien des Superblocks an genau definierten Stellen zu finden sind, kann der eventuell beschädigte erste Superblock vom e2fsck–Programm oder von dem speziell zu diesem Zweck entworfenen mksuper–Kommando repariert werden. Außerdem kann dem mount–Kommando als zusätzliche Option beim Mounten eines Ext2– Dateisystems eine Blocknummer angegeben werden, aus der es dann den Superblock liest. A.2.2 Das xiafs Das von Frank Q. Xia entwickelte xiafs ist eine Weiterentwicklung des Minix–Dateisystems. Die hervorstechenden Eigenschaften sind: • Reservierter “Systembereich” für den Kernel und Loader im Bootsektor erlauben das Booten von Festplatte. • Partitionen bis zu zwei Gigabyte werden unterstützt, Erweiterung möglich. • Dateinamen bis zu einer Länge von 255 Zeichen sind zugelassen. • Alle drei von POSIX in der stat–Struktur vorgesehenen Zeitmarkierungen werden unterstützt. • Variable Zonengröße, acht direkte Zonen, je ein indirekter und doppelt indirekter Block (Dateigröße bis 64 Megabyte bei 1 Block/Zone). • Zonen- und I–Node–Verwaltung mit Bitmaps. Besonders interessant ist die Bootfähigkeit von primären xiafs Partitionen der ersten Festplatte. Der Kernel wird in einem reservierten Bereich am Anfang der Partition gespeichert und automatisch geladen, wenn die Partition aktiviert ist. Der Kernel und der Loader werden mit dem mkboot Programm installiert. Zusätzlich kann das mkboot Programm einen Master Boot Loader installieren, der die Auswahl zwischen mehreren Bootpartitionen erlaubt.11 A.3 Bewertung Wenn auf einer Linux–Distribution mehr als ein Dateisystem zur Installation angeboten wird, steht die Systemverwalterin vor der Qual der Wahl. Ist ein Dateisystem erst einmal installiert und in Benutzung, kann es nicht ohne weiteres umgebaut werden. Hier soll und kann Ihnen nicht die eigene Entscheidung für eines der Dateisysteme abgenommen werden. Jedes Modell hat seine spezifischen Vor- und Nachteile. Eine Zusammenfassung der wichtigsten Aspekte kann Ihnen die Entscheidung aber sicher erleichtern. Eine absolute Entscheidung ist nicht unbedingt notwendig. Die Dateisysteme sind miteinander gut verträglich, es können also mehrere Partitionen mit unterschiedlichen Dateisystemen zu einem Dateisystembaum zusammengesetzt werden. Allerdings vergrößert die Unterstützung jedes einzelnen Dateisystems den Kernel, damit wird der verbleibende Arbeitsspeicher für die Anwendungen kleiner. Außer für Disketten, die auch weiterhin häufig mit dem Minix–Dateisystem ausgerüstet werden, weil es wenig Verwaltungs–Overhead hat und uneingeschränkt durch alle Linux–Versionen unterstützt wird, fällt die Wahl wohl auf eines der neuen Dateisysteme. Ein schwerwiegendes Kriterium ist die Funktionssicherheit eines Dateisystems. Das ext2fs hat mit der SLS– Distribution sehr weite Verbreitung gefunden und konnte sich so in der Praxis als äußerst zuverlässig beweisen. Deshalb, und weil Remy Card weiterhin am Ausbau der geplanten Features seines Dateisystems arbeitet, hat es sich zum De–Facto–Standard für Linux entwickelt. 11 Der Master Boot Loader ist nicht an das xiafs gebunden. Das Programm ist auf Seite 216 beschrieben. ANHANG A. DATEISYSTEME 356 Die vielen neuen Features und Erweiterungsmöglichkeiten geben ihm ein zukunftsorientiertes und luxuriöses Image. Allerdings bringen die Veränderungen immer auch die Gefahr neuer Bugs mit sich. Außerdem verbraucht das ext2fs mit seinen großen I–Nodes den meisten Platz für Verwaltungsstrukturen. Das xiafs ist im Vergleich zum ext2fs einige Wochen älter und es enthält weniger Erweiterungen. Es hat sich in der Praxis aber nicht richtig durchsetzen können und ist deswegen nicht so gut ausgetestet. Trotzdem kann ihm eine gute Stabilität bescheinigt werden. Der in das Dateisystemkonzept integrierte Bootloader ist ein wichtiger Wertungspunkt für das xiafs. A.4 Spezialdateisysteme A.4.1 Das Prozeßdateisystem Das Prozeßdateisystem von Linux stellt zur Laufzeit des Betriebssystems Daten aus dem Kernel in der Form eines normalen Dateisystems dar. Es belegt dabei aber keinen Platz auf der Festplatte, die Verzeichnisse und Dateien existieren allein im Arbeitsspeicher des Kernels. Mit Hilfe des Prozeßdateisystems stellt Linux eine universelle Schnittstelle zu allen relevanten Kerneldaten zur Verfügung. Auf diesem Weg können alle Programme auf diese Daten zugreifen, ohne direkt im Kernelspeicher zu lesen. Das hat einerseits Vorteile im Hinblick auf die Datensicherheit, andererseits erspart es auch die sonst notwendige Verwaltung einer Symboltabelle, in der die Speicheradressen der gesuchten Kerneldaten verzeichnet sind. Das Prozeßdateisystem kann/muß wie jedes andere Dateisystem mit dem mount–Kommando auf ein existierendes Verzeichnis im Dateisystembaum aufgesetzt werden. Auch wenn im Prinzip jedes beliebige Verzeichnis als Aufsetzpunkt geeignet ist, wird in der Regel das Verzeichnis /proc verwendet. # mount -t proc proc /proc # ls -F /proc 1/ 31328/ 95/ 10215/ 42/ 96/ 11809/ 4383/ 9787/ 18226/ 4384/ 9788/ 29911/ 44/ 9791/ 29916/ 46/ 9792/ 30/ 48/ 9793/ 31/ 52/ devices # _ dma filesystems interrupts kcore kmsg ksyms loadavg meminfo modules net/ self/ stat uptime version Normalerweise wird das Prozeßdateisystem zusammen mit den anderen Dateisystemen in der Datei /etc/fstab eingetragen und beim Systemstart automatisch gemountet. Sie können aber selbstverständlich auch das Prozeßdateisystem manuell aufsetzen, wie im Beispiel oben gezeigt. In jedem Fall finden Sie dann im /proc–Verzeichnis eine Menge Unterverzeichnisse und ein paar Dateien. devices enthält die Hauptgerätenummern und die Namen der aktiven Gerätetreiber im Kernel. Mit dieser Datei ist ein Anfang zur dynamischen Alloziierung von Hauptgerätenummern gemacht. dma gibt eine Liste der belegten DMA–Kanäle mit den sie belegenden Geräten an. filesystems zeigt eine Liste aller vom Kernel unterstützten Dateisysteme. interrupts gibt eine Liste aller belegten Hardwareinterrupts aus. Nach der Interruptnummer wird die Anzahl der ausgelösten Unterbrechungen und die Bezeichnung des auslösenden Gerätes ausgegeben. Ein + vor dem Gerätenamen zeigt an, daß es sich um einen “schnellen” Interrupt handelt. kcore ist der Zugang zum gesamten Arbeitsspeicher des Rechners. Diese Datei kann nur mit Root–Privilegien gelesen werden. A.4. SPEZIALDATEISYSTEME 357 kmsg enthält die Kernelmeldungen, wenn sie nicht durch den syslogd–Protokollschreiber in eine andere Datei umgelenkt werden. ksyms zeigt die exportierten Kernelsymbole für die Modulschnittstelle. loadavg gibt drei Zahlen aus, die anzeigen, wieviele Prozesse durchschnittlich innerhalb der letzten 1, 5 und 15 Minuten gelaufen sind. Diese Zahlen werden normalerweise vom uptime–Kommando ausgegeben. meminfo wird normalerweise vom free–Kommando ausgewertet und zeigt die Auslastung des Arbeitsspeichers und des Swap–Space an. modules enthält eine Liste der zur Laufzeit in den Kernelspeicher geladenen und noch darin befindlichen Kernel–Module. Es werden die Modulnamen und -größen angezeigt. Außerdem werden die Module markiert, die geladen, aber noch nicht initialisiert sind oder die gelöscht, aber noch nicht aus dem Speicher entfernt worden sind. Der Inhalt dieser Datei wird normalerweise mit dem lsmod–Kommando ausgegeben. stat enthält die aktuelle Statusinformation des Kernels. uptime zeigt zwei Zahlen, die erste sagt Ihnen, wie viele Sekunden das System läuft, die zweite Zahl zeigt die Anzahl der Sekunden, die der Rechner im Idle–Prozeß gelaufen ist. version enthält den Linux–Banner mit der Versionsnummer und dem Übersetzungsdatum des laufenden Kernels. Die Prozeßverzeichnisse Die meisten Unterverzeichnisse sind mit bloßen Nummern benannt. Diese Nummern entsprechen den Prozeß– IDs der aktuell in der Prozeßtabelle eingetragenen Prozesse, in den Verzeichnissen finden Sie alle relevanten Daten zu dem jeweiligen Prozeß. Das Verzeichnis self ist so etwas wie ein Link auf das Prozeßverzeichnis des aktuellen Prozesses. Hier kann also jedes Programm auf seine eigenen Daten zugreifen, ohne seine eigene Prozeßnummer zu kennen. $ ls -F /proc/self/ cmdline environ fd/ cwd@ exe@ maps $ _ mem root@ stat statm cmdline enthält die komplette Kommandozeile für den Prozeß, wenn der Prozeß nicht vollständig in den Swapbereich ausgelagert ist. cwd ist ein Link auf das aktuelle Arbeitsverzeichnis des Prozesses. environ enthält die Daten aus der Prozeßumgebung. exe ist ein Link auf die ausführbare Programmdatei des Prozesses. fd enthält Links auf alle offenen Dateien des Prozesses. maps zeigt den Adreßbereich, die Attribute und gegebenenfalls den Offset, die Gerätenummern und I–Node der mit mmap eingeblendeten virtuellen Speicherbereiche. mem ist ein Zugang zum Speicherbereich des Prozesses. root ist ein Link auf das Root–Verzeichnis des Prozesses. stat und statm enthalten Statusinformationen zum Prozeß aus der Prozeßtabelle. Diese Daten werden normalerweise mit dem ps–Kommando angezeigt. ANHANG A. DATEISYSTEME 358 Das Verzeichnis net Im Verzeichnis net befinden sich sieben Dateien, aus denen Sie Informationen über den Status des TCP/IP– Networking im Kernel ziehen können. Normalerweise werden diese Dateien von speziellen Programmen ausgelesen; Sie können sich aber alle Dateien auch einfach mit cat auf den Bildschirm schreiben lassen. # ls -F /proc/net/ arp dev raw # _ route snmp tcp udp unix In der Datei route finden Sie die Routingtabelle, arp, tcp und udp zeigen Ihnen den Status der jeweiligen Protokoll–Layer, unix enthält Information über die Unix–Domain–Sockets, raw über “rohe” Sockets und dev über die Gerätetreiber auf der untersten Ebene der TCP/IP–Schichten. A.4.2 Das ISO–9660–Dateisystem Im ISO–9660–Standard ist das systemunabhängige Dateisystem für CD–ROMs beschrieben. Wegen ihrer großen Kapazität (ca. 600 Megabyte) sind CD–ROMs als Medium für die Verbreitung von Daten sehr interessant. Unter anderem wird auch ein großer Teil der Freien Software auf CD–ROM angeboten, nicht zuletzt auch Linux und die Linux–Distributionen. Damit es von allen Betriebssystemen verstanden wird, ist die Spezifikation der allgemeinsten Stufe des ISO– 9660 Dateisystems so etwas wie der kleinste gemeinsame Nenner aller relevanten Betriebssysteme. Wie bei DOS dürfen die Dateinamen maximal 8 Zeichen lang sein. Eine Erweiterung von drei Zeichen ist für normale Dateien erlaubt, es dürfen nur Großbuchstaben verwendet werden. Um die weit über die Beschränkungen von DOS hinausgehenden Fähigkeiten der UNIX–Dateisysteme auch mit CDs nutzen zu können, gibt es eine mit dem Standard konforme Erweiterung von ISO–9660, die sogenannte Rock–Ridge–Erweiterung, mit denen außer den längeren Dateinamen auch Eigentümer, Zugriffsrechte, Links und anderes mehr im CD–Dateisystem verwaltet werden können. Linux kann sowohl mit CDs der allgemeinen ersten Stufe des ISO–Standards als auch mit den Rock–Ridge– Erweiterungen umgehen, vorausgesetzt, Sie verwenden einen der vielen von Linux unterstützten CD–Spieler. Übrigens sind auch die Foto–CDs im ISO–Standard formatiert, Sie können also auch die Bilddaten unter Linux verwenden. A.4.3 umsdos Das umsdos–Dateisystem ermöglicht die Benutzung von normalen DOS–Dateisystemen mit den speziellen Features eines Unix–Dateisystems. Insbesondere können in einem umsdos–System die Datei