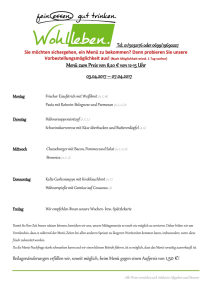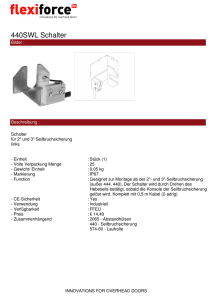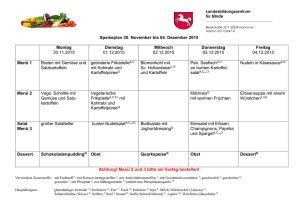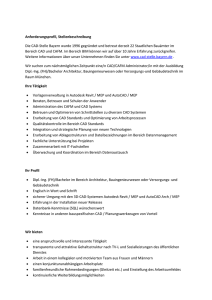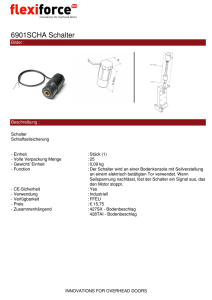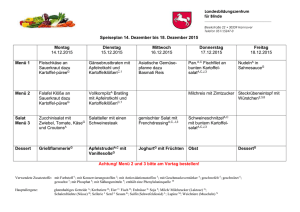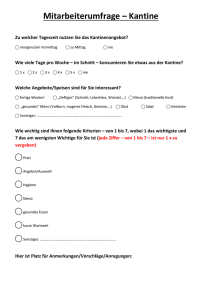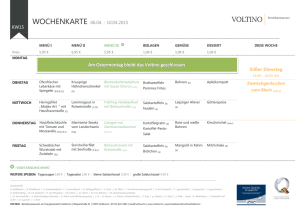G-Info Referenzhandbuch
Werbung

G-Info
Referenzhandbuch
INHALT
G-INFO
1
REFERENZHANDBUCH
1
ÜBERBLICK
8
WAS IST G-INFO?
8
G-Info ADMIN
8
G-Info DATA
8
G-Info VIEW
8
G-Info CAD-VIEW
8
G-Info Mobile
8
G-Info WEB
8
WIE ARBEITET G-INFO?
9
DATENBANK
9
MS Access
9
MS SQL Server
9
Oracle
9
GRAFIK
10
AutoCAD
10
AutoCAD Architecture
10
Revit
10
Autodesk Map
10
Autodesk MapGuide
10
OBERFLÄCHE
10
WELCHE DATEN WERDEN BENÖTIGT?
11
IN WELCHER FORM LIEGEN DIE DATEN VOR?
11
WIE KOMMEN DIE DATEN IN DIE DATENBANK?
11
WELCHEN NUTZEN ERHALTE ICH?
11
G-INFO DATA
12
PROGRAMM STARTEN
12
KEINE GÜLTIGE LIZENZ
12
EINSTELLUNGEN
12
Lizenzserver
13
Lokale Lizenzdatei
13
Dongle
14
|I
Testperiode
14
PROGRAMM BEENDEN
14
BENUTZEROBERFLÄCHE
14
RIBBONMENÜ
15
ADRESSLEISTE
15
STRUKTURFENSTER
15
KONTEXTMENÜ DER RECHTEN MAUSTASTE
16
Neu
16
Ausschneiden
17
Kopieren
17
Einfügen
17
Löschen
17
Aktualisieren
17
Suchen
17
Eigenschaften
17
FORMULARÜBERSICHT
18
Ausblenden der Formularübersicht
19
Angedocktes Formularfenster
19
FORMULARFENSTER
19
Werkzeugleiste
19
Formularfelder
22
Werkzeugkasten
28
Menü Formular
40
Menü Bearbeiten
41
Menü Ansicht
41
MENÜ DATEI
43
PROJEKTE
43
Projekt neu laden
43
Projekt aktivieren
43
Projekt schließen
43
Aktualisieren
43
Schließen
43
Projektverzeichnis
43
Registerkarte Eigenschaften
44
Registerkarte Datenbank
44
Registerkarte Erweitert
44
BEENDEN
45
MENÜ DATEN - BEARBEITEN
46
AKTUALISIEREN
46
MENÜ DATEN - DATENSÄTZE
46
NEU
46
II | Referenzhandbuch
LÖSCHEN
47
SUCHEN
47
Suche im Baum
47
Globale Suche
48
BENUTZERFILTER
49
Neuer Filter
50
Filter löschen
50
Filter aktivieren
50
Filter deaktivieren
50
Auswirkungen im Baum
50
EIGENSCHAFTEN
51
MENÜ DATEN - ZWISCHENABLAGE
52
AUSSCHNEIDEN
52
KOPIEREN
52
EINFÜGEN
52
MENÜ DATEN - MODULE
52
REPORT
52
Menü Report
53
Menü Bearbeiten
58
Menü Ansicht
60
Menü Extras
60
Menü Start
61
THEMATISCHE AUSWERTUNG
64
Menü Auswertung
64
Menü Bearbeiten
69
Menü Anzeige
70
Menü Start
71
TERMINE
82
Anzeige
82
Datei
83
Bearbeiten
84
Extras
85
MENÜ DATEN - CAD
88
SYNCHRONISIEREN
88
Menü Datei
88
Menü Bearbeiten
89
Synchronisierung
90
Zeichnungsstatus prüfen
93
CAD-SHOT
94
Menü Datei
94
Menü Bearbeiten
95
| III
Menü Extras
96
CAD-Shot durchführen
98
CAD-SHOT MIT REVIT
117
Generelles
117
Es müssen Revit-Felder definiert sein
117
Elemente werden geschossweise eingelesen
118
Abstrakte Elemente
119
Filterparameter Ausstattung
119
MEP- und sonstige Elemente
120
CAD-Objekte innerhalb bereits verlinkter Flächen erfassen und Flächen inklusive innerhalb liegender
CAD-Objekte verlinken
121
CAD-ABFRAGE
122
DB -> CAD VERBINDUNG / CAD -> DB VERBINDUNG
122
MENÜ DATEN - SYSTEM
123
AUTOCAD VERBINDUNG
123
REVIT VERBINDUNG
124
MENÜ DATEN - ANWENDUNGEN
125
CAD / REVIT
125
Revit
125
G-INFO ADMINISTRATOR
126
MENÜ EXTRAS - STANDARD
126
EINSTELLUNGEN
126
CAD
126
Formular
127
Anzeige
128
CAD Optionen
129
Termine
129
LIZENZEINSTELLUNGEN
130
Lizenzserver
131
Lokale Lizenzdatei
131
Dongle
132
Testperiode
132
BENUTZEREINSTELLUNGEN
132
MENÜ EXTRAS - FORMULARE
136
FORMULAR ABDOCKEN / ANDOCKEN
136
FORMULARÜBERSICHT AUSBLENDEN / EINBLENDEN
136
MENÜ EXTRAS - INFO
137
HILFE
137
INFO
137
Module
138
System
138
Lizenzierung
138
IV | Referenzhandbuch
Benutzer
139
Projekt
139
G-INFO ADMIN
140
PROGRAMM STARTEN
140
KEINE GÜLTIGE LIZENZ
140
EINSTELLUNGEN
140
Lizenzserver
141
Lokale Lizenzdatei
141
Dongle
142
Testperiode
142
PROGRAMM BEENDEN
142
MENÜ DATEI
142
PROJEKTE
142
Menü Datei
142
Menü Bearbeiten
147
Menü Extern
148
Menü Optionen
149
Registerkarten
151
BEENDEN
153
MENÜ VERWALTUNG - MODULE
154
THEMEN
154
Menü Datei
154
Menü Bearbeiten
172
Menü Extras
174
THEMENVERKNÜPFUNG
174
Themenverknüpfung
174
Externe Verknüpfungen
177
System-Verknüpfungen
178
FORMULARE
179
Allgemeine Formulareigenschaften
179
Menü Datei
184
Menü Bearbeiten
203
Menü Filter
204
Menü Extras
205
AUSWAHLLISTEN
206
Menü Datei
206
Menü Bearbeiten
207
Menü Einträge
208
Menü Eigenschaften
209
ALIAS
210
|V
Übersicht
210
Menü Datei
210
Menü Bearbeiten
211
Menü Extras
212
REPORTS
213
MENÜ VERWALTUNG - SYSTEM
213
BENUTZER VERWALTUNG
213
Der Administrator
214
Benutzer
214
Gruppen
219
Anmeldung
221
BENUTZER AKS
221
EBENENOPTIONEN
222
HIERARCHIEFILTER
223
MODULVERWALTUNG
225
Menü Datei
226
Menü Bearbeiten
234
Menü Ansicht
235
Menü Extras
236
DATENIMPORT
236
Menü Datei
236
Menü Bearbeiten
242
Menü Start
242
KONFIGURATIONSDATEI
243
DATENBANK STATUS
243
Schließen
244
Aktualisieren
244
MENÜ VERWALTUNG - ANWENDUNGEN
245
G-INFO DATA
245
MS ACCESS
245
MENÜ EXTRAS - OPTIONEN
246
EINSTELLUNGEN
246
Formular
246
Anzeige
247
Projekt
247
CAD Optionen
250
Termine
251
LIZENZEINSTELLUNGEN
253
Lizenzserver
253
Lokale Lizenzdatei
253
Dongle
254
VI | Referenzhandbuch
Testperiode
254
MENÜ EXTRAS - INFO
255
HILFE
255
INFO
255
Module
255
System
256
Lizenzierung
256
Benutzer
256
Projekt
257
G-INFO VIEW
258
G-INFO CAD-VIEW
259
MENÜ DATEI
259
ÖFFNEN
259
SCHLIEßEN
260
AKTUALISIEREN
260
BEENDEN
260
MENÜ ANSICHT
260
MARKIERUNG AUSBLENDEN
260
MENÜ ZOOM
260
ZOOM ALLES
260
ZOOM OBJEKT
260
ZOOM VORHER
260
VERKLEINERN
260
VERGRÖßERN
260
MENÜ EXTRAS
260
DRUCKEN
260
AUSDRUCK IM HOCHFORMAT
260
AUSDRUCK IM QUERFORMAT
261
ANZEIGE MIT WEIßEM HINTERGRUND
261
MENÜ HILFE
261
HILFE
261
INFO
261
| VII
Überblick
Was ist G-Info?
G-Info ist ein flexibles und vom Anwender frei anpassbares Facility
Managementsystem, mit dem sich auf einfachste Weise alphanumerische
und grafische Daten erfassen, verwalten und auswerten lassen.
Hierzu gibt es je nach Anwenderanforderung folgende Module:
G-Info ADMIN
Im G-Info Admin werden alle Grundlagen zur Eingabe der Daten
eingestellt.
G-Info DATA
G-Info DATA ist das Eingabemodul des Systems mit dem auch die Daten
in der Datenbank eingesehen werden können.
G-Info VIEW
Der G-Info VIEW ist ein Programmteil, welcher den lesenden Zugriff auf
die Datenbank ermöglicht.
G-Info CAD-VIEW
G-Info CAD-VIEW ermöglicht den lesenden Zugriff auf die CAD
Zeichnungen und die CAD-Verlinkungen aus G-Info.
G-Info Mobile
Mit G-Info Mobile werden Ihre Daten mobil. Ihre Daten werden für die
mobile Erfassung oder Auswertung als Paket vorbereitet und auf einen
tragbaren Computer übertragen. Inhalt und Umfang des Paketes werden
dabei von dem Anwender festgelegt.
G-Info WEB
G-Info Web ist als WEB View und WEB Data eine Internet basierende
Anwendung. Je nach Anforderung kann die entsprechende Komponente
eingesetzt werden. WEB Data ist als Eingabeplatz konzipiert, während
WEB View ein Auskunftsystem darstellt.
8 | Überblick
Wie arbeitet G-Info?
Datenbank
G-Info ist auf verschiedenen Standarddatenbanken lauffähig. In allen
Datenbanksystemen ist die Verwaltungsstruktur von G-Info offen gelegt.
Bei vielen Anwendern liegen Daten in Excel, MS Access oder sonstiger
Form vor. Durch die offene Struktur ist es sehr einfach, vorhandene Daten
in G-Info zu übernehmen bzw. zu integrieren. Diese Datenübernahme
kann vom Anwender direkt oder vom Händler in Dienstleistung
durchgeführt werden. Hierzu sind keine Programmierkenntnisse
erforderlich. Durch die Verwendung von Standardprodukten hat der
Anwender jederzeit den Zugriff auf ein großes Maß von öffentlichen
Informationen. Sei es durch Publikationen, Schulungen oder via Internet.
Ein Umsteigen von MS Access nach Oracle oder MS SQL Server ist zu
jedem Zeitpunkt möglich.
Ein Einbinden von SAP Daten in G-Info kann durch zusätzliche
Schnittstellen ermöglicht werden. Diese sind jedoch an Ihr SAP System
anzupassen.
MS Access
MS Access dient als kleine Lösung für den schnellen Einstieg auf einem
Einzelplatz.
MS SQL Server
MS SQL Server ist für die Verwaltung von großen Datenmengen ohne
Geschwindigkeitseinbußen in komplexen Netzwerken geeignet.
Oracle
Oracle ist für die Verwaltung von großen Datenmengen ohne
Geschwindigkeitseinbußen in komplexen Netzwerken geeignet.
|9
Grafik
G-Info kann grundsätzlich ohne CAD-System betrieben werden. Nicht
jeder Arbeitsplatz, der in einem FM-Verbund eingesetzt ist, benötigt die
Möglichkeit, grafische Daten zu erfassen oder zu ändern
(Alphanumerische Erfassungs- und Auswertungsplätze). In diesen Fällen
stellt ein CAD-System nur zusätzliche Kosten dar, die der Anwender nicht
bereit ist zu tragen.
Aus Erfahrung der bisherigen Installationen kann man sagen, dass bei der
Verwendung von fünf G-Info Arbeitsplätzen ca. 2-3 Arbeitsplätze zusätzlich
mit CAD-Software ausgestattet werden sollten.
AutoCAD
Als Mindestanforderung für eine graphische Verbindung an G-Info dient
AutoCAD. Zeichnungen können mit Hilfe von G-Info Raumdaten
zugeordnet werden. Aus geschlossenen Polylinien wertet G-Info Fläche,
Umfang und Koordinaten aus. Blockinformationen und
Attributinformationen können direkt aus der Zeichnung übernommen
werden. Vorhandene Zeichnungen (DWG, DXF, Rasterdateien) können,
ohne neu gezeichnet werden zu müssen, mit AutoCAD und G-Info
verbunden werden.
AutoCAD Architecture
AutoCAD Architecture (ACA) dient G-Info als beste und favorisierte CAD
Anbindung. ACA-Raumdaten (Flächen, Höhen, Bezeichnungen, Decken,
...), Bauteildaten (Wände, Türen, Fenster, Treppen, ...) und Objektdaten
(MV-Blöcke, Blöcke) können direkt übernommen und mit der Datenbank
verbunden werden.
Revit
Revit wird von G-Info ebenfalls unterstützt. Dies erstreckt sich über alle
Versionen (Architecture, Structure, MEP sowie Revit OneBox, jedoch nicht
Revit LT). G-Info unterstützt die Versionen ab Revit 2011.
Für die Thematische Auswertung und die Stempelauswertung wird Revit
ab Version 2014 benötigt.
Aus den Zeichnungen lassen sich ebenfalls wichtige Informationen zu
Räumen, Bauteilen und Ausstattungsgegenständen auslesen. Diese
werden dann in G-Info übernommen und stehen zur weiteren Auswertung
zur Verfügung.
Autodesk Map
Aus geschlossenen Polylinien wertet G-Info Fläche, Umfang und
Koordinaten aus. Attributwerte aus Blöcken können übernommen werden.
Vorhandene Zeichnungen (DWG, DXF, DGN, Esri-Rasterdateien...)
können mit AutoCAD Map und G-Info, verbunden werden.
Autodesk MapGuide
MapGuide dient dazu, einem großen Anwenderkreis Daten mittels Intra/Internet zur Verfügung zu stellen. Alle CAD-Zeichnungen, die Objekte
enthalten, die mit einem Datensatz aus G-Info gekoppelt sind, lassen sich
mit MapGuide in einem Standard Internet Browser thematisch zur Anzeige
bringen. Mit Hilfe von Berichten lassen sich alphanumerische
Auswertungen erstellen. Alle in G-Info geänderten Daten werden jederzeit
aktuell im Intra-/Internet dargestellt.
Oberfläche
Durch die intuitive Benutzeroberfläche findet sich jeder Anwender schnell
innerhalb seiner Gebäudestruktur zurecht. Mit Hilfe des Explorer-Prinzips
werden verschiedene Gebäude, Etagen, Zonen und Räume abgebildet.
Über Benutzerrechte kann gesteuert werden, welche Anwender oder
10 | Überblick
Gruppen Einsicht auf technische-, kaufmännische- oder infrastrukturelle
Daten erhalten sollen.
Viele Anwender kennen zu Beginn der Einführungsphase den späteren
Umfang der Auswertungen noch nicht. Zu diesem Zweck lässt sich G-Info
durch den Anwender schnell und unkompliziert anpassen. Zu Beginn ist es
nicht notwendig, alle Objekte, die verwaltet werden sollen, zu kennen.
Ergänzungen in den Themen sind jederzeit möglich. G-Info wächst somit
kontinuierlich mit den Wünschen des Anwenders.
Welche Daten werden benötigt?
Welche Datenfelder definiert werden, ist davon abhängig, welche
Ergebnisse später mit G-Info erzeugt werden sollen. Wenn z.B. als
Ergebnis die Summe aller Nutzflächen nach DIN 277 verlangt wird, muss
innerhalb eines raumbezogenen Themas ein Datenfeld definiert sein, in
dem man die Flächenart einträgt.
Grundsatz: Alle Felder können in beliebiger Form ausgewertet werden.
Alle Auswertungen können erstellt werden, sofern die benötigten Daten in
entsprechenden Feldern vorhanden sind.
Wegen der vielfältigen Einsatzgebiete und Anforderungen an ein Facility
Managementsystem lassen sich keine globalen Datenfelder im Voraus fest
im System definieren, die für alle Anwendungsfälle gleich sind. Definiert
man feste Datenfelder, besteht die Gefahr, dass der Anwender seine
Arbeitsweise nach dem System richten muss. G-Info bietet einen
wesentlich flexibleren Weg. Der Anwender kann beliebige Datenfelder
definieren und diese im Laufe der Anwendung erweitern. G-Info passt sich
somit der Arbeitsweise des Anwenders an.
In welcher Form liegen die Daten vor?
In der Regel sind Daten in allen Formen und Formaten vorhanden.
Ringordner mit Tabellenblättern, Kalkulationen in Excel oder Daten in einer
Datenbank, wie z.B. MS Access. Zeichnungen auf Transparenz, in CAD
als DWG, DXF oder Rasterformat.
Wie kommen die Daten in die Datenbank?
Alphanumerische Daten die in elektronischer Form vorliegen, können mit
geringer Anpassung in die offene Datenbankstruktur von G-Info
übernommen werden. Autodesk Architectural Desktop Zeichnungen
werden direkt analysiert, ausgewertet und die Daten sofort in der
Datenbank gespeichert. Blöcke oder Polylinien werden durch Auswahl per
Mausklick ausgewertet. Alle erkannten Daten werden analysiert und in der
Datenbank gespeichert. Zeichnungen, die im DWG- oder DXF-Format
vorliegen, müssen nicht neu gezeichnet werden. Dieses erspart
erheblichen Arbeitsaufwand. Die Datenerfassung ist der zeit- und
kostenintensivste Teil bei der Einführung eines Facility
Managementsystems. G-Info ist gerade durch seine einfache Handhabung
und offene Datenstruktur ideal dazu geeignet, auch große und komplexe
Datenbestände zu erfassen. Durch die intuitive Benutzeroberfläche lässt
sich das Personal für die Datenerfassung schnell mit G-Info vertraut
machen.
Welchen Nutzen erhalte ich?
-
gesicherte und aktuelle Informationen
-
höhere Planungssicherheit
-
Fehlerreduzierung
-
effektivere Flächennutzung
| 11
G-Info DATA
Programm starten
Nachdem das Produkt installiert und per Hardware-schutz, Softwareschutz
oder Netzlizenz frei geschaltet wurde, können Sie das Produkt über die
Desktopverknüpfung oder über die Verknüpfung im Startmenü starten.
Über diesen Anmeldedialogkönnen die aufgeführten Parameter vom
Benutzer geändert werden.
Sollten Sie die Information beim Start bekommen, dass keine Lizenz
gefunden werden kann, haben Sie die Möglichkeit, die Anwendung im
Demomodus zu starten, oder die Suche nach einer Lizenz zu wiederholen.
Keine gültige Lizenz
Wenn keine Lizenz gefunden wurde, wird diese Information erscheinen:
Einstellungen
Über den Schalter
treffen.
12 | G-Info DATA
können Sie Einstellungen für die Lizenz
Lizenzserver
Wird der MuM Lizenzserver genutzt, werden die entsprechenden
Einstellungen im Bereich LizenzServer vorgenommen.
In der Auswahlliste kann ein Server ausgewählt, oder ein Servername
direkt angegeben werden. Alternativ kann im Feld IP Adresse die IPAdresse des Lizenzservers angegeben werden.
Als Port wird der vom Lizenzserver angegebene Kommunikationsport
festgelegt.
Wird mit IPv6 Adressen gearbeitet kann die Option aktiviert werden.
Lokale Lizenzdatei
Der rechnerspezifische Anforderungscode ist über den Schalter Anfordern
zu erstellen. Der Code ist für jeden Rechner eindeutig.
In dem Dialog muss die Seriennummer für den Rechner angegeben
werden. Der Activation-Key wird automatisch berechnet.
Sie können die Lizenz online aktivieren
Rechner an das Internet angeschlossen sein.
. Dafür muss der
Alternativ kann die Datei per Mail angefordert werden
. Dabei
werden die Seriennummer und das Passwort automatisch in eine E-Mail
Vorlage eingefügt, in der noch einige weitere Informationen ausgefüllt
werden können.
| 13
Verfügt der Rechner auch nicht über ein E-Mail Konto, kann die
Seriennummer mit dem Activation-Key in die Zwischenablage kopiert
werden, um von dort weiter bearbeitet zu werden.
Nach dem Erhalt der Lizenzdatei per Mail, kann diese über den Schalter
„Lizenz einspielen“ zugewiesen werden.
Dongle
Eine weitere Möglichkeit G-Info frei zu schalten ist über einen USB-Dongle.
Dieser kann bei Ihrem G-Info Händler angefordert werden.
Testperiode
Für 30 Tage nach der Installation kann G-Info ohne Lizenz als Testversion
in vollem Umfang genutzt werden.
Programm beenden
Beendet wird G-Info über die Option "Beenden" im Menü „Datei“ oder über
die bekannten Windowsfunktionen mit [ALT] + [F4] oder über das
Schließen Symbol.
Benutzeroberfläche
Nach dem Programmstart zeigt G-Info DATA folgende Oberfläche:
Mit angedocktem Formularfenster und eingeblendeter Adressleiste die
folgende Oberfläche:
Die Benutzeroberfläche gliedert sich in folgende Bereiche:
Ribbonmenü, Adressleiste, Strukturfenster, Formularübersicht und
Formularfenster.
14 | G-Info DATA
Ribbonmenü
Im Ribbonmenü befinden sich alle G-Info Befehle. Sie wurden auf die
Registerkarten Datei, Daten und Extras aufgeteilt. Hier werden Sie in
weitere thematisch passende Gruppen unterteilt.
Wird das Fenster stark verkleinert, keine eine Gruppe mit dem
dargestellten Pfeil aufgeklappt werden, um Befehle aus dieser Gruppe
aufzurufen.
Adressleiste
In der Adressleiste finden Sie die aktuelle Ebene dargestellt. Über den
Schalter
können Sie die zuletzt geöffneten Ebenen wieder finden. So ist
es möglich, auch wenn die Ebenen wieder geschlossen wurden, schnell zu
einem bereits zuvor geöffneten Eintrag zu wechseln. Über die Schalter
und
können Sie ebenfalls schrittweise in den zuletzt geöffneten Ebenen
navigieren.
In den Einstellungen kann die Adressleiste ein- und ausgeblendet werden.
Strukturfenster
Auf der linken Seite liegt das Strukturfenster. Hier werden die
verschiedenen Ebenen des aktuellen Projektes angezeigt. Die Ebenen
sind hierarchisch geordnet. Durch Doppelklick auf einer Ebene oder durch
einen Mausklick auf öffnet sich die nächste Unterebene. Die
Hierarchieanzahl und Ebenennamen können selber definiert werden und
| 15
sind von der jeweiligen Aufgabenstellung abhängig. Eine Unterebene wird
durch Mausklick auf das wieder geschlossen.
Durch Betätigen der mittleren Maustaste auf den Baumeintrag öffnet sich
der komplette darunterliegende Baum. Sollte das Öffnen des Baums durch
umfangreiche Einträge zu viel Zeit in Anspruch nehmen, können Sie den
Vorgang mit [ESC] abbrechen.
Kontextmenü der rechten Maustaste
Im Strukturfenster kann per Mausklick mit der rechten Maustaste ein
Kontextmenü aufgerufen werden, über das Ebenen neu angelegt,
ausgeschnitten, kopiert, eingefügt oder gelöscht werden können.
Neu
Über den Befehl „Neu“ kann eine neue Ebene angelegt werden. GInfo legt immer eine neue Unterebene zur markierten Ebene an. Wenn Sie
zum Beispiel einen neuen Raum hinzufügen wollen, markieren Sie die
darüber liegende Ebene und rufen Sie den Befehl „Neu“ auf. Sie erreichen
dies auch über den Menüeintrag „Daten“ -> „Datensätze" -> „Neu“ oder die
Tastenkombination „UMSCH+STRG+N“.
In den Feldern Bezeichnung und Beschreibung geben sie die Nummer und
den Raumnamen ein. Im Hierarchiebaum werden als Kennzeichnung die
Bezeichnung und die Beschreibung angezeigt. Im Feld Anzahl können Sie
die Anzahl der anzulegenden Ebenen (Räume) definieren. Dies ist sehr
hilfreich gerade bei der Anlage neuer Räume. Möchten Sie hier mehrere
Einträge automatisiert erstellen, können Sie bei der Bezeichnung die
16 | G-Info DATA
Startnummer angeben und über die Option der Stellenanzahl festlegen,
aus wie vielen Stellen dieser Wert erstellt werden soll. Je nach
ausgewählter Ebene wird über die oben beschriebene Dialogbox ein neuer
Eintrag in der untergeordneten Ebene erzeugt.
Ausschneiden
Über den Menüpunkt können Sie eine Ebene mit allen
Unterebenen in die Zwischenablage verschieben. Über den Befehl
„Einfügen“ können die ausgeschnittenen Ebenen an einer anderen Stelle
im Hierarchiebaum wieder eingefügt werden. Ebenen können auch per
Drag and Drop verschoben bzw. kopiert werden. Diese Funktion kann
auch über das Menü „Daten“ -> „Zwischenablage“ -> „Ausschneiden“ oder
per Tastatur [UMSCH+STR+X] ausgeführt werden.
Kopieren
Die Option kopiert die markierte Ebene mitsamt aller
Unterebenen in die Zwischenablage. Über „Einfügen“ kann die Kopie
wieder in das Projekt eingefügt werden. Ebenen können auch per Drag
and Drop verschoben bzw. kopiert werden. Der Befehl kann auch über das
Menü „Daten“ -> „Zwischenablage“ -> „Kopieren“ oder per Tastatur
[UMSCH+STR+K] ausgeführt werden.
Einfügen
Der Befehl kopiert die über die Befehle „Ausschneiden“ und
„Kopieren“ in die Zwischenablage gespeicherten Ebenen an die markierte
Stelle im Ebenenbaum. Ebenen können auch per Drag and Drop
verschoben bzw. kopiert werden. Der Befehl kann auch über das Menü
„Daten“ -> „Zwischenablage“ -> „Einfügen“ oder per Tastatur
[UMSCH+STR+V] ausgeführt werden.
Löschen
Mit dem Befehl können Sie eine Ebene mitsamt den
Unterebenen aus dem Projekt entfernen. Nach Aufruf des Befehls erfolgt
noch eine Sicherheitsabfrage.
Der Befehl kann auch über das Menü „Daten“ -> „Datensätze“ ->
„Löschen“ oder per Tastatur [STR+ENTF] ausgeführt werden.
Aktualisieren
Mit diesem Befehl lassen sich alle Einträge aus der
Datenbank aktualisieren und die Baumstruktur wird neu aufgebaut. Dies ist
auch über das Menü „Daten“ -> „Bearbeiten“ -> „Aktualisieren“ oder per
Tastatur [F5] möglich.
Suchen
Mit diesem Befehl wird die G-Info Suche geöffnet.
Eigenschaften
Über die Eigenschaften können Sie die Bezeichnung und
Beschreibung einer Ebene ändern. Die Beschreibung kann sowohl frei
eingegeben als auch über ein Drop-Down-Feld ausgewählt werden.
| 17
Über den Schalter
zu der Ebene.
erhalten Sie nähere Datenbankinformationen
Formularübersicht
Im rechten Bereich der G-Info Benutzeroberfläche befindet sich das
Formularübersichtsfenster. Hier werden die in der aktuellen Ebene
verfügbaren Formulare (Eingabe und Auskunftsmasken) angezeigt. Die
Sichtbarkeit der Formulare ist abhängig von den eingestellten
Benutzerrechten.
Für eine Ebene können beliebig viele Formulare angelegt werden. Um
auch bei großen Formularmengen die Übersicht zu behalten, können die
Formulare in unterschiedliche Register abgelegt werden. Diese Register
werden am oberen Rand der Formularübersicht angezeigt.
Im Register „Alle Formulare“ werden immer alle Formulare angezeigt,
abhängig ebenfalls von den eingestellten Benutzerrechten.
18 | G-Info DATA
Ausblenden der Formularübersicht
Mit dem Schalter
im Menü „Extras“ -> „Formulare“ können Sie
die Formularübersicht ausblenden um beispielsweise mehr Fläche für das
eigentliche Formular zur Verfügung zu haben. Die Darstellung des
Schalters ändert sich in
.
Um die Formularübersicht zu erhalten betätigen Sie den Schalter erneut.
Angedocktes Formularfenster
Über den Schalter
können Sie wählen, ob das
Formularfenster in die G-Info Benutzeroberfläche integriert sein soll, oder
ob es als eigenständiges Fenster behandelt werden soll. Weiteres zum
Formular finden sie im Kapitel Formular.
Formularfenster
Das Formularfenster besteht aus dem Hauptformular und der
Formularübersicht in der linken Fensterhälfte. Hier werden die bereits
geöffneten Formulare aufgelistet, um einen schnellen Zugriff zu gewähren.
In einem Formular werden unter der Titelleiste die entsprechenden
Themenfelder dargestellt. Je nach Art des Feldes sind unterschiedliche
Eingaben möglich.
Werkzeugleiste
Alle Formulare schließen
Um alle Formulare aus der Übersicht zu entfernen und zu schließen,
nutzen Sie diese Funktion. Ist das Formular abgedockt, wird das
Formularfenster geschlossen.
Formulare neu laden
Mit diesem Befehl lassen sich alle Einträge aus der Datenbank
aktualisieren und die Formularansicht wird neu aufgebaut.
Aktuelles Formular schließen
Um ein Formular aus dieser Übersicht zu entfernen, drücken Sie diesen
Schalter. Hiermit wird nicht das Formular selbst gelöscht, sondern nur aus
der Übersicht entfernt und damit geschlossen.
| 19
Datensatz hinzufügen
Der Schalter „Neu“ legt einen leeren Datensatz im Formular an. Mit
dem Schalter
können Sie neu erstellte oder geänderte Datensätze
speichern.
Formulardaten speichern
Der Befehl „Aktuelle Formulardaten speichern“ speichert einen neuen
Dateneintrag in ein Themenfeld ab oder schreibt geänderte Einträge.
Löschen
Über diesen Befehl können Sie einen Datensatz aus dem Formular
löschen. Bevor der Löschvorgang durchgeführt wird, erfolgt eine
Sicherheitsabfrage.
Kopieren
Mit dem Schalter „Kopieren“ wird eine Kopie des aktuellen Datensatzes
angelegt.
Rückgängig
Der Befehl „Rückgängig“ verwirft alle an einem Datensatz
durchgeführten Änderungen. Bei neuen Datensätzen, die noch nicht
gespeichert wurden, werden diese gelöscht.
Blättern im Formular
Ein Formular kann mehrere Datensätze beinhalten (z.B. alle Heizkörper
eines Raumes). Über die Pfeiltasten
können Sie zum nächsten bzw.
vorherigen Datensatz blättern. Über die Pfeiltasten
springen Sie zum
ersten oder letzten Eintrag.
Formularansicht / Tabellenansicht
Mit diesen Schaltern schalten Sie zwischen der Formular- und der
Tabellenansicht um. Die Modi können auch per Tastatur gewechselt
werden. Für die Formularansicht [STR+R] und für die Tabellenansicht
[STRG+T]. Als Standard startet ein Formular in der Formularansicht. Dies
kann aber im G-Info Administrator in der Formularverwaltung geändert
werden. Nur in dieser Ansicht können Daten eingegeben bzw. editiert
werden. Die Tabellenansicht dient nur zur Datenanzeige:
Verknüpfungsansicht
In der Verknüpfungsansicht können Sie die Datensätze der verknüpften
Themen einander zuordnen.
Die Möglichkeiten der Themenverknüpfungen sind sehr umfangreich. In
dem nun aufgeführten Beispiel wird eine Verknüpfung zwischen den
Mitarbeitern und den Schlüsselnummern vorgenommen.
Dazu ist das Formular Mitarbeiter geöffnet worden.
20 | G-Info DATA
In der linken Fensterhälfte finden Sie die Darstellung des aktuellen
Formulars und darunter die verknüpften Themen. Sollte das verknüpfte
Thema nicht angezeigt werden, klicken Sie auf das vor Mitarbeiter.
Im eigentlichen Formularfenster finden Sie neben dem Register Mitarbeiter
ein Register mit der bezeichneten Verknüpfung, hier Schlüssel. Aktivieren
Sie dieses Register.
In der Symbolleiste über dem Formular ist ein Symbol aktiv geworden
.
Mit diesem Schalter aktivieren Sie den Modus, in dem Verknüpfungen
bearbeitet werden können. Nach der Aktivierung werden alle Einträge zum
verknüpften Thema angezeigt. Bereits verknüpfte Objekte werden oben in
der Liste angezeigt.
Markieren Sie nun den Eintrag, den Sie mit dem Basisthema verknüpfen
möchten. Um eine Verknüpfung hinzuzufügen, betätigen Sie nun den
Schalter
aus der Symbolleiste über dem Formularfenster. Die
Verknüpfung ist erkennbar an dem geänderten Symbol in der Liste.
Wenn die Auswahl beendet ist, können Sie nun zur Tabellenansicht
wechseln. Hier werden nun nur die verknüpften Elemente angezeigt. In
dem Beispiel sind nun der Person zwei Schlüssel zugeordnet worden.
Sollten Sie die Formularansicht bevorzugen, können Sie diese ebenfalls
einschalten. In der Navigationsleiste wird Ihnen in beiden Fällen die
Gesamtzahl der verknüpften Datensätze angezeigt.
Mit
können Sie Verknüpfungen wieder löschen.
| 21
Formularfelder
Textfelder
Standardmäßig können zulässige Werte per Tastatur eingegeben werden.
Dazu klicken Sie in das Eingabe-feld
und geben den
gewünschten Wert ein.
Auswahlliste
Bei Feldern mit einem –Symbol kann der gewünschte Eintrag über eine
Liste ausgewählt werden. Je nach Definition im Formulardesigner ist hier
auch eine „freie“ Eingabe per Tastatur möglich.
Datumsfeld
Ein Datumsfeld stellt sich optisch wie eine Auswahlliste dar. Wählt man
jedoch den Schalter
öffnet sich ein Kalender.
Über die Pfeiltasten oder die Monatsüberschrift können Sie zwischen den
Monaten wechseln. Haben Sie den gewünschten Monat ausgewählt,
klicken Sie auf das gewünschte Datum. Dieser Wert wird dann im
Datumsfeld übernommen. Optional kann das Datum auch per Tastatur
eingegeben werden.
Terminfeld
Das Terminfeld ist ein besonderes Feld. Es kann Nachrichten zu einem
definierten oder frei wählbaren Zeitpunkt auslösen. Die Basisdefinition
findet im G-Info Administrator statt.
Über das Terminfeld im Formular können Änderungen nur zu dem
entsprechenden Datensatz vorgenommen werden, die von der
Basisdefinition abweichen sollen.
22 | G-Info DATA
Die Felder Anzahl der Erinnerungen und Abstand in Stunden werden in der
Basisdefinition festgelegt. Alle anderen Felder können hier für den
Datensatz angepasst werden. Sollten Sie Änderungen vorgenommen
haben, die Sie nicht nachvollziehen können, besteht über den Schalter
die Möglichkeit, alle Werte auf die Grunddefinition
zurückzusetzen.
Auf dem ersten Register werden die zeitlichen Einstellungen getroffen. Im
Feld „Name“ kann eine Kurzbeschreibung abgelegt werden. Der
„Standardtext“ enthält eine Information, die bei der Übermittlung der
Nachricht verwendet wird. Dieser ist als Betreffzeile der Nachricht zu
betrachten. Im Feld „Beginnt am:“ wird das allgemeine Startdatum
festgelegt. Soll das Terminfeld ein festgelegtes Enddatum haben, kann
dies hier ebenfalls eingegeben werden. Mit dem Status legen Sie fest, ob
der Termin aktiviert oder deaktiviert sein soll.
Im Abschnitt Zeitpunkt wird der Termin nun genauer definiert.
Zeitpunkt nach Intervall
Hier wird ein Intervall festgelegt. Dieses Intervall hat die dargestellten
Auswahlmöglichkeiten:
Bedeutung:
Keine Auswahl: Der Termin wird durch eine andere Einstellung bestimmt
Täglich:
Es wird eine tägliche Meldung ausgegeben
Wöchentlich:
Es wird eine wöchentliche Meldung ausgegeben
Monatlich:
Es wird eine monatliche Meldung ausgegeben
Jedes Quartal: Es wird in jedem Quartal eine Meldung ausgegeben
Jährlich:
Es werden jährliche Meldungen ausgegeben
Frei:
Es kann ein freies Intervall in Monaten zwischen 1 und 120
Monaten eingegeben werden.
Das Intervall kann im darunter liegenden Feld eingegeben werden:
| 23
Das Intervall wird immer im Abstand zur letzten Meldung berechnet. Haben
Sie z.B. monatlich eingestellt, erfolgt die nächste Meldung einen Monat
nach der vorherigen Meldung.
An einem bestimmten Tag in jedem Monat
Hier können Sie die Auslösung auf einen bestimmten Tag im Monat legen.
Soll die Meldung z.B. am 10. jedes Monats erfolgen, stellen Sie hier den
10. ein.
An einem bestimmten Tag in jedem Jahr
Hier können Sie die Auslösung auf einen bestimmten Tag in jedem Jahr
legen. Soll z.B. die Meldung am 12.08. jeden Jahres erfolgen, stellen Sie
hier den 12.08. ein. Der Jahresanteil ist dabei unwichtig. G-Info errechnet
den nächsten Tag anhand von Tag und Monat.
Aber nur an bestimmten Wochentagen
Hier können Sie für den Zeitpunkt eine Einschränkung auf Wochentage
festlegen. Soll die Meldung z.B. nur an Werktagen erfolgen, kreuzen Sie
die Tage hier an.
Bei der Auslösung prüft G-Info, ob die Auslösung auf einen dieser
Wochentage fällt. Wenn nicht, wird die Auslösung auf den nächsten
Wochentag verlegt, der in der Auswahl festgelegt ist.
Vorwarnzeit in Tagen
Wünschen Sie eine Meldung vor dem eigentlichen Beginn, kann hier die
Vorwarnzeit eingestellt werden. Der Zeitraum kann von 1 bis 365 Tagen
eingestellt werden.
Erinnerungen:
(nur im G-Info ADMIN zu definieren, hier nur als Information)
Im Feld Erinnerungen können Sie angeben, wie viele Erinnerungen Sie
erhalten wollen. Der einstellbare Bereich liegt zwischen 0 und 64. Sie
sollten diesen Wert jedoch nicht allzu hoch einstellen, da dies evtl. der
Übersichtlichkeit Abbruch trägt. Empfehlenswert sind hier bei Terminen mit
einem Intervall > wöchentlich max. 3 Erinnerungen.
Abstand in Stunden
(nur im G-Info ADMIN zu definieren, hier nur als Information)
Definiert den Abstand der Erinnerungen in Stunden. Der hier einstellbare
Bereich reicht von 1-96 Stunden.
Nächster Termin manuell
24 | G-Info DATA
Hier können Sie eine besondere Art des Termins einstellen.
Normalerweise rechnet G-Info nach dem Auslösen eines Termins den
nächsten Termin automatisch aus und schreibt ihn in das Feld.
Bei der manuellen Einstellung rechnet G-Info nicht. Stattdessen bleibt der
ausgelöste Termin im Terminfeld stehen. Er wird rot angezeigt, um ihn als
ausgelösten Termin zu kennzeichnen. Der Anwender bearbeitet und
erledigt den Termin (oder lehnt ihn ab). Erst ab diesem Zeitpunkt ist das
Setzen eines neuen Termins möglich.
Diese Vorgehensweise ist dann sinnvoll, wenn der nächste Termin nicht
automatisch berechnet werden kann. Beispiel ist eine
Wartungsverwaltung, bei der der nächste Termin davon abhängt, wann der
aktuelle Termin abgeschlossen wurde. G-Info wird bei der Eintragung
eines neuen Termins einen Vorschlag machen. Den konkreten Termin
muss aber der Anwender setzen.
Dabei kann der Anwender auch den Fall als abgeschlossen betrachten
und keinen neuen Termin setzen. Dann ist das Terminfeld leer.
Terminvorschau
Zur Kontrolle Ihrer Eingaben finden Sie im rechten Bereich eine Kalkulation
für den nächsten und übernächsten Termin. Anhand dieser Kalkulation
kann genau festgestellt werden, wann der Termin voraussichtlich
ausgelöst wird.
Die Option Vorgemerkter Termin kann dann aktiviert werden, wenn ein
Termin für die Auslösung in der Zukunft bereits festgelegt wurde. Dann
werden die folgenden Termine mit dem bereits festgelegten Termin
berechnet.
Termin Details
Die Empfänger der Benachrichtigungen werden im linken Bereich
festgelegt. Sie finden hier die Benutzergruppen und Benutzer, die in G-Info
in der Benutzerverwaltung angelegt wurden. Wählen Sie eine Gruppe,
| 25
werden alle Benutzer dieser Gruppe benachrichtigt. Möchten Sie nur
einzelnen Benutzern eine Benachrichtigung zukommen lassen, wählen Sie
diese entsprechend aus.
Im rechten Bereich erfolgt die Auswahl der Feldinhalte, die in der
Terminbenachrichtigung ausgeben werden sollen.
Zusätzlich zu den Feldern des Themensatzes können auch Felder von
verknüpften Themen ausgegeben werden.
Das ist sinnvoll, wenn der Termin als Sammeltermin arbeitet. Es sind z.B.
die Feuerlöscher in Gruppen angeordnet, nach dem Termin der nächsten
Wartung. In diesem Fall bietet sich an, die Feuerlöscher mit einem Termin
in einem Terminthema zu verknüpfen. Bei einzelnen Terminen würde für
jeden Feuerlöscher eine eigene Benachrichtigung herausgehen, bei einem
Sammeltermin nur eine Benachrichtigung pro Gruppe.
In der Nachricht muss aber stehen, welche Feuerlöscher gemeint sind,
sonst wäre nicht viel gewonnen. Deshalb können auch die Felder der
verknüpften Feuerlöscher angegeben werden. In der Nachricht stehen
dann alle Feuerlöscher mit aufgelistet, mit den gewählten Feldern, z.B.
Name und Standort des Feuerlöschers.
Haben Sie alle Einstellungen des Termins vorgenommen, speichern Sie
diese ab und schließen den Vorgang ab.
CAD-Feld
Ein CAD-Feld wird über die Auswahl oder das Zeichnen eines
graphischen Elementes gefüllt. Standardmäßig werden die Daten eines
CAD-Feldes in einem anderen Schriftstil dargestellt
. Dieser
kann in den Einstellungen festgelegt werden.
AutoCAD Objekt verlinken
Die Funktion „AutoCAD Objekt verlinken“ funktioniert wie
die Funktion AutoCAD Objekt verlinken im Werkzeugkasten.
AutoCAD Objekt anzeigen
Die Funktion „AutoCAD Objekt anzeigen“ funktioniert wie
die Funktion „AutoCAD Objekte“ anzeigen im Werkzeugkasten, nur das
hier nur das in dem Feld verknüpfte Objekt aufgerufen wird.
Wert aus AutoCAD lesen
Mit der Funktionen „Wert aus AutoCAD“ lesen wird der
Wert des ausgewählten Feldes aus AutoCAD ausgelesen.
Dafür wird die verknüpfte Zeichnung im Hintergrund geöffnet.
Alle Werte aus AutoCAD lesen
Die Funktion „Alle Werte aus AutoCAD lesen“
aktualisiert die Werte aller AutoCAD Felder auf dem Formular.
Dafür wird die verknüpfte Zeichnung im Hintergrund geöffnet.
Wert nach AutoCAD schreiben
Mit der Funktion „Wert nach AutoCAD schreiben“ wird
der Wert des ausgewählten Feldes nach AutoCAD geschrieben.
Dies ist nur bei in AutoCAD beschreibbaren Eigenschaften möglich, nicht
bei Werten wie z.B. Fläche oder Umfang. Die Zeichnung wird dafür im
Hintergrund geöffnet.
Alle Werte nach AutoCAD schreiben
26 | G-Info DATA
Die Funktion „Alle Werte nach AutoCAD schreiben“
schreibt die Werte von allen CAD-Feldern des Formulars nach AutoCAD.
Dies ist nur bei in AutoCAD beschreibbaren Eigenschaften möglich, nicht
bei Werten wie z.B. Fläche oder Umfang. Die Zeichnung wird dafür im
Hintergrund geöffnet.
AutoCAD Objektlink löschen
Die Funktion „AutoCAD Objektlink löschen“ löscht die
Verknüpfung des AutoCAD Objektes zu G-Info. Dabei werden die Inhalte
aller Felder, die mit dem Objekt verknüpft sind gelöscht.
Revit Feld
Ein Revit Feld wird über die Auswahl oder das Zeichnen eines
graphischen Elementes gefüllt. Standardmäßig werden die Daten eines
Revit Feldes in einem anderen Schriftstil dargestellt
.
Revit Objekt verlinken
Die Funktion „Revit Objekt verlinken“ funktioniert wie
die Funktion „Revit Objekt verlinken“ im Werkzeugkasten.
Revit Objekt anzeigen
Die Funktion „Revit Objekt anzeigen“ funktioniert wie
die Funktion „Revit Objekte anzeigen“ im Werkzeugkasten, nur das hier
nur das in dem Feld verknüpfte Objekt aufgerufen wird.
Wert aus Revit lesen
Mit der Funktion „Wert aus Revit lesen“ wird der Wert
des ausgewählten Feldes aus Revit ausgelesen.
Dafür wird das verknüpfte Revit Projekt im Hintergrund geöffnet.
Alle Werte aus Revit lesen
Die Funktion „Alle Werte aus Revit lesen“ aktualisiert
die Werte aller Revit Felder auf dem Formular.
Dafür wird das verknüpfte Revit Projekt im Hintergrund geöffnet.
Wert nach Revit schreiben
Mit der Funktion „Wert nach Revit schreiben“ wird
der Wert des ausgewählten Feldes nach Revit geschrieben.
Dies ist nur bei in Revit beschreibbaren Eigenschaften möglich, nicht bei
Werten wie z.B. Fläche oder Umfang. Das Projekt wird dafür im
Hintergrund geöffnet.
Alle Werte nach Revit schreiben
Die Funktion „Alle Werte nach Revit schreiben“
schreibt die Werte von allen Revit Feldern des Formulars nach Revit.
Dies ist nur bei in Revit beschreibbaren Eigenschaften möglich, nicht bei
Werten wie z.B. Fläche oder Umfang. Das Projekt wird dafür im
Hintergrund geöffnet.
Revit Objektlink löschen
Die Funktion „Revit Objektlink löschen“ löscht die
Verknüpfung des Revit Objektes zu G-Info. Dabei werden die Inhalte aller
Felder, die mit dem Objekt verknüpft sind gelöscht.
| 27
Dokumentenverknüpfung
Dateiauswahl
Über die Dokumentenverknüpfung können Dokumente
verlinkt werden. Es erscheint der Öffnen Dialog.
SCREENSHOT
Hier können sowohl Objekte aus den Alias-Pfaden gewählt werden, die im
G-Info ADMIN eingestellt wurden als auch Objekte auf dem Arbeitsplatz
und der Netzwerkumgebung. Wenn Sie das Objekt gefunden haben,
welches verlinkt werden soll, können Sie per Doppelklick das Objekt
wählen.
Es wird dann in Ihr Formular übernommen und die Dateiauswahl wird
geschlossen.
Verknüpfung anzeigen
Um das gewählte Objekt anzuzeigen, klicken Sie auf das
Feld mit dem Objektinhalt. Die zugehörige Anwendung zu dem Dateiobjekt
wird gestartet.
Werkzeugkasten
Unter dem Formular sehen Sie einen Werkzeugkasten mit den
Formularbefehlen.
In eine Datei exportieren
Über diese Funktion können Sie den Formularinhalt in eine Datei
exportieren.
In dem geöffneten Dialog wird ausgewählt, in welches Dateiformat die
Daten geschrieben werden sollen.
28 | G-Info DATA
Als Standard wird der Export nach Excel vorgeschlagen. Neben dem xlsFormat kann auch das aktuellere xlsx-Format gewählt werden.
Soll die Datei nach der Erstellung direkt geöffnet werden, kann das unter
weitere Optionen ausgewählt werden.
Bei der Ausgabe in textbasierte Dateien können noch weitere
Einstellungen vorgenommen werden.
CSV Datei
Soll in eine CSV-Datei exportiert werden, muss der Spaltentrenner
angegeben werden. Hier kann zwischen Semikolon [;] und Komma [,]
gewählt werden.
Text Datei
Wird ein eine Textdatei exportiert kann auch hier der Spaltentrenner
gewählt werden. Zur Auswahl stehen Komma [,], Semikolon [;], Tab oder
ein anderes wählbares Zeichen, das dann eingegeben werden kann.
XML Datei
Wird in eine XML-Datei exportiert, kann festgelegt werden, ob die
Felddefinitionen ausgelagert werden sollen.
Grafische Objekte anzeigen
Alle AutoCAD Objekte anzeigen
| 29
Über den Befehl „Alle AutoCAD Objekte anzeigen“, können Sie sich
alle zugeordneten grafischen Objekte in der CAD-Zeichnung anzeigen
lassen. Nach dem Aufruf wechselt G-Info automatisch zur AutoCADPlattform und zoomt auf das entsprechende Zeichnungsobjekt. Sollte
AutoCAD noch nicht gestartet sein, fragt G-Info ob es aktiviert werden soll.
Im AutoCAD schaltet G-Info folgende Dialogbox dazu:
Über die Schalter
können Sie die bekannten Zoom Funktionen
von AutoCAD nutzen. Wenn Sie das Zeichenfenster von AutoCAD
aktivieren, können auch die dynamischen Zoomfunktionen von AutoCAD
genutzt werden.
Die Darstellung der verlinkten Objekte kann geändert werden. Es kann
zwischen den Optionen komplett blinkend, markiert blinkend, farbig
blinkend und farbig blinkend fett gewählt werden.
Unter Farbe kann bei den beiden Optionen farbig blinkend und farbig
blinkend fett die Farbe gewählt werden.
Mit dem
G-Info.
verlassen Sie die Objektdarstellung und Sie gelangen zum
Alle Revit Objekte anzeigen
Die Anzeige unter Revit unterscheidet sich von jener unter AutoCAD.
Da es unter Revit mehrere Ansichten geben kann, in denen ein Objekt
sichtbar ist, ist die gewählte Anzeige unter Umständen nicht die günstigste.
Es gibt mehrere mögliche Ergebnisse:
1. Jene Ansicht, in der das gewünschte Element angezeigt werden soll,
ist bereits geöffnet, z.B. ein Grundriss, in dem ein Raumobjekt
angezeigt werden soll.
In diesem Fall wird Revit in dieser Ansicht bleiben und zum Raum
navigieren, sodass dieser im Bildmittelpunkt bleibt.
2. Es ist die Standard-3D-Ansicht geöffnet („{3D}“).
In diesem Fall wird das Element herangezoomt, wobei der gerade
eingestellte Ansichtswinkel beibehalten wird.
Dabei kann das Element von davor liegenden Elementen verdeckt
werden, z.B. können Wände anzuzeigende Möbel verdecken.
3. Die passende Ansicht ist geöffnet, ist jedoch nicht die aktive Ansicht.
In diesem Fall wird die passende Ansicht nach vorn geholt und das
Element dort angezeigt.
4. Das Element ist in keiner Ansicht sichtbar, z.B. weil es selbst oder
seine Kategorie in allen Ansichten ausgeblendet wurde.
In diesem Fall wird Revit die Meldung ausgeben: „Keine gute Ansicht
gefunden“.
30 | G-Info DATA
5. Es ist eine benannte 3D-Ansicht oder eine Bauteilliste geöffnet.
In diesem Fall kann Revit die G-Info-Anfrage solange nicht ausführen,
bis manuell zu einer anderen Ansicht gewechselt wurde.
Revit kann G-Info-Anfragen nur dann ausführen, wenn man auch
manuell in Revit Befehle aufrufen könnte. Sobald die Schaltflächen in
Revit ausgegraut sind, weil z.B. noch ein Dialog geöffnet oder eine
benannte 3D-Ansicht aktiv ist, pausiert die Kommunikation.
6. Wenn es sich um ein abstraktes, also unsichtbares Objekt handelt, wie
z.B. ein Revit-Material, eine Entwurfsoption oder ein Projektelement,
dann erfolgt die Anzeige nicht in Revit, sondern in einem G-InfoDialog, der die Elementeigenschaften auflistet.
7. Freie Objekte gelten immer als sichtbar, sodass in diesem Fall der
unter Punkt 4 beschriebene Fall eintritt, falls das Objekt von seiner Art
her doch unsichtbar sein sollte, z.B. Materialien.
In Revit angezeigte Elemente blinken nicht.
Grafische Objekte Verlinken
AutoCAD Objekt verlinken
Über den Auswahlschalter können Sie ein Zeichnungsobjekt
auswählen, das mit dem entsprechenden Datensatz verknüpft werden soll.
Nach dem Aufruf wechselt G-Info zu AutoCAD. Dort klicken Sie über die
AutoCAD-Auswahlbox das gewünschte CAD-Objekt an. Wird ein gültiges
Objekt ausgewählt, wird zurück zu G-Info gewechselt, wo die verknüpften
Daten angezeigt werden.
Der Verknüpfungsbefehl bleibt in AutoCAD so lange aktiv, bis ein gültiges
Objekt gewählt wird. Er kann mit ESC beendet werden.
Revit Objekt verlinken
Die Verlinkung mit Revit-Objekten funktioniert wie die mit AutoCAD.
Es gibt jedoch einige Unterschiede.
Je nachdem, ob ein Revit-Raum, ein sichtbares oder unsichtbares Objekt
gewählt werden muss, ist der Auswahlprozess jeweils verschieden:
1. Revit Raum
In Revit werden Sie aufgefordert, einen Punkt zu wählen, der innerhalb
des gewünschten Raumes liegt. Dadurch wird die Auswahl
vereinfacht, ohne dass man den Raum genau treffen muss.
2. Sichtbare Revit-Objekte:
In Revit erscheint die Aufforderung, ein Element zu wählen.
3. Unsichtbare Elemente, wie z.B. Materialien
Es erscheint in G-Info eine schriftliche Auswahlliste, aus der das
entsprechende Element gewählt werden kann.
Graphische Werte lesen
Alle Werte aus AutoCAD lesen
Die Funktion „Alle Werte aus AutoCAD lesen“ funktioniert wie die
gleichnamige Funktion des AutoCAD Feldes.
Alle Werte aus Revit lesen
Die Funktion „Alle Werte aus Revit lesen“ funktioniert wie die
gleichnamige Funktion des Revit Feldes.
| 31
Graphische Werte schreiben
Alle Werte nach AutoCAD schreiben
Die Funktion Alle Werte nach AutoCAD schreiben funktioniert wie die
gleichnamige Funktion des AutoCAD Feldes.
Alle Werte nach Revit schreiben
Die Funktion Alle Werte nach Revit schreiben funktioniert wie die
gleichnamige Funktion des Revit Feldes.
Attributblock
Mit diesem Befehl kann ein Attributblock definiert und dann in eine CADZeichnung eingefügt werden. Der Attributblock kann aus beliebigen
AutoCAD-Zeichnungselementen und den Datenspalten des aktuellen
Formulars bestehen. Der Attributblock wird gespeichert, so dass er auch in
allen weiteren Sitzungen zur Verfügung steht.
Nach Aufruf öffnet sich die dargestellte Dialogbox.
Attributblock erstellen
Um einen neuen Attributblock zu erstellen, wählen Sie
folgenden Dialogbox den Schalter
und in der
.
Hier ist es nun möglich, einen neuen Attributblock zu definieren. Im Feld
Symbolname geben Sie eine Bezeichnung für den Attributblock an. Über
können Attribute hinzugefügt werden. Sie werden aufgefordert, die
Bezeichnung für das neue Attribut einzugeben. Mit
kann ein
eingegebenes Attribut gelöscht werden. In der linken Fensterhälfte sind die
G-Info Attribute dargestellt. Diese kommen aus der Themenverwaltung.
32 | G-Info DATA
Wird dort ein Themenfeld mit einem Autocad Attribut erstellt, wird es hier
dargestellt. Mit
kann ein einzeln ausgewähltes G-Info Attribut in die
Liste der Symbol-Attribute übernommen werden. Mit
werden alle G-Info
Attribute in die Liste der Symbol-Attribute übernommen. Um das SymbolAttribut zu erstellen betätigen Sie den Schalter
. Autocad wird
gestartet und das Symbol erstellt. Nach der Erstellung können Sie mit dem
Speichern-Schalter das neu erstellte Symbol-Attribut abspeichern. Zum
Abspeichern schaltet G-Info nochmals nach Autocad, wo Sie den
Blockeinfügepunkt angeben müssen. Nun steht Ihnen der Attributblock für
die weitere Verwendung zur Verfügung.
Attributblock einfügen
Um einen erstellten Attributblock in eine Zeichnung einzufügen, gehen Sie
wie folgt vor.
Wählen Sie den Befehl Attributblock einfügen
dargestellten Dialog.
. Sie erhalten den
Wählen Sie den einzufügenden Attributblock aus der Liste. Über den
Schalter
kann der ausgewählte Attributblock in die geöffnete Zeichnung
eingefügt werden. Dazu wechselt G-Info zur CAD Anwendung, wo Sie
nach dem Einfügepunkt für den Attributblock gefragt werden.
Attributblock mit Revit
Diese Funktion steht für Revit noch nicht zur Verfügung.
Filter
Über Suchen kann innerhalb des aktuellen G-Info-Projektes nach
Formulareinträgen zu dem ausgewählten Thema gesucht werden. Nach
dem Aufruf des Befehls wird ein Filterformular geöffnet, in dem die
gewünschten Suchbegriffe für jedes Feld des Formulars eingegeben
werden können.
| 33
Es können Platzhalter bei Feldern verwendet werden, die nicht mit Filtern
belegt werden sollen.
Mit „Zurücksetzen“ werden alle Filter zurückgesetzt und die Felder mit
Platzhaltern versehen.
Wenn Sie die Felder mit den Filterwerten belegt haben, können Sie über
„Filtern“ den Filter aktivieren.
Mit „Formularansicht“ wird zurück in die Formularansicht gewechselt.
Aktuelle Filter bleiben dabei bestehen.
Die gefundenen Einträge werden in der Formularansicht dargestellt.
In der oberen Symbolleiste wird die Anzahl der gefundenen Datensätze
angezeigt
. Mit den Navigationsschaltern kann zwischen
den einzelnen gefundenen Datensätzen navigiert werden.
Filter beenden
Mit diesem Schalter wird der Filter beendet und es werden wieder alle
Datensätze angezeigt.
Filterliste
Über die Filterliste erreichen Sie erweiterte Filterfunktionen. Die Filterliste
kann auf verschiedenen Wegen gestartet werden. So steht die Funktion
einmal über einen Schalter
auf Formularebene oder auch über die
Reports
zur Verfügung.
Wird die Filterliste über den Schalter auf dem Formular gestartet, wird die
Liste mit den aktuellen Einträgen des Formulars aufgerufen. In der
folgenden Darstellung ist der Aufruf über das Formular „Grundlage 5
Raum“ erfolgt.
In der linken Fensterhälfte wird der Navigationsbaum dargestellt. In der
rechten Hälfte die Liste mit den gefilterten Einträgen. Wechselt man nun im
Navigationsbaum zu einem anderen Raum oder eine Ebene höher, wird
der Inhalt der Liste entsprechend angepasst. In der Darstellung ist ein
Wechsel auf die übergeordnete Ebene erfolgt.
34 | G-Info DATA
In der Liste werden daraufhin alle Einträge der Kostenstelle der
untergeordneten Räume dargestellt. Die Filterliste kann nun bearbeitet
werden, um bestimmte Einträge in der Liste zu erhalten. Sie können die
Filterliste über den Schalter
speichern, so dass diese immer wieder mit
derselben Einstellung aufgerufen werden kann.
Filterliste in eine Datei exportieren
Mit dieser Funktion können Sie die aktuelle Ansicht der Filterliste in eine
Datei exportieren. Das kann eine Excel-Datei sein. Auch CSV, Text oder
XML stehen zur Verfügung. Dort kann sie bei Bedarf weiter bearbeitet
werden oder für andere Aufgaben verwendet werden.
Filterliste bearbeiten
Um die Filterliste zu bearbeiten, wählen Sie den Schalter
„Filterliste
bearbeiten“ auf der Filterliste.
Der Auswahlassistent zur Filterbearbeitung wird gestartet, der in ähnlicher
Form auch bei der Reporterstellung und der Thematischen Karte
Verwendung findet.
Der Assistent ist in 6 Schritte unterteilt.
Im ersten Schritt kann eine Einschränkung auf Hierachieebene erfolgen.
Die Auswahl erfolgt per Drag&Drop in die rechte Fensterhälfte. Wird hier
keine Auswahl getroffen, wird das komplette Projekt berücksichtigt.
| 35
Im 2. Schritt kann die Einschränkung auf bestimmte Ebenen erfolgen.
Auch hier erfolgt die Auswahl per Drag&Drop.
Der 3. Schritt dient zur Themenauswahl. Hier ist das Thema bereits
ausgewählt, von dessen Formular die Filterliste aufgerufen wurde. In
diesem Beispiel also Grundlage 5 Raum. Soll nun doch ein anderes
Thema ausgewählt werden, kann dieses per Drag&Drop nach rechts
herübergezogen werden. Die verknüpften Themen werden im rechten
unteren Bereich angezeigt.
Im Schritt 4 erfolgt die Auswahl der Felder. Auch hier werden die Felder
des ausgewählten Themas angezeigt. Wünschen Sie, einige Felder nicht
darzustellen, können diese aus der Auswahl entfernt werden. Dazu ziehen
Sie das Feld aus der Liste in der rechten Fensterhälfte nach links und
lassen es dort fallen.
36 | G-Info DATA
Im 5. Schritt können Einschränkungen auf Feldinhalte erfolgen. Wählen
Sie das Feld aus, auf das Sie Beschränkungen festlegen möchten. In der
Mitte haben Sie die Möglichkeit, Vergleiche zu wählen wie „ist gleich“,
„größer“, „kleiner“, usw. Rechts neben diesem Feld wählen Sie den Wert,
den Sie als Einschränkung verwenden wollen. Durch Betätigung des
Schalters
wird die Einschränkung in die Liste übernommen. Auf gleiche
Weise können mehrere einschränkende Parameter in die Liste
übernommen werden. So lassen sich komplexe Abfragen erstellen.
Im 6. Schritt können Sortierungen erfolgen, um die Liste nach besonderen
Kriterien übersichtlicher zu gestalten. Haben Sie alle Punkte erfolgreich
gewählt, kann die Auswahl über den Schalter
gespeichert werden.
Der eingestellte Filter kann, wie oben erwähnt, über Reports aufgerufen
werden.
Unter „Eigene Filter“ steht der zuletzt eingestellte Formular Filter zur
Verfügung. Um diesen aufzurufen, wählen Sie den Schalter
.
| 37
Filterliste speichern
Möchten Sie eine Filterliste für eine spätere Verwendung sichern, können
Sie dies auf folgendem Wege durchführen.
Rufen Sie Reports
auf.
Erstellen Sie dort eine neue Gruppe, in der Sie Ihre Filter speichern
möchten.
Dazu wählen Sie den Schalter Neue Gruppe .
Vergeben Sie einen freien Namen für Ihre Gruppe, beispielsweise
Filterlisten.
Wechseln Sie nun zu dem letzten Formular Filter.
Wählen Sie nun über das Kontextmenü der rechten Maustaste auf dem
vorhandenen Formular Filter „Kopieren“.
38 | G-Info DATA
In der nun folgenden Dialogbox werden Sie aufgefordert, den Namen für
den Report anzugeben.
Verwenden Sie einen Namen, der den Inhalt Ihres Reports näher
beschreibt. Bestätigen Sie den Namen mit
.
Der neu erstellte Eintrag wird in der Liste unter Eigene Filter abgelegt.
Schieben Sie nun den soeben kopierten Filter in Ihre Filtergruppe per
Drag&Drop.
Damit steht Ihnen der Filter immer zur Verfügung.
Massenänderung
Über die Filterliste erhalten Sie die Möglichkeit, Massenänderungen
durchzuführen. Mit Massenänderungen können mehrere Objekte auf
einmal geändert werden. Soll beispielsweise der Bodenbelag bei zwei
Büros geändert werden, gehen Sie wie folgt vor: Stellen Sie die Filterliste
entsprechend ein, oder rufen Sie einen passenden voreingestellten Filter
auf. Rufen Sie die Filterliste über Reports auf. Markieren Sie die zu
ändernden Räume.
| 39
Mit der rechten Maustaste erreichen Sie über das Kontextmenü die
Massenänderung.
Nun lassen sich für die markierten Räume der Raumname oder auch
andere Felder ändern.
Lange Feldnamen
Im Menü finden Sie unter Ansicht die Option „Lange Feldnamen“. Diese
ermöglicht die Darstellung der Spaltenüberschriften mit den vollständigen
Tabellennamen. Dies ist meist nur zur Fehlersuche empfehlenswert. Als
Basiseinstellung ist diese Option deaktiviert, so dass nur die kurzen
Spaltennamen angezeigt werden.
Menü Formular
Die Menüleiste wird eingeblendet, wenn das Formular abgedockt ist.
Datensatz hinzufügen
Die Funktion funktioniert wie die Funktion Neu in der
Werkzeugleiste.
Formular Speichern
Die Funktion funktioniert wie die Funktion Speichern in der
Werkzeugleiste.
Alles speichern
Speichert alle getätigten Änderungen an allen geöffneten
Formularen.
Formular Schließen
Die Funktion funktioniert wie die Funktion Formular
schließen in der Werkzeugleiste.
40 | G-Info DATA
Alle Formulare schließen
Die Funktion funktioniert wie die Funktion Alle Formulare
schließen in der Werkzeugleiste.
Aktualisieren
Die Funktion funktioniert wie die Funktion Formulare neu
laden in der Werkzeugleiste.
Schließen
Mit Schließen wird das abgedockte Formularfenster geschlossen
ohne vorher zu speichern. Bevor ein anderes Formular geöffnet werden
kann, kommt jedoch eine Abfrage, ob der Datensatz gespeichert werden
soll.
Menü Bearbeiten
Rückgängig
Die Funktion funktioniert wie die Funktion Änderungen
verwerfen in der Werkzeugleiste.
Datensatz löschen
Die Funktion funktioniert wie die Funktion Datensatz
löschen in der Werkzeugleiste.
Datensatz kopieren
Die Funktion funktioniert wie die Funktion Datensatz
kopieren in der Werkzeugleiste.
Verknüpfung hinzufügen
Der Menüpunkt ist aktiv, wenn in der
Verknüpfungsansicht ein nicht verknüpfter Datensatz markiert ist. Wird die
Funktion ausgewählt, wird der Datensatz mit dem Datensatz des
übergeordneten Formulars verknüpft.
Verknüpfung entfernen
Der Menüpunkt ist aktiv, wenn in einem Verknüpften
Formular ein Datensatz angezeigt wird. Wird die Funktion ausgewählt, wird
die Verknüpfung gelöscht.
Blättern im Formular
Die Funktionen Vorheriger Datensatz
, Nächster
Datensatz
, Erster Datensatz
letzter Datensatz
funktionieren wie die
entsprechenden Funktionen in der Werkzeugleiste.
und
Menü Ansicht
Formularansicht / Tabellenansicht
Die Befehle Formularansicht und
Tabellenansicht funktionieren, wie die in der Werkzeugleiste
beschriebenen Befehle Formularansicht und Tabellenansicht.
Verknüpfungsansicht
Die Verknüpfungsansicht funktioniert wie der in der
Werkzeugleiste beschriebene Befehl Verknüpfungsansicht.
| 41
Filteransicht
Der Eintrag Filteransicht öffnet die Filteransicht wie
sie auch aus dem Werkzeugkasten aufgerufen wird.
42 | G-Info DATA
Menü Datei
Im Hauptmenü Datei sind Funktionen zu finden, die der Dateisteuerung
dienen.
Projekte
Hierüber können Sie das Projekt auswählen, in dem Sie arbeiten
möchten. Durch Doppelklick auf den Eintrag im Projektbaum kann das
Projekt aktiv geschaltet werden. Sie erkennen das aktive Projekt an dem
gelben Datenbanksymbol .
Projekt neu laden
Mit der Funktion Projekt neu laden werden alle Projektdaten
neu geladen, wie beim Programmstart von G-Info.
Projekt aktivieren
Mit der Funktion Projekt aktivieren wird ein inaktives Projekt
aktiviert. Das aktuell aktive Projekt wird dann geschlossen.
Projekt schließen
Mit dem Befehl Projekt schließen wird das aktive Projekt
geschlossen.
Aktualisieren
Mit Aktualisieren wird die Projektliste aktualisiert.
Schließen
Über den Befehl Schließen verlassen Sie die G-Info
Projektverwaltung.
Projektverzeichnis
Unter dem Menüeintrag Projektverzeichnis oder direkt über
das Symbol
haben Sie die Möglichkeit zwischen dem lokalen
Datenpfad und dem Netzwerkpfad zu wechseln.
| 43
Der aktive Pfad wird als markiert dargestellt.
Registerkarte Eigenschaften
Auf der Registerkarte Eigenschaften werden die Projektbezeichnung,
sowie die Beschreibung des Projektes dargestellt. Diese können nur im GInfo Administrator bearbeitet werden.
Registerkarte Datenbank
Auf dem Register Datenbank finden Sie Informationen, mit welcher
Datenbankbasis Sie in dem Projekt arbeiten. Sollten externe
Datenbankverbindungen genutzt werden, werden diese hier ebenso
angezeigt.
Registerkarte Erweitert
Unter dem Register Erweitert finden Sie Informationen über die
Datenbankversion und den Projektschlüssel. Dieser wird bei Einsatz einer
Fachschale benötigt, um diese frei schalten zu können.
44 | G-Info DATA
Beenden
Über den Befehl Beenden verlassen Sie den G-Info DATA. Auch
möglich über
oder [ALT+F4].
| 45
Menü Daten - Bearbeiten
Aktualisieren
Mit Aktualisieren lassen sich alle Einträge aus der Datenbank
aktualisieren und die Baumstruktur wird neu aufgebaut. Auch möglich über
[F5] oder das Kontextmenü der rechten Maustaste.
Menü Daten - Datensätze
Neu
Hierüber ist es möglich, einen neuen Eintrag im Baum zu erstellen,
auch zu erreichen per Tastatur [UMSCH+STR+N]. Der neue Eintrag wird
unter dem aktuell markierten Eintrag erstellt. Wenn Sie über das
Kontextmenü den Eintrag „Neu“ wählen, wird die aktuelle Ebene im Baum
ausgelesen und der neue Eintrag unterhalb der aktuell gewählten Ebene
erstellt, im Bild am Beispiel eines neu zu erstellenden Raums.
Im Feld Bezeichnung kann ein frei definierbarer Wert eingegeben werden,
auch alphanumerische Werte. Hier wurde die Raumnummer verwendet.
Über das Feld Stellenanzahl können Sie eine vor-gegebene feste
Stellenanzahl definieren. Fehlende Stellen werden dann mit Nullen
aufgefüllt.
Im Feld Beschreibung kann ebenfalls ein frei definierbarer Wert
eingegeben werden. In dem Beispiel der Raumname.
Über Anzahl können Sie die Gesamtanzahl der zu erstellenden Einträge
angeben. Dies kann hilfreich sein, wenn mehrere Räume mit derselben
Beschreibung erstellt werden sollen. Es werden dann automatisiert die
entsprechenden Einträge erstellt. Wenn das Feld Bezeichnung mit einem
numerischen Wert angegeben wird, werden die Nummern automatisch
hochgezählt. Ein Beispiel dafür sehen Sie in folgender Darstellung:
46 | G-Info DATA
Löschen
Mit Löschen wird eine Ebene und deren Unterebenen, wenn
vorhanden, aus dem Baum gelöscht. Alle darin befindlichen Daten werden
ebenfalls gelöscht. Markieren Sie zum Löschen die Ebene, die Sie löschen
möchten und wählen Sie den Befehl „Löschen“ entweder über das Menü,
über das Kontextmenü der rechten Maustaste oder per Tastatur
[STR+ENTF].
Da es sich hierbei um einen nicht umkehrbaren Prozess handelt, erhalten
Sie eine Sicherheitsabfrage, ob Sie den Eintrag wirklich löschen möchten.
Mit
werden die Ebene und die Unterebenen, wenn vorhanden,
endgültig gelöscht.
Suchen
Die Suchfunktion hilft Ihnen bei dem Auffinden von Einträgen in der
Strukturübersicht.
Suche im Baum
Die Suche wird in den Feldern Bezeichnung Beschreibung durchgeführt.
Mit dieser Einstellung suchen Sie beispielsweise nach einem Eintrag
„Büro“ in der Übersicht. Der aktive Schalter
öffnet beim
Auffinden eines entsprechenden Eintrags das Formular.
Über die Einstellung „Richtung“ legen Sie fest, ob G-Info beim Klick auf
den Button Suchen den nächsten passenden Eintrag oder den vorigen
passenden Eintrag sucht.
Mit der Einstellung „Formular öffnen“ öffnet G-Info zeigt den gefundenen
Eintrag im Formular als ganzen Satz an.
Die Einstellung „Nur ganzes Wort suchen“ findet nur Einträge, bei denen
der Text komplett gleich ist. Ohne diese Einstellung werden auch Einträge
gefunden, die den Suchtext enthalten.
Die Einstellung „Groß-Kleinschreibung“ findet nur Einträge, bei denen die
Schreibweise gleich ist. Damit lassen sich falsch geschriebene Texte
finden.
| 47
Globale Suche
Die globale Suche ist eine Volltextsuche. Sie sucht nicht nur im Baum,
sondern in allen Themen in allen Feldern außer den Systemfeldern.
Im Feld „Suchen nach“ können Sie einen beliebigen Text eingeben. Hier
wird der Text „Brandschutz“ gesucht. Sie können die Suche mit
Platzhaltern vereinfachen. Wenn Sie ein Sternchen „*“ vor den Begriff
setzen, wird nach allen Texten gesucht, die mit „Brandschutz“ enden. Was
davor steht, ist unwichtig. So wird „*Brandschutz“ den Text „Allgemeiner
Brandschutz“ finden, aber nicht „Bestimmungen Brandschutz neue
Fassung“.
Setzen Sie das Sternchen hinter den Suchtext, findet G-Info alle Texte, die
mit „Brandschutz“ beginnen. Der weitere Text ist dann unwichtig.
Sie können auch in anderen Feldern als Texten suchen. Hier ist allerdings
kein Platzhalter gültig.
Datum: Ein beliebiger Datumseintrag. Sie können ein Datum, eine Uhrzeit
oder zusammengesetzt Datum und Uhrzeit angeben. G-Info findet einen
Uhrzeitsuchwert auch in Einträgen, die aus Datum und Uhrzeit bestehen.
Sie können also nach Teilen dieser Einträge suchen. Die Schreibweise
richtet sich nach der Landeseinstellung auf Ihrem Rechner.
Double: Ein beliebiger numerischer Wert. Er wird in der Landeseinstellung
erwartet. In Deutschland normalerweise mit Dezimalkomma.
Integer: Ein beliebiger numerischer Wert ohne Nachkommastellen.
Ja/Nein: Ein beliebiger Wahrheitswert. Sie können eine der folgenden
Werte für Ja benutzen:
T, TRUE, JA, J, YES, Y, WAHR, W', 1.
Und für Nein:
F, FALSE, NEIN, N, NO, FALSCH, 0
Ob Sie den Text groß oder klein schreiben, spielt keine Rolle.
Text: Hier können Sie einen beliebigen Text eingeben, der auch
Platzhalter beinhalten kann.
Die Einstellung „Nur ganzes Wort suchen“ hat Auswirkungen bei der
Suche nach einem Text. Der Eintrag muss dem Suchtext entsprechen.
Platzhalter sind hier nicht möglich und werden als Teil des Suchtextes
gewertet.
Die Einstellung „Groß-Kleinschreibung“ hat Auswirkungen bei der Suche
nach einem Text. Der Eintrag muss in der Schreibweise genau dem
Suchtext entsprechen. Hier können Sie Platzhalter verwenden.
In der Liste „Feldarten“ können Sie einstellen, in welchen Feldarten die
Suche durchgeführt werden soll. Wenn Sie „(Alle)“ eingestellt haben,
versucht G-Info, den Suchtext in allen kompatiblen Feldarten zu finden.
Wenn Sie z.B. als Suchtext 25 eingeben, ist der Suchtext kompatibel für
Text, Memo, Integer und Double. Setzen Sie nur bestimmte Feldarten, wird
auch nur in diesen Feldarten gesucht.
48 | G-Info DATA
In der Liste „Themen“ können Sie einstellen, in welchen Themen G-Info
suchen soll. In der Einstellung „(Alle)“ sucht G-Info alle Themen durch.
Wenn Sie einzelne Themen ankreuzen, geht die Suche auch nur durch
diese Themen. Damit können Sie die Treffermenge eingrenzen und
natürlich die Suche beschleunigen.
Der Button Suchen führt die Suche aus. G-Info zeigt dann einen
zusätzlichen Reiter, auf dem die Suchergebnisse angezeigt werden.
Hier erscheinen die Ergebnisse, sobald sie gefunden sind. Sie sehen also
die Ergebnisse während der Suche.
Der Button „Suchen“ ändert seinen Text während der Suche zu „Stop“.
Damit können Sie die Suche abbrechen, wenn Sie schon die gewünschten
Ergebnisse gefunden haben und G-Info nicht weitersuchen soll. Ist die
Suche beendet, ändert sich der Text wieder zu „Suchen“. Sie können
durch einen erneuten Klick die Suche neu starten oder auf den Reiter
„Globale Suche“ schalten, um die Suchbedingungen zu ändern.
In der Suchliste erscheinen unter Umständen nicht alle Ergebnisse, die in
der Datenbank vorhanden sind. Durch Setzen von Berechtigungen können
bestimmte Inhalte für Benutzer gesperrt werden. Auch der Benutzerfilter
wird berücksichtigt. Haben Sie einen Benutzerfilter eingeschaltet, werden
Ergebnisse ausgeblendet, die durch den Benutzerfilter nicht angezeigt
würden. G-Info zeigt also G-Info alle Ergebnisse, die Sie durch eine
Auswahl im Baum und in den verschiedenen Themen angezeigt
bekommen.
Benutzerfilter
Über die Benutzerfilter können Sie die Darstellung im Ebenenbaum
einschränken. Sie können die Ansicht so einschränken, dass nur die
Einträge im Baum angezeigt werden, die Sie gerade brauchen, ohne sich
erst durch nicht benötigte Einträge zu arbeiten.
| 49
Sie können eine beliebige Zahl von Filtern erstellen. Zwischen den Filtern
können Sie hin-und herschalten. Wenn Sie also den Baum anders filtern
möchten, schalten Sie einfach auf einen anderen passenden Filter oder
schalten Sie den Filter ganz aus.
Neuer Filter
Mit dem Befehl Neu wird ein neuer Filter erzeugt.
Im Baum wird dieser im schreibaren Modus angezeigt, sodass ein Name
angegeben werden kann.
Auf der rechten Seite des Fensters können die Einstellungen des Filters
definiert werden.
In der Einstellung „Gefilterte Ebene“ stellen Sie die Ebene ein, auf die sich
der Benutzerfilter auswirken soll.
In der Einstellung „Gefiltertes Feld“ stellen Sie das Feld ein, auf dem sich
die Filterung auswirken soll. Es werden nur Einträge angezeigt, in denen
der Feldinhalt für den Filterausdruck gültig ist.
In der Einstellung “Filterausdruck“ stellen Sie den Filterausdruck ein, der
auf das gefilterte Feld angewendet werden soll. Sie haben wie in der
globalen Suche die Möglichkeit, mit Platzhalten zu arbeiten.
In der Einstellung „Nur ganzes Wort suchen“ können Sie bestimmen, ob
der Suchtext im Feld vorkommen kann oder genau entsprechen muss.
In der Einstellung „Groß-/Kleinschreibung“ stellen Sie ein, ob die genaue
Schreibweise berücksichtigt werden soll.
Filter löschen
Mit dem Befehl Filter löschen wird der ausgewählte Filter nach einer
Abfrage gelöscht.
Filter aktivieren
Mit dem Schalter Filter aktivieren wird der ausgewählte Filter aktiviert.
Im G-Info Baum werden dann nur noch die Einträge angezeigt, die dem
Filter entsprechen. Alternativ kann der Schalter
geklickt werden.
Filter deaktivieren
Mit dem Schalter Filter deaktivieren wird der ausgewählte Filter
ausgeschaltet und der G-Info Baum wird wieder komplett angezeigt.
Alternativ kann der Schalter
geklickt werden.
Auswirkungen im Baum
Der Benutzerfilter blendet alle Einträge im Baum aus, bei denen der
Eintrag nicht dem Filterausdruck entspricht. Dadurch könnten Zweige im
Baum stehen, die keinen passenden Eintrag enthalten. Das Ausblenden
bezieht sich deshalb auch auf die übergeordneten Einträge. Ist also in
Grundlage 3 kein passender Eintrag vorhanden, wird das übergeordnete
Element in Grundlage 2 auch ausgeblendet. Die Prüfung zieht sich nach
oben bis zu Grundlage 1.
Das kann bedeuten, dass nichts mehr angezeigt wird, weil kein Eintrag in
der gefilterten Ebene vorhanden ist und deshalb alle übergeordneten
Elemente ausgeblendet wurden.
In der Statusleiste wird ein aktiver Filter angezeigt.
Beim Berühren mit der Maus erscheint als Hinweis der Name des Filters.
Wird mit der rechten Maustaste auf das Symbol geklickt, kann der
Menüpunkt „Schließen“ gewählt werden, um den Filter auszuschalten.
Nachdem der Filter ausgeschaltet ist, verschwindet das Symbol.
50 | G-Info DATA
Eigenschaften
Hierüber können die Eigenschaften der aktuell angewählten
Ebene angezeigt und bearbeitet werden. Der Befehl kann auch über das
Kontextmenü der rechten Maustaste oder per Tastatur [F2] ausgeführt
werden.
Über den Schalter
eingeblendet werden.
können weitere Informationen zu der Ebene
| 51
Menü Daten - Zwischenablage
Ausschneiden
Mit Ausschneiden ist es möglich, Einträge aus dem Baum
auszuschneiden. Markieren Sie dazu die auszuschneidende Ebene und
wählen nun den Befehl Ausschneiden entweder über das Menü, über das
Kontextmenü der rechten Maustaste, über das Symbol
oder per
Tastatur [UMSCH+STR+X]. Das ausgeschnittene Objekt wird aus dem
Baum gelöscht. Alle Angaben unter der ausgeschnittenen Ebene werden
in der G-Info Zwischenablage gespeichert. Über den Einfügen Befehl kann
die Ebene an einer anderen Stelle im Baum wieder eingefügt werden. Es
muss sich dabei jedoch um eine gleichwertige Ebene handeln. Ein Raum
kann beispielsweise nicht auf der Ebene Geschoss wieder eingefügt
werden.
Kopieren
Über Kopieren ist es möglich, Einträge aus dem Baum in die GInfo Zwischenablage zu kopieren und an einer anderen Stelle wieder
einzufügen.
Markieren Sie dazu die zu kopierende Ebene und wählen nun den Befehl
Kopieren entweder über das Menü, über das Kontextmenü der rechten
Maustaste oder per Tastatur [UMSCH+STR+C]. Das kopierte Objekt wird
in diesem Fall nicht aus dem Baum gelöscht. Alle Angaben unter der
kopierten Ebene werden in der G-Info Zwischenablage gespeichert. Über
den Einfügen Befehl kann die Ebene an einer anderen Stelle im Baum
wieder eingefügt werden. Es muss sich dabei jedoch um eine gleichwertige
Ebene handeln. Ein Raum kann beispielsweise nicht auf der Ebene
Geschoss wieder eingefügt werden.
Einfügen
Den Befehl Einfügen verwenden Sie, um ausgeschnittene oder
kopierte Ebenen aus der G-Info Zwischenablage an einer bestimmten
Position im Baum wieder einzufügen. Auch hier ist zu beachten, dass es
sich um eine gleichwertige Ebene handelt, aus der der Eintrag ursprünglich
stammt. Markieren Sie zum Einfügen die Ebene, unter der das
ausgeschnittene oder kopierte Objekt wieder eingefügt werden soll.
Wählen Sie nun den Befehl „Einfügen“ entweder über das Menü, über das
Kontextmenü der rechten Maustaste oder per Tastatur [UMSCH+STR+V].
Menü Daten - Module
Report
Über das Menü wird ein Assistent gestartet, über den Sie in sieben
Schritten einen Report erstellen können.
Nach Aufruf des Befehls öffnet sich die Dialogbox Reports.
52 | G-Info DATA
In der rechten Fensterhälfte sind die bereits erstellten Reports zu finden.
Menü Report
Neu
Um einen neuen Report zu erstellen, benötigen Sie eine
Gruppe, der Sie diesen neuen Report zuordnen können. Dies ist bei der
weiteren Verwaltung der Reports hilfreich.
Neue Gruppe
Um eine neue Gruppe zu erstellen, wählen Sie den Knoten
Reports oder eine vorhandene Gruppe und wählen dann über das Menü,
aus dem Kontextmenü der rechten Maustaste oder über das Symbol
den Befehl Neue Gruppe aus.
In der folgenden Dialogbox geben Sie den Namen für Ihre Gruppe ein.
Geben Sie einen für Sie möglichst aussagekräftigen Namen an.
Neuer Report
Um einen neuen Report zu erstellen, wählen Sie die Gruppe,
unter der Sie den Report erstellen möchten. Wählen Sie dann im Menü,
aus dem Kontextmenü der rechten Maustaste oder über das Symbol
den Befehl Neuer Report aus. Es erscheint die Eingabemaske, in der Sie
den Namen für den Report eingeben.
Sie haben die Möglichkeit, zwischen einem Listenreport, einem
Etikettenreport und einem Terminreport zu wählen. Der Listenreport
ermöglicht die Ausgabe von umfangreichen Listen. Mit dem Etikettenreport
können vorgefertigte Etiketten ausgewählt werden. Dies ist sehr hilfreich
| 53
bei Barcodeausgeben für die Beschriftung von Einrichtungsgegenständen.
Der Terminreport dient der Auswertung der Termineigenschaften.
Nachdem Sie einen neuen Report erstellt haben, erhalten Sie in der
rechten Fensterhälfte Informationen über das Erstellungsdatum, den
Ersteller sowie über das Änderungsdatum und den Benutzer der die
Änderungen durchgeführt hat.
Am unteren Fensterrand erhalten Sie eine Information darüber, ob der
Report gültig ist oder nicht. Nach dem Erstellen eines neuen Reports ist
dieser immer erst einmal ungültig, da noch keine weiteren Informationen
über den Report vorliegen.
Bearbeiten
Über Bearbeiten stellen Sie den Report nach Ihren Wünschen
ein. Es wird ein Assistent gestartet, der Sie bei der Erstellung der Reports
unterstützt. Sie erreichen diesen Befehl über das Menü, über das
Kontextmenü der rechten Maustaste oder den Schalter
.
Neu laden
Mit der Funktion Neu laden werden die zuletzt gespeicherten
Einstellungen für alle Registerkarten geladen.
Speichern
Mit der Funktion Speichern werden die aktuellen Änderungen
auf allen Registerkarten gespeichert.
Schließen
Mit der Funktion Schließen wird der Assistent geschlossen.
Sind Änderungen noch nicht gespeichert worden, erscheint eine
entsprechende Abfrage.
Aktuelle Seite löschen
Der Befehl Aktuelle Seite löschen löscht alle Eingaben,
die auf der aktuellen Registerkarte vorgenommen wurden.
Aktuelle Seite überprüfen
Ob die Einstellungen einer Registerkarte gültig sind, wird
durch die Symbole
und
dargestellt. Ist ein Seite ungültig, kann mit
der Funktion Aktuelle Seite überprüfen getestet werden, ob sie gültig ist.
Gültigkeit überprüfen
Der Befehl Gültigkeit überprüfen prüft für alle
Registerkarten, ob die Einstellungen gültig sind.
54 | G-Info DATA
Kartenwechsel
Über die Schalter
wechseln.
und
können Sie zwischen den Registerkarten
Der Assistent startet mit folgender Seite:
Hierarchiefilter
Unter dem ersten Register Hierarchiefilter können Sie die Auswahl
einschränken, auf die sich der Report bezieht. Wenn beispielsweise nur
das Erdgeschoss zur Auswertung genutzt werden soll, öffnen Sie den
Baum in der linken Fensterhälfte über Doppelklick auf die Oberebenen, bis
Sie zu dem Eintrag Erdgeschoss gelangen. Diesen Eintrag können Sie per
Drag & Drop in die rechte Fensterhälfte ziehen.
Falls Sie doch einmal die falsche Hierarchie ausgewählt haben, können
Sie aus der rechten Fensterhälfte per Drag & Drop die falsch gewählte
Hierarchie wieder nach links ziehen oder direkt die richtige Hierarchie
wieder vom linken Fenster in das rechte Auswahlfenster ziehen.
Ebenenfilter
| 55
Hier kann die Auswahl auf eine bestimmte Ebene beschränkt werden. Um
eine Auswahl zu treffen, ziehen Sie auch hier per Drag & Drop die
entsprechende Ebene in das Auswahlfenster.
Themenauswahl
Unter dem Register Themenauswahl wählen Sie das auszuwertende
Thema aus, das Ihre Informationen zur Auswertung enthält, auch hier, wie
vorher schon, per Drag & Drop.
Feldauswahl
Auf dem Register Felderauswahl findet nun die Auswahl des speziellen
Themas statt. Ziehen Sie das auszuwertende Feld in die rechte
Fensterhälfte zu Ihrer Auswahl.
Einschränkungen
56 | G-Info DATA
Möchten Sie spezielle Einschränkungen treffen, wechseln Sie dazu auf
das Register Einschränkungen.
Treffen Sie eine logische Zusammenstellung für Ihre Einschränkung. Über
können Sie die getroffene Einschränkung dann zur Gesamtauswahl
hinzufügen.
Auch eine Verschachtelung der Einschränkung ist über
möglich. Sollten
Sie einen Eintrag aus der Liste der Einschränkungen entfernen wollen,
markieren Sie den Eintrag und betätigen Sie
.
Wird in der Liste der Vorschlagswerte der Eintrag @Parameter
ausgewählt, erscheint für diese Einschränkung eine Parameterabfrage
beim Start des Reports.
Mit dem Eintrag @NULL wird auf ein nicht gefülltes Datenbankfeld geprüft.
Bei Datumsfeldern ist die Auswahl über einen Rechtsklick auf das
Vorschlagsfeld erreichbar.
Optionen
Damit die Daten im Report übersichtlich gestaltet werden können ist es oft
notwendig diese zu sortieren.
Auf der Registerkarte Optionen können Sie die Sortierreihenfolge des
Reports definieren.
Ziehen Sie dafür die Felder per Drag&Drop auf die rechte Seite des
Fensters.
Speichern
Speichert alle getätigten Änderungen. Der Befehl kann über das
Menü, das Kontextmenü der rechten Maustaste und das Symbol
aufgerufen werden.
| 57
Löschen
Gruppe löschen
Wenn Sie eine Gruppe löschen, werden auch alle darin
enthaltenen Reports unwiederbringlich ebenfalls gelöscht. Daher erhalten
Sie eine Sicherheitsabfrage vor dem Löschen.
Wenn Sie
drücken, wird die Gruppe mit den darin enthaltenen
Reports unwiederbringlich gelöscht.
stoppt den Löschvorgang.
Report löschen
Wenn Sie einen Report löschen, erhalten Sie ebenfalls eine
Nachfrage, ob der gewählte Report gelöscht werden soll.
Projektdatei löschen
Die Projektdatei enthält das Layout des Report. Wenn Sie
die Layoutdatei löschen, wird beim nächsten Start das Standardlayout aus
der Reportvorlage genutzt.
Aktualisieren
Mit Aktualisieren lassen sich alle Einträge aus der Datenbank
aktualisieren und die Baumstruktur wird neu aufgebaut. Der Befehl kann
über das Menü, das Kontextmenü der rechten Maustaste, das Symbol
oder die Taste [F5] ausgeführt werden.
Schließen
Die Funktion Schließen schließt die Report-Erstellung. Wurden
Änderungen noch nicht gespeichert, erscheint eine entsprechende
Abfrage.
Menü Bearbeiten
Kopieren
Kopiert den markierten Report und fügt eine Kopie wieder ein.
Diese Funktion kann über das Menü, das Kontextmenü der rechten
Maustaste und über das Symbol
durchgeführt werden.
Suchen
Hierüber ist eine Suche nach Reports möglich. Dies ist
sehr hilfreich bei umfangreichen Reportsammlungen, um diese nicht
mehrfach zu erstellen. Sie erreichen diese Funktion über das Menü, das
Kontextmenü der rechten Maustaste, über den Schalter
oder die
Tastenkombination [STRG+F].
Sie erhalten eine Eingabebox, in der Sie den zu suchenden Wert eingeben
können.
58 | G-Info DATA
Eine Benutzung von Platzhaltern ist nicht möglich.
Suche wiederholen
Über Suche wiederholen wird die Suche mit dem letzten
Suchbegriff noch einmal wiederholt. Dieser Befehl kann über das Menü,
das Kontextmenü der rechten Maustaste oder die Tastete [F3] ausgeführt
werden.
Gruppe ändern
Mit der Funktion Gruppe ändern kann ein Report einer
anderen Gruppe zugeordnet werden.
In dem aufgerufenen Report kann eine neue Reportgruppe ausgewählt
werden, in die der Report dann verschoben wird.
Der Befehl kann über das Menü, das Kontextmenü der rechten Maustaste
oder die Taste [F6] aufgerufen werden. Alternativ kann ein Report auch mit
Drag&Drop in eine andere Gruppe verschoben werden.
Report Vorlage ändern
Mit dem Befehl Report Vorlage ändern, kann zwischen
Listenreport und Etikettenreport gewechselt werden.
Die Reportvorlage für einen Terminreport kann nicht geändert werden.
Umbenennen
Gruppen oder Reports lassen sich umbenennen. Ist der
Report oder die Gruppe, die umbenannt werden soll ausgewählt, kann der
Befehl über das Menü, das Kontextmenü der rechten Maustaste oder die
Taste [F2] aufgerufen werden.
Der markierte Eintrag wird blau unterlegt und kann nun umbenannt
werden.
| 59
Menü Ansicht
Eigenschaften
Mit diesem Befehl schalten Sie zur Ansicht der Eigenschaften
zurück wenn Sie vorher im SQL Modus gewesen sind. Dies ist auch über
das Symbol
möglich.
SQL Modus
Über das Menü oder mit dem Symbol
können Sie den SQL
Modus aktivieren. Nun sehen Sie den Report als SQL Befehl. Sie haben
nun die Möglichkeit, diesen zu ergänzen oder zu ändern. Mit dem Symbol
können Sie sich das Ergebnis der SQL Abfrage im unteren Fenster
anzeigen lassen.
Menü Extras
Report Vorlage bearbeiten
Über den Befehl Report Vorlage ändern wird die
Reportvorlage im List&Label Designer geöffnet und kann bearbeitet
werden.
60 | G-Info DATA
Die Reportvorlage wird für jeden neuen Report als Standarddesign genutzt
Report Dateien prüfen
Mit dem Befehl Report Dateien prüfen werden die
Layoutdateien der Reports auf Gültigkeit geprüft.
Report Logging
Die Option Report Logging kann aktiviert und deaktiviert
werden. Ist sie aktiv, wird der Menüeintrag mit einem Häkchen dargestellt.
Ist das Report Logging aktiv wird die Datei C:\WINDOWS\COMBIT.LOG
erstellt, die bei der Fehlersuche bei der Reportausgabe helfen kann.
Menü Start
Report überprüfen
Über diese Funktion kann die Gültigkeit des Reports geprüft
werden. Dies ist über das Menü, das Kontextmenü der rechten Maustaste
oder das Symbol
möglich.
Wenn der Report gültig ist, wird dies durch das Symbol
in der Statusleiste wird ebenfalls „Gültig“ angezeigt.
angezeigt und
Report bearbeiten
Die Funktion Report bearbeiten ruft den List&Label Designer
auf, mit dem das Layout des Reports bearbeitet werden kann.
Report ausführen
Der Report kann über das Menü, das Kontextmenü der
rechten Maustaste, das Symbol
, die Taste [ENTER] oder einen
Doppelklick auf den Report gestartet werden.
Wurde der Report mit Parametern erstellt, wird zunächst ein Dialog
angezeigt, der diese Parameter abfragt.
Nachdem die Einstellungen mit OK bestätigt wurden, erscheint der Dialog
mit den Ausgabe Einstellungen.
| 61
Wurde der Report ohne Parameter erstellt, wird direkt dieser Dialog
angezeigt.
Mit Starten wird die gewählte Ausgabe gestartet.
Filter Liste
Mit der Funktion Filter Liste wird die Filterliste mit den in den
Report spezifizierten Einschränkungen aufgerufen.
Exportieren
Mit der Funktion Exportieren kann die aus dem SQL-Statement
des Reports ermittelte Tabelle in eine Datei geschrieben werden.
Wurde der Report mit Parametern erstellt, wird zunächst ein Dialog
angezeigt, der diese Parameter abfragt.
Anschließend wird ausgewählt, in welches Dateiformat dieTabelle
geschrieben werden soll.
Excel Arbeitsmappe
62 | G-Info DATA
Als Standard wird der Export nach Excel vorgeschlagen. Neben dem xlsFormat kann auch das aktuellere xlsx-Format gewählt werden.
Soll die Datei nach der Erstellung direkt geöffnet werden, kann das unter
weitere Optionen ausgewählt werden.
Bei der Ausgabe in textbasierte Dateien können noch weitere
Einstellungen vorgenommen werden.
CSV Datei
Soll in eine CSV-Datei exportiert werden, muss der Spaltentrenner
angegeben werden. Hier kann zwischen Semikolon [;] und Komma [,]
gewählt werden.
Text Datei
Wird ein eine Textdatei exportiert kann auch hier der Spaltentrenner
gewählt werden. Zur Auswahl stehen Komma [,], Semikolon [;], Tab oder
ein anderes wählbares Zeichen, das dann eingegeben werden kann.
XML Datei
| 63
Wird in eine XML-Datei exportiert, kann festgelegt werden, ob die
Felddefinitionen ausgelagert werden sollen.
Thematische Auswertung
Unter dem Begriff Thematische Auswertung findet man sowohl die
Thematische Auswertung, als auch die Stempelauswertung.
Mit Hilfe der Thematischen Auswertung können mit G-Info verknüpfte
Grafik-Objekte mit benutzerdefinierten Schraffuren hervorgehoben werden.
Mit den Stempelauswertungen haben Sie die Möglichkeit Textstempel in
der Zeichnung auf Datenbankbasis zu erstellen.
Die bereits erstellten Thematiken zu einem Projekt werden in der G-InfoDatenbank abgelegt, so dass sie jederzeit erneut ausgeführt werden
können. Die Erstellung einer Thematik erfolgt über einen Assistenten, der
die benötigten Informationen in einfachen Schritten abfragt.
Nach Aufruf des Befehls öffnet sich die Dialogbox Thematische
Auswertung.
In der linken Fensterhälfte sind die bereits erstellten Thematischen
Auswertungen zu finden.
Menü Auswertung
Neu
Um eine neue Thematik zu erstellen, benötigen Sie eine
Gruppe, der diese neue Thematik zugeordnet werden kann. Dies ist auch
bei der weiteren Verwaltung der Thematischen Auswertungen hilfreich.
Neue Gruppe
Um eine neue Gruppe zu erstellen, markieren Sie den Knoten
Thematische Auswertungen und wählen dann im Menü, über das
Kontextmenü der rechten Maustaste oder über das Symbol
die
Funktion Neue Gruppe.
64 | G-Info DATA
In der folgenden Dialogbox geben Sie den Namen für ihre Gruppe ein.
Geben Sie einen möglichst aussagekräftigen Namen an.
Neue Auswertung
Um eine neue Thematische Auswertung zu erstellen, wählen
Sie die Gruppe, unter der Sie die Auswertung erstellen möchten. Über das
Menü, das Kontextmenü der rechten Maustaste oder das Symbol
erreichen Sie den Befehl zur Erstellung einer neuen Auswertung. Es
erscheint die Eingabemaske, in der Sie den Namen für die Auswertung
eingeben.
Mit
übernehmen Sie den Eintrag, Mit
Eingabe ohne eine neue Auswertung zu erstellen.
beenden Sie die
Nachdem Sie eine neue Auswertung erstellt haben, erhalten Sie in der
rechten Fensterhälfte Informationen über das Erstellungsdatum, den
Ersteller sowie über das Änderungsdatum und den Benutzer der die
Änderung durchgeführt hat.
Am unteren Fensterrand erhalten Sie eine Information darüber, ob die
Auswertung gültig ist oder nicht. Nach dem Erstellen einer neuen
Auswertung ist diese immer erst einmal ungültig, da noch keine weiteren
Informationen über die Auswertung vorliegen.
Bearbeiten
Über Bearbeiten stellen Sie die Auswertung nach Ihren Wünschen
ein. Es wird ein Assistent gestartet, der Sie bei der Erstellung der
Auswertung unterstützt. Sie erreichen diesen Befehl über das Menü, das
Kontextmenü der rechten Maustaste oder über den Schalter .
Neu laden
Mit der Funktion Neu laden werden die zuletzt gespeicherten
Einstellungen für alle Registerkarten geladen.
Speichern
| 65
Mit der Funktion Speichern werden die aktuellen Änderungen auf
allen Registerkarten gespeichert.
Schließen
Mit der Funktion Schließen wird der Assistent geschlossen. Sind
Änderungen noch nicht gespeichert worden, erscheint eine entsprechende
Abfrage.
Aktuelle Seite löschen
Der Befehl Aktuelle Seite löschen löscht alle Eingaben,
die auf der aktuellen Registerkarte vorgenommen wurden.
Aktuelle Seite überprüfen
Ob die Einstellungen einer Registerkarte gültig sind, wird
durch die Symbole
und
dargestellt. Ist ein Seite ungültig, kann mit
der Funktion Aktuelle Seite überprüfen getestet werden, ob sie gültig ist.
Gültigkeit überprüfen
Der Befehl Gültigkeit überprüfen prüft für alle
Registerkarten, ob die Einstellungen gültig sind.
Kartenwechsel
Über die Schalter und können Sie zwischen den Registerkarten
wechseln.
Der Assistent startet mit folgender Seite:
Hierarchiefilter
Unter dem ersten Register Hierarchiefilter können Sie die Auswahl
einschränken, auf die sich die Thematische Auswertung bezieht. Wenn
beispielsweise nur das Erdgeschoss zur Auswertung genutzt werden soll,
öffnen Sie den Baum in der linken Fensterhälfte über Doppelklick auf die
Oberebenen, bis Sie zu dem Eintrag Erdgeschoss gelangen. Diesen
Eintrag können Sie per Drag & Drop in die rechte Fensterhälfte ziehen.
66 | G-Info DATA
Falls Sie doch einmal die falsche Hierarchie ausgewählt haben, können
Sie aus der rechten Fensterhälfte per Drag & Drop die falsch gewählte
Hierarchie wieder nach links ziehen oder direkt die richtige Hierarchie
wieder vom linken Fenster in das rechte Auswahlfenster ziehen.
Ebenenfilter
Hier kann die Auswahl auf eine bestimmte Ebene beschränkt werden. Um
eine Auswahl zu treffen, ziehen Sie auch hier per Drag & Drop die
entsprechende Ebene in das Auswahlfenster.
Themenauswahl
Unter dem Register Themenauswahl wählen Sie das auszuwertende
Thema aus, das Ihre Informationen zur Auswertung enthält, auch hier wie
vorher schon per Drag & Drop.
Feldauswahl
| 67
Auf dem Register Feldauswahl findet nun die Auswahl des speziellen
Themas statt. Ziehen Sie das auszuwertende Feld in das Klassenfeld.
Wenn Sie eine prozentuale Angabe zu dem auszuwertenden Thema mit
berücksichtigen möchten, ziehen Sie das entsprechende Feld in das Anteil
Feld.
Bei Thematischen Auswertungen kann nur ein Klassenfeld angegeben
werden.
Bei Stempelauswertungen können hier mehrere Felder angegeben
werden, die in dem Stempel dargestellt werden sollen.
Einschränkungen
Möchten Sie spezielle Einschränkungen treffen, wechseln Sie dazu auf
das Register Einschränkungen. Soll die Thematische Auswertung als
Ergebnis nur die Flächen anzeigen, die den Bodenbelag Fliesen haben,
können Sie dies über die Auswahlfelder einstellen.
Treffen Sie eine logische Zusammenstellung für Ihre Einschränkung. Über
können Sie die getroffene Einschränkung dann zur Gesamtauswahl
hinzufügen.
Auch eine Verschachtelung der Einschränkung ist über
möglich. Sollten
Sie einen Eintrag aus der Liste der Einschränkungen entfernen wollen,
markieren Sie den Eintrag und betätigen Sie
.
Wird in der Liste der Vorschlagswerte der Eintrag @Parameter
ausgewählt, erscheint für diese Einschränkung eine Parameterabfrage
beim Start der Auswertung.
Mit dem Eintrag @NULL wird auf ein nicht gefülltes Datenbankfeld geprüft.
Bei Datumsfeldern ist die Auswahl über einen Rechtsklick auf das
Vorschlagsfeld erreichbar.
68 | G-Info DATA
Speichern
Die Funktion Speichern speichert alle getätigten Änderungen. Sie
kann über das Menü, das Kontextmenü der rechten Maustaste oder das
Symbol
gestartet werden.
Löschen
Gruppe löschen
Wenn Sie eine Gruppe löschen, werden auch alle darin
enthaltenen Auswertungen unwiederbringlich ebenfalls gelöscht. Daher
erhalten Sie eine Sicherheitsabfrage vor dem Löschen.
Wenn Sie
drücken, wird die Gruppe mit den darin enthaltenen
Auswertungen unwiederbringlich gelöscht.
stoppt den
Löschvorgang.
Auswertung löschen
Wenn Sie eine Auswertung löschen, erhalten Sie ebenfalls
eine Nachfrage, ob die gewählte Auswertung gelöscht werden soll.
Aktualisieren
Mit Aktualisieren lassen sich alle Einträge aus der Datenbank
aktualisieren und die Baumstruktur wird neu aufgebaut.
Die Funktion kann über das Menü, das Kontextmenü der rechten
Maustaste, das Symbol oder die Taste [F5] aufgerufen werden.
Schließen
Die Funktion Schließen beendet die Thematische Auswertung.
Menü Bearbeiten
Kopieren
Kopiert die markierte Auswertung und fügt eine Kopie wieder ein.
Diese Funktion kann über das Menü, das Kontextmenü der rechten
Maustaste oder das Symbol
durchgeführt werden.
Suchen
Hierüber ist eine Suche nach Auswertungen möglich. Dies
ist sehr hilfreich bei umfangreichen Sammlungen von Auswertungen um
diese nicht mehrfach zu erstellen. Sie erreichen diese Funktion über das
Menü, das Kontextmenü der rechten Maustaste, über den Schalter
oder die Tastenkombination [STRG+F].
Sie erhalten eine Eingabebox, in der Sie den zu suchenden Wert eingeben
können.
| 69
Eine Benutzung von Platzhaltern ist nicht möglich. Es wird nach allen
Reports gesucht, deren Name den angegebenen Textenthält
Suche wiederholen
Über Suche wiederholen wird die Suche mit dem letzten
Suchbegriff noch einmal wiederholt. Dieser Befehl kann über das Menü,
das Kontextmenü der rechten Maustaste oder die Taste [F3] ausgeführt
werden.
Gruppe ändern
Mit der Funktion Gruppe ändern kann eine Auswertung
einer anderen Gruppe zugeordnet werden.
Für die markierte Auswertung kann eine neue Gruppe ausgewählt werden,
in die die Auswertung dann verschoben wird.
Der Befehl kann über das Menü oder das Kontextmenü der rechten
aufgerufen werden. Alternativ kann eine Auswertung auch mit Drag&Drop
in eine andere Gruppe verschoben werden.
Umbenennen
Gruppen oder Auswertungen lassen sich umbenennen. Ist die
Auswertung oder die Gruppe, die umbenannt werden soll, ausgewählt,
kann der Befehl über das Menü, das Kontextmenü der rechten Maustaste
oder die Taste [F2] aufgerufen werden.
Der markierte Eintrag wird blau unterlegt und kann nun umbenannt
werden.
Menü Anzeige
Eigenschaften
Mit diesem Befehl schalten Sie zur Ansicht der Eigenschaften
zurück wenn Sie vorher im SQL Modus gewesen sind. Auch über das
Symbol
möglich.
70 | G-Info DATA
SQL Modus
Mit dem Symbol
können Sie den SQL Modus aktivieren. Nun
sehen Sie die Thematische Auswahl als SQL Befehl. Sie haben nun die
Möglichkeit, diesen zu ergänzen oder zu ändern. Mit dem Symbol
können Sie sich das Ergebnis der SQL Abfrage im unteren Fenster
anzeigen lassen.
Menü Start
Auswertung überprüfen
Über diese Funktion können Sie die Gültigkeit der
Auswertung überprüfen. Dies ist über das Menü, das Kontextmenü der
rechten Maustaste oder über das Symbol
möglich.
Wenn die Thematische Auswertung gültig ist, wird dies durch das Symbol
angezeigt und in der Statusleiste ebenfalls als „Gültig“ dargestellt.
Auswertung ausführen
Den Start der Thematischen Auswertung können Sie über
das Menü, das Kontextmenü der rechten Maustaste oder das Symbol
aufrufen.
Thematische Auswertung ausführen
Darstellung
Es erscheint eine Dialogbox, in der die Darstellung der Schraffuren
beeinflusst werden kann.
| 71
Hier kann der Schraffurstil, die Farbe, die Skalierung der Schraffur und die
Bezeichnung geändert werden. Um Änderungen vorzunehmen, wählen Sie
den Eintrag in der Liste aus.
In der rechten Fensterhälfte können die Feldeigenschaften bearbeitet
werden.
Sie finden hier den Schraffurstil, den Skalierfaktor und die Bezeichnung,
sowie den Layernamen.
Wenn Sie Änderungen vornehmen werden Ihnen diese auch in der
Voransicht angezeigt.
Um die Farbe der Schraffur zu ändern, klicken Sie doppelt auf das
Farbfeld zu dem Thema. Sie erhalten dann eine Farbauswahlbox.
72 | G-Info DATA
Darstellungsoptionen
In den Darstellungsoptionen wird definiert, ob in der Zeichnung
Nutzungstexte für eine Schraffur angezeigt werden sollen.
Außerdem kann gewählt werden, ob eine Legende mit in die Zeichnung
eingefügt werden soll.
Nach dem Erstellen der Thematischen Karte wird eine weitere Option
eingeblendet.
Sie haben die Möglichkeit, die Auswertung auszublenden, um für weitere
Bearbeitungen die gefüllten Flächen auszublenden. Wichtig: Die
Schraffuren werden nur ausgeblendet, sind aber in der Zeichnung noch
immer vorhanden.
Wurde bereits eine Auswertung erstellt, kann diese mit dem Schalter
Auswertung löschen
wieder aus der AutoCAD-Zeichnung oder dem
Revit-Projekt entfernt werden.
Manuelle Korrekturen
Der Einfügepunkt und die Größe der Legende kann manuell nach
Ausführung der Thematischen Auswertung geändert werden.
Wählen Sie dazu den Schalter
. G-Info wechselt nun zur CAD Plattform.
Hier muss nun das zu ändernde Objekt der Thematischen Auswertung
gewählt werden. Im Anschluss kann ein neuer Einfügepunkt für das Objekt
angegeben werden. Ist die Legende abgesetzt worden, kann im Anschluss
die Skalierung der Legende geändert werden.
Mit dem Schalter Tortendiagramm/Nutztext
können Größe, Position
und der Nutzungstext bei Tortendiagrammen verändert werden.
| 73
Logdatei
Mit dem Schalter Logdatei kann zu der Log-Ansicht der Thematischen
Auswertung gewechselt werden. Von dort können mit dem Schalter Zurück
wieder zu den Einstellungen zurückgekehrt werden.
Start
Mit dem Schalter Start wird die Thematische Auswertung gestartet.
Schließen
Mit dem Schalter Schließen wird die Thematische Auswertung beendet.
Die erstellten Daten bleiben in der Zeichnung so lange erhalten, bis die
Auswertung gelöscht, oder sie manuell in AutoCAD oder Revit gelöscht
werden.
Wird der G-Info Viewer zur Anzeige der Zeichnungsdaten genutzt, wird die
Thematische Auswertung nur temporär angezeigt.
Stempel Auswertungen ausführen
Darstellung
Links werden in der Liste alle Felder dargestellt, die bei der Auswahl mit
berücksichtigt wurden. Möchten Sie die Farbe für ein Feld ändern, klicken
Sie auf das Farbfeld hinter dem Feldnamen.
Die Farbe kann nun aus der Übersicht gewählt werden.
Stempel
Im rechten Bereich finden sich Korrekturhilfen für den Einfügepunkt der
Textstempel, die nach der Erstellung der Stempel angewendet werden
können.
74 | G-Info DATA
Im Bereich Positionierung kann der Ursprungspunkt des Textblocks im
jeweiligen Raum angegeben werden. Auch die Möglichkeit, den Textblock
außerhalb des Raumes zu positionieren, wird hier gegeben.
Sollen die Felder nicht untereinander sondern nebeneinander positioniert
werden, kann die Auswahl hier getroffen werden.
Mit der Abstandskorrektur kann der Abstand zur Raumgrenze korrigiert
werden.
Im unteren Bereich ist eine Voransicht des Stempels zu sehen.
Hier kann der Skalierfaktor des eingefügten Blocks geändert und über die
Schalter
die Ausrichtung der Felder bestimmt werden.
Optionen
Unter dem Register Optionen finden Sie Möglichkeiten zur manuellen
Korrektur, Legendeneinstellungen und Hilfsfunktionen.
Die Einfügepunktkorrektur ermöglicht das Versetzen eines Textstempels.
Die Position wird bei einer erneuten Durchführung der Auswertung
behalten.
| 75
Sie können angeben, ob eine Legende erstellt werden soll. Ist eine
Legende vorhanden, kann Sie über den Schalter
neu positioniert
werden.
Im Bereich Hilfsfunktionen können Sie die Auswertungen löschen oder
ausblenden. Mit Ausblenden wird der Layer mit der Auswertung
eingefroren.
Logdatei
Mit dem Schalter Logdatei kann zu der Log-Ansicht der Thematischen
Auswertung gewechselt werden. Von dort können mit dem Schalter Zurück
wieder zu den Einstellungen zurückgekehrt werden.
Start
Mit dem Schalter Start wird die Stempelauswertung gestartet.
Schließen
Mit dem Schalter Schließen wird die Thematische Auswertung beendet.
Die erstellten Daten bleiben in der Zeichnung so lange erhalten, bis die
Auswertung gelöscht, oder sie manuell in AutoCAD oder Revit gelöscht
werden.
Wird der G-Info Viewer zur Anzeige der Zeichnungsdaten genutzt, wird die
Thematische Auswertung nur temporär angezeigt.
Thematische Auswertung mit Revit
Unterschiede gegenüber AutoCAD
Die Thematische Auswertung mit Revit weicht im Verhalten von jener mit
AutoCAD ab.
Es wird in die jeweils geöffnete Ansicht der gerade geöffneten Zeichnung
ausgewertet, es findet also keine Stapelverarbeitung von Zeichnungen
statt. Außerdem wird die Parameterauswahl nicht beachtet.
Die aktuelle Ansicht wird dabei mit zusätzlichen 2D-Elementen
angereichert (Legenden, gefüllte Bereiche, Texte). Zudem werden möglich
vorhandene farbliche Überschreibungen von G-Info überschrieben.
Da dabei die Parameter und der Inhalt der Ansicht verändert werden,
empfiehlt es sich, von der jeweiligen Ansicht vorher eine Kopie anzulegen,
die anstelle des Originals verwendet wird:
Auf diese Weise lassen sich die Auswertungen dauerhaft und sinnvoll in
der Zeichnung speichern:
76 | G-Info DATA
Darstellung von Räumen und sonstigen Elementen
Die Art der Darstellung unterscheidet zwischen Räumen und anderen
Elementen.
Räume werden eingefärbt, indem ein gefüllter Bereich über den jeweiligen
Raum gelegt wird.
Alle anderen Elemente werden grafisch überschrieben.
Für den Fall, dass mehr als ein Wert dargestellt werden soll, werden
Tortendiagramme angelegt (Durchmesser: 1m), diese bestehen aus
gefüllten Bereichen und Notizen:
Die gefüllten Bereiche sind nicht assoziativ, d.h. dass sie den
entsprechenden Räumen nicht folgen, wenn diese verändert werden.
Die farblichen Überschreibungen sind assoziativ.
| 77
Im Gegensatz zu AutoCAD werden kann das Tortendiagramm oder die
eingetragenen Nutztexte nicht bearbeitet werden. Außerdem wird die
Einfärbung nicht auf Layern angelegt.
Elemente, die der Zeichnung durch G-Info hinzugefügt werden
Das Programm erstellt je nach Bedarf neue Typen, um die Auswertungen
zu erzeugen. Dies umfasst Textstile, Linienstile, Typen von gefüllten
Bereichen sowie neue Schraffurmuster.
Textstile
Es wird ein Textstil „G-Info-Legende“ erzeugt, der für die Texte in der
Legende verwendet wird.
Für die Tortendiagramme wird „G-Info-Diagramm“ verwendet.
Linienstile
Für den Rahmen der Legende wird „MuM G-Info“ angelegt.
Gefüllte Bereiche
Es werden neue Typen angelegt, deren Namen die Erstellparameter
widerspiegeln.
Dies sind Füllmuster, Skalierung des Füllmusters sowie seine Farbe als
RGB-Wert.
78 | G-Info DATA
Schraffurmuster, die in der Zeichnung noch nicht vorhanden sind, werden
neu angelegt. Dies betrifft Schraffurmuster, die zwar in G-Info ausgewählt
werden können (Standard-AutoCAD-Schraffuren), die
jedoch möglicherweise in der Revit-Datei fehlen, z.B. „HONEY“, „EARTH“,
„ESCHER“, „GRASS“.
Darstellungsoptionen
Auswertungen löschen
entfernt die Thematische Auswertung nur aus
der aktuellen Ansicht, weitere Ansichten bleiben davon unberührt.
Die Option Tortendiagramm/Nutztext ist bei der Thematischen Auswertung
in Revit nicht verfügbar.
Die Legende wird standardmäßig so eingefügt, dass ihre linke untere Ecke
mit dem untersten Punkt der eingefärbten Elemente abschließt, sowie
einen Abstand von 1,50 m von deren rechtestem Punkt besitzt.
Die Legende selbst besteht aus Linien, gefüllten Bereichen und Notizen.
Der Einfügepunkt der Legende kann über die Schaltfläche Legende
gesteuert werden.
Nach dem Aufruf der Funktion wird in Revit ein Punkt gewählt, dieser gilt
als neuer Einfügepunkt für die aktuelle Ansicht. Jede Ansicht hat ihren
eigenen Einfügepunkt.
| 79
Der Einfügepunkt kann nur gesetzt werden, wenn keine auswertung in der
Ansicht vorhanden ist. Wurde bereits eine Auswertung in der Ansicht
angelegt, muss diese vorher gelöscht werden.
Werden die Darstellungsoptionen geändert, muss die Auswertung gelöscht
werden, bevor sie erneut ausgeführt wird, sonst werden bereits eingefärbte
Räume nicht aktualisiert.
Stempelauswertungen mit Revit
Für das Anlegen einer Stempelauswertung gelten die gleichen
Bedingungen wie für die Thematische Auswertung mit Revit.
Legenden verhalten sich ebenfalls wie bei der Thematischen Auswertung
mit Revit.
Stempelfamilie
Die Stempel selbst bestehen aus einer Detailfamilie, die zur Laufzeit
individuell aus den gegebenen Parametern erzeugt wird.
Die Positionierungsparameter beziehen sich auf ein Rechteck mit den
Maßen 1,25x2 Meter (hier rot eingezeichnet).
Dessen Seitenlängen multiplizieren sich mit dem Skalierfaktor, sodass auf
diese Weise die Größe des Rechtecks vergrößert und die Lage der
Beschriftung beeinflusst werden kann.
Die generierte Größe berücksichtigt den Maßstab der aktuellen Ansicht, da
die Größe von Detailelementen von diesem Maßstab abhängig ist
(linksbündig oben):
80 | G-Info DATA
Linksbündig unten:
Rechtsbündig unten:
Linksbündig oben und außerhalb:
| 81
Zentriert mit Zwischenraum 20%:
Zentriert mit Zwischenraum 150%:
Termine
Über diesen Befehl rufen Sie die Terminanzeige auf.
Ausgelöste Termine und Erinnerungen werden hier aufgelistet.
Anzeige
Nachrichten
Auf dem Reiter Nachrichten finden Sie eine Übersicht aller bisher
eingetroffenen Nachrichten und Erinnerungen.
Im rechten Bereich stehen weitere Informationen aus der
Benachrichtigung. Hier werden die Beschreibung, sowie Informationen aus
Feldern, die mitgeliefert werden angezeigt.
Außerdem wird der bisherige Verlauf der Nachricht protokolliert.
82 | G-Info DATA
Kalender
Auf dem Reiter Kalender wird eine Kalenderansicht dargestellt, in der
vergangene und geplante Termine angezeigt werden.
Können nicht alle Termine eines Tages im Kalender angezeigt werden,
wird dies durch drei Punkte in der letzten Zeile dargestellt.
Darüber können die weiteren Termine angezeigt werden.
Auf der linken Seite wird immer eine dreimonatige Übersicht angezeigt.
Tage, an denen Termine geplant sind, werden hier fett dargestellt.
Mit den Pfeiltasten kann die Ansicht geändert werden.
Diese orientieren Sich an der Einstellung der Kalender Ansicht.
Ist die Tagesansicht ausgewählt, wird jeweils der nächste Tag ausgewählt,
ist die Monatsansicht ausgewählt, wird der nächste Monat angezeigt.
Datei
Eigenschaften
Mit dem Befehl Eigenschaften werden die Termineinstellungen
zu dem Termin, zu dem die aktuell ausgewählte Nachricht gehört
angezeigt.
| 83
Diese können hier nicht bearbeitet werden.
Löschen
Mit dem Befehl Löschen wird die aktuell ausgewählte Nachricht
nach einer entsprechenden Abfrage gelöscht.
Es wird nur die Benachrichtigung gelöscht. Der Termin bleibt weiterhin
vorhanden und wird zum nächsten Zeitpunkt erneut ausgelöst.
Aktualisieren
Mit dem Befehl Aktualisieren wird die Ansicht neu geladen.
Neu eingetroffene Termine werden mit angezeigt.
Schließen
Mit dem Befehl Schließen wird die G-Info Termin-Anzeige
geschlossen.
Bearbeiten
Status ändern
Mit dem Befehl Status bearbeiten kann der Status einer
Nachricht geändert werden.
84 | G-Info DATA
Die Nachricht kann angenommen, als Erledigt gekennzeichnet oder
Abgelehnt werden.
Ist in dem Termin die Option Nächster Termin manuell ausgewählt, kann
dieser hier definiert werden, sobald der Termin als Erledgt gekennzeichnet
ist.
Aus den vorhandenen Termineinstellungen wird ein Vorschlag errechnet,
es kann jedoch auch ein beliebiger anderer zukünftigerTermin gewählt
werden.
Als gelesen markieren
Mit der Funktion Als gelesen markieren wird eine
Nachricht oder Erinnerung durch den geöffneten Briefumschlag als
gelesen markiert.
Als ungelesen markieren
Mit der Funktion Als ungelesen markieren wird eine
Nachricht oder Erinnerung durch den geschlossenen Briefumschlag als
ungelesen markiert.
Extras
Datensatz anzeigen
Mit der Funktion Datensatz anzeigen wird im Hintergrund
der zu dem Termin gehörende Datensatz in dem entsprechenden Formular
geöffnet.
Termin Verlauf
Mit dem Befehl Termin Verlauf wird der Verlauf des Termins
angezeigt.
| 85
In der Baumansicht auf der linken Seite werden die bisher ausgelösten und
geplanten Termine angezeigt.
Geplante Termine werden so weit in der Zukunft angezeigt, wie im
Datumsfeld bis angegeben ist.
Zu jedem Ereingis werden auf der rechten Seite die Informationen
angezeigt.
Fenster schließen
Mit dem Befehl Fenster schließen wird der Terminverlauf geschlossen.
Aktualisieren
Mit dem Befehl Aktualisieren wird die Baumansicht des Terminverlaufes
entsprechend der Auswahl aktualisiert.
Drucken
Mit dem Befehl Drucken wird die aktuell dargestellte Detailanzeige
gedruckt.
Drucken
Mit dem Befehl Drucken werden die aktuell dargestellten
Nachrichteneigenschaften gedruckt.
Filter
Thema
Mit dem Filter Thema kann nach einem Thema gefiltert
werden. Es werden dann nur noch die Nachrichten aus Terminen aus
diesem Thema angezeigt.
Status
Mit dem Filter Status werden die Nachrichten nach dem
ihnen zugewiesenen Status gefiltert.
86 | G-Info DATA
Kalendereinstellungen
Geplante Termine anzeigen bis
Im Kalender werden immer die Termine bis zum aktuellen Datum, sowie
die nächsten geplanten Termine angezeigt.
Mit der Option Geplante Termine anzeigen bis zum können weitere
zukünftige Termine eingeblendet werden, die nach den Intervallregeln der
Termine berechnet werden. Mit dem Schaltern Einblenden/Ausblenden
können diese ein- und ausgeschaltet werden.
Heute
Mit der Funktion Heute springt der Kalender zum aktuellen Datum.
Kalender Ansicht
Mit der Option Kalender Ansicht kann die Darstellung
des Kalenders beeinflusst werden.
Tag
In der Tagesansicht wird ein einzelner Tag angezeigt.
Woche
In der Wochenansicht wird eine einzelne Woche angezeigt.
Monat
In der Monatsansicht wird ein gesamter Monat angezeigt.
| 87
Quartal
In der Quartalsansicht wird ein gesamtes Quartal angezeigt. Tage, an
denen Termine geplant sind, werden in fetter Schrift dargestellt.
Menü Daten - CAD
Synchronisieren
Mit dem Befehl Synchronisieren können CAD-Zeichnungen und
Revit Projekte und die G-Info Datenbank miteinander abgeglichen werden.
Menü Datei
Neu
Mit der Funktion Neu wird eine neue Synchronisierung
gestartet. Dafür wird die erste Seite des Assistenten aufgerufen und auf
die Standardeinstellungen gesetzt.
Laden
Mit der Funktion Laden können gespeicherte
Synchronisierungseinstellungen geladen werden.
88 | G-Info DATA
In der Auswahlliste werden die zuvor gespeicherten
Synchronisierungseinstellungen angezeigt und können ausgewählt
werden.
Speichern
Mit der Funktion Speichern können die aktuell
zusammengestellten Synchronisierungsoptionen gespeichert werden.
In der Auswahlliste kann entweder eine vorhandene Einstellung
überschrieben, oder ein neuer Name vergeben werden.
Löschen
Mit der Funktion Löschen kann eine gespeicherte
Synchronisierungseinstellung gelöscht werden.
In der Auswahlliste werden alle gespeicherten Einstellungen angezeigt.
Die ausgewählte Einstellung wird nach Bestätigen mit OK gelöscht.
Schließen
Mit dem Befehl Schließen wird die Synchronisierung geschlossen.
Menü Bearbeiten
Seite aktualisieren
Mit dem Befehl Seite aktualisieren wird die aktuelle Seite
aktualisiert.
Weiter
Mit dem Befehl Weiter wird auf die nächste Seite des Assistenten
gewechselt.
Zurück
Mit dem Befehl Zurück wird auf die vorherige Seite des Assistenten
gewechselt.
| 89
Synchronisierung
Modus
Der Modus bestimmt in welche Richtung synchronisiert werden soll.
Die Option Zeichnung aktualisieren
synchronisiert Daten von der
Datenbank in die Zeichnung. Dabei können nur Daten geschrieben
werden, die in AutoCAD und Revit editierbar sind.
Die Option Datenbank aktualisieren
synchronisiert Daten von der
Zeichnung in die Datenbank. Dabei werden alle Daten in der Datenbank
überschrieben.
Um den Datenimport bei großen Datenmengen zu beschleunigen kann die
Option Nur geänderte CAD Objekte synchronisieren ausgewählt werden.
Die Option Nur Viewer Dateien erzeugen
G-Info Viewer oder das G-Info Web.
erzeugt Dateien für den
Ist die Option Objekt-Koordinaten aktualisieren aktiviert, werden alle Objekt
Koordinaten in die Datenbank geschrieben.
Ist einer der ersten beiden Synchronisierungsmodi gewählt, kann im
Bereich Optionen ausgewählt werden, ob Viewerdateien für die
synchronisierten Zeichnungen erzeugt werden sollen. Für den Modus
Viewer Dateien erzeugen ist diese Option deaktiviert.
In den Optionen kann außerdem gewählt werden, ob die Zeichnung nach
der Synchronisierung automatisch gespeichert werden soll. Dies wird
besonders bei der Synchronisierung von der Datenbank in die Zeichnung
empfohlen.
Die letzte Option bietet die Möglichkeit aktuelle Viewerdateien bei der
Erstellung zu überspringen. Dies kann die Synchronisierung
beschleunigen.
Mit der Taste Weiter wird zum nächsten Schritt gewechselt.
90 | G-Info DATA
Zeichnungen
Als Standard ist auf dieser Seite die Option Nur die aktuelle Zeichnung
synchronisieren ausgewählt. Dabei wird die aktuell in AutoCAD geöffnete
Zeichnung synchronisiert.
Alternativ kann die Option Alle gewählten Zeichnungen synchronisieren
gewählt werden.
In der Liste der Zeichnungen werden alle mit G-Info verknüpften
Zeichnungen oder Revitprojekte angezeigt. Mit den Schaltern Alle
markieren oder Keine markieren können alle Elemente der Liste selektiert
oder deselektiert werden.
Themen
Im dritten Schritt können die zu synchronisierenden Themen ausgewählt
werden. Standardmäßig sind alle Themen, die eine Verknüpfung zu
AutoCAD oder Revit besitzen, eingeschaltet.
Mit den Schaltern Alle markieren oder Keine markieren können alle
Elemente der Liste selektiert oder deselektiert werden. Einzelne Elemente
können über die Haken vor den Themen ausgewählt werden.
Werden nur Viewerdateien erzeugt, wird dieser Schritt übersprungen.
| 91
Felder
In Schritt vier können Sie festlegen, welche Felder synchronisiert werden
sollen.
Mit den Schaltern Alle markieren oder Keine markieren können alle
Elemente der Liste selektiert oder deselektiert werden. Einzelne Elemente
können über die Haken vor den Themen ausgewählt werden.
Werden nur Viewerdateien erzeugt, wird dieser Schritt übersprungen.
Synchronisierung starten
Im letzten Schritt starten Sie die Synchronisation durch Klick auf den
Schalter
.
92 | G-Info DATA
In dem Textfeld bekommen Sie einen Bericht über die geänderten Daten.
Zeichnungsstatus prüfen
Unter dem Register Zeichnungsstatus prüfen bei der Funktion
Synchronisieren ist es möglich, die mit G-Info verknüpften
Zeichnungsobjekte anzeigen zu lassen, die eine Modifikation erfahren
haben.
So ist es möglich, geänderte G-Info Objekte, gelöschte G-Info Objekte und
nicht gespeicherte G-Info Objekte in der Zeichnung anzeigen zu lassen.
Markieren Sie die Optionen, deren Informationen Sie angezeigt haben
möchten. Unten finden Sie einen Schalter, der Ihnen die Option bietet, die
Objekte fett markiert darstellen zu lassen. Nachdem Sie die Optionen nach
Ihren Wünschen eingestellt haben, können mit dem Schalter
die
Zeichnungsobjekte im AutoCAD angezeigt werden. G-Info wechselt nun
zum AutoCAD und stellt die Objekte dar. Sie können nun einfach über die
Windows Funktionen zum G-Info wechseln. Wie zu erkennen ist, hat sich
die Darstellung des Schalters geändert
. Dies zeigt die aktive
Funktion an. Wählen Sie den Schalter erneut, um die Funktion der Anzeige
zu deaktivieren.
| 93
CAD-Shot
Dieser Befehl startet einen Assistenten, um AutoCAD- oder
Revitobjekte automatisiert in die Datenbank zu schreiben und die
Verlinkung zwischen den Zeichnungsobjekten und Datenbankeinträgen
herzustellen.
Menü Datei
Neu
Der Befehl Neu verwirft alle Einstellungen, die bisher im CAD-Shot
gemacht wurden und wechselt auf die erste Seite.
Öffnen
Mit dem Befehl Öffnen kann eine zuvor gespeicherte Einstellung
für den CAD-Shot geladen werden.
In der Auswahlliste können Sie aus allen gespeicherten Einstellungen
auswählen. Nach der Bestätigung mit OK werden die Einstellungen
geladen.
Speichern
Mit dem Befehl Speichern können Sie die aktuelle Konfiguration
des CAD-Shot speichern.
In der Auswahlliste können Sie einen neuen Namen angeben, oder eine
vorhandene Einstellung überschreiben.
94 | G-Info DATA
Vorlage löschen
Mit dem Befehl Vorlage löschen können Sie eine gespeicherte
Einstellungsvorlage löschen.
Nach dem Bestätigen von OK wird die in der Liste ausgewählte Einstellung
nach einer Abfrage gelöscht.
Neu laden
Mit dem Befehl Neu laden wird die aktuelle Seite auf die zuletzt
gespeicherten Einstellungen zurückgesetzt.
Beenden
Der Befehl Beenden beendet den CAD-Shot.
Menü Bearbeiten
Neuer Eintrag
Der Befehl Neuer Eintrag ist aktiv, wenn auf der Seite Position ein
Baumeintrag ausgewählt ist. Unter diesem Eintrag wird dann ein neuer
Eintrag angelegt.
Eintrag löschen
Mit dem Befehl Eintrag löschen wird ein zuvor angelegter neuer
Eintrag wieder gelöscht werden. Mit dem Befehl können keine
vorhandenen Baumeinträge gelöscht werden.
Neuer CAD Link
Der Befehl neuer CAD Link ist aktiv, wenn auf der Seite CAD
Links ein passender Knoten für einen CAD Link ausgewählt ist. Es wird
damit ein neuer CAD Link angelegt, mit dem Daten importiert werden
können.
CAD Link löschen
Mit dem Befehl Eintrag löschen können Sie einen angelegten
CAD Link wieder entfernen.
CAD Objekte anzeigen
Nachdem CAD Objekte eingelesen wurden, können diese mit
dem Befehl CAD Objekte anzeigen in der Zeichnung angezeigt werden.
CAD Objekte löschen
Mit dem Befehl CAD Objekte löschen, wird ein eingelesenen
CAD Objekt gelöscht. Dieses wird dann nicht aus der Zeichnung in G-Info
importiert.
Logtext löschen
Während des Imports der CAD-Objekte wird auf der Seite Start
ein Logtext geschrieben. Mit dem Befehl Logtext löschen kann dieser Text
gelöscht werden.
| 95
Menü Extras
Weiter
Mit dem Befehl Weiter wechseln Sie zur nächsten Seite des CADShot Assistenten.
Zurück
Mit dem Befehl Zurück wechseln Sie zur vorigen Seite des CADShot Assistenten.
Aktuelle Seite überprüfen
Mit dem Befehl Aktuelle Seite überprüfen können Sie
prüfen, ob alle Angaben auf deraktuellen seite gültig sind. Die gültigkeit der
Seite wird über die Icons
für gültig und
für ungültig angezeigt.
Gültigkeit überprüfen
Mit dem Befehl Gültigkeit prüfen wird die Gültigkeit aller
Eingaben auf allen Seiten des Assistenten geprüft.
Einlesen
Sind alle Einstellungen für den CAD-Shot getroffen können Sie mit
dem Befehl Einlesen die Daten aus der Zeichnung einlesen. Dabei werden
diese noch nicht in die Datenbank übernommen. Es werden zunächst alle
Objekte zwischengespeichert um noch eventuelle Änderungen vornehmen
zu können, bevor sie endgültig mit G-Info verknüpft werden.
Importieren
Mit dem Befehl Importieren werden die Daten endgültig in die
Datenbank importiert und die CAD-Objekte mit G-Info verknüpft.
Filterparameter bearbeiten
Der Befehl Filterparameter bearbeiten ist nur beim
Revit-CAD-Shot aktiv. Der Filterparameter kann über das Menü, das
Symbol
oder die Funktion Beispielobjekt wählen auf der Seite CAD
Links aufgerufen werden.
Mit dem Filterparameter können Ausstattungsgegenstände gefiltert
werden, bevor sie in G-Info eingelesen werden.
Das G-Info Objekt Ausstattung ist ein Sammelbegriff, der die folgenden
Revit-Kategorien umfasst:
-
Elektroinstallationen
-
Elektrische Ausstattung
-
Elektrische Ausstattung
-
Umgebung
-
Sonderausstattung
-
Allgemeine Beschriftungen
-
Allgemeines Modell
-
HLS-Bauteile
-
Sanitärinstallationen
-
Leuchten
-
Lichtschalter
-
Möbel
-
Möbelsysteme
-
Bepflanzung
96 | G-Info DATA
Damit lässt sich zu jedem Thema, das Revit-Ausstattungs-Felder enthält,
je ein Filterparameter pro CAD-Gruppe (CAD Index) definieren.
Der Modus ist bei Ausstattungobjekten deaktiviert.
Der Eintrag kann durch manuelle Eingabe erfolgen. Es ist auch möglich,
den Parameter aus einem Revit-Element auszulesen.
Dazu wird die Schaltfläche mit dem Pfeil angeklickt. Es wird zu Revit
gewechselt, wo ein geeignetes Ausstattungsobjekt ausgewählt wird, also
zum Beispiel Möbel, Sanitär, nicht aber Wände, Fenster oder Räume.
Wenn die Familie des Objekts mehr als einen Familienparameter hat, kann
einer ausgewählt werden:
Wenn es nur einen einzigen Familienparameter gibt, wird dieser
automatisch gewählt.
-
Die richtige Schreibweise des Parameters muss beachtet werden. Bei
der Auswahl eines Elements aus Revit heraus ist dieser automatisch
korrekt, bei manueller Eingabe könnte der Name fehlerhaft sein.
-
Ein leerer Filter bedeutet, dass keine Filterung durchgeführt wird,
obwohl vielleicht im CADshot-Dialog das Häkchen gesetzt wurde. Ein
leerer Filter ist der Standardwert.
-
Ein Filter, den kein Bauteil als Familienparameter besitzt, ergibt eine
leere Ergebnismenge.
-
Groß- und Kleinschreibung müssen beachtet werden.
Die hinterlegten Familienparameternamen werden in der Projektdatenbank
gespeichert.
Sie stehen damit dauerhaft zur Verfügung.
Um die Filterung nach Parameter zu aktivieren, wird das entsprechende
Häkchen gesetzt:
| 97
CAD-Shot durchführen
Wird ein neuer CAD-Shot gestartet, muss zunächst der Modus ausgewählt
werden.
Gespeicherte Vorlage laden
Wenn Sie die Methode Gespeicherte Vorlage laden markieren und Weiter
klicken, wird der Dialog Einstellung laden geöffnet.
Aus der Auswahlliste können Sie zuvor gespeicherte CAD-Shot
Einstellungen auswählen und laden.
Einfaches CAD Objekte verlinken
Die Methode Einfaches CAD Objekte verlinken ist die Standardfunktion
des CAD Shot. Damit werden CAD Objekte in ein einziges Thema
eingelesen.
98 | G-Info DATA
Nachdem die Methode ausgewählt wurde, wählen Sie Weiter um zu den
folgenden Einstellungen zu gelangen.
Position und Formular
Im Baum wird die Position, an der die neuen Datensätze importiert werden
sollen, ausgewählt.
Grundlageformulare werden immer unterhalb des gewählten Zweiges
angezeigt, Anwenderthemen-formulare sieht man dagegen zu dem
gewählten Zweig.
Noch nicht existierende Einträge können hier angelegt werden. Dazu öffnet
man das Popupmenü mit der rechten Maustaste an der gewünschten
Position und wählt Neuer Eintrag. Alternativ ist die Funktion auch über das
Menü zu erreichen.
| 99
Auch eine Benennung der neuen Einträge ist hier möglich, dies kann aber
natürlich auch später im Basisbaum erfolgen.
Gelöscht werden können nur hier erstellte Einträge. Existierende Einträge
im G-Info Baum können im CAD Shot nicht gelöscht werden.
Wenn die gewünschte Position ausgewählt ist, stehen rechts unten im
Bereich Formulare die möglichen Formulare zur Verfügung. Hier werden
nur Formulare aufgeführt, die CAD-Felder beinhalten.
Man wählt das gewünschte Formular, in dem die neuen Datensätze
erzeugt werden sollen, durch einfaches Anklicken. Bei einer gültigen
Auswahl wird die Zustandsanzeige der Positionsseite auf grün wechseln.
CAD Link-Definitionen
100 | G-Info DATA
Im Auswahlbaum ist bereits ein CAD-Link-Knoten vorhanden.
Ist der Knoten aktiv, wird auf der rechten Seite das Eigenschaftenfenster
angezeigt, in dem sich die CAD Link Definitionen einstellen lassen.
CAD Objekt auswählen
Je nach Thema und Formular können eine oder mehrere CAD-Gruppen
zur Auswahl stehen. Man muss für einen gültigen CAD-Link-Knoten eine
dieser Gruppen auswählen.
Beispielobjekt wählen
Mit dem Schalter Beispielobjekt wählen kann die Auswahl präzisiert
werden. Es wird zu AutoCAD gewechselt. Hier wird die Auswahl eines zu
dem aktuell ausgewählten Link passenden Objektes erwartet.
Nach korrekter Auswahl werden erweiterte Filteroptionen sichtbar.
|
101
Durch diese Filteroptionen können CAD-Objekte aufgrund ihres Typs und
ihres Layers gefiltert werden.
Auswahl manuell einschränken
Man kann optional zu den Beispielfiltern eine manuelle
Auswahlbegrenzung durchführen. Wird der Schalter Auswahl manuell
einschränken geklickt, wird wieder zu AutoCAD gewechselt.
Man wählt in der AutoCAD-Zeichnung alle CAD-Objekte, die vom CADShot zum verlinken in Betracht gezogen werden sollen. Nicht gewählte
Objekte werden dann ignoriert.
Bereits verlinkte CAD Objekte nicht verlinken
Ist die Funktion Bereits verlinkte CAD Objekte nicht neu verlinken aktiv,
werden Objekte, die in der G-Info Datenbank bereits verknüpft sind, nicht
noch einmal verlinkt.
Nummerierung und Beschreibung
Mit der Option Nummerierung kann in einem Feld des Themas eine
automatische Nummerierung der neu erstellten Datensätze erzeugt
werden.
Die Option Beschreibung schreibt einen festen Wert in das ausgewählte
Feld des Themas.
CAD-Objekte einlesen
Wird die Funktion CAD Objekte einlesen ausgeführt verbindet der CAD
Shot sich mit der aktuellen Zeichnung und ermittelt alle für den
Datenimport in Frage kommenden CAD Objekte.
Nach erfolgreichem Abschluss wird der Schalter „Importieren“ aktiviert.
Nach bestätigen der Meldung erscheinen die gefundenen Objekte unter
dem jeweiligen CAD-Link-Knoten.
102 | G-Info DATA
Kontrolle und Nachbearbeitung
Die neuen CAD Objekte können kontrolliert und ggf. nachbearbeitet
werden. Man kann sich die erfassten CAD-Objekte anzeigen lassen,
entweder einzeln oder für einen kompletten Link-Knoten.
Unerwünschte CAD-Objekte können aus der Auswahl entfernt werden.
Ist ein CAD Objekt aktiv kann es auch manuell in der AutoCAD-Zeichnung
gewählt werden. Der Ablauf entspricht der normalen Objektauswahl im
Formular.
|
103
Importieren
Das eigentliche „verlinken“ zum G-Info-Projekt startet man über den
Schalter Importieren.
Nach Abschluss dieses Vorgangs erscheint ein Informationsfenster, in dem
die neu erzeugten Datensätze gemeldet werden.
Damit ist der CAD Shot abgeschlossen.
CAD Objekte innerhalb bereits verlinkter Flächen erfassen
Mit der Methode CAD Objekte innerhalb bereits verlinkter Flächen
erfassen können Datensätze in mehrere Themen eingelesen werden.
104 | G-Info DATA
Dabei wird davon ausgegangen, dass die neu zu verlinkenden Objekte
innerhalb von Flächen liegen, die bereits mit G-Info verlinkt sind.
Position und Formular
Im Baum wird die Position, an der die neuen Datensätze importiert werden
sollen, ausgewählt.
Grundlageformulare werden immer unterhalb des gewählten Zweiges
angezeigt, Anwenderthemen-formulare sieht man dagegen zu dem
gewählten Zweig.
Da in diesem Ablauf CAD Objekte innerhalb von bereits verlinkten
Objekten eingelesen werden sollen, wird der Baumeintrag ausgewählt, an
dem die vorhandenen CAD Objekte verlinkt sind.
Wenn die gewünschte Position ausgewählt ist, stehen rechts unten im
Bereich Formulare die möglichen Formulare zur Verfügung. Hier werden
nur Formulare aufgeführt, die CAD-Felder beinhalten.
Man wählt das Formular, das die vorhandenen Datensätze enthält. Bei
einer gültigen Auswahl wird die Zustandsanzeige der Positionsseite auf
grün wechseln.
CAD Objekte in Flächen
|
105
Auf der Seite Formulare werden die Formulare, in die neue Daten
importiert werden sollen ausgewählt.
Hier werden alle mit dem auf der Vorderseite ausgewählten Formular
verknüpften Formulare angezeigt. Die ausgewählten Formulare können
per Drag&Drop auf die rechte Seite gezogen werden.
Mit Weiter kann auf die folgenden Seite gewechselt werden.
CAD Link Definitionen
Auf der Seite CAD-Link Definitionen wird festgelegt, welche Informationen
aus der Zeichnung importiert werden sollen.
Unter dem zuvor ausgewählten Knoten im G-Info Baum werden mehrere
Einträge angezeigt.
Das grau hinterlegte Icon CAD Referenz referenziert das vorhandene
Objekt, anhand dessen die neuen Objekte gesucht werden.
Hier wird auf der rechten Seite das Objekt das Formulars ausgewählt, das
bereits verlinkt ist.
CAD Objekt auswählen
Die blau hinterlegten Icons im Baum beschreiben neu zu importierende
Daten.
Ist ein Eintrag ausgewählt, kann er auf der rechten Seite genauer definiert
werden.
Je nach Thema und Formular können eine oder mehrere CAD-Gruppen
zur Auswahl stehen. Man muss für einen gültigen CAD-Link-Knoten eine
dieser Gruppen auswählen.
106 | G-Info DATA
Beispielobjekt wählen
Mit dem Schalter Beispielobjekt wählen kann die Auswahl präzisiert
werden. Es wird zu AutoCAD gewechselt. Hier wird die Auswahl eines zu
dem aktuell ausgewählten Link passenden Objektes erwartet.
Nach korrekter Auswahl werden erweiterte Filteroptionen sichtbar.
Durch diese Filteroptionen können CAD-Objekte aufgrund ihres Typs und
ihres Layers gefiltert werden.
Auswahl manuell einschränken
Man kann optional zu den Beispielfiltern eine manuelle
Auswahlbegrenzung durchführen. Wird der Schalter Auswahl manuell
einschränken geklickt, wird wieder zu AutoCAD gewechselt.
Man wählt in der AutoCAD-Zeichnung alle CAD-Objekte, die vom CADShot zum verlinken in Betracht gezogen werden sollen. Nicht gewählte
Objekte werden dann ignoriert.
Bereits verlinkte CAD Objekte nicht verlinken
Ist die Funktion Bereits verlinkte CAD Objekte nicht neu verlinken aktiv,
werden Objekte, die in der G-Info Datenbank bereits verknüpft sind, nicht
noch einmal verlinkt.
Nummerierung und Beschreibung
Mit der Option Nummerierung kann in einem Feld des Themas eine
automatische Nummerierung der neu erstellten Datensätze erzeugt
werden.
Die Option Beschreibung schreibt einen festen Wert in das ausgewählte
Feld des Themas.
|
107
Weitere CAD-Links definieren
Mit einem Rechtsklick auf eine Formularbezeichnung im Baum, kann hier
ein weiterer CAD-Link hinzugefügt werden.
Dies ist dann notwendig, wenn in dem Formulare Daten mit verschiedenen
CAD-Link Indizes importiert werden sollen.
Diese CAD-Link kann dann wie jeder andere CAD-Link definiert werden.
Gleiches gilt für CAD-Links unter anderen Formularverknüpfungen.
CAD-Objekte einlesen
Wird die Funktion CAD Objekte einlesen ausgeführt verbindet der CAD
Shot sich mit der aktuellen Zeichnung und ermittelt alle für den
Datenimport in Frage kommenden CAD Objekte.
108 | G-Info DATA
Nach erfolgreichem Abschluss wird der Schalter „Importieren“ aktiviert.
Nach bestätigen der Meldung erscheinen die gefundenen Objekte unter
dem jeweiligen CAD-Link-Knoten.
Kontrolle und Nachbearbeitung
Die neuen CAD Objekte können kontrolliert und ggf. nachbearbeitet
werden. Man kann sich die erfassten CAD-Objekte anzeigen lassen,
entweder einzeln oder für einen kompletten Link-Knoten.
|
109
Unerwünschte CAD-Objekte können aus der Auswahl entfernt werden.
Ist ein CAD Objekt aktiv kann es auch manuell in der AutoCAD-Zeichnung
gewählt werden. Der Ablauf entspricht der normalen Objektauswahl im
Formular.
Werden in einem Einträge mit einem roten Fragezeichen angezeigt,
kennzeichnet dies, dass in dem Bereits vorhandenen Objekt in G-Info
keine der als CAD Link definierten AutoCAD Objekte gefunden wurden.
Importieren
Das eigentliche „verlinken“ zum G-Info-Projekt startet man über den
Schalter Importieren.
110 | G-Info DATA
Nach Abschluss dieses Vorgangs erscheint ein Informationsfenster, in dem
die neu erzeugten Datensätze gemeldet werden.
Damit ist der CAD Shot abgeschlossen.
Flächen inklusive innerhalb liegender CAD Objekte verlinken
Mit der Methode Flächen inklusive innerhalb liegender CAD Objekte
verlinken können Datensätze in mehrere Themen eingelesen werden.
Position und Formular
Im Baum wird die Position, an der die neuen Datensätze importiert werden
sollen, ausgewählt.
|
111
Grundlageformulare werden immer unterhalb des gewählten Zweiges
angezeigt, Anwenderthemen-formulare sieht man dagegen zu dem
gewählten Zweig.
Wenn die gewünschte Position ausgewählt ist, stehen rechts unten im
Bereich Formulare die möglichen Formulare zur Verfügung. Hier werden
nur Formulare aufgeführt, die CAD-Felder beinhalten.
Man wählt das Formular, das das CAD Objekt enthält, in dem die weiteren
Links platziert sind. Bei einer gültigen Auswahl wird die Zustandsanzeige
der Positionsseite auf grün wechseln.
CAD Objekte in Flächen
Auf der Seite Formulare werden die Formulare, in die innenliegende
Objekte importiert werden sollen ausgewählt.
Hier werden alle mit dem auf der Vorderseite ausgewählten Formular
verknüpften Formulare angezeigt. Die ausgewählten Formulare können
per Drag&Drop auf die rechte Seite gezogen werden.
Mit Weiter kann auf die folgenden Seite gewechselt werden.
CAD Link Definitionen
Auf der Seite CAD-Link Definitionen wird festgelegt, welche Informationen
aus der Zeichnung importiert werden sollen.
CAD Objekt auswählen
112 | G-Info DATA
Unter dem zuvor ausgewählten Knoten im G-Info Baum werden mehrere
Einträge angezeigt.
Ist ein Eintrag ausgewählt, kann er auf der rechten Seite genauer definiert
werden.
Je nach Thema und Formular können eine oder mehrere CAD-Gruppen
zur Auswahl stehen. Man muss für einen gültigen CAD-Link-Knoten eine
dieser Gruppen auswählen.
CAD Referenz
Der Eintrag CAD Referenz referenziert das Objekt, innerhalb dessen die
weiteren Objekte gesucht werden.
Es kann für einen CAD Shot nur ein Referenzobjekt bestimmt werden.
CAD Link
Die Einträge CAD Link definieren alle weiteren CAD Links, die mit G-Info
verknüpft werden sollen und innerhalb der CAD Referenz plaziert sind.
Es können beliebig viele CAD Links erstellt werden.
Beispielobjekt wählen
Mit dem Schalter Beispielobjekt wählen kann die Auswahl präzisiert
werden. Es wird zu AutoCAD gewechselt. Hier wird die Auswahl eines zu
dem aktuell ausgewählten Link passenden Objektes erwartet.
Nach korrekter Auswahl werden erweiterte Filteroptionen sichtbar.
|
113
Durch diese Filteroptionen können CAD-Objekte aufgrund ihres Typs und
ihres Layers gefiltert werden.
Auswahl manuell einschränken
Man kann optional zu den Beispielfiltern eine manuelle
Auswahlbegrenzung durchführen. Wird der Schalter Auswahl manuell
einschränken geklickt, wird wieder zu AutoCAD gewechselt.
Man wählt in der AutoCAD-Zeichnung alle CAD-Objekte, die vom CADShot zum verlinken in Betracht gezogen werden sollen. Nicht gewählte
Objekte werden dann ignoriert.
Bereits verlinkte CAD Objekte nicht verlinken
Ist die Funktion Bereits verlinkte CAD Objekte nicht neu verlinken aktiv,
werden Objekte, die in der G-Info Datenbank bereits verknüpft sind, nicht
noch einmal verlinkt.
Nummerierung und Beschreibung
Mit der Option Nummerierung kann in einem Feld des Themas eine
automatische Nummerierung der neu erstellten Datensätze erzeugt
werden.
Die Option Beschreibung schreibt einen festen Wert in das ausgewählte
Feld des Themas.
Weitere CAD-Links definieren
Mit einem Rechtsklick auf eine Formularbezeichnung im Baum, kann hier
ein weiterer CAD-Link hinzugefügt werden.
Dies ist dann notwendig, wenn in dem Formulare Daten mit verschiedenen
CAD-Link Indizes importiert werden sollen.
114 | G-Info DATA
Diese CAD-Link kann dann wie jeder andere CAD-Link definiert werden.
Gleiches gilt für CAD-Links unter anderen Formularverknüpfungen.
CAD-Objekte einlesen
Wird die Funktion CAD Objekte einlesen ausgeführt verbindet der CAD
Shot sich mit der aktuellen Zeichnung und ermittelt alle für den
Datenimport in Frage kommenden CAD Objekte.
Nach erfolgreichem Abschluss wird der Schalter „Importieren“ aktiviert.
Nach bestätigen der Meldung erscheinen die gefundenen Objekte unter
dem jeweiligen CAD-Link-Knoten.
|
115
Kontrolle und Nachbearbeitung
Die neuen CAD Objekte können kontrolliert und ggf. nachbearbeitet
werden. Man kann sich die erfassten CAD-Objekte anzeigen lassen,
entweder einzeln oder für einen kompletten Link-Knoten.
Unerwünschte CAD-Objekte können aus der Auswahl entfernt werden.
Ist ein CAD Objekt aktiv kann es auch manuell in der AutoCAD-Zeichnung
gewählt werden. Der Ablauf entspricht der normalen Objektauswahl im
Formular.
Werden in einem Einträge mit einem roten Fragezeichen angezeigt,
kennzeichnet dies, dass in dem gefundenen Referenzobjekt keine der als
CAD Link definierten AutoCAD Objekte gefunden wurden.
116 | G-Info DATA
Importieren
Das eigentliche „verlinken“ zum G-Info-Projekt startet man über den
Schalter Importieren.
Nach Abschluss dieses Vorgangs erscheint ein Informationsfenster, in dem
die neu erzeugten Datensätze gemeldet werden.
Damit ist der CAD Shot abgeschlossen.
CAD-Shot mit Revit
Generelles
Ebenso wie unter Autocad basierenden Systemen, besteht die Möglichkeit,
CAD-Informationen aus Revit-Projekten auszulesen. Es kann sich hierbei
um Informationen aus Flächen, Fenstern oder anderen Bauteilen handeln.
Da das Verhalten analog zum CAD Shot unter AutoCAD ist, werden im
Folgenden nur die Unterschiede erläutert.
Es müssen Revit-Felder definiert sein
Im einzulesenden Thema muss mindestens ein Revit-Feld angelegt sein.
Themen können Felder beider CAD-Systeme enthalten.
|
117
Elemente werden geschossweise eingelesen
Objekte im Revit werden automatisch erkannt. Aus diesem Grund werden
bei der Link-Definition keine Beispielobjekte ausgewählt.
Beim Einlesen erscheint dieser Dialog:
Er ermöglicht Elemente pro Geschoss einzulesen.
Danach können die Objekte wie gewohnt eingelesen werden.
Anmerkung:
Es kann vorkommen, dass ein Element keine Geschosszuweisung hat. In
diesem Beispiel besitzt das linke Fenster keinen Ebene-Parameter; das
rechte dagegen sehr wohl.
Wichtig ist, dass der Parameter vorhanden ist, nicht relevant ist dagegen,
welchen Wert er hat.
118 | G-Info DATA
Es sei an dieser Stelle angemerkt, dass das Vorhandensein des EbeneParameters dem Normalfall entspricht.
Wenn die Elemente, deren Familien der Benutzer vielleicht sogar selbst
erstellt hat, von sich aus keine Informationen liefern, kann das GInfo-RevitPlug-In diese natürlich auch nicht ermitteln bzw. berücksichtigen.
Diese Elemente muss der Benutzer manuell verlinken.
Abstrakte Elemente
Es gibt in Revit Kategorien von Elementen, die unsichtbar sind, da sie
keine geometrische Repräsentierung besitzen.
Dies sind: Entwurfsoptionen, Phasen, Geschoss (Ebene), Materialien,
MEP-Systeme (Luftkanal, Rohr, Stromkreis), Projekt.
Wenn aus G-Info heraus ein solches unsichtbares Objekt in Revit
ausgewählt werden soll, erscheint statt Revit eine Auswahlliste.
Filterparameter Ausstattung
Sollen Tische oder Regale ausgelesen werden, muss nach den
Familienparametern gefiltert werden, da beide von der Kategorie Möbel
oder Möbelsysteme sind.
Jede verwendete (Möbel-) Familie kann in Revit editiert werden.
Um die verschiedenen Familien zu unterscheiden, wird im Familieneditor
einfach ein beliebiger Familienparameter des gewünschten Namens
angehängt.
|
119
Es ist dabei unwichtig,
-
welcher Disziplin, welchem Parametertyp oder welcher Gruppe er
angehört
-
ob es ein Typ- oder Exemplarparameter ist
-
mit welchem Wert er gefüllt wird
-
ob er überhaupt mit einem Wert gefüllt wird; seine bloße Existenz
reicht aus
Der Parameter muss ein Familienparameter sein, da ein gemeinsam
genutzter Parameter an alle Elemente der gesamten Kategorie angehängt
wird (hier also alle Möbel und nicht nur die Regale).
Mit dem Familienparameter ist es möglich, vorhandene Möbelfamilien zu
„Regal“-Familien umzuwidmen. Ebenso kann durch das Entfernen des
Parameters ein Regal ganz einfach wieder zu einem bloßen Möbel
werden.
MEP- und sonstige Elemente
Der Filterparameter ist auch bei CAD-Objekten vom Typ Freies Objekt
verfügbar.
Bei Freien Objekten muss zwingend ein Filterparameter definiert werden.
In diesem Fall ist zusätzlich das Auswahlfeld Modus aktiviert.
Fünf Modi sind verfügbar.
-
Typ und Kategorie:
Die Art des Elements und ihre Kategorie in Klammern, englische
Namen.
Beispiele:
-
o
„Pipe(PipeCurves)“ für Rohre
o
FamilyInstance(Walls) für Wand-Projektfamilien
o
„Wall(Walls)“ für linienbasierte Wände
o
„FaceWall(Walls)“ für Wände über Flächen
Typ:
Die Art des Elements, englischer Name.
Beispiele:
120 | G-Info DATA
-
o
„Wall“ für Wände
o
„FlexDuct“ für Flexkanäle
Kategorie:
Der Name der Kategorie, englischer Name.
Beispiele:
-
o
„Walls“ für Wände
o
„Furniture“ für Möbel
Kategorie und Parameter:
Der englische Name der Kategorie sowie ein Familienparameter. Es
erscheint ein Filtertext der Art
„FamilyInstance(Category|Parametername)“.
Diese Art von Filter ist nur für familienbasierte Elemente gedacht, nicht
für Elemente wie Wände oder Rohre.
Er kombiniert einen Kategoriefilter mit einem Familienparameter-Filter,
sodass er wie der Filter bei der Ausstattung funktioniert.
Beispiel:
o
-
„FamilyInstance(SpecialityEquipment|Regalhöhe)” für alle
Sonderausstattung, die den Familienparameter “Regalhöhe”
besitzt.
Parameter:
Der Name des Familienparameters, den die einzulesenden Elemente
besitzen müssen.
Diese Art von Filter ist nur für familienbasierte Elemente gedacht, nicht
für Elemente wie Wände oder Rohre.
Beispiel:
„FamilyInstance(Regalhöhe)” für alle Elemente, die den Familienparameter
“Regalhöhe” besitzen.
Der Text kann bei Kenntnis der englischen Kategorien und Parameter
auch manuell eingegeben werden. Es lassen sich auf diese Weise
auslesen: Änderungen/Revisionen: „Revision(Revisions)“ (ab Revit 2015)
Grundrisse: „ViewPlan(Views)“
Schnitte: „ViewSection(Views)“
Pläne: „ViewSheet(Sheets)“
CAD-Objekte innerhalb bereits verlinkter Flächen erfassen und
Flächen inklusive innerhalb liegender CAD-Objekte verlinken
Um diese Funktionen nutzen zu können, sind sowohl in Revit als auch in
der Themendefinition einige Voraussetzungen zu beachten.
In G-Info sind folgende Relationen abbildbar:
-
Ausstattung liegt in Fläche (Ausstattung -> FlächenID)
-
Ausstattung liegt in Raum (Ausstattung -> Raum)
-
Raum befindet sich in Flächenobjekt (Raum -> FlächenID)
-
Flächenobjekt befindet sich in Raum (Flächen -> Raum)
-
Tür (oder Fenster) nach Raum (Fenster -> Zu Raum)
-
Tür (oder Fenster) von Raum (Fenster -> Von Raum
Die Zugehörigkeit einer Tür oder eines Fensters ergibt sich in Revit nicht
zwangsläufig aus der Aufschlagsrichtung in der Zeichnung. Maßgebend
sind die Werte, die in Bauteillisten sichtbar sind:
|
121
-
Beliebiges Element zu Geschoss (Fenster->Geschoss)
-
In Ausnahmefällen besitzen Elemente keine Ebenenzuweisung (siehe
Punkt 2).
-
Beliebiges Element zu Gebäude (kein Feld nötig)
In Revit ist zu beachten:
Es sollte nur jeweils einen Flächenplan je Geschoss / je Ebene / je
Grundriss geben, da andernfalls die Zuordnung Ausstattung Fläche
nicht eindeutig ist. Es könnten zwei Flächen zur gleichen Zeit am gleichen
Ort sein
CAD-Abfrage
Über den Befehl CAD-Abfrage, bzw. Revit Abfrage
kann das zu einem Zeichnungsobjekt zugehörige G-Info-Formular
angezeigt werden. Wenn die CAD-Software noch nicht aktiv ist, startet GInfo nach Aufruf des Befehls die dem Projekt zugeordnete CAD-Plattform.
Bevor die CAD Plattform gestartet wird, erhalten Sie eine Meldung, in der
Sie entscheiden können, ob der Start wirklich durchgeführt werden soll.
Danach kann per Objektauswahl ein Zeichnungsobjekt ausgewählt
werden. Der Befehl wechselt zu G-Info und zeigt das dem Objekt
zugeordnete Formular mit den Datensätzen an.
DB -> CAD Verbindung / CAD -> DB Verbindung
Über die Menüeinträge kann eine
Online-Verbindung zwischen G-Info und der CAD-Plattform hergestellt
werden. Ist eine dieser Verbindungen aktiv, werden Änderungen an einem
gelinkten Objekt in einem System direkt im anderen System abgeglichen.
Wurde z.B. eine geschlossene Polylinie mit einem Raum in G-Info
verbunden, so werden Änderungen an dem „Raumpolygon“ in AutoCAD
direkt mit dem G-Info-Datensatz abgeglichen, so dass z.B. die Raumfläche
in Grafik und Datenbank immer übereinstimmen.
Die Online-Verbindung kann in zwei Richtungen aufgebaut werden. Zum
einen von G-Info zur CAD-Software (DB -> CAD); d.h. Änderungen im GInfo werden in der CAD-Zeichnung direkt nachgeführt und zum anderen
von der CAD-Software zu G-Info (CAD -> DB); d.h. Änderungen in der
Zeichnung werden direkt in die Datenbank eingepflegt.
WICHTIG! Wird bei aktiver DB-CAD Verbindung beispielsweise die Fläche
einer Polylinie geändert, kann diese Veränderung nicht in der CAD
durchgeführt werden, da die CAD nicht abschätzen kann, in welcher Form
das Flächenobjekt geändert werden soll.
Diese Funktion wird von Revit nicht unterstützt.
122 | G-Info DATA
Menü Daten - System
AutoCAD Verbindung
Mit der Menüpunkt AutoCAD Verbindung kann die Verbindung zu
AutoCAD hergestellt werden.
Mit dem Schalter Verbinden wird die Verbindung zu AutoCAD hergestellt.
Ist AutoCAD noch nicht gestartet, wird zunächst der Dialog zum Start von
AutoCAD angezeigt.
In der Auswahlliste werden alle AutoCAD Versionen, mit denen G-Info
bereits verbunden war angezeigt und können ausgewählt werden.
Mit dem Schalter „AutoCAD starten“ wird AutoCAD gestartet und die
Verbindung zu G-Info hergestellt.
Mit dem Schalter „Trennen“ kann die AutoCAD Verbindung wieder
abgebrochen werden.
|
123
Mit Schließen wird der Dialog geschlossen.
Revit Verbindung
Mit der Menüpunkt Revit Verbindung kann die Verbindung zu
Revit hergestellt werden.
Mit dem Schalter „Verbinden“ wird die Verbindung zu Revit hergestellt. Ist
Revit noch nicht gestartet, wird zunächst der Dialog zum Start von Revit
angezeigt.
Bei der ersten Verbindung mit Revit, muss über den Schalter „Suchen“ die
Ausführungsdatei von Revit (Revit.exe) ausgewählt werden.
Dann kann mit dem Schalter „Revit starten“ Revit gestartet und mit G-Info
verbunden werden.
Mit dem Schalter „Trennen“ kann die Revit Verbindung wieder
abgebrochen werden.
124 | G-Info DATA
Mit Schließen wird der Dialog geschlossen.
Menü Daten - Anwendungen
Im Menü Anwendungen finden Sie Möglichkeiten, externe Anwendungen
zu starten, die mit G-Info verbunden sind.
CAD / Revit
Über das Menü können Sie Ihre CAD Software starten. Sie
erhalten eine Abfrage, in der Sie das Starten der CAD Software bestätigen.
Revit
G-Info registriert sich beim Starten bei allen installierten Revitversionen,
mit Ausnahme von Revit LT.
Dieser Prozess muss genau einmal durchgeführt werden. Dabei ist es
notwendig, dass Revit nicht gestartet ist – ein geöffnetes Revit verhindert
eine Registrierung.
G-Info kommuniziert mit Revit über ein Addin. Das ist eine *.dll-Datei, die
von Revit geladen wird.
Dieses Addin wird Revit über eine *.addin-Datei bekanntgemacht. Diese
Dateien werden in folgenden Ordnern abgelegt:
„C:\ProgramData\Autodesk\Revit\Addins\<Version>\
RevitTCPServerPlugin.addin“
Der Ordner ProgramData ist standardmäßig unsichtbar und kann über die
Windows-Ordneroptionen sichtbar gemacht werden.
In diesen Addin-Dateien steht der Pfad, in dem Revit die Dll-Dateien finden
kann.
Standardmäßig zeigt der dort eingetragene Pfad auf den G-InfoInstallationsordner, und darin
„\bin\Revit\<Version>\RevitTCPServerPlugin.dll“
Revit und G-Info kommunizieren über TCP/IP, was bedeutet, dass die
Verbindung in einer möglichen Firewall explizit erlaubt werden muss, da
sonst kein Datenaustausch stattfinden kann.
Da das Addin im Kontext von Revit läuft, ist es die jeweilige „Revit.exe“, die
freigegeben werden muss.
Wenn mehrere Versionen installiert sind, muss jede einzelne „Revit.exe“
freigegeben werden.
Mehrere geöffnete Revits:
Es kann jeweils nur ein einziges Revit mit G-Info kommunizieren.
Das Revit, welches zuerst gestartet wird, ist jenes, das von G-Info
angesprochen werden kann.
Alle nachfolgend gestarteten Instanzen werden ignoriert.
Um ein anderes Revit zu verwenden, müssen alle offenen Revits
geschlossen werden. Möglicherweise könnte ein Revit unsichtbar im
Hintergrund geöffnet sein. Dieses muss über den Task-Manager beendet
werden.
Danach kann das Revit gestartet werden, das für die Anbindung an G-Info
vorgesehen ist.
|
125
G-Info Administrator
Mit dem Menüeintrag können Sie direkt aus G-Info Data den GInfo Administrator starten. Um ihn nutzen zu können, müssen Sie über
entsprechende Rechte verfügen.
Eine Funktionsbeschreibung zum G-Info ADMIN finden Sie in diesem
Handbuch unter dem entsprechenden Abschnitt.
Menü Extras - Standard
Einstellungen
Über den Befehl Einstellungen können Sie die Darstellung der
Formulare beeinflussen, die zu verwendende CAD Software einstellen und
allgemeine Anzeige Optionen einstellen. Auch das Verhalten der
Inselflächen lässt sich hier einstellen. Einige Einstellungen werden erst
durch einen Neustart von G-Info DATA übernommen.
CAD
Unter diesem Formular wird das Verhalten von G-Info DATA beim Aufruf
eines CAD Objektes eingestellt.
AutoCAD
Haben Sie auf dem Arbeitsplatz ein AutoCAD, ACA oder MAP installiert,
können Sie diese zum Anzeigen der CAD-Objekte nutzen.
Revit
Haben Sie auf dem Arbeitsplatz ein Autocad Revit installiert, können Sie
dies zum Anzeigen der CAD-Objekte nutzen.
G-Info Viewer
Verwenden Sie G-Info CAD View, aktivieren Sie diese Option.
126 | G-Info DATA
GEO Spatial
Externer Viewer
Haben Sie eine andere Anwendung zum Anzeigen der CAD Zeichnungen,
können Sie unter Externer Viewer Ihre Anwendung auswählen. Drücken
Sie hierzu . Über die Auswahlbox können Sie die Anwendung
auswählen.
Deaktiviert
Benutzen Sie diese Option wenn Sie ohne CAD-Anbindung arbeiten
wollen.
Formular
Darstellung
Auf dem Register Formular können Sie die Darstellung der Formulare
ändern. Hier kann die Farbdarstellung und die Schrift der einzelnen
Elemente per Doppelklick auf das entsprechende Element geändert
werden.
Die Änderungsmöglichkeit ist nur dann freigeschaltet, wenn die Option
Persönliche Einstellungen verwenden aktiviert ist.
Beachten Sie, dass die Einstellungen in dem Formulareditor übergeordnet
sind. So wird die Farbe der Felder im Formulareditor festgelegt.
Automatische Formulargröße
Der Optionsschalter
beeinflusst das Verhalten der
Formulare. Soll die Formulargröße sich automatisch dem Inhalt anpassen,
muss diese Option aktiviert sein. Andernfalls kann es bei Formularen mit
vielen Inhalten dazu kommen, dass ein Scrollen nötig wird, um alle Felder
auf dem Formular zu sehen.
Tooltipps anzeigen
Ist die Option Tooltipps anzeigen aktiv, erscheint ein Hinweis mit
verschiedenen Informationen im Formular, wenn ein Feld mit der Maus
berührt wird.
|
127
Tabulatoren anzeigen
Die Formulareingabe zeigt eine Tabulatorleiste mit den offenen und
verlinkten Fenstern.
Die Tabulatorleiste kann hier ausgeschaltet werden.
Persönliche Einstellungen verwenden
Im Administrator werden alle Einstellungen zur Anzeige global gespeichert.
Die Einstellungen gelten dann für alle Benutzer und alle Projekte als
einheitliches Layout.
Als G-Info Data oder G-Info View werden Ihre Einstellungen der Anzeige
für Sie lokal gespeichert. Der Schalter Persönliche Einstellungen
verwenden entscheidet, ob die globalen Einstellungen oder Ihre
persönlichen Einstellungen verwendet werden. Damit können Sie
abweichende Einstellungen verwenden, um z.B. kontrastreichere Farben
zu verwenden.
Alle hier getätigten Änderungen werden sofort übernommen.
Anzeige
Auf dem Register Anzeige sind zwei Optionsschalter zu finden.
Fensterposition
Ist die Option Fensterposition speichern aktiviert, merkt sich G-Info beim
Verlassen die Fensterpositionen. Beim nächsten Aufruf werden die
Fensterpositionen wieder hergestellt.
Formularbaum
Hier kann die maximale Darstellungstiefe des Formularbaums eingestellt
werden. Sind nur drei Formularverknüpfungsebenen relevant, kann diese
Einschränkung den Formularaufbau beschleunigen.
Hauptfenster
Die Option Adresszeile einblenden legt fest, ob die Adresszeile im G-Info
Data angezeigt wird.
128 | G-Info DATA
CAD Optionen
In den CAD Optionen werden Standardeinstellungen für den G-Info Viewer
und den CAD definiert.
G-Info Viewer
Für den G-Info Viewer kann definiert werden, ob die Pan-Funktion mit der
rechten Maustaste ausgeführt wird.
Ist die Option nicht aktiv, wird als Standard mit der mittleren Maustaste der
Pan-Modus ausgeführt.
CAD Shot
Für den CAD Shot kann die Option Bereits verlinkte CAD Objekte nicht
neu verlinken als Voreinstellung aktiviert werden. So ist die Einstellung im
CAD Shot immer aktiv und muss bei Bedarf deaktiviert werden.
Ist die Option Prüfung auf Datenbankebene unter AutoCAD, wird die
Überprüfung, ob ein Objekt bereits verlinkt ist in der Datenbank
durchgeführt.
Ist für die Einstellung WMF Dateien erzeugen die Option Voreinstellung
aktiviert ausgewählt, werden beim CAD Shot automatisch WMF Dateien
erzeugt.
Termine
Auf der Registerkarte Termine sind zwei Optionsschalter zu finden.
|
129
Überprüfung ist aktiv
Mit diesem Schalter wird die Terminüberprüfung aktiviert oder deaktiviert.
Dieser Schalter muss auf mindestens einem Rechner aktiv sein, um auf
diesem Rechner die Terminüberwachung zu aktivieren.
Beim Öffnen des Projektes neue Nachrichten anzeigen
Um Nachrichten des G-Info Termindienstes beim Start oder beim
Projektwechsel zu sehen, kann diese Option aktiviert werden. Damit
erhalten Sie die Terminübersicht.
Lizenzeinstellungen
Die Lizenzeinstellungen können schon beim Start von G-Info
DATA vorgenommen werden. Aber auch an dieser Stelle ist es möglich,
diese Angaben vorzunehmen.
130 | G-Info DATA
Lizenzserver
Wird der MuM Lizenzserver genutzt, werden die entsprechenden
Einstellungen im Bereich LizenzServer vorgenommen.
In der Auswahlliste kann ein Server ausgewählt, oder ein Servername
direkt angegeben werden. Alternativ kann im Feld IP Adresse die IPAdresse des Lizenzservers angegeben werden.
Als Port wird der vom Lizenzserver angegebene Kommunikationsport
festgelegt.
Wird mit IPv6 Adressen gearbeitet kann die Option aktiviert werden.
Lokale Lizenzdatei
Der rechnerspezifische Anforderungscode ist über den Schalter Anfordern
zu erstellen. Der Code ist für jeden Rechner eindeutig.
In dem Dialog muss die Seriennummer für den Rechner angegeben
werden. Der Activation-Key wird automatisch berechnet.
Sie können die Lizenz online aktivieren
Rechner an das Internet angeschlossen sein.
. Dafür muss der
Alternativ kann die Datei per Mail angefordert werden
. Dabei
werden die Seriennummer und das Passwort automatisch in eine E-Mail
Vorlage eingefügt, in der noch einige weitere Informationen ausgefüllt
werden können.
|
131
Verfügt der Rechner auch nicht über ein E-Mail Konto, kann die
Seriennummer mit dem Activation-Key in die Zwischenablage kopiert
werden, um von dort weiter bearbeitet zu werden.
Nach dem Erhalt der Lizenzdatei per Mail, kann diese über den Schalter
„Lizenz einspielen“ zugewiesen werden.
Dongle
Eine weitere Möglichkeit G-Info frei zu schalten ist über einen USB-Dongle.
Dieser kann bei Ihrem G-Info Händler angefordert werden.
Testperiode
Für 30 Tage nach der Installation kann G-Info ohne Lizenz als Testversion
in vollem Umfang genutzt werden.
Benutzereinstellungen
Über diesen Schalter gelangen Sie zum Formular
Benutzerverwaltung.
Es ist in G-Info DATA jedoch nicht möglich, Benutzer anzulegen, zu
ändern oder deren Rechte zu beeinflussen. Dies ist nur über G-Info
ADMIN möglich.
Benutzer
Es ist in der Liste daher nur der Benutzer zu sehen, mit dem G-Info DATA
gestartet wurde.
Sie können über den Schalter
, der nur aktiv ist, wenn der
Benutzername angewählt wurde, das Kennwort ändern.
132 | G-Info DATA
Drücken Sie dazu den Schalter
.
Sie werden dazu aufgefordert, das bisherige Kennwort einzugeben. Bei
einer falschen Eingabe kann das Kennwort nicht geändert werden. Alle
Zeichen werden verschlüsselt mit * angezeigt.
Stimmt das eingegebene Kennwort, können Sie in der folgenden
Dialogbox ein neues Kennwort eingeben.
Zur Sicherheit müssen Sie das Kennwort erneut eingeben, um sicher zu
stellen, dass bei der Eingabe kein Schreibfehler unterlaufen ist.
Erst mit Betätigen des Schalters
Kennwortänderung übernommen. Mit
Kennwortänderung nicht aktiv!
oder
wird die
wird die
Andere Einstellungen des Benutzers lassen sich nicht ändern und dienen
nur der Information.
Effektive Berechtigungen
Mit dem Schalter
können die Berechtigungen des
angemeldeten Benutzers angesehen werden.
|
133
Gruppe
Auf dem Register Gruppe können Sie erkennen, welcher Gruppe der
Benutzer zugeordnet ist.
Markieren Sie die Gruppe, können Sie über
der Gruppe sehen.
134 | G-Info DATA
die Benutzerrechte
Änderungen können hier nicht vorgenommen werden.
Anmeldung
Hier können Sie einsehen, wie die Art der Anmeldung bei G-Info erfolgt.
Änderungen sind jedoch nur im G-Info ADMIN möglich. Dort finden Sie
auch die weiteren Erläuterungen zu den einzelnen Optionen.
|
135
Menü Extras - Formulare
Formular abdocken / andocken
Mit dieser Option können Sie wählen, ob das
Formularfenster in die G-Info Benutzeroberfläche integriert sein soll, oder
ob es als eigenständiges Fenster behandelt werden soll.
Hier die Darstellung der G-Info Data Oberfläche ohne angedocktes
Formularfenster:
Und mit angedocktem Formularfenster:
Formularübersicht ausblenden / einblenden
Diese Option ermöglicht Ihnen, die Formularübersicht
oberhalb der Formulare auszublenden.
Die Darstellung mit Formularübersicht
136 | G-Info DATA
Und ohne Formularübersicht
Menü Extras - Info
Hilfe
Mit diesem Befehl wird die G-Info Hilfe gestartet.
Info
Mit dem Befehl Info erhalten Sie allgemeine Informationen zur
installierten G-Info DATA Version, dem Hersteller etc.
Weitere Informationen erhalten Sie über den Schalter System Info
.
|
137
Module
Auf der Registerkarte Module werden alle von G-Info genutzten DLLs
angezeigt. Bei DLLs, die zur Zeit nicht aktiv sind, wird das Icon grau
dargestellt.
System
Auf der Registerkarte System werden Informationen zur aktuellen
Anmeldung, sowie genutzte Verzeichnisse angezeigt.
Lizenzierung
Die Registerkarte Lizenzierung zeigt Informationen zum genutzten
Lizenzsystem.
138 | G-Info DATA
Benutzer
Auf der Seite Benutzer wird der angemeldete Benutzer angezeigt.
Projekt
Auf der Seite Projekt werden allgemeine Informationen zum aktuellen GInfo Projekt dargestellt.
|
139
G-Info ADMIN
Programm starten
Nachdem das Produkt installiert und per Hardware-schutz, Softwareschutz
oder Netzlizenz frei geschaltet wurde, können Sie das Produkt über die
Desktopverknüpfung oder über die Verknüpfung im Startmenü starten.
Über diesen Anmeldedialog können die aufgeführten Parameter vom
Benutzer geändert werden.
Sollten Sie die Informationen beim Start bekommen, dass keine Lizenz
gefunden werden kann, haben Sie die Möglichkeit, die Anwendung im
Demomodus zu starten, oder die Suche nach einer Lizenz zu wiederholen.
Keine gültige Lizenz
Wenn keine Lizenz gefunden wurde, wird diese Information erscheinen:
Einstellungen
Über den Schalter
werden.
140 | G-Info ADMIN
können die Lizenzeinstellungen aufgerufen
Lizenzserver
Wird der MuM Lizenzserver genutzt, werden die entsprechenden
Einstellungen im Bereich LizenzServer vorgenommen.
In der Auswahlliste kann ein Server ausgewählt, oder ein Servername
direkt angegeben werden. Alternativ kann im Feld IP Adresse die IPAdresse des Lizenzservers angegeben werden.
Als Port wird der vom Lizenzserver angegebene Kommunikationsport
festgelegt.
Wird mit IPv6 Adressen gearbeitet kann die Option aktiviert werden.
Lokale Lizenzdatei
Der rechnerspezifische Anforderungscode ist über den Schalter Anfordern
zu erstellen. Der Code ist für jeden Rechner eindeutig.
In dem Dialog muss die Seriennummer für den Rechner angegeben
werden. Der Activation-Key wird automatisch berechnet.
Sie können die Lizenz online aktivieren
Rechner an das Internet angeschlossen sein.
. Dafür muss der
Alternativ kann die Datei per Mail angefordert werden
. Dabei
werden die Seriennummer und das Passwort automatisch in eine E-Mail
Vorlage eingefügt, in der noch einige weitere Informationen ausgefüllt
werden können.
|
141
Verfügt der Rechner auch nicht über ein E-Mail Konto, kann die
Seriennummer mit dem Activation-Key in die Zwischenablage kopiert
werden, um von dort weiter bearbeitet zu werden.
Nach dem Erhalt der Lizenzdatei per Mail, kann diese über den Schalter
„Lizenz einspielen“ zugewiesen werden.
Dongle
Eine weitere Möglichkeit G-Info frei zu schalten ist über einen USB-Dongle.
Dieser kann bei Ihrem G-Info Händler angefordert werden.
Testperiode
Für 30 Tage nach der Installation kann G-Info ohne Lizenz als Testversion
in vollem Umfang genutzt werden.
Programm beenden
Beendet wird G-Info über die Option "Beenden" im Menü „Datei“ oder über
die bekannten Windowsfunktionen mit [ALT] + [F4] oder über das
Schließen Symbol.
Menü Datei
Projekte
Hierüber können Sie das Projekt auswählen, mit dem Sie arbeiten
möchten oder ein neues Projekt erstellen. Durch Doppelklick auf das
Projekt kann das Projekt aktiv geschaltet werden. Sie erkennen das aktive
Projekt an dem roten Datenbanksymbol .
Menü Datei
Neues Projekt
Über das Menü oder das Kontextmenü der rechten
Maustaste oder mit dem Symbol
können Sie ein neues Projekt anlegen.
Sie erhalten die Dialogbox Neues Projekt erstellen.
142 | G-Info ADMIN
Name
Im Feld Name wird der Name des neuen Projektes angegeben. Dieser
kann nächträglich nicht geändert werden.
Datenbank
Über der Auswahlliste Datenbank können Sie die Datenbank Basis
wählen, die Sie für dieses neue Projekt nutzen möchten. Zur Auswahl
stehen hier Microsoft Access, Microsoft SQL Server und Oracle. Als
Standard steht Ihnen Microsoft Access zur Verfügung. Möchten Sie eine
andere Datenbankbasis nutzen, benötigen Sie eine für die Datenbank
spezielle Basis. Wenden Sie sich dazu bitte an Ihren G-Info Händler.
Die Datenbank kann nachträglich geändert werden.
Datenverknüfpungseigenschaften
Wählen Sie eine Microsoft SQL Server oder Oracle Datenbank, können
Sie über diesen Schalter die Datenverknüpfungseigenschaften einstellen.
Wird ein zur ausgewählten Datenbank passender Provider gefunden, wird
dieser automatisch ausgewählt. Falls nicht, öffnen die
Datenverknüpfungseigenschaften auf der Seite Provider.
Hier wird der Provider für die Datenbank ausgewählt.
Auf der folgenden Registerkarte Verbindung geben Sie die spezifischen
Optionen an.
|
143
Diese Eingaben sind abhängig von Ihrer Datenbankumgebung.
Über diesen Schalter
können Sie prüfen, ob mit den getätigten
Angaben eine Verbindung zu Ihrer Datenbank möglich ist.
Mit diesem Schalter
übernehmen Sie die vorgenommenen
Einträge und gelangen zurück in die vorherige Maske.
Projektsprache
Für Microsoft Access Datenbanken kann die Projektsprache ausgewählt
werden. Hier stehen Deutsch und Englisch zur Verfügung. Die
Projektsprache muss nicht mit der Sprache der G-Info Version
übereinstimmen. In einer deutschen G-Info Version kann also auch ein
Projekt mit der Sprache Englisch erstellt werden.
Für Oracle und Microsoft SQL Server Datenbanken muss die von Ihrem
Händler zur Verfügung gestellte Datenbasis in der gewünschten
Projektsprache erstellt sein.
Als aktives Projekt festlegen
Ist der Optionsschalter als aktives Projekt festlegen
aktiviert, wird das neue Projekt nach dem Bestätigen mit OK aktiviert.
Falls die Datenbankversion der erstellten Datenbank älter als die von GInfo erwartete Version ist, erscheint eine entsprechende Meldung.
Mit
wird die Datenbank geladen und aktualisiert.
Mit
wird die Datenbank geladen, aber nicht aktualisiert.
Mit
wird das Laden der Datenbank abgebrochen und das
Projekt nicht aktualisiert.
Projekt neu laden
Mit der Funktion Projekt neu laden werden alle Daten des
Projektes neu geladen.
144 | G-Info ADMIN
Projekt aktivieren
Mit der Funktion Projekt aktivieren wird ein inaktives Projekt
aktiviert. Das aktuell aktive Projekt wird dann geschlossen.
Projekt schließen
Mit der Funktion Projekt schließen wird das ausgewählte
Projekt deaktiviert.
Projekt speichern
Wurde die Beschreibung des Projektes geändert,
kann diese hier gespeichert werden. Wenn die Änderungen nicht
gespeichert wurden, wird beim Verlassen der G-Info Projektverwaltung
gefragt, ob die Änderungen gespeichert werden sollen.
Projekt löschen
Die Funktion Projekt löschen löscht das ausgewählte
Projekt.
Wird die entsprechende Abfrage mit Ja beantwortet, wird das Projekt aus
der G-Info Projektdatenbank gelöscht. Es wird nur die Verbindung von GInfo zu dem Projekt gelöscht. Die Daten bleiben zunächst noch vorhanden.
Anschließend wird gefragt, ob auch die Dateien des Projektes gelöscht
werden sollen.
Wird diese Abfrage mit Ja beantwortet, wird der Projektordner aus dem
projects-Verzeichnis ebenfalls gelöscht.
Projekte importieren
Über Projekte Importieren lassen sich vorhandene G-Info
Projekte von anderen Standorten importieren. Dazu ist es nötig, dass das
zu importierende Projekt in das Projektverzeichnis von G-Info kopiert
wurde. Starten Sie nun den Vorgang Projekte importieren.
|
145
Das zuvor in den Projektordner kopierte G-Info Projekt wird in der Liste
dargestellt. Markieren Sie das zu importierende Projekt.
Starten Sie den Importvorgang mit dem Schalter
.
Nach dem Importvorgang steht das Projekt für die weitere Bearbeitung zur
Verfügung.
Projekt umbenennen
Mit der Funktion Projekt umbenennen kann ein Projekt
umbenannt werden. Es erscheint ein Dialog, in dem der neue Projektname
angegeben wird.
Aktualisieren
Die Funktion Aktualisieren lädt alle Projektdaten neu. Dies
kann erforderlich sein, wenn nach Änderungen in Ihrem Projekt dieses
nicht korrekt dargestellt wird.
Schließen
Mit dem Befehl Schließen schließen Sie die G-Info
Projektverwaltung.
146 | G-Info ADMIN
Menü Bearbeiten
Rückgängig
Über Rückgängig machen Sie die letzten
Änderungen rückgängig.
Projektschlüssel neu erzeugen
Mit der Funktion Projektschlüssel neu erzeugen
wird die eindeutige ID des Projektes neu erzeugt. Dies kann zum Beispiel
dann notwendig sein, wenn beim Start des Projektes die Meldung „ProjektID stimmt nicht überein“ gezeigt wird.
Bevor Sie diese Funktion ausführen, sollten Sie sich mit dem G-Info
Support in Verbindung setzen, da die Neuerzeugung weitreichende
Auswirkungen auf die gesamte Projektverwaltung haben kann.
Verwaltung durch G-Info Server / Lokale Verwaltung
Die Funktion Verwaltung durch GInfo Server ist nur für Oracle oder MS SQL Server Datenbanken aktiviert.
Mit der Funktion wird die Terminverwaltung auf den G-Info Server
umgestellt.
Um die Verwaltung durch den G-Info Server nutzen zu können, muss die
Projektedatenbank, in der die Liste der G-Info Projekte, sowie die
Benutzerdaten gespeichert werden, auf Oracle oder MS SQL-Server
betrieben werden.
Die Funktion Lokale Verwaltung ist nur für Oracle oder MS SQL-Server
Datenbanken aktiviert, wenn diese mit einem G-Info Server verbunden
sind. Mit der Funktion wird die Terminverwaltung vom G-Info Server auf die
Lokale Verwaltung der Termine umgestellt.
Datenbankverbindung
Mit der Funktion Datenbankverbindung können Sie die
Datenverknüpfungseigenschaften bearbeiten.
Im Allgemeinen wird der Provider der aktuellen Datenbank automatisch
ausgewählt und direkt die Registerkarte Verbindung aufgerufen.
Falls ein anderer Provider ausgewählt werden soll, wechseln Sie auf die
erste Registerkarte Provider.
|
147
Hier wird der Provider für die Datenbank ausgewählt.
Auf der folgenden Registerkarte Verbindung geben Sie die spezifischen
Optionen an.
Diese Eingaben sind abhängig von Ihrer Datenbankumgebung.
Über diesen Schalter
können Sie prüfen, ob mit den getätigten
Angaben eine Verbindung zu Ihrer Datenbank möglich ist.
Mit diesem Schalter
übernehmen Sie die vorgenommenen
Einträge und gelangen zurück in die vorherige Maske.
Menü Extern
Neue externe Verbindung
Sie können mit dem Befehl Neue externe Verbindung eine
neue Verbindung zu einer externen Datenbank erstellen. Damit ist es
möglich, die Daten von externen Datenbanken in G-Info mit einzubinden.
Sie erhalten eine Abfrage, die nach dem Namen der Verbindung fragt.
Geben Sie den Namen hier an. Nachdem Sie den Namen eingegeben und
bestätigt haben, erscheint eine Dialogbox mit
Datenverknüpfungseigenschaften.
Starten Sie mit der Auswahl des Providers.
148 | G-Info ADMIN
Hier wird der Provider für die Datenbank ausgewählt.
Auf der folgenden Registerkarte Verbindung geben Sie die spezifischen
Optionen an.
Diese Eingaben sind abhängig von Ihrer Datenbankumgebung.
Über diesen Schalter
können Sie prüfen, ob mit den getätigten
Angaben eine Verbindung zu Ihrer Datenbank möglich ist.
Mit diesem Schalter
übernehmen Sie die vorgenommenen
Einträge und gelangen zurück in die vorherige Maske.
Externe Verbindung ändern
Sollten sich einmal die Einstellungen für die externe
Verknüpfung ändern, können Sie die Änderung hier nachführen. Sie
erhalten wieder die Dialogbox Datenverknüpfungseigenschaften, die oben
beschrieben wurde.
Externe Verbindung löschen
Möchten Sie eine externe Verbindung löschen, nutzen
Sie diesen Punkt. Hierbei wird nur die Verbindung gelöscht. Die Datenbank
bleibt erhalten. Sie erhalten eine Sicherheitsnachfrage.
Menü Optionen
Projektverzeichnis
Hier kann die Pfadeinstellung für das lokale
Projektverzeichnis und für das Netzwerkverzeichnis vorgenommen
werden.
Über
können die Pfade gewählt werden. Der Optionsschalter über den
Pfadangaben legt fest, welche Pfadangabe für die G-Info Projekte genutzt
wird.
|
149
G-Info Server
Der G-Info Server ist ein eigenständiger Dienst. Er
überwacht im Hintergrund den Termindienst, löst bei Bedarf Meldungen
aus und versendet Mails an die hinterlegten Benutzer.
Sie können den Namen des Servers direkt eingeben ober über die
Suchfunktion im Netzwerk nach dem Server suchen. Alternativ kann auch
die IP Adresse des Servers angegeben werden, auf dem der G-Info Server
installiert ist.
In dem Feld Port wird der Port des G-Info Servers angegeben. Dieser
muss mit dem am G-Info Server angegebenen Port übereinstimmen.
Über den Schalter Verbindung testen prüfen Sie die Verbindung.
War der Test erfolgreich, wird eine entsprechende Meldung angezeigt und
der OK Schalter aktiviert.
150 | G-Info ADMIN
Registerkarten
Eigenschaften
Auf der Registerkarte Eigenschaften wird der Name des G-Info Projektes
angezeigt.
Außerdem kann eine Beschreibung des Projektes angegeben werden.
Datenbank
Auf der Registerkarte Datenbank werden die Datenbankverbindungen
verwaltet.
Im Bereich Datenbank Verbindung wird der Datenbanktyp der G-Info
Projektdatenbank angezeigt. Über den Schalter
können die
Datenverknüpfungseigenschaften bearbeitet werden.
Im Bereich Externe Datenbank Verbindungen werden die Verbindungen zu
externen Datenbanken aufgelistet.
Mit den Schaltern Neue externe Verknüpfung , Externe Verbindung
bearbeiten
und Externe Verbindung löschen
können diese bearbeitet
werden. Die Funktionen entsprechen den Funktionen im Menü.
|
151
Erweitert
Auf der Registerkarte Erweitert werden weitere Informationen zum G-Info
Projekt dargestellt.
Projekt-Schlüssel
Der Projekt-Schlüssel ist die eindeutige ID des G-Info Projektes, die dieses
von anderen Projekten unterscheidet. Wird dieser Schlüssel in Rot
dargestellt, ist bei der Überprüfung des Schlüssels beim Programmstart ein
Fehler aufgetreten.
Mit der Funktion Projekt Schlüssel neu erzeugen
kann ein neuer
Projektschlüssel erzeugt werden. Bevor Sie dies tun, setzten Sie sich bitte
mit dem G-Info Support in Verbindung.
Projekt Typ
Im Bereich Projekt Typ wird angezeigt um was für eine Art von G-Info
Projekt es sich handelt. Ist neben dem G-Info auch das acadGraph
Raumbuch installiert, werden die Projekte beider Programme in der
Projektverwaltung angezeigt.
Datenbank Version
Im Bereich Datenbank Version wird die Version der Datenbank angezeigt.
Diese weist darauf hin, welche Strukturupdates in G-Info eingespielt sind.
Wird ein Projekt mit einer älteren Datenbankversion geöffnet, wird im GInfo Administrator abgefragt, ob die Struktur aktualisiert werden soll.
Ein G-Info Projekt kann nur dann geöffnet werden, wenn die
Datenbankstruktur aktuell ist.
Kein Probem ist es, wenn die gefundene Datenbankversion neuer ist als
die, die von G-Info erwartet wird.
Projekt Sprache
152 | G-Info ADMIN
Im Bereich Projekt Sprache wird die Sprache der Projektdatenbank
angezeigt.
Als Sprachen für Projektdatenbanken stehen Deutsch und Englisch zur
Verfügung. In diesem Fall werden vorbelegte Felder und Systemfelder
durchgängig in der Projektsprache benannt.
Die Projektsprache ist unabhängig von der Sprache der G-Info Installation.
Terminverwaltung
Im Bereich Terminverwaltung wird angezeigt, ob das G-Info Projekt lokal
verwaltet wird, oder mit einem G-Info Server verbunden ist.
Projekte auf Basis von MS Access können nur lokal verwaltet werden.
Optionen
Mit dem Schalter Option werden die Optionen von G-Info aufgerufen.
G-Info Mobile
Um ein Projekt für die mobile Datenerfassung freizugeben, muss die
entsprechende Option gesetzt werden. Nach einer Abfrage wird die
Datenbank für die Nutzung mit G-Info Mobile aktualisiert.
Beenden
Beendet wird G-Info über die Option Beenden im Menü Datei,
über die bekannten Windowsfunktionen mit [ALT] + [F4] oder über das
Schließen Symbol .
|
153
Menü Verwaltung - Module
Themen
Über den Befehl Themen wird die Themenverwaltung geöffnet. In der
Themenverwaltung werden alle Themen für ein Projekt angelegt und
bearbeitet. Ein Thema entspricht dabei einer Datenbanktabelle, in der
Attributdaten für einen Oberbegriff zusammengefasst werden.
Die Attributdaten werden in Themenfeldern abgelegt, die in Formularform
angezeigt werden
Menü Datei
Neu
Der Befehl Neu reagiert abhängig davon, welcher Eintrag im Themenbaum
aktiv ist.
Ist eine Gruppe ausgewählt wird der Befehl Neues Thema ausgeführt.
Ist ein Thema ausgewählt, wird der Befehl Neues Feld ausgeführt.
Neue Gruppe
Die Themen können in Gruppen zusammengefasst werden. Mit
dem Befehl Neue Gruppe können Sie eine neue Gruppe erstellen.
Neues Thema
Mit dem Befehl Neues Thema wird ein neues
Thema angelegt. In der Dialogbox Neues Thema wird in dem Feld Name
der Name des Themas eingetragen.
154 | G-Info ADMIN
Unter Vorlage stehen alle bisher vorhandenen Themen angezeigt. Wird
hier ein Thema ausgewählt, wird das neue Thema mit einer gleichen
Felderstruktur wie im Vorlagethema erstellt.
Im Bereich Formular werden die Ebene und die Gruppe, in der das Thema
verfügbar sein soll, ausgewählt. Über den Schalter
des Feldes Ebene
kann die Ebene durch Markieren der entsprechenden Stufe ausgewählt
werden.
Mit
wird die Auswahl bestätigt und die Dialogbox geschlossen.
Auf gleiche Weise wird die Gruppe, in der das neue Thema eingeordnet
werden soll, ausgewählt. Durch einen Mausklick auf den Schalter
öffnet
sich die Dialogbox Gruppenwahl.
|
155
Hier kann die gewünschte Gruppe per Mausklick markiert werden.
ACHTUNG: Wenn keine Einstellungen für die Ebene und Gruppe
vorgenommen werden, wird das Thema automatisch der Ebene 0 und der
Gruppe Allgemein zugeordnet.
Nachdem der Themenname, die Ebene und die Gruppe definiert wurden,
wird die Dialogbox "Neues Thema" mit OK geschlossen und es können
Themenfelder angelegt werden.
Weitere Einstellungen
Auf der Registerkarte Thema können weitere Einstellungen für das Thema
vorgenommen werden.
Hier kann der Name des Themas geändert werden. Die Änderung des
Namens zieht sich weiter durch G-Info. So wird auch die Bezeichnung des
zugehörigen Formulars geändert und die Namensänderung wird direkt in
der Liste der Themen sichtbar.
Im Feld Beschreibung können Sie weitere Informationen angeben, die
jedoch keine weitere Berücksichtigung finden.
Der dargestellte Tabellenname dient zur Information um die zugehörige
Tabelle in der Datenbank zu finden.
Mit der Einstellung Max. Anzahl Datensätze kann die Anzahl der
erstellbaren Datensätze begrenzt werden.
Ist der Wert 0 eingetragen, können beliebig viele Datensätze zu dem
Thema angelegt werden.
Neues Feld
Themenfelder werden unter den vorher angelegten
Themen angelegt. Über Themenfelder werden später die Daten in G-Info
eingepflegt. Die angelegten Themenfelder finden sich in der Datenbank als
Spalten der Tabellen wieder.
Feldname
Neue Themenfelder werden über den Befehl Neues Feld hinzugefügt.
156 | G-Info ADMIN
G-Info legt einen neuen Eintrag mit dem Namen Neues Themenfeld an. Im
Register Eigenschaften werden die Eigenschaften des Themenfeldes
festgelegt. Die Feldbezeichnung kann sofort eingegeben werden, da GInfo dieses Feld automatisch markiert.
Im Bereich Feldname wird der in der Datenbank eingetragene
Spaltenname angezeigt. Um nicht gegen die Konventionen des
eingesetzten Datenbank-Management-Systems zu verstoßen, setzt G-Info
die eingegebene Feldbezeichnung um. Vom Programm werden
automatisch alle Umlaute ersetzt, Sonderzeichen gelöscht und alle
Buchstaben groß geschrieben.
Feldart
Im Bereich Feldart wird die Art des Datenbankfeldes definiert. Ein
Standard-Themenfeld kann aus folgenden Arten bestehen:
-
Text (Texte bis 255 Zeichen)
-
Integer (ganze Zahlen)
-
Double (reelle Zahlen)
-
Ja/Nein (binäres Feld)
-
Memo (Anmerkungsfeld)
-
Datum (Datumsfeld)
Feldtyp
Neben diesen Standardfeldtypen (Feldtyp FREI) können im G-Info noch
besondere Themenspalten definiert werden.
ACAD
Bei dem Feldtyp ACAD werden die Datensätze durch Auswahl von
AutoCAD-Objekten erzeugt. Von G-Info werden folgende Typengruppen
mit ihren Eigenschaften unterstützt.
-
Attribut
|
157
-
AttributEx
-
Block (Blockname, Blockskalierfaktor X, Blockskalierfaktor Y,
Blockskalierfaktor Z)
-
CADObjektlink (CAD-Link ohne Daten, Farbe, Hyperlink, Layer)
-
Inselabzugsfläche
-
Mpolygon (Fläche, Umfang)
-
Mtext (AcadMText)
-
Polyline (Bruttofläche, Farbe, Fläche, Länge, Layer, Umfang)
-
Text (AcadText)
Für CAD Felder muss immer in Objekt Index angegeben werden, mit dem
die Felder in Gruppen entsprechen der verknüpften CAD Objekte eingeteilt
werden. Jedem verknüpften CAD Objekt wird ein Objekt Index
zugewiesen.
Felder die mit verschiedenen Objekten verknüpft sind, können nicht den
gleichen Objekt Index haben.
ADT
Aus dem AutoCAD Architecture können von folgenden Objekten Daten an
G-Info übergeben werden.
-
AecFläche (Anrechenbare Fläche, Anrechenbarer Umfang,
Basisfläche, Basisumfang, Beschreibung, Bruttofläche, Farbe, Layer,
Name)
-
Eigenschaftsdaten
-
Fenster (Farbe, Fensterbezeichnung, Fensterbreite, Fensterhöhe,
Fensteröffnung, Flügelbreite)
-
Flächengruppe (Anrechenbare Fläche, Anrechenbarer Umfang,
Basisfläche, Basisumfang, Name)
-
Inselabzugsfläche
-
MV-Block (Blockbezeichnung, Farbe, MVBlockskalierfaktor X,
MVBlockskalierfaktor Y, MVBlockskalierfaktor Z)
-
Raum (Anrechenbare Fläche, Anrechenbarer Umfang, Basisumfang,
Bodendicke, Bruttofläche, Deckendicke, Farbe, HöheÜberDecke,
MaxRaumfläche, MinRaumfläche, Raumbreite, Raumfläche,
Raumhöhe, Raumlänge, Raumname, Raumstilname)
-
Treppe (Farbe,Stufenanzahl, Treppenauftritt, Treppenbezeichnung,
Treppensteigung)
-
Tür (Farbe, Türbezeichnung, Türbreite, Türhöhe, Türöffnung)
-
Tür/Fensterkombi (Höhe, Länge, Stilname)
-
Wand (Farbe, Wandbezeichnung, Wandbreite, Wandhöhe,
Wandlänge, Wandradius)
-
Zone (Anrechenbare Fläche, Anrechenbarer Umfang, Basisfläche,
Name, Raumanzahl, Umfang)
Für Eigenschaftsdaten und die Inselabzugsfläche muss ein Referenzfeld,
auf das sich die Eigenschaften, bzw. die Abzugsfläche beziehen, sowie der
Eigenschaftsname angegeben werden.
DATUM/ZEIT
Mit dem Feldtyp Datum/Zeit können Datum- und Zeitfelder detailierter
definiert werden, als mit der Standardfeldart Datum.
-
Datum
-
Datum aktuell
-
Datum und Zeit
-
Zeit
-
Zeit aktuell
158 | G-Info ADMIN
Die Feldtypen Datum aktuell und Zeit aktuell speichern den Zeitpunkt, an
dem das Formular gespeichert wird.
Für ADT Felder muss immer in Objekt Index angegeben werden, mit dem
die Felder in Gruppen entsprechen der verknüpften CAD Objekte eingeteilt
werden. Jedem verknüpften CAD Objekt wird ein Objekt Index
zugewiesen.
Felder die mit verschiedenen Objekten verknüpft sind, können nicht den
gleichen Objekt Index haben.
DOKUMENT
Mit dem Feldtyp Dokument können Sie Dateien und Ordner verknüpfen.
Die Dokumente können über die G-Info-Dokumentenanzeige betrachtet
werden oder mit der für den entsprechenden Dateityp registrierten
Applikation gestartet werden.
-
Dateiverknüpfung (Verknüpfung mit einer Datei)
-
Hyperlink (URL-Adressen)
-
Mailsender (Verknüpfung als Email)
-
Verzeichnis (Verknüpfung mit einem Ordner)
PALLADIO
Für den Feldtyp Palladio können Raumeigenschaften des Palladioraums
der Version Palladio X 2011 ausgelesen werden.
-
Anrechenbarkeit
-
Anzahl freie Attr.
-
Anzahl Teilflächen
-
Ausstattungsstil
-
Bereich
-
Bezeichnung
-
Bodenbelag
-
Flächenart
-
Gesamtfläche
-
Geschoss
-
Gliederung
-
Nutzungsart
-
OK FFB
-
OK RFB
-
Putzabzug %
-
Putzabzug (J/N)
-
Raumart
-
Raumnummer
-
Rohbaufläche
-
Umfang
-
Wohnfläche
REVIT
Eine Verbindung zu Revit Objekten ist ebenfalls möglich. Es lassen sich
Informationen aus folgenden Objekten auswählen.
-
Ausstattung (Breite, Entwurfsoption, FlächenID, Geschoss Höhe,
Kategorie, Kommentare, Nummer, Phase, Raum, Typ)
Ausstattung ist eine Sammelkategorie und umfasst folgende Revit
Kategorien:
o
Elektroinstallation
|
159
o
Elektrische Ausstattung
o
Umgebung
o
Sonderausstattung
o
Allgemeine Beschriftungen
o
Allgemeines Modell
o
HLS-Bauteile
o
Sanitärinstallationen
o
Leuchten
o
Lichtschalter
o
Möbel
o
Möbelsysteme
o
Bepflanzung
-
Dach (Dachname, Dachnummer, Entwurfsoption, Geschoss,
Kommentare, Phase)
-
Eigenschaftsdaten
Als Eigenschaftsdaten können alle Element- und Typ-Parameter aus
Revit-Objekten ausgelesen werden, die der Konstrukteur erstellt hat.
Dabei ist zu beachten, dass der Name der Eigenschaft mit dem
Namen des entsprechenden Revit-Parameters exakt übereinstimmt.
Groß- und Kleinschreibung und Leerzeichen sind zu beachten.
Parameter, die als Schlüsselname definiert sind, können nur
ausgelesen, jedoch nicht nach Revit zurückgeschrieben werden
(readonly).
Bei Parametern, die in Revit eine Referenz auf die ID eines anderen
Elements beinhalten, z.B. „Material“, wird der Name dieses Elements
zurückgegeben, nicht seine interne Revit-ID („Beton“ statt „236532“).
Der Wertetyp von Eigenschaftsdaten muss nicht zwangsläufig
übereinstimmen, reelle Zahlen und Ganzzahlen können auch als
Textwerte ausgelesen werden.
-
Entwurfsoption (Name)
Die Entwurfsoption ist ein abstraktes Element.
-
Fenster (Breite, Entwurfsoption, Fensternummer, Geschoss, Höhe,
Kommentare, Phase, Von Raum, Zu Raum)
Fenster umfasst alle Revit-Fenster mit Ausnahme der
Fassadenelemente.
-
Flächen (Entwurfsoption, Fläche, Geschoss, Kommentare, Name,
Nummer, Phase, Raum, Umfang)
-
Freies Objekt (Kommentare, Name, Nummer)
Die Typengruppe Freies Objekt ermöglicht das anbinden von allen
Kategorien, die von diesen Vorgabe-Objekten nicht abgedeckt werden.
Um die Art des Objekts genauer zu definieren, gibt es unter CAD Shot
die Möglichkeit, Filter anzulegen.
Im Zusammenspiel mit den Eigenschaftsdaten können auf diese
Weise beliebige Parameter von beliebigen Objekten ausgelesen
werden.
-
Geschoss (Geschossname, Höhe)
-
Geschossdecke (Entwurfsoption, Geschoss, Geschossname,
Geschossnummer, Höhe, Kommentare, Phase)
-
Material (Kommentare, Name, Nummer)
-
MEP-Luftkanal-System (Kommentare, Name)
-
MEP-Raum (Fläche, Kommentare, Name, Nummer)
160 | G-Info ADMIN
-
MEP-Rohr-System (Kommentare, Name)
-
MEP-Stromkreis (Kommentare, Name)
Die MEP-Systeme Luftkanal, Rohr und Stromkreis können von
anderen Objekten referenziert werden, wenn diese einen
Eigenschaftsdatensatz Systemname haben.
Luftkanäle und andere MEP-Objekte können als Freie Objekte
hinzugefügt werden.
-
Phase (Name)
Die Revit Phase ist ein abstraktes Objekt.
-
Projekt (Adresse, Bauherr, Breitengrad, Datum, Längengrad, Metrisch,
Name, Nummer, Status)
-
Raum (Abteilung, Anrechenbarkeit, Basisversatz, Belegung,
Deckenoberfläche, Entwurfsoption, Faktor Anrechenbarkeit,
FlächenID, Fußboden, Geschoss, HöheÜberDecke, Kategorie,
Kommentare, Obergrenze, OK FFB, OK RFB, Phase, Putzabzug,
Raumfläche, Raumhöhe, Raumname, Raumnummer, Raumschlüssel
Nutzart DIN, Schlüssel Putzabzug, Sockelleiste, Umfang, Versatz
Oberkante, Wandoberfläche)
-
Treppe (Entwurfsoption, Kommentare, Phase, Stufenanzahl,
Treppenauftritt, Treppennummer, Treppensteigung)
Es werden sowohl skizzen- als auch familienbasierte Treppen
berücksichtigt.
-
Tür (Breite, Entwurfsoption, Geschoss, Höhe, Kommentare, Phase,
Türnummer, Von Raum, Zu Raum)
-
Wand (Entwurfsoption, Geschoss, Kommentare, Phase, Wandhöhe,
Wandlänge, Wandnummer, Wandradius, Wandstärke)
Das Objekt Wand umfasst alle linienbasierten Wände. Wände über
Fläche und Wände als Projektfamilien werden nicht berücksichtigt,
können aber als Freie Objekte eingelesen werden.
Für Revit Felder muss immer in Objekt Index angegeben werden, mit dem
die Felder in Gruppen entsprechen der verknüpften Revit Objekte eingeteilt
werden. Jedem verknüpften Revit Objekt wird ein Objekt Index
zugewiesen.
Felder die mit verschiedenen Objekten verknüpft sind, können nicht den
gleichen Objekt Index haben.
TERMIN
Eine besondere Stellung nimmt das Feld Termin ein. Es ermöglicht weitere
Einstellungen und hat Auswirkungen auf Aktionen in G-Info DATA. Ein
Feld mit Termineigenschaften löst zu einem definierten oder frei wählbaren
Zeitpunkt eine Benachrichtigung aus. Es kann dabei auch einem Intervall
unterliegen.
Terminfelder erkennen Sie an dem Symbol
.
Die grundlegenden Eigenschaften des Termins werden nun über das
Menü oder über das Symbol
in der Werkzeugleiste eingestellt. Diese
Einstellungen sind als Vorgabemaske zu betrachten.
Termin
|
161
Auf der Registerkarte Termin werden die zeitlichen Einstellungen getroffen.
Im Feld Name kann eine Kurzbeschreibung abgelegt werden. Der
Standardtext enthält eine Information, die bei der Übermittlung der
Nachricht verwendet wird. Dieser ist als Betreffzeile der Nachricht zu
betrachten. Im Feld Beginnt am: wird das allgemeine Startdatum
festgelegt. Soll das Terminfeld ein festgelegtes Enddatum haben, kann
dies hier ebenfalls eingegeben werden. Mit dem Status legen Sie fest, ob
der Termin aktiviert oder deaktiviert sein soll.
Im Abschnitt Zeitpunkt wird der Termin nun genauer definiert.
Hier wird ein Intervall festgelegt. Dieses Intervall hat die dargestellten
Auswahlmöglichkeiten:
Zeitpunkt
Keine Auswahl: Kein festgelegtes Intervall
Täglich: Es wird eine tägliche Meldung ausgegeben
Wöchentlich: Es wird eine wöchentliche Meldung ausgegeben
Monatlich: Es wird eine monatliche Meldung ausgegeben
Jedes Quartal: Es wird in jedem Quartal eine Meldung ausgegeben
Jährlich: Es werden jährliche Meldungen ausgegeben
Frei: Es kann ein freies Intervall in Monaten zwischen 1 und 120 Monaten
eingegeben werden. Das Intervall kann im darunter liegenden Feld
eingegeben werden:
An einem bestimmten Tag in jedem Monat
Hier wird der Termin beispielsweise an jedem 7.
eines Monats ausgelöst
An einem bestimmten Tag in jedem Jahr
162 | G-Info ADMIN
Hier wird an jedem 15.10. eines jeden Jahres der
Termin ausgelöst
An bestimmten Wochentagen
Die Einstellung Aber nur an bestimmten Wochentagen ermöglicht Ihnen,
den Termin an vorher festgelegten Wochentagen auslösen zu lassen,
damit er beispielsweise nicht an einem Sonntag ausgelöst wird.
Vorwarnzeit in Tagen
Wünschen Sie eine Meldung vor dem eigentlichen Beginn, kann hier die
Vorwarnzeit eingestellt werden. Der Zeitraum kann von 1 bis 365 Tagen
eingestellt werden.
Erinnerungen
Im Feld Erinnerungen können Sie angeben, wie viele Erinnerungen Sie
erhalten wollen. Der einstellbare Bereich reicht von 0-64. Sie sollten diesen
Wert jedoch nicht allzu hoch einstellen, da dies evtl. der Übersichtlichkeit
Abbruch trägt. Empfehlenswert sind hier bei Terminen mit einem Intervall >
wöchentlich max. 3 Erinnerungen.
Abstand in Stunden
Definiert den Abstand der Erinnerungen in Stunden. Der hier einstellbare
Bereich reicht von 1-96 Stunden.
Nächster Termin manuell
Hier können Sie eine besondere Art des Termins einstellen.
Normalerweise rechnet G-Info nach dem Auslösen eines Termins den
nächsten Termin automatisch aus und schreibt ihn in das Feld.
Bei der manuellen Einstellung rechnet G-Info nicht. Stattdessen bleibt der
ausgelöste Termin im Terminfeld stehen. Er wird rot angezeigt, um ihn als
ausgelösten Termin zu kennzeichnen. Der Anwender bearbeitet und
erledigt den Termin (oder lehnt ihn ab). Erst ab diesem Zeitpunkt ist das
Setzen eines neuen Termins möglich.
Diese Vorgehensweise ist dann sinnvoll, wenn der nächste Termin nicht
automatisch berechnet werden kann. Beispiel ist eine
Wartungsverwaltung, bei der der nächste Termin davon abhängt, wann der
aktuelle Termin abgeschlossen wurde. G-Info wird bei der Eintragung
eines neuen Termins einen Vorschlag machen. Den konkreten Termin
muss aber der Anwender setzen.
Dabei kann der Anwender auch den Fall als abgeschlossen betrachten
und keinen neuen Termin setzen. Dann ist das Terminfeld leer.
Terminvorschau
Zur Kontrolle Ihrer Eingaben finden Sie im rechten Bereich eine Kalkulation
|
163
für den nächsten und übernächsten Termin. Anhand dieser Kalkulation
kann genau festgestellt werden, wann der Termin voraussichtlich
ausgelöst wird.
Details
Auf der Registerkarte Details werden die Empfänger der
Benachrichtigungen im linken Bereich festgelegt. Sie finden hier die
Benutzergruppen und Benutzer, die in G-Info in der Benutzerverwaltung
angelegt wurden. Wählen Sie eine Gruppe, werden alle Benutzer dieser
Gruppe benachrichtigt. Möchten Sie nur einzelnen Benutzern eine
Benachrichtigung zukommen lassen, wählen Sie diese entsprechend aus.
Im rechten Bereich erfolgt die Auswahl der Feldinhalte, die in der
Terminbenachrichtigung ausgeben werden sollen.
Zusätzlich zu den Feldern des Themensatzes können auch Felder von
verknüpften Themen ausgegeben werden.
Das ist sinnvoll, wenn der Termin als Sammeltermin arbeitet. Es sind z.B.
die Feuerlöscher in Gruppen angeordnet, nach dem Termin der nächsten
Wartung. In diesem Fall bietet sich an, die Feuerlöscher mit einem Termin
in einem Terminthema zu verknüpfen. Bei einzelnen Terminen würde für
jeden Feuerlöscher eine eigene Benachrichtigung herausgehen. Bei einem
Sammeltermin nur eine Benachrichtigung pro Gruppe.
In der Nachricht muss aber stehen, welche Feuerlöscher gemeint sind,
sonst wäre nicht viel gewonnen. Deshalb können auch die Felder der
verknüpften Feuerlöscher angegeben werden. In der Nachricht stehen
dann alle Feuerlöscher mit aufgelistet, mit den gewählten Feldern, z.B.
Name und Standort des Feuerlöschers.
Haben Sie alle Einstellungen des Termins vorgenommen, speichern Sie
diese ab und schließen den Vorgang ab.
Layout der Nachricht ändern
Mit der Funktion Layout der Nachricht ändern kann das Standardaussehen
einer Benachrichtigung definiert werden.
164 | G-Info ADMIN
Im Bereich allgemein kann zwischen Nur Text und Formatiertem Text
gewählt werden.
Wird die Option Nur Text ausgewählt, wird die Nachricht ohne
Formatierung im Textformat dargestellt.
Für die Option formatierter Text kann für die Überschriften und den Text
jeweils eine Schriftart ausgewählt werden. Über den Schalter hinter dem
Vorschaufeld
kann die Schriftart definiert werden.
Im Bereich Titelzeile kann definiert werden, ob der im Termin als
Standardtext angegebene Text als Titel angegeben wird. Alternativ kann
ein eigener Text angegeben werden.
In den Eigenschaften wird definiert, welche Informationen des Termins in
der Mail angegeben werden.
Der Status zeigt den aktuellen Bearbeitungsstatus der Nachricht an.
Ausgelöst durch zeigt den Benutzer an, der den Termin ausgelöst hat.
Eingetroffen am zeigt an, wann der Termin ausgelöst wurden.
Geplante Auslösung zeigt den Auslösungstermin an, wenn dieser in der
Zukunft liegt.
Im Bereich Zusätzlich kann bestimmt werden, ob die Feldinformationen,
der im Termin ausgewählten Felder angezeigt werden, und ob der
bisherige Verlauf des Termins angezeigt wird.
|
165
Im Bereich Vorschau wird eine Vorschau der aktuellen Definition
dargestellt.
Menü Datei
Speichern und Schließen
Mit der Funktion Speichern und Schließen werden
die aktuellen Einstellungen gespeichert und die Anzeige geschlossen.
Aktualisieren
Mit der Funktion Aktualisieren werden die
Layouteinstellungen neu geladen.
Schließen
Mit der Funktion Schließen werden die Layouteinstellungen des
Termins geschlossen, ohne diese vorher zu speichern.
Erweiterte Einstellungen
Auf der Registerkarte Erweitert kann eine Vielzahl zusätzlicher Parameter
zu jedem einzelnen Feld definiert werden.
Eingabe
Auf dem Register Eingabe werden Definitionen zur Dateneingabe
festgelegt.
Pflichtfeld
Auf der Unterregisterkarte Eingabe kann bestimmt werden, ob das Feld ein
Pflichtfeld ist. Dafür wird der Haken bei der Option Das Feld muss
ausgefüllt werden gesetzt.
Massenänderung erlauben
Um das Feld für die Massenänderung zu aktivieren wird die entsprechende
Option markiert.
Format
Die Format Option ist sehr komplex, ermöglicht aber auch eine Vielzahl
von Möglichkeiten der kontrollierten Dateneingabe. Folgende Syntax ist zu
beachten. Ein unzulässiges Zeichen wird als Eingabe abgelehnt. Die
Überprüfung der Eingabe erfolgt dabei Zeichen für Zeichen. Eine Maske
besteht aus drei, durch Semikolons getrennten, Felder.
-
Der erste Teil ist die eigentliche Maske.
166 | G-Info ADMIN
-
Der zweite Teil ist das Zeichen, mit dem festgelegt wird, ob die
literalen Zeichen einer Maske in den Daten enthalten sind.
-
Der dritte Teil der Maske enthält das Zeichen, das nicht eingegebene
Zeichen in der Maske repräsentiert.
Im Folgenden sind die Zeichen aufgeführt, die im ersten Feld der Maske
verwendet werden:
!
Enthält die Maske ein Ausrufezeichen, werden optionale Zeichen in
EditText durch vorangestellte Leerzeichen dargestellt. Enthält die Maske
kein Ausrufezeichen, werden optionale Zeichen in EditText durch
nachgestellte Leerzeichen dargestellt.
>
Enthält die Maske das Zeichen ">", sind bis zum Ende der Maske
oder bis zum Zeichen "<" alle nachfolgenden Zeichen Großbuchstaben.
<
Enthält die Maske das Zeichen "<", sind bis zum Ende der Maske
oder bis zum Zeichen ">" alle nachfolgenden Zeichen Kleinbuchstaben.
<> Erscheinen diese Zeichen zusammen in einer Maske, wird keine
Überprüfung der Groß-/Kleinschreibung durchgeführt, und die Daten
werden so formatiert wie eingegeben.
\
Das Zeichen, das dem Zeichen "\" folgt, ist ein Schriftzeichen. Dieses
Zeichen wird verwendet, um die hier beschriebenen MaskenSonderzeichen als literale Zeichen in den Daten zuzulassen.
L
Das Zeichen "L" zeigt an, dass an dieser Position nur ein Buchstabe
des Alphabets zugelassen ist. In Deutschland sind das A-Z und a-z.
l
Das Zeichen "l" zeigt an, dass an dieser Position ein Buchstabe des
Alphabets zugelassen ist, aber nicht unbedingt erforderlich ist.
A
Das Zeichen "A" zeigt an, dass an dieser Position nur ein
alphanumerisches Zeichen zugelassen ist. In Deutschland sind das A-Z, az und 0-9.
a
Das Zeichen "a" zeigt an, dass an dieser Position ein
alphanumerisches Zeichen zugelassen ist, aber nicht unbedingt
erforderlich ist.
C
Das Zeichen "C" zeigt an, dass an dieser Position ein beliebiges
Zeichen erforderlich ist.
c
Das Zeichen "c" zeigt an, dass an dieser Position ein beliebiges
Zeichen zugelassen ist, aber nicht unbedingt erforderlich ist.
0
Das Zeichen "0" zeigt an, dass an dieser Position nur ein
numerisches Zeichen zugelassen ist.
9
Das Zeichen "9" zeigt an, dass an dieser Position ein numerisches
Zeichen zugelassen ist, aber nicht unbedingt erforderlich ist.
#
Das Zeichen "#" zeigt an, dass an dieser Position ein numerisches
Zeichen oder ein Plus- oder Minuszeichen zugelassen ist, aber nicht
unbedingt erforderlich ist.
:
Das Zeichen ":" wird für die Trennung von Stunden, Minuten und
Sekunden bei Zeitangaben verwendet. Ist in der Systemsteuerung unter
Ländereinstellungen ein anderes Trennzeichen für Stunden, Minuten und
Sekunden eingetragen, wird dieses an Stelle des Doppelpunkts verwendet.
/
Das Zeichen "/" wird für die Trennung von Monaten, Tagen und
Jahren bei Datumsangaben verwendet. Ist in der Systemsteuerung unter
Ländereinstellungen ein anderes Trennzeichen für Monate, Tage und
Jahre eingetragen, wird dieses an Stelle des Schrägstrichs verwendet.
;
Das Semikolon wird als Trennzeichen für die drei Felder der Maske
verwendet.
_
Der Unterstrich bewirkt das automatische Einfügen von Leerzeichen
in den Text. Bei der Eingabe von Zeichen in ein Feld werden die
Positionen mit Unterstrich übersprungen.
|
167
Das Format für eine Uhrzeit könnte folgendermaßen aussehen:
00:00:00 Uhr;0;*
Vorgabewert
Soll das Feld mit einem bestimmten Standardwert voreingestellt sein, kann
dieser hier angegeben werden.
Formeln
Im Bereich Formel können Berechnungsformeln für das Themenfeld
eingegeben werden. Dies muss jedoch über den Formeleditor erfolgen den
Sie über
erreichen.
Der Formeleditor hilft Ihnen bei der Zusammenstellung der Formeln. Dazu
stehen Ihnen zahlreiche Funktionen, Operationen, Formatierungen usw.
zur Verfügung. Eine Hilfe zu den einzelnen Funktionen, Operationen, usw.
wird Ihnen mit angezeigt. Bevor erstellte Formeln übernommen werden
können, müssen diese auf ihre Gültigkeit getestet werden.
Unter Funktionen/Parameter finden Sie zahlreiche Möglichkeiten, um
Werte umzuwandeln oder spezielle Parameter zurück zu geben.
Unter Operationen finden Sie sowohl zahlreiche mathematische als auch
logische Operatoren.
168 | G-Info ADMIN
Das Register Datum hält Funktionen bereit, mit denen Sie das Format der
Datumsausgabe einstellen können.
Mit Numerische Formatierung kann das Format bestimmt werden. So kann
beispielsweise der Wert in einer bestimmten Währung ausgegeben
werden.
Im Register Felder finden Sie die Themenfelder wieder, die unter Themen
angelegt wurden.
Außerdem werden hier Felder aus verknüpften Themen angezeigt.
Zu jedem Thema gibt es die Knoten Daten und System. Unter dem Knoten
Daten werden alle vom Benutzer erstellten Felder des Themas angezeigt.
Unter dem Knoten System finden Sie die Systemfelder des Themas.
Wurde eine Formel erstellt, muss diese zunächst auf ihre Gültigkeit
überprüft werden, bevor Sie übernommen werden kann.
|
169
Mit dem Schalter
kann geprüft werden, ob die Formel gültig ist. Eine
entsprechende Information wird im Bereich darunter angezeigt.
Mit
kann die Formel übernommen werden.
In der Themenverwaltung werden Formelfelder mit einem Formelzeichen
in der rechten, unteren Ecke gekennzeichnet.
Darstellung
Unter dem Register Darstellung kann die Ausrichtung der Feldinhalte
bestimmt werden. Hier gibt es die Auswahlmöglichkeiten Links, Mitte oder
Rechts.
170 | G-Info ADMIN
Weiterhin können Sie ein Präfix vor den Feldinhalt stellen oder ein Suffix
an den Feldinhalt anhängen. Diese werden dann in jedem Formular
zusätzlich zu dem Feldwert angezeigt. Die Option Präfix und Suffix stehen
zur bei Zahlenfeldern, also den Feldarten Integer oder Double zur
Verfügung.
Wertebereich
In dem Register Wertebereich kann die Anzahl der Nachkommastellen bei
Feldern der Feldart Double, sowie der minimale und maximale Wert bei
Feldern der Feldarten Integer oder Double festgelegt werden.
Diese Registerkarte wird nur bei Feldern der Feldarten Double oder Integer
angezeigt.
Verknüpfungen
Auf der Registerkarte Verknüpfungen kann für das Feld der Inhalt eines
Datenfeldes aus einer Datenbankverbindung übernommen werden.
|
171
Ein G-Info-Datensatz wird so mit dem Datensatz des ausgewählten Wertes
in der externen Datenbank verknüpft. Im Formular können dann auch
weitere Werte des verknüpften Datensatzes angezeigt werden, ohne dass
dazu Felder in der Themenverwaltung vorgegeben sein müssen.
Neue Themenverknüpfung
Mit der Funktion Neue Themenverknüpfung wird
eine neue Themenverknüpfung für das aktuell aktive Thema. Diese wird
erstellt, wie im Bereich Themenverknüpfung beschrieben, allerdings ist das
Basisthema mit dem aktuellen Thema vorbelegt und kann nicht geändert
werden.
Speichern
Die Funktion speichern speichert alle getätigten
Änderungen an den Themen.
Aktualisieren
Mit der Funktion Aktualisieren lassen sich alle
Einträge aus der Datenbank aktualisieren.
Schließen
Über den Befehl Schließen verlassen Sie die G-Info
Themenverwaltung. Falls die letzten Änderungen in einem Thema noch
nicht gespeichert wurden, erscheint eine entsprechende Abfrage.
Menü Bearbeiten
Rückgängig
Über Rückgängig machen Sie die letzten getätigten
Änderungen rückgängig.
Löschen
Thema löschen
Um ein Thema zu löschen, markieren Sie
den zu löschenden Eintrag und wählen dann den Befehl Löschen. Sie
können diese Funktion über das Mena, Kontextmenü der rechten
Maustaste erreichen, das Symbol
oder die Tastenkombination
STRG + ENTF drücken. Bei dem Löschvorgang wird das gesamte Thema,
172 | G-Info ADMIN
inklusive aller Felder und bereits erstellten Datensätze gelöscht. Aus
diesem Grund müssen Sie das Löschen eines Themas bestätigen.
Auch die dem Thema zugehörigen Formulare werden durch diesen
Vorgang gelöscht.
Feld löschen
Mit dem Befehl Feld löschen wird das aktuell
markierte Feld als gelöscht markiert. Beim nächsten Speichern wird es
dann endgültig gelöscht.
Themenverknüpfung löschen
Mit dem Befehl Themenverknüpfung löschen
wird eine Themenverknüpfung nach einer entsprechenden Abfrage
gelöscht.
Gruppe ändern
Mit dem Befehl Gruppe ändern kann die Gruppe, der ein Thema
zugeordnet ist geändert werden.
In der Auswahlliste kann die neue Gruppe ausgewählt und mit OK bestätigt
werden.
Alternativ kann das Thema auch per Drag&Drop in eine andere Gruppe
verschoben werden.
Eigenschaften Themenverknüpfung
Mit dem Befehl Eigenschaften Themenverknüpfung
kann die Themenverknüpfung bearbeitet werden. Dies entspricht den
Einstellungen, die in der Verknüpfungsverwaltung vorgenommen werden
können.
Umbenennen
Thema umbenennen
Über den Befehl kann der Themenname geändert werden. Dazu muss das
entsprechende Thema ausgewählt sein. Der vorhandene Text wird blau
hinterlegt und kann nun geändert werden.
Feld umbenennen
Über den Befehl Feld umbenennen kann der Name geändert werden.
Dazu muss das entsprechende Feld ausgewählt sein. Der vorhandene
Text wird blau hinterlegt und kann nun geändert werden.
|
173
Menü Extras
Formularverwaltung
Mit dem Befehl Formularverwaltung wird nach einer
entsprechenden Abfrage die Themenverwaltung geschlossen und die
Formularverwaltung aufgerufen. Dabei wird in der Formularvewaltung der
Themenfilter direkt auf das aktuell ausgewählte Thema gesetzt.
Neue Formel
Mit dem Befehl Neue Formel wird der Formeleditor für das
aktuell ausgewählte Feld aufgerufen.
Der Formeleditor funktioniert wie im Punkt Neues Feld beschrieben.
Alle Formeln ausrechnen
Die Funktion Alle Formeln ausrechnen kann aktiviert oder
deaktiviert sein. Die Aktivierung wird durch ein Häkchen dargestellt.
Ist die Funktion aktiv, werden beim Speichern des Themas alle Formeln für
alle Datensätze ausgerechnet.
Sind in einem Thema viele Datensätze gepflegt, kann dies einige Zeit in
Anspruch nehmen.
Termin einstellen
Mit dem Befehl Termin einstellen werden die
Termineigenschaften eines Terminfeldes aufgerufen und können
bearbeitet werden.
Themenverknüpfung
Mit Themenverknüpfungen können Sie auf einfache Art
unterschiedliche Themen miteinander verknüpfen. Diese Themen können
sowohl aus der G-Info Datenbank gewählt werden, als auch aus externen
Daten. Diese Themen können sowohl automatisch als auch manuell
verlinkt werden. Soll eine automatische Verlinkung von Themen erfolgen,
wird ein gemeinsames Feld in den Themen benötigt, in dem gleiche Werte
eingetragen sind. Verlinkungen von externen Datenbanken sind nur als
automatische Verlinkung möglich.
Themenverknüpfung
174 | G-Info ADMIN
Auf der Registerkarte Themenverknüpfungen finden Sie eine Übersicht
aller vom Benutzer erstellten Verknüpfungen.
Neue Themenverknüpfung
Wählen Sie
, um eine neue Themenverknüpfung zu erstellen.
In der Themenverknüpfung werden die Einstellungen zur Verbindung von
zwei Themen vorgenommen.
In den Allgemeinen Definitionen kann eine Bezeichnung angegeben
werden. Wird keine Bezeichnung angegeben, wird diese automatisch aus
den Namen der beiden verknüpften Themen erstellt.
Als Basiseinstellung wird eine manuelle Verknüpfung gewählt. Dabei
werden im G-Info Data explizit die Datensätze der zwei Themen
ausgewählt, die mit einander verbunden werden sollen.
Wird die Option Automatische Verknüpfung gewählt, wird in jedem der
beiden verknüpften Themen ein Feld ausgewählt, über das die die
Verknüpfung gesteuert wird. Die Datensätze, in denen der gleiche Wert in
dem festgelegten Feld steht, werden mit einander verknüpft.
|
175
Des Weiteren müssen die beiden Themen ausgewählt werden, die
verknüpft werden sollen. Da alle Verknüpfungen in G-Info bidirektional
sind, ist es unwesentlich welches Thema als Basis und welches als
Verknüpftes Thema ausgewählt wird.
Im unteren Bereich des Formulars kann für jedes Thema eine maximale
Anzahl an Verknüpfungen angegeben werden.
In der Auswahlliste Formular wird das Formular ausgewählt, das als
verknüpftes Formular angezeigt werden soll.
Mit der Option Anzeige Formularbaum wird definiert, ob das Thema als
verknüpftes Thema im Formularbaum angezeigt wird.
Wurde die Option Automatische Verknüpfung gewählt, ändert sich der
Schalter Speichern
in Weiter
, sodass auf der folgenden
Seite die Verknüpfungsfelder ausgewählt werden können.
Zu beiden zuvor ausgwählten Themen werden alle Spalten der Tabelle
angezeigt. Es werden also sowohl Benutzer- als auch Systemfelder in der
Liste angezeigt, von denen die, deren Werte übereinstimmen sollen,
ausgewählt werden.
Themenverknüpfung entfernen
Mit dem Schalter Entfernen
wird eine vorhandene
Themenverknüpfung nach einer entsprechenden Abfrage gelöscht.
Linktabellen und –felder, die auf Formularen platziert wurden und auf diese
Verknüpfung zugreifen werden automatisch ausgeblendet.
176 | G-Info ADMIN
Eigenschaften Themenverknüpfung
Mit dem Schalter Eigenschaften
werden die Einstellungen der
Themenverknüpfung aufgerufen und können bearbeitet werden.
ACHTUNG: Wird eine Themenverknüpfung bearbeitet, ändert sich ihre
interne ID. Dadurch können Formeln eventuell beeinflusst werden.
Externe Verknüpfungen
Auch Externe Verknüpfungen zu anderen Datenbanken können bei
Themenverknüpfungen genutzt werden.
Neue Externe Verknüpfung
Mit dem Schalter Hinzufügen wird eine neue externe Verknüpfung erstellt.
Sie können mit dem Befehl Hinzufügen
eine neue Verbindung
zu einer externen Datenbank erstellen. Damit ist es möglich, die Daten von
externen Datenbanken in G-Info mit einzubinden.
Sie erhalten eine Abfrage, die nach dem Namen der Verbindung fragt.
Geben Sie den Namen hier an. Nachdem Sie den Namen eingegeben und
bestätigt haben, erscheint eine Dialogbox mit
Datenverknüpfungseigenschaften.
Starten Sie mit der Auswahl des Providers.
|
177
Hier wird der Provider für die Datenbank ausgewählt.
Auf der folgenden Registerkarte Verbindung geben Sie die spezifischen
Optionen an.
Diese Eingaben sind abhängig von Ihrer Datenbankumgebung.
Über diesen Schalter
können Sie prüfen, ob mit den getätigten
Angaben eine Verbindung zu Ihrer Datenbank möglich ist.
Mit diesem Schalter
übernehmen Sie die vorgenommenen
Einträge und gelangen zurück in die vorherige Maske.
Externe Verknüpfung entfernen
Möchten Sie eine externe Verbindung löschen, nutzen Sie den Schalter
Entfernen
. Hierbei wird nur die Verbindung gelöscht. Die
Datenbank bleibt erhalten. Sie erhalten eine Sicherheitsnachfrage.
Eigenschaften Externe Verknüpfung
Sollten sich einmal die Einstellungen für die externe Verknüpfung ändern,
können Sie die Änderung hier nachführen. Sie erhalten wieder die
Dialogbox Datenverknüpfungseigenschaften, die oben beschrieben wurde.
System-Verknüpfungen
Auf dem Reiter System-Verknüpfungen finden Sie eine Übersicht über alle
vom System automatisch erstellten Verknüpfungen.
178 | G-Info ADMIN
Hierzu gehören die Verbindungen zwischen den Grundlagethemen und
Verbindungen zwischen Grundlagethemen und Benutzerthemen, die auf
einer bestimmten Ebene platziert wurden.
Formulare
In der Formular-Verwaltung werden das Layout der Formulare, sowie
die Verfügbarkeit der Formulare für verschiedene Benutzer, Ebenen oder
Bereiche gesteuert. Über ein Formular können die Sachdaten zu einem
Thema aufgenommen, eingesehen und editiert werden. Einem Formular
liegt immer ein Thema zugrunde.
Allgemeine Formulareigenschaften
Zu einem markierten Formular werden auf der rechten Seite verschiedene
Eigenschaften angezeigt. Mit einem Doppelklick auf eine Eigenschaft kann
diese bearbeitet werden.
Ansicht
Mit der Eigenschaft Ansicht wird festgelegt, in welcher Ansicht das
Formular geöffnet wird.
Es kann zwischen Formularansicht und Tabellenansicht gewählt werden.
In der Formularanzeige im G-Info Data wird diese Ansicht zuerst
angezeigt. Dort kann jedoch in die andere Ansicht gewechselt werden.
Benutzer
Mit der Eigenschaft Benutzer können Formularen
Benutzergruppen zugeordnet werden.
|
179
Im Feld Aktive Benutzer werden alle Benutzergruppen angezeigt, die das
Formular einsehen dürfen. Standardmäßig steht hier der Eintrag Jeder der
gewährleistet, dass alle Benutzer dieses Formular einsehen können.
Mit Hilfe der Pfeiltasten oder per Drag&Drop können die Benutzergruppen
in die Auswahl der aktiven Benutzergruppen geschoben, oder daraus
entfernt werden.
Der Eintrag Jeder muss in die Benutzergruppen verschoben werden, damit
nur die ausgewählten Benutzergruppen das Formular sehen können.
Ebene
In den Ebenen Optionen können Sie die Ebene, in der das
Formular angezeigt werden soll auswählen.
180 | G-Info ADMIN
Hier werden alle aktiven Grundlageebenen angezeigt.
Formulare zu Grundlagethemen lassen sich nicht einer anderen Ebenen
zuordnen.
Mit
wird die Auswahl bestätigt.
Knoten
Mit der Eigenschaft Knoten kann ein bestimmter Bereich für die
Formularanzeige festgelegt werden.
Als Standard wird das Formular im gesamten G-Info Projekt angezeigt.
Die tiefste Ebene, die ausgewählt werden kann ist die, an der das
Formular angezeigt wird.
Wird ein Formular nur auf der Projektebene angezeigt, kann es keinem
Knoten zugeordnet werden.
Zur Zuordnung wird im Baum der Knoten, an dem das Formular angezeigt
werden soll ausgewählt und der Schalter Hinzufügen
geklickt.
|
181
Der ausgewählte Knoten wird mit einem Häkchen gekennzeichnet. Ist
dieser ausgewählt, wird die Knoteneinschränkung für bestimmte Benutzer
aktiviert.
Über die Pfeiltasten oder er Drag&Drop können die Benutzergruppen zu
den Aktiven Benutzergruppen hinzugefügt werden. Damit die Auswahl
berücksichtigt wird, muss die Gruppe JEDER aus den aktiven
Benutzergruppen entfernt werden.
Es sollte außerdem darauf geachtet werden, dass keine Benutzergruppen
auswählt werden, die in der Benutzerzuordnung von der Sicht auf das
Formular ausgeschlossen wurden.
Mit Entfernen
kann eine Zuweisung wieder entfernt werden.
Sortierung
Mit der Einstellung Sortierung kann die Sortierreihenfolge der
Datensätze im Formular geändert werden.
182 | G-Info ADMIN
Es können 2 Sortierfelder angegeben werden und dabei zwischen Auf- und
Absteigend gewählt werden.
Thema
Es wird das Thema, auf dem das ausgewählte Formular basiert,
sowie die Datenbanktabelle, in der die Daten abgelegt werden angezeigt.
Die Darstellung ist rein informativ und kann nicht editiert werden.
Webfreigabe
Die Eigenschaft Webfreigabe legt fest, ob dieses Formular in G-Info WEB
sichtbar ist oder ob es nicht dargestellt werden soll.
Mit einem Doppelklick wird zwischen Ja
und Nein
gewechselt.
G-Info Data
Die Eigenschaft G-Info Data legt fest, ob dieses Formular in GInfo DATA sichtbar ist oder ob es nicht dargestellt werden soll. Mit einem
Doppelklick wird zwischen Ja und Nein gewechselt.
G-Info View
Die Eigenschaft G-Info View legt fest, ob dieses Formular in GInfo VIEW sichtbar ist oder ob es nicht dargestellt werden soll. Mit einem
Doppelklick wird zwischen Ja und Nein gewechselt.
Datensätze anlegen
Mit der Eigenschaft Datensätze anlegen legen Sie fest, ob
die Benutzer der zugewiesenen Gruppe neue Datensätze anlegen dürfen.
Mit einem Doppelklick wird zwischen Ja und Nein gewechselt.
Datensätze löschen
Mit der Eigenschaft Datensätze löschen legen Sie fest, ob
die Benutzer der zugewiesenen Gruppe Datensätze löschen dürfen. Mit
einem Doppelklick wird zwischen Ja und Nein gewechselt.
Aktiviert
Mit der Eigenschaft Aktiviert können Sie das Formular aktivieren
oder deaktivieren. Ein deaktiviertes Formular wird nicht verwendet und im
Formularbaum mit einem grauen Icon gekennzeichnet.
|
183
Nur als Verknüpfung
Mit der Eigenschaft Nur als Verknüpfung legen Sie fest,
ob ein Formular nur als verknüpftes Formular angezeigt werden soll. In
diesem Fall taucht es nicht in der Formularauswahl im G-Info Data an der
zugewiesenen Ebene auf. Mit einem Doppelklick wird zwischen Ja und
Nein gewechselt.
Menü Datei
Neue Gruppe
Mit dem Befehl Neue Gruppe können Sie eine neue
Formulargruppe erstellen.
In der Dialogbox geben Sie den Namen der neuen Gruppe ein. Die in der
Formularverwaltung erstellten Gruppen entsprechen den
Gruppierungsreitern in der Formularauswahl im G-Info Data.
Bearbeiten
Über den Befehl Bearbeiten wird der Formulardesigner für das
aktuelle Formular geöffnet.
Im Formulardesigner können Sie die in der Themenverwaltung angelegten
Themenfelder positionieren. Sie können das Erscheinungsbild des
Formulars frei bestimmen.
Bereiche
Der Formulardesigner ist in mehrere Bereiche unterteilt.
Layoutbereich
Der größte Teil wird vom eigentlichen Formular in Anspruch genommen,
auf dem die Felder und Objekte platziert werden.
184 | G-Info ADMIN
Im Layoutbereich können die einzelnen Felder markiert, verschoben und
skaliert werden.
Felder und Objekte können per Drag&Drop auf dem Formular verschoben
werden.
Um ein Feld oder Objekt auf einem übergeordneten Objekt zu
positionieren muss es aus der Liste der Themenfelder per Drag&Drop auf
das Objekt gezogen werden.
Ist ein Feld oder Objekt aktiviert, werden seine Eckpunkte markiert und
können mit den üblichen Windowsfunktionen bearbeitet werden.
Es können auch mehrere Objekte gleichzeitig markiert werden. Dies kann
durch Drücken der Hochstelltaste [SHIFT] und einem Klick auf das Objekt
erreicht werden.
Es können auch mehrere Felder und Objekte markiert werden, in dem mit
der Maus ein Rechteck darum gezogen wird. Befinden sich die Felder und
Objekte auf einem übergeordneten Objekt, können Sie auf diese Weise
markiert werden, wenn die Steuerungstaste [STRG] gedrückt ist.
Themenfelder
An der linken Seite sind die Themenfelder unter der Registerkarte Daten
aufgelistet. In der Registerkarte System werden die G-Info-Systemfelder
aufgelistet.
|
185
Auf der Registerkarte Objekte werden die ins Layout eingefügten
Sonderobjekte angezeigt. Sonderobjekte sind Texte, Rahmen, Flächen,
Bilder, Tabseiten, Linkfelder, Link-Tabellen, ADO-Felder, ADO-Tabellen,
Dateilisten und Radio-Button Gruppen.
Die Registerkarten werden von G-Info automatisch aus dem zugrunde
liegenden Thema und den bereits auf dem Formular platzierten Objekten
gefüllt.
Themenfelder im Formular ein- und ausschalten
Themenfelder im Formular können über den Schalter
aktiviert oder
deaktiviert werden. Ein aktiviertes Themenfeld wird an der oberen linken
Ecke in das Formular eingefügt. Das Feld kann dann frei im Formular
verschoben werden. Ein Themenfeld kann auch per Drag & Drop aus den
Datenfeldern auf das Formular gezogen werden.
Text-Feld
In Textfelder können Texte bis zu einer Länge von 255 Zeichen
eingegeben werden.
Neben einfachen Text-Feldern sind auch Datei- und
Verzeichnisverknüpfungen, sowie einige CAD-Felder Text-Felder.
Integer-Feld
In einem Integer-Feld können Sie ganzzahlige Werte speichern.
Neben einfachen Integer-Feldern sind auch einige CAD-Felder IntegerFelder.
Double-Feld
In einem Double-Feld können Sie Fließkommazahlen speichern.
Neben einfachen Double-Feldern sind auch einige CAD-Felder DoubleFelder.
JaNein-Feld
In JaNein-Feldern können Sie die Werte Ja und Nein speichern. Sie
werden auf dem Formular als Checkboxen dargestellt.
Memo-Feld
In Memo-Feldern können Sie Text speichern, der länger ist als 255
Zeichen. Auch Umbrüche werden hier beachtet.
Datum-Feld
In Datum-Feldern können Sie Daten speichern.
Neben einfachen Datum-Feldern sind auch Termin-Felder Datum-Felder.
Objektinspektor
Unter den Datenfeldern finden Sie den Objektinspektor.
186 | G-Info ADMIN
Hier können die Darstellungseigenschaften zu den einzelnen
Formularfeldern und -objekten eingestellt werden. Die ausgegrauten
Punkte können nicht editiert werden, da deren Eigenschaften in anderen
Bereichen (z.B. Themenverwaltung) einzustellen sind. Sie werden hier nur
zur Information angezeigt.
In der oben angezeigten Auswahlliste kann ein auf dem Formular
platziertes Feld oder Objekt ausgewählt werden.
In der darunter liegenden Listen werden dann die Eigenschaften des
Feldes oder Objektes angezeigt. Einige Eigenschaften sind je nach Objekt
nicht vorhanden oder nicht editierbar.
ADO Feld
Felder: Objekte: ADO-Feld
In der Eigenschaft ADO Feld kann ein Feld der über die ADO Quelle
verbundenen Tabelle einer externen Datenbank ausgwählt werden.
In der Liste werden alle Felder der externen Tabelle angezeigt. Mit OK
wird die Auswahl bestätigt.
ADO Quelle
Felder: Objekte: ADO-Feld, ADO-Tabelle
|
187
In der Auswahlliste der Eigenschaft ADO Quelle werden alle Felder des
Themas angezeigt, die in der Themenverwaltung also ADO Felder mit
einer Verbindung zu einer externen Datenbank erstellt wurden.
Die Eigenschaft ADO Quelle muss angegeben werden, damit Daten aus
der über ein ADO-Feld verknüpften, externen Datenbank angezeigt
werden können.
ADO Tabelle
Felder: Objekte: ADO-Tabelle
In der Tabellenverknüpfung werden alle Tabellen des G-Info Projektes,
sowie alle über ADO-Felder verknüpften Tabellen aus externen
Datenbanken angezeigt.
Mit einem Doppelklick auf das Kästchen vor dem Themenname wird ein
Thema für die ADO-Tabelle ausgewählt. Es wird dann mit einem Häkchen
gekennzeichnet.
Es können auch mehrere Themen ausgewählt werden, die dann auf
einzelnen Registerkarten angezeigt werden.
Mit einem Doppelklick auf den Eintrag der Spalte Felder können die Felder
des Themas ausgewählt werden, die in der ADO Tabelle dargestellt
werden sollen.
Alle Felder, die in der ADO Tabelle angezeigt werden sollen, werden mit
einem Häkchen markiert und dann mit OK
bestätigt.
Mit einem Doppeklick auf die Spalte Link wird die Verknüpfungsart
definiert.
188 | G-Info ADMIN
Bei einer hierarchischen Themenverknüpfung werden alle Datensätze, die
hierarchisch unter dem Thema des Formulars liegen angezeigt.
Bei der Themenverknüpfung durch ID Felder wird für das Thema des
Formulars und für die in der ADO Tabelle dargestellte Tabelle jeweils ein
ID-Feld angegeben. Stehen in dem Feld in beiden Tabellen die gleichen
Werte, werden die Datensätze aus der verknüpftenTabelle in der ADO
Tabelle angezeigt.
In der Spalte Schreibschutz kann mit einem Doppelklick ein Häkchen
gesetzt werden. Dies hat jedoch keine Auswirkungen, da Daten in ADO
Tabellen immer schreibgeschützt sind.
Ausrichtung
Felder: Objekte: Rahmen, Fläche, Tabseiten, Linktabelle, ADO-Tabelle,
Radiogruppe
Mit der Eigenschaft Ausrichtung kann ein Objekt an bestimmten Stellen im
Formular verankert werden.
alNone: Das Objekt wird nicht verankert und kann frei positioniert werden.
alTop: Das Objekt wird am oberen Rand des übergeordneten Objektes
verankert und kann nur in seiner Höhe geändert werden.
alBottom. Das Objekt wird am unteren Rand des übergeordneten Objektes
verankert und kann nur in seiner Höhe geändert werden.
alLeft: Das Objekt wird am linken Rand des übergeordneten Objektes
verankert und kann nur in seiner Breite geändert werden.
alRight: Das Objekt wird am rechten Rand des übergeordneten Objektes
verankert und kann nur in seiner Breite geändert werden.
alClient: Das Objekt füllt das übergeordnete Objekt komplett aus.
alCustom: Das Objekt wird nicht verankert und kann frei positioniert
werden.
Auswahlliste
Felder: Text, Integer, Double
Objekte: -
|
189
In der Eigenschaft Auswahlliste werden alle in der
Auswahllistenverwaltung erstellten Auswahllisten aufgelistet.
Wird eine Auswahlliste ausgewählt, werden in dem Feld die Werte der
Auswahlliste zur Verfügung gestellt.
Bei Auswahllisten funktioniert der Schreibschutz anders als bei anderen
Feldern. Ist das Feld nicht schreibgeschützt, können neben den Werten
der Auswahlliste auch beliebige andere Werte in das Feld eingegeben
werden. Ist das Feld schreibgeschützt, können nur die Werte der
Auswahlliste geschrieben werden.
Soll das Feld tatsächlich nicht beschreibbar sein, darf keine Auswahlliste
darauf gelegt werden.
Bezeichnung
Felder: Text, Integer, Double, JaNein, Memo, Datum
Objekte: Text, Rahmen, Linkfeld, Linktabelle, ADO-Feld, Radiogruppe
Im Feld Bezeichnung wird die vor dem Eingabefeld angezeigte
Beschriftung, oder die Überschrift eines Rahmens angegeben.
Bild
Felder: Objekte: Bild
In der Eigenschaft Bild wird ein Themenfeld angegeben, in dem der Pfad
zu einer Bilddatei hinterlegt ist.
Es werden alle Felder des Themas angezeigt. Das ausgewählte Feld wird
mit OK
bestätigt.
Breite
Felder: Text, Integer, Double, JaNein, Memo, Datum
Objekte: Text, Rahmen, Fläche, Bild, Tabseiten, Linkfeld, Linktabelle,
ADO-Feld, ADO-Tabelle, Dateiliste, Radiogruppe
Die Eigenschaft Breite definiert die Breite des Feldes oder des Objektes.
Bei Objekten mit der Ausrichtung alTop oder alBottom wird die Breite
automatisch an die Formularbreite angepasst.
Dateien starten
Felder: Objekte: Dateiliste
190 | G-Info ADMIN
Ist die Funktion Dateien starten aktiviert können Dateien direkt aus der
Dateiliste direkt aufgerufen werden.
Eine Datei wird dann mit der Standardanwendung für den Dateityp
geöffnet.
Dateityp
Felder: Objekte: Dateiliste
Im Feld Dateityp kann eine Dateiendung angegeben werden, nach der in
der Dateiliste gefiltert wird. Es werden dann nur Dateien von diesem
Dateityp in der Dateiliste angezeigt.
Drag+Drop
Felder: Objekte: Dateiliste
Ist die Eigenschaft Drag+Drop aktiviert, können Dateien per Drag+Drop in
die oder aus der Dateiliste gezogen werden.
Einträge
Felder: Objekte: Radiogruppe
Mit der Eigenschaft Einträge werden die einzelnen Punkte der
Radiogruppe definiert. In der Spalte Bezeichnung wird der in der
Radiogruppe dargestellt Text angegeben, in der Spalte Rückgabewert wird
der Wert angegeben, der in der Datenbank gespeichert wird.
Mit
wird ein neuer Eintrag hinzugefügt, mit
wird der aktuellen Eintrag
gelöscht. Mit
und
können die einzelnen Einträge nach oben und
unten verschoben werden.
Farbe
Felder: Text, Integer, Double, Memo, Datum
Objekte: Text, Rahmen, Fläche, Bild, Linkfeld, Linktabelle, ADO-Feld,
ADO-Tabelle, Radiogruppe
Mit der Eigenschaft Farbe wird die Hintergrundfarbe eines Feldes oder
eines Objektes definiert.
Feldart
Felder: Text, Integer, Double, JaNein, Memo, Datum
Objekte: Text, Rahmen, Fläche, Bild, Tabseiten, Linkfeld, Linktabelle,
ADO-Feld, ADO-Tabelle, Dateiliste, Radiogruppe
Die Eigenschaft Feldart kann nicht editiert werden und dient nur der
Information. Sie enthält die Feldart des ausgewählten Feldes oder
Objektes.
Feldname
Felder: Text, Integer, Double, JaNein, Datum
|
191
Objekte: Die Eigenschaft Feldname kann nicht editiert werden und dient nur der
Information. Sie enthält den Namen des Datenbankfeldes, auf das sich das
Feld bezieht.
Feldtyp
Felder: Text, Integer, Double, JaNein, Memo, Datum
Objekte: Text, Rahmen, Fläche, Bild, Tabseiten, Linkfeld, Linktabelle,
ADO-Feld, ADO-Tabelle, Dateiliste, Radiogruppe
Filterfeld
Felder: Objekte: Dateiliste
In der Eigenschaft Filterfeld kann ein Feld des Themas ausgewählt
werden, in dem vom Benutzer Dateiendungen angegeben werden können,
nach denen die Dateiliste gefiltert wird.
Höhe
Felder: Text, Integer, Double, JaNein, Memo, Datum
Objekte: Text, Rahmen, Fläche, Bild, Tabseiten, Linkfeld, Linktabelle,
ADO-Feld, ADO-Tabelle, Dateiliste, Radiogruppe
In der Eigenschaft Höhe wird die Höhe des Feldes oder Objektes
angegeben.
Link Feld
Felder: Objekte: Linkfeld, Dateiliste, Radiogruppe
Die Eigenschaft Link Feld wirkt sich bei den einzelnen Objekten
unterschiedlich aus.
192 | G-Info ADMIN
Bei Linkfeldern wird in der Eigenschaft Linkfeld ein Feld aus einem
verlinkten Thema ausgewählt, dessen Inhalt dann im Formular angezeigt
wird.
In der Übersicht Verknüpfung wird die Verknüpfung zu dem Thema
ausgewählt, aus dem Daten angezeigt werden sollen.
In der Übersicht Felder wird dann das Feld markiert, das in der Linktabelle
dargestellt werden soll.
Bei Dateilisten kann in dem Dialog des Link Feldes ein Feld ausgewählt
werden, das den Pfad zu einem Verzeichnis enthält. Dieses Verzeichnis
wird dann in dem Linkfeld angezeigt.
Bei einer Radiogruppe kann das Link Feld aus einer Liste aller
Themenfelder ausgewählt werden. Hier wird mit der Eigenschaft Link Feld
das Feld angegeben, in das der Rückgabewert der Radiogruppe
geschrieben wird.
Link Tabelle
Felder: Objekte: Linktabelle
Die Eigenschaft Link Tabelle definiert die Daten, die aus einem
Verknüpften Thema in einer Linktabelle angezeigt werden sollen.
In der Übersicht Verknüpfung wird die Verknüpfung zu dem Thema
ausgewählt, aus dem Daten angezeigt werden sollen.
In der Übersicht Felder werden dann die Felder markiert, die in der
Linktabelle dargestellt werden sollen.
In der Liste Ausgewählte Felder können die Felder mit den Pfeiltasten
hoch und runter geschoben werden.
Links
|
193
Felder: Text, Integer, Double, JaNein, Memo, Datum
Objekte: Text, Rahmen, Fläche, Bild, Tabseiten, Linkfeld, Linktabelle,
ADO-Feld, ADO-Tabelle, Dateiliste, Radiogruppe
Die Eigenschaft Links gibt den Abstand vom linken Rand des
übergeordneten Objektes an.
Oben
Felder: Text, Integer, Double, JaNein, Memo, Datum
Objekte: Text, Rahmen, Fläche, Bild, Tabseiten, Linkfeld, Linktabelle,
ADO-Feld, ADO-Tabelle, Dateiliste, Radiogruppe
Die Eigenschaft Oben gibt den Abstand vom oberen Rand des
übergeordneten Objektes an.
Rahmenbreite
Felder: Objekte: Text, Fläche
Die Eigenschaft Rahmenbreite gibt die Breite des Rahmens des Objektes
an.
Ist die Rahmenbreite negativ wird der Rahmen nach innen gerück
dargestellt, ist die Rahmenbreite positiv wird der Rahmen nach aussen
gerückt dargestellt.
Ist die Rahmenbreite Null, wird kein Rahmen dargestellt.
Schreibschutz
Felder: Text, Integer, Double, JaNein, Memo, Datum
Objekte: Text, Rahmen, Fläche, Bild, Tabseiten, Linkfeld, Linktabelle,
ADO-Feld, ADO-Tabelle, Radiogruppe
Ist die Eigenschaft Schreibschutz aktiviert, können die Einträge in dem
Feld nicht bearbeitet werden.
Eine Ausnahme ist hier die Auswahlliste. Ist das Feld nicht
schreibgeschützt, können neben den Werten der Auswahlliste auch
beliebige andere Werte in das Feld eingegeben werden. Ist das Feld
schreibgeschützt, können nur die Werte der Auswahlliste geschrieben
werden.
Soll das Feld tatsächlich nicht beschreibbar sein, darf keine Auswahlliste
darauf gelegt werden.
Schriftart
Felder: Objekte: Text, Rahmen, ADO-Feld, ADO-Tabelle, Radiogruppe
194 | G-Info ADMIN
Mit der Eigenschaft Schriftart, kann die Schrift des Objektes definieren. In
dem Dialog Schriftart können die Schriftart, der Schnitt, sowie der
Schriftgrad bestimmt werden.
Außerdem ist die Farbe, sowie Effekte einstelbar.
Spalten
Felder: Objekte: Radiogruppe
Mit der Eigenschaft Spalten wird die Anzahl der Spalten, in der die
Einträge der Radiogruppe angezeigt werden bestimmt.
Statisches Bild
Felder: Objekte: Bild
In der Eigenschaft Statisches Bild kann über einen Dateiauswahldialog
eine Bilddatei ausgewählt werden, die bei jedem Datensatz in diesem
Objekt angezeigt wird.
Tab Reihenfolge
Felder: Text, Integer, Double, JaNein, Memo, Datum
Objekte: Rahmen, Fläche, Tabseiten, Linkfeld, Linktabelle, ADO-Feld,
ADO-Tabelle, Radiogruppe
Mit der Eigenschaft Tab Reihenfolge wird die Reihenfolge der
Anspringpunkte des Tabulators definiert. Wird die Funktion Tabulator
Reihenfolge aus dem Menü genutzt, wird die Eigenschaft automatisch
gesetzt.
Tabseite
Felder: Objekte: Tabseiten
Die Eigenschaft Tabseite zeigt die Bezeichnung der aktuell dargestellten
Tabseite. Diese kann hier auch geändert werden.
Tabulator
Felder: Text, Integer, Double, JaNein, Memo, Datum
Objekte: Rahmen, Fläche, Tabseiten, Linkfeld, Linktabelle, ADO-Feld,
ADO-Tabelle, Radiogruppe
Ist die Eigenschaft aktiviert, kann das Objekt vom Tabulator angesprungen
werden. Ist die Eigenschaft deaktiviert, wird das Objekt in der
Tabulatorreihenfolge ignoriert.
Textausrichtung
|
195
Felder: Objekte: Text
Die Textausrichtung gibt für Textobjekte an, ob die Schrift linksbündig
(taLeftJustify), rechtsbündig (taRightJustify) oder zentriert (taCenter)
angezeigt wird.
Text Position
Felder: Text, Integer, Double, JaNein, Memo, Datum
Objekte: Linkfeld, ADO-Feld, Radiogruppe
Mit der Eigenschaft Text Position wird angegeben, ob der
Bezeichnungstext eines Feldes oder eines Objektes links (lpLeft), rechts
(lpRight) oder oberhalb (lpAbove) des Feldes oder Objektes angezeigt
wird.
Unterverzeichnisse
Felder: Objekte: Dateiliste
Ist die Eigenschaft Unterverzeichnisse aktiviert, werden in der Dateiliste
auch die Unterverzeichnisse des ausgewählten Ordners angezeigt. Ist die
Eigenschaft deaktiviert, werden nur die Dateien des angegebenen
Verzeichnisses angezeigt.
Verwaltet
Felder: Objekte: Dateiliste
Ist die Eigenschaft Verwaltet aktiviert, wird das Verzeichnis von G-Info
verwaltet.
Es wird ein Standardverzeichnis im G-Info Projektordner angelegt, wo
Dateien zu den jeweiligen Datensätzen des Themas hinterlegt werden
können.
Bei verwalteten Verzeichnissen werden die statischen oder in
Themenfeldern angegebenen Verzeichnisse ignoriert.
Verzeichnis
Felder: Objekte: Dateiliste
In der Eigenschaft Verzeichnis kann über den Auswahldialog ein statisches
Verzeichnis angegeben werden, das bei allen Datensätzen des Themas
angezeigt wird.
Verzeichnisanzeige
Felder: 196 | G-Info ADMIN
Objekte: Dateiliste
Ist die Eigenschaft Verzeichnisanzeige aktiviert, wird die Spalte
Verzeichnis angezeigt. Darin wird zu jeder angezeigten Datei das
Unterverzeichnis angezeigt.
Webfreigabe
Felder: Text, Integer, Double, JaNein, Memo, Datum
Objekte: Text, Rahmen, Fläche, Bild, Tabseiten, Linkfeld, Linktabelle,
ADO-Feld, ADO-Tabelle, Dateiliste, Radiogruppe
Ist die Eigenschaft Webfreigabe aktiviert, wird das Feld oder Objekt im GInfo Web angezeigt.
Webschreibschutz
Felder: Text, Integer, Double, JaNein, Memo, Datum
Objekte: Text, Rahmen, Fläche, Bild, Tabseiten, Linkfeld, Linktabelle,
ADO-Feld, ADO-Tabelle, Radiogruppe
Ist die Eigenschaft Webschreibschutz aktiviert, ist das Feld oder Objekt im
G-Info Web nicht beschreibbar.
Objekte
In der Symbolleiste finden Sie die Objekte, die für die Formulargestaltung
genutzt werden können.
Pfeil
Ist der Pfeil aktiviert, können Objekte und Felder auf dem Formular editiert
werden. Solange kein besonderes Objekt zur Platzierung ausgewählt ist,
ist der Pfeil aktiv.
Text
In einem Textobjekt kann einzeiliger Text eingegeben werden.
Rahmen
Ein Rahmen kann als übergeordnete Komponente zur Gruppierung von
Feldern und Objekten auf dem Formular platziert werden.
Fläche
Eine Fläche kann als übergeordnete Komponente zur Gruppierung von
Feldern und Objekten auf dem Formular platziert werden.
Bild
|
197
In dem Bildobjekt können Bilddateien im Formular angezeigt werden.
Dafür kann entweder ein Themenfeld verbunden werden, das den
Dateipfad zu einem Bild enthält, oder statisch eine Bilddatei verbinden.
Tabseiten
Tabseiten dienen zur übersichtlichen Gestaltung von Formularen.
Für Tabseiten wird das Menü Bearbeiten um einige Funktionen erweitert.
Tabseiten können über das Menü angelegt, gelöscht, umbenannt und
verschoben werden.
Felder und anderer Objekte können per Drag&Drop auf die Tabseiten
gezogen werden.
Linkfeld
In einem Linkfeld können Daten aus verknüpften Themen angezeigt
werden.
Über die Eigenschaft Link Feld wird die Verknüpfung ausgewählt, aus der
ein Wert angezeigt wird.
Linktabelle
In einer Linktabelle können Daten aus verknüpften Themen angezeigt
werden.
Über die Eigenschaft Link Tabelle wird die Verknüpfung ausgewählt, aus
der Werte angezeigt werden.
ADO Feld
In einem ADO Feld können Daten aus externen Datenbanken dargestellt
werden. Das ADO Feld bezieht sich auf ein im Thema angelegtes ADO
Feld und kann alle Felder aus der darüber verknüpften Tabelle anzeigen.
ADO Tabelle
In ADO Tabellen können Daten aus externen Datenbanken oder anderen
G-Info Themen angezeigt werden.
Daten können aus anderen Tabellen des G-Info Projektes über
hierarchische oder ID-Verknüpfungen angezeigt werden.
Aus externen Datenbanken können Daten über ADO Felder verknüpft und
in ADO Tabellen angezeigt werden.
Dateiliste
198 | G-Info ADMIN
In Dateilisten werden Dateien und Ordner eines Verzeichnisses angezeigt.
Als Verzeichnis kann entweder ein statisches Verzeichnis angezeigt
werden, das bei jedem Datensatz gleich ist, oder ein dynamisches
Verzeichnis, das als Feld im Thema gespeichert wird.
Alternativ kann ein Verzeichnis von G-Info verwaltet werden. Dateien, die
dann in das Verzeichnis gezogen werden, werden im Ordner Verwaltet im
Projektverzeichnis von G-Info abgelegt und von G-Info intern verwaltet.
Radio Button Gruppe
Die Radio Button Gruppe bietet ähnlich wie eine Auswahlliste die
Möglichkeit vorgeschriebene Werte in ein Feld zu speichern. Das Feld, das
mit der Radio Button Gruppe verbunden ist, wird in der Eigenschaft Link
Feld angegeben.
Im Unterschied zur Auswahlliste können sich die Werte, die in der Radio
Button Gruppe dargestellt werden und die Werte die im Datenbankfeld
gespeichert werden unterscheiden. In der Eigenschaft Eintäge wird die
Bezeichnung und der Rückgabewert definiert.
Formular
Das Formular selbst, auf dem alle weiteren Felder und Objekte positioniert
werden kann ebenfalls als Objekt betrachtet werden.
Da das Formular automatisch erzeugt wird, kann hierfür nur die Farbe
bestimmt werden.
Menü Datei
Aktualisieren
Mit Aktualisieren lassen sich alle Einträge aus der
Datenbank aktualisieren.
Speichern
Speichert alle getätigten Änderungen an dem
Formularlayout.
Schließen
Mit dem Befehl Schließen schließen Sie das Formularlayout.
Wurden Änderungen noch nicht gespeichert, erscheint eine entsprechende
Abfrage.
Menü Bearbeiten
Neue Tabseite
Die Funktion Neue Tabseite steht nur dann zur
Verfügung, wenn ein Objekt Tabseiten aktiv ist.
Mit der Funktion wird eine neue Tabseite am Ende angehängt.
Tabseite löschen
Die Funktion Tabseite löschen steht nur dann zur
Verfügung, wenn ein Objekt Tabseiten aktiv ist.
Mit der Funktion wird die aktuelle Tabseite gelöscht. Alle Felder und
Objekte auf der Tabseite werden deaktiviert.
|
199
Tabseite umbenennen
Die Funktion Tabseite umbenennen steht nur dann zur
Verfügung, wenn ein Objekt Tabseiten aktiv ist.
Mit der Funktion kann die aktuelle Tabseite umbenannt werden.
Tabseite nach links
Die Funktion Tabseite nach links steht nur dann zur
Verfügung, wenn ein Objekt Tabseiten aktiv ist.
Mit der Funktion wird die aktuelle Tabseite um eine Position nach links
verschoben.
Tabseite nach rechts
Die Funktion Tabseite nach rechts steht nur dann zur
Verfügung, wenn ein Objekt Tabseiten aktiv ist.
Mit der Funktion wird die aktuelle Tabseite um eine Position nach rechts
verschoben.
Ausschneiden
Mit der Funktion Ausschneiden wird das aktuell
aktive Objekt oder Feld ausgeschnitten und in die Zwischenablage kopiert.
Es können auch mehrere ausgewählte Felder und Objekte gleichzeitig
ausgeschnitten und in der Zwischenablage gespeichert werden.
Einfügen
Die Funktion Einfügen ist nur dann aktiv, wenn
zuvor Felder oder Objekte ausgeschnitten wurden.
Mit der Funktion können die in der Zwischenablage gespeicherten Felder
und Objekte auf dem aktiven Objekt wieder eingefügt werden.
Dabei bleiben alle Eigenschaften der Felder und Objekte erhalten. Die
Eigenschaften Links und Oben werden nur dann geändert, wenn die
Felder oder Objekte sonst nicht mehr auf dem Objekt dargestellt werden
können.
Löschen
Mit der Funktion löschen wird das aktive Objekt
gelöscht. Es können auch mehrere ausgewählte Objekte und Felder
gleichzeitig gelöscht werden.
Wird ein Objekt gelöscht, wird es zunächst deaktiviert und als gelöscht
markiert. Beim nächsten Speichern des Formulars, wird das Objekt
endgültig gelöscht.
Wird ein Feld gelöscht, wird es deaktiviert.
Tabulator Reihenfolge
Mit der Funktion Tabulator Reihenfolge kann die
Reihenfolge der Ansprünge über den Tabulator eingestellt werden.
200 | G-Info ADMIN
Es werden alle Felder und Objekte auf dem aktiven Objekt aufgelistet. Mit
werden die Felder und Objekte automatisch sortiert. Dabei werden sie
der Reihe nach, nach ihrer Position von oben links nach unten rechts
aufgelistet.
Mit und
werden.
Mit
können die Einträge nach Oben und unten verschoben
wird die ausgewählte Sortierung bestätigt.
Standardfarbe zurücksetzen
Mit der Funktion Standardfarbe zurücksetzen wird
das Objekt oder Feld auf die Standardfarbe für das Feld oder Objekt
zurückgesetzt.
Nach vorne bringen
Mit der Funktion Nach vorne bringen können Objekte die
hinter anderen Objekten liegen im Vordergrund dargestellt werden.
Nach hinten stellen
Mit der Funktion Nach hinten stellen können Objekte, die
vor anderen Objekten liegen im Hintergrund dargestellt werden.
Alle auswählen
Mit der Funktion Alle auswählen werden alle auf dem
Formular dargestellten Felder und Objekte ausgewählt.
Menü Ausrichten
Links ausrichten
Mit der Funktion Links ausrichten wird ein Feld oder Objekt
am linken Rand des übergeordneten Objektes ausgerichtet.
Sind mehrere Felder und Objekte ausgewählt, richtet die Funktion Links
ausrichten alle Objekte an dem Objekt aus, das am weitesten links platziert
ist.
Zentrieren
Mit der Funktion Zentrieren wird ein Feld oder Objekt in der
Mitte des übergeordneten Objektes ausgerichtet.
Sind mehrere Felder und Objekte ausgewählt, zentriert die Funktion diese
um eine gemeinsame Mittelachse.
Rechts ausrichten
Mit der Funktion Rechts ausrichten wird ein Feld oder
Objekt am rechten Rand des übergeordneten Objektes ausgerichtet.
|
201
Sind mehrere Felder und Objekte ausgewählt, richtet die Funktion Rechts
ausrichten alle Objekte an dem Objekt aus, das am weitesten rechts
platziert ist.
Oben ausrichten
Mit der Funktion Oben ausrichten wird ein Feld oder Objekt
am oberen Rand des übergeordneten Objektes ausgerichtet.
Sind mehrere Felder und Objekte ausgewählt, richtet die Funktion Oben
ausrichten alle Objekte an dem Objekt aus, das am weitesten oben
platziert ist.
Unten ausrichten
Mit der Funktion Unten ausrichten wird ein Feld oder Objekt
am unteren Rand des übergeordneten Objektes ausgerichtet.
Sind mehrere Felder und Objekte ausgewählt, richtet die Funktion Unten
ausrichten alle Objekte an dem Objekt aus, das am weitesten unten
platziert ist.
Am Raster ausrichten
Mit der Funktion am Raster ausrichten wird ein Feld oder
Objekt am Raster des Formulars ausgerichtet.
Gleicher Abstand
Die Funktion Gleicher Abstand ist nur dann aktiv, wenn
mehrere Felder oder Objekte auf einem übergeordneten Objekt
ausgewählt sind.
Mit der Funktion werden die Objekte im gleichen Abstand zu einander
positioniert.
Die Funktion berücksichtigt sowohl die horizontale als auch die vertikale
Ausrichtung.
Gleiche Breite
Die Funktion Gleiche Breite ist nur dann aktiv, wenn mehrere
Felder oder Objekte ausgewählt sind.
Mit der Funktion wird für alle ausgewählten Objekte die Breite des
breitesten Objektes übernommen.
Menü Einstellungen
Raster Einstellungen
In den Raster Einstellungen kann das Raster des
Formulars definiert werden.
Ist der Rasterfang aktiv, orientieren sich die Felder und Objekte bei der
freien Positionierung auf dem Formular am Raster.
Ist die Option X/Y gleiches Raster aktiviert, wird bei der Änderung einer
Rastergröße die andere automatisch auf den gleichen Wert gesetzt. Ist die
Option deaktiviert, können die Rastergrößen unabhängig voneinander
definiert werden.
202 | G-Info ADMIN
Die Rastergröße X beschreibt die horizontale Rastergröße. Die
Rastergröße Y beschreibt die Vertikale Rastergröße.
Test-Modus
Mit der Funktion Test-Modus kann das Verhalten des Formulars
bei der Eingabe getestet werden. Ist der Testmodus aktiviert, wird dies
durch ein Häkchen vor dem Menüpunkt dargestellt.
Im Testmodus kann die Eingabe in Felder, sowie die Tab-Reihenfolge
geprüft werden. Es können jedoch keine Datensätze angelegt werden.
Speichern
Speichert alle getätigten Änderungen an den Formularen.
Aktualisieren
Mit Aktualisieren lassen sich alle Einträge aus der Datenbank
aktualisieren.
Schließen
Über den Befehl Schließen verlassen Sie die G-Info
Formularverwaltung. Wurden Änderungen noch nicht gespeichert,
erscheint eine entsprechende Abfrage.
Menü Bearbeiten
Aktiviert
Über die Option Aktiviert kann ein Formular aktiviert oder
deaktiviert werden.
Ist ein Formular aktiviert, wird es im G-Info Data angezeigt. Ein
deaktiviertes Formular wird im G-Info Data nicht angezeigt.
Deaktiviert Formulare werden mit einem grauen Icon dargestellt.
Formular kopieren
Über die Funktion Kopieren kann ein Formular kopiert
werden.
Nachdem ein Name für das neueFormular angegeben wurde, wird eine
exakte Kopie des Formulars erstellt.
Es können beliebig viele Kopien eines Formulars erstellt werden. Da ein
Formular nur einer bestimmten Ebene, Knoten und einem Benutzer
zugeordnet werden kann, können mehrere Kopien des gleichen Formulars
sinnvoll sein, wenn ein Formular in verschiedenen Ebenen sichtbar sein
soll oder bestimmten Benutzern in unterschiedlicher Ausprägung zur
Verfügung gestellt werden soll.
Formular löschen
Mit der Funktion Formular löschen wird das ausgewählte
Formular nach einer entsprechenden Abfrage gelöscht.
|
203
Zu jedem Thema muss mindestens ein Formular existieren. Wird das
einzige Formular eines Themas gelöscht, erscheint ein entsprechender
Hinweis und das Formular wird lediglich deaktiviert.
Gruppe ändern
Um Formulare übersichtlich zu strukturieren, besteht die
Möglichkeit, diese in Gruppen zu unterteilen. Die Formulargruppen
entsprechen den Reitern in der Formularübersicht im G-Info Data.
Mit der Funktion Gruppe ändern können Sie ein Formular in eine andere
Gruppe verschieben.
In der Auswahlliste wird die neue Gruppe des ausgewählten Formulars
ausgewählt und mit OK bestätigt.
Umbenennen
Mit der Funktion Umbenennen können Sie das Formular
umbenennen.
Der neue Name des Formulars wird angegeben und mit OK bestätigt.
Menü Filter
Filter an / Filter aus
Die Funktionen Filter an und Filter aus sind von einander
abhängig, sodass immer eine der Funktionen aktiv ist.
Ist die Funktion Filter an aktiviert, werden die Filter nach Thema, Benutzer,
Ebene, Gruppe und Knoten berücksichtigt.
Ein Filterkriterium wird über eine Drop-Down Liste erstellt. Per Mausklick
auf die Auswahlliste kann der gewünschte Filter für einen Bereich (z.B.
Thema) ausgewählt werden.
Über den Wert "kein Filter" kann die Anzeigeeinschränkung wieder
zurückgenommen werden.
Bei gleichzeitiger Aktivierung mehrerer Filter, werden nur die Formulare
angezeigt, die alle eingestellten Kriterien erfüllen.
204 | G-Info ADMIN
Mit der Funktion Filter aus werden die Filter nicht mehr berücksichtigt und
alle Formulare angezeigt.
Menü Extras
Themenverwaltung
Mit der Funktion Themenverwaltung wird die
Formularverwaltung geschlossen und die Themenverwaltung aufgerufen.
In der Themenverwaltung wird das Thema aktiviert, dessen Formular in
der Formularverwaltung zuletzt ausgewählt war.
|
205
Auswahllisten
Über den Befehl Auswahllisten Verwaltung können Auswahllisten für
Themenfelder erstellt werden. Die erstellten Listen können anschließend
im Formular-Designer einem Themenfeld zugeordnet werden. Im Formular
erfolgt die Dateneingabe für dieses Feld dann über eine Drop-Down-Liste,
aus der der gewünschte Eintrag per Mausklick ausgewählt werden kann.
Auswahllisten sind bei Themenfeldern mit beschränkten Werten sinnvoll,
da die Dateneingabe sehr schnell und ohne mögliche Tippfehler erfolgt.
Menü Datei
Neu
Neue Gruppe
Mit der Funktion Neue Gruppe kann eine neue
Auswahllistengruppe angelegt werden.
Sie können Gruppen nutzen, um die Sortierung der Auswahllisten
übersichtlicher zu gestalten.
Neue Auswahlliste
Mit der Funktion Neue Auswahlliste wird eine neue
Auswahlliste erstellt.
Mit OK wird die Eingabe bestätigt und die neue Auswahlliste erstellt
Dieser können nun Einträge oder ein Thema zugewiesen werden.
Neuer Eintrag
Mit der Funktion Neuer Eintrag wird ein neuer Eintrag für die
Auswahlliste erzeugt.
206 | G-Info ADMIN
Der Text für den Eintrag wird mit OK bestätigt und der Eintrag wird
erzeugt.
Neue Einträge werden durch ein grünes Plus markiert.
Speichern
Die Funktion Speichern speichert alle Änderungen an den
Auswahllisten.
Aktualisieren
Mit der Funktion Aktualisieren werden alle Einträge aus der
Datenbank aktualisiert.
Schließen
Mit der Funktion Schließen wird die Auswahllistenverwaltung
geschlossen. Wurden Änderungen noch nicht gespeichert, erscheint eine
entsprechende Abfrage.
Menü Bearbeiten
Rückgängig
Mit der Funktion Rückgängig werden die letzten
Änderungen wieder verworfen.
Kopieren
Auswahlliste kopieren
Die Funktion Auswahlliste kopieren kopiert die markierte
Auswahlliste in die Zwischenablage.
Eintrag kopieren
Die Funktion Eintrag kopieren kopiert den ausgewählten
Eintrag in die Zwischenablage.
Einfügen
Auswahlliste einfügen
Die Funktion Auswahlliste einfügen fügt eine in der
Zwischenablage gespeicherte Auswahlliste in die ausgewählte Gruppe ein.
Eintrag einfügen
Die Funktion Eintrag einfügen fügt einen in der
Zwischenablage gespeicherten Eintrag in die Auswahlliste ein.
Löschen
Gruppe löschen
Mit der Funktion Gruppe löschen wird die ausgewählte
Gruppe gelöscht. Die Auswahllisten der gelöschten Gruppe werden der
Gruppe Allgemein zugeordnet, die nicht gelöscht werden kann.
Auswahlliste löschen
|
207
Mit der Funktion Auswahlliste löschen wird die ausgewählte
Auswahlliste als gelöscht markiert. Beim nächsten Speichern wird sie dann
endgültig gelöscht.
Eintrag löschen
Mit der Funktion Eintrag löschen wird der ausgewählte
Eintrag als gelöscht markiert. Beim nächsten Speichern wird er dann
endgültig gelöscht.
Gruppe ändern
Mit der Funktion Gruppe ändern können Sie eine
Auswahlliste in eine andere Gruppe verschieben.
In der Auswahlliste wird die neue Gruppe der ausgewählten Auswahlliste
ausgewählt und mit OK bestätigt.
Umbenennen
Umbenennen
Mit der Funktion Umbenennen können Sie die ausgewählte
Auswahlliste umbenennen.
Gruppe umbenennen
Mit der Funktion Umbenennen können Sie die ausgewählte
Gruppe umbenennen.
Menü Einträge
Vorgabewert
Mit der Funktion Vorgabewert kann der aktuell ausgewählte
Eintrag als Vorgabewert bestimmt werden.
Vorgabewerte werden bei der Erstellung eines neuen Datensatzes im GInfo Data als Standardwert in die Auswahlliste geschrieben.
Ist ein Wert als Vorgabewert definiert, wird die Funktion mit einem
Häkchen markiert.
Vorgabewerte werden außerdem durch ein rotes Icon markiert.
Alphabetisch sortieren
Mit der Funktion Alphabetisch sortieren werden die Einträge
der ausgewählten Auswahlliste alphabetisch sortiert.
Nach oben
Mit der Funktion Nach oben kann ein Eintrag der Auswahlliste
nach oben verschoben werden.
Nach unten
Mit der Funktion nach unten kann ein Eintrage der Auswahlliste
nach unten verschoben werden.
208 | G-Info ADMIN
Menü Eigenschaften
Auswahlliste von Thema
Wenn bei einer Auswahlliste der Punkt Auswahlliste von
Thema aktiviert ist, ist es möglich, Auswahllisten aufgrund von
Themeninhalten zu erstellen.
Auswahllisten von Thema werden mit einem Verknüpfungspfeil am Icon
dargestellt .
Da eine Auswahlliste von Thema sich auf die Werte eines Feldes in einem
Thema bezieht, wird die Liste der Einträge ausgeblendet und eine Maske
zur Definition des Themas eingeblendet.
In der Definition der Auswahlliste von Thema wird das Thema und das
Feld, auf das sich die Auswahlliste bezieht festgelegt.
In der Auswahlliste werden dann alle Einträge, die in dem Thema in
diesem Feld erstellt wurden alphabetisch sortiert angezeigt. Doppelte
Einträge werden nicht angezeigt.
Kaskadierende Auswahllisten
Auswahllisten können auch von einander abhängig erstellt werden. Von
einander abhängige Auswahllisten können nur als Auswahllisten von
Thema definiert sein.
Um die Kaskade zu erzeugen wird zunächst ein Thema und ein Feld wie
bei jeder Auswahlliste von Thema festgelegt.
Anschließend wird eine übergeordnete Auswahlliste ausgewählt. Die hier
zur Verfügung stehenden Auswahllisten beziehen sich auf Felder des
selben Themas.
Um die kaskadierenden Auswahllisten nutzen zu können, müssen sie auf
dem Formular auf dem selben Objekt platziert sein.
|
209
Wird dann in der übergeordneten Auswahlliste ein Eintrag ausgewählt,
werden in der untergeordneten Auswahlliste nur die Einträge angezeigt,
die in dem zugrunde liegenden Thema in dem selben Datensatz stehen,
wie der ausgewählte Eintrag der übergeordneten Auswahlliste.
Alias
Dateiverknüpfungen werden in G-Info in Textfeldern gespeichert, die
eine maximale Länge von 255 Zeichen haben. Ein Alias wird für ein
bestimmtes Verzeichnis erstellt und kann dieses in der Dateiverknüpfung
ersetzen. Dadurch kann die Textlänge von gespeicherten Dateipfaden
verkürzt werden.
Des Weiteren können Aliase hilfreich sein, wenn Verzeichnisse
verschoben werden. Im G-Info muss dann nur der Alias geändert werden,
nicht jede einzelne Dateiverknüpfung.
Übersicht
Im linken Bereich der Aliasverwaltung werden alle Aliase in dem Baum
aufgelistet. Wird ein Alias ausgewählt, wird dieser auf der linken Seite im
Feld Verzeichnis angezeigt und die in dem Verzeichnis vorhandenen
Dateien werden im darunter liegenden Bereich angezeigt.
Mit dem Feld Dateityp kann die Anzige der Dateien eingeschränkt werden.
Systemaliase
Die dargestellten Projekt-Aliase werden vom System vorgegeben. Die
Bezeichnungen sind nicht änderbar.
Als Standard zeigen diese Pfade auf Ordner im Projektverzeichnis. Bis auf
den Ordner Reports können alle Projekt-Aliase geändert werden.
Menü Datei
Neuer Alias
Mit der Funktion Neuer Alias kann ein neuer Alias erstellt
werden.
Im Dialog wird der Name des neuen Alias angegeben und mit OK
bestätigt.
Anschließend wird die Verzeichnisauswahl geöffnet.
210 | G-Info ADMIN
Hier wird das gewünschte Verzeichnis für den Alias ausgewählt und mit
OK bestätigt.
Werden im Hintergrund neue Ordner angelegt, kann die Anzeige mit
Aktualisieren neu geladen werden.
Aktualisieren
Mit der Funktion Aktualisieren werden alle Daten aus der
Datenbank neu geladen.
Schließen
Mit der Funktion Schließen wird die Aliasverwaltung geschlossen.
Menü Bearbeiten
Verzeichnis ändern
Mit der Funktion Verzeichnis ändern wird die
Verzeichnisauswahl aufgerufen.
Hier kann ein neues Verzeichnis ausgewählt und mit OK bestätigt werden.
|
211
Löschen
Mit der Funktion löschen wird der ausgewählte Alias nach
einer entsprechenden Abfrage gelöscht.
Es wird nur der Alias gelöscht. Die in dem Verzeichnis gespeicherten
Dateien bleiben erhalten.
Beim Löschen eines Alias sollte bedacht werden, dass dies dazu führen
kann, dass Dateien, die in G-Info mit diesem Alias gespeichert wurden
nicht mehr gefunden werden.
Umbenennen
Mit der Funktion Umbenennen können Sie den Alias
Umbenennen.
Beim Umbennennen eines Alias sollte bedacht werden, dass dies dazu
führen kann, dass Dateien, die in G-Info mit diesem Alias gespeichert
wurden nicht mehr gefunden werden.
Menü Extras
Dateinamen überprüfen
Mit der Funktion Dateinamen überprüfen werden die in
G-Info gespeicherten Dateipfade auf das Vorhandensein eines Aliaspfades
überprüft und dieser gegebenenfalls ersetzt.
Ist die Überprüfung abgeschlossen wird angezeigt, wie viele Dateinamen
geändert wurden.
212 | G-Info ADMIN
Reports
Hier können bereits erstellten Reports Berechtigungen zugewiesen
werden.
Wählen Sie dazu den Report aus, der eine Einschränkung in den
Zugriffsrechten erhalten soll. Mittels Doppelklick auf den Benutzer werden
die Zugriffe auf Gruppen beschränkt.
Auch die Webfreigabe des Reports wird hier definiert. Mit einem
Doppelklick auf den Eintrag Webfreigabe wird zwischen Ja
und Nein
gewechselt.
Menü Verwaltung - System
Benutzer Verwaltung
In der Benutzerverwaltung können neue Benutzer und Gruppen
angelegt und mit den entsprechenden Zugriffsrechten auf die G-InfoDatenbank versehen werden.
|
213
Der Administrator
Der Benutzer Administrator und die Gruppe Administratoren werden von
G-Info standardmäßig angelegt. Nur Administratoren haben die vollen
Zugriffsrechte auf die Benutzer-Verwaltung.
Folgende Funktionen können nur von ihm ausgeführt werden:
-
Einen neuen Benutzer anlegen
-
Einen Benutzer löschen
-
Das Passwort eines anderen Benutzers ändern
-
Benutzerrechte definieren
-
Vollen Zugriff zu allen Daten
-
Benutzergruppen anlegen
Der Benutzer Administrator und die Gruppe Administratoren können nicht
geändert oder gelöscht werden!
Benutzer
Auf der Registerkarte Benutzer wird können Sie G-Info Benutzer anlegen,
bearbeiten und entfernen.
Sie erkennen hier, welche Gruppenzugehörigkeit eingestellt wurde und ob
es sich um einen Domänenbenutzer handelt, oder um einen G-Info
internen Benutzer.
214 | G-Info ADMIN
Domänenbenutzer hinzufügen
Über den Schalter
Domäne hinzugefügt werden.
können Benutzer aus der verbundenen
Dieser Schalter wird nur dann angezeigt, wenn Sie einen Zugriff auf die
Domäne haben.
Da das Abrufen aller Domänenbenutzer einen Moment dauern kann, wird
hierfür eine Bestätigung erwartet.
Nach der Bestätigung werden alle Benutzer der Domäne aufgelistet.
Nachdem Sie den Schalter Domänen Benutzer hinzufügen betätigt haben,
erhalten Sie eine Übersicht über alle Benutzer in Ihrer Domäne.
Markieren Sie die Benutzer, die Sie hinzufügen möchten. Für jeden
Benutzer müssen Sie die Gruppenzugehörigkeit der G-Info Gruppen
getrennt wählen.
Soll sich der Benutzer auch lokal ohne Domänenanmeldung anmelden
können, muss ein Passwort für die lokale Anmeldung vergeben werden.
Mit OK übernehmen Sie den/die neuen Benutzer. In der Benutzerübersicht
sehen Sie alle Benutzer.
Abbrechen
Mit der Funktion Abbrechen schließen Sie die Auswahl der
Domänenbenutzer.
Wurden Domänenbenutzer ausgewählt wird gefragt, ob diese importiert
werden sollen.
Benutzerliste vom Server abrufen
Mit der Funktion Benutzer vom Server abrufen wird die Liste der
Domänenbenutzer neu geladen.
|
215
Benutzer hinzufügen
Mit der Funktion Benutzer hinzufügen kann ein Domänenbenutzer
importiert werden.
Wird der angegebene Benutzer gefunden wird dieser importieren.
Domänen Benutzer hinzufügen
Mit der Funktion Domänen Benutzer hinzufügen werden die ausgewählten
Benutzer mit Ihren Einstellungen gespeichert und als G-Info Benutzer
übernommen.
Alle Benutzer auswählen
Mit der Funktion Alle Benutzer auswählen werden alle Domänenbenutzer
ausgewählt und mit einem Häkchen markiert.
Alle Benutzer abwählen
Mit der Funktion Alle Benutzer abwählen wird die Auswahl für alle
Benutzer zurückgesetzt und das Häkchen entfernt.
Stellt die LDAP Verbindung ein
Mit der Funktion Stellt die LDAP Verbindung ein werden die
Datenverknüpfungseigenschaften der LDAP Verbindung definiert.
In der Datei gildap.udl im Installationsordner von G-Info wird die
Verbindung eingestellt.
Als Provider wird der OLE DB Provider for Microsoft Directory Services
ausgewählt.
Auf der Registerkarte Verbindung wird der Active Directory Server mit
seinen Verbindungsdaten angegeben.
Hinzufügen
Mit Hinzufügen kann ein neuer Benutzer angelegt werden.
216 | G-Info ADMIN
Der Benutzername darf keine Leerzeichen enthalten.
Als Beschreibung kann ein freier Text zur Beschreibung des Benutzers
angegeben werden.
Die E-Mail Adresse sollte dann angegeben werden, wenn der G-Info
Server zur Terminverwaltung genutzt wird und Terminerinnerungen per EMail verschickt werden.
Sobald Sie den Benutzernamen eingetragen und auf weiter gedrückt
haben erscheint eine Meldung Kennwort eingeben.
Wenn Sie kein Kennwort eingeben, ist der Benutzer nicht über ein
Kennwort geschützt. Um einen Eingabefehler bei der Kennworterstellung
zu vermeiden, muss das eingegebene Kennwort wiederholt werden.
Anschließend muss der Benutzer einer Benutzergruppe zugeordnet
werden.
Solange keine Gruppe vorhanden ist, wird der Benutzer der Gruppe
Administratoren zugeordnet. Sie können einen Benutzer auch mehreren
Gruppen zuordnen.
Mit dem Schalter Effektive Berechtigungen
können die
Berechtigungen, die sich aus mehreren ausgewählten Gruppen für den
Benutzer ergeben angezeigt werden.
|
217
Mit Fertigstellen
wird der Benutzer erstellt.
Entfernen
Mit dem Schalter Entfernen
entfernt werden.
kann ein ausgewählter Benutzer
Nach einer entsprechenden Abfrage wird der Benutzer gelöscht.
Eigenschaften
Sie können die Benutzereigenschaften nachträglich ändern. Wählen Sie in
der Liste den Benutzer aus, den Sie ändern möchten. Über den Schalter
gelangen Sie in die Benutzereigenschaften.
Sie können nun die Beschreibung ändern, das Kennwort des Benutzers
ändern und die Gruppenzugehörigkeit ändern.
Mit dem Schalter Effektive Berechtigungen
können die
Berechtigungen, die sich aus mehreren ausgewählten Gruppen für den
Benutzer ergeben angezeigt werden.
218 | G-Info ADMIN
Gruppen
Unter dem Register Gruppen werden alle vorhandenen Gruppen
angezeigt. Sie können hier Gruppen hinzufügen, entfernen und ändern.
Hinzufügen
Um eine neue Gruppe zu erstellen, wählen Sie den Schalter
werden aufgefordert, den Namen für die neue Benutzergruppe
einzugeben.
. Sie
Nachdem Sie die Eingabe bestätigt haben, erscheint das Fenster mit den
Rechtezuweisungen.
|
219
Standardmäßig sind alle Rechte verwehrt. Hier müssen der Gruppe explizit
die Rechte zugewiesen werden.
Die Rollen Projekte, Themen, Themenverknüpfung, Formulare,
Auswahllisten, Aliase, Ebenenverwaltung, Benutzer AKS sind reine G-Info
Admin Rollen.
Die Rollen Baumstruktur, Synchronisieren, Thematische Auswertung, CAD
Shot, Reports, Online Synchronisation sind G-Info Data Rollen.
Hier die Erläuterung der Bedeutungen:
Module
Name
Beschreibung
G-Info ADMIN
Starten des Moduls "G-Info ADMIN"
G-Info DATA
Starten des Moduls "G-Info DATA"
G-Info VIEW
Starten des Moduls "G-Info VIEW"
G-Info CADView
Starten des Moduls "G-Info CADView"
Rollen
Name
Modul
Beschreibung
Zugriff
Bearbeiten
Projekte
ADMIN
- Aufruf der Projektverwaltung
- Projektwechsel
- Neu Anlegen von Projekten
- Löschen von Projekten
- Pfadeinstellungen bearbeiten
Themen
ADMIN
- Aufruf der Themenverwaltung
- Aufruf der Themenverknüpfung
- Bearbeiten von Themen
- Neu Anlegen von Themen
- Löschen von Themen
Themenverknüpfung
ADMIN
- Aufruf der Themenverknüpfung
Nur in Verbindung mit der Rolle "Themen"
relevant
- Neu Anlegen, Bearbeiten und Löschen von
Themenverknüpfungen
Nur in Verbindung mit der Rolle "Themen"
relevant
Formulare
ADMIN
- Aufruf der Projektverwaltung
- Projektwechsel
- Neu Anlegen von Projekten
- Löschen von Projekten
- Pfadeinstellungen bearbeiten
- Bearbeitung der Daten innerhalb von
Formularen
- Neue Daten anlegen
- Datensätze löschen
- Verknüpfungen anlegen / löschen
DATA
Auswahllisten
ADMIN
- Aufruf der
- Auswahllistenverwaltung
- Bearbeitung von Auswahllisten
- Neu Anlegen von Auswahllisten
- Löschen von Auswahllisten
Aliase
ADMIN
- Aufruf der Aliasverwaltung
- Bearbeitung von Aliaseinträgen
- Neu Anlegen von Aliaseinträgen
- Löschen von Aliaseinträgen
Ebenenverwaltung
ADMIN
- Aufruf der Ebenenverwaltung
- Bearbeitung der Ebeneneinstellung
Benutzer AKS
ADMIN
- Aufruf und Verwaltung für den Benutzer AKS
- Bearbeitung des Benutzer AKS
Baumstruktur
DATA
Synchronisation
DATA
- Aufruf des Dialogs zur Synchronisation
mit Einschränkung, dass die Zeichnung
nur analysiert werden kann ohne Synchronisation
-Vollständige CAD <-> G-Info Synchronisation
Thematische
Auswertungen
DATA
- Ausführung der zur Verfügung stehenden
Auswertungen
- Neue Auswertungen anlegen
- Löschen von Auswertungen
- Bearbeitung von Auswertungen
CAD Shot
DATA
- Ausführung von CAD Shots
Reports
DATA
- Ausführung der zur Verfügung stehenden
Reports
- Bearbeitung des Hierachiebaumes
(z.B. Anlegen, Löschen von Räumen)
Online
Synchronisation
- Aktivieren der Online Synchronisation
Filterliste
- Aufruf der Filterliste im Formular
220 | G-Info ADMIN
- Neue Reports anlegen
- Löschen von Reports
- Bearbeitung von Reports
- Anwenden der Massenänderung
Entfernen
Möchten Sie eine Gruppe entfernen, können Sie dies über die Funktion
Entfernen
erreichen.
Nach einer entsprechen Abfrage wird die Benutzergruppe gelöscht. Dabei
werden die Benutzer, die der Gruppe angehören nicht gelöscht.
Eigenschaften
Über den Schalter
ändern.
können Sie im Nachhinein die Rechte
Anmeldung
Weitere Optionen finden Sie im Register Anmeldung:
Die G-Info Anmeldung ermöglicht die Anmeldung über das G-Info
Benutzerkonto.
Die Windows Anmeldung legt fest, dass eine Benutzeranmeldung als
Domänenbenutzer möglich ist.
Ist die Option Automatisches Einloggen für angemeldeten Benutzer
aktiviert, kann der angemeldete Windows Benutzer sich ohne gesonderte
Kennworteingabe am G-Info anmelden. Die Authentifizierung erfolgt dabei
über die Domänenanmeldung.
Ist die Option Anmeldung auch in fremder Domäne aktiviert, funktioniert
die Anmeldung auch, wenn Sie in einer Unterdomäne angemeldet sind.
Wichtig hierbei ist, dass die Domäne mit der Authentifizierung erreichbar
ist.
Benutzer AKS
Neben dem G-Info AKS, der automatisch für jeden Datensatz in GInfo erzeugt wird, kann auch ein vom Benutzer definierter AKS erstellt
werden.
|
221
Der Benutzer AKS wird nur dann erstellt, wenn die Option Benutzer
Schlüssel verwenden aktiviert ist.
Der Benutzer AKS setzt sich als Kombination aus Vorzeichen und einer
festgelegten Anzahl an Stellen zusammen. Also Vorzeichen kann eine
beliebige Buchstaben und Zahlen Kombination festgelegt werden.
Die Anzahl der Stellen kann in der Spalte Stellen definiert werden.
Ist die Option Schlüssel aus Bezeichnungsfeld bilden aktiviert, werden die
Stellen aus dem Bezeichnungsfeld des G-Info Baums gebildet. Ist die
Option deaktiviert, wird die interne eindeutige ID des Datensatzes
verwendet. Ist die Bezeichnung oder die ID kürzer als die angegebenen
Stellen, werden führende Nullen davorgesetzt.
Der Trenner trennt die einzelnen Teile des Benutzer AKS voneinander.
Ebenenoptionen
Mit der Funktion Ebenenoptionen können die Einstellungen der
Baumebenen bearbeitet werden.
222 | G-Info ADMIN
Es besteht die Möglichkeit, die Anzahl der nutzbaren Ebenen einzustellen.
Dazu finden Sie die Option Unterste Ebene. In der Ansicht der Ebenen
werden alle vorgesehenen Ebenen angezeigt. Es können maximal neun
Ebenen genutzt werden.
Über den Schalter Bearbeiten oder per Doppelklick auf die zu ändernde
Ebene können spezielle Ebeneneinstellungen getroffen werden.
Die Bezeichnung der Ebene entspricht zunächst dem Themenname des
Grundlagethemas. Wird diese geändert, bleibt der Themenname erhalten,
beim Anlegen eines neuen Datensatzes im G-Info Baum wird die hier
festgelegte Ebenenbeschreibung angezeigt.
Mit den Sortierfeldern wird die Sortierung der Einträge im G-Info Baum
festgelegt. Zur Auswahl stehen hier alle Felder des Grundlagethemas der
ausgewählten Ebene. Es wird immer aufsteigend alphanumerisch sortiert.
Das Ebenenbild ist das Icon, das im G-Info Baum vor jedem Eintrag einer
Ebene angezeigt wird.
Mit dem Schalter Laden
ausgewählt werden.
kann hier ein beliebiges Symbol als Datei
Mit den Schaltern Kopieren
und Einfügen
können Bilder
einer Ebene kopiert und bei einer anderen Ebene eingefügt werden.
Hierarchiefilter
Im Hierarchiefilter können Sie festlegen, dass bestimmte Einträge
nur für ausgewählten Benutzergruppen sichtbar sind.
|
223
Wählen Sie dazu die entsprechende Ebene und wählen Sie über den
Schalter
die Gruppen, die Zugriff auf die ausgewählte Ebene
haben sollen.
Im Feld Aktive Benutzer werden alle Benutzergruppen angezeigt, die den
Knoten sehen dürfen. Standardmäßig steht hier der Eintrag JEDER der
gewährleistet, dass alle Benutzer diesen Baumknoten sehen können.
Mit Hilfe der Pfeiltasten oder per Drag&Drop können die Benutzergruppen
in die Auswahl der aktiven Benutzergruppen geschoben, oder daraus
entfernt werden.
224 | G-Info ADMIN
Der Eintrag JEDER muss in die Benutzergruppen verschoben werden,
damit nur die ausgewählten Benutzergruppen den Baumknoten sehen
können.
Der bearbeitete Knotenw ird dann mit einem Haken angezeigt. Die
zugeordneten Benutzergruppen werden im Feld Gruppe dargestellt.
Mit dem Schalter Aktualisieren
Mit dem Schalter Entfernen
einem Knoten aufheben.
wird der Baum neu geladen.
können Sie die Einschränkung an
Modulverwaltung
Über die Modulverwaltung können einzelne Themen, Formulare,
Auswahllisten, Reports, Dateien und Tabellen von einem Quellprojekt in
ein Zielprojekt übertragen werden.
Dies dient der leichten Implementierung der angegebenen Informationen
aus einem Testprojekt in das produktive System.
|
225
Menü Datei
Neu
Mit der Funktion Neu kann ein neuer Export oder neuer Import erstellt
werden.
Neuer Export
Mit einem Export können Sie Strukturelemente des aktuellen G-Info
Projektes auswählen und exportieren.
Zunächst wird der Name des neuen Exports festgelegt und mit OK
bestätigt.
Die Möglichkeiten zur Einstellung des Exports werden geladen. Auf den
unten angezeigten Registerkarten wird die Struktur des G-Info Projektes
dargestellt.
Exportmodule
In der Baumansicht Exportmodule auf der linken Seite werden die
ausgewählten Module für den Export aufgelistet.
Export
226 | G-Info ADMIN
Der Export erfolgt in eine MS Access Datenbank. Im Bereich Export
werden der Name des Exports, sowie der Pfad zu der Access Datei
angegeben.
Sobald Einstellungen für den Export vorgenommen wurden, werden die
Schalter Start Export und Prüfen aktiviert.
Prüfen
Mit dem Schalter Prüfen werden die Einstellungen des Exports geprüft. Die
automatisch markierten Objekte und Abhängigkeiten werden neu
durchgerechnet.
Start Export
Mit dem Schalter Start Export wird der Export in eine MS Access
Datenbank gestartet.
Falls nicht alle Abhänigkeiten von Themen innerhalb des G-Info Projektes
ausgewählt wurden erscheint eine entsprechende Meldung.
Es ist abhängig vom Export, ob dieser trotzdem ausgeführt wird oder nicht.
Es kann durchaus beabsichtigt sein, nicht alle Abhängikeiten zu
übernehmen.
Der erfolgreiche Export wird mit einer entsprechenden Meldung beendet.
Mit dem Ausführen des Exports wird dieser gespeichert.
Eigenschaften
Im Bereich Eigenschaften wird die Export ID, sowie das Speicherdatum
angezeigt. Diese werden erst nach dem ersten Speichern erstellt.
Automatisch markieren
Im Bereich Automatisch markieren kann ausgewählt werden, welche
abhängigen Objekte der Struktur automatisch mit markiert werden, wenn
ein Objekt ausgewählt wird.
Registerkarten
|
227
Wurde auf einer Registerkarte etwas ausgewählt, wird diese mit einem
grünen Icon markiert.
Wurde auf einer Registerkarte kein Eintrag ausgewählt, wird diese mit
einem roten Icon
markiert.
Themen
Auf der Registerkarte Themen werden die Themen ausgewählt, die in den
Export aufgenommen werden.
Verknüpfungen
Auf der Registerkarte Verknüpfungen werden die Verknüpfungen zwischen
Themen ausgewählt, die in den Export aufgenommen werden.
Formulare
Auf der Registerkarte Formulare werden die Formulare ausgewählt, die in
den Export aufgenommen werden.
Auswahllisten
228 | G-Info ADMIN
Auf der Registerkarte Auswahlliste werden die Auswahllisten ausgewählt,
die in den Export aufgenommen werden.
Them. Auswert.
Auf der Registerkarte Thematische Auswertung werden die Thematischen
Auswertungen ausgewählt, die in den Export aufgenommen werden.
Reports
Auf der Registerkarte Reports werden die Reports ausgewählt, die in den
Export aufgenommen werden.
Dateien
Auf der Registerkarte Dateien werden die Dateien ausgewählt, die in den
Export aufgenommen werden.
Protokoll
Unter den Registerkarten werden automatische Markierungen und
einzelne Schritte des Exports aufgelistet.
Treten während des Exports Fehler oder Probleme auf, werden diese hier
ebenfalls angezeigt.
Neuer Import
Mit der Funktion neuer Import können Daten aus einer Exportdatenbank in
G-Info importiert werden.
|
229
Zur Auswahl der Exportierten Datenbank öffnet sich ein Dateidialog.
Die hier ausgewählte Exportdatei wird geladen.
Exportmodule
In der Baumansicht Exportmodule auf der linken Seite werden die
ausgewählten Module für den Import aufgelistet.
Import
Bereich Import wird der Name des Imports, sowie der Pfad zu der Access
Datei, in der der zu Grunde liegende Export gespeichert ist angegeben.
Sobald Einstellungen für den Import vorgenommen wurden, werden die
Schalter Import starten und Prüfen aktiviert.
Prüfen
Mit dem Schalter Prüfen werden die Einstellungen des Imports geprüft. Die
automatisch markierten Objekte und Abhängigkeiten werden neu
durchgerechnet.
Import starten
Mit dem Schalter Import starten wird der Import gestartet.
Falls nicht alle Abhänigkeiten von innerhalb des Imports ausgewählt
wurden erscheint eine entsprechende Meldung.
Es ist abhängig vom Import, ob dieser trotzdem ausgeführt wird oder nicht.
Es kann durchaus beabsichtigt sein, nicht alle Abhängikeiten zu
übernehmen.
Eigenschaften
230 | G-Info ADMIN
Im Bereich Eigenschaften wird die Export ID, sowie das Speicherdatum
des Exports angezeigt.
Automatisch markieren
Im Bereich Automatisch markieren kann ausgewählt werden, welche
abhängigen Objekte der Struktur automatisch mit markiert werden, wenn
ein Objekt ausgewählt wird.
Registerkarten
Wurde auf einer Registerkarte etwas ausgewählt, wird diese mit einem
grünen Icon markiert.
Wurde auf einer Registerkarte kein Eintrag ausgewählt, wird diese mit
einem roten Icon
markiert.
Themen
Auf der Registerkarte Themen werden die Themen ausgewählt, die mit
dem Modulimport importiert werden sollen.
Verknüpfungen
Auf der Registerkarte Verknüpfungen werden die Verknüpfungen zwischen
Themen ausgewählt, die in mit dem Modulimport importiert werden sollen.
Formulare
Auf der Registerkarte Formulare werden die Formulare ausgewählt, die mit
dem Modulimport importiert werden sollen.
Auswahllisten
|
231
Auf der Registerkarte Auswahlliste werden die Auswahllisten ausgewählt,
die mit dem Modulimport importiert werden sollen.
Them. Auswert.
Auf der Registerkarte Thematische Auswertung werden die Thematischen
Auswertungen ausgewählt, die mit dem Modulimport importiert werden
sollen.
Reports
Auf der Registerkarte Reports werden die Reports ausgewählt, die mit dem
Modulimport importiert werden sollen.
Dateien
Auf der Registerkarte Dateien werden die Dateien ausgewählt, die mit dem
Modulimport importiert werden sollen.
Protokoll
Unter den Registerkarten werden automatische Markierungen und
einzelne Schritte des Imports aufgelistet.
232 | G-Info ADMIN
Treten während des Imports Fehler oder Probleme auf, werden diese hier
ebenfalls angezeigt.
Öffnen
Export laden
Mit der Funktion Export laden werden die Einstellungen eines zuvor
gespeicherten Modulexports geladen.
Aus der Liste der gespeicherten Modulexporte kann ein Export ausgewählt
und mit OK geladen werden.
Mit dem Schalter Export löschen kann der ausgewählte Export gelöscht
werden.
Import laden
Mit der Funktion Import laden kann ein Import aus der Liste der bisher
durchgeführten Imports geladen werden.
|
233
Aus der Liste wird der gewünschte Imort ausgewählt und mit OK geladen.
Speichern
Mit der Funktion Speichern werden die Einstellungen des aktuellen
Modulexports gespeichert.
Export als Kopie speichern
Mit der Funktion Export als Kopie speichern, wird der Export als Kopie in
die Liste der gespeicherten Exporte aufgenommen.
Schließen des Im/Exports
Mit der Funktion Schließen des Im/Exports werden alle Einstellungen für
einen Modulexport oder –import gelöscht.
Alle dargestellten Objekte auf den Registerkarten werden entfernt.
Aktualisieren
Mit der Funktion Aktualisieren wird der Export oder Import zurückgesetzt
und kann neu konfiguriert werden.
Schließen
Mit der Funktion Schließen wird der Modulexport geschlossen.
Menü Bearbeiten
Zielthema ändern
Mit der Funktion Zielthema ändern kann bei einem Import das Thema des
G-Info Projektes, in das die Struktur importiert werden soll festgelegt
werden.
234 | G-Info ADMIN
Im Bereich Quelle wird das ausgewählte Thema des Imports angezeigt.
Die Felder Thema und Tabelle dienen zur Anzeige und können nicht
bearbeitet werden.
Im Bereich Ziel wird zunächst der gleiche Themenname mit einer neuen
Tabelle vorgeschlagen.
Alternativ kann aus der Auswahlliste ein Thema des Projektes ausgewählt
werden, in das die Felder des Importthemas importiert werden.
Ist die Option Themenbezeichnung aktualisieren aktiviert, wird der Name
des Themas im G-Info Projekt durch den des Importthemas ersetzt.
Wurde das Zielthema geändert, wird das Thema in der Themenübersicht
mit einem Sternchen * gekennzeichnet.
Menü Ansicht
Reportansicht
Mit der Funktion Reportansicht kann die Reportansicht für die
Registerkarten aktiviert werden.
|
235
Die Einträge auf den Registerkarten werden dann in der Reportansicht
untereinander dargestellt, und nicht in der Listenansicht.
Auf der Karte Themen wird als zusätzliche Information angezeigt, ob es
sich um ein Benutzerthema, oder ein Basisthema des Baums handelt.
Auf der Karte Formulare wird zusätzlich das Thema des Formulars
angezeigt.
Wird die Funktion erneut ausgewählt, wird wieder zur Listenansicht
gewechselt.
Menü Extras
Export lizenzieren
Mit der Funktion Export lizenzieren kann ein Export lizenziert werden.
In dem Dialog G-Info Modul Lizenz eingeben wird eine GUID angegeben
mit der der Export lizenziert wird.
Diese kann mit Einfügen aus der Zwischenablage eingefügt oder mit
Kopieren in die Zwischenablage kopiert werden.
Mit OK wird die GUID für den Export übernommen.
In den Eigenschaften des Exports wird diese dann angezeigt und der
Report als Lizenzpflichtig gekennzeichnet.
Datenimport
Mit dem G-Info Datenimport können Daten aus verschieden Quellen wie
Access, Excel, Textdateien oder sonstige Datenbanken, die sich über
MDAC ansprechen lassen, importiert werden.
Menü Datei
Neu
Mit dem Befehl Neu kann eine neue Gruppe oder ein neues Importpaket
erstellt werden.
236 | G-Info ADMIN
Neue Gruppe
Ist der Knoten Importe aktiv, wird mit dem Befehl Neu eine neue Gruppe
erstellt.
Der neue Gruppenname wird angegeben und mit OK bestätigt. Die neue
Gruppe wird dann erstellt und im Baum angezeigt.
Neuer Import
Ist eine Gruppe oder ein Importpaket aktiv, können Sie mit dem Befehl neu
ein neues Importpaket erstellen.
Der Name des neuen Importpakets wird angegeben und mit OK bestätigt.
Es werden dann direkt die Importeinstellungen geöffnet.
Datenquelle auswählen
Auf der ersten Seite der Importeinstellungen wird die Datenquelle
ausgewählt, aus der Daten importiert werden sollen.
In der Auswahlliste Datenquelle wird der Datentyp der Quelldatei
angegeben. Folgedne Datentypen stehen zur Verfügung:
-
Access (*.mdb)
-
Excel (*.xls)
-
Kommagetrennte Datei (*.csv)
-
Textdatei (*.txt)
-
Datenbank (*.udl)
|
237
In der Auswahlliste Datei werden alle Dateien des im Dateibaum
ausgewählten Verzeichnisses mit der angegebenen Dateiendung
angezeigt.
Für Access, Excel und Datenbanken werden die zur verfügung stehenden
Tabellen, bzw. Datenblätter in der Liste Tabelle angezeigt.
Bei CSV- oder Textdateien werden weitere Optionen angezeigt.
Werden die Zeilenüberschriften in der ersten Zeile der Datei angegeben,
kann die Option Erste Zeile enthält Spaltenüberschriften aktiviert werden.
Des weiteren muss das Trennzeichen, das die einzelnen Spalten
unterscheidet, angegeben werden.
Im unteren Bereich können die Daten der Quelldatei gefiltert werden.
In der Auswahlliste Feldname stehen alle Spaltennamen der Quelldatei. Je
nach Feldtyp stehen verschiedene Filter zur Auswahl.
Mit Plus
kann ein ausgewählter Filter hinzugefügt werden. Mit Minus
wird ein ausgewhälter Fitler gelöscht.
Ein weiterer Filter wird immer mit AND hinzugefügt. Mit and/or
AND auf OR oder zurück gewechselt werden.
Mit den Klammern
Mit Weiter
kann von
können Filter zusammengefasst werden.
wird auf die nächste Seite gewechselt.
Ziel auswählen
Auf der Seite Ziel auswählen wird der ausgewählt, wo die Daten importiert
werden sollen.
238 | G-Info ADMIN
Daten können entweder in ein Thema oder in eine Auswahlliste importiert
werden.
Sollen die Daten in ein Thema importiert werden, wird zunächst der Knoten
im Baum ausgewählt, an dem die Daten importiert werden können. Daten
können Knotenübergreifend, z.B. für mehrere Geschosse importiert
werden.
Sollen Grundlagethemen mit dem Datenimport gefüllt werden, kann über
den Schalter Formulare der nächste Ebene anzeigen, das Formular der
untergeordneten Baumebene dargestellt und ausgewählt werden.
Sollen Daten in eine Auswahlliste importiert werden, wird diese aus der
Liste der Auswahllisten ausgewählt. Auf der rechten Seite wird dann die
Spalte der Quelldatei gewählt, aus der die Daten in die Auswahlliste
importiert werden sollen.
Mit Weiter wechseln Sie zur nächsten Seite.
Feld-Zuordnung
Auf der Seite Feld-Zuordnung werden die Felder der Quelldatei und die
Felder der ausgewählten G-Info Tabelle einander zugeordnet.
Bei dem Import in eine Auswahlliste wird diese Seite übersprungen.
|
239
Für die Zuordnung werden die zusammenpassenden Felder aus der G-Info
Tabelle links und der Quelldatei rechts angeklickt. Mit dem Schalter
Zuordnung eintragen werden Sie in die Liste der zugeordneten Felder
übernommen und aus der Feldliste gelöscht.
Mit dem Schalter Zuordnung aufheben kann eine Zuordnung aus der Liste
gelöscht werden. Die Felder werden dann wieder der G-Info- und der
Quell-Tabelle zugeordnet.
Mit Weiter wechseln sie auf die nächste Seite.
Import-Auswahl
Auf der Seite Import-Auswahl wird die Art des Imports ausgewählt.
Kompletter Import
Bei einem kompletten Import werden alle Daten aus der Quelldatei in das
Thema importiert.
Bei Themen, die nicht mit anderen Themen verknüpft sind und keine
Grundlagethemen sind, kann die Option alte Datensätze löschen aktiviert
werden. Ist diese aktiv, werden alle vorhandenen Datensätze des Themas
in G-Info vor dem Import gelöscht.
240 | G-Info ADMIN
Ergänzender Import
Mit dem ergänzenden Import können Datensätze in G-Info aktualisiert
werden. Um die Datensätze aus der Quelldatei und Zieltabelle einander
zuordnen zu können, muss eine eindeutige ID angegeben werden. Diese
kann sich auch aus mehreren Spalten zusammensetzen.
Ist die Option Bekannte Datensätze überschreiben aktiv, werden in G-Info
vorhandene Datensätze beim Import überschrieben.
Ist die Option Neue Datensätze anlegen aktiv, werden Datensätze, die nur
in der Quelldatei gefunden werden in G-Info neu angelegt.
Auswahllisten Import
Ist beim Import einer Auswahlliste die Option neue Datensätze ergänzen
aktiviert, werden alle Einträge, die in der Quelldatei gefunden werden, und
noch nicht in der Auswahlliste vorhanden sind importiert.
Ist die Option fehlende Datensätze löschen aktiviert, werden die
Auswahllisteneinträge in G-Info gelöscht, die in der Quelldatei nicht
gefunden werden.
Mit Fertigstellen wird das Importpaket gespeichert.
Bearbeiten
Mit der Funktion Bearbeiten werden die Einstellungen des Importpaketes
erneut aufgerufen und können bearbeitet werden.
Löschen
Mit der Funktion Löschen kann eine Gruppe oder ein Importpaket gelöscht
werden.
Gruppe löschen
Ist beim Ausführen der Funktion Löschen eine Gruppe ausgewählt, wird
diese nach einer entsprechenden Abfrage gelöscht.
Alle Importpakete innerhalb der Gruppe werden ebenfalls gelöscht.
Importpaket löschen
Ist beim Ausführen der Funktion Löschen ein Importpaket ausgewählt, wird
dieses nach einer entsprechenden Abfrage gelöscht.
Aktualisieren
Mit der Funktion Aktualisieren wird die Liste der Datenimporte neu
geladen.
Schließen
Mit der Funktion Schließen wird der G-Info Datenimport geschlossen.
|
241
Menü Bearbeiten
Umbenennen
Mit der Funktion umbenennen kann eine Gruppe oder ein Importpaket
umbenannt werden.
Gruppe umbenennen
Ist beim Ausführen der Funktion Umbenennen eine Gruppe ausgewählt,
kann diese umbenannt werden.
Der neue Gruppenname wird angegeben und mit OK bestätigt.
Importpaket umbenennen
Ist beim Ausführen der Funktion Umbenennen ein Datenpaket ausgewählt,
kann dieses umbenannt werden.
Der neue Paketname wird angegeben und mit OK bestätigt.
Kopieren
Mit der Funktion Kopieren kann das ausgewählte Importpaket kopiert
werden.
Der Name des neuen Pakets wird angegeben und mit OK bestätigt.
Menü Start
Import prüfen
Nachdem ein Importpaket erstellt wurde, kann es für einen Datenimport
genutzt werden.
242 | G-Info ADMIN
Bevor der Import tatsächlich durchgeführt wird, wird mit der Funktion
Import prüfen ein Testlauf durchgeführt, bei dem überprüft wird, ob die
Daten ohne Fehler importiert werden können.
Im Importablauf werden eventuelle Fehler aufgelistet diese können geprüft
und gegebenenfalls korrigiert oder ignoriert werden.
Importieren
Die Funktion Importieren wird dann aktiv, wenn die Funktion Import prüfen
durchgeführt wurde. Mit der Funktion Importieren werden die Daten
endgültig in G-Info importiert.
Konfigurationsdatei
Mit der Funktion Konfigurationsdatei wird die Datei ginfo.ini
aufgerufen. Darin werden lokale Einstellungen für G-Info gespeichert.
Datenbank Status
Mit dem Datenbankstatus erhalten Sie Informationen zu den
verwendeten Datenbanken, der Anmeldung und den Projekten.
|
243
Schließen
Mit der Funktion Schließen wird die Übersicht Datenbank Status
geschlossen.
Aktualisieren
Mit der Funktion Aktualisieren werden die Informationen zu den
Datenbanken neu geladen.
244 | G-Info ADMIN
Menü Verwaltung - Anwendungen
Im Menü Anwendungen können externe Anwendungen aufgerufen
werden.
G-Info Data
Mit der Funktion G-Info Data wird der G-Info Data gestartet.
MS Access
Die Funktion MS Access ist nur dann aktiv, wenn die Daten des GInfo Projekts in einer MS Access Datenbank gespeichert werden.
Ist MS Access installiert, wird dann die G-Info Datenbank geöffnet.
|
245
Menü Extras - Optionen
Einstellungen
Über den Befehl Einstellungen können verschiedene globale
Einstellungen für G-Info festgelegt werden.
Formular
Darstellung
Auf dem Register Formular können Sie die Darstellung der Formulare
ändern. Hier kann die Farbdarstellung und die Schrift der einzelnen
Elemente per Doppelklick auf das entsprechende Element geändert
werden.
Die Änderungsmöglichkeit ist nur dann freigeschaltet, wenn die Option
Persönliche Einstellungen verwenden aktiviert ist.
Beachten Sie, dass die Einstellungen in dem Formulareditor übergeordnet
sind. So wird die Farbe der Felder im Formulareditor festgelegt.
Automatische Formulargröße
Der Optionsschalter
beeinflusst das Verhalten der
Formulare. Soll die Formulargröße sich automatisch dem Inhalt anpassen,
muss diese Option aktiviert sein. Andernfalls kann es bei Formularen mit
vielen Inhalten dazu kommen, dass ein Scrollen nötig wird, um alle Felder
auf dem Formular zu sehen.
Tooltipps anzeigen
Ist die Option Tooltipps anzeigen aktiv, erscheint ein Hinweis mit
verschiedenen Informationen im Formular, wenn ein Feld mit der Maus
berührt wird.
Tabulatoren anzeigen
Die Formulareingabe zeigt eine Tabulatorleiste mit den offenen und
verlinkten Fenstern.
246 | G-Info ADMIN
Die Tabulatorleiste kann hier ausgeschaltet werden.
Persönliche Einstellungen verwenden
Im Administrator werden alle Einstellungen zur Anzeige global gespeichert.
Die Einstellungen gelten dann für alle Benutzer und alle Projekte als
einheitliches Layout.
Als G-Info Data oder G-Info View werden Ihre Einstellungen der Anzeige
für Sie lokal gespeichert. Der Schalter Persönliche Einstellungen
verwenden entscheidet, ob die globalen Einstellungen oder Ihre
persönlichen Einstellungen verwendet werden. Damit können Sie
abweichende Einstellungen verwenden, um z.B. kontrastreichere Farben
zu verwenden.
Alle hier getätigten Änderungen werden sofort übernommen.
Anzeige
Auf der Registerkarte Anzeige kann die Darstellung von G-Info beeinflusst
werden.
Mit der Option Fensterposition speichern bestimmen Sie, ob beim
Verlassen von G-Info die Fensterposition gespeichert wird, so dass beim
nächsten Programmaufruf die Fensterposition wieder hergestellt wird.
Im Bereich Formularbaum kann die unterste angezeigte Ebene des
Baumes festgelegt werden. Im Formularbaum werden links neben dem
Formular die verknüpften Formulare angezeigt. Über Folgeverknüpfungen
kann dieser Baum sich weit verzweigen. Um das Laden des Formulars zu
beschleunigen kann hier die tiefste Ebene angegeben werden, bei der die
Berechnung weiterer Verzweigungen abgebrochen wird.
Projekt
Auf der Registerkarte Projekt können Systemeinstellungen geprüft werden.
|
247
Systemtest
Mit der Funktion Systemtext wird ein Systemtest durchgeführt. Dabei wird
die Datenbank auf ihre Korrektheit überprüft. Am Verlaufsbalken kann der
Fortschritt abgelesen werden. Diese Funktion ist gerade bei der Migration
von Altprojekten wichtig, da alle notwendigen Änderungen an der
Datenbank durchgeführt werden. Sollte eine alte Datenbankversion
vorliegen, bekommt der Nutzer beim Start einen Hinweis, dass diese
aktualisiert werden muss.
Sollten Fehler in der Datenbank gefunden werden, wird versucht, diese
automatisch zu beheben. Alle gefunden Fehler werden protokolliert.
Sollten Fehler gefunden werden, die nicht automatisch behoben werden
können, wenden Sie sich bitte an Ihren G-Info Händler.
Strukturtest
Hier wird eine Überprüfung der Tabellenstruktur durchgeführt. Ein
Fortschrittbalken informiert über den aktuellen Zustand der Prüfung. Es
findet bei Fehlern ein automatischer Reparaturversuch statt. Gefundene
Fehler werden protokolliert. Sollte keine Reparatur möglich sein, wenden
Sie sich bitte an Ihren G-Info Händler.
Mit dem Optionsschalter für den Strukturtest kann festgelegt werden, ob
dieser Test bei jedem Start des Projektes durchgeführt wird. Dadurch
können Fehler in der Struktur schnell erkannt werden. Dieser Test benötigt
jedoch ein wenig Rechenzeit und verlangsamt den Start von G-Info.
Komprimieren
Gerade bei Projekten auf Basis Microsoft Access wird durch die tägliche
Bearbeitung die Datenbank schnell sehr groß. Dies kann durch eine
Komprimierung der Datenbank zurück genommen werden. Bei der
Komprimierung werden alle gelöschten Tabelleneinträge in eine andere
Tabelle verschoben. Dadurch wird ein Geschwindigkeitsgewinn erreicht.
WICHTIG: Stellen Sie vor einer Komprimierung der Datenbank sicher,
dass eine Datensicherung Ihres Projektes vorliegt und während des
Komprimiervorgangs kein weiterer Benutzer auf die G-Info Datenbank
248 | G-Info ADMIN
zugreift.
Bevor der Komprimiervorgang gestartet wird, erscheint eine Information:
Der Fortschritt wird hier ebenfalls durch eine Anzeige dokumentiert.
Schlüssel neu erzeugen
In der Datenbank sind interne Schlüssel zu den einzelnen Tabellen
enthalten. Aus verschiedenen Gründen können sich hier Fehler
eingeschlichen haben. Mit diesem Schalter können diese Schlüssel neu
erstellt werden.
Termineinstellungen prüfen
Über diese Funktion werden die Einstellungen der Termine in der
Datenbank geprüft und falls notwendig korrigiert.
Wartung
Mit der Wartung kann ein Zeitraum festgelegt werden, in dem G-Info
gesperrt wird, um Wartungsarbeiten durchzuführen.
Mit dem Schalter Wartung bearbeiten kann der Wartungszeitraum definiert
werden.
Ist der Wartungsmodus aktiviert wird in dem festgelegten Zeitraum der
Zugriff auf G-Info für alle Benutzer verhindert.
Im Feld Benutzer wird der Benutzer, der die Wartung eingestellt hat
angegeben. Dieser kann weiterhin auf G-Info zugreifen.
Mit OK werden die Einstellungen übernommen.
Zur Laufzeit auf Wartung prüfen
Ist die Option Zur Laufzeit auf Wartung prüfen aktiviert, wird der Nutzer
automatisch informiert, wenn eine Wartung aktiviert wird.
Dafür muss die Option aktiviert worden sein, bevor der Benutzer sich
angemeldet hat.
|
249
Wird die Wartung aktiviert, bekommt der Nutzer alle 10 Sekunden die
Meldung, dass das Projekt zurzeit gewartet wird.
CAD Optionen
Auf der Seite CAD-Optionen können allgemeine Einstellungen zur
Flächenberechnung und zum G-Info Viewer gemacht werden.
G-Info Viewer
Hier kann angegeben werden, ob CAD Viewer Koordinaten in der
Datenbank von G-Info gespeichert werden sollen. Wird kein CAD Viewer
genutzt, bzw. AutoCAD als Viewer genutzt, kann diese Option deaktiviert
werden. Dies führt zur Geschwindigkeitssteigerung im Gesamtsystem. Die
Option G-Info Web XML Dateien erzeugen ist speziell für G-Info WEB. Die
Aktivierung verhilft zu einer schnelleren Anzeige von Zeichnungen im GInfo WEB, bremst jedoch leicht die Erstellung der Dateien bei der
Synchronisierung.
Flächenberechnung
Im Bereich Flächenberechnung haben Sie die Möglichkeit, einzustellen, ob
Polylinien auf bestimmten Layern bei der Flächenberechnung abgezogen
werden sollen oder diese unberücksichtigt bleiben sollen. Mit dem Schalter
Hinzufügen können Sie Layer aufnehmen, die in Ihren Zeichnungen die
Abzugsflächen enthalten. Geben Sie den Namen des Layers ein und
drücken Sie dann Hinzufügen.
250 | G-Info ADMIN
Wird die Option AutoCAD Variable USERR1 als Maßstab verwenden
aktiviert, wird der Maßstab der AutoCAD Variable USERR1 übernommen.
Termine
Auf dem Register Termine können allgemeine Optionen zu den Terminen
eingestellt und Administrationen vorgenommen werden.
Überprüfung auf diesem Rechner
Mit der Option Überprüfung ist aktiv wird die Terminüberprüfung aktiviert
oder deaktiviert. Dieser Schalter muss auf mindestens einem Rechner
aktiv sein um auf diesem Rechner die Terminüberwachung zu aktivieren.
Ist die Option Beim Öffnen des Projektes neue Nachrichten anzeigen
aktiviert, wird bei jedem Start des G-Info Data die Terminübersicht
aufgerufen.
Nachrichten Optionen
Mit dem Schalter Nachrichten Format
kann das
Standardformat einer Nachricht bearbeitet werden.
Im Bereich allgemein kann zwischen Nur Text und Formatiertem Text
gewählt werden.
|
251
Wird die Option Nur Text ausgewählt, wird die Nachricht ohne
Formatierung im Textformat dargestellt.
Für die Option formatierter Text kann für die Überschriften und den Text
jeweils eine Schriftart ausgewählt werden. Über den Schalter hinter dem
Vorschaufeld
kann die Schriftart definiert werden.
Im Bereich Titelzeile kann definiert werden, ob der im Termin als
Standardtext angegebene Text als Titel angegeben wird. Alternativ kann
ein eigener Text angegeben werden.
In den Eigenschaften wird definiert, welche Informationen des Termins in
der Mail angegeben werden.
Der Status zeigt den aktuellen Bearbeitungsstatus der Nachricht an.
Ausgelöst durch zeigt den Benutzer an, der den Termin ausgelöst hat.
Eingetroffen am zeigt an, wann der Termin ausgelöst wurden.
Geplante Auslösung zeigt den Auslösungstermin an, wenn dieser in der
Zukunft liegt.
Im Bereich Zusätzlich kann bestimmt werden, ob die Feldinformationen,
der im Termin ausgewählten Felder angezeigt werden, und ob der
bisherige Verlauf des Termins angezeigt wird.
Im Bereich Vorschau wird eine Vorschau der aktuellen Definition
dargestellt.
Menü Datei
Speichern und Schließen
Mit der Funktion Speichern und Schließen werden die
aktuellen Einstellungen gespeichert und die Anzeige geschlossen.
Aktualisieren
Mit der Funktion Aktualisieren werden die Layouteinstellungen
neu geladen.
Schließen
Mit der Funktion Schließen werden die Layouteinstellungen des
Termins geschlossen, ohne diese vorher zu speichern.
Sonstiges
Die Überprüfung der Termine kann auf jedem Rechner stattfinden. Sollte
es in einem Netzwerk zu einem Rechnerabsturz mit einem G-Info System
kommen, kann in bestimmten Situationen die Überprüfung der Termine
252 | G-Info ADMIN
von dem abgestürzten System blockiert werden. Mit diesem Schalter
Sperre löschen kann diese Sperre wieder aufgehoben werden.
Mit der Funktion Termine neu durchrechnen werden alle Termine des
Projektes neu berechnet.
Lizenzeinstellungen
Die Lizenzeinstellungen können schon beim Start von G-Info
DATA vorgenommen werden. Aber auch an dieser Stelle ist es möglich,
diese Angaben vorzunehmen.
Lizenzserver
Wird der MuM Lizenzserver genutzt, werden die entsprechenden
Einstellungen im Bereich LizenzServer vorgenommen.
In der Auswahlliste kann ein Server ausgewählt, oder ein Servername
direkt angegeben werden. Alternativ kann im Feld IP Adresse die IPAdresse des Lizenzservers angegeben werden.
Als Port wird der vom Lizenzserver angegebene Kommunikationsport
festgelegt.
Wird mit IPv6 Adressen gearbeitet kann die Option aktiviert werden.
Lokale Lizenzdatei
Der rechnerspezifische Anforderungscode ist über den Schalter Anfordern
zu erstellen. Der Code ist für jeden Rechner eindeutig.
|
253
In dem Dialog muss die Seriennummer für den Rechner angegeben
werden. Der Activation-Key wird automatisch berechnet.
Sie können die Lizenz online aktivieren
Rechner an das Internet angeschlossen sein.
. Dafür muss der
Alternativ kann die Datei per Mail angefordert werden
. Dabei
werden die Seriennummer und das Passwort automatisch in eine E-Mail
Vorlage eingefügt, in der noch einige weitere Informationen ausgefüllt
werden können.
Verfügt der Rechner auch nicht über ein E-Mail Konto, kann die
Seriennummer mit dem Activation-Key in die Zwischenablage kopiert
werden, um von dort weiter bearbeitet zu werden.
Nach dem Erhalt der Lizenzdatei per Mail, kann diese über den Schalter
„Lizenz einspielen“ zugewiesen werden.
Dongle
Eine weitere Möglichkeit G-Info frei zu schalten ist über einen USB-Dongle.
Dieser kann bei Ihrem G-Info Händler angefordert werden.
Testperiode
Für 30 Tage nach der Installation kann G-Info ohne Lizenz als Testversion
in vollem Umfang genutzt werden.
254 | G-Info ADMIN
Menü Extras - Info
Hilfe
Mit diesem Befehl wird die G-Info Hilfe gestartet.
Info
Mit dem Befehl Info erhalten Sie allgemeine Informationen zur
installierten G-Info DATA Version, dem Hersteller etc.
Weitere Informationen erhalten Sie über den Schalter System Info
.
Module
Auf der Registerkarte Module werden alle von G-Info genutzten DLLs
angezeigt. Bei DLLs, die zur Zeit nicht aktiv sind, wird das Icon grau
dargestellt.
|
255
System
Auf der Registerkarte System werden Informationen zur aktuellen
Anmeldung, sowie genutzte Verzeichnisse angezeigt.
Lizenzierung
Die Registerkarte Lizenzierung zeigt Informationen zum genutzten
Lizenzsystem.
Benutzer
Auf der Seite Benutzer wird der angemeldete Benutzer angezeigt.
256 | G-Info ADMIN
Projekt
Auf der Seite Projekt werden allgemeine Informationen zum aktuellen GInfo Projekt dargestellt.
|
257
G-Info VIEW
G-Info VIEW bildet die einfachste Variante der G-Info Module. Hiermit
können Sie, je nach Berechtigung, Informationen aus der Datenbank
abrufen aber keine Daten erfassen oder pflegen!
Die hier aufgelisteten Funktionen sind im Kapitel G-Info DATA
dokumentiert. Informieren Sie sich bitte an entsprechender Stelle.
258 | G-Info VIEW
G-Info CAD-View
G-Info CAD-View bietet je nach eingesetztem CAD Viewer die
Möglichkeiten, sich die verlinkte Zeichnung anzeigen zu lassen oder bei
Einsatz des integrierten Viewers oder VoloView auch die verlinkten
Objekte direkt anzeigen zu lassen.
Dies ist dann hilfreich, wenn an einem Arbeitsplatz keine CAD-Anwendung
installiert ist, der Benutzer aber dennoch die Möglichkeit bekommen soll,
sich die CAD Zeichnungen bzw. die CAD Objekte anzeigen zu lassen.
Um den G-Info CAD View zu nutzen, muss in den Einstellungen im G-Info
Data oder G-Info View die Option G-Info Viewer ausgewählt werden.
Zur Anzeige von CAD-Objekten aus dem Formular oder der Thematischen
Auswertung wird dann der G-Info CAD Viewer gestartet.
Menü Datei
Öffnen
Mit der Funktion Öffnen kann eine beliebige WMF-Datei
geöffnet werden.
Diese wird im Öffnen-Dialog ausgewählt und dann im CAD Viewer
dargestellt.
|
259
Schließen
Mit dem Befehl Schließen wird die aktuel geöffnete WMF-Datei
geschlossen.
Aktualisieren
Mit dem Befehl Aktualisieren wird die WMF neu geladen.
Beenden
Mit dem Befehl beenden wird der G-Info CAD Viewer
geschlossen.
Menü Ansicht
Markierung ausblenden
Ist die Funktion Markierung ausblenden mit einem Häkchen
markiert, wird die Objektmarkierung nicht angezeigt. Wird die Funktion
ausgewählt wird das Häkchen entfernt und die Objektmarkierung wird
wieder angezeigt.
Menü Zoom
Zoom Alles
Mit der Funktion Zoom Alles wird die Zeichnung so weit
gezoomt, dass die gesamte Zeichnung dargestellt wird.
Zoom Objekt
Haben Sie beim Zoomen das Objekt verloren, welches Sie
anzeigen lassen wollten, können Sie mit der Funktion Zoom Objekt das
Objekt heranzoomen.
Zoom Vorher
Mit der Funktion Zoom Vorher wird zu dem Punkt
zurückgesprungen, der zuletzt angezoomt wurde, bevor das Sichtfeld an
eine andere Stellte gezoomt oder verschoben wurde.
Verkleinern
Mit der Funktion Verkleinern werden die dargestellten Objekte
verkleinert, so dass ein größerer Ausschnitt der Zeichnung sichtbar wird.
Vergrößern
Mit der Funktion Vergrößern werden die dargestellten Objekte
vergrößert, so dass ein kleinerer Ausschnitt der Zeichnung dargestellt wird.
Menü Extras
Drucken
Mit der Funktion Drucken wird der aktuell dargestellte
Zeichnungsausschnitt gedruckt.
Ausdruck im Hochformat
Ist die Funktion Ausdruck im Hochformat mit einem
Häkchen markiert, wird die Darstellung im Hochformat gedruckt.
260 | G-Info CAD-View
Ausdruck im Querformat
Ist die Funktion Ausdruck im Querformat mit einem Häkchen
markiert, wird die Darstellung im Querformat ausgedruckt.
Anzeige mit weißem Hintergrund
Als Standardeinstellung zeigt der G-Info CAD Viewer mit
einem schwarzen Hintergrund an. Wird die Funktion Anzeige mit weißem
Hintergrund ausgewählt, wird die Hintergrundfarbe auf weiß gewechselt.
Menü Hilfe
Hilfe
Mit diesem Befehl wird die G-Info Hilfe gestartet.
Info
Mit dem Befehl Info wird die Version des G-Info CAD Viewers
angezeigt.
|
261