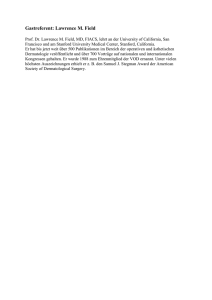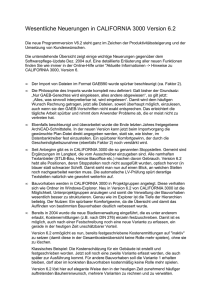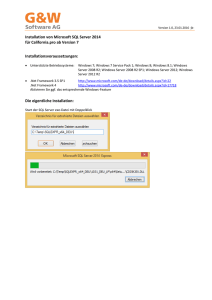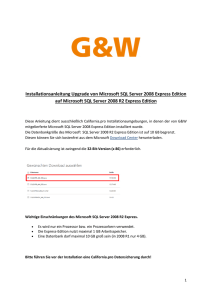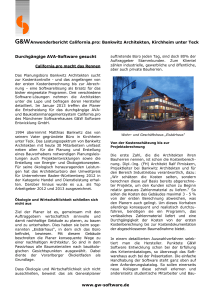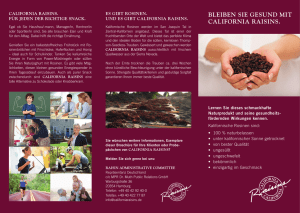Installationsanleitung von California.pro
Werbung

Installationsanleitung www.gw-software.de Ausgabe: Februar 2014 Autor: Edgar Wenzel Copyright: © 2014 G&W Software Entwicklung GmbH Installationsanleitung für California.pro G&W Software Entwicklung GmbH Stammhaus München, Arnulfstraße 25, 80335 München, Tel. 089 51506-4, Fax 089 51506-999 Niederlassung Berlin, Frankfurter Allee 31A, 10247 Berlin, Tel. 030 420247-7, Fax 030 420247-99 Niederlassung Essen, Borbecker Platz 5, 45355 Essen, Tel. 0201 61354-0, Fax 0201 61354-22 E-Mail: [email protected] www.gw-software.de, www.avashop.de, twitter.com/gw_software Hilfe zu California.pro finden Sie auch unter: faq.gw-software.de Inhalt Erstinstallation für Ungeduldige … ...................................................................... 1 Update einer bestehenden Installation ............................................................... 1 Datensicherung ............................................................................................. 1 Einspielen des Updates .................................................................................. 2 Verfügbarkeit von Updates für California.pro ................................................... 2 Allgemeine Hinweise ..................................................................................... 2 Upgrade von CALIFORNIA 3000 nach California.pro ......................................... 3 Vor der Installation ........................................................................................... 4 Systemaufbau von California.pro .................................................................... 4 Der Installationsplatz ................................................................................. 4 Der Datenbankserver ................................................................................. 4 Der Fileserver ............................................................................................ 5 Die Arbeitsplätze ........................................................................................ 5 Installationsszenarien .................................................................................... 5 Einzel-Arbeitsplatz...................................................................................... 5 Gemeinsamer File- und Datenbankserver mit mehreren Arbeitsplätze ............. 6 Separater File- und Datenbankserver mit mehreren Arbeitsplätzen ................. 6 Hinzufügen eines Arbeitsplatzes zu einer bestehenden Installation ................. 7 Installation ...................................................................................................... 7 Allgemein ..................................................................................................... 7 Produktfreischaltung ..................................................................................... 9 1. Anfordern der Produktfreischaltung ......................................................... 9 2. Eingabe der Produktfreischaltung .......................................................... 10 3. Notfallaktivierung ................................................................................. 11 Installation eines Einzelarbeitsplatzes ............................................................ 12 1. Willkommensbildschirm ........................................................................ 12 2. Auswahl des Setup-Typs ....................................................................... 13 3. Komponentenauswahl .......................................................................... 13 4. Einstellungen für den SQL Server .......................................................... 14 5. Zielverzeichnis für California.pro wählen ................................................ 15 6. Einrichten der Datensicherung – Pfade .................................................. 16 7. Einrichten der Datensicherung – Zeiten.................................................. 17 8. Bestätigungsseite................................................................................. 17 9. Installieren von SQL Server 2008 Express Edition ................................... 18 10. Installieren der Datenbank .................................................................. 19 11. Installieren der Programmdateien ........................................................ 19 12. Installation des Arbeitsplatzes ............................................................. 20 13. Installation des Arbeitsplatzes – Installationsoptionen ........................... 20 14. Installation des Arbeitsplatzes – Bestätigungsseite ................................ 21 15. Installation des Arbeitsplatzes – Installation der Dateien ........................ 22 16. Installation des Arbeitsplatzes – ArchiCAD-Anbindung ........................... 22 17. Installation des Arbeitsplatzes – Anbindung an Outlook 2007/2010 ......... 23 18. Installation des Arbeitsplatzes – Abschluss der Installation..................... 24 Installation eines Fileservers ........................................................................ 25 1. Willkommensbildschirm ........................................................................ 25 2. Auswahl des Setup-Typs....................................................................... 25 3. Auswahl der Komponenten ................................................................... 26 4. Verbindungseinstellungen ..................................................................... 26 5. Zielverzeichnis für California.pro wählen ................................................ 27 6. Installieren der Programmdateien.......................................................... 28 18. Abschluss der Installation ................................................................... 28 Installation der Datenbank auf einem bestehenden Microsoft SQL Server ......... 29 1. Willkommensbildschirm ........................................................................ 29 2. Auswahl des Setup-Typs....................................................................... 30 3. Auswahl der Komponenten ................................................................... 30 4. Verbindungseinstellungen ..................................................................... 31 5. Kopieren der Dateien/Installation der Datenbank .................................... 32 6. Abschluss der Installation ..................................................................... 33 Installation der California.pro-Schemata auf einem bestehenden Oracle-Server 34 1. Vorbemerkungen ................................................................................. 34 2. Willkommensbildschirm ........................................................................ 34 2. Auswahl des Setup-Typs ....................................................................... 35 3. Auswahl der Komponenten ................................................................... 35 4. Verbindungseinstellungen ..................................................................... 36 5. Installation des Instant-Clients / Kopieren der Dumpdatei ........................ 37 6. Einrichten der Oracle Datenbank-Schemata ............................................ 37 7. Einrichten des Tablespaces ................................................................... 38 8. Import und Anlegen der Datenbank-Schemata........................................ 39 9. Fertigstellen der Installation .................................................................. 41 Installation eines Arbeitsplatzes .................................................................... 42 1. Vorbereitung ....................................................................................... 42 2. Start der Installation ............................................................................ 43 3. Installationsoptionen ............................................................................ 43 4. Bestätigungsseite ................................................................................. 44 6. ArchiCAD-Anbindung ............................................................................ 45 7. Outlook-Anbindung .............................................................................. 45 8. Abschluss der Installation ..................................................................... 46 California.pro mit MS Outlook 2007 / 2010 verbinden ..................................... 47 Tipps zur Karteistruktur - California.pro / MS Outlook 2007 / 2010 ............... 50 Datenbanksicherungs-Auftrag ändern ........................................................... 51 Einrichten der LDAP-Schnittstelle für California.pro ............................................ 53 Allgemeines ................................................................................................ 53 Voraussetzungen ........................................................................................ 54 LDAP-Konfiguration für Microsoft Active Directory .......................................... 54 LDAP-Konfiguration für Novell eDirectory ...................................................... 60 Auswirkungen der LDAP-Einrichtung ............................................................. 65 Anwendungsbeispiele ............................................................................... 65 Erstinstallation für Ungeduldige … … oder: In vier Schritten zum Ziel. Legen Sie Ihre California.pro DVD in das DVD-Laufwerk und starten Sie von dort die Datei setup.exe. Wählen Sie als Setup-Typ Komplett aus und bestätigen Ihre Auswahl mit Weiter. Korrigieren Sie in den folgenden Dialogen ggf. die Verzeichnisangaben und klicken Sie abschließend auf Installieren, um die eigentliche Installation zu starten. Nach Durchlaufen der Hauptinstallation startet das Einrichten des Arbeitsplatzes (Anlegen des Startmenü-Eintrags etc.). Folgen Sie auch hier den Anweisungen der Dialoge und klicken Sie abschließend auf Installieren. Update einer bestehenden Installation Führen Sie vor jedem Update eine Datensicherung durch. Datensicherung Vergewissern Sie sich, dass Ihre Datenbank aktuell gesichert ist. Für die Datensicherung starten Sie California.pro. Wenn Sie das Modul Zugriffsrechte (ZRE) verwenden, stellen Sie sicher, dass der angemeldete California.pro Benutzer die Berechtigung unter AllFunc / Service / DBbackup besitzt. Die Sicherung erfolgt aus der Projekt-Übersicht, indem Sie im Hauptmenü „Service“ den Menüpunkt „Datenbank sichern“ anwählen und den Dialogfenstern folgen. 1 Einspielen des Updates Das Update muss an dem Installationsplatz-Rechner durchgeführt werden. Dies ist im Fall der Verwendung von MS SQL Server immer auch der Datenbankserver. Anmeldung am Windows-Betriebssystem als Benutzer mit administrativen Rechten. Beenden Sie alle laufenden Programme, insbesondere Virenscanner, um Wechselwirkungen zu vermeiden. Legen Sie die California.pro DVD in das DVD-ROM Laufwerk. Nach kurzer Zeit wird automatisch das Startmenü erscheinen. Sollte dies nicht erfolgen, rufen Sie setup.exe von der DVD aus auf. Folgen Sie den Hinweisen der Dialogfenster. Verfügbarkeit von Updates für California.pro In California.pro können Sie über den Menü-Punkt „Hilfe\Nach Aktualisierung suchen“ die Verfügbarkeit von Updates für ihre Version der Anwendung überprüfen. Hierzu wird eine Internetverbindung zum G&W Versions-Server aufgebaut, und Ihnen ggf. eine Updatedatei „Vx.x.xx_Update.exe“ zum Herunterladen angeboten. Wählen Sie einen Speicherort für die Datei und führen diese für ein Update von California.pro aus. Allgemeine Hinweise Nach erfolgreich durchgeführtem Update werden auf Wunsch beim Start von California.pro die wichtigsten Informationen zum aktualisierten Programmstand angezeigt. Bitte nehmen Sie sich einige wenige Minuten Zeit, um diese Informationen zu lesen und zu verstehen. Sie erleichtern sich dadurch Ihre zukünftige Arbeit. 2 Upgrade von CALIFORNIA 3000 nach California.pro California.pro kann neben CALIFORNIA 3000 installiert werden; auch an die bestehende SQL Server Installation, die bereits für CALIFORNIA 3000 eingesetzt wird. Nutzen Sie dazu den Setup-Typ Komponenten. Voraussetzung: Der SQL Server muss mindestens ein Microsoft SQL Server 2005 Express Edition sein. Für den Umstieg von CALIFORNIA 3000 nach California.pro wird eine aktuelle Vollsicherung Ihrer CALIFORNIA 3000 Produktivdatenbank benötigt. Die Datensicherung für die o.g. Vollsicherung muss aus mindestens CALIFORNIA 3000 Version V11 erfolgt sein. Zum Einspielen der Vollsicherung starten Sie California.pro, klicken auf „Service“ und „Datenbank wiederherstellen“. Spätestens nach Einspielen Ihrer CALIFORNIA 3000Datenbanksicherung müssen Sie California.pro lizenzieren; folgen Sie ggf. dazu den Hinweisen für die Notfallaktivierung auf Seite 11. 3 Vor der Installation Systemaufbau von California.pro California.pro setzt sich im Kern aus drei Komponenten zusammen, die in unterschiedlicher Kombination installiert werden können, je nach Bedarf und Anforderung: dem Datenbankserver, dem Fileserver und den Arbeitsplätzen. Der Installationsplatz Dies ist der Rechner, von dem aus die Erstinstallation erfolgt, bzw. auf dem zukünftigen Updates eingespielt werden sollen. Bei einer Installation auf der Basis von Microsoft SQL Server ist der (zukünftige) Datenbankserver als Installationsplatz zu verwenden. Der Datenbankserver Die Daten von California.pro liegen in den Tabellen einer relationalen Datenbank. Diese Datenbank muss entweder an einen Microsoft SQL Server oder Oracle angebunden werden. Bereits im Lieferumfang enthalten ist die Microsoft SQL Server 2008 Express Edition, ein Derivat der Standard Edition welches maximal 1GB des installierten Arbeitsspeichers, sowie nur einen CPU-Kern nutzt. Die maximale Datenbankgröße ist auf 4GB beschränkt, so dass Microsoft SQL Server 2008 Express Edition nur für Einzelplatzinstallationen oder kleine Arbeitsgruppen geeignet ist. 4 Der Fileserver Hier liegen außer allen Programmdateien auch das Arbeitsplatz-Setup (…\Setup\Arbeitsplatz Setup.exe). Bei einer Arbeitsplatz-Installation wird lediglich eine Verknüpfung hierher angelegt, so dass alle Arbeitsplätze mit derselben Programmversion arbeiten können. Die Arbeitsplätze Das sind die Rechner, von denen aus die eigentliche Anwendung California.pro (…\Bin\CalPro.exe, auf dem Fileserver) genutzt wird. An diesen wird durch das Arbeitsplatz-Setup eine Startmenü- sowie Desktop-Verknüpfung erstellt, mit der California.pro aufgerufen werden kann. Wenn gewünscht, werden hier auch die Komponenten zur ArchiCAD- sowie Outlook-Anbindung pro Arbeitsplatz installiert. Installationsszenarien Die Komponenten-Architektur von California.pro ermöglicht verschiedene Installationsszenarien, die im Folgenden kurz erläutert werden. Wählen Sie hier ein für Sie geeignetes Szenario und folgen Sie dann den Anweisungen im jeweiligen Kapitel. Einzel-Arbeitsplatz Wenn Sie California.pro alleine oder mit anderen Mitarbeitern auf einem Rechner nutzen möchten, wählen Sie dieses Szenario. Dabei werden folgende Komponenten auf dem Rechner installiert: - Microsoft SQL Server 2008 Express Edition California.pro Datenbank California.pro Programmdateien California.pro Arbeitsplatz Es ist möglich, nachträglich weitere Arbeitsplätze zu installieren. Der Rechner auf dem die Installation als erstes ausgeführt wurde, wird dabei zum File- und Datenbankserver. -> Siehe hierzu: Installation eines Arbeitsplatzes 5 Gemeinsamer File- und Datenbankserver mit mehreren Arbeitsplätzen Wenn Sie California.pro an mehreren Rechnern gleichzeitig nutzen möchten und über einen Server verfügen, dann wählen Sie dieses Szenario. Es steht Ihnen bei diesem Szenario frei, ob Sie den mitgelieferten Microsoft SQL Server 2008 Express Edition auf dem Server installieren, oder ob Sie einen bereits vorhandenen Oracle- oder SQL Server-Datenbankserver verwenden. Auf dem Server werden bei diesem Szenario folgende Komponenten installiert: - Microsoft SQL Server 2008 Express Edition (optional) California.pro Datenbank California.pro Programmdateien Auf den Arbeitsplätzen werden folgende Komponenten installiert: - California.pro Arbeitsplatz Separater File- und Datenbankserver mit mehreren Arbeitsplätzen Wenn Sie California.pro an mehreren Rechnern gleichzeitig nutzen möchten und über separate Server für die Programmdateien und Datenbank verfügen, wählen Sie dieses Szenario. Es steht Ihnen bei diesem Szenario frei, ob Sie den mitgelieferten Microsoft SQL Server 2008 Express Edition auf dem Server installieren, oder ob Sie einen bereits vorhandenen Oracle- oder SQL Server-Datenbankserver verwenden. Auf dem Datenbankserver werden folgende Komponenten installiert: - Microsoft SQL Server 2008 Express Edition (optional) California.pro Datenbank Auf dem Fileserver werden folgende Komponenten installiert: - California.pro Programmdateien Auf den Arbeitsplätzen werden folgende Komponenten installiert: - California.pro Arbeitsplatz 6 Hinzufügen eines Arbeitsplatzes zu einer bestehenden Installation Wenn Sie bereits über eine funktionsfähige Einzelplatz-Installation oder NetzwerkInstallation von California.pro verfügen, und lediglich einen weiteren Arbeitsplatz einrichten möchten, wählen Sie dieses Szenario. Auf den neuen Arbeitsplätzen werden bei diesem Szenario folgende Komponenten installiert: - California.pro Arbeitsplatz Installation Im Folgenden sind die Schritt für Schritt Installationsanleitungen für die im vorherigen Kapitel beschriebenen Installationsszenarien zu finden. Allgemein Legen Sie als erstes die California.pro DVD in das DVD-ROM Laufwerk des Rechners ein, auf dem California.pro installiert werden soll. Nach kurzer Zeit sollte das Installationsprogramm starten. Sollte dies nicht erfolgen, so starten Sie die Datei „setup.exe“ direkt aus dem Stammverzeichnis der DVD. Wenn Sie Windows Vista oder höher benutzen, müssen Sie wahrscheinlich noch einen Dialog der Benutzerkontensteuerung bestätigen, bevor die Installation startet. Bestätigen Sie diesen Dialog bitte mit „Ja“, um mit der Installation zu beginnen. 7 Als nächstes öffnet sich das Installationsmenü. Von hier aus können Sie mit einem Klick auf „Installation“ die eigentliche Installation beginnen oder einen Blick ins Handbuch werfen, sowie sich die Demo- und Lernvideos ansehen. 8 Produktfreischaltung Nach einer erfolgreichen Installation müssen Sie California.pro mit Ihrem Produktfreischaltcode aktivieren. Die Lizenzierung kann an jedem beliebigen Arbeitsplatz oder auch am Server erfolgen. Starten Sie den Lizenz-Manager über: Start->Alle Programme->California.pro>Service->Lizenzierung oder direkt aus California.pro über: Service->Lizenzierung. 1. Anfordern der Produktfreischaltung 1. Füllen Sie alle Benutzerangaben-Felder aus (achten Sie insbesondere auf die korrekte Eingabe Ihrer Kundennummer – vgl. Lieferschein) 2. Generieren Sie den zum Rechner passenden Kunden-Code durch einen Klick auf „Code erzeugen“ -> Im Feld „Produkt-Code“ steht jetzt „LIZENZ FEHLERHAFT“. 9 3. Klicken Sie auf den Knopf „Lizenz anfordern“, um den neu generierten Kundencode an G&W zu senden. Sollte sich kein E-Mail Programm starten lassen, wird eine Textdatei mit den zur Freischaltung relevanten Informationen erzeugt und geöffnet. Senden Sie diese Datei dann bitte an [email protected] 4. Klicken Sie auf „Abbrechen“, wenn Sie den Lizenz-Manager – vorerst – beenden möchten. 2. Eingabe der Produktfreischaltung 1. Folgen Sie erneut den Punkten 1 und 2 unter diesem Abschnitt. 2. Klicken Sie jetzt auf „Produktaktivierung“ und kopieren den zugesandten Produkt-Code in das soeben neu geöffnete Fenster „Produktaktivierung“. 3. Speichern Sie das Fenster „Produktaktivierung“, beenden den Lizenz-Manager mit „OK“ und starten Sie California.pro neu. 10 3. Notfallaktivierung Jeder von uns kennt das ja - meistens benötigt man die Freischaltung genau dann, wenn man besonders unter Zeitdruck steht, es draußen schon dunkel ist und man eigentlich die Ausschreibung bereits gestern hätte abliefern sollen … In folgender Situation können Sie sich – zeitlich begrenzt – selbst helfen: Sie haben soeben „neu“ installiert (neue / andere Hardware, neue SQL Server Installation) und möchten die Datensicherung einer bereits lizenzierten Installation einspielen (der „klassische“ Hardwaredefekt oder auch einfach nur das Upgrade von CALIFORNIA 3000 auf California.pro). Klicken Sie im Lizenz-Manager unten links auf den Knopf „Notfallaktivierung“ und verneinen beim nächsten Start von California.pro die Frage nach der Lizenzierung; zusätzlich zeigt Ihnen die Meldung das Ablaufdatum an, innerhalb dessen Sie eine reguläre Lizenz eingegeben haben müssen. Senden Sie uns also bitte gleich am nächsten(!) Werktag Ihren neu generierten Kundencode zu (s. vorherige Seite). Bitte beachten: Die Notfallaktivierung kann nur 1x aktiviert werden! 11 Installation eines Einzelarbeitsplatzes Bei der Installation eines Einzelarbeitsplatzes werden alle Komponenten die im Systemaufbau von California.pro vorgestellt wurden auf demselben Rechner installiert. In diesem Szenario kann nur der mitgelieferte MS SQL Server 2008 Express Edition verwendet werden. Sollte auf dem Zielrechner bereits ein SQL Server installiert sein, so steht diese Option nicht zur Verfügung. 1. Willkommensbildschirm Nachdem das Installationsprogramm erfolgreich gestartet wurde, präsentiert sich Ihnen folgender Bildschirm. Klicken Sie auf „Weiter“, um zur Auswahl des Setup-Typs zu gelangen. 12 2. Auswahl des Setup-Typs Für eine Einzelplatzinstallation wählen Sie hier „Komplett“ und bestätigen mit „Weiter“. 3. Komponentenauswahl Die Komponentenauswahl ist in diesem Szenario deaktiviert, da alle Komponenten auf dem Zielsystem installiert werden. 13 4. Einstellungen für den SQL Server In diesem Bildschirm können Sie ggf. den Programm- sowie Datenbankordner anpassen. Des Weiteren lässt sich eine Ausnahme für die Windows-Firewall einrichten, die dafür sorgt, dass die Datenbank auch von anderen Rechnern im Netzwerk erreichbar ist. Hier können Sie auch gleich eine automatische Datensicherung einrichten. Wenn Sie den Haken bei „Datenbank-Sicherungsauftrag in MS Windows Aufgabenplanung erstellen“ setzen, folgen später noch zwei Dialoge („6. Einrichten der Datensicherung – Pfade“ und „7.Einrichten der Datensicherung – Zeiten“) in denen Sie die Konfigurationen vornehmen können. 14 5. Zielverzeichnis für California.pro wählen Wählen Sie hier das Verzeichnis in das die Programmdateien von California.pro installiert werden sollen. Sollten Sie in Zukunft planen, die aktuelle Installation von mehreren Arbeitsplätzen aus zu benutzen (siehe „Installation eines Arbeitsplatzes“), so ist es notwendig die Programmdateien entweder auf ein Netzlaufwerk oder eine Windows-Freigabe zu legen auf die die anderen Rechner Zugriff haben. Wenn Sie bei „4. Einstellungen für den SQL Server“ die Einrichtung der automatischen Datensicherung ausgewählt haben, folgt nach diesem Schritt die Konfiguration der Datensicherung, ansonsten folgt direkt „8. Bestätigungsseite“ 15 6. Einrichten der Datensicherung – Pfade Auf dieser Seite können Sie die Pfade angeben wo die Sicherungsdateien sowie das Protokoll abgelegt werden. Sie können außerdem einstellen wie lange die Sicherungsdateien aufbewahrt werden sollen. Verwenden Sie für die Datensicherung immer eine externe Festplatte oder einen anderen Rechner im Netzwerk. Wenn Sie die Datensicherung auf demselben Rechner ablegen, auf dem California.pro installiert ist, sind Sie nicht vor Hardware-Defekten geschützt. 16 7. Einrichten der Datensicherung – Zeiten Wie Sie die hier getätigten Einstellungen nachträglich ändern, erfahren Sie im Kapitel „Einrichten der Datensicherung“. 8. Bestätigungsseite Nach dieser Seite beginnt die eigentliche Installation. Die folgenden vier Schritte laufen selbstständig ab. Klicken Sie auf „Weiter“, um den Installationsvorgang zu beginnen. 17 9. Installieren von SQL Server 2008 Express Edition Es folgt die Installation des Microsoft SQL Server 2008 Express Edition. Der Bildschirminhalt wird sich während der Installation mehrfach ändern. Der Installationsvorgang läuft automatisch ab. Sie brauchen während der folgenden Bildschirme nichts zu tun. Als nächstes folgt die Einrichtung der California.pro Datenbank am SQL Server. 18 10. Installieren der Datenbank Zuerst wird die Datenbank vom Installationsmedium auf den Rechner kopiert und die Datenbank dann eingerichtet. In diesem Schritt ist ebenfalls kein manuelles Eingreifen nötig. 11. Installieren der Programmdateien In diesem Schritt werden alle Programmdateien, das Arbeitsplatz-Setup, die Dokumentation, sowie die Lern- und Demovideos auf den Rechner kopiert. 19 12. Installation des Arbeitsplatzes Nachdem der erste Teil der Installation abgeschlossen ist, startet automatisch das „Arbeitsplatz-Setup“ welches die Startmenü-Einträge zu California.pro einrichtet und gegebenenfalls die ArchiCAD- sowie Outlook-Anbindung installiert. Klicken Sie auf „Weiter“, um zu den Installationsoptionen zu gelangen. 13. Installation des Arbeitsplatzes – Installationsoptionen Auf diesem Bildschirm können sie auswählen, ob sie die ArchiCAD-Anbindung und/oder die Outlook-Anbindung installieren möchten. Die Option eine Verbindung mit Outlook einzurichten steht nur zur Verfügung, wenn Outlook in einer kompatiblen Version installiert ist. 20 14. Installation des Arbeitsplatzes – Bestätigungsseite Klicken Sie hier auf „Installieren“, um mit der Installation des Arbeitsplatzes zu beginnen. 21 15. Installation des Arbeitsplatzes – Installation der Dateien In diesem Schritt werden alle für den Arbeitsplatz benötigten Dateien installiert und die Desktop- und Startmenüeinträge erstellt. 16. Installation des Arbeitsplatzes – ArchiCAD-Anbindung Wenn Sie vorher die Option „ArchiCAD Anbindung (Modul RGB)“ ausgewählt haben, so folgt hier noch ggf. die Installation von Apple QuickTime sowie dem ArchiCAD ODBC-Treiber. Folgen Sie bitte den Anweisungen des jeweiligen Installationsprogramms. 22 17. Installation des Arbeitsplatzes – Anbindung an Outlook 2007/2010 Das Installationsprogramm installiert die Outlook-Anbindung nur für den aktuell angemeldeten Benutzer. Für jeden weiteren Benutzer des Rechners muss die Installation separat erfolgen. Melden Sie sich dazu, nach abgeschlossener Installation, mit dem Benutzer an, für den Sie die Anbindung ebenfalls installieren möchten. Starten Sie dann das Setup aus dem folgenden Unterordner im California.pro Installationsverzeichnis: „..\Setup\MSO\MSOInstaller.exe“. Es erscheint folgende Sicherheitsabfrage die Sie bitte mit „Installieren“ bestätigen: Nach einem kurzen Moment sollte die Installation abgeschlossen sein, und Sie sehen folgenden Dialog: Klicken Sie hier auf „Schließen“, um die Installation der Outlook-Anbindung abzuschließen. 23 18. Installation des Arbeitsplatzes – Abschluss der Installation Wenn Sie diese Bestätigungsseite sehen, wurde die Installation erfolgreich abgeschlossen, und Sie können California.pro nun von Ihrem Desktop aus starten. Zum Starten klicken Sie doppelt auf folgendes Icon: 24 Installation eines Fileservers 1. Willkommensbildschirm Klicken Sie auf „Weiter“, um zur Auswahl des Setup-Typs zu gelangen. 2. Auswahl des Setup-Typs Wählen Sie hier „Komponenten“ und bestätigen mit „Weiter“. 25 3. Auswahl der Komponenten Wählen Sie hier „Installation / Update der California.pro - Programmdateien“ und klicken Sie auf „Weiter“. 4. Verbindungseinstellungen Sollte hier eine falsche Verbindung angegeben werden, so kann der Arbeitsplatz nachher nicht korrekt installiert und gestartet werden. Stellen Sie also sicher, dass die Informationen, die Sie hier eingeben, korrekt sind. 26 Auf dieser Seite müssen Sie den Ziel-Datenbankserver angeben. Die Datenbank muss zu diesem Zeitpunkt noch nicht zwangsläufig installiert worden sein. Alternativ zur manuellen Eingabe, können Sie auch den „Durchsuchen“-Knopf verwenden, um eine Liste aller abrufbaren SQL Server Instanzen anzuzeigen. 5. Zielverzeichnis für California.pro wählen Wählen Sie hier das Verzeichnis in das die Programmdateien von California.pro installiert werden sollen. Es ist notwendig die Programmdateien entweder auf ein Netzlaufwerk oder eine Windows-Freigabe zu legen, auf die die anderen Rechner Zugriff haben. Die Arbeitsplätze werden nachher von dieser Freigabe aus installiert (siehe „Systemaufbau von California.pro – Die Arbeitsplätze“) Klicken Sie auf „Ändern“, und geben Sie den Pfad entweder manuell ein, oder wählen Sie aus dem „Netzwerk“-Knoten eine Freigabe aus. Klicken Sie anschließend auf „Weiter“, um mit der Installation zu beginnen. 27 6. Installieren der Programmdateien In diesem Schritt werden alle Programmdateien, das Arbeitsplatz-Setup, die Dokumentation sowie die Lern- und Demovideos auf den Rechner kopiert. 18. Abschluss der Installation Klicken Sie auf „Fertig stellen“ um die Installation abzuschließen. 28 Installation der Datenbank auf einem bestehenden Microsoft SQL Server 1. Willkommensbildschirm Bitte beachten Sie, dass die Installation der Microsoft SQL ServerDatenbank nur vom Datenbankserver aus erfolgen kann. Weitere Informationen dazu erhalten Sie im Kapitel „Systemaufbau von California.pro – Der Installationsplatz“. Des Weiteren muss der SQL Server für die „gemischte Authentifizierung“ konfiguriert sein. Sollte das nicht der Fall sein, so kann die Installationsroutine versuchen, die gemischte Authentifizierung für Sie zu aktivieren. Dies erfordert einen Neustart des SQL Server Dienstes. Damit sich die Arbeitsplätze später unproblematisch mit dem Server verbinden können, sollte der SQL Server Browser Dienst gestartet sein. Klicken Sie auf „Weiter“, um zur Auswahl des Setup-Typs zu gelangen. 29 2. Auswahl des Setup-Typs Wählen Sie hier „Komponenten“ und bestätigen mit „Weiter“. 3. Auswahl der Komponenten Wählen Sie hier „Installation / Update der California.pro - Datenbank“ und klicken Sie auf „Weiter“. 30 4. Verbindungseinstellungen Auf dieser Seite können Sie den Ziel-Datenbankserver angeben. Im Feld „Datenbankserver“ sollte bereits der korrekte Hostname eingetragen sein. Falls Sie benannte Instanzen verwenden, so ist die Voreinstellung möglicherweise falsch und muss von Ihnen manuell korrigiert werden. Alternativ zur manuellen Eingabe können Sie auch den „Durchsuchen“-Knopf verwenden, um eine Liste aller abrufbaren SQL Server Instanzen anzuzeigen. Wenn Sie den Haken bei „Zeige Details beim Aktualisieren der Datenbanken“ setzen, bekommen Sie ausführliche Informationen zu den aktuell ausgeführten Schritten der Datenbankinstallation. Dies ist nützlich, falls während der Installation ein Fehler auftreten sollte. Der Haken „MS Windows Firewallausnahme für SQL Server setzen“ sorgt dafür, dass eine Ausnahme für „sqlservr.exe“ sowie „sqlbrowser.exe“ in der WindowsFirewall eingetragen wird. Dies sorgt dafür, dass die Datenbank aus dem Netzwerk erreichbar ist. Wenn Sie alle Einstellungen vorgenommen haben klicken Sie auf „Weiter“, um mit der Installation der Datenbank zu beginnen. 31 5. Kopieren der Dateien/Installation der Datenbank Als erstes werden die erforderlichen Dateien kopiert, und dann die Datenbank eingerichtet. Es kann sein, dass Sie zu diesem Zeitpunkt nach dem Passwort für den „sa“Benutzer des SQL Servers gefragt werden. Geben Sie dann bitte das Passwort ein und bestätigen mit „OK“, um die Installation fortzusetzen. Sollten im vorherigen Schritt „4. Verbindungseinstellungen“ fehlerhafte Angaben gemacht worden sein, so wird dieser Schritt fehlschlagen, und sie müssen die Installation nochmal ab Punkt 1 beginnen. 32 6. Abschluss der Installation Klicken Sie auf „Fertig stellen“, um die Installation abzuschließen. 33 Installation der California.pro-Schemata auf einem bestehenden Oracle-Server 1. Vorbemerkungen Im folgenden Installationsszenario gehen wir von der vermutlich am meisten verbreiteten Hardwarekonstellation in Netzwerken mit Oracle-Datenbankservern aus; d.h. wir verfügen über einen MS Windows Installations-(arbeits-)platz, eine Netzwerkfreigabe, auf die alle künftigen California-Benutzer wenigstens Lese- und Ausführungsrechte besitzen, sowie einen Oracle-Datenbankserver (nicht notwendiger Weise mit MS Betriebssystem ausgestattet). Das Kennwort für den SYSTEM Account setzen wir als bekannt voraus. Möchten Sie bereits im Vorfeld einen Tablespace einrichten, so empfehlen wir Ihnen als Namen CALIFORNIA_TS. Weitere Informationen, z.B. zum erwarteten Zeichensatz (WE8MSWIN1252) etc., entnehmen Sie bitte den aktuellen Systemvoraussetzungen (zu finden auf gwsoftware.de/service-downloads). 2. Willkommensbildschirm Klicken Sie auf „Weiter“, um zur Auswahl des Setup-Typs zu gelangen. 34 2. Auswahl des Setup-Typs Wählen Sie hier „Komponenten“ und bestätigen mit „Weiter“. 3. Auswahl der Komponenten Wählen Sie hier „Installation / Update der California.pro - Datenbank“ sowie unter „Datenbankserver-Typ“ Oracle aus. 35 4. Verbindungseinstellungen Auf dieser Seite können Sie die Verbindungseinstellungen für den OracleDatenbankserver einstellen. Im Feld „Datenbankserver“ wird der Name der Oracle Datenbank inkl. SID (z.B. Server/orcl) oder der TNS-Name eingetragen; alternativ kann mit Klick auf „Durchsuchen“ eine evtl. vorhandene tnsnames.ora ausgelesen werden – diese wird für den Betrieb von California.pro nicht benötigt. Wenn Sie den Haken bei „Zeige Details beim Aktualisieren der Datenbanken“ setzen, bekommen Sie ausführliche Informationen zu den aktuell ausgeführten Schritten der Datenbankinstallation. Dies ist nützlich, falls während der Installation ein Fehler auftreten sollte. Oracle Instant Client für California.pro: Damit im weiteren Installationsverlauf die Datenbanken für California.pro eingerichtet werden können, muss ein Oracle Client mit passenden OdpKomponenten für .NET2 und .NET4 mindestens der Version 11.2.0.2.1 installiert sein – am besten Sie installieren in jedem Falle unseren Oracle Instant Client mit. Bitte achten Sie darauf, dass - wie von Oracle empfohlen - die Oracle Client Version mit der Version des Oracle-Datenbankservers übereinstimmt, damit ein Funktionieren des Oracle Features Database Change Notification erreicht werden kann. 36 5. Installation des Instant-Clients / Kopieren der Dumpdatei In diesem Schritt wird, wenn nötig, der Oracle Instant-Client in der zuvor ausgewählten Version installiert und die mitgelieferte Dumpdatei (Datapump) kopiert. 6. Einrichten der Oracle Datenbank-Schemata Es muss sichergestellt werden, dass zur Einrichtung der notwendigen OracleBenutzer die California.pro Dumpdatei bereits am entfernten Oracle-Rechner vorhanden ist. Wenn der im Folgenden gezeigte Dialog erscheint, hat sich bereits im Hintergrund ein Windows-Explorer Fenster minimiert geöffnet; dieses Verzeichnis beinhaltet die Datei CLONESOURCEPRO_.dpdmp , die von Ihnen manuell in das Standardsicherungsverzeichnis der entfernten Oracle Datenbank kopiert werden muss. 37 7. Einrichten des Tablespaces Nach Klick auf OK verbindet sich das California.pro Setup mit der Oracle Datenbank und schlägt vor, den Tablespace CALIFORNIA_TS einzurichten (falls nicht bereits vorhanden). 38 Stellen Sie bitte sicher, dass das in dem Dialog von Ihnen angegebene Verzeichnis (lokal am Datenbankserver) auch tatsächlich existiert; klicken Sie danach auf „OK“. 8. Import und Anlegen der Datenbank-Schemata Bevor nun das California.pro Setup automatisiert den auf den Datenbankserver zuvor kopierten Datapump-Dump einspielt, wird das von der Oracle Datenbank gelieferte Standard Dump-Verzeichnis angezeigt - bitte sorgen Sie dafür, dass die 39 Datei CLONESOURCEPRO_.dpdmp auch wirklich in diesem Verzeichnis vorhanden ist. Klicken Sie dann auf „OK“ und warten Sie einen Moment; der Import dauert mehrere Sekunden bevor sich im hinteren Dialog ein Fortschritt zeigt. Zur Ersteinrichtung erscheinen noch zwei weitere Dialoge, die Sie am besten einfach mit „OK“ bestätigen. Nach wenigen Augenblicken sollte die California.pro Installation mit dem Einrichten der Datenbankumgebung fertig sein und auch die Programmdateien auf der Netzwerkfreigabe installiert haben. 40 9. Fertigstellen der Installation Klicken Sie auf „Fertig stellen“, um die Installation zu beenden. 41 Installation eines Arbeitsplatzes Bitte beachten Sie, dass zur Installation eines Arbeitsplatzes zuvor mindestens der „Fileserver“ installiert worden sein muss. Weitere Informationen dazu entnehmen Sie bitte dem Kapitel „Systemaufbau von California.pro“ 1. Vorbereitung Zur Installation eines Netzwerk-Arbeitsplatzes navigieren Sie bitte im „WindowsExplorer“ zum Netzlaufwerk oder zur Ordnerfreigabe auf der die California.pro Programmdateien installiert wurden (Siehe: Fileserver im Systemaufbau). Im Haupt-Programmverzeichnis befindet sich u.a. der Ordner „Setup“, der die Dateien für das Arbeitsplatz-Setup enthält (siehe Abbildung oben). 42 2. Start der Installation Führen Sie „Arbeitsplatz Setup.exe“ aus, um die Installation zu beginnen. Klicken Sie auf „Weiter“, um zu den Installationsoptionen zu gelangen. 3. Installationsoptionen Auf diesem Bildschirm können sie auswählen, ob sie die ArchiCAD-Anbindung und/oder die Outlook-Anbindung installieren möchten. Die Option eine Verbindung mit Outlook einzurichten steht nur zur Verfügung, wenn Outlook in einer kompatiblen Version installiert ist. 43 4. Bestätigungsseite Klicken Sie hier auf „Installieren“, um mit der Installation des Arbeitsplatzes zu beginnen. 5. Installation der Dateien In diesem Schritt werden alle, für den Arbeitsplatz benötigten Dateien installiert und die Desktop- und Startmenüeinträge erstellt. 44 6. ArchiCAD-Anbindung Wenn Sie vorher die Option „ArchiCAD Anbindung (Modul RGB)“ ausgewählt haben, so folgt hier noch ggf. die Installation von Apple QuickTime sowie dem ArchiCAD ODBC-Treiber. Folgen Sie bitte den Anweisungen des jeweiligen Installationsprogramms. 7. Outlook-Anbindung Das Installationsprogramm installiert die Outlook-Anbindung nur für den aktuell angemeldeten Benutzer. Für jeden weiteren Benutzer des Rechners muss die Installation separat erfolgen. Melden Sie sich dazu, nach abgeschlossener Installation, mit dem Benutzer an, für den Sie die Anbindung ebenfalls installieren möchten. Starten Sie dann das Setup aus dem folgenden Unterordner im California.pro Installationsverzeichnis: „..\Setup\MSO\MSOInstaller.exe“. Es erscheint folgende Sicherheitsabfrage die Sie bitte mit „Installieren“ bestätigen: Nach einem kurzen Moment sollte die Installation abgeschlossen sein, und Sie sehen folgenden Dialog: 45 Klicken Sie hier auf „Schließen“, um die Installation der Outlook-Anbindung abzuschließen. 8. Abschluss der Installation Wenn Sie diese Bestätigungsseite sehen, wurde die Installation erfolgreich abgeschlossen, und Sie können California.pro nun von Ihrem Desktop aus starten. Zum Starten klicken Sie doppelt auf folgendes Icon: 46 California.pro mit MS Outlook 2007 / 2010 verbinden Nachdem die zur Anbindung von California.pro an MS Outlook 2007 / 2010 erforderliche Installation durchgeführt wurde, muss nun nur noch die Konnektivität zwischen beiden Programmen hergestellt werden. Starten Sie dazu Ihren MS Outlook 2007 / 2010 … 47 … und wechseln über die Schaltfläche Kontakte in die gleichnamige Ansicht. 48 Wählen Sie über die oben gezeigte Befehlsleiste G&W California.pro aus und klicken Sie auf Kartei verbinden. 49 Nach einem kurzen Moment sollten in der Outlook Kontakteansicht die in California.pro bereits existierende und für Outlook freigegebene Muster-Kartei zu sehen sein. Tipps zur Karteistruktur - California.pro / MS Outlook 2007 / 2010 Geben Sie in California.pro die gewünschte(n) Kartei(en) jeweils per Rechtsklick auf die Kartei im Kontextmenü Kartei freigeben für lokales Outlook oder Kartei freigeben für Outlook auf allen Computern frei. Legen Sie sich in MS Outlook 2007 / 2010 für jede California.pro Kartei, die Sie in Ihrem Outlook verwenden möchten und in California.pro freigegeben haben, einen eigenen Kontakte-Ordner an; diesen verknüpfen Sie dann über die bereits oben beschriebene Schaltfläche G&W California.pro und Kartei verbinden mit der gewünschten California.pro Kartei. 50 Datenbanksicherungs-Auftrag ändern Möchten Sie nachträglich Einstellungen, wie z.B. das Sicherungsverzeichnis oder die Information, nach wie vielen Tagen Sicherungsdateien gelöscht werden sollen etc. verändern, navigieren Sie über den Windows-Explorer in Ihr California.pro\Bin Installationsverzeichnis und editieren dort die ProBackup.exe.config Datei. Die ProBackup.exe.config: Sollten Sie Änderungen vornehmen wollen, erzeugen Sie bitte vorher eine Kopie der ProBackup.exe.config, öffnen diese mit dem Editor und modifizieren ausschließlich die jeweiligen Werte für value. Einstellungen, die den Zeitpunkt oder die Häufigkeit der Sicherungsausführung betreffen, nehmen Sie bitte in der MS Windows Aufgabenplanung vor. Kontrollieren Sie regelmäßig Ihre Datensicherung auf Konsistenz, indem Sie beispielsweise ein einzelnes Bauvorhaben aus der Sicherung zurückholen (http://faq.gw-software.de/artikel/650/). G&W übernimmt keine Gewährleistung für das Einrichten und die regelmäßige Durchführung von Datensicherungen und Sicherungsaufgaben. 51 Die Parameter im Einzelnen BackupDirOwnStandpoint Pfadangabe vom Sicherungsverzeichnis des DB-Servers aus Sicht des ProBackup-Prozesses (keine Angabe erforderlich, wenn der ProBackupProzess auf dem Datenbank-Server selbst ausgeführt wird). ShareServername Servername, auf den der SQL Server sichert (i.d.R. keine Angabe). Der SQL Server sichert standardmäßig nur auf lokale Laufwerke. Sonst wären sicherheitsrelevante Eingriffe an der Konfiguration des SQL ServerDienstes erforderlich. MoveNewBackups Gibt an, ob die Sicherungsdatei verschoben werden soll (True oder False). TargetBackupDir Pfadangabe für das Zielverzeichnis, in welches die Sicherungsdatei verschoben werden soll. Angaben aus Sicht des ProBackup-Prozesses. LoggingPath Pfadangabe für die Ablage der Protokolldateien. Angabe aus Sicht des ProBackup-Prozesses. DeleteOldBackups Gibt an, ob alte Sicherungsdateien gelöscht werden sollen (True oder False). DeleteBackupsAfterDays Anzahl der Tage (ganze Zahl), nach denen alte Sicherungsdateien gelöscht werden sollen. ConsoleWaitBeforeCloseSeconds Zeitangabe in Sekunden (ganze Zahl), wie lange die Eingabeaufforderung nach dem Sicherungsvorgang geöffnet bleiben soll. Weiterführende Erläuterungen und Beispiele finden Sie in unserem FAQ-Bereich auf unserer Webseite http://faq.gw-software.de/artikel/993 in Artikel 993. 52 Einrichten der LDAP-Schnittstelle für California.pro Allgemeines LDAP (Lightweight Directory Access Protocol) basiert auf dem Client-Server-Modell und kommt bei sogenannten Verzeichnisdiensten zum Einsatz. Es beschreibt die Kommunikation zwischen dem sogenannten LDAP-Client und dem Verzeichnis(Directory-)Server. Aus einem solchen Verzeichnis können objektbezogene Daten, wie zum Beispiel Personendaten oder Rechnerkonfigurationen, ausgelesen werden. Die Kommunikation erfolgt auf Basis von Abfragen. California.pro ist ab Version V3 in der Lage, die Benutzeranmeldung über LDAPAbfragen zu automatisieren. Hierzu wird im Anmeldefenster der Benutzername automatisch über LDAP eingetragen. Dies ist der Name, mit dem sich der Benutzer am Rechner angemeldet hat. Auch das Kennwort für die Anmeldung an California.pro wird über LDAP voreingestellt, so dass hier keine manuellen Eingaben mehr notwendig sind. Im obigen Beispiel wird der Benutzer „Benutzer“ der Domäne „ONENET“ zur Anmeldung an California.pro voreingestellt. Die Eingabe eines Kennwortes ist nicht notwendig. 53 Voraussetzungen Folgende Voraussetzungen sollten erfüllt sein: Am LDAP-Server: Alle California-Nutzer sind Mitglied von eigens angelegten Gruppen. Die Namen dieser Gruppen beginnen mit einem gemeinsamen Präfix, welcher frei wählbar ist, z.B. „_California_“. Eine LDAP-Gruppe für California.pro heißt dann z.B. „_California_Kostenplaner“. In California.pro: Der Gruppenname ohne Präfix (im obigen Beispiel „Kostenplaner“) sollte in den Zugriffsrechten bereits als Rechtegruppe existieren und mit den gewünschten Rechten versehen sein, optional können bereits bestehende California.pro Benutzernamen diesen Rechtegruppen zugeordnet sein. Beides ist nicht zwingend notwendig, da das LDAP-Modul in California.pro fehlende Gruppen automatisch anlegt und außerdem den Benutzer zum Mitglied der neuen Gruppe(n) macht. Wir empfehlen aber ausdrücklich, schon aus Gründen der Steuerung der gewünschten Zugriffsrechte, zumindest die Erfassung der gleichlautenden Gruppen in California.pro. Ab California.pro Version V5.1 kann ein Benutzer auch Mitglied von mehreren Gruppen sein (Rollenkonzept). LDAP-Konfiguration für Microsoft Active Directory Starten Sie DBTool.exe (aus dem ..\California.pro\Bin - Verzeichnis) und melden Sie sich am California.pro Datenbankserver an. Erfragen Sie ggf. Benutzername und Kennwort bei Ihrem Administrator oder G&W. 54 Es öffnet sich folgendes Fenster Öffnen Sie per Doppelklick die California.pro Datenbank (üblicherweise ist dies „CalPro“) und klicken mit der rechten Maustaste auf den Eintrag „Benutzertabellen“. 55 Über den Menüpunkt „LDAP einrichten“ wird der erste Schritt der Konfiguration ausgelöst. Es wird die Datenbanktabelle „GW_LDAP_CONF“ geöffnet, in der das im MS Active Directory benutzte Präfix für die California-Benutzergruppen abgefragt wird. Voreingestellt ist hier „cn=_California_“. Das in Microsoft Active Directory genutzte Präfix wird in der Spalte „Wert“ geändert. Für das Einrichten der LDAP-Schnittstelle für MS Active Directory (AD) entfernen Sie in jedem Fall bitte das Präfix „cn=“ und modifizieren ggf. die Zeichenfolge „_California_“ in das gewünschte „Gruppenpräfix“, welches California-ActiveDirectory Gruppen in Ihrer AD-Umgebung gemeinsam ist. 56 Im nächsten Schritt wird der rechte Mausklick auf „Benutzertabellen“ und Aufruf von „LDAP einrichten“ wiederholt. Nun öffnet sich folgendes Fenster: Beenden Sie dieses über „Abbrechen“ (es ist nur für Novell eDirectory erforderlich), und Sie stehen in der Konfigurationstabelle „GW_LDAP_GROUPMAP“, in welcher sich die Zuordnung Ihrer California-Active-Directory Gruppen (Spalte CN) zu den Rechtegruppen in California.pro (Spalte KOMMENTAR) „versteckt“. Wenn die Gruppennamen in MS Active Directory und California.pro gleich lauten (unsere Empfehlung), ist hier keine Anpassung notwendig. Im seltenen Fall, dass zwei unterschiedliche AD-Gruppen ein und derselben California.pro-Gruppe zugeordnet werden, kann dies durch eine gleichlautende Gruppen-ID in der Spalte GRUPPENID erreicht werden. Speichern Sie Ihre Änderungen ab und beenden Sie DBTool.exe. 57 Im letzten Schritt der Konfiguration wird die Datei „Calpro.config“ im Verzeichnis „Setup“ der California.pro-Installation mit einem beliebigen Editor geöffnet. Hier wird folgender Eintrag in der Sektion <CalPro> erstellt: value=“2“ aktiviert LDAP für Microsoft Active Directory, „0“ (Null) schaltet LDAP aus. Damit ist die Konfiguration abgeschlossen. Eventuelle Rechteeinstellungen innerhalb von California.pro werden unabhängig von LDAP im Menüpunkt „Service/Zugriffsrechte“ vorgenommen. Das Anmeldefenster von California.pro wird nun immer den unter Windows angemeldeten (Domänen-) Benutzer voreinstellen. 58 Sollte sich ein unberechtigter Nutzer (nicht Mitglied der entsprechenden ADCalifornia-Benutzergruppe) anmelden, erscheint folgende Meldung: Bitte lesen Sie sich ergänzend auch den Abschnitt Auswirkungen der LDAPEinrichtung auf Seite 65 durch. 59 LDAP-Konfiguration für Novell eDirectory Starten Sie DBTool.exe (im ..\California.pro\Bin - Verzeichnis) und melden Sie sich am California.pro Datenbankserver an. Erfragen Sie ggf. Benutzername und Kennwort bei Ihrem Administrator oder G&W. Es öffnet sich folgendes Fenster Öffnen Sie per Doppelklick die California.pro Datenbank (üblicherweise ist dies „CalPro“) und klicken mit der rechten Maustaste auf den Eintrag „Benutzertabellen“. 60 Über den Menüpunkt „LDAP einrichten“ wird der erste Schritt der Konfiguration ausgelöst. Es wird die Datenbanktabelle „GW_LDAP_CONF“ geöffnet, in der das in LDAP benutzte Präfix für die California-Benutzergruppen abgefragt wird. Voreingestellt ist hier „cn=_California_“. Das in LDAP genutzte Präfix wird in der Spalte „Wert“ geändert oder der Vorschlag übernommen. 61 Im nächsten Schritt wird der rechte Mausklick auf „Benutzertabellen“ und Aufruf von „LDAP einrichten“ wiederholt. Nun öffnet sich folgendes Fenster: Im Hintergrund erkennt man die Tabelle „GW_LDAP_GROUPMAP“, in der eine Zuordnung zwischen dem Gruppennamen in LDAP (Spalte CN) und dem Gruppennamen in den California.pro-Zugriffsrechten (Spalte KOMMENTAR) hergestellt werden kann. Wenn die Gruppennamen in LDAP und California.pro gleich lauten (unsere Empfehlung), ist hier keine Anpassung notwendig. Im seltenen Fall, dass zwei unterschiedliche LDAP-Gruppen ein und derselben California.pro-Gruppe zugeordnet werden, kann dies durch eine gleichlautende Gruppen-ID in der Spalte GRUPPENID erreicht werden. Die im Vordergrundfenster notwendigen Angaben zum LDAP-Verzeichnis-Server, Port, Basis- und Benutzer-DN sowie Passwort erfahren Sie von Ihrem LDAPAdministrator. Wenn alle Angaben erfasst wurden, kann über den Button „Verbinden“ überprüft werden, ob ein Connect möglich ist. Dargestellt wird dies durch „Status [ok]“ in der Fußzeile des Fensters. 62 Mit „OK“ wird die Konfiguration beendet, die Angaben werden dauerhaft in der Datenbank in der Tabelle „GW_LDAP_SERVER“ abgelegt. Falls mehrere LDAPServer existieren, kann in dieser Tabelle eine beliebige Anzahl von derartigen Einträgen erfolgen. Beim Aufruf von California.pro werden alle LDAP-Server in der Reihenfolge der numerischen Spalte LFD abgefragt. Das G&W Datenbank Werkzeug (DBTool.exe) kann nun geschlossen werden. Im letzten Schritt der Konfiguration wird die Datei „Calpro.config“ im Verzeichnis „Setup“ der California.pro-Installation mit einem beliebigen Editor geöffnet. Hier wird folgender Eintrag in der Sektion <CalPro> erstellt: value=“1“ aktiviert LDAP für eDirectory, „0“ (Null) schaltet LDAP aus. Damit ist die Konfiguration abgeschlossen. Eventuelle Rechteeinstellungen innerhalb von California.pro werden unabhängig von LDAP im Menüpunkt „Service/Zugriffsrechte“ vorgenommen. 63 Das Anmeldefenster von California.pro wird nun immer den unter Windows angemeldeten (LDAP-) Benutzer voreinstellen. Beim ersten Aufruf wird das (Windows-) Passwort abgefragt und nach Anmeldung in California.pro in der Datenbank (verschlüsselt) abgelegt. Bei allen Folgeaufrufen muss das Passwort nicht mehr eingegeben werden. Falls eine Passwort-Erneuerung zur Windows-Anmeldung in regelmäßigen Zeitabständen erwünscht und unter LDAP eingestellt wurde, erfolgt die Abfrage dieses neuen Passworts sowie dessen Ablage in California.pro erneut. Sollte sich ein unberechtigter Nutzer (nicht im LDAP-Verzeichnis angelegt) anmelden, erscheint folgende Meldung: 64 Auswirkungen der LDAP-Einrichtung Mit Nutzung von LDAP geht die Steuerung der Gruppenmitgliedschaften von der California.pro-Zugriffsrechteverwaltung an das LDAP-basierende BenutzerManagement des Netzwerks über. In California.pro werden lediglich die Detail- und Erbrechte einer Benutzergruppe definiert. Nicht vorhandene Rechtegruppen werden in California.pro durch den Anmeldeprozess automatisch OPTIMISTISCH angelegt. Damit haben Anwender dieser Gruppe keine Einschränkungen in der Nutzung von California.pro. Lediglich bestimmte, der Administrator-Gruppe vorbehaltene Funktionen sind davon nicht betroffen. Die Gruppenrechte sollten in California.pro in diesem Falle nachträglich angepasst werden. Es wird ausdrücklich empfohlen, die Gruppenstruktur in California.pro vorab zu definieren. Anwendungsbeispiele Die LDAP-Anbindung steuert die Gruppenmitgliedschaften von Benutzern wie folgt: Fall A Regelfall In California.pro sind Benutzer und Rechtegruppe(n) vorhanden und stimmen mit der LDAP-Anmeldeinformation überein. Aktion: Die Anmeldung wird durchgeführt. Fall B In California.pro ist (sind) die Rechtegruppe(n) vorhanden, der Benutzer jedoch nicht. Aktion: Der Benutzer wird automatisch in der (die) Rechtegruppe(n) gemäß LDAP-Zuordnung angelegt. Fall C In California.pro ist der Benutzer und / oder die im LDAP zugeordnete Rechtegruppe(n) nicht vorhanden. 65 Aktion: California.pro wird mit der Benutzeranmeldung die Gruppe(n) automatisch in California.pro OPTIMISTISCH anlegen und / oder den Benutzer in diese(r) Gruppe(n) ebenfalls automatisch eintragen. 66