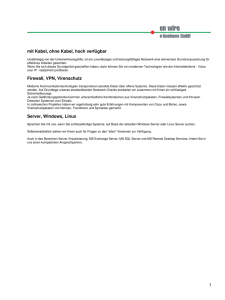SUSE Linux Enterprise Server
Werbung

SUSE Linux Enterprise Server 11 SP1 20. April 2010 www.novell.com Verwaltungshandbuch Verwaltungshandbuch Für alle Inhalte gilt: Copyright © 2006 - 2010 Novell, Inc. Rechtliche Hinweise Dieses Handbuch ist durch geistige Eigentumsrechte von Novell geschützt. Durch Reproduktion, Vervielfältigung oder Verteilung dieses Handbuchs erklären Sie sich ausdrücklich dazu bereit, die Bestimmungen und Bedingungen dieser Lizenz einzuhalten. Dieses Handbuch darf allein oder als Teil eines gebündelten Pakets in elektronischer und/oder gedruckter Form frei reproduziert, vervielfältigt und verteilt werden, sofern die folgenden Bedingungen erfüllt sind: Dieser Copyright-Hinweis und die Namen der Autoren und Beitragenden müssen klar und deutlich in allen reproduzierten, vervielfältigten und verteilten Kopien erscheinen. Dieses Handbuch, insbesondere in gedruckter Form, darf nur zu nichtkommerziellen Verwendung reproduziert und/oder verteilt werden. Vor jeder anderen Verwendung eines Handbuchs oder von Teilen davon ist die ausdrückliche Genehmigung von Novell, Inc., einzuholen. Eine Liste der Novell-Marken finden Sie in der Liste der Marken und Dienstleistungsmarken unter http://www.novell.com/company/legal/trademarks/tmlist.html. Linux* ist eine eingetragene Marke von Linus Torvalds. Alle anderen Drittanbieter-Marken sind das Eigentum der jeweiligen Inhaber. Ein Markensymbol (®, ™ usw.) kennzeichnet eine Novell-Marke. Ein Sternchen (*) kennzeichnet eine Drittanbieter-Marke. Alle Informationen in diesem Buch wurden mit größter Sorgfalt zusammengestellt. Doch auch dadurch kann hundertprozentige Richtigkeit nicht gewährleistet werden. Weder Novell, Inc., noch die SUSE LINUX GmbH noch die Autoren noch die Übersetzer können für mögliche Fehler und deren Folgen haftbar gemacht werden. Inhaltsverzeichnis Allgemeines zu diesem Handbuch xi Teil I Support und übliche Aufgaben 1 1 YaST-Online-Update 3 1.1 1.2 1.3 Manuelles Installieren von Patches mithilfe der Qt-Schnittstelle . . . . . . Manuelles Installieren von Patches mithilfe der GTK-Schnittstelle . . . . . Automatische Online-Updates . . . . . . . . . . . . . . . . . . . . 2 Erfassen der Systeminformationen für den Support 2.1 2.2 2.3 2.4 Überblick über Novell Support Link . . . Verwenden von Supportconfig . . . . . Übertragen von Informationen an Novell . Weiterführende Informationen . . . . . . . . . . . . . . . . . . . . . . . . . . . . . 9 . . . . . . . . . . . . . . . . . . . . . . . . . . . . . . . . . 3 YaST im Textmodus 3.1 3.2 3.3 Navigation in Modulen . . . . . . . . . . . . . . . . . . . . . . . Einschränkung der Tastenkombinationen . . . . . . . . . . . . . . . YaST-Kommandozeilenoptionen . . . . . . . . . . . . . . . . . . . 4 Verwalten von Software mit Kommandozeilen-Tools 4.1 4.2 5 6 8 Verwenden von zypper . . . . . . . . . . . . . . . . . . . . . . RPM – der Paket-Manager . . . . . . . . . . . . . . . . . . . . . 9 10 12 15 17 18 20 21 23 23 33 5 Bash-Shell und Bash-Skripte 5.1 5.2 5.3 5.4 5.5 5.6 5.7 5.8 47 Was ist "die Shell"? . . . . . . . . . . . . Schreiben von Shell-Skripten . . . . . . . . Umlenken von Kommandoereignissen . . . . Verwenden von Aliassen . . . . . . . . . . Verwenden von Variablen in der Bash-Shell . . Gruppieren und Kombinieren von Kommandos Arbeiten mit häufigen Ablaufkonstrukten . . . Weiterführende Informationen . . . . . . . . . . . . . . . . . . . . . . . . . . . . . . . . . . . . . . . . . . . . . . . . . . . . . . . . . . . . . . . . . . . . . . . . . . . . . . . . . . . . . . . . . . . . . . . . . . . . . . . 47 53 55 56 56 59 60 61 Teil II System 63 6 32-Bit- und 64-Bit-Anwendungen in einer 64-Bit-Systemumgebung 65 6.1 6.2 6.3 6.4 Laufzeitunterstützung . . Software-Entwicklung . . Software-Kompilierung auf Kernel-Spezifikationen . . . . . . . . . . . . . . . . . . . . . . . . . . . . . . Doppelarchitektur-Plattformen . . . . . . . . . . . . . . . . . . . . . . . . . . . . . . . . . . . . . . . . . . 7 Booten und Konfigurieren eines Linux-Systems 7.1 7.2 7.3 71 Der Linux-Bootvorgang . . . . . . . . . . . . . . . . . . . . . . Der init-Vorgang . . . . . . . . . . . . . . . . . . . . . . . . . Systemkonfiguration über /etc/sysconfig . . . . . . . . . . . . . . . 8 Der Bootloader GRUB 8.1 8.2 8.3 8.4 8.5 8.6 8.7 Booten mit GRUB . . . . . . . . . . . . . . . . . . . . . . . . . Konfigurieren des Bootloaders mit YaST . . . . . . . . . . . . . . . Deinstallieren des Linux-Bootloaders . . . . . . . . . . . . . . . . Erstellen von Boot-CDs . . . . . . . . . . . . . . . . . . . . . . Der grafische SUSE-Bildschirm . . . . . . . . . . . . . . . . . . . Fehlersuche . . . . . . . . . . . . . . . . . . . . . . . . . . . Weiterführende Informationen . . . . . . . . . . . . . . . . . . . Informationen zu speziellen Softwarepaketen Virtuelle Konsolen . . . . . . . . . . . . Tastaturzuordnung . . . . . . . . . . . . Sprach- und länderspezifische Einstellungen . 71 76 86 91 9 Spezielle Systemfunktionen 9.1 9.2 9.3 9.4 66 67 67 69 92 104 110 111 112 113 114 117 . . . . . . . . . . . . . . . . . . . . . . . . . . . . . . . . . . . . . . . . . . . . . . . . 117 125 125 126 1 0 Druckerbetrieb 10.1 10.2 10.3 10.4 10.5 10.6 10.7 131 Work-Flow des Drucksystems . . . . . . . . . . . . . Methoden und Protokolle zum Anschließen von Druckern . Installation der Software . . . . . . . . . . . . . . . Netzwerkdrucker . . . . . . . . . . . . . . . . . . Drucken über die Kommandozeile . . . . . . . . . . . Spezielle Funktionen in SUSE Linux Enterprise Server . . . Fehlersuche . . . . . . . . . . . . . . . . . . . . . . . . . . . . . . . . . . . . . . . . . . . . . . . . . . . . . . . . . . . . . . . 1 1 Gerätemanagemet über dynamischen Kernel mithilfe von udev 11.1 11.2 11.3 11.4 11.5 11.6 11.7 11.8 11.9 167 Manuelles Konfigurieren des X Window-Systems . . . . . . . . . . . Installation und Konfiguration von Schriften . . . . . . . . . . . . . Weiterführende Informationen . . . . . . . . . . . . . . . . . . . 1 3 Zugriff auf Dateisysteme mit FUSE 13.1 13.2 13.3 151 Das /dev-Verzeichnis . . . . . . . . . . . . . . . . . . . . . . 151 Kernel-uevents und udev . . . . . . . . . . . . . . . . . . . . . 152 Treiber, Kernel-Module und Geräte . . . . . . . . . . . . . . . . . 153 Booten und erstes Einrichten des Geräts . . . . . . . . . . . . . . . 153 Überwachen des aktiven udev-Daemons . . . . . . . . . . . . . . . 154 Einflussnahme auf das Gerätemanagemet über dynamischen Kernel mithilfe von udev-Regeln . . . . . . . . . . . . . . . . . . . . . . . . . . . 156 Permanente Gerätebenennung . . . . . . . . . . . . . . . . . . . 164 Von udev verwendete Dateien . . . . . . . . . . . . . . . . . . . 164 Weiterführende Informationen . . . . . . . . . . . . . . . . . . . 165 1 2 Das X Window-System 12.1 12.2 12.3 133 134 134 135 138 139 141 167 175 181 183 Konfigurieren von FUSE . . . . . . . . . . . . . . . . . . . . . . Erhältliche FUSE-Plug-Ins . . . . . . . . . . . . . . . . . . . . . Weiterführende Informationen . . . . . . . . . . . . . . . . . . . 183 183 184 Teil III Mobile Computer 185 1 4 Mobile Computernutzung mit Linux 187 14.1 14.2 14.3 14.4 Notebooks . . . . . . . . . Mobile Hardware . . . . . . Mobiltelefone und PDAs . . . Weiterführende Informationen . . . . . . . . . . . . . . . . . . . . . . . . . . . . . . . . . . . . . . . . . . . . . . . . . . . . . . . . . . . . . . . . . . . . . . . . . 187 197 197 198 1 5 Wireless LAN 15.1 15.2 15.3 15.4 15.5 15.6 15.7 15.8 15.9 199 WLAN-Standards . . . . . . . . . . . . . . . . . . . . . . . . . Betriebsmodi . . . . . . . . . . . . . . . . . . . . . . . . . . Authentifizierung . . . . . . . . . . . . . . . . . . . . . . . . Verschlüsselung . . . . . . . . . . . . . . . . . . . . . . . . . Konfiguration mit YaST . . . . . . . . . . . . . . . . . . . . . . Dienstprogramme . . . . . . . . . . . . . . . . . . . . . . . . Tipps und Tricks zur Einrichtung eines WLAN . . . . . . . . . . . . . Fehlersuche . . . . . . . . . . . . . . . . . . . . . . . . . . . Weiterführende Informationen . . . . . . . . . . . . . . . . . . . 1 6 Energieverwaltung 16.1 16.2 16.3 16.4 16.5 Energiesparfunktionen . . . . ACPI . . . . . . . . . . . . Ruhezustand für Festplatte . . Fehlersuche . . . . . . . . . Weiterführende Informationen . 215 . . . . . . . . . . . . . . . . . . . . . . . . . . . . . . . . . . . . . . . . . . . . . . . . . . . . . . . . . . . . . . . . . . . . . . . . . . . . . . . . . . . . . . . . . . 1 7 Verwenden von Tablet PCs 17.1 17.2 17.3 17.4 17.5 17.6 17.7 17.8 199 200 201 203 204 209 210 211 213 Installieren der Tablet PC-Pakete . . . . . . . . Konfigurieren des Tablet-Geräts . . . . . . . . Verwenden der virtuellen Tastatur . . . . . . . Drehen der Ansicht . . . . . . . . . . . . . Verwenden der Bewegungserkennung . . . . . . Aufzeichnen von Notizen und Skizzen mit dem Pen Fehlersuche . . . . . . . . . . . . . . . . . Weiterführende Informationen . . . . . . . . . 215 216 221 223 225 227 . . . . . . . . . . . . . . . . . . . . . . . . . . . . . . . . . . . . . . . . . . . . . . . . . . . . . . . . . . . . . . . . . . . . . . . . . . . . . . . . 228 229 230 231 232 235 237 239 Teil IV Services 241 1 8 Grundlegendes zu Netzwerken 243 18.1 18.2 18.3 18.4 18.5 18.6 18.7 IP-Adressen und Routing . . . . . . . . . . . . IPv6 – Das Internet der nächsten Generation . . . . Namensauflösung . . . . . . . . . . . . . . . Konfigurieren von Netzwerkverbindungen mit YaST . NetworkManager . . . . . . . . . . . . . . . Manuelle Netzwerkkonfiguration . . . . . . . . . smpppd als Einwählhelfer . . . . . . . . . . . . . . . . . . . . . . . . . . . . . . . . . . . . . . . . . . . . . . . . . . . . . . . . . . . . . . . . . . . . . . . . . . . 246 250 260 262 288 290 307 1 9 SLP-Dienste im Netzwerk 19.1 19.2 19.3 19.4 19.5 19.6 311 Installation . . . . . . . . . . . . . . . SLP aktivieren . . . . . . . . . . . . . . SLP-Frontends in SUSE Linux Enterprise Server Installation über SLP . . . . . . . . . . . Bereitstellen von Diensten über SLP . . . . . Weiterführende Informationen . . . . . . . . . . . . . . . . . . . . . . . . . . . . . . . . . . . . . . . . . . . . . . . . . . . . . . . . . . . . . . . . . . . . . . . . . . . . . . . 2 0 Zeitsynchronisierung mit NTP 20.1 20.2 20.3 20.4 20.5 317 Konfigurieren eines NTP-Client mit YaST . . . . . . . . . Manuelle Konfiguration von ntp im Netzwerk . . . . . . Dynamische Zeitsynchronisierung während der Laufzeit . . Einrichten einer lokalen Referenzuhr . . . . . . . . . . Uhrensynchronisierung mit einer externen Zeitreferenz (ETR) . . . . . . . . . . . . . . . . . . . . . . . . . . . . . . 2 1 Domain Name System (DNS) 21.1 21.2 21.3 21.4 21.5 21.6 21.7 21.8 21.9 21.10 DNS-Terminologie . . . . . . . . . . . Installation . . . . . . . . . . . . . . Konfiguration mit YaST . . . . . . . . . Starten des Namenservers BIND . . . . . Die Konfigurationsdatei /etc/dhcpd.conf . Zonendateien . . . . . . . . . . . . . Dynamische Aktualisierung von Zonendaten Sichere Transaktionen . . . . . . . . . DNS-Sicherheit . . . . . . . . . . . . Weiterführende Informationen . . . . . . Konfigurieren eines DHCP-Servers mit YaST DHCP-Softwarepakete . . . . . . . . . Der DHCP-Server dhcpd . . . . . . . . Weiterführende Informationen . . . . . . . . . . . . . . . . . . . . . . . . . . . . . . . . . . . . . . . . . . . . . . . . . . . . . . . . . . . . . . . . . . . . . . . . . . . . . . . . . . . . . . . . . . . . . . . . . . . . . . . . . . . . . . . . . . . . . . . . . . . . . . . . . . . . . . . . 325 326 327 338 339 344 349 349 351 352 353 . . . . . . . . . . . . . . . . . . . . . . . . . . . . . . . . . . . . . . . . . . . . . . . . . . . . 2 3 Verwenden von NetworkManager 23.1 23.2 23.3 23.4 23.5 23.6 23.7 317 321 321 322 323 325 2 2 DHCP 22.1 22.2 22.3 22.4 311 312 312 313 313 314 Anwendungsbeispiele für NetworkManager . . . . . . . Aktivieren von NetworkManager . . . . . . . . . . . . Konfigurieren von Netzwerkverbindungen . . . . . . . . Verwendung von KNetworkManager . . . . . . . . . . Verwendung des GNOME NetworkManager-Miniprogramms NetworkManager und VPN . . . . . . . . . . . . . . NetworkManager und Sicherheit . . . . . . . . . . . . 354 365 366 370 371 . . . . . . . . . . . . . . . . . . . . . . . . . . . . . . . . . . . . . . . . . . 371 372 373 376 382 385 386 23.8 Häufig gestellte Fragen . . . . . . . . . . . . . . . . . . . . . . 23.9 Fehlersuche . . . . . . . . . . . . . . . . . . . . . . . . . . . 23.10 Weiterführende Informationen . . . . . . . . . . . . . . . . . . . 2 4 Samba 24.1 24.2 24.3 24.4 24.5 24.6 24.7 393 Terminologie . . . . . . . . . . . . . . . Starten und Stoppen von Samba . . . . . . . Konfigurieren eines Samba-Servers . . . . . . Konfigurieren der Clients . . . . . . . . . . Samba als Anmeldeserver . . . . . . . . . . Samba-Server im Netzwerk mit Active Directory Weiterführende Informationen . . . . . . . . . . . . . . . . . . . . . . . . . . . . . . . . . . . . . . . . . . . . . . . . . . . . . . . . . . . . . . . . . . . . . . . . . . . . . . . . . . . . . 2 5 Verteilte Nutzung von Dateisystemen mit NFS 25.1 25.2 25.3 25.4 25.5 25.6 25.7 Installieren der erforderlichen Software . Importieren von Dateisystemen mit YaST Manuelles Importieren von Dateisystemen Exportieren von Dateisystemen mit YaST . Manuelles Exportieren von Dateisystemen NFS mit Kerberos . . . . . . . . . . Weiterführende Informationen . . . . . . . . . . . . . . . . . . . . . . . . . . . . . . . . . Verfügbare Software zur Datensynchronisierung Kriterien für die Auswahl eines Programms . . Einführung in CVS . . . . . . . . . . . . . Einführung in rsync . . . . . . . . . . . . . Weiterführende Informationen . . . . . . . . . . . . . . . . . . . . . . . . . . . . . . . . . . . . . . . . . . . . . . . . . . . . . . . . . . . . . . . . . . . . . . . . . . . . . . 410 410 411 413 419 422 423 425 . . . . . . . . . . . . . . . . . . . . . . . . . . . . . . . . . . . . . . . . . . . . . . . . . . . . . . . 2 7 Der HTTP-Server Apache 27.1 27.2 27.3 27.4 27.5 27.6 27.7 27.8 27.9 393 395 395 404 404 405 407 409 2 6 Dateisynchronisierung 26.1 26.2 26.3 26.4 26.5 387 389 391 Kurzanleitung . . . . . . . . . . . . . . . . . . Konfigurieren von Apache . . . . . . . . . . . . . Starten und Beenden von Apache . . . . . . . . . Installieren, Aktivieren und Konfigurieren von Modulen Aktivieren von CGI-Skripten . . . . . . . . . . . . Einrichten eines sicheren Webservers mit SSL . . . . . Vermeiden von Sicherheitsproblemen . . . . . . . . Fehlersuche . . . . . . . . . . . . . . . . . . . Weiterführende Informationen . . . . . . . . . . . 425 427 430 433 435 437 . . . . . . . . . . . . . . . . . . . . . . . . . . . . . . . . . . . . . . . . . . . . . . . . . . . . . . . . . . . . . . . . . . . . . . . . 437 439 455 458 466 470 477 479 481 2 8 Einrichten eines FTP-Servers mit YaST 28.1 28.2 28.3 28.4 28.5 28.6 483 Starten des FTP-Servers . . . . . . . . . . . . . . . . . . . . . . Allgemeine FTP-Einstellungen . . . . . . . . . . . . . . . . . . . FTP-Leistungseinstellungen . . . . . . . . . . . . . . . . . . . . Authentifizierung . . . . . . . . . . . . . . . . . . . . . . . . Einstellungen für Experten . . . . . . . . . . . . . . . . . . . . . Weitere Informationen . . . . . . . . . . . . . . . . . . . . . . 2 9 Der Squid-Proxyserver 29.1 29.2 29.3 29.4 29.5 29.6 29.7 29.8 489 Einige Tatsachen zu Proxy-Caches . . . . . . Systemvoraussetzungen . . . . . . . . . . Starten von Squid . . . . . . . . . . . . Die Konfigurationsdatei /etc/squid/squid.conf Konfigurieren eines transparenten Proxy . . cachemgr.cgi . . . . . . . . . . . . . . Erstellung von Cache-Berichten mit Calamaris Weiterführende Informationen . . . . . . . . . . . . . . . . . . . . . . . . . . . . . . . . . . . . . . . . . . . . . . . . . . . . . . . . . . . . . . . . . . . . . . . . . . . . . . . . . . . . . . . . . . . . . . . . . . . . . . . 3 0 Web Based Enterprise Management mit SFCB 30.1 30.2 30.3 30.4 30.5 Einführung und grundlegendes Konzept Einrichten des SFCB . . . . . . . . SFCB CIMOM-Konfiguration . . . . . Erweiterte SFCB-Tasks . . . . . . . . Weitere Informationen . . . . . . . 484 485 486 487 487 488 . . . . . . . . . . . . . . . . . . . . . . . . . 490 492 494 496 502 505 508 509 511 . . . . . . . . . . . . . . . . . . . . . . . . . . . . . . . . . . . . . . . . . . . . . . . . . . 511 513 520 533 542 Teil V Fehlersuche 545 3 1 Hilfe und Dokumentation 547 31.1 31.2 31.3 Dokumentationsverzeichnis . . . . . . . . . . . . . . . . . . . . man-Seiten . . . . . . . . . . . . . . . . . . . . . . . . . . . Infoseiten . . . . . . . . . . . . . . . . . . . . . . . . . . . . 3 2 Häufige Probleme und deren Lösung 32.1 32.2 32.3 32.4 32.5 32.6 32.7 Suchen und Sammeln von Informationen . . . . . . Probleme bei der Installation . . . . . . . . . . . Probleme beim Booten . . . . . . . . . . . . . . Probleme bei der Anmeldung . . . . . . . . . . . Probleme mit dem Netzwerk . . . . . . . . . . . Probleme mit Daten . . . . . . . . . . . . . . . IBM System z: Verwenden von initrd als Rettungssystem 548 550 551 553 . . . . . . . . . . . . . . . . . . . . . . . . . . . . . . . . . . . . . . . . . . . . . . . . . . . . . . . . 553 557 568 570 579 584 600 Allgemeines zu diesem Handbuch Dieses Handbuch ist für professionelle Netzwerk- und Systemadministratoren zum Betrieb von SUSE® Linux Enterprise konzipiert. Daher soll es nur sicherstellen, dass SUSE Linux Enterprise korrekt konfiguriert ist und die erforderlichen Dienste im Netzwerk verfügbar sind, um eine ordnungsgemäße Funktion gemäß der ursprünglichen Installation zu erlauben. Dieses Handbuch behandelt nicht, wie Sie dafür sorgen, dass SUSE Linux Enterprise die geeignete Kompatibilität mit der Anwendungssoftware Ihres Unternehmens bietet oder dass seine Kernfunktionalität diese Anforderungen erfüllt. Das Handbuch setzt voraus, dass eine vollständige Anforderungsüberprüfung durchgeführt und die Installation angefordert wurde bzw. dass eine Testinstallation zum Zwecke einer solchen Überprüfung angefordert wurde. Diese Handbuch enthält Folgendes: Verwaltung SUSE Linux Enterprise bietet eine breite Palette an Werkzeugen, um verschiedene Aspekte des Systems anzupassen. In diesem Abschnitt werden einige dieser Aspekte erläutert. Mit einer Übersicht über die erhältlichen Gerätetechnologien, Konfigurationen für hohe Verfügbarkeit und fortgeschrittenen Administrationsmöglichkeiten wird dem Administrator das System vorgestellt. System In diesem Abschnitt wird das zugrunde liegende Betriebssystem umfassend erläutert. SUSE Linux Enterprise unterstützt eine Reihe von Hardware-Architekturen, mit denen Sie Ihre eigenen Anwendungen anpassen können, die auf SUSE Linux Enterprise ausgeführt werden sollen. Der Bootloader und die Informationen zum Bootvorgang unterstützen Sie dabei zu verstehen, wie Ihr Linux-System arbeitet und wie sich Ihre eigenen Skripten und Anwendungen integrieren lassen. Mobile Computernutzung Laptops und die Kommunikation zwischen mobilen Geräten wie PDAs oder Mobiltelefonen und SUSE Linux Enterprise benötigen eine gewisse Aufmerksamkeit. Achten Sie auf geringen Energieverbrauch und sorgen Sie für die Integration verschiedener Geräte in einer sich ändernden Netzwerkumgebung. Machen Sie sich auch mit den Hintergrundtechnologien vertraut, die die erforderliche Funktionalität liefern. Services SUSE Linux Enterprise ist als Netzwerkbetriebssystem konzipiert. Es bietet eine breite Palette an Netzwerkdiensten, z. B. DNS, DHCP, Web, Proxy und Authentifizierung, und fügt sich gut in heterogene Umgebungen mit MS Windows-Clients und -Servern ein. Viele Kapitel in diesem Handbuch enthalten Links zu zusätzlichen Dokumentationsressourcen. Dazu gehört auch weitere Dokumentation, die auf dem System bzw. im Internet verfügbar ist. Einen Überblick über die Dokumentation, die für Ihr Produkt verfügbar ist, und die neuesten Dokumentationsupdates finden Sie unter http://www.novell.com/ documentation. 1 Verfügbare Dokumentation Wir stellen Ihnen unsere Handbücher in verschiedenen Sprachen in den Formaten HTML und PDF zur Verfügung. Die folgenden Handbücher für Benutzer und Administratoren sind für dieses Produkt verfügbar: Bereitstellungshandbuch (↑Bereitstellungshandbuch) Erfahren Sie, wie Sie einzelne oder mehrere Systeme installieren und die Produktfunktionen für eine Bereitstellungsinfrastruktur nutzen. Wählen Sie aus verschiedenen Ansätzen. Von der lokalen Installation über einen Netzwerkinstallationsserver bis zu einer Masseninstallation über eine entfernt gesteuerte, hochgradig angepasste und automatisierte Installationsmethode ist alles möglich. Verwaltungshandbuch (S. 1) Er behandelt Systemverwaltungsaufgaben wie Wartung, Überwachung und Anpassung eines neu installierten Systems. Security Guide (↑Security Guide) Zudem werden grundlegende Konzepte der Systemsicherheit vorgestellt, die sowohl lokale als auch netzwerkbezogene Aspekte abdecken. Sie erfahren, wie Sie die einem Produkt inhärente Sicherheitssoftware wie Novell AppArmor verwenden können (diese ermöglicht es Ihnen, für jedes Programm einzeln festzulegen, für welche Dateien Lese-, Schreib- und Ausführungsberechtigungen bestehen) oder das Prüfsystem nutzen können, das zuverlässig Daten zu sicherheitsrelevanten Ereignissen sammelt. xii Verwaltungshandbuch Handbuch für Systemanalyse und Tuning (↑Handbuch für Systemanalyse und Tuning) Ein Administratorhandbuch zur Problemsuche, Fehlerbehebung und Optimierung. Erfahren Sie, wie Sie Ihr System mithilfe von Überwachungswerkzeugen prüfen und optimieren können und wie Sie Ihre Ressourcen effizient verwalten. Es enthält zudem einen Überblick über häufige Probleme und Lösungen sowie weitere Hilfequellen und Dokumentationsressourcen. Virtualization Guide (↑Virtualization Guide) Enthält eine Einführung in die Virtualisierungstechnologie Ihres Produkts. Es bietet einen Überblick über die zahlreichen Anwendungsmöglichkeiten und Installationstypen für jede von SUSE Linux Enterprise Server unterstützte Plattform sowie eine Kurzbeschreibung des Installationsvorgangs. Storage Administration Guide Enthält Informationen zur Verwaltung von Speichergeräten auf einem SUSE Linux Enterprise Server. Neben den umfassenden Handbüchern sind auch mehrere Einführungen für einen schnellen Start verfügbar: Schnelleinführung zur Installation (↑Schnelleinführung zur Installation) Listet die Systemanforderungen auf und führt Sie schrittweise durch die Installation von SUSE Linux Enterprise Server von DVD oder einem ISO-Abbild. Linux Audit Quick Start Vermittelt einen kurzen Überblick über die Aktivierung und Konfiguration des Prüfsystems und die Ausführung der wichtigsten Aufgaben wie die Einrichtung von Prüfregeln, die Generierung von Berichten und die Analyse der Protokolldateien. Novell AppArmor Quick Start Unterstützt Sie beim Verstehen der Hauptkonzepte von Novell® AppArmor. HTML-Versionen der meisten Produkthandbücher finden Sie auf dem installierten System im Verzeichnis /usr/share/doc/manual bzw. in den Hilfezentren Ihres Desktops. Die neuesten Dokumentationsaktualisierungen finden Sie unter http:// www.novell.com/documentation, von wo Sie PDF- oder HTML-Versionen der Handbücher für Ihr Produkt herunterladen können. Allgemeines zu diesem Handbuch xiii 2 Rückmeldungen Für Rückmeldungen stehen mehrere Kanäle zur Verfügung: Fehler und Verbesserungsanforderungen Informationen zu den für Ihr Produkt verfügbaren Kundendienst- und Supportoptionen finden Sie unter http://www.novell.com/services/. Bitte verwenden Sie http://support.novell.com/additional/ bugreport.html zum Melden von Fehlern in einer Produktkomponente. Verbesserungsanforderungen senden Sie bitte an https://secure-www .novell.com/rms/rmsTool?action=ReqActions.viewAddPage &return=www. Anregungen und Kritik unserer Leser Wir freuen uns über Ihre Hinweise, Anregungen und Vorschläge zu diesem Handbuch und den anderen Teilen der Dokumentation zu diesem Produkt. Bitte verwenden Sie die Funktion "Benutzerkommentare" unten auf den einzelnen Seiten der Online-Dokumentation oder geben Sie Ihre Kommentare auf der Seite http:// www.novell.com/documentation/feedback.html ein. 3 Konventionen in der Dokumentation In diesem Handbuch werden folgende typografische Konventionen verwendet: • /etc/passwd: Verzeichnisnamen und Dateinamen • Platzhalter: Ersetzen Sie Platzhalter durch den tatsächlichen Wert. • PATH: die Umgebungsvariable PATH • ls, --help: Kommandos, Optionen und Parameter • Benutzer: Benutzer oder Gruppen xiv Verwaltungshandbuch • Alt, Alt + F1: Eine Taste oder Tastenkombination. Tastennamen werden wie auf der Tastatur in Großbuchstaben dargestellt. • Datei, Datei > Speichern unter: Menüelemente, Schaltflächen • ►amd64 em64t ipf: Dieser Absatz ist nur für die angegebenen Architekturen von Bedeutung. Die Pfeile kennzeichnen den Anfang und das Ende des Textblocks. ◄ ►ipseries zseries: Dieser Absatz ist nur für die angegebenen Architekturen von Bedeutung. Die Pfeile kennzeichnen den Anfang und das Ende des Textblocks. ◄ • Tanzende Pinguine (Kapitel Pinguine, ↑anderes Handbuch): Dies ist eine Referenz auf ein anderes Handbuch. Allgemeines zu diesem Handbuch xv Teil I. Support und übliche Aufgaben 1 YaST-Online-Update Novell stellt fortlaufend Sicherheitsupdates für Ihr Softwareprodukt bereit. Standardmäßig stellt das Miniprogramm für die Aktualisierung sicher, dass Ihr System stets auf dem neuesten Stand ist. Weitere Informationen zu diesem Miniprogramm finden Sie unter Abschnitt „Halten Sie Ihr System auf dem neuesten Stand“ (Kapitel 9, Installieren bzw. Entfernen von Software, ↑Bereitstellungshandbuch). Dieses Kapitel behandelt das alternative Tool für die Aktualisierung von Software-Paketen: YaST Online Update. Die aktuellen Patches für SUSE® Linux Enterprise Server finden Sie in einem Repository mit Aktualisierungssoftware. Wenn Sie Ihr Produkt während der Installation registriert haben, ist das Aktualisierungs-Repository bereits konfiguriert. Wenn Sie SUSE Linux Enterprise Server nicht registriert haben, können Sie dies erledigen, indem Sie Software > Online-Update-Konfiguration in YaST ausführen und Erweitert > Register for Support and Get Update Repository (Für Support registrieren und Aktualisierungs-Repository beziehen) starten. Alternativ können Sie ein AktualisierungsRepository manuell von einer verbürgten Quelle aus hinzufügen. Starten Sie zum Hinzufügen oder Entfernen von Repositorys den Repository-Manager über Software > Software-Repositorys in YaST. Weitere Informationen zum Repository Manager finden Sie in Abschnitt „Verwalten von Software-Repositorys und -Diensten“ (Kapitel 9, Installieren bzw. Entfernen von Software, ↑Bereitstellungshandbuch). ANMERKUNG: Fehler beim Zugriff auf den Aktualisierungskatalog Wenn Sie keinen Zugriff auf den Aktualisierungskatalog erhalten, liegt das eventuell daran, dass Ihr Abo abgelaufen ist. Normalerweise wird SUSE Linux Enterprise Server mit einem ein- oder dreijährigen Abo ausgeliefert, durch das YaST-Online-Update 3 Sie Zugriff auf den Aktualisierungskatalog haben. Dieser Zugriff wird verweigert, sobald das Abo beendet ist. Bei Verweigerung des Zugriffs auf den Aktualisierungskatalog wird eine Warnmeldung angzeigt, die Ihnen empfiehlt, das Novell Customer Center zu besuchen und Ihr Abo zu überprüfen. Das Novell Customer Center steht Ihnen unter http://www.novell.com/center/ zur Verfügung. Novell bietet Aktualisierungen mit verschiedenen Relevanzstufen. Updates vom Typ Sicherheit beseitigen ernsthafte Sicherheitsgefahren und sollten auf jeden Fall installiert werden. Updates vom Typ Empfohlen beheben Probleme, die zu Schäden an Ihrem Computer führen können, während Updates vom Typ Optional Probleme ohne Sicherheitsrelevanz beheben oder Verbesserungen bieten. Prozedur 1.1 Installieren von Patches mit YaST-Online-Aktualisierung 1 Führen Sie in YaST Software > Online-Aktualisierung aus. 2 Alle neuen Patches (außer den optionalen), die derzeit für Ihr System verfügbar sind, sind bereits zur Installation markiert. Klicken Sie auf Akzeptieren oder Anwenden, um sie automatisch zu installieren. 3 Bestätigen Sie mit Beenden, nachdem die Installation abgeschlossen wurde. Ihr System ist nun auf dem neuesten Stand. TIPP: Deaktivieren von deltarpms Standardmäßig werden Aktualisierungen als deltarpms heruntergeladen. Da der Neuaufbau von rpm-Paketen aus deltarpms eine Speicher- und CPU-aufwändige Aufgabe ist, können bestimmte Setups oder Hardwarekonfigurationen das Deaktivieren der deltarpms-Verwendung aus Leistungsgründen erfordern. Um die Verwendung von deltarpms zu deaktivieren, bearbeiten Sie die Datei /etc/zypp/zypp.conf und legen download.use_deltarpm auf false fest. 4 Verwaltungshandbuch 1.1 Manuelles Installieren von Patches mithilfe der Qt-Schnittstelle Das Fenster Online-Update ist in vier Abschnitte unterteilt. Die Liste aller verfügbaren Patches wird links angezeigt. Unter der Liste der Patches sehen Sie die Beschreibung des ausgewählten Patches. Die rechte Spalte listet die Pakete auf, die im ausgewählten Patch inbegriffen sind. (Ein Patch kann mehrere Pakete umfassen.) Darunter wird eine ausführliche Beschreibung des ausgewählten Pakets angezeigt. Abbildung 1.1 YaST-Online-Update Die Patch-Anzeige listet die für SUSE Linux Enterprise Server verfügbaren Patches auf. Die Patches werden nach Sicherheitsrelevanz (Sicherheit, Empfohlen und Optional) sortiert. Patches können in drei verschiedenen Ansichten angezeigt werden. Mit Patch-Kategorie anzeigen können Sie die Ansicht wechseln: Erforderliche Patches (Standardansicht) Nicht installierte Patches für Pakete, die auf Ihrem System installiert sind. YaST-Online-Update 5 Nicht erforderliche Patches Patches für Pakete, die nicht auf Ihrem System installiert sind, oder Patches, die nicht mehr erforderlich sind (weil die relevanten Pakete bereits von einer anderen Quelle aktualisiert wurden). Alle Patches Alle für SUSE Linux Enterprise Server verfügbaren Patches. Ein Listeneintrag besteht aus einem Symbol und dem Patchnamen. Eine Liste der möglichen Symbole erhalten Sie, indem Sie Umschalttaste + F1 drücken. Die erforderlichen Aktionen für Patches der Kategorie Sicherheit und Empfohlen sind automatisch voreingestellt. Möglich sind die Aktionen Automatisch installieren, Automatisch aktualisieren und Automatisch löschen. Die Aktionen für optionale Patches sind nicht voreingestellt – zur Auswahl einer Aktion klicken Sie mit der rechten Maustaste auf das Patch und wählen Sie die gewünschte Aktion aus. Wenn Sie ein aktuelles Paket aus einem anderen als dem Aktualisierungs-Repository installieren, können die Anforderungen eines Patches für dieses Paket mit dieser Installation erfüllt sein. In diesem Fall wird ein Häkchen vor der Patchzusammenfassung angezeigt. Das Patch wird in der Liste angezeigt, bis Sie es für die Installation kennzeichnen. Dadurch wird nicht das Patch installiert (da das Paket bereits aktuell ist), sondern das Patch als installiert gekennzeichnet. Die meisten Patches umfassen Aktualisierungen für mehrere Pakete. Wenn Sie Aktionen für einzelne Pakete ändern möchten, klicken Sie mit der rechten Maustaste auf ein Paket im Paketfenster und wählen Sie eine Aktion. Sobald Sie alle Patches und Pakete wie gewünscht markiert haben, fahren Sie mit Übernehmen fort. 1.2 Manuelles Installieren von Patches mithilfe der GTK-Schnittstelle Das Fenster Online-Update ist in zwei Hauptabschnitte unterteilt. Im linken Fensterbereich werden alle Patches aufgelistet sowie verschiedene Filter für die Patch-Liste zur Verfügung gestellt. Im rechten Fensterbereich finden Sie eine Liste der Änderungen, die ausgeführt werden, sobald Sie auf Anwenden klicken. 6 Verwaltungshandbuch Abbildung 1.2 YaST-Online-Update Filter für die Patch-Liste Verfügbar Nicht installierte Patches für Pakete, die auf Ihrem System installiert sind. Installiert Bereits installierte Patches. Alle Bereits installierte oder verfügbare Patches. YaST-Online-Update 7 Schweregrad Zeigen Sie nur die Patches mit der Eigenschaft Optional, Empfohlen oder Sicherheit an. Standardmäßig werden Alle Patches angezeigt. Repositorys Mithilfe dieses Filters können Sie die Patches nach Repository anzeigen. Liste der Pakete Wenden Sie hier den benutzerdefinierten Filter an. Klicken Sie auf einen Patch-Eintrag, um eine Zeile mit detaillierten Informationen zu dem Patch im unteren Fensterbereich anzuzeigen. Hier sehen Sie eine detaillierte Beschreibung für den Patch sowie die verfügbaren Versionen. Sie können auf Installieren klicken, um optionale Patches zu installieren – Sicherheitspatches und empfohlene Patches sind bereits zur Installation vorausgewählt. 1.3 Automatische Online-Updates YaST bietet auch die Möglichkeit, eine automatische Aktualisierung einzurichten. Öffnen Sie Software > Online-Update-Konfiguration. Markieren Sie Automatisches Online-Update und wählen Sie Täglich, Wöchentlich oder Monatlich für die Aktualisierungshäufigkeit. Einige Patches, z. B. Kernel-Updates, erfordern Benutzerinteraktion, wodurch der automatische Aktualisierungsprozess angehalten würde. Daher sollten Sie Interaktive Patches überspringen aktivieren, wenn der Aktualisierungsvorgang vollautomatisch erfolgen soll. In diesem Fall sollten Sie hin und wieder ein manuelles OnlineUpdate ausführen, um Patches zu installieren, bei denen eine Interaktion erforderlich ist. 8 Verwaltungshandbuch Erfassen der Systeminformationen für den Support 2 Wenn ein Problem auftritt, kann supportconfig verwendet werden, um Systeminformationen zu sammeln. Derartige Informationen können beispielsweise unter anderem die aktuell verwendete Kernel-Version, die Hardware, die RPM-Datenbank oder die Partitionen sein. Das Ergebnis unterstützt das Novell Support Center dabei, Ihr Problem zu lösen. 2.1 Überblick über Novell Support Link Novell Support Link (NSL) ist neu bei SUSE Linux Enterprise Server. Es handelt sich dabei um ein Werkzeug, das Systeminformationen sammelt und es Ihnen ermöglicht, diese Informationen für weitere Analysen auf einen anderen Server hochzuladen. Im Novell-Supportzentrum wird Novell Support Link zum Sammeln von Systeminformationen von problematischen Servern verwendet, die anschließend an den öffentlichen FTP-Server von Novell gesendet werden. Die gesammelten Informationen geben Aufschluss über die aktuell verwendete Kernelversion, die Hardware, die RPM-Datenbank, Partitionen etc. Das Ergebnis kann vom Novell-Supportzentrum dazu verwendet werden, Ihre offenen Service-Anforderungen zu lösen. Sie haben zwei verschiedene Möglichkeiten, Novell Support Link zu verwenden: 1. Verwenden Sie das YaST-Support-Modul. Erfassen der Systeminformationen für den Support 9 2. Das Kommandozeilenprogramm supportconfig. Das YaST-Supportmodul ruft zum Sammeln von Informationen supportconfig auf. 2.2 Verwenden von Supportconfig In den folgenden Abschnitten wird die Verwendung von supportconfig mit YaST, der Kommandozeile und Ihren anderen Optionen beschrieben. 2.2.1 Erfassen von Informationen mithilfe von YaST Gehen Sie wie folgt vor, wenn Sie Ihre Systeminformationen mithilfe von YaST erfassen möchten: 1 Öffnen Sie die URL http://www.novell.com/center/eservice und erstellen Sie eine Service-Anforderungsnummer. 2 Starten Sie YaST. 3 Öffnen Sie das Support-Modul. 4 Klicken Sie auf Create report tarball (Bericht-Tarball erstellen). 5 Wählen Sie eine Option in der Optionsfeldliste aus. Wenn Sie diese zuerst testen möchten, verwenden Sie Only gather a minimum amount of info (Nur Mindestmenge an Informationen erfassen). Fahren Sie mit Weiter fort. 6 Geben Sie Ihre Kontaktdaten ein. Verwenden Sie Ihre Service-Anforderungsnummer aus Schritt 1 (S. 10) und geben Sie sie in das Textfeld 11-stellige NovellService-Anforderungsnummer ein. Fahren Sie mit Weiter fort. 7 Es wird nun mit dem Sammeln der Informationen begonnen. Fahren Sie nach Ende des Vorgangs mit Weiter fort. 10 Verwaltungshandbuch 8 Prüfen Sie die erfassten Daten und verwenden Sie Aus Daten entfernen, wenn Sie den entsprechenden Dateinamen nicht benötigen. Fahren Sie mit Weiter fort. 9 Speichern Sie Ihre Tarball-Datei. Wenn Sie die Daten an das Novell Customer Center hochladen möchten, stellen Sie sicher, dass Upload log files tarball into URL (Protokolldatei-Tarball in URL hochladen) aktiviert ist. Beenden Sie den Vorgang mit Weiter. 2.2.2 Direkte Verwendung von Supportconfig zum Erfassen der Informationen Gehen Sie folgendermaßen vor, wenn supportconfig von der Kommandozeile aus aufgerufen werden soll: 1 Öffnen Sie eine Shell und melden Sie sich als root an. 2 Führen Sie supportconfig ohne Optionen aus. Damit werden die StandardSysteminformationen gesammelt. 3 Warten Sie, bis das Tool den Vorgang beendet hat. 4 Der Standardspeicherort für das Archiv befindet sich unter /var/log und hat das Dateinamenformat nts_HOST_DATUM_UHRZEIT.tbz. 2.2.3 Allgemeine Optionen für Supportconfig Das Dienstprogramm supportconfig bietet verschiedene Startoptionen. Die Optionen können mit supportconfig -h oder über die man-Seite angezeigt werden. Im Allgemeinen wird supportconfig ohne Optionen ausgeführt. Nachfolgend finden Sie eine Zusammenfassung einiger der am meisten verwendeten Startoptionen: • Verwenden Sie die Minimierungsoption (-m), um den Umfang der Informationen, die gesammelt werden, zu reduzieren: Erfassen der Systeminformationen für den Support 11 supportconfig -m • In der Ausgabe können Sie weitere Kontaktinformationen hinzufügen (in einer Zeile): supportconfig -E [email protected] -N "Tux Penguin" -O "Penguin Inc." ... • Bei der Fehlersuche zu einem Problem möchten Sie eventuell nur die Informationen zu dem Bereich des Problems sammeln, an dem Sie zurzeit arbeiten. Beispiel: Wenn Sie Probleme mit LVM haben und das betreffende Problem kürzlich bei der Standardausgabe von supportconfig aufgetreten ist. Nachdem Sie die Änderungen durchgeführt haben, sollen die aktuellen LVM-Informationen gesammelt werden. Mit der folgenden Option würden nur die Mindestinformationen zu supportconfig und LVM gesammelt werden. supportconfig -i LVM Zur Anzeige einer vollständigen Liste der Funktionen führen Sie Folgendes aus: supportconfig -F • Verwenden Sie die Optionen -u und -r, um einen supportconfig-Tarball mit der zugehörigen Serviceanforderungsnummer hochzuladen. Beispiel: Wenn Sie eine Serviceanforderung bei Novell mit der Nachverfolgungsnummer 12345678901 geöffnet haben, führen Sie Folgendes aus: supportconfig -ur 12345678901 2.3 Übertragen von Informationen an Novell Sie können das YaST-Unterstützungsmodul oder das supportconfig-Kommandozeilenprogramm verwenden, um Systeminformationen an Novell zu übertragen. Wenn Sie ein Serverproblem erkannt haben und Unterstützung durch Novell benötigen, müssen Sie eine Serviceanforderung öffnen und die entsprechenden Serverinformationen an Novell übertragen. Es werden sowohl die YaST-Methoden als auch die Kommandozeilenmethoden beschrieben. 12 Verwaltungshandbuch Prozedur 2.1 Übertragen von Informationen an Novell mithilfe von YaST 1 Öffnen Sie die URL http://www.novell.com/center/eservice und erstellen Sie eine Service-Anforderungsnummer. 2 Schreiben Sie sich die 11-stellige Serviceanforderungsnummer auf. Im folgenden Beispiel wird die Serviceanforderungsnummer 12345678901 angenommen. 3 Klicken Sie im Fenster des YaST-Supportmoduls auf Berichts-Tarball estellen. 4 Wählen Sie den Auswahlknopf Benutzerdefiniert auswählen aus. Fahren Sie mit Weiter fort. 5 Geben Sie Ihre Kontaktinformationen ein, tragen Sie die 11-stellige Serviceanforderungsnummer von Novell ein und geben Sie die URL für das Uploadziel von Novell an. • Verwenden Sie folgende Adresse als sicheres Uploadziel: https:// secure-www.novell.com/upload?appname=supportconfig &file={tarball} • Verwenden Sie folgende Adresse als normales FTP-Uploadziel: ftp:// ftp.novell.com/incoming Fahren Sie fort, indem Sie auf Weiter klicken. Es wird nun mit dem Sammeln der Informationen begonnen. Fahren Sie nach Ende des Vorgangs mit Weiter fort. 6 Überprüfen Sie die erfassten Daten und verwenden Sie Aus Daten entfernen, um alle Dateien zu entfernen, die nicht in dem an Novell hochgeladenen Tarball enthalten sein sollen. Fahren Sie mit Weiter fort. 7 Standardmäßig wird eine Kopie des Tarballs unter /root gespeichert. Bestätigen Sie, dass Sie eines der oben beschriebenen Uploadziele von Novell verwenden, damit die Option Protokolldateien-Tarball zu URL hochladen aktiviert wird. Schließen Sie den Vorgang mit Weiter ab. 8 Klicken Sie auf Fertig stellen. Erfassen der Systeminformationen für den Support 13 Prozedur 2.2 Weitergeben von Informationen an Novell mithilfe von supportconfig 1 Öffnen Sie die URL http://www.novell.com/center/eservice und erstellen Sie eine Service-Anforderungsnummer. 2 Schreiben Sie sich die 11-stellige Serviceanforderungsnummer auf. Im folgenden Beispiel wird die Serviceanforderungsnummer 12345678901 angenommen. 3 Server mit Internetkonnektivität: 3a Führen Sie das folgende Kommando aus, um das Standard-Uploadziel zu verwenden: supportconfig -ur 12345678901 3b Verwenden Sie als sicheres Uploadziel folgendes Kommando in einer Zeile: supportconfig -r 12345678901 -U 'https://secure-www.novell.com/upload?appname=supportconfig&file={tarball}' 4 Server ohne Internetkonnektivität 4a Führen Sie Folgendes aus: supportconfig -r 12345678901 4b Laden Sie den Tarball /var/log/nts_SR12345678901*tbz manuell an den FTP-Server von Novell (ftp://ftp.novell.com/incoming) hoch. 4c Sie können den Tarball auch an Ihre Serviceanforderung anhängen und die URL für Serviceanforderungen verwenden: http://www.novell.com/ center/eservice. 5 Sobald sich der Tarball im Verzeichnis ftp://ftp.novell.com/incoming befindet, wird er automatisch an Ihre Serviceanforderung angehängt. 14 Verwaltungshandbuch 2.4 Weiterführende Informationen Weitere Informationen zum Erfassen von Systeminformationen finden Sie in den folgenden Dokumenten: • man supportconfig – Die man-Seite von supportconfig • man supportconfig.conf – Die man-Seite der supportconfig-Konfigurationsdatei • http://www.novell.com/communities/print/node/4097 – Eine grundlegende Server-Integritätsprüfung mit Supportconfig • http://www.novell.com/communities/print/node/4827 – Erstellen Ihres eigenen Supportconfig-Plug-Ins • http://www.novell.com/communities/print/node/4800 – Erstellen eines zentralen Supportconfig-Repository Erfassen der Systeminformationen für den Support 15 3 YaST im Textmodus Dieser Abschnitt richtet sich an Systemadministratoren und Experten, die keinen XServer auf Ihren Systemen ausführen und daher auf das textbasierte Installationswerkzeug angewiesen sind. Der Abschnitt enthält grundlegende Informationen zum Start und Betrieb von YaST im Textmodus. YaST verwendet im Textmodus die ncurses-Bibliothek, um eine bequeme pseudografische Bedienoberfläche zu bieten. Die ncurses-Bibliothek wird standardmäßig installiert. Die minimale unterstützte Größe des Terminal-Emulators, in dem Sie YaST ausführen, beträgt 80x25 Zeichen. Abbildung 3.1 Hauptfenster von YaST im Textmodus YaST im Textmodus 17 Wenn Sie YaST im Textmodus starten, wird das YaST-Kontrollzentrum angezeigt (siehe Abbildung 3.1). Das Hauptfenster besteht aus drei Bereichen. Der linke Bereich zeigt die Kategorien, denen die verschiedenen Module angehören. Dieser Bereich ist beim Start von YaST aktiv und wird daher durch eine breite weiße Umrandung gekennzeichnet. Die aktive Kategorie ist markiert. Der linke Bereich bietet einen Überblick über die Module, die in der aktiven Kategorie zur Verfügung stehen. Der untere Bereich enthält die Schaltflächen für Hilfe und Verlassen. Wenn Sie das YaST-Kontrollzentrum starten, wird die Kategorie Software automatisch ausgewählt. Mit ↓ und ↑ können Sie die Kategorie ändern. Um ein Modul aus der Kategorie auszuwählen, aktivieren Sie den rechten Bereich mit → und wählen Sie dann das Modul mithilfe von ↓ und ↑ aus. Halten Sie die Pfeiltasten gedrückt, um durch die Liste der verfügbaren Module zu blättern. Das ausgewählte Modul ist markiert. Drücken Sie Eingabetaste, um das aktive Modul zu starten. Zahlreiche Schaltflächen oder Auswahlfelder im Modul enthalten einen markierten Buchstaben (standardmäßig gelb) Mit Alt + markierter_Buchstabe können Sie eine Schaltfläche direkt auswählen und müssen nicht mit Tabulator zu der Schaltfläche wechseln. Verlassen Sie das YaST-Kontrollzentrum durch Drücken von Alt + Q oder durch Auswählen von Verlassen und Drücken von Eingabetaste. 3.1 Navigation in Modulen Bei der folgenden Beschreibung der Steuerelemente in den YaST-Modulen wird davon ausgegangen, dass alle Kombinationen aus Funktionstasten und Alt-Taste funktionieren und nicht anderen globalen Funktionen zugewiesen sind. In Abschnitt 3.2, „Einschränkung der Tastenkombinationen“ (S. 20) finden Sie Informationen zu möglichen Ausnahmen. Navigation zwischen Schaltflächen und Auswahllisten Verwenden Sie Tab, um zwischen den Schaltflächen und Einzelbildern mit den Auswahllisten zu navigieren. Zum Navigieren in umgekehrter Reihenfolge verwenden Sie die Tastenkombinationen Alt + Tab oder Umschalttaste + Tab. Navigation in Auswahllisten Mit den Pfeiltasten (↑ and ↓) können Sie zwischen den einzelnen Elementen in einem aktiven Rahmen, der eine Auswahlliste enthält, navigieren. Wenn einzelne Einträge innerhalb eines Rahmens dessen Breite überschreiten, können Sie mit Umschalttaste + → oder Umschalttaste + ← horizontal nach links bzw. rechts 18 Verwaltungshandbuch blättern. Alternativ können Sie Strg + E oder Strg + A verwenden. Diese Kombination kann auch verwendet werden, wenn → oder ← zu einem Wechsel des aktiven Rahmens oder der aktuellen Auswahlliste führt, wie dies im Kontrollzentrum der Fall ist. Schaltflächen, Optionsschaltfläche und Kontrollkästchen Um Schaltflächen mit leeren eckigen Klammern (Kontrollkästchen) oder leeren runden Klammern (Optionsschaltflächen) auszuwählen, drücken Sie die Leertaste oder Eingabetaste. Alternativ können Optionsschaltflächen und Kontrollkästchen unmittelbar mit Alt + markierter_Buchstabe ausgewählt werden. In diesem Fall brauchen Sie die Auswahl nicht mit Eingabetaste zu bestätigen. Wenn Sie mit Tabulator zu einem Element wechseln, können Sie durch Drücken von Eingabetaste die ausgewählte Aktion ausführen bzw. das betreffende Menüelement aktivieren. Funktionstasten Die F-Tasten (F1 bis F12) bieten schnellen Zugriff auf die verschiedenen Schaltflächen. Verfügbare F-Tastenkürzel werden in der untersten Zeile des YaST-Bildschirms angezeigt. Welche Funktionstasten welchen Schaltflächen zugeordnet sind, hängt vom aktiven YaST-Modul ab, da die verschiedenen Module unterschiedliche Schaltflächen aufweisen ("Details", "Info", "Hinzufügen", "Löschen" usw.). F10 wird für Übernehmen, OK, Weiter und Beenden verwendet. Drücken Sie F1, um Zugriff auf die YaST-Hilfe zu erhalten. Verwenden der Navigationsstruktur im ncurses-Modus Einige YaST-Module bieten im linken Fensterbereich eine Navigationsstruktur, in der Konfigurationsdialogfenster ausgewählt werden können. Verwenden Sie die Pfeiltasten (↑ und ↓), um in der Baumstruktur zu navigieren. Drücken Sie die Leertaste, um Elemente der Struktur zu öffnen oder zu schließen. Im ncurses-Modus muss nach einer Auswahl in der Navigationsstruktur die Taste Eingabetaste gedrückt werden, um das ausgewählte Dialogfeld anzuzeigen. Dieses beabsichtigte Verhalten erspart zeitraubende Bildaufbauvorgänge beim Blättern durch die Navigationsstruktur. YaST im Textmodus 19 Abbildung 3.2 Das Software-Installationsmodul 3.2 Einschränkung der Tastenkombinationen Wenn der Fenster-Manager globale Alt-Kombinationen verwendet, funktionieren die Alt-Kombinationen in YaST möglicherweise nicht. Tasten wie Alt oder Umschalttaste können auch durch die Einstellungen des Terminals belegt sein. Ersetzen von Alt durch Esc Tastenkombinationen mit Alt können auch mit Esc anstelle von Alt ausgeführt werden. Esc – H beispielsweise ersetzt Alt + H. (Drücken Sie zunächst Esc, und drücken Sie dann H.) Navigation vor und zurück mit Strg + F und Strg + B Wenn die Kombinationen mit Alt und Umschalttaste vom Fenster-Manager oder dem Terminal belegt sind, verwenden Sie stattdessen die Kombinationen Strg + F (vor) und Strg + B (zurück). Einschränkung der Funktionstasten Die F-Tasten werden auch für Funktionen verwendet. Bestimmte Funktionstasten können vom Terminal belegt sein und stehen eventuell für YaST nicht zur Verfügung. Auf einer reinen Textkonsole sollten die Tastenkombinationen mit Alt und die Funktionstasten jedoch stets vollständig zur Verfügung stehen. 20 Verwaltungshandbuch 3.3 YaST-Kommandozeilenoptionen Neben der Schnittstelle im Textmodus bietet YaST auch eine reine Kommandozeilenschnittstelle. Eine Liste der YaST-Kommandozeilenoptionen erhalten Sie, wenn Sie Folgendes eingeben: yast -h 3.3.1 Starten der einzelnen Module Um Zeit zu sparen, können die einzelnen YaST-Module direkt gestartet werden. Um ein Modul zu starten, geben Sie Folgendes ein: yast <module_name> Eine Liste aller auf Ihrem System verfügbaren Modulnamen können Sie mit yast -l oder yast --list anzeigen. Das Netzwerkmodul beispielsweise wird mit yast lan gestartet. 3.3.2 Installation von Paketen über die Kommandozeile Wenn Sie den Namen eines Pakets kennen und das Paket von einer Ihrer aktiven Installations-Repositorys bereitgestellt wird, können Sie das Paket mithilfe der Kommandozeilenoption -i installieren. yast -i <package_name> oder yast --install <package_name> package_name kann ein einzelner kurzer Paketname sein, beispielsweise gvim (solche Pakete werden mit Abhängigkeitsüberprüfung installiert) oder der vollständige Pfad zu einem RPM-Paket, das ohne Abhängigkeitsüberprüfung installiert wird. Wenn Sie ein kommandozeilenbasiertes Softwareverwaltungs-Dienstprogramm mit Funktionen benötigen, die über die von YaST hinausgehen, sollten Sie möglicherweise zypper verwenden. Dieses neue Dienstprogramm verwendet die Softwareverwaltungs- YaST im Textmodus 21 bibliothek, die auch die Grundlage des YaST-Paket-Managers bildet. Die grundlegende Verwendung von zypper wird unter Abschnitt 4.1, „Verwenden von zypper“ (S. 23) erläutert. 3.3.3 Kommandozeilenparameter der YaST-Module Um die Verwendung von YaST-Funktionen in Skripts zu ermöglichen, bietet YaST Kommandozeilenunterstützung für einzelne Module. Die Kommandozeilenunterstützung steht jedoch nicht für alle Module zur Verfügung. Um die verfügbaren Optionen eines Moduls anzuzeigen, geben Sie Folgendes ein: yast <module_name> help Wenn ein Modul keine Kommandozeilenunterstützung bietet, wird es im Textmodus gestartet und es wird folgende Meldung angezeigt. This YaST module does not support the command line interface. 22 Verwaltungshandbuch Verwalten von Software mit Kommandozeilen-Tools 4 Dieses Kapitel behandelt zypper und RPM, zwei Kommandozeilen-Tools zum Verwalten von Software. 4.1 Verwenden von zypper Zypper ist ein Kommandozeilen-Paketmanager für Installation, Aktualisierung und Löschung von Paketen sowie zum Verwalten von Repositorys. Die Syntax von Zypper entspricht der von rug. Im Unterschied zu rug benötigt Zypper zur Ausführung im Hintergrund allerdings keinen zmd-Dämon. Weitere Informationen über rug-Kompatibilität finden Sie in man zypper, Abschnitt "COMPATIBILITY WITH RUG". Damit können Sie Software per Fernzugriff oder mithilfe von Shell-Skripten verwalten. Geben Sie für weitere Informationen zur Verwaltung von Software zypper help oder zypper help in die Kommandozeile ein oder rufen Sie die man-Seite zypper(8) auf. 4.1.1 Allgemeine Verwendung Die allgemeine Syntax von Zypper sieht wie folgt aus: zypper [global-options] command [command-options] [arguments] ... Die Komponenten in Klammern sind nicht erforderlich. Am einfachsten führen Sie Zypper aus, indem Sie seinen Namen gefolgt von einem Kommando eingeben. Geben Verwalten von Software mit Kommandozeilen-Tools 23 Sie z. B. für das Anwenden aller erforderlichen Patches auf den Systemtyp das Folgende ein: zypper patch Zusätzlich können Sie aus einer oder mehreren globalen Optionen wählen, indem Sie sie direkt vor dem Kommando eingeben. Beispielspielsweise führt --non-interactive das Kommando ohne Eingabeaufforderungen aus (und wendet automatisch die Standardantworten an): zypper --non-interactive patch Um die spezifischen Optionen für ein bestimmtes Kommando zu benutzen, geben Sie sie direkt nach dem Kommando ein. Beispielsweise werden mit --auto-agree-with-licenses alle erforderlichen Patches auf das System angewendet, ohne eine Bestätigung von Lizenzen anzufordern (sie werden automatisch akzeptiert): zypper patch --auto-agree-with-licenses Einige Kommandos erfordern ein oder mehrere Argumente. Bei der Verwendung des Installationskommandos z. B. müssen Sie angeben, welche Pakete zu installieren sind: zypper install mplayer Einige Optionen erfordern auch ein Argument. Das folgende Kommando listet alle bekannten Muster auf: zypper search -t pattern Sie können alle obigen Optionen kombinieren. Beispielsweise werden mit dem folgenden Kommando mplayer- und amarok-Pakete nur mithilfe des factory-Repositorys installiert und ausführlich angegeben: zypper -v install --repo factory mplayer amarok Die meisten Zypper-Kommandos besitzen eine dry-run-Option, die eine Simulation des angegebenen Kommandos ausführt. Sie kann für Tests verwendet werden. zypper remove --dry-run MozillaFirefox 24 Verwaltungshandbuch 4.1.2 Installieren und Entfernen von Software mit zypper Verwenden Sie zur Installation oder Löschung von Paketen die folgenden Kommandos: zypper install package zypper remove package Zypper kennt verschiedene Möglichkeiten, Pakete für die Installations- und Löschkommandos anzugeben: nach dem exakten Paketnamen zypper in MozillaFirefox nach dem Repository-Alias und Paketnamen zypper in mozilla:MozillaFirefox Dabei ist mozilla der Alias des Repositorys, aus dem installiert werden soll. nach Paketname mit Platzhalterzeichen Das folgende Kommando installiert alle Pakete, deren Name mit "Moz" beginnt. Verwenden Sie diese Möglichkeit mit äußerster Umsicht, vor allem beim Entfernen von Paketen. zypper in Moz* nach Funktion Wenn Sie beispielsweise ein perl-Modul installieren möchten, ohne den Namen des Pakets zu kennen, sind Funktionen praktisch: zypper in 'perl(Time::ParseDate)' nach Funktion und/oder Architektur und/oder Version Zusammen mit einer Funktion können Sie eine Architektur (wie i586 oder x86_64) und/oder eine Version angeben. Der Version muss ein Operator vorangehen: < (kleiner als), <= (kleiner oder gleich), = (gleich>, >= (größer oder gleich), > (größer als). zypper in 'firefox.x86_64' zypper in 'firefox>=3.5.3' zypper in 'firefox.x86_64>=3.5.3' Verwalten von Software mit Kommandozeilen-Tools 25 nach Pfad Sie können einen lokalen oder entfernten Pfad zu einem Paket angeben: zypper in /tmp/install/MozillaFirefox.rpm zypper in http://download.opensuse.org/repositories/mozilla/SUSE_Factory/x86_64/MozillaFirefox-3.5.3-1.3.x86_64.rpm Zum gleichzeitigen Installieren und Entfernen von Paketen verwenden Sie die Modifikatoren +/-. Zum gleichzeitigen Installieren von emacs und Entfernen von vim verwenden Sie Folgendes: zypper install emacs -vim Zum gleichzeitigen Entfernen von emacs und Installieren von vim verwenden Sie Folgendes: zypper remove emacs +vim Um zu vermeiden, dass der mit - beginnende Paketname als Kommandooption interpretiert wird, verwenden Sie ihn stets als das zweite Argument. Falls dies nicht möglich ist, stellen Sie ihm -- voran: zypper zypper zypper zypper install -emacs +vim install vim -emacs install -- -emacs +vim remove emacs +vim # # # # Wrong Correct same as above same as above Standardmäßig verlangt Zypper eine Bestätigung, bevor ein ausgewähltes Paket installiert oder entfernt wird oder wenn ein Problem auftritt. Mit der Option --non-interactive können Sie dieses Verhalten deaktivieren. Die Option muss jedoch vor dem tatsächlich auszuführenden Kommando (Installieren, Entfernen oder Patch) angegeben werden, wie im Folgenden: zypper --non-interactive install package_name Mit dieser Option kann Zypper auch in Skripten und Cron-Aufträgen verwendet werden. WARNUNG: Entfernen Sie keine obligatorischen Systempakete. Entfernen Sie keine Pakete wie glibc, zypper, kernel oder ähnliche Pakete. Diese Pakete sind obligatorisch für das System. Wenn sie entfernt werden, kann das System instabil werden oder seine Funktion komplett einstellen. 26 Verwaltungshandbuch Installation von Quellpaketen Wenn Sie das entsprechende Quellpaket eines Pakets installieren möchten, verwenden Sie: zypper source-install package_name Dieses Kommando installiert auch die Build-Abhängigkeiten des angegebenen Pakets. Wenn Sie dies nicht wünschen, fügen Sie den Schalter -D hinzu. Um nur die BuildAbhängigkeiten zu installieren, verwenden Sie -d. zypper source-install -d package_name # source package only zypper source-install -D package_name # build dependencies only Natürlich gelingt dies nur, wenn das Repository mit den Quellpaketen in Ihrer Repository-Liste aktiviert ist (es wird standardmäßig hinzugefügt, aber nicht aktiviert). Details zur Repository-Verwaltung finden Sie unter Abschnitt 4.1.4, „Verwalten von Repositorys mit Zypper“ (S. 30). Eine Liste aller Quellpakete, die in Ihren Repositorys verfügbar sind, können Sie wie folgt abrufen: zypper search -t srcpackage Dienstprogramme Wenn Sie prüfen möchten, ob alle Abhängigkeiten noch erfüllt sind, und fehlende Abhängigkeiten reparieren möchten, verwenden Sie: zypper verify Zusätzlich zu Abhängigkeiten, die erfüllt sein müssen, "empfehlen" einige Pakete andere Pakete. Diese empfohlenen Pakete werden installiert, wenn sie aktuell verfügbar sind. Falls empfohlene Pakete erst nach der Installation des empfehlenden Pakets (durch Hinzufügen zusätzlicher Pakete) zur Verfügung steht, verwenden Sie das folgende Kommando: zypper install-new-recommends Verwalten von Software mit Kommandozeilen-Tools 27 4.1.3 Aktualisieren von Software mit zypper Es gibt drei verschiedene Möglichkeiten, Software mithilfe von Zypper zu installieren: durch Installation von Patches, durch Installation einer neuen Version eines Pakets oder durch Aktualisieren der kompletten Distribution. Letzters wird mit dem Kommando zypper dist-upgrade erreicht, das in Abschnitt „Distributions-Upgrade mit Zypper“ (Kapitel 7, Aktualisieren von SUSE Linux Enterprise, ↑Bereitstellungshandbuch) behandelt wird. Installieren von Patches Um alle offiziell herausgegebenen Patches für Ihr System zu installieren, führen Sie einfach Folgendes aus: zypper patch In diesem Fall werden alle in Ihren Repositorys vorhandenen Patches auf Relevanz überprüft und bei Bedarf installiert. Nach dem Registrieren Ihrer SUSE Linux Enterprise Server-Installation wird Ihrem System ein offizielles Update-Repository hinzugefügt, das solche Patches enthält. Das obige Kommando ist alles, was Sie brauchen, um sie bei Bedarf anzuwenden. Zypper kennt drei unterschiedliche Kommandos, um die Verfügbarkeit von Patches abzufragen: zypper patch-check Listet die Anzahl der benötigten Patches auf (Patches, die für Ihr System gelten, aber noch nicht installiert sind) ~ # zypper patch-check Loading repository data... Reading installed packages... 5 patches needed (1 security patch) zypper list-patches Listet alle benötigten Patches auf (Patches, die für Ihr System gelten, aber noch nicht installiert sind) ~ # zypper list-updates Loading repository data... Reading installed packages... S | Repository | Name 28 Verwaltungshandbuch | Current | Available | Arch --+------------+-------------------------------+---------+------------+------v | Updates | update-test-interactive | 0-2.35 | 0-9999.1.2 | noarch v | Updates | update-test-optional | 0-2.35 | 0-9999.1.2 | noarch v | Updates | update-test-reboot-needed | 0-2.35 | 0-9999.1.2 | noarch v | Updates | update-test-relogin-suggested | 0-2.35 | 0-9999.1.2 | noarch v | Updates | update-test-security | 0-2.35 | 0-9999.1.2 | noarch zypper patches Listet alle für SUSE Linux Enterprise Server verfügbaren Patches auf, unabhängig davon, ob sie bereits installiert sind oder für Ihre Installation gelten. Sie können auch Patches für bestimmte Probleme auflisten und installieren. Dazu geben Sie das Kommando zypper list-patches mit den folgenden Optionen ein: -b Listet alle erforderlichen Patches für Probleme mit Bugzilla auf. --bugzilla[=Nummer] Listet die erforderlichen Patches für das Bugzilla-Problem mit der angegebenen Nummer auf. Zur Installation eines Patches für ein bestimmtes Problem verwenden Sie das folgende Kommando: zypper patch --bugzilla=number Installieren von Updates Wenn ein Repository neue Pakete enthält, aber keine Patches zur Verfügung stellt, zeigt zypper patch keinerlei Wirkung. Verwenden Sie zum Aktualisieren aller installierten Pakete mit neueren verfügbaren Versionen: zypper update Zum Aktualisieren einzelner Pakete geben Sie das Paket mit dem Aktualisierungs- oder Aktualisierungskommando an: zypper update package zypper install package Mit dem Kommando kann eine Liste mit allen neu verfügbaren Paketen abgerufen werden: Verwalten von Software mit Kommandozeilen-Tools 29 zypper list-updates ANMERKUNG: Unterschiede zwischen zypper update und zypper dist-upgrade Wählen Sie zypper update, um Pakete auf neuere Versionen zu aktualisieren, die für Ihre Produktversion verfügbar sind, und die Systemintegrität beizubehalten. zypper update richtet sich nach den folgenden Regeln: keine Herstelleränderungen keine Architekturänderungen keine Zurückstufung installierte Pakete behalten Um Ihre Installation auf eine neue Produktversion zu aktualisieren, verwenden Sie zypper dist-upgrade mit den erforderlichen Repositorys (Details siehe in Abschnitt 4.1.4, „Verwalten von Repositorys mit Zypper“ (S. 30)). Dieses Kommando stellt sicher, dass alle Pakete aus den aktuell aktivierten Repositorys installiert werden. Diese Regel ist erzwungen, d. h. Pakete könnten einen anderen Hersteller oder eine andere Architektur haben oder sogar zurückgestuft werden. Alle Pakete, die nach der Aktualisierung unerfüllte Abhängigkeiten aufweisen, werden deinstalliert. 4.1.4 Verwalten von Repositorys mit Zypper Sämtliche Installations- und Patch-Kommandos von Zypper sind von der Liste der bekannten Repositorys abhängig. Um alle dem System bekannten Repositorys aufzulisten, verwenden Sie das Kommando: zypper repos Das Ergebnis ist der folgenden Ausgabe ähnlich: # | Alias | Name | Enabled | Refresh --+-----------------------------------+-----------------------------------+---------+-------1 | SUSE-Linux-Enterprise-Server 11-0 | SUSE-Linux-Enterprise-Server 11-0 | Yes | No 2 | SLES-11-Updates | SLES 11 Online Updates 30 Verwaltungshandbuch | Yes | Yes 3 | broadcomdrv | Yes | No | Broadcom Drivers Bei der Angabe von Repositorys kann in verschiedenen Kommandos ein Alias, URI oder eine Repository-Nummber aus der Ausgabe des Kommandos zypper repos verwendet werden. Beachten Sie jedoch, dass sich Nummern nach dem Bearbeiten der Repository-Liste ändern können. Der Alias ändert sich nie von alleine. Standardmäßig werden Details wie URI oder Priorität des Repositorys nicht angezeigt. Verwenden Sie das folgende Kommando, um alle Details aufzulisten: Hinzufügen von Repositorys Zum Hinzufügen eines Repository, führen Sie Folgendes aus: zypper addrepo URI Alias URI kann ein Internet-Repository, eine Netzwerkressource, ein Verzeichnis oder eine CD oder DVD sein (für Details siehe http://en.opensuse.org/Libzypp/ URI). Der Alias ist ein Kürzel und eine eindeutige Kennung für das Repository. Sie können ihn frei wählen, vorausgesetzt, er ist eindeutig. Zypper gibt eine Warnung aus, wenn Sie einen Alias angeben, der bereits verwendet wird. Um das Arbeiten mit Repositorys bequemer zu gestalten, verwenden Sie kurze und einprägsame Aliasbezeichnungen. Entfernen von Repositorys Wenn ein Repository von der Liste entfernt werden soll, verwenden Sie das Kommando zypper removerepo zusammen mit dem Alias oder der Nummer des zu löschenden Repositorys. Zum Entfernen des 3. Eintrags aus dem Beispiel verwenden Sie das folgende Kommando: zypper removerepo 3 Ändern von Repositorys Aktivieren oder deaktivieren von Repositorys mit zypper modifyrepo. Mit diesem Kommando können Sie auch die Eigenschaften des Repositorys (z. B. Aktualisierungsverhalten, Name oder Priorität) ändern. Das folgende Kommando aktiviert den Reposi- Verwalten von Software mit Kommandozeilen-Tools 31 torynamen "updates", aktiviert die automatische Aktualisierung und stellt seine Priorität auf 20 ein: zypper mr -er -p 20 'updates' Das Ändern von Repositorys ist nicht auf ein einziges Repository beschränkt – Sie können auch Gruppen bearbeiten: -a: alle Repositorys -l: lokale Repositorys -t: entfernte Repositorys -m TYPE: Repositorys eines bestimmten Typs (TYPE kann eines der folgenden sein: http, https, ftp, cd, dvd, dir, file, cifs, smb, nfs, hd, iso) Zum Umbenennen eines Repository-Alias verwenden Sie das Kommando renamerepo. Das folgende Beispiel ändert den Alias von "Mozilla Firefox" in "firefox": zypper renamerepo 'Mozilla Firefox' firefox 4.1.5 Abfragen von Repositorys und Paketen mit Zypper Zypper bietet zahlreiche Methoden zur Abfrage von Repositorys oder Paketen. Verwenden Sie die folgenden Kommandos, um eine Liste aller verfügbaren Produkte, Muster, Pakete oder Patches zu erhalten: zypper zypper zypper zypper products patterns packages patches Zur Abfrage aller Repositorys auf bestimmte Pakete verwenden Sie search. Es gilt für Paketnamen, Funktionen oder optional Paketzusammenfassungen und -beschreibungen. Verwenden der Platzhalterzeichen * und ? mit dem Suchbegriff ist erlaubt. Standardmäßig unterscheidet der Suchvorgang keine Groß- und Kleinschreibung. zypper zypper zypper zypper 32 se se se se firefox *fire* -d fire -u firefix Verwaltungshandbuch # # # # simple search for "firefox" using wildcards also search in package descriptions and summaries only display packages not already installed Verwenden Sie zur Suche nach Paketen, die eine spezielle Funktion bieten, das Kommando what-provides. Wenn Sie beispielsweise wissen möchten, welches Paket das perl-Modul SVN::Core bereitstellt, verwenden Sie das folgende Kommando: zypper what-provides 'perl(SVN::Core)' Um einzelne Pakete abzufragen, verwenden Sie info mit einem exakten Paketnamen als Argument. Damit werden detaillierte Informationen zu einem Paket angezeigt. Verwenden Sie die Optionen --requires und --recommends, um auch anzuzeigen, was das Paket erfordert/empfiehlt: zypper info --requires MozillaFirefox Das what-provides-Paket gleicht dem rpm -q --whatprovides-Paket, aber rpm ist nur für Abfragen der RPM-Datenbank (die Datenbank aller installierten Pakete) möglich. zypper informiert Sie auf der anderen Seite über Anbieter der Möglichkeit von einem beliebigen Repository, nicht nur von denen, die installiert sind. 4.2 RPM – der Paket-Manager RPM (RPM Package Manager) wird für die Verwaltung von Softwarepaketen verwendet. Seine Hauptbefehle lauten rpm und rpmbuild. In der leistungsstarken RPM-Datenbank können Benutzer, Systemadministratoren und Paketersteller ausführliche Informationen zur installierten Software abfragen. Im Wesentlichen hat rpm fünf Modi: Installieren/Deinstallieren (oder Aktualisieren) von Software-Paketen, Neuaufbauen der RPM-Datenbank, Abfragen der RPM-Basis oder individuellen RPM-Archive, Integritätsprüfung der Pakete und Signieren von Paketen. rpmbuild ermöglicht das Aufbauen installierbarer Pakete von PristineQuellen. Installierbare RPM-Archive sind in einem speziellen binären Format gepackt. Diese Archive bestehen aus den zu installierenden Programmdateien und aus verschiedenen Metadaten, die bei der Installation von rpm benutzt werden, um das jeweilige Softwarepaket zu konfigurieren, oder die zu Dokumentationszwecken in der RPM-Datenbank gespeichert werden. RPM-Archive haben für gewöhnlich die Dateinamenserweiterung .rpm. Verwalten von Software mit Kommandozeilen-Tools 33 TIPP: Pakete zur Software-Entwicklung Bei etlichen Paketen sind die zur Software-Entwicklung erforderlichen Komponenten (Bibliotheken, Header- und Include-Dateien usw.) in eigene Pakete ausgelagert. Diese Entwicklungspakete werden nur benötigt, wenn Sie Software selbst kompilieren möchten (beispielsweise die neuesten GNOME-Pakete). Solche Pakete sind am Namenszusatz -devel zu erkennen, z. B. die Pakete alsa-devel, gimp-devel und kdelibs3-devel. 4.2.1 Prüfen der Authentizität eines Pakets RPM-Pakete sind mit GnuPG signiert. Mit dem Kommando rpm --checksig paket -1.2.3.rpm können Sie die Signatur eines RPM-Pakets überprüfen und so feststellen, ob es von SUSE oder einer anderen vertrauenswürdigen Stelle stammt. Dies ist insbesondere bei Update-Paketen aus dem Internet zu empfehlen. 4.2.2 Verwalten von Paketen: Installieren, Aktualisieren und Deinstallieren In der Regel kann ein RPM-Archiv einfach installiert werden: rpm -i package.rpm. Mit diesem Kommando wird das Paket aber nur dann installiert, wenn seine Abhängigkeiten erfüllt sind und keine Konflikte mit anderen Paketen bestehen. rpm fordert per Fehlermeldung die Pakete an, die zum Erfüllen der Abhängigkeiten installiert werden müssen. Im Hintergrund stellt die RPM-Datenbank sicher, dass keine Konflikte entstehen: Jede spezifische Datei darf nur zu einem Paket gehören. Durch die Wahl anderer Optionen können Sie rpm zwingen, diese Standards zu ignorieren, jedoch ist dies nur für Spezialisten gedacht. Andernfalls wird damit die Integrität des Systems gefährdet und möglicherweise die Update-Fähigkeit aufs Spiel gesetzt. Die Optionen -U oder --upgrade und -F oder --freshen können für das Update eines Pakets benutzt werden (z. B.: rpm -F paket.rpm). Dieser Befehl entfernt die Dateien der alten Version und installiert sofort die neuen Dateien. Der Unterschied zwischen den beiden Versionen besteht darin, dass mit -U auch Pakete installiert werden, die vorher nicht im System vorhanden waren, wohingegen mit -F nur zuvor installierte Pakete aktualisiert werden. Bei einem Update verwendet rpm zur sorgfältigen Aktualisierung der Konfigurationsdateien die folgende Strategie: 34 Verwaltungshandbuch • Falls eine Konfigurationsdatei vom Systemadministrator nicht geändert wurde, installiert rpm die neue Version der entsprechenden Datei. Es sind keine Eingriffe seitens des Administrators nötig. • Falls eine Konfigurationsdatei vom Systemadministrator vor dem Update geändert wurde, speichert rpm die geänderte Datei mit der Erweiterung .rpmorig oder .rpmsave (Sicherungsdatei) und installiert nur dann die Version aus dem neuen Paket, wenn sich die ursprünglich installierte Datei und die neue Version unterscheiden. Vergleichen Sie in diesem Fall die Sicherungsdatei (.rpmorig oder .rpmsave) mit der neu installierten Datei und nehmen Sie Ihre Änderungen erneut in der neuen Datei vor. Löschen Sie anschließend unbedingt alle .rpmorig- und .rpmsave-Dateien, um Probleme mit zukünftigen Updates zu vermeiden. • .rpmnew-Dateien erscheinen immer dann, wenn die Konfigurationsdatei bereits existiert und wenn die Kennung noreplace mit der .spec-Datei angegeben wurde. Im Anschluss an ein Update sollten alle .rpmsave- und .rpmnew-Dateien nach einem Abgleich entfernt werden, damit sie bei zukünftigen Updates nicht stören. Die Erweiterung .rpmorig wird zugewiesen, wenn die Datei zuvor nicht von der RPMDatenbank erkannt wurde. Andernfalls wird .rpmsave verwendet. Mit anderen Worten: .rpmorig entsteht bei einem Update von einem Fremdformat auf RPM. .rpmsave entsteht bei einem Update aus einem älteren RPM auf einen neueren RPM. .rpmnew informiert nicht darüber, ob der Systemadministrator die Konfigurationsdatei geändert hat. Eine Liste all dieser Dateien ist in /var/adm/rpmconfigcheck verfügbar. Einige Konfigurationsdateien (wie /etc/httpd/httpd.conf) werden nicht überschrieben, um den weiteren Betrieb zu ermöglichen. Der Schalter -U ist nicht einfach gleichbedeutend mit der Deinstallation mit der Option -e und der Installation mit der Option -i. Verwenden Sie -U, wann immer möglich. Zum Entfernen eines Pakets geben Sie rpm -e paket ein. rpm löscht das Paket nur, wenn keine ungelösten Abhängigkeiten vorhanden sind. Theoretisch ist es unmöglich, beispielsweise Tcl/Tk zu löschen, solange eine andere Anwendung Tcl/Tk noch benötigt. Auch in diesem Fall nutzt RPM die Datenbank zur Unterstützung. Falls in einem Ausnahmefall ein solcher Löschvorgang nicht möglich ist (selbst wenn keine Verwalten von Software mit Kommandozeilen-Tools 35 Abhängigkeiten mehr bestehen), kann es nützlich sein, die RPM-Datenbank mit der Option --rebuilddb neu aufzubauen. 4.2.3 RPM und Patches Um die Betriebssicherheit eines Systems zu garantieren, müssen von Zeit zu Zeit Update-Pakete auf dem System installiert werden. Bisher konnte ein Fehler in einem Paket nur eliminiert werden, indem das vollständige Paket ersetzt wurde. Umfangreiche Pakete mit Bugs in kleinen Dateien können leicht zu diesem Szenario führen. Jedoch bietet SUSE RPM nun eine Funktion, mit der Patches in Pakete installiert werden können. Die wichtigsten Überlegungen dazu werden am Beispiel pine aufgezeigt: Ist der Patch-RPM für mein System geeignet? Um dies zu prüfen, fragen Sie zunächst die installierte Version des Pakets ab. Im Fall von pine verwenden Sie das Kommando: rpm -q pine pine-4.44-188 Prüfen Sie dann, ob der Patch-RPM sich für diese Version von pine eignet: rpm -qp --basedon pine-4.44-224.i586.patch.rpm pine = 4.44-188 pine = 4.44-195 pine = 4.44-207 Dieser Patch passt zu drei verschiedenen Versionen von pine. Auch die im Beispiel installierte Version wird aufgeführt, d. h. der Patch kann installiert werden. Welche Dateien werden durch den Patch ersetzt? Die durch einen Patch betroffenen Dateien können leicht im Patch-RPM abgelesen werden. Der rpm-Parameter -P ermöglicht die Auswahl von speziellen PatchFunktionen. Zeigen Sie die Dateiliste mit dem folgenden Befehl an: rpm -qpPl pine-4.44-224.i586.patch.rpm /etc/pine.conf /etc/pine.conf.fixed /usr/bin/pine Oder verwenden Sie, falls der Patch bereits installiert ist, den folgenden Befehl: 36 Verwaltungshandbuch rpm -qPl pine /etc/pine.conf /etc/pine.conf.fixed /usr/bin/pine Wie kann ein Patch-RPM im System installiert werden? Patch-RPMs werden wie normale RPMs verwendet. Der einzige Unterschied liegt darin, dass ein passender RPM bereits installiert sein muss. Welche Patches sind bereits auf dem System installiert und zu welchen Paketversionen gehören sie? Eine Liste aller im System installierter Patches kann über den Befehl rpm -qPa angezeigt werden. Wenn nur ein Patch in einem neuen System installiert ist (wie in unserem Beispiel), sieht die Liste wie folgt aus: rpm -qPa pine-4.44-224 Wenn Sie zu einem späteren Zeitpunkt wissen möchten, welche Paketversion ursprünglich installiert war, können Sie auch diese Information der RPM-Datenbank entnehmen. Für pine rufen Sie diese Information mit dem folgenden Befehl ab: rpm -q --basedon pine pine = 4.44-188 Weitere Informationen, auch zur Patch-Funktion von RPM, stehen auf den man-Seiten von rpm und rpmbuild zur Verfügung. ANMERKUNG: Offizielle Aktualisierungen für SUSE Linux Enterprise Server Damit die Download-Größe von Updates möglichst klein gehalten wird, werden offizielle Updates für SUSE Linux Enterprise Server nicht als Patch-RPMs, sondern als Delta-RPM-Pakete zur Verfügung gestellt (Einzelheiten siehe unter Abschnitt 4.2.4, „Delta-RPM-Pakete“ (S. 37)). 4.2.4 Delta-RPM-Pakete Delta-RPM-Pakete enthalten die Unterschiede zwischen einer alten und einer neuen Version eines RPM-Pakets. Wenn Sie ein Delta-RPM auf ein altes RPM anwenden, ergibt dies ein ganz neues RPM. Es ist nicht erforderlich, dass eine Kopie des alten RPM vorhanden ist, da ein Delta-RPM auch mit einem installierten RPM arbeiten kann. Die Delta-RPM-Pakete sind sogar kleiner als Patch-RPMs, was beim Übertragen von Verwalten von Software mit Kommandozeilen-Tools 37 Update-Paketen über das Internet von Vorteil ist. Der Nachteil ist, dass Update-Vorgänge mit Delta-RPMs erheblich mehr CPU-Zyklen beanspruchen als normale oder PatchRPMs. Die Binärdateien prepdeltarpm, writedeltarpm und applydeltarpm sind Teil der Delta-RPM-Suite (Paket deltarpm) und helfen Ihnen beim Erstellen und Anwenden von Delta-RPM-Paketen. Mit den folgenden Befehlen erstellen Sie ein Delta-RPM mit dem Namen new.delta.rpm. Der folgende Befehl setzt voraus, dass old.rpm und new.rpm vorhanden sind: prepdeltarpm -s seq -i info old.rpm > old.cpio prepdeltarpm -f new.rpm > new.cpio xdelta delta -0 old.cpio new.cpio delta writedeltarpm new.rpm delta info new.delta.rpm Entfernen Sie zum Schluss die temporären Arbeitsdateien old.cpio, new.cpio und delta. Mit applydeltarpm können Sie den neuen RPM aus dem Dateisystem rekonstruieren, wenn das alte Paket bereits installiert ist: applydeltarpm new.delta.rpm new.rpm Um es aus dem alten RPM abzuleiten, ohne auf das Dateisystem zuzugreifen, verwenden Sie die Option -r: applydeltarpm -r old.rpm new.delta.rpm new.rpm Technische Details finden Sie in /usr/share/doc/packages/deltarpm/ README. 4.2.5 RPM Abfragen Mit der Option -q initiiert rpm Abfragen und ermöglicht es, ein RPM-Archiv zu prüfen (durch Hinzufügen der Option -p) und auch die RPM-Datenbank nach installierten Paketen abzufragen. Zur Angabe der benötigten Informationsart stehen mehrere Schalter zur Verfügung. Weitere Informationen hierzu finden Sie unter Tabelle 4.1, „Die wichtigsten RPM-Abfrageoptionen“ (S. 39). 38 Verwaltungshandbuch Tabelle 4.1 Die wichtigsten RPM-Abfrageoptionen -i Paketinformation -l Dateiliste -f FILE Abfrage nach Paket, das die Datei FILE enthält. (FILE muss mit dem vollständigen Pfad angegeben werden.) -s Dateiliste mit Statusinformation (impliziert -l) -d Nur Dokumentationsdateien auflisten (impliziert -l) -c Nur Konfigurationsdateien auflisten (impliziert -l) --dump Dateiliste mit vollständigen Details (mit -l, -c oder -d benutzen) --provides Funktionen des Pakets auflisten, die ein anderes Paket mit --requires anfordern kann --requires, -R Fähigkeiten, die das Paket benötigt --Skripten Installationsskripten (preinstall, postinstall, uninstall) Beispielsweise gibt der Befehl rpm -q -i wget die in Beispiel 4.1, „rpm -q -i wget“ (S. 40) gezeigte Information aus. Verwalten von Software mit Kommandozeilen-Tools 39 Beispiel 4.1 rpm -q -i wget Name : wget Relocations: (not relocatable) Version : 1.11.4 Vendor: openSUSE Release : 1.70 Build Date: Sat 01 Aug 2009 09:49:48 CEST Install Date: Thu 06 Aug 2009 14:53:24 CEST Build Host: build18 Group : Productivity/Networking/Web/Utilities Source RPM: wget-1.11.4-1.70.src.rpm Size : 1525431 License: GPL v3 or later Signature : RSA/8, Sat 01 Aug 2009 09:50:04 CEST, Key ID b88b2fd43dbdc284 Packager : http://bugs.opensuse.org URL : http://www.gnu.org/software/wget/ Summary : A Tool for Mirroring FTP and HTTP Servers Description : Wget enables you to retrieve WWW documents or FTP files from a server. This can be done in script files or via the command line. [...] Die Option -f funktioniert nur, wenn Sie den kompletten Dateinamen mit dem vollständigen Pfad angeben. Sie können so viele Dateinamen wie nötig angeben. Beispielsweise führt der folgende Befehl rpm -q -f /bin/rpm /usr/bin/wget zum Ergebnis: rpm-4.4.2.3-45.5 wget-1.11.4-1.70 Wenn nur ein Teil des Dateinamens bekannt ist, verwenden Sie ein Shell-Skript, wie in Beispiel 4.2, „Skript für die Suche nach Paketen“ (S. 40) gezeigt. Übergeben Sie den partiellen Dateinamen als Parameter beim Aufruf des Skripts. Beispiel 4.2 Skript für die Suche nach Paketen #! /bin/sh for i in $(rpm -q -a -l | grep $1); do echo "\"$i\" is in package:" rpm -q -f $i echo "" done Der Befehl rpm -q --changelog rpm zeigt eine detaillierte Liste der Änderungsinformation zu einem bestimmten Paket nach Datum sortiert. Mithilfe der installierten RPM-Datenbank sind Überprüfungen möglich. Leiten Sie die Überprüfungen mit -V, -y oder --verify ein. Mit dieser Option zeigt rpm alle 40 Verwaltungshandbuch Dateien in einem Paket an, die seit der Installation geändert wurden. rpm verwendet acht verschiedene Zeichen als Hinweis auf die folgenden Änderungen: Tabelle 4.2 RPM-Überprüfungsoptionen 5 MD5-Prüfsumme S Dateigröße L Symbolischer Link T Änderungszeit D Major- und Minor-Gerätenummern U Eigentümer G Gruppe M Modus (Berechtigungen und Dateityp) Bei Konfigurationsdateien wird der Buchstabe c ausgegeben. Beispielsweise für Änderungen an /etc/wgetrc (wget): rpm -V wget S.5....T c /etc/wgetrc Die Dateien der RPM-Datenbank werden in /var/lib/rpm abgelegt. Wenn die Partition /usr eine Größe von 1 GB aufweist, kann diese Datenbank beinahe 30 MB belegen, insbesondere nach einem kompletten Update. Wenn die Datenbank viel größer ist als erwartet, kann es nützlich sein, die Datenbank mit der Option --rebuilddb neu zu erstellen. Legen Sie zuvor eine Sicherungskopie der alten Datenbank an. Das cron-Skript cron.daily legt täglich (mit gzip gepackte) Kopien der Datenbank an und speichert diese unter /var/adm/backup/rpmdb. Die Anzahl der Kopien wird durch die Variable MAX_RPMDB_BACKUPS (Standard: 5) in /etc/sysconfig/ backup gesteuert. Die Größe einer einzelnen Sicherungskopie beträgt ungefähr 1 MB für 1 GB in /usr. Verwalten von Software mit Kommandozeilen-Tools 41 4.2.6 Installieren und Kompilieren von Quellpaketen Alle Quellpakete haben die Erweiterung .src.rpm (Source-RPM). TIPP Quellpakete können vom Installationsmedium auf die Festplatte kopiert und mit YaST entpackt werden. Sie werden im Paket-Manager jedoch nicht als installiert ([i]) gekennzeichnet. Das liegt daran, dass die Quellpakete nicht in der RPM-Datenbank eingetragen sind. Nur installierte Betriebssystemsoftware wird in der RPM-Datenbank aufgeführt. Wenn Sie ein Quellpaket "installieren", wird dem System nur der Quellcode hinzugefügt. Die folgenden Verzeichnisse müssen für rpm und rpmbuild in /usr/src/ packages vorhanden sein (es sei denn, Sie haben spezielle Einstellungen in einer Datei, wie /etc/rpmrc, festgelegt): SOURCES für die originalen Quellen (.tar.bz2 oder .tar.gz files, etc.) und für die distributionsspezifischen Anpassungen (meistens .diff- oder .patch-Dateien) SPECS für die .spec-Dateien, die ähnlich wie Meta-Makefiles den build-Prozess steuern BUILD Alle Quellen in diesem Verzeichnis werden entpackt, gepatcht und kompiliert. RPMS Speicherort der fertigen Binärpakete SRPMS Speicherort der Quell-RPMs Wenn Sie ein Quellpaket mit YaST installieren, werden alle notwendigen Komponenten in /usr/src/packages installiert: die Quellen und Anpassungen in SOURCES und die relevanten .spec-Dateien in SPECS. 42 Verwaltungshandbuch WARNUNG Experimentieren Sie nicht mit Systemkomponenten ( glibc , rpm , sysvinit usw.), da Sie damit die Stabilität Ihres Systems aufs Spiel setzen. Das folgende Beispiel verwendet das wget.src.rpm-Paket. Nach der Installation des Quellpakets sollten Dateien wie in der folgenden Liste vorhanden sein: /usr/src/packages/SOURCES/wget-1.11.4.tar.bz2 /usr/src/packages/SOURCES/wgetrc.patch /usr/src/packages/SPECS/wget.spec Mit rpmbuild -b X /usr/src/packages/SPECS/wget.spec wird die Kompilierung gestartet. X ist ein Platzhalter für verschiedene Stufen des build-Prozesses (Einzelheiten siehe in --help oder der RPM-Dokumentation). Nachfolgend wird nur eine kurze Erläuterung gegeben: -bp Bereiten Sie Quellen in /usr/src/packages/BUILD vor: entpacken und patchen. -bc Wie -bp, jedoch zusätzlich kompilieren. -bi Wie -bp, jedoch zusätzlich die erstellte Software installieren. Vorsicht: Wenn das Paket die Funktion BuildRoot nicht unterstützt, ist es möglich, dass Konfigurationsdateien überschrieben werden. -bb Wie -bi, jedoch zusätzlich das Binärpaket erstellen. Nach erfolgreicher Kompilierung sollte das Binärpaket in /usr/src/packages/RPMS sein. -ba Wie -bb, jedoch zusätzlich den Quell-RPM erstellen. Nach erfolgreicher Kompilierung sollte dieses in /usr/src/packages/RPMS liegen. --short-circuit Einige Schritte überspringen. Verwalten von Software mit Kommandozeilen-Tools 43 Der erstellte Binär-RPM kann nun mit rpm -i oder vorzugsweise mit rpm -U erstellt werden. Durch die Installation mit rpm wird er in die RPM-Datenbank aufgenommen. 4.2.7 Kompilieren von RPM-Pakten mit "build" Bei vielen Paketen besteht die Gefahr, dass während der Erstellung ungewollt Dateien in das laufende System kopiert werden. Um dies zu vermeiden, können Sie build verwenden, das eine definierte Umgebung herstellt, in der das Paket erstellt wird. Zum Aufbau dieser chroot-Umgebung muss dem build-Skript ein kompletter Paketbaum zur Verfügung stehen. Dieser kann auf Festplatte, über NFS oder auch von DVD bereitgestellt werden. Legen Sie die Position mit build --rpms Verzeichnis fest. Im Unterschied zu rpm sucht der Befehl build die SPEC-Datei im Quellverzeichnis. Wenn Sie, wie im obigen Beispiel, wget neu erstellen möchten und die DVD unter /media/dvd im System eingehängt ist, verwenden Sie als Benutzer root folgende Befehle: cd /usr/src/packages/SOURCES/ mv ../SPECS/wget.spec . build --rpms /media/dvd/suse/ wget.spec Anschließend wird in /var/tmp/build-root eine minimale Umgebung eingerichtet. Das Paket wird in dieser Umgebung erstellt. Danach befinden sich die resultierenden Pakete in /var/tmp/build-root/usr/src/packages/RPMS. Das build-Skript bietet eine Reihe zusätzlicher Optionen. Beispielsweise können Sie das Skript veranlassen, Ihre eigenen RPMs bevorzugt zu verwenden, die Initialisierung der build-Umgebung auszulassen oder das Kommando rpm auf eine der oben erwähnten Stufen zu beschränken. Weitere Informationen erhalten Sie über build --help oder die man-Seite build. 4.2.8 Werkzeuge für RPM-Archive und die RPM-Datenbank Midnight Commander (mc) kann den Inhalt von RPM-Archiven anzeigen und Teile daraus kopieren. Archive werden als virtuelle Dateisysteme dargestellt und bieten alle 44 Verwaltungshandbuch üblichen Menüoptionen von Midnight Commander. Zeigen Sie den HEADER mit F3 an. Zeigen Sie die Archivstruktur mit den Cursortasten und der Eingabetaste an. Kopieren Sie Archivkomponenten mit F5. KDE bietet das Werkzeug kpackage als Front-End für rpm an. Ein Paket-Manager mit allen Funktionen ist als YaST-Modul verfügbar (siehe Kapitel 9, Installieren bzw. Entfernen von Software (↑Bereitstellungshandbuch)). Verwalten von Software mit Kommandozeilen-Tools 45 Bash-Shell und Bash-Skripte 5 Heutzutage werden zunehmend Computer mit einer grafischen Benutzeroberfläche (GUI) wie KDE oder GNOME verwendet. Diese bieten zwar viele Funktionen, jedoch ist ihre Verwendung beschränkt, was automatische Aufgaben angeht. Shells sind eine gute Ergänzung für GUIs, und dieses Kapitel gibt Ihnen einen Überblick über einige Aspekte von Shells, in diesem Fall die Bash-Shell. 5.1 Was ist "die Shell"? Traditionell handelt es sich bei der Shell um Bash (Bourne again Shell). Wenn in diesem Kapitel die Rede von "der Shell" ist, ist die Bash-Shell gemeint. Außer Bash sind noch weitere Shells verfügbar (ash, csh, ksh, zsh, …), von denen jede unterschiedliche Funktionen und Merkmale aufweist. Wenn Sie weitere Informationen über andere Shells wünschen, suchen Sie in YaST nach shell. 5.1.1 Die Bash-Konfigurationsdateien Eine Shell lässt sich aufrufen als: 1. interaktive Login-Shell. Diese wird zum Anmelden bei einem Computer durch den Aufruf von Bash mit der Option --login verwendet oder beim Anmelden an einem entfernten Computer mit SSH. 2. "gewöhnliche" interaktive Shell. Dies ist normalerweise beim Starten von xterm, konsole, gnome-terminal oder ähnlichen Tools der Fall. Bash-Shell und Bash-Skripte 47 3. nicht interaktive Shell. Dies wird beim Aufrufen eines Shell-Skripts in der Kommandozeile verwendet. Abhängig vom verwendeten Shell-Typ werden unterschiedliche Konfigurationsdateien gelesen. Die folgenden Tabellen zeigen die Login- und Nicht-Login-Shell-Konfigurationsdateien. Tabelle 5.1 Bash-Konfigurationsdateien für Login-Shells Datei Beschreibung /etc/profile Bearbeiten Sie diese Datei nicht, andernfalls können Ihre Änderungen bei Ihrem nächsten Update zerstört werden. /etc/profile.local Verwenden Sie diese Datei, wenn Sie /etc/ profile erweitern. /etc/profile.d/ Enthält systemweite Konfigurationsdateien für bestimmte Programme. ~/.profile Fügen Sie hier benutzerspezifische Konfigurationsdaten für Login-Shells ein. Tabelle 5.2 Bash-Konfigurationsdateien für Nicht-Login-Shells /etc/bash.bashrc Bearbeiten Sie diese Datei nicht, andernfalls können Ihre Änderungen bei Ihrem nächsten Update zerstört werden. /etc/bash.bashrc .local Verwenden Sie diese Datei, um Ihre systemweiten Änderungen nur für die Bash-Shell einzufügen. ~/bashrc Fügen Sie hier benutzerspezifische Konfigurationsdaten ein. Daneben verwendet die Bash-Shell einige weitere Dateien: 48 Verwaltungshandbuch Tabelle 5.3 Besondere Dateien für die Bash-Shell Datei Beschreibung ~/.bash_history Enthält eine Liste aller Kommandos, die Sie eingegeben haben. ~/.bash_logout Wird beim Abmelden ausgeführt. 5.1.2 Die Verzeichnisstruktur Die folgende Tabelle bietet eine kurze Übersicht über die wichtigsten Verzeichnisse der höheren Ebene auf einem Linux-System. Ausführlichere Informationen über die Verzeichnisse und wichtige Unterverzeichnisse erhalten Sie in der folgenden Liste. Tabelle 5.4 Überblick über eine Standardverzeichnisstruktur Verzeichnis Inhalt / Root-Verzeichnis - Startpunkt der Verzeichnisstruktur. /bin Grundlegende binäre Dateien, z. B. Kommandos, die der Systemadministrator und normale Benutzer brauchen. Enthält gewöhnlich auch die Shells, z. B. Bash. /boot Statische Dateien des Bootloaders. /dev Erforderliche Dateien für den Zugriff auf Host-spezifische Geräte. /etc Host-spezifische Systemkonfigurationsdateien. /home Enthält die Home-Verzeichnisse aller Benutzer mit einem Konto im System. Das Home-Verzeichnis von root befindet sich jedoch nicht unter /home, sondern unter /root. Bash-Shell und Bash-Skripte 49 Verzeichnis Inhalt /lib Grundlegende freigegebene Bibliotheken und KernelModule. /media Einhängepunkte für Wechselmedien. /mnt Einhängepunkt für das temporäre Einhängen eines Dateisystems. /opt Add-on-Anwendungssoftwarepakete. /root Home-Verzeichnis für den Superuser root. /sbin Grundlegende Systembinärdateien. /srv Daten für Dienste, die das System bereitstellt. /tmp Temporäre Dateien. /usr Sekundäre Hierarchie mit Nur-Lese-Daten. /var Variable Daten wie Protokolldateien. /windows Nur verfügbar, wenn sowohl Microsoft Windows* als auch Linux auf Ihrem System installiert ist. Enthält die WindowsDaten. Die folgende Liste bietet detailliertere Informationen und einige Beispiele für die Dateien und Unterverzeichnisse, die in den Verzeichnissen verfügbar sind: /bin Enthält die grundlegenden Shell-Kommandos, die root und andere Benutzer verwenden können. Zu diesen Kommandos gehören ls, mkdir, cp, mv, rm und rmdir. /bin enthält auch Bash, die Standard-Shell in SUSE Linux Enterprise Server. 50 Verwaltungshandbuch /boot Enthält Daten, die zum Booten erforderlich sind, wie zum Beispiel den Bootloader, den Kernel und andere Daten, die verwendet werden, bevor der Kernel mit der Ausführung von Programmen im Benutzermodus beginnt. /dev Enthält Gerätedateien, die Hardware-Komponenten darstellen. /etc Enthält lokale Konfigurationsdateien, die den Betrieb von Programmen wie das X Window System steuern können. Das Unterverzeichnis /etc/init.d enthält Skripten, die während des Bootvorgangs ausgeführt werden. /home/Benutzername Enthält die privaten Daten aller Benutzer, die ein Konto auf dem System haben. Die Dateien, die hier gespeichert sind, können nur durch den Besitzer oder den Systemadministrator geändert werden. Standardmäßig befinden sich hier Ihr EMail-Verzeichnis und Ihre persönliche Desktopkonfiguration in Form von verborgenen Dateien und Verzeichnissen. KDE-Benutzer finden die persönlichen Konfigurationsdaten für den Desktop unter .kde bzw. .kde4, GNOME-Benutzer unter .gconf. ANMERKUNG: Home-Verzeichnis in einer Netzwerkumgebung Wenn Sie in einer Netzwerkumgebung arbeiten, kann Ihr Home-Verzeichnis einem von /home abweichenden Verzeichnis zugeordnet sein. /lib Enthält die grundlegenden freigegebenen Bibliotheken, die zum Booten des Systems und zur Ausführung der Kommandos im Root-Dateisystem erforderlich sind. Freigegebene Bibliotheken entsprechen in Windows DLL-Dateien. /media Enthält Einhängepunkte für Wechselmedien, wie zum Beispiel CD-ROMs, USBSticks und Digitalkameras (sofern sie USB verwenden). Unter /media sind beliebige Laufwerktypen gespeichert, mit Ausnahme der Festplatte Ihres Systems. Sobald Ihr Wechselmedium eingelegt bzw. mit dem System verbunden und eingehängt wurde, können Sie von hier darauf zugreifen. Bash-Shell und Bash-Skripte 51 /mnt Dieses Verzeichnis bietet einen Einhängepunkt für ein temporär eingehängtes Dateisystem. root kann hier Dateisysteme einhängen. /opt Reserviert für die Installation zusätzlicher Software. Hier finden Sie optionale Softwareprogramme und größere Add-on-Programmpakete. KDE3 befindet sich hier, während KDE4 und GNOME nach /usr verschoben wurden. /root Home-Verzeichnis für den Benutzer root. Hier befinden sich die persönlichen Daten von "root". /sbin Wie durch das s angegeben, enthält dieses Verzeichnis Dienstprogramme für den Superuser. /sbin enthält die Binärdateien, die zusätzlich zu den Binärdateien in /bin zum Booten und Wiederherstellen des Systems unbedingt erforderlich sind. /srv Enhält Daten für Dienste, die das System bereitstellt, z. B. FTP und HTTP. /tmp Dieses Verzeichnis wird von Programmen benutzt, die eine temporäre Speicherung von Dateien verlangen. /usr /usr hat nichts mit Benutzern ("user") zu tun, sondern ist das Akronym für UNIXSystemressourcen. Die Daten in /usr sind statische, schreibgeschützte Daten, die auf verschiedenen Hosts freigegeben sein können, die den Filesystem Hierarchy Standard (FHS) einhalten. Dieses Verzeichnis enthält alle Anwendungsprogramme und bildet eine sekundäre Hierarchie im Dateisystem. Dort befinden sich auch KDE4 und GNOME. /usr enthält eine Reihe von Unterverzeichnissen, z. B. /usr/bin, /usr/sbin, /usr/local und /usr/share/doc. /usr/bin Enthält Programme, die für den allgemeinen Zugriff verfügbar sind. 52 Verwaltungshandbuch /usr/sbin Enthält Programme, die für den Systemadministrator reserviert sind, z. B. Reparaturfunktionen. /usr/local In diesem Verzeichnis kann der Systemadministrator lokale, verteilungsunabhängige Erweiterungen installieren. /usr/share/doc Enthält verschiedene Dokumentationsdateien und die Versionshinweise für Ihr System. Im Unterverzeichnis Handbuch befindet sich eine Online-Version dieses Handbuchs. Wenn mehrere Sprachen installiert sind, kann dieses Verzeichnis die Handbücher für verschiedene Sprachen enthalten. Im Verzeichnis Pakete finden Sie die Dokumentation zu den auf Ihrem System installierten Software-Paketen. Für jedes Paket wird ein Unterverzeichnis /usr/ share/doc/packages/Paketname angelegt, das häufig README-Dateien für das Paket und manchmal Beispiele, Konfigurationsdateien oder zusätzliche Skripten umfasst. Wenn HOWTOs (Verfahrensbeschreibungen) auf Ihrem System installiert sind, enhält /usr/share/doc auch das Unterverzeichnis howto mit zusätzlicher Dokumentation zu vielen Aufgaben im Zusammenhang mit der Einrichtung und Ausführung von Linux-Software. /var Während /usr statische, schreibgeschützte Daten enthält, ist /var für Daten, die während des Systembetriebs geschrieben werden und daher variabel sind, z. B. Protokolldateien oder Spooling-Daten. Eine Übersicht über die wichtigsten Protokolldateien finden Sie unter /var/log/. Weitere Informationen stehen unter Tabelle 32.1, „Protokolldateien“ (S. 554) zur Verfügung. 5.2 Schreiben von Shell-Skripten Shell-Skripte bieten eine bequeme Möglichkeit, alle möglichen Aufgaben zu erledigen: Erfassen von Daten, Suche nach einem Wort oder Begriff in einem Text und viele andere nützliche Dinge. Das folgende Beispiel zeigt ein kleines Shell-Skript, das einen Text druckt: Bash-Shell und Bash-Skripte 53 Beispiel 5.1 Ein Shell-Skript, das einen Text druckt #!/bin/sh ❶ # Output the following line: ❷ echo "Hello World" ❸ ❶ Die erste Zeile beginnt mit dem Shebang -Zeichen (#!), das darauf hinweist, dass es sich bei dieser Datei um ein Skript handelt. Das Skript wird mit dem Interpreter ausgeführt, der nach dem Shebang angegeben ist, in diesem Fall mit /bin/sh. ❷ Die zweite Zeile ist ein Kommentar, der mit dem Hash-Zeichen beginnt. Es wird empfohlen, schwierige Zeilen zu kommentieren, damit ihre Bedeutung auch später klar ist. ❸ Die dritte Zeile verwendet das integrierte Kommando echo, um den entsprechenden Text zu drucken. Bevor Sie dieses Skript ausführen können, müssen einige Voraussetzungen erfüllt sein: 1. Jedes Skript muss eine Shebang-Zeile enthalten. (Dies ist im obigen Beispiel bereits der Fall.) Wenn ein Skript diese Zeile nicht enthält, müssen Sie den Interpreter manuell aufrufen. 2. Sie können das Skript an beliebiger Stelle speichern. Jedoch empfiehlt es sich, es in einem Verzeichnis zu speichern, in dem die Shell es finden kann. Der Suchpfad in einer Shell wird durch die Umgebungsvariable PATH bestimmt. In der Regel verfügt ein normaler Benutzer über keinen Schreibzugriff auf /usr/bin. Daher sollten Sie Ihre Skripten im Benutzerverzeichnis ~/bin/ speichern. Das obige Beispiel erhält den Namen hello.sh. 3. Das Skript muss zum Ausführen von Dateien berechtigt sein. Stellen Sie die Berechtigungen mit dem folgenden Kommando ein: chmod +x ~/bin/hello.sh Wenn Sie alle oben genannten Voraussetzungen erfüllt haben, können Sie das Skript mithilfe der folgenden Methoden ausführen: 1. Als absoluten Pfad Das Skript kann mit einem absoluten Pfad ausgeführt werden. In unserem Fall lautet er ~/bin/hello.sh. 2. Überall Wenn die Umgebungsvariable PATH das Verzeichnis enthält, in dem sich das Skript befindet, können Sie das Skript einfach mit hello.sh ausführen. 54 Verwaltungshandbuch 5.3 Umlenken von Kommandoereignissen Jedes Kommando kann drei Kanäle für Eingabe oder Ausgabe verwenden: • Standardausgabe Dies ist der Standardausgabe-Kanal. Immer wenn ein Kommando eine Ausgabe erzeugt, verwendet es den Standardausgabe-Kanal. • Standardeingabe Wenn ein Kommando Eingaben von Benutzern oder anderen Kommandos benötigt, verwendet es diesen Kanal. • Standardfehler Kommandos verwenden diesen Kanal zum Melden von Fehlern. Zum Umlenken dieser Kanäle bestehen folgende Möglichkeiten: Kommando > Datei Speichert die Ausgabe des Kommandos in eine Datei; eine etwaige bestehende Datei wird gelöscht. Beispielsweise schreibt das Kommando ls seine Ausgabe in die Datei listing.txt: ls > listing.txt Kommando >> Datei Hängt die Ausgabe des Kommandos an eine Datei an. Beispielsweise hängt das Kommando ls seine Ausgabe an die Datei listing.txt an: ls >> listing.txt Kommando < Datei Liest die Datei als Eingabe für das angegebene Kommando. Beispielsweise liest das Kommando read den Inhalt der Datei in die Variable ein: read a < foo Kommando1 | Kommando2 Leitet die Ausgabe des linken Kommandos als Eingabe für das rechte Kommando um. Beispiel: Das Kommando cat gibt den Inhalt der Datei /proc/cpuinfo aus. Diese Ausgabe wird von grep verwendet, um nur diejenigen Zeilen herauszufiltern, die cpu enthalten: cat /proc/cpuinfo | grep cpu Bash-Shell und Bash-Skripte 55 Jeder Kanal verfügt über einen Dateideskriptor: 0 (Null) für Standardeingabe, 1 für Standardausgabe und 2 für Standardfehler. Es ist zulässig, diesen Dateideskriptor vor einem <- oder >-Zeichen einzufügen. Beispielsweise sucht die folgende Zeile nach einer Datei, die mit foo beginnt, aber seine Fehlermeldungen durch Umlenkung zu /dev/null unterdrückt: find / -name "foo*" 2>/dev/null 5.4 Verwenden von Aliassen Ein Alias ist ein Definitionskürzel für einen oder mehrere Kommandos. Die Syntax für einen Alias lautet: alias NAME=DEFINITION Beispielsweise definiert die folgende Zeile den Alias lt, der eine lange Liste ausgibt (Option -l), sie nach Änderungszeit sortiert (-t) und sie bei der Sortierung in umgekehrter Reihenfolge ausgibt (-r): alias lt='ls -ltr' Zur Anzeige aller Aliasdefinitionen verwenden Sie alias. Entfernen Sie den Alias mit Alias entfernen und dem entsprechenden Aliasnamen. 5.5 Verwenden von Variablen in der Bash-Shell Eine Shell-Variable kann global oder lokal sein. Auf globale Variablen, z. B. Umgebungsvariablen, kann in allen Shells zugegriffen werden. Lokale Variablen sind hingegen nur in der aktuellen Shell sichtbar. Verwenden Sie zur Anzeige von allen Umgebungsvariablen das Kommando printenv. Wenn Sie den Wert einer Variable kennen müssen, fügen Sie den Namen Ihrer Variablen als ein Argument ein: printenv PATH Eine Variable (global oder lokal) kann auch mit echo angezeigt werden: 56 Verwaltungshandbuch echo $PATH Verwenden Sie zum Festlegen einer lokalen Variablen einen Variablennamen, gefolgt vom Gleichheitszeichen und dem Wert für den Namen: PROJECT="SLED" Geben Sie keine Leerzeichen um das Gleichheitszeichen ein, sonst erhalten Sie einen Fehler. Verwenden Sie zum Setzen einer Umgebungsvariablen export: export NAME="tux" Zum Entfernen einer Variable verwenden Sie unset: unset NAME Die folgende Tabelle enthält einige häufige Umgebungsvariablen, die Sie in Ihren ShellSkripten verwenden können: Tabelle 5.5 Nützliche Umgebungsvariablen HOME Home-Verzeichnis des aktuellen Benutzers HOST Aktueller Hostname LANG Wenn ein Werkzeug lokalisiert wird, verwendet es die Sprache aus dieser Umgebungsvariablen. Englisch kann auch auf C gesetzt werden PFAD Suchpfad der Shell, eine Liste von Verzeichnissen, die durch Doppelpunkte getrennt sind PS1 Gibt die normale Eingabeaufforderung an, die vor jedem Kommando angezeigt wird. PS2 Gibt die sekundäre Eingabeaufforderung an, die beim Ausführen eines mehrzeiligen Kommandos angezeigt wird. PWD Aktuelles Arbeitsverzeichnis BENUTZER Aktueller Benutzer Bash-Shell und Bash-Skripte 57 5.5.1 Verwenden von Argumentvariablen Wenn Sie beispielsweise über das Skript foo.sh verfügen, können Sie es wie folgt ausführen: foo.sh "Tux Penguin" 2000 Für den Zugriff auf alle Argumente, die an Ihr Skript übergeben werden, benötigen Sie Positionsparameter. Diese sind $1 für das erste Argument, $2 für das zweite usw. Sie können bis zu neun Parameter verwenden. Verwenden Sie $0 zum Abrufen des Skriptnamens. Das folgende Skript foo.sh gibt alle Argumente von 1 bis 4 aus: #!/bin/sh echo \"$1\" \"$2\" \"$3\" \"$4\" Wenn Sie das Skript mit den obigen Argumenten ausführen, erhalten Sie Folgendes: "Tux Penguin" "2000" "" "" 5.5.2 Verwenden der Variablenersetzung Variablenersetzungen wenden beginnend von links oder rechts ein Schema auf den Inhalt einer Variable an. Die folgende Liste enthält die möglichen Syntaxformen: ${VAR#schema} entfernt die kürzeste mögliche Übereinstimmung von links: file=/home/tux/book/book.tar.bz2 echo ${file#*/} home/tux/book/book.tar.bz2 ${VAR##schema} entfernt die längste mögliche Übereinstimmung von links: file=/home/tux/book/book.tar.bz2 echo ${file##*/} book.tar.bz2 ${VAR%schema} entfernt die kürzeste mögliche Übereinstimmung von rechts: 58 Verwaltungshandbuch file=/home/tux/book/book.tar.bz2 echo ${file%.*} /home/tux/book/book.tar ${VAR%%schema} entfernt die längste mögliche Übereinstimmung von rechts: file=/home/tux/book/book.tar.bz2 echo ${file%%.*} /home/tux/book/book ${VAR/pattern_1/pattern_2} ersetzt den Inhalt von VAR von pattern_1 durch pattern_2: file=/home/tux/book/book.tar.bz2 echo ${file/tux/wilber} /home/wilber/book/book.tar.bz2 5.6 Gruppieren und Kombinieren von Kommandos In Shells können Sie Kommandos für die bedingte Ausführung verketten und gruppieren. Jedes Kommando übergibt einen Endcode, der den Erfolg oder Misserfolg seiner Ausführung bestimmt. Wenn er 0 (Null) lautet, war das Kommando erfolgreich, alle anderen Codes bezeichnen einen Fehler, der spezifisch für das Kommando ist. Die folgende Liste zeigt, wie sich Kommandos gruppieren lassen: Kommando1 ; Kommando2 führt die Kommandos in sequenzieller Reihenfolge aus. Der Endcode wird nicht geprüft. Die folgende Zeile zeigt den Inhalt der Datei mit cat an und gibt deren Dateieigenschaften unabhängig von deren Endcodes mit ls aus: cat filelist.txt ; ls -l filelist.txt Kommando1 && Kommando2 führt das rechte Kommando aus, wenn das linke Kommando erfolgreich war (logisches UND). Die folgende Zeile zeigt den Inahlt der Datei an und gibt deren Dateieigenschaften nur aus, wenn das vorherige Kommando erfolgreich war (vgl. mit dem vorherigen Eintrag in dieser Liste): cat filelist.txt && ls -l filelist.txt Bash-Shell und Bash-Skripte 59 Kommando1 || Kommando2 führt das rechte Kommando aus, wenn das linke Kommando fehlgeschlagen ist (logisches ODER). Die folgende Zeile legt nur ein Verzeichnis in /home/ wilber/bar an, wenn die Erstellung des Verzeichnisses in /home/tux/foo fehlgeschlagen ist: mkdir /home/tux/foo || mkdir /home/wilber/bar funcname(){ ... } erstellt eine Shell-Funktion. Sie können mithilfe der Positionsparameter auf ihre Argumente zugreifen. Die folgende Zeile definiert die Funktion hello für die Ausgabe einer kurzen Meldung: hello() { echo "Hello $1"; } Sie können diese Funktion wie folgt aufrufen: hello Tux Die Ausgabe sieht wie folgt aus: Hello Tux 5.7 Arbeiten mit häufigen Ablaufkonstrukten Zur Steuerung des Ablaufs Ihres Skripts verfügt eine Shell über while-, if-, forund case-Konstrukte. 5.7.1 Das Steuerungskommando "if" Das Kommando if wird verwendet, um Ausdrücke zu prüfen. Beispielsweise testet der folgende Code, ob es sich beim aktuellen Benutzer um Tux handelt: if test $USER = "tux"; then echo "Hello Tux." else echo "You are not Tux." fi 60 Verwaltungshandbuch Der Testausdruck kann so komplex oder einfach wie möglich sein. Der folgende Ausdruck prüft, ob die Datei foo.txt existiert: if test -e /tmp/foo.txt ; then echo "Found foo.txt" fi Der Testausdruck kann auch in eckigen Klammern abgekürzt werden: if [ -e /tmp/foo.txt ] ; then echo "Found foo.txt" fi Weitere nützliche Ausdrücke finden Sie unter http://www.cyberciti.biz/ nixcraft/linux/docs/uniqlinuxfeatures/lsst/ch03sec02.html. 5.7.2 Erstellen von Schleifen mit dem Kommando "for" Mithilfe der for-Schleife können Sie Kommandos an einer Liste von Einträgen ausführen. Beispielsweise gibt der folgende Code einige Informationen über PNG-Dateien im aktuellen Verzeichnis aus: for i in *.png; do ls -l $i done 5.8 Weiterführende Informationen Wichtige Informationen über die Bash-Shell finden Sie auf den man-Seiten zu man sh. Für weitere Informationen zu diesem Thema siehe die folgende Liste: • http://tldp.org/LDP/Bash-Beginners-Guide/html/index.html– Bash Guide for Beginners (Bash-Anleitungen für Anfänger) • http://tldp.org/HOWTO/Bash-Prog-Intro-HOWTO.html– BASH Programming - Introduction HOW-TO (BASH-Programmierung – Einführende schrittweise Anleitungen) Bash-Shell und Bash-Skripte 61 • http://tldp.org/LDP/abs/html/index.html– Advanced BashScripting Guide (Bash-Skript-Anleitungen für Fortgeschrittene) • http://www.grymoire.com/Unix/Sh.html– Sh - the Bourne Shell (Sh – die Bourne-Shell) 62 Verwaltungshandbuch Teil II. System 32-Bit- und 64-Bit-Anwendungen in einer 64-Bit-Systemumgebung 6 SUSE® Linux Enterprise Server ist für mehrere 64-Bit-Plattformen verfügbar. Das bedeutet jedoch nicht unbedingt, dass alle enthaltenen Anwendungen bereits auf 64Bit-Plattformen portiert wurden. SUSE Linux Enterprise Server unterstützt die Verwendung von 32-Bit-Anwendungen in einer 64-Bit-Systemumgebung. Dieses Kapitel gibt einen kurzen Überblick über die Implementierung dieser Unterstützung auf SUSE Linux Enterprise Server-64-Bit-Plattformen. Es wird erläutert, wie 32-Bit-Anwendungen ausgeführt werden (Laufzeitunterstützung) und wie 32-Bit-Anwendungen kompiliert werden sollten, damit sie sowohl in 32-Bit- als auch in 64-Bit-Systemanwendungen ausgeführt werden können. Außerdem finden Sie Informationen zur Kernel-API und es wird erläutert, wie 32-Bit-Anwendungen unter einem 64-Bit-Kernel ausgeführt werden können. SUSE Linux Enterprise Server für die 64-Bit-Plattformen ia64, ppc64, System z und x86_64 ist so konzipiert, dass bestehende 32-Bit-Anwendungen "sofort in der 64-BitUmgebung ausgeführt werden können". Die entsprechenden 32-Bit-Plattformen sind 86 für ia64, ppc für ppc64 und x86 für x86_64. Diese Unterstützung bedeutet, dass Sie weiterhin Ihre bevorzugten 32-Bit-Anwendungen verwenden können und nicht warten müssen, bis ein entsprechender 64-Bit-Port verfügbar ist. Das aktuelle ppc64-System führt die meisten Anwendungen im 32-Bit-Modus aus, es können aber auch 64-BitAnwendungen ausgeführt werden. 32-Bit- und 64-Bit-Anwendungen in einer 64-Bit-Systemumgebung 65 6.1 Laufzeitunterstützung WICHTIG: Konflikte zwischen Anwendungsversionen Wenn eine Anwendung sowohl für 32-Bit- als auch für 64-Bit-Umgebungen verfügbar ist, führt die parallele Installation beider Versionen zwangsläufig zu Problemen. Entscheiden Sie sich in diesen Fällen für eine der beiden Versionen und installieren und verwenden Sie nur diese. Eine Ausnahme von dieser Regel ist PAM (Pluggable Authentication Modules). Während des Authentifizierungsprozesses verwendet SUSE Linux Enterprise Server PAM als Schicht für die Vermittlung zwischen Benutzer und Anwendung. Auf einem 64-Bit-Betriebssystem, das auch 32-Bit-Anwendungen ausführt, ist es stets erforderlich, beide Versionen eines PAM-Moduls zu installieren. Für eine korrekte Ausführung benötigt jede Anwendung eine Reihe von Bibliotheken. Leider sind die Namen für die 32-Bit- und 64-Bit-Versionen dieser Bibliotheken identisch. Sie müssen auf andere Weise voneinander unterschieden werden. Um die Kompatibilität mit der 32-Bit-Version aufrechtzuerhalten, werden die Bibliotheken am selben Ort im System gespeichert wie in der 32-Bit-Umgebung. Die 32-BitVersion von libc.so.6 befindet sich sowohl in der 32-Bit- als auch in der 64-BitUmgebung unter /lib/libc.so.6. Alle 64-Bit-Bibliotheken und Objektdateien befinden sich in Verzeichnissen mit dem Namen lib64. Die 64-Bit-Objektdateien, die sich normalerweise unter /lib und /usr/lib befinden, werden nun unter /lib64 und /usr/lib64 gespeichert. Unter /lib und /usr/lib ist also Platz für die 32-Bit-Bibliotheken, sodass der Dateiname für beide Versionen unverändert bleiben kann. Unterverzeichnisse von 32-Bit-Verzeichnissen namens /lib, deren Dateninhalt nicht von der Wortgröße abhängt, werden nicht verschoben. Das Schema entspricht LSB (Linux Standards Base) und FHS (File System Hierarchy Standard). ►ipf: Die 64-Bit-Bibliotheken für ia64 befinden sich in Standard-lib-Verzeichnissen. Es gibt weder ein Verzeichnis lib64 noch ein Verzeichnis lib32. ia64 führt den 32Bit-x86-Code unter einer Emulation aus. Eine Reihe von Basisbibliotheken wird unter /emul/ia32-linux/lib und /emul/ia32-linux/usr/lib installiert. ◄ 66 Verwaltungshandbuch 6.2 Software-Entwicklung Alle 64-Bit-Architekturen unterstützen die Entwicklung von 64-Bit-Objekten. Der Grad der Unterstützung für die 32-Bit-Kompilierung ist von der Architektur abhängig. Dies sind die verschiedenen Implementierungsoptionen für die Toolkette von GCC (GNU Compiler-Sammlung) und Binutils, die den Assembler as und den Linker ld umfassen: Doppelarchitektur-Compiler Mit einer Doppelarchitektur-Entwicklungstoolkette können sowohl 32-Bit- als auch 64-Bit-Objekte erstellt werden. Das Kompilieren von 64-Bit-Objekten gehört bei fast allen Plattformen zum Standard. 32-Bit-Objekte können erstellt werden, wenn spezielle Flags verwendet werden. Dieses spezielle Flag ist -m32 für GCC. Die Flags für die Binutils sind architekturabhängig, aber GCC überträgt die richtigen Flags an die Linker und Assembler. Zurzeit ist eine Doppelarchitektur-Entwicklungstoolkette für amd64 (unterstützt die Entwicklung von x86- und amd64Anweisungen), System z und ppc64 vorhanden. 32-Bit-Objekte werden in der Regel auf der ppc64-Plattform erstellt. Zur Erstellung von 64-Bit-Objekten muss das Flag -m64 verwendet werden. Keine Unterstützung SUSE Linux Enterprise Server bietet keine Unterstützung für die direkte Entwicklung von 32-Bit-Software auf allen Plattformen. Zur Entwicklung von Anwendungen für x86 unter ia64 müssen Sie die entsprechende 32-Bit-Version von SUSE Linux Enterprise Server verwenden. Alle Header-Dateien müssen in architekturunabhängiger Form geschrieben werden. Die installierten 32-Bit- und 64-Bit-Bibliotheken müssen eine API (Anwendungsprogrammschnittstelle) aufweisen, die zu den installierten Header-Dateien passt. Die normale SUSE Linux Enterprise Server-Umgebung wurde nach diesem Prinzip gestaltet. Bei manuell aktualisierten Bibliotheken müssen Sie diese Probleme selbst lösen. 6.3 Software-Kompilierung auf Doppelarchitektur-Plattformen Um bei einer Doppelarchitektur Binärdateien für die jeweils andere Architektur zu entwickeln, müssen die entsprechenden Bibliotheken für die zweite Architektur 32-Bit- und 64-Bit-Anwendungen in einer 64-Bit-Systemumgebung 67 zusätzlich installiert werden. Diese Pakete heißen rpmname-32bit oder rpmname-x86 (für ia64), wenn die zweite Architektur eine 32-Bit-Architektur ist, oder rpmname-64bit, wenn die zweite Architektur eine 64-Bit-Architektur ist. Außerdem benötigen Sie die entsprechenden Header und Bibliotheken aus den rpmname-devel-Paketen und die Entwicklungsbibliotheken für die zweite Architektur aus rpmname-devel-32bit oder rpmname-devel-64bit. Zum Kompilieren eines Programms, das libaio auf einem System verwendet, dessen zweite Architektur eine 32-Bit-Architektur ist (x86_64 oder System z), benötigen Sie beispielsweise die folgenden RPMs: libaio-32bit 32-Bit-Laufzeitpaket libaio-devel-32bit Header und Bibliotheken für die 32-Bit-Entwicklung libaio 64-Bit-Laufzeitpaket libaio-devel Header und Bibliotheken für die 64-Bit-Entwicklung Die meisten Open Source-Programme verwenden eine autoconf-basierte Programmkonfiguration. Um mit autoconf ein Programm für die zweite Architektur zu konfigurieren, überschreiben Sie die normalen Compiler- und Linker-Einstellungen von autoconf, indem Sie das Skript configure mit zusätzlichen Umgebungsvariablen ausführen. Das folgende Beispiel bezieht sich auf ein x86_64-System mit x86 als zweiter Architektur. Beispiele für ppc64 mit ppc als Zweitarchitektur wären ähnlich. Dieses Beispiel gilt nicht für ia64-Systeme, wo Sie keine 32-Bit-Pakete erstellen können. 1 Verwenden Sie den 32-Bit-Compiler: CC="gcc -m32" 2 Weisen Sie den Linker an, 32-Bit-Objekte zu verarbeiten (verwenden Sie stets gcc als Linker-Frontend): LD="gcc -m32" 68 Verwaltungshandbuch 3 Legen Sie den Assembler für die Erstellung von 32-Bit-Objekten fest: AS="gcc -c -m32" 4 Geben Sie die Linker-Flags an, wie zum Beispiel den Standort von 32-BitBibliotheken: LDFLAGS="-L/usr/lib" 5 Geben Sie den Standort für die 32-Bit-Objektcode-Bibliotheken an: --libdir=/usr/lib 6 Geben Sie den Standort für die 32-Bit-X-Bibliotheken an: --x-libraries=/usr/lib Nicht alle diese Variablen werden für jedes Programm benötigt. Passen Sie sie an das entsprechende Programm an. Ein Beispiel für einen configure-Aufruf zur Kompilierung einer nativen 32-BitAnwendung auf x86_64, ppc64 oder System z könnte wie folgt aussehen: CC="gcc -m32" LDFLAGS="-L/usr/lib;" ./configure --prefix=/usr --libdir=/usr/lib --x-libraries=/usr/lib make make install 6.4 Kernel-Spezifikationen Die 64-Bit-Kernel für x86_64, ppc64 und System z bieten sowohl eine 64-Bit- als auch eine 32-Bit-Kernel-ABI (binäre Anwendungsschnittstelle). Letztere ist mit der ABI für den entsprechenden 32-Bit-Kernel identisch. Das bedeutet, dass die 32-Bit-Anwendung mit dem 64-Bit-Kernel auf die gleiche Weise kommunizieren kann wie mit dem 32Bit-Kernel. Die 32-Bit-Emulation der Systemaufrufe für einen 64-Bit-Kernel unterstützt nicht alle APIs, die von Systemprogrammen verwendet werden. Dies hängt von der Plattform ab. Aus diesem Grund müssen einige wenige Anwendungen, wie beispielsweise lspci, auf Nicht-ppc64-Plattformen als 64-Bit-Programme kompiliert werden, damit sie ord- 32-Bit- und 64-Bit-Anwendungen in einer 64-Bit-Systemumgebung 69 nungsgemäß funktionieren. Auf IBM-System z sind nicht alle ioctls in der 32-BitKernel-ABI verfügbar. Ein 64-Bit-Kernel kann nur 64-Bit-Kernel-Module laden, die speziell für diesen Kernel kompiliert wurden. 32-Bit-Kernel-Module können nicht verwendet werden. TIPP Für einige Anwendungen sind separate, Kernel-ladbare Module erforderlich. Wenn Sie vorhaben, eine solche 32-Bit-Anwendung in einer 64-Bit-Systemumgebung zu verwenden, wenden Sie sich an den Anbieter dieser Anwendung und an Novell, um sicherzustellen, dass die 64-Bit-Version des Kernel-ladbaren Moduls und die kompilierte 32-Bit-Version der Kernel-API für dieses Modul verfügbar sind. 70 Verwaltungshandbuch Booten und Konfigurieren eines Linux-Systems 7 Das Booten eines Linux-Systems umfasst verschiedene Komponenten. Die Hardware selbst wird vom BIOS initialisiert, das den Kernel mithilfe eines Bootloaders startet. Jetzt wird der Bootvorgang mit init und den Runlevels vollständig vom Betriebssystem gesteuert. Mithilfe des Runlevel-Konzepts können Sie Setups für die tägliche Verwendung einrichten und Wartungsaufgaben am System ausführen. 7.1 Der Linux-Bootvorgang Der Linux-Bootvorgang besteht aus mehreren Phasen, von denen jede einer anderen Komponente entspricht. In der folgenden Liste werden der Bootvorgang und die daran beteiligten Komponenten kurz zusammengefasst. 1. BIOS Nach dem Einschalten des Computers initialisiert das BIOS den Bildschirm und die Tastatur und testet den Hauptspeicher. Bis zu dieser Phase greift der Computer nicht auf Massenspeichergeräte zu. Anschließend werden Informationen zum aktuellen Datum, zur aktuellen Uhrzeit und zu den wichtigsten Peripheriegeräten aus den CMOS-Werten geladen. Wenn die erste Festplatte und deren Geometrie erkannt wurden, geht die Systemkontrolle vom BIOS an den Bootloader über. Wenn das BIOS Netzwerk-Booting unterstützt, ist es auch möglich, einen BootServer zu konfigurieren, der den Bootloader bereitstellt. Auf x86-Systemen ist PXE-Boot erforderlich. Andere Architekturen verwenden meist das BOOTP-Protokoll, um den Bootloader abzurufen. 2. Bootloader Der erste physische 512 Byte große Datensektor der ersten Festplatte wird in den Arbeitsspeicher geladen und der Bootloader, der sich am Anfang dieses Booten und Konfigurieren eines Linux-Systems 71 Sektors befindet, übernimmt die Steuerung. Die vom Bootloader ausgegebenen Befehle bestimmen den verbleibenden Teil des Bootvorgangs. Aus diesem Grund werden die ersten 512 Byte auf der ersten Festplatte als Master Boot Record (MBR) bezeichnet. Der Bootloader übergibt die Steuerung anschließend an das eigentliche Betriebssystem, in diesem Fall an den Linux-Kernel. Weitere Informationen zu GRUB, dem Linux-Bootloader, finden Sie unter Kapitel 8, Der Bootloader GRUB (S. 91). Bei einem Netzwerk-Boot fungiert das BIOS als Bootloader. Es erhält das Image für den Start vom Boot-Server und starten dann das System. Dieser Vorgang ist vollständig unabhängig von den lokalen Festplatten. 3. Kernel und "initramfs" Um die Systemkontrolle zu übergeben, lädt das Startladeprogramm sowohl den Kernel als auch ein initiales RAM-basiertes Dateisystem (initramfs) in den Arbeitsspeicher. Der Inhalt des initramfs kann vom Kernel direkt verwendet werden. Das initramfs enthält eine kleine Programmdatei namens "init", die das Einhängen des eigentlichen Root-Dateisystems ausführt. Spezielle Hardware-Treiber für den Zugriff auf den Massenspeicher müssen in initramfs vorhanden sein. Weitere Informationen zu initramfs finden Sie unter Abschnitt 7.1.1, „initramfs“ (S. 73). Wenn das System über keine lokale Festplatte verfügt, muss initramfs das Root-Dateisystem für den Kernel bereitstellen. Dies kann mithilfe eines Netzwerkblockgeräts, wie iSCSI oder SAN, bewerkstelligt werden, es kann aber auch NFS als Root-Gerät eingesetzt werden. 4. init on initramfs Dieses Programm führt alle für das Einhängen des entsprechenden Root-Dateisystems erforderlichen Aktionen aus, z. B. das Bereitstellen der Kernel-Funktionalität für die erforderlichen Dateisystem- und Gerätetreiber der Massenspeicher-Controller mit udev. Nachdem das Root-Dateisystem gefunden wurde, wird es auf Fehler geprüft und eingehängt. Wenn dieser Vorgang erfolgreich ist, wird das initramfs bereinigt und das init-Programm wird für das Root-Dateisystem ausgeführt. Weitere Informationen zum init-Programm finden Sie in Abschnitt 7.1.2, „init on initramfs“ (S. 74). Weitere Informationen zu udev finden Sie in Kapitel 11, Gerätemanagemet über dynamischen Kernel mithilfe von udev (S. 151). 5. init Das init-Programm führt den eigentlichen Boot-Vorgang des Systems über mehrere unterschiedliche Ebenen aus und stellt dabei die unterschiedlichen Funktionalitäten zur Verfügung. Eine Beschreibung des init-Programms finden Sie in Abschnitt 7.2, „Der init-Vorgang“ (S. 76). 72 Verwaltungshandbuch 7.1.1 initramfs initramfs ist ein kleines cpio-Archiv, das der Kernel auf einen RAM-Datenträger laden kann. Es stellt eine minimale Linux-Umgebung bereit, die das Ausführen von Programmen ermöglicht, bevor das eigentliche Root-Dateisystem eingehängt wird. Diese minimale Linux-Umgebung wird von BIOS-Routinen in den Arbeitsspeicher geladen und hat, abgesehen von ausreichend Arbeitsspeicher, keine spezifischen HardwareAnforderungen. initramfs muss immer eine Programmdatei namens "init" zur Verfügung stellen, die das eigentliche init-Programm für das Root-Dateisystem ausführt, damit der Boot-Vorgang fortgesetzt werden kann. Bevor das Root-Dateisystem eingehängt und das Betriebssystem gestartet werden kann, ist es für den Kernel erforderlich, dass die entsprechenden Treiber auf das Gerät zugreifen, auf dem sich das Root-Dateisystem befindet. Diese Treiber können spezielle Treiber für bestimmte Arten von Festplatten oder sogar Netzwerktreiber für den Zugriff auf ein Netzwerk-Dateisystem umfassen. Die erforderlichen Module für das RootDateisystem können mithilfe von init oder initramfs geladen werden. Nachdem die Module geladen wurden, stellt udev das initramfs mit den erforderlichen Geräten bereit. Später im Boot-Vorgang, nach dem Ändern des Root-Dateisystems, müssen die Geräte regeneriert werden. Dies erfolgt durch boot.udev mit dem Kommando udevtrigger. Wenn in einem installierten System Hardwarekomponenten (z. B. Festplatten) ausgetauscht werden müssen und diese Hardware zur Boot-Zeit andere Treiber im Kernel erfordert, müssen Sie das initramfs aktualisieren. Sie gehen hierbei genauso vor, wie bei der Aktualisierung des Vorgängers initrd. Rufen Sie mkinitrd auf. Durch das Aufrufen von mkinitrd ohne Argumente wird ein initramfs erstellt. Durch das Aufrufen von mkinitrd wird ein initrd erstellt. In SUSE® Linux Enterprise Server werden die zu ladenden Module durch die Variable INITRD_MODULES in /etc/ sysconfig/kernel angegeben. Nach der Installation wird diese Variable automatisch auf den korrekten Wert eingestellt. Die Module werden genau in der Reihenfolge geladen, in der sie in INITRD_MODULES angezeigt werden. Dies ist nur wichtig, wenn Sie sich auf die korrekte Einstellung der Gerätedateien /dev/sd? verlassen. In bestehenden Systemen können Sie jedoch auch die Gerätedateien unter /dev/disk/ verwenden, die in mehreren Unterverzeichnissen angeordnet sind ( by-id, by-path und by-uuid) und stets dieselbe Festplatte darstellen. Dies ist auch während der Installation durch Angabe der entsprechenden Einhängeoption möglich. Booten und Konfigurieren eines Linux-Systems 73 WICHTIG: Aktualisieren von initramfs oder initrd Der Bootloader lädt initramfs oder initrd auf dieselbe Weise wie den Kernel. Es ist nicht erforderlich, GRUB nach der Aktualisierung von initramfs oder initrd neu zu installieren, da GRUB beim Booten das Verzeichnis nach der richtigen Datei durchsucht. 7.1.2 init on initramfs Der Hauptzweck von init unter initramfs ist es, das Einhängen des eigentlichen RootDateisystems sowie den Zugriff darauf vorzubereiten. Je nach aktueller Systemkonfiguration ist init für die folgenden Tasks verantwortlich. Laden der Kernelmodule Je nach Hardwarekonfiguration sind für den Zugriff auf die Hardwarekomponenten des Computers (vor allem auf die Festplatte) spezielle Treiber erforderlich. Für den Zugriff auf das eigentliche Root-Dateisystem muss der Kernel die entsprechenden Dateisystemtreiber laden. Bereitstellen von speziellen Blockdateien Der Kernel generiert Geräteereignisse für alle geladenen Module. udev verarbeitet diese Ereignisse und generiert die erforderlichen blockspezifischen Dateien auf einem RAM-Dateisystem im Verzeichnis /dev. Ohne diese speziellen Dateien wäre ein Zugriff auf das Dateisystem und andere Geräte nicht möglich. Verwalten von RAID- und LVM-Setups Wenn Ihr System so konfiguriert ist, dass das Root-Dateisystem sich unter RAID oder LVM befindet, richtet init LVM oder RAID so ein, dass der Zugriff auf das Root-Dateisystem zu einem späteren Zeitpunkt erfolgt. Informationen über RAID und LVM finden Sie in Kapitel 15, Fortgeschrittene Festplattenkonfiguration (↑Bereitstellungshandbuch). Verwalten von Netzwerkkonfigurationen Wenn Ihr System für die Verwendung eines Netzwerk-eingehängten Root-Dateisystems (über NFS eingehängt) konfiguriert ist, muss init sicherstellen, dass die entsprechenden Netzwerktreiber geladen und für den Zugriff auf das Root-Dateisystem eingerichtet werden. 74 Verwaltungshandbuch Wenn sich das Dateisystem auf einem Netzwerkblockgerät, wie iSCSI oder SAN, befindet, wird die Verbindung zum Speicherserver ebenfalls vom initramfs eingerichtet. Wenn init im Rahmen des Installationsvorgangs während des anfänglichen Boot-Vorgangs aufgerufen wird, unterscheiden sich seine Tasks von den oben beschriebenen: Suchen des Installationsmediums Wenn Sie den Installationsvorgang starten, lädt Ihr Computer vom Installationsmedium einen Installationskernel und ein spezielles initrd mit dem YaST-Installationsprogramm. Das YaST-Installationsprogramm, das in einem RAM-Dateisystem ausgeführt wird, benötigt Daten über den Speicherort des Installationsmediums, um auf dieses zugreifen und das Betriebssystem installieren zu können. Initiieren der Hardware-Erkennung und Laden der entsprechenden Kernelmodule Wie unter Abschnitt 7.1.1, „initramfs“ (S. 73) beschrieben, startet der Boot-Vorgang mit einem Mindestsatz an Treibern, die für die meisten Hardwarekonfigurationen verwendet werden können. init startet einen anfänglichen Hardware-Scan-Vorgang, bei dem die für die Hardwarekonfiguration geeigneten Treiber ermittelt werden. Die für den Boot-Vorgang benötigten Namen der Module werden in INITRD_MODULES in das Verzeichnis /etc/sysconfig/kernel geschrieben. Diese Namen werden verwendet, um ein benutzerdefiniertes initramfs zu erstellen, das zum Booten des Systems benötigt wird. Wenn die Module nicht zum Booten, sondern für coldplug benötigt werden, werden die Module in /etc/sysconfig/ hardware/hwconfig-* geschrieben. Alle Geräte, die durch Konfigurationsdateien in diesem Verzeichnis beschrieben werden, werden beim Boot-Vorgang initialisiert. Laden des Installations- oder Rettungssystems Sobald die Hardware korrekt erkannt wurde, werden die entsprechenden Treiber geladen und udev erstellt die entsprechenden Gerätedateien, init startet das Installationssystem mit dem YaST-Installationsprogramm bzw. das Rettungssystem. Starten von YaST init startet schließlich YaST, das wiederum die Paketinstallation und die Systemkonfiguration startet. Booten und Konfigurieren eines Linux-Systems 75 7.2 Der init-Vorgang Das Programm init ist der Prozess mit der Prozess-ID 1. Es ist für die ordnungsgemäße Initialisierung des Systems verantwortlich. init wird direkt vom Kernel gestartet und widersteht dem Signal 9, das in der Regel Prozesse beendet. Alle anderen Programme werden entweder direkt von init oder von einem seiner untergeordneten Prozesse gestartet. init wird zentral in der Datei /etc/inittab konfiguriert, in der auch die Runlevel definiert werden (siehe Abschnitt 7.2.1, „Runlevel“ (S. 76)). Diese Datei legt auch fest, welche Dienste und Dämons in den einzelnen Runlevels verfügbar sind. Je nach den Einträgen in /etc/inittab werden von init mehrere Skripten ausgeführt. Standardmäßig wird nach dem Booten als erstes Skript /etc/init.d/boot gestartet. Nach Abschluss der Systeminitialisierung ändert das System den Runlevel mithilfe des Skripts /etc/init.d/rc auf seinen Standard-Runlevel. Diese Skripten, die der Deutlichkeit halber als init-Skripten bezeichnet werden, befinden sich im Verzeichnis /etc/init .d (siehe Abschnitt 7.2.2, „Init-Skripten“ (S. 79)). Der gesamte Vorgang des Startens und Herunterfahrens des Systems wird von init verwaltet. Von diesem Gesichtspunkt aus kann der Kernel als Hintergrundprozess betrachtet werden, der alle anderen Prozesse verwaltet und die CPU-Zeit sowie den Hardwarezugriff entsprechend den Anforderungen anderer Programme anpasst. 7.2.1 Runlevel Unter Linux definieren Runlevel, wie das System gestartet wird und welche Dienste im laufenden System verfügbar sind. Nach dem Booten startet das System wie in /etc/ inittab in der Zeile initdefault definiert. Dies ist in der Regel die Einstellung 3 oder 5. Weitere Informationen hierzu finden Sie unter Tabelle 7.1, „Verfügbare Runlevel“ (S. 77). Alternativ kann der Runlevel auch zur Boot-Zeit (beispielsweise durch Einfügen der Runlevel-Nummer an der Eingabeaufforderung) angegeben werden. Alle Parameter, die nicht direkt vom Kernel ausgewertet werden können, werden an init übergeben. Zum Booten in Runlevel 3 fügen Sie der Booteingabeaufforderung einfach die Ziffer 3 hinzu. 76 Verwaltungshandbuch Tabelle 7.1 Verfügbare Runlevel Runlevel Beschreibung 0 Systemstopp S or 1 Einzelbenutzer-Modus 2 Lokaler Mehrbenutzer-Modus mit entferntem Netzwerk (NFS usw.) 3 Mehrbenutzer-Vollmodus mit Netzwerk 4 Benutzerdefiniert. Diese Option wird nicht verwendet, es sei denn, der Administrator konfiguriert diesen Runlevel. 5 Mehrbenutzer-Vollmodus mit Netzwerk und X-Display-Manager – KDM, GDM oder XDM 6 Systemneustart WICHTIG: Runlevel 2 mit einer über NFS eingehängten Partition ist zu vermeiden Sie sollten Runlevel 2 nicht verwenden, wenn Ihr System eine Partition, wie /usr, über NFS einhängt. Das System zeigt möglicherweise unerwartetes Verhalten, wenn Programmdateien oder Bibliotheken fehlen, da der NFS-Dienst in Runlevel 2 nicht zur Verfügung steht (lokaler Mehrbenutzer-Modus ohne entferntes Netzwerk). Um die Runlevel während des laufenden Systembetriebs zu ändern, geben Sie telinit und die entsprechende Zahl als Argument ein. Dies darf nur von Systemadministratoren ausgeführt werden. In der folgenden Liste sind die wichtigsten Befehle im RunlevelBereich aufgeführt. telinit 1 oder shutdown now Das System wechselt in den Einzelbenutzer-Modus. Dieser Modus wird für die Systemwartung und administrative Aufgaben verwendet. Booten und Konfigurieren eines Linux-Systems 77 telinit 3 Alle wichtigen Programme und Dienste (einschließlich Netzwerkprogramme und -dienste) werden gestartet und reguläre Benutzer können sich anmelden und mit dem System ohne grafische Umgebung arbeiten. telinit 5 Die grafische Umgebung wird aktiviert. Normalerweise wird ein Display-Manager, wie XDM, GDM oder KDM, gestartet. Wenn Autologin aktiviert ist, wird der lokale Benutzer beim vorausgewählten Fenster-Manager (GNOME, KDE oder einem anderem Fenster-Manager) angemeldet. telinit 0 oder shutdown -h now Das System wird gestoppt. telinit 6 oder shutdown -r now Das System wird gestoppt und anschließend neu gestartet. Runlevel 5 ist Standard bei allen SUSE Linux Enterprise Server-Standardinstallationen. Die Benutzer werden aufgefordert, sich mit einer grafischen Oberfläche anzumelden, oder der Standardbenutzer wird automatisch angemeldet. WARNUNG: Fehler in /etc/inittab können zu einem fehlerhaften Systemstart führen Wenn /etc/inittab beschädigt ist, kann das System möglicherweise nicht ordnungsgemäß gebootet werden. Daher müssen Sie bei der Bearbeitung von /etc/inittab extrem vorsichtig sein. Lassen Sie init stets /etc/inittab mit dem Befehl telinit q neu lesen, bevor Sie den Rechner neu starten. Beim Ändern der Runlevel geschehen in der Regel zwei Dinge. Zunächst werden StoppSkripten des aktuellen Runlevel gestartet, die einige der für den aktuellen Runlevel wichtigen Programme schließen. Anschließend werden die Start-Skripten des neuen Runlevel gestartet. Dabei werden in den meisten Fällen mehrere Programme gestartet. Beim Wechsel von Runlevel 3 zu 5 wird beispielsweise Folgendes ausgeführt: 1. Der Administrator (root) fordert init durch die Eingabe des Befehls telinit 5 auf, zu einem anderen Runlevel zu wechseln. 78 Verwaltungshandbuch 2. init prüft den aktuellen Runlevel (Runlevel) und stellt fest, dass /etc/init .d/rc mit dem neuen Runlevel als Parameter gestartet werden soll. 3. Jetzt ruft rc die Stopp-Skripten des aktuellen Runlevel auf, für die es im neuen Runlevel keine Start-Skripten gibt. In diesem Beispiel sind dies alle Skripten, die sich in /etc/init.d/rc3.d (alter Runlevel war 3) befinden und mit einem K beginnen. Die Zahl nach K gibt die Reihenfolge an, in der die Skripten mit dem Parameter stop ausgeführt werden sollen, da einige Abhängigkeiten berücksichtigt werden müssen. 4. Die Start-Skripten des neuen Runlevel werden zuletzt gestartet. In diesem Beispiel befinden sie sich im Verzeichnis /etc/init.d/rc5.d und beginnen mit einem S. Auch hier legt die nach dem S angegebene Zahl die Reihenfolge fest, in der die Skripten gestartet werden sollen. Bei dem Wechsel in denselben Runlevel wie der aktuelle Runlevel prüft init nur /etc/ inittab auf Änderungen und startet die entsprechenden Schritte, z. B. für das Starten von getty auf einer anderen Schnittstelle. Dieselbe Funktion kann durch den Befehl telinit q erreicht werden. 7.2.2 Init-Skripten Im Verzeichnis /etc/init.d gibt es zwei Skripttypen: Skripten, die direkt von init ausgeführt werden Dies ist nur während des Boot-Vorgangs der Fall oder wenn das sofortige Herunterfahren des Systems initiiert wird (Stromausfall oder Drücken der Tastenkombination Strg + Alt + Entf). Bei IBM-System z-Systemen ist dies nur während des Boot-Vorgangs der Fall oder wenn das sofortige Herunterfahren des Systems initiiert wird (Stromausfall oder "Signalstilllegung"). Die Ausführung dieser Skripten ist in /etc/inittab definiert. Skripten, die indirekt von init ausgeführt werden Diese werden beim Wechsel des Runlevels ausgeführt und rufen immer das MasterSkript /etc/init.d/rc auf, das die richtige Reihenfolge der relevanten Skripten gewährleistet. Booten und Konfigurieren eines Linux-Systems 79 Sämtliche Skripten befinden sich im Verzeichnis /etc/init.d. Skripten, die während des Bootens ausgeführt werden, werden über symbolische Links aus /etc/init.d/ boot.d aufgerufen. Skripten zum Ändern des Runlevels werden jedoch über symbolische Links aus einem der Unterverzeichnisse (/etc/init.d/rc0.d bis /etc/ init.d/rc6.d) aufgerufen. Dies dient lediglich der Übersichtlichkeit und der Vermeidung doppelter Skripten, wenn diese in unterschiedlichen Runlevels verwendet werden. Da jedes Skript sowohl als Start- als auch als Stopp-Skript ausgeführt werden kann, müssen sie die Parameter start und stop erkennen. Die Skripten erkennen außerdem die Optionen restart, reload, force-reload und status. Diese verschiedenen Optionen werden in Tabelle 7.2, „Mögliche init-Skript-Optionen“ (S. 80) erläutert. Die von init direkt ausgeführten Skripten verfügen nicht über diese Links. Sie werden unabhängig vom Runlevel bei Bedarf ausgeführt. Tabelle 7.2 Mögliche init-Skript-Optionen Option Beschreibung start Startet den Dienst. stop Stoppt den Dienst. restart Wenn der Dienst läuft, wird er gestoppt und anschließend neu gestartet. Wenn der Dienst nicht läuft, wird er gestartet. reload Die Konfiguration wird ohne Stoppen und Neustarten des Dienstes neu geladen. force-reload Die Konfiguration wird neu geladen, sofern der Dienst dies unterstützt. Anderenfalls erfolgt dieselbe Aktion wie bei dem Befehl restart. status Zeigt den aktuellen Status des Dienstes an. Mithilfe von Links in den einzelnen Runlevel-spezifischen Unterverzeichnissen können Skripten mit unterschiedlichen Runleveln verknüpft werden. Bei der Installation oder Deinstallation von Paketen werden diese Links mithilfe des Programms "insserv" hinzugefügt oder entfernt (oder mithilfe von /usr/lib/lsb/install_initd, ein 80 Verwaltungshandbuch Skript, das dieses Programm aufruft). Weitere Informationen hierzu finden Sie auf der man-Seite "insserv(8)". All diese Einstellungen können auch mithilfe des YaST-Moduls geändert werden. Wenn Sie den Status über die Kommandozeile prüfen, verwenden Sie das Werkzeug chkconfig, das auf der man-Seite "chkconfig(8)" beschrieben ist. Im Folgenden finden Sie eine kurze Einführung in die zuerst bzw. zuletzt gestarteten Boot- und Stopp-Skripten sowie eine Erläuterung des Steuerskripten. boot Werden ausgeführt, wenn das System direkt mit init gestartet wird. Es wird unabhängig vom gewählten Runlevel und nur einmalig ausgeführt. Dabei werden die Dateisysteme /proc und /dev/pts eingehängt und blogd (Boot Logging Daemon) wird aktiviert. Wenn das System nach einer Aktualisierung oder einer Installation das erste Mal gebootet wird, wird die anfängliche Systemkonfiguration gestartet. Der blogd-Dämon ist ein Dienst, der von boot und rc vor allen anderen Diensten gestartet wird. Er wird beendet, sobald die von diesen Skripten (die eine Reihe von Unterskripten ausführen, beispielsweise um spezielle Blockdateien verfügbar zu machen) ausgelösten Aktionen abgeschlossen sind. blogd schreibt alle Bildschirmausgaben in die Protokolldatei /var/log/boot.msg, jedoch nur wenn /var mit Schreib-/Lesezugriff eingehängt ist. Anderenfalls puffert blogd alle Bildschirmdaten, bis /var zur Verfügung steht. Weitere Informationen zu blogd erhalten Sie auf der man-Seite "blogd(8)". Das Skript boot ist zudem für das Starten aller Skripten in /etc/init.d/boot .d verantwortlich, deren Name mit S beginnt. Dort werden die Dateisysteme überprüft und bei Bedarf Loop-Devices konfiguriert. Außerdem wird die Systemzeit festgelegt. Wenn bei der automatischen Prüfung und Reparatur des Dateisystems ein Fehler auftritt, kann der Systemadministrator nach Eingabe des Root-Passworts eingreifen. Das zuletzt ausgeführte Skript ist boot.local. boot.local Hier können Sie zusätzliche Befehle eingeben, die beim Booten ausgeführt werden sollen, bevor Sie zu einem Runlevel wechseln. Dies entspricht in etwa AUTOEXEC .BAT in DOS-Systemen. Booten und Konfigurieren eines Linux-Systems 81 halt Dieses Skript wird nur beim Wechsel zu Runlevel 0 oder 6 ausgeführt. Es wird entweder als halt oder als reboot ausgeführt. Ob das System heruntergefahren oder neu gebootet wird, hängt davon ab, wie halt aufgerufen wird. Falls beim Herunterfahren Sonderkommandos benötigt werden, fügen Sie diese dem Skript halt.local hinzu. rc Dieses Skript ruft die entsprechenden Stopp-Skripten des aktuellen Runlevels und die Start-Skripten des neu gewählten Runlevels auf. Wie das Skript /etc/init .d/boot wird auch dieses Skript über /etc/inittab mit dem gewünschten Runlevel als Parameter aufgerufen. Sie können Ihre eigenen Skripten erstellen und diese problemlos in das oben beschriebene Schema integrieren. Anweisungen zum Formatieren, Benennen und Organisieren benutzerdefinierter Skripten finden Sie in den Spezifikationen von LSB und auf den man-Seiten von init, init.d, chkconfig und insserv. Weitere Informationen finden Sie zudem auf den man-Seiten zu startproc und killproc. WARNUNG: Fehlerhafte init-Skripten können das System stoppen Bei fehlerhaften init-Skripten kann es dazu kommen, dass der Computer hängt. Diese Skripten sollten mit großer Vorsicht bearbeitet werden und, wenn möglich, gründlich in der Mehrbenutzer-Umgebung getestet werden. Hilfreiche Informationen zu init-Skripten finden Sie in Abschnitt 7.2.1, „Runlevel“ (S. 76). Sie erstellen ein benutzerdefiniertes init-Skript für ein bestimmtes Programm oder einen Dienst, indem Sie die Datei /etc/init.d/skeleton als Schablone verwenden. Speichern Sie eine Kopie dieser Datei unter dem neuen Namen und bearbeiten Sie die relevanten Programm- und Dateinamen, Pfade und ggf. weitere Details. Sie können das Skript auch mit eigenen Ergänzungen erweitern, sodass die richtigen Aktionen vom init-Prozess ausgelöst werden. Der Block INIT INFO oben ist ein erforderlicher Teil des Skripts und muss bearbeitet werden. Weitere Informationen hierzu finden Sie unter Beispiel 7.1, „Ein minimaler INIT INFO-Block“ (S. 83). 82 Verwaltungshandbuch Beispiel 7.1 Ein minimaler INIT INFO-Block ### BEGIN INIT INFO # Provides: # Required-Start: # Required-Stop: # Default-Start: # Default-Stop: # Description: ### END INIT INFO FOO $syslog $remote_fs $syslog $remote_fs 3 5 0 1 2 6 Start FOO to allow XY and provide YZ Geben Sie in der ersten Zeile des INFO-Blocks nach Provides: den Namen des Programms oder des Dienstes an, das bzw. der mit diesem Skript gesteuert werden soll. Geben Sie in den Zeilen Required-Start: und Required-Stop: alle Dienste an, die gestartet oder gestoppt werden müssen, bevor der Dienst selbst gestartet oder gestoppt wird. Diese Informationen werden später zum Generieren der Nummerierung der Skriptnamen verwendet, die in den Runlevel-Verzeichnissen enthalten sind. Geben Sie nach Default-Start: und Default-Stop: die Runlevel an, in denen der Dienst automatisch gestartet oder gestoppt werden soll. Geben Sie für Description: schließlich eine kurze Beschreibung des betreffenden Dienstes ein. Um in den Runlevel-Verzeichnissen (/etc/init.d/rc?.d/) die Links auf die entsprechenden Skripten in /etc/init.d/ zu erstellen, geben Sie den Befehl insserv neuer skriptname ein. Das Programm "insserv" wertet den INIT INFO-Header aus, um die erforderlichen Links für die Start- und Stopp-Skripten in den Runlevel-Verzeichnissen (/etc/init.d/rc?.d/) zu erstellen. Das Programm sorgt zudem für die richtige Start- und Stopp-Reihenfolge für die einzelnen Runlevel, indem es die erforderlichen Nummern in die Namen dieser Links aufnimmt. Wenn Sie ein grafisches Werkzeug bevorzugen, um solche Links zu erstellen, verwenden Sie den von YaST zur Verfügung gestellten Runlevel-Editor wie in Abschnitt 7.2.3, „Konfigurieren von Systemdiensten (Runlevel) mit YaST“ (S. 84) beschrieben. Wenn ein in /etc/init.d/ bereits vorhandenes Skript in das vorhandene RunlevelSchema integriert werden soll, erstellen Sie die Links in den Runlevel-Verzeichnissen direkt mit insserv oder indem Sie den entsprechenden Dienst im Runlevel-Editor von YaST aktivieren. Ihre Änderungen werden beim nächsten Neustart wirksam und der neue Dienst wird automatisch gestartet. Diese Links dürfen nicht manuell festgelegt werden. Wenn der INFO-Block Fehler enthält, treten Probleme auf, wenn insserv zu einem späteren Zeitpunkt für einen anderen Dienst ausgeführt wird. Der manuell hinzugefügte Dienst wird bei der nächsten Ausführung von insserv für dieses Skript entfernt. Booten und Konfigurieren eines Linux-Systems 83 7.2.3 Konfigurieren von Systemdiensten (Runlevel) mit YaST Nach dem Start dieses YaST-Moduls mit YaST > System > Systemdienste (Runlevel) werden ein Überblick über alle verfügbaren Dienste sowie der aktuelle Status der einzelnen Dienste (deaktiviert oder aktiviert) angezeigt. Legen Sie fest, ob das Modul im einfachen Modus oder im Expertenmodus ausgeführt werden soll. Der vorgegebene einfache Modus sollte für die meisten Zwecke ausreichend sein. In der linken Spalte wird der Name des Dienstes, in der mittleren Spalte sein aktueller Status und in der rechten Spalte eine kurze Beschreibung angezeigt. Der untere Teil des Fensters enthält eine ausführlichere Beschreibung des ausgewählten Dienstes. Um einen Dienst zu aktivieren, wählen Sie ihn in der Tabelle aus und klicken Sie anschließend auf Aktivieren. Führen Sie die gleichen Schritte aus, um einen Dienst zu deaktivieren. Die detaillierte Steuerung der Runlevel, in denen ein Dienst gestartet oder gestoppt bzw. die Änderung des vorgegebenen Runlevel erfolgt im Expertenmodus. Der aktuell vorgegebene Runlevel oder "initdefault" (der Runlevel, in den das System standardmäßig bootet) wird oben angezeigt. Das standardmäßige Runlevel eines SUSE Linux Enterprise Server-Systems ist in der Regel Runlevel 5 (Mehrbenutzer-Vollmodus mit Netzwerk und X). Eine geeignete Alternative kann Runlevel 3 sein (Mehrbenutzer-Vollmodus mit Netzwerk). In diesem YaST-Dialogfeld können Sie ein Runlevel (wie unter Tabelle 7.1, „Verfügbare Runlevel“ (S. 77) aufgeführt) als neuen Standard wählen. Zudem können Sie mithilfe der Tabelle in diesem Fenster einzelne Dienste und Dämonen aktivieren oder deaktivieren. In dieser Tabelle sind die verfügbaren Dienste und Dämonen aufgelistet und es wird angezeigt, ob sie aktuell auf dem System aktiviert sind und wenn ja, für welche Runlevel. Nachdem Sie mit der Maus eine der Zeilen ausgewählt haben, klicken Sie auf die Kontrollkästchen, die die Runlevel (B, 0, 1, 2, 3, 5, 6 und S) darstellen, um die Runlevel festzulegen, in denen der ausgewählte Dienst oder Daemon ausgeführt werden sollte. Runlevel 4 ist nicht definiert, um das Erstellen eines benutzerdefinierten Runlevel zu ermöglichen. Unterhalb der Tabelle wird eine kurze Beschreibung des aktuell ausgewählten Dienstes oder Daemons angezeigt. 84 Verwaltungshandbuch WARNUNG: Fehlerhafte Runlevel-Einstellungen können das System beschädigen Fehlerhafte Runlevel-Einstellungen können ein System unbrauchbar machen. Stellen Sie vor dem Anwenden der Änderungen sicher, dass Sie deren Auswirkungen kennen. Abbildung 7.1 Systemdienste (Runlevel) Legen Sie mit den Optionen "Start", "Anhalten" oder "Aktualisieren" fest, ob ein Dienst aktiviert werden soll. Status aktualisieren prüft den aktuellen Status. Mit "Übernehmen" oder "Zurücksetzen" können Sie wählen, ob die Änderungen für das System angewendet werden sollen, oder ob die ursprünglichen Einstellungen wiederhergestellt werden sollen, die vor dem Starten des Runlevel-Editors wirksam waren. Mit Verlassen speichern Sie die geänderten Einstellungen. Booten und Konfigurieren eines Linux-Systems 85 7.3 Systemkonfiguration über /etc/sysconfig Die Hauptkonfiguration von SUSE Linux Enterprise Server wird über die Konfigurationsdateien in /etc/sysconfig gesteuert. Die einzelnen Dateien in /etc/ sysconfig werden nur von den Skripten gelesen, für die sie relevant sind. Dadurch wird gewährleistet, dass Netzwerkeinstellungen beispielsweise nur von netzwerkbezogenen Skripten analysiert werden. Sie haben zwei Möglichkeiten, die Systemkonfiguration zu bearbeiten. Entweder verwenden Sie den YaST-Editor "sysconfig" oder Sie bearbeiten die Konfigurationsdateien manuell. 7.3.1 Ändern der Systemkonfiguration mithilfe des YaST-Editors "sysconfig" Der YaST-Editor "sysconfig" bietet ein benutzerfreundliches Frontend für die Systemkonfiguration. Ohne den eigentlichen Speicherort der zu ändernden Konfigurationsvariablen zu kennen, können Sie mithilfe der integrierten Suchfunktion dieses Moduls den Wert der Konfigurationsvariable wie erforderlich ändern. YaST wendet diese Änderungen an, aktualisiert die Konfigurationen, die von den Werten in sysconfig abhängig sind, und startet die Dienste neu. WARNUNG: Das Ändern von /etc/sysconfig/*-Dateien kann die Installation beschädigen Sie sollten die Dateien /etc/sysconfig nur bearbeiten, wenn Sie über ausreichende Sachkenntnisse verfügen. Das unsachgemäße Bearbeiten dieser Dateien kann zu schwerwiegenden Fehlern des Systems führen. Die Dateien in /etc/sysconfig enthalten einen kurzen Kommentar zu den einzelnen Variablen, der erklärt, welche Auswirkungen diese tatsächlich haben. 86 Verwaltungshandbuch Abbildung 7.2 Systemkonfiguration mithilfe des sysconfig-Editors Das YaST-Dialogfeld "sysconfig" besteht aus drei Teilen. Auf der linken Seite des Dialogfelds wird eine Baumstruktur aller konfigurierbaren Variablen angezeigt. Wenn Sie eine Variable auswählen, werden auf der rechten Seite sowohl die aktuelle Auswahl als auch die aktuelle Einstellung dieser Variable angezeigt. Unten werden in einem dritten Fenster eine kurze Beschreibung des Zwecks der Variable, mögliche Werte, der Standardwert und die Konfigurationsdatei angezeigt, aus der diese Variable stammt. In diesem Dialogfeld werden zudem Informationen dazu zur Verfügung gestellt, welche Konfigurationsskripten nach dem Ändern der Variable ausgeführt und welche neuen Dienste als Folge dieser Änderung gestartet werden. YaST fordert Sie auf, die Änderungen zu bestätigen und zeigt an, welche Skripten ausgeführt werden, wenn Sie Verlassen wählen. Außerdem können Sie die Dienste und Skripten auswählen, die jetzt übersprungen und zu einem späteren Zeitpunkt gestartet werden sollen. YaST wendet alle Änderungen automatisch an und startet alle von den Änderungen betroffenen Dienste neu, damit die Änderungen wirksam werden. Booten und Konfigurieren eines Linux-Systems 87 7.3.2 Manuelles Ändern der Systemkonfiguration Gehen Sie wie folgt vor, um die Systemkonfiguration manuell zu ändern: 1 Melden Sie sich als root an. 2 Wechseln Sie mit telinit 1 in den Einzelbenutzer-Modus (Runlevel 1). 3 Nehmen Sie die erforderlichen Änderungen an den Konfigurationsdateien in einem Editor Ihrer Wahl vor. Wenn Sie die Konfigurationsdateien in /etc/sysconfig nicht mit YaST ändern, müssen Sie sicherstellen, dass leere Variablenwerte durch zwei Anführungszeichen (KEYTABLE="") gekennzeichnet sind, und Werte, die Leerzeichen enthalten, in Anführungszeichen gesetzt werden. Werte, die nur aus einem Wort bestehen, müssen nicht in Anführungszeichen gesetzt werden. 4 Führen Sie SuSEconfig aus, um sicherzustellen, dass die Änderungen wirksam werden. 5 Mit einem Kommando wie telinit default_runlevel stellen Sie den vorherigen Runlevel des Systems wieder her. Ersetzen Sie default_runlevel durch den vorgegebenen Runlevel des Systems. Wählen Sie 5, wenn Sie in den Mehrbenutzer-Vollmodus mit Netzwerk und X zurückkehren möchten, oder wählen Sie 3, wenn Sie lieber im Mehrbenutzer-Vollmodus mit Netzwerk arbeiten möchten. Dieses Verfahren ist hauptsächlich beim Ändern von systemweiten Einstellungen, z. B. der Netzwerkkonfiguration, relevant. Für kleinere Änderungen ist der Wechsel in den Einzelbenutzer-Modus nicht erforderlich. In diesem Modus können Sie jedoch sicherstellen, dass alle von den Änderungen betroffenen Programme ordnungsgemäß neu gestartet werden. TIPP: Konfigurieren der automatisierten Systemkonfiguration Um die automatisierte Systemkonfiguration von SuSEconfig zu deaktivieren, setzen Sie die Variable ENABLE_SUSECONFIG in /etc/sysconfig/ 88 Verwaltungshandbuch suseconfig auf no. Wenn Sie den SUSE-Support für die Installation nutzen möchten, darf SuSEconfig nicht deaktiviert werden. Es ist auch möglich, die automatisierte Konfiguration teilweise zu deaktivieren. Booten und Konfigurieren eines Linux-Systems 89 8 Der Bootloader GRUB In diesem Kapitel wird die Konfiguration von GRUB, dem in SUSE® Linux Enterprise Server verwendeten Bootloader, beschrieben. Zum Konfigurieren der Einstellungen steht ein spezielles YaST-Modul zur Verfügung. Wenn Sie mit dem Bootvorgang unter Linux nicht vertraut sind, lesen Sie die folgenden Abschnitte, um einige Hintergrundinformationen zu erhalten. In diesem Kapitel werden zudem einige der Probleme, die beim Booten mit GRUB auftreten können, sowie deren Lösungen beschrieben. ANMERKUNG: Kein GRUB auf Computern, die UEFI verwenden GRUB wird routinemäßig auf Computern installiert, die mit einem traditionellen BIOS ausgestattet sind, bzw. auf UEFI (Unified Extensible Firmware Interface)Computern, die ein kompatibles Supportmodul (Compatibility Support Module, CSM) verwenden. Auf UEFI-Computern ohne aktiviertes CSM wird automatisch eLILO installiert (vorausgesetzt, dass DVD1 erfolgreich gestartet wurde). Details finden Sie in der eLILO-Dokumentation unter /usr/share/doc/packages/ elilo/ auf Ihrem System. Dieses Kapitel konzentriert sich auf das Bootmanagement und die Konfiguration des Bootloaders GRUB. Eine Übersicht über den Bootvorgang finden Sie in Kapitel 7, Booten und Konfigurieren eines Linux-Systems (S. 71). Ein Bootloader stellt die Schnittstelle zwischen dem Computer (BIOS) und dem Betriebssystem (SUSE Linux Enterprise Server) dar. Die Konfiguration des Bootloaders wirkt sich direkt auf das Starten des Betriebssystems aus. In diesem Kapitel werden folgende Begriffe regelmäßig verwendet und daher ausführlicher beschrieben: Der Bootloader GRUB 91 Master Boot Record Die Struktur des MBR ist durch eine vom Betriebssystem unabhängige Konvention definiert. Die ersten 446 Byte sind für Programmcode reserviert. Sie enthalten typischerweise einen Teil eines Bootloader-Programms oder eine Betriebssystemauswahl. Die nächsten 64 Byte bieten Platz für eine Partitionstabelle mit bis zu vier Einträgen. Die Partitionstabelle enthält Informationen zur Partitionierung der Festplatte und zu Dateisystemtypen. Das Betriebssystem benötigt diese Tabelle für die Verwaltung der Festplatte. Beim konventionellen generischen Code im MBR muss genau eine Partition als aktiv markiert sein. Die letzten beiden Byte müssen eine statische "magische Zahl" (AA55) enthalten. Ein MBR, der dort einen anderen Wert enthält, wird von einigen BIOS als ungültig und daher nicht zum Booten geeignet angesehen. Bootsektoren Bootsektoren sind die jeweils ersten Sektoren der Festplattenpartitionen, außer bei der erweiterten Partition, die nur ein "Container" für andere Partitionen ist. Diese Bootsektoren reservieren 512 Byte Speicherplatz für Code, der ein auf dieser Partition befindliches Betriebssystem starten kann. Dies gilt für Bootsektoren formatierter DOS-, Windows- oder OS/2-Partitionen, die zusätzlich noch wichtige Basisdaten des Dateisystems enthalten. Im Gegensatz dazu sind Bootsektoren von Linux-Partitionen nach der Einrichtung eines anderen Dateisystems als XFS zunächst leer. Eine Linux-Partition ist daher nicht durch sich selbst bootfähig, auch wenn sie einen Kernel und ein gültiges root-Dateisystem enthält. Ein Bootsektor mit gültigem Code für den Systemstart trägt in den letzten 2 Byte dieselbe "magische" Zahl wie der MBR (AA55). 8.1 Booten mit GRUB GRUB (Grand Unified Bootloader) besteht aus zwei Stufen. Stufe 1 (stage1) besteht aus 512 Byte und erfüllt lediglich die Aufgabe, die zweite Stufe des Bootloaders zu laden. Anschließend wird Stufe 2 (stage2) geladen. Diese Stufe enthält den Hauptteil des Bootloaders. In einigen Konfigurationen gibt es eine zusätzliche Zwischenstufe 1.5, die Stufe 2 von einem geeigneten Dateisystem lokalisiert und lädt. Wenn diese Methode zur Verfügung steht, wird sie bei der Installation oder bei der anfänglichen Einrichtung von GRUB mit YaST standardmäßig gewählt. 92 Verwaltungshandbuch stage2 kann auf zahlreiche Dateisysteme zugreifen. Derzeit werden Ext2, Ext3, ReiserFS, Minix und das von Windows verwendete DOS FAT-Dateisystem unterstützt. Bis zu einem gewissen Grad werden auch die von BSD-Systemen verwendeten , XFS, UFS und FFS unterstützt. Seit Version 0.95 kann GRUB auch von einer CD oder DVD booten, die das ISO 9660-Standarddateisystem nach der "El Torito"-Spezifikation enthält. GRUB kann noch vor dem Booten auf Dateisysteme unterstützter BIOS-Datenträgerlaufwerke (vom BIOS erkannte Disketten-, Festplatten-, CD- oder DVD-Laufwerke) zugreifen. Daher ist keine Neuinstallation des Bootmanagers nötig, wenn die Konfigurationsdatei von GRUB (menu.lst) geändert wird. Beim Booten des Systems liest GRUB die Menüdatei sowie die aktuellen Pfade und Partitionsdaten zum Kernel oder zur Initial RAM-Disk (initrd) neu ein und findet diese Dateien selbstständig. Die eigentliche Konfiguration von GRUB basiert auf den im Folgenden beschriebenen vier Dateien: /boot/grub/menu.lst Diese Datei enthält alle Informationen zu Partitionen oder Betriebssystemen, die mit GRUB gebootet werden können. Wenn diese Angaben nicht zur Verfügung stehen, muss der Benutzer in der GRUB-Kommandozeile das weitere Vorgehen angeben (siehe „Ändern von Menü-Einträgen während des Bootvorgangs“ (S. 99)). /boot/grub/device.map Diese Datei übersetzt Gerätenamen aus der GRUB- und BIOS-Notation in LinuxGerätenamen. /etc/grub.conf Diese Datei enthält die Kommandos, Parameter und Optionen, die die GRUB-Shell für das ordnungsgemäße Installieren des Bootloaders benötigt. /etc/sysconfig/bootloader Diese Datei wird von der Perl Bootloader-Bibliothek gelesen, die bei der Konfiguration des Bootloaders mit YaST und bei jeder Installation eines neuen Kernels verwendet wird. Sie enthält Konfigurationsoptionen (wie Kernel-Parameter), die standardmäßig zur Bootloader-Konfigurationsdatei hinzugefügt werden. GRUB kann auf mehrere Weisen gesteuert werden. Booteinträge aus einer vorhandenen Konfiguration können im grafischen Menü (Eröffnungsbildschirm) ausgewählt werden. Die Konfiguration wird aus der Datei menu.lst geladen. Der Bootloader GRUB 93 In GRUB können alle Bootparameter vor dem Booten geändert werden. Auf diese Weise können beispielsweise Fehler behoben werden, die beim Bearbeiten der Menüdatei aufgetreten sind. Außerdem können Bootbefehle über eine Art Eingabeaufforderung (siehe „Ändern von Menü-Einträgen während des Bootvorgangs“ (S. 99)) interaktiv eingegeben werden. GRUB bietet die Möglichkeit, noch vor dem Booten die Position des Kernels und die Position von initrd zu ermitteln. Auf diese Weise können Sie auch ein installiertes Betriebssystem booten, für das in der Konfiguration des Bootloaders noch kein Eintrag vorhanden ist. GRUB ist in zwei Versionen vorhanden: als Bootloader und als normales Linux-Programm in /usr/sbin/grub. Letzters wird als GRUB-Shell bezeichnet. Es stellt auf dem installierten System eine Emulation von GRUB bereit, die zum Installieren von GRUB oder zum Testen neuer Einstellungen verwendet werden kann. Die Funktionalität, GRUB als Bootloader auf einer Festplatte oder Diskette zu installieren, ist in Form des Kommandos setup in GRUB integriert. Diese Befehle sind in der GRUB-Shell verfügbar, wenn Linux geladen ist. 8.1.1 Das GRUB-Bootmenü Der grafische Eröffnungsbildschirm mit dem Bootmenü basiert auf der GRUB-Konfigurationsdatei /boot/grub/menu.lst, die alle Informationen zu allen Partitionen oder Betriebssystemen enthält, die über das Menü gebootet werden können. Bei jedem Systemstart liest GRUB die Menüdatei vom Dateisystem neu ein. Es besteht also kein Bedarf, GRUB nach jeder Änderung an der Datei neu zu installieren. Mit dem YaST-Bootloader können Sie die GRUB-Konfiguration wie in Abschnitt 8.2, „Konfigurieren des Bootloaders mit YaST“ (S. 104) beschrieben ändern. Die Menüdatei enthält Befehle. Die Syntax ist sehr einfach. Jede Zeile enthält einen Befehl, gefolgt von optionalen Parametern, die wie bei der Shell durch Leerzeichen getrennt werden. Einige Befehle erlauben aus historischen Gründen ein Gleichheitszeichen (=) vor dem ersten Parameter. Kommentare werden durch ein Rautezeichen (#) eingeleitet. Zur Erkennung der Menüeinträge in der Menü-Übersicht, müssen Sie für jeden Eintrag einen Namen oder einen title vergeben. Der nach dem Schlüsselwort title stehende Text wird inklusive Leerzeichen im Menü als auswählbare Option angezeigt. Alle Befehle bis zum nächsten title werden nach Auswahl dieses Menüeintrags ausgeführt. 94 Verwaltungshandbuch Der einfachste Fall ist die Umleitung zu Bootloadern anderer Betriebssysteme. Der Befehl lautet chainloader und das Argument ist normalerweise der Bootblock einer anderen Partition in der Blocknotation von GRUB. Beispiel: chainloader (hd0,3)+1 Die Gerätenamen in GRUB werden in „Namenskonventionen für Festplatten und Partitionen“ (S. 96) beschrieben. Dieses Beispiel spezifiziert den ersten Block der vierten Partition auf der ersten Festplatte. Mit dem Befehl kernel wird ein Kernel-Image angegeben. Das erste Argument ist der Pfad zum Kernel-Image auf einer Partition. Die restlichen Argumente werden dem Kernel in seiner Kommandozeile übergeben. Wenn der Kernel nicht über die erforderlichen Treiber für den Zugriff auf die rootPartition verfügt oder ein aktuelles Linux-System mit erweiterten Hotplug-Funktionen verwendet wird, muss initrd mit einem separaten GRUB-Befehl angegeben werden, dessen einziges Argument der Pfad zur Datei initrd ist. Da die Ladeadresse von initrd in das geladene Kernel-Image geschrieben wird, muss der Befehl initrd auf den Befehl kernel folgen. Der Befehl root vereinfacht die Angabe der Kernel- und initrd-Dateien. Das einzige Argument von root ist ein Gerät oder eine Partition. Allen Kernel-, initrd- oder anderen Dateipfaden, für die nicht explizit ein Gerät angegeben ist, wird bis zum nächsten root-Befehl das Gerät vorangestellt. Am Ende jeden Menüeintrags steht implizit der boot-Befehl, sodass dieser nicht in die Menüdatei geschrieben werden muss. Wenn Sie GRUB jedoch interaktiv zum Booten verwenden, müssen Sie den boot-Befehl am Ende eingeben. Der Befehl selbst hat keine Argumente. Er führt lediglich das geladene Kernel-Image oder den angegebenen Chainloader aus. Wenn Sie alle Menüeinträge geschrieben haben, müssen Sie einen Eintrag als default festlegen. Anderenfalls wird der erste Eintrag (Eintrag 0) verwendet. Sie haben auch die Möglichkeit, ein Zeitlimit in Sekunden anzugeben, nach dem der default-Eintrag gebootet wird. timeout und default werden den Menüeinträgen in der Regel vorangestellt. Eine Beispieldatei finden Sie in „Beispiel einer Menüdatei“ (S. 97). Der Bootloader GRUB 95 Namenskonventionen für Festplatten und Partitionen Die von GRUB für Festplatten und Partitionen verwendete Namenskonvention unterscheidet sich von der, die für normale Linux-Geräte verwendet wird. Sie sind der einfachen Plattennummerierung, die das BIOS durchführt, sehr ähnlich und die Syntax gleicht derjenigen, die in manchen BSD-Derivaten verwendet wird. In GRUB beginnt die Nummerierung der Partitionen mit null. Daher ist (hd0,0) die erste Partition auf der ersten Festplatte. Auf einem gewöhnlichen Desktop-Computer, bei dem eine Festplatte als Primary Master angeschlossen ist, lautet der entsprechende Linux-Gerätename /dev/sda1. Die vier möglichen primären Partitionen haben die Partitionsnummern 0 bis 3. Ab 4 werden die logischen Partitionen hochgezählt: (hd0,0) (hd0,1) (hd0,2) (hd0,3) (hd0,4) (hd0,5) first primary partition of the first hard disk second primary partition third primary partition fourth primary partition (usually an extended partition) first logical partition second logical partition In seiner Abhängigkeit von BIOS-Geräten unterscheidet GRUB nicht zwischen IDE-, SATA-, SCSI- und Hardware RAID-Geräten. Alle Festplatten, die vom BIOS oder anderen Controllern erkannt werden, werden der im BIOS voreingestellten Bootreihenfolge entsprechend nummeriert. Leider ist eine eindeutige Zuordnung zwischen Linux-Gerätenamen und BIOS-Gerätenamen häufig nicht möglich. Es generiert die Zuordnung mithilfe eines Algorithmus und speichert sie in der Datei device.map, in der sie bei Bedarf bearbeitet werden kann. Informationen zur Datei device.map finden Sie in Abschnitt 8.1.2, „Die Datei "device.map"“ (S. 100). Ein vollständiger GRUB-Pfad besteht aus einem Gerätenamen, der in Klammern geschrieben wird, und dem Pfad der Datei im Dateisystem auf der angegebenen Partition. Der Pfad beginnt mit einem Schrägstrich. Auf einem System mit einer einzelnen IDEFestplatte und Linux auf der ersten Partition könnte der bootbare Kernel beispielsweise wie folgt spezifiziert werden: (hd0,0)/boot/vmlinuz 96 Verwaltungshandbuch Beispiel einer Menüdatei Das folgende Beispiel zeigt die Struktur einer GRUB-Menüdatei. Diese BeispielInstallation beinhaltet eine Linux-Bootpartition unter /dev/sda5, eine Root-Partition unter /dev/sda7 und eine Windows-Installation unter /dev/sda1. gfxmenu (hd0,4)/boot/message color white/blue black/light-gray default 0 timeout 8 title linux root (hd0,4) kernel /boot/vmlinuz root=/dev/sda7 vga=791 resume=/dev/sda9 initrd /boot/initrd title windows rootnoverify (hd0,0) chainloader +1 title floppy rootnoverify (hd0,0) chainloader (fd0)+1 title failsafe root (hd0,4) kernel /boot/vmlinuz.shipped root=/dev/sda7 ide=nodma \ apm=off acpi=off vga=normal nosmp maxcpus=0 3 noresume initrd /boot/initrd.shipped Der erste Block definiert die Konfiguration des Eröffnungsbildschirms: gfxmenu (hd0,4)/message Das Hintergrundbild message befindet sich im Verzeichnis der obersten Ebene der Partition /dev/sda5. color white/blue black/light-gray Farbschema: Weiß (Vordergrund), Blau (Hintergrund), Schwarz (Auswahl) und Hellgrau (Hintergrund der Markierung). Das Farbschema wirkt sich nicht auf den Eröffnungsbildschirm, sondern nur auf das anpassbare GRUB-Menü aus, auf das Sie zugreifen können, wenn Sie den Eröffnungsbildschirm mit Esc beenden. default 0 Der erste Menüeintrag title linux soll standardmäßig gebootet werden. Der Bootloader GRUB 97 timeout 8 Nach acht Sekunden ohne Benutzereingabe bootet GRUB den Standardeintrag automatisch. Um das automatische Booten zu deaktivieren, löschen Sie die Zeile timeout. Wenn Sie timeout 0 einstellen, bootet GRUB den Standardeintrag sofort. Im zweiten und größten Block sind die verschiedenen bootbaren Betriebssysteme aufgelistet. Die Abschnitte für die einzelnen Betriebssysteme werden durch title eingeleitet. • Der erste Eintrag (title linux) ist für das Booten von SUSE Linux Enterprise Server verantwortlich. Der Kernel (vmlinuz) befindet sich in der ersten logischen Partition (die Bootpartition) der ersten Festplatte. Hier werden Kernel-Parameter, z. B. die Root-Partition und der VGA-Modus, angehängt. Die Angabe der rootPartition erfolgt nach der Linux-Namenskonvention (/dev/sda7/), da diese Information für den Kernel bestimmt ist und nichts mit GRUB zu tun hat. Die initrd befindet sich ebenfalls in der ersten logischen Partition der ersten Festplatte. • Der zweite Eintrag ist für das Laden von Windows verantwortlich. Windows wird von der ersten Partition der ersten Festplatte aus gebootet (hd0,0). Mit chainloader +1 wird das Auslesen und Ausführen des ersten Sektors der angegebenen Partition gesteuert. • Der nächste Eintrag dient dazu, das Booten von Diskette zu ermöglichen, ohne dass dazu die BIOS-Einstellungen geändert werden müssten. • Die Bootoption failsafe dient dazu, Linux mit einer bestimmten Auswahl an Kernel-Parametern zu starten, die selbst auf problematischen Systemen ein Hochfahren von Linux ermöglichen. Die Menüdatei kann jederzeit geändert werden. GRUB verwendet die geänderten Einstellungen anschließend für den nächsten Bootvorgang. Sie können diese Datei mit dem Editor Ihrer Wahl oder mit YaST editieren und dauerhaft speichern. Alternativ können Sie temporäre Änderungen interaktiv über die Bearbeitungsfunktion von GRUB vornehmen. Weitere Informationen hierzu finden Sie unter „Ändern von Menü-Einträgen während des Bootvorgangs“ (S. 99). 98 Verwaltungshandbuch Ändern von Menü-Einträgen während des Bootvorgangs Wählen Sie im grafischen Bootmenü das zu bootende Betriebssystem mit den Pfeiltasten aus. Wenn Sie ein Linux-System wählen, können Sie in der Booteingabeaufforderung zusätzliche Bootparameter eingeben. Um einzelne Menüeinträge direkt zu bearbeiten, drücken Sie die Esc-Taste. Der Eröffnungsbildschirm wird geschlossen und das textbasierte GRUB-Menü aufgerufen. Drücken Sie anschließend die Taste E. Auf diese Weise vorgenommene Änderungen gelten nur für den aktuellen Bootvorgang und können nicht dauerhaft übernommen werden. WICHTIG: Tastaturbelegung während des Bootvorgangs Beim Bootvorgang ist nur die amerikanische Tastaturbelegung verfügbar. Weitere Informationen hierzu finden Sie unter Abbildung 32.3, „US-Tastaturbelegung“ (S. 562). Durch die Möglichkeit, die Menüeinträge zu bearbeiten, kann ein defektes System, das nicht mehr gebootet werden kann, repariert werden, da die fehlerhafte Konfigurationsdatei des Bootloaders mittels der manuellen Eingabe von Parametern umgangen werden kann. Die manuelle Eingabe vom Parametern während des Bootvorgangs ist zudem hilfreich zum Testen neuer Einstellungen, ohne dass diese sich auf das native System auswirken. Aktivieren Sie den Bearbeitungsmodus und wählen Sie mithilfe der Pfeiltasten den Menüeintrag aus, dessen Konfiguration sie ändern möchten. Um die Konfiguration zu bearbeiten, drücken Sie die Taste E erneut. Auf diese Weise korrigieren Sie falsche Partitions- oder Pfadangaben, bevor sich diese negativ auf den Bootvorgang auswirken. Drücken Sie die Eingabetaste, um den Bearbeitungsmodus zu verlassen und zum Menü zurückzukehren. Drücken Sie anschließend die Taste B, um diesen Eintrag zu booten. Im Hilfetext am unteren Rand werden weitere mögliche Aktionen angezeigt. Um die geänderten Bootoptionen dauerhaft zu übernehmen und an den Kernel zu übergeben, öffnen Sie die Datei menu.lst als Benutzer root und hängen Sie die entsprechenden Kernel-Parameter an folgende vorhandene Zeile getrennt durch Leerzeichen an: title linux root(hd0,0) kernel /vmlinuz root=/dev/sda3 additional parameter initrd /initrd Der Bootloader GRUB 99 GRUB übernimmt den neuen Parameter beim nächsten Booten automatisch. Alternativ können Sie diese Änderung auch mit dem YaST-Bootloader-Modul vornehmen. Hängen Sie die neuen Parameter getrennt durch Leerzeichen an die vorhandene Zeile an. 8.1.2 Die Datei "device.map" Die Datei device.map enthält Zuordnungen zwischen den GRUB- und BIOS-Gerätenamen und den Linux-Gerätenamen. In einem Mischsystem aus IDE- und SCSIFestplatten muss GRUB anhand eines bestimmten Verfahrens versuchen, die Bootreihenfolge zu ermitteln, da die BIOS-Informationen zur Bootreihenfolge für GRUB unter Umständen nicht zugänglich sind. GRUB speichert das Ergebnis dieser Analyse in der Datei /boot/grub/device.map. Auf einem System, für das IDE vor SCSI gebootet werden soll, kann die Datei device.map beispielsweise wie folgt aussehen: (fd0) (hd0) (hd1) /dev/fd0 /dev/disk-by-id/DISK1 ID /dev/disk-by-id/DISK2 ID Da die Reihenfolge von IDE, SCSI und anderen Festplatten abhängig von verschiedenen Faktoren ist und Linux die Zuordnung nicht erkennen kann, besteht die Möglichkeit, die Reihenfolge in der Datei device.map manuell festzulegen. Wenn beim Booten Probleme auftreten sollten, prüfen Sie, ob die Reihenfolge in dieser Datei der BIOSReihenfolge entspricht, und ändern Sie sie notfalls temporär mithilfe der GRUB-Eingabeaufforderung. Sobald das Linux-System gebootet ist, können Sie die Datei device .map mithilfe des YaST-Bootloader-Moduls oder eines Editors Ihrer Wahl dauerhaft bearbeiten. ANMERKUNG: Maximale Anzahl an Festplatten Für das Ansprechen einer Festplatte verwendet GRUB BIOS-Dienste. Dies erfolgt über den Software-Interrupt Int13h. Da Int13h auf den Umgang mit maximal acht Festplatten beschränkt ist, kann GRUB nur von den durch Int13h verwalteten Platten booten, selbst wenn mehr Festplatten vorhanden sind (was häufig auf Mehrwegesystemen der Fall ist). Die Datei device.map, die bei der Installation erstellt wurde, enthält daher nur eine Höchstanzahl von acht Festplatten, die von Int13h verwaltet werden. 100 Verwaltungshandbuch Installieren Sie nach der manuellen Bearbeitung von device.map GRUB über den folgenden Befehl erneut. Dieser Befehl führt dazu, dass die Datei device.map neu geladen wird und die in grub.conf aufgelisteten Befehle ausgeführt werden: grub --batch < /etc/grub.conf 8.1.3 Die Datei "/etc/grub.conf" Nach menu.lst und device.map ist /etc/grub.conf die dritte wichtige Konfigurationsdatei von GRUB. Diese Datei enthält die Kommandos, Parameter und Optionen, die die GRUB-Shell für das ordnungsgemäße Installieren des Bootloaders benötigt: setup --stage2=/boot/grub/stage2 --force-lba (hd0,1) (hd0,1) quit Dieses Kommando weist GRUB an, den Bootloader automatisch auf die zweite Partition der ersten Festplatte (hd0,1) zu installieren und dabei die Boot-Images zu verwenden, die sich auf derselben Partition befinden. Der Parameter --stage2=/boot/grub/stage2 ist erforderlich, um das Image stage2 von einem eingehängten Dateisystem zu installieren. Einige BIOS haben eine fehlerhafte Implementierung für LBA-Unterstützung. Mit --force-lba können Sie diese ignorieren. 8.1.4 Die Datei /etc/sysconfig/bootloader Diese Konfigurationsdatei wird nur bei der Konfiguration des Bootloaders mit YaST und bei jeder Installation eines neuen Kernels verwendet. Sie wird von der Perl Bootloader-Bibliothek evaluiert, die die Bootloader-Konfigurationsdatei (z. B. /boot/ grub/menu.lst für GRUB) entsprechend bearbeitet. /etc/sysconfig/ bootloader ist keine GRUB-spezifische Konfigurationsdatei – die Werte gelten für alle Bootloader, die auf SUSE Linux Enterprise Server installiert sind. ANMERKUNG: Bootloader-Konfiguration nach einer Kernel-Aktualisierung Bei jeder Installation eines neuen Kernels schreibt der Perl Bootloader eine neue Konfigurationsdatei (z. B. /boot/grub/menu.lst für GRUB). Er verwendet dazu die unter /etc/sysconfig/bootloadert angegebenen Der Bootloader GRUB 101 Standardeinstellungen. Wenn Sie einen angepassten Satz von Kernel-Parametern verwenden, vergewissern Sie sich, dass die entsprechenden Standardeinstellungen in /etc/sysconfig/bootloader wunschgemäß angepasst wurden. LOADER_TYPE Legt den auf dem System installierten Bootloader fest (z. B. GRUB bzw. LILO). Bearbeiten und verwenden Sie nicht YaST zum Ändern des Bootloaders – detaillierte Informationen hierzu finden Sie unter Prozedur 8.6, „Ändern des BootloaderTyps“ (S. 109). DEFAULT_VGA / FAILSAFE_VGA / XEN_VGA Die Bildschirmauflösung und die Farbtiefe des beim Booten verwendeten Framebuffers werden mit dem Kernel-Parameter vga konfiguriert. Diese Werte definieren die Auflösung und die Farbtiefe, die für den standardmäßigen Boot-Eintrag, den Failsafe und den XEN-Eintrag verwendet werden. Die folgenden Werte sind zulässig: Tabelle 8.1 Bildschirmauflösung- und Farbtiefe-Referenz 640x480 800 x 600 1024 x 768 1280x1024 1600x1200 8bit 0x301 0x303 0x305 0x307 0x31C 15-Bit 0x310 0x313 0x316 0x319 0x31D 16-Bit 0x311 0x314 0x317 0x31A 0x31E 24-Bit 0x312 0x315 0x318 0x31B 0x31F DEFAULT_APPEND / FAILSAFE_APPEND / XEN_KERNEL_APPEND Kernel-Parameter (außer vga), die automatisch an die Standard-, Failsafe- und XEN-Boot-Einträge in der Bootloader-Konfigurationsdatei angehängt werden. CYCLE_DETECTION / CYCLE_NEXT_ENTRY Konfigurieren Sie, ob die Boot-Zyklus-Erkennung verwendet werden soll und, falls ja, welcher alternative Eintrag von /boot/grub/menu.lst (z. B. Failsafe) im Fall eines Reboot-Zyklus gebootet werden soll. Detaillierte Informationen finden Sie in der /usr/share/doc/packages/bootcycle/README. 102 Verwaltungshandbuch 8.1.5 Festlegen eines Bootpassworts Schon vor dem Booten des Betriebssystems ermöglicht GRUB den Zugriff auf Dateisysteme. Dies bedeutet, dass Benutzer ohne root-Berechtigungen auf Dateien des LinuxSystems zugreifen können, auf die sie nach dem Booten keinen Zugriff haben. Um diese Zugriffe oder das Booten bestimmter Betriebssysteme zu verhindern, können Sie ein Bootpasswort festlegen. WICHTIG: Bootpasswort und Eröffnungsbildschirm Wenn Sie für GRUB ein Bootpasswort verwenden, wird der übliche Eröffnungsbildschirm nicht angezeigt. Legen Sie als Benutzer root das Bootpasswort wie folgt fest: 1 Verschlüsseln Sie an der root-Eingabeaufforderung das Passwort mithilfe von grub-md5-crypt: # grub-md5-crypt Password: **** Retype password: **** Encrypted: $1$lS2dv/$JOYcdxIn7CJk9xShzzJVw/ 2 Fügen Sie die verschlüsselte Zeichenkette in den globalen Abschnitt der Datei menu.lst ein: gfxmenu (hd0,4)/message color white/blue black/light-gray default 0 timeout 8 password --md5 $1$lS2dv/$JOYcdxIn7CJk9xShzzJVw/ Jetzt können GRUB-Befehle in der Booteingabeaufforderung nur ausgeführt werden, wenn die Taste P gedrückt und das Passwort eingegeben wurde. Benutzer können jedoch über das Bootmenü weiterhin alle Betriebssysteme booten. 3 Um zu verhindern, dass ein oder mehrere Betriebssysteme über das Bootmenü gebootet werden, fügen Sie den Eintrag lock zu allen Abschnitten in menu .lst hinzu, die ohne Eingabe eines Passworts nicht gebootet werden sollen. Beispiel: title linux kernel (hd0,4)/vmlinuz root=/dev/sda7 vga=791 Der Bootloader GRUB 103 initrd (hd0,4)/initrd lock Nach dem Neubooten des Systems und der Auswahl des Linux-Eintrags im Bootmenü erscheint zunächst folgende Fehlermeldung: Error 32: Must be authenticated Drücken Sie die Eingabetaste, um das Menü zu öffnen. Drücken Sie anschließend die Taste P, um die Eingabeaufforderung für das Passwort zu öffnen. Wenn Sie das Passwort eingegeben und die Eingabetaste gedrückt haben, sollte das ausgewählte Betriebssystem (in diesem Fall Linux) gebootet werden. 8.2 Konfigurieren des Bootloaders mit YaST Mit dem YaST-Modul ist die Konfiguration des Bootloaders auf Ihrem SUSE Linux Enterprise Server-System am einfachsten. Wählen Sie im YaST-Kontrollzentrum System > Bootloader. Wie in Abbildung 8.1, „Bootloader-Einstellungen“ (S. 105) zeigt dies die aktuelle Bootloader-Konfiguration des Systems und ermöglicht Ihnen, Änderungen vorzunehmen. 104 Verwaltungshandbuch Abbildung 8.1 Bootloader-Einstellungen Auf der Registerkarte Abschnittsverwaltung können Sie die Bootloader-Abschnitte für die einzelnen Betriebssysteme bearbeiten, ändern und löschen. Klicken Sie auf Hinzufügen, um eine Option hinzuzufügen. Wenn Sie den Wert einer bestehenden Option ändern möchten, wählen Sie ihn mit der Maus aus und klicken Sie auf Bearbeiten. Um ein vorhandenes Schema zu löschen, wählen Sie das Schema aus und klicken Sie auf Löschen. Wenn Sie nicht mit den Bootloader-Optionen vertraut sind, lesen Sie zunächst Abschnitt 8.1, „Booten mit GRUB“ (S. 92). Verwenden Sie die Registerkarte Bootloader-Installation, um die Einstellungen in Bezug auf Typ, Speicherort und erweiterte Bootloader-Einstellungen anzuzeigen und zu ändern. Erweiterte Konfigurationsoptionen erhalten Sie im Dropdown-Menü der Option Weitere. Über den integrierten Editor können Sie die GRUB-Konfigurationsdateien ändern (Einzelheiten finden Sie unter Abschnitt 8.1, „Booten mit GRUB“ (S. 92)). Sie können die vorhandene Konfiguration auch löschen und eine neue Konfiguration ohne Vorschlag erstellen oder sich von YaST eine neue Konfiguration vorschlagen lassen. Sie können die Konfiguration auch auf die Festplatte schreiben und sie von der Festplatte wieder einlesen. Zur Wiederherstellung des ursprünglichen, während der Installation gespei- Der Bootloader GRUB 105 cherten MBR (Master Boot Record) wählen Sie MBR von Festplatte wiederherstellen aus. 8.2.1 Anpassen des Standard-Boot-Eintrags Um das System zu ändern, das standardmäßig gebootet wird, gehen Sie wie folgt vor: Prozedur 8.1 Standardsystem einrichten 1 Öffnen Sie die Karteireiter Abschnittsverwaltung. 2 Wählen Sie den gewünschten Eintrag in der Liste aus. 3 Klicken Sie auf Als Standard festlegen. 4 Klicken Sie auf OK, um die Änderungen zu aktivieren. 8.2.2 Speicherort des Bootloaders ändern Um den Speicherort des Bootloaders zu ändern, gehen Sie wie folgt vor: Prozedur 8.2 Speicherort des Bootloaders ändern 1 Wählen Sie den Karteireiter Bootloader-Installation und anschließend eine der folgenden Optionen für Speicherort des Bootloaders: Booten vom Master Boot Record Der Bootloader wird in den MBR des ersten Laufwerks installiert (entsprechend der im BIOS voreingestellten Bootreihenfolge). Booten von der root-Partition Der Bootloader wird im Bootsektor der Partition / installiert (dies ist der Standard). Booten von der Bootpartition Der Bootloader wird im Bootsektor der Partition /boot installiert. Booten von der erweiterten Partition Der Bootloader wird in den Container der erweiterten Partition installiert. 106 Verwaltungshandbuch Benutzerdefinierte Bootpartition Mit dieser Option können Sie den Speicherort des Bootloaders manuell angeben. 2 Klicken Sie zum Anwenden der Änderungen auf OK. 8.2.3 Ändern des Bootloader-Zeitlimits Der Bootloader bootet das Standardsystem nicht sofort. Während des Zeitlimits können Sie das zu bootende System auswählen oder einige Kernel-Parameter schreiben. Gehen Sie wie folgt vor, um das Zeitlimit des Bootloaders festzulegen: Prozedur 8.3 Ändern des Bootloader-Zeitlimits 1 Öffnen Sie die Karteireiter Bootloader-Installation. 2 Klicken Sie auf Bootloader-Optionen. 3 Ändern Sie den Wert für Zeitüberschreitung in Sekunden, indem Sie einen neuen Wert eingeben und mit der Maus auf den entsprechenden Pfeil klicken oder die Pfeiltasten der Tastatur verwenden. 4 Klicken Sie zweimal auf OK, um die Änderungen zu speichern. 8.2.4 Festlegen eines Bootpassworts Mit diesem YaST-Modul können Sie zum Schutz des Bootvorgangs auch ein Passwort einrichten. Damit wird ein zusätzlicher Grad an Sicherheit geboten. Prozedur 8.4 Festlegen eines Bootloader-Passworts 1 Öffnen Sie die Karteireiter Bootloader-Installation. 2 Klicken Sie auf Bootloader-Optionen. 3 Aktivieren Sie die Option Passwort für die Menüschnittstelle und geben Sie Ihr Passwort zweimal ein. Der Bootloader GRUB 107 4 Klicken Sie zweimal auf OK, um die Änderungen zu speichern. 8.2.5 Anpassen der Festplattenreihenfolge Wenn Ihr Computer mehrere Festplatten hat, können Sie die Bootsequenz der Festplatten so festlegen, dass sie dem BIOS-Setup des Computers entsprechen (siehe Abschnitt 8.1.2, „Die Datei "device.map"“ (S. 100)). Gehen Sie hierfür wie folgt vor: Prozedur 8.5 Festlegen der Festplattenreihenfolge 1 Öffnen Sie die Karteireiter Bootloader-Installation. 2 Klicken Sie auf Details zur Bootloader-Installation. 3 Ändern Sie bei mehreren aufgeführten Festplatten deren Reihenfolge mit einem Klick auf Auf oder Ab. 4 Klicken Sie zweimal auf OK, um die Änderungen zu speichern. 8.2.6 Konfigurieren der erweiterten Optionen Erweiterte Boot-Optionen lassen sich über Bootloader-Installation > BootloaderOptionen konfigurieren. Normalerweise sollte es nicht erforderlich sein, die Standardeinstellungen zu ändern. Aktives Flag in Partitionstabelle für Bootpartition festlegen Aktiviert die Partition, die den Bootloader enthält. Einige ältere Betriebssysteme, z. B. Windows 98, können nur von einer aktiven Partition booten. Generischen Bootcode in MBR schreiben Ersetzt den aktuellen MBR durch generischen, Betriebssystem-unabhängigen Code. Flag für Durchführung der Fehlersuche Stellt GRUB in den Fehlersuchmodus um, in dem Meldungen über die Plattenaktivität angezeigt werden. 108 Verwaltungshandbuch Menü beim Booten ausblenden Blendet das Bootmenü aus und bootet den Standardeintrag. Trusted GRUB verwenden Startet Trusted GRUB, das verbürgte Computerfunktionen unterstützt. Datei für grafisches Menü Pfad zur Grafikdatei, die bei der Anzeige des Boot-Bildschirms verwendet wird. Parameter der seriellen Verbindung Wenn Ihr Computer über eine serielle Konsole gesteuert wird, können Sie angeben, welcher COM-Port in welcher Geschwindigkeit verwendet werden soll. Stellen Sie auch Terminaldefinition auf "Seriell" ein. Einzelheiten finden Sie unter info grub oder http://www.gnu.org/software/grub/manual/grub .html. Terminaldefinition Wenn Sie über eine serielle Konsole booten, geben Sie hier "Seriell" ein. (Andernfalls lassen Sie das Feld leer.) In diesem Fall müssen Sie auch Parameter der seriellen Verbindung eingeben. 8.2.7 Ändern des Bootloader-Typs Legen Sie den Bootloader-Typ unter Bootloader-Installation fest. In SUSE Linux Enterprise Server wird standardmäßig der Bootloader GRUB verwendet. Gehen Sie zur Verwendung von LILO oder ELILO folgendermaßen vor: WARNUNG: LILO wird nicht unterstützt. Von der Verwendung von LILO wird abgeraten, da es von SUSE Linux Enterprise Server nicht unterstützt wird. Verwenden Sie es nur in besonderen Fällen. Prozedur 8.6 Ändern des Bootloader-Typs 1 Wählen Sie die Karteireiter Bootloader-Installation. 2 Wählen Sie unter Bootloader die Option LILO. 3 Wählen Sie in dem sich öffnenden Dialogfeld folgende Aktionen aus: Der Bootloader GRUB 109 Neue Konfiguration vorschlagen Lässt YaST eine neue Konfiguration erstellen. Aktuelle Konfiguration konvertieren Lässt YaST die aktuelle Konfiguration konvertieren. Es ist möglich, dass beim Konvertieren der Konfiguration einige Einstellungen verloren gehen. Neue Konfiguration ohne Vorschlag erstellen Erstellt eine benutzerdefinierte Konfiguration. Diese Aktion ist während der Installation von SUSE Linux Enterprise Server nicht verfügbar. Auf Festplatte gespeicherte Konfiguration einlesen Lädt Ihre eigene Datei /etc/lilo.conf. Diese Aktion ist während der Installation von SUSE Linux Enterprise Server nicht verfügbar. 4 Klicken Sie zweimal auf OK, um die Änderungen zu speichern. Während der Konvertierung wird die alte GRUB-Konfiguration gespeichert. Wenn Sie sie verwenden möchten, ändern Sie einfach den Bootloader-Typ zurück in GRUB und wählen Sie Vor der Konvertierung gespeicherte Konfiguration wiederherstellen. Diese Aktion ist nur auf einem installierten System verfügbar. ANMERKUNG: Benutzerdefinierter Bootloader Wenn Sie einen anderen Bootloader als GRUB oder LILO verwenden möchten, wählen Sie Keinen Bootloader installieren. Lesen Sie die Dokumentation Ihres Bootloaders sorgfältig durch, bevor Sie diese Option auswählen. 8.3 Deinstallieren des Linux-Bootloaders Mit YaST können Sie den Linux-Bootloader deinstallieren und den Zustand des MBR vor der Installation wiederherstellen. YaST erstellt während der Installation automatisch eine Sicherung der ursprünglichen MBR-Version und stellt sie bei Bedarf wieder her. Um GRUB zu deinstallieren, starten Sie das YaST-Bootloader-Modul (System > Bootloader). Wählen Sie Andere > MBR von Festplatte wiederherstellen aus und bestätigen Sie mit Yes, Rewrite. 110 Verwaltungshandbuch 8.4 Erstellen von Boot-CDs Wenn beim Booten Ihres Systems unter Verwendung eines Bootmanagers Probleme auftreten oder wenn der Bootmanager auf Ihrer Festplatte nicht installiert werden kann, ist es auch möglich, eine bootfähige CD mit allen für Linux erforderlichen Startdateien zu erstellen. Hierfür muss ein CD-Brenner in Ihrem System installiert sein. Für die Erstellung einer bootfähigen CD-ROM mit GRUB ist lediglich eine spezielle Form von stage2 mit Namen stage2_eltorito erforderlich sowie optional eine benutzerdefinierte Datei menu.lst. Die klassischen Dateien stage1 und stage2 sind nicht erforderlich. Prozedur 8.7 Erstellen von Boot-CDs 1 Wechseln Sie in ein Verzeichnis, in dem das ISO-Image erstellt werden soll, beispielsweise: cd /tmp 2 Erstellen Sie ein Unterverzeichnis für GRUB und wechseln Sie in das neu erstellte iso-Verzeichnis: mkdir -p iso/boot/grub && cd iso 3 Kopieren Sie den Kernel, die Dateien stage2_eltorito, initrd, menu .lst und /message nach iso/boot/: cp cp cp cp cp /boot/vmlinuz boot/ /boot/initrd boot/ /boot/message boot/ /usr/lib/grub/stage2_eltorito boot/grub /boot/grub/menu.lst boot/grub 4 Passen Sie die Pfadeinträge in boot/grub/menu.lst so an, dass sie auf ein CD-ROM-Laufwerk verweisen. Ersetzen Sie hierfür in den Pfadnamen den Gerätenamen der Festplatten, die im Format (hdx,y) aufgeführt sind, durch den Gerätenamen des CD-ROM-Laufwerks, das mit (cd) angegeben wird. Sie müssen unter Umständen auch die Pfade zur Meldungsdatei, zum Kernel und zur initrd-Datei anpassen, sodass sie auf /boot/message, /boot/vmlinuz bzw. /boot/initrd verweisen. Nachdem Sie die Anpassungen durchgeführt haben, sollte menu.lst wie im folgenden Beispiel aussehen: Der Bootloader GRUB 111 timeout 8 default 0 gfxmenu (cd)/boot/message title Linux root (cd) kernel /boot/vmlinuz root=/dev/sda5 vga=794 resume=/dev/sda1 \ splash=verbose showopts initrd /boot/initrd Verwenden Sie splash=silent anstelle von splash=verbose, um zu vermeiden, dass beim Bootvorgang Bootmeldungen angezeigt werden. 5 Erstellen Sie das ISO-Image mit dem folgenden Befehl: genisoimage -R -b boot/grub/stage2_eltorito -no-emul-boot \ -boot-load-size 4 -boot-info-table -iso-level 2 -input-charset utf-8 \ -o grub.iso /tmp/iso 6 Schreiben Sie die so erstellte Datei namens grub.iso unter Verwendung Ihres bevorzugten Dienstprogramms auf eine CD. Brennen Sie das ISO-Image nicht als Datendatei, sondern verwenden Sie die Option zum Brennen eines CD-Images, die in Ihrem Dienstprogramm angeboten wird. 8.5 Der grafische SUSE-Bildschirm Der grafische SUSE-Bildschirm wird auf der ersten Konsole angezeigt, wenn die Option vga=<Wert> als Kernel-Parameter verwendet wird. Bei der Installation mit YaST wird diese Option automatisch in Abhängigkeit von der gewählten Auflösung und der verwendeten Grafikkarte aktiviert. Sie haben bei Bedarf drei Möglichkeiten, den SUSE-Bildschirm zu deaktivieren: Den SUSE-Bildschirm bei Bedarf deaktivieren Geben Sie den Befehl echo 0 >/proc/splash in der Kommandozeile ein, um den grafischen Bildschirm zu deaktivieren. Um ihn wieder zu aktivieren, geben Sie den Befehl echo 1 >/proc/splash ein. Den SUSE-Bildschirm standardmäßig deaktivieren Fügen Sie der Bootloader-Konfiguration den Kernel-Parameter splash=0 hinzu. Weitere Informationen hierzu finden Sie in Kapitel 8, Der Bootloader GRUB 112 Verwaltungshandbuch (S. 91). Wenn Sie jedoch den Textmodus (Standardeinstellung in früheren Versionen) bevorzugen, legen Sie Folgendes fest: vga=normal. Den SUSE-Bildschirm vollständig deaktivieren Kompilieren Sie einen neuen Kernel und deaktivieren Sie die Option zum Verwenden des Eröffnungsbildschirms anstelle des Bootlogos im Menü FramebufferUnterstützung. TIPP Wenn Sie im Kernel die Framebuffer-Unterstützung deaktiviert haben, ist der Eröffnungsbildschirm automatisch auch deaktiviert. Wenn Sie einen eigenen Kernel kompilieren, kann SUSE dafür keinen Support garantieren. 8.6 Fehlersuche In diesem Abschnitt werden einige der Probleme, die beim Booten mit GRUB auftreten können, sowie deren Lösungen behandelt. Einige der Probleme werden in den Artikeln in der Support-Datenbank unter http://support.novell.com/ beschrieben. Verwenden Sie das Dialogfeld "Suche", um nach Schlüsselwörtern wie GRUB, boot und Bootloader zu suchen. GRUB und XFS XFS lässt im Partitions-Bootblock keinen Platz für stage1. Sie dürfen also als Speicherort des Bootloaders keinesfalls eine XFS-Partition angeben. Um dieses Problem zu beheben, erstellen Sie eine separate Bootpartition, die nicht mit XFS formatiert ist. GRUB meldet GRUB Geom Error GRUB überprüft die Geometrie der angeschlossenen Festplatten beim Booten des Systems. In seltenen Fällen macht das BIOS hier inkonsistente Angaben, sodass GRUB einen "GRUB Geom Error" meldet. Aktualisieren Sie in diesem Fall das BIOS. GRUB gibt diese Fehlermeldung auch aus, wenn Linux auf einer zusätzlichen Festplatte im System installiert wurde, diese aber nicht im BIOS registriert ist. Der erste Teil des Bootloaders stage1 wird korrekt gefunden und geladen, die zweite Der Bootloader GRUB 113 Stufe stage2 wird jedoch nicht gefunden. Dieses Problem können Sie umgehen, indem Sie die neue Festplatte unverzüglich im BIOS registrieren. System mit mehreren Festplatten startet nicht Möglicherweise wurde die Bootsequenz der Festplatten während der Installation von YaST falsch ermittelt. So erkennt GRUB die IDE-Festplatte unter Umständen als hd0 und die SCSI-Festplatte als hd1, obwohl im BIOS die umgekehrte Reihenfolge (SCSI vor IDE) angegeben ist. Korrigieren Sie in solchen Fällen mithilfe der GRUB-Kommandozeile beim Booten die verwendeten Festplatten. Bearbeiten Sie im gebooteten System die Datei device.map, um die neue Zuordnung dauerhaft festzulegen. Überprüfen Sie anschließend die GRUB -Gerätenamen in den Dateien /boot/grub/menu.lst und /boot/grub/device.map und installieren Sie den Bootloader mit dem folgenden Befehl neu: grub --batch < /etc/grub.conf Windows von der zweiten Festplatte booten Einige Betriebssysteme, z. B. Windows, können nur von der ersten Festplatte gebootet werden. Wenn ein solches Betriebssystem auf einer anderen als der ersten Festplatte installiert ist, können Sie für den entsprechenden Menüeintrag einen logischen Tausch veranlassen. ... title windows map (hd0) (hd1) map (hd1) (hd0) chainloader(hd1,0)+1 ... In diesem Beispiel soll Windows von der zweiten Festplatte gestartet werden. Zu diesem Zweck wird die logische Reihenfolge der Festplatten mit map getauscht. Die Logik innerhalb der GRUB-Menüdatei ändert sich dadurch jedoch nicht. Daher müssen Sie bei chainloader nach wie vor die zweite Festplatte angeben. 8.7 Weiterführende Informationen Umfassende Informationen zu GRUB finden Sie auf der Webseite unter http://www .gnu.org/software/grub/. Ausführliche Informationen finden Sie auch auf der Infoseite für den Befehl grub. Weitere Informationen zu bestimmten Themen 114 Verwaltungshandbuch erhalten Sie auch, wenn Sie "GRUB" in der Suchfunktion für technische Informationen unter http://www.novell.com/support als Suchwort eingeben. Der Bootloader GRUB 115 Spezielle Systemfunktionen 9 In diesem Kapitel erhalten Sie zunächst Informationen zu den verschiedenen Softwarepaketen, zu den virtuellen Konsolen und zur Tastaturbelegung. Hier finden Sie Hinweise zu Software-Komponenten, wie bash, cron und logrotate, da diese im Laufe der letzten Veröffentlichungszyklen geändert oder verbessert wurden. Selbst wenn sie nur klein sind oder als nicht besonders wichtig eingestuft werden, können die Benutzer ihr Standardverhalten ändern, da diese Komponenten häufig eng mit dem System verbunden sind. Das Kapitel endet mit einem Abschnitt mit sprach- und landesspezifischen Einstellungen (I18N und L10N). 9.1 Informationen zu speziellen Softwarepaketen Die Programme bash, cron, logrotate, locate, ulimit und free spielen für Systemadministratoren und viele Benutzer eine wichtige Rolle. man-Seiten und info-Seiten sind hilfreiche Informationsquellen zu Befehlen, sind jedoch nicht immer verfügbar. GNU Emacs ist ein beliebter konfigurierbarer Texteditor. 9.1.1 Das Paket bash und /etc/profile Bash ist die Standard-System-Shell. Wenn sie als Anmelde-Shell verwendet wird, werden mehrere Initialisierungsdateien gelesen. Bash verarbeitet die entsprechenden Informationen in der Reihenfolge dieser Liste: Spezielle Systemfunktionen 117 1. /etc/profile 2. ~/.profile 3. /etc/bash.bashrc 4. ~/.bashrc Nehmen Sie benutzerdefinierte Einstellungen in ~/.profile oder ~/.bashrc vor. Um die richtige Verarbeitung der Dateien zu gewährleisten, müssen die Grundeinstellungen aus /etc/skel/.profile oder /etc/skel/.bashrc in das HomeVerzeichnis des Benutzers kopiert werden. Es empfiehlt sich, die Einstellungen aus /etc/skel nach einer Aktualisierung zu kopieren. Führen Sie die folgenden ShellBefehle aus, um den Verlust persönlicher Einstellungen zu vermeiden: mv cp mv cp ~/.bashrc ~/.bashrc.old /etc/skel/.bashrc ~/.bashrc ~/.profile ~/.profile.old /etc/skel/.profile ~/.profile Kopieren Sie anschließend die persönlichen Einstellungen erneut aus den *.old-Dateien. 9.1.2 Das cron-Paket Wenn Sie Kommandos regelmäßig und automatisch zu bestimmten Zeiten im Hintergrund ausführen möchten, verwenden Sie dazu am besten das Tool cron. cron wird durch speziell formatierte Zeittabellen gesteuert. Einige sind bereits im Lieferumfang des Systems enthalten, bei Bedarf können Benutzer jedoch auch eigene Tabellen erstellen. Die cron-Tabellen befinden sich im Verzeichnis /var/spool/cron/tabs. /etc/ crontab dient als systemübergreifende cron-Tabelle. Geben Sie den Benutzernamen zur Ausführung des Befehls unmittelbar nach der Zeittabelle und noch vor dem Befehl ein. In Beispiel 9.1, „Eintrag in /etc/crontab“ (S. 118), wird root eingegeben. Die paketspezifischen Tabellen in /etc/cron.d weisen alle dasselbe Format auf. Informationen hierzu finden Sie auf der man-Seite zu cron (man cron). Beispiel 9.1 Eintrag in /etc/crontab 1-59/5 * * * * 118 Verwaltungshandbuch root test -x /usr/sbin/atrun && /usr/sbin/atrun Sie können /etc/crontab nicht bearbeiten, indem Sie den Befehl crontab -e bearbeiten. Die Datei muss direkt in einem Editor geladen, geändert und dann gespeichert werden. Einige Pakte installieren Shell-Skripten in die Verzeichnisse /etc/cron.hourly, /etc/cron.daily, /etc/cron.weekly und /etc/cron.monthly, deren Ausführung durch /usr/lib/cron/run-crons gesteuert wird. /usr/lib/ cron/run-crons wird alle 15 Minuten von der Haupttabelle (/etc/crontab) ausgeführt. Hiermit wird gewährleistet, dass vernachlässigte Prozesse zum richtigen Zeitpunkt ausgeführt werden können. Um die Skripten hourly, daily oder andere Skripten für regelmäßige Wartungsarbeiten zu benutzerdefinierten Zeiten auszuführen, entfernen Sie regelmäßig die Zeitstempeldateien mit /etc/crontab-Einträgen (siehe Beispiel 9.2, „/etc/crontab: Entfernen der Zeitstempeldateien“ (S. 119) – u. a. wird hourly vor jeder vollen Stunde und daily einmal täglich um 2:14 Uhr entfernt). Beispiel 9.2 /etc/crontab: Entfernen der Zeitstempeldateien 59 14 29 44 * 2 2 2 * * * 1 * * * * * * 6 * root root root root rm rm rm rm -f -f -f -f /var/spool/cron/lastrun/cron.hourly /var/spool/cron/lastrun/cron.daily /var/spool/cron/lastrun/cron.weekly /var/spool/cron/lastrun/cron.monthly Sie können auch DAILY_TIME in /etc/sysconfig/cron auf die Zeit einstellen, zu der cron.daily gestartet werden soll. Mit MAX_NOT_RUN stellen Sie sicher, dass die täglichen Aufgaben auch dann ausgeführt werden, wenn der Computer zur angegebenen DAILY_TIME und auch eine längere Zeit danach nicht eingeschaltet ist. Die maximale Einstellung von MAX_NOT_RUN sind 14 Tage. Die täglichen Systemwartungsaufträge werden zum Zwecke der Übersichtlichkeit auf mehrere Skripts verteilt. Sie sind im Paket aaa_base enthalten. /etc/cron.daily enthält beispielsweise die Komponenten suse.de-backup-rpmdb, suse .de-clean-tmp oder suse.de-cron-local. 9.1.3 Protokolldateien: Paket logrotate Mehrere Systemdienste (Dämonen) zeichnen zusammen mit dem Kernel selbst regelmäßig den Systemstatus und spezielle Ereignisse in Protokolldateien auf. Auf diese Spezielle Systemfunktionen 119 Weise kann der Administrator den Status des Systems zu einem bestimmten Zeitpunkt regelmäßig überprüfen, Fehler oder Fehlfunktionen erkennen und die Fehler mit Präzision beheben. Die Protokolldateien werden in der Regel, wie von FHS angegeben, unter /var/log gespeichert und werden täglich umfangreicher. Mit dem Paket logrotate kann der Umfang der Dateien gesteuert werden. Konfigurieren Sie Logrotate mit der Datei /etc/logrotate.conf. Die Dateien, die zusätzlich gelesen werden sollen, werden insbesondere durch die include-Spezifikation konfiguriert. Programme, die Protokolldateien erstellen, installieren einzelne Konfigurationsdateien in /etc/logrotate.d. Solche Dateien sind beispielsweise im Lieferumfang der Pakete apache2 (/etc/logrotate.d/apache2) und syslogd (/etc/logrotate.d/syslog) enthalten. Beispiel 9.3 Beispiel für /etc/logrotate.conf # see "man logrotate" for details # rotate log files weekly weekly # keep 4 weeks worth of backlogs rotate 4 # create new (empty) log files after rotating old ones create # uncomment this if you want your log files compressed #compress # RPM packages drop log rotation information into this directory include /etc/logrotate.d # no packages own lastlog or wtmp - we'll rotate them here #/var/log/wtmp { # monthly # create 0664 root utmp # rotate 1 #} # system-specific logs may be also be configured here. logrotate wird über cron gesteuert und täglich durch /etc/cron.daily/ logrotate aufgerufen. 120 Verwaltungshandbuch WICHTIG Mit der Option create werden alle vom Administrator in /etc/ permissions* vorgenommenen Einstellungen gelesen. Stellen Sie sicher, dass durch persönliche Änderungen keine Konflikte auftreten. 9.1.4 Der Befehl "locate" locate, ein Kommando zum schnellen Suchen von Dateien, ist nicht im Standardumfang der installierten Software enthalten. Wenn Sie möchten, installieren Sie das Paket findutils-locate. Der Prozess updatedb wird jeden Abend etwa 15 Minuten nach dem Booten des Systems gestartet. 9.1.5 Der Befehl "ulimit" Mit dem Kommando ulimit (user limits) ist es möglich, Begrenzungen für die Verwendung von Systemressourcen festzulegen und anzuzeigen. ulimit ist besonders nützlich für die Begrenzung des verfügbaren Arbeitsspeichers für Anwendungen. Damit kann eine Anwendung daran gehindert werden, zu viele Systemressourcen zu reservieren und damit das Betriebssystem zu verlangsamen oder sogar aufzuhängen. ulimit kann mit verschiedenen Optionen verwendet werden. Verwenden Sie zum Begrenzen der Speicherauslastung die in Tabelle 9.1, „ulimit: Einstellen von Ressourcen für Benutzer“ (S. 121) aufgeführten Optionen. Tabelle 9.1 ulimit: Einstellen von Ressourcen für Benutzer -m Die maximale nicht auslagerbare festgelegte Größe -v Die maximale Größe des virtuellen Arbeitsspeichers, der der Shell zur Verfügung steht -s Die maximale Größe des Stapels -c Die maximale Größe der erstellten Kerndateien Spezielle Systemfunktionen 121 -a Alle aktuellen Grenzwerte werden gemeldet In /etc/profile können Sie systemweite Einträge vornehmen. Aktivieren Sie hier die Erstellung der Core-Dateien, die Programmierer für die Fehlersuche benötigen. Ein normaler Benutzer kann die in /etc/profile vom Systemadministrator festgelegten Werte nicht erhöhen, er kann jedoch spezielle Einträge in ~/.bashrc vornehmen. Beispiel 9.4 ulimit: Einstellungen in ~/.bashrc # Limits maximum resident set size (physical memory): ulimit -m 98304 # Limits of virtual memory: ulimit -v 98304 Die Speicherzuteilungen müssen in KB erfolgen. Weitere Informationen erhalten Sie mit man bash. WICHTIG ulimit-Direktiven werden nicht von allen Shells unterstützt. PAM (beispielsweise pam_limits) bietet umfassende Anpassungsmöglichkeiten, wenn Sie Einstellungen für diese Beschränkungen vornehmen müssen. 9.1.6 Der Befehl "free" Der Befehl free ist leicht irreführend, wenn Sie herausfinden möchten, wie viel Arbeitsspeicher zurzeit verwendet wird. Die entsprechenden Informationen finden Sie in /proc/meminfo. Heute müssen sich Benutzer, die moderne Betriebssysteme wie Linux verwenden, in der Regel kaum Gedanken über den Arbeitsspeicher machen. Das Konzept des verfügbaren Arbeitsspeichers geht auf Zeiten vor der einheitlichen Speicherverwaltung zurück. Bei Linux gilt der Grundsatz freier Arbeitsspeicher ist schlechter Arbeitsspeicher. Daher wurde bei Linux immer darauf geachtet, die Caches auszugleichen, ohne freien oder nicht verwendeten Arbeitsspeicher zuzulassen. Der Kernel verfügt nicht direkt über Anwendungs- oder Benutzerdaten. Stattdessen verwaltet er Anwendungen und Benutzerdaten in einem Seiten-Cache. Falls nicht mehr genügend Arbeitsspeicher vorhanden ist, werden Teile auf der Swap-Partition oder in 122 Verwaltungshandbuch Dateien gespeichert, von wo aus sie mithilfe des Befehls mmap abgerufen werden können. (siehe man mmap). Der Kernel enthält zusätzlich andere Caches, wie beispielsweise den slab-Cache, in dem die für den Netzwerkzugriff verwendeten Caches gespeichert werden. Dies erklärt die Unterschiede zwischen den Zählern in /proc/meminfo. Die meisten, jedoch nicht alle dieser Zähler, können über /proc/slabinfo aufgerufen werden. 9.1.7 man-Seiten und Info-Seiten Für einige GNU-Anwendungen (wie beispielsweise tar) sind keine man-Seiten mehr vorhanden. Verwenden Sie für diese Befehle die Option --help, um eine kurze Übersicht über die info-Seiten zu erhalten, in der Sie detailliertere Anweisungen erhalten. info befindet sich im Hypertextsystem von GNU. Eine Einführung in dieses System erhalten Sie, wenn Sie infoinfo eingeben. Info-Seiten können mit Emacs angezeigt werden, wenn Sie emacs -f info eingeben oder mit info direkt in einer Konsole angezeigt werden. Sie können auch tkinfo, xinfo oder das Hilfesystem zum Anzeigen von info-Seiten verwenden. 9.1.8 Auswählen von man-Seiten über das Kommando man Mit man man_seite zeigen Sie gewöhnlich eine man-Seite zum sofortigen Lesen an. Wenn nun eine man-Seite mit demselben Namen in verschiedenen Abschnitten vorhanden ist, fordert man den Benutzer auf, den Abschnitt für die gewünschte Seite anzugeben. Der Benutzer muss dann den Abschnitt als Antwort eingeben. Wenn Sie zum vorherigen Verhalten zurückkehren möchten, setzen Sie MAN_POSIXLY_CORRECT=1 in einer Shell-Initialisierungsdatei wie ~/.bashrc. 9.1.9 Einstellungen für GNU Emacs GNU Emacs ist eine komplexe Arbeitsumgebung. In den folgenden Abschnitten werden die beim Starten von GNU Emacs verarbeiteten Dateien beschrieben. Weitere Informa- Spezielle Systemfunktionen 123 tionen hierzu erhalten Sie online unter http://www.gnu.org/software/ emacs/. Beim Starten liest Emacs mehrere Dateien, in denen die Einstellungen für den Benutzer, den Systemadministrator und den Distributor zur Anpassung oder Vorkonfiguration enthalten sind. Die Initialisierungsdatei ~/.emacs ist in den Home-Verzeichnissen der einzelnen Benutzer von /etc/skel installiert. .emacs wiederum liest die Datei /etc/skel/.gnu-emacs. Zum Anpassen des Programms kopieren Sie .gnu-emacs in das Home-Verzeichnis (mit cp /etc/skel/.gnu-emacs ~/.gnu-emacs) und nehmen Sie dort die gewünschten Einstellungen vor. .gnu-emacs definiert die Datei ~/.gnu-emacs-custom als custom-file. Wenn Benutzer in Emacs Einstellungen mit den customize-Optionen vornehmen, werden die Einstellungen in ~/.gnu-emacs-custom gespeichert. Bei SUSE Linux Enterprise Server wird mit dem emacs-Paket die Datei site-start .el im Verzeichnis /usr/share/emacs/site-lisp installiert. Die Datei site-start.el wird vor der Initialisierungsdatei ~/.emacs geladen. Mit site-start.el wird unter anderem sichergestellt, dass spezielle Konfigurationsdateien mit Emacs-Zusatzpaketen, wie psgml, automatisch geladen werden. Konfigurationsdateien dieses Typs sind ebenfalls unter /usr/share/emacs/site-lisp gespeichert und beginnen immer mit suse-start-. Der lokale Systemadministrator kann systemweite Einstellungen in default.el festlegen. Weitere Informationen zu diesen Dateien finden Sie in der Info-Datei zu Emacs unter Init File: info:/emacs/InitFile. Informationen zum Deaktivieren des Ladens dieser Dateien (sofern erforderlich) stehen dort ebenfalls zur Verfügung. Die Komponenten von Emacs sind in mehrere Pakete unterteilt: • Das Basispaket emacs. • emacs-x11 (in der Regel installiert): das Programm mit X11-Support. • emacs-nox: das Programm ohne X11-Support. • emacs-info: Online-Dokumentation im info-Format. 124 Verwaltungshandbuch • emacs-el: die nicht kompilierten Bibliotheksdateien in Emacs Lisp. Sie sind während der Laufzeit nicht erforderlich. • Verschiedene Add-On-Pakete können bei Bedarf installiert werden: emacs-auctex (LaTeX), psgml (SGML und XML), gnuserv (Client- und Server-Vorgänge) und andere. 9.2 Virtuelle Konsolen Linux ist ein Multitasking-System für den Mehrbenutzerbetrieb. Die Vorteile dieser Funktionen können auch auf einem eigenständigen PC-System genutzt werden. Im Textmodus stehen sechs virtuelle Konsolen zur Verfügung. Mit den Tastenkombinationen Alt + F1 bis Alt + F6 können Sie zwischen den Konsolen umschalten. Die siebte Konsole ist für X und reserviert und in der zehnten Konsole werden Kernel-Meldungen angezeigt. Durch Ändern der Datei /etc/inittab können mehrere oder weniger Konsolen zugewiesen werden. Wenn Sie von X ohne Herunterfahren zu einer anderen Konsole wechseln möchten, verwenden Sie die Tastenkombinationen Strg + Alt + F1 bis Strg + Alt + F6. Mit Alt + F7 kehren Sie zu X zurück. 9.3 Tastaturzuordnung Um die Tastaturzuordnung der Programme zu standardisieren, wurden Änderungen an folgenden Dateien vorgenommen: /etc/inputrc /etc/X11/Xmodmap /etc/skel/.Xmodmap /etc/skel/.exrc /etc/skel/.less /etc/skel/.lesskey /etc/csh.cshrc /etc/termcap /usr/lib/terminfo/x/xterm /usr/share/X11/app-defaults/XTerm /usr/share/emacs/VERSION/site-lisp/term/*.el Diese Änderungen betreffen nur Anwendungen, die terminfo-Einträge verwenden oder deren Konfigurationsdateien direkt geändert werden (vi, less usw.). Anwendun- Spezielle Systemfunktionen 125 gen, die nicht im Lieferumfang des Systems enthalten sind, sollten an diese Standards angepasst werden. Unter X kann mit der Tastenkombination Strg + Umschalttaste (rechts) auf die ComposeTaste (Multi-Key) zugegriffen werden. Siehe auch den entsprechenden Eintrag in /etc/X11/Xmodmap. Weitere Einstellungen sind mit der X-Tastaturerweiterung (XKB) möglich. Diese Erweiterung wird auch von den Desktop-Umgebungen GNOME (gswitchit) und KDE (kxkb) verwendet. TIPP: Weiterführende Informationen Informationen zu XKB finden Sie in den Dokumenten, die unter /usr/share/ doc/packages/xkeyboard-config (Teil des Pakets xkeyboard-config) aufgelistet sind. 9.4 Sprach- und länderspezifische Einstellungen Das System wurde zu einem großen Teil internationalisiert und kann flexibel an lokale Gegebenheiten angepasst werden. Anders ausgedrückt: Die Internationalisierung (I18N) ermöglicht spezielle Lokalisierungen (L10N). Die Abkürzungen I18N und L10N wurden von den ersten und letzten Buchstaben der englischsprachigen Begriffe und der Anzahl der dazwischen stehenden ausgelassenen Buchstaben abgeleitet. Die Einstellungen werden mit LC_-Variablen vorgenommen, die in der Datei /etc/ sysconfig/language definiert sind. Dies bezieht sich nicht nur auf die native Sprachunterstützung , sondern auch auf die Kategorien Meldungen (Sprache) Zeichensatz, Sortierreihenfolge, Uhrzeit und Datum, Zahlen und Währung. Diese Kategorien können direkt über eine eigene Variable oder indirekt mit einer Master-Variable in der Datei language festgelegt werden (weitere Informationen erhalten Sie auf der manSeite zu locale). 126 Verwaltungshandbuch RC_LC_MESSAGES, RC_LC_CTYPE, RC_LC_COLLATE, RC_LC_TIME, RC_LC_NUMERIC, RC_LC_MONETARY Diese Variablen werden ohne das Präfix RC_ an die Shell weitergegeben und stehen für die aufgelisteten Kategorien. Die betreffenden Shell-Profile werden unten aufgeführt. Die aktuelle Einstellung lässt sich mit dem Befehl locale anzeigen. RC_LC_ALL Sofern diese Variable festgelegt ist, setzt Sie die Werte der bereits erwähnten Variablen außer Kraft. RC_LANG Falls keine der zuvor genannten Variablen festgelegt ist, ist dies das Fallback. Standardmäßig wird nur RC_LANG festgelegt. Dadurch wird es für die Benutzer einfacher, eigene Werte einzugeben. ROOT_USES_LANG Eine Variable, die entweder den Wert yes oder den Wert no aufweist. Wenn die Variable auf no gesetzt ist, funktioniert root immer in der POSIX-Umgebung. Die Variablen können über den sysconfig-Editor von YaST (siehe Abschnitt 7.3.1, „Ändern der Systemkonfiguration mithilfe des YaST-Editors "sysconfig"“ (S. 86)) festgelegt werden. Der Wert einer solchen Variable enthält den Sprachcode, den Ländercode, die Codierung und einen Modifier. Die einzelnen Komponenten werden durch Sonderzeichen verbunden: LANG=<language>[[_<COUNTRY>].<Encoding>[@<Modifier>]] 9.4.1 Beispiele Sprach- und Ländercode sollten immer gleichzeitig eingestellt werden. Die Spracheinstellungen entsprechen der Norm ISO 639, die unter http://www.evertype.com/ standards/iso639/iso639-en.html und http://www.loc.gov/ standards/iso639-2/ verfügbar ist. Die in ISO 3166 aufgeführten Ländercodes sind unter http://www.din.de/gremien/nas/nabd/iso3166ma/ codlstp1/en_listp1.html verfügbar. Es ist nur sinnvoll, Werte festzulegen, für die verwendbare Beschreibungsdateien unter /usr/lib/locale zu finden sind. Anhand der Dateien in /usr/share/i18n Spezielle Systemfunktionen 127 können mit dem Befehl localedef zusätzliche Beschreibungsdateien erstellt werden. Die Beschreibungsdateien sind Bestandteil des Pakets glibc-i18ndata. Eine Beschreibungsdatei für en_US.UTF-8 (für Englisch und USA) kann beispielsweise wie folgt erstellt werden: localedef -i en_US -f UTF-8 en_US.UTF-8 LANG=en_US.UTF-8 Dies ist die Standardeinstellung, wenn während der Installation US-Englisch ausgewählt wurde. Wenn Sie eine andere Sprache ausgewählt haben, wird diese Sprache ebenfalls mit der Zeichencodierung UTF-8 aktiviert. LANG=en_US.ISO-8859-1 Hiermit wird als Sprache Englisch, als Land die USA und als Zeichensatz ISO-8859-1 festgelegt. In diesem Zeichensatz wird das Eurozeichen nicht unterstützt, es kann jedoch gelegentlich in Programmen nützlich sein, die nicht für die UTF-8-Unterstützung aktualisiert wurden. Die Zeichenkette, mit der der Zeichensatz definiert wird (in diesem Fall ISO-8859-1), wird anschließend von Programmen, wie Emacs, ausgewertet. LANG=en_IE@euro Im oben genannten Beispiel wird das Eurozeichen explizit in die Spracheinstellung aufgenommen. Diese Einstellung ist nun grundsätzlich überflüssig, da UTF-8 auch das Eurosymbol enthält. Sie ist nur nützlich, wenn eine Anwendung ISO-8859-15 anstelle von UTF-8 unterstützt. SuSEconfig liest die Variablen in /etc/sysconfig/language und speichert die erforderlichen Änderungen in /etc/SuSEconfig/profile und /etc/ SuSEconfig/csh.cshrc. /etc/SuSEconfig/profile von /etc/profile gelesen oder als Quelle verwendet. /etc/SuSEconfig/csh.cshrc wird von /etc/csh.cshrc als Quelle verwendet. Auf diese Weise werden die Einstellungen systemweit verfügbar. Die Benutzer können die Standardeinstellungen des Systems außer Kraft setzen, indem Sie die Datei ~/.bashrc entsprechend bearbeiten. Wenn Sie die systemübergreifende Einstellung en_US für Programmmeldungen beispielsweise nicht verwenden möchten, nehmen Sie beispielsweise LC_MESSAGES=es_ES auf, damit die Meldungen stattdessen auf Spanisch angezeigt werden. 128 Verwaltungshandbuch 9.4.2 Locale-Einstellungen in ~/.i18n Wenn Sie mit den Locale-Systemstandardwerten nicht zufrieden sind, können Sie die Einstellungen in ~/.i18n ändern. Achten Sie dabei jedoch auf die Einhaltung der Bash-Scripting-Syntax. Die Einträge in ~/.i18n setzen die Systemstandardwerte aus /etc/sysconfig/language außer Kraft. Verwenden Sie dieselben Variablennamen, jedoch ohne die RC_-Präfixe für den Namespace, also beispielsweise LANG anstatt RC_LANG: LANG=cs_CZ.UTF-8 LC_COLLATE=C 9.4.3 Einstellungen für die Sprachunterstützung Die Dateien in der Kategorie Meldungen werden generell im entsprechenden Sprachverzeichnis (wie beispielsweise en) gespeichert, damit ein Fallback vorhanden ist. Wenn Sie für LANG den Wert en_US festlegen und in /usr/share/locale/en _US/LC_MESSAGES keine Meldungsdatei vorhanden ist, wird ein Fallback auf /usr/ share/locale/en/LC_MESSAGES ausgeführt. Darüber hinaus kann eine Fallback-Kette definiert werden, beispielsweise für Bretonisch zu Französisch oder für Galizisch zu Spanisch oder Portugiesisch: LANGUAGE="br_FR:fr_FR" LANGUAGE="gl_ES:es_ES:pt_PT" Wenn Sie möchten, können Sie die norwegischen Varianten Nynorsk und Bokmål (mit zusätzlichem Fallback auf no) verwenden: LANG="nn_NO" LANGUAGE="nn_NO:nb_NO:no" oder LANG="nb_NO" Spezielle Systemfunktionen 129 LANGUAGE="nb_NO:nn_NO:no" Beachten Sie, das bei Norwegisch auch LC_TIME anders behandelt wird. Ein mögliches Problem ist, dass ein Trennzeichen, das zum Trennen von Zifferngruppen verwendet wird, nicht richtig erkannt wird. Dies passiert, wenn LANG auf einen aus zwei Buchstaben bestehenden Sprachcode wie de eingestellt ist, die Definitionsdatei, die glibc verwendet, jedoch in /usr/share/lib/de_DE/LC_NUMERIC gespeichert ist. Daher muss LC_NUMERIC auf de_DE gesetzt sein, damit das System die Trennzeichendefinition erkennen kann. 9.4.4 Weiterführende Informationen • The GNU C Library Reference Manual, Kapitel "Locales and Internationalization". Dieses Handbuch ist in glibc-info enthalten. • Markus Kuhn, UTF-8 and Unicode FAQ for Unix/Linux, momentan verfügbar unter http://www.cl.cam.ac.uk/~mgk25/unicode.html. • Unicode-Howto, von Bruno Haible: /usr/share/doc/howto/en/txt/ Unicode-HOWTO.gz (package howto). 130 Verwaltungshandbuch 10 Druckerbetrieb SUSE® Linux Enterprise Server unterstützt viele Arten von Druckern, einschließlich Remote- und Netzwerkdrucker. Drucker können manuell oder mit YaST konfiguriert werden. Anleitungen zur Konfiguration finden Sie unter Abschnitt „Einrichten eines Druckers“ (Kapitel 8, Einrichten von Hardware-Komponenten mit YaST, ↑Bereitstellungshandbuch). Grafische Dienstprogramme und Dienstprogramme an der Kommandozeile sind verfügbar, um Druckaufträge zu starten und zu verwalten. Wenn Ihr Drucker nicht wie erwartet verwendet werden kann, lesen Sie die Informationen unter Abschnitt 10.7, „Fehlersuche“ (S. 141). CUPS ist das Standard-Drucksystem in SUSE Linux Enterprise Server. CUPS ist stark benutzerorientiert. In vielen Fällen ist es kompatibel mit LPRng oder kann mit relativ geringem Aufwand angepasst werden. LPRng ist lediglich aus Kompatibilitätsgründen im Lieferumfang von SUSE Linux Enterprise Server enthalten. Drucker können nach Schnittstelle, z. B. USB oder Netzwerk, und nach Druckersprache unterschieden werden. Stellen Sie beim Kauf eines Druckers sicher, dass der Drucker über eine für Ihre Hardware geeignete Schnittstelle (wie USB oder einen parallelen Port) und eine geeignete Druckersprache verfügt. Drucker können basierend auf den folgenden drei Klassen von Druckersprachen kategorisiert werden: PostScript-Drucker PostScript ist die Druckersprache, in der die meisten Druckaufträge unter Linux und Unix vom internen Drucksystem generiert und verarbeitet werden. Diese Sprache ist sehr alt und sehr effizient. Wenn PostScript-Dokumente direkt vom Drucker verarbeitet und im Drucksystem nicht in weiteren Phasen konvertiert werden müssen, reduziert sich die Anzahl der möglichen Fehlerquellen. Da Post- Druckerbetrieb 131 Script-Drucker immer mit erheblichen Lizenzkosten verbunden sind, sind diese Drucker in der Regel teurer als Drucker ohne PostScript-Interpreter. Standarddrucker (Sprachen wie PCL und ESC/P) Obwohl diese Druckersprachen ziemlich alt sind, werden sie immer weiter entwickelt, um neue Druckerfunktionen unterstützen zu können. Bei den bekannten Druckersprachen kann das Drucksystem PostScript-Druckaufträge mithilfe von Ghostscript in die entsprechende Druckersprache konvertieren. Diese Verarbeitungsphase wird als "Interpretieren" bezeichnet. Die gängigsten Sprachen sind PCL (die am häufigsten auf HP-Druckern und ihren Klonen zum Einsatz kommt) und ESC/P (die bei Epson-Druckern verwendet wird). Diese Druckersprachen werden in der Regel von Linux unterstützt und liefern ein adäquates Druckergebnis. Es kann sein, dass Linux die Funktionen von einigen ganz neuen und High-End-Druckern nicht unterstützt, da die Open-Source-Entwickler möglicherweise an diesen Funktionen noch arbeiten. Mit Ausnahme der von HP entwickelten HPLIP gibt es derzeit keinen Druckerhersteller, der Linux-Treiber entwickeln und sie den Linux-Distributoren unter einer Open-Source-Lizenz zur Verfügung stellen würde. Die meisten dieser Drucker finden sich im mittleren Preisbereich. Proprietäre Drucker (auch GDI-Drucker genannt) Diese Drucker unterstützen keine der gängigen Druckersprachen. Sie verwenden eigene, undokumentierte Druckersprachen, die geändert werden können, wenn neue Versionen eines Modells auf den Markt gebracht werden. Für diese Drucker sind in der Regel nur Windows-Treiber verfügbar. Weitere Informationen finden Sie unter Abschnitt 10.7.1, „Drucker ohne Unterstützung für eine StandardDruckersprache“ (S. 142). Vor dem Kauf eines neuen Druckers sollten Sie anhand der folgenden Quellen prüfen, wie gut der Drucker, den Sie zu kaufen beabsichtigen, unterstützt wird: http://www.linuxfoundation.org/OpenPrinting/ Die OpenPrinting-Homepage mit der Druckerdatenbank. In der Online-Datenbank wird immer der neueste Linux-Supportstatus angezeigt. Eine Linux-Distribution kann jedoch immer nur die zur Produktionszeit verfügbaren Treiber enthalten. Demnach ist es möglich, dass ein Drucker, der aktuell als "vollständig unterstützt" eingestuft wird, diesen Status bei der Veröffentlichung der neuesten SUSE Linux Enterprise Server-Version nicht aufgewiesen hat. Die Datenbank gibt daher nicht notwendigerweise den richtigen Status, sondern nur eine Annäherung an diesen an. 132 Verwaltungshandbuch http://www.cs.wisc.edu/~ghost/ Die Ghostscript-Website /usr/share/doc/packages/ghostscript-library/catalog.devices Liste inbegriffener Treiber. 10.1 Work-Flow des Drucksystems Der Benutzer erstellt einen Druckauftrag. Der Druckauftrag besteht aus den zu druckenden Daten sowie aus Informationen für den Spooler, z. B. dem Namen des Druckers oder dem Namen der Druckwarteschlange und – optional – den Informationen für den Filter, z. B. druckerspezifische Optionen. Mindestens eine zugeordnete Druckerwarteschlange ist für jeden Drucker vorhanden. Der Spooler hält den Druckauftrag in der Warteschlange, bis der gewünschte Drucker bereit ist, Daten zu empfangen. Wenn der Drucker druckbereit ist, sendet der Spooler die Daten über den Filter und das Backend an den Drucker. Der Filter konvertiert die von der druckenden Anwendung generierten Daten (in der Regel PostScript oder PDF, aber auch ASCII, JPEG usw.) in druckerspezifische Daten (PostScript, PCL, ESC/P usw.). Die Funktionen des Druckers sind in den PPD-Dateien beschrieben. Eine PPD-Datei enthält druckspezifische Optionen mit den Parametern, die erforderlich sind, um die Optionen auf dem Drucker zu aktivieren. Das Filtersystem stellt sicher, dass die vom Benutzer ausgewählten Optionen aktiviert werden. Wenn Sie einen PostScript-Drucker verwenden, konvertiert das Filtersystem die Daten in druckerspezifische PostScript-Daten. Hierzu ist kein Druckertreiber erforderlich. Wenn Sie einen Nicht-PostScript-Drucker verwenden, konvertiert das Filtersystem die Daten in druckerspezifische Daten. Hierzu ist ein für den Drucker geeigneter Druckertreiber erforderlich. Das Back-End empfängt die druckerspezifischen Daten vom Filter und leitet sie an den Drucker weiter. Druckerbetrieb 133 10.2 Methoden und Protokolle zum Anschließen von Druckern Es gibt mehrere Möglichkeiten, einen Drucker an das System anzuschließen. Die Konfiguration des CUPS-Drucksystems unterscheidet nicht zwischen einem lokalen Drucker und einem Drucker, der über das Netzwerk an das System angeschlossen ist. Unter Linux müssen lokale Drucker wie im Handbuch des Druckerherstellers beschrieben angeschlossen werden. CUPS unterstützt serielle, USB-, Parallel- und SCSI-Verbindungen. ►zseries: Von der z/VM bereitgestellte Drucker und ähnliche Geräte, die lokal an IBM-System z-Mainframes angeschlossen werden, werden von CUPS und LPRng nicht unterstützt. Auf diesen Plattformen ist das Drucken nur über das Netzwerk möglich. Die Kabel für Netzwerkdrucker müssen gemäß den Anleitungen des Druckerherstellers angeschlossen werden. ◄ WARNUNG: Ändern der Anschlüsse bei einem laufenden System Vergessen Sie beim Anschließen des Druckers an den Computer nicht, dass während des Betriebs nur USB-Geräte angeschlossen werden können. Um Ihr System oder Ihren Drucker vor Schaden zu bewahren, fahren Sie das System herunter, wenn Sie Verbindungen ändern müssen, die keine USB-Verbindungen sind. 10.3 Installation der Software PPD (PostScript Printer Description, PostScript-Druckerbeschreibung) ist die Computersprache, die die Eigenschaften, z. B. die Auflösung und Optionen wie die Verfügbarkeit einer Duplexeinheit, beschreibt. Diese Beschreibungen sind für die Verwendung der unterschiedlichen Druckeroptionen in CUPS erforderlich. Ohne eine PPD-Datei würden die Druckdaten in einem "rohen" Zustand an den Drucker weitergeleitet werden, was in der Regel nicht erwünscht ist. Während der Installation von SUSE Linux Enterprise Server werden viele PPD-Dateien vorinstalliert. Um einen PostScript-Drucker zu konfigurieren, sollten Sie sich zunächst eine geeignete PPD-Datei beschaffen. Viele PPD-Dateien sind im Paket manufacturer-PPDs 134 Verwaltungshandbuch enthalten, das im Rahmen der Standardinstallation automatisch installiert wird. Weitere Informationen hierzu finden Sie unter Abschnitt 10.6.2, „PPD-Dateien in unterschiedlichen Paketen“ (S. 140) und Abschnitt 10.7.2, „Für einen PostScript-Drucker ist keine geeignete PPD-Datei verfügbar“ (S. 143). Neue PPD-Dateien können im Verzeichnis /usr/share/cups/model/ gespeichert oder dem Drucksystem mit YaST hinzugefügt werden (siehe „Hinzufügen von Treibern mit YaST“ (Kapitel 8, Einrichten von Hardware-Komponenten mit YaST, ↑Bereitstellungshandbuch)). Die PPD-Dateien lassen sich anschließend während der Installation auswählen. Seien Sie vorsichtig, wenn ein Druckerhersteller verlangt, dass Sie zusätzlich zum Ändern der Konfigurationsdateien vollständige Softwarepakte installieren sollen. Diese Art der Installation würde erstens dazu führen, dass Sie die Unterstützung von SUSE Linux Enterprise Server verlieren, und zweitens können Druckbefehle anders funktionieren und das System ist möglicherweise nicht mehr in der Lage, mit Geräten anderer Hersteller zu arbeiten. Aus diesem Grund wird das Installieren von Herstellersoftware nicht empfohlen. 10.4 Netzwerkdrucker Ein Netzwerkdrucker kann unterschiedliche Protokolle unterstützen - einige von diesen sogar gleichzeitig. Obwohl die meisten der unterstützten Protokolle standardisiert sind, erweitern (ändern) einige Hersteller den Standard, weil sie Systeme testen, die in den Standard noch nicht ordnungsgemäß implementiert wurden, oder weil sie bestimmte Funktionen zur Verfügung stellen möchten, die im Standard nicht enthalten sind. Hersteller stellen in diesem Fall nur für wenige Betriebssysteme Treiber zur Verfügung und eliminieren so die Schwierigkeiten mit diesen Systemen. Linux-Treiber werden leider nur sehr selten zur Verfügung gestellt. Gegenwärtig können Sie nicht davon ausgehen, dass alle Protokolle problemlos mit Linux funktionieren. Um dennoch eine funktionale Konfiguration zu erhalten, müssen Sie daher möglicherweise mit den verschiedenen Optionen experimentieren. CUPS unterstützt die Protokolle socket , LPD , IPP und smb. socket Socket bezieht sich auf eine Verbindung, in der die Daten an ein Internet-Socket gesendet werden, ohne dass zuvor ein Data-Handshake erfolgt. Einige der am Druckerbetrieb 135 häufigsten verwendeten Socket-Ports sind 9100 oder 35. Die Syntax der GeräteURI (Uniform Resource Identifier) ist socket://IP.of.the.printer:port, zum Beispiel socket://192.168.2.202:9100/. LPD (Line Printer Daemon) Das bewährte LPD-Protokoll wird in RFC 1179 beschrieben. Mit diesem Protokoll werden einige druckauftragsbezogene Daten, z. B. die ID der Druckwarteschlange, vor den eigentlichen Druckdaten gesendet. Daher muss die Druckwarteschlange beim Konfigurieren des LPD-Protokolls für die Datenübertragung angegeben werden. Die Implementierungen diverser Druckerhersteller sind flexibel genug, um beliebige Namen als Druckwarteschlange zu akzeptieren. Der zu verwendende Name müsste ggf. im Druckerhandbuch angegeben sein. Es werden häufig Bezeichnungen wie LPT, LPT1, LP1 o. ä. verwendet. Eine LPD-Warteschlange kann auch auf einem anderen Linux- oder Unix-Host im CUPS-System konfiguriert werden. Die Portnummer für einen LPD-Dienst lautet 515. Ein Beispiel für einen Gerät-URI ist lpd://192.168.2.202/LPT1. IPP (Internet Printing Protocol) IPP ist ein relativ neues Protokoll (1999), das auf dem HTTP-Protokoll basiert. Mit IPP können mehr druckauftragsbezogene Daten übertragen werden als mit den anderen Protokollen. CUPS verwendet IPP für die interne Datenübertragung. Dies ist das bevorzugte Protokoll für eine Weiterleitungswarteschlange zwischen zwei CUPS-Servern. Um IPP ordnungsgemäß konfigurieren zu können, ist der Name der Druckwarteschlange erforderlich. Die Portnummer für IPP lautet 631. Beispiele für Geräte-URIs sind ipp://192.168.2.202/ps und ipp://192.168.2.202/printers/ps. SMB (Windows-Freigabe) CUPS unterstützt auch das Drucken auf freigegebenen Druckern unter Windows. Das für diesen Zweck verwendete Protokoll ist SMB. SMB verwendet die Portnummern 137, 138 und 139. Beispiele für Geräte-URIs sind smb://user:password@workgroup/smb.example.com/printer, smb://user:[email protected]/printer und smb://smb.example.com/printer. Das vom Drucker unterstützte Protokoll muss vor der Konfiguration ermittelt werden. Wenn der Hersteller die erforderlichen Informationen nicht zur Verfügung stellt, können Sie das Protokoll mit dem Kommando nmap ermitteln, das Bestandteil des Pakets nmap ist. nmap überprüft einen Host auf offene Ports. Beispiel: 136 Verwaltungshandbuch nmap -p 35,137-139,515,631,9100-10000 printerIP 10.4.1 Konfigurieren von CUPS mit Kommandozeilenwerkzeugen Sie können beim Konfigurieren eines Netzwerkdruckers die CUPS-Optionen nicht nur mit YaST einstellen, sondern können auch auf Kommandozeilenwerkzeuge wie lpadmin und lpoptions zugreifen. Sie benötigen ein Geräte-URI, das aus einem Backend, z. B. parallel, und Parametern besteht. Zum Bestimmen von gültigen GeräteURIs auf Ihrem System verwenden Sie das Kommando lpinfo -v | grep ":/": # lpinfo -v | grep ":/" direct usb://ACME/FunPrinter%20XL direct parallel:/dev/lp0 Mit lpadmin kann der CUPS-Serveradministrator Klassen und Druckwarteschlangen hinzufügen, entfernen und verwalten. Verwenden Sie die folgende Syntax, um eine Druckwarteschlange hinzuzufügen: lpadmin -p queue -v device-URI -P PPD-file -E Das Gerät (-v) ist anschließend als Warteschlange (-p) verfügbar und verwendet die angegebene PPD-Datei (-P). Das bedeutet, dass Sie die PPD-Datei und das GeräteURI kennen müssen, wenn Sie den Drucker manuell konfigurieren möchten. Verwenden Sie nicht -E als erste Option. Für alle CUPS-Befehle legt die Option -E als erstes Argument die Verwendung einer verschlüsselten Verbindung fest. Zur Aktivierung des Druckers muss die Option -E wie im folgenden Beispiel dargestellt verwendet werden: lpadmin -p ps -v parallel:/dev/lp0 -P \ /usr/share/cups/model/Postscript.ppd.gz -E Im folgenden Beispiel wird ein Netzwerkdrucker konfiguriert: lpadmin -p ps -v socket://192.168.2.202:9100/ -P \ /usr/share/cups/model/Postscript-level1.ppd.gz -E Weitere Optionen von lpadmin finden Sie auf der man-Seiten von lpadmin(8). Während der Druckerkonfiguration werden bestimmte Optionen standardmäßig gesetzt. Diese Optionen können (je nach Druckwerkzeug) für jeden Druckauftrag geändert Druckerbetrieb 137 werden. Es ist auch möglich, diese Standardoptionen mit YaST zu ändern. Legen Sie die Standardoptionen mithilfe der Kommandozeilenwerkzeuge wie folgt fest: 1 Zeigen Sie zunächst alle Optionen an: lpoptions -p queue -l Beispiel: Resolution/Output Resolution: 150dpi *300dpi 600dpi Die aktivierte Standardoption wird durch einen vorangestellten Stern (*) gekennzeichnet. 2 Ändern Sie die Option mit lpadmin: lpadmin -p queue -o Resolution=600dpi 3 Prüfen Sie die neue Einstellung: lpoptions -p queue -l Resolution/Output Resolution: 150dpi 300dpi *600dpi Wenn ein normaler Benutzer lpoptions ausführt, werden die Einstellungen in ~/ .cups/lpoptions geschrieben. Jedoch werden die root-Einstellungen in to /etc/ cups/lpoptions geschrieben. 10.5 Drucken über die Kommandozeile Um den Druckvorgang über die Kommandozeile zu starten, geben Sie lp -d Name_der_WarteschlangeDateiname ein und ersetzen die entsprechenden Namen für Name_der_Warteschlange und Dateiname. Einige Anwendungen erfordern für den Druckvorgang den Befehl lp. Geben Sie in diesem Fall den richtigen Befehl in das Druckdialogfeld der Anwendung ohne Angabe des Dateinamens ein, z. B. lp -d Name_der_Warteschlange. 138 Verwaltungshandbuch 10.6 Spezielle Funktionen in SUSE Linux Enterprise Server Für SUSE Linux Enterprise Server wurden mehrere CUPS-Funktionen angepasst. Im Folgenden werden einige der wichtigsten Änderungen beschrieben. 10.6.1 CUPS und Firewall Nach einer Standardinstallation von SUSE Linux Enterprise Server ist SuSEfirewall2 aktiv, und die externen Netzwerkschnittstellen sind in der externen Zone konfiguriert, die eingehenden Datenverkehr blockiert. Diese Standardeinstellungen müssen geändert werden, wenn Sie CUPS verwenden wollen. Weitere Informationen zur SUSEfirewall2-Konfiguration finden Sie unter Abschnitt „SuSEfirewall2“ (Kapitel 15, Masquerading and Firewalls, ↑Security Guide). CUPS-Client Normalerweise wird der CUPS-Client auf einem normalen Arbeitsplatzrechner ausgeführt, die sich in einer verbürgten Netzwerkumgebung hinter einer Firewall befindet. In diesem Fall empfiehlt es sich, die Netzwerkschnittstelle in der internen Zone zu konfigurieren, damit der Arbeitsplatzrechner innerhalb des Netzwerks erreichbar ist. CUPS-Server Wenn der CUPS-Server Teil der durch eine Firewall geschützten verbürgten Netzwerkumgebung ist, sollte die Netzwerkschnittstelle in der internen Zone der Firewall konfiguriert sein. Es ist nicht empfehlenswert, einen CUPS-Server in einer nicht verbürgten Netzwerkumgebung einzurichten, es sei denn, Sie sorgen dafür, dass er durch besondere Firewall-Regeln und Sicherheitseinstellungen in der CUPS-Konfiguration geschützt wird. Druckerbetrieb 139 10.6.2 PPD-Dateien in unterschiedlichen Paketen Die YaST-Druckerkonfiguration richtet die Warteschlangen für CUPS auf dem System nur mit den in /usr/share/cups/model/ installierten PPD-Dateien ein. Um die geeigneten PPD-Dateien für das Druckermodell zu finden, vergleicht YaST während der Hardware-Erkennung den Hersteller und das Modell mit den Herstellern und Modellen, die auf dem System in den PPD-Dateien unter /usr/share/cups/ model/ verfügbar sind. Zu diesem Zweck generiert die YaST-Druckerkonfiguration eine Datenbank mit den Hersteller- und Modelldaten, die aus den PPD-Dateien extrahiert werden. Wenn Sie einen Drucker auswählen, empfangen Sie die PPD-Dateien, die dem Hersteller und dem Modell aus der Liste der Modelle entsprechen. Die Konfiguration, die nur PPD-Dateien und keine weiteren Informationsquellen verwendet, hat den Vorteil, dass die PPD-Dateien in /usr/share/cups/model/ beliebig geändert werden können. Die YaST-Druckerkonfiguration erkennt die Änderungen und generiert die Hersteller- und Modelldatenbank neu. Wenn Sie beispielsweise nur mit PostScript-Druckern arbeiten, sind die Foomatic-PPD-Dateien im Paket cups-drivers oder die Gutenprint-PPD-Dateien im Paket gutenprint in der Regel nicht erforderlich. Stattdessen können die PPD-Dateien für die PostScript-Drucker direkt in /usr/share/cups/model/ kopiert werden (wenn sie nicht bereits im Paket manufacturer-PPDs vorhanden sind), um eine optimale Konfiguration der Drucker zu erzielen. CUPS-PPD-Dateien im Paket cups Die generischen PPD-Dateien im Paket cups wurden durch angepasste Foomatic-PPDDateien für PostScript-Drucker der Level 1 und Level 2 ergänzt: • /usr/share/cups/model/Postscript-level1.ppd.gz • /usr/share/cups/model/Postscript-level2.ppd.gz PPD-Dateien im Paket cups-drivers Der Foomatic-Druckerfilter foomatic-rip wird in der Regel zusammen mit Ghostscript für Nicht-PostScript-Drucker verwendet. Geeignete Foomatic PPD-Dateien 140 Verwaltungshandbuch haben die Einträge *NickName: ... Foomatic/Ghostscript driver und *cupsFilter: ... foomatic-rip. Diese PPD-Dateien befinden sich im Paket cups-drivers. YaST bevorzugt in der Regel eine Hersteller-PPD-Datei. Wenn jedoch keine passende Hersteller-PPD-Datei existiert, wird eine Foomatic-PPD-Datei mit dem Eintrag *Spitzname: ... Foomatic ... (empfohlen) ausgewählt. Gutenprint-PPD-Dateien im gutenprint-Paket Für viele Nicht-PostScript-Drucker kann anstelle von foomatic-rip der CUPSFilter rastertogutenprint von Gutenprint (früher GIMP-Print) verwendet werden. Dieser Filter und die entsprechenden Gutenprint-PPD-Dateien befinden sich im Paket gutenprint. Die Gutenprint-PPD-Dateien befinden sich in /usr/share/cups/ model/gutenprint/ und haben die Einträge *Spitzname: ... CUPS+Gutenprint und *cupsFilter: ... rastertogutenprint. PPD-Dateien von Druckerherstellern im Paket manufacturer-PPDs Das Paket manufacturer-PPDs enthält PPD-Dateien von Druckerherstellern, die unter einer ausreichend freien Lizenz veröffentlicht werden. PostScript-Drucker sollten mit der entsprechenden PPD-Datei des Druckerherstellers konfiguriert werden, da diese Datei die Verwendung aller Funktionen des PostScript-Druckers ermöglicht. YaST bevorzugt eine PPD-Datei aus den Hersteller-PPDs. YaST kann keine PPD-Datei aus dem Paket der Hersteller-PPDs verwenden, wenn der Modellname nicht übereinstimmt. Dies kann geschehen, wenn das Paket der Hersteller-PPDs nur eine PPD-Datei für ähnliche Modelle enthält, z. B. Funprinter 12xx-Serie. Wählen Sie in diesem Fall die enstprechende PPD-Datei manuell in YaST aus. 10.7 Fehlersuche In den folgenden Abschnitten werden einige der am häufigsten auftretenden Probleme mit der Druckerhardware und -software sowie deren Lösungen oder Umgehung beschrieben. Unter anderem werden die Themen GDI-Drucker, PPD-Dateien und Port- Druckerbetrieb 141 Konfiguration behandelt. Darüber hinaus werden gängige Probleme mit Netzwerkdruckern, fehlerhafte Ausdrucke und die Bearbeitung der Warteschlange erläutert. 10.7.1 Drucker ohne Unterstützung für eine Standard-Druckersprache Diese Drucker unterstützen keine der geläufigen Druckersprachen und können nur mit proprietären Steuersequenzen adressiert werden. Daher funktionieren sie nur mit den Betriebssystemversionen, für die der Hersteller einen Treiber zur Verfügung stellt. GDI ist eine von Microsoft für Grafikgeräte entwickelte Programmierschnittstelle. In der Regel liefert der Hersteller nur Treiber für Windows, und da Windows-Treiber die GDISchnittstelle verwenden, werden diese Drucker auch GDI-Drucker genannt. Das eigentliche Problem ist nicht die Programmierschnittstelle, sondern die Tatsache, dass diese Drucker nur mit der proprietären Druckersprache des jeweiligen Druckermodells adressiert werden können. Der Betrieb einiger GDI-Drucker kann sowohl im GDI-Modus als auch in einer der Standard-Druckersprachen ausgeführt werden. Sehen Sie im Druckerhandbuch nach, ob dies möglich ist. Einige Modelle benötigen für diese Umstellung eine spezielle Windows-Software. (Beachten Sie, dass der Windows-Druckertreiber den Drucker immer zurück in den GDI-Modus schalten kann, wenn von Windows aus gedruckt wird). Für andere GDI-Drucker sind Erweiterungsmodule für eine Standarddruckersprache erhältlich. Einige Hersteller stellen für ihre Drucker proprietäre Treiber zur Verfügung. Der Nachteil proprietärer Druckertreiber ist, dass es keine Garantie gibt, dass diese mit dem installierten Drucksystem funktionieren oder für die unterschiedlichen Hardwareplattformen geeignet sind. Im Gegensatz dazu sind Drucker, die eine Standard-Druckersprache unterstützen, nicht abhängig von einer speziellen Drucksystemversion oder einer bestimmten Hardwareplattform. Anstatt Zeit darauf zu verwenden, einen proprietären Linux-Treiber zum Funktionieren zu bringen, ist es möglicherweise kosteneffektiver, einen unterstützten Drucker zu kaufen. Dadurch wäre das Treiberproblem ein für alle Mal aus der Welt geschafft und es wäre nicht mehr erforderlich, spezielle Treibersoftware zu installieren und zu konfigurieren oder Treiber-Updates zu beschaffen, die aufgrund neuer Entwicklungen im Drucksystem benötigt würden. 142 Verwaltungshandbuch 10.7.2 Für einen PostScript-Drucker ist keine geeignete PPD-Datei verfügbar Wenn das Paket manufacturer-PPDs für einen PostScript-Drucker keine geeignete PPD-Datei enthält, sollte es möglich sein, die PPD-Datei von der Treiber-CD des Druckerherstellers zu verwenden, oder eine geeignete PPD-Datei von der Webseite des Druckerherstellers herunterzuladen. Wenn die PPD-Datei als Zip-Archiv (.zip) oder als selbstextrahierendes Zip-Archiv (.exe) zur Verfügung gestellt wird, entpacken Sie sie mit unzip. Lesen Sie zunächst die Lizenzvereinbarung für die PPD-Datei. Prüfen Sie dann mit dem Dienstprogramm cupstestppd, ob die PPD-Datei den Spezifikationen "Adobe PostScript Printer Description File Format Specification, Version 4.3." entspricht. Wenn das Dienstprogramm "FAIL" zurückgibt, sind die Fehler in den PPD-Dateien schwerwiegend und werden sehr wahrscheinlich größere Probleme verursachen. Die von cupstestppd protokollierten Problempunkte müssen behoben werden. Fordern Sie beim Druckerhersteller ggf. eine geeignete PPD-Datei an. 10.7.3 Parallele Anschlüsse Die sicherste Methode ist, den Drucker direkt an den ersten Parallelanschluss anzuschließen und im BIOS die folgenden Einstellungen für Parallelanschlüsse auszuwählen: • E/A-Adresse: 378 (hexadezimal) • Interrupt: nicht relevant • Modus: Normal, SPP oder Nur Ausgabe • DMA: deaktiviert Wenn der Drucker trotz dieser Einstellungen über den Parallelanschluss nicht angesprochen werden kann, geben Sie die E/A-Adresse explizit entsprechend den Einstellungen im BIOS in der Form 0x378 in /etc/modprobe.conf ein. Wenn zwei Parallelanschlüsse vorhanden sind, die auf die E/A-Adressen 378 und 278 (hexadezimal) gesetzt sind, geben Sie diese in Form von 0x378,0x278 ein. Druckerbetrieb 143 Wenn Interrupt 7 frei ist, kann er mit dem in Beispiel 10.1, „/etc/modprobe.conf: Interrupt-Modus für den ersten parallelen Port“ (S. 144) dargestellten Eintrag aktiviert werden. Prüfen Sie vor dem Aktivieren des Interrupt-Modus die Datei /proc/ interrupts, um zu sehen, welche Interrupts bereits verwendet werden. Es werden nur die aktuell verwendeten Interrupts angezeigt. Dies kann sich je nachdem, welche Hardwarekomponenten aktiv sind, ändern. Der Interrupt für den Parallelanschluss darf von keinem anderen Gerät verwendet werden. Wenn Sie sich diesbezüglich nicht sicher sind, verwenden Sie den Polling-Modus mit irq=none. Beispiel 10.1 /etc/modprobe.conf: Interrupt-Modus für den ersten parallelen Port alias parport_lowlevel parport_pc options parport_pc io=0x378 irq=7 10.7.4 Netzwerkdrucker-Verbindungen Netzwerkprobleme identifizieren Schließen Sie den Drucker direkt an den Computer an. Konfigurieren Sie den Drucker zu Testzwecken als lokalen Drucker. Wenn dies funktioniert, werden die Probleme netzwerkseitig verursacht. TCP/IP-Netzwerk prüfen Das TCP/IP-Netzwerk und die Namensauflösung müssen funktionieren. Entfernten lpd prüfen Geben Sie den folgenden Befehl ein, um zu testen, ob zu lpd (Port 515) auf host eine TCP-Verbindung hergestellt werden kann: netcat -z host 515 && echo ok || echo failed Wenn die Verbindung zu lpd nicht hergestellt werden kann, ist lpd entweder nicht aktiv oder es liegen grundlegende Netzwerkprobleme vor. Geben Sie als root den folgenden Befehl ein, um einen (möglicherweise sehr langen) Statusbericht für queue auf dem entfernten host abzufragen, vorausgesetzt, der entsprechende lpd ist aktiv und der Host akzeptiert Abfragen: echo -e "\004queue" \ | netcat -w 2 -p 722 host 515 144 Verwaltungshandbuch Wenn lpd nicht antwortet, ist er entweder nicht aktiv oder es liegen grundlegende Netzwerkprobleme vor. Wenn lpd reagiert, sollte die Antwort zeigen, warum das Drucken in der queue auf host nicht möglich ist. Wenn Sie eine Antwort erhalten wie in Beispiel 10.2, „Fehlermeldung von lpd“ (S. 145) gezeigt, wird das Problem durch den entfernten lpd verursacht. Beispiel 10.2 Fehlermeldung von lpd lpd: your host does not have line printer access lpd: queue does not exist printer: spooling disabled printer: printing disabled Entfernten cupsd prüfen Standardmäßig sendet der CUPS-Netzwerkserver über Broadcast alle 30 Sekunden Informationen über seine Warteschlangen an UDP-Port 631. Demzufolge kann mit dem folgenden Befehl getestet werden, ob im Netzwerk ein CUPS-Netzwerkserver vorhanden ist. Stoppen Sie unbedingt Ihren lokalen CUPS-Dämon, bevor Sie das Kommando ausführen. netcat -u -l -p 631 & PID=$! ; sleep 40 ; kill $PID Wenn ein CUPS-Netzwerkserver vorhanden ist, der Informationen über Broadcasting sendet, erscheint die Ausgabe wie in Beispiel 10.3, „Broadcast vom CUPSNetzwerkserver“ (S. 145) dargestellt. Beispiel 10.3 Broadcast vom CUPS-Netzwerkserver ipp://192.168.2.202:631/printers/queue ►zseries: Berücksichtigen Sie, dass IBM-System z-Ethernetgeräte standardmäßig keine Broadcasts empfangen. ◄ Mit dem folgenden Befehl können Sie testen, ob mit cupsd (Port 631) auf host eine TCP-Verbindung hergestellt werden kann: netcat -z host 631 && echo ok || echo failed Wenn die Verbindung zu cupsd nicht hergestellt werden kann, ist cupsd entweder nicht aktiv oder es liegen grundlegende Netzwerkprobleme vor. lpstat -h host -l -t gibt einen (möglicherweise sehr langen) Statusbericht für alle Warteschlangen auf host zurück, vorausgesetzt, dass der entsprechende cupsd aktiv ist und der Host Abfragen akzeptiert. Druckerbetrieb 145 Mit dem nächsten Befehl können Sie testen, ob die Warteschlange auf Host einen Druckauftrag akzeptiert, der aus einem einzigen CR-Zeichen (CarriageReturn) besteht. In diesem Fall sollte nichts gedruckt werden. Möglicherweise wird eine leere Seite ausgegeben. echo -en "\r" \ | lp -d queue -h host Fehlerbehebung für einen Netzwerkdrucker oder eine Print Server Box Spooler, die in einer Print Server Box ausgeführt werden, verursachen gelegentlich Probleme, wenn sie mehrere Druckaufträge bearbeiten müssen. Da dies durch den Spooler in der Print Server Box verursacht wird, gibt es keine Möglichkeit, dieses Problem zu beheben. Sie haben jedoch die Möglichkeit, den Spooler in der Print Server Box zu umgehen, indem Sie den an die Print Server Box angeschlossenen Drucker über den TCP-Socket direkt kontaktieren. Weitere Informationen hierzu finden Sie unter Abschnitt 10.4, „Netzwerkdrucker“ (S. 135). Auf diese Weise wird die Print Server-Box auf einen Konvertierer zwischen den unterschiedlichen Formen der Datenübertragung (TCP/IP-Netzwerk und lokale Druckerverbindung) reduziert. Um diese Methode verwenden zu können, müssen Sie den TCP-Port der Print Server Box kennen. Wenn der Drucker eingeschaltet und an die Print Server Box angeschlossen ist, kann dieser TCP-Port in der Regel mit dem Dienstprogramm nmap aus dem Paket nmap ermittelt werden, wenn die Print Server Box einige Zeit eingeschaltet ist. Beispiel: nmap IP-Adresse gibt die folgende Ausgabe für eine Print Server-Box zurück: Port 23/tcp 80/tcp 515/tcp 631/tcp 9100/tcp State open open open open open Service telnet http printer cups jetdirect Diese Ausgabe gibt an, dass der an die Print Server-Box angeschlossene Drucker über TCP-Socket an Port 9100 angesprochen werden kann. nmap prüft standardmäßig nur eine bestimmte Anzahl der allgemein bekannten Ports, die in /usr/ share/nmap/nmap-services aufgeführt sind. Um alle möglichen Ports zu überprüfen, verwenden Sie den Befehl nmap -p Ausgangs-Port-Ziel-PortIP-Adresse. Dies kann einige Zeit dauern. Weitere Informationen finden Sie auf der man-Seite zu ypbind. Geben Sie einen Befehl ein wie 146 Verwaltungshandbuch echo -en "\rHello\r\f" | netcat -w 1 IP-address port cat file | netcat -w 1 IP-address port um Zeichenketten oder Dateien direkt an den entsprechenden Port zu senden, um zu testen, ob der Drucker auf diesem Port angesprochen werden kann. 10.7.5 Fehlerhafte Ausdrucke ohne Fehlermeldung Für das Drucksystem ist der Druckauftrag abgeschlossen, wenn das CUPS-Back-End die Datenübertragung an den Empfänger (Drucker) abgeschlossen hat. Wenn die weitere Verarbeitung auf dem Empfänger nicht erfolgt (z. B. wenn der Drucker die druckerspezifischen Daten nicht drucken kann), wird dies vom Drucksystem nicht erkannt. Wenn der Drucker die druckerspezifischen Daten nicht drucken kann, wählen Sie eine PPD-Datei, die für den Drucker besser geeignet ist. 10.7.6 Deaktivierte Warteschlangen Wenn die Datenübertragung zum Empfänger auch nach mehreren Versuchen nicht erfolgreich ist, meldet das CUPS-Back-End, z. B. USB oder socket, dem Drucksystem (an cupsd) einen Fehler. Das Backend bestimmt, wie viele erfolglose Versuche angemessen sind, bis die Datenübertragung als unmöglich gemeldet wird. Da weitere Versuche vergeblich wären, deaktiviert cupsd das Drucken für die entsprechende Warteschlange. Nachdem der Systemadministrator das Problem behoben hat, muss er das Drucken mit dem Kommando cupsenable wieder aktivieren. 10.7.7 CUPS-Browsing: Löschen von Druckaufträgen Wenn ein CUPS-Netzwerkserver seine Warteschlangen den Client-Hosts via Browsing bekannt macht und auf den Host-Clients ein geeigneter lokaler cupsd aktiv ist, akzeptiert der Client-cupsd Druckaufträge von Anwendungen und leitet sie an den cupsd auf dem Server weiter. Wenn cupsd einen Druckauftrag akzeptiert, wird diesem eine neue Auftragsnummer zugewiesen. Daher unterscheidet sich die Auftragsnummer auf dem Client-Host von der auf dem Server. Da ein Druckauftrag in der Regel sofort Druckerbetrieb 147 weitergeleitet wird, kann er mit der Auftragsnummer auf dem Client-Host nicht gelöscht werden. Dies liegt daran, dass der Client-cupsd den Druckauftrag als abgeschlossen betrachtet, sobald dieser an den Server-cupsd weitergeleitet wurde. Wenn der Druckauftrag auf dem Server gelöscht werden soll, geben Sie ein Kommando wie lpstat -h cups.example.com -o ein. Sie ermitteln damit die Auftragsnummer auf dem Server, wenn der Server den Druckauftrag nicht bereits abgeschlossen (d. h. an den Drucker gesendet) hat. Mithilfe dieser Auftragsnummer kann der Druckauftrag auf dem Server gelöscht werden: cancel -h cups.example.com queue-jobnnumber 10.7.8 Fehlerhafte Druckaufträge und Fehler bei der Datenübertragung Wenn Sie während des Druckvorgangs den Drucker oder den Computer abschalten, bleiben Druckaufträge in der Warteschlange. Der Druckvorgang wird wieder aufgenommen, sobald der Computer (bzw. der Drucker) wieder eingeschaltet wird. Fehlerhafte Druckaufträge müssen mit cancel aus der Warteschlange entfernt werden. Wenn ein Druckauftrag fehlerhaft ist oder während der Kommunikation zwischen dem Host und dem Drucker ein Fehler auftritt, druckt der Drucker mehrere Seiten Papier mit unleserlichen Zeichen, da er die Daten nicht ordnungsgemäß verarbeiten kann. Führen Sie die folgenden Schritte aus, um dieses Problem zu beheben: 1 Um den Druckvorgang zu beenden, entfernen Sie das Papier aus Tintenstrahldruckern oder öffnen Sie die Papierzufuhr bei Laserdruckern. Qualitativ hochwertige Drucker sind mit einer Taste zum Abbrechen des aktuellen Druckauftrags ausgestattet. 2 Der Druckauftrag befindet sich möglicherweise noch in der Warteschlange, da die Aufträge erst dann entfernt werden, wenn sie vollständig an den Drucker übertragen wurden. Geben Sie lpstat -o oder lpstat -h cups.example.com -o ein, um zu prüfen, über welche Warteschlange aktuell gedruckt wird. Löschen Sie den Druckauftrag mit cancel Warteschlange-Auftragsnummer oder mit cancel -h cups.example.com Warteschlange-Auftragsnummer. 148 Verwaltungshandbuch 3 Auch wenn der Druckauftrag aus der Warteschlange gelöscht wurde, werden einige Daten weiter an den Drucker gesendet. Prüfen Sie, ob ein CUPS-BackendProzess für die entsprechende Warteschlange ausgeführt wird und wenn ja, beenden Sie ihn. Für einen an den Parallelanschluss angeschlossenen Drucker geben Sie beispielsweise den Befehl fuser -k /dev/lp0 ein, um alle Prozesse zu beenden, die aktuell noch auf den Drucker (den parallelen Port) zugreifen. 4 Setzen Sie den Drucker vollständig zurück, indem Sie ihn für einige Zeit ausschalten. Legen Sie anschließend Papier ein und schalten Sie den Drucker wieder ein. 10.7.9 Fehlerbehebung beim CUPS-Drucksystem Suchen Sie Probleme im CUPS-Drucksystem mithilfe des folgenden generischen Verfahrens: 1 Setzen Sie LogLevel debug in /etc/cups/cupsd.conf. 2 Stoppen Sie cupsd. 3 Entfernen Sie /var/log/cups/error_log*, um das Durchsuchen sehr großer Protokolldateien zu vermeiden. 4 Starten Sie cupsd. 5 Wiederholen Sie die Aktion, die zu dem Problem geführt hat. 6 Lesen Sie die Meldungen in /var/log/cups/error_log*, um die Ursache des Problems zu identifizieren. 10.7.10 Weiterführende Informationen Lösungen zu vielen spezifischen Problemen finden Sie in der Novell Knowledgebase (http://support.novell.com/). Die relevanten Themen finden Sie am schnellsten mittels einer Textsuche nach CUPS. Druckerbetrieb 149 Gerätemanagemet über dynamischen Kernel mithilfe von udev 11 Der Kernel kann fast jedes Gerät in einem laufenden System hinzufügen oder entfernen. Änderungen des Gerätestatus (ob ein Gerät angeschlossen oder entfernt wird) müssen an den userspace weitergegeben werden. Geräte müssen konfiguriert werden, sobald sie angeschlossen und erkannt wurden. Die Benutzer eines bestimmten Geräts müssen über Änderungen im erkannten Status dieses Geräts informiert werden. udev bietet die erforderliche Infrastruktur, um die Geräteknotendateien und symbolischen Links im /dev-Verzeichnis dynamisch zu warten. udev-Regeln bieten eine Methode, um externe Werkzeuge an die Ereignisverarbeitung des Kernelgeräts anzuschließen. Auf diese Weise können Sie die udev-Gerätebehandlung anpassen. Beispielsweise, indem Sie bestimmte Skripten hinzufügen, die als Teil der Kernel-Gerätebehandlung ausgeführt werden, oder indem Sie zusätzliche Daten zur Auswertung bei der Gerätebehandlung anfordern und importieren. 11.1 Das /dev-Verzeichnis Die Geräteknoten im /dev-Verzeichnis ermöglichen den Zugriff auf die entsprechenden Kernel-Geräte. Mithilfe von udev spiegelt das /dev-Verzeichnis den aktuellen Status des Kernel wieder. Jedes Kernel-Gerät verfügt über eine entsprechende Gerätedatei. Falls ein Gerät vom System getrennt wird, wird der Geräteknoten entfernt. Der Inhalt des /dev-Verzeichnisses wird auf einem temporären Dateisystem gespeichert und alle Dateien werden bei jedem Systemstart gerendert. Manuell erstellte oder bearbeitete Dateien sind nicht dazu ausgelegt, einen Neustart zu überstehen. Statische Gerätemanagemet über dynamischen Kernel mithilfe von udev 151 Dateien und Verzeichnisse, die unabhängig vom Status des entsprechenden KernelGeräts immer im /dev-Verzeichnis vorhanden sein sollten, können im Verzeichnis /lib/udev/devices platziert werden. Beim Systemstart wird der Inhalt des entsprechenden Verzeichnisses in das /dev-Verzeichnis kopiert und erhält dieselbe Eigentümerschaft und dieselben Berechtigungen wie die Dateien in /lib/udev/ devices. 11.2 Kernel-uevents und udev Die erforderlichen Geräteinformationen werden vom sysfs-Dateisystem exportiert. Für jedes Gerät, das der Kernel erkannt und initialisiert hat, wird ein Verzeichnis mit dem Gerätenamen erstellt. Es enthält Attributdateien mit gerätespezifischen Eigenschaften. Jedes Mal, wenn ein Gerät hinzugefügt oder entfernt wird, sendet der Kernel ein uevent, um udev über die Änderung zu informieren. Der udev-Daemon liest und analysiert alle angegebenen Regeln aus den /etc/udev/rules.d/*.rules-Dateien einmalig beim Start und speichert diese. Wenn Regeldateien geändert, hinzugefügt oder entfernt werden, kann der Dämon die Arbeitsspeicherrepräsentation aller Regeln mithilfe des Kommandos udevadm control reload_rules wieder laden. Dies ist auch beim Ausführen von /etc/init.d/boot.udev reload möglich. Weitere Informationen zu den udev-Regeln und deren Syntax finden Sie unter Abschnitt 11.6, „Einflussnahme auf das Gerätemanagemet über dynamischen Kernel mithilfe von udevRegeln“ (S. 156). Jedes empfangene Ereignis wird mit dem Satz der angegebenen Regeln abgeglichen. Die Regeln können Ereignisergebnisschlüssel hinzufügen oder ändern, einen bestimmten Namen für den zu erstellenden Geräteknoten anfordern, auf den Knoten verweisende Symlinks hinzufügen oder Programme hinzufügen, die ausgeführt werden sollen, nachdem der Geräteknoten erstellt wurde. Die Treiber-Core-uevents werden von einem Kernel-Netlink-Socket empfangen. 152 Verwaltungshandbuch 11.3 Treiber, Kernel-Module und Geräte Die Kernel-Bus-Treiber prüfen, ob Geräte vorhanden sind. Für jedes erkannte Gerät erstellt der Kernel eine interne Gerätestruktur, während der Treiber-Core ein uevent an den udev-Dämon sendet. Bus-Geräte identifizieren sich mithilfe einer speziell formatierten ID, die Auskunft über die Art des Geräts gibt. Normalerweise bestehen diese IDs aus einer Hersteller- und einer Produkt-ID und anderen das Subsystem betreffenden Werten. Jeder Bus weist ein eigenes Schema für diese IDs auf, das so genannte MODALIAS-Schema. Der Kernel bedient sich der Geräteinformationen, verfasst daraus eine MODALIAS-ID-Zeichenkette und sendet diese Zeichenkette zusammen mit dem Ereignis. Beispiel für eine USB-Maus: MODALIAS=usb:v046DpC03Ed2000dc00dsc00dp00ic03isc01ip02 Jeder Gerätetreiber verfügt über eine Liste bekannter Aliasse für Geräte, die er behandeln kann. Die Liste ist in der Kernel-Moduldatei selbst enthalten. Das Programm depmod liest die ID-Listen und erstellt die Datei modules.alias im Verzeichnis /lib/ modules des Kernel für alle zurzeit verfügbaren Module. Bei dieser Infrastruktur ist das Laden des Moduls ein ebenso müheloser Vorgang, wie das Aufrufen von modprobe für jedes Ereignis, das über einen MODALIAS-Schlüssel verfügt. Falls modprobe $MODALIAS aufgerufen wird, gleicht es den für das Gerät verfassten Geräte-Alias mit den Aliassen von den Modulen ab. Falls ein übereinstimmender Eintrag gefunden wird, wird das entsprechende Modul geladen. Dies alles wird automatisch von udev ausgelöst. 11.4 Booten und erstes Einrichten des Geräts Alle Geräteereignisse, die während des Bootvorgangs stattfinden, bevor der udevDaemon ausgeführt wird, gehen verloren. Dies liegt daran, dass die Infrastruktur für die Behandlung dieser Ereignisse sich auf dem Root-Dateisystem befindet und zu diesem Zeitpunkt nicht verfügbar ist. Diesen Verlust fängt der Kernel mit der Datei uevent ab, die sich im Geräteverzeichnis jedes Geräts im sysfs-Dateisystem befindet. Durch das Schreiben von add in die entsprechende Datei sendet der Kernel dasselbe Ereignis, das während des Bootvorgangs verloren gegangen ist, neu. Eine einfache Schleife über Gerätemanagemet über dynamischen Kernel mithilfe von udev 153 alle uevent-Dateien in /sys löst alle Ereignisse erneut aus, um die Geräteknoten zu erstellen und die Geräteeinrichtung durchzuführen. Beispielsweise kann eine USB-Maus, die während des Bootvorgangs vorhanden ist, nicht durch die frühe Bootlogik initialisiert werden, da der Treiber zum entsprechenden Zeitpunkt nicht verfügbar ist. Das Ereignis für die Geräteerkennung ist verloren gegangen und konnte kein Kernel-Modul für das Gerät finden. Anstatt manuell nach möglicherweise angeschlossenen Geräten zu suchen, fordert udev lediglich alle Geräteereignisse aus dem Kernel an, wenn das Root-Dateisystem verfügbar ist. Das Ereignis für die USB-Maus wird also lediglich erneut ausgeführt. Jetzt wird das Kernel-Modul auf dem eingehängten Root-Dateisystem gefunden und die USB-Maus kann initialisiert werden. Von userspace aus gibt es keinen erkennbaren Unterschied zwischen einer coldplugGerätesequenz und einer Geräteerkennung während der Laufzeit. In beiden Fällen werden dieselben Regeln für den Abgleich verwendet und dieselben konfigurierten Programme ausgeführt. 11.5 Überwachen des aktiven udev-Daemons Das Programm udevadm monitor kann verwendet werden, um die Treiber-CoreEreignisse und das Timing der udev-Ereignisprozesse zu visualisieren. UEVENT[1185238505.276660] add /devices/pci0000:00/0000:00:1d.2/usb3/3-1 (usb) UDEV [1185238505.279198] add /devices/pci0000:00/0000:00:1d.2/usb3/3-1 (usb) UEVENT[1185238505.279527] add /devices/pci0000:00/0000:00:1d.2/usb3/3-1/3-1:1.0 (usb) UDEV [1185238505.285573] add /devices/pci0000:00/0000:00:1d.2/usb3/3-1/3-1:1.0 (usb) UEVENT[1185238505.298878] add /devices/pci0000:00/0000:00:1d.2/usb3/3-1/3-1:1.0/input/input10 (input) UDEV [1185238505.305026] add /devices/pci0000:00/0000:00:1d.2/usb3/3-1/3-1:1.0/input/input10 (input) UEVENT[1185238505.305442] add /devices/pci0000:00/0000:00:1d.2/usb3/3-1/3-1:1.0/input/input10/mouse2 (input) UEVENT[1185238505.306440] add /devices/pci0000:00/0000:00:1d.2/usb3/3-1/3-1:1.0/input/input10/event4 (input) UDEV [1185238505.325384] add /devices/pci0000:00/0000:00:1d.2/usb3/3-1/3-1:1.0/input/input10/event4 (input) 154 Verwaltungshandbuch UDEV [1185238505.342257] add /devices/pci0000:00/0000:00:1d.2/usb3/3-1/3-1:1.0/input/input10/mouse2 (input) Die UEVENT-Zeilen zeigen die Ereignisse an, die der Kernel an Netlink gesendet hat. Die UDEV-Zeilen zeigen die fertig gestellten udev-Ereignisbehandlungsroutinen an. Das Timing wird in Mikrosekunden angegeben. Die Zeit zwischen UEVENT und UDEV ist die Zeit, die udev benötigt hat, um dieses Ereignis zu verarbeiten oder der udevDaemon hat eine Verzögerung bei der Ausführung der Synchronisierung dieses Ereignisses mit zugehörigen und bereits ausgeführten Ereignissen erfahren. Beispielsweise warten Ereignisse für Festplattenpartitionen immer, bis das Ereignis für den primären Datenträger fertig gestellt ist, da die Partitionsereignisse möglicherweise auf die Daten angewiesen sind, die das Ereignis für den primären Datenträger von der Hardware angefordert hat. udevadm monitor --env zeigt die vollständige Ereignisumgebung an: ACTION=add DEVPATH=/devices/pci0000:00/0000:00:1d.2/usb3/3-1/3-1:1.0/input/input10 SUBSYSTEM=input SEQNUM=1181 NAME="Logitech USB-PS/2 Optical Mouse" PHYS="usb-0000:00:1d.2-1/input0" UNIQ="" EV=7 KEY=70000 0 0 0 0 REL=103 MODALIAS=input:b0003v046DpC03Ee0110-e0,1,2,k110,111,112,r0,1,8,amlsfw udev sendet auch Meldungen an syslog. Die Standard-syslog-Priorität, die steuert, welche Meldungen an syslog gesendet werden, wird in der udev-Konfigurationsdatei /etc/udev/udev.conf angegeben. Die Protokollpriorität des ausgeführten Dämons kann mit udevadm control log_priority=level/number geändert werden. Gerätemanagemet über dynamischen Kernel mithilfe von udev 155 11.6 Einflussnahme auf das Gerätemanagemet über dynamischen Kernel mithilfe von udev-Regeln Eine udev-Regel kann mit einer beliebigen Eigenschaft abgeglichen werden, die der Kernel der Ereignisliste hinzufügt oder mit beliebigen Informationen, die der Kernel in sysfs exportiert. Die Regel kann auch zusätzliche Informationen aus externen Programmen anfordern. Jedes Ereignis wird gegen alle angegebenen Regeln abgeglichen. Alle Regeln befinden sich im Verzeichnis /etc/udev/rules.d/. Jede Zeile in der Regeldatei enthält mindestens ein Schlüsselwertepaar. Es gibt zwei Arten von Schlüsseln: die Übereinstimmungsschlüssel und Zuweisungsschlüssel. Wenn alle Übereinstimmungsschlüssel mit ihren Werten übereinstimmen, wird diese Regel angewendet und der angegebene Wert wird den Zuweisungsschlüsseln zugewiesen. Eine übereinstimmende Regel kann den Namen des Geräteknotens angeben, auf den Knoten verweisende Symlinks hinzufügen oder ein bestimmtes Programm als Teil der Ereignisbehandlung ausführen. Falls keine übereinstimmende Regel gefunden wird, wird der standardmäßige Geräteknotenname verwendet, um den Geräteknoten zu erstellen. Ausführliche Informationen zur Regelsyntax und den bereitgestellten Schlüsseln zum Abgleichen oder Importieren von Daten werden auf der man-Seite von udev beschrieben. Nachfolgend finden Sie einige Beispielregeln, die Sie in die grundlegende Regelsyntax von udev einführen. Sämtliche Beispielregeln stammen aus dem udev-Standardregelsatz, der sich in /etc/udev/rules.d/50-udev-default .rules befindet. Beispiel 11.1 udev-Beispielregeln # console KERNEL=="console", MODE="0600", OPTIONS="last_rule" # serial devices KERNEL=="ttyUSB*", ATTRS{product}=="[Pp]alm*Handheld*", SYMLINK+="pilot" # printer SUBSYSTEM=="usb", KERNEL=="lp*", NAME="usb/%k", SYMLINK+="usb%k", GROUP="lp" # kernel firmware loader SUBSYSTEM=="firmware", ACTION=="add", RUN+="firmware.sh" 156 Verwaltungshandbuch Die Regel Konsole besteht aus drei Schlüsseln: einem Übereinstimmungsschlüssel (KERNEL) und zwei Zuweisungsschlüsseln (MODE, OPTIONS). Der Übereinstimmungsschlüssel KERNEL durchsucht die Geräteliste nach Elementen des Typs console. Nur exakte Übereinstimmungen sind gültig und lösen die Ausführung dieser Regel aus. Der Zuweisungsschlüssel MODE weist dem Geräteknoten spezielle Berechtigungen zu, in diesem Fall Lese- und Schreibberechtigung nur für den Eigentümer des Geräts. Der Schlüssel OPTIONS bewirkt, dass diese Regel auf Geräte dieses Typs als letzte Regel angewendet wird. Alle nachfolgenden Regeln, die mit diesem Gerätetyp übereinstimmen, werden nicht mehr angewendet. Die Regel serial devices steht in 50-udev-default.rules nicht mehr zur Verfügung; es lohnt sich jedoch, sie sich dennoch anzusehen. Sie besteht aus zwei Übereinstimmungsschlüsseln (KERNEL und ATTRS) und einem Zuweisungsschlüssel (SYMLINK). Der Übereinstimmungsschlüssel KERNEL sucht nach allen Geräten des Typs ttyUSB. Durch den Platzhalter * trifft dieser Schlüssel auf mehrere dieser Geräte zu. Der zweite Übereinstimmungsschlüssel (ATTRS) überprüft, ob die Attributdatei product in sysfs der jeweiligen ttyUSB-Geräte eine bestimmte Zeichenkette enthält. Der Zuweisungsschlüssel SYMLINK bewirkt, dass dem Gerät unter /dev/ pilot ein symbolischer Link hinzugefügt wird. Der Operator dieses Schlüssels (+=) weist udev an, diese Aktion auch dann auszuführen, wenn dem Gerät bereits durch frühere (oder auch erst durch spätere) Regeln andere symbolische Links hinzugefügt wurden. Die Regel wird nur angewendet, wenn die Bedingungen beider Übereinstimmungsschlüssel erfüllt sind. Die Regel printer gilt nur für USB-Drucker. Sie enthält zwei Übereinstimmungsschlüssel (SUBSYSTEM und KERNEL), die beide zutreffen müssen, damit die Regel angewendet wird. Die drei Zuweisungsschlüssel legen den Namen dieses Gerätetyps fest (NAME), die Erstellung symbolischer Gerätelinks (SYMLINK) sowie die Gruppenmitgliedschaft dieses Gerätetyps (GROUP). Durch den Platzhalter * im Schlüssel KERNEL trifft diese Regel auf mehrere lp-Druckergeräte zu. Sowohl der Schlüssel NAME als auch der Schlüssel SYMLINK verwenden Ersetzungen, durch die der Zeichenkette der interne Gerätename hinzugefügt wird. Der symbolische Link für den ersten lp-USB-Drucker würde zum Beispiel /dev/usblp0 lauten. Die Regel kernel firmware loader weist udev an, während der Laufzeit weitere Firmware mittels eines externen Hilfsskripts zu laden. Der Übereinstimmungsschlüssel SUBSYSTEM sucht nach dem Subsystem firmware. Der Schlüssel ACTION überprüft, ob bereits Geräte des Subsystems firmware hinzugefügt wurden. Der Gerätemanagemet über dynamischen Kernel mithilfe von udev 157 Schlüssel RUN+= löst die Ausführung des Skripts firmware.sh aus, das die noch zu ladende Firmware lokalisiert. Die folgenden allgemeinen Eigenschaften treffen auf alle Regeln zu: • Jede Regel besteht aus einem oder mehreren, durch Kommas getrennten Schlüssel/Wertepaaren. • Die Aktion eines Schlüssels wird durch seinen Operator festgelegt. udev-Regeln unterstützen verschiedene Operatoren. • Jeder angegebene Wert muss in Anführungszeichen eingeschlossen sein. • Jede Zeile der Regeldatei stellt eine Regel dar. Falls eine Regel länger als eine Zeile ist, verbinden Sie die Zeilen wie bei jeder anderen Shell-Syntax mit \. • udev-Regeln unterstützen Shell-typische Übereinstimmungsregeln für die Schemata *, ? und []. • udev-Regeln unterstützen Ersetzungen. 11.6.1 Verwenden von Operatoren in udev-Regeln Bei der Erstellung von Schlüsseln stehen Ihnen je nach gewünschtem Schlüsseltyp verschiedene Operatoren zur Auswahl. Übereinstimmungsschlüssel werden in der Regel nur zum Auffinden eines Wertes verwendet, der entweder mit dem Suchwert übereinstimmt oder explizit nicht mit dem gesuchten Wert übereinstimmt. Übereinstimmungsschlüssel enthalten einen der folgenden Operatoren: == Suche nach übereinstimmendem Wert. Wenn der Schlüssel ein Suchschema enthält, sind alle Ergebnisse gültig, die mit diesem Schema übereinstimmen. != Suche nach nicht übereinstimmendem Wert. Wenn der Schlüssel ein Suchschema enthält, sind alle Ergebnisse gültig, die mit diesem Schema übereinstimmen. Folgende Operatoren können für Zuweisungsschlüssel verwendet werden: 158 Verwaltungshandbuch = Weist einem Schlüssel einen Wert zu. Wenn der Schlüssel zuvor aus einer Liste mit mehreren Werten bestand, wird der Schlüssel durch diesen Operator auf diesen Einzelwert zurückgesetzt. += Fügt einem Schlüssel, der eine Liste mehrerer Einträge enthält, einen Wert hinzu. := Weist einen endgültigen Wert zu. Eine spätere Änderung durch nachfolgende Regeln ist nicht möglich. 11.6.2 Verwenden von Ersetzungen in udev-Regeln udev-Regeln unterstützen sowohl Platzhalter als auch Ersetzungen. Diese setzen Sie genauso ein wie in anderen Skripten. Folgende Ersetzungen können in udev-Regeln verwendet werden: %r, $root Standardmäßig das Geräteverzeichnis /dev. %p, $devpath Der Wert von DEVPATH. %k, $kernel Der Wert von KERNEL oder der interne Gerätename. %n, $number Die Gerätenummer. %N, $tempnode Der temporäre Name der Gerätedatei. %M, $major Die höchste Nummer des Geräts. Gerätemanagemet über dynamischen Kernel mithilfe von udev 159 %m, $minor Die niedrigste Nummer des Geräts. %s{attribute}, $attr{attribute} Der Wert eines sysfs-Attributs (das durch attribute festgelegt ist). %E{variable}, $attr{variable} Der Wert einer Umgebungsvariablen (die durch variable festgelegt ist). %c, $result Die Ausgabe von PROGRAM. %% Das %-Zeichen. $$ Das $-Zeichen. 11.6.3 Verwenden von udev-Übereinstimmungsschlüsseln Übereinstimmungsschlüssel legen Bedingungen fest, die erfüllt sein müssen, damit eine udev-Regel angewendet werden kann. Folgende Übereinstimmungsschlüssel sind verfügbar: ACTION Der Name der Ereignisaktion, z. B. add oder remove beim Hinzufügen oder Entfernen eines Geräts. DEVPATH Der Gerätepfad des Ereignisgeräts, zum Beispiel DEVPATH=/bus/pci/drivers/ipw3945 für die Suche nach allen Ereignissen in Zusammenhang mit dem Treiber ipw3945. KERNEL Der interne Name (Kernel-Name) des Ereignisgeräts. 160 Verwaltungshandbuch SUBSYSTEM Das Subsystem des Ereignisgeräts, zum Beispiel SUBSYSTEM=usb für alle Ereignisse in Zusammenhang mit USB-Geräten. ATTR{Dateiname} sysfs-Attribute des Ereignisgeräts. Für die Suche nach einer Zeichenkette im Attributdateinamen vendor können Sie beispielsweise ATTR{vendor}=="On[sS]tream" verwenden. KERNELS Weist udev an, den Gerätepfad aufwärts nach einem übereinstimmenden Gerätenamen zu durchsuchen. SUBSYSTEMS Weist udev an, den Gerätepfad aufwärts nach einem übereinstimmenden GeräteSubsystemnamen zu durchsuchen. DRIVERS Weist udev an, den Gerätepfad aufwärts nach einem übereinstimmenden Gerätetreibernamen zu durchsuchen. ATTRS{Dateiname} Weist udev an, den Gerätepfad aufwärts nach einem Gerät mit übereinstimmenden sysfs-Attributwerten zu durchsuchen. ENV{Schlüssel} Der Wert einer Umgebungsvariablen, zum Beispiel ENV{ID_BUS}="ieee1394 für die Suche nach allen Ereignissen in Zusammenhang mit der FireWire-Bus-ID. PROGRAM Weist udev an, ein externes Programm auszuführen. Damit es erfolgreich ist, muss das Programm mit Beendigungscode Null abschließen. Die Programmausgabe wird in stdout geschrieben und steht dem Schlüssel RESULT zur Verfügung. RESULT Überprüft die Rückgabezeichenkette des letzten PROGRAM-Aufrufs. Diesen Schlüssel können Sie entweder sofort der Regel mit dem PROGRAM-Schlüssel hinzufügen oder erst einer nachfolgenden Regel. Gerätemanagemet über dynamischen Kernel mithilfe von udev 161 11.6.4 Verwenden von udev-Zuweisungsschlüsseln Im Gegensatz zu den oben beschriebenen Übereinstimmungsschlüsseln beschreiben Zuweisungsschlüssel keine Bedingungen, die erfüllt werden müssen. Sie weisen den Geräteknoten, die von udev gewartet werden, Werte, Namen und Aktionen zu. NAME Der Name des zu erstellenden Geräteknotens. Nachdem der Knotenname durch eine Regel festgelegt wurde, werden alle anderen Regeln mit dem Schlüssel NAME, die auf diesen Knoten zutreffen, ignoriert. SYMLINK Der Name eines symbolischen Links, der dem zu erstellenden Knoten hinzugefügt werden soll. Einem Geräteknoten können mittels mehrerer Zuweisungsregeln mehrere symbolische Links hinzugefügt werden. Ebenso können Sie aber mehrere symbolische Links für einen Knoten auch in einer Regel angeben. Die Namen der einzelnen Symlinks müssen in diesem Fall jeweils durch ein Leerzeichen getrennt sein. OWNER, GROUP, MODE Die Berechtigungen für den neuen Geräteknoten. Die hier angegebenen Werte überschreiben sämtliche kompilierten Werte. ATTR{Schlüssel} Gibt einen Wert an, der in ein sysfs-Attribut des Ereignisgeräts geschrieben werden soll. Wenn der Operator == verwendet wird, überprüft dieser Schlüssel, ob der Wert eines sysfs-Attributs mit dem angegebenen Wert übereinstimmt. ENV{Schlüssel} Weist udev an, eine Umgebungsvariable zu exportieren. Wenn der Operator == verwendet wird, überprüft dieser Schlüssel, ob der Wert einer Umgebungsvariable mit dem angegebenen Wert übereinstimmt. RUN Weist udev an, der Liste der für dieses Gerät auszuführenden Programme ein Programm hinzuzufügen. Sie sollten hier nur sehr kurze Aufgaben angeben. Anderenfalls laufen Sie Gefahr, dass weitere Ereignisse für dieses Gerät blockiert werden. 162 Verwaltungshandbuch LABEL Fügt der Regel eine Bezeichnung hinzu, zu der ein GOTO direkt wechseln kann. GOTO Weist udev an, eine Reihe von Regeln auszulassen und direkt mit der Regel fortzufahren, die die von GOTO angegebene Bezeichnung enthält. IMPORT{Typ} Lädt Variablen in die Ereignisumgebung, beispielsweise die Ausgabe eines externen Programms. udev kann verschiedene Variablentypen importieren. Wenn kein Typ angegeben ist, versucht udev den Typ anhand des ausführbaren Teils der Dateiberechtigungen selbst zu ermitteln. • program weist udev an, ein externes Programm auszuführen und dessen Ausgabe zu importieren. • file weist udev an, eine Textdatei zu importieren. • parent weist udev an, die gespeicherten Schlüssel des übergeordneten Geräts zu importieren. WAIT_FOR_SYSFS Weist udev an, auf die Erstellung der angegebenen sysfs-Datei für ein bestimmtes Gerät zu warten. Beispiel: WAIT_FOR_SYSFS="ioerr_cnt" fordert udev auf, so lange zu warten, bis die Datei ioerr_cnt erstellt wurde. OPTIONEN Der Schlüssel OPTION kann mehrere mögliche Werte haben: • last_rule weist udev an, alle nachfolgenden Regeln zu ignorieren. • ignore_device weist udev an, dieses Ereignis komplett zu ignorieren. • ignore_remove weist udev an, alle späteren Entfernungsereignisse für dieses Gerät zu ignorieren. • all_partitions weist udev an, für alle vorhandenen Partitionen eines Blockgeräts Geräteknoten zu erstellen. Gerätemanagemet über dynamischen Kernel mithilfe von udev 163 11.7 Permanente Gerätebenennung Das dynamische Geräteverzeichnis und die Infrastruktur für die udev-Regeln ermöglichen die Bereitstellung von stabilen Namen für alle Laufwerke unabhängig von ihrer Erkennungsreihenfolge oder der für das Gerät verwendeten Verbindung. Jedes geeignete Blockgerät, das der Kernel erstellt, wird von Werkzeugen mit speziellen Kenntnissen über bestimmte Busse, Laufwerktypen oder Dateisysteme untersucht. Gemeinsam mit dem vom dynamischen Kernel bereitgestellten Geräteknotennamen unterhält udev Klassen permanenter symbolischer Links, die auf das Gerät verweisen: /dev/disk |-- by-id | |-- scsi-SATA_HTS726060M9AT00_MRH453M4HWHG7B -> ../../sda | |-- scsi-SATA_HTS726060M9AT00_MRH453M4HWHG7B-part1 -> ../../sda1 | |-- scsi-SATA_HTS726060M9AT00_MRH453M4HWHG7B-part6 -> ../../sda6 | |-- scsi-SATA_HTS726060M9AT00_MRH453M4HWHG7B-part7 -> ../../sda7 | |-- usb-Generic_STORAGE_DEVICE_02773 -> ../../sdd | `-- usb-Generic_STORAGE_DEVICE_02773-part1 -> ../../sdd1 |-- by-label | |-- Photos -> ../../sdd1 | |-- SUSE10 -> ../../sda7 | `-- devel -> ../../sda6 |-- by-path | |-- pci-0000:00:1f.2-scsi-0:0:0:0 -> ../../sda | |-- pci-0000:00:1f.2-scsi-0:0:0:0-part1 -> ../../sda1 | |-- pci-0000:00:1f.2-scsi-0:0:0:0-part6 -> ../../sda6 | |-- pci-0000:00:1f.2-scsi-0:0:0:0-part7 -> ../../sda7 | |-- pci-0000:00:1f.2-scsi-1:0:0:0 -> ../../sr0 | |-- usb-02773:0:0:2 -> ../../sdd | |-- usb-02773:0:0:2-part1 -> ../../sdd1 `-- by-uuid |-- 159a47a4-e6e6-40be-a757-a629991479ae -> ../../sda7 |-- 3e999973-00c9-4917-9442-b7633bd95b9e -> ../../sda6 `-- 4210-8F8C -> ../../sdd1 11.8 Von udev verwendete Dateien /sys/* Virtuelles, vom Linux-Kernel bereitgestelltes Dateisystem, das alle zur Zeit bekannten Geräte exportiert. Diese Informationen werden von udev zur Erstellung von Geräteknoten in /dev verwendet. 164 Verwaltungshandbuch /dev/* Dynamisch erstellte Geräteknoten und statische Inhalte, die beim Booten aus /lib/ udev/devices/* kopiert werden. Die folgenden Dateien und Verzeichnisse enthalten die entscheidenden Elemente der udev-Infrastruktur: /etc/udev/udev.conf Wichtigste udev-Konfigurationsdatei. /etc/udev/rules.d/* udev-Ereigniszuordnungsregeln. /lib/udev/devices/* Statischer /dev-Inhalt. /lib/udev/* Von den udev-Regeln aufgerufene Helferprogramme. 11.9 Weiterführende Informationen Weitere Informationen zur udev-Infrastruktur finden Sie auf den folgenden man-Seiten: udev Allgemeine Informationen zu udev, Schlüsseln, Regeln und anderen wichtigen Konfigurationsbelangen. udevadm udevadm kann dazu verwendet werden, das Laufzeitverhalten von udev zu kontrollieren, Kernel-Ereignisse abzurufen, die Ereigniswarteschlange zu verwalten und einfache Methoden zur Fehlersuche bereitzustellen. udevd Informationen zum udev-Ereignisverwaltungs-Daemon. Gerätemanagemet über dynamischen Kernel mithilfe von udev 165 12 Das X Window-System Das X Window-System (X11) ist der Industriestandard für grafische Bedienoberflächen unter UNIX. X ist netzwerkbasiert und ermöglicht es, auf einem Host gestartete Anwendungen auf einem anderen, über eine beliebige Art von Netzwerk (LAN oder Internet) verbundenen Host anzuzeigen. In diesem Kapitel werden die Einrichtung und die Optimierung der X Window-Systemumgebung beschrieben. Sie erhalten dabei Hintergrundinformationen zur Verwendung von Schriften in SUSE® Linux Enterprise Server. TIPP: IBM-System z: Konfigurieren der grafischen Bedienoberfläche IBM-System z verfügt über keine von X.Org unterstützten Eingabe- oder Ausgabegeräte. Daher treffen keine der in diesem Abschnitt beschriebenen Konfigurationsverfahren zu. Weitere relevante Informationen für IBM-System z finden Sie in Kapitel 4, Installation auf IBM System z (↑Bereitstellungshandbuch). 12.1 Manuelles Konfigurieren des X Window-Systems Standardmäßig ist das X Window System mit der unter Abschnitt „Einrichten von Grafikkarte und Monitor“ (Kapitel 8, Einrichten von Hardware-Komponenten mit YaST, ↑Bereitstellungshandbuch) beschriebenen SaX2-Schnittstelle konfiguriert. Alternativ kann er manuell konfiguriert werden, indem Sie die entsprechenden Konfigurationsdateien bearbeiten. Das X Window-System 167 WARNUNG: Fehlerhafte X-Konfigurationen können Ihre Hardware beschädigen Seien Sie sehr vorsichtig, wenn Sie die Konfiguration des X Window-Systems ändern. Starten Sie auf keinen Fall das X Window-System, bevor die Konfiguration abgeschlossen ist. Ein falsch konfiguriertes System kann Ihre Hardware irreparabel beschädigen (dies gilt insbesondere für Monitore mit fester Frequenz). Die Autoren dieses Buchs und die Entwickler von SUSE Linux Enterprise Server übernehmen keine Haftung für mögliche Schäden. Die folgenden Informationen basieren auf sorgfältiger Recherche. Es kann jedoch nicht garantiert werden, dass alle hier aufgeführten Methoden fehlerfrei sind und keinen Schaden an Ihrer Hardware verursachen können. Das Kommando sax2 erstellt die Datei/etc/X11/xorg.conf. Dabei handelt es sich um die primäre Konfigurationsdatei des X Window System. Hier finden Sie alle Einstellungen, die Grafikkarte, Maus und Monitor betreffen. WICHTIG: Verwenden von X -configure Verwenden Sie X -configure zur Konfiguration Ihres X-Setups, wenn vorherige Versuche mit SaX2 von SUSE Linux Enterprise Server nicht erfolgreich waren. Wenn Ihre Einrichtung proprietäre ausschließlich binäre Treiber umfasst, funktioniert X -configure nicht. In den folgenden Abschnitten wird die Struktur der Konfigurationsdatei /etc/X11/ xorg.conf beschrieben. Sie ist in mehrere Abschnitte gegliedert, die jeweils für bestimmte Aspekte der Konfiguration verantwortlich sind. Jeder Abschnitt beginnt mit dem Schlüsselwort Section <Bezeichnung> und endet mit EndSection. Die folgende Konvention gilt für alle Abschnitte: Section "designation" entry 1 entry 2 entry n EndSection Die verfügbaren Abschnittstypen finden Sie in Tabelle 12.1, „Abschnitte in /etc/X11/xorg.conf“ (S. 169). 168 Verwaltungshandbuch Tabelle 12.1 Abschnitte in /etc/X11/xorg.conf Typ Bedeutung Dateien Die Pfade für die Schriften und die RGB-Farbtabelle. ServerFlags Allgemeine Schalter für das Serververhalten. Modul Eine Liste mit Modulen, die der Server laden sollte InputDevice Eingabegeräte wie Tastaturen und spezielle Eingabegeräte (Touchpads, Joysticks usw.) werden in diesem Abschnitt konfiguriert. Wichtige Parameter in diesem Abschnitt sind Driver und die Optionen für Protocol und Device. Normalerweise ist dem Computer ein InputDevice-Abschnitt pro Gerät angefügt. Monitor Der verwendete Monitor. Wichtige Elemente dieses Abschnitts sind die Kennung (Identifier), auf die später in der Definition von Screen eingegangen wird, die Aktualisierungsrate (VertRefresh) und die Grenzwerte für die Synchronisierungsfrequenz (HorizSync und VertRefresh). Die Einstellungen sind in MHz, kHz und Hz angegeben. Normalerweise akzeptiert der Server nur Modeline-Werte, die den Spezifikationen des Monitors entsprechen. Dies verhindert, dass der Monitor versehentlich mit zu hohen Frequenzen angesteuert wird. Modi Die Modeline-Parameter für die spezifischen Bildschirmauflösungen. Diese Parameter können von SaX2 auf Grundlage der vom Benutzer vorgegebenen Werte berechnet werden und müssen in der Regel nicht geändert werden. Nehmen Sie hier beispielsweise dann Änderungen vor, wenn Sie einen Monitor mit fester Frequenz anschließen möchten. Details zur Bedeutung der einzelnen Zahlenwerte finden Sie in den HOWTO-Dateien unter /usr/share/doc/howto/en/html/ XFree86-Video-Timings-HOWTO (im Paket howtoenh). Zur manuellen Berechnung von VESA-Modi können Sie das Tool cvt verwenden. Verwenden Sie z. B. zur Berechnung Das X Window-System 169 Typ Bedeutung einer Modeline für einen 1680x1050@60Hz-Monitor das Kommando cvt 1680 1050 60. Gerät Eine spezifische Grafikkarte. Sie wird mit ihrem beschreibenden Namen angeführt. Die in diesem Abschnitt verfügbaren Optionen hängen stark vom verwendeten Treiber ab. Wenn Sie beispielsweise den i810-Treiber verwenden, erhalten Sie weitere Informationen auf der man-Seite man 4 i810. Screen Verbindet einen Monitor und ein Device, damit alle erforderlichen Einstellungen für X.Org gewährleistet sind. Geben Sie im Unterabschnitt Display die Größe des virtuellen Bildschirms an (Virtual), den ViewPort und die verwendeten Modi (Modes) für diesen Bildschirm. Beachten Sie, dass einige Treiber es erfordern, dass alle verwendeten Konfigurationen an einer Stelle im Abschnitt Display vorhanden sein müssen. Wenn Sie beispielsweise an einem Laptop einen externen Monitor verwenden möchten, der größer als das interne LCD-Display ist, kann es erforderlich sein, eine höhere Auflösung als die vom internen LCD-Display ünterstützte an das Ende der Zeile Modes anzufügen. ServerLayout Das Layout einer Einzel- oder Multihead-Konfiguration. In diesem Abschnitt werden Kombinationen aus Eingabegeräten (InputDevice) und Anzeigegeräten (Screen) festgelegt. DRI Bietet Informationen für die Direct Rendering Infrastructure (DRI). Monitor, Device und Screen werden genauer erläutert. Weitere Informationen zu den anderen Abschnitten finden Sie auf den man-Seiten von X.Org und xorg .conf. 170 Verwaltungshandbuch Die Datei xorg.conf kann mehrere unterschiedliche Abschnitte vom Typ Monitor und Device enthalten. Manchmal gibt es sogar mehrere Abschnitte vom Typ Screen. Der Abschnitt ServerLayout legt fest, welche dieser Abschnitte verwendet werden. 12.1.1 Abschnitt "Screen" Der Abschnitt "Screen" kombiniert einen Monitor mit einem Device-Abschnitt und legt fest, welche Auflösung und Farbtiefe verwendet werden sollen. Der Abschnitt "Screen" kann beispielsweise wie in Beispiel 12.1, „Abschnitt "Screen" der Datei /etc/X11/xorg.conf“ (S. 171) aussehen. Beispiel 12.1 Abschnitt "Screen" der Datei /etc/X11/xorg.conf Section "Screen"❶ DefaultDepth 16❷ SubSection "Display"❸ Depth 16❹ Modes "1152x864" "1024x768" "800x600"❺ Virtual 1152x864❻ EndSubSection SubSection "Display" Depth 24 Modes "1280x1024" EndSubSection SubSection "Display" Depth 32 Modes "640x480" EndSubSection SubSection "Display" Depth 8 Modes "1280x1024" EndSubSection Device "Device[0]" Identifier "Screen[0]"❼ Monitor "Monitor[0]" EndSection ❶ Section legt den Typ des Abschnitts fest, in diesem Fall Screen. ❷ DefaultDepth bestimmt die Farbtiefe, die standardmäßig verwendet werden soll, wenn keine andere Farbtiefe explizit angegeben wird. ❸ Für jede Farbtiefe werden verschiedene Display-Unterabschnitte angegeben. ❹ Depth bestimmt die Farbtiefe, die mit diesem Satz von Display-Einstellungen benutzt werden soll. Mögliche Werte sind 8, 15, 16, 24 und 32, obwohl mögli- Das X Window-System 171 cherweise nicht alle davon durch alle X-Server-Module oder -Auflösungen unterstützt werden. ❺ Der Abschnitt Modes enthält eine Liste der möglichen Bildschirmauflösungen. Diese Liste wird vom X-Server von links nach rechts gelesen. Zu jeder Auflösung sucht der X-Server eine passende Modeline im Abschnitt Modes. Die Modeline ist von den Fähigkeiten des Monitors und der Grafikkarte abhängig. Die Einstellungen unter Monitor bestimmen die Modeline. Die erste passende Auflösung ist der Standardmodus (Default mode). Mit Strg + Alt + + (auf dem Ziffernblock) können Sie zur nächsten Auflösung rechts in der Liste wechseln. Mit Strg + Alt + – (auf dem Ziffernblock) können Sie zur vorherigen Auflösung wechseln. So lässt sich die Auflösung ändern, während X ausgeführt wird. 172 ❻ Die letzte Zeile des Unterabschnitts Display mit Depth 16 bezieht sich auf die Größe des virtuellen Bildschirms. Die maximal mögliche Größe eines virtuellen Bildschirms ist von der Menge des Arbeitsspeichers auf der Grafikkarte und der gewünschten Farbtiefe abhängig, nicht jedoch von der maximalen Auflösung des Monitors. Wenn Sie diese Zeile auslassen, entspricht die virtuelle Auflösung der physikalischen Auflösung. Da moderne Grafikkarten über viel Grafikspeicher verfügen, können Sie sehr große virtuelle Desktops erstellen. Gegebenenfalls ist es aber nicht mehr möglich, 3-D-Funktionen zu nutzen, wenn ein virtueller Desktop den größten Teil des Grafikspeichers belegt. Wenn die Grafikkarte beispielsweise über 16 MB RAM verfügt, kann der virtuelle Bildschirm bei einer Farbtiefe von 8 Bit bis zu 4096 x 4096 Pixel groß sein. Insbesondere bei beschleunigten Grafikkarten ist es nicht empfehlenswert, den gesamten Arbeitsspeicher für den virtuellen Bildschirm zu verwenden, weil der Kartenspeicher auch für diverse Schrift- und Grafik-Caches genutzt wird. ❼ In der Zeile Identifier (hier Screen[0]) wird für diesen Abschnitt ein Name vergeben, der als eindeutige Referenz im darauf folgenden Abschnitt ServerLayout verwendet werden kann. Die Zeilen Device und Monitor geben die Grafikkarte und den Monitor an, die zu dieser Definition gehören. Hierbei handelt es sich nur um Verbindungen zu den Abschnitten Device und Monitor mit ihren entsprechenden Namen bzw. Kennungen (identifiers). Diese Abschnitte werden weiter unten detailliert beschrieben. Verwaltungshandbuch 12.1.2 Abschnitt "Device" Im Abschnitt "Device" wird eine bestimmte Grafikkarte beschrieben. xorg.conf kann beliebig viele Grafikkarteneinträge enthalten. Jedoch muss der Name der Grafikkarten eindeutig sein. Hierfür wird das Schlüsselwort Identifier verwendet. Wenn mehrere Grafikkarten installiert sind, werden die Abschnitte einfach der Reihe nach nummeriert. Die erste wird als Device[0], die zweite als Device[1] usw. eingetragen. Die folgende Datei zeigt einen Auszug aus dem Abschnitt Device eines Computers mit einer Matrox Millennium PCI-Grafikkarte (wie von SaX2 konfiguriert): Section "Device" BoardName "MGA2064W" BusID "0:19:0"❶ Driver "mga"❷ Identifier "Device[0]" VendorName "Matrox" Option "sw_cursor" EndSection ❶ Der Wert unter BusID steht für den PCI- oder AGP-Steckplatz, in dem die Grafikkarte installiert ist. Er entspricht der ID, die bei Eingabe des Befehls lspci angezeigt wird. Der X-Server benötigt Informationen im Dezimalformat, lspci zeigt die Informationen jedoch im Hexadezimalformat an. Der Wert von BusID wird von SaX2 automatisch erkannt. ❷ Der Wert von Driver wird automatisch von SaX2 eingestellt und gibt den Treiber an, der für Ihre Grafikkarte verwendet wird. Wenn es sich um eine Matrox Millennium-Grafikkarte handelt, heißt das Treibermodul mga. Anschließend durchsucht der X-Server den ModulePath, der im Abschnitt Files des Unterverzeichnisses drivers angegeben ist. In einer Standardinstallation ist dies das Verzeichnis /usr/lib/xorg/modules/drivers oder das Verzeichnis /usr/lib64/xorg/modules/drivers für 64-Bit-Betriebssysteme. _drv.o wird an den Namen angehängt, sodass beispielsweise im Falle des mga-Treibers die Treiberdatei mga_drv.o geladen wird. Das Verhalten des X-Servers bzw. des Treibers kann außerdem durch weitere Optionen beeinflusst werden. Ein Beispiel hierfür ist die Option sw_cursor, die im Abschnitt "Device" festgelegt wird. Diese deaktiviert den Hardware-Mauszeiger und stellt den Mauszeiger mithilfe von Software dar. Je nach Treibermodul können verschiedene Optionen verfügbar sein. Diese finden Sie in den Beschreibungsdateien der Treibermodule im Verzeichnis /usr/share/doc/packages/Paketname. AllgemeingülDas X Window-System 173 tige Optionen finden Sie außerdem auf den entsprechenden man-Seiten (man xorg.conf, man 4 <Treibermodul> und man 4 chips). Wenn die Grafikkarte über mehrere Videoanschlüsse verfügt, können die verschiedenen an der Karte angeschlossenen Geräte in SaX2 als eine Ansicht konfiguriert werden. 12.1.3 Abschnitte "Monitor" und "Modes" So wie die Abschnitte vom Typ Device jeweils für eine Grafikkarte verwendet werden, beschreiben die Abschnitte Monitor und Modes jeweils einen Monitor. Die Konfigurationsdatei /etc/X11/xorg.conf kann beliebig viele Abschnitte vom Typ Monitor enthalten. Jeder Monitor-Abschnitt verweist, sofern verfügbar, auf einen Modes-Abschnitt mit der Zeile UseModes. Wenn für den Abschnitt Monitor kein Modes-Abschnitt zur Verfügung steht, berechnet der X-Server aus den allgemeinen Synchronisierungswerten passende Werte. Der Abschnitt "ServerLayout" gibt an, welcher Monitor-Abschnitt zu verwenden ist. Monitordefinitionen sollten nur von erfahrenen Benutzern festgelegt werden. Die Modelines stellen einen bedeutenden Teil der Monitor-Abschnitte dar. Modelines legen die horizontalen und vertikalen Frequenzen für die jeweilige Auflösung fest. Die Monitoreigenschaften, insbesondere die zulässigen Frequenzen, werden im Abschnitt Monitor gespeichert. Standard-VESA-Modi können auch mit dem Dienstprogramm cvt generiert werden. Weitere Informationen über cvt erhalten Sie auf der man-Seite man cvt. WARNUNG Die Modelines sollten Sie nur ändern, wenn Sie sich sehr gut mit den Bildschirmfunktionen und der Grafikkarte auskennen, da der Bildschirm durch eine falsche Änderung dieser Zeilen ernsthaft Schaden nehmen kann. Falls Sie Ihre eigenen Monitorbeschreibungen entwickeln möchten, sollten Sie sich eingehend mit der Dokumentation unter /usr/share/X11/doc vertraut machen. Installieren Sie das Paket xorg-x11-doc, um PDFs und HTML-Seiten zu finden. Heutzutage ist es nur sehr selten erforderlich, Modelines manuell festzulegen. Wenn Sie mit einem modernen Multisync-Monitor arbeiten, können die zulässigen Frequenzen und die optimalen Auflösungen in aller Regel vom X-Server direkt per DDC vom 174 Verwaltungshandbuch Monitor abgerufen werden, wie im SaX2-Konfigurationsabschnitt beschrieben. Ist dies aus irgendeinem Grund nicht möglich, können Sie auf einen der VESA-Modi des XServers zurückgreifen. Dies funktioniert in Verbindung mit den meisten Kombinationen aus Grafikkarte und Monitor. 12.2 Installation und Konfiguration von Schriften Die Installation zusätzlicher Schriften unter SUSE® Linux Enterprise Server ist sehr einfach. Kopieren Sie einfach die Schriften in ein beliebiges Verzeichnis im X11-Pfad für Schriften (siehe Abschnitt 12.2.1, „X11 Core-Schriften“ (S. 176)). Damit die Schriften verwendet werden können, sollte das Installationsverzeichnis ein Unterverzeichnis der Verzeichnisse sein, die in /etc/fonts/fonts.conf konfiguriert sind (siehe Abschnitt 12.2.2, „Xft“ (S. 177)), oder es sollte über /etc/fonts/ suse-font-dirs.conf in diese Datei eingefügt worden sein. Nachfolgend ein Ausschnitt aus der Datei /etc/fonts/fonts.conf. Diese Datei ist die Standard-Konfigurationsdatei, die für die meisten Konfigurationen geeignet ist. Sie definiert auch das eingeschlossene Verzeichnis /etc/fonts/conf.d. Alle Dateien und symbolischen Links in diesem Verzeichnis, die mit einer zweistelligen Zahl beginnen, werden von fontconfig geladen. Ausführliche Erläuterungen zu dieser Funktion finden Sie in der Datei /etc/fonts/conf.d/README. <!-- Font directory list --> <dir>/usr/share/fonts</dir> <dir>/usr/X11R6/lib/X11/fonts</dir> <dir>/opt/kde3/share/fonts</dir> <dir>/usr/local/share/fonts</dir> <dir>~/.fonts</dir> /etc/fonts/suse-font-dirs.conf wird automatisch generiert, um Schriften abzurufen, die mit Anwendungen (meist von anderen Herstellern) wie OpenOffice.org, Java oder Adobe Acrobat Reader geliefert werden. Ein typischer Eintrag würde wie folgt aussehen: <dir>/usr/lib/Adobe/Reader9/Resource/Font</dir> <dir>/usr/lib/Adobe/Reader9/Resource/Font/PFM</dir> Das X Window-System 175 Um zusätzliche Schriften systemweit zu installieren, kopieren Sie Schriftdateien manuell (als root) in ein geeignetes Verzeichnis, beispielsweise /usr/share/ fonts/truetype. Alternativ kann diese Aktion auch mithilfe des KDE-SchriftInstallationsprogramms im KDE-Kontrollzentrum durchgeführt werden. Das Ergebnis ist dasselbe. Anstatt die eigentlichen Schriften zu kopieren, können Sie auch symbolische Links erstellen. Beispielsweise kann dies sinnvoll sein, wenn Sie lizenzierte Schriften auf einer gemounteten Windows-Partition haben und diese nutzen möchten. Führen Sie anschließend SuSEconfig --module fonts aus. SuSEconfig --module fonts startet das für die Schriftenkonfiguration zuständige Skript /usr/sbin/fonts-config. Weitere Informationen zu diesem Skript finden Sie auf der man-Seite man fonts-config. Die Vorgehensweise ist für Bitmap-, TrueType- und OpenType-Schriften sowie Type1Schriften (PostScript) dieselbe. Alle diese Schriften können in einem beliebigen Verzeichnis installiert werden. X.Org enthält zwei komplett unterschiedliche Schriftsysteme: das alte X11-CoreSchriftsystem und das neu entwickelte System Xft und fontconfig. In den folgenden Abschnitten wird kurz auf diese beiden Systeme eingegangen. 12.2.1 X11 Core-Schriften Heute unterstützt das X11 Core-Schriftsystem nicht nur Bitmap-Schriften, sondern auch skalierbare Schriften wie Type1-, TrueType- und OpenType-Schriften. Skalierbare Schriften werden nur ohne Antialiasing und Subpixel-Rendering unterstützt und das Laden von großen skalierbaren Schriften mit Zeichen für zahlreiche Sprachen kann sehr lange dauern. Unicode-Schriften werden ebenfalls unterstützt, aber ihre Verwendung kann mit erheblichem Zeitaufwand verbunden sein und erfordert mehr Speicher. Das X11 Core-Schriftsystem weist mehrere grundsätzliche Schwächen auf. Es ist überholt und kann nicht mehr sinnvoll erweitert werden. Zwar muss es noch aus Gründen der Abwärtskompatibilität beibehalten werden, doch das modernere System "Xft/fontconfig" sollte immer verwendet werden, wenn es möglich ist. Der X-Server muss die verfügbaren Schriften und deren Speicherorte im System kennen. Dies wird durch Verwendung der Variablen FontPath erreicht, in der die Pfade zu 176 Verwaltungshandbuch allen gültigen Schriftverzeichnissen des Systems vermerkt sind. In jedem dieser Verzeichnisse sind die dort verfügbaren Schriften in einer Datei mit dem Namen fonts .dir aufgeführt. Der FontPath wird vom X Server beim Systemstart erzeugt. Der Server sucht an jedem Speicherort, auf den die FontPath-Einträge der Konfigurationsdatei /etc/X11/xorg.conf verweisen, nach einer gültigen fonts.dir-Datei. Diese Einträge befinden sich im Abschnitt Files. Der FontPath lässt sich mit dem Befehl xset q anzeigen. Dieser Pfad kann auch zur Laufzeit mit dem Befehl xset geändert werden. Zusätzliche Pfade werden mit xset+fp <Pfad> hinzugefügt. Unerwünschte Pfade können mit xset-fp <Pfad> gelöscht werden. Wenn der X-Server bereits aktiv ist, können Sie neu installierte Schriften in eingehängten Verzeichnissen mit dem Befehl xsetfp rehash verfügbar machen. Dieser Befehl wird von SuSEconfig--module fonts ausgeführt. Da zur Ausführung des Befehls xset der Zugriff auf den laufenden X-Server erforderlich ist, ist dies nur möglich, wenn SuSEconfig--module fonts von einer Shell aus gestartet wird, die Zugriff auf den laufenden X-Server hat. Am einfachsten erreichen Sie dies, indem Sie su und das root-Passwort eingeben und dadurch root-Berechtigungen erlangen. su überträgt die Zugriffsberechtigungen des Benutzers, der den X Server gestartet hat, auf die root-Shell. Wenn Sie überprüfen möchten, ob die Schriften ordnungsgemäß installiert wurden und über das X11 Core-Schriftsystem verfügbar sind, geben Sie den Befehl xlsfonts ein, um alle verfügbaren Schriften aufzulisten. Standardmäßig arbeitet SUSE Linux Enterprise Server mit UTF-8-Gebietsschemata. Daher sollten nach Möglichkeit Unicode-Schriften verwendet werden (Schriftnamen, die in der von xlsfonts ausgegebenen Liste auf iso10646-1 enden). Alle verfügbaren Unicode-Schriften lassen sich über den Befehl xlsfonts | grep iso10646-1 auflisten. Praktisch alle Unicode-Schriften, die unter SUSE Linux Enterprise Server zur Verfügung stehen, umfassen zumindest die für europäische Sprachen erforderlichen Schriftzeichen (früher als iso-8859-* kodiert). 12.2.2 Xft Die Programmierer von Xft haben von Anfang an sichergestellt, dass auch skalierbare Schriften, die Antialiasing nutzen, problemlos unterstützt werden. Bei Verwendung von Xft werden die Schriften von der Anwendung, die die Schriften nutzt, und nicht vom X-Server gerendert, wie es beim X11 Core-Schriftsystem der Fall ist. Auf diese Weise hat die jeweilige Anwendung Zugriff auf die eigentlichen Schriftdateien und Das X Window-System 177 kann genau steuern, wie die Zeichen gerendert werden. Dies bildet eine optimale Basis für die ordnungsgemäße Textdarstellung für zahlreiche Sprachen. Direkter Zugriff auf die Schriftdateien ist sehr nützlich, wenn Schriften für die Druckausgabe eingebettet werden sollen. So lässt sich sicherstellen, dass der Ausdruck genau der Bildschirmdarstellung entspricht. Unter SUSE Linux Enterprise Server nutzen die beiden Desktop-Umgebungen (KDE und GNOME), Mozilla und zahlreiche andere Anwendungen bereits standardmäßig Xft. Xft wird inwischen von mehr Anwendungen genutzt als das alte X11 CoreSchriftsystem. Xft greift für die Suche nach Schriften und für deren Darstellung auf die fontconfigBibliothek zurück. Die Eigenschaften von fontconfig werden durch die globale Konfigurationsdatei /etc/fonts/fonts.conf gesteuert. Spezielle Konfigurationen sollten zu /etc/fonts/local.conf und der benutzerspezifischen Konfigurationsdatei ~/.fonts.conf hinzugefügt werden. Jede dieser fontconfig-Konfigurationsdateien muss folgendermaßen beginnen: <?xml version="1.0"?> <!DOCTYPE fontconfig SYSTEM "fonts.dtd"> <fontconfig> Enden müssen die Dateien wie folgt: </fontconfig> Wenn Sie möchten, dass weitere Verzeichnisse nach Schriften durchsucht werden sollen, fügen Sie Zeilen in der folgenden Weise hinzu: <dir>/usr/local/share/fonts/</dir> Dies ist jedoch in der Regel nicht erforderlich. Standardmäßig ist das benutzerspezifische Verzeichnis ~/.fonts bereits in die Datei /etc/fonts/fonts.conf eingetragen. Entsprechend müssen Sie die zusätzlichen Schriften einfach nur nach ~/.fonts kopieren, um sie zu installieren. Außerdem können Sie Regeln angeben, die die Darstellung der Schriften beeinflussen. Geben Sie beispielsweise Folgendes ein: <match target="font"> <edit name="antialias" mode="assign"> <bool>false</bool> </edit> </match> 178 Verwaltungshandbuch Hierdurch wird das Antialiasing für alle Schriften aufgehoben. Wenn Sie hingegen <match target="font"> <test name="family"> <string>Luxi Mono</string> <string>Luxi Sans</string> </test> <edit name="antialias" mode="assign"> <bool>false</bool> </edit> </match> eingeben, wird das Antialiasing nur für bestimmte Schriften aufgehoben. Standardmäßig verwenden die meisten Anwendungen die Schriftbezeichnungen sans-serif (bzw. sans), serif oder monospace. Hierbei handelt es sich nicht um eigentliche Schriften, sondern nur um Aliasnamen, die je nach Spracheinstellung in eine passende Schrift umgesetzt werden. Benutzer können problemlos Regeln zur Datei ~/.fonts.conf hinzufügen, damit diese Aliasnamen in ihre bevorzugten Schriften umgesetzt werden: <alias> <family>sans-serif</family> <prefer> <family>FreeSans</family> </prefer> </alias> <alias> <family>serif</family> <prefer> <family>FreeSerif</family> </prefer> </alias> <alias> <family>monospace</family> <prefer> <family>FreeMono</family> </prefer> </alias> Da fast alle Anwendungen standardmäßig mit diesen Aliasnamen arbeiten, betrifft diese Änderung praktisch das gesamte System. Daher können Sie nahezu überall sehr einfach Ihre Lieblingsschriften verwenden, ohne die Schrifteinstellungen in den einzelnen Anwendungen ändern zu müssen. Mit dem Befehl fc-list finden Sie heraus, welche Schriften installiert sind und verwendet werden können. Der Befehl fc-list gibt eine Liste aller Schriften zurück. Das X Window-System 179 Wenn Sie wissen möchten, welche der skalierbaren Schriften (:scalable=true) alle erforderlichen Zeichen für Hebräisch (:lang=he) enthalten und Sie deren Namen (family), Schnitt (style) und Stärke (weight) sowie die Namen der entsprechenden Schriftdateien anzeigen möchten, geben Sie folgendes Kommando ein: fc-list ":lang=he:scalable=true" family style weight Auf diesen Befehl kann beispielsweise Folgendes zurückgegeben werden: Lucida DejaVu Lucida DejaVu Lucida DejaVu DejaVu Lucida Sans:style=Demibold:weight=200 Sans:style=Bold Oblique:weight=200 Sans Typewriter:style=Bold:weight=200 Sans:style=Oblique:weight=80 Sans Typewriter:style=Regular:weight=80 Sans:style=Book:weight=80 Sans:style=Bold:weight=200 Sans:style=Regular:weight=80 In der folgenden Tabelle finden Sie wichtige Parameter, die mit dem Befehl fc-list abgefragt werden können: Tabelle 12.2 180 Parameter zur Verwendung mit fc-list Parameter Bedeutung und zulässige Werte family Der Name der Schriftamilie, z. B. FreeSans. foundry Der Hersteller der Schrift, z. B. urw. style Der Schriftschnitt, z. B. Medium, Regular, Bold, Italic oder Heavy. lang Die Sprache, die von dieser Schrift unterstützt wird, z. B. de für Deutsch, ja für Japanisch, zh-TW für traditionelles Chinesisch oder zh-CN für vereinfachtes Chinesisch. weight Die Schriftstärke, z. B. 80 für normale Schrift oder 200 für Fettschrift. slant Die Schriftneigung, in der Regel 0 für gerade Schrift und 100 für Kursivschrift. Verwaltungshandbuch Parameter Bedeutung und zulässige Werte geschrieben werden Der Name der Schriftdatei. outline true für Konturschriften oder false für sonstige Schriften. scalable true für skalierbare Schriften oder false für sonstige Schriften. bitmap true für Bitmap-Schriften oder false für sonstige Schriften. pixelsize Schriftgröße in Pixel. In Verbindung mit dem Befehl "fclist" ist diese Option nur bei Bitmap-Schriften sinnvoll. 12.3 Weiterführende Informationen Installieren Sie die Pakete xorg-x11-doc und howtoenh, um detailliertere Informationen zu X11 zu erhalten. Weitere Informationen zur X11-Entwicklung finden Sie auf der Startseite des Projekts unter http://www.x.org. Viele der Treiber, die mit dem Paket xorg-x11-driver-video geliefert werden, sind ausführlich in einer man-Seite beschrieben. Wenn Sie beispielsweise den nv-Treiber verwenden, erhalten Sie weitere Informationen auf der man-Seite man 4 nv. Informationen über Treiber von anderen Herstellern sollten in /usr/share/doc/ packages/<paketname> zur Verfügung stehen. Beispielsweise ist die Dokumentation von x11-video-nvidiaG01 nach der Installation des Pakets in /usr/ share/doc/packages/x11-video-nvidiaG01 verfügbar. Das X Window-System 181 Zugriff auf Dateisysteme mit FUSE 13 FUSE ist das Akronym für File System in Userspace (Dateisystem im Benutzerraum). Das bedeutet, Sie können ein Dateisystem als nicht privilegierter Benutzer konfigurieren und einhängen. Normalerweise müssen Sie für diese Aufgabe als root angemeldet sein. FUSE alleine ist ein Kernel-Modul. In Kombination mit Plug-Ins kann FUSE auf nahezu alle Dateisysteme wie SSH-Fernverbindungen, ISO-Images und mehr erweitert werden. 13.1 Konfigurieren von FUSE Bevor Sie FUSE installieren können, müssen Sie das Paket fuse installieren. Abhängig vom gewünschten Dateisystem benötigen Sie zusätzliche Plugins, die in verschiedenen Paketen verfügbar sind. FUSE-Plugins sind nicht im Lieferumfang von SUSE Linux Enterprise enthalten. Im Allgemeinen müssen Sie FUSE nicht konfigurieren, Sie können es einfach verwenden. Jedoch empfiehlt es sich, ein Verzeichnis anzulegen, in dem Sie alle Ihre Einhängepunkte speichern. Sie können beispielsweise das Verzeichnis ~/mounts anlegen und dort Ihre Unterverzeichnisse für die verschiedenen Dateisysteme einfügen. 13.2 Erhältliche FUSE-Plug-Ins FUSE ist abhängig von Plugins. Die folgende Tabelle führt gängige Plug-Ins auf. FUSEPlugins sind nicht im Lieferumfang von SUSE Linux Enterprise enthalten. Zugriff auf Dateisysteme mit FUSE 183 Tabelle 13.1 Erhältliche FUSE-Plug-Ins fuseiso Hängt CD-ROM-Images mit enthaltenen ISO9660-Dateisystemen ein. ntfs-3g Hängt NTFS-Volumes (mit Lese- und Schreibunterstützung) ein. sshfs Dateisystem-Client auf der Basis des SSH-Dateiübertragungsprotokolls. wdfs Hängt WebDAV-Dateisysteme ein. 13.3 Weiterführende Informationen Für weitere Informationen siehe die Homepage http://fuse.sourceforge.net von FUSE. 184 Verwaltungshandbuch Teil III. Mobile Computer Mobile Computernutzung mit Linux 14 Die mobile Computernutzung wird meist mit Notebooks, PDAs, Mobiltelefonen (und dem Datenaustausch zwischen diesen Geräten) in Verbindung gebracht. An Notebooks oder Desktop-Systeme können aber auch mobile Hardware-Komponenten, wie externe Festplatten, Flash-Laufwerke und Digitalkameras, angeschlossen sein. Ebenso zählen zahlreiche Software-Komponenten zu den Bestandteilen mobiler Computerszenarien und einige Anwendungen sind sogar speziell für die mobile Verwendung vorgesehen. 14.1 Notebooks Die Hardware von Notebooks unterscheidet sich von der eines normalen Desktopsystems. Dies liegt daran, dass Kriterien wie Austauschbarkeit, Platzanforderungen und Energieverbrauch berücksichtigt werden müssen. Die Hersteller von mobiler Hardware haben Standardschnittstellen wie PCMCIA (Personal Computer Memory Card International Association), Mini PCI und Mini PCIe entwickelt, die zur Erweiterung der Hardware von Laptops verwendet werden können. Dieser Standard bezieht sich auf Speicherkarten, Netzwerkschnittstellenkarten, ISDN (und Modemkarten) sowie externe Festplatten. TIPP: SUSE Linux Enterprise Server und Tablet PCs Tablet PCs werden von SUSE Linux Enterprise Server ebenfalls unterstützt. Tablet PCs sind mit einem Touchpad/Grafiktablett ausgestattet. Sie können also anstatt mit Maus und Tastatur die Daten direkt am Bildschirm mit einem Grafiktablettstift oder sogar mit den Fingerspitzen bearbeiten. Sie werden genau wie alle anderen Systeme installiert und konfiguriert. Eine detaillierte Einführung Mobile Computernutzung mit Linux 187 in die Installation und Konfiguration von Tablet PCs finden Sie unter Kapitel 17, Verwenden von Tablet PCs (S. 227). 14.1.1 Energieeinsparung Durch die Integration von energieoptimierten Systemkomponenten bei der Herstellung von Notebooks erhöht sich die Eignung der Geräte für die Verwendung ohne Zugang zum Stromnetz. Ihr Beitrag zur Energieeinsparung ist mindestens so wichtig wie der des Betriebssystems. SUSE® Linux Enterprise Server unterstützt verschiedene Methoden, die den Energieverbrauch eines Notebooks beeinflussen und sich auf die Betriebsdauer bei Akkubetrieb auswirken. In der folgenden Liste werden die Möglichkeiten zur Energieeinsparung in absteigender Reihenfolge ihrer Wirksamkeit angegeben: • Drosselung der CPU-Geschwindigkeit. • Ausschalten der Anzeigebeleuchtung während Pausen. • Manuelle Anpassung der Anzeigebeleuchtung. • Ausstecken nicht verwendeter, Hotplug-fähiger Zubehörteile (USB-CD-ROM, externe Maus, nicht verwendete PCMCIA-Karten, WLAN usw.). • Ausschalten der Festplatte im Ruhezustand. 188 Verwaltungshandbuch 14.1.2 Integration in unterschiedlichen Betriebsumgebungen Ihr System muss sich an unterschiedliche Betriebsumgebungen anpassen können, wenn es für mobile Computernutzung verwendet werden soll. Viele Dienste hängen von der Umgebung ab, und die zugrunde liegenden Clients müssen neu konfiguriert werden. SUSE Linux Enterprise Server übernimmt diese Konfiguration für Sie. Abbildung 14.1 Integrieren eines mobilen Computers in eine bestehende Umgebung ? ? Drucken E-Mail ? ? ? ? ? ? Proxy X-Konfiguration Netzwerk Bei einem Notebook beispielsweise, das zwischen einem kleinen Heimnetzwerk zu Hause und einem Firmennetzwerk hin und her pendelt, sind folgende Dienste betroffen: Netzwerk Dazu gehören IP-Adresszuweisung, Namensauflösung, Internet-Konnektivität und Konnektivität mit anderen Netzwerken. Mobile Computernutzung mit Linux 189 Druckvorgang Die aktuelle Datenbank der verfügbaren Drucker und ein verfügbarer Druckserver (abhängig vom Netzwerk) müssen vorhanden sein. E-Mail und Proxys Wie beim Drucken muss die Liste der entsprechenden Server immer aktuell sein. X (Grafische Umgebung) Wenn Ihr Notebook zeitweise an einen Projektor oder einen externen Monitor angeschlossen ist, müssen verschiedene Anzeigekonfigurationen verfügbar sein. SUSE Linux Enterprise Server bietet verschiedene Möglichkeiten zur Integration von Notebooks in bestehende Betriebsumgebungen: NetworkManager NetworkManager wurde speziell für die mobile Verbindung von Notebooks mit Netzwerken entwickelt. Dieses Verwaltungsprogramm ermöglicht einen einfachen und automatischen Wechsel zwischen verschiedenen Netzwerkumgebungen und Netzwerktypen wie WLAN und Ethernet. NetworkManager unterstützt die Verschlüsselung über WEP und WPA/WPA2-PSK in drahtlosen LANs. Es unterstützt Einwahlverbindungen (mit smpppd), DSL-Verbindungen und die Option zur Konfiguration von virtuellen privaten Netzwerken (VPN). Beide Desktop-Umgebungen von SUSE Linux (GNOME und KDE) bieten ein Frontend für NetworkManager. Weitere Informationen zu den Desktop-Applets finden Sie unter Abschnitt 23.4, „Verwendung von KNetworkManager“ (S. 376) und Abschnitt 23.5, „Verwendung des GNOME NetworkManager-Miniprogramms“ (S. 382). 190 Verwaltungshandbuch Tabelle 14.1 Anwendungsbeispiele für NetworkManager Mein Rechner… NetworkManager verwenden Der Computer ist ein Notebook. Ja Der Computer wird mit verschiedenen Netzwerken verbunden. Ja Der Computer stellt Netzwerkdienste bereit (z. B. DNS oder DHCP). Nein Der Computer hat eine statische IP-Adresse. Nein Verwenden Sie die YaST-Netzwerk-Tools zur Konfiguration von Netzwerken, falls NetworkManager keine korrekte Netzwerkkonfiguration durchführen kann. TIPP: DNS-Konfiguration und verschiedene Arten von Netzwerkverbindungen Wenn Sie oft mit Ihrem Notebook reisen und zwischen verschiedenen Arten von Netzwerkverbindungen wechseln, funktioniert NetworkManager gut, wenn alle DNS-Adressen korrekt mit DHCP zugewiesen wurden. Wenn einige Ihrer Verbindungen statische DNS-Adressen verwenden, fügen Sie NETCONFIG_DNS_STATIC_SERVERS unter /etc/sysconfig/ network/config hinzu. SCPM SCPM (System Configuration Profile Management, Verwaltung der Systemkonfigurationsprofile) ermöglicht die Speicherung beliebiger Konfigurationszustände eines Systems in einer Art "Snapshot", die als Profil bezeichnet wird. Profile können für verschiedene Situationen erstellt werden. Sie sind nützlich, wenn ein System in unterschiedlichen Umgebungen (Heimnetzwerk, Firmennetzwerk) eingesetzt wird. Ein Umschalten zwischen den Profilen ist jederzeit möglich. Installieren Sie das Paket scpm, um SCPM auf Ihrem System zu installieren und auszuführen. Aktivieren Sie SCPM mithilfe des YaST Profile Management-Moduls und konfigurieren Sie die Benutzer, die zwischen Profilen wechseln dürfen, ohne das root-Passwort eingeben zu müssen. Geben Sie an, ob Profiländerungen auch nach Mobile Computernutzung mit Linux 191 dem System-Reboot noch zur Verfügung stehen oder ob Sie beim Herunterfahren verworfen werden sollen. Vergewissern Sie sich, dass sämtliche Ressourcengruppen (etwa Dienste für Netzwerk und Drucker) aktiv sind. Erstellen Sie weiterhin aktuelle Profile mithilfe des Kommandozeilenwerkzeugs scpm. Weitere Informationen hierzu finden Sie auf der man-Seite für das Kommando scpm. Erstellen Sie Profile für all die unterschiedlichen Setups, in denen Sie dieses System verwenden möchten. Für den Wechsel zwischen Profilen gibt es zwei Möglichkeiten: Ausführung des Systems über scpm switch PROFILNAME oder die Betätigung der Taste F3 beim Booten des Systems. Beim Umschalten zwischen den Profilen passt SCPM Ihre Systemkonfiguration automatisch an die neue Umgebung an, die in dem von Ihnen ausgewählten Profil beschrieben ist. SLP Das Service Location Protocol (SLP) vereinfacht die Verbindung Ihres Notebooks mit einem bestehenden Netzwerk. Ohne SLP benötigt der Administrator eines Notebooks normalerweise detaillierte Kenntnisse über die im Netzwerk verfügbaren Dienste. SLP sendet die Verfügbarkeit eines bestimmten Diensttyps an alle Clients in einem lokalen Netzwerk. Anwendungen, die SLP unterstützen, können die von SLP weitergeleiteten Informationen verarbeiten und automatisch konfiguriert werden. SLP kann auch zur Installation eines Systems verwendet werden und minimiert dabei den Aufwand bei der Suche nach einer geeigneten Installationsquelle. Weitere Informationen zu SLP finden Sie unter Kapitel 19, SLP-Dienste im Netzwerk (S. 311). 192 Verwaltungshandbuch 14.1.3 Software-Optionen Bei der mobilen Nutzung gibt es verschiedene spezielle Aufgabenbereiche, die von dedizierter Software abgedeckt werden: Systemüberwachung (insbesondere der Ladezustand des Akkus), Datensynchronisierung sowie drahtlose Kommunikation mit angeschlossenen Geräten und dem Internet. In den folgenden Abschnitten werden die wichtigsten Anwendungen behandelt, die SUSE Linux Enterprise Server für jede Aufgabe bietet. Systemüberwachung SUSE Linux Enterprise Server bietet zwei KDE-Werkzeuge zur Systemüberwachung: PowerDevil PowerDevil ist eine Anwendung, die entweder vom Kickoff Application Launcher (Desktop konfigurieren > Erweitert > Energieverwaltung) oder über das Kontrollleistensymbol Akkuüberwachung geöffnet werden kann. Das Miniprogrammsymbol wird entsprechend der Art der Energieversorgung angepasst. Im Wechselstrombetrieb wird ein kleines Blitzsymbol angezeigt. Bei Arbeit mit Akkustrom wird als Symbol eine Batterie angezeigt. Klicken Sie auf das PowerDevil-Kontrollleistensymbol, um auf die Optionen zur Konfiguration des Verhaltens von PowerDevil zuzugreifen. Sie können entsprechend Ihren Bedürfnissen eines der fünf angezeigten Energieprofile wählen. Beispiel: Das Schema Präsentation deaktiviert den Bildschirmschoner und das PowerManagement im Allgemeinen, damit Ihre Präsentation nicht durch Systemereignisse unterbrochen wird. Klicken Sie auf Weitere..., um den Konfigurationsbildschirm von PowerDevil zu öffnen. Hier können Sie einzelne Profile bearbeiten und erweiterte Energieverwaltungsoptionen festlegen, wie etwa das Verhalten bei geschlossenem Notebook oder bei niedrigem Akku-Ladezustand. KSysguard KSysguard ist eine unabhängige Anwendung, die alle messbaren Parameter des Systems in einer einzige Überwachungsumgebung sammelt. KSysguard überwacht ACPI (Akku-Ladezustand), CPU-Auslastung, Netzwerk, Partitionierung, Arbeitsspeicherauslastung und weitere Systemparameter. Außerdem kann diese Anwendung alle Systemprozesse überwachen und anzeigen. Die Darstellung und Filterung der gesammelten Daten kann benutzerdefiniert angepasst werden. Es ist möglich, verschiedene Systemparameter auf verschiedenen Datenseiten zu überwa- Mobile Computernutzung mit Linux 193 chen oder die Daten von mehreren Computern parallel über das Netzwerk zu sammeln. KSysguard kann außerdem als Dämon auf Computern ohne KDE-Umgebung ausgeführt werden. Weitere Informationen zu diesem Programm finden Sie in der zugehörigen integrierten Hilfefunktion bzw. auf den SUSE-Hilfeseiten. Verwenden Sie auf dem GNOME-Desktop die GNOME-Einstellungen für Energieverwaltung und Systemmonitor. Datensynchronisierung Beim ständigen Wechsel zwischen der Arbeit auf einem mobilen Computer, der vom Netzwerk getrennt ist, und der Arbeit an einer vernetzten Arbeitsstation in einem Büro müssen die verarbeiteten Daten stets auf allen Instanzen synchronisiert sein. Dazu gehören E-Mail-Ordner, Verzeichnisse und einzelne Dateien, die sowohl für die Arbeit unterwegs als auch im Büro vorliegen müssen. Die Lösung sieht für beide Fälle folgendermaßen aus: Synchronisieren von E-Mail Verwenden eines IMAP-Kontos zum Speichern der E-Mails im Firmennetzwerk. Der Zugriff auf die E-Mails vom Arbeitsplatzrechner aus erfolgt dann über einen beliebigen, nicht verbundenen IMAP-fähigen E-Mail-Client, wie Mozilla Thunderbird Mail, Evolution oder KMail. Der E-Mail-Client muss so konfiguriert sein, dass für Sent Messages (Gesendete Nachrichten) immer derselbe Ordner aufgerufen wird. Dadurch wird gewährleistet, dass nach Abschluss der Synchronisierung alle Nachrichten mit den zugehörigen Statusinformationen verfügbar sind. Verwenden Sie zum Senden von Nachrichten einen im Mail-Client implementierten SMTP-Server anstatt des systemweiten MTA-Postfix oder Sendmail, um zuverlässige Rückmeldungen über nicht gesendete Mail zu erhalten. Synchronisieren von Dateien und Verzeichnissen Es gibt mehrere Dienstprogramme, die sich für die Synchronisierung von Daten zwischen Notebook und Arbeitsstation eignen. Am meisten verwendet wird ein Kommandozeilen-Tool namens rsync. Weitere Informationen hierzu finden Sie auf dessen man-Seite man 1 rsync. Drahtlose Kommunikation Neben einem Anschluss an ein Heim- oder Firmennetzwerk über ein Kabel kann ein Notebook für den Zugriff auf andere Computer, Peripheriegeräte, Mobiltelefone oder 194 Verwaltungshandbuch PDAs auch eine drahtlose Verbindung verwenden. Linux unterstützt drei Typen von drahtloser Kommunikation: WLAN WLAN weist unter diesen drahtlosen Technologien die größte Reichweite auf und ist daher das einzige System, das für den Betrieb großer und zuweilen sogar räumlich getrennter Netzwerke geeignet ist. Einzelne Computer können untereinander eine Verbindung herstellen und so ein unabhängiges drahtloses Netzwerk bilden oder auf das Internet zugreifen. Als Zugriffspunkte bezeichnete Geräte können als Basisstationen für WLAN-fähige Geräte und als Zwischengeräte für den Zugriff auf das Internet fungieren. Ein mobiler Benutzer kann zwischen verschiedenen Zugriffspunkten umschalten, je nachdem, welcher Zugriffspunkt die beste Verbindung aufweist. Wie bei der Mobiltelefonie steht WLAN-Benutzern ein großes Netzwerk zur Verfügung, ohne dass sie für den Zugriff an einen bestimmten Standort gebunden sind. Informationen über WLAN finden Sie in Kapitel 15, Wireless LAN (S. 199). Bluetooth Bluetooth weist das breiteste Anwendungsspektrum von allen drahtlosen Technologien auf. Es kann, ebenso wie IrDA, für die Kommunikation zwischen Computern (Notebooks) und PDAs oder Mobiltelefonen verwendet werden. Außerdem kann es zur Verbindung mehrerer Computer innerhalb des zulässigen Bereichs verwendet werden. Des Weiteren wird Bluetooth zum Anschluss drahtloser Systemkomponenten, beispielsweise Tastatur oder Maus, verwendet. Die Reichweite dieser Technologie reicht jedoch nicht aus, um entfernte Systeme über ein Netzwerk zu verbinden. WLAN ist die optimale Technologie für die Kommunikation durch physische Hindernisse, wie Wände. IrDA IrDA ist die drahtlose Technologie mit der kürzesten Reichweite. Beide Kommunikationspartner müssen sich in Sichtweite voneinander befinden. Hindernisse, wie Wände, können nicht überwunden werden. Eine mögliche Anwendung von IrDA ist die Übertragung einer Datei von einem Notebook auf ein Mobiltelefon. Die kurze Entfernung zwischen Notebook und Mobiltelefon wird mit IrDa überbrückt. Der Langstreckentransport der Datei zum Empfänger erfolgt über das Mobilfunknetz. Ein weiterer Anwendungsbereich von IrDA ist die drahtlose Übertragung von Druckaufträgen im Büro. Mobile Computernutzung mit Linux 195 14.1.4 Datensicherheit Idealerweise schützen Sie die Daten auf Ihrem Notebook mehrfach gegen unbefugten Zugriff. Mögliche Sicherheitsmaßnahmen können in folgenden Bereichen ergriffen werden: Schutz gegen Diebstahl Schützen Sie Ihr System stets nach Möglichkeit gegen Diebstahl. Im Einzelhandel ist verschiedenes Sicherheitszubehör, wie beispielsweise Ketten, verfügbar. Komplexe Authentifizierung Verwenden Sie die biometrische Authentifizierung zusätzlich zur standardmäßigen Authentifizierung über Anmeldung und Passwort. SUSE Linux Enterprise Server unterstützt die Authentifizierung per Fingerabdruck. Weitere Informationen finden Sie unter Kapitel 7, Using the Fingerprint Reader (↑Security Guide). Sichern der Daten auf dem System Wichtige Daten sollten nicht nur während der Übertragung, sondern auch auf der Festplatte verschlüsselt sein. Dies gewährleistet die Sicherheit der Daten im Falle eines Diebstahls. Die Erstellung einer verschlüsselten Partition mit SUSE Linux Enterprise Server wird in Kapitel 11, Encrypting Partitions and Files (↑Security Guide) beschrieben. Es ist außerdem möglich, verschlüsselte Home-Verzeichnisse beim Hinzufügen des Benutzers mit YaST zu erstellen. WICHTIG: Datensicherheit und Suspend to Disk Verschlüsselte Partitionen werden bei Suspend to Disk nicht ausgehängt. Daher sind alle Daten auf diesen Partitionen für jeden verfügbar, dem es gelingt, die Hardware zu stehlen und einen Resume-Vorgang für die Festplatte durchführt. Netzwerksicherheit Jegliche Datenübertragung sollte gesichert werden, gleichgültig auf welche Weise sie erfolgt. Allgemeine, Linux und Netzwerke betreffende Sicherheitsrisiken, sind in Kapitel 1, Security and Confidentiality (↑Security Guide) beschrieben. Sicherheitsmaßnahmen für drahtlose Netzwerke finden Sie in Kapitel 15, Wireless LAN (S. 199). 196 Verwaltungshandbuch 14.2 Mobile Hardware SUSE Linux Enterprise Server unterstützt die automatische Erkennung mobiler Speichergeräte über FireWire (IEEE 1394) oder USB. Der Ausdruck mobiles Speichergerät bezieht sich auf jegliche Arten von FireWire- oder USB-Festplatten, USB-Flash-Laufwerken oder Digitalkameras. Alle Geräte werden automatisch erkannt und konfiguriert, sobald sie mit dem System über die entsprechende Schnittstelle verbunden sind. Die Dateimanager von GNOME und KDE bieten ein flexibles Arbeiten mit mobilen Hardware-Geräten. Verwenden Sie zum sicheren Aushängen dieser Medien folgende Dateiverwaltungsfunktion: Sicher entfernen (KDE) bzw. in GNOME die Funktion Aushängen des Volume. Externe Festplatten (USB und FireWire) Sobald eine externe Festplatte ordnungsgemäß vom System erkannt wird, wird das zugehörige Symbol in der Dateiverwaltung angezeigt. Durch Klicken auf das Symbol wird der Inhalt des Laufwerks angezeigt. Sie können hier Ordner und Dateien erstellen, bearbeiten und löschen. Um einer Festplatte einen anderen Namen zu geben als den vom System zugeteilten, wählen Sie das entsprechende Menüelement aus dem Menü aus, das beim Rechtsklicken auf das Symbol geöffnet wird. Die Namensänderung wird nur im Dateimanager angezeigt. Der Deskriptor, durch den das Gerät in /media eingehängt wurde, bleibt davon unbeeinflusst. USB-Flash-Laufwerke Diese Geräte werden vom System genau wie externe Festplatten behandelt. Ebenso können Sie die Einträge im Dateimanager umbenennen. 14.3 Mobiltelefone und PDAs Ein Desktopsystem oder Notebook kann über Bluetooth oder IrDA mit einem Mobiltelefon kommunizieren. Einige Modelle unterstützen beide Protokolle, andere nur eines von beiden. Die Anwendungsbereiche für die beiden Protokolle und die entsprechende erweiterte Dokumentation wurde bereits in „Drahtlose Kommunikation“ (S. 194) erwähnt. Die Konfiguration dieser Protokolle auf den Mobiltelefonen selbst wird in den entsprechenden Handbüchern beschrieben. Unterstützung für die Synchronisierung mit Handheld-Geräten von Palm, Inc., ist bereits in Evolution und Kontact integriert. Die erstmalige Verbindung mit dem Gerät erfolgt problemlos mit Unterstützung eines Assistenten. Sobald die Unterstützung für Palm Mobile Computernutzung mit Linux 197 Pilots konfiguriert wurde, müssen Sie bestimmen, welche Art von Daten synchronisiert werden soll (Adressen, Termine usw.). 14.4 Weiterführende Informationen Die zentrale Informationsquelle für alle Fragen in Bezug auf mobile Geräte und Linux ist http://tuxmobil.org/. Verschiedene Bereiche dieser Website befassen sich mit den Hardware- und Software-Aspekten von Notebooks, PDAs, Mobiltelefonen und anderer mobiler Hardware. Einen ähnlichen Ansatz wie den unter http://tuxmobil.org/, finden Sie auch unter http://www.linux-on-laptops.com/. Hier finden Sie Informationen zu Notebooks und Handhelds. SUSE unterhält eine deutschsprachige Mailingliste, die sich mit dem Thema Notebooks befasst. Weitere Informationen hierzu finden Sie unter http://lists.opensuse .org/opensuse-mobile-de/. In dieser Liste diskutieren Benutzer alle Aspekte der mobilen Computernutzung mit SUSE Linux Enterprise Server. Einige Beiträge sind auf Englisch, doch der größte Teil der archivierten Informationen liegt in deutscher Sprache vor. http://lists.opensuse.org/opensuse-mobile/ ist für Beiträge in englischer Sprache vorgesehen. Informationen über OpenSync finden Sie auf http://en.opensuse.org/ OpenSync. 198 Verwaltungshandbuch 15 Wireless LAN Wireless LANs oder Wireless Local Area Network (WLANs) wurden zu einem unverzichtbaren Aspekt der mobilen Datenverarbeitung. Heutzutage verfügen die meisten Notebooks über eingebaute WLAN-Karten. Dieses Kapitel beschreibt, wie Sie eine WLAN-Karte mit YaST einrichten, Übertragungen verschlüsseln und Tipps und Tricks nutzen können. 15.1 WLAN-Standards WLAN-Karten kommunieren über den 802.11-Standard, der von der IEEE-Organisation festgelegt wurde. Ursprünglich sah dieser Standard eine maximale Übertragungsrate von 2 MBit/s vor. Inzwischen wurden jedoch mehrere Ergänzungen hinzugefügt, um die Datenrate zu erhöhen. Diese Ergänzungen definieren Details wie Modulation, Übertragungsleistung und Übertragungsraten (siehe Tabelle 15.1, „Überblick über verschiedene WLAN-Standards“ (S. 199)). Zusätzlich implementieren viele Firmen Hardware mit herstellerspezifischen Funktionen oder Funktionsentwürfen. Tabelle 15.1 Überblick über verschiedene WLAN-Standards Name Band (GHz) Maximale Übertragungsrate (MBit/s) Hinweis 802.11 Vorläufer 2.4 2 Veraltet; praktisch keine Endgeräte verfügbar Wireless LAN 199 Name Band (GHz) Maximale Übertragungsrate (MBit/s) Hinweis 802.11a 5 54 Weniger anfällig für Interferenzen 802.11b 2.4 11 Weniger üblich 802.11g 2.4 54 Weit verbreitet, abwärtskompatibel mit 11b 802.11n (früher 802.11n Entwurf) 2.4 und/oder 5 300 Common Ältere 802.11-Karten werden nicht von SUSE® Linux Enterprise Server unterstützt. Die meisten Karten, die 802.11a-, 802.11b-, 802.11g- und 802.11n-Entwurfsversionen verwenden, werden unterstützt. Neuere Karten entsprechen in der Regel dem Standardentwurf 802.11n, Karten, die 802.11g verwenden, sind jedoch noch immer erhältlich. 15.2 Betriebsmodi Bei der Arbeit mit drahtlosen Netzwerken werden verschiedene Verfahren und Konfigurationen verwendet, um schnelle, qualitativ hochwertige und sichere Verbindungen herzustellen. Verschiedene Betriebstypen passen zu verschiedenen Einrichtungen. Die Auswahl der richtigen Authentifizierungsmethode kann sich schwierig gestalten. Die verfügbaren Verschlüsselungsmethoden weisen unterschiedliche Vor- und Nachteile auf. Grundsätzlich lassen sich drahtlose Netzwerke in drei Netzwerkmodi klassifizieren: Verwaltet Verwaltete Netzwerke verfügen über ein verwaltendes Element: den Zugriffspunkt In diesem Modus (auch als Infrastrukturmodus bezeichnet) laufen alle Verbindungen der WLAN-Stationen im Netzwerk über den Zugriffspunkt, der auch als Verbindung zu einem Ethernet fungieren kann. 200 Verwaltungshandbuch Ad-hoc Ad-hoc-Netzwerke weisen keinen Zugriffspunkt auf. Die Stationen kommunizieren direkt miteinander, daher ist ein Ad-hoc-Netzwerk in der Regel schneller als ein verwaltetes Netzwerk. Übertragungsbereich und Anzahl der teilnehmenden Stationen sind jedoch in Ad-hoc-Netzwerken stark eingeschränkt. Sie unterstützen auch keine WPA-Authentifizierung. Daher wird gewöhnlich ein Zugriffspunkt verwendet. Es ist sogar möglich, eine WLAN-Karte als Zugriffspunkt zu verwenden. Einige Karten unterstützen diese Funktionen. Master Im Master-Modus wird Ihre Netzwerkkarte als Zugriffspunkt verwendet. Dies ist nur möglich, wenn Ihre WLAN-Karte diesen Modus unterstützt. Details zu Ihrer WLAN-Karte finden Sie unter http://linux-wless.passys.nl. 15.3 Authentifizierung Da ein drahtloses Netzwerk wesentlich leichter abgehört und manipuliert werden kann als ein Kabelnetzwerk, beinhalten die verschiedenen Standards Authentifizierungs- und Verschlüsselungsmethoden. In der ursprünglichen Version von Standard IEEE 802.11 werden diese Methoden unter dem Begriff WEP (Wired Equivalent Privacy) beschrieben. Da sich WEP jedoch als unsicher herausgestellt hat (siehe Abschnitt 15.7.2, „Sicherheit“ (S. 210)), hat die WLAN-Branche (gemeinsam unter dem Namen Wi-Fi Alliance) die Erweiterung WPA definiert, bei dem die Schwächen von WEP ausgemerzt sein sollen. Der spätere Standard IEEE 802.11i (auch als WPA2 bezeichnet, da WPA auf einer Entwurfsfassung von 802.11i beruht) beinhaltet WPA sowie einige andere Authentifizierungs- und Verschlüsselungsmethoden. Um sicherzugehen, dass nur authentifizierte Stationen eine Verbindung herstellen können, werden in verwalteten Netzwerken verschiedene Authentifizierungsmechanismen verwendet. Keine (offen) Ein offenes System ist ein System, bei dem keinerlei Authentifizierung erforderlich ist. Jede Station kann dem Netzwerk beitreten. Dennoch kann WEP-Verschlüsselung (siehe Abschnitt 15.4, „Verschlüsselung“ (S. 203)) verwendet werden. Gemeinsamer Schlüssel (gemäß IEEE 802.11) In diesem Verfahren wird der WEP-Schlüssel zur Authentifizierung verwendet. Dieses Verfahren wird jedoch nicht empfohlen, da es den WEP-Schlüssel anfälliger Wireless LAN 201 für Angriffe macht. Angreifer müssen lediglich lang genug die Kommunikation zwischen Station und Zugriffspunkt abhören. Während des Authentifizierungsvorgangs tauschen beide Seiten dieselben Informationen aus, einmal in verschlüsselter, und einmal in unverschlüsselter Form. Dadurch kann der Schlüssel mit den geeigneten Werkzeugen rekonstruiert werden. Da bei dieser Methode der WEP-Schlüssel für Authentifizierung udn Verschlüsselung verwendet wird, wird die Sicherheit des Netzwerks nicht erhöht. Eine Station, die über den richtigen WEP-Schlüssel verfügt, kann Authentifizierung, Verschlüsselung und Entschlüsselung durchführen. Eine Station, die den Schlüssel nicht besitzt, kann keine empfangenden Pakete entschlüsseln. Sie kann also nicht kommunizieren, unabhängig davon, ob sie sich authentifizieren musste. WPA-PSK, manchmal WPA-Personal (gemäß IEEE 802.1x) WPA-PSK (PSK steht für "preshared key") funktioniert ähnlich wie das Verfahren mit gemeinsamen Schlüssel. Alle teilnehmenden Stationen sowie der Zugriffspunkt benötigen denselben Schlüssel. Der Schlüssel ist 256 Bit lang und wird normalerweise als Passwortsatz eingegeben. Dieses System benötigt keine komplexe Schlüsselverwaltung wie WPA-EAP und ist besser für den privaten Gebrauch geeignet. Daher wird WPA-PSK zuweilen als WPA "Home" bezeichnet. WPA-EAP, manchmal WPA-Enterprise (gemäß IEEE 802.1x) Eigentlich ist WPA-EAP (Extensible Authentication Protocol) kein Authentifizierungssystem, sondern ein Protokoll für den Transport von Authentifizierungsinformationen. WPA-EAP dient zum Schutz drahtloser Netzwerke in Unternehmen. Bei privaten Netzwerken wird es kaum verwendet. Aus diesem Grund wird WPAEAP zuweilen als WPA "Enterprise" bezeichnet. WPA-EAP benötigt einen Radius-Server zur Authentifizierung von Benutzern. EAP bietet drei verschiedene Methoden zum Verbinden und Authentifizieren des Servers: TLS (Transport Layer Security), TTLS (Tunneled Transport Layer Security) und PEAP (Protected Extensible Authentication Protocol). Kurz gesagt, funktionieren diese Optionen wie folgt: EAP-TLS TLS-Authentifizierung beruht auf dem gegenseitigen Austausch von Zertifikaten für Server und Client. Zuerst legt der Server sein Zertifikat dem Client vor, der es auswertet. Wenn das Zertifikat als gültig betrachtet wird, legt im Gegenzug der Client sein eigenes Zertifikat dem Server vor. TLS ist zwar sicher, erfordert jedoch eine funktionierende Infrastruktur zur Zertifikatsver- 202 Verwaltungshandbuch waltung im Netzwerk. Diese Infrastruktur ist in privaten Netzwerken selten gegeben. EAP-TTLS und PEAP TTLS und PEAP sind zweistufige Protokolle. In der ersten Stufe wird eine sichere Verbindung hergestellt und in der zweiten werden die Daten zur ClientAuthentifizierung ausgetauscht. Sie erfordern einen wesentlich geringeren Zertifikatsverwaltungs-Overhead als TLS, wenn überhaupt. 15.4 Verschlüsselung Es gibt verschiedene Verschlüsselungsmethoden, mit denen sichergestellt werden soll, dass keine nicht autorisierten Personen die in einem drahtlosen Netzwerk ausgetauschten Datenpakete lesen oder Zugriff auf das Netzwerk erlangen können: WEP (in IEEE 802.11 definiert) Dieser Standard nutzt den Verschlüsselungsalgorithmus RC4, der ursprünglich eine Schlüssellänge von 40 Bit aufwies, später waren auch 104 Bit möglich. Die Länge wird häufig auch als 64 Bit bzw. 128 Bit angegeben, je nachdem, ob die 24 Bit des Initialisierungsvektors mitgezählt werden. Dieser Standard weist jedoch eigene Schwächen auf. Angriffe gegen von diesem System erstellte Schlüssel können erfolgreich sein. Nichtsdestotrotz ist es besser, WEP zu verwenden, als das Netzwerk überhaupt nicht zu verschlüsseln. Einige Hersteller haben "Dynamic WEP" implementiert, das nicht dem Standard entspricht. Es funktioniert exakt wie WEP und weist dieselben Schwächen auf, außer dass der Schlüssel regelmäßig von einem Schlüsselverwaltungsdienst geändert wird. TKIP (in WPA/IEEE 802.11i definiert) Dieses im WPA-Standard definierte Schlüsselverwaltungsprotokoll verwendet denselben Verschlüsselungsalgorithmus wie WEP, weist jedoch nicht dessen Schwächen auf. Da für jedes Datenpaket ein neuer Schlüssel erstellt wird, sind Angriffe gegen diese Schlüssel vergebens. TKIP wird in Verbindung mit WPAPSK eingesetzt. CCMP (in IEEE 802.11i definiert) CCMP beschreibt die Schlüsselverwaltung. Normalerweise wird sie in Verbindung mit WPA-EAP verwendet, sie kann jedoch auch mit WPA-PSK eingesetzt werden. Wireless LAN 203 Die Verschlüsselung erfolgt gemäß AES und ist stärker als die RC4-Verschlüsselung des WEP-Standards. 15.5 Konfiguration mit YaST WICHTIG: Sicherheit in drahtlosen Netzwerken. Sie sollten unbedingt eine der unterstützten Authentifizierungs- und Verschlüsselungsmethoden für den Schutz Ihres Netzwerks verwenden. Bei nicht verschlüsselten WLAN-Verbindungen können Dritte alle Netzwerkdaten abfangen. Selbst eine schwache Verschlüsselung (WEP) ist besser als gar keine. Weitere Informationen hierzu erhalten Sie in Abschnitt 15.4, „Verschlüsselung“ (S. 203) und Abschnitt 15.7.2, „Sicherheit“ (S. 210). Eine WLAN-Karte wird gewöhnlich während der Installation erkannt. Falls Sie sie später konfigurieren, führen Sie folgende Schritte aus: 1 Starten Sie YaST als root. 2 Wählen Sie Netzwerkgeräte > Netzwerkeinstellungen im YaST-Kontrollzentrum. Das Dialogfeld Netzwerkeinstellungen wird geöffnet. Wenn Ihr Netzwerk derzeit von NetworkManager gesteuert wird, kann es nicht von YaST bearbeitet werden und eine entsprechende Warnmeldung wird angezeigt. Klicken Sie auf OK. Die Registerkarte Globale Optionen wird angezeigt. Wählen Sie Traditionelle Methode mit ifup, um die Bearbeitung mit YaST zu aktivieren. 3 Wechseln Sie zur Registerkarte Übersicht, auf der alle vom System erkannten Netzwerkkarten aufgelistet sind. Wenn Sie weitere Informationen über die allgemeine Netzwerkkonfiguration benötigen, schlagen Sie unter Abschnitt 18.4, „Konfigurieren von Netzwerkverbindungen mit YaST“ (S. 262) nach. 4 Wählen Sie die drahtlose Karte aus der Liste aus und klicken Sie auf Bearbeiten, um das Dialogfeld "Einrichten von Netzwerkkarten" zu öffnen. 5 Nehmen Sie auf dem Karteireiter Adresse die Konfiguration zur Verwendung einer dynamischen oder einer statischen IP-Adresse vor. Gewöhnlich ist Dynamische Adresse in Ordnung. 204 Verwaltungshandbuch 6 Klicken Sie auf Weiter, um mit dem Dialogfeld Konfiguration der drahtlosen Netzwerkkarte fortzufahren. Abbildung 15.1 YaST: Konfigurieren der WLAN-Karte 7 Konfigurieren Sie Betriebsmodus, Netzwerknamen (ESSID) und Authentifizierungsmodus: 7a Wählen Sie den Betriebsmodus. Eine Station kann in drei verschiedenen Modi in ein WLAN integriert werden. Der geeignete Modus hängt vom Netzwerk ab, in dem kommuniziert werden soll: Ad-hoc (Peer-to-Peer-Netzwerk ohne Zugriffspunkt), Verwaltet (Netzwerk wird über Zugriffspunkt verwaltet) oder Master (Ihre Netzwerkkarte soll als Zugriffspunkt verwendet werden). Um einen der WPA-PSK- oder WPA-EAP-Modi zu verwenden, muss der Betriebsmodus auf Verwaltet gesetzt sein. 7b Wählen Sie einen Netzwerknamen (ESSID). Alle Stationen in einem drahtlosen Netzwerk benötigen dieselbe ESSID zur Kommunikation untereinander. Wenn nichts angegeben ist, kann die Karte automatisch einen Zugriffspunkt auswählen, der möglicherweise von dem Wireless LAN 205 von Ihnen vorgesehenen abweicht. Verwenden Sie Scan Network (NetzwerkScan), um eine Liste der verfügbaren Netzwerke zu erhalten. 7c Wählen Sie einen Authentifizierungsmodus. Wählen Sie eine geeignete Authentifizierungsmethode für Ihr Netzwerk: Keine Verschlüsselung (nicht empfehlenswert), WEP – Offen, WEP – Gemeinsamer Schlüssel, WPA-EAP (WPA Version 1 oder 2) oder WPA-PSK (WPA Version 1 oder 2). Bei Auswahl der WPA-Authentifizierung muss ein Netzwerkname (ESSID) festgelegt werden. Die WEP- und WPA-PSKAuthentifizierung verlangt die Eingabe eines Schlüssels. Der Schlüssel muss entweder als Passwortsatz, als ASCII-String oder als Hexadezimal-String eingegeben werden. Für Ihren Schlüsseleingabetyp haben Sie folgende Optionen: WEP-Schlüssel Geben Sie hier entweder den Standardschlüssel ein oder klicken Sie auf WEP-Schlüssel, um das erweiterte Dialogfeld für die Schlüsselkonfiguration zu öffnen. Legen Sie die Länge des Schlüssels auf 128 Bit oder 64 Bit fest. Die Standardeinstellung ist 128 Bit. Im Listenbereich unten im Dialogfeld können bis zu vier verschiedene Schlüssel angegeben werden, die Ihre Station für die Verschlüsselung verwenden soll. Wählen Sie Als Standard festlegen, um einen davon als Standardschlüssel festzulegen. Wenn Sie hier keine Auswahl treffen, verwendet YaST den als erstes eingegebenen Schlüssel als Standardschlüssel. Wenn der Standardschlüssel gelöscht wird, muss einer der anderen Schlüssel manuell als Standardschlüssel gekennzeichnet werden. Klicken Sie auf Bearbeiten, um bestehende Listeneinträge zu bearbeiten oder neue Schlüssel zu erstellen. In diesem Fall werden Sie über ein Popup-Fenster dazu aufgefordert, einen Eingabetyp auszuwählen (Passwortsatz, ASCII oder Hexadezimal). Geben Sie bei Verwendung von Passwortsatz ein Wort oder eine Zeichenkette ein, aus der ein Schlüssel mit der zuvor festgelegten Länge erstellt wird. ASCII erfordert die Eingabe von 5 Zeichen für einen 64-Bit-Schlüssel und von 13 Zeichen für einen 128-BitSchlüssel. Bei Hexadezimal geben Sie 10 Zeichen für einen 64-BitSchlüssel bzw. 26 Zeichen für einen 128-Bit-Schlüssel in Hexadezimalnotation ein. 206 Verwaltungshandbuch WPA-PSK Um einen Schlüssel für WPA-PSK einzugeben, stehen die Eingabemethoden Passwortsatz bzw. Hexadezimal zur Auswahl. Im Modus Passwortsatz muss die Eingabe 8 bis 63 Zeichen betragen. Im Modus Hexadezimal geben Sie 64 Zeichen ein. 7d Wenn Sie eine detaillierte Konfiguration Ihrer WLAN-Verbindung benötigen, verwenden Sie die Schaltfläche Einstellungen für Experten. Normalerweise sollte es nicht erforderlich sein, die vorkonfigurierten Einstellungen zu ändern. Die folgenden Optionen stehen Ihnen zur Verfügung: Channel Die Spezifikation eines Kanals, über den die WLAN-Station arbeiten soll, ist nur in den Modi Ad-hoc und Master erforderlich. Im Modus Verwaltet durchsucht die Karte automatisch die verfügbaren Kanäle nach Zugriffspunkten. Im Modus Ad-hoc müssen Sie einen der angebotenen Kanäle (11 bis 14, abhängig von Ihrem Land) für die Kommunikation zwischen Ihrer Station und den anderen Stationen auswählen. Im Modus Master müssen Sie festlegen, auf welchem Kanal Ihre Karte die Funktionen des Zugriffspunkts anbieten soll. Die Standardeinstellung für diese Option lautet Auto. Bitrate Je nach der Leistungsfähigkeit Ihres Netzwerks können Sie eine bestimmte Bitrate für die Übertragung von einem Punkt zum anderen festlegen. Bei der Standardeinstellung, Auto, versucht das System, die höchstmögliche Datenübertragungsrate zu verwenden. Einige WLANKarten unterstützen die Festlegung von Bitraten nicht. Zugriffspunkt In einer Umgebung mit mehreren Zugriffspunkten kann einer davon durch Angabe der MAC-Adresse vorausgewählt werden. Energieverwaltung verwenden Wenn Sie Ihr Notebook unterwegs verwenden, sollten Sie die AkkuBetriebsdauer mithilfe von Energiespartechnologien maximieren. Weitere Informationen über die Energieverwaltung finden Sie in Kapitel 16, Energieverwaltung (S. 215). Die Verwendung der Energieverwaltung kann die Verbindungsqualität beeinflussen und die Netzwerklatenz erhöhen. Wireless LAN 207 8 Klicken Sie auf Weiter und beenden Sie mit OK. 9 Wenn Sie die WPA-EAP-Authentifizierung gewählt haben, ist ein weiterer Konfigurationsschritt erforderlich, bevor Ihr Arbeitsplatzrechner im WLAN bereitgestellt werden kann. 9a Geben Sie den Berechtigungsnachweis ein, den Sie von Ihrem Netzwerkadministrator erhalten haben. Geben Sie für TLS Identität, Client-Zertifikat, Client-Schlüssel und Server-Zertifikat an. Für TTLS und PEAP sind Identität und Passwort erforderlich. Die Optionen Server-Zertifikat und Anonyme Identität sind optional. YaST sucht unter /etc/cert nach einem Zertifikat. Speichern Sie daher die erhaltenen Zertifikate an diesem Ort und schränken Sie den Zugriff zu diesen Dateien auf 0600 (Lese- und Schreibzugriff des Eigentümers) ein. 9b Klicken Sie auf Details, um das Dialogfeld für die erweiterte Authentifizierung für die WPA-EAP-Einrichtung aufzurufen. 9c Wählen Sie die Authentifizierungsmethode für die zweite Phase der EAPTTLS- oder EAP-PEAP-Kommunikation aus. Wenn Sie im vorherigen Dialogfeld TTLS ausgewählt haben, wählen Sie any, MD5, GTC, CHAP, PAP, MSCHAPv1 oder MSCHAPv2. Wenn Sie PEAP ausgewählt haben, wählen Sie any, MD5, GTC oder MSCHAPv2. PEAP-Version kann verwendet werden, um die Verwendung einer bestimmten PEAP-Implementierung zu erzwingen, falls die automatisch festgelegte Einstellung für Sie nicht funktioniert. 15.5.1 Einrichten eines Ad-hoc-Netzwerks In einigen Fällen ist es sinnvoll, zwei Computer zu verbinden, die mit einer WLANKarte ausgestattet sind. So richten Sie ein Ad-hoc-Netzwerk mit YaST ein: 1 Führen Sie die Schritte Schritt 1 (S. 204) bis Schritt 4 (S. 204) aus, wie in Abschnitt 15.5, „Konfiguration mit YaST“ (S. 204) beschrieben. 2 Wählen Sie Statisch zugewiesene IP-Adresse und geben Sie die folgenden Daten ein: 208 Verwaltungshandbuch • IP-Adresse: 192.168.1.1. Ändern Sie diese Adresse auf dem zweiten Computer beispielsweise zu 192.168.1.2. • Subnetz-Maske: /24 • Hostname: Wählen Sie einen Namen nach Belieben. 3 Fahren Sie mit Weiter fort. 4 Konfigurieren Sie Ihren Betriebsmodus, Netzwerknamen (ESSID) und Authentifizierungsmodus: • Wählen Sie aus dem Popup-Menü Betriebsmodus den Eintrag Ad-hoc. • Wählen Sie einen Netzwerknamen (ESSID). Dies kann ein beliebiger Name sein, jedoch muss er auf jedem Computer benutzt werden. • Wählen Sie unter Authentifizierungsmodus den Eintrag Keine Verschlüsselung. 5 Klicken Sie auf Weiter und beenden Sie mit OK. 6 Wenn smpppd nicht installiert ist, fordert Sie YaST dazu auf. 15.6 Dienstprogramme Das Paket wireless-tools enthält Dienstprogramme, mit denen Sie WirelessLAN-spezifische Parameter festlegen und Statistiken abrufen können. Weitere Informationen finden Sie unter http://www.hpl.hp.com/personal/Jean _Tourrilhes/Linux/Tools.html. Wireless LAN 209 15.7 Tipps und Tricks zur Einrichtung eines WLAN Mit diesen Tipps können Sie Geschwindigkeit und Stabilität sowie Sicherheitsaspekte Ihres WLAN optimieren. 15.7.1 Stabilität und Geschwindigkeit Leistungsfähigkeit und Zuverlässigkeit eines drahtlosen Netzwerks hängen in erster Linie davon ab, ob die teilnehmenden Stationen ein klares Signal von den anderen Stationen empfangen. Hindernisse, wie beispielsweise Wände, schwächen das Signal erheblich ab. Je weiter die Signalstärke sinkt, desto langsamer wird die Übertragung. Während des Betriebs können Sie die Signalstärke mit dem Dienstprogramm iwconfig in der Kommandozeile (Feld Link-Qualität) oder mit NetworkManager oder KNetworkManager überprüfen. Bei Problemen mit der Signalqualität sollten Sie versuchen, die Geräte an einer anderen Position einzurichten oder die Antennen der Zugriffspunkte neu zu positionieren. Hilfsantennen, die den Empfang erheblich verbessern sind für eine Reihe von PCMCIA-WLAN-Karten erhältlich. Die vom Hersteller angegebene Rate, beispielsweise 54 MBit/s, ist ein Nennwert, der für das theoretische Maximum steht. In der Praxis beträgt der maximale Datendurchsatz nicht mehr als die Hälfte dieses Werts. Das nützliche Kommando iwspy kann WLAN-Statistiken anzeigen. iwspy wlan0 wlan0 Statistics collected: 00:AA:BB:CC:DD:EE : Quality:0 Signal level:0 Noise level:0 Link/Cell/AP : Quality:60/94 Signal level:-50 dBm Noise level:-140 dBm (updated) Typical/Reference : Quality:26/94 Signal level:-60 dBm Noise level:-90 dBm 15.7.2 Sicherheit Wenn Sie ein drahtloses Netzwerk einrichten möchten, sollten Sie bedenken, dass jeder, der sich innerhalb der Übertragungsreichweite befindet, problemlos auf das Netzwerk zugreifen kann, sofern keine Sicherheitsmaßnahmen implementiert sind. Daher sollten Sie auf jeden Fall eine Verschlüsselungsmethode aktivieren. Alle WLAN-Karten und 210 Verwaltungshandbuch Zugriffspunkte unterstützen WEP-Verschlüsselung. Dieses Verfahren bietet zwar keine absolute Sicherheit, es stellt jedoch durchaus ein Hindernis für mögliche Angreifer dar. WEP ist für den privaten Gebrauch in der Regel ausreichend. WPA-PSK bietet noch größere Sicherheit, es ist jedoch in älteren Zugriffspunkten und Routern mit WLANFunktionen nicht implementiert. Auf einigen Geräten kann WPA mithilfe einer Firmware-Aktualisierung implementiert werden. Zudem unterstützt Linux zwar WPA auf den meisten Hardwarekomponenten, jedoch bieten einige Treiber keine WPA-Unterstützung. Wenn WPA nicht verfügbar ist, sollten Sie lieber WEP verwenden, als völlig auf Verschlüsselung zu verzichten. Bei Unternehmen mit erhöhten Sicherheitsanforderungen sollten drahtlose Netzwerke ausschließlich mit WPA betrieben werden. Verwenden Sie für Ihre Authentifizierungsmethode sichere Passwörter. Die Webseite https://www.grc.com/passwords.htm generiert zum Beispiel Zufallspasswörter mit einer Länge von 64 Zeichen. 15.8 Fehlersuche Wenn Ihre WLAN-Karte nicht antwortet, überprüfen Sie folgende Voraussetzungen: 1. Kennen Sie den Gerätenamen? Dieser lautet in der Regel wlan0. Überprüfen Sie den Namen mit dem Tool ifconfig. 2. Haben Sie sichergestellt, dass die erforderliche Firmware vorhanden ist? Weitere Informationen finden Sie in /usr/share/doc/packages/ wireless-tools/README.firmware. 3. Wird die ESSID Ihres Routers via Broadcast übermittelt und ist sie sichtbar (d. h. nicht versteckt)? 15.8.1 Prüfen Sie den Status. Mit dem Kommando iwconfig können Sie nützliche Informationen zu Ihrer drahtlosen Verbindung abrufen. Die folgende Zeile gibt zum Beispiel die ESSID, den drahtlosen Modus, die Frequenz, die Verbindungsqualität, ob Ihr Signal verschlüsselt ist und vieles mehr an: Wireless LAN 211 iwconfig wlan0 wlan0 IEEE 802.11abg ESSID:"guest" Mode:Managed Frequency:5.22GHz Access Point: 00:11:22:33:44:55 Bit Rate:54 Mb/s Tx-Power=13 dBm Retry min limit:7 RTS thr:off Fragment thr:off Encryption key:off Power Management:off Link Quality:62/92 Signal level:-48 dBm Noise level:-127 dBm Rx invalid nwid:0 Rx invalid crypt:0 Rx invalid frag:0 Tx excessive retries:10 Invalid misc:0 Missed beacon:0 Die gleichen Informationen können Sie auch mit dem Kommando iwlist abrufen. Die folgende Zeile gibt zum Beispiel die aktuelle Bitrate an: iwlist wlan0 rate wlan0 unknown bit-rate information. Current Bit Rate=54 Mb/s Eine Übersicht über die Anzahl der verfügbaren Zugriffspunkte erhalten Sie auch mit dem Kommando iwlist. Dieses Kommando ruft eine Liste mit "Zellen" ab, die wie folgt aussieht: iwlist wlan0 scanning wlan0 Scan completed: Cell 01 - Address: 00:11:22:33:44:55 Channel:40 Frequency:5.2 GHz (Channel 40) Quality=67/70 Signal level=-43 dBm Encryption key: off ESSID:"Guest" Bit Rates: 6 Mb/s; 9 Mb/s; 12 Mb/s; 18 Mb/s; 24 Mb/s; 36 Mb/s; 48 Mb/s Mode: Master Extra:tsf=0000111122223333 Extra: Last beacon: 179ms ago IE: Unknown: ... 15.8.2 Mehrere Netzwerkgeräte Moderne Laptops verfügen normalerweise über eine Netzwerkkarte und eine WLANKarte. Wenn Sie beide Geräte mit DHCP (automatische Adresszuweisung) konfiguriert haben, können Probleme mit der Namenauflösung und dem Standard-Gateway auftreten. Dies können Sie daran erkennen, dass Sie dem Router ein Ping-Signal senden, jedoch nicht das Internet verwenden können. In der Support-Datenbank finden Sie unter http://en.opensuse.org/SDB:Name_Resolution_Does_Not_Work _with_Several_Concurrent_DHCP_Clients einen Artikel zu diesem Thema. 212 Verwaltungshandbuch 15.8.3 Probleme mit Prism2-Karten Für Geräte mit Prism2-Chips sind mehrere Treiber verfügbar. Die verschiedenen Karten funktionieren mit den einzelnen Treibern mehr oder weniger reibungslos. Bei diesen Karten ist WPA nur mit dem hostap-Treiber möglich. Wenn eine solche Karte nicht einwandfrei oder überhaupt nicht funktioniert oder Sie WPA verwenden möchten, lesen Sie nach unter /usr/share/doc/packages/wireless-tools/README .prism2. 15.9 Weiterführende Informationen Weitere Informationen finden Sie auf den folgenden Seiten: 1. http://www.hpl.hp.com/personal/Jean_Tourrilhes/Linux/ Wireless.html– Auf den Internetseiten von Jean Tourrilhes, dem Entwickler der Wireless Tools für Linux finden Sie ein breites Spektrum an nützlichen Informationen zu drahtlosen Netzwerken. 2. tuxmobil. org – Nützliche und praktische Informationen über mobile Computer unter Linux. 3. http://www.linux-on-laptops.com – Weitere Informationen zu Linux auf Notebooks. Wireless LAN 213 16 Energieverwaltung ►zseries: Die in diesem Kapitel beschriebenen Funktionen und Hardwareelemente sind auf IBM System z nicht vorhanden. Das Kapitel ist für diese Plattformen daher irrelevant. ◄ Die Energieverwaltung ist insbesondere bei Notebook-Computern von großer Wichtigkeit, sie ist jedoch auch für andere Systeme sinnvoll. ACPI (Advanced Configuration and Power Interface) steht auf allen modernen Computern (Laptops, Desktops und Servern) zur Verfügung. Für Energieverwaltungstechnologien sind geeignete Hardwareund BIOS-Routinen erforderlich. Die meisten Notebooks und modernen Desktops und Server erfüllen diese Anforderungen. Es ist außerdem möglich, die CPU-Frequenzskalierung zu steuern, um Energie zu sparen oder den Geräuschpegel zu senken. 16.1 Energiesparfunktionen Energiesparfunktionen sind nicht nur für die mobile Verwendung von Notebooks von Bedeutung, sondern auch für Desktop-Systeme. Die Hauptfunktionen und ihre Verwendung im ACPI sind: Standby Nicht unterstützt. Stromsparmodus (in Speicher) In diesem Modus wird der gesamte Systemstatus in den RAM geschrieben. Anschließend wird das gesamte System mit Ausnahme des RAM in den Ruhezustand versetzt. In diesem Zustand verbraucht der Computer sehr wenig Energie. Energieverwaltung 215 Der Vorteil dieses Zustands besteht darin, dass innerhalb weniger Sekunden die Arbeit nahtlos wieder aufgenommen werden kann, ohne dass ein Booten des Systems oder ein Neustart der Anwendungen erforderlich ist. Diese Funktion entspricht ACPI-Zustand S3. Die Unterstützung für diesen Zustand befindet sich noch in der Entwicklungsphase und hängt daher weitgehend von der Hardware ab. Tiefschlaf (Suspend to Disk) In diesem Betriebsmodus wird der gesamte Systemstatus auf die Festplatte geschrieben und das System wird von der Energieversorgung getrennt. Es muss eine Swap-Partition vorhanden sein, die mindestens die Größe des RAM hat, damit alle aktiven Daten geschrieben werden können. Die Reaktivierung von diesem Zustand dauert ungefähr 30 bis 90 Sekunden. Der Zustand vor dem Suspend-Vorgang wird wiederhergestellt. Einige Hersteller bieten Hybridvarianten dieses Modus an, beispielsweise RediSafe bei IBM Thinkpads. Der entsprechende ACPI-Zustand ist S4. In Linux wird "suspend to disk" über Kernel-Routinen durchgeführt, die von ACPI unabhängig sind. Akku-Überwachung ACPI überprüft den Akkuladestatus und stellt entsprechende Informationen bereit. Außerdem koordiniert es die Aktionen, die beim Erreichen eines kritischen Ladestatus durchzuführen sind. Automatisches Ausschalten Nach dem Herunterfahren wird der Computer ausgeschaltet. Dies ist besonders wichtig, wenn der Computer automatisch heruntergefahren wird, kurz bevor der Akku leer ist. Steuerung der Prozessorgeschwindigkeit In Verbindung mit der CPU gibt es drei Möglichkeiten, Energie zu sparen: Frequenzund Spannungsskalierung (auch PowerNow! oder Speedstep), Drosselung und Versetzen des Prozessors in den Ruhezustand (C-Status). Je nach Betriebsmodus des Computers können diese Methoden auch kombiniert werden. 16.2 ACPI ACPI (Advanced Configuration and Power Interface, erweiterte Konfigurations- und Energieschnittstelle) wurde entwickelt, um dem Betriebssystem die Einrichtung und Steuerung der einzelnen Hardware-Komponenten zu ermöglichen. ACPI ersetzt PnP und APM. Diese Schnittstelle bietet Informationen zu Akku, Netzteil, Temperatur, 216 Verwaltungshandbuch Ventilator und Systemereignissen wie "Deckel schließen" oder "Akku-Ladezustand niedrig". Das BIOS bietet Tabellen mit Informationen zu den einzelnen Komponenten und Hardware-Zugriffsmethoden. Das Betriebssystem verwendet diese Informationen für Aufgaben wie das Zuweisen von Interrupts oder das Aktivieren bzw. Deaktivieren von Komponenten. Da das Betriebssystem die in BIOS gespeicherten Befehle ausführt, hängt die Funktionalität von der BIOS-Implementierung ab. Die Tabellen, die ACPI erkennen und laden kann, werden in /var/log/boot.msg gemeldet. Weitere Informationen zur Fehlersuche bei ACPI-Problemen finden Sie in Abschnitt 16.2.3, „Fehlersuche“ (S. 219). 16.2.1 Steuern der CPU-Leistung Mit der CPU sind Energieeinsparungen auf drei verschiedene Weisen möglich. Je nach Betriebsmodus des Computers können diese Methoden auch kombiniert werden. Energiesparen bedeutet auch, dass sich das System weniger erhitzt und die Ventilatoren seltener in Betrieb sind. Frequenz- und Spannungsskalierung ADM und Intel bezeichnen diese Technologie als PowerNow! und Speedstep. Doch auch in die Prozessoren anderer Hersteller ist diese Technologie integriert. Taktfrequenz und Kernspannung der CPU werden gleichzeitig verringert, was zu mehr als linearen Energieeinsparungen führt. Eine Halbierung der Frequenz (halbe Leistung) führt also dazu, dass wesentlich weniger als die Hälfte der Energie verbraucht wird. Diese Technologie ist unabhängig von ACPI. Es gibt zwei Möglichkeiten, die CPU-Frequenz zu skalieren: über den Kernel selbst oder über eine Userspace-Anwendung. Aus diesem Grund gibt es verschiedene Kernel-Govenors, die in /sys/devices/system/cpu/cpu*/cpufreq/ festgelegt werden können. userspace governor Wenn der Userspace Govrenor eingerichtet wird, steuert der Kernel die CPUFrequenz durch die Skalierung auf eine Userspace-Anwendung (normalerweise ein Daemon). In SUSE Linux Enterprise Server-Distributionen besteht dieser Dämon im Powersaved-Paket. Wenn diese Implementierung verwendet wird, wird die CPU-Frequenz gemäß der aktuellen Systemlast angepasst. Standardmäßig wird eine der Kernel-Implementierungen verwendet. Bei mancher Hardware oder in Bezug auf bestimte Prozessoren oder Treiber ist Energieverwaltung 217 die userspace-Implementierung jedoch nach wie vor die einzige funktionierende Lösung. ondemand governor Es handelt sich hierbei um die Kernel-Implementierung einer dynamischen CPU-Frequenz-Richtlinie und sollte auf den meisten Systemen funktionieren. Sobald eine hohe Systemlast vorliegt, wird die CPU-Frequenz sofort erhöht. Sie wird bei einer niedrigeren Systemlast herabgesetzt. conservative governor Dieser Regler ähnelt der On Demand-Implementierung, außer dass eine konservativere Richtlinie verwendet wird. Die Auslastung des Systems muss über einen bestimmten Zeitraum hoch sein, damit die CPU-Frequenz erhöht wird. powersave governor Die CPU-Frequenz wird statisch auf den niedrigsten möglichen Wert gesetzt. performance governor Die CPU-Frequenz wird statisch auf den höchstmöglichen Wert gesetzt. Drosseln der Taktfrequenz Bei dieser Technologie wird ein bestimmter Prozentsatz der Taktsignalimpulse für die CPU ausgelassen. Bei einer Drosselung von 25 % wird jeder vierte Impuls ausgelassen. Bei 87.5 % erreicht nur jeder achte Impuls den Prozessor. Die Energieeinsparungen sind allerdings ein wenig geringer als linear. Normalerweise wird die Drosselung nur verwendet, wenn keine Frequenzskalierung verfügbar ist oder wenn maximale Energieeinsparungen erzielt werden sollen. Diese Technologie muss auch durch einen bestimmten Prozess gesteuert werden. Die Systemschnittstelle lautet /proc/acpi/processor/*/throttling. Versetzen des Prozessors in den Ruhezustand Das Betriebssystem versetzt den Prozessor in den Ruhezustand, wenn keine Aktivitäten mehr erkannt werden. In diesem Fall sendet das Betriebssystem ein halt-Kommando an die CPU. Es gibt drei Statusmöglichkeiten: C1, C2 und C3. Im Zustand mit der höchsten Energieeinsparung, C3, wird sogar die Synchronisierung des Prozessor-Cache mit dem Hauptspeicher angehalten. Daher ist dieser Zustand nur möglich, wenn der Inhalt des Hauptspeichers von keinem anderen Gerät über Busmaster-Aktivitäten bearbeitet wird. Einige Treiber verhindern die Verwendung von C3. Der aktuelle Zustand wird unter /proc/acpi/ processor/*/throttling angezeigt. 218 Verwaltungshandbuch Frequenzskalierung und Drosselung sind nur relevant, wenn der Prozessor belegt ist, da der sparsamste C-Zustand ohnehin gilt, wenn sich der Prozessor im Wartezustand befindet. Wenn die CPU belegt ist, ist die Frequenzskalierung die empfohlene Energiesparmethode. Häufig arbeitet der Prozessor nur im Teillast-Betrieb. In diesem Fall kann er mit einer niedrigeren Frequenz betrieben werden. Normalerweise ist eine dynamische Frequenzskalierung, die von dem On Demand-Governor des Kernels oder einem Daemon (z. B. powersaved) gesteuert wird, der beste Ansatz. Eine statische Einstellung auf eine niedrige Frequenz ist sinnvoll bei Akkubetrieb oder wenn der Computer kühl oder geräuscharm arbeiten soll. Drosselung sollte nur als letzter Ausweg verwendet werden, um die Betriebsdauer des Akkus trotz hoher Systemlast zu verlängern. Einige Systeme arbeiten bei zu hoher Drosselung jedoch nicht reibungslos. Außerdem hat die CPU-Drosselung keinen Sinn, wenn die CPU kaum ausgelastet ist. 16.2.2 ACPI-Werkzeuge Zu der Palette der mehr oder weniger umfassenden ACPI-Dienstprogramme gehören Werkzeuge, die lediglich Informationen anzeigen, wie beispielsweise Akku-Ladezustand und Temperatur (acpi, klaptopdaemon, usw.), Werkzeuge, die den Zugriff auf die Strukturen unter /proc/acpi ermöglichen oder Überwachungsänderungen erleichtern (akpi, acpiw, gtkacpiw), sowie Werkzeuge zum Bearbeiten der ACPI-Tabellen im BIOS (Paket pmtools). 16.2.3 Fehlersuche Es gibt zwei verschiedene Arten von Problemen. Einerseits kann der ACPI-Code des Kernel Fehler enthalten, die nicht rechtzeitig erkannt wurden. In diesem Fall wird eine Lösung zum Herunterladen bereitgestellt. Häufiger werden die Probleme vom BIOS verursacht. Manchmal werden Abweichungen von der ACPI-Spezifikation absichtlich in das BIOS integriert, um Fehler in der ACPI-Implementierung in anderen weit verbreiteten Betriebssystemen zu umgehen. Hardware-Komponenten, die ernsthafte Fehler in der ACPI-Implementierung aufweisen, sind in einer Blacklist festgehalten, die verhindert, dass der Linux-Kernel ACPI für die betreffenden Komponenten verwendet. Der erste Schritt, der bei Problemen unternommen werden sollte, ist die Aktualisierung des BIOS. Wenn der Computer sich überhaupt nicht booten lässt, kann eventuell einer der folgenden Bootparameter Abhilfe schaffen: Energieverwaltung 219 pci=noacpi ACPI nicht zum Konfigurieren der PCI-Geräte verwenden. acpi=ht Nur eine einfache Ressourcenkonfiguration durchführen. ACPI nicht für andere Zwecke verwenden. acpi=off ACPI deaktivieren. WARNUNG: Probleme beim Booten ohne ACPI Einige neuere Computer (insbesondere SMP- und AMD64-Systeme) benötigen ACPI zur korrekten Konfiguration der Hardware. Bei diesen Computern kann die Deaktivierung von ACPI zu Problemen führen. Manchmal ist der Computer durch Hardware gestört, die über USB oder FireWire angeschlossen ist. Wenn ein Computer nicht hochfährt, stecken Sie nicht benötigte Hardware aus und versuchen Sie es erneut. Überwachen Sie nach dem Booten die Bootmeldungen des Systems mit dem Befehl dmesg | grep -2i acpi (oder überwachen Sie alle Meldungen, da das Problem möglicherweise nicht durch ACPI verursacht wurde). Wenn bei der Analyse einer ACPI-Tabelle ein Fehler auftritt, kann die wichtigste Tabelle – die DSDT (Differentiaed System Description Table) – durch eine verbesserte Version ersetzt werden. In diesem Fall wird die fehlerhafte DSDT des BIOS ignoriert. Das Verfahren wird in Abschnitt 16.4, „Fehlersuche“ (S. 223) erläutert. In der Kernel-Konfiguration gibt es einen Schalter zur Aktivierung der ACPI-Fehlersuchmeldungen. Wenn ein Kernel mit ACPI-Fehlersuche kompiliert und installiert wurde, können Experten, die nach einem Fehler suchen, mit detaillierten Informationen unterstützt werden. Wenn Sie Probleme mit dem BIOS oder der Hardware feststellen, sollten Sie stets Kontakt mit den betreffenden Herstellern aufweisen. Insbesondere Hersteller, die nicht immer Hilfe für Linux anbieten, sollten mit den Problemen konfrontiert werden. Die Hersteller nehmen das Problem nur dann ernst, wenn sie feststellen, dass eine nennenswerte Zahl ihrer Kunden Linux verwendet. 220 Verwaltungshandbuch Weiterführende Informationen • http://tldp.org/HOWTO/ACPI-HOWTO/ (detailliertes ACPI HOWTO, enthält DSDT-Patches) • http://www.intel.com/technology/iapc/acpi/index.htm (ACPI, Advanced Configuration & Power Interface) • http://www.lesswatts.org/projects/acpi/ (das ACPI4Linux-Projekt von Sourceforge) • http://acpi.sourceforge.net/dsdt/index.php (DSDT-Patches von Bruno Ducrot) 16.3 Ruhezustand für Festplatte In Linux kann die Festplatte vollständig ausgeschaltet werden, wenn sie nicht benötigt wird, oder sie kann in einem energiesparenderen oder ruhigeren Modus betrieben werden. Bei moderenen Notebooks müssen die Festplatten nicht manuell ausgeschaltet werden, da sie automatisch in einen Sparbetriebsmodus geschaltet werden, wenn sie nicht benötigt werden. Um die Energieeinsparungen zu maximieren, sollten Sie jedoch einige der folgenden Verfahren ausprobieren. Mit dem Kommando hdparm können verschiedene Festplatteneinstellungen bearbeitet werden. Die Option -y schaltet die Festplatte sofort in den Stand-by-Modus. -Y versetzt sie in den Ruhezustand. hdparm -S x führt dazu, dass die Festplatte nach einen bestimmten Inaktivitätszeitraum abgeschaltet wird. Ersetzen Sie x wie folgt: 0 deaktiviert diesen Mechanismus, sodass die Festplatte kontinuierlich ausgeführt wird. Werte von 1 bis 240 werden mit 5 Sekunden multipliziert. Werte von 241 bis 251 entsprechen 1- bis 11-mal 30 Minuten. Die internen Energiesparoptionen der Festplatte lassen sich über die Option -B steuern. Wählen Sie einen Wert 0 (maximale Energieeinsparung) bis 255 (maximaler Durchsatz). Das Ergebnis hängt von der verwendeten Festplatte ab und ist schwer einzuschätzen. Die Geräuschentwicklung einer Festplatte können Sie mit der Option -M reduzieren. Wählen Sie einen Wert von 128 (ruhig) bis 254 (schnell). Energieverwaltung 221 Häufig ist es nicht so einfach, die Festplatte in den Ruhezustand zu versetzen. Bei Linux führen zahlreiche Prozesse Schreibvorgänge auf der Festplatte durch, wodurch diese wiederholt aus dem Ruhezustand reaktiviert wird. Daher sollten Sie unbedingt verstehen, wie Linux mit Daten umgeht, die auf die Festplatte geschrieben werden müssen. Zunächst werden alle Daten im RAM-Puffer gespeichert. Dieser Puffer wird vom pdflush-Daemon überwacht. Wenn die Daten ein bestimmtes Alter erreichen oder wenn der Puffer bis zu einem bestimmten Grad gefüllt ist, wird der Pufferinhalt auf die Festplatte übertragen. Die Puffergröße ist dynamisch und hängt von der Größe des Arbeitsspeichers und von der Systemlast ab. Standardmäßig werden für pdflush kurze Intervalle festgelegt, um maximale Datenintegrität zu erreichen. Das Programm überprüft den Puffer alle fünf Sekunden und schreibt die Daten auf die Festplatte. Die folgenden Variablen sind interessant: /proc/sys/vm/dirty_writeback_centisecs Enthält die Verzögerung bis zur Reaktivierung eines pdflush-Threads (in Hundertstelsekunden). /proc/sys/vm/dirty_expire_centisecs Definiert, nach welchem Zeitabschnitt eine schlechte Seite spätestens ausgeschrieben werden sollte. Der Standardwert ist 3000, was 30 Sekunden bedeutet. /proc/sys/vm/dirty_background_ratio Maximaler Prozentsatz an schlechten Seiten, bis pdflush damit beginnt, sie zu schreiben. Der Standardwert ist 5 %. /proc/sys/vm/dirty_ratio Wenn die schlechten Seiten diesen Prozentsatz des gesamten Arbeitsspeichers überschreiten, werden Prozesse gezwungen, während ihres Zeitabschnitts Puffer mit schlechten Seiten anstelle von weiteren Daten zu schreiben. WARNUNG: Beeinträchtigung der Datenintegrität Änderungen an den Einstellungen für den pdflush-Aktualisierungs-Daemon gefährden die Datenintegrität. Abgesehen von diesen Prozessen schreiben protokollierende Journaling-Dateisysteme, wie ReiserFS und Ext3, ihre Metadaten unabhängig von pdflush, was ebenfalls das Abschalten der Festplatte verhindert. Um dies zu vermeiden, wurde eine spezielle Kernel-Erweiterung für mobile Geräte entwickelt. Details finden Sie unter /usr/src/ linux/Documentation/laptop-mode.txt. 222 Verwaltungshandbuch Ein weiterer wichtiger Faktor ist die Art und Weise, wie sich die Programme verhalten. Gute Editoren beispielsweise schreiben regelmäßig verborgene Sicherungskopien der aktuell bearbeiteten Datei auf die Festplatte, wodurch die Festplatte wieder aktiviert wird. Derartige Funktionen können auf Kosten der Datenintegrität deaktiviert werden. In dieser Verbindung verwendet der Mail-Daemon postfix die Variable POSTFIX_LAPTOP. Wenn diese Variable auf yes (ja) gesetzt wird, greift postfix wesentlich seltener auf die Festplatte zu. 16.4 Fehlersuche Alle Fehler- und Alarmmeldungen werden in der Datei /var/log/messages protokolliert. Wenn Sie die benötigten Informationen nicht finden können, erhöhen Sie die Ausführlichkeit der Powersave-Meldungen mithilfe von DEBUG in der Datei /etc/ sysconfig/powersave/common. Erhöhen Sie den Wert der Variablen auf 7 oder sogar 15 und starten Sie den Daemon erneut. Mithilfe der detaillierteren Fehlermeldungen in /var/log/messages sollten Sie den Fehler leicht finden können. In den folgenden Abschnitten werden die häufigsten Probleme mit Powersave und den verschiedenen Energiesparmodi behandelt. 16.4.1 ACPI mit Hardware-Unterstützung aktiviert, bestimmte Funktionen sind jedoch nicht verfügbar Bei Problemen mit ACPI können Sie mit dem Befehl dmesg|grep -i acpi die Ausgabe von dmesg nach ACPI-spezifischen Meldungen durchsuchen. Zur Behebung des Problems kann eine BIOS-Aktualisierung erforderlich sein. Rufen Sie die Homepage Ihres Notebookherstellers auf, suchen Sie nach einer aktualisierten BIOS-Version und installieren Sie sie. Bitten Sie den Hersteller, die aktuellsten ACPI-Spezifikationen einzuhalten. Wenn der Fehler auch nach der BIOS-Aktualisierung noch besteht, gehen Sie wie folgt vor, um die fehlerhafte DSDT-Tabelle im BIOS mit einer aktualisierten DSDT zu ersetzen: 1 Laden Sie die DSDT für Ihr System von der Seite http://acpi .sourceforge.net/dsdt/index.php herunter. Prüfen Sie, ob die Datei Energieverwaltung 223 dekomprimiert und kompiliert ist. Dies wird durch die Dateinamenserweiterung .aml (ACPI Machine Language) angezeigt. Wenn dies der Fall ist, fahren Sie mit Schritt 3 fort. 2 Wenn die Dateierweiterung der heruntergeladenen Tabelle .asl (ACPI Source Language) lautet, kompilieren Sie sie mit iasl (Paket pmtools). Geben Sie das Kommando iasl -sa file.asl ein. 3 Kopieren Sie die Datei DSDT.aml an einen beliebigen Speicherort (/etc/ DSDT.aml wird empfohlen). Bearbeiten Sie /etc/sysconfig/kernel und passen Sie den Pfad zur DSDT-Datei entsprechend an. Starten Sie mkinitrd (Paket mkinitrd). Immer wenn Sie den Kernel installieren und mkinitrd verwenden, um initrd zu erstellen, wird die bearbeitete DSDT beim Booten des Systems integriert und geladen. 16.4.2 CPU-Frequenzsteuerung funktioniert nicht Rufen Sie die Kernel-Quelle (kernel-source) auf, um festzustellen, ob der verwendete Prozessor unterstützt wird. Möglicherweise ist ein spezielles Kernel-Modul bzw. eine Moduloption erforderlich, um die CPU-Frequenzsteuerung zu aktivieren. Diese Informationen erhalten Sie unter /usr/src/linux/Documentation/ cpu-freq/*. 16.4.3 Suspend und Stand-by funktionieren nicht ACPI-Systeme können Probleme mit dem Stromspar- und Standby-Modus haben, wenn die DSDT-Implementierung (BIOS) fehlerhaft ist. Aktualisieren Sie in diesem Fall das BIOS. Beim Versuch fehlerhafte Module zu entladen, reagiert das System nicht mehr oder das Suspend-Ereignis wird nicht ausgelöst. Dies kann auch dann passieren, wenn Sie keine Module entladen oder Dienste stoppen, die ein erfolgreiches Suspend-Ereignis verhindern. In beiden Fällen müssen Sie versuchen, das fehlerhafte Modul zu ermitteln, 224 Verwaltungshandbuch das den Energiesparmodus verhindert hat. Die Protokolldatei /var/log/ pm-suspend.log enthält ausführliche Informationen über die einzelnen Vorgänge und mögliche Fehlerursachen. Ändern Sie die Variable SUSPEND_MODULES in /usr/ lib/pm-utils/defaults, um problematische Module vor einem Suspend- oder Standby-Vorgang zu entladen. Ausführliche Informationen zur Änderung des Suspend- und Resume-Prozesses finden Sie unter http://en.opensuse.org/Pm-utils und http://en.opensuse .org/S2ram. 16.5 Weiterführende Informationen • http://en.opensuse.org/S2ram– Anleitung zur Einstellung von "Suspend to RAM" • http://en.opensuse.org/Pm-utils– Anleitung zur Änderung des allgemeinen Suspend-Frameworks Energieverwaltung 225 Verwenden von Tablet PCs 17 SUSE® Linux Enterprise Server wird mit Unterstützung für Tablet PCs geliefert. Sie erfahren im Folgenden, wie Sie Ihren Tablet PC installieren und konfigurieren. Außerdem werden Ihnen einige Linux*-Anwendungen vorgestellt, die die Eingabe über digitale Pens akzeptieren. Die folgenden Tablet PCs werden unterstützt: • Tablet PCs mit seriellen Wacom-Geräten, z. B. ACER TM C30x-Serie, Fujitsu Lifebook T-Serie (T30xx/T40xx/T50xx), Gateway C-140X/E-295C, HP Compaq TC1100/TC4200/TC4400, 2710p/2730p , IBM/Lenovo X41t/X61t, LG LT20, Motion M1200/M1400, OQO 02, Panasonic Toughbook CF-18, Toshiba Portege/Tecra M-Serie, Satellite R15/R20. • Tablet PCs mit Wacom-USB-Geräten, z. B. ASUS R1E/R1F, Gateway C-120X/E155C, HP Pavilion tx2000/tx2100/tx2500-Serie. • Tablet PCs mit FinePoint-Geräten, z. B. Gateway C210X/M280E/CX2724, HP Compaq TC1000. • Tablet PCs mit Touchscreen-Geräten, z. B. Asus R2H, Clevo TN120R, Fujitsu Siemens Computers P-Serie, LG C1, Samsung Q1/Q1-Ultra. Verwenden von Tablet PCs 227 Nach der Installation der Tablet PC-Pakete und der Konfiguration Ihres Grafiktabletts können Sie Ihren Pen (auch als Stylus bezeichnet) für folgende Aktionen und Anwendungen verwenden: • Anmelden bei KDM oder GDM • Aufheben der Bildschirmsperre auf KDE- und GNOME-Desktops • Aktionen, die auch durch andere Zeigegeräte (z. B. Maus oder Touch Pad) ausgelöst werden können, wie das Verschieben des Cursors auf dem Bildschirm, das Starten von Anwendungen, das Schließen, Skalieren und Verschieben von Fenstern, den Fokuswechsel in ein anderes Fenster oder das Ziehen und Ablegen von Objekten • Verwenden der Bewegungserkennung in Anwendungen des X Window System • Zeichnen mit GIMP • Aufzeichnen von Notizen oder Skizzen mit Anwendungen wie Jarnal oder Xournal oder Bearbeiten größerer Textmengen mit Dasher ANMERKUNG: Tastatur oder Maus für Installation erforderlich Während der Installation von SUSE Linux Enterprise Server kann der Pen nicht als Eingabegerät verwendet werden. Falls Ihr Tablet PC weder über Tastatur noch Touch Pad verfügt, schließen Sie für die Systeminstallation eine externe Tastatur oder Maus an den Tablet PC an. 17.1 Installieren der Tablet PC-Pakete Die für Tablet PCs benötigten Pakete sind im Installationsschema TabletPC enthalten – wenn dieses Schema während der Installation ausgewählt wurde, sollten die folgenden Pakete bereits auf dem System installiert sein: • cellwriter: eine auf Zeichen basierende Kontrollleiste für handschriftliche Eingabe • jarnal: Eine Java-basierte Anwendung für die Aufzeichnung von Notizen 228 Verwaltungshandbuch • wacom-kmp(-default): Der Kernel-Treiber für Tablet PCs mit USB-WacomGeräten • xournal: Eine Anwendung für die Aufzeichnung von Notizen und Skizzen • xstroke: Ein Bewegungserkennungsprogramm für das X Window System • xvkbd: Eine virtuelle Tastatur für das X Window System • x11-input-fujitsu: Das X-Eingabemodul für Fujitsu P-Series-Tablets • x11-input-evtouch: Das X-Eingabemodul für einige Tablet PCs mit Touchscreen • x11-input-wacom: Das X-Eingabemodul für Wacom-Tablets • x11-input-wacom-tools: Konfiguration, Diagnose und Bibliotheken für Wacom-Tablets Falls diese Pakete noch nicht installiert sind, installieren Sie diejenigen Pakete, die Sie benötigen, manuell über die Kommandozeile oder wählen Sie das Schema TabletPC in YaST zur Installation aus. 17.2 Konfigurieren des Tablet-Geräts Sie können Ihren Tablet PC (mit Ausnahme von Tablet PCs mit Touchscreens) während des Installationsvorgangs im Fenster Hardware-Konfiguration konfigurieren, indem Sie die Optionen für die Grafikkarte ändern. Alternativ können Sie das (interne oder externe) Tablet-Gerät jederzeit nach der Installation konfigurieren. 1 Starten Sie SaX2 an der Kommandozeile oder drücken Sie Alt + F2 und geben Sie sax2 ein. 2 Klicken Sie bei einem Wacom- oder Finepoint-Gerät auf Tablet, um die TabletEigenschaften anzuzeigen. Wenn Sie einen Tablet PC mit einem Touchscreen verwenden, klicken Sie stattdessen auf Touchscreen. Verwenden von Tablet PCs 229 3 Wählen Sie in der Liste auf der rechten Seite TABLET PCs als Hersteller und den Namen Ihres Tablets aus und aktivieren Sie Dieses Tablet aktivieren. Wenn Ihr Computer nicht aufgelistet ist und Sie nicht sicher sind, ob Sie ein Wacom-Gerät besitzen, wählen Sie Wacom ISDV4 Tablet PC (SERIAL) oder Wacom ISDV4 Tablet PC (USB) aus. 4 Öffnen Sie den Karteireiter Elektronische Stifte und aktivieren Sie dort die folgenden Optionen: Stift hinzufügen und Radierer hinzufügen. Wenn Sie einen Tablet PC mit Touchscreen verwenden, aktivieren Sie auch Touch hinzufügen. 5 Klicken Sie zum Speichern der Änderungen auf OK. Starten Sie Ihren X Server nach Abschluss der X Window System-Konfiguration neu, indem Sie sich abmelden. Alternativ können Sie die Benutzeroberfläche auch geöffnet lassen und init 3 && init 5 in einer virtuellen Konsole ausführen. Nach der Konfiguration Ihres Tablet-Geräts können Sie nun den Stift (bzw. Ihren Finger, abhängig von Ihrem Tablet PC) als Eingabegerät benutzen. 17.3 Verwenden der virtuellen Tastatur Zur Anmeldung beim KDE- oder GNOME-Desktop oder zum Entsperren des Bildschirms können Sie Ihren Benutzernamen und Ihr Passwort wie gewohnt eingeben oder Sie können dazu die virtuelle Tastatur (xvkbd) verwenden, die sich unterhalb des Anmeldefelds befindet. Zur Konfiguration der Tastatur und zum Aufrufen der integrierten Hilfe klicken Sie links unten auf das Feld xvkbd und öffnen Sie das xvkbd-Hauptmenü. Wenn Ihre Eingabe nicht sichtbar ist (oder nicht an das entsprechende Fenster übertragen wird), lenken Sie den Fokus um, indem Sie auf die Fokus-Taste in xvkbd und dann in das Fenster klicken, das die Tastaturereignisse empfangen soll. 230 Verwaltungshandbuch Abbildung 17.1 Virtuelle Tastatur von xvkbd Wenn Sie xvkbd nach der Anmeldung verwenden möchten, starten Sie es aus dem Hauptmenü oder über das Shell-Kommando xvkbd. 17.4 Drehen der Ansicht Verwenden Sie KRandRTray (KDE) oder gnome-display-properties (GNOME), um Ihre Anzeige manuell interaktiv zu drehen oder die Größe zu verändern. Sowohl KRandRTray als auch gnome-display-properties sind Miniprogramme für die RANDRErweiterung von X Server. Starten Sie KRandRTray oder gnome-display-properties im Hauptmenü oder geben Sie krandrtray oder gnome-display-properties ein, um das Miniprogramm von einer Shell aus zu starten. Nach dem Starten des Miniprogramms wird das Symbol für das Miniprogramm gewöhnlich zum Systemabschnitt der Kontrollleiste hinzugefügt. Wenn das gnome-display-properties-Symbol nicht automatisch im Systemabschnitt der Kontrollleiste angezeigt wird, stellen Sie sicher, dass Show Displays in Panel (Symbole in Kontrollleisten anzeigen) im Dialogfeld Monitor Resolution Settings (Einstellungen für Monitorauflösung) aktiviert ist. Zum Drehen Ihrer Anzeige mit KRandRTray klicken Sie mit der rechten Maustaste auf das Symbol und wählen Sie Anzeige konfigurieren. Wählen Sie die gewünschte Ausrichtung im Konfigurations-Dialogfeld aus. Zum Drehen Ihrer Anzeige mit gnome-display-properties klicken Sie mit der rechten Maustaste auf das Symbol und wählen Sie die gewünschte Ausrichtung aus. Die Ansicht wird sofort gedreht. Gleichzeitig ändert sich auch die Ausrichtung des Grafiktabletts. Es kann daher die Bewegungen des Pens nach wie vor richtig interpretieren. Verwenden von Tablet PCs 231 Bei Problemen mit der Ausrichtung Ihres Desktops finden Sie weitere Informationen unter Abschnitt 17.7, „Fehlersuche“ (S. 237). 17.5 Verwenden der Bewegungserkennung SUSE Linux Enterprise Server umfasst CellWriter und xstroke zur Bewegungserkennung. Beide Anwendungen akzeptieren Bewegungen mit dem Stift oder anderen Zeigegeräten als Eingabe für Anwendungen auf dem X Window System. 17.5.1 Verwenden von CellWriter Mit CellWriter können Sie Zeichen in ein Zellraster schreiben – die Eingabe wird sofort auf Zeichenbasis erkannt. Nachdem Sie die Eingabe beendet haben, können Sie die Eingabe an die aktuell fokussierte Anwendung schicken. Bevor Sie CellWriter zur Bewegungserkennung nutzen können, muss die Anwendung zur Erkennung Ihrer Handschrift trainiert werden: Sie müssen jedes Zeichen anhand einer Zeichentabelle trainieren (nicht trainierte Zeichen werden nicht aktiviert und können daher nicht benutzt werden). Prozedur 17.1 Trainieren von CellWriter 1 CellWriter starten Sie aus dem Hauptmenü oder von der Kommandozeile mit dem Kommando cellwriter. Beim ersten Start beginnt CellWriter automatisch im Trainingsmodus. Im Trainingsmodus wird ein Satz von Zeichen aus der aktuell ausgewählten Tastaturbelegung angezeigt. 2 Führen Sie die gewünschte Bewegung für ein Zeichen in der entsprechenden Zelle des Zeichens aus. Mit der ersten Eingabe ändert der Hintergrund seine Farbe in Weiß, während das Zeichen selbst in Hellgrau angezeigt wird. Wiederholen Sie die Bewegung mehrmals, bis das Zeichen in Schwarz angezeigt wird. Nicht trainierte Zeichen werden auf hellgrauem oder braunem Hintergrund (abhängig vom Farbschema auf dem Desktop) angezeigt. 3 Wiederholen Sie diesen Schritt, bis Sie CellWriter für alle benötigten Zeichen trainiert haben. 232 Verwaltungshandbuch 4 Wenn Sie CellWriter für eine andere Sprache trainieren möchten, klicken Sie auf die Schaltfläche Setup und wählen Sie eine Sprache in der Registerkarte Sprachen aus. Schließen Sie das Konfigurationsdialogfeld. Klicken Sie auf die Schaltfläche Train (Trainieren) und wählen Sie die Zeichentabelle aus dem Dropdown-Feld in der unteren rechten Ecke des CellWriter-Fensters. Wiederholen Sie nun Ihr Training für die neue Zeichentabelle. 5 Nachdem Sie das Training für die Zeichentabelle abgeschlossen haben, klicken Sie auf die Schaltfläche Train (Trainieren), um in den normalen Modus zu wechseln. Im normalen Modus zeigen die CellWriter-Fenster ein paar leere Zellen, in die die Bewegungen einzugeben sind. Die Zeichen werden erst dann an eine andere Anwendung gesendet, wenn Sie auf die Schaltfläche Eingabe klicken. Sie können also Zeichen korrigieren oder löschen, bevor Sie sie als Eingabe verwenden. Zeichen, die mit geringer Zuverlässigkeit erkannt wurden, werden markiert. Verwenden Sie zur Korrektur Ihrer Eingabe das Kontextmenü, das Sie öffnen, indem Sie mit der rechten Maustaste in eine Zelle klicken. Um ein Zeichen zu löschen, verwenden Sie entweder den Radierer Ihres Stifts oder klicken Sie mit der mittleren Maustaste, um die Zelle zu löschen. Wenn Ihre Eingabe in CellWriter beendet ist, definieren Sie die Anwendung, die die Eingabe empfangen soll, indem Sie in das Fenster der Anwendung klicken. Senden Sie dann die Eingabe an die Anwendung, indem Sie auf Eingabe klicken. Abbildung 17.2 Bewegungserkennung mit CellWriter Wenn Sie auf die Schaltfläche Keys (Tasten) in CellWriter klicken, erhalten Sie eine virtuelle Tastastur, die Sie anstelle der Handschrifterkennung verwenden können. Um CellWriter auszublenden, schließen Sie das CellWriter-Fenster. Die Anwendung erscheint nun als Symbol in Ihrem Systemabschnitt. Um das Eingabefenster erneut anzuzeigen, klicken Sie auf das Symbol im Systemabschnitt. Verwenden von Tablet PCs 233 17.5.2 Verwenden von Xstroke xstroke erkennt Bewegungen des Pens oder anderer Zeigegeräte als Eingabe für Anwendungen des X Window System. Das xstroke-Alphabet ist ein mit dem Graffiti*Alphabet vergleichbares Unistroke-Alphabet. Wenn aktiviert, sendet xstroke die Eingabe an das Fenster, das aktuell den Fokus hält. 1 Starten Sie xstroke aus dem Hauptmenü oder über das Shell-Kommando xstroke. Dadurch wird dem Systemabschnitt der Kontrollleiste ein Bleistiftsymbol hinzugefügt. 2 Starten Sie die Anwendung, in die Sie mittels des Pens einen Text eingeben möchten (z. B. ein Terminalfenster, einen Texteditor oder einen OpenOffice.org Writer). 3 Zum Aktivieren der Bewegungserkennung klicken Sie einmal auf das Bleistiftsymbol. 4 Führen Sie auf dem Grafiktablett einige Bewegungen mit dem Pen oder einem anderen Zeigegerät aus. xstroke erfasst die Bewegungen und überträgt sie als Text in das fokussierte Anwendungsfenster. 5 Wenn Sie den Fokus in ein anderes Fenster wechseln möchten, klicken Sie mit dem Pen auf das betreffende Fenster und warten Sie einen Moment (oder verwenden Sie dazu das im Kontrollzentrum des Desktops festgelegte Tastenkürzel). 6 Zum Deaktivieren der Bewegungserkennung klicken Sie erneut auf das Bleistiftsymbol. 234 Verwaltungshandbuch 17.6 Aufzeichnen von Notizen und Skizzen mit dem Pen Zum Anfertigen von Zeichnungen mit dem Pen können Sie einen professionellen Grafikeditor wie The GIMP oder eine Notizenanwendung wie Xournal oder Jarnal verwenden. Sowohl mit Xournal als auch mit Jarnal können Sie mittels Pen Notizen aufzeichnen, Zeichnungen erstellen oder PDF-Dateien kommentieren. Die Java-basierte Anwendung Jarnal ist für verschiedene Plattformen verfügbar und bietet grundlegende Funktionen der Zusammenarbeit. Weitere Informationen hierzu finden Sie in http://www .dklevine.com/general/software/tc1000/jarnal-net.htm. Jarnal speichert den Inhalt in einem Archiv mit der Erweiterung .jaj. Dieses Archiv enthält auch eine Datei im SVG-Format. Starten Sie Jarnal oder Xournal aus dem Hauptmenü oder über das Shell-Kommando jarnal bzw. xournal. Wenn Sie zum Beispiel in Xournal eine PDF-Datei kommentieren möchten, wählen Sie File (Datei) > Annotate PDF (PDF kommentieren) und öffnen Sie dann die PDF-Datei in Ihrem Dateisystem. Tragen Sie Ihre Kommentare mit dem Pen oder einem anderen Zeigegerät in die PDF-Datei ein und speichern Sie die Änderungen mit File (Datei) > Print to PDF (PDF-Ausgabe). Verwenden von Tablet PCs 235 Abbildung 17.3 Kommentieren einer PDF-Datei mit Xournal Dasher ist eine weitere nützliche Anwendung. Sie wurde speziell für Situationen entwickelt, in denen die Eingabe über die Tastatur unpraktisch oder unmöglich ist. Mit ein wenig Übung gelingt es recht bald, auch große Textmengen nur mit dem Pen (oder einem anderen Eingabegerät – selbst mit einem Eye Tracker) einzugeben. Starten Sie Dasher aus dem Hauptmenü oder über das Shell-Kommando dasher. Sobald Sie den Pen in eine Richtung verschieben, beginnen die Buchstaben auf der rechten Seite vorbeizuzoomen. Aus den Buchstaben, die an dem Fadenkreuz in der Mitte vorbeilaufen, wird der Text erstellt bzw. vorausgesagt und im oberen Teil des Fensters angezeigt. Zum Beenden oder Starten der Texteingabe klicken Sie einmal mit dem Pen auf die Anzeige. Die Zoom-Geschwindigkeit können Sie unten im Fenster einstellen. 236 Verwaltungshandbuch Abbildung 17.4 Bearbeiten von Text mit Dasher Das Konzept von Dasher funktioniert in vielen Sprachen. Weitere Informationen finden Sie auf der Website von Dasher, auf der Sie eine umfassende Dokumentation, Demonstrationen und Schulungsdokumente vorfinden. Die Adresse der Website lautet http://www.inference.phy.cam.ac.uk/dasher/. 17.7 Fehlersuche Die virtuelle Tastatur wird im Anmeldefenster nicht angezeigt Gelegentlich wird die virtuelle Tastatur im Anmeldefenster nicht angezeigt. Zur Behebung dieses Problems starten Sie X Server durch Drücken von Strg + Alt + <— neu bzw. drücken Sie die entsprechende Taste auf Ihrem Tablet PC (falls Sie ein schlankes Modell ohne integrierte Tastatur verwenden). Wenn sich das Problem dadurch nicht beheben lässt, schließen Sie eine externe Tastatur an Ihr Modell an und melden Sie sich über diese Tastatur an. Verwenden von Tablet PCs 237 Die Ausrichtung des Wacom-Grafiktabletts wird nicht geändert Mit dem Kommando xrandr können Sie die Ausrichtung der Ansicht über eine Shell ändern. Geben Sie xrandr --help ein, um die verfügbaren Optionen dieses Kommandos anzuzeigen. Wenn Sie gleichzeitig die Ausrichtung des Grafiktabletts ändern möchten, müssen Sie das Kommando wie folgt eingeben: • Normale Ausrichtung (Drehung um 0°): xrandr --output LVDS ---rotate normal && xsetwacom set "Mouse[7]" Rotate NONE • Drehung um 90° (im Uhrzeigersinn, Hochformat): xrandr --output LVDS ---rotate right && xsetwacom set "Mouse[7]" Rotate CW • Drehung um 180° (Querformat): xrandr --output LVDS --rotate inverted && xsetwacom set "Mouse[7]" Rotate HALF • Drehung um 270° (gegen den Uhrzeigersinn, Hochformat): xrandr --output LVDS --rotate left && xsetwacom set "Mouse[7]" Rotate CCW Allerdings wirken sich auf diese Kommandos auch die Einstellungen der Konfigurationsdatei /etc/X11/xorg.conf aus. Wenn Sie Ihr Gerät wie unter Abschnitt 17.2, „Konfigurieren des Tablet-Geräts“ (S. 229) beschrieben mit SaX2 konfiguriert haben, sollten die Kommandos wie angegeben funktionieren. Wenn Sie den Parameter Identifier des Tablet Stylus-Eingabegeräts in der Datei xorg.conf manuell geändert haben, müssen Sie "Mouse[7]" durch den neuen Identifier ersetzen. Wenn Sie über ein Wacom-Gerät mit Touch-Unterstützung verfügen (Sie können den Cursor auf dem Tablett mit Ihren Fingern verschieben), müssen Sie das Touch-Gerät auch drehen. 238 Verwaltungshandbuch 17.8 Weiterführende Informationen Einige der beschriebenen Anwendungen verfügen über keine integrierte Online-Hilfe. Informationen über deren Verwendung und Konfiguration finden Sie jedoch auf dem installierten System unter /usr/share/doc/package/Paketname bzw. im Web: • Das Xournal-Handbuch finden Sie unter http://xournal.sourceforge .net/manual.html • Die Jarnal-Dokumentation finden Sie unter http://www.dklevine.com/ general/software/tc1000/jarnal.htm#documentation • Die man-Seite zu xstroke finden Sie unter http://davesource.com/ Projects/xstroke/xstroke.txt • Eine HOWTO-Anleitung zur Konfiguration von X finden Sie auf der Linux WacomWebsite unter http://linuxwacom.sourceforge.net/index.php/ howto/x11 • Eine überaus informative Website zum Dasher-Projekt finden Sie unter http:// www.inference.phy.cam.ac.uk/dasher/ • Weitere Informationen und Dokumentation zu CellWriter finden Sie unter http:// risujin.org/cellwriter/ • Informationen zu gnome-display-properties finden Sie in http://en.opensuse .org/GNOME/Multiscreen. Verwenden von Tablet PCs 239 Teil IV. Services Grundlegendes zu Netzwerken 18 Linux stellt die erforderlichen Netzwerkwerkzeuge und -funktionen für die Integration in alle Arten von Netzwerkstrukturen zur Verfügung. Der Netzwerkzugriff über eine Netzwerkkarte, ein Modem oder ein anderes Gerät kann mit YaST konfiguriert werden. Die manuelle Konfiguration ist ebenfalls möglich. In diesem Kapitel werden nur die grundlegenden Mechanismen und die relevanten Netzwerkkonfigurationsdateien behandelt. Linux und andere Unix-Betriebssysteme verwenden das TCP/IP-Protokoll. Hierbei handelt es sich nicht um ein einzelnes Netzwerkprotokoll, sondern um eine Familie von Netzwerkprotokollen, die unterschiedliche Dienste zur Verfügung stellen. Die in Tabelle 18.1, „Verschiedene Protokolle aus der TCP/IP-Familie“ (S. 244) aufgelisteten Protokolle dienen dem Datenaustausch zwischen zwei Computern über TCP/IP. Über TCP/IP verbundene Netzwerke bilden zusammen ein weltweites Netzwerk, das auch als "das Internet" bezeichnet wird. RFC steht für Request for Comments. RFCs sind Dokumente, die unterschiedliche Internetprotokolle und Implementierungsverfahren für das Betriebssystem und seine Anwendungen beschreiben. Die RFC-Dokumente beschreiben das Einrichten der Internetprotokolle. Weitere Informationen zu diesen Protokollen finden Sie in den entsprechenden RFC-Dokumenten. Diese sind verfügbar unter http://www.ietf .org/rfc.html. Grundlegendes zu Netzwerken 243 Tabelle 18.1 Verschiedene Protokolle aus der TCP/IP-Familie Protokoll Beschreibung TCP Transmission Control Protocol: Ein verbindungsorientiertes sicheres Protokoll. Die zu übertragenden Daten werden zuerst von der Anwendung als Datenstrom gesendet und vom Betriebssystem in das passende Format konvertiert. Die entsprechende Anwendung auf dem Zielhost empfängt die Daten im ursprünglichen Datenstromformat, in dem sie anfänglich gesendet wurden. TCP ermittelt, ob Daten bei der Übertragung verloren gegangen sind oder beschädigt wurden. TCP wird immer dann implementiert, wenn die Datensequenz eine Rolle spielt. UDP User Datagram Protocol: Ein verbindungsloses, nicht sicheres Protokoll. Die zu übertragenden Daten werden in Form von anwendungsseitig generierten Paketen gesendet. Es ist nicht garantiert, in welcher Reihenfolge die Daten beim Empfänger eingehen, und ein Datenverlust ist immer möglich. UDP ist geeignet für datensatzorientierte Anwendungen. Es verfügt über eine kürzere Latenzzeit als TCP. ICMP Internet Control Message Protocol: Dies ist im Wesentlichen kein Protokoll für den Endbenutzer, sondern ein spezielles Steuerungsprotokoll, das Fehlerberichte ausgibt und das Verhalten von Computern, die am TCP/IP-Datentransfer teilnehmen, steuern kann. Außerdem bietet es einen speziellen Echomodus, der mit dem Programm "ping" angezeigt werden kann. IGMP Internet Group Management Protocol: Dieses Protokoll kontrolliert das Verhalten des Rechners beim Implementieren von IP Multicast. Der Datenaustausch findet wie in Abbildung 18.1, „Vereinfachtes Schichtmodell für TCP/IP“ (S. 245) dargestellt in unterschiedlichen Schichten statt. Die eigentliche Netzwerkschicht ist der unsichere Datentransfer über IP (Internet Protocol). Oberhalb von IP gewährleistet TCP (Transmission Control Protocol) bis zu einem gewissen Grad die Sicherheit des Datentransfers. Die IP-Schicht wird vom zugrunde liegenden Hardwareabhängigen Protokoll, z. B. Ethernet, unterstützt. 244 Verwaltungshandbuch Abbildung 18.1 Vereinfachtes Schichtmodell für TCP/IP Host sun Host earth Anwendungsschicht Anwendungen Anwendungsschicht Transportschicht r TCP, UDP Transportschicht Netzwerkschicht IP Netzwerkschicht Sicherungsschicht Ethernet, FDDI, ISDN Sicherungsschicht Bitübertragungsschicht Kabel, Glasfaser Bitübertragungsschicht Datenübertragung Dieses Diagramm bietet für jede Schicht ein oder zwei Beispiele. Die Schichten sind nach Abstraktionsstufen sortiert. Die unterste Schicht ist sehr Hardware-nah. Die oberste Schicht ist beinahe vollständig von der Hardware losgelöst. Jede Schicht hat ihre eigene spezielle Funktion. Die speziellen Funktionen der einzelnen Schichten gehen bereits aus ihrer Bezeichnung hervor. Die Datenverbindungs- und die physische Schicht repräsentieren das verwendete physische Netzwerk, z. B. das Ethernet. Fast alle Hardwareprotokolle arbeiten auf einer paketorientierten Basis. Die zu übertragenden Daten werden in Paketen gesammelt (sie können nicht alle auf einmal gesendet werden). Die maximale Größe eines TCP/IP-Pakets beträgt ca. 64 KB. Die Pakete sind in der Regel jedoch sehr viel kleiner, da die Netzwerkhardware ein einschränkender Faktor sein kann. Die maximale Größe eines Datenpakets in einem Ethernet beträgt ca. 1500 Byte. Die Größe eines TCP/IP-Pakets ist auf diesen Wert begrenzt, wenn die Daten über ein Ethernet gesendet werden. Wenn mehr Daten übertragen werden, müssen vom Betriebssystem mehr Datenpakete gesendet werden. Damit die Schichten ihre vorgesehenen Funktionen erfüllen können, müssen im Datenpaket zusätzliche Informationen über die einzelnen Schichten gespeichert sein. Diese Informationen werden im Header des Pakets gespeichert. Jede Schicht stellt jedem ausgehenden Paket einen kleinen Datenblock voran, den so genannten ProtokollGrundlegendes zu Netzwerken 245 Header. Ein Beispiel für ein TCP/IP-Datenpaket, das über ein Ethernetkabel gesendet wird, ist in Abbildung 18.2, „TCP/IP-Ethernet-Paket“ (S. 246) dargestellt. Die Prüfsumme befindet sich am Ende des Pakets, nicht am Anfang. Dies erleichtert die Arbeit für die Netzwerkhardware. Abbildung 18.2 TCP/IP-Ethernet-Paket Nutzungsdaten (max. 1460 Byte) TCP (Schicht 4) Protokoll-Header (ca. 20 Byte) IIP (Schicht 3) Protokoll-Header (ca. 20 Byte) Ethernet (Schicht 2) Protokoll-Header (ca. 14 Byte) + Prüfsumme (2 Byte) Wenn eine Anwendung Daten über das Netzwerk sendet, werden diese Daten durch alle Schichten geleitet, die mit Ausnahme der physischen Schicht alle im Linux-Kernel implementiert sind. Jede Schicht ist für das Vorbereiten der Daten zur Weitergabe an die nächste Schicht verantwortlich. Die unterste Schicht ist letztendlich für das Senden der Daten verantwortlich. Bei eingehenden Daten erfolgt die gesamte Prozedur in umgekehrter Reihenfolge. Die Protokoll-Header werden von den transportierten Daten in den einzelnen Schichten wie die Schalen einer Zwiebel entfernt. Die Transportschicht ist schließlich dafür verantwortlich, die Daten den Anwendungen am Ziel zur Verfügung zu stellen. Auf diese Weise kommuniziert eine Schicht nur mit der direkt darüber bzw. darunter liegenden Schicht. Für Anwendungen ist es irrelevant, ob die Daten über ein 100 MBit/s schnelles FDDI-Netzwerk oder über eine 56-KBit/s-Modemleitung übertragen werden. Ähnlich spielt es für die Datenverbindung keine Rolle, welche Art von Daten übertragen wird, solange die Pakete das richtige Format haben. 18.1 IP-Adressen und Routing Die in diesem Abschnitt enthaltenen Informationen beziehen sich nur auf IPv4-Netzwerke. Informationen zum IPv6-Protokoll, dem Nachfolger von IPv4, finden Sie in Abschnitt 18.2, „IPv6 – Das Internet der nächsten Generation“ (S. 250). 246 Verwaltungshandbuch 18.1.1 IP-Adressen Jeder Computer im Internet verfügt über eine eindeutige 32-Bit-Adresse. Diese 32 Bit (oder 4 Byte) werden in der Regel wie in der zweiten Zeile in Beispiel 18.1, „IPAdressen schreiben“ (S. 247) dargestellt geschrieben. Beispiel 18.1 IP-Adressen schreiben IP Address (binary): 11000000 10101000 00000000 00010100 IP Address (decimal): 192. 168. 0. 20 Im Dezimalformat werden die vier Byte in Dezimalzahlen geschrieben und durch Punkte getrennt. Die IP-Adresse wird einem Host oder einer Netzwerkschnittstelle zugewiesen. Sie kann weltweit nur einmal verwendet werden. Es gibt zwar Ausnahmen zu dieser Regel, diese sind jedoch für die folgenden Abschnitte nicht relevant. Die Punkte in IP-Adressen geben das hierarchische System an. Bis in die 1990er-Jahre wurden IP-Adressen strikt in Klassen organisiert. Dieses System erwies sich jedoch als zu wenig flexibel und wurde eingestellt. Heute wird das klassenlose Routing (CIDR, Classless Interdomain Routing) verwendet. 18.1.2 Netzmasken und Routing Mit Netzmasken werden Adressräume eines Subnetzes definiert. Wenn sich in einem Subnetz zwei Hosts befinden, können diese direkt aufeinander zugreifen. Wenn sie sich nicht im selben Subnetz befinden, benötigen sie die Adresse eines Gateways, das den gesamten Verkehr für das Subnetz verarbeitet. Um zu prüfen, ob sich zwei IP-Adressen im selben Subnetz befinden, wird jede Adresse bitweise mit der Netzmaske "UND"-verknüpft. Sind die Ergebnisse identisch, befinden sich beide IP-Adressen im selben lokalen Netzwerk. Wenn unterschiedliche Ergebnisse ausgegeben werden, kann die entfernte IP-Adresse, und somit die entfernte Schnittstelle, nur über ein Gateway erreicht werden. Weitere Informationen zur Funktionsweise von Netzmasken finden Sie in Beispiel 18.2, „Verknüpfung von IP-Adressen mit der Netzmaske“ (S. 248). Die Netzmaske besteht aus 32 Bit, die festlegen, welcher Teil einer IP-Adresse zum Netzwerk gehört. Alle Bits mit dem Wert 1 kennzeichnen das entsprechende Bit in der IP-Adresse als zum Netzwerk gehörend. Alle Bits mit dem Wert 0 kennzeichnen Bits innerhalb des Subnetzes. Das bedeutet, je mehr Bits den Wert 1 haben, desto kleiner ist das Netzwerk. Da die Netz- Grundlegendes zu Netzwerken 247 maske immer aus mehreren aufeinander folgenden Bits mit dem Wert 1 besteht, ist es auch möglich, einfach die Anzahl der Bits in der Netzmaske zu zählen. In Beispiel 18.2, „Verknüpfung von IP-Adressen mit der Netzmaske“ (S. 248) könnte das erste Netz mit 24 Bit auch als 192.168.0.0/24 geschrieben werden. Beispiel 18.2 Verknüpfung von IP-Adressen mit der Netzmaske IP address (192.168.0.20): 11000000 10101000 00000000 00010100 Netmask (255.255.255.0): 11111111 11111111 11111111 00000000 --------------------------------------------------------------Result of the link: 11000000 10101000 00000000 00000000 In the decimal system: 192. 168. 0. 0 IP address (213.95.15.200): 11010101 10111111 00001111 11001000 Netmask (255.255.255.0): 11111111 11111111 11111111 00000000 --------------------------------------------------------------Result of the link: 11010101 10111111 00001111 00000000 In the decimal system: 213. 95. 15. 0 Ein weiteres Beispiel: Alle Computer, die über dasselbe Ethernetkabel angeschlossen sind, befinden sich in der Regel im selben Subnetz und sind direkt zugreifbar. Selbst wenn das Subnetz physisch durch Switches oder Bridges unterteilt ist, können diese Hosts weiter direkt erreicht werden. IP-Adressen außerhalb des lokalen Subnetzes können nur erreicht werden, wenn für das Zielnetzwerk ein Gateway konfiguriert ist. In den meisten Fällen wird der gesamte externe Verkehr über lediglich ein Gateway gehandhabt. Es ist jedoch auch möglich, für unterschiedliche Subnetze mehrere Gateways zu konfigurieren. Wenn ein Gateway konfiguriert wurde, werden alle externen IP-Pakete an das entsprechende Gateway gesendet. Dieses Gateway versucht anschließend, die Pakete auf dieselbe Weise (von Host zu Host) weiterzuleiten, bis sie den Zielhost erreicht haben oder ihre TTL-Zeit (Time to Live) abgelaufen ist. 248 Tabelle 18.2 Spezifische Adressen Adresstyp Beschreibung Netzwerkbasisadresse Dies ist die Netzmaske, die durch UND mit einer Netzwerkadresse verknüpft ist, wie in Beispiel 18.2, „Verknüpfung von IP-Adressen mit der Netzmaske“ (S. 248) unter Ergebnis dargestellt. Diese Adresse kann keinem Host zugewiesen werden. Verwaltungshandbuch Adresstyp Beschreibung BroadcastAdresse Dies bedeutet im Wesentlichen "Senden an alle Hosts in diesem Subnetz." Um die Broadcast-Adresse zu generieren, wird die Netzmaske in die binäre Form invertiert und mit einem logischen ODER mit der Netzwerkbasisadresse verknüpft. Das obige Beispiel ergibt daher die Adresse 192.168.0.255. Diese Adresse kann keinem Host zugeordnet werden. Lokaler Host Die Adresse 127.0.0.1 ist auf jedem Host dem "LoopbackDevice" zugewiesen. Mit dieser Adresse und mit allen Adressen des vollständigen 127.0.0.0/8-Loopback-Netzwerks (wie bei IPv4 beschrieben) kann eine Verbindung zu Ihrem Computer eingerichtet werden. Bei IPv6 gibt es nur eine Loopback-Adresse (::1). Da IP-Adressen weltweit eindeutig sein müssen, können Sie nicht einfach eine Adresse nach dem Zufallsprinzip wählen. Zum Einrichten eines privaten IP-basierten Netzwerks stehen drei Adressdomänen zur Verfügung. Diese können keine Verbindung zum Internet herstellen, da sie nicht über das Internet übertragen werden können. Diese Adressdomänen sind in RFC 1597 festgelegt und werden in Tabelle 18.3, „Private IPAdressdomänen“ (S. 249) aufgelistet. Tabelle 18.3 Private IP-Adressdomänen Netzwerk/Netzmaske Domäne 10.0.0.0/255.0.0.0 10.x.x.x 172.16.0.0/255.240.0.0 172.16.x.x – 172.31.x.x 192.168.0.0/255.255.0.0 192.168.x.x Grundlegendes zu Netzwerken 249 18.2 IPv6 – Das Internet der nächsten Generation WICHTIG: IBM-System z: IPv6-Unterstützung IPv6 wird von den CTC- und IUCV-Netzwerkverbindungen der IBM-System zHardware nicht unterstützt. Aufgrund der Entstehung des WWW (World Wide Web) hat das Internet in den letzten 15 Jahren ein explosives Wachstum mit einer immer größer werdenden Anzahl von Computern erfahren, die über TCP/IP kommunizieren. Seit Tim Berners-Lee bei CERN (http://public.web.cern.ch) 1990 das WWW erfunden hat, ist die Anzahl der Internethosts von ein paar tausend auf ca. 100 Millionen angewachsen. Wie bereits erwähnt, besteht eine IPv4-Adresse nur aus 32 Bit. Außerdem gehen zahlreiche IP-Adressen verloren, da sie aufgrund die Organisation der Netzwerke nicht verwendet werden können. Die Anzahl der in Ihrem Subnetz verfügbaren Adressen ist zwei hoch der Anzahl der Bits minus zwei. Ein Subnetz verfügt also beispielsweise über 2, 6 oder 14 Adressen. Um beispielsweise 128 Hosts mit dem Internet zu verbinden, benötigen Sie ein Subnetz mit 256 IP-Adressen, von denen nur 254 verwendbar sind, da zwei IP-Adressen für die Struktur des Subnetzes selbst benötigt werden: die Broadcast- und die Basisnetzwerkadresse. Unter dem aktuellen IPv4-Protokoll sind DHCP oder NAT (Network Address Translation) die typischen Mechanismen, um einem potenziellen Adressmangel vorzubeugen. Kombiniert mit der Konvention, private und öffentliche Adressräume getrennt zu halten, können diese Methoden den Adressmangel sicherlich mäßigen. Das Problem liegt in der Konfiguration der Adressen, die schwierig einzurichten und zu verwalten ist. Um einen Host in einem IPv4-Netzwerk einzurichten, benötigen Sie mehrere Adressen, z. B. die IP-Adresse des Hosts, die Subnetzmaske, die Gateway-Adresse und möglicherweise die Adresse des Namenservers. Alle diese Einträge müssen bekannt sein und können nicht von anderer Stelle her abgeleitet werden. Mit IPv6 gehören sowohl der Adressmangel als auch die komplizierte Konfiguration der Vergangenheit an. Die folgenden Abschnitte enthalten weitere Informationen zu den Verbesserungen und Vorteilen von IPv6 sowie zum Übergang vom alten zum neuen Protokoll. 250 Verwaltungshandbuch 18.2.1 Vorteile Die wichtigste und augenfälligste Verbesserung durch das neue Protokoll ist der enorme Zuwachs des verfügbaren Adressraums. Eine IPv6-Adresse besteht aus 128-Bit-Werten und nicht aus den herkömmlichen 32 Bit. Dies ermöglicht mehrere Billiarden IPAdressen. IPv6-Adressen unterscheiden sich nicht nur hinsichtlich ihrer Länge gänzlich von ihren Vorgängern. Sie verfügen auch über eine andere interne Struktur, die spezifischere Informationen zu den Systemen und Netzwerken enthalten kann, zu denen sie gehören. Weitere Informationen hierzu finden Sie in Abschnitt 18.2.2, „Adresstypen und struktur“ (S. 252). In der folgenden Liste werden einige der wichtigsten Vorteile des neuen Protokolls aufgeführt: Automatische Konfiguration IPv6 macht das Netzwerk "Plug-and-Play"-fähig, d. h., ein neu eingerichtetes System wird ohne jegliche manuelle Konfiguration in das (lokale) Netzwerk integriert. Der neue Host verwendet die automatischen Konfigurationsmechanismen, um seine eigene Adresse aus den Informationen abzuleiten, die von den benachbarten Routern zur Verfügung gestellt werden. Dabei nutzt er ein Protokoll, das als ND-Protokoll (Neighbor Discovery) bezeichnet wird. Diese Methode erfordert kein Eingreifen des Administrators und für die Adresszuordnung muss kein zentraler Server verfügbar sein. Dies ist ein weiterer Vorteil gegenüber IPv4, bei dem für die automatische Adresszuordnung ein DHCP-Server erforderlich ist. Wenn ein Router mit einem Switch verbunden ist, sollte der Router jedoch trotzdem periodische Anzeigen mit Flags senden, die den Hosts eines Netzwerks mitteilen, wie sie miteinander interagieren sollen. Weitere Informationen finden Sie im Artikel RFC 2462, in der man-Seite radvd.conf(5) und im Artikel RFC 3315. Mobilität IPv6 ermöglicht es, einer Netzwerkschnittstelle gleichzeitig mehrere Adressen zuzuordnen. Benutzer können daher einfach auf mehrere Netzwerke zugreifen. Dies lässt sich mit den internationalen Roaming-Diensten vergleichen, die von Mobilfunkunternehmen angeboten werden: Wenn Sie das Mobilfunkgerät ins Ausland mitnehmen, meldet sich das Telefon automatisch bei einem ausländischen Dienst an, der sich im entsprechenden Bereich befindet. Sie können also überall Grundlegendes zu Netzwerken 251 unter der gleichen Nummer erreicht werden und können telefonieren als wären Sie zu Hause. Sichere Kommunikation Bei IPv4 ist die Netzwerksicherheit eine Zusatzfunktion. IPv6 umfasst IPSec als eine seiner Kernfunktionen und ermöglicht es Systemen, über einen sicheren Tunnel zu kommunizieren, um das Ausspionieren durch Außenstehende über das Internet zu verhindern. Abwärtskompatibilität Realistisch gesehen, ist es unmöglich, das gesamte Internet auf einmal von IPv4 auf IPv6 umzustellen. Daher ist es wichtig, dass beide Protokolle nicht nur im Internet, sondern auf einem System koexistieren können. Dies wird durch kompatible Adressen (IPv4-Adressen können problemlos in IPv6-Adressen konvertiert werden) und die Verwendung von Tunnels gewährleistet. Weitere Informationen hierzu finden Sie unter Abschnitt 18.2.3, „Koexistenz von IPv4 und IPv6“ (S. 257). Außerdem können Systeme eine Dual-Stack-IP-Technik verwenden, um beide Protokolle gleichzeitig unterstützen zu können. Dies bedeutet, dass sie über zwei Netzwerk-Stacks verfügen, die vollständig unabhängig voneinander sind, sodass zwischen den beiden Protokollversionen keine Konflikte auftreten. Bedarfsgerechte Dienste über Multicasting Mit IPv4 müssen einige Dienste, z. B. SMB, ihre Pakete via Broadcast an alle Hosts im lokalen Netzwerk verteilen. IPv6 ermöglicht einen sehr viel ausgefeilterten Ansatz. Server können Hosts über Multicasting ansprechen, d. h. sie sprechen mehrere Hosts als Teile einer Gruppe an (im Gegensatz zur Adressierung aller Hosts über Broadcasting oder der Einzeladressierung der Hosts über Unicasting). Welche Hosts als Gruppe adressiert werden, kann je nach Anwendung unterschiedlich sein. Es gibt einige vordefinierte Gruppen, mit der beispielsweise alle Namenserver (die Multicast-Gruppe "all name servers") oder alle Router (die Multicast-Gruppe "all routers") angesprochen werden können. 18.2.2 Adresstypen und -struktur Wie bereits erwähnt hat das aktuelle IP-Protokoll zwei wichtige Nachteile: Es stehen zunehmend weniger IP-Adressen zur Verfügung und das Konfigurieren des Netzwerks und Verwalten der Routing-Tabellen wird komplexer und aufwändiger. IPv6 löst das erste Problem durch die Erweiterung des Adressraums auf 128 Bit. Das zweite Problem wird durch die Einführung einer hierarchischen Adressstruktur behoben, die mit weiteren hoch entwickelten Techniken zum Zuordnen von Netzwerkadressen sowie mit dem 252 Verwaltungshandbuch Multihoming (der Fähigkeit, einem Gerät mehrere Adressen zuzuordnen und so den Zugriff auf mehrere Netzwerke zu ermöglichen) kombiniert wird. Bei der Arbeit mit IPv6 ist es hilfreich, die drei unterschiedlichen Adresstypen zu kennen: Unicast Adressen dieses Typs werden genau einer Netzwerkschnittstelle zugeordnet. Pakete mit derartigen Adressen werden nur einem Ziel zugestellt. Unicast-Adressen werden dementsprechend zum Übertragen von Paketen an einzelne Hosts im lokalen Netzwerk oder im Internet verwendet. Multicast Adressen dieses Typs beziehen sich auf eine Gruppe von Netzwerkschnittstellen. Pakete mit derartigen Adressen werden an alle Ziele zugestellt, die dieser Gruppe angehören. Multicast-Adressen werden hauptsächlich von bestimmten Netzwerkdiensten für die Kommunikation mit bestimmten Hostgruppen verwendet, wobei diese gezielt adressiert werden. Anycast Adressen dieses Typs beziehen sich auf eine Gruppe von Schnittstellen. Pakete mit einer derartigen Adresse werden gemäß den Prinzipien des zugrunde liegenden Routing-Protokolls dem Mitglied der Gruppe gesendet, das dem Absender am nächsten ist. Anycast-Adressen werden verwendet, damit Hosts Informationen zu Servern schneller abrufen können, die im angegebenen Netzwerkbereich bestimmte Dienste anbieten. Sämtliche Server desselben Typs verfügen über dieselbe Anycast-Adresse. Wann immer ein Host einen Dienst anfordert, erhält er eine Antwort von dem vom Routing-Protokoll ermittelten nächstgelegenen Server. Wenn dieser Server aus irgendeinem Grund nicht erreichbar ist, wählt das Protokoll automatisch den zweitnächsten Server, dann den dritten usw. aus. Eine IPv6-Adresse besteht aus acht vierstelligen Feldern, wobei jedes 16 Bit repräsentiert, und wird in hexadezimaler Notation geschrieben. Sie werden durch Doppelpunkte (:) getrennt. Alle führenden Null-Byte innerhalb eines bestimmten Felds können ausgelassen werden, alle anderen Nullen jedoch nicht. Eine weitere Konvention ist, dass mehr als vier aufeinander folgenden Null-Byte mit einem doppelten Doppelpunkt zusammengefasst werden können. Jedoch ist pro Adresse nur ein solcher doppelter Doppelpunkt (::) zulässig. Diese Art der Kurznotation wird in Beispiel 18.3, „Beispiel einer IPv6-Adresse“ (S. 254) dargestellt, in dem alle drei Zeilen derselben Adresse entsprechen. Grundlegendes zu Netzwerken 253 Beispiel 18.3 Beispiel einer IPv6-Adresse fe80 : 0000 : 0000 : 0000 : 0000 : 10 : 1000 : 1a4 fe80 : 0 : 0 : 0 : 0 : 10 : 1000 : 1a4 fe80 : : 10 : 1000 : 1a4 Jeder Teil einer IPv6-Adresse hat eine festgelegte Funktion. Die ersten Byte bilden das Präfix und geben den Typ der Adresse an. Der mittlere Teil ist der Netzwerkteil der Adresse, der möglicherweise nicht verwendet wird. Das Ende der Adresse bildet der Hostteil. Bei IPv6 wird die Netzmaske definiert, indem die Länge des Präfixes nach einem Schrägstrich am Ende der Adresse angegeben wird. Adressen wie in Beispiel 18.4, „IPv6-Adressen mit Angabe der Präfix-Länge“ (S. 254) enthalten Informationen zum Netzwerk (die ersten 64 Bit) und zum Hostteil (die letzten 64 Bit). Die 64 bedeutet, dass die Netzmaske mit 64 1-Bit-Werten von links gefüllt wird. Wie bei IPv4 wird die IP-Adresse mit den Werten aus der Netzmaske durch UND verknüpft, um zu ermitteln, ob sich der Host im selben oder einem anderen Subnetz befindet. Beispiel 18.4 IPv6-Adressen mit Angabe der Präfix-Länge fe80::10:1000:1a4/64 IPv6 kennt mehrere vordefinierte Präfixtypen. Einige von diesen sind in Tabelle 18.4, „Unterschiedliche IPv6-Präfixe“ (S. 254) aufgeführt. Tabelle 18.4 254 Unterschiedliche IPv6-Präfixe Präfix (hexadezimal) Definition 00 IPv4-über-IPv6-Kompatibilitätsadressen. Diese werden zur Erhaltung der Kompatibilität mit IPv4 verwendet. Für diesen Adresstyp wird ein Router benötigt, der IPv6-Pakete in IPv4Pakete konvertieren kann. Mehrere spezielle Adressen, z. B. die für das Loopback-Device, verfügen ebenfalls über dieses Präfix. 2 oder 3 als erste Stelle Aggregierbare globale Unicast-Adressen. Wie bei IPv4 kann eine Schnittstelle zugewiesen werden, um einen Teil eines bestimmten Subnetzes zu bilden. Aktuell stehen die folgenden Adressräume zur Verfügung: 2001::/16 (Adressraum Produktionsqualität) und 2002::/16 (6to4-Adressraum). Verwaltungshandbuch Präfix (hexadezimal) Definition fe80::/10 Link-local-Adressen. Adressen mit diesem Präfix dürfen nicht geroutet werden und können daher nur im gleichen Subnetz erreicht werden. fec0::/10 Site-local-Adressen. Diese Adressen dürfen zwar geroutet werden, aber nur innerhalb des Organisationsnetzwerks, dem sie angehören. Damit entsprechen diese Adressen den bisherigen privaten Netzen (beispielsweise 10.x.x.x). ff Dies sind Multicast-Adressen. Eine Unicast-Adresse besteht aus drei grundlegenden Komponenten: Öffentliche Topologie Der erste Teil, der unter anderem auch eines der oben erwähnten Präfixe enthält, dient dem Routing des Pakets im öffentlichen Internet. Hier sind Informationen zum Provider oder der Institution kodiert, die den Netzwerkzugang bereitstellen. Site-Topologie Der zweite Teil enthält Routing-Informationen zum Subnetz, in dem das Paket zugestellt werden soll. Schnittstellen-ID Der dritte Teil identifiziert eindeutig die Schnittstelle, an die das Paket gerichtet ist. Dies erlaubt, die MAC-Adresse als Adressbestandteil zu verwenden. Da diese weltweit nur einmal vorhanden und zugleich vom Hardwarehersteller fest vorgegeben ist, vereinfacht sich die Konfiguration auf diese Weise sehr. Die ersten 64 Bit werden zu einem so genannten EUI-64-Token zusammengefasst. Dabei werden die letzten 48 Bit der MAC-Adresse entnommen und die restlichen 24 Bit enthalten spezielle Informationen, die etwas über den Typ des Tokens aussagen. Das ermöglicht dann auch, Geräten ohne MAC-Adresse (z. B. PPP- und ISDN-Verbindungen) ein EUI-64-Token zuzuweisen. Abgeleitet aus diesem Grundaufbau werden bei IPv6 fünf verschiedene Typen von Unicast-Adressen unterschieden: Grundlegendes zu Netzwerken 255 :: (nicht spezifiziert) Ein Host verwendet diese Adresse als Quelladresse, wenn seine Netzwerkschnittstelle zum ersten Mal initialisiert wird und die Adresse noch nicht anderweitig ermittelt werden kann. ::1 (Loopback) Adresse des Loopback-Device. IPv4-kompatible Adressen Die IPv6-Adresse setzt sich aus der IPv4-Adresse und einem Präfix von 96 0-Bits zusammen. Dieser Typ der Kompatibilitätsadresse wird beim Tunneling verwendet (siehe Abschnitt 18.2.3, „Koexistenz von IPv4 und IPv6“ (S. 257)). IPv4/IPv6-Hosts können so mit anderen kommunizieren, die sich in einer reinen IPv4-Umgebung befinden. IPv6-gemappte IPv4-Adressen Dieser Adresstyp gibt die Adresse in IPv6-Notation an. Lokale Adressen Es gibt zwei Typen von Adressen zum rein lokalen Gebrauch: link-local Dieser Adresstyp ist ausschließlich für den Gebrauch im lokalen Subnetz bestimmt. Router dürfen Pakete mit solcher Ziel- oder Quelladresse nicht an das Internet oder andere Subnetze weiterreichen. Diese Adressen zeichnen sich durch ein spezielles Präfix (fe80::/10) und die Schnittstellen-ID der Netzwerkkarte aus. Der Mittelteil der Adresse besteht aus Null-Bytes. Diese Art Adresse wird von den Autokonfigurationsmethoden verwendet, um Hosts im selben Subnetz anzusprechen. site-local Pakete mit diesem Adresstyp dürfen zwischen einzelnen Subnetzen geroutet werden, jedoch nicht außerhalb einer Organisation ins Internet gelangen. Solche Adressen werden für Intranets eingesetzt und sind ein Äquivalent zu den privaten IPv4-Adressen. Neben einem definierten Präfix (fec0::/10) und der Schnittstellen-ID enthalten diese Adressen ein 16-Bit-Feld, in dem die SubnetzID kodiert ist. Der Rest wird wieder mit Null-Bytes aufgefüllt. Zusätzlich gibt es in IPv6 eine grundsätzlich neue Funktion: Einer Netzwerkschnittstelle werden üblicherweise mehrere IP-Adressen zugewiesen. Das hat den Vorteil, dass 256 Verwaltungshandbuch mehrere verschiedene Netze zur Verfügung stehen. Eines dieser Netzwerke kann mit der MAC-Adresse und einem bekannten Präfix vollautomatisch konfiguriert werden, sodass sofort nach der Aktivierung von IPv6 alle Hosts im lokalen Netz über Linklocal-Adressen erreichbar sind. Durch die MAC-Adresse als Bestandteil der IP-Adresse ist jede dieser Adressen global eindeutig. Einzig die Teile der Site-Topologie und der öffentlichen Topologie können variieren, je nachdem in welchem Netz dieser Host aktuell zu erreichen ist. Bewegt sich ein Host zwischen mehreren Netzen hin und her, braucht er mindestens zwei Adressen. Die eine, seine Home-Adresse, beinhaltet neben der Schnittstellen-ID die Informationen zu dem Heimatnetz, in dem der Computer normalerweise betrieben wird, und das entsprechende Präfix. Die Home-Adresse ist statisch und wird in der Regel nicht verändert. Alle Pakete, die für diesen Host bestimmt sind, werden ihm sowohl im eigenen als auch in fremden Netzen zugestellt. Möglich wird die Zustellung im Fremdnetz über wesentliche Neuerungen des IPv6-Protokolls, z. B. Stateless Autoconfiguration und Neighbor Discovery. Der mobile Rechner hat neben seiner HomeAdresse eine oder mehrere weitere Adressen, die zu den fremden Netzen gehören, in denen er sich bewegt. Diese Adressen heißen Care-of-Adressen. Im Heimatnetz des mobilen Rechners muss eine Instanz vorhanden sein, die an seine Home-Adresse gerichtete Pakete nachsendet, sollte er sich in einem anderen Netz befinden. Diese Funktion wird in einer IPv6-Umgebung vom Home-Agenten übernommen. Er stellt alle Pakete, die an die Home-Adresse des mobilen Rechners gerichtet sind, über einen Tunnel zu. Pakete, die als Zieladresse die Care-of-Adresse tragen, können ohne Umweg über den Home-Agenten zugestellt werden. 18.2.3 Koexistenz von IPv4 und IPv6 Die Migration aller mit dem Internet verbundenen Hosts von IPv4 auf IPv6 wird nicht auf einen Schlag geschehen. Vielmehr werden das alte und das neue Protokoll noch eine ganze Weile nebeneinanderher existieren. Die Koexistenz auf einem Rechner ist dann möglich, wenn beide Protokolle im Dual Stack-Verfahren implementiert sind. Es bleibt aber die Frage, wie IPv6-Rechner mit IPv4-Rechnern kommunizieren können und wie IPv6-Pakete über die momentan noch vorherrschenden IPv4-Netze transportiert werden sollen. Tunneling und die Verwendung von Kompatibilitätsadressen (siehe Abschnitt 18.2.2, „Adresstypen und -struktur“ (S. 252)) sind hier die besten Lösungen. IPv6-Hosts, die im (weltweiten) IPv4-Netzwerk mehr oder weniger isoliert sind, können über Tunnel kommunizieren: IPv6-Pakete werden als IPv4-Pakete gekapselt und so durch ein ein IPv4-Netzwerk übertragen. Ein Tunnel ist definiert als die Verbindung Grundlegendes zu Netzwerken 257 zwischen zwei IPv4-Endpunkten. Hierbei müssen die Pakete die IPv6-Zieladresse (oder das entsprechende Präfix) und die IPv4-Adresse des entfernten Hosts am Tunnelendpunkt enthalten. Einfache Tunnel können von den Administratoren zwischen ihren Netzwerken manuell und nach Absprache konfiguriert werden. Ein solches Tunneling wird statisches Tunneling genannt. Trotzdem reicht manuelles Tunneling oft nicht aus, um die Menge der zum täglichen vernetzten Arbeiten nötigen Tunnel aufzubauen und zu verwalten. Aus diesem Grund wurden für IPv6 drei verschiedene Verfahren entwickelt, die das dynamische Tunneling erlauben: 6over4 IPv6-Pakete werden automatisch in IPv4-Pakete verpackt und über ein IPv4Netzwerk versandt, in dem Multicasting aktiviert ist. IPv6 wird vorgespiegelt, das gesamte Netzwerk (Internet) sei ein einziges, riesiges LAN (Local Area Network). So wird der IPv4-Endpunkt des Tunnel automatisch ermittelt. Nachteile dieser Methode sind die schlechte Skalierbarkeit und die Tatsache, dass IP-Multicasting keineswegs im gesamten Internet verfügbar ist. Diese Lösung eignet sich für kleinere Netzwerke, die die Möglichkeit von IP-Multicasting bieten. Die zugrunde liegenden Spezifikationen sind in RFC 2529 enthalten. 6to4 Bei dieser Methode werden automatisch IPv4-Adressen aus IPv6-Adressen generiert. So können isolierte IPv6-Hosts über ein IPv4-Netz miteinander kommunizieren. Allerdings gibt es einige Probleme, die die Kommunikation zwischen den isolierten IPv6-Hosts und dem Internet betreffen. Diese Methode wird in RFC 3056 beschrieben. IPv6 Tunnel Broker Dieser Ansatz sieht spezielle Server vor, die für IPv6 automatisch dedizierte Tunnel anlegen. Diese Methode wird in RFC 3053 beschrieben. 18.2.4 IPv6 konfigurieren Um IPv6 zu konfigurieren, müssen Sie auf den einzelnen Arbeitsstationen in der Regel keine Änderungen vornehmen. IPv6 ist standardmäßig aktiviert. Sie können IPv6 während der Installation im Schritt der Netzwerkkonfiguration deaktivieren (siehe „Netzwerkkonfiguration“ (Kapitel 6, Installation mit YaST, ↑Bereitstellungshandbuch)). Um IPv6 auf einem installierten System zu deaktivieren oder zu aktivieren, verwenden 258 Verwaltungshandbuch Sie das Modul YaST-Netzwerkeinstellungen. Aktivieren oder deaktivieren Sie auf dem Karteireiter Globale Optionen die Option IPv6 aktivieren, falls nötig. Wenn Sie es bis zum nächsten Neustart vorübergehend aktivieren möchten, geben Sie modprobe -i ipv6 als root ein. Es ist grundsätzlich unmöglich, das ipv6-Modul zu entladen, nachdem es geladen wurde. Aufgrund des Konzepts der automatischen Konfiguration von IPv6 wird der Netzwerkkarte eine Adresse im Link-local-Netzwerk zugewiesen. In der Regel werden RoutingTabellen nicht auf Arbeitsstationen verwaltet. Bei Netzwerkroutern kann von der Arbeitsstation unter Verwendung des Router-Advertisement-Protokolls abgefragt werden, welches Präfix und welche Gateways implementiert werden sollen. Zum Einrichten eines IPv6-Routers kann das radvd-Programm verwendet werden. Dieses Programm informiert die Arbeitsstationen darüber, welches Präfix und welche Router für die IPv6Adressen verwendet werden sollen. Alternativ können Sie die Adressen und das Routing auch mit zebra/quagga automatisch konfigurieren. Weitere Informationen zum Einrichten der unterschiedlichen Tunneltypen mithilfe der Dateien im Verzeichnis /etc/sysconfig/network finden Sie auf der man-Seite "ifcfg-tunnel (5)". 18.2.5 Weiterführende Informationen Das komplexe IPv6-Konzept wird im obigen Überblick nicht vollständig abgedeckt. Weitere ausführliche Informationen zu dem neuen Protokoll finden Sie in den folgenden Online-Dokumentationen und -Büchern: http://www.ipv6.org/ Alles rund um IPv6. http://www.ipv6day.org Alle Informationen, die Sie benötigen, um Ihr eigenes IPv6-Netzwerk zu starten. http://www.ipv6-to-standard.org/ Die Liste der IPv6-fähigen Produkte. http://www.bieringer.de/linux/IPv6/ Hier finden Sie den Beitrag "Linux IPv6 HOWTO" und viele verwandte Links zum Thema. Grundlegendes zu Netzwerken 259 RFC 2640 Die grundlegenden IPv6-Spezifikationen. IPv6 Essentials Ein Buch, in dem alle wichtigen Aspekte zum Thema enthalten sind, ist IPv6 Essentials von Silvia Hagen (ISBN 0-596-00125-8). 18.3 Namensauflösung Mithilfe von DNS kann eine IP-Adresse einem oder sogar mehreren Namen zugeordnet werden und umgekehrt auch ein Name einer IP-Adresse. Unter Linux erfolgt diese Umwandlung üblicherweise durch eine spezielle Software namens bind. Der Computer, der diese Umwandlung dann erledigt, nennt sich Namenserver. Dabei bilden die Namen wieder ein hierarchisches System, in dem die einzelnen Namensbestandteile durch Punkte getrennt sind. Die Namenshierarchie ist aber unabhängig von der oben beschriebenen Hierarchie der IP-Adressen. Nehmen Sie als Beispiel einen vollständigen Namen wie jupiter.example.com, der im Format hostname.domäne geschrieben wurde. Ein vollständiger Name, der als Fully Qualified Domain Name oder kurz als FQDN bezeichnet wird, besteht aus einem Host- und einem Domänennamen (example.com). Ein Bestandteil des Domänennamens ist die Top Level Domain oder TLD (com). Aus historischen Gründen ist die Zuteilung der TLDs etwas verwirrend. So werden in den USA traditionell dreibuchstabige TLDs verwendet, woanders aber immer die aus zwei Buchstaben bestehenden ISO-Länderbezeichnungen. Seit 2000 stehen zusätzliche TLDs für spezielle Sachgebiete mit zum Teil mehr als drei Buchstaben zur Verfügung (z. B. .info, .name, .museum). In der Frühzeit des Internets (vor 1990) gab es die Datei/etc/hosts, in der die Namen aller im Internet vertretenen Rechner gespeichert waren. Dies erwies sich bei der schnell wachsenden Menge der mit dem Internet verbundenen Computer als unpraktikabel. Deshalb wurde eine dezentralisierte Datenbank entworfen, die die Hostnamen verteilt speichern kann. Diese Datenbank, eben jener oben erwähnte Namenserver, hält also nicht die Daten aller Computer im Internet vorrätig, sondern kann Anfragen an ihm nachgeschaltete, andere Namenserver weiterdelegieren. 260 Verwaltungshandbuch An der Spitze der Hierarchie befinden sich die Root-Namenserver. Die root-Namenserver verwalten die Domänen der obersten Ebene (Top Level Domains) und werden vom Network Information Center (NIC) verwaltet. Der Root-Namenserver kennt die jeweils für eine Top Level Domain zuständigen Namenserver. Weitere Informationen zu TLDNICs finden Sie unter http://www.internic.net. DNS kann noch mehr als nur Hostnamen auflösen. Der Namenserver weiß auch, welcher Host für eine ganze Domäne E-Mails empfängt (der Mail Exchanger (MX)). Damit auch Ihr Rechner einen Namen in eine IP-Adresse auflösen kann, muss ihm mindestens ein Namenserver mit einer IP-Adresse bekannt sein. Die Konfiguration eines Namenservers erledigen Sie komfortabel mithilfe von YaST. Falls Sie eine Einwahl über Modem vornehmen, kann es sein, dass die manuelle Konfiguration eines Namenservers nicht erforderlich ist. Das Einwahlprotokoll liefert die Adresse des Namenservers bei der Einwahl gleich mit. Die Konfiguration des Namenserverzugriffs unter SUSE® Linux Enterprise Server wird unter „Konfigurieren des Hostnamens und DNS“ (S. 272) beschrieben. Eine Beschreibung zum Einrichten Ihres Nameservers finden Sie in Kapitel 21, Domain Name System (DNS) (S. 325). Eng verwandt mit DNS ist das Protokoll whois. Mit dem gleichnamigen Programm whois können Sie schnell ermitteln, wer für eine bestimmte Domäne verantwortlich ist. ANMERKUNG: MDNS- und .local-Domänennamen Die Domäne .local der obersten Stufe wird vom Resolver als link-localDomäne behandelt. DNS-Anforderungen werden als Multicast-DNS-Anforderungen anstelle von normalen DNS-Anforderungen gesendet. Wenn Sie in Ihrer Nameserver-Konfiguration die Domäne .local verwenden, müssen Sie diese Option in /etc/host.conf ausschalten. Weitere Informationen finden Sie auf der man-Seite host.conf. Wenn Sie MDNS während der Installation ausschalten möchten, verwenden Sie nomdns=1 als Boot-Parameter. Weitere Informationen zum Multicast-DNS finden Sie unter http://www .multicastdns.org. Grundlegendes zu Netzwerken 261 18.4 Konfigurieren von Netzwerkverbindungen mit YaST Unter Linux gibt es viele unterstützte Netzwerktypen. Die meisten verwenden unterschiedliche Gerätenamen und die Konfigurationsdateien sind im Dateisystem an unterschiedlichen Speicherorten verteilt. Einen detaillierten Überblick über die Aspekte der manuellen Netzwerkkonfiguration finden Sie in Abschnitt 18.6, „Manuelle Netzwerkkonfiguration“ (S. 290). Auf dem SUSE Linux Enterprise Desktop, auf dem NetworkManager standardmäßig aktiv ist, werden alle Netzwerkkarten konfiguriert. Wenn NetworkManager nicht aktiv ist, wird nur die erste Schnittstelle mit Link-Up (einem angeschlossenen Netzwerkkabel) automatisch konfiguriert. Zusätzliche Hardware kann jederzeit nach Abschluss der Installation auf dem installierten System konfiguriert werden. In den folgenden Abschnitten wird die Netzwerkkonfiguration für alle von SUSE Linux Enterprise Server unterstützten Netzwerkverbindungen beschrieben. TIPP: IBM-System z: Netzwerkkarten mit Hotplug-Unterstützung Auf den IBM-System z-Plattformen werden Hotplug-fähige Netzwerkkarten unterstützt, aber nicht deren automatische Netzwerkintegration über DHCP (wie beim PC). Nach der Erkennung muss die Schnittstelle manuell konfiguriert werden. 18.4.1 Konfigurieren der Netzwerkkarte mit YaST Zur Konfiguration verkabelter oder drahtloser Netzwerkkarten in YaST wählen Sie Netzwerkgeräte > Netzwerkeinstellungen aus. Nach dem Öffnen des Moduls zeigt YaST das Dialogfeld Netzwerkeinstellungen mit den vier Karteireitern Globale Optionen, Übersicht, Hostname/DNS und Routing an. Auf dem Karteireiter Globale Optionen können allgemeine Netzwerkoptionen wie die Verwendung der Optionen NetworkManager, IPv6 und allgemeine DHCP-Optionen festgelegt werden. Weitere Informationen finden Sie unter „Konfigurieren globaler Netzwerkoptionen“ (S. 264). 262 Verwaltungshandbuch Der Karteireiter Übersicht enthält Informationen über installierte Netzwerkschnittstellen und -konfigurationen. Jede korrekt erkannte Netzwerkkarte wird dort mit ihrem Namen aufgelistet. In diesem Dialogfeld können Sie Karten manuell konfigurieren, entfernen oder ihre Konfiguration ändern. Informationen zum manuellen Konfigurieren von Karten, die nicht automatisch erkannt wurden, finden Sie unter „Konfigurieren einer unerkannten Netzwerkkarte“ (S. 271). Informationen zum Ändern der Konfiguration einer bereits konfigurierten Karte finden Sie unter „Ändern der Konfiguration einer Netzwerkkarte“ (S. 265). Auf dem Karteireiter Hostname/DNS können der Hostname des Computers sowie die zu verwendenden Nameserver festgelegt werden. Weitere Informationen finden Sie unter „Konfigurieren des Hostnamens und DNS“ (S. 272). Der Karteireiter Routing wird zur Konfiguration des Routings verwendet. Weitere Informationen finden Sie unter „Konfigurieren des Routing“ (S. 274). Abbildung 18.3 Konfigurieren der Netzwerkeinstellungen Grundlegendes zu Netzwerken 263 Konfigurieren globaler Netzwerkoptionen Auf dem Karteireiter Globale Optionen des YaST-Moduls Netzwerkeinstellungen können wichtige globale Netzwerkoptionen wie die Verwendung der Optionen NetworkManager, IPv6 und DHCP-Client festgelegt werden. Diese Einstellungen sind für alle Netzwerkschnittstellen anwendbar. Unter Netzwerkeinrichtungsmethode wählen Sie die Methode aus, mit der Netzwerkverbindungen verwaltet werden sollen. Wenn die Verbindungen für alle Schnittstellen über das Desktop-Applet NetworkManager verwaltet werden sollen, wählen Sie Benutzergesteuert mithilfe von NetworkManager aus. Diese Option eignet sich besonders für den Wechsel zwischen verschiedenen verkabelten und drahtlosen Netzwerken. Wenn Sie keine Desktop-Umgebung (GNOME oder KDE) ausführen oder wenn Ihr Computer ein Xen-Server oder ein virtuelles System ist oder Netzwerkdienste wie DHCP oder DNS in Ihrem Netzwerk zur Verfügung stellt, verwenden Sie die Traditionelle Methode mit ifup. Beim Einsatz von NetworkManager sollte nm-applet verwendet werden, um Netzwerkoptionen zu konfigurieren. Die Karteireiter Übersicht, Hostname/DNS und Routing des Moduls Netzwerkeinstellungen sind dann deaktiviert. Weitere Informationen zu NetworkManager finden Sie unter Kapitel 23, Verwenden von NetworkManager (S. 371). Geben Sie unter IPv6 Protocol Settings (IPv6-Protokolleinstellungen) an, ob Sie das IPv6-Protokoll verwenden möchten. IPv6 kann parallel zu IPv4 verwendet werden. IPv6 ist standardmäßig aktiviert. In Netzwerken, die das IPv6-Protokoll nicht verwenden, können die Antwortzeiten jedoch schneller sein, wenn dieses Protokoll deaktiviert ist. Zum Deaktivieren von IPv6 deaktivieren Sie die Option IPv6 aktivieren. Dadurch wird das automatische Laden des Kernel-Moduls von IPv6 unterbunden. Die Einstellungen werden nach einem Neustart übernommen. Unter Optionen für DHCP-Client konfigurieren Sie die Optionen für den DHCP-Client. Wenn der DHCP-Client den Server anweisen soll, seine Antworten immer per Broadcast zu versenden, aktivieren Sie Broadcast-Antwort anfordern. Diese Einstellung ist vermutlich erforderlich, wenn Sie Ihren Computer in verschiedenen Netzwerken verwenden. Die Kennung für DHCP-Client muss innerhalb eines Netzwerks für jeden DHCP-Client eindeutig sein. Wenn dieses Feld leer bleibt, wird standardmäßig die HardwareAdresse der Netzwerkschnittstelle als Kennung übernommen. Falls Sie allerdings mehrere virtuelle Computer mit der gleichen Netzwerkschnittstelle und damit der gleichen Hardware-Adresse ausführen, sollten Sie hier eine eindeutige Kennung in beliebigem Format eingeben. 264 Verwaltungshandbuch Unter Zu sendender Hostname wird eine Zeichenkette angegeben, die für das Optionsfeld "Hostname" verwendet wird, wenn dhcpcd Nachrichten an den DHCP-Server sendet. Einige DHCP-Server aktualisieren Namenserver-Zonen gemäß diesem Hostnamen (dynamischer DNS). Bei einigen DHCP-Servern muss das Optionsfeld Zu sendender Hostname in den DHCP-Nachrichten der Clients zudem eine bestimmte Zeichenkette enthalten. Übernehmen Sie die Einstellung AUTO, um den aktuellen Hostnamen zu senden (d. h. der aktuelle in /etc/HOSTNAME festgelegte Hostname). Lassen Sie das Optionsfeld leer, wenn kein Hostname gesendet werden soll. Wenn die Standardroute nicht gemäß der Informationen von DHCP geändert werden soll, deaktivieren Sie Standardroute über DHCP ändern. Ändern der Konfiguration einer Netzwerkkarte Wenn Sie die Konfiguration einer Netzwerkkarte ändern möchten, wählen Sie die Karte aus der Liste der erkannten Karten unter Netzwerkeinstellungen > Übersicht in YaST und klicken Sie auf Bearbeiten. Das Dialogfeld Netzwerkkarten-Setup wird angezeigt. Hier können Sie die Kartenkonfiguration auf den Karteireitern Allgemein, Adresse und Hardware anpassen. Genauere Informationen zur drahtlosen Kartenkonfiguration finden Sie unter Abschnitt 15.5, „Konfiguration mit YaST“ (S. 204). IP-Adressen konfigurieren Die IP-Adresse der Netzwerkkarte oder die Art der Festlegung dieser IP-Adresse kann auf dem Karteireiter Adresse im Dialogfeld Einrichten der Netzwerkkarte festgelegt werden. Die Adressen IPv4 und IPv6 werden unterstützt. Für die Netzwerkkarte können die Einstellungen Keine IP-Adresse (nützlich für eingebundene Geräte), Statisch zugewiesene IP-Adresse (IPv4 oder IPv6) oder Dynamische Adresse über DHCP und/oder Zeroconf zugewiesen werden. Wenn Sie Dynamische Adresse verwenden, wählen Sie, ob Nue DHCP-Version 4 (für IPv4), Nur DHCP-Version 6 (für IPv6) oder DHCP-Version 4 und 6 verwendet werden soll. Wenn möglich wird die erste Netzwerkkarte mit einer Verbindung, die bei der Installation verfügbar ist, automatisch zur Verwendung der automatischen Adressenkonfiguration mit DHCP konfiguriert. Auf dem SUSE Linux Enterprise Desktop, auf dem NetworkManager standardmäßig aktiv ist, werden alle Netzwerkkarten konfiguriert. Grundlegendes zu Netzwerken 265 ANMERKUNG: IBM-System z und DHCP Auf IBM-System z-Plattformen wird die DHCP-basierte Adressenkonfiguration nur mit Netzwerkkarten unterstützt, die über eine MAC-Adresse verfügen. Das ist nur der Fall bei OSA- und OSA Express-Karten. DHCP sollten Sie auch verwenden, wenn Sie eine DSL-Leitung verwenden, Ihr ISP (Internet Service Provider) Ihnen aber keine statische IP-Adresse zugewiesen hat. Wenn Sie DHCP verwenden möchten, konfigurieren Sie dessen Einstellungen im Dialogfeld Netzwerkeinstellungen des YaST-Konfigurationsmodul für Netzwerkkarten auf dem Karteireiter Globale Optionen unter Optionen für DHCP-Client. Geben Sie unter Broadcast-Antwort anfordern an, ob der DHCP-Client den Server anweisen soll, seine Antworten immer per Broadcast zu versenden. Diese Einstellung ist vermutlich erforderlich, wenn Sie Ihren Computer als mobilen Client in verschiedenen Netzwerken verwenden. In einer virtuellen Hostumgebung, in der mehrere Hosts über dieselbe Schnittstelle kommunizieren, müssen diese anhand der Kennung für DHCP-Client unterschieden werden. DHCP eignet sich gut zur Client-Konfiguration, aber zur Server-Konfiguration ist es nicht ideal. Wenn Sie eine statische IP-Adresse festlegen möchten, gehen Sie wie folgt vor: 1 Wählen Sie im YaST-Konfigurationsmodul für Netzwerkkarten auf dem Karteireiter Übersicht aus der Liste der erkannten Karten eine Netzwerkkarte aus und klicken Sie auf Bearbeiten. 2 Wählen Sie auf dem Karteireiter Adresse die Option Statisch zugewiesene IPAdresse aus. 3 Geben Sie die IP-Adresse ein. Es können beide Adressen, IPv4 und IPv6, verwendet werden. Geben Sie die Netzwerkmaske in Teilnetzmaske ein. Wenn die IPv6-Adresse verwendet wird, benutzen Sie Teilnetzmaske für die Präfixlänge im Format /64. Optional kann ein voll qualifizierter Hostname für diese Adresse eingegeben werden, der in die Konfigurationsdatei /etc/hosts geschrieben wird. 4 Klicken Sie auf Weiter. 5 Klicken Sie auf OK, um die Konfiguration zu aktivieren. 266 Verwaltungshandbuch Wenn Sie die statische Adresse verwenden, werden die Namenserver und das StandardGateway nicht automatisch konfiguriert. Informationen zur Konfiguration von Namenservern finden Sie unter „Konfigurieren des Hostnamens und DNS“ (S. 272). Informationen zur Konfiguration eines Gateways finden Sie unter „Konfigurieren des Routing“ (S. 274). Konfigurieren von Aliassen Ein Netzwerkgerät kann mehrere IP-Adressen haben, die Aliasse genannt werden. ANMERKUNG: Aliasse stellen eine Kompatibilitätsfunktion dar Die so genannten Aliasse oder Labels funktionieren nur bei IPv4. Bei IPv6 werden sie ignoriert. Bei der Verwendung von iproute2-Netzwerkschnittstellen können eine oder mehrere Adressen vorhanden sein. Gehen sie folgendermaßen vor, wenn Sie einen Alias für Ihre Netzwerkkarte mithilfe von YaST einrichten möchten: 1 Wählen Sie im YaST-Konfigurationsmodul für Netzwerkkarten auf dem Karteireiter Übersicht aus der Liste der erkannten Karten eine Netzwerkkarte aus und klicken Sie auf Bearbeiten. 2 Klicken Sie auf dem Karteireiter Adresse > Zusätzliche Adressen auf Hinzufügen. 3 Geben Sie den Aliasnamen, die IP-Adresse und die Netzmaske ein. Nehmen Sie den Schnittstellennamen nicht in den Aliasnamen auf. 4 Klicken Sie auf OK. 5 Klicken Sie auf Weiter. 6 Klicken Sie auf OK, um die Konfiguration zu aktivieren. Ändern des Gerätenamens und der Udev-Regeln Der Gerätename der Netzwerkkarte kann während des laufenden Betriebs geändert werden. Es kann auch festgelegt werden, ob udev die Netzwerkkarte über die HardwareAdresse (MAC) oder die Bus-ID erkennen soll. Die zweite Option ist bei großen Servern Grundlegendes zu Netzwerken 267 vorzuziehen, um einen Austausch der Karten unter Spannung zu erleichtern. Mit YaST legen Sie diese Optionen wie folgt fest: 1 Wählen Sie im YaST-Modul Netzwerkeinstellungen auf dem Karteireiter Übersicht aus der Liste der erkannten Karten eine Netzwerkkarte aus und klicken Sie auf Bearbeiten. 2 Öffnen Sie den Karteireiter Hardware. Der aktuelle Gerätename wird unter UdevRegeln angezeigt. Klicken Sie auf Ändern. 3 Wählen Sie aus, ob udev die Karte über die MAC-Adresse oder die Bus-ID erkennen soll. Die aktuelle MAC-Adresse und Bus-ID der Karte werden im Dialogfeld angezeigt. 4 Aktivieren Sie zum Ändern des Gerätenamens die Option Gerätenamen ändern und bearbeiten Sie den Namen. 5 Klicken Sie auf OK und Weiter. 6 Klicken Sie auf OK, um die Konfiguration zu aktivieren. Ändern des Kernel-Treibers für Netzwerkkarten Für einige Netzwerkkarten sind eventuell verschiedene Kernel-Treiber verfügbar. Wenn die Karte bereits konfiguriert ist, ermöglicht YaST die Auswahl eines zu verwendenden Kernel-Treibers aus einer Liste verfügbarer Treiber. Es ist auch möglich, Optionen für den Kernel-Treiber anzugeben. Mit YaST legen Sie diese Optionen wie folgt fest: 1 Wählen Sie im YaST-Modul Netzwerkeinstellungen auf dem Karteireiter Übersicht aus der Liste der erkannten Karten eine Netzwerkkarte aus und klicken Sie auf Bearbeiten. 2 Öffnen Sie den Karteireiter Hardware. 3 Wählen Sie den zu verwendenden Kernel-Treiber unter Modulname aus. Geben Sie die entsprechenden Optionen für den ausgewählten Treiber unter Optionen im Format Option=Wert ein. Wenn mehrere Optionen verwendet werden, sollten sie durch Leerzeichen getrennt sein. 4 Klicken Sie auf OK und Weiter. 268 Verwaltungshandbuch 5 Klicken Sie auf OK, um die Konfiguration zu aktivieren. Aktivieren des Netzwerkgeräts Wenn Sie die traditionelle Methode mit ifup verwenden, können Sie Ihr Gerät so konfigurieren, dass es wahlweise beim Systemstart, bei der Verbindung per Kabel, beim Erkennen der Karte, manuell oder nie startet. Wenn Sie den Gerätestart ändern möchten, gehen Sie wie folgt vor: 1 Wählen Sie in YaST eine Karte aus der Liste der erkannten Karten unter Netzwerkgeräte > Netzwerkeinstellungen und klicken Sie auf Bearbeiten. 2 In der Karteireiter Allgemein wählen Sie den gewünschten Eintrag unter GeräteAktivierung. Wählen Sie Beim Systemstart, um das Gerät beim Booten des Systems zu starten. Wenn Bei Kabelanschluss aktiviert ist, wird die Schnittstelle auf physikalische Netzwerkverbindungen überwacht. Wenn Falls hot-plugged aktiviert ist, wird die Schnittstelle eingerichtet, sobald sie verfügbar ist. Dies gleicht der Option Bei Systemstart, führt jedoch nicht zu einem Fehler beim Systemstart, wenn die Schnittstelle nicht vorhanden ist. Wählen Sie Manuell, wenn Sie die Schnittstelle manuell mit ifup steuern möchten. Wählen Sie Nie, wenn das Gerät gar nicht gestartet werden soll. Bei NFSroot verhält sich ähnlich wie Beim Systemstart, allerdings fährt das Kommando rcnetwork stop die Schnittstelle bei dieser Einstellung nicht herunter. Diese Einstellung empfiehlt sich bei einem NFS- oder iSCSI-Root-Dateisystem. 3 Klicken Sie auf Weiter. 4 Klicken Sie auf OK, um die Konfiguration zu aktivieren. Normalerweise können Netzwerk-Schnittstellen nur vom Systemadministrator aktiviert und deaktiviert werden. Wenn Benutzer in der Lage sein sollen, diese Schnittstelle über KInternet zu aktivieren, wählen Sie Gerätesteuerung für Nicht-Root-Benutzer über KInternet aktivieren aus. Einrichten der Größe der maximalen Transfereinheit Sie können eine maximale Transfereinheit (MTU) für die Schnittstelle festlegen. MTU bezieht sich auf die größte zulässige Paketgröße in Byte. Eine größere MTU bringt eine Grundlegendes zu Netzwerken 269 höhere Bandbreiteneffizienz. Große Pakete können jedoch eine langsame Schnittstelle für einige Zeit belegen und die Verzögerung für nachfolgende Pakete vergrößern. 1 Wählen Sie in YaST eine Karte aus der Liste der erkannten Karten unter Netzwerkgeräte > Netzwerkeinstellungen und klicken Sie auf Bearbeiten. 2 Wählen Sie im Karteireiter Allgemein den gewünschten Eintrag aus der Liste Set MTU (MTU festlegen). 3 Klicken Sie auf Weiter. 4 Klicken Sie auf OK, um die Konfiguration zu aktivieren. Konfigurieren der Firewall Sie müssen nicht die genaue Firewall-Konfiguration durchführen, wie unter Abschnitt „Configuring the Firewall with YaST“ (Kapitel 15, Masquerading and Firewalls, ↑Security Guide) beschrieben. Sie können einige grundlegende FirewallEinstellungen für Ihr Gerät als Teil der Gerätekonfiguration festlegen. Führen Sie dazu die folgenden Schritte aus: 1 Öffnen Sie das YaST-Modul Netzwerkgeräte > Netzwerkeinstellungen. Wählen Sie im Karteireiter Übersicht eine Karte aus der Liste erkannter Karten und klicken Sie auf Bearbeiten. 2 Öffnen Sie den Karteireiter Allgemein des Dialogfelds Netzwerkeinstellungen. 3 Legen Sie die Firewall-Zone fest, der Ihre Schnittstelle zugewiesen werden soll. Mit den zur Verfügung stehenden Optionen können Sie Firewall deaktiviert Diese Option ist nur verfügbar, wenn die Firewall deaktiviert ist und die Firewall überhaupt nicht ausgeführt wird. Verwenden Sie diese Option nur, wenn Ihr Computer Teil eines größeren Netzwerks ist, das von einer äußeren Firewall geschützt wird. Automatisches Zuweisen von Zonen Diese Option ist nur verfügbar, wenn die Firewall aktiviert ist. Die Firewall wird ausgeführt und die Schnittstelle wird automatisch einer Firewall-Zone 270 Verwaltungshandbuch zugewiesen. Die Zone, die das Stichwort Beliebig enthält, oder die externe Zone wird für solch eine Schnittstelle verwendet. Interne Zone (ungeschützt) Die Firewall wird ausgeführt, aber es gibt keine Regeln, die diese Schnittstelle schützen. Verwenden Sie diese Option, wenn Ihr Computer Teil eines größeren Netzwerks ist, das von einer äußeren Firewall geschützt wird. Sie ist auch nützlich für die Schnittstellen, die mit dem internen Netzwerk verbunden sind,wenn der Computer über mehrere Netzwerkschnittstellen verfügt. Demilitarisierte Zone Eine demilitarisierte Zone ist eine zusätzliche Verteidigungslinie zwischen einem internen Netzwerk und dem (feindlichen) Internet. Die dieser Zone zugewiesenen Hosts können vom internen Netzwerk und vom Internet erreicht werden, können jedoch nicht auf das interne Netzwerk zugreifen. Externe Zone Die Firewall wird an dieser Schnittstelle ausgeführt und schützt sie vollständig vor anderem (möglicherweise feindlichem) Netzwerkverkehr. Dies ist die Standardoption. 4 Klicken Sie auf Weiter. 5 Aktivieren Sie die Konfiguration, indem Sie auf OK klicken. Konfigurieren einer unerkannten Netzwerkkarte Ihre Karte wird unter Umständen nicht richtig erkannt. In diesem Fall erscheint sie nicht in der Liste der erkannten Karten. Wenn Sie sich nicht sicher sind, ob Ihr System über einen Treiber für die Karte verfügt, können Sie sie manuell konfigurieren. Sie können auch spezielle Netzwerkgerätetypen konfigurieren, z. B. Bridge, Bond, TUN oder TAP. So konfigurieren Sie eine nicht erkannte Netzwerkkarte (oder ein spezielles Gerät): 1 Klicken Sie im Dialogfeld Netzwerkgeräte > Netzwerkeinstellungen > Übersicht in YaST auf Hinzufügen. 2 Legen Sie den Gerätetyp der Schnittstelle im Dialogfeld Hardware mit Hilfe der verfügbaren Optionen fest und geben Sie einen Konfigurationsnamen ein. Wenn es sich bei der Netzwerkkarte um ein PCMCIA- oder USB-Gerät handelt, aktiGrundlegendes zu Netzwerken 271 vieren Sie das entsprechende Kontrollkästchen und schließen Sie das Dialogfeld durch Klicken auf Weiter. Ansonsten können Sie den Kernel Modulname definieren, der für die Karte verwendet wird, sowie gegebenenfalls dessen Optionen. Unter Ethtool-Optionen können Sie die von ifup für die Schnittstelle verwendeten Ethtool-Optionen einstellen. Die verfügbaren Optionen werden auf der man-Seite ethtool beschrieben. Wenn die Optionszeichenkette mit einem beginnt (z. B. -K Schnittstellenname rx on), wird das zweite Wort der Zeichenkette durch den aktuellen Schnittstellennamen ersetzt. Andernfalls (z. B. bei autoneg off speed 10) stellt ifup die Zeichenkette -s Schnittstellenname voran. 3 Klicken Sie auf Weiter. 4 Konfigurieren Sie die benötigten Optionen wie die IP-Adresse, die Geräteaktivierung oder die Firewall-Zone für die Schnittstelle auf den Karteireitern Allgemein, Adresse und Hardware. Weitere Informationen zu den Konfigurationsoptionen finden Sie in „Ändern der Konfiguration einer Netzwerkkarte“ (S. 265). 5 Wenn Sie für den Gerätetyp der Schnittstelle die Option Drahtlos gewählt haben, konfigurieren Sie im nächsten Dialogfeld die drahtlose Verbindung. Weitere Informationen zur Konfiguration drahtloser Geräte erhalten Sie unter Kapitel 15, Wireless LAN (S. 199). 6 Klicken Sie auf Weiter. 7 Klicken Sie auf OK, um die neue Netzwerkkonfiguration zu aktivieren. Konfigurieren des Hostnamens und DNS Wenn Sie die Netzwerkkonfiguration während der Installation noch nicht geändert haben und die verkabelte Karte bereits verfügbar war, wurde automatisch ein Hostname für Ihren Computer erstellt und DHCP wurde aktiviert. Dasselbe gilt für die Namensservicedaten, die Ihr Host für die Integration in eine Netzwerkumgebung benötigt. Wenn DHCP für eine Konfiguration der Netzwerkadresse verwendet wird, wird die Liste der Domain Name Server automatisch mit den entsprechenden Daten versorgt. Falls eine statische Konfiguration vorgezogen wird, legen Sie diese Werte manuell fest. 272 Verwaltungshandbuch Wenn Sie den Namen Ihres Computers und die Namenserver-Suchliste ändern möchten, gehen Sie wie folgt vor: 1 Wechseln Sie zum Karteireiter Netzwerkeinstellungen > Hostname/DNS im Modul Netzwerkgeräte in YaST. 2 Geben Sie den Hostnamen und bei Bedarf auch den Domänennamen ein. Die Domäne ist besonders wichtig, wenn der Computer als Mailserver fungiert. Der Hostname ist global und gilt für alle eingerichteten Netzwerkschnittstellen. Wenn Sie zum Abrufen einer IP-Adresse DHCP verwenden, wird der Hostname Ihres Computers automatisch durch DHCP festgelegt. Sie sollten dieses Verhalten deaktivieren, wenn Sie Verbindungen zu verschiedenen Netzwerken aufbauen, da Sie verschiedene Hostnamen zuweisen können und das Ändern des Hostnamens beim Ausführen den grafischen Desktop verwirren kann. Zum Deaktivieren von DHCP, damit Sie eine IP-Adresse erhalten, deaktivieren Sie Hostnamen über DHCP ändern. Mithilfe von Hostnamen zu Loopback-IP zuweisen wird der Hostname mit der IP-Adresse 127.0.0.2 (Loopback) in /etc/hosts verknüpft. Diese Option ist hilfreich, wenn der Hostname jederzeit, auch ohne aktives Netzwerk, auflösbar sein soll. 3 Legen Sie unter DNS-Konfiguration ändern fest, wie die DNS-Konfiguration (Namenserver, Suchliste, Inhalt der Datei /etc/resolv.conf) geändert wird. Wenn die Option Standardrichtlinie verwenden ausgewählt ist, wid die Konfiguration vom Skript netconfig verwaltet, das die statisch definierten Daten (mit YaST oder in den Konfigurationsdateien) mit dynamisch bezogenen Daten (vom DHCP-Client oder NetworkManager) zusammenführt. Diese Standardrichtlinie ist in den meisten Fällen ausreichend. Wenn die Option Nur manuell ausgewählt ist, darf netconfig die Datei /etc/ resolv.conf nicht ändern. Jedoch kann diese Datei manuell bearbeitet werden. Wenn die Option Custom Policy (Benutzerdefinierte Richtlinie) ausgewählt ist, muss eine Zeichenkette für die benutzerdefinierte Richtlinienrege angegeben werden, welche die Zusammenführungsrichtlinie definiert. Die Zeichenkette besteht aus einer durch Kommas getrennten Liste mit Schnittstellennamen, die Grundlegendes zu Netzwerken 273 als gültige Quelle für Einstellungen betrachtet werden. Mit Ausnahme vollständiger Schnittstellennamen sind auch grundlegende Platzhalter zulässig, die mit mehreren Schnittstellen übereinstimmen. Beispiel: eth* ppp? richtet sich zuerst an alle eth- und dann an alle ppp0-ppp9-Schnittstellen. Es gibt zwei spezielle Richtlinienwerte, die angeben, wie die statischen Einstellungen angewendet werden, die in der Datei /etc/sysconfig/network/config definiert sind: STATIC Die statischen Einstellungen müssen mit den dynamischen Einstellungen zusammengeführt werden. STATIC_FALLBACK Die statischen Einstellungen werden nur verwendet, wenn keine dynamische Konfiguration verfügbar ist. Weitere Informationen finden Sie unter man 8 netconfig. 4 Geben Sie die Namenserver ein und füllen Sie die Domänensuchliste aus. Nameserver müssen in der IP-Adresse angegeben werden, wie zum Beispiel 192.168.1.116, nicht im Hostnamen. Namen, die im Karteireiter Domänensuche angegeben werden, sind Namen zum Auflösen von Hostnamen ohne angegebene Domäne. Wenn mehr als eine Suchdomäne verwendet wird, müssen die Domänen durch Kommas oder Leerzeichen getrennt werden. 5 Klicken Sie auf OK, um die Konfiguration zu aktivieren. Konfigurieren des Routing Damit Ihre Maschine mit anderen Maschinen und Netzwerken kommuniziert, müssen Routing-Daten festgelegt werden. Dann nimmt der Netzwerkverkehr den korrekten Weg. Wird DHCP verwendet, werden diese Daten automatisch angegeben. Wird eine statische Konfiguration verwendet, müssen Sie die Daten manuell angeben. 1 Navigieren Sie in YaST zu Netzwerkeinstellungen > Routing. 2 Geben Sie die IP-Adresse für das Standard-Gateway ein (gegebenenfalls IPv4 und IPv6). Der Standard-Gateway entspricht jedem möglichen Ziel, wenn aber 274 Verwaltungshandbuch ein anderer Eintrag der erforderlichen Adresse entspricht, wird diese anstelle der Standardroute verwendet. 3 In der Routing-Tabelle können weitere Einträge vorgenommen werden. Geben Sie die IP-Adresse für das Ziel-Netzwerk, die IP-Adresse des Gateways und die Netzmaske ein. Wählen Sie das Gerät aus, durch das der Datenverkehr zum definierten Netzwerk geroutet wird (das Minuszeichen steht für ein beliebiges Gerät). Verwenden Sie das Minuszeichen -, um diese Werte frei zu lassen. Verwenden Sie Standard im Feld Ziel, um in der Tabelle ein Standard-Gateway einzugeben. ANMERKUNG Wenn mehrere Standardrouten verwendet werden, kann die MetrikOption verwendet werden, um festzulegen, welche Route eine höhere Priorität hat. Geben Sie zur Angabe der Metrik-Option - Metrik Nummer unter Optionen ein. Die Route mit der höchsten Metrik wird als Standard verwendet. Wenn das Netzwerkgerät getrennt wird, wird seine Route entfernt und die nächste verwendet. Der aktuelle Kernel verwendet jedoch keine Metrik bei statischem Routing, sondern nur ein RoutingDämon wie multipathd. 4 Wenn das System ein Router ist, aktivieren Sie die Option IP-Weiterleitung in den Netzwerkeinstellungen. 5 Klicken Sie auf OK, um die Konfiguration zu aktivieren. 18.4.2 Modem TIPP: IBM-System z: Modem Die Konfiguration dieses Hardwaretyps wird auf den IBM-System z-Plattformen nicht unterstützt. Im YaST-Kontrollzentrum greifen Sie mit Netzwerkgeräte > Modem auf die ModemKonfiguration zu. Wenn Ihr Modem nicht automatisch erkannt wurde, wechseln Sie zum Karteireiter Modemgeräte und öffnen Sie das Dialogfeld für manuelle Konfigura- Grundlegendes zu Netzwerken 275 tion, indem Sie auf Hinzufügen klicken. Geben Sie unter Modemgerät die Schnittstelle an, an die das Modem angeschlossen ist. TIPP: CDMA- und GPRS-Modems Konfigurieren Sie unterstützte CDMA- und GPRS-Modems mit dem YaST-Modem-Modul wie reguläre Modems. Abbildung 18.4 Modemkonfiguration Wenn eine Telefonanlage zwischengeschaltet ist, müssen Sie ggf. eine Vorwahl für die Amtsholung eingeben. Dies ist in der Regel die Null. Sie können diese aber auch in der Bedienungsanleitung der Telefonanlage finden. Zudem können Sie festlegen, ob Tonoder Impulswahl verwendet, der Lautsprecher eingeschaltet und der Wählton abgewartet werden soll. Letztere Option sollte nicht verwendet werden, wenn Ihr Modem an einer Telefonanlage angeschlossen ist. Legen Sie unter Details die Baudrate und die Zeichenketten zur Modeminitialisierung fest. Ändern Sie die vorhandenen Einstellungen nur, wenn das Modem nicht automatisch erkannt wird oder es spezielle Einstellungen für die Datenübertragung benötigt. Dies ist vor allem bei ISDN-Terminaladaptern der Fall. Schließen Sie das Dialogfeld mit OK. Wenn Sie die Kontrolle des Modems an normale Benutzer ohne Root-Berechtigung 276 Verwaltungshandbuch abgeben möchten, aktivieren Sie Enable Device Control for Non-root User via KInternet (Gerätesteuerung für Nicht-Root-Benutzer via KInternet ermöglichen). Auf diese Weise kann ein Benutzer ohne Administratorberechtigungen eine Schnittstelle aktivieren oder deaktivieren. Geben Sie unter Regulärer Ausdruck für Vorwahl zur Amtsholung einen regulären Ausdruck an. Dieser muss der vom Benutzer unter Dial Prefix (Vorwahl) in KInternet bearbeitbaren Vorwahl entsprechen. Wenn dieses Feld leer ist, kann ein Benutzer ohne Administratorberechtigungen keine andere Vorwahl festlegen. Wählen Sie im nächsten Dialogfeld den ISP (Internet Service Provider). Wenn Sie Ihren Provider aus einer Liste der für Ihr Land verfügbaren Provider auswählen möchten, aktivieren Sie Land. Sie können auch auf Neu klicken, um ein Dialogfeld zu öffnen, in dem Sie die Daten Ihres ISPs eingeben können. Dazu gehören ein Name für die Einwahlverbindung und den ISP sowie die vom ISP zur Verfügung gestellten Benutzerund Kennwortdaten für die Anmeldung. Aktivieren Sie Immer Passwort abfragen, damit immer eine Passwortabfrage erfolgt, wenn Sie eine Verbindung herstellen. Im letzten Dialogfeld können Sie zusätzliche Verbindungsoptionen angeben: Dial-On-Demand Wenn Sie Dial-on-Demand aktivieren, müssen Sie mindestens einen Namenserver angeben. Verwenden Sie diese Funktion nur, wenn Sie über eine günstige InternetVerbindung oder eine Flatrate verfügen, da manche Programme in regelmäßigen Abständen Daten aus dem Internet abfragen. Während Verbindung DNS ändern Diese Option ist standardmäßig aktiviert, d. h. die Adresse des Namenservers wird bei jeder Verbindung mit dem Internet automatisch aktualisiert. DNS automatisch abrufen Wenn der Provider nach dem Herstellen der Verbindung seinen DNS-Server nicht überträgt, deaktivieren Sie diese Option und geben Sie die DNS-Daten manuell ein. Automatically Reconnect (Automatische Verbindungswiederherstellung) Wenn aktiviert, wird nach einem Fehler automatisch versucht, die Verbindung wiederherzustellen. Ignoriere Eingabeaufforderung Diese Option deaktiviert die Erkennung der Eingabeaufforderungen des Einwahlservers. Aktivieren Sie diese Option, wenn der Verbindungsaufbau sehr lange dauert oder die Verbindung nicht zustande kommt. Grundlegendes zu Netzwerken 277 Externe Firewall-Schnittstelle Durch Auswahl dieser Option wird die Firewall aktiviert und die Schnittstelle als extern festgelegt. So sind Sie für die Dauer Ihrer Internetverbindung vor Angriffen von außen geschützt. Idle-Time-Out (Sekunden) Mit dieser Option legen Sie fest, nach welchem Zeitraum der Netzwerkinaktivität die Modemverbindung automatisch getrennt wird. IP-Details Diese Option öffnet das Dialogfeld für die Adresskonfiguration. Wenn Ihr ISP Ihrem Host keine dynamische IP-Adresse zuweist, deaktivieren Sie die Option Dynamische IP-Adresse und geben Sie die lokale IP-Adresse des Hosts und anschließend die entfernte IP-Adresse ein. Diese Informationen erhalten Sie von Ihrem ISP. Lassen Sie die Option Standard-Route aktiviert und schließen Sie das Dialogfeld mit OK. Durch Auswahl von Weiter gelangen Sie zum ursprünglichen Dialogfeld zurück, in dem eine Zusammenfassung der Modemkonfiguration angezeigt wird. Schließen Sie das Dialogfeld mit OK. 18.4.3 ISDN TIPP: IBM-System z: ISDN Die Konfiguration dieses Hardwaretyps wird auf den IBM-System z-Plattformen nicht unterstützt. Dieses Modul ermöglicht die Konfiguration einer oder mehrerer ISDN-Karten in Ihrem System. Wenn YaST Ihre ISDN-Karte nicht erkannt hat, klicken Sie auf dem Karteireiter ISDN-Geräte auf Hinzufügen und wählen Sie Ihre Karte manuell aus. Theoretisch können Sie mehrere Schnittstellen einrichten, im Normalfall ist dies aber nicht notwendig, da Sie für eine Schnittstelle mehrere Provider einrichten können. Die nachfolgenden Dialogfelder dienen dann dem Festlegen der verschiedenen ISDN-Optionen für den ordnungsgemäßen Betrieb der Karte. 278 Verwaltungshandbuch Abbildung 18.5 ISDN-Konfiguration Wählen Sie im nächsten Dialogfeld, das in Abbildung 18.5, „ISDN-Konfiguration“ (S. 279) dargestellt ist, das zu verwendende Protokoll. Der Standard ist Euro-ISDN (EDSS1), aber für ältere oder größere Telefonanlagen wählen Sie 1TR6. Für die USA gilt NI1. Wählen Sie das Land in dem dafür vorgesehenen Feld aus. Die entsprechende Landeskennung wird im Feld daneben angezeigt. Geben Sie dann noch die Ortskennzahl und ggf. die Vorwahl zur Amtsholung ein. Wenn nicht der gesamte ISDN-Datenverkehr protokolliert werden soll, deaktivieren Sie die Option ISDN-Protokollierung starten. Gerät aktivieren definiert, wie die ISDN-Schnittstelle gestartet werden soll: Bei Systemstart initialisiert den ISDN-Treiber bei jedem Systemstart. Bei Manuell müssen Sie den ISDN-Treiber als root laden. Verwenden Sie hierfür den Befehl rcisdn start. Falls hot-plugged wird für PCMCIA- oder USB-Geräte verwendet. Diese Option lädt den Treiber, nachdem das Gerät eingesteckt wurde. Wenn Sie alle Einstellungen vorgenommen haben, klicken Sie auf OK. Im nächsten Dialogfeld können Sie den Schnittstellentyp für die ISDN-Karte angeben und weitere ISPs zu einer vorhandenen Schnittstelle hinzufügen. Schnittstellen können in den Betriebsarten SyncPPP oder RawIP angelegt werden. Die meisten ISPs verwenden jedoch den SyncPPP-Modus, der im Folgenden beschrieben wird. Grundlegendes zu Netzwerken 279 Abbildung 18.6 Konfiguration der ISDN-Schnittstelle Die Nummer, die Sie unter Eigene Telefonnummer eingeben, ist vom jeweiligen Anschlussszenario abhängig: ISDN-Karte direkt an der Telefondose Eine standardmäßige ISDN-Leitung bietet Ihnen drei Rufnummern (so genannte MSNs, Multiple Subscriber Numbers). Auf Wunsch können (auch) bis zu zehn Rufnummern zur Verfügung gestellt werden. Eine dieser MSNs muss hier eingegeben werden, allerdings ohne Ortsnetzkennzahl. Sollten Sie eine falsche Nummer eintragen, wird Ihr Netzbetreiber die erste Ihrem ISDN-Anschluss zugeordnete MSN verwenden. ISDN-Karte an einer Telefonanlage Auch hier kann die Konfiguration je nach installierten Komponenten variieren: 1. Kleinere Telefonanlagen für den Hausgebrauch verwenden für interne Anrufe in der Regel das Euro-ISDN-Protokoll (EDSS1). Diese Telefonanlagen haben einen internen S0-Bus und verwenden für die angeschlossenen Geräte interne Rufnummern. Für die Angabe der MSN verwenden Sie eine der internen Rufnummern. Eine der möglichen MSNs Ihrer Telefonanlage sollte funktionieren, sofern für diese der Zugriff nach außen freigeschaltet ist. Im Notfall funktioniert eventuell auch eine einzelne Null. Weitere Informationen dazu entnehmen Sie bitte der Dokumentation Ihrer Telefonanlage. 280 Verwaltungshandbuch 2. Größere Telefonanlagen (z. B. in Unternehmen) verwenden für die internen Anschlüsse das Protokoll 1TR6. Die MSN heißt hier EAZ und ist üblicherweise die Durchwahl. Für die Konfiguration unter Linux ist die Eingabe der letzten drei Stellen der EAZ in der Regel ausreichend. Im Notfall probieren Sie die Ziffern 1 bis 9. Wenn die Verbindung vor der nächsten zu zahlenden Gebühreneinheit getrennt werden soll, aktivieren Sie ChargeHUP. Dies funktioniert unter Umständen jedoch nicht mit jedem ISP. Durch Auswahl der entsprechenden Option können Sie auch die Kanalbündelung (Multilink-PPP) aktivieren. Sie können die Firewall für die Verbindung aktivieren, indem Sie Externe Firewall-Schnittstelle und Firewall neu starten auswählen. Wenn Sie normalen Benutzern ohne Administratorberechtigung die Aktivierung und Deaktivierung der Schnittstelle erlauben möchten, aktivieren Sie Enable Device Control for Non-root user via KInternet (Gerätesteuerung für Nicht-Root-Benutzer via KInternet ermöglichen). Details öffnet ein Dialogfeld, das für die Implementierung komplexerer Verbindungsszenarien ausgelegt und aus diesem Grund für normale Heimbenutzer nicht relevant ist. Schließen Sie das Dialogfeld Details mit OK. Im nächsten Dialogfeld konfigurieren Sie die Einstellungen der IP-Adressen. Wenn Ihr Provider Ihnen keine statische IP-Adresse zugewiesen hat, wählen Sie Dynamische IPAdresse. Anderenfalls tragen Sie gemäß den Angaben Ihres Providers die lokale IPAdresse Ihres Rechners sowie die entfernte IP-Adresse in die dafür vorgesehenen Felder ein. Soll die anzulegende Schnittstelle als Standard-Route ins Internet dienen, aktivieren Sie Standard-Route. Beachten Sie, dass jeweils nur eine Schnittstelle pro System als Standard-Route in Frage kommt. Schließen Sie das Dialogfeld mit Weiter. Im folgenden Dialogfeld können Sie Ihr Land angeben und einen ISP wählen. Bei den in der Liste aufgeführten ISPs handelt es sich um Call-By-Call-Provider. Wenn Ihr ISP in der Liste nicht aufgeführt ist, wählen Sie Neu. Dadurch wird das Dialogfeld ProviderParameter geöffnet, in dem Sie alle Details zu Ihrem ISP eingeben können. Die Telefonnummer darf keine Leerzeichen oder Kommas enthalten. Geben Sie dann den Benutzernamen und das Passwort ein, den bzw. das Sie von Ihrem ISP erhalten haben. Wählen Sie anschließend Weiter. Um auf einem eigenständigen Arbeitsplatzrechner Dial-On-Demand verwenden zu können, müssen Sie auch den Namenserver (DNS-Server) angeben. Die meisten Provider unterstützen heute die dynamische DNS-Vergabe, d. h. beim Verbindungsaufbau wird die IP-Adresse eines Namenservers übergeben. Bei einem Einzelplatz-Arbeitsplatzrech- Grundlegendes zu Netzwerken 281 ner müssen Sie dennoch eine Platzhalteradresse wie 192.168.22.99 angeben. Wenn Ihr ISP keine dynamischen DNS-Namen unterstützt, tragen Sie die IP-Adressen der Namenserver des ISPs ein. Ferner können Sie festlegen, nach wie vielen Sekunden die Verbindung automatisch getrennt werden soll, falls in der Zwischenzeit kein Datenaustausch stattgefunden hat. Bestätigen Sie die Einstellungen mit Weiter. YaST zeigt eine Zusammenfassung der konfigurierten Schnittstellen an. Klicken Sie zur Aktivierung dieser Einstellungen auf OK. 18.4.4 Kabelmodem TIPP: IBM-System z: Kabelmodem Die Konfiguration dieses Hardwaretyps wird auf den IBM-System z-Plattformen nicht unterstützt. In einigen Ländern wird der Zugriff auf das Internet über Kabel-TV mehr und mehr üblich. Der TV-Kabel-Abonnent erhält in der Regel ein Modem, das auf der einen Seite an die TV-Kabelbuchse und auf der anderen Seite (mit einem 10Base-TG TwistedPair-Kabel) an die Netzwerkkarte des Computers angeschlossen wird. Das Kabelmodem stellt dann eine dedizierte Internetverbindung mit einer statischen IP-Adresse zur Verfügung. Richten Sie sich bei der Konfiguration der Netzwerkkarte nach den Anleitungen Ihres ISP (Internet Service Provider) und wählen Sie entweder Dynamic Address (Dynamische Adresse) oder Statically assigned IP address (Statisch zugewiesene IP-Adresse) aus. Die meisten Provider verwenden heute DHCP. Eine statische IP-Adresse ist oft Teil eines speziellen Firmenkontos. Weitere Informationen zur Konfiguration von Kabelmodems erhalten Sie im entsprechenden Artikel der Support-Datenbank. Dieser ist online verfügbar unter http:// en.opensuse.org/SDB:Setting_Up_an_Internet_Connection_via _Cable_Modem_with_SuSE_Linux_8.0_or_Higher. 282 Verwaltungshandbuch 18.4.5 DSL TIPP: IBM-System z: DSL Die Konfiguration dieses Hardwaretyps wird auf den IBM-System z-Plattformen nicht unterstützt. Um das DSL-Gerät zu konfigurieren, wählen Sie das DSL-Modul aus dem Abschnitt YaSTNetzwerkgeräte aus. Dieses YaST-Modul besteht aus mehreren Dialogfeldern, in denen Sie die Parameter des DSL-Zugangs basierend auf den folgenden Protokollen festlegen können: • PPP über Ethernet (PPPoE) • PPP über ATM (PPPoATM) • CAPI für ADSL (Fritz-Karten) • Tunnel-Protokoll für Point-to-Point (PPTP) – Österreich Im Dialogfeld Überblick über die DSL-Konfiguration finden Sie auf dem Karteireiter DSL-Geräte eine Liste der installierten DSL-Geräte. Zur Änderung der Konfiguration eines DSL-Geräts wählen Sie das Gerät in der Liste aus und klicken Sie auf Bearbeiten. Wenn Sie ein neues DSL-Gerät manuell konfigurieren möchten, klicken Sie auf Hinzufügen. Zur Konfiguration eines DSL-Zugangs auf der Basis von PPPoE oder PPTP ist es erforderlich, die entsprechende Netzwerkkarte korrekt zu konfigurieren. Falls noch nicht geschehen, konfigurieren Sie zunächst die Karte, indem Sie Netzwerkkarten konfigurieren auswählen (siehe Abschnitt 18.4.1, „Konfigurieren der Netzwerkkarte mit YaST“ (S. 262)). Bei DSL-Verbindungen können die Adressen zwar automatisch vergeben werden, jedoch nicht über DHCP. Aus diesem Grund dürfen Sie die Option Dynamic Address (Dynamische Adresse) nicht aktivieren. Geben Sie stattdessen eine statische Dummy-Adresse für die Schnittstelle ein, z. B. 192.168.22.1. Geben Sie unter Subnetzmaske 255.255.255.0 ein. Wenn Sie eine Einzelplatz-Arbeitsstation konfigurieren, lassen Sie das Feld Standard-Gateway leer. Grundlegendes zu Netzwerken 283 TIPP Die Werte in den Feldern IP-Adresse und Subnetzmaske sind lediglich Platzhalter. Sie haben für den Verbindungsaufbau mit DSL keine Bedeutung und werden nur zur Initialisierung der Netzwerkkarte benötigt. Wählen Sie im ersten Dialogfeld für die DSL-Konfiguration (siehe Abbildung 18.7, „DSL-Konfiguration“ (S. 285)) den PPP-Modus und die Ethernetkarte, mit der das DSL-Modem verbunden ist (in den meisten Fällen ist dies eth0). Geben Sie anschließend unter Geräte-Aktivierung an, ob die DSL-Verbindung schon beim Booten des Systems gestartet werden soll. Aktivieren Sie Enable Device Control for Non-root User via KInternet (Gerätesteuerung für Nicht-Root-Benutzer via KInternet ermöglichen), wenn Sie normalen Benutzern ohne Root-Berechtigung die Aktivierung und Deaktivierung der Schnittstelle via KInternet erlauben möchten. Wählen Sie im nächsten Dialogfeld Ihr Land aus und treffen Sie eine Auswahl aus den ISPs, die in Ihrem Land verfügbar sind. Die Inhalte der danach folgenden Dialogfelder der DSL-Konfiguration hängen stark von den bis jetzt festgelegten Optionen ab und werden in den folgenden Abschnitten daher nur kurz angesprochen. Weitere Informationen zu den verfügbaren Optionen erhalten Sie in der ausführlichen Hilfe in den einzelnen Dialogfeldern. 284 Verwaltungshandbuch Abbildung 18.7 DSL-Konfiguration Um auf einem Einzelplatz-Arbeitsplatzrechner Dial-On-Demand verwenden zu können, müssen Sie auf jeden Fall den Namenserver (DNS-Server) angeben. Die meisten Provider unterstützen die dynamische DNS-Vergabe, d. h. beim Verbindungsaufbau wird die IP-Adresse eines Namenservers übergeben. Bei einem Einzelplatz-Arbeitsplatzrechner müssen Sie jedoch eine Platzhalteradresse wie 192.168.22.99 angeben. Wenn Ihr ISP keine dynamische DNS-Namen unterstützt, tragen Sie die IP-Adressen der Namenserver des ISPs ein. Idle-Timeout (Sekunden) definiert, nach welchem Zeitraum der Netzwerkinaktivität die Verbindung automatisch getrennt wird. Hier sind Werte zwischen 60 und 300 Sekunden empfehlenswert. Wenn Dial-On-Demand deaktiviert ist, kann es hilfreich sein, das Zeitlimit auf Null zu setzen, um das automatische Trennen der Verbindung zu vermeiden. Die Konfiguration von T-DSL erfolgt ähnlich wie die DSL-Konfiguration. Wählen Sie einfach T-Online als Provider und YaST öffnet das Konfigurationsdialogfeld für TDSL. In diesem Dialogfeld geben Sie einige zusätzliche Informationen ein, die für TGrundlegendes zu Netzwerken 285 DSL erforderlich sind: die Anschlusskennung, die T-Online-Nummer, die Benutzerkennung und Ihr Passwort. Diese Informationen finden Sie in den T-DSL-Anmeldeunterlagen. 18.4.6 IBM-System z: Konfigurieren von Netzwerkgeräten SUSE Linux Enterprise Server für IBM-System z unterstützt mehrere verschiedene Netzwerkschnittstellen. YaST kann zur Konfiguration dieser Schnittstellen verwendet werden. Das qeth-hsi-Gerät Wenn dem installierten System eine qeth-hsi-Schnittstelle (Hipersockets) hinzugefügt werden soll, starten Sie in YaST das Modul Netzwerkgeräte > Netzwerkeinstellungen. Wählen Sie eines der Geräte mit der Bezeichnung Hipersocket aus, um es als READGeräteadresse zu verwenden, und klicken Sie auf Bearbeiten. Geben Sie eine Gerätenummer für den Lesekanal, den Schreibkanal und den Steuerungskanal ein (Beispielformat für die Gerätenummer: 0.0.0600). Klicken Sie anschließend auf "Weiter". Im Dialogfeld Konfiguration der Netzwerkadresse geben Sie die IP-Adresse und die Netzmaske für die neue Schnittstelle an. Klicken Sie danach auf Weiter und OK, um die Netzwerkkonfiguration zu beenden. Das qeth-ethernet-Gerät Wenn Sie dem installierten System eine qeth-ethernet-Schnittstelle (IBM OSA Express Ethernet Card) hinzufügen möchten, starten Sie in YaST das Modul Netzwerkgeräte > Netzwerkeinstellungen. Wählen Sie eines der Geräte aus, die als IBM OSA Express Ethernet Card markiert sind, um es als READ zu verwenden. Geben Sie eine Gerätenummer für den Lesekanal, Schreibkanal und Steuerungskanal ein (Beispielformat für die Gerätenummer: 0.0.0600). Wählen Sie die Geräteadresse aus und klicken Sie auf Bearbeiten. Geben Sie den erforderlichen Portnamen, Portnummer (falls zutreffend), einige zusätzliche Optionen (siehe Linux für IBM-System z: Handbücher für Gerätetreiber, Funktionen und Kommandos als Referenz, http://www.ibm.com/ developerworks/linux/linux390/documentation_novell_suse 286 Verwaltungshandbuch .html), Ihre IP-Adresse und eine entsprechende Netzmaske ein. Beenden Sie die Netzwerkkonfiguration mit Weiter und OK. Das ctc-Gerät Wenn Sie dem installierten System eine ctc-Schnittstelle (IBM Parallel CTC Adapter) hinzufügen möchten, starten Sie in YaST das Modul Netzwerkgeräte > Netzwerkeinstellungen. Wählen Sie eines der Geräte mit der Bezeichnung IBM Parallel CTC Adapter aus, um es als Lesekanal zu verwenden und klicken Sie auf Konfigurieren. Wählen Sie die Geräteeinstellungen für Ihre Geräte aus (gewöhnlich ist das Kompatibilitätsmodus). Geben Sie Ihre IP-Adresse und die IP-Adresse des entfernten Partners ein. Passen Sie gegebenenfalls die MTU-Größe mit Erweitert > Besondere Einstellungen an. Beenden Sie die Netzwerkkonfiguration mit Weiter und OK. WARNUNG Die Nutzung dieser Schnittstelle ist veraltet. Diese Schnittstelle wird in künftigen Versionen von SUSE Linux Enterprise Server nicht mehr unterstützt. Das lcs-Gerät Wenn Sie dem installierten System eine lcs-Schnittstelle (IBM OSA-2 Adapter) hinzufügen möchten, starten Sie in YaST das Modul Netzwerkgeräte > Netzwerkeinstellungen. Wählen Sie eines der Geräte mit der Bezeichnung IBM OSA-2 Adapter und klicken Sie auf Konfigurieren. Geben Sie die erforderliche Portnummer, einige zusätzliche Optionen (siehe Linux für IBM-System z: Handbücher für Gerätetreiber, Funktionen und Befehle als Referenz, http://www.ibm.com/developerworks/linux/ linux390/documentation_novell_suse.html), Ihre IP-Adresse und eine entsprechende Netzmaske ein. Beenden Sie die Netzwerkkonfiguration mit Weiter und OK. Das IUCV-Gerät Wenn Sie dem installierten System eine iucv-Schnittstelle (IUCV) hinzufügen möchten, starten Sie in YaST das Modul Netzwerkgeräte > Netzwerkeinstellungen. Wählen Sie eines der Geräte mit der Bezeichnung IUCV und klicken Sie auf Bearbeiten. YaST fordert Sie auf, den Namen Ihres IUCV-Partners (Peer) einzugeben. Geben Sie Grundlegendes zu Netzwerken 287 den Namen ein (beachten Sie die Groß-/Kleinschreibung) und wählen Sie Weiter. Geben Sie sowohl Ihre IP-Adresse als auch die Entfernte IP-Adresse Ihres Partners ein. Stellen Sie bei Bedarf die MTU-Größe über die Option MTU festlegen im Karteireiter Allgemein ein. Beenden Sie die Netzwerkkonfiguration mit Weiter und OK. WARNUNG Die Nutzung dieser Schnittstelle ist veraltet. Diese Schnittstelle wird in künftigen Versionen von SUSE Linux Enterprise Server nicht mehr unterstützt. 18.5 NetworkManager NetworkManager ist die ideale Lösung für Notebooks und andere portable Computer. Wenn Sie viel unterwegs sind und den NetworkManager verwenden, brauchen Sie keine Gedanken mehr an die Konfiguration von Netzwerkschnittstellen und den Wechsel zwischen Netzwerken zu verschwenden. 18.5.1 NetworkManager und ifup NetworkManager ist jedoch nicht in jedem Fall eine passende Lösung, daher können Sie immer noch zwischen der herkömmlichen Methode zur Verwaltung von Netzwerkverbindungen (ifup) und NetworkManager wählen. Wenn Ihre Netzwerkverbindung mit NetworkManager verwaltet werden soll, aktivieren Sie NetworkManager im Netzwerkeinstellungsmodul von YaST wie in Abschnitt 23.2, „Aktivieren von NetworkManager“ (S. 372) beschrieben und konfigurieren Sie Ihre Netzwerkverbindungen mit NetworkManager. Eine Liste der Anwendungsfälle sowie eine detaillierte Beschreibung zur Konfiguration und Verwendung von NetworkManager finden Sie unter Kapitel 23, Verwenden von NetworkManager (S. 371). Einige Unterschiede zwischen ifup und NetworkManager sind: root-Berechtigungen Wenn Sie NetworkManager zur Netzwerkeinrichtung verwenden, können Sie mithilfe eines Miniprogramms von Ihrer Desktop-Umgebung aus Ihre Netzwerkverbindung jederzeit auf einfache Weise wechseln, stoppen oder starten. NetworkManager ermöglicht zudem die Änderung und Konfiguration drahtloser Kartenver- 288 Verwaltungshandbuch bindungen ohne Anforderung von root-Berechtigungen. Aus diesem Grund ist NetworkManager die ideale Lösung für einen mobilen Arbeitsplatzrechner. Die herkömmliche Konfiguration mit ifup bietet auch einige Methoden zum Wechseln, Stoppen oder Starten der Verbindung mit oder ohne Eingreifen des Benutzers, wie zum Beispiel benutzerverwaltete Geräte. Dazu sind jedoch immer root-Berechtigungen erforderlich, um ein Netzwerkgerät ändern oder konfigurieren zu können. Dies stellt häufig ein Problem bei der mobilen Computernutzung dar, bei der es nicht möglich ist, alle Verbindungsmöglichkeiten vorzukonfigurieren. Typen von Netzwerkverbindungen Sowohl die herkömmliche Konfiguration als auch NetworkManager können Netzwerkverbindungen mit drahtlosen Netzwerken (mit WEP-, WPA-PSK- und WPA-Enterprise-Zugriff), Einwahlverbindungen und verkabelten Netzwerken herstellen und dabei DHCP oder statische Konfigurationen verwenden. Darüber hinaus unterstützen sie Verbindungen über VPN. NetworkManager sorgt für eine zuverlässige Verbindung rund um die Uhr und verwendet dazu die beste verfügbare Verbindung. Wurde das Netzwerkkabel versehentlich ausgesteckt, wird erneut versucht, eine Verbindung herzustellen. Der NetworkManager sucht in der Liste Ihrer drahtlosen Verbindungen nach dem Netzwerk mit dem stärksten Signal und stellt automatisch eine Verbindung her. Wenn Sie dieselbe Funktionalität mit ifup erhalten möchten, ist einiger Konfigurationsaufwand erforderlich. 18.5.2 NetworkManager-Funktionalität und Konfigurationsdateien Die mit NetworkManager erstellten individuellen Einstellungen für Netzwerkverbindungen werden in Konfigurationsprofilen gespeichert. Die System-Verbindungen, die entweder mit NetworkManager oder mit YaST konfiguriert wurden, sind unter /etc/ sysconfig/network/ifcfg-* zu finden. Benutzerdefinierte Verbindungen werden in GConf für GNOME bzw. unter $HOME/.kde4/share/apps/ networkmanagement/* für KDE gespeichert. Falls kein Profil konfiguriert wurde, erstellt NetworkManager es automatisch und benennt es mit Auto $INTERFACE-NAME. Damit versucht man, in möglichst vielen Fällen (auf sichere Weise) ohne Konfiguration zu arbeiten. Falls die automatisch Grundlegendes zu Netzwerken 289 erstellten Profile nicht Ihren Anforderungen entsprechen, verwenden Sie die von KDE oder GNOME zur Verfügung gestellten Dialogfelder zur Konfiguration der Netzwerkverbindung, um die Profile wunschgemäß zu bearbeiten. Weitere Informationen hierzu finden Sie in Abschnitt 23.3, „Konfigurieren von Netzwerkverbindungen“ (S. 373). 18.5.3 Steuern und Sperren von NetworkManager-Funktionen Auf zentral verwalteten Computern können bestimmte NetworkManager-Funktionen mit PolicyKit gesteuert oder deaktiviert werden, zum Beispiel, wenn ein Benutzer administratordefinierte Verbindungen bearbeiten darf, oder wenn ein Benutzer eigene Netzwerkkonfigurationen definieren darf. Starten Sie zum Anzeigen oder Ändern der entsprechenden NetworkManager-Richtlinien das grafische Werkzeug Zugriffsberechtigungen für PolicyKit. Im Baum auf der linken Seite finden Sie diese unterhalb des Eintrags network-manager-settings. Eine Einführung zu PolicyKit und detaillierte Informationen zur Verwendung finden Sie unter Kapitel 9, PolicyKit (↑Security Guide). 18.6 Manuelle Netzwerkkonfiguration Die manuelle Konfiguration der Netzwerksoftware sollte immer die letzte Alternative sein. Wir empfehlen, YaST zu benutzen. Die folgenden Hintergrundinformationen zur Netzwerkkonfiguration können Ihnen jedoch auch bei der Arbeit mit YaST behilflich sein. Wenn der Kernel eine Netzwerkkarte erkennt und eine entsprechende Netzwerkschnittstelle erstellt, weist er dem Gerät einen Namen zu. Dieser richtet sich nach der Reihenfolge der Geräteerkennung bzw. nach der Reihenfolge, in der die Kernel-Module geladen werden. Die vom Kernel vergebenen Standardgerätenamen lassen sich nur in sehr einfachen oder überaus kontrollierten Hardwareumgebungen vorhersagen. Auf Systemen, auf denen es möglich ist, Hardware während der Laufzeit hinzuzufügen oder zu entfernen, oder die die automatische Konfiguration von Geräten zulassen, können vom Kernel über mehrere Neustarts hinaus keine stabilen Netzwerkgerätenamen erwartet werden. Für die Systemkonfigurationstools sind jedoch dauerhafte (persistente) Schnittstellennamen erforderlich. Dieses Problem wird durch udev gelöst. Der udev-persistente Netzgenerator (/lib/udev/rules.d/75-persistent-net-generator 290 Verwaltungshandbuch .rules) generiert eine Regel zum Hardwareabgleich (standardmäßig mit seiner Hardwareadresse) und weist eine dauerhaft eindeutige Schnittstelle für die Hardware zu. Die udev-Datenbank mit den Netzwerkschnittstellen wird in der Datei /etc/udev/ rules.d/70-persistent-net.rules gespeichert. Pro Zeile dieser Datei wird eine Netzwerkschnittstelle beschrieben und deren persistenter Name angegeben. Die zugewiesenen Namen können vom Systemadministrator im Eintrag NAME="" geändert werden. Die persistenten Regeln können auch mithilfe von YaST geändert werden. Tabelle 18.5, „Skripten für die manuelle Netzwerkkonfiguration“ (S. 291) zeigt die wichtigsten an der Netzwerkkonfiguration beteiligten Skripten. Tabelle 18.5 Skripten für die manuelle Netzwerkkonfiguration Befehl Funktion ifup, ifdown, ifstatus Die if-Skripten starten oder stoppen Netzwerkschnittstellen oder geben den Status der angegebenen Schnittstelle zurück. Weitere Informationen finden Sie auf der man-Seite ifup. rcnetwork Mit dem Skript rcnetwork können alle Netzwerkschnittstellen (oder nur eine bestimmte Netzwerkschnittstelle) gestartet, gestoppt oder neu gestartet werden. Verwenden Sie rcnetwork stop zum Anhalten, rcnetwork start zum Starten und rcnetwork restart zum Neustart von Netzwerkschnittstellen. Wenn Sie nur eine Netzwerkschnittstelle stoppen, starten oder neu starten möchten, geben Sie nach dem jeweiligen Kommando den Namen der Schnittstelle ein, zum Beispiel rcnetwork restart eth0. Das Kommando rcnetwork status zeigt den Status und die IP-Adressen der Netzwerkschnittstellen an. Außerdem gibt das Kommando an, ob auf den Schnittstellen ein DHCP-Client ausgeführt wird. Mit rcnetwork stop-all-dhcp-clients und rcnetwork restart-all-dhcp-clients können Sie die auf den Netzwerkschnittstellen ausgeführten DHCP-Clients stoppen und wieder starten. Weitere Informationen zu udex und dauerhaften Gerätenamen finden Sie unter Kapitel 11, Gerätemanagemet über dynamischen Kernel mithilfe von udev (S. 151). Grundlegendes zu Netzwerken 291 18.6.1 Konfigurationsdateien Dieser Abschnitt bietet einen Überblick über die Netzwerkkonfigurationsdateien und erklärt ihren Zweck sowie das verwendete Format. /etc/sysconfig/network/ifcfg-* Diese Dateien enthalten die Konfigurationsdaten für Netzwerkschnittstellen. Sie enthalten Informationen wie den Startmodus und die IP-Adresse. Mögliche Parameter sind auf der man-Seite für den Befehl ifup beschrieben. Wenn eine allgemeine Einstellung nur für eine bestimmte Schnittstelle verwendet werden soll, können außerdem alle Variablen aus den Dateien dhcp, wireless und config in den ifcfg-*-Dateien verwendet werden. Informationen zu ifcfg.template finden Sie unter „/etc/sysconfig/ network/config, /etc/sysconfig/network/dhcp und /etc/ sysconfig/network/wireless“ (S. 292). ►zseries: IBM-System z unterstützen USB nicht. Die Namen der Schnittstellendateien und Netzwerkaliasse enthalten System z-spezifische Elemente wie qeth. ◄ /etc/sysconfig/network/config, /etc/sysconfig/network/dhcp und /etc/sysconfig/network/wireless Die Datei config enthält allgemeine Einstellungen für das Verhalten von ifup, ifdown und ifstatus. dhcp enthält DHCP-Einstellungen und wireless Einstellungen für Wireless-LAN-Karten. Die Variablen in allen drei Konfigurationsdateien sind kommentiert. Einige der Variablen von /etc/sysconfig/network/config können auch in ifcfg-*-Dateien verwendet werden, wo sie eine höherer Priorität erhalten. Die Datei /etc/sysconfig/network/ifcfg.template listet Variablen auf, die mit einer Reichweite pro Schnittstelle angegeben werden können. Jedoch sind die meisten /etc/sysconfig/network/config-Variablen global und lassen sich in ifcfg-Dateien nicht überschreiben. Beispielsweise sind die Variablen NETWORKMANAGER oder NETCONFIG_* global. 292 Verwaltungshandbuch /etc/sysconfig/network/routes und /etc/sysconfig/network/ifroute-* Hier wird das statische Routing von TCP/IP-Paketen festgelegt. Alle statischen Routen, die für verschiedenen Systemaufgaben benötigt werden, können in die Datei /etc/ sysconfig/network/routes eingegeben werden: Routen zu einem Host, Routen zu einem Host über Gateways und Routen zu einem Netzwerk. Definieren Sie für jede Schnittstelle, die individuelles Routing benötigt, eine zusätzliche Konfigurationsdatei: /etc/sysconfig/network/ifroute-*. Ersetzen Sie * durch den Namen der Schnittstelle. Die folgenden Einträge werden in die Routing-Konfigurationsdatei aufgenommen: # Destination # 127.0.0.0 204.127.235.0 default 207.68.156.51 192.168.0.0 Dummy/Gateway Netmask Device 0.0.0.0 0.0.0.0 204.127.235.41 207.68.145.45 207.68.156.51 255.255.255.0 255.255.255.0 0.0.0.0 255.255.255.255 255.255.0.0 lo eth0 eth0 eth1 eth1 Das Routenziel steht in der ersten Spalte. Diese Spalte kann die IP-Adresse eines Netzwerks oder Hosts bzw., im Fall von erreichbaren Namenservern, den voll qualifizierten Netzwerk- oder Hostnamen enthalten. Die zweite Spalte enthält das Standard-Gateway oder ein Gateway, über das der Zugriff auf einen Host oder ein Netzwerk erfolgt. Die dritte Spalte enthält die Netzmaske für Netzwerke oder Hosts hinter einem Gateway. Die Maske 255.255.255.255 gilt beispielsweise für einen Host hinter einem Gateway. Die vierte Spalte ist nur für Netzwerke relevant, die mit dem lokalen Host verbunden sind, z. B. Loopback-, Ethernet-, ISDN-, PPP- oder Dummy-Geräte. In diese Spalte muss der Gerätename eingegeben werden. In einer (optionalen) fünften Spalte kann der Typ einer Route angegeben werden. Nicht benötigte Spalten sollten ein Minuszeichen - enthalten, um sicherzustellen, dass der Parser den Befehl korrekt interpretiert. Weitere Informationen hierzu finden Sie auf der man-Seite für den Befehl routes(5). Grundlegendes zu Netzwerken 293 /etc/resolv.conf In dieser Datei wird die Domäne angegeben, zu der der Host gehört (Schlüsselwort search). Ebenfalls aufgeführt ist der Status des Namenservers, auf den der Zugriff erfolgt (Schlüsselwort nameserver). In der Datei können mehrere Domänennamen angegeben werden. Bei der Auflösung eines Namens, der nicht voll qualifiziert ist, wird versucht, einen solchen zu generieren, indem die einzelnen search-Einträge angehängt werden. Mehrere Namenserver können in mehreren Zeilen angegeben werden, von denen jede mit nameserver beginnt. Kommentaren werden #-Zeichen vorangestellt. Beispiel 18.5, „/etc/resolv.conf“ (S. 294) zeigt, wie /etc/resolv.conf aussehen könnte. Jedoch darf /etc/resolv.conf nicht manuell bearbeitet werden. Stattdessen wird es vom Skript netconfig generiert. Bearbeiten Sie zum Definieren der statischen DNS-Konfiguration ohne YaST manuell die entsprechenden Variablen in der Datei /etc/sysconfig/network/config: NETCONFIG_DNS_STATIC_SEARCHLIST (Liste von DNS-Domänennamen für die Suche nach Hostnamen), NETCONFIG_DNS_STATIC_SERVERS (Liste von Namenserver-IP-Adressen für die Suche nach Hostnamen), NETCONFIG_DNS_FORWARDER (definiert den Namen des DNS-Forwarder, der konfiguriert werden muss). Zum Deaktivieren der DNS-Konfiguration mit netconfig setzen Sie NETCONFIG_DNS_POLICY=''. Weitere Informationen über netconfig finden Sie auf man 8 netconfig. Beispiel 18.5 /etc/resolv.conf # Our domain search example.com # # We use dns.example.com (192.168.1.116) as nameserver nameserver 192.168.1.116 /sbin/netconfig netconfig ist ein modulares Tool zum Verwalten zusätzlicher Netzwerkkonfigurationseinstellungen. Es führt statisch definierte Einstellungen mit Einstellungen zusammen, die von automatischen Konfigurationsmechanismen wie dhcp oder ppp gemäß einer vordefinierten Richtlinie bereitgestellt wurden. Die erforderlichen Änderungen werden dem System zugewiesen, indem die netconfig-Module aufgerufen werden, die 294 Verwaltungshandbuch für das Ändern einer Konfigurationsdatei und den Neustart eines Service oder eine ähnliche Aktion verantwortlich sind. netconfig erkennt drei Hauptaktionen. Die Kommandos netconfig modify und netconfig remove werden von Daemons wie dhcp oder ppp verwendet, um Einstellungen für netconfig hinzuzufügen oder zu entfernen. Nur das Kommando netconfig update steht dem Benutzer zur Verfügung: modify Das Kommando netconfig modify ändert die aktuelle Schnittstellen- und Service-spezifischen dynamischen Einstellungen und aktualisiert die Netzwerkkonfiguration. Netconfig liest Einstellungen aus der Standardeingabe oder einer Datei, die mit der Option --lease-file Dateiname angegeben wurde, und speichert sie intern bis zu einem System-Reboot oder der nächsten Änderungs- oder Löschaktion). Bereits vorhandene Einstellungen für dieselbe Schnittstellen- und ServiceKombination werden überschrieben. Die Schnittstelle wird durch den Parameter -i Schnittstellenname angegeben. Der Service wird durch den Parameter -s Servicename angegeben. Entfernen Das Kommando netconfig remove entfernt die dynamischen Einstellungen, die von einer Änderungsaktion für die angegebene Schnittstellen- und ServiceKombination bereitgestellt wurden, und aktualisiert die Netzwerkkonfiguration. Die Schnittstelle wird durch den Parameter -i Schnittstellenname angegeben. Der Service wird durch den Parameter -s Servicename angegeben. Aktualisieren Das Kommando netconfig update aktualisiert die Netzwerkkonfiguration mit den aktuellen Einstellungen. Dies ist nützlich, wenn sich die Richtlinie oder die statische Konfiguration geändert hat. Verwenden Sie den Parameter -m Modultyp, wenn nur ein angegebener Dienst aktualisiert werden soll (dns,nis oder ntp). Die Einstellungen für die netconfig-Richtlinie und die statische Konfiguration werden entweder manuell oder mithilfe von YaST in der Datei /etc/sysconfig/network/ config definiert. Die dynamischen Konfigurationseinstellungen von Tools zur automatischen Konfiguration wie dhcp oder ppp werden von diesen Tools mit den Aktionen netconfig modify und netconfig remove direkt bereitgestellt. Grundlegendes zu Netzwerken 295 NetworkManager verwendet auch die Aktionen netconfig modify und netconfig remove. Wenn NetworkManager aktiviert ist, verwendet netconfig (im Richtlinienmodus auto) nur NetworkManager-Einstellungen und ignoriert Einstellungen von allen anderen Schnittstellen, die mit der traditionellen ifup-Methode konfiguriert wurden. Wenn NetworkManager keine Einstellung liefert, werden als Fallback statische Einstellungen verwendet. Eine gemischte Verwendung von NetworkManager und der traditionellen ifup-Methode wird nicht unterstützt. Weitere Informationen über netconfig finden Sie auf man 8 netconfig. /etc/hosts In dieser Datei werden, wie in Beispiel 18.6, „/etc/hosts“ (S. 296) gezeigt, IPAdressen zu Hostnamen zugewiesen. Wenn kein Namenserver implementiert ist, müssen alle Hosts, für die IP-Verbindungen eingerichtet werden sollen, hier aufgeführt sein. Geben Sie für jeden Host in die Datei eine Zeile ein, die aus der IP-Adresse, dem voll qualifizierten Hostnamen und dem Hostnamen besteht. Die IP-Adresse muss am Anfang der Zeile stehen und die Einträge müssen durch Leerzeichen und Tabulatoren getrennt werden. Kommentaren wird immer das #-Zeichen vorangestellt. Beispiel 18.6 /etc/hosts 127.0.0.1 localhost 192.168.2.100 jupiter.example.com jupiter 192.168.2.101 venus.example.com venus /etc/networks Hier werden Netzwerknamen in Netzwerkadressen umgesetzt. Das Format ähnelt dem der hosts-Datei, jedoch stehen hier die Netzwerknamen vor den Adressen. Weitere Informationen hierzu finden Sie unter Beispiel 18.7, „/etc/networks“ (S. 296). Beispiel 18.7 /etc/networks loopback localnet 296 127.0.0.0 192.168.0.0 Verwaltungshandbuch /etc/host.conf Diese Datei steuert das Auflösen von Namen, d. h. das Übersetzen von Host- und Netzwerknamen über die resolver-Bibilothek. Diese Datei wird nur für Programme verwendet, die mit libc4 oder libc5 gelinkt sind. Weitere Informationen zu aktuellen glibc-Programmen finden Sie in den Einstellungen in /etc/nsswitch.conf. Jeder Parameter muss in einer eigenen Zeile stehen. Kommentare werden durch ein #-Zeichen eingeleitet. Die verfügbaren Parameter sind in Tabelle 18.6, „Parameter für /etc/host.conf“ (S. 297) aufgeführt. Ein Beispiel für /etc/host.conf wird in Beispiel 18.8, „/etc/host.conf“ (S. 298) gezeigt. Tabelle 18.6 Parameter für /etc/host.conf order hosts, bind Legt fest, in welcher Reihenfolge die Dienste zum Auflösen eines Namens angesprochen werden sollen. Mögliche Argumente (getrennt durch Leerzeichen oder Kommas): Hosts: Sucht die /etc/hosts-Datei bind: Greift auf einen Namenserver zu nis: Verwendet NIS multi on/off Legt fest, ob ein in /etc/hosts eingegebener Host mehrere IP-Adressen haben kann. nospoof on spoofalert on/off Diese Parameter beeinflussen das spoofing des Namenservers, haben aber keinen Einfluss auf die Netzwerkkonfiguration. trim Domänenname Der angegebene Domänenname wird vor dem Auflösen des Hostnamens von diesem abgeschnitten (insofern der Hostname diesen Domänennamen enthält). Diese Option ist nur dann von Nutzen, wenn in der Datei /etc/hosts nur Namen aus der lokalen Domäne stehen, diese aber auch mit angehängtem Domänennamen erkannt werden sollen. Grundlegendes zu Netzwerken 297 Beispiel 18.8 /etc/host.conf # We have named running order hosts bind # Allow multiple address multi on /etc/nsswitch.conf Mit der GNU C Library 2.0 wurde Name Service Switch (NSS) eingeführt. Weitere Informationen hierzu finden Sie auf der man-Seite für nsswitch.conf(5) und im Dokument The GNU C Library Reference Manual. In der Datei /etc/nsswitch.conf wird festgelegt, in welcher Reihenfolge bestimmte Informationen abgefragt werden. Ein Beispiel für nsswitch.conf ist in Beispiel 18.9, „/etc/nsswitch.conf“ (S. 298) dargestellt. Kommentaren werden #-Zeichen vorangestellt. Der Eintrag unter der hosts-Datenbank bedeutet, dass Anfragen über DNS an /etc/hosts (files) gehen (siehe Kapitel 21, Domain Name System (DNS) (S. 325)). Beispiel 18.9 /etc/nsswitch.conf passwd: group: compat compat hosts: networks: files dns files dns services: protocols: db files db files netgroup: automount: files files nis Die über NSS verfügbaren "Datenbanken" sind in Tabelle 18.7, „Über /etc/nsswitch.conf verfügbare Datenbanken“ (S. 299) aufgelistet. Zusätzlich sind in Zukunft zudem automount, bootparams, netmasks und publickey zu erwarten. Die Konfigurationsoptionen für NSS-Datenbanken sind in Tabelle 18.8, „Konfigurationsoptionen für NSS-"Datenbanken"“ (S. 300) aufgelistet. 298 Verwaltungshandbuch Tabelle 18.7 Über /etc/nsswitch.conf verfügbare Datenbanken aliases Mail-Aliasse, die von sendmail implementiert werden. Siehe man5 aliases. ethers Ethernet-Adressen Gruppe Für Benutzergruppen, die von getgrent verwendet werden. Weitere Informationen hierzu finden Sie auch auf der manSeite für den Befehl group. hosts Für Hostnamen und IP-Adressen, die von gethostbyname und ähnlichen Funktionen verwendet werden. netgroup Im Netzwerk gültige Host- und Benutzerlisten zum Steuern von Zugriffsrechten. Weitere Informationen hierzu finden Sie auf der man-Seite für netgroup(5). networks Netzwerknamen und -adressen, die von getnetent verwendet werden. passwd Benutzerpasswörter, die von getpwent verwendet werden. Weitere Informationen hierzu finden Sie auf der man-Seite passwd(5). protocols Netzwerkprotokolle, die von getprotoent verwendet werden. Weitere Informationen hierzu finden Sie auf der manSeite für protocols(5). rpc Remote Procedure Call-Namen und -Adressen, die von getrpcbyname und ähnlichen Funktionen verwendet werden. services Netzwerkdienste, die von getservent verwendet werden. shadow Shadow-Passwörter der Benutzer, die von getspnam verwendet werden. Weitere Informationen hierzu finden Sie auf der man-Seite für shadow(5). Grundlegendes zu Netzwerken 299 Tabelle 18.8 Konfigurationsoptionen für NSS-"Datenbanken" Dateien Direkter Dateizugriff, z. B. /etc/aliases db Zugriff über eine Datenbank nis, nisplus NIS, siehe auch Kapitel 3, Using NIS (↑Security Guide) dns Nur bei hosts und networks als Erweiterung verwendbar compat Nur bei passwd, shadow und group als Erweiterung verwendbar /etc/nscd.conf Mit dieser Datei wird nscd (Name Service Cache Daemon) konfiguriert. Weitere Informationen hierzu finden Sie auf den man-Seiten nscd(8) und nscd.conf(5). Standardmäßig werden die Systemeinträge von passwd und groups von nscd gecacht. Dies ist wichtig für die Leistung der Verzeichnisdienste, z. B. NIS und LDAP, da anderenfalls die Netzwerkverbindung für jeden Zugriff auf Namen oder Gruppen verwendet werden muss. hosts wird standardmäßig nicht gecacht, da der Mechanismus in nscd dazu führen würde, dass das lokale System keine Trust-Forward- und ReverseLookup-Tests mehr ausführen kann. Statt nscd das Cachen der Namen zu übertragen, sollten Sie einen DNS-Server für das Cachen einrichten. Wenn das Caching für passwd aktiviert wird, dauert es in der Regel 15 Sekunden, bis ein neu angelegter lokaler Benutzer dem System bekannt ist. Durch das Neustarten von nscd mit dem Befehl rcnscd restart kann diese Wartezeit verkürzt werden. /etc/HOSTNAME Hier steht der Name des Computers, also nur der Hostname ohne den Domänennamen. Diese Datei wird von verschiedenen Skripten beim Booten des Computers gelesen. Sie darf nur eine Zeile enthalten (in der der Hostname festgelegt ist). 300 Verwaltungshandbuch 18.6.2 Testen der Konfiguration Bevor Sie Ihre Konfiguration in den Konfigurationsdateien speichern, können Sie sie testen. Zum Einrichten einer Testkonfiguration verwenden Sie den Befehl ip. Zum Testen der Verbindung verwenden Sie den Befehl ping. Ältere Konfigurationswerkzeuge, ifconfig und route, sind ebenfalls verfügbar. Die Kommandos ip, ifconfig und route ändern die Netzwerkkonfiguration direkt, ohne sie in der Konfigurationsdatei zu speichern. Wenn Sie die Konfiguration nicht in die korrekten Konfigurationsdateien eingeben, geht die geänderte Netzwerkkonfiguration nach dem Neustart verloren. Konfigurieren einer Netzwerkschnittstelle mit ip ip ist ein Werkzeug zum Anzeigen und Konfigurieren von Routing, Netzwerkgeräten, Richtlinien-Routing und Tunneln. ip ist ein sehr komplexes Werkzeug. Seine allgemeine Syntax ist ip options object command. Sie können mit folgenden Objekten arbeiten: Verbindung Dieses Objekt stellt ein Netzwerkgerät dar. Adresse Dieses Objekt stellt die IP-Adresse des Geräts dar. neighbour Dieses Objekt stellt einen ARP- oder NDISC-Cache-Eintrag dar. route Dieses Objekt stellt den Routing-Tabelleneintrag dar. Regel Dieses Objekt stellt eine Regel in der Routing-Richtlinien-Datenbank dar. maddress Dieses Objekt stellt eine Multicast-Adresse dar. Grundlegendes zu Netzwerken 301 mroute Dieses Objekt stellt einen Multicast-Routing-Cache-Eintrag dar. tunnel Dieses Objekt stellt einen Tunnel über IP dar. Wird kein Kommando angegeben, wird das Standardkommando verwendet (normalerweise list). Ändern Sie den Gerätestatus mit dem Befehl ip link set device_name command. Wenn Sie beispielsweise das Gerät eth0 deaktivieren möchten, geben Sie ip link seteth0 down ein. Um es wieder zu aktivieren, verwenden Sie ip link seteth0 up. Nach dem Aktivieren eines Geräts können Sie es konfigurieren. Verwenden Sie zum Festlegen der IP-Adresse ip addr addip_address + dev device_name. Wenn Sie beispielsweise die Adresse der Schnittstelle eth0 mit dem standardmäßigen Broadcast (Option brd) auf 192.168.12.154/30 einstellen möchten, geben Sie ip addr add 192.168.12.154/30 brd + dev eth0 ein. Damit die Verbindung funktioniert, müssen Sie außerdem das Standard-Gateway konfigurieren. Geben Sie ip route add gateway_ip_address ein, wenn Sie ein Gateway für Ihr System festlegen möchten. Um eine IP-Adresse in eine andere Adresse zu übersetzen, verwenden Sie nat: ip route add nat ip_address via other_ip_address. Zum Anzeigen aller Geräte verwenden Sie ip link ls. Wenn Sie nur die aktiven Schnittstellen abrufen möchten, verwenden Sie ip link ls up. Um Schnittstellenstatistiken für ein Gerät zu drucken, geben Sie ip -s link lsdevice_name ein. Um die Adressen Ihrer Geräte anzuzeigen, geben Sie ip addr ein. In der Ausgabe von ip addr finden Sie auch Informationen zu MAC-Adressen Ihrer Geräte. Wenn Sie alle Routen anzeigen möchten, wählen Sie ip route show. Weitere Informationen zur Verwendung von ip erhalten Sie, indem Sie iphelp eingeben oder die man-Seite ip(8) aufrufen. Die Option help ist zudem für alle ipObjekte verfügbar. Wenn Sie beispielsweise Hilfe zu ipaddr benötigen, geben Sie ipaddr help ein. Suchen Sie die IP-man-Seite in der Datei /usr/share/doc/ packages/iproute2/ip-cref.pdf. 302 Verwaltungshandbuch Testen einer Verbindung mit ping Der ping-Befehl ist das Standardwerkzeug zum Testen, ob eine TCP/IP-Verbindung funktioniert. Er verwendet das ICMP-Protokoll, um ein kleines Datenpaket, das ECHO_REQUEST-Datagram, an den Ziel-Host zu senden. Dabei wird eine sofortige Antwort angefordert. Funktioniert dies, ping erhalten Sie eine Meldung, die Ihnen bestätigt, dass die Netzwerkverbindung grundsätzlich funktioniert. ping testet nicht nur die Funktion der Verbindung zwischen zwei Computern, es bietet darüber hinaus grundlegende Informationen zur Qualität der Verbindung. In Beispiel 18.10, „Ausgabe des ping-Befehls“ (S. 303) sehen Sie ein Beispiel der ping-Ausgabe. Die vorletzte Zeile enthält Informationen zur Anzahl der übertragenen Pakete, der verlorenen Pakete und der Gesamtlaufzeit von ping. Als Ziel können Sie einen Hostnamen oder eine IP-Adresse verwenden, z. B. ping example.com oder ping 192.168.3.100. Das Programm sendet Pakete, bis Sie auf Strg + C drücken. Wenn Sie nur die Funktion der Verbindung überprüfen möchten, können Sie die Anzahl der Pakete durch die Option -c beschränken. Wenn die Anzahl beispielsweise auf drei Pakete beschränkt werden soll, geben Sie ping -c 3 example.com ein. Beispiel 18.10 Ausgabe des ping-Befehls ping -c 3 example.com PING example.com (192.168.3.100) 56(84) bytes of data. 64 bytes from example.com (192.168.3.100): icmp_seq=1 ttl=49 time=188 ms 64 bytes from example.com (192.168.3.100): icmp_seq=2 ttl=49 time=184 ms 64 bytes from example.com (192.168.3.100): icmp_seq=3 ttl=49 time=183 ms --- example.com ping statistics --3 packets transmitted, 3 received, 0% packet loss, time 2007ms rtt min/avg/max/mdev = 183.417/185.447/188.259/2.052 ms Das Standardintervall zwischen zwei Paketen beträgt eine Sekunde. Zum Ändern des Intervalls bietet der ping-Befehl die Option -i. Wenn beispielsweise das Ping-Intervall auf zehn Sekunden erhöht werden soll, geben Sie ping -i 10 example.com ein. In einem System mit mehreren Netzwerkgeräten ist es manchmal nützlich, wenn der ping-Befehl über eine spezifische Schnittstellenadresse gesendet wird. Verwenden Sie hierfür die Option -I mit dem Namen des ausgewählten Geräts. Beispiel: ping -I wlan1 example.com. Grundlegendes zu Netzwerken 303 Weitere Optionen und Informationen zur Verwendung von ping erhalten Sie, indem Sie ping-h eingeben oder die man-Seite ping (8) aufrufen. Konfigurieren des Netzwerks mit dem ifconfig-Befehl ifconfig ist ein herkömmliches Werkzeug zur Netzwerkkonfiguration. Im Gegensatz zu ip, können Sie diesen Befehl nur für die Schnittstellenkonfiguration verwenden. Das Routing konfigurieren Sie mit route. ANMERKUNG: ifconfig und ip Das ifconfig-Programm ist veraltet. Verwenden Sie stattdessen ip. Ohne Argumente zeigt ifconfig den Status der gegenwärtig aktiven Schnittstellen an. Unter Beispiel 18.11, „Ausgabe des ifconfig-Befehls“ (S. 305) sehen Sie, dass ifconfig über eine gut angeordnete, detaillierte Ausgabe verfügt. Die Ausgabe enthält außerdem in der ersten Zeile Informationen zur MAC-Adresse Ihres Geräts (dem Wert von HWaddr). 304 Verwaltungshandbuch Beispiel 18.11 Ausgabe des ifconfig-Befehls eth0 Link encap:Ethernet HWaddr 00:08:74:98:ED:51 inet6 addr: fe80::208:74ff:fe98:ed51/64 Scope:Link UP BROADCAST MULTICAST MTU:1500 Metric:1 RX packets:634735 errors:0 dropped:0 overruns:4 frame:0 TX packets:154779 errors:0 dropped:0 overruns:0 carrier:1 collisions:0 txqueuelen:1000 RX bytes:162531992 (155.0 Mb) TX bytes:49575995 (47.2 Mb) Interrupt:11 Base address:0xec80 lo Link encap:Local Loopback inet addr:127.0.0.1 Mask:255.0.0.0 inet6 addr: ::1/128 Scope:Host UP LOOPBACK RUNNING MTU:16436 Metric:1 RX packets:8559 errors:0 dropped:0 overruns:0 frame:0 TX packets:8559 errors:0 dropped:0 overruns:0 carrier:0 collisions:0 txqueuelen:0 RX bytes:533234 (520.7 Kb) TX bytes:533234 (520.7 Kb) wlan1 Link encap:Ethernet HWaddr 00:0E:2E:52:3B:1D inet addr:192.168.2.4 Bcast:192.168.2.255 Mask:255.255.255.0 inet6 addr: fe80::20e:2eff:fe52:3b1d/64 Scope:Link UP BROADCAST NOTRAILERS RUNNING MULTICAST MTU:1500 Metric:1 RX packets:50828 errors:0 dropped:0 overruns:0 frame:0 TX packets:43770 errors:0 dropped:0 overruns:0 carrier:0 collisions:0 txqueuelen:1000 RX bytes:45978185 (43.8 Mb) TX bytes:7526693 (7.1 MB) Weitere Optionen und Informationen zur Verwendung von ifconfig erhalten Sie, wenn Sie ifconfig-h eingeben oder die man-Seite ifconfig (8) aufrufen. Konfigurieren des Routing mit route route ist ein Programm zum Ändern der IP-Routing-Tabelle. Sie können damit Ihre Routing-Konfiguration anzeigen und Routen hinzufügen oder entfernen. ANMERKUNG: route und ip Das route-Programm ist veraltet. Verwenden Sie stattdessen ip. route ist vor allem dann nützlich, wenn Sie schnelle und übersichtliche Informationen zu Ihrer Routing-Konfiguration benötigen, um Routing-Probleme zu ermitteln. Sie sehen Ihre aktuelle Routing-Konfiguration unter route -n als root. Grundlegendes zu Netzwerken 305 Beispiel 18.12 Ausgabe des route -n-Befehls route -n Kernel IP routing table Destination Gateway 10.20.0.0 * link-local * loopback * default styx.exam.com Genmask 255.255.248.0 255.255.0.0 255.0.0.0 0.0.0.0 Flags U U U UG MSS 0 0 0 0 Window 0 0 0 0 irtt 0 0 0 0 Iface eth0 eth0 lo eth0 Weitere Optionen und Informationen zur Verwendung von route erhalten Sie, indem Sie -h eingeben oder die man-Seite route (8) aufrufen. 18.6.3 Startup-Skripten Neben den beschriebenen Konfigurationsdateien gibt es noch verschiedene Skripten, die beim Booten des Computers die Netzwerkprogramme starten. Diese werden gestartet, sobald das System in einen der Mehrbenutzer-Runlevel wechselt. Einige der Skripten sind in Tabelle 18.9, „Einige Start-Skripten für Netzwerkprogramme“ (S. 306) beschrieben. Tabelle 18.9 Einige Start-Skripten für Netzwerkprogramme /etc/init.d/network Dieses Skript übernimmt die Konfiguration der Netzwerkschnittstellen. Wenn der Netzwerkdienst nicht gestartet wurde, werden keine Netzwerkschnittstellen implementiert. /etc/init.d/xinetd Startet xinetd. Mit xinetd können Sie Serverdienste auf dem System verfügbar machen. Beispielsweise kann er vsftpd starten, sobald eine FTP-Verbindung initiiert wird. /etc/init.d/rpcbind Startet das rpcbind-Dienstprogramm, das RPCProgrammnummern in universelle Adressen konvertiert. Es ist für RPC-Dienste wie NFS-Server erforderlich. /etc/init.d/nfsserver Startet den NFS-Server. 306 Verwaltungshandbuch /etc/init.d/postfix Steuert den postfix-Prozess. /etc/init.d/ypserv Startet den NIS-Server. /etc/init.d/ypbind Startet den NIS-Client. 18.7 smpppd als Einwählhelfer Einige Heimanwender besitzen keine gesonderte Leitung für das Internet, sondern wählen sich bei Bedarf ein. Je nach Einwählart (ISDN oder DSL) wird die Verbindung von ipppd oder pppd gesteuert. Im Prinzip müssen nur diese Programme korrekt gestartet werden, um online zu sein. Sofern Sie über eine Flatrate verfügen, die bei der Einwahl keine zusätzlichen Kosten verursacht, starten Sie einfach den entsprechenden Daemon. Sie können die Einwählverbindung über ein Desktop-Miniprogramm oder eine Kommandozeilen-Schnittstelle steuern. Wenn das Internet-Gateway nicht der eigentliche Arbeitscomputer ist, besteht die Möglichkeit, die Einwählverbindung über einen Host im Netzwerk zu steuern. An dieser Stelle kommt smpppd ins Spiel. Der Dienst bietet den Hilfsprogrammen eine einheitliche Schnittstelle, die in zwei Richtungen funktioniert. Zum einen programmiert er den jeweils erforderlichen pppd oder ipppd und steuert deren Einwählverhalten. Zum anderen stellt er den Benutzerprogrammen verschiedene Provider zur Verfügung und übermittelt Informationen zum aktuellen Status der Verbindung. Da der smpppd-Dienst auch über das Netzwerk gesteuert werden kann, eignet er sich für die Steuerung von Einwählverbindungen ins Internet von einer Arbeitsstation in einem privaten Subnetzwerk. 18.7.1 Konfigurieren von smpppd Die von smpppd bereitgestellten Verbindungen werden automatisch von YaST konfiguriert. Die eigentlichen Einwählprogramme KInternet und cinternet werden ebenfalls vorkonfiguriert. Manuelle Einstellungen sind nur notwendig, wenn Sie zusätzliche Funktionen von smpppd, z. B. die Fernsteuerung, einrichten möchten. Grundlegendes zu Netzwerken 307 Die Konfigurationsdatei von smpppd ist /etc/smpppd.conf. Sie ist so eingestellt, dass standardmäßig keine Fernsteuerung möglich ist. Die wichtigsten Optionen dieser Konfigurationsdatei sind: open-inet-socket = yes|no Zur Steuerung von smpppd über das Netzwerk stellen Sie diese Option auf yes (ja) ein. smpppd überwacht Port 3185. Wenn dieser Parameter auf yes (ja) gesetzt ist, müssen auch die Parameter bind-address , host-range und password entsprechend eingestellt werden. bind-address = IP-Adresse Wenn ein Host mehrere IP-Adressen hat, können Sie mit dieser Einstellung festlegen, über welche IP-Adresse smpppd Verbindungen akzeptiert. Standard ist die Überwachung an allen Adressen. host-range = Anfangs-IPEnd-IP Der Parameter host-range definiert einen Netzbereich. Hosts, deren IP-Adressen innerhalb dieses Bereichs liegen, wird der Zugriff auf smpppd gewährt. Alle Hosts, die außerhalb dieses Bereichs liegen, werden abgewiesen. password = Passwort Mit der Vergabe eines Passworts wird der Client-Zugriff auf autorisierte Hosts beschränkt. Da es lediglich ein reines Textpasswort ist, sollte die Sicherheit, die es bietet, nicht überbewertet werden. Wenn kein Passwort vergeben wird, sind alle Clients berechtigt, auf smpppd zuzugreifen. slp-register = yes|no Mit diesem Parameter kann der smpppd-Dienst per SLP im Netzwerk bekannt gegeben werden. Weitere Informationen zu smpppd finden Sie in den man-Seiten zu smpppd(8) und smpppd.conf(5). 18.7.2 Konfigurieren von KInternet und cinternet für die Fernsteuerung KInternet und cinternet können zur Steuerung eines lokalen smpppd verwendet werden. cinternet mit Kommandozeilen ist das Gegenstück zum grafischen KInternet Wenn Sie 308 Verwaltungshandbuch diese Dienstprogramme zum Einsatz mit einem entfernten smpppd-Dienst vorbereiten möchten, bearbeiten Sie die Konfigurationsdatei /etc/smpppd-c.conf manuell oder mithilfe von KInternet. Diese Datei enthält nur vier Optionen: sites = Liste der Sites Liste der Sites, an denen die Frontends nach smpppd suchen. Die Frontends testen die Optionen in der hier angegebenen Reihenfolge. Lokal verlangt den Verbindungsaufbau zum lokalen smpppd. Gateway verweist auf ein smpppd am Gateway. config-file gibt an, dass die Verbindung zum smpppd hergestellt werden sollte, der in den Optionen Server und Port in der Datei /etc/ smpppd-c.conf angegeben ist. slp veranlasst, dass die Front-Ends eine Verbindung zu einem über SLP gefundenen smpppd aufbauen. server = Server Der Host, auf dem smpppd ausgeführt wird. Port = Port Der Port, auf dem smpppd ausgeführt wird. password = Passwort Das Passwort, das für smpppd ausgewählt wurde. Wenn smpppd aktiv ist, versuchen Sie, darauf zuzugreifen. Verwenden Sie dazu beispielsweise cinternet --verbose --interface-list. Sollten Sie an dieser Stelle Schwierigkeiten haben, finden Sie weitere Informationen in den man-Seiten zu smpppd-c.conf(5) und cinternet(8). Grundlegendes zu Netzwerken 309 19 SLP-Dienste im Netzwerk Das Service Location Protocol (SLP) wurde entwickelt, um die Konfiguration vernetzter Clients innerhalb eines lokalen Netzwerks zu vereinfachen. Zur Konfiguration eines Netzwerk-Clients inklusive aller erforderlichen Dienste benötigt der Administrator traditionell detailliertes Wissen über die im Netzwerk verfügbaren Server. SLP teilt allen Clients im lokalen Netzwerk die Verfügbarkeit ausgewählter Dienste mit. Anwendungen mit SLP-Unterstützung können diese Informationen verarbeiten und können automatisch konfiguriert werden. SUSE® Linux Enterprise Server unterstützt die Installation von mit SLP bereitgestellten Installationsquellen und beinhaltet viele Systemdienste mit integrierter Unterstützung für SLP. YaST und Konqueror verfügen beide über SLP-fähige Frontends. Nutzen Sie SLP, um vernetzten Clients zentrale Funktionen wie Installationsserver, YOU-Server, Dateiserver oder Druckserver auf Ihrem System zur Verfügung zu stellen. WICHTIG: SLP-Unterstützung in SUSE Linux Enterprise Server Dienste, die SLP-Unterstützung bieten, sind u. a. cupsd, rsyncd, ypserv, openldap2, ksysguardd, saned, kdm, vnc, login, smpppd, rpasswd, postfix und sshd (über fish). 19.1 Installation Alle erforderlichen Pakete werden standardmäßig installiert. Falls Sie jedoch Dienste via SLP bereitstellen möchten, müssen Sie sicherstellen, dass auch das Paket openslp-server installiert wird. SLP-Dienste im Netzwerk 311 19.2 SLP aktivieren slpd muss auf Ihrem System ausgeführt werden, damit Dienste mit SLP angeboten werden können. Wenn der Computer nur als Client fungieren soll und keine Dienste anbietet, ist es nicht erforderlich, slpd auszuführen. Wie die meisten Systemdienste unter SUSE Linux Enterprise Server wird der slpd-Dämon über ein separates init-Skript gesteuert. Nach der Installation ist der Dämon standardmäßig inaktiv. Wenn Sie ihn temporär aktivieren möchten, führen Sie rcslpd start als root aus. Zum Stoppen führen Sie rcslpd stop aus. Mit restart oder status lösen Sie einen Neustart oder eine Statusabfrage aus. Wenn slpd nach dem Booten immer aktiv sein soll, aktivieren Sie slpd in YaST System > Systemdienste (Runlevel) oder führen Sie das Kommando insserv slpd als root aus. Dies beinhaltet slpd in der Gruppe von Diensten, die beim Booten gestartet werden. 19.3 SLP-Frontends in SUSE Linux Enterprise Server Verwenden Sie ein SLP-Frontend, um in Ihrem Netzwerk von SLP bereitgestellte Dienste zu finden. SUSE Linux Enterprise Server enthält mehrere Frontends: slptool slptool ist ein einfaches Kommandozeilenprogramm, mit dem proprietäre Dienste oder SLP-Anfragen im Netzwerk bekannt gegeben werden können. Mit slptool --help werden alle verfügbaren Optionen und Funktionen aufgelistet. slptool kann auch aus Skripten aufgerufen werden, die SLP-Informationen verarbeiten. Um beispielsweise alle Netzwerk-Zeitserver zu finden, die sich selbst im aktuellen Netzwerk ankündigen, führen Sie folgendes Kommando aus: slptool findsrvs service:ntp YaST In YaST steht auch ein SLP-Browser zur Verfügung. Jedoch ist dieser Browser nicht über das YaST-Kontrollzentrum zugreifbar. Führen Sie zum Starten dieses YaST-Moduls yast2 slp als root-Benutzer aus. Klicken Sie auf die unterschiedlichen Protokolle am linken Rand der Benutzerschnittstelle, um weitere Informationen über den betreffenden Dienst zu erhalten. 312 Verwaltungshandbuch 19.4 Installation über SLP Wenn Sie einen Installationsserver mit SUSE Linux Enterprise Server-Installationsmedien in Ihrem Netzwerk anbieten, kann dieser mit SLP registriert werden. Weitere Informationen finden Sie in Abschnitt „Einrichten des Servers, auf dem sich die Installationsquellen befinden“ (Kapitel 14, Installation mit entferntem Zugriff, ↑Bereitstellungshandbuch). Wenn die SLP-Installation ausgewählt wurde, startet linuxrc eine SLP-Anrage, nachdem das System vom ausgewählten Startmedium gestartet wurde, und zeigt die gefundenen Quellen an. 19.5 Bereitstellen von Diensten über SLP Viele Anwendungen in SUSE Linux Enterprise Server verfügen durch die libslp-Bibliothek über eine integrierte SLP-Unterstützung. Falls ein Dienst ohne SLP-Unterstützung kompiliert wurde, können Sie ihn mit einer der folgenden Methoden per SLP verfügbar machen: Statische Registrierung über /etc/slp.reg.d Legen Sie für jeden neuen Dienst eine separate Registrierungsdatei an. Dies ist ein Beispiel einer solchen Datei für die Registrierung eines Scannerdiensts: ## Register a saned service on this system ## en means english language ## 65535 disables the timeout, so the service registration does ## not need refreshes service:scanner.sane://$HOSTNAME:6566,en,65535 watch-port-tcp=6566 description=SANE scanner daemon Die wichtigste Zeile dieser Datei ist die Dienst-URL, die mit service: beginnt. Sie enthält den Diensttyp (scanner.sane) und die Adresse, unter der der Dienst auf dem Server verfügbar ist. $HOSTNAME wird automatisch durch den vollständigen Hostnamen ersetzt. Abgetrennt durch einen Doppelpunkt folgt nun der Name des TCP-Ports, auf dem der entsprechende Dienst gefunden werden kann. Geben Sie nun die Sprache an, in der der Dienst angekündigt werden soll, und die Gültigkeitsdauer der Registrierung in Sekunden. Diese Angaben müssen durch Kommas von der Dienst-URL getrennt werden. Wählen Sie für die Registrierungsdauer SLP-Dienste im Netzwerk 313 einen Wert zwischen 0 und 65535. 0 verhindert die Registrierung. Mit 65535 werden alle Einschränkungen aufgehoben. Die Registrierungsdatei enthält außerdem die beiden Variablen watch-port-tcp und description. watch-port-tcp koppelt die SLP-Dienstankündigung daran, ob der entsprechende Dienst aktiv ist, indem slpd den Status des Diensts überprüft. Die zweite Variable enthält eine genauere Beschreibung des Diensts, die in den entsprechenden Browsern angezeigt wird. TIPP: YaST und SLP Einige von YaST bereitgestellte Dienste, wie ein Installationsserver oder YOU-Server, führen diese Registrierung automatisch aus, wenn Sie SLP in den Modul-Dialogfeldern aktivieren. YaST erstellt dann Registrierungsdateien für diese Dienste. Statische Registrierung über /etc/slp.reg Der einzige Unterschied zwischen dieser Methode und der Prozedur mit /etc/ slp.reg.d besteht darin, dass alle Dienste in einer zentralen Datei gruppiert sind. Dynamische Registrierung über slptool Wenn ein Dienst dynamisch ohne Verwendung von Konfigurationsdateien registriert werden soll, verwenden Sie das Kommandozeilenprogramm slptool. Dasselbe Programm kann auch die Registrierung eines bestehenden Dienstangebots aufheben, ohne slpd neu zu starten. 19.6 Weiterführende Informationen Weitere Informationen zu SLP finden Sie in folgenden Quellen: RFC 2608, 2609, 2610 RFC 2608 befasst sich mit der Definition von SLP im Allgemeinen. RFC 2609 geht näher auf die Syntax der verwendeten Dienst-URLs ein und RFC 2610 thematisiert DHCP über SLP. http://www.openslp.org/ Die Homepage des OpenSLP-Projekts. 314 Verwaltungshandbuch /usr/share/doc/packages/openslp Dieses Verzeichnis enthält alle verfügbaren Dokumentationen zu SLP, einschließlich einer README.SuSE-Datei mit Details zu SUSE Linux Enterprise Server, der oben genannten RFCs und zweier einleitender HTML-Dokumente. Programmierer, die an den SLP-Funktionen interessiert sind, finden weitere Informationen im Programmierhandbuch, das im Paket openslp-devel enthalten ist. SLP-Dienste im Netzwerk 315 Zeitsynchronisierung mit NTP 20 Der NTP-(Network Time Protocol-)Mechanismus ist ein Protokoll für die Synchronisierung der Systemzeit über das Netzwerk. Erstens kann ein Computer die Zeit von einem Server abrufen, der als zuverlässige Zeitquelle gilt. Zweitens kann ein Computer selbst für andere Computer im Netzwerk als Zeitquelle fungieren. Zwei Ziele sollen erreicht werden: die absolute Zeit beizubehalten und die Systemzeit aller Computer im Netzwerk zu synchronisieren. Das Aufrechterhalten der genauen Systemzeit ist in vielen Situationen wichtig. Die integrierte Hardware-Uhr (BIOS-Uhr) erfüllt häufig nicht die Anforderungen bestimmter Anwendungen, beispielsweise Datenbanken. Die manuelle Korrektur der Systemzeit würde schwerwiegende Probleme nach sich ziehen; das Zurückstellen kann beispielsweise zu Fehlfunktionen wichtiger Anwendungen führen. Die Systemzeiten der in einem Netzwerk zusammengeschlossenen Computer müssen in der Regel synchronisiert werden. Es empfiehlt sich aber nicht, die Zeiten manuell anzugleichen. Vielmehr sollten Sie dazu ntp verwenden. Er passt die Systemzeit ständig anhand zuverlässiger Zeitserver im Netzwerk an. Zudem ermöglicht er die Verwaltung lokaler Referenzuhren, beispielsweise funkgesteuerter Uhren. 20.1 Konfigurieren eines NTP-Client mit YaST ntp ist so voreingestellt, dass die lokale Computeruhr als Zeitreferenz verwendet wird. Das Verwenden der (BIOS-) Uhr ist jedoch nur eine Ausweichlösung, wenn keine genauere Zeitquelle verfügbar ist. YaST erleichtert die Konfiguration von NTP-Clients. Zeitsynchronisierung mit NTP 317 Verwenden Sie für Systeme, die keine Firewall ausführen, entweder die schnelle oder die erweiterte Konfiguration. Bei einem durch eine Firewall geschützten System kann die erweiterte Konfiguration die erforderlichen Ports in SuSEfirewall2 öffnen. 20.1.1 Erweiterte NTP-Client-Konfiguration Sie können den NTP-Client entweder manuell oder automatisch konfigurieren, um eine Liste der NTP-Server zu erhalten, die über DHCP in Ihrem Netzwerk verfügbar sind. Wenn Sie NTP-Dämon über DHCP konfigurieren wählen, sind die unten erklärten Optionen nicht verfügbar. Die Server und anderen Zeitquellen für die Abfrage durch den Client sind im unteren Bereich im Karteireiter Allgemeine Einstellungen aufgelistet. Bearbeiten Sie diese Liste nach Bedarf mithilfe der Optionen Hinzufügen, Bearbeiten und Löschen. Mit Protokoll anzeigen können die Protokolldateien Ihres Clients angezeigt werden. Klicken Sie auf Hinzufügen, um eine neue Quelle für Zeitinformationen hinzuzufügen. Wählen Sie im nachfolgenden Dialogfeld den Quellentyp aus, mit dem die Zeitsynchronisierung vorgenommen werden soll. Mit den zur Verfügung stehenden Optionen können Sie Server Ein weiteres Dialogfeld ermöglicht Ihnen, einen NTP-Server auszuwählen. Aktivieren Sie Für initiale Synchronisierung verwenden, um die Synchronisierung der Zeitinformationen zwischen dem Server und dem Client auszulösen, wenn das System gebootet wird. Unter Optionen können Sie weitere Optionen für ntpd einstellen. Mit den Access Control Options (Zugriffskontrolloptionen) können Sie die Aktionen einschränken, die der entfernte Computer mit dem Daemon Ihres Computers ausführen kann. Dieses Feld ist nur aktiviert, wenn die Option Restrict NTP Service to Configured Servers Only (NTP-Dienst auf konfigurierte Server beschränken) auf dem Karteireiter Sicherheitseinstellungen aktiviert ist. Die Optionen entsprechen den restrict-Klauseln der Datei /etc/ntp.conf. Die Klausel nomodify notrap noquery verhindert beispielsweise, dass der Server die NTP-Einstellungen Ihres Computers ändern und die Trap-Funktion (eine Fernprotokollierungsfunktion für Ereignisse) Ihres NTP-Daemons verwenden kann. Diese Einschränkungen werden besonders für Server außerhalb Ihrer Kontrolle empfohlen (z. B. im Internet). 318 Verwaltungshandbuch Ziehen Sie bezüglich detaillierter Informationen /usr/share/doc/packages/ ntp-doc zurate (Bestandteil des ntp-doc-Pakets). Peer Ein Peer ist ein Computer, mit dem eine symmetrische Beziehung eingerichtet wird: Er fungiert sowohl als Zeitserver als auch als Client. Wenn Sie einen Peer im selben Netzwerk anstelle eines Servers verwenden möchten, geben Sie die Adresse des Systems ein. Der Rest des Dialogfelds ist mit dem Dialogfeld Server identisch. Funkuhr Wenn eine Funkuhr für die Zeitsynchronisierung in Ihrem System verwendet werden soll, geben Sie Uhrtyp, Gerätezahl, Gerätename und weitere Optionen in diesem Dialogfeld ein. Klicken Sie auf Treiber-Kalibirierung, um den Treiber genauer einzustellen. Detaillierte Informationen zum Betrieb einer lokalen Funkuhr finden Sie in /usr/share/doc/packages/ntp-doc/refclock.html. Ausgangs-Broadcast Zeitinformationen und Abfragen können im Netzwerk auch per Broadcast übermittelt werden. Geben Sie in diesem Dialogfeld die Adresse ein, an die Broadcasts gesendet werden sollen. Die Option für Broadcasts sollte nur aktiviert werden, wenn Ihnen eine zuverlässige Zeitquelle, etwa eine funkgesteuerte Uhr, zur Verfügung steht. Eingangs-Broadcast Wenn Ihr Client die entsprechenden Informationen per Broadcast erhalten soll, geben Sie in diesen Feldern die Adresse ein, von der die jeweiligen Pakete akzeptiert werden sollen. Zeitsynchronisierung mit NTP 319 Abbildung 20.1 Erweiterte NTP-Konfiguration: Sicherheitseinstellungen Legen Sie auf dem Karteireiter Sicherheitseinstellungen fest, ob ntpd in einem "Chroot Jail" gestartet werden soll. Standardmäßig ist NTP-Daemon in Chroot-Jail ausführen aktiviert. Hierdurch wird die Sicherheit im Falle eines Angriffs über ntpd erhöht, da der Angreifer daran gehindert wird, das gesamte System zu beeinträchtigen. Die Option Restrict NTP Service to Configured Servers Only (NTP-Dienst auf konfigurierte Server beschränken) erhöht die Sicherheit Ihres Systems. Wenn gewählt, verhindert diese Option, dass entfernte Computer die NTP-Einstellungen Ihres Computers anzeigen und ändern und die Trap-Funktion für die Fernprotokollierung von Ereignissen verwenden können. Wenn gewählt, gelten diese Einschränkungen für alle entfernten Computer, es sei denn, Sie überschreiben die Zugriffskontrolloptionen für einzelne Computer in der Liste der Zeitquellen auf dem Karteireiter Allgemeine Einstellungen. Allen anderen entfernten Computern wird nur die Abfrage der lokalen Zeit erlaubt. Aktivieren Sie Firewall-Port öffnen, wenn SuSEfirewall2 aktiviert ist (Standardeinstellung). Wenn Sie den Port geschlossen lassen, können Sie keine Verbindung zum Zeitserver herstellen. 320 Verwaltungshandbuch 20.2 Manuelle Konfiguration von ntp im Netzwerk Die einfachste Art der Verwendung eines Zeitservers im Netzwerk besteht darin, Serverparameter festzulegen. Beispiel: Wenn der Zeitserver ntp.example.com über das Netzwerk erreichbar ist, fügen Sie seinen Namen in die Datei /etc/ntp.conf ein, indem Sie folgende Zeile einfügen. server ntp.example.com Wenn Sie weitere Zeitserver hinzufügen möchten, fügen Sie zusätzliche Zeilen mit dem Schlüsselwort server ein. Nach der Initialisierung von ntpd mit dem Kommando rcntp start dauert es etwa eine Stunde, bis die Zeit stabil ist und die Drift-Datei für das Korrigieren der lokalen Computeruhr erstellt wird. Mithilfe der Drift-Datei kann der systematische Fehler der Hardware-Uhr berechnet werden, sobald der Computer eingeschaltet wird. Die Korrektur kommt umgehend zum Einsatz und führt zu einer größeren Stabilität der Systemzeit. Es gibt zwei Möglichkeiten, den NTP-Mechanismus als Client zu verwenden: Erstens kann der Client in regelmäßigen Abständen die Zeit von einem bekannten Server abfragen. Wenn viele Clients vorhanden sind, kann dies zu einer starken Auslastung des Servers führen. Zweitens kann der Client auf NTP-Broadcasts warten, die von Broadcast-Zeitservern im Netzwerk gesendet werden. Dieser Ansatz hat den Nachteil, dass die Qualität des Servers unbekannt ist und dass ein Server, der falsche Informationen sendet, zu schwerwiegenden Problemen führen kann. Wenn die Zeit per Broadcast ermittelt wird, ist der Servername nicht erforderlich. Geben Sie in diesem Fall die Zeile broadcastclient in die Konfigurationsdatei /etc/ ntp.conf ein. Wenn ein oder mehrere bekannte Zeitserver exklusiv verwendet werden sollen, geben Sie die Namen in der Zeile ein, die mit servers beginnt. 20.3 Dynamische Zeitsynchronisierung während der Laufzeit Wenn das System ohne Netzwerkverbindung startet, fährt ntpd zwar hoch, kann jedoch nicht die DNS-Namen der in der Konfigurationsdatei festgelegten Zeitserver auflösen. Zeitsynchronisierung mit NTP 321 Dies kann vorkommen, wenn Sie Network Manager mit einem verschlüsselten WLAN verwenden. Wenn ntpd die DNS-Namen während der Laufzeit auflösen soll, müssen Sie die Option Dynamisch festlegen. Wenn das Netzwerk dann einige Zeit nach dem Start aufgebaut wird, überprüft ntpd die Namen erneut und kann die Zeitserver zum Abrufen der Zeit erreichen. Bearbeiten Sie /etc/ntp.conf manuell und fügen Sie Dynamisch zu einem oder mehreren Servereinträgen hinzu: server ntp.example.com dynamic Oder verwenden Sie YaST und gehen Sie folgendermaßen vor: 1 Klicken Sie in YaST auf Netzwerkdienste > NTP-Konfiguration. 2 Wählen Sie den Server aus, der konfiguriert werden soll. Klicken Sie anschließend auf Bearbeiten. 3 Aktivieren Sie das Feld Optionen und fügen Sie Dynamisch hinzu. Verwenden Sie ein Leerzeichen zum Trennen, falls bereits andere Optionen eingetragen sind. 4 Klicken Sie auf OK, um das Dialogfeld für die Bearbeitung zu schließen. Wiederholen Sie den vorherigen Schritt, um alle Server wunschgemäß zu ändern. 5 Klicken Sie abschließend auf OK, um die Einstellungen zu speichern. 20.4 Einrichten einer lokalen Referenzuhr Das Software-Paket ntp enthält Treiber für das Verbinden lokaler Referenzuhren. Eine Liste unterstützter Uhren steht im Paket ntp-doc in der Datei /usr/share/doc/ packages/ntp-doc/refclock.html zur Verfügung. Jeder Treiber ist mit einer Nummer verknüpft. In ntp wird die eigentliche Konfiguration mit Pseudo-IP-Adressen durchgeführt. Die Uhren werden so in die Datei /etc/ntp.conf eingegeben, als ob sie im Netzwerk vorhanden wären. Zu diesem Zweck werden Ihnen spezielle IPAdressen im Format 127.127.t.u zugewiesen. Hierbei steht t für den Uhrentyp 322 Verwaltungshandbuch und legt fest, welcher Treiber verwendet wird und u steht für die Einheit (unit), die die verwendete Schnittstelle bestimmt. Im Regelfall verfügen die einzelnen Treiber über spezielle Parameter, die die Konfigurationsdetails beschreiben. Die Datei /usr/share/doc/packages/ntp-doc/ drivers/driverNN.html (NN steht für die Anzahl der Treiber) bietet Informationen zum jeweiligen Uhrentyp. Für die Uhr vom "Typ 8" (Funkuhr über serielle Schnittstelle) ist ein zusätzlicher Modus erforderlich, der die Uhr genauer angibt. Das Conrad DCF77-Empfängermodul weist beispielsweise Modus 5 auf. Wenn diese Uhr als bevorzugte Referenz verwendet werden soll, geben Sie das Schlüsselwort prefer an. Die vollständige server-Zeile für ein Conrad DCF77-Empfängermodul sieht folgendermaßen aus: server 127.127.8.0 mode 5 prefer Für andere Uhren gilt dasselbe Schema. Nach der Installation des Pakets ntp-doc steht die Dokumentation für ntp im Verzeichnis /usr/share/doc/packages/ ntp-doc zur Verfügung. Die Datei /usr/share/doc/packages/ntp-doc/ refclock.html enthält Links zu den Treiberseiten, auf denen die Treiberparameter beschrieben werden. 20.5 Uhrensynchronisierung mit einer externen Zeitreferenz (ETR) Unterstützung für Uhrensynchronisierung mit einer externen Zeitreferenz (ETR) ist verfügbar. Die externe Zeitreferenz sendet 2**20 (2 hoch 20) Millisekunden ein Oszillatorsignal und ein Synchronisierungssignal, um die Tageszeit-Uhren aller angeschlossenen Server synchron zu halten. Zur Verfügbarkeit können zwei ETR-Einheiten an einen Computer angeschlossen werden. Wenn die Uhr um mehr als die Toleranz zum Prüfen der Synchronisierung abweicht, erhalten alle CPUs eine Rechnerprüfung, die darauf hinweist, dass die Uhr nicht synchronisiert ist. In diesem Fall werden sämtliche DASD-E/A an XRC-fähige Geräte gestoppt, bis die Uhr wieder synchron ist. Die ETR-Unterstützung wird über zwei sysfs-Attribute aktiviert; geben Sie als root-Benutzer Folgendes ein: Zeitsynchronisierung mit NTP 323 echo 1 > /sys/devices/system/etr/etr0/online echo 1 > /sys/devices/system/etr/etr1/online 324 Verwaltungshandbuch Domain Name System (DNS) 21 DNS (Domain Name System) ist zur Auflösung der Domänen- und Hostnamen in IPAdressen erforderlich. Auf diese Weise wird die IP-Adresse 192.168.2.100 beispielsweise dem Hostnamen jupiter zugewiesen. Bevor Sie Ihren eigenen Namenserver einrichten, sollten Sie die allgemeinen Informationen zu DNS in Abschnitt 18.3, „Namensauflösung“ (S. 260) lesen. Die folgenden Konfigurationsbeispiele beziehen sich auf BIND. 21.1 DNS-Terminologie Zone Der Domänen-Namespace wird in Regionen, so genannte Zonen, unterteilt. So ist beispielsweise example.com der Bereich (oder die Zone) example der Domäne com. DNS-Server Der DNS-Server ist ein Server, auf dem der Name und die IP-Informationen für eine Domäne gespeichert sind. Sie können einen primären DNS-Server für die Masterzone, einen sekundären Server für die Slave-Zone oder einen Slave-Server ohne jede Zone für das Caching besitzen. DNS-Server der Masterzone Die Masterzone beinhaltet alle Hosts aus Ihrem Netzwerk und der DNS-Server der Masterzone speichert die aktuellen Einträge für alle Hosts in Ihrer Domäne. Domain Name System (DNS) 325 DNS-Server der Slave-Zone Eine Slave-Zone ist eine Kopie der Masterzone. Der DNS-Server der SlaveZone erhält seine Zonendaten mithilfe von Zonentransfers von seinem Masterserver. Der DNS-Server der Slave-Zone antwortet autorisiert für die Zone, solange er über gültige (nicht abgelaufene) Zonendaten verfügt. Wenn der Slave keine neue Kopie der Zonendaten erhält, antwortet er nicht mehr für die Zone. Forwarder Forwarders sind DNS-Server, an die der DNS-Server Abfragen sendet, die er nicht bearbeiten kann. Zum Aktivieren verschiedener Konfigurationsquellen in einer Konfiguration wird netconfig verwendet (siehe auch man 8 netconfig). Datensatz Der Eintrag besteht aus Informationen zu Namen und IP-Adresse. Die unterstützten Einträge und ihre Syntax sind in der BIND-Dokumentation beschrieben. Einige spezielle Einträge sind beispielsweise: NS-Eintrag Ein NS-Eintrag informiert die Namenserver darüber, welche Computer für eine bestimmte Domänenzone zuständig sind. MX-Eintrag Die MX (Mailaustausch)-Einträge beschreiben die Computer, die für die Weiterleitung von Mail über das Internet kontaktiert werden sollen. SOA-Eintrag Der SOA (Start of Authority)-Eintrag ist der erste Eintrag in einer Zonendatei. Der SOA-Eintrag wird bei der Synchronisierung von Daten zwischen mehreren Computern über DNS verwendet. 21.2 Installation Zur Installation eines DNS-Servers starten Sie YaST und wählen Sie Software > Software-Management aus. Wählen Sie Filter > Schemata und schließlich DHCP- und DNS-Server aus. Bestätigen Sie die Installation der abhängigen Pakete, um den Installationsvorgang abzuschließen. 326 Verwaltungshandbuch 21.3 Konfiguration mit YaST Mit dem DNS-Modul von YaST können Sie einen DNS-Server für Ihr lokales Netzwerk konfigurieren. Beim ersten Starten des Moduls werden Sie von einem Assistenten aufgefordert, einige grundlegende Entscheidungen hinsichtlich der Serveradministration zu treffen. Nach Abschluss der anfänglichen Konfiguration ist eine grundlegende Serverkonfiguration verfügbar, die für einfache Szenarien ausreichend ist. Der Expertenmodus kann für erweiterte Konfigurationsaufgaben verwendet werden, beispielsweise zum Einrichten von ACLs, für Protokollaufgaben, TSIG-Schlüssel und andere Optionen. 21.3.1 Assistentenkonfiguration Der Assistent besteht aus drei Schritten bzw. Dialogfeldern. An den entsprechenden Stellen in den Dialogfeldern haben Sie die Möglichkeit, in den Expertenkonfigurationsmodus zu wechseln. 1 Wenn Sie das Modul zum ersten Mal starten, wird das Dialogfeld ForwarderEinstellungen (siehe Abbildung 21.1, „DNS-Server-Installation: ForwarderEinstellungen“ (S. 328)) geöffnet. Die Netconfig DNS-Richtlinie entscheidet darüber, welche Geräte Forwarder zur Verfügung stellen sollten oder ob Sie Ihre eigene Forwarder-Liste bereitstellen. Weitere Informationen über netconfig finden Sie auf man 8 netconfig. Domain Name System (DNS) 327 Abbildung 21.1 DNS-Server-Installation: Forwarder-Einstellungen 2 Das Dialogfeld DNS-Zonen besteht aus mehreren Teilen und ist für die Verwaltung von Zonendateien zuständig, wie in Abschnitt 21.6, „Zonendateien“ (S. 344) beschrieben. Bei einer neuen Zone müssen Sie unter Name der Zone einen Namen angeben. Um eine Reverse Zone hinzuzufügen, muss der Name auf .in-addr.arpa enden. Wählen Sie schließlich den Zonentyp (Master oder Slave) aus. Weitere Informationen hierzu finden Sie unter Abbildung 21.2, „DNSServer-Installation: DNS-Zonen“ (S. 329). Klicken Sie auf Zone bearbeiten, um andere Einstellungen für eine bestehende Zone zu konfigurieren. Zum Entfernen einer Zone klicken Sie auf Zone löschen. 328 Verwaltungshandbuch Abbildung 21.2 DNS-Server-Installation: DNS-Zonen 3 Im letzten Dialogfeld können Sie den DNS-Port in der Firewall öffnen, indem Sie auf Firewall-Port öffnen klicken. Legen Sie anschließend fest, ob der DNSServer beim Systemstart gestartet werden soll (Ein oder Aus). Außerdem können Sie die LDAP-Unterstützung aktivieren. Weitere Informationen hierzu finden Sie unter Abbildung 21.3, „DNS-Server-Installation: Wizard beenden“ (S. 329). Abbildung 21.3 DNS-Server-Installation: Wizard beenden Domain Name System (DNS) 329 21.3.2 Konfiguration für Experten Nach dem Starten des Moduls öffnet YaST ein Fenster, in dem mehrere Konfigurationsoptionen angezeigt werden. Nach Abschluss dieses Fensters steht eine DNS-ServerKonfiguration mit Grundfunktionen zur Verfügung: Start Legen Sie unter Start fest, ob der DNS-Server beim Booten des Systems oder manuell gestartet werden soll. Um den DNS-Server sofort zu starten, wählen Sie DNS-Server nun starten. Um den DNS-Server anzuhalten, wählen Sie DNS-Server nun anhalten. Zum Speichern der aktuellen Einstellungen wählen Sie Einstellungen speichern und DNS-Server nun neu starten. Sie können den DNS-Anschluss in der Firewall mit Firewall-Port öffnen öffnen und die Firewall-Einstellungen mit Firewall-Details bearbeiten. Wenn Sie LDAP-Unterstützung aktiv wählen, werden die Zone-Dateien von einer LDAP-Datenbank verwaltet. Alle Änderungen an Zonendaten, die in der LDAPDatenbank gespeichert werden, werden vom DNS-Server gleich nach dem Neustart erfasst oder er wird aufgefordert, seine Konfiguration neu zu laden. Forwarder Falls Ihr lokaler DNS-Server eine Anforderung nicht beantworten kann, versucht er, diese Anforderung an einen Forwarder weiterzuleiten, falls dies so konfiguriert wurde. Dieser Forwarder kann manuell zur Forwarder-Liste hinzugefügt werden. Wenn der Forwarder nicht wie bei Einwahlverbindungen statisch ist, wird die Konfiguration von netconfig verarbeitet. Weitere Informationen über netconfig finden Sie auf man 8 netconfig. Grundlegende Optionen In diesem Abschnitt werden grundlegende Serveroptionen festgelegt. Wählen Sie im Menü Option das gewünschte Element und geben Sie dann den Wert im entsprechenden Eintragsfeld an. Nehmen Sie den neuen Eintrag auf, indem Sie auf Hinzufügen klicken. 330 Verwaltungshandbuch Protokollierung Um festzulegen, was und wie der DNS-Server protokollieren soll, wählen Sie Protokollieren aus. Geben Sie unter Protokolltyp an, wohin der DNS-Server die Protokolldaten schreiben soll. Verwenden Sie die systemweite Protokolldatei /var/log/messages, indem Sie Systemprotokoll auswählen oder geben Sie eine andere Datei an, indem Sie Datei auswählen. In letzterem Fall müssen Sie außerdem einen Namen, die maximale Dateigröße in Megabyte und die Anzahl der zu speichernden Versionen von Protokolldateien angeben. Weitere Optionen sind unter Zusätzliches Protokollieren verfügbar. Durch Aktivieren von Alle DNS-Abfragen protokollieren wird jede Abfrage protokolliert. In diesem Fall kann die Protokolldatei extrem groß werden. Daher sollte diese Option nur zur Fehlersuche aktiviert werden. Um den Datenverkehr zu protokollieren, der während Zonenaktualisierungen zwischen dem DHCP- und dem DNS-Server stattfindet, aktivieren Sie Zonen-Updates protokollieren. Um den Datenverkehr während eines Zonentransfers von Master zu Slave zu protokollieren, aktivieren Sie Zonen-Transfer protokollieren. Weitere Informationen hierzu finden Sie unter Abbildung 21.4, „DNS-Server: Protokollieren“ (S. 331). Abbildung 21.4 DNS-Server: Protokollieren Domain Name System (DNS) 331 Verwenden von ACLs In diesem Fenster legen Sie ACLs (Access Control Lists = Zugriffssteuerungslisten) fest, mit denen Sie den Zugriff einschränken. Nach der Eingabe eines eindeutigen Namens unter Name geben Sie unter Wert eine IP-Adresse (mit oder ohne Netzmaske) wie folgt an: { 192.168.1/24; } Die Syntax der Konfigurationsdatei erfordert, dass die Adresse mit einem Strichpunkt endet und in geschwungenen Klammern steht. TSIG-Schlüssel Der Hauptzweck von TSIG-Schlüsseln (Transaction Signatures = Transaktionssignaturen) ist die Sicherung der Kommunikation zwischen DHCP- und DNS-Servern. Diese werden unter Abschnitt 21.8, „Sichere Transaktionen“ (S. 349) beschrieben. Zum Erstellen eines TSIG-Schlüssels geben Sie einen eindeutigen Namen im Feld mit der Beschriftung Schlüssel-ID ein und geben die Datei an, in der der Schlüssel gespeichert werden soll (Dateiname). Bestätigen Sie Ihre Einstellung mit Hinzufügen. Wenn Sie einen vorher erstellten Schlüssel verwenden möchten, lassen Sie das Feld Schlüssel-ID leer und wählen die Datei, in der der gewünschten Schlüssel gespeichert wurde unter Dateiname. Dann bestätigen Sie die Auswahl mit Hinzufügen. Hinzufügen einer Slave-Zone Wenn Sie eine Slave-Zone hinzufügen möchten, klicken Sie auf DNS-Zonen, wählen Sie den Zonentyp Slave aus, geben Sie den Namen der neuen Zone ein und klicken Sie auf Hinzufügen. Geben Sie im Zonen-Editor unter IP des Master DNS-Servers den Master an, von dem der Slave die Daten abrufen soll. Um den Zugriff auf den Server zu beschränken, wählen Sie eine der ACLs aus der Liste aus. 332 Verwaltungshandbuch Hinzufügen einer Masterzone Wenn Sie eine Masterzone hinzufügen möchten, klicken Sie auf DNS-Zonen, wählen Sie den Zonentyp Master aus, geben Sie den Namen der neuen Zone ein und klicken Sie auf Hinzufügen. Beim Hinzufügen einer Masterzone ist auch eine Reverse Zone erforderlich. Wenn Sie beispielsweise die Zone example.com hinzufügen, die auf Hosts in einem Subnetz 192.168.1.0/24 zeigt, sollten Sie auch eine Reverse Zone für den betreffenden IP-Adressbereich erstellen. Per Definition sollte dieser den Namen 1.168.192.in-addr.arpa erhalten. Bearbeiten einer Masterzone Wenn Sie eine Masterzone bearbeiten möchten, klicken Sie auf DNS-Zonen, wählen Sie die Masterzone in der Tabelle aus und klicken Sie auf Bearbeiten. Dieses Dialogfeld besteht aus mehreren Seiten: Grundlagen (die zuerst geöffnete Seite), DNS-Einträge, MX-Einträge, SOA und Einträge. Im grundlegenden Dialogfeld in Abbildung 21.5, „DNS-Server: Zonen-Editor (Basis)“ (S. 334) können Sie die Einstellungen für das dynamische DNS festlegen und auf Optionen für Zonentransfers an Clients und Slave-Namenserver zugreifen. Zum Zulassen dynamischer Aktualisierungen von Zonen wählen Sie Dynamische Updates erlauben sowie den entsprechenden TSIG-Schlüssel aus. Der Schlüssel muss definiert werden, bevor die Aktualisierung startet. Zum Aktivieren der Zonentransfers wählen Sie die entsprechenden ACLs. ACLs müssen bereits definiert sein. Wählen Sie in diesem Basisdialog, ob Zonen-Transfers aktiviert werden sollen. Verwenden Sie die aufgelisteten ACLs, um festzulegen, wer Zonen herunterladen kann. Domain Name System (DNS) 333 Abbildung 21.5 DNS-Server: Zonen-Editor (Basis) Zonen-Editor (NS-Einträge) In diesem Dialogfeld können Sie alternative Namenserver für die angegebenen Zonen definieren. Vergewissern Sie sich, dass Ihr eigener Namenserver in der Liste enthalten ist. Um einen Eintrag hinzuzufügen, geben Sie seinen Namen unter Hinzuzufügender Namenserver ein und bestätigen Sie den Vorgang anschließend mit Hinzufügen. Weitere Informationen hierzu finden Sie unter Abbildung 21.6, „DNS-Server: Zonen-Editor (DNS-Einträge)“ (S. 335). 334 Verwaltungshandbuch Abbildung 21.6 DNS-Server: Zonen-Editor (DNS-Einträge) Zonen-Editor (MX-Einträge) Um einen Mailserver für die aktuelle Zone zur bestehenden Liste hinzuzufügen, geben Sie die entsprechende Adresse und den entsprechenden Prioritätswert ein. Bestätigen Sie den Vorgang anschließend durch Auswahl von Hinzufügen. Weitere Informationen hierzu finden Sie unter Abbildung 21.7, „DNS-Server: Zonen-Editor (MX-Einträge)“ (S. 336). Domain Name System (DNS) 335 Abbildung 21.7 DNS-Server: Zonen-Editor (MX-Einträge) Zonen-Editor (SOA) Auf dieser Seite können Sie SOA (Start of Authority)-Einträge erstellen. Eine Erklärung der einzelnen Optionen finden Sie in Beispiel 21.6, „Datei /var/lib/named/example.com.zone“ (S. 345). Das Ändern von SOA-Datensätzen wird für dynamischen Zonen, die über LDAP verwaltet werden, nicht unterstützt. 336 Verwaltungshandbuch Abbildung 21.8 DNS-Server: Zonen-Editor (SOA) Zonen-Editor (Einträge) In diesem Dialogfeld wird die Namenauflösung verwaltet. Geben Sie unter Eintragschlüssel den Hostnamen an und wählen Sie anschließend den Typ aus. A-Record steht für den Haupteintrag. Der Wert hierfür sollte eine IP-Adresse sein. CNAME ist ein Alias. Verwenden Sie die Typen NS und MX für detaillierte oder partielle Einträge, mit denen die Informationen aus den Registerkarten NS-Einträge und MX-Einträge erweitert werden. Diese drei Typen werden in einen bestehenden AEintrag aufgelöst. PTR dient für Reverse Zones. Es handelt sich um das Gegenteil eines A-Eintrags, wie zum Beispiel: hostname.example.com. IN A 192.168.0.1 1.0.168.192.in-addr.arpa IN PTR hostname.example.com. ANMERKUNG: Bearbeiten der Reverse Zone Wechseln Sie nach dem Hinzufügen einer Forward Zone wieder in das Hauptmenü und wählen Sie die Reverse Zone zur Bearbeitung aus. Markieren Sie im Karteireiter Grundlagen das Kontrollkästchen Einträge automatisch generieren aus und wählen Sie Ihre Forward Zone aus. Auf diese Weise werden alle Änderungen an der Forward Zone automatisch in der Reverse Zone aktualisiert. Domain Name System (DNS) 337 21.4 Starten des Namenservers BIND Bei SUSE® Linux Enterprise Server-Systemen ist der Namenserver BIND (Berkeley Internet Name Domain) vorkonfiguriert, so dass er problemlos unmittelbar nach der Installation gestartet werden kann. Wenn Sie bereits über eine funktionierende Internetverbindung verfügen und 127.0.0.1 als Namenserveradresse für localhost in /etc/resolv.conf eingegeben haben, verfügen Sie normalerweise bereits über eine funktionierende Namenauflösung, ohne dass Ihnen der DNS des Anbieters bekannt sein muss. BIND führt die Namenauflösung über den Root-Namenserver durch. Dies ist ein wesentlich langsamerer Prozess. Normalerweise sollte der DNS des Anbieters zusammen mit der zugehörigen IP-Adresse in die Konfigurationsdatei /etc/named .conf unter forwarders eingegeben werden, um eine effektive und sichere Namenauflösung zu gewährleisten. Wenn dies so weit funktioniert, wird der Namenserver als reiner Nur-Cache-Namenserver ausgeführt. Nur wenn Sie seine eigenen Zonen konfigurieren, wird er ein richtiger DNS. Ein einfaches Beispiel hierfür ist in der Dokumentation unter /usr/share/doc/packages/bind/config enthalten. TIPP: Automatische Anpassung der Namenserverinformationen Je nach Typ der Internet- bzw. Netzwerkverbindung können die Namenserverinformationen automatisch an die aktuellen Bedingungen angepasst werden. Legen Sie hierfür die Variable MODIFY_NAMED_CONF_DYNAMICALLY in der Datei /etc/sysconfig/network/config auf Ja fest. Richten Sie jedoch noch keine offiziellen Domänen ein. Warten Sie, bis Ihnen eine von der verantwortlichen Institution zugewiesen wird. Selbst wenn Sie eine eigene Domäne besitzen und diese vom Anbieter verwaltet wird, sollten Sie sie besser nicht verwenden, da BIND ansonsten keine Anforderungen für diese Domäne weiterleitet. Beispielsweise könnte in diesem Fall für diese Domäne der Zugriff auf den Webserver beim Anbieter nicht möglich sein. Geben Sie zum Starten des Namenservers den Befehl rcnamedstart als root ein. Falls rechts in grüner Schrift "done" angezeigt wird, wurde named (wie der Namenserverprozess hier genannt wird) erfolgreich gestartet. Testen Sie den Namenserver umgehend auf dem lokalen System mit den Programmen host oder dig. Sie sollten localhost als Standardserver mit der Adresse 127.0.0.1 zurückgeben. Ist dies nicht der Fall, enthält /etc/resolv.conf einen falschen Namenservereintrag oder die Datei ist nicht vorhanden. Geben Sie beim ersten Test host 127.0.0.1 ein. 338 Verwaltungshandbuch Dieser Eintrag sollte immer funktionieren. Wenn Sie eine Fehlermeldung erhalten, prüfen Sie mit rcnamed status, ob der Server tatsächlich ausgeführt wird. Wenn der Namenserver sich nicht starten lässt oder unerwartetes Verhalten zeigt, finden Sie die Ursache normalerweise in der Protokolldatei /var/log/messages. Um den Namenserver des Anbieters (oder einen bereits in Ihrem Netzwerk ausgeführten Server) als Forwarder zu verwenden, geben Sie die entsprechende IP-Adresse(n) im Abschnitt options unter forwarders ein. Bei den Adressen in Beispiel 21.1, „Weiterleitungsoptionen in named.conf“ (S. 339) handelt es sich lediglich um Beispiele. Passen Sie diese Einträge an Ihr eigenes Setup an. Beispiel 21.1 Weiterleitungsoptionen in named.conf options { directory "/var/lib/named"; forwarders { 10.11.12.13; 10.11.12.14; }; listen-on { 127.0.0.1; 192.168.1.116; }; allow-query { 127/8; 192.168/16 }; notify no; }; Auf den Eintrag options folgen Einträge für die Zone, localhost und 0.0.127.in-addr.arpa. Der Eintrag type hint unter "." sollte immer vorhanden sein. Die entsprechenden Dateien müssen nicht bearbeitet werden und sollten so funktionieren, wie sie sind. Achten Sie außerdem darauf, dass jeder Eintrag mit einem ";" abgeschlossen ist und dass sich die geschweiften Klammern an der richtigen Position befinden. Wenn Sie die Konfigurationsdatei /etc/named.conf oder die Zonendateien geändert haben, teilen Sie BIND mit, die Datei erneut zu lesen. Verwenden Sie hierfür den Befehl rcnamedreload. Sie erzielen dasselbe Ergebnis, wenn Sie den Namenserver mit rcnamedrestart stoppen und erneut starten. Sie können den Server durch Eingabe von rcnamedstop jederzeit stoppen. 21.5 Die Konfigurationsdatei /etc/dhcpd.conf Alle Einstellungen für den BIND-Namenserver selbst sind in der Datei /etc/named .conf gespeichert. Die Zonendaten für die zu bearbeitenden Domänen, die aus Hostnamen, IP-Adressen usw. bestehen, sind jedoch in gesonderten Dateien im Verzeichnis /var/lib/named gespeichert. Einzelheiten hierzu werden weiter unten beschrieben. Domain Name System (DNS) 339 /etc/named.conf lässt sich grob in zwei Bereiche untergliedern. Der eine ist der Abschnitt options für allgemeine Einstellungen und der zweite besteht aus zone-Einträgen für die einzelnen Domänen. Der Abschnitt logging und die Einträge unter acl (access control list, Zugriffssteuerungsliste) sind optional. Kommentarzeilen beginnen mit # oder mit //. Eine Minimalversion von /etc/named.conf finden Sie in Beispiel 21.2, „Eine Grundversion von /etc/named.conf“ (S. 340). Beispiel 21.2 Eine Grundversion von /etc/named.conf options { directory "/var/lib/named"; forwarders { 10.0.0.1; }; notify no; }; zone "localhost" in { type master; file "localhost.zone"; }; zone "0.0.127.in-addr.arpa" in { type master; file "127.0.0.zone"; }; zone "." in { type hint; file "root.hint"; }; 21.5.1 Wichtige Konfigurationsoptionen directory "Dateiname"; Gibt das Verzeichnis an, in dem BIND die Dateien mit den Zonendaten finden kann. In der Regel ist dies /var/lib/named. forwarders \{ ip-adresse; }; Gibt die Namenserver (zumeist des Anbieters) an, an die DNS-Anforderungen weitergeleitet werden sollen, wenn sie nicht direkt aufgelöst werden können. Ersetzen Sie IP-Adresse durch eine IP-Adresse wie 192.168.1.116. forward first; Führt dazu, dass DNS-Anforderungen weitergeleitet werden, bevor versucht wird, sie über die Root-Namenserver aufzulösen. Anstatt forward first kann 340 Verwaltungshandbuch forward only verwendet werden. Damit werden alle Anforderungen weitergeleitet, ohne dass sie an die Root-Namenserver gesendet werden. Dies ist bei FirewallKonfigurationen sinnvoll. listen-on port 53 \{ 127.0.0.1; IP-Adresse; \}; Informiert BIND darüber, an welchen Netzwerkschnittstellen und Ports ClientAbfragen akzeptiert werden sollen. port 53 muss nicht explizit angegeben werden, da 53 der Standardport ist. Geben Sie 127.0.0.1 ein, um Anforderungen vom lokalen Host zuzulassen. Wenn Sie diesen Eintrag ganz auslassen, werden standardmäßig alle Schnittstellen verwendet. listen-on-v6 port 53 {any; }; Informiert BIND darüber, welcher Port auf IPv6-Client-Anforderungen überwacht werden soll. Die einzige Alternative zu any ist none. Bei IPv6 akzeptiert der Server nur Platzhalteradressen. query-source address * port 53; Dieser Eintrag ist erforderlich, wenn eine Firewall ausgehende DNS-Anforderungen blockiert. Dadurch wird BIND angewiesen, Anforderungen extern von Port 53 und nicht von einem der Ports mit den hohen Nummern über 1024 aufzugeben. query-source-v6 address * port 53; Informiert BIND darüber, welcher Port für IPv6-Abfragen verwendet werden soll. allow-query \{ 127.0.0.1; net; }; Definiert die Netzwerke, von denen aus Clients DNS-Anforderungen aufgeben können. Ersetzen Sie Netz durch Adressinformationen wie 192.168.2.0/24. Der Wert /24 am Ende ist ein abgekürzter Ausdruck für die Netzmaske, hier 255.255.255.0). allow-transfer ! *;; Legt fest, welche Hosts Zonentransfers anfordern können. Im vorliegenden Beispiel werden solche Anforderungen mit ! * vollständig verweigert. Ohne diesen Eintrag können Zonentransfer ohne Einschränkungen von jedem beliebigen Ort aus angefordert werden. statistics-interval 0; Ohne diesen Eintrag generiert BIND in der Datei /var/log/messages pro Stunde mehrere Zeilen mit statistischen Informationen. Setzen Sie diesen Wert auf Domain Name System (DNS) 341 "0", um diese Statistiken vollständig zu unterdrücken, oder legen Sie ein Zeitintervall in Minuten fest. cleaning-interval 720; Diese Option legt fest, in welchen Zeitabständen BIND den Cache leert. Jedes Mal, wenn dies geschieht, wird ein Eintrag in /var/log/messages ausgelöst. Die verwendete Einheit für die Zeitangabe ist Minuten. Der Standardwert ist 60 Minuten. interface-interval 0; BIND durchsucht die Netzwerkschnittstellen regelmäßig nach neuen oder nicht vorhandenen Schnittstellen. Wenn dieser Wert auf 0 gesetzt ist, wird dieser Vorgang nicht durchgeführt und BIND überwacht nur die beim Start erkannten Schnittstellen. Anderenfalls wird das Zeitintervall in Minuten angegeben. Der Standardwert ist 60 Minuten. notify no; no verhindert, dass anderen Namenserver informiert werden, wenn Änderungen an den Zonendaten vorgenommen werden oder wenn der Namenserver neu gestartet wird. Eine Liste der verfügbaren Optionen finden Sie auf der man-Seite man 5 named.conf. 21.5.2 Protokollierung Der Umfang, die Art und Weise und der Ort der Protokollierung kann in BIND extensiv konfiguriert werden. Normalerweise sollten die Standardeinstellungen ausreichen. In Beispiel 21.3, „Eintrag zur Deaktivierung der Protokollierung“ (S. 342) sehen Sie die einfachste Form eines solchen Eintrags, bei dem jegliche Protokollierung unterdrückt wird. Beispiel 21.3 Eintrag zur Deaktivierung der Protokollierung logging { category default { null; }; }; 342 Verwaltungshandbuch 21.5.3 Zoneneinträge Beispiel 21.4 Zoneneintrag für "example.com" zone "example.com" in { type master; file "example.com.zone"; notify no; }; Geben Sie nach zone den Namen der zu verwaltenden Domäne (example.com) an, gefolgt von in und einem Block relevanter Optionen in geschweiften Klammern, wie in Beispiel 21.4, „Zoneneintrag für "example.com"“ (S. 343) gezeigt. Um eine SlaveZone zu definieren, ändern Sie den Wert von type in slave und geben Sie einen Namenserver an, der diese Zone als master verwaltet (dieser kann wiederum ein Slave eines anderen Masters sein), wie in Beispiel 21.5, „Zoneneintrag für "example.net"“ (S. 343) gezeigt. Beispiel 21.5 Zoneneintrag für "example.net" zone "example.net" in { type slave; file "slave/example.net.zone"; masters { 10.0.0.1; }; }; Zonenoptionen: type master; Durch die Angabe master wird BIND darüber informiert, dass der lokale Namenserver für die Zone zuständig ist. Dies setzt voraus, dass eine Zonendatei im richtigen Format erstellt wurde. type slave; Diese Zone wird von einem anderen Namenserver übertragen. Sie muss zusammen mit masters verwendet werden. type hint; Die Zone . vom Typ hint wird verwendet, um den root-Namenserver festzulegen. Diese Zonendefinition kann unverändert beibehalten werden. Domain Name System (DNS) 343 Datei example.com.zone oder Datei "slave/example.net.zone"; In diesem Eintrag wird die Datei angegeben, in der sich die Zonendaten für die Domäne befinden. Diese Datei ist für einen Slave nicht erforderlich, da die betreffenden Daten von einem anderen Namenserver abgerufen werden. Um zwischen Master- und Slave-Dateien zu unterscheiden, verwenden Sie das Verzeichnis slave für die Slave-Dateien. masters { server-ip-adresse; }; Dieser Eintrag ist nur für Slave-Zonen erforderlich. Er gibt an, von welchem Namenserver die Zonendatei übertragen werden soll. allow-update {! *; }; Mit dieser Option wird der externe Schreibzugriff gesteuert, der Clients das Anlegen von DNS-Einträgen gestattet. Aus Sicherheitsgründen wird davon abgeraten, den Clients Schreibzugriff zu gewähren. Ohne diesen Eintrag sind überhaupt keine Zonenaktualisierungen zulässig. Der oben stehende Eintrag hat dieselbe Wirkung, da ! * solche Aktivitäten effektiv unterbindet. 21.6 Zonendateien Zwei Arten von Zonendateien sind erforderlich. Eine Art ordnet IP-Adressen Hostnamen zu, die andere stellt Hostnamen für IP-Adressen bereit. 344 Verwaltungshandbuch TIPP: Verwenden des Punkts in Zonendateien Im Verzeichnis "." hat eine wichtige Bedeutung in den Zonendateien. Wenn Hostnamen ohne . am Ende angegeben werden, wird die Zone angefügt. Vollständige Hostnamen, die mit einem vollständigen Domänennamen angegeben werden, müssen mit . abgeschlossen werden, um zu verhindern, dass die Domäne ein weiteres Mal angefügt wird. Ein fehlender oder falsch platzierter "." ist wahrscheinlich die häufigste Ursache von Fehlern bei der Namenserverkonfiguration. Der erste zu betrachtende Fall ist die Zonendatei example.com.zone, die für die Domäne example.com zuständig ist (siehe Beispiel 21.6, „Datei /var/lib/named/example.com.zone“ (S. 345)). Beispiel 21.6 Datei /var/lib/named/example.com.zone 1. 2. 3. 4. 5. 6. 7. 8. 9. 10. 11. 12. 13. 14. 15. 16. 17. 18. 19. 20. 21. $TTL 2D example.com. IN SOA 2003072441 1D 2H 1W 2D ) gate dns mail jupiter venus saturn mercury ntp dns6 dns root.example.com. ( ; serial ; refresh ; retry ; expiry ; minimum IN NS IN MX dns 10 mail IN IN IN IN IN IN IN IN IN IN 192.168.5.1 10.0.0.1 192.168.1.116 192.168.3.108 192.168.2.100 192.168.2.101 192.168.2.102 192.168.2.103 dns 2002:c0a8:174:: A A A A A A A A CNAME A6 0 Zeile 1: $TTL legt die Standardlebensdauer fest, die für alle Einträge in dieser Datei gelten soll. In diesem Beispiel sind die Einträge zwei Tage lang gültig (2 D). Zeile 2: Hier beginnt der SOA (Start of Authority)-Steuereintrag: Domain Name System (DNS) 345 • Der Name der zu verwaltenden Datei ist example.com an der ersten Stelle. Dieser Eintrag endet mit ".", da anderenfalls die Zone ein zweites Mal angefügt würde. Alternativ kann hier @ eingegeben werden. In diesem Fall wird die Zone aus dem entsprechenden Eintrag in /etc/named.conf extrahiert. • Nach IN SOA befindet sich der Name des Namenservers, der als Master für diese Zone fungiert. Der Name wird von dns zu dns.example.com erweitert, da er nicht mit "." endet. • Es folgt die E-Mail-Adresse der für diesen Namenserver zuständigen Person. Da das Zeichen @ bereits eine besondere Bedeutung hat, wird hier stattdessen "." eingegeben. Für [email protected] muss der Eintrag wie folgt lauten: root.example.com.. Im Verzeichnis "." muss angehängt werden, damit die Zone nicht hinzugefügt wird. • Durch ( werden alle Zeilen bis einschließlich ) in den SOA-Eintrag aufgenommen. Zeile 3: Die Seriennummer (serial) ist eine beliebige Nummer, die sich bei jeder Änderung der Datei erhöht. Sie wird benötigt, um die sekundären Namenserver (Slave-Server) über Änderungen zu informieren. Hierfür hat sich eine 10-stellige Nummer aus Datum und Ausführungsnummer in der Form JJJJMMMTTNN als übliches Format etabliert. Zeile 4: Die Aktualisierungsrate (refresh rate) gibt das Zeitintervall an, in dem die sekundären Namenserver die Seriennummer (serial) der Zone überprüfen. In diesem Fall beträgt dieses Intervall einen Tag. Zeile 5: Die Wiederholungsrate (retry) gibt das Zeitintervall an, nach dem ein sekundärer Namenserver bei einem Fehler erneut versucht, Kontakt zum primären Server herzustellen. In diesem Fall sind dies zwei Stunden. Zeile 6: Die Ablaufzeit (expiry) gibt den Zeitraum an, nach dem ein sekundärer Server die im Cache gespeicherten Daten verwirft, wenn er keinen erneuten Kontakt zum primären Server herstellen konnte. Hier eine Woche. 346 Verwaltungshandbuch Zeile 7: Die letzte Angabe im SOA-Eintrag gibt die negative Cache-Lebensdauer (negative caching TTL) an. Sie legt fest, wie lange Ergebnisse nicht aufgelöster DNS-Abfragen anderer Server im Cache gespeichert werden können. Zeile 9: IN NS gibt den für diese Domäne verantwortlichen Namenserver an. dns wird zu dns.example.com erweitert, da der Eintrag nicht mit einem "." endet. Es können mehrere solcher Zeilen vorhanden sein - eine für den primären und eine für die einzelnen sekundären Namenserver. Wenn notify in /etc/named .conf nicht auf no gesetzt ist, werden alle hier aufgeführten Namenserver über die Änderungen an den Zonendaten informiert. Zeile 10: Der MX-Eintrag gibt den Mailserver an, der E-Mails für die Domäne example.com annimmt, verarbeitet und weiterleitet. In diesem Beispiel ist dies der Host mail.example.com. Die Zahl vor dem Hostnamen ist der Präferenzwert. Wenn mehrere MX-Einträge vorhanden sind, wird zunächst der Mailserver mit dem kleinsten Wert verwendet. Wenn die Mailzustellung an diesen Server nicht möglich ist, wird ein Versuch mit dem nächsthöheren Wert unternommen. Zeilen 12 – 19: Dies sind die eigentlichen Adresseinträge, in denen den Hostnamen eine oder mehrere IP-Adressen zugewiesen werden. Die Namen werden hier ohne "." aufgelistet, da sie ihre Domäne nicht enthalten. Daher wird ihnen allen example.com hinzugefügt. Dem Host gate werden zwei IP-Adressen zugewiesen, da er zwei Netzwerkkarten aufweist. Bei jeder traditionellen Hostadresse (IPv4) wird der Eintrag mit A gekennzeichnet. Wenn es sich um eine IPv6-Adresse handelt, wird der Eintrag mit AAAA gekennzeichnet. ANMERKUNG: IPv6-Syntax Die Syntax des IPv6-Eintrags unterscheidet sich geringfügig von der Syntax von IPv4. Aufgrund der Möglichkeit einer Fragmentierung müssen Informationen zu fehlenden Bits vor der Adresse angegeben werden. Um nur die IPv6-Adresse mit dem erforderlichen Wert "0" auszufüllen, fügen Sie an der korrekten Stelle in der Adresse zwei Doppelpunkte hinzu. pluto pluto AAAA 2345:00C1:CA11::1234:5678:9ABC:DEF0 AAAA 2345:00D2:DA11::1234:5678:9ABC:DEF0 Domain Name System (DNS) 347 Zeile 20: Der Alias ntp kann zur Adressierung von dns (CNAME steht für canonical name (kanonischer Name)) verwendet werden. Die Pseudodomäne in-addr.arpa wird für Reverse-Lookups zur Auflösung von IP-Adressen in Hostnamen verwendet. Sie wird in umgekehrter Notation an den Netzwerk-Teil der Adresse angehängt. 192.168 wird also in 168.192.in-addr.arpa aufgelöst. Weitere Informationen hierzu finden Sie unter Beispiel 21.7, „Reverse-Lookup“ (S. 348). Beispiel 21.7 Reverse-Lookup 1. 2. 3. 4. 5. 6. 7. 8. 9. 10. 11. 12. 13. $TTL 2D 168.192.in-addr.arpa. 1.5 100.3 253.2 IN SOA dns.example.com. root.example.com. ( 2003072441 ; serial 1D ; refresh 2H ; retry 1W ; expiry 2D ) ; minimum IN NS dns.example.com. IN PTR IN PTR IN PTR gate.example.com. www.example.com. cups.example.com. Zeile 1: $TTL definiert die Standard-TTL, die für alle Einträge hier gilt. Zeile 2: Die Konfigurationsdatei muss Reverse-Lookup für das Netzwerk 192.168 aktivieren. Wenn die Zone 168.192.in-addr.arpa heißt, sollte sie nicht zu den Hostnamen hinzugefügt werden. Daher werden alle Hostnamen in ihrer vollständigen Form eingegeben, d. h. mit der Domäne und einem abschließenden Punkt ("."). Die restlichen Einträge entsprechen den im vorherigen Beispiel (example.com) beschriebenen Einträgen. Zeilen 3 – ;7: Sehen Sie sich hierzu das Beispiel für example.com an. 348 Verwaltungshandbuch Zeile 9: Diese Zeile gibt wieder den für diese Zone verantwortlichen Namenserver an. Diesmal wird der Name allerdings in vollständiger Form mit Domäne und "." am Ende eingegeben. Zeilen 11 – ;13: Dies sind die Zeigereinträge, die auf die IP-Adressen auf den entsprechenden Hosts verweisen. Am Anfang der Zeile wird nur der letzte Teil der IP-Adresse eingegeben, ohne "." am Ende. Wenn daran die Zone angehängt wird (ohne .in-addr.arpa), ergibt sich die vollständige IP-Adresse in umgekehrter Reihenfolge. Normalerweise sollten Zonentransfers zwischen verschiedenen Versionen von BIND problemlos möglich sein. 21.7 Dynamische Aktualisierung von Zonendaten Der Ausdruck dynamische Aktualisierung bezieht sich auf Vorgänge, bei denen Einträge in den Zonendateien eines Masterservers hinzugefügt, geändert oder gelöscht werden. Dieser Mechanismus wird in RFC 2136 beschrieben. Die dynamische Aktualisierung wird individuell für jeden Zoneneintrag durch Hinzufügen einer optionalen allow-update- bzw. update-policy-Regel konfiguriert. Dynamisch zu aktualisierende Zonen sollten nicht von Hand bearbeitet werden. Die zu aktualisierenden Einträge werden mit dem Befehl nsupdate an den Server übermittelt. Die genaue Syntax dieses Befehls können Sie der man-Seite für nsupdate (man8 nsupdate) entnehmen. Aus Sicherheitsgründen sollten solche Aktualisierungen mithilfe von TSIG-Schlüsseln durchgeführt werden, wie in Abschnitt 21.8, „Sichere Transaktionen“ (S. 349) beschrieben. 21.8 Sichere Transaktionen Sichere Transaktionen können mithilfe von Transaktionssignaturen (TSIGs) durchgeführt werden, die auf gemeinsam genutzten geheimen Schlüsseln (TSIG-Schlüssel) beruhen. Domain Name System (DNS) 349 In diesem Abschnitt wird die Erstellung und Verwendung solcher Schlüssel beschrieben. Sichere Transaktionen werden für die Kommunikation zwischen verschiedenen Servern und für die dynamische Aktualisierung von Zonendaten benötigt. Die Zugriffssteuerung von Schlüsseln abhängig zu machen, ist wesentlich sicherer, als sich lediglich auf IPAdressen zu verlassen. Erstellen Sie mit dem folgenden Befehl einen TSIG-Schlüssel (genauere Informationen finden Sie unter mandnssec-keygen): dnssec-keygen -a hmac-md5 -b 128 -n HOST host1-host2 Dadurch werden zwei Schlüssel mit ungefähr folgenden Namen erstellt: Khost1-host2.+157+34265.private Khost1-host2.+157+34265.key Der Schlüssel selbst (eine Zeichenkette, wie beispielsweise ejIkuCyyGJwwuN3xAteKgg==) ist in beiden Dateien enthalten. Um ihn für Transaktionen zu verwenden, muss die zweite Datei (Khost1-host2.+157+34265 .key) auf den entfernten Host übertragen werden, möglichst auf eine sichere Weise (z. B. über SCP). Auf dem entfernten Server muss der Schlüssel in der Datei /etc/ named.conf enthalten sein, damit eine sichere Kommunikation zwischen host1 und host2 möglich ist: key host1-host2 { algorithm hmac-md5; secret "ejIkuCyyGJwwuN3xAteKgg=="; }; WARNUNG: Dateiberechtigungen von /etc/named.conf Vergewissern Sie sich, dass die Berechtigungen von /etc/named.conf ordnungsgemäß eingeschränkt sind. Der Standardwert für diese Datei lautet 0640, mit root als Eigentümer und named als Gruppe. Alternativ können Sie die Schlüssel in eine gesonderte Datei mit speziell eingeschränkten Berechtigungen verschieben, die dann aus /etc/named.conf eingefügt werden. Zum Einschließen einer externen Datei verwenden Sie: include "filename" Ersetzen Sie filename durch einen absoluten Pfad zu Ihrer Datei mit den Schlüsseln. 350 Verwaltungshandbuch Damit Server host1 den Schlüssel für host2 verwenden kann (in diesem Beispiel mit der Adresse 10.1.2.3), muss die Datei /etc/named.conf des Servers folgende Regel enthalten: server 10.1.2.3 { keys { host1-host2. ;}; }; Analoge Einträge müssen in die Konfigurationsdateien von host2 aufgenommen werden. Fügen Sie TSIG-Schlüssel für alle ACLs (Access Control Lists, Zugriffssteuerungslisten, nicht zu verwechseln mit Dateisystem-ACLs) hinzu, die für IP-Adressen und -Adressbereiche definiert sind, um Transaktionssicherheit zu gewährleisten. Der entsprechende Eintrag könnte wie folgt aussehen: allow-update { key host1-host2. ;}; Dieses Thema wird eingehender im Referenzhandbuch für BIND-Administratoren (unter update-policy) erörtert. 21.9 DNS-Sicherheit DNSSEC (DNS-Sicherheit) wird in RFC 2535 beschrieben. Die für DNSSEC verfügbaren Werkzeuge werden im BIND-Handbuch erörtert. Einer als sicher betrachteten Zone müssen ein oder mehrere Zonenschlüssel zugeordnet sein. Diese werden mit dnssec-keygen erstellt, genau wie die Host-Schlüssel. Zurzeit wird der DSA-Verschlüsselungsalgorithmus zum Erstellen dieser Schlüssel verwendet. Die generierten öffentlichen Schlüssel sollten mithilfe einer $INCLUDE-Regel in die entsprechende Zonendatei aufgenommen werden. Mit dem Befehl dnssec-makekeyset werden alle erstellten Schlüssel zu einem Satz zusammengefasst, der dann auf sichere Weise in die übergeordnete Zone übertragen werden muss. In der übergeordneten Zone wird der Satz mit dnssec-signkey signiert. Die durch diesen Befehl erstellten Dateien werden anschließend verwendet, um die Zonen mit dnssec-signzone zu signieren, wodurch wiederum die Dateien erstellt werden, die für die einzelnen Zonen in /etc/named.conf aufgenommen werden sollen. Domain Name System (DNS) 351 21.10 Weiterführende Informationen Weitere Informationen können Sie dem Referenzhandbuch für BIND-Administratoren aus Paket bind-doc entnehmen, das unter /usr/share/doc/packages/bind/ installiert ist. Außerdem könnten Sie die RFCs zurate ziehen, auf die im Handbuch verwiesen wird, sowie die in BIND enthaltenen man-Seiten. /usr/share/doc/ packages/bind/README.SuSE enthält aktuelle Informationen zu BIND in SUSE Linux Enterprise Server. 352 Verwaltungshandbuch DHCP 22 Das DHCP (Dynamic Host Configuration Protocol) dient dazu, Einstellungen in einem Netzwerk zentral (von einem Server) aus zuzuweisen. Einstellungen müssen also nicht dezentral an einzelnen Arbeitsplatzcomputern konfiguriert werden. Ein für DHCP konfigurierter Host verfügt nicht über eine eigene statische Adresse. Er konfiguriert sich stattdessen vollständig und automatisch nach den Vorgaben des DHCP-Servers. Wenn Sie auf der Client-Seite den NetworkManager verwenden, brauchen Sie den Client überhaupt nicht zu konfigurieren. Das ist nützlich, wenn Sie in wechselnden Umgebungen arbeiten und nur jeweils eine Schnittstelle aktiv ist. Verwenden Sie den NetworkManager nie auf einem Computer, der einen DHCP-Server ausführt. TIPP: IBM-System z: DHCP-Unterstützung Auf IBM-System z-Plattformen funktioniert DHCP nur bei Schnittstellen, die die OSA- und OSA Express-Netzwerkkarten verwenden. Nur diese Karten verfügen über eine für die Autokonfigurationsfunktionen von DHCP erforderliche MACAdresse. Eine Möglichkeit zur Konfiguration von DHCP-Servern besteht darin, jeden Client mithilfe der Hardwareadresse seiner Netzwerkkarte zu identifizieren (die in den meisten Fällen statisch ist) und anschließend diesen Client bei jeder Verbindung zum Server mit identischen Einstellungen zu versorgen. Zum anderen kann DHCP aber auch so konfiguriert werden, dass der Server jedem relevanten Client eine Adresse aus einem dafür vorgesehenen Adresspool dynamisch zuweist. In diesem Fall versucht der DHCPServer, dem Client bei jeder Anforderung dieselbe Adresse zuzuweisen – auch über einen längeren Zeitraum hinweg. Das ist nur möglich, wenn die Anzahl der Clients im Netzwerk nicht die Anzahl der Adressen übersteigt. DHCP 353 DHCP erleichtert Systemadministratoren das Leben. Alle (selbst umfangreiche) Änderungen der Netzwerkadressen oder der -konfiguration können zentral in der Konfigurationsdatei des DHCP-Servers vorgenommen werden. Dies ist sehr viel komfortabler als das Neukonfigurieren zahlreicher Arbeitsstationen. Außerdem können vor allem neue Computer sehr einfach in das Netzwerk integriert werden, indem sie aus dem Adresspool eine IP-Adresse zugewiesen bekommen. Das Abrufen der entsprechenden Netzwerkeinstellungen von einem DHCP-Server ist auch besonders interessant für Notebooks, die regelmäßig in unterschiedlichen Netzwerken verwendet werden. In diesem Kapitel wird der DHCP-Server im gleichen Subnetz wie die Workstations (192.168.2.0/24) mit 192.168.2.1 als Gateway ausgeführt. Er hat die feste IP-Adresse 192.168.2.254 und bedient die beiden Adressbereiche 192.168.2.10 bis 192.168.2.20 und 192.168.2.100 bis 192.168.2.200. Neben IP-Adresse und Netzmaske werden dem Client nicht nur der Computer- und Domänenname, sondern auch das zu verwendende Gateway und die Adressen der Namenserver mitgeteilt. Im Übrigen können auch etliche andere Parameter zentral konfiguriert werden, z. B. ein Zeitserver, von dem die Clients die aktuelle Uhrzeit abrufen können, oder ein Druckserver. 22.1 Konfigurieren eines DHCP-Servers mit YaST WICHTIG: LDAP-Unterstützung In dieser Version von SUSE Linux Enterprise Server kann das DHCP-Modul von YaST so eingestellt werden, dass die Serverkonfiguration lokal gespeichert wird (auf dem Host, der den DHCP-Server ausführt), oder so, dass die Konfigurationsdaten von einem LDAP-Server verwaltet werden. Wenn Sie LDAP verwenden möchten, richten Sie die LDAP-Umgebung ein, bevor Sie den DHCP-Server konfigurieren. Das DHCP-Modul von YaST ermöglicht die Einrichtung Ihres eigenen DHCP-Servers für das lokale Netzwerk. Das Modul kann im einfachen oder im Expertenmodus ausgeführt werden. 354 Verwaltungshandbuch 22.1.1 Anfängliche Konfiguration (Assistent) Beim ersten Starten des Moduls werden Sie von einem Assistenten aufgefordert, einige grundlegende Entscheidungen hinsichtlich der Serveradministration zu treffen. Nach Abschluss der anfänglichen Konfiguration ist eine grundlegende Serverkonfiguration verfügbar, die für einfache Szenarien ausreichend ist. Komplexere Konfigurationsaufgaben können im Expertenmodus ausgeführt werden. Kartenauswahl Im ersten Schritt ermittelt YaST die in Ihr System eingebundenen Netzwerkschnittstellen und zeigt sie anschließend in einer Liste an. Wählen Sie in dieser Liste die Schnittstelle aus, die der DHCP-Server überwachen soll, und klicken Sie auf Auswählen. Wählen Sie anschließend die Option Firewall für gewählte Schnittstelle öffnen, um die Firewall für diese Schnittstelle zu öffnen, und klicken Sie auf Weiter. Weitere Informationen hierzu finden Sie unter Abbildung 22.1, „DHCP-Server: Kartenauswahl“ (S. 355). Abbildung 22.1 DHCP-Server: Kartenauswahl Globale Einstellungen Geben Sie anhand des Kontrollkästchens an, ob Ihre DHCP-Einstellungen automatisch von einem LDAP-Server gespeichert werden sollen. In den Eingabefeldern legen Sie die Netzwerkinformationen fest, die jeder von diesem DHCP-Server DHCP 355 verwaltete Client erhalten soll. Diese sind: Domänenname, Adresse eines Zeitservers, Adressen der primären und sekundären Namenserver, Adressen eines Druckund WINS-Servers (für gemischte Netzwerkumgebungen mit Windows- und LinuxClients), Gateway-Adressen und Leasing-Zeit. Weitere Informationen hierzu finden Sie unter Abbildung 22.2, „DHCP-Server: Globale Einstellungen“ (S. 356). Abbildung 22.2 DHCP-Server: Globale Einstellungen Dynamisches DHCP In diesem Schritt konfigurieren Sie die Vergabe der dynamischen IP-Adressen an Clients. Hierzu legen Sie einen Bereich von IP-Adressen fest, in dem die zu vergebenden Adressen der DHCP-Clients liegen dürfen. Alle zu vergebenden Adressen müssen unter eine gemeinsame Netzmaske fallen. Legen Sie abschließend die Leasing-Zeit fest, für die ein Client seine IP-Adresse behalten darf, ohne eine Verlängerung der Leasing-Zeit beantragen zu müssen. Legen Sie optional auch die maximale Leasing-Zeit fest, innerhalb derer eine bestimmte IP-Adresse auf dem Server für einen bestimmten Client reserviert bleibt. Weitere Informationen hierzu finden Sie unter Abbildung 22.3, „DHCP-Server: Dynamisches DHCP“ (S. 357). 356 Verwaltungshandbuch Abbildung 22.3 DHCP-Server: Dynamisches DHCP Fertigstellen der Konfiguration und Auswahl des Startmodus Nachdem Sie den dritten Teil des Konfigurationsassistenten abgeschlossen haben, gelangen Sie in ein letztes Dialogfeld, das sich mit den Startoptionen des DHCPServers befasst. Hier können Sie festlegen, ob der DHCP-Server automatisch beim Booten des Systems oder bei Bedarf (z. B. zu Testzwecken) manuell gestartet werden soll. Klicken Sie auf Verlassen, um die Konfiguration des Servers abzuschließen. Weitere Informationen hierzu finden Sie unter Abbildung 22.4, „DHCPServer: Start“ (S. 358). DHCP 357 Abbildung 22.4 DHCP-Server: Start Host-Verwaltung Statt der Verwendung des dynamischen DHCP, wie in den vorigen Abschnitten beschrieben, können Sie den Server auch so konfigurieren, dass Adressen in fast statischer Weise zugewiesen werden. Dafür geben Sie in den Eintragsfeldern im unteren Teil eine Liste der in dieser Art zu verwaltenden Clients ein. Geben Sie vor allem Name und IP-Adresse für einen solchen Client an, die HardwareAdresse und den Netzwerktyp (Token-Ring oder Ethernet). Ändern Sie die oben angezeigte Liste der Clients mit Hinzufügen, Bearbeiten und Löschen. Weitere Informationen hierzu finden Sie unter Abbildung 22.5, „DHCP-Server: Host-Verwaltung“ (S. 359). 358 Verwaltungshandbuch Abbildung 22.5 DHCP-Server: Host-Verwaltung 22.1.2 Konfiguration für Experten Zusätzlich zu den bisher erwähnten Konfigurationsmethoden gibt es einen Expertenkonfigurationsmodus, mit dem Sie die Einrichtung des DHCP-Servers detailgenau ändern können. Starten Sie die Expertenkonfiguration, indem Sie Einstellungen für Experten in der Baumstruktur links im Dialogfeld wählen. Chroot-Umgebung und Deklarationen Im ersten Dialogfeld bearbeiten Sie die vorhandene Konfiguration, indem Sie DHCP-Server starten wählen. Eine wichtige Funktion des Verhaltens eines DHCPServers ist, dass er in einer Chroot-Umgebung (oder einem Chroot-Jail) ausgeführt werden kann und so den Server-Host schützt. Sollte der DHCP-Server durch einen Angriff von außen beeinträchtigt werden, bleibt der Angreifer gefangen im ChrootJail und kann auf den Rest des Systems nicht zugreifen. Im unteren Bereich des Dialogfelds sehen Sie eine Baumstruktur mit den bereits definierten Deklarationen. Diese verändern Sie mit Hinzufügen, Löschen und Bearbeiten. Wenn Sie Erweitert wählen, werden zusätzliche Experten-Dialogfelder angezeigt. Weitere Informationen hierzu finden Sie unter Abbildung 22.6, „DHCP-Server: Chroot Jail und Deklarationen“ (S. 360). Nach der Auswahl von Hinzufügen legen Sie den hinzuzufügenden Deklarationstyp fest. Mit Erweitert zeigen Sie die Protokolldatei des Servers an, konfigurieren die TSIG-Schlüsselverwaltung und passen die Konfiguration der Firewall an die Einrichtung des DHCP-Servers an. DHCP 359 Abbildung 22.6 DHCP-Server: Chroot Jail und Deklarationen Auswählen des Deklarationstyps Die Globalen Optionen des DHCP-Servers bestehen aus einer Reihe von Deklarationen. In diesem Dialogfeld legen Sie die Deklarationstypen Subnetz, Host, Gemeinsames Netzwerk, Gruppe, Adressen-Pool und Klasse fest. In diesem Beispiel sehen Sie die Auswahl eines neuen Subnetzwerks (siehe Abbildung 22.7, „DHCPServer: Wählen eines Deklarationstyps“ (S. 361)). 360 Verwaltungshandbuch Abbildung 22.7 DHCP-Server: Wählen eines Deklarationstyps Konfiguration des Subnetzes In diesem Dialogfeld können Sie ein neues Subnetz mit seiner IP-Adresse und Netzmaske angeben. In der Mitte des Dialogfelds ändern Sie die Startoptionen des DHCP-Servers für das ausgewählte Subnetz mit den Optionen Hinzufügen, Bearbeiten und Löschen. Um einen dynamischen DNS für das Subnetz einzurichten, wählen Sie Dynamisches DNS. DHCP 361 Abbildung 22.8 DHCP-Server: Konfigurieren von Subnetzen TSIG-Schlüsselverwaltung Wenn Sie im vorigen Dialogfeld die Konfiguration des dynamischen DNS vorgenommen haben, können Sie jetzt die Schlüsselverwaltung für einen sicheren Zonentransfer konfigurieren. Wenn Sie OK wählen, gelangen Sie zu einem weiteren Dialogfeld, in dem Sie die Schnittstelle für das dynamische DNS konfigurieren können (siehe Abbildung 22.10, „DHCP-Server: Schnittstellenkonfiguration für dynamisches DNS“ (S. 364)). 362 Verwaltungshandbuch Abbildung 22.9 DHCP Server: TSIG-Konfiguration Dynamisches DNS: Schnittstellenkonfiguration Jetzt können Sie das dynamische DNS für das Subnetz aktivieren, indem Sie Dynamisches DNS für dieses Subnetz aktivieren wählen. Danach wählen Sie in der Dropdown-Liste die TSIG-Schlüssel für Forward und Reverse Zones. Vergewissern Sie sich dabei, dass die Schlüssel für den DNS- und den DHCP-Server dieselben sind. Mit der Option Globale dynamische DNS-Einstellungen aktualisieren aktivieren Sie die automatische Aktualisierung und Einstellung der globalen DHCP-Servereinstellungen entsprechend der dynamischen DNS-Umgebung. Nun legen Sie fest, welche Forward und Reverse Zones über das dynamische DNS aktualisiert werden sollen. Dafür geben Sie den primären Namenserver für beide Zonen an. Wenn der Namenserver auf demselben Host wie der DHCP-Server ausgeführt wird, können Sie diese Felder leer lassen. Wenn Sie OK wählen, gelangen Sie wieder zum Dialogfeld für die Subnetzkonfiguration (siehe Abbildung 22.8, „DHCP-Server: Konfigurieren von Subnetzen“ (S. 362)). Wenn Sie noch einmal auf OK klicken, gelangen Sie wieder zum ursprünglichen Dialogfeld für die Expertenkonfiguration. DHCP 363 Abbildung 22.10 DHCP-Server: Schnittstellenkonfiguration für dynamisches DNS Netzwerkschnittstellenkonfiguration Wenn Sie die Schnittstellen festlegen möchten, die vom DHCP-Server überwacht werden sollen, und die Firewall-Konfiguration anpassen, wählen Sie im Dialogfeld für die Expertenkonfiguration Erweitert > Schnittstellenkonfiguration. Aus der Liste der angezeigten Schnittstellen wählen Sie die gewünschte(n) Schnittstelle(n) für den DHCP-Server aus. Falls Clients in allen Subnetzen mit dem Server kommunizieren müssen und der Server-Host durch eine Firewall geschützt ist, passen Sie die Einstellungen der Firewall entsprechend an. Dafür wählen Sie Firewall-Einstellungen anpassen. YaST passt dann die Regeln der SuSEfirewall2 an die neuen Bedingungen an (siehe Abbildung 22.11, „DHCP-Server: Netzwerkschnittstelle und Firewall“ (S. 365)). Jetzt können Sie zum ursprünglichen Dialogfeld zurückkehren, indem Sie auf OK klicken. 364 Verwaltungshandbuch Abbildung 22.11 DHCP-Server: Netzwerkschnittstelle und Firewall Nach Abschluss aller Konfigurationsschritte schließen Sie das Dialogfeld mit OK. Der Server wird jetzt mit seiner neuen Konfiguration gestartet. 22.2 DHCP-Softwarepakete Für SUSE Linux Enterprise Server stehen sowohl der DHCP-Server als auch die DHCPClients bereit. Der vom Internet Systems Consortium (ISC) herausgegebene DHCPServer dhcpd stellt die Serverfunktionalität zur Verfügung. Wählen Sie auf der ClientSeite zwischen zwei verschiedenen DHCP-Client-Programmen: DHCP-Client (auch von ISC) und DHCP-Client-Daemon im Paket dhcpcd. SUSE Linux Enterprise Server installiert standardmäßig dhcpcd. Das Programm ist sehr einfach in der Handhabung und wird beim Booten des Computers automatisch gestartet, um nach einem DHCP-Server zu suchen. Es kommt ohne eine Konfigurationsdatei aus und funktioniert im Normalfall ohne weitere Konfiguration. Verwenden Sie für komplexere Situationen das Programm dhcp-client von ISC, das sich über die Konfigurationsdatei /etc/dhclient.conf steuern lässt. DHCP 365 22.3 Der DHCP-Server dhcpd Das Kernstück des DHCP-Systems ist der dhcpd-Daemon. Dieser Server least Adressen und überwacht deren Nutzung gemäß den Vorgaben in der Konfigurationsdatei /etc/ dhcpd.conf. Über die dort definierten Parameter und Werte stehen dem Systemadministrator eine Vielzahl von Möglichkeiten zur Verfügung, das Verhalten des Programms anforderungsgemäß zu beeinflussen. Sehen Sie sich die einfache Beispieldatei /etc/ dhcpd.conf in Beispiel 22.1, „Die Konfigurationsdatei "/etc/dhcpd.conf"“ (S. 366) an. Beispiel 22.1 Die Konfigurationsdatei "/etc/dhcpd.conf" default-lease-time 600; max-lease-time 7200; option option option option option # 10 minutes # 2 hours domain-name "example.com"; domain-name-servers 192.168.1.116; broadcast-address 192.168.2.255; routers 192.168.2.1; subnet-mask 255.255.255.0; subnet 192.168.2.0 netmask 255.255.255.0 { range 192.168.2.10 192.168.2.20; range 192.168.2.100 192.168.2.200; } Diese einfache Konfigurationsdatei reicht bereits aus, damit der DHCP-Server im Netzwerk IP-Adressen zuweisen kann. Bitte achten Sie insbesondere auf die Semikolons am Ende jeder Zeile, ohne die dhcpd nicht startet. Die Beispieldatei lässt sich in drei Abschnitte unterteilen. Im ersten Abschnitt wird definiert, wie viele Sekunden eine IP-Adresse standardmäßig an einen anfragenden Client geleast wird, bevor dieser eine Verlängerung anfordern sollte (default-lease-time). Hier wird auch festgelegt, wie lange ein Computer maximal eine vom DHCP-Server vergebene IP-Adresse behalten darf, ohne für diese eine Verlängerung anfordern zu müssen (max-lease-time). Im zweiten Abschnitt werden einige grundsätzliche Netzwerkparameter global festgelegt: • Die Zeile option domain-name enthält die Standarddomäne des Netzwerks. 366 Verwaltungshandbuch • Mit dem Eintrag option domain-name-servers können Sie bis zu drei Werte für die DNS-Server angeben, die zur Auflösung von IP-Adressen in Hostnamen (und umgekehrt) verwendet werden sollen. Idealerweise sollten Sie vor dem Einrichten von DHCP einen Namenserver auf dem Computer oder im Netzwerk konfigurieren. Dieser Namenserver sollte für jede dynamische Adresse jeweils einen Hostnamen und umgekehrt bereithalten. Weitere Informationen zum Konfigurieren eines eigenen Namenservers finden Sie in Kapitel 21, Domain Name System (DNS) (S. 325). • Die Zeile option broadcast-address definiert die Broadcast-Adresse, die der anfragende Client verwenden soll. • Mit option routers wird festgelegt, wohin der Server Datenpakete schicken soll, die (aufgrund der Adresse von Quell- und Zielhost sowie der Subnetzmaske) nicht im lokalen Netzwerk zugestellt werden können. Gerade bei kleineren Netzwerken ist dieser Router auch meist mit dem Internet-Gateway identisch. • Mit option subnet-mask wird die den Clients zugewiesene Netzmaske angegeben. Im letzten Abschnitt der Datei werden ein Netzwerk und eine Subnetzmaske angegeben. Abschließend muss noch ein Adressbereich gewählt werden, aus dem der DHCP-Daemon IP-Adressen an anfragende Clients vergeben darf. In Beispiel 22.1, „Die Konfigurationsdatei "/etc/dhcpd.conf"“ (S. 366) können Clients Adressen zwischen 192.168.2.10 und 192.168.2.20 sowie 192.168.2.100 und 192.168.2.200 zugewiesen werden. Nachdem Sie diese wenigen Zeilen bearbeitet haben, können Sie den DHCP-Daemon bereits mit dem Befehl rcdhcpd start aktivieren. Der DHCP-Daemon ist sofort einsatzbereit. Mit dem Befehl rcdhcpd check-syntax können Sie eine kurze Überprüfung der Konfigurationsdatei vornehmen. Sollte wider Erwarten ein Problem mit der Konfiguration auftreten (z. B. der Server schlägt fehl oder gibt beim Starten done nicht zurück), finden Sie in der zentralen Systemprotokolldatei /var/log/ messages meist ebenso Informationen dazu wie auf Konsole 10 ( Strg + Alt + F10). Auf einem SUSE Linux Enterprise Server-Standardsystem wird der DHCP-Dämon aus Sicherheitsgründen in einer chroot-Umgebung gestartet. Damit der Daemon die Konfigurationsdateien finden kann, müssen diese in die chroot-Umgebung kopiert werden. In der Regel müssen Sie dazu nur den Befehl rcdhcpd start eingeben, um die Dateien automatisch zu kopieren. DHCP 367 22.3.1 Clients mit statischen IP-Adressen DHCP lässt sich auch verwenden, um einem bestimmten Client eine vordefinierte statische Adresse zuzuweisen. Solche expliziten Adresszuweisungen haben Vorrang vor dynamischen Adressen aus dem Pool. Im Unterschied zu den dynamischen verfallen die statischen Adressinformationen nie, z. B. wenn nicht mehr genügend freie Adressen zur Verfügung stehen und deshalb eine Neuverteilung unter den Clients erforderlich ist. Zur Identifizierung eines mit einer statischen Adresse konfigurierten Clients verwendet dhcpd die Hardware-Adresse. Dies ist eine global eindeutige, fest definierte Zahl aus sechs Oktettpaaren, über die jedes Netzwerkgerät verfügt, z. B. 00:30:6E:08:EC:80. Werden die entsprechenden Zeilen, wie z. B. in Beispiel 22.2, „Ergänzungen zur Konfigurationsdatei“ (S. 368) zur Konfigurationsdatei von Beispiel 22.1, „Die Konfigurationsdatei "/etc/dhcpd.conf"“ (S. 366) hinzugefügt, weist der DHCP-Daemon dem entsprechenden Client immer dieselben Daten zu. Beispiel 22.2 Ergänzungen zur Konfigurationsdatei host jupiter { hardware ethernet 00:30:6E:08:EC:80; fixed-address 192.168.2.100; } Der Name des entsprechenden Clients (host Hostname , hier jupiter) wird in die erste Zeile, und die MAC-Adresse wird in die zweite Zeile eingegeben. Auf LinuxHosts kann die MAC-Adresse mit dem Befehl iplink show gefolgt vom Netzwerkgerät (z. B. eth0) ermittelt werden. Die Ausgabe sollte in etwa wie folgt aussehen: link/ether 00:30:6E:08:EC:80 Im vorherigen Beispiel wird also dem Client, dessen Netzwerkkarte die MAC-Adresse 00:30:6E:08:EC:80 hat, automatisch die IP-Adresse 192.168.2.100 und der Hostname jupiter zugewiesen. Als Hardwaretyp kommt heutzutage in aller Regel ethernet zum Einsatz, wobei durchaus auch das vor allem bei IBM-Systemen häufig zu findende token-ring unterstützt wird. 368 Verwaltungshandbuch 22.3.2 Die SUSE Linux Enterprise Server-Version Aus Sicherheitsgründen enthält bei der SUSE Linux Enterprise Server-Version der DHCP-Server von ISC den non-root/chroot-Patch von Ari Edelkind. Damit kann dhcpd mit der Benutzer-ID nobody und in einer chroot-Umgebung (/var/lib/dhcp) ausgeführt werden. Um dies zu ermöglichen, muss sich die Konfigurationsdatei dhcpd .conf im Verzeichnis /var/lib/dhcp/etc befinden. Sie wird vom Init-Skript beim Start automatisch dorthin kopiert. Dieses Verhalten lässt sich über Einträge in der Datei /etc/sysconfig/dhcpd steuern. Um den dhcpd ohne chroot-Umgebung laufen zu lassen, setzen Sie die Variable DHCPD_RUN_CHROOTED in der Datei /etc/sysconfig/dhcpd auf "no". Damit der dhcpd auch in der chroot-Umgebung Hostnamen auflösen kann, müssen außerdem einige weitere Konfigurationsdateien kopiert werden: • /etc/localtime • /etc/host.conf • /etc/hosts • /etc/resolv.conf Diese Dateien werden beim Starten des Init-Skripts in das Verzeichnis /var/lib/ dhcp/etc/ kopiert. Berüchsichtigen Sie die Kopien bei Aktualisierungen, die benötigt werden, wenn sie durch ein Skript wie /etc/ppp/ip-up dynamisch modifiziert werden. Falls in der Konfigurationsdatei anstelle von Hostnamen nur IP-Adressen verwendet werden, sind jedoch keine Probleme zu erwarten. Wenn in Ihrer Konfiguration weitere Dateien in die chroot-Umgebung kopiert werden müssen, können Sie diese mit der Variablen DHCPD_CONF_INCLUDE_FILES in der Datei /etc/sysconfig/dhcpd festlegen. Damit der dhcp-Daemon aus der chrootUmgebung heraus auch nach einem Neustart des Syslog-ng-Daemons weiter protokollieren kann, befindet sich der zusätzliche Eintrag SYSLOGD_ADDITIONAL_SOCKET_DHCP in der Datei /etc/sysconfig/ syslog. DHCP 369 22.4 Weiterführende Informationen Weitere Informationen zu DHCP finden Sie auf der Website des Internet Systems Consortium (http://www.isc.org/products/DHCP/). Weitere Informationen finden Sie zudem auf den man-Seiten dhcpd, dhcpd.conf, dhcpd.leases und dhcp-options. 370 Verwaltungshandbuch 23 Verwenden von NetworkManager NetworkManager ist die ideale Lösung für Notebooks und andere portable Computer. Es unterstützt die neuesten Verschlüsselungstypen und Standards für Netzwerkverbindungen, einschließlich Verbindungen zu Netzwerken, die nach 802.1x geschützt sind. Wenn Sie viel unterwegs sind und NetworkManager verwenden, brauchen Sie keine Gedanken mehr an die Konfiguration von Netzwerkschnittstellen und den Wechsel zwischen verkabelten und drahtlosen Netzwerken zu verschwenden. NetworkManager kann automatisch eine Verbindung zu bekannten drahtlosen Netzwerken aufbauen oder mehrere Netzwerkverbindungen parallel verwalten – die schnellste Verbindung wird in diesem Fall als Standard verwendet. Darüber hinaus können Sie zwischen verfügbaren Netzwerken manuell wechseln und Ihre Netzwerkverbindung über ein Miniprogramm im Systemabschnitt der Kontrollleiste verwalten. Anstelle nur einer Verbindung können mehrere Verbindungen gleichzeitig aktiv sein. Dies ermöglicht Ihnen, Ihr Notebook von einem Ethernet zu trennen und drahtlos verbunden zu bleiben. 23.1 Anwendungsbeispiele für NetworkManager NetworkManager stellt eine ausgereifte und intuitive Bedienoberfläche bereit, über die die Benutzer mühelos zwischen Netzwerkumgebungen wechseln können. In folgenden Fällen ist NetworkManager jedoch ungeeignet: Verwenden von NetworkManager 371 • Ihr Computer stellt Netzwerkdienste für andere Computer in Ihrem Netzwerk bereit (es handelt sich zum Beispiel um einen DHCP- oder DNS-Server) • Ihr Computer ist ein Xen-Server oder Ihr System ein virtuelles System innerhalb von Xen. • Sie möchten SCPM verwenden, um die Netzwerkkonfiguration zu verwalten Möchten Sie SCPM und den NetworkManager zur gleichen Zeit verwenden, müssen Sie die Netzwerkressource in der SCPM-Konfiguration deaktivieren. 23.2 Aktivieren von NetworkManager Auf Notebook-Computern ist NetworkManager standardmäßig aktiviert. Es lässt sich jedoch jederzeit im YaST-Modul "Netzwerkeinstellungen" aktivieren oder deaktivieren. 1 Starten Sie YaST und gehen Sie zu Netzwerkgeräte > Netzwerkeinstellungen. 2 Das Dialogfeld Netzwerkeinstellungen wird geöffnet. Klicken Sie auf den Karteireiter Globale Optionen. 3 Zum Konfigurieren und Verwalten Ihrer Netzwerkverbindungen mit NetworkManager wählen Sie Benutzergesteuert mithilfe von NetworkManager. 4 Klicken Sie auf OK. 5 Nach Auswahl der Methode zur Verwaltung von Netzwerkverbindungen richten Sie Ihre Netzwerkkarte mithilfe der automatischen Konfiguration über DHCP oder eine statische IP-Adresse ein oder konfigurieren Sie Ihr Modem (für Einwahlverbindungen verwenden Sie Netzwerkgeräte > Modem). Wählen Sie Netzwerkgeräte > ISDN, um ein internes ISDN-Modem oder ein USB-ISDN-Modem zu konfigurieren. Wählen Sie Netzwerkgeräte > DSL, um ein internes DSLModem oder ein USB-DSL-Modem zu konfigurieren. Eine ausführliche Beschreibung der Netzwerkkonfiguration mit YaST erhalten Sie unter Abschnitt 18.4, „Konfigurieren von Netzwerkverbindungen mit YaST“ (S. 262) und Kapitel 15, Wireless LAN (S. 199). 372 Verwaltungshandbuch Nach der Aktivierung von NetworkManager können Sie Ihre Netzwerkverbindungen mit NetworkManager konfigurieren, wie unter Abschnitt 23.3, „Konfigurieren von Netzwerkverbindungen“ (S. 373) beschrieben. Wenn Sie NetworkManager deaktivieren und das Netzwerk auf die herkömmliche Weise steuern möchten, wählen Sie im Feld Netzwerkeinrichtungsmethode die Option Traditionelle Methode mit ifup. 23.3 Konfigurieren von Netzwerkverbindungen Konfigurieren Sie nach der Aktivierung von NetworkManager in YaST Ihre Netzwerkverbindungen mit den NetworkManager-Frontends, die in KDE und GNOME verfügbar sind. Die Dialogfelder zur Netzwerkkonfiguration sind für beide Frontends sehr ähnlich. Sie zeigen Registerkarten für alle Arten von Netzwerkverbindungen, z. B. verkabelte, drahtlose, mobile Breitband-, DSL- und VPN-Verbindungen. Auf jeder Registerkarte können Sie Verbindungen dieses Typs hinzufügen, bearbeiten oder löschen. Im Dialogfeld für die KDE-Konfiguration sind die entsprechenden Registerkarten nur aktiv, wenn der Verbindungstyp auf Ihrem System verfügbar ist (abhängig von Hardware und Software). Standardmäßig zeigt KNetworkManager auch umfassende Kurzinfos für die verfügbaren Eingabefelder und Optionen auf jeder Registerkarte an. Öffnen Sie zum Anzeigen des Dialogfelds zur Netzwerkkonfiguration in GNOME das Hauptmenü und klicken Sie rechts auf den Eintrag Netzwerk. Oder drücken Sie Alt + F2 und geben Sie nm-connection-editor ein (oder wählen Sie im GNOMEKontrollzentrum System > Netzwerkkonfigurationen). Verwenden von NetworkManager 373 Abbildung 23.1 Dialogfeld "Netzwerkkonfiguration" von GNOME Bei Verwendung von KDE öffnen Sie das Hauptmenü und klicken Sie auf DesktopEinstellungen. Wählen Sie dann auf der Registerkarte Allgemein der Persönlichen Einstellungen die Option Netzwerkeinstellungen aus, um das Dialogfeld zur Netzwerkkonfiguration zu öffnen. Abbildung 23.2 KDE-Umgebung – Dialogfeld "Netzwerkkonfiguration" Sie können die Konfigurationsdialogfelder auch aus dem NetworkManager-Miniprogramm im Systemabschnitt der Kontrollleiste starten. Klicken Sie in KDE mit der linken Maustaste auf das Symbol und wählen Sie Verbindungen verwalten. Klicken Sie in 374 Verwaltungshandbuch GNOME mit der rechten Maustaste auf das Symbol und wählen Sie Verbindungen bearbeiten. ANMERKUNG: Verfügbarkeit von Optionen Abhängig von Ihrer Systemeinrichtung dürfen Sie möglicherweise keine Verbindungen konfigurieren. In einer abgesicherten Umgebung sind eventuell einige Optionen gesperrt oder verlangen eine root-Berechtigung. Erfragen Sie Einzelheiten bei Ihrem Systemadministrator. Prozedur 23.1 Hinzufügen oder Bearbeiten von Verbindungen Beim Konfigurieren von Netzwerkverbindungen mit NetworkManager können Sie auch Systemverbindungen definieren, die für alle Benutzer freigegeben sind. Im Unterschied zu Benutzerverbindungen werden Systemverbindungen direkt nach dem Start von NetworkManager und vor der Anmeldung von Benutzern zur Verfügung gestellt. Weitere Einzelheiten über beide Verbindungstypen finden Sie in Abschnitt 23.7.1, „Benutzer- und Systemverbindungen“ (S. 386). Derzeit steht die Option Systemverbindung in KNetworkManager nicht zur Verfügung. In diesem Fall müssen Sie zum Einrichten von Systemverbindungen YaST verwenden. ANMERKUNG: Verborgene Netzwerke Um eine Verbindung zu einem "verborgenen" Netzwerk aufzubauen (einem Netzwerk, das seinen Dienst nicht als Broadcast ausführt), müssen Sie den Extended Service Set Identifier (ESSID) des Netzwerks kennen, da er nicht automatisch erkannt wird. 1 Zum Hinzufügen einer neuen Verbindung klicken Sie auf den Karteireiter für die zu verwendende Verbindungsart und klicken Sie auf Hinzufügen. 2 Geben Sie einen Verbindungsnamen und Ihre Verbindungsdetails ein. 3 Geben Sie für ein verborgenes Netzwerk die ESSID und die Verschlüsselungsparameter ein. Verwenden von NetworkManager 375 4 Sie können die Verbindung an ein bestimmtes Gerät binden, wenn mehrere physische Geräte pro Verbindungsart verfügbar sind (z. B. wenn Ihr Computer mit zwei Ethernet-Karten oder zwei Wireless-Karten ausgestattet ist). Bei Verwendung von KDE erledigen Sie dies über die Option Restrict to Interface (Auf Schnittstelle beschränken). Bei Verwendung von GNOME geben Sie die MAC-Adresse des Geräts ein, an das Sie die Verbindung binden möchten, und bestätigen Sie Ihre Einstellungen. 5 Wenn NetworkManager eine bestimmte Verbindung automatisch starten soll, aktivieren Sie Connect Automatically (Automatisch verbinden) für diese Verbindung. 6 Zum Umwandeln einer Verbindung in eine Systemverbindung aktivieren Sie Available to all users (Für alle Benutzer verfügbar) (GNOME). Zum Erstellen und Bearbeiten von Systemverbindungen ist die root-Berechtigung erforderlich. Nachdem Sie Ihre Änderungen bestätigt haben, erscheint die neu konfigurierte Netzwerkverbindung in der Liste der verfügbaren Netzwerke, die Sie erhalten, wenn Sie mit der linken Maustaste auf das NetworkManager-Miniprogramm klicken. Abbildung 23.3 KNetworkManager – Konfigurierte und verfügbare Verbindungen 23.4 Verwendung von KNetworkManager Das KDE-Frontend für NetworkManager ist das KNetworkManager-Miniprogramm. Wenn das Netzwerk zur NetworkManager-Steuerung eingerichtet ist, wird das Miniprogramm normalerweise automatisch mit der Desktop-Umgebung gestartet und im Systemabschnitt der Kontrollleiste als Symbol angezeigt. 376 Verwaltungshandbuch Wenn im Systemabschnitt der Kontrollleiste kein Symbol für die Netzwerkverbindung angezeigt wird, wurde das Miniprogramm wahrscheinlich nicht gestartet. Drücken Sie Alt + F2 und geben Sie knetworkmanager ein, um es manuell zu starten. KNetworkManager zeigt nur die drahtlosen Netzwerke an, für die Sie eine Verbindung konfiguriert haben. Die Verbindungen werden abgeblendet, wenn Sie nicht mehr in Reichweite eines drahtlosen Netzwerkes sind bzw. wenn das Netzwerkkabel nicht angeschlossen ist. Dadurch behalten Sie immer den Überblick über die Verbindungen, die verwendet werden können. 23.4.1 Verbinden mit Kabelnetzwerken Wenn Ihr Computer mit einem vorhanden Netzwerk über Netzwerkkabel verbunden ist, verwenden Sie KNetworkManager zur Auswahl der Netzwerkverbindung. 1 Klicken Sie mit der linken Maustaste auf das Applet-Symbol, um ein Menü mit verfügbaren Netzwerken anzuzeigen. Die aktuell verwendete Verbindung ist im Menü ausgewählt und als Aktiv gekennzeichnet. 2 Wenn Sie eine andere Konfiguration mit dem Kabelnetzwerk verwenden möchten, klicken Sie auf Verbindungen verwalten und fügen Sie eine andere Kabelverbindung hinzu, wie unter Prozedur 23.1, „Hinzufügen oder Bearbeiten von Verbindungen“ (S. 375) beschrieben. 3 Klicken Sie auf das KNetworkManager-Symbol und wählen Sie die neu konfigurierte Verbindung aus, um sie zu aktivieren. 23.4.2 Verbinden mit drahtlosen Netzwerken Standardmäßig zeigt KNetworkManager nur die drahtlosen Netzwerke an, für die Sie eine Verbindung konfiguriert haben, vorausgesetzt, sie sind sowohl verfügbar als auch sichtbar. Gehen Sie folgendermaßen vor, um zum ersten Mal eine Verbindung zu einem drahtlosen Netzwerk herzustellen: 1 Klicken Sie mit der linken Maustaste auf das Symbol für das Miniprogramm und wählen Sie Netzwerkverbindung herstellen aus. KNetworkManager enthält eine Verwenden von NetworkManager 377 Liste der verfügbaren sichtbaren drahtlosen Netzwerke. Diese Liste enthält auch Angaben zur Signalstärke und Sicherheit. 2 Zur Herstellung einer Verbindung zu einem sichtbaren Netzwerk wählen Sie das Netzwerk aus der Liste aus und klicken Sie auf Verbinden. Wenn das Netzwerk verschlüsselt ist, öffnet sich ein Dialogfeld. Wählen Sie die Art der Sicherheit, die das Netzwerk verwendet, und geben Sie die entsprechenden Berechtigungsnachweise ein. 3 Um eine Verbindung mit einem Netzwerk herzustellen, das seinen ESSID (Service Set Identifier) nicht sendet und demzufolge nicht automatisch erkannt werden kann, wählen Sie Verbindung zu anderem Netzwerk herstellen. 4 Geben Sie in dem daraufhin angezeigten Dialogfeld die ESSID ein und legen Sie gegebenenfalls die Verschlüsselungsparameter fest. 5 Bestätigen Sie Ihre Änderungen und klicken Sie auf OK. NetworkManager aktiviert nun die neue Verbindung. 6 Klicken Sie zum Schließen einer Verbindung und Deaktivierung der drahtlosen Netzwerke auf das Symbol für das Miniprogramm und deaktivieren Sie das Kontrollkästchen für Drahtlos aktivieren. Dies kann sehr nützlich sein, wenn Sie sich in einem Flugzeug befinden oder in einer anderen Umgebung, in der drahtlose Netzwerke nicht zulässig sind. Die Verbindung zu einem drahtlosen Netzwerk, das explizit gewählt wurde, wird so lange wie möglich aufrecht erhalten. Wenn dabei ein Netzwerkkabel angeschlossen ist, werden alle Verbindungen, für die Automatisch verbinden festgelegt wurde, hergestellt, während die drahtlose Verbindung bestehen bleibt. 23.4.3 Konfigurieren der drahtlosen Netzwerkkarte als Zugriffspunkt Wenn Ihre drahtlose Netzwerkkarte den Zugriffspunktmodus unterstützt, können Sie den NetworkManager für die Konfiguration verwenden. 378 Verwaltungshandbuch ANMERKUNG: Verfügbarkeit der Optionen Abhängig von Ihrer Systemeinrichtung dürfen Sie möglicherweise keine Verbindungen konfigurieren. In einer abgesicherten Umgebung sind eventuell einige Optionen gesperrt oder verlangen eine root-Berechtigung. Weitere Informationen erhalten Sie von Ihrem Systemadministrator. 1 Klicken Sie auf das KNetworkManager-Miniprogramm und wählen Sie Netzwerkverbindung herstellen > Neues Ad-hoc-Netzwerk. 2 Geben Sie im folgenden Konfigurationsdialogfeld einen Namen für Ihr Netzwerk im Feld SSID ein. 3 Legen Sie die Verschlüsselung im Karteireiter Drahtlos-Sicherheit fest. Verwenden von NetworkManager 379 WICHTIG: Ungeschützte drahtlose Netzwerke stellen ein Sicherheitsrisiko dar Wenn Sie Security (Drahtlose Sicherheit) auf None (Keine) einstellen, kann jeder eine Verbindung zu Ihrem Netzwerk herstellen, Ihre Verbindung verwenden und Ihre Netzwerkverbindung abfangen. Verwenden Sie die Verschlüsselung, um den Zugriff auf Ihren Zugriffspunkt zu beschränken und Ihre Verbindung zu schützen. Sie können zwischen verschiedenen WEP-(Wired Equivalent Privacy-) und auf WPA (Wi-Fi Protected Access) basierten Verschlüsselungen wählen. Wenn Sie sich nicht sicher sind, welche Technologie für Sie am besten geeignet ist, lesen Sie Abschnitt 15.3, „Authentifizierung“ (S. 201). 4 Vergewissern Sie sich, dass im Karteireiter IP-Adresse die Option Konfigurieren auf Freigegeben (die Standardoption für Ad-hoc-Netzwerke) festgelegt ist. 5 Bestätigen Sie die Konfiguration mit OK. 23.4.4 Anpassen von KNetworkManager Sie können einige Aspekte von KNetworkManager anpassen: die Anzahl der Symbole, die im Systemabschnitt der Kontrollleiste angezeigt werden, welche Kurztipps angezeigt und wie das Passwort und die Berechtigungsnachweise für die Netzwerkverbindungen gespeichert werden sollen. Weitere Informationen zum letzten Aspekt finden Sie unter Abschnitt 23.7.2, „Speichern von Passwörtern und Berechtigungsnachweisen“ (S. 387). Wenn Sie Informationen zu den verfügbaren Optionen benötigen, klicken Sie mit der rechten Maustaste auf das NetworkManager-Symbol im Systemabschnitt der Kontrollleiste und klicken Sie danach auf der linken Seite des Konfigurationsfensters auf Weitere. Prozedur 23.2 Konfigurieren mehrerer Symbole für KNetworkManager im Systemabschnitt der Kontrollleiste Da in KNetworkManager mehrere Verbindungen gleichzeitig geöffnet sein können, möchten Sie eventuell den Verbindungsstatus der verschiedenen Verbindungen auf einen Blick sehen können. Dies können Sie anhand mehrerer NetworkManagerSymbole im Systemabschnitt der Kontrollleiste erreichen, wobei jedes Symbol eine 380 Verwaltungshandbuch andere Gruppe von Verbindungsarten darstellt (zum Beispiel ein Symbol für Kabelverbindungen, ein anderes Symbol für drahtlose Verbindungen). 1 Wechseln Sie im Konfigurationsdialogfeld zum Karteireiter Symbol für Systemabschnitt der Kontrollleiste. 2 Klicken Sie auf Weitere Symbole. Ein neuer Symboleintrag wird in der Liste angezeigt. 3 Wählen Sie die Arten der Netzwerkverbindungen aus, die durch dieses Symbol dargestellt werden sollen, und gruppieren Sie diese unter dem entsprechenden Symbol. 4 Bestätigen Sie Ihre Änderungen. Nun werden im Systemabschnitt der Kontrollleiste mehrere NetworkManager-Symbole angezeigt, von denen aus Sie dann auf die mit diesem Symbol verknüpften Verbindungsarten zugreifen können. Bei der Konfiguration einer Netzwerkverbindung, wie unter Prozedur 23.1, „Hinzufügen oder Bearbeiten von Verbindungen“ (S. 375) beschrieben, ermöglicht Ihnen KNetworkManager auch die Anpassung des für diese Verbindung angezeigten Symbols. Klicken Sie zur Änderung des Symbols auf die Symbolschaltfläche neben Verbindungsname und wählen Sie im folgenden Dialogfeld das gewünschte Symbol aus. Nach der Bestätigung Ihrer Änderungen wird das neue Symbol in der Liste der verfügbaren Verbindungen angezeigt, die nach dem Klicken auf das KNetworkManager-Symbol im Systemabschnitt der Kontrollleiste erscheint. Verwenden von NetworkManager 381 23.5 Verwendung des GNOME NetworkManager-Miniprogramms In GNOME kann NetworkManager mithilfe des GNOME NetworkManager-Miniprogramms gesteuert werden. Wenn das Netzwerk zur NetworkManager-Steuerung eingerichtet ist, startet das Miniprogramm normalerweise automatisch mit der DesktopUmgebung und wird im Systemabschnitt der Kontrollleiste als Symbol angezeigt. Wenn im Systemabschnitt der Kontrollleiste kein Symbol für die Netzwerkverbindung angezeigt wird, wurde das Miniprogramm wahrscheinlich nicht gestartet. Drücken Sie Alt + F2 und geben Sie nm-applet ein, um es manuell zu starten. 23.5.1 Verbinden mit Kabelnetzwerken Wenn Ihr Computer mit einem vorhanden Netzwerk über Netzwerkkabel verbunden ist, verwenden Sie das NetworkManager-Miniprogramm zur Auswahl der Netzwerkverbindung. 1 Klicken Sie mit der linken Maustaste auf das Applet-Symbol, um ein Menü mit verfügbaren Netzwerken anzuzeigen. Die zurzeit verwendete Verbindung ist im Menü ausgewählt. 2 Um zu einem anderen Netzwerk zu wechseln, wählen Sie es in der Liste aus. 3 Klicken Sie zum Ausschalten aller Netzwerkverbindungen, sowohl der Kabelverbindungen als auch der drahtlosen Verbindungen, mit der rechten Maustaste auf das Symbol des Miniprogramms und deaktivieren Sie das Kontrollkästchen für Netzwerk aktivieren. 23.5.2 Verbinden mit drahtlosen Netzwerken Verfügbare sichtbare drahtlose Netzwerke werden im Menü des GNOME NetworkManager-Miniprogramms unter Drahtlose Netzwerke aufgeführt. Die Signalstärke der 382 Verwaltungshandbuch einzelnen Netzwerke wird ebenfalls im Menü angezeigt. Verschlüsselte drahtlose Netzwerke sind mit einem blauen Schildsymbol gekennzeichnet. Prozedur 23.3 Verbinden mit einem drahtlosen Netzwerk 1 Klicken Sie zum Verbinden mit einem drahtlosen Netzwerk mit der linken Maustaste auf das Symbol für das Miniprogramm und wählen Sie einen Eintrag aus der Liste der verfügbaren drahtlosen Netzwerke aus. 2 Wenn das Netzwerk verschlüsselt ist, öffnet sich ein Dialogfeld. Es gibt den im Netzwerk verwendeten Verschlüsselungstyp an (Sicherheit des drahtlosen Netzwerks) und enthält je nach Verschlüsselung und Authentifizierungseinstellung eine Reihe von Eingabefeldern. Geben Sie den korrekten Berechtigungsnachweis ein. 3 Um eine Verbindung mit einem Netzwerk herzustellen, das seinen ESSID (Service Set Identifier) nicht sendet und demzufolge nicht automatisch erkannt werden kann, klicken Sie mit der linken Maustaste auf das NetworkManager-Symbol und wählen Sie Verbindung zu verborgenem drahtlosen Netzwerk herstellen aus. 4 Geben Sie im daraufhin angezeigten Dialogfeld unter Netzwerkname den ESSID ein und legen Sie gegebenenfalls die Verschlüsselungsparameter fest. 5 Um drahtlose Netzwerkverbindungen zu deaktivieren, klicken Sie mit der rechten Maustaste auf das Applet-Symbol und deaktivieren Sie die Option Drahtlose Netzwerke aktivieren. Dies kann sehr nützlich sein, wenn Sie sich in einem Flugzeug befinden oder in einer anderen Umgebung, in der drahtlose Netzwerke nicht zulässig sind. Die Verbindung zu einem drahtlosen Netzwerk, das explizit gewählt wurde, wird so lange wie möglich aufrecht erhalten. Wenn dabei ein Netzwerkkabel angeschlossen ist, werden alle Verbindungen, für die Automatisch verbinden festgelegt wurde, hergestellt, während die drahtlose Verbindung bestehen bleibt. 23.5.3 Konfigurieren der drahtlosen Netzwerkkarte als Zugriffspunkt Wenn Ihre drahtlose Netzwerkkarte den Zugriffspunktmodus unterstützt, können Sie den NetworkManager für die Konfiguration verwenden. Verwenden von NetworkManager 383 ANMERKUNG: Verfügbarkeit der Optionen Abhängig von Ihrer Systemeinrichtung dürfen Sie möglicherweise keine Verbindungen konfigurieren. In einer abgesicherten Umgebung sind eventuell einige Optionen gesperrt oder verlangen eine root-Berechtigung. Weitere Informationen erhalten Sie von Ihrem Systemadministrator. 1 Klicken Sie auf das NetworkManager-Miniprogramm und wählen Sie Neues drahtloses Netzwerk erstellen aus. 2 Geben Sie einen Netzwerknamen ein und wählen Sie die gewünschte Verschlüsselung in der Dropdown-Liste Drahtlos-Sicherheit aus. WICHTIG: Ungeschützte drahtlose Netzwerke stellen ein Sicherheitsrisiko dar Wenn Sie Wireless Security (Drahtlose Sicherheit) auf None (Keine) einstellen, kann jeder eine Verbindung zu Ihrem Netzwerk herstellen, Ihre Verbindung verwenden und Ihre Netzwerkverbindung abfangen. Verwenden Sie die Verschlüsselung, um den Zugriff auf Ihren Zugriffspunkt zu beschränken und Ihre Verbindung zu schützen. Sie können zwischen verschiedenen WEP-(Wired Equivalent Privacy-) und auf WPA (Wi-Fi Protected Access) basierten Verschlüsselungen wählen. Wenn Sie sich nicht sicher sind, welche Technologie für Sie am besten geeignet ist, lesen Sie Abschnitt 15.3, „Authentifizierung“ (S. 201). 384 Verwaltungshandbuch 23.6 NetworkManager und VPN NetworkManager unterstützt verschiedene Technologien für virtuelle private Netzwerke (VPN). Für jede Technologie ist im Lieferumfang von SUSE Linux Enterprise Server ein Basispaket mit der generischen Unterstützung für NetworkManager enthalten. Zusätzlich müssen Sie auch das entsprechende Desktop-spezifische Paket für Ihr Miniprogramm installieren. NovellVPN Installieren Sie zur Verwendung dieser VPN-Technologie NetworkManager-novellvpn und NetworkManager-novellvpn-kde4 oder NetworkManager-novellvpn-gnome. NovellVPN-Unterstützung für KDE steht derzeit noch nicht zur Verfügung, es wird jedoch daran gearbeitet. OpenVPN Installieren Sie zur Verwendung dieser VPN-Technologie NetworkManager-openvpn und NetworkManager-openvpn-kde4 oder NetworkManager-openvpn-gnome. vpnc (Cisco) Installieren Sie zur Verwendung dieser VPN-Technologie NetworkManager-vpnc und NetworkManager-vpnc-kde4 oder NetworkManager-vpnc-gnome. PPTP (Point-to-Point-Tunneling-Protokoll) Installieren Sie zur Verwendung dieser VPN-Technologie NetworkManager-pptp und NetworkManager-pptp-kde4 oder NetworkManager-pptp-gnome. Konfigurieren Sie Ihre VPN-Verbindung nach der Installation der Pakete, wie in Abschnitt 23.3, „Konfigurieren von Netzwerkverbindungen“ (S. 373) beschrieben. Verwenden von NetworkManager 385 23.7 NetworkManager und Sicherheit NetworkManager unterscheidet zwei Arten von drahtlosen Verbindungen: verbürgte und unverbürgte Verbindungen. Eine verbürgte Verbindung ist jedes Netzwerk, das Sie in der Vergangenheit explizit ausgewählt haben. Alle anderen sind unverbürgt. Verbürgte Verbindungen werden anhand des Namens und der MAC-Adresse des Zugriffspunkts identifiziert. Durch Verwendung der MAC-Adresse wird sichergestellt, dass Sie keinen anderen Zugriffspunkt mit dem Namen Ihrer verbürgten Verbindung verwenden können. NetworkManager scannt in regelmäßigen Abständen nach verfügbaren drahtlosen Netzwerken. Wenn mehrere verbürgte Netzwerke gefunden werden, wird automatisch das zuletzt verwendete ausgewählt. Wenn keines der Netzwerke vertrauenswürdig ist, wartet NetworkManager auf Ihre Auswahl. Wenn die Verschlüsselungseinstellung geändert wird, aber Name und MAC-Adresse gleich bleiben, versucht der NetworkManager, eine Verbindung herzustellen. Zuvor werden Sie jedoch aufgefordert, die neuen Verschlüsselungseinstellungen zu bestätigen und Aktualisierungen, wie z. B. einen neuen Schlüssel, bereitzustellen. Wenn Sie von der Verwendung einer drahtlosen Verbindung in den Offline-Modus wechseln, blendet NetworkManager die ESSID aus. So wird sichergestellt, dass die Karte nicht mehr verwendet wird. 23.7.1 Benutzer- und Systemverbindungen NetworkManager kennt zwei Verbindungsarten: Benutzer- und System-Verbindungen. Bei Benutzerverbindungen handelt es sich um Verbindungen, die für NetworkManager verfügbar werden, sobald sich der erste Benutzer anmeldet. Alle erforderlichen Legitimationsdaten werden vom Benutzer angefordert, und wenn er sich abmeldet, werden die Verbindungen getrennt und von NetworkManager entfernt. Als Systemverbindung definierte Verbindungen können für alle Benutzer freigegeben werden und sind direkt nach dem Start von NetworkManager verfügbar, bevor sich Benutzer angemeldet haben. Für Systemverbindungen müssen alle Berechtigungsnachweise zum Zeitpunkt der Verbindungserstellung angegeben werden. Über Systemverbindungen können automatisch Verbindungen mit Netzwerken hergestellt werden, für die eine Autorisierung erforderlich ist. Informationen zum Konfigurieren von Benutzer- oder 386 Verwaltungshandbuch Systemverbindungen mit NetworkManager finden Sie unter Abschnitt 23.3, „Konfigurieren von Netzwerkverbindungen“ (S. 373). Für KDE werden Systemverbindungen mit NetworkManager derzeit nicht unterstützt. (Verwenden Sie stattdessen YaST.) 23.7.2 Speichern von Passwörtern und Berechtigungsnachweisen Wenn Sie Ihre Berechtigungsnachweise nicht bei jedem Verbindungsversuch mit einem verschlüsselten Netzwerk erneut eingeben möchten, können Sie die Desktop-spezifischen Werkzeuge oder den GNOME Keyring Manager oder KWalletManager verwenden, um Ihre Berechtigungsnachweise verschlüsselt und durch Master-Passwort geschützt auf der Festplatte zu speichern. NetworkManager kann auch seine Zertifikate für sichere Verbindungen (z. B. verschlüsselte Kabel-, Funk- oder VPN-Verbindungen) vom Zertifikatspeicher abrufen. Weitere Informationen hierzu finden Sie in Kapitel 12, Certificate Store (↑Security Guide). 23.8 Häufig gestellte Fragen Nachfolgend finden Sie einige häufig gestellte Fragen zum Konfigurieren spezieller Netzwerkoptionen mit NetworkManager. Wie kann eine Verbindung an ein bestimmtes Gerät gebunden werden? Standardmäßig sind Verbindungen in NetworkManager Gerätetyp-spezifisch: Sie gelten für alle physischen Geräte desselben Typs. Wenn mehrere physische Geräte pro Verbindungsart verfügbar sind (z. B. wenn Ihr Gerät mit zwei Ethernet-Karten ausgestattet ist), können Sie eine Verbindung an ein bestimmtes Gerät binden. Schlagen Sie dafür in GNOME zunächst die MAC-Adresse Ihres Geräts in der Verbindungsinformation nach, die über das Miniprogramm zur Verfügung steht, oder verwenden Sie die Ausgabe von Kommandozeilenwerkzeugen wie nm-tool oder ifconfig. Starten Sie dann das Dialogfeld zur Konfiguration von Netzwerkverbindungen und wählen Sie die Verbindung aus, die Sie ändern möchten. Geben Sie auf der Registerkarte Verkabelt oder Drahtlos die MAC-Adresse des Geräts ein und bestätigen Sie Ihre Änderungen. Verwenden von NetworkManager 387 Wenn Sie KDE verwenden, starten Sie das Dialogfeld zum Konfigurieren Ihrer Netzwerkverbindungen und wählen Sie die zu ändernde Verbindung aus. Wählen Sie auf der Registerkarte Ethernet oder Drahtlos mit der Option Restrict to Interface (Auf Schnittstelle beschränken) die Netzwerkschnittstelle aus, an welche die Verbindung gekoppelt werden soll. Wie wird ein bestimmter Zugriffspunkt angegeben, wenn mehrere Zugriffspunkte mit derselben ESSID erkannt werden? Wenn mehrere Zugriffspunkte mit unterschiedlichen Funkfrequenzbereichen (a/b/g/n) verfügbar sind, wird standardmäßig der Zugriffspunkt mit dem stärksten Signal automatisch gewählt. Um diesen Vorgang außer Kraft zu setzen, verwenden Sie das Feld BSSID beim Konfigurieren Ihrer drahtlosen Verbindungen. Der Basic Service Set Identifier (BSSID) identifiziert jedes Basic Service Set eindeutig. In einem Basic Service Set der Infrastruktur entspricht die BSSID der MACAdresse des drahtlosen Zugriffspunkts. In einem unabhängigen (Ad-hoc) Basic Service Set entspricht die BSSID einer lokal verwalteten MAC-Adresse, die aus einer 46-Bit-Zufallszahl generiert wird. Starten Sie den Dialog zum Konfigurieren von Netzwerkverbindungen im GNOMEKontrollzentrum mit System > Netzwerkkonfigurationen bzw. in KDE 4 unter Persönliche Einstellungen mit Netzwerkeinstellungen. Wählen Sie die drahtlose Verbindung, die Sie ändern möchten, und klicken Sie auf Bearbeiten. Geben Sie im Karteireiter Drahtlos die BSSID ein. Wie werden Netzwerkverbindungen mit anderen Computern freigegeben? Das primäre Gerät (das Gerät, das mit dem Internet verbunden ist) benötigt keine spezielle Konfiguration. Jedoch müssen Sie das Gerät, das mit dem lokalen Hub oder Computer verbunden ist, wie folgt konfigurieren: 1. Starten Sie den Dialog zum Konfigurieren von Netzwerkverbindungen im GNOME-Kontrollzentrum mit System > Netzwerkkonfigurationen oder in KDE 4 unter Persönliche Einstellungen mit Erweitert > Netzwerkeinstellungen. Wählen Sie die Verbindung, die Sie ändern möchten, und klicken Sie auf Bearbeiten. Bei Verwendung von GNOME wechseln Sie in die Registerkarte IPv4Einstellungen und wählen Sie aus der Dropdown-Liste Methode die Option Shared to other computers (Für andere Computer freigegeben). Bei Verwendung von KDE wechseln Sie zum Karteireiter IP-Adresse und wählen Sie aus der Dropdown-Liste Konfigurieren die Option Freigegeben. Damit ist die Weiterlei- 388 Verwaltungshandbuch tung von IP-Netzwerkverkehr möglich und ein DHCP-Server wird auf dem Gerät ausgeführt. Bestätigen Sie Ihre Änderungen in NetworkManager. 2. Da der DCHP-Server den Port 67 verwendet, stellen Sie sicher, dass dieser nicht durch die Firewall blockiert ist: Starten Sie YaST auf dem Computer, der die Verbindungen nutzen möchte, und wählen Sie Sicherheit und Benutzer > Firewall. Wechseln Sie zur Kategorie Erlaubte Dienste. Wenn DCHP-Server nicht bereits als Erlaubter Dienst angezeigt ist, wählen Sie DCHP-Server aus Services to Allow (Erlaubte Dienste) und klicken Sie auf Hinzufügen. Bestätigen Sie Ihre Änderungen in YaST. Wie kann statische DNS-Information mit automatischen (DHCP-, PPP-, VPN-) Adressen bereitgestellt werden? Falls ein DHCP-Server ungültige DNS-Informationen (und/oder Routen) liefert, können Sie diese überschreiben. Starten Sie den Dialog zum Konfigurieren von Netzwerkverbindungen im GNOME-Kontrollzentrum mit System > Netzwerkkonfigurationen oder in KDE 4 unter Persönliche Einstellungen mit Erweitert > Netzwerkeinstellungen. Wählen Sie die Verbindung, die Sie ändern möchten, und klicken Sie auf Bearbeiten. Bei Verwendung von GNOME öffnen Sie den Karteireiter IPv4-Einstellungen und wählen Sie aus der Dropdown-Liste Methode die Option Automatic (DHCP) addresses only (Nur automatische (DHCP-) Adressen). Bei Verwendung von KDE öffnen Sie den Karteireiter IP-Adresse und wählen Sie aus der Dropdown-Liste Konfigurieren die Option Automatic (DHCP) addresses only (Nur automatische (DHCP-) Adressen). Geben Sie die DNS-Information in die Felder DNS-Server und Suchdomänen ein. Wählen Sie in der Dropdown-Liste am Ende der Registerkarte Routes (Routen) aus, wenn die automatisch abgerufenen Routen ignoriert werden sollen. Bestätigen Sie Ihre Änderungen. Wie kann NetworkManager veranlasst werden, eine Verbindung zu passwortgeschützten Netzwerken aufzubauen, bevor sich ein Benutzer anmeldet? Definieren Sie eine Systemverbindung, die für solche Zwecke verwendet werden kann. Weitere Informationen hierzu finden Sie in Abschnitt 23.7, „NetworkManager und Sicherheit“ (S. 386). 23.9 Fehlersuche Es können Verbindungsprobleme auftreten. Einige der häufigsten Probleme in Verbindung mit dem NetworkManager sind u. a., dass das Miniprogramm nicht gestartet wird, Verwenden von NetworkManager 389 eine VPN-Option fehlt und Probleme mit SCPM auftreten. Die Methoden zum Lösen und Verhindern dieser Probleme hängen vom verwendeten Werkzeug ab. NetworkManager-Desktop-Miniprogramm wird nicht gestartet Die Miniprogramme von GNOME- und KDE NetworkManager starten automatisch, wenn das Netzwerk für NetworkManager-Steuerung eingerichtet ist. Wenn das Miniprogramm/Widget nicht gestartet wird, überprüfen Sie, ob NetworkManager in YaST aktiviert ist (siehe Abschnitt 23.2, „Aktivieren von NetworkManager“ (S. 372)). Vergewissern Sie sich danach, ob das richtige Paket für Ihre DesktopUmgebung installiert ist. Wenn Sie KDE 4 verwenden, muss das Paket NetworkManager-kde4 installiert sein. Wenn Sie GNOME verwenden, muss das Paket NetworkManager-gnome installiert sein. Wenn das Desktop-Miniprogramm installiert ist, aber nicht ausgeführt wird, starten Sie es manuell über das Kommando nm-applet (GNOME) bzw. knetworkmanager (KDE). Das NetworkManager-Miniprogramm beinhaltet keine VPN-Option Die Unterstützung für NetworkManager-Miniprogramme sowie VPN für NetworkManager wird in Form separater Pakete verteilt. Wenn Ihr NetworkManagerMiniprogramm keine VPN-Option enthält, überprüfen Sie, ob die Pakete mit der NetworkManager-Unterstützung für Ihre VPN-Technologie installiert sind. Weitere Informationen finden Sie unter Abschnitt 23.6, „NetworkManager und VPN“ (S. 385). SCPM schaltet die Netzwerkkonfiguration nicht um Wahrscheinlich verwenden Sie SCPM zusammen mit NetworkManager. Der NetworkManager ist zurzeit nicht in der Lage, mit SCPM-Profilen zu arbeiten. Verwenden Sie den NetworkManager nicht gemeinsam mit SCPM, wenn die Netzwerkeinstellungen durch SCPM-Profile geändert werden. Möchten Sie SCPM und den NetworkManager zur gleichen Zeit verwenden, müssen Sie die Netzwerkressource in der SCPM-Konfiguration deaktivieren. Keine Netzwerkverbindung verfügbar Wenn Sie Ihre Netzwerkverbindung korrekt konfiguriert haben und alle anderen Komponenten für die Netzwerkverbindung (Router etc.) auch gestartet sind und ausgeführt werden, ist es manchmal hilfreich, die Netzwerkschnittstellen auf Ihrem Computer erneut zu starten. Melden Sie sich dazu bei einer Kommandozeile als root an und führen Sie einen rcnetwork-Neustart aus. 390 Verwaltungshandbuch 23.10 Weiterführende Informationen Weitere Informationen zu NetworkManager finden Sie auf den folgenden Websites und in den folgenden Verzeichnissen: Projektseite des NetworkManagers http://projects.gnome.org/NetworkManager/ KDE NetworkManager-Frontend http://userbase.kde.org/NetworkManagement Dokumentation zu den einzelnen Paketen Lesen Sie auch die neuesten Informationen zu NetworkManager und den Miniprogrammen GNOME und KDE NetworkManager in den folgenden Verzeichnissen: • /usr/share/doc/packages/NetworkManager/, • /usr/share/doc/packages/NetworkManager-kde4/ und • /usr/share/doc/packages/NetworkManager-gnome/. Verwenden von NetworkManager 391 24 Samba Mit Samba kann ein Unix-Computer als Datei- und Druckserver für Mac OS X-, Windows- und OS/2-Computer konfiguriert werden. Samba ist mittlerweile ein sehr umfassendes und komplexes Produkt. Konfigurieren Sie Samba mit YaST, SWAT (eine Web-Schnittstelle) oder indem Sie die Konfigurationsdatei manuell bearbeiten. 24.1 Terminologie Im Folgenden werden einige Begriffe erläutert, die in der Samba-Dokumentation und im YaST-Modul verwendet werden. SMB-Protokoll Samba verwendet das SMB-Protokoll (Server Message Block), das auf den NetBIOS-Diensten basiert. Microsoft veröffentlichte das Protokoll, damit auch andere Softwarehersteller Anbindungen an ein Microsoft-Domänennetzwerk einrichten konnten. Samba setzt das SMB- auf das TCP/IP-Protokoll auf. Entsprechend muss auf allen Clients das TCP/IP-Protokoll installiert sein. TIPP: IBM-System z: NetBIOS-Unterstützung IBM-System z unterstützt nur SMB über TCP/IP. NetBIOS-Unterstützung ist auf diesen Systemen nicht verfügbar. CIFS-Protokoll Das CIFS-Protokoll (Common Internet File System) ist ein weiteres von Samba unterstütztes Protokoll. CIFS definiert ein Standardprotokoll für den Fernzugriff Samba 393 auf Dateisysteme über das Netzwerk, das Benutzergruppen die netzwerkweite Zusammenarbeit und gemeinsame Dokumentbenutzung ermöglicht. NetBIOS NetBIOS ist eine Softwareschnittstelle (API) für die Kommunikation zwischen Computern, die einen Name Service bereitstellen. Mit diesem Dienst können die an das Netzwerk angeschlossenen Computer Namen für sich reservieren. Nach dieser Reservierung können die Computer anhand ihrer Namen adressiert werden. Für die Überprüfung der Namen gibt es keine zentrale Instanz. Jeder Computer im Netzwerk kann beliebig viele Namen reservieren, solange die Namen noch nicht Gebrauch sind. Die NetBIOS-Schnittstelle kann in unterschiedlichen Netzwerkarchitekturen implementiert werden. Eine Implementierung, die relativ eng mit der Netzwerkhardware arbeitet, ist NetBEUI (häufig auch als NetBIOS bezeichnet). Mit NetBIOS implementierte Netzwerkprotokolle sind IPX (NetBIOS über TCP/IP) von Novell und TCP/IP. Die per TCP/IP übermittelten NetBIOS-Namen haben nichts mit den in der Datei /etc/hosts oder per DNS vergebenen Namen zu tun. NetBIOS ist ein eigener, vollständig unabhängiger Namensraum. Es empfiehlt sich jedoch, für eine einfachere Administration NetBIOS-Namen zu vergeben, die den jeweiligen DNSHostnamen entsprechen, oder DNS nativ zu verwenden. Für einen Samba-Server ist dies die Voreinstellung. Samba-Server Samba-Server stellt SMB/CIFS-Dienste sowie NetBIOS over IP-Namensdienste für Clients zur Verfügung. Für Linux gibt es drei Dämonen für Samba-Server: smnd für SMB/CIFS-Dienste, nmbd für Naming Services und winbind für Authentifizierung. Samba-Client Der Samba-Client ist ein System, das Samba-Dienste von einem Samba-Server über das SMB-Protokoll nutzt. Das Samba-Protokoll wird von allen gängigen Betriebssystemen wie Mac OS X, Windows und OS/2 unterstützt. Auf den Computern muss das TCP/IP-Protokoll installiert sein. Für die verschiedenen UNIX-Versionen stellt Samba einen Client zur Verfügung. Für Linux gibt es zudem ein Dateisystem-Kernel-Modul für SMB, das die Integration von SMB-Ressourcen auf Linux-Systemebene ermöglicht. Sie brauchen für den Samba-Client keinen Dämon auszuführen. 394 Verwaltungshandbuch Freigaben SMB-Server stellen den Clients Ressourcen in Form von Freigaben (Shares) zur Verfügung. Freigaben sind Drucker und Verzeichnisse mit ihren Unterverzeichnissen auf dem Server. Eine Freigabe wird unter einem eigenen Namen exportiert und kann von Clients unter diesem Namen angesprochen werden. Der Freigabename kann frei vergeben werden. Er muss nicht dem Namen des exportierten Verzeichnisses entsprechen. Ebenso wird einem Drucker ein Name zugeordnet. Clients können mit diesem Namen auf den Drucker zugreifen. DC Ein Domain Controller (DC) ist ein Server, der Konten in der Domäne verwaltet. Zur Datenreplikation stehen zusätzliche Domain Controller in einer Domäne zur Verfügung. 24.2 Starten und Stoppen von Samba Sie können den Samba-Server automatisch (beim Booten) oder manuell starten bzw. stoppen. Start- und Stopprichtlinien sind Teil der Samba-Serverkonfiguration mit YaST, die in Abschnitt 24.3.1, „Konfigurieren eines Samba-Servers mit YaST“ (S. 396) beschrieben wird. Um Samba-Dienste mit YaST zu stoppen oder zu starten, verwenden Sie System > Systemdienste (Runlevel-Editor) und wählen Sie winbind, smb und nmb. In der Kommandozeile stoppen Sie für Samba erforderliche Dienste mit rcsmb stop && rcnmb stop und starten sie mit rcnmb start && rcsmb start; bei Bedarf kümmert sich rcsmb um winbind. 24.3 Konfigurieren eines Samba-Servers Es gibt zwei Möglichkeiten, Samba-Server in SUSE® Linux Enterprise Server zu konfigurieren: mit YaST oder manuell. Bei der manuellen Konfiguration können Sie mehr Details einstellen, allerdings müssen Sie ohne den Komfort der Bedienoberfläche von YaST zurechtkommen. Samba 395 24.3.1 Konfigurieren eines Samba-Servers mit YaST Um einen Samba-Server zu konfigurieren, starten Sie YaST und wählen Sie Netzwerkdienste > Samba-Server. Anfängliche Samba-Konfiguration Wenn Sie dieses Modul zum ersten Mal starten, wird das Dialogfeld Samba-Installation geöffnet und Sie werden aufgefordert, einige grundlegende Entscheidungen zur Verwaltung des Servers zu treffen. Am Ende des Konfigurationsvorgangs werden Sie aufgefordert, das Samba-Administratorpasswort (Samba-Root-Passwort) einzugeben. Bei späteren Starts wird das Dialogfeld Samba-Server-Konfiguration geöffnet. Der Dialog Samba-Installation umfasst zwei Schritte und optionale detaillierte Einstellungen: Arbeitsgruppe oder Domäne Wählen Sie unter Arbeitsgruppe oder Domäne eine Arbeitsgruppe oder Domäne aus oder geben Sie eine neue ein und klicken Sie auf Weiter. Samba-Servertyp Geben Sie im nächsten Schritt an, ob Ihr Server als CD (PDC) fungieren soll, und klicken Sie auf Weiter. Start Wählen Sie, ob Samba Beim Systemstart oder Manuell gestartet werden soll, und klicken Sie auf OK. Legen Sie dann im abschließenden Popup-Feld das rootPasswort für Samba fest. Sie können alle Einstellungen später im Dialogfeld Samba-Konfiguration auf den Karteireitern Start, Freigaben, Identität, Verbürgte Domänen und LDAP-Einstellungen ändern. 396 Verwaltungshandbuch Erweiterte Samba-Konfiguration Beim ersten Start des Samba-Servermoduls wird das Dialogfeld Samba-Konfiguration direkt nach den beiden Anfangsschritten (siehe „Anfängliche Samba-Konfiguration“ (S. 396)) geöffnet. Hier passen Sie Ihre Samba-Server-Konfiguration an. Klicken Sie nach dem Bearbeiten Ihrer Konfiguration auf OK, um Ihre Einstellungen zu speichern. Starten des Servers Auf dem Karteireiter Start können Sie den Start des Samba-Servers konfigurieren. Um den Dienst bei jedem Systemboot zu starten, wählen Sie During Boot (Beim Systemstart). Um den manuellen Start zu aktivieren, wählen Sie Manually (Manuell). Weitere Informationen zum Starten eines Samba-Servers erhalten Sie in Abschnitt 24.2, „Starten und Stoppen von Samba“ (S. 395). Auf diesem Karteireiter können Sie auch Ports in Ihrer Firewall öffnen. Wählen Sie hierfür Open Port in Firewall (Firewall-Port öffnen). Wenn mehrere Netzwerkschnittstellen vorhanden sind, wählen Sie die Netzwerkschnittstelle für Samba-Dienste, indem Sie auf Firewall-Details klicken, die Schnittstellen auswählen und dann auf OK klicken. Freigaben Legen Sie auf dem Karteireiter Freigaben die zu aktivierenden Samba-Freigaben fest. Es gibt einige vordefinierte Freigaben wie Home-Verzeichnisse und Drucker. Mit Status wechseln können Sie zwischen den Statuswerten Aktiviert und Deaktiviert wechseln. Klicken Sie auf Hinzufügen, um neue Freigaben hinzuzufügen, bzw. auf Löschen, um die ausgewählte Freigabe zu entfernen. Mit Benutzern die Freigabe ihrer Verzeichnisse erlauben können Mitglieder der Gruppe in Zulässige Gruppe ihre eigenen Verzeichnisse für andere Benutzer freigeben. Zum Beispiel users für eine lokale Reichweite oder DOMAIN\Users für eine domänenweite Freigabe. Der Benutzer muss außerdem sicherstellen, dass die Berechtigungen des Dateisystems den Zugriff zulassen. Mit Maximale Anzahl an Freigaben begrenzen Sie die Gesamtzahl der erstellbaren Freigaben. Wenn Sie den Zugriff auf Benutzerfreigaben ohne Authentifizierung zulassen möchten, aktivieren Sie Gastzugriff erlauben. Samba 397 Identität Auf dem Karteireiter Identität legen Sie fest, zu welcher Domäne der Host gehört (Grundeinstellungen) und ob ein alternativer Hostname im Netzwerk (NetBIOS-Hostname) verwendet werden soll. Microsoft Windows Internet Name Service (WINS) kann auch zur Namensauflösung benutzt werden. Aktivieren Sie in diesem Fall WINS zur Hostnamenauflösung verwenden und entscheiden Sie, ob Sie WINS-Server via DHCP abrufen möchten. Zum Festlegen globaler Einstellungen für Experten oder einer Quelle zur Benutzerauthentifizierung (zum Beispiel LDAP- anstelle von TDB-Datenbank) klicken Sie auf Erweiterte Einstellungen. Verbürgte Domänen Sie ermöglichen Benutzern anderer Domänen den Zugriff auf Ihre Domäne, indem Sie die entsprechenden Einstellungen in dem Karteireiter Verbürgte Domänen vornehmen. Klicken Sie zum Hinzufügen einer neuen Domäne auf Hinzufügen. Zum Entfernen der ausgewählten Domäne klicken Sie auf Löschen. LDAP-Einstellungen In dem Karteireiter LDAP-Einstellungen können Sie den LDAP-Server für die Authentifizierung festlegen. Um die Verbindung mit Ihrem LDAP-Server zu testen, klicken Sie auf Verbindung testen. LDAP-Einstellungen für Experten oder die Verwendung von Standardwerten können Sie festlegen, wenn Sie auf Erweiterte Einstellungen klicken. Weitere Informationen zur LDAP-Konfiguration finden Sie unter Kapitel 4, LDAP—A Directory Service (↑Security Guide). 24.3.2 Web-Administration mit SWAT SWAT (Samba Web Administration Tool) ist ein alternativesWerkzeug für die Administrationsaufgaben von Samba. Es stellt eine einfache Webschnittstelle zur Verfügung, mit der Sie den Samba-Server konfigurieren können. Sie können SWAT verwenden, indem Sie in einem Webbrowser http://localhost:901 aufrufen und sich als root anmelden. Wenn Sie über kein spezielles root-Konto für Samba verfügen, verwenden Sie das root-Systemkonto. 398 Verwaltungshandbuch ANMERKUNG: Aktivieren von SWAT Nach der Installation von Samba-Server ist SWAT nicht aktiviert. Um SWAT zu aktivieren, öffnen Sie in YaST Netzwerkdienste > Netzwerkdienste (xinetd), wählen Sie swat aus der Tabelle und klicken Sie auf Status wechseln (Ein oder Aus). 24.3.3 Manuelles Konfigurieren des Servers Wenn Sie Samba als Server verwenden möchten, installieren Sie samba. Die Hauptkonfigurationsdatei von Samba ist /etc/samba/smb.conf. Diese Datei kann in zwei logische Bereiche aufgeteilt werden. Der Abschnitt [global] enthält die zentralen und globalen Einstellungen. Die Abschnitte [share] enthalten die einzelnen Datei- und Druckerfreigaben. Mit dieser Vorgehensweise können Details der Freigaben unterschiedlich oder im Abschnitt [global] übergreifend festgelegt werden. Letzteres trägt zur Übersichtlichkeit der Konfigurationsdatei bei. Der Abschnitt "global" Die folgenden Parameter im Abschnitt [global] sind den Gegebenheiten Ihres Netzwerkes anzupassen, damit Ihr Samba-Server in einer Windows-Umgebung von anderen Computern über SMB erreichbar ist. workgroup = TUX-NET Mit dieser Zeile wird der Samba-Server einer Arbeitsgruppe zugeordnet. Ersetzen Sie TUX-NET durch eine entsprechende Arbeitsgruppe Ihrer Netzwerkumgebung. Der Samba-Server erscheint mit seinem DNS-Namen, sofern der Name noch nicht an ein anderes Gerät im Netzwerk vergeben ist. Wenn der DNS-Name nicht verfügbar ist, kann der Servername mithilfe von netbiosname=MEINNAME festgelegt werden. Weitere Details zu diesem Parameter finden Sie auf der man-Seite smb.conf. os level = 20 Anhand dieses Parameters entscheidet Ihr Samba-Server, ob er versucht, LMB (Local Master Browser) für seine Arbeitsgruppe zu werden. Bei der Samba 3Versionsserie muss die Standardeinstellung (20) nur selten überschrieben werden. Wählen Sie einen niedrigen Wert wie etwa 2, damit ein vorhandenes Windows- Samba 399 Netz nicht durch einen falsch konfigurierten Samba-Server gestört wird. Weitere Informationen zu diesem wichtigen Thema finden Sie im Kapitel "NetzwerkBrowser" im Samba 3-HOWTO; weitere Informationen zum Smaba 3-HOWTO finden Sie unter Abschnitt 24.7, „Weiterführende Informationen“ (S. 407). Wenn im Netzwerk kein anderer SMB-Server (z. B. ein Windows 2000-Server) vorhanden ist und der Samba-Server eine Liste aller in der lokalen Umgebung vorhandenen Systeme verwalten soll, setzen Sie den Parameter os level auf einen höheren Wert (z. B. 65). Der Samba-Server wird dann als LMB für das lokale Netzwerk ausgewählt. Beim Ändern dieses Werts sollten Sie besonders vorsichtig sein, da dies den Betrieb einer vorhandenen Windows-Netzwerkumgebung stören könnte. Testen Sie Änderungen zuerst in einem isolierten Netzwerk oder zu unkritischen Zeiten. wins support und wins server Wenn Sie den Samba-Server in ein vorhandenes Windows-Netzwerk integrieren möchten, in dem bereits ein WINS-Server betrieben wird, aktivieren Sie den Parameter wins server und setzen Sie seinen Wert auf die IP-Adresse des WINS-Servers. Sie müssen einen WINS-Server einrichten, wenn Ihre Windows-Systeme in getrennten Subnetzen betrieben werden und sich gegenseitig erkennen sollen. Um einen Samba-Server als WINS-Server festzulegen, setzen Sie die Option wins support = Yes. Stellen Sie sicher, dass diese Einstellung nur auf einem einzigen Samba-Server im Netzwerk aktiviert wird. Die Optionen wins server und wins support dürfen in der Datei smb.conf niemals gleichzeitig aktiviert sein. Freigaben In den folgenden Beispielen werden einerseits das CD-ROM-Laufwerk und andererseits die Verzeichnisse der Nutzer (homes) für SMB-Clients freigegeben. [cdrom] Um die versehentliche Freigabe eines CD-ROM-Laufwerks zu verhindern, sind alle erforderlichen Zeilen dieser Freigabe durch Kommentarzeichen (hier Semikolons) deaktiviert. Entfernen Sie die Semikolons in der ersten Spalte, um das CDROM-Laufwerk für Samba freizugeben. 400 Verwaltungshandbuch Beispiel 24.1 Eine CD-ROM-Freigabe (deaktiviert) ;[cdrom] ; comment = Linux CD-ROM ; path = /media/cdrom ; locking = No [cdrom] und comment Der Abschnittseintrag [cdrom] stellt den Namen der Freigabe dar, die von allen SMB-Clients im Netzwerk gesehen werden kann. Zur Beschreibung dieser Freigabe kann ein zusätzlicher comment hinzugefügt werden. path = /media/cdrom path exportiert das Verzeichnis /media/cdrom. Diese Art der Freigabe ist aufgrund einer bewusst restriktiv gewählten Voreinstellung lediglich für die auf dem System vorhandenen Benutzer verfügbar. Soll die Freigabe für alle Benutzer bereitgestellt werden, fügen Sie der Konfiguration die Zeile guest ok = yes hinzu. Durch diese Einstellung erhalten alle Benutzer im Netzwerk Leseberechtigungen. Es wird empfohlen, diesen Parameter sehr vorsichtig zu verwenden. Dies gilt umso mehr für die Verwendung dieses Parameters im Abschnitt [global]. [homes] Eine besondere Stellung nimmt die Freigabe [homes] ein. Hat der Benutzer auf dem Linux-Dateiserver ein gültiges Konto und ein eigenes Home-Verzeichnis, so kann er eine Verbindung zu diesem herstellen. Beispiel 24.2 Freigabe [homes] [homes] comment = Home Directories valid users = %S browseable = No read only = No create mask = 0640 directory mask = 0750 [homes] Insoweit keine ausdrückliche Freigabe mit dem Freigabenamen des Benutzers existiert, der die Verbindung zum SMB-Server herstellt, wird aufgrund der [homes]-Freigabe dynamisch eine Freigabe generiert. Dabei ist der Freigabename identisch mit dem Benutzernamen. Samba 401 valid users = %S %S wird nach erfolgreichem Verbindungsaufbau durch den konkreten Freigabenamen ersetzt. Bei einer [homes]-Freigabe ist dies immer der Benutzername. Aus diesem Grund werden die Zugriffsberechtigungen auf die Freigabe eines Benutzers immer exklusiv auf den Eigentümer des Benutzerverzeichnisses beschränkt. browseable = No Durch diese Einstellung wird die Freigabe in der Netzwerkumgebung unsichtbar gemacht. read only = No Samba untersagt Schreibzugriff auf exportierte Freigaben standardmäßig mit dem Parameter read only = Yes. Soll also ein Verzeichnis als schreibbar freigegeben werden, muss der Wert read only = No festgesetzt werden, was dem Wert writeable = Yes entspricht. create mask = 0640 Nicht auf MS Windows NT basierende Systeme kennen das Konzept der UnixZugriffsberechtigungen nicht, sodass sie beim Erstellen einer Datei keine Berechtigungen zuweisen können. Der Parameter create mask legt fest, welche Zugriffsberechtigungen neu erstellten Dateien zugewiesen werden. Dies gilt jedoch nur für Freigaben mit Schreibberechtigung. Konkret wird hier dem Eigentümer das Lesen und Schreiben und den Mitgliedern der primären Gruppe des Eigentümers das Lesen erlaubt. valid users = %S verhindert den Lesezugriff auch dann, wenn die Gruppe über Leseberechtigungen verfügt. Um der Gruppe Lese- oder Schreibzugriff zu gewähren, deaktivieren Sie die Zeile valid users = %S. Sicherheitsstufen (Security Levels) Jeder Zugriff auf eine Freigabe kann für mehr Sicherheit durch ein Passwort geschützt werden. SMB bietet die folgenden Möglichkeiten zur Überprüfung von Berechtigungen: Sicherheitsstufe "Freigabe" (security = share) Einer Freigabe wird ein Passwort fest zugeordnet. Jeder Benutzer, der dieses Passwort kennt, hat Zugriff auf die Freigabe. 402 Verwaltungshandbuch Sicherheitsstufe "Benutzer" (security = user) Diese Variante führt das Konzept des Benutzers in SMB ein. Jeder Benutzer muss sich beim Server mit seinem Passwort anmelden. Nach der Authentifizierung kann der Server dann abhängig vom Benutzernamen Zugriff auf die einzelnen exportierten Freigaben gewähren. Sicherheitsstufe “Server" (security = server) Seinen Clients gibt Samba vor, im User Level Mode zu arbeiten. Allerdings übergibt es alle Passwortanfragen an einen anderen User Level Mode Server, der die Authentifizierung übernimmt. Für diese Einstellung ist zusätzlich der Parameter Passwortserver erforderlich. Sicherheitsstufe “ADS" (security = ADS) In diesem Modus fungiert Samba als Domänenmitglied in einer Active DirectoryUmgebung. Für den Betrieb in diesem Modus muss auf dem Computer, auf dem Samba ausgeführt wird, Kerberos installiert und konfiguriert sein. Der Computer, auf dem Samba verwendet wird, muss in den ADS-Bereich integriert sein. Dies kann mithilfe des YaST-Moduls Windows-Domänenmitgliedschaft erreicht werden. Sicherheitsstufe “Domäne" (security = domain) Dieser Modus funktioniert nur korrekt, wenn der Computer in eine Windows NTDomäne integriert wurde. Samba versucht, den Benutzernamen und das Passwort zu validieren, indem es diese an einen Window NT-Primär-Controller oder Backup Domain Controller weiterleitet. Ein Windows NT-Server wäre ausreichend. Er erwartet, dass der Parameter für das verschlüsselte Passwort auf ja festgelegt wurde. Die Sicherheit auf Freigabe-, Benutzer-, Server- und Domänenebene (Share, User, Server und Domain Level Security) gilt für den gesamten Server. Es ist nicht möglich, einzelne Freigaben einer Serverkonfiguration mit Share Level Security und andere mit User Level Security zu exportieren. Sie können jedoch auf einem System für jede konfigurierte IP-Adresse einen eigenen Samba-Server ausführen. Weitere Informationen zu diesem Thema finden Sie im Samba 3-HOWTO. Wenn sich mehrere Server auf einem System befinden, beachten Sie die Optionen interfaces und bind interfaces only. Samba 403 24.4 Konfigurieren der Clients Clients können auf den Samba-Server nur über TCP/IP zugreifen. NetBEUI oder NetBIOS über IPX können mit Samba nicht verwendet werden. 24.4.1 Konfigurieren eines Samba-Clients mit YaST Konfigurieren Sie einen Samba-Client, um auf Ressourcen (Dateien oder Drucker) auf dem Samba-Server zuzugreifen. Geben Sie im Dialogfeld Netzwerkdienste > WindowsDomänenmitgliedschaft die Domäne oder Arbeitsgruppe an. Wenn Sie Zusätzlich SMBInformationen für Linux-Authentifikation verwenden aktivieren, erfolgt die Benutzerauthentifizierung über den Samba-Server. Wenn Sie alle Einstellungen vorgenommen haben, klicken Sie auf Verlassen, um die Konfiguration abzuschließen. 24.5 Samba als Anmeldeserver In Netzwerken, in denen sich überwiegend Windows-Clients befinden, ist es oft wünschenswert, dass sich Benutzer nur mit einem gültigen Konto und zugehörigem Passwort anmelden dürfen. In einem Windows-basierten Netzwerk wird diese Aufgabe von einem Primary Domain Controller (PDC) übernommen. Sie können einen Windows NT-Server verwenden, der als PDC konfiguriert ist; diese Aufgabe kann aber auch mithilfe eines Samba-Servers ausgeführt werden. Es müssen Einträge im Abschnitt [global] von smb.conf vorgenommen werden. Diese werden in Beispiel 24.3, „Abschnitt "global" in smb.conf“ (S. 404) beschrieben. Beispiel 24.3 Abschnitt "global" in smb.conf [global] workgroup = TUX-NET domain logons = Yes domain master = Yes Wenn verschlüsselte Passwörter zur Verifizierung verwendet werden, muss der SambaServer in der Lage sein, diese zu verwalten. Dies wird durch den Eintrag encrypt passwords = yes im Abschnitt [global] aktiviert (ab Samba Version 3 ist dies Standard). Außerdem müssen die Benutzerkonten bzw. die Passwörter in eine Windows- 404 Verwaltungshandbuch konforme Verschlüsselungsform gebracht werden. Dies erfolgt mit dem Befehl smbpasswd-a name. Da nach dem Windows-Domänenkonzept auch die Computer selbst ein Domänenkonto benötigen, wird dieses mit den folgenden Kommandos angelegt: useradd hostname\$ smbpasswd -a -m hostname Mit dem Befehl useradd wird ein Dollarzeichen hinzugefügt. Der Befehl smbpasswd fügt dieses bei der Verwendung des Parameters -m automatisch hinzu. In der kommentierten Beispielkonfiguration (/usr/share/doc/packages/Samba/examples/ smb.conf.SuSE) sind Einstellungen enthalten, die diese Aufgabe automatisieren. add machine script = /usr/sbin/useradd -g nogroup -c "NT Machine Account" \ -s /bin/false %m\$ Um sicherzustellen, dass Samba dieses Skript korrekt ausführen kann, wählen Sie einen Samba-Benutzer mit den erforderlichen Administratorberechtigungen und fügen Sie ihn zur Gruppe ntadmin hinzu. Anschließend können Sie allen Mitgliedern der LinuxGruppe den Status Domain Admin zuweisen, indem Sie folgendes Kommando eingeben: net groupmap add ntgroup="Domain Admins" unixgroup=ntadmin Weitere Informationen zu diesem Thema finden Sie in Kapitel 12 in Samba 3 HOWTO (/usr/share/doc/packages/samba/Samba3-HOWTO.pdf). 24.6 Samba-Server im Netzwerk mit Active Directory Wenn Sie Linux- und Windows-Server gemeinsam ausführen, können Sie zwei unabhängige Authentifizierungssysteme und -netzwerke aufbauen oder die Server mit einem Netzwerk verbinden, das über ein zentrales Authentifizierungssystem verfügt. Da Samba mit einer Active Directory-Domäne zusammenarbeitet, können Sie Ihr SUSE Linux Enterprise Server mit Active Directory (AD) anbinden. Binden Sie eine vorhandene AD-Domäne während der Installation an oder indem Sie später die SMB-Benutzerauthentifizierung mit YaST im installierten System aktivieren. Genauere Informationen zur Domänenanbindung während der Installation finden Sie Samba 405 unter „Benutzerbeglaubigungsmethode“ (Kapitel 6, Installation mit YaST, ↑Bereitstellungshandbuch). Zum Anbinden einer AD-Domäne in einem laufenden System gehen Sie wie folgt vor: 1 Melden Sie sich als root an und starten Sie YaST. 2 Starten Sie Netzwerkdienste > Windows-Domänenmitgliedschaft. 3 Geben Sie die zu verbindende Domäne unter Domäne oder Arbeitsgruppe im Dialogfeld Windows-Domänenmitgliedschaft an. Abbildung 24.1 Festlegen der Windows-Domänenmitgliedschaft 4 Aktivieren Sie Zusätzlich SMB-Informationen für Linux-Authentifikation verwenden, um die SMB-Quelle für die Linux-Authentifizierung unter SUSE Linux Enterprise Server zu nutzen. 5 Klicken Sie auf OK und bestätigen Sie nach Aufforderung die Domänenverbindung. 6 Geben Sie das Passwort für den Windows-Administrator auf dem AD-Server an und klicken Sie auf OK. 406 Verwaltungshandbuch Ihr Server ist jetzt so eingerichtet, dass alle Authentifizierungsdaten vom Active Directory-Domänencontroller abgerufen werden. 24.7 Weiterführende Informationen Ausführliche Informationen zu Samba finden Sie in der digitalen Dokumentation. Wenn Samba installiert ist, können Sie in der Kommandozeile apropos samba eingeben, um einige man-Seiten aufzurufen. Alternativ dazu finden Sie im Verzeichnis /usr/ share/doc/packages/samba weitere Online-Dokumentationen und Beispiele. Eine kommentierte Beispielkonfiguration (smb.conf.SuSE) finden Sie im Unterverzeichnis examples. Das Samba-Team liefert in Samba 3 HOWTO einen Abschnitt zur Fehlerbehebung. In Teil V ist außerdem eine ausführliche Anleitung zum Überprüfen der Konfiguration enthalten. Nach der Installation des Pakets samba-doc finden Sie das Samba 3 HOWTO-Dokument im Verzeichnis /usr/share/doc/packages/samba/Samba3-HOWTO.pdf. Samba 407 Verteilte Nutzung von Dateisystemen mit NFS 25 Das Verteilen und Freigeben von Dateisystemen über ein Netzwerk ist eine Standardaufgabe in Unternehmensumgebungen. Das bewährte NFS-System arbeitet mit NIS, dem Gelbe-Seiten-Protokoll, zusammen. Wenn Sie ein sichereres Protokoll wünschen, das mit LDAP zusammenarbeitet und auch kerberisiert werden kann, aktivieren Sie NFSv4. NFS mit NIS macht ein Netzwerk für den Benutzer transparent. Mit NFS ist es möglich, arbiträre Dateisysteme über das Netzwerk zu verteilen. Bei entsprechendem Setup befinden sich Benutzer in derselben Umgebung, unabhängig vom gegenwärtig verwendeten Terminal. Wie NIS ist NFS ein Client-Server-System. Ein Computer kann jedoch beides gleichzeitig sein – er kann Dateisysteme im Netzwerk zur Verfügung stellen (exportieren) und Dateisysteme anderer Hosts einhängen (importieren). WICHTIG: DNS-Bedarf Im Prinzip können alle Exporte allein mit IP-Adressen vorgenommen werden. Es ist ratsam, über ein funktionierendes DNS-System zu verfügen, um Zeitüberschreitungen zu vermeiden. Dies ist zumindest für die Protokollierung erforderlich, weil der mountd-Dämon Reverse-Lookups ausführt. Verteilte Nutzung von Dateisystemen mit NFS 409 25.1 Installieren der erforderlichen Software Wenn Sie Ihren Host als NFS-Client konfigurieren möchten, müssen Sie keine zusätzliche Software installieren. Alle erforderlichen Pakete für die Konfiguration eines NFSClient werden standardmäßig installiert. NFS-Server-Software ist kein Bestandteil der Standardinstallation. Zur Installation der NFS-Server-Software starten Sie YaST und wählen Sie Software > Software installieren oder löschen aus. Wählen Sie nun Filter > Schemata und anschließend Verschiedene Server aus. Oder verwenden Sie die Option Suchen und suchen Sie nach NFS-Server. Bestätigen Sie die Installation der Pakete, um den Installationsvorgang abzuschließen. 25.2 Importieren von Dateisystemen mit YaST Autorisierte Benutzer können NFS-Verzeichnisse eines NFS-Servers über das YaSTNFS-Clientmodul in den lokalen Dateibaum einhängen. Klicken Sie auf Hinzufügen und geben Sie nur den Hostnamen des NFS-Servers, das zu importierende Verzeichnis und den Einhängepunkt an, an dem das Verzeichnis lokal eingehängt werden soll. Die Änderungen werden wirksam, nachdem im ersten Dialogfeld auf Beenden geklickt wird. Aktivieren Sie auf dem Karteireiter NFS-Einstellungen die Option Firewall-Port öffnen, um entfernten Computern den Zugriff auf den Dienst zu gewähren. Der Status der Firewall wird neben dem Kontrollkästchen angezeigt. Wenn Sie NFSv4 verwenden, vergewissern Sie sich, dass das Kontrollkästchen für NFSv4 aktivieren aktiviert ist, und dass der NFSv4-Domänenname denselben Wert enthält, den der NFSv4-Server verwendet. Die Standarddomäne ist localdomain. Klicken Sie zum Speichern der Änderungen auf OK. Weitere Informationen hierzu finden Sie unter Abbildung 25.1, „Konfiguration des NFS-Clients mit YaST“ (S. 411). Die Konfiguration wird in /etc/fstab geschrieben und die angegebenen Dateisysteme werden eingehängt. Wenn Sie den YaST-Konfigurationsclient zu einem späteren Zeitpunkt starten, wird auch die vorhandene Konfiguration aus dieser Datei gelesen. 410 Verwaltungshandbuch Abbildung 25.1 Konfiguration des NFS-Clients mit YaST 25.3 Manuelles Importieren von Dateisystemen Voraussetzung für den manuellen Import eines Dateisystems von einem NFS-Server ist ein aktiver RPC-Port-Mapper. Diesen starten Sie durch Ausführung von rcrpcbind start als Root. Danach können ferne Dateisysteme wie folgt mit mount wie lokale Partitionen in das Dateisystem eingehängt werden: mount host:remote-path local-path Geben Sie zum Beispiel zum Import von Benutzerverzeichnissen vom nfs.example.com-Computer folgendes Kommando ein: mount nfs.example.com:/home /home Verteilte Nutzung von Dateisystemen mit NFS 411 25.3.1 Verwenden des Diensts zum automatischen Einhängen Ferne Dateisysteme können mit dem autofs-Daemon automatisch eingehängt werden. Fügen Sie den folgenden Eintrag in der Datei /etc/auto.master hinzu: /nfsmounts /etc/auto.nfs Nun fungiert das Verzeichnis /nfsmounts als Root-Verzeichnis für alle NFS-Einhängungen auf dem Client, sofern die Datei auto.nfs entsprechend ausgefüllt wurde. Der Name auto.nfs wurde nur der Einfachheit halber ausgewählt – Sie können einen beliebigen Namen auswählen. Fügen Sie der Datei auto.nfs wie folgt Einträge für alle NFS-Einhängungen hinzu: localdata -fstype=nfs server1:/data nfs4mount -fstype=nfs4 server2:/ Aktivieren Sie die Einstellungen durch Ausführung von rcautofs start als root. In diesem Beispiel wird /nfsmounts/localdata, das Verzeichnis /data von server1, mit NFS eingehängt und /nfsmounts/nfs4mount von server2 wird mit NFSv4 eingehängt. Wenn die Datei /etc/auto.master während der Ausführung des Diensts autofs bearbeitet wird, muss die automatische Einhängung mit rcautofs restart erneut gestartet werden, damit die Änderungen wirksam werden. 25.3.2 Manuelles Bearbeiten von /ect/fstab Ein typischer NFSv3-Einhängeeintrag in /etc/fstab sieht folgendermaßen aus: nfs.example.com:/data /local/path nfs rw,noauto 0 0 Auch NFSv4-Einhängungen können der Datei /etc/fstab hinzugefügt werden. Verwenden Sie für diese Einhängungen in der dritten Spalte nfs4 statt nfs und stellen Sie sicher, dass das entfernte Dateisystem in der ersten Spalte nach nfs.example.com als / angegeben ist. Eine typische Zeile für eine NFSv4-Einhängung in /etc/fstab sieht zum Beipsiel wie folgt aus: nfs.example.com:/ /local/pathv4 nfs4 rw,noauto 0 0 412 Verwaltungshandbuch Mit der Option noauto wird verhindert, dass das Dateisystem beim Starten automatisch eingehängt wird. Wenn Sie das jeweilige Dateisystem manuell einhängen möchten, können Sie das Einhängekommando auch kürzen, indem Sie nur den Einhängepunkt angeben: mount /local/path Beachten Sie, dass das Einhängen dieser Dateisysteme beim Start durch die Initialisierungsskripte des Systems geregelt wird, wenn die Option noauto nicht angegeben ist. 25.4 Exportieren von Dateisystemen mit YaST Mit YaST können Sie einen Computer im Netzwerk als NFS-Server bereitstellen. Dies ist ein Server, der Verzeichnisse und Dateien an alle Hosts exportiert, die ihm Zugriff gewähren. Auf diese Weise können Anwendungen für alle Mitglieder einer Gruppe zur Verfügung gestellt werden, ohne dass sie lokal auf deren Hosts installiert werden müssen. Starten Sie zum Installieren eines solchen Servers YaST und wählen Sie Netzwerkdienste > NFS-Server aus (siehe Abbildung 25.2, „Konfiguration des NFSServers“ (S. 414)). Verteilte Nutzung von Dateisystemen mit NFS 413 Abbildung 25.2 Konfiguration des NFS-Servers Aktivieren Sie dann Starten und geben Sie den NFSv4-Domänennamen ein. Klicken Sie auf GSS-Sicherheit aktivieren, wenn Sie einen sicheren Zugriff auf den Server benötigen. Als Voraussetzung hierfür muss Kerberos in der Domäne installiert sein und sowohl der Server als auch der Client müssen kerberisiert sein. Klicken Sie auf Weiter. Geben Sie im oberen Textfeld die zu exportierenden Verzeichnisse an. Legen Sie darunter Hosts fest, die darauf Zugriff erhalten sollen. Dieses Dialogfeld ist in Abbildung 25.3, „Konfigurieren eines NFS-Servers mit YaST“ (S. 415) abgebildet. In der Abbildung wird das Szenario dargestellt, bei dem NFSv4 im vorherigen Dialogfeld aktiviert wurde. Einhängeziele binden wird in der rechten Leiste angezeigt. Weitere Informationen erhalten Sie durch Klicken auf Hilfe. In der unteren Hälfte des Dialogfelds befinden sich vier Optionen, die für jeden Host festgelegt werden können: single host (Einzelhost), netgroups (Netzgruppen), wildcards (Platzhalterzeichen) und IP-Netzwerke. Eine ausführlichere Erläuterung zu diesen Optionen finden Sie auf der man-Seite über Exporte. Klicken Sie zum Beenden der Konfiguration auf Beenden. 414 Verwaltungshandbuch Abbildung 25.3 Konfigurieren eines NFS-Servers mit YaST WICHTIG: Automatische Firewall-Konfiguration Wenn auf Ihrem System eine Firewall aktiviert ist (SuSEfirewall2), wird deren Konfiguration von YaST für den NFS-Server angepasst, indem der nfs-Dienst aktiviert wird, wenn Firewall-Ports öffnen ausgewählt ist. 25.4.1 Exportieren für NFSv4-Clients Aktivieren Sie NFSv4 aktivieren, um NFSv4-Clients zu unterstützen. Clients mit NFSv3 können immer noch auf die exportierten Verzeichnisse des Servers zugreifen, wenn diese entsprechend exportiert wurden. Dies wird in Abschnitt 25.4.3, „Gleichzeitig vorhandene v3-Exporte und v4-Exporte“ (S. 418) detailliert beschrieben. Geben Sie nach dem Aktivieren von NFSv4 einen geeigneten Domänennamen an. Stellen Sie sicher, dass der eingegebene Name dem Namen in der Datei /etc/idmapd .conf eines beliebigen NFSv4-Client enspricht, der auf diesen speziellen Server zugreift. Dieser Parameter wird für den idmapd-Dienst verwendet, der für die NFSv4Unterstützung (auf dem Server und dem Client) erforderlich ist. Behalten Sie den Wert localdomain (der Standardwert) bei, wenn Sie keine speziellen Anforderungen Verteilte Nutzung von Dateisystemen mit NFS 415 haben. Weitere Informationen erhalten Sie über die Links in Abschnitt 25.7, „Weiterführende Informationen“ (S. 423). Klicken Sie auf Weiter. Das darauf folgende Dialogfeld ist in zwei Abschnitte unterteilt. Die obere Hälfte besteht aus zwei Spalten mit den Namen Verzeichnisse und BindmountZiele. Bei Verzeichnisse handelt es sich um eine direkt bearbeitbare Spalte, in der die zu exportierenden Verzeichnisse aufgelistet werden. Bei einer festen Gruppe von Clients gibt es zwei Arten von Clients, die exportiert werden können – Verzeichnisse, die als Pseudo-Root-Dateisysteme fungieren, und solche, die an ein Unterverzeichnis eines Pseudo-Dateisystems gebunden sind. Dieses Pseudo-Dateisystem stellt den Basispunkt dar, unter dem alle Dateisysteme angeordnet werden, die für dieselbe Gruppe von Clients exportiert wurden. Bei einem Client oder einer Gruppe von Clients kann nur ein Verzeichnis auf dem Server als Pseudo-RootVerzeichnis für den Export konfiguriert werden. Exportieren Sie für diesen Client mehrere Verzeichnisse, indem Sie sie an vorhandene Unterverzeichnisse im PseudoRoot-Verzeichnis binden. Abbildung 25.4 Exportieren von Verzeichnissen mit NFSv4 Geben Sie in der unteren Hälfte des Dialogfelds die Export- und Client-Optionen (Platzhalterzeichen) für ein bestimmtes Verzeichnis ein. Nach dem Hinzufügen eines Verzeichnisses in der oberen Hälfte wird automatisch ein weiteres Dialogfeld zum Eingeben von Client- und Optionsinformationen geöffnet. Klicken Sie danach zum Hinzufügen eines neuen Client (einer Gruppe von Clients) auf Host hinzufügen. 416 Verwaltungshandbuch Geben Sie im kleinen Dialogfeld, das geöffnet wird, das Platzhalterzeichen für den Host ein. Es gibt vier mögliche Typen von Platzhalterzeichen für den Host, die für jeden Host festgelegt werden können: ein einzelner Host (Name oder IP-Adresse), Netzgruppen, Platzhalterzeichen (wie *, womit angegeben wird, dass alle Computer auf den Server zugreifen können) und IP-Netzwerke. Schließen Sie dann unter Optionen die Zeichenfolge fsid=0 in die kommagetrennte Liste der Optionen ein, um das Verzeichnis als Pseudo-Root-Verzeichnis zu konfigurieren. Wenn dieses Verzeichnis an ein anderes Verzeichnis unter einem bereits konfigurierten Pseudo-Root-Verzeichnis gebunden werden soll, stellen Sie sicher, dass zum Binden ein Zielpfad mit der Struktur bind=/target/path in der Optionsliste angegeben ist. Nehmen Sie beispielsweise an, dass das Verzeichnis /exports als Pseudo-RootVerzeichnis für alle Clients ausgewählt wurde, die auf den Server zugreifen können. Fügen Sie dies in der oberen Hälfte hinzu und stellen Sie sicher, dass die für dieses Verzeichnis eingebenen Optionen fsid=0 einschließen. Wenn Sie über ein anderes Verzeichnis, /data, verfügen, das auch mit NFSv4 exportiert werden muss, fügen Sie dieses Verzeichnis der oberen Hälfte hinzu. Stellen Sie beim Eingeben von Optionen für dieses Verzeichnis sicher, dass bind=/exports/data in der Liste enthalten ist und dass es sich bei /exports/data um ein bereits bestehendes Unterverzeichnis von /exports handelt. Alle Änderungen an der Option bind=/target/path werden unter Einhängeziele binden angezeigt, unabhängig davon, ob ein Wert hinzugefügt, gelöscht oder geändert wurde. Bei dieser Spalte handelt es sich nicht um eine direkt bearbeitbare Spalte. In ihr werden stattdessen Verzeichnisse und deren Ursprung zusammengefasst. Klicken Sie nach der Eingabe aller Informationen auf Beenden, um die Konfiguration abzuschließen. 25.4.2 NFSv3- und NFSv2-Exporte Stellen Sie vor dem Klicken auf Weiter sicher, dass NFSv4 aktivieren im ersten Dialogfeld nicht aktiviert ist. Das nächste Dialogfeld besteht aus zwei Bereichen. Geben Sie im oberen Textfeld die zu exportierenden Verzeichnisse an. Legen Sie darunter Hosts fest, die darauf Zugriff erhalten sollen. Es können vier Arten von Host-Platzhalterzeichen für jeden Host festgelegt werden: ein einzelner Host (Name oder IP-Adresse), Netzwerkgruppen, Platzhalterzeichen (z. B. *, womit angegeben wird, dass alle Rechner auf den Server zugreifen können) und IP-Netzwerke. Verteilte Nutzung von Dateisystemen mit NFS 417 Dieses Dialogfeld ist in Abbildung 25.5, „Exportieren von Verzeichnissen mit NFSv2 und v3“ (S. 418) abgebildet. Eine ausführlichere Erläuterung dieser Optionen finden Sie unter man exports. Klicken Sie zum Abschließen der Konfiguration auf Beenden. Abbildung 25.5 Exportieren von Verzeichnissen mit NFSv2 und v3 25.4.3 Gleichzeitig vorhandene v3-Exporte und v4-Exporte NFSv3-Exporte und NFSv4-Exporte können gleichzeitig auf einem Server vorhanden sein. Nach dem Aktivieren der Unterstützung für NFSv4 im ersten Konfigurationsdialogfeld werden diese Exporte, für die fsid=0 und bind=/target/path nicht in der Optionsliste enthalten sind, als v3-Exporte angesehen. Sehen Sie sich das Beispiel in Abbildung 25.3, „Konfigurieren eines NFS-Servers mit YaST“ (S. 415) an. Wenn Sie ein weiteres Verzeichnis (z. B. /data2) mit Hinzufügen: Verzeichnis hinzufügen und anschließend weder fsid=0 noch bind=/target/path in der entsprechenden Optionsliste aufgeführt wird, fungiert dieser Export als v3-Export. WICHTIG Automatische Firewall-Konfiguration 418 Verwaltungshandbuch Wenn SuSEfirewall2 auf Ihrem System aktiviert ist, wird deren Konfiguration von YaST für den NFS-Server angepasst, indem der nfs-Dienst aktiviert wird, wenn Firewall-Ports öffnen ausgewählt ist. 25.5 Manuelles Exportieren von Dateisystemen Die Konfigurationsdateien für den NFS-Exportdienst lauten /etc/exports und /etc/sysconfig/nfs. Zusätzlich zu diesen Dateien ist /etc/idmapd.conf für die NFSv4-Serverkonfiguration erforderlich. Führen Sie zum Starten bzw. Neustarten der Dienste das Kommando rcnfsserver restart aus. Dies startet auch rpc.idmapd, wenn NFSv4 in /etc/sysconfig/nfs konfiguriert ist. Der NFSServer ist von einem laufenden RPC-Portmapper abhängig. Starten Sie aus diesem Grund mit rcrpcbind restart auch den Portmapper-Dienst bzw. starten Sie ihn neu. 25.5.1 Exportieren von Dateisystemen mit NFSv4 NFSv4 ist die neueste Version des NFS-Protokolls, die auf SUSE Linux Enterprise Server verfügbar ist. Das Konfigurieren der Verzeichnisse für den Export mit NFSv4 unterscheidet sich geringfügig von den früheren NFS-Versionen. Die /etc/exports-Datei Diese Datei enthält eine Liste mit Einträgen. Mit jedem Eintrag wird ein Verzeichnis angegeben, das freigegeben wird. Zudem wird angegeben, wie das Verzeichnis freigegeben wird. Ein typischer Eintrag in /etc/exports besteht aus: /shared/directory host(option_list) Beispiel: /export 192.168.1.2(rw,fsid=0,sync,crossmnt) /export/data 192.168.1.2(rw,bind=/data,sync) Verteilte Nutzung von Dateisystemen mit NFS 419 Hier wird die IP-Adresse 192.168.1.2 verwendet, um den erlaubten Client zu identifizieren. Sie können auch den Namen des Hosts, ein Platzhalterzeichen, mit dem mehrere Hosts angegeben werden (*.abc.com, * usw.) oder Netzwerkgruppen (@my-hosts) verwenden). Das Verzeichnis, das fsid=0 angibt, ist speziell, da es die Root des exportierten Dateisystems darstellt. Gelegentlich wird es auch als Pseudo-Root-Dateisystem bezeichnet. Dieses Verzeichnis muss für den fehlerfreien Betrieb mit NFSv4 auch über crossmnt verfügen. Alle anderen Verzeichnisse, die über NFSv4 exportiert wurden, müssen unterhalb dieser Position eingehängt werden. Wenn Sie ein Verzeichnis exportieren möchten, das sich nicht innerhalb des exportierten Roots befindet, muss es in den exportierten Baum eingebunden werden. Das ist über die Syntax bind= möglich. Im obigen Beispiel befindet sich /data nicht im Verzeichnis /export. Daher exportieren wir /export/data und geben an, dass das Verzeichnis /data an diesen Namen gebunden werden soll. Das Verzeichnis /export/data muss existieren und sollte normalerweise leer sein. Beim Einhängen von diesem Server hängen die Clients nur servername:/, nicht servername:/export ein. servername:/data muss nicht eingehängt werden, da dieses Verzeichnis automatisch unter dem Einhängepunkt von servername:/ erscheint. /etc/sysconfig/nfs Diese Datei enthält einige Parameter, mit denen das Verhalten des NFSv4-ServerDämons bestimmt wird. Es ist wichtig, dass der Parameter NFSv4_SUPPORT auf "yes" festgelegt ist. Mit diesem Parameter wird bestimmt, ob der NFS-Server NFSv4Exporte und -Clients unterstützt. /etc/idmapd.conf Jeder Benutzer eines Linux-Rechners verfügt über einen Namen und eine ID. idmapd führt die Name-zu-ID-Zuordnung für NFSv4-Anforderungen an den Server aus und sendet Antworten an den Client. Diese Datei muss auf dem Server und dem Client für NFSv4 ausgeführt werden, da NFSv4 nur Namen für die eigene Kommunikation verwendet. 420 Verwaltungshandbuch Stellen Sie sicher, dass Benutzernamen und IDs (uid) Benutzern auf eine einheitliche Weise auf allen Rechnern zugewiesen werden, auf denen möglicherweise Dateisysteme mit NFS freigegeben werden. Dies kann mit NIS, LDAP oder einem beliebigen einheitlichen Domänenauthentifizierungsmechanismus in Ihrer Domäne erreicht werden. Der Parameter Domain muss in dieser Datei für den Client und den Server identisch festgelegt sein. Wenn Sie sich nicht sicher sind, belassen Sie die Domäne in den Serverund den Clientdateien als localdomain. Eine Beispielkonfigurationsdatei sieht folgendermaßen aus: [General] Verbosity = 0 Pipefs-Directory = /var/lib/nfs/rpc_pipefs Domain = localdomain [Mapping] Nobody-User = nobody Nobody-Group = nobody Weitere Informationen finden Sie auf der man-Seite zu idmapd und idmapd.conf; man idmapd, man idmapd.conf. Starten und Beenden von Apache Starten Sie den NFS-Serverdienst nach dem Ändern von /etc/exports oder /etc/ sysconfig/nfs mit rcnfsserver restart bzw. starten Sie den Dienst neu. Wenn Sie /etc/idmapd.conf geändert haben, laden Sie die Konfigurationsdatei erneut mit dem Kommando killall -HUP rpc.idmapd. Wenn dieser Dienst beim Booten gestartet werden soll, führen Sie das Kommando chkconfig nfsserver on aus. 25.5.2 Exportieren von Dateisystemen mit NFSv2 und NFSv3 In diesem Abschnitt finden Sie Informationen speziell für NFSv3- und NFSv2-Exporte. Informationen zum Exportieren mit NFSv4 finden Sie unter Abschnitt 25.4.1, „Exportieren für NFSv4-Clients“ (S. 415). Verteilte Nutzung von Dateisystemen mit NFS 421 Beim Exportieren von Dateisystemen mit NFS werden zwei Konfigurationsdateien verwendet: /etc/exports und /etc/sysconfig/nfs. Ein typischer /etc/ exports-Dateieintrag weist folgendes Format auf: /shared/directory host(list_of_options) Beispiel: /export 192.168.1.2(rw,sync) Hier wird das Verzeichnis /export gemeinsam mit dem Host 192.168.1.2 mit der Optionsliste rw,sync verwendet. Diese IP-Adresse kann durch einen Clientnamen oder mehrere Clients mit einem Platzhalterzeichen (z. B. *.abc.com) oder auch durch Netzwerkgruppen ersetzt werden. Eine detaillierte Erläuterung aller Optionen und der entsprechenden Bedeutungen finden Sie auf der man-Seite zu exports (man exports). Starten Sie den NFS-Server nach dem Ändern von /etc/exports oder /etc/ sysconfig/nfs mit dem Befehl rcnfsserver restart bzw. starten Sie ihn neu. 25.6 NFS mit Kerberos Wenn die Kerberos-Authentifizierung für NFS verwendet werden soll, muss die GSSSicherheit aktiviert werden. Wählen Sie dazu GSS-Sicherheit aktivieren im ersten YaSTDialogfeld. Zur Verwendung dieser Funktion muss ein funktionierender KerberosServer zur Verfügung stehen. YaST richtet diesen Server nicht ein, sondern nutzt lediglich die über den Server bereitgestellten Funktionen. Wenn Sie die Authentifizierung mittels Kerberos verwenden möchten, müssen Sie zusätzlich zur YaST-Konfiguration mindestens die nachfolgend beschriebenen Schritte ausführen, bevor Sie die NFSKonfiguration ausführen: 1 Stellen Sie sicher, dass sich Server und Client in derselben Kerberos-Domäne befinden. Beide müssen auf denselben KDC-Server (Key Distribution Center) zugreifen und die Datei krb5.keytab gemeinsam verwenden (der Standardspeicherort auf allen Rechnern lautet /etc/krb5.keytab). 2 Starten Sie den gssd-Dienst auf dem Client mit rcgssd start. 422 Verwaltungshandbuch 3 Starten Sie den svcgssd-Dienst auf dem Server mit rcsvcgssd start. Weitere Informationen zum Konfigurieren eines kerberisierten NFS finden Sie über die Links in Abschnitt 25.7, „Weiterführende Informationen“ (S. 423). 25.7 Weiterführende Informationen Genau wie für die man-Seiten zu exports, nfs und mount stehen Informationen zum Konfigurieren eines NFS-Servers und -Clients unter /usr/share/doc/ packages/nfsidmap/README zur Verfügung. Online-Dokumentation wird über die folgenden Web-Dokumente bereitgestellt: • Die detaillierte technische Dokumentation finden Sie online unter SourceForge [http://nfs.sourceforge.net/]. • Anweisungen zum Einrichten eines kerberisierten NFS finden Sie unter NFS Version 4 Open Source Reference Implementation [http://www.citi.umich .edu/projects/nfsv4/linux/krb5-setup.html]. • Falls Sie Fragen zu NFSv4 haben, lesen Sie die Linux NFSv4-FAQ [http:// www.citi.umich.edu/projects/nfsv4/linux/faq/]. Verteilte Nutzung von Dateisystemen mit NFS 423 26 Dateisynchronisierung Viele Menschen benutzen heutzutage mehrere Computer: einen Computer zu Hause, einen oder mehrere Computer am Arbeitsplatz und eventuell ein Notebook oder einen PDA für unterwegs. Viele Dateien werden auf allen diesen Computern benötigt. Vermutlich wollen Sie Ihre Dateien auf allen Computern bearbeiten und benötigen die Daten daher auf allen Computern auf dem aktuellsten Stand. 26.1 Verfügbare Software zur Datensynchronisierung Auf Computern, die ständig miteinander über ein schnelles Netzwerk in Verbindung stehen, ist die Datensynchronisierung kein Problem. In diesem Fall wählen Sie ein Netzwerkdateisystem, wie zum Beispiel NFS, und speichern die Dateien auf einem Server. Alle Rechner greifen dabei über das Netzwerk auf ein und dieselben Daten zu. Dieser Ansatz ist unmöglich, wenn die Netzverbindung schlecht oder teilweise gar nicht vorhanden ist. Wer mit einem Laptop unterwegs ist, ist darauf angewiesen, von allen benötigten Dateien Kopien auf der lokalen Festplatte zu haben. Wenn Dateien bearbeitet werden, stellt sich aber schnell das Problem der Synchronisierung. Wenn Sie eine Datei auf einem Computer ändern, stellen Sie sicher, dass die Kopie der Datei auf allen anderen Computern aktualisiert wird. Dies kann bei gelegentlichen Kopiervorgängen manuell mithilfe von scp oder rsync erledigt werden. Bei vielen Dateien wird das jedoch schnell aufwändig und erfordert hohe Aufmerksamkeit vom Benutzer, um Fehler, wie etwa das Überschreiben einer neuen mit einer alten Datei, zu vermeiden. Dateisynchronisierung 425 WARNUNG: Risiko des Datenverlusts Bevor Sie Ihre Daten mit einem Synchronisierungssystem verwalten, sollten Sie mit dem verwendeten Programm vertraut sein und dessen Funktionalität testen. Für wichtige Dateien ist das Anlegen einer Sicherungskopie unerlässlich. Zur Vermeidung der zeitraubenden und fehlerträchtigen manuellen Arbeit bei der Datensynchronisierung gibt es Programme, die diese Aufgabe mit verschiedenen Ansätzen automatisieren. Die folgenden Zusammenfassungen sollen dem Benutzer eine Vorstellung davon liefern, wie diese Programme funktionieren und genutzt werden können. Vor dem tatsächlichen Einsatz sollten Sie die Programmdokumentation sorgfältig lesen. 26.1.1 CVS CVS, das meistens zur Versionsverwaltung von Quelltexten von Programmen benutzt wird, bietet die Möglichkeit, Kopien der Dateien auf mehreren Computern zu führen. Damit eignet es sich auch für die Datensynchronisierung. CVS führt ein zentrales Repository auf dem Server, das nicht nur die Dateien, sondern auch die Änderungen an ihnen speichert. Lokal erfolgte Änderungen werden an das Repository übermittelt und können von anderen Computern durch ein Update abgerufen werden. Beide Prozeduren müssen vom Benutzer initiiert werden. Dabei ist CVS bei gleichzeitigen Änderungen einer Datei auf mehreren Computern sehr fehlertolerant. Die Änderungen werden zusammengeführt, und falls in gleichen Zeilen Änderungen vorgenommen wurden, wird ein Konflikt gemeldet. Die Datenbank bleibt im Konfliktfall in einem konsistenten Zustand. Der Konflikt ist nur am ClientHost sichtbar und muss dort gelöst werden. 26.1.2 rsync Wenn Sie keine Versionskontrolle benötigen, aber große Dateistrukturen über langsame Netzwerkverbindungen synchronisieren möchten, bietet das Tool rsync ausgefeilte Mechanismen an, um ausschließlich Änderungen an Dateien zu übertragen. Dies betrifft nicht nur Textdateien sondern auch binäre Dateien. Um die Unterschiede zwischen Dateien zu erkennen, teilt rsync die Dateien in Blöcke auf und berechnet Prüfsummen zu diesen Blöcken. 426 Verwaltungshandbuch Der Aufwand beim Erkennen der Änderungen hat seinen Preis. Für den Einsatz von rsync sollten die Computer, die synchronisiert werden sollen, großzügig dimensioniert sein. RAM ist besonders wichtig. 26.2 Kriterien für die Auswahl eines Programms Bei der Entscheidung für ein Programm müssen einige wichtige Kriterien berücksichtigt werden. 26.2.1 Client-Server oder Peer-to-Peer Zur Verteilung von Daten sind zwei verschiedene Modelle verbreitet. Im ersten Modell gleichen alle Clients ihre Dateien mit einem zentralen Server ab. Der Server muss zumindest zeitweise von allen Clients erreichbar sein. Dieses Modell wird von CVS verwendet. Die andere Möglichkeit ist, dass alle Hosts gleichberechtigt (als Peers) vernetzt sind und ihre Daten gegenseitig abgleichen. rsync arbeitet eigentlich im Client-Modus, kann jedoch auch als Server ausgeführt werden. 26.2.2 Portabilität CVS und rsync sind auch für viele andere Betriebssysteme, wie verschiedene Unixund Windows-Systeme, erhältlich. 26.2.3 Interaktiv oder automatisch In CVS startet der Benutzer die Datensynchronisierung manuell. Dies erlaubt die genaue Kontrolle über die abzugleichenden Dateien und einen einfachen Umgang mit Konflikten. Andererseits können sich durch zu lange Synchronisierungsintervalle die Chancen für Konflikte erhöhen. Dateisynchronisierung 427 26.2.4 Konflikte: Symptome und Lösungen Konflikte treten in CVS nur selten auf, selbst wenn mehrere Leute an einem umfangreichen Programmprojekt arbeiten. Das liegt daran, dass die Dokumente zeilenweise zusammengeführt werden. Wenn ein Konflikt auftritt, ist davon immer nur ein Client betroffen. In der Regel lassen sich Konflikte in CVS einfach lösen. In rsync gibt es keine Konfliktbehandlung. Der Benutzer muss selbst darauf achten, dass er nicht versehentlich Dateien überschreibt, und alle etwaigen Konflikte manuell lösen. Zur Sicherheit kann zusätzlich ein Versionssteuerungssystem eingesetzt werden. 26.2.5 Auswählen und Hinzufügen von Dateien In CVS müssen neue Verzeichnisse und Dateien explizit mit dem Befehl cvs add hinzugefügt werden. Daraus resultiert eine genauere Kontrolle über die zu synchronisierenden Dateien. Andererseits werden neue Dateien häufig übersehen, vor allem, wenn aufgrund einer großen Anzahl von Dateien die Fragezeichen in der Ausgabe von cvs update ignoriert werden. 26.2.6 Verlauf CVS stellt zusätzlich die Funktion der Rekonstruktion alter Dateiversionen zur Verfügung. Bei jeder Änderung kann ein kurzer Bearbeitungsvermerk hinzugefügt werden. Damit lässt sich später die Entwicklung der Dateien aufgrund des Inhalts und der Vermerke gut nachvollziehen. Für Diplomarbeiten und Programmtexte ist dies eine wertvolle Hilfe. 26.2.7 Datenmenge und Speicherbedarf Auf jedem der beteiligten Computer ist für alle verteilten Daten genügend Speicherplatz auf der Festplatte erforderlich. CVS benötigt zusätzlichen Speicherplatz für die Repository-Datenbank auf dem Server. Da auf dem Server auch die Datei-History gespeichert wird, ist dort deutlich mehr Speicherplatz nötig. Bei Dateien im Textformat müssen 428 Verwaltungshandbuch nur geänderte Zeilen neu gespeichert werden. Bei binären Dateien wächst hingegen der Platzbedarf bei jeder Änderung um die Größe der Datei. 26.2.8 GUI Erfahrene Benutzer führen CVS in der Regel über die Kommandozeile aus. Es sind jedoch grafische Bedienoberflächen für Linux (z. B. cervisia) und andere Betriebssysteme (z. B. wincvs) verfügbar. Viele Entwicklungswerkzeuge (z. B. kdevelop) und Texteditoren (z. B. emacs) unterstützen CVS. Die Behebung von Konflikten wird mit diesen Frontends oft sehr vereinfacht. 26.2.9 Benutzerfreundlichkeit rsync ist einfach zu verwenden und auch für Neueinsteiger geeignet. CVS ist etwas weniger bedienerfreundlich. Benutzer sollten zu deren Verwendung das Zusammenspiel zwischen Repository und lokalen Daten verstehen. Änderungen der Daten sollten zunächst immer lokal mit dem Repository zusammengeführt werden. Hierzu wird der Befehl cvs update verwendet. Anschließend müssen die Änderungen mit dem Befehl cvs commit an das Repository zurückgesendet werden. Wenn dieser Vorgang verstanden wurde, können auch Einsteiger CVS mühelos verwenden. 26.2.10 Sicherheit vor Angriffen Idealerweise sollten die Daten bei der Übertragung vor Abhören oder Änderungen geschützt sein. CVS und rsync lassen sich einfach über SSH (Secure Shell) benutzen und sind dann gut vor solchen Angriffen geschützt. Sie sollten CVS nicht über rsh (remote shell) ausführen. Zugriffe auf CVS mit dem Mechanismus pserver sind in ungeschützten Netzwerken ebenfalls nicht empfehlenswert. 26.2.11 Schutz vor Datenverlust CVS wird schon sehr lange von vielen Entwicklern zur Verwaltung ihrer Programmprojekte benutzt und ist äußerst stabil. Durch das Speichern der Entwicklungsgeschichte bietet CVS sogar Schutz vor bestimmten Benutzerfehlern, wie irrtümliches Löschen einer Datei. Dateisynchronisierung 429 Tabelle 26.1 Funktionen der Werkzeuge zur Dateisynchronisierung: -- = sehr schlecht, - = schlecht oder nicht verfügbar, o = mittel, + = gut, ++ = hervorragend, x = verfügbar CVS rsync Client/Server C-S C-S Portabilität Lin,Un*x,Win Lin,Un*x,Win Interaktivität x x Speed o + Verursacht einen Konflikt ++ o Dateiauswahl Auswahl/file, dir. Verz. Verlauf x - Speicherbedarf -- o GUI o - Schwierigkeit o + Angriffe + (ssh) +(ssh) Datenverlust ++ + 26.3 Einführung in CVS CVS bietet sich zur Synchronisierung an, wenn einzelne Dateien häufig bearbeitet werden und in einem Dateiformat vorliegen, wie ASCII-Text oder Programmquelltext. Die Verwendung von CVS für die Synchronisierung von Daten in anderen Formaten (z. B. JPEG-Dateien) ist zwar möglich, führt aber schnell zu großen Datenmengen, da jede Variante einer Datei dauerhaft auf dem CVS-Server gespeichert wird. Zudem bleiben in solchen Fällen die meisten Möglichkeiten von CVS ungenutzt. Die Verwen- 430 Verwaltungshandbuch dung von CVS zur Dateisynchronisierung ist nur möglich, wenn alle Arbeitsstationen auf denselben Server zugreifen können. 26.3.1 Konfigurieren eines CVS-Servers Der Server ist der Ort, an dem sich alle gültigen Dateien befinden, einschließlich der neuesten Version jeder Datei. Jede stationäre Arbeitsstation kann als Server benutzt werden. Wünschenswert ist, dass die Daten des CVS-Repository in regelmäßige Backups einbezogen werden. Beim Konigurieren eines CVS-Servers ist es sinnvoll, Benutzern über SSH Zugang zum Server zu gestatten. Wenn der Benutzer auf dem Server als tux bekannt ist und die CVS-Software sowohl auf dem Server als auch auf dem Client installiert ist, müssen die folgenden Umgebungsvariablen auf der Client-Seite eingerichtet sein: CVS_RSH=ssh CVSROOT=tux@server:/serverdir Mit dem Befehl cvsinit können Sie den CVS-Server von der Client-Seite aus initialisieren. Das ist nur einmal erforderlich. Abschließend muss ein Name für die Synchronisierung festgelegt werden. Wählen oder erstellen Sie auf dem Client ein Verzeichnis für die Dateien, die von CVS verwaltet werden sollen (es darf auch leer sein). Der Name des Verzeichnisses ist auch der Name der Synchronisierung. In diesem Beispiel wird das Verzeichnis synchome genannt. Wechseln Sie in dieses Verzeichnis. Um den Synchronisationsnamen auf synchome zu setzen, geben Sie Folgendes ein: cvs import synchome tux wilber Viele Befehle von CVS erfordern einen Kommentar. Zu diesem Zweck startet CVS einen Editor (den in der Umgebungsvariable $EDITOR definierten, ansonsten vi). Den Aufruf des Editors können Sie umgehen, indem Sie den Kommentar bereits in der Kommandozeile eingeben, wie in folgendem Beispiel: Dateisynchronisierung 431 cvs import -m 'this is a test' synchome tux wilber 26.3.2 Verwenden von CSV Das Synchronisierungsrepository kann jetzt mit cvsco synchome von allen Hosts aus gecheckt werden. Dadurch wird auf dem Client das neue Unterverzeichnis synchome angelegt. Um Ihre Änderungen an den Server zu übermitteln, wechseln Sie in das Verzeichnis synchome (oder eines seiner Unterverzeichnisse) und geben Sie cvscommit ein. Standardmäßig werden alle Dateien (einschließlich Unterverzeichnisse) an den Server übermittelt. Um nur einzelne Dateien oder Verzeichnisse zu übermitteln, geben Sie diese folgendermaßen an: cvscommit datei1 verzeichnis1. Neue Dateien und Verzeichnisse müssen dem Repository mit einem Befehl wie cvsadd datei1 verzeichnis1 hinzugefügt werden, bevor sie an den Server übermittelt werden. Übermitteln Sie anschließend die neu hinzugefügten Dateien und Verzeichnisse mit cvscommit datei1 verzeichnis1. Wenn Sie zu einer anderen Arbeitsstation wechseln, checken Sie das Synchronisierungsrepository aus, wenn nicht bereits in einer früheren Sitzung auf demselben Arbeitsplatzrechner geschehen. Starten Sie die Synchronisierung mit dem Server über cvs update. Aktualisieren Sie einzelne Dateien oder Verzeichnisse, wie in cvs update datei1 verzeichnis1. Den Unterschied zwischen den aktuellen Dateien und den auf dem Server gespeicherten Versionen können Sie mit dem Befehl cvs diff oder cvs diff datei1 verzeichnis1 anzeigen. Mit cvs -nq update können Sie anzeigen, welche Dateien von einer Aktualisierung betroffen sind. Hier sind einige der Statussymbole, die während einer Aktualisierung angezeigt werden: U Die lokale Version wurde aktualisiert. Dies betrifft alle Dateien, die vom Server bereitgestellt werden und auf dem lokalen System fehlen. M Die lokale Version wurde geändert. Falls Änderungen am Server erfolgt sind, war es möglich, die Unterschiede mit der lokalen Kopie zusammenzuführen. 432 Verwaltungshandbuch P Die lokale Version wurde durch einen Patch der Server-Version aktualisiert. C Die lokale Datei hat einen Konflikt mit der aktuellen Version im Repository. ? Die Datei existiert nicht in CVS. Der Status M kennzeichnet eine lokal geänderte Datei. Entweder übermitteln Sie die lokale Kopie an den Server oder Sie entfernen die lokale Datei und führen die Aktualisierung erneut durch. In diesem Fall wird die fehlende Datei vom Server abgerufen. Wenn von verschiedenen Benutzern die gleiche Datei in derselben Zeile editiert und dann übermittelt wurde, entsteht ein Konflikt, der mit C gekennzeichnet wird. Beachten Sie in diesem Fall die Konfliktmarkierungen (">>" und "<<") in der Datei und entscheiden Sie sich für eine der beiden Versionen. Da diese Aufgabe unangenehm sein kann, können Sie Ihre Änderungen verwerfen, die lokale Datei löschen und mit der Eingabe cvsup die aktuelle Version vom Server abrufen. 26.4 Einführung in rsync rsync bietet sich immer dann an, wenn große Datenmengen, die sich nicht wesentlich ändern, regelmäßig übertragen werden müssen. Dies ist z. B. bei der Erstellung von Sicherungskopien häufig der Fall. Ein weiteres Einsatzgebiet sind so genannte StagingServer. Dabei handelt es sich um Server, auf denen komplette Verzeichnisstrukturen von Webservern gespeichert werden, die regelmäßig auf den eigentlichen Webserver in einer "DMZ" gespiegelt werden. 26.4.1 Konfiguration und Betrieb rsync lässt sich in zwei verschiedenen Modi benutzen. Zum einen kann rsync zum Archivieren oder Kopieren von Daten verwendet werden. Dazu ist auf dem Zielsystem nur eine Remote-Shell, wie z. B. SSH, erforderlich. Jedoch kann rsync auch als Daemon verwendet werden und Verzeichnisse im Netz zur Verfügung stellen. Die grundlegende Verwendung von rsync erfordert keine besondere Konfiguration. Mit rsync ist es direkt möglich, komplette Verzeichnisse auf ein anderes System zu Dateisynchronisierung 433 spiegeln. Sie können beispielsweise mit dem folgenden Befehl eine Sicherung des Home-Verzeichnisses von tux auf dem Backupserver sun anlegen: rsync -baz -e ssh /home/tux/ tux@sun:backup Mit dem folgenden Befehl wird das Verzeichnis zurückgespielt: rsync -az -e ssh tux@sun:backup /home/tux/ Bis hierher unterscheidet sich die Benutzung kaum von einem normalen Kopierprogramm, wie scp. Damit rsync seine Funktionen voll ausnutzen kann, sollte das Programm im "rsync"-Modus betrieben werden. Dazu wird auf einem der Systeme der Daemon rsyncd gestartet. Konfigurieren Sie rsync in der Datei /etc/rsyncd.conf. Wenn beispielsweise das Verzeichnis /srv/ftp über rsync zugänglich sein soll, verwenden Sie die folgende Konfiguration: gid = nobody uid = nobody read only = true use chroot = no transfer logging = true log format = %h %o %f %l %b log file = /var/log/rsyncd.log [FTP] path = /srv/ftp comment = An Example Starten Sie anschließend rsyncd mit rcrsyncdstart. rsyncd kann auch automatisch beim Bootvorgang gestartet werden. Hierzu muss entweder dieser Dienst in YaST im Runlevel-Editor aktiviert oder manuell der Befehl insservrsyncd eingegeben werden. Alternativ kann rsyncd auch von xinetd gestartet werden. Dies empfiehlt sich aber nur bei Servern, auf denen rsyncd nicht allzu oft verwendet wird. Im obigen Beispiel wird auch eine Protokolldatei über alle Verbindungen angelegt. Diese Datei wird unter /var/log/rsyncd.log abgelegt. Dann kann die Übertragung von einem Clientsystem aus getestet werden. Das geschieht mit folgendem Befehl: rsync -avz sun::FTP Dieser Befehl listet alle Dateien auf, die auf dem Server im Verzeichnis /srv/ftp liegen. Diese Anfrage wird auch in der Protokolldatei unter /var/log/rsyncd.log 434 Verwaltungshandbuch aufgezeichnet. Um die Übertragung tatsächlich zu starten, geben Sie ein Zielverzeichnis an. Verwenden Sie . für das aktuelle Verzeichnis. Beispiel: rsync -avz sun::FTP . Standardmäßig werden bei der Synchronisierung mit rsync keine Dateien gelöscht. Wenn dies erzwungen werden soll, muss zusätzlich die Option --delete angegeben werden. Um sicherzustellen, dass keine neueren Dateien überschrieben werden, kann stattdessen die Option --update angegeben werden. Dadurch entstehende Konflikte müssen manuell aufgelöst werden. 26.5 Weiterführende Informationen CVS Wichtige Informationen zu CVS befinden sich auch auf der Homepage http:// www.cvshome.org. rsync Wichtige Informationen zu rsync finden Sie in den man-Seiten manrsync und manrsyncd.conf. Eine technische Dokumentation zur Vorgehensweise von rsync finden Sie unter /usr/share/doc/packages/rsync/tech_report .ps. Aktuelles zu rsync finden Sie auf der Projekt-Website unter http://rsync .samba.org/. Dateisynchronisierung 435 27 Der HTTP-Server Apache Mit einem Marktanteil von mehr als 50 % ist der Apache HTTP-Server (Apache) laut einer http://www.netcraft.com/-Umfrage im der weltweit am häufigsten eingesetzte Webserver. Der von Apache Software Foundation (http://www.apache .org/) entwickelte Apache-Server läuft auf fast allen Betriebssystemen. SUSE® Linux Enterprise Server umfasst Apache, Version 2.2. In diesem Kapitel erfahren Sie, wie Apache installiert, konfiguriert und eingerichtet wird. Sie lernen SSL, CGI und weitere Module kennen und erfahren, wie Sie bei Problemen mit dem Webserver vorgehen. 27.1 Kurzanleitung In diesem Abschnitt erfahren Sie, wie Sie Apache in kürzester Zeit installieren und einrichten. Zur Installation und Konfiguration von Apache müssen Sie als root-Benutzer angemeldet sein. 27.1.1 Anforderungen Vergewissern Sie sich, dass folgende Voraussetzungen erfüllt sind, bevor Sie den Apache-Webserver einrichten: 1. Das Netzwerk des Computers ist ordnungsgemäß konfiguriert. Weitere Informationen zu diesem Thema finden Sie unter Kapitel 18, Grundlegendes zu Netzwerken (S. 243). Der HTTP-Server Apache 437 2. Durch Synchronisierung mit einem Zeitserver ist sichergestellt, dass die Systemzeit des Computers genau ist. Die exakte Uhrzeit ist für Teile des HTTP-Protokolls nötig. Weitere Informationen zu diesem Thema finden Sie unter Kapitel 20, Zeitsynchronisierung mit NTP (S. 317). 3. Die neuesten Sicherheitsaktualisierungen sind installiert. Falls Sie sich nicht sicher sind, führen Sie ein YaST-Online-Update aus. 4. In der Firewall ist der Standardport des Webservers (Port 80) geöffnet. Lassen Sie dazu in SUSEFirewall2 den Service HTTP-Server in der externen Zone zu. Diese Konfiguration können Sie in YaST vornehmen. Weitere Informationen erhalten Sie unter Abschnitt „Configuring the Firewall with YaST“ (Kapitel 15, Masquerading and Firewalls, ↑Security Guide). 27.1.2 Installation Apache ist in der Standardinstallation von SUSE Linux Enterprise Server nicht enthalten. Um Apache zu installieren, starten Sie YaST und wählen Sie Software > Software installieren oder löschen. Wählen Sie dann Filter > Schemata und schließlich Web and LAM Server unter Serverfunktionen aus. Bestätigen Sie die Installation der abhängigen Pakete, um den Installationsvorgang abzuschließen. Apache wird mit einer voreingestellten Standardkonfiguration installiert, die "sofort" ausgeführt werden kann. Hierzu zählt sowohl das Multiprocessing-Modul (MPM) apache2-prefork als aus das Modul PHP5. Weitere Informationen zu Modulen erhalten Sie unter Abschnitt 27.4, „Installieren, Aktivieren und Konfigurieren von Modulen“ (S. 458). 27.1.3 Start Um Apache zu starten und sicherzustellen, dass Apache automatisch bei jedem Systemstart gestartet wird, öffnen Sie YaST und wählen Sie System > Systemdienste (Runlevel) aus. Suchen Sie dann nach apache2 und aktivieren Sie den Service. Der Webserver wird sofort gestartet. Wenn Sie Ihre Änderungen nun mit Verlassen speichern, wird Apache beim Systemstart automatisch in Runlevel 3 und 5 gestartet. Weitere Informationen zu den Runlevels in SUSE Linux Enterprise Server und eine Beschreibung des YaST-Runlevel-Editors finden Sie in Abschnitt 7.2.3, „Konfigurieren von Systemdiensten (Runlevel) mit YaST“ (S. 84). 438 Verwaltungshandbuch Über die Shell starten Sie Apache mit dem Befehl rcapache2 start. Mit dem Befehl chkconfig -a apache2 stellen Sie sicher, dass Apache beim Systemstart automatisch in Runlevel 3 und 5 gestartet wird. Sofern Sie beim Start von Apache keine Fehlermeldungen erhalten haben, müsste der Webserver laufen. Starten Sie einen Webbrowser und öffnen Sie http:// localhost/. Daraufhin wird eine Apache-Testseite angezeigt, die besagt: "Es funktioniert!". Wenn diese Seite nicht angezeigt wird, lesen Sie den Abschnitt Abschnitt 27.8, „Fehlersuche“ (S. 479). Nachdem der Webserver nun läuft, können Sie eigene Dokumente hinzufügen, die Konfiguration an Ihre Anforderungen anpassen und weitere Module mit den benötigten Funktionen installieren. 27.2 Konfigurieren von Apache Sie haben zwei Möglichkeiten, Apache in SUSE Linux Enterprise Server zu konfigurieren: mit YaST oder manuell. Bei der manuellen Konfiguration können Sie mehr Details einstellen, allerdings müssen Sie ohne den Komfort der Bedienoberfläche von YaST zurechtkommen. WICHTIG: Konfigurationsänderungen Die meisten Konfigurationsänderungen werden erst nach einem Neustart bzw. nach dem Neuladen von Apache wirksam. Wenn Sie YaST zur Konfiguration verwenden und die Konfiguration mit aktiviertem HTTP-Dienst abschließen, wird der Rechner automatisch neu gestartet. Der manuelle Neustart wird unter Abschnitt 27.3, „Starten und Beenden von Apache“ (S. 455) beschrieben. Für die meisten Konfigurationsänderungen ist allerdings nur eine Aktualisierung mit rcapache2 reload erforderlich. 27.2.1 Manuelle Konfiguration von Apache Wenn Sie den Apache-Webserver manuell konfigurieren möchten, müssen Sie die Klartext-Konfigurationsdateien als Root-Benutzer bearbeiten. Der HTTP-Server Apache 439 Konfigurationsdateien Die Konfigurationsdateien von Apache befinden sich in zwei verschiedenen Verzeichnissen: • /etc/sysconfig/apache2 • /etc/apache2/ /etc/sysconfig/apache2 /etc/sysconfig/apache2 steuert einige globale Einstellungen von Apache, beispielsweise die zu ladenden Module, die einzuschließenden Konfigurationsdateien, die beim Serverstart zu verwendenden Flags sowie Flags, die der Kommandozeile hinzugefügt werden sollen. Die Konfigurationsoptionen dieser Datei sind hinreichend dokumentiert und werden daher an dieser Stelle nicht näher erläutert. Für die Konfigurationsanforderungen eines typischen Webservers dürften die Einstellungen der Datei /etc/sysconfig/apache2 ausreichen. /etc/apache2/ /etc/apache2/ enthält alle Konfigurationsdateien für Apache. In diesem Abschnitt wird der Zweck jeder einzelnen Datei erklärt. Jede Datei enthält mehrere Konfigurationsoptionen (auch als Direktiven bezeichnet). Die Konfigurationsoptionen dieser Dateien sind hinreichend dokumentiert und werden daher an dieser Stelle nicht näher erläutert. Die Apache-Konfigurationsdateien gliedern sich wie folgt: /etc/apache2/ | |- charset.conv |- conf.d/ | | | |- *.conf | |- default-server.conf |- errors.conf |- httpd.conf |- listen.conf |- magic |- mime.types |- mod_*.conf |- server-tuning.conf 440 Verwaltungshandbuch |||| | | | | ||| ssl.* ssl-global.conf sysconfig.d | |- global.conf |- include.conf |- loadmodule.conf . . uid.conf vhosts.d |- *.conf Apache-Konfigurationsdateien in /etc/apache2/ charset.conv In dieser Datei ist festgelegt, welche Zeichensätze für die verschiedenen Sprachen verwendet werden. Bearbeiten Sie diese Datei nicht. conf.d/*.conf Dies sind Konfigurationsdateien anderer Module. Bei Bedarf können die Konfigurationsdateien in Ihre virtuellen Hostkonfigurationen eingeschlossen werden. Beispiele finden Sie in vhosts.d/vhost.template. Sie können damit unterschiedliche Modulsätze für verschiedene virtuelle Hosts bereitstellen. default-server.conf Diese Datei enthält eine globale Konfiguration für virtuelle Hosts mit vernünftigen Standardeinstellungen. Statt die Werte in dieser Datei zu ändern, sollten Sie sie in der virtuellen Hostkonfiguration überschreiben. errors.conf Diese Datei legt fest, wie Apache auf Fehler reagiert. Wenn Sie die Meldungen für alle virtuellen Hosts ändern möchten, können Sie diese Datei bearbeiten. Anderenfalls sollten Sie die entsprechenden Direktiven in den virtuellen Hostkonfigurationen überschreiben. httpd.conf Dies ist die Hauptkonfigurationsdatei des Apache-Servers. Diese Datei sollten Sie nicht bearbeiten. Sie enthält in erster Linie Include-Anweisungen und globale Einstellungen. Globale Einstellungen können Sie in den entsprechenden in diesem Abschnitt aufgelisteten Konfigurationsdateien ändern. Host-spezifische Einstellungen wie DocumentRoot (absoluter Pfad) ändern Sie in der virtuellen Hostkonfiguration. Der HTTP-Server Apache 441 listen.conf Diese Datei bindet Apache an bestimmte IP-Adressen und Ports. Außerdem konfiguriert diese Datei das namensbasierte virtuelle Hosting (siehe „Namensbasierte virtuelle Hosts“ (S. 444)). magic Diese Datei enthält Daten für das Modul mime_magic, mit dessen Hilfe Apache den MIME-Typ unbekannter Dateien ermittelt. Bearbeiten Sie diese Datei nicht. mime.types Diese Datei enthält die dem System bekannten MIME-Typen (genau genommen ist diese Datei eine Verknüpfung mit /etc/mime.types). Bearbeiten Sie diese Datei nicht. MIME-Typen, die hier nicht aufgelistet sind, sollten Sie der Datei mod _mime-defaults.conf hinzufügen. mod_*.conf Dies sind die Konfigurationsdateien der in der Standardinstallation enthaltenen Module. Weitere Informationen hierzu erhalten Sie unter Abschnitt 27.4, „Installieren, Aktivieren und Konfigurieren von Modulen“ (S. 458). Die Konfigurationsdateien optionaler Module befinden sich im Verzeichnis conf.d. server-tuning.conf Diese Datei enthält Konfigurationsdirektiven für verschiedene MPMs (siehe Abschnitt 27.4.4, „Multiprocessing-Module“ (S. 463)) und allgemeine Konfigurationsoptionen, die sich auf die Leistung von Apache auswirken. Sie können diese Datei bearbeiten, sollten den Webserver anschließend aber gründlich testen. ssl-global.conf und ssl.* Diese Dateien enthalten die globale SSL-Konfiguration und die SSL-Zertifikatdaten. Weitere Informationen hierzu erhalten Sie unter Abschnitt 27.6, „Einrichten eines sicheren Webservers mit SSL“ (S. 470). sysconfig.d/*.conf Diese Konfigurationsdateien werden automatisch aus /etc/sysconfig/ apache2 generiert. Ändern Sie diese Dateien nicht. Bearbeiten Sie stattdessen die Dateien unter /etc/sysconfig/apache2. Fügen Sie diesem Verzeichnis auch keine weiteren Konfigurationsdateien hinzu. 442 Verwaltungshandbuch uid.conf Diese Datei gibt die Benutzer- und Gruppen-ID an, unter der Apache läuft. Bearbeiten Sie diese Datei nicht. vhosts.d/*.conf In diese Dateien sollte Ihre virtuelle Hostkonfiguration gespeichert werden. Das Verzeichnis enthält Vorlagen für virtuelle Hosts mit und ohne SSL. Jede Datei in diesem Verzeichnis mit der Erweiterung .conf ist automatisch Bestandteil der Apache-Konfiguration. Weitere Informationen finden Sie unter „Virtuelle Hostkonfiguration“ (S. 443). Virtuelle Hostkonfiguration Virtueller Host bezieht sich auf die Fähigkeit von Apache, mehrere URIs (Universal Resource Identifiers) vom gleichen physischen Computer aus bedienen zu können. Dies bedeutet, dass mehrere Domänen wie www.example.com und www.example.net von einem einzigen Webserver auf einem physischen Rechner ausgeführt werden können. Virtuelle Hosts werden häufig eingesetzt, um Verwaltungsaufwand (nur ein Webserver muss verwaltet werden) und Hardware-Kosten (für die einzelnen Domänen ist kein dedizierter Server erforderlich) zu sparen. Virtuelle Hosts können auf Namen, IPAdressen oder Ports basieren. Verwenden Sie zum Auflisten aller vorhandenen virtuellen Hosts das Kommando httpd2 -S. Dadurch wird eine Liste mit dem Standardserver und allen virtuellen Hosts zusammen mit deren IP-Adressen und überwachenden Ports ausgegeben. Zusätzlich enthält die Liste einen Eintrag für jeden virtuellen Host mit dessen Speicherort in den Konfigurationsdateien. Virtuelle Hosts können mit YaST (siehe „Virtuelle Hosts“ (S. 451)) oder manuell durch Bearbeitung einer Konfigurationsdatei konfiguriert werden. In SUSE Linux Enterprise Server ist Apache unter /etc/apache2/vhosts.d/ standardmäßig für eine Konfigurationsdatei pro virtuellem Host vorbereitet. Alle Dateien in diesem Verzeichnis mit der Erweiterung .conf sind automatisch Bestandteil der Konfiguration. Außerdem enthält dieses Verzeichnis eine grundlegende Vorlage für virtuelle Hosts (vhost .template bzw. vhost-ssl.template für einen virtuellen Host mit SSLUnterstützung). Der HTTP-Server Apache 443 TIPP: Erstellen Sie immer eine virtuelle Hostkonfiguration. Es empfiehlt sich, immer eine virtuelle Hostkonfiguration zu erstellen, selbst dann, wenn der Webserver nur eine Domäne enthält. Dadurch fassen Sie nicht nur die gesamte domänenspezifische Konfiguration in einer einzigen Datei zusammen, sondern Sie können auch jederzeit auf eine funktionierende Basiskonfiguration zurückgreifen, indem Sie einfach die Konfigurationsdatei des virtuellen Hosts verschieben, löschen oder umbenennen. Aus dem gleichen Grund sollten Sie auch für jeden virtuellen Host eine eigene Konfigurationsdatei erstellen. Bei der Verwendung von namenbasierten virtuellen Hosts empfiehlt es sich, eine Standardkonfiguration einzurichten, die verwendet wird, wenn ein Domänenname nicht mit einer virtuellen Hostkonfiguration übereinstimmt. Der virtuelle Standardhost ist der Host, dessen Konfiguration zuerst geladen wird. Da die Reihenfolge der Konfigurationsdateien durch den Dateinamen bestimmt wird, starten Sie den Dateinamen der Konfiguration des virtuellen Standardhosts mit einem "_", z. B. _default_vhost.conf, um sicherzustellen, dass sie zuerst geladen wird. Der <VirtualHost></VirtualHost>-Block enthält die Informationen zu einer bestimmten Domäne. Wenn Apache eine Client-Anforderung für einen definierten virtuellen Host empfängt, verwendet es die in diesem Block angegebenen Direktiven. Nahezu alle Direktiven können auch im Kontext eines virtuellen Hosts verwendet werden. Weitere Informationen zu den Konfigurationsdirektiven von Apache finden Sie unter http://httpd.apache.org/docs/2.2/mod/quickreference .html. Namensbasierte virtuelle Hosts Namensbasierte virtuelle Hosts können an jeder IP-Adresse mehrere Websites bedienen. Apache verwendet das Hostfeld in dem vom Client übersandten HTTP-Header, um die Anforderung mit einem übereinstimmenden ServerName-Eintrag der virtuellen Hostdeklarationen zu verbinden. Wird kein übereinstimmender ServerName gefunden, dann wird der erste angegebene virtuelle Host als Standard verwendet. Die Direktive NameVirtualHost teilt Apache mit, welche IP-Adresse (und optional welcher Port) auf Client-Anforderungen mit dem Domänennamen im HTTP-Header 444 Verwaltungshandbuch überwacht werden soll. Diese Option wird in der Konfigurationsdatei /etc/apache2/ listen.conf konfiguriert. Als erstes Argument kann der vollständig qualifizierte Domänenname eingegeben werden – empfohlen wird aber die IP-Adresse. Das zweite, optionale Argument ist der Port. Dieser ist standardmäßig Port 80 und wird mit der Listen-Direktive konfiguriert. Sowohl für die IP-Adresse als auch für die Portnummer kann ein Platzhalterzeichen (*) eingegeben werden. In diesem Fall werden die Anforderungen an allen Schnittstellen empfangen. IPv6-Adressen müssen in eckigen Klammern eingeschlossen sein. Beispiel 27.1 Beispiele für namensbasierte VirtualHost-Einträge # NameVirtualHost IP-address[:Port] NameVirtualHost 192.168.3.100:80 NameVirtualHost 192.168.3.100 NameVirtualHost *:80 NameVirtualHost * NameVirtualHost [2002:c0a8:364::]:80 In einer namensbasierten virtuellen Hostkonfiguration übernimmt das VirtualHost-Anfangstag die zuvor unter NameVirtualHost deklarierte IPAdresse (bzw. den vollständig qualifizierten Domänennamen) als Argument. Eine mit der NameVirtualHost-Direktive deklarierte Portnummer ist optional. Anstelle der IP-Adresse wird auch ein Platzhalterzeichen (*) akzeptiert. Diese Syntax ist allerdings nur in Verbindung mit einem Platzhalter in NameVirtualHost * zulässig. IPv6-Adressen müssen in eckige Klammern eingeschlossen werden. Der HTTP-Server Apache 445 Beispiel 27.2 Namensbasierte VirtualHost-Direktiven <VirtualHost 192.168.3.100:80> ... </VirtualHost> <VirtualHost 192.168.3.100> ... </VirtualHost> <VirtualHost *:80> ... </VirtualHost> <VirtualHost *> ... </VirtualHost> <VirtualHost [2002:c0a8:364::]> ... </VirtualHost> IP-basierte virtuelle Hosts Bei dieser alternativen virtuellen Hostkonfiguration werden auf einem Computer mehrere IPs eingerichtet. Auf einer Apache-Instanz befinden sich mehrere Domänen, denen jeweils eine eigene IP zugewiesen ist. Auf dem physischen Server muss für jeden IP-basierten virtuellen Host eine eigene IPAdresse eingerichtet sein. Falls der Computer nicht über die entsprechende Anzahl an Netzwerkkarten verfügt, können auch virtuelle Netzwerkschnittstellen verwendet werden (IP-Aliasing). Das folgende Beispiel zeigt Apache auf einem Computer mit der IP 192.168.3.100, auf dem sich zwei Domänen mit den zusätzlichen IPs 192.168.3.101 und 192.168.3.102 befinden. Für jeden virtuellen Server wird ein eigener VirtualHost-Block benötigt. Beispiel 27.3 IP-basierte VirtualHost-Direktiven <VirtualHost 192.168.3.101> ... </VirtualHost> <VirtualHost 192.168.3.102> ... </VirtualHost> 446 Verwaltungshandbuch In diesem Beispiel sind die VirtualHost-Direktiven nur für Schnittstellen angegeben, die nicht 192.168.3.100 sind. Wenn für 192.168.3.100 auch eine Listen-Direktive konfiguriert ist, muss ein eigener IP-basierter Host eingerichtet werden, um die HTTP-Anforderungen an diese Schnittstelle zu erfüllen. Andernfalls werden die Direktiven aus der Standardserverkonfiguration (/etc/apache2/ default-server.conf) angewendet. Basiskonfiguration eines virtuellen Hosts Die Konfiguration eines virtuellen Hosts sollte mindestens die folgenden Direktiven enthalten. Weitere Optionen finden Sie in /etc/apache2/vhosts.d/vhost .template. ServerName Der vollständig qualifizierte Domänenname, unter dem der Host angesprochen wird. DocumentRoot Der absolute Pfad des Verzeichnisses, aus dem Apache die Dateien für diesen Host bedient. Aus Sicherheitsgründen ist standardmäßig auf das gesamte Dateisystem kein Zugriff möglich. Sie müssen dieses Verzeichnis daher explizit innerhalb eines Directory-Containers entsperren. ServerAdmin Hier geben Sie die E-Mail-Adresse des Serveradministrators ein. Diese Adresse ist beispielsweise auf den von Apache erstellten Fehlerseiten angegeben. ErrorLog Das Fehlerprotokoll dieses virtuellen Hosts. Ein eigenes Fehlerprotokoll für jeden virtuellen Host ist zwar nicht zwingend erforderlich, jedoch durchaus üblich, da dies die Fehlersuche erleichtert. /var/log/apache2/ ist das Standardverzeichnis für die Protokolldateien von Apache. CustomLog Das Zugriffsprotokoll dieses virtuellen Hosts. Ein eigenes Zugriffsprotokoll für jeden virtuellen Host ist zwar nicht zwingend erforderlich, jedoch durchaus üblich, da dies die separate Analyse der Zugriffsdaten für jeden einzelnen Host ermöglicht. /var/log/apache2/ ist das Standardverzeichnis für die Protokolldateien von Apache. Der HTTP-Server Apache 447 Wie bereits erwähnt, ist standardmäßig auf das gesamte Dateisystem kein Zugriff möglich. Die Verzeichnisse, in die Sie die Dateien gestellt haben, mit denen Apache arbeiten soll – zum Beispiel das Verzeichnis DocumentRoot –, müssen daher explizit entsperrt werden: <Directory "/srv/www/www.example.com/htdocs"> Order allow,deny Allow from all </Directory> Die vollständige Basiskonfiguration eines virtuellen Hosts sieht wie folgt aus: Beispiel 27.4 Basiskonfiguration eines virtuellen Hosts <VirtualHost 192.168.3.100> ServerName www.example.com; DocumentRoot /srv/www/www.example.com/htdocs ServerAdmin [email protected] ErrorLog /var/log/apache2/www.example.com_log CustomLog /var/log/apache2/www.example.com-access_log common <Directory "/srv/www/www.example.com/htdocs"> Order allow,deny Allow from all </Directory> </VirtualHost> 27.2.2 Konfigurieren von Apache mit YaST Um Ihren Webserver mit YaST zu konfigurieren, starten Sie YaST und wählen Sie Netzwerkdienste > HTTP-Server. Wenn Sie dieses Modul zum ersten Mal starten, wird der HTTP-Server-Assistent geöffnet und sie werden aufgefordert, einige grundlegende Entscheidungen zur Verwaltung des Servers zu treffen. Nach Fertigstellung des Assistenten wird das unter „HTTP-Server-Konfiguration“ (S. 453) beschriebene Dialogfeld geöffnet, sobald Sie das HTTP-Server-Modul aufrufen. HTTP-Server-Assistent Der HTTP-Server-Assistent besteht aus fünf Schritten. Im letzten Schritt des Assistenten haben Sie die Möglichkeit, den Expertenkonfigurationsmodus aufzurufen, in dem Sie weitere spezielle Einstellungen vornehmen können. 448 Verwaltungshandbuch Netzwerkgeräteauswahl Geben Sie hier die Netzwerkschnittstellen und -ports an, die von Apache auf eingehende Anfragen überwacht werden. Sie können eine beliebige Kombination aus bestehenden Netzwerkschnittstellen und zugehörigen IP-Adressen auswählen. Sie können Ports aus allen drei Bereichen (Well-Known-Ports, registrierte Ports und dynamische oder private Ports) verwenden, sofern diese nicht für andere Dienste reserviert sind. Die Standardeinstellung ist die Überwachung aller Netzwerkschnittstellen (IP-Adressen) an Port 80. Aktivieren Sie Firewall-Port öffnen, um die vom Webserver überwachten Ports in der Firewall zu öffnen. Dies ist erforderlich, um den Webserver im Netzwerk (LAN, WAN oder Internet) verfügbar zu machen. Das Schließen des Ports ist nur in Testsituationen sinnvoll, in denen kein externer Zugriff auf den Webserver erforderlich ist. Wenn Sie über mehrere Netzwerkschnittstellen verfügen, klicken Sie auf Firewall-Details..., um festzulegen, an welchen Schnittstellen die Ports geöffnet werden sollen. Klicken Sie auf Weiter, um mit der Konfiguration fortzufahren. Module Mit der Konfigurationsoption Module aktivieren bzw. deaktivieren Sie die vom Webserver unterstützten Skriptsprachen. Informationen zur Aktivierung bzw. Deaktivierung anderer Module erhalten Sie unter „Servermodule“ (S. 454). Klicken Sie auf Weiter, um das nächste Dialogfeld zu öffnen. Standardhost Diese Option betrifft den Standard-Webserver. Wie in „Virtuelle Hostkonfiguration“ (S. 443) beschrieben, kann Apache von einem einzigen Computer mehrere virtuelle Hosts bedienen. Der erste in der Konfigurationsdatei deklarierte virtuelle Host wird im Allgemeinen als Standardhost bezeichnet. Alle nachfolgenden virtuellen Hosts übernehmen die Konfiguration des Standardhosts. Wenn Sie die Hosteinstellungen (auch als Direktiven bezeichnet) bearbeiten möchten, wählen Sie den entsprechenden Eintrag in der Tabelle aus und klicken Sie auf Bearbeiten. Zum Hinzufügen neuer Direktiven klicken Sie auf Hinzufügen. Zum Löschen einer Direktive wählen Sie die Direktive aus und klicken Sie auf Löschen. Der HTTP-Server Apache 449 Abbildung 27.1 HTTP-Server-Assistent: Standardhost Für den Server gelten folgende Standardeinstellungen: Document-Root Der absolute Pfad des Verzeichnisses, aus dem Apache die Dateien für diesen Host bedient. Dies ist standardmäßig /srv/www/htdocs. Alias Mithilfe von Alias-Direktiven können URL-Adressen physischen Speicherorten im Dateisystem zugeordnet werden. Dies bedeutet, dass über eine URL sogar auf Pfade im Dateisystem außerhalb des Document Root zugegriffen werden kann, sofern die URL via Aliasing auf diesen Pfad verweist. Der vorgegebene SUSE Linux Enterprise Server Alias für die in der Verzeichnisindex-Ansicht angezeigten Apache-Symbole, /icons, verweist auf /usr/ share/apache2/icons. ScriptAlias Ähnlich wie die Alias-Direktive ordnet die ScriptAlias-Direktive eine URL einem Speicherort im Dateisystem zu. Der Unterschied besteht darin, dass 450 Verwaltungshandbuch ScriptAlias als Zielverzeichnis einen CGI-Speicherort für die Ausführung von CGI-Skripten festlegt. Verzeichnis Unter den Verzeichnis-Einstellungen können Sie eine Gruppe von Konfigurationsoptionen zusammenfassen, die nur für das angegebene Verzeichnis gelten. Hier werden auch die Zugriffs- und Anzeigeoptionen für die Verzeichnisse /srv/ www/htdocs, /usr/share/apache2/icons und /srv/www/cgi-bin konfiguriert. Eine Änderung dieser Standardeinstellungen sollte nicht erforderlich sein. Einbeziehen Hier können weitere Konfigurationsdateien hinzugefügt werden. Zwei Include-Direktiven sind bereits vorkonfiguriert: /etc/apache2/conf.d/ ist das Verzeichnis für die Konfigurationsdateien externer Module. Durch diese Direktive werden alle Dateien in diesem Verzeichnis mit der Erweiterung .conf eingeschlossen. Durch die zweite Direktive, /etc/apache2/conf.d/ apache2-manual.conf, wird die Konfigurationsdatei apache2-manual eingeschlossen. Servername Hier wird die Standard-URL festgelegt, über die Clients den Webserver kontaktieren. Verwenden Sie einen qualifizierten Domänennamen (FQDN), um den Webserver unter http://FQDN/ zu erreichen. Alternativ können Sie auch die IP-Adresse verwenden. Sie können hier keinen willkürlichen Namen eingeben. Der Server muss unter diesem Namen "bekannt" sein. E-Mail des Serveradministrators Hier geben Sie die E-Mail-Adresse des Serveradministrators ein. Diese Adresse ist beispielsweise auf den von Apache erstellten Fehlerseiten angegeben. Klicken Sie am Ende der Seite Standardhost auf Weiter, um mit der Konfiguration fortzufahren. Virtuelle Hosts In diesem Schritt zeigt der Assistent eine Liste der bereits konfigurierten virtuellen Hosts an (siehe „Virtuelle Hostkonfiguration“ (S. 443)). Wenn Sie vor dem Starten des Der HTTP-Server Apache 451 YaST-HTTP-Assistenten keine manuellen Änderungen vorgenommen haben, ist kein virtueller Host vorhanden. Zum Hinzufügen eines Hosts klicken Sie auf Hinzufügen, um ein Dialogfeld zu öffnen, in das Sie grundlegende Informationen über den Host eingeben, z. B. Servername, Übergeordnetes Verzeichnis der Server-Inhalte (DocumentRoot) und AdministratorE-Mail. Unter Server-Auflösung legen Sie fest, wie der Host identifiziert wird (nach seinem Namen oder nach seiner IP-Adresse). Geben Sie den Namen oder die IPAdresse unter Change Virtual Host ID (Virtuelle Host-ID ändern) an. Klicken Sie auf Weiter, um mit dem zweiten Teil der virtuellen Hostkonfiguration fortzufahren. Im zweiten Teil der virtuellen Hostkonfiguration können Sie festlegen, ob CGI-Skripts zugelassen sind und welches Verzeichnis für diese Skripts verwendet wird. Dort können Sie auch SSL aktivieren. Wenn Sie SSL aktivieren, müssen Sie auch den Zertifikatpfad angeben. Informationen über SSL und Zertifikate finden Sie in Abschnitt 27.6.2, „Konfigurieren von Apache mit SSL“ (S. 476). Mit der Option Verzeichnisindex geben Sie an, welche Datei angezeigt wird, wenn der Client ein Verzeichnis anfordert (standardmäßig ist dies die Datei index.html). Statt der Standardeinstellung können Sie aber auch ein oder mehrere andere Dateinamen (jeweils getrennt durch ein Leerzeichen) angeben. Mit Enable Public HTML (Öffentliches HTML aktivieren) stellen Sie den Inhalt der öffentlichen Benutzerverzeichnisse (~user/public_html/) auf dem Server unter http://www.example.com/~user bereit. WICHTIG: Erstellen virtueller Hosts Virtuelle Hosts können Sie nicht völlig willkürlich hinzufügen. Wenn Sie namensbasierte virtuelle Hosts hinzufügen möchten, müssen die Hostnamen im Netzwerk aufgelöst sein. Bei IP-basierten virtuellen Hosts darf jeder verfügbaren IP-Adresse nur ein Host zugewiesen sein. Zusammenfassung Dies ist der abschließende Schritt des Assistenten. Legen Sie hier fest, wie und wann der Apache-Server gestartet werden soll: beim Boot-Vorgang oder manuell. Außerdem erhalten Sie in diesem Schritt eine kurze Zusammenfassung Ihrer bisherigen Konfiguration. Wenn Sie mit den Einstellungen zufrieden sind, schließen Sie die Konfiguration mit Verlassen ab. Möchten Sie Einstellungen ändern, dann klicken Sie so oft auf Zurück, 452 Verwaltungshandbuch bis das entsprechende Dialogfeld angezeigt wird. Über Expertenkonfiguration für HTTPServer können Sie hier auch das in „HTTP-Server-Konfiguration“ (S. 453) beschriebene Dialogfeld öffnen. Abbildung 27.2 HTTP-Server-Assistent: Zusammenfassung HTTP-Server-Konfiguration Im Dialogfeld Expertenkonfiguration für HTTP-Server... können Sie weitaus mehr Einstellungen vornehmen als im Assistenten (dieser wird ohnehin nur bei der Anfangskonfiguration des Webservers ausgeführt). Das Dialogfeld enthält vier Registerkarten, die nachfolgend beschrieben werden. Keine der in diesem Dialogfeld vorgenommenen Konfigurationsänderungen wird sofort wirksam. Die Änderungen werden erst wirksam, wenn Sie das Dialogfeld mit Beenden schließen. Klicken Sie hingegen auf Verwerden, so verlassen Sie das Konfigurationsmodul und Ihre Konfigurationsänderungen werden verworfen. Listen Ports and Addresses (Überwachte Ports und Adressen) Geben Sie unter HTTP-Dienst an, ob Apache laufen soll (Aktiviert) oder beendet werden soll (Deaktiviert). Mit den Schaltflächen Hinzufügen, Bearbeiten und Löschen geben Sie unter Ports überwachen die Adressen und Ports an, die vom Server überwacht Der HTTP-Server Apache 453 werden sollen. Standardmäßig werden alle Schnittstellen an Port 80 überwacht. Die Option Firewall-Port öffnen sollte immer aktiviert sein, weil ansonsten der Webserver von außen nicht erreichbar ist. Das Schließen des Ports ist nur in Testsituationen sinnvoll, in denen kein externer Zugriff auf den Webserver erforderlich ist. Wenn Sie über mehrere Netzwerkschnittstellen verfügen, klicken Sie auf Firewall-Details..., um festzulegen, an welchen Schnittstellen die Ports geöffnet werden sollen. Über die Schaltfläche Protokolldateien können Sie das Zugriffs- oder das Fehlerprotokoll überwachen. Diese Funktion ist besonders beim Testen der Konfiguration hilfreich. Die Protokolldatei wird in einem eigenen Fenster geöffnet, aus dem Sie den Webserver auch neu starten oder neu laden können (siehe Abschnitt 27.3, „Starten und Beenden von Apache“ (S. 455)). Diese Kommandos sind sofort wirksam und ihre Protokollmeldungen werden auch sofort angezeigt. Abbildung 27.3 Konfiguration des HTTP-Servers: Überwachen von Ports und Adressen Servermodule Über Status wechseln können Sie Apache2-Module aktivieren und deaktivieren. Über Modul hinzufügen können Sie weitere Module hinzufügen, die zwar bereits installiert, aber noch nicht in dieser Liste aufgeführt sind. Weitere Informationen über Module 454 Verwaltungshandbuch finden Sie in Abschnitt 27.4, „Installieren, Aktivieren und Konfigurieren von Modulen“ (S. 458). Abbildung 27.4 Konfiguration des HTTP-Servers: Server-Module Haupthost oder Hosts Diese Dialogfelder sind mit den bereits beschriebenen identisch. in „Standardhost“ (S. 449) und „Virtuelle Hosts“ (S. 451) beschriebenen Dialogfeldern. 27.3 Starten und Beenden von Apache Bei einer Konfiguration in YaST (siehe Abschnitt 27.2.2, „Konfigurieren von Apache mit YaST“ (S. 448)) wird Apache beim Systemstart in Runlevel 3 und 5 gestartet und in Runlevel 0, 1, 2 und 6 beendet. Dieses Verhalten können Sie im Runlevel-Editor von YaST oder mit dem Kommandozeilenprogramm chkconfig ändern. Zum Starten, Beenden oder Manipulieren von Apache auf einem laufenden System verwenden Sie das init-Skript /usr/sbin/rcapache2 (allgemeine Informationen zu init-Skripten erhalten Sie unter Abschnitt 7.2.2, „Init-Skripten“ (S. 79)). Der Befehl rcapache2 akzeptiert folgende Parameter: Der HTTP-Server Apache 455 status Überprüft, ob Apache gestartet wurde. start Startet Apache, sofern es noch nicht läuft. startssl Startet Apache mit SSL-Unterstützung, sofern es noch nicht läuft. Weitere Informationen zu der SSL-Unterstützung finden Sie unter Abschnitt 27.6, „Einrichten eines sicheren Webservers mit SSL“ (S. 470). stop Stoppt Apache durch Beenden des übergeordneten Prozesses. restart Beendet Apache und startet es danach neu. Falls der Webserver noch nicht gelaufen ist, wird er nun gestartet. try-restart Stoppt Apache und startet es erneut, vorausgesetzt, es wird bereits ausgeführt. reload oder graceful Beendet den Webserver erst, nachdem alle durch Forking erstellten Apache-Prozesse aufgefordert wurden, ihre Anforderungen vor dem Herunterfahren zu Ende zu führen. Anstelle der beendeten Prozesse werden neue Prozesse gestartet. Dies führt zu einem vollständigen "Neustart" von Apache. TIPP In Produktionsumgebungen ist rcapache2 reload die bevorzugte Methode für einen Neustart von Apache (der z. B. ausgeführt wird, damit eine Konfigurationsänderung wirksam wird). Für die Clients kommt es dabei zu keinen Verbindungsabbrüchen. restart-graceful Startet einen zweiten Webserver, der sofort alle eingehenden Anforderungen verarbeitet. Die vorherige Instanz des Webservers wickelt weiterhin alle bestehenden Anforderungen für eine Zeitdauer ab, die mit GracefulShutdownTimeout definiert wurde. 456 Verwaltungshandbuch rcapache2 restart-graceful ist beim Upgrade auf eine neue Version oder nach dem Ändern von Konfigurationsoptionen nützlich, die einen Neustart erfordern. Die Verwendung dieser Option sorgt für eine minimale Serverabschaltdauer. GracefulShutdownTimeout muss festgelegt werden, andernfalls veranlasst restart-graceful einen regulären Neustart. Bei der Einstellung auf null wartet der Server auf unbestimmte Zeit, bis alle verbleibenden Anforderungen vollständig verarbeitet sind. Ein ordnungsgemäßer Start kann fehlschlagen, wenn die originale Apache-Instanz nicht alle nötigen Ressourcen löschen kann. In diesem Fall veranlasst das Kommando einen ordnungsgemäßen Stopp. stop-graceful Hält den Webserver nach einer Zeitdauer an, die mit GracefulShutdownTimeout konfiguriert wurde, um sicherzustellen, dass die bestehenden Anforderungen abgeschlossen werden können. GracefulShutdownTimeout muss festgelegt sein, andernfalls verursacht stop-graceful einen ordnungsgemäßen Neustart. Bei der Einstellung auf null wartet der Server auf unbestimmte Zeit, bis alle verbleibenden Anforderungen vollständig verarbeitet sind. configtest oder extreme-configtest Überprüft die Syntax der Konfigurationsdateien, ohne den laufenden Webserver zu beeinträchtigen. Da dieser Test beim Starten, Neuladen oder Neustarten des Servers automatisch durchgeführt wird, ist eine explizite Ausführung des Tests in der Regel nicht notwendig (bei einem Konfigurationsfehler wird der Webserver ohnehin nicht gestartet, neu geladen oder neu gestartet). Mithilfe der Option extreme-configtest wird der Webserver unter dem Benutzernamen nobody gestartet und die Konfiguration wird geladen, sodass mehr Fehler gefunden werden können. Beachten Sie, dass die SSL-Einrichtung nicht getestet werden kann, obwohl die Konfiguration geladen wurde, da SSL-Zertifikate nicht von nobody gelesen werden können. Der HTTP-Server Apache 457 probe Überprüft, ob ein Neuladen des Webservers erforderlich ist (d. h., ob sich die Konfiguration geändert hat), und schlägt die erforderlichen Argumente für den Befehl rcapache2 vor. server-status und full-server-status Erstellt einen Dump des kurzen oder vollständigen Statusfensters. Zur Ausführung des rcapache2-Befehls mit diesem Parameter muss entweder lynx oder w3m installiert sein und das mod_status-Modul muss aktiviert sein. Außerdem muss /etc/sysconfig/apache2 unter APACHE_SERVER_FLAGS das Flag status enthalten. TIPP: Weitere Flags Weitere Flags, die Sie mit dem Befehl rcapache2 angeben, werden direkt an den Webserver weitergeleitet. 27.4 Installieren, Aktivieren und Konfigurieren von Modulen Die Apache-Software ist modular aufgebaut. Alle Funktionen außer einigen Kernaufgaben werden von Modulen durchgeführt Dies geht sogar so weit, dass selbst HTTP durch ein Modul verarbeitet wird (http_core). Apache-Module können bei der Entwicklung in die Apache-Binaries kompiliert oder während der Laufzeit dynamisch geladen werden. Informationen zum dynamischen Laden von Modulen erhalten Sie unter Abschnitt 27.4.2, „Aktivieren und Deaktivieren von Modulen“ (S. 459). Apache-Module lassen sich in vier Kategorien einteilen: Basismodule Basismodule sind standardmäßig in Apache enthalten. In Apache in SUSE Linux Enterprise Server sind nur mod_so (zum Laden anderer Module) und http_core kompiliert. Alle anderen Module sind als gemeinsam genutzte Objekte verfügbar: Sie sind nicht in der Server-Binärdatei enthalten, sondern können zur Laufzeit eingebunden werden. 458 Verwaltungshandbuch Erweiterungsmodule Im Allgemeinen sind Erweiterungsmodule im Apache-Softwarepaket enthalten, jedoch nicht statisch im Server kompiliert. In SUSE Linux Enterprise Server stehen diese Module als gemeinsame Objekte zur Verfügung, die während der Laufzeit in Apache geladen werden können. Externe Module Externe Module sind nicht in der offiziellen Apache-Distribution enthalten. SUSE Linux Enterprise Server bietet jedoch einige externe Module an, die ohne großen Aufwand sofort verwendet werden können. Multiprocessing-Module Multiprocessing-Module (MPMs) sind dafür verantwortlich, Anforderungen an den Webserver anzunehmen und zu verarbeiten, und stellen damit das Kernstück der Webserver-Software dar. 27.4.1 Installieren von Modulen Wenn Sie das Standardinstallationsverfahren für Apache durchgeführt haben (siehe Abschnitt 27.1.2, „Installation“ (S. 438)), wird Apache mit allen Basis- und Erweiterungsmodulen sowie dem Multiprocessing-Modul Prefork und den externen Modulen mod_php5 und mod_python installiert. Sie können weitere externe Module installieren. Starten Sie dazu YaST und wählen Sie Software > Software installieren oder löschen. Wählen Sie danach Filter > Suche und suchen Sie nach apache. Die Ergebnisliste zeigt nun neben anderen Paketen alle verfügbaren externen Apache-Module an. 27.4.2 Aktivieren und Deaktivieren von Modulen In YaST können Sie die Skriptsprachenmodule (PHP5, Perl und Ruby) mit der im Abschnitt „HTTP-Server-Assistent“ (S. 448) beschriebenen Modulkonfiguration aktivieren oder deaktivieren. Alle anderen Module werden, wie im Abschnitt „Servermodule“ (S. 454) beschrieben, aktiviert oder deaktiviert. Der HTTP-Server Apache 459 Manuell können Sie die Module mit den Befehlen a2enmod mod_foo oder a2dismod mod_foo aktivieren bzw. deaktivieren. a2enmod -l gibt eine Liste aller zurzeit aktiven Module aus. WICHTIG: Einschließen der Konfigurationsdateien externer Module Wenn Sie externe Module manuell aktivieren, müssen Sie sicherstellen, dass auch ihre Konfigurationsdateien in allen virtuellen Hostkonfigurationen geladen werden. Die Konfigurationsdateien externer Module befinden sich im Verzeichnis /etc/apache2/conf.d/ und werden standardmäßig nicht geladen. Wenn Sie auf allen virtuellen Hosts die gleichen Module benötigen, können Sie die Konfigurationsdateien aus diesem Verzeichnis mit *.conf einschließen. Anderenfalls müssen Sie die Dateien einzeln einschließen. Beispiele hierzu finden Sie in der Datei /etc/apache2/vhosts.d/vhost.template. 27.4.3 Basis- und Erweiterungsmodule Alle Basis- und Erweiterungsmodule werden ausführlich in der Apache-Dokumentation beschrieben. An dieser Stelle gehen wir daher nur kurz auf die wichtigsten Module ein. Informationen zu den einzelnen Modulen erhalten Sie auch unter http://httpd .apache.org/docs/2.2/mod/. mod_actions Bietet Methoden zur Ausführung eines Skripts, wenn ein bestimmter MIME-Typ (z. B. application/pdf), eine Datei mit einer bestimmten Erweiterung (z. B. .rpm) oder eine bestimmte Anforderungsmethode (z. B. GET) verlangt wird. Dieses Modul ist standardmäßig aktiviert. mod_alias Dieses Modul stellt die Direktiven Alias und Redirect bereit. Damit können Sie eine URI einem bestimmten Verzeichnis zuordnen (Alias) bzw. eine angeforderte URL umleiten. Dieses Modul ist standardmäßig aktiviert. mod_auth* Die Authentifizierungsmodule bieten verschiedene Methoden zur Authentifzierung: grundlegende Authentifzierung mit mod_auth_basic oder Digest-Authentifizierung mit mod_auth_digest. Die Digest-Authentifizierung in Apache 2.2 befindet sich noch im Versuchsstadium. 460 Verwaltungshandbuch mod_auth_basic und mod_auth_digest müssen gemeinsam mit einem Authentifizierungsanbietermodul mod_authn_* (z. B. mod_authn_file für die Authentifizierung auf Basis einer Textdatei) und einem Autorisierungsmodul mod_authz_* (z. B. mod_authz_user für die Benutzerautorisierung) verwendet werden. Weitere Informationen zu diesem Thema erhalten Sie im Artikel "Gewusst wie: Authentifizierung" unter http://httpd.apache.org/docs/2.2/howto/ auth.html. mod_autoindex Wenn keine Indexdatei vorhanden ist (z. B. index.html), generiert mod_autoindex Verzeichnislisten. Das Aussehen dieser Indizes kann konfiguriert werden. Dieses Modul ist standardmäßig aktiviert. Verzeichnislisten sind jedoch durch die Options-Direktive standardmäßig deaktiviert. Sie müssen diese Einstellung daher in Ihrer virtuellen Hostkonfiguration ändern. Die Standardkonfigurationsdatei dieses Moduls befindet sich unter /etc/apache2/ und heißt mod_autoindexdefaults.conf. mod_cgi mod_cgi wird zur Ausführung von CGI-Skripten benötigt. Dieses Modul ist standardmäßig aktiviert. mod_deflate Mit diesem Modul kann Apache so konfiguriert werden, dass bestimmte Dateitypen automatisch vor der Bereitstellung komprimiert werden. mod_dir mod_dir stellt die DirectoryIndex-Direktive bereit, mit der Sie festlegen können, welche Dateien bei Anforderung eines Verzeichnisses automatisch zurückgegeben werden (standardmäßig index.html). Außerdem leitet dieses Modul automatisch zur korrekten URI um, wenn in einer Verzeichnisanforderung der nachgestellte Schrägstrich fehlt. Dieses Modul ist standardmäßig aktiviert. mod_env Steuert die Umgebungsvariablen, die an CGI-Skripten oder SSI-Seiten übergeben werden. Sie können Umgebungsvariablen festlegen oder aufheben oder von der Shell übergeben, die den httpd-Prozess aufgerufen hat. Dieses Modul ist standardmäßig aktiviert. Der HTTP-Server Apache 461 mod_expires Mit mod_expires legen Sie fest, wie häufig Ihre Dokumente über Proxy- und Browser-Caches durch Zustellung eines Expires-Header aktualisiert werden. Dieses Modul ist standardmäßig aktiviert. mod_include mod_include ermöglicht die Verwendung von serverseitigen Includes (SSI), die die grundlegende Funktionalität für die dynamische Generierung von HTML-Seiten bereitstellen. Dieses Modul ist standardmäßig aktiviert. mod_info Dieses Modul stellt unter http://localhost/server-info/ eine umfassende Übersicht über die Serverkonfiguration bereit. Aus Sicherheitsgründen sollte der Zugriff auf diese URL generell eingeschränkt sein. Standardmäßig erhält nur localhost Zugriff auf diese URL. mod_info wird in der Datei /etc/apache2/mod_info .conf konfiguriert. mod_log_config Mit diesem Modul konfigurieren Sie den Aufbau der Apache-Protokolldateien. Dieses Modul ist standardmäßig aktiviert. mod_mime Das MIME-Modul sorgt dafür, dass eine Datei auf Basis seiner Dateinamenerweiterung mit dem korrekten MIME-Header bereitgestellt wird (z. B. text/html für HTML-Dokumente). Dieses Modul ist standardmäßig aktiviert. mod_negotiation Dieses Modul ist für die Inhaltsverhandlung erforderlich. Weitere Informationen erhalten Sie unter http://httpd.apache.org/docs/2.2/ content-negotiation.html. Dieses Modul ist standardmäßig aktiviert. mod_rewrite Dieses Modul stellt die gleiche Funktionalität wie mod_alias bereit, bietet aber mehr Funktionen und ist somit flexibler. Mit mod_rewrite können Sie URLs auf Basis verschiedener Regeln umleiten, Header anfordern und einiges mehr. mod_setenvif Legt Umgebungsvariablen auf der Basis von Details aus der Client-Anforderung fest, z. B. die Browserzeichenfolge, die der Client sendet, oder die IP-Adresse des Clients. Dieses Modul ist standardmäßig aktiviert. 462 Verwaltungshandbuch mod_speling mod_speling versucht, typografische Fehler in URLs, beispielsweise die Groß/Kleinschreibung, automatisch zu korrigieren. mod_ssl Dieses Modul ermöglicht verschlüsselte Verbindungen zwischen dem Webserver und den Clients. Weitere Informationen finden Sie in Abschnitt 27.6, „Einrichten eines sicheren Webservers mit SSL“ (S. 470). Dieses Modul ist standardmäßig aktiviert. mod_status Dieses Modul stellt unter http://localhost/server-status/ Informationen über die Aktivität und Leistung des Servers bereit. Aus Sicherheitsgründen sollte der Zugriff auf diese URL generell eingeschränkt sein. Standardmäßig erhält nur localhost Zugriff auf diese URl. mod_status wird in der Datei /etc/apache2/mod _status.conf konfiguriert. mod_suexec Dieses Modul ermöglicht die Ausführung von CGI-Skripten unter einem anderen Benutzer oder einer anderen Gruppe. Dieses Modul ist standardmäßig aktiviert. mod_userdir Dieses Modul ermöglicht benutzerspezifische Verzeichnisse unter ~user/. In der Konfiguration muss die UserDir-Direktive angegeben sein. Dieses Modul ist standardmäßig aktiviert. 27.4.4 Multiprocessing-Module SUSE Linux Enterprise Server bietet zwei Multiprocessing-Module (MPMs) für Apache. Prefork-MPM Das Prefork-MPM implementiert einen Prefork-Webserver, der keine Threads verwendet. Mit diesem Modul verhält sich der Webserver, was die Handhabung von Anforderungen betrifft, ähnlich wie Apache Version 1.x: Er isoliert jede einzelne Anforderung und verarbeitet sie in einem separaten untergeordneten Prozess (Forking). Eine Beeinträchtigung aller Anforderungen durch wenige problematische Anforderungen und somit eine Sperre des Webservers lassen sich dadurch vermeiden. Der HTTP-Server Apache 463 Die prozessbasierte Vorgehensweise des Prefork-MPM bietet zwar Stabilität, konsumiert aber mehr Systemressourcen wie das Worker-MPM. Für UNIX-basierte Betriebssysteme gilt das Prefork-MPM als Standard-MPM. WICHTIG: MPMs in diesem Dokument In diesem Dokument wird davon ausgegangen, dass Apache mit dem PreforkMPM verwendet wird. Worker-MPM Das Worker-MPM implementiert einen Multithread-Webserver. Ein Thread ist die "Lightweight-Version" eines Prozesses. Der Vorteil von Threads gegenüber Prozessen ist deren geringerer Ressourcenkonsum. Anstatt lediglich untergeordnete Prozesse zu erstellen (Forking), verarbeitet das Worker-MPM Anforderungen durch Threads mit Serverprozessen. Die untergeordneten Prefork-Prozesse sind auf mehrere Threads verteilt (Multithreading). Diese Ansatzweise macht den Apache-Server durch den geringeren Ressourcenkonsum leistungsfähiger als mit dem Prefork-MPM. Ein Hauptnachteil ist die Instabilität des Worker-MPM: Ein fehlerhafter Thread kann sich auf alle Threads eines Prozesses auswirken. Im schlimmsten Fall fällt der Server dadurch aus. Besonders bei gleichzeitiger Verwendung des Common Gateway Interface (CGI) auf einem überlasteten Apache-Server kann es zu internen Serverfehlern kommen, da Threads in diesem Fall unter Umständen nicht in der Lage sind, mit den Systemressourcen zu kommunizieren. Gegen die Verwendung des Worker-MPM in Apache spricht auch die Tatsache, dass nicht alle verfügbaren Apache-Module Thread-sicher sind und daher nicht in Verbindung mit dem Worker-MPM eingesetzt werden können. WARNUNG: Verwendung von PHP-Modulen mit MPMs Nicht alle verfügbaren PHP-Module sind Thread-sicher. Von einer Verwendung des Worker-MPM in Verbindung mit mod_php wird daher abgeraten. 27.4.5 Externe Module Nachfolgend finden Sie eine Liste aller externen Module, die mit SUSE Linux Enterprise Server ausgeliefert werden. Die Dokumentation zu den einzelnen Modulen finden Sie in den jeweils genannten Verzeichnissen. 464 Verwaltungshandbuch mod-apparmor Unterstützt Apache bei der Novell AppArmor-Einschränkung auf einzelne cgiSkripten, die von Modulen wie mod_php5 und mod_perl benutzt werden. Paketname: apache2-mod_apparmor Weitere Informationen:Teil „Confining Privileges with Novell AppArmor“ (↑Security Guide) mod_mono Mithilfe von mod_mono können Sie ASP.NET-Seiten auf Ihrem Server ausführen. Paketname: apache2-mod_mono Konfigurationsdatei: /etc/apache2/conf.d/mod_mono.conf mod_perl mod_perl ermöglicht die Ausführung von Perl-Skripten in einem eingebetteten Interpreter. Durch den dauerhaften, im Server eingebetteten Interpreter lassen sich Verzögerungen durch den Start eines externen Interpreters und den Start von Perl vermeiden. Paketname: apache2-mod_perl Konfigurationsdatei: /etc/apache2/conf.d/mod_perl.conf Weitere Informationen: /usr/share/doc/packages/apache2-mod_perl mod_php5 PHP ist eine serverseitige, plattformübergreifende, in HTML eingebettete Skriptsprache. Paketname: apache2-mod_php5 Konfigurationsdatei: /etc/apache2/conf.d/php5.conf Weitere Informationen: /usr/share/doc/packages/apache2-mod_php5 mod_python mod_python bettet Python in den Apache-Webserver ein. Dies bringt Ihnen einen erheblichen Leistungsgewinn und zusätzliche Flexibilität bei der Entwicklung webbasierter Anwendungen. Paketname: apache2-mod_python Weitere Informationen: /usr/share/doc/packages/apache2-mod _python Der HTTP-Server Apache 465 27.4.6 Kompilieren von Modulen Apache kann von erfahrenen Benutzern durch selbst entwickelte Module erweitert werden. Für die Entwicklung eigener Apache-Module und für die Kompilierung von Drittanbieter-Modulen sind neben dem Paket apache2-devel auch die entsprechenden Entwicklungstools erforderlich. apache2-devel enthält unter anderem die apxs2-Tools, die zur Kompilierung von Apache-Erweiterungsmodulen erforderlich sind. apxs2 ermöglicht die Kompilierung und Installation von Modulen aus dem Quellcode (einschließlich der erforderlichen Änderungen an den Konfigurationsdateien). Dadurch ergeben sich Dynamic Shared Objects (DSOs), die während der Laufzeit in Apache geladen werden können. Die Binaries von apxs2 befinden sich unter /usr/sbin: • /usr/sbin/apxs2: Für die Entwicklung von Erweiterungsmodulen, die mit allen MPMs verwendbar sind. Die Module werden im Verzeichnis /usr/lib/ apache2 installiert. • /usr/sbin/apxs2-prefork: Für die Entwicklung von Prefork-MPMModulen geeignet. Die Module werden im Verzeichnis /usr/lib/ apache2-prefork installiert. • /usr/sbin/apxs2-worker: Für die Entwicklung von Worker-MPM-Modulen geeignet. Die Module werden im Verzeichnis /usr/lib/apache2-worker installiert. Zur Installation und Aktivierung eines Moduls aus dem Quellcode verwenden Sie den Befehl cd /Pfad/der/Modulquelle; apxs2 -cia mod_foo.c (-c kompiliert das Modul, -i installiert es und -a aktiviert es). Alle weiteren Optionen von apxs2 werden auf der man-Seite apxs2(1) beschrieben. 27.5 Aktivieren von CGI-Skripten Die Common Gateway Interface (CGI) von Apache ermöglicht die dynamische Erstellung von Inhalten mit Programmen bzw. so genannten CGI-Skripten. CGI- 466 Verwaltungshandbuch Skripten können in jeder beliebigen Programmiersprache geschrieben sein. In der Regel werden aber die Skriptsprachen Perl oder PHP verwendet. Damit Apache in der Lage ist, die von CGI-Skripten erstellten Inhalte bereitzustellen, muss das Modul mod_cgi aktiviert sein. Außerdem ist mod_alias erforderlich. Beide Module sind standardmäßig aktiviert. Informationen zur Aktivierung von Modulen finden Sie unter Abschnitt 27.4.2, „Aktivieren und Deaktivieren von Modulen“ (S. 459). WARNUNG: CGI-Sicherheit Die Zulassung der CGI-Skriptausführung auf dem Server ist ein Sicherheitsrisiko. Weitere Informationen finden Sie in Abschnitt 27.7, „Vermeiden von Sicherheitsproblemen“ (S. 477). 27.5.1 Konfiguration in Apache In SUSE Linux Enterprise Server ist die Ausführung von CGI-Skripten nur im Verzeichnis /srv/www/cgi-bin/ erlaubt. Dieses Verzeichnis ist bereits für die Ausführung von CGI-Skripten konfiguriert. Wenn Sie eine virtuelle Hostkonfiguration erstellt haben (siehe „Virtuelle Hostkonfiguration“ (S. 443)) und Ihre CGI-Skripten in einem Hostspezifischen Verzeichnis ablegen möchten, müssen Sie das betreffende Verzeichnis entsperren und für CGI-Skripten konfigurieren. Der HTTP-Server Apache 467 Beispiel 27.5 CGI-Konfiguration für virtuelle Hosts ScriptAlias /cgi-bin/ "/srv/www/www.example.com/cgi-bin/"❶ <Directory "/srv/www/www.example.com/cgi-bin/"> Options +ExecCGI❷ AddHandler cgi-script .cgi .pl❸ Order allow,deny❹ Allow from all </Directory> ❶ Fordert Apache auf, alle Dateien in diesem Verzeichnis als CGI-Skripten zu behandeln ❷ Aktiviert die Ausführung von CGI-Skripten ❸ Fordert den Server auf, Dateien mit den Erweiterungen .pl und .cgi als CGISkripten zu behandeln. passen Sie diese Anweisung entsprechend Ihren Anforderungen an ❹ Die Order- und Allow-Anweisungen legen den Standardzugriffsstatus sowie die Reihenfolge fest, in der Allow- und Deny-Anweisungen ausgewertet werden. In diesem Fall werden "allow"-Anweisungen vor "deny"-Anweisungen ausgewertet und der universelle Zugriff ist möglich. 27.5.2 Ausführen eines Beispielskripten Die CGI-Programmierung unterscheidet sich von der herkömmlichen Programmierung insoweit, als CGI-Programmen und -Skripten ein MIME-Typ-Header wie Content-type: text/html vorangestellt werden muss. Dieser Header wird an den Client gesendet, damit er weiß, welchen Inhaltstyp er empfängt. Darüber hinaus muss die Skriptausgabe vom Client, in der Regel einem Webbrowser, verstanden werden. In den meisten Fällen ist dies HTML, manchmal aber auch Klartext, Bilder oder Ähnliches. Unter /usr/share/doc/packages/apache2/test-cgi stellt Apache ein einfaches Testskript bereit. Dieses Skript gibt den Inhalt einiger Umgebungsvariablen als Klartext aus. Wenn Sie dieses Skript ausprobieren möchten, kopieren Sie es in das Verzeichnis /srv/www/cgi-bin/ bzw. in das Skriptverzeichnis Ihres virtuellen Hosts (/srv/www/www.example.com/cgi-bin/) und benennen Sie es in test .cgi um. 468 Verwaltungshandbuch Über den Webserver zugängliche Dateien sollten dem root-Benutzer gehören (siehe auch Abschnitt 27.7, „Vermeiden von Sicherheitsproblemen“ (S. 477)). Da der Webserver unter einem anderen Benutzer ausgeführt wird, müssen CGI-Skripten von jedermann ausgeführt und gelesen werden können. Wechseln Sie daher in das CGIVerzeichnis und führen Sie den Befehl chmod 755 test.cgi aus, um die entsprechenden Berechtigungen einzurichten. Rufen Sie danach http://localhost/cgi-bin/test.cgi oder http://www.example.com/cgi-bin/test.cgi auf. Nun sollte der "CGI/1.0Testskriptbericht" angezeigt werden. 27.5.3 Fehlersuche Wenn Sie nach der Ausführung des CGI-Testskripten statt des Testskriptberichts eine Fehlermeldung erhalten, überprüfen Sie Folgendes: CGI-Fehlerbehebung • Haben Sie den Server nach der Konfigurationsänderung neu geladen? Überprüfen Sie dies mit rcapache2 probe. • Falls Sie ein benutzerdefiniertes CGI-Verzeichnis eingerichtet haben, ist dieses richtig konfiguriert? Falls Sie sich nicht sicher sind, führen Sie das Skript im CGIStandardverzeichnis /srv/www/cgi-bin/ aus. Rufen Sie das Skript dazu mit http://localhost/cgi-bin/test.cgi auf. • Wurden die richtigen Berechtigungen zugewiesen? Wechseln Sie in das CGI-Verzeichnis und führen Sie ls -l test.cgi aus. Die Befehlsausgabe sollte mit folgender Zeile beginnen: -rwxr-xr-x 1 root root • Überprüfen Sie das Skript auf Programmierfehler. Wenn Sie die Datei test.cgi nicht bearbeitet haben, dürfte sie keine Programmierfehler enthalten. Falls Sie aber eigene Programme verwenden, sollten Sie diese immer auf Programmierfehler untersuchen. Der HTTP-Server Apache 469 27.6 Einrichten eines sicheren Webservers mit SSL Wenn sensible Daten wie Kreditkarteninformationen zwischen Webserver und Client übertragen werden, ist eine sichere, verschlüsselte Verbindung mit Authentifizierung wünschenswert. mod_ssl bietet mittels der Protokolle Secure Sockets Layer (SSL) und Transport Layer Security (TLS) eine sichere Verschlüsselung für die HTTP-Kommunikation zwischen einem Client und dem Webserver. Wenn Sie SSL/TSL verwenden, wird zwischen dem Webserver und dem Client eine private Verbindung eingerichtet. Die Datenintegrität bleibt dadurch gewährleistet und Client und Server können sich gegenseitig authentifizieren. Zu diesem Zweck sendet der Server vor der Beantwortung von Anforderungen an eine URL ein SSL-Zertifikat mit Informationen, die die Identität des Servers nachweisen. Dies garantiert, dass der Server eindeutig der richtige Endpunkt der Kommunikation ist. Außerdem wird durch das Zertifikat eine verschlüsselte Verbindung zwischen dem Client und dem Server hergestellt, die sicherstellt, dass Informationen ohne das Risiko der Freigabe sensitiver Klartextinhalte übertragen werden. mod_ssl implementiert die SSL/TSL-Protokolle nicht selbst, sondern fungiert als Schnittstelle zwischen Apache und einer SSL-Bibliothek. In SUSE Linux Enterprise Server wird die OpenSSL-Bibliothek verwendet. OpenSSL wird bei der Installation von Apache automatisch installiert. Die Verwendung von mod_ssl in Apache erkennen Sie in URLs am Präfix https:// (statt http://). 27.6.1 Erstellen eines SSL-Zertifikats Wenn Sie SSL/TSL mit dem Webserver einsetzen möchten, müssen Sie ein SSL-Zertifikat erstellen. Dieses Zertifikat ist für die Autorisierung zwischen Webserver und Client erforderlich, damit beide Endpunkte jeweils die Identität des anderen Endpunkts überprüfen können. Zum Nachweis der Zertifikatintegrität muss das Zertifikat von einer Organisation signiert sein, der jeder der beteiligten Benutzer vertraut. Sie können drei Zertifikatsarten erstellen: ein "Dummy"-Zertifikat, das nur zu Testzwecken verwendet wird, ein selbst signiertes Zertifikat für einen bestimmten Benutzerkreis, 470 Verwaltungshandbuch der Ihnen vertraut, und ein Zertifikat, das von einer unabhängigen, öffentlich bekannten Zertifizierungsstelle (CA) signiert wurde. Die Zertifikaterstellung besteht im Grunde nur aus zwei Schritten: Zunächst wird ein privater Schlüssel für die Zertifizierungsstelle generiert und danach wird das Serverzertifikat mit diesem Schlüssel signiert. TIPP: Weiterführende Informationen Weitere Informationen über das Konzept von SSL/TSL und diesbezügliche Festlegungen finden Sie unter http://httpd.apache.org/docs/2.2/ ssl/ssl_intro.html. Erstellen eines "Dummy"-Zertifikats Die Erstellung eines Dummy-Zertifikats ist einfach. Rufen Sie lediglich das Skript /usr/bin/gensslcert auf. Es erstellt oder überschreibt die unten aufgelisteten Dateien. Verwenden Sie die optischen Switches von gensslcert, um die Feineinstellungen für das Zertifikat vorzunehmen. Rufen Sie /usr/bin/gensslcert -h auf, um weitere Informationen zu erhalten. • /etc/apache2/ssl.crt/ca.crt • /etc/apache2/ssl.crt/server.crt • /etc/apache2/ssl.key/server.key • /etc/apache2/ssl.csr/server.csr • /root/.mkcert.cfg Außerdem wird eine Kopie der Datei ca.crt im Verzeichnis /srv/www/htdocs/ CA.crt zum Herunterladen bereitgestellt. WICHTIG Verwenden Sie Dummy-Zertifikate niemals in Produktionsumgebungen, sondern nur zum Testen. Der HTTP-Server Apache 471 Erstellen eines selbst signierten Zertifikats Wenn Sie einen sicheren Webserver für Ihr Intranet oder einen bestimmten Benutzerkreis einrichten, reicht unter Umständen ein von Ihrer eigenen Zertifizierungsstelle signiertes Zertifikat aus. Die Erstellung eines selbst signierten Zertifikats ist ein interaktiver Vorgang, der aus neun Schritten besteht. Wechseln Sie dazu zunächst in das Verzeichnis /usr/share/ doc/packages/apache2 und führen Sie den folgenden Befehl aus: ./mkcert.sh make --no-print-directory /usr/bin/openssl /usr/sbin/ custom. Diesen Befehl sollten Sie keinesfalls außerhalb dieses Verzeichnisses ausführen. Das Programm gibt eine Reihe von Eingabeaufforderungen aus, von denen einige Benutzereingaben erfordern. Prozedur 27.1 Erstellen eines selbst signierten Zertifikats mit mkcert.sh 1 Festlegen des für Zertifikate zu verwendenden Signaturalgorithmus Wählen Sie RSA aus (R, die Standardeinstellung), da einige ältere Browser Probleme mit DSA haben. 2 Generating RSA private key for CA (1024 bit) (Privaten RSA-Schlüssel für CA (1024 Bit) erstellen) Keine Eingabe erforderlich. 3 Generating X.509 certificate signing request for CA (X.509-Zertifikatsignierungsanforderung für CA erstellen) Hier erstellen Sie den DN (Distinguished Name) der Zertifizierungsstelle. Dazu müssen Sie einige Fragen, z. B. nach dem Land oder der Organisation, beantworten. Geben Sie an dieser Stelle nur gültige Daten ein. Schließlich wird alles, was Sie hier eingeben, später im Zertifikat angezeigt. Sie müssen nicht alle Fragen beantworten. Wenn eine Frage nicht auf Sie zutrifft oder Sie eine Antwort offen lassen möchten, geben Sie "." ein. Allgemeiner Name ist der Name der CA selbst. Wählen Sie einen aussagekräftigen Namen wie CA mein Unternehmen. 472 Verwaltungshandbuch WICHTIG: Eigenname der CA Der Eigenname der CA muss sich vom Eigennamen des Servers unterscheiden. Wählen Sie daher in diesem Schritt nicht den voll qualifizierten Hostnamen. 4 Generating X.509 certificate for CA signed by itself (Von CA selbst signiertes X.509-Zertifikat für CA erstellen) Wählen Sie Zertifikatversion 3 aus (die Standardeinstellung). 5 Generating RSA private key for SERVER (1024 bit) (Privaten RSA-Schlüssel für SERVER (1024 Bit) erstellen) Keine Eingabe erforderlich. 6 Generating X.509 certificate signing request for SERVER (X.509-Zertifikatsignierungsanforderung für SERVER erstellen) Hier erstellen Sie den DN für den Serverschlüssel. Es werden nahezu die gleichen Fragen gestellt wie für den DN der Zertifizierungsstelle. Ihre Antworten betreffen jedoch den Webserver und müssen nicht unbedingt identisch mit den für die Zertifizierungsstelle eingegebenen Daten sein (der Server kann sich z. B. an einem anderen Standort befinden). WICHTIG: Auswahl eines Common Name Als Common Name (allgemeiner Name) müssen Sie hier den vollständig qualifizierten Hostnamen des sicheren Servers eingeben (z. B. www.example.com). Anderenfalls gibt der Browser beim Zugriff auf den Webserver eine Warnung mit dem Hinweis aus, dass das Zertifikat nicht mit dem Server übereinstimmt. 7 Generating X.509 certificate signed by own CA (Von eigener CA signiertes X.509-Zertifikat erstellen) Der HTTP-Server Apache 473 Wählen Sie Zertifikatversion 3 aus (die Standardeinstellung). 8 Encrypting RSA private key of CA with a pass phrase for security (Privaten RSA-Schlüssel der CA aus Sicherheitsgründen mit einem Passwort verschlüsseln) Aus Sicherheitsgründen empfiehlt es sich, den privaten Schlüssel der Zertifizierungsstelle mit einem Passwort zu verschlüsseln. Wählen Sie daher J aus und geben Sie ein Passwort ein. 9 Encrypting RSA private key of SERVER with a pass phrase for security (Privaten RSA-Schlüssel des SERVERS aus Sicherheitsgründen mit einem Passwort verschlüsseln) Wenn Sie den Serverschlüssel mit einem Passwort verschlüsseln, müssen Sie dieses Passwort bei jedem Start des Webservers eingeben. Dies macht den automatischen Start des Webservers beim Hochfahren des Computers oder einen Neustart des Webservers nahezu unmöglich. Aus diesem Grund sollten Sie diese Frage mit N beantworten. Denken Sie aber daran, dass Ihr Schlüssel in diesem Fall ungeschützt ist, und stellen Sie sicher, dass nur autorisierte Personen Zugriff auf den Schlüssel haben. WICHTIG: Verschlüsseln des Serverschlüssels Wenn Sie den Serverschlüssel mit einem Passwort verschlüsseln möchten, erhöhen Sie den Wert für APACHE_TIMEOUT in /etc/sysconfig/ apache2. Anderenfalls bleibt Ihnen unter Umständen nicht genügend Zeit für die Eingabe des Passworts, bevor der Startversuch des Servers wegen Zeitüberschreitung abgebrochen wird. Die Ergebnisseite des Skripts enthält eine Liste der generierten Zertifikate und Schlüssel. Die Dateien wurden allerdings nicht, wie im Skript angegeben, im lokalen Verzeichnis conf erstellt, sondern in den passenden Verzeichnissen unter /etc/apache2/. Der letzte Schritt besteht darin, die Zertifikatdatei der Zertifizierungsstelle aus dem Verzeichnis /etc/apache2/ssl.crt/ca.crt in ein Verzeichnis zu kopieren, in dem die Benutzer auf die Datei zugreifen können. Aus diesem Verzeichnis können die Benutzer die Zertifizierungsstelle in ihren Webbrowsern der Liste der bekannten und vertrauenswürdigen Zertifizierungsstellen hinzufügen. Wäre die Zertifizierungsstelle 474 Verwaltungshandbuch nicht in dieser Liste enthalten, würde der Browser melden, dass das Zertifikat von einer unbekannten Zertifizierungsstelle ausgegeben wurde. Das neu erstellte Zertifikat ist ein Jahr lang gültig. WICHTIG: Eigensignierte Zertifikate Verwenden Sie selbst signierte Zertifikate nur auf einem Webserver, auf den Benutzer zugreifen, denen Sie bekannt sind und die Ihnen als Zertifizierungsstelle vertrauen. Für einen öffentlichen Online-Versand wäre ein solches Zertifikat z. B. nicht geeignet. Anfordern eines offiziell signierten Zertifikats Es gibt verschiedene offizielle Zertifizierungsstellen, die Ihre Zertifikate signieren. Zertifizierungsstellen sind vertrauenswürdige unabhängige Parteien. Einem Zertifikat, das durch eine solche Zertifizierungsstelle signiert wurde, kann daher voll und ganz vertraut werden. Sichere Webserver, deren Inhalte für die Öffentlichkeit bereitstehen, verfügen in der Regel über ein offiziell signiertes Zertifikat. Die bekanntesten offiziellen Zertifizierungsstellen sind Thawte (http://www.thawte .com/) und Verisign (http://www.verisign.com). Diese und andere Zertifizierungsstellen sind bereits in Browsern kompiliert. Zertifikate, die von diesen Zertifizierungsstellen signiert wurden, werden daher von Browsern automatisch akzeptiert. Wenn Sie ein offiziell signiertes Zertifikat anfordern, senden Sie kein Zertifikat an die Zertifizierungsstelle, sondern eine CSR (Certificate Signing Request, Zertifikatsignierungsanforderung). Zur Erstellung einer CSR rufen Sie das Skript /usr/share/ssl/misc/CA.sh -newreq auf. Das Skript fragt zunächst nach dem Passwort für die Verschlüsselung der CSR. Danach müssen Sie einen Distinguished Name (DN) eingeben. Dazu müssen Sie einige Fragen, z. B. nach dem Land oder der Organisation, beantworten. Geben Sie an dieser Stelle nur gültige Daten ein. Alles, was Sie hier eingeben, wird überprüft und später im Zertifikat angezeigt. Sie müssen nicht alle Fragen beantworten. Wenn eine Frage nicht auf Sie zutrifft oder Sie eine Antwort offen lassen möchten, geben Sie "." ein. Allgemeiner Name ist der Name der CA selbst. Wählen Sie einen aussagekräftigen Namen wie CA Mein Unternehmen. Zum Schluss müssen Sie noch ein Challenge Passwort (zur Vernichtung des Zertifikats, falls der Schlüssel kompromittiert wird) und einen alternativen Unternehmensnamen eingeben. Der HTTP-Server Apache 475 Die CSR wird in dem Verzeichnis erstellt, aus dem Sie das Skript aufgerufen haben. Der Name der CSR-Datei lautet newreq.pem. 27.6.2 Konfigurieren von Apache mit SSL Port 443 ist auf dem Webserver der Standardport für SSL- und TLS-Anforderungen. Zwischen einem "normalen" Apache-Webserver, der Port 80 überwacht, und einem SSL/TLS-aktivierten Apache-Server, der Port 443 überwacht, kommt es zu keinen Konflikten. In der Tat kann die gleiche Apache-Instanz sowohl HTTP als auch HTTPS ausführen. In der Regel verteilen separate virtuelle Hosts die Anforderungen für Port 80 und Port 443 an separate virtuelle Server. WICHTIG: Firewall-Konfiguration Vergessen Sie nicht, die Firewall für den SSL-aktivierten Apache-Webserver an Port 443 zu öffnen. Sie können dazu YaST verwenden (siehe Abschnitt „Configuring the Firewall with YaST“ (Kapitel 15, Masquerading and Firewalls, ↑Security Guide)). Der SSL-Modus wird standardmäßig in der globalen Serverkonfiguration aktiviert. Falls er auf Ihrem Host deaktiviert wurde, aktivieren Sie ihn mithilfe des folgenden Kommandos: a2enmod ssl. Um SSL schließlich aktivieren zu können, muss der Server mit dem Flag "SSL" gestartet werden. Rufen Sie dazu a2enflag SSL auf. Wenn Sie sich zuvor entschieden haben, Ihr Serverzertifikat durch ein Passwort zu verschlüsseln, sollten Sie auch den Wert von APACHE_TIMEOUT in /etc/ sysconfig/apache2 heraufsetzen, damit Ihnen beim Start von Apache genügend Zeit für die Eingabe des Passworts bleibt. Starten Sie den Server anschließend neu, damit die Änderungen wirksam werden. Ein Neuladen des Servers reicht dazu nicht aus. Das Verzeichnis der virtuellen Hostkonfiguration enthält die Vorlage /etc/apache2/ vhosts.d/vhost-ssl.template. Diese enthält SSL-spezifische Direktiven, die bereits an anderer Stelle hinreichend dokumentiert sind. Informationen über die Basiskonfiguration eines virtuellen Hosts finden Sie unter „Virtuelle Hostkonfiguration“ (S. 443). 476 Verwaltungshandbuch Kopieren Sie zum Starten die Vorlage zu /etc/apache2/vhosts.d/mySSL-host .conf und bearbeiten Sie diese. Es sollte ausreichen, die Werte für die folgenden Anweisungen anzupassen: • DocumentRoot • ServerName • ServerAdmin • ErrorLog • TransferLog WICHTIG: Namensbasierte virtuelle Hosts und SSL Auf einem Server mit nur einer IP-Adresse können nicht mehrere SSL-aktivierte virtuelle Hosts laufen. Benutzer, die versuchen, eine Verbindung mit einer solchen Konfiguration herzustellen, erhalten bei jedem Besuch der URL eine Warnung mit dem Hinweis, dass das Zertifikat nicht mit dem Namen des Servers übereinstimmt. Für die Kommunikation auf Grundlage eines gültigen SSL-Zertifikats ist eine separate IP-Adresse bzw. ein separater Port für jede SSL-aktivierte Domäne erforderlich. 27.7 Vermeiden von Sicherheitsproblemen Ein dem öffentlichen Internet ausgesetzter Webserver erfordert ständige Wartungsund Verwaltungsarbeiten. Sicherheitsprobleme, verursacht durch die Software wie auch durch versehentliche Fehlkonfigurationen, sind kaum zu vermeiden. Im Folgenden einige Tipps zur Verbesserung der Sicherheit. 27.7.1 Stets aktuelle Software Bei Bekanntwerden von Sicherheitsrisiken in der Apache-Software veröffentlicht SUSE sofort einen entsprechenden Sicherheitshinweis. Dieser enthält Anleitungen zur Behe- Der HTTP-Server Apache 477 bung der Schwachstellen, die wiederum möglichst frühzeitig angewendet werden sollten. Die Sicherheitsankündigungen von SUSE stehen unter folgenden Adressen zur Verfügung: • Webseite http://www.novell.com/linux/security/ securitysupport.html • Mailingliste http://en.opensuse.org/Communicate #Mailinglists • RSS-Newsticker http://www.novell.com/linux/security/suse _security.xml 27.7.2 DocumentRoot-Berechtigungen In SUSE Linux Enterprise Server sind das DocumentRoot-Verzeichnis /srv/www/ htdocs (absoluter Pfad) und das CGI-Verzeichnis /srv/www/cgi-bin standardmäßig dem Benutzer bzw. der Gruppe root zugeordnet. Diese Berechtigungen sollten nicht geändert werden. Wenn diese Verzeichnisse für alle Benutzer modifizierbar wären, könnte jeder Benutzer Dateien darin ablegen. Diese Dateien würden dann von Apache mit wwwrun-Berechtigungen ausgeführt werden, was wiederum dem Benutzer unbeabsichtigt Zugriff auf die Ressourcen des Dateisystems gewähren würde. Das DocumentRoot-Verzeichnis und die CGI-Verzeichnisse Ihrer virtuellen Hosts sollten Sie als Unterverzeichnisse im Verzeichnis /srv/www anlegen. Stellen Sie auch bei diesen Verzeichnissen sicher, dass die Verzeichnisse und die darin enthaltenen Dateien dem Benutzer bzw. der Gruppe root zugeordnet sind. 27.7.3 Zugriff auf das Dateisystem Standardmäßig wird in /etc/apache2/httpd.conf der Zugriff auf das gesamte Dateisystem verweigert. Sie sollten diese Anweisungen nicht überschreiben. Stattdessen sollten Sie explizit den Zugriff auf die Verzeichnisse aktivieren, die Apache lesen muss (siehe „Basiskonfiguration eines virtuellen Hosts“ (S. 447)). Achten Sie dabei darauf, dass keine unbefugten Personen auf kritische Dateien wie Passwort- oder Systemkonfigurationsdateien zugreifen können. 478 Verwaltungshandbuch 27.7.4 CGI-Skripten Interaktive Skripten in Perl, PHP, SSI oder anderen Programmiersprachen können im Prinzip jeden beliebigen Befehl ausführen und stellen damit generell ein Sicherheitsrisiko dar. Skripten, die vom Server ausgeführt werden, sollten nur aus Quellen stammen, denen der Serveradministrator vertraut. Es wird davon abgeraten, den Benutzern die Ausführung eigener Skripten zu erlauben. Zusätzlich empfiehlt es sich, die Sicherheit aller Skripten zu überprüfen. Es ist durchaus üblich, sich die Skriptverwaltung durch eine Einschränkung der Skriptausführung zu vereinfachen. Dabei wird die Ausführung von CGI-Skripten auf bestimmte Verzeichnisse eingeschränkt, statt sie global zuzulassen. Die Direktiven ScriptAlias und Option ExecCGI werden zur Konfiguration verwendet. In der Standardkonfiguration von SUSE Linux Enterprise Server ist es generell nicht gestattet, CGI-Skripten von jedem beliebigen Ort aus auszuführen. Alle CGI-Skripten werden unter dem gleichen Benutzer ausgeführt. Es kann daher zu Konflikten zwischen verschiedenen Skripten kommen. Abhilfe schafft hier das Modul suEXEC, das die Ausführung von CGI-Skripten unter einem anderen Benutzer oder einer anderen Gruppe ermöglicht. 27.7.5 Benutzerverzeichnisse Bei der Aktivierung von Benutzerverzeichnissen (mit mod_userdir oder mod_rewrite) sollten Sie unbedingt darauf achten, keine .htaccess-Dateien zuzulassen. Durch diese Dateien wäre es den Benutzern möglich, die Sicherheitseinstellungen zu überschreiben. Zumindest sollten Sie die Möglichkeiten des Benutzers durch die Direktive AllowOverRide einschränken. In SUSE Linux Enterprise Server sind .htaccess-Dateien standardmäßig aktiviert. Den Benutzern ist es allerdings nicht erlaubt, mit mod_userdir Option-Anweisungen zu überschreiben (siehe Konfigurationsdatei /etc/apache2/mod_userdir.conf). 27.8 Fehlersuche Wenn sich Apache nicht starten lässt, eine Webseite nicht angezeigt werden kann oder Benutzer keine Verbindung zum Webserver herstellen können, müssen Sie die Ursache Der HTTP-Server Apache 479 des Problems herausfinden. Im Folgenden werden einige nützliche Ressourcen vorgestellt, die Ihnen bei der Fehlersuche behilflich sein können. An erster Stelle sei hier das Skript rcapache2 (siehe Abschnitt 27.3, „Starten und Beenden von Apache“ (S. 455)) genannt, das sich sehr ausführlich mit Fehlern und deren Ursachen befasst und bei Problemen mit Apache wirklich hilfreich ist. Manchmal ist es eine Versuchung, die Binärdatei /usr/sbin/httpd2 zum Starten oder Beenden des Webservers zu verwenden. Vermeiden Sie dies aber und verwenden Sie stattdessen besser das Skript rcapache2. rcapache2 gibt sogar Tipps und Hinweise zur Behebung von Konfigurationsfehlern. An zweiter Stelle möchten wir auf die Bedeutung von Protokolldateien hinweisen. Sowohl bei geringfügigen als auch bei schwerwiegenden Fehlern sind die Protokolldateien von Apache, in erster Linie das Fehlerprotokoll, der beste Ort, um nach Fehlerursachen zu fahnden. Mit der Direktive LogLevel können Sie im Übrigen die Ausführlichkeit der protokollierten Meldungen einstellen. Dies ist z. B. nützlich, wenn Sie mehr Details benötigen. Standardmäßig befindet sich das Fehlerprotokoll in /var/log/ apache2/error_log. TIPP: Ein einfacher Test Sie können die Apache-Protokollmeldungen mit dem Befehl tail -F /var/log/apache2/my_error_log überwachen. Führen Sie anschließend den Befehl rcapache2 restart aus. Versuchen Sie anschließend eine Verbindung mit einem Browser herzustellen und überprüfen Sie dort die Ausgabe. Es wird häufig versäumt, die Ports für Apache in der Firewall-Konfiguration des Servers zu öffnen. YaST bietet bei der Konfiguration von Apache eine eigene Option, die sich dieses speziellen Themas annimmt (siehe Abschnitt 27.2.2, „Konfigurieren von Apache mit YaST“ (S. 448)). Bei der manuellen Konfiguration von Apache können Sie die Ports für HTTP und HTTPS in der Firewall über das Firewall-Modul von YaST öffnen. Falls sich Ihr Problem nicht mithilfe der vorgenannten Ressourcen beheben lässt, finden Sie weitere Informationen in der Apache-Fehlerdatenbank, die online unter http:// httpd.apache.org/bug_report.html zur Verfügung steht. Sie können sich auch an die Apache-Benutzer-Community wenden, die Sie über eine Mailingliste unter http://httpd.apache.org/userslist.html erreichen. Des Weiteren empfehlen wir die Newsgroup comp.infosystems.www.servers.unix. 480 Verwaltungshandbuch 27.9 Weiterführende Informationen Das Paket apache2-doc, das an verschiedenen Orten bereitgestellt wird, enthält das vollständige Apache-Handbuch für die lokale Installation und Referenz. Das Handbuch ist nicht in der Standardinstallation enthalten. Am schnellsten installieren Sie es mit dem Kommando zypper in apache2-doc. Nach der Installation steht das ApacheHandbuch unter http://localhost/manual/ zur Verfügung. Unter http:// httpd.apache.org/docs-2.2/ können Sie auch im Web darauf zugreifen. SUSE-spezifische Konfigurationstipps finden Sie im Verzeichnis /usr/share/doc/ packages/apache2/README.*. 27.9.1 Apache 2.2 Eine Liste der neuen Funktionen in Apache 2.2 finden Sie unter http://httpd .apache.org/docs/2.2/new_features_2_2.html. Upgrade-Informationen von Version 2.0 auf Version 2.2 erhalten Sie unter http://httpd.apache.org/ docs-2.2/upgrading.html. 27.9.2 Apache Module Weitere Informationen zu der in Abschnitt 27.4.5, „Externe Module“ (S. 464) beschriebenen, externen Apache-Module finden Sie unter folgenden Adressen: mod-apparmor http://en.opensuse.org/AppArmor mod_mono http://www.mono-project.com/Mod_mono mod_perl http://perl.apache.org/ mod_php5 http://www.php.net/manual/en/install.unix.apache2.php Der HTTP-Server Apache 481 mod_python http://www.modpython.org/ 27.9.3 Entwicklung Weitere Informationen zur Entwicklung von Apache-Modulen sowie zur Teilnahme am Apache-Webserver-Projekt finden Sie unter folgenden Adressen: Informationen für Apache-Entwickler http://httpd.apache.org/dev/ Dokumentation für Apache-Entwickler http://httpd.apache.org/docs/2.2/developer/ Entwickeln von Apache-Modulen mit Perl und C http://www.modperl.com/ 27.9.4 Verschiedene Informationsquellen Wenn Sie in SUSE Linux Enterprise Server Probleme mit Apache haben, werfen Sie einen Blick in die technische Informationssuche unter http://www.novell.com/ support. Die Entstehungsgeschichte von Apache finden Sie unter http://httpd .apache.org/ABOUT_APACHE.html. Auf dieser Seite erfahren Sie auch, weshalb dieser Server Apache genannt wird. 482 Verwaltungshandbuch Einrichten eines FTP-Servers mit YaST 28 Mithilfe des YaST-FTP-Server-Moduls können Sie Ihren Computer für die Funktion als FTP-Server konfigurieren. Anonyme und/oder authentifizierte Benutzer können eine Verbindung zu Ihrem Computer herstellen und, je nach Konfiguration, Dateien mit dem FTP-Protokoll hoch- und herunterladen. YaST stellt eine einheitliche Konfigurationsschnittstelle für verschiedene auf dem System installierte FTP-Server-Daemons bereit. Das YaST-FTP-Server-Konfigurationsmodul kann zum Konfigurieren zweier verschiedener FTP-Server-Daemons verwendet werden: vsftpd (Very Secure FTP Daemon) und pure-ftpd. Nur installierte Server können konfiguriert werden. Die vsftpd- und pure-ftpd-Server verfügen über leicht unterschiedliche Konfigurationsoptionen, besonders im Dialogfeld Experteneinstellungen. Dieses Kapitel beschreibt die Einstellungen des vsftpd-Servers. Wenn das YaST FTP Server-Modul in Ihrem System nicht verfügbar ist, installieren Sie das Paket yast2-ftp-server. Führen Sie zum Konfigurieren des FTP-Servers mit YaST die folgenden Schritte aus: 1 Öffnen Sie das YaST-Kontrollzentrum und wählen Sie Netzwerkdienste > FTPServer oder führen Sie das Kommando yast2 ftp-server als root aus. 2 Wenn auf Ihrem System kein FTP-Server installiert ist, werden Sie gefragt, welcher Server installiert werden soll, wenn das YaST FTP Server-Modul gestartet wird. Wählen Sie einen Server aus und bestätigen Sie den Dialog. Einrichten eines FTP-Servers mit YaST 483 3 Konfigurieren Sie im Dialogfeld Start den Startvorgang des FTP-Servers. Weitere Informationen finden Sie unter Abschnitt 28.1, „Starten des FTP-Servers“ (S. 484). Konfigurieren Sie im Dialogfeld Allgemein die FTP-Verzeichnisse, eine Begrüßung, die Masken zum Erstellen von Dateien sowie verschiedene andere Parameter. Weitere Informationen finden Sie unter Abschnitt 28.2, „Allgemeine FTPEinstellungen“ (S. 485). Legen Sie im Dialogfeld Leistung die Parameter fest, die sich auf das Laden des FTP-Servers auswirken. Weitere Informationen finden Sie unter Abschnitt 28.3, „FTP-Leistungseinstellungen“ (S. 486). Legen Sie im Dialogfeld Authentifizierung fest, ob der FTP-Server für anonyme und/oder authentifizierte Benutzer verfügbar sein soll. Weitere Informationen finden Sie unter Abschnitt 28.4, „Authentifizierung “ (S. 487). Konfigurieren Sie im Dialogfeld Einstellungen für Expertenden Betriebsmodus des FTP-Servers, der SSL-Verbindungen sowie die Firewall-Einstellungen. Weitere Informationen finden Sie unter Abschnitt 28.5, „Einstellungen für Experten“ (S. 487). 4 Klicken Sie auf Beenden, um die Konfigurationen zu speichern. 28.1 Starten des FTP-Servers Legen Sie im Bereich Dienststart des Dialogfelds FTP-Start die Art und Weise fest, in der der FTP-Server gestartet wird. Sie können den Server entweder automatisch während des Systemstarts oder manuell starten. Wenn der FTP-Server erst bei einer FTP-Verbindungsanfrage gestartet werden soll, wählen Sie Via xinetd aus. Der aktuelle Status des FTP-Servers wird im Bereich An- und ausschalten im Dialogfeld FTP-Start angezeigt. Starten Sie den FTP-Server, indem Sie auf FTP-Server jetzt starten klicken. Um den Server zu stoppen, klicken Sie auf Stoppen FTP. Nachdem Sie die Servereinstellungen geändert haben, klicken Sie auf Einstellungen speichern und FTP jetzt neu starten. Ihre Konfigurationen werden auch gespeichert, wenn Sie das Konfigurationsmodul mit Beenden verlassen. 484 Verwaltungshandbuch Im Bereich Ausgewählter Dienst des Dialogfelds FTP-Start wird der verwendete FTPServer angezeigt. Entweder vsftpd (Very Secure FTP Daemon) oder pure-ftpd können verwendet werden. Wenn beide Server installiert sind, können Sie zwischen ihnen wechseln – die aktuelle Konfiguration wird automatisch konvertiert. Abbildung 28.1 FTP-Serverkonfiguration - Start 28.2 Allgemeine FTP-Einstellungen Im Bereich Allgemeine Einstellungen des Dialogfelds Allgemeine FTP-Einstellungen können Sie die Willkommensnachricht festlegen, die nach der Verbindungsherstellung zum FTP-Server angezeigt wird. Wenn Sie die Option Chroot Everyone (Alle platzieren) aktivieren, werden alle lokalen Benutzer nach der Anmeldung in einem Chroot Jail in ihrem Home-Verzeichnis platziert Diese Option hat Auswirkungen auf die Sicherheit, besonders wenn die Benutzer über Uploadberechtigungen oder Shellzugriff verfügen, daher sollten Sie beim Aktivieren dieser Option mit Bedacht vorgehen. Wenn Sie die Option Ausführliche Protokollierung aktivieren, werden alle FTPAnfragen und -Antworten protokolliert. Einrichten eines FTP-Servers mit YaST 485 Sie können die Berechtigungen für Dateien, die von anonymen und/oder authentifizierten Benutzern erstellt wurden, mit umask einschränken. Die in umask festgelegten Bits stellen die Berechtigungen dar, die immer für neu erstellte Dateien deaktiviert werden müssen. Legen Sie die Dateierstellungsmaske für anonyme Benutzer in Umask für anonyme Benutzer fest und die Dateierstellungsmaske für authentifizierte Benutzer in Umask für authentifizierte Benutzer. Die Masken sollten als Oktalzahlen mit führender Null eingegeben werden. Weitere Informationen zu umask finden Sie auf der manSeite für umask (man 1p umask. Legen Sie im Bereich FTP-Verzeichnisse die für anonyme und autorisierte Benutzer verwendeten Verzeichnisse fest. Wenn Sie auf Durchsuchen klicken, können Sie ein zu verwendendes Verzeichnis aus dem lokalen Dateisystem wählen. Das standardmäßige FTP-Verzeichnis für anonyme Benutzer ist /srv/ftp. Beachten Sie, dass vsftpd keine Verzeichnisschreibrechte für alle Benutzer erteilt. Stattdessen wird das Unterverzeichnis upload mit Schreibberechtigungen für anonyme Benutzer erstellt. ANMERKUNG Der pure-ftpd-Server ermöglicht es, dass anonyme Benutzer über Schreibberechtigungen für dieses FTP-Verzeichnis verfügen. Stellen Sie beim Wechseln zwischen den Servern sicher, dass Sie die Schreibberechtigungen im Verzeichnis, das mit pure-ftpd verwendet wurde, entfernen, bevor Sie zum vsftpd-Server zurückschalten. 28.3 FTP-Leistungseinstellungen Legen Sie im Dialogfeld Leistung die Parameter fest, die sich auf das Laden des FTPServers auswirken. Max. Lerrlaufzeit entspricht der Maximalzeit (in Minuten), die der Remote-Client zwischen FTP-Kommandos pausieren darf. Bei einer längeren Inaktivität wird die Verbindung zum Remote-Client getrennt. Max. Clients für eine IP bestimmt die maximale Clientanzahl, die von einer einzelnen IP-Adresse aus verbunden sein können. Max. Clients bestimmt die maximale Clientanzahl, die verbunden sein können. Alle zusätzlichen Clients erhalten eine Fehlermeldung. Die maximale Datenübertragungsrate (in KB/s) wird in Lovale Max Rate (Lokale max. Rate) für lokale authentifizierte Benutzer und in Anonymous Max Rate (Anonyme max. Rate) für anonyme Benutzer festgelegt. Der Standardwert für diese Einstellung ist 0, was für eine unbegrenzte Datenübertragungsrate steht. 486 Verwaltungshandbuch 28.4 Authentifizierung Im Bereich Enable/Disable Anonymous and Local Users (Anonyme und lokale Benutzer aktivieren/deaktivieren) des Dialogfelds Authentifizierung können Sie festlegen, welche Benutzer auf Ihren FTP-Server zugreifen dürfen. Sie können nur anonymen Benutzern, nur authentifizierten Benutzern mit Konten im System oder beiden Benutzertypen den Zugriff gewähren. Wenn Sie es Benutzern ermöglichen möchten, Dateien auf den FTP-Server hochzuladen, aktivieren Sie die Option Hochladen aktivieren im Bereich Hochladen des Dialogfelds Authentifizierung. Hier können Sie das Hochladen und das Erstellen von Verzeichnissen sogar für anonyme Benutzer zulassen, indem Sie das entsprechende Kontrollkästchen aktivieren. ANMERKUNG Wenn ein vsftpd-Server verwendet wird und anonyme Benutzer Dateien hochladen oder Verzeichnisse erstellen dürfen, muss ein Unterverzeichnis mit Schreibberechtigung für alle Benutzer im anonymen FTP-Verzeichnis erstellt werden. 28.5 Einstellungen für Experten Ein FTP-Server kann im aktiven oder passiven Modus ausgeführt werden. Standardmäßig wird der Server im passiven Modus ausgeführt. Um in den aktiven Modus zu wechseln, deaktivieren Sie einfach die Option Passiven Modus aktivieren im Dialogfeld Einstellungen für Experten. Sie können außerdem den Portbereich ändern, der auf dem Server für den Datenstrom verwendet wird, indem Sie die Optionen Min Port für Pas.- Modus und Max Port für Pas.-Modus bearbeiten. Wenn die Kommunikation zwischen den Clients und dem Server verschlüsselt sein soll, können Sie SSL aktivieren. Wählen Sie dazu die Protokollversionen aus, die unterstützt werden sollen, und geben Sie das DSA-Zertifikat an, das für SSL-verschlüsselte Verbindungen verwendet werden soll. Wenn Ihr System von einer Firewall geschützt wird, aktivieren Sie Port in Firewall öffnen, um eine Verbindung zum FTP-Server zu ermöglichen. Einrichten eines FTP-Servers mit YaST 487 28.6 Weitere Informationen Weitere Informationen zu ftp-Servern finden Sie in den man-Seiten zu pure-ftpd, vsftpd und vsftpd.conf. 488 Verwaltungshandbuch Der Squid-Proxyserver 29 Squid ist ein häufig verwendeter Proxy-Cache für Linux- und UNIX-Plattformen. Das bedeutet, dass er angeforderte Internetobjekte, wie beispielsweise Daten auf einem Web- oder FTP-Server, auf einem Computer speichert, der sich näher an der Arbeitsstation befindet, die die Anforderung ausgegeben hat, als der Server. Er kann in mehreren Hierarchien eingerichtet werden. So werden optimale Reaktionszeiten und die Nutzung einer niedrigen Bandbreite garantiert – auch bei Modi, die für den Endbenutzer transparent sind. Zusätzliche Software, wie squidGuard, kann zum Filtern der Webinhalte verwendet werden. Squid dient als Proxy-Cache. Er leitet Objektanforderungen von Clients (in diesem Fall: von Webbrowsern) an den Server weiter. Wenn die angeforderten Objekte vom Server eintreffen, stellt er die Objekte dem Client zu und behält eine Kopie davon im Festplatten-Cache. Einer der Vorteile des Cachings besteht darin, dass mehrere Clients, die dasselbe Objekt anfordern, aus dem Festplatten-Cache versorgt werden können. Dadurch können die Clients die Daten wesentlich schneller erhalten als aus dem Internet. Durch dieses Verfahren wird außerdem der Datenverkehr im Netzwerk reduziert. Neben dem eigentlichen Caching bietet Squid eine breite Palette von Funktionen, wie die Verteilung der Last auf mehrere miteinander kommunizierende Hierarchien von Proxyservern, die Definition strenger Zugriffssteuerungslisten für alle Clients, die auf den Proxy zugreifen, das Zulassen oder Verweigern des Zugriffs auf bestimmte Webseiten mithilfe anderer Anwendungen und das Erstellen von Statistiken zu häufig besuchten Webseiten zur Bewertung der Internetgewohnheiten des Benutzers. Squid ist kein generischer Proxy. Er fungiert normalerweise nur bei HTTP-Verbindungen als Proxy. Außerdem unterstützt er die Protokolle FTP, Gopher, SSL und WAIS, nicht jedoch andere Internetprotokolle, wie Real Audio, News oder Video-Konferenzen. Da Squid nur das UDP-Protokoll für die Bereitstellung von Kommunikation zwischen Der Squid-Proxyserver 489 verschiedenen Caches unterstützt, werden zahlreiche andere Multimedia-Programme nicht unterstützt. 29.1 Einige Tatsachen zu Proxy-Caches Als Proxy-Cache kann Squid auf verschiedene Weise verwendet werden. In Kombination mit einer Firewall kann er die Sicherheit unterstützen. Mehrere Proxies können gemeinsam verwendet werden. Außerdem kann er ermitteln, welche Objekttypen für wie lange im Cache gespeichert werden sollen. 29.1.1 Squid und Sicherheit Squid kann zusammen mit einer Firewall verwendet werden, um interne Netzwerke mithilfe eines Proxy-Caches gegen Zugriffe von außen zu schützen. Die Firewall verweigert allen Clients Zugriff auf externe Dienste mit Ausnahme von Squid. Alle Webverbindungen müssen vom Proxy erstellt werden. Bei dieser Konfiguration steuert Squid den gesamten Webzugriff. Wenn zur Firewall-Konfiguration eine DMZ gehört, sollte der Proxy in dieser Zone betrieben werden. In Abschnitt 29.5, „Konfigurieren eines transparenten Proxy“ (S. 502) wird die Implementierung eines transparenten Proxys beschrieben. Dadurch wird die Konfiguration der Clients erleichtert, da sie in diesem Fall keine Informationen zum Proxy benötigen. 29.1.2 Mehrere Caches Mehrere Instanzen von Squid können für den Austausch von Objekten konfiguriert werden. Dadurch verringert sich die Gesamtlast im System und die Wahrscheinlichkeit, ein Objekt zu finden, das bereits im lokalen Netzwerk vorhanden ist, erhöht sich. Außerdem können Cache-Hierarchien konfiguriert werden. Ein Cache kann Objektanforderungen an gleichgeordnete oder übergeordnete Caches weiterleiten, sodass er Objekte aus einem anderen Cache im lokalen Netzwerk oder direkt aus der Quelle erhält. 490 Verwaltungshandbuch Die Auswahl einer geeigneten Topologie für die Cache-Hierarchie ist von entscheidender Bedeutung, da es nicht erstrebenswert ist, das Gesamtaufkommen an Datenverkehr im Netzwerk zu erhöhen. Bei sehr großen Netzwerken ist es sinnvoll, einen Proxyserver für jedes Subnetzwerk zu konfigurieren und mit einem übergeordneten Proxy zu verbinden, der wiederum mit dem Proxy-Cache des ISP verbunden ist. Diese gesamte Kommunikation wird über das ICP (Internet Cache Protocol) abgewickelt, das über dem UDP-Protokoll ausgeführt wird. Die Übertragungen zwischen den Caches erfolgen über HTTP (Hypertext Transmission Protocol) auf der Grundlage von TCP. Um den geeignetsten Server zum Abrufen der Objekte zu finden, sendet ein Cache eine ICP-Anforderung an alle gleichgeordneten Proxies. Diese beantworten die Anforderungen über ICP-Antworten mit einem HIT-Code, wenn das Objekt erkannt wurde bzw. mit einem MISS-Code, wenn es nicht erkannt wurde. Wenn mehrere HIT-Antworten gefunden wurden, legt der Proxyserver fest, von welchem Server heruntergeladen werden soll. Diese Entscheidung ist unter anderem davon abhängig, welcher Cache die schnellste Antwort gesendet hat bzw. welcher näher ist. Wenn keine zufrieden stellenden Antworten eingehen, wird die Anforderung an den übergeordneten Cache gesendet. TIPP Um eine Verdopplung der Objekte in verschiedenen Caches im Netzwerk zu vermeiden, werden andere ICP-Protokolle verwendet, wie beispielsweise CARP (Cache Array Routing Protocol) oder HTCP (Hypertext Cache Protocol). Je mehr Objekte sich im Netzwerk befinden, desto größer ist die Wahrscheinlichkeit, das gewünschte zu finden. 29.1.3 Caching von Internetobjekten Nicht alle im Netzwerk verfügbaren Objekte sind statisch. Es gibt eine Vielzahl dynamisch erstellter CGI-Seiten, Besucherzähler und verschlüsselter SSL-Inhaltsdokumente. Derartige Objekte werden nicht im Cache gespeichert, da sie sich bei jedem Zugriff ändern. Es bleibt die Frage, wie lange alle anderen im Cache gespeicherten Objekte dort verbleiben sollten. Um dies zu ermitteln, wird allen Objekten im Cache einer von mehreren möglichen Zuständen zugewiesen. Web- und Proxyserver ermitteln den Status eines Objekts, indem sie Header zu diesen Objekten hinzufügen, beispielsweise "Zuletzt Der Squid-Proxyserver 491 geändert" oder "Läuft ab", und das entsprechende Datum. Andere Header, die angeben, dass Objekte nicht im Cache gespeichert werden dürfen, werden ebenfalls verwendet. Objekte im Cache werden normalerweise aufgrund mangelnden Festplattenspeichers ersetzt. Dazu werden Algorithmen, wie beispielsweise LRU (last recently used), verwendet. Dies bedeutet im Wesentlichen, dass der Proxy die Objekte löscht, die am längsten nicht mehr angefordert wurden. 29.2 Systemvoraussetzungen Die wichtigste Aufgabe besteht darin, die maximale Netzwerklast zu ermitteln, die das System tragen muss. Daher muss besonders auf die Belastungsspitzen geachtet werden, die mehr als das Vierfache des Tagesdurchschnitts betragen können. Im Zweifelsfall ist es vorzuziehen, die Systemanforderungen zu hoch einzuschätzen, da es zu erheblichen Einbußen in der Qualität des Diensts führen kann, wenn Squid an der Grenze seiner Leistungsfähigkeit arbeitet. Die folgenden Abschnitte widmen sich den einzelnen Systemfaktoren in der Reihenfolge ihrer Wichtigkeit. 29.2.1 Festplatten Da Geschwindigkeit beim Caching eine wichtige Rolle spielt, muss diesem Faktor besondere Aufmerksamkeit gewidmet werden. Bei Festplatten wird dieser Parameter als random seek time (Zufallszugriffszeit, gemessen in Millisekunden) beschrieben. Da die Datenblöcke, die Squid von der Festplatte liest oder auf die Festplatte schreibt, eher klein zu sein scheinen, ist die Zugriffszeit der Festplatte entscheidender als ihr Datendurchsatz. Für die Zwecke von Proxies sind Festplatten mit hoher Rotationsgeschwindigkeit wohl die bessere Wahl, da bei diesen der Lese-Schreib-Kopf schneller an die gewünschte Stelle gebracht werden kann. Eine Möglichkeit zur Systembeschleunigung besteht in der gleichzeitigen Verwendung mehrerer Festplatten oder im Einsatz von Striping-RAID-Arrays. 29.2.2 Größe des Festplatten-Cache Bei einem kleinen Cache ist die Wahrscheinlichkeit eines HIT (Auffinden des angeforderten Objekts, das sich bereits dort befindet) gering, da der Cache schnell voll ist und die weniger häufig angeforderten Objekte durch neuere ersetzt werden. Wenn beispiels- 492 Verwaltungshandbuch weise 1 GB für den Cache zur Verfügung steht und die Benutzer nur Datenverkehr im Umfang von 10 MB pro Tag in Anspruch nehmen, dauert es mehrere hundert Tage, um den Cache zu füllen. Die einfachste Methode zur Ermittlung der benötigten Cache-Größe geht von der maximalen Übertragungsrate der Verbindung aus. Bei einer Verbindung mit 1 Mbit/s beträgt die maximale Übertragungsrate 125 KB/s. Wenn dieser Datenverkehr vollständig im Cache gespeichert wird, ergeben sich in einer Stunde 450 MB. Dadurch würden bei 8 Arbeitsstunden 3,6 GB an einem einzigen Tag erreicht. Da normalerweise nicht das gesamte Volumen der Verbindung ausgeschöpft wird, kann angenommen werden, dass das Gesamtdatenvolumen, das auf den Cache zukommt, bei etwa 2 GB liegt. Daher sind bei diesem Beispiel 2 GB Festplattenspeicher erforderlich, damit Squid die durchsuchten Daten eines Tags im Cache speichern kann. 29.2.3 RAM Der von Squid benötigte Arbeitsspeicher (RAM) steht in direktem Verhältnis zur Anzahl der Objekte im Cache. Außerdem speichert Squid Cache-Objekt-Bezüge und häufig angeforderte Objekte im Hauptspeicher, um das Abrufen dieser Daten zu beschleunigen. RAM ist wesentlich schneller als eine Festplatte. Außerdem gibt es andere Daten, die Squid im Arbeitsspeicher benötigt, beispielsweise eine Tabelle mit allen IP-Adressen, einen exakten Domänennamen-Cache, die am häufigsten angeforderten Objekte, Zugriffssteuerungslisten, Puffer usw. Es ist sehr wichtig, dass genügend Arbeitsspeicher für den Squid-Vorgang zur Verfügung steht, da die Systemleistung erheblich eingeschränkt ist, wenn ein Wechsel auf die Festplatte erforderlich ist. Das Werkzeug cachemgr.cgi kan für die Arbeitsspeicherverwaltung des Cache verwendet werden. Dieses Werkzeug wird in Abschnitt 29.6, „cachemgr.cgi“ (S. 505) behandelt. 29.2.4 Prozessor Die Verwendung von Squid bringt keine intensive CPU-Auslastung mit sich. Die Prozessorlast wird nur erhöht, während die Inhalte des Cache geladen oder überprüft werden. Durch die Verwendung eines Computers mit mehreren Prozessoren wird die Systemleistung nicht erhöht. Um die Effizienz zu steigern, sollten vielmehr schnellere Festplatten oder ein größerer Arbeitsspeicher verwendet werden. Der Squid-Proxyserver 493 29.3 Starten von Squid Installieren Sie das squid-Paket, falls es nicht bereits installiert ist. squid gehört nicht zum Standard-Installationsumfang von SUSE Linux Enterprise Server. Squid ist in SUSE® Linux Enterprise Server bereits vorkonfiguriert. Sie können das Programm unmittelbar nach der Installation starten. Um einen reibungslosen Start zu gewährleisten, sollte das Netzwerk so konfiguriert werden, dass mindestens ein Namenserver und das Internet erreicht werden können. Es können Probleme auftreten, wenn eine Einwahlverbindung zusammen mit einer dynamischen DNS-Konfiguration verwendet wird. In diesem Fall sollte zumindest der Namenserver eingegeben werden, da Squid nicht startet, wenn kein DNS-Server in /etc/resolv.conf gefunden wird. 29.3.1 Befehle zum Starten und Stoppen von Squid Geben Sie zum Starten von Squid als root in der Kommandozeile den Befehl rcsquid start ein. Beim ersten Start muss zunächst die Verzeichnisstruktur des Cache in /var/cache/squid definiert werden. Dies geschieht automatisch über das Startskript /etc/init.d/squid und kann einige Sekunden oder sogar Minuten in Anspruch nehmen. Wenn rechts in grüner Schrift done angezeigt wird, wurde Squid erfolgreich geladen. Um die Funktionsfähigkeit von Squid im lokalen System zu testen, geben Sie localhost als Proxy und 3128 als Port im Browser an. Definieren Sie anschließend in der Konfigurationsdatei /etc/squid/squid.conf ACLs, die den Zugriff auf den Proxy steuern. Weitere Informationen zu ACLs finden Sie unter Abschnitt 29.4.2, „Optionen für die Zugriffssteuerung“ (S. 500) und im Kommentar in der Datei squid.conf unter http_access. Nach der Bearbeitung der Konfigurationsdatei /etc/squid/squid.conf muss Squid die Konfigurationsdatei erneut laden. Verwenden Sie hierfür rcsquid reload. Alternativ können Sie mit rcsquid restart einen vollständigen Neustart von Squid durchführen. 494 Verwaltungshandbuch Mit dem Kommando rcsquid status kann überprüft werden, ob der Proxy ausgeführt wird. Mit dem Befehl rcsquid stop wird Squid heruntergefahren. Dieser Vorgang kann einige Zeit in Anspruch nehmen, da Squid bis zu einer halben Minute (Option shutdown_lifetime in /etc/squid/squid.conf) wartet, bevor es die Verbindungen zu den Clients trennt und seine Daten auf die Festplatte schreibt. WARNUNG: Beenden von Squid Das Beenden von Squid mit kill oder killall kann den Cache beschädigen. Damit Squid neu gestartet werden kann, muss ein beschädigter Cache gelöscht werden. Wenn Squid nach kurzer Zeit nicht mehr funktioniert, obwohl das Programm erfolgreich gestartet wurde, überprüfen Sie, ob ein fehlerhafter Namenservereintrag vorliegt oder ob die Datei /etc/resolv.conf fehlt. Squid protokolliert die Ursache eines Startfehlers in der Datei /var/log/squid/cache.log. Wenn Squid beim Booten des Systems automatisch geladen werden soll, müssen Sie Squid mithilfe des YaSTRunlevel-Editors für die gewünschten Runlevels aktivieren. Weitere Informationen hierzu finden Sie unter Abschnitt 7.2.3, „Konfigurieren von Systemdiensten (Runlevel) mit YaST“ (S. 84). Durch eine Deinstallation von Squid werden weder die Cache-Hierarchie noch die Protokolldateien entfernt. Um diese zu entfernen, müssen Sie das Verzeichnis /var/ cache/squid manuell löschen. 29.3.2 Lokaler DNS-Server Die Einrichtung eines lokalen DNS-Servers ist sinnvoll, selbst wenn er nicht seine eigene Domäne verwaltet. Er fungiert dann einfach als Nur-Cache-Namenserver und kann außerdem DNS-Anforderungen über die Root-Namenserver auflösen, ohne dass irgendeine spezielle Konfiguration erforderlich ist (siehe Abschnitt 21.4, „Starten des Namenservers BIND“ (S. 338)). Wie dies durchgeführt werden kann, hängt davon ab, ob Sie bei der Konfiguration der Internetverbindung dynamisches DNS auswählen. Dynamisches DNS Normalerweise wird bei dynamischem DNS der DNS-Server während des Aufbaus der Internetverbindung vom Anbieter festgelegt und die lokale Datei /etc/ resolv.conf wird automatisch angepasst. Dieses Verhalten wird in der Datei Der Squid-Proxyserver 495 /etc/sysconfig/network/config mit der sysconfig-Variablen NETCONFIG_DNS_POLICY gesteuert. Legen Sie NETCONFIG_DNS_POLICY auf "" fest und verwenden Sie hierzu den YaST sysconfig-Editor (weitere Informationen hierzu finden Sie unter Abschnitt 7.3.1, „Ändern der Systemkonfiguration mithilfe des YaST-Editors "sysconfig"“ (S. 86)). Geben Sie anschließend den lokalen DNS-Server in der Datei /etc/resolv.conf ein. Verwenden Sie die IP-Adresse 127.0.0.1 für localhost. Auf diese Weise kann Squid immer den lokalen Namenserver finden, wenn er gestartet wird. Um den Zugriff auf den Namenserver des Anbieters zu ermöglichen, geben Sie ihn zusammen mit seiner IP-Adresse in die Konfigurationsdatei /etc/named .conf unter forwarders ein. Mit dynamischem DNS kann dies automatisch während des Verbindungsaufbaus erreicht werden, indem die sysconfig-Variable NETCONFIG_DNS_POLICY auf auto festgelegt wird. Statisches DNS Beim statischen DNS finden beim Verbindunsgsaufbau keine automatischen DNSAnpassungen statt, sodass auch keine sysconfig-Variablen geändert werden müssen. Sie müssen jedoch den lokalen DNS-Server in die Datei /etc/resolv.conf eingeben, wie oben beschrieben. Außerdem muss der statische Namenserver des Anbieters zusammen mit seiner IP-Adresse manuell in die Datei /etc/named .conf unter Forwarders eingegeben werden. TIPP: DNS und Firewall Wenn eine Firewall ausgeführt wird, müssen Sie sicherstellen, dass DNSAnforderungen durchgelassen werden. 29.4 Die Konfigurationsdatei /etc/squid/squid.conf Alle Einstellungen für den Squid-Proxyserver werden in der Datei /etc/squid/ squid.conf vorgenommen. Beim ersten Start von Squid sind keine Änderungen erforderlich, externen Clients wird jedoch anfänglich der Zugriff verweigert. Der Proxy ist für localhost verfügbar. Der Standardport ist 3128. Die vorinstallierte Konfigurationsdatei /etc/squid/squid.conf bietet detaillierte Informationen zu den 496 Verwaltungshandbuch Optionen sowie zahlreiche Beispiele. Fast alle Einträge beginnen mit # (kommentierte Zeilen) und die relevanten Spezifikationen befinden sich am Ende der Zeile. Die angegebenen Werte korrelieren fast immer mit den Standardwerten, sodass das Entfernen der Kommentarzeichen ohne Ändern der Parameter in den meisten Fällen kaum Auswirkungen hat. Lassen Sie die Beispiele nach Möglichkeit unverändert und geben Sie die Optionen zusammen mit den geänderten Parametern in der Zeile darunter ein. Auf diese Weise können die Standardwerte problemlos wiederhergestellt und mit den Änderungen verglichen werden. TIPP: Anpassen der Konfigurationsdatei nach einer Aktualisierung Wenn Sie eine Aktualisierung einer früheren Squid-Version durchgeführt haben, sollten Sie die neue Datei /etc/squid/squid.conf bearbeiten und nur die in der früheren Datei vorgenommenen Änderungen übernehmen. Wenn Sie versuchen, die alte Datei squid.conf zu verwenden, besteht das Risiko, dass die Konfiguration nicht mehr funktioniert, da Optionen manchmal bearbeitet und neue Änderungen hinzugefügt werden. 29.4.1 Allgemeine Konfigurationsoptionen (Auswahl) http_port 3128 Dies ist der Port, den Squid auf Client-Anforderungen überwacht. Der Standardport ist 3128, 8080 wird jedoch ebenfalls häufig verwendet. Sie können auch mehrere Portnummern durch Leerzeichen getrennt eingeben. cache_peer hostnametypeproxy-porticp-port Geben Sie hier einen übergeordneten Proxy ein, beispielsweise wenn Sie den Proxy Ihres ISP verwenden möchten. Geben Sie als hostname den Namen oder die IPAdresse des zu verwendenden Proxy und als type parent ein. Geben Sie als proxy-port die Portnummer ein, die ebenfalls vom Operator des Parent für die Verwendung im Browser angegeben wurde, in der Regel 8080). Setzen Sie icp-port auf 7 oder 0, wenn der ICP-Port des übergeordneten Proxy nicht bekannt ist und seine Verwendung für den Anbieter nicht wichtig ist. Außerdem können default und no-query nach den Portnummern angegeben werden, um die Verwendung des ICP-Protokolls zu verhindern. Squid verhält sich dann in Bezug auf den Proxy des Anbieters wie ein normaler Browser. Der Squid-Proxyserver 497 cache_mem 8 MB Dieser Eintrag legt fest, wie viel Arbeitsspeicher Squid für besonders beliebte Antworten verwenden kann. Der Standardwert ist 8 MB. Dieser Wert gibt nicht die Arbeitsspeichernutzung von Squid an und kann überschritten werden. cache_dir ufs /var/cache/squid/ 100 16 256 Der Eintrag cache_dir legt das Verzeichnis fest, in dem alle Objekte auf dem Datenträger gespeichert werden. Die Zahlen am Ende geben den maximal zu verwendenden Festplattenspeicher in BM und die Anzahl der Verzeichnisse auf der ersten und zweiten Ebene an. Der Parameter ufs sollte nicht geändert werden. Standardmäßig werden 100 MB Speicherplatz im Verzeichnis /var/cache/ squid belegt und 16 Unterverzeichnisse erstellt, die wiederum jeweils 256 Unterverzeichnisse aufweisen. Achten Sie bei der Angabe des zu verwendenden Speicherplatzes darauf, genügend Reserve einzuplanen. Werte von mindestens 50 bis maximal 80 % des verfügbaren Speicherplatzes erscheinen hier am sinnvollsten. Die letzten beiden Werte für die Verzeichnisse sollten nur nach reiflicher Überlegung erhöht werden, da zu viele Verzeichnisse ebenfalls zu Leistungsproblemen führen können. Wenn der Cache von mehreren Datenträgern gemeinsam verwendet wird, müssen Sie mehrere cache_dir-Zeilen eingeben. cache_access_log /var/log/squid/access.log , cache_log /var/log/squid/cache.log , cache_store_log /var/log/squid/store.log Diese drei Einträge geben an, in welchen Pfad Squid alle Aktionen protokolliert. Normalerweise werden hier keine Änderungen vorgenommen. Bei hoher Auslastung von Squid kann es sinnvoll sein, Cache und Protokolldateien auf mehrere Datenträger zu verteilen. emulate_httpd_log off Wenn der Eintrag auf on gesetzt ist, erhalten Sie lesbare Protokolldateien. Einige Evaluierungsprogramme können solche Dateien jedoch nicht interpretieren. client_netmask 255.255.255.255 Mit diesem Eintrag werden die IP-Adressen von Clients in den Protokolldateien maskiert. Die letzte Ziffer der IP-Adresse wird auf 0 gesetzt, wenn Sie hier 255.255.255.0 eingeben. Auf diese Weise können Sie den Datenschutz für die Clients gewährleisten. 498 Verwaltungshandbuch ftp_user Squid@ Mit dieser Option wird das Passwort festgelegt, das Squid für die anonyme FTPAnmeldung verwenden soll. Es kann sinnvoll sein, hier eine gültige E-MailAdresse anzugeben, da einige FTP-Server die Adressen auf Gültigkeit prüfen. cache_mgr webmaster Eine E-Mail-Adresse, an die Squid eine Meldung sendet, wenn es plötzlich abstürzt. Der Standardwert ist webmaster. logfile_rotate 0 Wenn Sie squid -k rotate ausführen, kann Squid ein Rotationssystem für gesicherte Protokolldateien einführen. Bei diesem Prozess werden die Dateien nummeriert und nach dem Erreichen des angegebenen Werts wird die älteste Datei überschrieben. Der Standardwert ist 0, da das Archivieren und Löschen von Protokolldateien in SUSE Linux Enterprise Server von einem in der Konfigurationsdatei /etc/logrotate/squid festgelegten Cronjob durchgeführt wird. append_domain Domäne Mit append_domain können Sie angeben, welche Domäne automatisch angefügt wird, wenn keine angegeben wurde. Normalerweise wird hier die eigene Domäne angegeben, sodass bei der Eingabe von www im Browser ein Zugriff auf Ihren eigenen Webserver erfolgt. forwarded_for on Wenn Sie den Eintrag auf off setzen, entfernt Squid die IP-Adresse und den Systemnamen des Client aus den HTTP-Anforderungen. Anderenfalls wird eine Zeile zum Header hinzugefügt, beispielsweise: X-Forwarded-For: 192.168.0.1 negative_ttl 5 minutes; negative_dns_ttl 5 minutes Die hier angegebenen Werte müssen in der Regel nicht geändert werden. Bei einer Einwahlverbindung kann das Internet jedoch zeitweise nicht verfügbar sein. Squid protokolliert die nicht erfolgreichen Anforderungen und lässt dann keine weiteren zu, auch wenn die Internetverbindung zwischenzeitlich wieder hergestellt wurde. In solchen Fällen sollten Sie minutes durch seconds ersetzen. Danach sollte nach dem Klicken auf Neu laden im Browser der Einwahlvorgang nach wenigen Sekunden wieder aktiviert werden. Der Squid-Proxyserver 499 never_direct allow ACL-Name Um zu verhindern, dass Squid Anforderungen direkt aus dem Internet entgegennimmt, müssen Sie mit dem oben stehenden Befehl die Verbindung mit einem anderen Proxy erzwingen. Dieser muss zuvor unter cache_peer eingegeben worden sein. Wenn als acl_name all angegeben wird, werden alle Anforderungen zwangsweise direkt an den übergeordneten Proxy (parent) weitergeleitet. Dies kann beispielsweise dann erforderlich sein, wenn Sie einen Anbieter verwenden, der die Verwendung der eigenen Proxies strikt vorschreibt oder der durch seine Firewall direkten Internetzugriff verweigert. 29.4.2 Optionen für die Zugriffssteuerung Squid bietet ein detailliertes System für die Steuerung des Zugriffs auf den Proxy. Durch die Implementierung von ACLs kann es problemlos und umfassend konfiguriert werden. Dazu gehören Listen mit Regeln, die nacheinander verarbeitet werden. Die ACLs müssen zuerst definiert werden, bevor sie verwendet werden können. Einige StandardACLs, wie beispielsweise all und localhost, sind bereits vorhanden. Die bloße Definition einer ACL bedeutet jedoch noch nicht, dass sie tatsächlich angewendet wird. Dies geschieht nur in Verbindung mit http_access-Regeln. acl <ACL-Name> <Typ> <Daten> Für die Definition eines ACL sind mindestens drei Spezifikationen erforderlich. Der Name <ACL-Name> kann frei gewählt werden. Als <Typ> können Sie aus einer Vielzahl verschiedener Optionen wählen, die Sie im Abschnitt ACCESS CONTROLS in der Datei /etc/squid/squid.conf finden. Die Spezifikation für <Daten> hängt vom einzelnen ACL-Typ ab und kann auch aus einer Datei gelesen werden, beispielsweise über Hostnamen, IP-Adressen oder URLs. Im Folgenden finden Sie einige einfache Beispiele: acl acl acl acl mysurfers srcdomain .my-domain.com teachers src 192.168.1.0/255.255.255.0 students src 192.168.7.0-192.168.9.0/255.255.255.0 lunch time MTWHF 12:00-15:00 http_access allow <ACL-Name> http_access legt fest, wer den Proxy verwenden kann und wer auf welche Seiten im Internet zugreifen kann. Hierfür müssen ACLs angegeben werden. localhost und all wurden bereits oben definiert. Diese Optionen können den Zugriff über deny oder allow verweigern oder zulassen. Es können Listen mit einer beliebigen 500 Verwaltungshandbuch Anzahl von http_access- Einträgen erstellt und von oben nach unten verarbeitet werden. Je nachdem, was zuerst vorkommt, wird der Zugriff auf die betreffende URL gestattet oder verweigert. Der letzte Eintrag muss immer http_access deny all sein. Im folgenden Beispiel hat localhost freien Zugriff auf alle Elemente, während allen anderen Hosts der Zugriff vollständig verweigert wird. http_access allow localhost http_access deny all In einem anderen Beispiel, bei dem diese Regeln verwendet werden, hat die Gruppe teachers immer Zugriff auf das Internet. Die Gruppe students erhält nur montags bis freitags während der Mittagspause Zugriff. http_access http_access http_access http_access deny localhost allow teachers allow students lunch time deny all Die Liste mit den http_access-Einträgen sollte um der besseren Lesbarkeit willen nur an der angegebenen Position in der Datei /etc/squid/squid.conf eingegeben werden. Also zwischen dem Text # INSERT YOUR OWN RULE(S) HERE TO ALLOW ACCESS FROM YOUR # CLIENTS und dem letzten http_access deny all redirect_program /usr/bin/squidGuard Mit dieser Option können Sie eine Umleitungsfunktion, wie beispielsweise squidGuard, angeben, die das Blockieren unerwünschter URLs ermöglicht. Der Internetzugang kann mithilfe der Proxy-Authentifizierung und der entsprechenden ACLs individuell für verschiedene Benutzergruppen gesteuert werden. squidGuard ist ein gesondertes Paket, das installiert und konfiguriert werden kann. auth_param basic program /usr/sbin/pam_auth Wenn die Benutzer auf dem Proxy authentifiziert werden müssen, geben Sie ein entsprechendes Programm an, beispielsweise pam_auth. Beim ersten Zugriff auf pam_auth wird dem Benutzer ein Anmeldefenster angezeigt, in das er den Benutzernamen und das Passwort eingeben muss. Außerdem ist noch immer eine ACL Der Squid-Proxyserver 501 erforderlich, sodass nur Clients mit einer gültigen Anmeldung das Internet benutzen können. acl password proxy_auth REQUIRED http_access allow password http_access deny all Das REQUIRED nach proxy_auth kann durch eine Liste der zulässigen Benutzernamen oder durch den Pfad zu einer solchen Liste ersetzt werden. ident_lookup_access allow <ACL-Name> Lassen Sie damit eine ident-Anforderung für alle ACL-definierten Clients ausführen, um die Identität der einzelnen Benutzer zu ermitteln. Wenn Sie all auf <ACLName> anwenden, gilt dies für alle Clients. Außerdem muss ein ident-Dämon auf allen Clients ausgeführt werden. Bei Linux installieren Sie zu diesem Zweck das Paket "pidentd". Für Microsoft Windows steht kostenlose Software zum Herunterladen aus dem Internet zur Verfügung. Um sicherzustellen, dass nur Clients mit einem erfolgreichen ident-Lookup zulässig sind, definieren Sie hier eine entsprechende ACL: acl identhosts ident REQUIRED http_access allow identhosts http_access deny all Ersetzen Sie auch hier REQUIRED durch eine Liste der zulässigen Benutzernamen. Durch die Verwendung von ident kann die Zugriffszeit erheblich reduziert werden, da die ident-Lookups für jede Anforderung wiederholt werden. 29.5 Konfigurieren eines transparenten Proxy In der Regel arbeiten Sie folgendermaßen mit Proxyservern: der Web-Browser sendet Anforderungen an einen bestimmten Port im Proxyserver und der Proxy liefert die angeforderten Objekte unabhängig davon, ob sie sich im Cache befinden oder nicht. Bei der Arbeit in einem Netzwerk können verschiedene Situationen entstehen: 502 Verwaltungshandbuch • Aus Sicherheitsgründen sollten alle Clients einen Proxy für den Zugriff auf das Internet verwenden. • Alle Clients müssen einen Proxy verwenden, unabhängig davon, ob sie sich dessen bewusst sind. • Der Proxy in einem Netzwerk wird verschoben, die vorhandenen Clients sollten jedoch ihre alte Konfiguration beibehalten. In all diesen Fällen kann ein transparenter Proxy verwendet werden. Das Prinzip ist einfach: Der Proxy fängt die Anforderungen des Webbrowsers ab und beantwortet sie. Der Webbrowser erhält die angeforderten Seiten, ohne zu wissen, woher sie kommen. Wie der Name schon andeutet, verläuft der gesamte Prozess transparent. 29.5.1 Konfigurationsoptionen in /etc/squid/squid.conf Um Squid mitzuteilen, dass es als transparenter Proxy fungieren soll, verwenden Sie die Option transparent am Tag http_port in der Hauptkonfigurationsdatei /etc/squid/squid.conf. Nach dem Neustart von Squid müssen Sie die Firewall neu konfigurieren, um den HTTP-Port zu dem in http_port angegebenen Port umzuleiten. In der folgenden squid-Konfigurationszeile wäre dies der Port 3128. http_port 3128 transparent 29.5.2 Firewall-Konfiguration mit SuSEfirewall2 Leiten Sie nun alle eingehenden Anforderungen über die Firewall mithilfe einer PortWeiterleitungsregel an den Squid-Port um. Verwenden Sie das unter Abschnitt „Configuring the Firewall with YaST“ (Kapitel 15, Masquerading and Firewalls, ↑Security Guide) beschriebene Tool SuSEfirewall2. Dessen Konfigurationsdatei /etc/ sysconfig/SuSEfirewall2 enthält umfassend dokumentierte Einträge. Um einen transparenten Proxy festzulegen, müssen Sie mehrere Firewall-Optionen festlegen: • Gerät zeigt auf das Internet: FW_DEV_EXT="eth1" Der Squid-Proxyserver 503 • Gerät zeigt auf das Netzwerk: FW_DEV_INT="eth0" Definieren Sie Ports und Dienste (siehe /etc/services) auf der Firewall, auf die ein Zugriff von nicht verbürgten (externen) Netzwerken, wie beispielsweise dem Internet, erfolgt. In diesem Beispiel werden nur Webdienste für den Außenbereich angeboten: FW_SERVICES_EXT_TCP="www" Definieren Sie Ports und Dienste (siehe /etc/services) auf der Firewall, auf die vom sicheren (internen) Netzwerk aus zugegriffen wird (sowohl über TCP als auch über UDP): FW_SERVICES_INT_TCP="domain www 3128" FW_SERVICES_INT_UDP="domain" Dies ermöglicht den Zugriff auf Webdienste und Squid (Standardport: 3128). Der Dienst "domain" steht für DNS (Domain Name Service, Domänennamen-Dienst). Dieser Dienst wird häufig verwendet. Andernfalls nehmen Sie einfach die oben stehenden Einträge heraus und setzten Sie die folgende Option auf no: FW_SERVICE_DNS="yes" Die wichtigste Option ist Option Nummer 15: Beispiel 29.1 Firewall-Konfiguration: Option 15 # # # # # # # # # # # # # # # # # # 504 15.) Which accesses to services should be redirected to a local port on the firewall machine? This option can be used to force all internal users to surf via your squid proxy, or transparently redirect incoming webtraffic to a secure webserver. Format: list of <source network>[,<destination network>,<protocol>[,dport[:lport]] Where protocol is either tcp or udp. dport is the original destination port and lport the port on the local machine to redirect the traffic to An exclamation mark in front of source or destination network means everything EXCEPT the specified network Example: "10.0.0.0/8,0/0,tcp,80,3128 0/0,172.20.1.1,tcp,80,8080" Verwaltungshandbuch Die oben angegebenen Kommentare geben die zu verwendende Syntax an. Geben Sie zuerst die IP-Adresse und die Netzmaske der internen Netzwerke ein, die auf die ProxyFirewall zugreifen. Geben Sie als Zweites die IP-Adresse und die Netzmaske ein, an die diese Clients ihre Anforderungen senden. Geben Sie bei Webbrowsern die Netzwerke 0/0 an. Dieser Platzhalter bedeutet "überallhin". Geben Sie anschließend den ursprünglichen Port ein, an den diese Anforderungen gesendet werden, und schließlich den Port, an den alle diese Anforderungen umgeleitet werden. Da Squid andere Protokolle als HTTP unterstützt, müssen Anforderungen von anderen Ports an den Proxy umgeleitet werden, beispielsweise FTP (Port 21), HTTPS oder SSL (Port 443). In diesem Beispiel werden Webdienste (Port 80) an den Proxy-Port (Port 3128) umgeleitet. Wenn mehrere Netzwerke bzw. Dienste hinzugefügt werden sollen, müssen diese im entsprechenden Eintrag durch ein Leerzeichen getrennt sein. FW_REDIRECT="192.168.0.0/16,0/0,tcp,80,3128" Um die Firewall mit der neuen Konfiguration zu starten, müssen Sie einen Eintrag in der Datei /etc/sysconfig/SuSEfirewall2 ändern. Der Eintrag START_FW muss auf "yes" gesetzt werden. Starten Sie Squid wie in Abschnitt 29.3, „Starten von Squid“ (S. 494) gezeigt. Sehen Sie sich die Squid-Protokolle unter /var/log/squid/access.log an, um zu überprüfen, ob alles ordnungsgemäß funktioniert. Führen Sie eine Port-Absuche auf dem Computer von einem Computer außerhalb Ihres Netzwerks durch, um zu überprüfen, ob alle Ports korrekt konfiguriert sind. Nur die Webdienste (Port 80) sollten verfügbar sein. Die Befehlssyntax für das Scannen der Ports mit nmap lautet nmap-O IP_address. 29.6 cachemgr.cgi Der Cache-Manager (cachemgr.cgi) ist ein CGI-Dienstprogramm für die Anzeige der Statistiken zur Arbeitsspeichernutzung eines laufenden Squid-Prozesses. Außerdem bietet er eine bequemere Methode zur Verwaltung des Cache und zur Anzeige der Statistiken ohne Anmeldung beim Server. Der Squid-Proxyserver 505 29.6.1 Einrichtung Zunächst muss ein Webserver in Ihrem System ausgeführt werden. Konfigurieren Sie Apache, wie in Kapitel 27, Der HTTP-Server Apache (S. 437) beschrieben. Um zu überprüfen, ob Apache bereits ausgeführt wird, geben Sie als root den Befehl rcapachestatus ein. Wenn eine Meldung der folgenden Art angezeigt wird: Checking for service httpd: OK Server uptime: 1 day 18 hours 29 minutes 39 seconds wird Apache auf dem Rechner angezeigt. Geben Sie andernfalls rcapachestart ein, um Apache mit den Standardeinstellungen von SUSE Linux Enterprise Server zu starten. Der letzte Schritt besteht darin, die Datei cachemgr.cgi in das ApacheVerzeichnis cgi-bin zu kopieren. Für 32-Bit funktioniert das wie folgt: cp /usr/lib/squid/cachemgr.cgi /srv/www/cgi-bin/ In einer 64-Bit-Umgebung befindet sich die Datei cachemgr.cgi unter /usr/ lib64/squid/ und das Kommando, sie in das Apache-Verzeichnis zu kopieren, lautet: cp /usr/lib64/squid/cachemgr.cgi /srv/www/cgi-bin/ 29.6.2 Cache-Manager-ACLs in /etc/squid/squid.conf Es gibt einige Standardeinstellungen in der Originaldatei, die für den Cache-Manager erforderlich sind. Zuerst werden zwei ACLs definiert. Anschließend verwenden die http_access-Optionen diese ACLs, um Zugriff vom CGI-Script auf Squid zu gewähren. Die erste ACL ist die wichtigste, da der Cache-Manager versucht, über das cache_objectProtokoll mit Squid zu kommunizieren. acl manager proto cache_object acl localhost src 127.0.0.1/255.255.255.255 Folgende Regeln gewähren Apache Zugriffsrechte auf Squid: http_access allow manager localhost http_access deny manager 506 Verwaltungshandbuch Diese Regeln setzen voraus, dass der Webserver und Squid auf demselben Computer ausgeführt werden. Wenn die Kommunikation zwischen Cache-Manager und Squid von dem Webserver auf einem anderen Computer ihren Ausgang nimmt, müssen Sie eine zusätzliche ACL aufnehmen, wie in Beispiel 29.2, „Zugriffsregeln“ (S. 507) beschrieben. Beispiel 29.2 Zugriffsregeln acl manager proto cache_object acl localhost src 127.0.0.1/255.255.255.255 acl webserver src 192.168.1.7/255.255.255.255 # webserver IP Fügen Sie dann die Regeln in Beispiel 29.3, „Zugriffsregeln“ (S. 507) hinzu, um den Zugriff vom Webserver zu gestatten. Beispiel 29.3 Zugriffsregeln http_access allow manager localhost http_access allow manager webserver http_access deny manager Konfigurieren Sie ein Passwort für den Manager für den Zugriff auf weitere Optionen, wie das Schließen des Cache über entfernten Zugriff oder die Anzeige weiterer Informationen zum Cache. Konfigurieren Sie hierfür den Eintrag cachemgr_passwd mit einem Passwort für den Manager und der Liste der anzuzeigenden Optionen. Diese Liste wird als Teil des Eintragskommentars in /etc/squid/squid.conf angezeigt. Starten Sie Squid nach jeder Änderung der Konfigurationsdatei neu. Verwenden Sie hierfür einfach rcsquidreload. 29.6.3 Anzeige der Statistiken Rufen Sie die entsprechende Website auf: http://webserver.example.org/ cgi-bin/cachemgr.cgi. Drücken Sie continue (Fortsetzen) und blättern Sie durch die verschiedenen Statistiken. Weitere Details für die einzelnen, vom Cache-Manager angezeigten Einträge finden Sie in den Squid FAQ unter http://www .squid-cache.org/Doc/FAQ/FAQ-9.html. Der Squid-Proxyserver 507 29.7 Erstellung von Cache-Berichten mit Calamaris Calamaris ist ein Perl-Skript, mit dem Berichte über die Cache-Aktivität im ASCIIoder HTML-Format erstellt werden können. Es arbeitet mit nativen SquidZugriffsprotokolldateien. Die Calamaris-Homepage befindet sich unter http:// Calamaris.Cord.de/. Dieses Tool ist nicht im Standard-Installationsumfang von SUSE Linux Enterprise Server enthalten – um es verwenden zu können, müssen Sie das calamaris-Paket installieren. Melden Sie sich als root an und geben Sie cat access.log | calamaris options > reportfile ein. Beim Piping mehrerer Protokolldateien ist darauf zu achten, dass die Protokolldateien chronologisch (die ältesten Dateien zuerst) geordnet sind. Im Folgenden finden Sie einige Optionen des Programms: TIPP: Shell und Dateisequenzen Wenn Sie über mehrere ähnliche Dateien verfügen, z. B. access.log.1, access.log.2 usw., würde die Standard-Bash-Shell diese Dateien beim Auflisten von access.log nicht in der Zahlensequenz sortieren.*. Um dieses Problem zu lösen, können Sie die Syntax access.log{1..42} verwenden, die eine Liste von Dateien, erweitert durch Nummern von 1 bis 42, generiert. -a Ausgabe aller verfügbaren Berichte -w Ausgabe als HTML-Bericht -l Einschließen einer Meldung oder eines Logos in den Berichtsheader Weitere Informationen zu den verschiedenen Optionen finden Sie auf der man-Seite des Programms (man calamaris). Typisches Beispiel: 508 Verwaltungshandbuch cat access.log.{10..1} access.log | calamaris -a -w \ > /usr/local/httpd/htdocs/Squid/squidreport.html Dadurch wird der Bericht im Verzeichnis des Webservers gespeichert. Zur Anzeige des Berichts ist Apache erforderlich. 29.8 Weiterführende Informationen Besuchen Sie die Squid-Homepage unter http://www.squid-cache.org/. Hier finden Sie das Squid-Benutzerhandbuch und eine umfassende Sammlung mit FAQ zu Squid. Die "Vollständigen FAQs" sind im Lieferumfang des squid-Pakets vorhanden; Sie finden sie unter /usr/share/doc/packages/squid/FAQ. Ein HOWTO zu transparenten Proxys ist im howto-Paket als /usr/share/doc/ howto/en/txt/TransparentProxy.gz verfügbar. Außerdem sind Mailinglisten für Squid unter [email protected] verfügbar. Das Mailinglistenarchiv befindet sich unter http://www.squid-cache.org/mail-archive/ squid-users/. Der Squid-Proxyserver 509 Web Based Enterprise Management mit SFCB 30 30.1 Einführung und grundlegendes Konzept SUSE® Linux Enterprise Server (SLES) stellt eine Sammlung verschiedener, auf offenen Standards beruhender Tools für die einheitliche Verwaltung unterschiedlicher Computersysteme und -umgebungen bereit. In unseren Unternehmenslösungen sind die von der Distributed Management Task Force vorgeschlagenen Standards implementiert. Deren grundlegenden Komponenten werden in den folgenden Abschnitten beschrieben. Die Distributed Management Task Force, Inc (DMTF) ist eine industrieführende Organisation, die sich maßgeblich mit der Entwicklung von Verwaltungsstandards für Unternehmens- und Internetumgebungen befasst. Ihr Ziel ist die Vereinheitlichung von Verwaltungsstandards und Verwaltungsinitiativen und damit die Ermöglichung von integrierten, kostengünstigen und auf verschiedenen Systemen einsetzbaren Lösungen. Die DMTF-Standards umfassen allgemeine Systemverwaltungskomponenten für die Steuerung und Kommunikation. Ihre Lösungen sind unabhängig von Plattformen und Technologien. Zu ihren Schlüsseltechnologien gehören unter anderem Web Based Enterprise Management und Common Information Model. Web Based Enterprise Management (WBEM) umfasst eine Reihe von Verwaltungsund Internet-Standardtechnologien. WBEM wurde zur Vereinheitlichung der Verwaltung von Computerumgebungen in Unternehmen entwickelt. Dieser Standard bietet der Industrie die Möglichkeit, eine gut integrierte Sammlung von Verwaltungstools auf Web Based Enterprise Management mit SFCB 511 Basis von Web-Technologien bereitzustellen. WBEM besteht aus den folgenden Standards: • Ein Datenmodell: der Common Information Model-Standard (CIM-Standard) • Eine Kodierungsspezifikation: CIM-XML-Kodierungsspezifikation • Ein Transportmechanismus: CIM-Vorgänge über HTTP Common Information Model ist ein konzeptuelles Informationsmodell, das die Systemverwaltung beschreibt. Es ist nicht an eine bestimmte Implementierung gebunden und ermöglicht den Austausch von Verwaltungsdaten zwischen Verwaltungssystemen, Netzwerken, Diensten und Anwendungen. CIM umfasst zwei Teile: die CIM-Spezifikation und das CIM-Schema: • Die CIM-Spezifikation beschreibt die Sprache, die Namenskonventionen und das Metaschema. Das Metaschema legt die formelle Definition des Modells fest. Es definiert die Begriffe zur Beschreibung des Modells sowie deren Verwendung und Semantik. Die Elemente des Metaschemas sind Klassen, Eigenschaften und Methoden. Das Metaschema unterstützt außerdem Bezeichnungen und Verknüpfungen als Klassentypen und Verweise als Eigenschaftstypen. • Das CIM-Schema enthält die eigentlichen Modellbeschreibungen. Es legt einen Klassensatz mit Eigenschaften und Verknüpfungen fest, die ein verständliches konzeptuelles Rahmenwerk bilden, innerhalb dem die verfügbaren Informationen zur verwalteten Umgebung organisiert werden können. Der Common Information Model Object Manager (CIMOM) ist ein CIM-Objektmanager bzw. eine Anwendung, die Objekte entsprechend den CIM-Standards verwaltet. CIMOM verwaltet die Kommunikation zwischen CIMOM-Anbietern und dem CIM-Client, auf dem der Administrator das System verwaltet. CIMOM-Anbieter sind Programme, die bestimmte, von den Clientanwendungen angeforderte Aufgaben innerhalb des CIMOM ausführen. Jeder Anbieter stellt ein oder mehrere Aspekte des CIMOM-Schemas bereit. Diese Anbieter interagieren direkt mit der Hardware. Standards Based Linux Instrumentation for Manageability (SBLIM) ist eine Sammlung von Tools, die zur Unterstützung von Web-Based Enterprise Management (WBEM) entwickelt wurden. SUSE® Linux Enterprise Server nutzt den Open Source-CIMOM (bzw. CIM-Server) des SBLIM-Projekts, den Small Footprint CIM Broker. 512 Verwaltungshandbuch Der Small Footprint CIM Broker ist ein CIM-Server für integrierte Umgebungen bzw. für Umgebungen mit eingeschränkten Ressourcen. Bei seiner Entwicklung wurde insbesondere auf einen modulartigen Charakter und eine Lightweight-Struktur geachtet. Er basiert auf offenen Standards und unterstützt CMPI-Anbieter, CIM-XML-Verschlüsselung und das Managed Object Format (MOF). Er lässt sich sehr genau konfigurieren und bietet selbst bei einem Ausfall des Anbieters Stabilität. Außerdem ist er problemlos zugänglich, da er verschiedene Übertragungsprotokolle wie HTTP, HTTPS, Unix Domain Sockets, Service Location Protocol (SLP) und Java Database Connectivity (JDBC) unterstützt. 30.2 Einrichten des SFCB Zum Einrichten der Small Footprint CIM Broker (SFCB)-Umgebung muss in YaST während der Installation von SUSE Linux Enterprise Server das Muster Web-Based Enterprise Management aktiviert sein. Alternativ können Sie das Muster als Komponente auswählen, die auf einem bereits aktiven Server installiert wird. Stellen Sie sicher, dass auf Ihrem System die folgenden Pakete installiert sind: cim-schema, Common Information Model-Schema (CIM) Enthält das Common Information Model (CIM). CIM ist ein Modell für die Beschreibung der globalen Verwaltungsinformationen in einer Netzwerk- oder Unternehmensumgebung. CIM besteht aus einer Spezifikation und einem Schema. Die Spezifikation legt die Einzelheiten für die Integration mit anderen Verwaltungsmodellen fest. Das Schema stellt die eigentlichen Modellbeschreibungen bereit. cmpi-bindings-pywbem Enthält einen Adapter zum Entwickeln und Ausführen von CMPI-ähnlichen CIMAnbietern in Python. cmpi-pywbem-base Enthält CIM-Anbieter für ein Basissystem. cmpi-pywbem-power-management Enthält auf DSP1027 basierende Energieverwaltungsanbieter. python-pywbem Enthält ein Python-Modul für den Aufruf von CIM-Operationen über das WBEMProtokoll zur Abfrage und Aktualisierung verwalteter Objekte. Web Based Enterprise Management mit SFCB 513 cmpi-provider-register, Dienstprogramm für die CIMOM-neutrale Anbieterregistrierung Enthält ein Dienstprogramm, das die Registrierung von CMPI-Anbieterpaketen bei jedem auf dem System vorhandenen CIMOM zulässt. sblim-sfcb, Small Footprint CIM Broker Enthält den Small Footprint CIM Broker (SFCB). Dies ist ein CIM-Server, der CIM-Operationen über das HTTP-Protokoll unterstützt. Dieser robuste CIM-Server hat einen geringen Ressourcenbedarf und ist daher bestens für integrierte Umgebungen und für Umgebungen mit eingeschränkten Ressourcen geeignet. SFCB unterstützt Anbieter, die für das Common Manageability Programming Interface (CMPI) entwickelt wurden. sblim-sfcc Enthält Laufzeitbibliotheken für die Small Footprint CIM Client-Bibliothek. sblim-wbemcli Enthält eine WBEM-Kommandozeilenschnittstelle. Dieser eigenständige Kommandozeilen-WBEM-Client eignet sich besonders für grundlegende Systemverwaltungsaufgaben. smis-providers Enthält Anbieter zur Instrumentalisierung der Volumes und Snapshots auf dem Linux-Dateisystem. Diese basieren auf dem SMI-S-Volume-Verwaltungsprofil von SNIA bzw. auf dem Profil zum Kopieren von Diensten. 514 Verwaltungshandbuch Abbildung 30.1 Paketauswahl für das Web-Based Enterprise Management-Muster 30.2.1 Installieren zusätzlicher Anbieter Das Softwarerepository von SUSE® Linux Enterprise Server enthält weitere CIMAnbieter, die nicht im Web-Based Enterprise Management-Installationsmuster enthalten sind. Deren Liste sowie deren Installationsstatus können Sie einsehen, indem Sie das Muster sblim-cmpi- im YaST-Softwareinstallationsmodul durchsuchen. Diese Anbieter decken verschiedene Aufgaben der Systemverwaltung ab, wie dhcp, NFS oder die Einstellung der Kernelparameter. Sie sollten diejenigen Anbieter installieren, die Sie mit SFCB verwenden möchten. Web Based Enterprise Management mit SFCB 515 Abbildung 30.2 Paketauswahl zusätzlicher CIM-Anbieter 30.2.2 Starten und Stoppen von SFCB und Überprüfen des SFCB-Status Der sfcbd-Daemon des CIM-Servers wird gemeinsam mit der Web-Based Enterprise Management-Software installiert und beim Systemstart automatisch gestartet. In folgender Tabelle wird beschrieben, wie der sfcbd-Daemon gestartet, beendet und sein Status überprüft wird. Tabelle 30.1 516 Kommandos zur Verwaltung von sfcbd Aufgabe Linux Kommando sfcbd starten Geben Sie in der Kommandozeile als root rcsfcb start ein. Verwaltungshandbuch Aufgabe Linux Kommando sfcbd stoppen Geben Sie in der Kommandozeile als root rcsfcb stop ein. sfcbd-Status prüfen Geben Sie in der Kommandozeile als root rcsfcb status ein. 30.2.3 Absichern des Zugriffs Die Standardkonfiguration von SFCB ist ziemlich sicher. Sie sollten allerdings sicherstellen, dass auch der Zugriff auf die SFCB-Komponenten den Sicherheitsanforderungen Ihres Unternehmens entspricht. Zertifikate Für eine sichere Kommunikation via SSL (Secure Socket Layers) ist ein Zertifikat erforderlich. Bei der Installation von SFCB wird ein eigensigniertes Zertifikat generiert. Den Pfad auf dieses Standardzertifikat können Sie durch den Pfad eines kommerziellen oder eines anderen eigensignierten Zertifikats ersetzen. Dazu müssen Sie die Einstellung sslCertificateFilePath: pfad_dateiname in der Datei /etc/sfcb/ sfcb.cfg ändern. Die Datei muss im PEM-Format vorliegen. Das standardmäßig generierte Serverzertifikat befindet sich in folgender Datei: /etc/sfcb/server.pem ANMERKUNG: Pfade zu SSL-Zertifikaten Die standardmäßig generierten Zertifikatdateien servercert.pem und serverkey.pem befinden sich im Verzeichnis /etc/ssl/servercerts. Die Dateien /etc/sfcb/client.pem, /etc/sfcb/file.pem und /etc/ sfcb/server.pem sind symbolische Links auf diese Dateien. Wenn Sie ein neues Zertifikat generieren möchten, geben Sie in der Kommandozeile folgendes Kommando als root ein: Web Based Enterprise Management mit SFCB 517 tux@mercury:~> sh /usr/share/sfcb/genSslCert.sh Generating SSL certificates in . Generating a 2048 bit RSA private key ...................................................................+++ .+++ writing new private key to '/var/tmp/sfcb.0Bjt69/key.pem' ----- Das Skript generiert die Zertifikate client.pem, file.pem und server.pem standardmäßig im aktuellen Arbeitsverzeichnis. Wenn die Zertifikate im Verzeichnis /etc/sfcb generiert werden sollen, müssen Sie das Verzeichnis an das Kommando anfügen. Falls diese Dateien bereits vorhanden sind, wird eine Warnung angezeigt, da die alten Zertifikate nicht einfach überschrieben werden können. tux@mercury:~> sh /usr/share/sfcb/genSslCert.sh /etc/sfcb Generating SSL certificates in . WARNING: server.pem SSL Certificate file already exists. old file will be kept intact. WARNING: client.pem SSL Certificate trust store already exists. old file will be kept intact. Sie müssen die alten Zertifikate aus dem Dateisystem entfernen und das Kommando erneut ausführen. Wenn Sie die Art und Weise, wie SFCB Zertifikate verwendet, ändern möchten, lesen Sie den Abschnitt „Authentifizierung “ (S. 519). Ports Standardmäßig akzeptiert SFCB die gesamte Kommunikation über den sicheren Port 5989. Die folgenden Abschnitte befassen sich mit der Einrichtung des Kommunikationsports und der empfohlenen Konfiguration. Port 5989 (sicher) Der sichere Port, den SFCB für die Kommunikation via HTTPS-Dienste verwendet. Dies ist der Standard. Bei dieser Einstellung wird die gesamte Kommunikation zwischen dem CIMOM und den Clientanwendungen für die Internet-Übertragung zwischen Servern und Arbeitsstationen verschlüsselt. Damit Benutzer den SFCBServer erreichen, müssen sie sich bei der Clientanwendung authentifizieren. Es wird empfohlen, diese Einstellung beizubehalten. In Routern und Firewalls (sofern zwischen Clientanwendung und überwachten Knoten eingerichtet) muss dieser Port offen sein, damit der SFCB CIMOM mit den erforderlichen Anwendungen kommunizieren kann. 518 Verwaltungshandbuch Port 5988 (nicht sicher) Der nicht sichere Port, den SFCB für die Kommunikation via HTTP-Dienste verwendet. Diese Einstellung ist standardmäßig deaktiviert. Bei dieser Einstellung steht die gesamte Kommunikation zwischen dem CIMOM und den Clientanwendungen während der Internet-Übertragung zwischen Servern und Arbeitsstationen jeder Person ohne Authentifizierung offen. Diese Einstellung wird nur für das Debuggen von Problemen mit dem CIMOM empfohlen. Nach der Behebung des Problems sollten Sie diese Portoption sofort wieder deaktivieren. In Routern und Firewalls zwischen Clientanwendung und überwachten Knoten muss dieser Port offen sein, damit der SFCB CIMOM mit Anwendungen, für die ein nicht sicherer Zugriff erforderlich ist, kommunizieren kann. Informationen zur Änderung der Standard-Portzuweisungen finden Sie in „Ports“ (S. 518). Authentifizierung SFCB unterstützt die HTTP-Basisauthentifizierung sowie die Authentifizierung mittels Clientzertifikaten (HTTP über SSL-Verbindungen). Die HTTP-Basisauthentifizierung wird in der SFCB-Konfigurationsdatei (standardmäßig /etc/sfcb/sfcb.cfg) durch Einstellung von doBasicAuth =true aktiviert. Die SUSE® Linux Enterprise Server-Installation von SFCB unterstützt PAM (Pluggable Authentication Modules); der lokale Root-Benutzer kann sich daher mit den lokalen Root-Benutzerberechtigungen beim SFCB CIMOM authentifizieren. Wenn die Konfigurationseigenschaft clientCertificate auf accept oder require gesetzt ist, fordert der SFCB HTTP-Adapter bei einer Verbindung via HTTP über SSL (HTTPS) ein Zertifikat vom Client an. Wenn require eingestellt ist, muss der Client ein gültiges Zertifikat bereitstellen (gemäß dem in sslClientTrustStore angegebenen Trust Store des Clients). Falls der Client kein solches Zertifikat bereitstellt, wird die Verbindung vom CIM-Server abgelehnt. Die Einstellung clientCertificate =accept legt keine eindeutige Authentifizierung fest. Sie ist aber sehr nützlich, wenn sowohl die Authentifizierung mittels Clientzertifikat als auch die Basisauthentifizierung erlaubt ist. Wenn der Client ein gültiges Zertifikat bereitstellen kann, wird eine HTTPS-Verbindung eingerichtet und es findet keine Basisauthentifizierung statt. Wird kein Zertifikat bereitgestellt oder kann dieses nicht verifiziert werden, findet stattdessen die HTTP-Basisauthentifizierung statt. Web Based Enterprise Management mit SFCB 519 30.3 SFCB CIMOM-Konfiguration SFCB ist eine Lightweight-Implementierung des CIM-Servers, die aber ebenfalls umfassend konfiguriert werden kann. Ihr Verhalten wird durch verschiedene Optionen gesteuert. Grundlegend können Sie den SFCB-Server mit drei Methoden steuern: • durch Einstellen der entsprechenden Umgebungsvariablen • mittels Kommandozeilenoptionen • durch Änderungen in seiner Konfigurationsdatei 30.3.1 Umgebungsvariablen Verschiedene Umgebungsvariablen wirken sich direkt auf das Verhalten von SFCB aus. Zur Übernahme dieser Änderungen müssen Sie den SFCB-Daemon mit rcsfcb restart neu starten. SFCB_PAUSE_PROVIDER Gibt den Namen des Anbieters an. Der SFCB-Server wird nach dem erstmaligen Laden des Anbieters angehalten. Dies gibt Ihnen die Gelegenheit, an den Prozess des Anbieters einen Laufzeitdebugger für die Fehlersuche anzuhängen. SFCB_PAUSE_CODEC Gibt den Namen des SFCB-Codec an. Der SFCB-Server wird nach dem erstmaligen Laden des Codec angehalten. Dies gibt Ihnen die Gelegenheit, an den Prozess einen Laufzeitdebugger anzuhängen. SFCB_TRACE Legt die Stufe der Debug-Meldungen für SFCB fest. Gültige Werte sind 0 (keine Debug-Meldungen) bzw. 1 (wichtige Debug-Meldungen) bis 4 (alle Debug-Meldungen). Der Standardwert ist 1. SFCB_TRACE_FILE SFCB gibt seine Debug-Meldungen standardmäßig über die Standardfehlerausgabe (STDERR) aus. Mit dieser Variablen können Sie eine andere Datei für die Ausgabe der Debug-Meldungen einstellen. 520 Verwaltungshandbuch SBLIM_TRACE Legt die Stufe der Debug-Meldungen für SBLIM-Anbieter fest. Gültige Werte sind 0 (keine Debug-Meldungen) bzw. 1 (wichtige Debug-Meldungen) bis 4 (alle DebugMeldungen). SBLIM_TRACE_FILE SBLIM-Anbieter geben ihre Debug-Meldungen standardmäßig über STDERR aus. Mit dieser Variablen können Sie eine andere Datei für die Ausgabe der DebugMeldungen einstellen. 30.3.2 Kommandozeilenoptionen Der SFCB-Daemon sfcbd bietet verschiedene Kommandozeilenoptionen, mit denen bestimmte Laufzeitfunktionen ein- und ausgeschaltet werden können. Diese Optionen werden beim Start des SFCB-Daemons eingegeben. -c, --config-file=DATEI Beim Start des SFCB-Daemons liest der Daemon seine Konfiguration standardmäßig aus der Datei /etc/sfcb/sfcb.cfg ein. Mit dieser Option können Sie eine andere Konfigurationsdatei angeben. -d, --daemon Führt sfcbd und seine untergeordneten Prozesse im Hintergrund aus. -s, --collect-stats Aktiviert die Statistikerfassung während der Laufzeit. In diesem Fall werden während der Laufzeit verschiedene sfcbd-Statistiken in die Datei sfcbStat im aktuellen Arbeitsverzeichnis geschrieben. Standardmäßig werden keine Statistiken erfasst. -l, --syslog-level=PROTOKOLLSTUFE Legt die Ausführlichkeit des Systemprotokolls fest. PROTOKOLLSTUFE kann LOG_INFO, LOG_DEBUG oder LOG_ERR (Standard) sein. -t, --trace-components=NUMMER Aktiviert Trace-Meldungen auf Komponentenebene. NUMMER ist dabei ein mit dem logischen Operator OR gebildetes Bitmask-Integer, das festlegt, für welche Web Based Enterprise Management mit SFCB 521 Komponente ein Trace erstellt werden soll. Mit -t ? können Sie eine Liste sämtlicher Komponenten mit ihren Bitmask-Integern abrufen: tux@mercury:~> sfcbd -t ? --Traceable Components: Int --providerMgr: 1 --providerDrv: 2 --cimxmlProc: 4 --httpDaemon: 8 --upCalls: 16 --encCalls: 32 --ProviderInstMgr: 64 --providerAssocMgr: 128 --providers: 256 --indProvider: 512 --internalProvider: 1024 --objectImpl: 2048 --xmlIn: 4096 --xmlOut: 8192 --sockets: 16384 --memoryMgr: 32768 --msgQueue: 65536 --xmlParsing: 131072 --responseTiming: 262144 --dbpdaemon: 524288 --slp: 1048576 Hex 0x0000001 0x0000002 0x0000004 0x0000008 0x0000010 0x0000020 0x0000040 0x0000080 0x0000100 0x0000200 0x0000400 0x0000800 0x0001000 0x0002000 0x0004000 0x0008000 0x0010000 0x0020000 0x0040000 0x0080000 0x0100000 Ein nützlicher Wert, der Aufschluss über die internen Funktionen von sfcbd gibt, aber nicht zu viele Meldungen generiert, ist -t 2019. 30.3.3 SFCB-Konfigurationsdatei SFCB liest seine Laufzeitkonfiguration nach dem Start aus der Konfigurationsdatei /etc/sfcb/sfcb.cfg ein. Dieses Verhalten kann beim Starten mit der Option -c überschrieben werden. Die Konfigurationsdatei enthält pro Zeile ein Options-/Wertepaar (Option : Wert). Diese Datei können Sie in jedem Texteditor bearbeiten, der die Datei in einem von der Umgebung unterstützten Format speichert. Jede Einstellung in dieser Datei, deren Optionen durch ein Nummernzeichen (#) auskommentiert sind, verwendet die Standardeinstellung. Die folgenden Optionen werden erkannt: 522 Verwaltungshandbuch httpPort Beschreibung Gibt die Nummer des lokalen Ports an, den SFCB auf nicht sichere HTTP-Anforderungen von CIM-Clients überwacht. Die Standardeinstellung ist 5988. Syntax httpPort: portnummer enableHttp Beschreibung Legt fest, ob SFCB HTTP-Clientverbindungen akzeptiert. Die Standardeinstellung ist false. Syntax enableHttp: option Option Beschreibung true Aktiviert HTTP-Verbindungen. false Deaktiviert HTTP-Verbindungen. httpProcs Beschreibung Legt die maximale Anzahl gleichzeitiger HTTP-Clientverbindungen fest, ab der neu eingehende HTTP-Anforderungen blockiert werden. Die Standardeinstellung ist 8. Web Based Enterprise Management mit SFCB 523 Syntax httpProcs: max_anzahl_verbindungen httpsPort Beschreibung Gibt die Nummer des lokalen Ports an, den SFCB auf HTTPS-Anforderungen von CIM-Clients überwacht. Die Standardeinstellung ist 5989. Syntax httpsPort: portnummer enableHttps Beschreibung Legt fest, ob SFCB HTTPS-Clientverbindungen akzeptiert. Die Standardeinstellung ist true. Syntax enableHttps: option 524 Option Beschreibung true Aktiviert HTTPS-Verbindungen. false Deaktiviert HTTPS-Verbindungen. Verwaltungshandbuch httpsProcs Beschreibung Legt die maximale Anzahl gleichzeitiger HTTPS-Clientverbindungen fest, ab der neu eingehende HTTPS-Anforderungen blockiert werden. Die Standardeinstellung ist 8. Syntax httpsProcs: max_anzahl_verbindungen enableInterOp Beschreibung Legt fest, ob SFCB den interop-Namespace für die Unterstützung von Bezeichnungen bereitstellt. Die Standardeinstellung ist true. Syntax enableInterOp: option Option Beschreibung true Aktiviert den interop-Namespace. false Deaktiviert den interop-Namespace. provProcs Beschreibung Legt die maximale Anzahl gleichzeitiger Anbieterprozesse fest. Wenn nach Erreichen dieser Anzahl eine neu eingehende Anforderung das Laden eines neuen Anbieters erfordert, wird zunächst automatisch einer der vorhandenen Anbieter entladen. Die Standardeinstellung ist 32. Web Based Enterprise Management mit SFCB 525 Syntax provProcs: max_anzahl_prozesse doBasicAuth Beschreibung Legt fest, ob vor dem Akzeptieren einer Anforderung eine Basisauthentifizierung an der Benutzer-ID des Clients durchgeführt wird. Die Standardeinstellung ist true, d. h. die Clientauthentifizierung wird nicht durchgeführt. Syntax doBasicAuth: option Option Beschreibung true Aktiviert die Basisauthentifizierung. false Deaktiviert die Basisauthentifizierung. basicAuthLib Beschreibung Gibt den Namen der lokalen Bibliothek an. Der SFCB-Server lädt die Bibliothek zur Authentifizierung der Benutzer-ID des Clients. Die Standardeinstellung ist sfcBasicPAMAuthentication. Syntax provProcs: max_anzahl_prozesse 526 Verwaltungshandbuch useChunking Beschreibung Diese Option aktiviert bzw. deaktiviert die Verwendung von HTTP/HTTPS-"Chunking". Wenn aktiviert, gibt der Server große Mengen an Antwortdaten an den Client in kleineren "Chunks" zurück, statt sie im Puffer zu sammeln und auf einmal zurückzusenden. Die Standardeinstellung ist true. Syntax useChunking: option Option Beschreibung true Aktiviert HTTP/HTTPS-Daten-Chunking. false Deaktiviert HTTP/HTTPS-Daten-Chunking. keepaliveTimeout Beschreibung Legt die maximale Zeit in Sekunden fest, die der SFCB-HTTP-Prozess innerhalb einer Verbindung auf die nächste Anforderung wartet, bevor er beendet wird. Bei der Einstellung 0 wird HTTP-Keep-Alive deaktiviert. Die Standardeinstellung ist 0. Syntax keepaliveTimeout: sekunden Web Based Enterprise Management mit SFCB 527 keepaliveMaxRequest Beschreibung Legt die maximale Anzahl aufeinanderfolgender Anforderungen innerhalb einer Verbindung fest. Bei der Einstellung 0 wird HTTP-Keep-Alive deaktiviert. Die Standardeinstellung ist 10. Syntax keepaliveMaxRequest: anzahl_verbindungen registrationDir Beschreibung Gibt das Registrierungsverzeichnis an, das die Registrierungsdaten der Anbieter, den Staging-Bereich und das statische Repository enthält. Die Standardeinstellung ist /var/ lib/sfcb/registration. Syntax registrationDir: verzeichnis providerDirs Beschreibung Gibt eine durch Leerzeichen getrennte Liste mit Verzeichnissen an, die SFCB nach Anbieterbibliotheken durchsucht. Die Standardeinstellung ist /usr/lib64 /usr/ lib64 /usr/lib64/cmpi. Syntax providerDirs: verzeichnis 528 Verwaltungshandbuch providerSampleInterval Beschreibung Legt das Intervall in Sekunden fest, in dem der Anbietermanager nach unbeschäftigten Anbietern sucht. Die Standardeinstellung ist 30. Syntax providerSampleInterval: sekunden providerTimeoutInterval Beschreibung Legt die Zeit in Sekunden fest, nach der ein unbeschäftigter Anbieter vom Anbietermanager entladen wird. Die Standardeinstellung ist 60. Syntax providerTimeoutInterval: sekunden providerAutoGroup Beschreibung Sofern in der Registrierungsdatei des Anbieters keine andere Gruppe angegeben ist und diese Option auf true gesetzt ist, werden alle Anbieter der gleichen gemeinsam genutzten Bibliothek im gleichen Prozess ausgeführt. Syntax providerAutoGroup: option Web Based Enterprise Management mit SFCB 529 Option Beschreibung true Aktiviert die Gruppierung von Anbietern. false Deaktiviert die Gruppierung von Anbietern. sslCertificateFilePath Beschreibung Gibt den Namen der Datei an, die das Serverzertifikat enthält. Die Datei muss im PEMFormat vorliegen (Privacy Enhanced Mail, RFC 1421 und RFC 1424). Diese Datei ist nur erforderlich, wenn enableHttps auf true gesetzt ist. Die Standardeinstellung ist /etc/sfcb/server.pem. Syntax sslCertificateFilePath: pfad sslKeyFilePath Beschreibung Gibt den Namen der Datei an, die den privaten Schlüssel für das Serverzertifikat enthält. Die Datei muss im PEM-Format vorliegen und darf nicht durch einen Passwortsatz geschützt sein. Diese Datei wird nur benötigt, wenn enableHttps auf true gesetzt ist. Die Standardeinstellung ist /etc/sfcb/file.pem. Syntax sslKeyFilePath: pfad 530 Verwaltungshandbuch sslClientTrustStore Beschreibung Gibt den Namen der Datei an, die die von der Zertifizierungsstelle ausgegebenen oder eigensignierten Zertifikate der Clients enthält. Die Datei muss im PEM-Format vorliegen, ist aber nur erforderlich, wenn sslClientCertificate auf accept oder require gesetzt ist. Die Standardeinstellung ist /etc/sfcb/client.pem. Syntax sslClientTrustStore: pfad sslClientCertificate Beschreibung Legt fest, wie SFCB die Authentifizierung auf Basis von Clientzertifikaten handhabt. Bei ignore wird kein Zertifikat vom Client angefordert. Bei accept wird zwar ein Zertifikat vom Client angefordert, die Authentifizierung schlägt jedoch nicht fehl, wenn der Client keines bereitstellt. Bei require wird die Clientverbindung abgelehnt, wenn der Client kein gültiges Zertifikat bereitstellt. Die Standardeinstellung ist ignore. Syntax sslClientCertificate: option Option Beschreibung ignore Deaktiviert die Anforderung eines Clientzertifikats. accept Aktiviert die Anforderung eines Clientzertifikats. Schlägt jedoch nicht fehl, wenn kein Zertifikat bereitgestellt wird. Web Based Enterprise Management mit SFCB 531 Option Beschreibung require Lehnt die Clientverbindung ab, wenn kein gültiges Zertifikat bereitgestellt wird. certificateAuthLib Beschreibung Gibt den Namen der lokalen Bibliothek an, mit deren Hilfe die Benutzerauthentifizierung auf Basis des Clientzertifikats durchgeführt wird. Die Benutzerauthentifizierung findet nur statt, wenn sslClientCertificate nicht auf ignore gesetzt ist. Die Standardeinstellung ist sfcCertificateAuthentication. Syntax certificateAuthLib: datei traceLevel Beschreibung Legt die Trace-Stufe für SFCB fest. Diese Einstellung kann durch die Umgebungsvariable SFCB_TRACE_LEVEL überschrieben werden. Die Standardeinstellung ist 0. Syntax traceLevel: nummer_der_stufe traceMask Beschreibung Legt die Trace-Maske für SFCB fest. Diese Einstellung kann durch die Kommandozeilenoption --trace-components überschrieben werden. Die Standardeinstellung ist 0. 532 Verwaltungshandbuch Syntax traceMask: maske traceFile Beschreibung Legt die Trace-Datei für SFCB fest. Diese Einstellung kann durch die Umgebungsvariable SFCB_TRACE_FILE überschrieben werden. Die Standardeinstellung ist stderr (Standardfehlerausgabe). Syntax traceFile: ausgabe 30.4 Erweiterte SFCB-Tasks In diesem Kapitel werden erweiterte Tasks in Verbindung mit SFCB behandelt. Zu deren Verständnis benötigen Sie grundlegende Kenntnisse des Linux-Dateisystems und Erfahrungen mit der Linux-Kommandozeile. In diesem Kapitel werden folgende Tasks beschrieben: • Installieren von CMPI-Anbietern • Testen von SFCB • Verwenden des CIM-Clients wbemcli 30.4.1 Installieren von CMPI-Anbietern Zur Installation eines CMPI-Anbieters müssen Sie seine gemeinsam genutzte Bibliothek in eines der von der Konfigurationsoption providerDirs angegebenen Verzeichnisse kopieren (siehe „providerDirs“ (S. 528)). Außerdem muss der Anbieter korrekt mit den Kommandos sfcbstage und sfcbrepos registriert werden. Web Based Enterprise Management mit SFCB 533 Das Anbieterpaket ist in der Regel für SFCB vorbereitet. Bei seiner Installation wird also darauf geachtet, dass der Anbieter korrekt registriert wird. Die meisten SBLIMAnbieter sind für SFCB vorbereitet. Klassenrepository Das Klassenrepository ist der Ort, an dem SFCB Informationen über die CIM-Klassen speichert. Es besteht in der Regel aus einem Verzeichnisbaum mit Namespace-Komponenten. Typische CIM-Namespaces sind root/cimv2 oder root/interop, die in der Regel mit den entsprechenden Verzeichnispfaden des Klassenrepositorys im Dateisystem übereinstimmen: /var/lib/sfcb/registration/repository/root/cimv2 und /var/lib/sfcb/registration/repository/root/interop Jedes Namespace-Verzeichnis enthält die Datei classSchemas. Die Datei enthält eine kompilierte binäre Darstellung aller CIM-Klassen, die unter diesem Namespace registriert sind. Außerdem enthält sie die erforderlichen Informationen über deren CIMUnterklassen. Darüber hinaus kann jedes Namespace-Verzeichnis eine Datei mit dem Namen qualifiers enthalten, die alle Qualifizierer des Namespace enthält. Beim Neustart von sfcbd untersucht der Klassenanbieter das Verzeichnis /var/lib/sfcb/ registration/repository/ und seine Unterverzeichnisse, um festzustellen, welche Namespaces registriert sind. Danach werden die classSchemas-Dateien entschlüsselt und die Klassenhierarchien der einzelnen Namespaces erstellt. Hinzufügen neuer Klassen SFCB kann CIM-Klassen nicht online ändern. Zum Hinzufügen, Ändern oder Entfernen von Klassen müssen Sie offline sein und den SFCB-Dienst anschließend mit rcsfcb restart neu starten, um die Änderungen zu registrieren. Zum Speichern der Klassen- und Registrierungsdaten der Anbieter verwendet SFCB einen Zwischenspeicher, den so genannten Staging-Bereich. Auf SUSE® Linux 534 Verwaltungshandbuch Enterprise Server-Systemen ist dies die Verzeichnisstruktur unter /var/lib/sfcb/ stage/. Zum Hinzufügen eines neuen Anbieters führen Sie die folgenden Schritte aus: • Kopieren Sie die Definitionsdateien mit den Anbieterklassen in das Unterverzeichnis ./mofs des Staging-Verzeichnisses (/var/lib/sfcb/stage/mofs). • Kopieren Sie die Registrierungsdatei mit den Namen der Klassen, dem Anbietertyp und dem Namen der ausführbaren Bibliotheksdatei in das Unterverzeichnis ./regs. Das Staging-Verzeichnis enthält zwei Standard-"mof"-Dateien (Klassendefinitionen): indication.mof und interop.mof. Die MOF-Dateien unter dem Root-StagingVerzeichnis /var/lib/sfcb/stage/mofs müssen nach der Ausführung des Kommandos sfcbrepos in jeden Namespace kopiert werden. Die Datei interop .mof muss nur in den interop-Namespace kompiliert werden. Das Verzeichnislayout kann dann wie folgt aussehen: tux@mercury:~> ls /var/lib/sfcb/stage default.reg mofs regs tux@mercury:~> ls /var/lib/sfcb/stage/mofs indication.mof root tux@mercury:~> ls /var/lib/sfcb/stage/mofs/root cimv2 interop suse virt tux@mercury:~> ls -1 /var/lib/sfcb/stage/mofs/root/cimv2 | less Linux_ABIParameter.mof Linux_BaseIndication.mof Linux_Base.mof Linux_DHCPElementConformsToProfile.mof Linux_DHCPEntity.mof [..] OMC_StorageSettingWithHints.mof OMC_StorageVolumeDevice.mof OMC_StorageVolume.mof OMC_StorageVolumeStorageSynchronized.mof OMC_SystemStorageCapabilities.mof tux@mercury:~> ls -1 /var/lib/sfcb/stage/mofs/root/interop ComputerSystem.mof ElementConformsToProfile.mof HostSystem.mof interop.mof Linux_DHCPElementConformsToProfile.mof Web Based Enterprise Management mit SFCB 535 [..] OMC_SMIElementSoftwareIdentity.mof OMC_SMISubProfileRequiresProfile.mof OMC_SMIVolumeManagementSoftware.mof ReferencedProfile.mof RegisteredProfile.mof tux@mercury:~> ls -1 /var/lib/sfcb/stage/regs AllocationCapabilities.reg Linux_ABIParameter.reg Linux_BaseIndication.reg Linux_DHCPGlobal.reg Linux_DHCPRegisteredProfile.reg [..] OMC_Base.sfcb.reg OMC_CopyServices.sfcb.reg OMC_PowerManagement.sfcb.reg OMC_Server.sfcb.reg RegisteredProfile.reg tux@mercury:~> cat /var/lib/sfcb/stage/regs/Linux_DHCPRegisteredProfile.reg [Linux_DHCPRegisteredProfile] provider: Linux_DHCPRegisteredProfileProvider location: cmpiLinux_DHCPRegisteredProfile type: instance namespace: root/interop # [Linux_DHCPElementConformsToProfile] provider: Linux_DHCPElementConformsToProfileProvider location: cmpiLinux_DHCPElementConformsToProfile type: instance association namespace: root/cimv2 # [Linux_DHCPElementConformsToProfile] provider: Linux_DHCPElementConformsToProfileProvider location: cmpiLinux_DHCPElementConformsToProfile type: instance association namespace: root/interop # SFCB verwendet für jeden Anbieter eine angepasste Anbieterregistrierungsdatei. ANMERKUNG: Registrierungsdateien von SBLIM-Anbietern Alle SBLIM-Anbieter der SBLIM-Website enthalten bereits eine Registrierungsdatei, die zur Generierung der für SFCB benötigten .reg-Datei verwendet wird. Das Format der SFCB-Registrierungsdatei sieht wie folgt aus: [<class-name>] 536 Verwaltungshandbuch provider: <provide-name> location: <library-name> type: [instance] [association] [method] [indication] group: <group-name> unload: never namespace: <namespace-for-class> ... Dabei gilt Folgendes: <klassenname> Der Name der CIM-Klasse (erforderlich) <anbietername> Der Name des CMPI-Anbieters (erforderlich) <standortname> Der Name der Anbieterbibliothek (erforderlich) type Der Typ des Anbieters (erforderlich). Hier kann es sich um jede Kombination der folgenden Typen handeln: Instanz, Verknüpfung, Methode oder Bezeichnung. <gruppenname> Zur Minimierung der benötigten Laufzeitressourcen können mehrere Anbieter zu Gruppen zusammengefasst und unter einem einzigen Prozess ausgeführt werden. Alle unter dem gleichen <gruppennamen> registrierten Anbieter werden unter dem gleichen Prozess ausgeführt. Standardmäßig wird jeder Anbieter als separater Prozess ausgeführt. unload Legt die Richtlinie zum Entladen des Anbieters fest. Zur Zeit wird nur die Option never (nie) unterstützt. Es wird also nicht überprüft, ob der Anbieter leerläuft, er wird daher auch nicht entladen. Standardmäßig wird ein Anbieter dann entladen, wenn er das in der Konfigurationsdatei angegebene Leerlaufzeitlimit überschreitet. namespace Eine Liste der Namespaces, für die dieser Anbieter ausgeführt werden kann. Die Liste ist erforderlich, auch wenn hier für die meisten Anbieter root/cimv2 angegeben werden kann. Web Based Enterprise Management mit SFCB 537 Wenn sich alle Klassendefinitionen und Anbieterregistrierungsdateien im StagingBereich befinden, müssen Sie das SFCB-Klassenrepository mit dem Kommando sfcbrepos -f neu erstellen. Auf diese Weise können Sie Klassen hinzufügen, ändern oder entfernen. Nach der Neuerstellung des Klassenrepositorys müssen Sie SFCB mit dem Kommando rcsfcb restart neu starten. Als Alternative enthält das SFCB-Paket ein Dienstprogramm, mit dem die MOF-Klassenund Registrierungsdateien der Anbieter in die richtigen Verzeichnisse des StagingBereichs kopiert werden können. sfcbstage -r [anbieter.reg] [klasse1.mof] [klasse2.mof] ... Auch nach Ausführung dieses Kommandos müssen Sie das Klassenrepository neu erstellen und den SFCB-Dienst neu starten. 30.4.2 Testen von SFCB Das SFCB-Paket enthält die beiden Testskripte wbemcat und xmltest. wbemcat sendet CIM-XML-Raw-Daten via HTTP-Protokoll an den angegebenen SFCB-Host (standardmäßig "localhost"), der Port 5988 überwacht. Danach zeigt es die zurückgegebenen Ergebnisse an. Die folgende Datei enthält die CIM-XML-Darstellung einer EnumerateClasses-Standardanforderung: <?xml version="1.0" encoding="utf-8"?> <CIM CIMVERSION="2.0" DTDVERSION="2.0"> <MESSAGE ID="4711" PROTOCOLVERSION="1.0"> <SIMPLEREQ> <IMETHODCALL NAME="EnumerateClasses"> <LOCALNAMESPACEPATH> <NAMESPACE NAME="root"/> <NAMESPACE NAME="cimv2"/> </LOCALNAMESPACEPATH> <IPARAMVALUE NAME="ClassName"> <CLASSNAME NAME=""/> </IPARAMVALUE> <IPARAMVALUE NAME="DeepInheritance"> <VALUE>TRUE</VALUE> </IPARAMVALUE> <IPARAMVALUE NAME="LocalOnly"> <VALUE>FALSE</VALUE> </IPARAMVALUE> 538 Verwaltungshandbuch <IPARAMVALUE NAME="IncludeQualifiers"> <VALUE>FALSE</VALUE> </IPARAMVALUE> <IPARAMVALUE NAME="IncludeClassOrigin"> <VALUE>TRUE</VALUE> </IPARAMVALUE> </IMETHODCALL> <?xml version="1.0" encoding="utf-8"?> 1743 <CIM CIMVERSION="2.0" DTDVERSION="2.0"> 1744 <MESSAGE ID="4711" PROTOCOLVERSION="1.0"> 1745 <SIMPLEREQ> 1746 <IMETHODCALL NAME="EnumerateClasses"> 1747 <LOCALNAMESPACEPATH> 1748 <NAMESPACE NAME="root"/> 1749 <NAMESPACE NAME="cimv2"/> 1750 </LOCALNAMESPACEPATH> 1751 <IPARAMVALUE NAME="ClassName"> 1752 <CLASSNAME NAME=""/> 1753 </IPARAMVALUE> 1754 <IPARAMVALUE NAME="DeepInheritance"> 1755 <VALUE>TRUE</VALUE> 1756 </IPARAMVALUE> 1757 <IPARAMVALUE NAME="LocalOnly"> 1758 <VALUE>FALSE</VALUE> 1759 </IPARAMVALUE> 1760 <IPARAMVALUE NAME="IncludeQualifiers"> 1761 <VALUE>FALSE</VALUE> 1762 </IPARAMVALUE> 1763 <IPARAMVALUE NAME="IncludeClassOrigin"> 1764 <VALUE>TRUE</VALUE> 1765 </IPARAMVALUE> 1766 </IMETHODCALL> 1767 </SIMPLEREQ> 1768 </MESSAGE> 1769 </CIM></SIMPLEREQ> </MESSAGE> </CIM> Wenn diese Anforderung an den SFCB CIMOM gesendet wird, gibt sie eine Liste aller unterstützten Klassen zurück, für die Anbieter registriert sind. Sie speichern die Datei nun zum Beispiel unter dem Dateinamen cim_xml_test.xml. tux@mercury:~> wbemcat cim_xml_test.xml | less HTTP/1.1 200 OK Content-Type: application/xml; charset="utf-8" Content-Length: 337565 Cache-Control: no-cache CIMOperation: MethodResponse <?xml version="1.0" encoding="utf-8" ?> <CIM CIMVERSION="2.0" DTDVERSION="2.0"> <MESSAGE ID="4711" PROTOCOLVERSION="1.0"> Web Based Enterprise Management mit SFCB 539 <SIMPLERSP> <IMETHODRESPONSE NAME="EnumerateClasses"> [..] <CLASS NAME="Linux_DHCPParamsForEntity" SUPERCLASS="CIM_Component"> <PROPERTY.REFERENCE NAME="GroupComponent" REFERENCECLASS="Linux_DHCPEntity"> </PROPERTY.REFERENCE> <PROPERTY.REFERENCE NAME="PartComponent" REFERENCECLASS="Linux_DHCPParams"> </PROPERTY.REFERENCE> </CLASS> </IRETURNVALUE> </IMETHODRESPONSE> </SIMPLERSP> </MESSAGE> </CIM> Welche Klassen aufgelistet werden, richtet sich nach den auf Ihrem System installierten Anbietern. Auch das zweite Skript xmltest sendet eine CIM-XML-Raw-Testdatei an den SFCB CIMOM. Danach vergleicht es die zurückgegebenen Ergebnisse mit einer zuvor gespeicherten "OK"-Ergebnisdatei. Falls noch keine passende "OK"-Datei vorhanden ist, wird diese für den späteren Gebrauch erstellt: tux@mercury:~> xmltest cim_xml_test.xml Running test cim_xml_test.xml ... OK Saving response as cim_xml_test.OK tux@mercury:~> xmltest cim_xml_test.xml Running test cim_xml_test.xml ... Passed 30.4.3 CIM-Kommandozeilenclient: wbemcli Neben wbemcat und xmltest enthält das SBLIM-Projekt den erweiterten CIMKommandozeilenclient wbemcli. Der Client sendet CIM-Anforderungen an den SFCB-Server und zeigt die zurückgegebenen Ergebnisse an. Er ist unabhängig von der CIMOM-Bibliothek und kann mit allen WBEM-konformen Implementierungen verwendet werden. Wenn Sie zum Beispiel alle von den auf Ihrem SFCB registrierten SBLIM-Anbietern implementierten Klassen auflisten wollen, senden Sie eine "EnumerateClasses"-Anforderung (siehe Beispiel) an den SFCB: tux@mercury:~> wbemcli -dx ec http://localhost/root/cimv2 To server: <?xml version="1.0" encoding="utf-8" ?> <CIM CIMVERSION="2.0" DTDVERSION="2.0"> <MESSAGE ID="4711" PROTOCOLVERSION="1.0"><SIMPLEREQ><IMETHODCALL \ NAME="EnumerateClasses"><LOCALNAMESPACEPATH><NAMESPACE NAME="root"> \ 540 Verwaltungshandbuch </NAMESPACE><NAMESPACE NAME="cimv2"></NAMESPACE> \ </LOCALNAMESPACEPATH> <IPARAMVALUE NAME="DeepInheritance"><VALUE>TRUE</VALUE> \ </IPARAMVALUE> <IPARAMVALUE NAME="LocalOnly"><VALUE>FALSE</VALUE></IPARAMVALUE> <IPARAMVALUE NAME="IncludeQualifiers"><VALUE>FALSE</VALUE> \ </IPARAMVALUE> <IPARAMVALUE NAME="IncludeClassOrigin"><VALUE>TRUE</VALUE> \ </IPARAMVALUE> </IMETHODCALL></SIMPLEREQ> </MESSAGE></CIM> From server: Content-Type: application/xml; charset="utf-8" From server: Content-Length: 337565 From server: Cache-Control: no-cache From server: CIMOperation: MethodResponse From server: <?xml version="1.0" encoding="utf-8" ?> <CIM CIMVERSION="2.0" DTDVERSION="2.0"> <MESSAGE ID="4711" PROTOCOLVERSION="1.0"> <SIMPLERSP> <IMETHODRESPONSE NAME="EnumerateClasses"> <IRETURNVALUE> <CLASS NAME="CIM_ResourcePool" SUPERCLASS="CIM_LogicalElement"> <PROPERTY NAME="Generation" TYPE="uint64"> </PROPERTY> <PROPERTY NAME="ElementName" TYPE="string"> </PROPERTY> <PROPERTY NAME="Description" TYPE="string"> </PROPERTY> <PROPERTY NAME="Caption" TYPE="string"> </PROPERTY> <PROPERTY NAME="InstallDate" TYPE="datetime"> </PROPERTY> [..] <CLASS NAME="Linux_ReiserFileSystem" SUPERCLASS="CIM_UnixLocalFileSystem"> <PROPERTY NAME="FSReservedCapacity" TYPE="uint64"> </PROPERTY> <PROPERTY NAME="TotalInodes" TYPE="uint64"> </PROPERTY> <PROPERTY NAME="FreeInodes" TYPE="uint64"> </PROPERTY> <PROPERTY NAME="ResizeIncrement" TYPE="uint64"> <VALUE>0</VALUE> </PROPERTY> <PROPERTY NAME="IsFixedSize" TYPE="uint16"> <VALUE>0</VALUE> </PROPERTY> [..] Die Option -dx zeigt den tatsächlichen XML-Text an, der von wbemcli an den SFCB gesendet wurde, wie auch den tatsächlich zurückgegebenen XML-Text. Im oben gezeigten Beispiel wurde als erste von zahlreichen Klassen CIM_ResourcePool Web Based Enterprise Management mit SFCB 541 zurückgegeben, gefolgt von Linux_ReiserFileSystem. Ähnliche Einträge werden auch für alle anderen registrierten Klassen zurückgegeben. Ohne die Option -dx zeigt wbemcli lediglich eine kompakte Darstellung der zurückgegebenen Daten an: tux@mercury:~> wbemcli ec http://localhost/root/cimv2 localhost:5988/root/cimv2:CIM_ResourcePool Generation=,ElementName=, \ Description=,Caption=,InstallDate=,Name=,OperationalStatus=, \ StatusDescriptions=,Status=,HealthState=,PrimaryStatus=, \ DetailedStatus=,OperatingStatus=,CommunicationStatus=,InstanceID=, \ PoolID=,Primordial=,Capacity=,Reserved=,ResourceType=, \ OtherResourceType=,ResourceSubType=, \AllocationUnits= localhost:5988/root/cimv2:Linux_ReiserFileSystem FSReservedCapacity=, \ TotalInodes=,FreeInodes=,ResizeIncrement=,IsFixedSize=,NumberOfFiles=, \ OtherPersistenceType=,PersistenceType=,FileSystemType=,ClusterSize=, \ MaxFileNameLength=,CodeSet=,CasePreserved=,CaseSensitive=, \ CompressionMethod=,EncryptionMethod=,ReadOnly=,AvailableSpace=, \ FileSystemSize=,BlockSize=,Root=,Name=,CreationClassName=,CSName=, \ CSCreationClassName=,Generation=,ElementName=,Description=,Caption=, \ InstanceID=,InstallDate=,OperationalStatus=,StatusDescriptions=, \ Status=,HealthState=,PrimaryStatus=,DetailedStatus=,OperatingStatus= \ ,CommunicationStatus=,EnabledState=,OtherEnabledState=,RequestedState= \ ,EnabledDefault=,TimeOfLastStateChange=,AvailableRequestedStates=, \ TransitioningToState=,PercentageSpaceUse= [..] 30.5 Weitere Informationen Weitere Informationen zu WBEM und SFCB finden Sie auf folgenden Websites: http://www.dmtf.org Website der Distributed Management Task Force http://www.dmtf.org/standards/wbem/ Website zu Web-Based Enterprise Management (WBEM) http://www.dmtf.org/standards/cim/ Website zu Common Information Model (CIM) http://sblim.wiki.sourceforge.net/ Website zu Standards Based Linux Instrumentation (SBLIM) 542 Verwaltungshandbuch http://sblim.wiki.sourceforge.net/Sfcb Website zu Small Footprint CIM Broker (SFCB) http://sblim.wiki.sourceforge.net/Providers SBLIM-Anbieterpakete Web Based Enterprise Management mit SFCB 543 Teil V. Fehlersuche Hilfe und Dokumentation 31 Im Lieferumfang von SUSE® Linux Enterprise Server sind verschiedene Informationen und Dokumentationen enthalten, viele davon bereits in Ihr installiertes System integriert: Dokumentation unter /usr/share/doc Dieses traditionelle Hilfe-Verzeichnis enthält verschiedene Dokumentationsdateien sowie die Hinweise zur Version Ihres Systems. Weitere Informationen finden Sie unter Abschnitt 31.1, „Dokumentationsverzeichnis“ (S. 548). man-Seiten und Infoseiten für Shell-Kommandos Wenn Sie mit der Shell arbeiten, brauchen Sie die Optionen der Kommandos nicht auswendig zu kennen. Die Shell bietet normalerweise eine integrierte Hilfefunktion mit man-Seiten und Infoseiten. Weitere Informationen dazu finden Sie unter Abschnitt 31.2, „man-Seiten“ (S. 550) und Abschnitt 31.3, „Infoseiten“ (S. 551). Desktop-Hilfezentren Die Hilfezentren sowohl des KDE-Desktops (KDE help center) als auch des GNOME-Desktops (Yelp) bieten zentralen Zugriff auf die wichtigsten Dokumentationsressourcen auf Ihrem System in durchsuchbarer Form. Zu diesen Ressourcen zählen die Online-Hilfe für installierte Anwendungen, man-Seiten, Infoseiten sowie die mit Ihrem Produkt gelieferten Novell/SUSE-Handbücher. Separate Hilfepakete für einige Anwendungen Beim Installieren von neuer Software mit YaST wird die Software-Dokumentation in den meisten Fällen automatisch installiert und gewöhnlich in der Hilfe auf Ihrem KDE-Desktop angezeigt. Jedoch können einige Anwendungen, beispielsweise GIMP, über andere Online-Hilfepakete verfügen, die separat mit YaST installiert werden können und nicht in die Hilfe integriert werden. Hilfe und Dokumentation 547 31.1 Dokumentationsverzeichnis Das traditionelle Verzeichnis zum Suchen von Dokumentationen in Ihrem installierten Linux-System finden Sie unter /usr/share/doc. Das Verzeichnis enthält normalerweise Informationen zu den auf Ihrem System installierten Paketen sowie Versionshinweise, Handbücher usw. ANMERKUNG: Inhalte abhängig von installierten Paketen In der Linux-Welt stehen Handbücher und andere Dokumentationen in Form von Paketen zur Verfügung, ähnlich wie Software. Wie viele und welche Informationen Sie unter /usr/share/docs finden, hängt auch von den installierten (Dokumentations-) Paketen ab. Wenn Sie die hier genannten Unterverzeichnisse nicht finden können, prüfen Sie, ob die entsprechenden Pakete auf Ihrem System installiert sind und fügen Sie sie gegebenenfalls mithilfe von YaST hinzu. 31.1.1 Novell/SUSE-Handbücher Wir bieten unsere Handbücher im HTML- und PDF-Format in verschiedenen Sprachen an. Im Unterverzeichnis Handbuch finden Sie HTML-Versionen der meisten für Ihr Produkt verfügbaren Novell/SUSE-Handbücher. Eine Übersicht über sämtliche für Ihr Produkt verfügbare Dokumentation finden Sie im Vorwort der Handbücher. Wenn mehr als eine Sprache installiert ist, enthält /usr/share/doc/manual möglicherweise verschiedene Sprachversionen der Handbücher. Die HTML-Versionen der Novell/SUSE-Handbücher stehen auch in der Hilfe an beiden Desktops zur Verfügung. Informationen zum Speicherort der PDF- und HTML-Versionen des Handbuchs auf Ihrem Installationsmedium finden Sie unter SUSE Linux Enterprise Server Versionshinweise. Sie stehen auf Ihrem installierten System unter /usr/share/doc/ release-notes/ oder online auf Ihrer produktspezifischen Webseite unter http:// www.novell.com/documentation/ zur Verfügung. 548 Verwaltungshandbuch 31.1.2 HOWTOs Wenn das Paket howto auf Ihrem System installiert ist, enthält /usr/share/doc auch das Unterverzeichnis howto mit zusätzlicher Dokumentation zu vielen Aufgaben bei Setup und Betrieb von Linux-Software. 31.1.3 Dokumentation zu den einzelnen Paketen Im Verzeichnis packages befindet sich die Dokumentation zu den auf Ihrem System installierten Software-Paketen. Für jedes Paket wird das entsprechende Unterverzeichnis /usr/share/doc/packages/Paketname erstellt. Es enthält README-Dateien für das Paket und manchmal Beispiele, Konfigurationsdateien und zusätzliche Skripten. In der folgenden Liste werden die typischen Dateien vorgestellt, die unter /usr/ share/doc/packages zu finden sind. Diese Einträge sind nicht obligatorisch, und viele Pakete enthalten möglicherweise nur einige davon. AUTOREN Liste der wichtigsten Entwickler. BUGS Bekannte Programmfehler oder Fehlfunktionen. Enthält möglicherweise auch einen Link zur Bugzilla-Webseite, auf der alle Programmfehler aufgeführt sind. CHANGES , ChangeLog Diese Datei enthält eine Übersicht der in den einzelnen Versionen vorgenommenen Änderungen. Die Datei dürfte nur für Entwickler interessant sein, da sie sehr detailliert ist. COPYING , LICENSE Lizenzinformationen. FAQ Mailing-Listen und Newsgroups entnommene Fragen und Antworten. Hilfe und Dokumentation 549 INSTALL So installieren Sie dieses Paket auf Ihrem System. Da das Paket bereits installiert ist, wenn Sie diese Datei lesen können, können Sie den Inhalt dieser Datei bedenkenlos ignorieren. README, README.* Allgemeine Informationen zur Software, z. B. den Zweck und die Art ihrer Verwendung. TODO Diese Datei beschreibt Funktionen, die in diesem Paket noch nicht implementiert, jedoch für spätere Versionen vorgesehen sind. MANIFEST Diese Datei enthält eine Übersicht über die im Paket enthaltenen Dateien. NEWS Beschreibung der Neuerungen in dieser Version. 31.2 man-Seiten man-Seiten sind ein wichtiger Teil des Linux-Hilfesystems. Sie erklären die Verwendung der einzelnen Befehle und deren Optionen und Parameter. Sie greifen auf man-Seiten mit dem Befehl man gefolgt vom Namen des jeweiligen Befehls zu, z. B. man ls. Die man-Seiten werden direkt in der Shell angezeigt. Blättern Sie mit den Tasten Bild ↑ und Bild ↓ nach oben bzw. unten. Mit Pos 1 und Ende gelangen Sie an den Anfang bzw. das Ende eines Dokuments. und mit Q schließen Sie die man-Seiten. Weitere Informationen über den Befehl man erhalten Sie durch Eingabe von man man. manSeiten sind in Kategorien unterteilt, wie in Tabelle 31.1, „man-Seiten – Kategorien und Beschreibungen“ (S. 551) gezeigt (diese Einteilung wurde direkt von der man-Seite für den Befehl "man" übernommen). 550 Verwaltungshandbuch Tabelle 31.1 man-Seiten – Kategorien und Beschreibungen Nummer Beschreibung 1 Ausführbare Programme oder Shell-Befehle 2 Systemaufrufe (vom Kernel bereitgestellte Funktionen) 3 Bibliotheksaufrufe (Funktionen in Programmbibliotheken) 4 Spezielle Dateien (gewöhnlich in /dev) 5 Dateiformate und Konventionen (/etc/fstab) 6 Spiele 7 Sonstiges (wie Makropakete und Konventionen), zum Beispiel man(7) oder groff(7) 8 Systemverwaltungskommandos (in der Regel nur für root) 9 Nicht standardgemäße Kernel-Routinen Jede man-Seite besteht aus den Abschnitten NAME, SYNOPSIS, DESCRIPTION, SEE ALSO, LICENSING und AUTHOR. Je nach Befehlstyp stehen möglicherweise auch weitere Abschnitte zur Verfügung. 31.3 Infoseiten Eine weitere wichtige Informationsquelle sind Infoseiten. Diese sind im Allgemeinen ausführlicher als man-Seiten. Die Infoseite für einen bestimmten Befehl zeigen Sie an, indem Sie info gefolgt vom Namen des Befehls eingeben, z. B. info ls. Infoseiten werden direkt in der Shell in einem Viewer angezeigt, in dem Sie zwischen den verschiedenen Abschnitten, so genannten "Knoten, navigieren können." Mit Leertaste blättern Sie vorwärts und mit <— zurück. Innerhalb eines Knotens können Sie auch mit Bild ↑ und Bild ↓ navigieren, jedoch gelangen Sie nur mit Leertaste und <— zum vorherigen bzw. nächsten Knoten. Drücken Sie Q, um den Anzeigemodus zu beenden. Nicht jede man-Seite enthält eine Infoseite und umgekehrt. Hilfe und Dokumentation 551 Häufige Probleme und deren Lösung 32 In diesem Kapitel werden mögliche Probleme und deren Lösungen beschrieben. Auch wenn Ihre Situation nicht genau auf die hier beschriebenen Probleme zutreffen mag, finden Sie vielleicht einen ähnlichen Fall, der Ihnen Hinweise zur Lösung Ihres Problems liefert. 32.1 Suchen und Sammeln von Informationen Linux gibt äußerst detailliert Aufschluss über die Vorgänge in Ihrem System. Es gibt mehrere Quellen, die Sie bei einem Problem mit Ihrem System zurate ziehen können. Einige davon beziehen sich auf Linux-Systeme im Allgemeinen, einige sind speziell auf SUSE Linux Enterprise Server-Systeme ausgerichtet. Die meisten Protokolldateien können mit YaST angezeigt werden (Verschiedenes > Startprotokoll anzeigen). Mit YaST können Sie alle vom Support-Team benötigten Systeminformationen sammeln. Wählen Sie dazu Verschiedenes > Support-Anfrage und danach die Kategorie Ihres Problems aus. Wenn alle Informationen gesammelt wurden, können Sie diese an Ihre Support-Anfrage anhängen. Nachfolgend finden Sie eine Liste der wichtigsten Protokolldateien mit einer Beschreibung ihrer typischen Einsatzbereiche. Eine Tilde (~) in einer Pfadangabe verweist auf das Home-Verzeichnis des aktuellen Benutzers. Häufige Probleme und deren Lösung 553 Tabelle 32.1 Protokolldateien Protokolldatei Beschreibung ~/.xsession-errors Meldungen von den zurzeit ausgeführten DesktopAnwendungen. /var/log/apparmor/ Protokolldateien von AppArmor (Detailinformationen finden Sie unter Teil „Confining Privileges with Novell AppArmor“ (↑Security Guide)). /var/log/audit/audit Protokolldatei von Audit, um Zugriffe auf Dateien, Verzeichnisse oder Ressourcen Ihres Systems sowie .log Systemaufrufe zu verfolgen. 554 /var/log/boot.msg Meldungen vom Kernel beim Bootprozess. /var/log/mail.* Meldungen vom E-Mail-System. /var/log/messages Laufende Meldungen vom Kernel und dem Systemprotokoll-Daemon während der Ausführung. /var/log/ NetworkManager NetworkManager-Protokolldatei zur Erfassung von Problemen hinsichtlich der Netzwerkkonnektivität /var/log/samba/ Verzeichnis, das Protokollmeldungen vom SambaServer und -Client enthält. /var/log/SaX.log Hardware-Meldungen von der SaX-Anzeige und dem KVM-System. /var/log/warn Alle Meldungen vom Kernel und dem Systemprotokoll-Daemon mit der Protokollstufe "Warnung" oder höher. /var/log/wtmp Binärdatei mit Benutzeranmeldedatensätzen für die aktuelle Computersitzung. Die Anzeige erfolgt mit last. Verwaltungshandbuch Protokolldatei Beschreibung /var/log/Xorg.*.log Unterschiedliche Start- und Laufzeitprotokolle des X-Window-Systems. Hilfreich für die Fehlersuche bei Problemen beim Start von X. /var/log/YaST2/ Verzeichnis, das die Aktionen von YaST und deren Ergebnisse enthält. /var/log/zypper.log Protokolldatei von zypper. Neben den Protokolldateien versorgt Ihr Computer Sie auch mit Informationen zum laufenden System. Weitere Informationen hierzu finden Sie unter Tabelle 32.2: Systeminformationen mit dem /proc-Dateisystem Tabelle 32.2 Systeminformationen mit dem /proc-Dateisystem Datei Beschreibung /proc/cpuinfo Enthält Prozessorinformationen wie Typ, Fabrikat, Modell und Leistung. /proc/dma Zeigt die aktuell verwendeten DMA-Kanäle an. /proc/interrupts Zeigt an, welche Interrupts verwendet werden und wie viele bisher verwendet wurden. /proc/iomem Zeigt den Status des E/A (Eingabe/Ausgabe)Speichers an. /proc/ioports Zeigt an, welche E/A-Ports zurzeit verwendet werden. /proc/meminfo Zeigt den Speicherstatus an. /proc/modules Zeigt die einzelnen Module an. /proc/mounts Zeigt die zurzeit eingehängten Geräte an. Häufige Probleme und deren Lösung 555 Datei Beschreibung /proc/partitions Zeigt die Partitionierung aller Festplatten an. /proc/version Zeigt die aktuelle Linux-Version an. Abgesehen vom Dateisystem /proc exportiert der Linux-Kernel Informationen mit dem Modul sysfs, einem speicherinternen Dateisystem. Dieses Modul stellt Kernelobjekte, deren Attribute und Beziehungen dar. Weitere Informationen zu sysfs finden Sie im Kontext von udev im Abschnitt Kapitel 11, Gerätemanagemet über dynamischen Kernel mithilfe von udev (S. 151). Tabelle 32.3 enthält einen Überblick über die am häufigsten verwendeten Verzeichnisse unter /sys. Tabelle 32.3 Systeminformationen mit dem /sys-Dateisystem Datei Beschreibung /sys/block Enthält Unterverzeichnisse für jedes im System ermittelte Blockgerät. Im Allgemeinen handelt es sich dabei meistens um Geräte vom Typ Datenträger. /sys/bus Enthält Unterverzeichnisse für jeden physischen Bustyp. /sys/class Enthält Unterverzeichnisse, die nach den Funktionstypen der Geräte (wie Grafik, Netz, Drucker usw.) gruppiert sind. /sys/device Enthält die globale Gerätehierarchie. Linux bietet eine Reihe von Werkzeugen für die Systemanalyse und -überwachung. Unter Kapitel 1, System Monitoring Utilities (↑Handbuch für Systemanalyse und Tuning) finden Sie eine Auswahl der wichtigsten, die zur Systemdiagnose eingesetzt werden. Jedes der nachfolgenden Szenarien beginnt mit einem Header, in dem das Problem beschrieben wird, gefolgt von ein oder zwei Absätzen mit Lösungsvorschlägen, verfügbaren Referenzen für detailliertere Lösungen sowie Querverweisen auf andere Szenarien, die mit diesem Szenario in Zusammenhang stehen. 556 Verwaltungshandbuch 32.2 Probleme bei der Installation Probleme bei der Installation sind Situationen, wenn die Installation eines Computers nicht möglich ist. Der Vorgang kann entweder nicht ausgeführt oder das grafische Installationsprogramm nicht aufgerufen werden. In diesem Abschnitt wird auf einige typische Probleme eingegangen, die möglicherweise auftreten; außerdem finden Sie hier mögliche Lösungsansätze bzw. Tipps zur Umgehung solcher Fälle. 32.2.1 Überprüfen von Medien Wenn Probleme bei der Verwendung von SUSE Linux Enterprise Server-Installationsmedien auftreten, können Sie die Integrität Ihrer Installationsmedien mithilfe von Software > Media-Überprüfung überprüfen. Datenträgerprobleme treten meist nur bei selbst gebrannten Datenträgern auf. Wenn Sie ein Installationsmedium von SUSE Linux Enterprise Server überprüfen möchten, legen Sie das Medium in das Laufwerk ein und klicken Sie in YaST im Fenster Medienprüfung auf Prüfvorgang starten. Dieser Vorgang kann mehrere Minuten in Anspruch nehmen. Wenn Fehler gefunden werden, sollten Sie dieses Medium nicht für die Installation verwenden. Abbildung 32.1 Überprüfen von Medien Häufige Probleme und deren Lösung 557 32.2.2 Hardware-Informationen Die ermittelte Hardware und die technischen Daten können Sie über Hardware > Hardware-Informationen anzeigen. Klicken Sie auf einen beliebigen Knoten im Baum, um weitere Informationen zu einem Gerät zu erhalten. Dieses Modul ist besonders nützlich, wenn Sie eine Supportanforderung übermitteln, für die Angaben zur verwendeten Hardware erforderlich sind. Die angezeigten Hardware-Informationen können Sie mit dem Befehl In Datei speichern in eine Datei speichern. Wählen Sie das gewünschte Verzeichnis und den gewünschten Dateinamen aus und klicken Sie auf Speichern, um die Datei zu erstellen. Abbildung 32.2 Anzeigen von Hardware-Informationen 32.2.3 Kein bootfähiges DVD-Laufwerk verfügbar Wenn Ihr Computer über kein bootfähiges DVD-ROM-Laufwerk verfügt bzw. das von Ihnen verwendete Laufwerk von Linux nicht unterstützt wird, gibt es mehrere Möglichkeiten zur Installation Ihres Computers ohne integriertem DVD-Laufwerk: 558 Verwaltungshandbuch Booten von einer Diskette Erstellen Sie eine Bootdiskette und booten Sie von Diskette anstatt von DVD. Verwenden eines externen Boot-Devices Wenn vom BIOS Ihres Computers und dem Installationskernel unterstützt, können Sie den Bootvorgang von einem externen DVD-Laufwerk ausführen. Netzwerk-Boot über PXE Wenn ein Rechner kein DVD-Laufwerk aufweist, jedoch eine funktionierende Ethernet-Verbindung verfügbar ist, führen Sie eine vollständig netzwerkbasierte Installation durch. Details finden Sie unter Abschnitt „Installation auf entfernten Systemen über VNC – PXE-Boot und Wake-on-LAN“ (Kapitel 14, Installation mit entferntem Zugriff, ↑Bereitstellungshandbuch) und Abschnitt „Installation auf entfernten Systemen über SSH – PXE-Boot und Wake-on-LAN“ (Kapitel 14, Installation mit entferntem Zugriff, ↑Bereitstellungshandbuch). Booten von einer Diskette (SYSLINUX) Ältere Computer verfügen möglicherweise über kein bootfähiges DVD-Laufwerk, jedoch über ein Diskettenlaufwerk. Um die Installation auf einem System dieser Art vorzunehmen, erstellen Sie Bootdisketten und booten Sie Ihr System damit. Die Bootdisketten enthalten den Loader SYSLINUX und das Programm linuxrc. SYSLINUX ermöglicht während der Bootprozedur die Auswahl eines Kernel sowie die Angabe sämtlicher Parameter, die für die verwendete Hardware erforderlich sind. Das linuxrc-Programm unterstützt das Landen von Kernel-Modulen für Ihre Hardware und startet anschließend die Installation. Beim Booten von einer Bootdiskette wird die Bootprozedur vom Bootloader SYSLINUX initiiert (Paket syslinux). Wenn das System gebootet wird, führt SYSLINUX eine minimale Hardware-Erkennung durch, die hauptsächlich folgende Schritte umfasst: 1. Das Programm überprüft, ob das BIOS VESA 2.0-kompatible FramebufferUnterstützung bereitstellt, und bootet den Kernel entsprechend. 2. Die Überwachungsdaten (DDC info) werden gelesen. 3. Der erste Block der ersten Festplatte (MBR) wird gelesen, um bei der BootloaderKonfiguration den Linux-Gerätenamen BIOS-IDs zuzuordnen. Das Programm Häufige Probleme und deren Lösung 559 versucht, den Block mithilfe der lba32-Funktionen des BIOS zu lesen, um zu ermitteln, ob das BIOS diese Funktionen unterstützt. Wenn Sie beim Starten von SYSLINUX die Umschalttaste gedrückt halten, werden alle diese Schritte übersprungen. Fügen Sie für die Fehlersuche die Zeile verbose 1 in syslinux.cfg ein, damit der Bootloader anzeigt, welche Aktion zurzeit ausgeführt wird. Wenn der Computer nicht von der Diskette bootet, müssen Sie die Bootsequenz im BIOS möglicherweise in A,C,CDROM ändern. Externe Boot-Devices Linux unterstützt die meisten DVD-Laufwerke. Wenn das System kein DVD- bzw. Diskettenlaufwerk aufweist, kann ein externes, über USB, FireWire oder SCSI angeschlossenes DVD-Laufwerk zum Booten des Systems verwendet werden. Dies ist hauptsächlich von der Interaktion zwischen dem BIOS und der verwendeten Hardware abhängig. In einigen Fällen kann bei Problemen eine BIOS-Aktualisierung hilfreich sein. 32.2.4 Vom Installationsmedium kann nicht gebootet werden Wenn ein Computer nicht vom Installationsmedium booten kann, ist im BIOS vermutlich eine falsche Boot-Sequenz eingestellt. In der BIOS-Boot-Sequenz muss das DVDLaufwerk als erster Eintrag zum Booten festgelegt sein. Andernfalls versucht der Computer, von einem anderen Medium zu booten, normalerweise von der Festplatte. Anweisungen zum Ändern der BIOS-Boot-Sequenz finden Sie in der Dokumentation zu Ihrem Motherboard bzw. in den nachfolgenden Abschnitten. Als BIOS wird die Software bezeichnet, die die absolut grundlegenden Funktionen eines Computers ermöglicht. Motherboard-Hersteller stellen ein speziell für ihre Hardware konzipiertes BIOS bereit. Normalerweise kann nur zu einem bestimmten Zeitpunkt auf das BIOS-Setup zugegriffen werden, nämlich wenn der Computer gebootet wird. Während dieser Initialisierungsphase führt der Computer einige Diagnosetests der Hardware durch. Einer davon ist die Überprüfung des Arbeitsspeichers, auf 560 Verwaltungshandbuch die durch einen Arbeitsspeicherzähler hingewiesen wird. Wenn der Zähler eingeblendet wird, suchen Sie nach der Zeile, in der die Taste für den Zugriff auf das BIOS-Setup angegeben wird (diese Zeile befindet sich normalerweise unterhalb des Zählers oder am unteren Rand). In der Regel muss die Taste Entf, F1 oder Esc gedrückt werden. Halten Sie diese Taste gedrückt, bis der Bildschirm mit dem BIOS-Setup angezeigt wird. Prozedur 32.1 Ändern der BIOS-Bootsequenz 1 Drücken Sie die aus den Bootroutinen hervorgehende Taste, um ins BIOS zu gelangen, und warten Sie, bis der BIOS-Bildschirm angezeigt wird. 2 Wenn Sie die Bootsequenz in einem AWARD BIOS ändern möchten, suchen Sie nach dem Eintrag BIOS FEATURES SETUP (SETUP DER BIOS-FUNKTIONEN). Andere Hersteller verwenden hierfür eine andere Bezeichnung, beispielsweise ADVANCED CMOS SETUP (ERWEITERTES CMOS-SETUP). Wenn Sie den Eintrag gefunden haben, wählen Sie ihn aus und bestätigen Sie ihn mit der Eingabetaste. 3 Suchen Sie im daraufhin angezeigten Bildschirm nach dem Untereintrag BOOT SEQUENCE (BOOTSEQUENZ) oder BOOT ORDER (BOOTREIHENFOLGE). Die Bootsequenz kann zum Beispiel C,A oder A,C lauten. Im ersten Fall durchsucht der Computer erst die Festplatte (C) und dann das Diskettenlaufwerk (A) nach einem bootfähigen Medium. Ändern Sie die Einstellungen mithilfe der Taste Bild-Auf bzw. Bild-Ab, bis die Sequenz A,CDROM,C lautet. 4 Drücken Sie Esc, um den BIOS-Setup-Bildschirm zu schließen. Zum Speichern der Änderungen wählen Sie SAVE & EXIT SETUP (SPEICHERN & SETUP BEENDEN) oder drücken Sie F10. Um zu bestätigen, dass Ihre Einstellungen gespeichert werden sollen, drücken Sie Y. Prozedur 32.2 Ändern der Bootsequenz in einem SCSI-BIOS (Adaptec-Hostadapter) 1 Öffnen Sie das Setup, indem Sie die Tastenkombination Strg + A drücken. 2 Wählen Sie Disk Utilities (Festplattendienstprogramme) aus. Nun werden die angeschlossenen Hardwarekomponenten angezeigt. Notieren Sie sich die SCSI-ID Ihres DVD-Laufwerks. 3 Verlassen Sie das Menü mit Esc. Häufige Probleme und deren Lösung 561 4 Öffnen Sie Configure Adapter Settings (Adaptereinstellungen konfigurieren). Wählen Sie unter Additional Options (Zusätzliche Optionen) den Eintrag Boot Device Options (Boot-Device-Optionen) aus und drücken Sie die Eingabetaste. 5 Geben Sie die ID des DVD-Laufwerks ein und drücken Sie erneut die Eingabetaste. 6 Drücken Sie zweimal Esc, um zum Startbildschirm des SCSI-BIOS zurückzukehren. 7 Schließen Sie diesen Bildschirm und bestätigen Sie mit Yes (Ja), um den Computer zu booten. Unabhängig von Sprache und Tastaturbelegung Ihrer endgültigen Installation wird in den meisten BIOS-Konfigurationen die US-Tastaturbelegung verwendet (siehe Abbildung): Abbildung 32.3 US-Tastaturbelegung 32.2.5 Computer kann nicht gebootet werden Bei bestimmter Hardware, insbesondere bei sehr alter bzw. sehr neuer, kann bei der Installation ein Fehler auftreten. In vielen Fällen ist dies darauf zurückzuführen, dass dieser Hardwaretyp im Installationskernel noch nicht oder nicht mehr unterstützt wird; oft führen auch bestimmte Funktionen dieses Kernel, beispielsweise ACPI (Advanced Configuration and Power Interface), bei bestimmter Hardware zu Problemen. 562 Verwaltungshandbuch Wenn Ihr System über den standardmäßigen Modus für die Installation (Installation) im ersten Installations-Bootbildschirm nicht installiert werden kann, gehen Sie folgendermaßen vor: 1 Belassen Sie die DVD im Laufwerk und booten Sie den Computer über die Tastenkombination Strg + Alt + Entf bzw. über den Reset-Knopf der Hardware neu. 2 Drücken Sie, sobald der Boot-Bildschirm angezeigt wird, auf F5, navigieren Sie mithilfe der Pfeiltasten der Tastatur zu Kein ACPI und drücken Sie die Eingabetaste, um den Boot- und Installationsvorgang zu starten. Mit dieser Option wird die Unterstützung für ACPI-Energieverwaltungstechniken deaktiviert. 3 Fahren Sie wie in Kapitel 6, Installation mit YaST (↑Bereitstellungshandbuch) beschrieben mit der Installation fort. Wenn es hierbei zu Problemen kommt, fahren Sie wie oben beschrieben fort, wählen Sie jedoch in diesem Fall Sichere Einstellungen aus. Mit dieser Option wird die Unterstützung für ACPI und DMA (Direct Memory Access) deaktiviert. Mit dieser Option kann die meiste Hardware gebootet werden. Wenn bei diesen beiden Optionen Probleme auftauchen, versuchen Sie mithilfe der Bootoptionen-Eingabeaufforderung sämtliche zusätzlichen Parameter, die für die Unterstützung dieses Hardwaretyps erforderlich sind, an den Installationskernel zu übermitteln. Weitere Informationen zu den Parametern, die als Bootoptionen zur Verfügung stehen, finden Sie in der Kernel-Dokumentation unter /usr/src/linux/ Documentation/kernel-parameters.txt. TIPP: Aufrufen der Kernel-Dokumentation Installieren Sie das Paket kernel-source. Darin ist die Kernel-Dokumentation enthalten. Es gibt noch einige andere mit ACPI in Zusammenhang stehende Kernel-Parameter, die vor dem Booten zu Installationszwecken an der Booteingabeaufforderung eingegeben werden können: acpi=off Mit diesem Parameter wird das vollständige ACPI-Subsystem auf Ihrem Computer deaktiviert. Dies kann hilfreich sein, wenn ACPI von Ihrem Computer nicht Häufige Probleme und deren Lösung 563 unterstützt wird bzw. Sie vermuten, dass ACPI auf Ihrem Computer zu Problemen führt. acpi=force Aktivieren Sie ACPI in jedem Fall, auch wenn das BIOS Ihres Computers von vor dem Jahre 2000 stammt. Mit diesem Parameter wird ACPI auch aktiviert, wenn die Festlegung zusätzlich zu acpi=off erfolgt. acpi=noirq ACPI nicht für IRQ-Routing verwenden. acpi=ht Nur genügend ACPI ausführen, um Hyper-Threading zu aktivieren. acpi=strict Geringere Toleranz von Plattformen, die nicht genau der ACPI-Spezifikation entsprechen. pci=noacpi Deaktiviert das PCI-IRQ-Routing des neuen ACPI-Systems. pnpacpi=off Diese Option ist für Probleme mit seriellen oder parallelen Ports vorgesehen, wenn Ihr BIOS-Setup falsche Interrupts oder Ports enthält. notsc Hiermit wird der Zeitstempelzähler deaktiviert. Diese Option dient der Umgehung von Timing-Problemen auf Ihren Systemen. Es handelt sich um eine recht neue Funktion, die insbesondere dann nützlich sein kann, wenn Sie auf Ihrem Rechner Rückwärtsentwicklungen bemerken, insbesondere zeitbezogene Rückwärtsentwicklungen. Gilt auch für Fälle, in denen keinerlei Reaktion mehr zu verzeichnen ist. nohz=off Hiermit wird die nohz-Funktion deaktiviert. Wenn der Rechner nicht mehr reagiert, ist diese Option vielleicht die Lösung. Andernfalls wird sie Ihnen kaum nützlich sein. Nachdem Sie die richtige Parameterkombination ermittelt haben, schreibt YaST sie automatisch in die Bootloader-Konfiguration, um sicherzustellen, dass das System beim nächsten Mal vorschriftsmäßig gebootet wird. 564 Verwaltungshandbuch Wenn beim Laden des Kernel oder bei der Installation unerwartete Fehler auftreten, wählen Sie im Bootmenü die Option Memory Test (Speichertest), um den Arbeitsspeicher zu überprüfen. Wenn von Memory Test (Speichertest) ein Fehler zurückgegeben wird, liegt in der Regel ein Hardware-Fehler vor. 32.2.6 Grafisches Installationsprogramm lässt sich nicht starten Nachdem Sie das Medium in das Laufwerk eingelegt und den Computer neu gebootet haben, wird der Installationsbildschirm angezeigt, nach der Auswahl von Installation wird jedoch das grafische Installationsprogramm nicht aufgerufen. In diesem Fall haben Sie mehrere Möglichkeiten: • Wählen Sie eine andere Bildschirmauflösung für die installationsbezogenen Dialogfelder. • Wählen Sie den Text Mode (Expertenmodus) für die Installation aus. • Führen Sie über VNC und unter Verwendung des grafischen Installationsprogramms eine entfernte Installation durch. Prozedur 32.3 Ändern der Bildschirmauflösung für die Installation 1 Booten Sie zu Installationszwecken. 2 Drücken Sie F3, um ein Menü zu öffnen, in dem Sie für Installationszwecke eine niedrigere Auflösung auswählen können. 3 Wählen Sie Installation aus und fahren Sie, wie in Kapitel 6, Installation mit YaST (↑Bereitstellungshandbuch) beschrieben, mit der Installation fort. Prozedur 32.4 Installation im Textmodus 1 Booten Sie zu Installationszwecken. 2 Drücken Sie F3 und wählen Sie Text Mode (Expertenmodus) aus. Häufige Probleme und deren Lösung 565 3 Wählen Sie Installation aus und fahren Sie, wie in Kapitel 6, Installation mit YaST (↑Bereitstellungshandbuch) beschrieben, mit der Installation fort. Prozedur 32.5 VNC-Installation 1 Booten Sie zu Installationszwecken. 2 Geben Sie an der Bootoptionen-Eingabeaufforderung folgenden Text ein: vnc=1 vncpassword=some_password Ersetzen Sie beliebiges_passwort durch das für die VNC-Installation zu verwendende Passwort. 3 Wählen Sie Installation (Installation) aus und drücken Sie dann die Eingabetaste, um die Installation zu starten. Anstatt direkt in die Routine für die grafische Installation einzusteigen, wird das System weiterhin im Textmodus ausgeführt und dann angehalten; in einer Meldung werden die IP-Adresse und die Portnummer angegeben, unter der über die Browserschnittstelle oder eine VNC-Viewer-Anwendung auf das Installationsprogramm zugegriffen werden kann. 4 Wenn Sie über einen Browser auf das Installationsprogramm zugreifen, starten Sie den Browser und geben Sie die Adressinformationen ein, die von den Installationsroutinen auf dem zukünftigen SUSE Linux Enterprise Server-Rechner bereitgestellt werden. Drücken Sie die Eingabetaste: http://ip_address_of_machine:5801 Im Browserfenster wird ein Dialogfeld geöffnet, in dem Sie zur Eingabe des VNC-Passworts aufgefordert werden. Geben Sie das Passwort ein und fahren Sie, wie in Kapitel 6, Installation mit YaST (↑Bereitstellungshandbuch) beschrieben, mit der Installation fort. WICHTIG Die Installation über VNC kann mit jedem Browser und unter jedem beliebigen Betriebssystem vorgenommen werden, vorausgesetzt, die JavaUnterstützung ist aktiviert. 566 Verwaltungshandbuch Geben Sie auf Aufforderung die IP-Adresse und das Passwort für Ihren VNCViewer ein. Daraufhin wird ein Fenster mit den installationsbezogenen Dialogfeldern geöffnet. Fahren Sie wie gewohnt mit der Installation fort. 32.2.7 Nur ein minimalistischer Bootbildschirm wird eingeblendet Sie haben das Medium in das Laufwerk eingelegt, die BIOS-Routinen sind abgeschlossen, das System zeigt jedoch den grafischen Bootbildschirm nicht an. Stattdessen wird eine sehr minimalistische textbasierte Oberfläche angezeigt. Dies kann auf Computern der Fall sein, die für die Darstellung eines grafischen Bootbildschirms nicht ausreichend Grafikspeicher aufweisen. Obwohl der textbasierte Bootbildschirm minimalistisch wirkt, bietet er nahezu dieselbe Funktionalität wie der grafische: Bootoptionen Im Gegensatz zur grafischen Oberfläche können die unterschiedlichen Bootoptionen nicht mithilfe der Cursortasten der Tastatur ausgewählt werden. Das Bootmenü des Expertenmodus-Bootbildschirms ermöglicht die Eingabe einiger Schlüsselwörter an der Booteingabeaufforderung. Diese Schlüsselwörter sind den Optionen in der grafischen Version zugeordnet. Treffen Sie Ihre Wahl und drücken Sie die Eingabetaste, um den Bootprozess zu starten. Benutzerdefinierte Bootoptionen Geben Sie nach der Auswahl einer Bootoption das entsprechende Schlüsselwort an der Booteingabeaufforderung ein. Sie können auch einige benutzerdefinierte Bootoptionen eingeben (siehe Abschnitt 32.2.5, „Computer kann nicht gebootet werden“ (S. 562)). Wenn Sie den Installationsvorgang starten möchten, drücken Sie die Eingabetaste. Bildschirmauflösungen Die Bildschirmauflösung für die Installation lässt sich mithilfe der F-Tasten bestimmen. Wenn Sie im Expertenmodus, also im Textmodus, booten müssen, drücken Sie F3. Häufige Probleme und deren Lösung 567 32.3 Probleme beim Booten Probleme beim Booten sind Fälle, in denen Ihr System nicht vorschriftsmäßig gebootet wird, das Booten also nicht mit dem erwarteten Runlevel und Anmeldebildschirm erfolgt. 32.3.1 Probleme beim Laden des GRUB-Bootloaders Wenn die Hardware vorschriftsmäßig funktioniert, ist möglicherweise der Bootloader beschädigt und Linux kann auf dem Computer nicht gestartet werden. In diesem Fall muss der Bootloader neu installiert werden. Gehen Sie zur erneuten Installation des Bootloader wie folgt vor: 1 Legen Sie das Installationsmedium in das Laufwerk ein. 2 Booten Sie den Computer neu. 3 Wählen Sie im Bootmenü die Option Installation (Installation) aus. 4 Wählen Sie eine Sprache aus. 5 Nehmen Sie die Lizenzvereinbarung an. 6 Wählen Sie im Bildschirm Installationsmodus die Option Experten aus und legen Sie den Installationsmodus auf Reparatur des installierten Systems fest. 7 Wenn Sie sich im YaST-Modul für die Systemreparatur befinden, wählen Sie zunächst Expertenwerkzeuge und dann Neuen Boot-Loader installieren aus. 8 Stellen Sie die ursprünglichen Einstellungen wieder her und installieren Sie den Bootloader neu. 9 Beenden Sie die YaST-Systemreparatur und booten Sie das System neu. Die Grunde dafür, dass der Computer nicht gebootet werden kann, stehen möglicherweise in Zusammenhang mit dem BIOS. 568 Verwaltungshandbuch BIOS-Einstellungen Überprüfen Sie Ihr BIOS auf Verweise auf Ihre Festplatte hin. GRUB wird möglicherweise einfach deshalb nicht gestartet, weil die Festplatte bei den aktuellen BIOS-Einstellungen nicht gefunden wird. BIOS-Bootreihenfolge Überprüfen Sie, ob die Festplatte in der Bootreihenfolge Ihres Systems enthalten ist. Wenn die Festplatten-Option nicht aktiviert wurde, wird Ihr System möglicherweise vorschriftsmäßig installiert. Das Booten ist jedoch nicht möglich, wenn auf die Festplatte zugegriffen werden muss. 32.3.2 Keine grafische Anmeldung Wenn der Computer hochfährt, jedoch der grafische Anmelde-Manager nicht gebootet wird, müssen Sie entweder hinsichtlich der Auswahl des standardmäßigen Runlevel oder der Konfiguration des X-Window-Systems mit Problemen rechnen. Wenn Sie die Runlevel-Konfiguration überprüfen möchten, melden Sie sich als root-Benutzer an und überprüfen Sie, ob der Computer so konfiguriert ist, dass das Booten in Runlevel 5 erfolgt (grafischer Desktop). Eine schnelle Möglichkeit stellt das Überprüfen des Inhalts von /etc/inittab dar, und zwar folgendermaßen: tux@mercury:~> grep "id:" /etc/inittab id:5:initdefault: Aus der zurückgegebenen Zeile geht hervor, dass der Standard-Runlevel des Computer (initdefault) auf 5 eingestellt ist und dass das Booten in den grafischen Desktop erfolgt. Wenn der Runlevel auf eine andere Nummer eingestellt ist, kann er über den YaST-Runlevel-Editor auf 5 eingestellt werden. WICHTIG Bearbeiten Sie die Runlevel-Konfiguration nicht manuell. Andernfalls überschreibt SUSEconfig (durch YaSTausgeführt) diese Änderungen bei der nächsten Ausführung. Wenn Sie hier manuelle Änderungen vornehmen möchten, deaktivieren Sie zukünftige Änderungen, indem Sie CHECK_INITTAB in /etc/ sysconfig/suseconfig auf no (Nein) festlegen. Wenn Runlevel auf 5 gesetzt ist, ist vermutlich Ihre Desktop- oder X Windows-Software falsch konfiguriert oder beschädigt. Suchen Sie in den Protokolldateien von /var/ Häufige Probleme und deren Lösung 569 log/Xorg.*.log nach detaillierten Meldungen vom X-Server beim versuchten Start. Wenn es beim Starten zu einem Problem mit dem Desktop kommt, werden möglicherweise Fehlermeldungen in /var/log/messages protokolliert. Wenn diese Fehlermeldungen auf ein Konfigurationsproblem mit dem X-Server hinweisen, versuchen Sie, diese Probleme zu beseitigen. Wenn das grafische System weiterhin nicht aktiviert wird, ziehen Sie die Neuinstallation des grafischen Desktop in Betracht. TIPP: Manueller Start von X Window System Schneller Test: Durch das Kommando startx sollte das X-Windows-System mit den konfigurierten Standardeinstellungen gestartet werden, wenn der Benutzer derzeit bei der Konsole angemeldet ist. Wenn dies nicht funktioniert, sollten Fehler auf der Konsole protokolliert werden. 32.4 Probleme bei der Anmeldung Probleme bei der Anmeldung sind Fälle, in denen Ihr Computer in den erwarteten Begrüßungsbildschirm bzw. die erwartete Anmelde-Eingabeaufforderung bootet, den Benutzernamen und das Passwort jedoch entweder nicht akzeptiert oder zunächst akzeptiert, sich dann aber nicht erwartungsgemäß verhält (der grafische Desktop wird nicht gestartet, es treten Fehler auf, es wird wieder eine Kommandozeile angezeigt usw.). 32.4.1 Benutzer kann sich trotz gültigem Benutzernamen und Passwort nicht anmelden Dieser Fall tritt normalerweise ein, wenn das System zur Verwendung von Netzwerkauthentifizierung oder Verzeichnisdiensten konfiguriert wurde und aus unbekannten Gründen keine Ergebnisse von den zugehörigen konfigurierten Servern abrufen kann. Der root-Benutzer ist der einzige lokale Benutzer, der sich noch bei diesen Computern anmelden kann. Nachfolgend sind einige häufige Ursachen dafür aufgeführt, weshalb Anmeldungen nicht ordnungsgemäß verarbeitet werden können, obwohl der Computer funktionstüchtig zu sein scheint: 570 Verwaltungshandbuch • Es liegt ein Problem mit der Netzwerkfunktion vor. Weitere Anweisungen hierzu finden Sie in Abschnitt 32.5, „Probleme mit dem Netzwerk“ (S. 579). • DNS ist zurzeit nicht funktionsfähig (dadurch ist GNOME bzw. KDE nicht funktionsfähig und das System kann keine an sichere Server gerichteten bestätigten Anforderungen durchführen). Ein Hinweis, dass dies zutrifft, ist, dass der Computer auf sämtliche Aktionen ausgesprochen langsam reagiert. Weitere Informationen zu diesem Thema finden Sie in Abschnitt 32.5, „Probleme mit dem Netzwerk“ (S. 579). • Wenn das System für die Verwendung von Kerberos konfiguriert ist, hat die lokale Systemzeit möglicherweise die zulässige Abweichung zur Kerberos-Serverzeit (üblicherweise 300 Sekunden) überschritten. Wenn NTP (Network Time Protocol) nicht ordnungsgemäß funktioniert bzw. lokale NTP-Server nicht funktionieren, kann auch die Kerberos-Authentifizierung nicht mehr verwendet werden, da sie von der allgemeinen netzwerkübergreifenden Uhrsynchronisierung abhängt. • Die Authentifizierungskonfiguration des Systems ist fehlerhaft. Prüfen Sie die betroffenen PAM-Konfigurationsdateien auf Tippfehler oder falsche Anordnung von Direktiven hin. Zusätzliche Hintergrundinfomationen zu PAM (Password Authentification Module) und der Syntax der betroffenen Konfigurationsdateien finden Sie in Kapitel 2, Authentication with PAM (↑Security Guide). • Die Home-Partition ist verschlüsselt. Weitere Informationen zu diesem Thema finden Sie in Abschnitt 32.4.3, „Anmeldung bei verschlüsselter Home-Partition fehlgeschlagen“ (S. 575). In allen Fällen, in denen keine externen Netzwerkprobleme vorliegen, besteht die Lösung darin, das System erneut im Einzelbenutzermodus zu booten und die Konfigurationsfehler zu beseitigen, bevor Sie erneut in den Betriebsmodus booten und erneut versuchen, sich anzumelden. So booten Sie in den Einzelbenutzerbetrieb: 1 Booten Sie das System neu. Daraufhin wird der Bootbildschirm mit einer Eingabeaufforderung eingeblendet. 2 Geben Sie an der Booteingabeaufforderung 1 ein, damit das System in den Einzelbenutzerbetrieb bootet. 3 Geben Sie Benutzername und Passwort für root ein. 4 Nehmen Sie alle erforderlichen Änderungen vor. Häufige Probleme und deren Lösung 571 5 Booten Sie in den vollen Mehrbenutzer- und Netzwerkbetrieb, indem Sie telinit 5 an der Kommandozeile eingeben. 32.4.2 Gültiger Benutzername/gültiges Passwort werden nicht akzeptiert Dies ist das mit Abstand häufigste Problem, auf das Benutzer stoßen, da es hierfür zahlreiche Ursachen gibt. Je nachdem, ob Sie lokale Benutzerverwaltung und Authentifizierung oder Netzwerkauthentifizierung verwenden, treten Anmeldefehler aus verschiedenen Gründen auf. Fehler bei der lokalen Benutzerverwaltung können aus folgenden Gründen auftreten: • Der Benutzer hat möglicherweise das falsche Passwort eingegeben. • Das Home-Verzeichnis des Benutzers, das die Desktopkonfigurationsdateien enthält, ist beschädigt oder schreibgeschützt. • Möglicherweise bestehen hinsichtlich der Authentifizierung dieses speziellen Benutzers durch das X Windows System Probleme, insbesondere, wenn das HomeVerzeichnis des Benutzers vor der Installation der aktuellen Distribution für andere Linux-Distributionen verwendet wurde. Gehen Sie wie folgt vor, um den Grund für einen Fehler bei der lokalen Anmeldung ausfindig zu machen: 1 Überprüfen Sie, ob der Benutzer sein Passwort richtig in Erinnerung hat, bevor Sie mit der Fehlersuche im gesamten Authentifizierungsmechanismus beginnen. Sollte sich der Benutzer nicht mehr an sein Passwort erinnern, können Sie es mithilfe des YaST-Moduls für die Benutzerverwaltung ändern. Achten Sie auf die Feststelltaste und deaktivieren Sie sie gegebenenfalls. 2 Melden Sie sich als root-Benutzer an und untersuchen Sie /var/log/ messages auf PAM-Fehlermeldungen und Fehlermeldungen aus dem Anmeldeprozess. 3 Versuchen Sie, sich von der Konsole aus anzumelden (mit Strg + Alt + F1). Wenn dies gelingt, liegt der Fehler nicht bei PAM, da die Authentifizierung dieses Benutzers auf diesem Computer möglich ist. Versuchen Sie, mögliche Probleme 572 Verwaltungshandbuch mit dem X-Window-System oder dem Desktop (GNOME bzw. KDE) zu ermitteln. Weitere Informationen finden Sie in Abschnitt 32.4.4, „Anmeldung erfolgreich, jedoch Problem mit GNOME-Desktop“ (S. 576) und Abschnitt 32.4.5, „Anmeldung erfolgreich, jedoch Problem mit KDE-Desktop“ (S. 577). 4 Wenn das Home-Verzeichnis des Benutzers für eine andere Linux-Distribution verwendet wurde, entfernten Sie die Datei Xauthority aus dem Heimverzeichnis des Benutzers. Melden Sie sich von der Konsole aus mit Strg + Alt + F1 an und führen Sie rm .Xauthority als diesen Benutzer aus. Auf diese Weise sollten die X-Authentifizierungsprobleme dieses Benutzers beseitigt werden. Versuchen Sie erneut, sich beim grafischen Desktop anzumelden. 5 Wenn die grafikbasierte Anmeldung nicht möglich ist, melden Sie sich mit Strg + Alt + F1 bei der Konsole an . Versuchen Sie, eine X-Sitzung in einer anderen Anzeige zu starten, die erste (:0) wird bereits verwendet: startx -- :1 Daraufhin sollten ein grafikbasierter Bildschirm und Ihr Desktop angezeigt werden. Prüfen Sie andernfalls die Protokolldateien des X-Window-Systems (/var/log/Xorg.anzeigennummer.log) bzw. die Protokolldateien Ihrer Desktop-Anwendungen (.xsession-errors im Home-Verzeichnis des Benutzers) auf Unregelmäßigkeiten hin. 6 Wenn der Desktop aufgrund beschädigter Konfigurationsdateien nicht aufgerufen werden konnte, fahren Sie mit Abschnitt 32.4.4, „Anmeldung erfolgreich, jedoch Problem mit GNOME-Desktop“ (S. 576) oder Abschnitt 32.4.5, „Anmeldung erfolgreich, jedoch Problem mit KDE-Desktop“ (S. 577) fort. Nachfolgend sind einige häufige Ursachen dafür aufgeführt, weshalb es bei der Netzwerkauthentifizierung eines bestimmten Benutzers auf einem bestimmten Computer zu Problemen kommen kann: • Der Benutzer hat möglicherweise das falsche Passwort eingegeben. • Der Benutzername ist in den lokalen Authentifizierungsdateien des Computers vorhanden und wird zudem von einem Netzwerkauthentifizierungssystem bereitgestellt, was zu Konflikten führt. Häufige Probleme und deren Lösung 573 • Das Home-Verzeichnis ist zwar vorhanden, ist jedoch beschädigt oder nicht verfügbar. Es ist möglicherweise schreibgeschützt oder befindet sich auf einem Server, auf den momentan nicht zugegriffen werden kann. • Der Benutzer ist nicht berechtigt, sich bei diesem Host im Authentifizierungssystem anzumelden. • Der Hostname des Computers hat sich geändert und der Benutzer ist nicht zur Anmeldung bei diesem Host berechtigt. • Der Computer kann keine Verbindung mit dem Authentifizierungs- oder Verzeichnisserver herstellen, auf dem die Informationen dieses Benutzers gespeichert sind. • Möglicherweise bestehen hinsichtlich der Authentifizierung dieses speziellen Benutzers durch das X Window System Probleme, insbesondere, wenn das HomeVerzeichnis des Benutzers vor der Installation der aktuellen Distribution für andere Linux-Distributionen verwendet wurde. Gehen Sie wie folgt vor, um die Ursache der Anmeldefehler bei der Netzwerkauthentifizierung zu ermitteln: 1 Überprüfen Sie, ob der Benutzer sein Passwort richtig in Erinnerung hat, bevor Sie mit der Fehlersuche im gesamten Authentifizierungsmechanismus beginnen. 2 Ermitteln Sie den Verzeichnisserver, den der Computer für die Authentifizierung verwendet, und vergewissern Sie sich, dass dieser ausgeführt wird und ordnungsgemäß mit den anderen Computern kommuniziert. 3 Überprüfen Sie, ob der Benutzername und das Passwort des Benutzers auf anderen Computern funktionieren, um sicherzustellen, dass seine Authentifizierungsdaten vorhanden sind und ordnungsgemäß verteilt wurden. 4 Finden Sie heraus, ob sich ein anderer Benutzer bei dem problembehafteten Computer anmelden kann. Wenn sich ein anderer Benutzer oder der root-Benutzer anmelden kann, melden Sie sich mit dessen Anmeldedaten an und überprüfen Sie die Datei /var/log/messages. Suchen Sie nach dem Zeitstempel, der sich auf die Anmeldeversuche bezieht, und finden Sie heraus, ob von PAM Fehlermeldungen generiert wurden. 5 Versuchen Sie, sich von der Konsole aus anzumelden (mit Strg + Alt + F1). Wenn dies gelingt, liegt der Fehler nicht bei PAM oder dem Verzeichnisserver mit dem 574 Verwaltungshandbuch Home-Verzeichnis des Benutzers, da die Authentifizierung dieses Benutzers auf diesem Computer möglich ist. Versuchen Sie, mögliche Probleme mit dem XWindow-System oder dem Desktop (GNOME bzw. KDE) zu ermitteln. Weitere Informationen finden Sie in Abschnitt 32.4.4, „Anmeldung erfolgreich, jedoch Problem mit GNOME-Desktop“ (S. 576) und Abschnitt 32.4.5, „Anmeldung erfolgreich, jedoch Problem mit KDE-Desktop“ (S. 577). 6 Wenn das Home-Verzeichnis des Benutzers für eine andere Linux-Distribution verwendet wurde, entfernten Sie die Datei Xauthority aus dem Heimverzeichnis des Benutzers. Melden Sie sich von der Konsole aus mit Strg + Alt + F1 an und führen Sie rm .Xauthority als diesen Benutzer aus. Auf diese Weise sollten die X-Authentifizierungsprobleme dieses Benutzers beseitigt werden. Versuchen Sie erneut, sich beim grafischen Desktop anzumelden. 7 Wenn die grafikbasierte Anmeldung nicht möglich ist, melden Sie sich mit Strg + Alt + F1 bei der Konsole an . Versuchen Sie, eine X-Sitzung in einer anderen Anzeige zu starten, die erste (:0) wird bereits verwendet: startx -- :1 Daraufhin sollten ein grafikbasierter Bildschirm und Ihr Desktop angezeigt werden. Prüfen Sie andernfalls die Protokolldateien des X-Window-Systems (/var/log/Xorg.anzeigennummer.log) bzw. die Protokolldateien Ihrer Desktop-Anwendungen (.xsession-errors im Home-Verzeichnis des Benutzers) auf Unregelmäßigkeiten hin. 8 Wenn der Desktop aufgrund beschädigter Konfigurationsdateien nicht aufgerufen werden konnte, fahren Sie mit Abschnitt 32.4.4, „Anmeldung erfolgreich, jedoch Problem mit GNOME-Desktop“ (S. 576) oder Abschnitt 32.4.5, „Anmeldung erfolgreich, jedoch Problem mit KDE-Desktop“ (S. 577) fort. 32.4.3 Anmeldung bei verschlüsselter Home-Partition fehlgeschlagen Bei Laptops ist es empfehlenswert, die Home-Partition zu verschlüsseln. Wenn Sie sich bei Ihrem Laptop nicht anmelden können, gibt es dafür normalerweise einen einfachen Grund: Ihre Partition konnte nicht entsperrt werden. Häufige Probleme und deren Lösung 575 Beim Booten müssen Sie den Passwortsatz eingeben, damit Ihre verschlüsselte Partition entsperrt wird. Wenn Sie den Passwortsatz nicht eingeben, wird der Boot-Vorgang fortgesetzt und die Partition bleibt gesperrt. Gehen Sie folgendermaßen vor, um die verschlüsselte Partition zu entsperren: 1 Schalten Sie zur Textkonsole um, indem Sie auf Strg + Alt + F1 drücken. 2 Melden Sie sich als root an. 3 Starten Sie den Entsperrvorgang erneut mit: /etc/init.d/boot.crypto restart 4 Geben Sie Ihren Passwortsatz ein, um die verschlüsselte Partition zu entsperren. 5 Beenden Sie die Textkonsole und wechseln Sie mit Alt + F7 zum Anmeldebildschirm. 6 Melden Sie sich wie gewöhnlich an. 32.4.4 Anmeldung erfolgreich, jedoch Problem mit GNOME-Desktop Wenn dies der Fall ist, sind Ihre GNOME-Konfigurationsdateien vermutlich beschädigt. Mögliche Symptome: Die Tastatur funktioniert nicht, die Geometrie des Bildschirms ist verzerrt oder es ist nur noch ein leeres graues Feld zu sehen. Die wichtige Unterscheidung ist hierbei, dass der Computer normal funktioniert, wenn sich ein anderer Benutzer anmeldet. Das Problem kann in diesem Fall höchstwahrscheinlich verhältnismäßig schnell behoben werden, indem das GNOME-Konfigurationsverzeichnis des Benutzers an einen neuen Speicherort verschoben wird, da GNOME daraufhin ein neues initialisiert. Obwohl der Benutzer GNOME neu konfigurieren muss, gehen keine Daten verloren. 1 Schalten Sie durch Drücken von Strg + Alt + F1 auf eine Textkonsole um. 2 Melden Sie sich mit Ihrem Benutzernamen an. 3 Verschieben Sie die GNOME-Konfigurationsverzeichnisse des Benutzers an einen temporären Speicherort: 576 Verwaltungshandbuch mv .gconf .gconf-ORIG-RECOVER mv .gnome2 .gnome2-ORIG-RECOVER 4 Melden Sie sich ab. 5 Melden Sie sich erneut an, führen Sie jedoch keine Anwendungen aus. 6 Stellen Sie Ihre individuellen Anwendungskonfigurationsdaten wieder her (einschließlich der Daten des Evolution-E-Mail-Client), indem Sie das Verzeichnis ~/.gconf-ORIG-RECOVER/apps/ wie folgt in das neue Verzeichnis ~/ .gconf zurückkopieren: cp -a .gconf-ORIG-RECOVER/apps .gconf/ Wenn dies die Ursache für die Anmeldeprobleme ist, versuchen Sie, nur die kritischen Anwendungsdaten wiederherzustellen, und konfigurieren Sie die restlichen Anwendungen neu. 32.4.5 Anmeldung erfolgreich, jedoch Problem mit KDE-Desktop Es gibt mehrere Gründe dafür, warum sich Benutzer nicht bei einem KDE-Desktop anmelden können. Beschädigte Cache-Daten sowie beschädigte KDE-Desktop-Konfigurationsdateien können zu Problemen bei der Anmeldung führen. Cache-Daten werden beim Desktop-Start zur Leistungssteigerung herangezogen. Wenn diese Daten beschädigt sind, wird der Startvorgang nur sehr langsam oder gar nicht ausgeführt. Durch das Entfernen dieser Daten müssen die Desktop-Startroutinen ganz am Anfang beginnen. Dies nimmt mehr Zeit als ein normaler Startvorgang in Anspruch, die Daten sind jedoch im Anschluss intakt und der Benutzer kann sich anmelden. Wenn die Cache-Dateien des KDE-Desktop entfernt werden sollen, geben Sie als root-Benutzer folgendes Kommando ein: rm -rf /tmp/kde-user /tmp/ksocket-user Ersetzen Sie benutzer durch Ihren Benutzernamen. Durch das Entfernen dieser beiden Verzeichnisse werden lediglich die beschädigten Cache-Dateien entfernt. Andere Dateien werden durch dieses Verfahren nicht beeinträchtigt. Häufige Probleme und deren Lösung 577 Beschädigte Desktop-Konfigurationsdateien können stets durch die anfänglichen Konfigurationsdateien ersetzt werden. Wenn die vom Benutzer vorgenommenen Anpassungen wiederhergestellt werden sollen, kopieren Sie sie, nachdem die Konfiguration mithilfe der standardmäßigen Konfigurationswerte wiederhergestellt wurde, sorgfältig von ihrem temporären Speicherort zurück. Gehen Sie wie folgt vor, um die beschädigte Desktop-Konfiguration durch die anfänglichen Konfigurationswerte zu ersetzen: 1 Schalten Sie durch Drücken von Strg + Alt + F1 auf eine Textkonsole um. 2 Melden Sie sich mit Ihrem Benutzernamen an. 3 Verschieben Sie das KDE-Konfigurationsverzeichnis sowie die .skel-Dateien an einen temporären Speicherort: • Verwenden Sie die folgenden Kommandos für KDE3: mv .kde .kde-ORIG-RECOVER mv .skel .skel-ORIG-RECOVER • Verwenden Sie die folgenden Kommandos für KDE4: mv .kde4 .kde4-ORIG-RECOVER mv .skel .skel-ORIG-RECOVER 4 Melden Sie sich ab. 5 Melden Sie sich erneut an. 6 Kopieren Sie nach dem erfolgreichen Aufruf des Desktop die Konfigurationen des Benutzers in das entsprechende Verzeichnis zurück: cp -a KDEDIR/share .kde/share Ersetzen Sie KDEDIR durch das Verzeichnis aus Schritt 3 (S. 578). WICHTIG Wenn die vom Benutzer vorgenommenen Anpassungen zu den Anmeldeproblemen geführt haben und dies auch weiterhin tun, wiederholen Sie 578 Verwaltungshandbuch die oben beschriebenen Prozeduren, unterlassen Sie jedoch das Kopieren des Verzeichnisses .kde/share. 32.5 Probleme mit dem Netzwerk Zahlreiche Probleme Ihres Systems stehen möglicherweise mit dem Netzwerk in Verbindung, obwohl zunächst ein anderer Eindruck entsteht. So kann beispielsweise ein Netzwerkproblem die Ursache sein, wenn sich Benutzer bei einem System nicht anmelden können. In diesem Abschnitt finden Sie eine einfache Checkliste, anhand der Sie die Ursache jeglicher Netzwerkprobleme ermitteln können. Prozedur 32.6 Erkennen von Netzwerkproblemen Gehen Sie zur Überprüfung der Netzwerkverbindung Ihres Computers folgendermaßen vor: 1 Wenn Sie eine Ethernet-Verbindung nutzen, überprüfen Sie zunächst die Hardware. Vergewissern Sie sich, dass das Netzwerkkabel ordnungsgemäß am Computer und Router (oder Hub etc.) angeschlossen ist. Die Kontrolllämpchen neben dem Ethernet-Anschluss sollten beide leuchten. Wenn keine Verbindung hergestellt werden kann, testen Sie, ob Ihr Netzwerkkabel funktionstüchtig ist, wenn es mit einem anderen Computer verbunden wird. Wenn dies der Fall ist, ist das Problem auf Ihre Netzwerkkarte zurückzuführen. Wenn Ihre Netzwerkeinrichtung Hubs oder Switches enthält, sind diese möglicherweise auch fehlerhaft. 2 Bei einer drahtlosen Verbindung testen Sie, ob die drahtlose Verbindung von anderen Computern hergestellt werden kann. Ist dies nicht der Fall, sollten Sie das Problem an den Administrator des drahtlosen Netzwerks weiterleiten. 3 Nachdem Sie die grundlegende Netzwerkkonnektivität sichergestellt haben, versuchen Sie zu ermitteln, welcher Dienst nicht reagiert. Tragen Sie die Adressinformationen aller Netzwerkserver zusammen, die Bestandteil Ihrer Einrichtung sind. Suchen Sie sie entweder im entsprechenden YaST-Modul oder wenden Sie sich an Ihren Systemadministrator. In der nachfolgenden Liste sind einige der typischen Netzwerkserver aufgeführt, die Bestandteil einer Einrichtung sind; außerdem finden Sie hier die Symptome eines Ausfalls. Häufige Probleme und deren Lösung 579 DNS (Namendienst) Ein Namendienst, der ausgefallen ist oder Fehlfunktionen aufweist, kann die Funktionalität des Netzwerks auf vielfältige Weise beeinträchtigen. Wenn der lokale Computer hinsichtlich der Authentifizierung von Netzwerkservern abhängig ist und diese Server aufgrund von Problemen bei der Namenauflösung nicht gefunden werden, können sich die Benutzer nicht einmal anmelden. Computer im Netzwerk, die von einem ausgefallenen Namenserver verwaltet werden, sind füreinander nicht "sichtbar" und können nicht kommunizieren. NTP (Zeitdienst) Ein NTP-Dienst, der ausgefallen ist oder Fehlfunktionen aufweist, kann die Kerberos-Authentifizierung und die X-Server-Funktionalität beeinträchtigen. NFS (Dateidienst) Wenn eine Anwendung Daten benötigt, die in einem NFS-eingehängten Verzeichnis gespeichert sind, kann sie nicht aufgerufen werden bzw. weist Fehlfunktionen auf, wenn dieser Dienst ausgefallen oder falsch konfiguriert ist. Im schlimmsten Fall wird die persönliche Desktop-Konfiguration eines Benutzers nicht angezeigt, wenn sein Home-Verzeichnis mit dem .gconfbzw. .kde-Unterverzeichnis nicht gefunden wird, weil der NFS-Server ausgefallen ist. Samba (Dateidienst) Wenn eine Anwendung Daten benötigt, die in einem Verzeichnis auf einem fehlerhaften Samba-Server gespeichert sind, kann sie nicht aufgerufen werden oder weist Fehlfunktionen auf. NIS (Benutzerverwaltung) Wenn Ihr SUSE Linux Enterprise Server-System hinsichtlich der Bereitstellung der Benutzerdaten von einem fehlerhaften NIS-Server abhängig ist, können sich Benutzer nicht bei diesem Computer anmelden. LDAP (Benutzerverwaltung) Wenn Ihr SUSE Linux Enterprise Server-System hinsichtlich der Bereitstellung der Benutzerdaten von einem fehlerhaften LDAP-Server abhängig ist, können sich Benutzer nicht bei diesem Computer anmelden. 580 Verwaltungshandbuch Kerberos (Authentifizierung) Die Authentifizierung funktioniert nicht und die Anmeldung bei den Computern schlägt fehl. CUPS (Netzwerkdruck) Die Benutzer können nicht drucken. 4 Überprüfen Sie, ob die Netzwerkserver aktiv sind und ob Ihre Netzwerkeinrichtung das Herstellern einer Verbindung ermöglicht: WICHTIG Das unten beschriebene Fehlersuchverfahren gilt nur für ein einfaches Setup aus Netzwerkserver/-Client, das kein internes Routing beinhaltet. Es wird davon ausgegangen, dass sowohl Server als auch Client Mitglieder desselben Subnetzes sind, ohne dass die Notwendigkeit für weiteres Routing besteht. 4a Mit ping IP-adresse oder hostname (ersetzen Sie hostname durch den Hostnamen des Servers) können Sie überprüfen, ob die einzelnen Server verfügbar sind und ob vom Netzwerk aus auf sie zugegriffen werden kann. Wenn dieses Kommando erfolgreich ist, besagt dies, dass der von Ihnen gesuchte Host aktiv ist und dass der Namendienst für Ihr Netzwerk vorschriftsmäßig konfiguriert ist. Wenn beim Ping-Versuch die Meldung destination host unreachable zurückgegeben wird, also nicht auf den Ziel-Host zugegriffen werden kann, ist entweder Ihr System oder der gewünschte Server nicht vorschriftsmäßig konfiguriert oder ausgefallen. Überprüfen Sie, ob Ihr System erreichbar ist, indem Sie ping IP-adresse oder ihr_hostname von einem anderen Computer aus ausführen. Wenn Sie von einem anderen Computer aus auf Ihren Computer zugreifen können, ist der Server nicht aktiv oder nicht vorschriftsmäßig konfiguriert. Wenn beim Ping-Versuch die Meldung unknown host zurückgegeben wird, der Host also nicht bekannt ist, ist der Namendienst nicht vorschriftsmäßig konfiguriert oder der verwendete Hostname ist falsch. Weitere Prüfungen dieser Arten finden Sie unter Schritt 4b (S. 582). Wenn der PingVersuch weiterhin erfolglos ist, ist entweder Ihre Netzwerkkarte nicht vorschriftsmäßig konfiguriert bzw. Ihre Netzwerk-Hardware ist fehlerhaft. Häufige Probleme und deren Lösung 581 4b Mit host hostname können Sie überprüfen, ob der Hostname des Servers, mit dem Sie eine Verbindung herstellen möchten, vorschriftsmäßig in eine IP-Adresse übersetzt wird (und umgekehrt). Wenn bei diesem Kommando die IP-Adresse dieses Host zurückgegeben wird, ist der Namendienst aktiv. Wenn es bei diesem host-Kommando zu einem Problem kommt, überprüfen Sie alle Netzwerkkonfigurationsdateien, die für die Namen- und Adressauflösung auf Ihrem Host relevant sind: /etc/resolv.conf Mithilfe dieser Datei wissen Sie stets, welchen Namenserver und welche Domäne Sie zurzeit verwenden. Diese Datei kann manuell bearbeitet oder unter Verwendung von YaST oder DHCP automatisch angepasst werden. Die automatische Anpassung ist empfehlenswert. Stellen Sie jedoch sicher, dass diese Datei die nachfolgend angegebene Struktur aufweist und dass alle Netzwerkadressen und Domänennamen richtig sind: search fully_qualified_domain_name nameserver ipaddress_of_nameserver Diese Datei kann die Adresse eines oder mehrerer Namenserver enthalten, mindestens einer davon muss aber richtig sein, um die Namenauflösung für Ihren Host bereitzustellen. Wenn nötig, können Sie diese Datei auf der Registerkarte "Hostname/DNS" des YaST-Moduls "Netzwerkeinstellungen" anpassen. Wenn Ihre Netzwerkverbindung über DHCP gehandhabt wird, aktivieren Sie DHCP. Sie können dann die Informationen zum Hostnamen und Namensdienst ändern, indem Sie im DNS- und Hostnamen-Modul von YaST die Optionen Hostnamen über DHCP ändern und Namenserver und Suchliste über DHCP aktualisieren auswählen. /etc/nsswitch.conf Aus dieser Datei geht hervor, wo Linux nach Namendienstinformationen suchen soll. Sie sollte folgendes Format aufweisen: ... hosts: files dns networks: files dns ... 582 Verwaltungshandbuch Der Eintrag dns ist von großer Bedeutung. Hiermit wird Linux angewiesen, einen externen Namenserver zu verwenden. Normalerweise werden diese Einträge automatisch von YaST verwaltet, es empfiehlt sich jedoch, dies zu überprüfen. Wenn alle relevanten Einträge auf dem Host richtig sind, lassen Sie Ihren Systemadministrator die DNS-Serverkonfiguration auf die richtigen Zoneninformationen hin prüfen. Detaillierte Informationen zu DNS finden Sie in Kapitel 21, Domain Name System (DNS) (S. 325). Wenn Sie sichergestellt haben, dass die DNS-Konfiguration auf Ihrem Host und dem DNS-Server richtig ist, überprüfen Sie als Nächstes die Konfiguration Ihres Netzwerks und Netzwerkgeräts. 4c Wenn von Ihrem System keine Verbindung mit dem Netzwerk hergestellt werden kann und Sie Probleme mit dem Namendienst mit Sicherheit als Ursache ausschließen können, überprüfen Sie die Konfiguration Ihrer Netzwerkkarte. Verwenden Sie das Kommando ifconfig netzwerkgerät (Ausführung als root), um zu überprüfen, ob dieses Gerät vorschriftsmäßig konfiguriert ist. Stellen Sie sicher, dass sowohl die inet address (inet-Adresse) als auch die Mask (Maske) ordnungsgemäß konfiguriert sind. Wenn die IPAdresse einen Fehler enthält oder die Netzwerkmaske unvollständig ist, kann Ihre Netzwerkkonfiguration nicht verwendet werden. Führen Sie diese Überprüfung im Bedarfsfall auch auf dem Server durch. 4d Wenn der Namensdienst und die Netzwerk-Hardware ordnungsgemäß konfiguriert und aktiv/verfügbar sind, bei einigen externen Netzwerkverbindungen jedoch nach wie vor lange Zeitüberschreitungen auftreten bzw. der Verbindungsaufbau überhaupt nicht möglich ist, können Sie mit traceroute vollständiger_domänenname (Ausführung als root) die Netzwerkroute dieser Anforderungen überwachen. Mit diesem Kommando werden sämtliche Gateways (Sprünge) aufgelistet, die eine Anforderung von Ihrem Computer auf ihrem Weg zu ihrem Ziel passiert. Mit ihm wird die Antwortzeit der einzelnen Sprünge (Hops) aufgelistet und es wird ersichtlich, ob dieser Sprung überhaupt erreichbar ist. Verwenden Sie eine Kombination von "traceroute" und "ping", um die Ursache des Problems ausfindig zu machen, und informieren Sie die Administratoren. Häufige Probleme und deren Lösung 583 Nachdem Sie die Ursache Ihres Netzwerkproblems ermittelt haben, können Sie es selbst beheben (wenn es auf Ihrem Computer vorliegt) oder die Administratoren Ihres Netzwerks entsprechend informieren, damit sie die Dienste neu konfigurieren bzw. die betroffenen Systeme reparieren können. 32.5.1 NetworkManager-Probleme Grenzen Sie Probleme mit der Netzwerkkonnektivität wie unter Prozedur 32.6, „Erkennen von Netzwerkproblemen“ (S. 579) beschrieben ein. Wenn die Ursache bei NetworkManager zu liegen scheint, gehen Sie wie folgt vor, um Protokolle abzurufen, die Hinweise für den Grund der NetworkManager-Probleme enthalten: 1 Öffnen Sie eine Shell und melden Sie sich als root an. 2 Starten Sie NetworkManager neu. rcnetwork restart -o nm 3 Öffnen Sie eine Webseite, beispielsweise http://www.opensuse.org, als normaler Benutzer, um zu überprüfen, ob Sie eine Verbindung herstellen können. 4 Erfassen Sie sämtliche Informationen zum Status von NetworkManager in /var/ log/NetworkManager. Weitere Informationen zu NetworkManager finden Sie unter Kapitel 23, Verwenden von NetworkManager (S. 371). 32.6 Probleme mit Daten Probleme mit Daten treten auf, wenn der Computer entweder ordnungsgemäß gebootet werden kann oder nicht, in jedem Fall jedoch offensichtlich ist, dass Daten auf dem System beschädigt wurden und das System wiederhergestellt werden muss. In dieser Situation muss eine Sicherung Ihrer kritischen Daten durchgeführt werden, damit Sie wieder zu dem Zustand zurückkehren können, in dem sich Ihr System befand, als das Problem auftrat. SUSE Linux Enterprise Server bietet spezielle YaST-Module für Systemsicherung und -wiederherstellung sowie ein Rettungssystem, das die externe Wiederherstellung eines beschädigten Systems ermöglicht. 584 Verwaltungshandbuch 32.6.1 Verwalten von Partitions-Images In manchen Fällen müssen Sie eine Sicherung einer ganzen Partition oder sogar der gesamten Festplatte erstellen. Im Lieferumfang von Linux ist das Werkzeug dd enthalten, das eine exakte Kopie Ihrer Festplatte erstellen kann. In Kombination mit gzip wird dabei Speicherplatz gespart. Prozedur 32.7 Sichern und Wiederherstellen von Festplatten 1 Starten Sie eine Shell als root-Benutzer. 2 Wählen Sie das Quellgerät aus. Typischerweise lautet es wie /dev/sda (bezeichnet als SOURCE). 3 Entscheiden Sie, wo das Image gespeichert werden soll (bezeichnet als BACKUP_PATH). Der Speicherort darf sich nicht auf dem Quellgerät befinden. Mit anderen Worten: Wenn Sie eine Sicherung von /dev/sda erstellen, darf das Image nicht unter /dev/sda gespeichert werden. 4 Führen Sie die Kommandos zur Erstellung einer komprimierten Image-Datei aus: dd if=/dev/SOURCE | gzip > /BACKUP_PATH/image.gz 5 Stellen Sie die Festplatte mithilfe der folgenden Kommandos wieder her: gzip -dc /BACKUP_PATH/image.gz | dd of=/dev/SOURCE Wenn Sie nur eine Partition sichern müssen, ersetzen Sie den Platzhalter SOURCE durch die entsprechende Partition. In diesem Fall kann sich Ihre Image-Datei auf derselben Festplatte befinden, allerdings in einer anderen Partition. 32.6.2 Sichern kritischer Daten Systemsicherungen können mithilfe des YaST-Moduls für Systemsicherungen problemlos vorgenommen werden. 1 Starten Sie YaST als root-Benutzer und wählen Sie die Optionsfolge System > Sicherungskopie der Systembereiche. Häufige Probleme und deren Lösung 585 2 Erstellen Sie ein Sicherungsprofil mit allen für die Sicherung erforderlichen Details, dem Dateinamen der Archivdatei, dem Umfang sowie dem Sicherungstyp: 2a Wählen Sie Profilverwaltung > Hinzufügen. 2b Geben Sie einen Namen für das Archiv ein. 2c Geben Sie den Pfad für den Speicherort der Sicherung ein, wenn Sie lokal über eine Sicherung verfügen möchten. Damit Ihre Sicherung auf einem Netzwerkserver archiviert werden kann (über NFS), geben Sie die IPAdresse oder den Namen des Servers und des Verzeichnisses für die Speicherung Ihres Archivs an. 2d Bestimmen Sie den Archivtyp und klicken Sie dann auf Weiter. 2e Bestimmen Sie die zu verwendenden Sicherungsoptionen; geben Sie beispielsweise an, ob Dateien gesichert werden sollen, die keinem Paket zugehörig sind, und ob vor der Erstellung des Archivs eine Liste der Dateien angezeigt werden soll. Legen Sie außerdem fest, ob geänderte Dateien durch den zeitintensiven MDS-Mechanismus identifiziert werden sollen. Mit Erweitert gelangen Sie in ein Dialogfeld für die Sicherung ganzer Festplattenbereiche. Diese Option hat zurzeit nur für das Ext2-Dateisystem Gültigkeit. 2f Legen Sie abschließend die Suchoptionen fest, um bestimmte Systembereiche von der Sicherung auszuschließen, die nicht gesichert werden müssen, beispielsweise Lock- oder Cache-Dateien. Fügen Sie Einträge hinzu, bearbeiten oder löschen Sie sie, bis die Liste Ihren Vorstellungen entspricht, und schließen Sie das Dialogfeld mit OK. 3 Nachdem Sie die Profileinstellungen festgelegt haben, können Sie die Sicherung umgehend mit Sicherungskopie erstellen beginnen oder die automatische Sicherung konfigurieren. Sie können auch weitere Profile erstellen, die auf andere Zwecke zugeschnitten sind. Zum Konfigurieren der automatischen Sicherung für ein bestimmtes Profil gehen Sie wie folgt vor: 586 Verwaltungshandbuch 1 Wählen Sie im Menü Profilverwaltung die Option Automatische Sicherungskopie aus. 2 Wählen Sie Sicherungskopie automatisch starten aus. 3 Legen Sie die Sicherungshäufigkeit fest. Wählen Sie Täglich, Wöchentlich oder Monatlich aus. 4 Legen Sie die Startzeit für die Sicherung fest. Diese Einstellungen werden durch die ausgewählte Sicherungshäufigkeit bestimmt. 5 Geben Sie an, ob alte Sicherungen beibehalten werden sollen, und wenn ja, wie viele. Wenn eine automatisch generierte Statusmeldung bezüglich des Sicherungsvorgangs ausgegeben werden soll, aktivieren Sie Mail mit Zusammenfassung an Benutzer 'root' senden. 6 Klicken Sie auf OK, um die Einstellungen zu speichern. Danach wird die erste Sicherung zum angegebenen Zeitpunkt gestartet. 32.6.3 Wiederherstellen einer Systemsicherung Mithilfe des YaST-Moduls für die Systemwiederherstellung kann die Systemkonfiguration anhand einer Sicherung wiederhergestellt werden. Sie können entweder die gesamte Sicherung wiederherstellen oder bestimmte Komponenten auswählen, die beschädigt wurden und wieder in ihren alten Zustand zurückversetzt werden sollen. Häufige Probleme und deren Lösung 587 1 Wählen Sie die Optionsfolge YaST > System > System wiederherstellen. 2 Geben Sie den Speicherort der Sicherungsdatei ein. Hierbei kann es sich um eine lokale Datei, um eine im Netzwerk eingehängte Datei oder um eine Datei auf einem Wechselmedium handeln, beispielsweise einer Diskette oder DVD. Klicken Sie anschließend auf Weiter. Im nachfolgenden Dialogfeld ist eine Zusammenfasung der Archiveigenschaften zu sehen, beispielsweise Dateinamen, Erstellungsdatum, Sicherungstyp sowie optionale Kommentare. 3 Überprüfen Sie den archivierten Inhalt, indem Sie auf Inhalt des Archivs klicken. Mit OK kehren Sie zum Dialogfeld Eigenschaften des Archivs zurück. 4 Mit Optionen für Experten gelangen Sie in ein Dialogfeld, in dem Sie den Wiederherstellungsvorgang präzisieren können. Kehren Sie zum Dialogfeld Eigenschaften des Archivs zurück, indem Sie auf OK klicken. 5 Klicken Sie auf Weiter, um die wiederherzustellenden Pakete anzuzeigen. Mit Übernehmen werden alle Dateien im Archiv wiederhergestellt. Mit den Schaltflächen Alle auswählen, Alle abwählen und Dateien wählen können Sie Ihre Auswahl präzisieren. Verwenden Sie die Option RPM-Datenbank wiederherstellen nur, wenn die RPM-Datenbank beschädigt oder gelöscht wurde und in der Sicherung enthalten ist. 6 Wenn Sie auf Übernehmen klicken, wird die Sicherung wiederhergestellt. Wenn der Wiederherstellungsvorgang abgeschlossen ist, schließen Sie das Modul mit Verlassen. 32.6.4 Wiederherstellen eines beschädigten Systems Ein System kann aus mehreren Gründen nicht aktiviert und ordnungsgemäß betrieben werden. Zu den häufigsten Gründen zählen ein beschädigtes Dateisystem nach einem Systemabsturz, beschädigte Konfigurationsdateien oder eine beschädigte BootloaderKonfiguration. SUSE Linux Enterprise Server bietet zwei verschiedene Methoden zur Behebung dieser Situationen. Sie können entweder die YaST-Systemreparatur verwenden oder das Ret- 588 Verwaltungshandbuch tungssystem booten. Die folgenden Abschnitte befassen sich mit beiden Arten der Systemreparatur. Verwenden der YaST-Systemreparatur ANMERKUNG: Tastatur- und Spracheinstellungen Wenn Sie die Spracheinstellungen nach dem Booten ändern, wird Ihre Tastatur ebenfalls angepasst. Vor dem Start des YaST-Moduls zur Systemreparatur sollten Sie ermitteln, in welchem Modus das Modul ausgeführt werden sollte, damit es am besten Ihren Bedürfnissen entspricht. Je nach dem Schweregrad und der Ursache des Systemausfalls (sowie Ihren Fachkenntnissen) können Sie zwischen drei verschiedenen Modi wählen. Automatische Reparatur Wenn Ihr System aufgrund einer unbekannten Ursache ausgefallen ist und Sie nicht wissen, welcher Teil des Systems für den Ausfall verantwortlich ist, sollten Sie die Automatische Reparatur verwenden. Eine umfassende automatische Prüfung wird an allen Komponenten des installierten Systems durchgeführt. Eine detaillierte Beschreibung dieses Verfahrens finden Sie in „Automatische Reparatur“ (S. 590). Benutzerdefinierte Reparatur Wenn Ihr System ausgefallen ist und Sie bereits wissen, an welcher Komponente es liegt, können Sie die langwierige Systemprüfung von Automatische Reparatur abkürzen, indem Sie den Bereich der Systemanalyse auf die betreffenden Komponenten beschränken. Wenn die Systemmeldungen vor dem Ausfall beispielsweise auf einen Fehler mit der Paketdatenbank hindeuten, können Sie das Analyse- und Reparaturverfahren so einschränken, dass nur dieser Aspekt des Systems überprüft und wiederhergestellt wird. Eine detaillierte Beschreibung dieses Verfahrens finden Sie in „Benutzerdefinierte Reparatur“ (S. 592). Expertenwerkzeuge Wenn Sie bereits eine klare Vorstellung davon haben, welche Komponente ausgefallen ist und wie dieser Fehler behoben werden kann, können Sie die Analyseläufe überspringen und die für die Reparatur der betreffenden Komponente erforderlichen Werkzeuge unmittelbar anwenden. Detaillierte Informationen finden Sie in „Expertenwerkzeuge“ (S. 593). Häufige Probleme und deren Lösung 589 Wählen Sie einen der oben beschriebenen Reparaturmodi aus und setzen Sie die Systemreparatur, wie in den folgenden Abschnitten beschrieben, fort. Automatische Reparatur Um den Modus für automatische Reparatur der YaST-Systemreparatur zu starten, gehen Sie wie folgt vor: 1 Legen Sie das Installationsmedium von SUSE Linux Enterprise Server in Ihr DVD-Laufwerk ein. 2 Booten Sie das System neu. 3 Wählen Sie im Boot-Fenster die Option Installiertes System reparieren aus. 4 Bestätigen Sie die Lizenzvereinbarung, und klicken Sie auf Weiter. 5 Wählen Sie Automatische Reparatur. YaST startet nun eine umfassende Analyse des installierten Systems. Der Verlauf des Vorgangs wird unten auf dem Bildschirm mit zwei Verlaufsbalken angezeigt. Der obere Balken zeigt den Verlauf des aktuell ausgeführten Tests. Der untere Balken zeigt den Gesamtverlauf des Analysevorgangs. Im Protokollfenster im oberen Abschnitt werden der aktuell ausgeführte Test und sein Ergebnis aufgezeichnet. Weitere Informationen hierzu finden Sie unter Abbildung 32.4, „Modus "Automatische Reparatur"“ (S. 591). 590 Verwaltungshandbuch Abbildung 32.4 Modus "Automatische Reparatur" Die folgenden Haupttestläufe werden bei jeder Ausführung durchgeführt. Sie enthalten jeweils eine Reihe einzelner Untertests: Partitionstabellen prüfen Überprüft Validität und Kohärenz der Partitionstabellen aller erkannten Festplatten. Prüfen des Swap-Bereichs Die Swap-Partitionen des installierten Systems werden erkannt, getestet und gegebenenfalls zur Aktivierung angeboten. Dieses Angebot sollte angenommen werden, um eine höhere Geschwindigkeit für die Systemreparatur zu erreichen. Prüfen der Dateisysteme Alle erkannten Dateisysteme werden einer dateisystemspezifischen Prüfung unterzogen. Prüfen der fstab-Einträge Die Einträge in der Datei werden auf Vollständigkeit und Konsistenz überprüft. Alle gültigen Partitionen werden eingehängt. Häufige Probleme und deren Lösung 591 Paketdatenbank prüfen Mit dieser Option wird überprüft, ob alle für den Betrieb einer Minimalinstallation erforderlichen Pakete vorliegen. Es ist zwar möglich, die Basispakete ebenfalls zu analysieren, dies dauert jedoch aufgrund ihrer großen Anzahl sehr lange. Prüfen der Bootloader-Konfiguration Die Bootloader-Konfiguration des installierten Systems (GRUB oder LILO) wird auf Vollständigkeit und Kohärenz überprüft. Boot- und Root-Geräte werden untersucht, und die Verfügbarkeit der initrd-Module wird überprüft. 6 Immer wenn ein Fehler gefunden wird, wird der Vorgang angehalten und es öffnet sich ein Dialogfeld, in dem die Details und die möglichen Lösungen beschrieben werden. Lesen Sie die Bildschirmmeldungen genau durch, bevor Sie die vorgeschlagene Reparaturmöglichkeit akzeptieren. Wenn Sie eine vorgeschlagene Lösung ablehnen, werden keine Änderungen am System vorgenommen. 7 Klicken Sie nach erfolgreicher Beendigung des Reparaturvorgangs auf OK und Verlassen und entfernen Sie die Installationsmedien. Das System wird automatisch neu gebootet. Benutzerdefinierte Reparatur Um den Modus Benutzerdefinierte Reparatur zu starten und ausgewählte Komponenten des installierten Systems zu prüfen, gehen Sie wie folgt vor: 1 Legen Sie das Installationsmedium von SUSE Linux Enterprise Server in Ihr DVD-Laufwerk ein. 2 Booten Sie das System neu. 3 Wählen Sie im Boot-Fenster die Option Installiertes System reparieren aus. 4 Bestätigen Sie die Lizenzvereinbarung, und klicken Sie auf Weiter. 5 Wählen Sie Benutzerdefinierte Reparatur. Bei Auswahl von Benutzerdefinierte Reparatur wird eine Liste der Testläufe angezeigt, die zunächst alle für die Ausführung markiert sind. Der Gesamttestbe592 Verwaltungshandbuch reich entspricht dem der automatischen Reparatur. Wenn Sie bereits Systembereiche kennen, in denen kein Schaden vorliegt, heben Sie die Markierung der entsprechenden Tests auf. Beim Klicken auf Weiter wird ein engeres Testverfahren gestartet, für dessen Ausführung vermutlich wesentlich weniger Zeit erforderlich ist. Nicht alle Testgruppen können individuell angewendet werden. Die Analyse der fstab-Einträge ist stets an eine Untersuchung der Dateisysteme gebunden, einschließlich bestehender Swap-Partitionen. YaST löst solche Abhängigkeiten automatisch auf, indem es die kleinste Zahl an erforderlichen Testläufen auswählt. 6 Immer wenn ein Fehler gefunden wird, wird der Vorgang angehalten und es öffnet sich ein Dialogfeld, in dem die Details und die möglichen Lösungen beschrieben werden. Lesen Sie die Bildschirmmeldungen genau durch, bevor Sie die vorgeschlagene Reparaturmöglichkeit akzeptieren. Wenn Sie eine vorgeschlagene Lösung ablehnen, werden keine Änderungen am System vorgenommen. 7 Klicken Sie nach erfolgreicher Beendigung des Reparaturvorgangs auf OK und Verlassen und entfernen Sie die Installationsmedien. Das System wird automatisch neu gebootet. Expertenwerkzeuge Wenn Sie mit SUSE Linux Enterprise Server vertraut sind und bereits eine genaue Vorstellung davon haben, welche Komponenten in Ihrem System repariert werden müssen, können Sie die Systemanalyse überspringen und die Werkzeuge direkt anwenden. Um die Funktion Expertenwerkzeuge der YaST-Systemreparatur zu verwenden, fahren Sie wie folgt fort: 1 Legen Sie das Installationsmedium von SUSE Linux Enterprise Server in Ihr DVD-Laufwerk ein. 2 Booten Sie das System neu. 3 Wählen Sie im Boot-Fenster die Option Installiertes System reparieren aus. 4 Bestätigen Sie die Lizenzvereinbarung, und klicken Sie auf Weiter. Häufige Probleme und deren Lösung 593 5 Klicken Sie auf Expertenwerkzeuge und wählen Sie dann eine Reparaturoption aus. 6 Klicken Sie nach erfolgreicher Beendigung des Reparaturvorgangs auf OK und Verlassen und entfernen Sie die Installationsmedien. Das System wird automatisch neu gebootet. Unter Expertenwerkzeugen stehen folgende Optionen zum Reparieren des fehlerhaften Systems zur Verfügung: Neuen Bootloader installieren Dadurch wird das Konfigurationsmodul für den YaST-Bootloader gestartet. Einzelheiten finden Sie in Abschnitt 8.2, „Konfigurieren des Bootloaders mit YaST“ (S. 104). Installiertes System booten Versuchen Sie, ein bereits installiertes Linux-System zu booten. Partitionierer starten Mit dieser Option wird das Expertenwerkzeug für die Partitionierung in YaST gestartet. Reparatur des Dateisystems Mit dieser Option werden die Dateisysteme Ihrer installierten Systeme überprüft. Ihnen wird zunächst eine Auswahl aller erkannten Partitionen angeboten, aus denen Sie die zu überprüfenden auswählen können. Verlorene Partitionen wiederherstellen Sie können versuchen, beschädigte Partitionstabellen zu rekonstruieren. Zunächst wird eine Liste der erkannten Festplatten zur Auswahl angeboten. Durch Klicken auf OK wird die Untersuchung gestartet. Dies kann je nach der Geschwindigkeit Ihres Computers und der Größe und Geschwindigkeit der Festplatte einige Zeit in Anspruch nehmen. WICHTIG: Rekonstruktion von Partitionstabellen Die Rekonstruktion einer Partitionstabellen ist ein komplizierter Vorgang. YaST versucht, verloren gegangene Partitionen durch Analyse der Datensektoren der Festplatte wiederherzustellen. Die verlorenen Partitionen werden, 594 Verwaltungshandbuch wenn sie erkannt werden, zur neu erstellten Partitionstabelle hinzugefügt. Dies ist jedoch nicht in allen vorstellbaren Fällen erfolgreich. Systemeinstellungen auf Diskette speichern Mit dieser Option werden wichtige Systemdateien auf eine Diskette gespeichert. Wenn eine dieser Dateien beschädigt wird, kann Sie von der Diskette wiederhergestellt werden. Installierte Software prüfen Mit dieser Option werden die Konsistenz der Paketdatenbank und die Verfügbarkeit der wichtigsten Pakete überprüft. Mit diesem Werkzeug können alle beschädigten Installationspakete wiederhergestellt werden. Verwenden des Rettungssystems SUSE Linux Enterprise Server enthält ein Rettungssystem. Das Rettungssystem ist ein kleines Linux-System, das auf einen RAM-Datenträger geladen und als Root-Dateisystem eingehängt werden kann. Es ermöglicht Ihnen so den externen Zugriff auf Ihre Linux-Partitionen. Mithilfe des Rettungssystems kann jeder wichtige Aspekt Ihres Systems wiederhergestellt oder geändert werden: • Jede Art von Konfigurationsdatei kann bearbeitet werden. • Das Dateisystem kann auf Fehler hin überprüft und automatische Reparaturvorgänge können gestartet werden. • Der Zugriff auf das installierte System kann in einer "change-root"-Umgebung erfolgen. • Die Bootloader-Konfiguration kann überprüft, geändert und neu installiert werden. • Die Größe von Partitionen kann mithilfe des parted-Kommandos verändert werden. Weitere Informationen zu diesem Werkzeug finden Sie auf der Website von GNU Parted http://www.gnu.org/software/parted/parted.html. Das Rettungssystem kann aus verschiedenen Quellen und von verschiedenen Speicherorten geladen werden. Am einfachsten lässt sich das Rettungssystem vom OriginalInstallationsmedium booten: 1 Legen Sie das Installationsmedium in Ihr DVD-Laufwerk ein. Häufige Probleme und deren Lösung 595 2 Booten Sie das System neu. 3 Drücken Sie im Boot-Fenster F4 und wählen Sie DVD-ROM. Wählen Sie dann im Hauptmenü die Option Rettungssystem. 4 Geben Sie an der Eingabeaufforderung Rescue:root ein. Ein Passwort ist nicht erforderlich. Wenn Ihnen kein DVD-Laufwerk zur Verfügung steht, können Sie das Rettungssystem von einer Netzwerkquelle booten. Das folgende Beispiel bezieht sich auf das entfernte Booten. Wenn Sie ein anderes Bootmedium verwenden, beispielsweise eine DVD, ändern Sie die Datei info entsprechend und führen Sie den Bootvorgang wie bei einer normalen Installation aus. 1 Geben Sie die Konfiguration Ihres PXE-Boot-Setups ein und fügen Sie die Zeilen install=protocol://instsource und rescue=1 hinzu. Wenn das Reparatursystem gestartet werden soll, verwenden Sie stattdessen repair=1. Wie bei einer normalen Installation steht protokoll für eines der unterstützten Netzwerkprotokolle (NFS, HTTP, FTP usw.) und instquelle für den Pfad zur Netzwerkinstallationsquelle. 2 Booten Sie das System mit "Wake on LAN", wie unter Abschnitt „Wake-onLAN“ (Kapitel 14, Installation mit entferntem Zugriff, ↑Bereitstellungshandbuch) erläutert. 3 Geben Sie an der Eingabeaufforderung Rescue:root ein. Ein Passwort ist nicht erforderlich. Sobald Sie sich im Rettungssystem befinden, können Sie die virtuellen Konsolen verwenden, die über die Tasten Alt + F1 bis Alt + F6 aufgerufen werden. Eine Shell und viele andere hilfreiche Dienstprogramme, beispielsweise das mountProgramm, stehen im Verzeichnis /bin zur Verfügung. Das Verzeichnis sbin enthält wichtige Datei- und Netzwerkdienstprogramme, mit denen das Dateisystem überprüft und repariert werden kann. In diesem Verzeichnis finden Sie auch die wichtigsten Binärdateien für die Systemwartung, beispielsweise fdisk, mkfs, mkswap, mount, mount, init und shutdown sowie ifconfig, ip, route und netstat für die Netzwerkwartung. Das Verzeichnis /usr/bin enthält den vi-Editor, find, less sowie ssh. 596 Verwaltungshandbuch Die Systemmeldungen können über das Kommando dmesg angezeigt werden; Sie können auch die Datei /var/log/messages zurate ziehen. Überprüfen und Bearbeiten von Konfigurationsdateien Als Beispiel für eine Konfiguration, die mithilfe des Rettungssystems repariert werden kann, soll eine beschädigte Konfigurationsdatei dienen, die das ordnungsgemäße Booten des Systems verhindert. Dieses Problem kann mit dem Rettungssystem behoben werden. Gehen Sie zum Bearbeiten einer Konfigurationsdatei folgendermaßen vor: 1 Starten Sie das Rettungssystem mithilfe einer der oben erläuterten Methoden. 2 Verwenden Sie zum Einhängen eines Root-Dateisystems unter /dev/sda6 in das Rettungssystem folgendes Kommando: mount /dev/sda6 /mnt Sämtliche Verzeichnisse des Systems befinden sich nun unter /mnt 3 Wechseln Sie in das eingehängte Root -Dateisystem: cd /mnt 4 Öffnen Sie die fehlerhafte Konfigurationsdatei im vi-Editor. Passen Sie die Konfiguration an und speichern Sie sie. 5 Hängen Sie das Root-Dateisystem aus dem Rettungssystem aus: umount /mnt 6 Booten Sie den Computer neu. Reparieren und Überprüfen von Dateisystemen Generell ist das Reparieren von Dateisystemen auf einem zurzeit aktiven System nicht möglich. Bei ernsthaften Problemen ist möglicherweise nicht einmal das Einhängen Ihres Root-Dateisystems möglich und das Booten des Systems endet unter Umständen mit einer so genannten "Kernel-Panic". In diesem Fall ist nur die externe Reparatur des Systems möglich. Für diese Aufgabe wird die Verwendung der YaST-Systemreparatur dringend empfohlen (weitere Details finden Sie unter „Verwenden der YaST-Systemreparatur“ (S. 589)). Wenn Sie jedoch die manuelle Überprüfung bzw. Reparatur des Häufige Probleme und deren Lösung 597 Dateisystems durchführen müssen, booten Sie das Rettungssystem. Es enthält die Dienstprogramme für die Überprüfung und Reparatur der Dateisysteme ext2, ext3, ext4, reiserfs, xfs, dosfs und vfat. Zugriff auf das installierte System Wenn Sie vom Rettungssystem aus auf das installierte System zugreifen müssen, ist dazu eine change-root-Umgebung erforderlich. Beispiele: Bearbeiten der BootloaderKonfiguration oder Ausführen eines Dienstprogramms zur Hardwarekonfiguration. Gehen Sie zur Einrichtung einer change-root-Umgebung, die auf dem installierten System basiert, folgendermaßen vor: 1 Hängen Sie zunächst die Root-Partition des installierten Systems und des Gerätedateisystems ein (ändern Sie den Gerätenamen entsprechend Ihren aktuellen Einstellungen): mount /dev/sda6 /mnt mount --bind /dev /mnt/dev 2 Nun können Sie per "change-root" in die neue Umgebung wechseln: chroot /mnt 3 Hängen Sie dann /proc und /sys ein: mount /proc mount /sys 4 Abschließend hängen Sie die restlichen Partitionen vom installierten System ein: mount -a 5 Nun können Sie auf das installierte System zugreifen. Hängen Sie vor dem Reboot des Systems die Partitionen mit umount -a aus und verlassen Sie die "changeroot"-Umgebung mit exit. WARNUNG: Einschränkungen Obwohl Sie über uneingeschränkten Zugriff auf die Dateien und Anwendungen des installierten Systems verfügen, gibt es einige Beschränkungen. Der Kernel, der ausgeführt wird, ist der Kernel, der mit dem Rettungssystem gebootet 598 Verwaltungshandbuch wurde, nicht mit der change-root-Umgebung. Er unterstützt nur essenzielle Hardware, und das Hinzufügen von Kernel-Modulen über das installierte System ist nur möglich, wenn die Kernel-Versionen genau übereinstimmen (die Wahrscheinlichkeit hierfür ist sehr gering). Sie können folglich beispielsweise nicht auf eine Soundkarte zugreifen. Der Aufruf einer grafischen Bedienoberfläche ist ebenfalls nicht möglich. Beachten Sie außerdem, dass Sie die "change-root"-Umgebung verlassen, wenn Sie die Konsole mit Alt + F1 bis Alt + F6 umschalten. Bearbeiten und erneutes Installieren des Bootloader In einigen Fällen kann ein System aufgrund einer beschädigten Bootloader-Konfiguration nicht gebootet werden. Die Start-Routinen sind beispielsweise nicht in der Lage, physische Geräte in die tatsächlichen Speicherorte im Linux-Dateisystem zu übersetzen, wenn der Bootloader nicht ordnungsgemäß funktioniert. Gehen Sie wie folgt vor, um die Bootloader-Konfiguration zu überprüfen und den Bootloader neu zu installieren: 1 Führen Sie die unter „Zugriff auf das installierte System“ (S. 598) erläuterten erforderlichen Schritte für den Zugriff auf das installierte System aus. 2 Vergewissern Sie sich, dass die nachfolgend angegebenen Dateien gemäß den in Kapitel 8, Der Bootloader GRUB (S. 91) erläuterten GRUB-Konfigurationsgrundlagen ordnungsgemäß konfiguriert sind, und wenden Sie Fixes an, falls erforderlich. • /etc/grub.conf • /boot/grub/device.map • /boot/grub/menu.lst • /etc/sysconfig/bootloader 3 Installieren Sie den Bootloader mit folgender Kommandosequenz neu: grub --batch < /etc/grub.conf Häufige Probleme und deren Lösung 599 4 Hängen Sie die Partitionen aus, melden Sie sich von der "change-root"-Umgebung ab und führen Sie den Reboot des Systems durch: umount -a exit reboot 32.7 IBM System z: Verwenden von initrd als Rettungssystem Wenn der Kernel von SUSE® Linux Enterprise Server für IBM System z aktualisiert oder geändert wird, kann es zu einem versehentlichen Neustart des Systems in einem inkonsistenten Zustand kommen, sodass Fehler bei Standardprozeduren von IPLing im installierten System auftreten. Dies tritt häufig dann auf, wenn ein neuer oder aktualisierter SUSE Linux Enterprise Server-Kernel installiert und das Programm zipl nicht ausgeführt wurde, um den IPL-Datensatz zu aktualisieren. Verwenden Sie in diesem Fall das Standardinstallationspaket als Rettungssystem, von dem aus das Programm zipl zur Aktualisierung des IPL-Datensatzes ausgeführt werden kann. 32.7.1 Rettungssystem IPLing WICHTIG: Bereitstellen der Installationsdaten Damit diese Methode funktioniert, müssen die SUSE Linux Enterprise ServerInstallationsdaten für IBM System z verfügbar sein. Detaillierte Informationen finden Sie in Abschnitt „Bereitstellen der Installationsdaten“ (Kapitel 4, Installation auf IBM System z, ↑Bereitstellungshandbuch). Darüber hinaus benötigen Sie die Kanalnummer des Geräts und die Nummer der Partition innerhalb des Geräts, die das Stammdateisystem der SUSE Linux Enterprise Server-Installation enthält. Führen Sie zuerst IPL für das SUSE Linux Enterprise Server-Installationssystem von IBM System z aus, wie in Abschnitt „Vorbereitung der Installation“ (Kapitel 4, Installation auf IBM System z, ↑Bereitstellungshandbuch) beschrieben. Anschließend wird eine Liste der Auswahlmöglichkeiten für den Netzwerkadapter angezeigt. 600 Verwaltungshandbuch Wählen Sie Installation oder System starten und anschließend Start Rescue System (Rettungssystem starten) aus, um das Rettungssystem zu starten. Je nach Installationsumgebung müssen Sie jetzt die Parameter für den Netzwerkadapter und die Installationsquelle angeben. Das Rettungssystem wird geladen und abschließend wird folgende Anmeldeeingabeaufforderung angezeigt: Skipped services in runlevel 3: nfs nfsboot Rescue login: Nun können Sie sich ohne Passwort als root anmelden. 32.7.2 Konfigurieren von Festplatten Zu diesem Zeitpunkt sind noch keine Festplatten konfiguriert. Sie müssen Sie konfigurieren, um fortfahren zu können. Prozedur 32.8 Konfigurieren von DASDs 1 Konfigurieren Sie DASDs mit folgendem Befehl: dasd_configure 0.0.0150 1 0 DASD wird an den Kanal 0.0.0150 angeschlossen. Mit 1 wird die Festplatte aktiviert (durch eine 0 an dieser Stelle würde die Festplatte deaktiviert). Die 0 steht für "kein DIAG-Modus" für den Datenträger (mit einer 1 würde DAIG an dieser Stelle für den Zugriff auf die Festplatte aktiviert). 2 Nun ist DASD online (dies kann mit dem Befehl cat /proc/partitions überprüft werden) und kann für nachfolgende Befehle verwendet werden. Prozedur 32.9 Konfigurieren einer zFCP-Festplatte 1 Für die Konfiguration einer zFCP-Festplatte muss zunächst der zFCP-Adapter konfiguriert werden. Das geschieht mit folgendem Befehl: zfcp_host_configure 0.0.4000 1 0.0.4000 ist der Kanal, an den der Adapter angeschlossen ist. Die 1 steht für "aktivieren" (mit einer 0 an dieser Stelle würde der Adapter deaktiviert). Häufige Probleme und deren Lösung 601 2 Nach dem Aktivieren des Adapters kann die Festplatte konfiguriert werden. Das geschieht mit folgendem Befehl: zfcp_disk_configure 0.0.4000 1234567887654321 8765432100000000 1 0.0.4000 ist die zuvor verwendete Kanal-ID, 1234567887654321 ist die WWPN (World wide Port Number) und 8765432100000000 die LUN (logical unit number). Mit 1 wird die Festplatte aktiviert (durch eine 0 an dieser Stelle würde die Festplatte deaktiviert). 3 Nun ist die zFCP-Festplatte online (dies kann mit dem Befehl cat /proc/partitions überprüft werden) und kann für nachfolgende Befehle verwendet werden. 32.7.3 Einhängen des Root-Geräts Wenn alle benötigten Festplatten online sind, kann das Root-Gerät eingehängt werden. Wenn sich das Root-Gerät beispielsweise auf der zweiten Partition des DASD-Geräts (/dev/dasda2) befindet, lautet der entsprechende Befehl mount /dev/dasda2 /mnt. WICHTIG: Dateisystemkonsistenz Wenn das installierte System nicht richtig heruntergefahren wurde, empfiehlt es sich, vor dem Einhängen die Dateisystemkonsistenz zu überprüfen. Dadurch werden unerwünschte Datenverluste vermieden. Geben Sie für dieses Beispiel den Befehl fsck/dev/dasda2 ein, um sicherzustellen, dass sich das System in einem konsistenten Zustand befindet. Mit dem Befehl mount können Sie überprüfen, ob das Dateisystem richtig eingehängt werden konnte. Beispiel 32.1 Ausgabe des Befehls "mount" SuSE Instsys suse:/ # mount shmfs on /newroot type shm (rw,nr_inodes=10240) devpts on /dev/pts type devpts (rw) virtual-proc-filesystem on /proc type proc (rw) /dev/dasda2 on /mnt type reiserfs (rw) 602 Verwaltungshandbuch 32.7.4 Ändern des eingehängten Dateisystems Ändern Sie das auf dem System installierte Root-Gerät mit dem Befehl chroot, damit die Konfigurationsdatei mit dem Befehl zipl aus der Konfiguration des installierten Root-Geräts und nicht vom Rettungssystem abgelesen wird: Beispiel 32.2 Ausführen des Befehls "chroot" für das eingehängte Dateisystem SuSE Instsys suse:/ # cd /mnt SuSE Instsys suse:/mnt # chroot /mnt 32.7.5 Ausführen des Befehls "zipl" Führen Sie jetzt den Befehl zipl aus, um den IPL-Datensatz erneut mit den richtigen Werten zu speichern: Beispiel 32.3 Installieren des IPL-Datensatzes mit dem Befehl "zipl" sh-2.05b# zipl building bootmap : /boot/zipl/bootmap adding Kernel Image : /boot/kernel/image located at 0x00010000 adding Ramdisk : /boot/initrd located at 0x00800000 adding Parmline : /boot/zipl/parmfile located at 0x00001000 Bootloader for ECKD type devices with z/OS compatible layout installed. Syncing disks.... ...done 32.7.6 Beenden des Rettungssystems Schließen Sie zum Beenden des Rettungssystems die mit dem Befehl chroot geöffnete Shell mit exit. Um Datenverluste zu vermeiden, leeren Sie alle nicht gespeicherten Puffer, indem Sie die darin enthaltenen Daten mit dem Befehl sync auf der Festplatte speichern. Wechseln Sie nun in das Root-Verzeichnis des Rettungssystems und hängen Sie das Root-Gerät der SUSE Linux Enterprise Server-Installation für IBM System z aus. Beispiel 32.4 Aushängen des Dateisystems SuSE Instsys suse:/mnt # cd / SuSE Instsys suse:/ # umount /mnt Häufige Probleme und deren Lösung 603 Halten Sie das Rettungssystem mit dem Befehl halt an. Für das SUSE Linux Enterprise Server-System kann jetzt IPLed ausgeführt werden, wie unter Abschnitt „IBM-System z: IPLing für das installierte System ausführen“ (Kapitel 6, Installation mit YaST, ↑Bereitstellungshandbuch) beschrieben. 604 Verwaltungshandbuch