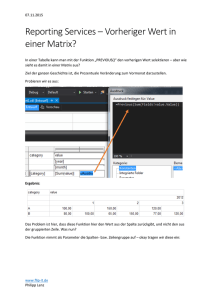Kapitel 6 Projekterstellung
Werbung

EY3600
novaPro Open 3.0
Bedienerhandbuch Band II
7000978001 A
7000978001 A
Printed in Switzerland
Änderungen vorbehalten
© Fr. Sauter AG
Im Surinam 55
CH - 4016 Basel
www.sauter-controls.com
Inhaltsverzeichnis
Band I
Kapitel 1 Über dieses Handbuch.............................................................................................................5
Kapitel 2 Vorstellung des Systems..........................................................................................................7
Kapitel 3 Installation ..............................................................................................................................27
Kapitel 4 Erstellen von Applikationen....................................................................................................39
Kapitel 5 Application Studio ..................................................................................................................77
Kapitel 6 Projekterstellung ..................................................................................................................151
Kapitel 7 Sicherheit und Benutzer-Management.................................................................................179
Kapitel 8 Kommunikationstreiber ........................................................................................................241
Kapitel 9 Gatter ...................................................................................................................................287
Kapitel 10 Gatterfilter ..........................................................................................................................377
Kapitel 11 Tag Mapper........................................................................................................................391
Kapitel 12 Gattertabelle.......................................................................................................................411
Kapitel 13 Tag Generator....................................................................................................................419
Kapitel 14 Gatter Templates ...............................................................................................................431
Kapitel 15 Alarme................................................................................................................................435
Kapitel 16 Alarmfilter, Drucker und Druckerziele ................................................................................519
Kapitel 17 Erweitertes Alarm-Management.........................................................................................543
Kapitel 18 Benutzer-Zeitplan...............................................................................................................599
Kapitel 19 Netzwerk ............................................................................................................................617
Kapitel 20 Bild-Modul ..........................................................................................................................657
Kapitel 21 Bild-Editor...........................................................................................................................677
Kapitel 22 Bild-Animation ....................................................................................................................991
Band II
Kapitel 23 RePlay..............................................................................................................................1085
Kapitel 24 Ereignisfenster .................................................................................................................1093
Kapitel 25 Ereignisfensterprofile und Pop-ups ..................................................................................1177
Kapitel 26 Diagramme.......................................................................................................................1221
Kapitel 27 Trends ..............................................................................................................................1321
Kapitel 28 HTML-Seiten ....................................................................................................................1359
Kapitel 29 Sichere Generierung von HTML-Dateien.........................................................................1403
Kapitel 30 System-Sprache...............................................................................................................1427
Kapitel 31 Scheduler .........................................................................................................................1485
Kapitel 32 Rezepte............................................................................................................................1531
Kapitel 33 Analyse ............................................................................................................................1551
Kapitel 34 Protokolle .........................................................................................................................1575
Kapitel 35 Makros .............................................................................................................................1625
Kapitel 36 Netzwerk Applikations-Update .........................................................................................1645
Kapitel 37 SQL Unterstützung...........................................................................................................1649
Kapitel 38 DDE Support ....................................................................................................................1733
Anhang A System-Dateien................................................................................................................1767
Anhang B Erweiterte Netzwerk- und Internet-Optionen ....................................................................1771
Anhang C VFI5FST (VFI Fast)..........................................................................................................1783
Anhang D Installation der SQL Server-Datenbank ...........................................................................1789
i
Anhang E ASCII (ILS) Dateiformat....................................................................................................1793
Anhang F Wpack/Wunpack...............................................................................................................1835
Inhaltsverzeichnis
Anhang G Fehler-Logdatei................................................................................................................1841
Anhang H Systemgatter ....................................................................................................................1845
Anhang I Migration ............................................................................................................................1873
Anhang J Glossar..............................................................................................................................1875
WizTune............................................................................................................................................1911
WizOPC ............................................................................................................................................2059
Converting projects to WizPLC 3 ......................................................................................................2133
Using SQL Server for User Management .........................................................................................2147
Migrating images...............................................................................................................................2153
Installing BACnet...............................................................................................................................2161
IIS Issues with Windows 2003 Server...............................................................................................2169
Other Topics......................................................................................................................................2173
Index .................................................................................................................................................2203
ii
Kapitel 23 RePlay
Allgemeines...................................................................................................................................1085
Allgemeines ...............................................................................................................................1085
RePlay-Modul öffnen .................................................................................................................1086
RePlay Gatter ................................................................................................................................1087
RePlay Gatter ............................................................................................................................1087
Dummy WIZRPL Steuergatter ...................................................................................................1088
WIZRPL_CONTROL..................................................................................................................1088
WIZRPL_STARTDATE ..............................................................................................................1088
WIZRPL_STARTTIME ...............................................................................................................1088
WIZRPL_DELAY........................................................................................................................1089
WIZRPL_STEP ..........................................................................................................................1089
WIZRPL_PLAYBACKTIME und WIZRPL_PLAYBACKDATE....................................................1089
RePlay Cluster ...........................................................................................................................1089
Über dieses Kapitel:
Dieses Kapitel beschreibt das Modul RePlay.
Allgemeines, beschreibt die grundlegenden RePlay-Optionen.
RePlay Gatter, behandelt WIZRPL Gatter und deren Funktionen.
RePlay Cluster, beschreibt die grundlegenden RePlay Cluster-Optionen.
Allgemeines
Allgemeines
1085
Kapitel 23 RePlay
Das Modul RePlay dient zur grafischen Anzeige dokumentarischer Gatterwerte in Bildern. Die
Anwendung liest die Gatterwerte aus der Historie der Applikation und zeigt sie an.
Das RePlay-Modul wird über das Application Studio in den Projekteinstellungen aktiviert. Das
RePlay wird durch ein Bild-Cluster der Applikation gesteuert.
Anmerkung: Dabei können nur Gatter verwendet werden, für die Schreiben in HIS-Datei bei der
Gatterdefinition angegeben wurde. Textgatter und Ferngatter werden in dieser Version nicht
angezeigt.
RePlay-Modul öffnen
Das RePlay-Modul wird durch Doppelklicken des Symbols
Projekteinstellungen im Application Studio geöffnet.
RePlay im Fensterausschnitt
Die Dialogbox verfügt über folgende Felder:
Bild
Zur Auswahl des zu überprüfenden Bildes.
Bild-Gatter
Liste aller dem selektierten Bild zugehörigen Gatter. Diese List wird erst
angezeigt, nachdem ein Bild ausgewählt wurde.
1086
Kapitel 23 RePlay
RePlay
Bilder
Dieses Feld zeigt alle Bilder, die bereits konfiguriert/wiedergegeben wurden.
Dieses Feld zeigt eine Liste aller Bild-Gatter, die wiedergegeben werden
sollen:
RePlay
Gatter
Alle selektiert alle Gatter in der Bild Gatterliste und versetzt sie in die
RePlay Gatterliste.
Gewählte versetzt nur die selektierten Gatter aus der Bild Gatterliste in die
RePlay Gatterliste
Alle entfernen löscht alle Gatter aus der RePlay Gatterliste
Gewählte entfernen entfernt nur die selektierten Gatter aus der RePlay
Gatterliste.
Erstellen
Anklicken dieser Schaltfläche erstellt ein geklontes Bild und die beim
RePlay genutzten Dummy-Gatter.
Ablauf
Dieses Feld zeigt den Fortschritt der Erstellung.
1. Klicken Sie auf den Pfeil im Feld Bild, um eine Dropdown-Liste zu öffnen, und wählen Sie das
gewünschte Bild. Das ursprüngliche Bild wird mit einem neuen Namen angezeigt. Alle diesem Bild
zugeordneten Gatter stehen in der Bild Gatterliste.
2. Wählen Sie aus der Bild Gatterliste die Gatter, die im RePlay-Bild vorkommen sollen. Klicken
Sie auf die Schaltfläche Alle, um alle Gatter in der Liste zu selektieren, oder selektieren Sie
bestimmte Gatter und klicken Sie anschließend auf die Schaltfläche Gewählte. Die selektierten
Gatter werden in die RePlay Gatterliste verschoben.
3. Um Gatter aus der RePlay Gatterliste zu entfernen, klicken Sie entweder auf die Liste Alle
entfernen oder wählen bestimmte Gatter und klicken Sie auf die Schaltfläche Gewählte entfernen.
4. Klicken Sie auf die Schaltfläche Erstellen, um Dummy-Gatter für das Bild zu erstellen. Ein
geklontes Bild wird geöffnet, in dem die ausgewählten Gatter angezeigt werden.
Anmerkung:
Schließen Sie das Originalbild nicht. Wenn die Schaltfläche Erstellen angeklickt
wird und nicht alle Bild-Gatter als RePlay Gatter selektiert wurden, wird eine Meldung eingeblendet,
die besagt, dass in dem geklonten Bild Gatter fehlen.
RePlay Gatter
RePlay Gatter
Die RePlay Gatterliste steht im Application Studio, im Fensterausschnitt Alle Ordner unter dem
Ordner Gatter. Diese Liste enthält sieben Dummy-WIZRPL-Steuergatter und die WIZRPL-DummyGatter, die während des Bild-RePlays erzeugt wurden.
1087
Kapitel 23 RePlay
Im Modul RePlay steht die Liste der WIZRPL Gatter im Feld RePlay Bild.
Dummy-RePlay-Gatter verfügen über dieselben Attribute wie die ursprünglich im Originalbild
eingesetzten Gatter.
Dummy WIZRPL Steuergatter
Sieben Dummy-Gatter werden automatisch von der Anwendung erstellt. Diese Gatter sind die
RePlay-Steuerung und -Konfiguration zuständig.
WIZRPL_CONTROL
Dieses Gatter steuert die RePlay-Wiedergabe und kann folgende sieben Werte annehmen:
o
0 = Stop
o
1 = Abspielen
o
2 = Pause
o
3 = Schrittweise vorwärts
o
4 = Schrittweise rückwärts
o
5 = Vorwärts
o
6 = Rückwärts
WIZRPL_STARTDATE
Diese Gatter gibt das Startdatum der RePlay-Wiedergabe an. Der Wert dieses Gatters ist 8074,
d.h. die Anzahl der Tage vom 31.12.1979 bis zum 7.2.2002.
WIZRPL_STARTTIME
1088
Kapitel 23 RePlay
Diese Gatter gibt die Startzeit der RePlay-Wiedergabe an. Der Wert dieses Gatters ist Anzahl der
Sekunden von seit Mitternacht 00.00.00. Zum Beispiel: Wenn die gewünschte Zeit 12.33.57 ist,
setzen Sie den Wert auf 45237.
Anmerkung:
Ein 24-Stunden-Tag hat 86400 Sekunden.
WIZRPL_DELAY
Dieses Gatter gibt die RePlay-Wiedergabeverzögerung an. Dadurch wird bewirkt, dass das Modul
RePlay nach einem bestimmten Datum und einer bestimmten Zeit der Historien-Wiedergabe für
einen angegebenen Zeitraum pausiert. Der Wert wird in Millisekunden angegeben, wobei 1000 ms
= 1 Sekunde.
WIZRPL_STEP
Dieses Gatter gibt den RePlay-Wiedergabesprung an. Historische Werte werden in Schritten, je
nach definierter Größe, gelesen. Zum Beispiel: Wenn der Wert auf 1 gesetzt ist, liest RePlay die
Historie mit einer Auflösung von 1 Sekunde.
WIZRPL_PLAYBACKTIME und WIZRPL_PLAYBACKDATE
Diese Gatter zeigen die aktuelle Wiedergabezeit und werden nicht vom Benutzer festgelegt.
Anmerkung: Hat ein Schritt den Wert 0, setzt RePlay ihn auf die Vorgabe 1 Sekunde.
Hat die Verzögerung den Wert 0, setzt RePlay ihn auf die Vorgabe 1000 Millisekunden.
Hat das Startdatum den Wert 0, setzt RePlay ihn auf die Vorgabe ’heute’.
Die Einstellungen können nur dann modifiziert werden, wenn der RePlay-Modus Stopp ist.
Direkte RPL-Gatterwerte können in der Dialogbox Einzelgatter Eingabe zugewiesen werden. Dazu
selektieren Sie in der Liste der RePlay-Gatter ein RPL-Gatter, klicken mit der rechten Maustaste
und wählen Einzelgatter Eingabe. Für weitere Informationen lesen Sie bitte Kapitel 9, Gatter.
Anmerkungen:
1. Hat ein Schritt den Wert 0, setzt RePlay ihn auf die Vorgabe 1 Sekunde.
2. Hat die Verzögerung den Wert 0, setzt RePlay ihn auf die Vorgabe 1000
Millisekunden.
3. Hat das Startdatum den Wert, setzt RePlay ihn auf die Vorgabe 'heute'.
4. Die Einstellungen können nur dann modifiziert werden, wenn der RePlayModus Stopp ist.
5. Direkte RPL-Gatterwerte können in der Dialogbox Einzelgatter Eingabe
zugewiesen werden. Dazu selektieren Sie in der Liste der RePlay-Gatter
ein RPL-Gatter, klicken mit der rechten Maustaste und wählen
Einzelgatter Eingabe.
RePlay Cluster
RePlay Cluster steuert die Wiedergabeaktionen für historische Daten in RePlay Bildern.
o
So öffnen Sie RePlay Cluster:
1089
Kapitel 23 RePlay
1.
Öffnen Sie im Bild-Modul in einem Bild das Menü Bibliothek und wählen Sie Bibliothek öffnen.
2. Blättern Sie in der Bibliotheks-Liste nach unten, wählen Sie VCR und ziehen Sie es ins Bild.
Die Dialogbox Instanz Parameter wird angezeigt.
3. Geben Sie im Feld Instanzname den entsprechenden Namen ein und klicken Sie auf OK, um
die RePlay Cluster Steuerung zu öffnen. (Für weitere Informationen lesen Sie bitte Bibliothek
öffnen in Kapitel 21, Bild-Editor.)
Das Steuerungs-Feld verfügt über folgende Felder und Schaltflächen:
Schritte
(Sekunden)
Verzögerung
(Millisekunden)
Gibt die Anzahl Sekunden an, die die RePlay-Historie gelesen wird.
Gibt die Anzahl Sekunden an, die die RePlay-Historie verzögert werden
kann.
Startzeit
Gibt die Zeit an, ab wann das RePlay beginnt.
Startdatum
Gibt das Datum an, ab wann das RePlay beginnt.
Wiedergabezeit
Die Zeit, wann die RePlay-Wiedergabe beginnt.
WiedergabeDatum
Das Datum, wann die RePlay-Wiedergabe beginnt.
Anmerkung: Schritt, Verzögerung, Startzeit und Startdatum können in der Dialogbox Einzelgatter
Eingabe definiert werden. Für weitere Informationen lesen Sie bitteKapitel 9, Gatter,
Einzelgattereingabe. In der Clusterbibliothek stehen drei Arten von VCR-Optionen zur Verfügung,
die alle die gleichen Funktionen haben.
Das Steuerungs-Feld verfügt über folgende Schaltflächen:
Schaltfläche
Modus
Schrittweise rückwärts
1090
Kapitel 23 RePlay
Schneller Rücklauf
Schneller Vorlauf
Schrittweise vorwärts
Abspielen
Pause
Stop
oder wählen Sie Modi,
1. So wählen Sie eine Aktion: Klicken Sie auf das Symbol
Triggermodus und aktivieren Sie dann die gewünschte Aktion. Ein blaues Licht auf einer gewählten
Aktion.
2. Drücken Schaltfläche Abspielen, um das RePlay zu starten. Die Daten werden ab dem in den
Feldern Startzeit und Startdatum angegebenen Datum bzw. der angegebenen Zeit gelesen. Wenn
die Schaltfläche Abspielen gedrückt wird, wird die Endezeit für die RePlay-Wiedergabe auf die
aktuelle Systemzeit gesetzt.
3.
Drücken Sie Stopp, um das RePlay zu beenden.
4.
Drücken Sie Pause, um das RePlay anzuhalten.
5. Drücken Sie Vorwärts, um die RePlay-Wiedergabe vorzuspulen. Der Schnellvorlauf verhält sich
je nach RePlay-Modus unterschiedlich.
6.
o
Wird der Schnellvorlauf im Wiedergabe-Modus aktiviert, werden die Daten in einem
höheren Tempo wiedergegeben und angezeigt.
o
Im Stop-Modus werden die Daten nicht gelesen und demzufolge auch nicht angezeigt.
Jedoch werden die Felder Datum und Zeit aktualisiert. Wenn Schaltfläche Wiedergabe
erneut gedrückt wird, fährt das RePlay ab dem aktualisierten Datum und der aktualisierten
Zeit fort.
Drücken Sie Rückwärts für RePlay-Schnellrücklauf.
7. Drücken Sie Schrittweise rückwärts, um im Schrittwert vorwärts zu springen (WIZRPL_STEP
GATTER). Dies gilt nur, wenn RePlay im Modus Pause ist.
8. Drücken Sie Schrittweise rückwärts, um im Schrittwert rückwärts zu springen. Dies gilt nur,
wenn RePlay im Modus Pause ist.
Anmerkung:
Verfügung.
Schrittweise vorwärts und Schrittweise rückwärts stehen nur im Modus Pause zur
1091
Kapitel 24 Ereignisfenster
Allgemeines...................................................................................................................................1095
Ereignisfenster Übersicht ..............................................................................................................1096
Anmerkung: Ereignisfenster stehen im Web nicht zur Verfügung. Ereignisfensters für das Web
werden in den Ereignisfensterprofilen definiert. ............................................................................1097
Ereignisfenster definieren und modifizieren ..................................................................................1097
Ereignisfenster definieren und modifizieren...............................................................................1098
Neues Ereignisfenster hinzufügen .............................................................................................1098
Symbolleiste...............................................................................................................................1099
Bearbeiten .....................................................................................................................................1100
Bearbeiten..................................................................................................................................1100
Menü Bearbeiten........................................................................................................................1101
Gehe zu Zone ............................................................................................................................1101
Alarmhilfe ...................................................................................................................................1102
Alle bestät. .................................................................................................................................1103
Auswahl bestätigen....................................................................................................................1104
Ende forcieren............................................................................................................................1104
Meldungen .................................................................................................................................1105
Benutzerkommentare.................................................................................................................1106
Benutzerkommentare.................................................................................................................1108
Kommentare zu Alarmen hinzufügen.........................................................................................1109
Unterdrücken .............................................................................................................................1109
Alarminhibierung ........................................................................................................................1110
Alarme unterdrücken..................................................................................................................1112
Benutzerdefinierter Zustand.......................................................................................................1113
Benutzerfelder............................................................................................................................1114
Einstellungen.................................................................................................................................1115
Einstellungen .............................................................................................................................1115
Anzeige ......................................................................................................................................1115
Allgemein ...................................................................................................................................1116
Register Spalten ........................................................................................................................1117
Einstellungen / Anzeige / Spalten ..............................................................................................1118
Register Alarme - Farben...........................................................................................................1119
Einstellungen / Anzeige / Farben ...............................................................................................1120
Farben........................................................................................................................................1120
Register Ereignisfensterprofil Eigenschaften .............................................................................1121
Filter ...........................................................................................................................................1122
Filter definieren ..........................................................................................................................1122
Register Allgemein.....................................................................................................................1123
Register Netzwerk......................................................................................................................1124
Register Zähler ..........................................................................................................................1125
Online.........................................................................................................................................1126
Protokolle ......................................................................................................................................1127
Protokolle ...................................................................................................................................1127
Menü Protokoll ...........................................................................................................................1127
1093
Kapitel 24 Ereignisfenster
Alarmprotokoll Definition ............................................................................................................1128
Definieren von Alarmprotokollen................................................................................................1129
Alarmprotokoll Definition ............................................................................................................1132
Dokumentar-Verzeichnis............................................................................................................1134
Protokoll / Ordner Alarmverzeichnis ..........................................................................................1135
Protokoll / Ordner Alarmverzeichnis ..........................................................................................1135
Dokumentar-Verzeichnis............................................................................................................1135
Events Summary Menus ...............................................................................................................1136
Datei-Menü ................................................................................................................................1136
Bearbeiten-Menü .......................................................................................................................1137
Event Summaries.......................................................................................................................1139
Pop-up...........................................................................................................................................1147
Pop-up .......................................................................................................................................1147
Popup-Ereignisfenster konfigurieren..........................................................................................1149
Register Spalten ........................................................................................................................1149
Pop-up Einstellungen / Spalten..................................................................................................1150
Register Farben .........................................................................................................................1151
Pop-up Einstellungen / Farben ..................................................................................................1152
Pop-up Definition .......................................................................................................................1152
Pop-up Einstellungen.................................................................................................................1154
Pop-up Einstellungen / Pop-up Definition ..................................................................................1154
Pop-up Einstellungen.................................................................................................................1155
Pop-up Summer.........................................................................................................................1155
Pop-Up Menu.............................................................................................................................1158
Ereignisfenster Eigenschaften.......................................................................................................1161
Ereignisfenstereigenschaften.....................................................................................................1161
Ereignisfenstereigenschaften.....................................................................................................1162
Attribute des Ereignisfensters definieren ...................................................................................1163
Benutzerdefinierte Aktionen.......................................................................................................1164
Definieren einer benutzerdefinierten Aktion...............................................................................1164
Benutzerdefinierte Aktionen.......................................................................................................1167
Using the custom actions...........................................................................................................1169
Adding the custom action to the list ...........................................................................................1169
Defining the name of the custom action.....................................................................................1170
Other Topics ..................................................................................................................................1171
Ereignisse löschen.....................................................................................................................1171
Ereignisfenster öffnen ................................................................................................................1171
Anzeige von Popup-Ereignisfenstern in Browsern ermöglichen ................................................1171
Datei / Beenden .........................................................................................................................1172
Beenden der Anwendung ..........................................................................................................1172
Funktionen Ereignisfenster-Wizlet .............................................................................................1172
Ereignisfenster Eigenschaften ...................................................................................................1173
Filterklasse festlegen .................................................................................................................1174
Alarme im historischen Modus anzeigen ...................................................................................1175
Ereignisfensterprofil Funktionen ................................................................................................1176
Notes..........................................................................................................................................1176
1094
Kapitel 24 Ereignisfenster
Sending parameters to the program ..........................................................................................1176
Setzen des Ereigniss Handler....................................................................................................1176
Status Filter................................................................................................................................1176
Über dieses Kapitel:
Dieses Kapitel beschreibt das Modul Ereignisfenster:
Allgemeines, liefert eine Übersicht über Funktionen des Ereignisfensters.
Ereignisfenster definieren und modifizieren, beschreibt, wie Ereignisfenster definiert und
geschlossen werden, und wie Alarme im Ereignisfenster angezeigt werden.
Bearbeiten, erläutert, wie Alarmmeldungen im Modul Ereignisfenster gehandhabt werden.
Einstellungen, beschreibt, wie das Layout des Ereignisfensters definiert und gefiltert wird. Darüber
hinaus werden die Modi Online und Historisch erläutert.
Protokolle, beschreibt die Erstellung von Protokollen und deren Optionen sowie das DokumentarVerzeichnis für Alarme.
Pop-up, beschreibt das Popup-Ereignisfenster und dessen Konfiguration sowie die Definition der
Parameter für das Pop-up, und wie der Summer für ein Pop-up aktiviert wird, so dass
schwerwiegende Warnmeldungen akustisch gemeldet werden.
Ereignisfenstereigenschaften, beschreibt die Definition der Tuning Parameter und die
Fensterattribute für das Ereignisfenster.
Allgemeines
Das Ereignisfenster ist ein Fenster, in dem die aufgetretenen Alarme ausgegeben und aufgelistet
werden. Es können verschiedene Ereignisfenster mit jeweils anderen Alarmkategorien erstellt
werden. Dadurch ist der Benutzer in der Lage, die Alarmart anhand des erscheinenden
Ereignisfensters zu identifizieren. Die Klassifizierung kann für jedes Ereignisfenster individuell
vorgenommen werden, so dass unwichtigere Ereignisse und Informationen zur Erleichterung für
den Benutzer ausgeblendet werden und wichtige Informationen in einem eigenen Ereignisfenster
gesammelt dargestellt werden können.
Das Ereignisfenster arbeitet in zwei verschiedenen Modi: Online oder Historisch.
o
o
Im Online-Modus werden nur aktive Alarme aufgelistet (anhand der angegebenen Filter).
Im historischen Modus wird eine dokumentarische Liste der Alarme im Ereignisfenster
angezeigt (gemäß der angegebenen Alarmfilter), die in das Internet, das Intranet, auf den
Bildschirm des Bedieners, in eine Datei oder an ein oder einen Drucker geleitet werden
kann.
Im Ereignisfenster können Alarme angezeigt werden, die von einer beliebigen System-Station im
Netz erzeugt wurden. Auf diese Weise kann der Bediener Alarme derselben logischen
Funktionsgruppe aus unterschiedlichen Teilen einer im Netzwerk verteilten Anlage sehen.
Alarme werden mit Standardfarben angezeigt, die während der Applikationskonfiguration festgelegt
wurden. Für jede Prioritätsstufe und für jede Wichtung können verschiedene Vorder- und
1095
Kapitel 24 Ereignisfenster
Hintergrundfarben definiert werden, jedoch werden die Farben für die Ereigniszeit (Startzeit,
Bestätigungszeit und Endezeit) vom System zugewiesen und können nicht verändert werden.
Die Farben der Ereigniszeit sind:
o
Startzeit - Rot
o
Bestätigungszeit - Schwarz
o
Endezeit - Grün
Anmerkung:
weiß.
Standardmäßig ist die Hintergrundfarbe für Startzeit, Bestätigungszeit und Endezeit
Ereignisfenster Übersicht
Anmerkung: Ereignisfenster sind nicht über das Web verfügbar. Für das Web verwenden Sie
Ereignisfensterprofile.
Das Ereignisfenster verwendet man, um Alarme anzuzeigen und zu bearbeiten und diese
entsprechend Ihren Erfordernissen zu sortieren und zu filtern.
Ereignisfenster können in zwei Modi betrieben werden: Online und Analyse. Im Online-Modus
werden nur aktive Alarme im Ereignisfenster angezeigt, im Analyse-Modus hingegen wird eine
historische Alarm-Liste im Ereignisfenster angezeigt, die an den Bildschirm, eine Datei oder einen
Drucker geschickt werden kann.
Sie können die Spalten und Farben des Ereignisfensters anpassen, um spezielle Felder des
Alarms anzuzeigen und verschiedene Farben für die verschiedenen Alarm-Bedingungen
festzulegen. Zusätzlich können Sie die Filter auswählen, entsprechend denen Sie Alarme
angezeigt haben wollen.
Es können mehrere Ereignisfenster, jedes mit seiner eigenen Konfiguration, gleichzeitig auf dem
Bildschirm angezeigt werden.
So öffnen Sie ein neues Ereignisfenster
Über die Ereignisfenster-Datei:
1. Klicken Sie mit der rechten Maustaste im Fensterbereich Alle Ordner auf die EreignisfensterDatei.
2. Wählen Sie die Option Neues Ereignisfenster aus dem Pop-Up-Menü.
Oder
Über das Pop-up-Menü im Listen-Bereich
1. Klicken Sie mit der rechten Maustaste auf eine bestehende Ereignisfenster-Datei im
Listenbereich oder irgendwo in den Listenbereich.
2. Wählen Sie Neues Ereignisfenster.
Ein neues unbenanntes Ereignisfenster wird geöffnet.
Menüleiste - Die Menüleiste enthält Folgendes:
Datei
Ansicht
1096
Kapitel 24 Ereignisfenster
Operationen
Einstellungen
Protokoll
Symbolleiste - Die Symbolleiste enthält die gängigsten Operationen, die in diesem Fenster
ausgeführt werden können, wie z.B. Sichern Drucken, Alle bestät. und Auswahl bestätigen.
Alarmliste - Hier wird eine Liste der historischen bzw. Online-Alarme entsprechend den von Ihnen
festgelegten Filtern angezeigt.
Anmerkung: Ereignisfenster stehen im Web nicht zur Verfügung.
Ereignisfensters für das Web werden in den Ereignisfensterprofilen
definiert.
Das Ereignisfenster ist ein Modul zur Anzeige von historischen und Online-Alarmen. Verschiedene
Operationen (wie beispielsweise Bestätigung) können mit den im Ereignisfenster angezeigten
Alarmen durchgeführt werden. Das Ereignisfenster wird über das Studio-Menü aufgerufen.
Außerdem kann ein Pop-up defniert werden, das bei Auftreten eines schwerwiegenden Alarms
sofort auf dem Bildschirm erscheint.
Ereignisfenster definieren und
modifizieren
1097
Kapitel 24 Ereignisfenster
Ereignisfenster definieren und modifizieren
Dieser Abschnitt beschreibt die Erstellung eines neuen und Änderung eines bestehenden
Ereignisfensters.
o
So erstellen Sie ein Ereignisfenster:
Klicken Sie auf das Symbol
Ereignisfenster in der Symbolleiste des Application Studios.
Oder
Klicken Sie im Fensterausschnitt Alle Ordner im Application Studio mit der rechten Maustaste auf
Ereignisfenster und wählen Sie dann Neues Ereignisfenster im Popup-Menü. Das Ereignisfenster
wird wie folgt angezeigt:
Anmerkung: Ereignisfenster stehen im Web nicht zur Verfügung. Ereignisfensters für das Web
werden in den Ereignisfensterprofilen definiert.
Wählen Sie diesen Menüpunkt, um ein neues Ereignisfenster zu definieren.
Nach Auswahl dieses Menüpunktes werden Sie aufgefordert, den Namen des zu definierenden
Fensters anzugeben. Alle Namen müssen eindeutig sein.
Das Fenster wird mit den Standardeigenschaften für Ereignisfenster erstellt.
Neues Ereignisfenster hinzufügen
Mit dem folgenden Ablauf fügen Sie ein neues Ereignisfenster hinzu.
1. Klicken Sie mit der rechten Maustaste im Fensterbereich Alle Ordner auf die EreignisfensterDatei.
2. Wählen Sie Neues Ereignisfenster aus den erscheinenden Pop-up-Menü.
Ein neues unbenanntes Ereignisfenster wird geöffnet.
3. Definieren Sie die Eigenschaften für das Ereignisfenster.
1098
Kapitel 24 Ereignisfenster
Symbolleiste
Sichern
Drucken
Gehe zu Zone: Zeigt eine grafische Darstellen des Standorts, an dem der Alarm
auftrat.
Alarmhilfe: Öffnen entweder eine HTML- oder System-Hilfedatei mit Anleitungen zur
Behandlung des Alarms.
Alle bestät.: Bestätigt alle Alarme im Ereignisfenster. Nach dem Bestätigen werden
die Alarme aus der Liste gelöscht.
Auswahl bestätigen: Bestätigt nur im Ereignisfenster markierte Alarme. Nach dem
Bestätigen werden die Alarme aus der Liste gelöscht.
Ende forcieren: Mit Hilfe dieser Option kann ein Alarm manuell beendet werden.
Meldungen: Hierbei handelt es sich um allgemeine Meldungen zum System.
Benutzerkommentare: Kommentare können nur im Online-Modus geschrieben
werden. Diese Kommentare werden zusammen mit den Alarmen in der Historie der
Applikation gespeichert.
Online: Umschalten zwischen den Modi Online und Historisch.
Unterdrücken: Sperren von Alarmen für einen bestimmten Zeitraum.
1099
Kapitel 24 Ereignisfenster
Bearbeiten
Bearbeiten
Die Optionen im Menü Bearbeiten können auf die einzelnen Ereignisse im Ereignisfenster oder, wie
beim Befehl Alle bestät., auf alle Ereignisse angewandt werden.
Um irgendeine Operation an Alarmen im Ereignisfenster durchzuführen (außer Alle bestät.), muss
der Alarm zunächst selektiert werden. Nochmaliges Selektieren des Alarms annulliert die Selektion
wieder. Alarme, die geändert, hinzugefügt oder entfernt werden, werden sortiert und erscheinen
sofort an der richtigen Stelle im Ereignisfenster.
Gehe zu Zone
Springt zur grafischen Anzeige der Alarmursache
Alarmhilfe
Öffnet entweder eine System- oder HTML-Hilfedatei, die
Anleitungen zur Behandlung des Ereignisses enthält
Alle bestät.
Bestätigt alle Alarme im Ereignisfenster
Auswahl bestätigen
Bestätigt nur im Ereignisfenster markierte Alarme
Ende forcieren
Mit Hilfe dieser Option kann der Benutzer einen Alarm manuell
beenden.
Meldungen
Hierbei handelt es sich um allgemeine Meldungen zum System.
Benutzerkommentare
Kommentare hinzufügen - Kommentare können nur im OnlineModus geschrieben werden. Diese Kommentare werden
zusammen mit den Alarmen in der Historie der Applikation
gespeichert.
Unterdrücken
Alarme, die für eine vordefinierte Zeitspanne "eingefroren" wurden
Benutzerdefinierte
Aktionen
Ermöglicht Ihnen die Definition eines eigenen Satzes von Aktionen,
die beim Anklicken eines Alarms ausgeführt werden
Anmerkung:
Manipulationen bzw. Modifikationen des Ereignisfensters können nur von einem
autorisierten Benutzer durchgeführt werden.
Die Befugnisse werden während der Systemkonfiguration definiert. Die Optionen können durch
Anklicken eines Alarms mit der rechten Maustaste über ein Popup-Menü erreicht werden. Ein
selektierter Alarm kann durch Auswahl eines neuen Alarms deselektiert werden.
1100
Kapitel 24 Ereignisfenster
Menü Bearbeiten
Über das Menü Bearbeiten können Sie folgende Operationen an den Alarmen ausführen:
Gehe zu Zone - Springt zur grafischen Anzeige der Alarmursache.
Assist - Öffnet entweder eine System- oder HTML-Hilfedatei, die Anleitungen zur Behandlung des
Ereignisses enthält.
Alle bestät. - Bestätigt alle im derzeit geöffneten Ereignisfenster angezeigten Alarme. Wieviele
Alarme mit einem Vorgang 'Alle bestät.' bestätigt werden können, definieren Sie unter
Ereignisfenster Eigenschaften - Allgemein.
Auswahl bestätigen - Zum Bestätigen des ausgewählten Alarms.
Ende forcieren - Manuelle Bestätigung eines nicht bestätigten Alarms.
Meldungen - Zur Aufzeichnung von Alarm-Meldungen im System.
Benutzerkommentare - Zum Hinzufügen eigener Kommentare zu einem selektieren Alarm.
Unterdrücken - Zum Aktivieren/Deaktivieren der Funktion Unterdrücken zur Laufzeit.
Benutzerdefinierter Zustand - Die benutzerdefinierten Zustandsnamen gelten lokal und werden
nicht auf andere Stationen übertragen.
Benutzerfelder Hierbei handelt es sich um individuell angepasste Felder, die vom Benutzer in der
Dialogbox Alarmdefinition gemäß den individuellen
Gehe zu Zone
Springt zur grafischen Anzeige der Alarmursache. Die Zone wird im Bild-Modul definiert und einem
Alarm im Alarm-Modul (Dialogbox Alarmdefinition - Register Aktion bei Alarm) zugeordnet. Siehe
Kapitel 21, Bild-Editor und Aktion bei Alarm.
o
So aktivieren Sie die Option Gehe zu Zone:
Selektieren Sie einen Alarm im Ereignisfenster und wählen Sie dann Gehe zu Zone im Menü
Bearbeiten.
Oder
Markieren Sie einen Alarm und klicken Sie dann mit der rechten Maustaste, um ein Popup-Menü zu
öffnen. Klicken Sie auf Gehe zu Zone
Oder
Selektieren Sie einen Alarm und klicken Sie dann auf das Symbol Gehe zu Zone.
1101
Kapitel 24 Ereignisfenster
Wählen Sie diesen Menüpunkt, um die Bildzone zu öffnen, in welcher der Alarm eingetreten ist.
Alarmhilfe
Öffnet entweder eine System-Hilfedatei (die mit Notepad bearbeitet und mit der Dateierweiterung
.AHP gespeichert werden kann) oder eine HTML-Hilfedatei, die Anleitungen zur Behandlung des
Ereignisses enthält.
o
So aktivieren Sie die Option Alarmhilfe:
Selektieren Sie im Ereignisfenster einen Alarm und wählen Sie den Punkt Alarmhilfe im Menü
Bearbeiten.
Oder
Markieren Sie einen Alarm im Ereignisfenster und klicken Sie dann mit der rechten Maustaste, um
ein Popup-Menü zu öffnen. Wählen Sie Alarmhilfe.
Oder
Selektieren Sie einen Alarm und klicken Sie dann auf das Symbol Alarmhilfe. Das AlarmhilfeMeldungsfenster wird angezeigt.
Die Information wird den Hilfedateien der Alarme entnommen.
1102
Kapitel 24 Ereignisfenster
Anmerkung: Das System kann auch so konfiguriert werden, dass die Alarmhilfe auch durch
doppeltes Anklicken eines beliebigen Alarms im Ereignisfenster (für den eine Hilfedatei existiert)
aufgerufen werden kann.
Alle bestät.
Bestätigt alle Alarme im Ereignisfenster.
o
So bestätigen Sie alle Alarme im Ereignisfenster:
Selektieren Sie im Ereignisfenster einen Alarm, und wählen Sie den Punkt Alle bestät. im Menü
Bearbeiten.
Oder
Markieren Sie einen Alarm im Ereignisfenster und klicken Sie dann mit der rechten Maustaste, um
ein Popup-Menü zu öffnen. Wählen Sie Alle bestät.
Oder
Selektieren Sie einen Alarm und klicken Sie dann auf das Symbol Alle bestät.
Alarme, die mit der Option Klasse Bestätig. definiert wurden, werden einzeln beigebracht, wobei die
Dialogbox Alarmklassen setzen angezeigt wird, so dass Sie jedem Alarm eine Klasse zuweisen
können.
Wenn die Bestätigungszeit im Ereignisfenster dargestellt wird, wird die aktuelle Zeit als
Bestätigungszeit für alle Alarme weiß eingetragen.
Im Ereignisfenster können 0-4000 Alarme enthalten sein und es können 2-1000 Alarme bestätigt
werden.
Es ist auch möglich, den Namen der Station anzeigen zu lassen, von der der Alarm generiert
wurde. Der Stationsname kann auch als Sortierkriterium verwendet werden.
Wählen Sie diesen Punkt, um alle Alarme im gegenwärtig geöffneten Ereignisfenster zu
bestätigen
1103
Kapitel 24 Ereignisfenster
Auswahl bestätigen
Bestätigt nur im Ereignisfenster markierte Alarme. Wenn die Bestätigungszeit dargestellt wird, wird
die aktuelle Zeit als Bestätigungszeit weiß eingetragen. Wenn nach dem Kriterium Bestätigungszeit
sortiert wird, ändert sich die Reihenfolge der Alarme im Ereignisfenster entsprechend.
Wurde ein ACK-Wert für den Parameter ANN_DOUBLE_CLICK in der Datei WIZTUNE.DAT
angegeben, kann ein Alarm auch durch doppeltes Anklicken bestätigt werden.
Anmerkung: Alarme, die bestätigt und beendet sind, erscheinen nicht mehr im Ereignisfenster für
Online-Ereignisse.
o
So bestätigen Sie ausgewählte Alarme im Ereignisfenster:
Selektieren Sie im Ereignisfenster einen Alarm, und wählen Sie den Punkt Auswahl bestätigen im
Menü Bearbeiten.
Oder
Markieren Sie einen Alarm im Ereignisfenster und klicken Sie dann mit der rechten Maustaste, um
ein Popup-Menü zu öffnen. Wählen Sie Auswahl bestätigen.
Oder
Selektieren Sie einen Alarm und klicken Sie dann auf das Symbol Auswahl bestätigen.
Wählen Sie diesen Punkt, um alle ausgewählten Alarme im gegenwärtig geöffneten Ereignisfenster
zu bestätigen.
Ende forcieren
Diese Operation wird verwendet, um die Beendigung eines Alarms zu erzwingen. Diese ist hilfreich,
um Alarme zu löschen, die aufgrund von Kommunikations- oder Geräteveränderungen bzw. aus
anderen Gründen nicht beendet werden können. Ein forciert beendeter Alarm wird aus dem
Ereignisfenster gelöscht.
1104
Kapitel 24 Ereignisfenster
o
So forcieren Sie die Beendigung eines Alarms:
Selektieren Sie im Ereignisfenster einen Alarm und wählen Sie den Punkt Ende forcieren im Menü
Bearbeiten.
Oder
Markieren Sie einen Alarm im Ereignisfenster und klicken Sie dann mit der rechten Maustaste, um
ein Popup-Menü zu öffnen. Wählen Sie Ende forcieren.
Oder
Selektieren Sie einen Alarm und klicken Sie dann auf das Symbol Ende forcieren.
Wenn die Endezeit im Ereignisfenster dargestellt wird, wird die aktuelle Zeit als Endezeit für den
Alarm in Grün eingetragen.
Wählen Sie diesen Punkt, um den Alarm zwangsweise in den Status Beendet zu bringen.
Dies ist nützlich, um Alarme zu entfernen, die wegen Änderungen in der Kommunikation oder der
Ausrüstung oder aus anderen Gründen nicht beendet werden können. Ein Alarm, dessen Ende
forciert wurde, wird aus dem Ereignisfenster entfernt.
Meldungen
Diese Operation wird vom Benutzer verwendet, um eigene Meldungen in die Liste einzutragen und
aufzuzeichnen. Dadurch kann der Benutzer sofort spezielle Aktivitäten oder außerordentliche
Ereignisse kommentieren und protokollieren.
Der Benutzer kann auch bestehende Benutzermeldungen überschreiben (manuell oder
automatisch eingegeben) und die bearbeitete Meldung anzeigen. Diese Option kann beispielsweise
verwendet werden, um nur einen Teil eines laufenden Prozesses aufzuzeichnen oder um eine
Meldung zu modifizieren, die einer besonderen Anforderung entsprechen soll.
Alle Meldungen, sowohl manuell als auch automatisch eingegebene, werden aufgezeichnet und
können wieder abgerufen werden.
o
So tragen Sie eine neue Alarmmeldung ein:
Deselektieren Sie Alarme im Ereignisfenster, falls Alarme selektiert sind, und wählen Sie den Punkt
Meldungen im Menü Bearbeiten.
Oder
Deselektieren Sie Alarme im Ereignisfenster und klicken Sie dann mit der rechten Maustaste, um
ein Popup-Menü zu öffnen. Wählen Sie Meldungen.
1105
Kapitel 24 Ereignisfenster
Oder
Deselektieren Sie Alarme und klicken Sie dann auf das Symbol Meldungen.
Alarmen, die manuell eingegeben werden, wird automatisch die Standardpriorität 0 und der Name
MSGn zugeordnet, wobei n für die Alarmnummer in der Reihenfolge der manuell eingegebenen
Alarme (MSG1, MSG2, etc.) steht. Manuell eingegebene Alarme sind immer bestätigt. Sie können
einen Meldungstext bearbeiten bzw. den bearbeiteten Text anzeigen lassen, wie auf der folgenden
Seite beschrieben.
o
So editieren Sie eine bestehende Benutzermeldung:
Selektieren Sie eine Meldung aus der Liste der Alarme im Ereignisfenster, wählen Sie die Option
Meldungen im Menü Bearbeiten und ändern Sie den Text.
o
So zeigen Sie die Änderung der Meldung an:
Selektieren Sie eine Meldung aus der Liste im Ereignisfenster und wählen Sie die Option Alarmhilfe
im Menü Bearbeiten.
Anmerkung: Mit Hilfe der oben genannten Optionen können Sie jedoch nicht den Text von
Systemalarmen (die über die Option Alarme im Menü Konfiguration im Application Studio oder
durch Anklicken mit der rechten Maustaste im Fensterausschnitt Alle Ordner im Application Studio
definiert wurden) verändern.
Für jede Benutzermeldung wird eine Hilfedatei (.AHP) angelegt. Diese Datei enthält den Text aller
Benutzermeldungen außer der zuletzt eingetragenen Meldung.
Benutzerkommentare
Zu jedem Alarm im Ereignisfenster können Kommentare eingetragen werden. Mittels dieser
Funktion können die Bediener wiederkehrende und signifikante Ereignisse in der Anlage
nachverfolgen.
o
Kommentare können nur eingetragen werden, wenn der Alarm mit dem Attribut Hist.
Datei versehen wurde.
o
Neue Kommentare können nur im Online-Modus eingetragen werden, jedoch können sie
sowohl im Online-Modus als auch im historischen Modus angezeigt werden.
o
Stehen im historischen Modus bereits Kommentare, können weitere Kommentare
hinzugefügt werden.
o
1106
Benutzerkommentare sind über das Netz möglich.
Kapitel 24 Ereignisfenster
o
So fügen Sie einem Alarm Kommentare hinzu:
Selektieren Sie einen Alarm im Ereignisfenster und wählen Sie dann Benutzerkommentare im
Menü Bearbeiten.
Oder
Markieren Sie einen Alarm und klicken Sie dann mit der rechten Maustaste, um ein Popup-Menü zu
öffnen. Klicken Sie auf Benutzerkommentare.
Oder
Selektieren Sie einen Alarm und klicken Sie dann auf das Symbol Kommentare.
Die Dialogbox Benutzerkommentare wird angezeigt.
1. Geben Sie Ihren Kommentar im Textfeld Neue Kommentare ein und klicken Sie anschließend
auf Zufügen. Ihre Kommentare werden in das Textfeld Vorherige Kommentare übernommen.
2. Um eine Meldung aus dem Textfeld zu löschen, markieren Sie sie und klicken auf die
Schaltfläche Löschen.
3.
Klicken Sie zum Bestätigen auf die Schaltfläche OK.
o
So zeigen Sie einen Kommentar an:
Durch ein Kreuz in einer bestimmten Spalte im Ereignisfenster können Sie darüber informiert
werden, ob ein Kommentar hinzugefügt wurde.
1. Um diese Spalte in das Ereignisfenster aufzunehmen, wählen Sie den Punkt Anzeige im Menü
Einstellungen.
2.
Markieren Sie dann das Kontrollkästchen im Register. Aktivieren Sie Anwenden oder OK.
1107
Kapitel 24 Ereignisfenster
Benutzerkommentare
Sie können jedem Alarm Ihre eigenen Kommentare hinzufügen, um zusätzliche Informationen zu
dem Alarm zu liefern. Dies ermöglicht dem Bediener, spezielle oder bedeutende Ereignisse, die im
Werk auftreten, zu verfolgen.
Kommentare können einem Alarm nur hinzugefügt werden, wenn dieser mit dem Attribut Hist.
Datei definiert wurde, um den Alarm in eine Dokumentar-Datei schreiben zu können.
Ein Kommentar kann nur im Online-Modus erstellt werden. Seine Anzeige ist sowohl im Online-, als
auch im Dokumentar-Modus möglich.
So fügen Sie einen Kommentar hinzu:
1. Geben Sie Ihren Kommentar in das Textfeld Neue Notiz ein und klicken Sie auf Zufügen.
2. Der Kommentar wird im Textfeld Vorherige Notizen hinzugefügt. Zusätzlich werden vor dem Text
des Kommentars automatisch der Name des Benutzers, der ihn hinzugefügt hat, sowie Datum und
Zeit eingetragen.
3. Klicken Sie auf OK, wenn Sie fertig sind.
Anmerkungen
Wenn ein Kommentar hinzugefügt wurde, lässt er sich nicht wieder löschen.
Die Kommentare werden auch in der Datei WIZDATA.MDB (eine Microsoft Access Datei) im
Abschnitt ALARMCOMMENTS gesichert..
1108
Kapitel 24 Ereignisfenster
Kommentare zu Alarmen hinzufügen
Sie können jedem Alarm Ihre eigenen Kommentare hinzufügen, um zusätzliche Informationen zu
dem Alarm zu liefern. Dies ermöglicht dem Bediener, spezielle oder bedeutende Ereignisse, die im
Werk auftreten, zu verfolgen.
Kommentare können einem Alarm nur hinzugefügt werden, wenn dieser mit dem Attribut Hist.
Datei definiert wurde, um den Alarm in eine Dokumentar-Datei schreiben zu können.
Ein Kommentar kann nur im Online-Modus erstellt werden. Seine Anzeige ist sowohl im Online-, als
auch im Dokumentar-Modus möglich.
So fügen Sie einen Kommentar hinzu:
1. Wählen Sie den Alarm, dem Sie einen Kommentar hinzufügen möchten, und wählen Sie dann
Benutzerkommentare aus dem Menü Bearbeiten. Alternativ hierzu wählen Sie einen Alarm und
klicken mit der rechten Maustaste, um ein Pop-up-Menü anzuzeigen, und klicken dann auf
Benutzerkommentare. Oder Sie wählen einen Alarm und klicken auf das Symbol Kommentar
hinzufügen in der Symbolleiste. Die Dialogbox Benutzernotizen für Alarme wird geöffnet.
2. Geben Sie Ihren Kommentar in das Textfeld Neue Notiz ein und klicken Sie auf Zufügen.
3. Der Kommentar wird im Textfeld Vorherige Notizen hinzugefügt. Zusätzlich werden vor dem Text
des Kommentars automatisch der Name des Benutzers, der ihn hinzugefügt hat, sowie Datum und
Zeit eingetragen.
4. Klicken Sie auf OK, wenn Sie fertig sind.
Anmerkungen
Wenn ein Kommentar hinzugefügt wurde, lässt er sich nicht wieder löschen.
Die Kommentare werden auch in der Datei WIZDATA.MDB (eine Microsoft Access Datei) im
Abschnitt ALARMCOMMENTS gesichert..
Unterdrücken
Die Option Unterdrücken dient dazu, Alarme periodisch für einen vordefinierten Zeitraum zu
sperren. Diese Funktion ist während Wartungsarbeiten nützlich, wenn Alarme deaktiviert und
anschließend bei Bedarf wieder reaktiviert werden können. Zur Laufzeit können Alarme im
Ereignisfenster unterdrückt werden.
Durch Auswahl der Option Unterdrücken im Ereignisfenster wird der Internet Explorer geöffnet, in
dem ausgewählte Alarmordner unterdrückt werden können.
o
So unterdrücken Sie einen Alarm:
1109
Kapitel 24 Ereignisfenster
Selektieren Sie einen Alarm im Ereignisfenster und wählen Sie dann Unterdrücken im Menü
Bearbeiten.
Oder
Markieren Sie einen Alarm und klicken Sie dann mit der rechten Maustaste, um ein Popup-Menü zu
öffnen. Klicken Sie auf Unterdrücken.
Oder
Selektieren Sie einen Alarm und klicken Sie dann auf das Symbol Unterdrücken.
1. Wählen Sie die Stufe, die Sie unterdrücken wollen, und markieren Sie dann das
Kontrollkästchen Unterdrücken.
2. Klicken Sie auf die Schaltfläche Ändern, um die Änderungen zu aktivieren.
3. Zur Reaktivierung eines unterdrückten Alarms markieren Sie den Alarm und deaktivieren das
Kontrollkästchen.
4. Klicken Sie auf die Schaltfläche Ändern, um die Änderungen zu aktivieren.
Alarminhibierung
Darstellung
Dieses neue Features ermöglicht, die Alarmdefinition zu hemmen, die dem in einer
Ereigniszusammenfassung gewählten Alarm entspricht. Zuvor war es nur möglich, Alarme pro
Ebene zu hemmen. Dieses neue Feature ist viel mehr leicht zu verwenden und macht es
unabhängig möglich, jeden Alarm zu hemmen.
Zugangsmittel
Das Feature ist Inhibierungselectiert und ist zugänglich von Operation Menü and zur Pop-Up Menü
von Ereignisfenster. Ein oder mehrere Alarme müssen in der Liste gewählt werden. Sie kann
behindert für einige Benutzer dank der Menüberechtigung sein.
Beschreibung
Die Ereigniszusammenfassung zeigt die Liste von Livealarmen an. Diese Alarme werden generiert,
wenn die Bedingung wahr wird. Die Hemmung der Alarme bewirkt, dass die Bewerbung aufhört,
Alarme zu generieren, wenn die entsprechende Bedingung wahr wird. Die gehemmte
Alarmdefinition wird im Bewerbungsstudio mit einer anderen Ikone angezeigt.
In auf diese Weise, es ist die Erzeugung des Alarms möglich, aufzuhören, für eine gegebene
Alarmdefinition. Es kann sein, dass dies sehr hilfreich in Produktion ist, zum Beispiel wenn viele
Alarme aufgrund eines fehlerhaften Sensors generiert werden.
Bitte bemerken Sie, dass es nicht möglich ist, einen Systemalarm (Kommunikationsfehler, illegale
Anmeldung ...) zu inhibieren
Wie zu
•
1110
In der Ereigniszusammenfassung wählen Sie einen oder mehrere Alarme..
Kapitel 24 Ereignisfenster
•
•
•
Gehen Sie zum Operationsmenü oder Rechtsklick, um das automatische Menü
anzuzeigen.
Klicken Sie Inhibierungselectiert.
Die entsprechende Alarmdefinition wird gehemmt sein, und kein Alarm wird zukünftig
generiert, wenn die Bedingung wahr wird.
1111
Kapitel 24 Ereignisfenster
Alarme unterdrücken
Mit der Funktion Alarme unterdrücken können Sie einen Alarm vorübergehend sperren. Das kann
nützlich sein, wenn Sie einen Alarm vorübergehend deaktivieren und ihn später wieder aktivieren
möchten.
Zur Laufzeit können Sie Alarme vom Ereignisfenster aus unterdrücken. Wählen Sie die Option
Unterdrücken aus dem Ereignisfenster, um den Internet Explorer zu starten, wo Sie die
ausgewählten Stufen unterdrücken können.
So unterdrücken Sie Alarme
1. Wählen Sie den Punkt Benutzermeldung im Menü Bearbeiten;
Oder
Klicken Sie auf das Symbol Unterdrücken in der Symbolleiste des Ereignisfensters.
Der Internet Explorer wird mit einer Datei mit dem Namen StufenNamen.htm geöffnet, die den
Alarm-Baum Ihrer Anwendung enthält.
1112
Kapitel 24 Ereignisfenster
2. Wählen Sie die zu untedrückende Stufe aus, und aktivieren Sie das Kontrollkästchen
Unterdrücken.
3. Klicken Sie auf die Schaltfläche Ordner bearbeiten, damit die Änderungen wirksam werden
So aktivieren Sie einen unterdrückten Alarm
1. Wählen Sie die unterdrückte Stufe, die Sie aktivieren wollen
2. Deaktivieren Sie das Kontrollkästchen Unterdrücken.
3. Klicken Sie auf die Schaltfläche Ordner bearbeiten, damit die Änderungen wirksam werden
Benutzerdefinierter Zustand
Alarmzustände werden in der Datei States.dat im Applikationsverzeichnis vergeben. Beim Laden
der Applikation wird diese Datei eingelesen; die darin befindlichen Informationen werden, sofern
zutreffend, angewandt. Diese Funktion ist optional. Die neuen Namen für den Alarmzustand
werden nach deren Definition in der Dialogbox Ereignisfenster - Spalten angezeigt. Dort können sie
selektiert und als neue Spalten in das Ereignisfenster aufgenommen werden. Zeitstempel und
Name des Benutzers werden ebenfalls bei der Protokollierung eines Alarms in der
Dokumentardatei aufgezeichnet. Der Benutzer kann Alarme einem Zustand im Modul
Ereignisfenster oder im Bild-Modul zuweisen.
Die benutzerdefinierten Zustandsnamen gelten lokal und werden nicht auf andere Stationen
übertragen. Die Alarmmeldungen hingegen werden auf andere Stationen transferiert, wo sie dann
bearbeitet werden können. Ein Alarm kann nur dann in einen anderen benutzerdefinierten Zustand
versetzt werden, wenn er noch nicht bestätigt wurde. Wurde der Alarm jedoch in einen anderen
Zustand versetzt, kann er nicht mehr in seinen vorherigen Zustand versetzt werden.
Wurde der Benutzer bereits zur Bestätigung eines Alarms autorisiert, ist keine weitere Autorisierung
bei Auftreten des Alarmzustands erforderlich. Namen sind auf bis zu 20 Zeichen beschränkt. (Siehe
Kapitel 15, Alarme).
Anmerkung: Werden keine Namen definiert, vergibt das System die Standardnamen
Alarmstatus0 und Alarmstatus1.
Wenn in der Dialogbox Alarmeigenschaften die Option Benutzerdefinierte Zustände zulassen nicht
markiert wurde, steht keine dieser Spaltenoptionen zur Verfügung. Die standardmäßigen
Zustandsnamen sind abhängig von der Sprache.
o
So definieren Sie Alarm-Zustandsnamen:
1. Klicken Sie in der Dialogbox Alarmeigenschaften in der Registerkarte Allgemein auf die
Schaltfläche Zustandsnamen, um die Dialogbox Alarm Zustandsnamen zu öffnen.
1113
Kapitel 24 Ereignisfenster
2.
Geben Sie den Namen des Alarmzustands in den Feldern 0 und 1 ein.
3.
Klicken Sie auf die Schaltfläche OK, um die Definitionen zu speichern.
Anmerkung: Wenn keine Zustandsnamen definiert wurden, werden die Standardnamen
Alarmstatus0 Benutzer Alarmstatus0 Zeit und Alarmstatus1 Benutzer Alarmstatus1 Zeit verwendet.
Benutzerfelder
Hierbei handelt es sich um individuell angepasste Felder, die vom Benutzer in der Dialogbox
Alarmdefinition gemäß den individuellen Anforderungen definiert wurden. Benutzerdefinierte Felder
ermöglichen eine weitere Alarmfilterung. Es stehen fünf benutzerdefinierte Felder zur Verfügung.
Die Namen der benutzerdefinierten Felder können in der Applikation und in der Dialogbox zur
Definition des Alarmprotokolls modifiziert werden. (Siehe Kapitel 15, Alarme).
o
So definieren Sie benutzerdefinierte Felder:
1. In der Symbolleiste des Application Studios wählen Sie
Konfiguration/Alarmparameter/Feldnamen, um die Dialogbox Benutzerdefinierte Alarmfeldnamen
zu öffnen.
2. Sie können bis zu 5 benutzerdefinierte Felder definieren. Nehmen Sie im entsprechenden
benutzerdefinierten Feld die notwendigen Änderungen vor.
3. Klicken Sie auf die Schaltfläche OK, um die Änderungen zu speichern. Die aktualisierten
Namen für die benutzerdefinierten Felder werden in der Dialogbox Alarmdefinition, Ereignisfenster Spalten und der Dialogbox Historischer Modus Filter angezeigt.
1114
Kapitel 24 Ereignisfenster
Einstellungen
Einstellungen
Alarme können verschiedenen Klassifizierungen zugehören. Das Menü Einstellungen im
Ereignisfenster dient der Spezifizierung, welche Alarme in welcher Reihenfolge, mit welchem
Alarmtext und welchen Hintergrundfarben angezeigt werden. Darüber hinaus kann eine Liste der
Alarme im historischen oder Online-Modus eingesehen werden. Folgende Optionen stehen zur
Verfügung:
Anzeige
Angabe der Alarmfelder, die im Ereignisfenster angezeigt werden.
Filter
Zuordnung von Werten zu Alarmklassen, so dass im Ereignisfenster nur solche
Alarme angezeigt werden, die den Spezifikationen entsprechen.
Online
Auswahl zwischen Online-Modus, d.h. eine Liste der Alarme so wie sie im
System auftreten, oder Historischer Modus, d.h. eine Liste historischer Alarme.
Anzeige
Die Option Anzeige dient zur Spezifikation der anzuzeigenden Alarmkomponenten im
Ereignisfenster.
o
So spezifizieren Sie Alarmkomponenten:
Wählen Sie Anzeige im Menü Einstellungen. Die Dialogbox Ereignisfenster wird angezeigt. Die
Dialogbox verfügt über vier Register:
o
Allgemein: Zur Definition der Parameter für ein Ereignisfenster für Alarm-Hilfetexte und
der Alarmliste. Siehe Allgemein
o
Spalten: Zur Definition der im Ereignisfenster und Pop-up dargestellten Spalten für den
Alarm. Siehe Register Spalten
1115
Kapitel 24 Ereignisfenster
o
Farben: Zur Definition von Text- und Hintergrundfarbe der im Ereignisfenster und im
Pop-up angezeigten Alarme. Die Farben werden durch die Alarmpriorität oder Wichtung
bestimmt. Siehe Register Alarme - Farben
o
Ereignisfensterprofil Eigenschaften: Zur Definition der Parameter, die zur Überwachung
von Alarmen in einem Web-Browser herangezogen werden. Siehe Register
Ereignisfensterprofil Eigenschaften
Allgemein
Die Dialogbox Allgemein dient zur Definition der Parameter für ein Ereignisfenster für AlarmHilfetexte und der Alarmliste.
Die Dialogbox verfügt über folgende Felder:
Anzahl Alarme im
Ereignisfenster
Definition der maximalen Anzahl an Alarmen im
Ereignisfenster. Voreinstellung ist 3200.
Max. Anzahl Alarme für "Alle
bestätigen"
Definition der maximalen Anzahl von Alarmen, die über die
Funktion Alle bestätigen bestätigt werden können.
Voreinstellung ist 500.
1116
Kapitel 24 Ereignisfenster
Status Alarmdoppelklick
Definiert den Status der Alarmhilfe: Alarmhilfe –
Anleitungen zur Alarmbehandlung werden in System- oder
HTML-Dateien angezeigt, Bestätigen – Bestätigt den Alarm,
Alarmhilfe und Bestät. – Alarm wird bestätigt und zeigt die
Anleitungen der Hilfedatei
Font wählen
Durch Anklicken dieser Schaltfläche wird die Dialogbox
Font geöffnet, in der Schriftart, Größe und Stil definiert
werden können.
Weitere
Diese Schaltfläche öffnet die Dialogbox Setze Ereignis
Fenstereinstellungen (siehe Attribute des
Ereignisfensters definieren)
Register Spalten
In diesem Register werden die Spalten definiert, die im Ereignisfenster und im Ereignisfensterprofil
im Web angezeigt werden. Jegliche Änderung der Spaltenreihenfolge wird sofort sowohl für das
normale Ereignisfenster als auch für das Ereignisfenster im Web übernommen.
1117
Kapitel 24 Ereignisfenster
Die folgenden Optionen stehen zur Verfügung:
Spalten
Zur Definition der Spalten, die im Ereignisfenster angezeigt werden.
Nach oben
Versetzt eine Spalte im Ereignisfenster eine Stelle nach oben.
Nach unten
Versetzt eine Spalte im Ereignisfenster eine Stelle nach unten.
Alle selektieren
Markiert alle Spalten
Alle deselektieren
Deselektiert alle Spalten
Standard
Setzt die Markierung auf die Standardoptionen zurück
Einstellungen / Anzeige / Spalten
Sie können festlegen, welche Felder eines Alarms im Ereignisfenster angezeigt werden.
So definieren Sie die Spalten des Ereignisfensters
1. Wählen Sie den Punkt Anzeige aus dem Menü Einstellungen, um die Dialogbox Ereignisfenster
anzuzeigen.
2. Klicken Sie auf die Registerkarte Spalten.
3. Kennzeichnen Sie die im Ereignisfenster anzuzeigenden Spalten. Eine Häkchen links neben
dem Feld zeigt, dass dieses Feld im Ereignisfenster angezeigt wird.
Die ausgewählten Felder werden so von links nach rechts angezeigt, dass das oberste Feld in der
Liste am weitesten links im Ereignisfenster steht.
Sie können die Reihenfolge festlegen, mit der die ausgewählten Felder angezeigt werden:
Wählen Sie das zu verschiebende Feld aus.
Klicken Sie auf die Tasten Nach Oben / Nach Unten, um das Feld an die gewünschte Stelle zu
bringen.
Um die Spalten in die Standardkonfiguration zu bringen, klicken Sie auf die Schaltfläche Standard.
In diesm Fall werden nur die Felder Startzeit und Wichtung aktiviert.
1118
Kapitel 24 Ereignisfenster
Register Alarme - Farben
Das Register Farben wird verwendet, um dem im Ereignisfenster oder Pop-up angezeigten Alarm
Alarmtext- und Hintergrundfarben entsprechend der Priorität oder Wichtung zuzuordnen. Bis zu 10
verschiedene Farben können jeweils für Text und Hintergrund definiert werden.
1. Bei Text/Hintergrund wählen Sie entweder Wichtung oder Priorität, um festzulegen, ob die
Text/Hintergrundfarbe sich auf die Alarmpriorität oder die Wichtung bezieht.
2. Die in den einzelnen Spalten eingegebenen Werte stehen für Bereiche, für die die Musterfarben
gelten. Die Werte müssen in aufsteigender Reihenfolge eingegeben werden.
3. Zu jedem Wert gehört ein Farbfeld, das die gewählte Farbe zeigt. Um die Farbe zu ändern,
klicken Sie in das Farbfeld; in der daraufhin angezeigten Farbpalette können Sie eine Farbe
auswählen oder eine benutzerdefinierte Farbe definieren.
4. Klicken Sie zum Bestätigen auf die Schaltfläche OK.
1119
Kapitel 24 Ereignisfenster
Einstellungen / Anzeige / Farben
Sie können Text- und Hintergrundfarben für die im Ereignisfenster angezeigten Alarme festlegen.
Die Farben werden durch die Priorität oder die Wichtung des Alarms bestimmt.
Bis zu 10 verschiedene Farben können jeweils für Text und Hintergrund definiert werden.
So definieren Sie die Farben für den Alarmtext und -hintergrund:
1. Wählen Sie Anzeige aus dem Menü Einstellungen.
2. Klicken Sie auf die Registerkarte Farben, um zur Farbenseite zu gelangen. Die Farbenseite ist in
zwei Spalten unterteilt: In der linken Spalte können Sie die Farben für den Alarmtext und in der
rechten die für den Alarmhintergrund bestimmen.
3. Bei Text/Hintergrund wählen Sie entweder Wichtung oder Priorität, um festzulegen, ob die
Text/Hintergrundfarbe sich auf die Alarmpriorität oder die Wichtung bezieht.
Die in den einzelnen Spalten eingegebenen Werte stehen für Bereiche, für die die Musterfarben
gelten. Die Werte müssen in aufsteigender Reihenfolge eingegeben werden.
Für jeden Wert gibt es ein Farbenfeld, das die ausgewählten Farben anzeigt.
4. Um die Farbe zu ändern, klicken Sie in das Farbfeld; in der daraufhin angezeigten Farbpalette
können Sie eine Farbe auswählen oder eine benutzerdefinierte Farbe definieren.
Farben
Sie können Text- und Hintergrundfarben für die im Ereignisfenster angezeigten Alarme festlegen.
Die Farben werden durch die Priorität oder.
Bis zu 10 verschiedene Farben können jeweils für Text und Hintergrund definiert werden.
So definieren Sie die Farben für den Alarmtext und -hintergrund:
1. Bei Text/Hintergrund wählen Sie entweder Wichtung oder Priorität, um festzulegen, ob die
Text/Hintergrundfarbe sich auf die Alarmpriorität oder die Wichtung bezieht.
Die in den einzelnen Spalten eingegebenen Werte stehen für Bereiche, für die die Musterfarben
gelten. Die Werte müssen in aufsteigender Reihenfolge eingegeben werden.
Für jeden Wert gibt es ein Farbenfeld, das die ausgewählten Farben anzeigt.
4. Um die Farbe zu ändern, klicken Sie in das Farbfeld; in der daraufhin angezeigten Farbpalette
können Sie eine Farbe auswählen oder eine benutzerdefinierte Farbe definieren.
1120
Kapitel 24 Ereignisfenster
Register Ereignisfensterprofil Eigenschaften
In dieser Dialogbox wird die Alarmüberwachung in einem Web-Browser definiert.
Gemäß Voreinstellung sind alle Optionen markiert, außer Alle Alarme bestätigen erlaubt.
o
So modifizieren Sie ein Ereignisfenster:
Klicken Sie im Application Studio in der Liste der Ereignisfenster mit der rechten Maustaste auf das
Ereignisfenster, um ein Popup-Menü zu öffnen. Wenn das Ereignisfenster geöffnet ist, steht die
Option Eigenschaften zur Verfügung. Klicken Sie auf Eigenschaften; die Dialogbox Eigenschaften
Ereignisfenster wird angezeigt.
1. Ändern Sie das bestehende Ereignisfenster anhand der Anleitungen zur Erstellung eines
Ereignisfensters.
2. Klicken Sie zum Bestätigen auf die Schaltfläche OK.
o
So schließen Sie das Ereignisfenster:
Wählen Sie die Option Schließen im Menü Datei, oder doppelklicken Sie auf das Symbol in der
oberen linken Ecke des Ereignisfensters.
1121
Kapitel 24 Ereignisfenster
Filter
Die Option Filter wird verwendet, um die einzelnen Alarmklassifizierungen zuzuordnen, so dass im
Ereignisfenster nur die Alarme angezeigt werden, die diesen Spezifikationen entsprechen. Alarme
werden nach Familie, Priorität, Wichtung und Klassen gefiltert. Neue Filter können hinzugefügt und
existierende Filter geändert oder gelöscht werden.
Anmerkung: Wenn ein Filter mit einer Zieldatei definiert ist und weder die Option Bestehende
Datei ersetzen noch die Option Automatisches Erhöhen des Dateinamens gewählt wurden, wird die
Option des Ersetzens automatisch selektiert.
Filter definieren
o
So fügen Sie Filter hinzu:
Wählen Sie im Menü Konfiguration die Option Pop-up und dann Pop-up Filter. Die Dialogbox Filter
auswählen wird angezeigt.
1. Um einen Filter hinzuzufügen, selektieren Sie ihn in der Spalte Alle definierten Filter und
klicken auf die Schaltfläche Zufügen. Der Filter wird in die Liste Gewählte Filter aufgenommen.
2.
Klicken Sie zum Bestätigen auf die Schaltfläche OK.
o
1.
So löschen Sie einen Filter aus der Liste Alle definierten Filter:
Selektieren Sie den relevanten Filter in der Liste.
1122
Kapitel 24 Ereignisfenster
2. Klicken Sie auf die Schaltfläche Löschen. In einem Meldungsfenster werden Sie aufgefordert,
das Löschen zu bestätigen.
3.
Klicken Sie auf Ja oder Nein. Der Filter wird aus der Liste gelöscht.
o
So löschen Sie einen Filter aus der Liste Gewählte Filter:
1.
Selektieren Sie den relevanten Filter in der Liste.
2.
Klicken Sie auf die Schaltfläche Löschen. Der Filter wird aus der Liste gelöscht.
o
So erstellen Sie einen neuen Filter:
Um einen neuen Filter zu erstellen, klicken Sie auf die Schaltfläche Neu. Die Dialogbox FilterEigenschaften wird angezeigt. Es gibt drei Register: Register Allgemein, Register Netzwerk und
Register Zähler.
Register Allgemein
Dieses Register enthält allgemeine Angaben zum Filter.
1. Im Feld Name geben Sie einen eindeutigen Namen für den Filter ein.
2. Im Feld Beschreibung können Sie eine kurze Beschreibung zu dem Alarmfilter eintragen.
3. Klicken Sie auf den Pfeil im Feld Familie, um eine Dropdown-Liste zu öffnen, und wählen Sie
eine Alarmfamilie. Es werden nur Alarme aus dieser Familie angezeigt.
4. Im Feld Priorität geben Sie die in den Feldern Min. und Max. die niedrigste bzw. höchste
Priorität ein. Alarme, die außerhalb dieses Bereichs liegen, werden nicht angezeigt.
5. Im Feld Wichtung geben Sie die in den Feldern Min. und Max. die niedrigste bzw. höchste
Wichtung ein. Alarme, die außerhalb dieses Bereichs liegen, werden nicht angezeigt.
1123
Kapitel 24 Ereignisfenster
6. Klicken Sie auf die Schaltfläche Klasse auswählen, um die Dialogbox Setze Filter für Klasse zu
öffnen.
Filterklassen ermöglichen Ihnen die einfache Identifikation und Klassifikation von Alarmen sowie
deren Filterung in online und historischen Ereignisfenstern. Die Klassen können einzeln
hinzugefügt und gelöscht werden, oder als Gruppen mit Hilfe der Schaltflächen Alle setzen bzw.
Alle rücks. Klicken Sie auf die Schaltfläche OK, um in das Register Allgemein zurückzukehren.
7. Klicken Sie auf die Schaltfläche OK, um die Alarmfilterdefinitionen zu speichern.
Anmerkung:
Der Name der Familien wird in der Dialogbox Gatter im Feld Gattername definiert.
Register Netzwerk
In diesem Register werden die Netzwerkstationen des Alarmfilters definiert. Die Stationen in der
Liste aller Stationen sind die im Menü Netzwerk definierten Stationen.
1124
Kapitel 24 Ereignisfenster
1. Wählen Sie die entsprechende Station aus der Liste aller Stationen.
2. Doppelklicken Sie auf den Stationsnamen, oder klicken Sie auf die Vorwärts-Pfeil-Schaltfläche.
Der Name der Station wird in die Spalte Gewählte Station übernommen.
3. Um eine Station aus der Liste Gewählte Station zu entfernen, klicken Sie auf die RückwärtsPfeil-Schaltfläche.
4. Klicken Sie zum Bestätigen auf die Schaltfläche OK.
Register Zähler
Dieses Register dient zur Definition der Spalten in der Dialogbox Alarmfilter.
1125
Kapitel 24 Ereignisfenster
1. Zur Aktivierung der Felder in dieser Dialogbox markieren Sie das Kontrollkästchen Alarme
zählen aktivieren.
2.
Klicken Sie auf den Pfeil, um eine Dropdown-Liste zu öffnen, und treffen Sie Ihre Wahl.
3. Klicken Sie zum Bestätigen auf die Schaltfläche OK. Die definierten Felder erscheinen in der
Dialogbox Filter.
o
So modifizieren Sie einen bestehenden Filter:
1. Um einen Filter zu ändern, markieren Sie den entsprechenden Filter und klicken auf die
Schaltfläche Ändern. Die Dialogbox Filter-Eigenschaften wird angezeigt.
2.
Folgen Sie der Anleitung zur Erstellung eines neuen Filters.
Online
Diese Option dient dazu, im Online-Modus im Ereignisfenster die Alarme so anzeigen zu lassen,
wie sie im System auftreten, oder im historischen Modus eine historische Darstellung der Alarme
aufzulisten. Um den Modus für das Ereignisfenster umzuschalten, wählen Sie die Option Online im
Menü Einstellungen. Wenn der Online-Modus nicht aktiv ist (kein Kontrollhaken neben dem
Menüpunkt), ist der historische Modus aktiv.
Anmerkung: Alarme müssen mit der Option Hist. Datei im Alarm-Modul definiert sein, damit Sie
im historischen Modus verwendet werden können. Das Fenster Online-Modus wird automatisch
minimiert, nachdem es auf Vollbildgröße gebracht wurde.
1126
Kapitel 24 Ereignisfenster
Protokolle
Protokolle
Das Menü Protokoll ist nur dann aktiviert, wenn der Online-Modus ausgeschaltet ist. Um den
Modus für das Ereignisfenster auszuschalten, deselektieren Sie die Option Online im Menü
Einstellungen (kein Kontrollhaken neben der Menüpunkt).
Über das Menü Protokolle ist Folgendes möglich:
o
Definieren des Alarmprotokolls, siehe Definieren von Alarmprotokollen.
o
Definieren des Dokumentar-Verzeichnisses, siehe Dokumentar-Verzeichnis.
Menü Protokoll
Das Menü Protokoll ist nur dann aktiviert, wenn Online-Modus ausgeschaltet ist.
Um den Modus für das Ereignisfenster auszuschalten, deselektieren Sie die Option Online im Menü
Einstellungen (kein Kontrollhaken neben der Menüpunkt).
Mit diesem Menü haben Sie folgende Optionen:
Definieren des Alarmprotokolls
Definieren des Dokumentar-Verzeichnisses
1127
Kapitel 24 Ereignisfenster
Alarmprotokoll Definition
Was ist der Zweck eines Protokolls?
Protokolle werden verwendet, um Alarme mit festgelegten Filtern zusammenzufassen.
So initiieren Sie ein Protokoll?
Protokolle werden im historischen Modus aktiviert. Um Alarmprotokolle in diesem Modus zu
konfigurieren, wählen Sie den Punkt Konfiguration aus dem Menü Protokoll.
Im Analyse-Modus können Sie unter diesem Punkt einen Filter für die Alarme definieren, die im
Protokoll auftauchen sollen (Für mehr Informationen über die verschiedenen Felder klicken Sie
diese an).
Die folgenden Optionen stehen zur Verfügung:
Anmerkung: Wenn zwei Spaltengruppen in einem Feld erscheinen, dient die
erste Spaltengruppe für die Von-Werte und die zweite für die Bis-Werte.
Startzeit Gibt den Datums- und Zeitbereich für die im Protokoll aufzunehmende Alarm-Startzeit an:
Zeitrelation: Dient zur Angabe, ob das Datum/die Zeit absolut oder relativ ist. Klicken Sie in dieses
Feld, um die Liste der folgenden Optionen anzeigen zu lassen:
Absolut: Dies bedeutet die absolute Zeit, die Sie angegeben haben. Zum Beispiel: Sie geben das
Datum 08.05.01 und die Zeit 15:00:00 an; die Alarmauflistung beginnt am 8. Mai 2001 um 3 Uhr
nachmittags.
Relativ: Das von Ihnen angegebene Datum und die angegeben Zeit stehen relativ zur aktuellen
Zeit und zum aktuellen Datum. Zum Beispiel: Bei der Zeiteinstellung 10:00:00 und der
Datumseinstellung 3 beginnt die Alarmauflistung 3 Tage und 10 Stunden vor dem aktuellen
Datum/Zeit.
Relatives Datum: Nur das von Ihnen angegebene Datum ist relativ zum aktuellen Datum (die Zeit
bleibt ein absoluter Wert). Zum Beispiel: Bei der Zeiteinstellung 10:00:00 und der
Datumseinstellung 3 werden Alarme ab der Uhrzeit 10:00 Uhr morgens, 3 Tage vor dem aktuellen
Datum aufgeführt.
Endezeit Dies ist der Datums- und Zeitbereich der Alarm-Endezeit. Nur Alarme, die innerhalb
dieses Datums- und Zeitbereiches geendet haben, erscheinen im Protokoll. Die unter Zeitrelation
wählbaren Optionen sind dieselben wie oben unter Startzeit beschrieben.
Bestätigung Dies ist der Datums- und Zeitbereich der Alarm-Bestätigungszeit. Nur Alarme, die
innerhalb dieses Datums- und Zeitbereiches bestätigt wurden, erscheinen im Protokoll. Die unter
Zeitrelation wählbaren Optionen sind dieselben wie oben unter Startzeit beschrieben.
Priorität Dies ist der Bereich der Prioritätsstufen der Alarme, die in das Protokoll aufgenommen
werden sollen.
Benutzer-Zustände Diese Funktion ist optional. Die benutzerdefinierten Zustandsnamen gelten
lokal und werden nicht auf andere Stationen übertragen. Die Alarmmeldungen hingegen werden
auf andere Stationen transferiert, wo sie dann bearbeitet werden können. Ein Alarm kann nur dann
in einen anderen benutzerdefinierten Zustand versetzt werden, wenn er noch nicht bestätigt wurde.
Wurde der Alarm jedoch in einen anderen Zustand versetzt, kann er nicht mehr in seinen
vorherigen Zustand versetzt werden. Wurde der Benutzer bereits zur Bestätigung eines Alarms
1128
Kapitel 24 Ereignisfenster
autorisiert, ist keine weitere Autorisierung bei Auftreten des Alarmstatus erforderlich. Namen sind
auf bis zu 20 Zeichen beschränkt.
Alarmzustände werden in der Datei States.dat im Applikationsverzeichnis vergeben. Beim Laden
der Applikation werden wird diese Datei eingelesen; die darin befindlichen Informationen werden,
sofern zutreffend, angewandt. Werden keine Namen definiert, vergibt das System die
Standardnamen Alarmstatus0 und Alarmstatus1.
Wichtung Dies ist der Bereich der Wichtungen der Alarme, die in das Protokoll aufgenommen
werden sollen.
Familienname Dies ist der Bereich der Namen der Alarme, die in das Protokoll aufgenommen
werden sollen.
Größe der Benutzerfelder Hierbei handelt es sich um individuell angepasste Felder, die vom
Benutzer in der Dialogbox Alarmdefinition gemäß den individuellen Anforderungen definiert wurden.
Benutzerdefinierte Felder ermöglichen eine weitere Alarmfilterung. Es stehen fünf
benutzerdefinierte Felder zur Verfügung. Die Namen der benutzerdefinierten Felder können in der
Applikation und in der Dialogbox zur Definition des Alarmprotokolls modifiziert werden.
Klasse auswählen Nach Aktivierung dieser Schaltfläche können Sie Alarmklassen selektieren, so
dass nur Alarme, die einer dieser Klassen angehören, im Protokoll erscheinen. Die Dialogbox Setze
Filter für Klasse wird angezeigt. Selektieren Sie die gewünschten Alarmklassen und aktivieren Sie
die Schaltfläche OK. Um alle Klassen in der Box zu selektieren, aktivieren Sie die Schaltfläche Alle
setzen. Um alle Klassen in der Box zu deselektieren, aktivieren Sie die Schaltfläche Alle rücks.
Zusatzfeld, das in diesem Ordner befindliche Alarme filtert.
Ausgabe In diesem Feld spezifizieren Sie das Ausgabeziel des zu generierenden Alarmprotokolls.
Hier gibt es zwei Optionen:
Bildschirm Gibt an, dass das Protokoll in ein Ereignisfenster ausgegeben werden soll
Datei Geben Sie den Namen der Datei ein (oder suchen Sie sie mit Hilfe der Schaltfläche
Durchsuchen), in die das Protokoll geschrieben werden soll. Klicken Sie danach entweder:
Bestehende Datei ersetzen
Dateinamen autom. erhöhen, um der nächsten Datei automatisch eine laufende Nummer
anzuhängen
Definieren von Alarmprotokollen
Alarmprotokollen können Filter zugeordnet sein.
o
So konfigurieren Sie Alarmprotokolle:
Wählen Sie Optionen im Menü Protokoll. Die Dialogbox Alarmprotokoll Definition wird angezeigt.
1129
Kapitel 24 Ereignisfenster
Die folgenden Optionen stehen zur Verfügung:
Anmerkung: Wenn zwei Spaltengruppen in einem Feld erscheinen, dient die erste Spaltengruppe
für die Von-Werte und die zweite für die Bis-Werte.
Anmerkung: Wenn bei einem Web-Ereignisfenster der Zugriff des Benutzers auf Filter beschränkt
ist (siehe Zugriffsberechtigung für Menüpunkte), zeigt das Alarmprotokoll alle Felder außer
Benutzer-Zustände und Größe der Benutzerfelder.
Startzeit
1130
Gibt den Datums- und Zeitbereich für die im Protokoll aufzunehmende
Alarm-Startzeit an.
Kapitel 24 Ereignisfenster
Dient zur Angabe, ob das Datum/die Zeit absolut oder relativ ist. Klicken
Sie in dieses Feld, um die Liste der folgenden Optionen anzeigen zu
lassen:
Absolut Dies bedeutet die absolute Zeit, die Sie angegeben haben. Zum
Beispiel: Sie geben das Datum 08.05.01 und die Zeit 15:00:00 an; die
Alarmauflistung beginnt am 8. Mai 2001 um 3 Uhr nachmittags.
Zeitrelation
Relativ Das von Ihnen angegebene Datum und die angegebene Zeit
stehen relativ zur aktuellen Zeit und zum aktuellen Datum. Zum Beispiel:
Bei der Zeiteinstellung 10:00:00 und der Datumseinstellung 3 beginnt die
Alarmauflistung 3 Tage und 10 Stunden vor dem aktuellen Datum/Zeit.
Relatives Datum Nur das von Ihnen angegebene Datum ist relativ zum
aktuellen Datum (die Zeit bleibt ein absoluter Wert).
Zum Beispiel: Bei der Zeiteinstellung 10:00:00 und der Datumseinstellung 3
werden Alarme ab der Uhrzeit 10:00 Uhr morgens, 3 Tage vor dem
aktuellen Datum aufgeführt.
Endezeit
Dies ist der Datums- und Zeitbereich der Alarm-Endezeit. Nur Alarme, die
innerhalb dieses Datums- und Zeitbereiches geendet haben, erscheinen im
Protokoll. Die unter Zeitrelation wählbaren Optionen sind dieselben wie
oben für das Feld Startzeit beschrieben.
Bestät.zeit
Dies ist der Datums- und Zeitbereich der Alarm-Bestätigungszeit. Nur
Alarme, die innerhalb dieses Datums- und Zeitbereiches bestätigt wurden,
erscheinen im Protokoll. Die unter Zeitrelation wählbaren Optionen sind
dieselben wie oben für das Feld Startzeit beschrieben.
Priorität
Benutzer
Zustände
Dies ist der Bereich der Prioritätsstufen der Alarme, die in das Protokoll
aufgenommen werden sollen.
Diese Funktion ist optional. Die benutzerdefinierten Zustandsnamen gelten
lokal und werden nicht auf andere Stationen übertragen. Die
Alarmmeldungen hingegen werden auf andere Stationen transferiert, wo
sie dann bearbeitet werden können. Ein Alarm kann nur dann in einen
anderen benutzerdefinierten Zustand versetzt werden, wenn er noch nicht
bestätigt wurde. Wurde der Alarm jedoch in einen anderen Zustand
versetzt, kann er nicht mehr in seinen vorherigen Zustand versetzt werden.
Wurde der Benutzer bereits zur Bestätigung eines Alarms autorisiert, ist
keine weitere Autorisierung bei Auftreten des Alarmzustands erforderlich.
Namen sind auf bis zu 20 Zeichen beschränkt.
Alarmzustände werden in der Datei States.dat im Applikationsverzeichnis
vergeben. Beim Laden der Applikation werden wird diese Datei eingelesen;
die darin befindlichen Informationen werden, sofern zutreffend, angewandt.
Werden keine Namen definiert, vergibt das System die Standardnamen
Alarmstatus0 und Alarmstatus1.
Wichtung
Dies ist der Bereich der Wichtungen der Alarme, die in das Protokoll
aufgenommen werden sollen.
Familie
Dies ist der Bereich der Namen der Alarme, die in das Protokoll
aufgenommen werden sollen.
1131
Kapitel 24 Ereignisfenster
Größe der
Benutzerfelder
Hierbei handelt es sich um individuell angepasste Felder, die vom Benutzer
in der Dialogbox Alarmdefinition gemäß den individuellen Anforderungen
definiert wurden. Benutzerdefinierte Felder ermöglichen eine weitere
Alarmfilterung. Es stehen fünf Benutzerfelder zur Verfügung. Die Namen
der benutzerdefinierten Felder können in der Applikation und in der
Dialogbox zur Definition des Alarmprotokolls modifiziert werden.
Klasse
Nach Aktivierung dieser Schaltfläche können Sie Alarmklassen selektieren,
so dass nur Alarme, die einer dieser Klassen angehören, im Protokoll
erscheinen. Die Dialogbox Setze Filter für Klasse wird angezeigt.
Selektieren Sie die gewünschten Alarmklassen und aktivieren Sie die
Schaltfläche OK. Um alle Klassen in der Box zu selektieren, aktivieren Sie
die Schaltfläche Alle setzen. Um alle Klassen in der Box zu deselektieren,
aktivieren Sie die Schaltfläche Alle rücks.
Alarmpfad
Zusatzfeld, das in diesem Ordner befindliche Alarme filtert.
In diesem Feld spezifizieren Sie das Ausgabeziel des zu generierenden
Alarmprotokolls. Wenn Sie Datei wählen, geben Sie den Namen der Datei
an, in die das Protokoll geschrieben werden soll.
Ziel
Datei - Geben Sie den Namen der Datei ein (oder suchen Sie sie mit Hilfe
der Schaltfläche Durchsuchen), in die das Protokoll geschrieben werden
soll. Markieren Sie danach entweder:
Bestehende Datei ersetzen
Automatisches Erhöhen des Dateinamens - Um der nächsten Datei
automatisch eine laufende Nummer anzuhängen
Alarmprotokoll Definition
Was ist der Zweck eines Protokolls?
Protokolle werden verwendet, um Alarme mit festgelegten Filtern zusammenzufassen.
So initiieren Sie ein Protokoll?
Protokolle werden im historischen Modus aktiviert. Um Alarmprotokolle in diesem Modus zu
konfigurieren, wählen Sie den Punkt Konfiguration aus dem Menü Protokoll.
Im Analyse-Modus können Sie unter diesem Punkt einen Filter für die Alarme definieren, die im
Protokoll auftauchen sollen (Für mehr Informationen über die verschiedenen Felder klicken Sie
diese an).
Die folgenden Optionen stehen zur Verfügung:
1132
Kapitel 24 Ereignisfenster
Anmerkung: Wenn zwei Spaltengruppen in einem Feld erscheinen, dient die
erste Spaltengruppe für die Von-Werte und die zweite für die Bis-Werte.
Startzeit Gibt den Datums- und Zeitbereich für die im Protokoll aufzunehmende Alarm-Startzeit an:
Zeitrelation: Dient zur Angabe, ob das Datum/die Zeit absolut oder relativ ist. Klicken Sie in dieses
Feld, um die Liste der folgenden Optionen anzeigen zu lassen:
Absolut: Dies bedeutet die absolute Zeit, die Sie angegeben haben. Zum Beispiel: Sie geben das
Datum 08.05.01 und die Zeit 15:00:00 an; die Alarmauflistung beginnt am 8. Mai 2001 um 3 Uhr
nachmittags.
Relativ: Das von Ihnen angegebene Datum und die angegeben Zeit stehen relativ zur aktuellen
Zeit und zum aktuellen Datum. Zum Beispiel: Bei der Zeiteinstellung 10:00:00 und der
Datumseinstellung 3 beginnt die Alarmauflistung 3 Tage und 10 Stunden vor dem aktuellen
Datum/Zeit.
Relatives Datum: Nur das von Ihnen angegebene Datum ist relativ zum aktuellen Datum (die Zeit
bleibt ein absoluter Wert). Zum Beispiel: Bei der Zeiteinstellung 10:00:00 und der
Datumseinstellung 3 werden Alarme ab der Uhrzeit 10:00 Uhr morgens, 3 Tage vor dem aktuellen
Datum aufgeführt.
Endezeit Dies ist der Datums- und Zeitbereich der Alarm-Endezeit. Nur Alarme, die innerhalb
dieses Datums- und Zeitbereiches geendet haben, erscheinen im Protokoll. Die unter Zeitrelation
wählbaren Optionen sind dieselben wie oben unter Startzeit beschrieben.
Bestätigung Dies ist der Datums- und Zeitbereich der Alarm-Bestätigungszeit. Nur Alarme, die
innerhalb dieses Datums- und Zeitbereiches bestätigt wurden, erscheinen im Protokoll. Die unter
Zeitrelation wählbaren Optionen sind dieselben wie oben unter Startzeit beschrieben.
Priorität Dies ist der Bereich der Prioritätsstufen der Alarme, die in das Protokoll aufgenommen
werden sollen.
Benutzer-Zustände Diese Funktion ist optional. Die benutzerdefinierten Zustandsnamen gelten
lokal und werden nicht auf andere Stationen übertragen. Die Alarmmeldungen hingegen werden
auf andere Stationen transferiert, wo sie dann bearbeitet werden können. Ein Alarm kann nur dann
in einen anderen benutzerdefinierten Zustand versetzt werden, wenn er noch nicht bestätigt wurde.
Wurde der Alarm jedoch in einen anderen Zustand versetzt, kann er nicht mehr in seinen
vorherigen Zustand versetzt werden. Wurde der Benutzer bereits zur Bestätigung eines Alarms
autorisiert, ist keine weitere Autorisierung bei Auftreten des Alarmstatus erforderlich. Namen sind
auf bis zu 20 Zeichen beschränkt.
Alarmzustände werden in der Datei States.dat im Applikationsverzeichnis vergeben. Beim Laden
der Applikation werden wird diese Datei eingelesen; die darin befindlichen Informationen werden,
sofern zutreffend, angewandt. Werden keine Namen definiert, vergibt das System die
Standardnamen Alarmstatus0 und Alarmstatus1.
Wichtung Dies ist der Bereich der Wichtungen der Alarme, die in das Protokoll aufgenommen
werden sollen.
Familienname Dies ist der Bereich der Namen der Alarme, die in das Protokoll aufgenommen
werden sollen.
Größe der Benutzerfelder Hierbei handelt es sich um individuell angepasste Felder, die vom
Benutzer in der Dialogbox Alarmdefinition gemäß den individuellen Anforderungen definiert wurden.
Benutzerdefinierte Felder ermöglichen eine weitere Alarmfilterung. Es stehen fünf
benutzerdefinierte Felder zur Verfügung. Die Namen der benutzerdefinierten Felder können in der
Applikation und in der Dialogbox zur Definition des Alarmprotokolls modifiziert werden.
Klasse auswählen Nach Aktivierung dieser Schaltfläche können Sie Alarmklassen selektieren, so
dass nur Alarme, die einer dieser Klassen angehören, im Protokoll erscheinen. Die Dialogbox Setze
Filter für Klasse wird angezeigt. Selektieren Sie die gewünschten Alarmklassen und aktivieren Sie
die Schaltfläche OK. Um alle Klassen in der Box zu selektieren, aktivieren Sie die Schaltfläche Alle
setzen. Um alle Klassen in der Box zu deselektieren, aktivieren Sie die Schaltfläche Alle rücks.
Zusatzfeld, das in diesem Ordner befindliche Alarme filtert.
Ausgabe In diesem Feld spezifizieren Sie das Ausgabeziel des zu generierenden Alarmprotokolls.
Hier gibt es zwei Optionen:
Bildschirm Gibt an, dass das Protokoll in ein Ereignisfenster ausgegeben werden soll
Datei Geben Sie den Namen der Datei ein (oder suchen Sie sie mit Hilfe der Schaltfläche
Durchsuchen), in die das Protokoll geschrieben werden soll. Klicken Sie danach entweder:
1133
Kapitel 24 Ereignisfenster
Bestehende Datei ersetzen
Dateinamen autom. erhöhen, um der nächsten Datei automatisch eine laufende Nummer
anzuhängen
Dokumentar-Verzeichnis
Über diese Option wird das Verzeichnis festgelegt, aus dem das System die Daten der historischen
Alarme zieht.
o
So spezifizieren Sie ein Verzeichnis:
Wählen Sie Alarm-Verzeichnis im Menü Protokolle. Die Dialogbox Dokumentar-Verzeichnis wird
angezeigt, in der Sie entweder den Pfad des Verzeichnisses, in dem sich die historischen Daten
befinden, angeben oder die Option Standard-Dokumentarverzeichnis verwenden selektieren
können.
Das Standardverzeichnis ist dasjenige, das in der Dialogbox Pfadeinstellungen festlegen im Feld
Dok.Daten angegeben wurde.
Anmerkung: Der Pfad für die historischen Daten darf keine nicht-alphanumerischen Zeichen
außer Leerzeichen enthalten.
1134
Kapitel 24 Ereignisfenster
Protokoll / Ordner Alarmverzeichnis
In dieser Dialogbox können Sie entweder den Pfad zu dem Ordner mit den Dokumentardateien
angeben oder die Option Standard-Dokumentarverzeichnis wählen (der Standardpfad kann unter
Konfiguration/Einstellungen/Pfade definiert werden).
Protokoll / Ordner Alarmverzeichnis
In dieser Dialogbox können Sie entweder den Pfad zu dem Ordner mit den Dokumentardateien
angeben oder die Option Standard-Dokumentarverzeichnis wählen (der Standardpfad kann unter
Konfiguration/Einstellungen/Pfade definiert werden).
Dokumentar-Verzeichnis
In diesen Punkt legen Sie fest, in welchem Ordner die Dateien für das Alarmverzeichnis liegen.
In dieser Dialogbox können Sie entweder den Pfad zu dem Ordner mit den Dokumentardateien
angeben oder die Option Standard-Dokumentarverzeichnis wählen (der Standardpfad kann unter
Konfiguration/Einstellungen/Pfade definiert werden).
1135
Kapitel 24 Ereignisfenster
Events Summary Menus
Datei-Menü
Menü Datei
Das Menü Datei enthält einige grundlegende Befehle:
Sichern - Um ein neues Ereignisfenster zu sichern.
Sichern unter - Um ein Ereignisfenster mit anderem Namen sichern.
Drucken - Um den Inhalt des gegenwärtig geöffneten Ereignisfensters zu drucken.
Druck an . . - Um den Inhalt des derzeit geöffnenten Ereignisfensters über normale WindowsDialogboxen zu drucken.
Schließen - Um das gegenwärtig geöffnete Ereignisfenster zu schließen.
Wählen Sie diesen Punkt, um die aktuelle Ereignisfenster-Datei unter dem aktuellen Namen zu
speichern.
Wählen Sie diesen Punkt, um die aktuelle Ereignisfenster-Datei unter einem neuen Namen zu
speichern.
1136
Kapitel 24 Ereignisfenster
Wählen Sie diesen Punkt, um den Inhalt des Ereignisfensters zu drucken.
Wählen Sie diesen Punkt, um den Inhalt des Ereignisfensters über normale Windows-Dialogboxen
zu drucken.
Wählen Sie diesen Punkt, um das aktuelle Ereignisfenster zu schließen.
Bearbeiten-Menü
Menü Bearbeiten
Über das Menü Bearbeiten können Sie folgende Operationen an den Alarmen ausführen:
Gehe zu Zone - Springt zur grafischen Anzeige der Alarmursache.
1137
Kapitel 24 Ereignisfenster
Assist - Öffnet entweder eine System- oder HTML-Hilfedatei, die Anleitungen zur Behandlung des
Ereignisses enthält.
Alle bestät. - Bestätigt alle im derzeit geöffneten Ereignisfenster angezeigten Alarme. Wieviele
Alarme mit einem Vorgang 'Alle bestät.' bestätigt werden können, definieren Sie unter
Ereignisfenster Eigenschaften - Allgemein.
Auswahl bestätigen - Zum Bestätigen des ausgewählten Alarms.
Ende forcieren - Manuelle Bestätigung eines nicht bestätigten Alarms.
Meldungen - Zur Aufzeichnung von Alarm-Meldungen im System.
Benutzerkommentare - Zum Hinzufügen eigener Kommentare zu einem selektieren Alarm.
Unterdrücken - Zum Aktivieren/Deaktivieren der Funktion Unterdrücken zur Laufzeit.
Benutzerdefinierter Zustand - Die benutzerdefinierten Zustandsnamen gelten lokal und werden
nicht auf andere Stationen übertragen.
Benutzerfelder Hierbei handelt es sich um individuell angepasste Felder, die vom Benutzer in der
Dialogbox Alarmdefinition gemäß den individuellen
Wählen Sie diesen Punkt, um alle ausgewählten Alarme im gegenwärtig geöffneten Ereignisfenster
zu bestätigen.
Wählen Sie diesen Punkt, um alle Alarme im gegenwärtig geöffneten Ereignisfenster zu
bestätigen
1138
Kapitel 24 Ereignisfenster
Wählen Sie diesen Punkt für zusätzliche Informationen (wenn vorhanden) zum ausgewählten
Alarm.
Wenn eine Hilfedatei (eine AHP-Datei) für den gewählten Alarm erstellt wurde, wird durch Klicken
auf die Funktion Alarmhilfe die Hilfedatei im Fenster Alarmhilfe geöffnet.
Wählen Sie diesen Punkt, um Alarmmeldungen im System spontan aufzuzeichnen oder den Text
einer bestehenden Meldung zu ändern.
Weitere Einzelheiten finden Sie unter Alarmmeldungen erstellen.
Event Summaries
Alarm-Hilfedateien sind vom Benutzer erstellte ASCII-Dateien, die Hilfstexte enthalten. Sie
erscheinen auf dem Schirm, wenn der Benutzer die Alarmhilfe zu einem Alarm anfordert. Jede
Datei enthält Erklärungen für eine definierte Alarmbedingung.
Alarmmeldungen erstellen
Sie können Alarmmeldungen im System spontan während der Laufzeit aufzeichnen. So haben Sie
die Möglichkeit, spezielle Aktivitäten oder besondere Ereignisse sofort aufzeichnen. Diese
Meldungen werden in der Alarm-Liste angezeigt.
1139
Kapitel 24 Ereignisfenster
Sie können auch eine bestehende Bedienermeldung ändern und die geänderte Meldung anzeigen.
So tragen Sie eine neue Alarmmeldung ein:
1. Wählen Sie den Punkt Benutzermeldung im Menü Bearbeiten. Die Dialogbox Meldungen wird
angezeigt.
2. Geben Sie Ihre Meldung ein und klicken Sie auf OK.
Ihre Meldung erscheint jetzt in der Alarm-Liste.
So editieren Sie eine bestehende Benutzermeldung:
1. Wählen Sie eine Meldung aus der Liste im Ereignisfenster und danach den Punkt Meldung aus
dem Menü Bearbeiten. Die Dialogbox Meldungen wird mit dem Text der Meldung angezeigt.
2. Bearbeiten Sie den Text der Meldung entsprechend und klicken Sie auf OK, um die Änderungen
zu übernehmen.
Die geänderte Meldung erscheint jetzt in der Alarm-Liste.
Wählen Sie diesen Punkt für zusätzliche Informationen (wenn vorhanden) zum ausgewählten
Alarm.
Wenn eine Hilfedatei (eine AHP-Datei) für den gewählten Alarm erstellt wurde, wird durch Klicken
auf die Funktion Alarmhilfe die Hilfedatei im Fenster Alarmhilfe geöffnet.
Wählen Sie diesen Punkt, um Alarmmeldungen im System spontan aufzuzeichnen oder den Text
einer bestehenden Meldung zu ändern.
Weitere Einzelheiten finden Sie unter Alarmmeldungen erstellen.
1140
Kapitel 24 Ereignisfenster
Pop-up Summer Parameter
Im Ereignisfenster kann für bestimmte Alarme ein Summer definiert werden. Das Attribut Summer
wird dem Alarm als eines der Alarmziele zugewiesen.
So definieren Sie die Parameter des Pop-up-Summers:
1. Aus dem Menü Konfiguration wählen Sie Pop-up und danach Pop-up Summer. Die Dialogbox
Pop-up wird angezeigt.
2. Wählen Sie bei Summerton die Option Ton für einen Ton, oder die Option Klang für die
Wiedergabe einer *.wav-Datei.
Wenn Sie Ton gewählt haben, fahren Sie wie folgt fort:
a. Geben Sie unter Prioritätsbereich den Bereich der Priorität an, in dem die anderen Parameter
in dieser Zeile relevant sein sollen. Der Prioritätsbereich wird alle Prioritätsstufen umfassen, die
höher bzw. gleich der von Ihnen in der vorigen Zeile angegebenen Prioritätsstufe sind.
b. Geben Sie unter Ein-Zeit die Zeit in 1/10 Sekunden ein, die der Pop-up-Summer für einen
bestimmten Prioritätsbereich summt. Wenn Sie 0 angeben, ertönt der Summer für diesen
Prioritätsbereich nicht. Dies kann hilfreich sein, wenn Sie die Summerfunktion für einen bestimmten
Bereich kurzfristig deaktivieren möchten.
c. Geben Sie unter Aus-Zeit die Zeit in 1/10 Sekunden ein, die der Pop-up-Summer zwischen zwei
Summtönen schweigt.
d. Geben Sie bei Ton die Tonfrequenz in Hertz ein
Wenn Sie Klang gewählt haben, fahren Sie wie folgt fort:
a. Geben Sie unter Prioritätsbereich den Bereich der Priorität an, in dem die anderen Parameter
in dieser Zeile relevant sein sollen. Der Prioritätsbereich wird alle Prioritätsstufen umfassen, die
höher bzw. gleich der von Ihnen in der vorigen Zeile angegebenen Prioritätsstufe sind.
b. Geben Sie bei Audio-Datei den Namen einer Audio- Datei ein, die wiedergegeben werden soll,
oder klicken Sie auf die Schaltfläche Durchsuchen, um eine *.wav-Datei auszuwählen.
3. Wählen Sie bei Statusparameter die Option Summer bestät. Alarme, wenn der Summer auch
ertönen soll, wenn die Alarme bereits bestätigt sind.
Wählen Sie die Option Summer beend. Alarme, wenn der Summer auch ertönen soll, wenn die
Alarme bereits beendet sind.
4. Geben Sie bei Test Summer eine Prioritätstufe ein, für die Sie das Summerverhalten des Popups testen wollen, und klicken Sie dann die Schaltfläche Start Test. Wenn der Summer funktioniert,
wechselt die Schaltfläche Start Test zur Schaltfläche Stop Test. Klicken Sie diese an, um den Test
zu beenden.
5. Klicken Sie auf Anwenden, damit die Änderungen wirksam werden.
1141
Kapitel 24 Ereignisfenster
Pop-up Einstellungen / Filter
Auf der Filterseite können Sie festlegen, welche Alarme im Pop-up-Ereignisfenster angezeigt
werden.
So definieren Sie einen Alarmfilter:
1. Wählen Sie Pop-up aus dem Menü Konfiguration und danach Pop-up Einstellungen.
2. Klicken Sie in die Registerkarte Filter, um zur Filter-Seite zu gelangen.
4. Definieren Sie, je nach dem welchee Alarme im Pop-up Ereignisfenster angezeigt werden sollen,
die entsprechenden Filter, wie folgt:
MinPriorität - Geben Sie die minimale Alarm-Priorität ein, die im Pop-up-Fenster erscheinen soll.
MaxPriorität - Geben Sie die maximale Alarm-Priorität ein, die im Pop-up-Fenster erscheinen soll.
MinWichtung - Geben Sie die untere Grenze des Wichtungsbereichs ein, der im Pop-up-Fenster
erscheinen soll.
MaxWichtung - Geben Sie die obere Grenze des Wichtungsbereichs ein, der im Pop-up-Fenster
erscheinen soll.
Familie - Geben Sie die ersten Buchstaben der Alarmfamilien ein, die im Pop-up-Fenster
erscheinen sollen.
Klassen - Klicken Sie auf die Schaltfläche, um die Dialogbox Setze Filter für Klasse aufzurufen, wo
Sie die Klassen auswählen können, die im Pop-up-Fenster erscheinen sollen.
5. Wählen Sie die Stationen aus, deren Alarme gefiltert und im Pop-up-Fenster angezeigt werden
sollen.
Alarmfilter auswählen
Mit dem Punkt Alarmfilter auswählen können Sie die im Ereignisfenster anzuzeigenden Alarme
festlegen.
So wählen Sie Alarmfilter aus:
1. Wählen Sie Filter aus dem Menü Einstellungen. Die Dialogbox Filter auswählen wird geöffnet:
2. Wählen Sie die Filter aus der Liste und klicken Sie auf den Pfeil, um sie in Ihrem Ereignisfenster
hinzuzufügen.
3. Klicken Sie auf die Schaltfläche Zufügen, um einen neuen Filter anzulegen.
4. Wählen Sie einen Filter aus der Liste der definierten Filter, und klicken Sie die Schaltfläche
Bearbeiten, um die Filtereigenschaften anzupassen (Beachten Sie, dass alle Filtereigenschaften
außer dem Namen verändert werden können).
5. Wählen Sie einen Filter aus der Liste der definierten Filter, und klicken Sie auf die Schaltfläche
Löschen, um den ausgewählten Filter zu löschen.
1142
Kapitel 24 Ereignisfenster
Einstellungen / Anzeige
Wählen Sie diesen Menüpunkt, um Erscheinung und Inhalt des Ereignisfensters zu konfigurieren.
Einstellungen / Anzeige / Allgemein
Mit der Registerkarte Allgemein können Sie die Tuning-Parameter des Ereignisfensters für
Hilfstexte und für die Alarmliste festlegen.
So legen Sie die allgemeinen Parameter des Ereignisfensters fest:
1. Wählen Sie Anzeige aus dem Menü Einstellungen oder klicken Sie mit der rechten Maustaste
auf eine Ereignisfenster-Datei, um die Dialogbox Ereignisfenster zu öffnen.
2. Geben Sie die maximale Anzahl der Alarme ein, die im Ereignisfenster erscheinen können
(Standardwert ist 3200 Alarme).
3. Geben Sie die maximale Anzahl der Alarme ein, die mit Alle bestätigen bestätigt werden können
(Standardwert ist 500 Alarme).
4. Wählen Sie die Einstellung der Hilfstexte zu den Alarmen:
Alarmhilfe - Der Benutzer erhält einen Alarm-Hilfetext aus einer Alarm-Hilfedatei.
Ack - Alarme werden bestätigt.
Alarmhilfe und Bestät - Sowohl Alarmhilfe als auch Bestätigung werden aktiviert.
5. Klicken Sie auf die Schaltfläche Font auswählen, um die Standard-Dialogbox für die Fonts zu
öffnen, wo Sie den im Ereignisfenster verwendeten Font festlegen können.
6. Klicken Sie auf die Schaltfläche Erweitert, um für das Ereignisfenster die Fensterattribute
festzulegen.
1143
Kapitel 24 Ereignisfenster
Menü Einstellungen
In diesem Menü können Sie:
die Eigenschaften für das Ereignisfenster definieren,
die Alarmfilter für das Ereignisfenster einstellen,
zwischen dem Online und dem Analyse-Modus umschalten.
Einstellungen / Online
Anmerkung: Ereignisfenster sind nicht über das Web verfügbar. Für das Web verwenden Sie
Ereignisfensterprofile.
Wählen Sie diesen Punkt, um zwischen dem Online- und dem Analyse-Modus umzuschalten. Ein
Häkchen links neben dem Punkt Online zeigt an, dass der Online-Modus aktiv ist.
Im Online-Modus wird eine Liste der gegenwärtig aktiven Alarme angezeigt.
Wenn der Analyse-Modus aktiviert wird, ist das Menü Protokoll zugänglich, wo Sie festlegen
können
Im Analyse-Modus, wird eine Liste mit vergangenen Alarmen entsprechend dem im Punkt
Alarmprotokoll Definition eingestellten Filter angezeigt.
Ansicht / Statusleiste
1144
Kapitel 24 Ereignisfenster
Wählen Sie diese Einstellung, um die Statusleiste des Ereignisfensters anzuzeigen. Ein Häkchen
links neben diesem Menüpunkt zeigt an, dass die Statusleiste sichtbar ist. Wenn die Option nicht
aktiviert ist, wird die Statusleiste im Ereignisfenster nicht angezeigt.
Ansicht / Symbolleiste
Wählen Sie diesen Menüpunkt, um die Symbolleiste im Ereignisfenster anzuzeigen. Über die
Symbolleiste können Sie schnell auf die üblichsten Operationen im Ereignisfenster zugreifen.
Menü Ansicht
In diesem Menü können Sie bestimmen, welche Komponenten des Ereignisfensters sichtbar sein
sollen. Sie können Symbolleiste, Statusleiste oder beide auswählen.
Ein Häkchen rechts neben der Komponente zeigt, dass sie eingeschaltet ist.
1145
Kapitel 24 Ereignisfenster
Einen Alarm zu bestätigen bedeutet, dem Ereignisfenster mitzuteilen, dass Sie den Alarm bemerkt
haben und ihn beachten.
Alarmstatus setzen
Wird ein Alarm empfangen und sein Status (vom Benutzer) bestätigt, wird eine weitere Dialogbox
angezeigt. Der Benutezr kann entweder einen Zwischenstatus, der nicht vollständige bestätigt ist,
oder eine endgültige Bestätigung des Alarms wählen.
Operationen Gehe zu Zone
Wählen Sie diesen Menüpunkt, um die Bildzone zu öffnen, in welcher der Alarm eingetreten ist.
Benutzerkommentare
Wählen Sie diesen Punkt, wenn Sie Ihre Kommentare zu einem ausgewählten Alarm hinzufügen
wollen.
1146
Kapitel 24 Ereignisfenster
Bearbeiten / Unterdrücken
Wählen Sie diesen Menüpunkt zum Aktivieren/Deaktivieren der Funktion Unterdrücken zur
Laufzeit.
Datei Schließen
Wählen Sie die Option Schließen im Menü Datei, oder doppelklicken Sie auf das Symbol in der
oberen linken Ecke des Ereignisfensters.
Pop-up
Pop-up
Das Pop-up ist ein spezielles Ereignisfenster, dessen Erscheinen auf dem Bildschirm veranlasst
werden kann, wenn ein wichtiger Alarm auftritt. Bei der Alarmdefinition können Sie für jeden Alarm
festlegen, ob er in einem Pop-up oder einem normalen Ereignisfenster gemeldet wird. Außerdem
kann der Benutzer die Alarme filtern, die im Pop-up erscheinen sollen.
1147
Kapitel 24 Ereignisfenster
Dieser Abschnitt erklärt, wie das Pop-up eingesetzt wird. Nachstehend ein Beispiel für ein Pop-up:
Folgende Informationen werden angezeigt:
Alarme
Anzahl der Alarme, die im Pop-up erscheinen.
Datum
Das Datum der Aktivierung des Pop-ups.
Zeit
Die Zeit der Aktivierung des Pop-ups.
Alarmliste
Liste der aktiven Alarme im Pop-up.
Die folgenden Optionen stehen zur Verfügung:
Löschen
Zum Freigeben des selektierten Alarms im Pop-up.
Alle
löschen
Zum Freigeben aller Alarme im Pop-up. Wenn diese Schaltfläche aktiviert wird,
verschwindet das Pop-up automatisch vom Schirm.
Lösen
Dient dazu, das Pop-up für eine vordefinierte Zeit vom Schirm verschwinden zu
lassen.
Ton aus
Liste der aktiven Alarme im Pop-up.
Anmerkungen:
1. Wenn die Schaltfläche Löschen aktiviert wird und der Alarm aus dem Pop-up entfernt wird, wird
der Ende- oder Bestätigungsstatus des Alarms nicht beeinflusst.
2. Wenn das Pop-up aktiviert ist (durch einen neuen Alarm) und auf dem Schirm erscheint,
können Sie keine Systemfunktion durchführen bis das Pop-up verschwindet. Das ist dazu gedacht,
die Aufmerksamkeit des Benutzers auf schwerwiegende Alarme zu lenken. Das Pop-up
verschwindet nur dann vollständig, wenn alle Alarme in der Liste gelöscht wurden (entweder
nacheinander oder alle zusammen). Jedoch kann der Benutzer das Pop-up zeitweilig verschwinden
lassen, indem er die Schaltfläche Lösen aktiviert.
3. Im obigen Beispiel ist der Alarm auf der linken Seite mit einem Stern (*) markiert. Dieses
Zeichen zeigt an, dass der Alarm mit Summer definiert ist.
1148
Kapitel 24 Ereignisfenster
Popup-Ereignisfenster konfigurieren
Popup-Ereignisfenster werden im Application Studio im Menü Konfiguration konfiguriert, wo
entweder Pop-up Filter, Pop-up Einstellungen, oder Pop-up Summer gewählt werden kann.
o
So konfigurieren Sie ein Pop-up:
Wählen Sie Pop-up und dann Pop-up Einstellungen im Menü Konfiguration im Application Studio.
Die Dialogbox Pop-up Einstellungen wird angezeigt:
Die Dialogbox verfügt über folgende Register:
Spalten
Zur Definition der im Ereignisfenster und Pop-up dargestellten Spalten
für den Alarm.
Farben
Zur Definition von Text- und Hintergrundfarbe der im Ereignisfenster
und im Pop-up angezeigten Alarme
Pop-up Definition
Zur Definition der Attribute des Pop-ups
Register Spalten
In diesem Register werden die Spalten definiert, die im Pop-up angezeigt werden.
1149
Kapitel 24 Ereignisfenster
Die folgenden Optionen stehen zur Verfügung:
Spalten
Zur Definition der Spalten, die im Pop-up angezeigt werden.
Nach oben
Versetzt eine Spalte im Pop-up eine Stelle nach oben.
Nach unten
Versetzt eine Spalte im Pop-up eine Stelle nach unten.
Alle selektieren
Markiert alle Spaltenoptionen
Alle deselektieren
Deselektiert alle Spaltenoptionen
Standard
Setzt die Markierung auf die Standardoptionen zurück
Pop-up Einstellungen / Spalten
1150
Kapitel 24 Ereignisfenster
Auf der Spaltenseite können Sie die im Pop-up-Ereignisfenster anzuzeigenden Alarmfelder
festlegen.
So legen Sie die Spalten für das Pop-up-Fenster fest:
1. Wählen Sie Pop-up aus dem Menü Konfiguration und danach Pop-up Einstellungen.
2. Klicken Sie auf die Registerkarte Spalten, um zur Spalten-Seite zu gelangen.
3. Wählen Sie die Alarmfelder, die im Pop-up-Fenster erscheinen sollen. Ein Häkchen links neben
dem Alarmfeld zeigt, dass dieses ausgewählt ist.
4. Klicken Sie auf Nach oben / Nach unten, um die Spalten anzuordnen.
Die Spalten werden so von links nach rechts angeordnet, dass die oberste Spalte am weitesten
links steht.
5. Klicken Sie auf die Schaltfläche Standard, um die Standardspaltenliste wiederherzustellen.
Register Farben
Das Register Farben wird verwendet, um dem im Ereignisfenster oder Pop-up angezeigten Alarm
Alarmtext- und Hintergrundfarben entsprechend der Priorität oder Wichtung zuzuordnen. Bis zu 10
verschiedene Farben können jeweils für Text und Hintergrund definiert werden.
1151
Kapitel 24 Ereignisfenster
1. Bei Text/Hintergrund wählen Sie entweder Wichtung oder Priorität, um festzulegen, ob die
Text/Hintergrundfarbe sich auf die Alarmpriorität oder die Wichtung bezieht.
2. Die in den einzelnen Spalten eingegebenen Werte stehen für Bereiche, für die die Musterfarben
gelten. Die Werte müssen in aufsteigender Reihenfolge eingegeben werden.
3. Zu jedem Wert gehört ein Farbfeld, das die gewählte Farbe zeigt. Um die Farbe zu ändern,
klicken Sie in das Farbfeld; in der daraufhin angezeigten Farbpalette können Sie eine Farbe
auswählen oder eine benutzerdefinierte Farbe definieren.
4. Klicken Sie zum Bestätigen auf die Schaltfläche OK.
Pop-up Einstellungen / Farben
Über die Farben-Seite können Sie die Text- und die Hintergrundfarben für die im Pop-upEreignisfenster angezeigten Alarme festlegen. Die Farben werden durch die Priorität oder die
Wichtung des Alarms bestimmt.
Bis zu 10 verschiedene Farben können jeweils für Text und Hintergrund definiert werden.
So definieren Sie die Farben für den Alarmtext und -hintergrund:
1. Wählen Sie Pop-up aus dem Menü Konfiguration und danach Pop-up Einstellungen.
2. Klicken Sie auf die Registerkarte Farben, um zur Farben-Seite zu gelangen
Die Farbenseite ist in zwei Spalten unterteilt: In der linken Spalte können Sie die Farben für den
Alarmtext und in der rechten die für den Alarmhintergrund bestimmen.
3. Bei Text/Hintergrund wählen Sie entweder Wichtung oder Priorität, um festzulegen, ob die
Text/Hintergrundfarbe sich auf die Alarmpriorität oder die Wichtung bezieht.
Die in den einzelnen Spalten eingegebenen Werte stehen für Bereiche, für die die Musterfarben
gelten. Die Werte müssen in aufsteigender Reihenfolge eingegeben werden.
Für jeden Wert gibt es ein Farbenfeld, das die ausgewählten Farben anzeigt.
4. Um die Farbe zu ändern, klicken Sie in das Farbfeld; in der daraufhin angezeigten Farbpalette
können Sie eine Farbe auswählen oder eine benutzerdefinierte Farbe definieren.
Pop-up Definition
In diesem Register wird das Erscheinungsbild des Pop-ups definiert.
1152
Kapitel 24 Ereignisfenster
1. Geben Sie im Feld Länge der Liste an, wie lang die im Pop-up anzuzeigende Liste sein soll.
2. Im Feld Lösezeit legen Sie die Zeitspanne fest, die das Pop-up nach dem Anklicken der
Schaltflächen Lösen oder Ton aus wartet, bevor es wieder auf dem Bildschirm des Bedieners
erscheint.
3. Im Feld Position geben Sie die X,Y-Koordinaten an.
4. Legen Sie im Feld Größe die Breite und Länge fest.
5. Markieren Sie das Feld Titelleiste, um einen Titelbalken im Pop-up anzeigen zu lassen.
6. Markieren Sie das Feld Alte Alarme zeigen, um diese Option zu aktivieren. Ist diese Option
markiert, werden sowohl gegenwärtige als auch vergangene Alarme angezeigt. Ist die Option nicht
markiert, erscheinen nur neue Alarme im Popup-Fenster.
7. Klicken Sie auf die Schaltfläche Test, um die Konfiguration anzeigen zu lassen.
8. Klicken Sie zum Bestätigen auf die Schaltfläche OK.
1153
Kapitel 24 Ereignisfenster
Pop-up Einstellungen
Das Pop-up-Ereignisfenster ist ein Ereignisfenster, das immer dann auf dem Bildschirm erscheint,
wenn bestimmte Alarme auftreten. Der Bediener kann die Alarme filtern, die im Pop-upEreignisfenster erscheinen sollen.
So definieren Sie die Parameter des Pop-up-Ereignisfensters
1. Wählen Sie aus dem Menü Konfiguration im Application Studio den Punkt Pop-up.
2. Wählen Sie aus dem angezeigten Untermenü den Punkt Pop-up Einstellungen, um folgende
Einstellungen für das Pop-up-Ereignisfenster festzulegen: Spalten, Farben, Filter und Pop-upFenstereinstellungen.
3. Zur Einstellung der Summerparameter, wählen Sie Pop-up Summer.
Pop-up Einstellungen / Pop-up Definition
Über die Seite Pop-up Definition können Sie die Attribute des Pop-up-Ereignisfensters definieren.
So legen Sie die Attribute für das Pop-up-Fenster fest:
1. Wählen Sie Pop-up aus dem Menü Konfiguration und danach Pop-up Einstellungen.
2. Klicken Sie auf die Registerkarte Pop-up Definition, um zur Seite Pop-up Definition zu gelangen.
3. Geben Sie die Länge der im Pop-up-Fenster angezeigten Liste an, Standardwert ist 5 Alarme
(Zeilen). Wenn mehr Alarme als angegeben vorhanden sind, werden nur 5 Zeilen angezeigt, und
Sie müssen weiterscrollen, um mehr Zeilen (Alarme) anzuzeigen. Für die Länge der Liste können
Sie eine Zahl zwischen 0 und 65535 angeben.
4. Geben Sie die Zeitspanne ein, in der sich das Pop-up Fenster nicht öffnet, wenn es geschlossen
wurde (z.B., nachdem die Taste Lösen betätigt wurde) oder nicht summt, wenn der Ton
ausgeschaltet wurde (z.B., wenn die Taste Ton aus betätigt wurde). Standard ist 60 Sekunden.
5. Geben Sie die Position der X- und Y-Koordinaten des Pop-up-Fensters in Pixel an.
6. Geben Sie die Größe des Pop-up-Fensters in Pixel an. X ist die Breite des Fensters und Y seine
Höhe.
7. Markieren Sie das Feld Titelleiste, um einen Titelbalken im Pop-up anzeigen zu lassen.
8. Aktivieren Sie das Kontrollkästchen Alte Alarme zeigen, um zusammen mit den laufenden
Alarmen solche anzuzeigen, die vor dem Start der laufenden Anwendung aktiv waren.
9. Klicken Sie auf die Schaltfläche Test, um das Pop-up-Fenster mit den von Ihnen eingegebenen
Parametern zu testen.
1154
Kapitel 24 Ereignisfenster
Pop-up Einstellungen
Das Pop-up-Ereignisfenster ist ein Ereignisfenster, das immer dann auf dem Bildschirm erscheint,
wenn bestimmte Alarme auftreten. Der Bediener kann die Alarme filtern, die im Pop-upEreignisfenster erscheinen sollen.
So definieren Sie die Parameter des Pop-up-Ereignisfensters
1. Wählen Sie aus dem Menü Konfiguration im Application Studio den Punkt Pop-up.
2. Wählen Sie aus dem angezeigten Untermenü den Punkt Pop-up Einstellungen, um folgende
Einstellungen für das Pop-up-Ereignisfenster festzulegen: Spalten, Farben, Filter und Pop-upFenstereinstellungen.
3. Zur Einstellung der Summerparameter, wählen Sie Pop-up Summer.
Pop-up Summer
Das Pop-up kann mit einer Summerfunktion belegt werden. Bei Erscheinen des Pop-up ertönt der
Summer, um den Benutzer auf eine besondere Alarmsituation aufmerksam zu machen.
Der Summerton ist durch die Priorität des Alarms bestimmt. Für verschiedene Prioritätsbereiche
können unterschiedliche Summertöne definiert werden. Beim Auftreten von Alarmen mit
unterschiedlichen Zuordnungen ertönt der Summer mit der Frequenz und Ein/Aus-Zeit der
höchsten Prioritätsstufe.
Anmerkung: Nur die mit dem Attribut Pop-up Summer definierten Alarme verursachen bei ihrem
Auftreten die Aktivierung der Summerfunktion.
o
So definieren Sie die Summer-Parameter:
Wählen Sie im Menü Konfiguration die Option Pop-up und dann Pop-up Summer. Die Dialogbox
Pop-up Summer wird angezeigt. Im Summerton Feld wird die *.wav-Datei und deren Ton
angegeben.
o
Bei Auswahl des Feldes Klang wird ein Browser angezeigt, in dem eine *.wav-Datei
gesucht und selektiert werden kann.
o
Das Feld Ton öffnet die Spalten Ein-/Aus-Zeit und Tonhöhe zur Definition der
entsprechenden Parameter.
1155
Kapitel 24 Ereignisfenster
Die folgenden Optionen stehen bei Ton zur Verfügung:
Ton
Spezifiziert den Summerton für einen Prioritätsbereich. Der Wert wird in
Hertz angegeben und kann zwischen 37 und 32.767 (Systemlimitierung)
liegen.
Klang
Spezifiziert den Klang für einen Prioritätsbereich
Die folgenden Parameter stehen zur Verfügung:
Prioritätsbereich: Geben Sie hier die maximale Prioritätsstufe der
Alarme ein, für die die Zuordnung anderer Parameter in dieser Zeile
gelten soll. Der Prioritätsbereich wird alle Prioritätsstufen umfassen,
die höher bzw. gleich der von Ihnen in der vorigen Zeile angegebenen
Prioritätsstufe sind.
Summerparameter
Ein-Zeit Geben Sie hier die Ein-Zeit des Summertons in 1/10 Sekunden
für einen bestimmten Prioritätsbereich ein. Wenn Sie 0 angeben, ertönt
der Summer für diesen Prioritätsbereich nicht. Dies kann hilfreich sein,
wenn Sie die Summerfunktion für einen bestimmten Bereich kurzfristig
deaktivieren möchten.
Anmerkung: Es wird empfohlen, kurze EIN-Zeiten von bis zu 20
Sekunden zu definieren, da diese Aktion die Computer-Ressourcen
stark beansprucht und die Systemleistung verlangsamt.
Aus-Zeit Geben Sie hier die Zeit in 1/10 Sekunden ein, die der
Summerton zwischen Signalen verstummt.
Die folgenden Optionen stehen zur Verfügung:
Statusparameter
Summer bestät. Alarme: Wählen Sie diese Einstellung, wenn der
Summer auch ertönen soll, wenn die Alarme bereits bestätigt sind.
Summer beend. Alarme: Wählen Sie diese Einstellung, wenn der
Summer auch ertönen soll, wenn die Alarme bereits beendet sind.
Die folgenden Optionen stehen zur Verfügung:
Priorität: Geben Sie hier die Prioritätsstufe ein, für die Sie den Test
durchführen möchten.
Test Summer
Start Test: Startet den Test. Nach Aktivierung dieser Schaltfläche ertönt
der Summer gemäß den von Ihnen in der Dialogbox angegebenen
Parametern. Wenn der Summer funktioniert, wechselt die Schaltfläche
Start Test zur Schaltfläche Stop Test. Aktivieren Sie diese StopSchaltfläche zur Beendigung des Tests.
Anmerkung: Sobald das Pop-up mit einem Alarm erscheint, der die
Summerfunktion aktiviert, wird dieser Alarm mit einem Sternzeichen (*)
links neben der Alarmmeldung markiert.
Bei Ton gehen Sie folgendermaßen vor:
1156
Kapitel 24 Ereignisfenster
1. Geben Sie bei Prioritätsbereich die maximale Prioritätsstufe der Alarme ein, für die die
Zuordnung anderer Parameter in dieser Zeile gelten soll. Der Prioritätsbereich wird alle
Prioritätsstufen umfassen, die höher bzw. gleich der von Ihnen in der vorigen Zeile angegebenen
Prioritätsstufe sind.
2. Geben Sie bei Ein-Zeit die Ein-Zeit des Summertons in 1/10 Sekunden für einen bestimmten
Prioritätsbereich ein. Wenn Sie 0 angeben, ertönt der Summer für diesen Prioritätsbereich nicht.
Dies kann hilfreich sein, wenn Sie die Summerfunktion für einen bestimmten Bereich kurzfristig
deaktivieren möchten.
3. Geben Sie bei Aus-Zeit die Aus-Zeit des Summertons in 1/10 Sekunden für einen bestimmten
Prioritätsbereich ein.
4. Geben Sie bei Tonhöhe die Tonfrequenz in Hertz ein.
Bei Klang gehen Sie folgendermaßen vor:
1157
Kapitel 24 Ereignisfenster
1. Geben Sie bei Prioritätsbereich die maximale Prioritätsstufe der Alarme ein, für die die
Zuordnung anderer Parameter in dieser Zeile gelten soll. Der Prioritätsbereich wird alle
Prioritätsstufen umfassen, die höher bzw. gleich der von Ihnen in der vorigen Zeile angegebenen
Prioritätsstufe sind.
2. Geben Sie bei Audio-Datei den Namen einer Audio- Datei ein, die wiedergegeben werden soll,
oder klicken Sie auf die Schaltfläche Durchsuchen, um eine *.wav-Datei auszuwählen.
3. Wählen Sie bei Statusparameter die Option Summer bestät. Alarme, wenn der Summer auch
ertönen soll, wenn die Alarme bereits bestätigt sind.
4. Wählen Sie die Option Summer beend. Alarme, wenn der Summer auch ertönen soll, wenn die
Alarme bereits beendet sind.
5. Geben Sie bei Test Summer eine Prioritätstufe ein, für die Sie das Summerverhalten des Popups testen wollen, und klicken Sie dann die Schaltfläche Start Test. Wenn der Summer funktioniert,
wechselt die Schaltfläche Start Test zur Schaltfläche Stop Test. Klicken Sie diese an, um den Test
zu beenden.
6. Klicken Sie auf Anwenden, damit die Änderungen wirksam werden.
Pop-Up Menu
1158
Kapitel 24 Ereignisfenster
Pop-up Einstellungen / Pop-up Definition
Über die Seite Pop-up Definition können Sie die Attribute des Pop-up-Ereignisfensters definieren.
So legen Sie die Attribute für das Pop-up-Fenster fest:
1. Wählen Sie Pop-up aus dem Menü Konfiguration und danach Pop-up Einstellungen.
2. Klicken Sie auf die Registerkarte Pop-up Definition, um zur Seite Pop-up Definition zu gelangen.
3. Geben Sie die Länge der im Pop-up-Fenster angezeigten Liste an, Standardwert ist 5 Alarme
(Zeilen). Wenn mehr Alarme als angegeben vorhanden sind, werden nur 5 Zeilen angezeigt, und
Sie müssen weiterscrollen, um mehr Zeilen (Alarme) anzuzeigen. Für die Länge der Liste können
Sie eine Zahl zwischen 0 und 65535 angeben.
4. Geben Sie die Zeitspanne ein, in der sich das Pop-up Fenster nicht öffnet, wenn es geschlossen
wurde (z.B., nachdem die Taste Lösen betätigt wurde) oder nicht summt, wenn der Ton
ausgeschaltet wurde (z.B., wenn die Taste Ton aus betätigt wurde). Standard ist 60 Sekunden.
5. Geben Sie die Position der X- und Y-Koordinaten des Pop-up-Fensters in Pixel an.
6. Geben Sie die Größe des Pop-up-Fensters in Pixel an. X ist die Breite des Fensters und Y seine
Höhe.
7. Markieren Sie das Feld Titelleiste, um einen Titelbalken im Pop-up anzeigen zu lassen.
8. Aktivieren Sie das Kontrollkästchen Alte Alarme zeigen, um zusammen mit den laufenden
Alarmen solche anzuzeigen, die vor dem Start der laufenden Anwendung aktiv waren.
9. Klicken Sie auf die Schaltfläche Test, um das Pop-up-Fenster mit den von Ihnen eingegebenen
Parametern zu testen.
Pop-up Summer Parameter
Im Ereignisfenster kann für bestimmte Alarme ein Summer definiert werden. Das Attribut Summer
wird dem Alarm als eines der Alarmziele zugewiesen.
So definieren Sie die Parameter des Pop-up-Summers:
1. Aus dem Menü Konfiguration wählen Sie Pop-up und danach Pop-up Summer. Die Dialogbox
Pop-up wird angezeigt.
2. Wählen Sie bei Summerton die Option Ton für einen Ton, oder die Option Klang für die
Wiedergabe einer *.wav-Datei.
Wenn Sie Ton gewählt haben, fahren Sie wie folgt fort:
1159
Kapitel 24 Ereignisfenster
a. Geben Sie unter Prioritätsbereich den Bereich der Priorität an, in dem die anderen Parameter
in dieser Zeile relevant sein sollen. Der Prioritätsbereich wird alle Prioritätsstufen umfassen, die
höher bzw. gleich der von Ihnen in der vorigen Zeile angegebenen Prioritätsstufe sind.
b. Geben Sie unter Ein-Zeit die Zeit in 1/10 Sekunden ein, die der Pop-up-Summer für einen
bestimmten Prioritätsbereich summt. Wenn Sie 0 angeben, ertönt der Summer für diesen
Prioritätsbereich nicht. Dies kann hilfreich sein, wenn Sie die Summerfunktion für einen bestimmten
Bereich kurzfristig deaktivieren möchten.
c. Geben Sie unter Aus-Zeit die Zeit in 1/10 Sekunden ein, die der Pop-up-Summer zwischen zwei
Summtönen schweigt.
d. Geben Sie bei Ton die Tonfrequenz in Hertz ein
Wenn Sie Klang gewählt haben, fahren Sie wie folgt fort:
a. Geben Sie unter Prioritätsbereich den Bereich der Priorität an, in dem die anderen Parameter
in dieser Zeile relevant sein sollen. Der Prioritätsbereich wird alle Prioritätsstufen umfassen, die
höher bzw. gleich der von Ihnen in der vorigen Zeile angegebenen Prioritätsstufe sind.
b. Geben Sie bei Audio-Datei den Namen einer Audio- Datei ein, die wiedergegeben werden soll,
oder klicken Sie auf die Schaltfläche Durchsuchen, um eine *.wav-Datei auszuwählen.
3. Wählen Sie bei Statusparameter die Option Summer bestät. Alarme, wenn der Summer auch
ertönen soll, wenn die Alarme bereits bestätigt sind.
Wählen Sie die Option Summer beend. Alarme, wenn der Summer auch ertönen soll, wenn die
Alarme bereits beendet sind.
4. Geben Sie bei Test Summer eine Prioritätstufe ein, für die Sie das Summerverhalten des Popups testen wollen, und klicken Sie dann die Schaltfläche Start Test. Wenn der Summer funktioniert,
wechselt die Schaltfläche Start Test zur Schaltfläche Stop Test. Klicken Sie diese an, um den Test
zu beenden.
5. Klicken Sie auf Anwenden, damit die Änderungen wirksam werden.
Pop-up Einstellungen / Filter
Auf der Filterseite können Sie festlegen, welche Alarme im Pop-up-Ereignisfenster angezeigt
werden.
So definieren Sie einen Alarmfilter:
1. Wählen Sie Pop-up aus dem Menü Konfiguration und danach Pop-up Einstellungen.
2. Klicken Sie in die Registerkarte Filter, um zur Filter-Seite zu gelangen.
4. Definieren Sie, je nach dem welchee Alarme im Pop-up Ereignisfenster angezeigt werden sollen,
die entsprechenden Filter, wie folgt:
MinPriorität - Geben Sie die minimale Alarm-Priorität ein, die im Pop-up-Fenster erscheinen soll.
MaxPriorität - Geben Sie die maximale Alarm-Priorität ein, die im Pop-up-Fenster erscheinen soll.
MinWichtung - Geben Sie die untere Grenze des Wichtungsbereichs ein, der im Pop-up-Fenster
erscheinen soll.
MaxWichtung - Geben Sie die obere Grenze des Wichtungsbereichs ein, der im Pop-up-Fenster
erscheinen soll.
1160
Kapitel 24 Ereignisfenster
Familie - Geben Sie die ersten Buchstaben der Alarmfamilien ein, die im Pop-up-Fenster
erscheinen sollen.
Klassen - Klicken Sie auf die Schaltfläche, um die Dialogbox Setze Filter für Klasse aufzurufen, wo
Sie die Klassen auswählen können, die im Pop-up-Fenster erscheinen sollen.
5. Wählen Sie die Stationen aus, deren Alarme gefiltert und im Pop-up-Fenster angezeigt werden
sollen.
Ereignisfenster Eigenschaften
Ereignisfenstereigenschaften
Dieser Abschnitt beschreibt die Definition der Tuning Parameter für das Ereignisfenster.
o
So definieren Sie die Ereignisfenstereigenschaften:
Im Fensterausschnitt Alle Ordner im Application Studio klicken Sie mit der rechten Maustaste auf
Ereignisfenster und wählen die Option Eigenschaften im Popup-Menü. Die Dialogbox
Ereignisfenster Eigenschaften wird angezeigt:
Die folgenden Optionen stehen zur Verfügung:
Blinkender neuer
Alarm (nicht
bestätigt/beendet)
Wählen Sie diese Option, damit im Ereignisfenster ankommende
neue Alarme blinken.
1161
Kapitel 24 Ereignisfenster
Bediener-Name vor
Bestätigung
erforderlich
Mit dieser Option wird angegeben, ob ein Benutzer bei der
Bestätigung eines Alarms einen Namen angeben muss.
Die folgenden Optionen stehen zur Verfügung:
Status
Alarmdoppelklick
Alarmhilfe: Der Benutzer erhält einen Alarm-Hilfetext aus einer
Alarm-Hilfedatei.
Bestätigung:
Alarme werden bestätigt.
Alarmhilfe und Bestät: Sowohl Alarmhilfe als auch Bestätigung
werden aktiviert. Diese Änderung wird online umgesetzt.
Alarmliste rollen
Das Ereignisfenster wird gerollt und Alarme werden am Anfang der
Liste angezeigt. Wenn diese Option markiert ist, legt dieser Parameter
fest, dass bei Ankunft eines neuen Alarms das Ereignisfenster
automatisch gescrollt wird, so dass es die obersten Alarme anzeigt.
Dadurch wird sichergestellt, dass der Bediener einen wichtigen Alarm
nicht übersieht, weil er in der Liste zu weit nach unten geblättert hat.
Das Programm muss neu gestartet werden, damit die Änderungen
wirksam werden.
Benutzer Forc.
Ende zeigen
Der Benutzer aktiviert das Feld Ende forcieren, mit dem er leichter
erkennen kann, ob der Name im Feld Benutzer der Name desjenigen
ist, der den Alarm beendet hat, oder der Person, die den Alarm
bestätigt hat.
Standarddruck
Wenn diese Option markiert ist, steht im Menü Datei der Menüpunkt
"Druck an…" zur Verfügung, und der Wiztune-Parameter
ANN_STANDARD_PRINTING wird auf YES gesetzt. Diese
Menüoption dient zum Drucken des Ereignisfensters über normale
Windows-Dialogboxen.
Weitere
Definiert die Attribute des Ereignisfensters.
Ereignisfenstereigenschaften
Der Zugriff auf die Eigenschaften des Ereignisfensters erfolgt entweder über die Auswahl von
Anzeige aus dem Menü Einstellungen des Ereignisfensters oder über den Punkt Eigenschaften aus
dem Pop-Up-Menü, das erscheint, wenn Sie mit der rechten Maustaste auf den Namen der
Ereignisfenster-Datei in der Liste der Ereignisfenster klicken (beachten Sie, dass die Option
Eigenschaften nur erreichbar ist, wenn das Ereignisfenster geöffnet ist).
Die Dialogbox enthält folgende Registerkarten:
Allgemein - Zur Definition der Tuning-Parameter des Ereignisfensters.
1162
Kapitel 24 Ereignisfenster
Spalten - Um festzulegen, welche Felder des Alarms im Ereignisfenster erscheinen.
Farben - Weist Alarmtext und Hintergrundfarben anhand der Prioritätsstufe oder Wichtung zu.
Ereignisfensterprofil Funktionen - Dient zur Einstellung der Ereignisfensterprofil-Parameter (für
das Web).
Blinkender neuer Alarm (nicht bestätigt/beendet): Wählen Sie diese Option, damit im
Ereignisfenster ankommende neue Alarme blinken
Bediener-Name vor Bestätigung erforderlich: Mit dieser Option wird angegeben, ob ein
Benutzer bei der Bestätigung eines Alarms einen Namen angeben muss.
StandarddruckWenn diese Option markiert ist, steht im Menü Datei der Menüpunkt "Druck an…"
zur Verfügung, und der Wiztune-Parameter ANN_STANDARD_PRINTING wird auf YES gesetzt.
Diese Menüoption dient zum Drucken des Ereignisfensters über normale Windows-Dialogboxen.
Attribute des Ereignisfensters definieren
Klicken Sie auf Sie die Schaltfläche Weitere in der Dialogbox Ereignisfenster Eigenschaften oder in
Ereignisfenster - Allgemein, um Standardattribute für das Ereignisfenster zu definieren.
Die folgenden Optionen stehen zur Verfügung:
Titelbalken
Ein Titelbalken erscheint oben im Fenster.
1163
Kapitel 24 Ereignisfenster
Name in Titel
Der Name des Fensters erscheint im Titelbalken.
Systemmenü
Ein Menü wird eingeblendet, wenn Sie auf das Symbol in der linken oberen
Ecke des Fensters klicken. Dieses Menü enthält Optionen zur Manipulation
des Fensters, wie beispielsweise Verschieben, Größe ändern, Schließen
und so weiter.
Min/MaxTasten
Die Schaltflächen für Symbol und Vollbild erscheinen in der oberen rechten
Ecke des Fensters und können dazu genutzt werden, das Fenster auf
vordefinierte Größen zu verkleinern bzw. zu vergrößern.
Rahmengröße
Fensterrahmen, mit denen durch Anklicken und Ziehen derselben die
Fenstergröße verändert werden kann.
Menüleiste
Im Fenster erscheint eine Menüleiste.
Immer vorne
Aktivieren Sie dieses Kontrollkästchen, damit dieses Fenster immer über
allen anderen offenen Fenstern angezeigt wird.
Position
X-/Y-Koordinaten der Fensterposition in Pixel.
Größe
Die Größe des Fensters in Pixel.
Titeltext
Text, der im Titelbalken eingeblendet wird.
Benutzerdefinierte Aktionen
Durch eine benutzerdefinierte Aktion erhalten Sie zusätzliche Flexibilität bei der Interaktion mit
Alarm im Ereignisfenster. Die Grundidee ist, einen Satz externer Programme zu erstellen, die Sie
über dieses Menü aufrufen können, wobei Sie die Möglichkeit zur Übergabe von Parametern
haben, die durch den derzeit ausgewählten Alarm bestimmt werden.
Als ersten Schritt öffenen Sie die Dialogbox Ereignisfenster Eigenschaften; dazu klicken Sie mit der
rechten Maustaste in der Baumstruktur des Studios auf das Symbol Ereignisfenster. Daraufhin wird
die folgende Dialogbox angezeigt. Auf dem entsprechenden Register können Sie Ihre Aktionen
definieren. Sie können hier beliebig viele Aktionen hinzufügen.
Definieren einer benutzerdefinierten Aktion
1164
Kapitel 24 Ereignisfenster
o
Definieren des Namens der benutzerdefinierten Aktion
Jede Aktion muss einen eindeutigen Namen haben. - Durch diesen Namen wird die Aktion
identifiziert, wenn Sie sie im Ereignisfenster auswählen (siehe unten). Nachdem Sie den Namen
angegeben haben, müssen Sie den Pfad zu dem auszuführenden Programm angeben.
Anmerkung: Mit der Schaltfläche "…" können Sie das auszuführende Programm suchen.
Im nachstenden Beispiel haben wir ein Programm namens PrintAddon.exe erstellt und zur
Identifikation den symbolischen Namen "PrintLocal" vergeben.
o
Übergeben von Parametern an das Programm
Nachdem das auszuführende Programm definiert wurde, können Sie eine Reihe von Parametern
definieren, die in dem Programm genutzt werden. Bei diesen Parametern kann es sich um die ID
des ausgewählten Alarms, seine Familie oder Priorität handeln. Darüber hinaus können Sie einen
benutzerdefinierten Parameter "Aktion" definieren. Wenn Sie einen benutzerdefinierten Parameter
senden möchten, müssen Sie etwas in das Feld "Aktion" eingeben. Benutzen Sie die Schaltfläche
"Zufügen", um die Liste der Parameter zu erstellen. Beachten Sie, dass Sie mit den Schaltflächen
Nach oben und Nach unten die Reihenfolge ändern können, in der die Parameter gesendet
werden.
o
Hinzufügen der benutzerdefinierten Aktion zur Liste
Nachdem die benutzerdefinierte Aktion definiert ist, können Sie sie zur Liste der benutzerdefinierten
Aktionen hinzufügen, indem Sie auf die Schaltfläche "Zufügen" unten in der Dialogbox klicken. Die
Reihenfolge der Aktionen im Menü können Sie mittels der Schaltflächen "Nach oben" und "Nach
unten" verändern. Außerdem können Sie die Aktionen jederzeit durch Klicken auf die
entsprechenden Schaltflächen ändern oder löschen.
1165
Kapitel 24 Ereignisfenster
o
Verwenden der benutzerdefinierten Aktionen
Wenn Sie nun in einem Ereignisfenster arbeiten, können Sie mit der rechten Maustaste klicken und
in dem dann angezeigten Menü die benutzerdefinierten Aktionen mit den zuvor definierten
Parametern aufrufen. Die folgende Abbildung zeigt, wie auf die Liste der Aktionen zugegriffen wird.
Anmerkung: Wenn nur eine benutzerdefinierte Aktion definiert wurde, wird sie direkt im
Kontextmenü angezeigt. Das zusätzliche Menü "Aktionen" wird nicht angezeigt.
1166
Kapitel 24 Ereignisfenster
Notes:
Anmerkung: Wie bei den anderen Optionen dieses Menüs können Sie auch hier den Zugriff auf
bestimmte Benutzer oder Gruppen beschränken.
Anmerkung: Diese Funktion steht im Web nicht zur Verfügung.
Benutzerdefinierte Aktionen
Eine benutzerdefinierte Aktion ist ein Tool, mit dem Sie zusätzliche Flexibilität bei der Interaktion mit
Alarm im Ereignisfenster erhalten. Die Grundidee ist, einen Satz externer Programme zu erstellen,
die Sie über dieses Menü aufrufen können, wobei Sie die Möglichkeit zur Übergabe von
Parametern haben, die durch den derzeit ausgewählten Alarm bestimmt werden.
Als erstes wechseln Sie zu den Eigenschaften des Ereignisfensters; dazu klicken Sie mit der
rechten Maustaste in der Baumstruktur des Studios auf das Symbol Ereignisfenster. Daraufhin wird
1167
Kapitel 24 Ereignisfenster
die folgende Dialogbox angezeigt. Auf dem zweiten Register können Sie Ihre Aktionen definieren.
Sie können hier beliebig viele Aktionen hinzufügen.
Definieren einer benutzerdefinierten Aktion
Definieren des Namens der benutzerdefinierten Aktion
Jede Aktion muss einen eindeutigen Namen haben. – Durch diesen Namen wird die Aktion
identifiziert, wenn Sie sie im Ereignisfenster auswählen (siehe unten). Nachdem Sie den Namen
angegeben haben, müssen Sie den Pfad zu dem auszuführenden Programm angeben.
Anmerkung: Mit der Schaltfläche "…" können Sie das auszuführende Programm suchen.
Im nachstenden Beispiel haben wir ein Programm namens PrintAddon.exe erstellt und zur
Identifikation den symbolischen Namen "PrintLocal" vergeben.
Übergeben von Parametern an das Programm
Nachdem das auszuführende Programm definiert wurde, können Sie eine Reihe von Parametern
definieren, die in dem Programm genutzt werden. Bei diesen Parametern kann es sich um die ID
des ausgewählten Alarms, seine Familie oder Priorität handeln. Darüber hinaus können Sie einen
benutzerdefinierten Parameter "Aktion" definieren. Wenn Sie einen benutzerdefinierten Parameter
senden möchten, müssen Sie etwas in das Feld "Aktion" eingeben. Benutzen Sie die Schaltfläche
"Zufügen", um die Liste der Parameter zu erstellen. Beachten Sie, dass Sie mit den Schaltflächen
Nach oben und Nach unten die Reihenfolge ändern können, in der die Parameter gesendet
werden.
Hinzufügen der benutzerdefinierten Aktion zur Liste
Nachdem die benutzerdefinierte AKtion definiert ist, können Sie sie zur Liste der
benutzerdefinierten Aktionen hinzufügen, indem Sie auf die Schaltfläche "Zufügen" unten in der
Dialogbox klicken. Die Reihenfolge der Aktionen im Menü können Sie mittels der Schaltflächen
"Nach oben" und "Nach unten" verändern. Außerdem können Sie die Aktionen jederzeit durch
Klicken auf die entsprechenden Schaltflächen ändern oder löschen.
Verwenden der benutzerdefinierten Aktionen
Wenn Sie nun in einem Ereignisfenster arbeiten, können Sie mit der rechten Maustaste klicken und
in dem dann angezeigten Menü die Aktionen mit den zuvor definierten Parametern aufrufen. Die
folgende Abbildung zeigt, wie auf die Liste der Aktinen zugegriffen wird. Anmerkung: Wenn nur eine
benutzerdefinierte Aktion definiert wurde, wird sie dierekt im Kontextmenü angezeigt. Das
zusätzliche Menü "Aktionen" wird nicht angezeigt.
Anmerkungen
1168
Kapitel 24 Ereignisfenster
Wei bei den anderen Optionen dieses Menüs können Sie auch hier den Zugriff auf bestimmte
Benutzer oder Gruppen beschränken.
Diese Funktion steht im Web nicht zur Verfügung.
Using the custom actions
Now, when you use an event summary, you can use the right-click menu to call custom actions with
the parameters that you previously defined. The screenshot below shows how to access the list of
actions. Note that if only one custom action has been defined, the action will be shown directly on
the right-click menu and the extra “Actions” menu will not be shown.
Adding the custom action to the list
Now that your custom action is defined, you can add it to the list of custom actions by clicking the
“Add” button at the bottom of the dialog box. Modify the order of the actions in the menu by using
the “Up” and “Down” buttons. Note that you can also modify or remove the actions at any time by
using the appropriate buttons.
1169
Kapitel 24 Ereignisfenster
Defining the name of the custom action
Each action must have a unique name – this is the name that will be used to identify the action
when you select it in the event summary (see below). Once you have given the name, you must
provide the path to the program that is to be executed. Note that a button, labelled “…” is available
to help you to locate the program that you want to execute.
In the example shown below, we have created a program called PrintAddon.exe and we have used
the symbolic name “PrintLocal” to identify it.
1170
Kapitel 24 Ereignisfenster
Other Topics
Ereignisse löschen
Wählen Sie diesen Menüpunkt, um die selektierte Ereignisdatei zu löschen.
Ereignisfenster öffnen
Wählen Sie diese Option, um das markierte Ereignisfenster zu öffnen.
Anzeige von Popup-Ereignisfenstern in Browsern ermöglichen
Sie können angeben, ob die Anzeige eines Pop-ups im Browser erfolgen soll oder nicht. Sie
können auch Gruppenautorisierungen zuweisen, so dass das Pop-up nur im Browser des
autorisierten Benutzers angezeigt wird.
So aktivieren Sie die Anzeige im Browser:
1. Im Fensterausschnitt Alle Ordner im Application Studio klicken Sie mit der rechten Maustaste
auf HTML und wählen die Option Eigenschaften im Popup-Menü. Die Dialogbox HTML
Eigenschaften wird angezeigt.
2. Wählen Sie das Register Pop-up
1171
Kapitel 24 Ereignisfenster
3. Vergewissern Sie sich, dass Popup-Fenster in Browser aktivieren selektiert ist, so dass das
Pop-up im Browser angezeigt wird.
4. Klicken Sie auf die Schaltfläche Gruppe, um die normale Gruppen-Dialogbox anzeigen zu
lassen, in der Sie den Gruppen die Berechtigung für die Pop-up-Anzeige zuteilen können.
Datei / Beenden
Wählen Sie diesen Menüpunkt, um das Programm zu verlassen.
Sie werden nach Auswahl dieses Menüpunktes aufgefordert, das Beenden des Programms zu
bestätigen.
Beenden der Anwendung
Klicken Sie auf das Symbol 'Beenden' um das System zu verlassen und Ihre Applikation zu sichern.
Wenn die Applikation noch nicht gesichert wurde, werden Sie dazu aufgefordert.
Funktionen Ereignisfenster-Wizlet
1172
Kapitel 24 Ereignisfenster
Das Ereignisfenster-Wizlet ermöglicht es dem Bediener, aktive Alarme anzuzeigen und diese zu
bestätigen. Die aktiven Alarme werden gemäß der vom Systemintegrator für das
Ereignisfenstenrprofil festgelegten Definitionen angezeigt.
Der Systemintegrator kann es dem Bediener ermöglichen, einige Einstellungen des
Ereignisfensters zu ändern, so dass sie seinen Anforderungen gerecht werden; er kann solche
Änderungen jedoch auch unterbinden.
Die Funktionen des Ereignisfenster-Wizlets umfassen:
Echtzeitüberwachung von Alarmen.
•
Bediener kann Alarme bestätigen und forciert beenden.
•
Bediener kann Anzeige anpassen, Spaltengrößen und Alarmsortierfolge ändern..
•
Bediener kann Alarmfilter ändern, um für ihn interessante Alarme zu selektieren.
Hintergrund- und Textfarben für Alarme können nach Alarmwichtung und -priorität gesetzt
werden.
•
Jedem Alarm kann HTML-Alarmhilfedatei zugeordnet werden, die der Bediener anzeigen
lassen kann.
Visualizer-Wizlet
Das Visualizer-Wizlet ermöglicht die Echtzeitvisualisierung des Prozesses. Beim Visualizer handelt
es sich um das Modul, das die Grafiken in Web-Browsern anzeigt.
Folgende Grafikelemente werden unterstützt:
Polygon, Polylinie, Rechteck, Kreis, Ellipse, Text, Bögen, Segmente, Cluster.
Folgende Dynamikoperationen werden unterstützt:
Versetzen, Skalieren, Drehen, Füllen, Zeigen, Leeren, Blinken, Füllfarbenänderung.
Folgende Trigger werden unterstützt:
Wert, Sofort, Gefiltert, Tasten, Digital, Momentan, Gehe-zu Zone
Ereignisfenster Eigenschaften
In Dieser Dialogbox können Sie die Tuning Parameter für das Ereignisfenster definieren (lokal).
Die folgenden Optionen stehen zur Verfügung:
Blinkender neuer Alarm (nicht bestätigt/beendet): Wählen Sie diese Option, damit im
Ereignisfenster ankommende neue Alarme blinken
Bediener-Name vor Bestätigung erforderlich: Mit dieser Option wird angegeben, ob ein
Benutzer bei der Bestätigung eines Alarms einen Namen angeben muss.
Status AlarmdoppelklickDie folgenden Optionen stehen zur Verfügung:
1173
Kapitel 24 Ereignisfenster
Alarmhilfe: Der Benutzer erhält einen Alarm-Hilfetext aus einer Alarm-Hilfedatei.
Bestätigen: Alarme werden bestätigt.
Alarmhilfe und Bestät.: Sowohl Alarmhilfe als auch Bestätigung werden aktiviert. Diese Änderung
wird online umgesetzt.
Alarmliste rollen Das Ereignisfenster wird gerollt und Alarme werden am Anfang der Liste
angezeigt. Wenn diese Option markiert ist, legt dieser Parameter fest, dass bei Ankunft eines
neuen Alarms das Ereignisfenster automatisch gescrollt wird, so dass es die obersten Alarme
anzeigt. Dadurch wird sichergestellt, dass der Bediener einen wichtigen Alarm nicht übersieht, weil
er in der Liste zu weit nach unten geblättert hat. Das Programm muss neu gestartet werden, damit
die Änderungen wirksam werden.
Benutzer Forc. Ende zeigen Der Benutzer aktiviert das Feld Ende forcieren, mit dem er leichter
erkennen kann, ob der Name im Feld Benutzer der Name desjenigen ist, der den Alarm beendet
hat, oder der Person, die den Alarm bestätigt hat.
StandarddruckWenn diese Option markiert ist, steht im Menü Datei der Menüpunkt "Druck an…"
zur Verfügung, und der Wiztune-Parameter ANN_STANDARD_PRINTING wird auf YES gesetzt.
Diese Menüoption dient zum Drucken des Ereignisfensters über normale Windows-Dialogboxen.
Weitere Definiert die Attribute des Ereignisfensters.
Filterklasse festlegen
In dieser Dialogbox können Sie die Filterklassen auswählen. Filterklassen ermöglichen Ihnen die
einfache Identifikation und Klassifikation von Alarmen sowie deren Filterung in online und
historischen Ereignisfenstern. Das Ereignisfenster verwendet Filterklassen, um Alarme zu filtern
und anzuzeigen. Die Klassen sind von 1 bis 16 nummeriert; zusätzlich gibt es vier Klassen mit den
folgenden Bezeichnungen:
Popup-Summer, Pop-up, Ereignisfenster und Standarddrucker.
Laut Standard werden die Klassen mit Klasse1, Klasse2 ...Klasse16 benannt. Informationen zum
Ändern der Klassennamen finden Sie unter Benutzerklassendefinition.
So wählen Sie Filterklassen aus
1. Aktivieren Sie die Klassen, die vom Filter verwendet werden sollen.
2. Klicken Sie auf die Schaltfläche Alle setzen, um alle Klassen auszuwählen, oder klicken Sie auf
die Schaltfläche Alle zurücksetzen, um alle Klassen abzuwählen.
Ein Häkchen links neben dem Klassennamen zeigt an, dass diese Klasse ausgewählt ist.
3. Klicken Sie auf OK, wenn Sie fertig sind.
1174
Kapitel 24 Ereignisfenster
Alarme im historischen Modus anzeigen
Das System bietet zwei Modi für die Alarmanzeige in einem Alarm-Viewer. Neben dem OnlineModus, der die Echtzeit-Überwachung von Alarmen ermöglicht, bietet das System einen
historischen Modus, der ein Protokoll historischer Alarme anzeigt. Dabei wird eine Liste der
Alarmaktivitäten für einen vorgegebenen Zeitraum angezeigt, Zum Beispiel: Alarmdaten von vor
einer Woche ab dem aktuellen Datum.
Das System ermöglicht es Ihnen, Filter für den Alarm-Viewer zu definieren und anzugeben, welche
Art von Alarmdaten angezeigt werden soll. Beispielsweise können Sie einen Filter definieren, der
nur die Startzeit der Alarme anzeigt, die ab dem aktuellen Datum vor einer Woche aktiviert wurden.
Online-Modus
Durch Anklicken von Bisher auf der linken Seite der Menüleiste wird der Alarm-Viewer im
Historischen Modus angezeigt. Alle anderen Optionen sind detaillierter in Kapitel 10,
Ereignisfensterprofile erstellen im Bediener-Handbuch beschrieben.
Historischer Modus
Der Alarm-Viewer wird im historischen Modus angezeigt.
Die folgenden Optionen stehen zur Verfügung:
Online-Modus Zeigt den Alarm-Viewer im Online-Modus.
Spalten Spezifiziert Filter für den Alarm-Viewer, die festlegen, welche Art von Alarmdaten
angezeigt werden.
Protokoll Konfiguriert historische Alarmprotokolle.
Anmerkung: Alle Änderungen am Alarm-Viewer sind solange verfügbar, bis Sie ihn aktualisieren.
Beim nächsten Login beim Alarm-Viewer werden die Standard-Parameter des Alarm-Viewers
angezeigt.
Alarmprotokolle konfigurieren
Das System bietet die folgenden Filter zur Konfiguration der Informationen, die in einem
Alarmprotokoll angezeigt werden.
Datums- und Zeitbereich, wann ein Alarm aktiviert wurde.
Datums- und Zeitbereich, wann ein Alarm bestätigt wurde.
Datums- und Zeitbereich, wann ein Alarm endete.
So konfigurieren Sie ein Alarmprotokoll:
1. Aktivieren Sie Historischer Modus im Alarm-Viewer. Der Alarm-Viewer wird im historischen
Modus angezeigt.
2. Wählen Sie Protokoll. Die Dialogbox Alarmprotokoll wird angezeigt. Dieser Dialog ähnelt der
standardmäßigen Dialogbox Alarmprotokoll Definition.
3. Klicken Sie auf die Schaltfläche OK, nachdem Sie die gewünschten Filter spezifiziert haben. Die
Dialogbox Alarmprotokoll wird geschlossen, und während das System die Verbindung zum Server
herstellt, wird eine Verlaufsanzeige angezeigt.
Im Docs/Dokumentar-Verzeichnis Ihrer Applikation wird eine Systemdatei mit der Dateierweiterung
adb angelegt.
4. (Optional) Sie können den Transfer der Dokumentardaten in diese Datei jederzeit durch
Aktivieren der Schaltfläche Abbruch stoppen. Das System zeigt dann eine Meldung im AlarmViewer an, die Sie darüber informiert, dass das Lesen der Historie abgebrochen wurde.
Wenn die Abfrage abgeschlossen ist, liest das System die Dokumentardatei bevor das
Alarmprotokoll angezeigt wird. Eine Verlaufsanzeige gibt an, wieviel der Datei bereits gelesen
wurde
5.( Optional) Sie können jederzeit auf die Schaltfläche Abbruch klicken, um das Lesen der Historie
vor der Anzeige des Protokolls in Ihrem Browser zu stoppen. Das kann nützlich sein, wenn das
Protokoll größer als erwartet ist.
Ist das Lesen der Historie abgeschlossen, wird das Protokoll im Browser angezeigt.
1175
Kapitel 24 Ereignisfenster
Ein Alarm ist eine interne Meldung, die dem Bediener Informationen bezüglich vom System
generierter Ereignisse liefert.
Ereignisfensterprofil Funktionen
Das Ereignisfensterprofil gestattet es, Alarme über einen Webbrowser zu überwachen.
Sie können die Eigenschaften des Ereignisfensterprofils im Ereignisfenster definieren. Dieses Profil
wird gespeichert und verwendet, wenn ein neues Ereignisfensterprofil erstellt wird.
So definieren Sie die Eigenschaften des Ereignisfensterprofils:
1. Wählen Sie Anzeige aus dem Menü Einstellungen.
2. Klicken Sie auf die Registerkarte Ereignisfensterprofil Eigenschaften, um zur Farbenseite zu
gelangen.
3. Aktivieren / Deaktivieren Sie die Eigenschaften, die Sie in Ihrem Ereignisfensterprofil verwenden
wollen.
Notes
o
o
As with any of the other options on this menu, you can limit access to different sets of
users or groups.
This feature is not available on the Web.
Sending parameters to the program
Having defined the program that you want to execute, you can define a number of parameters that
will be used in the program. These parameters can be the selected alarm’s identifier, its family or its
severity. In addition, you can define a customised parameter “Action”. When you choose to send a
customised parameter, you must type something into the box labelled “Action”. Use the “Add”
button to create the list of parameters. Note that you can use the “Up” and “Down” buttons to
change the order in which the parameters are sent.
Setzen des Ereigniss Handler
Verwenden Sie dieses Interface um den Namen der Person die für dieses Ereigniss zuständig ist,
einzugeben.
Der Wichtungsbereich der Alarme von 0 (niedrigste Stufe) bis 50000 (höchste Stufe). Der
Prioritätswert dient dazu, den Alarmen eine unterschiedliche Rangfolge zuzuordnen.
Status Filter
Use these options to filter the alarms in the event summary based on the current status of the alarm
Die Alarmwichtung von 0 bis 50000. Dieser Wert wird verwendet, um Alarme im Ereignisfenster zu
klassifizieren und zu filtern.
1176
Kapitel 25 Ereignisfensterprofile und Pop-ups
Übersicht .......................................................................................................................................1178
Allgemeines ...............................................................................................................................1179
Ereignisfensterprofil ...................................................................................................................1179
Alarm-Viewer .............................................................................................................................1179
Interaktion mit dem Alarm-Viewer..............................................................................................1180
Historischer Modus ....................................................................................................................1181
Ereignisfensterprofile definieren und ändern.................................................................................1182
Neue Ereignisfensterprofile-Datei ..............................................................................................1182
Beachten Sie, dass Sie die Eigenschaften bearbeiten oder ändern können, indem Sie den
Dateinamen in der Liste der Ereignisfensterprofile doppelt anklicken. ......................................1183
Profil einfügen ............................................................................................................................1183
Ereignisfensterprofile definieren und ändern .............................................................................1184
Ereignisfensterprofil Eigenschaften ...........................................................................................1185
Register Alarmfilter ....................................................................................................................1185
Ereignisfensterprofil - Alarmfilter................................................................................................1186
Register Anzeige........................................................................................................................1186
Ereignisfensterprofil - Anzeige ...................................................................................................1188
Register Funktionen...................................................................................................................1190
Ereignisfensterprofil - Funktionen ..............................................................................................1191
Ereignisfensterprofil Funktionen ................................................................................................1191
Register Farben .........................................................................................................................1192
Ereignisfensterprofil - Farbe.......................................................................................................1193
Alarmprotokolle zur Anzeige historischer Daten konfigurieren ..................................................1194
Alarm-Viewer erstellen ..................................................................................................................1195
Standardposition der Ereignisfensterprofil-Dateien .......................................................................1197
Pop-ups .........................................................................................................................................1197
Pop-ups......................................................................................................................................1198
Popup-Ereignisfenster konfigurieren..........................................................................................1198
Pop-up in einem Browser anzeigen ...........................................................................................1198
Pop-up-Anzeige im Browser aktivieren......................................................................................1200
Other Topics ..................................................................................................................................1200
Klicken Sie auf diese Schaltfläche, um die Attribute des Ereignisfensters zu definieren...........1201
Mit dieser Option werden Alarme bestätigt. ...............................................................................1201
Mit dieser Option erhalten Sie Alarmhilfetexte...........................................................................1201
Wählen Sie diese Option, um Alarmhilfetexte zu sehen und Alarme zu bestätigen. .................1202
Ereignisfensterprofil - Eigenschaften .........................................................................................1202
Ereignisfensterprofil Eigenschaften ...........................................................................................1202
Ereignisfensterprofile Eigenschaften .........................................................................................1203
Ereignisfenster Eigenschaften ...................................................................................................1203
Im Ereignisfenster-Wizlet kann der Bediener aktive ..................................................................1203
Im Ereignisfenster-Wizlet kann der Bediener aktive ..................................................................1204
Ereignisfensterprofil einfügen ....................................................................................................1205
Konfiguration / Pop-Up Einstellungen / Summer .......................................................................1205
Konfiguration / Pop-Up Einstellungen / Farben..........................................................................1205
1177
Kapitel 25 Ereignisfensterprofile und Pop-ups
Konfiguration / Pop-Up Einstellungen / Anzeige ........................................................................1206
Konfiguration / Pop-Up Einstellungen / Filter .............................................................................1206
Konfiguration / Pop-Up Einstellungen / Optionen ......................................................................1206
Konfiguration / Pop-Up Einstellungen / Sortierung ....................................................................1207
Konfiguration / Pop-Up Einstellungen ........................................................................................1208
Konfiguration / Pop-Up Einstellungen ........................................................................................1208
Neues Ereignisfensterprofil........................................................................................................1208
Datei / Neu / Ereignisfensterprofil ..............................................................................................1209
Konfiguration / Pop-Up Einstellungen / Farben..........................................................................1209
Remote Pop-up..........................................................................................................................1210
Geben Sie den Höchstwert für die Priorität oder Wichtung im numerischen Eingabefeld ein ...1211
Kommentare ..............................................................................................................................1212
Endezeit .....................................................................................................................................1214
Register Funktionen...................................................................................................................1215
Path ...........................................................................................................................................1217
Die Alarme im Ereignisfenster können nach folgenden Kriterien sortiert werden ......................1217
Text ............................................................................................................................................1217
Benutzer.....................................................................................................................................1218
Benutzerdefinierter Zustand.......................................................................................................1218
Benutzerfelder............................................................................................................................1219
Über dieses Kapitel:
Dieses Kapitel beschreibt die Ereignisfensterprofile, die die Definitionen enthalten, wie Alarme in
einem Web-Browser angezeigt werden. Außerdem wird beschrieben, wie ein Alarm-Viewer erstellt
wird, d.h. eine HTML-Seite, die eine Echtzeit-Überwachung von Alarmen ermöglicht. Darüber
hinaus enthält dieses Kapitel auch eine Beschreibung: des Popup-Ereignisfensters:
Allgemeines, liefert eine Übersicht über die Funktionen der Ereignisfensterprofile und des AlarmViewers.
Ereignisfensterprofile definieren und ändern, beschreibt den Definitionsvorgang dafür, welche
Alarme im Ereignisfenster angezeigt werden, die Definition deren Reihenfolge, und wie Alarmtexte
und Hintergrundfarben zugewiesen werden.
Alarm-Viewer erstellen, beschreibt, wie ein Alarm-Viewer durch Erzeugen einer HTML-Seite aus
dem Ereignisfenster erstellt wird.
Standardposition der Ereignisfensterprofil-Dateien, beschreibt, wie die Position der
Ereignisfensterprofil-Dateien geändert wird.
Pop-ups, beschreibt, wie Pop-ups zur Echtzeitüberwachung von Alarmen eingesetzt werden.
Übersicht
1178
Kapitel 25 Ereignisfensterprofile und Pop-ups
Allgemeines
Das System ermöglicht eine Echtzeitüberwachung der Alarme.
Ereignisfensterprofil
Das Modul Ereignisfensterprofile beinhaltet die Definitionen, wie Alarme in einem Internet-Browser
angezeigt werden. Die Dialogbox Ereignisfensterprofile verfügt über folgende Register:
o
o
o
o
Alarmfilter: Dient zur Definition der Filterkriterien, nach denen Alarme sortiert und dann
im Ereignisfenster angezeigt werden.
Anzeige: Dient zur Definition der Anzeigeparameter des Ereignisfensters.
Funktionen: Dient zur Definition der für den Bediener zugelassenen oder nicht
zugelassenen Funktionen.
Farben: Dient zur Definition der Standardfarben.
Ereignisfensterprofildateien können anhand ihrer Dateierweiterung WNA identifiziert werden.
Alarm-Viewer
Der Alarm-Viewer ermöglicht die Echtzeit-Überwachung von Alarmen (im Online-Modus) nach den
im Ereignisfensterprofil festgelegten Definitionen. Neben dem Online-Modus bietet das System
auch einen historischen Modus, in dem ein Protokoll der historischen Alarme gezeigt wird. Dabei
wird eine Liste der Alarmaktivitäten für einen vorgegebenen Zeitraum angezeigt, z.B.
Alarminformationen während einer Woche vor dem aktuellen Datum.
Das System ermöglicht es Ihnen, Filter für den Alarm-Viewer zu definieren, um so die Art der
Alarminformationen anzugeben, die gezeigt werden sollen.
Filter können so definiert werden, dass nur Alarme einer bestimmten Familie angezeigt werden,
z.B. Familien, die mit dem Buchstaben A anfangen. Filter können auch online angewandt werden,
um ein historisches Protokoll anzuzeigen.
Die folgende Abbildung zeigt ein Beispiel eines Alarm-Viewers in Online-Modus.
1179
Kapitel 25 Ereignisfensterprofile und Pop-ups
Interaktion mit dem Alarm-Viewer
Alarme werden gemäß der Parameter angezeigt, die im Ereignisfensterprofil festgelegt werden. In
obigem Beispiel werden Alarminformationen in den folgenden Spalten angezeigt: Startzeit,
Bestätigung, Endezeit, Wichtung und Text. Der Bediener kann eine Spaltenüberschrift anklicken,
um die angezeigten Informationen entweder in aufsteigende oder absteigender Reihenfolge
anzeigen zu lassen.
Das Ereignisfenster enthält die folgenden Optionen:
Historischer
Modus
Zeigt den Alarm-Viewer im historischen Modus. (Diese Option wechselt zu
Online-Modus, wobei dann der Alarm-Viewer in Echtzeit gezeigt wird.)
Bild öffnen
Jedem Alarm kann eine Bild-Zone zugeordnet sein. Wenn diese Option
selektiert ist und ein Alarm ausgegeben wird, dann wird die gewählte BildZone auf dem Bildschirm des Benutzers angezeigt. Um diese Option
nutzen zu können, müssen zuvor die Bild-Dateien (WNP) gespeichert
worden sein.
Auswahl
bestätigen
Bestätigung aller markierten Alarme. Wenn der Alarm beendet ist, wird er
aus der Liste gelöscht.
Ende
forcieren
Erzwingt die Beendigung der angezeigten Alarme. Die Zeit, wann der
Alarm beendet wurde, wird dann in der Spalte Endezeit angezeigt. Wenn
der Alarm bestätigt ist, wird er aus der Liste gelöscht.
Alarmhilfe
Eine Online-Hilfe mit Hinweisen zur Behandlung der Alarmursache.
Unterdrücken
Die Option Unterdrücken öffnet ein Fenster, in dem die Alarmebenen
(Ordner) angezeigt werden. Die Alarmebenen können einzeln unterdrückt
werden. Alle Alarme einer unterdrückten Ebene werden unterdrückt.
Kommentare
hinzufügen
Ermöglicht es dem Bediener, Kommentare bezüglich des Alarms
einzugeben. Diese Kommentare können dann von anderen Bedienern
gelesen werden.
Zeigt ein Fenster an, in dem der Bediener selektieren kann, welche
Spalten im Alarm-Viewer angezeigt werden.
Spalten
1180
Die Spalten, die in der Anzeige-Liste erscheinen, werden im
Ereignisfenster angezeigt. Um eine Spalte aus der Elemente-Liste links
neben der Anzeige-Liste zu versetzen, bzw. umgekehrt, selektieren Sie die
Spalte und klicken auf die Schaltfläche Verschieben.
Kapitel 25 Ereignisfensterprofile und Pop-ups
Filterliste
Zeigt eine Liste der selektierten Alarmfilter. Bei Aktivierung der
Schaltfläche Filter auswählen wird eine Dialogbox angezeigt, in der der
Benutzer einen Alarm aus der Liste wählen und ihn in die Liste der
gewählten Alarmfilter eintragen (oder neue Alarme hinzufügen) kann.
Während des speziellen Laufs können neue Filter hinzugefügt und
bestehende Filter geändert werden.
Wenn eine Spaltenüberschrift angeklickt wird, erscheint ein nach unten zeigender Pfeil in der
Überschrift. Durch Anklicken dieses Pfeils wird die Spalte in absteigender Reihenfolge sortiert.
Nochmalige Auswahl der Spalte zeigt die Daten in der Spalte in aufsteigender Reihenfolge. Der
Pfeil wird zu einem nach oben zeigenden Pfeil. Breite und Höhe der Spalten werden bei der
Erstellung der HTML-Seite festgelegt. Das kann jedoch manuell durch Online-Verschieben der
Spaltenzeilen geändert werden.
Historischer Modus
Der folgende Alarm-Viewer wird im historischen Modus angezeigt.
Die folgenden Optionen stehen immer zur Verfügung. Für eine Beschreibung der übrigen hier
gezeigten Optionen lesen Sie bitte Alarm-Viewer.
Online
Zeigt den Alarm-Viewer im Online-Modus.
Spalten
Zur Definition der Spalten, die im Ereignisfenster angezeigt werden.
Siehe Seite.
1181
Kapitel 25 Ereignisfensterprofile und Pop-ups
Protokoll
Zum Konfigurieren historischer Alarmprotokolle. Für weitere
Informationen lesen Sie bitte Alarmprotokolle zur Anzeige
historischer Daten konfigurieren.
Unterdrücken
Die Option Unterdrücken öffnet ein Fenster, in dem die Alarmebenen
(Ordner) angezeigt werden. Siehe Seite.
Kommentare
hinzufügen
Ermöglicht es dem Bediener, Kommentare bezüglich des Alarms
einzugeben. Siehe Seite.
Anmerkung: Alle Änderungen am Alarm-Viewer sind solange verfügbar, bis Sie ihn aktualisieren.
Beim nächsten Login beim Alarm-Viewer werden die Standard-Parameter des Alarm-Viewers
angezeigt.
Ereignisfensterprofile
definieren und ändern
Neue Ereignisfensterprofile-Datei
Im Ereignisfenster kann der Bediener aktive Alarme sehen und bestätigen. Die aktiven Alarme
werden gemäß der vom Systemintegrator für das Ereignisfenstenrprofil festgelegten Definitionen
angezeigt
Der Systemintegrator kann es dem Bediener ermöglichen, einige der Einstellungen des
Ereignisfensters seinen Anforderungen entsprechend zu ändern, oder solche Änderungen
unterbinden.
Die Ereignisfensterprofile-Datei enthält die Alarmfilter (Zonen, Priorität, Stationen), Sicherheits/Funktionen-Optionen, Standard-Anzeigeoptionen, Standard-Farben und StandardSortierreihenfolge.
Ereignisfensterprofildateien können anhand ihrer Dateierweiterung WNA identifiziert werden.
So erstellen Sie eine neue Ereignisfensterprofile-Datei:
Klicken Sie mit der rechten Maustaste auf das Symbol Ereignisfensterprofile im Fensterbereich Alle
Ordne und wählen Sie dann im Menü Neues Profil. Die Dialogbox Ereignisfenster Eigenschaften
wird angezeigt.
Oder
1182
Kapitel 25 Ereignisfensterprofile und Pop-ups
Klicken Sie auf das Symbol Neue Ereignisfenster-Datei in der Symbolleiste.
Das Ereignisfensterprofil besteht aus Folgendem:
Alarmfilter
Anzeige
Funktionen
Farbe
So sichern Sie die Einstellungen:
1. Aktivieren Sie die Schaltfläche OK, um die Eingaben zu aktivieren. Die Dialogbox Sichern unter
wird angezeigt.
2. Geben Sie einen Dateinamen an. Beachten Sie, dass die Dateierweiterung *.WNA ist
Beachten Sie, dass Sie die Eigenschaften bearbeiten oder ändern können, indem Sie den
Dateinamen in der Liste der Ereignisfensterprofile doppelt anklicken.
Profil einfügen
Die Option 'Profil einfügen' ermöglicht es Ihnen, eine Profildatei in die Dateiliste von aufzunehmen.
Sie können diese dann Bearbeiten, Ändern oder Informationen in diese Datei aufnehmen, um sie
an Ihre Anwendung anzupassen.
Um eine Profildatei einzufügen, gehen Sie folgendermaßen vor:
Im Fensterausschnitt Alle Ordner wählen Sie Ereignisfensterprofile.
Klicken Sie mit der rechten Maustaste auf das markiert Symbol Ereignisfensterprofile und wählen
Sie die Option Profil einfügen. Die Dialogbox für den Dateiimport wird geöffnet.
Selektieren Sie die hinzuzufügenden Dateien und aktivieren Sie Öffnen. Die Dateien werden in die
Liste der Ereignisfensterprofile im Studio hinzugefügt.
Beachten Sie, dass sich die Profildateien unter dem Verzeichnis DOCS befinden.
1183
Kapitel 25 Ereignisfensterprofile und Pop-ups
Ereignisfensterprofile definieren und ändern
Dieser Abschnitt beschreibt, wie ein Ereignisfensterprofil definiert wird und wie ein bestehendes
Ereignisfensterprofil geändert wird.
o
So definieren Sie ein Ereignisfensterprofil:
Klicken Sie auf das Symbol Neues Ereignisfensterprofil in der Symbolleiste des Application Studios.
Oder
Klicken Sie im Fensterausschnitt Alle Ordner im Application Studio mit der rechten Maustaste auf
Ereignisfensterprofile und wählen Sie dann Neues Profil im Popup-Menü. Die Dialogbox
Ereignisfensterprofil wird angezeigt.
Die Dialogbox verfügt über vier Register:
o
o
o
o
o
Register Alarmfilter: Dient zur Definition der Filterkriterien, nach denen Alarme sortiert
und dann im Ereignisfenster angezeigt werden.
Register AnzeigeDient zur Definition der Anzeigeparameter des Ereignisfensters.
Register FunktionenDient zur Definition der für den Bediener zugelassenen oder nicht
zugelassenen Funktionen.
Register FarbenDient zur Definition der Standardfarben.
So modifizieren Sie ein Ereignisfenster:
1. Im Fensterausschnitt Alle Ordner klicken Sie auf Ereignisfensterprofile. Bestehende
Ereignisfensterprofile werden in der Liste der Ereignisfensterprofile angezeigt.
1184
Kapitel 25 Ereignisfensterprofile und Pop-ups
2. Doppelklicken Sie auf das Ereignisfensterprofil, das Sie modifizieren wollen. Die Dialogbox
Ereignisfenster Eigenschaften wird angezeigt.
o
So fügen Sie ein Ereignisfensterprofil ein:
Klicken Sie im Fensterausschnitt Alle Ordner im Application Studio mit der rechten Maustaste auf
Ereignisfensterprofile und wählen Sie Profil einfügen im Popup-Menü. Die Dialogbox Import Datei
wird angezeigt, in der Sie ein vordefiniertes Ereignisfensterprofil selektieren und der aktuellen
Applikation hinzufügen können.
Ereignisfensterprofil Eigenschaften
Die Dialogbox Ereignisfensterprofile - Eigenschaften ermöglicht Ihnen die Einstlelung der Adressen
der Ereignisfensterprofildateien relativ zum Hauptverzeichnis der Web-Applikation.
Der Ordner der Ereignisfensterprofile (AnnPrf) befindet sich unterhalb des Verzeichnisses DOCS.
(Standard).
So öffnen Sie den Dialog Ereignisfensterprofile - Eigenschaften:
1. Wählen Sie im Fensterausschnitt Alle Ordne WEB-Applikation Ereignisfensterprofile.
2. Klicken Sie mit der rechten Maustaste auf das markierte Symbol Ereignisfensterprofile und
wählen Sie die Option Eigenschaften.
3. Der Dialog Ereignisfensterprofile - Eigenschaften erscheint.
4. Im Feld erscheint der Standardname des Ordners: AnnPrf.
6. Aktivieren Sie OK oder Anwenden, um Ihre Auswahl zu übernehmen.
Sie können auf diesen Dialog auch über Web-Applikation Ereignisfenster-Eigenschaften zugreifen
Register Alarmfilter
Im Register Alarmfilter können Sie Filterbedingungen für Alarme festlegen. Nur solche Alarme, die
den Bedingungen entsprechen, werden im Alarm-Viewer angezeigt.
Die Optionen des Registers wurden im vorherigen Kapitel beschrieben. Siehe Filter definieren.
1185
Kapitel 25 Ereignisfensterprofile und Pop-ups
Ereignisfensterprofil - Alarmfilter
Das Modul Ereignisfensterprofile beinhaltet die Definitionen, wie Alarme in einem Internet-Browser
angezeigt werden. Die Dialogbox Ereignisfensterprofile verfügt über folgende Register:
Alarmfilter: Dient zur Definition der Filterkriterien, nach denen Alarme sortiert und dann im
Ereignisfenster angezeigt werden.
Anzeige: Dient zur Definition der Anzeigeparameter des Ereignisfensters.
Funktionen: Dient zur Definition der für den Bediener zugelassenen oder nicht zugelassenen
Funktionen.
Farben: Dient zur Definition der Standardfarben.
Ereignisfensterprofildateien können anhand ihrer Dateierweiterung WNA identifiziert werden.
Register Alarmfilter
Im Register Alarmfilter können Sie Filterbedingungen für Alarme festlegen.Nur solche Alarme, die
den Bedingungen entsprechen, werden im Alarm-Viewer angezeigt. Die Liste ausgewählter Filter
führt alle Filter auf, die in der Anwendung selektiert wurden.
So wählen Sie neue Filter:
Klicken Sie auf die Schaltfläche Filter auswählen, um die Dialogbox Filter auswählen zu öffnen.
Register Anzeige
Im Register Anzeige können Sie festlegen, welche der in der Alarmdefinition gewählten Parameter
tatsächlich im Alarm-Viewer angezeigt werden. Darüber hinaus können Sie die Breite der einzelnen
Spalte bestimmen. Der Bediener kann dann die Standardanzeige anpassen, Spaltengrößen und
Alarmsortierung direkt zur Laufzeit ändern.
Anmerkung: Ist ein Alarm sowohl mit Auto Bestät. als auch mit Auto Ende definiert, wird er als
inaktiv angesehen und daher nicht im Ereignisfenster angezeigt.
Das Register Anzeige enthält vier Spalten, in denen die Anzeigeoptionen festgelegt werden.
1186
Kapitel 25 Ereignisfensterprofile und Pop-ups
Die folgenden Optionen stehen zur Verfügung:
Spalte
Zeigt die verfügbaren Alarmparameter wie Startzeit und Endezeit.
Durch Doppelklicken in der Spalte Ans. wird ein Parameter für die
Anzeige selektiert/deselektiert.
Ans.
Spezifiziert, welche Alarmparameter im Ereignisfensterprofil angezeigt
werden. Doppelklicken Sie in der Spalte neben den gewünschten
Parametern, um diese zu selektieren bzw. zu deselektieren. Ein
Pluszeichen (+) zeigt an, dass der Parameter selektiert ist.
Reihenfolge
Spezifiziert die Reihenfolge der Alarme in aufsteigender oder
absteigender Reihenfolge. Doppelklicken in der Spalte entlang den
gewünschten Parameter wechselt zwischen aufsteigender und
absteigender Reihenfolge.
Breite
Spezifiziert den Platz für eine Spalte im Verhältnis zum gesamten
Ereignisfenster. Doppelklicken in der Spalte entlang den gewünschten
Parametern zeigt die Dialogbox Gewicht-Wert aktualisieren. Dort
können Sie dann einen Wert im Feld Wert eingeben.
1187
Kapitel 25 Ereignisfensterprofile und Pop-ups
Nach oben / Nach
unten
Spezifiziert die Position der Parameter im Ereignisfenster. Um einen
Parameter zu versetzen, klicken Sie ihn an, um ihn zu selektieren, und
klicken dann auf die Schaltfläche Nach oben oder Nach unten. Der
selektierte Parameter wird in der Liste nach oben bzw. unten versetzt.
Sortiert nach
Spezifiziert die standardmäßige Sortierreihenfolge für Alarme. Klicken
Sie in das Feld und wählen Sie eine Sortierreihenfolge aus der
Dropdown-Liste. Zum Beispiel: Endezeit.
Zeitformat
Spezifiziert das Zeitformat für den Alarm. Klicken Sie in das Feld und
wählen Sie ein Zeitformat aus der Dropdown-Liste.
Ereignisfensterprofil - Anzeige
Im Register Anzeige können Sie festlegen, welche der in der Alarmdefinition gewählten Parameter
tatsächlich im Alarm-Viewer angezeigt werden. Darüber hinaus können Sie die Breite der einzelnen
1188
Kapitel 25 Ereignisfensterprofile und Pop-ups
Spalte bestimmen. Der Bediener kann dann die Standardanzeige anpassen, Spaltengrößen und
Alarmsortierung direkt zur Laufzeit ändern.
So öffnen Sie die Anzeigeoptionen des Ereignisfensterprofils:
Klicken Sie mit der rechten Maustaste auf das Symbol Ereignisfensterprofile im Fensterausschnitt
Alle Ordner und wählen Sie dann im Menü Neues Profil. Die Dialogbox Ereignisfensterprofile wird
eingeblendet.
Wählen Sie das Register Anzeige. Das Register Anzeige wird angezeigt.
Sie können diese Option auch durch Anklicken des Symbols Neue Ereignisfenster-Datei in der
Symbolleiste erreichen.
Die folgenden Optionen stehen zur Verfügung:
Spalte Zeigt die verfügbaren Alarmparameter wie Startzeit und Endezeit. Durch
Doppelklicken in der Spalte Ans. wird ein Parameter für die
Anzeige selektiert/deselektiert.
Ansicht Spezifiziert, welche Alarmparameter im Ereignisfensterprofil angezeigt
werden. Doppelklicken Sie in der Spalte neben den
gewünschten Parametern, um diese zu selektieren bzw. zu
deselektieren. Ein Pluszeichen (+) zeigt an, dass der
Parameter selektiert ist.
Reihenfolge Spezifiziert die Reihenfolge der Alarme in aufsteigender oder
absteigender Reihenfolge. Doppelklicken in der Spalte
entlang den gewünschten Parameter wechselt zwischen
aufsteigender und absteigender Reihenfolge.
Breite Spezifiziert den Platz für eine Spalte im Verhältnis zum gesamten
Ereignisfenster. Doppelklicken in der Spalte entlang den
gewünschten Parametern zeigt die Dialogbox zur Änderung
des Gewicht-Werts. Dort können Sie dann einen Wert im Feld
Wert eingeben.
Nach oben/unten Spezifiziert die Position der Parameter im Ereignisfenster.
Um einen Parameter zu versetzen, klicken Sie ihn an, um ihn
zu selektieren, und klicken dann auf die Schaltfläche Nach
oben oder Nach unten. Der selektierte Parameter wird in der
Liste nach oben bzw. unten versetzt.
Sortiert nach Spezifiziert die standardmäßige Sortierreihenfolge für Alarme.
Klicken Sie in das Feld und wählen Sie eine
Sortierreihenfolge aus der Dropdown-Liste. Zum Beispiel:
Endezeit.
Zeitformat Spezifiziert das Zeitformat für den Alarm. Klicken Sie in das Feld und
wählen Sie ein Zeitformat aus der Dropdown-Liste.
1189
Kapitel 25 Ereignisfensterprofile und Pop-ups
Register Funktionen
Das Register Funktionen ermöglicht es Ihnen, die zulässigen Funktionen für den Bediener
festzulegen.
Die folgenden Optionen stehen zur Verfügung:
o
Bestät. für Alarm erlaubt
o
Bestät. für Alle Alarme erlaubt(gemäß Voreinstellung nicht markiert)
o
Forciertes Ende für Alarm erlaubt
o
Sortierfolgenänderung erlaubt
o
Änderung der Filterdefinition erlaubt
o
Änderung der Feldgröße erlaubt
o
Spaltenauswahl erlaubt
o
Alarmhilfe erlaubt
1. Klicken Sie auf das Kontrollkästchen links neben einer Option, um sie zu deselektieren. Das
Kontrollhäkchen wird entfernt.
2. Klicken Sie nochmals auf das Kontrollkästchen, um die Option zu aktivieren.
3. Klicken Sie auf die Schaltfläche Alle auswählen, um alle Optionen zu selektieren.
4. Klicken Sie auf die Schaltfläche Alle rücksetzen, um alle Optionen zu deselektieren.
1190
Kapitel 25 Ereignisfensterprofile und Pop-ups
Ereignisfensterprofil - Funktionen
Das Register Funktionen ermöglicht es Ihnen, die zulässigen Funktionen für den Bediener
festzulegen.
Die folgenden Optionen stehen zur Verfügung:
•
Bestät. für Alarm erlaubt
•
Forciertes Ende für Alarm erlaubt
•
Sortierfolgenänderung erlaubt
•
Änderung der Filterdefinition erlaubt
•
Änderung der Feldgröße erlaubt
•
Spaltenauswahl erlaubt
•
Alarmhilfe erlaubt
1. Klicken Sie auf das Kontrollkästchen links neben einer Option, um sie zu deselektieren.
Das Kontrollhäkchen wird entfernt.
2. Klicken Sie nochmals auf das Kontrollkästchen, um die Option zu aktivieren.
3. Klicken Sie auf die Schaltfläche Alle auswählen, um alle Optionen zu selektieren.
4. Klicken Sie auf die Schaltfläche Allerücksetzen, um alle Optionen zu deselektieren.
Ereignisfensterprofil Funktionen
Das Ereignisfensterprofil gestattet es, Alarme über einen Webbrowser zu überwachen.
Sie können die Eigenschaften des Ereignisfensterprofils im Ereignisfenster definieren. Dieses Profil
wird gespeichert und verwendet, wenn ein neues Ereignisfensterprofil erstellt wird.
So definieren Sie die Eigenschaften des Ereignisfensterprofils:
1. Wählen Sie Anzeige aus dem Menü Einstellungen.
2. Klicken Sie auf die Registerkarte Ereignisfensterprofil Eigenschaften, um zur Farbenseite zu
gelangen.
3. Aktivieren / Deaktivieren Sie die Eigenschaften, die Sie in Ihrem Ereignisfensterprofil verwenden
wollen.
1191
Kapitel 25 Ereignisfensterprofile und Pop-ups
Register Farben
Im Register Farben können unterschiedliche Farben für Alarmtext und Hintergrund zugewiesen
werden. Durch unterschiedliche Farbzuweisung für verschiedene Alarmtypen lassen sich die
einzelnen Alarme besser unterscheiden und kategorisieren.
Für jeden Prioritätsbereich bzw. jede Wichtung können andere Farben für Hintergrund und
Vordergrund (Text) spezifiziert werden.
Anmerkung: Die Farben für die Ereigniszeit (Startzeit, Bestätigungszeit und Endezeit) werden
vom System vorgegeben und können nicht geändert werden.
o
So weisen Sie Text/Hintergrundfarbe für einen Alarm nach seiner Priorität oder Wichtung
zu:
1. In der Spalte Text/Hintergrund wählen Sie die Option Priorität oder Wichtung im Feld Nach.
2. Geben Sie den Höchstwert für die Priorität bzw. Wichtung im numerischen Eingabefeld ein.
3. Klicken Sie in das Farbfeld rechts neben dem Eingabefeld, um eine Farbbox anzeigen zu
lassen, in der Sie die Farbe für diesen Höchstwert auswählen.
4. Klicken Sie auf die Schaltfläche OK, um die Änderungen zu speichern und die Dialogbox zu
schließen.
Anmerkung: Alarme, die eine Priorität oder Wichtung (je nach Auswahl) unter oder gleich dem
eingegebenen Höchstwert haben, werden mit der gewählten Farbe angezeigt.
1192
Kapitel 25 Ereignisfensterprofile und Pop-ups
Wenn die Optionen Bestätigungszeit oder Endezeit nicht angezeigt werden, werden diese Farben
in der Option Startzeit angewendet, falls dieses genutzt wird.
Ereignisfensterprofil - Farbe
Im Register Farben können unterschiedliche Farben für Alarmtext und Hintergrund zugewiesen
werden. Durch unterschiedliche Farbzuweisung für verschiedene Alarmtypen lassen sich die
einzelnen Alarme besser unterscheiden und kategorisieren.
Für jeden Prioritätsbereich bzw. jede Wichtung können andere Farben für Hintergrund und
Vordergrund (Text) spezifiziert werden.
Anmerkung: Die Farben für die Ereigniszeit (Startzeit, Bestätigungszeit und
Endezeit) werden vom System vorgegeben und können nicht geändert werden.
•
So weisen Sie Text/Hintergrundfarbe für einen Alarm nach seiner Priorität
oder Wichtung zu:
1. In der Spalte Text/Hintergrund wählen Sie die Option Priorität oder
Wichtung im Feld Nach.
2. Geben Sie den Höchstwert für die Priorität oder Wichtung im
numerischen Eingabefeld ein.
3. Klicken Sie in das Farbfeld rechts neben dem Eingabefeld, um eine
Farbbox anzeigen zu lassen, in der Sie die Farbe für diesen
Höchstwert auswählen.
4. Klicken Sie auf die Schaltfläche OK, um die Änderungen zu
speichern und die Dialogbox zu schließen.
Anmerkungen:
1. Alarme, die eine Priorität oder Wichtung (je nach Auswahl) unter oder
gleich dem eingegebenen Höchstwert haben, werden mit der gewählten
Farbe angezeigt.
2. Wenn die Optionen Bestätigungszeit oder Endezeit nicht angezeigt
werden, werden diese Farben in der Option Startzeit angewendet, falls
dieses genutzt wird.
1193
Kapitel 25 Ereignisfensterprofile und Pop-ups
Alarmprotokolle zur Anzeige historischer Daten konfigurieren
Das System bietet die folgenden Filter, die online für die Anzeige eines Dokumentar-Protokolls
konfiguriert werden können.
o
Datums- und Zeitbereich, wann ein Alarm aktiviert wurde.
o
Datums- und Zeitbereich, wann ein Alarm bestätigt wurde.
o
Datums- und Zeitbereich, wann ein Alarm endete.
o
So konfigurieren Sie ein Alarmprotokoll:
1. Aktivieren Sie Historischer Modus im Alarm-Viewer. Der Alarm-Viewer wird im historischen
Modus angezeigt.
2.
Wählen Sie Protokoll. Die Dialogbox Alarmprotokoll wird angezeigt:
Diese Dialogbox ähnelt der normalen Dialogbox Alarmprotokoll Definition. Für weitere
Informationein zur Festlegung von Filtern in dieser Dialogbox lesen Sie bitte den Abschnitt
Protokolle in Kapitel 24, Ereignisfenster.
Klicken Sie OK. Die Dialogbox Alarmprotokoll wird geschlossen und ein Verlaufsbalken wird
angezeigt, während das System die Verbindung zum Server herstellt.
Im Docs/Dokumentar-Verzeichnis Ihrer Applikation wird eine Systemdatei mit der Dateierweiterung
adb angelegt.
3. (Optional) Sie können den Transfer der Dokumentardaten in diese Datei jederzeit durch
Aktivieren der Schaltfläche Abbruch stoppen. Das System zeigt dann eine Meldung im AlarmViewer, dass das Lesen der Historie abgebrochen wurde. Wenn die Abfrage abgeschlossen ist,
liest das System die Dokumentardatei, bevor das Alarmprotokoll angezeigt wird. Ein Verlaufsbalken
wird angezeigt.
4. (Optional) Sie können jederzeit auf die Schaltfläche Abbruch klicken, um das Lesen der
Historie vor der Anzeige des Protokolls in Ihrem Browser zu stoppen. Das kann nützlich sein, wenn
das Protokoll größer als erwartet ist.
5.
Ist das Lesen der Historie abgeschlossen, wird das Protokoll im Browser angezeigt.
1194
Kapitel 25 Ereignisfensterprofile und Pop-ups
Alarm-Viewer erstellen
Ein Alarm-Viewer zeigt die im System erzeugten Alarme nach den im Ereignisfensterprofil
festgelegten Definitionen.
Alarm-Viewer werden erzeugt, indem eine HTML-Seite vom Ereignisfensterprofil im System erstellt
und die sich daraus ergebende Seite im Web veröffentlicht wird.
Dieser Abschnitt beschreibt, wie eine einzelne HTML-Seite erstellt wird, die den Trend-Viewer
enthält. Für Einzelheiten zur Erstellung einer einzelnen HTML-Seite, die zwei oder mehr Objekte
enthält, sowie zum Veröffentlichen lesen Sie bitte HTML-Seiten mit dem HTML-Assistenten
erstellen im Kapitel HTML-Seiten.
o
So erstellen Sie einen Alarm-Viewer.
Klicken Sie auf das Symbol Neue HTML-Datei in der Symbolleiste.
Oder
Im Fensterausschnitt Alle Ordner im Application Studio klicken Sie mit der rechten Maustaste auf
HTML und wählen die Option Neue HTML-Datei im Popup-Menü. Die Dialogbox Parameter für
neue HTML-Datei wird angezeigt:
1195
Kapitel 25 Ereignisfensterprofile und Pop-ups
Die Dialogbox besteht aus drei Abschnitten:
1.
o
Bild
o
Ereignisfensterprofil
o
Trend-Viewer.
Klicken Sie auf das Feld Ereignisfenster, um die Felder dieses Abschnitts zu aktivieren.
2. Klicken Sie auf das Feld Profil und wählen Sie ein Ereignisfensterprofil aus der Liste der
verfügbaren Profile.
3. (Optional). Standardbreite und -höhe des Viewers lassen sich in den Feldern Breite und Höhe
ändern. Es wird empfohlen, dass Sie die Seite zuerst erstellen und in Ihrem Browser ansehen,
bevor Sie die Standardeinstellungen ändern.
4. Klicken Sie auf Generieren. Die Dialogbox Neue Datei wird angezeigt. Geben Sie den
Dateinamen ein und klicken Sie auf die Schaltfläche Sichern. Die Seite wird erzeugt und in der
Liste der HTML-Dateien im Application Studio angezeigt.
5. Doppelklicken Sie auf die Seite in der Liste der HTML-Dateien, um sie in Ihrem Browser
anzeigen zu lassen.
1196
Kapitel 25 Ereignisfensterprofile und Pop-ups
Standardposition der Ereignisfensterprofil-Dateien
Gemäß Voreinstellung befindet sich die Position des Ereignisfensterprofil-Ordners (AnnPrf) im
Verzeichnis Docs der Anwendung. Sie können diese Einstellung in der Dialogbox
Pfadeinstellungen sehen.
Anmerkung: Sie können den Pfad für die Ereignisfensterprofile ändern, jedoch ist dies nicht
empfehlenswert.
o
So lassen Sie die Dialogbox Pfadeinstellungen anzeigen:
Wählen Sie im Menü Konfiguration die Option Einstellungen und dann Pfade. Die Dialogbox
Pfadeinstellungen festlegen wird angezeigt.
Pop-ups
1197
Kapitel 25 Ereignisfensterprofile und Pop-ups
Pop-ups
Das System unterstützt Pop-ups zur Echtzeitüberwachung von Alarmen.
Popup-Ereignisfenster konfigurieren
Das Konfigurationsverfahren für ein Pop-up, das in einem Browser angezeigt wird, ist identisch mit
dem Verfahren für ein normales Pop-up.
Siehe Pop-up im Kapitel Ereignisfenster.
Das System unterstützt alle Pop-up-Anzeigeoptionen, einschließlich Summer. Diese Optionen
werden durch Auswahl des Menüpunktes Pop-up und dann Pop-up Einstellungen im Menü
Konfiguration im Application Studio definiert. Für eine detaillierte Beschreibung dazu lesen Sie bitte
Kapitel 24, Ereignisfenster.
Pop-up in einem Browser anzeigen
Nachstehend ein Beispiel für ein Pop-up in einem Browser:
1198
Kapitel 25 Ereignisfensterprofile und Pop-ups
Das Pop-up zeigt die folgenden Alarminformationen oben im Fenster
Alarme
Die Anzahl der Alarme, die im Pop-up erscheinen.
Datum
Das Datum, das im Server zur Zeit der Pop-up-Aktivierung
gilt.
Zeit
Die Zeit, die im Server zur Zeit der Pop-up-Aktivierung gilt.
Fenster:
Alarme werden im Pop-up gemäß den Filterbedingungen angezeigt, die bei der Definition des Popups angegeben wurden. Im zuvor gezeigten Beispiel gelten die folgenden Filter:
Startzeit
Anzeige der Zeit, wann der Alarm ausgelöst wurde.
Wichtung
Die für den Alarm definierte Wichtung.
Text
Der für den Alarm definierte Text.
Die folgenden Optionen stehen unten im Pop-up zur Verfügung:
Löschen
Zum Freigeben des selektierten Alarms im Pop-up.
Alle
löschen
Zum Freigeben aller Alarme im Pop-up.
Lösen
Dient dazu, das Pop-up für eine vordefinierte Zeit vom Schirm
verschwinden zu lassen.
1199
Kapitel 25 Ereignisfensterprofile und Pop-ups
Pop-up-Anzeige im Browser aktivieren
Sie können angeben, ob die Anzeige eines Pop-ups im Browser erfolgen soll oder nicht. Über die
Gruppenautorisierung kann festgelegt werden, dass Pop-ups nur für autorisierte Benutzer im
Browser angezeigt werden.
o
So aktivieren Sie die Anzeige im Browser:
1. Im Fensterausschnitt Alle Ordner im Application Studio klicken Sie mit der rechten Maustaste
auf HTML und wählen die Option Eigenschaften im Popup-Menü. Die Dialogbox HTML
Eigenschaften wird angezeigt.
2. Wählen Sie das Register Pop-up, um Folgendes anzeigen zu lassen.
3. Markieren Sie das Kontrollkästchen Popup-Fenster in Browser aktivieren, damit das Pop-up im
Browser angezeigt werden kann.
4. Klicken Sie auf die Schaltfläche Gruppe, um die normale Gruppen-Dialogbox anzeigen zu
lassen, in der Sie zuteilen können.
Other Topics
Dieser Parameter legt fest, dass bei Ankunft eines neuen Alarms das Ereignisfenster automatisch
gescrollt wird, so dass es die obersten Alarme anzeigt. Dadurch wird sichergestellt, dass der
Bediener einen wichtigen Alarm nicht übersieht, weil er in der Liste zu weit geblättert hatte.
1200
Kapitel 25 Ereignisfensterprofile und Pop-ups
Anmerkung: Nachdem diese Option markiert wurde, müssen Sie das Programm neu starten.
Klicken Sie auf diese Schaltfläche, um die Attribute des Ereignisfensters zu definieren.
Mit dieser Option werden Alarme bestätigt.
Mit dieser Option erhalten Sie Alarmhilfetexte.
1201
Kapitel 25 Ereignisfensterprofile und Pop-ups
Wählen Sie diese Option, um Alarmhilfetexte zu sehen und Alarme zu bestätigen.
Wenn diese Option markiert ist, legt dieser Parameter fest, dass bei Ankunft eines neuen Alarms
das Ereignisfenster automatisch gescrollt wird, so dass es die obersten Alarme anzeigt. Dadurch
wird sichergestellt, dass der Bediener einen wichtigen Alarm nicht übersieht, weil er in der Liste zu
weit geblättert hatte.
Anmerkung: Nachdem diese Option markiert wurde, müssen Sie das Programm neu starten.
Ereignisfensterprofil - Eigenschaften
Der Pfad für Ereignisfensterprofile kann in der Dialogbox Pfadeinstellungen festlegen eingesehen
werden.
Ereignisfensterprofil Eigenschaften
Dient zur Einstellung der Parameter für das Ereignisfensterprofil
1202
Kapitel 25 Ereignisfensterprofile und Pop-ups
Ereignisfensterprofile Eigenschaften
Mit dieser Option definieren Sie die Tuning-Parameter für das Ereignisfenster.
Ereignisfenster Eigenschaften
Mit dieser Option definieren Sie die Tuning-Parameter für das Ereignisfenster.
Im Ereignisfenster-Wizlet kann der Bediener aktive
Alarme sehen und bestätigen. Die aktiven Alarme werden gemäß
der vom Systemintegrator für das Ereignisfenstenrprofil festgelegten Definitionen angezeigt.
Der Systemintegrator kann es dem Bediener ermöglichen, einige Einstellungen des
Ereignisfensters zu ändern, so dass sie seinen Anforderungen gerecht werden; er kann solche
Änderungen jedoch auch unterbinden.
Die Funktionen des Ereignisfenster-Wizlets umfassen:
Echtzeitüberwachung von Alarmen.
•
Bediener kann Alarme bestätigen und forciert beenden.
•
Bediener kann Anzeige anpassen, Spaltengrößen und Alarmsortierfolge ändern.
•
Bediener kann Alarmfilter ändern, um für ihn interessante Alarme zu selektieren.
Hintergrund- und Textfarben für Alarme können nach Alarmwichtung und -priorität gesetzt
werden.
1203
Kapitel 25 Ereignisfensterprofile und Pop-ups
Im Ereignisfenster-Wizlet kann der Bediener aktive
Alarme sehen und bestätigen. Die aktiven Alarme werden gemäß
der vom Systemintegrator für das Ereignisfenstenrprofil festgelegten Definitionen angezeigt.
Der Systemintegrator kann es dem Bediener ermöglichen, einige Einstellungen des
Ereignisfensters zu ändern, so dass sie seinen Anforderungen gerecht werden; er kann solche
Änderungen jedoch auch unterbinden.
Die Funktionen des Ereignisfenster-Wizlets umfassen:
Echtzeit-Überwachung von Alarmen.
•
Bediener kann Alarme bestätigen und forciert beenden.
•
Bediener kann Anzeige anpassen, Spaltengrößen und Alarmsortierfolge ändern.
•
Bediener kann Alarmfilter ändern, um für ihn interessante Alarme zu selektieren.
Hintergrund- und Textfarben für Alarme können nach Alarmwichtung und -priorität gesetzt
werden.
•
HT Im Ereignisfenster-Wizlet kann der Bediener aktive Alarme sehen und bestätigen. Die
aktiven Alarme werden gemäß der vom Systemintegrator für das Ereignisfenstenrprofil
festgelegten Definitionen angezeigt.
•
Der Systemintegrator kann es dem Bediener ermöglichen, einige Einstellungen des
Ereignisfensters zu ändern, so dass sie seinen Anforderungen gerecht werden; er kann
solche Änderungen jedoch auch unterbinden. oder solche Änderungen unterbinden.
Die Funktionen des Ereignisfenster-Wizlets umfassen:
•
Echtzeit-Überwachung von Alarmen.
•
Bediener kann Alarme bestätigen und forciert beenden.
•
Bediener kann Anzeige anpassen, Spaltengrößen und Alarmsortierfolge ändern.
•
Bediener kann Alarmfilter ändern, um für ihn interessante Alarme zu selektieren.
Hintergrund- und Textfarben für Alarme können nach Alarmwichtung und -priorität gesetzt
werden.
1204
Kapitel 25 Ereignisfensterprofile und Pop-ups
Ereignisfensterprofil einfügen
Die Option Ereignisfenster-Profil Einfügen ermöglicht es Ihnen, eine beliebiges Profil in die
Dateiliste des Systems aufzunehmen. Sie können diese dann Bearbeiten, Ändern oder
Informationen in diese Datei aufnehmen, um sie an Ihre Anwendung anzupassen.
Um eine Profildatei einzufügen, gehen Sie folgendermaßen vor:
1. In der Ordnerliste wählen Sie Ereignisfensterprofile.
2. Klicken Sie mit der rechten Maustaste auf das markiert Symbol Ereignisfensterprofile und wählen
Sie die Option Profil einfügen. Die Dialogbox für den Dateiimport wird geöffnet.
3. Selektieren Sie die hinzuzufügenden Dateien und aktivieren Sie Öffnen. Die Dateien werden in
die Liste der Ereignisfensterprofile im Studio hinzugefügt.
Beachten Sie, dass sich die Profildateien unter dem Verzeichnis DOCS befinden.
Konfiguration / Pop-Up Einstellungen / Summer
Wählen Sie diesen Menüpunkt, um die Umgebung für das Pop-Up zu konfigurieren.
Nach Auswahl dieses Menüpunktes wird die Dialogbox Pop-Up Summer eingeblendet, in der Sie
die Summer-Parameter konfigurieren können.
Konfiguration / Pop-Up Einstellungen / Farben
Die Option Farben dient dazu, Alarmtext- und Hintergrundfarben für Alarme nach Priorität oder
Wichtung festzulegen.
1205
Kapitel 25 Ereignisfensterprofile und Pop-ups
Konfiguration / Pop-Up Einstellungen / Anzeige
Wählen Sie diesen Menüpunkt, um die Spalten festzulegen, die im Pop-Up angezeigt werden.
Nach Auswahl dieses Menüpunkts wird die Dialogbox Ereignisfenster Anzeige eingeblendet, in
der Sie die Spalten spezifizieren können, die im Pop-Up angezeigt werden sollen. Die Spalten sind:
Startzeit, Endezeit, Bestätigungszeit, Priorität, Wichtung und Klasse. Jede der von Ihnen
selektieren Spalten wird in der von Ihnen gewählten Reihenfolge im Pop-Up angezeigt.
Konfiguration / Pop-Up Einstellungen / Filter
Wählen Sie diesen Menüpunkt, um die Filterattribute für das Pop-Up festzulegen.
Nach Auswahl dieses Menüpunkts wird die Dialogbox Ereignisfenster Filter angezeigt, in der Sie
die Pop-Up-Filter definieren können.
Die möglichen Attribute sind: Min./Max. Priorität, Familienpräfix, Min./Max. Wichtung und Klasse.
Nachdem die Filter definiert wurden, werden Alarme im Pop-Up nur angezeigt, wenn ihre Attribute
diesem Filter entsprechen.
Konfiguration / Pop-Up Einstellungen / Optionen
Wählen Sie diesen Menüpunkt, um die Umgebung für das Pop-Up zu konfigurieren.
Nach Auswahl dieses Menüpunkts wird die Dialogbox 'Pop-Up Einstellungen' angezeigt, in der Sie
die Arbeitsumgebung für das Pop-Up konfigurieren können.
1206
Kapitel 25 Ereignisfensterprofile und Pop-ups
In dieser Dialogbox können Sie die Länge (in Zeilen) des Alarms, Lösezeit, Position, Größe und
andere Attribute spezifizieren. Die Lösezeit ist die Zeitdauer, die ein Pop-Up ausgeblendet bleibt,
nachdem die Schaltfläche Lösen im Pop-Up aktiviert wurde.
Konfiguration / Pop-Up Einstellungen / Sortierung
Wählen Sie diesen Menüpunkt, um die Kategorien anzugeben, nach denen Alarme im Pop-Up
sortiert werden sollen.
Nach Auswahl dieses Menüpunkts wird die Dialogbox Ereignisfenster Sortierung angezeigt, in der
Sie die Kategorien in der gewünschten Reihenfolge wählen. Die möglichen Kategorien sind:
Startzeit, Endezeit, Bestätigungszeit, Familie, Priorität, Zone und Klasse.
Nachdem Sie die Sortierfolge definiert haben, werden Alarme entsperchend der von Ihnen
gewählten Kategorien und Reihenfolge im Pop-Up angezeigt.
Das Pop-Up ist ein spezielles Ereignisfenster, dessen Erscheinen auf dem Bildschirm veranlasst
werden kann, wenn ein wichtiger Alarm auftritt. Das Pop-Up kann so konfiguriert werden, dass
Alarme in verschiedenen Farben angezeigt werden und unterschiedliche Titel verwendet werden wie beim Ereignisfenster. Darüber hinaus kann für das Pop-Up ein Summer für bestimmte Alarme
definiert werden.
Pop-Ups werden über den Menüpunkt 'Pop-Up Einstellungen' im Menü Konfiguration im Studio
konfiguriert.
1207
Kapitel 25 Ereignisfensterprofile und Pop-ups
Konfiguration / Pop-Up Einstellungen
Wählen Sie diesen Menüpunkt, um das Pop-Up zu konfigurieren.
Das Pop-Up ist ein spezielles Ereignisfenster, dessen Erscheinen auf dem Bildschirm veranlasst
werden kann, wenn ein wichtiger Alarm auftritt.
Bei der Alarmdefinition kann jeder Alarm so eingerichtet werden, dass er über das Pop-Up dem
Benutzer direkt gemeldet wird. Außerdem kann der Benutzer die Alarme filtern, die im Pop-Up
erscheinen sollen.
Nachdem Sie den Menüpunkt 'Pop-Up Einstellungen' gewählt haben erscheint ein Untermenü, in
dem Sie weitere Optionen wählen können. Nach Selektion eines der Menüpunkte wird die jeweilige
Dialogbox angezeigt.
Konfiguration / Pop-Up Einstellungen
Wählen Sie diesen Menüpunkt, um die Umgebung für das Pop-Up zu konfigurieren.
Nach Auswahl dieses Menüpunkts wird die Dialogbox 'Pop-Up Einstellungen' angezeigt, in der Sie
die Arbeitsumgebung für das Pop-Up konfigurieren können.
In dieser Dialogbox können Sie die Länge (in Zeilen) des Alarms, Lösezeit, Position, Größe und
andere Attribute spezifizieren. Die Lösezeit ist die Zeitdauer, die ein Pop-Up ausgeblendet bleibt,
nachdem die Schaltfläche Lösen im Pop-Up aktiviert wurde.
Neues Ereignisfensterprofil
Im Ereignisfensterprofil kann der Bediener aktive Alarme sehen und bestätigen. Die aktiven Alarme
werden gemäß der vom Systemintegrator für das Ereignisfenstenrprofil festgelegten Definitionen
angezeigt.
Der Systemintegrator kann es dem Bediener ermöglichen, einige der Einstellungen des
Ereignisfensters zu ändern, oder solche Änderungen unterbinden.
Die Ereignisfensterprofile-Datei enthält die Alarmfilter (Zonen, Priorität, Stationen), Sicherheits/Funktionen-Optionen, Standard-Anzeigeoptionen, Standard-Farben und StandardSortierreihenfolge.
Ereignisfensterprofildateien können anhand ihrer Dateierweiterung WNA identifiziert werden.
1208
Kapitel 25 Ereignisfensterprofile und Pop-ups
So erstellen Sie eine neue Ereignisfensterprofile-Datei:
Um eine neue Datei anzulegen, klicken Sie mit der rechten Maustaste auf das Symbol
Ereignisfensterprofile im Fensterausschnitt Alle Ordner und wählen Neue Datei im Menü.
Sie können diese Option auch durch Anklicken des Symbols Neue Ereignisfenster-Datei in der
Symbolleiste erreichen.
Das Ereignisfensterprofil besteht aus Folgendem:
Alarmfilter
Anzeige
Funktionen
Farbe
Filter auswählen
So sichern Sie die Einstellungen:
1. Aktivieren Sie die Schaltfläche OK, um die Eingaben zu aktivieren. Die Dialogbox Sichern unter
wird angezeigt.
2. Geben Sie einen Dateinamen an. Beachten Sie, dass die Dateierweiterung *.WNA ist
Beachten Sie, dass Sie die Eigenschaften bearbeiten oder ändern können, indem Sie den
Dateinamen in der Liste der Ereignisfensterprofile doppelt anklicken.
Datei / Neu / Ereignisfensterprofil
Wählen Sie diesen Menüpunkt, um ein neues Ereignisfensterprofil zu definieren.
Konfiguration / Pop-Up Einstellungen / Farben
Die Option Farben dient dazu, Alarmtext- und Hintergrundfarben für Alarme nach Priorität ode
Wichtung festzulegen.
Nach Auswahl dieses Menüpunkts wird die Dialogbox Ereignisfenster Farben angezeigt, in der
Sie die Textfarbe für im Pop-Up angezeigte Alarme definieren können. Sie können auch Text- und
Hintergrundfarbe für bestimmte Priortäts- und Wichtungsbereiche festlegen.
1209
Kapitel 25 Ereignisfensterprofile und Pop-ups
Remote Pop-up
Das Konfigurationsverfahren für ein Pop-up, das in einem Browser angezeigt wird, ist identisch mit
dem Verfahren für ein normales Pop-up.
Pop-up Anzeigeoptionen
Das System unterstützt die folgenden Anzeigeoptionen. Diese Optionen werden über folgenden
Menüweg ausgewählt: Pop-up Einstellungen im Menü Konfiguration im Application Studio, und
umfassen folgende Optionen:
Filter Weist jeder der Alarmklassifizierungen Werte zu, so dass das Pop-up nur die Alarme
anzeigt, die diesen Spezifikationen entsprechen.
Sortierung Legt die Kategorien und deren Reihenfolge fest, anhand derer die Alarme im Pop-up
sortiert werden.
o
Anzeige Legt fest, welche Alarmkomponenten im Pop-up dargestellt werden.
Farbe Weist Alarmtext und Hintergrundfarben anhand der Prioritätsstufe oder Wichtung zu.
o
Optionen Legt die Parameter des Pop-up-Fensters fest.( Titelbalken und Listenlänge sind
nicht verfügbar.)
Wichtig: Das System für das Internet unterstützt alle verfügbaren Pop-up-Optionen außer Summer.
Bestät.zeit
Hierbei handelt es sich um die Zeit, zu der der Alarm tatsächlich vom Benutzer bestätigt wurde.
1210
Kapitel 25 Ereignisfensterprofile und Pop-ups
Wählen Sie eine Farbe, die den höchsten eingegebenen numerischen Wert darstellen soll.
Wählen Sie das Alarmfeld, nach dem die Farben festgelegt werden sollen: Priorität oder Wichtung.
Wählen Sie eine Farbe, die den numerischen Wert darstellen Soll.
Geben Sie den Höchstwert für die Priorität oder Wichtung im numerischen Eingabefeld ein
1211
Kapitel 25 Ereignisfensterprofile und Pop-ups
Kommentare
Dies sind Kommentare, die der Benutzer dem Alarm beigefügt hat.
Legen Sie die Reihenfolge der Alarme fest - aufsteigend oder absteigend. Doppelklicken auf das
Feld schaltet zwischen auf- und absteigend um.
Sie können die Position der Elemente im Ereignisfenster-Profil aufwärts oder abwärts verschieben.
Markieren Sie as Element und aktivieren Sie die Auf- oder Ab-Taste.
Sie können die Position der Elemente im Ereignisfenster-Profil aufwärts oder abwärts verschieben.
Markieren Sie as Element und aktivieren Sie die Auf- oder Ab-Taste.
1212
Kapitel 25 Ereignisfensterprofile und Pop-ups
Selektieren bzw. deselektieren Sie die anzuzeigenden Alarmfelder im Ereignisfenster durch
Doppelklicken der Spalte. Ein Pluszeichen (+) wird angezeigt zur Kennzeichnung, dass das Feld
selektiert ist.
Klicken Sie auf den Pfeil rechts neben diesem Feld, um die Standardsortierreihenfolge der Alarme
zu wählen.
Im Feld Zeitformat wählen Sie die Art, wie die Zeit des Alarms im Browser dargestellt werden soll.
Klicken Sie auf den Pfeil rechts neben diesm Feld, um eine Dropdown-Liste mit ZeitformatOptionen zu öffnen
1213
Kapitel 25 Ereignisfensterprofile und Pop-ups
Selektieren bzw. deselektieren Sie die anzuzeigenden Alarmfelder im Ereignisfenster durch
Doppelklicken der Spalte Spalte.Ein Pluszeichen (+) wird angezeigt zur Kennzeichnung, dass das
Feld selektiert ist.
Die Parameter in dieser Spalte bestimmen den Platz in Relation zum gesamten EreignisfensterApplet. Doppelklicken Sie auf das Feld Gewicht, um die Dialogbox 'Gewicht-Wert aktualisieren' zu
öffnen. Aktivieren Sie die Auf- bzw. Ab-Pfeile zur Auswahl eines neuen Wertes, oder geben Sie
einen neuen Wert ein
Endezeit
Die Zeit, wann der Alarm endete. Mögliche Optionen sind:
•
Automatisch, d.h., das Program beendet den Alarm nachdem sich die Alarmbedingung
geändert hat.
•
Manuell, d.h., der Alarm wird vom Benutzer beendet.
Wenn der Alarm beendet wurde, wird er aus dem Ereignisfenster gelöscht.
Geben Sie die ersten Buchstaben der Alarmfamilien an, die in das Ereignisfenster aufgenommen
werden sollen
1214
Kapitel 25 Ereignisfensterprofile und Pop-ups
Geben Sie die Liste der System-Stationen ein, von denen Alarme im Ereignisfenster angezeigt
werden sollen.
Geben Sie die Obergrenze der in das Ereignisfenster aufzunehmenden Wichtung ein.
Geben Sie die höchste Alarmpriorität an, die in das Ereignisfenster aufgenommen werden soll.
Register Funktionen
1215
Kapitel 25 Ereignisfensterprofile und Pop-ups
Das Register Funktionen ermöglicht es Ihnen, die zulässigen Funktionen für den Bediener
festzulegen.
Die folgenden Optionen stehen zur Verfügung:
o
Bestät. für Alarm erlaubt
o
Bestät. für Alle Alarme erlaubt(gemäß Voreinstellung nicht markiert)
o
Forciertes Ende für Alarm erlaubt
o
Sortierfolgenänderung erlaubt
o
Änderung der Filterdefinition erlaubt
o
Änderung der Feldgröße erlaubt
o
Spaltenauswahl erlaubt
o
Alarmhilfe erlaubt
1. Klicken Sie auf das Kontrollkästchen links neben einer Option, um sie zu deselektieren. Das
Kontrollhäkchen wird entfernt.
2. Klicken Sie nochmals auf das Kontrollkästchen, um die Option zu aktivieren.
3. Klicken Sie auf die Schaltfläche Alle auswählen, um alle Optionen zu selektieren.
4. Klicken Sie auf die Schaltfläche Alle rücksetzen, um alle Optionen zu deselektieren.
1216
Kapitel 25 Ereignisfensterprofile und Pop-ups
Path
Hierbei handelt es sich um den Pfad des Alarmordners, in dem der Alarm entstand.
Die Alarme im Ereignisfenster können nach folgenden Kriterien sortiert werden
Startzeit
Bestät.zeit
Endezeit
Priorität
Text
Wichtung
Familie
Benutzer
Station
Path
Kommentare
Benutzerdefinierter Zustand
Benutzerfelder
Text
Hierbei handelt es sich um den Text, der im Alarm angezeigt wird.
1217
Kapitel 25 Ereignisfensterprofile und Pop-ups
Zeitformat
Diese Option dient zur Auswahl eines von vier verschiedenen Zeitformaten für Alarme. Die
Optionen sind:
Tag + Zeit - Tag im Monat und Zeit
Datum + Zeit - Komplettes Datum + Zeit.
Datum + Zeit + Millisekunden - Komplettes Datum + Zeit + Millisekunden
Tag + Zeit + Millisekunden - Tag im Monat + Zeit + Millisekunden.
Benutzer
Hierbei handelt es sich um den Namen des Benutzers, der den Alarm empfängt.
Benutzerdefinierter Zustand
Alarmzustände werden in der Datei States.dat im Applikationsverzeichnis vergeben. Beim Laden
der Applikation wird diese Datei eingelesen; die darin befindlichen Informationen werden, sofern
zutreffend, angewandt. Diese Funktion ist optional.
Die neuen Namen für den Alarmzustand werden nach deren Definition in der Dialogbox
Ereignisfenster - Spalten angezeigt. Dort können sie selektiert und als neue Spalten in das
Ereignisfenster aufgenommen werden (auch im Web). Zeitstempel und Name des Benutzers
werden ebenfalls bei der Protokollierung eines Alarms in der Dokumentardatei aufgezeichnet. Der
Benutzer kann Alarme einem Zustand im Modul Ereignisfenster oder im Bild-Modul zuweisen.
Die benutzerdefinierten Zustandsnamen gelten lokal und werden nicht auf andere Stationen
übertragen. Die Alarmmeldungen hingegen werden auf andere Stationen transferiert, wo sie dann
1218
Kapitel 25 Ereignisfensterprofile und Pop-ups
bearbeitet werden können. Ein Alarm kann nur dann in einen anderen benutzerdefinierten Zustand
versetzt werden, wenn er noch nicht bestätigt wurde. Wurde der Alarm jedoch in einen anderen
Zustand versetzt, kann er nicht mehr in seinen vorherigen Zustand versetzt werden.
Wurde der Benutzer bereits zur Bestätigung eines Alarms autorisiert, ist keine weitere Autorisierung
bei Auftreten des Alarmzustands erforderlich. Namen sind auf bis zu 20 Zeichen beschränkt.
Anmerkungen:
Werden keine Namen definiert, vergibt das System die Standardnamen Alarmstatus0 und
Alarmstatus1.
Wenn in der Dialogbox Alarmeigenschaften die Option Benutzerdefinierte Zustände zulassen nicht
markiert wurde, steht keine dieser Spaltenoptionen zur Verfügung. Die standardmäßigen
Zustandsnamen sind abhängig von der Sprache.
So definieren Sie Alarm-Zustandsnamen:
1. Klicken Sie in der Dialogbox Alarmeigenschaften auf die Schaltfläche
Zustandsnamen, um die Dialogbox Alarm Zustandsnamen zu öffnen.
2. .Geben Sie den Namen des Alarmzustands in den Feldern 0 und 1
ein.
3. Klicken Sie auf die Schaltfläche OK, um die Definitionen zu
speichern.
Anmerkung: Wenn keine Zustandsnamen definiert wurden, werden die Standardnamen
Alarmstatus0 Benutzer Alarmstatus0 Zeit und Alarmstatus1 Benutzer Alarmstatus1 Zeit verwendet.
Benutzerfelder
Hierbei handelt es sich um individuell angepasste Felder, die vom Benutzer in der Dialogbox
Alarmdefinition gemäß den individuellen Anforderungen definiert wurden. Benutzerdefinierte Felder
ermöglichen eine weitere Alarmfilterung. Es stehen fünf benutzerdefinierte Felder zur Verfügung.
Die Namen der benutzerdefinierten Felder können in der Applikation und in der Dialogbox zur
Definition des Alarmprotokolls modifiziert werden.
So definieren Sie Benutzer-Felder:
1. In der Symbolleiste des Application Studios wählen Sie
Konfiguration/Alarmparameter/Feldnamen, um die Dialogbox
Benutzerdefinierte Alarmfeldnamen zu öffnen.
2. Sie können bis zu 2 Benutzer-Felder definieren. Nehmen Sie im
entsprechenden benutzerdefinierten Feld die notwendigen
Änderungen vor.
3. Klicken Sie auf die Schaltfläche OK, um die Änderungen zu
speichern. Die aktualisierten Namen für die benutzerdefinierten
1219
Kapitel 25 Ereignisfensterprofile und Pop-ups
Felder werden in der Dialogbox Alarmdefinition, Ereignisfenster Spalten und der Dialogbox Historischer Modus Filter angezeigt.
1220
Kapitel 26 Diagramme
Anmerkung ....................................................................................................................................1224
Datei / Neu / Diagramm .................................................................................................................1225
Übersicht .......................................................................................................................................1225
Allgemeines ...............................................................................................................................1225
Diagramme - Allgemeines..........................................................................................................1226
Mausoperationen auf der Zeitachse ..........................................................................................1227
Datenfenster ..............................................................................................................................1227
Cursorformen .............................................................................................................................1227
Grundlagen....................................................................................................................................1227
Grundlagen ................................................................................................................................1228
Graphen .....................................................................................................................................1228
Online/Historisch........................................................................................................................1228
Datenfenster ..............................................................................................................................1228
Handhabung des Diagrammfensters .........................................................................................1228
Menüoptionen................................................................................................................................1228
Menüoptionen ............................................................................................................................1228
Datei-Menü ................................................................................................................................1229
Datei-Menü ................................................................................................................................1232
Konfiguration-Menü....................................................................................................................1235
Konfiguration-Menü....................................................................................................................1237
Mode menu ................................................................................................................................1239
Mode menu ................................................................................................................................1242
Operation menu .........................................................................................................................1245
Operation menu .........................................................................................................................1248
Options menu.............................................................................................................................1249
Options menu.............................................................................................................................1252
Diagramm definieren .....................................................................................................................1253
Diagramm definieren..................................................................................................................1254
Öffnen eines Diagrammfensters ................................................................................................1254
Zeitfenster .....................................................................................................................................1255
Graphen definieren........................................................................................................................1256
Graphen definieren ....................................................................................................................1256
Diagramm Graphenkonfiguration...............................................................................................1257
Gatterwertanzeige......................................................................................................................1258
Grenzwerte ................................................................................................................................1262
Logarithmisch.............................................................................................................................1263
Füllen Bezug ..............................................................................................................................1263
Von unten...................................................................................................................................1263
Wert ...........................................................................................................................................1263
Skalierung ..................................................................................................................................1264
Grenzwerte festlegen.................................................................................................................1264
Beschreibung für das Diagramm festlegen................................................................................1265
Referenzgraph-Parameter festlegen..........................................................................................1266
Manuelle Quellparameter...........................................................................................................1268
1221
Kapitel 26 Diagramme
Existierender Referenzgraph (Datei) .........................................................................................1269
Laufzeitverhalten des Referenzgraphen ....................................................................................1270
Forcierte Ablesen von unangeforderten Gattern........................................................................1271
Einzelne Graphendefinition........................................................................................................1273
Einzelne Graphendefinition........................................................................................................1273
X-Achse definieren ........................................................................................................................1274
X-Achse definieren.....................................................................................................................1274
X - Achse definieren...................................................................................................................1275
Darstellung X/Y-Diagramm ........................................................................................................1276
Modi...............................................................................................................................................1277
Modi ...........................................................................................................................................1277
Historischer Modus ....................................................................................................................1277
Dokumentar-Verzeichnis............................................................................................................1277
Online-Modus.............................................................................................................................1278
Online Scrollen...........................................................................................................................1279
Einstellungen / Online Scrollen ..................................................................................................1279
Scrollen und Zoomen ....................................................................................................................1280
Scrollen und Zoomen.................................................................................................................1280
Scrollen ......................................................................................................................................1280
Zoomen......................................................................................................................................1280
Zoom In......................................................................................................................................1281
Zoom Out ...................................................................................................................................1281
Zoom Zurück..............................................................................................................................1282
Standard-Zoom ..........................................................................................................................1282
Zoomen im Online-Modus..........................................................................................................1283
Gehe zu .....................................................................................................................................1283
Bearbeiten / Gehe zu .................................................................................................................1284
Datenfenster..................................................................................................................................1284
Datenfenster ..............................................................................................................................1285
Diagramm Datenfenster.............................................................................................................1285
Konfiguration / Datenfenster ......................................................................................................1287
Raster............................................................................................................................................1287
Raster ........................................................................................................................................1287
Rasterdefinition ..........................................................................................................................1288
Konfiguration / Raster ................................................................................................................1289
Raster aktivieren ........................................................................................................................1289
Diagrammeigenschaften................................................................................................................1290
Diagrammeigenschaften ............................................................................................................1290
Diagramme - Eigenschaften ......................................................................................................1291
Diagramme Eigenschaften.........................................................................................................1291
Aktivieren Sie diese Schaltfläche, um die Attribute für das Diagrammfenster zu definieren, wie
weiter unten beschrieben...........................................................................................................1292
Attribute des Diagrammfensters definieren................................................................................1292
Zusätzliche Funktionen..................................................................................................................1293
Zusätzliche Funktionen ..............................................................................................................1293
Hintergrundfarbe ........................................................................................................................1294
1222
Kapitel 26 Diagramme
Graphen glätten .........................................................................................................................1294
Kreuzcursor................................................................................................................................1295
Einstellungen / Kreuzcursor .......................................................................................................1295
Kommunikationsfehler ...............................................................................................................1296
Benutzerautorisierung................................................................................................................1296
Diagrammdateien ..........................................................................................................................1296
Diagramme als Web-Trends speichern .........................................................................................1299
Zusammenfassung der Tastatur- und Mausfunktionen .................................................................1300
Diagrammdaten .............................................................................................................................1301
Other Topics ..................................................................................................................................1301
Hintergrund Definition ................................................................................................................1302
Konfiguration / Graphenkonfiguration ........................................................................................1302
Graphenkonfiguration Grenzwerte.............................................................................................1303
Datenfenster ..............................................................................................................................1304
Referenzgraph anzeigen............................................................................................................1305
Datei / Drucken ..........................................................................................................................1305
Gehe zu .....................................................................................................................................1306
Graphenbeschreibung ...............................................................................................................1306
Rasterdefinition ..........................................................................................................................1307
Dokumentar-Verzeichnis definieren...........................................................................................1308
Menü Modi .................................................................................................................................1308
Modi / Historie ............................................................................................................................1309
Modi / Online..............................................................................................................................1310
Modi / Raster..............................................................................................................................1310
Bearbeiten / Referenzgraph anzeigen .......................................................................................1312
Bearbeiten / Standard-Zoom......................................................................................................1312
Bearbeiten / Gehe zu .................................................................................................................1313
Bearbeiten / Zoom Zurück .........................................................................................................1313
Diagramm Datenfenster.............................................................................................................1314
Einstellungen / Horizontale Achse ausblenden..........................................................................1315
Einstellungen / Rollbalken ausblenden ......................................................................................1315
Einstellungen / Vertikale Achse ausblenden..............................................................................1315
Einstellungen / Kreuzcursor .......................................................................................................1316
Einstellungen / Online Scrollen ..................................................................................................1316
Referenzgraph ...........................................................................................................................1317
Diagramme als Trends speichern ..............................................................................................1318
Konfiguration / Hintergrund ........................................................................................................1319
Konfiguration / Datenfenster ......................................................................................................1319
Konfiguration / Raster ................................................................................................................1319
Konfiguration / Zeit Definition.....................................................................................................1320
Konfiguration / X-Achse Definition .............................................................................................1320
Zeitfenster ..................................................................................................................................1320
Über dieses Kapitel:
Dieses Kapitel beschreibt die Definition, Bearbeitung und Anzeige von Diagrammen im System:
1223
Kapitel 26 Diagramme
Allgemeines, liefert eine Übersicht über Diagramme.
Grundlagen, beschreibt die für die Diagramme geltenden Grundkonzepte, inklusive Definition von
Graphen, Online-/historischer Modus, Datenfenster und Anzeigekonventionen.
Menüoptionen, beschreibt die Optionen des Diagrammfensters.
Diagramm definieren, beschreibt die Definition von Diagrammen.
Zeitfenster, beschreibt die Festlegung der Zeiträume, über die Gatterwerte verfolgt werden
können.
Graphen definieren, beschreibt die Definition von Graphen in Diagrammen.
X-Achse definieren, beschreibt die Erstellung von drei Graphenarten mit Hilfe der X-Achse.
Modi, beschreibt die Betriebsmodi der Diagramme: historischer und Online-Modus.
Scrollen und Zoomen, beschreibt die Roll- und Zoom-Operationen.
Datenfenster, beschreibt das Datenfenster, das die Gatter, Werte und Beschreibungen des
Graphen anzeigt.
Raster, beschreibt Raster, bei denen es sich um eine in gleichen Abständen angeordnete Gruppe
von Punkten handelt, die den gesamten Graphenbereich bedecken.
Diagrammeigenschaften, beschreibt die Definition der Linienarten eines Diagramms und dessen
Fensterattribute.
Zusätzliche Funktionen, beschreibt weitere Funktionen wie Festlegen der Hintergrundfarbe,
Glätten von Graphen, den Kreuzcursor, Kommunikationsfehler und Autorisierung.
Zusammenfassung der Tastatur- und Mausfunktionen, liefert eine Übersicht über die Tastaturund Mausfunktionen im Diagramm.
Diagrammdaten, beschreibt die Funktionsbereiche des Diagramms.
Anmerkung
Diagramme stehen im Web nicht zur Verfügung. Nutzen Sie im Web Trend-Profile.
Ein Diagramm zeigt dokumentarische oder online Gatterwerte in grafischen Darstellungen. Jedes
Diagramm kann bis zu 16 Graphen umfassen, von denen jeder ein anderes Gatter repräsentiert.
Diagramme werden in Diagrammfenstern angezeigt, die über das Element Diagramme in der
Studio-Applikation aufgerufen werden.
1224
Kapitel 26 Diagramme
Datei / Neu / Diagramm
Wählen Sie diesen Menüpunkt, um ein neues Diagrammfenster zu definieren.
Nach Auswahl dieses Menüpunktes werden Sie aufgefordert, den Namen des zu definierenden
Fensters anzugeben. Der Dateiname muss eindeutig sein.
Das Fenster wird mit den Standardeigenschaften für Diagrammfenster erstellt.
Übersicht
Allgemeines
Diagramme stellen den Verlauf der Prozesswerte über die Zeit in grafischer Form dar. Dabei kann
auf die abgespeicherten Werte in den historischen Datendateien zurückgegriffen oder der aktuelle
Prozessverlauf online dargestellt werden.
Ein Diagramm kann definiert, bearbeitet und eingesehen werden. Es wird in einem Fenster
dargestellt, in dem bis zu 16 Aktivitäten gleichzeitig jeweils mit eigener Farbe und Form angezeigt
werden können.
Diagrammoperationen werden je nach Befugnis des Benutzers ausgeführt. Während einige
Benutzer berechtigt sein können, Bilder zu entwerfen und anzusehen, können andere nur zum
Ansehen berechtigt sein.
Dieses Kapitel befasst sich mit den standardmäßigen Diagrammfenstern, die mittels der
automatisch definierten Trend-Profile in einem Web-Browser angezeigt werden können (siehe
Trend-Profil).
Neben der Standardstruktur des Fensters enthält das Diagrammfenster folgende Elemente:
Graphenbereich
Der Zentralbereich zur Anzeige der Graphen.
Gatter (Wert)
Skala
Der vertikale Balken links neben dem Graphenbereich
(Voreinstellung). Dieser Balken kann mit ’Ziehen-und-Ablegen’ auf die
rechte Seite des Fensters verschoben werden.
Zeitachse
Der horizontale Balken am Fuß des Fensters, oberhalb des
Rollbalkens.
Rollbalken
Der Balken am Fuß des Fensters, der dazu dient, durch das Diagramm
zu scrollen.
1225
Kapitel 26 Diagramme
Diagramme - Allgemeines
Anmerkung: Diagramme stehen im Web nicht zur Verfügung. Im Web nutzen Sie bitte TrendProfile.
Allgemeine Informationen
Die Diagramme können dazu verwendet werden, Gatterwerte und andere Daten grafisch
darzustellen, um eine visuelle Analyse der Trends in Produktionsprozessen zu ermöglichen.
Diagramme setzen sich aus verschiedenen Komponenten zusammen, die im Diagrammfenster
definiert werden. Diese Komponenten beinhalten Graphen, die Zeitdauer, des Diagramms, das
Datenfenster, das Raster und andere. Ein zusätzliches Fenster, genannt Datenfenster, kann zu
einem Diagramm aufgerufen werden, um Gatternamen, Werte und Beschreibungen anzuzeigen.
Diagramme können sowohl im Modus Historisch als auch Online arbeiten. Im Modus Historisch
werden die Gatterwerte, die vom System aufgezeichnet und in den Dokumentardateien gespeichert
wurden, angezeigt. Im Modus Online werden die aktuellen Werte angezeigt.
Weitere wichtige Funktionen sind: Rollen und Zoomen, Durchschnittswertbildung für die Werte im
Graphen, Kommunikationsfehlererkennung, Hintergrund
farbe und andere.
Diagramme - Datei-Menü Verwenden Sie das Menü Datei für Dateioperationen bezüglich des
Diagramms.
Diagramme - Konfiguration-Menü Das Menü Konfiguration enthält Menüpunkte, die Sie zur
Konfiguration des Diagramms einsetzen können.
Diagramme - Modi-Menü Das Menü Modi enthält Menüpunkte, die Sie wählen können, um das
Diagramm in unterschiedlichen Modi arbeiten zu lassen.
Diagramme - Bearbeiten-Menü Das Menü Bearbeiten enthält Menüpunkte, die Sie wählen
können, um Zoom-Operationen im Diagramm durchzuführen.
Diagramme - Einstellungen-Menü Das Menü Einstellungen enthält Menüpunkte, die Sie wählen
können, um die Diagramm-Operationen zu erweitern, zum Beispiel: das Datenfenster, Kreuzcursor
und online Blättern-Schrittweite.
Diagramme Eigenschaften-Fenster Die Dialogbox Eigenschaften ermöglicht dem Benutzer die
Festlegung von Markierungsarten für ein Diagramm.
1226
Kapitel 26 Diagramme
Mausoperationen auf der Zeitachse
Doppelklicken Sie auf der Zeitachse (horizontale Achse), um die Dialogbox Diagramm Zeitfenster
zu aktivieren und die angegebenen Bereichswerte zu ändern.
Darüber hinaus können diverse Zoom- und Blätteroperationen mit der Zeitachse ausgeführt
werden.
Datenfenster
Zusätzlich zum Diagrammfenster kann auch ein Datenfenster geöffnet werden, um weitere
Informationen einzugeben. Dieses Fenster kann eine Beschreibung jedes Graphen und die Position
des Zeigers in Bezug auf die Graphen enthalten, so dass ein exaktes Ablesen möglich ist.
Cursorformen
Sie können den normalen Mauszeiger, der im Graphenbereich des Diagramms erscheint, jederzeit
in einen Kreuzzeiger umschalten.
Grundlagen
1227
Kapitel 26 Diagramme
Grundlagen
Die folgenden Punkte gelten für alle Diagramme gemeinsam:
Graphen
Jedes Diagramm kann aus bis zu 16 Graphen zusammengestellt werden, wobei jeder Graph den
Wert eines bestimmten Gatters repräsentiert und seine eigenen Attribute wie Form, Muster, Farbe
und Skalierung besitzt.
Alle Graphen werden mit einer gemeinsamen Zeitskala gezeichnet, die Sie zu Beginn der
Diagrammdefinition bestimmen.
Online/Historisch
Diagramme können entweder Online- oder historische Daten anzeigen.
o
Online-Modus: Die Graphen werden permanent entsprechend den Veränderungen der
Feldwerte aktualisiert.
o
Historischer Modus: Historische Gatterwerte werden über eine vorgegebene
Zeitspanne dargestellt.
Datenfenster
Ein Datenfenster ist ein optionales Fenster, zur gleichzeitigen Darstellung des Gatternamens, der
Gatterbeschreibung und des Gatterwertes.
Handhabung des Diagrammfensters
Bestimmte Ansichten eines Diagramms sind einfach durch unterschiedliche Arten der
Maushandhabung zu erzielen. Die Mausoperationen beinhalten doppeltes Anklicken, Markieren
einer Box sowie Ziehen und Ablegen. Beispielsweise kann jede Gatterskala auf die rechte oder
linke Seite des Diagrammfensters mit ’Ziehen und Ablegen’ verschoben werden.
Menüoptionen
Menüoptionen
1228
Kapitel 26 Diagramme
Die folgenden Menüoptionen stehen im Diagrammfenster zur Verfügung.
o
Menü Datei-Diagramm - Über dieses Menü können Sie Diagramm-Dateioperationen
ausführen.
o
Das Menü Konfiguration - Über dieses Menü können Sie Diagrammelemente
definieren.
o
Das Menü Modi - Über dieses Menü können Sie den Betriebsmodus des Diagramms
festlegen.
o
Das Menü Bearbeiten - Über dieses Menü können Sie verschiedene Diagramm- und
Graphenoperationen ausführen.
o
Das Menü Einstellungen - Über dieses Menü können Sie zusätzliche
Diagrammoptionen wählen.
o
Hilfe - Über dieses Menü können Sie die Hilfethemen zu Diagrammen anzeigen lassen.
o
MDB (Gibt die Daten im Diagramm in einem Format aus, das in eine Microsoft AccessDatenbank eingelesen werden kann)
Datei-Menü
Menü Datei-Diagramm
Das Menü Datei-Diagramm enthält folgende Optionen:
Sichern
Diagramm sichern.
Sichern unter
Diagramm mit einem neuen Namen sichern.
Löschen
Diagramm aus der Applikation löschen.
Export
MDB (Gibt die Daten im Diagramm in einem
Format aus, das in eine Microsoft AccessDatenbank eingelesen werden kann).
XLS (Gibt die Daten im Diagramm in einem
Format aus, das in Microsoft Excel eingelesen
werden kann).
Drucken
Aktives Diagramm drucken.
Schließen
Diagrammfenster schließen.
1229
Kapitel 26 Diagramme
Menü Datei-Diagramm
Dient zur Definition der grundlgenden, mit Diagrammen ausgeführten Operationen.
Was sind Diagramme?
Diagramme stellen den Verlauf der Prozesswerte über die Zeit in grafischer Form dar. Dabei kann
auf die abgespeicherten Werte in den historischen Datendateien zurückgegriffen oder der aktuelle
Prozessverlauf online dargestellt werden.
Datei / Sichern Wählen Sie diesen Menüpunkt, um das aktuelle Layout unter seinem derzeitigen
Namen zu speichern.
Besteht bereits ein Layout mit diesem Namen, werden Sie aufgefordert, einen neuen Namen
anzugeben.
Datei / Sichern unter Wählen Sie diesen Menüpunkt, um das aktuelle Layout unter einem neuen
Namen zu speichern.
Datei / Löschen Wählen Sie diesen Menüpunkt, um ein bestehendes Layout zu löschen.
Datei / Drucken Wählen Sie diesen Menüpunkt, um das Layout zu drucken.
Datei / Schließen Wählen Sie diesen Menüpunkt, um das Programm zu beenden.
Datei / Sichern
Wählen Sie diesen Menüpunkt, um das aktuelle Layout unter seinem derzeitigen Namen zu
speichern.
Besteht bereits ein Layout mit diesem Namen, werden Sie aufgefordert, einen neuen Namen
anzugeben.
eine bestehende Diagrammdatei zu speichern, gehen Sie folgendermaßen vor:
Über das Menü Datei im Diagrammfenster:
1. Wählen Sie die Diagramme-Datei im Fensterausschnitt Alle Ordner
1230
Kapitel 26 Diagramme
2. Wählen Sie die Option Neues Diagramm
3. Wählen Sie das Menü Datei in der Menüleiste
4. Wählen Sie die Option Sichern
Datei / Sichern unter
Wählen Sie diesen Menüpunkt, um das aktuelle Layout unter einem neuen Namen zu speichern.
Um ein bestehendes Diagramm nicht als Diagrammdatei zu speichern, gehen Sie wie folgt vor:
Über das Menü Datei im Diagrammfenster:
1. Wählen Sie die Diagramme-Datei im Fensterausschnitt Alle Ordner
2. Wählen Sie die Option Neues Diagramm.
3. Wählen Sie das Menü Datei in der Menüleiste.
4. Wählen Sie die Option Sichern unter.
Datei / Löschen
Wählen Sie diese Option, um eine bestehende Diagrammdatei zu löschen.
Das Datei-Löschen kann folgendermaßen durchgeführt werden:
Über das Popup-Menü im Listenbereich
1. Wählen Sie die Option Diagramme im Fensterausschnitt Alle Ordner.
2. Klicken Sie mit der rechten Maustaste auf ein bestehendes Diagramm
3. Wählen Sie die Option Löschen im Popup-Menü.
1231
Kapitel 26 Diagramme
Datei / Schließen
Wählen Sie diesen Menüpunkt, um das Diagrammfenster zu schließen.
Nachdem Sie diesen Menüpunkt gewählt haben, werden Sie aufgefordert, das Beenden des
Systems zu bestätigen.
Um ein bestehendes Diagrammfenster zu schließen, gehen Sie folgendermaßen vor:
Über das Menü Datei im Diagrammfenster:
1. Wählen Sie die Diagramme-Datei im Fensterausschnitt Alle Ordner
2. Wählen Sie die Option Neues Diagramm
3. Wählen Sie das Menü Datei in der Menüleiste
4. Wählen Sie die Option Schließen
Datei-Menü
Menü Datei-Diagramm
Dient zur Definition der grundlgenden, mit Diagrammen ausgeführten Operationen.
Was sind Diagramme?
Diagramme stellen den Verlauf der Prozesswerte über die Zeit in grafischer Form dar. Dabei kann
auf die abgespeicherten Werte in den historischen Datendateien zurückgegriffen oder der aktuelle
Prozessverlauf online dargestellt werden.
Datei / Sichern Wählen Sie diesen Menüpunkt, um das aktuelle Layout unter seinem derzeitigen
Namen zu speichern.
Besteht bereits ein Layout mit diesem Namen, werden Sie aufgefordert, einen neuen Namen
anzugeben.
Datei / Sichern unter Wählen Sie diesen Menüpunkt, um das aktuelle Layout unter einem neuen
Namen zu speichern.
Datei / Löschen Wählen Sie diesen Menüpunkt, um ein bestehendes Layout zu löschen.
Datei / Drucken Wählen Sie diesen Menüpunkt, um das Layout zu drucken.
1232
Kapitel 26 Diagramme
Datei / Schließen Wählen Sie diesen Menüpunkt, um das Programm zu beenden.
Datei / Sichern
Wählen Sie diesen Menüpunkt, um das aktuelle Layout unter seinem derzeitigen Namen zu
speichern.
Besteht bereits ein Layout mit diesem Namen, werden Sie aufgefordert, einen neuen Namen
anzugeben.
eine bestehende Diagrammdatei zu speichern, gehen Sie folgendermaßen vor:
Über das Menü Datei im Diagrammfenster:
1. Wählen Sie die Diagramme-Datei im Fensterausschnitt Alle Ordner
2. Wählen Sie die Option Neues Diagramm
3. Wählen Sie das Menü Datei in der Menüleiste
4. Wählen Sie die Option Sichern
Datei / Sichern unter
Wählen Sie diesen Menüpunkt, um das aktuelle Layout unter einem neuen Namen zu speichern.
Um ein bestehendes Diagramm nicht als Diagrammdatei zu speichern, gehen Sie wie folgt vor:
Über das Menü Datei im Diagrammfenster:
1. Wählen Sie die Diagramme-Datei im Fensterausschnitt Alle Ordner
2. Wählen Sie die Option Neues Diagramm.
3. Wählen Sie das Menü Datei in der Menüleiste.
4. Wählen Sie die Option Sichern unter.
1233
Kapitel 26 Diagramme
Datei / Löschen
Wählen Sie diese Option, um eine bestehende Diagrammdatei zu löschen.
Das Datei-Löschen kann folgendermaßen durchgeführt werden:
Über das Popup-Menü im Listenbereich
1. Wählen Sie die Option Diagramme im Fensterausschnitt Alle Ordner.
2. Klicken Sie mit der rechten Maustaste auf ein bestehendes Diagramm
3. Wählen Sie die Option Löschen im Popup-Menü.
Datei / Schließen
Wählen Sie diesen Menüpunkt, um das Diagrammfenster zu schließen.
Nachdem Sie diesen Menüpunkt gewählt haben, werden Sie aufgefordert, das Beenden des
Systems zu bestätigen.
Um ein bestehendes Diagrammfenster zu schließen, gehen Sie folgendermaßen vor:
Über das Menü Datei im Diagrammfenster:
1. Wählen Sie die Diagramme-Datei im Fensterausschnitt Alle Ordner
2. Wählen Sie die Option Neues Diagramm
3. Wählen Sie das Menü Datei in der Menüleiste
4. Wählen Sie die Option Schließen
1234
Kapitel 26 Diagramme
Konfiguration-Menü
Das Menü Konfiguration
Das Menü Konfiguration enthält folgende Optionen:
Graphen definieren
Definition der Grapheneigenschaften
X-Achse definieren
Erstellen einer X-Achse im Graphen
Zeitfenster
Definition der Zeitspanne für das Diagramm.
Hintergrund
Definition der Farbe des Graphenbereichs.
DokumentarVerzeichnis
Angabe eines Pfades für historische Dateien.
Datenfenster
Anzeige der Gatter, Werte und Beschreibungen zum Graphen.
Rasterdefinition
Einblenden eines Rasters.
Das Menü Konfiguration
Anmerkung: Diagramme stehen im Web nicht zur Verfügung. Im Web nutzen Sie bitte TrendProfile.
Dieses Menü enthält Menüpunkte, über die Sie das Diagramm entwerfen können.
Konfiguraton Graphen
In dieser Dialogbox können Sie die Eigenschaften Ihres Graphen definieren.
Konfiguration X-Achse
In dieser Dialogbox können Sie die Graphen-Arten auswählen.
Konfiguration Zeitfenster
In dieser Dialogbox können Sie das Zeitfenster des Diagramms definieren.
Konfiguration- Hintergrund
1235
Kapitel 26 Diagramme
In dieser Dialogbox können Sie definieren, welche Farbe der Graphenbereich haben soll, in dem
das Diagramm angezeigt wird
Konfiguration Dokumentar-Verzeichnis
Wählen Sie diesen Menüpunkt, um den Pfad für Ihre Dokumentardateien anzugeben. Das
Diagramm-Modul zieht dieses Verzeichnis heran, um historische Gatterwertinformationen zu
erhalten.
Konfiguration Datenfenster
In dieser Dialogbox können Sie ein Fenster definieren, das jederzeit aufgerufen werden kann, um
Graphen, Werte und Beschreibungen zu erhalten - Einrichtungsdialogbox.
Konfiguration / Hintergrund
Wählen Sie diesen Menüpunkt, um eine Hintergrundfarbe für das Diagramm und das Datenfenster
auszuwählen.
So aktivieren Sie die Option Hintergrund
1. Klicken Sie auf das Menü Konfiguration im Diagrammfenster.
2. Wählen Sie die Option Hintergrund.
Konfiguration / Dokumentar-Verzeichnis
Wählen Sie diesen Menüpunkt, um den Pfad für Ihre Dokumentardateien anzugeben. Das
Diagramm-Modul zieht dieses Verzeichnis heran, um historische Gatterwertinformationen zu
erhalten.
So aktivieren Sie das Dokumentar-Verzeichnis:
1. Klicken Sie auf das Menü Konfiguration im Diagrammfenster.
1236
Kapitel 26 Diagramme
2. Wählen Sie Dokumentar-Verzeichnis.
Konfiguration / Zeit Definition
Wählen Sie diesen Menüpunkt, um die Zeitspanne des Diagramms zu definieren.
Konfiguration-Menü
Das Menü Konfiguration
Anmerkung: Diagramme stehen im Web nicht zur Verfügung. Im Web nutzen Sie bitte TrendProfile.
Dieses Menü enthält Menüpunkte, über die Sie das Diagramm entwerfen können.
Konfiguraton Graphen
In dieser Dialogbox können Sie die Eigenschaften Ihres Graphen definieren.
Konfiguration X-Achse
In dieser Dialogbox können Sie die Graphen-Arten auswählen.
Konfiguration Zeitfenster
In dieser Dialogbox können Sie das Zeitfenster des Diagramms definieren.
Konfiguration- Hintergrund
In dieser Dialogbox können Sie definieren, welche Farbe der Graphenbereich haben soll, in dem
das Diagramm angezeigt wird
Konfiguration Dokumentar-Verzeichnis
Wählen Sie diesen Menüpunkt, um den Pfad für Ihre Dokumentardateien anzugeben. Das
Diagramm-Modul zieht dieses Verzeichnis heran, um historische Gatterwertinformationen zu
erhalten.
1237
Kapitel 26 Diagramme
Konfiguration Datenfenster
In dieser Dialogbox können Sie ein Fenster definieren, das jederzeit aufgerufen werden kann, um
Graphen, Werte und Beschreibungen zu erhalten - Einrichtungsdialogbox.
Konfiguration / Hintergrund
Wählen Sie diesen Menüpunkt, um eine Hintergrundfarbe für das Diagramm und das Datenfenster
auszuwählen.
So aktivieren Sie die Option Hintergrund
1. Klicken Sie auf das Menü Konfiguration im Diagrammfenster.
2. Wählen Sie die Option Hintergrund.
Konfiguration / Dokumentar-Verzeichnis
Wählen Sie diesen Menüpunkt, um den Pfad für Ihre Dokumentardateien anzugeben. Das
Diagramm-Modul zieht dieses Verzeichnis heran, um historische Gatterwertinformationen zu
erhalten.
So aktivieren Sie das Dokumentar-Verzeichnis:
1. Klicken Sie auf das Menü Konfiguration im Diagrammfenster.
2. Wählen Sie Dokumentar-Verzeichnis.
1238
Kapitel 26 Diagramme
Konfiguration / Zeit Definition
Wählen Sie diesen Menüpunkt, um die Zeitspanne des Diagramms zu definieren.
Mode menu
Das Menü Modi
Das Menü Modi enthält folgende Optionen:
Online
Gatterwerte grafisch so anzeigen, wie Sie im Prozess auftreten.
Historie
Historische Gatterwerte gemäß der angegebenen Zeitspanne anzeigen.
Glätten
Graphen durch Durchschnittsbildung aller einem bestimmten Punkt der
Zeitachse entsprechenden Punkt glätten.
Raster
Erstellen eins Rasters.
Menü Modi
1239
Kapitel 26 Diagramme
Anmerkung: Diagramme stehen im Web nicht zur Verfügung. Im Web nutzen Sie bitte TrendProfile.
Dieses Menü enthält Menüpunkte, über die Sie das Diagramm in unterschiedlichen Betriebsmodi
arbeiten lassen können.
Modi / Online - Dient zur grafischen Anzeige von Gatterwertänderungen sobald diese auftreten.
Modi / Historie - Dient zur grafischen Anzeige historische Gatterwerte entsprechend der von Ihnen
in der Dialgobox Diagramm Zeitachse definierten Zeitspanne
Modi / Glätten - Dient zur Glättung eines Graphen durch Durchschnttsbildung aller Werte, die
einem bestimmten Punkt der Zeitskala entsprechen.
Modi / Raster - Dient zur Erstellung eines Raster-Graphen.
Modi / Online
Anmerkung: Diagramme stehen im Web nicht zur Verfügung. Im Web nutzen Sie bitte TrendProfile.
Online-Modus Dient zur grafischen Anzeige von Gatterwertänderungen sobald diese im Prozess
auftreten.
In diesem Modus wird das Diagramm ständig aktualisiert und weitergeblättert, sobald der Graph
das Ende des Fensterausschnittes erreicht. Wenn der Online-Modus aktiviert wurde, reflektiert die
Diagramm-Zeitdauer die aktuelle Zeit.
So initiieren Sie die Option Online
1. Klicken Sie mit der rechten Maustaste auf die Diagramme-Datei im Fensterausschnitt Alle
Ordner.
2. Wählen Sie die Option Neues Diagramm.
3. Wählen Sie im Menü Konfiguration die Option Graphen definieren
4. Wählen Sie nach der Definitin eines Graphen das Menü Modi.
5. Im Menü Modi markieren Sie die Option Online
1240
Kapitel 26 Diagramme
Modi / Historie
Anmerkung: Diagramme stehen im Web nicht zur Verfügung. Im Web nutzen Sie bitte TrendProfile.
Der historische Modus dient zur grafischen Anzeige historische Gatterwerte entsprechend der von
Ihnen in der Dialgobox Diagramm Zeitachse definierten Zeitspanne.
Da historische Graphen Daten aus historischen Datendateien erhalten, kann dieser Modus dazu
verwendet werden, Trends und andere wichtige statistische Informationen bezüglich des
Produktionsprozesses anzuzeigen.
Im historischen Modus enthält das Diagramm einen horizontalen Rollbalken, der dazu dient,
durch das Diagramm zu blättern.
Der Rollbalken hat folgende Eigenschaften
Die linke Seite des Balkens repräsentiert die Startzeit.
Die rechte Seite des Balkens repräsentiert das Ende der Gesamtdauer des Diagramms (Startzeit
des Diagramms + Zeitdauer des Diagramms).
Die Position des Schiebers gibt das Verhältnis zwischen der Startzeit des Ausschnittfensters und
der Startzeit des Diagramms an.
Die Größe des Schiebers gibt Auskunft über das Verhältnis zwischen der Gesamtdauer des
Ausschnittfensters und der Gesamtdauer des Diagramms.
Historische Daten werden im Standardpfad des Systems gespeichert, der in der Dialogbox
Pfadeinstellungen festlegen angegeben wurde (aufgerufen über Konfiguration/Optionen/Pfade im
Application Studio).
So initiieren Sie die Option Historie
1. Klicken Sie mit der rechten Maustaste auf die Diagramme-Datei im Fensterausschnitt Alle
Ordner.
2. Wählen Sie die Option Neues Diagramm.
3. Wählen Sie das Menü Konfiguration und darin die Option Graphen definieren.
4. Nachdem ein Graph definiert wurde, wählen Sie das Menü Modi.
5. Im Menü Modi markieren Sie die Option Historie.
Modi / Glätten
Anmerkung: Diagramme stehen im Web nicht zur Verfügung. Im Web nutzen Sie bitte TrendProfile.
Dieser Modus dient zur Glättung eines Graphen durch Durchschnttsbildung aller Werte, die einem
bestimmten Punkt der Zeitskala entsprechen.
Dies ist in solchen Fällen hilfreich, in denen die Zeitdauer des Fensterausschnittes und die
Fenstergröße verschiedene Punkte als ein und denselben Punkt auf der Zeitachse darstellen.
Solche Fälle führen zu einer Reihe vertikaler Linien im Graphen. Durch die Durchschnittsbildung
1241
Kapitel 26 Diagramme
wird der Mittelwert dieser Werte ermittelt und dieser wird als einzelner Punkt im Graphen
dargestellt.
So rufen Sie die Option Glätten auf:
1. Klicken Sie mit der rechten Maustaste auf die Diagramme-Datei im Fensterausschnitt Alle
Ordner.
2. Wählen Sie die Option Neues Diagramm.
3. Wählen Sie das Menü Konfiguration und darin die Option Graphen definieren.
4. Nachdem ein Graph definiert wurde, wählen Sie das Menü Modi.
5. Im Menü Modi markieren Sie die Option Glätten.
Modi / Raster
Das Raster ist ein Satz von im gleichen Abstand angeordneten Punkten, die den gesamten
Graphen-Bereich bedecken, so dass Sie die Maße der Schritte entlang der X-Achse (horizontal)
und Y-Achse (vertikal) koordinieren und Ereignisse im Diagramm lokalisieren können.
Bevor Sie das Raster durch Selektion dieses Menüpunktes aktivieren, muss das Raster über den
Menüpunkt Raster im Menü Konfiguration konfiguriert werden.
Mode menu
Menü Modi
Anmerkung: Diagramme stehen im Web nicht zur Verfügung. Im Web nutzen Sie bitte TrendProfile.
Dieses Menü enthält Menüpunkte, über die Sie das Diagramm in unterschiedlichen Betriebsmodi
arbeiten lassen können.
Modi / Online - Dient zur grafischen Anzeige von Gatterwertänderungen sobald diese auftreten.
1242
Kapitel 26 Diagramme
Modi / Historie - Dient zur grafischen Anzeige historische Gatterwerte entsprechend der von Ihnen
in der Dialgobox Diagramm Zeitachse definierten Zeitspanne
Modi / Glätten - Dient zur Glättung eines Graphen durch Durchschnttsbildung aller Werte, die
einem bestimmten Punkt der Zeitskala entsprechen.
Modi / Raster - Dient zur Erstellung eines Raster-Graphen.
Modi / Online
Anmerkung: Diagramme stehen im Web nicht zur Verfügung. Im Web nutzen Sie bitte TrendProfile.
Online-Modus Dient zur grafischen Anzeige von Gatterwertänderungen sobald diese im Prozess
auftreten.
In diesem Modus wird das Diagramm ständig aktualisiert und weitergeblättert, sobald der Graph
das Ende des Fensterausschnittes erreicht. Wenn der Online-Modus aktiviert wurde, reflektiert die
Diagramm-Zeitdauer die aktuelle Zeit.
So initiieren Sie die Option Online
1. Klicken Sie mit der rechten Maustaste auf die Diagramme-Datei im Fensterausschnitt Alle
Ordner.
2. Wählen Sie die Option Neues Diagramm.
3. Wählen Sie im Menü Konfiguration die Option Graphen definieren
4. Wählen Sie nach der Definitin eines Graphen das Menü Modi.
5. Im Menü Modi markieren Sie die Option Online
Modi / Historie
Anmerkung: Diagramme stehen im Web nicht zur Verfügung. Im Web nutzen Sie bitte TrendProfile.
1243
Kapitel 26 Diagramme
Der historische Modus dient zur grafischen Anzeige historische Gatterwerte entsprechend der von
Ihnen in der Dialgobox Diagramm Zeitachse definierten Zeitspanne.
Da historische Graphen Daten aus historischen Datendateien erhalten, kann dieser Modus dazu
verwendet werden, Trends und andere wichtige statistische Informationen bezüglich des
Produktionsprozesses anzuzeigen.
Im historischen Modus enthält das Diagramm einen horizontalen Rollbalken, der dazu dient,
durch das Diagramm zu blättern.
Der Rollbalken hat folgende Eigenschaften
Die linke Seite des Balkens repräsentiert die Startzeit.
Die rechte Seite des Balkens repräsentiert das Ende der Gesamtdauer des Diagramms (Startzeit
des Diagramms + Zeitdauer des Diagramms).
Die Position des Schiebers gibt das Verhältnis zwischen der Startzeit des Ausschnittfensters und
der Startzeit des Diagramms an.
Die Größe des Schiebers gibt Auskunft über das Verhältnis zwischen der Gesamtdauer des
Ausschnittfensters und der Gesamtdauer des Diagramms.
Historische Daten werden im Standardpfad des Systems gespeichert, der in der Dialogbox
Pfadeinstellungen festlegen angegeben wurde (aufgerufen über Konfiguration/Optionen/Pfade im
Application Studio).
So initiieren Sie die Option Historie
1. Klicken Sie mit der rechten Maustaste auf die Diagramme-Datei im Fensterausschnitt Alle
Ordner.
2. Wählen Sie die Option Neues Diagramm.
3. Wählen Sie das Menü Konfiguration und darin die Option Graphen definieren.
4. Nachdem ein Graph definiert wurde, wählen Sie das Menü Modi.
5. Im Menü Modi markieren Sie die Option Historie.
Modi / Glätten
Anmerkung: Diagramme stehen im Web nicht zur Verfügung. Im Web nutzen Sie bitte TrendProfile.
Dieser Modus dient zur Glättung eines Graphen durch Durchschnttsbildung aller Werte, die einem
bestimmten Punkt der Zeitskala entsprechen.
Dies ist in solchen Fällen hilfreich, in denen die Zeitdauer des Fensterausschnittes und die
Fenstergröße verschiedene Punkte als ein und denselben Punkt auf der Zeitachse darstellen.
Solche Fälle führen zu einer Reihe vertikaler Linien im Graphen. Durch die Durchschnittsbildung
wird der Mittelwert dieser Werte ermittelt und dieser wird als einzelner Punkt im Graphen
dargestellt.
So rufen Sie die Option Glätten auf:
1244
Kapitel 26 Diagramme
1. Klicken Sie mit der rechten Maustaste auf die Diagramme-Datei im Fensterausschnitt Alle
Ordner.
2. Wählen Sie die Option Neues Diagramm.
3. Wählen Sie das Menü Konfiguration und darin die Option Graphen definieren.
4. Nachdem ein Graph definiert wurde, wählen Sie das Menü Modi.
5. Im Menü Modi markieren Sie die Option Glätten.
Modi / Raster
Das Raster ist ein Satz von im gleichen Abstand angeordneten Punkten, die den gesamten
Graphen-Bereich bedecken, so dass Sie die Maße der Schritte entlang der X-Achse (horizontal)
und Y-Achse (vertikal) koordinieren und Ereignisse im Diagramm lokalisieren können.
Bevor Sie das Raster durch Selektion dieses Menüpunktes aktivieren, muss das Raster über den
Menüpunkt Raster im Menü Konfiguration konfiguriert werden.
Operation menu
Das Menü Bearbeiten
Das Menü Bearbeiten enthält folgende Optionen:
Zoom Zurück
Zum letzten interaktiv definierten Status des Diagramms oder der Skala
zurückkehren.
Standard-Zoom
Zum ursprünglichen Zoom-Status des Diagramms oder der Skala
zurückkehren.
1245
Kapitel 26 Diagramme
Gehe zu
Nach einem bestimmten Sektor im Diagramm suchen und diesen im
Fenster anzeigen lassen.
Menü Bearbeiten
Anmerkung: Diagramme stehen im Web nicht zur Verfügung. Im Web nutzen Sie bitte TrendProfile.
Dieses Menü enthält Menüpunkte, die Sie wählen können, um Zoom-Operationen im
Diagrammfenster durchzuführen.
Bearbeiten / Zoom Zurück Zum letzten interaktiv definierten Status des Diagramms oder der
Skala zurückkehren.
Bearbeiten / Standard Zoom Pos1 Zum ursprünglichen Zoom-Status des Diagramms oder der
Skala zurückkehren (so wie das Diagramm nach der Definition angezeigt wurde)
Bearbeiten / Gehe zu Nach einem bestimmten Sektor im suchen und diesen im Fenster anzeigen
lassen.
Bearbeiten / Referenzgraphen anzeigen Der Referenzgraph wird einem Standardgraphen
zugeordnet und dient zur grafischen Darstellung des gewünschten Verhaltens des
Standardgraphen.Der Bediener kann das aktuelle Verhalten eines Gatters mit dem gewünschten
vergleichen
Bearbeiten / Zoom Zurück
Anmerkung: Diagramme stehen im Web nicht zur Verfügung. Im Web nutzen Sie bitte TrendProfile.
Wähen Sie diese Option, um zum letzten interaktiv definierten Status des Diagramms oder der
Skala zurückkehren.
So initiieren Sie die Option Zoom Zurück
1. Klicken Sie mit der rechten Maustaste auf die Diagramme-Datei im Fensterausschnitt Alle
Ordner.
2. Wählen Sie im Menü Konfiguration die Option Graphen definieren.
3. Wählen Sie nach der Definition eines Graphen das Menü Bearbeiten.
1246
Kapitel 26 Diagramme
4. Wählen Sie im Menü Bearbeiten die Option Zoom Zurück
Oder
Drücken Sie nach dem Einzoomen die ESC-Taste.
Bearbeiten / Standard-Zoom
Anmerkung: Diagramme stehen im Web nicht zur Verfügung. Im Web nutzen Sie bitte TrendProfile.
Zum ursprünglichen Zoom-Status des Diagramms oder der Skala zurückkehren (so wie das
Diagramm nach der Definition angezeigt wurde).
So aktivieren Sie den Standard-Zoom
1. Klicken Sie mit der rechten Maustaste auf die Diagramme-Datei im Fensterausschnitt Alle
Ordner.
2. Wählen Sie die Option Neues Diagramm.
3. Wählen Sie das Menü Konfiguration und darin die Option Graphen definieren.
4. Wählen Sie nach der Definition eines Graphen das Menü Bearbeiten.
5. Wählen Sie im Menü Bearbeiten die Option Standard-Zoom.
Oder
Aktivieren Sie die Taste Pos1.
Bearbeiten / Referenzgraph anzeigen
Anmerkung: Diagramme stehen im Web nicht zur Verfügung. Im Web nutzen Sie bitte TrendProfile.
Hierdurch wird dem Benutzer die Definition eines Referenzgraphen ermöglicht.
1247
Kapitel 26 Diagramme
Was ist ein Referenzgraph?
Dies ist ein Graph mit einem vordefinierten Wertesatz, der vom Systemdesigner gewählt wurde.Die
Werte werden entweder manuell eingegeben oder aus der Historie eines bestimmten Gatters für
eine bestimmte Zeitspanne übernommen. Der Referenzgraph wird einem Standardgraphen
zugeordnet und dient zur grafischen Darstellung des gewünschten Verhaltens des
Standardgraphen.Der Bediener kann das aktuelle Verhalten eines Gatters mit dem gewünschten
vergleichen.
Operation menu
Bearbeiten / Zoom Zurück
Anmerkung: Diagramme stehen im Web nicht zur Verfügung. Im Web nutzen Sie bitte TrendProfile.
Wähen Sie diese Option, um zum letzten interaktiv definierten Status des Diagramms oder der
Skala zurückkehren.
So initiieren Sie die Option Zoom Zurück
1. Klicken Sie mit der rechten Maustaste auf die Diagramme-Datei im Fensterausschnitt Alle
Ordner.
2. Wählen Sie im Menü Konfiguration die Option Graphen definieren.
3. Wählen Sie nach der Definition eines Graphen das Menü Bearbeiten.
4. Wählen Sie im Menü Bearbeiten die Option Zoom Zurück
Oder
Drücken Sie nach dem Einzoomen die ESC-Taste.
Bearbeiten / Standard-Zoom
1248
Kapitel 26 Diagramme
Anmerkung: Diagramme stehen im Web nicht zur Verfügung. Im Web nutzen Sie bitte TrendProfile.
Zum ursprünglichen Zoom-Status des Diagramms oder der Skala zurückkehren (so wie das
Diagramm nach der Definition angezeigt wurde).
So aktivieren Sie den Standard-Zoom
1. Klicken Sie mit der rechten Maustaste auf die Diagramme-Datei im Fensterausschnitt Alle
Ordner.
2. Wählen Sie die Option Neues Diagramm.
3. Wählen Sie das Menü Konfiguration und darin die Option Graphen definieren.
4. Wählen Sie nach der Definition eines Graphen das Menü Bearbeiten.
5. Wählen Sie im Menü Bearbeiten die Option Standard-Zoom.
Oder
Aktivieren Sie die Taste Pos1.
Bearbeiten / Referenzgraph anzeigen
Anmerkung: Diagramme stehen im Web nicht zur Verfügung. Im Web nutzen Sie bitte TrendProfile.
Hierdurch wird dem Benutzer die Definition eines Referenzgraphen ermöglicht.
Was ist ein Referenzgraph?
Dies ist ein Graph mit einem vordefinierten Wertesatz, der vom Systemdesigner gewählt wurde.Die
Werte werden entweder manuell eingegeben oder aus der Historie eines bestimmten Gatters für
eine bestimmte Zeitspanne übernommen. Der Referenzgraph wird einem Standardgraphen
zugeordnet und dient zur grafischen Darstellung des gewünschten Verhaltens des
Standardgraphen.Der Bediener kann das aktuelle Verhalten eines Gatters mit dem gewünschten
vergleichen.
Options menu
1249
Kapitel 26 Diagramme
Das Menü Einstellungen
Das Menü Einstellungen enthält folgende Optionen, die als Schalter (ein/aus) fungieren:
Online Scrollen
Automatisches Scrollen einstellen.
Kreuzcursor
Normalen Mauszeiger, der im Graphenbereich erscheint, in einen
Kreuzcursor ändern
Datenfenster
Gatter- und Zeitwerte gemäß der aktuellen Zeigerposition oder aktuelle
Gatterwerte anzeigen.
Vertikale Achse
ausblenden
Vertikale Achse im Graphen ausblenden.
Horizontale
Achse
ausblenden
Horizontale Achse im Graphen ausblenden.
Rollbalken
ausblenden
Rollbalken im Graphen ausblenden.
Das Menü Einstellungen
Anmerkung: Diagramme stehen im Web nicht zur Verfügung. Im Web nutzen Sie bitte TrendProfile.
Dieses Menü entält Optionen zur Erweiterung der Diagrammoperationen, darunter Datenfenster,
Kreuzcursor und Onlien-Scrollen.
Einstellungen / Online Scrollen
Über diese Option können Sie die möglichen automatischen Scroll-Schritte in Ihrem Diagramm
festlegen
Darstellung / Kreuzcursor
Über diese Option können Sie den Cursor in Form eines Kreuzcursors im Grahenbereich anzeigen
lassen.
Einstellungen /Datenfenster
1250
Kapitel 26 Diagramme
Über diese Option können Sie Gatter- und Zeitinformationen mit Bezug auf die aktuelle
Zeigerposition oder aktuelle Gatterwerte anzeigen lassen.
Einstellungen / Vertikale Achse ausblenden
Wenn Sie diese Option markieren, wird die vertikale Achse ausgeblendet
Einstellungen / Horizontale Achse ausblenden Wenn Sie diese Option markieren, wird die
horzontale Achse ausgeblendet
Einstellungen / Rollbalken ausblenden Wenn Sie diese Option markieren, wird der Rollbalken
ausgeblendet
Einstellungen / Rollbalken ausblenden
Wenn diese Option markiert ist, wird der Rollbalken ausgeblendet
So rufen Sie diese Option auf:
1. Wählen Sie die Diagramm-Datei im Fensterausschnitt Alle Ordner.
2. Wählen Sie das Menü Einstellungen.
3. Markieren Sie Rollbalken ausblenden.
Einstellungen / Horizontale Achse ausblenden
Wenn diese Option markiert ist, wird die horizontale Achse ausgeblendent
So rufen Sie diese Option auf:
1. Wählen Sie die Diagramm-Datei im Fensterausschnitt Alle Ordner
2. Wählen Sie das Menü Einstellungen.
3. Markieren Sie Horizontale Achse ausblenden.
1251
Kapitel 26 Diagramme
Einstellungen / Vertikale Achse ausblenden
Wenn diese Option markiert ist, wird die vertikale Achse ausgeblendent
So rufen Sie diese Option auf:
1. Wählen Sie die Diagramm-Datei im Fensterausschnitt Alle Ordner.
2. Wählen Sie das Menü Einstellungen.
3. Markieren Sie Vertikale Achse ausblenden.
Options menu
Einstellungen / Rollbalken ausblenden
Wenn diese Option markiert ist, wird der Rollbalken ausgeblendet
So rufen Sie diese Option auf:
1. Wählen Sie die Diagramm-Datei im Fensterausschnitt Alle Ordner.
2. Wählen Sie das Menü Einstellungen.
3. Markieren Sie Rollbalken ausblenden.
1252
Kapitel 26 Diagramme
Einstellungen / Horizontale Achse ausblenden
Wenn diese Option markiert ist, wird die horizontale Achse ausgeblendent
So rufen Sie diese Option auf:
1. Wählen Sie die Diagramm-Datei im Fensterausschnitt Alle Ordner
2. Wählen Sie das Menü Einstellungen.
3. Markieren Sie Horizontale Achse ausblenden.
Einstellungen / Vertikale Achse ausblenden
Wenn diese Option markiert ist, wird die vertikale Achse ausgeblendent
So rufen Sie diese Option auf:
1. Wählen Sie die Diagramm-Datei im Fensterausschnitt Alle Ordner.
2. Wählen Sie das Menü Einstellungen.
3. Markieren Sie Vertikale Achse ausblenden.
Diagramm definieren
1253
Kapitel 26 Diagramme
Diagramm definieren
Die Definition von Diagrammen umfasst die folgenden Schritte:
o
Öffnen eines Diagrammfensters. Siehe Öffnen eines Diagrammfensters
o
Definition der Zeitdauer des Diagramms. Siehe Zeitfenster
o
Graphen definieren. Siehe Graphen definieren
Öffnen eines Diagrammfensters
Der erste Schritt bei der Definition des Diagramms ist das Öffnen eines neuen Diagrammfensters.
o
So öffnen Sie ein Diagrammfenster:
Klicken Sie auf das Symbol Neues Diagramm in der Symbolleiste des Application Studios.
Oder
Klicken Sie im Fensterbereich Alle Ordner im Application Studio mit der rechten Maustaste auf
Diagramme und wählen Sie Neues Diagramm im Popup-Menü. Ein leeres Diagrammfenster wird
angezeigt:
1254
Kapitel 26 Diagramme
Zeitfenster
Die Zeitspanne für das Diagramm bestimmt den Zeitraum, für den Gatterwerte verfolgt werden
können. Bei der Definition der Zeitspanne sind drei Komponenten zu berücksichtigen:
o
Diagramm-Startzeit.
o
Diagramm-Zeitachse.
o
Diagramm-Zeitfenster.
Anmerkung:
Im historischen Modus steht die Zeitachse fest, im Online-Modus ändert sie sich
ständig entsprechend der aktuellen Zeit.
o
So definieren Sie die Zeitspanne für das Diagramm:
Doppelklicken Sie in dem angezeigten Diagrammfenster auf die Zeitachse.
Oder
Wählen Sie im Menü Konfiguration die Option Zeitfenster. Die Dialogbox Diagramm Zeitfenster wird
angezeigt:
Die folgenden Optionen stehen zur Verfügung:
1255
Kapitel 26 Diagramme
Spezifiziert die Zeit, ab der die Daten überwacht werden. Klicken Sie
in das Feld Zeitrelation, um eine der folgenden Optionen zu wählen:
Absolut: Die exakte Zeit, die Sie angegeben haben. Zum Beispiel:
Sie geben das Datum 08.05.01 und die Zeit 15:10:00 an; das
Diagramm beginnt am 8. Mai 01 um 3 Uhr nachmittags.
Diagramm-Startzeit
Relativ: Das angegebene Datum und die angegebene Zeit stehen
relativ zur aktuellen Zeit und zum aktuellen Datum. Zum Beispiel: Bei
der Zeiteinstellung 10:00:00 und der Datumseinstellung 3 beginnt das
Diagramm 3 Tage (72 Stunden) und 10 Stunden vor dem aktuellen
Datum/Zeit.
Relatives Datum: Nur das angegebene Datum ist relativ zum
aktuellen Datum (die Zeit bleibt ein absoluter Wert). Zum Beispiel: Bei
der Zeiteinstellung 10:00:00 und der Datumseinstellung 3 wird der
Start des Diagramms auf die Uhrzeit 10:00 Uhr morgens, 3 Tage vor
dem aktuellen Datum gesetzt.
Zeitdauer
Gesamtdiagramm
Zeitbeschränkung des Gesamtdiagramms. Bis zu 365 Tage kann
definiert werden.
Zeitdauer
Fensterausschnitt
Zeitdauer des Fensterausschnitts, d.h. die Zeitspanne, die im Fenster
des Diagramms angezeigt werden soll. Auch wenn Sie Ihr Diagramm
so definieren, dass es beispielsweise eine Spanne von dreizehn
Tagen umfasst, können Sie die Werte von drei Tagen zum jeweiligen
Zeitpunkt im Diagrammfenster anzeigen lassen. Die Zeitdauer des
Fensterausschnitts kann nicht länger sein als die Zeitdauer des
Diagramms.
Sobald die Zeitspannen für das Diagramm festgelegt sind, können Sie die Graphen und die
übrigen Komponenten des Diagramms definieren.
Graphen definieren
Graphen definieren
Die Definition der Graphen ist der nächste Schritt nach der Definition der Zeitspannen für das
Diagramm. Graphen werden durch folgende Punkte definiert:
o
Ein von dem Graphen zu repräsentierendes Gatter.
o
Gatterwertgrenzen.
1256
Kapitel 26 Diagramme
o
Anzeigeattribute für den Graphen.
o
Grenzwerte.
o
Graphenbeschreibung.
Jedes Diagramm kann aus einem oder mehreren Graphen (bis zu 16) zusammengestellt werden,
wobei jeder Graph den Wert eines bestimmten Gatters repräsentiert und seine eigenen Attribute
wie Form, Muster, Farbe und Skalierung besitzt.
Alle Graphen werden mit einer gemeinsamen Zeitskala gezeichnet, die Sie zu Beginn der
Diagrammdefinition bestimmen.
Diagramm Graphenkonfiguration
Anmerkung: Diagramme stehen im Web nicht zur Verfügung. Im Web nutzen Sie bitte TrendProfile.
Jedes Diagramm kann aus einem oder mehreren Graphen bestehen, wobei jeder Graph die Werte
eines bestimmten Gatters darstellt und über eigene Attribute - wie Stil, Muster, Farbe und
Skalierung - verfügt.
Alle Graphen werden mit einer gemeinsamen Zeitskala gezeichnet, die Sie zu Beginn der
Diagrammdefinition bestimmen.
In dieser Dialogbox können Sie die Eigenschaften Ihres Graphen definieren.
Abschnitt Darstellung
Im Abschnitt Darstellung wählen Sie einen Graphen-Typ aus, indem Sie den kleinen Pfeil neben
dem Feld Typ anklicken. Sie können wählen zwischen:
einer normalen Linie
einer Linie mit Markierungen, die Gattwertänderungen repräsentieren
einem Balken (Histogramm).
Wählen Sie die Option Logarithmisch, wenn Sie wünschen, dass die Gatterskala des Graphen in
logarithmischen Werten angezeigt wird.
Um eine Linienfarbe für einen Graphen zu selektieren, klicken Sie auf den kleinen Pfeil rechts
neben dem Graphen-Farbfeld, und klicken Sie auf die gewünschte Farbe.
Um ein Füllmuster für den Graphen zu wählen, klicken Sie auf den kleinen Pfeil rechts neben dem
Graphen-Musterfeld und auf das gewünschte Füllmuster
Die Option Füllen Bezug dient dazu, die Art und Weise zu steuern, wie das gewählte Muster den
Graphen füllt, und zwar wie folgt:
Von unten - Wählen Sie diese Option, damit das Muster den Bereich zwischen dem Graphen und
dem Minimmwert des Graphen füllt.
Wert - Wählen Sie diese Option, damit das Muster den Bereich zwischen dem Graphen und dem
von Ihnen angegebenen Wert nach oben bzw. nach unten füllt.
Abschnitt Gatterattribute
Im Abschnitt Gatterattribute geben Sie Folgendes an:
Die Station, deren Gatter angezeigt werden soll. Geben Sie entweder den Namen eines im
Diagramm darzustellenden Gatters ein, oder selektieren Sie ein Gatter aus der Liste der
existierenden Gatter durch Anklicken des kleinen Pfeils rechts neben dem Feld Gatter.
Bitnummer zeigen Zeigt das Diagramm für ein Gatter-Bit.Markieren Sie das Kontrollkästchen, und
rollen Sie dann, um die Bitnummer zu wählen (0 bis 15).Bitte beachten Sie: Diese Option kann nur
bei signed/unsigned 16- und 32-Bit-Gattern verwendet werden.
1257
Kapitel 26 Diagramme
Skalierung
Bei Skalierung geben Sie die Grenzen der Skala an.
Min. - Der niedrigeste im Graphen darzustellende Wert.
Max. - Der höchste im Graphen darzustellende Wert.
Die obere und untere Markierung, die Sie angeben, erscheinen als Grenzen der vertikalen Achse
für den Graphen. Wenn Sie wollen, können Sie die Option Standard Gattergrenzen selektieren, um
so die von Ihnen definierten Gattergerenzen als Standardwerte für alle anderen Gatter, die Sie dem
Graphen hinzufügen, anzuwenden.
Standard-Gattergrenzen - Wenn Sie diese Option selektieren, werden die Gattergrenzen aus der
Gatterdefinition übernommen, und die von Ihnen eingegebenen Werte für Min. und Max. werden
ignoriert.
Wenn Sie wünschen, können Sie die Kennung eingeben, die unterhalb der Gatterskale im Graphen
erscheinen soll (z.B. bar für Druckeinheiten).
Zusätzliche Parameter
Unter Grenzwerte können Sie den kleinsten und den größten Gatterwert bestimmen, für die eine
Graphenlinie gezeichnet wird.
Die Gatterliste befindet sich unterhalb des Abschnitts Grenzwerte. Nachdem Sie die Schaltfläche
Zufügen aktiviert haben, um das Gatter der Liste hinzuzufügen, erscheinen in ihr die von Ihnen
definierten Gatter.
Um die Attribute eines bestimmten Gatters in der Liste zu ändern, klicken Sie das Gatter an, ändern
die Attribute in der Dialogbox ab und aktivieren die Schaltfläche Ändern.
Zum Löschen eines Gatters aus der Liste, markieren Sie das Gatter, und aktivieren Sie die
Schaltfläche Löschen.
Graphenkonfiguration - Beschreibung
Graphenkonfiguration Referenzgraph
Graphenliste
Die Liste der definierten Graphen. Diese Liste enthält die Gatter sowie die Bezeichnungen des
Graphen.
Aktionstasten
Hinzufügen - Fügt der Liste einen Graphen hinzu
Ändern - Ändert die Attribute des derzeit aus der Liste gewählten Graphen
Löschen - Löscht den derzeit markierten Graphen aus der Liste
Gatterwertanzeige
Das Diagrammfenster kann bis zu 16 Graphen umfassen. Jeder Graph stellt dabei ein Gatter dar.
Verschiedene Parameter steuern die Anzeige des Graphen. Ein Graph kann in einer der folgenden
Formen dargestellt werden:
1258
Kapitel 26 Diagramme
Balken
Linie
Linie gepunktet
Punkte
Anmerkung: Wenn Sie unterschiedliche Graphen mit verschiedenen Farben definiert haben,
können Sie die Mehrfachmarkierungsoption nutzen, um automatisch unterschiedlich geformte
Markierungspunkte für die einzelnen Graphen zuzuweisen.
Beachten Sie, dass Sie für jede Graphenart auch ein Füllmuster wählen können. Das folgende
Diagramm zeigt ein Beispiel eines für einen Graphen definierten Füllmusters:
o
So definieren Sie einen Graphen:
Im Menü Konfiguration wählen Sie die Option Graphen.
Oder
Doppelklicken Sie in den Graphenbereich des Diagrammfensters. Die Dialogbox Diagramm
Graphenkonfiguration wird angezeigt:
1259
Kapitel 26 Diagramme
Die folgenden Optionen stehen zur Verfügung:
Zur Auswahl eines Graphentyps. Die folgenden Optionen stehen zur
Verfügung:
Darstellung
Typ: Klicken Sie in dieses Feld, um folgende Optionen anzeigen zu lassen.
Linie: Diese Option zeigt eine geschwungene Linienverbindung.
Linie gepunktet: Diese Option zeigt eine geschwungene Linie mit Markierung
der Messpunkte.
Punkte: Diese Option ist zeigt nur Markierungspunkte (ohne
Linienverbindung)
Balken (Histogramm): Diese Option repräsentiert Punkte.
Logarithmisch: Diese Option kann gewählt werden, um logarithmische
Gatter-Skalenwerte zu erhalten.
Farbe: Auswahl der Farbe des Graphen. Klicken Sie auf den Pfeil rechts
neben diesem Feld und selektieren Sie eine Farbe.
Muster: Angabe eines Füllmusters. Klicken Sie auf den Pfeil rechts neben
diesem Feld und selektieren Sie ein Füllmuster.
1260
Kapitel 26 Diagramme
Zur Selektion, wie das gewählte Muster den Graphen füllt:
Füllen Bezug
Von unten: Um den Bereich unterhalb der Graphenlinien bis hin zu dem bei
Min. im Feld Skalierung definierten, Wert des Graphen zu füllen.
Gatterwert: Um den Bereich zwischen dem höchsten und niedrigsten im
Feld Skalierung definierten Wert des Graphen zu füllen.
Die folgenden Optionen stehen zur Verfügung:
Station: Die Station, zu der das Gatter gehört.
Gatter: Das Gatter, das im Diagramm dargestellt wird. An Stelle des
Gatternamens kann eine Gatterschablone verwendet werden. (Siehe
Kapitel Tag Templates).
Gatterattribute
Bitnummer zeigen: Zeigt das Diagramm für ein Gatter-Bit. Zum Aktivieren
diese Option markieren Sie das Kontrollkästchen und scrollen dann, um
eine Bitnummer (0 bis 15) zu wählen. Diese Option kann nur bei
signed/unsigned 16- und 32-Bit-Gattern verwendet werden.
Kennung: Eine beliebige Beschreibung von bis zu vier Zeichen Länge, für
die Einheit des Graphen. Für Gewicht kann beispielsweise kg angegeben
werden.
Die Bereichsgrenzen der Skala.
Min: Der niedrigste Wert, der in der Grafik dargestellt wird.
Skalierung
Max: Der höchste Wert, der in der Grafik dargestellt wird.
Diese Werte erscheinen als vertikale Achsengrenzen für den Graphen.
Standard Gattergrenzen: Hiermit wird festgelegt, dass die angegebenen
Gattergrenzen als Standardgrenzen für den Graphen verwendet werden.
Zur Angabe der Startzeit.
Gemäß Voreinstellung ist die Startzeit die aktuelle Zeit.
Startzeit
Wird dieses Kontrollkästchen deaktiviert, können die Benutzer die
Startzeit auf drei verschiedene Arten angeben:
- Relativ (Tage und Stunden vorher müssen angegeben werden)
- Absolut (Tag und Stunde werden genau angegeben)
- Relatives Datum (nur das zurückliegende Datum muss angegeben
werden)
Das gewählte Gatter muss im Modus Aufzeichnen sein (siehe Register
Aufzeichnen)
Die folgenden Optionen stehen zur Verfügung:
Zusätzliche
Parameter
Grenzwerte: Spezifiziert die unteren und oberen Gatterwerte, für die
Graphenlinien gezeichnet werden.
Beschreibung: Spezifiziert die Beschreibung des Graphen.
Referenzgraph: Legt die Parameter für den Graphen fest.
Um ein Gatter in die Gatterliste aufzunehmen, klicken Sie auf die Schaltfläche Zufügen.
5. Um die Attribute eines bestimmten Gatters zu ändern, selektieren Sie es in der Liste, ändern
die Attribute und klicken dann auf die Schaltfläche Ändern
1261
Kapitel 26 Diagramme
6. Um ein Gatter aus der Liste zu löschen, markieren Sie es und klicken auf die Schaltfläche
Löschen.
Objektorientierte Modellunterstützung in Diagramm
Darstellung
Mit dem neuen objektorientierten Modellfeauturel müssen wir objektorientierte Namen in
Diagrammmodul unterstützen.
Greifen Sie auf Mittel zu
ein objektorientierter Name, der auf ein Schild verweist, kann im Graphendefinitionsdialogkasten
und im Graphenreferenzdialogkasten gewählt werden.
Beschreibung
Die einzige Änderung ist, wenn der Benutzer ein Schild durch Klicken auf den "..." Knopf im
Graphendefinitionsdialogkasten wählen will. Der Objekteigenschaftsbrowser wird statt den
Schilderdefinitionsdialogkasten angezeigt. Er kann dann direkt ein wizpro Schild oder einen
objektorientierten Namen wählen, das auf ein wizpro Schild verweist. Dieselbe Sache tritt auf, wenn
der Benutzer ein Schild für einen Referenzgraphen wählen will. Abgesehen davon bleiben
Diagramme unverändert.
Note: wenn der Benutzer ein Diagramm mit dem Schild "TAG1" definiert, das ein wizpro Schild ist,
und den objektorientierten Namen Room1.Engine1 hinzufügen will, das auf Gatter "TAG1" verweist,
hat er eine Warnung, die sagt, dass er derselbe Gatter nicht zweimal wählen kann.
Grenzwerte
Gattergrenzen ermöglichen es dem Benutzer, bestimmte Ereignisse, die als Alarmsituationen
angesehen werden können, sofort zu erkennen. (Zum Beispiel: Die Temperatur einer Maschine
übersteigt eine bestimmte Grenze.) Die Grenzen erscheinen im Diagramm als zwei horizontale
Linien, eine für die obere und eine für die untere Grenze.
Darüber hinaus existiert eine Option, die selektiert werden kann, um die Farbe der Werte im
Graphen zu invertieren, wenn sie die Grenzwerte übersteigen. Die Grenzlinien und die invertierten
Farben erleichtern es, jeden Wert zu bemerken, der die Grenzen überschreitet, so dass
entsprechende Maßnahmen getroffen werden können.
1262
Kapitel 26 Diagramme
Logarithmisch
Die logarithmische Anzeige wird in der Dialogbox Diagramm Graphenkonfiguration definiert. Sie
dient dazu, logarithmische Gatter-Skalenwerte zu erhalten. Siehe Graphen definieren.
Füllen Bezug
Die Option Füllen Bezug wird in der Dialogbox Diagramm Graphenkonfiguration definiert. Sie dient
zur Festlegung, wie das gewählte Muster den Graphen füllt. Dazu gibt es zwei Optionen: Von unten
und Wert.
Von unten
Wählen Sie die Option Von unten, um den Bereich unterhalb der Graphenlinien bis hin zum unteren
Wert des Graphen zu füllen (der Wert, den Sie im Feld Min. bei Skalierung angegeben haben).
Wert
Wählen Sie Wert: Um den Bereich zwischen dem höchsten und niedrigsten im Feld Skalierung
definierten Wert des Graphen zu füllen.
1263
Kapitel 26 Diagramme
Skalierung
Die Skalierung besteht aus vordefinierten Wertebereichen, die in der Dialogbox Diagramm
Graphenkonfiguration zusammen mit der vertikalen Achse definiert werden. In einem
Diagrammfenster können gleichzeitig bis zu 16 Gatterskalen vorkommen.
Gemäß Voreinstellung sind die Gatterskalen gestapelt links vom Graphenbereich angeordnet. Eine
Gatterskala kann verschoben werden, indem Sie sie mit der rechten Maustaste anklicken und auf
die rechte oder linke Seite des Graphenbereichs ziehen.
Jede im Stapel der Gatterskalen auf der linken Seite des Fensters kann im Stapel nach oben oder
unten versetzt werden, indem Sie einfach den linken oder rechten Pfeil unterhalb der Menüleiste
anklicken.
Anmerkung: Da die Einheiten der Gatterskala manchmal zu groß sind, als dass sie auf der Skala
angezeigt werden könnten, werden die Einheiten mit maximal vier Ziffern angezeigt. Am unteren
Ende der Gatterskala stehen die Einheiten in Zehnerpotenzen, um so den eigentlichen Wert
anzugeben.
Wurde eine Graphenbeschreibung während des Definitionsvorgangs so definiert, dass sie im
Diagramm erscheint, wird die Beschreibung links von der Gatterskala angezeigt.
Grenzwerte festlegen
Sie können die Werte für Ober- und Untergrenzen, die durch horizontale Linien im Diagramm
markiert werden, festlegen. Es müssen nicht beide Grenzwerte angegeben werden.
o
So legen Sie die Grenzwerte fest:
Klicken Sie auf die Schaltfläche Grenzwerte in der Dialogbox Diagramm Graphenkonfiguration. Die
Dialogbox Graphenkonfiguration Grenzwerte wird angezeigt. Füllen Sie die Felder nach Bedarf aus
und klicken Sie auf die Schaltfläche OK.
1264
Kapitel 26 Diagramme
Die folgenden Optionen stehen zur Verfügung:
Zeichne untere
Grenze
Gibt den unteren Grenzwert an. Geben Sie einen Wert im Feld
Untere Grenze ein.
Zeichne obere Grenze
Gibt den oberen Grenzwert an. Geben Sie einen Wert im Feld
Obere Grenze ein.
Invert Farbe
außerhalb Grenzen
Lässt Werte des Graphen, die außerhalb der Grenzwerte liegen,
in invertierter Farbe darstellen. Wenn Sie diese Option wählen,
wird auch die Zeichnen-Option aktiviert.
Anmerkung: Die Felder für obere und untere Grenze werden deaktiviert, wenn Sie nicht entweder
die Option für das Zeichnen oder das Invertieren selektieren.
Beschreibung für das Diagramm festlegen
Die Beschreibung kann entweder der Text sein, der während der Gatterdefinition für das Gatter
angegeben wurde, oder ein beliebiger Text, den Sie eingeben.
Wählen Sie die Option Beschreibung in Skala, wenn die von Ihnen angegebene Beschreibung im
Diagramm neben der Gatterskala erscheinen soll.
o
So geben Sie eine Beschreibung ein:
Klicken Sie auf die Schaltfläche Beschreibung in der Dialogbox Diagramm Graphenkonfiguration.
Die Dialogbox Graphenkonfiguration Beschreibung wird angezeigt. Füllen Sie die Felder nach
Bedarf aus und klicken Sie auf die Schaltfläche OK.
1265
Kapitel 26 Diagramme
Die folgenden Optionen stehen zur Verfügung:
Verwende
Gatterbeschreibung
Nutzt die während der Gatterdefinition festgelegte Beschreibung für
das Gatter.
Andere Beschreibung
eingeben
Nutzt den von Ihnen im darunter stehenden Feld eingegebenen Text
als Gatterbeschreibung.
Beschreibung in Skala
Legt fest, dass die Beschreibung neben der Gatterskala angezeigt
wird.
Anmerkung:
Sie können nicht zwei Graphen für dasselbe Gatter definieren.
Referenzgraph-Parameter festlegen
Ein Referenzgraph ist ein Graph mit einem vordefinierten Wertesatz, der vom Systemdesigner
gewählt wurde. Die Werte werden entweder manuell eingegeben oder aus der Historie eines
bestimmten Gatters für eine bestimmte Zeitspanne übernommen.
Der Referenzgraph wird einem Standardgraphen zugeordnet und dient zur grafischen Darstellung
des gewünschten Verhaltens des Standardgraphen. Der Bediener kann das aktuelle Verhalten
eines Gatters mit dem gewünschten vergleichen.
Sie können für jeden Standardgraphen einen Referenzgraph definieren, oder auch einen
Referenzgraph für alle Standardgraphen in einem Diagrammfenster. Zum Beispiel: Ein Diagramm
zeigt die Heiztemperatur zweier Öfen in identischen Produktionsstraßen. Für jede dieser
Produktionsstraßen kann ein Referenzgraph erstellt werden.
Die Definitionen eines Referenzgraphen werden in der Datei des Diagrammfensters gespeichert,
und die zugehörigen Punkte in einer separaten Datei. Der Systemingenieur ist dadurch in der Lage,
die Datei auszuwählen und so die Punkte eines neuen Referenzgraphen zu erhalten. Ist der
Referenzgraph in zwei Diagrammfenstern derselbe, muss dieser nicht zweimal definiert werden.
Ein Referenzgraph hat die folgenden Attribute mit dem Standardgraphen gemeinsam.
1266
Kapitel 26 Diagramme
o
Typ: Balken, Linie, Linie gepunktet, Punkte
o
Logarithmisch
o
Füllen Bezug
o
Anzeigegrenzen
o
Graphenkonfiguration Grenzwerte
Die folgenden Anzeigeparameter gelten für einen Referenzgraphen:
o
Farbe: Standard ist die Farbe des Standardgraphen.
o
Muster: Standard ist das Muster des Standardgraphen.
o
Linienbreite: Die Linien des Referenzgraphen sind dicker als die Linien des
Standardgraphen.
o
So legen Sie die Parameter für den Referenzgraphen fest:
Nachdem ein Graph definiert und der Gatterliste in der Dialogbox Diagramm Graphenkonfiguration
aufgenommen haben, kicken Sie auf die Schaltfläche Referenzgraph. Die Dialogbox
Referenzgraph Definition wird angezeigt.
Die folgenden Optionen stehen zur Verfügung:
Bezeichnung
Der Name des Referenzgraphen.
Die folgenden Optionen stehen zur Verfügung:
Farbe: Die Farbe des Graphen. Standardfarbe ist die Farbe des
zugehörigen Graphen.
Darstellung
Muster: Das Muster des Graphen. Standardmuster ist das Muster des
zugehörigen Graphen.
Linienbreite: Definiert einen Referenzgraphen mit der entsprechenden
Farbe und einer dickeren Linie. Standard ist eine dickere Linie als die
des Standardgraphen
1267
Kapitel 26 Diagramme
Die folgenden Optionen stehen zur Verfügung:
Historisch: Hierbei handelt es sich um einen Referenzgraphen,
dessen Punkte aus der Historie eines bestimmten Gatters über eine
bestimmte Zeitspanne genommen werden
Quelle der Daten
Manuell: Hierbei handelt es sich um einen Referenzgraphen, dessen
Punkte manuell vom Systemdesigner eingegeben werden, wie unten
beschrieben.
Existierend: Hierbei handelt es sich um einen Referenzgraphen, der
bereits für einen anderen Standardgraphen verwendet wurde.
Quellparameter existieren für:
Manuell-Quellparameter werden standardmäßig angezeigt; die
zugehörigen Felder sind unten beschrieben.
Existierend: Hierbei handelt es sich um einen Referenzgraphen, der
bereits für einen anderen Standardgraphen verwendet wurde.
Quellparameter
Station: Die Station, zu der das Gatter gehört. Standardmäßig ist dies
die Station, die im Standardgraphen definiert ist.
Gatter: Das Gatter, das im Diagramm dargestellt wird. Standardmäßig
ist dies das Gatter, das im Standardgraphen definiert ist. An Stelle
des Gatternamens kann eine Gatterschablone verwendet werden.
(Siehe Kapitel Tag Templates).
Daten-Zeitspanne: Die Zeitspanne, für die die historischen Werte des
Gatters herangezogen werden. Enthält Startzeit und Dauer des
Diagramms.
Geben Sie die Parameter zur Definition des gewünschten Referenzgraphen ein und wählen Sie
eine Datenquelle. Die Quellparameter für die Datenquelle werden in den folgenden Abschnitten
beschrieben.
Manuelle Quellparameter
Wenn Manuell als Datenquelle in der Dialogbox Referenzgraph Definition gewählt wurde, kann ein
Referenzgraph definiert werden, dessen Punkte vom Systemingenieur manuell eingegeben
werden.
o
So zeigen Sie die manuellen Quellparameter an:
Markieren Sie Manuell im Feld Quelle der Daten. Die folgenden Quellparameter werden in der
Dialogbox Referenzgraph Definition angezeigt, und das Fenster Zeichnen des Referenzgraphen
wird unterhalb des Dialogfensters Referenzgraph Definition angezeigt, so dass der
Systemingenieur manuell Werte zuordnen kann.
1268
Kapitel 26 Diagramme
Die Punktwerte und ihre Zeitstempel werden angezeigt. Die Zeitstempel beginnen mit 00:00:00.
Der Systemingenieur kann die Punkte auf zwei Wegen eingeben:
1. Durch Bewegen des Cursors über dem Graphen. Die Werte werden in den Feldern Zeit und ms
und Wert der Quellparameter angezeigt. Bei jedem Klicken mit der Maus erscheint der Wert in der
Werteliste der Quellparameter. Durch Anklicken der Schaltfläche OK werden die Definitionen
gespeichert und die Dialogbox geschlossen.
2. Durch Eingabe einer Liste von Werte im Feld Werte der Quellparameter. Durch Anklicken der
Schaltfläche OK werden die Definitionen gespeichert und die Dialogbox geschlossen.
Existierender Referenzgraph (Datei)
Wenn Existierend als Datenquelle in der Dialogbox Referenzgraph Definition gewählt wurde, kann
ein Referenzgraph definiert werden, der bereits für einen anderen Standardgraphen genutzt wurde.
o
So zeigen Sie die existierenden Quellparameter an:
1. Markieren Sie Existierend im Feld Quelle der Daten. Die folgenden Quellparameter werden in
der Dialogbox Referenzgraph Definition angezeigt.
1269
Kapitel 26 Diagramme
2. Wählen Sie einen der existierenden Referenzgraphen aus der Liste.
3. Klicken Sie auf die Schaltfläche OK, um die Dialogbox zu schließen.
Laufzeitverhalten des Referenzgraphen
Die folgenden Punkte beschreiben das Laufzeitverhalten eines Referenzgraphen.
o
Ein Referenzgraph wird sowohl im historischen als auch im Online-Modus im Hintergrund
des Standardgraphen, zu dem er gehört, angezeigt.
o
Die Daten für historische Referenzgraphen werden aus dem Verzeichnis entnommen,
das als Dokumentar-Verzeichnis für Diagramme definiert wurde.
o
In das Datenfenster kann ein Referenzgraphenfeld namens Referenzwert aufgenommen
werden. In diesem Feld zeigt das Datenfenster den Wert des Referenzgraphen unter dem
Mauszeiger an. Dieses Feld ist leer, wenn das Datenfenster die aktuellen Werte anzeigt, da
Referenzgraphen nicht über aktuelle Werte verfügen.
o
Da der Referenzgraph lediglich zu Vergleichszwecken genutzt wird, hat er keine Achse.
o
Zoomen und Rollen werden auf den Referenzgraphen wie auf den Standardgraphen
angewandt.
o
Der Modus Glätten wird auf Referenzgraphen wie auf Standardgraphen angewandt.
o
XY-Diagramm: Verhalten: Das Verhalten ist dasselbe wie für Zeitgraphen.
1270
Kapitel 26 Diagramme
Forcierte Ablesen von unangeforderten Gattern
Darstellung
Im Studio definierte Diagramme haben die Option, unangeforderte Schilder zu probieren.
Note: ein unangeforderter Gatter ist ein plc Schild mit Probewertgleichgestellten zu NIE.
Zugangsmittel
Dieses neue Feature ist nur in den Graphen zugänglich Definitionsdialogkasten in Diagramm.
Beschreibung
Die Ablesenrate ist global für ein Diagramm, und das Ablesen ist nur in Online-Modus erlaubt, wenn
das Diagramm geöffnet wird. Im Falle von einem unangeforderten in mehreren Diagrammen
definierten Gattern, wenn diese Diagramme verschiedene Gatterablesenwerte haben, wird der
kleinste Wert von alle geöffneten Diagrammen (und in Online-Modus) in Betracht gezogen.
Note1: jeder während dem Ablesens des unangeforderten Schilds erhaltene Wert wird von der
historischen Maschine des Wizcons wie jeder in angeflehtem Modus erhaltene andere Wert
verarbeitet.
Note2: wenn ein unangeforderter Gatter erzwungen wird zu probieren, konnte jeder mit diesem
Gatter verbundene Alarm aktiviert werden.
Wie zu
•
Auf den Graphen Definitionsdialogkasten klicken den "Ablesen" Knopf:
1271
Kapitel 26 Diagramme
•
1272
Dann aktivieren Sie/deaktivieren Sie das Ablesen und wählen Sie eine Ablsenrate in ms:
Kapitel 26 Diagramme
Einzelne Graphendefinition
Sie können die Attribute eines einzelnen Graphen direkt im Diagramm ändern, indem Sie die
Gatterskala (Y-Achse) des entsprechenden Graphen doppelt anklicken. Die Dialogbox Diagramm
Graphenkonfiguration erscheint in verkürzter Form (ohne Graphenliste), so dass Sie die Attribute
ändern können.
Einzelne Graphendefinition
Anmerkung: Diagramme stehen im Web nicht zur Verfügung. Im Web nutzen Sie bitte TrendProfile.
Ermöglicht dem Benutzer die Anzeige und Zuweisung von Gattereingabewerten zu einem
beliebigen Zeitpunkt.
Stationsname - Die Netzwerkstation, zu der das Gatter gehört.
GatternameDas Gatter, dessen Wert geändert werden soll.
Beschreibung - In diesem Feld wird automatisch die Beschreibung des angegebenen Gatters
angezeigt (sofern eine Beschribung für das Gatter existiert)
Aktueller Wert - In diesem Feld erscheint automatisch der aktuelle Wert des von Ihnen
angegebenen Gatters.
Neuer Wert - Der neue Gatterwert
Vorschlag - Schieber zur Einstellung der Werte, die auf das Gatter angewandt werden können.
Setzen - Schieber zur direkten Veränderung des Gatterwertes.
Anwenden - Schaltfläche zur Bestätigung der neuen Gatterwerte.
1273
Kapitel 26 Diagramme
X-Achse definieren
X-Achse definieren
Drei Arten von Graphen können einem Diagramm dargestellt werden, wie in nachstehendem
Diagramm gezeigt.
o
o
Zwei Arten von XY-Graphen, bei denen die X-Achse Gatterwerte, wie in der
nachstehenden Abbildung gezeigt, repräsentiert.
Zeitgraphen, bei denen die X-Achse die Zeit repräsentiert.
XY-Graph
o
Zeitgraph
So wählen Sie den Graphentyp aus:
Im Menü Konfiguration wählen Sie die Option X-Achse. Die Dialogbox Diagramm X-Achse wird
angezeigt:
Die folgenden Optionen stehen zur Verfügung:
1274
Kapitel 26 Diagramme
Wählen Sie diese Optionen zur Anzeige der Zeitwerte auf der X-Achse
gemäß der von Ihnen getroffenen Auswahl.
Zeit
Zeit und Datum: (Standardeinstellung, wenn Sie die Zeitskalendefinition
nicht ändern) Zeigt in der Skala Zeit und Datum für das Diagramm.
Nur Zeit: Zeigt in der Skala nur die Zeit für das Diagramm.
Nur Datum: Zeigt in der Skala nur das Datum für das Diagramm.
Wählen Sie diese Option zur Zuordnung eines Gatterwertes zur X-Achse.
Gatter
Wenn Sie diese Option wählen, geben Sie das Gatter an, das der X-Achse
zugeordnet werden soll. Durch Anklicken des Pfeils rechts neben dem Feld
erhalten Sie eine Liste der für das aktuelle Diagramm definierten Gatter.
Gatterschablonen werden bei X/Y-Graphen nicht unterstützt.
Bestimmt die Reihenfolge, in der die Punkte des Graphen verbunden werden
und gibt an, welche Punkte dargestellt werden. Weitere Informationen finden
Sie weiter unten.
Darstellung
X/YDiagramm:
Zeit: Verbindet die Punkte des Graphen in der zeitlichen Reihenfolge, in der
sich die Werte verändern. In diesem Fall werden alle Punkte angezeigt.
X/Y-Funktion: Verbindet die Punkte des Graphen in der Reihenfolge ihrer XWerte. In diesem Fall wird für jeden X-Wert nur ein Punkt im Graphen
dargestellt und dieser Punkt wird immer gemäß der letzten Y-Werte in der
gewählten Zeitspanne aktualisiert.
X - Achse definieren
Anmerkung: Diagramme stehen im Web nicht zur Verfügung. Im Web nutzen Sie bitte TrendProfile.
In dieser Dialogbox können Sie die Art der gewünschten X-Achse wählen.
So definieren Sie die X-Achse:
1. Klicken Sie auf das Menü Konfiguration im Diagrammfenster.
2. Wählen Sie X-Achse.
Die Felder sind:
Zeit Wählen Sie diese Optionen zur Anzeige der Zeitwerte auf der X-Achse gemäß der von Ihnen
getroffenen Auswahl.
1275
Kapitel 26 Diagramme
Zeit und Datum: (Standardeinstellung, wenn Sie die Zeitskalendefinition nicht ändern) Zeigt in der
Skala Zeit und Datum für das Diagramm. Nur Zeit : Zeigt in der Skala nur die Zeit für das
Diagramm.Nur Datum ; Zeigt in der Skala nur das Datum für das Diagramm.
Gatter Wählen Sie diese Option zur Zuordnung eines Gatterwertes zur X-Achse. Wenn Sie diese
Option wählen, geben Sie das Gatter an, das der X-Achse zugeordnet werden soll. Durch
Anklicken des Pfeils rechts neben dem Feld erhalten Sie eine Liste der für das aktuelle Diagramm
definierten Gatter.
Darstellung X/Y-Diagramm - Bestimmt die Reihenfolge, in der die Punkte des Graphen verbunden
werden und gibt an, welche Punkte dargestellt werden.Ortskurve: Verbindet die Punkte des
Graphen in der zeitlichen Reihenfolge, in der sich die Werte verändern. In diesem Fall werden alle
Punkte angezeigt. X/Y-Funktion: Verbindet die Punkte des Graphen in der Reihenfolge ihrer XWerte. In diesem Fall wird für jeden X-Wert nur ein Punkt im Graphen dargestellt und dieser Punkt
wird immer gemäß der letzten Y-Werte in der gewählten Zeitspanne aktualisiert.
Darstellung X/Y-Diagramm
Über die Option Darstellung X/Y-Diagramm in der Dialogbox Diagramm X-Achse können Sie die
Reihenfolge festlegen, in der die Punkte des Graphen miteinander verbunden sind, und angeben,
welche Punkte im Graphen erscheinen sollen.
Nehmen wir beispielsweise an, folgende Gatterwerte wurden empfangen:
Zeit 1
Zeit 2
Zeit 3
Zeit 4
X
0
0
4
2
Y
0
2
2
2
Wenn Sie die Option Ortskurve wählen, erscheint der Graph mit folgenden Punkten:
((0,0), (0,2), (4,2) und (2,2). In diesem Fall haben zwei Punkte ((0,0) und (0,2)) denselben X-Wert,
jedoch unterschiedliche Y-Werte.
Wenn Sie die Option X/Y-Funktion wählen, erscheint der Graph mit folgenden Punkten: (0,0), (2,2)
und (4,2). In diesem Fall wird nur der letzte Punkt für den Wert 0 X angezeigt. Beachten Sie, dass
die Reihenfolge der Punkte die Reihenfolge ihrer X-Werte ist.
1276
Kapitel 26 Diagramme
Modi
Modi
Diagramme können in einem von zwei Betriebsmodi laufen: Historischer Modus Oder OnlineModus.
Historischer Modus
Historische Diagramme liefern grafische Informationen über aufgezeichnete Werte. Dieser
Betriebsmodus kann als Analysewerkzeug verwendet werden, um Trends in Produktionsprozessen
zu erkennen.
o
So aktivieren Sie historische Diagramme:
Im Menü Modi wählen Sie die Option Historie. Ein Kontrollhäkchen neben der Option zeigt an, dass
sie aktiv ist.
Der historische Modus wird im Diagramm durch ein Symbol angezeigt, das in der Zeitachse
erscheint.
Im historischen Modus enthält das Diagramm einen horizontalen Rollbalken, der dazu dient, durch
das Diagramm zu ’blättern’. Der Rollbalken hat folgende Eigenschaften:
o
Die linke Seite des Balkens repräsentiert die Startzeit.
o
Die rechte Seite des Balkens repräsentiert das Ende der Gesamtdauer des Diagramms.
o
Die Position des Schiebers gibt das Verhältnis zwischen der Startzeit des
Ausschnittfensters und der Startzeit des Diagramms an.
o
Die Größe des Schiebers gibt Auskunft über das Verhältnis zwischen der Gesamtdauer
des Ausschnittfensters und der Gesamtdauer des Diagramms.
Dokumentar-Verzeichnis
Historische Daten werden in einem Standardpfad des Systems gespeichert, der über das Menü
Konfiguration im Application Studio festgelegt wurde. Jedoch kann das Verzeichnis, aus dem die
historischen Daten entnommen werden, geändert werden.
1277
Kapitel 26 Diagramme
Um die Daten aus einem anderen Verzeichnis zu entnehmen, muss ein neuer Verzeichnisname
angegeben werden. Für weitere Informationen zur Angabe der Pfadnamen lesen Sie bitte
Kapitel 4, Erstellen von Applikationen und Kapitel 5, Application Studio.
Anmerkung: Der Pfad für die historischen Daten darf keine nicht-alphanumerischen Zeichen
außer Leerzeichen enthalten.
o
So weisen Sie einen Pfadnamen für historische Daten zu:
Im Menü Konfiguration wählen Sie die Option Dokumentar-Verzeichnis. Die Dialogbox DokumentarVerzeichnis wird angezeigt, in der Sie den Verzeichnispfad angeben können, aus dem die
historischen Dateien entnommen werden sollen.
Online-Modus
Online-Diagramme können verwendet werden, um einen Prozess im aktuellen Verlauf grafisch
darzustellen, indem Betriebstrends und Korrelationen zwischen Prozessparametern wiedergegeben
werden.
Online-Diagramme werden kontinuierlich entlang der Zeitachse (X) weiter gezeichnet, so dass
ständig vollständig aktualisierte Fenster gezeigt werden.
Anmerkung: Wenn die X-Achse als nach Zeit sortiert definiert wurde, wird bei jeder Veränderung
eines Gatterwertes auf der X- oder Y-Achse eine Linie vom letzten Punkt des Graphen zum neuen
Punkt gezeichnet.
Wenn die X-Achse als X/Y-Funktion definiert wurde, prüft das Diagramm-Modul jede Y-Skala bei
jeder Veränderung eines X-Wertes. Wenn ein Y-Achsen-Wert für den X-Wert existiert, wird der
aktuelle X-Wert den Y-Wert ersetzen. Wenn kein Y-Wert für den X-Wert existiert, wird dem
Graphen ein neuer Punkt hinzugefügt (X, aktuell Y). Bei jeder Veränderung eines Y-Wertes und
Vorliegen eines gültigen X-Wertes für diesen Y-Wert, ersetzt der neue Y-Wert den alten X-Wert.
o
So aktivieren Sie Online-Diagramme:
Im Menü Modi wählen Sie die Option Online. Ein Kontrollhäkchen neben der Option zeigt an, dass
sie aktiv ist.
Anmerkung: Das Diagramm springt beim Wechsel des Betriebsmodus von historisch auf online
automatisch auf die aktuelle Zeit.
Der Online-Modus wird im Diagramm durch das Symbol angezeigt, das in der Zeitachse wie folgt
erscheint:
1278
Kapitel 26 Diagramme
Online Scrollen
Sobald der Graph im Diagramm die äußere rechte Kante des Fensters erreicht hat, wird das
Diagramm automatisch weitergeblättert (Scrollen). Der Wert hierfür wird durch die für das
Diagramm konfigurierte Gesamtdauer des Fensterausschnitts bestimmt. Sie körnen das
automatische Scrollen einstellen.
o
So stellen Sie das automatische Rollen ein:
Im Menü Einstellungen wählen Sie die Option Online Scrollen. Ein Popup-Menü mit folgenden
Optionen erscheint:
Kein Scrollen
Standard-Blättern (jeweils nur ein schmaler Balken auf der Zeitachse).
Ganzes Fenster
Weiterblättern um ein volles Fensters.
1/2 Fenster
Weiterblättern um die Hälfte der aktuellen Fenstergröße.
1/3 Fenster
Weiterblättern um ein Drittel der aktuellen Fenstergröße.
1/4 Fenster
Weiterblättern um ein Viertel der aktuellen Fenstergröße.
Einstellungen / Online Scrollen
Anmerkung: Diagramme stehen im Web nicht zur Verfügung. Im Web nutzen Sie bitte TrendProfile.
Sobald der Graph im Diagramm (im Online-Modus) die äußere rechte Kante der Zeitachse erreicht
hat, wird das Diagramm automatisch weitergeblättert (Scrollen).
Standardmäßig springt das Fenster dann automatisch jeweils einen kleinen Balken (auf der
Zeitachse) weiter. Wenn Sie es wünschen, können Sie die Größe des Fensterbereiches angeben,
die danach einen Online-Blätterbereich darstellt.
Die Auswahl beinhaltet:
Kein Scrollen - Standard-Blättern, jeweils nur ein schmaler Balken auf der Zeitachse
Ganzes Fenster - zum Weiterblättern um jeweils ein ganzes Fenster
1/2 Fenster - - zum Weiterblättern um jeweils ein halbes Fenster.
1/3 Fenster - zum Weiterblättern um jeweils ein drittel Fenster.
1/4 Fenster. - zum Weiterblättern um jeweils ein viertel Fenster.
1279
Kapitel 26 Diagramme
Scrollen und Zoomen
Scrollen und Zoomen
Verschiedene Scroll- und Zoom-Operationen können ausgeführt werden, um die Graphen im
Diagramm auf unterschiedliche Weise zu betrachten. Dadurch können Sie bestimmte
Gatterinformationen schnell und einfach erhalten
Die unterschiedlichen Blätter- und Zoom-Operationen werden in den folgenden Abschnitten
beschrieben.
Scrollen
Scrollen in einem Diagramm entspricht dem Verschieben der Zeitachse im Diagramm. So wie Sie
im Diagramm vorwärts und rückwärts blättern erscheinen die entsprechenden historischen Werte.
Außer den automatischen Blätterfunktionen, die im Abschnitt Online-Modus beschrieben wurden,
können Sie einen Graphen auch folgendermaßen manuell scrollen:
o
Indem Sie auf den linken oder rechten Pfeil des Rollbalkens klicken.
o
Indem Sie in den Rollbalken selbst klicken.
o
Indem Sie den Schieber des Rollbalkens bewegen.
Zoomen
Das Zoomen kann auf drei unterschiedliche Komponenten des Diagrammfensters ausgeführt
werden:
1280
Kapitel 26 Diagramme
o
den Graphenbereich.
o
die Gatterskala.
o
die Zeitachse.
Einige Zoom-Operationen sind allen Diagrammkomponenten gemein. Dieses Operationen sind:
Zoom In
Diese Operation wird verwendet um einen bestimmten Teil eines Graphen anzusehen. Um in einen
bestimmten Bereich einer Grafik zu zoomen, muss zunächst ein Bereich durch Zeichnen eines
Zoomfensters festgelegt werden (Klicken und Ziehen der Maus), das den gewünschten Teil des
Graphen, der Zeitachse oder der Gatterskala abdeckt. Danach klicken Sie die linke Maustaste in
dem von Ihnen gezogenen Zoomfenster, wodurch dieser Teil der Grafik den gesamten
Fensterausschnitt ausfüllt.
Anmerkung: Die Skalen ändern sich entsprechend, wenn die Zoom-in-Funktion im Graphenbereich
ausgeführt wurde. Ähnlich ändert sich auch der Graphenbereich, wenn die Zoom-in-Operation auf
eine der Skalen ausgeführt wurde.
Darüber hinaus können Sie die folgenden Zoom-in-Funktionen durch Klicken der rechten
Maustaste ausführen:
o
Klicken Sie mit der rechten Maustaste einmal auf der Zeitachse, um alle Zeitspannen der
Graphenfenster um den Faktor 1,5 zu zoomen.
o
Klicken Sie mit der rechten Maustaste einmal auf eine Gatterskala, um in den Graphen
zu zoomen
Zoom Out
Diese Operation wird eingesetzt, um eine breitere Ansicht eines bestimmten Teils einer Grafik zu
erhalten.
Die folgenden Zoom-out-Operationen können durch Klicken der linken Maustaste ausgeführt
werden:
o
Klicken Sie mit der linken Maustaste einmal auf der Zeitachse, um alle Zeitspannen der
Graphenfenster um den Faktor 1,5 zu reduzieren.
o
Klicken Sie mit der linken Maustaste einmal auf eine Gatterskala, um aus dem Graphen
zu zoomen.
1281
Kapitel 26 Diagramme
Zoom Zurück
Diese Operation dient dazu, die letzten Zoom-Operationen rückgängig zu machen.
o
So nutzen Sie den Zoom Zurück:
Im Menü Bearbeiten wählen Sie die Option Zoom Zurück.
Oder
Drücken Sie die <ESC>-Taste.
Standard-Zoom
Diese Operation wird dazu verwendet, den ursprünglichen Zoom-Status aller Graphen
wiederherzustellen (so wie das Diagramm nach der Definition angezeigt wurde), entsprechend den
ursprünglichen Definitionen für die Zeitdauer des Fensterausschnitts.
o
So aktivieren Sie den Standard-Zoom:
Im Menü Bearbeiten wählen Sie die Option Standard-Zoom.
Oder
Drücken Sie die <POS1>-Taste.
Im Online-Modus kehrt das Diagramm in den Zustand zurück, den es hatte, als der Online-Modus
zum ersten Mal aktiviert wurde; jedoch zeigt die Zeitachse die aktuelle Zeit an.
1282
Kapitel 26 Diagramme
Zoomen im Online-Modus
Eine Zoom-in-Operation kann auch im Online-Modus durchgeführt werden. Wenn Sie in einen
bestimmten Bereich der Grafik im Online-Modus zoomen, wird das automatische Scrollen
(Weiterblättern) des Diagramms unterbrochen und der Bereich, in den Sie zoomen, füllt den
gesamten Graphenbereich aus.
Anmerkung: Um das Online-Scrollen zu reaktivieren und zum ursprünglichen Zustand des
Graphen zurückzukehren, wählen Sie die Option Standard-Zoom im Menü Bearbeiten.
Eine Zoom-Operation wird im Online-Modus durch ein Symbol angezeigt, das wie folgt in der
Zeitachse erscheint:
Gehe zu
Zusätzlich zu den oben beschriebenen Zoom-Operation können Sie auch eine Gehe zu-Operation
ausführen. Diese Operation dient zur Suche nach einem bestimmten Sektor der Grafik und dessen
Anzeige im Fenster, sobald er gefunden wurde. Die Suche basiert auf der Zeit und ist
modusunabhängig, was bedeutet, dass Sie zu einem bestimmten Grafiksektor gehen, eine
beliebige Operation in dem Sektor ausführen und zur vorherigen Position in der Grafik
zurückkehren können etc.
o
So führen Sie eine Gehe-zu-Operation aus:
Im Menü Bearbeiten wählen Sie die Option Gehe zu. Die Dialogbox Diagramm Gehe zu wird
angezeigt:
Die folgenden Optionen stehen zur Verfügung:
Startzeit Fensterausschnitt
Das zu suchende Datum/die zu suchende Zeit.
1283
Kapitel 26 Diagramme
Zeitdauer
Fensterausschnitt
Zeitspanne, für die der Fensterausschnitt der Grafik
eingeblendet wird.
Gehe zu
Schaltfläche zur Aktivierung der Suche.
Zurück
Schaltfläche für den Rücksprung auf die letzte Position vor
Ausführung der Gehe zu-Operation.
Bearbeiten / Gehe zu
Anmerkung: Diagramme stehen im Web nicht zur Verfügung. Im Web nutzen Sie bitte TrendProfile.
Nach einem bestimmten Sektor im suchen und diesen im Fenster anzeigen lassen.
Die Suche basiert auf der Zeit und ist modusunabhängig, was bedeutet, dass Sie in einen
bestimmten Abschnitt gehen, dort eine beliebige Operation ausführen und zur vorherigen Position
zurückkehren können, etc.
Nachdem Sie diesen Menüpunkt ausgewählt haben, erscheint die Dialogbox Gehe zu, in der Sie
die Suchattribute angeben.
So initiieren Sie die Option Gehe zu
1. Klicken Sie mit der rechten Maustaste auf die Diagramme-Datei im Fensterausschnitt Alle
Ordner.
2. Wählen Sie die Optioon Neues Diagramm.
3. Wählen Sie das Menü Konfiguration und darin die Option Graphen definieren.
4. Wählen Sie nach der Definitin eines Graphen das Menü Bearbeiten.
5. Wählen Sie im Menü Bearbeiten die Option Gehe zu.
Datenfenster
1284
Kapitel 26 Diagramme
Datenfenster
Ein Diagramm-Datenfenster ist ein separates Fenster, welches jederzeit aufgerufen werden kann,
um die Gatter, Werte und Beschreibungen des Graphen zu erhalten.
Diagramm-Datenfenster stellen Gatter- und Zeitwerte des Graphen entsprechend der aktuellen
Zeigerposition oder des aktuellen Gatterwertes dar.
Sie können das Datenfenster wie weiter unten beschrieben einrichten.
o
So zeigen Sie das Diagramm-Datenfenster an:
Wählen Sie im Menü Einstellungen die Option Datenfenster. Ein Kontrollhäkchen neben der Option
zeigt an, dass sie aktiv ist, und das Datenfenster wird angezeigt. Nachstehend ein Beispiel eines
Datenfensters zu einem bestehenden Diagramm.
Das Datenfenster enthält ein Feld als Wertetabelle mit den Gatternamen, Beschreibungen und
Werten entsprechend der aktuellen Zeigerposition im Graphen oder des aktuellen Gatterwertes.
Jede Gatterzeile wird mit der Farbe des Graphen, den es repräsentiert, dargestellt. Die Daten
können mittels des Rollbalkens durchgeblättert werden.
Das Feld Zeit enthält das Datum und die Zeit, die mit der aktuellen Zeigerposition im Zeitgraphen
verknüpft ist, sowie die Startzeit und Periode der im Fenster in XY-Graphen gezeigten Daten.
Entsprechend der Voreinstellung erscheint das Datenfenster unterhalb des Diagramms. Es kann
jedoch an eine beliebige Stelle auf dem Schirm verschoben werden. Darüber hinaus wird dieses
Fenster nie vom Diagrammfenster überlagert. Die Größe des Datenfensters kann verändert
werden.
Diagramm Datenfenster
Dieser Abschnitt beschreibt, wie Sie die Parameter des Datenfensters konfigurieren.
o
So zeigen Sie die Datenfenster-Konfiguration an:
Im Menü Konfiguration wählen Sie die Option Datenfenster.
Oder
Wenn das Datenfenster geöffnet ist, doppelklicken Sie in die Gatterlistentabelle. Die Dialogbox
Diagramm Datenfenster wird angezeigt.
1285
Kapitel 26 Diagramme
Die folgenden Optionen stehen zur Verfügung:
Rahmengröße
veränderbar
Lässt die Änderung der Größe des Datenfensters zu oder
unterbindet sie.
Titelbalken
Zur Anzeige eines Titelbalkens im Datenfenster.
Zeitanzeige
Zur Anzeige des Datum/Zeit-Feldes.
Zeige
Spaltenbeschreibung
Zur Anzeige der Feldnamen oberhalb der Wertetabelle.
Zeige Gattername
Zur Anzeige der Namen der Gatter in der Tabelle.
Zeige Beschreibung
Zur Anzeige der Beschreibung in der Tabelle.
Zeige aktuelle Werte
Zur Anzeige der aktuellen Werte des Gatters oder der Werte,
die durch die aktuelle Zeigerposition repräsentiert werden.
Datenfenster
einschalten
Wählen Sie diese Option, um das Datenfenster sofort zu
aktivieren.
Anmerkung: Die Wertetabelle erscheint grundsätzlich immer im Datenfenster und kann nicht
unterbunden werden.
1. Wählen Sie die gewünschten Optionen, und aktivieren Sie die Schaltfläche OK.
2. Um das Datenfenster mit den gewählten Optionen anzeigen zu lassen, klicken Sie auf die
Schaltfläche Test. Die Schaltfläche Test ist deaktiviert, wenn die Option Datenfenster einschalten
nicht gewählt ist.
3. Klicken Sie auf die Schaltfläche OK, um die Optionen zu speichern und die Dialogbox zu
schließen.
1286
Kapitel 26 Diagramme
Konfiguration / Datenfenster
Anmerkung: Diagramme stehen im Web nicht zur Verfügung. Im Web nutzen Sie bitte TrendProfile.
In dieser Dialogbox können Sie das Datenfenster so konfigurieren, dass es die von Ihnen
gewünschten Informationen enthält. Klicken Sie dazu die Felder neben den Optionen an.
So konfigurieren Sie ein Datenfenster:
1. Klicken Sie auf das Menü Konfiguration im Diagrammfenster.
2. Wählen Sie die Option Datenfenster
Raster
Raster
Ein Raster ist ein Satz von in gleichem Abstand angeordneten, sich rechtwinklig schneidenden
Linien, die den gesamten Graphenbereich bedecken. Die Linien können mit Teilstrichen oder
Hauptstrichen dargestellt werden. Wenn das Raster aktiviert ist, erscheint es auf dem Schirm, so
dass Sie die Maße der Schritte entlang der X- und Y-Achse koordinieren können.
1287
Kapitel 26 Diagramme
Rasterdefinition
Bevor Sie das Raster aktivieren, muss es durch Festlegen verschiedener Optionen konfiguriert
werden.
o
So konfigurieren Sie das Raster:
Im Menü Konfiguration wählen Sie die Option Raster. Die Dialogbox Diagramm Raster wird
angezeigt:
Die folgenden Optionen stehen zur Verfügung:
Sie können folgende Optionen definieren:
X-Achse
Teilstriche: Durch diese Option werden Teilstriche der X-Achse angezeigt.
Hauptstriche: Durch diese Option werden Hauptstriche der X-Achse
angezeigt.
Sie können folgende Optionen definieren:
Y-Achse
Gatter: Spezifiziert das Gatter, dessen Einteilung der Y-Achse auf das Raster
bezogen wird.
Teilstriche: Durch diese Option werden Teilstriche der Y-Achse angezeigt.
Hauptstriche: Durch diese Option werden Hauptstriche der Y-Achse
angezeigt.
Raster
ein
Wählen Sie diese Option, um das Raster sofort zu aktivieren.
Nachdem Sie das Raster definiert haben, können Sie die Rasterdefinition beliebig oft ändern und
jedes Mal die Schaltfläche Test aktivieren, um das Raster anzeigen zu lassen ohne die Dialogbox
zu verlassen. Jedoch ist die Schaltfläche Test nur dann aktivierbar, wenn Sie die Option Raster ein
selektiert haben.
Klicken Sie auf Sie die Schaltfläche OK, um die Definition zu sichern und die Dialogbox zu
verlassen.
1288
Kapitel 26 Diagramme
Konfiguration / Raster
Wählen Sie diesen Menüpunkt, um das Raster für das Diagramm zu konfigurieren.
Was ist ein Raster
Das Raster ist ein Satz von in gleichem Abstand angeordneten Linien, die den gesamten GraphenBereich bedecken. Wenn das Raster aktiviert ist, erscheint es auf dem Schirm, so dass Sie die
Maße der Schritte entlang der X- (horizontal) und Y-Achse (vertikal) koordinieren und Ereignisse im
Diagramm lokalisieren können.
Die Konfiguration des Rasters besteht aus der Definition der Abstände der X- und Y-Achsenpunkte
auf dem Raster und des Gatters, auf das das Raster angewendet wird.
So richten Sie ein Raster ein:
1. Klicken Sie auf das Menü Konfiguration im Diagrammfenster.
2. Wählen Sie die Option Raster.
Oder
Aktivieren Sie diese Schaltfläche, um das aus dem Bild heraus zu aktivieren.
Raster aktivieren
Sie können ein Raster für einen Graphen auf zwei Wegen aktivieren:
o
So aktivieren Sie ein Raster:
Im Menü Modi wählen Sie die Option Raster. Das Raster wird mit den von Ihnen während der zuvor
beschriebenen Rasterkonfiguration festgelegten Attributen angezeigt und bedeckt den gesamten
Graphenbereich.
Oder
Wählen Sie die Option Raster ein in der Dialogbox Diagramm Raster.
o
So deaktivieren Sie das Raster:
Deselektieren Sie die Option Raster im Menü Modi.
Anmerkung:
Ein Kontrollhäkchen neben der Option zeigt an, dass der Rastermodus aktiv ist.
1289
Kapitel 26 Diagramme
Diagrammeigenschaften
Diagrammeigenschaften
Sie können die Linientypen eines Diagramms und seine Fensterattribute definieren.
o
So definieren Sie die Diagrammeigenschaften:
Klicken Sie im Fensterbereich Alle Ordner im Application Studio mit der rechten Maustaste auf
Diagramme und wählen Sie Eigenschaften im Popup-Menü. Die Dialogbox Diagramme
Eigenschaften wird angezeigt:
Die folgenden Optionen stehen zur Verfügung:
Diagramm
Mehrfachmarker
verwenden
Bestimmt die Art der Markierungen bei den Graphen mit Linie
gepunktet und Punkte. Sind in Ihrem Diagramm zwei Graphen mit
jeweils unterschiedlicher Farbe, wird automatisch für jeden Graphen
eine andere Punktform definiert. Das System nutzt 10 unterschiedliche
Markierungsformen.
Weitere
Aktivieren Sie diese Schaltfläche, um die Attribute für das
Diagrammfenster zu definieren, wie weiter unten beschrieben.
Das Programm muss neu gestartet werden, damit die Änderungen wirksam werden.
1290
Kapitel 26 Diagramme
Diagramme - Eigenschaften
Über diese Option können die Tuning-Parameter des Diagramms festgelegt werden.
Diagramme Eigenschaften
Anmerkung: Diagramme stehen im Web nicht zur Verfügung. Nutzen Sie im Web TrendProfile.
Diagramm Mehrfachmarker verwenden
Dieser Parameter beeinflusst die Darstellung der Markierungen, die bei den Graphen mit der
Einstellung "Linie gepunktet" bzw. "Nur Punkte" zur Anwendung kommen. Sind in Ihrem Diagramm
zwei Graphen mit jeweils unterschiedlicher Farbe, wird automatisch für jeden Graphen eine andere
Punktform definiert. Es stehen 10 unterschiedliche Markierungsformen zur Verfügung.
Schaltfläche Weitere
Aktivieren Sie diese Schaltfläche, um die Attribute für das Diagrammfenster zu definieren, wie
weiter unten beschrieben.
Markieren dieses Parameters beeinflusst die Art der Marker bei Graphen mit "Linie mit
Markierungen" und "Nur Markierungen". Das bedeutet, dass für verschiedene Farben verschiedene
Markierungen gezeichnet werden, so dass Graphen mit zwei unterschiedlichen Farben mit zwei
unterschiedlichen Markierungen gezeichnet werden. Es stehen 10 unterschiedliche
Markierungsformen zur Verfügung.
1291
Kapitel 26 Diagramme
Aktivieren Sie diese Schaltfläche, um die Attribute für das Diagrammfenster zu definieren,
wie weiter unten beschrieben.
Attribute des Diagrammfensters definieren
Die Attribute des Diagrammfensters ähneln denen des Ereignisfensters.
o
So definieren Sie die Attribute für das Diagrammfenster:
Klicken Sie auf die Schaltfläche Weitere in der Dialogbox Diagramme Eigenschaften. Die Dialogbox
Setze Diagramm Fenstereinstellung wird angezeigt:
Die folgenden Optionen stehen zur Verfügung:
Titelbalken
Ein Titelbalken erscheint oben im Fenster.
Name in Titel
Der Name des Fensters erscheint im Titelbalken.
1292
Kapitel 26 Diagramme
Systemmenü
Ein Menü wird eingeblendet, wenn Sie auf das Symbol in der linken
oberen Ecke des Fensters klicken. Dieses Menü enthält Optionen zur
Manipulation des Fensters, wie beispielsweise Verschieben, Größe
ändern, Schließen und so weiter.
Min/MaxTasten
Die Schaltflächen für Symbol und Vollbild erscheinen in der oberen
rechten Ecke des Fensters und können dazu genutzt werden, das Fenster
auf vordefinierte Größen zu verkleinern bzw. zu vergrößern.
Rahmengröße
Fensterrahmen, mit denen durch Anklicken und Ziehen derselben die
Fenstergröße verändert werden kann.
Menüleiste
Im Fenster erscheint eine Menüleiste.
Immer vorne
Aktivieren Sie dieses Kontrollkästchen, damit dieses Fenster immer über
allen anderen offenen Fenstern angezeigt wird.
Position
X- und Y-Koordinaten der Fensterposition in Pixel.
Größe
Die Größe des Fensters in Pixel.
Titeltext
Text, der im Titelbalken eingeblendet wird.
Sie können die Fensterattribute eines bestimmten Diagramms auch definieren, indem Sie mit der
rechten Maustaste auf das Diagramm in der Liste der Diagramme im Application Studio klicken, um
die Dialogbox für die Fensterattribute des Diagramms anzeigen zu lassen.
Zusätzliche Funktionen
Zusätzliche Funktionen
Zusätzlich zu den bis jetzt genannten Diagrammfunktionen werden in den nächsten Abschnitten
einige weitere hilfreiche Funktionen beschrieben.
1293
Kapitel 26 Diagramme
Hintergrundfarbe
Die Hintergrundfarbe eines Diagramms kann zu jedem beliebigen Zeitpunkt definiert werden, und
sobald die Farbe angegeben und die Datei gespeichert ist, erscheint diese Farbe immer im
Hintergrund des Graphenbereichs.
o
So legen Sie die Hintergrundfarbe fest:
1. Im Menü Konfiguration wählen Sie die Option Hintergrund. Die Dialogbox Diagramm
Hintergrund wird angezeigt:
2. Wählen Sie die Hintergrundfarbe durch Anklicken des Pfeils rechts neben dem Farbfeld und
Selektieren einer Farbe in der Farbpalette.
3. Wählen Sie Achsenhintergrund einfärben, wenn die Farbe als Hintergrundfarbe der Skalen
verwendet werden soll. Die Standardhintergrundfarbe der Skalen ist hellgrau.
4. Aktivieren Sie die Schaltfläche Test, um zu überprüfen, wie das Diagramm angezeigt wird.
5. Klicken Sie auf die Schaltfläche OK, um die Farbauswahl zu sichern und die Dialogbox zu
schließen.
Graphen glätten
In einigen Fällen sind die Zeitdauer für den Fensterausschnitt und die Fenstergröße so eingestellt,
dass verschiedene Werte desselben Punktes der Zeitachse angezeigt werden, was darin resultiert,
dass ein Graph als Sequenz vertikaler Linien angezeigt wird. Diese vertikalen Linien repräsentieren
den Wertebereich für den jeweiligen Punkt auf der Zeitachse.
Es ist möglich, geglättete Graphen zu erhalten, indem alle Werte, die einem bestimmten Punkt der
Zeitachse entsprechen, gemittelt werden.
o
So glätten Sie einen Graphen:
Im Menü Modi wählen Sie die Option Glätten. Der Glättungsmodus ist aktiviert.
1294
Kapitel 26 Diagramme
o
So stellen Sie die ursprünglichen Graphenwerte wieder her:
Deselektieren Sie im Menü Modi die Option Glätten.
Anmerkung:
Ein Kontrollhäkchen neben der Option zeigt an, dass der Glättungsmodus aktiv ist.
Kreuzcursor
Sie können den Cursor in Form eines Fadenkreuzes im Graphenbereich anzeigen lassen.
o
So wandeln Sie den Cursor in ein Fadenkreuz:
Im Menü Einstellungen wählen Sie die Option Kreuzcursor. Der Cursor erscheint im Diagramm.
o
So wandeln Sie den Cursor wieder in seine ursprüngliche Form:
Im Menü Einstellungen deselektieren Sie die Option Kreuzcursor.
Anmerkung:
Ein Kontrollhäkchen neben der Option zeigt an, dass der Kreuzcursor aktiv ist.
Einstellungen / Kreuzcursor
Sie können den Zeiger im Graphenbereich als Kreuzcursor darstellen lassen.
So ändern Sie den Zeiger in einen Kreuzcursor
Wählen Sie die Option Kreuzcursor im Menü Einstellungen
Um den Cursor wieder in seiner ursprünglichen Form erscheinen zu lassen, wählen Sie nochmal
die Option Kreuzcursor
Ein Kontrollhäkchen neben der Option zeigt an, dass der Kreuzcursor aktiv ist.
1295
Kapitel 26 Diagramme
Kommunikationsfehler
Wenn ein Kommunikationsfehler auftritt, wird der Graph des mit dem Kommunikationstreiber, bei
dem der Fehler auftrat, verbunden Gatters zur Kennzeichnung mit Sternchen (*) dargestellt. Die
Sternchen-Zeile setzt sich im Online-Modus fort; im historischen Modus ist sie statisch. Sie wird
solange angezeigt, bis der Fehler behoben wurde.
Anmerkung: Die Sternchen-Zeile erscheint am letzten Punkt (Wert) im Graphen, bevor der Fehler
auftrat. Wenn beispielsweise ein Kommunikationsfehler auftrat, als der Graph beim Wert 50 stand,
beginnt die Sternchen-Zeile bei der 50er Marke.
Benutzerautorisierung
Wenn Menüpunkte irgendeines Menüs nicht aktiviert sind, bedeutet das, dass dieser Punkt für den
entsprechenden Benutzer nicht zugelassen ist. Alle Maus- und Tastatur-Operationen, die dieselbe
Funktion wie der Menüpunkt ausführen, sind ebenso deaktiviert.
Anmerkung: Sie können verhindern, dass ein nicht berechtigter Benutzer eine Zoom-Operation
auf ein Diagramm ausführt, indem Sie einfach das Menü Einstellungen deaktivieren.
Diagrammdateien
Jedes aktive Diagramm kann zusammen mit seinen Parametern für eine spätere Verwendung
gespeichert werden. Dazu wählen Sie die Option Sichern im Menü Datei-Diagramm. Das
Diagramm wird als ASCII-Datei mit dem Namen *.chr gespeichert. Diese Dateien können mit einem
beliebigen Texteditor bearbeitet werden.
Anmerkung:
Alle Farben sind RGB-Farben und nicht indiziert.
Nachstehend ein Beispiel einer Diagramm-Datei:
1296
Kapitel 26 Diagramme
VERSION = 5.11 1024 768 WIN
425, 408, 299, 319, 1, 1, 1, 1, 1, 1, 3
''
; Diagramm-Typ, Anzahl der Graphen
XY_T 2 0
; Graphen:
; Gatterattribute : Name, Kennung, Grenzen(Standard(J/N) Min Max)),
Zoom(Seit,X-Folge,Z-Folge)
; Darstellung : Linien-Typ, Log. Anzeige(J/N), Farbe, Muster,
Füllbezug(Füllen nach unten(J/N)
; Grenzwerte((Zeigen, Invertieren, Wert) Min, Max), Beschreibung(Standard
verwenden(J/N), In Skala schreiben(J/N), Beschreibung)
PHASE1 ’Volt’ N -240 240 B 0 0
O N 16711680 15 J 0
N N 0 N N 0 J N 'Phase 1'
PHASE2 ’Volt’ N -240 240 L 0 0
M N 255 15 J 0
N N 0 N N 0 J N ’Phase 2’
; Diagramm-Startzeit(Typ, Datum/Tage, Zeit)
D 0 00:00:00 DT
; Diagramm-Zeitdauer, Zeitdauer Fensterausschnitt
01-00-00 00-01-00-00
1297
Kapitel 26 Diagramme
; Hintergrundfarbe
12632256 N
; Dokumentar-Verzeichnis(Standard(J/N), Verzeichnisname)
J ’’
; Datenfenster-Einstellung(Optionen(J/N), x,y,cx,cy)
J J J J J J N 0 -104 768 85
; Raster-Einstellung(X-Achse(Beschriftung/Teilstrich), Y-Achse(B/T), Gatter)
L L ’PHASE2’
; Diagramm-Modi(Online/Historisch, Durchschnitt(J/N), Raster(J/N))
ONJ
; Diagramm-Optionen(Scroll-Schritt(1/x), Kreuzcursor(J/N), Datenfenster(J/N))
2NN
o
Die erste Zeile gibt die Programm-Versionsnummer an und darf nicht geändert werden.
o
Die zweite Zeile enthält die Attribute des Diagrammfensters. Die ersten beiden Werte
stellen die Fensterkoordinaten (x,y) dar, und die nächsten beiden Werte stehen für die
Fensterbreite bzw. -höhe. Die Werte nach der Fensterhöhe (1 für selektiert, 0 für nicht
selektiert) stehen für die Optionen Min/Max-Taste, Titelbalken, Systemmenü,
Rahmengröße und Menübalken (in dieser Reihenfolge). Der letzte Wert in der Zeile (3)
repräsentiert den Fenstertyp (Diagramm); dieser Wert darf nicht geändert werden.
o
Die dritte Zeile enthält den Text des Titelbalkens des Diagrammfensters, der
(ursprünglich) in der Dialogbox Setze Diagramm Fenstereinstellung eingegeben wurde.
Unter Diagramm-Typ, Anzahl der Graphen können folgende Parameter spezifiziert werden:
T
repräsentiert ein Zeit-Diagramm.
XY_X
repräsentiert ein XY-Diagramm mit der Option X/Y-Funktion.
XY_T
repräsentiert ein XY-Diagramm mit der Option Ortskurve.
Dem Graphentyp folgt die Anzahl der Graphen im Diagramm:
o
Graphen - hier werden alle Graphen im Diagramm entsprechend ihrer Erläuterungszeile
oberhalb der Werte spezifiziert. Für den Linientyp können B für Balken, L für Linie oder M
mit Markierung angegeben werden.
o
Diagramm-Startzeit - hier wird der Zeittyp wie folgt spezifiziert: R für relativ, D für relatives
Datum, A für absolut, das Datum wird dann mit nachstehender Zeit definiert. Bei ’relativ’
oder ’relatives Datum’ wird die Anzahl der Tage angegeben und danach die Zeit.
o
Diagramm-Zeitdauer, Zeitdauer Fensterausschnitt - hier wird die jeweilige Zeitspanne
angegeben. Die Zeitdauer des Diagramms hat das Format Tage-Stunden-Minuten. Die
Zeitdauer des Fensterausschnitts hat das Format Tage-Stunden-Minuten-Sekunden.
o
Hintergrundfarbe - hier steht die dort erscheinende Zahl für die Ordnungszahl der in der
Dialogbox Diagramm Hintergrundfarbe gewählten Farbe. Die erste Farbe in der ersten
Reihe ist 1, die nächste ist 2, etc. Der zweite Parameter legt fest, ob die Farbe als
Hintergrundfarbe der Skala verwendet wird.
o
Dokumentar-Verzeichnis - hier sollte, wenn das Standard-Dokumentarverzeichnis
angegeben ist, ein J stehen. Wenn N eingetragen wurde (das Standardverzeichnis nicht
verwendet wird), muss der Verzeichnisname in Hochkomma stehend angegeben werden.
1298
Kapitel 26 Diagramme
o
Datenfenster-Einstellung - hier werden alle Optionen mit J (ja) oder N (nein) Werten
eingegeben, denen die Koordinaten (x,y) des Datenfensters auf dem Schirm folgen. Daran
anschließend stehen Breite (cx) und Höhe (cy) des Fensters).
o
Raster-Einstellung - hier sind die Rasterattribute entsprechend der Erläuterungszeile
spezifiziert.
o
Diagramm-Modi - hier sind die verschiedenen Diagramm-Modi entsprechend der
Erläuterungszeile spezifiziert.
o
Diagramm-Optionen - hier sind die Diagramm-Optionswerte angegeben. Beim Blättern
kann das x gleich 0 für kein Schritt (Voreinstellung für jeweils einen kleinen Balken), 1 für
Vollfenster, 2 für ein halbes Fenster, 3 für ein Drittel Fenster oder 4 für ein Viertel Fenster
stehen.
Diagramme als Web-Trends speichern
Wenn Sie ein Diagramm speichern, wird automatisch parallel auch eine Trend-Profil erzeugt
(*.wnt).
Wenn Sie das Trend-Profil aktualisieren und dann in Ihr Diagramm zurückkehren und es speichern,
erscheint eine Meldung, in der Sie gefragt werden, ob Sie das Diagramm speichern und das TrendProfil überschreiben wollen. Mit Ja wird das Trend-Profil überschreiben, mit Nein wird nur das
Diagramm gespeichert und das Trend-Profil wird beibehalten.
o
Hauptunterschiede zwischen Diagrammen und Web-Trends
1. Web-Trends unterstützen keine Graphen mit als Gatter definierter X-Achse. Daher wird ein
solcher Graph im Trend zu einem normalen Graphen auf Zeit-Basis, falls der Benutzer ein
Diagramm mit dieser Art von Graph definiert hat.
2. Im Diagramm kann der Benutzer die Linienart wählen – Linie, Linie gepunktet, Punkte oder
Balken. Im Trend wird Punkte aus dem Diagramm zu Linie gepunktet im Trend.
3. Wenn der Benutzer einen Titel in den Diagrammeigenschaften einträgt (nur bei geöffnetem
Diagrammfenster möglich), muss er das Diagramm sichern, damit der Titel im zugehörigen TrendProfil zur Verfügung steht.
1299
Kapitel 26 Diagramme
Zusammenfassung der Tastatur- und Mausfunktionen
In der nachstehenden Tabelle sind die Tastatur- und Mausaktionen für Diagramme
zusammengefasst:
Tastatur/Maus
Beschreibung
Operation
ESC
Drücken der
Taste <ESC>.
Zoom geht zum vorherigen Zustand der
Graphen zurück.
Pos1
Drücken der
Taste <Pos1>.
Zoom geht zum ersten (ursprünglichen)
Zustand der Graphen zurück.
Schnelles
zweimaliges
Klicken mit der
linken
Maustaste.
Im Graphenbereich: blendet die
Dialogbox Diagramm
Graphenkonfiguration ein. Auf der
Zeitachse: blendet die Dialogbox
Diagramm Zeitfenster mit den aktuellen
Angaben ein. Auf der Gatterskala:
blendet die Dialogbox Diagramm
Graphenkonfiguration für den einzelnen
Graphen mit den Angaben für das
Gatter ein. Im Datenfenster: blendet die
Dialogbox Diagramm Datenfenster ein.
Einmaliges
Klicken mit der
Maustaste.
Nachdem ein Fenster um einen
bestimmten Bereich in einer Grafik oder
Skala gezogen wurde, wird mit
einmaligem Anklicken ein Zoom in
diesen Teil der Grafik oder Skala
ausgeführt. Anklicken der Gatterskala
mit der linken Maustaste zoomt aus der
Skala und dem entsprechenden
Graphen. Anklicken der Gatterskala mit
der rechten Maustaste zoomt in die
Skala und den entsprechenden
Graphen. Anklicken der Zeitachse mit
der linken Maustaste zoomt um den
Faktor 1,5 aus. Anklicken der Zeitachse
mit der rechten Maustaste zoomt um
den Faktor 1,5 ein.
Doppelklicken
Klicken
1300
Kapitel 26 Diagramme
Ziehen-undAblegen
Klicken und
Festhalten der
Maustaste,
Ziehen der
Maus auf die
entsprechende
Position und
dann Loslassen
der Taste
Diese Mausoperation kann verwendet
werden, um ein Fenster um einen
Graphen oder einen Skalenbereich zu
ziehen, wobei anschließend das Klicken
mit der linken Maustaste innerhalb
dieses Fenster ein Zoomen in diesen
Ausschnitt des Graphen oder der Skala
bewirkt. Sie können mit der rechten
Maustaste auf eine Gatterskala klicken
und die Skala auf eine beliebige Seite
des Diagramms ziehen.
Diagrammdaten
In der nachstehenden Tabelle sind die Funktionsbereiche des Diagramms zusammengefasst:
Element
Bereich
Maximalanzahl der Graphen für Zeit-Diagramme
16
Maximalanzahl der Graphen für XY-Diagramme
15
Maximale Zeitdauer für das Diagramm
365 Tage
Minimale Zeitdauer für das Diagramm
Sekunden
Other Topics
1301
Kapitel 26 Diagramme
Hintergrund Definition
Die Hintergrundfarbe eines Diagramms kann zu jedem beliebigen Zeitpunkt definiert werden, und
sobald die Farbe angegeben und die Datei gespeichert ist, erscheint diese Farbe immer im
Hintergrund des Graphenbereichs.
1. Wählen Sie die Hintergrundfarbe durch Anklicken des Pfeils rechts
neben dem Farbfeld und Selektieren einer Farbe in der Farbpalette.
2. Wählen Sie Achsenhintergrund einfärben, wenn die Farbe als
Hintergrundfarbe der Skalen verwendet werden soll. Die
Standardhintergrundfarbe der Skalen ist hellgrau.
3. Aktivieren Sie die Schaltfläche Test, um zu überprüfen, wie das
Diagramm angezeigt wird.
4. Klicken Sie auf die Schaltfläche OK, um die Farbauswahl zu sichern
und die Dialogbox zu schließen.
Konfiguration / Graphenkonfiguration
Anmerkung: Diagramme stehen im Web nicht zur Verfügung. Im Web nutzen Sie bitte TrendProfile.
Wählen Sie diesen Menüpunkt, um einen Graphen im Diagramm zu definieren. Bis zu 16 Graphen
können pro Diagramm definiert werden.
So aktivieren Sie die Option Konfiguration/Graphen:
1. Klicken Sie auf das Menü Konfiguration im Diagrammfenster.
2. Wählen Sie die Option Graphen.
Die Graphendefinition besteht aus folgenden Punkten:
Angabe von Gattern und Gattergrenzen
Linientyp des Graphen
Linienfarbe und Muster des Graphen
Grenzwerte
Beschreibung des Graphen
1302
Kapitel 26 Diagramme
Während der Diagrammerstellung erfolgt die Definition des Graphen normalerweise nach der
Definition der Zeitspanne für das Diagramm.
Beachten Sie, dass Sie pro Gatter nur einen Graphen definieren können.
Nachdem Sie diesen Menüpunkt gewählt haben, wird die Dialogbox Graphenkonfiguration
eingeblendet, in der Sie den Graphen definieren können. Sie können auch jederzeit mit der linken
Maustaste den Graphenbereich doppelt anklicken, um so die Dialgobox Graphenkonfiguration
aufzurufen.
Hier werden alle Elemente des Systems aufgeführt. Der Bereich besteht aus zwei Hauptgruppen:
Dateien und Objekte. Ausgangspunkt ist die Station oder der Applikationsname. Sobald ein
Element selektiert wird, wird der Inhalt des Ordners auf der rechten Seite im Studio-Fenster
angezeigt.
Graphenkonfiguration Grenzwerte
In dieser Dialogbox können Sie die Grenzwerte definieren, die die äußersten Werte durch
horizontale Linien markieren, um so die Überschreitung dieser Grenzwerte leichter erkennbar zu
machen.
Geben Sie den oberen und unteren Grenzwert an, indem Sie die Option Zeichne unter/obere
Grenze auswählen und die Werte in den entsprechenden Feldern eingeben.
Wählen Sie die Option Invertiere Farbe außerhalb Grenzen, um Graphenwerte, die die Grenzwerte
überschreiten, in invertierten Farben darstellen zu lassen. Wenn Sie diese Option wählen, werden
die Zeichnen-Optionen ebenfalls aktiviert. Beachten Sie, dass die Felder für den oberen und
unteren Grenzwert deaktiviert werden, wenn Sie nicht eine Zeichnen-Option oder die Option zur
Invertierung der Farben wählen.
1303
Kapitel 26 Diagramme
Datenfenster
Anmerkung: Diagramme stehen im Web nicht zur Verfügung. Im Web nutzen Sie bitte TrendProfile.
In dieser Dialogbox können Sie das Datenfenster so konfigurieren, dass es die von Ihnen
gewünschten Informationen enthält. Klicken Sie dazu die Felder neben den Optionen an.
Konfiguration:
1. Klicken Sie das Menü Konfiguration im Diagrammfenster an und wählen Sie Diagramm
Datenfenster:
Rahmengröße veränderbar Lässt die Änderung der Größe des Datenfensters zu oder
unterbindet sie
Titelbalken Zur Anzeige eines Titelbalkens im Datenfenster.
Zeitanzeige Zur Anzeige des Datum/Zeit-Feldes
Zeige Spaltenbeschreibung Zur Anzeige der Feldnamen oberhalb der Wertetabelle.
Zeige Gattername Zur Anzeige der Namen der Gatter in der Tabelle.
Zeige Beschreibung Zur Anzeige der Beschreibung in der Tabelle.
Zeige aktuelle Werte Zur Anzeige der aktuellen Werte des Gatters oder der Werte, die
durch die aktuelle Zeigerposition repräsentiert werden.
Datenfenster einschalten Durch Auswahl dieser Option aktivieren Sie das Datenfenster
sofort.
Wählen Sie die gewünschten Optionen, und aktivieren Sie die Schaltfläche OK. Mit Hlfe der
Schaltfläche Test können Sie das Erscheinungsbild des Datenfenster überprüfen, ohne die
Dialogbox zu verlassen. Beachten Sie dass das Feld Wert immer im Datenfenster erscheint und
nicht deaktiviert werden kann.
1304
Kapitel 26 Diagramme
Referenzgraph anzeigen
Anmerkung: Diagramme stehen im Web nicht zur Verfügung. Im Web nutzen Sie bitte TrendProfile.
Hiermit wird dem Benutzer die Möglichkeit geboten, das Layout eines Bezugsgraphen zu nutzen
(wie er definiert wurde).
Was ist ein Referenzgraph?
Hierbei handelt es sich um einen Graphen mit einem vordefinierten Wertesatz, der vom
Systemdesigner gewählt wurde. Die Werte werden entweder manuell eingegeben oder aus der
Historie eines bestimmten Gatters für eine bestimmte Zeitspanne übernommen. Der Referenzgraph
wird einem Standardgraphen zugeordnet und dient zur grafischen Darstellung des gewünschten
Verhaltens des Standardgraphen. Der Bediener kann das aktuelle Verhalten eines Gatters mit dem
gewünschten vergleichen.
So aktivieren Sie einen Referenzgraphen
1. Wählen Sie die Diagramme-Datei im Fensterausschnitt Alle Ordner
2. Wählen Sie das Menü Konfiguration.
3. Wählen Sie die Option Graphen.
4. Wählen Sie den Referenzgraphen im Abschnitt Zusätzliche Parameter.
Sobald Sie die Option Referenzgraph definieren selektiert haben, wird das Feld Daten-Startzeit
aktiv und zeigt die Startzeit (Datum und Zeit) für den Referenzgraphen.
Der Referenzgraph wird einem Standardgraphen zugeordnet und dient zur grafischen Darstellung
des gewünschten Verhaltens des Standardgraphen. Der Bediener kann das aktuelle Verhalten
eines Gatters mit dem gewünschten vergleichen.
Datei / Drucken
Wählen Sie diesen Menüpunkt, um Ihr Diagramm auszudrucken. Sie können die Druckausgabe
des Diagramms Ihren Wünschen enstprechend verändern.
1305
Kapitel 26 Diagramme
Gehe zu
Diese Dialogbox wird dazu verwendet, eine Suche nach einem bestimmten Abschnitt im Graphen
zu definieren.
Wenn der Sektor des Graphen gefunden wurde, füllt dieser Bereich das gesamte Fenster aus. Die
Suche basiert auf der Zeit und ist modusunabhängig, was bedeutet, dass Sie in einen bestimmten
Abschnitt gehen, dort eine beliebige Operation ausführen und zum vorherigen Sektor zurückkehren
können, etc.
Diese Option kann folgendermaßen aufgerufen werden:
1. Klicken Sie mit der rechten Maustaste auf die Option Diagramme
2. Wählen Sie die Option Neues Diagramm
3. Wählen Sie das Menü Bearbeiten und dann Gehe zu
Im Feld Startzeit Fensterausschnitt geben Sie das genaue Datum und die genaue Zeit an, nach der
Sie suchen möchten.
Im Feld Zeitdauer Fensterausschnitt geben Sie die Zeitspanne ein, für die der Fensterausschnitt
der Grafik eingeblendet werden soll, nachdem der von Ihnen gesuchte Abschnitt des Graphen
gefunden wurde.
Um die Suche zu starten, aktivieren Sie die Schaltfläche Gehe zu.
Um zur Position des Graphen vor der Gehe-zu-Operation zurückzukehren, aktivieren Sie die
Schaltfläche Zurück.
Graphenbeschreibung
Anmerkung: Diagramme stehen im Web nicht zur Verfügung. Im Web nutzen Sie bitte TrendProfile.
In dieser Dialogbox können Sie eine Beschreibung für den Graphen festlegen.
Wählen Sie Verwende Gatterbeschreibung, um die während der Gatterdefinition angegebene
Beschreibung zu verwenden.
Andere Beschreibung eingeben
Die Beschreibung kann entweder der Text sein, der während der Gatterdefinition für das Gatter
angegeben wurde, oder ein beliebiger Text, den Sie eingeben.
1306
Kapitel 26 Diagramme
Im Feld Beschreibung geben Sie den Text ein, den Sie als Gatterbeschreibung verwenden wollen,
oder wählen Sie die Option Verwende Gatterbeschreibung, um diejenige Beschreibung zu
verwenden, die während der Gatterdefinition angegeben wurde.
Wählen Sie die Option Beschreibung in Skala, wenn die von Ihnen angegebene Beschreibung im
Diagramm neben der Gatterskala erscheinen soll.
Rasterdefinition
Bevor Sie das Raster aktivieren, muss es durch Festlegen verschiedener Optionen konfiguriert
werden.
Im Menü Konfiguration wählen Sie die Option Raster. Die Dialogbox Diagramm Raster wird
angezeigt.
Die folgenden Optionen stehen zur Verfügung:
X-Achse Sie können folgende Optionen definieren:
Teilstriche: Durch diese Option werden Teilstriche der X-Achse angezeigt.
Hauptstriche: Durch diese Option werden Hauptstriche der X-Achse angezeigt.
Y-Achse Sie können folgende Optionen definieren:
Gatter: Spezifiziert das Gatter, dessen Einteilung der Y-Achse auf das Raster
bezogen wird.
Teilstriche: Durch diese Option werden Teilstriche der Y-Achse angezeigt.
Hauptstriche: Durch diese Option werden Hauptstriche der Y-Achse angezeigt.
Raster ein Wählen Sie diese Option, um das Raster sofort zu aktivieren.
1307
Kapitel 26 Diagramme
Dokumentar-Verzeichnis definieren
Anmerkung: Diagramme stehen im Web nicht zur Verfügung. Im Web nutzen Sie bitte TrendProfile.
Historische Daten werden in einem Standardpfad des Systems gespeichert, der über das Menü
Konfiguration im Application Studio festgelegt wurde. Jedoch kann das Verzeichnis, aus dem die
historischen Daten entnommen werden, geändert werden.
Um die Daten aus einem anderen Verzeichnis zu entnehmen, muss ein neuer Verzeichnisname
angegeben werden.
Im Menü Konfiguration wählen Sie die Option Dokumentar-Verzeichnis. Die Dialogbox DokumentarVerzeichnis wird angezeigt, in der Sie den Verzeichnispfad angeben können, aus dem die
historischen Dateien entnommen werden sollen.
Der Bereich auf der rechten Seite des Studio-Fensters, in dem eine Liste der Ordner-Inhalte
angezeigt wird.
Menü Modi
Anmerkung: Diagramme stehen im Web nicht zur Verfügung. Im Web nutzen Sie bitte TrendProfile.
Dieses Menü enthält Menüpunkte, über die Sie das Diagramm in unterschiedlichen Betriebsmodi
arbeiten lassen können.
Modi / Online - Dient zur grafischen Anzeige von Gatterwertänderungen sobald diese auftreten.
Modi / Historie - Dient zur grafischen Anzeige historische Gatterwerte entsprechend der von Ihnen
in der Dialgobox Diagramm Zeitachse definierten Zeitspanne
Modi / Glätten - Dient zur Glättung eines Graphen durch Durchschnttsbildung aller Werte, die
einem bestimmten Punkt der Zeitskala entsprechen.
Modi / Raster - Dient zur Erstellung eines Raster-Graphen.
1308
Kapitel 26 Diagramme
Modi / Historie
Anmerkung: Diagramme stehen im Web nicht zur Verfügung. Im Web nutzen Sie bitte TrendProfile.
Der historische Modus dient zur grafischen Anzeige historische Gatterwerte entsprechend der von
Ihnen in der Dialgobox Diagramm Zeitachse definierten Zeitspanne.
Da historische Graphen Daten aus historischen Datendateien erhalten, kann dieser Modus dazu
verwendet werden, Trends und andere wichtige statistische Informationen bezüglich des
Produktionsprozesses anzuzeigen.
Im historischen Modus enthält das Diagramm einen horizontalen Rollbalken, der dazu dient,
durch das Diagramm zu blättern.
Der Rollbalken hat folgende Eigenschaften
Die linke Seite des Balkens repräsentiert die Startzeit.
Die rechte Seite des Balkens repräsentiert das Ende der Gesamtdauer des Diagramms (Startzeit
des Diagramms + Zeitdauer des Diagramms).
Die Position des Schiebers gibt das Verhältnis zwischen der Startzeit des Ausschnittfensters und
der Startzeit des Diagramms an.
Die Größe des Schiebers gibt Auskunft über das Verhältnis zwischen der Gesamtdauer des
Ausschnittfensters und der Gesamtdauer des Diagramms.
Historische Daten werden im Standardpfad des Systems gespeichert, der in der Dialogbox
Pfadeinstellungen festlegen angegeben wurde (aufgerufen über Konfiguration/Optionen/Pfade im
Application Studio).
So initiieren Sie die Option Historie
1. Klicken Sie mit der rechten Maustaste auf die Diagramme-Datei im Fensterausschnitt Alle
Ordner.
2. Wählen Sie die Option Neues Diagramm.
3. Wählen Sie das Menü Konfiguration und darin die Option Graphen definieren.
4. Nachdem ein Graph definiert wurde, wählen Sie das Menü Modi.
5. Im Menü Modi markieren Sie die Option Historie.
1309
Kapitel 26 Diagramme
Modi / Online
Anmerkung: Diagramme stehen im Web nicht zur Verfügung. Im Web nutzen Sie bitte TrendProfile.
Online-Modus Dient zur grafischen Anzeige von Gatterwertänderungen sobald diese im Prozess
auftreten.
In diesem Modus wird das Diagramm ständig aktualisiert und weitergeblättert, sobald der Graph
das Ende des Fensterausschnittes erreicht. Wenn der Online-Modus aktiviert wurde, reflektiert die
Diagramm-Zeitdauer die aktuelle Zeit.
So initiieren Sie die Option Online
1. Klicken Sie mit der rechten Maustaste auf die Diagramme-Datei im Fensterausschnitt Alle
Ordner.
2. Wählen Sie die Option Neues Diagramm.
3. Wählen Sie im Menü Konfiguration die Option Graphen definieren
4. Wählen Sie nach der Definitin eines Graphen das Menü Modi.
5. Im Menü Modi markieren Sie die Option Online
Modi / Raster
Das Raster ist ein Satz von im gleichen Abstand angeordneten Punkten, die den gesamten
Graphen-Bereich bedecken, so dass Sie die Maße der Schritte entlang der X-Achse (horizontal)
und Y-Achse (vertikal) koordinieren und Ereignisse im Diagramm lokalisieren können.
Bevor Sie das Raster durch Selektion dieses Menüpunktes aktivieren, muss das Raster über den
Menüpunkt Raster im Menü Konfiguration konfiguriert werden.
1310
Kapitel 26 Diagramme
Weiterblättern um die Hälfte der aktuellen Fenstergröße.
Weiterblättern um ein Drittel der aktuellen Fenstergröße.
Weiterblättern um ein Viertel der aktuellen Fenstergröße.
Zum Weiterblättern um ein ganzes Fenster
1311
Kapitel 26 Diagramme
Standard-Blättern, jeweils nur ein schmaler Balken auf der Zeitachse.
Bearbeiten / Referenzgraph anzeigen
Anmerkung: Diagramme stehen im Web nicht zur Verfügung. Im Web nutzen Sie bitte TrendProfile.
Hierdurch wird dem Benutzer die Definition eines Referenzgraphen ermöglicht.
Was ist ein Referenzgraph?
Dies ist ein Graph mit einem vordefinierten Wertesatz, der vom Systemdesigner gewählt wurde.Die
Werte werden entweder manuell eingegeben oder aus der Historie eines bestimmten Gatters für
eine bestimmte Zeitspanne übernommen. Der Referenzgraph wird einem Standardgraphen
zugeordnet und dient zur grafischen Darstellung des gewünschten Verhaltens des
Standardgraphen.Der Bediener kann das aktuelle Verhalten eines Gatters mit dem gewünschten
vergleichen.
Bearbeiten / Standard-Zoom
Anmerkung: Diagramme stehen im Web nicht zur Verfügung. Im Web nutzen Sie bitte TrendProfile.
Zum ursprünglichen Zoom-Status des Diagramms oder der Skala zurückkehren (so wie das
Diagramm nach der Definition angezeigt wurde).
So aktivieren Sie den Standard-Zoom
1. Klicken Sie mit der rechten Maustaste auf die Diagramme-Datei im Fensterausschnitt Alle
Ordner.
2. Wählen Sie die Option Neues Diagramm.
3. Wählen Sie das Menü Konfiguration und darin die Option Graphen definieren.
4. Wählen Sie nach der Definition eines Graphen das Menü Bearbeiten.
5. Wählen Sie im Menü Bearbeiten die Option Standard-Zoom.
Oder
Aktivieren Sie die Taste Pos1.
1312
Kapitel 26 Diagramme
Bearbeiten / Gehe zu
Anmerkung: Diagramme stehen im Web nicht zur Verfügung. Im Web nutzen Sie bitte TrendProfile.
Nach einem bestimmten Sektor im suchen und diesen im Fenster anzeigen lassen.
Die Suche basiert auf der Zeit und ist modusunabhängig, was bedeutet, dass Sie in einen
bestimmten Abschnitt gehen, dort eine beliebige Operation ausführen und zur vorherigen Position
zurückkehren können, etc.
Nachdem Sie diesen Menüpunkt ausgewählt haben, erscheint die Dialogbox Gehe zu, in der Sie
die Suchattribute angeben.
So initiieren Sie die Option Gehe zu
1. Klicken Sie mit der rechten Maustaste auf die Diagramme-Datei im Fensterausschnitt Alle
Ordner.
2. Wählen Sie die Optioon Neues Diagramm.
3. Wählen Sie das Menü Konfiguration und darin die Option Graphen definieren.
4. Wählen Sie nach der Definitin eines Graphen das Menü Bearbeiten.
5. Wählen Sie im Menü Bearbeiten die Option Gehe zu.
Bearbeiten / Zoom Zurück
Anmerkung: Diagramme stehen im Web nicht zur Verfügung. Im Web nutzen Sie bitte TrendProfile.
Wähen Sie diese Option, um zum letzten interaktiv definierten Status des Diagramms oder der
Skala zurückkehren.
So initiieren Sie die Option Zoom Zurück
1313
Kapitel 26 Diagramme
1. Klicken Sie mit der rechten Maustaste auf die Diagramme-Datei im Fensterausschnitt Alle
Ordner.
2. Wählen Sie im Menü Konfiguration die Option Graphen definieren.
3. Wählen Sie nach der Definition eines Graphen das Menü Bearbeiten.
4. Wählen Sie im Menü Bearbeiten die Option Zoom Zurück
Oder
Drücken Sie nach dem Einzoomen die ESC-Taste.
Diagramm Datenfenster
Anmerkung: Diagramme stehen im Web nicht zur Verfügung. Im Web nutzen Sie bitte TrendProfile.
Was ist ein Datenfenster?
Ein Datenfenster ist ein separates Fenster, welches jederzeit aufgerufen werden kann, um weitere
Diagramm-Informationen anzeigen zu lassen.Diese Informationen sind z.B. Gatter, Werte und
Beschreibungen des Graphen usw. Das Datenfenster kann jederzeit aufgerufen werden.
So rufen Sie die Datenfenster-Einstellung auf
Um ein Diagramm-Datenfenster ein- und auszublenden, wählen Sie den Menüpunkt Datenfenster
im Menü Konfiguration. Ein Kontrollhaken erscheint neben dem Menüpunkt, um anzuzeigen, dass
das Fenster aktiv ist.
Sobald das Datenfenster als aktiv markiert ist, wird eine Dialogbox eingeblendet.
Diagramm-Datenfenster stellen Gatter- und Zeitwerte des Graphen entsprechend der aktuellen
Zeigerposition oder des aktuellen Gatterwertes dar.
Das Datenfenster enthält ein Feld als Wertetabelle mit den Gatternamen, Beschreibungen und
Werten entsprechend der aktuellen Zeigerposition im Graphen oder des aktuellen Gatterwertes.
Jede Gatterzeile wird mit der Farbe des Graphen, den es repräsentiert, dargestellt. Die Daten
können mittels des Rollbalkens durchgeblättert werden.
Das Feld Zeit enthält das Datum und die Zeit, die mit der aktuellen Zeigerposition im Zeitgraphen
verknüpft ist, sowie die Startzeit und Periode der im Fenster in XY-Graphen gezeigten Daten (bei
XY-Graphen stellen die X- und Y-Werte Gatterwerte dar).
1314
Kapitel 26 Diagramme
Einstellungen / Horizontale Achse ausblenden
Wenn diese Option markiert ist, wird die horizontale Achse ausgeblendent
So rufen Sie diese Option auf:
1. Wählen Sie die Diagramm-Datei im Fensterausschnitt Alle Ordner
2. Wählen Sie das Menü Einstellungen.
3. Markieren Sie Horizontale Achse ausblenden.
Einstellungen / Rollbalken ausblenden
Wenn diese Option markiert ist, wird der Rollbalken ausgeblendet
So rufen Sie diese Option auf:
1. Wählen Sie die Diagramm-Datei im Fensterausschnitt Alle Ordner.
2. Wählen Sie das Menü Einstellungen.
3. Markieren Sie Rollbalken ausblenden.
Einstellungen / Vertikale Achse ausblenden
1315
Kapitel 26 Diagramme
Wenn diese Option markiert ist, wird die vertikale Achse ausgeblendent
So rufen Sie diese Option auf:
1. Wählen Sie die Diagramm-Datei im Fensterausschnitt Alle Ordner.
2. Wählen Sie das Menü Einstellungen.
3. Markieren Sie Vertikale Achse ausblenden.
Einstellungen / Kreuzcursor
Sie können den Zeiger im Graphenbereich als Kreuzcursor darstellen lassen.
So ändern Sie den Zeiger in einen Kreuzcursor
Wählen Sie die Option Kreuzcursor im Menü Einstellungen
Um den Cursor wieder in seiner ursprünglichen Form erscheinen zu lassen, wählen Sie nochmal
die Option Kreuzcursor
Ein Kontrollhäkchen neben der Option zeigt an, dass der Kreuzcursor aktiv ist.
Einstellungen / Online Scrollen
Anmerkung: Diagramme stehen im Web nicht zur Verfügung. Im Web nutzen Sie bitte TrendProfile.
Sobald der Graph im Diagramm (im Online-Modus) die äußere rechte Kante der Zeitachse erreicht
hat, wird das Diagramm automatisch weitergeblättert (Scrollen).
Standardmäßig springt das Fenster dann automatisch jeweils einen kleinen Balken (auf der
Zeitachse) weiter. Wenn Sie es wünschen, können Sie die Größe des Fensterbereiches angeben,
die danach einen Online-Blätterbereich darstellt.
Die Auswahl beinhaltet:
1316
Kapitel 26 Diagramme
Kein Scrollen - Standard-Blättern, jeweils nur ein schmaler Balken auf der Zeitachse
Ganzes Fenster - zum Weiterblättern um jeweils ein ganzes Fenster
1/2 Fenster - - zum Weiterblättern um jeweils ein halbes Fenster.
1/3 Fenster - zum Weiterblättern um jeweils ein drittel Fenster.
1/4 Fenster. - zum Weiterblättern um jeweils ein viertel Fenster.
Referenzgraph
Anmerkung: Diagramme stehen im Web nicht zur Verfügung. Im Web nutzen Sie bitte TrendProfile.
Die Dialogbox Referenzgraph ermöglicht dem Benutzer die Festlegung von Parametern für den
gewünschten Graphen.
Was ist ein Referenzgraph?
Hierbei handelt es sich um einen Graphen mit einem vordefinierten Wertesatz, der vom
Systemdesigner gewählt wurde. Die Werte werden entweder manuell eingegeben oder aus der
Historie eines bestimmten Gatters für eine bestimmte Zeitspanne übernommen. Der Referenzgraph
wird einem Standardgraphen zugeordnet und dient zur grafischen Darstellung des gewünschten
Verhaltens des Standardgraphen. Der Bediener kann das aktuelle Verhalten eines Gatters mit dem
gewünschten vergleichen.
So aktivieren Sie einen Referenzgraphen
1. Wählen Sie die Diagramme-Datei im Fensterausschnitt Alle Ordner.
2. Wählen Sie das Menü Konfiguration.
3. Wählen Sie die Option Graphen.
4. Wählen Sie den Referenzgraphen im Abschnitt Zusätzliche Parameter.
So öffnen Sie die Dialogbox Referenzgraph:
1. Wählen Sie die Option Graphen im Menü Konfiguration
2. Aktivieren Sie die Schaltfläche Referenzgraph im Abschnitt Zusätzliche Parameter.
3. Markieren Sie die Option Referenzgraph definieren.
Die Dialogbox Referenzgraph Definition wird angezeigt.
Für die Daten des Referenzgraphen stehen drei Datenquellen zur Verfügung:
Referenzgraph-Typen: Manuell, Historisch oder Datei.
Manuell - Hierbei handelt es sich um einen Referenzgraphen, dessen Punkte (Werte) manuell vom
Systemdesigner eingegeben werden.
Ein manueller Referenzgraph hat folgende Attribute:
Die Punktwerte mit dem jeweiligen Zeitstempel, der bei 00:00:00 beginnt
Systemdesigner können die Punkte auf zwei Arten eingeben: durch Zeichnen des Graphen
während sie sehen, welche Werte gezeichnet werden, oder durch Füllen einer Werteliste.
Historisch - Hierbei handelt es sich um einen Referenzgraphen, dessen Punkte aus der Historie
eines bestimmten Gatter über eine bestimmte Zeitspanne genommen werden.
Ein historischer Referenzgraph hat follgende Attribute:
Zeitspanne, aus der die historischen Werte des Gatters entommen werden, inklusive Startzeit und
Dauer.
Der Name des Gatters. ( Standard ist das Gatter, das im Standardgraphen erscheint).
Datei - Hierbei handelt es sich um einen Referenzgraphen, der bereits für einen anderen
Standardgraphen verwendet wurde. Zur Definition eines solchen Graphen muss einer aus der Liste
der bestehenden Referenzgraphen ausgewählt werden.
Folgende Attribute des Referenzgraphen sind dieselben wie die des zugehörigen Standardgraphen:
Typ (Linie, Balken etc.)
Logarithmisch
Füllen Bezug
1317
Kapitel 26 Diagramme
Anzeigegrenzen
Grenzwerte
Bezeichnung und Beschreibung sind nicht relevant, da ein Referenzgraph keine Skala hat.
Ein Bezugsgraph hat folgende Anzeigeparameter:
Farbe - Standard ist die Farbe des Standardgraphen.
Muster - Standard ist das Muster des Standardgraphen.
Linienbreite - bietet die Möglichkeit, den Referenzgraphen mit der Standardfarbe und dickeren
Linien anzeigen zu lassen. Standard ist eine dickere Linie als die des Standardgraphen.
So definieren Sie einen Referenzgraphen?
1. Für jeden der Standardgraphen kann ein Referenzgraph defniert werden, da ein Bezugsgraph
normalerweise zu einem einzigen Standardgraphen passt; jedoch kann, wenn ein einzelner
Referenzgraph zu allen Standardgraphen eines Diagrammfensters passt, ein Referenzgraph für
einen Standardgraphen definiert und als Referenzgraph für beide genutzt werden.
2. Die Definition erfolgt als Teil der Definition des Standardgraphen. Im Dialog der Graphdefinition
besteht ein zusätzlicher Teil zur Definition der Referenzgraphattribute.
3 Die Punkte eines Referenzgraphen werden in einer separaten Datei gespeichert. Der
Systemingenieur ist dadurch in der Lage, die Datei auszuwählen und so die Punkte eines neuen
Referenzgraphen zu erhalten. Ist der Referenzgraph in zwei Diagrammfenstern derselbe, muss
dieser nicht zweimal definiert werden.
4.Die Definitionen eines Referenzgraphen werden im Diagrammfenster gespeichert.
Laufzeitverhalten eines Referenzgraphen:
1. Ein Referenzgraph wird sowohl im historischen als auch im Online-Modus im Hintergrund des
Standardgraphen, zu dem er gehört, angezeigt.
2. Die Daten für historische Referenzgraphen werden aus dem Verzeichnis entnommen, das als
Dokumentar-Verzeichnis für Diagramme definiert wurde.
3. Datenfenster Anzeige des Referenzgraphen :Im Datenfenster wird ein weiteres Feld angezeigt:
Referenzwert. In diesem Feld zeigt das Datenfenster den Wert des Referenzgraphen unter dem
Mauszeiger an. Dieses Feld ist leer, wenn das Datenfenster die aktuellen Werte anzeigt, da
Referenzgraphen nicht über aktuelle Werte verfügen.
4. Da der Referenzgraph lediglich zu Vergleichszwecken genutzt wird, hat er keine Achse.
5. Zoomen und Rollen werden auf den Referenzgraphen wie auf den Standardgraphen angewandt.
6. Der Modus Glätten wird auf Referenzgraphen wie auf Standardgraphen angewandt.
Diagramme als Trends speichern
Anmerkung: Diagramme stehen im Web nicht zur Verfügung. Im Web nutzen Sie bitte TrendProfile.
Wenn Sie ein Diagramm in speichern, wird automatisch auch eine Trend-Datei angelegt (*.wnt).
Wenn Sie den Trend aktualisieren und dann in Ihr Diagramm zurückkehren und es speichern,
erscheint eine Meldung, in der Sie gefragt werden, ob Sie das Diagramm speichern und den Trend
überschreiben wollen. Mit Ja wird die Trend-Datei überschreiben, mit Nein wird nur das Diagramm
gespeichert.
Anmerkungen:
1. Trends unterstützen keine Graphen mit als Gatter definierter X-Achse. Daher wird ein solcher
Graph im Trend zu einem normalen Graphen, falls der Benutzer ein Diagramm mit dieser Art von
Graph definiert hat.
2. Im Dialog ‘Zeitdefinition’ im ‘Diagramm’, kann der Benutzer ‘relativ’ wählen und die
zurückliegende Zeit im Format "Stunden:Minuten:Sekunden" eingeben
(beispielsweise 03:40:50), bei der Trend-Definition kann der Benutzer jedoch nur relative Stunden
angeben, so dass bei obigem Beispeie der neue Trend relativ 4 Stunden wäre (die Zeit wird
aufgerundet).
1318
Kapitel 26 Diagramme
3. Im Diagramm kann der Benutzer die Linienart wählen – Linie, Linie gepunktet, Punkte oder
Balken. Im Trend hingegen stehen nur Linie und Linie gepunktet zur Verfügung; daher wird Punkte
aus dem Diagramm zu Linie gepunktet im Trend, und Balken wird zu Linien im Trend.
4. Es langt nicht, nur den Titel des Diagramms in den Eigenschaften des Diagrammfensters
einzutragen, damit dieser auch dem Trend hinzugefügt wird. Der Benutzer muss diese Diagramm
speichern, nachdem der Titel hinzugefügt wurde.
5. In der Diagrammdefinition gibt es keine Vordergrundfarbe, und daher erscheint der Trend immer
in Schwarz (als Standard in der Trend-Definition vorgegeben)
6. 23 ist die höchste als relative Zeit im Trend definierbare Größe. Wenn der Benutzer also im
Diagramme eine relative Zeit von mehr als 23 Stunden zurück definiert hat, kann er im Trend nur 23
Stunden sehen.
7. Die Zeitbeschriftung im Trend-Applet im Browser steht nicht mehr im Format HH:mm:ss:sss
sondern HH:mm:ss.
Konfiguration / Hintergrund
Wählen Sie diesen Menüpunkt, um eine Hintergrundfarbe für das Diagramm und das Datenfenster
auszuwählen.
So aktivieren Sie die Option Hintergrund
1. Klicken Sie auf das Menü Konfiguration im Diagrammfenster.
2. Wählen Sie die Option Hintergrund.
Konfiguration / Datenfenster
Anmerkung: Diagramme stehen im Web nicht zur Verfügung. Im Web nutzen Sie bitte TrendProfile.
In dieser Dialogbox können Sie das Datenfenster so konfigurieren, dass es die von Ihnen
gewünschten Informationen enthält. Klicken Sie dazu die Felder neben den Optionen an.
So konfigurieren Sie ein Datenfenster:
1. Klicken Sie auf das Menü Konfiguration im Diagrammfenster.
2. Wählen Sie die Option Datenfenster
Konfiguration / Raster
Wählen Sie diesen Menüpunkt, um das Raster für das Diagramm zu konfigurieren.
Was ist ein Raster
Das Raster ist ein Satz von in gleichem Abstand angeordneten Linien, die den gesamten GraphenBereich bedecken. Wenn das Raster aktiviert ist, erscheint es auf dem Schirm, so dass Sie die
Maße der Schritte entlang der X- (horizontal) und Y-Achse (vertikal) koordinieren und Ereignisse im
Diagramm lokalisieren können.
Die Konfiguration des Rasters besteht aus der Definition der Abstände der X- und Y-Achsenpunkte
auf dem Raster und des Gatters, auf das das Raster angewendet wird.
So richten Sie ein Raster ein:
1. Klicken Sie auf das Menü Konfiguration im Diagrammfenster.
2. Wählen Sie die Option Raster.
1319
Kapitel 26 Diagramme
Oder
Aktivieren Sie diese Schaltfläche, um das aus dem Bild heraus zu aktivieren.
Konfiguration / Zeit Definition
Wählen Sie diesen Menüpunkt, um die Zeitspanne des Diagramms zu definieren.
Konfiguration / X-Achse Definition
Dient zur Definition der Werte der X-Achse des anzuzeigenden Graphen.
Hierbei handelt es sich um einen Graphen, der normalerweise im Diagrammfenster erzeugt wird.
Zeitfenster
Anmerkung: Diagramme stehen im Web nicht zur Verfügung. Im Web nutzen Sie bitte TrendProfile.
In dieser Dialogbox können Sie die Zeitspanne für das Diagramm definieren.Die von Ihnen
definierten Zeiten beziehen sich nur auf den historischen Modus, da das Diagramm im OnlineModus automatisch auf die Darstellung des aktuellen Datums und der aktuellen Zeit wechselt.
So definieren Sie ein Zeitachse für das Diagramm:
1. Klicken Sie auf das Menü Konfiguration im Diagrammfenster.
2. Wählen Sie die Zeitfenster. Die Dialogbox Diagramm Zeitfenster wird angezeigt.
Startzeit - Start-Datum und -Zeit des Diagramms, ab dem die Daten im Diagramm dargestellt
werden sollen.
Zeitrelation - Sie können eine der folgenden Optionen wählen:
Absolut - um die von Ihnen angegebenen Zeit und das von Ihnen angegebene Datum als die
exakte Zeit und das exakte Datum festzulegen.
Relativ - um die von Ihnen angegebene Zeit und das von Ihnen angegebene Datum relativ zur
aktuellen Zeit und zum aktuellen Datum anzugeben.
Relatives Datum - um das Datum, das Sie angeben, relativ zum aktuellen Datum zu setzen (die
Zeit bleibt ein absoluter Wert).
Nachdem Sie ein Zeitrelation gewählt haben, definieren Sie als nächstes die Zeitdauer
Gesamtdiagramm. In diesem Feld können Sie die Zeitdauer angeben, die das Diagramm abdecken
soll. Im Abschnitt Zeitdauer Fensterausschnitt können Sie die Zeitdauer angeben, die der
Diagramm-Fensterausschnitt umfassen soll.
Beachten Sie, dass Sie jederzeit mit der linken Maustaste die Zeitachse doppelklicken können, um
die Dialogbox für die Diagramm Zeitachse aufzurufen.
Festlegen der Zeitdauer für das Gesamtdiagramm - Der Zeitdauer Gesamtdiagramm bestimt die
Länge des Diagramms (wie lang das Diagramm sein soll).
Zeitdauer Fensterausschnitt- In diesem Feld geben Sie die Länge der Zeit an, die in einem
einzelnen Diagrammfensterausschnitt angezeigt werden soll.
Sobald die Zeitspannen für das Diagramm festgelegt sind, können Sie die Graphen und die übrigen
Komponenten des Diagramms definieren.
Beachten Sie jedoch, dass die Diagrammzeit vom Online-Modus geändert wird. Nachdem Sie
diese Option gewählt haben, wird die Zeitachsen-Dialogbox eingeblendet, in der Sie die
Zeitachsen definieren können. Sie können jederzeit mit der linken Maustaste die Zeitachse
doppelklicken, um die Dialogbox für die Diagramm-Zeitachse aufzurufen.
1320
Kapitel 27 Trends
Übersicht .......................................................................................................................................1322
Allgemeines ...............................................................................................................................1322
Trends - Definition......................................................................................................................1323
Trend-Profil ................................................................................................................................1323
Trend-Viewer .............................................................................................................................1323
Interaktion mit dem Trend-Viewer..............................................................................................1324
Trend-Profile erstellen ...................................................................................................................1325
Trend-Profile erstellen................................................................................................................1325
Datei / Neu /Trend-Profil ............................................................................................................1326
Aufnehmen eines Gatters in das Trend-Profil............................................................................1326
Trends - Gatter bearbeiten.........................................................................................................1329
Datum und Zeit angeben ...........................................................................................................1330
Online-Trends spezifizieren .......................................................................................................1331
Historische Trends spezifizieren ................................................................................................1331
Zeitformat der X-Achse spezifizieren .........................................................................................1332
Anzeige des Trend-Profils spezifizieren.....................................................................................1333
Anzeige des Trend-Profils spezifizieren.....................................................................................1335
Trend-Viewer erstellen ..................................................................................................................1335
Trend-Viewer modifizieren.............................................................................................................1336
Trend-Viewer modifizieren .........................................................................................................1336
Gatterliste ändern ......................................................................................................................1336
Ändern der Startzeit der Datenanzeige......................................................................................1337
Ändern der Startzeit der Datenanzeige......................................................................................1338
Raster anzeigen ............................................................................................................................1338
Raster anzeigen.........................................................................................................................1338
Raster in Trends anzeigen.........................................................................................................1339
Raster modifizieren ....................................................................................................................1340
Ausrichtung der Rasterachsen spezifizieren..............................................................................1341
Daten aus dem Trend exportieren.................................................................................................1342
Daten aus einem Trend exportieren ..............................................................................................1343
Trend-Profile einfügen ...................................................................................................................1344
Trend-Profile einfügen ...............................................................................................................1344
Ändern der Standardposition der Trend-Profil-Dateien..............................................................1344
HTML-Eigenschaften.....................................................................................................................1345
Creating and editing Trend Profile.................................................................................................1346
Ändern der Standardposition der Trend-Profil-Dateien..............................................................1346
Trend-Profil Eigenschaften: Historie ..........................................................................................1347
Creating and modifying Trends..................................................................................................1347
Trend Viewers............................................................................................................................1355
Other Topics ..................................................................................................................................1358
Remote Trends modifizieren......................................................................................................1358
Trend-Profile Eigenschaften ......................................................................................................1358
1321
Kapitel 27 Trends
Über dieses Kapitel:
Dieses Kapitel beschreibt, wie ein Trend-Viewer erstellt wird, der historische und aktuelle
Ereignisse gemäß der Definitionen im Trend-Profil in einem Internet-Browser anzeigt. Außerdem
wird die Erstellung und Änderung eines Trend-Profils zum Vergleich der Gerätefunktionalität sowie
zur Abstimmung von Aktionen und Reaktionen beschrieben.
Allgemeines, liefert eine Übersicht über die Trend-Profile und beschreibt die Interaktion mit einem
Trend-Viewer auf dem Web.
Trend-Profile erstellen, beschreibt die Erstellung eines Trend-Profils.
Trend-Viewer erstellen, beschreibt die Erstellung eines Trend-Viewers durch Anlegen einer
HTML-Seite vom Trend-Profil.
Trend-Viewer modifizieren, beschreibt, wie ein Trend-Viewer online geändert wird.
Raster anzeigen, beschreibt, wie ein Raster in einem angezeigt, wird, damit die Trend-Aktivitäten
genau abgelesen werden können.
Trend-Profile einfügen, beschreibt das Importieren eines Trend-Profils aus einer anderen SystemApplikation.
Ändern der Standardposition der Trend-Profil-Dateien, beschreibt, wie die Position der TrendProfil-Dateien geändert wird.
Übersicht
Allgemeines
Trends dienen zum Vergleich der Gerätefunktionalität sowie zur Abstimmung von Aktionen und
Reaktionen. Die Daten können in einem von zwei Modi angezeigt werden:
o
Online-Modus, in dem die Trends ständig entsprechend den Änderungen der
Gerätewerte aktualisiert werden.
o
Historischer Modus, bei dem die Trends so konfiguriert werden können, dass
Gatterwerte, die während einer bestimmten Zeitspanne aufgetreten sind, angezeigt
werden.
1322
Kapitel 27 Trends
Trends - Definition
Trends dienen zum Vergleich der Gerätefunktionalität sowie zur Abstimmung von Aktionen und
Reaktionen. Die Daten können in einem von zwei Modi angezeigt werden:
Online-Modus, in dem die Trends ständig entsprechend den Änderungen der Gerätewerte
aktualisiert werden.
Historischer Modus, in dem Trends zum Vergleich der Gerätefunktionalität sowie zur Abstimmung
von Aktionen und Reaktionen dienen.Die Daten können in einem von zwei Modi angezeigt werden:
Trend-Profil
Ein Trend-Profil enthält die Definition, wie die vergangenen und aktuellen Aktivitäten, die vom
System aufgezeichnet wurden, grafisch in einem Browser angezeigt werden.
Trend-Viewer
Ein Trend-Viewer zeigt vergangene und aktuelle Aktivitäten, die vom System aufgezeichnet
werden, online entsprechend den im Trend-Profil vorgegebenen Definitionen an. Trend-Viewer
können online geändert werden. Trend-Viewer werden durch Erzeugen einer HTML-Seite von
einem Trend-Profil und Veröffentlichen der sich daraus ergebenden Seite auf dem Web erzeugt.
1323
Kapitel 27 Trends
Die X-Achse zeigt die Fensterzeitspanne, d.h., wie viele Minuten an Daten im Fenster zu einer
vorgegebenen Zeit dargestellt werden.
Die Darstellung Fensterzeitspanne kann so definiert werden, dass Datum, Zeit oder Datum und Zeit
zusammen angezeigt werden.
Der Rollbalken befindet sich direkt unterhalb der überwachten Daten. Bei der Online-Darstellung
der Daten in einem Trend bewegt er sich automatisch mit den Daten. Zeigt der Trend historische
Daten, befindet sich der Rollbalken links außen im Trend-Viewer, und er wird angeklickt, um die
akkumulierten Daten anzuzeigen.
Zur Darstellung der Gatterwerte stehen zwei Y-Achsen zur Verfügung. Jede Achse repräsentiert
eine Linien im Graphen. Die Achse wird in derselben Farbe wie die vor ihr repräsentierte Linie
angezeigt. Die auf der linken Seite befindliche Y-Achse gehört zu der Linie, die das erste in den
Trend aufgenommene Gatter repräsentiert. Die auf der rechten Seite befindliche Y-Achse gehört zu
der Linie, die das letzte in den Trend aufgenommene Gatter repräsentiert. Wird ein drittes Gatter in
den Trend einbezogen, erscheint die Linie dieses Gatters rechts neben dem zweiten Gatter, und so
weiter, wie im folgenden Beispiel gezeigt.
Interaktion mit dem Trend-Viewer
Sie können folgendermaßen mit einem Trend-Viewer interagieren:
o
1324
Klicken Sie auf den Rollbalken, um das Fenster zu rollen und weitere Daten anzuzeigen.
Kapitel 27 Trends
o
Klicken Sie auf einen Spitzenpunkt, um die Gatterwerte der Linie sowie die Zeit der
Datenaufzeichnung anzeigen zu lassen, wie in der folgenden Abbildung gezeigt. Die Zeit
wird in dem Format angezeigt, das im Register Zeitformat X-Achse angegeben wurde.
Trend-Profile erstellen
Trend-Profile erstellen
Die Definition eines Trend-Profils umfasst folgende vier Schritte:
o
Aufnehmen eines Gatters in das Trend-Profil, indem Sie Gatter mit dem Trend-Profil
verknüpfen.
o
Datum und Zeit angeben, indem Sie eine Zeitspanne für die Datenüberwachung im
Register Zeit, wie auf Seite beschrieben.
o
Zeitformat der X-Achse spezifizieren, indem Sie eine Zeitformat für die X-Achse im
Register Zeitformat X-Achse festlegen.
1325
Kapitel 27 Trends
o
Anzeige des Trend-Profils spezifizieren, indem Sie einen Titel für das Trend-Profil
angeben sowie Vorder- und Hintergrundfarbe im Register Anzeige bestimmen.
Datei / Neu /Trend-Profil
So öffnen Sie ein neues Trend-Profil:
Klicken Sie auf das Symbol Neues Tend Profil in der Symbolleiste.
Oder
1. Klicken Sie im Fensterausschnitt Alle Ordner im Application Studio mit der rechten Maustaste auf
Trend-Profile, und wählen Sie dann Neue Profil im Popup-Menü. Die Dialogbox Trend-Profil wird
eingeblendet:
2. Aktivieren Sie die Schaltfläche Zufügen. Die Dialogbox Neues Gatter hinzufügen wird angezeigt.
3. Selektieren Sie ein Gatter und aktivieren Sie die Schaltfläche Editieren. Die Dialogbox Aktuelles
Gatter editieren wird angezeigt.
4. Selektieren Sie ein Gatter und aktivieren Sie die Schaltfläche Löschen, um ein Gatter aus dem
Trend-Profil zu löschen.
Aufnehmen eines Gatters in das Trend-Profil
Der erste Schritt bei der Erstellung eines Trend-Profils ist, die Gatter zu bestimmen, die in das Profil
aufgenommen werden. In ein Trend-Profil können bis zu 32 Gatter aufgenommen werden. Jedes
Gatter wird im Trend durch eine Linie dargestellt.
Wenn Sie ein Gatter in ein Trend-Profil aufnehmen, müssen Sie auch den Linientyp für die
Darstellung im Trend-Viewer festlegen.
Sie haben die Auswahl zwischen:
Linie gepunktet
Kurve
1326
Kapitel 27 Trends
Balken
Das System weist der Linie automatisch eine Farbe zu. Wenn Sie mehr als ein Gatter in das TrendProfil aufnehmen, weist das System jeder Linie eine andere Farbe zu.
o
So nehmen Sie ein Gatter auf:
Klicken Sie auf das Symbol Neues Tend Profil in der Symbolleiste.
Oder
Klicken Sie im Fensterausschnitt Alle Ordner im Application Studio mit der rechten Maustaste auf
Trend-Profile, und wählen Sie dann Neue Profil im Popup-Menü. Die Dialogbox Trend-Profil wird
angezeigt:
1. Klicken Sie auf die Schaltfläche Zufügen. Die Dialogbox Neues Gatter hinzufügen wird
angezeigt:
1327
Kapitel 27 Trends
2. (Wenn das Netz konfiguriert ist). Klicken Sie auf das Feld Stationsname und wählen Sie eine
Station aus der Liste der verfügbaren Stationen.
3. Klicken Sie auf das Feld Gattername und wählen Sie ein Gatter aus der Liste der verfügbaren
Gatter. Beachten Sie, dass die Ober- und Untergrenzen des Gatters, die während der
Gatterdefinition festgelegt wurden, in den Feldern Niedrig und Hoch unten in der Dialogbox
erscheinen.
4. Markieren Sie das Kontrollkästchen Bitnummer zeigen, um dieses Feld zu aktivieren, und
rollen Sie dann, um die Bitnummer zu definieren. Es kann eine Bitnummer zwischen 0-15
angegeben werden; 16- bis 32-Bit Gatter mit/ohne Vorzeichen sind definierbar.
5. Klicken Sie auf das Feld Linientyp und wählen Sie einen Linientyp. Bei Linientyp können Sie
eine geschwungene Linie, Linie gepunktet oder Balken zur Darstellung einer Linie mit
Markierungen, die Gatterwertänderungen anzeigen, wählen.
6. (Optional) Klicken Sie auf das Feld Linienfarbe, um die Farbe der Linie zu ändern. Die übliche
Dialogbox Farbe wird angezeigt, in der Sie eine andere Farbe bestimmen können. Wenn Sie mehr
als ein Gatter in das Trend-Profil aufnehmen, weist das System automatisch jeder Linie eine andere
Farbe zu.
7. (Optional) Wählen Sie Standard-Gattergrenzen überschreiben, um neue Bereichsgrenzen für
das Gatter festzulegen. Dadurch werden die Hoch- und Niedrig-Punkte der Linie auf der Y-Leiste
des Trend-Profils festgelegt.
8. (Optional) Deselektieren Sie Default Startzeit, um ein Gatter mit einer anderen Startzeit
anzuzeigen. Diese Funktion kann zur Anzeige eines Gatters als Referenzgraph verwendet werden.
Wenn die Option deselektiert ist, wird standardmäßig "Referenzgraph" in das Feld Kennung
geschrieben. Bei der Zeitrelation haben Sie folgende Auswahlmöglichkeiten: Relativ, Relatives
Datum und Absolut. (für weitere Informationen lesen Sie bitte Startzeit).
9. Klicken Sie OK. Die Dialogbox Neues Gatter hinzufügen wird geschlossen und die von Ihnen
angegebenen Optionen werden in der Dialogbox Trend-Profil angezeigt.
1328
Kapitel 27 Trends
Um weitere Gatter in das Trend-Profil aufzunehmen, wiederholen Sie die Schritte 2 bis 8. In ein
Trend-Profil können bis zu 32 Gatter aufgenommen werden.
Trends - Gatter bearbeiten
So bearbeiten Sie ein Gatter
1. Klicken Sie auf das Symbol Neues Tend Profil in der Symbolleiste.
Oder
Klicken Sie im Fensterausschnitt Alle Ordner im Application Studio mit der rechten Maustaste auf
Trend-Profile, und wählen Sie dann Neues Profil im Popup-Menü. Die Dialogbox Trend-Profil wird
eingeblendet.
1. Markieren Sie das zu bearbeitende Gatter und aktivieren Sie die Schaltfläche Bearbeiten.
Der Editieren Der current Skalierung Dialog appears:
2. (Wenn das Netz konfiguriert ist). Klicken Sie auf das Feld Stationsname und wählen Sie
eine Station aus der Liste der verfügbaren Stationen.
3. Klicken Sie auf das Feld Gattername und wählen Sie ein Gatter aus der Liste der
verfügbaren Gatter. Beachten Sie, dass die Ober- und Untergrenzen des Gatters, die
während der Gatterdefinition festgelegt wurden, in den Feldern Niedrig und Hoch unten in
der Dialogbox erscheinen.
4. Klicken Sie auf das Feld Linientyp und wählen Sie einen Linientyp. Sie haben die Auswahl
zwischen Kurve zur Anzeige einer Kurve, und Linie gepunket zur Darstellung einer Linie mit
Markierungen, die Gatterwertänderungen anzeigen.
5. (Optional) Klicken Sie auf das Feld Linienfarbe, um die Farbe der Linie zu ändern. Die
übliche Dialogbox Farbe wird angezeigt, in der Sie eine andere Farbe bestimmen können.
Wenn Sie mehr als ein Gatter in das Trend-Profil aufnehmen, weist das System
automatisch jeder Linie eine andere Farbe zu.
6. (Optional). Wählen Sie Standard-Gattergrenzen überschreiben, um neue
Bereichsgrenzen für das Gatter festzulegen. Dadurch werden die Hoch- und NiedrigPunkte der Linie auf der Y-Leiste des Trend-Profils festgelegt.
7. Klicken Sie OK. Die Dialogbox Aktuelles Gatter editieren wird angezeigt und die von Ihnen
vorgenommenen Änderungen werden in der Dialogbox Trend-Profil angezeigt
1329
Kapitel 27 Trends
Datum und Zeit angeben
Das Startdatum und die Startzeit für die Überwachung und Anzeige der Daten werden im Register
Zeit angegeben. Während der Festlegung von Datum und Zeit können Sie auch angeben, ob der
Trend historische oder Online-Daten anzeigt.
Die Festlegung des Startdatums und der Startzeit haben beide, historische und Online-Anzeige,
gemeinsam; die Festlegung kann auf zwei Wegen vorgenommen werden:
o
Absolut, d.h. die aktuelle Zeit und das aktuelle Datum. Zum Beispiel: Sie geben das
Datum 08.05.01 und die Zeit 15:10:00 an; das Diagramm beginnt am 8. Mai 01 um 3 Uhr
10 nachmittags.
o
Relativ, d.h. relativ zu der Zeit und dem Datum, zu dem der Trend geöffnet wurde. Zum
Beispiel: Sie geben eine Startzeit von 3 Tagen und 2 Stunden zurück an, und die
angezeigten Daten sind die Daten, die 3 Tage und 2 Stunden vor dem Öffnen des Trends
überwacht wurden.
o
So geben Sie Datum und Zeit an:
Wählen Sie das Register Zeit in der Dialogbox Trend-Profil. Das Register Trend-Profil Zeit wird
angezeigt:
Die folgenden Optionen stehen zur Verfügung:
Spezifiziert das Datum, ab dem die Daten überwacht werden. Sie
haben die Auswahl zwischen
Startdatum
Start: Spezifiziert ein relatives Startdatum: Zum Beispiel: Wenn Sie
4 angeben, werden die Daten vier Tage vor dem öffnen des Trends
zur Laufzeit überwacht.
Start um: Spezifiziert ein absolutes Startdatum: Zum Beispiel: Wenn
Sie den 1. August 2001 angeben, werden die Daten ab diesem
Datum überwacht.
Spezifiziert die Zeit, ab der die Daten überwacht werden.
Sie haben die Auswahl zwischen
Start: Spezifiziert eine relative Startzeit. Zum Beispiel: Wenn Sie 2
angeben, sind die angezeigten Daten die Daten, die 2 Stunden vor
der aktuellen Zeit überwacht wurden.
Startzeit
Start um: Spezifiziert eine absolute Startzeit. Zum Beispiel: Sie
geben 15:00:00 an; die Daten werden ab 15:00:00 des aktuellen
Tages aufgezeichnet. Wird der Trend zur Laufzeit um 16:00 Uhr
geöffnet, sehen Sie nur eine Stunde überwachter Daten. Wird der
Trend zur Laufzeit um 14:00 Uhr geöffnet, können Sie erst nach
einer Stunde Daten sehen.
Wenn die Option Default Startzeit im Register Gatter nicht selektiert
ist (siehe Schritt 8), wird die Zeit, ab der die Anzeige der Daten
beginnt, zu der in diesem Register definierten Zeit zugerechnet.
Dokumentarzeitraum
1330
Spezifiziert die Zeitspanne für die überwachten Daten für den
historischen Modus.
Kapitel 27 Trends
Gibt eine Zeitspanne für die angezeigten Daten in einem Fenster zu
einem gegebenen Zeitpunkt an.
Diagramm-Zeitfenster
Zum Beispiel: Wenn Sie eine Zeitspanne von 1 Minute und 30
Sekunden wünschen, vergewissern Sie sich, dass die Felder Tage
und Stunden auf 0 gesetzt sind. Geben Sie dann 1 im Feld Minuten
und 30 im Feld Sekunden ein.
Werden die Daten nicht häufig aktualisiert, wird die Festlegung
einer großen Fensterzeitspanne empfohlen, damit Sie die Daten
sehen können, ohne den Rollbalken nutzen zu müssen. Werden die
Daten jedoch häufig aktualisiert, wird eine kurze Fensterzeitspanne
empfohlen.
Online-Trends spezifizieren
Bei der Spezifizierung eines Trends, der Online-Daten anzeigt:
o
Wählen Sie eine Startzeit/ein Startdatum für die Datenüberwachung in den Feldern
Startzeit bzw. Startdatum.
o
Geben Sie eine Zeitspanne für die angezeigten Daten in einem Fenster zu einem
gegebenen Zeitpunkt im Feld Fensterzeitspanne an.
Historische Trends spezifizieren
Bei der Spezifizierung eines Trends, der Daten im historischen Modus anzeigt:
o
Wählen Sie eine Startzeit/ein Startdatum für die Datenüberwachung in den Feldern
Startzeit bzw. Startdatum.
o
Geben Sie die Zeitspanne oder die Menge der überwachten Daten im Feld
Dokumentarzeitraum an. Zum Beispiel: Sie geben 2 Tage und 2 Stunde an, und die Menge
der angezeigten Daten sind die akkumulierten Daten von 2 Tagen und 2 Stunden ab der
angegeben Startzeit.
o
Geben Sie eine Zeitspanne für die angezeigten Daten in einem Fenster zu einem
gegebenen Zeitpunkt im Feld Fensterzeitspanne an.
Anmerkung: Berücksichtigen Sie bei der Angabe einer Startzeit die Dokumentarzeitspanne. Zum
Beispiel: Wenn Sie ein Startdatum zwei Tage vor Laufzeit und eine Dokumentarzeitspanne von drei
1331
Kapitel 27 Trends
Tagen angeben, werden nur die Daten der ersten beiden Tage angezeigt. Um alle drei Tage der
Dokumentarzeitspannen anzuzeigen, müssen Sie eine Startzeit von mindestens drei Tagen
angeben.
Zeitformat der X-Achse spezifizieren
Das auf der X-Achse des Trends angezeigte Zeitformat wird im Register X-Achse konfiguriert. Sie
können Folgendes anzeigen lassen:
o
Die Zeit.
o
Das Datum.
o
So ändern Sie Zeit und Datum gleichzeitig.
o
So geben Sie das Zeitformat der X-Achse an:
Wählen Sie das Register Zeitformat X-Achse in der Dialogbox Trend-Profil. Das Register Zeitformat
X-Achse wird angezeigt:
1332
Kapitel 27 Trends
Die folgenden Optionen stehen zur Verfügung:
Zeit und Datum
Zur Anzeige der Zeit und des Datums.
Nur Zeit
Zur Anzeige der Zeit.
Nur Datum
Zur Anzeige des Datums.
Anzeige des Trend-Profils spezifizieren
Sie können einen Titel angeben, der oben im Trend-Viewer eingeblendet wird. Sie können
außerdem die Hintergrundfarbe des Trend-Profils und die Farbe der Zeitangabe, Labels und Titel
mittels der Vordergrundfarbe festlegen.
o
So spezifizieren die Anzeige des Trend-Profils:
1. Wählen Sie das Register Anzeige in der Dialogbox Trend-Profil. Der folgende Dialog wird
eingeblendet:
1333
Kapitel 27 Trends
2. Geben Sie einen Titel für das Trend-Profil im Feld Titel ein.
3. Klicken Sie auf das Feld Hintergrundfarbe, um die normale Dialogbox Farbe einblenden zu
lassen, in der Sie eine Farbe für den Hintergrund des Trend-Profils bestimmen können.
4. Klicken Sie auf das Feld Vordergrundfarbe, um die normale Dialogbox Farbe einblenden zu
lassen, in der Sie eine Farbe für die Zeitangabe, Labels und Titel des Trend-Profils bestimmen
können.
5. Klicken Sie auf das Feld Scroll-Schritt zur Einstellung des automatischen Rollens. Standard – ½
Fenster.
o
So ändern Sie ein Trend-Profil:
1. Im Fensterausschnitt Alle Ordner im Application Studio klicken Sie auf Trend-Profile und
doppelklicken auf das zu ändernden Trend-Profil in der Liste der Trend-Dateien. Die Dialogbox
Trend-Profil wird angezeigt.
2. Selektieren Sie das relevante Trend-Profil und klicken Sie dann auf die Schaltfläche Editieren,
um die Dialogbox Aktuelles Gatter editieren zu öffnen.
3. Ändern Sie das Trend-Profil anhand der obigen Anleitungen.
1334
Kapitel 27 Trends
Anzeige des Trend-Profils spezifizieren
So geben Sie einen Titel an, der oben im Trend-Viewer eingeblendet wird:
Sie können außerdem die Hintergrundfarbe des Trend-Profils und die Farbe der Zeitanzaige,
Labels und Titel mittels der Vordergrundfarbe festlegen.
So spezifizieren die Anzeige des Trend-Profils:
1. Wählen Sie das Register Anzeige in der Dialogbox Trend-Profil. Die Seite Anzeige wird
angezeigt
2. Geben Sie einen Titel für das Trend-Profil im FeldTitel ein.
3. H intergrundfarbe, um die normale Dialogbox Farbe einblenden zu lassen, in der Sie eine
Farbe für den Hintergrund des Trend-Profils bestimmen können..
4. Vordergrundfarbe, um die normale Dialogbox Farbe einblenden zu lassen, in der Sie eine
Farbe für die Zeitangabe, Labels und Titel des Trend-Profils bestimmen können.
5. Online Scroll-Schritt zur Einstellung des automatischen Rollens.
So stellen Sie das automatische Rollen ein:
Im Menü Einstellungen wählen Sie Online Scroll-Schritt.Ein Popup-Menü mit folgenden Optionen
erscheint:
Auswahl
Zur Aktivierung von
Kein Scrollen
Standard-Blättern (jeweils nur ein schmaler Balken auf der Zeitachse).
Ganzes
Weiterblättern um ein volles Fensters.
Fenster
1/2 Fenster
Weiterblättern um die Hälfte der aktuellen Fenstergröße.
1/3 Fenster
Weiterblättern um ein Drittel der aktuellen Fenstergröße.
1/4 Fenster
Weiterblättern um ein Viertel der aktuellen Fenstergröße.
Trend-Viewer erstellen
Ein Trend-Viewer zeigt vergangene und aktuelle Aktivitäten, die vom System aufgezeichnet
werden, online entsprechend den im Trend-Profil vorgegebenen Definitionen an.
Trend-Viewer werden durch Erzeugen einer HTML-Seite von einem Trend-Profil erzeugt, die dann
auf dem Web geöffnet werden kann. Trend-Viewer können online geändert werden.
Dieser Abschnitt beschreibt, wie eine einzelne HTML-Seite erstellt wird, die den Trend-Viewer
enthält.
o
1.
So erstellen Sie einen Trend-Viewer:
Klicken Sie auf das Symbol Neue HTML-Datei in der Symbolleiste.
Oder
Im Fensterausschnitt Alle Ordner im Application Studio klicken Sie mit der rechten Maustaste auf
HTML und wählen die Option Neue HTML-Datei im Popup-Menü. Die Dialogbox Parameter für
neue HTML-Datei wird angezeigt:
1335
Kapitel 27 Trends
Die Dialogbox verfügt über drei Register : Visualizer, Ereignisfenster und Trend-Viewer.
2. Klicken Sie auf das Feld Trend-Viewer einbinden, um die Felder dieses Abschnitts zu
aktivieren.
3. Klicken Sie auf das Feld Profil und wählen Sie ein Trend-Profil aus der Liste der verfügbaren
Profile.
4. (Optional). Standardbreite und -höhe des Viewers lassen sich in den Feldern Breite und Höhe
ändern. Es wird empfohlen, dass Sie die Seite zuerst erstellen und in Ihrem Browser ansehen,
bevor Sie die Standardeinstellungen ändern.
5.
Klicken Sie auf Generieren. Die Dialogbox Neue Datei wird angezeigt.
6. Geben Sie einen Namen für die HTML-Seite an und klicken Sie auf Sichern. Die Seite wird
generiert. Sie wird in der Liste der HTML-Dateien im Application Studio gespeichert.
7. Klicken Sie auf die Seite in der Liste der HTML-Dateien, um sie in Ihrem Browser anzeigen zu
lassen.
Trend-Viewer modifizieren
Trend-Viewer modifizieren
Das System lässt die Online-Änderung von Trend-Viewers wie folgt zu:
o
Ändern der im Trend angegebenen Gatter
o
Ändern der Startzeit der Datenanzeige
o
Drucken der im Trend-Viewer angezeigten Informationen
Gatterliste ändern
Sie können Gatter hinzufügen, bestehende Gatterdefinitionen ändern und im Trend-Viewer
angezeigt Gatter löschen. Diese Änderungen werden online umgesetzt und gelten solange, bis der
Browse aktualisiert wird. Dann wird der Trend-Viewer gemäß seinen Standardeinstellungen
angezeigt.
1336
Kapitel 27 Trends
o
So nehmen Sie ein Gatter auf:
1. Öffnen Sie im Trend-Viewer das Menü Konfiguration und wählen Sie Gatter-Konfiguration. Die
Dialogbox Gatterkonfiguration wird angezeigt:
2. Klicken Sie auf die Schaltfläche Hinzufügen. Die Dialogbox Trend-Profil wird angezeigt, in der
Sie das Gatter hinzufügen können. Diese Dialogbox ähnelt der normalen Dialogbox für das
Aufnehmen neuer Gatter während der Definition des Trend-Viewers.
3. Klicken Sie auf OK, um die Dialogbox zu schließen und die Änderungen zu speichern.
o
So ändern Sie die aktuelle Gatterdefinition:
1. Wählen Sie die Option Gatter-Konfiguration im Menü Konfiguration. Die Dialogbox Diagramm
Graphenkonfiguration wird angezeigt.
2. Selektieren Sie das zu modifizierende Gatter und klicken Sie auf Bearbeiten. Die Dialogbox
Trend-Profil wird angezeigt, in der Sie die aktuelle Gatterdefinition bearbeiten können.
3. Klicken Sie auf die Schaltfläche OK, um die Änderungen zu speichern und die Dialogbox zu
schließen.
o
So löschen Sie ein Gatter:
1. Wählen Sie die Option Gatter-Konfiguration im Menü Konfiguration. Die Dialogbox Diagramm
Graphenkonfiguration wird angezeigt.
2. Wählen Sie das zu löschende Gatter und klicken Sie auf die Schaltfläche Entfernen. Das Gatter
wird aus der Gatterliste entfernt.
Ändern der Startzeit der Datenanzeige
Das System ermöglicht es, die Startzeit der im Trend-Viewer angezeigten Daten zu ändern.
Die Änderungen bleiben solange in Kraft, bis Sie den Browser aktualisieren. Dann wird der TrendViewer gemäß seinen Standardeinstellungen angezeigt.
o
So ändern Sie Zeit und Datum:
1337
Kapitel 27 Trends
Wählen Sie die Option Zeit-Konfiguration im Menü Konfiguration. Die Dialogbox Diagramm
Zeitfenster wird angezeigt, in der Sie Zeit und Datum bearbeiten können. Für weitere Informationen
lesen Sie bitte Datum und Zeit angeben.
Die Felder in dieser Dialogbox enthalten Datums- und Zeitangaben, die mit Hilfe der Auf-/Ab-Pfeile
geändert werden können. Die Rechts-/Links-Pfeile im Feld Start dienen zum Wechsel zwischen den
Optionen Tag, Monat und Jahr innerhalb des Feldes.
Ändern der Startzeit der Datenanzeige
Das System ermöglicht es, die Startzeit der im Trend-Viewer angezeigten Daten zu ändern.
Die Änderungen bleiben solange in Kraft, bis Sie den Browser aktualisieren. Dann wird der TrendViewer gemäß seinen Standardeinstellungen angezeigt.
So ändern Sie Zeit und Datum:
Wählen Sie Zeit im Menü Konfiguration. Die Dialogbox Zeitfenster wird angezeigt, in der Sie die
Zeit und das Datum ändern können.
Die Felder in dieser Dialogbox enthalten Datums- und Zeitangaben, auf die mit Hilfe der Pfeile Auf
und Ab zugegriffen werden kann. Die Rechts-/Links-Pfeile im Feld Start dienen zum Wechsel
zwischen den Optionen Tag, Monat und Jahr innerhalb des Feldes.
Dieser Dialog ähnelt dem Register Zeit der Dialogbox Zeitfenster, in der Datum und Zeit während
der Definition des Trend-Viewers festgelegt werden. .
Raster anzeigen
Raster anzeigen
1338
Kapitel 27 Trends
In einem Trend-Viewer kann ein Raster angezeigt werden. das ein genaues Lesen der
Trendaktivitäten vereinfacht.
Der Trend-Viewer enthält seine eigenen Standard-Rastereigenschaften, die änderbar sind. Diese
Änderungen werden online umgesetzt und gelten solange, bis
o
der Browser aktualisiert wird. Der Trend wird dann mit seinen Standardparametern neu
geladen.
o
Startzeit der Daten-Anzeige oder Gatterattribute modifiziert werden oder eine
Gatteränderung auftritt, während das Raster angezeigt wird. Die Raster-Anzeige wird dann
abgeschaltet und die Rasterkonfiguration wird auf den Standard zurückgesetzt. Das Raster
kann über die Option Raster einblenden im Menü Einstellungen wieder angezeigt werden.
o
So zeigen Sie Raster an:
Wählen Sie die Option Raster einblenden im Menü Einstellungen. Im Trend-Viewer wird ein Raster
angezeigt.
Hierbei handelt es sich um eine Umschalt-Option. Soll das Raster nicht mehr im Trend-Viewer
gezeigt werden, wählen Sie nochmal die Option Raster einblenden.
Raster in Trends anzeigen
1339
Kapitel 27 Trends
Der Trend-Viewer enthält seine eigenen Raster-Eigenschaften, die Sie jedoch ändern können.
Diese Änderungen werden online umgesetzt und gelten solange, bis
1. Der Browser wird aktualisiert. Der Trend wird dann mit seinen Standardparametern neu geladen.
2. Die Startzeit der angezeigten Daten oder die Gatterparameter werden modifiziert, oder ein Gatter
verändert sich, während das Raster angezeigt wird. Die Raster-Anzeige wird dann abgeschaltet
und die Rasterkonfiguration wird auf den Standard zurückgesetzt. Das Raster kann über die Option
Raster einblenden im Menü Einstellungen wieder angezeigt werden.
So zeigen Sie Raster an:
Wählen Sie die Option Raster einblenden im Menü Einstellungen. Im Trend-Viewer wird ein Raster
angezeigt.
Hierbei handelt es sich um eine Umschalt-Option. Wenn Sie nicht wünschen, dass ein Raster im
Trend-Viewer eingeblendet wird, wählen Sie Raster einblenden noch einmal.
Raster modifizieren
Sie können festlegen, wie die Rasterlinien dargestellt werden sollen. Dazu spezifizieren Sie:
o
Die Entfernung zwischen benachbarten Rasterlinien. Die Rasterlinien stehen dann in
bestimmten Abständen.
o
Ob die Rasterlinien in einer Zeile mit Anmerkungen auf der Achse dargestellt werden
sollen.
Sie können auch die Farbe definieren, in der das Raster gezeigt wird.
o
So ändern Sie ein Raster:
1. Wählen Sie die Option Rasterdefinition im Menü Konfiguration. Die Dialogbox Diagramm
Raster wird angezeigt:
1340
Kapitel 27 Trends
2. Im Feld Gatterfang wählen Sie ein Gatter aus der Liste der verfügbaren Gatter aus. Das
gewählte Gatter dient als Bezug zur Bestimmung des Linienabstands.
3.
Für die Wert-Achse wählen Sie:
o
Jede Beschriftung zeigt das Raster gemäß der Beschriftungen auf der Wert-Achse
o
Geben Sie einen Wert im Feld Abstand ein, um den Abstand zwischen den nebeneinander
liegenden Rasterlinien anzugeben.
Der Trend-Mechanismus prüft die eingegebenen Werte auf ihre Gültigkeit. Im Feld Abstand kann
ein Fragezeichen (?) eingegeben werden, um den für die aktuelle Trend-Viewer-Einstellungen
gültigen Mindest- und Höchstwert anzeigen zu lassen.
4.
Für die Zeit-Achse wählen Sie:
o
Jede Beschriftung zeigt das Raster gemäß der Beschriftungen auf der Zeit-Achse.
o
Geben Sie einen Wert im Feld Abstand ein, um den Abstand zwischen den nebeneinander
liegenden Rasterpunkten anzugeben.
5. Wenn Sie in das Feld Rasterfarbe klicken, wird eine Farbpalette angezeigt, in der Sie die Farbe
des Rasters wählen können.
6. Klicken Sie auf OK, um die Dialogbox zu schließen und die Einstellungen zu speichern. Das
System zeigt eine Fehlermeldung an, falls Sie ungültige Parameter angegeben haben.
Ausrichtung der Rasterachsen spezifizieren
In der Standardanordnung der Rasterachsen zeigt die Y-Achse die Gatterwerte und die X-Achse
die Zeit. Es ist jedoch möglich, die Ausrichtung der Wert- und Zeit-Achse zu tauschen, so dass die
Y-Achse die Zeit und die X-Achse die Gatterwerte anzeigt.
1341
Kapitel 27 Trends
Die Richtung der Achsen kann so abgeändert werden, dass die Gatterwerte auf der X-Achse und
die Zeit auf der Y-Achse stehen.
Diese Änderungen bleiben solange in Kraft, bis Sie den Browser aktualisieren. Die Änderungen
erfolgen online und beeinflussen nicht die aktuellen Parameter für die Rasterdefinition und die
Anzeige.
o
So ändern Sie die Position der Raster-Achsen:
Im Menü Einstellungen wählen Sie die Option Achsenausrichtung. Die Rasterlinien werden so
angepasst, dass die Gatterwerte auf der X-Achse und die Zeit auf der Y-Achse dargestellt werden,
wie oben gezeigt.
Anmerkung: Wenn Ausrichtung umkehren gewählt wird, sind die Optionen Gatter-Konfiguration
und Zeit-Konfiguration deaktiviert.
o
So stellen Sie die Standard-Anordnung der Rasterachsen wieder her:
Im Menü Einstellungen wählen Sie die Option Achsenausrichtung. Die Rasterlinien werden so
angepasst, dass die Gatterwerte auf der Y-Achse und die Zeit auf der X-Achse dargestellt werden,
wie auf der vorigen Seite gezeigt.
o
So drucken Sie:
Wählen Sie die Option Drucken im Menü Einstellungen im Trend-Viewer.
Daten aus dem Trend exportieren
Aus dem Web-Trend-Viewer heraus ist es möglich, alle im Trend verwendeten Daten in eine CSVDatei zu exportieren.
o
Bei einem Online-Trend:
Die exportierten Daten enthalten alle im Trend gedruckten Daten. Der Export nutzt das
Startdatum und die Startzeit des Trends als Startpunkt (siehe So geben Sie Datum und Zeit an:).
1342
Kapitel 27 Trends
o
o
Wird ein Referenzgraph benutzt (Gatter ohne markierte Option Default Startzeit), nutzt der
Export das Startdatum und die Startzeit des Trends plus der definierten Startzeit des
Referenzgraphen.
Bei einem Offline-Trend:
Die exportierten Daten enthalten alle im historischen Trend gedruckten Daten. Die Länge der
exportierten Datei ist durch die Felder Tage+Stunden+Minuten unter dem Kontrollkästchen
Dokumentarzeitraum definiert (siehe Bildschirmabbildung in So geben Sie Datum und Zeit an:).
n Wird ein Referenzgraph benutzt (Gatter ohne markierte Option Default Startzeit), nutzt der
Export den Dokumentarzeitraum als Länge der Exportdatei und die Startzeit des Referenzgraphen
als Anfangszeit,
o
So exportieren Sie:
Wählen Sie die Option Export im Menü Einstellungen im Trend-Viewer.
In der daraufhin angezeigten Dialogbox ermöglicht Folgendes:
o
Auswählen des Verzeichnisses zum Speichern der Datei,
o
Eingeben des Dateinamens mit der Dateierweiterung CSV.
Nachdem die CSV-Datei gespeichert wurde, kann sie mit jedem CSV-Anzeigeprogramm angezeigt
werden (z.B. MS Excel).
Daten aus einem Trend exportieren
Aus dem Web-Trend-Viewer heraus ist es möglich, alle im Trend verwendeten Daten in eine CSVDatei zu exportieren.
• Bei einem Online-Trend:
Die exportierten Daten enthalten alle im Trend gedruckten Daten. Der Export nutzt das
Startdatum und die Startzeit des Trends als Startpunkt (siehe.
Wird ein Referenzgraph benutzt (Gatter ohne markierte Option Default Startzeit), nutzt
der Export das Startdatum und die Startzeit des Trends plus der definierten Startzeit des
Referenzgraphen.
• Bei einem Offline-Trend:
Die exportierten Daten enthalten alle im historischen Trend gedruckten Daten. Die Länge
der exportierten Datei ist durch die Felder Tage+Stunden+Minuten unter dem
Kontrollkästchen Dokumentarzeitraum definiert.
Wird ein Referenzgraph benutzt (Gatter ohne markierte Option Default Startzeit), nutzt
der Export den Dokumentarzeitraum als Länge der Exportdatei und die Startzeit des
Referenzgraphen als Anfangszeit,
So exportieren Sie:
1. Wählen Sie die Option Export im Menü Einstellungen im Trend-Viewer.
In der daraufhin angezeigten Dialogbox ermöglicht Folgendes:
1343
Kapitel 27 Trends
2. Auswählen des Verzeichnisses zum Speichern der Datei,
3. Eingeben des Dateinamens mit der Dateierweiterung CSV.
4. Nachdem die CSV-Datei gespeichert wurde, kann sie mit jedem CSV-Anzeigeprogramm
angezeigt werden (z.B. MS Excel).
Trend-Profile einfügen
Trend-Profile einfügen
Sie können ein Trend-Profil aus einer anderen System-Applikation in die aktuelle Applikation
importieren.
o
So importieren Sie ein Trend-Profil:
1. Klicken Sie im Fensterausschnitt Alle Ordner im Application Studio mit der rechten Maustaste
auf Trend-Profile, und wählen Sie dann Profil einfügen im Popup-Pop-up Menü. Die Dialogbox
Import Datei wird angezeigt.
2. Geben Sie den Namen und die Position des Trend-Profils an und klicken Sie auf Öffnen. Das
Trend-Profil wird in die aktuelle Anwendung importiert und der Liste der Trend-Dateien im
Application Studio hinzugefügt.
Ändern der Standardposition der Trend-Profil-Dateien
Trend-Profile werden standardmäßig im Ordner TrendPrf gespeichert. Die Position des Ordners
kann in der Dialogbox Pfadeinstellungen festlegen eingesehen werden.
o
So lassen Sie die Dialogbox Pfadeinstellungen anzeigen:
Wählen Sie im Menü Konfiguration die Option Einstellungen und dann Pfade. Die Dialogbox
Pfadeinstellungen festlegen wird angezeigt.
1344
Kapitel 27 Trends
Anmerkung: Sie können den Pfad für die Trend-Profile ändern, jedoch ist dies nicht
empfehlenswert, weil dann eine komplette Neuerzeugung der HTML-Seite erforderlich würde.
HTML-Eigenschaften
In der Dialogbox HTML Eigenschaften können Sie die Tuning-Parameter der Web-Trends
definieren.
o
So öffnen Sie die Dialogbox HTML Eigenschaften
Im Fensterausschnitt Alle Ordner im Application Studio klicken Sie mit der rechten Maustaste auf
HTML und wählen die Option Eigenschaften im Popup-Menü. Die Dialogbox HTML Eigenschaften
wird angezeigt.
Wählen Sie das Register Trend.
1345
Kapitel 27 Trends
Die folgenden Optionen stehen zur Verfügung:
Y-Achsenausrichtung
Gibt die Y-Achsenausrichtung an: Horizontal oder Vertikal.
Standard ist Horizontal.
Gibt an, welche Kennung der Graphenbeschreibung zugewiesen
ist.
Graphenbeschreibung
•
Gattername verwenden: Der Gattername wird als
Graphenbeschreibung verwendet - Durch Auswahl dieser
Option werden die beiden anderen Optionen deaktiviert.
•
Gatterbezeichnung verwenden: Die Gatter-Kennung, die
in der Dialogbox Trend-Profil definiert wurde, wird
angezeigt.
•
Verwende Gatterbeschreibung: Die Gatterbeschreibung,
die in der Gatterdefinition angegeben wurde, wird
angezeigt.
Creating and editing Trend
Profile
Ändern der Standardposition der Trend-Profil-Dateien
Trend Profile werden gemäß der Voreinstellung im Verzeichnis TrendPrf gespeichert, das sich
unter dem Hauptverzeichnis befindet.. Die Position des Ordners kann in der Dialogbox
Pfadeinstellungen festlegen eingesehen werden.
1346
Kapitel 27 Trends
Um die Dialogbox Pfadeinstellungen festlegen anzuzeigen, wählen Sie im Menü Konfiguration die
Option Einstellungen und dann Pfade.Die Dialogbox Pfadeinstellungen festlegen wird angezeigt.
Anmerkung: Sie können den Pfad für die Ereignisfensterprofile ändern, jedoch ist dies nicht
empfehlenswert.
Trend-Profil Eigenschaften: Historie
Im Register Dokumentar-Verzeichnis im Dialog WEB-Hauptverzeichnis Eigenschaften können Sie
angeben, für wie lange Dokumentardateien auf Ihrem PC gespeichert werden sollen.
Entweder 10 Tage zurück oder 20MB freien Plattenplatz. (Standard).
Wenn Sie beispielsweise den Speicher auf 10 Tage setzen und die Plattenkapazität vorher zu
gering wird, werden die ältesten Dokumentardateien gelöscht und die jüngeren werden behalten.
Creating and modifying Trends
Aufnehmen eines Gatters in das Trend-Profil
Der erste Schritt bei der Erstellung eines Trend-Profils ist, die Gatter zu bestimmen, die in das Profil
aufgenommen werden. In ein Trend-Profil können bis zu 32 Gatter aufgenommen werden. Jedes
Gatter wird im Trend durch eine Linie dargestellt.
Wenn Sie ein Gatter in ein Trend-Profil aufnehmen, müssen Sie auch den Linientyp für die
Darstellung im Trend-Viewer festlegen.
Sie haben die Auswahl zwischen:
Linie gepunktet
1347
Kapitel 27 Trends
Kurve
Balken
Das System weist der Linie automatisch eine Farbe zu. Wenn Sie mehr als ein Gatter in das TrendProfil aufnehmen, weist das System jeder Linie eine andere Farbe zu.
o
So nehmen Sie ein Gatter auf:
Klicken Sie auf das Symbol Neues Tend Profil in der Symbolleiste.
Oder
Klicken Sie im Fensterausschnitt Alle Ordner im Application Studio mit der rechten Maustaste auf
Trend-Profile, und wählen Sie dann Neue Profil im Popup-Menü. Die Dialogbox Trend-Profil wird
angezeigt:
1. Klicken Sie auf die Schaltfläche Zufügen. Die Dialogbox Neues Gatter hinzufügen wird
angezeigt:
1348
Kapitel 27 Trends
2. (Wenn das Netz konfiguriert ist). Klicken Sie auf das Feld Stationsname und wählen Sie eine
Station aus der Liste der verfügbaren Stationen.
3. Klicken Sie auf das Feld Gattername und wählen Sie ein Gatter aus der Liste der verfügbaren
Gatter. Beachten Sie, dass die Ober- und Untergrenzen des Gatters, die während der
Gatterdefinition festgelegt wurden, in den Feldern Niedrig und Hoch unten in der Dialogbox
erscheinen.
4. Markieren Sie das Kontrollkästchen Bitnummer zeigen, um dieses Feld zu aktivieren, und
rollen Sie dann, um die Bitnummer zu definieren. Es kann eine Bitnummer zwischen 0-15
angegeben werden; 16- bis 32-Bit Gatter mit/ohne Vorzeichen sind definierbar.
5. Klicken Sie auf das Feld Linientyp und wählen Sie einen Linientyp. Bei Linientyp können Sie
eine geschwungene Linie, Linie gepunktet oder Balken zur Darstellung einer Linie mit
Markierungen, die Gatterwertänderungen anzeigen, wählen.
6. (Optional) Klicken Sie auf das Feld Linienfarbe, um die Farbe der Linie zu ändern. Die übliche
Dialogbox Farbe wird angezeigt, in der Sie eine andere Farbe bestimmen können. Wenn Sie mehr
als ein Gatter in das Trend-Profil aufnehmen, weist das System automatisch jeder Linie eine andere
Farbe zu.
7. (Optional) Wählen Sie Standard-Gattergrenzen überschreiben, um neue Bereichsgrenzen für
das Gatter festzulegen. Dadurch werden die Hoch- und Niedrig-Punkte der Linie auf der Y-Leiste
des Trend-Profils festgelegt.
8. (Optional) Deselektieren Sie Default Startzeit, um ein Gatter mit einer anderen Startzeit
anzuzeigen. Diese Funktion kann zur Anzeige eines Gatters als Referenzgraph verwendet werden.
Wenn die Option deselektiert ist, wird standardmäßig "Referenzgraph" in das Feld Kennung
geschrieben. Bei der Zeitrelation haben Sie folgende Auswahlmöglichkeiten: Relativ, Relatives
Datum und Absolut. (für weitere Informationen lesen Sie bitte Startzeit).
9. Klicken Sie OK. Die Dialogbox Neues Gatter hinzufügen wird geschlossen und die von Ihnen
angegebenen Optionen werden in der Dialogbox Trend-Profil angezeigt.
1349
Kapitel 27 Trends
Um weitere Gatter in das Trend-Profil aufzunehmen, wiederholen Sie die Schritte 2 bis 8. In ein
Trend-Profil können bis zu 32 Gatter aufgenommen werden.
Trend-Profile ändern
Die Definition eines Trend-Profils umfasst folgende vier Schritte:
Aufnehmen eines Gatters in das Trend-Profil, indem Sie Gatter mit dem Trend-Profil
verknüpfen.
Spezifizieren von Datum und Zeit, indem Sie eine Zeitspanne für die Datenüberwachung im
Register Zeit festlegen.
Auswählen des Zeitformates für die X-Achse, indem Sie eine Zeitformat für die X-Achse im
Register Zeitformat-X-Achse festlegen.
Festlegen der Anzeige des Trend-Profils, indem Sie einen Titel für das Trend-Profil angeben
sowie Vorder- und Hintergrundfarbe im Register Anzeige bestimmen.
Datum und Zeit angeben
Das Startdatum und die Startzeit für die Überwachung und Anzeige der Daten werden im Register
Zeit angegeben. Während der Festlegung von Datum und Zeit können Sie auch angeben, ob der
Trend historische oder Online-Daten anzeigt.
Die Festlegung des Startdatums und der Startzeit haben beide, historische und Online-Anzeige,
gemeinsam; die Festlegung kann auf zwei Wegen vorgenommen werden:
o
Absolut, d.h. die aktuelle Zeit und das aktuelle Datum. Zum Beispiel: Sie geben das
Datum 08.05.01 und die Zeit 15:10:00 an; das Diagramm beginnt am 8. Mai 01 um 3 Uhr
10 nachmittags.
o
Relativ, d.h. relativ zu der Zeit und dem Datum, zu dem der Trend geöffnet wurde. Zum
Beispiel: Sie geben eine Startzeit von 3 Tagen und 2 Stunden zurück an, und die
angezeigten Daten sind die Daten, die 3 Tage und 2 Stunden vor dem Öffnen des Trends
überwacht wurden.
o
So geben Sie Datum und Zeit an:
Wählen Sie das Register Zeit in der Dialogbox Trend-Profil. Das Register Trend-Profil Zeit wird
angezeigt:
Die folgenden Optionen stehen zur Verfügung:
1350
Kapitel 27 Trends
Spezifiziert das Datum, ab dem die Daten überwacht werden. Sie
haben die Auswahl zwischen
Startdatum
Start: Spezifiziert ein relatives Startdatum: Zum Beispiel: Wenn Sie
4 angeben, werden die Daten vier Tage vor dem öffnen des Trends
zur Laufzeit überwacht.
Start um: Spezifiziert ein absolutes Startdatum: Zum Beispiel: Wenn
Sie den 1. August 2001 angeben, werden die Daten ab diesem
Datum überwacht.
Spezifiziert die Zeit, ab der die Daten überwacht werden.
Sie haben die Auswahl zwischen
Start: Spezifiziert eine relative Startzeit. Zum Beispiel: Wenn Sie 2
angeben, sind die angezeigten Daten die Daten, die 2 Stunden vor
der aktuellen Zeit überwacht wurden.
Startzeit
Start um: Spezifiziert eine absolute Startzeit. Zum Beispiel: Sie
geben 15:00:00 an; die Daten werden ab 15:00:00 des aktuellen
Tages aufgezeichnet. Wird der Trend zur Laufzeit um 16:00 Uhr
geöffnet, sehen Sie nur eine Stunde überwachter Daten. Wird der
Trend zur Laufzeit um 14:00 Uhr geöffnet, können Sie erst nach
einer Stunde Daten sehen.
Wenn die Option Default Startzeit im Register Gatter nicht selektiert
ist (siehe Schritt 8), wird die Zeit, ab der die Anzeige der Daten
beginnt, zu der in diesem Register definierten Zeit zugerechnet.
Dokumentarzeitraum
Spezifiziert die Zeitspanne für die überwachten Daten für den
historischen Modus.
Gibt eine Zeitspanne für die angezeigten Daten in einem Fenster zu
einem gegebenen Zeitpunkt an.
Diagramm-Zeitfenster
Zum Beispiel: Wenn Sie eine Zeitspanne von 1 Minute und 30
Sekunden wünschen, vergewissern Sie sich, dass die Felder Tage
und Stunden auf 0 gesetzt sind. Geben Sie dann 1 im Feld Minuten
und 30 im Feld Sekunden ein.
Werden die Daten nicht häufig aktualisiert, wird die Festlegung
einer großen Fensterzeitspanne empfohlen, damit Sie die Daten
sehen können, ohne den Rollbalken nutzen zu müssen. Werden die
Daten jedoch häufig aktualisiert, wird eine kurze Fensterzeitspanne
empfohlen.
Anzeige des Trend-Profils spezifizieren
So geben Sie einen Titel an, der oben im Trend-Viewer eingeblendet wird:
1351
Kapitel 27 Trends
Sie können außerdem die Hintergrundfarbe des Trend-Profils und die Farbe der Zeitanzaige,
Labels und Titel mittels der Vordergrundfarbe festlegen.
So spezifizieren die Anzeige des Trend-Profils:
1. Wählen Sie das Register Anzeige in der Dialogbox Trend-Profil. Die Seite Anzeige wird
angezeigt
2. Geben Sie einen Titel für das Trend-Profil im FeldTitel ein.
3. H intergrundfarbe, um die normale Dialogbox Farbe einblenden zu lassen, in der Sie eine
Farbe für den Hintergrund des Trend-Profils bestimmen können..
4. Vordergrundfarbe, um die normale Dialogbox Farbe einblenden zu lassen, in der Sie eine
Farbe für die Zeitangabe, Labels und Titel des Trend-Profils bestimmen können.
5. Online Scroll-Schritt zur Einstellung des automatischen Rollens.
So stellen Sie das automatische Rollen ein:
Im Menü Einstellungen wählen Sie Online Scroll-Schritt.Ein Popup-Menü mit folgenden Optionen
erscheint:
Auswahl
Zur Aktivierung von
Kein Scrollen
Standard-Blättern (jeweils nur ein schmaler Balken auf der Zeitachse).
Ganzes
Weiterblättern um ein volles Fensters.
Fenster
1/2 Fenster
Weiterblättern um die Hälfte der aktuellen Fenstergröße.
1/3 Fenster
Weiterblättern um ein Drittel der aktuellen Fenstergröße.
1/4 Fenster
Weiterblättern um ein Viertel der aktuellen Fenstergröße.
Ein Trend-Profil enthält die Definition, wie die vergangenen und aktuellen Aktivitäten, die vom
System aufgezeichnet wurden, grafisch in einem Browser angezeigt werden.
Trend-Profil - Registerkarte Gatter
So öffnen Sie ein neues Trend-Profil
Klicken Sie auf das Symbol Neues Tend Profil in der Symbolleiste.
Oder
1352
Kapitel 27 Trends
Klicken Sie im Fensterausschnitt Alle Ordner im Application Studio mit der rechten Maustaste auf
Trend-Profile, und wählen Sie dann Neues Profil im Popup-Menü. Die Dialogbox Trend-Profil wird
eingeblendet:
ZufügenAktivieren Sie die Schaltfläche Zufügen.Die Dialogbox Neues Gatter hinzufügen wird
angezeigt:
BearbeitenAktivieren Sie die Schaltfläche Bearbeiten. Die Dialogbox Aktuelles Gatter editieren
wird angezeigt.
Gatter aus dem Trend-Profil entfernen
Trend-Profil - Registerkarte Zeit
Das Register Zeit ist in vier Elemente aufgeteilt:
Startdatum,das ein relatives oder absolutes Startdatum für die Datenüberwachung angibt.
Startzeit, das eine relative oder absolute Startzeit für die Datenüberwachung angibt.
Dokumentarzeitraum, das die Zeitspanne für die überwachten Daten für den historischen Modus
angibt. Dieses Element wird nur dann genutzt, wenn die Daten im historischen Modus angezeigt
werden.
Fensterzeitspanne, das eine Zeitspanne für die angezeigten Daten in einem Fenster zu einem
gegebenen Zeitpunkt angibt. Zum Beispiel: Das Fenster kann eine Minute überwachter Daten
anzeigen. Werden die Daten nicht häufig aktualisiert, wird die Festlegung einer großen
Fensterzeitspanne empfohlen, damit Sie die Daten sehen können, ohne den Rollbalken nutzen zu
müssen. Werden die Daten jedoch häufig aktualisiert, wird eine kurze Fensterzeitspanne
empfohlen.
Online-Trends spezifizieren
Bei der Spezifizierung eines Trends, der Online-Daten anzeigt:
1. Wählen Sie eine Startzeit/ein Startdatum für die Datenüberwachung in den Feldern
Startzeit bzw. Startdatum.
2. Geben Sie eine Zeitspanne für die angezeigten Daten in einem Fenster zu einem
gegebenen Zeitpunkt, im Feld angibt, Fensterzeitspanne an.
Historische Trends spezifizieren
Bei der Spezifizierung eines Trends, der Daten im historischen Modus anzeigt:
1. Wählen Sie eine Startzeit/ein Startdatum für die Datenüberwachung in den Feldern
Startzeit bzw. Startdatum.
2. Geben Sie die Zeitspanne oder die Menge der überwachten Daten im Feld
Dokumentarzeitraum an. Zum Beispiel: Sie geben 2 Tage und 2 Stunde an, und die
Menge der angezeigten Daten sind die akkumulierten Daten von 2 Tagen und 2 Stunden
ab der angegeben Startzeit.
3. Geben Sie eine Zeitspanne für die angezeigten Daten in einem Fenster zu einem
gegebenen Zeitpunkt, im Feld angibt, Fensterzeitspanne an.
Berücksichtigen Sie bei der Angabe einer Startzeit die Dokumentarzeitspanne. Zum Beispiel: Wenn
Sie ein Startdatum zwei Tage vor Laufzeit und eine Dokumentarzeitspanne von drei Tagen
angeben, werden nur die Daten der ersten beiden Tage angezeigt. Um alle drei Tage der
Dokumentarzeitspannen anzuzeigen, müssen Sie eine Startzeit von mindestens drei Tagen
angeben.
1353
Kapitel 27 Trends
Trends - Datum und Zeit angeben
So geben Sie Datum und Zeit an:
Wählen Sie das Register Zeit in der Dialogbox Trend-Profil. Die folgenden Optionen stehen zur
Verfügung:
Startdatum: Spezifiziert das Datum, ab dem die Daten überwacht werden. Sie haben die Auswahl
zwischen
Start: Spezifiziert ein relatives Startdatum: Zum Beispiel: Wenn Sie 4 angeben, werden die Daten
vier Tage vor dem öffnen des Trends zur Laufzeit überwacht.
Start um: Spezifiziert ein absolutes Startdatum: Wenn Sie den 1. August 1998 angeben, werden
die Daten ab diesem Datum überwacht.
Startzeit: Spezifiziert die Zeit, ab der die Daten überwacht werden. Sie haben die Auswahl
zwischen
Start: Spezifiziert eine relative Startzeit. Zum Beispiel: Wenn Sie 2 angeben, sind die angezeigten
Daten die Daten, die 2 Stunden vor der aktuellen Zeit überwacht wurden.
Start um: Spezifiziert eine absolute Startzeit. Zum Beispiel: Sie geben 15:00:00 an; die Daten
werden ab 15:00:00 des aktuellen Tages aufgezeichnet. Wird der Trend zur Laufzeit um 16:00 Uhr
geöffnet, sehen Sie nur eine Stunde überwachter Daten. Wird der Trend zur Laufzeit um 14:00 Uhr
geöffnet, können Sie erst nach einer Stunde Daten sehen.
Dokumentarzeitraum: Spezifiziert die Zeitspanne für die überwachten Daten für den historischen
Modus.
Fensterzeitspanne: Spezifiziert eine Zeitspanne für die angezeigten Daten in einem Fenster zu
einem gegebenen Zeitpunkt. Zum Beispiel: Wenn Sie eine Zeitspanne von 1 Minute und 30
Sekunden wünschen, vergewissern Sie sich, dass die Felder Tage und Stunden auf 0 gesetzt sind.
Geben Sie dann 1 im Feld Minuten Feld und 30 im Feld Sekunden ein.
Trends - Zeitformat der X-Achse spezifizieren
1354
Kapitel 27 Trends
Das auf der X-Achse des Trends angezeigte Zeitformat wird im Register X-Achse konfiguriert.Sie
können Folgendes anzeigen lassen:
Die Zeit.
Das Datum.
So geben Sie das Zeitformat der X-Achse an:
Wählen Sie das Register Zeitformat X-Achse in der Dialogbox Trend-Profil. Die folgenden
Optionen stehen zur Verfügung:
Zeit und Datum - Zur Anzeige der Zeit und des Datums.
Nur Zeit - Zur Anzeige der Zeit.
Nur Datum - Zur Anzeige des Datums.
Trend-Profil importieren
Sie können ein Trend Profil aus einer anderen Applikation in die aktuelle Anwendung importieren.
So importieren Sie ein Trend-Profil:
1. Klicken Sie im Fensterausschnitt Alle Ordner im Application Studio mit der rechten
Maustaste auf Trend-Profile, und wählen Sie dann Profil einfügen im Popup-Menü. Die
Dialogbox Import Datei wird angezeigt.
2. Geben Sie den Namen und die Position des Trend-Profils an und klicken Sie auf Öffnen.
Das Trend-Profil wird in die aktuelle Anwendung importiert und der Liste der Trend-Dateien
im Application Studio hinzugefügt.
Trend Viewers
Trend-Viewer erstellen
Ein Trend-Viewer zeigt vergangene und aktuelle Aktivitäten, die vom System aufgezeichnet
werden, online entsprechend den im Trend-Profil vorgegebenen Definitionen an.
1355
Kapitel 27 Trends
Trend-Viewer werden durch Erzeugen einer HTML-Seite von einem Trend-Profil erzeugt, die dann
auf dem Web geöffnet werden kann. Trend-Viewer können online geändert werden.
Dieser Abschnitt beschreibt, wie eine einzelne HTML-Seite erstellt wird, die den Trend-Viewer
enthält.
o
1.
So erstellen Sie einen Trend-Viewer:
Klicken Sie auf das Symbol Neue HTML-Datei in der Symbolleiste.
Oder
Im Fensterausschnitt Alle Ordner im Application Studio klicken Sie mit der rechten Maustaste auf
HTML und wählen die Option Neue HTML-Datei im Popup-Menü. Die Dialogbox Parameter für
neue HTML-Datei wird angezeigt:
Die Dialogbox verfügt über drei Register : Visualizer, Ereignisfenster und Trend-Viewer.
2. Klicken Sie auf das Feld Trend-Viewer einbinden, um die Felder dieses Abschnitts zu
aktivieren.
3. Klicken Sie auf das Feld Profil und wählen Sie ein Trend-Profil aus der Liste der verfügbaren
Profile.
4. (Optional). Standardbreite und -höhe des Viewers lassen sich in den Feldern Breite und Höhe
ändern. Es wird empfohlen, dass Sie die Seite zuerst erstellen und in Ihrem Browser ansehen,
bevor Sie die Standardeinstellungen ändern.
5.
Klicken Sie auf Generieren. Die Dialogbox Neue Datei wird angezeigt.
6. Geben Sie einen Namen für die HTML-Seite an und klicken Sie auf Sichern. Die Seite wird
generiert. Sie wird in der Liste der HTML-Dateien im Application Studio gespeichert.
7. Klicken Sie auf die Seite in der Liste der HTML-Dateien, um sie in Ihrem Browser anzeigen zu
lassen.
Trend-Viewer
Ein Trend-Viewer zeigt vergangene und aktuelle Aktivitäten, die vom System aufgezeichnet
werden, online entsprechend den im Trend-Profil vorgegebenen Definitionen an. Trend-Viewer
können online geändert werden. Trend-Viewer werden durch Erzeugen einer HTML-Seite von
einem Trend-Profil und Veröffentlichen der sich daraus ergebenden Seite auf dem Web erzeugt.
1356
Kapitel 27 Trends
Die X-Achse zeigt die Fensterzeitspanne, d.h., wie viele Minuten an Daten im Fenster zu einer
vorgegebenen Zeit dargestellt werden.
Die Darstellung Fensterzeitspanne kann so definiert werden, dass Datum, Zeit oder Datum und Zeit
zusammen angezeigt werden.
Der Rollbalken befindet sich direkt unterhalb der überwachten Daten. Bei der Online-Darstellung
der Daten in einem Trend bewegt er sich automatisch mit den Daten. Zeigt der Trend historische
Daten, befindet sich der Rollbalken links außen im Trend-Viewer, und er wird angeklickt, um die
akkumulierten Daten anzuzeigen.
Zur Darstellung der Gatterwerte stehen zwei Y-Achsen zur Verfügung. Jede Achse repräsentiert
eine Linien im Graphen. Die Achse wird in derselben Farbe wie die vor ihr repräsentierte Linie
angezeigt. Die auf der linken Seite befindliche Y-Achse gehört zu der Linie, die das erste in den
Trend aufgenommene Gatter repräsentiert. Die auf der rechten Seite befindliche Y-Achse gehört zu
der Linie, die das letzte in den Trend aufgenommene Gatter repräsentiert. Wird ein drittes Gatter in
den Trend einbezogen, erscheint die Linie dieses Gatters rechts neben dem zweiten Gatter, und so
weiter, wie im folgenden Beispiel gezeigt.
Trend-Viewer - Interaktion
Sie können folgendermaßen mit einem Trend-Viewer interagieren:
1357
Kapitel 27 Trends
1. Klicken Sie auf den Rollbalken, um das Fenster zu rollen und weitere Daten anzuzeigen.
2. Klicken Sie auf einen Spitzenpunkt, um die Gatterwerte der Linie sowie die Zeit der
Datenaufzeichnung anzeigen zu lassen, wie in der folgenden Abbildung gezeigt. Die Zeit
wird in dem Format angezeigt, das im Register X-Achse Zeitformat angegeben wurde..
Other Topics
Remote Trends modifizieren
Der Trend-Viewer wurde modifiziert, so dass er eine Menüleiste in der oberen linke Ecke enthält.
Das System ermöglicht es Ihnen, Trends im Browser folgendermaßen zu ändern:
Ändern Sie die Gatter, die im Trend angegeben sind.
Ändern Sie die Startzeit der anzuzeigenden Daten.
Drucken Sie die im Trend-Viewer angezeigten Daten.
Lassen Sie ein Raster in einem Trend anzeigen.
Trend-Profile Eigenschaften
Verwenden diese Option zur Definition der Tuning Parameter für Trend-Profile.
1358
Kapitel 28 HTML-Seiten
Übersicht .......................................................................................................................................1360
Allgemeines ...............................................................................................................................1360
Vorausplanung...........................................................................................................................1361
HTML-Seiten mit dem HTML-Assistenten erstellen ......................................................................1362
HTML-Seiten mit dem HTML-Assistenten erstellen...................................................................1362
Neue HTML-Datei ......................................................................................................................1363
Generate New HTML File ..........................................................................................................1364
Erstellen einer einzelnen HTML-Seite mit zwei oder mehreren Objekten .................................1364
Dialogbox HTML Eigenschaften ....................................................................................................1366
HTML Eigenschaften .................................................................................................................1366
Dialogbox HTML Eigenschaften ................................................................................................1367
HTML-Eigenschaften .................................................................................................................1367
Pop-up .......................................................................................................................................1368
Benutzer.....................................................................................................................................1368
Trend..........................................................................................................................................1369
HTML-Eigenschaften - Trends...................................................................................................1370
HTML-Seiten manuell erstellen .....................................................................................................1371
HTML-Seiten manuell erstellen..................................................................................................1371
HTML-Seiten manuell erstellen..................................................................................................1372
HTML-Seiten editieren ...............................................................................................................1373
HTML-Dateien importieren.........................................................................................................1374
HTML-Dateien löschen ..............................................................................................................1375
HTML-Dateien löschen ..............................................................................................................1375
Standardposition der Web-Applikationsdateien.............................................................................1375
HTML Eigenschaften .....................................................................................................................1376
WEB-Hauptverzeichnis Eigenschaften..........................................................................................1377
WEB-Hauptverzeichnis Eigenschaften..........................................................................................1378
Web-Hauptverzeichnis Eigenschaften - Ereignisfenster ...............................................................1378
WEB-Hauptverzeichnis Eigenschaften - Allgemein.......................................................................1378
WEB-Hauptverzeichnis Eigenschaften - Historie ..........................................................................1379
WEB-Hauptverzeichnis Eigenschaften - Pictures..........................................................................1379
WEB-Hauptverzeichnis Eigenschaften - Trend-Profile..................................................................1380
Trend-Profildateien werden im Standardverzeichnis namens TrendPrf gespeichert. Sie können
die Standardposition im Register Trend-Profile ändern. ............................................................1380
PDA ...............................................................................................................................................1380
Darstellung.................................................................................................................................1380
Beschreibung .............................................................................................................................1381
Das Erstellen einer neuen PDA-Applikation ..............................................................................1382
Das Einführen einer vorhandenen PDA-Applikation ..................................................................1388
Das Modifizieren einer vorhandenen PDA-Applikation ..............................................................1390
Das Löschen einer vorhandenen PDA-Applikation....................................................................1397
Das Öffnen einer PDA-Applikation von einem PDA...................................................................1398
Other Topics ..................................................................................................................................1401
HTML .........................................................................................................................................1402
1359
Kapitel 28 HTML-Seiten
HTML-Eigenschaften .................................................................................................................1402
In diesem Feld geben Sie das Verzeichnis an, in dem die Web-Server-Applikation gespeichert
ist. ..............................................................................................................................................1402
HTML-Datei einfügen.................................................................................................................1402
Über dieses Kapitel:
Dieses Kapitel beschreibt die Erstellung und Bearbeitung von HTML-Seiten im System.
Allgemeines, liefert grundsätzliche Informationen, die Sie wissen sollten, bevor Sie mit der
Erstellung von HTML-Seiten im System beginnen.
HTML-Seiten mit dem HTML-Assistenten erstellen, beschreibt, wie HTML-Seiten mit Hilfe des
HTML-Assistenten erstellt werden und wie HTML-Dateien bearbeitet, importiert und gelöscht
werden.
HTML-Seiten manuell erstellen, beschreibt, wie HTML-Dateien manuell mit Hilfe eines
standardmäßigen HTML-Editors erstellt werden. Es wird auch erläutert, wie die Standardposition
der HTML-Dateien geändert wird.
WEB-Hauptverzeichnis Eigenschaften, beschreibt, wie die Position von WEB-Applikation, Bild
und Ereignisfensterprofilen sowie der Trend-Profildatei angegeben wird. Außerdem wird erläutert,
wie die Einstellungen für den historischen Zwischenspeicher festgelegt werden.
Übersicht
Allgemeines
Applikationen werden online angezeigt, und zwar mittels System-Applets, auch als Wizlets
bezeichnet, die in den vom Web-Browser angezeigten HTML-Seiten eingebunden sind. Die Seite
enthält darüber hinaus einen Parameter, der die Eingabedatei spezifiziert. Enthält beispielsweise
eine Seite ein Ereignisfensterprofil-Wizlet, enthält sie auch den Namen des Ereignisfensterprofils.
Das System schließt einen HTML-Assistenten ein, der Ihnen bei der Erstellung von HTML-Seiten
hilft; Sie können die Seiten auch manuell erstellen. Die HTML-Seiten werden dann auf einem WebServer veröffentlicht, so dass ein Bediener sie anzeigen lassen und mit einer Applikation in eine
Web-Browser interagieren kann.
HTML-Seiten lassen sich aus Folgendem erstellen:
o
1360
Einem Bild, siehe Beschreibung in Kapitel 20, Bild-Modul. Die daraus resultierende
Seite zeigt einen Visualizer, eine interaktive grafische Darstellung des
Applikationsprozesses.
Kapitel 28 HTML-Seiten
o
Einem Ereignisfensterprofil, siehe Beschreibung in Kapitel 25, Ereignisfensterprofile
und Pop-ups. Die daraus resultierende Seite zeigt einen Alarm-Viewer, in dem Sie OnlineAlarme anzeigen und mit diesen interagieren können.
o
Einem Trend-Profil, siehe Beschreibung in in Kapitel 27, Trends. Die daraus
resultierende Seite zeigt einen Trend-Viewer, in dem Sie vergangene und aktuelle
Ereignisse im System anzeigen lassen können.
Sie können eine einzelne HTML-Seite erstellen, die zwei oder mehrere Objekte enthält, oder aber
auch eine HTML-Seite, die ein einzelnes Objekt enthält.
Anmerkung: Bei der Erstellung eines Ereignisfensters/Diagramms wird automatisch eine
zusätzliche Datei für das Ereignisfensterprofil/Trend-Profil angelegt.
In einem Ereignisfenster, das im Web angezeigt wird, kann nur ein Alarm selektiert werden.
Vorausplanung
Es wird empfohlen, dass Sie festlegen, wie die Applikation angezeigt werden soll, bevor Sie mit der
Erstellung von HTML-Seiten beginnen.
Wenn Sie mehrere HTML-Seiten erstellen wollen, müssen Sie festlegen, wie von Seite zu Seite
gesprungen werden soll. Sie haben folgende Möglichkeiten:
o
Entwerfen Sie eine Homepage (die Seite, die beim Starten der Applikation angezeigt
wird), die die Links zu den anderen Seiten enthält. Zum Beispiel: einen Link zur grafischen
Darstellung und einen Link zur Alarmansicht.
o
Legen Sie fest, welche HTML-Seite angezeigt wird, wenn die Applikation gestartet wird beispielsweise die Seite mit der Online-Alarmanzeige - und fügen Sie der Seite einen Link
zu der Seite mit der Bildanzeige hinzu, wie nachstehend gezeigt.
1361
Kapitel 28 HTML-Seiten
HTML-Seiten mit dem HTMLAssistenten erstellen
HTML-Seiten mit dem HTML-Assistenten erstellen
Dieser Abschnitt beschreibt, wie eine HTML-Seite mit zwei oder mehreren Anwendungsobjekten
erstellt wird. Die Erstellung von HTML-Seiten mit einem einzelnen Objekt wird hiernach
beschrieben:
o
Der Visualizer, der eine grafische Darstellung eines Prozesses anzeigt, siehe
Kapitel 20, Bild-Modul.
o
Der Alarm-Viewer, der Online-Alarme anzeigt, siehe Kapitel 25, Ereignisfensterprofile
und Pop-ups.
o
1362
Der Trend-Viewer, der Trends anzeigt, siehe Kapitel 27, Trends.
Kapitel 28 HTML-Seiten
Neue HTML-Datei
HTML -Seiten können im System mit Hilfe des HTML-Assistenten erstellt werden.
Im Fensterausschnitt Alle Ordner im Application Studio klicken Sie mit der rechten Maustaste auf
HTML und wählen die Option Neue HTML-Datei im Popup-Menü.
Oder
Klicken Sie auf das Symbol Neue HTML-Datei in der Symbolleiste. Die Dialogbox Parameter für
neue HTML-Datei wird angezeigt.
Die folgenden Optionen stehen zur Verfügung:
Visualizer Markieren Sie dieses Feld, um die dynamischen Grafikoptionen anzeigen zu lassen,
wie folgt:
Bild: Spezifiziert das Bild für die grafische Darstellung. Klicken Sie diese Option an, um eine Liste
der Bilddateien anzeigen zu lassen, und wählen Sie die gewünschte Datei aus.
Deaktivieren der Steuerungsfunktionen: Selektieren Sie diese Option, um die
Steuerungsfunktionen für den Benutzer zu deaktivieren.
Ereignisfenster Markieren Sie diese Option, um die Optionen für aktive Alarme anzuzeigen, wie
folgt:
Profile: Spezifiziert das Ereignisfensterprofil, das die Alarmanzeige festlegt. Klicken Sie auf diese
Option, um eine Liste der Ereignisfensterprofil-Dateien anzeigen zu lassen, und wählen Sie die
gewünschte Datei aus.
Breite: Spezifiziert die Breite des Ereignisfenster-Wizlet in der Seite. Höhe: Spezifiziert die Höhe
des Ereignisfenster-Wizlet in der Seite.
Trend-Viewer einbinden Markieren Sie diese Option, um die Optionen für aktive Alarme
anzuzeigen, wie folgt:
Profile: Spezifiziert das Trend-Profil, das die Datenüberwachung bestimmt. Klicken Sie diese
Option an, um eine Liste der Trend-Profildateien anzeigen zu lassen, und wählen Sie die
gewünschte Datei aus.
Breite: Spezifiziert die Breite des Viewer-Wizlet in der Seite.
Höhe: Spezifiziert die Höhe des Viewer-Wizlet in der Seite.
1. Geben Sie die Parameter für die Viewer an, die Sie in der Seite darstellen wollen.
2. Klicken Sie auf Erzeugen. Die Dialogbox Neue Datei wird angezeigt.
3. Geben Sie einen Namen für die HTML-Seite an und klicken Sie auf Sichern. Die Seite wird
generiert. Sie wird in der Liste der HTML-Dateien im Application Studio gespeichert.
4. Doppelklicken Sie auf die Seite in der Liste der HTML-Dateien, um sie in Ihrem Browser
anzeigen zu lassen.
HTML-Seiten manuell erstellen
1363
Kapitel 28 HTML-Seiten
Generate New HTML File
HTML files can be generated from an HTML template using the application’s HTML Template
Publisher Assistant.
From the All Containers section of the Application Studio, right-click HTML Templates and select
Generate New HTML File from the pop up menu.
Start Time
Specify the Date and Time from which the history values will be requested.
End Time
Specify the Date and Time until which the history values will be requested.
Approval Type
Specify the Approval Type that will be displayed in the header of the generated HTML file.
Template Name
Specify the name of the template that will be used to generate the HTML file.
Publish HTML File
Check this option to add a link to this new HTML file in the file HTMLPublisher.html.
1. 1. Specify parameters for the generated HTML file, as described above.
1. 2. Click Publish. The Login dialog box is displayed.
1. 3. Enter the user name and password. Note that some user parameters will be displayed in the
header of the generated HTML file.
1. 4 The generated HTML file is then opened in the default browser.
New approval type
New HTML Template
Erstellen einer einzelnen HTML-Seite mit zwei oder mehreren Objekten
HTML-Seiten können im System mit Hilfe des HTML-Assistenten der Anwendung erstellt werden.
So erstellen Sie eine HTML-Seite mit zwei oder mehreren Objekten:
1364
Kapitel 28 HTML-Seiten
Im Fensterausschnitt Alle Ordner im Application Studio klicken Sie mit der rechten Maustaste auf
HTML und wählen die Option Neue HTML-Datei im Popup-Menü.
Oder
Klicken Sie auf das Symbol Neue HTML-Datei in der Symbolleiste. Die Dialogbox Parameter für
neue HTML-Datei wird angezeigt.
Die folgenden Optionen stehen zur Verfügung:
Visualizer
Markieren Sie dieses Feld, um die dynamischen Grafikoptionen anzeigen
zu lassen, wie folgt:
Bild: Spezifiziert das Bild für die grafische Darstellung. Klicken Sie diese
Option an, um eine Liste der Bilddateien anzeigen zu lassen, und wählen
Sie die gewünschte Datei aus.
Deaktivieren der Steuerungsfunktionen: Selektieren Sie diese
Option, um die Steuerungsfunktionen für den Benutzer zu deaktivieren.
1365
Kapitel 28 HTML-Seiten
Markieren Sie diese Option, um die Optionen für aktive Alarme
anzuzeigen, wie folgt:
Ereignisfenster
Profil: Spezifiziert das Ereignisfensterprofil, das die Alarmanzeige
festlegt. Klicken Sie auf diese Option, um eine Liste der
Ereignisfensterprofil-Dateien anzeigen zu lassen, und wählen Sie die
gewünschte Datei aus.
Breite: Spezifiziert die Breite des Ereignisfenster-Wizlet in der Seite.
Höhe: Spezifiziert die Höhe des Ereignisfenster-Wizlet in der Seite.
Markieren Sie diese Option, um die Trend-Optionen anzuzeigen, wie
folgt:
Trend-Viewer
einbinden
Profil: Spezifiziert das Trend-Profil, das die Datenüberwachung
bestimmt. Klicken Sie diese Option an, um eine Liste der TrendProfildateien anzeigen zu lassen, und wählen Sie die gewünschte Datei
aus.
Breite: Spezifiziert die Breite des Viewer-Wizlet in der Seite.
Höhe: Spezifiziert die Höhe des Viewer-Wizlet in der Seite.
1. Geben Sie die Parameter für die Viewer an, die Sie in der Seite darstellen wollen, wie auf der
nächsten Seite beschrieben.
2. Klicken Sie auf Generieren. Die Dialogbox Neue Datei wird angezeigt.
3. Geben Sie einen Namen für die HTML-Seite an und klicken Sie auf Sichern. Die Seite wird
generiert. Sie wird in der Liste der HTML-Dateien im Application Studio gespeichert.
4. Doppelklicken Sie auf die Seite in der Liste der HTML-Dateien, um sie in Ihrem Browser
anzeigen zu lassen.
Dialogbox HTML
Eigenschaften
HTML Eigenschaften
Nutzen Sie diese Option, um die Tuning-Parameter für HTML zu definieren.
1366
Kapitel 28 HTML-Seiten
Dialogbox HTML Eigenschaften
In der Dialogbox HTML Eigenschaften können die Eigenschaften des Moduls HTML geändert
werden.
o
So öffnen Sie die Dialogbox HTML Eigenschaften
Im Fensterausschnitt Alle Ordner im Application Studio klicken Sie mit der rechten Maustaste auf
HTML und wählen die Option Eigenschaften im Popup-Menü. Die Dialogbox HTML Eigenschaften
wird angezeigt.
Die Dialogbox verfügt über zwei Register:
o
Pop-up - zur Angabe, ob ein Pop-up Ereignisfenster in einem Browser angezeigt wird
o
Benutzer - zur Definition der Parameter für die Fernbenutzeranmeldung
HTML-Eigenschaften
In der Dialogbox HTML Eigenschaften können die Eigenschaften des Moduls HTML geändert
werden.
Im Fensterausschnitt Alle Ordner im Application Studio klicken Sie mit der rechten Maustaste auf
HTML und wählen die Option Eigenschaften im Popup-Menü. Die Dialogbox HTML Eigenschaften
wird angezeigt.
Die Dialogbox verfügt über zwei Register.
•
Pop-up – zur Angabe, ob ein Pop-up Ereignisfenster in einem Browser angezeigt wird
•
Benutzer – zur Definition der Parameter für die Fernbenutzeranmeldung
Pop-up
Diese Dialogbox dient zur Angabe, ob ein Pop-up Ereignisfenster in einem Browser angezeigt wird.
Damit kann auch die Gruppenautorisierung so festgelegt werden, dass Pop-ups nur für autorisierte
Benutzer im Browser angezeigt werden. Gehen Sie folgendermaßen vor:
1. Markieren Sie das Kontrollkästchen Popup-Fenster in Browser aktivieren, um diese Option zu
aktivieren.
2. Klicken Sie auf die Schaltfläche Gruppe, um die normale Gruppen-Dialogbox anzeigen zu
lassen, in der Sie den Gruppen die Berechtigung für die Pop-up-Anzeige zuteilen können.
3. Klicken Sie auf die Schaltfläche OK, um die Definitionen zu speichern.
1367
Kapitel 28 HTML-Seiten
Pop-up
Diese Dialogbox dient zur Angabe, ob ein Pop-up Ereignisfenster in einem Browser angezeigt wird.
Damit kann auch die Gruppenautorisierung so festgelegt werden, dass Pop-ups nur für autorisierte
Benutzer im Browser angezeigt werden. Gehen Sie folgendermaßen vor:
1. Markieren Sie das Kontrollkästchen Popup-Fenster in Browser aktivieren, um diese Option zu
aktivieren.
2. Klicken Sie auf die Schaltfläche Gruppe, um die normale Gruppen-Dialogbox anzeigen zu
lassen, in der Sie den Gruppen die Berechtigung für die Pop-up-Anzeige zuteilen können.
3.
Klicken Sie auf die Schaltfläche OK, um die Definitionen zu speichern.
Benutzer
1368
Kapitel 28 HTML-Seiten
In dieser Dialogbox können die Parameter für die Fernbenutzeranmeldung definiert werden.
1. Markieren Sie das Kontrollkästchen Anmelde-Kontroll-Leiste in Browser aktivieren, um diese
Option zu aktivieren. Der Benutzer kann sich dann bei der Web-Applikation durch Anklicken der
Schaltfläche Anmelden anmelden.
2. Markieren Sie das Kontrollkästchen Automatische Anmeldung als Standard-Benutzer, damit
sich jeder Benutzer mit einem Standard-Benutzernamen und Standard-Passwort anmelden kann.
Das bedeutet, dass jeder Benutzer auf die Applikation zugreifen und die den Standardbenutzern
zugeordneten Optionen benutzen kann. Ist diese Option nicht markiert, wird der Benutzer zur
Angabe eines Benutzernamens und Passworts für die Anmeldung aufgefordert.
3. Markieren Sie die Auto-Logout-Option, um die automatische Abmeldung eines Web-Client vom
Web-Server zu ermöglichen. Der Zeitraum für die automatische Abmeldung kann in Minuten
festgelegt werden.
4. Klicken Sie auf die Schaltfläche OK, um die Definitionen zu speichern.
Trend
1369
Kapitel 28 HTML-Seiten
In dieser Dialogbox können einige Trend-Parameter definiert werden:
Y-Achsenausrichtung
Gibt die Y-Achsenausrichtung an: Horizontal oder Vertikal. Standard
ist Horizontal.
Gibt an, welche Kennung der Graphenbeschreibung zugewiesen ist.
Graphenbeschreibung
• Gattername verwenden: Der Gattername wird als
Graphenbeschreibung verwendet - Durch Auswahl dieser Option
werden die beiden anderen Optionen deaktiviert.
• Gatterbezeichnung verwenden: Die Gatter-Kennung, die in der
Dialogbox Trend-Profil definiert wurde, wird angezeigt.
• Verwende Gatterbeschreibung: Die Gatterbeschreibung, die in der
Gatterdefinition angegeben wurde, wird angezeigt.
HTML-Eigenschaften - Trends
In dieser Dialogbox können Sie Parameter für die Anzeige des Trends definieren.
Die folgenden Möglichkeiten stehen zur Verfügung:
•
1370
Y-Achsenausrichtung: Bestimmt, ob der Text der Beschriftung horizontal oder vertikal
angezeigt wird.
Kapitel 28 HTML-Seiten
•
Graphenbeschreibung: Sie können den Namen des Gatters als Graphenbeschreibung
verwenden, indem Sie die Option ‘Gattername verwenden’ nutzen. Wenn Sie diese Option
nicht markieren, können Sie entweder die Gatterbezeichnung oder die Gatterbeschreibung
als Graphenbeschreibung verwenden.
HTML-Seiten manuell
erstellen
HTML-Seiten manuell erstellen
Sie können HTML-Dateien manuell mit Hilfe eines standardmäßigen HTML-Editors erstellen.
Nachstehend ein Beispiel des HTML-Codes zur Aufnahme eines Alarm-Viewer-Wizlet.
<APPLET archive="w4iann200.jar,w4ireq200.jar"
CODE="wizcon/annunciator/Annunciator.class"
WIDTH=600 HEIGHT=250>
<PARAM NAME = file VALUE = "AnnFirst.wnp">
<PARAM NAME = filebase VALUE = "AnnPrf">
<PARAM NAME="InetStudioBase" VALUE="InetStudio">
<PARAM NAME="ALPopupBase" VALUE="AnnPrf">
<PARAM NAME = cabbase VALUE = "w4iann.cab,w4ireq.cab">
</APPLET>
Anmerkung: Vergewissern Sie sich, dass der Parameter "cabbase" enthalten ist, um die
Unterstützung für Microsoft Internet Explorer zu ermöglichen.
archive="w4ivsl200.jar" spezifiziert den Namen einer Archivdatei, die spezifische Klassen für den
Alarm-Viewer enthält. Mittels der Archivdatei und anderer Browser wird die Download-Zeit der
Applets beschleunigt. Eine andere Möglichkeit ist, Java-Klassen der Anwendung nacheinander zu
laden; dies ist jedoch normalerweise wesentlich langsamer.
MS Internet Explorer kann als JAR-Dateien gespeicherte Java-Applets laden; diese sind in ZIPDateien komprimiert und daher ist der Download schneller. Weitere Lösungen können das Laden
der Webseite beschleunigen (siehe Erweiterte und Internet-Optionen).
Das JAR-Format ist Standard beim Packen von Java-Applikationen und sollte von allen Java 1.1entsprechenden Browsern unterstützt werden.
Microsoft Internet Explorer kann Java-Applets von CAB-Dateien laden.
Der Parameter file (VALUE""AnnFirst.wnp")spezifiziert den Namen der vom Alarm-Viewer-Wizlet
darzustellenden Bilddatei.
1371
Kapitel 28 HTML-Seiten
Der Parameter filebase (VALUE="AnnPrf") spezifiziert das Verzeichnis, in dem sich die
Ereignisfensterdateien befinden. dieses steht relativ zum Hauptverzeichnis der Web-Applikation
(HTML-Verzeichnis).
WIDTH und HEIGHT spezifizieren die Größe in Pixel, die das Visualizer-Wizlet in der HTML-Seite
erhält.
WIDTH und HEIGHT können als Prozent angegeben werden, wenn das anzuzeigende Wizlet ein
Bild ist. Im folgenden Beispiel nutzt der Visualizer 80% der Breite und 50% der Höhe der HTMLSeite.
Hier ein Beispiel für HTML-Code zur Aufnahme eines Visualizer-Wizlets:
<APPLET archive="w4ivsl200.jar,w4ireq200.jar"
CODE="wizcon/visualizer/Visualizer.class"
WIDTH=80% HEIGHT=50%>
<PARAM NAME = file VALUE = "car.wnp">
<PARAM NAME = filebase VALUE = "pictures">
<PARAM NAME="InetStudioBase" VALUE="InetStudio">
<PARAM NAME="ALPopupBase" VALUE="AnnPrf">
<PARAM NAME = cabbase VALUE = "w4ivsl.cab,w4ireq.cab">
</APPLET>
HTML-Seiten manuell erstellen
Sie können HTML-Dateien manuell mit Hilfe standardmäßiger HTML-Editoren erstellen, wie
beispielsweise FrontPage Express (in Microsoft Internet Explorer enthalten).
Nachstehend ein Beispiel des HTML-Codes zur Aufnahme eines Visualizer-Wizlet.
<APPLETarchive=w4ivsl200.jar,w4ireq200.jar
CODE=application/visualizer/Visualizer.class
WIDTH=600 HEIGHT=250>
<PARAM NAME = file VALUE = car.wnp>
<PARAM NAME = filebase VALUE = pictures>
<PARAM NAME=InetStudioBase VALUE=InetStudio>
<PARAM NAME=ALPopupBase VALUE=AnnPrf>
<PARAM NAME = cabbase VALUE = w4ivsl.cab,w4ireq.cab>
</APPLET>
1372
Kapitel 28 HTML-Seiten
Anmerkung: Vergewissern Sie sich, dass der Parameter cabbase enthalten ist, um die
Unterstützung für Microsoft Internet Explorer zu ermöglichen.
archive="w4ivsl200.jar" spezifiziert den Namen einer Archivdatei, die spezifische Klassen für den
Visualizer enthält. Mittels der Archivdatei und anderer Browser wird die Download-Zeit der Applets
beschleunigt. Eine andere Möglichkeit ist, Java-Klassen der Anwendung nacheinander zu laden;
dies ist jedoch normalerweise wesentlich langsamer.
Internet Explorer 5.0 (mit Einschränkungen) kann als JAR-Dateien gespeicherte Java-Applets
laden; diese sind in ZIP-Dateien komprimiert und daher ist der Download schneller.
Das JAR-Format ist Teil des Java 1.1 -Standards beim Packen von Java-Applikationen und sollte
von allen Java 1.1 -entsprechenden Browsern unterstützt werden.
Microsoft Internet Explorer kann Java-Applets von CAB-Dateien laden.
Ein optionales CODEBASE-Tag spezifiziert das Verzeichnis relativ zur HTML-Seite, in dem sich die
System-Klassen befinden (*.jar oder Applikation.cab). Zum Beispiel, wenn Klassen in das
Unterverzeichnis classes unter dem Verzeichnis auf der HTML-Seite gestellt werden.
Im Normalfall, wenn die Klassen sich im Hauptverzeichnis der Web-Applikation befinden, ist das
CODEBASE-Tag nicht erforderlich und sollte gelöscht werden.
Anmerkung: Das CODEBASE-Tag ist nur bei Zugriff über einen Web-Server verfügbar. Es ist nicht
für lokalen Zugriff gedacht.
Der Parameter file (VALUE=car.wnp") spezifiziert den Namen der vom Visualizer-Wizlet
darzustellenden Bilddatei.
Der Parameter filebase (VALUE=pictures") spezifiziert das Verzeichnis, in dem sich die Bilddateien
befinden. dieses steht relativ zum Hauptverzeichnis der Web-Applikation (HTML-Verzeichnis).
WIDTH und HEIGHT spezifizieren die Größe in Pixel, die das Visualizer-Wizlet in der HTML-Seite
erhält.
Hier ein Beispiel für HTML-Code zur Aufnahme eines Ereignisfenster-Wizlets:
<APPLET archive=w4iann200.jar,w4ireq200.jar
CODE= application/annunciator/Annunciator.class
WIDTH=600 HEIGHT=250>
<PARAM NAME = file VALUE = AnnFirst.wnp>
<PARAM NAME = filebase VALUE =AnnPrf>
<PARAM NAME=InetStudioBase VALUE=InetStudio>
<PARAM NAME=ALPopupBase VALUE=AnnPrf>
<PARAM NAME = cabbase VALUE = w4iann.cab,w4ireq.cab> </APPLET>
Die Parameter ähneln denen des Visualizer-Wizlet, jedoch mit anderen Werten.
HTML-Seiten editieren
HTML-Seiten können wie folgt editiert werden:
o
So editieren Sie eine HTML-Seite:
1. Im Fensterausschnitt Alle Ordner klicken Sie auf HTML. Eine Liste der HTML-Dateien wird in
der Liste der HTML-Dateien angezeigt.
1373
Kapitel 28 HTML-Seiten
2. Klicken Sie mit der rechten Maustaste auf die gewünschte HTML-Datei und wählen Sie HTMLDatei editieren im Popup-Menü. Die Datei wird in Ihrem standardmäßigen HTML-Editor geöffnet.
o
Für das Erstellen von HTML-Seiten stehen zwei Methoden zur Verfügung.
Diese Methoden hängen von der Anzahl der Applets ab, die Sie auf der HTML-Seite anzeigen
möchten.
1.
HTML-Seite mit nur einem Applet
Die Zeile "APPLET archives" sollte Folgendes aufrufen:
o
“w4ivsl200.jar,w4ireq200.jar” für einen Visualizer,
o
“w4iann200.jar,w4ireq200.jar” für einen Alarm-Viewer,
o
“w4itrd200.jar,w4ireq200.jar” für einen Trend-Viewer.
Die Zeile "CABBASE value" sollte Folgendes aufrufen:
o
“w4ivsl.cab,w4ireq.cab” für einen Visualizer
o
“w4iann.cab,w4ireq.cab” für einen Alarm-Viewer,
o
“w4itrd.cab,w4ireq.cab” für einen Trend-Viewer.
Es jedoch auch möglich, die beiden .JAR-Dateien durch durch “wizcon.jar” und die beiden .CABDateien durch “wizcon.cab” zu ersetzen.
In diesem Fall muss der Web-Browser das SUN JAVA Plugin Ver. 1.4.2.03 oder höher installiert
haben.
2.
HTML-Seite mit mehr als einem Applet
In diesem Fall sollte die Zeile "APPLET archives" “Wizcon.jar” und die Zeile "CABBASE Wert"
“Wizcon.cab” aufrufen.
Dieses Verfahren vermeidet Probleme beim Anmelden, die auf die Verwendung mehrere Wizlets
auf derselben HTML-Seite zurückzuführen sind.
Es ist ebenfalls erforderlich, dass SUN JAVA Plugin Ver. 1.4.2.03 oder höher auf dem Computer
des Web-Client installiert ist.
HTML-Dateien importieren
Sie können eine HTML-Datei in Ihre aktuelle Applikation importieren.
o
So importieren Sie eine HTML-Datei:
Klicken Sie im Fensterausschnitt Alle Ordner mit der rechten Maustaste auf HTML und wählen Sie
HTML-Datei einfügen im Popup-Menü. Die Dialogbox Import Datei wird angezeigt, in der Sie eine
HTML-Datei selektieren und auf die Schaltfläche Öffnen klicken können, um die Datei in die
aktuelle Applikation zu importieren.
1374
Kapitel 28 HTML-Seiten
HTML-Dateien löschen
HTML-Dateien können aus der aktuellen Anwendung gelöscht werden.
o
So löschen Sie eine HTML-Seite:
1. Im Fensterausschnitt Alle Ordner klicken Sie auf HTML. Eine Liste der HTML-Dateien wird in
der Liste der HTML-Dateien angezeigt.
2. Klicken Sie mit der rechten Maustaste auf die gewünschte HTML-Datei und wählen Sie HTMLDatei löschen im Popup-Menü. Die Datei wird aus der Anwendung gelöscht.
HTML-Dateien löschen
HTML-Dateien können aus der aktuellen Anwendung gelöscht werden.
So löschen Sie eine HTML-Seite:
1. Im Fensterausschnitt Alle Ordner klicken Sie auf HTML. Eine Liste der HTML-Dateien wird in der
Liste der HTML-Dateien angezeigt.
2. Klicken Sie mit der rechten Maustaste auf die gewünschte HTML-Datei und wählen Sie HTMLDatei löschen im Popup-Menü. Die Datei wird aus der Anwendung gelöscht.
Standardposition der Web-Applikationsdateien
Web-Applikationsdateien, die Teil der Web-Applikation sind, werden im Ordner Docs gespeichert.
o
So lassen Sie eine Liste der Standardverzeichnisse für die Programmmodule anzeigen:
Wählen Sie im Application Studio in der Menüleiste die Option Einstellungen und dann Pfade. Die
Dialogbox Pfadeinstellungen festlegen wird angezeigt.
1375
Kapitel 28 HTML-Seiten
Anmerkung: Es wird empfohlen, die Standardposition des Verzeichnisses für die WebApplikationsdateien nicht zu ändern, weil sonst eine komplette Neuerzeugung der HTML-Seite
erforderlich würde.
HTML Eigenschaften
Nutzen Sie diese Option, um die Tuning-Parameter für HTML zu definieren.
1376
Kapitel 28 HTML-Seiten
WEB-Hauptverzeichnis Eigenschaften
In der Dialogbox WEB-Applikation Eigenschaften können Sie die Cache-Einstellungen für
Dokumentardaten ändern.
Zwischengespeicherte Informationen ermöglichen schnellen Zugriff auf die vorhandenen Daten.
Das System speichert bis zu 10 Tage an Daten gemäß Voreinstellung zwischen und stellt sicher,
dass dabei mindestens 20 MB freie Plattenkapazität verbleiben.
Die folgenden Optionen stehen zur Verfügung:
Letzte x Tage
zwischenspeichern
Spezifiziert die Anzahl der Laufzeit-Tage, die das System die
gesammelten Daten speichert.
Mindestens x MB auf
Datenträger frei
halten
Spezifiziert, wie viele MB das System während des
Zwischenspeicherns der Daten auf dem Datenträger frei halten soll.
Erkennt das System, dass nicht genügend Platz zur
Zwischenspeicherung der angegebenen Anzahl von Tagen zur
Verfügung steht, speichert es soviele Tage, wie verfügbarer Platz
vorhanden ist.
1377
Kapitel 28 HTML-Seiten
WEB-Hauptverzeichnis Eigenschaften
In der Dialogbox Web-Applikation Eigenschaften können Sie Folgendes ändern:
•
Das Verzeichnis der WEB-Applikationsdateien - Register Allgemein.
•
Das Verzeichnis der Ereignisfensterprofildateien - im Register Ereignisfensterprofile.
•
Das Verzeichnis der Bilddateien - im Register Bilder.
•
Das Verzeichnis der Trend-Profildateien - im Register Trend-Profile.
•
Die Zwischenspeicher-Einstellungen für historische Daten - im Register Historisch
Anmerkung: Die WEB-Applikationsdateien werden im Ordner Docs gespeichert. Die Ordner für
Ereignisfensterprofile, Bilddateien und Trend-Profile stehen standardmäßig unter dem Verzeichnis
Docs.
Web-Hauptverzeichnis Eigenschaften - Ereignisfenster
Gemäß Voreinstellung befindet sich die Position des Ereignisfensterprofil-Ordners (AnnPrf) im
Verzeichnis Docs der Anwendung. Sie können diese Einstellung in der Dialogbox
Pfadeinstellungen sehen.
So lassen Sie die Dialogbox Pfadeinstellungen anzeigen:
Wählen Sie im Menü Konfiguration die Option Einstellungen und dann Pfade. Die Dialogbox
Pfadeinstellungen festlegen wird angezeigt.
Anmerkung: Sie können den Pfad für die Ereignisfensterprofile ändern, jedoch ist dies nicht
empfehlenswert.
WEB-Hauptverzeichnis Eigenschaften - Allgemein
1378
Kapitel 28 HTML-Seiten
Position der Web-Applikationsdateien ändern
Die Web-Applikationsdateien, die Teil der Web-Applikation sind, werden im Ordner Docs
gespeichert. Sie können dieses Standardverzeichnis im Register Allgemein ändern.
WEB-Hauptverzeichnis Eigenschaften - Historie
Festlegen der Zwischenspeichereinstellungen
Zwischengespeicherte Informationen ermöglichen schnellen Zugriff auf die vorhandenen Daten.
Das System speichert bis zu 10 Tage an Daten gemäß Voreinstellung zwischen und stellt sicher,
dass dabei mindestens 20 MB freie Plattenkapazität verbleiben. Sie können diese Voreinstellungen
im Register Dokumentar-Verzeichnis ändern. Die folgenden Optionen stehen zur Verfügung:
Zwischenspeichern der letzten x Tage Spezifiziert die Anzahl der Laufzeit-Tage, die das System
die gesammelten Daten speichert.
Mindestens x MB auf Datenträger frei halten Spezifiziert, wie viele MB das System während des
Zwischenspeicherns der Daten auf dem Datenträger frei halten soll.
Erkennt das System, dass nicht genügend Platz zur Zwischenspeicherung der angegebenen
Anzahl von Tagen zur Verfügung steht, speichert es soviele Tage, wie verfügbarer Platz vorhanden
ist.
WEB-Hauptverzeichnis Eigenschaften - Pictures
Die Position des Web-Bilddateien-Ordners (relativ zum Hauptverzeichnis der Web-Applikation) wird
über das Register Bilder der Dialogbox Bild Eigenschaften bestimmt.
Der Bild-Ordner steht gemäß Voreinstellung im Verzeichnis Docs. (Standard).
Anmerkung: Wenn das Verzeichnis DOCS nicht existiert, werden Sie in einer Meldung gefragt, ob
Sie es anlegen möchten.
So öffnen Sie die Bildeigenschaften:
1. Wählen Sie im Fensterausschnitt Alle Ordner die Option WEB-Applikation.
1379
Kapitel 28 HTML-Seiten
2. Klicken Sie mit der rechten Maustaste auf die markierte WEB-Applikation und wählen Sie die
Option Eigenschaften.
3. Die Dialobox WEB-Hauptverzeichnis Eigenschaften wird angezeigt.
4. Wählen Sie das Register Bilder.
5. Der Standard-Ordnername Bilder wird im Feld angezeigt.
6. Aktivieren Sie OK oder Anwenden, um Ihre Auswahl zu übernehmen.
WEB-Hauptverzeichnis Eigenschaften - Trend-Profile
Position der Trend-Profildateien ändern
Trend-Profildateien werden im Standardverzeichnis namens TrendPrf gespeichert. Sie
können die Standardposition im Register Trend-Profile ändern.
PDA
Darstellung
Dieses Feature ermöglicht Endbenutzern, ihre Wizcon Bewerbung von irgendwo mit der Hilfe zu
bedienen, ein:
•
PDA Wifi
•
PDA Bluetooth verbunden zum Handy
•
PDA GPRS
•
Oderr Smart Phone.
Fast alle in den folgenden Netzmodulen verfügbaren Operationen werden auf PDA verfügbar sein:
•
Bild
•
Ereignisfenster
•
Trend
1380
Kapitel 28 HTML-Seiten
Dieses Feature ermöglicht unseren Kunden :
•
Zeit und Geld zu sparen
•
die Benutzbarkeit ihrer die SCADA führenden Lösung zu verbessern
•
Regelmäßig ihre Applikation auszuwerten: dies steigert die Qualität ihrer Applikation
•
ihre Ausrüstungen davon bedienen, dass jeder Standort GPRS verwendete
Beschreibungs- und Zugangsmittel
Das Schaffen einer neuen PDA-Applikation
Das Einführen einer vorhandenen PDA-Applikation
Das Modifizieren einer vorhandenen PDA-Applikation
Das Löschen einer vorhandenen PDA-Applikation
Das Öffnen einer PDA-Applikation von einem PDA
Beschreibung
Dieses Feature wird möglicher Dank an das Thin Client Packer. Mit diesem neuen Werkzeug
konnte der Benutzer all die Bestandteile (Abbildungen, Ereigniszusammenfassungen, Diagramme)
wählen, das er will, dass er auf PDA verfügbar ist.
Die Auswahl von Bestandteilen führt zur Schaffung einer gepackten PDA-Applikation. Diese
Applikationen werden in einem bestimmten Ordner im Netzverzeichnis aufbewahrt. Der Benutzer
kann ihn auf seinen PDA durch ein Hochgeschwindigkeitsnetz (d.h. USB) kopieren. Die gepackte
PDA-Anwendung kann auch vom Web-Server abgeladen werden.
Sobald die gepackte Bewerbung in den PDA kopiert ist, wird der Benutzer fähig sein:
•
Es als andere PDA-Applikation einführen.
•
Einloggen in der Applikation
•
Sich all die auf PDA verfügbaren Bestandteile vorstellen
•
Einen Komponent wählen
•
Um den Komponent vom PDA sich vorzustellen und zu bedienen
•
Zwischen Komponenten navigieren
Zugangsmittel
Das Thin Client Packer kann zugegriffen werden durch das alle Behälter Baum von Wizcon Studio.
Sachen-PDA Applikationen ist im Web Applikation Node hinzugefügt worden.
1381
Kapitel 28 HTML-Seiten
Das Erstellen einer neuen PDA-Applikation
Diese Funktion ist durch zwei Wege vom Wizcon Studio zugänglich:
•
Die "PDA-Applikationen" Sache in der Studiobaumkontrolle rechts klicken:
•
Oder, die "PDA-Applikationen" Sache in der Studiobaumkontrolle klicken und den
Anzeigebereich der Liste von PDA-Applikationen rechts klicken:
Der wizard Dialog, um eine neue PDA-Applikation zu erstellen, wird angezeigt.
•
In dieser ersten Stufe muss der Benutzer die Eigenschaften der PDA-Applikation betreten:
o
1382
Die Docs-Pfad von der Wizcon Applikation
Kapitel 28 HTML-Seiten
•
•
•
o
Der Name der PDA-Applikation
o
Der URL vom Server
o
Die Sprache der Applikation
o
Die Art der Simulation
o
Die Größe des simulierten Rahmens
Standardmäßig wird mit all den Feldern außer dem PDA-Applikationsnamen begonnen,
aber, der Benutzer konnte alle modifizieren sie.
Im nächsten Schritt hat der Benutzer:
o
die Bilder aus dem PDA zu wählen, die er bedienen will
o
Wählen Sie die globale Größe für all die gewählten Bilder
Der Benutzer konnte auch ausgewählte Zonen von Abbildungen unabhängig von den
Bildern selbst durch Überprüfen des Kastens "ermöglichen Auswahl von Zonen in Bilder".
1383
Kapitel 28 HTML-Seiten
•
•
•
Im nächsten Schritt hat der Benutzer:
o
die Ereignisfensterzusammenfassungen aus dem PDA zu wählen, die er
bedienen will
o
die globale Größe für all die gewählten Ereigniszusammenfassungen zu wählen
Im nächsten Schritt hat der Benutzer:
o
die Diagramme aus dem PDA zu wählen, die er bedienen will
o
globale Größe für all die gewählten Diagramme wählen
Im nächsten Schritt kann der Benutzer:
o
1384
die Homepage wählen, die er den PDA an der Eröffnung der Bewerbung auf PDA
hineinsehen will. Er konnte sein:
Das Menü, worin all die gewählten Akten angezeigt werden
Bild-Datei
Kapitel 28 HTML-Seiten
•
Wählen Sie für jede Datei:
o
Ein freundlicher Name
o
Eine besondere Größe
o
Ein Kontext
1385
Kapitel 28 HTML-Seiten
•
Im letzten Schritt konnte der Benutzer zwischen drei, zu machenden Taten wählen:
o
o
o
1386
PDA-Applikation zu speichern :
Der wizard Dialog wird geschlossen sein
Ein Bestätigungsdialog wird angezeigt
Die Packerapplikation wird mit der frisch erstellten PDA-Applikation
aktualisiert
die PDA-Applikation in einen Ort einsetzen, wo der Wizcon Benutzer sie laden
kann, um auf seinen PDA durch ein Hochgeschwindigkeitsnetz (d.h. USB) oder auf
dem Web-Server zu kopieren, um sie zu laden, obwohl Internetverbindung
Der wizard Dialog wird geschlossen sein
Die Packerapplikation wird mit der frisch erstellten PDA-Applikation
aktualisiert
Führen Sie die PDA-Applikation ein, als ob es auf dem PDA sein wird:
Der wizard Dialog wird geschlossen sein
Die Simulation wird eingeführt (sieht Teil "eine PDA-Applikation von einem
PDA zu öffnen" (Teil folgend))
Kapitel 28 HTML-Seiten
Sobald die PDA-Applikation dank dem Packerzauberer erstellt wird, erscheint die neue PDAApplikation in der Liste von PDA-Applikationen des Wizcon Studios:
1387
Kapitel 28 HTML-Seiten
Das Einführen einer vorhandenen PDA-Applikation
Diese Funktion ist durch zwei Wege vom Wizcon Studio zugänglich:
•
Die "PDA-Applikationen" Sache in der Studiobaumkontrolle rechts klicken
•
Oder, die "PDA-Applikationen" Sache in der Studiobaumkontrolle klicken und den
Anzeigebereich der Liste von PDA-Applikationen rechts klicken
1388
Kapitel 28 HTML-Seiten
Der Fensteraktenwählerdialog wird angezeigt. Der Benutzer konnte eine vorhandene PDAApplikation wählen:
Sobald gewählt, erscheint diese PDA-Applikation in der Liste von PDA-Applikationen des Wizcon
Studios:
1389
Kapitel 28 HTML-Seiten
Das Modifizieren einer vorhandenen PDA-Applikation
Diese Funktion ist durch rechts Klicken der vorhandenen PDA-Anwendung zugänglich:
Die Packerapplikation wird mit der gewählten PDA-Applikation angezeigt:
1390
Kapitel 28 HTML-Seiten
Auf dieser Ebene konnte der Benutzer:
•
die Einrichten der Bewerbung durch Klicken von "Optionen "dann"
Anwendungseinrichten" wählen:
•
Eigenschaften ändern,
1391
Kapitel 28 HTML-Seiten
•
1392
die gewählten Bilder, Ereigniszusammenfassungen, Diagramme und ihre Größe
ändern
Kapitel 28 HTML-Seiten
•
die globalen Einrichten für alle Bewerbungen dadurch, dass es dann "Optionen" klickt,
"globale Einrichten" wählen:
1393
Kapitel 28 HTML-Seiten
•
o
Applikationstandardpfad zu ändern
o
Applikationssprache zu ändern
o
Log-Ebene zu ändern
o
Schriftart zu ändern
Speichern Sie die gegenwärtige PDA-Anwendung in einem bestimmten Ordner dadurch
auf, dass Sie klicken "Datei" dann, "Speichern als":
o
1394
Der Sicherungsaktenwähler wird angezeigt:
Kapitel 28 HTML-Seiten
•
Speichern Sie die gegenwärtige Bewerbung dadurch auf, dass Sie klicken "Datei" dann
"Speichern" oder durch Klicken auf "Speichern" Knopf der Toolbar:
•
Drucken Sie die Liste von gewählten Bildern, Diagrammen und Fall Zusammenfassungen
dadurch, dass es klickt "Datei" dann, "drucken" oder durch Klicken auf "Druck" Knopf der
Toolbar:
•
Erstellen Sie eine neue PDA-Applikationdurch einen Zauberer durch Klicken der "Datei", die
dann "neu" ist, oder durch Klicken auf "Neu" Knopf der Toolbar:
o
Der Wizard wird angezeigt (Sehen sie Das Erstellen einer PDA-Applikation)
1395
Kapitel 28 HTML-Seiten
•
Öffnen Sie eine andere vorhandene PDA-Applikation durch Klicken der "Datei" dann
"Öffnen" oder durch Klicken auf "Öffnen" Knopf der Toolbar:
o
•
Setzen Sie die PDA-Applikation dadurch ein, dass Sie dann "Applikation" klicken,
"Einsetzen" oder durch Klicken auf "Einsetzen" Knopf der Toolbar:
o
1396
Der offene Dateiwähler wird angezeigt:
Der Sicherungsdateiwähler wird angezeigt, um den Pfad von Einsatz zu wählen:
Kapitel 28 HTML-Seiten
•
•
Führen Sie die gegenwärtige PDA-Applikation dadurch ein, dass Sie dann "Applikation"
klicken, "Einführen" oder durch Klicken auf "Einführung" Knopf der Toolbar:
o
Eine Simulation konnte vorgestellt werden, als ob die PDA-Anwendung von einem
PDA eingeführt wurde.
o
Sehen Sie das Öffnen einer PDA-Applikation von einem PDA
Verlassen Sie die Applikation dadurch, dass Sie klicken "Datei" dann, "herausgehen" oder
durch Klicken auf "Exit" Knopf der Toolbar:
Das Löschen einer vorhandenen PDA-Applikation
1397
Kapitel 28 HTML-Seiten
Diese Funktion ist durch rechts Klicken der vorhandenen PDA-Anwendung zugänglich:
Eine Bestätigungsnachricht wird vor dem Löschen der gewählten PDA-Applikation angezeigt
Das Öffnen einer PDA-Applikation von einem PDA
Sobald die PDA-Applikation in den PDA kopiert ist, nach einer "einsetzen" Tat vom Packer, wird der
Benutzer in der Lage sein, sie als andere PDA-Applikation vom PDA einzuführen.
Login
Der Benutzer muss in die Wizcon PDA-Applikation protokollieren:
1398
Kapitel 28 HTML-Seiten
Der Hauptrahmen
Sobald sich angemeldet, konnte der Benutzer sich die Liste von gewählten Akten durch einen
Baum vorstellen. In dieser PDA-Applikation gibt es zwei Panels:
•
Die Hauptpanell, wo die Applikatiionskomponent (Bild, Diagramme und
Ereigniszusammenfassungen) angezeigt werden
•
Die Toolbarpanel, die dem Benutzer erlaubt, von einem Bestandteil zu noch eins zu
Abmeldung zu navigieren.
Toolbarpanel
Die Toobarpanell ermöglicht den Benutzer:
1399
Kapitel 28 HTML-Seiten
•
von einem Komponent zu einem anderen dank den Navigationsknöpfen navigieren,
"rückständig" und "nächst"
•
Gehen Sie zum Homepagedank dem "Haus" Knopf zurück
•
Zu Abmeldungsdank dem "Abmelden" Knopf.
Ein Komponent auszusehen
Um ein Komponent auszusehen, konnte der Benutzer einmal auf den angezeigten
Komponentnamen klicken, und der gewählte Bestandteil wird in der Hauptpanel angezeigt:
•
Bild:
•
Ereignisfenster:
1400
Kapitel 28 HTML-Seiten
•
Trend:
Other Topics
1401
Kapitel 28 HTML-Seiten
HTML
Abkürzung für Hypertext Markup Language.
Die zur Erstellung von World Wide Web-Dokumenten verwendete Sprache.
HTML nutzt sogenannte Tags zur Markierung von Elementen wie Text und Grafiken in einem
Dokument, um so den Web-Browser zu instruieren, wie diese Elemente für den Benutzer
dargestellt werden sollen.
HTML-Eigenschaften
In der Dialogbox WEB-Applikation Eigenschaften können Sie die Cache-Einstellungen für
Dokumentardaten ändern.
Zwischengespeicherte Informationen ermöglichen schnellen Zugriff auf die vorhandenen Daten.
Das System speichert bis zu 10 Tage an Daten gemäß Voreinstellung zwischen und stellt sicher,
dass dabei mindestens 20 MB freie Plattenkapazität verbleiben.
Die folgenden Optionen stehen zur Verfügung:
Letzte x Tage
zwischenspeichern
Spezifiziert die Anzahl der Laufzeit-Tage, die das System die
gesammelten Daten speichert.
Mindestens x MB
auf Datenträger frei
halten
Spezifiziert, wie viele MB das System während des
Zwischenspeicherns der Daten auf dem Datenträger frei halten soll.
Erkennt das System, dass nicht genügend Platz zur
Zwischenspeicherung der angegebenen Anzahl von Tagen zur
Verfügung steht, speichert es soviele Tage, wie verfügbarer Platz
vorhanden ist.
Geben Sie die Klassen ein (Klassen sind eine Zusammenstellung von Dateien, die die JavaApplets von bilden), in denen das Java-Skript gespeichert wird.
In diesem Feld geben Sie das Verzeichnis an, in dem die Web-Server-Applikation
gespeichert ist.
HTML-Datei einfügen
Die Option HTML Einfügen ermöglicht es Ihnen, eine beliebige HTML-Datei in die Dateiliste des
Systems einzufügen. Sie können diese dann Bearbeiten, Ändern oder Informationen in diese Datei
aufnehmen, um sie an Ihre Anwendung anzupasen.
Um eine HTML-Datei einzufügen, gehen Sie folgendermaßen vor:
1. In der Ordnerliste wählen Sie HTML.
2. Klicken Sie mit der rechten Maustaste auf das markierte HTML-Symobl und selektieren die
Option HTML-Datei einfügen. Die Dialogbox für den Dateiimport wird geöffnet.
3. Selektieren Sie die hinzuzufügenden Dateien und aktivieren Sie Öffnen. Die Dateien werden
dann in die List der HTML-Dateien im Studio hinzugefügt.
Beachten Sie, dass sich die HTML-Dateien unter dem Verzeichnis DOCS befinden.
1402
Kapitel 29 Sichere Generierung von HTML-Dateien
Übersicht .......................................................................................................................................1404
Overview ....................................................................................................................................1404
Audit Trail-Profile .......................................................................................................................1404
Audit Trail-Konfiguration (Studio)...............................................................................................1405
Register "Generell" ....................................................................................................................1405
Audit Trail-Profil - Allgemein ......................................................................................................1406
Register "Anzeige" .....................................................................................................................1407
Audit Trail-Profil: - Anzeige ........................................................................................................1410
Audit Trail-Profil: - Aktionsfilter...................................................................................................1411
Register "Aktionfilter" .................................................................................................................1411
Register "Gatterfilter" .................................................................................................................1413
Audit Trail-Profil - Gatter Filter ...................................................................................................1414
Profil einfügen ............................................................................................................................1414
Speichern eines Audit Trail-Profils.............................................................................................1415
Definition von Genehmigungen..................................................................................................1416
New Approval Type....................................................................................................................1417
Erstellung von HTML-Templates ...............................................................................................1418
New HTML Template .................................................................................................................1419
Dateigenerierung .......................................................................................................................1420
Dateigenerierung aus dem Studio heraus .................................................................................1421
Dateigenerierung mit Hilfe eines Makros ...................................................................................1423
Dateigenerierung aus dem Web heraus ....................................................................................1423
System Alarm upon Failed HTML File Generation ....................................................................1424
Individuelle Anpassung ..............................................................................................................1424
Other Topics ..................................................................................................................................1425
Zeitformat...................................................................................................................................1425
Über dieses Kapitel:
This chapter describes how to generate secure HTML reports.
Overview gives basic information about what you need to know before generating HTML pages in
the system.
Audit Trail-Profile describes how to generate snapshots of application activity that can be viewed
using a wizlet.
Definition von Genehmigungen describes how to secure your reports.
Dateigenerierung describes how to create the reports.
Customisation of HTML Templates describes how you can customise templates so that your
reports can appear in any format that you wish.
1403
Kapitel 29 Sichere Generierung von HTML-Dateien
Übersicht
Overview
This chapter describes a method for generating reports in HTML format. The reports can contain
profiles, including event summaries, trends, history viewers and audit trails.Different templates can
be used to tailor the reports to your own requirements.
The first section of this chapter will describe how to create audit trail profiles ready to include in your
HTML reports.
Afterwards, you will see how to configure templates, secure your reports and view them either via
the application studio, the Web or using a macro.
Audit Trail-Profile
Wizcon 9.1 führt ein neues Audit Trail-Applet ein, das sowohl im Studio als auch über das Web
konfiguriert werden kann.
Sie können ein neues Profil anlegen oder ein zuvor konfiguriertes Profil in Ihre Applikation einfügen.
Die nachstehende Beschreibung zeigt, wie verschiedene Applets im Studio konfiguriert werden:
1404
Kapitel 29 Sichere Generierung von HTML-Dateien
Audit Trail-Konfiguration (Studio)
Ein Audit Trail-Profil besteht aus vier Registern: Generell, Anzeige, Aktionfilter und Gatterfilter.
Register "Generell"
1405
Kapitel 29 Sichere Generierung von HTML-Dateien
In diesem Register können Sie die für das Applet geltende Start- und Endzeit definieren, wenn
dieses im Web geöffnet wird.
Die Zeitoption "Absolut" bezeichnet ein festes Datum und eine feste Zeit.
Mit der Zeitoption "Relativ" werden Start- und Endzeit bei der Initialisierung des Applets im Web
neu berechnet (zum Beispiel: Beginn vor 1 Stunde und Ende "Jetzt").
Die für die Konfiguration zur Verfügung stehenden Optionen sind:
-
Anzahl Einträge in Audit Trail: Aus Performancegründen wird die Anzahl der im Applet
anzuzeigenden Datensätze eingeschränkt
-
Sortierung der Einträge erlauben: Ermöglicht die Sortierung der Datensätze in der
Anzeige in aufsteigender oder absteigender Reihenfolge.
-
Sortierung der Felder erlauben*: Ermöglicht die Sortierung nach einem bestimmten
Feld (normalerweise werden Audit Trails nach "Datum/Zeit" sortiert)
-
Anpassung der Zeit erlauben*: Ermöglicht die Änderung des Zeitformats (Datum+Zeit,
Datum+Zeit+Millisekunden…)
-
Anpassung der Gatterfilter erlauben*: Ermöglicht die Änderung des Aktionfilters (siehe
3.Register)
-
Sortierungsreihenfolge der Felder erlauben*: Ermöglicht die Änderung der
Feldreihenfolge
* Beachten Sie, dass diese Funktionen zur Änderungen während der Laufzeit nur für
Applets zur Verfügung stehen, die sich auf normalen HTML-Seiten befinden. Diese
Funktionen beziehen sich nicht auf HTML-Templates
Audit Trail-Profil - Allgemein
Auf dem Register Allgemein können Sie den Zeitfilter für Datensätze und sowie Sicherheitsoptionen
angeben. Im Audit Trail-Viewer werden nur Datensätze mit einem Zeitstemple zwischen Start- und
Endezeit angezeigt.
Anzahl der Datensätze in Audit Trail:
Geben Sie die maximale Anzahl der im Audit Trail-Viewer anzuzeigenden Datensätze an. Standard
ist 1000.
1406
Kapitel 29 Sichere Generierung von HTML-Dateien
Register "Anzeige"
Auf diesem Register können Sie konfigurieren, welche Felder angezeigt werden sollen
(Aktionstyp, Login, Anwenderbeschreibung, Gatterwert, Vorgehender Gatterwert…).
Außerdem können Sie die Reihenfolge der Darstellung sowie die Sortiermethode für die
einzelnen Felder definieren.
Im unteren Bereich dieses Registers können Sie (wie in der nachstehenden Abbildung
gezeigt) definieren, auf welches Feld sich die Sortierung der Datensätze bezieht.
Das zu verwendende Zeitformat kann folgendermaßen definiert werden:
-
Datum+Zeit
-
Datum+Zeit+Millisekunden
-
Tag+Zeit
-
Tag+Zeit+Millisekunden
1407
Kapitel 29 Sichere Generierung von HTML-Dateien
Legen Sie die Reihenfolge der Datensätze fest - aufsteigend oder absteigend. Doppelklicken auf
das Feld schaltet zwischen auf- und absteigend um.
Sie können die Position der Elemente im Audit Trail-Profil aufwärts oder abwärts verschieben.
Markieren Sie as Element und aktivieren Sie die Auf- oder Ab-Taste.
Selektieren bzw. deselektieren Sie die anzuzeigenden Felder im Audit Trail-Fenster durch
Doppelklicken der Spalte. Ein Pluszeichen (+) wird angezeigt zur Kennzeichnung, dass das Feld
selektiert ist.
1408
Kapitel 29 Sichere Generierung von HTML-Dateien
Klicken Sie auf den Pfeil rechts neben diesem Feld, um die Standardsortierreihenfolge der
Datensätze zu wählen.
Im Feld Zeitformat wählen Sie die Art, wie die Zeit des Datensatzes im Browser dargestellt werden
soll. Klicken Sie auf den Pfeil rechts neben diesm Feld, um eine Dropdown-Liste mit ZeitformatOptionen zu öffnen
Selektieren bzw. deselektieren Sie die anzuzeigenden Felder im Audit Trail-Fenster durch
Doppelklicken der Spalte Ansicht. Ein Pluszeichen (+) wird angezeigt zur Kennzeichnung, dass das
Feld selektiert ist.
Die Parameter in dieser Spalte bestimmen den Platz in Relation zum gesamten Audit Trail-Wizlet.
Doppelklicken Sie auf das Feld Gewicht, um die Dialogbox 'Gewicht-Wert aktualisieren' zu öffnen.
Aktivieren Sie die Auf- bzw. Ab-Pfeile zur Auswahl eines neuen Wertes, oder geben Sie einen
neuen Wert ein
1409
Kapitel 29 Sichere Generierung von HTML-Dateien
Audit Trail-Profil: - Anzeige
Im Register Anzeige können Sie festleben, welche Feldnamen im Audit Trail-Viewer angezeigt
werden. Darüber hinaus können Sie die Breite der einzelnen Spalte bestimmen. Der Bediener kann
dann die Standardanzeige anpassen, Spaltengrößen und Feldsortierung direkt zur Laufzeit ändern.
So öffnen Sie die Anzeigeoption des Audit Trail-Profils:
Klicken Sie mit der rechten Maustaste auf das Symbol Audit Trail-Profile im Fensterausschnitt Alle
Ordner und wählen Sie dann im Menü Neues Profil. Die Dialogbox Audit Trail-Profil wird angezeigt.
Wählen Sie das Register Anzeige. Das Register Anzeige wird angezeigt.
Sie können diese Option auch durch Anklicken des Symbols Neue Ereignisfenster-Datei in der
Symbolleiste erreichen.
Die folgenden Optionen stehen zur Verfügung:
Spalte Zeigt die verfügbaren Felder, wie beispielsweise Zeit und Aktion. Durch
Doppelklicken in der Spalte Ans. wird ein Parameter für die
Anzeige selektiert/deselektiert.
Ansicht Spezifiziert, welche Felder im Audit Trail-Profil angezeigt werden.
Doppelklicken Sie in der Spalte neben den gewünschten
Parametern, um diese zu selektieren bzw. zu deselektieren.
Ein Pluszeichen (+) zeigt an, dass der Parameter selektiert
ist.
Reihenfolge Spezifiziert die Reihenfolge der Felder in aufsteigender oder
absteigender Reihenfolge. Doppelklicken in der Spalte
entlang den gewünschten Parameter wechselt zwischen
aufsteigender und absteigender Reihenfolge.
Breite Spezifiziert den Platz für eine Spalte im Verhältnis zum gesamten Audit
Trail-Viewer. Doppelklicken in der Spalte entlang den
gewünschten Parametern zeigt die Dialogbox zur Änderung
des Breite-Werts. Dort können Sie dann einen Wert im Feld
Wert eingeben.
Nach oben/unten Spezifiziert die Position der Parameter im Audit Trail-Viewer.
Um einen Parameter zu versetzen, klicken Sie ihn an, um ihn
zu selektieren, und klicken dann auf die Schaltfläche Nach
oben oder Nach unten. Der selektierte Parameter wird in der
Liste nach oben bzw. unten versetzt.
Sortiert nach Spezifiziert die standardmäßige Sortierreihenfolge für die Felder.
Klicken Sie in das Feld und wählen Sie eine
Sortierreihenfolge aus der Dropdown-Liste. Zum Beispiel:
Aktion.
Zeitformat Spezifiziert das Zeitformat. Klicken Sie in das Feld und wählen Sie
ein Zeitformat aus der Dropdown-Liste.
1410
Kapitel 29 Sichere Generierung von HTML-Dateien
Audit Trail-Profil: - Aktionsfilter
Auf dem Register Aktionsfilter können Sie festlegen welche Aktionen im Audit Trail-Viewer
angezeigt werden.
1. Klicken Sie auf das Kontrollkästchen links neben einer Aktion, um es
zu deselektieren. Das Kontrollhäkchen wird entfernt.
2. Klicken Sie nochmal auf das Kontrollkästchen, um es zu aktivierenit.
3. Klicken Sie auf die Schaltfläche Alle auswählen, um alle Aktionen zu
selektieren.
4. Klicken Sie auf die Schaltfläche Alle rücksetzen, um alle Aktionen zu
deselektieren.
Die Dialogbox Audit Trail-Profile - Eigenschaften ermöglicht Ihnen die Einstellung der Adressen der
Audit Trail-Profildateien relativ zum Hauptverzeichnis der Web-Applikation.
Der Audit Trail-Profilordner(ATPrf) befindet sich unter dem Verzeichnis DOCS. (Standard).
So öffnen Sie die Dialogbox Audit Trail-Profile - Eigenschaften:
1. Wählen Sie im Fensterausschnitt Alle Ordner WEB-Applikation Audit Trail-Profile.
2. Klicken Sie mit der rechten Maustaste auf das markierte Symbol Audit Trail-Profile und wählen
Sie die Option Eigenschaften.
3. Die Dialogbox Audit Trail-Profile - Eigenschaften wird angezeigt.
4. Im Feld erscheint der Standardname des Ordners: ATPrf.
6. Aktivieren Sie OK oder Anwenden, um Ihre Auswahl zu übernehmen.
Sie können auf diesen Dialog auch über Web-Applikation Audit Trail-Eigenschaften zugreifen
Register "Aktionfilter"
1411
Kapitel 29 Sichere Generierung von HTML-Dateien
Auf diesem Register können Sie definieren, welche Art von Aktionen Sie im Audit Trail anzeigen
möchten.
Verfolgte Aktionen sind:
Benutzer Aktionen:
•
Gatterzuweisung durch einen Benutzer
•
Ausführung einer Makro
•
Wechsel zu einer Zone in einem Bild
•
Anmelden eines Benutzers
•
Abmelden eines Benutzers
•
Sperren eines Gatters durch einen Benutzer
•
Entsperren eines Gatters durch einen Benutzer
•
Festlegen der gesperrten Werte durch einen Benutzer
•
Zeitsynchronisierung des Netzes
Benutzerverwaltung Aktionen:
•
Neuer Benutzer Erstellen
•
Benutzer löschen
•
Benutzerpasswort ändern
•
Benutzer Beschreibung ändern
•
Benutzer Vollname ändern
•
Benutzer Layout ändern
•
Rechte zur Passwortänderung anpassen
•
Rechte für Web-zugriff anpassen
•
Rechte zur allgemeinen Informationen-Änderung anpassen
•
Modifizieren des Status zum Ablaufen des Passwortes
•
Modifizieren des Status für die Passworteingabe
•
Benutzeradresse ändern
•
Benutzerkommentar ändern
•
Benutzer-Pin ändern
•
Benutzerbackup ändern
Gruppeverwaltung Aktionen:
•
Neue Gruppe erstellen
•
Gruppe löschen
•
Gruppe Beschreibung ändern
•
Minimale Länge der Passwörter ändern
•
Schicht-Gruppe Status ändern
•
Alarmgruppe Status ändern
•
Benutzer der Gruppe hinzufügen
•
Benutzer der Gruppe löschen
•
Gruppe-Administratorstatus ändern
1412
Kapitel 29 Sichere Generierung von HTML-Dateien
Register "Gatterfilter"
Auf diesem Register können Sie die Gatter filtern, die in der Aktion "Gatterzuweisung"
aufgeführt werden (siehe obige Beschreibung).
Mit dieser Funktion können Sie ein Audit Trail anzeigen, das auf einen bestimmten Teil
Ihres Projektes zugeschnitten wird (beispielsweise Gatter im Zusammenhang mit einer
bestimmten Maschine).
1413
Kapitel 29 Sichere Generierung von HTML-Dateien
Audit Trail-Profil - Gatter Filter
Im Register Gatterfilter können Sie Filterbedingungen für Gatter festlegen. Nur solche Gatter, die
den Bedingungen entsprechen, werden im Audit Trail-Viewer angezeigt. Die Liste ausgewählter
Filter führt alle Filter auf, die in der Anwendung selektiert wurden.
So wählen Sie neue Filter:
Klicken Sie auf die Schaltfläche Filter auswählen, um die Dialogbox Filter auswählen zu öffnen.
Profil einfügen
Die Option 'Profil einfügen' ermöglicht es Ihnen, eine Profildatei in die Dateiliste von aufzunehmen.
Sie können diese dann Bearbeiten, Ändern oder Informationen in diese Datei aufnehmen, um sie
an Ihre Anwendung anzupassen.
Um eine Profildatei einzufügen, gehen Sie folgendermaßen vor:
Wählen Sie im Fensterausschnitt Alle Ordner Audit Trail-Profil.
1414
Kapitel 29 Sichere Generierung von HTML-Dateien
Klicken Sie mit der rechten Maustaste auf das markiert Symbol Audit Trail-Profile und wählen Sie
die Option Profil einfügen. Die Dialogbox für den Dateiimport wird geöffnet.
Selektieren Sie die hinzuzufügenden Dateien und aktivieren Sie Öffnen. Die Dateien werden in die
Liste der Audit Trail-Profile im Studio hinzugefügt.
Beachten Sie, dass sich die Profildateien unter dem Verzeichnis DOCS befinden.
Mit Audit Trail kann der Bediener die Audit Trail-Datensätze ansehen. Die aktiven Datensätze
werden gemäß der vom Systemintegrator für das Audit Trail-Profil festgelegten Definitionen
angezeigt.
der Audit Trail-Profildatei enthält die Zeitoptionen, Sicherheits-/Funktionsoptionen,
Standardanzeigeoptionen, Standardaktionen und Standardsortierreihenfolge.
Audit Trail-Profildateien können anhand ihrer Dateierweiterung WAT identifiziert werden.
So erstellen Sie eine neue Audit Trail-Profildatei:
Klicken Sie mit der rechten Maustaste auf das Symbol Audit Trail-Profile im Fensterausschnitt Alle
Ordner und wählen Sie dann im Menü Neues Profil. Die Dialogbox Audit Trail-Profil wird angezeigt.
Oder
Klicken Sie auf das Symbol Neue Audit Trail-Datei in der Symbolleiste.
Das Audit Trail-Profil besteht aus Folgendem:
Allgemein
Anzeige
Aktionsfilter
Gatter Filter
So sichern Sie die Einstellungen:
1. Aktivieren Sie die Schaltfläche OK, um die Eingaben zu aktivieren. Die Dialogbox Sichern unter
wird angezeigt.
2. Geben Sie einen Dateinamen an. Beachten Sie, dass die Dateierweiterung *.WAT ist
Beachten Sie, dass Sie die Eigenschaften bearbeiten oder ändern können, indem Sie den
Dateinamen in der Liste der Audit Trail-Profile doppelt anklicken.
Speichern eines Audit Trail-Profils
Audit Trail-Profile werden im Format *.wnr in Ihrem Projektordner …\Docs\ATPrf
gespeichert (sofern nichts anderes angegeben wurde).
1415
Kapitel 29 Sichere Generierung von HTML-Dateien
Beim Speichern des ersten Audit Trail-Profils wird automatisch die entsprechende
Ordnerstruktur angelegt
Definition von Genehmigungen
Genehmigungen für den Ausdruck von HTML-Templates müssen definiert werden. Die
verschiedenen Genehmigungen können dazu verwendet werden, die Ausdruckkategorien (Test,
Archiv, Produktion...) nach Bedarf anzugeben.
Alle Genehmigungen werden in der Datei, TemplatePublisher.xml, gespeichert, die sich im
Projektordner …\Docs\HTML Templates befindet, wie nachstehend gezeigt
:
1416
Kapitel 29 Sichere Generierung von HTML-Dateien
Neue Genehmigungstypen werden dem Projekt über das Studio hinzugefügt, wie
nachstehend gezeigt
New Approval Type
Approvals for HTML Template printout have to be defined. These different approvals can be used
to specify the printout’s categories (test, archive, production…) as needed.
The selected approval type will appear in the HTML template header in place of the keyword
TOKEN_APPROVAL.
New HTML Template
Generate new HTML file
1417
Kapitel 29 Sichere Generierung von HTML-Dateien
Erstellung von HTML-Templates
Wizcon 9.1 setzt neue "HTML-Templates", d.h. HTML-Vorlagen ein, die aus verschiedenen JavaApplets bestehen (Ereinignisfenster Profil, AuditTrails, HistoryViewer und Trends), welche so
vorkonfiguriert sind, dass eine Start- und Endezeit beim Öffnen zugewiesen wird. Diese HTMLTemplates werden aus dem Studio heraus, aus dem Web oder mittels einer Makro aufgerufen.
Neue HTML-Templates können dem Projekt im Studio wie nachstehend gezeigt, hinzugefügt
werden.
In einem Konfigurationsfenster können Sie auswählen, welche Applets (aus der Liste der bereits im
Projekt zur Verfügung stehenden Applets) Sie in das Template aufnehmen möchten. Sie können
auch deren Größe auf der Seite festlegen. Nachstehend ist ein solches Konfigurationsfenster aus
dem Studio heraus abgebildet.
.
1418
Kapitel 29 Sichere Generierung von HTML-Dateien
Diese neuen HTML-Templates werden in Ihrem Projektordner …\Docs\HTML Templates
gespeichert und stehen im Studio zur Verfügung.
New HTML Template
HTML templates can be generated within the application using the application’s HTML Template
Assistant.
From the All Containers section of the Application Studio, right-click HTML Templates and select
New HTML Template from the pop up menu.
Or,
1419
Kapitel 29 Sichere Generierung von HTML-Dateien
Click the New HTML Template icon in the toolbar.
The Generate new HTML Template dialog box is displayed.
The following options are available:
Include Events Summary Viewer Check to display the active alarms options, as follows:
Profile: Specifies the Events Summary Profile that determines alarm display. Click to display a list
of Events Summary Profile files and select the required file.
Width: Specifies the width of the alarm summary wizlet in the page.
Height: Specifies the height of the alarm summary wizlet in the page.
Include Trend Viewer Check to display the Trend options, as follows:
Profile: Specifies the Trend Profile that determines data monitoring. Click to display a list of Trend
Profile files and select the required file.
Width: Specifies the width of the Viewer wizlet in the page (in pixels or %).
Height: Specifies the height of the Viewer wizlet in the page (in pixels or %)..
Include History Viewer Check to display the History Viewer options (Note that history viewer is
using Trend Profiles to determine data monitoring), as follows:
Profile: Specifies the Trend Profile that determines data monitoring. Click to display a list of Trend
Profile files and select the required file.
Width: Specifies the width of the Viewer wizlet in the page.
Height: Specifies the height of the Viewer wizlet in the page.
Include Audit Trail Viewer Check to display the Audit Trail options, as follows:
Profile: Specifies the Audit Trail Profile that determines record display. Click to display a list of
Audit Trail Profile files and select the required file.
Width: Specifies the width of the Audit Trail wizlet in the HTML page. Height: Specifies the height
of the Audit Trail wizlet in the page.
1. 1. Enter a name for the HTML Template. This name will be used as a reference in all dialog
boxes related to the generation of HTML page from a template.
1. 2. Specify parameters for the Viewers you want to display in the page, as described above.
1. 3. Click Generate. The New File dialog box is displayed.
1. 4. Enter a name for the HTML page and click Save. The page is generated. It is saved in the List
of HTML Templates in the Application Studio.
1. 5. Double click on the page in the List of HTML Templates to edit it in your HTML editor.
New approval type
Generate new HTML file
Dateigenerierung
HTML-Dateien können auf der Basis von HTML-Templates und der zuvor konfigurierten
Genehmigungen, durch die angegebenen Start- und Endzeit, erzeugt werden.
Die Dateien lassen sich aus dem Studio heraus, aus dem Web oder mit Hilfe einer Makro,
generieren.
Die erzeugten Dateien werden im Projektordner …\Docs\HTML Templates gespeichert (sofern
nichts anderes angegeben wurde). Der Name der Dateien besteht aus dem Namen des
1420
Kapitel 29 Sichere Generierung von HTML-Dateien
übergeordneten HTML-Templates gefolgt von Tag, Monat, Jahr, Stunde, Minuten und Sekunden
der Erstellung, wie nachstehend gezeigt
Dateigenerierung aus dem Studio heraus
Um eine Datei auf der Basis eines vorhandenen HTML-Templates zu erstellen, muss der Bediener
die Genehmigungsart, das übergeordnete HTML-Template sowie Start- und Endzeit nach Bedarf
angeben.
Gemäß Voreinstellung ist das Startdatum der aktuelle Tag um 00:00:00 Uhr und das Enddatum ist
das Datum bzw. die Zeit der Erstellung
.
Die vorkonfigurierten Angaben für Start- und Endzeit können nach Bedarf geändert werden.
Wenn Sie einen Link zu der so erzeugten Datei in die Liste der bereits verfügbaren Dateien
aufnehmen möchten, markieren Sie das Kontrollkästchen "HTML-Datei publizieren", wie
nachstehend gezeigt
Durch Markieren dieser Option wird ein Link zu der erzeugten Datei in die Datei, HTML Files
List.html, aufgenommen, die im Projektordner …\Docs\HTML Templates steht.
1421
Kapitel 29 Sichere Generierung von HTML-Dateien
Abschließend ist eine Anmeldung erforderlich, um den Bediener zu zertifizieren, der die HTMLDatei erzeugt.
Die HTML-Datei wird angezeigt. Dabei enthält sie im Header die Anmeldedaten des Bedieners der
die Erzeugung der HTML-Datei veranlasst hat, sowie dessen vollständigen Namen und seine
Beschreibung.
Der Header enthält außerdem den Namen des übergeordneten HTML-Templates, den
Genehmigungstyp sowie Start- und Endzeit.
Wie bei solchen Web-Dokumenten, muss ein gültiger Benutzer mit Webzugriffsrechten angemeldet
sein, damit die Anzeige der erzeugten HTML-Datei erlaubt ist.
1422
Kapitel 29 Sichere Generierung von HTML-Dateien
Dateigenerierung mit Hilfe eines Makros
Es kann ein Makro im Studio definiert werden, um die Generierung einer HTML-Datei auf der Basis
eines übergeordneten HTML-Templates zu starten.
Erzeugen Sie ein neues Makro und definieren Sie dabei die Aktion "PublishHTMLFile" zum
Publizieren der HTML-Datei. Als Parameter geben Sie das gewünschte übergeordnete HTMLTemplate, die Genehmigung sowie das Startdatum (relativ) ein.
Dateigenerierung aus dem Web heraus
Um eine HTML-Datei auf der Basis der zuvor definierten HTML-Templates und Genehmigungen
aus dem Web heraus zu generieren, öffnen Sie
http://ServerName\Docs\HTMLTemplate\TemplatePublisher.html
1423
Kapitel 29 Sichere Generierung von HTML-Dateien
Beachten Sie, dass die Sprache dieser Benutzeroberfläche über die Ländereinstellungen geändert
werden kann.
Diese Oberfläche ermöglicht Ihnen die Auswahl des gewünschten HTML-Templates und der
Genehmigung sowie der erforderlichen Start- und Endzeit.
Die Benutzerauthentifizierung (Passwort und Benutzername) sind jedes Mal bei der Erzeugung
einer HTML-Datei erforderlich, um die Identität des Bedieners zu zertifizieren.
System Alarm upon Failed HTML File Generation
You can configure a system alarm to be generated if the HTML file generation fails.
Individuelle Anpassung
Die Pfade für die Erzeugung und Speicherung von HTML-Dateien kann konfiguriert werden. Die
Pfade müssen jedoch innerhalb des Ordners …\Docs liegen
Erzeugte HTML-Templates können beispielsweise mit Microsoft Frontpate bearbeitet und frei
angepasst werden.
Bei dem nachstehenden Beispiel zeigt ein Audit Trail-Applet auf ein Audit Trail-Profil "adt2.wnr". Da
dieses Feld geändert werden kann, können vorhandene HTML-Templates so modifiziert werden,
dass sie auf bestimmte Objektprofile zeigen.
1424
Kapitel 29 Sichere Generierung von HTML-Dateien
Diese Applets wurde für den Einsatz mit SUN Virtual Machine (SUN JAVA) konzipiert.
Other Topics
Zeitformat
Diese Option dient zur Auswahl eines von vier verschiedenen Zeitformaten für Alarme. Die
Optionen sind:
Tag + Zeit - Tag im Monat und Zeit
Datum + Zeit - Komplettes Datum + Zeit.
Datum + Zeit + Millisekunden - Komplettes Datum + Zeit + Millisekunden
Tag + Zeit + Millisekunden - Tag im Monat + Zeit + Millisekunden.
1425
Kapitel 30 System-Sprache
Allgemeines...................................................................................................................................1429
Sprache: Verwenden .....................................................................................................................1429
Anmerkung ....................................................................................................................................1430
Grundlagen....................................................................................................................................1430
Grundlagen ................................................................................................................................1431
Sprache aktivieren .....................................................................................................................1432
Sprache Einstellungen...................................................................................................................1432
Sprache Einstellungen...................................................................................................................1433
Sprache Einstellungen...................................................................................................................1434
Konfiguration / Sprache / Einstellungen ........................................................................................1435
Sprache definieren ........................................................................................................................1435
Sprache definieren.....................................................................................................................1435
Sprache Definition......................................................................................................................1437
Konfiguration / Sprache / Definition ...........................................................................................1439
Sprachbefehle............................................................................................................................1440
Sprache Definition......................................................................................................................1445
Befehl definieren ........................................................................................................................1447
IF/THEN .....................................................................................................................................1448
Beispiele ....................................................................................................................................1448
Beispiel: .....................................................................................................................................1449
Datei aus Befehlsliste laden.......................................................................................................1449
Sprache Definition - Verwenden ................................................................................................1450
Befehlsdatei auf einen Drucker oder in eine Datei ausgeben....................................................1451
Sprache Definition - Ausgabe ....................................................................................................1451
Sprache: Drucken ......................................................................................................................1452
Sprache: Drucken ......................................................................................................................1452
Text suchen ...............................................................................................................................1453
Sprache: Text suchen ................................................................................................................1453
Sprache: Text suchen ................................................................................................................1454
Sprache - Format...........................................................................................................................1454
System-Sprachelemente............................................................................................................1454
Sprachbefehle............................................................................................................................1455
Variablen....................................................................................................................................1460
Systemvariablen ........................................................................................................................1460
Ausdrucks-Operatoren...............................................................................................................1462
Textgatter...................................................................................................................................1463
Ausdrücke ..................................................................................................................................1464
Beispiele ....................................................................................................................................1464
Zur Beachtung ...........................................................................................................................1465
Befehle.......................................................................................................................................1465
Strings........................................................................................................................................1467
Textgatter...................................................................................................................................1467
Textgatter...................................................................................................................................1468
Zuweisungsbefehle ....................................................................................................................1468
1427
Kapitel 30 System-Sprache
Beispiele ....................................................................................................................................1468
Meldungsbefehle........................................................................................................................1469
Beispiele ....................................................................................................................................1470
Zeilenvorschubkontrolle .............................................................................................................1471
Beispiel ......................................................................................................................................1471
Rezeptbefehle............................................................................................................................1471
Beispiele ....................................................................................................................................1472
SHELL-Befehl ............................................................................................................................1473
Beispiele ....................................................................................................................................1473
Diagrammbefehle.......................................................................................................................1473
Standarddiagramm ....................................................................................................................1474
Absolute Zeit ..............................................................................................................................1474
Relative Zeit ...............................................................................................................................1475
Relatives Datum.........................................................................................................................1475
Beispiele ....................................................................................................................................1476
Berichtsbefehle ..........................................................................................................................1476
Beispiele ....................................................................................................................................1477
Dateiprüfungsbefehl...................................................................................................................1478
Kommunikationsfehlerprüfungsbefehl........................................................................................1478
Makrobefehl ...............................................................................................................................1478
Beispiele ....................................................................................................................................1478
Zonenbefehl ...............................................................................................................................1479
Beispiele ....................................................................................................................................1479
Ablesebefehl für Gatter ..............................................................................................................1480
Beispiele ....................................................................................................................................1480
Anweisungen .............................................................................................................................1480
Beispiele ....................................................................................................................................1480
Kommentare ..............................................................................................................................1480
Beispiel ......................................................................................................................................1480
Anweisungen zusammenfassen ................................................................................................1481
Beispiel ......................................................................................................................................1481
Beispiel ......................................................................................................................................1481
Weitere Hinweise...........................................................................................................................1482
Weitere Hinweise .......................................................................................................................1482
Alarme........................................................................................................................................1482
Bit-Testen...................................................................................................................................1483
Initialisierung ..............................................................................................................................1483
Externe Programme...................................................................................................................1483
Gatter .........................................................................................................................................1484
Other Topics ..................................................................................................................................1484
Projekteinstellungen...................................................................................................................1484
Konfiguration-Menü....................................................................................................................1484
1428
Kapitel 30 System-Sprache
Über dieses Kapitel:
Dieses Kapitel beschreibt die Definition und Einrichtung der System-Sprache im System:
Allgemeines, liefert eine Übersicht über Funktionen der System-Sprache.
Grundlagen, beschreibt die Grundlagen der System-Sprachprogramme und die beiden Stadien der
Aktivierung.
Sprache Einstellungen, beschreibt die Einrichtung der System-Sprache.
Sprache definieren, beschreibt die Definition der System-Sprache.
System-Sprachelemente, beschreibt die Grundelemente der System-Sprachanweisungen.
Weitere Hinweise, beschreibt zu beachtende Punkte bezüglich der System-Sprache, da sie sich
auf Alarme, Bit-Test, Initialisierung, externe Programme und Gatter bezieht.
Allgemeines
Die System-Sprache ist eine einfache aber mächtige Sprache zur Bearbeitung und Ausgabe einer
Vielzahl von komplexen, bedingten Befehlen an die SPS. Auch der Nicht-Programmierer hat hiermit
die Möglichkeit, Steuer- und Kontrollanweisungen zu definieren, um auf den Prozess Einfluss zu
nehmen.
Anmerkung: In diesem Handbuch wurde der Name Wizcon-Sprache durch System-Sprache
ersetzt. Beim Schreiben von Code schreiben Sie den Namen der Anwendung und dann Sprache.
Die System-Sprache läuft auf Ihrem lokalen PC und steht im Web nicht zur Verfügung.
Sprache: Verwenden
Anmerkung: Die Option für das Backup steht im Web nicht zur Verfügung.
Was ist die System-Sprache?
Die System-Sprache ist eine einfache aber mächtige Sprache zur Bearbeitung und Ausgabe einer
Vielzahl von komplexen, bedingten Befehlen an die SPS. Auch der Nicht-Programmierer hat hiermit
1429
Kapitel 30 System-Sprache
die Möglichkeit, Steuer- und Kontrollanweisungen zu definieren, um auf den Prozess Einfluss zu
nehmen.
Die Programme der System-Sprache bestehen aus einer Reihe von Anweisungen. Jede
Anweisung besteht aus zwei Elementen:
Bedingung, basiert auf arithmetischen und booleschen Ausdrücken unter Verwendung von
Gatterwerten oder Systemvariablen.
Operation - Ein Satz Operationen, der durch die Sprache definiert wurde
Wie funktioniert es?
Die Anweisungen der Sprache weden regelmäßig vom System gescannt. Ist eine Bedingung wahr,
wird die entsprechende Operation ausgeführt.
Sprache aktivieren
Die Sprache wird in zwei Stufen aktiviert:
• Anweisungen werden definiert
• Festlegen der Abtast- und Ausführungsparameter für die Sprachanweisungen.
Sprache Einstellungen
Sprache Definition
SpracheFormat
Anmerkung
Die System-Sprache steht im Web nicht zur Verfügung. Sie läuft auf dem lokalen Server.
Die System-Sprache ist eine einfache aber mächtige Sprache zur Bearbeitung und Ausgabe einer
Vielzahl von komplexen, bedingten Befehlen an die SPS. Auch der Nicht-Programmierer hat hiermit
die Möglichkeit, Steuer- und Kontrollanweisungen zu definieren, um auf den Prozess Einfluss zu
nehmen.
Die Betriebsparameter der System-Sprache werden über den Menüweg
Konfiguration/Sprache/Einstellungen im Studio definiert.
Die Sprachbefehle werden über den Menüweg Konfiguration/Sprache/Definition im Studio definiert.
Grundlagen
1430
Kapitel 30 System-Sprache
Grundlagen
Ein Programm in der System-Sprache wird als Folge von Anweisungen geschrieben. Jede
Anweisung besteht aus zwei Elementen:
o
Bedingung: Eine Bedingung, basiert auf arithmetischen und booleschen Ausdrücken
unter Verwendung von Gatterwerten oder Systemvariablen.
o
Operationen: Ein Satz Operationen, der durch die Sprache definiert wurde und z.B.
Gatterwertzuordnung, Alarmausgabe, Bildänderung, Rezeptladen und Berichterstellung
beinhalten kann.
Sprachanweisungen werden periodisch vom System abgetastet (gemäß der Definition während der
Konfiguration der System-Sprache. Wenn eine Befehlsbedingung wahr ist, wird die entsprechende
Operation bzw. die Operationen ausgeführt.
Nachstehend ein Beispiel eines einfachen Programms in der System-Sprache:
IF
@TEMP >= 100
THEN
@POWER = 0; @PRINT$A "Wasserkochen bei " @TEMP Grad, Strom
abschalten"
IF
@LEVEL <= @MINLEVEL AND @RESERVE <> 0 AND $HOUR = 12
THEN
@FEEDRATE = 10; @FEED = 1; @PRINT$A "Fülle Tank mit
Zuflussgeschwindigkeit " @FEEDRATE
Anmerkung: Da die Operationen solange ausgeführt werden, wie die entsprechende Bedingung
wahr ist, können dieselben Operationen theoretisch ständig ausgeführt werden. Um dies zu
vermeiden oder absichtlich herbeizuführen, kann der Benutzer die folgenden Parameter zuweisen:
Ignorieren
Bedingungen werden ausgeführt, solange eine bestimmte Bedingung wahr
ist.
Ausführen bei
Veränderung
Operationen werden nur einmal ausgeführt, wenn eine Bedingung wahr wird.
Jede Sprachanweisung kann einen kurze Beschreibung enthalten.
1431
Kapitel 30 System-Sprache
Sprache aktivieren
Die System-Sprache wird in zwei Stufen aktiviert.
o
Definition der Anweisungen (die Programmierung).
o
Festlegen der Abtast- und Ausführungsparameter für die Sprachanweisungen.
Der Rest dieses Kapitels beschäftigt sich lediglich mit der Definition der Anweisungen.
Sprache Einstellungen
Die System-Sprache ist eine Programmiersprache, auf die aus dieser Anwendung heraus
zugegriffen werden kann. Diese Sprache kann zur Ausführung einer Vielzahl an Befehlen
herangezogen werden und läuft regelmäßig im Hintergrund der Applikation. System-Sprachbefehle
können vordefinierte Meldungen beinhalten, die bei Ausführung des Programms ausgegeben
werden.
Nachstehend ein Beispiel eines einfachen Programms in der System-Sprache, das prüft, ob ein
Gatter namens DRUCK einem bestimmten Druckniveau gleicht oder es überschreitet und bei
Überschreitung ein Gatter namens LUFT zurücksetzt, wodurch das Gatter namens SPRAY den
Sprühvorgang beginnt:
IF
@PRES >= @PRESLVL
THEN
RESET @LUFT; {SET @SPRAY;}
PRINT$E "Startet Sprühen"
Bei der Konfiguration der System-Sprache können Sie festlegen, wie die System-Sprache beim
Aufruf arbeitet.
o
So konfigurieren Sie die System-Sprache:
Im Menü Konfiguration im Application Studio wählen Sie System-Sprache und dann Einstellungen
im Popup-Menü.
Die Dialogbox System-Sprache Einstellungen wird angezeigt:
1432
Kapitel 30 System-Sprache
Die folgenden Optionen stehen zur Verfügung:
Abtast-Rate
Ausgabe/Ziel
Die Frequenz, mit der alle eingegebenen Anweisungen der SystemSprache ausgeführt werden. Jedesmal, wenn die angegebene
Zeitspanne (in Sekunden) verstrichen ist, wird das Programm einmal
ausgeführt (wenn der vorherige Lauf abgeschlossen ist). Bei
Spezifikation des Wertes Null wird das Programm der System-Sprache
nicht ausgeführt.
Der Befehl PRINT$ der System-Sprache dient zur Umleitung von
Meldungen auf bestimmte Ausgabeziele. Diese Ausgabeziele sind:
PRINT$A und PRINT$E: dienen zur Ausgabe der Meldungen an Pop-up
für das Popup-Fenster oder Drucker für den Alarmdrucker.
PRINT$B, PRINT$C und PRINT$D: dient zur Ausgabe der Meldungen in
die angegebene Datei.
Anmerkung: Zur Verifizierung der Frequenz der System-Sprache kann ein Befehl PRINT$
zusammen mit der aktuellen Zeit im Programm eingegeben werden. Zum Beispiel:
PRINT$E "Start Ablesung um " $TIME
Sprache Einstellungen
1433
Kapitel 30 System-Sprache
Anmerkung: Die Option für das Backup steht im Web nicht zur Verfügung.
Die Einstellung der Sprache kann auf zwei Arten aufgerufen werden:
• Klicken Sie auf das Menü Konfiguration (in der Menüleiste im Application Studios).
• Wählen Sie die Option Sprache (und Sie erhalten Zugriff auf zwei Optionen)
• Wählen Sie die Option "Definition..." (indem Sie die Maus bewegen und die Option
Defintion blau unterlegen).
In dieser Dialogbox definieren Sie, wie die Sprache arbeitet, wenn sie aufgerufen wird.
Abtast-Rate alle
Hier geben Sie die Abtast-Rate (in Sekunden) ein, mit der das Programm Sprache ausgeführt wird.
Jedes Mal, wenn die angegebenen Zeitspanne verstrichen ist, wird das Programm ein Mal
ausgeführt (wenn die vorherige Ausführung abgeschlossen ist). Wenn Sie in diesem Feld den Wert
0 eingeben, wird das Programm gar nicht ausgeführt. Dies ist bei der Entwicklung und beim Test
hilfreich bzw. wenn kein Programm in Sprache definiert wurde.
Ausgabe/Ziel
Hier geben Sie das Ausgabeziel für die Meldungen der Sprache für die Befehle PRINT$A und
PRINT$E an. Bei den Optionen PRINT$B, PRINT$C und PRINT$D geben Sie den Namen der
Datei an, in die die für diese Befehle definierten Meldungen ausgegeben werden sollent.
Schaltfläche Sichern
Aktivieren Sie diese Schaltfläche, um die Konfiguration zu speichern und die Dialogbox zu
verlassen.
Schaltfläche Abbruch
Wenn Sie diese Schaltfläche aktivieren, wird die Dialogbox geschlossen, ohne die Konfiguration zu
sichern.
Sprache Einstellungen
Anmerkung: Die Option für das Backup steht im Web nicht zur Verfügung.
Die Einstellung der Sprache kann auf zwei Arten aufgerufen werden:
• Klicken Sie auf das Menü Konfiguration (in der Menüleiste im Application Studios).
• Wählen Sie die Option Sprache (und Sie erhalten Zugriff auf zwei Optionen)
• Wählen Sie die Option "Definition..." (indem Sie die Maus bewegen und die Option
Defintion blau unterlegen).
In dieser Dialogbox definieren Sie, wie die Sprache arbeitet, wenn sie aufgerufen wird.
Abtast-Rate alle
Hier geben Sie die Abtast-Rate (in Sekunden) ein, mit der das Programm Sprache ausgeführt wird.
Jedes Mal, wenn die angegebenen Zeitspanne verstrichen ist, wird das Programm ein Mal
ausgeführt (wenn die vorherige Ausführung abgeschlossen ist). Wenn Sie in diesem Feld den Wert
0 eingeben, wird das Programm gar nicht ausgeführt. Dies ist bei der Entwicklung und beim Test
hilfreich bzw. wenn kein Programm in Sprache definiert wurde.
Ausgabe/Ziel
Hier geben Sie das Ausgabeziel für die Meldungen der Sprache für die Befehle PRINT$A und
PRINT$E an. Bei den Optionen PRINT$B, PRINT$C und PRINT$D geben Sie den Namen der
Datei an, in die die für diese Befehle definierten Meldungen ausgegeben werden sollent.
Schaltfläche Sichern
1434
Kapitel 30 System-Sprache
Aktivieren Sie diese Schaltfläche, um die Konfiguration zu speichern und die Dialogbox zu
verlassen.
Schaltfläche Abbruch
Wenn Sie diese Schaltfläche aktivieren, wird die Dialogbox geschlossen, ohne die Konfiguration zu
sichern.
Konfiguration / Sprache / Einstellungen
Anmerkung: Steht im Web nicht zur Verfügung.
Wählen Sie diesen Menüpunkt, um die Arbeitsparameter für die System-Sprache zu konfigurieren.
Nach Auswahl dieses Menüpunkts wird die Dialogbox Sprache Einstellungen eingeblendet, in der
Sie die Konfigurationsspezifikationen für die System-Sprache eingeben können.
In der dann erscheinenden Dialogbox können Sie die Häufigkeit (Rate), mit der Sprachan
weisungen abgearbeitet werden sowie das Ziel für Meldungsbefehle angeben.
Sprache definieren
Sprache definieren
Der folgende Abschnitt beschreibt die Festlegung der vom System genutzten Definitionen der
System-Sprache. Dieser Vorgang verläuft in zwei Schritten:
o
Öffnen der Dialogbox System-Sprache, in der die Anweisungen definiert werden
1435
Kapitel 30 System-Sprache
Definition von Befehlen
o
o
So öffnen Sie die Dialogbox System-Sprache:
Doppelklicken Sie im Fensterausschnitt Projekteinstellungen im Application Studio auf das Symbol
System-Sprache.
Oder
Wählen Sie im Menü Konfiguration die Option System-Sprache und dann Definition im PopupMenü. Die Dialogbox System-Sprache wird angezeigt.
Die folgenden Optionen stehen zur Verfügung:
Befehl Nr.
Sequentielle Anweisungsnummerierung. Die Anweisungen werden
automatisch so nummeriert wie sie definiert und geändert werden.
Beschreibung
Beschreibung der Anweisung. Anweisungen werden lediglich durch ihre
Beschreibung identifiziert.
Die folgenden Optionen stehen zur Verfügung:
Früheren
Status
IF
1436
Ignorieren: Zeigt an, dass die Operation immer wieder ausgeführt wird,
solange die Bedingung fortbesteht.
Ausführen bei Veränderung: Zeigt an, dass die Operationen nur
einmalig ausgeführt werden, wenn die Bedingung von FALSCH auf WAHR
wechselt.
Eingabefeld für die Bedingung.
Kapitel 30 System-Sprache
THEN
Eingabefeld für die Operationen, jeweils durch Semikolon abgetrennt.
Zufügen
Fügt die Anweisung der Anweisungsliste in der Dialogbox hinzu.
Ändern
Ändert eine Anweisungsdefinition. Selektieren Sie die Anweisung und
führen Sie die erforderlichen Änderungen durch, bevor Sie diese
Schaltfläche aktivieren.
Einfügen
Fügt eine Anweisung in die Anweisungsliste hinter der derzeit selektierten
Anweisung ein.
Löschen
Löscht die selektierte Anweisung.
Leeren
Entfernt die Definition der selektieren Anweisung.
Verwenden
Lädt eine ausgewählte Datei aus einer Liste.
Ausgabe
Gibt eine bestimmte Datei aus der Anweisungsliste auf den Drucker oder
in eine Datei aus.
Suchen
Sucht angegebenen Text in IF/THEN-Anweisungen und BeschreibungsAbschnitten eines Programms.
Sprache Definition
Anmerkung: Die Option für das Backup steht im Web nicht zur Verfügung.
Diese Dialogbox dient zur Definition der Sprachbefehle..
Die Sprache Definition kann auf zwei Arten aufgerufen werden:
1. Aktivieren Sie das Symbol Sprache im Listenbereich (im Studio).
2. Über das Konfiguration-Menü:
• Klicken Sie auf das Menü Konfiguration (in der Menüleiste im Application Studios).
• Wählen Sie die Option Sprache (und Sie erhalten Zugriff auf zwei Optionen)
• Wählen Sie die Option "Definition..." (indem Sie die Maus bewegen und die Option
Defintion blau unterlegen).
In der Dialogbox definieren Sie die Sprachbefehle.
Weitere Informationen über die verschiedenen Felder innerhalb der Dialogbox "Sprache Definition"
finden Sie unter:
Befehlsdefinitionsfeld
Programmfeld
Programm-Aktionstasten
Befehl-Aktionstasten
Befehlsdefinitionsfeld
1437
Kapitel 30 System-Sprache
Ein Befehl wird durch Angabe seiner Komponenten in den Definitionsfeldern definiert.
Befehl Nr.. In diesem Feld erscheint automatisch die Nummer des zu definierenden Befehls. Das
System führt die laufenden Befehlsnummern fort.
Beschreibung In diesem Feld können Sie eine kurze Beschreibung des Befehls eingeben..
Früheren Status In diesem Feld wählen Sie eine der beiden folgenden Optionen:
'Ignorieren - das bedeutet, dass die Befehle solange ausgeführt werden, wie die Bedingung
fortbesteht.
Ausführen bei Veränderung - um festzulegen, dass die Befehle nur einmal ausgeführt werden
sollen, wenn die Bedingung wahr wird.
IF/THEN Anweisungen bestehen aus zwei Elementen:
Bedingungen können Ausdrücke enthalten, die Wahr (nicht Null) oder Falsch (Null) sind.
Operationen können verschiedene Befehle enthalten, jeweils durch Semikolon getrennt. Zwischen
den Befehlen sind keine Zeilenumbrüche notwendig.
Wenn ein Ausdruck in einer Bedingung den Wert Wahr annimmt, wird der Befehl in der
entsprechenden Operation ausgeführt.
Wenn ein Ausdruck falsch ist, werden die Befehle ignoriert und das Programm fährt mit der
nächsten Anweisung fort.
Beachten Sie: Das Bedingungselement kann leer sein, was dazu führt, dass die Operation in jedem
Fall ausgeführt wird.
Beispiele:
IF ($HOUR = 18) AND @DONE
THEN RLOAD "NACHT.1"
IF @LEVEL >= @SETP
THEN RESET @PUMP;
SET @MIXER;
PRINT$E "Starte Mixent"
Kommentare Kommentare können in die Anweisungen aufgenommen werden, jedoch werden Sie
bei der Ausführung des Programms ignoriert. Kommentare werden in geschweiften Klammern {}
eingegeben.
Beispiel: IF @LEVEL >= @SETP
THEN RESET @PUMP; { SET @MIXER; }
PRINT$E "Starte Mixen"
Anweisungen zusammenfassen
Verschiedene Anweisungen können in Gruppen in einer einzigen Bedingung zusammengefasst
werden. Wenn die Bedingung Wahr ist, wird die Anweisung ausgeführt,Ist die Bedingung Falsch,
wird die gesamte Gruppe mit allen ihren Bedingungen und Befehlen ignoriert.
Gruppen werden zwischen BEGIN und END Angaben geschrieben, die nur zur Gruppierung von
Elementen dienen. Die BEGIN Anweisung muss das erste Element der Befehlsgruppe sein, END
muss die letzte Anweisung sein.
Beispiel:
IF $NEW HOUR
THEN BEGIN;
SET @LAGER;
SET @BEWEG
IF
THEN SAVE "PROD."$HOUR SHELL "FILET RAN PROD."$HOUR
IF @ZAEHL < @CHIN
THEN PRINT$A "Zaehler zu klein: "@ZAEHL
IF @ZAEHL > @COAX THEN
PRINT$A "Zaehler zu gross: "
@ZAEHL; END
In obigem Beispiel werden die Anweisungen nur zu Beginn jeder Stunde ausgeführt. Beachten Sie:
Die zweite Anweisung hat eine leere Bedingung und wird nur dann ausgeführt, wenn die gesamte
Anweisungsgruppe ausgeführt wird.
Anweisungsgruppen können verschachtelt sein. Das bedeutet, dass eine Gruppe in einer anderen
Gruppe enthalten sein kann.
Beispiel:
IF $NEW HOUR THEN
BEGIN;;
SET @BEWEG; @TOTAL = @TOTAL + @!ZAEHL
IF
1438
Kapitel 30 System-Sprache
THEN SAVE "PROD."$HOUR SHELL "SEND FILE PROD."$HOUR
IF @CHANGE
THEN BEGIN; SHELL "GET FILE ORDER.NEW"
IF SET @STORE
THEN RLOAD "ORDER.NEW"
IF @PASS
THEN RESET @WAIT;
SET @GO;
END
IF @ZAEHL < @CHIN
THEN PRINT$A "Zaehler zu klein: "@ZAEHL
IF @COUNT > @COAX
THEN PRINT$A "Zaehler zu groß: "@ZAEHL;
END
Programmfeld (auf der rechten Seite der Dialogbox)
Hier wird die Reihenfolge der Befehle angezeigt. Eine Anweisung erscheint nach der Definition der
Anweisung, wenn Sie die Schaltfläche Zufügen aktiveren. Darüber hinaus kann jede Anweisung in
diesem Feld selektiert werden, indem Sie sie anklicken. Wenn Sie eine Anweisung anklicken, wird
Sie markiert und erscheint automatisch in den Definitions-Feldern (IF und THEN).
Programm-Aktionstasten
Aktionstasten Ausgabe Aktivieren Sie diese Schaltfläche, um das Programm zu drucken.
Sichern Aktivieren Sie diese Schaltfläche zur Speicherung der Sprachbefehle und zum Verlassen
der Dialogbox.
Leeren Aktivieren Sie diese Schaltfläche, um die aktuelle Definition zu entfernen.
Ausgabe - Ausgabe - Druckt das Programm oder gibt es in eine Datei aus
Verwenden - Lädt eine ausgewählte Datei aus einer Liste.
Die Schaltflächen Abbrechen und Hilfe haben dieselbe Funktion wie in allen anderen
Dialogboxen.
Befehl-Aktionstasten
Anhängen Aktivieren Sie diese Schaltfläche, um dem Programm die aktuelle Anweisung am Ende
anzufügen
Ändern Aktivieren Sie diese Schaltfläche, um eine Anweisung im Programm zu ändern
Einfügen Aktivieren Sie diese Schaltfläche, um im Programm eine neue Anweisung einzufügen
Löschen Aktivieren Sie diese Schaltfläche um die selektierte Anweisung aus dem Programm zu
löschen
Suchen Sucht angegebenen Text in IF/THEN-Anweisungen und Beschreibungs-Abschnitten eines
Programms
Konfiguration / Sprache / Definition
Anmerkung: Steht im Web nicht zur Verfügung.
1439
Kapitel 30 System-Sprache
Wählen Sie diesen Menüpunkt, um ein Programm in System-Sprache zu definieren.
Ein Programm in System-Sprache besteht aus Anweisungen, die bei wahrer Bedingung die
Ausfhrung vordefinierter Operationen auslösen.
Nach Auswahl dieses Menüpunktes wird die Dialogbox Sprache Definition eingeblendet, in der Sie
die Beschreibung des Programms eingeben, die Programmanweisungen definieren und die
Ausführungsmethode für die Anweisungen wählen.
Sprachbefehle
Anmerkung: Die Option für das Backup steht im Web nicht zur Verfügung.
Sprachbefehle bestehen aus folgenden Basiselemente:
Variablen: Gattern oder Systemwerten.
Konstanten: Alle positiven numerischen Werte.
Operatoren: Arithmetische oder Boolesche Symbole
Ausdruck : Kombination aus Variabeln, Konstanten und Werten, die eine Wert ergeben.
BEFEHLE: Symbole, die Operationen darstellen.
Welche Variablen existieren?
Gatter:
Ein Gatter wird durch seinen Namen dargestellt, dem ein @-Zeichen voransteht.
Beispiel: @POWER
Um die Netzwerkstation der Anwendung anzugeben, der das Gatter zugehört, geben Sie nach dem
@-Zeichen den Stationsnamen an, anschließend einen Doppelpunkt (:) und dann den Namen des
Gatters.
Beispiel: @STATION1:ANA01 bezieht sich auf das Gatter namens ANA01 in der Station namens
STATION1.
Systemvariable:
Eine vom System gesteuerte Variable. Diese Art Variable wird durch einen Namen mit
voranstehendem Dollar-Zeichen ($) dargestellt wie $TIME. Systemvariablen sind 'read-only'
(können nur gelesen werden) und können nicht geändert werden.
$ALARMS Die Anzahl der unbestätigten Alarme im System
$TIME Beim Ausdruck erscheint die Zeit im Format Stunden.Minuten.Sekunden.
$DATE Beim Ausdruck erscheint das Datum in der Form Tag.Monat.Jahr.
$HOUR Aktuelle Stunde.
$MINUTE Aktuelle Minute.
$SECOND Aktuelle Sekunde.
$DAY Aktueller Tag.
$MONTH Aktueller Monat.
$YEAR Aktuelles Jahr.
$WEEKDAY Aktueller Tag, wobei 0 Sonntag ist und 6 Samstag.
$NEWMIN Diese Variable wird jedesmal nach einer Minute auf 1 gesetzt, wenn das Programm
ausgeführt wird. Anschließend geht sie auf 0 zurück.
$NEWHOUR Diese Variable wird jedesmal nach einer Stunde auf 1 gesetzt, wenn das Programm
ausgeführt wird. Anschließend geht sie auf 0 zurück.
$NEW DAY Diese Variable wird jedesmal beim Datumswechsel auf 1 gesetzt, wenn das Programm
ausgeführt wird. Anschließend geht sie auf 0 zurück.
$OPERATOR Der aktuelle Benutzername.
1440
Kapitel 30 System-Sprache
$GROUP Steht für die dem aktuellen Benutzer zugewiesene Benutzergruppe.
$DISKFULL Plattenbelegung in Prozent.
$INTIME Seit Mitternacht vergangene Minuten. Diese Variable kann zu Zuordnungs- und
Vergleichszwecken mit Gattern verwendet werden.
$INDATE Seit dem 1. Januar 1980 vergangene Tage. Dieser Wert wird ebenfalls für
Gattervergleich und Definition verwendet.
$BACKUP Repräsentiert den Status der Backup-Station. Wenn die Variable auf 1 gesetzt ist, ist
das System im Passiv-Modus. Ist die Variable auf 0 gesetzt, ist das System aktive Backup- oder
Non-Backup-Station.
Operatoren:
Die verwendbaren Operatoren beinhalten arithmetische, trigonometrische, boolesche und andere
unten aufgeführte Operatoren. Jedem Operator wird ein Prioritätswert zugeteilt, um dem System zu
ermöglichen, die Reihenfolge der Berechnung der Operatoren zu bestimmen, wenn ein Ausdruck
mehrere Operatoren beinhaltet.
Prioritätsstufe 1:
(,) : Klammer 'auf' und 'zu'.
Prioritätsstufe 2:
SIN, COS :Sinus und Kosinus in Bogenmaß.
FLOOR : Abrunden.
SiGN : Vorzeichen des Wertes (gibt 1, -1, o. 0 zurück)
ABS: Absoluter Wert
LOG : Logarithmus zur Basis 10.
LN : Natürlicher Logarithmus.
DAYOF:Auszug des Tages aus Datumswert.
MONTHOF Auszug des Monats aus Datumswert.
YEAROF: Auszug des Jahres aus Datumswert.
Prioritätsstufe 3:
` Bitweise NOT
BIT : Extrahiert den Wert eines gegebenen Bits in analogem Gatter.
Prioritätsstufe 4:
^ : Potenz (z.B. Potenz (z.B.
Prioritätsstufe 5:
*, / : Multiplikation und Division
% : Rest (z.B. 5%2=1)
Prioritätsstufe 6:
+, - : Addition und Subtraktion
MIN,MAX : Vergleich zwei Werte, gibt den größeren bzw. den kleineren zurück.
Prioritätsstufe 7
<<, >> : Bitweise Verschieben links und Verschieben rechts: jedes Bit wird nach links oder rechts
um die angegebenen Anzahl Stellen verschoben. (z.B. @GATTER >> 3 verschiebt jeden Bitwert 3
Stellen nach rechts). Die Bits am Ende werden 'fallengelassen', und das "neue" Bit erhält den Wert
0.
Prioritätsstufe 8:
& Bitwise AND
Prioritätsstufe 9:
| : Bitweise OR
BXOR : Bitwise XOR (z.B.: 3 BXOR 5 gibt 6 zurück)
Prioritätsstufe 10:
= : Gleichheit
><,<> : Ungleichheit
>,< : Größer und kleiner als
>=, <= : Größer/kleiner gleich
Prioritätsstufe 11:
NOT : Boolesches NICHT
Prioritätsstufe 12:
and : Boolesches UND
Prioritätsstufe 13:
Oder : Boolesches ODER
Weitere Informationen zu Operatoren für Textgatter siehe Textgatter
Ausdruck:
Ausdrücke werden gebildet, indem Konstanten, Variablen und Operatoren kombiniert werden:
1441
Kapitel 30 System-Sprache
In Ausdrücken werden die in Klammern stehende Operatoren zuerst berechnet.
Bei booleschen Operatoren wird der Wert 0 als Falsch und der Wert 1 (oder jeder Wert ungleich
Null) als Wahr angesehen.
Negative Werte können in Ausdrücken durch Subtraktion von 0 aufgenommen werden.
Es sind nur POSITIVE Konstanten zulässig.
Division durch Null ergibt den Wert 0.
Was sind Befehle?
Befehle sind Symbole, die Operationen darstellen. Einige Befehle können Argumente verlangen
(siehe unten).
Enige der in verfügbaren Befehle sind:
Zuweisungsbefehle
Meldungsbefehle
WINDOWS `95 SHELL-Befehle
Berichtsbefehle
Beendigungsbefehl
Kommunikationsfehlerprüfungsbefehl
Zonenbefehl
Zuweisungsbefehle
Zuweisungsbefehle erzwingen neue Werte für Gattervariablen (nur wenn diese Variablen geändert
werden können). Der wichtigste Zuweisungsbefehl ist das Gleichheitszeichen (=). Das Gatter steht
links vom Zeichen, der zugewiesene Ausdruck steht rechts davon.
Zum Beispiel:
@GATTER1 = @GATTER2
In diesem Beispiel wird GATTER1 der Wert von GATTER2 zugewiesen. Einige Optionen der
Steuerungszuweisungen haben spezielle Befehle. Diese Operationen beinhalten: INC - Erhöhen
eines Gatters.
Beispiel:
INC @GATTER, das entspricht: @GATTER = @GATTER + 1
DEC Erniedrigen eines Gatters. Zum Beispiel: DEC @GATTER, das entspricht: @GATTER =
@GATTER - 1
SET Setzt ein Gatter auf 1. Zum Beispiel: SET @GATTER, das entspricht: @GATTER = 1
RESET Setzt ein Gatter auf 0. Zum Beispiel: RESET @GATTER, das entspricht: @GATTER = 0
Meldungsbefehle
Meldungen können mittels des PRINT Befehls auf verschiedene Ausgabeziele gesendet werden.
Die grundsätzliche PRINT Syntax ist PRINT ziel string wobei ziel ein Indikator für das Ausgabeziel
und string ein Textstring-Argument mit verschiedenen Änderungen ist (wie weiter unten erklärt). Der
Indikator für das Ausgabeziel ist jeder beliebige Buchstabe mit voranstehendem Dollar-Zeichen ($),
womit das Ausgabeziel des Strings angegeben wird.
Ein String kann auf jedes der folgenden Ziele gelenkt werden:
$A Der String wird aufgezeichnet und als ein Alarm in das Pop-up, auf den Drucker oder auf beides
geleitet, abhängig von den Einstellungen für die Sprache im Menü Konfiguration.
Sprache Einstellungen.
$F Der String wird aufgezeichnet und als ein bestätigter Alarm in das Pop-up, auf den Drucker oder
auf beides, abhängig von den Einstellungen für die Sprache für $A im Menü Konfiguration.
$E Der String wird in das Pop-up, auf den Drucker oder auf beides gelenkt, abhängig von den
Einstellungen für die Sprache im Menü Konfiguration. Jedoch wird er nicht als Alarm aufgezeichnet.
Das ist hilfreich, wenn eine sofortige Mitteilung erforderlich ist, die Information aber weder
aufgezeichnet noch verarbeitet werden muss.
$G Der String wird als Alarm aufgezeichnet, aber er nicht in das Pop-up oder auf den Drucker
geleitet.
$B Der String wird in eine beim Setup der Sprache angegebene Datei geleitet.
$C Wie $B (es kann jedoch eine andere Datei für das Speichern angegeben werden).
$D Wie $B (es kann jedoch eine andere Datei für das Speichern angegeben werden).
Für einen PRINT-Befehl können verschiedene Indikatoren für die Ausgabe ziele gleichzeitig
angegeben werden, so dass der String auf alle angegebenen Ziele geleitet wird.
Beispiele:
PRINT$A "Ofen ist zu heiß!" @TEMP "Grad" Diese Meldung wird als Alarm ausgegeben.
PRINT$C "Ausgleich für Stapel " @BATCH "bei" @WEIGHT "Kilos" Diese Meldung wird in eine
Datei gelenkt.
1442
Kapitel 30 System-Sprache
PRINT$A$B "Ofen ist zu heiß!" @TEMP "Grad" Diese Meldung wird als Alarm ausgegeben und in
eine Datei geleitet.
Mit den Datei-Ausgaben ($B, $C, $D) können online Informationen gespeichert und später durch
andere Anwendungen, wie z.B. Tabellenkalkulations-, Datenbank- oder ReporterzeugungsProgramme, verwendet werden.
Zeilenvorschubkontrolle Der spezielle Steuercode |NN zu Beginn eines Strings unterdrückt den
Zeilenrücklauf- oder Zeilenvorschubcode am Ende der Meldung. So können aufeinanderfolgende
PRINT Befehle eine einzige Zeile bilden. Beachten Sie, dass dieser Code nur auf die Befehle
PRINT$B,
PRINT$C, und PRINT$D anwendbar ist.
Beispiel:
PRINT$D "|NN Temperatur ist gefährlich hoch!."PRINT$D "Benutzer alarmieren!XB"
Diese Meldung wird wie folgt geschrieben: Temperatur ist gefährlich hoch!. Benutzer alarmieren!
Nachdem die Meldung ausgegeben wurde, ertönt ein Piepton..
WINDOWS `95 SHELL-Befehle
In der Anweisung von System-Sprachbefehlen können auch Befehle auf der Betriebssystemebene
zur Ausführung aufgerufen werden. Die Befehlssyntax ist SHELL "Windows-Befehl " wobei
Windows-Befehl ein String ist, der einen beliebigen WINDOWS-Befehl enthält
Beispiele:
SHELL "COPY RECIPE.001 RECIPE.002" Dieser Befehl kopiert die Datei RECIPE.001 nach
RECIPE.002.
SHELL "START MEINPROG" Dieser Befehl führt das WINDOWS 2000 Programm MEINPROG
aus.
Beachten Sie, dass Funktionen durch das Schreiben von Zusatzprogrammen erweitert werden
können, wobei der WizPro Kernel verwendet wird. Informationen über Zusatzprogramme finden Sie
im Handbuch WizPro Programmer Reference..
Berichtsbefehle
Dieser Befehl ermöglicht die automatische Generierung eines Berichts entsprechend einem
Format, das zuvor über das Berichtsmodul erstellt wurde. Beachten Sie, dass der Befehl REPORT
nicht dazu verwendet werden kann, einen Bericht zu editieren, der nicht über das Berichtsmodul
von für DOS erzeugt wurde. Das Kurzformat des Befehls ist: REPORT "xxxxx" wobei xxxxx ein
Berichtsname mit maximal 5 Zeichen ist. Beachten Sie, dass der Befehl
RPORT der letzte Befehl im Abschnitt 'Ausführen' sein muss und daher nicht zusammen mit
RLOAD oder SHELL Befehlen stehen kann.
Gatternamen können in den Befehl REPORT als Variable aufgenommen werden. Das kann
nützlich sein, um eine Reihe von Berichten mit einem einzelnen Befehl zu erstellen.
Zum Beispiel: Wenn Sie zehn Berichte, REP0 bis REP9, erstellen wollten, würden Sie ein DummyGatter namens repnr definieren und die folgende Befehlssequenz schreiben:
IF @repnr > 0
THEN @repnr = @repnr - 1;
REPORT "REP" @repnr
Eine Möglichkeit, diese Reihe zu aktivieren, ist durch Drücken einer Funktionstaste, die mit dem
Wert 20 definiert ist. Zum Beispiel:
IF @GATTER1 = 20
THEN @repnr = 0
Das vollständige Format des Befehls REPORT mit seinen Eingabeparametern ist:
REPORT "xxxxx bd bz sz ez ad sd ed" wobei:
BD das Bezugsdatum setzt. 0 ist der aktuelle Tag, 7 ist die vorherige Woche.
BZ ist die Bezugszeit, die von Feldern des Zeittyps verwendet wird. Dies ist die Anzahl Minuten, die
seit Mitternacht vergangen sind (zwischen 0 und 1439). Also wäre 8 Uhr vormittags 480.
SZ und EZ sind {Startzeit} und {Endzeit}; und gelten nur für die Zeit in Feldern des Typs Gatter, bei
denen Sie 'Gegeben bei Laufzeit' angegeben haben. Geben Sie die Anzahl Minuten, die seit
Mitternacht vergangen sind, an.
AD ist für die Ausgabedatei. Geben Sie den Dateinamen oder das Ausgabegerät an, auf das der
Bericht geleitet werden soll.
SD und ED stehen für Startdatum bzw. Enddatum und gelten nur für die Zeit in Feldern des Typs
Gatter, bei denen Sie 'Gegeben bei Laufzeit' angegeben haben. Diese Parameter sind optional.
Beachten Sie, dass SD und ED als Tage relativ zum Bezugsdatum (BD) ausgedrückt werden
Beispiele:
Beispiel 1 REPORT "REP4 2 360 0 360 LPT2"
1443
Kapitel 30 System-Sprache
Dieser Befehl würde einen Bericht in einem als REP4 definierten Format mit einem Bezugsdatum
von vor 2 Tagen und einer Bezugszeit von 6 Uhr morgens, Mitternacht als Standardstartzeit für
Gatterfelder und 6 Uhr morgens als Standardendzeit erzeugen, und dieser Bericht würde auf den
Drucker 2 ausgegeben.
Beispiel 2
Wenn Sie die optionalen Variablen leer lassen möchten, geben Sie an ihrer Position ein x im Befehl
REPORT ein. Das System verwendet den Standardwert '0' für alle Variablen außer AD
(Ausgabedatei), bei der der Standard LPT1 ist. Wenn Sie den Bericht auf den Drucker ausgegeben
wollen, geben Sie nichts ein (das Eingeben von x würde den Bericht in eine Datei namens x leiten).
Beispielsweise würde der Befehl REPORT "REP1 x x x x REP1.LST" einen Bericht im als REP1
definierten Format erzeugen und ihn in eine Datei namens REP1.LST ausgeben.
Beispiel 3
Sie können den Befehl REPORT verwenden, um ein Protokoll über die Dauer eines bestimmten
Batchprogramms zu erstellen. Die Startzeit des Programms wird in einem SPS-Register
gespeichert, das z.B. im System als Gatter namens Start vertreten ist. Wenn das Programm
beendet ist, wird der Wert 1 einem Bit in der SPS zugeordnet. Dieses Bit kann beispielsweise ein
Digitalgatter im System mit dem Namen Batchend sein.
Der Befehl würde wie folgt geschrieben
IF @BATCHEND = 1
THEN REPORT "BATCH x x " @start
Für variable Werte können Gatternamen enthalten sein. Beachten Sie, dass die Parameter durch
Leerzeichen getrennt sein müssen.
Beispiel 4
Die Variable SD und ED sind nützlich bei der Erstellung von wöchentlichen und monatlichen
Berichten und der Berechnung eines kumulierten Durchschnitts.
Zum Beispiel:
IF $TIME = 17,00
THEN @S_DATE = $DAY - 1; $E_DATE = 0;
REPORT "REP1 X X X X LPT1 " @S_DATE " " @E_DATE
Ablesebefehl für Gatter Gatter werden periodisch abgelesen, wie im Kapitel Gatter
beschrieben.Manchmal kann es jedoch notwendig sein, die Werte externer Elemente spontan
abzulesen und zu speichern. In manchen Batchprogrammen beispielsweise müssen Gatter
gleichzeitig mit bestimmten Ereignissen - wie z.B. der Stabilisierung eines Wertes - abgelesen und
aufgezeichnet werden. In der Sprache ist das Symbol für das Ablesen ein Ausrufungszeichen (!),
das dem Namen des abzulesenden Gatters zugefügt wird.
Beispiele:
@TOTAL = @TOTAL + @!GEWICHT
PRINT$A "Mischung ist fertig mit Volumen " @!VOLUMEN
@!VOLUME CHART
Befehl lädt ein Diagramm mit mehreren optionalen Parametern. Die allgemeine Syntax ist: CHART
"diagrammname" wobei diagrammname den Diagrammnamen enthält.
Beispiele: CHART "TREND3"
Dieser Befehl lädt ein Diagramm namens TREND3.
Exist
Befehl prüft, ob Datei existiert. Die Befehlssyntax ist IF EXIST "rezeptdateiname" wobei
rezeptdateiname der Name der Rezeptdatei ist.
Beispiele: IF EXIST "rezept.001"
Dieser Befehl prüft, ob die Rezeptdatei rezept.001 existiert.
UNITERR Befehl
prüft, ob ein VPI und Gerät betriebsbereit sind. Die Befehlssyntax ist IF UNITERR ?.??? wobei
?.??? die VPI Nummer sowie die Stationsnummer, durch einen Punkt getrennt, ist.
Beispiele: IF UNITERR 1.002 Dieser Befehl prüft, ob Station 002 auf VPI 1 betriebsbereit ist.
Zonenbefehl
Lädt ein Ansichtfenster und wechselt zu einer bestimmten Zone. Die Befehlssyntax ist ZONE
"vp.zone" wobei vp.zone der Bild- und Zonenname, durch einen Punkt getrennt, ist. Beispiele:
ZONE "HAUPT.3" Dieser Befehl lädt ein Ansicht-Fenster namens HAUPT und geht zu Zone 3.
Systemvariablen Die folgenden Systemvariablen können in der Sprache eingesetzt werden:
$TIME Bereich 00.00 - 23.59 Aktuelle Zeit im Format Stunden:Minuten. Beim Ausdruck erscheint
die Zeit im Format Stunden.Minuten.Sekunden.
$DATE Bereich 01.01 - 31.12 Aktelles Datum im Format Tag.Monat.Beim Ausdruck erscheint das
Datum in der Form Tag.Monat.Jahr. $HOUR
1444
Kapitel 30 System-Sprache
Bereich 0 - 23 Aktuelle Stunde.
$MINUTE Bereich 0 - 59 Aktuelle Minute.
$SECOND Bereich 0 - 59 Aktuelle Sekunde. $DAY Bereich 0 - 31 Aktueller Tag.
$MONTH Bereich 0 - 12 Aktueller Monat.
$YEAR Bereich 0 - 99 Aktuelles Jahr.
$WEEKDAY Bereich 0 - 0 Aktueller Tag, wobei 6 Sonntag ist und 6 Samstag.
$NEWMIN Bereich 0 - 1 Diese Variable wird jedesmal nach einer Minute auf 1 gesetzt, wenn das
Programm ausgeführt wird. Anschließend geht sie auf 0 zurück.
$NEWHOUR Bereich 0 - 1 Diese Variable wird jedesmal nach einer Stunde auf 1 gesetzt, wenn
das Programm ausgeführt wird. Anschließend geht sie auf 0 zurück.
$NEWDAY Bereich 0 - 1 Diese Variable wird jedesmal beim Datumswechsel auf 1 gesetzt, wenn
das Programm ausgeführt wird. Anschließend geht sie auf 0 zurück.
$OPERATOR String Der aktuelle Benutzername.
$GROUP Bitmaske Repräsentiert die mit dem aktuellen Bediener verbundene Gruppe.
$DISKFULLRange is Bereich 0 - 100 Plattenbelegung in Prozent.
$INTIME Bereich 1 - 1439 Minuten seit Mitternacht. Dieser Wert wird für Gattervergleich und
Definition verwendet.
$INDATE Bereich von 0 - ? Seit dem 1. Januar 1980 vergangene Tage. Dieser Wert wird ebenfalls
für Gattervergleich und Definition verwendet. " "
Sprache Definition
Anmerkung: Die Option für das Backup steht im Web nicht zur Verfügung.
Diese Dialogbox dient zur Definition der Sprachbefehle..
Die Sprache Definition kann auf zwei Arten aufgerufen werden:
1. Aktivieren Sie das Symbol Sprache im Listenbereich (im Studio).
2. Über das Konfiguration-Menü:
• Klicken Sie auf das Menü Konfiguration (in der Menüleiste im Application Studios).
• Wählen Sie die Option Sprache (und Sie erhalten Zugriff auf zwei Optionen)
• Wählen Sie die Option "Definition..." (indem Sie die Maus bewegen und die Option
Defintion blau unterlegen).
In der Dialogbox definieren Sie die Sprachbefehle.
Weitere Informationen über die verschiedenen Felder innerhalb der Dialogbox "Sprache Definition"
finden Sie unter:
Befehlsdefinitionsfeld
Programmfeld
Programm-Aktionstasten
Befehl-Aktionstasten
Befehlsdefinitionsfeld
Ein Befehl wird durch Angabe seiner Komponenten in den Definitionsfeldern definiert.
Befehl Nr.. In diesem Feld erscheint automatisch die Nummer des zu definierenden Befehls. Das
System führt die laufenden Befehlsnummern fort.
Beschreibung In diesem Feld können Sie eine kurze Beschreibung des Befehls eingeben..
Früheren Status In diesem Feld wählen Sie eine der beiden folgenden Optionen:
1445
Kapitel 30 System-Sprache
'Ignorieren - das bedeutet, dass die Befehle solange ausgeführt werden, wie die Bedingung
fortbesteht.
Ausführen bei Veränderung - um festzulegen, dass die Befehle nur einmal ausgeführt werden
sollen, wenn die Bedingung wahr wird.
IF/THEN Anweisungen bestehen aus zwei Elementen:
Bedingungen können Ausdrücke enthalten, die Wahr (nicht Null) oder Falsch (Null) sind.
Operationen können verschiedene Befehle enthalten, jeweils durch Semikolon getrennt. Zwischen
den Befehlen sind keine Zeilenumbrüche notwendig.
Wenn ein Ausdruck in einer Bedingung den Wert Wahr annimmt, wird der Befehl in der
entsprechenden Operation ausgeführt.
Wenn ein Ausdruck falsch ist, werden die Befehle ignoriert und das Programm fährt mit der
nächsten Anweisung fort.
Beachten Sie: Das Bedingungselement kann leer sein, was dazu führt, dass die Operation in jedem
Fall ausgeführt wird.
Beispiele:
IF ($HOUR = 18) AND @DONE
THEN RLOAD "NACHT.1"
IF @LEVEL >= @SETP
THEN RESET @PUMP;
SET @MIXER;
PRINT$E "Starte Mixent"
Kommentare Kommentare können in die Anweisungen aufgenommen werden, jedoch werden Sie
bei der Ausführung des Programms ignoriert. Kommentare werden in geschweiften Klammern {}
eingegeben.
Beispiel: IF @LEVEL >= @SETP
THEN RESET @PUMP; { SET @MIXER; }
PRINT$E "Starte Mixen"
Anweisungen zusammenfassen
Verschiedene Anweisungen können in Gruppen in einer einzigen Bedingung zusammengefasst
werden. Wenn die Bedingung Wahr ist, wird die Anweisung ausgeführt,Ist die Bedingung Falsch,
wird die gesamte Gruppe mit allen ihren Bedingungen und Befehlen ignoriert.
Gruppen werden zwischen BEGIN und END Angaben geschrieben, die nur zur Gruppierung von
Elementen dienen. Die BEGIN Anweisung muss das erste Element der Befehlsgruppe sein, END
muss die letzte Anweisung sein.
Beispiel:
IF $NEW HOUR
THEN BEGIN;
SET @LAGER;
SET @BEWEG
IF
THEN SAVE "PROD."$HOUR SHELL "FILET RAN PROD."$HOUR
IF @ZAEHL < @CHIN
THEN PRINT$A "Zaehler zu klein: "@ZAEHL
IF @ZAEHL > @COAX THEN
PRINT$A "Zaehler zu gross: "
@ZAEHL; END
In obigem Beispiel werden die Anweisungen nur zu Beginn jeder Stunde ausgeführt. Beachten Sie:
Die zweite Anweisung hat eine leere Bedingung und wird nur dann ausgeführt, wenn die gesamte
Anweisungsgruppe ausgeführt wird.
Anweisungsgruppen können verschachtelt sein. Das bedeutet, dass eine Gruppe in einer anderen
Gruppe enthalten sein kann.
Beispiel:
IF $NEW HOUR THEN
BEGIN;;
SET @BEWEG; @TOTAL = @TOTAL + @!ZAEHL
IF
THEN SAVE "PROD."$HOUR SHELL "SEND FILE PROD."$HOUR
IF @CHANGE
THEN BEGIN; SHELL "GET FILE ORDER.NEW"
IF SET @STORE
THEN RLOAD "ORDER.NEW"
1446
Kapitel 30 System-Sprache
IF @PASS
THEN RESET @WAIT;
SET @GO;
END
IF @ZAEHL < @CHIN
THEN PRINT$A "Zaehler zu klein: "@ZAEHL
IF @COUNT > @COAX
THEN PRINT$A "Zaehler zu groß: "@ZAEHL;
END
Programmfeld (auf der rechten Seite der Dialogbox)
Hier wird die Reihenfolge der Befehle angezeigt. Eine Anweisung erscheint nach der Definition der
Anweisung, wenn Sie die Schaltfläche Zufügen aktiveren. Darüber hinaus kann jede Anweisung in
diesem Feld selektiert werden, indem Sie sie anklicken. Wenn Sie eine Anweisung anklicken, wird
Sie markiert und erscheint automatisch in den Definitions-Feldern (IF und THEN).
Programm-Aktionstasten
Aktionstasten Ausgabe Aktivieren Sie diese Schaltfläche, um das Programm zu drucken.
Sichern Aktivieren Sie diese Schaltfläche zur Speicherung der Sprachbefehle und zum Verlassen
der Dialogbox.
Leeren Aktivieren Sie diese Schaltfläche, um die aktuelle Definition zu entfernen.
Ausgabe - Ausgabe - Druckt das Programm oder gibt es in eine Datei aus
Verwenden - Lädt eine ausgewählte Datei aus einer Liste.
Die Schaltflächen Abbrechen und Hilfe haben dieselbe Funktion wie in allen anderen
Dialogboxen.
Befehl-Aktionstasten
Anhängen Aktivieren Sie diese Schaltfläche, um dem Programm die aktuelle Anweisung am Ende
anzufügen
Ändern Aktivieren Sie diese Schaltfläche, um eine Anweisung im Programm zu ändern
Einfügen Aktivieren Sie diese Schaltfläche, um im Programm eine neue Anweisung einzufügen
Löschen Aktivieren Sie diese Schaltfläche um die selektierte Anweisung aus dem Programm zu
löschen
Suchen Sucht angegebenen Text in IF/THEN-Anweisungen und Beschreibungs-Abschnitten eines
Programms
Befehl definieren
Eine Programmanweisung wird definiert, indem ihre Komponenten in den Definitionsfeldern - d.h.
Beschreibung, Früheren Status, If und Then in der Dialogbox System-Sprache Definition - bestimmt
werden, und anschließend die Ausführungsart der Anweisung festlegen.
Sobald eine Anweisung definiert ist, kann sie an das Ende des Programms durch Aktivieren der
Schaltfläche Zufügen angehängt werden. Die Befehlsnummern werden automatisch angeglichen.
o
So wählen Sie eine Anweisung im Programm:
Klicken Sie den Befehl an. Der Befehl wird markiert. Die Befehlsdefinition erscheint in den
Definitionsfeldern, wo sie bearbeitet werden kann.
1447
Kapitel 30 System-Sprache
o
So definieren Sie einen neuen Befehl:
Selektieren Sie einen leeren Befehl. Die Definitionsfelder werden freigegeben, und ein neuer Befehl
kann definiert werden.
Wenn ein Befehl gewählt wird, wird seine Position im Programm markiert, so dass die neue
Anweisung an seiner Stelle eingefügt werden kann.
o
So editieren Sie einen Befehl in einem Programm:
Wählen Sie den Befehl, führen Sie die gewünschten Änderungen in den Definitionsfeldern durch
und aktivieren Sie die Schaltfläche Ändern. Die überarbeitete Version des Befehls wird anstelle der
Originalversion aktualisiert.
Um eine Anweisung zu löschen, aktivieren Sie die Schaltfläche Leeren.
o
So fügen Sie einen vordefinierten Befehl an einer beliebigen Stelle ein:
Selektieren Sie den Befehl, vor dem die Anweisung eingefügt werden soll, und aktivieren Sie die
Schaltfläche Einfügen.
o
So löschen Sie einen Befehl an einer beliebigen Stelle in einem Programm:
Selektieren Sie den Befehl und aktivieren Sie die Schaltfläche Löschen.
IF/THEN
If/Then-Anweisungen bestehen aus zwei Elementen: Bedingungen und Operationen.
o
Bedingungen enthalten Ausdrücke, die den Wert ’Wahr’ (ungleich Null) oder ’Falsch’
(Null) ergeben.
o
Operationen können verschiedene Befehle enthalten, jeweils durch Semikolon getrennt.
Zwischen den Befehlen sind keine Zeilenumbrüche notwendig.
Wenn ein Ausdruck in einer Bedingung einen Wert ’Wahr’ ergibt, werden die Befehle der
entsprechenden Operation ausgeführt.
Wenn ein Ausdruck falsch ist, werden die Befehle ignoriert und das Programm fährt mit der
nächsten Anweisung fort.
Anmerkung: Das Bedingungselement kann leer sein, was dazu führt, dass die Operation in jedem
Fall ausgeführt wird.
Beispiele
1448
Kapitel 30 System-Sprache
IF ($HOUR = 18) AND @DONE
THEN RLOAD "NACHT.1"
IF @LEVEL >= @SETP
THEN RESET @PUMP;
SET @MIXER;
PRINT$E "Starte Mixer"
In die Anweisungen können Kommentare aufgenommen werden, die bei der Programmausführung
ignoriert werden. Kommentare werden in geschweiften Klammern {} eingegeben.
Beispiel:
IF @LEVEL >= @SETP
THEN RESET @PUMP; { SET @MIXER; }
PRINT$E "Starte Mixen"
Datei aus Befehlsliste laden
Aktivieren Sie die Schaltfläche Verwenden in der Dialogbox System-Sprache, um eine ausgewählte
Datei aus der Liste zu laden. Die Dialogbox Verwende Wizcon-Sprache Liste (.WLS) wird
angezeigt:
1449
Kapitel 30 System-Sprache
Die folgenden Optionen stehen zur Verfügung:
Zufügen
Hängt die gewählten Befehle am Ende der in den Feldern IF/THEN in der
Dialogbox System-Sprache befindlichen Befehlsliste an.
Ersetzen
Ersetzt die existierenden Befehle durch die Befehlsliste in der definierten WLSDatei.
Abbruch
Schließt die Dialogbox.
Sprache Definition - Verwenden
Anmerkung: Die Option für das Backup steht im Web nicht zur Verfügung.
Mit Hilfe dieser Schaltfläche laden Sie eine selektierte Datei aus einer Liste.
Anhängen - Hängt die selektierten Befehle an das Ende der Befehlsliste in den Feldern Definition
an.
Ersetzen - Ersetzt die existierenden Befehle durch die Befehlsliste in der definierten WLS-Datei.
Abbruch - In aktueller Dialogbox vorhanden.
1450
Kapitel 30 System-Sprache
Befehlsdatei auf einen Drucker oder in eine Datei ausgeben
Aktivieren Sie die Schaltfläche Ausgabe in der Dialogbox System-Sprache Definition, um eine
bestimmte Datei aus der Befehlsliste auf den Drucker oder in eine Datei auszugeben. Die
Dialogbox Ausgabe wird angezeigt:
Die folgenden Optionen stehen zur Verfügung:
Von Nr.
Die Nummer der ersten zu druckenden Anweisung.
Bis Nr.
Die Nummer der letzten zu druckenden Anweisung.
Ausgabe des Programms auf einen Drucker oder in eine Datei:
Ausgabe
Drucker: Ausgabe auf den Drucker.
Datei (.WLS): Ausgabe des Programmtextes in eine Datei. Geben Sie den
Dateinamen im Eingabefeld ein.
Sprache Definition - Ausgabe
Anmerkung: Die Option für das Backup steht im Web nicht zur Verfügung.
In dieser Dialogbox können Sie die Druck-Parameter angeben:In dieser Dialogbox können Sie die
Druck-Parameter angeben:
Von Nr. Die Nummer der ersten zu druckenden Anweisung.
1451
Kapitel 30 System-Sprache
Bis Nr. Die Nummer der letzten zu druckenden Anweisung.
Ausgabe Wählen Sie entweder Drucker zur Ausgabe auf den Drucker, oder Datei zur Ausgabe
des Programmtextes in eine Datei. Wenn Sie Datei wählen, geben Sie den Namen der Datei an, in
die das Programm geschrieben werden soll.
Sprache: Drucken
Anmerkung: Die Option für das Backup steht im Web nicht zur Verfügung.
Dient dazu, eine selektierte Datei aus einer Liste auf den Drucker auszugeben.
In dieser Dialogbox können Sie die Druck-Parameter angeben:
Von Nr. Die Nummer der ersten zu druckenden Anweisung.
Bis Nr.Die Nummer der letzten zu druckenden Anweisung.
Ausgabe Wählen Sie entweder Drucker zur Ausgabe auf den Drucker, oder Datei zur Ausgabe
des Programmtextes in eine Datei. Wenn Sie Datei wählen, geben Sie den Namen der Datei an, in
die das Programm geschrieben werden soll.
Sprache: Drucken
Anmerkung: Die Option für das Backup steht im Web nicht zur Verfügung.
Dient dazu, eine selektierte Datei aus einer Liste auf den Drucker auszugeben.
In dieser Dialogbox können Sie die Druck-Parameter angeben:
Von Nr. Die Nummer der ersten zu druckenden Anweisung.
Bis Nr.Die Nummer der letzten zu druckenden Anweisung.
Ausgabe Wählen Sie entweder Drucker zur Ausgabe auf den Drucker, oder Datei zur Ausgabe
des Programmtextes in eine Datei. Wenn Sie Datei wählen, geben Sie den Namen der Datei an, in
die das Programm geschrieben werden soll.
1452
Kapitel 30 System-Sprache
Text suchen
Klicken Sie auf die Schaltfläche Suchen in der Dialogbox System-Sprache, um einen bestimmten
Text in den IF/THEN-Anweisungen und Beschreibungen eines Programms zu suchen. Die
Dialogbox Text suchen wird angezeigt:
Geben Sie einen Textstring ein, und aktivieren Sie die Schaltfläche OK. Die Suche beginnt ab der
von Ihnen selektieren Anweisung und läuft bis zum Ende des Programms. Wenn der Textstring
gefunden wird, wird der Bildschirm bis zu der Anweisung weiter geblättert, die den gesuchten Text
enthält.
Sprache: Text suchen
In dieser Dialogbox können Sie einen beliebigen Text-String angeben, nach dem Sie im Programm
suchen möchten.
Die Suche beginnt ab der von Ihnen selektieren Anweisung und läuft bis zum Ende des
Programms. Geben Sie den String ein, nach dem Sie suchen möchten, und aktivieren Sie die Taste
OK. Wenn der String gefunden wurde, wird der Schirm automatisch auf die Anweisung geblättert,
die den String enthält.
1453
Kapitel 30 System-Sprache
Sprache: Text suchen
In dieser Dialogbox können Sie einen beliebigen Text-String angeben, nach dem Sie im Programm
suchen möchten.
Die Suche beginnt ab der von Ihnen selektieren Anweisung und läuft bis zum Ende des
Programms. Geben Sie den String ein, nach dem Sie suchen möchten, und aktivieren Sie die Taste
OK. Wenn der String gefunden wurde, wird der Schirm automatisch auf die Anweisung geblättert,
die den String enthält.
Sprache - Format
System-Sprachelemente
Die System-Sprache ist eine einfache Kommandosprache, in der die geschriebenen Anweisungen
sequentiell abgearbeitet werden. System-Sprachelemente bestehen aus folgenden
Grundelementen:
o
VariablenGatter- oder Systemwerte.
o
Operatoren: Arithmetische oder boolesche Symbole, die in Verbindung mit Variablen
und Konstanten Ausdrücke bilden.
o
AusdrückeKombinationen von Variablen, Konstanten und Operatoren, die Werte
ergeben.
o
Befehle Symbole, die Operationen repräsentieren.
o
Konstanten: Alle positiven numerischen Werte.
1454
Kapitel 30 System-Sprache
Sprachbefehle
Anmerkung: Die Option für das Backup steht im Web nicht zur Verfügung.
Sprachbefehle bestehen aus folgenden Basiselemente:
Variablen: Gattern oder Systemwerten.
Konstanten: Alle positiven numerischen Werte.
Operatoren: Arithmetische oder Boolesche Symbole
Ausdruck : Kombination aus Variabeln, Konstanten und Werten, die eine Wert ergeben.
BEFEHLE: Symbole, die Operationen darstellen.
Welche Variablen existieren?
Gatter:
Ein Gatter wird durch seinen Namen dargestellt, dem ein @-Zeichen voransteht.
Beispiel: @POWER
Um die Netzwerkstation der Anwendung anzugeben, der das Gatter zugehört, geben Sie nach dem
@-Zeichen den Stationsnamen an, anschließend einen Doppelpunkt (:) und dann den Namen des
Gatters.
Beispiel: @STATION1:ANA01 bezieht sich auf das Gatter namens ANA01 in der Station namens
STATION1.
Systemvariable:
Eine vom System gesteuerte Variable. Diese Art Variable wird durch einen Namen mit
voranstehendem Dollar-Zeichen ($) dargestellt wie $TIME. Systemvariablen sind 'read-only'
(können nur gelesen werden) und können nicht geändert werden.
$ALARMS Die Anzahl der unbestätigten Alarme im System
$TIME Beim Ausdruck erscheint die Zeit im Format Stunden.Minuten.Sekunden.
$DATE Beim Ausdruck erscheint das Datum in der Form Tag.Monat.Jahr.
$HOUR Aktuelle Stunde.
$MINUTE Aktuelle Minute.
$SECOND Aktuelle Sekunde.
$DAY Aktueller Tag.
$MONTH Aktueller Monat.
$YEAR Aktuelles Jahr.
$WEEKDAY Aktueller Tag, wobei 0 Sonntag ist und 6 Samstag.
$NEWMIN Diese Variable wird jedesmal nach einer Minute auf 1 gesetzt, wenn das Programm
ausgeführt wird. Anschließend geht sie auf 0 zurück.
$NEWHOUR Diese Variable wird jedesmal nach einer Stunde auf 1 gesetzt, wenn das Programm
ausgeführt wird. Anschließend geht sie auf 0 zurück.
$NEW DAY Diese Variable wird jedesmal beim Datumswechsel auf 1 gesetzt, wenn das Programm
ausgeführt wird. Anschließend geht sie auf 0 zurück.
$OPERATOR Der aktuelle Benutzername.
$GROUP Steht für die dem aktuellen Benutzer zugewiesene Benutzergruppe.
$DISKFULL Plattenbelegung in Prozent.
$INTIME Seit Mitternacht vergangene Minuten. Diese Variable kann zu Zuordnungs- und
Vergleichszwecken mit Gattern verwendet werden.
$INDATE Seit dem 1. Januar 1980 vergangene Tage. Dieser Wert wird ebenfalls für
Gattervergleich und Definition verwendet.
$BACKUP Repräsentiert den Status der Backup-Station. Wenn die Variable auf 1 gesetzt ist, ist
das System im Passiv-Modus. Ist die Variable auf 0 gesetzt, ist das System aktive Backup- oder
Non-Backup-Station.
Operatoren:
Die verwendbaren Operatoren beinhalten arithmetische, trigonometrische, boolesche und andere
unten aufgeführte Operatoren. Jedem Operator wird ein Prioritätswert zugeteilt, um dem System zu
ermöglichen, die Reihenfolge der Berechnung der Operatoren zu bestimmen, wenn ein Ausdruck
mehrere Operatoren beinhaltet.
Prioritätsstufe 1:
(,) : Klammer 'auf' und 'zu'.
Prioritätsstufe 2:
SIN, COS :Sinus und Kosinus in Bogenmaß.
FLOOR : Abrunden.
SiGN : Vorzeichen des Wertes (gibt 1, -1, o. 0 zurück)
ABS: Absoluter Wert
LOG : Logarithmus zur Basis 10.
1455
Kapitel 30 System-Sprache
LN : Natürlicher Logarithmus.
DAYOF:Auszug des Tages aus Datumswert.
MONTHOF Auszug des Monats aus Datumswert.
YEAROF: Auszug des Jahres aus Datumswert.
Prioritätsstufe 3:
` Bitweise NOT
BIT : Extrahiert den Wert eines gegebenen Bits in analogem Gatter.
Prioritätsstufe 4:
^ : Potenz (z.B. Potenz (z.B.
Prioritätsstufe 5:
*, / : Multiplikation und Division
% : Rest (z.B. 5%2=1)
Prioritätsstufe 6:
+, - : Addition und Subtraktion
MIN,MAX : Vergleich zwei Werte, gibt den größeren bzw. den kleineren zurück.
Prioritätsstufe 7
<<, >> : Bitweise Verschieben links und Verschieben rechts: jedes Bit wird nach links oder rechts
um die angegebenen Anzahl Stellen verschoben. (z.B. @GATTER >> 3 verschiebt jeden Bitwert 3
Stellen nach rechts). Die Bits am Ende werden 'fallengelassen', und das "neue" Bit erhält den Wert
0.
Prioritätsstufe 8:
& Bitwise AND
Prioritätsstufe 9:
| : Bitweise OR
BXOR : Bitwise XOR (z.B.: 3 BXOR 5 gibt 6 zurück)
Prioritätsstufe 10:
= : Gleichheit
><,<> : Ungleichheit
>,< : Größer und kleiner als
>=, <= : Größer/kleiner gleich
Prioritätsstufe 11:
NOT : Boolesches NICHT
Prioritätsstufe 12:
and : Boolesches UND
Prioritätsstufe 13:
Oder : Boolesches ODER
Weitere Informationen zu Operatoren für Textgatter siehe Textgatter
Ausdruck:
Ausdrücke werden gebildet, indem Konstanten, Variablen und Operatoren kombiniert werden:
In Ausdrücken werden die in Klammern stehende Operatoren zuerst berechnet.
Bei booleschen Operatoren wird der Wert 0 als Falsch und der Wert 1 (oder jeder Wert ungleich
Null) als Wahr angesehen.
Negative Werte können in Ausdrücken durch Subtraktion von 0 aufgenommen werden.
Es sind nur POSITIVE Konstanten zulässig.
Division durch Null ergibt den Wert 0.
Was sind Befehle?
Befehle sind Symbole, die Operationen darstellen. Einige Befehle können Argumente verlangen
(siehe unten).
Enige der in verfügbaren Befehle sind:
Zuweisungsbefehle
Meldungsbefehle
WINDOWS `95 SHELL-Befehle
Berichtsbefehle
Beendigungsbefehl
Kommunikationsfehlerprüfungsbefehl
Zonenbefehl
Zuweisungsbefehle
1456
Kapitel 30 System-Sprache
Zuweisungsbefehle erzwingen neue Werte für Gattervariablen (nur wenn diese Variablen geändert
werden können). Der wichtigste Zuweisungsbefehl ist das Gleichheitszeichen (=). Das Gatter steht
links vom Zeichen, der zugewiesene Ausdruck steht rechts davon.
Zum Beispiel:
@GATTER1 = @GATTER2
In diesem Beispiel wird GATTER1 der Wert von GATTER2 zugewiesen. Einige Optionen der
Steuerungszuweisungen haben spezielle Befehle. Diese Operationen beinhalten: INC - Erhöhen
eines Gatters.
Beispiel:
INC @GATTER, das entspricht: @GATTER = @GATTER + 1
DEC Erniedrigen eines Gatters. Zum Beispiel: DEC @GATTER, das entspricht: @GATTER =
@GATTER - 1
SET Setzt ein Gatter auf 1. Zum Beispiel: SET @GATTER, das entspricht: @GATTER = 1
RESET Setzt ein Gatter auf 0. Zum Beispiel: RESET @GATTER, das entspricht: @GATTER = 0
Meldungsbefehle
Meldungen können mittels des PRINT Befehls auf verschiedene Ausgabeziele gesendet werden.
Die grundsätzliche PRINT Syntax ist PRINT ziel string wobei ziel ein Indikator für das Ausgabeziel
und string ein Textstring-Argument mit verschiedenen Änderungen ist (wie weiter unten erklärt). Der
Indikator für das Ausgabeziel ist jeder beliebige Buchstabe mit voranstehendem Dollar-Zeichen ($),
womit das Ausgabeziel des Strings angegeben wird.
Ein String kann auf jedes der folgenden Ziele gelenkt werden:
$A Der String wird aufgezeichnet und als ein Alarm in das Pop-up, auf den Drucker oder auf beides
geleitet, abhängig von den Einstellungen für die Sprache im Menü Konfiguration.
Sprache Einstellungen.
$F Der String wird aufgezeichnet und als ein bestätigter Alarm in das Pop-up, auf den Drucker oder
auf beides, abhängig von den Einstellungen für die Sprache für $A im Menü Konfiguration.
$E Der String wird in das Pop-up, auf den Drucker oder auf beides gelenkt, abhängig von den
Einstellungen für die Sprache im Menü Konfiguration. Jedoch wird er nicht als Alarm aufgezeichnet.
Das ist hilfreich, wenn eine sofortige Mitteilung erforderlich ist, die Information aber weder
aufgezeichnet noch verarbeitet werden muss.
$G Der String wird als Alarm aufgezeichnet, aber er nicht in das Pop-up oder auf den Drucker
geleitet.
$B Der String wird in eine beim Setup der Sprache angegebene Datei geleitet.
$C Wie $B (es kann jedoch eine andere Datei für das Speichern angegeben werden).
$D Wie $B (es kann jedoch eine andere Datei für das Speichern angegeben werden).
Für einen PRINT-Befehl können verschiedene Indikatoren für die Ausgabe ziele gleichzeitig
angegeben werden, so dass der String auf alle angegebenen Ziele geleitet wird.
Beispiele:
PRINT$A "Ofen ist zu heiß!" @TEMP "Grad" Diese Meldung wird als Alarm ausgegeben.
PRINT$C "Ausgleich für Stapel " @BATCH "bei" @WEIGHT "Kilos" Diese Meldung wird in eine
Datei gelenkt.
PRINT$A$B "Ofen ist zu heiß!" @TEMP "Grad" Diese Meldung wird als Alarm ausgegeben und in
eine Datei geleitet.
Mit den Datei-Ausgaben ($B, $C, $D) können online Informationen gespeichert und später durch
andere Anwendungen, wie z.B. Tabellenkalkulations-, Datenbank- oder ReporterzeugungsProgramme, verwendet werden.
Zeilenvorschubkontrolle Der spezielle Steuercode |NN zu Beginn eines Strings unterdrückt den
Zeilenrücklauf- oder Zeilenvorschubcode am Ende der Meldung. So können aufeinanderfolgende
PRINT Befehle eine einzige Zeile bilden. Beachten Sie, dass dieser Code nur auf die Befehle
PRINT$B,
PRINT$C, und PRINT$D anwendbar ist.
Beispiel:
PRINT$D "|NN Temperatur ist gefährlich hoch!."PRINT$D "Benutzer alarmieren!XB"
Diese Meldung wird wie folgt geschrieben: Temperatur ist gefährlich hoch!. Benutzer alarmieren!
Nachdem die Meldung ausgegeben wurde, ertönt ein Piepton..
WINDOWS `95 SHELL-Befehle
In der Anweisung von System-Sprachbefehlen können auch Befehle auf der Betriebssystemebene
zur Ausführung aufgerufen werden. Die Befehlssyntax ist SHELL "Windows-Befehl " wobei
Windows-Befehl ein String ist, der einen beliebigen WINDOWS-Befehl enthält
Beispiele:
1457
Kapitel 30 System-Sprache
SHELL "COPY RECIPE.001 RECIPE.002" Dieser Befehl kopiert die Datei RECIPE.001 nach
RECIPE.002.
SHELL "START MEINPROG" Dieser Befehl führt das WINDOWS 2000 Programm MEINPROG
aus.
Beachten Sie, dass Funktionen durch das Schreiben von Zusatzprogrammen erweitert werden
können, wobei der WizPro Kernel verwendet wird. Informationen über Zusatzprogramme finden Sie
im Handbuch WizPro Programmer Reference..
Berichtsbefehle
Dieser Befehl ermöglicht die automatische Generierung eines Berichts entsprechend einem
Format, das zuvor über das Berichtsmodul erstellt wurde. Beachten Sie, dass der Befehl REPORT
nicht dazu verwendet werden kann, einen Bericht zu editieren, der nicht über das Berichtsmodul
von für DOS erzeugt wurde. Das Kurzformat des Befehls ist: REPORT "xxxxx" wobei xxxxx ein
Berichtsname mit maximal 5 Zeichen ist. Beachten Sie, dass der Befehl
RPORT der letzte Befehl im Abschnitt 'Ausführen' sein muss und daher nicht zusammen mit
RLOAD oder SHELL Befehlen stehen kann.
Gatternamen können in den Befehl REPORT als Variable aufgenommen werden. Das kann
nützlich sein, um eine Reihe von Berichten mit einem einzelnen Befehl zu erstellen.
Zum Beispiel: Wenn Sie zehn Berichte, REP0 bis REP9, erstellen wollten, würden Sie ein DummyGatter namens repnr definieren und die folgende Befehlssequenz schreiben:
IF @repnr > 0
THEN @repnr = @repnr - 1;
REPORT "REP" @repnr
Eine Möglichkeit, diese Reihe zu aktivieren, ist durch Drücken einer Funktionstaste, die mit dem
Wert 20 definiert ist. Zum Beispiel:
IF @GATTER1 = 20
THEN @repnr = 0
Das vollständige Format des Befehls REPORT mit seinen Eingabeparametern ist:
REPORT "xxxxx bd bz sz ez ad sd ed" wobei:
BD das Bezugsdatum setzt. 0 ist der aktuelle Tag, 7 ist die vorherige Woche.
BZ ist die Bezugszeit, die von Feldern des Zeittyps verwendet wird. Dies ist die Anzahl Minuten, die
seit Mitternacht vergangen sind (zwischen 0 und 1439). Also wäre 8 Uhr vormittags 480.
SZ und EZ sind {Startzeit} und {Endzeit}; und gelten nur für die Zeit in Feldern des Typs Gatter, bei
denen Sie 'Gegeben bei Laufzeit' angegeben haben. Geben Sie die Anzahl Minuten, die seit
Mitternacht vergangen sind, an.
AD ist für die Ausgabedatei. Geben Sie den Dateinamen oder das Ausgabegerät an, auf das der
Bericht geleitet werden soll.
SD und ED stehen für Startdatum bzw. Enddatum und gelten nur für die Zeit in Feldern des Typs
Gatter, bei denen Sie 'Gegeben bei Laufzeit' angegeben haben. Diese Parameter sind optional.
Beachten Sie, dass SD und ED als Tage relativ zum Bezugsdatum (BD) ausgedrückt werden
Beispiele:
Beispiel 1 REPORT "REP4 2 360 0 360 LPT2"
Dieser Befehl würde einen Bericht in einem als REP4 definierten Format mit einem Bezugsdatum
von vor 2 Tagen und einer Bezugszeit von 6 Uhr morgens, Mitternacht als Standardstartzeit für
Gatterfelder und 6 Uhr morgens als Standardendzeit erzeugen, und dieser Bericht würde auf den
Drucker 2 ausgegeben.
Beispiel 2
Wenn Sie die optionalen Variablen leer lassen möchten, geben Sie an ihrer Position ein x im Befehl
REPORT ein. Das System verwendet den Standardwert '0' für alle Variablen außer AD
(Ausgabedatei), bei der der Standard LPT1 ist. Wenn Sie den Bericht auf den Drucker ausgegeben
wollen, geben Sie nichts ein (das Eingeben von x würde den Bericht in eine Datei namens x leiten).
Beispielsweise würde der Befehl REPORT "REP1 x x x x REP1.LST" einen Bericht im als REP1
definierten Format erzeugen und ihn in eine Datei namens REP1.LST ausgeben.
Beispiel 3
Sie können den Befehl REPORT verwenden, um ein Protokoll über die Dauer eines bestimmten
Batchprogramms zu erstellen. Die Startzeit des Programms wird in einem SPS-Register
gespeichert, das z.B. im System als Gatter namens Start vertreten ist. Wenn das Programm
beendet ist, wird der Wert 1 einem Bit in der SPS zugeordnet. Dieses Bit kann beispielsweise ein
Digitalgatter im System mit dem Namen Batchend sein.
Der Befehl würde wie folgt geschrieben
IF @BATCHEND = 1
THEN REPORT "BATCH x x " @start
1458
Kapitel 30 System-Sprache
Für variable Werte können Gatternamen enthalten sein. Beachten Sie, dass die Parameter durch
Leerzeichen getrennt sein müssen.
Beispiel 4
Die Variable SD und ED sind nützlich bei der Erstellung von wöchentlichen und monatlichen
Berichten und der Berechnung eines kumulierten Durchschnitts.
Zum Beispiel:
IF $TIME = 17,00
THEN @S_DATE = $DAY - 1; $E_DATE = 0;
REPORT "REP1 X X X X LPT1 " @S_DATE " " @E_DATE
Ablesebefehl für Gatter Gatter werden periodisch abgelesen, wie im Kapitel Gatter
beschrieben.Manchmal kann es jedoch notwendig sein, die Werte externer Elemente spontan
abzulesen und zu speichern. In manchen Batchprogrammen beispielsweise müssen Gatter
gleichzeitig mit bestimmten Ereignissen - wie z.B. der Stabilisierung eines Wertes - abgelesen und
aufgezeichnet werden. In der Sprache ist das Symbol für das Ablesen ein Ausrufungszeichen (!),
das dem Namen des abzulesenden Gatters zugefügt wird.
Beispiele:
@TOTAL = @TOTAL + @!GEWICHT
PRINT$A "Mischung ist fertig mit Volumen " @!VOLUMEN
@!VOLUME CHART
Befehl lädt ein Diagramm mit mehreren optionalen Parametern. Die allgemeine Syntax ist: CHART
"diagrammname" wobei diagrammname den Diagrammnamen enthält.
Beispiele: CHART "TREND3"
Dieser Befehl lädt ein Diagramm namens TREND3.
Exist
Befehl prüft, ob Datei existiert. Die Befehlssyntax ist IF EXIST "rezeptdateiname" wobei
rezeptdateiname der Name der Rezeptdatei ist.
Beispiele: IF EXIST "rezept.001"
Dieser Befehl prüft, ob die Rezeptdatei rezept.001 existiert.
UNITERR Befehl
prüft, ob ein VPI und Gerät betriebsbereit sind. Die Befehlssyntax ist IF UNITERR ?.??? wobei
?.??? die VPI Nummer sowie die Stationsnummer, durch einen Punkt getrennt, ist.
Beispiele: IF UNITERR 1.002 Dieser Befehl prüft, ob Station 002 auf VPI 1 betriebsbereit ist.
Zonenbefehl
Lädt ein Ansichtfenster und wechselt zu einer bestimmten Zone. Die Befehlssyntax ist ZONE
"vp.zone" wobei vp.zone der Bild- und Zonenname, durch einen Punkt getrennt, ist. Beispiele:
ZONE "HAUPT.3" Dieser Befehl lädt ein Ansicht-Fenster namens HAUPT und geht zu Zone 3.
Systemvariablen Die folgenden Systemvariablen können in der Sprache eingesetzt werden:
$TIME Bereich 00.00 - 23.59 Aktuelle Zeit im Format Stunden:Minuten. Beim Ausdruck erscheint
die Zeit im Format Stunden.Minuten.Sekunden.
$DATE Bereich 01.01 - 31.12 Aktelles Datum im Format Tag.Monat.Beim Ausdruck erscheint das
Datum in der Form Tag.Monat.Jahr. $HOUR
Bereich 0 - 23 Aktuelle Stunde.
$MINUTE Bereich 0 - 59 Aktuelle Minute.
$SECOND Bereich 0 - 59 Aktuelle Sekunde. $DAY Bereich 0 - 31 Aktueller Tag.
$MONTH Bereich 0 - 12 Aktueller Monat.
$YEAR Bereich 0 - 99 Aktuelles Jahr.
$WEEKDAY Bereich 0 - 0 Aktueller Tag, wobei 6 Sonntag ist und 6 Samstag.
$NEWMIN Bereich 0 - 1 Diese Variable wird jedesmal nach einer Minute auf 1 gesetzt, wenn das
Programm ausgeführt wird. Anschließend geht sie auf 0 zurück.
$NEWHOUR Bereich 0 - 1 Diese Variable wird jedesmal nach einer Stunde auf 1 gesetzt, wenn
das Programm ausgeführt wird. Anschließend geht sie auf 0 zurück.
$NEWDAY Bereich 0 - 1 Diese Variable wird jedesmal beim Datumswechsel auf 1 gesetzt, wenn
das Programm ausgeführt wird. Anschließend geht sie auf 0 zurück.
$OPERATOR String Der aktuelle Benutzername.
$GROUP Bitmaske Repräsentiert die mit dem aktuellen Bediener verbundene Gruppe.
$DISKFULLRange is Bereich 0 - 100 Plattenbelegung in Prozent.
$INTIME Bereich 1 - 1439 Minuten seit Mitternacht. Dieser Wert wird für Gattervergleich und
Definition verwendet.
$INDATE Bereich von 0 - ? Seit dem 1. Januar 1980 vergangene Tage. Dieser Wert wird ebenfalls
für Gattervergleich und Definition verwendet. " "
1459
Kapitel 30 System-Sprache
Variablen
Es gibt zwei Arten von Variablen:
o
Gatter: Ein Gatter wird durch seinen Namen dargestellt, dem ein @-Zeichen voran steht.
Zum Beispiel: @POWER oder @INFLOW.
Um die Netzwerkstation der Anwendung anzugeben, der das Gatter zugehört, geben Sie
nach dem @-Zeichen den Stationsnamen an, anschließend einen Doppelpunkt (:) und
dann den Namen des Gatters. Zum Beispiel: @STATION1:ANA01 bezieht sich auf das
Gatter namens ANA01 in der Station namens STATION1.
o
Systemvariable: Eine vom System gesteuerte Variable. Diese Art Variable wird durch
einen Namen mit voranstehendem Dollar-Zeichen ($) dargestellt wie $TIME oder $DATE.
Systemvariablen sind ’read-only’ (können nur gelesen werden) und können nicht geändert
werden.
Systemvariablen
Nachstehend eine Liste der Systemvariablen:
Name
Bereich
Beschreibung
$ALARMS
-
Die Anzahl der unbestätigten Alarme im System.
$TIME
00.00 23.59
Aktuelle Zeit im Format Stunden.Minuten. Beim Ausdruck
erscheint die Zeit im Format Stunden.Minuten.Sekunden.
$DATE
01.01 31.12
Aktuelles Datum im Format Tag.Monat. Beim Ausdruck
erscheint das Datum in der Form Tag.Monat.Jahr.
1460
Kapitel 30 System-Sprache
$HOUR
0 - 23
Aktuelle Stunde.
$MINUTE
0 - 59
Aktuelle Minute.
$SECOND
0 - 59
Aktuelle Sekunde.
$DAY
1 - 31
Aktueller Tag.
$MONTH
1 - 12
Aktueller Monat.
$YEAR
0 - 99
Aktuelles Jahr.
$WEEKDAY
0-6
Aktueller Tag, wobei 0 Sonntag ist und 6 Samstag.
$NEWMIN
0-1
Diese Variable wird jedesmal nach einer Minute auf 1
gesetzt, wenn das Programm ausgeführt wird. Anschließend
geht sie auf 0 zurück.
$NEWHOUR
0-1
Diese Variable wird jedesmal nach einer Stunde auf 1
gesetzt, wenn das Programm ausgeführt wird. Anschließend
geht sie auf 0 zurück.
$NEWDAY
0-1
Diese Variable wird jedesmal beim Datumswechsel auf 1
gesetzt, wenn das Programm ausgeführt wird. Anschließend
geht sie auf 0 zurück.
$OPERATOR
String
Der aktuelle Benutzername.
$DISKFULL
0 - 100
Plattenbelegung in Prozent.
$INTIME
11439
Seit Mitternacht vergangene Minuten. Dieser Wert wird für
Gattervergleich und Definition verwendet.
$INDATE
0-?
Seit dem 1. Januar 1980 vergangene Tage. Dieser Wert wird
ebenfalls für Gattervergleich und Definition verwendet.
0-1
Die Variable $BACKUP stellt den Status der Backup-Station
dar. Wenn ihr Wert auf 1 gesetzt ist, befindet sich die Station
im Backup- bzw. passiven Modus. Ist die Variable auf 0
gesetzt, befindet sich die Station im Master- bzw. aktiven
Modus: Weisen Sie $BACKUP keinem Gatter über die
System-Sprache zu! Diese Variable ist für Stationen
bestimmt.
$BACKUP
1461
Kapitel 30 System-Sprache
Ausdrucks-Operatoren
Verschiedene Arten von Operatoren können auf Variablen und Konstanten angewendet werden,
um Ausdrücke zu bilden.
Die verwendbaren Operatoren beinhalten arithmetische, trigonometrische, boolesche und andere
unten aufgeführte Operatoren. Jedem Operator wird ein Prioritätswert zugeteilt, um dem System zu
ermöglichen, die Reihenfolge der Berechnung der Operatoren zu bestimmen, wenn ein Ausdruck
mehrere Operatoren beinhaltet.
Die Operatoren, ihre Prioritätsstufen und Kurzbeschreibungen finden Sie in nachfolgender
Übersicht.
Anmerkung: Auch wenn der Gebrauch von Klammern optional ist, wird ihre Verwendung
empfohlen, wenn die Priorität für die Ausführung der Rechnung zweifelhaft ist. Wenn ein Ausdruck
keine Klammern enthält, werden mathematische und logische Berechnungen entsprechend der in
folgender Tafel gezeigten Reihenfolge ausgeführt.
Prioritätsstufe
Operator
Beschreibung
1
(, )
Klammer ’auf’ und ’zu’.
2
SIN, COS
Sinus und Cosinus in Bogenmaß.
FLOOR
"Abrunden". Also ist FLOOR 8,75 = 8.
SIGN
Vorzeichen des Wertes (gibt 1, -1, oder 0 zurück).
ABS
Absoluter Wert.
LOG
Logarithmus zur Basis 10.
LN
Natürlicher Logarithmus
DAYOF
Auszug des Tages aus Datumswert (Ganzahl, die Anzahl
der Tage seit dem 01. Januar 1980 angibt).
MONTHOF
Auszug des Monats aus Datumswert (Ganzahl, die Anzahl
der Tage seit dem 01. Januar 1980 angibt).
YEAROF
Auszug des Jahres aus Datumswert (Ganzahl, die Anzahl
der Tage seit dem 01. Januar 1980 angibt).
~
BIT
Bitweise NOT.
Extrahiert den Wert eines gegebenen Bits in analogem
Gatter. @GATTER BIT 1 gäbe den Wert des ersten Bit von
rechts für ein Gatter namens GATTER.
3
1462
Kapitel 30 System-Sprache
4
^
Potenz (z.B.: @GATTER ^ 2).
5
*, /
%
Multiplikation und Division.
Rest (z.B.: 5%2 = 1).
6
+, MIN,
MAX
Addition und Subtraktion
Vergleicht zwei Werte, gibt den größeren bzw. den kleineren
zurück (z.B.: 1 MIN 3 gibt 1 zurück).
7
<<, >>
Bitweise Verschieben links und Verschieben rechts: jedes
Bit wird nach links oder rechts um die angegebenen Anzahl
Stellen verschoben (z.B.: @GATTER >> 3 verschiebt jeden
Bitwert 3 Stellen nach rechts). Die Bits am Ende werden
’fallengelassen’, und das "neue" Bit erhält den Wert 0.
8
&
Bitweise AND
9
|
BXOR
Bitweise OR
Bitwise XOR (z.B.: 3 BXOR 5 gibt 6 zurück)
10
=
><, <>
>, <
>=, <=
Gleichheit
Ungleichheit
Größer und kleiner als
Größer/kleiner gleich
11
NOT
Boolesches NICHT
12
AND
Boolesches UND
13
OR
Boolesches ODER
Textgatter
Bei Gattern, die während der Gatterdefinition als Textgatter definiert wurden, können nur die
folgenden Operatoren in Ausdrücken verwendet werden:
(,)
Klammer ’auf’ und ’zu’
=
Gleichheit (Vergleich oder Zuweisung)
1463
Kapitel 30 System-Sprache
><, <>
Ungleichheit
NOT
Boolesches NICHT
AND
Boolesches UND
OR
Boolesches ODER
Ausdrücke
Ausdrücke werden gebildet, indem Konstanten, Variablen und Operatoren kombiniert werden.
Jedoch kann jede einzelne Variable oder Konstante auch als Ausdruck betrachtet werden.
In Ausdrücken werden die in Klammern stehenden Operatoren zuerst berechnet.
Bei booleschen Operatoren wird der Wert 0 als Falsch und der Wert 1 (oder jeder Wert ungleich
Null) als Wahr angesehen.
Negative Werte können in Ausdrücken durch Subtraktion von 0 aufgenommen werden. Es sind
jedoch nur positive Konstanten zulässig.
Beispiele
@KILOS * 1000 + @GRAMS Gibt das Gesamtgewicht in Gramm zurück
(@TEMP1 + @TEMP2) / 2 Gibt den Gatterdurchschnitt zurück
@FLAG OR NOT @FLAG Gibt 1 (Wahr) zurück
$WEEKDAY > 7 Gibt 0 (Falsch) zurück
(60 MAX $MINUTE) + 1 = 61 Gibt 1 (Wahr) zurück
0 - 100 Gibt -100 zurück
0 - @VOLTAGE Gibt umgekehrten Wert von VOLTAGE zurück.
1464
Kapitel 30 System-Sprache
Zur Beachtung
Division durch Null ergibt den Wert 0.
o
o
Bit-Operationen wie Verschieben und boolesche Bit-Operatoren akzeptieren Ganzzahlen
ohne Vorzeichen (0 bis 65535). Wenn irgendein anderer Wert registriert wird, wird er in
eine positive Ganzzahl konvertiert, was zu unvorhersehbaren Ergebnissen führen kann.
Verwenden Sie Bit-Operationen nur auf Gatter vom Typ ‘Unsigned Integer 16’.
o
Bei Textgattern können nur die folgenden Operatoren verwendet werden:
(, ), =, ><, <>, NOT, AND und OR.
Befehle
Befehle sind Symbole, die Operationen darstellen. Einige Befehle können Argumente verlangen
(siehe unten). Die verfügbaren System-Sprachbefehle, Beispiele jedes Befehls und eine
Kurzbeschreibung finden Sie in der folgenden Übersicht.
Befehl
Beispiel
Beschreibung
ASSIGN
@gatter1=130@
gatter1=2*@gatter2
@gatter1=(@gatter2=2)
Weist einem Gatter einen Wert zu.
INC
INC @gatter1
Addiert 1 zum Gatterwert.
DEC
DEC @gatter1
Subtrahiert 1 vom Gatterwert.
SET
SET @gatter1
Ordnet einen Gatterwert von 1 zu.
RESET
RESET @gatter1
Ordnet einen Gatterwert von 0 zu.
SETBIT
SETBIT @ANA01 3
Setzt ein bestimmtes Bit im Gatter.
RESETBIT
RESETBIT @ANA01 2
Setzt ein bestimmtes Bit im Gatter zurück.
1465
Kapitel 30 System-Sprache
RSAVE
RSAVE "rezept.001"
RSAVE "rezept." @gatter
Speichert ein Rezept.
RLOAD
RLOAD "rezept.001"
RLOAD "rezept."
@gatter
Lädt ein Rezept.
PRINT$A
PRINT$A " Gefahr!
Temp=" @temp
Schreibt Alarmmeldung in Pop-up und
Datei.
PRINT$G
PRINT$G " Schlusstemp.
war: " @temp
Schreibt Alarmmeldung in Pop-up und
Datei.
PRINT$F
PRINT$F "Sensor A ist
EIN
"Schreibt Alarmmeldung, die nicht
bestätigt werden muss.
PRINT$B,C,D
PRINT$B "Gesamtgew.
war: " @kg
Gibt eine Meldung in von Ihnen bei der
Definition der System-Sprache benannte
Datei aus.
PRINT$E
PRINT$E "Einen schönen
Tag!"
Zeigt eine Pop-up Meldung an.
SHELL
SHELL "befehl" @gatter
Führt einen Befehl aus der
Betriebssystemumgebung aus. Ein
Gattername kann zum Transfer von
Werten an externe Programme dienen.
CHART
CHART “TREND3
"Lädt ein Diagramm mit mehreren
optionalen Parametern.
REPORT
REPORT "rep1 "
Generiert einen Bericht entsprechend
einem im Berichtsmodul definierten
Format.
EXIST
IF EXIST “rezept.001"
THEN RLOAD
"rezept.001 "
Prüft, ob Datei existiert.
UNITERR
UNITERR 1.002
Prüft, ob ein Kommunikationstreiber und
ein Gerät betriebsbereit sind.
MACRO
MACRO “MeinMacro"
Aktiviert ein vordefiniertes Makro.
ZONE
ZONE "HAUPT.3"
Lädt ein Ansichtfenster und wechselt zu
einer bestimmten Zone.
@!gattername
@!gatter1
Erzwingt sofortiges Gatterlesen.
1466
Kapitel 30 System-Sprache
Strings
Viele Befehle akzeptieren String-Argumente. Diese String-Argumente sind eine Liste von Zeichen,
die zwischen doppelten Anführungszeichen stehen, z.B. "Dies ist ein String."
Aufeinanderfolgende Strings werden verknüpft, um einen einzelnen String zu bilden, wie "Dies ist"
"ein langer String."
Variablen können zwischen Strings gesetzt werden. In solchen Fällen enthält der resultierende
String den Wert der Variablen.
Beispielsweise: "Produktion am" $DATE "war" @PROD "Tonnen." Dieser String würde in folgender
Aussage resultieren:
Produktion am 11.12.90 war 7,24 Tonnen (selbstverständlich abhängig davon, was der Wert von
@PROD ist).
Textgatter
Bei Gattern, die im Gatterdefinitionsmodul als Textgatter definiert wurden, können nur folgende
Befehle mit den Textgattern als Argument verwendet werden:
ASSIGN
RSAVE
RLOAD
PRINT$A,B,C,D,E,F,G
SHELL
REPORT
EXIST
MACRO
ZONE
CHART
@!GATTERNAME
Die einzelnen Befehle der System-Sprache werden in den folgenden Abschnitten beschrieben.
1467
Kapitel 30 System-Sprache
Textgatter
Anmerkung: Die Option für das Backup steht im Web nicht zur Verfügung.
Bei Gattern, die während der Gatterdefinition als Textgatter definiert wurden, können nur die
folgenden Operatoren in Ausdrücken verwendet werden:
(,) Klammer 'auf' und 'zu'
= Gleichheit (Vergleich oder Zuweisung)
><, <> Ungleichheit
NOT Boolesches NICHT
AND Boolesches UND
OR Boolesches ODER
Zuweisungsbefehle
Zuweisungsbefehle erzwingen neue Werte für Gattervariablen (nur wenn diese Variablen geändert
werden können).
Der wichtigste Zuweisungsbefehl ist das Gleichheitszeichen (=). Das Gatter steht links vom
Zeichen, der zugewiesene Ausdruck steht rechts davon.
Beispiele
@GATTER1 = @GATTER2
GATTER1 wird der Wert GATTER2 zugewiesen.
@SUM = FLOOR (@SUM +
0.5)
SUM wird der gerundete Wert seines aktuellen Wertes
zugewiesen.
@STOP = (@TEMP = @MAX)
STOP wird der Wert ’Wahr’ (1) zugewiesen, wenn TEMP gleich
’Max’ ist, und ansonsten wird ’Falsch’ (0) zugewiesen.
Beachten Sie, dass dasselbe Symbol = hier sowohl für einen
Befehl als auch als logischer Operator verwendet wird.
@STUFE = 0 - 10
STUFE wird der Wert -10 zugewiesen.
1468
Kapitel 30 System-Sprache
@GESCHW = 0 - @GESCHW
GESCHW wird das Negative seines aktuellen Wertes
zugewiesen.
Einige Optionen der Steuerungszuweisungen haben spezielle Befehle. Diese Operationen
beinhalten:
INC
Erhöhen eines Gatters. Beispiel: INC @GATTER, das entspricht: @GATTER =
@GATTER + 1
DEC
Erniedrigen eines Gatters. Beispiel: DEC @GATTER, das entspricht: @GATTER
= @GATTER - 1
SET
Setzt ein Gatter auf 1. Beispiel: SET @GATTER, das entspricht: @GATTER = 1
RESET
Setzt ein Gatter auf 0. Beispiel: RESET @GATTER, das entspricht @GATTER = 0
SETBIT
Setzt ein Bit in einem Gatter auf 1. Beispiel: SET @GATTER 3, hier wird Bit 3 in
GATTER gesetzt
RESETBIT
Setzt ein Bit in einem Gatter auf 0. Beispiel: RESETBIT @GATTER 3, hier wird Bit
3 in GATTER zurückgesetzt
Meldungsbefehle
Meldungen können mittels des Befehls PRINT auf verschiedene Ausgabeziele gesendet werden.
Die grundsätzliche PRINT Syntax ist:
PRINTziel string
wobei ziel ein Indikator für das Ausgabeziel und string ein Textstring-Argument mit verschiedenen
Änderungen ist (wie weiter unten erklärt).
Der Indikator für das Ausgabeziel ist ein Buchstabe mit voranstehendem Dollar-Zeichen ($), womit
das Ausgabeziel des Strings angegeben wird.
Ein String kann auf jedes der folgenden Ziele gelenkt werden:
$A
Der String wird aufgezeichnet und als ein Alarm in das Pop-up, auf den Drucker
oder auf beides geleitet, abhängig von den Einstellungen für die System-Sprache im
Menü Konfiguration.
1469
Kapitel 30 System-Sprache
$F
Der String wird aufgezeichnet und als ein bestätigter Alarm in das Pop-up, auf den
Drucker oder auf beides geleitet, abhängig von den Einstellungen für die SystemSprache für $A im Menü Konfiguration.
$E
Der String wird in das Pop-up, auf den Drucker oder auf beides gelenkt, abhängig
von den Einstellungen in der Dialogbox System-Sprache Einstellungen. Jedoch wird
er nicht als Alarm aufgezeichnet. Das ist hilfreich, wenn eine sofortige Mitteilung
erforderlich ist, die Information aber weder aufgezeichnet noch verarbeitet werden
muss.
$G
Der String wird als Alarm aufgezeichnet, aber nicht in das Pop-up oder auf den
Drucker geleitet.
$B
Der String wird in eine Datei geleitet, die in den Einstellungen für die SystemSprache im Menü Konfiguration definiert wurde.
$C
Dasselbe wie $B (kann aber zum Speichern eine andere Datei sein).
$D
Dasselbe wie $B (kann aber zum Speichern eine andere Datei sein).
Für eine detaillierter Beschreibung des Pop-ups lesen Sie bitte Kapitel 24, Ereignisfenster.
Für einen PRINT-Befehl können verschiedene Indikatoren für die Ausgabeziele gleichzeitig
angegeben werden, so dass der String auf alle angegebenen Ziele geleitet wird.
Beispiele
PRINT$A "Ofen ist zu heiß!" @TEMP "Grad"
Diese Meldung wird als Alarm ausgegeben.
PRINT$C "Ausgleich für Stapel" @STAPEL "bei" @GEWICHT "Kilo"
Diese Meldung wird in eine Datei gelenkt.
PRINT$A$B "Ofen ist zu heiß!" @TEMP "Grad"
Diese Meldung wird als Alarm ausgegeben und in eine Datei geleitet.
Mit den Datei-Ausgaben ($B, $C, $D) können online Informationen gespeichert und später durch
andere Anwendungen, wie z.B. Tabellenkalkulations- oder Datenbankprogramme, verwendet
werden.
Dieser Befehl dient zur Ausgabe der Meldungen an Popup für das Popup-Fenster oder Drucker für
den Alarmdrucker.
1470
Kapitel 30 System-Sprache
dient zur Ausgabe der Meldungen in die angegebene Datei.
Zeilenvorschubkontrolle
Der spezielle Steuercode |NN zu Beginn eines Strings unterdrückt den Zeilenrücklauf- oder
Zeilenvorschubcode am Ende der Meldung. So können aufeinanderfolgende PRINT Befehle eine
einzige Zeile bilden.
Anmerkung:
Dieser Code ist nur auf die Befehle PRINT$B, PRINT$C, und PRINT$D anwendbar.
Beispiel
PRINT$D "|NN Temperatur ist gefährlich hoch!"
PRINT$D "Benutzer alarmieren!"
Diese Meldung wird wie folgt geschrieben:
Temperatur ist gefährlich hoch! Benutzer alarmieren!
Rezeptbefehle
1471
Kapitel 30 System-Sprache
Ein Rezept ist eine Liste von Gattern und deren entsprechende Werte. Rezepte werden detailliert
im Kapitel Rezepte beschrieben.
Die System-Sprache beinhaltet Befehle, die zum Speichern oder Laden von Rezepten verwendet
werden können. Diese Befehle sind nützlich, wenn der Benutzer wünscht, dass das System
automatisch gesetzte Werte auf große Gattergruppen anwendet oder automatisch die derzeitigen
Einstellungen für spätere Verwendungen aufzeichnet.
Modelle sind Gruppen von Rezepten, und jedes Rezept wird in einer Datei namens model.rec
gespeichert, wobei model für den Modellnamen und rec für den Rezeptnamen steht. So wird also
das Rezept AUS, das zum Modell BEWEG gehört, in der Datei namens BEWEG.AUS gespeichert.
Die Rezept-Befehlssyntax ist:
RLOAD rezept Um ein Rezept zu laden
RSAVE rezept Um ein Rezept zu speichern
wobei rezept ein String ist, der den Rezeptdateinamen bestimmt. Wenn nur der Dateiname ohne
Pfadnamen angegeben wird, wird das Rezept im Standardpfad für Rezepte abgelegt, wie im
Abschnitt Standard-Dateipfad ändern im Kapitel Application Studio erläutert. Wenn ein voller
Pfadname für das Rezept angegeben wird, wird die Voreinstellung ignoriert.
Beispiele
RLOAD "BEWEG.OUT "
Lädt das Rezept AUS des Modells BEWEG aus dem Standardverzeichnis für Rezepte.
RLOAD "D:DYESFARBE.ROT"
RSAVE "TUNE.008"
Lädt das Rezept ROT des Modells FARBE aus dem Pfad \DYES auf Laufwerk D.
Speichert die aktuellen Einstellungen des Prozesses in das Rezept 008 gemäß dem Modell TUNE.
RLOAD "TAEGL." $DAY
Lädt ein Rezept entsprechend dem aktuellen Tag (TAEGL.0 für Sonntag, TAEGL.1 für Montag
etc.).
RSAVE "MIXER." @MODUS
Speichert die aktuellen Einstellungen des Prozesses in einem Rezept, das durch den Wert von
MODUS, identifiziert wird, entsprechend dem Modell MIXER. Wenn beispielsweise MODUS gleich
12 ist, wird das Rezept 12 erzeugt und als Datei MIXER.12 gespeichert.
RLOAD @RCP1
Lädt das Rezept, das als Textgatter namens RCP1 repräsentiert ist. Beachten Sie, dass RCP1 ein
Textgatter sein muss und sein Wert ein für die auszuführende Operation gültiges Rezept sein
muss.
Wenn ein Rezept geladen oder gespeichert wird, wird automatisch ein Alarm ausgegeben. Die
Ausgabe des Alarms wird durch den Befehl PRINT$A bestimmt (wie oben beschrieben), und der
Alarmstatus ist Bestätigt und Beendet.
1472
Kapitel 30 System-Sprache
SHELL-Befehl
In der Anweisung von System-Sprachbefehlen können auch Befehle auf der Betriebssystemebene
zur Ausführung aufgerufen werden.
Die Befehlssyntax ist:
SHELL "befehl"
wobei befehl ein String ist, der den Namen des auszuführenden Programms angibt.
Beispiele
SHELL "COPY REZEPT.001 REZEPT.002"
Dieser Befehl kopiert die Datei REZEPT.001 nach REZEPT.002.
SHELL "COPY DATA." @ZAEHL " DATA.NEU"
Wenn das Gatter namens ZAEHL gleich 15 ist, wird die Datei DATA.15 nach DATA.NEU kopiert.
SHELL "START MEINPROG"
Dieser Befehl führt das Programm MEINPROG aus.
Anmerkung: System-Funktionen können durch das Schreiben von Zusatzprogrammen erweitert
werden, wobei der Applikation Kernel verwendet wird.
Diagrammbefehle
Der Diagrammbefehl kann zum Laden eines Diagramms mit mehreren optionalen Parametern
verwendet werden. Folgende Formate können für den Befehl CHART angewendet werden:
1473
Kapitel 30 System-Sprache
Standarddiagramm
Das Format des Standard-Diagrammbefehls ist:
CHART "VpName"
Dieser Befehl lädt das angegebene Diagrammfenster wie es ist. Die Zeitdefinition wird nicht
geändert.
Absolute Zeit
Das Format des für diesen Diagrammbefehl ist:
CHART "VpName ABS I_Datum I_Zeit [D_Län] [T_Län]"
Der Befehl lädt das angegebene Diagrammfenster und ändert die Zeitparameter im absoluten
Modus. Dabei ist:
I_Datum
Die Anzahl der Tage seit dem 01.01.80.
I_Zeit
Die Anzahl der Minuten seit Mitternacht.
D_Län
Diagramm- und Fensterperiode in Tagen. Dieser Parameter
ist optional (siehe Anmerkung weiter unten).
T_Län
Diagramm- und Fensterperiode in Minuten. Dieser Parameter
ist optional (siehe Anmerkung weiter unten).
Im Abslout-Modus können Sie Datum- und Zeitparameter zur Änderung der Gatterwerte über
digitale Zeit- und Taganzeigen im Bild angeben.
1474
Kapitel 30 System-Sprache
Relative Zeit
Das Format für diesen Diagrammbefehl ist:
CHART "VpName REL D_Datum D_Zeit [D_Län] [T_Län]"
Der Befehl lädt das angegebene Diagrammfenster und ändert die Zeitparameter im relativen
Modus, wobei:
D_Datum
Anzahl der Tage rückwärts ab dem aktuellen Tag.
D_Zeit
Anzahl der Minuten rückwärts ab der aktuellen Minute.
D_Län
Diagramm- und Fensterperiode in Tagen. Dieser Parameter
ist optional (siehe Anmerkung weiter unten).
T_Län
Diagramm- und Fensterperiode in Minuten. Dieser Parameter
ist optional (siehe Anmerkung).
Im Relativ-Modus können Sie die Anzahl der zurückliegenden Tage als einfache Digitalanzeige
definieren und die Anzahl der zurückliegenden Minuten als digitale Zeitanzeige.
Relatives Datum
Das Format dieses Diagrammbefehls ist:
CHART "VpName RELDATE D_Datum [I_Zeit] [D_Län] [T_Län]"
Dieser Befehl lädt das angegebene Diagrammfenster und ändert die Zeitparameter im Modus
‘relatives Datum’, wobei:
D_Datum
Anzahl der Tage rückwärts ab dem aktuellen Tag.
I_Zeit
Die Anzahl der Minuten seit Mitternacht. Dieser Parameter ist
optional. Wenn keine Angabe gemacht wird, wird die
Voreinstellung angewendet.
D_Län
Diagramm- und Fensterperiode in Tagen. Dieser Parameter
ist optional (siehe Anmerkung).
T_Län
Diagramm- und Fensterperiode in Minuten. Dieser Parameter
ist optional (siehe Anmerkung).
Anmerkung: Im Modus ‘Relatives Datum’ können Sie die Anzahl der zurückliegenden Tage als
einfache Digitalanzeige und die Zeit, wann das Diagramm beginnen soll, definieren.
1475
Kapitel 30 System-Sprache
Wenn das Ansichtfenster nicht geladen ist, wird der Befehl CHART bei allen Modi zunächst die
Ansicht laden und dann die Definitionen ändern. Wenn das Fenster bereits geladen ist, wird der
Befehl nur die Definitionen ändern.
Der Befehl CHART mit Zeitparametern ist nur für historische Diagramme anwendbar.
Beispiele
CHART "PROCESS ABS " @IDATUM " " @IZEIT
Dieser Befehl lädt die Diagrammansicht im absoluten Modus und setzt die Datum- und
Zeitparameter gemäß den Gattern IDATUM und IZEIT. Die Werte für diese Gatter können aus
System-Sprachanweisungen oder von Datum/Zeit-Trigger in einem Bild kommen.
CHART "TEMP RELDATE 1 " @IZEIT
Dieser Befehl lädt das Diagramm TEMP im Modus RELDATE und setzt das Datum auf das gestrige
Datum sowie die Zeit gemäß dem Gatter @IZEIT.
Berichtsbefehle
Dieser Befehl ermöglicht die automatische Generierung eines Berichts entsprechend einem
Format, das zuvor über das Berichtsmodul erstellt wurde.
Anmerkung: Der Befehl REPORT kann nicht dazu verwendet werden, um einen Bericht zu
editieren, der nicht über das Berichtsmodul des Systems erzeugt wurde.
Das Kurzformat des Befehls ist:
REPORT "xxxxx"
wobei xxxxx ein Berichtsname mit maximal 5 Zeichen ist.
Anmerkung: Der Befehl REPORT muss der letzte Befehl im Abschnitt ’Ausführen’ sein und kann
daher nicht zusammen mit RLOAD oder SHELL Befehlen stehen.
Gatternamen können in den Befehl REPORT als Variable aufgenommen werden. Das kann
nützlich sein, um eine Reihe von Berichten mit einem einzelnen Befehl zu erstellen.
Wenn Sie beispielsweise zehn Berichte, REP0 bis REP9, erstellen wollten, würden Sie ein DummyGatter namens repnr definieren und die folgende Befehlssequenz schreiben:
IF @repnr > 0
THEN @repnr = @repnr - 1;
REPORT "REP" @repnr
Eine Möglichkeit, diese Reihe zu aktivieren, ist durch Drücken einer Funktionstaste, die mit dem
Wert 20 definiert ist.
Zum Beispiel:
IF @GATTER1 = 20
THEN @repnr = 0
Das vollständige Format des Befehls REPORT mit seinen Eingabeparametern ist:
REPORT "xxxxx bd bz sz ez ad sd ed dir gatter"
wobei:
BD das Bezugsdatum setzt. 0 ist der aktuelle Tag, 7 ist die vorherige Woche.
1476
Kapitel 30 System-Sprache
BZ ist die Bezugszeit, die von Feldern des Zeittyps verwendet wird. Dies ist die Anzahl Minuten, die
seit Mitternacht vergangen sind (zwischen 0 und 1). Also wäre 8 Uhr vormittags 480.
SD und ED stehen für Startdatum bzw. Endedatum und gelten nur für die Zeit in Feldern des Typs
Gatter, bei denen Sie Gegeben bei Laufzeit angegeben haben. Geben Sie die Anzahl Minuten, die
seit Mitternacht vergangen sind, an.
AD ist für die Ausgabedatei. Geben Sie den Dateinamen oder das Ausgabegerät an, auf das der
Bericht geleitet werden soll.
SD und ED stehen für Startdatum bzw. Endedatum und gelten nur für die Zeit in Feldern des Typs
Gatter, bei denen Sie Gegeben bei Laufzeit angegeben haben. Diese Parameter sind optional.
DIR (Directory) gibt das Verzeichnis an, in dem sich die historischen Dateien befinden.
GATTER gibt den exakten Namen eines zur Kontrolle verwendbaren Gatters an (z.B. ANA01 und
nicht @ANA01). Das Gatter wird bei Beginn des Berichts zurückgesetzt (Gatter=0), und es wird
beim Ende des Berichts gesetzt (Gatter=1). So können Sie erkennen, wann der Bericht
abgeschlossen ist.
Beispiele
Hier einige Beispiele für die Anwendung des Befehls Report.
REPORT "REP4 2 360 0 360 LPT2"
Dieser Befehl würde einen Bericht in einem als REP4 definierten Format mit einem Bezugsdatum
von vor 2 Tagen und einer Bezugszeit von 6 Uhr morgens, Mitternacht als Standardstartzeit für
Gatterfelder und 6 Uhr morgens als Standardendzeit erzeugen, und dieser Bericht würde auf den
Drucker 2 ausgegeben.
Wenn Sie die optionalen Variablen leer lassen möchten, geben Sie an ihrer Position ein x im Befehl
REPORT ein. Das System verwendet den Standardwert ’0’ für alle Variablen außer AD
(Ausgabedatei), bei der der Standard LPT1 ist. Wenn Sie den Bericht auf den Drucker ausgegeben
wollen, geben Sie nichts ein (das Eingeben von x würde den Bericht in eine Datei namens x leiten).
Zum Beispiel würde der Befehl
REPORT "REP1 x x x x REP1.LST"
einen Bericht im als REP1 definierten Format erzeugen und ihn in eine Datei namens REP1.LST
ausgeben.
Sie können den Befehl REPORT verwenden, um ein Protokoll über die Dauer eines bestimmten
Batchprogramms zu erstellen. Die Startzeit des Programms wird in einem SPS-Register
gespeichert, das z.B. im System als Gatter namens Start vertreten ist. Wenn das Programm
beendet ist, wird der Wert 1 einem Bit in der SPS zugeordnet. Dieses Bit kann beispielsweise ein
Digitalgatter im System mit dem Namen Batchend sein.
Der Befehl würde wie folgt geschrieben
IF @BATCHEND = 1
THEN REPORT "BATCH x x " @start
Für variable Werte können Gatternamen enthalten sein. Beachten Sie, dass die Parameter durch
Leerzeichen getrennt sein müssen.
Die Variable SD und ED sind nützlich bei der Erstellung von wöchentlichen und monatlichen
Berichten und der Berechnung eines kumulierten Durchschnitts.
Zum Beispiel:
IF$ TIME = 17.00
THEN @S_DATE = $DAY - 1; $E_DATE = 0;
REPORT "REP1 X X X X LPT1 " @S_DATE " " @E_DATE
1477
Kapitel 30 System-Sprache
Dateiprüfungsbefehl
Der Befehl EXIST dient dazu, das Vorhandensein einer Datei zu überprüfen. Wenn die von Ihnen
angegebene Datei existiert, gibt der Befehl den Wert 1 zurück, ansonsten den Wert 0.
Zum Beispiel:
IF EXIST "HAUPT.IMG"
THEN SHELL "COPY HAUPT.IMG DETAIL.IMG"
Anmerkung:
Sie können auch Textgatter verwenden, um die zu suchende Datei zu spezifizieren.
Zum Beispiel:
IF EXIST @IMG
THEN SHELL "START MEINPROG"
In diesem Beispiel kann @IMG ein Textgatter sein, das den Wert eines gültigen Dateinamens hat.
Kommunikationsfehlerprüfungsbefehl
Der Befehl UNITERR dient zur Prüfung, ob ein angegebener Kommunikationstreiber und ein Gerät
betriebsbereit sind. Das Format dieses Befehls ist:
UNITERR n.nnn
Wobei n die Nummer des Kommunikationstreibers und nnn die Gerätenummer ist.
Zum Beispiel:
UNITERR 1.002
Dieser Befehl prüft, ob der Kommunikationstreiber Nummer 1 und Device Nummer 2 betriebsbereit
sind (kein Kommunikationsfehler besteht).
Falls ein Kommunikationsfehler festgestellt wird, wird der Wert 1 zurückgegeben (0 bei bestehender
Kommunikation).
Anmerkung:
Für die Device-Nummer müssen drei Ziffern angegeben werden.
Makrobefehl
Der Befehl MACRO kann zur Aktivierung eines Makros (im Modul der Makrodefinition vordefiniert)
verwendet werden). Das Format dieses Befehls ist:
MACRO "MakroName"
oder
MACRO TextGatter
Wobei TextGatter der Name eines Textgatters ist, das einen gültigen Makronamen enthalten muss.
Beispiele
1478
Kapitel 30 System-Sprache
MACRO "MeinMacro"
Dieser Befehl aktiviert ein Makro namens MeinMakro.
MACRO @MAC
Dieser Befehl aktiviert das Makro, das durch den Wert des Gatters namens MAC repräsentiert wird.
Zonenbefehl
Der Befehl ZONE kann zum Laden eines Ansichtfensters und Wechseln auf eine bestimmte Zone
verwendet werden. Wenn die angegebene Ansicht bereits geladen ist, wird nur die Operation ‘Gehe
zu Zone’ ausgeführt. Das Format dieses Befehls ist:
ZONE "VpName.ZoneName"
Oder
ZONE TextGatter
Wobei TextGatter der Name eines Textgatters ist, das einen gültigen Zonennamen enthalten muss.
Beispiele
ZONE "HAUPT.PUMPE4"
Dieser Befehl veranlasst das Schwenken auf die Zone namens PUMPE4 in der Ansicht namens
HAUPT.
ZONE @ZON
Dieser Befehl veranlasst das Schwenken auf die Zone, die durch den Wert des Gatters namens
ZON repräsentiert ist.
1479
Kapitel 30 System-Sprache
Ablesebefehl für Gatter
Gatter werden regelmäßig abgelesen. Manchmal kann es jedoch notwendig sein, die Werte
externer Elemente spontan abzulesen und zu speichern. In manchen Batchprogrammen
beispielsweise müssen Gatter gleichzeitig mit bestimmten Ereignissen - wie z.B. der Stabilisierung
eines Wertes - abgelesen und aufgezeichnet werden.
In der System-Sprache ist das Symbol für das Ablesen ein Ausrufungszeichen (!), das dem Namen
des abzulesenden Gatters zugefügt wird.
Beispiele
@TOTAL = @TOTAL + @!GEWICHT
PRINT$A "Mischung ist fertig mit Volumen" @!VOLUMEN
Anweisungen
Anweisungen bestehen aus zwei Elementen: Bedingungen und Operationen.
Bedingungen enthalten Ausdrücke, die den Wert ’Wahr’ (ungleich Null) oder ’Falsch’ (Null) ergeben.
Operationen können verschiedene Befehle enthalten, jeweils durch Semikolon getrennt. Zwischen
den Befehlen sind keine Zeilenumbrüche notwendig.
Wenn ein Ausdruck in einer Bedingung einen Wert ’Wahr’ ergibt, werden die Befehle der
entsprechenden Operation ausgeführt. Wenn ein Ausdruck falsch ist, werden die Befehle ignoriert
und das Programm fährt mit der nächsten Anweisung fort.
Anmerkung: Das Bedingungselement kann leer sein, was dazu führt, dass die Operation in jedem
Fall ausgeführt wird.
Beispiele
IF ($HOUR = 18) AND @DONE
THEN
RLOAD "NACHT.1"
IF @LEVEL >= @SETP
THEN RESET @PUMP; SET @MIXER;PRINT$E "Starte Mixen"
Kommentare
In die Anweisungen können Kommentare aufgenommen werden, die bei der Programmausführung
ignoriert werden. Kommentare werden in geschweiften Klammern {} eingegeben.
Beispiel
IF @LEVEL >= @SETP
THEN RESET @PUMP; { SET @MIXER; }
PRINT$E "Starte Mixen"
1480
Kapitel 30 System-Sprache
Anweisungen zusammenfassen
Verschiedene Anweisungen können in Gruppen in einer einzigen Bedingung zusammengefasst
werden. Wenn die Bedingung ’Wahr’ ist, werden die Anweisungen ausgeführt. Ist die Bedingung
’Falsch’, wird die gesamte Gruppe mit allen ihren Bedingungen und Befehlen ignoriert.
Gruppen stehen zwischen BEGIN und END Anweisungen, die nur als Gruppierungselemente
dienen.
Die Anweisung BEGIN muss das erste Element in einer Gruppe von Anweisungen sein und die
Anweisung END muss das letzte Element sein.
Beispiel
IF $NEWHOUR
THEN BEGIN;
SET @LAGER; SET @BEWEG
IF
THEN RSAVE "PROD."$HOUR
SHELL "FILETRAN PROD."$HOUR
IF @ZAEHL < @CMIN
THEN PRINT$A "Zaehler zu klein: "@ZAEHL
IF @ZAEHL > @CMAX
THEN PRINT$A "Zaehler zu gross: "@ZAEHL;
END
In obigem Beispiel werden die Anweisungen nur zu Beginn jeder Stunde ausgeführt.
Anmerkung: Die zweite Anweisung hat eine leere Bedingung und wird nur dann ausgeführt, wenn
die gesamte Anweisungsgruppe ausgeführt wird.
Anweisungsgruppen können verschachtelt sein. Das bedeutet, dass eine Gruppe in einer anderen
Gruppe enthalten sein kann.
Beispiel
1481
Kapitel 30 System-Sprache
IF
$NEWHOUR
THEN BEGIN;
SET @LAGER; SET @BEWEG;
@TOTAL = @TOTAL + @!ZAEHL
IF
THEN RSAVE "PROD."$HOUR
SHELL "SENDFILE PROD."$HOUR
IF @AENDER
THEN BEGIN;
SHELL "GETFILE ORDER.NEU"
IF
THEN
IF
RLOAD "ORDER.NEU"
@PASS
THEN
RESET @WARTE;
SET @GO;
END
IF @ZAEHL < @CMIN
THEN
IF
PRINT$A "Zaehler zu klein: "@ZAEHL
@ZAEHL > @CMAX
THEN
PRINT$A "Zaehler zu gross: "@ZAEHL;
END
Weitere Hinweise
Weitere Hinweise
Im Folgenden werden zu beachtende Punkte bezüglich der System-Sprache behandelt, da sie sich
auf Alarme, Bit-Test, Initialisierung, externe Programme und Gatter bezieht.
Alarme
In der System-Sprache können Befehle geschrieben werden, um Alarme auszugeben. Wenn
jedoch Alarme benötigt werden, die einen binären Status oder eine Grenzwertverletzung
überprüfen, wird empfohlen, diese Alarme entsprechend der Instruktionen im Kapitel Alarme zu
definieren.
1482
Kapitel 30 System-Sprache
Aufgrund von System-Sprachbefehlen ausgegebene Alarme werden vom System mit folgenden
Attributen versehen:
Name
WIZWIL
Priorität
10
Klasse
Keine
Wichtung
0
Bit-Testen
Um die Anzahl der Gatter des Systems zu reduzieren und dadurch die Kommunikations- und
Verarbeitungsgeschwindigkeit zu erhöhen, können verschiedene binäre Informationen (Bits) in
einem einzelnen analogen Gatter gruppiert werden (wenn das externe Gerät diese Gruppierung
unterstützt).
Verschiedene Bit-Operatoren, wie >>, &, |, BXOR und BIT können verwendet werden, um analoge
Gatterbits zu isolieren und zu testen.
Zum Beispiel:
IF ((@STATUS1 | @STATUS2) BIT 3) AND @POWER BIT 5
THEN PRINT$A "Foerdermotor steht"
Solche bit-orientierte analoge Gatter können als Binärgatter angezeigt werden, wie im Kapitel BildEditor erläutert.
Initialisierung
Manchmal kann es notwendig sein, dass eine Anwendung verschiedene Operationen beim
Systemstart durchführt.
Damit das System eine, durch die System-Sprache spezifizierte, Systemstart-Operation
identifizieren kann, werden Dummy-Gatter automatisch mit 0 initialisiert.
Zum Beispiel:
IF @RUN = 0
THEN
@RUN = 1;
RLOAD "INIT.1";
RLOAD "INIT.2":
SET @GO
wobei RUN ein Dummy-Gatter ist.
Externe Programme
Eine Applikation kann Informationen mit anderen Programmen über Rezeptdateien austauschen
und kann Betriebssystem-Programme und Batchdateien mittels SHELL-Befehl aufrufen. Der
SHELL-Befehl kann für Dateipflege-Operationen, Dateitransfer, komplexe Berechnungen und
Berichterstellung verwendet werden.
Über den Befehl PRINT mit $B, $C oder $D, kann das System Dateien erzeugen, die in andere
Programme (wie Tabellenkalkulations- oder Datenbanken-Programme) exportiert werden können.
1483
Kapitel 30 System-Sprache
Gatter
o
Textgatter können Textstrings mit maximal 81 Zeichen aufnehmen. Jedes weitere
Zeichen nach dem 81sten wird ignoriert.
o
In derselben Anweisung können maximal drei Textgatter stehen.
Zum Beispiel würde in der Anweisung
@STRING_SUM = @STR1 @STR2 @STR3 @STR4
t
das letzte Textgatter (@STR4) ignoriert.
Darüber hinaus, wie oben erwähnt, kann das Gatter @STRING_SUM in obigem Beispiel nicht mehr
als 81 Zeichen aufnehmen.
Other Topics
Projekteinstellungen
Ein Bereich in der Dialogbox Application Studio. Er enthält Elemente, die nicht im Fensterausschnitt
Alle Ordner erscheinen, wie z.B. Netzwerk, Gatterkonfiguration.
Konfiguration-Menü
Das Menü Konfiguration befindet sich in der Menüleiste des Fensters "Application Studio.
1484
Kapitel 31 Scheduler
Allgemeines...................................................................................................................................1486
Allgemeines ...............................................................................................................................1487
Sicherer Zugriff ..........................................................................................................................1487
Erweiterte Einstellungen ............................................................................................................1488
Aufgabe......................................................................................................................................1488
Vorlage.......................................................................................................................................1488
Zustand ......................................................................................................................................1489
Aktion .........................................................................................................................................1489
Spezial Tage ..............................................................................................................................1489
Temporäre Datumsänderungen hinzufügen ..............................................................................1490
Temporäre Tagesprogramme ....................................................................................................1490
Architektur..................................................................................................................................1490
Datenbank..................................................................................................................................1491
Server ........................................................................................................................................1491
Anforderungen ...........................................................................................................................1492
Installation..................................................................................................................................1492
Scheduler aktivieren ......................................................................................................................1492
Scheduler öffnen ...........................................................................................................................1493
Scheduler-Oberfläche....................................................................................................................1496
Scheduler-Oberfläche ................................................................................................................1496
Scheduler-Oberfläche ................................................................................................................1497
Symbolleiste...............................................................................................................................1498
Einstellungen .............................................................................................................................1499
System-Informationen................................................................................................................1502
Diagnose Information.................................................................................................................1503
Taschenrechner .........................................................................................................................1504
User Interface Direction ändern .................................................................................................1505
Outlook-Leiste............................................................................................................................1505
Arbeitsablauf ..............................................................................................................................1506
Neue Zustände anlegen.............................................................................................................1506
Vorhandene Zustände öffnen ....................................................................................................1507
Neue Vorlagen anlegen .............................................................................................................1508
Vorhandene Vorlagen öffnen .....................................................................................................1509
Zeit hinzufügen ..........................................................................................................................1510
Suchen.......................................................................................................................................1511
Aufgaben anlegen......................................................................................................................1512
Vorhandene Aufgaben öffnen ....................................................................................................1513
Ausgewählte Aufgaben ..............................................................................................................1514
Ausgewählte Aufgaben – Symbolleiste......................................................................................1514
Neue Aufgabe erstellen .............................................................................................................1516
Vorhandenen Zustand zu einer Aufgabe hinzufügen.................................................................1516
Aktion zu einer Aufgabe hinzufügen ..........................................................................................1516
Spezial-Tage hinzufügen ...........................................................................................................1517
Temporäre Datumsänderungen hinzufügen ..............................................................................1517
1485
Kapitel 31 Scheduler
Temporäres Tagesprogramm hinzufügen..................................................................................1518
Wochenübersicht .......................................................................................................................1519
Symbolleiste Wochenübersicht..................................................................................................1519
Aufgaben aktivieren/deaktivieren...............................................................................................1520
Aktionen anlegen .......................................................................................................................1521
Spezial Tage ..............................................................................................................................1522
Vorhandene Spezial-Tage öffnen ..............................................................................................1522
Spezial Tage ..............................................................................................................................1523
Spezial-Tag in den Kalender aufnehmen...................................................................................1524
Eintrag eines Spezial-Tags anzeigen ........................................................................................1524
Temporäre Tagesprogramme ....................................................................................................1525
Neues Kalenderdatum anlegen .................................................................................................1526
Temporäres Tagesprogramm erstellen......................................................................................1527
Server............................................................................................................................................1528
Web Scheduler Profiles .................................................................................................................1529
Scheduler - Tipps ..........................................................................................................................1530
Über dieses Kapitel:
Dieses Kapitel beschreibt das Modul Scheduler.
Allgemeines, beschreibt die grundlegenden Scheduler-Optionen.
Scheduler aktivieren, beschreibt die Aktivierung des Moduls Scheduler.
Scheduler öffnen, beschreibt, wie das Modul Scheduler geöffnet wird.
Scheduler-Oberfläche, behandelt die verschiedenen Abschnitte der Modul-Oberfläche und deren
Einsatz zur Erstellung von Aufgaben, Aktionen, Zuständen etc.
Server, behandelt die Scheduler-Serveroptionen.
Scheduler - Tipps, vermittelt Tipps zur Verbesserung der Scheduler-Performance.
Allgemeines
1486
Kapitel 31 Scheduler
Allgemeines
Der Internet-basierte Scheduler der neuen Generation ermöglicht Ihnen eine einfach Erstellung
aufgabenorientierter Tages- oder Wochenpläne aus der Ferne. Der Scheduler, auf den über einen
Internet-Browser oder durch Anklicken eines Symbols zugegriffen werden kann, ist äußerst
benutzerfreundlich, effizient und ökonomisch.
Der sowohl aufgaben- als auch zeitorientierte Scheduler kann zur Erstellung einer unbegrenzten
Zahl an Aufgaben, Aktionen und Zuständen genutzt werden. Aufgabe können modifiziert und
aktiviert/deaktiviert werden, und es kann ihnen eine Vielzahl Zustände, z.B. Ein/Aus, zugewiesen
werden. Jeder dieser Aufgaben kann eine unbegrenzte Zahl an Aktionen, d.h. Grundoperationen,
zugewiesen werden.
Sie können Zeitplan-Vorlagen im Voraus anlegen und einer Aufgabe zufügen. Außerdem lassen
sich mehrere Pläne unter Verwendung desselben Templates (d.h. Vorlage) definieren, wobei die
am Template vorgenommenen Änderungen automatisch in allen anderen Plänen, die dieselbe
Vorlage benutzten, widergespiegelt werden.
Der Scheduler lässt temporäre Änderungen sowohl für Aufgaben als auch für Datumsangaben zu.
Eine weitere Funktion ist die Möglichkeit, eine unbegrenzte Zahl an Spezial-Tagen, wie
beispielsweise gesetzliche Feiertage, zu definieren und sie in die Aufgabenplanung zu integrieren.
Für diese Tage können andere Aufgaben definiert werden, oder die Aufgabenplanung für kann für
einen bestimmten Tag verändert werden.
Eine andere Funktion zur Änderung ist das temporäre Tagesprogramm. Die Definitionen in einem
temporären Tagesprogramm überschreiben die normalen Definitionen für Aufgaben und SpezialTage.
Der Internet-basierte Scheduler ist für den Einsatz mit der Anwendung konzipiert, kann aber in der
Zukunft auch auf OPC- und @aGlance-Servern eingesetzt werden; dadurch erhalten Sie Zugriff auf
Echtzeit-Datenbanken und Sie können Aktionen für unterschiedliche Quellen programmieren.
Anmerkung:
768.
Für eine optimale Darstellung setzen Sie die Auflösung Ihres Bildschirms auf: 1024 X
Sicherer Zugriff
Auf den Scheduler kann nur mit Passwort zugegriffen werden. Die BenutzerZugriffsberechtigungen, die in der Anwendung definiert wurden, gelten auch für dieses Modul.
Nachdem der Benutzer das Modul geöffnet hat, kann er Vorgänge für eine beliebige Workstation
planen oder ändern.
Anmerkung:
Sofern durch den Dongle-Typ der Anwendung aktiviert.
1487
Kapitel 31 Scheduler
Erweiterte Einstellungen
Die Seite Scheduler Einstellungen umfasst drei Abschnitte: Allgemein, Beginn und Arbeitstage & stunden. Diese Abschnitte dienen zur Definition der Zeiten und Wochentage, wann der Scheduler
beginnt und endet, wie er beim Programmstart reagiert, wie Nachrichten protokolliert werden und
für Debug-Diagnosen. Gegebenenfalls können diese Definitionen zur Wiederbeschaffung von
verlorenen Plänen genutzt werden, z.B. nach Kommunikationsfehlern oder aufgrund einer nicht
verfügbaren Datenbank. Die Seite Einstellungen dient außerdem zur Definition der Sprache des
Schedulers.
Aufgabe
Eine Aufgabe ist ein vom Benutzer definierter Vorgang, der automatisch über den Scheduler
aktiviert wird. Die Aufgabe stellt die kleinste programmierbare Einheit des Schedulers dar. Siehe
Neue Aufgabe erstellen.
Vorlage
Bei einer Vorlage handelt es sich um einen Zeitplan, der vielen Aufgaben zugeordnet werden kann.
Sie können mehrere Aufgabenpläne unter Verwendung desselben Templates (d.h. Vorlage)
definieren, wobei die am Template vorgenommenen Änderungen automatisch in allen anderen
Aufgabenplänen, die dieselbe Vorlage benutzten, widergespiegelt werden. Siehe Neue Vorlagen
anlegen.
1488
Kapitel 31 Scheduler
Zustand
Ein Zustand bildet die Verbindung zwischen dem, was zu tun ist (Aktion) und wann es zu tun ist
(Zeitplan). Es gibt zwei Arten von Zuständen:
o
o
Aufgabenbezogen, d.h. abhängig vom Aufgabentyp, wie Ein/Aus, Hoch/Niedrig
Zeitplanbezogen, d.h. die Verbindung zwischen der Aufgabe und der Zeit zur
Ausführung der Aufgabe herstellend
Siehe Neue Zustände anlegen.
Aktion
Bei einer Aktion handelt es sich um einen Grundvorgang einer Aufgabe, wie beispielsweise das
Schreiben eines Wertes in ein Gatter oder das Ausführen eines Makros.
Siehe Aktionen anlegen.
Spezial Tage
Spezial-Tage sind Ereignisse, die außerhalb der für den Scheduler definierten Zeitgrenzen
auftreten.
Der Anwendungsentwickler kann Spezial-Tage durch Anklicken des aktuellen Zeitplans oder durch
Neuplanen eines bestehenden Zeitplans definieren. Siehe Spezial Tage.
1489
Kapitel 31 Scheduler
Temporäre Datumsänderungen hinzufügen
Mittels dieser Option können Sie eine Aufgabe an einem bestimmten Datum und zu einer
bestimmten Zeit selektieren und ihr neue Zustände und Aktionen zuweisen. Siehe Temporäres
Tagesprogramm hinzufügen.
Temporäre Tagesprogramme
Die Definitionen in einem temporären Tagesprogramm überschreiben die normalen Definitionen für
Aufgaben und Spezial-Tage. Siehe Temporäre Tagesprogramme.
Architektur
Der Internet-basierte Scheduler stellt eine ausgezeichnete Lösung sowohl für Gateway- als auch
Portal-Architektur dar.
Wird eine Gateway-Architektur eingesetzt, bei der mehrere Station mit einem Scheduler verbunden
sind, kann der Benutzer alle Stationsdatenbanken einsehen und die Aufgaben entsprechend
aufbauen. Im Gegensatz dazu hat bei einer Portal-Architektur, die mehr Sicherheit und globalen
Zugriff bietet, jede Station ihren eigenen Scheduler. Der Benutzer kann die Liste der Station
anzeigen lassen, die Datenbank einer bestimmten Station auswählen und Aufgabenpläne erstellen.
1490
Kapitel 31 Scheduler
Datenbank
Die Datenbank (Microsoft Access), die aus einem Satz mit einander verknüpfter Tabellen besteht,
bildet das Herz des Scheduler-Moduls und fungiert als Mittler zwischen Client- und Server-Seite.
Eine Datenbank enthält alle Informationen bezüglich der im Scheduler definierten Aufgaben,
Zustände, Aktionen, Zeitpläne etc.
Auf der Web-Seite ist die Datenbank für die Definition der Aufgaben, Zustände, Aktionen etc.
verantwortlich. Der Server liest auf der anderen Seite die Informationen aus der Datenbank und
erstellt das Tagesprogramm, das umgesetzt werden soll.
Anmerkung: Steht keine Access-Datenbank zur Verfügung, kann auch eine SQL-Datenbank mit
Konvertierungen verwendet werden. Weitere Informationen zum Programm Microsoft Access finden
sie in dessen Hilfedateien.
Server
Der Server (WebSchSrv.dll) wird als COM-Komponente implementiert. Hauptaufgabe des Servers
ist es, die in der Datenbank gespeicherten Informationen zu lesen und das Tagesprogramm zur
Umsetzung zu erstellen. Am Ende eines jeden Arbeitstages erstellt der Server ein neues
Tagesprogramm für den nächsten Tag. Wurden jedoch Änderungen vorgenommen und auf der
Seite Info Server die Option Ja gewählt, erstellt der Server ein neues Tagesprogramm für
denselben Tag mit den aktualisierten Informationen.
Der Server arbeitet unabhängig innerhalb des SCADA-Systems (oder anderer Steuerprogramme).
Jede SCADA-Station, die eine Schnittstelle mit dem Server hat, muss ein COM-Client sein und den
Server über die bereitgestellt Oberfläche steuern.
Nachdem der Server ein Tagesprogramm erstellt hat, wird es gemäß der im Zeitplan definierten
Aufgabenaktionszeit an die Server-Clients übertragen. Da die einzelnen Aufgabenaktionen nach
Zeit sortiert sind, wartet der Server nach der Übertragung einer Aufgabenaktion bis zur Zeit der
nächsten Aufgabenaktion und überträgt sie dann.
Darüber hinaus ist der Server für die Zeitanpassung der Computer-Uhr sowohl manuell durch den
Bediener als auch automatisch für Sommerzeitumstellung verantwortlich). Beim Hochfahren kann
der Server die Aktionen ausführen, die in einem Zeitplan definiert und beim Abschalten des Servers
nicht durchgeführt wurden. (Je nach Definitionen im Register Einstellungen des Applikation). Der
Server unterstützt das Backup von Steuerprogrammen. Siehe Server.
1491
Kapitel 31 Scheduler
Anforderungen
Wie andere Web-basierte Module verfügt auch dieses Modul über zwei Seiten, wobei für jede Seite
folgende Anforderungen gelten:
o
Web-Seite
Microsoft Internet Explorer 6 SP1 (oder höher)
URL der Applikation
o
Server
Microsoft Windows 2000 SP4, Windows XP SP1 und Windows 2003 Server. Lesen Sie
bitten in den Freigabemitteilungen mögliche Aktualisierungen nach.
Microsoft IIS Web-Server oder R PWS
Installiertes Steuerprogramm
Installierter Scheduler
o
Monitor
1024 X 768 Auflösung
Installation
Der Scheduler wird zusammen mit der Anwendung installiert. Wenn Sie ein vorhandenes System
aktualisieren und den Scheduler-Dongle hinzufügen möchten, kontaktieren Sie bitte Ihren
Lieferanten. Siehe Kapitel 3, Installation.
Scheduler aktivieren
1492
Kapitel 31 Scheduler
Bevor der Scheduler über das Modul Scheduler geöffnet werden kann, muss er zunächst in der
Dialogbox Station Eigenschaften aktiviert werden.
o
So aktivieren Sie das Modul Scheduler:
1. Klicken Sie mit der rechten Maustaste im Fensterausschnitt Alle Ordner im Application Studio
auf den Namen der Applikation, um die Dialogbox Station Eigenschaften zu öffnen.
2. Blättern Sie mit Hilfe der Pfeile zum Register Scheduler, um es zu öffnen.
3. Markieren Sie das Kontrollkästchen Aktiviere Scheduler, und klicken Sie dann auf OK, um diese
Option tatsächlich zu definieren.
4. Starten Sie die Anwendung erneut.
Scheduler öffnen
Auf den Scheduler kann nur mit Passwort zugegriffen werden. Die BenutzerZugriffsberechtigungen, die im Modul Benutzer-Management der Anwendung definiert wurden,
gelten auch für dieses Modul.
Nachdem der Benutzer das Modul geöffnet hat, kann er Vorgänge für eine beliebige Workstation
planen oder ändern.
Anmerkung:
o
Benutzername und Passwort unterscheiden zwischen Groß- und Kleinschreibung.
So öffnen Sie den Scheduler über das Bild-Modul:
Der Zugriff über das Bild-Modul kann nur erfolgen, wenn zuvor Aufgaben im Scheduler definiert
wurden.
1. Klicken Sie im Bild-Modul im Editiermodus auf das Symbol
Ihren Mauszeiger.
2.
. Dieses Symbol ersetzt auch
Zeichnen Sie ein Objekt. Die Dialogbox Scheduler Task-Konfiguration wird angezeigt.
1493
Kapitel 31 Scheduler
3.
Klicken Sie auf den Pfeil im Feld Task-Name und wählen Sie eine Aufgabe aus der Liste.
4. Klicken Sie gegebenenfalls auf die Schaltfläche Gruppen und definieren Sie die Zugriffsrechte
auf die selektierte Aufgabe. Klicken Sie anschließend auf OK. Ein Uhr-Objekt erscheint im
Bildfenster.
5. Wechseln Sie in den Triggermodus und klicken Sie dann mit der Trigger-Hand auf das UhrObjekt. Die Seite Scheduler Login wird angezeigt.
6. Geben Sie Ihren Benutzernamen und Ihr Passwort ein und klicken Sie dann auf die
Schaltfläche Login. Die Seite der gewählten Aufgabe wird in der Scheduler-Seite angezeigt.
o
So öffnen Sie den Scheduler über das Symbol Scheduler:
Wurde Aktiviere Scheduler in der Dialogbox Station Eigenschaften aktiviert, erscheint das Symbol
Scheduler in den Projekteinstellungen im Application Studio.
im Fensterausschnitt Projekteinstellungen im
1. Klicken Sie auf das Symbol
Application Studio. Die Dialogbox Scheduler wird angezeigt.
1494
Kapitel 31 Scheduler
Die Dialogbox verfügt über folgende Felder:
Das Feld verfügt über folgende Schaltflächen:
Start
Server Verwaltung
Deaktivieren/Aktivieren
Backup - erstellt ein Backup der Scheduler-Datenbank
Komprimiere DB – aktualisiert die Scheduler-Datenbank
Scheduler Web Seite
Verbindet den Benutzer mit dem Scheduler Web Login
AutoRun
Definiert, dass der Scheduler automatisch geöffnet wird, wenn die
Applikation geöffnet und das Symbol Scheduler angeklickt wird
Gibt den Status des Scheduler-Servers wie folgt an:
Server Status
Aktiv
Inaktiv
Deaktiviert
Letzter Fehler
Zeigt den letzten Fehler, der im Scheduler auftrat
1495
Kapitel 31 Scheduler
Aktionen
Zeigt die Aufgabenaktion, die derzeit ausgeführt wird
2.
Klicken Sie auf die Schaltfläche Scheduler Web Seite, um die Seite Scheduler Login zu
öffnen.
3. Geben Sie Ihren Benutzernamen und Ihr Passwort ein und klicken Sie dann auf die
Schaltfläche Login. Die Seite der gewählten Aufgabe wird in der Scheduler-Seite angezeigt.
o
So öffnen Sie den Scheduler über einen Web-Browser:
1. Im Internet Browser geben Sie die URL der Applikation ein und klicken auf die Schaltfläche
Suchen. Sofern keine Verbindungsprobleme bestehen, sollte die Seite Scheduler Login angezeigt
werden.
2. Geben Sie Ihren Benutzernamen und Ihr Passwort ein und klicken Sie dann auf die
Schaltfläche Login. Die Hauptseite wird angezeigt.
Anmerkung:
Benutzername und Passwort unterscheiden zwischen Groß- und Kleinschreibung.
Scheduler-Oberfläche
Scheduler-Oberfläche
Die Scheduler-Oberfläche besteht aus drei Fensterausschnitten:
o
Symbolleiste
o
Outlook-Leiste
o
Arbeitsbereich
1496
Kapitel 31 Scheduler
Scheduler-Oberfläche
Die Dialogbox verfügt über folgende Felder:
Server Verwaltung Diese Felder verfügen über folgende Schaltflächen:
Start
Deaktivieren/Aktivieren
Backup - erstellt ein Backup der Scheduler-Datenbank
Komprimiere DB – aktualisiert die Scheduler-Datenbank
AutoRun Definiert, dass der Scheduler automatisch geöffnet wird, wenn die Applikation geöffnet
und das Symbol Scheduler angeklickt wird
Scheduler Web Seite Verbindet den Benutzer mit dem Scheduler Web Login
Server Status Gibt den Status des Scheduler-Servers wie folgt an:
Aktiv
Inaktiv
Deaktiviert
Letzter Fehler Zeigt den letzten Fehler, der im Scheduler auftrat
Aktionen Zeigt die Aufgabenaktion, die derzeit ausgeführt wird
1. Klicken Sie auf die Schaltfläche Scheduler Web Seite, um die Seite Scheduler Login zu
öffnen.
1497
Kapitel 31 Scheduler
2. Geben Sie Ihren Benutzernamen und Ihr Passwort ein und klicken Sie dann auf die
Schaltfläche Login. Die Hauptseite wird angezeigt.
Anmerkung: Benutzername und Passwort unterscheiden zwischen Groß- und
Kleinschreibung.
Symbolleiste
Die Symbolleiste umfasst folgende Register-Optionen:
Klicken Sie auf diese Schaltfläche, um die SchedulerOberfläche zu beenden
Klicken Sie auf diese Schaltfläche, um die SchedulerHomepage zu öffnen
Klicken Sie hier, um die Seite Temporäres Tagesprogramm
zu öffnen
Klicken Sie hier, um die Seite Scheduler Einstellungen zu
öffnen
Klicken Sie auf diese Schaltfläche, um die Seite Scheduler
System Info zu öffnen
Klicken Sie auf diese Schaltfläche, um sich vom Scheduler
abzumelden
Klicken Sie auf diese Schaltfläche, um den Scheduler
Rechner zu öffnen
Klicken Sie auf diese Schaltfläche, um die Scheduler-Hilfe
zu öffnen
Klicken Sie auf diese Schaltfläche, um die Richtung der
Scheduler-Oberfläche zu ändern.
1498
Kapitel 31 Scheduler
Klicken Sie auf diese Schaltfläche, um den Tipp des Tages
zu aktivieren. Diese Schaltfläche befindet sich nicht in der
Symbolleiste sonder in der Oberfläche des Schedulers
Einstellungen
Die Seite Einstellungen dient zur Definition der allgemeinen Einstellungen eines Zeitplans.
1499
Kapitel 31 Scheduler
Die Seite Scheduler Einstellungen umfasst drei Abschnitte:
Der Seite Einstellungen Allgemein enthält folgende Felder:
Allgemein
1500
Zeitbereich – die Anpassungszeit. Wird die Zeit außerhalb des 60Minuten-Rahmens angepasst (manuell in der internen Uhr des
Servers), schaltet sich der Server ab. Maximum ist 120 Minuten.
Standard ist 60 Minuten.
Kapitel 31 Scheduler
Anzahl der Wiederholungen von fehlgeschlagenen Aktionen –
Voreinstellung ist drei.
Verfolgung der Nachrichtenaufzeichnung - definiert, wie und wann
Protokollnachrichten zur Debug-Diagnose definiert werden.
Zeitintervall – die Zeitintervalle in den Spalten Zeit/Tage können
entweder für alle 30 oder 60 Minuten definiert werden.
Dieses Feld definiert das Server-Verhalten beim Hochfahren (in Bezug
auf den vorherigen Status des Servers):
Update Status von:
Keine – Keine Aktion beim Starten.
Letzte Stop-Zeit – Fortfahren ab letztem Stopp (nur am gleichen Tag)
Start des aktuellen Tages – Starten der Aktionen seit Mitternacht bis
zur aktuellen Zeit.
In Betrieb setzen
Start der Arbeitswoche - Ausführen aller Aktionen seit Beginn der
Arbeitswoche.
Letztes Statusversagen von (Dies kommt nur dann vor, wenn beim
Starten ein Fehler beim aktualisierten Server auftrat):
Keine – Keine Aktion beim Starten.
Start des aktuellen Tages – Starten der Aktionen seit Mitternacht bis
zur aktuellen Zeit.
Start der Arbeitswoche - Ausführen aller Aktionen seit Beginn der
Arbeitswoche
der Arbeitswoche.
Nur Gatter
Aktionen
ausführen
Wenn diese Option markiert ist, werden Gatterzuweisungen
durchgeführt.
Ansonsten können auch Makros gestartet und Befehle ausgeführt
werden
Nur Anzeige.
Woche beginnt am – Definiert den Wochentag, an dem der Zeitplan
beginnt.
Woche endet am – Definiert den Wochentag, an dem der
Werktage und
Stunden
Zeitplan endet.
Tag beginnt um – Zeichnet für diesen Zeitraum grün markierte Zellen
im Zeitplan.
Tag endet um - Definiert die Stunde, wann der Zeitplan endet. Gemäß
Voreinstellung endet der Zeitplan um 23:00 h.
Sprache - Definiert die Sprache des Schedulers (Englisch, Französisch
oder Deutsch).
Anmerkung: Änderungen sollten immer auf dem Server gespeichert werden. Klicken Sie in der
Outlook-Leiste auf Server und dann auf die Schaltfläche Info.
1501
Kapitel 31 Scheduler
System-Informationen
Diese Seite enthält allgemeine Angaben bezüglich des Systems sowie Browsers und kann zur
Diagnose verwendet werden. Die empfohlene Auflösung für das Web beträgt 1024 X 768.
1502
Kapitel 31 Scheduler
Diagnose Information
Dieses Feld verfügt über drei Optionen:
AspServer
Komponente
Installiert
Nicht Installiert
Festsetzen nicht möglich
Dieses Feld verfügt über drei Optionen:
Installiert
Scheduler Client
Nicht Installiert
Festsetzen nicht möglich
Steht in dieser Zeile Nicht Installiert, wird dadurch ein Problem mit
der Installation der Komponente angezeigt.
Wizcon
Wenn das Programm nicht läuft, kann der Scheduler nicht
ausgeführt werden, weil er die Datenbank aus der Anwendung
nimmt.
Datenbankpfad
Hier muss der vollständige Pfad der Datenbank eingetragen sein.
Ist diese Zeile leer, wird dadurch ein Problem mit dem
Steuerprogramm angezeigt. Es könnte sein, dass das Programm
nicht läuft.
Datenbankverbindung
Gibt Status und Version der Datenbank an. Das Feld zeigt Nicht
verbunden, wenn das Feld DB Pfad auch leer ist. Falls der Pfad
nicht richtig ist, kann dies darauf hinweisen, dass die Datenbank
nicht gültig ist, sich an einer anderen Position befindet,
schreibgeschützt ist, oder dass der Benutzer nicht befugt ist, auf die
Scheduler-Datenbank zuzugreifen.
Start Session
Ist dies nicht OK, wird dadurch ein Problem mit dem Web-Server IIS oder PWS - angezeigt, oder dass das virtuelle Verzeichnis nicht
auf die richtige Position auf dem Web-Server zeigt. In diesem Fall
sind einige Felder nicht korrekt.
Benutzer anmelden
Zeigt den Login-Namen des Benutzers an.
Aktive Clients
Zeigt die Anzahl der derzeit aktiven Clients an.
Station
Jede Station hat einen eindeutigen Namen. Dieses Feld zeigt den
eindeutigen Namen der jeweiligen Station an.
1503
Kapitel 31 Scheduler
Scheduler-Version
Gibt den Sicherheitsmodus des Schedulers an. Vier Modi stehen
zur Verfügung: Standard, Plant, Enterprise und Demo.
Diese Feld kann zwei Werte haben:
Netzwerkgatter
Aktiviert, d.h., dass Netzwerk-Gatter unterstützt werden.
Deaktiviert, d.h., dass Netzwerk-Gatter nicht unterstützt werden.
Sprache:
Dieses Feld definiert die Sprache des Schedulers, z.B. Englisch,
Deutsch oder Französisch.
Anmerkung: Änderungen sollten immer auf dem Server gespeichert werden. Klicken Sie in der
Outlook-Leiste auf Server und dann auf die Schaltfläche Info.
Taschenrechner
Der Scheduler-Taschenrechner ist für mehrere Verwendungszweck gedacht und kann für eine
Reihe von Aufgaben im Scheduler eingesetzt werden.
Um den Scheduler zu öffnen, klicken Sie auf das Symbol
1504
.
Kapitel 31 Scheduler
User Interface Direction ändern
Diese Option dient zur Änderung der Layout-Richtung der Scheduler-Oberfläche. Die
Richtungsänderung ist beispielsweise bei Sprachen erforderlich, die von rechts nach links
geschrieben werden. Um auf diese Option zuzugreifen, klicken Sie auf das Symbol
.
Outlook-Leiste
Die Outlook-Leiste umfasst die folgenden Schaltflächen. Nach Anklicken der Schaltflächen
Aufgaben, Vorlagen, Zustände, Spezial-Tage und Server werden weitere Schaltflächen angezeigt.
Aufgaben
Öffnet drei Untermenü-Schaltflächen. Neue Aufgabe, Aufgabe durchsuchen und
Wochenübersicht. Siehe Neue Aufgabe erstellen.
Vorlagen
Öffnet zwei Untermenü-Schaltflächen. Neu und Durchsuchen. Siehe Neue
Vorlagen anlegen.
Zustände
Öffnet zwei Untermenü-Schaltflächen. Neu und Durchsuchen. Siehe Neue
Zustände anlegen.
Spezial
Tage
Öffnet zwei Untermenü-Schaltflächen. Neu und Durchsuchen. Siehe SpezialTage hinzufügen.
Server
Öffnet vier Untermenü-Schaltflächen. Start, Stop, Information und Status. Siehe
Server.
1505
Kapitel 31 Scheduler
Arbeitsablauf
Im Allgemeinen können Aufgaben, Vorlagen, Zustände und Aktionen in beliebiger Reihenfolge
definiert werden. Beim ersten Einsatz des Scheduler-Moduls kann jedoch die folgende
Arbeitsablaufbeschreibung hilfreich sein.
Bevor Sie die Arbeit im Scheduler beginnen, entscheiden Sie, ob Ihre Konfiguration für viele
Aufgaben mit derselben Vorlage (Template) gedacht ist, oder ob jede Aufgabe ihr eigenes
Template, eigene Aufgaben, Aktionen und Zustände hat. Anschließend gehen Sie folgendermaßen
vor:
o
erstellenZustand
o
definierenVorlage
o
definierenAufgabe
o
erstellenAktion
Neue Zustände anlegen
Ein Zustand bildet die Verbindung zwischen dem, was zu tun ist (Aktion) und wann es zu tun ist
(Zeitplan). Es gibt zwei Arten von Zuständen:
o
Aufgabenbezogen, d.h. abhängig vom Aufgabentyp, wie Ein/Aus, Hoch/Niedrig
o
Zeitplanbezogen, d.h. die Verbindung zwischen der Aufgabe und der Zeit zur
Ausführung der Aufgabe herstellend
o
So legen Sie einen Zustand an:
1. Klicken Sie in der Outlook-Leiste auf die Schaltfläche Zustände und dann auf Neu, um die
Seite Zustands-Definition zu öffnen.
1506
Kapitel 31 Scheduler
Diese Seite enthält folgende Felder:
Name
Dieses Feld enthält den Namen des Zustands, der nur aus
einem Wort bestehen darf und zwingend erforderlich ist.
Beschreibung
Dieses Feld enthält eine kurze Beschreibung des
Zustands, die bei Verwendung vieler Zustände hilfreich
sein kann. Eine Eingabe in diesem Feld ist nicht zwingend
erforderlich.
2. Klicken Sie auf die Schaltfläche OK, um die Parameter zu bestätigen und die Zustände in der
Zustands-Liste zu speichern.
Anmerkung: Änderungen sollten immer auf dem Server gespeichert werden. Klicken Sie in der
Outlook-Leiste auf Server und dann auf die Schaltfläche Info
Vorhandene Zustände öffnen
Nachdem ein Zustand definiert und dann einer Aufgabe oder Vorlage hinzugefügt wurde, kann die
Seite Zustände geöffnet werden, um die Zustands-Liste anzuzeigen und zu ermitteln, wo die
einzelnen Zustände genutzt werden. So öffnen Sie die Zustands-Liste:
1. Klicken Sie in der Outlook-Leiste auf die Schaltfläche Zustände und dann auf die Schaltfläche
Durchsuchen. Die Seite Zustände wird angezeigt.
2. Klicken Sie auf den entsprechenden Zustand. Der Name des Zustands wird in den Layout
Listen angezeigt. Außerdem zeigt eine Liste, wo der Zustand in den Spalten Aufgaben und
Vorlagen vorkommt.
3. Um eine bestimmte Aufgabe oder ein bestimmtes Template anzeigen zu lassen, klicken Sie auf
den entsprechenden Namen für die Aufgabe bzw. die Vorlage in den jeweiligen Spalten.
1507
Kapitel 31 Scheduler
Anmerkung: Zustände können durch Anklicken der entsprechenden Schaltfläche oder durch
Anklicken mit der rechten Maustaste und anschließender Auswahl von Neu bzw. Löschen
hinzugefügt oder gelöscht werden.
Neue Vorlagen anlegen
Bei einer Vorlage handelt es sich um einen Zeitplan, der vielen Aufgaben zugeordnet werden kann.
Sie können mehrere Aufgabenpläne unter Verwendung derselben Vorlage (d.h. Template)
definieren, wobei die am Template vorgenommenen Änderungen automatisch in allen anderen
Aufgabenplänen, die dieselbe Vorlage benutzten, widergespiegelt werden.
1. Klicken Sie in der Outlook-Leiste auf die Schaltfläche Vorlagen. Die Schaltflächen Neu und
Durchsuchen werden angezeigt.
2.
Klicken Sie auf die Schaltfläche Neu, um die Seite Vorlagendefinition zu öffnen.
Diese Seite enthält folgende Felder:
Name
Dieses Feld enthält den Namen des Templates, der nur
aus einem Wort bestehen darf und zwingend erforderlich
ist.
Beschreibung
Dieses Feld enthält eine kurze Beschreibung des
Templates, die bei Verwendung vieler Vorlagen hilfreich
sein kann. Eine Eingabe in diesem Feld ist nicht zwingend
erforderlich.
3. In derselben Seite Vorlagendefinition können mehrere Templates erstellt werden Klicken Sie
auf die Schaltfläche Übernehmen, um die Definitionen zu sichern und dann mit der Definition eines
weiteren Templates fortzufahren.
4.
Aktivieren Sie die Schaltfläche OK, um die Vorlagen zu sichern und die Seite zu schließen.
Anmerkung: Änderungen sollten immer auf dem Server gespeichert werden. Klicken Sie in der
Outlook-Leiste auf Server und dann auf die Schaltfläche Info.
1508
Kapitel 31 Scheduler
Vorhandene Vorlagen öffnen
Nachdem Templates definiert und gesichert wurden, werden Sie in die Vorlagen-Liste
aufgenommen. So öffnen Sie diese Liste:
1. Klicken Sie auf die Schaltfläche Vorlagen und dann auf die Schaltfläche Durchsuchen. Der
Scheduler wird geöffnet und zeigt die Seite Vorlagen-Liste an.
2. Selektieren Sie ein Template aus der Liste und klicken Sie es an. Das selektierte Template
wird im Scheduler angezeigt.
Diese Seite verfügt über folgende Schaltflächen und Optionen unter der rechten Maustaste:
Neu
Klicken Sie mit der rechten Maustaste in die Vorlagen-Liste und wählen Sie
Neu, um ein neues Template zu öffnen.
Löschen
Selektieren Sie ein Template in der Vorlagen-Liste, klicken Sie dann mit der
rechten Maustaste und wählen Sie dann Löschen, um ein Template aus der
Liste zu löschen.
Sichern
Klicken Sie auf diese Schaltfläche, um Ihre Template-Definition zu sichern.
Neuer Zustand
Klicken Sie auf diese Schaltfläche oder klicken Sie mit der rechten Maustaste
in die Zustands-Liste, um die Seite Zustand Definition zu öffnen. Siehe Neue
Zustände anlegen
Zustand
löschen
Klicken Sie auf diese Schaltfläche, um einen selektierten Zustand zu löschen.
Spezial Tage
Klicken Sie auf diese Schaltfläche, um die Seite Spezial Tage zu öffnen.
Siehe Vorhandene Spezial-Tage öffnen
Zeit
hinzufügen
Klicken Sie auf diese Schaltfläche oder klicken Sie mit der rechten Maustaste,
um dem Scheduler eine neue Zeit hinzuzufügen. Siehe Zeit hinzufügen
1509
Kapitel 31 Scheduler
Toggle
Unused
Klicken Sie auf diese Schaltfläche oder klicken Sie mit der rechten Maustaste,
um nur die Stunden mit definierten Zuständen anzeigen zu lassen.
Suchen
Klicken Sie auf diese Schaltfläche oder klicken Sie mit der rechten Maustaste,
um nach einem Zustand oder einer Aktion in dem Template zu suchen. Siehe
Suchen
Tage
wechseln
Klicken Sie mit der rechten Maustaste, um diese Option zu wählen. Diese
Funktion schaltet zwischen den Ansichten Wochentag und Spezial Tage um.
Markierung
aufheben
Klicken Sie mit der rechten Maustaste, um diese Option zu wählen. Mit dieser
Funktion wird die Markierung für einen selektierten Zustand aufgehoben.
Die Seite Vorlage enthält die folgenden Pfeile:
Zum Anfang der Seite
Nach oben
Nach unten
Zum Ende der Seite
Zeit hinzufügen
Mit dieser Funktion wird dem Stundenkalender des Schedulers eine Zeit hinzugefügt. So fügen Sie
eine Zeit hinzu:
1. Klicken Sie auf die Schaltfläche
Zeit hinzufügen oder klicken Sie mit der rechten Maustaste
und wählen Sie Zeit hinzufügen, um die Seite Zeit hinzufügen zu öffnen.
2. Das Feld auf der linken Seite dient zur Definition der gewünschten Stunde, das Feld auf der
linken Seite zur Definition der Minuten. Rollen Sie durch die Felder, selektieren Sie die
1510
Kapitel 31 Scheduler
entsprechenden Parameter und klicken dann auf die Schaltfläche Zufügen. Die neue Zeit wird der
Vorlage hinzugefügt.
Anmerkung: Wird eine neue Zeit hinzugefügt und es erscheint dafür kein Zustand, erfolgt dafür
beim nächsten Öffnen der Aufgabe keine Anzeige.
Änderungen sollten immer auf dem Server gespeichert werden. Klicken Sie in der Outlook-Leiste
auf Server und dann auf die Schaltfläche Info.
Suchen
Mit Hilfe der Funktion Suchen kann ein Zustand bzw. eine Aktion in einem geöffneten Template
gesucht werden. Dies ist hilfreich, wenn in einem Template viele Zustände/Aktionen vorhanden
sind. So suchen Sie einen Zustand bzw. eine Aktion:
Suchen oder klicken Sie mit der rechten Maustaste und
1. Klicken Sie auf die Schaltfläche
wählen Sie Suchen. Die Scheduler Such-Seite wird angezeigt.
2. Im Feld Suche nach geben Sie den Zustand/Aktion-Namen ein und klicken dann auf das die
Schaltfläche OK. Der Zustand (oder eine Aktion mit demselben Namen) wird im Scheduler markiert.
3. Klicken Sie mit der rechten Maustaste und wählen Sie Markierung aufheben, um die
Markierung von den Zuständen zu entfernen.
Anmerkung: Das Feld Suche nach unterscheidet zwischen Groß- und Kleinschreibung.
Änderungen sollten immer auf dem Server gespeichert werden. Klicken Sie in der Outlook-Leiste
auf Server und dann auf die Schaltfläche Info.
1511
Kapitel 31 Scheduler
Aufgaben anlegen
Eine Aufgabe ist ein definierter Vorgang, der automatisch über den Scheduler aktiviert wird. So
legen Sie eine Aufgabe an:
1. Klicken Sie in der Outlook-Leiste auf die Schaltfläche Aufgabe. Die Schaltflächen Neue
Aufgabe, Durchsuchen und Wochenübersicht werden angezeigt.
2.
Klicken Sie auf die Schaltfläche Neu, um die Seite Aufgabendefinition zu öffnen.
Diese Seite enthält folgende Felder:
Name
Dieses Feld enthält den Namen der Aufgabe, der nur aus einem Wort
bestehen darf und zwingend erforderlich ist.
Beschreibung
Dieses Feld enthält eine kurze Beschreibung der Aufgabe, die bei
Verwendung vieler Aufgaben hilfreich sein kann. Eine Eingabe in diesem
Feld ist nicht zwingend erforderlich.
Quelle
Zeigt die Herkunft der SCADA-Applikation.
Typ
Dieses Feld definiert die Anzahl der Aktionen, die jeder Zustand enthalten
und ausführen kann. Es stehen zwei Typen zur Verfügung: Einzel und
Vielfach.
Statusgatter
Dieses Feld definiert, ob die Aufgabe zur Laufzeit ausgeführt wird oder
nicht. Für weitere Informationen zu Gattern lesen Sie bitte Kapitel 9,
Gatter.
Aktiviere
Aufgabe
Markieren Sie dieses Kontrollkästchen, um die definierte Aufgabe zu
aktivieren.
1512
Kapitel 31 Scheduler
Dieses Feld dient zur Definition von Aufgabenaktivitäten an Spezial-Tagen.
Es gibt drei Möglichkeiten:
Spezial Tage
außer Kraft
setzen
Nie: Die für den Spezial Tage definierte Aufgabe wird ausgeführt.
Falls leer: Hat der Spezial-Tag keine Aktion für diese Aufgabe, siehe
Wöchentliche Vorlage.
Benutze wöchentliche Vorlage Immer übergehen und Wöchentliche
Vorlage für den speziellen Tag der Woche benutzen.
Stop bei Fehler
Verzögerung
zwischen
Aktionen
Gibt es zu einer Aufgabe eine Reihe von Aktionen und eine von ihnen
schlägt fehl, werden die übrigen Aktionen nicht ausgeführt.
Definiert den Zeitabstand zwischen Aufgabenaktionen.
Vorhandene Aufgaben öffnen
Nachdem Aufgaben definiert und gesichert wurden, werden Sie in die Aufgaben-Liste
aufgenommen. So öffnen Sie diese Liste:
1. Klicken Sie auf die Schaltfläche Aufgaben und dann auf die Schaltfläche Durchsuchen. Der
Scheduler wird geöffnet und zeigt den Aufgabenbaum an.
2. Selektieren Sie eine Aufgabe aus dem Baum und klicken Sie sie an. Die selektierte Aufgabe
wird im Scheduler angezeigt.
1513
Kapitel 31 Scheduler
Ausgewählte Aufgaben
Ausgewählte Aufgaben enthält folgende Funktionen:
Symbolleiste
Diese Symbolleiste existiert nur für Ausgewählte Aufgaben.
Zustände
Durch Anklicken dieser Schaltfläche mit der rechten Maustaste können Sie über
Neuer Zustand einen neuen Zustand hinzuzufügen, bzw. über Hinzufügen,
Löschen, Kopieren oder Einfügen die entsprechenden Funktionen ausführen.
Zeitplan
Der Zeitplan ist leer, bis ihm eine Vorlage zugewiesen oder Zustände hinzugefügt
werden.
Typ
Bezieht sich auf den Typ der Aktion. Durch Klicken mit der rechten Maustaste
erhalten Sie die Optionen Hinzufügen, Löschen, Nach oben, Nach unten oder
Alle Löschen.
Aktionen
Eine Aktion ist die eigentliche Aktivität, die die Aufgabe ausführt. Durch Klicken
mit der rechten Maustaste erhalten Sie die Optionen Hinzufügen, Löschen, Nach
oben, Nach unten oder Alle Löschen.
Ausgewählte Aufgaben enthält die folgenden Pfeile:
Zum Anfang der Seite
Nach oben
Nach unten
Zum Ende der Seite
Ausgewählte Aufgaben – Symbolleiste
1514
Kapitel 31 Scheduler
Alles speichern – Muss immer angeklickt werden, bevor Sie Ausgewählte Aufgaben
verlassen
Neuer Zustand – Zum Erstellen eines neuen Zustands
Zustand entfernen – Zum Löschen eines Zustands aus der Zustands-Liste
Zustand hinzufügen – Zum Öffnen der Öffentlichen Zustands-Liste und Auswahl eines
Zustands.
Aktion hinzufügen – Zum Öffnen der Aktionen-Felder
Suche Aktion/Zustand – Zum Öffnen der Seite Suche nach
Aufgaben Eigenschaften – Zum Öffnen der Seite Aufgabendefinition
Zeit hinzufügen – Zum Öffnen der Seite Zeit hinzufügen
Vorlage hinzufügen – Zum Öffnen der Seite Vorlagen-Liste
Toggle Unused – Zum Löschen leerer Stunden aus der Zeitplan-Ansicht
Spezial Tage – Zum Öffnen des Zeitplans Spezial Tage
Temporäre Datumsänderungen – Zum Definieren des Zustands und der Aktion einer
Aufgabe für einen bestimmten Tag
Tagesprogramm – Zum Öffnen des Tagesprogramm-Protokolls der Aufgabe
Inform - Klicken Sie hier, um den Server zu aktualisieren
Anmerkung: Änderungen sollten immer auf dem Server gespeichert werden. Klicken Sie in der
Outlook-Leiste auf Server und dann auf die Schaltfläche Info. Nicht gespeicherte Änderungen
werden nicht in der Datenbank aufgezeichnet.
1515
Kapitel 31 Scheduler
Neue Aufgabe erstellen
In diesem Abschnitt wird erklärt, wie ein Template hinzugefügt wird, Zustände und Aktionen und
gegebenenfalls Spezial-Tage oder ein Tagesprogramm zu einer Aufgabe hinzugefügt werden.
Nachstehend eine vorgeschlagene Reihenfolge für das Erstellen neuer Aufgaben:
o
Vorlage hinzufügen
o
Zustände zufügen/hinzufügen
o
Aktionen zufügen
o
Spezial-Tage definieren
o
Sichern und Server aktualisieren
1. Klicken Sie auf das Symbol
Vorlage hinzufügen oder klicken Sie mit der rechten Maustaste
in den leeren Zeitplan, um die Vorlagen-Liste zu öffnen.
2. Wählen Sie ein Vorlage aus und aktivieren Sie die Schaltfläche OK. Die Vorlage wird der
Aufgabe beigefügt.
Anmerkung: Für Anleitung zum Erstellen eines neuen Templates lesen Sie bitte Siehe Neue
Vorlagen anlegen.
Vorhandenen Zustand zu einer Aufgabe hinzufügen
1. Klicken Sie auf das Symbol Zustand hinzufügen oder klicken Sie mit der rechten Maustaste
in den leeren Zeitplan, um die Liste Öffentliche Zustände zu öffnen.
2. Wählen Sie einen Zustand aus oder wählen Sie Mehrfach hinzufügen und aktivieren Sie die
Schaltfläche OK. Der Zustand wird der Zustands-Liste der Aufgabe beigefügt.
3. Wählen Sie einen Zustand aus der Zustands-Liste und klicken Sie dann im Zeitplan auf die
entsprechende Stunde.
4.
Klicken Sie auf die Schaltfläche Sichern, um die Definitionen zu speichern.
Anmerkung: Damit eine Aufgabe ausgeführt werden kann, müssen den zugeordneten Zuständen
Aktionen zugefügt sein. Für weitere Informationen zu Zuständen lesen Sie bitte Siehe
Vorhandenen Zustand zu einer Aufgabe hinzufügen. Für weitere Informationen zu Aktionen
lesen Sie bitte Siehe Aktion zu einer Aufgabe hinzufügen.
Aktion zu einer Aufgabe hinzufügen
1516
Kapitel 31 Scheduler
1. Wählen Sie einen Zustand aus der Zustands-Liste. Ist keine Aktion zugefügt, klicken Sie auf
das Symbol Aktion hinzufügen. Die Spalten Typ und Aktion werden geöffnet.
2. Wählen Sie in Spalte Typ den Typ der Aktion, die der Aufgabenaktion hinzugefügt werden soll.
3. Wählen Sie in Spalte Aktion den die Aktion, die dem Aufgabenzustand hinzugefügt werden soll.
4. Klicken Sie auf das Symbol Alles speichern in der Symbolleiste.
Spezial-Tage hinzufügen
Spezial-Tage überschreiben die Aufgabendefinitionen eines bestimmten Tages. Sie können vor
dem Erstellen einer neuen Aufgabe angelegt werden. So fügen Sie einer Aufgabe Spezial-Tage zu.
1.
Klicken Sie auf das Tool
Spezial Tage, um die Liste Spezielle Tage zu öffnen.
2. Wählen Sie einen Zustand aus der Zustands-Liste und klicken Sie dann im Zeitplan auf eine
Zeit.
3.
Klicken Sie auf Sichern, um Ihre Änderungen zu speichern.
Für weitere Informationen lesen Sie bitte Siehe Spezial-Tag in den Kalender aufnehmen.
Temporäre Datumsänderungen hinzufügen
Mittels dieser Option können Sie eine an einem bestimmten Datum und zu einer bestimmten Zeit
auszuführende Aufgabe selektieren und ihr neue Zustände und Aktionen zuweisen So fügen Sie
eine temporäre Datumsänderung hinzu:
1.
Klicken Sie auf das Symbol
, um die Dialogbox Temporäre Datumsänderungen zu öffnen.
1517
Kapitel 31 Scheduler
2. Klicken Sie mit der rechten Maustaste in den Arbeitsbereich, um die Dropdown-Liste zu öffnen.
Es stehen fünf Optionen zur Verfügung:
Neu
Öffnet den Kalender des Schedulers, in dem Sie blättern und bestimmte
Tage auswählen können. Es können beliebig viele Tage selektiert werden.
Jeder Tag wird neben dem nächstgelegenen Kalenderdatum angezeigt.
Toggle Unused
Wählen Sie diese Option, um nur Aufgaben anzeigen zu lassen, für die
Temporäre Datumsänderungen definiert wurde.
Zeit hinzufügen
Öffnet die Dialogbox Zeit hinzufügen, in der neue Zeiten in die Liste
Temporäre Datumsänderungen eingefügt werden können. Siehe Zeit
hinzufügen
Suchen
Diese Option dient zur Suche nach einem Zustand bzw. einer Aktion in
der Liste Temporäre Datumsänderungen. Siehe Suchen
Markierung
aufheben
Mit dieser Funktion wird die Markierung für einen selektierten Zustand
aufgehoben.
Anmerkung: Änderungen sollten immer auf dem Server gespeichert werden. Klicken Sie in der
Outlook-Leiste auf Server und dann auf die Schaltfläche Info.
Temporäres Tagesprogramm hinzufügen
Die Definitionen für ein Temporäre Tagesprogramme überschreiben die normalen Definitionen für
Aufgaben und Spezial Tage. So lassen Sie einen Bericht für ein temporäres Tagesprogramm
anzeigen:
1. Klicken Sie auf das Symbol Temporäres Tagesprogramm, um den Tagesbericht zu öffnen. Die
Seite Aufgaben Tagesprogramm wird angezeigt.
1518
Kapitel 31 Scheduler
Anmerkung:
Für weitere Informationen lesen Sie bitte Siehe Temporäre Tagesprogramme.
Änderungen sollten immer auf dem Server gespeichert werden. Klicken Sie in der Outlook-Leiste
auf Server und dann auf die Schaltfläche Info.
Wochenübersicht
Die Wochenübersicht zeigt einen Zeitplan der Aktivitäten, die eine Aufgabe während einer Woche
ausführt. So öffnen Sie die Wochenübersicht:
1. Klicken Sie auf die Schaltfläche Wochenübersicht im Fensterausschnitt Outlook.
Symbolleiste Wochenübersicht
Klicken Sie hier, oder klicken Sie mit der rechten Maustaste, um die Seite
Aufgabensefinition zu öffnen und eine neue Aufgabe anzulegen.
Klicken Sie hier, oder klicken Sie mit der rechten Maustaste, um die Aufgabe zu öffnen
und ihre Planung zu ändern.
Schedule Aufgaben speichern – Muss immer angeklickt werden, bevor Sie
Ausgewählte Aufgaben verlassen.
1519
Kapitel 31 Scheduler
Selektieren Sie eine Aufgabe und klicken Sie dann hier, oder klicken Sie mit der
rechten Maustaste, um sie zu löschen.
Klicken Sie hier, oder klicken Sie mit der rechten Maustaste, um die AufgabenEigenschaften anzeigen zu lassen.
Klicken Sie hier, oder klicken Sie mit der rechten Maustaste, um die täglich
auszuführenden Programme anzeigen zu lassen.
Inform - Klicken Sie hier, um den Server zu aktualisieren
Aufgaben aktivieren/deaktivieren
Aufgaben können aktiviert/deaktiviert werden, indem Sie das linke Kontrollkästchen der jeweiligen
Aufgabe markieren.
Eine deaktivierte Aufgabe wird aus der Aufgaben-Liste gelöscht und nicht ausgeführt.
Anmerkung: Wenn ein Kontrollhäkchen in der Wochenübersicht im Fensterausschnitt Zeitplan
steht, wird dadurch angezeigt, dass die Aufgabe für den entsprechenden Tag aktiviert ist.
Ist die Aufgabe grün markiert, sind der Aufgabe Aktionen zugeordnet.
Änderungen sollten immer auf dem Server gespeichert werden. Klicken Sie in der Outlook-Leiste
auf Server und dann auf die Schaltfläche Info.
1520
Kapitel 31 Scheduler
Aktionen anlegen
Eine Aktion wird immer eine Zustand zugeordnet; sie ist die eigentliche Aktivität, die die Aufgabe
ausführt. So fügen Sie eine neue Aktion zu einem Zustand zu:
1. Klicken Sie in der Outlook-Leiste auf die Schaltfläche Aufgabe und dann auf die Schaltfläche
Durchsuchen.
2. Wählen Sie die Aufgabe aus der Aufgaben-Liste. Die Aufgabe wird im Arbeitsbereich
angezeigt.
3. Wählen Sie einen Zustand aus der Zustands-Liste und klicken Sie dann entweder auf das
Symbol
Aktionen hinzufügen, oder klicken Sie mit der rechten Maustaste und wählen Sie dann
Hinzufügen. In der Tabelle Aktion werden die Spalten Typ und Aktionen geöffnet.
4. Das Feld Typen gibt den Typ der Aktivität an, die die Aktion ausführt. Folgende Optionen
stehen zur Verfügung:
Gatterzuweisung durch
Konstanten
Zuweisen eines Wertes zu einem Applikations-Gatter.
Gatterzuweisung durch Gatter
Zuweisen eines Gatterwertes zu einem Applikationsgatter
Makro ausführen
Ausführen eines Applikations-Makros
Systemkommando ausführen
Ausführen eines Betriebssystem-Kommandos
5. Klicken Sie auf die Schaltfläche Durchsuchen im Feld Aktionen, um die Seite Auswahl
Gatter/Makro zu öffnen.
6. Wählen Sie ein Gatter/Makro und schließen Sie die Seite . Das Gatter/Makro wird im Feld
Aktion angezeigt.
7.
Schließen Sie die Gatter/Makrodefinition ab und klicken Sie dann auf Sichern.
Anmerkung: Der Scheduler Rechner kann für mathematische Berechnungen verwendet werden.
Klicken Sie auf die Schaltfläche Rechner, um ihn zu öffnen
1521
Kapitel 31 Scheduler
Spezial Tage
Definitionen für Spezial-Tage überschreiben die Aufgabendefinitionen eines spezifischen Tages
bzw. einer bestimmten Stunde. Sie können vor dem Erstellen einer neuen Aufgabe angelegt
werden. So legen Sie einen neuen Spezial-Tag an:
1. Klicken Sie in der Outlook-Leiste auf die Schaltfläche Spezial Tage und dann auf Neu, um die
Seite Spezial-Tage Definitionen zu öffnen.
2.
Name
Dieses Feld enthält den Namen des Spezial-Tages, der nur aus einem Wort
bestehen darf und zwingend erforderlich ist.
Beschreibung
Dieses Feld enthält eine kurze Beschreibung des Spezial-Tages, die bei
Verwendung vieler Spezial-Tage hilfreich sein kann. Eine Eingabe in diesem
Feld ist nicht zwingend erforderlich.
Füllen Sie diese Felder und klicken Sie dann auf Anwenden, um weitere Spezial-Tage zu
definieren, oder auf OK, um die Änderungen zu sichern.
Vorhandene Spezial-Tage öffnen
Nachdem Spezial-Tage definiert und gesichert wurden, werden Sie in die Liste Spezial-Tage
aufgenommen. Klicken Sie auf die Schaltfläche Spezial-Tage und dann auf die Schaltfläche
Durchsuchen. Der Scheduler wird geöffnet und zeigt die Seite Liste Spezial-Tage an.
1522
Kapitel 31 Scheduler
Spezial Tage
Spezial Tage enthält folgende Funktionen:
Liste Spezial Tage
Liste aller in der Seite Spezial-Tage Definitionen definierten SpezialTage.
Sichern
Klicken Sie hier, um die Definitionen für die Spezial-Tage zu sichern.
Neuer Tag
Klicken Sie hier oder klicken Sie mit der rechten Maustaste, um die
Seite Spezial Tage zu öffnen, in der neue Spezial-Tage angelegt
werden können.
Tag löschen
Klicken Sie hier oder klicken Sie mit der rechten Maustaste, um den
definierten Spezial-Tag zu löschen.
Schedule
Klicken Sie mit der rechten Maustaste und wählen Sie Schedule, um
die Definition für den Spezial-Tag anzeigen zu lassen.
Gehe zu Tag
Mit Hilfe dieser Funktion können Sie durch Jahr, Monat und Datum des
Spezial-Tages blättern und entsprechend definieren.
1523
Kapitel 31 Scheduler
Spezial-Tag in den Kalender aufnehmen
1. Wählen Sie einen Spezial-Tag aus der Liste Spezial-Tage.
2. Klicken Sie auf ein Kalenderdatum. Der Spezial-Tag wird in den Kalender aufgenommen.
Eintrag eines Spezial-Tags anzeigen
1. Um den aktualisierten Kalender anzeigen zu lassen, klicken Sie mit der rechten Maustaste in
den Kalender und wählen Scheduler, um das Fenster Tagesplan zu öffnen.
1524
Kapitel 31 Scheduler
Temporäre Tagesprogramme
Die Definitionen in einem temporären Tagesprogramm überschreiben die normalen Definitionen für
Aufgaben und Spezial-Tage. So definieren Sie ein temporäres Tagesprogramm:
1. Klicken Sie auf das Symbol Temporäre Tagesprogramme in der Symbolleiste, um die
Oberfläche Temporäres Tagesprogramm zu öffnen.
Temporäre Tagesprogramme umfassen folgende Funktionen:
Tage-Liste
Zeigt alle definierten temporären Tagesprogramme.
Datum
Zeigt das Datum des temporären Tagesprogramms, das durch Anklicken des
Kalender-Symbol oder durch Eingabe des Datums geändert werden kann.
Kalender
Klicken Sie auf dieses Symbol, um Temporäres Tagesprogramm zu öffnen und
dort ein neues Datum auszuwählen.
Gehe zu
Klicken Sie auf dieses Symbol, um ein Protokoll des temporären
Tagesprogramms zu öffnen.
Neu
Klicken Sie hier oder klicken Sie mit der rechten Maustaste und wählen Sie
Neu, um die Seite Tagesprogramm Objektdefinition zu öffnen, in der ein neues
Tagesprogramm definiert werden kann.
Sichern
Klicken Sie hier, um die Definitionen des temporären Tagesprogramms zu
sichern.
1525
Kapitel 31 Scheduler
Drucken
Klicken Sie hier oder klicken Sie mit der rechten Maustaste und wählen Sie
Drucken, um das neue temporäre Tagesprogramm auszudrucken.
Standard
Klicken Sie hier, um die Standarddefinitionen für das temporäre
Tagesprogramm wiederherzustellen.
Ändern
Selektieren Sie eine Zeile, klicken Sie dann mit der rechten Maustaste und
wählen Sie Ändern, um die Seite Temporäres Tagesprogramm Objektdefinition
zu öffnen.
Löschen
Selektieren Sie eine Zeile, klicken Sie dann mit der rechten Maustaste und
wählen Sie Löschen, um ein temporäres Tagesprogramm zu löschen.
Neues Kalenderdatum anlegen
1.
Klicken Sie auf das Symbol Kalender, um den Monatskaleder zu öffnen.
2. Im Kalender stehen die folgende Pfeile zur Definition des Datums eines neuen temporären
Tagesprogramms zur Verfügung:
1526
Kapitel 31 Scheduler
Klicken Sie auf diesen
Pfeil, um ein Jahr zurück
zu springen
Klicken Sie auf diesen
Pfeil, um ein Jahr
vorwärts zu springen
Klicken Sie auf diesen
Pfeil, um einen Monat
zurück zu springen
Klicken Sie auf diesen
Pfeil, um einen Monat
vorwärts zu springen
Temporäres Tagesprogramm erstellen
1. Klicken Sie auf die Schaltfläche Neu oder klicken Sie mit der rechten Maustaste und wählen Sie
Neu, um die Seite Tagesprogramm Objektdefinition zu öffnen.
2. Geben Sie im Feld Zeit die Zeit der auszuführenden Aufgabe bzw. des auszuführenden
Zustands ein.
3. Im Feld Aufgabe geben Sie entweder den Namen der Aufgabe ein oder klicken auf die
Schaltfläche Durchsuchen, um die Aufgaben-Liste zu öffnen und die entsprechende Aufgabe
auszuwählen.
4. Im Feld Zustand geben Sie entweder den Namen des Zustands ein oder klicken auf die
Schaltfläche Durchsuchen, um die Zustands-Liste zu öffnen und den Namen des der Aufgabe
hinzugefügten Zustands auszuwählen.
5. Klicken Sie auf die Schaltfläche Anwenden und erstellen Sie ein weiteres temporäres
Tagesprogramm, oder klicken Sie auf OK, um die Definitionen zu sichern.
1527
Kapitel 31 Scheduler
Server
Die folgenden Erklärung beschreiben die -Schaltfläche Server in der Outlook-Leiste und deren
Optionen.
Um die Server-Optionen zu öffnen, klicken Sie auf die Schaltfläche Server in der Outlook-Leiste.
Die folgenden Optionen werden angezeigt:
Start
Startet den Server und erstellt das Tagesprogramm.
Stop
Wenn dies selektiert ist, werden keine Aktionen an den Client gesendet.
Inform
Stößt den Server an, ein neues Tagesprogramm zu erstellen. Wenn
Änderungen im Scheduler vorgenommen wurden, muss diese Schaltfläche
angeklickt werden, um den Server über die aktualisierte Datenbank zu
informieren. Wird sie nicht angeklickt, werden die aktualisierten Daten erst
am nächsten Tag angewandt.
Zeigt Server-Status:
Status
Läuft
Fehler und dessen Zeit
Fehler und dessen Beschreibung
1528
Kapitel 31 Scheduler
Anmerkung:
geladen sein.
Um die Schaltflächen Start, Stop und Info anwenden zu können, muss der Server
Web Scheduler Profiles
A menu "User Management", visible only to administrators, can be found on the Web Scheduler
Outlook bar. This gives further possibilities for securing the Web Scheduler:
o
To define different access rights for different users. A user can be defined as having
some or all of the following possibilities:
a. Save: save the modification for the current session. Warning! When the browser is closed the
modifications are lost.
b. I Inform database: Current settings are saved and copied to the database. The registered
modifications will be for all new user sessions.
c. Update users and groups: Update the database so that it is synchronized with application's
user management database. The first time that this window is opened, this process will be
automatically launched.
o
To assign "profiles" to different Wizcon users. A profile is a grouping of permitted actions.
Selecting this item will display a dialog in the main frame that will enable you to assign a
profile to an authorized user and/or an authorized group. The available profiles are:
a.
Administrator: All rights
b.
Supervisor: All rights except User Management
c.
Operator: Can not delete or add objects but can modify them
d.
Guest: Read only
By default all authorized users and groups will have the Administrator profile.
1529
Kapitel 31 Scheduler
Scheduler - Tipps
1. Doppelklicken Sie auf den rechten Ausschnitt der Outlook-Leiste, um die Größe zu ändern und
einen größeren Anzeigebereich zu erhalten.
2. Wenn Sie bei der Aufgabenplanung den Mauszeiger auf eine Zelle mit einem definierten
Zustand stellen, wird ein Fenster angezeigt, in dem alle dem Zustand hinzugefügten Aktionen
angezeigt werden.
3. Sie können für jeden Tag einen temporären Plan festlegen, der jegliche vordefinierte Planung
überschreibt Klicken Sie dazu auf das Symbol Temporäres Tagesprogramm in der HauptSymbolleiste.
4. Sie können einer Aufgabenplanung eine vordefinierte Planungsvorlage hinzufügen, indem Sie
auf das Symbol Vorlage hinzufügen in der Aufgaben-Symbolleiste klicken.
5. In der Aufgaben- oder Vorlagenplanung klicken Sie auf Symbol Spezial Tage in der Aufgaben/Vorlage-Symbolleiste, um zwischen der Wochenansicht und der Spezial-Tage-Ansicht zu
wechseln.
6. Um leere Stunden in einem Zeitplan anzuzeigen oder auszublenden, klicken Sie auf das
Symbol Toggle Unused in der Aufgaben-/Vorlagen-Symbolleiste.
7. Um nach einem Zustand oder einer Aktion in einer Aufgaben-/Vorlagen-Planung zu suchen,
klicken Sie auf das Symbol Suchen in der Symbolleiste.
1530
Kapitel 32 Rezepte
Übersicht .......................................................................................................................................1532
Allgemeines ...............................................................................................................................1532
Rezeptdateien............................................................................................................................1532
Rezeptmodell .............................................................................................................................1532
Schreibblöcke ............................................................................................................................1532
Anmerkung: Rezepte stehen im Web nicht zur Verfügung. .......................................................1533
Rezept / Modell..............................................................................................................................1533
Rezeptmodell erstellen und bearbeiten .........................................................................................1534
Datei / Neu / Rezeptmodell............................................................................................................1536
Rezeptmodell bearbeiten...............................................................................................................1537
Rezept erstellen und bearbeiten....................................................................................................1537
Rezept erstellen und bearbeiten ................................................................................................1537
Rezept erstellen .........................................................................................................................1538
Rezept bearbeiten......................................................................................................................1539
Rezepte laden ...............................................................................................................................1540
Rezept / Öffnen .............................................................................................................................1541
Rezept / Löschen...........................................................................................................................1541
Rezept sichern...............................................................................................................................1542
Rezept / Sichern ............................................................................................................................1542
Rezepte speichern.........................................................................................................................1542
Rezepte speichern .....................................................................................................................1543
Rezepte-Eigenschaften..............................................................................................................1543
Rezepteigenschaften .................................................................................................................1543
Rezepteigenschaften .................................................................................................................1544
Bestimmt den Namen eines Rezeptes, das beim Starten des Programms gestartet wird.........1545
Zusätzliche Informationen .............................................................................................................1545
Zusätzliche Informationen..........................................................................................................1545
Dateien.......................................................................................................................................1546
Rezeptmodelldateien .................................................................................................................1546
Rezeptdateien............................................................................................................................1547
Schreibblöcke ............................................................................................................................1548
RECIPEPERGATE Modus für Rezeptblöcke.............................................................................1549
Gatterkonfiguration ....................................................................................................................1549
Kommunikation ..........................................................................................................................1550
Über dieses Kapitel:
Dieses Kapitel beschreibt die Erstellung, Definition und Anwendung von Rezepten im System:
Allgemeines, beschreibt die Grundkonzepte der Rezepte und enthält eine Erläuterung der
Rezeptdateien, Modelle und Schreibblöcke.
Rezeptmodell erstellen und bearbeiten, beschreibt die Erstellung und Änderung von Rezepten
und Modellen.
Rezepte speichern, beschreibt, wie Gatterwerte für ein bestimmtes Rezept während eines
laufenden Prozesses gesetzt werden.
Rezepte laden, beschreibt wie Rezepte in die Applikation geladen werden.
1531
Kapitel 32 Rezepte
Rezepteigenschaften, beschreibt, wie beim Programmstart zu ladende Gatterwerte und Rezepte
festgelegt werden.
Zusätzliche Informationen, liefert zusätzliche Informationen bezüglich Dateien und
Kommunikation.
Übersicht
Allgemeines
Dieses Kapitel beschreibt Rezepte, d.h. Listen von Gatterwerten, die auf bestimmte
Steuerungsprozesse angewandt werden. Komplette Anlageneinstellungen werden hierzu in einem
Rezept als ASCII-Datei gespeichert und in verschiedenen Rezeptmodellen verwaltet.
Wenn im System ein Rezept angewendet wird, werden die in diesem Rezept gelisteten Gatter auf
die entsprechenden, von Ihnen angegebenen Werte gesetzt. Gatter in einem Rezept können einen
einfachen Wert oder ein anderes Gatter zugewiesen bekommen. Wenn ein Gatter einem anderen
Gatter zugewiesen ist, wird sein Wert dem anderen Gatter beim Laden des Rezeptes zugewiesen.
Die Rezepterstellung umfasst zwei Schritte:
o
Erstellung eines Rezeptmodells
o
Erstellung eines Rezepts, basierend auf einem Modell
Rezeptdateien
Rezepte werden als einfache ASCII-Dateien gespeichert. Daher können Rezepte zum
Informationsaustausch zwischen dem System und anderen Programmen dienen.
Rezeptmodell
Rezepte werden durch Modelle definiert und gruppiert. Ein Modell ist eine Prototypliste von Gattern,
von denen Rezepte abgeleitet werden. Im System müssen Modelle vor den Rezepten definiert
werden. Während jedoch jedes Rezept zu einem Modell gehören muss, müssen Rezepte nicht
notwendigerweise die Gatter aus dem Modell, zu dem sie gehören, beinhalten.
Jedes Modell und jedes Rezept hat einen eindeutigen Namen. Zwei verschiedene Rezepte mit
demselben Namen können zu verschiedenen Modellen gehören.
Modelle werden - wie Rezepte - als Textdateien gespeichert und können in externe Anwendungen
exportiert werden.
Schreibblöcke
Schreibblöcke sind Gattergruppen, in die jedesmal in einer Operation Werte geschrieben werden,
wenn das Rezept angewandt wird.
1532
Kapitel 32 Rezepte
Anmerkung: Rezepte stehen im Web nicht zur Verfügung.
Bei einem Rezept handelt es sich um eine Reihe von Gatterwerten, die Sie speichern und auf Abruf
in eine SPS laden können, um den Status eines laufenden Prozesses zu ändern oder zwischen
verschiedenen Produktionsmodi umzuschalten.
Wenn ein Rezept angewendet wird, werden die in diesem Rezept gelisteten Gatter auf die
entsprechenden, von Ihnen angegebenen Werte gesetzt.
Im System gehört jedes Rezept zu einem Modell. das Gatter für bestimmte Prozesse oder
Produktionsmodi enthält, wovon das Rezept abgeleitet wird.
Modelle müssen vor Rezepten definiert sein. Beide werden über die Rezeptmodelle-Dateien im
Fensterausschnitt Alle Ordner definiert.
Bei einem Rezept handelt es sich um eine Reihe von Gatterwerten, die Sie speichern und auf Abruf
in eine SPS laden können, um den Status eines laufenden Prozesses zu ändern oder zwischen
verschiedenen Produktionsmodi umzuschalten.
Rezept / Modell
Anmerkung: Rezepte stehen im Web nicht zur Verfügung.
Wählen Sie diesen Menüpunkt, um ein bestehendes Rezeptmodell zu bearbeiten oder ein neues zu
erstellen.
1533
Kapitel 32 Rezepte
Modelle dienen dazu, Rezepte zusammenzufassen. Jedes Modell enthält eine Liste von Gattern,
die von den für dieses Modell definierten Rezepten genutzt werden können.
Darüber hinaus kann für jedes Modell die Blockgröße für Schreibblöcke definiert werden. Die
Blockgröße steht für die Anzahl der Gatter, für die Werte während einer einzigen
Datentransferoperation geschrieben werden, wenn ein Rezept mit Schreibblöcken angewandt wird.
Ein Modell ist eine Prototypliste von Gattern, von denen Rezepte abgeleitet werden. Modelle
müssen vor der Definition von Rezepten definiert werden, und jedes Rezept muss einem Modell
zugewiesen werden.
Rezeptmodell erstellen und bearbeiten
Der folgende Abschnitt beschreibt die Erstellung und Bearbeitung von Rezeptmodellen.
Bei der Definition von Rezeptmodellen erstellen Sie eine Prototypliste von Gattern, von denen
Rezepte abgeleitet werden. Dieser Vorgang beinhaltet folgende Schritte:
o
Eingeben einer Beschreibung des Rezeptmodells.
o
Auswählen der Gatter und Stationen, auf denen das Rezeptmodell basieren soll.
o
(Optional) Spezifizieren eines Schreibblocks.
Rezeptmodelle werden in der Dialogbox Rezeptmodell bearbeiten erstellt. Diese Dialogbox wird
über das Application Studio aufgerufen.
o
Um ein neues Rezeptmodell zu erstellen, folgen Sie den Anweisungen auf der folgenden
Seite, um die Dialogbox Rezeptmodell bearbeiten aufzurufen.
o
Um ein Rezeptmodell zu ändern, doppelklicken Sie auf das Rezeptmodell in der Liste der
Rezeptmodelle.
o
So erstellen Sie ein Rezeptmodell:
Klicken Sie auf das Symbol Neues Rezeptmodell in der Symbolleiste des Application Studios.
Oder
Klicken Sie im Fensterausschnitt Alle Ordner im Application Studio mit der rechten Maustaste auf
Rezeptmodelle und wählen Sie Neues Rezeptmodell im Popup-Menü. Die Dialogbox Neue
Rezeptmodell Datei wird angezeigt:
1534
Kapitel 32 Rezepte
Geben Sie einen neuen Modellnamen ein und klicken Sie auf die Schaltfläche OK. Die Dialogbox
Rezeptmodell bearbeiten wird angezeigt.
Wenn Sie ein Rezeptmodell ändern, werden in der Dialogbox die Definitionen des Rezeptmodells
angezeigt.
Die folgenden Optionen stehen zur Verfügung:
Beschreibg
Dient zur Eingabe einer kurzen Beschreibung des Rezeptmodells.
Stationsname
Die Station, zu der das Gatter gehört.
Gattername
Der Name des Gatters. Um eine Liste bestehender Gatter zu sehen und
aus ihr zu selektieren, klicken Sie den Pfeil rechts vom Feld Gattername
an. Diese Eingabe markiert den Beginn des Schreibblocks.
Blocklänge
Dient zur Spezifizierung der Anzahl von Gattern, die in den Schreibblock
aufgenommen werden sollen.
o
So fügen Sie ein neues Gatter in das Modell ein:
Geben Sie die erforderlichen Optionen wie oben beschrieben an und aktivieren Sie die Schaltfläche
Zufügen. Das Gatter wird in der Gatter-Listbox angezeigt.
o
So wechseln Sie ein Gatter:
Selektieren Sie das Gatter in der Gatter-Listbox, wählen Sie dann ein anderes Gatter im Feld
Gattername und aktivieren Sie die Schaltfläche Ändern.
o
So löschen Sie ein Gatter aus der Liste:
1535
Kapitel 32 Rezepte
Selektieren Sie das Gatter in der Gatter-Listbox und aktivieren Sie die Schaltfläche Löschen.
Datei / Neu / Rezeptmodell
Wählen Sie diesen Menüpunkt, um ein bestehendes Rezept zu bearbeiten oder ein neues zu
erstellen.
Um auf diese Dialogbox zuzugreifen, gehen Sie folgendermaßen vor:
Aktivieren Sie die Schaltfläche Rezept in der Studio-Menüleiste.
Oder
Über die Rezeptmodell-Dateien
1. Klicken Sie mit der rechten Maustaste auf die Rezeptmodell-Dateien im Fensterausschnitt Alle
Ordner.
2. Wählen Sie die Option 'Neues Rezept'
Oder
Über das Menü Datei im Application Studio
1. Wählen Sie die Option Neu im Menü Datei.
2. Wählen Sie die Option Rezept.
Sie können die Rezeptbearbeitung zur Änderung von Gatterwertdefinitionen in einem bereits
bestehenden Rezept nutzen, oder manuell ein neues Rezept erstellen, indem Sie die
Gatterwertdefinitionen in der erscheinenden Dialogbox eingeben.
Wenn Sie diese Option wählen, wird eine Dialogbox mit einer Liste von Rezeptmodellen
eingeblendet, aus der Sie auswählen können. Das Rezept, das Sie erstellen oder bearbeiten,
gehört dann zu dem von Ihnen selektierten Modell. (Um ein neues Modell zu erstellen, wählen Sie
den Menüpunkt 'Modell bearbeiten'.)
Nachdem Sie ein Modell gewählt haben, wird eine Dialogbox mit einer Liste von existierenden
Rezepten eingeblendet, die Sie zwecks Modifikation auswählen können. Um ein neues Rezept zu
erstellen, aktivieren Sie die Schaltfläche Neu. Daraufhin wird die Dialogbox 'Neues Rezept'
eingeblendet, in der Sie den Namen des zu erstellenden Rezeptes eingeben können.
Nachdem Sie ein Rezept zur Bearbeitung ausgewählt haben oder den Namen des zu erstellenden
Rezeptes eingegeben haben, erscheint die Dialogbox 'Rezept bearbeiten', in der Sie die
Rezeptspezifikationen angeben können.
1536
Kapitel 32 Rezepte
Rezeptmodell bearbeiten
Anmerkung: Rezepte stehen im Web nicht zur Verfügung.
In dieser Dialogbox können Sie die Gatter bearbeiten, die zu einem bestimmten Modell oder
Rezept gehören.
Ein Modell ist eine Prototypliste von Gattern, von denen Rezepte abgeleitet werden. Modelle
müssen definiert sein, bevor ein Rezept definiert werden kann, und jedes Rezept muss zu einem
Modell gehören. Jedoch können Rezepte Gatter beinhalten, die nicht im zugehörigen Rezeptmodell
definiert sind.
Die Felder in dieser Dialogbox sind:
Beschreibung In diesem Feld können Sie die Beschreibung eines Gatters, das zu dem Modell
gehört, ändern.
StationDie Station, zu der das Gatter gehört.
Gattername Der Name des dem Modell zuzufügenden oder zu ändernden Gatters.
Zufügen Das Gatter wird der Liste hinzugefügt.
Ändern Das Gatter überschreibt das ausgewählte Gatter in der Liste.
Löschen Das Gatter wird aus der Liste gelöscht.
Beachten Sie, dass bei der Änderung eines Modells Rezepte, die zu ihm gehören, nach der
Änderung möglicherweise nicht mehr kompatibel sind.
Blocklänge In diesem Feld können Sie die Anzahl der Gatter angeben, die in einen Schreibblock
aufgenommen werden sollen. Schreibblöcke sind Gattergruppen, die jedesmal in einer einzelnen
Datenübertragungsoperation beschrieben werden, wenn das Rezept angewendet wird.
Rezept erstellen und
bearbeiten
Rezept erstellen und bearbeiten
Dieser Abschnitt beschreibt die Erstellung und Bearbeitung eines Rezeptes.
1537
Kapitel 32 Rezepte
Rezept erstellen
Da ein Rezept einem Modell entsprechend definiert und gruppiert ist, muss das zugehörige Modell
spezifiziert werden, bevor das Rezept erstellt oder verändert wird.
Bei der Definition von Rezepten definieren Sie eine Liste von Gatterwerten für einen bestimmten
Steuerungsprozess.
Rezepte werden in der Dialogbox Rezept bearbeiten erstellt. Diese Dialogbox wird über das
Application Studio aufgerufen.
o
o
o
Um ein neues Rezept zu erstellen, folgen Sie den Anweisungen auf der folgenden Seite,
um die Dialogbox Rezept bearbeiten aufzurufen.
Um ein Rezept zu bearbeiten, doppelklicken Sie auf das Rezept in der Liste der Rezepte.
So erstellen Sie ein Rezept:
Im Fensterbereich Alle Ordner im Application Studio doppelklicken Sie auf Rezeptmodelle. Wurden
bereits Rezepte definiert, wird eine Liste der Rezepte unterhalb des Moduls Rezeptmodelle
angezeigt.
1. Klicken Sie mit der rechten Maustaste auf das Modell, auf dem das Rezept basieren soll, und
wählen Sie die Option Neues Rezept im Popup-Menü. Beachten Sie, wie die Liste der Rezepte im
Application Studio angezeigt wird. Die Dialogbox Neue Rezept Datei wird angezeigt.
2. Geben Sie den Namen für das Rezept ein und klicken Sie auf die Schaltfläche OK. Die
Dialogbox Rezept bearbeiten wird angezeigt:
1538
Kapitel 32 Rezepte
Wenn Sie ein Rezept ändern, werden in der Dialogbox die Definitionen des Rezepts angezeigt.
Die Optionen in dieser Dialogbox ähneln denen für die Dialogbox Rezeptmodell bearbeiten. Das
Feld Wert/Gatter kommt noch hinzu:
Wert/Gatter
o
Der Wert für das selektierte Gatter. Beachten Sie, dass Sie mehrere Werte,
durch Kommata abgetrennt, eingeben können. In diesem Fall wird jeder Wert
zunächst in den Speicher der SPS geschrieben.
So fügen Sie dem Rezept ein neues Gatter hinzu:
Geben Sie die erforderlichen Optionen wie oben beschrieben an und aktivieren Sie die Schaltfläche
Zufügen. Das Gatter wird in der Gatter-Listbox angezeigt.
o
So wechseln Sie ein Gatter:
Selektieren Sie das Gatter in der Gatter-Listbox, wählen Sie dann ein anderes Gatter im Feld
Gattername und aktivieren Sie die Schaltfläche Ändern.
o
So löschen Sie ein Gatter aus der Liste:
1. Selektieren Sie das Gatter in der Gatter-Listbox und aktivieren Sie die Schaltfläche Löschen.
2. Klicken Sie auf die Schaltfläche Sichern, um die Definitionen zu sichern und die Dialogbox zu
schließen. Das Rezept erscheint nun in der Liste der Rezepte im Application Studio.
Rezept bearbeiten
Anmerkung: Rezepte stehen im Web nicht zur Verfügung.
In dieser Dialogbox können Sie die Werte der Gatter in einem Rezept verändern.
Das Rezept erscheint in der List-Box als Gatter/Werte-Paare. Die Gattertabelle wird vom
Rezeptmodell extrahiert und die entsprechenden Werte können modifiziert werden.
So bearbeiten Sie Gatterwerte:
1. Doppelklicken Sie auf die Rezeptmodelle-Datei im Fensterausschnitt Alle Ordner
2. Aus der Rezeptliste wählen Sie das Modell, in dem sich das zu bearbeitende Gatter befindet
3. Wählen Sie das Gatter aus der Liste
4. Wenn der entsprechende Wert im Eingabefeld erscheint, ändern Sie die Wert und aktivieren die
Schaltfläche Ändern.
Die Felder in dieser Dialogbox sind:
Beschreibung Um die Beschreibung des Gatters zu ändern, schreiben Sie die neue Beschreibung
in dieses Feld.
Gattername Schreiben Sie den Namen des hinzuzufügenden oder zu ändernden Gatters, oder
verwenden Sie den bestehenden Namen.
Wert/Gatter Der hinzufügende oder zu ändernde Wert für das ausgewählte Gatter. Beachten Sie,
dass Sie verschiedene Werte angeben können, die durch Kommata voneinander getrennt werden
müssen. Wenn verschiedenen Werte angegeben werden, wird jeder Wert für dieses Gatter auf die
nächste Speicherstelle in der SPS geschrieben. Diese Option kann nur verwendet werden, wenn
Ihre SPS Rezept-Schreibblöcke unterstützt.
1539
Kapitel 32 Rezepte
Schaltfläche Zufügen Dient zum Hinzufügen der neuen Gatterdefinition in die Rezeptliste.
Schaltfläche Ändern Dient zum Verändern der Gatterattribute.
Schaltfläche Löschen Dient zum Löschen des ausgewählten Gatters aus dem Rezept.
Rezepte laden
Nachdem Rezeptmodelle und Rezepte definiert wurden, können Sie das Rezept laden, so dass
seine Gatterwerte im System angewandt werden.
Rezepte können auf verschiedenen Wegen geladen werden. Die Möglichkeiten sind:
o
Direkt aus dem Application Studio aus dem Fensterausschnitt Alle Ordner heraus und
über die Symbolleisten des Studios (siehe nächster Absatz)
o
System-Sprache (siehe Rezeptbefehle)
o
Makros (Siehe LoadRecipe und Siehe SaveRecipe)
Anmerkung: Außerdem können Sie die Schnell-Aktion-Trigger zum Speichern Ihrer Rezeptwerte
verwenden (Siehe Schnell-Aktion)
o
So laden Sie ein Rezept aus dem Studio :
1. Im Fensterbereich Alle Ordner im Application Studio doppelklicken Sie auf Rezeptmodelle, um
die Liste der definierten Rezeptmodelle anzeigen zu lassen.
2. Klicken Sie auf das Rezeptmodell, auf dem das zu ladende Rezept basiert. Das Rezept wird in
der Liste der Rezepte angezeigt.
3. Klicken Sie mit der rechten Maustaste auf ein Rezept und wählen Sie die Option Rezept laden
(übertragen) aus dem Popup-Menü.
4.
Sie werden in einer Dialogbox darüber informiert, dass das Rezept erfolgreich geladen wurde.
5. Oder Wenn Sie in der Kontroll-Leiste oder der Symbolleiste im Studio auf das Symbol Rezept
laden klicken, wird folgende Dialogbox angezeigt.
1540
Kapitel 32 Rezepte
6. Sie werden in einer Dialogbox darüber informiert, dass das Rezept erfolgreich geladen wurde.
Selektieren Sie ein Rezept, und aktivieren Sie die Schaltfläche OK.
Anmerkung: Wenn beim Laden eines Rezeptes ein Fehler aufgetreten ist, wird eine
entsprechende Meldung angezeigt. Eine Erklärung des Fehlers finden Sie in der Datei namens
errors.rcp, die mit Hilfe eines beliebigen Texteditors eingesehen werden kann.
Rezept / Öffnen
Anmerkung: Rezepte stehen im Web nicht zur Verfügung.
Wählen Sie diesen Menüpunkt, um ein bestehendes Rezept zu laden.
Bei einem Rezept handelt es sich um eine Reihe von Gatterwerten, die Sie in einem Arbeitsschritt
auf einen laufenden Prozess anwenden können.
Nach Auswahl dieser Option wird eine Dialogbox mit einer Liste bestehender Modelldateien
angezeigt, aus der Sie auswählen können. Nach Auswahl einer Modelldatei wird eine Liste der
Rezepte angezeigt, aus der Sie auswählen können.
Beachten Sie, dass Sie bei Auftreten eines Fehlers beim Laden eines Rezeptes die Ursache in der
Datei ERRORS.RCP nachlesen können.
Rezept / Löschen
Wählen Sie diesen Menüpunkt, um eine bestehendes Rezept zu löschen.
1541
Kapitel 32 Rezepte
Rezept sichern
Aktivieren Sie die Schaltfläche 'Rezept sichern' in der Kontroll-Leiste, um ein Rezept zu sichern.
Rezept / Sichern
Wählen Sie diese Option, um einen Wertesatz aus einem laufenden Prozess in einem Rezept zu
sichern.
Nach Auswahl dieser Option wird eine Dialogbox mit einer Liste bestehender Modelldateien
angezeigt, aus der Sie auswählen können. Nach Auswahl einer Modelldatei wird eine Liste der
Rezepte angezeigt, aus der Sie auswählen können.
Wenn Sie in der Dialogbox 'Rezeptdatei sichern' die Schaltfläche Neu aktivieren, werden Sie
aufgefordert, den Namen des neuen Rezeptes anzugeben. Rezeptnamen können maximal drei
Zeichen lang sein.
Rezepte speichern
1542
Kapitel 32 Rezepte
Rezepte speichern
Ein Rezept zu speichern bedeutet, die Gatterwerte eines laufenden Prozesses für ein bestimmtes
Rezept zu setzen.
o
So wenden Sie ein Rezept an:
Im Fensterbereich Alle Ordner im Application Studio doppelklicken Sie auf Rezeptmodelle, um die
Liste der definierten Rezeptmodelle anzeigen zu lassen.
1. Klicken Sie auf das Modell, auf dem das Rezept basiert. Das Rezept wird in der Liste der
Rezepte angezeigt.
2. Klicken Sie es mit der rechten Maustaste an und wählen Sie die Option Rezept speichern
(empfangen) im Popup-Menü. Sie werden in einer Dialogbox darüber informiert, dass das Rezept
erfolgreich gespeichert wurde. Die Gatterwerte des selektierten Rezeptes werden entsprechend
den Gatterwerten des laufenden Prozesses geändert.
Rezepte-Eigenschaften
Anmerkung: Rezepte stehen im Web nicht zur Verfügung.
Nutzen Sie diese Option zur Definition der Tuning-Parameter für Rezepte.
Rezepteigenschaften
Die folgenden Optionen stehen zur Verfügung:
Startrezept: Gibt den Namen eines Rezepts an, das beim Start des Systems geladen werden soll.
Jeden Wert gemäß seinem Gatter verarbeiten:
Ermöglicht die Verarbeitung von Werten gemäß dem mit der entsprechenden Adresse im
Rezeptblock verknüpften Gatter.
Anmerkungen:
Das Programm muss neu gestartet werden, damit die Änderungen wirksam werden.
Der Applikation-Logger und der Alarmgenerator werden erst aktiviert, nachdem das angegebene
Rezept geladen ist.
Wenn das Laden nicht erfolgreich durchgeführt wird, lesen Sie eine Beschreibung des Fehlers in
der Datei namens error.rcp nach.
1543
Kapitel 32 Rezepte
Rezepteigenschaften
Dieser Abschnitt beschreibt, wie beim Programmstart zu ladende Gatterwerte und Rezepte
festgelegt werden.
o
So definieren Sie die Rezepteigenschaften:
Klicken Sie im Fensterbereich Alle Ordner im Application Studio mit der rechten Maustaste auf
Rezeptmodelle und wählen Sie die Option Eigenschaften im Popup-Menü. Die Dialogbox Rezepte
Eigenschaften wird angezeigt:
Die folgenden Optionen stehen zur Verfügung:
Startrezept:
Gibt den Namen eines Rezepts an, das beim Start des Systems
geladen werden soll. Der Name der Rezeptdatei muss wie folgt
geschrieben werden: Modell_Name.Rezept_Name
Jeden Wert gemäß
seinem Gatter
verarbeiten:
Ermöglicht die Verarbeitung von Werten gemäß dem mit der
entsprechenden Adresse im Rezeptblock verknüpften Gatter.
Gatterablesen
aktivieren während
RezeptOperationen
Ermöglicht dem Programm das Ablesen während Rezeptoperationen.
Anmerkung: Das Programm muss neu gestartet werden, damit die Änderungen wirksam werden.
Der Applikation-Logger und der Alarmgenerator werden erst aktiviert, nachdem das angegebene
Rezept geladen ist.
Wenn das Laden nicht erfolgreich durchgeführt wird, lesen Sie eine Beschreibung des Fehlers in
der Datei namens error.rcp nach.
1544
Kapitel 32 Rezepte
Dieser Parameter legt fest, ob in Rezeptblöcken die übertragenen Datenwörter mit den Attributen
der adressgleichen Einzelgatter bearbeitet werden.
Bestimmt den Namen eines Rezeptes, das beim Starten des Programms gestartet wird.
Zusätzliche Informationen
Zusätzliche Informationen
Die folgenden Abschnitte liefern zusätzliche Informationen zu Rezepten bezüglich Dateien und
Kommunikation.
1545
Kapitel 32 Rezepte
Dateien
Rezepte und Modelle werden als Textdateien gespeichert. Diese Dateien können von externen
Programmen wie z.B. Tabellenkalkulationsprogrammen, Datenbanken, Reportgeneratoren oder
Produktionsmanagementanwendungen benutzt werden. Um diesen Datenaustausch zu
vereinfachen, muss das Format der Rezeptdatei definiert werden, so dass externe Programme
diese Dateien lesen können.
Rezeptmodelldateien
Dateien für das Rezeptmodell heißen datei.@RC, wobei datei der Modellname ist, der jedes
alphanumerische Zeichen enthalten kann. Modelldateien haben das folgende Format:
Beschreibung;
gggggggg = 0 ;
gggggggg = 0 ;
gggggggg = 0 ;
gggggggg = 0 ;
gggggggg = 0 ;
gggggggg = 0 ;
gggggggg = 0 ;
gggggggg = 0 ;
.
.
Die erste Zeile ist eine Kurzbeschreibung des Modells. gggggggg steht für den Gatternamen. Jeder
Gatterwert erscheint hinter dem Gatternamen obwohl diese Werte für Modelldateien nicht von
Bedeutung sind.
Zum Beispiel:
1546
Kapitel 32 Rezepte
GESCHW0 = 0 ;
GESCHW1 = 0 ;
VOLT0 = 0 ;
VOLT1 = 0 ;
FLUSS = 0 ;
VOLUMEN = 0 ;
Booster-Start und Betrieb ;
Rezeptdateien
Die Dateinamen für Rezeptdateien heißen datei.rezep, wobei datei der Name des Modells ist und
rezep für den Rezeptnamen steht, der jedes alphanumerische Zeichen beinhalten kann.
Rezeptdateien haben das folgende Format:
Beschreibung;
gggggggg = vvvvvv ;
gggggggg = vvvvvv ;
gggggggg = vvvvvv ;
gggggggg = vvvvvv ;
gggggggg = vvvvvv ;
gggggggg = vvvvvv ;
.
.
Die erste Zeile ist eine Kurzbeschreibung des Rezeptes. gggggggg steht für den Gatternamen und
vvvvvv für einen Wert (oder den Namen eines anderen Gatters von dem der Wert genommen wird).
Zum Beispiel:
1547
Kapitel 32 Rezepte
Fein-Korn Größe ;
MESH1 = 5 ;
MESH2 = 7 ;
MESH3 = 11 ;
GESCHW = 390 ;
FLUSS = 1200 ;
VOLUMEN = @VOLMIX ;
Anmerkung: \@ wird als Textstring verwendet, der ab dem @-Zeichen beginnt. Beginnt der Text
mit einem @-Zeichen, stellt er einen Gatternamen dar. Die Gatterliste wird vom entsprechenden
Modell genommen. Die Gatterwerte bilden das Rezept.
Modell- und Rezeptdateien haben dasselbe Format:
o
In einer Modelldatei bildet die Gatterliste das Modell
o
In einer Rezeptdatei bilden die Gatterwerte das Rezept
Da eine Modelldatei sich von einer Rezeptdatei nur durch seine Namenserweiterung (.@RC)
unterscheidet, kann ein Rezept in ein Modell konvertiert werden, indem einfach die richtige
Erweiterung zugeordnet wird.
Anmerkung: Das Modifizieren von Modellen (Ändern der Reihenfolge von Gattern oder Gattern
selbst) kann zu Konflikten zwischen vor und nach der Modellmodifikation erstellten Rezepten
führen. Weil Modelle die Gatternamen und Gatterliste liefern, tritt ein Fehler auf, wenn eine ModellGatterliste geändert wurde aber nicht der Name. In einem solchen Fall werden Rezepte erstellt, die
zu demselben Modell gehören aber eine unterschiedliche Gatteranordnung haben. Daher müssen
Namen und Gatterlisten bei der Modifikation von Modellen entsprechend geändert werden.
Schreibblöcke
Schreibblöcke, die in der Dialogbox Rezeptmodell bearbeiten definiert wurden, werden in der
Rezeptdatei gespeichert. Die folgende Datei zeigt in der erste Zeile ein Beispiel für die Werte eines
Schreibblocks, der in einer Rezeptdatei für das Gatter ANA01 definiert wurde:
Kompressor Maschine 2 ;
ANA01 = 3,26,17,0,5 ;
ANA06 = 390 ;
AIRPRES = 1200 ;
1548
Kapitel 32 Rezepte
RECIPEPERGATE Modus für Rezeptblöcke
In früheren Programm-Versionen wurden alle Werte eines Rezeptblockes gemäß dem ersten
Gatter verarbeitet. So wurde beispielsweise die Umrechnung aller Werte in einem Block gemäß der
Umrechnung des ersten Gatters durchgeführt.
Der Modus RECIPEPERGATE für Rezeptblöcke legt fest, ob in Rezeptblöcken die übertragenen
Datenwörter mit den Attributen der adressgleichen Einzelgatter bearbeitet werden. Dieser Modus
wird durch Angabe von YES für die neue Variabel RECIPEPERGATE in der Datei WIZTUNE.DAT
aktiviert (RECIPEPERTAG=YES).
Mit RECIPEPERGATE werden folgende Funktionen eingeführt:
o
Jeder Wert des Blockes wird gemäß dem adressgleichen Einzelgatter umgerechnet
(sofern vorhanden), wenn das Rezept gesichert oder geladen wird.
o
Während der Bearbeitung des Rezeptes werden die obere und untere Grenze des
Wertes gemäß dem zugeordneten Gatter überprüft.
o
Wenn kein adressgleiches Einzelgatter vorhanden ist, wird der Wert nicht umgerechnet
und keine Prüfung der Grenzwerte durchgeführt. Nehmen wir beispielsweise folgende
Konfiguration an:
Gatterkonfiguration
Gattername
Adresse
GATTER001
A001
GATTER002
A002
GATTER003
A004
GATTER004
A005
Rezeptdatei: Test.001:
@GATTER001 = 10,20,30,40,50
Wenn TEST.001 geladen wird, wird folgende Prozedur durchgeführt:
o
Der erste Wert (10) wird gemäß Gatter GATTER001 umgerechnet.
o
Der zweite Wert (20) wird gemäß Gatter GATTER002 umgerechnet.
1549
Kapitel 32 Rezepte
o
Der Wert 30 wird nicht umgerechnet, da seiner Adresse kein Gatter zugeordnet ist.
o
Die Werte 40 und 50 werden gemäß GATTER004 bzw. GATTER005 umgerechnet.
o
Die umgerechneten Werte werden für die Kommunikation zu Blockdaten aufbereitet und
zur SPS geschickt.
Anmerkung: · Ein Rezeptblock kann nur mit einem Analoggatter beginnen.· · Wenn mehr als
ein Gatter dieselbe Adresse in einem Rezeptblock haben, werden die Werte willkürlich gemäß der
Parameter eines dieser Gatter verarbeitet. Das Laden und Sichern von Blöcken ist nur für VPIs
erlaubt, die Lese- und Schreiboperationen für den Block unterstützen.
Kommunikation
Wenn ein Rezept ’empfangen’ oder geladen wird, werden die mit dem Steuerungsprozess, aus
dem das Rezept herausgezogen werden soll, verbundenen Gatter entweder gelesen oder
geschrieben. Da der Rezeptvorgang das sofortige Aktualisieren der laufenden Gatterwerte zur
Folge hat, werden während eines Steuerungsvorgangs vom System die Befehle Forciertes Lesen
und Schreiben ausgegeben. Diese Befehle aktivieren die entsprechenden
Kommunikationsmechanismen im Treiber.
1550
Kapitel 33 Analyse
Analyse definieren .........................................................................................................................1551
Analyse definieren .....................................................................................................................1552
Analysefenster ...........................................................................................................................1552
Analysefenster ...........................................................................................................................1553
Das Analyse-Modul kann zur Erzeugung von Listen über historische Gatterwerte für
Analysezwecke genutzt werden.................................................................................................1553
Analyse erstellen........................................................................................................................1554
Filter definieren ..........................................................................................................................1554
Filter ...........................................................................................................................................1556
Verzeichnis für historische Daten ..............................................................................................1558
Einstellungen / Dokumentar-Verzeichnis ...................................................................................1559
Dokumentar-Verzeichnis definieren...........................................................................................1559
Analyse laden ............................................................................................................................1559
Einstellungen / Filter ..................................................................................................................1560
History Viewer - Menus bar ...........................................................................................................1560
Datei-Menü ................................................................................................................................1560
Einstellungen-Menü ...................................................................................................................1562
Attribute des Analysefensters definieren .......................................................................................1563
Other Topics ..................................................................................................................................1564
Analyse - Eigenschaften ............................................................................................................1564
Datei / Neu / Analyse .................................................................................................................1564
Analyse Eigenschaften ..............................................................................................................1565
Hist. Daten zusammenfügen (Master) .......................................................................................1565
Analyse - Eigenschaften ............................................................................................................1566
Dokumentar-Verzeichnis............................................................................................................1569
Einstellungen / Filter ..................................................................................................................1570
Einstellungen / Dokumentar-Verzeichnis ...................................................................................1570
WizPro .......................................................................................................................................1573
Über dieses Kapitel:
Dieses Kapitel beschreibt, wie Analyselisten im System definiert und angewandt werden:
Analyse definieren, beschreibt das Erzeugen einer Analyseliste, das Definieren eines Filters und
das Spezifizieren des Verzeichnisses, aus dem das System die historischen Gatterdaten extrahiert.
Attribute des Analysefensters definieren, beschreibt die Definition von Attributen für
Analysefenster.
Anmerkung:
Diese Funktion steht im Web nicht zur Verfügung.
Analyse definieren
1551
Kapitel 33 Analyse
Analyse definieren
Eine Analyse liefert klare und übersichtliche Daten bezüglich Gatter und Gatterwerten über eine
bestimmte Zeitspanne. Dieser Abschnitt behandelt Folgendes:
o
Analyse erstellen
o
Filtern der Listen, so dass nur bestimmte Gatter enthalten sind
o
o
Festlegen des Verzeichnisses, aus dem das System die Daten der historischen Alarme
zieht
Analyse laden
Analysefenster
Anmerkung: Analysefenster stehen im Web nicht zur Verfügung.
Das System kann Listen historischer Gatterwerte für Analysezwecke erstellen. Eine Analyse liefert
klare und übersichtliche Daten bezüglich Gatter und Gatterwerten über eine bestimmte Zeitspanne.
Das Analysefenster kann zur Erzeugung und Anzeige von Listen aufgezeichneter Gatterwerte zu
Analysezwecken genutzt werden.
Die in diesem Fenster erzeugte Liste kann auch so gefiltert werden, dass nur bestimmte Alarme
darin aufgenommen werden.
Außerdem besteht die Möglichkeit, die Werte von Gattern mit aufzunehmen, die beim Systemstart
aufgezeichnet wurden.
Mehrere Analysefenster - jedes mit seiner eigenen Konfiguration - können gleichzeitig geöffnet
sein.
1552
Kapitel 33 Analyse
Analysefenster
Anmerkung: Analysefenster stehen im Web nicht zur Verfügung.
Das System kann Listen historischer Gatterwerte für Analysezwecke erstellen. Eine Analyse liefert
klare und übersichtliche Daten bezüglich Gatter und Gatterwerten über eine bestimmte Zeitspanne.
Das Analysefenster kann zur Erzeugung und Anzeige von Listen aufgezeichneter Gatterwerte zu
Analysezwecken genutzt werden.
Die in diesem Fenster erzeugte Liste kann auch so gefiltert werden, dass nur bestimmte Alarme
darin aufgenommen werden.
Außerdem besteht die Möglichkeit, die Werte von Gattern mit aufzunehmen, die beim Systemstart
aufgezeichnet wurden.
Mehrere Analysefenster - jedes mit seiner eigenen Konfiguration - können gleichzeitig geöffnet
sein.
Das Analyse-Modul kann zur Erzeugung von Listen über historische Gatterwerte für
Analysezwecke genutzt werden.
Die vom Modul erzeugte Gatterliste kann so gefiltert werden, dass nur bestimmte Gatter in der Liste
enthalten sind. Die historische Gattertabelle erscheint im Analysefenster.
1553
Kapitel 33 Analyse
Analyse erstellen
Das System kann zur Erzeugung von Listen historischer Gatterwerte zu Analysezwecken genutzt
werden.
o
So generieren Sie eine Gatterliste für die Analyse:
Klicken Sie auf das Symbol Neue Analyse in der Symbolleiste des Application Studios.
Oder
Klicken Sie im Fensterausschnitt Alle Ordner im Application Studio mit der rechten Maustaste auf
Analysen und wählen Sie Neue Analyse im Popup-Menü.
Die folgende Dialogbox wird angezeigt:
Die Informationen im Analysefenster werden gemäß der folgenden Parameter angezeigt: Datum,
Zeit, Gatter, Wert und Typ.
Filter definieren
Sie können obere und untere Bereichsgrenzen für die in die Analyseliste aufzunehmenden Gatter
festlegen.
o
So definieren Sie einen Filter für die Liste:
Im Menü Einstellungen im Analysefenster wählen Sie die Option Filter. Die Dialogbox
Analysefenster Filter wird angezeigt:
1554
Kapitel 33 Analyse
Die folgenden Optionen stehen zur Verfügung:
Startzeit
Start-Datum und -Zeit des ersten in die Analyseliste
aufzunehmenden Gatters. Klicken Sie in das Feld
Zeitrelation, um eine der folgenden Optionen zu
wählen:
Absolut:
Dies bedeutet die absolute Zeit, die Sie angegeben
haben. Zum Beispiel: Sie geben das Datum 10.05.01
und die Zeit 15:00:00 an; das Diagramm beginnt am
10. Mai 2001 um 3 Uhr nachmittags.
Relativ:
Das angegebene Datum und die angegebene Zeit
stehen relativ zur aktuellen Zeit und zum aktuellen
Datum. Zum Beispiel: Bei der Zeiteinstellung
10:00:00 und der Datumseinstellung 3 werden
Gatterwerte 3 Tage und 10 Stunden vor dem
aktuellen Datum/Zeit aufgeführt.
Relatives Datum:
Nur das angegebene Datum ist relativ zum aktuellen
Datum (die Zeit bleibt ein absoluter Wert). Zum
Beispiel: Bei der Zeiteinstellung 10:00:00 und der
Datumseinstellung 3 werden Gatterwerte ab der
Uhrzeit 10:00 Uhr morgens, 3 Tage vor dem
aktuellen Datum aufgeführt.
Endezeit
Das Datum und die Zeit des letzten in die
Analyseliste aufzunehmenden Gatters. Die unter
Zeitrelation wählbaren Optionen sind dieselben wie
oben unter Startzeit beschrieben.
1555
Kapitel 33 Analyse
Gatterbereich
Der Gatter-Präfixbereich, den Sie in die Analyseliste
aufnehmen wollen.
Wertebereich
Der Wertebereich der Gatterwerte, die in den Bericht
aufgenommen werden soll.
Initialisierungswerte
Die Initialisierungswerte der Gatter werden in den
Bericht mit aufgenommen. Initialisierungswerte sind
Werte, die von WizPro bei der Systeminitialisierung
gesetzt werden.
Gibt die Liste an eins der folgenden Ausgabeziele
aus:
Fenster:
Ausgabe
Ausgabe der Liste auf dem Bildschirm.
Drucker: Ausgabe der Liste auf dem in der
Dialogbox Drucker festlegen angegebenen Drucker,
wie im Kapitel Drucker beschrieben.
Datei: Ausgabe der Liste in eine Datei. Sie müssen
einen Dateinamen in dem Eingabefeld zu dem
Kontrollkästchen eingeben.
Nach der Festlegung des Filters und Aktivieren der Schaltfläche OK wird die Analyse generiert. Die
Filterspezifikationen des Berichtes bleiben erhalten, bis ein neues Fenster geöffnet oder das
System neu gestartet wird. Die Liste erscheint im Analysefenster wie folgt:
Filter
1556
Kapitel 33 Analyse
Diese Dialogbox dient zur Angabe der oberen und unteren Bereichsgrenzen für die in die
Analyseliste aufzunehmenden Gatter.
Die Felder sind:
Startzeit Start-Datum und -Zeit des ersten in die Analyseliste aufzunehmenden Gatters.
Bei Zeitrelation können Sie Folgendes wählen:
Absolut Dies bedeutet die absolute Zeit, die Sie angegeben haben.
Relativ Dies bedeutet: Das angegebene Datum und die angegebene Zeit stehen relativ zur
aktuellen Zeit und zum aktuellen Datum.
Relatives Datum Dies bedeutet, dass nur das von Ihnen angegebene Datum relativ zum aktuellen
Datum ist (die Zeit bleibt ein absoluter Wert).
Endezeit Das Datum und die Zeit des letzten in die Analyseliste aufzunehmenden Gatters. Die
unter Zeitrelation wählbaren Optionen sind dieselben wie oben unter Startzeit beschrieben.
Der Gatter-Präfixbereich, den Sie in die Analyseliste aufnehmen wollen.
WertebereichDer Bereich der Gatterwerte, die in die Analyseliste aufgenommen werden soll.
InitialisierungswerteBei Auswahl dieses Feldes werden die Initialisierungswerte der Gatter in den
Bericht mit aufgenommen. Initialisierungswerte sind Werte, die von WizPro um 00:00:00 Uhr
(Mitternacht) und bei der Systeminitialisierung gesetzt werden. Diese Werte werden von WizPro in
eine spezielle Datei geschrieben, die mit dem Bericht aufgerufen werden kann.
Ausgabe Wählen Sie Bildschirm zur Ausgabe auf dem Bildschirm, Drucker zum Ausdrucken
des Berichts oder Datei zum Speichern in einer Datei.
Mittels der Option Drucker wird der Bericht an den Drucker gesendet, der für Protokolle in der
Dialogbox Drucker festlegen definiert wurde). Wenn Datei gewählt wurde, muss im Eingabefeld
unterhalb dieses Feldes ein Dateiname angegeben werden.
Nach der Festlegung des Filters und Aktivieren der Schaltfläche OK wird die Analyse generiert. Die
Filterspezifikationen des Berichtes bleiben erhalten, bis ein neues Fenster aufgerufen oder das
System neu gestartet wird.
1557
Kapitel 33 Analyse
Verzeichnis für historische Daten
Sie können das Verzeichnis angeben, aus dem das System die Daten für historische Alarme
entnehmen soll.
o
So legen Sie das Verzeichnis fest:
Im Menü Einstellungen wählen Sie die Option Dokumentar-Verzeichnis. Die Dialogbox
Dokumentar-Verzeichnis wird angezeigt:
Die folgenden Optionen stehen zur Verfügung:
Standard
Pfadeinstellung
Das Standard-Verzeichnis wird zum Sichern der
Daten genutzt. Das Standardverzeichnis ist
dasjenige, das in der Dialogbox Pfadeinstellungen
festlegen im Feld Dok.Daten angegeben wurde.
Weitere Informationen finden Sie im Abschnitt
Pfade im Kapitel Application Studio.
Anderer Pfad für
Dokum.-Datei:
Angabe des Verzeichnispfades, in dem sich die
Dokumentardaten befinden.
Anmerkung:
Der Pfad für die historischen Daten darf keine nicht-alphanumerischen Zeichen
außer Leerzeichen enthalten.
o
So sichern Sie die bestehende Analyse:
Im Menü Datei-Analyse wählen Sie die Option Sichern. Eine normale Dialogbox Sichern unter wird
angezeigt, mittels derer Sie die Datei benennen und sichern können. Aktivieren Sie die Schaltfläche
Sichern, um die Datei zu sichern und die Dialogbox zu verlassen. Die Analyse wird mit den
Datendefinitionen gespeichert.
1558
Kapitel 33 Analyse
Einstellungen / Dokumentar-Verzeichnis
Wählen Sie diesen Menüpunkt, um die Position für die Dokumentardaten festzulegen.
In dieser Dialogbox können Sie entweder den Pfad des Verzeichnisses, in dem sich die
historischen Daten befinden, angeben oder die Option Standard-Dokumentarverzeichnis
verwenden selektieren (unter Konfiguration/Einstellungen/Pfad).
Dokumentar-Verzeichnis definieren
In dieser Dialogbox können Sie den Verzeichnispfad festlegen, aus dem Ihre Dokumentardateien
entnommen werden.
Zur Verwendung des Standardverzeichnisses für das Dokumentar-Verzeichnis (der Pfad, der in der
in der Dialogbox Pfadeinstellungen festlegen über den Menüweg Konfiguration/Einstellungen/Pfad
im Application Studio angegeben wurde) wählen Sie die Option Standard für das DokumentarVerzeichnis.
Analyse laden
Sie können eine bestehende Analyse über die Kontroll-Leiste laden.
o
So laden Sie eine Analyse:
1. Klicken Sie auf die Schaltfläche Analyse öffnen in der in der Kontroll-Leiste. Eine normale
Dialogbox Öffnen wird angezeigt, in der die zu öffnende Analyse ausgewählt werden kann.
2.
Klicken Sie auf die Schaltfläche OK, um die Dialogbox zu schließen und die Analyse zu
öffnen.
1559
Kapitel 33 Analyse
Einstellungen / Filter
Wählen Sie diesen Punkt zur Definition des Filters, der festlegt, welche Gatter in die Analyseliste
aufgenommen werden und ob die Gatterwerte beim Systemstart auch in den Bericht aufgenommen
werden.
History Viewer - Menus bar
Datei-Menü
Menü Datei
Anmerkung: Analysen stehen im Web nicht zur Verfügung.
Datei / Sichern
Wählen Sie diesen Menüpunkt, um die aktuelle Analyse-Datei unter ihrem derzeitigen Namen zu
speichern.
Datei / Sichern unter
Wählen Sie diesen Menüpunkt, um die aktuelle Analyse-Datei unter einem neuen Namen zu
speichern.
Datei / Löschen
Wählen Sie diese Option, um eine bestehende Analyse-Datei zu löschen.
Datei / Beenden
Wählen Sie diesen Menüpunkt, um die aktuelle Analyse-Datei zu schießen.
1560
Kapitel 33 Analyse
Datei / Sichern
Wählen Sie diesen Menüpunkt, um die aktuelle Analyse-Datei unter ihrem derzeitigen Namen zu
speichern.
Datei / Sichern unter
Wählen Sie diesen Menüpunkt, um die aktuelle Analyse-Datei unter einem neuen Namen zu
speichern.
Datei / Löschen
Wählen Sie diese Option, um eine bestehende Analyse-Datei zu löschen.
Um die Analyse-Datei zu löschen, gehen Sie folgendermaßen vor:
Über die Analyse-Datei im Fensterbereich Alle Ordner
1. Wählen Sie die Option Analyse im Fensterausschnitt Alle Ordner.
2. Öffnen Sie das Menü Datei
3. Wählen Sie die Option Löschen.
Oder
1561
Kapitel 33 Analyse
Über das Popup-Menü im Listenbereich
1. Wählen Sie die Option Analyse im Fensterausschnitt Alle Ordner.
2. Wechseln Sie zum Der Listenbereich und klicken Sie mit der rechten Maustaste.
3. Wählen Sie die Option Löschen.
Datei / Beenden
Wählen Sie diesen Menüpunkt, um die aktuelle Analyse-Datei zu schießen.
Beachten Sie: Wenn Sie die aktuelle Datei nicht speichern, bevor Sie diesen Menüpunkt wählen,
verlieren Sie die Analyse-Datei.
Einstellungen-Menü
Analyse - Einstellungen
Filterdefinition - Verwenden diese Option zum Festlegen eines Filters für den Bericht.
Dokumentar-Verzeichnis - Sie können das Verzeichnis angeben, aus dem das System die
Dokumentardaten entnimmt.
1562
Kapitel 33 Analyse
Attribute des Analysefensters definieren
Sie können die Parameter für das Analysefenster definieren, indem Sie mit der rechten Maustaste
auf Analysen in Fensterausschnitt Alle Ordner im Application Studio klicken und die Option
Eigenschaften im Popup-Menü wählen. Die Dialogbox Setze Analyse Fenstereinstellung wird
angezeigt:
Die folgenden Optionen stehen zur Verfügung:
Titelbalken
Name in Titel
Systemmenü
Min/MaxTasten
Rahmengröße
Ein Titelbalken erscheint oben im Fenster
Der Name des Fensters erscheint im Titelbalken.
Ein Menü wird eingeblendet, wenn Sie auf das Symbol in
der linken oberen Ecke des Fensters klicken. Dieses Menü
enthält Optionen zur Manipulation des Fensters, wie
beispielsweise Verschieben, Größe ändern, Schließen und
so weiter.
Die Schaltflächen für Symbol und Vollbild erscheinen in der
oberen rechten Ecke des Fensters und können dazu
genutzt werden, das Fenster auf vordefinierte Größen zu
verkleinern bzw. zu vergrößern.
Fensterrahmen, mit denen durch Anklicken und Ziehen
derselben die Fenstergröße verändert werden kann.
1563
Kapitel 33 Analyse
Menüleiste
Im Fenster erscheint eine Menüleiste.
Immer vorne
Aktivieren Sie dieses Kontrollkästchen, damit das
Analysefenster immer über allen anderen offenen Fenstern
angezeigt wird.
Position
X- und Y-Koordinaten der Fensterposition in Pixel.
Größe
Die Größe des Fensters in Pixel.
Titeltext
Vom Benutzer definierbarer, individueller Text, der im
Titelbalken eingeblendet wird, wenn die Option Titelbalken
selektiert ist.
Other Topics
Analyse - Eigenschaften
Mit HIlfe dieser Option bestimmen Sie die Tuning-Parameter für die Analyse.
Datei / Neu / Analyse
Wählen Sie diesen Menüpunkt, um ein neues Analysefenster zu definieren.
Nach Auswahl dieses Menüpunktes werden Sie aufgefordert, den Namen des zu definierenden
Fensters anzugeben. Der Dateiname muss eindeutig sein.
Das Fenster wird mit den Standardeigenschaften für Analysefenster erstellt.
1564
Kapitel 33 Analyse
Analyse Eigenschaften
In dieser Dialogbox können Sie die speziellen Parameter eines Analysefensters konfigurieren.
Die Dialogbox Analyse Eigenschaften kann auf zwei Wegen geöffnet werden:
Über die Analyse-Datei im Fensterbereich Alle Ordner
1. Klicken Sie mit der rechten Maustaste auf die gewünschte Analyse-Datei im Fensterbereich Alle
Ordner
2. Wählen Sie die Option Eigenschaften im Rollmenü.
Oder
Über das Popup-Menü im Listenbereich
1. Wählen Sie die Analyse-Datei im Fensterausschnitt Alle Ordner
2. Klicken Sie mit der rechten Maustaste auf eine bestehende Analyse oder irgendwo in den
Bereich.
3. Daraufhin wird ein Popup-Menü eingeblendet. Klicken Sie es an und wählen Sie die Option
Eigenschaften.
Hist. Daten zusammenfügen (Master)
Die Master-Station protokolliert historische Daten in Dateien. Die Backup-Station zeichnet
historische Daten nur dann auf, wenn Sie im aktiven Modus ist. Wenn die Master-Station
ausgefallen ist, stehen die historischen Daten, die vor dem Umschalten der Backup-Station in den
aktiven Modus protokolliert wurden, nicht zur Verfügung (weil sich die Daten in den Dateien der
Master-Station befinden, die ausgefallen ist). Wenn die Master-Station wieder aktiv wird, aktualisiert
die Backup-Station die Master-Station um die Gatterhistorie, die während dises Zeitraums
protokolliert wurde.
1565
Kapitel 33 Analyse
Die exakte Zeit und das exakte Datum (wie vom Benutzer angegeben) des ersten in die
Analyseliste aufzunehmenden Gatters.
Analyse - Eigenschaften
Anmerkung: Analysen stehen im Web nicht zur Verfügung.
In dieser Dialogbox können Sie die speziellen Parameter eines Analysefensters konfigurieren.
Die Dialogbox Analyse Eigenschaften kann auf zwei Wegen geöffnet werden:
Über die Analyse-Datei im Fensterbereich Alle Ordner
1. Klicken Sie mit der rechten Maustaste auf die gewünschte Analyse-Datei im Fensterbereich Alle
Ordner
2. Wählen Sie die Option Eigenschaften im Rollmenü.
Oder
Über das Popup-Menü im Listenbereich
1. Wählen Sie die Analyse-Datei im Fensterausschnitt Alle Ordner
2. Klicken Sie mit der rechten Maustaste auf eine bestehende Analyse oder irgendwo in den
Bereich.
3. Daraufhin wird ein Popup-Menü eingeblendet. Klicken Sie es an und wählen Sie die Option
Eigenschaften.
Aktivieren Sie diese Schaltfläche, um die letzten Änderungen zu annullieren.
1566
Kapitel 33 Analyse
Hier werden alle Elemente des Systems aufgeführt. Der Bereich besteht aus zwei Hauptgruppen:
Dateien und Objekte. Ausgangspunkt ist die Station oder der Applikationsname. Sobald ein
Element selektiert wird, wird der Inhalt des Ordners auf der rechten Seite im Studio-Fenster
angezeigt.
Dabei handelt es sich um das Fenster, dessen Attribute in der Dialogbox Eigenschaften definiert
wurden.
Das Datum und die Zeit des letzten in die Analyseliste aufzunehmenden Gatters.
1567
Kapitel 33 Analyse
Absolute Startzeit
Endezeit
Gatter
Gatterbereich
Relatives Datum Startzeit
Relative Startzeit
Ziel
Wertebereich
1568
Kapitel 33 Analyse
Eine Gruppe von Personen, die zur Änderung von Gatterwerten berechtigt sind.
Dokumentar-Verzeichnis
In dieser Dialogbox können Sie den Verzeichnispfad angeben, aus dem die historischen Dateien
entnommen werden sollen.
Zur Verwendung des Standardverzeichnisses für das Dokumentar-Verzeichnis (der Pfad, der in der
in der Dialogbox Pfadeinstellungen festlegen über den Menüweg Konfiguration/Einstellungen/Pfad
im Application Studio angegeben wurde) wählen Sie die Option Standard für das DokumentarVerzeichnis.
Der Bereich, in dem der Inhalt eines Ordners auf der rechten Seite des Studio-Fensters angezeigt
wird.
1569
Kapitel 33 Analyse
Aktivieren Sie diese Schaltfläche, um die Änderungen zu akzeptieren
Einstellungen / Filter
Wählen Sie diesen Punkt zur Definition des Filters, der festlegt, welche Gatter in die Analyseliste
aufgenommen werden und ob die Gatterwerte beim Systemstart auch in den Bericht aufgenommen
werden.
Einstellungen / Dokumentar-Verzeichnis
Wählen Sie diesen Menüpunkt, um die Position für die Dokumentardaten festzulegen.
In dieser Dialogbox können Sie entweder den Pfad des Verzeichnisses, in dem sich die
historischen Daten befinden, angeben oder die Option Standard-Dokumentarverzeichnis
verwenden selektieren (unter Konfiguration/Einstellungen/Pfad).
1570
Kapitel 33 Analyse
Hierbei handelt es sich um die Startzeit des ersten Gatters, das in die Analyseliste aufgenommen
werden soll. Dabei wird das Datum relativ zum aktuellen Datum angegeben und die Zeit ist absolut.
Startzeit und Startdatum des ersten in die Analyseliste aufzunehmenden Gatters, relativ zur
aktuellen Zeit und zum aktuellen Datum.
Ein Gatter ist eine vom Programm im PC definierte Variable. Der Datenaustausch zwischen dem
Programm und dem PC wird über ein Gatter durchgeführt.
Der Bereich der Gatterpräfixe, die in die Analyseliste aufgenommen werden soll.
1571
Kapitel 33 Analyse
Ein Gatter ist eine vom Programm im PC definierte Variable. Der Datenaustausch zwischen dem
Programm und dem PC wird über ein Gatter durchgeführt.
Das Ausgabemedium für den Bericht.
Initialisierungswerte sind Werte, die von WizPro um 00:00:00 Uhr und bei der Systeminitialisierung
gesetzt werden. Wenn in dieser Spalte zwei Sternchen stehen, handelt es sich bei dem Wert um
einen Initialisierungswert.
Der Bereich der Gatterwerte, die in die Analyseliste aufgenommen werden soll.
1572
Kapitel 33 Analyse
WizPro
Neben der Verwaltung der Anwendung können WizPro-Zusatzprogramme geschrieben werden, um
die Funktionalität zu verbessern und spezifischen Anforderungen der Applikation gerecht zu
werden.
1573
Kapitel 34 Protokolle
Allgemeines...................................................................................................................................1576
Protokolle - Übersicht ....................................................................................................................1577
Protokolle - Übersicht ....................................................................................................................1579
Protokolle - Übersicht ....................................................................................................................1579
Protokoll definieren und modifizieren ............................................................................................1580
Protokoll definieren und modifizieren.........................................................................................1580
Datei / Neu / Protokoll ................................................................................................................1581
Protkoll Definition .......................................................................................................................1581
Datei / Neu / Protokoll ................................................................................................................1583
Öffnen der Dialogbox Protokoll Definition ..................................................................................1584
Protokollfenster ..........................................................................................................................1585
Rahmen erstellen.......................................................................................................................1586
Rahmen drucken........................................................................................................................1586
Feldcodes eingeben...................................................................................................................1587
Felddefinitionen einfügen...........................................................................................................1588
HTML-Vorlagen importieren.......................................................................................................1589
Feldtypen.......................................................................................................................................1590
Feldtypen ...................................................................................................................................1591
Felddefinition..............................................................................................................................1593
Felder.........................................................................................................................................1594
Integral .......................................................................................................................................1594
Gewichteter Durchschnitt...........................................................................................................1595
Gesamtzeit für Bereichs.............................................................................................................1595
Aktueller Wert ............................................................................................................................1596
Feldtyp Kombiniert .....................................................................................................................1598
Feldtyp Kombiniert .....................................................................................................................1598
Feldtyp Kombiniert .....................................................................................................................1599
Feldtyp Mehrfach .......................................................................................................................1599
Feldtyp Mehrfach - Definition .....................................................................................................1600
Feldtyp Mehrfach - Definition .....................................................................................................1601
Anklicken dieser Option gibt den höchsten Wert in der Feldergruppe an..................................1601
Anklicken dieser Option gibt den niedrigsten Wert in der Feldergruppe an ...............................1602
Anklicken dieser Option gibt die Summe der Werte aller Felder der Feldergruppe an ..............1602
Beispiele ....................................................................................................................................1602
Feldtyp Zeit ................................................................................................................................1603
Feldtyp Zeit ................................................................................................................................1604
Feldtyp Datum............................................................................................................................1604
Feldtyp Datum............................................................................................................................1605
Feldtyp Textgatter ......................................................................................................................1605
Feldtyp Textgatter Übersicht......................................................................................................1607
Feldtyp Textgatter Übersicht......................................................................................................1608
Feldtyp Textgatter Übersicht......................................................................................................1609
Feldtyp Gatter ............................................................................................................................1610
Feldübersicht .................................................................................................................................1611
1575
Kapitel 34 Protokolle
Felddefinition Übersicht .................................................................................................................1612
Protokolle sichern ..........................................................................................................................1613
Protokolle sichern ......................................................................................................................1613
Liste der Protokollfelder erzeugen .............................................................................................1614
Liste verwenden.........................................................................................................................1614
Verwende Feldliste ....................................................................................................................1615
Empfehlungen zur Bearbeitung der Listdatei.............................................................................1615
Protokoll - Ausgabe....................................................................................................................1616
Protokollausdruck erzeugen ..........................................................................................................1616
Protokollausdruck erzeugen ......................................................................................................1617
Protokollaktivierung über Befehlszeile .......................................................................................1617
Protokollaktivierung über die System-Sprache ..........................................................................1617
Kurzform des Befehls:................................................................................................................1617
Vollständiges Format des Befehls: ............................................................................................1617
Beispiele ....................................................................................................................................1618
Protokolle ...................................................................................................................................1618
Other Topics ..................................................................................................................................1619
DDE Blockdefinition ...................................................................................................................1620
Daten aufzeichnen von Station ..................................................................................................1620
Netzdaten aufzeichnen ..............................................................................................................1621
Benutzerdefinierte Protokolle.....................................................................................................1621
Liste der Protokollfelder erzeugen .............................................................................................1622
Empfehlungen zur Bearbeitung der Listdatei.............................................................................1623
Gesamtzeit für Bereichs.............................................................................................................1623
Über dieses Kapitel:
Dieses Kapitel beschreibt den Einsatz der benutzerdefinierten Protokolle im System:
Allgemeines, bietet eine Übersicht über das Modul der benutzerdefinierten Protokolle.
Protokoll definieren und modifizieren, beschreibt die Definition von Protokollen.
Feldübersicht, beschreibt das Aufrufen von Feldübersichten.
Protokolle sichern, beschreibt das Sichern von Protokollen.
Protokollausdruck erzeugen beschreibt das Erzeugen fertiggestellter Protokolle über die
Befehlszeile und mit Hilfe eines Befehls der System-Sprache.
Allgemeines
1576
Kapitel 34 Protokolle
Das Protokollmodul dient zur Erstellung frei definierbarer, auf die jeweiligen Erfordernisse einer
Applikation abgestimmter Protokolle. Die Prozesswerte, die dort verarbeitet werden, basieren auf
den historischen Daten, die vom System gespeichert wurden. Das System erzeugt die von Ihnen
mit diesem Modul erzeugten Bericht als frei formatierte Dokumente, die Text und berechnete Werte
(Felder) enthalten können, auf der Basis aktueller und historischer Daten.
Nachdem das Protokoll definiert und gespeichert wurde, kann es durch Eingabe des Befehls in der
Befehlszeile oder durch einen Befehl der System-Sprache aktiviert werden.
Ein Protokoll besteht aus folgenden Komponenten:
o
o
Rahmen Freier Text und Felder. Rahmen werden in einer ASCII-Datei namens rpt*.dat
gespeichert; die Felddaten werden in Dateien namens rpd*.dat. abgespeichert.
Felder Gatter und berechnete Werte, inklusive Datum und Zeit des Protokolls
Protokolle - Übersicht
Anmerkung: Steht im Web nicht zur Verfügung.
Was sind Protokolle?
Das benutzerdefinierte Protokoll im System kann eingesetzt werden, um spezifische Protokolle für
bestimmte Prozessanforderungen zu erstellen. Das System erzeugt die von Ihnen mit diesem
Modul erzeugten Bericht als frei formatierte Dokumente, die Text und berechnete Werte (Felder)
enthalten können.
Protokolle bestehen aus folgenden Elementen:
Protokolle setzen sich zusammen aus dem Rahmen, der die Oberfläche des Protokolls mit Text
und Feldern darstellt, und den
Feldern, die die berechneten Werte darstellen, die an bestimmten Stellen in den Text eingefügt
werden.
So erstellen Sie ein Protokoll - Schrittweise Anleitung:
Sie befinden sich jetzt im Rahmen des Protokolls.Um einen Text einzugeben, schreiben Sie den
Text einfach so, wie er im Protokoll erscheinen soll.
Felder werden im Protokoll durch Codes repräsentiert, die aus dem Nummernzeichen (#), einem
optionalen Zeichen für den Feldtyp (D - Datum, T - Zeit, S - Zeit mit Sekunden) und der Nummer
des Feldes.
Nachstehend einige Beispiele für Felder: #T00021 #0055 #0000000000001.STR
Wenn ein Gatterwert ein Datum oder eine Zeit darstellt, verwenden Sie nach dem Nummernzeichen
(#) das Zeichen D für Datum mit acht Leerstellen, T für Zeit mit fünf Leerstellen oder S für Zeit mit
Sekunden mit acht Leerstellen. Darüber hinaus können Sie Digitalanzeigen im String-Format
angeben. Dazu geben Sie das Nummernzeichen (#) ein und danach die Feldnummer und
anschließend die Dateierweiterung, die der Name der String-Datei ist.Sie können auch führende
Nullen verwenden, um die Länge der Zeichenfolge zu definieren.
1577
Kapitel 34 Protokolle
Zum Beispiel:
Um das Feld Nummer 35 mit einer Zeichenfolge namens TXTVALS.DAT und einer Länge von 15
zu definieren, würden Sie folgenden Code eingeben: #0000000035.VALS. Beachten Sie, dass alle
Zeichen nach dem Nummernzeichen (#) für den String-Länge angerechnet werden (inkl. dem Punkt
vor der Dateierweiterung).
Definition der Felder
Nachdem Sie im Protokollrahmen Feld-Codes eingegeben haben, können Sie die Felder auf eine
der folgenden drei Arten definieren:
Wählen Sie einen Code (durch Markieren) und aktivieren Sie die Schaltfläche Feld Def.Sie können
auch den zu definierenden Code doppelt anklicken.
Wenn Sie die nächste laufende Nummer eines zu definierenden Feldes nicht kennen, geben Sie
ein hohe Feldnummer an (wie z.B. #9999) und aktivieren Sie dann die Schaltfläche Feld Def. Die
Routine informiert Sie dann, welches die nächste zu definierende laufende Nummer ist.
Aktivieren Sie die Schaltfläche Feld Def ohne einen Feld-Code auszuwählen. Die Routine
ermöglicht es Ihnen dann, ein Feld für die nächste laufende Nummer zu definieren.
Feldübersicht
Um eine Übersicht aller bestehenden Felder in Ihrem Protokoll zu erhalten, aktivieren Sie die
Schaltfläche Übersicht.In der dann erscheinenden Dialogbox können Sie neue Felder definieren,
bzw. bestehende Felder ändern oder löschen und eine Liste aller Felder, die in Ihrem Protokoll
definiert wurden, ansehen.
Speichern des Protokolls
Um den Protokoll-Rahmen in einer ASCII-Datei, die später geladen und editiert werden kann, sowie
die Felddefinitionen (in einer separaten Datei, nicht ASCII) zu speichern, aktivieren Sie die Taste
Sichern.Um die Felddefinitionen in einer Datei zu speichern, deren Namen Sie bestimmen,
aktivieren Sie die Scbaltfläche Sichern unter.
Erzeugen des Protokolls
Das von Ihnen definierte Protokoll kann über den Befehl REPORT der Sprache oder den Befehl
REP in der WINDOWS-Befehlzeile erzeugt werden.
Der Befehl REP in der WINDOWS-Befehlzeile hat folgendes Format: REP "xxxxx bd bz sz ez ad
sd ed"
Die Parameter sind: xxxxx ist der Protokoll-Name mit maximal fünf Zeichen.
BD Dieser Parameter setzt das Bezugsdatum, wobei 0 der aktuelle Gate und 7 die vorherige
Woche ist.
BZ Dieser Parameter setzt die bei Feldern vom Typ Zeit verwendete Bezugszeit.Dies ist die Anzahl
Minuten, die seit Mitternacht vergangen sind (zwischen 0 und 1439). Also wäre 8 Uhr vormittags
480.
SZ/EZ Diese Parameter geben die Start- und Endzeiten an, die bei Feldern vom Typ Gatter mit der
Option "Gegeben bei Laufzeit" verwendet werden.Geben Sie für diese Parameter die Anzahl der
Minuten ein, die seit Mitternacht vergangen sind.
AD Dieser Parameter steht für die Datei oder das Gerät für die Ausgabe des Protokolls.
SD/ED Diese Parameter geben das Start- und Enddatum an, das bei Feldern vom Typ Gatter mit
der Option "Gegeben bei Laufzeit" verwendet werden.
1578
Kapitel 34 Protokolle
Protokolle - Übersicht
Protokolle werden wie folgt aufgerufen :
Über die Protokolle-Datei im Fensterausschnitt Alle Ordner:
1. Klicken Sie mit der rechten Maustaste auf die Protokolle-Datei (durch die Markierung wird das
gewählte Element blau hinterlegt).
2. Klicken Sie mit der linken Maustaste auf die Option Neues Protokoll.
So zeigen Sie eine Liste aller Protokolldateien an:
1. Klicken Sie auf die Protokolle-Datei im Fensterausschnitt Alle Ordner:
Daraufhin wird eine Liste aller Protokolle angezeigt. Jedes Protokoll ist durch die folgenden
Parameter beschrieben: Name, Beschreibung und Gruppe.
Oder
1. Klicken Sie auf die Protokolle-Datei im Fensterausschnitt Alle Ordner
2.Bewegen Sie die Maus in den Listenbereich, und drücken Sie die rechte Maustaste.
Daraufhin wird die Option "Anzeige kopieren" angezeigt. Wählen Sie diese Option.
Um die Reihenfolge der im Protokoll anzuzeigenden Felder festzulegen, gehen Sie
folgendermaßen vor:
1. Klicken Sie auf die Protokolle-Datei im Fensterausschnitt Alle Ordner
2. Bewegen Sie die Maus in den Listenbereich, und drücken Sie die rechte Maustaste.
Daraufhin wird die Option "Ansicht Einstellungen" sichtbar. Wählen Sie diese Option, und beginnen
Sie mit der Bearbeitung.
Protokolle - Übersicht
Protokolle werden wie folgt aufgerufen:
1579
Kapitel 34 Protokolle
Über die Protokolle-Datei im Fensterausschnitt Alle Ordner:
1. Klicken Sie mit der rechten Maustaste auf die Protokolle-Datei (durch die Markierung wird das
gewählte Element blau hinterlegt).
2. Klicken Sie mit der linken Maustaste auf die Option Neues Protokoll.
Oder
Über das Popup-Menü im Listenbereich.
1. Klicken Sie mit der rechten Maustaste auf ein bestehendes Protokoll oder irgendwo in den
Listenbereich.
2. Wählen Sie die Option Neues Protokoll
Protokolldateien können auf zwei Arten angezeigt werden:
Klicken Sie auf die Protokolle-Datei im Fensterausschnitt Alle Ordner. Daraufhin wird eine Liste
aller Protokolle angezeigt. Jedes Protokoll ist durch die folgenden Parameter beschrieben: Name,
Beschreibung und Gruppe.
Oder
1. Klicken Sie auf die Protokolle-Datei im Fensterausschnitt Alle Ordner
2.Bewegen Sie die Maus in den Listenbereich, und drücken Sie die rechte Maustaste.
Daraufhin wird die Option "Anzeige kopieren" angezeigt. Wählen Sie diese Option.
Um die Reihenfolge der im Protokoll anzuzeigenden Felder festzulegen, gehen Sie
folgendermaßen vor:
1. Klicken Sie auf die Protokolle-Datei im Fensterausschnitt Alle Ordner
2. Bewegen Sie die Maus in den Listenbereich, und drücken Sie die rechte Maustaste.
Daraufhin wird die Option "Ansicht Einstellungen" sichtbar. Wählen Sie diese Option, und beginnen
Sie mit der Bearbeitung.
Protokoll definieren und
modifizieren
Protokoll definieren und modifizieren
Die Definition eines Protokolls besteht aus fünf Schritten:
o
Öffnen der Dialogbox Protokoll Definition.
o
Erstellen eines Rahmens für das Protokoll, der den Text und die Felder enthält.
o
Eingeben der Feldcodes in den Rahmen.
1580
Kapitel 34 Protokolle
o
o
Einfügen der Felddefinitionen, d.h. berechneter Werte, die im Text an bestimmten Stellen
eingefügt werden.
Sichern der Definitionen.
Nachdem ein Protokoll definiert wurde, können Sie eine komplette Liste aller im Protokoll
definierten Felder erhalten. Diese Liste wird in einer Dialogbox angezeigt, in der Sie zur Laufzeit
Felddefinitionen hinzufügen, ändern und löschen können.
Datei / Neu / Protokoll
Wählen Sie diesen Menüpunkt, um eine neue Protokolldatei zu definieren.
.
Protkoll Definition
Was sind Protokolle?
Das benutzerdefinierte Protokoll im System kann eingesetzt werden, um spezifische Protokolle für
bestimmte Prozessanforderungen zu erstellen. Das System erzeugt die von Ihnen definierten
Protokolle als frei formatierte Dokumente, die Text und berechnete Werte (Felder) enthalten
können, die auf historischen Daten beruhen und in den Systemdateien gespeichert sind.
Protokolle bestehen aus folgenden Elementen:
Protokolle setzen sich zusammen aus dem Rahmen, der die Oberfläche des Protokolls mit Text
und Feldern darstellt, und den
Feldern, d.h. berechneten Werten, die im Text an bestimmten Stellen eingefügt werden.
Um ein neues Protokoll zu erstellen, gehen Sie folgendermaßen vor:
1. Aktivieren Sie die Schaltfläche Protokoll in der Studio-Menüleiste.
Über das Menü Datei:
1. Wählen Sie die Option Neu im Menü Datei
2. Wählen Sie die Option Neues Protokoll
1581
Kapitel 34 Protokolle
Über die Protokolle-Datei:
1. Klicken Sie mit der rechten Maustaste auf die Protokolle-Datei im Fensterausschnitt Alle Ordner
2. Wählen Sie die Option Neues Protokoll.
So erstellen Sie ein Protokoll - Schrittweise Anleitung
Sie befinden sich jetzt im Rahmen des Protokolls. Um einen Text einzugeben, schreiben Sie den
Text einfach so, wie er im Protokoll erscheinen soll.
Felder werden im Protokoll durch Codes repräsentiert, die aus dem Nummernzeichen #), einem
optionalen Zeichen für den Feldtyp (D - Datum, T - Zeit, S - Zeit mit Sekunden) und der Nummer
des Feldes.
Nachstehend einige Beispiele für Felder: #T00021 #0055 #0000000000001.STR
Wenn ein Gatterwert ein Datum oder eine Zeit darstellt, verwenden Sie nach dem Nummernzeichen
(#) das Zeichen D für Datum mit acht Leerstellen, T für Zeit mit fünf Leerstellen oder S für Zeit mit
Sekunden mit acht Leerstellen. Darüber hinaus können Sie Digitalanzeigen im String-Format
angeben. Dazu geben Sie das Nummernzeichen (#) ein und danach die Feldnummer und
anschließend die Dateierweiterung, die der Name der String-Datei ist. Sie können auch führende
Nullen verwenden, um die Länge der Zeichenfolge zu definieren.
Zum Beispiel:
Um das Feld Nummer 35 mit einer Zeichenfolge namens TXTVALS.DAT und einer Länge von 15
zu definieren, würden Sie folgenden Code eingeben: #0000000035.VALS Beachten Sie, dass alle
Zeichen nach dem Nummernzeichen (#) für den String-Länge angerechnet werden (inkl. dem Punkt
vor der Dateierweiterung).
Definition der Felder
Nachdem Sie im Protokollrahmen Feld-Codes eingegeben haben, können Sie die Felder auf eine
der folgenden drei Arten definieren:
• § Wählen Sie einen Code (durch Markieren) und aktivieren Sie die Schaltfläche Feld
Def. Sie können auch den zu definierenden Code doppelt anklicken.
• § Wenn Sie die nächste laufende Nummer eines zu definierenden Feldes nicht kennen,
geben Sie ein hohe Feldnummer an (wie z.B. #9999) und aktivieren Sie dann die Schaltfläche
Feld Def. Die Routine informiert Sie dann, welches die nächste zu definierende laufende
Nummer ist.
• § Aktivieren Sie die Schaltfläche Feld Def ohne einen Feld-Code auszuwählen. Die
Routine ermöglicht es Ihnen dann, ein Feld für die nächste laufende Nummer zu definieren.
Feldübersicht
Um eine Übersicht aller bestehenden Felder in Ihrem Protokoll zu erhalten, aktivieren Sie die
Schaltfläche Übersicht. In der dann erscheinenden Dialogbox können Sie neue Felder definieren,
bzw. bestehende Felder ändern oder löschen und eine Liste aller Felder, die in Ihrem Protokoll
definiert wurden, ansehen.
Importiere Html
So importieren Sie eine HTML-Datei in einem Viewer. Die importierte Datei muss eine Textdatei
sein (das schließt HTML-Dateien ein).
Speichern des Protokolls
Um den Protokoll-Rahmen in einer ASCII-Datei, die später geladen und editiert werden kann, sowie
die Felddefinitionen (in einer separaten Datei, nicht ASCII) zu speichern, aktivieren Sie die
Schaltfläche Sichern. Um die Felddefinitionen in einer Datei zu speichern, deren Namen Sie
bestimmen, aktivieren Sie die Schaltfläche Sichern unter.
1582
Kapitel 34 Protokolle
Erzeugen des Protokolls
Das von Ihnen definierte Protokoll kann über den System-Sprache-Befehl REPORT oder den
Befehl REP in der WINDOWS 2000-Befehlzeile erzeugt werden.
Der Befehl REP in der WINDOWS 2000-Befehlzeile hat folgendes Format: REP "xxxxx bd bz sz ez
ad sd ed"
Die Parameter sind: xxxxx ist der Protokoll-Name mit maximal fünf Zeichen.
BD Dieser Parameter setzt das Bezugsdatum, wobei 0 der aktuelle Tag und 7 die vorherige Woche
ist.
BZ Dieser Parameter setzt die bei Feldern vom Typ Zeit verwendete Bezugszeit. Dies ist die
Anzahl Minuten, die seit Mitternacht vergangen sind (zwischen 0 und 1439). Also wäre 8 Uhr
vormittags 480.
SZ/EZ Diese Parameter geben die Start- und Endzeiten an, die bei Feldern vom Typ Gatter
mit der Option "Gegeben bei Laufzeit" verwendet werden. Geben Sie für diese Parameter die
Anzahl der Minuten ein, die seit Mitternacht vergangen sind.
AD Dieser Parameter steht für die Datei oder das Gerät für die Ausgabe des Protokolls.
SD/ED Diese Parameter geben das Start- und Enddatum an, das bei Feldern vom Typ Gatter mit
der Option "Gegeben bei Laufzeit" verwendet werden.
Datei / Neu / Protokoll
Wählen Sie diesen Menüpunkt, um ein neues Protokollfenster zu definieren.
1583
Kapitel 34 Protokolle
Öffnen der Dialogbox Protokoll Definition
Die Dialogbox Protokoll Definition wird über das Application Studio geöffnet.
o
So öffnen Sie die Dialogbox Protokoll Definition bzw. modifizieren sie
1. Klicken Sie auf das Symbol Neuer Report in der Symbolleiste des Application Studios.
Oder
Klicken Sie im Fensterausschnitt Alle Ordner im Application Studio mit der rechten Maustaste auf
Protokolle und wählen Sie dann Neues Protokoll im Popup-Menü. Die Dialogbox Neue Protokoll
Datei wird angezeigt.
2. Geben Sie einen Namen für das Protokoll ein (maximal 5 Zeichen lang) und aktivieren Sie die
Schaltfläche OK. Die Dialogbox Protokoll Definition wird angezeigt: Wenn Sie ein Protokoll
bearbeiten, zeigt diese Dialogbox die Protokolldefinitionen an.
Die folgenden Optionen stehen zur Verfügung:
Felder
Aktivieren Sie diese Schaltfläche zum Einfügen von Feldern.
Übersicht
Aktivieren Sie diese Schaltfläche, um eine komplette Liste aller im Protokoll
definierten Felder zu erhalten.
1584
Kapitel 34 Protokolle
Importiere Html
Aktivieren Sie diese Schaltfläche, um eine HTML-Datei als Vorlage zu
importieren.
Protokollfenster
Anmerkung: Steht im Web nicht zur Verfügung.
Protokolle werden wie folgt aufgerufen :
1. Über die Protokolle-Datei im Fensterausschnitt Alle Ordner:
Klicken Sie mit der rechten Maustaste auf die Protokolle-Datei (durch die Markierung wird das
gewählte Element blau hinterlegt).
Klicken Sie mit der linken Maustaste auf die Option Neues Protokoll.
Oder
2. Über das Pop-up-Menü im Listenbereich
Klicken Sie mit der rechten Maustaste auf einen bestehenden Bericht oder irgendwo in den
Listenbereich
Wählen Sie Neues Ereignisfenster.
Oder
3. Über das Menü Datei im Application Studio
Wählen Sie das Menü Datei, und darin wählen Sie die Option Neu
Wählen Sie die Option Bericht
Protokolldateien können auf zwei Arten angezeigt werden:
1. Klicken Sie auf die Protokolle-Datei im Fensterausschnitt Alle Ordner. Daraufhin wird eine Liste
aller Protokolle angezeigt.
Oder
2. Klicken Sie auf die Protokolle-Datei im Fensterausschnitt Alle Ordner
Bewegen Sie die Maus in den Listenbereich Control_panel, und klicken Sie mit der rechten
Maustaste.Daraufhin wird die Option "Anzeige kopieren" angezeigt. Wählen Sie diese Option.
1585
Kapitel 34 Protokolle
Um die Reihenfolge der im Protokoll anzuzeigenden Felder festzulegen, gehen Sie
folgendermaßen vor:
Klicken Sie auf die Protokolle-Datei im Fensterausschnitt Alle Ordner
Bewegen Sie die Maus in den Listenbereich, und drücken Sie die rechte Maustaste. Daraufhin wird
die Option "Ansicht Einstellungen" sichtbar. Wählen Sie diese Option, und beginnen Sie mit der
Bearbeitung.
Rahmen erstellen
Der Text und die Felder, die ein Protokoll ausmachen, werden als Rahmen bezeichnet. Sie können
einen Rahmen wahlweise auf einem der beiden folgende Wege erstellen:
o
Direkt in der Dialogbox Protokoll Definition eingeben.
o
Mit Hilfe eines beliebigen Texteditors.
Ein Rahmen kann auch gedruckt werden.
o
So erstellen Sie einen Rahmen:
In der Dialogbox Protokoll Definition geben Sie den Protokolltext ein.
Der Protokolleditor funktioniert wie jeder andere ASCII-Texteditor. Als Text können Sie jedes
Zeichen eingeben, mit Ausnahme des Nummernzeichens (#), das für Felder reserviert ist. Ist der
Protokollschirm voll, können Sie mit den Rollbalken der Dialogbox blättern.
Sie können auch Ihren üblichen Texteditor nutzen, um eine Rahmendatei zu erstellen.
Vergewissern Sie sich jedoch, ob der Rahmen-Dateiname als rpt<filename>.dat gespeichert wurde.
Rahmen drucken
Rahmen können gedruckt werden, bevor ein Protokoll erstellt wird. Den Druck können Sie entweder
über die Befehlszeile oder über den Explorer anstoßen.
o
So drucken Sie aus der Befehlszeile heraus:
1. In der Dialogbox Protokoll Definition klicken Sie auf die Schaltfläche Sichern. Der Rahmen wird
im Standardverzeichnis im Format rpt*.dat. gespeichert.
2. In der Befehlszeile geben Sie Folgendes ein:
1586
Kapitel 34 Protokolle
COPY RPT<name des protokolls>.DAT LPT1:
3. Um Steuerzeichen, wie beispielsweise Seitenvorschub, in einem Protokollformular zu
aktivieren, können Sie ~DD verwenden, wobei DD der Druckersteuercode ist. Zum Beispiel: ~12 für
Seitenvorschub (Control 12).
Einige gebräuchliche ASCII-Codes sind:
o
12
Seitenvorschub
o
15
Komprimiert (132 Zeichen/Zeile)
o
18
Normal (80 Zeichen/Zeile)
Sie können weitere Codes für Ihren Drucker eingeben, um Überschriften in einer großen Schrifttype
drucken zu lassen, Fettschrift oder Unterstreichung zu aktivieren etc. Diese Steuerzeichen müssen
im Rahmen zusammen mit dem Test und den Felder des Protokolls definiert werden. Um diese
Steuerzeichen nutzen zu können, konfigurieren Sie Ihren Drucker nur auf einen der folgenden
Ports: LPT1, LPT2, LPT3 oder LPT4.
o
So drucken Sie über den Explorer:
1. In der Dialogbox Protokoll Definition klicken Sie auf die Schaltfläche Sichern. Der Rahmen wird
im Standardverzeichnis im Format rpt*.dat. gespeichert.
2. Im Windows Explorer klicken Sie mit der rechten Maustaste auf die Datei und wählen die Option
Drucken im Popup-Menü. Der Rahmen wird gedruckt.
Feldcodes eingeben
Ein Feldcode wird durch ein Nummernzeichen gefolgt von einer Nummer repräsentiert. Zum
Beispiel: #00001. Die Nummern müssen Ganzzahlen sein, d.h. #0.012 ist kein gültiges Feld.
Feldcodes werden zur Festlegung von Felddefinitionen verwendet:
o
Feldcodes müssen im Protokollrahmen in der richtigen numerischen Reihenfolge
eingegeben werden.
o
Feldcodes bestehen aus alphanumerischen Zeichen, die Feldnummern und -typ
darstellen. Ihnen steht ein Nummernzeichen (#) voran. Der Code #00001 beispielsweise
steht für das Feld Nummer 1.
o
Die Länge des Feldes und das Format des Feldwertes werden bestimmt, indem Sie die
Nummer des Feldes in der von Ihnen gewünschten Form und Länge eingeben:
Die folgenden Felder beispielsweise beziehen sich alle auf das Feld Nummer 12 in
unterschiedlichen Formaten:
#00012
#012,000
#12
o
Wenn ein Gatterwert ein Datum oder eine Zeit repräsentiert, kann ein spezielles Feld für
diesen Wert zugewiesen werden. Dazu geben Sie die Buchstaben D für Datum, T für Time
(Zeit) (Gatterwerte werden als Sekunden nach Mitternacht gemessen), M für Minuten
1587
Kapitel 34 Protokolle
(Gatterwerte werden als Minuten nach Mitternacht gemessen) oder S für Zeit mit Sekunden
nach dem #-Zeichen ein.
Zum Beispiel:
#D00000012
#T00012
#M00012
#S00000012
o
#D — Datumsfelder müssen eine Länge von acht Stellen haben, um genügend Platz für
Datumstrennzeichen zur Verfügung zu haben.
o
#T — Zeitfelder müssen eine Länge von fünf Stellen für das Format SS:MM haben. Ist
der Gatterwert beispielsweise 600, zeigt das Protokoll diesen Wert als 00:10.
o
#M — Felder für Zeit mit Minuten müssen eine Länge von fünf Stellen für das Format
SS:MM haben. Ist der Gatterwert beispielsweise 600, zeigt das Protokoll diesen Wert als
10:00.
o
#M — Felder für Zeit mit Sekunden müssen eine Länge von acht Stellen für das Format
SS:MM:ss haben.
o
Pro Protokoll können bis zu 9.999 Felder definiert werden. Der Protokollrahmen muss
nicht alle Felder beinhalten, die Sie definieren.
o
Einige Felder können verwendet werden, um andere Felder zu berechnen. Sie können
ebenso Felder definieren, die für spätere Verwendung in den Protokollrahmen eingefügt
werden.
Nachstehend einige Beispiele für Feldinhalte:
o
Der kleinste Wert eines Gatters in der letzten Arbeitsschicht.
o
Die Gesamtzeit, die ein Gatter einen Wert während der vergangen Woche überschritten
hat.
o
Die Gesamthäufigkeit, wie oft ein Gatter während des letzten Monats im EIN-Status war.
o
Die Zeit, basierend auf der Gesamtzeit, die ein Gatter während des letzten Monats im
EIN-Status war.
Eine Liste der Felder kann in der Dialogbox Felddefinition Übersicht angezeigt werden.
Felddefinitionen einfügen
Felder können nur für Codes definiert werden, die in der richtigen numerischen Reihenfolge
eingegeben wurden. Sie können beispielsweise nicht ein Feld für den Code #00003 definieren,
wenn die Codes #00001 und #00002 im Protokoll noch nicht definiert wurden.
o
So definieren Sie ein Feld:
In der Dialogbox Protokoll Definition wählen Sie den Feldcode oder klicken ihn doppelt an, und
aktivieren dann die Schaltfläche Felder.
Sie können einfach eine höhere Feldnummer im Protokoll, beispielsweise #9999, angeben und
dann die Schaltfläche Felder aktivieren, wenn Sie die Feldnummer des nächsten zu definierenden
1588
Kapitel 34 Protokolle
Feldes nicht kennen oder das Protokollprogramm die nächste Feldnummer aus irgendeinem
anderen Grund bestimmen soll. Die Routine fordert Sie auf, die von Ihnen eingegebenen
Feldnummer auf die nächste zu definierende Ordnungszahl zu ändern.
Oder
Aktivieren Sie die Schaltfläche Felder, ohne zuvor einen Code im Protokoll ausgewählt zu haben.
Das Programm ermöglicht es Ihnen dann, ein Feld für die nächst höhere Feldnummer im Protokoll
zu definieren. Die Dialogbox Felddefinition wird angezeigt.
Die folgenden Felddefinitionen stehen zur Verfügung:
Feld Nr.
Zeigt die Nummer des aktuellen Feldes an.
Gatter
Bestimmt den Gatterwert und Werteberechnungen.
Kombiniert
Bestimmt den berechneten Wert zweier Felder und/oder Konstanten.
Mehrfach
Bestimmt den berechneten Wert auf der Grundlage einer Gruppe anderer
Felder.
Zeit
Bestimmt, dass eine bestimmte Zeit in das Protokoll aufgenommen wird.
Datum
Bestimmt bestimmte Daten im Protokoll.
Textgatter
Bestimmt vordefinierte Textgatterwerte.
HTML-Vorlagen importieren
1589
Kapitel 34 Protokolle
Sie können eine beliebige HTML-Datei als Vorlage für ein Protokoll nutzen. Die Datei kann sich
irgendwo in Ihrem System befinden und mit einem gängigen HTML-Editor bearbeitet werden. Nach
dem Import kann die Datei zur Hinzufügen von Protokollfeldern verändert werden.
o
So importieren Sie eine HTML-Datei:
1. In der Dialogbox Protokoll Definition klicken Sie auf die Schaltfläche Importiere HTML. In einer
Benutzermeldung werden Sie gefragt, ob Sie die Änderungen verwerfen wollen.
2. Klicken Sie auf Ja. Die Dialogbox Import HTML Datei wird angezeigt.
3. Selektieren Sie die HTML-Datei, die Sie öffnen wollen, und klicken Sie auf die Schaltfläche
Öffnen. Die Datei wird in der Dialogbox Protokoll Definition geöffnet.
4. Fügen Sie die erforderlichen Protokollfelder hinzu und klicken Sie auf die Schaltfläche Sichern,
um das Protokoll zu speichern und die Dialogbox Protokoll Definition zu verlassen.
Anmerkung: Um eine Protokoll zu erstellen, verwenden Sie den REP.EXE Reportgenerator und
weisen einen Namen mit der Dateierweiterung .HTML zu.
Feldtypen
1590
Kapitel 34 Protokolle
Feldtypen
Der Feldtyp Gatter wird dazu verwendet, um Gatterwerte mit unterschiedlichen Verfahren, die Sie
auswählen können, zu berechnen.
o
So aktivieren Sie den Feldtyp Gatter:
Klicken Sie in der Dialogbox Felddefinition auf die Schaltfläche Gatter. Die Dialogbox Feldtyp Gatter wird angezeigt:
Die folgenden Optionen stehen zur Verfügung:
Station
Die Station, zu der das Gatter gehört.
Gatter
Gibt den Gatternamen an.
Tage/Zeit
Tag und Zeit der Gatteraufzeichnungen, die zur Berechnung im Protokoll
genutzt werden sollen.
Bereich
Bestimmt, dass die von Ihnen verwendeten Datumsangaben relativ zum
Bezugsdatum, d.h. dem auf Ihrem Computer angezeigten Datum, stehen). Da
das Bezugsdatum normalerweise das aktuelle Datum ist, steht der Wert 0 für
das Bezugsdatum, und 1 ist der Tag vor dem Bezugsdatum (Datumsangaben
in der Zukunft können nicht gemacht werden).
Gegeben bei
Laufzeit
Legt fest, dass die Werte vom Befehl REPORT der System-Sprache oder dem
Befehl REP zur Erzeugung des Protokolls in der Befehlszeile von Windows
bestimmt werden.
1591
Kapitel 34 Protokolle
Spezifiziert die für die aufgezeichneten Werte auszuführende Funktion. Die
folgenden Optionen stehen zur Verfügung:
Letzter Wert: Gibt den Gatterwert am Ende des angegebenen Intervalls an,
also den letzten, aufgezeichneten Zahlenwert.
Minimum: Gibt den niedrigsten Wert eines Gatters im angegebenen Intervall
an.
Maximum: Gibt den höchsten Wert eines Gatters im angegebenen Intervall an.
Mittelwert: Gibt das arithmetische Mittel eines Gatterwertes im angegebenen
Intervall an.
Summe: Gibt die Summe eines Gatterwertes im angegebenen Intervall an.
Funktion
Integral: Gibt die Summe der Produkte aus aufgezeichneten Werten und der
Zeit bis zum nächsten Aufzeichnen.
Gewichteter Durchschnitt: Gibt den Durchschnitts der aufgezeichneten Werte
des Gatters relativ zur Zeit, zu der der Wert im Gatter auftrat, zurück.
Gesamtzeit für Bereich: Gibt die Gesamtzeit an, in der die Gatterwerte im
angegebenen Bereich waren.
Anzahl für Bereich: Gibt die Häufigkeit an, mit der Gatterwerte für einen
bestimmten Bereich aufgezeichnet wurden.
Zeit d. Logging Nr.: Gibt die Zeit der n-ten Aufzeichnung nach Beginn des
Intervalls an. Wenn Sie beispielsweise die Zeit wünschen, zu der die siebte
Aufzeichnung erfolgte, geben Sie für diese Option 7 ein.
Funktion
Wert d. Logging Nr.: Gibt den Wert der n-ten Aufzeichnung nach Beginn des
Intervalls an. (Wenn Sie beispielsweise den Wert der vierten Aufzeichnung
wünschen, geben Sie für diese Option 4 ein)
Wiederholung -- von Wert -- (Zeit): Gibt die Zeit eines bestimmten Wertes an.
Die Funktion kann beispielsweise die Zeit zurückgeben, zu der ein Wert von
1,0 zum 2ten Mal aufgezeichnet wurde. Geben Sie bei Wiederholung 0 ein, um
die Zeit des letzten aufgezeichneten Wertes im Intervall zu erhalten. Geben Sie
beispielsweise bei Wiederholung 0 von Wert 100 an, wird zurückgegeben,
wann das Gatter zum letzten Mal den Wert 100 hatte.
Aktueller Wert: Gibt den aktuellen Gatterwert an. Diese Funktion veranlasst
das System, Gatter beim Erstellen des Protokolls zu lesen
Die folgende Tabelle gibt an, ob der Initialisierungswert (SET) eines Gatters (in der
Dokumentardatei gespeichert) in die Berechnungen der Protokollfunktionen einbezogen wird. Ein
Pluszeichen (+) bedeutet, dass der Wert in die Berechnung einbezogen wird, ein Minuszeichen (-)
bedeutet, dass er nicht einbezogen wird.
Funktion
SET-Wert einbezogen
Letzter Wert
+
Minimum
+
Maximum
+
Glätten
-
Summe
-
Integral
+
1592
Kapitel 34 Protokolle
Gewichteter
Durchschnitt
+
Gesamtzeit für
Bereich
+
Anzahl für Bereich
-
Zeit d. Logging Nr.
-
Wert d. Logging Nr
-
Wiederholung von
Wert
-
Felddefinition
Selektieren Sie in dieser Dialogbox den Feld-Typ, den Sie definieren wollen.
Folgende Feldtypen können definiert werden:
Gatter - Gatterwert und Werteberechnungen.
Kombiniert - Bestimmt den berechneten Wert zweier Felder und/oder Konstanten.
Mehrfach - Berechnete Werte, die auf einer Gruppe anderer Felder basieren.
Zeit - Zur Aufnahme bestimmter Zeiten in das Protokoll.
Datum - Zur Aufnahmen bestimmter Datumsangaben in das Protokoll.
Textgatter - Mit diesem Feld lassen sich vordefinierte Textgatter im Protokoll darstellen.
1593
Kapitel 34 Protokolle
Felder
In dieser Dialogbox wählen Sie den zu definierenden Feldtyp.
Um ein Feld zu definieren, gehen Sie folgendermaßen vor:
1. Wählen Sie die Protokolle-Datei im Fensterausschnitt Alle Ordner
2. Aktivieren Sie die Schaltfläche Felder
Folgende Feldtypen können definiert werden:
Gatter Gatterwerte und Wertberechnungen.
Kombiniert Der berechnete Wert zweier anderer Felder und/oder Konstanten.
Mehrfach Berechnete Werte, die auf einer Gruppe anderer Felder basieren.
Zeit Zur Aufnahme bestimmter Zeiten in das Protokoll.
Datum Zur Aufnahmen bestimmter Datumsangaben in das Protokoll.
Textgatter Mit diesem Feld lassen sich vordefinierte Textgatter im Protokoll darstellen.
Integral
Die Funktion Integral gibt die Summe einer Reihe von Multiplikationen zurück. Jedes Produkt ist
das Ergebnis der Multiplikation eines einzelnen aufgezeichneten Wertes mit der bis zur nächsten
Aufzeichnung vergangenen Zeit.
Anmerkung:
Beachten Sie, dass die Einheit des Integrals nicht notwendigerweise sinnvoll ist.
Nehmen wir beispielsweise an, das Zeitintervall liegt von 12:00 bis 13:00 und in der
Dokumentardatei sind drei Sätze:
Gattername
Gatterwert
Zeit des Loggings
ANA00
11
12:00
ANA00
5
12:10
ANA00
7
12:30
Das Ergebnis ist gemäß der Berechnung der Integral-Funktion:
(11*600) + (5*1.200) + (7*1.800) = 25.200
wobei:
11*600
5*1200 7*1800
1594
- 11 multipliziert mit 600 ((12:10-12:00) * 60 Sekunden)
5 multipliziert mit 1200 ((12:30-12:10) * 60 Sekunden)
- 7 multipliziert mit 1800 ((13:00-12:30) * 60 Sekunden)
Kapitel 34 Protokolle
Das Ergebnis ist 25.200.
Gewichteter Durchschnitt
Die Funktion Gewichteter Durchschnitt gibt den Durchschnittswert des Gatters relativ zur Zeit, an
dem der Wert auftrat, an.
Nehmen wir beispielsweise an, das Zeitintervall liegt zwischen 12:00 und 13:00 und in der
Dokumentardatei stehen drei Datensätze:
Gattername
Gatterwert
Zeit des Loggings
ANA00
11
12:00
ANA00
5
12:10
ANA00
7
12:30
Entsprechend der Berechnung des gewichteten Durchschnitts ist das Ergebnis:
25.200 / 3.600 = 7
wobei:
25.200 der Integralwert ist.
3.600 ist die Gesamtbetriebszeit der Maschine ((13:00-12:00) * 60 Sekunden)
Das Ergebnis ist 7.
Anmerkung: 12:00 bis 13:00 entspricht 1 Stunde, oder 60 Minuten
Gesamtzeit für Bereichs
1595
Kapitel 34 Protokolle
Die Funktion Gesamtzeit für Bereich gibt die Gesamtzeit (inklusive Sekunden) zurück, die das
Gatter Werte innerhalb eines bestimmten Bereiches erhielt. Nehmen wir beispielsweise an, das
Zeitintervall liegt zwischen 12:00 und 13:00, der Bereich ist 7 bis 11, und in der Dokumentardatei
stehen drei Datensätze:
Gattername
Gatterwert
Zeit des Loggings
ANA00
11
12:00
ANA00
5
12:10
ANA00
7
12:30
Entsprechend folgender Berechnung:
10 Minuten (12:00 bis 12:10) für den Wert 11
30 Minuten (12:30 bis 13:00) für den Wert 7
Das Ergebnis ist 00:40:00.
Aktueller Wert
Gibt den aktuellen Gatterwert an. Diese Funktion veranlasst das System, Gatter beim Erstellen des
Protokolls zu lesen. Zum Beispiel:
o
Für den letzten Wert am Ende einer Arbeitsschicht:
Tage
Von 0
Bis 0
Stunde
Von 06:00
Bis 14:00
Funktion
Letzter Wert
o
Für die Anzahl der gestern produzierten Artikel:
Tage
Von 1
Bis 1
Stunde
Von 00:00
Bis 23:59
Funktion
Summe
o
Tage
1596
Für die niedrigste Temperatur während der letzten Schicht:
Von 0
Bis 0
Kapitel 34 Protokolle
Stunde
Von 22:00
Funktion
Minimum
o
Bis 06:00
Für den höchsten Brennstoffverbrauch für die vor drei Tagen beendete Woche:
Tage
Von 9
Bis 3
Stunde
Von 06:00
Bis 23:59
Funktion
Maximum
o
Für die Gesamtbetriebszeit der Maschine während des Wochenendes:
Tage
Von 2
Bis 1
Stunde
Von 00:00
Bis 23:59
Funktion
Gesamtzeit
für Bereich:
1 Bis 1
Anmerkung: In diesem Fall wird ein Digitalgatter verwendet, um zu bestimmen, wann die
Maschine aktiv (1) und nicht aktiv (0) ist
o
Für die Häufigkeit, mit der die Maschine während der letzten Schicht anhielt:
Tage
Von 0
Bis 0
Stunde
Von 06:00
Bis 14:00
Funktion
Anzahl für
Bereich:
0 Bis 0
Anmerkung: In diesem Fall wird ein Digitalgatter verwendet, um zu bestimmen, wann die
Maschine aktiv (1) und nicht aktiv (0) ist
o
Für die Zeit, zu der ein Siedepunktwert zum zehnten Mal registriert wurde:
Tage
Von 1
Bis 1
Stunde
Von 00:00
Bis 23:59
Funktion
Wiederholung
10 von Wert
100
1597
Kapitel 34 Protokolle
Feldtyp Kombiniert
Ein kombiniertes Feld ist ein Wert, der auf der Basis der Werte zweier anderer Felder und/oder
Konstanten, die Sie definiert haben, berechnet wird.
o
So aktivieren Sie den Feldtyp Mehrfach:
Klicken Sie in der Dialogbox Felddefinition auf die Schaltfläche Kombiniert. Die Dialogbox Feldtyp Kombiniert wird angezeigt:
Die folgenden Beispiele sind hilfreich, die Verwendung und die Funktionalität des Feldtyps
Kombiniert zu erläutern. Beachten Sie, dass die Berechnung von links nach rechts durchgeführt
wird.
o
Für die Gesamtproduktionszeit aller Artikel füllen Sie die Dialogbox wie folgt:
wobei:
Feld 2 ein Gatterfeld mit der Durchschnittszeit zur Produktion eines Artikels ist.
Feld 3 ein Gatterfeld mit der Gesamtanzahl der produzierten Artikel ist.
o
Für die Oberfläche eines Kreises füllen Sie die Dialogbox wie folgt:
wobei:
Feld 4 ein Gatterfeld mit dem Radius des Kreises ist.
Konstante 3,1416 die Kreiskonstante Pi ist.
Anmerkung: Kombinierte Felder können verschachtelt sein. Die einzige Einschränkung ist, dass
die Code-Nummern der Formel der in einem kombinierten Feld enthaltenen Felder kleiner sein
müssen als die Feldnummer des kombinierten Feldes.
Feldtyp Kombiniert
Anmerkung: Steht im Web nicht zur Verfügung.
In dieser Dialogbox können Sie kombinierte Felder definieren, die auf der Berechnung der Werte
zweier andere Felder und/oder Konstanten basieren.
Geben Sie die Feldnummer, auf denen die Berechnung basieren soll, in Feld1 und Feld2 ein. Bei
Konst geben Sie numerische Werte ein. Bei ( - ) ( + ) ( / ) ( * ), geben Sie den bei der Berechnung
zu verwendenden Operator ein.
1598
Kapitel 34 Protokolle
Feldtyp Kombiniert
In dieser Dialogbox können Sie kombinierte Felder definieren, die auf der Berechnung der Werte
zweier andere Felder und/oder Konstanten basieren.
Geben Sie die Feldnummer, auf denen die Berechnung basieren soll, in Feld1 und Feld2 ein. Bei
Konst geben Sie numerische Werte ein. Bei ( - ) ( + ) ( / ) ( * ) geben Sie den bei der Berechnung
zu verwendenden Operator ein.
Feldtyp Mehrfach
Mehrfachfelder ermöglichen es Ihnen, einen Wert zu erhalten, der auf einer Gruppe bestehender
Felder basiert.
o
So aktivieren Sie den Feldtyp Mehrfach:
Klicken Sie in der Dialogbox Felddefinition auf die Schaltfläche Mehrfach. Die Dialogbox Feldtyp Mehrfach wird angezeigt:
1599
Kapitel 34 Protokolle
Die folgenden Felder stehen zur Verfügung:
Von/Bis
Gibt die Feldnummern an, die in die Berechnung aufgenommen
werden sollen. Klicken Sie in das Feld, um eine Liste der verfügbaren
Felder zu öffnen.
Inkrement
Bestimmt die Felder, die in die Berechnung aufgenommen werden
sollen. Geben Sie 1 ein, um die Werte aller Felder im angegebenen
Bereich zu erhalten. Wenn Sie jedoch beispielsweise eine Matrix von
drei Spalten (9 Feldern) haben und nur die Felder 2, 5 und 8 in die
Berechnung aufnehmen wollen, geben Sie Von 2, Bis 8 und
Inkrement 3 an, wodurch das Feld Nummer 2, das Feld in der direkt
rechts daneben befindlichen Spalte (5) und das in der
darauffolgenden Spalte (8) aufgenommen wird.
Spezifiziert die für die aufgezeichneten Werte auszuführende
Funktion. Die folgenden Optionen stehen zur Verfügung:
Minimum: Gibt den niedrigsten Wert in der Feldergruppe an.
Funktion
Maximum: Gibt den höchsten Wert in der Feldergruppe an.
Mittelwert: Gibt das arithmetische Mittel aller Felder der Feldergruppe
an.
Summe: Gibt die Summe der Werte aller Felder der Feldergruppe an.
Feldtyp Mehrfach - Definition
Anmerkung: Steht im Web nicht zur Verfügung.
In dieser Dialogbox können Sie Felder vom Typ Mehrfach definieren, welche berechnete Werte
sind, die auf einer Gruppe anderer bestehender Felder basieren.
Bei Von und Bis geben Sie die Feldnummern der Felder ein, die in die Berechnung aufgenommen
werden sollen.
Um die Felder anzusehen, aus denen Sie auswählen können, können Sie den kleinen Pfeil rechts
anklicken.
Bei Inkrement geben Sie 1 ein, um die Werte aller Felder im von Ihnen angegebenen Bereich zu
erhalten.
Wenn Sie jedoch beispielsweise eine Matrix mit drei Spalten (9 Felder) haben, und Sie wollen nur
die Felder 2, 5 und 8 in die Berechnung aufnehmen, spezifizieren Sie Von 2, Bis 8 und Inkrement 3,
wodurch das Feld Nummer 2, das Feld in der nächsten Spalte direkt rechts (5) und das nächste
Feld (8) aufgenommen würden.
1600
Kapitel 34 Protokolle
Bei Funktion können zwischen folgendem wählen:
Minimum Gibt den niedrigsten Wert in der Feldergruppe an.
Maximum Gibt den höchsten Wert in der Feldergruppe an.
Mittelwert Gibt das arithmetische Mittel aller Felder der Feldergruppe an.
Summe Gibt die Summe der Werte aller Felder der Feldergruppe an.
Feldtyp Mehrfach - Definition
In dieser Dialogbox können Sie Felder vom Typ Mehrfach definieren, welche berechnete Werte
sind, die auf einer Gruppe anderer bestehender Felder basieren.
Bei Von und Bis geben Sie die Feldnummern der Felder ein, die in die Berechnung aufgenommen
werden sollen. Um die Felder anzusehen, aus denen Sie auswählen können, können Sie den
kleinen Pfeil rechts anklicken.
Bei Inkrement geben Sie 1 ein, um die Werte aller Felder im von Ihnen angegebenen Bereich zu
erhalten.
Wenn Sie jedoch beispielsweise eine Matrix mit drei Spalten (9 Felder) haben, und Sie wollen nur
die Felder 2, 5 und 8 in die Berechnung aufnehmen, spezifizieren Sie Von 2, Bis 8 und Inkrement 3,
wodurch das Feld Nummer 2, das Feld in der nächsten Spalte direkt rechts (5) und das nächste
Feld (8) aufgenommen würden.
Bei Funktion können zwischen folgendem wählen:
Minimum Gibt den niedrigsten Wert in der Feldergruppe an
Maximum Gibt den höchsten Wert in der Feldergruppe an.
Mittelwert Gibt das arithmetische Mittel aller Felder der Feldergruppe an.
Summe Gibt die Summe der Werte aller Felder der Feldergruppe an.
Anklicken dieser Option gibt den höchsten Wert in der Feldergruppe an
1601
Kapitel 34 Protokolle
Anklicken dieser Option gibt den niedrigsten Wert in der Feldergruppe an
Anklicken dieser Option gibt die Summe der Werte aller Felder der Feldergruppe an
Bei Von und Bis geben Sie die Feldnummern der Felder ein, die in die Berechnung aufgenommen
werden sollen.
Beispiele
1602
Kapitel 34 Protokolle
Nachstehend einige Beispiele, wie und wann der Feldtyp Mehrfach eingesetzt wird.
Um die Berechnung der Gesamtproduktion des ganzen Monats zu erhalten, geben Sie Folgendes
ein:
Von:
4
Bis:
124
Inkrement: 4
Funktion:
Summe
Dieses Beispiel gilt, wenn wir davon ausgehen, dass Sie eine 4x30 Feldmatrix definiert haben, in
der die vierte Spalte die Gesamtproduktion für jeden Tag des Monats ist. Der Wert 4 für Inkrement
bedeutet, dass nur die Werte im Feld der vierten Spalte der Matrix in die Summe eingerechnet
werden.
Nehmen wir an, eine Anlage hat zwei Maschinen, die in drei Arbeitsschichten laufen. Außer den
Informationen über jede Maschine und Schicht möchten Sie noch Gesamtsummen davon erhalten.
Sie können Mehrfachfelder zum Speichern der Summeninformation erstellen:
Maschine
Maschine
Total
1
2
Schicht
1
#00001
#00004
#00009
Schicht
2
#00002
#00005
#00010
Schicht
3
#00003
#00006
#00011
Total
#00007
#00008
In dieser Tabelle sind die Mehrfachfelder 7 bis 11. Die Definitionen für diese Felder wären:
o
Feldbereich # 7 ist definiert von 1 bis 3, Inkrement 1
o
Feldbereich # 8 ist definiert von 4 bis 6, Inkrement 1
o
Feldbereich # 9 ist definiert von 1 bis 4, Inkrement 3
o
Feldbereich # 10 ist definiert von 2 bis 5, Inkrement 3
o
Feldbereich # 11 ist definiert von 3 bis 6, Inkrement 3
Feldtyp Zeit
Der Feldtyp Zeit dient dazu, bestimmte Zeiten in Ihr Protokoll aufzunehmen. Zeitfelder sind relativ
zur Bezugszeit (aktuelle Zeit).
Anmerkung: Die Bezugszeit ist die Zeit, zu der das Protokoll erzeugt wurde (aktuell), sofern nichts
anderes im Befehl zum Aufruf des Reports angegeben wurde.
1603
Kapitel 34 Protokolle
o
So aktivieren Sie den Feldtyp Zeit:
Klicken Sie in der Dialogbox Felddefinition auf die Schaltfläche Zeit. Die Dialogbox Feldtyp - Zeit
wird angezeigt:
Geben Sie die Zeit in Stunden und Minuten an, die von der aktuellen Zeit abgezogen wird, um den
Zeitwert zu erhalten, der im Feld angezeigt wird.
Feldtyp Zeit
Anmerkung: Steht im Web nicht zur Verfügung.
In dieser Dialogbox können Sie Zeit-Felder definieren, die bestimmte Zeiten in Ihr Protokoll
aufnehmen.
Geben Sie die Zeit in Stunden und Minuten an, die von der aktuellen Zeit abgezogen werden soll,
um den Wert zu erhalten, der im Protokoll erscheinen wird.
Feldtyp Datum
Der Feldtyp Datum wird verwendet, um ein bestimmtes Datum in Ihr Protokoll aufzunehmen. Das
Datum ist relativ zum Bezugsdatum (aktuelles Datum).
Anmerkung: Die Bezugszeit ist die Zeit, zu der das Protokoll erzeugt wurde (aktuell), sofern nichts
anderes im Befehl zum Aufruf des Reports angegeben wurde.
o
So aktivieren Sie den Feldtyp Datum:
Klicken Sie in der Dialogbox Felddefinition auf die Schaltfläche Datum. Die Dialogbox Felddefinition
- Datum wird angezeigt.
1604
Kapitel 34 Protokolle
Geben Sie die Anzahl der Tage an, die von dem aktuellen Datum abgezogen werden, um den
Datumswert zu erhalten, der im Feld angezeigt wird.
Feldtyp Datum
Anmerkung: Steht im Web nicht zur Verfügung.
In dieser Dialogbox definieren Sie Datumsfelder, die bestimmte Datumsangaben im Protokoll
ausgeben.
Geben Sie die Anzahl der Tage an, die vom aktuellen Datum abgezogen weden sollen, um den
Wert zu erhalten, der im Protokoll erscheinen soll.
Feldtyp Textgatter
Mit dem Feldtyp Textgatter lassen sich vordefinierte Textgatter im Bericht darstellen.
Anmerkung: Das dem Feld mit diesem Feldtyp zugeordnete Gatter muss zuvor im
Gatterdefinitionsmodul als Textgatter definiert worden sein, wie im Kapitel Gatter beschrieben.
Weitere Informationen finden Sie im Kapitel Gatter.
o
So aktivieren Sie den Feldtyp Textgatter:
Klicken Sie in der Dialogbox Felddefinition auf die Schaltfläche Textgatter. Die Dialogbox
Felddefinition - Textgatter wird angezeigt.
1605
Kapitel 34 Protokolle
Die folgenden Optionen stehen zur Verfügung:
Station
Die Station, zu der das Gatter gehört.
Gatter
Der Name des dem Textgatters zugeordneten Gatters.
Wert zum
Zeitpunkt
Gibt das Zeitintervall an, ab dem die Werte des Textgatters analysiert werden.
Die folgenden Optionen stehen zur Verfügung:
Von: Der Anfang des Zeitintervalls
Bis: Das Ende des Zeitintervalls.
Zeitrelation
1606
Definiert das Datum und die Zeit für den Anfang und das Ende des Zeitraums,
über den die Gatterwerte analysiert werden. Klicken Sie in dieses Feld, um die
Liste der folgenden Optionen anzeigen zu lassen:
Absolut: Dies bedeutet die absolute Zeit, die Sie angegeben haben. Zum
Beispiel: Sie geben das Datum 08.05.01 und die Zeit 15:00:00 an; das
Diagramm beginnt am 8. Mai 01 um 3 Uhr nachmittags.
Kapitel 34 Protokolle
Relativ: Das von Ihnen angegebene Datum und die angegeben Zeit stehen
relativ zur aktuellen Zeit und zum aktuellen Datum. Zum Beispiel: Bei der
Zeiteinstellung 10:00:00 und der Datumseinstellung 3 beginnt das Diagramm 3
Tage und 10 Stunden vor dem aktuellen Datum/Zeit.
Zeitrelation
Relatives Datum: Dies bedeutet, dass nur das von Ihnen angegebene Datum
relativ zum aktuellen Datum ist (die Zeit bleibt ein absoluter Wert). Zum
Beispiel: Bei der Zeiteinstellung 10:00:00 und der Datumseinstellung 3 werden
Alarme ab der Uhrzeit 10:00:00 Uhr morgens, 3 Tage vor dem aktuellen Datum
aufgeführt.
Letzter Wert: Zeigt den letzten Wert des Textgatters aus der angegebenen
Zeitspanne an.
Aktueller Wert: Gibt den aktuellen Wert des spezifizierten Gatters an.
Hierbei handelt es sich um den Wert zur Laufzeit, unabhängig von der für das
Feld spezifizierten Zeitspanne.
Feldtyp Textgatter Übersicht
Anmerkung: Steht im Web nicht zur Verfügung.
In dieser Dialobox können Sie das Feld definieren, für das der Wert des Textgatters im Protokoll
dargestellt wird.
Die Felder in dieser Dialogbox sind:
Station Die Station, zu der das Gatter gehört.
Gatter Der Name des dem Textgatter zugeordneten Gatters.
Wert zum Zeitpunkt In diesem Feld geben Sie das Zeitintervall an, ab dem die Werte des
Textgatters analysiert werden. Der Parameter Von legt den Beginn dieser Zeitspanne fest, und der
Parameter Bis legt das Ende der Zeitspanne fest.
Um Datum und Zeit für den Anfang bzw. das Ende der Zeitspanne zu definieren, während der
Gatterwerte analysiert werden, müssen Sie zunächst eine Zeitrelation wählen. Bei Zeitrelation
können Sie eine der folgenden Optionen auswählen:
Absolut Dies bedeutet die absolute Zeit, die Sie angegeben haben. Zum Beispiel:. Sie geben das
Datum 05.08.94 und die Zeit 15:00:00 an; das Diagramm beginnt am 5. August 1994 um 3 Uhr
nachmittags.
Relativ Dies bedeutet: Das angegebene Datum und die angegebene Zeit stehen relativ zur
aktuellen Zeit und zum aktuellen Datum. Zum Beispiel: Bei der Zeiteinstellung 10:00:00 und der
Datumseinstellung 3 beginnt das Diagramm 3 Tage und 10 Stunden vor dem aktuellen Datum/Zeit.
1607
Kapitel 34 Protokolle
Relatives Datum Dies bedeutet, dass nur das von Ihnen angegebene Datum relativ zum aktuellen
Datum ist (die Zeit bleibt ein absoluter Wert). Zum Beispiel: Bei der Zeiteinstellung 10:00:00 und der
Datumseinstellung 3 werden Alarme ab der Uhrzeit 10:00:00 Uhr morgens, 3 Tage vor dem
aktuellen Datum aufgeführt.
Funktion Wählen Sie in diesem Feld die Option Letzter Wert, um den letzten Wert des Gatters aus
der spezifizierten Zeitspanne anzeigen zu lassen. Wählen Sie die Option Aktueller Wert, um den
aktuellen Wert des Textgatters anzeigen zu lassen. Der aktuelle Wert des Textgatters ist der Wert
zur Laufzeit, unabhängig von der für das Feld definierten Zeitspanne.
Feldtyp Textgatter Übersicht
In dieser Dialobox können Sie das Feld definieren, für das der Wert des Textgatters im Protokoll
dargestellt wird.
Die Felder in dieser Dialogbox sind:
Station Die Station, zu der das Gatter gehört.
Gatter Der Name des Textgatters mit dem das Feld verbunden wird.
Wert zum Zeitpunkt In diesem Feld müssen Sie die Zeitspanne angeben, für die die Werte des
Textgatters analysiert werden. Der Parameter Von legt den Beginn dieser Zeitspanne fest, und der
Parameter Bis legt das Ende der Zeitspanne fest.
Um Datum und Zeit für den Anfang bzw. das Ende der Zeitspanne zu definieren, während der
Gatterwerte analysiert werden, müssen Sie zunächst eine Zeitrelation wählen. Bei Zeitrelation
können Sie eine der folgenden Optionen auswählen:
Absolut Dies bedeutet die absolute Zeit, die Sie angegeben haben. Zum Beispiel:. Sie geben das
Datum 05.08.94 und die Zeit 15:00:00 an; das Diagramm beginnt am 5. August 1994 um 3 Uhr
nachmittags.
Relativ Dies bedeutet, dass das von Ihnen angegebene Datum und die angegeben Zeit relativ zur
aktuellen Zeit und zum aktuellen Datum stehen. Zum Beispiel: Bei der Zeiteinstellung 10:00:00 und
der Datumseinstellung 3 beginnt das Diagramm 3 Tage und 10 Stunden vor dem aktuellen
Datum/Zeit.
Relatives Datum Dies bedeutet, dass nur das von Ihnen angegebene Datum relativ zum aktuellen
Datum ist (die Zeit bleibt ein absoluter Wert). Zum Beispiel: Bei der Zeiteinstellung 10:00:00 und der
Datumseinstellung 3 werden Alarme ab der Uhrzeit 10:00:00 Uhr morgens, 3 Tage vor dem
aktuellen Datum aufgeführt.
Funktion Wählen Sie in diesem Feld die Option Letzter Wert, um den letzten Wert des Gatters aus
der spezifizierten Zeitspanne anzeigen zu lassen. Wählen Sie die Option
Aktueller Wert, um den aktuellen Wert des Textgatters anzeigen zu lassen. Der aktuelle Wert des
Textgatters ist der Wert zur Laufzeit, unabhängig von der für das Feld definierten Zeitspanne.
1608
Kapitel 34 Protokolle
Feldtyp Textgatter Übersicht
Anmerkung: Steht im Web nicht zur Verfügung.
In dieser Dialobox können Sie das Feld definieren, für das der Wert des Textgatters im Protokoll
dargestellt wird.
Die Felder in dieser Dialogbox sind:
Station Die Station, zu der das Gatter gehört.
Gatter Der Name des dem Textgatter zugeordneten Gatters.
Wert zum Zeitpunkt In diesem Feld geben Sie das Zeitintervall an, ab dem die Werte des
Textgatters analysiert werden. Der Parameter Von legt den Beginn dieser Zeitspanne fest, und der
Parameter Bis legt das Ende der Zeitspanne fest.
Um Datum und Zeit für den Anfang bzw. das Ende der Zeitspanne zu definieren, während der
Gatterwerte analysiert werden, müssen Sie zunächst eine Zeitrelation wählen. Bei Zeitrelation
können Sie eine der folgenden Optionen auswählen:
Absolut Dies bedeutet die absolute Zeit, die Sie angegeben haben. Zum Beispiel:. Sie geben das
Datum 05.08.94 und die Zeit 15:00:00 an; das Diagramm beginnt am 5. August 1994 um 3 Uhr
nachmittags.
Relativ Dies bedeutet: Das angegebene Datum und die angegebene Zeit stehen relativ zur
aktuellen Zeit und zum aktuellen Datum. Zum Beispiel: Bei der Zeiteinstellung 10:00:00 und der
Datumseinstellung 3 beginnt das Diagramm 3 Tage und 10 Stunden vor dem aktuellen Datum/Zeit.
Relatives Datum Dies bedeutet, dass nur das von Ihnen angegebene Datum relativ zum aktuellen
Datum ist (die Zeit bleibt ein absoluter Wert). Zum Beispiel: Bei der Zeiteinstellung 10:00:00 und der
Datumseinstellung 3 werden Alarme ab der Uhrzeit 10:00:00 Uhr morgens, 3 Tage vor dem
aktuellen Datum aufgeführt.
Funktion Wählen Sie in diesem Feld die Option Letzter Wert, um den letzten Wert des Gatters aus
der spezifizierten Zeitspanne anzeigen zu lassen. Wählen Sie die Option Aktueller Wert, um den
aktuellen Wert des Textgatters anzeigen zu lassen. Der aktuelle Wert des Textgatters ist der Wert
zur Laufzeit, unabhängig von der für das Feld definierten Zeitspanne.
1609
Kapitel 34 Protokolle
Feldtyp Gatter
Anmerkung: Steht im Web nicht zur Verfügung.
In dieser Dialogbox geben Sie zunächst die Station an, zu der das Gatter gehört, und anschließend
den Gatternamen.
Bei Tage / Zeit geben Sie die Tage und Stunden der Gatterdatensätze an, die zur
Berechnung in das Protokoll aufgenommen werden sollen. Wählen Sie die Option Gegeben
bei Laufzeit, damit diese Werte vom
REPORT-Befehl der Sprache oder den WINDOWS-Befehl REP bestimmen zu lassen. Bei
Funktion können Sie jede der folgenden Optionen wählen:
Letzter Wert Gibt den Gatterwert am Ende des angegebenen Intervalls an, also den
letzten, aufgezeichneten Zahlenwert.
Minimum Gibt den niedrigsten Wert eines Gatters im angegebenen Intervall an.
Maximum Gibt den höchsten Wert eines Gatters im angegebenen Intervall an.
Durchschnitt Gibt das arithmetische Mittel eines Gatterwertes im angegebenen Intervall
an.
Summe Gibt die Summe eines Gatterwertes im angegebenen Intervall an.
Integral Gibt die Summe der Produkte aus aufgezeichneten Werten und der Zeit bis zum
nächsten Aufzeichnen.
Gewichteter Durchschnitt Gibt den Durchschnittswert des Gatters bezogen auf die Zeit
an. Diese Funktion wird weiter unten detaillierter beschrieben.
Gesamtzeit für Bereich Gibt die Gesamtzeit an, in der die Gatterwerte im angegebenen
Bereich waren.
Anzahl für Bereich Gibt die Häufigkeit an, mit der Gatterwerte für einen bestimmten
Bereich aufgezeichnet wurden.
Zeit d. Logging Nr. Gibt die Zeit der n-ten Aufzeichnung nach Beginn des Intervalls (Wenn
Sie z.B. die Stunde wissen möchten, zu der die 7te Aufzeichnung erfolgten, geben Sie bei
dieser Option 7 ein.)
Wert d. Logging Nr. Gibt den Wert der n-ten Aufzeichnung nach Beginn des Intervalls
(wenn Sie beispielsweise den Wert der vierten Aufzeichnung wünschen, geben Sie für
diese Option 4 ein) Wiederholung --- von Wert -- (Zeit) Gibt die Zeit eines bestimmten
Wertes an (die Funktion kann beispielsweise die Zeit zurückgeben, zu der ein Wert von 1,0
zum 2ten Mal aufgezeichnet wurde).
Wiederholung --- von Wert --- Gibt die Zeit eines bestimmten Wertes an 1,0 (Die Funktion
kann beispielsweise die Zeit zurückgeben, zu der ein Wert von 1,0 zum zweiten Mal
aufgezeichnet wurde).
Geben Sie bei Wiederholung 0 ein, um das letzte Mal zu erhalten, als der angegebene
Wert im Intervall auftrat.
Geben Sie beispielsweise bei Wiederholung 0 von Wert 100 an, wird zurückgegeben, wann
das Gatter zum letzten Mal den Wert 100 hatte. Aktueller Wert Gibt den aktuellen
Gatterwert an. Dies Funktion erzwingt das System das Ablesen des Gatters bei der
Erstellung des Protokolls.
1610
Kapitel 34 Protokolle
Feldübersicht
Die Feldübersicht ermöglicht es Ihnen, eine vollständige Liste aller in Ihrem Protokoll definierten
Felder zu erhalten. Die Feldliste wird in einer Dialogbox angezeigt und kann auch dazu verwendet
werden, Felddefinitionen online hinzuzufügen, zu ändern oder zu löschen.
o
So rufen Sie die Feldübersicht auf:
In der Dialogbox Protokoll Definition klicken Sie auf die Schaltfläche Übersicht. Die Dialogbox
Felddefinition Übersicht wird angezeigt:
Die folgenden Optionen stehen zur Verfügung:
Feld Nr.
Enthält die aktuelle Ordnungszahl des Feldes, das Sie
hinzufügen, bearbeiten oder löschen wollen.
Feldtyp
Zeigt die Feldtypen-Schaltflächen, bei deren Aktivierung
die entsprechende Feldtyp-Dialogbox angezeigt wird.
Ausgabe
Erzeugt eine Liste der Felder im Protokoll.
Verwenden
Protokolllisten können die aktuellen Felddefinitionen
ersetzen oder an diese angehängt werden.
1611
Kapitel 34 Protokolle
o
So löschen Sie ein Feld aus der Liste:
Selektieren Sie das zu löschende Feld in der Liste, und aktivieren Sie die Schaltfläche Löschen.
Anmerkung: Löschen Sie keine Felder, die in dem Protokoll erscheinen, das derzeit in der
Dialogbox Protokoll Definition angezeigt wird. da ansonsten dieses Protokoll nicht ordnungsgemäß
erzeugt werden kann.
u So ändern Sie eine Felddefinition:
1. Selektieren Sie das zu ändernde Feld in der Liste, und klicken Sie auf die Schaltfläche Ändern.
Die Dialogbox Feldtyp wird angezeigt.
2. Ändern Sie die Felddefinition und klicken Sie auf die Schaltfläche Ändern.
o
So nehmen Sie ein neues Feld in das Protokoll auf:
1. Geben Sie im Feld Feld Nr. eine neue Feldnummer ein, und klicken Sie auf die entsprechende
Schaltfläche für den Feldtyp. Die entsprechende Dialogbox Feldtyp - Gatter wird angezeigt:
2. Definieren Sie den Gattertyp und dann klicken dann auf die Schaltfläche Zufügen. Das neue
Feld wird in der Liste angezeigt.
3. Klicken Sie auf die Schaltfläche Sichern, um die Definitionen zu sichern und die Dialogbox zu
schließen.
Felddefinition Übersicht
In dieser Dialogbox können Sie eine Liste aller Felder einsehen, die für Ihr Protokoll definiert
wurden. Darüber hinaus können Sie Felder online hinzufügen, ändern und löschen.
Um dem Protokoll ein neues Feld hinzuzufügen;
Aktivieren Sie die Schaltfläche Typ
Definieren Sie das Feld in der dann erscheinenden Dialogbox,
Geben Sie die Feldnummer an (die Nummer muss für die Operation Zufügen festgelegt werden)
Aktivieren Sie die Schaltfläche Zufügen in dieser Dialogbox. Das neue Feld erscheint in der
Feldliste.
Beachten Sie, dass Sie, um ein Feld mit denselben Attributen wie ein anderes Feld zu kopieren,
einfach nur das zu kopierenden Feld selektieren (markieren), die Feldnummer ändern und die
Schaltfläche Zufügen aktivieren müssen.
Um eine bestehende Felddefinition zu ändern:
Wählen Sie das zu ändernde Feld aus der Liste aus (durch Markieren)
Aktivieren Sie dann die Feldtyp-Schaltfläche für den gewünschten Feldtyp, für den Sie die Attribute
neu definieren wollen.
Nachdem Sie die Änderungen durchgeführt haben, aktivieren Sie die Schaltfläche Ändern.
Um ein Feld aus der Liste zu löschen:
Selektieren (markieren) Sie einfach das Feld in der Liste)
Aktivieren Sie die Schaltfläche Löschen.
1612
Kapitel 34 Protokolle
Beachten Sie, dass Sie kein Feld löschen sollten, das im aktuellen Protokoll auf dem Schirm
existiert, da ansonsten das Protokoll bei Verwendung des Report-Befehls nicht korrekt erzeugt wird.
da ansonsten das Protokoll bei Verwendung des Report-Befehls nicht korrekt erzeugt wird.
Aktivieren der Schaltfläche Ausgabe öffnet die Dialogbox 'Feldliste'.
Durch Aktivieren der Schaltfläche Liste wird die Dialogbox Feldliste angezeigt.
Protokolle sichern
Protokolle sichern
Nach der Definition der Rahmen, Felder und Feldcodes sollten Sie Ihre Definitionen sichern.
o
So sichern Sie Protokolldefinitionen:
Aktivieren in der Dialogbox Protokoll Definition die Schaltfläche Sichern. Das Protokoll wird in zwei
Teilen gesichert:
o
rpt*.dat - mit dem Protokollrahmen.
o
Rpd*.dat - mit den Felddaten.
Wenn Sie ein Feld in einem Protokollrahmen angegeben, dieses Feld jedoch nicht definiert haben,
wird bei Aktivierung der Schaltfläche Sichern eine Fehlermeldung eingeblendet. Diese Datei enthält
die Nummern aller derjenigen Felder, die nicht definiert wurden, und kann mittels eines Texteditors
eingesehen werden.
Sie können die Felddefinitionen in einer Datei mit einem von Ihnen anzugebenden Namen sichern.
Die gespeicherten Felddefinitionen können dann für andere Protokolldefinitionen genutzt werden.
o
So vergeben Sie einen Namen für eine Prokokolldefinitionsdatei:
Klicken Sie auf die als Schaltfläche Sichern unter. Eine Dialogbox wird angezeigt, in der Sie den
Namen für die Datei eingeben können. Die gespeicherten Felddefinitionen können dann für andere
Protokolldefinitionen genutzt werden.
1613
Kapitel 34 Protokolle
Liste der Protokollfelder erzeugen
Protokolllisten können erzeugt und anschließend mit einem beliebigen Texteditor bearbeitet
werden.
o
So erzeugen Sie eine Liste der Protokollfelder:
Klicken Sie auf die Schaltfläche Ausgabe in der Dialogbox Felddefinition Übersicht, um die
Dialogbox Feldliste zu öffnen.
Die Dialogbox Feldliste enthält einen Von-Bis Feldfilter. Der Filter bestimmt, welche Felder in der zu
erzeugenden Liste enthalten sein werden. Geben Sie den Namen für die Ausgabedatei an. Die
Standard-Dateierweiterung .RLS wird dem von Ihnen angegebenen Dateinamen automatisch
angehängt.
Bei der Ausgabedatei handelt es sich um eine Textdatei, in der alle im Feldbereich angeforderten
Felder aufgelistet sind (jede Zeile enthält eine Felddefinition). Das Format der Zeilen dieser Liste ist
feststehend, d.h., die Position eines jeden Elementes in der Zeile ist von Bedeutung und darf nicht
geändert werden. Jede Zeile, die mit einem Semikolon beginnt, wird als Kommentarzeile
angesehen und bei Verwendung der Datei ignoriert.
Liste verwenden
Protokolllisten können die aktuellen Felddefinitionen ersetzen oder an diese angehängt werden.
o
So ersetzen Sie aktuellen Felddefinitionen oder hängen Definitionen an:
1. Klicken Sie auf die Schaltfläche Verwenden in der Dialogbox Felddefinition Übersicht.
2. Wählen Sie in der Dialogbox Verwende Feldliste eine .RLS-Date und klicken Sie auf die
Schaltfläche Ersetzen oder Anhängen. (Ersetzen und Anhängen unterliegen demselben Verhalten
wie das Zufügen eines Feldes): Die Dialogbox Felddefinition Übersicht wird angezeigt:
1614
Kapitel 34 Protokolle
Verwende Feldliste
Mit Hilfe dieser Schaltfläche laden Sie eine selektierte Datei aus einer Liste.
Zufügen - Hängt die selektierten Befehle an das Ende der Befehlsliste in den Feldern
Definition an.
Ersetzen - Ersetzt die existierenden Befehle durch die Befehlsliste in der definierten WLSDatei.
Abbruch - In aktueller Dialogbox vorhanden.
Empfehlungen zur Bearbeitung der Listdatei
Bei der Bearbeitung der Listdatei mit einem Texteditor sollten Sie Folgendes beachten:
1615
Kapitel 34 Protokolle
1. Die Spalten der einzelnen Zeilen (Felddefinitionen) sind statisch und ihre Position darf nicht
geändert werden. Das empfohlene Verfahren zur Verwendung dieser Liste ist, eine Liste zu
erzeugen und sie dann zu editieren (statt die Datei von Anfang an neu zu erstellen).
2. Die Feldnummern in der Liste stehen fest, d.h. sie stehen für echte Feldnummern und werden
als solche in der Listbox eingegeben. Wenn Sie beispielsweise die Listenfelder 1 und dann 5
definieren, werden die Felder als Feldnummern 1 und 5 eingetragen und behandelt. Die einzige
Einschränkung bei den Feldnummern besteht darin, dass Sie in aufsteigender Reihenfolge stehen
müssen.
3. Wenn in der .RLS-Datei ein Fehler vorliegt (fehlerhafte Syntax) und die Datei geladen wird, wird
eine Meldung angezeigt, die Zeile und Spalte, in der der Fehler aufgetreten ist, angibt.
Ein Fehler ist entweder ein fehlendes oder fehlerhaftes Element, wodurch verhindert wird, dass ein
Feld ordnungsgemäß definiert wird.
4. Wenn die in der Liste angegebenen Gatter nicht in Ihrer Anwendung definiert sind, wird das
Feld als gültiges Feld behandelt und es wird keine Meldung ausgegeben.
Protokoll - Ausgabe
Nutzen Sie diese Dialgobox, um einen Programmtext auf einen Drucker oder in eine Datei
auszugeben.
In dieser Dialogbox können Sie die Druck-Parameter angeben:
Von Nr. - Geben Sie die Nummer der ersten zu druckenden Anweisung an.
Bis Nr. : Geben Sie die Nummer der letzten Anweisung ein, die gedruckt werden soll.
Ausgabe - Geben Sie Drucker an, um das Listing auf dem Drucker auszugeben, oder
Datei, um das Listing in eine Datei auszugeben. Wenn Sie Datei wählen, müssen sie den
Namen der zu erzeugenden Datei angeben.
Protokollausdruck erzeugen
1616
Kapitel 34 Protokolle
Protokollausdruck erzeugen
Nachdem das Protokoll definiert und gespeichert wurde, kann es auf zwei Wegen aktiviert werden:
o
über einen Befehl in der Befehlszeile
o
durch einen Befehl in der System-Sprache
Protokollaktivierung über Befehlszeile
Nachdem das Protokoll definiert und gespeichert wurde, kann es durch Eingabe des Befehls REP
in der Befehlszeile wie folgt aktiviert werden:
REP repname bd bz sz ez ad sd ed ZO GATTER
wobei:
o
BD das Bezugsdatum setzt, das vom Feldtyp Datum genutzt wird. 0 ist der aktuelle Tag,
7 ist die vorherige Woche.
o
BZ ist die Bezugszeit, die von Feldern des Zeittyps verwendet wird. Dies ist die Anzahl
Minuten, die seit Mitternacht vergangen sind (zwischen 0 und 1439). Also wäre 8 Uhr
vormittags 480.
o
SD und ED stehen für Startdatum bzw. Endedatum und gelten nur für die Zeit in Feldern
des Typs Gatter, bei denen Sie Gegeben bei Laufzeit angegeben haben. Geben Sie die
Anzahl Minuten, die seit Mitternacht vergangen sind, an.
o
AD ist für die Ausgabedatei. Geben Sie den Dateinamen oder das Ausgabegerät an, auf
das der Bericht geleitet werden soll.
o
SD und ED stehen für Startdatum bzw. Endedatum und gelten nur für die Zeit in Feldern
des Typs Gatter, bei denen Sie Gegeben bei Laufzeit angegeben haben. Diese Parameter
sind optional.
o
Die Parameter BD, BZ, SZ, EZ, ZO und GATTER sind optional. Wenn diese leer bleiben
sollen, geben Sie an deren Stelle im REP-Befehl ein X ein.
n ZO ist der Ziel-Ordner, lokal ist *
n GATTER ist ein Gatter, das bei Fertigstellung des Protokolls gesetzt wird.
Protokollaktivierung über die System-Sprache
Anstelle des REP-Befehls in der Befehlszeile kann ein Protokoll auch mittels der System-Sprache
aktiviert werden:
Kurzform des Befehls:
REPORT "xxxxx"
wobei xxxxx ein Berichtsname mit maximal fünf Zeichen ist.
Gatternamen können in den Befehl REPORT als Variable aufgenommen werden. Das kann
nützlich sein, um eine Reihe von Berichten mit einem einzelnen Befehl zu erstellen. Wenn Sie
beispielsweise zehn Berichte, REP0 bis REP9, erstellen wollten, würden Sie ein Dummy-Gatter
namens repnr definieren und die folgende Befehlssequenz schreiben:
IF@repnr > 0
THEN @repnr = @repnr - 1;
REPORT "REP" @repnr
Vollständiges Format des Befehls:
Das vollständige Format des Befehls REPORT mit seinen Eingabeparametern ist:
1617
Kapitel 34 Protokolle
REPORT "xxxxx bd bz sz ez ad sd ed zo gatter"
wobei die Parameter dieselben wie oben angegeben sind.
Beispiele
Nachstehend einige Beispiele unter Verwendung des REP-Befehls:
Beispiel 1:
REPORT "REP4 2 360 0 360 LPT2"
Dieser Befehl würde einen Bericht in einem als REP4 definierten Format mit einem Bezugsdatum
von vor 2 Tagen und einer Bezugszeit von 6 Uhr morgens, Mitternacht als Standardstartzeit für
Gatterfelder und 6 Uhr morgens als Standardendzeit erzeugen, und dieser Bericht würde auf den
Drucker 2 ausgegeben.
Beispiel 2:
Wenn Sie die optionalen Variablen leer lassen möchten, geben Sie an ihrer Position ein x im Befehl
REPORT ein. Das System verwendet den Standardwert ’0’ für alle Variablen außer AD
(Ausgabedatei), bei der der Standard LPT1 ist. Wenn Sie den Bericht auf den Drucker ausgegeben
wollen, geben Sie nichts ein (das Eingeben von x würde den Bericht in eine Datei namens x leiten).
Zum Beispiel würde der Befehl
REPORT "REP1 x x x x REP1.LST"
einen Bericht im als REP1 definierten Format erzeugen und ihn in eine Datei namens REP1.LST
ausgeben.
Protokolle
Anmerkung: Steht im Web nicht zur Verfügung.
Nachdem das Protokoll definiert und gespeichert wurde, kann es auf zwei Wegen aktiviert werden:
über einen Befehl in der Befehlszeile oder durch einen Befehl in der System-Sprache.
Protokollaktivierung über Befehlszeile:
Nachdem das Protokoll definiert und gespeichert wurde, kann es durch Eingabe des Befehls REP
in der Befehlszeile wie folgt aktiviert werden:
REP repname bd bz sz ez ad sd ed
wobei:
BD das Bezugsdatum setzt, das vom Feldtyp Datum genutzt wird. 0 ist der aktuelle Tag, 7 ist die
vorherige Woche.
BZ ist die Bezugszeit, die von Feldern des Zeittyps verwendet wird. Dies ist die Anzahl Minuten, die
seit Mitternacht vergangen sind (zwischen 0 und 1439. Also wäre 8 Uhr vormittags 480.
1618
Kapitel 34 Protokolle
SZ und EZ sind Startzeit und Endezeit; und gelten nur für die Zeit in Feldern des Typs Gatter, bei
denen Sie 'Gegeben bei Laufzeit' angegeben haben. Geben Sie die Anzahl Minuten, die seit
Mitternacht vergangen sind, an.
AD ist für die Ausgabedatei. Geben Sie den Dateinamen oder das Ausgabegerät an, auf das der
Bericht geleitet werden soll.
SD und ED stehen für Startdatum bzw. Enddatum und gelten nur für die Zeit in Feldern des Typs
Gatter, bei denen Sie 'Gegeben bei Laufzeit' angegeben haben. Diese Parameter sind optional.
Die Parameter BD, BZ, SZ und EZ sind optional. Wenn diese leer bleiben sollen, geben Sie an
deren Stelle im REP-Befehl ein X ein.
Protokollaktivierung über Sprache
Anstelle des REP-Befehls in der Befehlszeile kann ein Protokoll auch mittels Sprache aktiviert
werden:
Kurzform des Befehls
REPORT "xxxxx"
wobei XXXXein Berichtsname mit maximal 15 Zeichen ist.
Gatternamen können in den Befehl REPORT als Variable aufgenommen werden. Das kann
nützlich sein, um eine Reihe von Berichten mit einem einzelnen Befehl zu erstellen. Wenn Sie
beispielsweise zehn Berichte, REP0 bis REP9, erstellen wollten, würden Sie ein Dummy-Gatter
namens repnr definieren und die folgende Befehlssequenz schreiben:
IF @repnr > 0
THEN @repnr = @repnr -1
REPORT "REP" @repnr
Vollständiges Format des Befehls
Das vollständige Format des Befehls REPORT mit seinen Eingabeparametern ist:
REPORT "xxxxx bd bz sz ez ad sd ed gatter"
wobei die Parameter dieselben wie oben angegeben sind.
Beispiel 1:
REPORT "REP4 2 360 0 360 LPT2"
Dieser Befehl würde einen Bericht in einem als REP4 definierten Format mit einem Bezugsdatum
von vor 2 Tagen und einer Bezugszeit von 6 Uhr morgens, Mitternacht als Standardstartzeit für
Gatterfelder und 6 Uhr morgens als Standardendzeit erzeugen, und dieser Bericht würde auf den
Drucker 2 ausgegeben.
Other Topics
1619
Kapitel 34 Protokolle
DDE Blockdefinition
Dient zur Definition eines neuen Blocks.
Die Felder in dieser Dialogbox sind:
Name Der interne Name des zu definierenden Blocks.
Applikation Die DDE-Server-Applikation.
Topic Der Name der Datengruppe oder Dateien auf dem DDE Server, auf die zugegriffen wird.
Adresse Die Block-Adresse. Bezüglich des korrekten Formates der Block-Adresse müssen Sie die
entsprechende Dokumentation des Servers nachlesen. DDE-Clients von Excel müssen
beispielsweise die Block-Adresse wie folgt angeben: ObereLinkeZelle:UntereRechteZelle.
Dimension Die Anzahl der Zeilen und Spalten im Block. Diese ergibt sich aus der Adresse.
Daten aufzeichnen von Station
Die folgenden Optionen stehen zur Verfügung:
Gatter aufzeichnen Die in der lokalen Datenbank aufzuzeichnenden Gatter. Selektieren Sie diese
Option, und definieren Sie die Gatteraufzeichnungsparameter wie folgt:
Gattername: Das aufzuzeichnende Gatter. Klicken Sie auf den Pfeil rechts neben dem Feld und
selektieren Sie ein Gatter bzw. geben Sie ein Namenspräfix ein, damit alle mit diesem Präfix
beginnenden Gatter aufgezeichnet werden.
Nach der Angabe eines Gatters aktivieren Sie die Schaltfläche Zufügen, um der Liste den Namen
hinzuzufügen.
Um ein Gatter aus der Liste zu löschen, markieren Sie es und klicken auf die Schaltfläche
Löschen.
Alarme aufzeichnen Geben Sie an, welche Alarme das System in der lokalen Datenbank
aufzeichnen soll. Selektieren Sie diese Option, und definieren Sie die
Alarmaufzeichnungsparameter wie folgt:
Geben Sie Werte in den Filterfeldern an, so dass nur Alarme, die mit diesen Filterangaben
übereinstimmen, in Ihrer lokalen Datenbank aufgezeichnet werden. Diese Werte erscheinen in der
Spalte Filter in der Dialogbox Daten aufzeichnen von Station, wie auf der vorigen Seite gezeigt.
Min. Priorität
Max. Priorität
1620
Kapitel 34 Protokolle
Familie Präfix
Min. Wichtung
Max. Wichtung
Diese Filterfelder, wie auch die Schaltfläche Klasse, ähneln den für das Ereignisfenster definierten
Spezifikationen. Lesen Sie hierzu auch den Abschnitt Alarmanzeige im Kapitel Ereignisfenster.
Netzdaten aufzeichnen
1. Wählen Sie die Fernstation, deren Gatter und Alarme aufgezeichnet werden sollen, und
aktivieren Sie die Schaltfläche OK, um die Einstellungen zu sichern und die Dialogbox zu
schließen.
2. Das Programm muss neu gestartet werden, damit die Änderungen wirksam werden.
Benutzerdefinierte Protokolle sind individuell erstellte Protokolle die freien Text und berechnete
Felder enthalten können. Protokolle werden über die Protokolle-Datei im Fensterausschnitt Alle
Ordner im Studio erstellt.
Benutzerdefinierte Protokolle
Benutzerdefnierte Protokolle können eingesetzt werden, um spezifische Protokolle für bestimmte
Prozessanforderungen zu erstellen. Das System erzeugt die von Ihnen definierten Protokolle als
frei formatierte Dokumente, die Text und berechnete Werte (Felder) enthalten können, die auf
historischen Daten beruhen und in den Systemdateien gespeichert sind.
1621
Kapitel 34 Protokolle
Ein Protokoll besteht aus folgenden Komponenten:
Rahmen, der die Oberfläche des Protokolls mit Text und Feldern darstellt, und den
Feldern, die die berechneten Werte darstellen, die an bestimmten Stellen in den Text eingefügt
werden.
Liste der Protokollfelder erzeugen
Protokolllisten können erzeugt und anschließend mit einem beliebigen Texteditor bearbeitet
werden.
o
So erzeugen Sie eine Liste der Protokollfelder:
Klicken Sie auf die Schaltfläche Ausgabe in der Dialogbox Felddefinition Übersicht, um die
Dialogbox Feldliste zu öffnen.
Die Dialogbox Feldliste enthält einen Von-Bis Feldfilter. Der Filter bestimmt, welche Felder in der zu
erzeugenden Liste enthalten sein werden. Geben Sie den Namen für die Ausgabedatei an. Die
Standard-Dateierweiterung .RLS wird dem von Ihnen angegebenen Dateinamen automatisch
angehängt.
Bei der Ausgabedatei handelt es sich um eine Textdatei, in der alle im Feldbereich angeforderten
Felder aufgelistet sind (jede Zeile enthält eine Felddefinition). Das Format der Zeilen dieser Liste ist
feststehend, d.h., die Position eines jeden Elementes in der Zeile ist von Bedeutung und darf nicht
geändert werden. Jede Zeile, die mit einem Semikolon beginnt, wird als Kommentarzeile
angesehen und bei Verwendung der Datei ignoriert.
1622
Kapitel 34 Protokolle
Empfehlungen zur Bearbeitung der Listdatei
Bei der Bearbeitung der Listdatei mit einem Texteditor sollten Sie Folgendes beachten:
1. Die Spalten der einzelnen Zeilen (Felddefinitionen) sind statisch und ihre Position darf nicht
geändert werden. Das empfohlene Verfahren zur Verwendung dieser Liste ist, eine Liste zu
erzeugen und sie dann zu editieren (statt die Datei von Anfang an neu zu erstellen).
2. Die Feldnummern in der Liste stehen fest, d.h. sie stehen für echte Feldnummern und werden
als solche in der Listbox eingegeben. Wenn Sie beispielsweise die Listenfelder 1 und dann 5
definieren, werden die Felder als Feldnummern 1 und 5 eingetragen und behandelt. Die einzige
Einschränkung bei den Feldnummern besteht darin, dass Sie in aufsteigender Reihenfolge stehen
müssen.
3. Wenn in der .RLS-Datei ein Fehler vorliegt (fehlerhafte Syntax) und die Datei geladen wird, wird
eine Meldung angezeigt, die Zeile und Spalte, in der der Fehler aufgetreten ist, angibt.
Ein Fehler ist entweder ein fehlendes oder fehlerhaftes Element, wodurch verhindert wird, dass ein
Feld ordnungsgemäß definiert wird.
4. Wenn die in der Liste angegebenen Gatter nicht in Ihrer Anwendung definiert sind, wird das
Feld als gültiges Feld behandelt und es wird keine Meldung ausgegeben.
Gesamtzeit für Bereichs
Die Funktion Gesamtzeit für Bereich gibt die Gesamtzeit (inklusive Sekunden) zurück, die das
Gatter Werte innerhalb eines bestimmten Bereiches erhielt. Nehmen wir beispielsweise an, das
Zeitintervall liegt zwischen 12:00 und 13:00, der Bereich ist 7 bis 11, und in der Dokumentardatei
stehen drei Datensätze:
Gattername
Gatterwert
Zeit des Loggings
ANA00
11
12:00
ANA00
5
12:10
ANA00
7
12:30
Entsprechend folgender Berechnung:
10 Minuten (12:00 bis 12:10) für den Wert 11
30 Minuten (12:30 bis 13:00) für den Wert 7
1623
Kapitel 34 Protokolle
Das Ergebnis ist 00:40:00.
1624
Kapitel 35 Makros
Allgemeines...................................................................................................................................1625
Konfiguration / Makros...................................................................................................................1626
Grundlagen....................................................................................................................................1628
Grundlagen ................................................................................................................................1628
Makrodatei .................................................................................................................................1628
Makrodefinition ..............................................................................................................................1629
Makrodefinition...........................................................................................................................1629
Makrodefinition...........................................................................................................................1631
Aktionsmakro definieren ............................................................................................................1632
Aktionsmakro .............................................................................................................................1633
Aktionen .....................................................................................................................................1634
Befehlsmakro definieren ............................................................................................................1636
Shell Befehlsmakro ....................................................................................................................1637
Sequenzmakros definieren ........................................................................................................1637
Sequenzmakro...........................................................................................................................1638
DDE-Befehlsmakro definieren ...................................................................................................1639
DDE-Kommando........................................................................................................................1640
Makros modifizieren...................................................................................................................1641
Other Topics ..................................................................................................................................1641
Aktionsmakro .............................................................................................................................1641
Aktionsmakro - Parameter .........................................................................................................1642
Applikations-Makro vom Client ..................................................................................................1643
Triggermakro Definition..............................................................................................................1643
Anmerkung:
Steht im Web nicht zur Verfügung.
Über dieses Kapitel:
Dieses Kapitel beschreibt den Einsatz von Makros im System:
Allgemeines, bietet eine Übersicht über die Makros.
Grundlagen, beschreibt das Grundkonzept der Makros.
Makrodefinition, beschreibt die Definition von Aktionsmakros und speziellen Aktionsmakros, ShellBefehlsmakros, Sequenzmakros und DDE-Befehlsmakros.
Makros modifizieren, beschreibt das Bearbeiten von Makrodefinitionen.
Allgemeines
1625
Kapitel 35 Makros
Makros sind Funktionskürzel, die vordefinierte Aktionen, Befehle oder Sequenzen ausführen, wenn
die dafür vorgesehene Taste oder Tastenkombination gedrückt wird. Die Makros im System
vereinfachen die Ausführung komplexer Operationen und ermöglichen es Ihnen, eine Reihe von
Funktionen mit einem Tastendruck durchzuführen. Das erweitert die allgemeine Funktionalität der
Anwendung und spart Ihnen die Zeit und Mühe, die Sie bei der Ausführung dieser Operationen in
Einzelschritten aufbringen müssten.
Es können bis zu 65.535 Applikationsmakros definiert werden.
Applikationsmakros werden durch die folgenden Attribute definiert:
o
Tastenkombinationen, die das Makro aufrufen ( F1 bis F12 alleine, A bis Z alleine, oder
in Kombination mit Alt, Strg oder Umsch)
o
Einen eindeutigen Namen und Beschreibung.
o
Die Zuordnung zu den Benutzergruppen.
o
Die Option Bestätigen vor Ausführen.
Makrotypen sind:
o
Aktionen
o
Befehle
o
Sequenz
o
DDE-Befehlsmakros
o
Triggermakros (siehe Abschnitt Trigger im Kapitel Bild-Editor).
Beachten Sie unbedingt, dass Makros nur unter folgenden Bedingungen ausgeführt werden:
o
Wenn ein Applikationsfenster (inklusive des Application Studios) oder die Dialogbox
Einzelgatter Eingabe das aktive Fenster ist. Ist ein anderes Fenster aktiv, wird das Makro
nicht ausgeführt.
o
Wird ein Triggermakro beispielsweise über einen Web-Browser aufgerufen, wird es nicht
ausgeführt.
Anmerkung:
Makronamen dürfen keine einzelnen Anführungszeichen (’) enthalten.
Konfiguration / Makros
Wählen Sie diesen Menüpunkt, um System-Makros zu definieren.
Was sind Makros?
Makros sind spezielle Funktionskürzel, die vordefinierte Aktionen, Befehle oder Programme
ausführen, wenn das Makro aktiviert wird.
System-Makros vereinfachen die Ausführung komplexer Operationen und ermöglichen es Ihnen,
eine Reihe von Funktionen mit einem Tastendruck durchzuführen.
Makro-Dateien:
1626
Kapitel 35 Makros
Im System werden alle gespeicherten Makros in eine spezielle Datei namens wizmacro.dat
geschrieben. Diese ist eine ASCII Datei, die Sie auch mit einem Texteditor bearbeiten können. In
der Datei wizmacro.dat muss die Titelzeile in der Datei immer die Bezeichnung der aktuellen
Version enthalten. Dann muss jedes in der Datei enthaltene Makro die folgenden Zeilen haben:
1. Makro-Nummer, Typ (A für Aktion, C für Befehl (Command)), Name, Beschleunigungstasten,
Bestätigung (Y für Ja (Yes), N für Nein), Autorisierung.
2. Die nächste Zeile ist die Beschreibung des Makros.
3. Die letzte Zeile beinhaltet spezielle Makro-Daten. Für Aktionsmakros sind das Name und
Parameter, für Befehle die Shell-Befehle und für Programme die im Programm enthaltenen Makros
(durch Kommata abgeteilt).
Allgemeine Information
Makros sind spezielle Funktionskürzel, die vordefinierte Aktionen, Befehle oder Programme
ausführen, wenn die dafür vorgesehene Schaltfläche oder Tastenkombination gedrückt wird.
System-Makros vereinfachen die Ausführung komplexer Operationen und ermöglichen es Ihnen,
eine Reihe von Funktionen mit einem Tastendruck durchzuführen. Das erweitert die allgemeine
Funktionalität der Anwendung und spart Ihnen die Zeit und Mühe, die Sie bei der Ausführung dieser
Operationen in Einzelschritten aufbringen müssten.
Wieviele Makros kann ein Projekt enthalten?
Es können bis zu 1024 Applikationsmakros definiert werden.
Wie werden Makros definiert?
•
Spezielle Tastenkombinationen, die das Makro aufrufen ( F1 bis F12, A bis Z, ALT alleine,
oder in Kombination mit STRG, Umsch und anderen)f
•
Einen eindeutigen Namen und Beschreibung
•
Die Zuordnung zu den Benutzergruppen.
•
Die Option Bestätigen vor Ausführen.
Wann werden Makros ausgeführt?
Makros werden nur ausgeführt, wenn ein System-Fenster (inkl. Manager) oder die Dialogbox
Rezept/Einzelgatter/Eingabe das aktive Fenster ist. Wenn irgend ein anderes Fenster aktiv ist und
Sie ein Makro aufrufen, wird das Makro nicht ausgeführt.
Makrotypen sind:
Aktionsmakros.
Befehlsmakros
Sequenzmakros.
DDE-Kommando-Makros
Beachten Sie, dass Triggermakros aus einem Ansichtfenster heraus definiert werden, indem die
Schaltfläche 'Makro setzen' in der Dialogbox 'Triggerobjekt Definition' definiert werden. Nachdem
Sie den Menüpunkt Makro über Studio/Konfiguration gewählt haben, wird die Dialogbox
Makrodefinition eingeblendet, in der Sie die Makros definieren können.
1627
Kapitel 35 Makros
Makros sind spezielle Funktionskürzel, die vordefinierte Aktionen, Befehle oder Programme
ausführen, wenn die dafür vorgesehene Schaltfläche oder Tastenkombination gedrückt wird.
System-Makros vereinfachen die Ausführung komplexer Operationen und ermöglichen es Ihnen,
eine Reihe von Funktionen mit einem Tastendruck durchzuführen. Das erweitert die allgemeine
Funktionalität des Systems und spart Ihnen die Zeit und Mühe, die Sie aufbringen müssten, wenn
Sie diese Operationen in Einzelschritten ausführen müssten.
Um ein Makro zu definieren, da zu einem Alarm gehört, aktivieren Sie die Schaltfläche 'Makro
erstellen'.
Grundlagen
Grundlagen
Der folgende Abschnitt beschreibt die Definition einer Makrodatei.
Makrodatei
Im System werden alle gespeicherten Makros in eine spezielle Datei namens wizmacro.dat
geschrieben. Diese ist eine ASCII Datei, die Sie auch mit einem Texteditor bearbeiten können.
In der Datei wizmacro.dat muss die Titelzeile in der Datei immer die Bezeichnung der aktuellen
Version enthalten. Dann muss jedes in der Datei enthaltene Makro die folgenden Zeilen haben:
o
Die erste Zeile für jedes Makro enthält die folgenden Daten:
o
Makro-Nummer
o
Typ (A für Aktion, P für , C für Befehl (Command))
o
Name
o
Beschleunigungstaste
o
Bestätigung (Y für Ja (Yes), N für Nein)
o
Autorisierung
o
Die nächste Zeile ist die Beschreibung des Makros.
o
Die letzte Zeile beinhaltet spezielle Makrodaten.
o
Aktionsmakros - Name und Parameter,
o
Befehle - Befehlsmakro
o
Sequenzmakro - die in der Sequenz enthaltenen Makros (durch Kommata abgeteilt).
1628
Kapitel 35 Makros
Makrodefinition
Makrodefinition
Sie können Aktions-, Befehls- und Sequenzmakros über die Dialogbox Makrodefinition definieren.
o
So definieren Sie Makros:
Doppelklicken Sie im Fensterausschnitt Projekteinstellungen im Application Studio auf das Symbol
Makro.
Oder
Im Menü Konfiguration im Application Studio wählen Sie die Option Makros. Die Dialogbox
Makrodefinition wird angezeigt:
1629
Kapitel 35 Makros
Die folgenden Optionen stehen zur Verfügung:
Name
Der Name des Makros (maximal 255 Zeichen).
Beschreibung
Eine kurze Beschreibung des Makros (max. 255 Zeichen). Dieses Feld
muss nicht zwingend gefüllt werden.
Der Makrotyp, der in dieser Dialogbox definiert werden kann. Aktivieren
Sie eine der folgenden Schaltflächen, um ein bestimmtes Makro zu
definieren:
Aktionen Einzelne Programm-Operationen.
Befehl Ein Shell-Befehl.
Typ
DDE-Kommando Ausführen von Befehlen in anderen, DDE-kompatiblen
Applikationen.
Sequenz Verbinden mehrerer Makros, die wie ein Makro agieren.
Beschleunigungstaste Tastenkombination zur Aktivierung des Makros.
Zum Beispiel: Alt F2. Nutzen Sie keine standardmäßigen WindowsBeschleunigungstasten wie Strg-S, Strg-P oder F1 und F3, da diese für
andere Zwecke reserviert sind.
Gruppe
1630
Dient zur Zuordnung von Benutzergruppen, die autorisiert sind, das Makro
auszuführen
Kapitel 35 Makros
Bestätigen vor
Ausführen
Diese Option dient dazu, die Ausführung eines Makros zu bestätigen
bevor es ausgeführt wird.
Zufügen
Durch Anklicken dieser Schaltfläche wird die neue Makrodefinition der
Makroliste hinzugefügt.
Ändern
Wurde ein Makro in der Liste aktualisiert, klicken Sie erst diese
Schaltfläche und dann die Schaltfläche Hinzufügen an.
Löschen
Aktivieren Sie diese Schaltfläche, um ein Makro aus der Liste zu
entfernen.
Sichern
Klicken Sie auf diese Schaltfläche, um alle Makros in der Liste global zu
speichern.
Makrodefinition
Makros sind Funktionskürzel, die vordefinierte Aktionen, Befehle oder Programme ausführen, wenn
die dafür vorgesehene Taste oder Tastenkombination gedrückt wird. Die Makros im System
vereinfachen die Ausführung komplexer Operationen und ermöglichen es Ihnen, eine Reihe von
Funktionen mit einem Tastendruck durchzuführen. Das erweitert die allgemeine Funktionalität der
Anwendung und spart Ihnen die Zeit und Mühe, die Sie bei der Ausführung dieser Operationen in
Einzelschritten aufbringen müssten.
Es können bis zu 3000 Applikationsmakros definiert werden.
Die folgenden Optionen stehen zur Verfügung:
Name Der Name des Makros (maximal 8 Zeichen).
Beschreibung Eine kurze Beschreibung des Makros (max. 255 Zeichen). Dieses Feld muss nicht
zwingend gefüllt werden.
Typ Der Makrotyp, der in dieser Dialogbox definiert werden kann. Aktivieren Sie eine der folgenden
Schaltflächen, um ein bestimmtes Makro zu definieren:
Aktionen: Einzelne Programm-Operationen.
Befehl: Ein Shell-Befehl.
DDE Befehl: Ausführen von Befehlen in anderen, DDE-kompatiblen Applikationen.
Reihenfolge: Verbinden mehrerer Makros, die wie ein Makro.
BeschleunigungstasteTastenkombination zur Aktivierung des Makros. Zum Beispiel: Alt F2.
Nutzen Sie keine standardmäßigen Windows-Beschleunigungstasten wie Strg-S, Strg-P oder F1
und F3, da diese für andere Zwecke reserviert sind.
Gruppe Dient zur Zuordnung von Benutzergruppen, die autorisiert sind, das Makro auszuführen
Bestätigen vor AusführenDiese Option dient dazu, die Ausführung eines Makros zu bestätigen
bevor es ausgeführt wird.
Hinzufügen Durch Anklicken dieser Schaltfläche wird die neue Makrodefinition der Makroliste
hinzugefügt.
1631
Kapitel 35 Makros
Ändern Wurde ein Makro in der Liste aktualisiert, klicken Sie erst diese Schaltfläche und dann die
Schaltfläche Zufügen an.
Löschen Aktivieren Sie diese Schaltfläche, um ein Makro aus der Liste zu entfernen.
Sichern Klicken Sie auf diese Schaltfläche, um alle Makros in der Liste global zu speichern.
Makro - Übersicht
Aktionsmakro definieren
Die Definition von Aktionsmakros umfasst das Definieren des Aktionsmakros, wie unten
beschrieben, und das Definieren spezieller Aktionsparameter, wie auf der nächsten Seite
beschrieben.
Aktions-, Befehls- und Programmakros werden über die Dialogbox Makrodefinition definiert.
o
So definieren Sie ein Aktionsmakro:
Klicken Sie in der Dialogbox Makrodefinition auf die Schaltfläche Aktion. Die Dialogbox
Aktionsmakro wird angezeigt:
Die folgenden Optionen stehen zur Verfügung:
Name
Der Name eines existierenden Makros.
Aktion
Die Aktion, die durch dieses Makro aufgerufen werden soll.
Um eine Liste vordefinierter Aktionen anzeigen zu lassen,
klicken Sie auf den Pfeil rechts neben dem Feld.
Parameter
Spezielle Parameter, wie auf der folgenden Seite
beschrieben.
o
So definieren Sie spezielle Aktionsparameter:
Klicken Sie auf die Schaltfläche Parameter. Die Dialogbox Aktionsparameter wird angezeigt:
1632
Kapitel 35 Makros
Die Felder in dieser Dialogbox sind für jede von Ihnen gewählte Aktion unterschiedlich. In der oben
gezeigten beispielhaften Dialogbox beinhaltet die Aktion LoadWindow folgende Felder:
Ausschnitt
Klicken Sie auf den Pfeil rechts neben dem Feld, und wählen
Sie ein Fensterlayout.
Selektieren Sie eine der folgenden Optionen, um den
Fenstertyp anzugeben.
Typ
Erei: Ereignisfenster
Bild: Bildfenster
Diag: Diagrammfenster
Anal: Analysefenster
Aktionsmakro
In dieser Dialogbox können Sie Aktionsmakros definieren.
Was sind Aktionsmakros?
Aktionsmakros sind Makros, die zur Ausführung einer einzelnen, vordefinierten Operation dienen.
Zur Definition eines Aktionsmakros aktivieren Sie die Schaltfläche Aktion in der Dialogbox
Makrodefinition.
NameDer Name des in der Dialogbox Makrodefinition angegebenen Makros.
1633
Kapitel 35 Makros
AktionDie Aktion, die durch dieses Makro aufgerufen werden soll. Sie können eine Liste
unterstützter Aktionen einsehen und daraus eine Aktion wählen, indem Sie den Pfeil rechts neben
dem Feld 'Aktion' anklicken.
Parameter - Spezielle Parameterinformation
Aktionen
Dieser Abschnitt beschreibt die Aktionen, die im Feld Aktion der Dialogbox Aktionsmakro zur
Verfügung stehen.
Aktion
Parameter
Beschreibung
Layout
Diese Aktion lädt das von Ihnen spezifizierte Layout.
Wenn kein Layout mit dem von Ihnen spezifizierten
Namen auf dem Schirm erscheint oder es bereits
geöffnet ist, wird keine Operation ausgeführt.
LoadImage
Fenster,
Bild, Zone
Diese Aktion lädt das von Ihnen spezifizierte Bild in
das Fenster und in die Zone, die Sie spezifizierten.
Wenn Sie keine Zone angegeben haben oder keine
solche Zone für das Bild definiert ist, wird das Bild in
die Zone geladen, in der es war, als es zuletzt
gespeichert wurde. Wenn das Bild oder Fenster, das
Sie spezifiziert haben, nicht existiert, wird keine
Operation ausgeführt.
GoToZone
Fenster,
Zone
Diese Aktion verschiebt das Bild im angegebenen
Fenster in die spezifizierte Zone. Wenn keine solche
Zone oder kein solches Fenster existiert, wird keine
Operation ausgeführt.
Rezept
Diese Aktion aktiviert das Rezept, das Sie
spezifizierten. Diese Aktion aktiviert das Rezept, das
Sie spezifizierten. Im Feld Rezept müssen Sie den
vollen Rezeptnamen (Präfix und Erweiterung)
angeben. Wenn ein solches Rezept nicht existiert,
wird keine Operation ausgeführt.
LoadLayout
LoadRecipe
1634
Kapitel 35 Makros
SaveRecipe
TagAssignment
Rezept,
Beschreibu
ng
Diese Aktion aktualisiert die Gatterwerte im Rezept
um die Werte, die das System aus den SPSen liest.
Gatter,
Ausdruck
Diese Aktion wendet das Ergebnis eines Ausdrucks,
den Sie spezifizierten, auf das von Ihnen spezifizierte
Gatter an. Dieses Makro schreibt den
nächstgelegenen (oberen/unteren) Wert in das Gatter,
d.h. wenn der berechnete Wert außerhalb des
Bereiches liegt, wird der nächstgelegene Grenzwert in
das Gatter geschrieben. Im Feld Ausdruck können Sie
folgendes Format verwenden: Operand Operator
Operand oder Operand, wobei Operand jeder
beliebige konstante Wert sein kann, @gattername
oder @ für das Gatter, das Sie im Feld Gatter
spezifizierten. Operator sind: *, /, +, - oder % (mod).
Wählen Sie im Feld Gatter ein Gatter aus der Liste der
bestehenden Gatter, indem Sie auf den Pfeil rechts
neben dem Feld klicken.
PlaySound
Ermöglicht die asynchrone Wiedergabe einer .WAVDatei. Klicken Sie auf die Schaltfläche Parameter, um
die Dialogbox Aktionsparameter zu öffnen, und geben
Sie dann den vollständigen Dateiname sowie den
Pfad ein oder klicken Sie auf die Schaltfläche
Durchsuchen, um die Datei zu zu suchen: Name und
Pfad müssen komplett angegeben werden.
User Login
Der Benutzer kann ein Makro definieren, das den
Anmeldebildschirm einblenden lässt. Das System
öffnet die Dialogbox und reagiert auf die Aktionen des
Benutzers genau so, als wäre die Dialogbox über die
Kontroll-Leiste geöffnet worden. Für das jeweilige
Makro gelten die allgemeinen
Ausführungsbedingungen und Einschränkungen.
Dieses Makro hat keine Parameter.
SelectLanguage
Ermöglicht die Auswahl einer Sprache. Das Makro
öffnet dieselbe Dialogbox, die vom Studio aus geöffnet
würde. Dieses Makro hat keine Parameter.
PrintChart
Ermöglicht das Drucken vordefinierter
Diagrammfenster. Als Parameter wird der Name des
Diagrammfensters angegeben. Das Diagramm wird
ausgedruckt ohne auf dem Bildschirm angezeigt zu
werden. Beachten Sie, dass nur historische
Diagramme gedruckt werden können ohne angezeigt
zu werden. Wird versucht, ein Online-Diagramm über
dieses Makro zu drucken und das Diagramm ist nicht
geladen, wird eine Fehlermeldung (Fehlercode 621)
ausgegeben.
DirectLogin
BenutzerName und
Passwort
Der Benutzer kann ein Makro definieren, das ihm eine
Direktanmeldung ohne Öffnen des Anmeldedialogs
ermöglicht.
1635
Kapitel 35 Makros
ExitApplication
Der Benutzer kann ein Makro definieren, das ihm das
Beenden der Anwendung vereinfacht. Dieses Makro
hat keine Parameter.
ZoneNavigator
Ermöglicht ein schnelles und effizientes Navigieren
durch die Zonen, die in den verschiedenen Bilddateien
der Applikation definiert sind.
ChangeContext
Zum Ändern des aktuellen Gatter-Kontexts des Bildes.
Wenn diese Aktion aktiviert wird, wird der Bild-Kontext
geändert. Alle Objekte, die eine Gatterschablone
verwenden, erhalten aktualisierte Gatternamen (siehe
Kapitel Tag Templates).
Befehlsmakro definieren
Befehlsmakros werden über die Dialogbox Makrodefinition definiert.
o
So definieren Sie ein Shell-Befehlsmakro:
Klicken Sie in der Dialogbox Makrodefinition auf die Schaltfläche Befehl. Die Dialogbox
Befehlsmakro wird angezeigt:
Die folgenden Optionen stehen zur Verfügung:
Name
1636
Der Name des in der Dialogbox Makrodefinition angegebenen Makros.
Kapitel 35 Makros
ShellBefehlszeile
Der Shell-Befehl, der jedesmal ausgeführt werden soll, wenn das Makro
aufgerufen wird. Das System führt diesen Befehl mittels des
standardmäßigen Windows-Kommandos Start aus. Sie können jeden der
Start-Parameter verwenden. Weitere Informationen hierzu finden Sie in der
Windows-Hilfe zum Start-Befehl.
Shell Befehlsmakro
In dieser Dialogbox können Sie ein Befehlsmakro definieren.
Was sind Befehlsmakros?
Befehlsmakros sind Makros, die vordefinierte Betriebssystembefehle ausführen lassen.
Im Feld ' Shell - Befehlszeile' geben Sie den Befehl an, der jedesmal dann ausgeführt werden soll,
wenn das Makro aufgerufen wird.
Um ein Shell Befehlsmakro zu definieren, aktivieren Sie die Schaltfläche Befehl in der Dialogbox
Makrodefinition.
Name - Der Name des Makros, den Sie in der Dialogbox Makrodefinition angegeben haben.
Shell - Befehlszeile - Der Shell-Befehl, der auszuführen ist, wenn dieses Makro aufgerufen wird.
Das System führt diesen Befehl mit Hilfe des normalen Windows "Start"-Befehls aus. Sie können
alle "Start"-Parameter beliebig verwenden.
Sequenzmakros definieren
Sequenzmakros sind Makros, die aus mehreren anderen bestehenden Makros zusammengesetzt
sind. Sie können ein Sequenzmakro definieren, wenn bereits ein oder mehrere Makros (beliebigen
Typs) existieren.
o
So definieren Sie Sequenzmakros:
Klicken Sie in der Dialogbox Makrodefinition auf die Schaltfläche Sequenz. Die Dialogbox
Sequenzmakro wird angezeigt
1637
Kapitel 35 Makros
Die folgenden Optionen stehen zur Verfügung:
Name
Der Name des in der Dialogbox Makrodefinition angegebenen Makros.
Makroliste
Die Liste bestehender Makros, aus der Sie auswählen können, welche in
die Sequenz aufgenommen werden sollen. Klicken Sie auf den Pfeil rechts
neben dem Feld, um die Liste der Makros anzeigen zu lassen.
Sequenzliste
Die Liste der von Ihnen selektierten Makros, die in der Sequenz enthalten
sein sollen.
1. Um ein Makro in die Liste aufzunehmen, aktivieren Sie die Schaltfläche Zufügen, nachdem Sie
Ihre Definitionen festgelegt haben.
2. Um ein Makro in die Liste vor dem derzeit selektierten Makro einzufügen, aktivieren Sie die
Schaltfläche Einfügen.
3. Durch Anklicken der Schaltfläche OK speichern Sie Ihre Definitionen und schließen diese
Dialogbox, woraufhin die Dialogbox Makrodefinition angezeigt wird.
Sequenzmakro
In dieser Dialogbox können Sie Sequenzmakros definieren.
Was sind Sequenzmakros?
1638
Kapitel 35 Makros
Ein Sequenzmakro ist ein Makro, das ein oder mehrere Makros in einer einzigen Operation
ausführt. Im Feld 'Makroliste' geben Sie ein beliebiges Makro an, das dem Programm hinzugefügt
werden soll.
So definieren Sie Sequenzmakros: Wenn bereits ein oder mehrer Makros (eines beliebigen Typs)
existieren, aktivieren Sie die Schaltfläche Sequenz in der Dialogbox Makrodefinition. Folgende
Box wird angezeigt:
Name - Der Name des von Ihnen in der Dialogbox Makrodefinition angegebenen Makros.
Makroliste - Die Liste existierender Makros, aus der Sie Makros zur Aufnahme in das
Sequenzmakro auswählen können. Eine Liste aller bestehenden Makros kann eingesehen werden,
indem Sie den Pfeil rechts neben dem Feld anklicken.
Sequenzmakroliste - Die Liste der zur Aufnahme in das Programm selektieren Makros.
Eine Liste aller bestehenden Makros kann eingesehen werden, indem Sie den Pfeil rechts neben
dem Feld anklicken. Die Schaltflächen Zufügen, Ändern und Löschen haben dieselbe Funktion wie
in anderen Dialogboxen. Jedoch stellt die Schaltfläche Zufügen ein neues Makro an das Ende der
Liste. Verwenden Sie die Schaltfläche Einfügen, um ein neues Makro vor das markierte Makro zu
positionieren.
DDE-Befehlsmakro definieren
Mit dem DDE Support-Befehlsmakro können Sie ein Makro definieren, das Ihnen die Ausführung
von Befehlen in einer beliebigen Anwendung durch Zusendung eines DDE-Kommandos erlaubt.
Dabei muss das entsprechende Programm diese Art des DDE-Protokolls unterstützen.
Normalerweise enthalten diese Applikationen einen vordefinierten Satz unterstützter Befehle, die in
der Dokumentation der Applikation aufgeführt sind.
o
So definieren Sie DDE-Befehlsmakros:
Klicken Sie in der Dialogbox Makrodefinition auf die Schaltfläche DDE-Kommando. Die Dialogbox
DDE-Kommando wird angezeigt:
Die folgenden Optionen stehen zur Verfügung:
Name
Der Name des in der Dialogbox Makrodefinition angegebenen Makros.
1639
Kapitel 35 Makros
Applikation
Der Name der DDE-kompatiblen Anwendung, der Sie den Befehl zusenden
wollen.
Topic:
Der Name des Topics auf dem Server. In der Dokumentation des Servers
muss angegeben sein, welches Topic für die unterstützten DDE-Befehle
stehen muss.
Befehl
Der Befehlsstring, den Sie ausführen wollen. Vergewissern Sie sich, dass
die Anwendung die Syntax des Befehls kennt. Sie können auch Platzhalter
für System- und Gattervariablen verwenden, deren aktuelle Werte bei
Ausführung des Befehls automatisch eingesetzt werden. Zum Beispiel: Der
aktuelle Wert der Variablen $time könnte 1:00 Uhr sein. Die Platzhalter
ähneln den Alarm-Operatoren, die im Kapitel Alarme aufgeführt sind.
DDE-Kommando
Was ist ein DDE-Kommando?
Ein DDE-Kommando ist ein Befehl, den der DDE-Client an den DDE-Server sendet, und der in der
Server-Anwendung ausgeführt wird. Beachten Sie, dass nicht alle Anwendungen DDE-kommandos
unterstützen, auch wenn Sie DDE-Kommunikation unterstützen. Sie müssen in der Dokumentation
der jeweiligen Software prüfen, ob diese Funktion unterstützt wird.
Denken Sie unbedingt daran, dass die DDE-Befehle vom Client gesendet und vom Server
ausgeführt werden.
Applikationen, die DDE-Befehle unterstützen, verfügen über einen vordefinierten Befehlssatz, der
von einer Client-Applikation abgerufen werden kann. Diese Befehle sollten in der Dokumentation
der Server-Applikation aufgeführt sein.
So definieren Sie ein DDE-Kommando:
1. Öffnen Sie das Menü Konfiguration im Studio-Hauptmenü
2. Wählen Sie die Option Makro
3. Aktivieren Sie die Schaltfläche DDE-Kommando
Oder
1. Selektieren Sie die Station Unbenannt im Fensterausschnitt Alle Ordner
2. Wählen Sie die Option 'DDE Blöcke' im Listenbereich
Die Felder sind:
Applikation - Der Name der DDE-kompatiblen Anwendung, der Sie den Befehl zusenden wollen.
Topic: - Der Name des Topics in der Applikation auf dem Server. Die Dokumentation des Servers
gibt an, wie das Topic für den unterstützten DDE-Befehl lauten muss.
1640
Kapitel 35 Makros
Befehl - Der Befehl, den Sie ausführen wollen. Vergewissern Sie sich, dass die Applikation die
Syntax des Befehls kennt. Sie können auch Platzhalter für System- und Gattervariablen
verwenden, deren aktuelle Werte bei Ausführung des Befehls automatisch eingesetzt werden. Zum
Beispiel kann das Token $TIME eingesetzt werden, um die aktuelle Zeit zu übertragen
Makros modifizieren
Sie können Aktions-, Befehls- und Sequenzmakros über die Dialogbox Makrodefinition
modifizieren.
o
So modifizieren Sie Makros:
Im Menü Konfiguration im Application Studio wählen Sie die Option Makros. Die Dialogbox
Makrodefinition wird mit einer Liste der definierten Makros angezeigt.
Wählen Sie das zu ändernde Makro, führen Sie die gewünschten Änderungen durch und aktivieren
Sie die Schaltfläche Ändern.
Other Topics
Aktionsmakro
In dieser Dialogbox können Sie Aktionsmakros definieren.
Was sind Aktionsmakros?
Aktionsmakros sind Makros, die zur Ausführung einer einzelnen, vordefinierten Operation dienen.
1641
Kapitel 35 Makros
Zur Definition eines Aktionsmakros aktivieren Sie die Schaltfläche Aktion in der Dialogbox
Makrodefinition.
NameDer Name des in der Dialogbox Makrodefinition angegebenen Makros.
AktionDie Aktion, die durch dieses Makro aufgerufen werden soll. Sie können eine Liste
unterstützter Aktionen einsehen und daraus eine Aktion wählen, indem Sie den Pfeil rechts neben
dem Feld 'Aktion' anklicken.
Parameter - Spezielle Parameterinformation
Aktionsmakro - Parameter
Klicken Sie auf die Schaltfläche Parameter. Die Dialogbox Aktionsparameter wird angezeigt.
Die Felder in dieser Dialogbox sind für jede von Ihnen gewählte Aktion unterschiedlich. In der oben
gezeigten beispielhaften Dialogbox beinhaltet die Aktion LoadWindow folgende Felder:
Fenster Klicken Sie auf den Pfeil rechts neben dem Feld, und wählen Sie ein Fensterlayout.
Typ Selektieren Sie eine der folgenden Optionen, um den Fenstertyp anzugeben.
Erei: Ereignisfenster
Bild: Bild
Diag: Diagrammfenster
Anal: Analyse
Bild Wählen Sie eine Bilddatei
Zone Wählen Sie eine Zone, die beim Laden des Bildes gezeigt werden soll
Kontext-Name Wählen Sie einen Kontext-Namen aus der Liste. Das Feld Gatter-Kontext wird
automatisch gefüllt. Mit der Schaltfläche ‘Zufügen’ kann der Benutzer einen neuen Gatter-Kontext
erstellen
1642
Kapitel 35 Makros
Applikations-Makro vom Client
System-Makros können von DDE-Client-Applikationen aus aktiviert werden, sofern diese
Applikationen diesen Teil des DDE-Protokolls unterstützen. Prüfen Sie in der entsprechenden
Dokumentation der Client-Applikation, ob diese Unterstützung vorgesehen ist und wie sie
eingesetzt wird.
Um ein System-Makro von einer Client-Applikation aus zu starten, muss die DDE-Adresse für das
Makro mit folgenden Parametern definiert werden:
Applikation Applikation
Topic Gate
Kommando MakroName (der Name, der dem auszuführenden Makro im System gegeben wurde)
Triggermakro Definition
Sobald Sie Triggerobjekte definiert haben, können Sie die entsprechende Operation auch einer
Schaltflächenkombination als Makro zuordnen. Um Triggermakros zu definieren, aktivieren Sie die
Schaltfläche 'Makro setzen' in der Dialogbox 'Triggerobjekt Definition'.
Name - Name des Makros.
Beschreibung- Eine kurze Beschreibung des Makros.
Beschleunigungstaste - Alt, Strg, Umsch und Funktionstasten, die in Kombination zum Aufrufen
des Makros verwendet werden können.
Bestätigen vor Ausführen - Diese Option dient dazu, die Ausführung eines Makros zu bestätigen
bevor es ausgeführt wird.
Ausführen außerhalb Ansicht - Dient dazu, ein Makro ausführen zu lassen, auch wenn das
Triggerobjekt nicht mehr in der aktuellen Ansicht sichtbar ist.
Gruppe - Dient zur Zuordnung von Benutzergruppen, die zur Ausführung des Makros autorisiert
sind.
1643
Kapitel 36 Netzwerk Applikations-Update
Übersicht .......................................................................................................................................1645
Allgemeines ...............................................................................................................................1645
Dialogbox Remote Update Einstellungen ..................................................................................1646
Stationen hinzufügen .................................................................................................................1647
Über dieses Kapitel:
Dieses Kapitel beschreibt das Modul Netzwerk Applikations-Update.
Allgemeines, beschreibt die grundlegenden Optionen dieses Moduls.
Dialogbox Remote Update Einstellungen, beschreibt die Felder dieses Moduls.
Stationen hinzufügen, erklärt, wie Stationen in die Liste der Stationen aufgenommen werden.
Übersicht
Allgemeines
Das Modul Netzwerk Applikations-Update ermöglicht dem Anwendungsentwickler ein schnelleres
und einfacheres Aktualisieren der Applikationsdateien der Station aus der Ferne. Diese Aktion ist
für den Bediener der Station nicht sichtbar. Die Aktualisierung wird jedoch in der Datei FehlerLogdatei der Station protokolliert.
In der Dialogbox Remote Update Einstellungen kann eine unbegrenzte Anzahl an
Netzwerkstationen definiert werden. Diese Dialogbox enthält gemäß Voreinstellung alle Dateien der
Applikation.
Nach der Änderung einer Applikationsdatei öffnet der Entwickler zur Aktualisierung der
Applikationsdateien der Station das Modul Remote Update und stellt die Zuordnung zwischen der
aktualisierten Datei und der Station her. Nachdem die Schaltfläche Aktualisieren angeklickt und OK
aktiviert wurde, werden die neuen Daten an die selektierte Fernstation übertragen.
Anmerkung: Die Zonen-Navigation kann im Modul Netzwerk Applikations-Update nicht
aktualisiert werden.
1645
Kapitel 36 Netzwerk Applikations-Update
Dialogbox Remote Update Einstellungen
Diese Dialogbox wird für die Zuordnung zwischen den Applikationsdateien und der Fernstation
genutzt.
o
So öffnen Sie die Dialogbox Remote Update Einstellungen:
Doppelklicken Sie im Fensterausschnitt Projekteinstellungen im Application Studio auf das Symbol
Remote Update Einstellungen
. Die Dialogbox Remote Update Einstellungen wird angezeigt.
Die Dialogbox verfügt über folgende Felder:
ApplikationsDateien wählen
Diese Feld enthält eine Liste aller Dateien, die in der Applikation
vorhanden sind.
Ausgewählte
Konfiguration für
alle Stationen
Wird dieses Feld markiert, bedeutet das, dass die ausgewählte
Konfiguration auf allen Netzwerk-Stationen gespeichert wird.
Stations Liste
Dieses Feld zeigt die Liste der vom Entwickler definierten Stationen.
1646
Kapitel 36 Netzwerk Applikations-Update
Station hinzuf.
Durch Anklicken dieser Schaltfläche wird die Dialogbox Station
hinzufügen geöffnet, in der weitere Netzwerkstationen in das Modul
aufgenommen werden können.
Alle auswählen
Markiert alle Stationen in der Liste. Ein Häkchen erscheint im
Kontrollkästchen neben den selektierten Stationen.
Alle abwählen
Durch Anklicken dieser Schaltfläche werden alle selektierten
Stationen deselektiert und das Häkchen verschwindet aus dem
Kontrollkästchen.
Aktualisieren
Klicken Sie auf diese Schaltfläche, um die Station zu aktualisieren.
Unter dem Baum der Applikationsdateien wird eine
Fortschrittsanzeige der Aktualisierung angezeigt.
Alles aktual.
Klicken Sie auf diese Schaltfläche, um alle Stationen zu aktualisieren.
Unter dem Baum der Applikationsdateien wird eine
Fortschrittsanzeige der Aktualisierung angezeigt.
Anmerkung: Wenn sich die vim-Datei nicht in demselben Ordner wie die img-Datei befindet, wird
das Bild beschädigt. Um dieses Problem zu lösen, verschieben Sie die vim- und img-Datei in
dasselbe Verzeichnis.
Dieses Modul unterstützt nicht das Modul Zonen-Navigation.
1.
Wählen Sie die aktualisierte Datei im Feld Wählen Sie die Dateien für den Remote Update.
2. Selektieren Sie in der Liste der Stationen die relevante Station. Ein Häkchen erscheint im
Kontrollkästchen neben den selektierten Stationen.
3. Um die neuen Daten an alle Stationen der Anwendung zu übertragen, markieren Sie das
Kontrollkästchen Verwende Konfiguration für alle Stationen.
4.
Klicken Sie gegebenenfalls auf die Schaltflächen Alle selektieren/Alle deselektieren.
5. Klicken Sie auf Aktualisieren oder Alle aktualisieren, um die neuen Daten an alle selektierten
Stationen zu übertragen. Unter dem Baum der Applikationsdateien wird eine Fortschrittsanzeige
der Aktualisierung angezeigt.
6.
Klicken Sie zum Sichern auf die Schaltfläche OK.
Stationen hinzufügen
In die Liste der Stationen kann eine unbegrenzte Anzahl Stationen aufgenommen werden. Wenn
eine Station selektiert wurde, erscheint ein Häkchen in dem Kontrollkästchen neben ihr.
o
So fügen Sie eine Station hinzu:
1. Klicken Sie auf die Schaltfläche Station hinzufügen, um die Dialogbox Station hinzufügen zu
öffnen:
1647
Kapitel 36 Netzwerk Applikations-Update
2. Geben Sie den Name der Station ein.
3. Klicken Sie OK. Der Stationsname wird in die Liste der Stationen aufgenommen.
1648
Kapitel 37 SQL Unterstützung
Allgemeines...................................................................................................................................1652
Das System-SQL Verbindungsmodul............................................................................................1652
Overview Application SQL Support ...............................................................................................1653
Overview Application SQL Support ...............................................................................................1654
ODBC SQL Support ......................................................................................................................1654
ODBC SQL Support...................................................................................................................1654
ODBC SQL Support...................................................................................................................1655
ODBC konfigurieren...................................................................................................................1657
Datenbankverbindungsstring .....................................................................................................1657
System-SQL und ODBC aktivieren............................................................................................1658
System-SQL aktivieren..................................................................................................................1658
System-SQL aktivieren ..............................................................................................................1658
System-SQL aktivieren ..............................................................................................................1659
Activating this module ................................................................................................................1661
System-SQL über die Befehlszeile aktivieren............................................................................1662
System-SQL über den Menüpunkt Starteinstellungen aktivieren ..............................................1662
Die System-SQL-Datei ..................................................................................................................1663
Die System-SQL-Datei...............................................................................................................1663
Application SQL file....................................................................................................................1663
System-SQL-Beispielprogramm ................................................................................................1664
Sample Application SQL Program .............................................................................................1667
SQL Beispielprogramm..............................................................................................................1668
System-SQL-Befehle - Allgemeines ..............................................................................................1670
System-SQL-Befehle - Allgemeines ..........................................................................................1670
Module Commands Overview....................................................................................................1670
System-SQL-Befehle - Allgemeines ..........................................................................................1671
Befehlsarten...............................................................................................................................1672
Batchdaten in Prozess-Tabelle speichern .................................................................................1673
System-SQL-Bedingungen ........................................................................................................1674
Module Conditions .....................................................................................................................1674
System-SQL Bedingungen ........................................................................................................1675
Mathematische Operatoren: ......................................................................................................1676
Logische Operatoren: ................................................................................................................1676
SQL-Befehl ................................................................................................................................1677
Connect/Disconnect...................................................................................................................1677
Connect-Befehl: .........................................................................................................................1677
Verbindungsstring (optional) ......................................................................................................1678
Disconnect-Befehl......................................................................................................................1678
IF-Befehl ....................................................................................................................................1679
Daten zufügen, aktualisieren und löschen.....................................................................................1680
Adding, Updating and Deleting SQL Data .....................................................................................1682
Daten beschaffen ..........................................................................................................................1683
Retrieved Data in the application SQL ..........................................................................................1684
String-Ausdruck .............................................................................................................................1685
1649
Kapitel 37 SQL Unterstützung
Befehl ............................................................................................................................................1686
Befehl.........................................................................................................................................1686
Gatterzuweisung ........................................................................................................................1686
Tag Assignment .........................................................................................................................1686
Ausdruck ....................................................................................................................................1688
String-Ausdrücke in System-SQL ..............................................................................................1689
String-Ausdrücke in System-SQL ..............................................................................................1689
String-Ausdrücke in Sytem-SQL ................................................................................................1690
Historische Funktionen ..............................................................................................................1691
Von/Bis-Parameter.....................................................................................................................1692
Rezept speichern/laden .............................................................................................................1693
Save and Load Recipe...............................................................................................................1694
Rezept in SQL speichern und laden ..........................................................................................1694
Block-Befehl...............................................................................................................................1695
Block-Befehl...............................................................................................................................1695
Programm-Header.........................................................................................................................1698
Programminitialisierung .................................................................................................................1698
Programmbeendung......................................................................................................................1699
Program Handling..........................................................................................................................1699
Kommunikationsfehler - Handhabung ...........................................................................................1700
Communication Failure..................................................................................................................1701
Kommunikationsfehler ...................................................................................................................1702
System-SQL-Meldungen ...............................................................................................................1703
System-SQL-Meldungen............................................................................................................1703
Meldungen der Anwendung .......................................................................................................1703
System-SQL-Meldungen............................................................................................................1706
Application SQL Messages List .................................................................................................1707
Application SQL Messages........................................................................................................1708
Aufstellung der WizSQL-Meldungen..........................................................................................1709
Mathematische Funktionen........................................................................................................1711
Mathematische Funktionen........................................................................................................1712
Systemvariablen ........................................................................................................................1713
Makro-Befehl..............................................................................................................................1713
Meldungsfenster ........................................................................................................................1714
SQL-Nachrichtenfenster ............................................................................................................1715
Other Topics ..................................................................................................................................1717
SQL-Daten zufügen, aktualisieren und löschen.........................................................................1717
Ein Datenfenster ist ein separates Fenster, welches jederzeit im Diagramm-Modul aufgerufen
werden kann, um die Gatter, Werte und Beschreibungen des Graphen zu erhalten. ...............1718
SQL Unterstützung ....................................................................................................................1718
SQL-Programmhandhabung......................................................................................................1719
SQL Systemvariablen ................................................................................................................1720
Neue Datei .................................................................................................................................1721
Applikationsintegration...............................................................................................................1721
Beschaffen von Daten in SQL....................................................................................................1722
Activating this module ................................................................................................................1723
1650
Kapitel 37 SQL Unterstützung
Application SQL file....................................................................................................................1724
Application SQL Messages........................................................................................................1725
System-SQL-Meldungen............................................................................................................1725
Tag Assignment .........................................................................................................................1726
Message Box .............................................................................................................................1728
Module Commands Overview....................................................................................................1729
Module Conditions .....................................................................................................................1729
Program Handling ......................................................................................................................1730
Sample Application SQL Program .............................................................................................1731
System Variables .......................................................................................................................1732
Über dieses Kapitel:
Dieses Kapitel beschreibt die SQL Unterstützung des Systems:
Allgemeines, liefert eine Übersicht über SQL und das SQL Verbindungsmodul des Systems.
Das System-SQL Verbindungsmodul, beschreibt das System-SQL und dessen
Konfigurationsmöglichkeiten.
ODBC SQL Support, beschreibt die Installation, die Konfiguration und die Aktivierung von ODBC.
System-SQL aktivieren, beschreibt die Aktivierung von System-SQL.
Die System-SQL-Datei, beschreibt die Definition von Befehlen zum Lesen und Schreiben von
Daten aus bzw. in benutzerdefinierten relationalen Datenbanktabellen.
System-SQL-Befehle - Allgemeines, liefert eine Übersicht über die System-SQL-Befehle und
deren Funktionen.
Daten zufügen, aktualisieren und löschen, beschreibt das Zufügen, Löschen und Einfügen von
Daten in relationalen Datenbanktabellen.
Daten beschaffen, beschreibt die Datenbeschaffung mit Hilfe der Befehle SELECT und FETCH.
String-Ausdruck, beschreibt Stringausdrücke.
Befehl, beschreibt die von der Anwendung unterstützten Operationen.
Programminitialisierung, beschreibt den Initialisierungsabschnitt einer ASCII-Datei.
Programmbeendung, beschreibt den Endabschnitt einer ASCII-Datei.
Kommunikationsfehler - Handhabung, beschreibt, wie System-SQL Kommunikationsprobleme
mit der relationalen Datenbank handhabt.
System-SQL-Meldungen, erläutert die System-SQL-Meldungen.
Mathematische Funktionen, enthält die mathematischen Funktionen, die eingesetzt werden
können.
Systemvariablen, führt die Systemvariablen auf.
Makro-Befehl, enthält die bei Wizcon-Makros zu verwendenden Befehle.
Meldungsfenster, beschreibt die verschiedenen Möglichkeiten, ein Meldungsfenster im SQLModul zu nutzen.
1651
Kapitel 37 SQL Unterstützung
Allgemeines
SQL (Structured Query Language) ist eine Standardsprache für die Datenbeschaffung und übertragung aus bzw. an Datenbank-Management-Systeme. Bei Datenbank-ManagementSystemen (DBMS) werden die Daten in Tabellen vorgehalten, bei denen jede Zeile der Tabelle
einen Datensatz enthält.
Wenn ein Programm Daten aus der Datenbank empfangen muss, müssen Sie die Anfrage mit Hilfe
von SQL formulieren. Das Datenbankprogramm verarbeitet die SQL-Anfrage, beschafft die
geforderten Daten, und gibt sie an das anfragende Programm zurück. Außerdem ermöglicht SQL
es einem Programm, die Datenbank durch Hinzufügen neuer Daten, Löschen alter Daten und
Modifizieren früher gespeicherter Daten zu aktualisieren.
Das System-SQL Verbindungsmodul ermöglicht Folgendes:
o
o
Aktualisierung benutzerdefinierter Datenbanktabellen.
Informationsbeschaffung aus gängigen Datenbanken und Speicherung der Daten in
Rezepten dieser Anwendung. Mit dieser Art des Datentransfers kann der Benutzer
Produktionsaufträge aus den Bürosystemen direkt auf die Produktionsebene senden.
Anmerkung: In diesem Handbuch wurde der Name WizSQL durch System-SQL ersetzt. Bei der
Programmierung schreiben Sie bitte den Namen der Anwendung und dann SQL.
Das System-SQL Verbindungsmodul
Der Zweck von System-SQL (WizSQL) ist es, einen bidirektionalen Datenaustausch zwischen dem
System und Datenbank-Management-Systemen zu ermöglichen.
System-SQL kann für folgende Aufgaben konfiguriert werden:
o
Speichern von Applikationsdaten in benutzerdefinierten Tabellen in einem DatenbankManagement-System. Bei den Daten kann es sich um Online-Gatterwerte, historische
Daten oder durch Bearbeitung der historischen Daten ermittelte Daten handeln.
o
Beschaffung von Daten aus Tabellen eines Datenbank-Management-Systems (DBMS)
und Aktualisierung von Gattern oder anderen Elementen.
Die Verbindung zwischen dem System und den DBMS-Systemen lässt eine einfache Integration
von Laboranalysesystemen, Batchverfolgung, Rezeptmanagement und Auftragsverwaltung zu.
System-SQL ist ein separates Modul, das über Startprogramme Einstellungen gestartet wird.
o
1652
System-SQL kann auch als ereignisgesteuerte Sprache zur Ausführung von
Berechnungen und Extraktion von Informationen aus historischen Daten eingesetzt
werden. Bei dieser Einsatzmöglichkeit ist keine SQL-Datenbank erforderlich.
Kapitel 37 SQL Unterstützung
Overview Application SQL Support
Note: This module is not applicable on the Web.
Structured Query Language (SQL) is a standard language used for retrieving data from and
sending data to a Database Management System (DBMS). Information in the DBMS is stored in
tables where each line of the table contains a record.
When an application needs to retrieve data from a database then SQL language is used to make
the request. The DBMS program processes the SQL request, retrieves the requested data, and
returns it to the requesting program. SQL also enables a program to update its database by adding
new data, removing old data, and modifying previously stored data.
The application SQL connection module enables updating user-defined database tables, as well as
retrieving information from common databases and saving it in application recipes. This type of data
transfer allows users to send production orders from their business systems directly to the plant
floor.
Note: This chapter assumes a basic understanding of the SQL language, the application and the
database management system that communicates with the application.
Application SQL Connection Module
The purpose of the application SQL Connection Module (Application SQL) is to enable a two-way
data exchange between the application and the DBMS.
This module can be configured to do the following:
Store the application’s data in user-defined tables in a DBMS. The data can be online values of
tags, historical data or data derived by applying functions to application historical data
Retrieve data from DBMS tables and update application tags or other structures
The connection between the application and DBMS systems allows easy implementation of
laboratory analysis systems, batch tracing, recipe management, and order management
applications.
This module is started either from the command line or added to the application's setup dialogbox.
This module can also be used as an event-driven language for performing calculations and
extracting information from application history (in which case an SQL database is not required).
1653
Kapitel 37 SQL Unterstützung
Overview Application SQL Support
Note: This module is not applicable on the Web.
Structured Query Language (SQL) is a standard language used for retrieving data from and
sending data to a Database Management System (DBMS). Information in the DBMS is stored in
tables where each line of the table contains a record.
When an application needs to retrieve data from a database then SQL language is used to make
the request. The DBMS program processes the SQL request, retrieves the requested data, and
returns it to the requesting program. SQL also enables a program to update its database by adding
new data, removing old data, and modifying previously stored data.
The application SQL connection module enables updating user-defined database tables, as well as
retrieving information from common databases and saving it in application recipes. This type of data
transfer allows users to send production orders from their business systems directly to the plant
floor.
Note: This chapter assumes a basic understanding of the SQL language, the application and the
database management system that communicates with the application.
Application SQL Connection Module
The purpose of the application SQL Connection Module (Application SQL) is to enable a two-way
data exchange between the application and the DBMS.
This module can be configured to do the following:
Store the application’s data in user-defined tables in a DBMS. The data can be online values of
tags, historical data or data derived by applying functions to application historical data
Retrieve data from DBMS tables and update application tags or other structures
The connection between the application and DBMS systems allows easy implementation of
laboratory analysis systems, batch tracing, recipe management, and order management
applications.
This module is started either from the command line or added to the application's setup dialogbox.
This module can also be used as an event-driven language for performing calculations and
extracting information from application history (in which case an SQL database is not required).
ODBC SQL Support
ODBC SQL Support
Das SQL-Modul des Systems unterstützt Microsoft Open Database Connectivity (ODBC)
Schnittstelle über die das System Daten mit einer Vielzahl von Datenbanken austauschen kann
1654
Kapitel 37 SQL Unterstützung
(Empfangen und Senden), darunter Sybase, INGRES, INFORMIX, DB/2 etc., sowie mit
Dateiformaten, wie beispielsweise dBASE und Paradox.
Anmerkung: Die für die jeweilige Datenbank spezifischen ODBC-Treiber müssen separat
erworben werden.
Dieser Abschnitt behandelt Folgendes:
o
o
o
Installation der Anwendungssystemdateien und des ODBC-Treibers für Ihre Datenbank,
wie unten beschrieben.
Konfiguration der Datei Wiztune.dat, wie auf der nächsten Seite beschrieben.
Installation
Um die ODBC-Unterstützung von des Systems nutzen zu können, müssen Sie Folgendes
installieren:
o
Die Systemdateien von der standardmäßigen System-Installations CD (hnODBC-Treiber
für die von Ihnen eingesetzte Datenbank). (Wird vom Hersteller der Datenbank geliefert.)
ODBC SQL Support
Anmerkung: WizSQLsteht im Web nicht zur Verfügung.
ODBC SQL Support
Das SQL-Modul des Systems unterstützt die Microsoft-Schnittstelle Open Database Connectivity
(ODBC), wodurch das System Daten mit einer Vielzahl von Datenbanken austauschen kann
(importieren und exportieren), darunter Sybase, INGRES, INFORMIX, DB/2 und andere, sowie in
Dateiformaten wie dBase und Paradox.
Anmerkung: Die für die jeweilige Datenbank spezifischen ODBC-Treiber müssen separat
erworben werden.
Installation
Um die neue ODBC-Unterstützung des Systems nutzen zu können, müssen Sie Folgendes
installieren:
o
Die Systemdateien von der standardmäßigen System-Installations CD (Version 5.2 oder
höher), die die SQL-ODBC-Unterstützung für das System beinhalten.
o
Den ODBC-Treiber für die von Ihnen genutzte Datenbank.
Anmerkungen:
Für einige Datenbanken kann der entsprechende Treiber vom Hersteller erworben werden.
Wir liefern INTERSOLV DataDirect-Treiber.
Achtung:Sobald Sie einen Treiber installiert haben, können Sie von derselben Diskette keinen
anderen Treiber mehr installieren.
ODBC konfigurieren
Fügen Sie in der Datei wiztune.dat folgende Zeilen ein:
Application SQL_ODBC_ATTRIBUTES=Datenbankverbindungsstring
Application SQL_ODBC_CODE=aktivierungscode
1655
Kapitel 37 SQL Unterstützung
Wenn Sie die ODBC-Unterstützung bestellen, erhalten Sie den benötigten Aktivierungsscode.
Anmerkung: Die Aktivierungscodes sind für Ihren Schutzstecker eindeutig und einmalig und
können daher nicht mit einem anderen Schutzstecker eingesetzt werden.
Datenbankverbindungsstring
Der datenbankverbindungs-string ist ein String, in dem Sie die von Ihnen genutzte Datenbank und
einige notwendige Attribute definieren. Das Format ist wie folgt:
attribute=wert;.....;attribute=wert
Der Verbindungsstring muss folgendes Attribut enthalten: DSN=datenquellenname.
Um den Datenquellennamen zu bestimmen, gehen Sie folgendermaßen vor:
1. Öffnen Sie den Ordner Einstellungen Systemsteuerung.
2. In diesem Ordner starten Sie das Programm ODBC oder e2 bit ODBC. Eine Liste der
Datenquellen (Treiber) wird angezeigt.
3. In der angezeigten Dialogbox wählen Sie den Namen des von Ihnen genutzten Treibers und
klicken auf die Schaltfläche Setup.
4. Eine weitere Dialogbox wird geöffnet. Das erste Feld in der Dialogbox ist Datenqellenname. In
diesem Feld ist der von Ihnen gewählte Treibername aufgeführt.
Weitere Attribute, die Sie möglicherweise benötigen, können Sie in der Dokumentation
INTERSOLV DataDirect ODBC Driver finden. Schlagen Sie im Kapitel bezüglich der von Ihnen
genutzten Datenbank im Unterabschnitt Connecting to a Data Source Using a Connection String
nach, oder lesen Sie in der entsprechenden Dokumentation des von Ihnen genutzten Treibers
nach.
Anmerkung: Nicht alle der in den oben genannten Kapiteln erwähnten Attribute sind zwingend
erforderlich. Häufig bei Datenbankmanagementsystemen verwendete Attribute sind SRVR und DB.
Hier einige Beispiele für Datenbankverbindungsstrings:
Die Zeile in wiztune für Sybase System 10 ODBC Treiber ist (Server-Name Applicaton
vorausgesetzt):
Application SQL_ODBC_ATTRIBUTES=DSN=Sybase System 10; SRVR=Applikation
Die Zeile in der Datei WIZTUNE.DAT für dBASE-Format ODBC-Treiber wäre:
Application SQL_ODBC_ATTRIBUTES=DSN=dBASEFile
Anmerkung: In den String sollten Sie nicht die Attribute UID (User-ID oder Name) und PWD
(Passwort) eintragen; diese werden im Verbindungsbefehl in Ihrem WizSQL-Programm übergeben.
System-SQL und ODBC aktivieren
Wenn Sie einen ODBC-Treiber oder ein Dateiformat (z.B. dBASE, FoxPro etc.) verwenden, nutzen
Sie leere Strings (" ") im Verbindungsbefehl im Programm WizSQLfür User und Passwort. Zum
Beispiel:
CONNECT " "/" " ;
Dokumentation
Lesen Sie unbedingt die Dokumentation hinsichtlich treiberspezifischer Systemanforderungen,
Verbindungsstringoptionen und spezielle Implementierung von SQL. Bevor Sie Ihr System-SQLProgramm schreiben, prüfen Sie, welche der SQL-Befehle vom ODBC-Treiber der von Ihnen
genutzten Datenbank unterstützt werden. Diese Informationen können Sie im entsprechenden
Kapitel der Dokumentation INTERSOLV DataDirect ODBC Drivers oder in der Dokumentation des
spezifischen, von Ihnen genutzten Treibers finden.
1656
Kapitel 37 SQL Unterstützung
ODBC konfigurieren
Um Ihre ODBC-Konfiguration zu definieren, fügen Sie die folgenden Variablen in der Datei
wiztune.dat ein:
WIZSQL_ODBC_ATTRIBUTES=datenbankverbindungsstring
WIZSQL_INTER
Datenbankverbindungsstring
Der Datenbankverbindungsstring ist ein String, in dem Sie die von Ihnen genutzte Datenbank und
einige notwendige Attribute definieren. Das Format ist wie folgt:
attribut=wert;.....;attribut=wert
Der Verbindungsstring muss folgendes Attribut enthalten: DSN=datenquellenname.
o
So bestimmen Sie den Datenquellennamen:
1. Klicken Sie auf die Schaltfläche Start auf Ihrer Arbeitsoberfläche, zeigen Sie auf Einstellungen
und klicken Sie auf Systemsteuerung. Der Ordner Systemsteuerung wird angezeigt.
2. Doppelklicken Sie auf das Symbol ODBC oder 32bit ODBC. Das Fenster Datenquellen wird mit
einer Liste der Datenquellen (Treiber) geöffnet.
3. Im BENUTZER-Menü wählen Sie ZUFÜGEN und wählen den Namen des von Ihnen genutzten
Treibers; anschließend klicken Sie auf die Schaltfläche Fertig.
4. Die Dialogbox ODBC Text einrichten wird angezeigt:
5. Geben Sie die notwendigen Informationen je nach von Ihnen gewähltem Treiber ein. Wählen
Sie die Position, wo die Tabellen erstellt werden.
Weitere Informationen lesen Sie bitte in der entsprechenden Dokumentation des von Ihnen
eingesetzten Treibers nach.
Hier einige Beispiele für Datenbankverbindungsstrings:
Die Zeile in der Datei WIZTUNE.DAT für dBASybase System 10 ODBC-Treiber wäre:
WIZSQL_ODBC_ATTRIBUTES=DSN=Sybase System 10; SRVR=Applikation
Die Zeile in der Datei WIZTUNE.DAT für dBASE-Format ODBC-Treiber wäre:
1657
Kapitel 37 SQL Unterstützung
WIZSQL_ODBC_ATTRIBUTES=DSN=dBASEFile
Anmerkung: In den String sollten Sie nicht die Attribute UID (User-ID oder Name) und PWD
(Passwort) eintragen; diese werden im Verbindungsbefehl in Ihrem System-SQL-Programm
übergeben.
System-SQL und ODBC aktivieren
Wenn Sie einen ODBC-Treiber oder ein Dateiformat (z.B. dBASE, FoxPro etc.) nutzen, verwenden
Sie leere Strings (" ") im Verbindungsbefehl im System-SQL-Programm für User und Passwort.
Zum Beispiel:
CONNECT " "/" " ;
Bevor Sie Ihr System-SQL-Programm schreiben, prüfen Sie, welche der SQL-Befehle vom ODBCTreiber der von Ihnen genutzten Datenbank unterstützt werden. Diese Informationen können Sie
auch in der Dokumentation des spezifischen, von Ihnen genutzten Treibers finden.
System-SQL aktivieren
System-SQL aktivieren
System SQL wird folgendermaßen aktiviert:
1658
Kapitel 37 SQL Unterstützung
WIZSQL [/P/A/D/L/C] dateiname
wobei:
dateiname - der Name der System-SQL-Datei ist. Geben Sie dateiname ohne Dateierweiterung ein.
Das System hängt automatisch die Dateierweiterung WSQ an.
/P - nur Analyse des SQL-Programms ist. Mit dieser Option finden Sie Syntaxfehler im Programm.
Sie brauchen die Datenbank selbst nicht, wenn Sie diesen Option nutzen.
/A - automatisch die Backup-Datei startet.
/D - Laufzeit-Debuggermeldungen für jeden Befehl und dessen Parameter druckt..
/L - Fehler-, Debugger- und Warn-Meldungen in eine Logdatei ausgibt. Die Logdatei erhält den
Namen der Datei mit der Dateierweiterung LSQ.
/C - Fehlercodes zur Erkennung der Aufhebung der Datenbankverbindung ausgibt.
Beim System-SQL Backup-Mechanismus handelt es sich um einen Mechanismus, bei dem Befehle
in eine Backup-Datei geschrieben werden, sobald die Kommunikation mit dem Server unterbrochen
wird (siehe Abschnitt System-SQL Kommunkationsversagen - Handhabung zwecks weiterer
Einzelheiten). System-SQL muss wissen, welche Datenbankfehler anzeigen, dass die Befehle in
die Backup-Datei geschrieben werden.
Diese Fehlercodes können in die Befehlszeile von System-SQL eingegeben werden, und zwar mit
Hilfe des Parameters /C in einem der folgenden Formate:
/Cxxxx - wobei xxxx ein Datenbank-Fehlercode ist, der bedeutet, dass die Kommunikation mit der
Datenbank gestoppt wurde.
Oder
/Call - Alle von der Datenbank empfangenen Fehlercodes bedeuten, dass die Kommunikation mit
der Datenbank gestoppt wurde.
Beispiel 1: System-SQL /C1234 /C4321 prog
Die Fehlercodes 1234 und 4321 bedeuten einen Kommunikationsfehler mit dem Datenbankserver.
Beispiel 2: System-SQL /C1234 /C4321 prog
Alle Fehlercodes bedeuten einen Kommunikationsfehler mit dem Datenbankserver.
Anmerkung:
Die Fehlercodes können in der Dokumentation des von Ihnen eingesetzten Datenbankservers
nachgelesen werden
Es können mehrere System-SQL-Dateien gleichzeitig laufen. Stellen Sie sicher, dass WizPro aktiv
ist, bevor Sie System-SQL starten.
System-SQL aktivieren
Anmerkung: System-SQL steht im Web nicht zur Verfügung.
System-SQL aktivieren
1659
Kapitel 37 SQL Unterstützung
System SQL wird folgendermaßen aktiviert:
System-SQL[/P],[/A],[/D],[/L],[/C],dateiname
wobei:
dateiname - der Name der System-SQL-Datei ist. Geben Sie dateiname ohne Dateierweiterung
ein. Das System hängt automatisch die Dateierweiterung WSQ an.
- /P - nur Analyse des SQL-Programms ist. Mit dieser Option finden Sie Syntaxfehler im Programm.
Sie brauchen die Datenbank selbst nicht, wenn Sie diesen Option nutzen.
- /A - Backup-Datei automatisch starten.
- /D - Laufzeit-Debuggermeldungen für jeden Befehl und dessen Parameter druckt.
- /L - Fehler-, Debugger- und Warn-Meldungen in eine Logdatei ausgibt. Die Logdatei erhält den
Namen der Datei mit der Dateierweiterung LSQ.
/C - Fehlercodes zur Erkennung der Aufhebung der Datenbankverbindung ausgibt.
Beim System-SQL Backup-Mechanismus handelt es sich um einen Mechanismus, bei dem Befehle
in eine Backup-Datei geschrieben werden, sobald die Kommunikation mit dem Server unterbrochen
wird (siehe Abschnitt System-SQL Kommunkationsversagen - Handhabung zwecks weiterer
Einzelheiten). System-SQL muss wissen, welche Datenbankfehler anzeigen, dass die Befehle in
die Backup-Datei geschrieben werden.
Diese Fehlercodes können in die Befehlszeile von System-SQL eingegeben werden, und zwar mit
Hilfe des Parameters /C in einem der folgenden Formate:
/Cxxxx - - wobei xxxx ein Datenbank-Fehlercode ist, der bedeutet, dass die Kommunikation mit der
Datenbank gestoppt wurde.
/Call - - Alle von der Datenbank empfangenen Fehlercodes bedeuten, dass die Kommunikation mit
der Datenbank gestoppt wurde.
Beispiel 1: System-SQL /C1234 /C4321 prog
Die Fehlercodes 1234 und 4321 bedeuten einen Kommunikationsfehler mit dem
Datenbankserver.
Beispiel 2: System-SQL /C1234 /C4321 prog
Alle Fehlercodes bedeuten einen Kommunikationsfehler mit dem Datenbank-Server.
Anmerkungen:
1. Die Fehlercodes können in der Dokumentation des von Ihnen eingesetzten Datenbankservers
nachgelesen werden.
2.Es können mehrere System-SQL-Dateien gleichzeitig laufen. Stellen Sie sicher, dass das
Programm aktiv ist, bevor Sie System-SQL starten.
Sie können WizSQL über die Befehlszeile aktivieren, und zwar wie folgt: START WIZSQL [/p]
dateiname. Der Befehl START öffnet eine separate Session, in der WizSQL läuft. Dies ist dann
erforderlich, wenn mehrere WizSQL-Dateien aus der WIZ5.CMD-Datei gestartet werden.
Der START-Befehl ist auch erforderlich, wenn Sie WizSQL aus der System-Sprache heraus
starten. Der Befehl sieht dann folgendermaßen aus: SHELL "START WIZSQL dateiname". Wenn
Sie WizSQL aus einem System- Befehlsmakro heraus starten, ist der START-Befehl nicht
erforderlich.
WizSQL kann auch über ein Symbol gestartet werden. Dazu geben Sie WIZSQL.EXE im Feld Pfad
& Dateiname an, und den vollen Pfad- und Dateinamen der WizSQL-Datei im Feld Parameter.
1660
Kapitel 37 SQL Unterstützung
Activating this module
Note: Application SQL is not applicable on the Web. It runs locally.
Activating Application SQL
This module is activated as follows: application SQL [/P/A/D/L/C] FileName
where:
FileName is the name of the application SQL file. Enter the FileName without an extension. The
system automatically attaches the suffix WSQ to the file.
/P only Parse the Application SQL program. Use this option to find syntax errors in the program.
You do not need the database itself when you use it.
/A Automatically run the backup file.
/D print runtime debug messages for each command with its parameters.
/L prints error, debug and warning messages to a log file. The log is the filename with LSQ suffix.
/C Error codes for detecting database disconnection.
The application SQL Backup mechanism is a mechanism in which commands are written to a
backup file once the communication with the server is lost. The module needs to know which
database error codes indicate that it should start writing the commands to the backup file.
It is possible to enter these error codes to this module in its command line with the parameter /C in
one of the following ways:
/Cxxxx where xxxx is a database error code meaning that the communication with the database
has stopped.
/Call all error codes received from the database mean that the communication with the database
has stopped.
Example 1:
Application SQL /C1234 /C4321 prog
The error codes 1234 and 4321 mean a communication error with the database server.
Example 2:
Application SQL /Call prog
All error codes mean a communication error with the database server.
Notes:
1. The error codes can be found in the documentation of the database server you are using.
2. Several application SQL files can run simultaneously. Make sure that the application is active
before running this module.
You can activate application SQL from the command prompt with the START flag as follows:
START application SQL [/p] FileName.
The START command opens a separate session in which this module runs. This is necessary when
running several application SQL files from the application.CMD file.
The START command is also necessary if you run the module from the application Language. The
command is as follows: SHELL "START application SQL FileName". If you run this module from an
application Command Macro, the START command is not necessary.
It is also possible to run application SQL from an icon. To do so, specify the application SQL.EXE
for the Path & File Name field and the full path and file name of the application SQL file under the
Parameters field.
1661
Kapitel 37 SQL Unterstützung
System-SQL über die Befehlszeile aktivieren
Sie können System-SQL über die Befehlszeile aktivieren, und zwar mit Hilfe der folgenden Flags:
WIZSQL [/P] [/A] [/D] [/L] [/C] dateiname.
Außerdem können Sie System-SQL über die System-Sprache starten. Der Befehl sieht dann
folgendermaßen aus:
SHELL
"WIZSQL[/P] [/A] [/D] [/L] [/C] dateiname"
Wenn Sie System-SQL aus einem Befehlsmakro heraus starten, verwenden Sie dasselbe Format.
System-SQL über den Menüpunkt Starteinstellungen aktivieren
System-SQL kann auch über den Menüpunkt Starteinstellungen gestartet werden. Im Dialog
Starteinstellungen klicken Sie auf ZUFÜGEN und lokalisieren die Datei SYSTEM-SQL.EXE, die im
Feld der auszuführenden Programme eingefügt werden muss. Im Parameter-Feld geben Sie den
Dateinamen (ohne Endung) ein. Sie können auch folgende Flags verwenden: [/P], [/A], [/D], [/L],
[/C].
Beispiel: /L /D dateiname
Anmerkung: Damit System-SQL ordnungsgemäß ausgeführt werden kann, vergewissern Sie sich,
dass nur das Feld ’Fenster öffnen’ mit einem Kontrollhäkchen (P) versehen ist.
1662
Kapitel 37 SQL Unterstützung
Die System-SQL-Datei
Die System-SQL-Datei
System-SQL ermöglicht Ihnen die Definition von Befehlen, mit denen Daten in benutzerdefinierte
RDB-Tabellen geschrieben bzw. daraus gelesen werden können. Diese Befehle werden mit Hilfe
eines normalen ASCII-Editors in einer ASCII-Datei definiert.
Das Format der Datei ist:
Header
Umfasst eine Zeile mit der Versionsnummer.
Initialisierung
Führt die SQL- und System-Befehle zur Initialisierung von Variablen und
Verbindung zur RDB auf.
Befehle
Enthält eine Reihe von Befehlen, wobei jeder Befehl aus einer Bedingung
und einer Aufstellung von SQL- und System-Befehlen besteht.
Beendigung
Enthält eine Liste von SQL- und System-Befehlen, die vor Abschluss des
Programms auszuführen sind.
Kommentare
Bemerkungen können in der System-SQL-Datei auf folgende Weise
eingefügt werden: / - Wenn Sie das Semikolon verwenden, wird die
Eingabe vom Semikolon bis zum Ende der Zeile als Kommentar gewertet;
oder /* */ - der Kommentar wird zwischen diesen Symbolen
eingeschlossen.
Application SQL file
Note: This module is not applicable on the Web.
1663
Kapitel 37 SQL Unterstützung
This module enables definition of commands (in an ASCII file using a standard ASCII editor) for
reading/writing data from/to user-defined RDB tables.
File format as follows:
Header
Includes one line holding the version number
Initialization
Listing SQL and application commands for initializing variables and
connection to the RDB
Commands
Includes a set of commands where each command is composed of a
condition and list of SQL and application commands
Termination
Includes a list of SQL and application commands to be performed before
completing the program
Remarks
Remarks can be inserted into the application SQL file using either:
// (from the slashes to the end of the line is a comment)
or
/* */ (the comment can be closed at each end with these symbols)
System-SQL-Beispielprogramm
Die nachstehende System-SQL-Datei führt folgende Funktionen in einer Applikation aus:
1. Ein Auftragsverwaltungssystem nutzt eine relationale Datenbank zur Auftragsverarbeitung für
die Produktion.
2. Bei der Vorbereitung für die Produktion des nächsten Auftrags holt System-SQL Informationen
über den anstehenden Auftrag aus der RDB.
3. Die beschafften Informationen werden in eine Gruppe von Dummy-Gattern gestellt, die in einem
Rezept gespeichert werden.
4. Die Datenbank wird um den neuen Status für den gerade eingegangenen Auftrag aktualisiert.
5. Bei Produktionsbeginn wird das Rezept mit den Dummy-Gattern in echte Gatter geladen.
6. Bei Produktionsabschluss wird die RDB um den neuen Status des produzierten Auftrags
aktualisiert.
1664
Kapitel 37 SQL Unterstützung
WIZSQL
INIT
CONNECT @USER IDENTIFIED BY @PWDS;
@NEW_ORDER = 0;
@START_PRODUCTION = 0;
@END_PRODUCTION = 0;
1665
Kapitel 37 SQL Unterstützung
COMMANDS
DESCRIPTION "Erhalt eines neuen Auftrags von RDB";
IF (@NEW_ORDER)
BEGIN SELECT "SELECT Auftrag_Id, Mng_1, Mngy_2, Mng_3
FROM Aufträge WHERE
Auftrag_Status=’neu’ AND Order_Pri=@PRI";
FETCH INTO @ORDER_ID, @PRODUCT1, @PRODUCT2,
@PRODUCT3;
END SELECT;
@RCP_NUM = @RCP_NUM + 1;
SAVE RECIPE "Dummy."+@RCP_NUM
"Speichern der Spezifikationen für nächsten
Produktionsauftrag";
@ORDER_STATUS = "steht an";
’ WHERE Auftrag_Id = @ORDER_ID ";
EXEC SQL "UPDATE Aufträge SET Auftrag_Status = ’
@ORDER_STATUS
’ WHERE Auftrag_Id =@ORDER_ID";
DESCRIPTION "Starte Produktion des neuen Auftrags";
IF (@START_PRODUCTION)
LOAD RECIPE "Dummy."+@RCP_NUM;
LOAD RECIPE "SQL.001";
@ORDER_STATUS = "in Produktion";
EXEC SQL "UPDATE Aufträge SET Auftrag_Status =
’ @ORDER_STATUS
1666
Kapitel 37 SQL Unterstützung
DESCRIPTION "Beende Auftragsproduktion";
IF (@END_PRODUCTION)
@ORDER_STATUS = "Produktion abgeschlossen";
EXEC SQL "UPDATE Aufträge SET Auftrag_Status = ’
’ WHERE Auftrag_Id =@ORDER_ID";
@ORDER_STATUS
TERMINATE;
TERM
COMMIT WORK RELEASE ;
@NEW_ORDER = 0;
@START_PRODUCTION = 0;
@END_PRODUCTION = 0;
Sample Application SQL Program
Note: This module is not applicable on the Web.
The file below performs the following functions in an application:
1. An order management system uses an RDB to process orders for production.
2. During the preparation for production of the next order stage, the module retrieves information on
the pending order from the RDB.
3. The retrieved information is placed in a group of dummy tags which are saved to a recipe.
4. The database is updated with the new status of the retrieved order.
5. When production begins, the dummy tags recipe is loaded into real tags.
6. After production is completed the RDB is updated with the new status of the order produced.
Application SQL
INIT
CONNECT @USER IDENTIFIED BY @PWDS;
@NEW_ORDER = 0;
@START_PRODUCTION = 0;
1667
Kapitel 37 SQL Unterstützung
@END_PRODUCTION = 0;
COMMANDS
DESCRIPTION "Retrieving a new order from RDB";
IF (@NEW_ORDER)
BEGIN SELECT "SELECT Order_Id, Qty_1, Qty_2, Qty_3 FROM Orders WHERE
Orders_Status='new' AND Order_Pri=@PRI";
FETCH INTO @ORDER_ID, @PRODUCT1, @PRODUCT2, @PRODUCT3;
END SELECT;
@RCP_NUM = @RCP_NUM + 1;
SAVE RECIPE "Dummy."+@RCP_NUM "Save specs of next production order";
@ORDER_STATUS = "pending";
EXEC SQL "UPDATE Orders SET orders_status = ' @ORDER_STATUS 'WHERE Order_Id =
@ORDER_ID ";
DESCRIPTION "Starting production of new order";
IF (@START_PRODUCTION)
LOAD RECIPE "Dummy."+@RCP_NUM;
LOAD RECIPE "SQL.001";
@ORDER_STATUS = "in production";
EXEC SQL "UPDATE Orders SET Orders_Status = ' @ORDER_STATUS ' WHERE Order_Id =
@ORDER_ID ";
DESCRIPTION "Ending production of order";
IF (@END_PRODUCTION)
@ORDER_STATUS = "production completed";
EXEC SQL "UPDATE Orders SET Orders_Status = ' @ORDER_STATUS ' WHERE Order_Id
=@ORDER_ID";
TERMINATE;
TERM
COMMIT WORK RELEASE ;
@NEW_ORDER = 0;
@START_PRODUCTION = 0;
@END_PRODUCTION = 0;
SQL Beispielprogramm
Anmerkung: WizSQLsteht im Web nicht zur Verfügung.
1668
Kapitel 37 SQL Unterstützung
System-SQL-Beispielprogramm
Die nachstehende System-SQL-Datei führt folgende Funktionen in einer Applikation aus:
1. Ein Auftragsverwaltungssystem nutzt eine relationale Datenbank zur Auftragsverarbeitung für die
Produktion.
2. Bei der Vorbereitung für die Produktion des nächsten Auftrags holt System-SQL Informationen
über den anstehenden Auftrag aus der RDB.
3. Die beschafften Informationen werden in eine Gruppe von Dummy-Gattern gestellt, die in einem
Rezept gespeichert werden.
4. Die Datenbank wird um den neuen Status für den gerade eingegangenen Auftrag aktualisiert.
5. Bei Produktionsbeginn wird das Rezept mit den Dummy-Gatter in echte Gatter geladen.
6. Bei Produktionsabschluss wird die RDB um den neue Status des produzierten Auftrags
aktualisiert.
SQL VERSION
INIT
CONNECT @USER IDENTIFIED BY @PWDS;
@NEW_ORDER = 0;
@START_PRODUCTION = 0;
@END_PRODUCTION = 0;
BEFEHLE
DESCRIPTION "Erhalt eines neuen Auftrags von RDB";
IF (@NEW_ORDER)
BEGIN SELECT "SELECT Auftrag_Id, Mng_1, Mngy_2, Mng_3 FROM Aufträge WHERE
Auftrag_Status='neu' AND Order_Pri=@PRI";
FETCH INTO @ORDER_ID, @PRODUCT1, @PRODUCT2, @PRODUCT3;
END SELECT;
@RCP_NUM = @RCP_NUM + 1;
SAVE RECIPE "Dummy."+@RCP_NUM "Speichere Spezifikation für nächsten
Produktionsauftrag";
@ORDER_STATUS = "steht an";
EXEC SQL "UPDATE Aufträge SET Auftrag_status = ' @ORDER_STATUS 'WHERE Auftrag_Id =
@ORDER_ID ";
DESCRIPTION "Starte Produktion des neuen Auftrags";
IF (@START_PRODUCTION)
LOAD RECIPE "Dummy."+@RCP_NUM;
LOAD RECIPE "SQL.001";
@ORDER_STATUS = "in Produktion";
EXEC SQL "UPDATE Aufträge SET Auftrag_Status = ' @ORDER_STATUS ' WHERE Auftrag_Id
= @ORDER_ID ";
DESCRIPTION "Beende Auftragsproduktion";
IF (@END_PRODUCTION)
@ORDER_STATUS = "Produktion abgeschlossen";
EXEC SQL "UPDATE Aufträge SET Auftrag_Status = ' @ORDER_STATUS ' WHERE Auftrag_Id
=@ORDER_ID";
TERMINATE;
TERM
COMMIT WORK RELEASE ;
@NEW_ORDER = 0;
@START_PRODUCTION = 0;
1669
Kapitel 37 SQL Unterstützung
@END_PRODUCTION = 0;
System-SQL-Befehle -
Allgemeines
System-SQL-Befehle - Allgemeines
Das SQL-Modul des Systems ermöglicht Ihnen die Definition von Befehlen für das Lesen und
Schreiben von Daten aus bzw. in benutzerdefinierten RDB-Tabellen. Jeder Befehl besteht aus drei
Segmenten, wie in nachstehender Tabelle beschrieben:
Befehlsbeschreibung
Freier Text in Anführungszeichen, der den Zweck des Befehls sowie
Kommentare enthält. Dieser ist maximal 80 Zeichen lang und endet
mit einem Semikolon.
Bedingung
Logische Bedingung für die Befehlsausführung. Zeigt an, dass die
Operationen nur veränderungeinmalig ausgeführt werden, wenn die
Bedingung von FALSCH auf WAHR wechselt.
Befehlsliste
Dieser Abschnitt enthält eine Reihe von gemischten SQL- und
System-Befehlen, die ausgeführt werden, wenn die Bedingung WAHR
wird. Jeder Befehl endet mit einem Semikolon.
Module Commands Overview
1670
Kapitel 37 SQL Unterstützung
Note: This module is not applicable on the Web.
This module enables definition of commands for reading/writing data from/to user-defined RDB
tables.
Each command consists of three segments, as described in the table below:
Command Description
Free text in quotation marks that explains the command's
purpose and comments. A command description is 80
characters long (maximum) and ends with a semicolon.
Condition
Logical condition for command execution. The SQL and
application parts will be executed only if the condition
changes from FALSE to TRUE.
Command List
This section includes a number of mixed SQL and application
commands which will be executed when the condition
becomes TRUE. Each is command ends with a semicolon.
System-SQL-Befehle - Allgemeines
Anmerkung: SQLsteht im Web nicht zur Verfügung.
Das Modul WizSQL ermöglicht Ihnen die Definition von Befehlen für das Lesen und Schreiben von
Daten aus bzw. in benutzerdefinierten RDB-Tabellen.
Jeder Befehl besteht aus drei Segmenten, wie in nachstehender Tabelle beschrieben:
Befehlssegment
Beschreibung
Befehlsbeschreibung
Freier Text in Anführungszeichen, der den Zweck
des Befehls sowie Kommentare enthält. Dieser ist
maximal 80 Zeichen lang und endet mit einem
Semikolon.
Bedingung
Logische Bedingung für die Befehlsausführung. Die
SQL- und System-Teile werden nur ausgeführt, wenn
die Bedingung von FALSCH auf WAHR wechselt.
Befehlsliste
Dieser Abschnitt enthält eine Reihe von gemischten
SQL- und System-Befehlen, die ausgeführt werden,
wenn die Bedingung WAHR wird. Jeder Befehl endet
mit einem Semikolon.
1671
Kapitel 37 SQL Unterstützung
Befehlsarten
SQL-Befehl
Der SQL-Befehl kann Gatternamen als Token enthalten. Diese Befehlsart
steuert den Verbindungsaufbau/-abbau zwischen der Applikation und der RDB
und ermöglicht den Datenaustausch zwischen der RDB. Es werden drei
Gruppen von SQL-Befehlen unterstützt: Connect, Table Update und RDB
Query.
Befehl
Eine anwendungsbezogene Operation. Es werden zwei Arten von SystemOperationen unterstützt: Gatterzuweisung und Rezept sichern/laden.
Block-Befehl
Ein Block von SQL- und System-Befehlen. Kann ein Befehl in einem Block
nicht ausgeführt werden, wird die gesamte Ausführung gestoppt, und alle bis
zu diesem Punkt ausgeführten Befehle werden automatisch mit Hilfe des
Befehls ROLLBACK annulliert. Konnte der Befehl nicht ausgeführt werden,
weil die Kommunikation mit der Datenbank unterbrochen wurde, werden nur
Befehle, die im Block vorliegen, gespeichert und ausgeführt, wenn die
Verbindung wieder hergestellt ist.
Backup-Befehl
Wird genutzt, um die Backup-Datei zu starten, nachdem die Verbindung mit
der Datenbank wiederhergestellt wurde.
Termination
Der Termination-Befehl signalisiert SQL, die Ausführung der Befehle in der
SQL-Datei zu stoppen.
IF
Der IF-Befehl kann - wie jeder andere Standardbefehl, an einer beliebigen
Stelle im Programm stehen.
Das folgende Beispiel zeigt einen typischen System-SQL-Befehl mit einer Beschreibung,
Bedingung und einer Kombination von SQL- und System-Befehlen.
1672
Kapitel 37 SQL Unterstützung
DESCRIPTION "Batchdaten in Prozess-Tabelle speichern.";
IF (@BATCH_END)
/* SQL INSTRUCTIONS */
EXEC SQL “INSERT INTO prozess VALUES (@TEMP_P1A, @DUR_P1A,
@LEV_P1A)";
EXEC SQL "commit";
/* System-Befehl */
@BATCH_END = 0;
Batchdaten in Prozess-Tabelle speichern
1673
Kapitel 37 SQL Unterstützung
System-SQL-Bedingungen
Bei der Bedingungsanweisung handelt es sich um eine logische Bedingung, die auf Gatterwerten
basiert. Das Format des Bedingungsausdrucks ähnelt dem in der Programmiersprache ’C’, d.h.
also, die Bedingung ist WAHR, wenn sie ungleich 0 ist.
Sie können die unten aufgeführten mathematischen und logischen Operatoren in Ausdrücken
verwenden. Die Symbole haben dieselbe Bedeutung wie in der Programmiersprache ’C’.
Module Conditions
Note: This module is not applicable on the Web.
A Condition statement is a logical condition based on application tag values. The condition
expression's format is similar to ‘C’ language format and consequently, is TRUE when different from
0.
The mathematical and logical operators listed below can be used in expressions. These symbols
have the same meaning as those used in ‘C’ language.
Mathematical Operators:
+, -, *, /, %, |, &, ^, ~, <, <=, >, >=, ==, !=
Logical Operators
&&, ||, !, AND, OR, NOT
The condition variable can be:
@Tag: which is the application tag name. This must be preceded by the @ character.
The application updates the module when a tag appearing in the condition expression changes.
When the module receives the tag update message, it checks only the conditions that contain the
tag whose value has changed. This event-driven mechanism saves computer resources and allows
the application to perform without being affected by communications with the DBMS.
The following are examples of condition expressions:
IF (@TEMP > @TEMP_SP && @DOIT == 1)
IF (@ANA01+@ANA02*@ANA03 < @ANA04/@ANA05 || @ANA06)
IF ($SQLRC == 1)
IF (@ANA01>5 AND NOT @ANA02 == 5*@ANA03)
Note: If at least one of the tags in the condition expression has a communication error or has been
deleted, the condition will be ignored.
1674
Kapitel 37 SQL Unterstützung
System-SQL Bedingungen
Anmerkung: Diese Option steht im Web nicht zur Verfügung.
System-SQL-Bedingungen
Bei der Bedingungsanweisung handelt es sich um eine logische Bedingung, die auf Gatterwerten
basiert. Das Format des Bedingungsausdrucks ähnelt dem in der Programmiersprache ‘C’, d.h.
also, die Bedingung ist WAHR, wenn sie ungleich 0 ist 0.
Sie können die unten aufgeführten mathematischen und logischen Operatoren in Ausdrücken
verwenden. Die Symbole haben dieselbe Bedeutung wie in der Programmiersprache ‘C’.
Mathematische Operatoren:
+, -, *, /, %, |, &, ^, ~, <, <=, >, >=, ==, !=
Logische Operatoren
&&, ||, !, AND, OR, NOT
Die Bedingungsvariable kann Folgendes sein:
@GATTER Der Gattername. Dem Gatternamen muss das Zeichen @ voranstehen.
Für jedes Gatter, das in dem Bedingungsausdruck steht, wird WizSQL von WizPro aktualisiert,
sobald sich eine dieser Gatterwert ändert. Wenn System-SQL die Gatteraktualisierungsmeldung
erhält, prüft es die Bedingung, die das Gatter enthält, dessen Wert sich verändert hat. Dieser
ereignisgesteuerte Mechanismus spart Rechnerressourcen und lässt die Applikation ohne
Beeinflussung durch die Kommunikation mit dem DBMS laufen.
Hier einige Beispiele für Bedingungsausdrücke:
IF (@TEMP > @TEMP_SP && @DOIT == 1)
IF (@ANA01+@ANA02*@ANA03 < @ANA04/@ANA05 || @ANA06)
IF ($SQLRC == 1)
IF (@ANA01>5 AND NOT @ANA02 == 5*@ANA03)
Anmerkung: Wird bei mindestens einem der Gatter im Bedingungsausdruck ein
Kommunikationsfehler festgestellt, wird die Bedingung ignoriert.
1675
Kapitel 37 SQL Unterstützung
Mathematische Operatoren:
+, -, *, /, %, |, &, ~, <, <=, >, >=, ==, !=
Logische Operatoren:
&&, ||, !, ^, AND, OR, NOT
Die Bedingungsvariable kann Folgendes sein:
@GATTER Der Gattername. Dem Gatternamen muss das Zeichen @ voranstehen.
Für jedes Gatter, das in dem Bedingungsausdruck steht, wird System-SQL von WizPro aktualisiert,
sobald sich dieser Gatterwert ändert. Wenn System-SQL die Gatteraktualisierungsmeldung erhält,
prüft es die Bedingung, die das Gatter enthält, dessen Wert sich verändert hat. Dieser
ereignisgesteuerte Mechanismus spart Rechnerressourcen und lässt die Applikation ohne
Beeinflussung durch die Kommunikation mit dem DBMS laufen.
Hier einige Beispiele für Bedingungsausdrücke:
IF (@TEMP > @TEMP_SP && @DOIT == 1)
IF (@ANA01+@ANA02*@ANA03 < @ANA04/@ANA05 || @ANA06)
IF ($SQLRC == 1)
IF (@ANA01>5 AND NOT @ANA02 == 5*@ANA03)
Anmerkung: Wird bei mindestens einem der Gatter im Bedingungsausdruck ein
Kommunikationsfehler festgestellt, wird die Bedingung ignoriert.
1676
Kapitel 37 SQL Unterstützung
SQL-Befehl
Bei einem SQL-Befehl des Systems handelt es sich um eine normale SQL-Anweisung, die
ausgeführt wird, wenn die Befehlsbedingung WAHR wird.
Der SQL-Befehl kann das Token @gatter enthalten, das in den Gatterwert übersetzt wird, wenn es
in die Datenbank eingefügt oder aktualisiert wird. Jedoch erhält es den Wert erst, wenn die
Datenbank abgefragt wird. System-SQL unterstützt drei Gruppen von SQL-Befehlen, die in den
folgenden Abschnitten beschrieben werden.
Es werden nur System-SQL-Datenmanipulationsbefehle unterstützt. System-SQL unterstützt die
standardmäßigen SQL-Datendefinitionsbefehle zur Verwaltung des DBMS nicht. Die komplette
Syntax der einzelnen SQL-Befehle schlagen Sie bitte in der entsprechenden SQL-Dokumentation
nach.
Connect/Disconnect
Jedes System-SQL-Programm muss über den standardmäßigen Befehl CONNECT mit der
Datenbank verbunden werden, und der Verbindungsabbau zur Datenbank muss über einen der
standardmäßigen Befehle COMMIT/ROLLBACK RELEASE erfolgen. CONNECT kann nur im
Initialisierungsabschnitt stehen, wohingegen DISCONNECT nur im Beendigungsabschnitt stehen
kann.
Connect-Befehl:
Syntax:
CONNECT benutzer-name IDENTIFIED BY passwort [verbindungsstring];
CONNECT benutzer-name/passwort [verbindungs-string];
Die Parameter benutzer-name, passwort und verbindungs-string sind Stringausdrücke.
1677
Kapitel 37 SQL Unterstützung
Verbindungsstring (optional)
Der Verbindungsstring ermöglicht die Verbindung zu unterschiedlichen Datenbanken aus zwei
unterschiedlichen, parallel laufenden System-Programmen heraus.
Wird kein Verbindungsstring angegeben, wird der Verbindungsstring aus dem globalen WiztuneParameter WIZTUNE_ODBC_ATTRIBUTES = datenbank-verbindungsstring entnommen.
Beispiele:
CONNECT "Wizcon Systems" IDENTIFIED BY "Applikation"; oder
CONNECT @USER/@PASSWORD;
Anmerkung: System-SQL kann nicht mit der RDB kommunizieren, wenn der Befehl CONNECT
nicht im INIT-Abschnitt der System-SQL-Datei steht.
Disconnect-Befehl
Syntax:
COMMIT WORK RELEASE;
ROLLBACK WORK RELEASE;
1678
Kapitel 37 SQL Unterstützung
IF-Befehl
Der IF-Befehl kann an beliebiger Stelle im Programm, wie bei allen anderen Standardbefehlen,
IF (Ausdruck)
Ein Befehl
IF (Ausdruck)
BEGIN
Command 1;
Command 2;
…
Command n;
END
auf eine der folgenden Weisen genutzt werden:
Jedem der beiden IF-Formate kann ein ELSE-Teil mit einem einzelnen Befehl oder einer Liste von
Befehlen zwischen den Befehlen BEGIN und END hinzugefügt werden.
Beispiele:
1679
Kapitel 37 SQL Unterstützung
DESCRIPTION "Beispiel 1"
IF (@ANA01 > 200)
LOAD RECIPE "Rezept.001";
IF (@ANA03 > 100)
@ANA02 = 30;
DESCRIPTION "BEISPIEL 2"
IF (@ANA10 ==1)
@INDEX = 0;
WHILE ( @INDEX < 5 )
@INDEX = @INDEX+1;
IF ( @ANA05 == 100 )
BEGIN
SAVE RECIPE "Name.1" "Beschreibung";
@ANA06 = 300;
END
ELSE
@ANA06 = 200;
END
Daten zufügen, aktualisieren und löschen
Diese Befehle gehören zur Datenmanipulationssprache des SQL und ermöglichen es, Daten in
RDB-Tabellen einzufügen, zu löschen und zu aktualisieren. In System-SQL können Befehle wie
INSERT, UPDATE, DELETE, COMMIT und ROLLBACK verwendet werden. Die Syntax für die
Ausführung dieser SQL-Anweisungen lautet:
Syntax:
1680
Kapitel 37 SQL Unterstützung
EXEC SQL string-ausdruck;
Wobei das Ergebnis von string-ausdruck der auszuführende SQL-Befehl ist. Der SQL-Befehl muss
der standardmäßigen SQL-Syntax entsprechen;
Die folgenden Beispiele behandeln die häufigsten SQL-Befehle.
INSERT:
Fügt eine neue Datenzeile in eine Tabelle ein.
Syntax:
INSERT INTO tabellen-name (spalten-name, spalten-name,...) VALUES
(wert, wert,...)
Beispiel:
EXEC SQL "INSERT INTO Prozess1 (Batch, Temperatur, Druck) VALUES
(’August’, @TEMP, @PRES)";
UPDATE: Ändert den Wert von Spalten in den gewählten Zeilen einer bestimmten Tabelle.
Syntax:
UPDATE tabellen-name SET spalten-name = ausdruck WHERE suchbedingung
Beispiel:
EXEC SQL "UPDATE Prozess1 SET Temperatur = @TEMP WHERE Batch =
’August’";
DELETE: Löscht selektierte Datenzeilen aus einer einzelnen Tabelle.
Syntax:
DELETE FROM tabellen-name WHERE such-bedingung
Beispiel:
EXEC SQL "DELETE FROM Prozess1 WHERE Batch = @BATCH_NUM";
Anmerkung: Die Syntax in den obigen Befehlsbeispielen ist nicht vollständig. Die komplette
Syntax finden Sie in Ihrer SQL-Dokumentation.
COMMIT: Signalisiert den erfolgreichen Abschluss einer Transaktion. Eine Transaktion ist eine
Abfolge einer oder mehrerer SQL-Anweisungen, die zusammen eine logische Arbeitseinheit bilden.
Die SQL-Anweisungen, die Transaktion bilden, gehören eng zusammen und führen voneinander
abhängige Aktionen aus. Jede Anweisung in der Transaktion führt einen Teil der Aufgabe aus, aber
es sind alle Anweisungen notwendig, um die Aufgabe auszuführen. Die Anweisung COMMIT
informiert das DBMS darüber, dass die Transaktion jetzt abgeschlossen ist. Alle Anweisungen, aus
denen die Transaktion besteht - z.B. Einfügen, Aktualisieren, Löschen - wurden ausgeführt, und die
Datenbank ist konsistent. Wenn Sie den COMMIT-Befehl nicht einsetzten, können andere Clients
die vorgenommene Änderungen nicht sehen, und die Daten gehen beim Schließen verloren.
Syntax:
EXEC SQL "COMMIT";
ROLLBACK: Signalisiert die nicht erfolgreiche Beendigung einer Transaktion. Dieser Befehl
informiert das DBMS, dass der Benutzer die Transaktion nicht abschließen will. Statt dessen soll
das DBMS alle während der Transaktion vorgenommenen Änderungen in der Datenbank
rückgängig machen. Die Datenbank wird wieder in den Zustand zurück versetzt, in der sie sich vor
Beginn der Transaktion befand.
1681
Kapitel 37 SQL Unterstützung
Syntax:
EXEC SQL "ROLLBACK";
Adding, Updating and Deleting SQL Data
Note: This module is not applicable on the Web.
Adding, Updating, and Deleting Data
These commands belong to the Data Manipulation Language part of SQL and enable data to be
added to, deleted from, and inserted into RDB tables. Commands such as INSERT, UPDATE,
DELETE, COMMIT, and ROLLBACK can be used in this module. The syntax for executing an SQL
statement is:
Syntax
EXEC SQL string expression;
The result of the string expression is the SQL command to be executed. Note that the SQL
command should conform to the standard SQL syntax.
The following examples cover the most common SQL commands.
INSERT: Adds a new row of data to a table.
Syntax
INSERT INTO table-name (column-name, column-name,...) VALUES (value, value,...)
Example
EXEC SQL "INSERT INTO Process1 (Batch, Temperature, Pressure) VALUES (‘August’, @TEMP,
@PRES) ";
UPDATE: Modifies the values of one or more columns in selected rows of a single table.
Syntax
UPDATE table-name SET column-name = expression WHERE search-condition
Example
EXEC SQL "UPDATE Process1 SET Temperature = @TEMP WHERE Batch = ‘August’";
DELETE: Removes selected rows of data from a single table.
Syntax
DELETE FROM table-name WHERE search-condition
Example
EXEC SQL "DELETE FROM Process1 WHERE Batch = @BATCH_NUM";
1682
Kapitel 37 SQL Unterstützung
Note: The syntax in the above commands are partial. For the full syntax, refer to SQL
documentation.
COMMIT: Signals the successful end of a transaction. A transaction is a sequence of one or more
SQL statements that together form a logical unit of work. The SQL statements that form the
transaction are closely related and perform an interdependent action. Each statement in the
transaction performs some part of the task, but all statements are required to complete the task.
The COMMIT statement tells the DBMS that the transaction is now complete. All the statements
within the transaction, for example, inserts, updates, delete have been executed and the database
is consistent. When the commit command is not used, other clients cannot see the changes made,
and when exiting, data is lost.
Syntax
EXEC SQL "COMMIT";
ROLLBACK: Signals the unsuccessful end of a transaction. It informs the DBMS that the user does
not want to complete the transaction. The DBMS should remove any changes made to the
database during the transaction and return the database to its state before the transaction began.
Syntax
EXEC SQL "ROLLBACK";
Daten beschaffen
Daten werden über einen SELECT-Befehl beschafft, der eine Gruppe von Datensätzen sucht,
sowie über einen oder mehrere FETCH-Befehle, die Werte eines Datensatzes der RDB in Gatter
schreiben. Häufig werden die Werte zur späteren Verwendung in Dummy-Gatter-Rezepten
gespeichert.
Die Syntax des SELECT-Befehls lautet:
BEGIN SELECT "select-befehl nach standardmäßige SQL-Syntax";
select-befehlsblock
END SELECT;
Anmerkung:
Der SELECT-Befehlsstring kann ein Stringausdruck sein.
Der select-befehlsblock ist eine Kombination aus SQL- und System-Befehlen sowie FETCHBefehlen. Die Syntax für den FETCH-Befehl ist:
FETCH INTO @gatter1, @gatter2, @gatter4...;
Anmerkung:
Die Syntax des FETCH-Befehls in System-SQL unterscheidet sich geringfügig von der
1683
Kapitel 37 SQL Unterstützung
standardmäßigen SQL-Syntax SQL-Syntax.
Die Anzahl der Gatter im FETCH-Befehl muss dieselbe sein wie die Anzahl der Felder im SELECTBefehl.
Die Gatter im FETCH-Befehl und die ihnen zugewiesenen Werte müssen vom selben Typ sein .
Ein typischer SELECT-Befehls-Block könnte folgendermaßen aussehen:
IF (@BATCH_BEGIN)
BEGIN SELECT "SELECT Temp, Druck FROM Prozess1 WHERE Batch =
’July’";
FETCH INTO @SAVE_TEMP, @SAVE_PRESSURE;
SAVE RECIPE "BatchBeginn.007" "Batch Status
Anfang des Monats 7";
END SELECT
Retrieved Data in the application SQL
Note: This module is not applicable on the Web.
Retrieving Data
Data is retrieved using one SELECT command to find a group of records and one or more FETCH
commands that insert values from one record in the RDB into tags. Often, the values are saved in
dummy tag recipes for later use.
The syntax of the SELECT command is:
BEGIN SELECT "select command according to standard SQL syntax";
select command block
END SELECT;
Note: The SELECT command string can be a string expression.
The Select Command Block is a mixture of SQL and application commands and FETCH
commands. The syntax of the FETCH command is:
FETCH INTO @TAG1, @TAG2, @TAG3....;
Notes:
1. The syntax of the FETCH command in application SQL differs slightly from the standard SQL
syntax.
2. The number of tags in the FETCH command must be the same as the number of fields selected
in the SELECT command.
3. The tags in the FETCH command and the values assigned to them must be of the same type.
Typical Select Command Block Example:
IF (@BATCH_BEGIN)
1684
Kapitel 37 SQL Unterstützung
BEGIN SELECT "SELECT Temp, Pressure FROM Process1 WHERE Batch = ‘July’";
FETCH INTO @SAVE_TEMP, @SAVE_PRESSURE;
SAVE RECIPE "BatchBegin.007" "Batch begin status of month 7";
END SELECT
String-Ausdruck
Stringausdrücke können Folgendes sein:
o
Ein Textgatter.
o
Ein Textstring in Anführungszeichen.
o
Eine Kombination aus beiden, verbunden mit einen Pluszeichen (+).
Beispiel:
Das folgende Beispiel zeigt, wie ein String-Ausdruck, der Textgatter und Text in Anführungszeichen
kombiniert, von System-SQL umgesetzt wird.
Angenommen, die Textgatter haben folgende Werte:
@INSERT_COLUMNS = "( Batch, Temperatur, Druck)"
@INSERT_TAGS = "( ’August’, @TEMP, @PRES )"
Und System-SQL enthält folgenden Befehl:
EXEC SQL "INSERT INTO Prozess1" + @INSERT_COLUMNS + "VALUES"
+ @INSERT_TAGS;
System-SQL setzt diesen Befehl folgendermaßen um und führt ihn aus:
EXEC SQL "INSERT INTO Prozess1 (Batch, Temperatur, Druck) VALUES
(’August’, @TEMP, @PRES)";
Anmerkung: Textgatter, die in einem SQL-Befehl genutzt werden, müssen in einfache
Anführungszeichen gesetzt werden. Beispielsweise angenommen, @Monat ist ein Textgatter
@Monat" = "August";
EXEC SQL "INSERT INTO Prozess1 (Batch, Temperatur, Druck) VALUES
(’@MONAT’, @TEMP, @PRES)";
1685
Kapitel 37 SQL Unterstützung
Befehl
Befehl
Es werden zwei Arten von System-Operationen unterstützt:
o
Gatterzuweisung.
o
Rezept speichern/laden.
Gatterzuweisung
Bei Gatterzuweisungsoperationen kann der dem Gatter zugewiesene Wert ein beliebiger Ausdruck
im ’C’-Format (wie der Bedingungsausdruck) oder das Ergebnis einer historischen Funktion für ein
Gatter sein. Zum Beispiel:
Syntax:
@gatter-name = ausdruck
@gatter-name = historischer ausdruck
Tag Assignment
1686
Kapitel 37 SQL Unterstützung
Note: This module is not applicable on the Web.
Tag Assignment
In tag assignment operations the value assigned to the tag can be any expression in ‘C’ format (as
in a condition expression) or the result of a historical function on a tag. For example:
Syntax
@tag-name = expression
@tag-name = historical expression
Expression
One of the following expression types can be assigned to a tag:
If @tag_name is a numerical tag then assign a numerical expression as described earlier in the
Conditions section
If @tag_name is a string tag then assign a string expression as described earlier in the SQL
Command section
$SQLRC is a variable containing the SQL completion code. This predefined variable indicates the
status of the last SQL command executed
Historical Functions
Similar to the Report module, application SQL supports historical operations on tag values in
historical files. The results of these operations can be assigned to tags. Application SQL historical
functions are split into two groups. The functions in the first group perform calculations on values
within a specified time interval:
WMIN
Returns the lowest value recorded during the specified interval
WMAX
Returns the highest value recorded during the specified interval
WAVERAGE
Returns the arithmetic average of all values recorded during the
interval
WWAVERAGE
Returns the average of recorded values of the tag relative to the time
the value occurred in the tag
WINTEGRAL
Returns the sum of recorded values multiplied by the time the value
occurred in the tag until the next recording of the same tag
Returns the sum of all the values recorded during the interval
WSUM
The syntax for this group of commands is as follows:
Syntax
FUNCTION(@tag-name, from-time, to-time)
Example
MIN(@ANA01, REL(1, 10:0:0), REL(1, 0:0:0) );
The functions in the second group perform calculations based on a value range given:
WINTIME
Returns the total amount of time that the Tag values were in
the range specified
WINCOUNT
Returns the number of times that tag values were recorded
for a specified value range
The syntax for this group of commands is as follows:
1687
Kapitel 37 SQL Unterstützung
Syntax
FUNCTION(@tag-name, from-time, to-time, low-value, high-value)
Example
@DURATION = WINTIME(@TEMP, REL(0, 10:0:0), REL(0, 0:0:0), 90, 100);
From/To Parameter
The From/To parameter must be specified to define the time interval for which historical values will
be analyzed for every application SQL historical function . A time indicator can be absolute or
relative.
Syntax
indicator(date, time)
The Indicator section is used to indicate whether the date time is absolute or relative. Specify one of
the following:
ABS - Absolute date and time - the full date and time including minutes and seconds must be
specified.
RELD - Relative date and Absolute time - the number of days back and a specific time are
specified.
The full format for the date and time parameters is as follows:
date - day-month-year
time - hour:minutes:seconds
Examples
ABS(12-10-89, 12:30:00)
This specifies 12:30 on October 12, 1989
RELD(10, 12:30:00)
This specifies 12:30 10 days ago.
REL(10, 1:0:0)
This specifies 10 days and 1 hour ago.
Ausdruck
Sie können einem Gatter einen der folgenden Ausdrucktypen zuweisen:
o
Ist @gatter_name ein numerisches Gatter: einen numerischen Ausdruck, wie im
Abschnitt Bedingungen beschrieben.
o
Ist @gatter_name ein Textgatter: einen Stringausdruck, wie im Abschnitt SQL-Befehl
beschrieben.
1688
Kapitel 37 SQL Unterstützung
o
$SQLRC: Hierbei handelt es sich um eine Variable, die den SQL-Abschlusscode enthält.
Diese ist eine vordefinierte Variable, die den Status des letzten ausgeführten SQL-Befehls
angibt.
String-Ausdrücke in System-SQL
String-Ausdruck
Stringausdrücke können Folgendes sein:
•
Ein Textgatter
•
Ein Textstring in Anführungzeichen
•
Eine Kombination aus beiden, verbunden mit einem Pluszeichen.
Beispiel:
Das folgende Beispel zeigt, wie ein String-Ausdruck, der Textgatter und Text in Anführungszeichen
kombiniert, von WizSQLumgesetzt wird.
Angenommen, die Textgatter haben folgende Werte:
@INSERT_COLUMNS = "( Batch, Temperatur, Druck)"
@INSERT_TAGS = "( ‘August’, @TEMP, @PRES )"
Und WizSQL enthält folgenden Befehl:
EXEC SQL "INSERT INTO Prozess1" + @INSERT_COLUMNS + "VALUES" +
@INSERT_GATES;
SQL setzt den Befehl um und führt ihn aus, wie folgt:
EXEC SQL "INSERT INTO Prozess1 (Batch, Temperatur, Druck) VALUES (‘August’,@TEMP,
@PRES)";
String-Ausdrücke in System-SQL
Anmerkung: Diese Option steht im Web nicht zur Verfügung.
1689
Kapitel 37 SQL Unterstützung
Stringausdrücke können Folgendes sein:
•
Ein Textgatter
•
Ein Textstring in Anführungzeichen
•
Eine Kombination aus beiden, verbunden mit einem Pluszeichen.
Beispiel:
Das folgende Beispel zeigt, wie ein String-Ausdruck, der Textgatter und Text in Anführungszeichen
kombiniert, von WizSQLumgesetzt wird.
Angenommen, die Textgatter haben folgende Werte:
@INSERT_COLUMNS = "( Batch, Temperatur, Druck)"
@INSERT_GATES = "( ‘August’, @TEMP, @PRES )"
Und WizSQL enthält folgenden Befehl:
EXEC SQL "INSERT INTO Prozess1" + @INSERT_COLUMNS + "VALUES" +
@INSERT_GATES;
SQL setzt den Befehl um und führt ihn aus, wie folgt:
EXEC SQL "INSERT INTO Prozess1 (Batch, Temperatur, Druck) VALUES (‘August’,@TEMP,
@PRES)";
String-Ausdrücke in Sytem-SQL
Anmerkung: Diese Option steht im Web nicht zur Verfügung.
Stringausdrücke können Folgendes sein:
•
Ein Textgatter
•
Ein Textstring in Anführungzeichen
•
Eine Kombination aus beiden, verbunden mit einen Pluszeichen.
Beispiel:
Das folgende Beispiel zeigt, wie ein String-Ausdruck, der Textgatter und Text in Anführungszeichen
kombiniert, von System-SQL umgesetzt wird.
Angenommen, die Textgatter haben folgende Werte:
@INSERT_COLUMNS = "( Batch, Temperatur, Druck)"
1690
Kapitel 37 SQL Unterstützung
@INSERT_GATES = "( ‘August’, @TEMP, @PRES )"
Und System-SQL enthält folgenden Befehl:
EXEC SQL "INSERT INTO Prozess1" + @INSERT_COLUMNS + "VALUES" +
@INSERT_GATES;
System-SQL setzt diesen Befehl folgendermaßen um und führt ihn aus:
EXEC SQL "INSERT INTO Prozess1 (Batch, Temperatur, Druck) VALUES (‘August’@TEMP,
@PRES)";
Historische Funktionen
Ähnlich wie im Protokoll-Modul unterstützt System-SQL historische Operationen für Gatterwerte in
Dokumentardateien. Die Ergebnisse dieser Operationen können Gattern zugewiesen werden. Die
historischen Funktionen von System-SQL sind in zwei Gruppen aufgeteilt.
Die Funktionen in der ersten Gruppe führen eine Berechnung mit Werten innerhalb eines
bestimmten Zeitintervalls durch:
WMIN
Gibt den niedrigsten Wert eines Gatters im angegebenen Intervall an.
WMAX
Gibt den höchsten Wert eines Gatters im angegebenen Intervall an.
WAVERAGE
Gibt das arithmetische Mittel eines Gatterwertes im angegebenen Intervall
an.
WWAVERAGE
Gibt den Durchschnitt der aufgezeichneten Werte des Gatters relativ zur
Zeit, zu der der Wert im Gatter auftrat, zurück.
WINTEGRAL
Gibt die Summe der aufgezeichneten Werte multipliziert mit der Zeit, zu
der der Wert im Gatter auftrat bis zur nächsten Aufzeichnung desselben
Gatters zurück.
WSUM
Gibt die Summe eines Gatterwertes im angegebenen Intervall an.
Die Syntax für diese Gruppe von Befehlen ist:
Syntax:
FUNCTION(@gatter-name, von-zeit, bis-zeit)
1691
Kapitel 37 SQL Unterstützung
Beispiel:
WMIN(@ANA01, REL(1, 10:0:0), REL(1, 0:0:0) );
Die Funktionen der zweiten Gruppe führen Berechnungen auf der Basis eines gegebenen
Wertebereichs durch:
WINTIME
Gibt die Gesamtzeit zurück, die ein Gatter sich im
angegebenen Wertebereich befand.
WINCOUNT
Gibt die Häufigkeit an, mit der Gatterwerte für einen
bestimmten Wert Bereich aufgezeichnet wurden.
Die Syntax für diese Gruppe von Befehlen ist:
Syntax:
FUNCTION(@gatter-name, von-zeit, bis-zeit, unterer-wert, oberer-wert)
Beispiel:
@DURATION = WINTIME(@TEMP, REL(0, 10:0:0), REL(0, 0:0:0), 90,
100);
Anmerkung: Für weitere Informationen zu den einzelnen historischen Befehlen von System-SQL
lesen Sie bitte Kapitel 34, Protokolle.
Von/Bis-Parameter
Für jede historische System-SQL-Funktion müssen Sie die Parameter Von/Bis angeben, um den
Zeitraum für die Analyse der historischen Werte zu bestimmen. Eine Zeitangabe kann absolut oder
relativ sein.
Syntax:
indikator(datum, zeit)
Der Indikator gibt an, ob Datum/Zeit absolut oder relativ sind. Wählen Sie eine der folgenden
Möglichkeiten:
1692
Kapitel 37 SQL Unterstützung
ABS - Absolutes Datum &
Zeit:
Komplettes Datum und Zeit mit Minuten und
Sekunden müssen angegeben werden.
REL - Relatives Datum &
Zeit:
Anzahl der Tage zurück und Anzahl der Stunden
zurück müssen angegeben werden.
RELD - Relatives Datum &
Absolute Zeit:
Anzahl der Tage zurück und eine bestimmte Zeit
müssen angegeben werden.
Das vollständige Format für die Parameter datum und zeit ist:
datumTag-Monat-Jahr
zeit Stunden:Minuten:Sekunden
Beispiele:
ABS(12-10-89, 12:30:00)
Dies gibt an: 12:30 am 12. Oktober 1989
RELD(10, 12:30:00)
Dies gibt an: 12:30 vor 10 Tagen.
REL(10, 1:0:0)
Dies gibt an: Vor 10 Tagen und 1 Stunde.
Rezept speichern/laden
Die Befehle Save Recipe und Load Recipe in System-SQL führen dieselben Operationen aus wie
in der Applikation.
Die Befehle SAVE RECIPE und LOAD RECIPE werden folgendermaßen definiert:
Syntax:
SAVE RECIPE "rezept-name" "beschreibung"
LOAD RECIPE "rezept-name"
Anmerkung:
Die Parameter rezept-name und beschreibung können String-Ausdrücke sein.
Beispiel:
SAVE RECIPE "Batch.002" "Joghurt-Produktion";
LOAD RECIPE "Batch.002";
1693
Kapitel 37 SQL Unterstützung
Save and Load Recipe
Note: This module is not applicable on the Web.
Save/Load Recipe
The Save and Load Recipe commands perform the same operations as in the application and are
defined as follows:
Syntax
SAVE RECIPE "recipe-name" "description"
LOAD RECIPE "recipe-name"
Note: The recipe-name and description parameters support
string expressions.
Example
SAVE RECIPE "Batch.002" "Yoghurt production";
LOAD RECIPE "Batch.002";
Rezept in SQL speichern und laden
Anmerkung: WizSQLsteht im Web nicht zur Verfügung.
Rezept speichern/laden
Die Befehle Save Recipe und Load Recipe in System-SQL führen dieselben Operationen aus wie
in der Applikation.
Die Befehle SAVE RECIPE und LOAD RECIPE werden folgendermaßen definiert:
Syntax:.
SAVE RECIPE "rezept-name" "beschreibung"
LOAD RECIPE "rezept-name"
Anmerkung: Die Parameter rezept-name und beschreibung können String-Ausdrücke sein.
1694
Kapitel 37 SQL Unterstützung
Beispiel:
SAVE RECIPE "Batch.002" "Yoghurt-Produktion";
LOAD RECIPE "Batch.002";
Block-Befehl
Ein Block von SQL- und System-Befehlen wird genutzt, um die Aktualisierung der Datenbank bei
Beendigung des Batchs sicherzustellen, selbst wenn die Datenbank offline oder nicht geladen ist.
Kann ein Befehl in einem Block nicht ausgeführt werden, wird die gesamte Ausführung gestoppt,
und alle bis zu diesem Punkt ausgeführten Befehle werden automatisch mit Hilfe des Befehls
ROLLBACK annulliert. Konnte der Befehl nicht ausgeführt werden, weil die Kommunikation mit der
Datenbank unterbrochen wurde, werden nur Befehle, die im Block vorliegen, gespeichert und
ausgeführt, wenn die Verbindung wieder hergestellt ist.
Syntax:
BEGIN BLOCK
befehlsliste, also eine Liste aller System- und SQL-Befehle außer SELECT.
END BLOCK ;
Block-Befehl
Anmerkung: WizSQLsteht im Web nicht zur Verfügung.
Block-Befehl
Ein Block von SQL- und System-Befehlen wird genutzt, um die Aktualisierung der Datenbank bei
Beendigung des Batchs sicherzustellen, selbst wenn die Datenbank offline oder nicht geladen ist.
Kann ein Befehl in einem Block nicht ausgeführt werden, wird die gesamte Ausführung gestoppt,
und alle bis zu diesem Punkt ausgeführten Befehle werden automatisch mit Hilfe des Befehls
ROLLBACK annulliert. Konnte der Befehl nicht ausgeführt werden, weil die Kommunikation mit der
Datenbank unterbrochen wurde, werden nur Befehle, die im Block vorliegen, gespeichert und
1695
Kapitel 37 SQL Unterstützung
ausgeführt, wenn die Verbindung wieder hergestellt ist (Siehe Abschnitt: "Kommunikationsfehler Handhabung").
Syntax:
BEGIN BLOCK
befehlsliste, also eine Liste aller System- und SQL-Befehle außer SELECT.
END BLOCK ;
Block-Befehl
Ein Block von SQL- und System-Befehlen. Kann ein Befehl in
einem Block nicht ausgeführt werden, wird die gesamte
Ausführung gestoppt, und alle bis zu diesem Punkt
ausgeführten Befehle werden automatisch mit Hilfe des
Befehls ROLLBACK annulliert. Konnte der Befehl nicht
ausgeführt werden, weil die Kommunikation mit der
Datenbank unterbrochen wurde, werden nur Befehle, die im
Block vorliegen, gespeichert und ausgeführt, wenn die
Verbindung wieder hergestellt ist (Siehe Abschnitt:
"Kommunikationsfehler - Handhabung").
Backup-Befehl
Wird genutzt, um die Backup-Datei zu starten, nachdem die
Verbindung mit der Datenbank wiederhergestellt wurde.
(Siehe Abschnitt: "Kommunikationsfehler - Handhabung").
Termination
Der Termination-Befehl signalisiert WizSQL, die
Ausführung der Befehle in der WizSQL-Datei zu
stoppen.
Das folgende Beispiel zeigt einen typischen System-SQL-Befehl mit einer Beschreibung,
Bedingung und einer Kombination von SQL- und System-Befehlen.
DESCRIPTION "Batchdaten in Prozess-Tabelle speichern";
IF (@BATCH_END)
/* SQL INSTRUCTIONS */
EXEC SQL "INSERT INTO prozess VALUES (@TEMP_P1A, @DUR_P1A, @LEV_P1A)";
EXEC SQL "commit";
/* System-Befehl */
@BATCH_END = 0;
SQL-Befehl
Bei einem SQL-Befehl handelt es sich um eine normale SQL-Anweisung, die ausgeführt wird, wenn
die Befehlsbedingung WAHR wird.
Der SQL-Befehl kann das Token @gatter enthalten, das in den Gatterwert übersetzt wird, wenn es
in die Datenbank eingefügt oder aktualisiert wird. Jedoch erhält es den Wert erst, wenn die
Datenbank abgefragt wird. System-SQL unterstützt drei Gruppen von SQL-Befehlen, die in den
folgenden Abschnitten beschrieben werden.
Anmerkungen:
1. Es werden nur SQL-Datenmanipulationsbefehle unterstützt. System-SQL unterstützt die
standardmäßigen SQL-Datendefinitionsbefehle zur Verwaltung des DBMS nicht.
2. Die komplette Syntax der einzelnen SQL-Befehle schlagen Sie bitte in der entsprechenden SQLDokumentation nach.
Connect/Disconnect
Jedes System-SQL-Programm muss über den standardmäßigen Befehl ‘CONNECT’mit der
Datenbank verbunden werden, und der Verbindungsabbau zur Datenbank muss über einen der
1696
Kapitel 37 SQL Unterstützung
standardmäßigen Befehle ‘COMMIT/ROLLBACK RELEASE’ erfolgen. ‘CONNECT’ kann nur im
Initialisierungsabschnitt stehen, wohingegen ‘DISCONNECT’ nur im Beendigungsabschnitt stehen
kann.
Connect-Befehl:
Syntax:
CONNECT benutzer-name IDENTIFIED BY passwort [verbindungs-string];
CONNECT benutzer-name/passwort [verbindungs-string];
Die Parameter benutzer-name, passwort und verbindungs-string sind Stringausdrücke.
Stringausdrücke werden weiter unten beschrieben.
Verbindungsstring (optional):
Ermöglicht die Verbindung zu unterschiedlichen Datenbanken aus zwei unterschiedlichen, parallel
laufenden Anwendungsprogrammen heraus. (Siehe Abschnitt "Verbindungsstring" zwecks weiterer
Informationen).
Wird kein Verbindungsstring angegeben, wird dier Verbindungsstring aus dem globalen WiztuneParameter entnommen: WIZTUNE_ODBC_ATTRIBUTES = datenbank-verbindungsstring
Beispiele:
CONNECT "ABC Soft" IDENTIFIED BY "Application" ; oder
CONNECT @USER/@PASSWORD;
Achtung: System-SQL kann nicht mit der RDB kommunizieren, wenn der Befehl ‘CONNECT’ nicht
im INIT-Abschnitt der System-SQL-Datei steht.
Disconnect-Befehl:
Syntax:
COMMIT WORK RELEASE;
ROLLBACK WORK RELEASE;
Befehl
•
•
Es werden zwei Arten von System-Operationen unterstützt:
· ??Gatterzuweisung
· ??Rezept speichern/laden
Blöcke sind große Informationseinheiten, die zwischen den verschiedenen Kommunikationskanälen
übertragen werden. Blöcke werden eingesetzt, um das Problem der Engpässe, die während des
Datenaustauschs zwischen den verschiedenen Kommunikationskanälen auftreten können, zu
lösen. Statt einzelner Datenelemente sollten große Informationsblöcke zwischen den
verschiedenen Kommunikationskanälen übertragen werden.
1697
Kapitel 37 SQL Unterstützung
Programm-Header
Die System-SQL-Datei muss einen Header (Kopfsatz) enthalten.
Die Syntax des Headers einer Programmdatei ist:
System-SQL VERSION versionsnummer
Die Syntax des Headers einer Backup-Datei ist:
System-SQL BACKUP VERSION versionsnummer
Programminitialisierung
Der Initialisierungsabschnitt der ASCII-Datei enthält SQL- und System-Befehle zum Öffnen
relationaler Datenbanken und Initialisierung der für System-SQL relevanten Gatter. Dieser
Abschnitt muss mindestens einen CONNECT-Befehl enthalten, wie weiter oben beschrieben.
Die Syntax dieses Abschnitts ist:
INIT
befehlsliste - eine Liste mit Zuweisung, Rezept, Verbinden und SQL-Befehlen.
Hier ein Beispiel für den Initialisierungsabschnitt in einer System-SQL-Datei:
INIT
@ANA03 = 0;
CONNECT @USER IDENTIFIED BY @PWD;
1698
Kapitel 37 SQL Unterstützung
Programmbeendung
Der Beendigungsabschnitt der ASCII-Datei enthält einen SQL-Befehl für den Verbindungsabbau
zur Datenbank und kann System-Befehle zum Zurücksetzen der SQL-relevanten Gatter enthalten.
Dieser Abschnitt muss einen der beiden SQL-Verbindungsabbaubefehle enthalten; ansonsten wird
ROLLBACK eingesetzt. System-SQL wird durch Verwendung des Befehles TERMINATE oder bei
Beendigung der Anwendung angewiesen, zum Beendigungsabschnitt der System-SQL-Datei zu
springen.
Die Syntax dieses Abschnitts ist:
TERM
befehlsliste - eine Liste mit Zuweisung, Rezept, Verbinungsabbau und SQL-Befehlen.
Hier ein Beispiel für den TERMINATE-Befehl und einen Beendungsabschnitt.
IF (@BATCH_END)
TERMINATE;
TERM
COMMIT WORK RELEASE;
@ANA03 = 9999;
Program Handling
Note: This module is not applicable on the Web.
Program Header
A header must appear in the application SQL file.
Program Header Syntax
Application SQL VERSION version number
Header Backup File Syntax
Application SQL BACKUP VERSION version number
For more details on SQL backup, see Communication Failure Processing
1699
Kapitel 37 SQL Unterstützung
Program Initialization
The initialization section of the ASCII file includes SQL and application commands for opening
related databases and initializing module related tags. This section must include at least a connect
command.
Syntax
INIT
Commands list a list of assignment, recipe, connect, and SQL commands.
Example Initialization in an application SQL file
INIT
@ANA03 = 0;
CONNECT @USER IDENTIFIED BY @PWD;
Program Termination
The termination section of the ASCII file includes an SQL command for disconnection from the
database and can include application commands to reset SQL related tags. This section should
include one of the two SQL disconnecting commands if not ROLLBACK is used. This module is
signaled to go to the Termination section of the application SQL file by using the TERMINATE
command or when the application shuts down.
Syntax
TERM
Commands list a list of assignment, recipe, disconnect, and SQL commands.
Example TERMINATE Command and a Termination Section
IF (@BATCH_END)
TERMINATE;
TERM
COMMIT WORK RELEASE;
@ANA03 = 9999;
Kommunikationsfehler - Handhabung
Tritt ein Kommunikationsproblem mit der RDB auf, aktiviert System-SQL einen BackupMechanismus, um die auszuführenden Befehle zu sichern.
Die Befehle werden in einer Backup-Datei gesichert, die aus dem Namen der Programmdatei und
der Dateierweiterung BSQ besteht.
Nur solche Befehle, die in einem Block stehen, werden gesichert. Tritt der Fehler mitten in einem
Block auf, werden alle Befehle des Blocks gesichert. Befehle außerhalb eines Blocks werden als
Anmerkung in die Backup-Datei geschrieben.
1700
Kapitel 37 SQL Unterstützung
Zuweisungbefehle werden unabhängig vom Kommunikationsstatus mit der Datenbank ausgeführt.
Nachdem die Kommunikation mit der Datenbank wiederhergestellt wurde, können Sie die BackupDatei auf zwei Arten starten:
o
Automatisch: Um diese Option zu aktivieren, muss System-SQL mit der Option /A
gestartet werden. Ist diese Option eingeschaltet, versucht System-SQL automatisch jede
Minute, die Verbindung mit der Datenbank wiederherzustellen. Ist der Verbindungsaufbau
erfolgreich, so werden automatisch die Befehle der Backup-Datei gestartet.
o
Manuell: Ist die Option /A nicht verfügbar, müssen Sie das Backup manuell aktivieren.
Dafür existiert ein spezieller Befehl:
Syntax:
EXEC BACKUP ;
Wenn dieser Befehl aktiviert wird, versucht System-SQL, die Verbindung zur Datenbank
wiederherzustellen und die Befehle aus der Backup-Datei auszuführen.
Anmerkung: Sie können die Backup-Datei vor ihrer Ausführung bearbeiten. Dadurch erhalten Sie
vollständige Kontrolle über die Befehle, die ausgeführt werden.
Beispiel:
Nachstehend ein Beispiel, bei dem die Backup-Datei in Abhängigkeit des Gatters SQLBACKUP
ausgeführt wird:
IF ( @SQLBACKUP )
EXEC BACKUP ;
@SQLBACKUP = 0 ;
Communication Failure
Note: This module is not applicable on the Web.
Communication Failure Processing
When a communication problem with the RDB occurs, application SQL activates a backup
mechanism to back up commands that should be executed.
The commands are backed up into a backup file, consisting of the program file name and the
extension BSQ.
Only commands that are in a block are backed up. If the failure occurs in the middle of a block, all
the commands of the block are backed up. Commands that exist outside of a block are written to
the backup file as a remark.
Assignment commands are executed regardless of the communication status with the database.
After the communication with the database is renewed, you can run the backup file in two ways:
1. Automatic to activate this option, application SQL should be activated with the option /A. If this
option is on, application SQL automatically tries to renew the connection with the database once a
minute. When it succeeds, it automatically runs the commands from the backup file.
2. Manual If the option /A is unavailable, you need to activate the backup manually. A special
command exists for this purpose:
1701
Kapitel 37 SQL Unterstützung
Syntax:
EXEC BACKUP ;
When this command is activated, application SQL tries to re-connect to the database and run the
commands from the backup file. Note that you can edit the backup file before running it. This way,
you can fully control the commands that will be run.
Example:
The following is an example in which backup file is executed according to the tag SQLBACKUP:
IF ( @SQLBACKUP )
EXEC BACKUP ;
@SQLBACKUP = 0 ;
Kommunikationsfehler
Anmerkung: Steht im Web nicht zur Verfügung.
Kommunikationsfehler - Handhabung
When a communication problem with the RDB occurs, application SQL activates a backup
mechanism to back up commands that should be executed.
The commands are backed up into a backup file, consisting of the program file name and the
extension BSQ.
Nur solche Befehle, die in einem Block stehen, werden gesichert. Tritt der Fehler mitten in einem
Block auf, werden alle Befehle des Blocks gesichert. Befehle außerhalb eines Blocks werden als
Anmerkung in die Backup-Datei geschrieben.
Zuweisungbefehle werden unabhängig vom Kommunikationsstatus mit der Datenbank ausgeführt.
Nachdem die Kommunikation mit der Datenbank wiederhergestellt wurde, können Sie die BackupDatei auf zwei Arten starten:
1. Automatisch - Um diese Option zu aktivieren, muss System-SQL mit der Option /A gestartet
werden. Ist diese Option eingeschaltet, versucht System-SQL automatisch jede Minute, die
Verbindung mit der Datenbank wiederherzustellen. Ist der Verbindungsaufbau erfolgreich, so
werden automatisch die Befehle der Backup-Datei gestartet.
2. Manuell - Ist die Option /A nicht verfügbar, müssen Sie das Backup manuell aktivieren. Dafür
existiert ein spezieller Befehl:
Syntax:
EXEC BACKUP ;
Wenn dieser Befehl aktiviert wird, versucht System-SQL, die Verbindung zur Datenbank
wiederherzustellen und die Befehle aus der Backup-Datei auszuführen. Beachten Sie, dass Sie die
Backup-Datei vor ihrer Ausführung bearbeiten können. Dadurch erhalten Sie vollständige Kontrolle
über die Befehle, die ausgeführt werden.
1702
Kapitel 37 SQL Unterstützung
Beispiel:
Nachstehend ein Beispiel, bei dem die Backup-Datei in Abhängigkeit des Gatters SQLBACKUP
ausgeführt wird:
IF ( @SQLBACKUP )
EXEC BACKUP ;
@SQLBACKUP = 0 ;
System-SQL-Meldungen
System-SQL-Meldungen
Beim Einsatz von System-SQL können zwei Arten von Meldungen auftreten:
o
Meldungen der Anwendung
o
ODBC-Treiber-Meldungen
Anmerkung: Weitere Informationen über die ODBC-Treiber-Meldungen lesen Sie bitte in der
Dokumentation des von Ihnen eingesetzten ODBC-Treibers nach.
Meldungen der Anwendung
Es gibt drei Arten von System-SQL-Meldungen:
o
Fehlermeldungen
o
Warnungen
o
Debug-Meldungen
Anmerkung:
Debug-Meldungen werden auf dem Schirm ausgegeben, wenn der Parameter /D aktiv ist. Diese
Meldungen zeigen dem Benutzer den nächsten Schritt.
1703
Kapitel 37 SQL Unterstützung
Alle Meldungen werden in eine Logdatei ausgegeben, wenn die Option /L aktiviert ist. Der Name
der Logdatei ist derselbe wie der Name der System-SQL-Datei, mit der Dateierweiterung LSQ
Die System-SQL- Befehlsmeldung wird als zeile# spalte# und zugehörige Meldung der Befehlsdatei
ausgegeben. Wird eine Meldung in eine Logdatei geschrieben, werden außerdem Datum und Zeit
hinzugefügt.
Anmerkung: Wenn die Meldung an demselben Datum auftritt wie das Erstellungsdatum der Datei,
wird nur die Zeit hinzugefügt.
Nachfolgend eine Aufstellung der System-SQL-Meldungen und Korrekturmaßnahmen. Die
Fehlermeldungen sind in Fettdruck dargestellt.
"Number of fields (#), differs from the number of tags (#)"
Maßnahme:
Stellen Sie sicher, dass die Anzahl der Gatter bei einem FETCHBefehl gleich der Anzahl der Felder im entsprechenden SELECTBefehl ist.
"Type of field differs from type of tag"
Maßnahme:
Stellen Sie sicher, dass der Gattertyp bei einem FETCH-Befehl
derselbe ist wie für das entsprechende Feld in der Tabelle.
"Type of tag tag name does not exist"
Maßnahme:
Prüfen Sie die Gültigkeit des Gatternamens.
"Unexpected end of file"
Maßnahme:
Ihr System-SQL-Programm endet nicht korrekt. Korrigieren Sie es
und starten Sie System-SQL erneut.
"Tag name is too long"
Maßnahme:
Das Format des Gatternamens kann wie folgt sein: stationname:gatter-name, wobei station-name optional und bis zu 15
Zeichen lang ist, und gatter-name bis zu 31 Zeichen lang ist.
"String is too long"
Maßnahme:
Stellen Sie sicher, dass die Anzahl der Zeichen im String 255
nicht überschreitet.
"WizPro is not active"
Maßnahme:
System-SQL kann nicht arbeiten, wenn WizPro nicht aktiv ist.
Aktivieren Sie das Programm und dann WizSQL.
"Failed to open input file file-name"
Maßnahme:
Vergewissern Sie sich, dass der ’file-name’ der Datei existiert und
zum Öffnen bereit ist.
"Memory allocation failed"
Maßnahme:
Prüfen Sie, ob das Laufwerk, auf dem sich Ihre
Auslagerungsdatei befindet, über genügend freie Kapazität dafür
verfügt. Wenn nicht, machen Sie Speicherplatz frei.
"Illegal operator for the expression parameters"
1704
Kapitel 37 SQL Unterstützung
Maßnahme:
Der Operator in einem Ausdruck ist für den Parameter nicht
zulässig. Zum Beispiel: ein arithmetischer Operator für
Stringparameter
"Illegal parameters for the expression operator"
Maßnahme:
Die in einem Ausdruck verwendeten Parameter sind für den
Operator nicht zulässig. Zum Beispiel: ein arithmetischer
Parameter für Stringoperatoren.
"Illegal expression type in assignment"
Maßnahme:
Der Typ des Ausdrucks muss derselbe sein wie der Typ des
Gatters, mit dem der Ausdruck verknüpft ist.
"A WizPro function failed, see the file errors.dat"
Maßnahme:
Ein interner Funktionsaufruf ist fehlgeschlagen. Lesen Sie die
Fehlerursache in der Datei errors.dat nach.
"No SQL connect command, in the INIT section"
Maßnahme:
In einem System-SQL-Programm, das mit einer Datenbank
kommuniziert, muss ein CONNECT-Befehl in INIT-Abschnitt
stehen.
"No backup mechanism is enabled"
Maßnahme:
Bei einem System-SQL-Programm, das mit einer Datenbank
kommuniziert, muss es entweder über einen automatischen
Backup-Mechanismus verfügen, der durch Einfügen der Option /A
aktiviert wird, oder über den manuellen Modus über den Befehl:
EXEC BACKUP im System-SQL-Programm.
"No TERMINATE command in the program"
Maßnahme:
System-SQL endet nur, wenn WizPro geschlossen wird. Wenn
der Bediener in der Lage sein soll, System-SQL zu stoppen,
fügen Sie den Befehl TERMINATE unter einer
Beendigungsbedingung in Ihrem Programm ein.
"Illegal tag type"
Maßnahme:
Der Typ des Gatters ist für diesen Befehl nicht zulässig. Zum
Beispiel: Ein Textgatter kann nicht in einer historischen Funktion
genutzt werden. Fügen Sie einen gültigen Gattertyp ein.
"No records found for this tag"
Maßnahme:
Es wurden keine historischen Sätze gefunden als die Historie
eines Gatters zur Berechnung einer historischen Funktion
gelesen wurde. Überprüfen Sie den Aufzeichnungsmodus des
Gatters
"Illegal time parameter"
Maßnahme:
Das Format des Zeitparameters einer historischen Funktion ist
falsch. Korrigieren Sie den Zeitparameter.
1705
Kapitel 37 SQL Unterstützung
Syntax error "command string"
Maßnahme:
Ein Syntaxfehler wurde bei der Analyse der Datei festgestellt. Der
‘command string’ enthält den fehlerhaften Teil. Sehen Sie sich die
angegebene Zeile und Spalte an, und lokalisieren Sie den Fehler.
’command’ failed, error code is ’error code’.
Maßnahme:
Ein Runtime-Ausführungsbefehl misslang. Der ’command’-Teil
beschreibt den Befehl, der fehlschlug, der ’error code’ gibt den
Grund für das Versagen an. Der Fehlercode kann in wizerr.h
nachgesehen werden.
System-SQL-Meldungen
Anmerkung: Diese Option steht im Web nicht zur Verfügung.
System-SQL-Meldungen
Beim Einsatz von WizSQL können zwei Arten von Meldungen auftreten:.
Meldungen aus der Anwendung.
ODBC-Treiber-Meldungen.
Anmerkung: Weitere Informationen über die ODBC-Treiber-Meldungen lesen Sie bitte in der
Dokumentation des von Ihnen eingesetzten ODBC-Treibers nach.
Es gibt drei Arten von WizSQL-Meldungen:
Fehlermeldungen
Warnungen
Debug-Meldungen
Anmerkungen:
•
Debug-Meldungen werden auf dem Schirm ausgegeben, wenn der Parameter /D aktiv ist.
Diese Meldungen zeigen dem Benutzer den nächsten Schritt.
•
Alle Meldungen werden in eine Logdatei ausgegeben, wenn die Option /L aktiviert ist. Der
Name der Logdatei ist derselbe wie der Name der WizSQL-Datei, mit der Dateierweiterung
LSQ
•
Die System-SQL-Befehlsmeldung wird als zeile# spalte# und zugehöriger Meldung der
WizSQL-Befehlsdatei ausgegeben. Wird eine Meldung in eine Logdatei geschrieben,
werden außerdem Datum und Zeit hinzugefügt.
1706
Kapitel 37 SQL Unterstützung
•
Wenn die Meldung an demselben Datum auftritt wie das Erstellungsdatum der Datei, wird
nur die Zeit hinzugefügt.
Application SQL Messages List
Note: This module is not applicable on the Web.
The following is a list of application SQL messages and the actions required to correct them.
Number of fields (#) differs from
number of tags:
Check that the number of tags in a Fetch command equals
the number of fields in the corresponding Select command.
Type of field differs from type of
tag:
Check that the tag type in a Fetch command matches the
type in the corresponding field (in the table).
Tag name does not exist:
Check that the tag name is valid.
Unexpected end of file:
Your application SQL program does not end correctly.
Correct any errors and run again.
Tag name is too long:
Tag name format can be station name:tag name. Where
station name is optional and up to 15 characters in length,
tag name has up to 31characters.
String is too long:
Check that the maximum number of characters in the string
is 255.
Application is not active:
This module does not operate if the application is not active.
First activate the application and then this module.
Failed to open input file's filename:
Check that the filename exists and is enabled for opening.
Memory allocation failed:
Check if there is enough space in the file where your
swapper file is located, make space if required.
Illegal operation for expression
parameters:
The operator used an expression that is illegal for the
parameters. For example, using an arithmetical operator for
string parameters.
Illegal expression type in
assignment:
The expression type should be the same as the tag type the
expression is assigned to.
An application function failed see
the file errors.dat:
An internal function call failed. See the errors.dat file for the
cause of the failure.
No SQL connect command in the
INIT section:
An application SQL program communicating with a database
must have a CONNECT command in its INIT section.
1707
Kapitel 37 SQL Unterstützung
No backup mechanism is enabled:
An application SQL program communicating with a database
must have either an automatic backup mechanism activated
by including the /A option, or the manual mode by having the
command: EXEC BACKUP in the application SQL program.
No TERMINATE command in the
program:
Application SQL will only terminate when the application is
shutdown. To enable the operator to stop is module add a
TERMINATE command to your program under a termination
condition.
Illegal tag type:
The type of tag is illegal for this command. For example, a
string tag cannot be used in a historical function. Insert a
legal tag type.
No records found for this tag:
No historical records were found when reading the history of
a tag for calculating a historical function. Check the tag’s
recording mode.
Illegal time parameter:
The format of the time parameter of a historical function is
wrong. Correct the time parameter.
Syntax error in command string:
An error was found during parsing the file. The command
string contains an error. Look at the given line and column to
locate it.
Command ' failed, error code is
'error code:
A run time command execution failed. The command part
describes the command which fails. The error code gives the
reason for the failure.and can be found in Wizerr.h.
Application SQL Messages
Note: This module is not applicable on the Web.
There are two types of messages that may occur when using this module:
Application messages
ODBC driver messages
For further information regarding ODBC driver messages, refer to the documentation of the ODBC
driver you are using.
Application SQL Messages
There are three types of messages:
•
1708
Error messages
Kapitel 37 SQL Unterstützung
•
Warning messages
•
Debug messages
Debug messages are printed to the screen when the /D parameter is active. These messages show
the user the next step.
All messages are printed to a log file when the /L option is on. The name of the log file is the same
as the application SQL file with the suffix LSQ .
The application SQL command message is printed as line# column# and the attached message of
the application command file. When a message is written to a log file the date and time are also
added. However, if the message occurs on the same date as when the file is opened then only the
time is indicated.
Aufstellung der WizSQL-Meldungen
Anmerkung: System-SQL steht im Web nicht zur Verfügung.
Nachfolgend eine Aufstellung der System-SQL-Meldungen und Korrekturmaßnahmen. Die
Fehlermeldungen sind in Fettdruck dargestellt.
1. "Number of fields (#), differs from the number of tags (#)"
Maßnahme: Stellen Sie sicher, dass die Anzahl der Gatter bei einem FETCH-Befehl gleich der
Anzahl der Felder im entsprechenden SELECT-Befehl ist.
2. "Type of field differs from type of tag"
Maßnahme: Stellen Sie sicher, dass der Gattertyp bei einem FETCH-Befehl derselbe ist wie für das
entsprechende Feld in der Tabelle.
3. "The tag tag-name does not exist"
Maßnahme: Prüfen Sie die Gültigkeit des Gatternamens.
4. "Unexpected end of file"
Maßnahme: Ihr WizSQL-Programm endet nicht korrekt. Korrigieren Sie es und starten Sie
WizSQLerneut.
5. "Tag name is too long"
Maßnahme: Das Format des Gatternamens kann wie folgt sein: station-name:gatter-name, wobei
station-name optional und bis zu 15 Zeichen lang ist, und gatter-name bis zu 31 Zeichen lang ist.
6. "String is too long"
Maßnahme: Stellen Sie sicher, dass die Anzahl der Zeichen im String 255 nicht überschreitet.
7. Wizpro is not active"
Maßnahme: System-SQL kann nicht arbeiten, wenn WizPro nicht aktiv ist. Aktivieren Sie WizPRO
und anschließend WizSQL.
8. "Failed to open input file file-name"
Maßnahme: Vergewissern Sie sich, dass der 'file-name' der Datei existiert und zum Öffnen bereit
ist.
1709
Kapitel 37 SQL Unterstützung
9. "Memory allocation failed"
Maßnahme: Prüfen Sie, ob das Laufwerk, auf dem sich Ihre Auslagerungsdatei befindet, über
genügend freie Kapazität dafür verfügt. Wenn nicht, machen Sie Speicherplatz frei.
10. "Illegal operator for the expression parameters"
Maßnahme: Der Operator in einem Ausdruck ist für den Parameter nicht zulässig. Zum Beispiel: ein
arithmetischer Operator für Stringparameter.
11. "Illegal parameters for the expression operator"
Maßnahme: Die in einem Ausdruck verwendeten Parameter sind für den Operator nicht zulässig.
Zum Beispiel: ein arithmetischer Parameter für Stringoperatoren.
12. "Illegal expression type in assignment"
Maßnahme: Der Typ des Ausdrucks muss derselbe sein wie der Typ des Gatters, mit dem der
Ausdruck verknüpft ist.
13. "A Wizpro function failed, see the file errors.dat"
Maßnahme: Ein interner Funktionsaufruf ist fehlgeschlagen. Lesen Sie die Fehlerursache in der
Datei errors.dat nach.
14. "No SQL connect command, in the INIT section"
Maßnahme: In einem System-SQL-Programm, das mit einer Datenbank kommuniziert, muss ein
CONNECT-Befehl in INIT-Abschnitt stehen.
15. "No backup mechanism is enabled"
Maßnahme: Bei einem System-SQL-Programm, das mit einer Datenbank kommuniziert, muss es
entweder über einen automatischen Backup-Mechanismus verfügen, der durch Einfügen der
Option /A aktiviert wird, oder über den manuellen Modus über den Befehl: EXEC BACKUP im
System-SQL-Programm.
16. "No TERMINATE command in the program"
Maßnahme: System-SQL endet nur, wenn WizPro geschlossen wird. Wenn der Bediener in der
Lage sein soll, System-SQL zu stoppen, fügen Sie den Befehl TERMINATE unter einer
Beendigungsbedingung in Ihrem Programm ein.
17. "Illegal tag type"
Maßnahme: Der Typ des Gatters ist für diesen Befehl nicht zulässig. Zum Beispiel: Ein Textgatter
kann nicht in einer historischen Funktion genutzt werden. Fügen Sie einen gültigen Gattertyp ein.
18. "No records found for this tag"
Maßnahme: Es wurden keine historischen Sätze gefunden als die Historie eines Gatters zur
Berechnung einer historischen Funktion gelesen wurde. Überprüfen Sie den Aufzeichnungsmodus
des Gatters.
19. "Illegal time parameter"
Maßnahme: Das Format des Zeitparameters einer historischen Funktion ist falsch. Korrigieren Sie
den Zeitparameter
20. Syntax error "command string"
Maßnahme: Ein Syntaxfehler wurde bei der Analyse der Datei festgestellt. Der ‘command string'
enthält den fehlerhaften Teil. Sehen Sie sich die angegebene Zeile und Spalte an, und lokalisieren
Sie den Fehler.
21. 'command' failed, error code is 'error code'.
Maßnahme: Ein Runtime-Ausführungsbefehl misslang. Der 'command'-Teil beschreibt den Befehl,
der fehlschlug, der 'error code' gibt den Grund für das Versagen an. Der Fehlercode kann in
wizerr.h nachgesehen werden.
1710
Kapitel 37 SQL Unterstützung
Mathematische Funktionen
Die folgenden mathematischen Funktionen werden unterstützt: (’ausdruck’ ist ein beliebiger
mathematischer Ausdruck, der eine Zahl evaluiert)
SIN
Berechnet den Sinus. Syntax: SIN(ausdruck), wobei ausdruck im Bogenmaß
steht
COS
Berechnet den Cosinus. Syntax: COS(ausdruck), wobei ausdruck im Bogenmaß
steht
TAN
Berechnet den Tangens. Syntax: TAN(ausdruck), wobei ausdruck im Bogenmaß
steht
ASIN
Berechnet den Arcus-Sinus. Syntax: ASIN(ausdruck), wobei ausdruck zwischen –
1 und 1; gibt den Arcus-Sinus von ausdruck im Bereich –p/2 bis p//2 im
Bogenmaß zurück
ACOS
Berechnet den Arcus-Cosinus. Syntax: ACOS(ausdruck), wobei ausdruck
zwischen –1 und 1; gibt den Arcus-Sinus von ausdruck im Bereich –p/2 bis p//2
im Bogenmaß zurück
ATAN
Berechnet den Arcus-Tangens. Syntax: ACOS(ausdruck), wobei ausdruck eine
beliebige Zahl ist
POWER
Berechnet die Potenz. Syntax: POWER(x, y), wobei x und y Ausdrücke sind; gibt
den Wert von xy zurück
ROOT
Berechnet die Quadratwurzel Syntax: ROOT(ausdruck), wobei ausdruck>= 0; gibt
die Quadratwurzel von x zurück
LN
Berechnet den natürlichen Logarithmus. Syntax: LN(ausdruck), wobei ausdruck >
0
LOG
Berechnet den Logarithmus zur Basis 10. Syntax: LOG(ausdruck), wobei
ausdruck>0
BIT
Berechnet ein Bit. Syntax: BIT(I,B), gibt den Bit-Wert B Wert von Ganzzahl-Wert I
zurück; gibt 1 zurück, wenn Bit B gesetzt ist, und 0, wenn es zurückgesetzt ist.
MAX
Berechnet das Maximum. Syntax: MAX(x,y), wobei x und y Ausdrücke sind; gibt
das Maximum der beiden Parameter zurück
MIN
Berechnet das Minimum. Syntax MIN(x,y), wobei x und y Ausdrücke sind; gibt
das Minimum der beiden Parameter zurück
1711
Kapitel 37 SQL Unterstützung
ABS
Berechnet den absoluten Wert. Syntax; ABS(ausdruck); gibt den absoluten Wert
von ausdrduck zurück. In diesem Fall müssen Sie zur Unterscheidung von der
historischen abs-Funktion Abs eingeben
FLOOR
Berechnet den Floor. Syntax: FLOOR(ausdruck); gibt einen Fließkommawert
zurück, der die größte Ganzzahl gleich oder kleiner gleich dem Ausdruck
repräsentiert
SIGN
Berechnet das Vorzeichen. Syntax: SIGN(ausdruck); gibt –1 zurück, wenn
ausdruck<0, und 1, wenn ausdruck >=0
Mathematische Funktionen
Anmerkung: WizSQLsteht im Web nicht zur Verfügung.
Mathematische Funktionen
Die folgenden mathematischen Funktionen stehen jetzt zur Verfügung: (‘ausdruck’ ist ein beliebiger
mathematischer Ausdruck, der eine Zahl ergibt)
SIN : Berechnung des Sinus. Syntax: SIN(ausdruck), wobei ausdruck im Bogenmaß steht
COS : Berechnung des Cosinus Syntax: COS(ausdruck), wobei ausdruck im Bogenmaß steht
TAN : Berechnung des Tangens Syntax: TAN(ausdruck), wobei ausdruck im Bogenmaß steht
ASIN : Berechnung des Arkussinus Syntax: ASIN(ausdruck) ausdruck zwischen -1 bis 1, gibt
Arkussinus des Ausdrucks im Bereich von -Pi/2 bis Pi//2 Bogenmaß zurück
ACOS : Berechnung des Arkuscosinus. Syntax: ACOS(ausdruck) ausdruck zwischen –1 bis 1, gibt
Arkussinus des Ausdrucks im Bereich von –Pi/2 bis Pi//2 Bogenmaß zurück
ATAN : Berechnung des Arkustangens Syntax: ACOS(ausdruck), wobei ausdruck eine beliebige
Zahl ist
POWER : Berechnung der Potenz Syntax: POWER(x, y) wobei sowohl x als auch y Ausdrücke
sind; gibt den Wert von xy zurück
ROOT : Berechnung der Quadratwurzel. Syntax: ROOT(ausdruck) ausdruck>= 0 ergibt die Wurzel
von x
LN : Berechnung des natürlichen Logarithmus Syntax: LN(ausdruck) wobei ausdruck > 0
LOG : Berechnung des 10er-Logarithmus Syntax: LOG(ausdruck) ausdruck>0
BIT : Berechnung eines Bit. Syntax: BIT(I,B) gibt den Bit-Wert B der Ganzahlwertes I zurück; Werte
sind 1, wenn Bit B gesetzt ist, und 0, wenn es zurückgesetzt ist.
MAX : Berechnung des Maximums. Syntax MAX(x,y) wobei sowohl x als auch y Ausdrücke sind;
gibt das Maximum aus den beiden Parametern zurück
MIN : Berechnung des Minimums Syntax: MIN(x,y) wobei sowohl x als auch y Ausdrücke sind; gibt
das Minimum aus den beiden Parametern zurück
1712
Kapitel 37 SQL Unterstützung
ABS : Berechnung des absoluten Wertes. Syntax: Abs(ausdruck) gibt den absoluten Wert eines
Ausdrucks zurück. In diesem Fall müssen Sie zur Unterscheidung von der historischen absFunktion Abs eingeben
FLOOR : Berechcnung der Rundung Syntax: FLOOR(ausdruck) gibt eine Fließkommawert zurück,
der die größte Ganzahl repräsentiert, die kleiner oder gleich dem Ausdruck ist
SIGN : Berechnung des Vorzeichens. Syntax: SIGN (ausdruck) gibt –1 zurück, wenn ausdruck<0,
und 1, wenn ausdruck >=0
Systemvariablen
Die folgenden Systemvariablen werden jetzt unterstützt:
$MINUTES
gibt die aktuellen Minuten 0 bis 59 zurück
$HOUR
gibt die aktuelle Stunde 0 bis 23 zurück
$WEEKDAY
gibt den Tag der Woche 1 bis 7 zurück
$MONTHDAY
gibt den Tag des Monats 1 bis 31 zurück
$MONTH
gibt den aktuellen Monat 1 bis 12 zurück
$YEAR
gibt das aktuelle Jahr zurück, 4-stellig (z.B. 1999)
Diese Variablen können in jedem numerischen Ausdruck verwendet werden. Anmerkung:
Bedinungsanweisungen, die nur auf diesen Variablen basieren (z.B.: IF $HOUR ==12)
funktionieren nicht, weil die Gatteränderungen ereignisgesteuert sind. IF-Ereignisse sind
ausschließlich durch Gatterveränderungen gesteuert.
Makro-Befehl
Unterstützung für Wizcon-Makros steht zur Verfügung. Verwenden Sie den MACRO-Befehl zum
Ausführen von Makros.
1713
Kapitel 37 SQL Unterstützung
Syntax:
MACRO makro_name
makro_name ist ein String-Ausdruck, der als der Makroname eingesetzt wird. Makronamen sind
acht Zeichen lang.
Meldungsfenster
Eine Funktion zur Anzeige eines Meldungsfenster aus einem WizSQL-Script ist verfügbar. Diese
Funktion ähnelt der normale Windows API MessageBox.
Syntax:
RC = MessageBox(string_ausdruck1,string_ausdruck2,
Flags)
Anmerkung: "MessageBox" muss wie hier angegeben geschrieben werden; Groß- und
Kleinschreibung werden hier unterschieden.
o
string_ausdruck1: Der Meldungstext
o
string_ausdruck2: Der Meldungstitel
o
Flags: Eine Kombination einer der folgenden Konstanten:
o
· MB_OK - Das Meldungsfenster enthält eine Schaltfläche: OK.
o
· MB_OKCANCEL - Das Meldungsfenster enthält zwei Schaltflächen: OK und
Abbrechen.
o
· MB_ABORTRETRYIGNORE - Das Meldungsfenster enthält drei Schaltflächen:
Abbrechen, Wiederholen und Ignorieren
o
· MB_YESNOCANCEL - Das Meldungsfenster enthält drei Schaltflächen: Ja, Nein und
Abbrechen
o
o
· MB_YESNO - Das Meldungsfenster enthält zwei Schaltflächen: Ja und Nein
· MB_RETRYCANCEL - Das Meldungsfenster enthält zwei Schaltflächen: Wiederholen
und Abbrechen
o
· MB_ICONHAND - Ein Stop-Symbol wird im Meldungsfenster angezeigt.
o
· MB_ICONQUESTION - Ein Fragezeichen-Symbol wird im Meldungsfenster angezeigt
o
· MB_ICONEXCLAMATION - Ein Ausrufungszeichen-Symbol wird im Meldungsfenster
angezeigt
o
· MB_ICONASTERISK - Im Meldungsfenster wird ein Symbol angezeigt, das aus einem
kleinen "i" in einem Kreis besteht
o
o
1714
· Mb_SETFOREGROUND - Die Meldungsfenster wird in den Vordergrund gestellt
· MB_DEFAULT_DESKTOP_ONLY - Der Arbeitsplatz, der zur Zeit eine Eingabe erhält,
muss der Standard-Arbeitsplatz sein; ansonsten schlägt die Funktion fehl. Der StandardArbeitsplatz ist der, auf dem die Anwendung läuft, nachdem sich der Benutzer angemeldet
hat
Kapitel 37 SQL Unterstützung
o
o
o
· MB_TOPMOST - Das Meldungsfenster wird mit dem Fensterstil WS_EX_TOPMOST
erstellt. Dadurch wird es über alle nicht in den Vordergrund gezwungenen Fenster gestellt.
· MB_RIGHT - Der Text ist rechtbündig
· MB_RTLREADING - Meldungs- und Titeltext werden bei hebräischen und arabischen
Systemen von rechts nach links angezeigt
Die Returncodes sind:
o
· IDABORT - Schaltfläche Abbrechen wurde gewählt.
o
· IDCANCEL - Schaltfläche Abbrechen wurde gewählt.
o
· IDIGNOR - Schaltfläche Ignorieren wurde gewählt.
o
· IDNO - Schaltfläche Nein wurde gewählt.
o
· IDOK - Schaltfläche OK wurde gewählt.
o
· IDRETRY - Schaltfläche Wiederholen wurde gewählt.
o
· IDYES - Schaltfläche Ja wurde gewählt.
Nachstehend ein Beispiel für den Einsatz der Funktion MessageBox:
…
@B = MessageBox ("Makro ausführen?","Mein Titel", MB_YESNO
|MB_ICONASTERISK|MB_SETFOREGROUND );
IF (@B==IDYES)
MACRO "LadeMain";
Hiermit wird die Meldung "Makro ausführen?" angezeigt, und wenn der Benutzer auf Ja klickt, wird
das Makro "LadeMain" ausgeführt
Achtung: WizSQL führt keine Befehle aus, wenn ein Meldungsfenster geöffnet ist.
SQL-Nachrichtenfenster
Anmerkung: Steht im Web nicht zur Verfügung.
Meldungsfenster
Eine Funktion zur Anzeige des Nachrichtenfensters vom WizSQL-Script steht jetzt zur Verfügung.
Die Funktin ähnelt der standardmäßigen Windows API MessageBox und verfügt über folgende
Syntax
RC =MessageBox(String_ausdruck1,String_ausdruck2,Flags).
Beachten Sie, dass MessageBox wie hier angegeben geschrieben werden muss, d.h. Groß/Kleinschreibung beachten.
string_ausdruck1: Der Meldungstext
1715
Kapitel 37 SQL Unterstützung
string_ausdruck2: Der Meldungstitel
Flags: Eine Kombination einer der folgenden Konstanten:
•
MB_OK - Das Meldungsfenster enthält eine Schaltfläche: OK.
•
MB_OKCANCEL - Das Meldungsfenster enthält zwei Schaltflächen: OK und Abbrechen.
•
MB_ABORTRETRYIGNORE - Das Meldungsfenster enthält drei Schaltflächen: Abbrechen,
Wiederholen und Ignorieren
•
MB_YESNOCANCEL - Das Meldungsfenster enthält drei Schaltflächen: Ja, Nein und
Abbrechen
•
MB_YESNO - Das Meldungsfenster enthält zwei Schaltflächen: Ja und Nein
•
MB_RETRYCANCEL - Das Meldungsfenster enthält zwei Schaltflächen: Wiederholen und
Abbrechen
•
MB_ICONHAND - Ein Stop-Symbol wird im Meldungsfenster angezeigt.
•
MB_ICONQUESTION - Ein Fragezeichen-Symbol wird im Meldungsfenster angezeigt
•
MB_ICONEXCLAMATION - Ein Ausrufungszeichen-Symbol wird im Meldungsfenster
angezeigt
•
MB_ICONASTERISK - Im Meldungsfenster wird ein Symbol angezeigt, das aus einem
kleinen i in einem Kreis besteht
•
MB_SETFOREGROUND - Das Meldungsfenster wird in den Vordergrund gestellt
•
MB_DEFAULT_DESKTOP_ONLY - Der Arbeitsbereich, der derzeit Eingaben empfängt,
muss ein Standardarbeitsbereich sein; ansonsten schlägt die Funktion fehl. Der StandardArbeitsplatz ist der, auf dem die Anwendung läuft, nachdem sich der Benutzer angemeldet
hat
•
MB_TOPMOST - Das Meldungsfenster wird mit dem Fensterstil WS_EX_TOPMOST
erstellt. Dadurch wird es über alle nicht in den Vordergrund gezwungenen Fenster gestellt.
•
MB_RIGHT - Der Text ist rechtbündig
•
MB_RTLREADING - Meldungs- und Titeltext werden bei hebräischen und arabischen
Systemen von rechts nach links angezeigt
Die Returncodes sind:
•
IDABORT - Schaltfläche Abbrechen wurde gewählt.
•
IDCANCEL - Schaltfläche Abbrechen wurde gewählt.
•
IDIGNORE - Schaltfläche Ignorieren wurde gewählt.
•
IDNO - Schaltfläche Nein wurde gewählt.
•
IDOK - Schaltfläche OK wurde gewählt.
•
IDRETRY - Schaltfläche Wiederholen wurde gewählt.
•
IDYES - Schaltfläche Ja wurde gewählt
Nachstehend ein Beispiel für den Einsatz der Funktion MessageBox:
…
@B = MessageBox ("Makro ausführen?","Mein Titel", MB_YESNO
|MB_ICONASTERISK|MB_SETFOREGROUND );
IF (@B==IDYES)
MACRO "LadeMain";
Dadurch wird die Meldung ‘Makro starten?’ angezeigt, und wenn der Benutzer Ja aktiviert, wird das
Makro ‘LoadMain’ ausgeführt
Achtung: WizSQL führt keine Befehle aus, wenn ein Nachrichtenfenster geöffnet ist.
1716
Kapitel 37 SQL Unterstützung
Other Topics
SQL-Daten zufügen, aktualisieren und löschen
Anmerkung: WizSQLsteht im Web nicht zur Verfügung.
Daten zufügen, aktualisieren und löschen
Diese Befehle gehören zur Datenmanipulationssprache des SQL und ermöglichen es, Daten in
RDB-Tabellen einzufügen, zu löschen und zu aktualisieren. In System-SQL können Befehle wie
INSERT, UPDATE, DELETE, COMMIT und ROLLBACK verwendet werden. Die Syntax für die
Ausführung dieser SQL-Anweisungen lautet:
Syntax:
EXEC SQL string-ausdruck;
Wobei das Ergebnis von string-ausdruck der auszuführende SQL-Befehl ist. Bechten Sie: Der SQLBefehl muss der standardmäßigen SQL-Syntax entsprechen;
Die folgenden Beispiele behandeln die häufigsten SQL-Befehle.
INSERT: Fügt eine neue Datenzeile in eine Tabelle ein.
Syntax:
INSERT INTO tabellen-name (spalten-name, spalten-name,...) VALUES (wert, wert,...)
Beispiel:
EXEC SQL "INSERT INTO Prozess1 (Batch, Temperatur, Druck) VALUES (‘August’, @TEMP,
@PRES)";
UPDATE: Ändert den Wert von Spalten in den gewählten Zeilen einer bestimmten Tabelle.
Syntax:
UPDATE tabellen-name SET spalten-name = ausdruck WHERE such-bedingung
Beispiel:
EXEC SQL "UPDATE Prozess1 SET Temperatur = @TEMP WHERE Batch = ‘August’";
DELETE: Löscht selektierte Datenzeilen aus einer einzelnen Tabelle.
Syntax:
DELETE FROM tabellen-name WHERE such-bedingung
1717
Kapitel 37 SQL Unterstützung
Beispiel:
EXEC SQL "DELETE FROM Prozess1 WHERE Batch = @BATCH_NUM";
Anmerkung: Die Syntax in den obigen Befehlsbeispielen ist nicht vollständig. Die komplette Syntax
finden Sie in Ihrer SQL-Dokumentation.
COMMIT: Signalisiert den erfolgreichen Abschluss einer Transaktion. Eine Transaktion ist eine
Abfolge einer oder mehrerer SQL-Anweisungen, die zusammen eine logische Arbeitseinheit bilden.
Die SQL-Anweisungen, die Transaktion bilden, gehören eng zusammen und führen voneinander
abhängige Aktionen aus. Jede Anweisung in der Transaktion führt einen Teil der Aufgabe aus, aber
es sind alle Anweisungen notwendig, um die Aufgabe auszuführen. Die Anweisung COMMIT
informiert das DBMS darüber, dass die Transaktion jetzt abgeschlossen ist. Alle Anweisungen, aus
denen die Transaktion besteht - z.B. Einfügen, Aktualisieren, Löschen - wurden ausgeführt, und die
Datenbank ist konsistent. Wenn Sie den COMMIT-Befehl nicht einsetzten, können andere Clients
die vorgenommene Änderungen nicht sehen, und die Daten gehen beim Schließen verloren.
Syntax:
EXEC SQL "COMMIT";
ROLLBACK: Signalisiert die nicht erfolgreiche Beendigung einer Transaktion. Dieser Befehl
informiert das DBMS, dass der Benutzer die Transaktion nicht abschließen will. Statt dessen soll
das DBMS alle während der Transaktion vorgenommenen Änderungen in der Datenbank
rückgängig machen. Die Datenbank wird wieder in den Zustand zurück versetzt, in der sie sich vor
Beginn der Transaktion befand.
Syntax:
EXEC SQL "ROLLBACK";
Ein Datenfenster ist ein separates Fenster, welches jederzeit im Diagramm-Modul aufgerufen
werden kann, um die Gatter, Werte und Beschreibungen des Graphen zu erhalten.
SQL Unterstützung
Anmerkung: SQLsteht im Web nicht zur Verfügung.
1718
Kapitel 37 SQL Unterstützung
SQL (Structured Query Language) ist eine Standardsprache für die Datenbeschaffung und übertragung aus bzw. an Datenbank-Management-Systeme. In einem Datenbank-Management
Sytsem (DBMS) sind die Informationen in Tabellen gespeichert, wobei jede Zeile der Tabelle einen
Datensatz mit Informationen enthält.
Wenn eine Anwendung Daten von einer Datenbank heranholen muss, wird die SQL-Sprache für
die Abfrage verwendet. Das Datenbankprogramm verarbeitet die SQL-Anfrage, beschafft die
geforderten Daten, und gibt sie an das anfragende Programm zurück. SQL ermöglicht es einem
Programm auch, die Datenbank mit neuen Daten zu aktualisieren, alte Daten zu entfernen und
zuvor gespeicherte Daten zu ändern..
Das SQL Verbindungsmodul des Systems ermöglicht es Ihnen, benutzerdefinierte
Datenbanktabellen zu aktualisieren sowie Informationen aus Datenbanken zu beschaffen und diese
in Rezepten zu speichern. Mit dieser Art des Datentransfers kann der Benutzer Produktionsaufträge
aus den Bürosystemen direkt auf die Produktionsebene senden.
Anmerkung: In diesem Zusammenahng wird von Grundkenntnissen von SQL, dem Programm und
dem mit der Anwendung kommunizierenden Datenbanksystem ausgegangen.
Zweck des SQL-Verbindungsmoduls ist es, einen bidirektionalen Datenaustausch zwischen
Anwendungs- und Datenbank-Management-Systemen zu ermöglichen. System-SQL kann für
folgende Aufgaben konfiguriert werden:
1. Speichern von Applikationsdaten in benutzerdefinierten Tabellen in einem DatenbankManagement-System. Bei den Daten kann es sich um Online-Gatterwerte, historische Daten oder
Daten, die durch Bearbeitung der historischen Daten im System gewonnen wurden, handeln.
2. Beschaffung von Daten aus Tabellen eines Datenbank-Management-Systems (DBMS) und
Aktualisierung von Gattern oder anderen Elementen.
Die Verbindung zwischen dem System und DBMS lässt eine einfache Implementierung von
Laboranalysesystemen, Batchverfolgung, Rezeptmanagement und Auftragsverwaltung zu.
WizSQL kann auf verschiedene Arten gestartet werden:
Über die Befehlszeile.
Oder
In der Dialogbox Applikations-Setup hinzugefügt.
WizSQL kann auch als ereignisgesteuerte Sprache zur Durchführung von Berechnungen und
Erstellung von Datenauszügen aus den historischen Daten im System verwendet werden. Bei
dieser Einsatzmöglichkeit ist keine SQL-Datenbank erforderlich.
SQL-Programmhandhabung
Anmerkung: Diese Option steht im Web nicht zur Verfügung.
Programm-Header
Die System-SQL-Datei muss einen Header (Kopfsatz) enthalten.
1719
Kapitel 37 SQL Unterstützung
Die Syntax des Headers einer Programmdatei ist:
WIZSQL VERSION versionsnummer
Die Syntax des Headers einer Backup-Datei ist:
WIZSQL BACKUP VERSION versionsnummer
Weitere Inforamtionen bezüglich SQL-Backup lesen Sie bitte unter "KommunikationsfehlerVerarbeitung" nach. Programminitialisierung
Der Initialisierungsabschnitt der ASCII-Datei enthält SQL- und System-Befehle zum Öffnen
relationaler Datenbanken und Initialisierung der für System-SQL relevanten Gatter. Dieser
Abschnitt muss mindestens einen CONNECT-Befehl enthalten, wie weiter oben beschrieben.
Die Syntax dieses Abschnitts ist:
INIT
Befehlsliste - eine Liste mit Zuweisung, Rezept, Verbinden und SQL-Befehlen.
Hier ein Bespiel für den Initialisierungsabschnitt in einer WizSQL-Datei:
INIT
@ANA03 = 0;
CONNECT @USER IDENTIFIED BY @PWD;
Programmbeendung
Der Beendigungsabschnitt der ASCII-Datei enthält einen SQL-Befehl für den Verbindungsabbau
zur Datenbank und kann System-Befehle zum Zurücksetzen der SQL-relevanten Gatter enthalten.
Dieser Abschnitt muss einen der beiden zuvor beschriebenen SQL-Verbindungsabbaubefehle
enthalten; ansonsten wird ROLLBACK eingesetzt. WizSQL wird durch Verwendung des Befehles
TERMINATE oder bei Beendigung von WizPro angewiesen, zum Beendigungsabschnitt der
WizSQL-Datei zu springen.
Die Syntax dieses Abschnitts ist:
TERM
Befehlsliste - eine Liste von Zuweisungs-, Rezept-, Verbindungsabbau- und SQL-Befehlen.
Hier ein Beispiel für den TERMINATE-Befehl und einen Beendungsabschnitt.
IF (@BATCH_END)
TERMINATE;
TERM
COMMIT WORK RELEASE;
@ANA03 = 9999;
SQL Systemvariablen
Anmerkung: Steht im Web nicht zur Verfügung.
Systemvariablen
1720
Kapitel 37 SQL Unterstützung
Die folgenden Systemvariablen werden jetzt unterstützt:
•
$MINUTES - gibt die aktuellen Minuten 0 bis 59 zurück
•
$HOUR - gibt die aktuelle Stunde zurück: 0 0 - 23
•
$WEEKDAY gibt den Tag der Woche zurück: 1 bis 7
•
$MONTHDAY gibt den Tag des Monats zurück: 1 bis 31
•
$MONTH gibt den aktuellen Monat zurück: 1 bis 12
•
$YEAR gibt das aktuelle Jahr zurück, 4-stellig (z.B 1999)
Diese Variablen können in jedem numerischen Ausdruck verwendet werden. Anmerkung:
Bedinungsanweisungen, die nur auf diesen Variablen basieren (z.B.: IF $HOUR = =12)
funktionieren nicht, weil die Gatteränderungen ereignisgesteuert sind. IF-Ereignisse sind
ausschließlich durch Gatterveränderungen gesteuert.
Neue Datei
In dieser Dialogbox können Sie den Namen einer neuen Datei eingeben.
Wenn dieses Dialogbox aufgerufen wird, erscheint ein vorgeschlagener Name im Eingabefeld. Um
einen anderen Namen einzugeben, löschen Sie einfach den Namen (mit der Lösch- oder
Rückschrittaste) und schreiben Sie den neuen Namen.
Der vorgeschlagene Name wird auf der Basis der Nummer der vorhergehenden Datei generiert.
Applikationsintegration
Wenn Sie die Internet-Funktionen nicht nutzen wollen, können Sie die Nicht-Web-Funktionen
deaktivieren.
Pfad: Studio Ansicht Nicht-Web-Funktionen deaktivieren
Die alte Dateierweiterung WZNT muss in Wpj umbenannt werden; dann können die Dateien in der
Anwendung eingesetzt werden.
1721
Kapitel 37 SQL Unterstützung
Beachten Sie, dass bei Verwendung einer vorhandenen Applikation nicht alle Funktionen im
Browser unterstützt werden. Im Web nicht unterstützt werden zum Beispiel Alarme und Trigger
markieren.
Beschaffen von Daten in SQL
Anmerkung: WizSQLsteht im Web nicht zur Verfügung.
Daten beschaffen
Daten werden über einen SELECT-Befehl beschafft, der eine Gruppe von Datensätzen sucht,
sowie über einen oder mehrere FETCH-Befehle, die Werte eines Datensatzes der RDB in Gatter
schreiben. Häufig werden die Werte zur späteren Verwendung in Dummy-Gatter-Rezepten
gespeichert.
Die Syntax des SELECT-Befehls lautet:
BEGIN SELECT "select-befehl gemäß standardmäßiger SQL-syntax";
select-befehlsblock
END SELECT;
Anmerkung: Der SELECT-Befehlsstring kann ein Stringausdruck sein.
Der select-befehlsblock ist eine Kombination aus SQL- und System-Befehlen sowie FETCHBefehlen. Die Syntax für den FETCH-Befehl ist:
FETCH INTO @gatter1, @gatter2, @gatter4...;
Anmerkungen:
1. Die Syntax des FETCH-Befehls in SQL unterscheidet sich geringfügig von der standardmäßigen
SQL-Syntax.
2. Die Anzahl der Gatter im FETCH-Befehl muss dieselbe sein wie die Anzahl der Felder im
SELECT-Befehl.
3. Die Gatter im FETCH-Befehl und die ihnen zugewiesenen Werte müssen vom selben Typ sein.
Ein typischer SELECT-Befehls-Block könnte folgendermaßen aussehen:
IF (@BATCH_BEGIN)
BEGIN SELECT "SELECT Temp, Druck FROM Prozess1 WHERE Batch = ‘Juli’";
FETCH INTO @SAVE_TEMP, @SAVE_PRESSURE;
SAVE RECIPE "BatchAnf.00 " "Batch Anf. Status Monat ";
END SELECT
1722
Kapitel 37 SQL Unterstützung
Activating this module
Note: Application SQL is not applicable on the Web. It runs locally.
Activating Application SQL
This module is activated as follows: application SQL [/P/A/D/L/C] FileName
where:
FileName is the name of the application SQL file. Enter the FileName without an extension. The
system automatically attaches the suffix WSQ to the file.
/P only Parse the Application SQL program. Use this option to find syntax errors in the program.
You do not need the database itself when you use it.
/A Automatically run the backup file.
/D print runtime debug messages for each command with its parameters.
/L prints error, debug and warning messages to a log file. The log is the filename with LSQ suffix.
/C Error codes for detecting database disconnection.
The application SQL Backup mechanism is a mechanism in which commands are written to a
backup file once the communication with the server is lost. The module needs to know which
database error codes indicate that it should start writing the commands to the backup file.
It is possible to enter these error codes to this module in its command line with the parameter /C in
one of the following ways:
/Cxxxx where xxxx is a database error code meaning that the communication with the database
has stopped.
/Call all error codes received from the database mean that the communication with the database
has stopped.
Example 1:
Application SQL /C1234 /C4321 prog
The error codes 1234 and 4321 mean a communication error with the database server.
Example 2:
Application SQL /Call prog
All error codes mean a communication error with the database server.
Notes:
1. The error codes can be found in the documentation of the database server you are using.
2. Several application SQL files can run simultaneously. Make sure that the application is active
before running this module.
You can activate application SQL from the command prompt with the START flag as follows:
START application SQL [/p] FileName.
The START command opens a separate session in which this module runs. This is necessary when
running several application SQL files from the application.CMD file.
The START command is also necessary if you run the module from the application Language. The
command is as follows: SHELL "START application SQL FileName". If you run this module from an
application Command Macro, the START command is not necessary.
1723
Kapitel 37 SQL Unterstützung
It is also possible to run application SQL from an icon. To do so, specify the application SQL.EXE
for the Path & File Name field and the full path and file name of the application SQL file under the
Parameters field.
Application SQL file
Note: This module is not applicable on the Web.
This module enables definition of commands (in an ASCII file using a standard ASCII editor) for
reading/writing data from/to user-defined RDB tables.
File format as follows:
Header
Includes one line holding the version number
Initialization
Listing SQL and application commands for initializing variables and
connection to the RDB
Commands
Includes a set of commands where each command is composed of a
condition and list of SQL and application commands
Termination
Includes a list of SQL and application commands to be performed before
completing the program
Remarks
Remarks can be inserted into the application SQL file using either:
// (from the slashes to the end of the line is a comment)
or
/* */ (the comment can be closed at each end with these symbols)
1724
Kapitel 37 SQL Unterstützung
Application SQL Messages
Note: This module is not applicable on the Web.
There are two types of messages that may occur when using this module:
Application messages
ODBC driver messages
For further information regarding ODBC driver messages, refer to the documentation of the ODBC
driver you are using.
Application SQL Messages
There are three types of messages:
•
Error messages
•
Warning messages
•
Debug messages
Debug messages are printed to the screen when the /D parameter is active. These messages show
the user the next step.
All messages are printed to a log file when the /L option is on. The name of the log file is the same
as the application SQL file with the suffix LSQ .
The application SQL command message is printed as line# column# and the attached message of
the application command file. When a message is written to a log file the date and time are also
added. However, if the message occurs on the same date as when the file is opened then only the
time is indicated.
System-SQL-Meldungen
Beim Einsatz von System-SQL können zwei Arten von Meldungen auftreten:
o
Meldungen der Anwendung
o
ODBC-Treiber-Meldungen
Anmerkung: Weitere Informationen über die ODBC-Treiber-Meldungen lesen Sie bitte in der
Dokumentation des von Ihnen eingesetzten ODBC-Treibers nach.
1725
Kapitel 37 SQL Unterstützung
Tag Assignment
Note: This module is not applicable on the Web.
Tag Assignment
In tag assignment operations the value assigned to the tag can be any expression in ‘C’ format (as
in a condition expression) or the result of a historical function on a tag. For example:
Syntax
@tag-name = expression
@tag-name = historical expression
Expression
One of the following expression types can be assigned to a tag:
If @tag_name is a numerical tag then assign a numerical expression as described earlier in the
Conditions section
If @tag_name is a string tag then assign a string expression as described earlier in the SQL
Command section
$SQLRC is a variable containing the SQL completion code. This predefined variable indicates the
status of the last SQL command executed
Historical Functions
Similar to the Report module, application SQL supports historical operations on tag values in
historical files. The results of these operations can be assigned to tags. Application SQL historical
functions are split into two groups. The functions in the first group perform calculations on values
within a specified time interval:
WMIN
Returns the lowest value recorded during the specified interval
WMAX
Returns the highest value recorded during the specified interval
WAVERAGE
Returns the arithmetic average of all values recorded during the
interval
WWAVERAGE
Returns the average of recorded values of the tag relative to the time
the value occurred in the tag
WINTEGRAL
Returns the sum of recorded values multiplied by the time the value
occurred in the tag until the next recording of the same tag
Returns the sum of all the values recorded during the interval
WSUM
The syntax for this group of commands is as follows:
Syntax
FUNCTION(@tag-name, from-time, to-time)
Example
MIN(@ANA01, REL(1, 10:0:0), REL(1, 0:0:0) );
The functions in the second group perform calculations based on a value range given:
1726
Kapitel 37 SQL Unterstützung
WINTIME
Returns the total amount of time that the Tag values were in
the range specified
WINCOUNT
Returns the number of times that tag values were recorded
for a specified value range
The syntax for this group of commands is as follows:
Syntax
FUNCTION(@tag-name, from-time, to-time, low-value, high-value)
Example
@DURATION = WINTIME(@TEMP, REL(0, 10:0:0), REL(0, 0:0:0), 90, 100);
From/To Parameter
The From/To parameter must be specified to define the time interval for which historical values will
be analyzed for every application SQL historical function . A time indicator can be absolute or
relative.
Syntax
indicator(date, time)
The Indicator section is used to indicate whether the date time is absolute or relative. Specify one of
the following:
ABS - Absolute date and time - the full date and time including minutes and seconds must be
specified.
RELD - Relative date and Absolute time - the number of days back and a specific time are
specified.
The full format for the date and time parameters is as follows:
date - day-month-year
time - hour:minutes:seconds
Examples
ABS(12-10-89, 12:30:00)
This specifies 12:30 on October 12, 1989
RELD(10, 12:30:00)
This specifies 12:30 10 days ago.
REL(10, 1:0:0)
This specifies 10 days and 1 hour ago.
1727
Kapitel 37 SQL Unterstützung
Message Box
Note: Not applicable on the Web.
Message Box Function
This function is similar to the standard Windows API MessageBox and has the following syntax:
RC = MessageBox(String_expression1,String_expression2,Flags).
Note: MessageBox must be written as shown and is case sensitive.
String_exppresison1 - Message body
String_exprssion1 - Message title
Flgs - Combination of one of the following constants:
•
MB_OK - The message box contains one push button: OK.
•
MB_OKCANCEL - The message box contains two push buttons: OK and Cancel.
•
MB_ABORTRETRYIGNORE - The message box contains three push buttons: Abort, Retry,
and Ignore
•
MB_YESNOCANCEL - The message box contains three push buttons: Yes, No, and
Cancel
•
MB_YESNO - The message box contains two push buttons: Yes and No
•
MB_RETRYCANCEL - The message box contains two push buttons: Retry and Cancel
•
MB_ICONHAND - A stop-sign icon appears in the message box.
•
MB_ICONQUESTION A question-mark icon appears in the message box
•
MB_ICONEXCLAMATION An exclamation mark icon appears in the message box
•
MB_ICONASTERISK An icon consisting of the lowercase letter i in a circle appears in the
message box
•
MB_SETFOREGROUND The message box becomes the foreground window
•
MB_DEFAULT_DESKTOP_ONLY The desktop currently receiving input must be a default
desktop; otherwise, the function fails. A default desktop is one that an application runs on
after the user has logged on
•
MB_TOPMOST The message box is created with the WS_EX_TOPMOST window style
and will appear over all other non topmost Windows
•
MB_RIGHT The text is right justified
•
MB_RTLREADING Displays message and caption text using right to left reading order on
Hebrew and Arabic systems
The return codes are as follows:
•
IDABORT Abort button was selected
•
IDCANCEL Cancel button was selected
•
IDIGNORE Ignore button was selected
•
IDNO No button was selected
•
IDOK OK button was selected
•
IDRETRY Retry button was selected
•
IDYES Yes button was selected
Example MessageBox Function Usage
…
1728
Kapitel 37 SQL Unterstützung
@B = MessageBox ("Run Macro?","My Title", MB_YESNO
|MB_ICONASTERISK|MB_SETFOREGROUND );
IF (@B==IDYES)
MACRO "LoadMain";
This will display the message ‘Run Macro?’ and if the user pressed Yes it will run the macro
‘LoadMain’
Caution: This module does not execute any commands when a message box is open.
Module Commands Overview
Note: This module is not applicable on the Web.
This module enables definition of commands for reading/writing data from/to user-defined RDB
tables.
Each command consists of three segments, as described in the table below:
Command Description
Free text in quotation marks that explains the command's
purpose and comments. A command description is 80
characters long (maximum) and ends with a semicolon.
Condition
Logical condition for command execution. The SQL and
application parts will be executed only if the condition
changes from FALSE to TRUE.
Command List
This section includes a number of mixed SQL and application
commands which will be executed when the condition
becomes TRUE. Each is command ends with a semicolon.
Module Conditions
Note: This module is not applicable on the Web.
A Condition statement is a logical condition based on application tag values. The condition
expression's format is similar to ‘C’ language format and consequently, is TRUE when different from
0.
The mathematical and logical operators listed below can be used in expressions. These symbols
have the same meaning as those used in ‘C’ language.
Mathematical Operators:
+, -, *, /, %, |, &, ^, ~, <, <=, >, >=, ==, !=
Logical Operators
1729
Kapitel 37 SQL Unterstützung
&&, ||, !, AND, OR, NOT
The condition variable can be:
@Tag: which is the application tag name. This must be preceded by the @ character.
The application updates the module when a tag appearing in the condition expression changes.
When the module receives the tag update message, it checks only the conditions that contain the
tag whose value has changed. This event-driven mechanism saves computer resources and allows
the application to perform without being affected by communications with the DBMS.
The following are examples of condition expressions:
IF (@TEMP > @TEMP_SP && @DOIT == 1)
IF (@ANA01+@ANA02*@ANA03 < @ANA04/@ANA05 || @ANA06)
IF ($SQLRC == 1)
IF (@ANA01>5 AND NOT @ANA02 == 5*@ANA03)
Note: If at least one of the tags in the condition expression has a communication error or has been
deleted, the condition will be ignored.
Program Handling
Note: This module is not applicable on the Web.
Program Header
A header must appear in the application SQL file.
Program Header Syntax
Application SQL VERSION version number
Header Backup File Syntax
Application SQL BACKUP VERSION version number
For more details on SQL backup, see Communication Failure Processing
Program Initialization
The initialization section of the ASCII file includes SQL and application commands for opening
related databases and initializing module related tags. This section must include at least a connect
command.
Syntax
INIT
Commands list a list of assignment, recipe, connect, and SQL commands.
Example Initialization in an application SQL file
INIT
@ANA03 = 0;
CONNECT @USER IDENTIFIED BY @PWD;
Program Termination
The termination section of the ASCII file includes an SQL command for disconnection from the
database and can include application commands to reset SQL related tags. This section should
include one of the two SQL disconnecting commands if not ROLLBACK is used. This module is
signaled to go to the Termination section of the application SQL file by using the TERMINATE
command or when the application shuts down.
Syntax
1730
Kapitel 37 SQL Unterstützung
TERM
Commands list a list of assignment, recipe, disconnect, and SQL commands.
Example TERMINATE Command and a Termination Section
IF (@BATCH_END)
TERMINATE;
TERM
COMMIT WORK RELEASE;
@ANA03 = 9999;
Sample Application SQL Program
Note: This module is not applicable on the Web.
The file below performs the following functions in an application:
1. An order management system uses an RDB to process orders for production.
2. During the preparation for production of the next order stage, the module retrieves information on
the pending order from the RDB.
3. The retrieved information is placed in a group of dummy tags which are saved to a recipe.
4. The database is updated with the new status of the retrieved order.
5. When production begins, the dummy tags recipe is loaded into real tags.
6. After production is completed the RDB is updated with the new status of the order produced.
Application SQL
INIT
CONNECT @USER IDENTIFIED BY @PWDS;
@NEW_ORDER = 0;
@START_PRODUCTION = 0;
@END_PRODUCTION = 0;
COMMANDS
DESCRIPTION "Retrieving a new order from RDB";
IF (@NEW_ORDER)
BEGIN SELECT "SELECT Order_Id, Qty_1, Qty_2, Qty_3 FROM Orders WHERE
Orders_Status='new' AND Order_Pri=@PRI";
FETCH INTO @ORDER_ID, @PRODUCT1, @PRODUCT2, @PRODUCT3;
END SELECT;
@RCP_NUM = @RCP_NUM + 1;
SAVE RECIPE "Dummy."+@RCP_NUM "Save specs of next production order";
@ORDER_STATUS = "pending";
EXEC SQL "UPDATE Orders SET orders_status = ' @ORDER_STATUS 'WHERE Order_Id =
@ORDER_ID ";
DESCRIPTION "Starting production of new order";
IF (@START_PRODUCTION)
LOAD RECIPE "Dummy."+@RCP_NUM;
LOAD RECIPE "SQL.001";
@ORDER_STATUS = "in production";
EXEC SQL "UPDATE Orders SET Orders_Status = ' @ORDER_STATUS ' WHERE Order_Id =
@ORDER_ID ";
1731
Kapitel 37 SQL Unterstützung
DESCRIPTION "Ending production of order";
IF (@END_PRODUCTION)
@ORDER_STATUS = "production completed";
EXEC SQL "UPDATE Orders SET Orders_Status = ' @ORDER_STATUS ' WHERE Order_Id
=@ORDER_ID";
TERMINATE;
TERM
COMMIT WORK RELEASE ;
@NEW_ORDER = 0;
@START_PRODUCTION = 0;
@END_PRODUCTION = 0;
System Variables
Note: Not Applicable on the Web.
System Variables
The following system variables are now supported:
$MINUTES returns the current minute 0 to 59
$HOUR returns the current hour 0 23
$WEEKDAY returns the day of the week 1 to 7
$MONTHDAY returns the day of the month 1 to 31
$MONTH returns the current month 1 to 12
$YEAR returns the current year to 4 digits (such as 2001)
These variables can be used in any numerical expression. Condition statements based only on
these variables (as IF $HOUR==12) will not work since Tag changes are event driven. IF events
are only driven by tag changes.
1732
Kapitel 38 DDE Support
DDE Support .................................................................................................................................1734
Übersicht .......................................................................................................................................1735
Allgemeines ...............................................................................................................................1735
Das System unterstützt DDE sowohl als Client als auch als Server (d.h.,.................................1736
DDE Support..............................................................................................................................1737
DDE-Adresse .............................................................................................................................1738
DDE-Transaktionen ...................................................................................................................1739
DDE-Transaktionen ...................................................................................................................1739
DDE-Übersicht ...........................................................................................................................1740
Anwendung als DDE-Client nutzen ...............................................................................................1740
DDE Client definieren ....................................................................................................................1741
DDE Client definieren ................................................................................................................1741
DDE-Adresse für Gatter spezifizieren........................................................................................1743
DDE Gatterverbindung - Einzel..................................................................................................1744
DDE Gatterverbindung - Einzel..................................................................................................1744
DDE Client-Block...........................................................................................................................1744
DDE Client-Block .......................................................................................................................1745
WizDDE Client-Block .................................................................................................................1745
Konfiguration / DDE-Blöcke .......................................................................................................1747
Konfiguration / DDE-Blöcke .......................................................................................................1747
DDE-Client-Blöcke - Definieren und Bearbeiten ........................................................................1748
DDE Client Blockdefinition .........................................................................................................1750
DDE Client Blockdefinition .........................................................................................................1751
Gatter mit einem Element im DDE-Block verknüpfen ................................................................1751
DDE Gatterverbindung - Block...................................................................................................1752
DDE Gatterverbindung - Block...................................................................................................1752
Geben Sie das Topic in der Applikation, das das Objekt enthält mit dem das Gatter verknüpft
wird, ein......................................................................................................................................1753
DDE-Kommando ...........................................................................................................................1754
DDE-Kommando ...........................................................................................................................1754
DDE-Kommando ...........................................................................................................................1755
DDE Client (DDEC) aktivieren.......................................................................................................1756
WIZDDE Client (WIZDDEC) ......................................................................................................1756
DDE Client (DDEC) aktivieren ...................................................................................................1757
Wichtige Anmerkungen zum DDE Client ...................................................................................1757
DDE Server (DDES) ......................................................................................................................1758
DDE Server (DDES) ..................................................................................................................1758
DDE Server................................................................................................................................1758
Das System als DDE-Server nutzen..........................................................................................1759
System als DDE-Server definieren ............................................................................................1760
DDE-Adresse spezifizieren ........................................................................................................1760
DDE Server (DDES) aktivieren ..................................................................................................1761
Datentransfer zwischen Excel und der Anwendung ......................................................................1761
Datentransfer zwischen Excel und der Anwendung ..................................................................1761
1733
Kapitel 38 DDE Support
Schritt 1: Definition der DDE-Link-Initialisierung ........................................................................1761
Schritt 2: Definition des DDE-Transfers .....................................................................................1762
Datentransfer von Excel zu Applikation .....................................................................................1762
Makro vom Client...........................................................................................................................1763
Other Topics ..................................................................................................................................1763
Die Parameter sind verbunden J/N............................................................................................1764
Wann muss das System ein DDE-Client sein?..........................................................................1764
Über dieses Kapitel:
Dieses Kapitel beschreibt den Einsatz des Systems als DDE-Client oder DDE-Server:
Allgemeines, bietet eine Übersicht über DDE Clients und Server, DDE-Adresse, DDETransaktionen und DDE-Übersicht.
Anwendung als DDE-Client nutzen, beschreibt, wann DDE als Client einzusetzen ist.
DDE Client definieren, beschreibt die Definition des Systems als DDE-Client oder DDE-Server
und die Angabe der DDE-Adressen für Gatter.
DDE Client-Block, beschreibt die Definition und Modifikation von DDE-Client-Blöcken.
DDE-Kommando, beschreibt die DDE-Kommandos.
DDE Client (DDEC) aktivieren. beschreibt, wie das DDEC-Modul gestartet wird.
DDE Server (DDES), beschreibt, wann das System als DDE-Server einzusetzen ist, wie dies
definiert, eine DDE-Adresse in der Client-Anwendung angegeben und DDES aktiviert wird.
Datentransfer zwischen Excel und der Anwendung, beschreibt den Datenaustausch zwischen
Excel und dem System.
Makro vom Client, beschreibt die Aktivierung von System-Makros aus DDE-Client-Anwendungen
heraus.
DDE Support
Allgemeines
Dynamic Data Exchange (DDE) ist ein Protokoll, das unabhängigen Softwareprogrammen den
Austausch von Daten ermöglicht. Jede Software, die das DDE-Protokoll unterstützt, kann mit
anderen Programmen, die das Protokoll ebenfalls unterstützen, kommunizieren, wobei
Unterschiede zwischen den Anwendungen keine Rolle spielen. Wenn das System Gatterwerte an
ein Applikationsmodul übergibt, geschieht dies ohne Einsatz von DDE; wenn jedoch das System
und Excel Informationen austauschen, müssen sie DDE verwenden.
Wenn Programme Daten mittels DDE austauschen, wird eine Anwendung als Client und die
andere als Server bezeichnet. Der Hauptunterschied besteht darin, dass die Client-Anwendung die
Daten vom Server empfängt. Ein weiterer Unterschied liegt darin, dass der Client immer angibt,
welche Daten zu übertragen sind. Der DDE-Client spezifiziert die auszutauschenden
Datenelemente mit Hilfe einer Standard-Syntax, der sogenannten DDE Adresse.
1734
Kapitel 38 DDE Support
Bevor zwei Programme Informationen austauschen können, muss die Client-Anwendung mittels
DDE-Adressen festlegen, welche Daten sie erhalten will. Denken Sie daran, dass die DDE-Adresse
immer in der Client-Applikation spezifiziert wird, auch wenn sich die Datenelemente im Server
befinden.
Die DDE-Adresse besteht aus drei Teilen:
Applikation Definiert den Namen des Programms, mit dem Sie kommunizieren wollen.
Topic Definiert die Daten, die Sie verarbeiten wollen.
Item-Name Definiert eine Dateneinheit (dies kann auch eine Datei sein).
Ein Programm, das als DDE-Server fungiert, benötigt einen Client zur Definition der DDE-Adressen
in einer spezifischen Art und Weise.
Anmerkung: Schlagen Sie in der entsprechenden Dokumentation der Server-Anwendung nach,
wie die DDE-Adresse im Client definiert werden muss. Denken Sie daran, dass die DDE-Adresse in
der Client-Anwendung definiert wird, um Zugriff auf die Daten im Server zu erhalten.
Ein gängiges Beispiel ist, dass eine Client-Anwendung aktualisierte Daten von Excel empfängt. Die
Excel Dokumentation gibt an, dass ein Client die DDE-Adresse wie nachstehend aufgeführt
definieren muss, um die aktualisierten Daten zu erhalten:
Applikation EXCEL
Topic DateiName/Blatt [z.B. BOOK1.XLS / SHEET1]
Item-Name Row#Column# [z.B. R1C1]
Excel ist ein gutes Beispiel dafür, warum Sie die Dokumentation der Server-Applikation lesen
müssen, um die DDE-Adresse in der Client-Anwendung richtig definieren zu können. Der oben
angegebene Excel Item-Name gilt für die englische Version, ist jedoch in anderen Sprachversionen
von Excel unterschiedlich.
Eine Client-Anwendung, die Zugriff auf Gatterwerte im System erhalten will, muss die DDE-Adresse
wie folgt spezifizieren:
Applikation: Applikation
Topic Gatter
Item-Name GatterName oder StationsName:GatterName [z.BVIEW01:ANA01]
Übersicht
Allgemeines
1735
Kapitel 38 DDE Support
Dynamic Data Exchange (DDE) ist ein Protokoll, das unabhängigen Softwareprogrammen den
Austausch von Daten ermöglicht. Jede Software, die das DDE-Protokoll unterstützt, kann mit
anderen Programmen, die das Protokoll ebenfalls unterstützen, kommunizieren, wobei
Unterschiede zwischen den Anwendungen keine Rolle spielen. Wenn das System Gatterwerte an
ein Applikationsmodul übergibt, geschieht dies ohne Einsatz von DDE; wenn jedoch das System
und Excel Informationen austauschen, müssen sie DDE verwenden (WizDDE).
Wenn Programme Daten mittels DDE austauschen, wird eine Anwendung als Client und die andere
als Server bezeichnet, wie in nachstehender Abbildung gezeigt. Der Hauptunterschied besteht
darin, dass die Client-Anwendung die Daten vom Server empfängt. Ein weiterer Unterschied liegt
darin, dass der Client immer angibt, welche Daten zu übertragen sind. Der DDE-Client spezifiziert
die auszutauschenden Datenelemente mit Hilfe einer Standardsyntax, der sogenannten DDEAdresse.
Anmerkung: In diesem Handbuch wurden die Namen WizDDE und WizDDEC/S mit System-DDE
und System-DDEC/S ersetzt. Beim Schreiben von Code müssen Sie daher den Namen der
Anwendung und dann DDE oder DDEC/S schreiben.
Das System unterstützt DDE sowohl als Client als auch als Server (d.h.,
das System kann Daten als DDE-Client empfangen und als DDE-Server senden, vorausgesetzt,
dass die Partnerapplikation DDE unterstützt). DDE-Unterstützung wird ermöglicht durch die beiden
Programme WizDDEC und WizDDES.
Wann muss Ihre Station ein Server sein?
Ihre Applikation sollte auf einem DDE-Server laufen, wenn das System Gatterwerte an ein anderes
Programm senden soll. Ein gängiges Beispiel für diese Konfiguration ist eine System-Applikation
und ein Tabellenkalkulationsprogramm, das Gatterwerte vom System empfängt und diese in einem
Tortendiagramm darstellt.
Wenn die Applikation regelmäßig Gatterwerte an ein Client-Programm überträgt, ist es zwingend,
dass das System als DDE-Server und nicht als DDE-Client, der den Poke-Mechanismus
missbrauchen würde, fungiert.
Wann muss das System ein DDE-Client sein?
Wenn Sie das System als DDE-Client konfigurieren, müssen Sie WIZDDEC starten. Hier folgt
eine kurze Übersicht über den WIZDDEC Service:
Aktualisierung von Gattern mit Werten, die von einer Server-Applikation empfangen wurden. Die
neuen Gatterwerte werden online in Bilder, Diagramm, Protokoll, Alarme, Dokumentardatenbanken
und SPSs übernommen.
Im System führen Sie die DDE-Befehle (die später beschrieben werden) in Server-Applikationen mit
den im System definierten Parametern aus. Der DDE-Makrobefehl steht in folgendem Menü:
Konfiguration Makro DDE-Kommando
Wenn Sie das System als DDE-Server konfigurieren, müssen Sie WIZDDES starten. Hier folgt
eine kurze Übersicht über den WIZDDES Service:
•
1736
Übertragung von Echtzeit-Gatterwerten auf externe Anwendungen wie
Tabellenkalkulationsprogramme, Datenbanken, Batchprogramme und andere.
Kapitel 38 DDE Support
•
Ein beliebiges System-Makro aus einer DDE-Client-Applikation heraus starten.
Anmerkung: Beide Programme können gleichzeitig laufen, so dass das System gleichzeitig als
DDE Client und Server arbeitet. Dies geschieht häufig bei Konfigurationen, bei denen eine
Applikation aktualisierte Daten von einem Programm empfängt und diese Aktualisierungsdaten an
ein anderes Programm sendet.
DDE Support
Allgemeines
Dynamic Data Exchange (DDE) ist ein Protokoll, das unabhängigen Softwareprogrammen den
Austausch von Daten ermöglicht. Jede Software, die das DDE-Protokoll unterstützt, kann mit
anderen Programmen, die das Protokoll ebenfalls unterstützen, kommunizieren, wobei
Unterschiede zwischen den Anwendungen keine Rolle spielen. Wenn das System Gatterwerte an
ein Applikationsmodul übergibt, geschieht dies ohne Einsatz von DDE; wenn jedoch das System
und Excel Informationen austauschen, müssen sie DDE verwenden.
Wenn Programme Daten mittels DDE austauschen, wird eine Anwendung als Client und die
andere als Server bezeichnet. Der Hauptunterschied besteht darin, dass die Client-Anwendung die
Daten vom Server empfängt. Ein weiterer Unterschied liegt darin, dass der Client immer angibt,
welche Daten zu übertragen sind. Der DDE-Client spezifiziert die auszutauschenden
Datenelemente mit Hilfe einer Standard-Syntax, der sogenannten DDE Adresse.
Bevor zwei Programme Informationen austauschen können, muss die Client-Anwendung mittels
DDE-Adressen festlegen, welche Daten sie erhalten will. Denken Sie daran, dass die DDE-Adresse
immer in der Client-Applikation spezifiziert wird, auch wenn sich die Datenelemente im Server
befinden.
Die DDE-Adresse besteht aus drei Teilen:
Applikation Definiert den Namen des Programms, mit dem Sie kommunizieren wollen.
Topic Definiert die Daten, die Sie verarbeiten wollen.
Item-Name Definiert eine Dateneinheit (dies kann auch eine Datei sein).
Ein Programm, das als DDE-Server fungiert, benötigt einen Client zur Definition der DDE-Adressen
in einer spezifischen Art und Weise.
Anmerkung: Schlagen Sie in der entsprechenden Dokumentation der Server-Anwendung nach,
wie die DDE-Adresse im Client definiert werden muss. Denken Sie daran, dass die DDE-Adresse in
der Client-Anwendung definiert wird, um Zugriff auf die Daten im Server zu erhalten.
1737
Kapitel 38 DDE Support
Ein gängiges Beispiel ist, dass eine Client-Anwendung aktualisierte Daten von Excel empfängt. Die
Excel Dokumentation gibt an, dass ein Client die DDE-Adresse wie nachstehend aufgeführt
definieren muss, um die aktualisierten Daten zu erhalten:
Applikation EXCEL
Topic DateiName/Blatt [z.B. BOOK1.XLS / SHEET1]
Item-Name Row#Column# [z.B. R1C1]
Excel ist ein gutes Beispiel dafür, warum Sie die Dokumentation der Server-Applikation lesen
müssen, um die DDE-Adresse in der Client-Anwendung richtig definieren zu können. Der oben
angegebene Excel Item-Name gilt für die englische Version, ist jedoch in anderen Sprachversionen
von Excel unterschiedlich.
Eine Client-Anwendung, die Zugriff auf Gatterwerte im System erhalten will, muss die DDE-Adresse
wie folgt spezifizieren:
Applikation: Applikation
Topic Gatter
Item-Name GatterName oder StationsName:GatterName [z.BVIEW01:ANA01]
DDE-Adresse
Bevor zwei Programme Informationen austauschen können, muss die Client-Anwendung mittels
DDE-Adressen festlegen, welche Daten sie erhalten will. Denken Sie daran, dass die DDE-Adresse
immer in der Client-Applikation spezifiziert wird, auch wenn sich die Datenelemente im Server
befinden. Die DDE-Adresse besteht aus drei Teilen:
o
Applikation - Definiert den Namen des Programms, mit dem Sie kommunizieren wollen.
o
Topic - Definiert die Daten, die Sie verarbeiten wollen.
o
Item-Name - Definiert eine Dateneinheit (dies kann auch eine Datei sein).
Ein Programm, das als DDE-Server fungiert, benötigt einen Client zur Definition der DDE-Adressen
in einer spezifischen Art und Weise.
Anmerkung: Schlagen Sie in der entsprechenden Dokumentation der Server-Anwendung nach,
wie die DDE-Adresse in der Client-Anwendung definiert werden muss. Denken Sie daran, dass die
DDE-Adresse in der Client-Anwendung definiert wird, um Zugriff auf die Daten im Server zu
erhalten.
Ein gängiges Beispiel ist, dass eine Client-Anwendung aktualisierte Daten von Excel empfängt. Die
Excel Dokumentation gibt an, dass ein Client die DDE-Adresse wie nachstehend aufgeführt
definieren muss, um die aktualisierten Daten zu erhalten:
Applikation
EXCEL
Topic:
DateiName/Blatt [z.B. BOOK1.XLS / SHEET1]
Item-Name
Zeile#Spalte# [E.g. R1C1]
Excel ist ein gutes Beispiel dafür, warum Sie die Dokumentation der Server-Applikation lesen
müssen, um die DDE-Adresse in der Client-Anwendung richtig definieren zu können. Der oben
1738
Kapitel 38 DDE Support
angegebene Excel Item-Name gilt für die englische Version, ist jedoch in anderen Sprachversionen
von Excel unterschiedlich.
Eine Client-Anwendung, die Zugriff auf Gatterwerte im System erhalten will, muss die DDE-Adresse
wie folgt spezifizieren:
Applikation
Applikation
Topic:
Gatter
Item-Name
GatterName oder StationName:GatterName. z.B.:
VIEW01:ANA01.
DDE-Transaktionen
Zwei DDE-kompatible Applikationen können Daten austauschen, und zwar in vier Schritten, wie die
folgende Abbildung zeigt:
1. Eine DDE-Adresse wird in der Client-Anwendung definiert.
2. Der Client sendet die DDE-Adresse in einer Anfrage an den Server, um die Daten zu
aktualisieren.
3. Der Server identifiziert die angeforderten Daten anhand der vom Client übersandten DDEAdresse.
4. Wenn sich die angeforderten Datenelemente ändern, aktualisiert der Server den Client
entsprechend.
DDE-Transaktionen
Zwei DDE-kompatible Applikationen können Daten austauschen, wobei sie das nachstehend
beschriebene Verfahren einhalten. Jeder numerierte Schritt ist auch in dem Diagramm dargestellt.
1. Eine DDE-Adresse wird in der Client-Anwendung definiert.
2. Der Client sendet die DDE-Adresse in einer Anfrage an den Server, um die Daten zu
aktualisieren.
3. Der Server identifiziert die angeforderten Daten anhand der vom Client übersandten DDEAdresse.
1739
Kapitel 38 DDE Support
4. Wenn sich die angeforderten Datenelemente ändern, aktualisiert der Server den Client
entsprechend.
DDE-Übersicht
Das System unterstützt DDE sowohl als Client als auch als Server (d.h., es kann Daten als DDEClient empfangen und als DDE-Server senden, vorausgesetzt, dass die Partnerapplikation DDE
unterstützt). DDE-Unterstützung wird durch zwei Programme ermöglicht:
o
DDEC: (WizDDEC) Dadurch kann Ihre Applikation als DDE-Client laufen und
Informationen von Serverapplikationen empfangen, wie auf der folgenden Seite
beschrieben. Mit Hilfe von WIZDEC können Sie Folgendes ausführen:
Aktualisierung von Gattern mit Werten, die von einer Server-Applikation empfangen wurden.
Die neuen Gatterwerte werden online in Bilder, Diagramm, Protokoll, Alarme,
Dokumentardatenbanken und SPSen übernommen.
Im System führen Sie die DDE-Befehle in Server-Applikationen mit den im System
definierten Parametern aus.
o
DDES: (WizDDES) Dient dazu, Ihre Applikation als DDE-Server laufen zu lassen. Mit
Hilfe von DDES können Sie Folgendes ausführen:
Übertragung von Echtzeit-Gatterwerten auf externe Anwendungen wie
Tabellenkalkulationsprogramme, Datenbanken, Batchprogramme und andere.
Ein beliebiges System-Makro aus einer DDE-Client-Applikation heraus starten.
Anmerkung: Beide Programme können gleichzeitig laufen, so dass das System gleichzeitig als
DDE Client und Server arbeitet. Dies geschieht häufig bei Konfigurationen, bei denen eine
Applikation aktualisierte Daten von einem Programm empfängt und diese Aktualisierungsdaten an
ein anderes Programm sendet.
Anwendung als DDE-Client nutzen
Durch DDEC (WIZ DDEC) kann Ihre Applikation als DDE-Client laufen und Informationen von
Serverapplikationen empfangen.
1740
Kapitel 38 DDE Support
Wenn das System regelmäßig aktualisierte Daten von anderen Programmen empfängt, richten Sie
Ihre Applikation als DDE-Client ein. Ein Programm kann beispielsweise Werte aus einem
Peripheriegerät lesen und dann das System mit den veränderten Daten aktualisieren. In diesem
Fall müssen Sie das System als DDE-Client mit allen erforderlichen DDE-Adressen konfigurieren,
um die aktualisierten Daten von dem anderen Programm empfangen zu können.
Neben der Verarbeitung der vom DDE-Server empfangenen Daten unterstützt DDEC auch DDEPoke (direktes Senden). Wenn sich ein Gatterwert im System verändert und dieses Gatter eine
DDE-Adresse hat, sendet DDEC den Gatterwert an den DDE-Server. Diese Funktion dient zur
Aufrechterhaltung der Datenkonsistenz zwischen dem System und der DDE-Server-Applikation.
DDEC Poke ändert jedoch den Status des Systems nicht in einen DDE-Server und ist nicht zur
Übertragung von Daten im großen Stil gedacht.
Wenn Ihre Konfiguration es erforderlich macht, dass das System regelmäßig Daten anderer
Programme mit Gatterwerten aktualisiert (das andere Programm wäre dann ein DDE-Client),
definieren Sie keine DDE-Adresse für diese speziellen Gatter um DDEC zu nutzen. Dadurch würde
der Poke-Mechanismus missbraucht, was zu ineffizientem Datentransfer führen würde. In solchen
Fällen müssen Sie das System als DDE-Server definieren.
DDE Client definieren
DDE Client definieren
Dieser Abschnitt behandelt Folgendes:
o
Eine Applikation als DDE-Client definieren.
o
Die Festlegung einer DDE-Adresse für Gatter, so dass das System die Gatterwerte
aktualisiert, die es von der DDE-Server-Applikation empfängt.
o
So definieren Sie das System als DDE Client:
Doppelklicken Sie im Fensterausschnitt Projekteinstellungen im Application Studio auf das Symbol
Starteinstellungen.
Oder
Wählen Sie im Menü Konfiguration die Option Starteinstellungen. Die Dialogbox Startprogramme
Einstellungen wird angezeigt.
1741
Kapitel 38 DDE Support
1. Klicken Sie auf die Schaltfläche Zufügen. Die Dialogbox Programmeinstellungen wird
angezeigt:
2. Klicken Sie auf Durchsuchen und suchen Sie die Datei DDEc.exe in dem Verzeichnis Bin
(Installationsverzeichnis ...\Wizcon Supervisor\Wizcon\Bin).
3. Selektieren Sie die Datei und klicken Sie auf Öffnen. Die Datei wird in der Dialogbox
Programmeinstellungen angezeigt.
4. Klicken Sie auf die Schaltfläche OK, um die Definitionen zu speichern und die Dialogbox zu
schließen. Die Dialogbox Startprogramme Einstellungen wird angezeigt.
5. Klicken Sie auf die Schaltfläche OK, um die Definitionen zu speichern und die Dialogbox zu
schließen.
Anmerkung:
werden.
1742
Damit diese Definitionen wirksam werden, muss die Anwendung neu gestartet
Kapitel 38 DDE Support
DDE-Adresse für Gatter spezifizieren
Wenn das System Gatterwerte, die es von einer DDE-Server-Applikation empfängt, aktualisieren
soll, müssen Sie für solche Gatter eine DDE-Adresse spezifizieren.
o
1.
So spezifizieren Sie eine DDE-Adresse:
Öffnen Sie die Dialogbox Gatterdefinition.
2. Wählen Sie das Register DDE-Verbindung, und selektieren Sie die Option Einzel. Die
Parameter für DDE-Verbindung zum Gatter werden angezeigt.
Anmerkung:
Für weitere Informationen lesen Sie bitte Kapitel 9, Gatter.
Die folgenden Optionen stehen zur Verfügung:
Applikation
Der Name des DDE-Servers, von dem der DDE Client Aktualisierungen
erhält. Häufig dient der Name der Software als Name der Applikation.
Topic:
Der Name der Datengruppe oder Dateien auf dem DDE-Server, auf die
zugegriffen wird.
Item-Name
Das Datenelement, für das Aktualisierungen angefordert werden.
Verbindung
Ermöglicht die Definition des DDE-Links entweder als: Immer mit dem DDEServer verbunden, oder auf Anforderung. Immer bedeutet, dass jede
Änderung von DDEC an WizPro weitergeleitet wird, auch wenn das Gatter
nicht angezeigt wird.
1743
Kapitel 38 DDE Support
DDE Gatterverbindung - Einzel
Wenn Sie die Option Einzel unter DDE-Typ wählen, werden folgende Parameter angefordert:
Applikation - Die Anwendung, mit der das Gatter verknüpft werden soll. Um eine Liste der
verfügbaren Applikationen einblenden zu lassen, klicken Sie auf den Pfeil rechts neben dem Feld.
Topic - Das Topic in der Applikation, das das Objekt enthält, mit dem das Gatter verknüpft wird.
Item Name - Der Name des Elementes, mit dem Sie das Gatter verknüpfen wollen. Der Name wird
der Applikation und dem Topic entnommen, mit dem das Gatter verknüpft ist (Excel Zellnummer,
Bildobjekt, etc).
Verbindung- Ermöglicht die Definition des DDE-Links entweder als immer mit dem DDE-Server
verbunden, oder ‘Auf Anforderung’. Wenn ‘Immer’ gewählt wird, wird jede Veränderung von
WIZDDEC an WizPRO weitergeleitet, auch wenn das Gatter nicht angezeigt wird.
DDE Gatterverbindung - Einzel
Wenn Sie die Option Einzel unter DDE-Typ wählen, werden folgende Parameter angefordert:
Applikation - Die Anwendung, mit der das Gatter verknüpft werden soll. Um eine Liste der
verfügbaren Applikationen einblenden zu lassen, klicken Sie auf den Pfeil rechts neben dem Feld.
Topic - Das Topic in der Applikation, das das Objekt enthält, mit dem das Gatter verknüpft wird.
Item Name - Der Name des Elementes, mit dem Sie das Gatter verknüpfen wollen. Der Name wird
der Applikation und dem Topic entnommen, mit dem das Gatter verknüpft ist (Excel Zellnummer,
Bildobjekt, etc).
Verbindung- Ermöglicht die Definition des DDE-Links entweder als immer mit dem DDE-Server
verbunden, oder ‘Auf Anforderung’. Wenn ‘Immer’ gewählt wird, wird jede Veränderung von
WIZDDEC an WizPRO weitergeleitet, auch wenn das Gatter nicht angezeigt wird.
DDE Client-Block
1744
Kapitel 38 DDE Support
DDE Client-Block
Der DDE Client-Block ermöglicht es dem System, viele Gatterwerte vom Server in einer
Aktualisierungsnachricht zu empfangen. Dadurch wird die Kommunikation zwischen dem System
und dem DDE-Server verbessert. Der DDE Client-Block besteht aus einer Reihen/Spalten-Matrix, in
der jede Zelle den Wert eines Datenelementes enthält.
Anmerkung: Nicht alle Programme unterstützen Block-Nachrichten. Prüfen Sie daher in der
Dokumentation der DDE-Server-Applikation, ob Block-Nachrichten unterstützt werden.
Häufig werden DDE Client-Blöcke bei einer Konfiguration verwendet, bei der ein DDE-Server
gleichzeitig einen Block von Datenelementen, die ein Rezept bilden, gleichzeitig überträgt. Das
System, der Client, empfängt alle Elemente, und die Gatterwerte werden alle direkt geändert.
Definieren Sie DDE Client-Blöcke nur, wenn sich Datenelemente auf dem Server gleichzeitig
(innerhalb von Millisekunden) verändern. Das System empfängt den gesamten Datenblock
jedesmal, wenn sich eines der Elemente im Block ändert. Wenn sich also jeweils nur ein
Datenelement ändert, erhält das System einen kompletten Block mit Werten, von denen sich viele
nicht verändert haben.
WizDDE Client-Block
Der WizDDE Client-Block ermöglicht das System, viele Gatterwert vom Server in einer
Aktualisierungsnachricht zu empfangen. Dadurch wird die Kommunikation zwischen dem System
und dem DDE-Server verbessert. Der WizDDE Client-Block besteht aus einer Reihen/SpaltenMatrix, in der jede Zelle den Wert eines Datenelementes enthält.
Anmerkung: Nicht alle Programme unterstützten Block-Nachrichten. Prüfen Sie daher in der
Dokumentation der DDE-Server-Applikation, ob Block-Nachrichten unterstützt werden.
Häufig werden DDE Client-Blöcke bei einer Konfiguration verwendet, bei der ein DDE Server einen
Block von Datenelementen, die ein Rezept bilden, gleichzeitig überträgt. Das System, der Client,
empfängt alle Elemente, und die Gatterwerte werden alle direkt geändert.
Definieren Sie DDE Client-Blöcke nur, wenn sich Datenelemente auf dem Server gleichzeitig
(innerhalb von Millisekunden) verändern. Definieren Sie DDE Client-Blöcke nur, wenn sich
Datenelemente auf dem Server gleichzeitig (innerhalb von Millisekunden) verändern, da das
System immer den gesamten Datenblock erhält, sobald sich der Wert eines der Elemente im Block
verändert. Wenn sich also jeweils nur ein Datenelement ändert, erhält das System einen
kompletten Block mit Werten, von denen sich viele nicht verändert haben.
Um DDE-Blöcke im System einsetzen zu können, müssen Sie zunächst alle Blöcke definieren und
dann die Gatter mit den entsprechenden Blöcken verbinden. Im System besteht ein DDE-Block aus
1745
Kapitel 38 DDE Support
einem internen Namen, der Block-Adresse und der Block-Größe. Der interne Name dient dazu, ein
Gatter mit einem Block zu verbinden. Die DDEAdresse ähnelt der normalen Adresse, nur dass der Item-Name sich unterscheidet (weiter unten
erklärt). Die Block-Größe wird ebenfalls weiter unten erläutert.
So definieren Sie DDE-Blöcke:
Über den Listenbereich
1. Doppelklicken Sie auf die Station im Fenterausschnitt Alle Ordner
2. Im Listenbereich wählen Sie DDE-Block
3. Aktivieren Sie die Schaltfläche Zufügen in der Dialogbox DDE-Client Blockdefinition
Oder
Über das Menü Konfiguration
1. Wählen Sie das Menü Konfiguration im Studio-Hauptmenü
2. Aktivieren Sie die Schaltfläche Zufügen in der Dialogbox DDE-Client Blockdefinition
Die Felder sind:
Blockname: Der interne Blockname
Applikation: Die DDE-Server-Applikation, in der sich jeder Block physikalisch befindet.
Um einen neue Block zu definieren:
Aktivieren Sie die Schaltfläche Zufügen
Um einen bestehenden Block zu modifizieren:
Klicken Sie in doppelt an,
Oder
Selektieren ihn und aktivieren die Schaltfläche Ändern.
Die Felder sind:
Name - Der interne Name des zu definierenden Blocks.
Applikation - Die DDE-Server-Applikation.
Topic- Der Name der Datengruppe oder Dateien auf dem DDE-Server, auf die zugegriffen wird.
Adresse - Die Blockadresse. Bezüglich des korrekten Formates der Block-Adresse müssen Sie die
entsprechende Dokumentation des Servers nachlesen. DDE-Clients von Excel müssen
beispielsweise die Block-Adresse wie folgt angeben: Obere linke Zelle: Untere rechte Zelle. Siehe
Beispiel in obiger Abbildung.
Dimension - Die Anzahl der Zeilen und Spalten im Block. Diese ergibt sich aus der Adresse.
Im vorangegangenen Beispiel wird ein DDE-Block definiert, der sich in Excel befindet. Er beginnt
mit der Zelle in Zeile2/Spalte3 und endet mit der Zelle in Zeile6/Spalte9. Daher umfasst der Block
fünf Zellen vertikal (Reihen) und sieben Zellen horizontal (Spalten).
Nachdem die Blöcke definiert wurden, können einzelne Gatter mit den Elementen im Block
verknüpft werden. Um ein Gatter mit einem Element aus dem DDE-Block zu verbinden, wählen Sie
die Option Block in der Dialogbox Gatter Spezifikation im Block DDE. Der DDE Block erscheint
dann mit folgenden Feldern:
Blockname Der Block, zu dem das Gatter gehören soll.
Zeile Die Zeilennummer des Elementes im Block relativ zur Anfangsposition.
Spalte Die Spaltennummer des Elementes im Block relativ zur Anfangsposition.
Verbindung Die Definition des DDE-Link: ‘Immer’ oder ‘Anforderung’. ‘Immer’ bedeutet, dass jede
Änderung von WIZDDEC an WizPro weitergeleitet wird, auch wenn das Gatter nicht im
Überwachungsmodus ist.
1746
Kapitel 38 DDE Support
Denken Sie daran, dass Sie die Anfangsposition bei der Definition des DDE-Blocks im Feld
Adresse angeben. Hier ist das Gatter mit R2 C3 im oben definierten BLOCK1 verknüpft.
Konfiguration / DDE-Blöcke
Der WizDDE Client-Block ermöglicht dem System, viele Gatterwert vom Server in einer
Aktualisierungsnachricht zu empfangen.
Dadurch wird die Kommunikation zwischen dem System und dem DDE-Server verbessert.
Der WizDDE Client-Block besteht aus einer Reihen/Spalten-Matrix, in der jede Zelle den Wert
eines Datenelementes enthält. Beachten Sie: Nicht alle Programme unterstützten BlockNachrichten. Prüfen Sie daher in der Dokumentation der DDE -Server-Applikation, ob BlockNachrichten unterstützt werden.
Häufig werden DDE Client-Blöcke bei einer Konfiguration verwendet, bei der ein DDE Server einen
Block von Datenelementen, die ein Rezept bilden, gleichzeitig überträgt. Das System, der Client,
empfängt alle Elemente, und die Gatterwerte werden alle direkt geändert. Definieren Sie DDE
Client-Blöcke nur, wenn sich Datenelemente auf dem Server gleichzeitig (innerhalb von
Millisekunden) verändern, da das System immer den gesamten Datenblock erhält, sobald sich der
Wert eines der Elemente im Block verändert. Wenn sich also jeweils nur ein Datenelement ändert,
erhält das System einen kompletten Block mit Werten, von denen sich viele nicht verändert haben.
Um DDE-Blöcke im System einsetzen zu können, müssen Sie zunächst alle Blöcke definieren und
dann die Gatter mit den entsprechenden Blöcken verbinden. Ein DDE-Block im System besteht aus
einem internen Namen, der Blockadresse und der Blockgröße. Der interne Name dient dazu, ein
Gatter mit einem Block zu verbinden.
Konfiguration / DDE-Blöcke
Der WizDDE Client-Block ermöglicht dem System, viele Gatterwert vom Server in einer
Aktualisierungsnachricht zu empfangen.
Dadurch wird die Kommunikation zwischen dem System und dem DDE-Server verbessert.
1747
Kapitel 38 DDE Support
Der WizDDE Client-Block besteht aus einer Reihen/Spalten-Matrix, in der jede Zelle den Wert
eines Datenelementes enthält. Beachten Sie: Nicht alle Programme unterstützten BlockNachrichten. Prüfen Sie daher in der Dokumentation der DDE -Server-Applikation, ob BlockNachrichten unterstützt werden.
Häufig werden DDE Client-Blöcke bei einer Konfiguration verwendet, bei der ein DDE Server einen
Block von Datenelementen, die ein Rezept bilden, gleichzeitig überträgt. Das System, der Client,
empfängt alle Elemente, und die Gatterwerte werden alle direkt geändert. Definieren Sie DDE
Client-Blöcke nur, wenn sich Datenelemente auf dem Server gleichzeitig (innerhalb von
Millisekunden) verändern, da das System immer den gesamten Datenblock erhält, sobald sich der
Wert eines der Elemente im Block verändert. Wenn sich also jeweils nur ein Datenelement ändert,
erhält das System einen kompletten Block mit Werten, von denen sich viele nicht verändert haben.
Um DDE-Blöcke im System einsetzen zu können, müssen Sie zunächst alle Blöcke definieren und
dann die Gatter mit den entsprechenden Blöcken verbinden. Ein DDE-Block im System besteht aus
einem internen Namen, der Blockadresse und der Blockgröße. Der interne Name dient dazu, ein
Gatter mit einem Block zu verbinden.
DDE-Client-Blöcke - Definieren und Bearbeiten
Der Einsatz von DDE-Blöcken im System umfasst zwei Schritte:
o
o
Definition der DDE-Client-Blöcke.
Verbindung der Gatter mit den entsprechenden Blöcken im Register DDE-Verbindung
der Dialogbox Gatterdefinition.
Ein DDE-Block im System besteht aus einem internen Namen, der Blockadresse und der
Blockgröße. Der interne Name dient dazu, ein Gatter mit einem Block zu verbinden.
DDE-Blöcke werden in der Dialogbox DDE-Client Blockdefinition erstellt und modifiziert. Diese
Dialogbox wird über das Application Studio aufgerufen.
o
So definieren/modifizieren Sie DDE-Client-Blöcke:
Doppelklicken Sie im Fensterausschnitt Projekteinstellungen im Application Studio auf das Symbol
DDE-Blöcke.
Oder
Wählen Sie im Menü Konfiguration im Application Studio die Option DDE-Blöcke. Die Dialogbox
DDE-Client Blockdefinition wird angezeigt.
1748
Kapitel 38 DDE Support
Um einen neuen DDE-Block zu definieren, folgen Sie den Anweisung unter 2, 3 und 4.
1. Um einen DDE-Block zu modifizieren, doppelklicken Sie auf den Block, oder selektieren Sie
den Block, und aktivieren Sie die Schaltfläche Ändern. Die Dialogbox Definiere DDE-Block wird
angezeigt, in der Sie die erforderlichen Änderungen vornehmen können.
2.
Geben Sie im Feld Block Name den internen Blocknamen an.
3. Geben Sie im Feld Applikation die DDE-Server-Applikation an, in der sich die einzelnen Blöcke
physikalisch befinden.
4. Klicken Sie auf die Schaltfläche Zufügen. Die Dialogbox Definiere DDE-Block wird angezeigt:
Definieren Sie den Block und klicken Sie auf die Schaltfläche OK, um Ihre Definitionen zu sichern
und die Dialogbox zu schließen.
Die folgenden Optionen stehen zur Verfügung:
Name
Der interne Name des zu definierenden Blocks. Zum Beispiel: BLOCK1.
Applikation
Die DDE-Server-Applikation. Zum Beispiel: EXCEL.
Topic:
Der Name der Datengruppe oder Dateien auf dem DDE-Server, auf die
zugegriffen wird. Zum Beispiel, Book1.xls.
Die Blockadresse. Zum Beispiel: DDE-Clients von Excel müssen
beispielsweise die Blockadresse wie folgt angeben:
Adresse
Obere linke Zelle: Untere rechte Zelle. Der DDE-Block beginnt mit der Zelle
in Zeile2/Spalte3 und endet mit der Zelle in Zeile6/Spalte9. Daher umfasst
der Block fünf Zellen vertikal (Reihen) und sieben Zellen horizontal
(Spalten). Der Eintrag würde dann lauten: R2C3:R6C9.
1749
Kapitel 38 DDE Support
Dimension
Die Anzahl der Zeilen und Spalten im Block. Diese ergibt sich aus der
Adresse.
Nachdem die Blöcke definiert wurden, können einzelne Gatter mit den Elementen im Block
verknüpft werden, wie nachstehend beschrieben.
DDE Client Blockdefinition
Der WizDDE Client-Block ermöglicht dem System, viele Gatterwert vom Server in einer
Aktualisierungsnachricht zu empfangen. Dadurch wird die Kommunikation zwischen dem System
und dem DDE-Server verbessert. Häufig werden DDE Client-Blöcke bei einer Konfiguration
verwendet, bei der ein DDE Server einen Block von Datenelementen, die ein Rezept bilden,
gleichzeitig überträgt. Das System, der Client, empfängt alle Elemente, und die Gatterwerte werden
alle direkt geändert.
Um DDE Blöcke im System einsetzen zu können, müssen Sie zunächst alle Blöcke definieren und
dann die Gatter mit den entsprechenden Blöcken verbinden. Im System besteht ein DDE-Block aus
einem internen Namen, der Block-Adresse und der Block-Größe. Der interne Name dient dazu, ein
Gatter mit einem Block zu verbinden.
Die Felder in dieser Dialogbox sind:
Blockname Der interne Blockname Applikation. Application Die DDE-Server-Applikation, in der
sich jeder Block physikalisch befindet. Zur Definition eines neuen Blocks aktivieren Sie die
Schaltfläche Hinzufügen. Um einen bestehenden Block zu Ändern, klicken Sie doppelt auf die Zeile
in der Liste oder wählen den Block aus und drücken die Schaltfläche Ändern.
Application Die DDE-Server-Applikation, in der sich jeder Block physikalisch befindet.
Zur Definition eines neuen Blocks aktivieren Sie die Schaltfläche Hinzufügen.
Um einen bestehenden Block zu Ändern, klicken Sie doppelt auf die Zeile in der Liste oder wählen
den Block aus und drücken die Schaltfläche Ändern
1750
Kapitel 38 DDE Support
DDE Client Blockdefinition
Der WizDDE Client-Block ermöglicht dem System, viele Gatterwert vom Server in einer
Aktualisierungsnachricht zu empfangen. Dadurch wird die Kommunikation zwischen dem System
und dem DDE-Server verbessert. Häufig werden DDE Client-Blöcke bei einer Konfiguration
verwendet, bei der ein DDE Server einen Block von Datenelementen, die ein Rezept bilden,
gleichzeitig überträgt. Das System, der Client, empfängt alle Elemente, und die Gatterwerte werden
alle direkt geändert.
Um DDE Blöcke im System einsetzen zu können, müssen Sie zunächst alle Blöcke definieren und
dann die Gatter mit den entsprechenden Blöcken verbinden. Im System besteht ein DDE-Block aus
einem internen Namen, der Block-Adresse und der Block-Größe. Der interne Name dient dazu, ein
Gatter mit einem Block zu verbinden.
Die Felder in dieser Dialogbox sind:
Blockname Der interne Blockname Applikation. Application Die DDE-Server-Applikation, in der
sich jeder Block physikalisch befindet. Zur Definition eines neuen Blocks aktivieren Sie die
Schaltfläche Hinzufügen. Um einen bestehenden Block zu Ändern, klicken Sie doppelt auf die Zeile
in der Liste oder wählen den Block aus und drücken die Schaltfläche Ändern.
Application Die DDE-Server-Applikation, in der sich jeder Block physikalisch befindet.
Zur Definition eines neuen Blocks aktivieren Sie die Schaltfläche Hinzufügen.
Um einen bestehenden Block zu Ändern, klicken Sie doppelt auf die Zeile in der Liste oder wählen
den Block aus und drücken die Schaltfläche Ändern
Gatter mit einem Element im DDE-Block verknüpfen
Um ein Gatter mit einem Element aus dem DDE-Block zu verbinden, müssen Sie eine DDEAdresse für das Gatter angeben.
o
So spezifizieren Sie eine DDE-Adresse:
Öffnen Sie die Dialogbox Gatterdefinition, wählen Sie das Register DDE-Verbindung, und
selektieren Sie die Option Block. Die Gatter-Parameter für DDE-Verbindung zum Gatter werden
angezeigt.
Nachstehend ein Beispiel mit Excel:
1751
Kapitel 38 DDE Support
Die folgenden Optionen stehen zur Verfügung:
Blockname
Der Block, zu dem das Gatter gehören soll.
Zeile
Die Zeilennummer des Elementes im Block relativ zur Anfangsposition. Die
Anfangsposition steht im Feld Adresse in der Dialogbox Definiere DDEBlock.
Spalte
Die Spaltennummer des Elementes im Block relativ zur Anfangsposition.
Ermöglicht die Definition des DDE-Links entweder als:
Immer mit dem DDE-Server verbunden, oder
Verbindung
oder
Anforder. Immer bedeutet, dass jede Änderung von DDEC an WizPro
weitergeleitet wird, auch wenn das Gatter nicht angezeigt wird.
DDE Gatterverbindung - Block
Wenn Sie die Option Block bei DDE-Typ wählen, werden die folgenden Parameter angefordert:
Blockname - Der interne Name des Blocks, zu dem das Gatter gehört.
Zeile - Die Zeilennummer des Elements im Block, relativ zur Startposition.
Spalte - Die Spaltennummer des Elements im Block, relativ zur Startposition.
Verbindung - Die Definition des DDE-Link: Immer oder Anforderung. Immer bedeutet, dass jede
Änderung von WIZDDEC an WizPRO weitergeleitet wird, auch wenn das Gatter nicht im
Überwachungsmodus ist.
DDE Gatterverbindung - Block
Wenn Sie die Option Block bei DDE-Typ wählen, werden die folgenden Parameter angefordert:
Blockname - Der interne Name des Blocks, zu dem das Gatter gehört.
Zeile - Die Zeilennummer des Elements im Block, relativ zur Startposition.
1752
Kapitel 38 DDE Support
Spalte - Die Spaltennummer des Elements im Block, relativ zur Startposition.
Verbindung - Die Definition des DDE-Link: Immer oder Anforderung. Immer bedeutet, dass jede
Änderung von WIZDDEC an WizPRO weitergeleitet wird, auch wenn das Gatter nicht im
Überwachungsmodus ist.
Geben Sie die Applikation an, mit der das Gatter verbunden werden soll. Um eine Liste der
verfügbaren Applikationen einblenden zu lassen, klicken Sie auf den Pfeil rechts neben dem Feld.
Geben Sie das Topic in der Applikation, das das Objekt enthält mit dem das Gatter verknüpft
wird, ein.
Geben Sie den Namen des Datenelements ein, mit dem das Gatter verbunden werden soll. Der
Name wird aus Applikation und Topic, mit denen das Gatter verbunden ist (Excel-Zellennummer
etc.).
1753
Kapitel 38 DDE Support
Der DDE-Linkmodus, durch den der DDE-Link als ‘Immer’ mit dem DDE-Server verbunden oder als
‘Auf Anforderung’ definiert werden kann. Bei der Einstellung ‘Immer’ wird jede Änderung von
WIZDDEC an WizPRO weitergegeben, auch wenn das Gatter nicht die Einstellung ‘Auf
Anforderung’ hat.
DDE-Kommando
Ein DDE-Kommando ist ein Befehl, den der DDE-Client an den DDE-Server sendet, und der in der
Server-Anwendung ausgeführt wird.
Anmerkung: Nicht alle Anwendungen unterstützen DDE-Befehle, auch wenn Sie DDEKommunikation unterstützen. Sie müssen in der Dokumentation der jeweiligen Software prüfen, ob
diese Funktion unterstützt wird.
Denken Sie unbedingt daran, dass die DDE-Befehle vom Client gesendet und vom Server
ausgeführt werden.
Applikationen, die DDE-Befehle unterstützen, verfügen über einen vordefinierten Befehlssatz, der
von einer Client-Applikation abgerufen werden kann. Diese Befehle sollten in der Dokumentation
der Server-Applikation aufgeführt sein.
Ein DDE-Befehl ist ein Befehl, den der DDE-Client an den DDE-Server sendet, und der in der
Server-Anwendung ausgeführt wird. Für weitere Informationen zur Definitin von DDE-Kommandos
lesen Sie bitte den Abschnitt DDE-Befehlsmakro definieren in Kapitel 35, Makros.
DDE-Kommando
Was ist ein DDE-Kommando?
1754
Kapitel 38 DDE Support
Ein DDE-Kommando ist ein Befehl, den der DDE-Client an den DDE-Server sendet, und der in der
Server-Anwendung ausgeführt wird. Beachten Sie, dass nicht alle Anwendungen DDE-kommandos
unterstützen, auch wenn Sie DDE-Kommunikation unterstützen. Sie müssen in der Dokumentation
der jeweiligen Software prüfen, ob diese Funktion unterstützt wird.
Denken Sie unbedingt daran, dass die DDE-Befehle vom Client gesendet und vom Server
ausgeführt werden.
Applikationen, die DDE-Befehle unterstützen, verfügen über einen vordefinierten Befehlssatz, der
von einer Client-Applikation abgerufen werden kann. Diese Befehle sollten in der Dokumentation
der Server-Applikation aufgeführt sein.
So definieren Sie ein DDE-Kommando:
1. Öffnen Sie das Menü Konfiguration im Studio-Hauptmenü
2. Wählen Sie die Option Makro
3. Aktivieren Sie die Schaltfläche DDE-Kommando
Oder
1. Selektieren Sie die Station Unbenannt im Fensterausschnitt Alle Ordner
2. Wählen Sie die Option 'DDE Blöcke' im Listenbereich
Die Felder sind:
Applikation - Der Name der DDE-kompatiblen Anwendung, der Sie den Befehl zusenden wollen.
Topic: - Der Name des Topics in der Applikation auf dem Server. Die Dokumentation des Servers
gibt an, wie das Topic für den unterstützten DDE-Befehl lauten muss.
Befehl - Der Befehl, den Sie ausführen wollen. Vergewissern Sie sich, dass die Applikation die
Syntax des Befehls kennt. Sie können auch Platzhalter für System- und Gattervariablen
verwenden, deren aktuelle Werte bei Ausführung des Befehls automatisch eingesetzt werden. Zum
Beispiel kann das Token $TIME eingesetzt werden, um die aktuelle Zeit zu übertragen
DDE-Kommando
Was ist ein DDE-Kommando?
Ein DDE-Kommando ist ein Befehl, den der DDE-Client an den DDE-Server sendet, und der in der
Server-Anwendung ausgeführt wird. Beachten Sie, dass nicht alle Anwendungen DDE-kommandos
unterstützen, auch wenn Sie DDE-Kommunikation unterstützen. Sie müssen in der Dokumentation
der jeweiligen Software prüfen, ob diese Funktion unterstützt wird.
Denken Sie unbedingt daran, dass die DDE-Befehle vom Client gesendet und vom Server
ausgeführt werden.
Applikationen, die DDE-Befehle unterstützen, verfügen über einen vordefinierten Befehlssatz, der
von einer Client-Applikation abgerufen werden kann. Diese Befehle sollten in der Dokumentation
der Server-Applikation aufgeführt sein.
1755
Kapitel 38 DDE Support
So definieren Sie ein DDE-Kommando:
1. Öffnen Sie das Menü Konfiguration im Studio-Hauptmenü
2. Wählen Sie die Option Makro
3. Aktivieren Sie die Schaltfläche DDE-Kommando
Oder
1. Selektieren Sie die Station Unbenannt im Fensterausschnitt Alle Ordner
2. Wählen Sie die Option 'DDE Blöcke' im Listenbereich
Die Felder sind:
Applikation - Der Name der DDE-kompatiblen Anwendung, der Sie den Befehl zusenden wollen.
Topic: - Der Name des Topics in der Applikation auf dem Server. Die Dokumentation des Servers
gibt an, wie das Topic für den unterstützten DDE-Befehl lauten muss.
Befehl - Der Befehl, den Sie ausführen wollen. Vergewissern Sie sich, dass die Applikation die
Syntax des Befehls kennt. Sie können auch Platzhalter für System- und Gattervariablen
verwenden, deren aktuelle Werte bei Ausführung des Befehls automatisch eingesetzt werden. Zum
Beispiel kann das Token $TIME eingesetzt werden, um die aktuelle Zeit zu übertragen
DDE Client (DDEC) aktivieren
WIZDDE Client (WIZDDEC)
Das Programm WIZDDEC ermöglicht Ihnen, die Applikation als DDE-Client laufen zu lassen und
Informationen von Server-Anwendungen zu empfangen.
WizDDE Client aktivieren
Damit Ihre Applikation als DDE-Client fungieren kann, müssen Sie das Modul WIZDDEC starten.
Dieses Modul kann auf eine von zwei Methoden gestartet werden:
' DDE-Client'-Ordner
Doppelklicken Sie auf das Symbol Start DDE Client im Anwendungsordner (um den Ordner zu
finden, bewegen Sie die Start-Gruppe/Menü, und wählen Sie darin die Option DDE-Server)
Oder
Über den Menüweg Konfiguration/Applikations-Setup
1. Aktivieren Sie die Schaltfläche Zufügen
2. Aktivieren Sie die Schaltfläche Suche, um zum Programmerzeichnis von WizDDES zu gelangen
3. Wechseln Sie zum Verzeichnis /Bin im Anwendungsverzeichnis
4. Wählen Sie die Datei WizDDEs.exe
1756
Kapitel 38 DDE Support
Anmerkungen
•
Laden Sie das Applikationsprogramm, das den Server bildet, bevor Sie das ClientProgramm starten.
•
Damit WizDDE den Kontakt zur DDE-Server-Applikation aufbauen kann, muss der Server
vor WizDDE geladen sein.
Zum Beispiel:
•
Wenn Ihre Applikation beispielsweise Daten von Excel (dem DDE-Server) empfängt
müssen Sie Excel laden, bevor Sie WizDDE laden.
•
Wenn die DDE-Server-Applikation nicht vor WizDDE geladen wurde oder beendet und
wieder gestartet wurde, müssen Sie einen der folgenden Schritte ausführen, um die
Kommunikation herzustellen:
1. Starten Sie den WizDDE Client erneut, indem Sie das Symbol doppelt anklicken.
2. Wenn ein DDE-Gatter in einem Einzelgatter- Eingabefeld oder in einem Bild ist, schließen Sie die
Anzeige und öffnen Sie sie erneut. Wenn kein DDE-Gatter sichtbar ist, lassen Sie das Gatter
einfach in einem Einzelgatter-Eingabefeld anzeigen, und die Kommunikation wird wiederhergestellt.
DDE Client (DDEC) aktivieren
Damit DDE den Kontakt zur DDE-Server-Applikation aufbauen kann, muss der Server vor DDE
geladen sein. Empfängt Ihre Applikation beispielsweise Daten von Excel (dem DDE-Server),
müssen Sie erst Excel starten, bevor Sie DDE starten.
Damit Ihre Applikation als DDE-Client fungieren kann, müssen Sie das Modul DDEC starten.
o
So starten Sie das Modul DDEC:
Klicken Sie auf Start und zeigen Sie auf Programme. In dem daraufhin angezeigten Popup-Menü
zeigen Sie auf die Anwendung und wählen DDE Client aus dem Popup-Menü.
Wichtige Anmerkungen zum DDE Client
Folgendes sollten Sie über DDEC wissen:
1757
Kapitel 38 DDE Support
o
Laden Sie das Anwendungsprogramm, das den Server bildet, bevor Sie das ClientProgramm starten.
Damit DDE den Kontakt zur DDE-Server-Applikation aufbauen kann, muss der Server vor
DDE geladen sein. Empfängt Ihre Applikation beispielsweise Daten von Excel (dem DDEServer), müssen Sie erst Excel starten, bevor Sie DDE starten.
o
Wenn die DDE-Server-Applikation nicht vor DDE geladen wurde oder beendet und
wieder gestartet wurde, müssen Sie einen der folgenden Schritte ausführen, um die
Kommunikation herzustellen:
Starten Sie DDEC erneut
Oder
Wenn ein DDE-Gatter in einer Dialogbox Einzelgattereingabe oder einem Bildfenster ist,
schließen Sie die Dialogbox bzw. das Fenster, und öffnen Sie sie/es erneut. Starten Sie
den DDE-Client neu, um die Kommunikation wieder herzustellen, und öffnen Sie die Gatter
erneut. Wenn kein DDE-Gatter sichtbar ist, lassen Sie das Gatter einfach in der Dialogbox
Einzelgatter Eingabe anzeigen, und die Kommunikation wird wiederhergestellt.
DDE Server (DDES)
DDE Server (DDES)
DDES dient dazu, Ihre Applikation als DDE-Server laufen zu lassen.
Dieser Abschnitt behandelt Folgendes:
Wann ist das System als DDE-Server einzusetzen.
o
System als DDE-Server definieren.
o
Festlegen einer DDE-Adresse in der Client-Applikation.
o
DDE Server (DDES) aktivieren.
DDE Server
Um Ihre Applikation als DDE-Server laufen zu lassen, verwenden Sie das Programm WIZDDES.
1758
Kapitel 38 DDE Support
Um Ihre Applikation als DDE-Server zu aktivieren, müssen Sie das Modul WIZDDES starten.
Dieses Modul kann auf eine von zwei Methoden gestartet werden:
' DDE Server'-Ordner
Doppelklicken Sie auf das Symbol Start DDE Server im Anwendungsordner (um den Ordner zu
finden, wechsen Sie zur Start-Gruppe/Menü, und wählen Sie darin die Option DDE-Server)
Oder
Über den Menüweg Konfiguration/Applikations-Setup
1. Aktivieren Sie die Schaltfläche Zufügen
2. Aktivieren Sie die Schaltfläche Suche, um zum Programmerzeichnis von WizDDES zu gelangen
3. Wechseln Sie zum Verzeichnis /Bin im Anwendungsverzeichnis
4. Wählen Sie die Datei WizDDEs.exe
Starten Sie Excel oder ein anderes Anwendungsprogramm, das als Client fungieren soll.
Wichtige Anmerkungen zu WizDDES
•
Der WizDDE Server kann nur eine Client-Applikation unterstützen. Wenn ein WizDDE
Server mit einem Client kommuniziert und eine andere Applikation den Kontakt zum
System aufbaut, wird die Verbindung zwischen dem System und dem ersten Client
beendet.
•
Wenn bei einem echten Gatter einen Kommunikationsfehler auftritt, werden Sternchen
(*****) an den DDE-Client gesendet.
Das System als DDE-Server nutzen
Ihre Applikation sollte auf einem DDE-Server laufen, wenn das System Gatterwerte an ein anderes
Programm senden soll. Ein gängiges Beispiel für diese Konfiguration ist eine Applikation und ein
Tabellenkalkulationsprogramm, das Gatterwerte vom System empfängt und diese in einem
Tortendiagramm darstellt.
Wenn die Applikation regelmäßig Gatterwerte an ein Client-Programm überträgt, ist es zwingend,
dass das System als DDE-Server und nicht als DDE-Client, der den Poke-Mechanismus
missbrauchen würde, fungiert. Ausführlichere Informationen zum Pop-up finden Sie im Kapitel
Ereignisfenster.
1759
Kapitel 38 DDE Support
System als DDE-Server definieren
o
So definieren Sie das System als DDE-Server:
Doppelklicken Sie im Fensterausschnitt Projekteinstellungen im Application Studio auf das Symbol
Starteinstellungen. Die Dialogbox Startprogramme Einstellungen Seite wird angezeigt.
1. Klicken Sie auf die Schaltfläche Zufügen. Die Dialogbox Programmeinstellungen wird
angezeigt:
2. Klicken Sie auf Durchsuchen und suchen Sie die Datei DDEs.exe in dem Verzeichnis Bin
(Installationsverzeichnis ...\Wizcon Supervisor\Wizcon\Bin).
3. Selektieren Sie die Datei und klicken Sie auf Öffnen. Die Datei wird in der Dialogbox
Programmeinstellungen angezeigt.
4. Klicken Sie auf die Schaltfläche OK, um die Definitionen zu speichern und die Dialogbox zu
schließen. Die Dialogbox Startprogramme Einstellungen wird angezeigt.
5. Klicken Sie auf die Schaltfläche OK, um die Definitionen zu speichern und die Dialogbox zu
schließen.
6.
Starten Sie Excel oder ein anderes Anwendungsprogramm, das als Client fungieren soll.
Anmerkung: Der DDE-Server kann nur eine Client-Applikation unterstützen. Wenn ein DDEServer mit einem Client kommuniziert und eine andere Applikation den Kontakt zum System
aufbaut, wird die Verbindung zwischen dem System und dem ersten Client beendet.
Wenn bei einem echten Gatter einen Kommunikationsfehler auftritt, werden Sternchen (*****) an
den DDE-Client gesendet.
DDE-Adresse spezifizieren
Die DDE-Adresse wird immer in der Client-Anwendung definiert. Wenn das System als DDE-Server
fungiert, muss die DDE-Adresse in dem Programm definiert werden, das die aktualisierten
Gatterwerte vom System erhält. Der Client muss die DDE-Adresse mit drei Standardkomponenten
definieren:
o
Applikation
o
Topic:
o
Item-Name
Eine Client-Anwendung, Gatterwerte im System erhalten will, muss die DDE-Adresse wie folgt
spezifizieren:
Applikation
Applikation
Topic:
GATE
1760
Kapitel 38 DDE Support
Item-Name
GatterName oder StationName:GatterName. Z.B.:
A1001 oder VIEW01:ANA01.
Lesen in der jeweiligen Dokumentation der Cient-Anwendung die richtige Syntax zur Definition der
DDE-Adresse nach. In Excel beispielsweise müssten Sie, um eine Zelle zum DDE-Client für das
Gatter ANA01 zu machen, folgende Formel für die Zelle definieren:
=APPLICATION|TAG!ANAO1.
Befindet sich ANA01 auf einer Fernstation namens STAT1, lautet die Formel:
=APPLICATION|TAG!'STAT1:ANAO1'.
DDE Server (DDES) aktivieren
Damit Ihre Applikation als DDE-Server fungieren kann, müssen Sie das Modul DDES starten.
o
So starten Sie das Modul DDES:
Klicken Sie auf die Schaltfläche Start auf Ihrer Arbeitsoberfläche, zeigen Sie auf Programme und
klicken dann auf die Anwendung. Wählen Sie die Option DDE-Server im Popup-Menü.
Datentransfer zwischen Excel
und der Anwendung
Datentransfer zwischen Excel und der Anwendung
Dieser Abschnitt beschreibt den Datenaustausch zwischen Excel und dem System in zwei
Schritten:
o
Definition der DDE-Link-Initialisierung.
o
Definition des DDE-Transfers.
Schritt 1: Definition der DDE-Link-Initialisierung
1761
Kapitel 38 DDE Support
Excel muss den DDE-Link mit dem System aufbauen. Dazu wird die Excel-