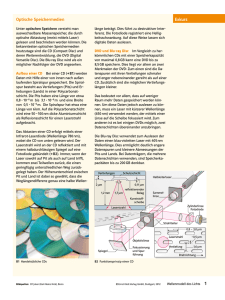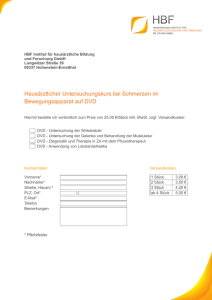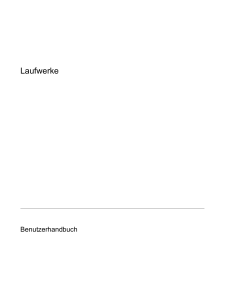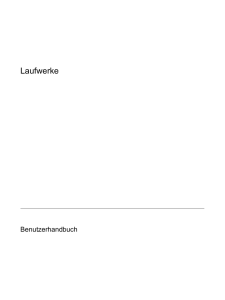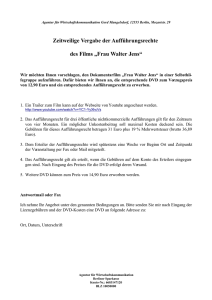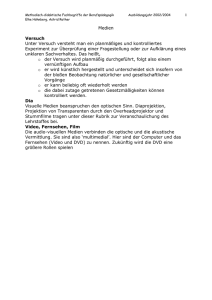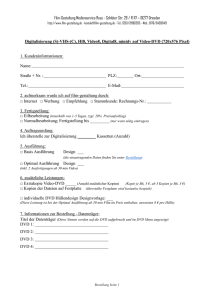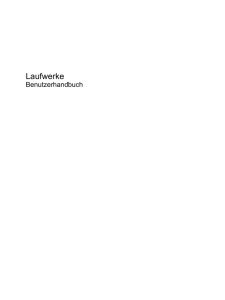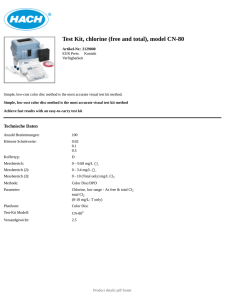Laufwerke
Werbung

Laufwerke Benutzerhandbuch © Copyright 2008 Hewlett-Packard Development Company, L.P. Microsoft, Windows und Windows Vista sind eingetragene Marken der Microsoft Corporation in den USA. Hewlett-Packard („HP“) haftet – ausgenommen für die Verletzung des Lebens, des Körpers, der Gesundheit oder nach dem Produkthaftungsgesetz – nicht für Schäden, die fahrlässig von HP, einem gesetzlichen Vertreter oder einem Erfüllungsgehilfen verursacht wurden. Die Haftung für grobe Fahrlässigkeit und Vorsatz bleibt hiervon unberührt. Inhaltliche Änderungen dieses Dokuments behalten wir uns ohne Ankündigung vor. Die Informationen in dieser Veröffentlichung werden ohne Gewähr für ihre Richtigkeit zur Verfügung gestellt. Insbesondere enthalten diese Informationen keinerlei zugesicherte Eigenschaften. Alle sich aus der Verwendung dieser Informationen ergebenden Risiken trägt der Benutzer. Die Garantien für HP Produkte werden ausschließlich in der entsprechenden, zum Produkt gehörigen Garantieerklärung beschrieben. Aus dem vorliegenden Dokument sind keine weiter reichenden Garantieansprüche abzuleiten. Zweite Ausgabe: Juli 2008 Erste Ausgabe: Juni 2008 Teilenummer des Dokuments: 482524-042 Produkthinweis Dieses Benutzerhandbuch beschreibt die Funktionen, die auf den meisten Modellen verfügbar sind. Einige der Funktionen stehen möglicherweise nicht auf Ihrem Computer zur Verfügung. Inhaltsverzeichnis 1 Umgang mit Laufwerken 2 Verwenden eines optischen Laufwerks Anzeigen von Informationen über das installierte optische Laufwerk .................................................. 2 Verwenden optischer Discs .................................................................................................................. 3 Auswahl der richtigen Disc ................................................................................................................... 4 CD-R-Discs .......................................................................................................................... 4 CD-RW-Discs ...................................................................................................................... 4 DVD±R-Discs ....................................................................................................................... 4 DVD±RW-Discs ................................................................................................................... 4 LightScribe DVD+R-Discs .................................................................................................... 4 Blu-ray Disc ......................................................................................................................... 5 Wiedergeben einer CD oder DVD ........................................................................................................ 5 Verwenden von AutoPlay ..................................................................................................................... 6 Ändern der DVD-Ländereinstellungen ................................................................................................. 6 Beachten des Urheberrechtsvermerks ................................................................................................. 7 Kopieren einer CD oder DVD ............................................................................................................... 7 Erstellen bzw. Brennen einer CD oder DVD ........................................................................................ 7 Entnehmen einer optischen Disc (CD oder DVD) ................................................................................ 8 3 Verbessern der Festplattenleistung Verwenden der Defragmentierung ..................................................................................................... 10 Verwenden der Datenträgerbereinigung ............................................................................................ 10 4 Austauschen der Festplatte 5 Fehlerbeseitigung Das Medienfach lässt sich zum Entnehmen einer CD oder DVD nicht öffnen ................................... 14 Der Computer erkennt das optische Laufwerk nicht .......................................................................... 15 Eine Disc kann nicht wiedergegeben werden .................................................................................... 16 Eine Disc wird nicht automatisch wiedergegeben .............................................................................. 17 Der Brennvorgang auf eine Disc wird nicht gestartet oder abgebrochen, bevor er abgeschlossen ist ........................................................................................................................................................ 17 Ein Gerätetreiber muss erneut installiert werden ............................................................................... 18 Erhalten der aktuellsten HP Gerätetreiber ......................................................................... 18 Erhalten der aktuellsten Windows Gerätetreiber ............................................................... 19 Index ................................................................................................................................................................... 21 iii iv 1 Umgang mit Laufwerken Laufwerke sind empfindliche Computerkomponenten, mit denen vorsichtig umgegangen werden muss. Lesen Sie vor dem Umgang mit Laufwerken die folgenden Vorsichtsmaßnahmen. Weitere Warnhinweise finden Sie bei den jeweiligen Anleitungen. ACHTUNG: Beachten Sie folgende Vorsichtsmaßnahmen, um die Gefahr von Computerschäden, Laufwerkschäden und Datenverlust zu verringern: Bevor Sie ein Laufwerk aus- oder einbauen, entladen Sie statische Elektrizität, indem Sie die unlackierte Metalloberfläche des Laufwerks berühren. Vermeiden Sie jede Berührung der Anschlusspins an einem Wechsellaufwerk oder am Computer. Gehen Sie vorsichtig mit Laufwerken um. Lassen Sie sie nicht fallen, und stellen Sie keine Gegenstände darauf ab. Schalten Sie den Computer aus, bevor Sie ein Laufwerk aus- oder einbauen. Wenn Sie sich nicht sicher sind, ob der Computer ausgeschaltet ist oder sich im Energiesparmodus oder Ruhezustand befindet, schalten Sie ihn zunächst ein, und fahren Sie ihn dann über das Betriebssystem herunter. Setzen Sie ein Laufwerk nicht mit übermäßiger Gewalt in einen Laufwerkschacht ein. Tippen Sie nicht auf der Tastatur und transportieren Sie den Computer nicht, während das optische Laufwerk einen Schreibvorgang auf eine Disc durchführt. Der Schreibvorgang ist empfindlich gegenüber Erschütterungen. Wenn der Akku die einzige Stromquelle darstellt, stellen Sie vor dem Beschreiben eines Datenträgers sicher, dass der Akku ausreichend aufgeladen ist. Schützen Sie das Laufwerk vor Feuchtigkeit und extremen Temperaturen. Vermeiden Sie es, Laufwerke Flüssigkeiten auszusetzen. Besprühen Sie das Laufwerk nicht mit Reinigungsmitteln. Entfernen Sie den Datenträger aus einem Laufwerk, bevor Sie das Laufwerk aus dem Laufwerkschacht entfernen, das Laufwerk auf Reisen mitnehmen, es versenden oder lagern. Wenn ein Laufwerk per Post versendet werden muss, verpacken Sie es in einer LuftpolsterVersandtasche oder einer vergleichbaren Packung, und kennzeichnen Sie die Sendung als „Zerbrechlich“. Schützen Sie Laufwerke vor Magnetfeldern. Sicherheitseinrichtungen mit Magnetfeldern sind z. B. Sicherheitsschleusen und Handsucher auf Flughäfen. Die Sicherheitseinrichtungen auf Flughäfen, bei denen Handgepäck über ein Förderband läuft, arbeiten mit Röntgenstrahlen statt mit Magnetismus und beschädigen Laufwerke daher nicht. 1 2 Verwenden eines optischen Laufwerks Ihr Computer verfügt über ein optisches Laufwerk, das die Funktionalität Ihres Computers erweitert. Um festzustellen, über welche Funktionen Ihr optisches Laufwerk verfügt, ermitteln Sie zunächst den Laufwerktyp. Mit einem optischen Laufwerk können Sie Datendiscs lesen, Musik wiedergeben und Filme ansehen. Wenn Ihr Computer über ein Blu-ray Disc-ROM-Laufwerk verfügt, können Sie auch Videos auf einer Disc in High-Definition ansehen. Anzeigen von Informationen über das installierte optische Laufwerk ▲ Wählen Sie Start > Computer. Alle im Computer installierten Geräte werden angezeigt, auch das optische Laufwerk. Ihr Computer verfügt möglicherweise über einen der folgenden Laufwerktypen: ● DVD-ROM-Laufwerk ● DVD±RW/R- und CD-RW-Combo-Laufwerk ● DVD±RW/R- und CD-RW-Combo-Laufwerk mit Double-Layer-(DL-)Unterstützung ● LightScribe DVD±RW/R- und CD-RW-Combo-Laufwerk mit Double-Layer-(DL-)Unterstützung ● Blu-ray Disc-ROM-Laufwerk mit SuperMulti DVD±R/RW Double-Layer-(DL-)Unterstützung HINWEIS: Einige der oben aufgeführten Laufwerke werden vom Computer möglicherweise nicht unterstützt. 2 Kapitel 2 Verwenden eines optischen Laufwerks Verwenden optischer Discs Ein optisches Laufwerk, beispielsweise ein DVD-ROM-Laufwerk, unterstützt optische Discs (CDs und DVDs). Auf diesen Discs werden Daten wie Musik, Fotos und Filme gespeichert. DVDs besitzen eine höhere Speicherkapazität als CDs. Ihr optisches Laufwerk kann standardmäßige CDs und DVDs lesen. Wenn es sich bei Ihrem optischen Laufwerk um ein Blu-ray Disc-ROM-Laufwerk handelt, können Sie auch Blu-ray Discs wiedergeben. HINWEIS: Einige der hier aufgeführten optischen Laufwerke werden von Ihrem Computer möglicherweise nicht unterstützt. Es sind unter Umständen nicht alle unterstützten optischen Laufwerke aufgeführt. Einige optische Laufwerke können optische Discs auch beschreiben. Siehe folgende Tabelle. Typ des optischen Laufwerks Schreibzugriff auf CD-RW Schreibzugriff auf DVD±RW/R Schreibzugriff auf DVD+R DL Schreiben von Etiketten auf LightScribe CD oder DVD±RW/R DVD±RW/R- und CDRW-Combo-Laufwerk Ja Ja Nein Nein DVD±RW/R- und CDRW-Combo-Laufwerk mit DL-Unterstützung Ja Ja Ja Nein LightScribe DVD±RW/ R- und CD-RWCombo-Laufwerk mit DL-Unterstützung Ja Ja Ja Ja Blu-ray Disc-ROMLaufwerk mit SuperMulti DVD±R/ RW DL-Unterstützung Ja Ja Ja Nein ACHTUNG: Um eine mögliche Verschlechterung der Bild- und Audiowiedergabe, Datenverlust oder den Verlust der Wiedergabefunktion für Audio- und Videodaten zu vermeiden, sollten Sie während des Lesens oder Beschreibens einer CD oder DVD nicht den Energiesparmodus oder Ruhezustand einleiten. Um einen Datenverlust zu vermeiden, sollten Sie während des Beschreibens einer CD oder DVD nicht den Energiesparmodus oder den Ruhezustand einleiten. Verwenden optischer Discs 3 Auswahl der richtigen Disc Ein optisches Laufwerk unterstützt optische Discs (CDs und DVDs). CDs werden zum Speichern von digitalen Daten aber auch für kommerzielle Audioaufnahmen verwendet. Sie stellen eine einfache Speichermöglichkeit dar. DVDs werden vor allem für Filme, Software und zur Datensicherung verwendet. DVDs sehen wie CDs aus, ihre Speicherkapazität ist aber mindestens achtmal höher. HINWEIS: Ihr optisches Laufwerk unterstützt möglicherweise nicht alle Arten der aufgeführten optischen Discs in diesem Abschnitt. CD-R-Discs Verwenden Sie CD-R-Discs (einmal beschreibbar), um dauerhafte Archive zu erstellen und um Ihre Daten an andere weiterzugeben. Typische Verwendungsmöglichkeiten umfassen unter anderem: ● Vervielfältigen großer Präsentationen ● Gemeinsames Nutzen von eingescannten und digitalen Fotos, Videos und anderen Daten ● Erstellen eigener Musik-CDs ● Erstellen dauerhafter Archive von Computerdateien und eingescannten Unterlagen ● Speichern von Dateien von Ihrer Festplatte, um Festplattenspeicher freizugeben Nachdem die Daten geschrieben wurden, können sie nicht mehr gelöscht oder überschrieben werden. CD-RW-Discs Verwenden Sie eine CD-RW-Disc (eine wiederbeschreibbare CD), um größere Projekte zu speichern, die regelmäßig aktualisiert werden. Typische Verwendungsmöglichkeiten umfassen unter anderem: ● Entwickeln und Pflegen großer Dokumente und Projektdateien ● Mitnehmen von Dateien, mit denen Sie arbeiten ● Erstellen von wöchentlichen Sicherungen von Dateien auf der Festplatte ● Regelmäßiges Aktualisieren von Fotos, Videos, Audio- und Datendateien DVD±R-Discs Verwenden Sie leere DVD±R-Discs, um große Datenmengen dauerhaft zu speichern. Nachdem die Daten geschrieben wurden, können sie nicht mehr gelöscht oder überschrieben werden. DVD±RW-Discs Verwenden Sie DVD+RW-Discs, wenn Sie die gespeicherten Daten später möglicherweise löschen oder überschreiben möchten. Dieser Disctyp eignet sich zum Brennen von Datendateien oder Testen von Audio- oder Videoaufnahmen, bevor sie auf eine CD oder DVD gebrannt werden und nicht mehr geändert werden können. LightScribe DVD+R-Discs Verwenden Sie LightScribe DVD+R-Discs zum Speichern und gemeinsamen Nutzen von Daten, Heimvideos und Fotos. Diese Discs können von den meisten DVD-ROM-Laufwerken und DVDVideogeräten gelesen werden. Mit einem Laufwerk mit LightScribe Unterstützung und LightScribe 4 Kapitel 2 Verwenden eines optischen Laufwerks Software können Sie Daten auf der Disc speichern und eine selbst gestaltete Beschriftung auf die Oberseite der Disc hinzufügen. Blu-ray Disc Eine Blu-ray Disc, auch als Abkürzung BD bekannt, ist ein hochdichtes optisches Discformat zum Speichern von digitalen Daten, einschließlich Videos in High-Definition. Eine Single-Layer Blu-ray Disc hat eine Speicherkapazität von 25 GB; dies ist mehr als die fünffache Speicherkapazität einer SingleLayer-DVD mit 4,7 GB. Eine Dual-Layer Blu-ray Disc hat eine Speicherkapazität von 50 GB; dies ist mehr als die sechsfache Speicherkapazität einer Dual-Layer-DVD mit 8,5 GB. Typische Verwendungsmöglichkeiten umfassen unter anderem: ● Speichern von großen Datenmengen ● High-Definition-Video ● Videospiele Wiedergeben einer CD oder DVD 1. Schalten Sie den Computer ein. 2. Drücken Sie die Auswurftaste (1) an der Frontblende des Laufwerks, um das Medienfach freizugeben. 3. Ziehen Sie das Fach (2) heraus. 4. Fassen Sie die Disc am Rand und nicht an der Oberfläche an. Legen Sie die Disc mit der Beschriftungsseite nach oben auf die Spindel. HINWEIS: Wenn sich das Medienfach nicht vollständig herausziehen lässt, kippen Sie die Disc leicht, um sie auf die Spindel zu legen. 5. Drücken Sie die Disc (3) vorsichtig bis zum Einrasten auf die Spindel im Medienfach. 6. Schließen Sie das Medienfach. Wiedergeben einer CD oder DVD 5 Wenn Sie AutoPlay noch nicht wie im Abschnitt „Verwenden von AutoPlay“ beschrieben konfiguriert haben, wird ein AutoPlay Dialogfenster geöffnet. Darin werden Sie aufgefordert anzugeben, wie Sie den Medieninhalt verwenden möchten. Verwenden von AutoPlay So konfigurieren Sie AutoPlay: 1. Wählen Sie Start > Systemsteuerung > Hardware and Sound > CDs und andere Medien automatisch wiedergeben. 2. Vergewissern Sie sich, dass das Kontrollkästchen Automatische Wiedergabe für alle Medien und Geräte verwenden oben links auf dem Bildschirm aktiviert ist. 3. Klicken Sie für jeden aufgeführten Medientyp auf Standard auswählen. 4. Klicken Sie entweder auf Keine weiteren Aktionen oder auf Jedes Mal nachfragen, um zu verhindern, dass eine CD oder DVD automatisch wiedergegeben wird. 5. Klicken Sie auf Speichern, um Ihre Wahl zu bestätigen. Ändern der DVD-Ländereinstellungen Die meisten DVDs, die urheberrechtlich geschützte Dateien enthalten, enthalten auch Ländercodes. Diese Ländercodes sorgen international für den Schutz von Urheberrechten. Das Wiedergeben von DVDs mit einem Ländercode ist nur möglich, wenn der Ländercode der DVD mit der Ländereinstellung auf Ihrem DVD-Laufwerk übereinstimmt. ACHTUNG: Sie können die Ländereinstellungen für Ihr DVD-Laufwerk maximal 5 Mal ändern. Bei der 5. Änderung wird der betreffende Ländercode als permanenter Ländercode für das DVDLaufwerk übernommen. Die verbleibenden möglichen Regionsänderungen werden auf der Registerkarte DVD-Region angezeigt. So ändern Sie die Einstellungen über das Betriebssystem: 1. Wählen Sie Start > Computer > Systemeigenschaften. 2. Klicken Sie auf der linken Seite auf Geräte-Manager. HINWEIS: In Windows ist das Merkmal Benutzerkontensteuerung zur Verbesserung der Sicherheit Ihres Computers enthalten. Sie werden möglicherweise aufgefordert, Ihre Erlaubnis zu erteilen bzw. ein Kennwort einzugeben, wenn Sie beispielsweise Software installieren, Dienstprogramme ausführen oder Windows Einstellungen ändern möchten. Weitere Informationen dazu finden Sie unter Hilfe und Support. 6 3. Klicken Sie auf das „+“-Zeichen neben DVD/CD-ROM-Laufwerke. 4. Klicken Sie mit der rechten Maustaste auf das DVD-Laufwerk, dessen Ländereinstellungen Sie ändern möchten, und klicken Sie dann auf Eigenschaften. 5. Klicken Sie auf die Registerkarte DVD-Region, und ändern Sie die Einstellungen. 6. Klicken Sie auf OK. Kapitel 2 Verwenden eines optischen Laufwerks Beachten des Urheberrechtsvermerks Nach dem Urheberrechtsgesetz und anderen gesetzlichen Bestimmungen gilt das unberechtigte Kopieren von urheberrechtlich geschütztem Material (u. a. Computerprogramme, Filme, Radio-/ Fernsehsendungen und Tonaufnahmen), abgesehen von gesetzlich genau definierten Ausnahmen, als strafbare Handlung. Dieser Computer darf nicht für solche Zwecke verwendet werden. ACHTUNG: Beachten Sie die folgenden Hinweise, um einen Datenverlust oder eine Beschädigung einer Disc zu verhindern: Schließen Sie den Computer an eine zuverlässige externe Stromquelle an, bevor Sie mit dem Beschreiben einer Disc beginnen. Beschreiben Sie keine Disc, während der Computer mit Akkustrom betrieben wird. Vor einem Schreibvorgang auf eine Disc sollten Sie zunächst bis auf die von Ihnen verwendete DiscSoftware alle offenen Programme schließen. Kopieren Sie nicht direkt von einer Quelldisc auf eine Zieldisc oder von einem Netzlaufwerk auf eine Zieldisc. Speichern Sie die Daten auf Ihre Festplatte, und brennen Sie dann von Ihrer Festplatte auf die Zieldisc. Verwenden Sie nicht die Computertastatur und transportieren Sie den Computer nicht, während der Computer einen Schreibvorgang auf eine Disc durchführt. Der Schreibvorgang ist empfindlich gegenüber Erschütterungen. HINWEIS: Nähere Informationen zum Verwenden der im Lieferumfang enthaltenen Software finden Sie in den Anleitungen des Softwareherstellers, die auf einer Disc, in der Softwarehilfe oder auf der Website des Herstellers bereitgestellt werden. Kopieren einer CD oder DVD 1. Wählen Sie Start > Alle Programme > CyberLink DVD Suites > Power2Go. 2. Legen Sie die Disc, die kopiert werden soll, in das optische Laufwerk. 3. Klicken Sie unten rechts auf dem Bildschirm auf Kopieren. 4. Nehmen Sie die Quelldisc bei entsprechender Aufforderung aus dem optischen Laufwerk, und legen Sie eine leere Disc in das Laufwerk ein. Nachdem die Dateien kopiert wurden, wird die erstellte Disc automatisch ausgeworfen. Erstellen bzw. Brennen einer CD oder DVD Wenn Ihr Computer über ein optisches CD-RW-, DVD-RW- oder DVD±RW-Laufwerk verfügt, können Sie mit Software, wie Windows Media Player oder CyberLink Power2Go, Daten und Audiodateien, einschließlich MP3- und WAV-Musikdateien, kopieren. Um Videodateien auf eine CD oder DVD zu kopieren, verwenden Sie MyDVD. Beachten des Urheberrechtsvermerks 7 Beachten Sie Folgendes, wenn Sie eine CD oder DVD brennen: ● Bevor Sie eine Disc brennen, speichern und schließen Sie alle geöffneten Dateien, und schließen Sie alle Programme. ● Eine CD-R- oder DVD-R-Disc eignet sich in der Regel am besten zum Kopieren von Audiodateien, denn sobald die Daten gebrannt sind, können sie nicht mehr geändert werden. HINWEIS: Mit CyberLink Power2Go können Sie keine Audio-DVD erstellen. ● Da einige Stereoanlagen und CD-Player für Autos keine CD-RWs wiedergeben können, brennen Sie Musikdateien auf eine CD-R. ● Eine CD-RW oder DVD-RW eignet sich in der Regel zum Brennen von Datendateien oder Testen von Audio- oder Videoaufnahmen, bevor sie auf eine CD oder DVD gebrannt werden und nicht mehr geändert werden können. ● Die meisten DVD-Player in Heimsystemen unterstützen nicht alle DVD-Formate. In den Anleitungen des Herstellers finden Sie die von Ihrem DVD-Player unterstützten Formate. ● Eine MP3-Datei benötigt weniger Speicherplatz als andere Musikdateiformate. Zum Erstellen einer MP3-Disc gehen Sie genauso vor, wie beim Erstellen einer Disc mit Datendateien. MP3-Dateien können nur auf MP3-Playern oder auf Computern mit MP3-Software wiedergegeben werden. So brennen Sie eine CD oder DVD: 1. Kopieren Sie die Quelldateien in einen Ordner auf Ihrer Festplatte, bzw. laden Sie sie herunter. 2. Legen Sie eine leere CD oder DVD in das optische Laufwerk ein. 3. Wählen Sie Start > Alle Programme und dann die gewünschte Software. HINWEIS: Einige Programme befinden sich möglicherweise in Unterordnern. 4. Wählen aus, welchen CD- bzw. DVD-Typ Sie erstellen möchten, Daten, Audio oder Video. 5. Klicken Sie mit der rechten Maustaste auf Start, und klicken Sie dann auf Explorer, um zu dem Ordner zu navigieren, in dem die Quelldateien gespeichert sind. 6. Öffnen Sie den Ordner, und ziehen Sie dann die Dateien auf das Laufwerk, das die leere optische Disc enthält. 7. Starten Sie den Brennvorgang nach den Anleitungen des ausgewählten Programms. Genaue Bedienungsanleitungen finden Sie in den Anleitungen des Softwareherstellers, die in der Software, auf einer Disc oder auf der Website des Herstellers bereitgestellt werden. ACHTUNG: Beachten Sie den Urheberrechtsvermerk. Nach dem Urheberrechtsgesetz und anderen gesetzlichen Bestimmungen gilt das unberechtigte Kopieren von urheberrechtlich geschütztem Material (u. a. Computerprogramme, Filme, Radio-/Fernsehsendungen und Tonaufnahmen), abgesehen von gesetzlich genau definierten Ausnahmen, als strafbare Handlung. Dieser Computer darf nicht für solche Zwecke verwendet werden. Entnehmen einer optischen Disc (CD oder DVD) 1. 8 Drücken Sie die Auswurftaste (1) auf der Frontblende des Laufwerks, um das Medienfach zu entriegeln, und ziehen Sie es dann vorsichtig heraus (2). Kapitel 2 Verwenden eines optischen Laufwerks 2. Nehmen Sie die Disc aus dem Medienfach (3), indem Sie die Spindel behutsam nach unten drücken, während Sie die Außenkanten der Disc nach oben ziehen. Fassen Sie die Disc am Rand und nicht an den Oberflächen an. HINWEIS: Wenn sich das Medienfach nicht vollständig herausziehen lässt, kippen Sie die Disc vorsichtig beim Herausnehmen. 3. Schließen Sie das Medienfach, und bewahren Sie die Disc in einer Schutzhülle auf. Entnehmen einer optischen Disc (CD oder DVD) 9 3 Verbessern der Festplattenleistung Verwenden der Defragmentierung Während Ihrer Arbeit mit dem Computer werden die Dateien auf der Festplatte fragmentiert. Bei der Defragmentierung werden die fragmentierten Dateien und Ordner auf der Festplatte wieder zusammengefügt, damit das System wieder leistungsfähiger wird. Die Defragmentierung ist einfach zu verwenden. Sie müssen den Vorgang nur starten und ihn nicht überwachen. Dieser Vorgang kann je nach der Größer Ihrer Festplatte und der Anzahl fragmentierter Dateien mehr als eine Stunde in Anspruch nehmen. Sie können den Vorgang nachts ausführen oder zu einer anderen Zeit, wenn Sie nicht auf den Computer zugreifen müssen. HP empfiehlt, Ihre Festplatte mindestens einmal im Monat zu defragmentieren. Sie können die Defragmentierung so einstellen, dass sie einmal im Monat ausgeführt wird. Sie können Ihren Computer aber auch jederzeit manuell defragmentieren. So führen Sie die Defragmentierung aus: 1. Wählen Sie Start > Alle Programme > Zubehör > Systemprogramme > Defragmentierung. 2. Klicken Sie auf Jetzt defragmentieren. HINWEIS: In Windows® ist das Merkmal Benutzerkontensteuerung zur Verbesserung der Sicherheit Ihres Computers enthalten. Sie werden möglicherweise aufgefordert, Ihre Erlaubnis zu erteilen bzw. ein Kennwort einzugeben, wenn Sie beispielsweise Software installieren, Dienstprogramme ausführen oder Windows Einstellungen ändern möchten. Weitere Informationen dazu finden Sie unter Hilfe und Support. Verwenden der Datenträgerbereinigung Bei der Datenträgerbereinigung wird die Festplatte nach unbenötigten Dateien durchsucht. Diese können bedenkenlos gelöscht werden, um Platz auf dem Datenträger freizugeben und den Computer leistungsfähiger zu machen. So führen Sie die Datenträgerbereinigung durch: 10 1. Wählen Sie Start > Alle Programme > Zubehör > Systemprogramme > Datenträgerbereinigung. 2. Folgen Sie den Anleitungen auf dem Bildschirm. Kapitel 3 Verbessern der Festplattenleistung 4 Austauschen der Festplatte ACHTUNG: So vermeiden Sie einen Datenverlust und eine Systemblockierung: Schalten Sie den Computer aus, bevor Sie eine Festplatte aus dem Festplattenschacht entnehmen. Entfernen Sie eine Festplatte nicht, während der Computer eingeschaltet ist oder sich im Energiesparmodus oder Ruhezustand befindet. Wenn Sie sich nicht sicher sind, ob der Computer ausgeschaltet ist oder sich im Ruhezustand befindet, schalten Sie ihn ein, indem Sie den Betriebsschalter nach rechts schieben und ihn schnell wieder loslassen. Fahren Sie ihn dann über das Betriebssystem herunter. So entfernen Sie die Festplatte: 1. Sichern Sie Ihre Daten. 2. Schalten Sie den Computer aus, und schließen Sie das Display. 3. Entfernen Sie alle an den Computer angeschlossenen externen Geräte. 4. Trennen Sie das Netzkabel von der Steckdose. 5. Legen Sie den Computer mit der Unterseite nach oben auf eine ebene Fläche. 6. Entfernen Sie den Akku aus dem Computer. 7. Drehen Sie den Computer so, dass der Festplattenschacht zu Ihnen zeigt, und lösen Sie die beiden Schrauben an der Festplattenabdeckung (1). 8. Heben Sie die Festplattenabdeckung vom Computer ab (2). 11 9. Entfernen Sie die drei Schrauben zur Befestigung der Festplatte im Computer (1). 10. Ziehen Sie an der schwarzen Plastiklasche an der Oberseite der Festplatte, um das Laufwerk vom Anschluss auf der Systemplatine zu trennen (2). 11. Heben Sie die Festplatte (3) aus dem Computer heraus. So setzen Sie eine Festplatte ein: 12 1. Senken Sie die Festplatte vorsichtig in das Fach ab (1). 2. Schieben Sie die Festplatte nach links in die richtige Position (2), bis sie einrastet. 3. Bringen Sie die drei Schrauben zur Befestigung der Festplatte im Computer (3) wieder an. 4. Richten Sie die Laschen an der Festplattenabdeckung mit den Öffnungen am Computer aus (1). 5. Schließen Sie die Abdeckung (2). Kapitel 4 Austauschen der Festplatte 6. Ziehen Sie die beiden Schrauben an der Festplattenabdeckung (3) an. 13 5 Fehlerbeseitigung In den Abschnitten zur Fehlerbeseitigung werden verschiedene allgemeine Probleme und deren Lösungen beschrieben. Das Medienfach lässt sich zum Entnehmen einer CD oder DVD nicht öffnen 1. Führen Sie eine aufgebogene Büroklammer in die Freigabeöffnung (1) in der Frontblende des Laufwerks ein. 2. Drücken Sie die Büroklammer vorsichtig hinein, bis das Medienfach entriegelt wird, und ziehen Sie es dann vollständig heraus (2). 3. Nehmen Sie die Disc aus dem Medienfach (3), indem Sie die Spindel behutsam nach unten drücken, während Sie die Außenkanten der Disc nach oben ziehen. Fassen Sie die Disc am Rand und nicht an den Oberflächen an. HINWEIS: Wenn sich das Medienfach nicht vollständig herausziehen lässt, kippen Sie die Disc vorsichtig beim Herausnehmen. 4. 14 Schließen Sie das Medienfach, und bewahren Sie die Disc in einer Schutzhülle auf. Kapitel 5 Fehlerbeseitigung Der Computer erkennt das optische Laufwerk nicht Wenn der Computer ein installiertes Gerät nicht erkennt, fehlt möglicherweise die Treibersoftware für das Gerät, oder sie ist beschädigt. Wenn Sie vermuten, dass das DVD/CD-ROM-Laufwerk nicht erkannt wird, überprüfen Sie, ob das Laufwerk im Geräte-Manager aufgeführt wird. 1. Nehmen Sie gegebenenfalls im optischen Laufwerk vorhandene Discs heraus. 2. Klicken Sie auf Start, und geben Sie Geräte-Manager in das Feld Suche starten ein. Wenn Sie den Begriff eingeben, werden im Teilfenster über dem Feld die Suchergebnisse angezeigt. 3. Klicken Sie im Teilfenster mit den Ergebnissen auf Geräte-Manager. Wenn das Fenster Benutzerkontensteuerung geöffnet wird, klicken Sie auf Weiter. 4. Klicken Sie im Fenster Geräte-Manager auf das Pluszeichen (+) neben DVD/CD-ROMLaufwerke, wenn das Minuszeichen (-) noch nicht angezeigt wird. Suchen Sie nach einem Eintrag für ein optisches Laufwerk. Wenn das Laufwerk nicht angezeigt wird, installieren Sie den Gerätetreiber (erneut) nach den Anleitungen unter „Ein Gerätetreiber muss erneut installiert werden“ in diesem Abschnitt. Der Computer erkennt das optische Laufwerk nicht 15 Eine Disc kann nicht wiedergegeben werden ● Speichern Sie Ihre Daten, und beenden Sie alle geöffneten Programme, bevor Sie eine CD oder eine DVD wiedergeben. ● Trennen Sie die Verbindung zum Internet, bevor Sie eine CD oder DVD wiedergeben. ● Achten Sie darauf, dass Sie die Disc ordnungsgemäß einlegen. ● Stellen Sie sicher, dass die Disc sauber ist: Reinigen Sie die Disc ggf. mit gefiltertem Wasser und einem fusselfreien Tuch. Wischen Sie von der Mitte der Disc zur Außenkante. ● Überprüfen Sie, ob auf der Disc Kratzer sind. Wenn Sie Kratzer entdecken, behandeln Sie die Disc mit einem Reparaturprodukt für optische Discs, das in vielen Elektronikfachgeschäften erhältlich ist. ● Deaktivieren Sie den Energiesparmodus, bevor Sie die Disc wiedergeben. Leiten Sie nicht den Ruhezustand oder Energiesparmodus ein, während eine Disc wiedergegeben wird. Wenn dennoch der Ruhezustand oder Energiesparmodus eingeleitet wird, wird möglicherweise eine Warnmeldung angezeigt, und Sie werden gefragt, ob Sie fortfahren möchten. Klicken Sie in diesem Fall auf Nein. Nachdem Sie auf Nein geklickt haben, sind folgende Szenarien möglich: ◦ Die Wiedergabe wird fortgesetzt. – ODER – ◦ ● Das Multimedia-Programmfenster für die Wiedergabe wird möglicherweise geschlossen. Um die Disc erneut wiederzugeben, klicken Sie auf die Schaltfläche Wiedergabe Ihres Multimediaprogramms. In seltenen Fällen müssen Sie das Programm beenden und dann erneut starten. Geben Sie Systemressourcen frei: ◦ Schalten Sie Drucker und Scanner aus, und trennen Sie Kameras und mobile Geräte. Wenn Sie diese Plug-and-Play-Geräte vom Computer trennen, geben Sie wertvolle Systemressourcen frei. Dies trägt zu einer besseren Wiedergabe einer Disc bei. ◦ Ändern Sie die Farbeigenschaften auf dem Desktop. Da das menschliche Auge den Unterschied zwischen 16-Bit- und 32-Bit-Farben kaum erkennen kann, sollten Sie keinen Farbverlust feststellen, wenn Sie einen Film mit einer Farbauflösung von 16 Bit ansehen. Ändern Sie die Systemfarbeinstellung wie folgt: 1. Klicken Sie mit der rechten Maustaste auf eine freie Stelle auf dem Desktop. Wählen Sie Anpassen > Anzeige. 2. Wählen Sie für Farben die Option Mittlere (16 Bit), wenn diese Option nicht bereits ausgewählt ist. 16 Kapitel 5 Fehlerbeseitigung Eine Disc wird nicht automatisch wiedergegeben 1. Klicken Sie auf Start, und geben Sie autoplay in das Feld Suche starten ein. Wenn Sie den Begriff eingeben, werden im Teilfenster über dem Feld die Suchergebnisse angezeigt. 2. Klicken Sie im Teilfenster mit den Ergebnissen auf Autoplay. Wenn das Fenster Benutzerkontensteuerung geöffnet wird, klicken Sie auf Weiter. 3. Aktivieren Sie das Kontrollkästchen Automatische Wiedergabe für alle Medien und Geräte verwenden, und klicken Sie dann auf Speichern. Wenn Sie nun eine CD oder DVD in das optische Laufwerk einlegen, sollte sie automatisch gestartet werden. Der Brennvorgang auf eine Disc wird nicht gestartet oder abgebrochen, bevor er abgeschlossen ist ● Stellen Sie sicher, dass alle anderen Programme geschlossen sind. ● Deaktivieren Sie den Energiesparmodus und den Ruhezustand. ● Stellen Sie sicher, dass Sie das richtige Discformat für Ihr Laufwerk verwenden. Weitere Informationen über Discformate finden Sie in Ihren Benutzerhandbüchern. ● Stellen Sie sicher, dass die Disc korrekt eingelegt ist. ● Wählen Sie eine langsamere Schreibgeschwindigkeit aus, und versuchen Sie es erneut. ● Wenn Sie eine Disc kopieren, speichern Sie die Daten auf der Quelldisc zunächst auf Ihrer Festplatte, bevor Sie versuchen, den Inhalt direkt auf eine neue Disc zu brennen. Brennen Sie anschließend die gespeicherten Daten von Ihrer Festplatte aus. ● Installieren Sie den Treiber für den Discbrenner im Geräte-Manager unter DVD/CD-ROMLaufwerke erneut. Eine Disc wird nicht automatisch wiedergegeben 17 Ein Gerätetreiber muss erneut installiert werden 1. Nehmen Sie gegebenenfalls im optischen Laufwerk vorhandene Discs heraus. 2. Klicken Sie auf Start, und geben Sie Geräte-Manager in das Feld Suche starten ein. Wenn Sie den Begriff eingeben, werden im Teilfenster über dem Feld die Suchergebnisse angezeigt. 3. Klicken Sie im Teilfenster mit den Ergebnissen auf Geräte-Manager. Wenn das Fenster Benutzerkontensteuerung geöffnet wird, klicken Sie auf Weiter. 4. Klicken Sie im Fenster Geräte-Manager auf das Pluszeichen (+) neben dem Treibertyp, den Sie deinstallieren und erneut installieren möchten (z. B. DVD/CD-ROMs, Modems usw.), wenn das Minuszeichen (-) noch nicht angezeigt wird. 5. Klicken Sie auf den Eintrag für einen Treiber, und drücken Sie die Taste entf. Bestätigen Sie, dass Sie den Treiber löschen möchten, wenn Sie dazu aufgefordert werden. Führen Sie jedoch keinen Neustart des Computers durch. Wiederholen Sie den Vorgang für jeden Treiber, den Sie löschen möchten. 6. Klicken Sie im Fenster Geräte-Manager auf das Symbol Nach geänderter Hardware suchen in der Symbolleiste. Windows sucht auf Ihrem System nach installierter Hardware, und installiert Standardtreiber für alle Geräte, für die ein Treiber benötigt wird. HINWEIS: Wenn Sie zu einem Neustart Ihres Computers aufgefordert werden, speichern Sie alle geöffneten Dateien, und fahren Sie mit dem Neustart fort. 7. Öffnen Sie ggf. den Geräte-Manager erneut, um zu überprüfen, ob alle Treiber wieder angezeigt werden. 8. Versuchen Sie nun erneut, Ihr Programm auszuführen. Wenn das Problem nach dem Deinstallieren und erneuten Installieren der Standardgerätetreiber nicht behoben ist, müssen Sie möglicherweise Ihre Treiber nach den Anleitungen im Abschnitt „Erhalten der aktuellsten HP Gerätetreiber“ aktualisieren. Erhalten der aktuellsten HP Gerätetreiber Sie können auf einem dieser Wege HP Gerätetreiber erhalten. So verwenden Sie HP Update: 18 1. Wählen Sie Start > Alle Programme > HP > HP Update. 2. Klicken Sie im HP Begrüßungsfenster auf Einstellungen, und wählen Sie aus, wie häufig das Utility nach Softwareupdates im Internet suchen soll. 3. Klicken Sie auf OK. 4. Klicken Sie auf Weiter, um sofort nach HP Softwareupdates zu suchen. Kapitel 5 Fehlerbeseitigung So verwenden Sie die HP Website: 1. Rufen Sie in Ihrem Internetbrowser die Website http://www.hp.com/support auf, und wählen Sie Ihr Land bzw. Ihre Region. 2. Klicken Sie auf die Option zum Download von Software und Treibern, geben Sie Ihre Computermodellnummer in das Produktfeld ein, und drücken Sie die Eingabetaste. HINWEIS: Die Computermodellnummer finden Sie unten rechts am Display und auf dem Service-Etikett auf der Unterseite Ihres Computers. – ODER – Wenn Sie ein bestimmtes SoftPaq suchen, geben Sie die SoftPaq-Nummer in das Suchfeld ein, und drücken Sie die Eingabetaste. Folgen Sie dann den angezeigten Anleitungen. Fahren Sie mit Schritt 6 fort. 3. Wählen Sie von den angezeigten Modellen Ihr Produkt aus. 4. Klicken Sie auf den Link für das Windows Vista® Betriebssystem. 5. Wenn die Liste mit Treibern angezeigt wird, klicken Sie auf einen aktualisierten Treiber. Eine Seite mit zusätzlichen Informationen wird geöffnet. 6. Klicken Sie auf Jetzt installieren, um den aktualisierten Treiber direkt zu installieren, ohne die Datei herunterzuladen. – ODER – Klicken Sie auf Nur herunterladen, um die Datei auf Ihrem Computer zu speichern. Klicken Sie bei entsprechender Aufforderung auf Speichern, und wählen Sie einen Speicherort auf Ihrer Festplatte. Nachdem Sie die Datei heruntergeladen haben, navigieren Sie zu dem Ordner, in dem Sie die Datei gespeichert haben, und doppelklicken Sie auf die Datei, um sie zu installieren. 7. Wenn Sie aufgefordert werden, Ihren Computer nach der abgeschlossenen Installation erneut zu starten, führen Sie einen Neustart durch, und überprüfen Sie, ob das Gerät funktioniert. Erhalten der aktuellsten Windows Gerätetreiber Ihr Computer ist so eingestellt, dass er automatisch nach Microsoft Gerätetreibern sucht und diese installiert, wenn neue Geräte an den Computer angeschlossen werden. So verwenden Sie Microsoft Update: 1. Öffnen Sie Ihren Internetbrowser, und besuchen Sie http://www.microsoft.de. 2. Klicken Sie auf Sicherheit und Updates. 3. Klicken Sie auf Microsoft Update, um die aktuellsten Updates für das Betriebssystem, die Programme und Hardware auf Ihrem Computer zu erhalten. 4. Folgen Sie den Anleitungen auf dem Bildschirm, um Microsoft Update zu installieren. Wenn das Fenster Benutzerkontensteuerung geöffnet wird, klicken Sie auf Weiter. Ein Gerätetreiber muss erneut installiert werden 19 20 5. Klicken Sie auf Einstellungen ändern, und wählen Sie eine Zeit, zu der Microsoft Update nach Updates für das Windows Betriebssystem und andere Microsoft Produkte suchen soll. 6. Starten Sie bei entsprechender Aufforderung den Computer neu. Kapitel 5 Fehlerbeseitigung Index A AutoPlay 6 B Blu-ray Disc 5 C CD Brennen 7, 17 Entnehmen 8 Kopieren 7 Wiedergeben 5 CD-Laufwerk 2, 3 D Datenträgerbereinigung, Software 10 Datenträgerleistung 10 Defragmentierung, Software 10 DVD Ändern der Ländereinstellungen 6 Brennen 7, 17 Entnehmen 8 Kopieren 7 Laufwerk 2 Wiedergeben 5 DVD-Laufwerk 3 F Fehlerbeseitigung Brennen von Discs 17 Gerätetreiber 18 HP Gerätetreiber 18 Medienfach 14 Optisches Laufwerk erkennen 15 Wiedergabe einer Disc 16, 17 Windows Treiber 19 Festplatte Entfernen 11 Ersetzen 11 Installieren 12 Flughäfen, Sicherheitseinrichtungen Wiedergeben einer CD oder DVD 5 1 G Gerätetreiber HP Treiber 18 Windows Treiber 19 L Ländereinstellungen, DVD 6 Laufwerke Festplatte 11, 12 Optisch 2 Pflege 1 Laufwerke, optisches Laufwerk 3 O Optische Disc Blu-ray 5 Entnehmen 8 Verwenden 3, 4 Optisches Laufwerk Beschreibung 2 S Software Datenträgerbereinigung 10 Defragmentierung 10 U Urheberrechtsvermerk 7 W Wartung Datenträgerbereinigung 10 Defragmentierung 10 Index 21