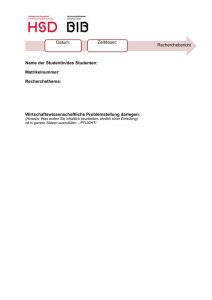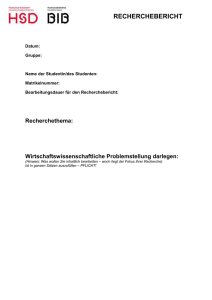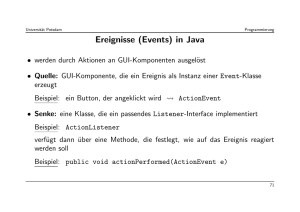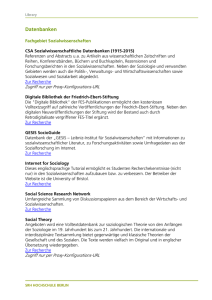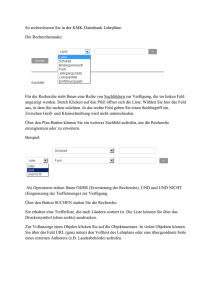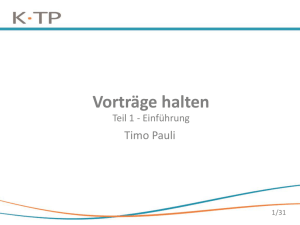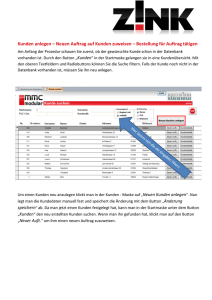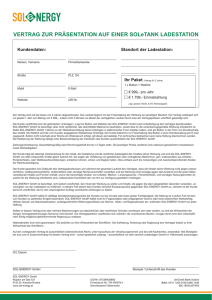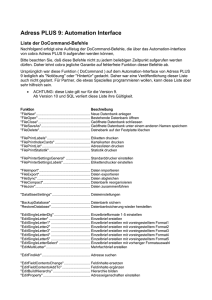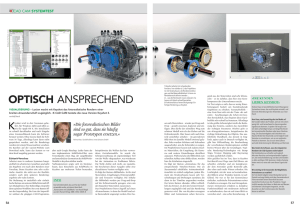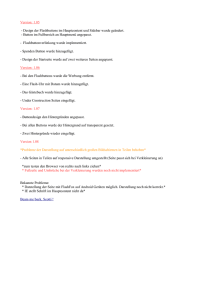Recherche - hbz wiki
Werbung

Teil 2 Recherche Schulungsmaterial Teil 2: Recherche 2. Recherche .......................................................................................................................... 3 2.1 EINFÜHRUNG ...................................................................................................................................3 2.2 VORSTELLUNG DER EINZELNEN SUCHMÖGLICHKEITEN .......................................................................3 2.2.1 Recherche in Titel- und Normdaten ......................................................................... 3 2.2.2 Überblick Suchmöglichkeiten................................................................................... 4 2.2.3 Überblick Indices ..................................................................................................... 4 2.2.4 Suchanfrage ............................................................................................................ 5 2.2.4.1 Allgemeines ...................................................................................................... 5 2.2.4.2 Einfache Suche ................................................................................................. 6 2.2.4.2.1 Trunkierung ................................................................................................ 7 2.2.4.2.2 Maskierung ................................................................................................. 7 2.2.4.2.3 Distanzrecherche........................................................................................ 8 2.2.4.2.4 Bereichsrecherche ..................................................................................... 8 2.2.4.2.5 Boole’sche Operatoren und Steuerzeichen ................................................ 9 2.2.4.2.6 Recherche mit Komposita und Wörtern mit Apostroph .............................. 9 2.2.4.3 Multipool-Expertenmodus ............................................................................... 10 2.2.4.4 Suche über mehrere Felder ............................................................................ 11 2.2.4.5 Ergebnis-Sets ................................................................................................. 12 2.2.4.5.1 Ausgabe ................................................................................................... 13 2.2.4.5.2 Löschen .................................................................................................... 15 2.2.4.5.3 Speichern auf Server ................................................................................ 15 2.2.4.5.4 Laden von Server ..................................................................................... 15 2.2.4.5.5 Ansicht ...................................................................................................... 15 2.2.4.6 Modifizieren ..................................................................................................... 16 2.2.4.7 Verknüpfen...................................................................................................... 17 2.2.5 Indexsuche ............................................................................................................ 18 2.2.5.1 Allgemeines .................................................................................................... 18 2.2.5.2 Details ............................................................................................................. 20 2.2.5.3 Speich. unter ................................................................................................... 21 2.2.6 Ansicht ................................................................................................................... 23 2.2.6.1 Allgemeines .................................................................................................... 23 2.2.6.2.1 Sortieren ................................................................................................... 25 2.2.6.2.2 Speich. unter ............................................................................................ 26 2.2.6.2.3 Ausgabe ................................................................................................... 27 2.2.6.2.4 Ablage ...................................................................................................... 28 2.2.6.2.5 Katalogisierung ......................................................................................... 28 2.2.6.3 Ablage ............................................................................................................. 30 2.2.6.4 Kurzanzeige .................................................................................................... 31 2.2.6.5 Einzelanzeige .................................................................................................. 31 2.2.6.5.1 Anzeigeformat Vollformat ......................................................................... 31 2.2.6.5.2 Weitere Anzeigeformate ........................................................................... 34 2.2.7 Navigation .............................................................................................................. 34 2.2.8 Drucken von Datensätzen ..................................................................................... 36 2.2.8.1 Druckkonfiguration .......................................................................................... 36 2.2.8.2 Druckfunktionen .............................................................................................. 37 2.2.8.2.1 Druckfunktion F11 .................................................................................... 37 2.2.8.2.2 Weitere Druckmöglichkeiten ..................................................................... 38 2.2.9 Anpassen der Datenbankliste ................................................................................ 38 2 Stand: 15.02.2016 Teil 2: Recherche 2. Recherche 2.1 Einführung Um zur Recherche zu gelangen, wählt man im linken Rahmen die rechte Registerkarte mit dem Fernglas-Symbol oder die Taste F9. Der Benutzer kann die Recherche benutzen, um: in der Datenbank nach bibliographischen Datensätzen zu recherchieren. sich Bestandsinformationen zu einzelnen Exemplaren anzeigen zu lassen (nur für die Bibliotheken, die ihre Lokaldaten im ALEPH-System führen). hier recherchierte Datensätze zur weiteren Bearbeitung in die Katalogisierung zu schieben (z.B. für Korrekturen, zum Duplizieren von Sätzen). Wichtig: Nach dem Neuaufruf einer Rechercheoption nicht vergessen, die gewünschte Datenbank einzustellen. Eingestellt bleibt jeweils die Datenbank, in der mit dieser speziellen Option zuletzt gesucht wurde! Nach dem Start einer Suchanfrage bewegt sich, solange der Suchvorgang läuft, in der Taskleiste unten links zwischen den beiden Computer-Symbolen eine rote Punktlinie. Mit einem Klick auf diese Linie kann der Suchvorgang jederzeit abgebrochen werden. 2.2 Vorstellung der einzelnen Suchmöglichkeiten 2.2.1 Recherche in Titel- und Normdaten Standardmäßig erfolgt beim Aufruf des Katalogisierungsmoduls die Verbindung mit der Titeldatenbank HBZ01. Hier sind alle Titeldaten indiziert. Um in den Normdatenbanken HBZ13 und HBZ18 sowie in der Lokaldatenbank HBZ60 zu recherchieren, ist keine Verbindung mit der entsprechenden Datenbank nötig, es genügt, die entsprechende Datenbank aus dem Pulldown-Menü „Datenbank“ auszuwählen. Wie die Standardverbindung geändert werden kann, ist in Kapitel 3.1.2.6 beschrieben. Eine Recherche in der Datenbank HBZ01 stellt eine Recherche in der gesamten Verbunddatenbank dar. Möchte man nur innerhalb der eigenen Bestände suchen, besteht die Möglichkeit, über die Suchanfrage „Mehrere Felder“ die Suche mit Feld „Besitzende Bibliothek“ einzuschränken. 3 Stand: 15.02.2016 Teil 2: Recherche 2.2.2 Überblick Suchmöglichkeiten ALEPH 500 bietet folgende Suchmöglichkeiten: Suchanfrage: Die Suche erfolgt anhand von Suchbegriffen (= Stichwörter) im gesamten Inhalt des jeweiligen Feldes. Bei der Suchanfrage werden unterschieden: Einfache Suche: Die Recherche erfolgt anhand eines Auswahlmenüs. Multipool-Expertenmodus: Es erfolgt eine parallele Suche in verschiedenen Datenbanken. Außerdem kann hier auch eine kommandogesteuerte Suche durchgeführt werden, d.h. es muss ein Suchaspekt eingegeben werden. Mehrere Felder: Hier sind mehrere Eingabefelder für die Suche vorgegeben. Diese können vom Verbund definiert und geändert werden. Indexsuche: Die Suche erfolgt anhand von Suchbegriffen in Indexlisten. Es handelt sich um eine Phrasensuche. Als Ergebnis erhält man eine Indexliste, von der aus man sich die gewünschten Datensätze in einer Kurztitelliste anzeigen lassen kann. 2.2.3 Überblick Indices Hier erfolgt ein Überblick, welche Indices es gibt. Ausführliche Indexlisten finden Sie im Teil 5 „Indexierung“. Es gibt drei Arten von Indices: Direktindices Die Direktindices beinhalten eindeutig definierte Suchbegriffe (z.B. Identifikationsnummer, ISBN). Es werden bibliographische Datensätze im Vollformat angezeigt. Phrasenindices Die Phrasenindices bestehen aus ganzen Phrasen aus dem bibliographischen Satz, z.B. Titel, Autoren oder Schlagwörter. Wortindices Die Wortindices bestehen aus Listen von Wörtern, die aus spezifischen Feldern des Titelsatzes entnommen werden. Beispiele solcher Wortindices sind: o Wörter aus Autorenfeldern o Wörter aus Titelfeldern o Wörter aus Schlagwortfeldern o Wörter aus anderen Feldern Alle drei Indexarten werden sowohl in der Suchanfrage als auch in der Indexsuche angeboten. 4 Stand: 15.02.2016 Teil 2: Recherche 2.2.4 Suchanfrage 2.2.4.1 Allgemeines Die Suchanfrage ermöglicht es, in der Datenbank nach Stichwörtern oder in Direktindices (z.B. Standardnummern wie ISBN, ISSN) zu suchen. Das System sucht in Stichwortindices (z.B. Wörter im Titel-, Wörter im Schlagwortfeld) nach Datensätzen, die das eingegebene Wort enthalten. Darüber hinaus ist auch die Suche in den Phrasenindices möglich. Die Oberfläche des Bildschirms in der Suchanfrage teilt sich in zwei Rahmen. 1. Im linken Rahmen befindet sich der Baum, über den die gewünschte Funktion ausgewählt werden kann. 2. Der rechte Rahmen lässt sich bei der Funktion „Suchanfrage“ nochmals in drei Bereiche unterteilen: Im linken oberen Bereich werden über die Registerkarten drei Möglichkeiten geboten, eine Suchanfrage zu stellen. 3. Im rechten oberen Bereich besteht die Möglichkeit, gestellte Suchanfragen zu modifizieren bzw. zu verknüpfen. 4. Im unteren Bereich werden die Ergebnis-Sets durchgeführter Recherchen aufgelistet. 1. Suchfunktionen 2. Suchanfrage - Einfache Suche - MultipoolExpertenmodus - Mehrere Felder 3. Funktionen - Modifizieren und verknüpfen von Suchanfragen 4. Ergebnis-Sets 5 Stand: 15.02.2016 Teil 2: Recherche Wichtig: Einstellungen in den Suchmenüs bleiben über die jeweilige Sitzung hinaus auf dem Client erhalten, bis sie geändert werden. Hinweis zur Bedeutung der Datenbanken HBZXX - Interner Gebrauch: Die zwei Sichten auf unsere Datenbanken wirken sich ausschließlich auf die Indexsuche in Phrasenindices aus. In den Datenbanken „Interner Gebrauch“ sind bei der Indexsuche in Phrasenindices auch noch die gelöschten Indexeinträge zu Phrasenindices vorhanden und sichtbar (erkennbar daran, dass diese Phrasenindexeinträge zu keinen Datensätzen mehr gehören: Spalte '# Dok." ohne Eintrag). In den anderen Datenbanken werden gelöschte Indexeinträge zu Phrasenindices nicht präsentiert (d.h. nicht an den Client übertragen, auch wenn diese noch Bestandteil unserer Phrasenindices sind). In beiden Datenbanken werden diese gelöschten Phrasenindices für die Suchanfrage nicht berücksichtigt, d.h. man findet mit diesen keine Treffer. Indexeinträge zu Direkt- und Wortindices werden dagegen in der Datenbank sofort bei Datenlöschungen in beiden Sichten „ausgetragen“ und werden daher bei der Indexsuche nie angezeigt. 2.2.4.2 Einfache Suche Bei Aufruf der Suchanfrage wird ein Fenster geöffnet, in dem standardmäßig zunächst die Suchanfrage „Einfache Suche“ angeboten wird. Beispiel für die Titeldatenbank HBZ01: 6 Stand: 15.02.2016 Teil 2: Recherche Durchführung der Suchanfrage „Einfache Suche”: Oberes Pulldown-Menü: Auswahl der Datenbank, in der gesucht werden soll Unteres Pulldown-Menü: Auswahl des Index, in dem gesucht werden soll Eingabe eines oder mehrerer Suchbegriffe. Bei Eingabe mehrerer Stichwörter innerhalb einer Eingabezeile werden diese mit einem logischen UND verknüpft Gegebenenfalls Aktivierung des Kastens „Phrasensuche” per Mausklick Achtung: Mit „Phrasensuche” ist nicht die Suche über den Phrasenindex gemeint. „Phrasensuche“ bedeutet für das System, dass die eingegebenen Suchbegriffe unmittelbar hintereinander stehen müssen, um als Treffer angezeigt zu werden. Die „Phrase” kann sowohl am Anfang des Feldeintrags stehen als auch mittendrin! Hinweis: Diese Phrasensuche ist im hbz-Verbund derzeit nicht aktiv. Als Ersatz empfiehlt sich eine Suche mit dem Distanzoperator „%0“. Die Suchanfrage wird mit einem Klick auf den Button „OK” oder durch Betätigen der Taste „Enter“ auf der PC-Tastatur abgeschickt Tipps: Die individuell am häufigsten genutzten Indices können in den drei Pulldown-MenüFenstern voreingestellt werden, damit diese bei der Suche nach den jeweiligen Aspekten nicht immer wieder neu eingestellt werden müssen. Dabei muss aber mindestens einmal für die jeweilige Einstellung eine Recherche durchgeführt werden. Diese Voreinstellung bleibt für die jeweilige Library erhalten. Die Eingabe eines 2. Suchaspekts mit Indexcode im gleichen Suchfenster ist nicht möglich; eine Expertensuche mit Indexcodes kann nur im Multipool-Expertenmodus erfolgen. In der SUCHANFRAGE (Einfache Suche, Multipool-Expertenmodus und Suche über mehrere Felder) können Begriffe trunkiert, maskiert oder miteinander verknüpft werden. 2.2.4.2.1 Trunkierung Es ist möglich, nur einen Teil eines Wortes einzugeben und entweder das Zeichen ? oder * am Anfang oder am Ende eines Wortes zu setzen. Es werden alle Datensätze angezeigt, die mit diesem Wortteil beginnen oder enden. Eine gleichzeitige Rechts- und Linkstrunkierung ist nicht möglich. Beispiele: herzl? Sucht alle Datensätze, die in einem bestimmten indizierten Feld mit herzl beginnen. ?britannien sucht alle Datensätze, die in einem bestimmten indizierten Feld mit britannien enden. 2.2.4.2.2 Maskierung Bei der Maskierung werden spezielle Zeichen als Platzhalter verwendet. Somit kann nach Wörtern gesucht werden, die eine variierende Rechtschreibung haben oder nur einen Teil des Wortes enthalten. 7 Stand: 15.02.2016 Teil 2: Recherche Ein, kein oder mehrere Buchstaben können für die Recherche maskiert werden: # = ist ein Platzhalter für ein Zeichen, das entweder vorkommen oder nicht vorkommen kann; ! = ist ein Platzhalter für ein Zeichen, das definitiv vorkommt; ? o. * = sind Platzhalter für eine beliebige Anzahl an Buchstaben. Beispiele: colo#r sucht alle Dokumente, in denen color oder colour in einem bestimmten indizierten Feld steht. mexi!o sucht alle Dokumente, in denen Mexiko oder Mexico in einem bestimmten indizierten Feld steht. ps?ic sucht alle Datensätze, die Wörter beginnend mit ps und endend mit ic in einem indizierten Feld enthalten (psychic und psychotic). 2.2.4.2.3 Distanzrecherche Die Funktionalität „Distanzrecherche“ ist im hbz-Verbund nur eingeschränkt nutzbar. %n !n = Distanz, beliebige Reihenfolge; = Distanz, angegebene Reihenfolge. Beispiele: balladen %3 england Bis zu drei Wörter Distanz, Reihenfolge ist beliebig. Balladen aus England; England und seine Balladen balladen !3 england Bis zu drei Wörter Distanz, angegebene Reihenfolge. Balladen aus England; Balladen aus dem alten England 2.2.4.2.4 Bereichsrecherche Eine Suche kann durch Angabe eines zu durchsuchenden Bereiches eingegrenzt werden. Beispiel: Suche nach Jahren 1980->1989 Tipp: Da die Bereichsrecherche mit sehr großen Zeitintervallen nicht möglich ist, sollte der einzugrenzende Bereich nicht größer als ca. 40 Jahre sein. 8 Stand: 15.02.2016 Teil 2: Recherche 2.2.4.2.5 Boole’sche Operatoren und Steuerzeichen Eine Suche kann durch das Benutzen von Boole’schen Operatoren AND (+, &), OR (|), NOT (~) eingegrenzt oder ausgeweitet werden: Beispiele: geschichte and gesellschaft (geschichte & gesellschaft; geschichte + gesellschaft) sucht alle Dokumente, in denen Geschichte und Gesellschaft enthalten sind. geschichte or gesellschaft (geschichte | gesellschaft) sucht alle Dokumente, in denen entweder Geschichte oder Gesellschaft oder beide Begriffe enthalten sind. geschichte not gesellschaft (geschichte ~ gesellschaft) sucht alle Dokumente, die das Wort Geschichte, aber nicht das Wort Gesellschaft enthalten. Hinweis: Die Verwendung der Tilde statt des Boole'schen Operators „not“ funktioniert nicht. Bei der Verwendung von Boole'schen Operatoren ist die Reihenfolge der Abarbeitung zu beachten: 1. NOT 2. AND 3. OR Diese Reihenfolge kann durch Klammerung aufgehoben werden. Beispiel: (Geschichte or Gegenwart) and Gesellschaft Alternativ können auch die durch die Eingabemaske vorgegebenen Möglichkeiten der Boole’schen Operatoren (UND, ODER, NICHT) genutzt werden. 2.2.4.2.6 Recherche mit Komposita und Wörtern mit Apostroph Komposita und Wörter mit Apostroph werden nach drei Regeln indiziert: Wort mit Bindestrich/Apostroph jedes Wort einzeln Wort ohne Bindestrich/Apostroph in der Zusammenschreibung Wenn aufgrund der Vorlage also ein Kompositum mit Bindestrich erfasst und damit indiziert wird, führt die Suche immer zum Ziel. Wenn allerdings in der Vorlage das Kompositum in der Zusammenschreibung vorkommt und entsprechend erfasst wird, wird dieses auch nur in dieser Form indiziert. Ein Benutzer findet diesen Datensatz dann nur, wenn er das Kompositum als ein zusammenhängendes Wort eingibt. Empfehlung: Die Suche von Komposita erfolgt am sichersten immer in der Zusammenschreibung. Diese Suche findet unabhängig von der Vorlage alle Treffer. 9 Stand: 15.02.2016 Teil 2: Recherche 2.2.4.3 Multipool-Expertenmodus Im Multipool-Expertenmodus besteht die Möglichkeit, gleichzeitig in mehr als einer Datenbank zu recherchieren (z. B. gleichzeitig in der Titeldatenbank HBZ01 und in der Fremddatenbank HBZ02). Um die Multipool-Suche durchführen zu können, wird die Registerkarte „Multipool- Expertenmodus” aktiviert. Hinweis: Eine Multipool-Suche ist in den Datenbanken HBZ01 und HBZ02 sowie via Z39.50 möglich. Außerdem kann eine Multipool-Suche in der Gemeinsamen Normdatei HBZ18 mit ihrem überregionalen Pendant Z3950 – ONS GND durchgeführt werden. Durchführung der Multipool-Suche: Auswahl der Datenbanken, in denen gesucht werden soll. Eingabe eines oder mehrerer Suchbegriffe. Mehrere eingegebene Stichwörter werden intern mit dem Boole’schen Operator „AND” verknüpft. Soll die Suche in bestimmten Feldern erfolgen, so sind die Codes (= Suchaspekte oder Suchkommandos) der entsprechenden Wortindices einzugeben (die Codes sind in den Indexlisten in Kapitel 5 enthalten). Voraussetzung hierfür ist, dass die Codes in der Fremddatei mit denen in HBZ01 übereinstimmen. Die Multipool-Suche wird mit einem Klick auf den Button „OK” oder durch Betätigen der Taste „Enter“ auf der PC-Tastatur abgeschickt. Suche im Expertenmodus: Im Expertenmodus wird die Suchanfrage spezifiziert. Es ist hierbei erforderlich, dass der aus jeweils drei Buchstaben bestehende Code (Suchaspekt ) der zu durchsuchenden Indices angegeben wird (s. Kapitel 5 „Indizierung“). 10 Stand: 15.02.2016 Teil 2: Recherche Durchführung der Expertensuche: Eingabe des Indexcodes, eines Gleichheitszeichens und des Suchbegriffs (Beispiel: wti=deutschland). Gegebenenfalls Aktivierung des Kastens „Phrasensuche” per Mausklick. Achtung: Mit „Phrasensuche” ist nicht die Suche über den Phrasenindex gemeint. „Phrasensuche“ bedeutet für das System, dass die eingegebenen Suchbegriffe unmittelbar hintereinander stehen müssen, um als Treffer angezeigt zu werden. Die „Phrase” kann sowohl am Anfang des Feldeintrags stehen als auch mittendrin! Hinweis: Diese Phrasensuche ist im hbz-Verbund derzeit nicht aktiv. Als Ersatz empfiehlt sich, die Suchanfrage in Anführungszeichen zu setzen. Die Suche im Expertenmodus wird mit einem Klick auf den Button „OK” oder durch Betätigen der Taste „Enter“ auf der PC-Tastatur abgeschickt. Beispiel: wti=(geschi? or gesell?) and wpe=winkler Bei dieser Suchanfrage sucht das System nach allen Datensätzen, in deren Titelfeldern die Wörter „Geschi...” oder „Gesell...” oder beide vorkommen und zusätzlich im Personenfeld der Name „Winkler”. 2.2.4.4 Suche über mehrere Felder In der dritten Abfragemöglichkeit sind die Eingabefelder vorgegeben. Diese können vom Verbund definiert und geändert werden. Das Eingabefeld oder die Eingabefelder auswählen, in dem bzw. denen gesucht werden soll, den Suchbegriff bzw. die Suchbegriffe eintragen und Bestätigen mit dem Button „OK“ oder Betätigen der „Enter“-Taste. 11 Stand: 15.02.2016 Teil 2: Recherche 2.2.4.5 Ergebnis-Sets Hier werden die Ergebnis-Sets aller mit der Suchanfrage durchgeführten Recherchen dokumentiert. Die Suchanfrage, die verwendete Datenbank und die Anzahl der Treffer werden angezeigt. Als Ergebnis-Set werden alle gefundenen Treffer ausgegeben. In der Kurzliste werden jedoch nur maximal 1000 Treffer angezeigt. Beispiel: wse=nwbib-zeitschrift (1463 Treffer wird als Ergebnis-Set ausgegeben, jedoch werden in der Kurzliste nur maximal 1000 Treffer angezeigt und sortiert.) Voreingestellt ist, dass bis zu 5 Treffer direkt in einer Kurzliste und im Vollformat angezeigt werden. Ab dem 6. Treffer wird zunächst das Ergebnis-Set gezeigt. Diese Einstellung kann in der ALEPHCOM.INI angepasst werden ([Search find] AutoShow=). Ein Ergebnis aus der Liste der Ergebnis-Sets kann in einer Kurzliste oder im Vollformat jederzeit wieder angezeigt werden. Es wird dabei aber keine neue Suche durchgeführt. Außerdem besteht die Möglichkeit, die Ergebnismengen durch „Modifizieren” und „Verknüpfen” einzugrenzen oder zu erweitern (s. Kapitel 2.2.4.6 „Modifizieren” und 2.2.4.7 „Verknüpfen“). Die Liste der Ergebnis-Sets bleibt während einer Sitzung bestehen, erst nach Beenden des Moduls werden die Einträge gelöscht. Als Ergebnis einer Suchanfrage bei einer Multipoolsuche wird das Ergebnis für jede der durchsuchten Datenbanken getrennt angezeigt. Bei einer Recherche in einem Phrasenindex werden die Suchbegriffe im Ergebnis-Set in Anführungszeichen gesetzt. In der Liste der Ergebnis-Sets kann ausgewählt werden, welche Ergebnisse angesehen werden sollen. Folgende Buttons stehen für die Ergebnis-Sets zur Verfügung: 12 Stand: 15.02.2016 Teil 2: Recherche 2.2.4.5.1 Ausgabe Über den Button „Ausgabe” kann … die Druckfunktion aktiviert werden, ein Datensatz per E-Mail versandt oder lokal gespeichert werden. Ein Fenster erscheint, aus dem das gewünschte Satzformat ausgewählt werden kann. Es kann ein einzelner Datensatz oder auch ein Set von Datensätzen aus der Liste der ErgebnisSets ausgedruckt, versandt oder gespeichert werden. Beispiel für Druck: 13 Stand: 15.02.2016 Teil 2: Recherche Beispiel für Speichern: Um einen oder mehrere Datensätze speichern bzw. versenden zu können, muss der Druck auf Standarddruck eingestellt sein. Diese Einstellung wird in der Taskleiste vorgenommen, indem man das Druckersymbol mit der rechten Maustaste anklickt und „Standarddruck“ aktiviert. Die Funktion "E-Mail senden" erzeugt eine Fehlermeldung und kann daher nicht benutzt werden. 14 Stand: 15.02.2016 Teil 2: Recherche 2.2.4.5.2 Löschen Um stets übersichtliche Ergebnis-Sets zu haben, können Sets gezielt gelöscht werden. Es ist möglich, mehrere Sets zu markieren (Mausklick oder Cursor auf/ab bei gedrückter StrgTaste) und dann auf einmal zu löschen 2.2.4.5.3 Speichern auf Server Der Einsatz dieser Funktionalität ist für den hbz-Verbund nicht relevant. 2.2.4.5.4 Laden von Server Der Einsatz dieser Funktionalität ist für den hbz-Verbund nicht relevant. 2.2.4.5.5 Ansicht Über den Button „Ansicht” kann das ausgewählte Suchergebnis angezeigt werden. Durch Doppelklick auf ein Ergebnis-Set wird dieses ebenfalls in der „Ansicht“ angezeigt. (Weitere Erläuterungen hierzu s. Kapitel 2.2.6 „Ansicht“) 15 Stand: 15.02.2016 Teil 2: Recherche 2.2.4.6 Modifizieren Wenn das Suchergebnis zu groß oder zu klein ist, kann es mit der Funktion „Modifizieren” eingeschränkt bzw. erweitert werden. Durchführung: Markieren des gewünschten Ergebnis-Sets. Im oberen Rahmen rechts befindet sich die Funktion „Modifizieren“. Aus dem Pulldown-Menü „Index“ den Index auswählen, mit dem das zuvor erzielte Ergebnis eingeschränkt werden soll (in der Abb.: Jahr (WYR)). Eingabe des entsprechenden Textes (in der Abb.: 2000). Per Mausklick kann bestimmt werden, ob das Ergebnis-Set und das einschränkende Suchkriterium mit den Boole’schen Operatoren „UND”, „ODER” oder „NICHT” verknüpft werden soll. Standardmäßig ist hier „UND” voreingestellt. Gegebenenfalls Aktivierung des Kastens „Phrasensuche” per Mausklick. Achtung: Mit „Phrasensuche” ist nicht die Suche über den Phrasenindex gemeint. „Phrasensuche“ bedeutet für das System, dass die eingegebenen Suchbegriffe unmittelbar hintereinander stehen müssen, um als Treffer angezeigt zu werden. Die „Phrase” kann sowohl am Anfang des Feldeintrags stehen als auch mittendrin! Hinweis: Diese Phrasensuche ist im hbz-Verbund derzeit nicht aktiv. Als Ersatz empfiehlt sich eine Suche mit dem Distanzoperator „%0“. Klicken auf den Button „Modifizieren”. Das Ergebnis wird in einem neuen Ergebnis-Set angezeigt. 16 Stand: 15.02.2016 Teil 2: Recherche 2.2.4.7 Verknüpfen Mit dieser Funktion können zwei oder mehrere bereits erstellte Ergebnis-Sets einer Datenbank miteinander „gekreuzt“ werden (Bildung einer Schnittmenge oder Addition). Durchführung: Im oberen Rahmen rechts befindet sich die Funktion „Verknüpfen“. Markieren der Ergebnis-Sets, die miteinander verknüpft werden sollen (Strg-Taste drücken und per Mausklick die entsprechenden Sets auswählen). Es besteht die Möglichkeit, beliebig viele Sets mit „UND” oder „ODER” zu verknüpfen. Bei der Auswahl der Option 1. Set, aber nicht 2. und 2. Set, aber nicht 1. Ist die Auswahl auf zwei Sets beschränkt. 1. Set, aber nicht 2.: sucht nach allen Titelsätzen, die die Stichwörter aus dem Set 1, aber nicht die Stichwörter des 2. Sets enthalten. 2. Set, aber nicht 1.: sucht nach allen Titelsätzen, die die Stichwörter aus dem Set 2, aber nicht die Stichwörter des 1. Sets enthalten. Klicken auf den Button „Verknüpfen”. 17 Stand: 15.02.2016 Teil 2: Recherche 2.2.5 Indexsuche 2.2.5.1 Allgemeines Mit der Funktion Indexsuche kann in einer alphabetischen Liste nach indizierten Phrasen aus dem bibliographischen Datensatz (z.B. Titel, Autoren, Schlagwörter) recherchiert werden. Es sind hier aber auch Direktindices und Stichwortindices zum Browsen aufbereitet. Beim Browsen in Direktindices können Zusatzinformationen (z.B. Titel) präsentiert werden, da bei Direktindices ein Indexeintrag genau zu einem Datensatz gehört. Dadurch können diese Zusatzinformationen zu einem Indexeintrag herangezogen werden. Die Oberfläche des Bildschirms in der Indexsuche teilt sich in zwei Rahmen. Im linken Rahmen befindet sich der Baum, über den die gewünschte Funktion ausgewählt wird. Der rechte Rahmen bietet bei der Funktion „Indexsuche” die Möglichkeit, innerhalb einer zu bestimmenden Datenbank eine Indexliste auszuwählen und sich diese ab einem gewünschten Punkt anzeigen zu lassen. Die Funktionalitäten „Um Normdaten erweitert“, "Um Titel-/Lokaldaten erweitert", "Stichwörter suchen" sind für den hbz-Verbund nicht aktiv. 18 Stand: 15.02.2016 Teil 2: Recherche Durchführung der Indexsuche: Auswählen der Datenbank, in der gesucht werden soll, aus dem Pulldown-Menü „Datenbank“ Auswählen des Index, in dem gesucht werden soll, aus dem Pulldown-Menü „Indexliste“. Eingabe des Anfangstextes des gesuchten Feldinhalts. Der gesuchte Textstring kann an jeder beliebigen Stelle abgebrochen werden, soweit es für die Eindeutigkeit der Suche sinnvoll ist. Die Indexsuche wird mit einem Klick auf den Button „OK” oder durch Betätigen der Taste „Enter“ auf der PC-Tastatur abgeschickt Mit dem Button „Leeren“ wird das Eingabefeld geleert. Als Ergebnis zeigt das System eine alphabetische Indexliste an, die durchgeblättert werden kann. Der Einstieg ist ein Indexeintrag vor dem gesuchten Begriff (gesucht „kölner dom“, Einstiegspunkt ist „Kölner Dokumentationssystem für Psychotherapie und Traumabehandlung“). Zusätzlich zum Einstiegstext (obligatorisch) kann in einem weiteren Formularfeld ein Mitteltext (optional) eingegeben werden. Ein darin eingegebener Suchstring kann an beliebiger Stelle nach dem Einstiegstext vorkommen. Über diese Funktion kann der gewünschte Einstieg in lange Indexeinträge schneller erfolgen. 19 Stand: 15.02.2016 Teil 2: Recherche Zusätzlich wird die Anzahl der Sätze angezeigt. Bei mehr als 50 Einträgen wird 50+ als Treffermenge angegeben. Per Mausklick können ein oder mehrere (gedrückte Strg-Taste + Mausklick auf die gewünschten Titel) Treffer markiert und über den Button „Ansicht“ in Form einer Kurzliste und als Vollanzeige angezeigt werden. Ebenso können markierte Datensätze zu Indexeinträgen sofort in der Katalogisierung über den Button "Katalog." geöffnet werden (ohne den Umweg über "Ansicht"). Neben dem bevorzugten Namen / der bevorzugten Benennung werden in der Indexliste auch die abweichenden Namen / abweichenden Benennungen mit der kompletten Treffermenge angezeigt (z. B. Schiller, Friedrich: 10 Sätze / Schiller, Frederick: 10 Sätze usw.). Bei einer Suche in Normdatenindizes erhält man in der Spalte „Norm-Info.“ den Hinweis, ob der Indexeintrag aus einem Feld für den bevorzugten Namen / die bevorzugte Benennung (TMP01) oder Feld für abweichende Namen / abweichende Benennungen (TMP02) stammt. 2.2.5.2 Details Wenn in HBZ01 ein Eintrag in einem Normdaten-Phrasenindex (PPE, PKO und PSW) markiert wird, wird der Button Details aktiviert. Ein Klick auf diesen Button zeigt den gewünschten Normdatensatz an mit detaillierten Informationen zum bevorzugten Namen / zur bevorzugten Benennung, abweichendem Namen / abweichenden Benennung, Codes, 20 Stand: 15.02.2016 Teil 2: Recherche Verwendungshinweisen, individualisierenden Angaben etc. Die Normdatensätze können über den Button „Katalogisierung“ direkt aus dem Recherchemodul in der Katalogisierung geöffnet werden. Durchführung: Markieren des gewünschten Eintrags. Klicken auf den Button „Details”, sofern er aktiviert ist. Das System verbindet mit einer Verweisungsliste der in den Titelsätzen indizierten Normdatensätze aus der GND. 2.2.5.3 Speich. unter In der Indexliste kann eine Anzahl von Einträgen markiert und als ERGEBNIS-SET gespeichert werden. Dadurch besteht die Möglichkeit, später auf das Rechercheergebnis zurückzugreifen, ohne die Suche erneut ausführen zu müssen. Durchführung: Markieren des bzw. der gewünschten Einträge. Klicken auf den Button „Speich. unter”. In das sich öffnende Fenster einen Namen eintragen. Klicken auf den Button „OK” oder Betätigen der Taste „Enter” auf der PC-Tastatur. Die gespeicherte Liste wird in den ERGEBNIS-SETS angezeigt. Weitere Erläuterungen hierzu s. Kapitel 2.2.4.5 „Ergebnis-Sets“. 21 Stand: 15.02.2016 Teil 2: Recherche Die Funktionalitäten „Korrigieren“, „Anzeige korr.“ und „Kurzanzeige“ stehen den Katalogisierungs-Anwendern im hbz-Verbund nicht zur Verfügung. 22 Stand: 15.02.2016 Teil 2: Recherche 2.2.6 Ansicht 2.2.6.1 Allgemeines Der Bildschirm in der Ansicht teilt sich in drei Rahmen. Im linken Rahmen befindet sich wie immer der Baum, über den die gewünschte Funktion ausgewählt werden kann. Im rechten oberen Rahmen werden über die Registerkarten drei Möglichkeiten geboten, die Treffer aufzulisten. Im rechten unteren Rahmen werden die Treffer einzeln angezeigt, wobei auch hier die Möglichkeit besteht, über die Registerkarten das Format der Anzeige zu wählen. 23 Stand: 15.02.2016 Teil 2: Recherche 2.2.6.2 Kurzliste In der Kurzliste werden die gefundenen Sätze in einer Kurzform angezeigt. Die Kurzliste zeigt zu jedem Datensatz den „Urheber“ (die erstgenannte Person bzw. die erstgenannte Körperschaft), den Titel, das Erscheinungsjahr und die ID-Nr. an. Gegebenenfalls wird in der Spalte „Titel“ zusätzlich die allgemeine Materialbenennung, die Bandangabe und Auflagebezeichnung angezeigt. Die Treffer sind nummeriert (Nummer des einzelnen Satzes/Gesamttrefferanzahl). Der in der Kurzliste markierte Datensatz wird gleichzeitig im unteren Rahmen in der Vollanzeige präsentiert. Außerdem lassen sich die Treffer nach bestimmten Kriterien sortieren und speichern. Tipps: Bei Doppelklick auf einen Eintrag in der Kurzliste wird der Datensatz in der Katalogisierung geöffnet. (Voraussetzung: der Datensatz muss bereits in der Vollanzeige 24 Stand: 15.02.2016 Teil 2: Recherche sichtbar sein). Die Funktion ist bei einem Doppelklick auf eine „leere“ Spalte in der Kurzliste (z.B. fehlendes Feld Urheber) jedoch nicht aktiv. Änderungen von Spaltengrößen der Kurzliste werden während der aktiven Sitzung bereits weiterverwendet und beim Beenden des Client in der Datei ALEPHCOM.INI gespeichert. Blättern Mit den Buttons „<<” und „>>” kann in den bisher gestellten Suchanfragen vor- oder rückwärts geblättert werden. Es besteht auch die Möglichkeit, aus dem oberen PulldownMenü auf die Suchanfragen der aktuellen Sitzung zurückzugreifen und sich die Ergebnisse in der Kurzliste anzeigen zu lassen. Kurzliste im Vollbild Klicken in den Rahmen für die Kurzliste. Über den Button in der Symbolleiste (s. Kapitel 3.1.2.5 „Symbolleiste“) kann eine Kurzliste im Vollbild angezeigt werden. Der 1. Klick ( ) zeigt die Kurzliste im gesamten rechten Rahmen an. Der 2. Klick ( ) zeigt die Kurzliste im gesamten Fenster an. Der 3. Klick führt auf die Ausgangsanzeige zurück. Gehe zu Die Funktion „Gehe zu“ dient dazu, um in einer Kurzliste zu einer bestimmten Stelle zu springen. Dabei kann je nach voreingestellter Sortierung (s. Kapitel 2.2.6.2.1 „Sortieren“) zu einer bestimmten Alphabetstelle (Urheber, Titel) oder zu einem bestimmten Jahr in der Kurzliste gesprungen werden. In Kurzlisten von Normdaten kann zu einer bestimmten Alphabetstelle oder zu einer bestimmten ID-Nr. eines Normdatensatzes gesprungen werden. 2.2.6.2.1 Sortieren Die in der Kurztitelliste angezeigten Treffer können in zwei Stufen nach den Kriterien „Urheber”, „Titel” oder „Jahr” sortiert werden. Hinweis: Es gibt außerdem den Auswahlpunkt „keine Auswahl“. Diese Auswahl sortiert die Kurzliste nach Systemnummern, dient aber ursprünglich zum Abfangen von nicht definierten Sortierfolgen (Eintrag in alephcom.ini, Abschnitt [searchsort].) Durchführung: Klicken in der Kurzliste auf den Button „Sortieren” Es öffnet sich das Fenster „Felder sortieren”. Auswählen des Sortierkriteriums der ersten Stufe anhand des Pulldown-Menüs. Zur Auswahl stehen: alphabetisch nach der erstgenannten Person bzw. der erstgenannten Körperschaft alphabetisch nach Titel nach Erscheinungsdatum Gegebenenfalls Auswählen des Sortierkriteriums der zweiten Stufe. Falls ein solches nicht gewünscht wird, kann diese Option ignoriert werden. Per Mausklick festlegen, ob die Sortierfolge ab- oder aufsteigend sein soll. 25 Stand: 15.02.2016 Teil 2: Recherche Klicken auf den Button „OK” oder Betätigen der Taste „Enter” auf der PC-Tastatur. Hinweis: Die Sortierung der Titel in der Kurzliste erfolgt unabhängig davon, ob der bevorzugte Sucheinstieg unter einem geistigen Schöpfer (Person oder Körperschaft) oder dem Haupttitel erfolgt. D.h. es kann vorkommen, dass bei der Sortierung nach dem „Urheber“ ein Werk ohne geistigen Schöpfer, aber mit zusätzlichem Sucheinstieg unter einer mitwirkdenden Person, mit dem Namen dieser Person ordnet und damit ggf. alphabetisch zwischen Werken geistiger Schöpfer steht. 2.2.6.2.2 Speich. unter Über den Button „Speich. unter” besteht die Möglichkeit, für eine Kurzliste bzw. eine Ergebnismenge einen neuen Set-Namen zu vergeben, so dass diese Auswahl in der Liste der Ergebnis-Sets angezeigt wird. Durchführung: Markieren aller oder ausgewählter Datensätze in der Kurzliste. Klicken auf den Button „Speich. unter”. In dem sich öffnenden Fenster Eingabe eines neuen Namens für das Ergebnis-Set oder Übernahme des vom System vorgeschlagenen Namens. Klicken auf den Button „OK” oder Betätigen der Taste „Enter” auf der PC-Tastatur. 26 Stand: 15.02.2016 Teil 2: Recherche 2.2.6.2.3 Ausgabe Über den Button „Ausgabe“ kann die Druckfunktion aktiviert, der Datensatz per E-Mail versandt oder lokal gespeichert werden. Es erscheint ein Fenster, in dem das gewünschte Satzformat ausgewählt werden kann. Es kann ein einzelner Datensatz oder auch ein Set von Datensätzen aus der Kurzliste ausgedruckt werden. Die Funktion „Ausgabe“ in der Recherche (Button bei „Kurzliste“) druckt die Feldinhalte in eigenen Formularen „aufbereitet“ aus. Die Feldinhalte dieser Druckfunktion sind u.U. nicht identisch mit der Anzeige am Bildschirm bzw. mit der entsprechenden Druckfunktion F11. Es fehlen hier u.U. expandierte (virtuelle) Felder und Links. Weitere Informationen zur Ausgabe s. Kapitel 2.2.4.5 „Ergebnis-Set“. 27 Stand: 15.02.2016 Teil 2: Recherche 2.2.6.2.4 Ablage Über den Button „Ablage“ können ausgewählte Datensätze in eine lokale Ablage auf dem Client abgelegt werden. Diese Datensätze können über die Registerkarte „Ablage” wieder angezeigt werden. Die Datensätze bleiben hier bis zum Beenden der Anwendung gespeichert. Sollen jedoch Datensätze einer anderen Datenbank in die Ablage übertragen werden, wird die Ablage nach Rückfrage überschrieben, der ursprüngliche Inhalt der Ablage kann gespeichert werden. 2.2.6.2.5 Katalogisierung Über den Button „ Katalog.“ können der aktuell angezeigte bibliographische Datensatz oder alle markierten Einträge einer Kurzliste in die Katalogisierung geschoben werden. 28 Stand: 15.02.2016 Teil 2: Recherche Tipp: Bei Doppelklick auf einen Eintrag in der Kurzliste wird der Datensatz in der Katalogisierung geöffnet. (Voraussetzung: der Datensatz muss bereits in der Vollanzeige sichtbar sein). Hinweis: Die Funktion ist bei einem Doppelklick auf eine „leere“ Spalte in der Kurzliste (z.B. fehlendes Feld Urheber) nicht aktiv. 29 Stand: 15.02.2016 Teil 2: Recherche 2.2.6.3 Ablage Hinter der Registerkarte „Ablage“ befinden sich Datensätze, die mit dem gleichnamigen Button für die Dauer einer Arbeitssitzung gesondert abgelegt wurden. Speichern Über den Button „Speichern“ können Datensätze, die hier abgelegt wurden, lokal gespeichert werden. Die Datensätze werden im XML-Format auf der lokalen Festplatte gespeichert (z.B. unter C:\Programme\AL500-21\Alephcom\files\MyRecords). Laden Über den Button „Laden“ können lokal gespeicherte Datensätze wieder geladen werden. Leeren Über den Button „Leeren“ werden alle Datensätze aus der Ablage entfernt. Löschen Über den Button „Löschen“ können einzelne, markierte Datensätze aus der Ablage entfernt werden. Ausgabe Über den Button „Ausgabe“ kann die Druckfunktion aktiviert werden, können markierte Datensätze per E-Mail versandt oder lokal gespeichert werden. Weitere Informationen zur „Ausgabe“ s. Kapitel 2.2.4.5 „Ergebnis-Set“. Katalog. Über den Button „ Katalog.“ können markierte Datensätze in die Katalogisierung geschoben werden. 30 Stand: 15.02.2016 Teil 2: Recherche 2.2.6.4 Kurzanzeige Wird im hbz-Verbund nicht verwendet. 2.2.6.5 Einzelanzeige 2.2.6.5.1 Anzeigeformat Vollformat Die Anzeige „Vollformat“ ist eine vom Verbund konfigurierte Anzeige des bibliographischen Datensatzes im Kategorienschema, die nur eine Auswahl der MAB2-Felder enthält. Auflistung von Bänden und Stücktiteln Im Vollformat werden bis zu zehn Sätze pro Linktyp einzeln aufgelistet. Von der Aufführung der Einzellinks gelangt man sofort zu dem jeweiligen Band bzw. Stücktitel. Bei mehr als zehn Sätzen pro Linktyp erscheint die Summe der Links dieses Linktyps zum Aufruf dieser Liste in der Kurzliste. Datensatz im Vollbild Klicken in den Rahmen für die Einzelanzeige. Über den Button in der Symbolleiste (s. Kapitel 3.1.2.5 „Symbolleiste“) kann dann ein Datensatz im Vollbild angezeigt werden. Der 1. Klick ( ) zeigt den Datensatz im gesamten rechten Rahmen an. Der 2. Klick ( ) zeigt den Datensatz im gesamten Fenster an. Der 3. Klick führt auf die Ausgangsanzeige zurück. 31 Stand: 15.02.2016 Teil 2: Recherche Im Vollformat stehen verschiedene Buttons, abhängig von den Beziehungen, die zwischen bestimmten Sätzen existieren, zur Verfügung: Blättern mit << >> Bei der Anzeige aus einer Kurzliste heraus hat man die Möglichkeit, über die Buttons „<<” und „>>” innerhalb der Liste vor- oder rückwärts zu blättern. Lokalisieren Mit dieser Funktion kann derselbe Datensatz in derselben oder in anderen Datenbanken recherchiert werden. (So können z.B. ausgehend von einem Normdaten- oder Redaktionssatz die damit verknüpften Titelsätze in HBZ01 ermittelt werden). Verwandt Über diese Funktion werden Sätze angezeigt, die das markierte Feld ebenfalls enthalten. Markiert man ein Feld (z.B. ein im Titelsatz vergebenes Schlagwort) und klickt auf den Button Verwandt, wird die Kurzliste der Datensätze angezeigt, die das gleiche Schlagwort haben (es handelt sich hierbei um eine neue Suche mit dem jeweiligen Suchbegriff (z.B. dem betreffenden Schlagwort)). Auch durch Doppelklick auf das entsprechende Feld können die entsprechenden Datensätze angezeigt werden. Index Diese Option ist für die Felder eines Datensatzes verfügbar, zu denen Indexlisten aufgebaut wurden. Markiert man ein Feld (z.B. eine im Titelsatz angegebene Person) und klickt auf den Button Index, wird die Indexliste angezeigt, die mit dem markierten Feld verknüpft ist, mit dem gewählten Eintrag am Anfang der alphabetischen Liste. Über die Funktion „Ansicht“ können dann die weiteren Datensätze angeschaut werden, in denen der entsprechende 32 Stand: 15.02.2016 Teil 2: Recherche Eintrag vorkommt. Der Einstieg in den Index erfolgt genau an der Stelle des Indexeintrages, von dem man aus dem Vollformat gekommen ist. Der vorangehende Indexeintrag wird nicht (wie bei der Indexsuche) vorher angezeigt! Extern Das Feld „Externer Link“ erscheint in einem Datensatz, wenn eine Verknüpfung zu einem externen Dokument, Bild oder Programm besteht. Markiert man das Feld „Externer Link“, wird der Button Extern angezeigt. Klickt man auf den Button, öffnet sich das Bild oder Dokument oder das betreffende Programm wird gestartet. Verknüpft Hat ein Titel „Beziehungen“ zu anderen Titeln, wird der Button Verknüpft angezeigt. Markiert man z.B. das Feld „Überordnung” im bibliographischen Datensatz einer Unterordnung oder das Feld „Stücktitel“, „Bände“ bzw. „Bandliste“ im bibliographischen Datensatz einer Überordnung, wird der Button Verknüpft angezeigt. Klickt man auf den Button, werden die verknüpften Sätze in einer Kurzliste und im Vollformat angezeigt (zur Sortierung der Kurzliste s. Kapitel 2.2.6.2.1 „Sortieren“). Es besteht kein Anzeige-Limit beim Aufruf von verknüpften Stücktiteln, Bänden, Enthält-Vermerken und der Bandliste aus dem Vollformat heraus. Hinweise zur „Bandliste“ und zum „Enthält“-Vermerk, die aus dem Vollformat aufgerufen werden: Unterordnungen (Bände/Stücktitel) werden nach ihrer Bandzählung (Sortierform) sortiert (mit zusätzlicher Spalte Band): Ein Springen in der Kurzliste mit der Bandzählung (Funktion „Gehe zu“) ist bei diesen „Bandlisten“ zu Unterordnungen nicht möglich. Nach Umsortierung der Listen (Urheber, Titel, Jahr) können Unterordnungen nicht erneut nach den Bänden sortiert werden. Hierzu ist ein neuer Aufruf der Bandliste aus der Überordnung notwendig. Die Funktion „Gehe zu“ ist jedoch aktiv und springt aufgrund des eingegebenen Textes - abhängig von der aktuellen Sortierung (Urheber, Titel, Jahr) – an die betreffende Stelle der Kurzliste. Unselbständige Werke werden nach Erscheinungsjahren sortiert präsentiert. Durch Eingabe des Erscheinungsjahres bei der Funktion „Gehe zu“ kann zu anderen Stellen der Liste gesprungen werden. Exemplare Das Feld erscheint, wenn im Datensatz die Zeile „Ansicht Alle Exemplare“ oder das Feld „Bestand“ markiert wird. Klickt man auf Exemplare, erhält man eine Übersicht über die vorhandenen Exemplare und Informationen zu den Ausleihdaten. Katalog. Über diesen Button kann der aktuell angezeigte bibliographische Datensatz in das Katalogisierungsmodul geschoben werden. Exempl. Über diesen Button kann der aktuell angezeigte bibliographische Datensatz in die Exemplarverwaltung geschoben werden und man kann sich Bestands- und Ausleihinformationen zu den Exemplaren anzeigen lassen bzw. die Exemplarsätze bearbeiten. Das gilt aber nur für Bibliotheken, die ihre Lokal- und Exemplardaten im Verbundsystem erfassen, nicht für die Bibliotheken mit ALEPH-Lokalsystem. 33 Stand: 15.02.2016 Teil 2: Recherche Tipp: Bei Doppelklick auf eine Zeile, für deren Eintrag eine Funktion zur Verfügung steht wie z.B. „Ansicht Alle Exemplare“, „Externer Link“, „Überordnung“ wird die entsprechende Funktion ausgeführt. 2.2.6.5.2 Weitere Anzeigeformate Zusätzlich zum Vollformat werden weitere Vollanzeigen angeboten, indem man auf die Überschriften der Anzeigeformate klickt, die in dem Bildschirm der Vollanzeige erscheinen. Die Standardformate umfassen Bestand LOK, die Katalogkarte (die bibliographische Information erscheint im ISBD-Format), Feldnummern und Feldnamen. Die Formate lassen sich modifizieren, weitere können hinzugefügt werden. Für alle Anzeigeformate gilt: Mit Aufruf einer anderen Registerkarte kann die Anzeige aktualisiert werden, sofern an der Aufnahme in der Zwischenzeit Korrekturen vorgenommen wurden. Tipp: Nach Markieren einer Zeile kann nach nochmaligem Klick der Feldinhalt markiert werden, so dass dieser zum Kopieren genutzt werden kann. Hinweis: Bei den Feldern im Feldnummern- bzw. Feldnamenformat mit 2. Indikator b handelt es sich um expandierte Felder aus den Titeldaten. Die Exemplarfelder werden in den wiederholbaren Feldern MEX und den entsprechenden Unterfeldern angezeigt. 2.2.7 Navigation Jeden Datensatz kann man sich im Navigationsfenster anzeigen lassen. Man gelangt in die Navigation, indem man von der Ansicht aus den Radiobutton „Navigation” anklickt. Die Oberfläche des Bildschirms in der Navigation teilt sich in zwei Rahmen. Im linken Rahmen befindet sich der Baum ausgehend vom bibliographischen Datensatz. Im rechten Rahmen werden, je nachdem, welchen Zweig bzw. Eintrag man im Baum markiert hat, die entsprechenden Informationen angezeigt. So erhält man in der Navigation Informationen zum Titel und zu den Beständen. Über die Buttons im rechten Rahmen kann der Satz zur weiteren Bearbeitung in andere Bereiche geschoben werden. 34 Stand: 15.02.2016 Teil 2: Recherche Folgende Buttons stehen im rechten Rahmen zur Verfügung: Katalog. Man benutzt diesen Button, um den Datensatz in die Katalogisierung zu übertragen und den Katalogdatensatz zu editieren. Exempl. Ausgehend vom Exemplarsatz benutzt man diesen Button, um den Datensatz in die Exemplarverwaltung zu übertragen und den Exemplarsatz zu editieren. Der Button funktioniert derzeit nicht. 35 Stand: 15.02.2016 Teil 2: Recherche Ausleihe Wird im hbz-Verbund nicht genutzt. Fernleihe Wird im hbz-Verbund nicht genutzt. Bestellungen Wird im hbz-Verbund nicht genutzt. Zss.-Verw. Wird im hbz-Verbund nicht genutzt. Recherche Man benutzt diesen Button, um wieder zu den Recherchefunktionen zu gelangen. 2.2.8 Drucken von Datensätzen 2.2.8.1 Druckkonfiguration (vgl. Kapitel 1.3.1.4 „ALEPH-Taskleiste“) Für das Drucken aus dem ALEPH-Client wird das Programm saxon8.jar verwendet, das über die Datei alephcom.ini angesprochen wird (vom hbz konfiguriert). Saxon8.jar setzt die Installation der Sun Java Virtual Machine Version 1.4 (oder höher) voraus. Bitte installieren Sie dieses Programm, falls der lokale PC diese Voraussetzungen noch nicht erfüllt. Die Sun Java Virtual Machine kann z.B. über folgende Seite heruntergeladen werden: http://www.java.com/de/download/ Über das Drucker-Symbol werden. (Klick mit rechter Maustaste) kann der Druck konfiguriert 36 Stand: 15.02.2016 Teil 2: Recherche Die Auswahl „Standarddruck“ löst den Ausdruck über den ausgewählten WindowsStandarddrucker aus, sobald man im GUI die Funktion Drucken wählt. Der Versand von EMails ist nur mit diesem Modus möglich. „Vorschau“ öffnet das zu druckende Dokument zuerst in einem Übersichtsfenster, bevor man den endgültigen Befehl zum Drucken gibt. „XML-Ansicht im Editor“ bzw. „im Browser“ (ein ALEPH-interner Browser öffnet sich) zeigt das zu druckende Dokument in seiner XML-Struktur an. Gegebenenfalls können in der Editor-Ansicht Änderungen am Aufbau des Dokuments vorgenommen werden, die dann im lokalen Verzeichnis C:\TEMP\Aleph\ gespeichert werden. Die Druckkonfiguration kann für jedes Modul individuell angepasst werden. (Die Einstellung für das temporäre Speichern wird in der Tabelle C:\Programme\AL500-21\ALEPHCOM\TAB\Alephcom.ini definiert, TempDir=c:\temp\Aleph.) Anpassung der Schriftgröße für den Druck: Es ist an der Oberfläche nicht möglich, die Schriftgröße für den Druck zu verändern. Die Schrittgröße kann evtl. verändert werden über: Editieren der xml-Dateien auf dem Client für die Druckfunktionen auf Basis der Druckformulare: .../alephcom/files/<lib>/printtemplates/ger/ Ggf. weitere Anpassungen in ini-Dateien 2.2.8.2 Druckfunktionen 2.2.8.2.1 Druckfunktion F11 In der Recherche kann mit der Funktion F11 Folgendes gedruckt werden: Kurzliste Liste der Indexeinträge bei der Indexsuche Liste der Suchanfragen (Ergebnis-Sets) Anzeigeformate (Vollformat, Feldnummern, Feldnamen usw.) Dazu muss der Cursor auf das entsprechende Fenster platziert und mit F11 der entsprechende Druck angestoßen werden. Es wird dabei exakt der Bildschirm gedruckt bzw. was vom Server geladen wurde (z.B. die Kurzliste oder die Registerkarte „Feldnummern“, abhängig von der Aktivierung des Fensters). Drucken von Index- und Kurzlisten Kurz- und Indexlisten lassen sich in der Recherche mittels der Funktion F11 drucken: Aus der Index-/Kurzliste wird mindestens ein Eintrag markiert. Bei Benutzen der F11Funktion öffnet sich ein Druckmenü. 37 Stand: 15.02.2016 Teil 2: Recherche Gedruckt werden, ausgehend von der Index-/Kurzliste, so viele Einträge, wie bereits angefordert wurden (bei Kurzliste in 40er-Schritten, bei Indexliste in 30er-Schritten), d.h. der Umfang der gedruckten Index-/Kurzliste ist abhängig davon, wie weitgehend diese Liste durch wiederholtes Blättern aufgebaut wurde. Folgende Fehlermeldung kann ggf. beim Listendruck einer Kurzliste erscheinen: Unable to Find Id: NonRetrieveableData in File: Massage.dat Hintergrund: Beim „ersten“ Aufruf der Kurzliste werden 40 Datensätze auf den Client übertragen. Wenn das anschließende Scrollen so schnell in der Liste erfolgt, dass der Client nicht die „Chance“ bekommt, jeweils weitere 40 Datensätze ab Treffer 41 zu erhalten, tritt die Fehlermeldung auf. Ein selektives Drucken von mehreren markierten Elementen der Index- oder Kurzliste mit der Funktion F11 ist derzeit nicht möglich. Es ist jedoch möglich, einzelne Datensätze aus der Kurzliste in die Ablage zu schieben und von dort aus lokal zu speichern und anschließend auszudrucken (s. Kapitel 2.2.6.3 „Ablage“). Drucken aus dem Vollformat Beim Drucken eines Titels im Vollformat mit Funktion F11 werden Bestandslinks (Angabe des Sigels) mit ausgedruckt. In HBZ60 eignet sich diese Funktion auch bei einem beliebigen Anzeigeformat zum Drucken eines Titelsatzes mit eigenen detaillierten Bestandsangaben. 2.2.8.2.2 Weitere Druckmöglichkeiten Über den Button „Ausgabe“ in der Kurzliste oder der Ablage kann die Druckfunktion aktiviert und der oder die ausgewählten Datensätze können gedruckt werden (ausführliche Beschreibung s. Kapitel 2.2.6.2.3). Es kann ebenfalls ein Set von Datensätzen aus den Ergebnis-Sets ausgedruckt werden (dort auch über den Button „Ausgabe“, s. Kapitel 2.2.4.5.1). Hinweise: Die Möglichkeit des Ausdrucks der Informationen aus der Recherche des Bereichs Navigation ist nicht bekannt. Die Funktion Strg + P funktioniert nur in der Katalogisierung, nicht in der Recherche. 2.2.9 Anpassen der Datenbankliste Die Reihenfolge der Datenbanken im Pulldown-Menü „Datenbank“ in der Suchanfrage und in der Indexsuche können folgendermaßen angepasst werden: Katalogisierungsmodul schließen In der Datei C:\...\AL500-21\Alephcom\tab\SearBase.dat die gewünschte Reihenfolge der Datenbanken eintragen Datei speichern Katalogisierungsmodul öffnen 38 Stand: 15.02.2016