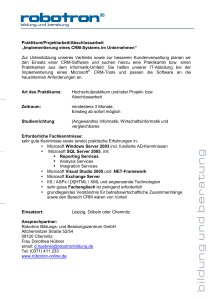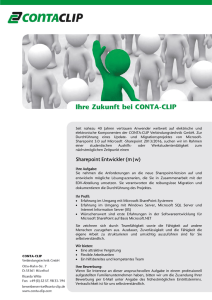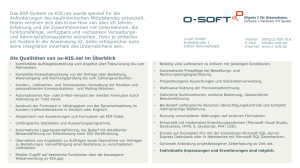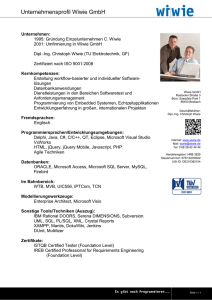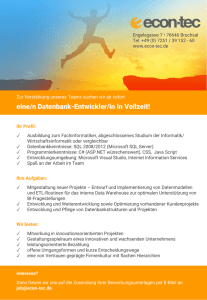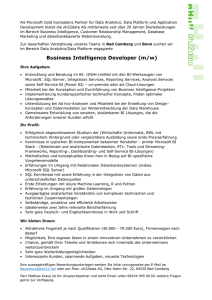Verschiedene Datenquellen für PivotTables - EDV
Werbung

Kapitel 8 Verschiedene Datenquellen für PivotTables In diesem Kapitel: Dynamische Datenquelle für PivotTables 192 PivotTable- und PivotChart-Assistent verwenden 195 Access-Daten direkt verwenden 205 Externe Daten mit Query abrufen 209 Parameter in Abfragen verwenden 215 Verbindungen verwalten 216 Datenbereichseigenschaften anzeigen 219 Zusammenfassung 219 191 Schwenk/Schuster, Microsoft Office Excel: PivotTables und PivotCharts, © 2009 Microsoft Press Deutschland, ISBN 978-3-86645-658-7 192 Kapitel 8: Verschiedene Datenquellen für PivotTables Wenn Sie Daten auswerten wollen, die bereits in einer Excel-Tabelle vorliegen, gibt es dennoch verschiedene Möglichkeiten, diese Daten in einer PivotTable zu verwenden. Einerseits können Sie die Daten beim Erstellen der PivotTable einfach markieren. Sie können aber auch einen Namen für den Datenbereich festlegen oder diesen Bereich in eine Tabelle umwandeln. Andererseits gibt es auch die Möglichkeit, mehrere Bereiche in einer PivotTable zusammenzufassen und zu analysieren. Nicht selten ist die Beschaffung der Daten in einer für die Auswertung mit PivotTables geeigneten Form der deutlich aufwändigste Teil der Arbeit. Excel kann Sie in der Weise unterstützen, dass es eine Vielzahl von Verbindungen zu externen Datenquellen ermöglicht. Die Verwendung von Assistenten ist dabei überaus hilfreich und meist intuitiv zu realisieren. In diesem Kapitel dreht sich alles um verschiedene Datenquellen für PivotTables. CD-ROM Die Beispiele für dieses Kapitel finden Sie in der Datei Kap08.xlsx im Ordner Buch\Kap08 auf der CD-ROM zu diesem Buch. Wegen der unterschiedlichen Anforderungen sind für die Beispiele zu externen Datenverbindungen allerdings keine Dateien auf der CD-ROM enthalten. Dynamische Datenquelle für PivotTables Wenn Sie dem Quellbereich einer PivotTable neue Daten hinzufügen, werden diese nicht automatisch in der PivotTable angezeigt, weil sich der Quellbereich nicht automatisch anpasst. Auch wenn Sie Daten löschen oder Zeilen entfernen, hat dies keine Auswirkungen auf den Datenbereich der PivotTable. Während das Hinzufügen von neuen Daten unbemerkt bleibt, liefern eventuell leere Elemente einen Hinweis auf gelöschte Daten. In beiden Fällen müssen Sie die Datenquelle der PivotTable anpassen. Das ist nicht nur ein gewisser Aufwand, es ist auch fehlerträchtig. Also ist es besser, einen dynamischen Bereich als Datenquelle für die PivotTable zu verwenden. Dazu haben Sie zwei Möglichkeiten, die in den folgenden Abschnitten beschrieben sind. Einen dynamischen Bereichsnamen verwenden Bereichsnamen sind bei der Arbeit mit Excel nicht wegzudenken. Auch für die Verwendung als Datenquelle einer PivotTable bieten sie einige Vorteile. Insbesondere wenn Sie einen Namen verwenden, der automatisch angepasst wird, wenn neue Daten hinzukommen. Ein dynamischer Name kann die Größe eines Bereichs ermitteln und zeigt damit auch bei neuen Daten auf den vollständigen Bereich. Üblicherweise werden neue Daten in neue Zeilen eingetragen, ein Name kann aber auch beim Hinzufügen neuer Spalten angepasst werden. Um einen solchen Namen festzulegen, wählen Sie den Befehl Formeln/Definierte Namen/Namen definieren. Im Dialogfeld Neuer Name tragen Sie einen Namen (z.B. Datenbank) ein und unter Bezieht sich auf legen Sie den Bezug wie folgt fest: =BEREICH.VERSCHIEBEN(Tabelle1!$A$1;0;0;ANZAHL2(Tabelle1!$A:$A);ANZAHL2(Tabelle1!$1:$1)) Schwenk/Schuster, Microsoft Office Excel: PivotTables und PivotCharts, © 2009 Microsoft Press Deutschland, ISBN 978-3-86645-658-7 Dynamische Datenquelle für PivotTables 193 HINWEIS Bei der Definition des Namens wird davon ausgegangen, dass in der Tabelle lediglich die Datenquelle der PivotTable verwaltet wird und sonst keine Daten, aber im Datenbereich auch keine Leerzeilen enthalten sind. Außerdem beginnt der Datenbereich in der ersten Zeile und der ersten Spalte. Passen Sie diese Argumente eventuell an Ihre Bedürfnisse an. Verwendet ein Name eine Tabellenfunktion, wird der Name nicht im Dialogfeld Gehe zu angezeigt. Dieses Dialogfeld, das Sie über die Taste (F5) aufrufen können, ermöglicht die schnelle Markierung benannter Bereiche. Auch wenn der oben festgelegte Name in diesem Dialogfeld nicht angezeigt wird, so können Sie ihn doch in das Eingabefeld Verweis eintragen und damit den aktuellen Datenbereich markieren. Da bei der Definition des Namens auf eine Fehlerbehandlung verzichtet wurde, wird bei Ausführen dieses Befehls in einer leeren Tabelle die Fehlermeldung Bezug ist ungültig angezeigt. Die Tabellenfunktion BEREICH.VERSCHIEBEN(Bezug;Zeilen;Spalten;Höhe;Breite) liefert einen Bereich, der ausgehend von Bezug um eine Anzahl Zeilen und Spalten versetzt ist, und die über Höhe und Breite angegebenen Dimensionen hat. Die Argumente Höhe und Breite werden in diesem Beispiel über die Tabellenfunktion ANZAHL2(Wert1;Wert2;...) anhand der in der Tabelle vorhanden Einträge ermittelt. Dabei berücksichtigt ANZAHL2, im Gegensatz zur Tabellenfunktion ANZAHL, auch nicht numerische Daten. Kommen neue Daten hinzu, ändert sich die Anzahl der Einträge und damit der Datenbereich. Im Dialogfeld PivotTable erstellen tragen Sie den zuvor festgelegten Namen in das Eingabefeld Tabelle/Bereich ein. Der dynamische Bereich passt sich an neue Daten an und eine PivotTable zeigt nach einer Aktualisierung Ergebnisse auf der Grundlage aller Datensätze an. Ein weiteres Beispiel zur Tabellenfunktion BEREICH.VERSCHIEBEN und zur Verwendung von Bereichsnamen finden Sie in Kapitel 1. Tabelle als Datenquelle Excel bietet eine Alternative zur Verwendung von Bereichsnamen, die sich hervorragend als Datenquelle für PivotTables eignet. Auf der Registerkarte Einfügen in der Gruppe Tabellen finden Sie den Befehl Tabelle. Im Dialogfeld Tabelle erstellen legen Sie den Bereich für die Tabelle fest. Voreingestellt ist ein Bereich, der ausgehend von der aktiven Zelle um Zellen erweitert wird, welche nicht leer sind. Sie können diesen Bereich aber auch anpassen (z.B. durch Ziehen mit der Maus) und ebenso festlegen, ob Überschriften vorhanden sind. Mit diesem Befehl kann ein Bereich in eine Tabelle (in früheren Excel-Versionen Liste genannt) umgewandelt werden. In einer Tabelle greifen verschiedene Automatismen, wie z.B. eine automatische Formatierung. Für die Arbeit bei der Datenanalyse ist aber die automatische Anpassung des Bereichs ein viel wichtigeres Kriterium. Tragen Sie direkt unter einem Bereich, der als Tabelle festgelegt wurde, weitere Daten ein, werden diese dem Tabellenbereich hinzugefügt. Damit ist eine Tabelle in idealer Weise als Datengrundlage für eine PivotTable geeignet. Liegt die aktive Zelle in einer Tabelle, liefert die Registerkarte Tabellentools/Entwurf einen Hinweis darauf, dass die Excel-Entwickler diesen Weg auch erkannt haben. Sie finden in der Gruppe Tools den Befehl Mit PivotTable zusammenfassen, einen alternativen Weg zur Erstellung einer PivotTable. Schwenk/Schuster, Microsoft Office Excel: PivotTables und PivotCharts, © 2009 Microsoft Press Deutschland, ISBN 978-3-86645-658-7 194 Kapitel 8: Verschiedene Datenquellen für PivotTables Wenn hier schon von alternativen Methoden zur Erstellung von PivotTables die Rede ist, sei nebenbei erwähnt, dass auch der Szenario-Manager die Möglichkeit bietet, aus den Werten definierter Szenarien eine PivotTable zu erstellen. Starten Sie dazu über Daten/Datentools/Waswäre-wenn-Analyse/Szenario-Manager den Szenario-Manager. Über die Schaltfläche Hinzufügen können Sie neue Szenarien definieren. Ein Szenario kann bis zu 32 veränderbare Zellen enthalten, für die Sie unterschiedliche Werte in einem Szenario ablegen können. Die Schaltfläche Anzeigen bringt die gespeicherten Werte eines Szenarios auf den Bildschirm. Über die Schaltfläche Zusammenfassung können Sie einen Szenariobericht oder einen PivotTable-Szenariobericht erstellen und die unterschiedlichen Werte komfortabel vergleichen. ACHTUNG Wenn Sie eine Tabelle als Datengrundlage für eine PivotTable verwenden und anschließend den Namen der Tabelle ändern (über Tabellentools/Entwurf/Eigenschaften/Tabellenname), müssen Sie die Datenquelle der PivotTable an den neuen Namen anpassen, die Namensänderung wird nicht automatisch berücksichtigt. Wenn Sie die Anpassung nicht vornehmen, wird beim Aktualisieren der PivotTable eine Fehlermeldung angezeigt. Ändern Sie die Spaltenüberschriften der Quelltabelle, wird diese Änderung in einer PivotTable nur in der Form durchgeführt, dass die neuen Feldnamen angezeigt werden. Die Felder werden nicht an der Stelle im Feldlayout angezeigt, an welcher die bisherigen Feldnamen angezeigt wurden. Sie müssen die neuen Felder erneut einem Layoutbereich zuordnen. Beachten Sie außerdem, dass der Tabellenbereich nicht angepasst wird, wenn Sie Daten aus der Zwischenablage nicht direkt unterhalb der Tabelle einfügen, sondern eine Leerzeile dazwischen lassen. Auch das anschließende Löschen der Leerzeile führt nicht zu einer Anpassung des Tabellenbereichs. Markieren Sie beim Erstellen einer PivotTable eine Tabelle, wird im Eingabereich ein Bezug in der Form Datenbereiche[#Alle] eingetragen. Auch diese sogenannten strukturierten Verweise sind als Datenquelle für PivotTables möglich. So zeigt der Bereich Datenbereiche[[#Alle];[DATE]:[TEMP]] auf eine Tabelle mit dem Namen Datenbereiche und dabei auf die Spalten DATE bis TEMP. Strukturierte Verweise können Sie auch im Dialogfeld Gehe zu eintragen, das Sie mit der Taste (F5) aufrufen. Außerdem ist auch die Eingabe in das Namenfeld und damit das schnelle Markie- ren dieser Bereiche möglich. Damit ist es sehr einfach, die in Formeln verwendeten Bereiche zu überprüfen. Mehr zu strukturierten Verweisen finden Sie in der Excel-Hilfe unter Verwenden von strukturierten Verweisen für Excel-Tabellen. Schwenk/Schuster, Microsoft Office Excel: PivotTables und PivotCharts, © 2009 Microsoft Press Deutschland, ISBN 978-3-86645-658-7 PivotTable- und PivotChart-Assistent verwenden 195 PivotTable- und PivotChart-Assistent verwenden Der alte PivotTable- und PivotChart-Assistent verfügt über einige Eigenschaften, die ihn wirklich nützlich machen: Sie können mit dem Assistenten Folgendes erledigen: 쐍 Eine PivotTable auf der Grundlage mehrerer Konsolidierungsbereiche erstellen 쐍 Eine PivotTable bearbeiten, die mehrere Konsolidierungsbereiche zusammenfasst 쐍 Eine PivotTable aus einem Bereich erstellen, aus welchem bereits zuvor eine PivotTable erstellt wurde. Der Assistent erkennt, dass der Datenbereich ein weiteres Mal verwendet werden soll und Sie können wählen, ob der bereits vorhandene PivotTable-Cache verwendet oder ein neuer PivotTable-Cache erstellt werden soll. 쐍 Eine PivotTable aus einer anderen PivotTable erstellen. Diese Option ist nur verfügbar, wenn in der aktiven Arbeitsmappe bereits eine PivotTable erstellt wurde. Insgesamt also einige wichtige Funktionen, die es aus irgendeinem Grund nicht in die neue Benutzeroberfläche geschafft haben. Eine Beschreibung, wie Sie den Assistenten über die Symbolleiste für den Schnellzugriff verfügbar machen, finden Sie in Kapitel 3. Mehrere Konsolidierungsbereiche mit einfacher Seitenfelderstellung Das Szenario für das folgende Beispiel zeigt die Abbildung 8.1. Für das erste Quartal des Jahrs liegen die unterschiedlichen Teilnehmerzahlen zu verschiedenen Veranstaltungen vor. Das Unternehmen hat Zweigstellen in unterschiedlichen Regionen. Nun sollen die Daten so zusammengefasst werden, dass möglichst schnell und unkompliziert ein Gesamtergebnis ermittelt werden kann. Üblicherweise werden die Tabellenbereiche die gleichen Überschriften und Vorspalten haben. Das ist aber nicht zwingend erforderlich. Unterschiedliche Felder werden nicht zusammengefasst und bleiben eigenständig, zeigen später aber bei entsprechender Einstellung im Seitenfeld eventuell keine Daten. Diese Aufgabe kann mit einer PivotTable gelöst werden. Allerdings kann dabei nicht der übliche Weg für die Erstellung verwendet werden, weil dort nur ein zusammenhängender Bereich als Datenquelle akzeptiert wird. Der PivotTable- und PivotChart-Assistent aus den früheren Versionen ist aber glücklicherweise noch verfügbar und bietet die Möglichkeit, eine PivotTable auf Basis mehrerer Konsolidierungsbereiche zu erstellen. Abbildung 8.1 Die Bereiche sollten den Bedingungen aus Kapitel 2 entsprechen, z.B. keine Teilergebnisse enthalten Schwenk/Schuster, Microsoft Office Excel: PivotTables und PivotCharts, © 2009 Microsoft Press Deutschland, ISBN 978-3-86645-658-7 196 Kapitel 8: Verschiedene Datenquellen für PivotTables 1. Haben Sie den Assistenten der Symbolleiste für den Schnellzugriff hinzugefügt, dann starten Sie diesen über die Schaltfläche . Alternativ können Sie die Tastenkombination (Alt)+(N)+(P) verwenden. Markieren Sie im ersten Schritt die Option Mehrere Konsolidierungsbereiche und klicken Sie anschließend auf die Schaltfläche Weiter. Abbildung 8.2 Die Option Mehrere Konsolidierungsbereiche ist nur über den früheren Assistenten verfügbar 2. In Schritt 2a von 3 aktivieren Sie die Option Einfache Seitenfelderstellung. Damit übernimmt Excel die Erstellung eines Standard-Seitenfelds (im Sprachgebrauch von Excel 2007 eines Berichtsfilterfelds). Wählen Sie dann die Schaltfläche Weiter. 3. In Schritt 2b markieren Sie einen Datenbereich in der Tabelle, etwa A3:D8, und wählen anschließend die Schaltfläche Hinzufügen. Verfahren Sie mit allen Quellbereichen nach diesem Schema. Die Bereiche können dabei auch 쐍 auf verschiedenen Tabellenblättern 쐍 in verschiedenen Arbeitsmappen (diese müssen vor dem Start des Assistenten geöffnet sein) angeordnet sein. Hilfreich ist hier wiederum die Verwendung von Bereichsnamen, insbesondere wenn diese, wie zuvor beschrieben, bei Erweiterungen dynamisch angepasst werden. Haben Sie versehentlich einen falschen Bereich hinzugefügt, markieren Sie diesen in der Liste Vorhandene Bereiche und wählen die Schaltfläche Löschen. Sind alle Bereiche hinzugefügt, wählen Sie die Schaltfläche Weiter. 4. In Schritt 3 stellen Sie ein, wo die PivotTable erstellt werden soll, und beenden den Assistenten mit Fertig stellen. Schwenk/Schuster, Microsoft Office Excel: PivotTables und PivotCharts, © 2009 Microsoft Press Deutschland, ISBN 978-3-86645-658-7 PivotTable- und PivotChart-Assistent verwenden 197 Abbildung 8.3 Wenn Sie Bereichsnamen festgelegt haben, können Sie diese auch hier verwenden Erstellt wird eine etwas andere PivotTable. Die PivotTable-Feldliste enthält die Felder Zeile, Spalte, Wert und Seite1. Das Seitenfeld Seite1 enthält für jeden Datenbereich, den Sie hinzugefügt haben, ein Element. Jeder Bereich wird mit der Beschriftung Element und einer laufenden Nummer hinzugefügt. Alle Bereiche werden in einem einzigen Seitenfeld (Berichtsfilter) aufgelistet. Die erste Spalte der Daten wird dem Bereich Zeilenbeschriftung zugewiesen. Alle anderen Spalten werden im Bereich Spaltenbeschriftungen dargestellt. Es ist zwar möglich, die einzelnen Spalten aus- oder einzublenden, aber der Verbund der Spalten kann nicht aufgehoben werden. Wollen Sie die Spalten also im Zeilenbereich anordnen, ist das zwar möglich, aber auch dort können nur alle Ursprungsspalten angeordnet werden. Formatierungen werden auf die gesamte Gruppe angewendet, die Gruppierung kann nicht aufgehoben werden. Damit ist die Erstellung der PivotTable aus mehreren Konsolidierungsbereichen zwar eine schnelle Methode, verschiedene Bereiche oder Tabellen für eine Auswertung zusammenzufassen. Mehr Flexibilität erreichen Sie allerdings, wenn Sie den Datenbestand überarbeiten (in einer einzigen Tabelle zusammenfassen) und anschließend eine PivotTable auf Basis der neuen Quelldaten erstellen. In diesem Fall eine mühevolle, aber lohnende Aufgabe. Standardmäßig werden numerische Daten ebenfalls mit der Aggregatfunktion Summe zusammengefasst. Über die Wertfeldeinstellungen eines Wertfelds können Sie auch die anderen Aggregatfunktionen einstellen. Allerdings werden diese Einstellungen auf alle Wertfelder in dieser PivotTable angewandt. HINWEIS Enthält ein Konsolidierungsbereich mehr als eine Spalte mit Text, wird auch diese Spalte als Spaltenbeschriftung angezeigt. Der Text wird dabei unterdrückt und es wird stattdessen die Anzahl der Elemente (Aggregatfunktion Anzahl) bzw. die Zahl 0 (Aggregatfunktion Summe) angezeigt. Um dies zu verhindern, stellen Sie den Quellbereich so um, dass nur ein Textfeld enthalten ist, oder blenden Sie die überflüssige Spalte in der PivotTable über den Befehl Ausblenden im Kontextmenü aus. Schwenk/Schuster, Microsoft Office Excel: PivotTables und PivotCharts, © 2009 Microsoft Press Deutschland, ISBN 978-3-86645-658-7 198 Kapitel 8: Verschiedene Datenquellen für PivotTables Abbildung 8.4 PivotTable aus konsolidierten Bereichen mit besonderen Feldnamen in der PivotTable-Feldliste Ein weiteres Beispiel für die Verwendung des PivotTable- und PivotChart-Assistenten bei der Datenkonsolidierung finden Sie in Kapitel 13. Alle Elemente umbenennen Bei der automatischen Seitenfelderstellung erhalten die Tabellenbereiche einen Standardnamen wie Element1, Element2 usw. Das ist natürlich nicht sehr aussagekräftig. Sie können diese Namen aber an Ihre eigenen Bedürfnisse anpassen, indem Sie über die Filterschaltfläche in Zelle B1 (Abbildung 8.4) ein Element auswählen und nach OK den angezeigten Text anschließend direkt in der Zelle B1 mit einem aussagekräftigen Text überschreiben. Sie erhalten eine Sicherheitsabfrage, nach deren Bestätigung der Name des Elements geändert wird. Den Inhalt der Zelle A1 können Sie ebenfalls überschreiben, etwa mit dem Text Region. CD-ROM Dieses Beispiel finden Sie im Tabellenblatt Tabelle2, die überarbeitete Version im Tabellenblatt Tabelle3 in der Datei Kap08.xlsx im Ordner Buch\Kap08 auf der CD-ROM zu diesem Buch. Alle Elemente zeigen Wenn Sie im Seitenfeld (Berichtsfilterfeld) ein Element auswählen, werden entsprechend den Quelldaten die Elemente in der Zeilenbeschriftung angezeigt. Im hier verwendeten Beispiel werden nicht alle Kurse in allen Regionen angeboten. Wollen Sie für jede Region auch alle in anderen Regionen vorhandenen Elemente anzeigen, gehen Sie wie folgt vor: 1. Klicken Sie mit der rechten Maustaste auf eine Zeilenbeschriftung und wählen Sie im Kontextmenü den Befehl Feldeinstellungen. 2. Im Dialogfeld Feldeinstellungen wechseln Sie auf die Registerkarte Layout & Drucken. Schwenk/Schuster, Microsoft Office Excel: PivotTables und PivotCharts, © 2009 Microsoft Press Deutschland, ISBN 978-3-86645-658-7 PivotTable- und PivotChart-Assistent verwenden 199 3. In der Gruppe Layout aktivieren Sie das Kontrollkästchen Elemente ohne Daten anzeigen und bestätigen mit OK. Daraufhin werden alle Elemente angezeigt, der Wertebereich enthält daher eventuell für einzelne Elemente keine Daten. Die Einstellung Elemente ohne Daten anzeigen ist äußerst hilfreich, wenn Sie beispielsweise eine vollständige Liste aller Monate in der PivotTable anzeigen wollen, die Datenquelle selbst aber nicht alle Monate enthält. Erstellen Sie dann einen Bereich mit allen Monatsnamen (Abbildung 8.5). Um diesen Bereich in eine PivotTable auf Basis konsolidierter Bereiche aufzunehmen, muss auch eine zweite Zeile vorhanden sein, ein beliebiger Kursname genügt dabei. Starten Sie dann den PivotTable- und PivotChart-Assistent und fügen Sie diesen Bereich in die Liste vorhandener Bereiche ein. Wählen Sie Fertig stellen, um die PivotTable anzulegen. Abbildung 8.5 Der Bereich dient der Aufnahme in die PivotTable und kann anschließend gelöscht werden In der PivotTable klicken Sie anschließend mit der rechten Maustaste auf eine Spaltenbeschriftung, z.B. Jan, und aktivieren in den Feldeinstellungen das Kontrollkästchen Elemente ohne Daten anzeigen, wie zuvor beschrieben. Nachdem Sie die Feldeinstellungen geschlossen haben, wählen Sie im Kontextmenü den Befehl PivotTable-Optionen. Im Dialogfeld PivotTable-Optionen wechseln Sie zur Registerkarte Daten. Stellen Sie sicher, dass im Listenfeld Anzahl der pro Feld beizubehaltenden Elemente der Eintrag Automatisch eingestellt ist. Mehr zu dieser Einstellung finden Sie in Kapitel 5, wo es darum geht, »Geisterelemente« zu entfernen. Abbildung 8.6 Die Datenquelle einer PivotTable aus mehreren Konsolidierungsbereichen kann nicht direkt geändert werden Schwenk/Schuster, Microsoft Office Excel: PivotTables und PivotCharts, © 2009 Microsoft Press Deutschland, ISBN 978-3-86645-658-7 200 Kapitel 8: Verschiedene Datenquellen für PivotTables Nun gilt es, die Datenquelle der PivotTable wieder zu bearbeiten. Der Befehl PivotTable-Tools/ Optionen/Daten/Datenquelle ändern führt allerdings zu einer Fehlermeldung. Sie können die Datenquelle einer PivotTable, welche auf mehreren Konsolidierungsbereichen basiert, nur über den PivotTable- und PivotChart-Assistent bearbeiten. HINWEIS Die im Dialogfeld aus Abbildung 8.6 angegebene Tastenkombination (Alt)+(D)+(P) zum Start des Assistenten führt unter Umständen zur Anzeige des Dialogfelds Drucken. Die Tastenkombination (Alt)+ (N)+(P) sollte jedoch funktionieren. Starten Sie also den PivotTable- und PivotChart-Assistent, wählen die Schaltfläche Zurück und entfernen den zuvor hinzugefügten Bereich, indem Sie diesen in der Liste Vorhandene Bereiche anklicken und die Schaltfläche Löschen wählen. Beenden Sie den PivotTable- und PivotChartAssistent mit der Schaltfläche Fertig stellen. Die Spaltenbeschriftungen werden weiterhin für alle Monate angezeigt, auch bei einer Aktualisierung der PivotTable. CD-ROM Dieses Beispiel finden Sie im Tabellenblatt Tabelle4 in der Datei Kap08.xlsx im Ordner Buch\Kap08 auf der CD-ROM zu diesem Buch. Benutzerdefinierte Seitenfelderstellung Im nächsten Szenario liegen nun auch die Daten für das zweite Quartal der einzelnen Regionen vor. Alle Daten sollen analysiert werden, dabei soll es möglich sein, sowohl einzelne Quartale als auch eine Zusammenfassung anzuzeigen. Abbildung 8.7 Weitere Daten sollen mithilfe einer PivotTable analysiert werden Haben Sie der Symbolleiste für den Schnellzugriff den PivotTable- und PivotChart-Assistent hinzugefügt, dann starten Sie diesen über die Schaltfläche , alternativ verwenden Sie die TastenSchwenk/Schuster, Microsoft Office Excel: PivotTables und PivotCharts, © 2009 Microsoft Press Deutschland, ISBN 978-3-86645-658-7 PivotTable- und PivotChart-Assistent verwenden 201 kombination (Alt)+(N)+(P). Wählen Sie in Schritt 1 von 3 ebenfalls die Option Mehrere Konsolidierungsbereiche. In Schritt 2a von 3 aktivieren Sie jedoch die Option Benutzerdefinierte Seitenfelderstellung und wählen die Schaltfläche Weiter. Daraufhin wird das Dialogfeld Schritt 2b von 3 angezeigt. Abbildung 8.8 Für jeden Bereich werden die Elementnamen für die beiden Seitenfelder festgelegt Hier finden Sie die Liste Vorhandene Bereiche. Das Hinzufügen und Löschen der Bereiche funktioniert analog dem Vorgehen bei der einfachen Seitenfelderstellung. Markieren Sie also einen Bereich in der Tabelle und nehmen Sie diesen mit der Schaltfläche Hinzufügen in die Liste auf. Haben Sie alle Bereiche hinzugefügt, müssen Sie noch die Anzahl der Seitenfelder einstellen. Da die Daten später sowohl nach Quartalen als auch nach Regionen ausgewertet werden sollen, benötigen Sie zwei Seitenfelder. Ist die entsprechende Option aktiviert, können Sie in Feld eins und Feld zwei die Eintragungen vornehmen. Tragen Sie hier die Namen ein, die später als Elementnamen im Seitenfeld angezeigt werden sollen. In Abbildung 8.8 Q1 für das erste Quartal und Nord für die entsprechende Region. Die Eintragung gilt jeweils für den in der Liste Vorhandene Bereiche markierten Bereich. Arbeiten Sie diese Liste also konsequent von oben nach unten durch. Sind alle Eintragungen vollständig durchgeführt, wählen Sie die Schaltfläche Weiter. Legen Sie anschließend noch den Ort für die Erstellung der PivotTable fest und beenden Sie den Assistent mit der Schaltfläche Fertig stellen. Die Abbildung 8.9 zeigt, dass der Assistent eine PivotTable mit zwei Seitenfeldern erstellt hat. Damit können Sie flexibel die Daten eines Quartals für eine Region anzeigen oder aber alle Quartale und alle Regionen zusammenfassen. Schwenk/Schuster, Microsoft Office Excel: PivotTables und PivotCharts, © 2009 Microsoft Press Deutschland, ISBN 978-3-86645-658-7 202 Kapitel 8: Verschiedene Datenquellen für PivotTables CD-ROM Dieses Beispiel finden Sie im Tabellenblatt Tabelle6 in der Datei Kap08.xlsx im Ordner Buch\Kap08 auf der CD-ROM zu diesem Buch. Abbildung 8.9 PivotTable aus mehreren Konsolidierungsbereichen mit zwei Seitenfeldern Die Anzahl der Seitenfelder spiegelt Hierarchien wieder und erlaubt die Erstellung eigener Hierarchieebenen wie z.B. 쐍 Abteilungsleiter 쐍 Gruppenleiter 쐍 Bearbeiter Benutzerdefinierte Seitenfelder sind beispielsweise für folgende Situationen hilfreich: Teams, Abteilung, Warengruppen, Regionaleinheiten, Messpunkte oder allgemein unterschiedliche Aggregationsstufen. Sie können aus dieser PivotTable auch ein PivotChart erstellen. Aktivieren Sie dazu eine Zelle in der PivotTable und wählen Sie den Befehl PivotTable-Tools/Optionen/Tools/PivotChart. Wählen Sie anschließend den gewünschten Diagrammtyp aus. Mehr zu PivotCharts finden Sie in Kapitel 7. Berichtsfilterseiten anzeigen Wollen Sie nachprüfen, auf welcher Datengrundlage die Ergebnisse einer PivotTable berechnet werden, können Sie Berichtsfilterseiten anzeigen lassen. Dieser Befehl ist Ihnen vielleicht aus früheren Versionen unter dem Namen Seiten anzeigen bekannt. In Excel 2007 ist er (etwas versteckt) über PivotTable-Tools/Optionen/PivotTable/Optionen/Berichtsfilterseiten anzeigen verfügbar. Schwenk/Schuster, Microsoft Office Excel: PivotTables und PivotCharts, © 2009 Microsoft Press Deutschland, ISBN 978-3-86645-658-7 203 PivotTable- und PivotChart-Assistent verwenden Abbildung 8.10 Den Befehl Berichtsfilterseiten anzeigen erreichen Sie über den Dropdownpfeil des Befehls Optionen Im Dialogfeld Berichtsfilterseiten anzeigen wählen Sie eine der Berichtsfilterseiten aus und bestätigen die Auswahl mit OK. Als Ergebnis erhalten Sie für jedes Element des gewählten Seitenfelds ein neues Tabellenblatt auf dem eine PivotTable angezeigt wird. Die Einstellung des Berichtsfilters und der Name des Tabellenblatts entsprechen dabei dem der jeweiligen Seite. Alle so erstellten PivotTables verwenden denselben PivotTable-Cache. Abbildung 8.11 Die Anzeige von Berichtsfilterseiten erstellt für jedes Element eines Berichtsfilters eine PivotTable TIPP Häufig soll eine PivotTable mit verschiedenen Einstellungen eines Berichtsfilters ausgedruckt werden. Die Anzeige der Berichtsfilterseiten eignet sich hervorragend für eine solche Aufgabe. Mehr zum Drucken einer PivotTable finden Sie in Kapitel 5. Eigenen PivotTable-Cache verwenden Wenn Sie bereits bei der Erstellung einer PivotTable sicher gehen wollen, dass diese einen eigenen PivotTable-Cache verwendet, verwenden Sie für die Erstellung den PivotTable- und PivotChart-Assistent. Geben Sie im Schritt 2 von 3 des Assistenten einen Bereich an, welcher bereits für eine PivotTable verwendet wird, erkennt dies der Assistent. Er bietet an, den Speicher zu optimieren (also den gleichen PivotTable-Cache zu verwenden) oder eine unabhängige PivotTable (mit eigenem PivotTable-Cache) zu erstellen. Schwenk/Schuster, Microsoft Office Excel: PivotTables und PivotCharts, © 2009 Microsoft Press Deutschland, ISBN 978-3-86645-658-7 204 Kapitel 8: Verschiedene Datenquellen für PivotTables Nachträglich einen anderen PivotTable-Cache verwenden In Kapitel 6 haben Sie gesehen, dass gruppierte Daten als neues Feld in der PivotTable-Feldliste aller PivotTables, welche dieselbe Datenquelle verwenden, angezeigt werden. Das kann genauso unerwünscht sein wie die Tatsache, dass solche PivotTables auch beim Aktualisieren gemeinsam betroffen sind. Wollen Sie dies verhindern, führt der Weg über einen eigenen PivotTable-Cache für die verschiedenen PivotTables. Im Folgenden wird ein Weg beschrieben, wie Sie die gemeinsame Nutzung eines PivotTable-Cache nachträglich aufheben können. Dazu setzen Sie die aktive Zelle in die PivotTable, welche einen anderen PivotTable-Cache verwenden soll, und starten den PivotTable- und PivotChart-Assistent, der daraufhin mit Schritt 3 von 3 angezeigt wird. Ändern Sie die Einstellungen in diesem Dialogfeld nicht. Wählen Sie die Schaltfläche Zurück. Je nachdem, auf welcher Datenquelle die PivotTable beruht, gelangen Sie 쐍 bei mehreren Konsolidierungsbereichen in Schritt 2b von 3 mit unterschiedlichem Aussehen für einfache und benutzerdefinierte Seitenfelderstellung, 쐍 in Schritt 2 von 3, wenn ein Zellbereich oder eine Tabelle als Datenquelle verwendet wird. Ändern Sie die Datenquelle in der Weise, dass der neue Bereich eine Zeile weniger umfasst als der bisherige Bereich. Anschließend klicken Sie auf Fertig stellen. Die PivotTable verwendet nun einen eigenen PivotTable-Cache, aber es werden nicht mehr alle Daten berücksichtigt. Um das zu ändern, starten Sie deshalb erneut den Assistent. Wählen Sie die Schaltfläche Zurück. Ändern Sie den Bereich, aus welchem die PivotTable erstellt wird, wieder auf die ursprüngliche Dimension. Beenden Sie die Änderung mit Fertig stellen. HINWEIS Während dieser Weg (Zuweisen eines anderen Bereichs und anschließend erneute Verwendung des ursprünglichen Bereichs) über den PivotTable- und PivotChart-Assistent funktioniert, führt das Ändern der Datenquelle über die neue Benutzeroberfläche nur bei der Verwendung einer anderen Datenquelle zur Erzeugung eines neuen PivotTable-Cache. Ändern Sie den Quellbereich wieder auf den ursprünglichen Bereich, wird auch der ursprüngliche PivotTable-Cache wieder verwendet. Verwendet eine PivotTable eine Datenverbindung, können Sie durch Verwendung einer anderen Datenverbindung erreichen, dass eine weitere PivotTable einen eigenen PivotTable-Cache verwendet. PivotTable aus einer anderen PivotTable erstellen Wenn Sie den Assistenten verwenden, um eine PivotTable zu erstellen, und in der Arbeitsmappe bereits eine PivotTable vorhanden ist, erkennt dies der Assistent. Voraussetzung hierfür ist, dass die aktive Zelle nicht in einer PivotTable liegt. In Schritt 1 von 3 ist dann die Option Anderen PivotTable-Bericht oder PivotChart-Bericht verfügbar. Wenn Sie diese Option für die Erstellung verwenden, wählen Sie in Schritt 2 von 3 die Datenquelle nicht über einen Datenbereich, sondern in einer Liste der vorhandenen PivotTables aus. Klicken Sie anschließend auf Weiter und legen Sie den Speicherort für die neue PivotTable fest. TIPP Wenn Sie mehrere PivotTables in einer Arbeitsmappe verwalten, sollten Sie vor dem Starten des Assistent den Namen der Datenquelle (PivotTable) ermitteln, indem Sie diese aktivieren und über das Kontextmenü die PivotTable-Optionen aufrufen. In diesem Fall kann es auch hilfreich sein, wenn Sie die Standardnamen durch aussagekräftige Namen ersetzen. Schwenk/Schuster, Microsoft Office Excel: PivotTables und PivotCharts, © 2009 Microsoft Press Deutschland, ISBN 978-3-86645-658-7 205 Access-Daten direkt verwenden Beachten Sie, dass beim Aktualisieren einer PivotTable, die auf einer anderen PivotTable beruht, immer beide PivotTables aktualisiert werden. Ebenso können Sie die Felder der Berichte zwar unterschiedlich anordnen, filtern und sortieren, aber eine Gruppierung hat immer Auswirkungen auf beide Berichte. Access-Daten direkt verwenden Häufig sind die Daten für die Analyse in anderen Systemen gespeichert. Meist werden hierfür Datenbanksysteme verwendet, die für die Verwaltung großer Datenmengen optimiert sind, etwa Microsoft Access oder Microsoft SQL Server. Um externe Daten analysieren zu können, sind zwei unterschiedliche Verfahrensweisen möglich: 쐍 Sie können die Daten aus dem Datenmanagementsystem in eine eigene Datei exportieren und 쐍 mit Excel auf diese Datei zugreifen 쐍 die Daten in eine Excel-Arbeitsmappe importieren 쐍 Sie können direkt auf das Datenmanagementsystem zugreifen Beide Wege haben Vorteile, aber auch Nachteile, die es abzuwägen gilt. Der Import in Excel hat den Vorteil, dass Sie die Daten unabhängig von der Verfügbarkeit der Datenquelle verwenden können (z.B. unterwegs auf dem Notebook). Allerdings hat diese Methode den Nachteil, dass Sie mehr Speicher benötigen, einmal für die Speicherung der Daten im Datenmanagementsystem, für die Kopie der Daten in der Excel-Arbeitsmappe und ein weiteres Mal für den PivotTableCache. Festplattenplatz ist heute kein Thema mehr. Allerdings benötigt Excel bei dieser Methode auch jede Menge Arbeitsspeicher, da sowohl die Daten der Quelltabelle als auch die Daten im PivotTable-Cache in den Arbeitsspeicher geladen werden, mit teilweise dramatischen Auswirkungen auf die Arbeitsgeschwindigkeit. Der direkte Zugriff auf die externen Daten hat den Vorteil, dass die Daten dabei nur im PivotTable-Cache vorgehalten werden. Eine Aktualisierung ist allerdings auch hier nur möglich, wenn die Datenquelle verfügbar ist. Daten aus Access abrufen Der Zugriff auf externe Daten in Access und verschiedene andere Datenquellen ist vergleichsweise einfach zu bewerkstelligen. Auf der Registerkarte Daten finden Sie die Gruppe Externe Daten abrufen vor. Für verschiedene Datenquellen wird hier der direkte Zugriff angeboten. Wählen Sie den Befehl Aus Access. Abbildung 8.12 Die Schaltflächen können nur aktiviert werden, wenn die aktive Zelle nicht in einem Bereich mit externen Daten liegt Schwenk/Schuster, Microsoft Office Excel: PivotTables und PivotCharts, © 2009 Microsoft Press Deutschland, ISBN 978-3-86645-658-7 206 Kapitel 8: Verschiedene Datenquellen für PivotTables Im Dialogfeld Datenquelle auswählen suchen Sie nach der Datenbank und öffnen diese. Dabei können Sie sowohl Datenbanken im neuen Format (Dateiendung .accdb, .accde) als auch im früheren Format (Dateiendung .mdb, .mde) verwenden. Sollte die Datenbank im Netzwerk gespeichert sein, benötigen Sie die entsprechenden Rechte für den Zugriff. Außerdem benötigen Sie eventuell ein Passwort, wenn die Datenbank geschützt ist. Für dieses Beispiel verwenden wir die Datei Nordwind 2007.accdb. Daraufhin wird das Dialogfeld Tabelle auswählen angezeigt. Das ist auf den ersten Blick etwas irreführend, werden doch neben Tabellen auch die Abfragen der Datenbank angezeigt. Wählen Sie hier das gewünschte Objekt für die weitere Analyse aus. HINWEIS Bei großen Datenbeständen sollten Sie die Möglichkeit nutzen, welche Abfragen in Bezug auf die Reduzierung der Datenmenge bieten. Excel 2007 kann zwar über eine Million Zeilen in ein Tabellenblatt aufnehmen, aber die Arbeit mit so großen Tabellen ist in puncto Arbeitsgeschwindigkeit alles andere als ein Vergnügen. Erstellen Sie also Abfragen, welche die Datenmenge reduzieren, etwa indem nicht relevante Daten (Gebiete, Jahre, Artikelgruppen, Messwerte usw.) ausgeschlossen werden. Abbildung 8.13 Sie können auf Tabellen (Tables) und Abfragen (Views) einer Access-Datenbank zugreifen Über die Schaltfläche OK gelangen Sie in das Dialogfeld Daten importieren. Dieses Dialogfeld ähnelt dem Dialogfeld PivotTable erstellen, über das Sie standardmäßig eine PivotTable anlegen. Sie haben hier allerdings die Wahl zwischen drei unterschiedlichen Formaten für den Import: 쐍 Tabelle Die Daten werden in die Excel-Arbeitsmappe importiert und der Bereich als Tabelle festgelegt 쐍 PivotTable-Bericht für die Daten Erstellt direkt einen PivotTable-Cache ohne zusätzliches Tabellenblatt 쐍 PivotTable- und PivotChart-Bericht erzeugt Wie zuvor jedoch wird zusätzlich ein PivotChart Aktivieren Sie die Option PivotTable-Bericht. Schwenk/Schuster, Microsoft Office Excel: PivotTables und PivotCharts, © 2009 Microsoft Press Deutschland, ISBN 978-3-86645-658-7 207 Access-Daten direkt verwenden Abbildung 8.14 Stellen Sie hier die Option PivotTable-Bericht ein, um die Daten direkt in den PivotTable-Cache zu laden Über die Schaltfläche Eigenschaften gelangen Sie in das Dialogfeld Verbindungseigenschaften. Dort können Sie auf der Registerkarte Verwendung steuern, wie die Daten aktualisiert werden sollen. Eine Aktualisierung bedeutet, dass die Verbindung zur Datenquelle aufgebaut und die aktuellen Daten abgefragt werden. Wollen Sie etwa bei jedem Öffnen der Excel-Arbeitsmappe die Daten aktualisieren, aktivieren Sie das Kontrollkästchen Aktualisieren beim Öffnen der Datei. Analysieren Sie Daten, welche sich laufend ändern, aktivieren Sie das Kontrollkästchen Aktualisierung alle … Minuten und stellen das gewünschte Zeitintervall ein. Alle Einstellungen können Sie aber auch zu einem späteren Zeitpunkt festlegen. Schließen Sie beide Dialogfelder mit OK. Abbildung 8.15 Legen Sie hier die Einstellungen zur Aktualisierungssteuerung fest Schwenk/Schuster, Microsoft Office Excel: PivotTables und PivotCharts, © 2009 Microsoft Press Deutschland, ISBN 978-3-86645-658-7 208 Kapitel 8: Verschiedene Datenquellen für PivotTables Wie bei der Erstellung einer PivotTable wird auch beim Import aus Access ein PivotTableBereich erzeugt und die PivotTable-Feldliste angezeigt. Wie gewohnt fügen Sie nun die benötigten Felder dem Feldlayout hinzu und bearbeiten die PivotTable nach Belieben. Abbildung 8.16 Die PivotTable wird direkt aus den Daten der Access-Abfrage erstellt, also ohne Zwischenspeicherung in einer Arbeitsmappe WICHTIG Eine Aktualisierung dieser PivotTable ist nur dann möglich, wenn die Datenquelle verfügbar ist. Das bedeutet, die Datenbank darf nicht in einen anderen Ordner verschoben werden. Für die Datenbank und die enthaltene Abfrage gilt auch, dass diese nicht gelöscht oder umbenannt werden können, ohne dass die Verbindung zur PivotTable unterbrochen wird. Auch das Umbenennen der Felder oder der Abfrage in der Datenbank führt zu Problemen in der PivotTable. Sicherheitswarnung beim Öffnen Die Sicherheitswarnung in Abbildung 8.16 (direkt unterhalb der Multifunktionsleiste) wird eventuell beim Öffnen einer Datei mit einer Datenverbindung angezeigt. Es ist auch möglich, dass direkt beim Erstellen oder Aktualisieren der Verbindung eine Sicherheitswarnung angezeigt wird. Das ist abhängig von den Sicherheitseinstellungen an Ihrem Computer, die Sie über Office/ExcelOptionen/Vertrauensstellungscenter/Einstellungen für das Vertrauensstellungscenter erreichen. Schwenk/Schuster, Microsoft Office Excel: PivotTables und PivotCharts, © 2009 Microsoft Press Deutschland, ISBN 978-3-86645-658-7 209 Externe Daten mit Query abrufen In der Statusleiste Sicherheitswarnung wird über die Schaltfläche Optionen das Dialogfeld Microsoft Office-Sicherheitsoptionen angezeigt. Dort haben Sie die Möglichkeit 쐍 Vor unbekanntem Inhalt schützen (empfohlen) dungen 쐍 Diesen Inhalt aktivieren zublenden Die Standardeinstellung für Datenverbin- Die Warnmeldung, für die angezeigte Verbindung einmalig aus- 쐍 Vertrauensstellungscenter öffnen prüfen Ein Link, um weitere Sicherheitseinstellungen zu über- Abbildung 8.17 Über das Vertrauensstellungscenter verwalten Sie die Sicherheitseinstellungen, auch für Datenverbindungen Weitere Informationen zu den Sicherheitseinstellungen finden Sie in der Excel-Hilfe unter der Rubrik Sicherheit und Datenschutz, hier speziell unter 쐍 Anzeigen der Sicherheitseinstellungen im Vertrauensstellungscenter 쐍 Aktivieren oder Deaktivieren von Sicherheitshinweisen auf der Statusleiste 쐍 Erstellen, Entfernen oder Ändern eines vertrauenswürdigen Speicherorts für Ihre Dateien Externe Daten mit Query abrufen Seit vielen Jahren können externe Daten aus verschiedenen Datenquellen mit MS Query via ODBC (Open DataBase Connectivity ermöglicht als eine Art Vermittler den Zugriff auf Datenbanken) verfügbar gemacht werden. Auch wenn man den Dialogfeldern ansieht, dass sie schon einige Jahre alt sind, so ist dies auf der anderen Seite auch ein Vertrauensbeweis. Was so viele Jahre seinen Dienst erfüllt hat, wird sicher auch weiterhin funktionieren. Und in der Tat ist mit Query der Zugriff auf zahlreiche Datenquellen möglich, z.B. 쐍 Microsoft SQL Server 쐍 Microsoft Access 2000 und höher 쐍 dBase Schwenk/Schuster, Microsoft Office Excel: PivotTables und PivotCharts, © 2009 Microsoft Press Deutschland, ISBN 978-3-86645-658-7 210 Kapitel 8: Verschiedene Datenquellen für PivotTables 쐍 Microsoft Visual FoxPro 쐍 Microsoft Excel 쐍 Oracle 쐍 Paradox 쐍 Textdatei-Datenbanken Im folgenden Beispiel wird der Zugriff auf die Daten einer anderen Excel-Arbeitsmappe beschrieben. Die Arbeitsschritte sind bei all diesen Verbindungen immer sehr ähnlich, es sollte Ihnen also gelingen, eine Verbindung zu einer Datenquelle Ihrer Wahl herstellen zu können. Klicken Sie auf der Registerkarte Daten/Externe Daten abrufen und dann auf den Dropdownpfeil Aus anderen Quellen. Wählen Sie anschließend den Befehl Von Microsoft Query, um den QueryAssistent zu starten. Im Dialogfeld Datenquelle auswählen werden bereits vorhandene Datenquellen auf den Registerkarten Datenbanken, Abfragen und OLAP-Cubes aufgeführt. Wollen Sie eine bestehende Datenquelle verwenden, wählen Sie diese aus. Andernfalls wählen Sie den Eintrag <Neue Datenquelle> und dann die Schaltfläche OK. Achten Sie darauf, dass das Kontrollkästchen Query-Assistenten zur Erstellung/Bearbeitung von Abfragen verwenden aktiviert ist. Abbildung 8.18 Wenn Sie einen Bereichsnamen in der Datei festgelegt haben, wird dieser hier neben den Tabellenblättern angezeigt Im Dialogfeld Neue Datenquelle erstellen vergeben Sie einen (eindeutigen) Namen für die Datenquelle und wählen den gewünschten Treiber aus der Liste aus. Jeder Treiber ist für eine spezifische Datenbank hergestellt worden. Achten Sie daher auch auf eventuell vorhandene Versionsnummern oder Dateiendungen, unter Umständen sind auch unterschiedliche Sprachversionen auf Ihrem Computer installiert. Über die Schaltfläche Verbinden wird das Dialogfeld ODBCSetup für Microsoft Excel angezeigt. Hier verwenden Sie die Schaltfläche Arbeitsmappe auswählen, um die gewünschte Datei auszuwählen. Mit OK gelangen Sie zurück in das Dialogfeld Neue Datenquelle erstellen (Abbildung 8.18), wo die gewählte Datei eingetragen wurde. Hier können Schwenk/Schuster, Microsoft Office Excel: PivotTables und PivotCharts, © 2009 Microsoft Press Deutschland, ISBN 978-3-86645-658-7 Externe Daten mit Query abrufen 211 Sie unter Punkt 4 eine Standardtabelle für den Zugriff auswählen. Wenn Sie dies nicht wollen, erhalten Sie bei jeder Aktualisierung der Verbindung eine Eingabeaufforderung. Klicken Sie auf OK, gelangen Sie zurück in das Dialogfeld Datenquelle auswählen, in welchem die neue Verbindung nun markiert ist. Für eine spätere Verwendung müssen Sie diese Quelle also nicht erneut festlegen, sondern können diese einfach auswählen. Mit OK erreichen Sie das Dialogfeld Query-Assistent – Spalten auswählen aus Abbildung 8.19, wo die verfügbaren Tabellen und Spalten der Datenquelle aufgeführt werden. Markieren Sie hier einzelne Elemente und fügen Sie diese über die Schaltflächen (Pfeile nach rechts) der Abfrage hinzu. Auch das Entfernen einzelner Spalten aus der Abfrage ist möglich (Pfeile nach links). Die Schaltfläche Optionen zeigt das Dialogfeld Tabellenoptionen an. Hier können Sie einstellen, welche Objekte angezeigt werden sollen. Das ist beim Zugriff auf große Datenbanken hilfreich, weil Sie umfangreiche Objektlisten übersichtlich gestalten können, indem Sie nicht benötigte Objekttypen ausblenden. Beim Zugriff auf Excel-Arbeitsmappen ist allerdings zu beachten, dass nur dann alle Tabellenblätter angezeigt werden, wenn das Kontrollkästchen Systemtabellen aktiviert ist. Ansonsten werden nur benannte Bereiche angezeigt. Wurde in der betreffenden Mappe kein Name festgelegt, wird eine leere Liste angezeigt. Abbildung 8.19 Die Schaltfläche Vorschau anzeigen zeigt eine kleine Datenvorschau für die markierte Spalte Wenn die Liste Spalten in Ihrer Abfrage den gewünschten Status hat, wählen Sie die Schaltfläche Weiter. Sie können nun im Dialogfeld Query-Assistent – Daten filtern (Abbildung 8.20) verschiedene Filterkriterien festlegen und damit die Datenmenge einschränken. Denken Sie an diese Möglichkeit, wenn Sie umfangreiche Datenmengen importieren oder analysieren wollen. Markieren Sie dazu in der Liste Zu filternde Spalte ein Feld. Anschließend wählen Sie ein Vergleichskriterium und einen Vergleichswert aus. Die Vergleichswerte können über eine Liste ausgewählt werden, welche die Elemente des markierten Felds enthält. Wollen Sie ein eigenes Kriterium eintragen, überschreiben Sie dieses Feld. Über die Optionsfelder Und bzw. Oder können Schwenk/Schuster, Microsoft Office Excel: PivotTables und PivotCharts, © 2009 Microsoft Press Deutschland, ISBN 978-3-86645-658-7 212 Kapitel 8: Verschiedene Datenquellen für PivotTables Sie auf diese Weise bis zu drei Kriterien für jede Spalte definieren und kombinieren. Die Option Und bedeutet dabei, dass die Daten alle Bedingungen erfüllen müssen. Für die Option Oder genügt es dagegen, wenn die Daten eines der Kriterien erfüllen. Abbildung 8.20 Sie erhalten in diesem Dialogfeld eine wichtige Möglichkeit, um die Datenmenge zu reduzieren Haben Sie den Filter für ein Feld eingestellt, markieren Sie bei Bedarf nacheinander weitere Felder, um auch für diese einen Filter einzustellen. Spalten, für welche ein Filter festgelegt wurde, werden im Schriftschnitt Fett dargestellt (Abbildung 8.20). Sind alle Filter eingestellt, wählen Sie die Schaltfläche Weiter. Abbildung 8.21 Sie können auch später noch eine Sortierfolge festlegen Schwenk/Schuster, Microsoft Office Excel: PivotTables und PivotCharts, © 2009 Microsoft Press Deutschland, ISBN 978-3-86645-658-7 Externe Daten mit Query abrufen 213 Im Dialogfeld Query-Assistent – Sortierreihenfolge können Sie eine Sortierfolge für die Daten festlegen. Dazu wählen Sie über die Listenfelder einen Feldnamen aus und legen über die Optionsfelder Aufsteigend und Absteigend die Sortierfolge für dieses Feld fest. Anschließend können Sie weitere Felder auf die gleiche Weise auswählen und die Sortierfolge einstellen. Klicken Sie auf die Schaltfläche Weiter, wenn Sie die Einstellungen abschließen oder keine Sortierfolge einstellen wollen. Nur noch wenige Schritte, dann werden die Daten angezeigt. Allerdings kommt hier eine wichtige Möglichkeit, die Sie generell nutzen sollten. Über die Schaltfläche Abfrage speichern können Sie die Einstellungen der Abfrage in einer Datei ablegen, z.B. AbfrageMonatsdaten.dqy. Die Datei wird im Ordner C:\Users\<Benutzer>\AppData\Roaming\Microsoft\Queries abgelegt und kann mit einem Texteditor bearbeitet werden. Das ist unter Umständen hilfreich, wenn sich die Laufwerksstruktur und damit der Pfad zur Datenquelle oder der Dateiname der Datenquelle geändert hat. Um eine Vorschau auf die Daten zu erhalten und bei Bedarf noch Änderungen an der Abfrage vorzunehmen, aktivieren Sie die Option Daten in Microsoft Query bearbeiten oder ansehen und wählen die Schaltfläche Fertig stellen. Abbildung 8.22 Auch wenn Sie die Möglichkeit zunächst nicht nutzen wollen, sollten Sie die Abfrage speichern Die Abfrage wird nun in einem eigenen Fenster von Microsoft Query angezeigt (Abbildung 8.23). Wenn Sie Erfahrung mit Abfragen in Microsoft Access haben, wird Ihnen der Umgang mit Query keine Probleme machen. Über Ansicht/Kriterien blenden Sie die Filterkriterien ein, falls diese nicht angezeigt werden. Sie können hier weitere Felder hinzufügen und die Filterkriterien bearbeiten. Klicken Sie dazu in die Zeile Kriterienfeld und wählen Sie über den dann sichtbaren Dropdownpfeil zunächst ein Feld aus. In der Zeile Wert tragen Sie anschließend den Vergleichswert ein. Auch die Verwendung von Stellvertreterzeichen ist möglich, Query interpretiert das Prozentzeichen als Stellvertreterzeichen. Schwenk/Schuster, Microsoft Office Excel: PivotTables und PivotCharts, © 2009 Microsoft Press Deutschland, ISBN 978-3-86645-658-7 214 Kapitel 8: Verschiedene Datenquellen für PivotTables HINWEIS Wie bei der Definition von Suchkriterien für die Datenbankfunktionen in Kapitel 1, so werden auch in Query die Kriterien einer Zeile mit dem logischen Und, die Kriterien in weiteren Zeilen mit Oder verknüpft. Weitere Hinweise zu Abfragen finden Sie in der Hilfe zu Microsoft Query. Diese Hilfe können Sie bereits im Dialogfeld Datenquelle auswählen aufrufen, um sich beispielsweise über mögliche Datenquellen zu informieren. Über den Befehl Datensätze/Sortieren legen Sie die Sortierfolge fest oder bearbeiten diese. Mit dem Befehl Datensätze/Jetzt abfragen aktualisieren Sie den Datenbereich am unteren Rand des Fensters Microsoft Query, sodass dieser die Filterbedingungen abbildet. Abbildung 8.23 Sie können die Abfrage in Microsoft Query weiter bearbeiten, etwa zusätzliche Filteroder Sortieroptionen einstellen Entspricht die Abfrage Ihren Anforderungen, beenden Sie Query über den Befehl Datei/Daten an Microsoft Office Excel zurückgeben. Anschließend wird das Dialogfeld Daten importieren angezeigt (Abbildung 8.14 auf Seite 207). Dort stehen Ihnen die weiter oben beschriebenen Optionen zur Verfügung. Wählen Sie die Option PivotTable-Bericht und beenden Sie die Erstellung der Datenabfrage mit OK. Schwenk/Schuster, Microsoft Office Excel: PivotTables und PivotCharts, © 2009 Microsoft Press Deutschland, ISBN 978-3-86645-658-7 215 Parameter in Abfragen verwenden Die Daten sind damit in den PivotCache geladen. Nun arbeiten Sie in Excel 2007 mit der PivotTable-Feldliste, indem Sie die Felder für die Datenanalyse in den gewünschten Layoutbereich ziehen und die PivotTable weiter bearbeiten. Parameter in Abfragen verwenden Sie können für Abfragen in Query nicht nur feste Bedingungen eintragen, sondern auch sogenannte Parameter verwenden. Diese werden aktuell ausgewertet und bieten Flexibilität bei der Datenabfrage. Erstellen Sie dazu die Verbindung wie zuvor beschrieben bis zu dem Punkt, an welchem die Abfrage in Query bearbeitet wird. Wenn Sie in der Zeile Wert aus Abbildung 8.23 für ein Kriterienfeld einen Parameter eintragen wollen, schreiben Sie diesen in eckigen Klammern, etwa [Welche Region soll angezeigt werden?]. Führen Sie diese Abfrage in Query aus, können Sie über ein Dialogfeld die gewünschte Region angeben und damit die Datenmenge entsprechend eingrenzen. Wenn Sie einen (oder auch mehrere) Parameter festgelegt haben, beenden Sie Query über den Befehl Datei/Daten an Microsoft Office Excel zurückgeben. Im Dialogfeld Daten importieren wählen Sie die Schaltfläche Eigenschaften. Daraufhin wird das Dialogfeld Verbindungseigenschaften angezeigt. Wechseln Sie dort auf die Registerkarte Definition und klicken Sie auf die Schaltfläche Parameter. Im Dialogfeld Parameter können Sie nun einstellen, wie der Parameter ermittelt werden soll: 쐍 Anfrage nach dem Wert eintragen können Zeigt eine Eingabeaufforderung an, wo Sie den gewünschten Wert 쐍 Folgenden Wert verwenden Tragen Sie einen festen Wert für die weitere Verwendung ein 쐍 Wert der folgenden Zelle abrufen Wollen Sie den Parameter in einer Zelle verwalten, verwenden Sie diese Option. Aktivieren Sie dann das Eingabefeld und markieren Sie die gewünschte Zelle mit der Maus. Abbildung 8.24 Für die Verwendung von Parametern stellen Sie hier die gewünschte Option ein Schwenk/Schuster, Microsoft Office Excel: PivotTables und PivotCharts, © 2009 Microsoft Press Deutschland, ISBN 978-3-86645-658-7 216 Kapitel 8: Verschiedene Datenquellen für PivotTables HINWEIS Beachten Sie hier, dass aus Parameterabfragen nicht direkt eine PivotTable erstellt werden kann. Sie müssen zunächst die Daten importieren und anschließend auf Basis der importierten Daten eine PivotTable erstellen. Gleiches gilt für Webabfragen. Verbindungen verwalten Auf der Registerkarte Daten finden Sie die Gruppe Verbindungen, über welche Sie z.B. die Aktualisierung der Verbindungen der aktiven Mappe veranlassen können. Der Befehl Eigenschaften ist nur verfügbar, wenn die aktive Zelle in einem Bereich mit externer Datenquelle liegt. Er zeigt das Dialogfeld Verbindungseigenschaften für die Datenverbindung an. HINWEIS Der Befehl Verknüpfungen bearbeiten zeigt das gleichnamige Dialogfeld an und ist nur verfügbar, wenn in der aktiven Mappe mit externen Zellbezügen in der Form ='C:\Daten\[Mappe.xlsx]Tabelle1'!A6 gearbeitet wird. Abbildung 8.25 Die Befehle zur Verwaltung von Verbindungen und Verknüpfungen sind hier gebündelt Klicken Sie auf den Befehl Verbindungen, werden die Verbindungen der aktuellen Arbeitsmappe im Dialogfeld Arbeitsmappenverbindungen aufgelistet. Dieses Dialogfeld ist neu in Excel 2007 und Sie können an dieser zentralen Stelle die Verbindungen der aktiven Arbeitsmappe aktualisieren, neue hinzufügen oder bestehende entfernen. Damit gibt es einen komfortablen Weg, um die Datenquelle zu wechseln. Etwa wenn diese auf einen anderen Server verlegt wurde oder wenn Sie eine Anwendung aus der Testumgebung für die Produktion freigeben wollen. Die Schaltfläche Hinzufügen zeigt das Dialogfeld Vorhandene Verbindungen mit den verfügbaren Verbindungen an. Über das Listenfeld Anzeigen wählen Sie den Ort für die Suche nach Verbindungen aus (zur Auswahl stehen Alle Verbindungen, Verbindungsdateien im Netzwerk und Verbindungsdateien auf diesem Computer). Auf dem lokalen Rechner werden zunächst die folgenden Ordner durchsucht: 쐍 C:\Users\<Benutzer>\AppData\Roaming\Microsoft\Queries\ 쐍 C:\Users\<Benutzer>\Eigene Dateien\Eigene Datenquellen\ Eine QuickInfo zeigt den Speicherort für eine Verbindung unter dem Mauszeiger. Ist die gewünschte Verbindung noch nicht vorhanden, können Sie über die Schaltfläche Nach weiteren Elementen suchen an anderer Stelle nach einer Verbindung suchen. Das Dialogfeld Datenquelle auswählen bietet dabei mit der Schaltfläche Neue Quelle auch die Möglichkeit, eine neue Verbindung zu erstellen. Schwenk/Schuster, Microsoft Office Excel: PivotTables und PivotCharts, © 2009 Microsoft Press Deutschland, ISBN 978-3-86645-658-7 Verbindungen verwalten 217 Abbildung 8.26 Die Information zur Verwendung der Verbindung wird erst nach einem Mausklick angezeigt Über das Kontextmenü im oberen Teil des Dialogfelds Arbeitsmappenverbindungen können Sie einstellen, welche Informationen hier angezeigt werden, z.B. Name, Beschreibung und Zuletzt aktualisiert. Während Sie über die Schaltfläche Aktualisieren die markierte Verbindung und alle Objekte, welche diese verwenden, aktualisieren können, lösen Sie über die Schaltfläche Entfernen nach einer Sicherheitsabfrage die markierte Datenverbindung. WICHTIG Wenn die Verbindung entfernt wurde, kann eine PivotTable, welche diese Datenquelle verwendet, nicht mehr bearbeitet werden. Sowohl die PivotTable-Feldliste als auch die kontextbezogenen Registerkarten werden ausgeblendet. Die Filterschaltflächen werden deaktiviert. Die Aktualisierung einer Verbindung können Sie mit der (Esc)-Taste unterbrechen. Die Schaltfläche Eigenschaften oder ein Doppelklick auf eine Verbindung öffnet das Dialogfeld Verbindungseigenschaften. Dort zeigt die Registerkarte Verwendung die gleichen Informationen wie in Abbildung 8.15 auf Seite 207. Wollen Sie z.B. das Aktualisierungsverhalten ändern, ist diese Registerkarte die richtige Anlaufstation. Auf der Registerkarte Definition finden Sie genauere Informationen zu der markierten Verbindung. Wollen Sie etwa eine Verbindung über ein Makro programmieren, sind die Informationen zur Verbindungszeichenfolge hilfreich. Schwenk/Schuster, Microsoft Office Excel: PivotTables und PivotCharts, © 2009 Microsoft Press Deutschland, ISBN 978-3-86645-658-7 218 Kapitel 8: Verschiedene Datenquellen für PivotTables Abbildung 8.27 Über die Schaltfläche Durchsuchen wählen Sie eine andere Verbindungsdatei aus Über die Schaltfläche Verbindungsdatei exportieren können Sie die Beschreibung zur Datenquelle in eine Datei speichern, z.B. Nordwind 2007 für PivotBuch.odc. Die Dateiendung steht dabei für Office Data Connection. Diese Datei kann mit einem Texteditor bearbeitet werden, etwa um eine geänderte Laufwerksangabe anzupassen. Ein Doppelklick auf eine solche Datei im Windows-Explorer erstellt eine Excel-Arbeitsmappe mit einem Datenextrakt in Form einer Tabelle. Im Unterschied zu einer Arbeitsmappenverbindung wird in einer Verbindungsdatei nur die Information zur Verbindung gespeichert. Wenn Sie eine solche Datei verwenden, um in einer Excel-Arbeitsmappe eine Verbindung zu erstellen, werden die Informationen aus der Verbindungsdatei in die aktuelle Arbeitsmappe kopiert und dort eigenständig verwaltet. WICHTIG Beachten Sie, dass ein eventuell vorhandenes Passwort im Klartext (also sichtbar) in der Verbindungsdatei gespeichert wird, wenn Sie das Kontrollkästchen Kennwort speichern aktivieren. Schwenk/Schuster, Microsoft Office Excel: PivotTables und PivotCharts, © 2009 Microsoft Press Deutschland, ISBN 978-3-86645-658-7 219 Zusammenfassung Datenbereichseigenschaften anzeigen Wenn Sie die externen Daten in eine Excel-Arbeitsmappe geladen haben, werden diese dort als Tabelle eingefügt. Ist die aktive Zelle innerhalb einer Tabelle, wird die kontextbezogene Registerkarte Tabellentools angezeigt. Dort finden Sie auf der Registerkarte Entwurf in der Gruppe Externe Tabellendaten einige spezielle Befehle für externe Daten, z.B. zum Aktualisieren oder Entfernen der Verbindung. Über den Befehl Datenbereichseigenschaften bearbeiten Sie die Datenformatierung und das Layout. Abbildung 8.28 Änderungen an diesen Einstellungen werden erst nach einer Aktualisierung wirksam Zusammenfassung Die zahlreichen Möglichkeiten für den Zugriff auf externe Daten ermöglichen die optimierte Nutzung von Programmen. Sie müssen für die Datenanalyse meist keine Daten aus Ihrem Datenbankmanagementsystem exportieren und diese anschließend in Excel 2007 importieren, sondern können direkt auf das System, welches Sie für die Speicherung einsetzen, zugreifen. Dies verhindert das mehrfache Vorhalten von Daten und ermöglicht aktuelle Ergebnisse. Im Firmennetzwerk sind natürlich entsprechende Rechte Voraussetzung dafür. Erstellen Sie für häufige Analysen entsprechende Abfragen im Datenbanksystem, können Sie die Datenmenge, mit der Sie in Excel umgehen müssen, reduzieren und damit die Arbeitsgeschwindigkeit optimieren. Schwenk/Schuster, Microsoft Office Excel: PivotTables und PivotCharts, © 2009 Microsoft Press Deutschland, ISBN 978-3-86645-658-7 Schwenk/Schuster, Microsoft Office Excel: PivotTables und PivotCharts, © 2009 Microsoft Press Deutschland, ISBN 978-3-86645-658-7