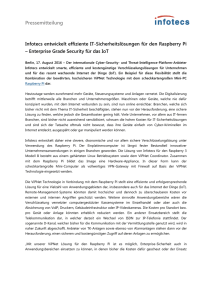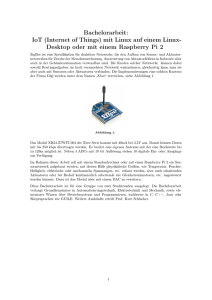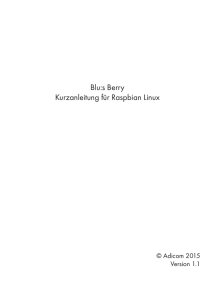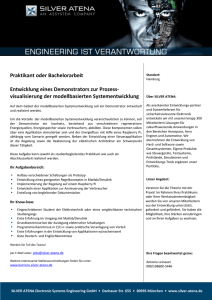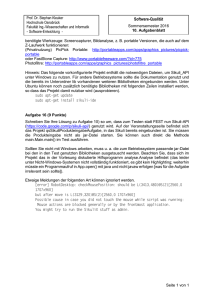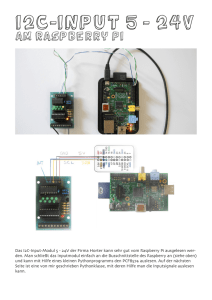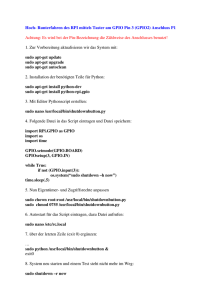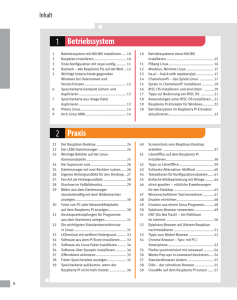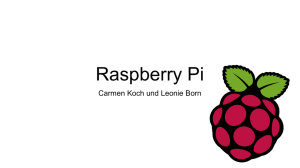CCU-Historian auf einem Raspberry Pi 3 Model B
Werbung

HomeMatic – CCU-Historian auf einem Raspberry Pi 3 Model B betreiben Durch die Verwendung eines aktuellen Raspberry Pi 3 Model B lässt sich die Performance des CCUHistorian gegenüber dem Vorgängermodell Raspberry Pi 2 Model B sehr beachtlich steigern. Das Vorgehen unterscheidet sich nur marginal von der Herangehensweise bei Verwendung des Raspberry Pi 2 Model B und ist in der nachfolgenden Anleitung beschrieben. Einkaufsliste: 1 Raspberry Pi 3 Model B 1 kompatible MicroSD Speicherkarte (ich habe eine SanDisk Ultra MicroSDXC I 64 GB Class 10 genommen, da darauf ja auch die Backups des CCU-Historian für einen längeren Zeitraum passen sollen, natürlich kann man auch kleinere Karten nehmen, weniger als 16 GB würde ich aber nicht verwenden) 1 passendes Netzteil 1 passender Ferritkern (zwei bis vier Windungen des Netzteil-Kabelendes dort durchwickeln um Störausstrahlungen zu vermeiden) 1 optional noch ein Gehäuse für den Raspi Temporär zum Einrichten werden zusätzlich benötigt: 1 HDMI-Kabel (Monitor Anschluss) 1 USB Tastatur 1 USB Maus 1 Adapter SD/MicroSD-USB (temporär zum Einrichten, falls kein Speicherkartenslot vorhanden ist) Installation des Betriebsystems Ich habe das „Raspbian Jessie with PIXEL“ (Release date: 2016-09-23, Kernel version: 4.4) von der Download Seite der Raspberry Pi Foundation verwendet. Die „Raspian Jessie Lite“ Version sollte nicht benutzt werden, da ansonsten Java (und möglicherweise noch mehr) manuell nachinstalliert werden muss. Wahrscheinlich funktioniert auch die Noobs-Variante aber mir gefällt der klassische Weg nach wie vor besser. Wie dieser beschritten wird, ist bei der Foundation beschrieben (unter „Installing Operating System Images“) und soll an dieser Stelle nicht wiederholt werden. Nachdem die Speicherkarte eingesteckt und die Spannungsversorgung verbunden wurden, bootet der Raspberry Pi in die graphische Benutzeroberfläche. Wir konfigurieren ihn zunächst mit ein paar Mausklicks so, dass er in die Kommandozeile bootet. Unter „Preferences -> Raspberry Pi Configuration“… https://smart-wohnen.org 1/12 HomeMatic – CCU-Historian auf einem Raspberry Pi 3 Model B betreiben …wählen wir bei „Boot“ an Stelle der Voreinstellung „To Desktop“ die Einstellung „To CLI“ aus… … und starten einmal neu… https://smart-wohnen.org 2/12 HomeMatic – CCU-Historian auf einem Raspberry Pi 3 Model B betreiben Nach dem Neustart loggt sich der Raspberry Pi automatisch ein und zeigt die Kommandozeile, die Maus wird nun nicht mehr benötigt… Zunächst konfigurieren wir den Raspberry Pi mit dem Konfigurationstool… sudo raspi-config …nach der Anleitung und führen dabei zumindest die folgenden Schritte aus… Hinweis: In neueren Versionen von Raspian sieht das Menu möglicherweise etwas anders aus, man findet aber recht intuitiv alle Funktionen. 1 Expand Filesystem 4 Internationalisation Options – Change locale -> de_DE.UTF-8 UTF-8 – Change timezone -> Europe / Berlin – Change keyboard layout -> Generic 105-key (Intl) PC / Other / German, der Rest kann bei den Voreinstellungen bleiben. Optional kann z.B. noch eingestellt werden: 2 Change User Password (eigenes Passwort) 8 Advanced Options – Hostname (eigener Hostname) Um über WinSCP oder Putty auf den Raspberry Pi zugreifen zu können (siehe unten), sollte man an https://smart-wohnen.org 3/12 HomeMatic – CCU-Historian auf einem Raspberry Pi 3 Model B betreiben dieser Stelle einen SSH-Server konfigurieren. In den neueren Versionen von Raspbian ist der SSH-Server schon vorinstalliert und muss nur noch aktiviert werden… ssh Für ältere oder andere Distributionen gibt es im Internet diverse Anleitungen zur manuellen Installation eines SSH-Servers. Nach einem weiteren Reboot aktualisieren wir das System mit (nacheinander)… sudo apt-get update sudo apt-get upgrade Die ggf. erscheinende Abfrage… …kann diese mit „q“ quittiert werden. Weiter geht es mit… sudo apt-get dist-upgrade Bei der folgenden Abfrage bestätigen wir den Standardweg (Vorgabe N) durch die Eingabe von ENTER… Nun wird noch etwas aufgeräumt… sudo apt-get autoremove https://smart-wohnen.org 4/12 HomeMatic – CCU-Historian auf einem Raspberry Pi 3 Model B betreiben sudo apt-get autoclean …und der Raspberry Pi noch einmal neu gestartet… sudo reboot Jetzt haben wir ein aktuelles System, bei dem auch bereits Java laufen sollte, was wir mit dem folgenden Befehl überprüfen können… java -version Das Ergebnis sollte etwa so aussehen… Übertragen der CCU-Historian Dateien Zur Installation des CCU-Historian wechseln wir zunächst in den Ordner… cd /opt …und legen dort einen Ordner für den Historian an… sudo mkdir ccu-historian Es gibt wie immer mehrere Wege, den CCU-Historian auf den Raspberry Pi zu bekommen. Mein Favorit ist nach wie vor WinSCP, zumal man mit WinSCP später auch sehr bequem die Backups der Datenbank sichern kann. Damit wir bei Jessie mit WinSCP auf den Raspberry Pi zugreifen können, muss zunächst die Root Passwortabfrage eingeschaltet werden… Dazu müssen wir lediglich in der Datei „/etc/ssh/sshd_config“ einen Eintrag verändern. Hierzu kann man z.B. den bereits im Betriebssystemimage integrierten NANO-Editor verwenden… sudo su nano /etc/ssh/sshd_config Im Block… https://smart-wohnen.org 5/12 HomeMatic – CCU-Historian auf einem Raspberry Pi 3 Model B betreiben # Authentication: LoginGraceTime 120 PermitRootLogin without-password StrictModes yes …wird die Zeile „PermitRootLogin without-password“ in „PermitRootLogin yes“ geändert… # Authentication: LoginGraceTime 120 PermitRootLogin yes StrictModes yes Gespeichert wird mit… <Strg> o und <Enter> …und wir verlassen den Editor mit… <Strg> x Danach starten wir einmal neu… shutdown -r now Beim Reboot wird die Eingabe eines Root Passwortes verlangt, mit dem man sich dann direkt als Root in WinSCP einloggen kann… https://smart-wohnen.org 6/12 HomeMatic – CCU-Historian auf einem Raspberry Pi 3 Model B betreiben Ich habe die aktuelle Entwicklerversion des CCU-Historian „ccu-historian-0.7.7dev14-bin.zip“ von der CCU-Historian-Seite benutzt. Diese Version läuft mit der im vorliegenden Jessie Paket integrierten Java einwandfrei. Wir kopieren die Dateien des CCU-Historian in den eben angelegten Ordner… /opt/ccu-historian Um auf die (gemäß Anleitung des CCU-Historian umbenannte) Config-Datei uneingeschränkt zugreifen zu können, habe ich noch deren Rechte ein wenig angepasst… sudo chmod 755 /opt/ccu-historian/ccu-historian.config Alles Weitere erfolgt nach der Anleitung des Historian. Zunächst ist die Datei „ccu-historian.config“ mindestens um Typ und IP-Adresse der CCU zu ergänzen. Hierzu kann man z.B. WinSCP oder den NANO-Editor verwenden… https://smart-wohnen.org 7/12 HomeMatic – CCU-Historian auf einem Raspberry Pi 3 Model B betreiben sudo nano /opt/ccu-historian/ccu-historian.config Damit Daten von den HomeMatic BidCos-RF Geräten im Historian ankamen, war es bei mir erforderlich, ergänzend folgende Parameter zu definieren… devices.historianAddress='IP des Raspi' webServer.historianAddress='IP des Raspi' Außerdem sollten in der „ccu-historian.config“ absolute Pfade verwendet werden, da es sonst zu Problem (z.B. bei der Implementierung des Autostarts) kommen kann, also z.B. an Stelle von… database.dir='./data' …besser… database.dir='/opt/ccu-historian/data' Gespeichert wird mit… <Strg> o und <Enter> …und wir verlassen den Editor mit… <Strg> x Starten des CCU-Historian Wenn alles passt, sollte sich der CCU-Historian wie folgt starten lassen… cd /opt/ccu-historian sudo java -jar /opt/ccu-historian/ccu-historian.jar Alternativ, ohne vorher in das Historian-Verzeichnis wechseln zu müssen, geht auch sudo java -jar /opt/ccu-historian/ccu-historian.jar -config /opt/ccuhistorian/ccu-historian.config Der Aufruf der Web-Seiten erfolgt wie üblich in der Form https://smart-wohnen.org 8/12 HomeMatic – CCU-Historian auf einem Raspberry Pi 3 Model B betreiben http://[webServer.historianAddress]:[webServer.port] Zum Beenden des Historians ist die Tastenkombination… <Strg> c …einzugeben. Falls es doch noch Probleme mit den BidCos-RF Daten gibt, hilft es eventuell, die IP-Adresse des Raspberry Pi in der Firewall der CCU einzutragen. Tipp: Wer seine Datenbank vom Raspberry Pi 2 umziehen möchte, geht genauso vor, wie oben beschrieben, kopiert aber den zuvor vom Altsystem heruntergeladenen Ordner „data“ mit den dort enthaltenen Dateien in den Ordner „/opt/ccu-historian“ (ggf. bereits vorhande Dateien überschreiben)… Zusätzlich bitte daran denken, in der Datei… /opt/ccu-historian/ccu-historian.config überall bei historianAddress die IP-Adresse des neuen Raspberry Pi 3 Modell B einzutragen. Autostart einrichten Die folgende Vorgehensweise basiert auf einer Anleitung von Michael Leinich… https://smart-wohnen.org 9/12 HomeMatic – CCU-Historian auf einem Raspberry Pi 3 Model B betreiben Zunächst muss eine Datei mit dem Namen… ccu-historian …in… /etc/init.d …angelegt werden, was am Einfachsten mit WinSCP funktioniert… …dort hinein wird das von Michael Leinich erstellte Shellskript (siehe Link) kopiert. Anschließend werden die Rechte noch angepasst… sudo chmod 755 /etc/init.d/ccu-historian …und das Skript im Startup eingetragen… sudo update-rc.d ccu-historian defaults Wenn der Autostart funktioniert, lässt sich der Historian nach dem Reboot des Raspberry Pi nach kurzer Zeit wie folgt aufrufen… http://[webServer.historianAddress]:[webServer.port] Falls der CCU-Historian aber doch einmal manuell gestoppt… https://smart-wohnen.org 10/12 HomeMatic – CCU-Historian auf einem Raspberry Pi 3 Model B betreiben sudo bash /etc/init.d/ccu-historian stop …oder gestartet… sudo bash /etc/init.d/ccu-historian start …werden soll, gelingt dies mit den oben genannten Befehlen. Zum Schluss ein weiterer Tipp: Wenn remote auf den Raspberry Pi zugegriffen werden soll, empfehle ich hierzu Putty. Das Einloggen erfolgt damit als „root“ mit dem oben vergebenen Root Passwort… https://smart-wohnen.org 11/12 HomeMatic – CCU-Historian auf einem Raspberry Pi 3 Model B betreiben Bitte beachten... Die Verwendung meiner Hinweise, Anleitungen, Schaltungen und Software erfolgt auf eigenes Risiko. Ich übernehme hierfür keinerlei Gewährleistung bzw. Haftung. Copyright © Jens-Peter Stern | SMART WOHNEN by sTeRn AV | smart-wohnen.org https://smart-wohnen.org 12/12