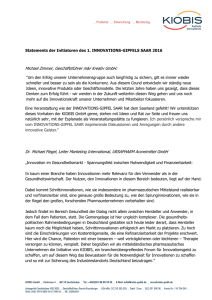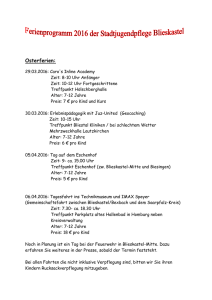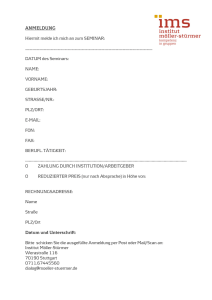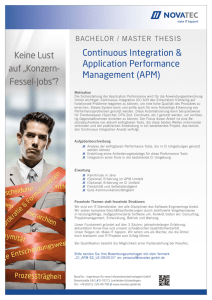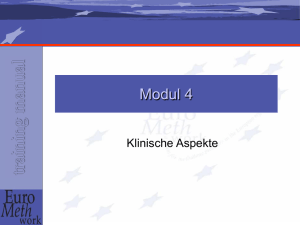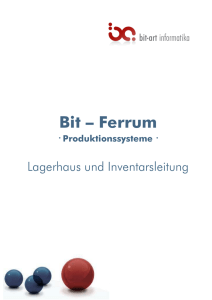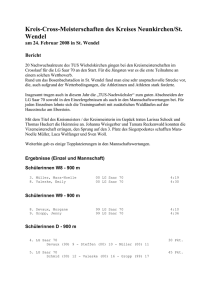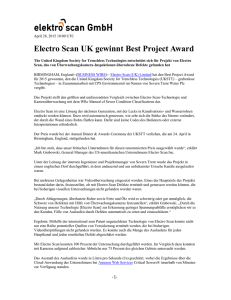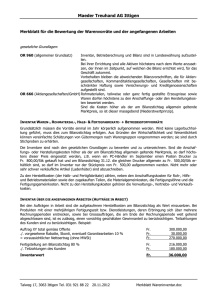Inventarisierung Manual
Werbung
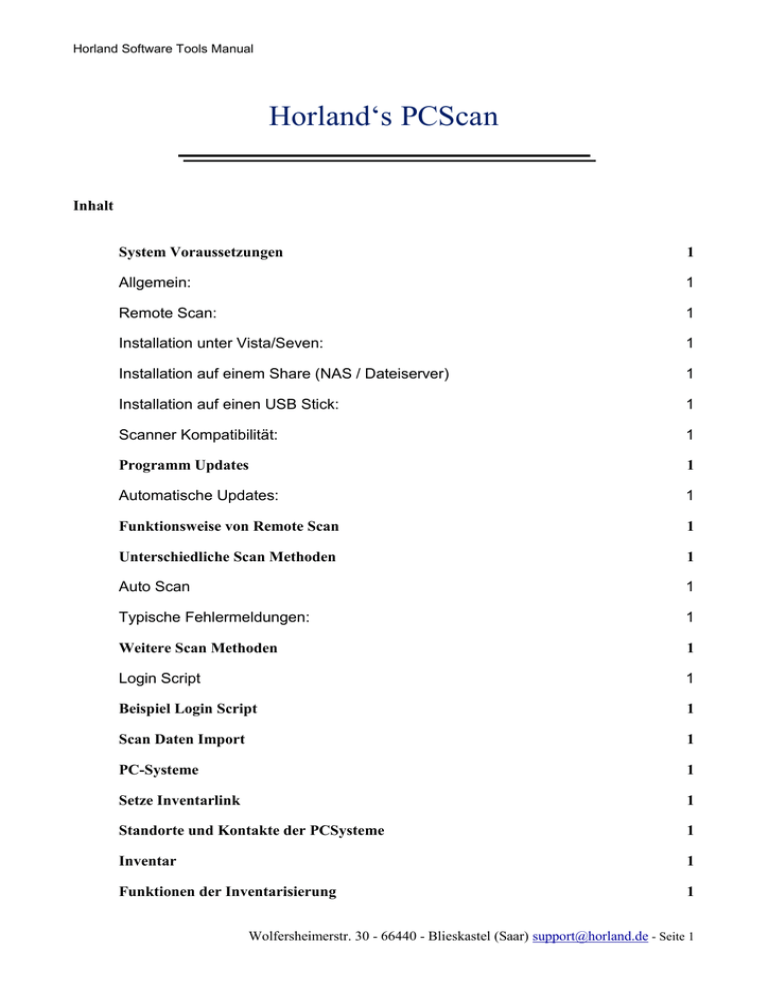
Horland Software Tools Manual Horland‘s PCScan Inhalt System Voraussetzungen 1 Allgemein: 1 Remote Scan: 1 Installation unter Vista/Seven: 1 Installation auf einem Share (NAS / Dateiserver) 1 Installation auf einen USB Stick: 1 Scanner Kompatibilität: 1 Programm Updates 1 Automatische Updates: 1 Funktionsweise von Remote Scan 1 Unterschiedliche Scan Methoden 1 Auto Scan 1 Typische Fehlermeldungen: 1 Weitere Scan Methoden 1 Login Script 1 Beispiel Login Script 1 Scan Daten Import 1 PC-Systeme 1 Setze Inventarlink 1 Standorte und Kontakte der PCSysteme 1 Inventar 1 Funktionen der Inventarisierung 1 Wolfersheimerstr. 30 - 66440 - Blieskastel (Saar) [email protected] - Seite 1 Horland Software Tools Manual Klonen 2 Inventar Termin 2 Inventar Beziehungen 2 Inventar Bild 2 Verknüpfungen 2 Dokumente 2 Veränderungen 2 Dokumente DMS 2 Dateien hinzufügen 2 Archiv Dateien verschlagworten 2 Scannen 2 Neue Inventar Beziehung 2 Software 2 Nicht verwendete Produkte ausblenden 2 Software Katalog 2 Betriebssystem Kompatibilität 2 Automatische Analyse 2 Eigene SAM Datenbank mitnehmen 2 Export 2 Abfragen beliebiger Daten 2 Query Builder 2 Tabellenfunktionen 2 Daten Filtern 2 Tabellenmenü 2 Summen und Anzahl 2 SNMP 2 Reports 2 Report Beispiel 2 Wolfersheimerstr. 30 - 66440 - Blieskastel (Saar) [email protected] - Seite 2 Horland Software Tools Manual Portable Application 3 Lizenzierung von „Horland’s PCScan“ 3 Wolfersheimerstr. 30 - 66440 - Blieskastel (Saar) [email protected] - Seite 3 Horland Software Tools Manual System Voraussetzungen Allgemein : Generell genügen die Hardwareempfehlungen des jeweiligen Betriebssystems. Remote Scan: Für den Remote Zugriff benötigen Sie administrative Rechte auf dem entfernten PC. Datei und Druckfreigaben dürfen auf dem zu scannenden PC nicht durch Firewalls blockiert sein. Unterstützte Betriebssysteme: XP, 2003, VISTA, 2008, SEVEN, 8, 2012, x86 oder 64 Versionen. RemoteScan benötigt einen freien TCP Port: 18877, erlauben Sie diesen Port der Firewall. Der Port kann in den RemoteScan Einstellungen angepasst werden. Installation unter Vista/Seven/8: Die Benutzer- Kontensteuerung unter Vista verbietet einen Schreibzugriff im Programme Ordner. Installieren Sie das Programm in diesem Fall nicht unter Programme. Standardmäßig wird PCScan unter C:\PCScan installiert. Nutzen unterschiedliche Benutzer einen PC muss evtl. die Zugriffsberechtigung auf das Database Verzeichnis angepasst werden (Lesen, Schreiben, Ändern). Installation auf einem Share (NAS / Dateiserver) PCScan ist für die gemeinsame Nutzung ausgelegt, jedoch sollten nicht mehr als 5 Anwender gleichzeitig auf die DB zugreifen. Kopieren oder installieren Sie PCScan auf eine gemeinsame Dateifreigabe im Netzwerk. Installation auf einen USB Stick: Die Datenbankgeschwindigkeit ist von der Schreib - Lesegeschwindigkeit des verwendeten USB Stick abhängig. Viele günstige Sticks haben zwar eine ausreichende Lesegeschwindigkeit aber schreiben zu langsam. Achten Sie beim Kauf deshalb umbedingt auf die Schreibgeschwindigkeit der Hardware. Scanner Kompatibilität: Das Dokumentenmanagement unterstützt die meisten handelsüblichen Flachbett und Einzugsscanner die über eine Windows Twain Schnittstelle verfügen. DER TWAINTREIBER WIRD NICHT DURCH PCSCAN BEREITGESTELLT ! Wolfersheimerstr. 30 - 66440 - Blieskastel (Saar) [email protected] - Seite 4 Horland Software Tools Manual Programm Updates Das PCScan Setup ist so ausgelegt, dass eine bestehende Installation automatisch durch das Setup aktualisiert wird, alle Daten bleiben erhalten. BEVOR SIE EIN UPDATE AUSFÜHREN MÜSSEN ALLE PCSCAN ANWENDUNGEN BEENDET WERDEN! Für das Update eines „USB Sticks“ überschreiben Sie alle Dateien und evtl. fehlende Dateien aus dem Database Verzeichnis. ÜBERSCHREIBEN SIE KEINESFALLS EXISTIERENDE DATENBANKDATEIEN ! Automatische Updates: Unter dem Menüpunkt „Info/Auf Updates prüfen“ können Sie die Aktualität Ihrer Version überprüfen. Eine automatische Prüfung findet nicht statt. Gibt es neuere Updates klicken Sie auf Download, das Update wird automatisch herunter geladen und anschließend ausgeführt. Falls Sie PCScan auf einer Netzwerkfreigabe installiert haben, achten Sie darauf, dass alle PCScan Programme vor dem Update geschlossen werden. Datenbank Updates werden bei dem ersten Aufruf von DBView durchgeführt. Starten Sie nach einem Update das Programm DBView um das Update zu vervollständigen. Wolfersheimerstr. 30 - 66440 - Blieskastel (Saar) [email protected] - Seite 5 Horland Software Tools Manual Funktionsweise von Remote Scan Das Programm „RemoteScan“ überträgt eine Dienstanwendung (pcscansrv.exe) auf das jeweilige Ziel System über $Admin Share und installiert/startet den Dienst. Ablaufschema: Nach dem Dienststart erfolgt der Scan durch pcscansrv.exe lokal. Nach dem Scan wird das Ergebnis als IP Stream RemoteScan übermittelt. Der Dienst beendet sich selbständig bzw. deinstalliert sich automatisch mit der Einstellung „Delete Scan Client after Scan“. Scanservicename = RemotePCScan Soll das Programm regelmäßig benutzt werden, deaktivieren Sie „Delete Scan Client after Scan“ in den Einstellungen. Der Service bleibt in diesem Fall auf dem Ziel System installiert wird aber nicht ausgeführt. Das System aktualisiert nur noch im Fall einer neueren Version. Wolfersheimerstr. 30 - 66440 - Blieskastel (Saar) [email protected] - Seite 6 Horland Software Tools Manual Unterschiedliche Scan Methoden Auto Scan Im Modus „Auto Scan“ lauscht das Programm am Netzwerk. Dabei werden nur PCs im eigenen Subnetz beachtet. Unter Vista und Seven mit aktiver Benutzerkontensteuerung muss das Programm explizit als Administrator ausgeführt werden. Mit der Einstellung „Auto Scan Client on Status NEW“ wird automatisch ein Scan-Versuch bei Status NEW gestartet. Ist die Option „Auto Scan Client on Status NEW“ abgehakt wird lediglich die TCP/IP Adresse des Systems hinzugefügt, ein Scan findet nicht statt. Sind Broadcast Nachrichten im eigenen Netz blockiert ist die „Auto Scan“ Methode nicht möglich! Statusmeldungen Status Auto Mode Manuel Bedeutung NEW ja ja PCs werden gescannt READY nein nein Ein Neuer Scan Auftrag ACTIVE nein nein Der Scan wird ausgeführt NO nein ja Der Scan war nicht möglich SCAN nein ja Der Scan ist abgeschlossen *WAIT ja ja Eine erneuter Scan wird durchgeführt nein Die IP Adresse wurde vom Scan ausgeschlossen. **EXCLUD nein E *Im AutoMode Fall werden insgesamt 3 Scan Versuche unternommen bevor der Status auf NO wechselt. **EXCLUDE wird nicht zurückgesetzt, der Datensatz muss gelöscht und wieder hinzugefügt werden, um eine Rücksetzung zu bewirken. Typische Fehlermeldungen: Wolfersheimerstr. 30 - 66440 - Blieskastel (Saar) [email protected] - Seite 7 Horland Software Tools Manual - Der RPC Server ist nicht verfügbar - Zugriff verweigert Mögliche Gründe sind: - Mangelnde Rechte - Firewall Datei und Druckfreigabe - Einfache Dateifreigabe (XP) - Deaktivierter Server Dienst Manuellen IP Bereich hinzufügen Wählen Sie einen eigenen IP Bereich aus, den Sie scannen möchten. Beispiel: 192.168.1.1 – 192.168.1.254 Wählen Sie den zu scannenden Bereich aus und klicken Sie auf „Auswahl scannen“. Beenden Sie das Programm nicht wenn es noch aktive Scans gibt. Löschen Sie keine aktiven Scans. SICHERHEITSHINWEISE : Scannen Sie keine Unternehmenskritischen Systeme wenn Sie die korrekte Funktionsweise nicht vorher getestet haben. Trotz sorgfältiger Kontrolle kann nie ganz ausgeschlossen werden, dass es zu Fehlfunktionen kommen kann. Prüfen Sie vor der Aktivierung von „Auto Scan Client on Status NEW“ wie viele PCs möglicherweise gescannt würden. Weitere Scan Methoden Login Script Wolfersheimerstr. 30 - 66440 - Blieskastel (Saar) [email protected] - Seite 8 Horland Software Tools Manual Mit dem Kommandozeilen Programm PCScan.exe können Sie PCs auch über ein Anmeldescript oder direktem Aufruf scannen. PCScan.exe benötigt keine weiteren Programmdateien oder besondere Voraussetzungen. Syntax: PCscan.exe [Zielverzeichnis] Beispiel Login Script PCScan.exe \\Server\ScanFiles PCScan.exe erzeugt nach erfolgreichem Scan eine Datei %Computername%.scan Mit folgendem Aufruf könnten Sie beispielsweise den Scan steuern. @Echo off If Exist \\Server\ScanFiles\%Computername%.scan goto Ende PCScan.exe \\Server\ScanFiles :Ende HINWEIS PCScan funktioniert mit einfachem Benutzer Recht, allerdings sind dann keine Gerätetreiber und Dienste Scans möglich. Wolfersheimerstr. 30 - 66440 - Blieskastel (Saar) [email protected] - Seite 9 Horland Software Tools Manual Scan Daten Import Sowohl PCScan.exe als auch RemoteScan.exe speichern das Ergebnis eines PCs als *.scan Datei. Der Dateiname entspricht dem PC Namen. Alle *.scan Dateien werden mit dem Programm DBView.exe in die Datenbank importiert. Die Dateien werden im Unterverzeichnis .\Scans erwartet. Nach erfolgreichem Import wird die .scan Datei gelöscht. Ein Import des gleichen PCs überschreibt alle Daten. Die Inventarinformationen bleiben unverändert. Die Importgeschwindigkeit ist sehr stark von der Geschwindigkeit des verwendeten Datenträgers abhängig. Für USB Sticks empfiehlt sich eine ausreichende Schreibgeschwindigkeit. Wolfersheimerstr. 30 - 66440 - Blieskastel (Saar) [email protected] - Seite 10 Horland Software Tools Manual PC-Systeme Nach dem Import stehen die ausgelesenen Detailinformationen im Programmregister „PC-Systeme“ zur Verfügung. Übersicht Ihrer PC-Systeme Das rechte Register unterteilt das Scanergebnis in mehre Kategorien. Angezeigt werden die Detailinformationen des jeweils links ausgewählte PCs. Die linke Tabelle kann sortiert, gruppiert und gefiltert werden, lesen Sie hierzu weiter unten das Kapitel Tabellenfunktionen. Wolfersheimerstr. 30 - 66440 - Blieskastel (Saar) [email protected] - Seite 11 Horland Software Tools Manual Setze Inventarlink Sie können rationell alle PC-Systeme mit dem Inventar verknüpfen. Eine Verknüpfung ist pro PC einmal möglich. Verknüpfte PCs werden mit fetten Hostnamen dargestellt. Markieren Sie einen verknüpften PC ist der Button „Inventar öffnen“ aktiviert und Sie können die Inventardetails öffnen. Eine erneute Verknüpfung eines bereits verknüpften PCs hat keine Auswirkungen. Bevor Sie gleich alle Systeme verknüpfen, sollten Sie sich noch etwas mit dem Thema Inventarnummer und Kontakte auseinander setzen (weiter unten). Wolfersheimerstr. 30 - 66440 - Blieskastel (Saar) [email protected] - Seite 12 Horland Software Tools Manual Verknüpfen Sie nur einen PC. Wechseln Sie anschließend in das Inventar Fenster „Inventar öffnen“. Klicken Sie auf den Inventar Nr. Button einzustellen. „außen“ um die Inventar Nummer Klicken Sie auf „Übernehmen“. Klicken Sie auf den Inventar Nr. Button „innen“ um die erste Nummer zu erzeugen. Zukünftig werden die Nummern gemäß Ihrer Vorgabe automatisch erzeugt. Wolfersheimerstr. 30 - 66440 - Blieskastel (Saar) [email protected] - Seite 13 Horland Software Tools Manual Standorte und Kontakte der PCSysteme Tragen Sie hier zu jedem PC die passenden Kontakt und Standortinformationen ein. Die Daten bleiben auch bei einem erneuten Scan des PCs erhalten. Kontakt und Standort Informationen werden bei einer Inventarverknüpfung einmalig in das Inventar übernommen. Kontakt und Standorte können auch massenhaft eingetragen werden. Markieren Sie hierzu beliebig viele PCs und klicken in der PCÜbersichtstabelle rechts auf „Kontakt aktualisieren“. Nicht ausgefüllte Felder behalten den alten Wert. Ausgefüllte Felder überschreiben den alten Wert. Das Notizfeld ist praktisch, um alles Mögliche zum PC aufzuschreiben. Auch Notizen bleiben bei einem erneuten Scan erhalten. Wolfersheimerstr. 30 - 66440 - Blieskastel (Saar) [email protected] - Seite 14 Horland Software Tools Manual Inventar Die PCScan Inventarverwaltung ist absolut unkompliziert. Klicken Sie auf „Neues Inventar“ und beschreiben das Inventar. Auswahl Felder beziehen Ihre Daten aus bereits eingegebenen Daten. Inventarinformationen können jederzeit ergänzt oder verändert werden. Mit PCScan verwalten und organisieren Sie beliebige Inventare. PC-Systeme unterscheiden sich insofern von anderen Inventaren, da Sie automatisiert ausgelesen werden können. Das „PC-System Inventar“ hat einen direkten Bezug zu dem Scan Daten. Möchten Sie Beispielsweise komplette Gerätegruppen darstellen verwenden Sie „Beziehungen“. Wenn Sie Beispielsweise eine Beziehungen von A nach B und C erstellen hat B und C automatisch auch eine Beziehung zu A. Lesen Sie hierfür das Kapitel „Inventar Beziehung“. Wolfersheimerstr. 30 - 66440 - Blieskastel (Saar) [email protected] - Seite 15 Horland Software Tools Manual Funktionen der Inventarisierung Klonen Sie können bestehende Inventare Klonen, hierbei unterstützt Sie das System bei der Eingabe von Seriennummer mit Hilfe eines Barcode Scanners. Jede erfasste Seriennummer entspricht einem Inventar. Die Werte werden vom „Mutter Inventar“ vorgegeben und können angepasst werden. Oben links, wird die Anzahl der Klone angezeigt. Wolfersheimerstr. 30 - 66440 - Blieskastel (Saar) [email protected] - Seite 16 Horland Software Tools Manual Inventar Termin Jedes Inventar kann mit dem Terminkalender verknüpft werden. Das System erzeugt zu dem Termin noch einen Inventarverweis, so haben Sie die Möglichkeit auf der Kalenderseite auch wieder das Inventar zu öffnen. Wolfersheimerstr. 30 - 66440 - Blieskastel (Saar) [email protected] - Seite 17 Horland Software Tools Manual Inventar Beziehungen Jedes Inventar kann mit anderen Inventaren Beziehungen eingehen. Beispielsweise haben alle virtualisierten Systeme haben eine Beziehung zum Virtualisierungsserver. Die Software hat eine Beziehung zur Hardware. Erzeugt eine neue Beziehung. Wechselt zur ausgewählten Beziehung. Klicken Sie auf ein Inventar und lassen sich die Beziehungen des ausgewählten Inventars anzeigen („Zeige Beziehungen“). Wolfersheimerstr. 30 - 66440 - Blieskastel (Saar) [email protected] - Seite 18 Horland Software Tools Manual Inventar Bild Sie können jedem Inventar ein Bild hinzufügen. Klicken Sie mit der Rechten Maustaste auf den Image Editor um das Menue zu öffnen. Praktisch ist die automatische Googlesuche nach Bildern des Model Namens. Verwenden Sie keine „Riesen“ Bilder um die Datenbank Performance nicht unnötig zu belasten. Verknüpfungen URLs, Verzeichnisse, Dateien, Pfade. Sie können beliebige Verknüpfungen zu anderen Orten zu jedem Inventar speichern. Wolfersheimerstr. 30 - 66440 - Blieskastel (Saar) [email protected] - Seite 19 Horland Software Tools Manual Dokumente Archivieren Sie beliebige Dokumente zu Ihrem Inventar. Dokumente die Sie direkt aus dem Inventar archivieren, werden sofort mit dem Inventar verknüpft. Sie können beliebige Dateien oder Papier archivieren. Das System unterstützt die meisten Twain kompatiblen Flachbett und Einzug Scanner. Öffnen Sie das Archiv um bereits vorhandene Dokumente zu verknüpfen. Öffnen Sie den Datei Dialog um neue Dateien zu archivieren und zu verknüpfen. Öffnen Sie den Scanner Dialog um Papier zu archivieren und zu verknüpfen. Öffnen Sie den Öffnen Dialog um Archiv Dateien anzuzeigen. Wolfersheimerstr. 30 - 66440 - Blieskastel (Saar) [email protected] - Seite 20 Horland Software Tools Manual Veränderungen Veränderungen über Status, Besitz, Standort werden nach dem Speichern des Inventars in einem fortlaufenden Protokoll erfasst. Der Text der eckigen Klammer entspricht dem Feldnamen der Tabelle TINVENTAR. Wolfersheimerstr. 30 - 66440 - Blieskastel (Saar) [email protected] - Seite 21 Horland Software Tools Manual Dokumente DMS Das Dokumenten Management System archiviert Dateien und Papier direkt in die PCScan Datenbank. Dateien werden hierbei redundant frei gespeichert. Jede Datei wird anhand eines SHA2 Fingerabdrucks identifiziert. Papier wird gescannt und als PDF intern gespeichert. Archivierte Dokumente können nicht mehr verändert werden. Zum Anzeigen eines Dokuments, speichert das System eine Kopie der Datei temporär und öffnet die Datei mit dem dafür registrierten Programm. Alle Dokumente werden vor der Archivierung verschlagwortet (TAGS). Tags dienen der automatischen Katalogisierung nach beliebigen Wortgruppen im Dokumenten Katalog. Dateien hinzufügen Klicken Sie Dateien hinzufügen wenn Sie Dateien archivieren wollen. Wählen Sie eine oder mehrere Dateien aus. Klicken Sie auf „Öffnen“. Wolfersheimerstr. 30 - 66440 - Blieskastel (Saar) [email protected] - Seite 22 Horland Software Tools Manual Archiv Dateien verschlagworten Jetzt können Sie die ausgewählten Dateien verschlagworten. Die Schlagwortliste enthält automatisch den Dateinamen und die Beschreibung. Zusätzlich werden Schlagworte für alle Dateien und Schlagworte für einzelne Dateien definiert. Trennen Sie Schlagworte durch Leerzeichen. Klicken Sie auf „Archivieren“ um alle ausgewählte Dateien zu speichern. Theoretisch kann eine Datei zwar bis zu 1 GB Größe haben, es ist aber nicht empfehlenswert Dateien dieser Größe zu archivieren. ARCHIVIEREN SIE KEINESFALLS MEHRERE DOKUMENTE GLEICHZEITIG VON UNTERSCHIEDLICHEN ARBEITSPLÄTZEN IN DIE DATENBANK ! Wolfersheimerstr. 30 - 66440 - Blieskastel (Saar) [email protected] - Seite 23 Horland Software Tools Manual Scannen PCScan unterstützt Twain kompatible Flachbett und Dokumenten Scanner. TWAIN NICHT WIA! Nach dem ersten Scan werden Sie nach einem Dateinamen gefragt. Geben Sie einen gültigen Dateinamen ohne Extension an. Sie können jetzt weitere Seiten in die Datei scannen. Klicken Sie auf „Speichern und schließen“ wird das Dokument geschlossen und kann archiviert werden. Intern wird ein multipage PDF Dokument erzeugt, dass im Anschluss des Scans ebenfalls verschlagwortet wird. Die Vorgehensweise ist dann mit der Dateiarchivierung identisch. Wolfersheimerstr. 30 - 66440 - Blieskastel (Saar) [email protected] - Seite 24 Horland Software Tools Manual Neue Inventar Beziehung Klicken Sie auf „Neue Inventar Beziehung“ um beliebige Inventare mit dem Dokument zu verknüpfen. Verknüpft werden alle ausgewählten Datensätze. Verknüpfte Dokumente des Inventars. Wolfersheimerstr. 30 - 66440 - Blieskastel (Saar) [email protected] - Seite 25 Horland Software Tools Manual Software Übersicht der installierten Software. TIPP: Die Felder Company und Kommentar sind editier bar, Vereinheitlichen Sie unterschiedliche Schreibweisen der Hersteller und fügen Sie Programmen eigene Kommentare hinzu. Markieren Sie ein oder mehrere Produkte und klicken rechts. Sie können die Auswahl: - Ausblenden (Setze unsichtbar) - Einen Kommentar hinzufügen (Setze Kommentar) - Anzeigen auf welchem PC die Software installiert ist (Zeige Installationen) Nicht verwendete Produkte ausblenden Programme der Programmtabelle (TPROGRAMS), die keinen Bezug mehr zu einem PC haben, werden ausgeblendet. Die Tabelle unterstützt zahlreiche Funktionen, wie beispielsweise die Gruppierung von Daten. Experimentieren Sie ruhig etwas… Software Katalog Wolfersheimerstr. 30 - 66440 - Blieskastel (Saar) [email protected] - Seite 26 Horland Software Tools Manual Der Software Katalog bietet eine einfache Möglichkeit unterschiedlichste Programme automatisch zusammenzufassen. Erzeugen Sie einen neuen Katalog und fügen in die Tagliste die Filterkriterien des Katalogs hinzu. Sie können rechts vom Wort einen * als Wildcard verwenden. Sonderzeichen wie Klammern, Bindestriche, etc. sind Trennzeichen im Volltextindex der DB. Verwenden Sie diese Zeichen nicht als Filterzeichen. Alle Tags einer Zeile werden als UND Bedingung behandelt, mehrere Tag-Zeilen als ODER. Der Ordner „Zeige alle Programme“ ist fix und kann nicht verändert werden. In der Freeware Version sind max. 5 Kataloge möglich. Wenn Sie einen bestehenden Katalog auf einer anderen PCScan Installation anwenden möchten, kopieren Sie alle TAPPCATALOG.* Dateien aus dem Database Verzeichnis. Möchten Sie einen bestehenden Eintrag ändern, wählen Sie den Eintrag aus der Liste, ändern den Text und klicken auf den Button „C“ Sie können jedem Programm beliebig viele eigene Tags hinzufügen. Markieren Sie ein oder mehrere Programme und klicken rechts um das Popupmenü zu öffnen. Wählen Sie „Tags aus Liste setzen“. Fügen Sie beliebige Tags zur Liste oder wählen bestehende Tags aus. HINWEIS Verwenden Sie nur einzelne Schlüsselworte und keine Sätze. Bei der späteren Verschlagwortung im Software Katalog können Sie mehrere Tags in einer Zeile zusammenfassen. Beispielsweise: „Tools Freeware Netz“ findet alle Programme die das Tag „Tools“ und „Freeware“ und „Netz“ aufweisen. Die Zuweisung von Tags ignoriert bereits zugewiesene Tags. In der Spalte TAGS der Haupttabelle können Sie auch manuell zusätzliche Tags setzen. Betriebssystem Kompatibilität Die Spalten XP,VISTA,7,2008 und X64 erlauben eine schnelle Überprüfung der Kompatibilität einzelner Programme unter den jeweiligen Betriebsystemen. Wolfersheimerstr. 30 - 66440 - Blieskastel (Saar) [email protected] - Seite 27 Horland Software Tools Manual Automatische Analyse Wählen Sie beliebige Programme aus der Tabelle und klicken rechts auf „Installiert unter“ Die Funktion prüft unter welchem Betriebssystem die Software installiert wurde. Sie können dieses Prüfung auch öfter aufrufen, wenn beispielsweise neue PCs hinzugefügt wurde. HINWEIS Es werden nur Häkchen gesetzt aber kein gesetztes Häkchen entfernt. Wolfersheimerstr. 30 - 66440 - Blieskastel (Saar) [email protected] - Seite 28 Horland Software Tools Manual Eigene SAM Datenbank mitnehmen Möchten Sie beispielsweise die Software Informationen Ihres letzten Projekts bei einem neuen Kunden einsetzen, gehen Sie folgendermaßen vor: Sichern Sie Ihre Software, Katalog und Tag Tabellen. Dateien: ./Database/TPROGRAMS.* ./Database/TTAGS.* ./Database/TAPPCATALOG.* Installieren Sie Horland‘s PCScan. Überschreiben Sie die Tabellen durch Ihre Sicherung. ACHTEN SIE AUF GLEICHE PCSCAN VERSIONEN! Scannen Sie wie gewohnt alle PCs und importieren diese. Klicken im Softwarebereich auf „Bearbeiten“ / “Nicht verwendete Produkte ausblenden“. Bekannte Software ist jetzt bereits verschlagwortet und in den passenden Katalogen. Bekannte ausgeblendete Software bleibt ausgeblendet. Die Betriebssystemkompatibilität wurde vom letzten Projekt übernommen. Software die neu hinzugefügt wurde hat das aktuelle Datum und kann so von bekannter Software leicht unterschieden werden. MIT JEDEM WEITEREN PROJEKT ERHALTEN SIE SO EINE UMFANGREICHE SAM DATENBANK Wolfersheimerstr. 30 - 66440 - Blieskastel (Saar) [email protected] - Seite 29 Horland Software Tools Manual Export Das Installationsergebnis kann exportiert werden um Beispielsweise ein Auswertung in EXCEL vorzunehmen. Abfragen beliebiger Daten Menüpunkt Auswertungen.. PCScan basiert auf einer SQL- Datenbank. Auswertungen werden als Abfragen hinterlegt und per Doppelklick oder „Abfrage ausführen“ gestartet. Jedes Abfrage Ergebnis kann in verschiedene Formate exportiert werden. HTML, XML, XLS, ASCII, CSV Um die ausgewählte Abfrage zu bearbeiten klicken Sie auf „SQL Bearbeiten“. Wolfersheimerstr. 30 - 66440 - Blieskastel (Saar) [email protected] - Seite 30 Horland Software Tools Manual Query Builder Der PCScan Query Builder ist ein visuelles SQL Abfrage Instrument das es auch mit wenig SQL Kenntnissen erlaubt komplexe Abfragen zu erstellen. Einschränkungen der Freeware: Abfragen können nicht gespeichert werden! Das Register „Builder“ muss aktiv sein um eine Abfrage speichern zu können. Haben Sie eine vorhandene Abfrage geöffnet wird diese nach dem Speichern überschrieben. Klicken Sie auf das Neu Symbol wenn Sie eine neue Abfrage erstellen möchten. Auf der Homepage ( www.horland.de ) finden Sie weitere Abfragebeispiele. Wolfersheimerstr. 30 - 66440 - Blieskastel (Saar) [email protected] - Seite 31 Horland Software Tools Manual Tabellenfunktionen Daten Filtern Tabellenmenü Das Menü Rechtsklick auf einen Tabellenkopf. Summen und Anzahl Summen und Anzahl rechtsklick auf einen Footer. Wolfersheimerstr. 30 - 66440 - Blieskastel (Saar) [email protected] - Seite 32 Horland Software Tools Manual SNMP PCScan unterstützt SNMP v1, v2c, und v3. Zur wiederholten Inventarisierung von SNMP Geräten benötigt PCScan eine Geräte Eindeutigkeit. Hierzu wird die MAC Adresse des Gerätes ausgelesen. MAC Adressen werden nicht über unterschiedliche Routen transportiert. Scannen Sie Ihre SNMP Geräte immer auch im gleichen Netz. Wolfersheimerstr. 30 - 66440 - Blieskastel (Saar) [email protected] - Seite 33 Horland Software Tools Manual Reports Mit dem integrierten Report Builder erzeugen Sie aussagekräftige Reports Ihrer Daten. Klicken Sie im Menü Auswertungen auf Reports – Reports erstellen (Nur in der lizenzierten Version möglich!). Wolfersheimerstr. 30 - 66440 - Blieskastel (Saar) [email protected] - Seite 34 Horland Software Tools Manual Report Beispiel Im folgenden eine einfaches Reportbeispiel. Detailliertere Informationen zum Fast Report Builder finden Sie im Fastreport Manual auf unserer Homepage: UserManual-GER.pdf Schauen Sie sich auch die beiliegenden Reports einmal genauer an... Klicken Sie im Report Builder auf Data und wählen ein DBISAM Query Objekt. Doppelklicken Sie auf das DBISAM Objekt um den SQL Editor zu öffnen. Klicken Sie auf den „SQL Builder“ Button um den SQL Builder zu öffnen. Eine SQL Abfrage erstellen, hierfür sollten Sie schon ein paar Kenntnisse zu relationalen Datenbanken mitbringen. Falls Sie nicht weiterkommen ist das die richtige Stelle unseren Support einmal auszuprobieren. Übernehmen Sie die Abfrage. Wechsel Sie zu Page 1. Fügen Sie ein Daten Band dem Report zu und verknüpfen es mit Ihrer Query. Wolfersheimerstr. 30 - 66440 - Blieskastel (Saar) [email protected] - Seite 35 Horland Software Tools Manual Datenbänder klappen mit jedem Datensatz über den druckbaren Bereich. Sie können Die Breite beliebig verändern. Ziehen Sie Ihre Felder auf das Band. Memofelder können Daten einer Abfrage, Text, Formeln und Variablen aufnehmen. Jedes Memofeld lässt sich beliebig formatieren. Im Fastreport Manual finden Sie noch genauerer Beschreibungen zu Memos. Wiederholen Sie den Vorgang bis alle Felder auf dem Band platziert sind. Klicken Sie auf Vorschau um das Ergebnis anzuzeigen. Portable Application Wolfersheimerstr. 30 - 66440 - Blieskastel (Saar) [email protected] - Seite 36 Horland Software Tools Manual Sie können PCScan auch von einem USB-Stick verwenden. Kopieren Sie hierfür das gesamte PCScan Verzeichnis auf Ihren USB-Stick. Lizenzierung von „Horland’s PCScan“ Bis zu einer gesamt Anzahl von 50 gescannten PCs ist „Horland’s PCScan“ Freeware und gilt solange als solche, bis es zur kommerzialisierten Nutzung Verwendet wird oder die gesamt Menge von 50 gescannten PC überschritten wird. Die kommerzialisierte Nutzung des Programms oder der damit erstellten Dokumente ist jede Verwendung außerhalb des eigenen Unternehmens mit dem Ziel einen wirtschaftlichen Nutzen aus der Verwendung von „Horland’s PCScan“ zu erzielen. Für die kommerzielle Nutzung wird eine der folgenden Lizenz-Modelle benötigt: Arbeitsplatz Lizenzierung: Das Programm „Horland’s PCScan“ benötigt pro Bildschirm Arbeitsplatz der das Datenbankfrontend DBView anzeigt eine Lizenz. Individuelle Lizenzierung für eigene Projekte. PCScan wird bereits von mehreren Kunden im eigenen Projekt eingesetzt. Die dafür benötigten Lizenzmodelle sind individuell abzustimmen. Wolfersheimerstr. 30 - 66440 - Blieskastel (Saar) [email protected] - Seite 37