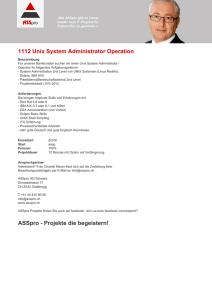Arbeiten mit dem UNIX Werkzeugkasten
Werbung

Arbeiten mit dem
UNIX Werkzeugkasten
Unix, Linux, FreeBSD
und MAC OS/X
unter der Oberfläche
Holger Zuleger
HZNET − Training / Consulting / Netzwerke / Security
© November 1997 − August 2009 − Juli 2017
Inhalt
1. Einführung .......................................................................................................... 1-1
1.1 Entwicklung von UNIX ............................................................................... 1-1
1.1.1 Entwicklungsgeschichte der UNIX AT&T Linie 1-1
1.1.2 Die BSD − Linie 1-2
1.1.3 Linux 1-3
1.1.4 Apple Mac OS/X 1-3
1.2 Eigenschaften von UNIX ............................................................................. 1-3
1.3 Die Architektur der UNIX−Umgebung ....................................................... 1-4
2. Nutzung des Betriebsystem ................................................................................ 2-1
2.1 Zugang zum System .................................................................................... 2-1
2.1.1 Anmelden 2-1
2.1.2 Abmelden 2-1
2.1.3 Nutzung eines Terminalfensters 2-1
2.2 Erste Schritte im System .............................................................................. 2-2
2.2.1 Änderung (oder Neuvergabe) des Passwortes 2-2
2.2.2 Hinweise zur Tastaturbenutzung 2-2
2.2.3 Allgemeine Kommandosyntax (nach SVID) 2-3
2.2.4 Allgemeine Kommandosyntax (nach GNU) 2-5
2.3 Das Dateisystem .......................................................................................... 2-6
2.3.1 Begriffe zum Dateisystem 2-6
2.3.2 Beispiel für ein Dateisystem unter UNIX: 2-8
2.3.3 Kommandos zum Dateisystem 2-9
Kopieren von Dateien 2-9
Verweise auf Dateien anlegen 2-9
Löschen von Dateien 2-9
Umbenennen (Bewegen) von Dateien 2-10
Ändern der Zugriffsrechte einer Datei 2-10
Ändern des Gruppennamens einer Datei 2-11
Ändern des Dateibesitzers 2-11
Verändern des Dateidatums 2-12
Default Zugriffsrechte von Dateien bestimmen 2-12
Anlegen eines neuen Verzeichnisses 2-13
Löschen eines Verzeichnisses 2-13
Suchen von Dateien in Verzeichnisbäumen 2-13
2.4 Exkurs: Editorbenutzung ........................................................................... 2-14
2.4.1 Überblick über die wichtigsten Editor Kommandos 2-15
Aufruf des Editors 2-15
Beenden des Editors 2-15
Umschalten in den Eingabemodus 2-15
Cursorpositionierung 2-15
Text löschen 2-16
Text ändern 2-16
Suchen von Zeichenketten 2-16
Suchen und Ersetzen 2-17
Markieren von Textteilen 2-17
Einfügen von gelöschten oder markierten Textteilen 2-17
i
Anhängen von Zeilen 2-17
Aufheben von Änderungen 2-17
Anmerkung: 2-17
Empfehlenswerte VI Standardeinstellungen 2-17
Übungen zum Editor VI 2-18
2.5 Aufgaben ....................................................................................................
2-19
3. Der Kommandointerpreter ..................................................................................
3.1 Automatischer Start der Shell ......................................................................
3.2 Bedienung der Korn Shell / Bash ................................................................
3-1
3-1
3-1
4. Befehlsformate ....................................................................................................
4.1 Klassifizierung von Kommandos .................................................................
4.1.1 Kommandos ohne Ein/Ausgaben 4-1
4.1.2 Kommandos mit Ausgaben (Produzenten) 4-1
4.1.3 Kommandos mit Eingaben 4-2
4.1.4 Kommandos mit Ein− und Ausgaben 4-2
4.1.5 Aufgabe 4-2
4.2 Umlenkung der Ein- und Ausgabe ..............................................................
4.2.1 Eingabeumlenkung 4-2
4.2.2 Ausgabeumlenkung 4-3
Anhängen an Dateien 4-3
4.2.4 Gleichzeitige Umlenkung der Ein/Ausgabe 4-3
4.2.5 Verketten von Kommandos (Pipelining) 4-3
4.2.6 Umlenkung der Fehlerausgabe 4-4
4.2.7 Mischen von Standardausgabe− und Standardfehlerkanal 4-5
4.3 Mehrere Kommandos in einer Eingabezeile ................................................
4.4 Befehlssubstitution ......................................................................................
4.5 Variablen ......................................................................................................
4.5.1 Zugriff auf Variablen 4-6
4.5.2 Definition von Variablen 4-7
4.6 Platzhaltersymbole (Wildcard) ....................................................................
4.6.1 Datei− und Verzeichnisnamen unter UNIX 4-7
4.6.2 Platzhaltersymbole 4-7
Aufgabe: 4-8
4.7 Maskierungssymbole ...................................................................................
4.7.1 Zusammenfassung der Sonderzeichen der Shell 4-9
4.8 Hintergrundprozesse ..................................................................................
4.8.1 Aufruf von Hintergrundprogrammen 4-10
4.8.2 Abbruch von Hintergrundprozessen 4-10
4.8.3 Überwachen des Prozeßstatus 4-11
4.9 Aufgaben ....................................................................................................
4-1
4-1
4-2
4-5
4-6
4-6
4-7
4-8
4-10
4-13
5. Textverarbeitung unter Unix ............................................................................... 5-1
5.1 Groff ............................................................................................................ 5-1
5.1.1 Präprozessoren 5-5
5.2 Markdown .................................................................................................... 5-6
5.3 Postscript Werkzeuge ................................................................................... 5-7
5.4 Zeichensätze und Editoreinstellungen ......................................................... 5-9
5.4.1 Zeichensatz Konvertierung 5-10
5.4.2 Editor Einstallungen 5-10
5.5 Versionsverwaltung .................................................................................... 5-11
ii
6. Programme zur Dateibearbeitung ....................................................................... 6-1
6.1 Inhalte von Dateien anzeigen ....................................................................... 6-1
6.1.1 Seitenweises Betrachten von Dateien 6-1
6.2 Dateien für die Ausgabe formatieren ........................................................... 6-3
6.3 Filterprogramme zur Bearbeitung von Datenströmen ................................. 6-4
6.3.3 Aufgaben 6-8
6.4 Sortieren von Dateien .................................................................................. 6-8
6.4.1 Positionsangaben 6-9
6.4.2 Sortierflags 6-10
6.5 Suchen von Textmustern in Dateien .......................................................... 6-10
6.6 Reguläre Ausdrücke ................................................................................... 6-12
6.6.1 Übersicht über reguläre Ausdrücke bei den verschiedenen
UNIX−Kommandos 6-12
7. Kommunikation und Netzdienste ....................................................................... 7-1
7.1 Benutzerkommunikation .............................................................................. 7-1
7.1.1 Benutzerkommunikation mit Hilfe der Ausgabeumlenkung 7-1
7.1.2 Nachrichtenankunft steuern 7-1
7.1.3 Versenden von Nachrichten 7-2
7.1.4 Nachrichten an alle eingeloggten Benutzer senden 7-2
7.2 Elektronische Post (mail) ............................................................................. 7-2
7.2.1 Versenden von Briefen 7-3
7.2.2 Bearbeiten der Briefe 7-3
7.3 Netzdienste .................................................................................................. 7-3
7.3.1 Remote Terminaldienste 7-3
7.3.2 Dateiübertragung 7-4
8. Unix − Kommandoübersicht
A. UNIX timeline
...............................................................................
8-1
...................................................................................................
A-1
B. Stichwortverzeichnis
A B-1
B B-1
C B-1
D B-2
E B-2
F B-2
G B-2
H B-2
I B-2
J B-2
K B-2
L B-3
M B-4
N B-4
O B-4
P B-4
Q B-4
R B-4
S B-4
T B-5
..........................................................................................
iii
B-1
U
V
W
Z
B-5
B-5
B-5
B-5
C. Literaturhinweise
...............................................................................................
iv
C-1
Vorwort
Die vorliegende Einführung in die Arbeitsweise mit dem Betriebssystem Unix wurde
über einen Zeitraum von ca. 10 Jahren (1987−1997) erstellt und in der Erwachsenenbildung als begleitendes Unterichtsmaterial eingesetzt.
Eine erste Überarbeitung erfolgte etwas mehr als 10 Jahre danach (2009). Hier sind
insbesondere Anpassungen am einführenden Kapitel vorgenommen worden und Hinweise zu Internetprogrammen sowie das Kapitel zur Textverarbeitung hinzugekommen. Diesem ist das Kapitel zum Drucken mangels Aktualität zum Opfer gefallen.
Die Syntax der Kommandos wurde vereinzelt an die unterschiedlichen Betriebssytem
Varianten, insbesondere an die unter Linux verwendete GNU Version angepasst. Nach
wie vor sind die Kommandos jedoch sehr unvollständig in ihrer Optionsvielfalt und
subjektiv in der Auswahl wiedergegeben. Die Unterlagen sollen mitnichten einen
Ersatz der Manualseiten darstellen.
Wiederum zehn Jahre später werden die Unterlagen unter die Creative Commons
Lizenz (CC-BY-NC-SA)† gestellt und veröffentlicht. Nicht nachdem erneut einige
Rechtschreibkorrekturen und Ergänzungen vorgenommen wurden.
Trotz mehrfacher Überarbeitung finden sich sicherlich noch immer eine Menge
Rechtschreib- und evtl. auch inhaltliche Fehler. Die Literaturhinweise wurden nicht
überarbeitet und sind als veraltet anzusehen geben sie doch den Stand von vor 30 Jahren wieder. Ein Buch möchte ich jedoch nach wie vor jedem empfehlen der sich mit
dem Unix System beschäftigen und das Grundprinzip verstehen möchte. Es handelt
sich dabei um den ”Unix Werkzeugkasten“ von Kernighan und Pike. Diese Buch
beschreibt zwar eine noch frühere Unix Version (Version 7) als die vorliegenden
Unterlagen, zeigt allerdings in beeindruckender Weise das Zusammenspiel der
”Tools“, die Unix dem erfahrenen Anwender bereit stellt.
Diese Unterlagen sind in eben diesem Sinne erstellt worden und so kamen insbesondere der Editor vi(1), das Satzsystem groff (1) mit dem Makropaket mm, ergänzt um
eigenen Erweiterungen, sowie gpic(1) und tbl(1) zum Einsatz. Der Index wurde durch
selbstgeschriebene Shell Skripte erzeugt und Make(1) dient als Kommandozentrale
um dies alles zu verbinden. Zur Nachbereitung wurde ps2pdf (1) und pselect(1) eingesetzt und die Versionskontrolle unterliegt seit neuestem git(1). So ist das vorliegende
Dokument ein Beispiel für die Möglichkeiten von Unix, auch wenn das eine oder
andere heutzutage als überholt und antiquarisch angesehen werden mag und insbesondere die Fixierung auf die Kommandozeile unter Umständen anachronistisch wirkt.
Wer jedoch heute Server unter Unix betreibt und diese Remote managen will, kommt
mit ssh(1) und der Kommandozeile nach wie vor hervorragend aus. Und da fast alle
Konfigurations- und Logdateien als Textdateien ausgelegt sind, ist der unter Unix
angebotene Werkzeugkasten ein in vielerlei Hinsicht perfektes Hilfsmittel zur Konfiguration, Dokumentation, Sicherung und Wartung solcher Systeme.
Die Unterlagen sind dazu gedacht die grundlegende Idee des Unix Betriebssystems
und eine (hoffentlich) sinnvolle Auswahl seiner Werkzeuge vorzustellen und zu zeigen. Ob dies im Selbststudium gelingen mag ist zweifelhaft. Insofern sind sie nach
wie vor als begleitende Unterlagen zu einer praktischen Einweisung gedacht und finden hoffentlich entprechende Verwendung.
Holger Zuleger im Juli 2017
†
BY: Namensnennung; NC: Nicht Kommerziell; SA: Weitergabe unter gleichen Bedinungen
https://creativecommons.org/licenses/by-nc-sa/3.0/de/
1. Einführung
1.1 Entwicklung von UNIX
•
Unix wurde 1969 in den Bell Laboratories (Tochter von AT&T) entwickelt.
•
Diese erste Version wurde von Ken Thompson für die PDP 7 in Assembler geschrieben.
•
Ziel war es, ein Betriebsytem zu schreiben, das besser als damalige batchorientierte
Betriebsysteme für die Programmentwicklung geeignet ist.
•
Die Entwickler haben von Anfang an mit dem Betriebsystem gearbeitet. Daher
konnten Mängel frühzeitig erkannt werden.
1.1.1 Entwicklungsgeschichte der UNIX AT&T Linie
1969
Erste Version von UNIX für eine PDP 7 in Assembler geschrieben.
1970
Ken Thompson entwirft die maschinennahe Sprache B (abgeleitet von BCPL
Basic Combined Programming Language) als Hilfsmittel zur Compilerentwicklung. Beide Sprachen kennen keine Datentypen (nur Maschinenworte)
und sind nicht umfangreich genug.
1971
Aus der Sprache B entwickelt Denis Ritchie die Sprache C. Der Systemkern
und die meisten Dienstprogramme werden in C implementiert (ca 10% sind
noch in Assembler geschrieben).
1973
UNIX V5
Hauptsächlich für Ausbildungszwecke (Universitäten erhalten UNIX
geschenkt).
1975
UNIX V6
Keine Unterstützung von Seiten des Herstellers, da AT&T sein UNIX nicht
kommerziell vermarkten darf. (Hier begündet sich der schlechte Ruf von
UNIX.)
1979
UNIX V7
Ausgangsbasis für viele Portierungen (z.B. XENIX, Coherent, Minix).
1981
UNIX System III
1983
UNIX System V
Ab jetzt kommerzielle Vermarktung. AT&T bietet Schulungen und Wartung
für UNIX an.
1984
UNIX System V.2
Offziell von AT&T als zukünftiger UNIX−Standard proklamiert. Die Festlegung dieses Standards erfolgt in der SVID (UNIX System V Interface Definition).
— Interprozeßkommunikation (Semaphore, Messages, Shared Memory)
— Paging System
1986
UNIX System V.3 System V Interface Definition Issue 2
— Remote File System (RFS)
— Streams
— Shared Libraries
Einführung
© CC-BY-NC-SA Holger Zuleger
1-1
1987
UNIX System V.3.1
— Internationalisierung (versch. Zeichensätze, Datums-, Zeitformate usw.)
1989
UNIX System V.4 (USL UNIX System Labratories)
— Neue Struktur des Dateisystems
— Versuch der Integration der diversen UNIX Ableger (insbesondere BSD)
— Memory mapped files
1991
Solaris 1.0 erscheint
Linus Torvald beginnt seine Arbeit an Linux
1991
UNIX SVR4.2 (System V Release 4.2)
1993
Verkauf der UNIX Rechte an Novell (UnixWare)
BSD 4.4 erscheint
1999
Unix wird 30!
Linux Kernel 2.2 erscheint
2001
Linux Kernel 2.4
Mac OS X 10.0
2003
Mac OS X 10.3
2009
Unix wird 40
1.1.2 Die BSD − Linie
•
Ab UNIX V7 wird an der ”University of California at Berkley“ unabhängig von
AT&T eine UNIX Version weiterentwickelt, die unter dem Namen BSD−UNIX
(Berkley System Distribution) Verbreitung findet.
•
Mit Unterstützung des DoD (Department of Defense) werden in Berkley viele
Bibliotheksfunktionen und Dienstprogramme entwickelt, die inzwischen fast alle
unter AT&T UNIX implementiert sind.
—
—
—
—
—
—
Paging System
Fast File System
termcap
vi
xdb
Sockets
•
Neueste Version ist BSD 4.4, die seit 1993 verfügbar ist.
•
Die bekannteste Implementierung, die auf BSD−UNIX basiert, ist das SUN Operating System. SUN hat allerdings bei der Weiterentwicklung des SUN OS mehr und
mehr auf Konformität zu SysV geachtet. Heutige Solaris Versionen sind eine
Mischung aus BSD−, SysV−Unix und SUN spezifischen Erweiterungen (z.B.
Zonenkonzept).
•
Freie BSD Implementierungen
— NetBSD
— FreeBSD
— OpenBSD
1-2
© CC-BY-NC-SA Holger Zuleger
UNIX Werkzeugkasten
1.1.3 Linux
•
Freie Implementierung eines Unix ähnlichen Kernels durch Linus Torvald
•
Ergänzt um GNU Werkzeuge hat man eine vollständige freie Unix Implementierung
die häufig mehr zur Verfügung stellt als kommerzielle Implementierungen
•
Verschiedene Hersteller bieten fertige Distributionen bestehend aus Kernel plus
GNU Tools und andere freie Software an
—
—
—
—
SuSE, OpenSuSE
RedHat
Debian
Ubuntu
1.1.4 Apple Mac OS/X
•
Seit der Version 10 (In römischen Ziffern X) setzt Apple als Unterbau seines Betriebsystems ebenfalls eine BSD-Unix Variante (Darwin) ein. Allerdings wird dies erst
sichtbar, wenn man ein Terminalfenster öffnet und auf der Kommandozeile arbeitet.
Dann stehen nahezu alle typischen (BSD)Unix Kommandos zur Verfügung.
•
In einigen Punkten hat Apple jedoch eigene Anpassungen und Veränderungen vorgenommen:
— Die graphische Benutzeroberfläche (Aqua) ist eine Apple spezifische Desktop
Anwendung, die auf dem Fenstermanager Quartz aufsetzt der ebenfalls eine Eigenentwicklung ist. Bei allen anderen Unix Systemen kommen, aufbauend auf
dem graphischen Fenstermanager X-Windows, andere und meist unterschiedliche Desktop Systeme zum Einsatz.
— Die Nutzerverwaltung folgt nicht den Unix Standards (Die Datei
/etc/passwd wird nur im Single User Modus genutzt).
— Auch das eingesetzte Filesystem wird man auf anderen Unix-Systemen nicht finden, und erlaubt die Verwendung von zusätzlichen, detailierteren Dateirechten zu
deren Verwendung auf der Kommandozeile Mac OS/X spezifische Kommandos
notwendig sind.
1.2 Eigenschaften von UNIX
•
Interaktives System
•
Multiuser Betriebsystem
•
Multitasking Betriebsystem
•
Hierarchisches Dateisystem
•
Einheitliches Dateisystem (keine Unterscheidung von Laufwerken)
•
Einheitliche Ein- und Ausgabe für Dateien, Geräte und Interprozeßkommunikation.
•
Hoher Grad an Portabilität durch Aufteilung in Kern und Schale bzw. durch Implementierung in einer höheren Programmiersprache.
•
Graphische, netzwerkfähige Benutzeroberfläche (X11−Window System) mit unterschiedlichen Desktopmanagern (KDE, Gnome)
Einführung
© CC-BY-NC-SA Holger Zuleger
1-3
1.3 Die Architektur der UNIX−Umgebung
•
Historisch erfolgt der Zugang zu einem UNIX−Rechner über Terminals. Terminals
sind Computer mit Tastatur und Monitor, die jedoch über keine eigene Peripherie
verfügen. Die Terminals sind über separate Leitungen (meist seriell RS232C oder
RS422) an den UNIX−Rechner angeschlossen.
Unix
Rechner
Drucker
Terminals
•
Der Unix−Rechner stellt allen Benutzern seine Hardware (d.h. Festplatten, Drucker,
Streamer, Hauptspeicher, CPU) zu Verfügung.
•
Heute sind UNIX−Rechner meist Workstations. Eine Workstation ist ein Einzelplatzsystem auf dem, im Falle von UNIX, allerdings ein Multi-Tasking und Multi-User
Betriebsystem läuft.
•
Arbeiten mehrere Nutzer auf einem Unix−Rechner erfolgt der Zugriff in der Regel
über Datennetze (Internet).
Drucker
Unix
Rechner
X11-Server
Terminalemulation
PC
PC
PC
PC
•
Hierfür wird auf den PCs eine Software eingesetzt die ein Terminal emuliert.
•
Das bekannteste Programm dafür ist telnet(1).
•
Beim Zugriff übers Internet sollte eine verschlüsselte Variante zum Einsatz kommen.
Das Kommando dazu lautet ssh(1). Eine verschlüsselte Verbindung ist auch im Intranet (LAN) zu bevorzugen, da unverschlüsselte IP-Verbindungen leicht abhörbar sind.
•
Für graphische Anwendungen muss auf dem Arbeitsplatzrechner eine sog. X11-Server Software laufen. Applikationen können dann auf einem zentralen System gestartet werden. Die graphische Ausgabe wird über das Datennetz zu dem X11-Server
übertragen.
Im folgenden geht es jedoch primär um textbasierte Terminalsitzungen und das
Arbeiten mit der Kommandozeile.
Daher werden wir entweder ein Terminalfenster öffnen (Workstation) oder über
ssh(1) bzw. telnet(1) auf einen anderen Rechner (Server) zugreifen.
1-4
© CC-BY-NC-SA Holger Zuleger
UNIX Werkzeugkasten
2. Nutzung des Betriebsystem
2.1 Zugang zum System
2.1.1 Anmelden
•
Da UNIX ein Multiusersystem ist, muss eine Zugangskontrolle stattfinden.
•
Nach Einschalten des Terminals meldet sich das System mit der Loginmeldung.
•
Danach ist der vom Systemverwalter zugewiesene Benutzername einzugeben.
•
Wenn für den Benutzer ein Passwort vergeben wurde, kommt die Aufforderung dieses einzugeben.
•
Nach erfolgreichem Einloggen meldet sich das System mit dem Promptsymbol (Früher ein einfaches Dollarzeichen1; heute meist eine Kombination aus User- und Rechnername sowie des aktuellen Dateipfades), sonst erscheint die Meldung Login
incorrect.
$ telnet 192.168.1.132
Trying 192.168.1.132...
Connected to 192.168.1.132 (192.168.1.132).
Escape character is ’ˆ]’.
Welcome to openSUSE 10.3 (i586) - Kernel 2.6.22.5-31-default (4).
xt5 login: ben101
Password:
Have a lot of fun...
ben101@xt5:˜>
$
2.1.2 Abmelden
•
Auf keinen Fall einfach das Terminal ausschalten! Bei unserer Art des Zugangs zum
Unix−Rechner bekommt dieser keine Nachricht wenn der PC ausgeschaltet wird.
Der Unix−Rechner ”denkt“ also immer noch, dass Sie angemeldet sind und wundert
sich warum Sie nicht mehr arbeiten.
•
Das Abmelden erfolgt mit dem Kommando exit oder durch die Taste <ˆD>. Das
ASCII−Zeichen ˆD hat die Bedeutung End of Text (EOT).
2.1.3 Nutzung eines Terminalfensters
1.
•
Arbeitet man auf einer Workstation (z.B. auf einem MAC Rechner) meldet man sich
auf dem System über die graphische Benutzeroberfläche an.
•
Um auf der Kommandozeilenebene zu arbeiten startet man lediglich die Terminalapplikation in einem Fenster.
•
Eine Anmeldung ist dann nicht noch einmal erforderlich.
In diesem Dokument wird in den Kommandobeispielen die Eingabeaufforderung ebenfalls lediglich
durch ein Dollarzeichen dargestellt.
Nutzung des Betriebsystem
© CC-BY-NC-SA Holger Zuleger
2-1
2.2 Erste Schritte im System
2.2.1 Änderung (oder Neuvergabe) des Passwortes
•
Jeder Benutzer kann zu jeder Zeit sein Passwort ändern.
•
Das Passwort wird verschlüsselt im System abgelegt.
•
Niemand kann dieses Passwort lesen (auch der Systemverwalter nicht). Wer sein
Passwort vergisst, muss den Systemverwalter bitten es zu löschen.
•
Das Kommando zur Änderung des Passwortes lautet passwd
Beispiel:
$ passwd
Setting password for user Benutzername
Old password: Altes Passwort eingeben
Last
successful password change for Benutzer: Tue Mar 29 17:09:18 1993
Last unsuccessful password change for Benutzer: Tue Mar 1 10:01:20 1993
New password: neues Passwort eingeben
Re-enter password: Passwort erneut eingeben
2.2.2 Hinweise zur Tastaturbenutzung
•
Die Eingabe von Kommandos erfolgt zeilenorientiert.
•
Jede Eingabe muss durch <ENTER> abgeschlossen werden.
•
Solange die Eingabe nicht abgeschlossen ist, kann die gesamte Eingabezeile verändert werden.
•
Keine Funktionstasten oder z.B. <PageUp> oder <PageDown> benutzen. Auch die
Cursortatsen funktionieren nicht unbedingt wie erwartet.
•
Alle Korrekturen der Eingabe werden nur mit der <BackSpace>−Taste oder
<§>−Taste durchgeführt. Heute unterstützen alle Kommandointerpreter auch das
Editieren der Kommandozeile mit Cursortasten2. <BackSpace> (oder <ˆH>)
löscht das zuletzt eingegebene Zeichen. Die §−Taste (oder <ˆU>) löscht die gesamte
Eingabezeile.
•
Jedes Kommando kann zu jedem Zeitpunkt mit der Taste <ˆC> abgebrochen werden.
Beispiel:
$
$
ls -lR /
(lange laufendes Kommando)
(während der Ausgabe <ˆC> drücken)
(System meldet sich mit Prompt)
•
Bildschirmausgaben können im Terminalbetrieb in der Regel mit der Taste <ˆS>
angehalten werden. Durch <ˆQ> läuft die Ausgabe weiter3.
Bei Datennetzverbindungen kann es bei der Übermittlung der Tastendrücke zu
erheblichen zeitlichen Verzögerungen bei dem Erkennen der Tasten kommen.
•
Alle Tasten lassen sich über das Kommando stty umdefinieren (Ausser natürlich
<Pause>).
Die aktuelle Einstellung bekommt man durch stty -a angezeigt.
2.
3.
2-2
Genaueres zur Kommandozeile findet sic im Abschnitt Kommandointerpreter
Für die seitenweise Ausgabe gibt es spezielle Kommandos mit wesentlich größerem Funktionsumfang.
© CC-BY-NC-SA Holger Zuleger
UNIX Werkzeugkasten
2.2.3 Allgemeine Kommandosyntax (nach SVID)
kommandoname [Optionliste] [--] [Parameterliste]
•
Die in eckigen Klammern angegebenen Teile sind optional.
•
Alle Teile müssen durch white space voneinander getrennt angegeben werden. Als
white space wird eine Folge von <BLANK> oder <TAB> Zeichen bezeichnet.
•
Der Kommandoname besteht aus beliebigen Zeichen. Je häufiger das Kommando
benutzt wird, desto kürzer ist im allgemeinen der Kommandoname. UNIX unterscheidet Groß/Kleinschreibung. Alle UNIX Kommandos werden klein geschrieben.
•
Optionen beginnen in der Regel mit einem Minuszeichen, gefolgt von einem Klein−
oder Großbuchstaben. Dem Optionsbuchstaben kann — durch Leerzeichen getrennt
— ein Parameter folgen. Einzelne Optionsbuchstaben können aneinander gehängt
werden.
•
Die spezielle Option -- kann verwendet werden, um das Ende der Optionsliste
anzuzeigen.
•
Parameter stellen häufig Datei− oder Verzeichnisnamen dar. Sie sollten nicht mit
einem Minuszeichen beginnen.
Achtung:
Nicht alle Kommandos halten sich an diese Regeln. So werden manchmal
Optionen mit einem Pluszeichen eingeleitet oder können nicht bzw. müssen
zusammengefasst werden. Parameter von Optionen müssen meistens direkt
an den Optionsbuchstaben gehängt werden.
Beispiele:
a.
Kommando ohne Optionen und Parameter4:
pwd
(print working directory)
Syntax:
pwd
Das Kommando zeigt den Pfadnamen des aktuellen Verzeichnisses an.
b.
Kommando ohne Option mit optionalem Parameter
cd
(change directory)
Syntax:
cd [verzeichnis]
Wechselt in das angegebene Verzeichnis.
Ist kein Verzeichnis angegeben, wird in das Homeverzeichnis gewechselt (steht
in der Variablen $HOME).
4.
Heutzutage hat selbst das sehr einfache Kommando pwd auf bereits Optionen.
Nutzung des Betriebsystem
© CC-BY-NC-SA Holger Zuleger
2-3
c.
Kommando mit Optionen und Parametern
ls
(list files of directorys)
Syntax:
ls [−abcCdfFgilmnopqrRstux] [name ...]
ls ist ein Kommando zum Anzeigen eines Inhaltsverzeichnisses.
Die einfachste Form des Kommandos ls zeigt alle Dateinamen des aktuellen
Verzeichnisses auf dem Bildschirm an.
Wird als Parameter ein Pfadname angegeben, werden alle Dateien des angegebenen Verzeichnisses ausgegeben.
Optionen beeinflussen die Darstellung der Liste:
-a
-b
-C
-d
-F
-l
-r
-R
-t
Alle Dateien anzeigen (auch die mit einem Punkt beginnenden)
Nicht darstellbare Zeichen in einem Dateinamen werden als Oktalzahl
dargestellt
Dateinamen in mehreren Spalten ausgeben
Ist als Parameter ein Verzeichnis angegeben, wird nicht eine Liste aller
Dateien angezeigt sondern lediglich der Verzeichniseintrag.
Schreibt hinter die Namen von Verzeichniseinträgen ein "/" und hinter
ausführbare Programme ein "*". Nützlich in Kombination mit -C
langes Ausgabeformat
kehrt die Sortierreihenfolge um (Standard: nach Dateinamen aufsteigend)
rekursive Ausgabe von Unterverzeichnissen
Liste wird nach den Zeiteinträgen sortiert
Beispiele:
ls
ls
ls
ls
ls
ls
2-4
/etc
-a /etc
-a -l /etc
-al /etc
-la /etc
/etc /dev
Gibt das Verzeichnis /etc auf dem Bildschirm aus.
Gibt alle Dateien des Verz. /etc aus.
Gibt eine lange Liste aller Dateien aus /etc aus.
s.o.
s.o.
Zeigt alle Dateien aus /etc und /dev an.
© CC-BY-NC-SA Holger Zuleger
UNIX Werkzeugkasten
Erläuterung der Ausgabe von ls -l.
$ ls -l
total 45
-rw-rw-r-- 1 root other
4712 Jun 22 09:18 anton
drwxrwxr-x 2 hoz
kaho
48 Mai 9 2007
beispiele
-rwxr-x--x 1 hoz
kaho
24516 Jun 19 12:13 clear
||
| | |
|
|
|
|
|
||
| | |
|
|
|
|
Dateiname
||
| | |
|
|
|
Uhrzeit oder Jahr
||
| | |
|
|
Datum d. letzten Änderung
||
| | |
|
Größe der Datei in Bytes
||
| | |
Gruppenname des Dateibesitzers
||
| | Benutzername des Dateibesitzers
||
| Anzahl der Verweise auf die Datei
|\
/
|
Zugriffsrechte auf die Datei für:
|
Dateibesitzer
(rwx)
|
Gruppenmitglieder
(r-x)
|
Alle anderen Benutzer (--x)
|
Dateityp:
d ==>
Inhaltsverzeichnis
- ==>
"Normale" Datei
b ==>
Blockorientiertes Gerät
c ==>
Zeichenorientiertes Gerät
p ==>
"Namend Pipe"
2.2.4 Allgemeine Kommandosyntax (nach GNU)
Viele GNU Kommandos unterstützen neben den einbuchstabigen Optionen die mit
einem Minuszeichen beginnen, häufig auch sog. ”Long Options“ die mit zwei Minuszeichen beginnen.
$ ls --help # Auszug!
Usage: ls [OPTION]... [FILE]...
List information about the FILEs (the current directory by default).
-a, --all
do not ignore entries starting with .
-A, --almost-all
do not list implied . and ..
-b, --escape
print octal escapes for nongraphic characters
-B, --ignore-backups
do not list implied entries ending with ˜
-C
list entries by columns
--color[=WHEN]
control whether color is used to distinguish file
types. WHEN may be ‘never’, ‘always’, or ‘auto’
-d, --directory
list directory entries instead of contents,
and do not dereference symbolic links
-F, --classify
append indicator (one of */=>@|) to entries
--full-time
like -l --time-style=full-iso
--group-directories-first
group directories before files
-h, --human-readable
with -l, print sizes in human readable format
(e.g., 1K 234M 2G)
-i, --inode
print the index number of each file
-l
use a long listing format
-L, --dereference
when showing file information for a symbolic
link, show information for the file the link
references rather than for the link itself
-m
fill width with a comma separated list of entries
-n, --numeric-uid-gid
like -l, but list numeric user and group IDs
....
Nutzung des Betriebsystem
© CC-BY-NC-SA Holger Zuleger
2-5
2.3 Das Dateisystem
•
Im Dateisystem werden alle Dateien eines Unix−Systems abgelegt
Es werden drei verschiedene Dateiarten unterschieden:
Ordinary files
Normale Dateien (Programme, Textdateien, Datendateien)
Sie können von beliebigen Kommandos bearbeitet werden (z.B.
Editor).
Directory
Inhaltsverzeichnisdateien
Sie werden von bestimmten Kommandos angelegt bzw. gelöscht
und können von vielen Kommandos gelesen aber nicht beschrieben werden.
Special files
Gerätedateien
Sind keine real existierenden Dateien, sondern stellen einen Gerätetreiber dar.
Sie werden mit einem speziellen Kommando angelegt, können
aber von beliebigen Kommandos gelesen bzw. beschrieben werden.
Merke: Einem Kommando, dem als Parameter ein Dateiname übergeben wird,
kann auch ein Gerätename (manchmal auch ein Inhaltsverzeichnis) übergeben werden. Ob das sinnvoll ist, hängt von dem Kommando und der
angegebenen Datei ab.
•
Ein Dateisystem besteht mindestens aus einem Verzeichnis, dem sogenannten Wurzelverzeichnis (root directory). Dieses hat den Namen "/".
•
Jedes Verzeichnis kann beliebige Dateien enthalten (auch Verzeichnisdateien).
Es beinhaltet mindestens zwei Einträge:
— Der Name "." stellt einen Verweis auf das Verzeichnis selbst dar (current or working directory).
— Der Name ".." stellt einen Verweis auf das übergeordnete Verzeichnis dar (parent
directory).
Daraus ergibt sich eine hierarchische Struktur.
•
Durch eine Auflistung aller Verzeichnisse, ausgehend vom Wurzelverzeichnis, lässt
sich jeder Punkt in dem hierarchischen System eindeutig beschreiben. Als Trennzeichen bei der Auflistung wird ein Slash ("/") verwendet. Eine solche Auflistung nennt
man absolute Pfadangabe.
•
Eine Auflistung, die nicht mit dem Wurzelverzeichnis beginnt, nennt man relative
Pfadangabe. Sie startet implizit mit dem aktuellen Verzeichnis.
•
Für jeden Benutzer wird vom Systemverwalter ein Verzeichnis eingerichtet, in das er
beim Einloggen automatisch gelangt. Dieses Verzeichnis hat häufig den Namen
/home/loginname und man nennt es Heimatverzeichnis (Home directory).
2.3.1 Begriffe zum Dateisystem
Aktuelles Verzeichnis (Current directory)
Das Verzeichnis, in dem man sich gerade befindet (Name: "."). Alle relativen
Pfadangaben beziehen sich auf dieses Verzeichnis. Der absolute Pfadname des
aktuellen Verzeichnisses wird durch das Kommando pwd ausgegeben.
2-6
© CC-BY-NC-SA Holger Zuleger
UNIX Werkzeugkasten
Elternverzeichnis (Parent directory)
Das Verzeichnis, dass dem betrachteten Verzeichnis übergeordnet ist
(Name: "..").
Wurzelverzeichnis (Root directory)
Das Verzeichnis, dessen Elternverzeichnis auf sich selbst verweist (Name: "/").
Loginverzeichnis
Das Verzeichnis, in dem man sich direkt nach dem Einloggen befindet.
Heimatverzeichnis (Home directory)
In dieses Verzeichnis wechselt man durch cd ohne Parameter. (Steht in der
Variablen $HOME. Ist meistens identisch mit dem Loginverzeichnis.)
Absolute Pfadangabe
Beginnt immer mit dem Namen des Wurzelverzeichnisse ("/").
Relative Pfadangabe
Beginnt nie mit dem Namen des Wurzelverzeichnisses.
Nutzung des Betriebsystem
© CC-BY-NC-SA Holger Zuleger
2-7
2.3.2 Beispiel für ein Dateisystem unter UNIX:
/
boot
bin
dev
etc
home
lib
lost+found
mnt
opt
root
sbin
tmp
usr
var
/usr
bin
games
include
lib
libexec
local
man
sbin
share
tmp
X11R6
/home
ben01
2-8
hoz
kurse
tmp
kurs1
kurs2
kurs3
ben02
ben03
...
© CC-BY-NC-SA Holger Zuleger
src
ben12
UNIX Werkzeugkasten
unix
2.3.3 Kommandos zum Dateisystem
Kopieren von Dateien
cp
(copy files)
Syntax:
cp [−p] quelldatei zieldatei
oder
cp [−p] [−r] quelle1 [quelle2 ...] zielverzeichnis
•
Kopiert die angegebene Datei und legt sie unter dem Zielnamen im Dateibaum ab.
•
Kopiert alle angegebenen Quelldateien in das Zielverzeichnis.
•
Wird die Option -r angegeben, werden alle Dateien und Verzeichnisse unterhalb der
Quellangabe (rekursiv) kopiert. In diesem Fall kann quelle auch ein Verzeichnis sein.
•
Durch die Option -p werden alle Zugriffs- und Besitzrechte der Quelldateien sowie
der Zeitstempel übernommen. Um die Besitzrechte zu übernehmen, muss das Kommando als Systemverwalter ausgeführt werden.
Verweise auf Dateien anlegen
ln
(link)
Syntax:
ln [−s] alter_name zusätzlicher_name
oder
ln [−s] name1 [name2 ...] zielverzeichnis
•
Erstellt einen neuen Namenseintrag für eine Datei. Die Datei ist danach unter einem
weiteren Namen ansprechbar. Die Namen können auch in unterschiedlichen Verzeichnissen stehen.
•
Wird die Option -s angegeben, wird ein symbolischer Link hergestellt. Dieser kann
auch über Dateisystemgrenzen hinweg gehen.
Löschen von Dateien
rm
(remove)
Syntax:
rm [−irf] datei [...]
(remove)
•
Löscht alle als Parameter angegebenen Dateien.
•
Bei der Option -i wird vor jedem Löschen nachgefragt. (Antwort: y oder n)
•
Bei der Option -r (rekursiv) wird ab dem angegebenen Pfad der gesamte Teilbaum
einschließlich aller Unterverzeichnisse gelöscht.
•
Durch die Option -f wird die Datei auch dann gelöscht, wenn kein Schreibrecht auf
die Datei besteht, aber Schreibrecht auf das Verzeichnis existiert. Ohne die Option
würde rm vor dem Löschen nachfragen.
Nutzung des Betriebsystem
© CC-BY-NC-SA Holger Zuleger
2-9
Umbenennen (Bewegen) von Dateien
mv
(move or rename files)
Syntax:
mv alter_name neuer_name
oder
mv quelle1 [quelle2 ...] zielverzeichnis
•
Gibt der angegebenen Datei einen neuen Namen, bzw. verschiebt sie in ein anderes
Verzeichnis.
•
Bewegt alle angegebenen Quelldateien in das Zielverzeichnis.
Ändern der Zugriffsrechte einer Datei
chmod
(change modus)
Syntax:
chmod modus[,modus] datei [...]
•
modus gibt die neuen Zugriffsrechte der Datei(en) an. Die Angabe kann in Form
einer Oktalzahl oder in einer symbolischen Darstellung erfolgen.
•
Bei der Angabe als Oktalzahl bestimmt die erste Ziffer der Oktalzahl die Zugriffsrechte des Besitzers, die zweite die der Gruppe und die letzte Ziffer die Zugriffsrechte für alle anderen Benutzer. Da eine Oktalziffer 8 verschiedene Werte annehmen kann, sind alle Kombinationen von Zugriffsrechten darstellbar.
user group other Benutzerklasse
r w x r w - r - - Symbolisch (ls -l)
1 1 1 1 1 0 1 0 0 Binär (Bitweise)
4 2 1 4 2 1 4 2 1 Gewichtung der Bits
7
6
4
Oktal
•
Bei der symbolischen Angabe des Modus wird die Form "[Wer]Operator[Zugriffsrecht]" verwendet. Es können mehrere Modusangaben durch Komma getrennt hintereinander angegeben werden.
Wer
Operator
Zugriffsrecht
u (user)
- (Recht wegnehmen)
r (read)
g (group)
+ (Recht geben)
w (write)
o (other)
= (Recht setzen)
x (execute)
a (all) (default)
s (set uid)
t (save text)
Die Bedeutung der Zugriffsrechte bei
Verzeichnissen:
Das Leserecht sorgt dafür, dass mit dem Kommando ls ein Verzeichnis aufgelistet werden kann.
Das Schreibrecht erlaubt das Anlegen und das Löschen(!) von Dateien in dem
Verzeichnis, unabhängig von dem Schreibrecht auf die Datei.
Das Ausführungsrecht entscheidet darüber, ob auf die Dateien des Verzeichnisses
zugegriffen werden kann.
Das t−Bit bewirkt, dass die Dateien in dem Verzeichnis nur von den Dateibesitzern gelöscht werden können.
2-10
© CC-BY-NC-SA Holger Zuleger
UNIX Werkzeugkasten
Dateien:
Das Schreib- und Leserecht ist offensichtlich.
Das Ausführungsrecht muss bei den Dateien gesetzt werden, die als Kommando
aufgerufen werden.
Das t−Bit bei ausführbaren Programmen sorgt dafür, dass nach Beendigung des
Programmes eine Kopie im Swap Bereich bleibt. Das t−Bit darf nur beim Benutzer gesetzt werden (u+t).
•
Der Modus einer Datei darf nur vom Dateibesitzer oder dem Superuser verändert
werden.
Beispiel:
$ ls -l bsp
-r-xr-x--x 1 hoz
$
4712
Jun 9 09:18
bsp
4712
Jun 9 09:18
bsp
chmod ug+w,o-x bsp
$ ls -l bsp
-rwxrwx--- 1 hoz
•
kaho
kaho
Die GNU Version des Kommandos kennt noch ein paar nützliche Optionen
— Rekursives Ändern der Zugriffsrechte über die Option -R.
— Bestimmen der zu setzenden Zugriffsrechte über eine Referenzdatei --reference=FILE
Ändern des Gruppennamens einer Datei
chgrp
(change group)
Syntax:
chgrp [−R] neuer_name datei [...]
Beispiel:
$ ls -l bsp
-rwxrwx--- 1 hoz
$
kaho
4712
Jun 9 09:18
bsp
other
4712
Jun 9 09:18
bsp
chgrp other bsp
$ ls -l bsp
-rwxrwx--- 1 hoz
•
Der Gruppenname darf nur von dem Superuser bzw. dem Dateibesitzer geändert
werden.
•
Über die Option -R werden die Gruppenrechte auch rekursiv in allen Unterverzeichnissen geändert.
Ändern des Dateibesitzers
chown
(change owner)
Syntax:
chown [−R] neuer_name datei [...]
Beispiel:
Nutzung des Betriebsystem
© CC-BY-NC-SA Holger Zuleger
2-11
$ ls -l bsp
-rwxrwx--- 1 hoz
$
other
4712
Jun 9 09:18
bsp
other
4712
Jun 9 09:18
bsp
chown root bsp
$ ls -l bsp
-rwxrwx--- 1 root
•
Der Besitzer einer Datei darf nur von dem aktuellen Besitzer oder dem Superuser
verändert werden.
•
Über die Option -R werden die Gruppenrechte auch rekursiv in allen Unterverzeichnissen geändert.
•
Neuere Versionen des Kommandos erlauben das gleichzeitige Ändern von Benutzer
und Gruppenname. Die Syntax dafür lautet:
Syntax:
chown neuer_user:neue_gruppe datei [...]
Verändern des Dateidatums
touch
(change time and date of files)
Syntax:
touch [−am] [−r refdatei] [−t datum] file [...]
•
touch setzt das Datum (und die Zeit) der angegebenen Datei(en) auf das aktuelle
Datum (und Zeit) oder auf das als Parameter zu der Option -t angegebene Datum.
Die Datumsangabe erfolgt in der Form [YYYY]MMDDhhmm[.ss] wobei YYYY die
Jahresangabe, MM der numerische Monat, DD die Tagesangabe und hhmm die Zeit,
optional mit Angabe von Sekunden, ist.
•
Unter Unix hat eine Datei drei unterschiedliche Zeitstempel. Durch touch werden
die Access- und die Modification Zeitstempel gesetzt. Der Zeitpunkt des letzten
Zugriffs kann nicht modifiziert werden.
•
Die Optionen -a respective -m setzen jeweils nur die Access oder die Modification
Time.
•
Durch die Option -r wird die angegebene Datei als Referenzdatei verwendet.
•
Bei der GNU Version des Kommanods kann das Datum über die Option -d auch als
komplexer String z.B. "1. Juli 2009 10:30" angegeben werden.
Syntax:
touch [−am] [−r refdatei] { [−t datum] | [−d datum] } file [...]
Default Zugriffsrechte von Dateien bestimmen
Beim Anlegen von Dateien oder Verzeichnissen verwendet UNIX einen Wert von 666
(rw-rw-rw-) für Dateien bzw. 777 (rwxrwxrwx) für Verzeichnisse.
Möchte man diese Voreinstellung verändern, kann man sich eine Maske definieren, die
von der Standardeinstellung subtrahiert wird. Diese Maske wird durch das Kommando
umask gesetzt.
Beispiel:
$ umask 002
Dateien werden ab sofort mit den Zugriffsrechten 664 (rw-rw-r--) bzw. 775 (rwxrwxr-x)
bei Verzeichnissen angelegt.
Wird das Kommando ohne Parameter aufgerufen, gibt es die aktuell eingestellte Maske
2-12
© CC-BY-NC-SA Holger Zuleger
UNIX Werkzeugkasten
aus.
Die GNU Version des Kommando kann über die Option -S auch symbolische Werte
ausgeben.
ACHTUNG:
Die Einstellung des Kommandos umask gilt nur in der aktuellen Sitzung.
Anlegen eines neuen Verzeichnisses
mkdir
(make directory)
Syntax:
mkdir [−p] [−m mode] name
•
Die Option -p sorgt dafür, dass Unterverzeichnisse die noch nicht existieren automatisch angelegt werden.
•
Über die Option -m können die Zugriffsrechte des Verzeichnisses gesetzt werden.
Eine Angabe synonym zu dem Kommando chmod(1) ist möglich.
Löschen eines Verzeichnisses
rmdir
(remove directory)
Syntax:
rmdir name [...]
Suchen von Dateien in Verzeichnisbäumen
find
(find files)
Syntax:
find verzeichnis suchkriterium [aktion]
•
Das Kommando durchsucht den Dateibaum ab verzeichnis nach Dateien, die dem
angegebenen Suchkriterium genügen.
Als Suchkriterium sind folgende Angaben möglich:
-name "name"
-group name
-user name
-perm oktnum
-size n
-ctime n
-mtime n
-newer file
-type t
-o
Alle Dateien mit dem angegebenen Namen (Eine Musterangabe
ist möglich).
Die Datei gehört der Gruppe name.
Die Datei gehört dem Benutzer name.
Die Zugriffsrechte der Datei sollen mit oktnum übereinstimmen.
Die Größe der Datei soll n Blöcke sein (Ein Block entspricht
512 Byte). -atime n
T{ Auf die Datei soll in den letzten n
Tagen zugegriffen worden sein.
Die Datei soll innerhalb der letzten n Tagen angelegt worden
sein.
Die Datei soll in den letzten n Tagen verändert worden sein.
Die Datei soll jüngeren Datums sein als die angegebene Datei.
Der Typ der Datei soll t sein, wobei t ein b ist für eine Blockgerätedatei, c für eine Charactergerätedatei, d für ein Inhaltsverzeichnis, f für eine FIFO - Gerätedatei und p für eine "Named
Pipe".
ODER-Verknüpfung der Suchkriterien.
Nutzung des Betriebsystem
© CC-BY-NC-SA Holger Zuleger
2-13
•
Zahlenwerte werden als Dezimalzahlen angegeben. Ein negatives Vorzeichen bedeutet dabei kleiner n, ein postives Vorzeichen größer n, kein Vorzeichen genau n.
•
Die Auflistung der Suchkriterien stellt immer eine logische UND−Verknüpfung dar.
Eine ODER−Verknüpfung lässt sich mit der Option -o erreichen, eine Negation
durch das Zeichen "!".
Eine Gruppierung von Ausdrücken ist durch runde Klammern möglich (Bitte durch
"\" maskieren).
Als Aktion sind (unter anderen) die folgenden Angaben möglich
-print
-print0
-fprint datei
-fprint0 datei
-exec cmd
-cpio device
Der Pfadname der gefundenen Dateien wird auf der Standardausgabe ausgegeben.
Eine sicherere Variante von -print, die auch bei Dateinamen
funktioniert die z.B. Leerzeichen enthalten
Wie -print resp. -print0. Die Ausgabe wird in der angegebenen Datei abgelegt (GNU Erweiterung).
Für jede gefundene Datei, wird das Kommando cmd ausgeführt. Enthält die Kommandoangabe die Zeichenfolge {} wird
diese durch den gefundenen Dateinamen ersetzt. Das Ende
des Kommandos muss durch ein maskiertes Semikolen
gekennzeichnet werden (\;).
Sichert alle gefundenen Dateien auf dem angegebenen Datenträger.
Beispiele:
$ find / -name vi -print
==> Sucht nach der Datei "vi" und gibt den Pfadnamen auf dem Bildschirm aus.
$ find /home/hoz -type d -print
==> Ermittelt die Namen aller Unterverzeichnisse.
$ find /home \( -name core -o -name a.out -o -size +1000 \) -exec rm {} \;
==> Löscht alle Dateien mit dem Namen "core" oder "a.out" bzw. einer
Dateigröße über 0.5 MByte
$
find /usr \( -perm -4000 -fprint ˜/tmp/suid.files \) , \
\( -size +100M -fprint ˜/tmp/big.files \)
==> Sucht ab /usr nach Dateien mit gesetztem S-Bit und speichert deren Namen
in der Datei tmp/suid.files .
Gleichzeitig werden die Namen aller Dateien die Größer als 100 MB sind in der Da
tmp/big.files abgelegt.
$
find /usr \( -perm -4000 -fprintf ˜/tmp/suid.files ’%#m %u %p\n’ \) , \
\( -size +100M -fprintf ˜/tmp/big.files ’%-10s %p\n’ \)
==> More sophisticated Version of the above ;-)
2.4 Exkurs: Editorbenutzung
In UNIX gibt es im wesentlichen vier verschiedene Editoren.
•
ed → Zeileneditor.
•
ex → Zeileneditor mit größerem Befehlsumfang.
2-14
© CC-BY-NC-SA Holger Zuleger
UNIX Werkzeugkasten
•
vi → Bildschirmeditor, der auf "ex" aufgebaut ist.
•
emacs → eight megabit and constantly swapping :-)
Viele (Linux)Systeme bringen heutzutage auch einfachere, bildschirmorientierte Editoren (z.B. pico(1) oder nano(1)) mit.
Obwohl die Arbeitsweise des vi sehr ungewöhnlich ist, sollte man sich mit dem Editor
bechäftigen und ihn bedienen lernen, da er sozusagen der Standardeditor unter Unix ist.
Bei GNU Systemen ist in der Regel vim installiert, der noch leistungsfähiger, und dabei
abwärtskompatibel zu vi ist.
Der vi besitzt drei verschiedene Arbeitsmodi:
Befehlsmodus
I,i,A,a,O,o
<ENTER>
oder vi
<ESC>
":"
oder Q
Eingabemodus
EXmodus
2.4.1 Überblick über die wichtigsten Editor Kommandos
Die unentbehrlichen Kommandos sind mit * gekennzeichnet.
Aufruf des Editors
Syntax:
vi [−rRc] dateiname [...]
Beenden des Editors
:w
:w [datei]
:wq
* ZZ
* :q!
(write)
(write and quit)
(quit)
Sichert die aktuelle Datei
Sichert die Datei unter dem angeg. Namen
Sichert die aktuelle Datei und verlässt "vi"
siehe ":wq"
Verlässt "vi" ohne abzuspeichern
Umschalten in den Eingabemodus
* i
I
a
* A
o
O
(insert)
(append)
(open)
Einfügen vor dem Cursor
Einfügen am Zeilenanfang
Einfügen nach dem Cursor
Einfügen am Zeilenende
Einfügen einer Zeile nach der aktuellen Zeile
Einfügen einer Zeile vor der aktuellen Zeile
Cursorpositionierung
l
* <SPACE>
Nutzung des Betriebsystem
Cursor ein Zeichen nach rechts
© CC-BY-NC-SA Holger Zuleger
2-15
h
* <BACKSP>
j
* <ENTER>
* k
* w
Cursor ein Zeichen nach links
Cursor eine Zeile nach unten
(word)
W
* b
B
e
E
ˆ
* $
H
M
L
* nG
G
ˆB
ˆF
* ˆU
* ˆD
ˆD
(back)
(end)
(high)
(middle)
(low)
(go)
(back)
(forward)
(up)
(down)
Cursor eine Zeile nach oben
Cursor auf das nächste Wort (Sonderzeichen
zählen als Wort)
Wie bei "w" (Wort ist ein durch white space
getrenntes Wort)
Vorheriges Wort oder Sonderzeichen
Vorheriges Wort
An das Ende des Wortes oder Sonderzeichen
An das Ende des Wortes
Zum Anfang der Zeile
Zum Ende der Zeile
Zum Anfang des Bildschirms
In die Mitte des Bildschirms
Zum Ende des Bildschirms
Zur Zeile n
Zur letzten Zeile
Eine Seite zurück blättern
Eine Seite vorwärts blättern
Eine halbe Seite rückwärts rollen
Eine halbe Seite vorwärts rollen
Eine Tabulatorposition nach links gehen (Im
Eingabemodus)
Text löschen
* x
X
* dw
* dd
D
(ausixen)
(delete word)
Löscht das Zeichen unter dem Cursor
Löscht das Zeichen vor dem Cursor
Löscht das nächste Wort
Löscht die aktuelle Zeile
Löscht bis zum Zeilenende
Text ändern
rzeichen
(replace)
szeichenfolge<ESC>
(substitute)
cwzeichenfolge<ESC>
(change word)
Ersetzt das Zeichen unter dem
Cursor durch das angegebene Zeichen
Ersetzt das Zeichen unter dem
Cursor durch die Zeichenfolge
Ersetzt das Wort im Text durch das
angegebene Wort (Bis zur Eingabe
von <ESC>)
Suchen von Zeichenketten
* /Muster
?Muster
* n
* N
2-16
"Muster" vorwärts suchen
"Muster" rückwärts suchen
Nächstes Auftreten von Muster suchen
letztes vorhergehendes Auftreten von Muster suchen
© CC-BY-NC-SA Holger Zuleger
UNIX Werkzeugkasten
* %
Entsprechende Klammer ’()’, ’[]’, ’{}’ suchen Der Cursor
muss dabei auf der Klammer stehen
Suchen und Ersetzen
:[von_Zeile,bis_Zeile]s/suchmuster/ersetzungsmuster/[gc]
•
Die eckigen Klammern gehören nicht zur Syntax. Sie kennzeichnen lediglich optionale Angaben.
•
"von_Zeile" und "bis_Zeile" sind Zeilennummernangaben. (Ohne sie wird das Kommando nur auf die aktuelle Zeile angewendet.)
•
Das Flag g gibt an, dass jedes Auftreten von Suchmuster durch Ersetzungsmuster
ersetzt werden soll. (Standard: Nur das erste Auftreten in der Zeile.)
•
Das Flag c erlaubt interaktives Ersetzen.
Markieren von Textteilen
(großes Y)
(kleines Y)
Y
yw
Kopiert die aktuelle Zeile in den internen Puffer
Kopiert das nächste Wort in den internen Puffer
Einfügen von gelöschten oder markierten Textteilen
* p
(kleines p)
* P
(großes P)
Einfügen des zuletzt gelöschten bzw. markierten Textes
hinter den Cursor
Einfügen des zuletzt gelöschten bzw. markierten Textes
vor den Cursor
Anhängen von Zeilen
* J
(join)
Hängt die nächste Zeile an die aktuelle Zeile an
Aufheben von Änderungen
* u
U
(undo)
Macht die letzte Änderung (einfügen, löschen etc.) rückgängig
Stellt die zuletzt geänderte Zeile wieder her
Anmerkung:
Die meisten Editorkommandos können durch die Eingabe einer Zahl vor dem Kommando mehrfach ausgeführt werden.
Beispiel:
3dd
2w
Löscht die nächsten drei Zeilen.
Bewegt Cursor um 2 Worte nach rechts.
Empfehlenswerte VI Standardeinstellungen
Der Editor vi lässt sich über Schalter in seiner Arbeitsweise beeinflussen. Die Schalter
werden über das Kommando set gesetzt bzw. zurückgesetzt. Das Zurücksetzen eines
Schalter erfolgt durch voranstellen der Silbe no vor dem Schalternamen.
Damit diese Schaltereinstellungen nicht nach jedem Start des Editors erneut durchgeführt werden müssen, können alle set−Kommandos in einer Datei mit dem Namen
.exrc abgelegt werden. Der vi sucht nach einer solchen Datei im Login− und im aktuellen Verzeichnis.
Nutzung des Betriebsystem
© CC-BY-NC-SA Holger Zuleger
2-17
set report=1
set showmode
set number
set autoindent
set autowrite
Meldungen werden ausgegeben, wenn sich ein Kommando auf mehr als eine Einheit bezieht.
Zeigt den jeweiligen Modus an in dem sich "vi" befindet.
Zeigt Zeilennummern mit an.
Automatisches Einrücken (Sinnvoll bei der Programmentwicklung).
Automatisches Sichern beim Wechseln der bearbeiteten
Datei.
Übungen zum Editor VI
1.
Legen Sie eine Datei mit dem Namen .exrc in Ihrem Heimatverzeichnis an.
Die Datei sollte einige oder alle set−Kommandos des vorigen Abschnittes enthalten.
2.
Übertragen sie die Dateien t1f.c, t2f.c und t3f.c von dem Webserver
http://www.hznet.de aus dem Verzeichnis pub in ihr Heimatverzeichnis.
Sie sollen dort unter den Namen t1.c, t2.c und t3.c verfügbar sein.
Suchen sie im Stichwortverzeichnis nach der Beschreibung des Kommandos
wget(1) oder curl(1) und benutzen sie dieses um die Daten von dem Webserver
zu übertragen.5
3.
Führen Sie Veränderungen an den Dateien aus, so dass die im folgenden abgedruckten Dateien entstehen.
t1.c
Aus dem großen M in Zeile 5 ein kleines m machen. Am Ende der Zeile 7 ein
Semikolon anfügen. Nach der Zeile 7 eine Zeile mit einer geschweiften Klammer
zu einfügen.
1
2
3
4
5
6
7
8
/* Mein erstes C-Programm */
# include <stdio.h>
main()
{
printf("Hello world \n");
}
t2.c
Am Anfang der Zeile 5 ein c einfügen. In Zeile 7 aus dem z ein e machen. In
Zeile 8 die Zeichen st vertauschen. Die Zeilen 5−8 um eine Tabulatorposition
einrücken.
1
2
3
4
5
6
7
8
9
# include <stdio.h>
main()
{
char s[80+1];
if ( gets(s) )
puts(s);
}
t3.c
In Zeile 3 t und n vertauschen. Zeile 4 löschen. In Zeile 5 das u von au löschen.
5.
Die anzugebene URL sieht dann z.B. so aus: http://www.hznet.de/pub/t1f.c
2-18
© CC-BY-NC-SA Holger Zuleger
UNIX Werkzeugkasten
Die Zeilen 5 und 6 vertauschen.
1
2
3
4
5
6
7
4.
scanf("%d%d",&a,&b);
printf("%f\n",b/(double)a);
}
Kompilieren Sie jede der Dateien mit den folgenden Kommandos:
$
$
$
5.
main()
{
int a,b;
cc t1.c -o hello
cc t2.c -o firstline
cc t3.c -o quotient
Starten Sie die Kommandos
$
$
$
hello
firstline
quotient
2.5 Aufgaben
1.
Erstellen Sie in Ihrem Heimatverzeichnis folgenden Verzeichnisbaum:
.
bin
lib
c
src
perl
tmp
shell
sql
2.
Suchen Sie auf der Platte die Datei books und linken Sie sie in Ihr lib Verzeichnis (Hinweis: Symbolische Links).
3.
Suchen Sie ab dem Verzeichnis /home/kurse nach der Datei banner und
kopieren Sie sie in Ihr bin Verzeichnis. Setzen sie die Ausführungsrechte für die
Datei.
4.
Legen Sie in Ihrem bin Verzeichnis eine Datei cls an, die den Text
tput clear enthält. Setzen Sie die Ausführungsrechte der Datei.
5.
Kopieren Sie die Datei /etc/passwd unter dem Namen ulist in Ihr Verzeichnis lib. Löschen Sie in jeder Zeile alle Zeichen ab dem 5. Doppelpunkt
(einschließlich). Löschen Sie in jeder Zeile alle Zeichen ab dem 1. Doppelpunkt
(ausschließlich) bis zum 4. Doppelpunkt (einschließlich).
6.
Bewegen Sie die Kommandos hello, firstline und quotient in Ihr bin
Verzeichnis, und die zugehörigen C−Quelltextdateien in Ihr Verzeichnis src/c.
Nutzung des Betriebsystem
© CC-BY-NC-SA Holger Zuleger
2-19
2-20
© CC-BY-NC-SA Holger Zuleger
UNIX Werkzeugkasten
3. Der Kommandointerpreter
Der Kommandointerpreter ist der Teil eines UNIX−Systems, der die Schnittstelle des
Betriebsystemkerns zum Benutzer darstellt. Mit seiner Hilfe ist es dem Benutzer möglich Kommandos auszuführen. Der Kommandointerpreter legt sich also wie eine Schale
um den Betriebsystemkern. Aus diesem Grunde wird er häufig auch Shell genannt.
Die Shell ist ein Kommando, das beim Einloggen eines Benutzers automatisch gestartet
wird, ein Promptsymbol auf den Bildschirm schreibt und auf die Eingabe eines Kommandos wartet.
In neueren UNIX−Systemem stehen — zusätzlich zum Standardkommandointerpreter
(Bourne Shell) — weitere Kommandointerpreter zur Verfügung.
Der Kommandointerpreter, der auf allen UNIX−Systemen zur Verfügung steht, wurde
von Steven Bourne entwickelt und steht als ausführbares Kommando im Verzeichnis
/bin unter dem Namen sh.
Die Bourne Shell war die erste verfügbare Shell, wurde 1977/1978 entwickelt und ist
dementsprechend nicht besonders komfortabel.
Die größten Kritikpunkte:
— Keine komfortable Editiermöglichkeit in der Kommandozeile
— Keine Möglichkeit der Wiederholung von Kommandos (history Mechanismus)
— Keine Pfadangabe im Prompt möglich.
Inzwischen ist auf fast allen UNIX−Plattformen ein Kommandointerpreter verfügbar,
auf den die oben genannten Kritikpunkte nicht zutreffen, der aber kompatibel zur
Bourne Shell ist. Dieser Kommandointerpreter wurde von David G. Korn entwickelt und
hat daher den Namen Korn Shell (/bin/ksh). Alle GNU basierten Unix Systeme nutzen jedoch eine ksh kompatible Shell, die darüber hinaus noch mehr Möglichkeiten bietet. Diese Shell nennt sich Bourne again Shell (bash).
3.1 Automatischer Start der Shell
Die Shell wird automatisch beim Einloggen gestartet. Welche Shell dies ist wird, durch
den Systemverwalter für jeden Nutzer separat eingestellt. Sowohl Korn Shell als auch
Bash verhalten sich nach außen wie eine Bourne Shell. Erst durch das Setzen einiger
Optionen bzw. Shellvariablen werden die neuen Möglichkeiten sichtbar.
Zur einfacheren Handhabung wird bei jedem Unix System eine Datei mit den wichtigsten Einstellungen zur Shell mitgeliefert und im Benutzerverzeichniss installiert.
Für die Korn Shell heißt diese Datei .kshrc und für die Bash .bashrc.
In der Datei .profile im Loginverzeichnis kann eine Zeile mit dem Text
set -o ignoreeof
eingefügt werden, damit die Loginshell nicht durch die Taste <ˆD> beendet werden
kann.
3.2 Bedienung der Korn Shell / Bash
Die Korn Shell als auch die Bash erlauben das Editieren der Komandozeile bevor diese
abgesendet wird. Auch eine Historie bereits abgesetzter Kommandos wird verwaltet,
sodass man auf alte Kommandos zurückgreifen, diese editieren, und erneut ausführen
kann.
Für das Editieren werden zwei unterschiedliche Modi vewendet:
Der Kommandointerpreter
© CC-BY-NC-SA Holger Zuleger
3-1
1.
Im EMACS Modus können die Cursortasten verwendet werden. In der Regel ist
dies der voreingestellte Modus.
2.
Im VI Modus sind die gleichen Kommandos wie im Editor vi(1) nutzbar. Wer
diesen Editor gut bedienen kann oder mit ihm arbeitet, sollte die
Komanndozeileneditierung auf diesen Modus umschalten.
Die Option -o vi bei Aufruf der Korn Shell sorgt dafür, dass die Tasten, die zur Editierung der Kommandozeile verwendet werden, mit den Tasten des Editors vi übereinstimmen.
•
Standardmäßig befindet man sich im Appendmodus, d.h. jedes getippte Zeichen wird
am Ende der Zeile angehängt. Die Taste <BackSpace> zum Löschen des zuletzt
eingegebenen Zeichens ist wirksam.
•
Mit <ESC> wechselt man in den Befehlsmodus. Anschließend sind die Cursorpositionierungskommandos des vi wirksam.
•
Durch ein Einfügekommando (I,i,A,a,r,s,c) gelangt man erneut in den Eingabemodus.
•
Die Taste <ENTER> führt immer das in der Zeile angezeigte Kommando aus.
<DEL> verwirft die Zeile und stellt eine leere Eingabezeile zur Verfügung.
•
Das eingebaute Kommando history zeigt die letzten 16 Kommandos des History
Puffers an.
•
Mit dem Kommando k bewegt man sich innerhalb des Historypuffers nach oben, mit
j nach unten.
3-2
© CC-BY-NC-SA Holger Zuleger
UNIX Werkzeugkasten
4. Befehlsformate
4.1 Klassifizierung von Kommandos
4.1.1 Kommandos ohne Ein/Ausgaben
Einige der bisher vorgestellten Kommandos erzeugen keinerlei Ausgabe auf dem Bildschirm (ausser vielleicht einer Fehlermeldung).
Sie benötigen für ihre Aufgabe auch keine weiteren Eingaben, ausser den Parametern die
man beim Aufruf des Kommandos angibt. Solche Kommandos (cp, mkdir, mv) kann
man graphisch wie folgt darstellen:
cp
4.1.2 Kommandos mit Ausgaben (Produzenten)
Zwei der bisher vorgestellten Kommandos (ls, find) erzeugen eine Ausgabe, die im Normalfall auf den Bildschirm ausgegeben wird. Kommandos dieser Art nennt man Produzenten, da sie Ausgaben auf der sogenannten Standardausgabe (stdout) erzeugen. Die
Standardausgabe ist im Normalfall mit dem Bildschirm verbunden.
stdout (1)
ls
Weitere Beispiele für Produzenten sind:
$ date
Sun Aug 16 08:29:59 CEST 2009
$ who
hoz
hoz
hoz
gustav
pts/0
pts/3
pts/4
pts/1
$ banner Hallo
#
#
#
#
##
#
#
# #
####### #
#
#
# ######
#
# #
#
#
# #
#
Aug
Aug
Aug
Aug
#
#
#
#
#
######
12
12
16
06
16:37
16:37
08:11
16:58
#
#
#
#
#
######
####
#
#
#
#
#
#
#
#
####
$ echo Hallo Leute
Hallo Leute
$ logname
hoz
Befehlsformate
© CC-BY-NC-SA Holger Zuleger
4-1
4.1.3 Kommandos mit Eingaben
Eine dritte Art von Kommando benötigt für ihre Tätigkeit Eingaben, die im einfachsten
Fall über die Tastatur einzugeben sind. Diese Kommandos geben allerdings nichts auf
dem Bildschirm aus.
stdin (0)
lp
Ein (seltenes) Beispiel dafür ist das Programm (lp), zur Druckausgabe. Die zu
druckenden Daten werden über die Tastatur eingegeben. Die Eingabe wird mit der Taste
<ˆD> am Zeilenanfang beendet.
$ lp
Dies ist der Text,
der auf dem Drucker
ausgegeben wird.
ˆD
$
Man sagt: das Kommando liest von der Standardeingabe. Solche Kommandos nennt
man Konsumenten.
4.1.4 Kommandos mit Ein− und Ausgaben
Die vierte Art von Kommando liest von ihrer Standardeingabe (Tastatur) Daten ein, verarbeitet diese und gibt sie anschließend (in veränderter Form) auf der Standardausgabe
(Bildschirm) wieder aus.
Solche Kommandos werden Filter genannt, da sie ihre Eingabedaten modifiziert wieder
ausgeben. Ein typisches Beispiel ist das Kommando sort, das seine Eingabe zeilenweise sortiert wieder ausgibt.
stdin (0)
sort
stdout (1)
Die meisten UNIX−Programme sind Filterprogramme.
Ein weiteres Beispiel für ein Filterprogramm ist wc. Es zählt die Zeichen, Zeilen und
Worte seiner Eingabe und gibt das Ergebnis auf der Standardausgabe aus.
4.1.5 Aufgabe
Ordnen sie die folgenden Kommandos nach dem oben dargestellten Schema ein:
hello
firstline
quotient
cat
4.2 Umlenkung der Ein- und Ausgabe
4.2.1 Eingabeumlenkung
Bei Kommandos die von der Standardeingabe lesen, kann angegeben werden, dass die
Eingabedaten nicht von der Tastatur sondern aus einer Datei gelesen werden.
Von dieser Eingabeumlenkung merkt das Kommando nichts. Es ”denkt“ nach wie vor,
4-2
© CC-BY-NC-SA Holger Zuleger
UNIX Werkzeugkasten
dass die Daten über die Tastatur eingelesen werden.
Die Eingabeumlenkung erfolgt durch ein Kleinerzeichen gefolgt von einem Dateinamen.
$
kommando < dateiname
Beispiele:
$
$
$
$
sort < lib/ulist
lp < src/c/t2f.c
wc < src/c/t2f.c
firstline < lib/ulist
4.2.2 Ausgabeumlenkung
Analog zur Eingabeumlenkung kann bei Kommandos die Ausgaben auf der Standardausgabe produzieren (Produzenten, Filter), die Ausgabe statt auf den Bildschirm in eine
Datei geschrieben werden.
Auch diese Umlenkung beeinflußt die Arbeitsweise des Kommandos selbst nicht.
Die Umlenkung der Ausgabe eines Kommandos erfolgt über ein Größerzeichen gefolgt
von einem Dateinamen.
$
kommando > dateiname
Beispiele:
$
$
$
ls -R > files
who > wlist
hello > meld
Die Datei wird durch die Ausgabeumlenkung automatisch angelegt. Existiert die Datei
bereits wird ihr Inhalt überschrieben.
Anhängen an Dateien
Soll die Ausgabe eines Kommandos an eine bestehende Datei angehängt werden, kann
dies durch zwei Größerzeichen gefolgt von einem Dateinamen erreicht werden.
$
kommando >> dateiname
Beispiele:
$
$
pwd > files
ls >> files
# Name des akt. Verz. in die Datei schreiben
# Liste der Dateien anhängen
Existiert die Ausgabedatei nicht, wird sie automatisch angelegt.
4.2.4 Gleichzeitige Umlenkung der Ein/Ausgabe
Bei Filterprogrammen kann sowohl die Eingabe als auch die Ausgabe mit einer Datei
verbunden werden.
$
$
kommando
kommando
< Eingabedatei
> Ausgabedatei
> Ausgabedatei
< Eingabedatei
Beispiel:
$
sort < wlist > swlist
Die Reihenfolge der Umlenkungszeichen ist beliebig.
4.2.5 Verketten von Kommandos (Pipelining)
Häufig soll die Ausgabe eines Kommandos von einem anderen Kommando weiterverarbeitet werden.
Beispiel:
Befehlsformate
© CC-BY-NC-SA Holger Zuleger
4-3
$
$
$
who > temp
sort < temp
rm temp
Die Ausgabe des Kommandos who (Eine Liste aller zur Zeit eingeloggten Benutzer)
wird in einer Zwischendatei abgelegt. Diese Datei wird durch das Kommando sort zeilenweise sortiert und das Ergebnis auf die Standardausgabe geschrieben. Anschließend
muss die Zwischendatei gelöscht werden.
Dieses Verfahren ist nicht nur sehr umständlich sondern auch zeitintensiv, da das Kommando sort erst mit der Arbeit beginnen kann, wenn das Kommando who abgeschlossen ist. Im Multitasking−Betrieb liegt die Idee nahe beide Kommandos parallel ablaufen
zu lassen und eine Kopplung der Standardausgabe des einen Kommandos mit der Standardeingabe des zweiten Kommandos zu realisieren.
stdin (0)
Kommando
stdout (1)
stdin (0)
Kommando
stdout (1)
Ein solche Kopplung erreicht man über eine Pipeline (Rohrleitung). Als Symbol wird
dazu der senkrechte Strich verwendet (Ein veraltetes Symbol ist das Caret).
$
Kommando1 | Kommando2
Beispiel:
$
who | sort
Die Verkettung von Kommandos über Pipelines kann beliebig erweitert werden.
Beispiel:
$
who | sort | lp
Regeln zu Pipelines:
•
Jede Komponente einer Pipeline muss ein Kommando sein (keine Datei).
•
Am Anfang einer Pipeline (links von einem Pipezeichen) dürfen nur Kommandos
stehen die auf die Standardausgabe schreiben (Produzenten oder Filter).
•
Am Ende einer Pipeline (rechts von einem Pipezeichen) dürfen nur Kommandos stehen die von der Standardeingabe lesen (Konsumenten oder Filter).
•
In der Mitte einer Pipeline (zwischen zwei Pipezeichen) dürfen nur Kommandos stehen die sowohl von der Standardeingabe lesen als auch auf die Standardausgabe
schreiben (Filterprogramme).
•
Steht am Anfang einer Pipeline ein Filterprogramm kann die Eingabe aus einer Datei
umgelenkt werden.
$
•
sort < daten | lp
Steht am Ende einer Pipeline ein Filterprogramm kann die Ausgabe in eine Datei
umgelenkt werden.
$
who | sort > daten
4.2.6 Umlenkung der Fehlerausgabe
Zusätzlich zu der Standardausgabe existiert ein weiterer Ausgabekanal der im Normalfall mit dem Bildschirm verbunden ist.
4-4
© CC-BY-NC-SA Holger Zuleger
UNIX Werkzeugkasten
stdin (0)
Kommando
stdout (1)
stderr (2)
Auf diesem Kanal werden alle Fehlermeldungen von Kommandos ausgegeben. Dadurch
werden Fehlermeldungen auch dann noch auf dem Bildschirm dargestellt, wenn die
Standardausgabe in eine Datei umgelenkt wurde. Der Kanal wird daher Standardfehlerausgabe (stderr) genannt.
Beispiel:
$ ls -l /verzeichnis/das/nicht/existiert > files
ls: cannot access /verzeichnis/das/nicht/existiert: No such file or directory
Bei der Angabe des Umlenkungszeichens kann die Kanalnummer mit angegeben werden. Durch dieses Konzept können Fehlermeldungen und normale Ausgaben getrennt
umgelenkt werden.
$ ls -l /verzeichnis/das/nicht/existiert > files 2> error
$ cat < error
ls: cannot access /verzeichnis/das/nicht/existiert: No such file or directory
Beispiele:
# Fehlermeldungen des C-Compilers in einer Datei ablegen
$ cc bsp.c 2> error
# Fehlermeldungen wegwerfen
$ find /home -name t1f.c -print 2> /dev/null
4.2.7 Mischen von Standardausgabe− und Standardfehlerkanal
Es kann sinnvoll sein die Trennung der beiden Kanäle aufzuheben um beide Kanäle
gemeinsam in eine Datei umzuleiten.
Dies geschieht über die Zeichenfolge 2>&1.
Beispiel:
$
$
cc bsp.c 2>&1 | lp
# Fehlermeldungen des Compilers auf Drucker ausgeben
find /home -name t1f.c -print > ergebnis 2>&1
4.3 Mehrere Kommandos in einer Eingabezeile
Es können in einer Zeile mehrere, durch Semikolon getrennte Befehle eingegeben werden.
Diese werden dann der Reihe nach abgearbeitet.
Beispiel:
$
$
date; who
sleep 20; echo 20 Sekunden sind um
Befehlsformate
© CC-BY-NC-SA Holger Zuleger
4-5
Soll die Ausgabe einer solchen Kommandosequenz gemeinsam in eine Datei gelenkt
werden, muss die Sequenz geklammert werden.
Beispiel:
$ { date; who; } > who_now
oder
$ {
> date
> who
> } > who_now
ACHTUNG:
— Nach "{" muss ein Leerzeichen oder ein Zeilentrenner stehen.
— Vor "}" muss ein Semikolon oder ein Zeilentrenner stehen.
4.4 Befehlssubstitution
Mit Hilfe der Befehlssubstitution ist es möglich, die Ausgabe eines Kommandos als
Parameter eines anderen Kommandos zu verwenden.
Eine Kommandofolge, die in umgekehrte Hochkomma eingeschlossen ist, wird ausgeführt und das Ausführungsergebnis an dieser Stelle in die Kommandozeile eingefügt.
Beispiele:
$ echo Sie befinden sich im Verzeichnis `pwd`
Sie befinden sich im Verzeichnis /home/hoz
$
banner `logname`
$
banner `date +"%T"`
$
vi `find . -name "t1.c" -print`
4.5 Variablen
Der Kommandointerpreter ermöglicht die Verwendung von Variablen innerhalb einer
Kommandozeile.
4.5.1 Zugriff auf Variablen
Um auf einen Variablenwert zuzugreifen schreibt man ein Dollarzeichen vor den Variablennamen (Das Dollarzeichen ist der Zugriffsoperator). Der Kommandointerpreter
ersetzt dies durch den Inhalt der Variable.
Variablennamen können aus Klein- bzw. Großbuchstaben, Ziffernzeichen oder dem
Unterstrich bestehen.
Kann der Variablenname nicht einedutig abgegrenzt werden, erfolgt der Zugriff auf die
Variable durch die Form ${Variablenname}.
Einige Variablen sind bei jedem Unix System mit Werten vorbelegt. Die Namen dieser
Standardvariablen bestehen in der Regel nur aus Großbuchstaben.
4-6
© CC-BY-NC-SA Holger Zuleger
UNIX Werkzeugkasten
Beispiele:
$ echo $LOGNAME
hoz
# Ausgabe der Variablen LOGNAME_user (leer)
$ echo $LOGNAME_user
# Ausgabe der Variablen LOGNAME gefolgt von _user
$ echo ${LOGNAME}_user
hoz_user
$ cp a.c b.c $HOME/src/c
4.5.2 Definition von Variablen
Selbstdefinierte Variablen werden angelegt indem ihnen ein Wert zugewiesen wird.
Die Zuweisung erfolgt mit Hilfe des Gleichheitszeichens, dass direkt hinter den Variablennamen (ohne Dollarzeichen) geschrieben wird.
Der zuzuweisende Wert muss in Anführungszeichen eingeschlossen werden falls er
Leerzeichen enthält. Er muss direkt hinter dem Gleichheitszeichen stehen.
Beispiel:
$
$
a="Dies ist ein Beispiel"
v=`pwd`
4.6 Platzhaltersymbole (Wildcard)
4.6.1 Datei− und Verzeichnisnamen unter UNIX
•
Bestehen aus maximal 14 Zeichen (SysV). Bei neueren Systemen (ab SysV.4) bzw.
BSD−Unix können Dateinamen bis zu 255 Zeichen lang sein.
•
Dateinamen können beliebige Zeichen enthalten (auch nicht sichtbare Zeichen z.B.
<ESC>). Diese können beim Zugriff auf die Datei zu Problemen führen und sollten
daher vermieden werden. Dies gilt insbesondere auch für Leerzeichen in Datei- und
Pfadnamen.
•
Groß- und Kleinbuchstaben werden unterschieden.
•
Der Punkt ist ein ”normales“ Zeichen (MS_DOS: Trennzeichen zwischen Name und
Extension) und kann beliebig oft in einem Dateinamen auftreten.
•
Dateinamen die mit einem Punkt beginnen werden bei ls nicht mit angezeigt. Auf
sie werden auch nicht die Platzhaltersymbole angewendet.
•
Pfadangaben werden durch Slash getrennt.
•
Bei der Angabe von Dateinamen können Zeichen verwendet werden die eine Platzhalterfunktion besitzen.
4.6.2 Platzhaltersymbole
Als Platzhaltersymbole6 sind folgende Zeichen erlaubt:
*
?
[..]
6.
Steht für eine beliebige (auch leere) Folge von Zeichen
Steht für genau ein beliebiges Zeichen
Steht für eines der in Klammern angegebenen Zeichen
Auch als Muster, Joker oder mit dem Englsichen Wort Wildcard bezeicnet
Befehlsformate
© CC-BY-NC-SA Holger Zuleger
4-7
[!..]
[..-..]
Steht für keines der in Klammern angegeben Zeichen
Minuszeichen zwischen zwei Zeichen in eckigen
Klammern: Ersetzt den Bereich zwischen den beiden
Zeichen (von..bis − Angabe z.B. [a-z])
Alle Platzhaltersymbole wirken nicht auf Dateien deren Namen mit einem Punkt beginnen.
Alle Platzhaltersysmbole können mehrfach in einem Muster vorkommen.
Der Kommandointerpreter ersetzt das Muster durch alle Namen des aktuellen Verzeichnisses auf die das Muster passt bevor das Kommando ausgeführt wird. Aus diesem
Grunde arbeiten alle Unix Kommandos die mehrere Dateien verarbeiten können auch
automatisch mit Platzhaltersysmbolen.
Beispiele:
*
Alle Dateinamen des aktuellen Verzeichnisses (ohne die Dateien, die mit
einem Punkt beginnen)
a*b
Alle Dateinamen, die mit "a" beginnen und mit "b" enden
a*b*c
Alle Dateinamen, die mit "a" beginnen, mit "c" enden und irgendwo dazwischen ein "b" enthalten
a?b
Alle Dateinamen, die mit "a" beginnen, mit "b" enden und genau drei Zeichen groß sind
*[0-9] oder *[0123456789]
Alle Dateinamen, die mit einer Ziffer enden
[A-Z]* Alle Dateinamen, die mit einem Großbuchstaben beginnen
Alle Dateinamen, die mit ".c" enden
*.c
.[!.]* Alle Dateinamen, die mit "." beginnen und danach mindestens ein Zeichen
besitzen, dass jedoch kein Punkt ist
Achtung:
Bei der Ein/Ausgabeumlenkung werden die Platzhaltersymbole nicht durch die entsprechenden Dateinamen ersetzt. Durch das Kommando
$
cat > *.bsp
wird eine Datei mit dem ungebräuchlichen Namen *.bsp angelegt.
Aufgabe:
Wie kann die Datei mit dem problematischen Namen *.bsp gelöscht werden (Bitte nur
diese!)?
4.7 Maskierungssymbole
Da es oftmals notwendig ist Sonderzeichen als normale Zeichen zu verarbeiten, muss es
möglich sein diesen Zeichen ihre besondere Bedeutung wieder wegzunehmen. Diesen
Vorgang nennt man maskieren.
Beispiel:
Der Text ”5 ist > als 4“ soll auf dem Bildschirm ausgegeben werden.
4-8
© CC-BY-NC-SA Holger Zuleger
UNIX Werkzeugkasten
$ echo 5 ist > als 4
$ ls -l
-rw-rw-r--
1 hoz
kaho
8 Aug 09 13:54 als
$ cat als
5 ist 4
Die Sonderbedeutung des Größerzeichens muss hier aufgehoben werden, damit es nicht
als Ausgabeumlenkung aufgefasst wird. Hierzu werden Maskierungssymbole verwendet:
$ echo "5 ist > als 4"
5 ist > als 4
$ echo 5 ist \> als 4
5 ist > als 4
Folgende Maskierungssymbole können verwendet werden:
" "
Alle Zeichen innerhalb der Anführungszeichen werden maskiert (Wirkt nicht
auf die Metazeichen ` und $).
’ ’
Alle Zeichen innerhalb der Hochkommata werden maskiert.
\
Maskiert das nachfolgende Zeichen (auch " bzw. ’).
4.7.1 Zusammenfassung der Sonderzeichen der Shell
Metazeichen
n>
n>>
<
<<
n>&m
|
ˆ
* ? [..]
"" ’’ \
`kommando`
; <NEWLINE>
&
#
:
{ kommandoliste }
( kommandoliste )
$var
${var}
var=wert
kommando && kommando
kommando || kommando
Befehlsformate
Bedeutung
Ausgabeumlenkung des Kanals n (default: 1)
Ausgabeumlenkung (anhängen) des Kanals n (default: 1)
Eingabeumlenkung
Eingabeumlenkung (Here script)
Verbinden des Kanals n mit dem Kanal m
Pipeline
Pipeline (veraltetes Symbol)
Jokerzeichen
Maskierungszeichen
Befehlssubstitution
Kommandoabschluß
Kommandoabschluß (Ausführung im Hintergrund)
Alles ab diesem Zeichen bis zum Ende der Zeile ist
Kommentar
So was ähnliches wie ein Kommentarzeichen
Kommandoklammerung (Ausführung in der
gleichen Shell)
Kommandoklammerung (Ausführung in neuer Shell)
Variablensubstitution
Variablenzuweisung
Bedingte Kommandoausführung
© CC-BY-NC-SA Holger Zuleger
4-9
4.8 Hintergrundprozesse
Der Benutzer kann veranlassen, dass von ihm eingegebene Kommandos im ”Hintergrund“ ablaufen. Während ein solcher Hintergrundprozess abläuft kann im Vordergrund
weitergearbeitet werden.
4.8.1 Aufruf von Hintergrundprogrammen
Das Sonderzeichen um Prozesse (Kommandos) im Hintergrund zu starten ist &.
$
kommando &
Der Befehlsinterpreter gibt danach eine Nummer aus unter der dieser Prozess anzusprechen ist. Diese Nummer wird für jeden Prozess vergeben (auch Vordergrundprozesse
erhalten eine solche Nummer) und ist im System eindeutig. Sie wird als ”Process Identification“ (PID) bezeichnet.
Beispiel:
$ cc bsp.c &
1243
Die Beendigung eines Hintergrundprozesses wird nicht angezeigt.
Bei Kommandointerpretern mit Jobsteuerung wird für jeden Hinetrgrundprozess zusätzlich eine JobID vergeben. Bei diesen Komandointerpretern wird das Ende eines Prozesses bei dem Absetzen des nächsten Kommandos angezeigt.
4.8.2 Abbruch von Hintergrundprozessen
Hintergrundprozesse können nicht mit Hilfe der Taste <ˆC> abgebrochen werden, da
sonst ein gerade laufender Vordergrundprozeß mit abgebrochen würde.
Hintergrundprozesse werden mit dem kill Kommando abgebrochen.
kill
(kill process)
Syntax:
kill [−signalnr] pid
Beispiel:
$ ls -lR /usr > tree &
45
$
kill 45
Kommandointerpreter mit Jobsteuerung erlauben auch die Eingabe der Jobid durch ein
vorangestelltes Prozentzeichen anstelle der PID.
$ ls -lR /usr > tree &
[1] 489
$ kill %1
[1]+ Terminated ls -lR /usr > tree
Die signalnr ist eine Zahl zwischen 1 und SIGMAX die angibt aus welchem Grund
der Prozess abgebrochen werden soll (default: 15). Moderne Komanndointerpreter erlauben auch die Angabe von symbolischen Namen anstelle der Signalnummer und können
über die Option -l eine Liste aller Signalnummern, sowie der symbolischen Namen
ausgeben.
4-10
© CC-BY-NC-SA Holger Zuleger
UNIX Werkzeugkasten
$ kill -l | head -8
1) SIGHUP
2) SIGINT
5) SIGTRAP
6) SIGABRT
9) SIGKILL
10) SIGUSR1
13) SIGPIPE
14) SIGALRM
17) SIGCHLD
18) SIGCONT
21) SIGTTIN
22) SIGTTOU
25) SIGXFSZ
26) SIGVTALRM
29) SIGIO
30) SIGPWR
3)
7)
11)
15)
19)
23)
27)
31)
SIGQUIT
SIGBUS
SIGSEGV
SIGTERM
SIGSTOP
SIGURG
SIGPROF
SIGSYS
4)
8)
12)
16)
20)
24)
28)
34)
SIGILL
SIGFPE
SIGUSR2
SIGSTKFLT
SIGTSTP
SIGXCPU
SIGWINCH
SIGRTMIN
Ein Prozess hat die Möglichkeit bestimmte Signalnummern zu ignorieren.
Wird jedoch das Signal mit der Nummer 9 verwendet, wird der Prozess auf jeden Fall
abgebrochen. Diese Signalnummer sollte ausschließlich verwendet werden falls der Prozess sich mit keiner anderen Prozessnummer abbrechen lässt.
Mit dem Kommando kill können nur eigene Prozesse abgebrochen werden (es sei
denn man ist der Superuser).
4.8.3 Überwachen des Prozeßstatus
Da die Beendigung von Hintergrundprozessen nicht angezeigt wird, muss es eine Möglichkeit geben, sich über die gerade laufenden Prozesse zu informieren. Das Kommando
ps(1) unterscheidet sich grundsätzlich bei Unix SystemV und BSD kompatiblen Systemen. Im folgenden wird die SystemV Variante des Kommandos gezeigt.
ps
(process status)
Syntax:
ps [−fe] [−u user] [−t terminal]
Wird ps ohne Option aufgerufen, gibt es den Status der von dem Benutzer auf dem
aktuellen Terminal gestarteten Vorder− und Hintergrundprozesse aus.
$ ps
PID
TTY
TIME CMD
30
ttyp1 0:10 sh
41
ttyp1 0:01 ps
|
|
|
|
|
|
|
Kommandoname
|
|
|
|
|
Zeit, die der Prozeß bisher verbraucht hat
|
|
|
Terminalname
|
Prozeßnummer
In der Ausgabe werden immer mindestens zwei Prozesse angezeigt werden: Zum einen
der Kommandointerpreter (hier sh) und zum anderen das gerade gestartet Programm ps
zum Anzeigen der Prozesse.
Mit den Optionen -f und -e wird eine lange Liste aller im System laufender Prozesse
angezeigt.
Befehlsformate
© CC-BY-NC-SA Holger Zuleger
4-11
$
ps -ef
UID
root
root
root
root
root
root
root
root
root
root
mmdf
root
root
hoz
hoz
PID
0
1
2
3
1382
539
153
169
159
266
273
241
3245
3246
3597
PPID C
STIME
0 0 Mar 31
0 0 Mar 31
0 0 Mar 31
0 0 Mar 31
1 0 Apr 5
1 0 Apr 5
1 0 Apr 5
1 0 Apr 5
1 0 Apr 5
1 0 Apr 5
1 0 Apr 5
1 0 Apr 5
241 0 10:21:49
3245 0 10:21:49
3246 13 15:32:59
TTY
?
?
?
?
01
02
?
?
?
?
?
?
?
p0
p0
TIME
0:00
0:50
0:00
0:04
0:00
0:00
0:04
0:15
0:01
0:00
0:00
0:00
0:55
0:01
0:00
COMMAND
sched
/etc/init
vhand
bdflush
/etc/getty tty01 sc_m
/etc/getty tty02 sc_m
/etc/cron
tbinit
/usr/lib/lpsched
/usr/lib/lpd start
/usr/mmdf/bin/deliver -b
inetd
telnetd
-ksh
ps -ef
Die Option -u name beschränkt die Ausgabe auf die Prozesse des angegebenen Benutzers, die Option -t terminal auf das entsprechende Terminal.
4-12
© CC-BY-NC-SA Holger Zuleger
UNIX Werkzeugkasten
4.9 Aufgaben
1.
Erstellen Sie in ihrem lib−Verzeichnis eine Datei mit dem Namen commands,
die eine sortierte Liste aller Unix−Kommandos aus den Verzeichnissen /bin,
/usr/bin und /usr/local/bin enthält.
2.
Wieviel Zeilen enthält die Datei commands?
3.
Ermitteln Sie die durchschnittliche Länge der Kommandonamen.
4.
Schreiben Sie eine Kommandofolge, die Ihnen nach Ablauf von 10 Minuten eine
Nachricht auf den Bildschirm schreibt. Sie möchten in der Zwischenzeit normal
weiterarbeiten.
5.
Was bewirken die Anführungszeichen bei folgendem find−Befehl?
$
6.
find . -name "*.c" -print
Welche Ausgabe liefert das Kommando
$
echo *.c
in ihrem Loginverzeichnis und in dem Verzeichnis src/c?
7.
Warum taucht bei
$
ls > ls_out
ls_out in der Liste der Dateinamen auf?
8.
Erklären Sie den Unterschied zwischen
$
who | sort
$
who > sort
und
Befehlsformate
© CC-BY-NC-SA Holger Zuleger
4-13
4-14
© CC-BY-NC-SA Holger Zuleger
UNIX Werkzeugkasten
5. Textverarbeitung unter Unix
Zu der Zeit als Unix entwickelt wurde, waren Textsatzsystem noch unerschwinglich und
mangels graphischer Ein- und Ausgabegeräte auch immer nur als Batchsysteme ausgelegt. Der Text wurde dabei zusätzlich zum Inhalt mit Formatierungs- und Auszeichnungskommandos versehen und anschliessend mittels eines Textsatzprogramms für den
Druck aufbereitet.
Unter Unix wurde damals die troff Familie entwickelt. Das Programm nroff war für die
Formatierung von Texten und die Ausgabe auf Monospace Druckern (Typenrad)
gedacht. Das Kommando troff produzierte eine Ausgabe für ein professionelles Satzsystem und später auch für die Ausgabe auf Postscript Druckern. Die Eingabesprache war
für beide Programme identisch. Die [tn]roff Kommanods werden in der Regel nicht
direkt genutzt sondern durch sog. Makropakete in für die Formatierung sinnvolle Kommandofolgen umgesetzt. Für troff existieren mehrere Makropakete für unterschiedliche
Dokumenttypen und Anwendungsbereiche (s.u.).
Später (1977) ist dann von Donald E. Knuth TeX entwickelt worden, welches bis heute,
nicht nur auf Unix Systemen, ein professionelles System zum Textsatz darstellt und sehr
hochwertige Ausgaben erzeugt. Für TeX gibt es ebenfalls unterschiedliche Makropakete,
die die Nutzung und Anwendung für bestimmte Aufgaben erleichtern. Das bekannteste
und verbreiteste Makropaket für TeX ist LaTeX.
Inzwischen steht unter Unix das freie OfficePaket Libre Office, früher auch Open Office
genannt, zur Verfügung. Damit lassen sich weitestgehend nahezu alle Microsoft Office
Dokumente auch unter Unix bearbeiten. Libre Office ist allerdings, genau wie die Office
Familie von Microsoft, ein eher abgeschlossenes System mit dem ein Dokumentenaustausch nur innerhalb der Office Programme möglich ist. Darüber hinaus setzen diese
Programme zwingend eine graphischen Benutzeroberfläche voraus.
5.1 Groff
Heute gibt es eine Implementierung des troff Satzsystems unter der GNU Lizenz. Das
Kommando heißt entsprechend groff (1). Dieses verbindet die Funktionalität der beiden
originären Programme und hat einige Erweiterungen zu bieten. So werden diverse Ausgabegeräte unterstützt, wobei jedoch im wesentlichen Postscript und für Terminals die
Ausgabe von Latin1 bzw. UTF8 Zeichen zu nennen wären.
Die Eingabedatei zu [ntg]roff enthält neben dem eigentlichen textlichen Inhalt zusätzliche Formatierungskommandos. Die unterstützten Kommandos hängen davon ab welches
Makropaket beim Aufruf des Formatierers geladen wird. Makropakete sollen die Arbeit
mit dem Satzsystem vereinfachen und bieten dem Anwendungszweck angepasste Formatierungsfunktionen und Kommandos an.
Inzwischen existieren eine Fülle von unterschiedlichen Makropaketen. Historisch wurde
vor allem das ms (groff_ms(7)) und mm (groff_mm(7)) Paket für die Formatierung von
mehrseitigen Dokumenten bis hin zu Büchern, sowie das man(7) Makropaket für die
Formatierung der Manualseiten verwendet. Neuere Makropakete für die gleichen Zwecke heissen mom bzw. mdoc.
Im folgenden ist eine Eingabedatei für die Manualseite eines einfachen Unix Komandos
zu sehen:
Textverarbeitung unter Unix © CC-BY-NC-SA Holger Zuleger
5-1
.TH TTY "1" "September 2007" "GNU coreutils 6.9" "User Commands"
.SH NAME
tty \- print the file name of the terminal connected to standard input
.SH SYNOPSIS
.B tty
.RI [ OPTION ]...
.SH DESCRIPTION
.PP
Print the file name of the terminal connected to standard input.
.TP
.BR \-s ", " \-\-silent ", " \-\-quiet
print nothing, only return an exit status
.TP
.B \-\-help
display this help and exit
.TP
.B \-\-version
output version information and exit
.SH AUTHOR
Written by David MacKenzie.
.SH "REPORTING BUGS"
Report bugs to <bug\[email protected]>.
.SH COPYRIGHT
Copyright \(co 2007 Free Software Foundation, Inc.
.br
This is free software. You may redistribute copies of it under the terms of
the GNU General Public License <http://www.gnu.org/licenses/gpl.html>.
There is NO WARRANTY, to the extent permitted by law.
.SH "SEE ALSO"
The full documentation for
.B tty
is maintained as a Texinfo manual. If the
.B info
and
.B tty
programs are properly installed at your site, the command
.IP
.B info tty
.PP
should give you access to the complete manual.
Durch die Kommandos
$ groff -man tty.1 | lp
$ groff -man tty.1 > tty.1.ps
beziehungsweise
$ groff -Tutf8 -man tty.1
$ groff -Tutf8 -man tty.1 | less
erzeugt man aus dieser Eingabedatei eine Ausgabe in Form eines Postscript Dokumentes
(erste Form), oder man generiert (wie im zweiten Beispiel) eine Bildschirmausgabe für
ein UTF-8 fähiges Terminal. Über die Option -T wird dabei das Ausgabeformat
gewählt, wobei Postscript voreingestellt ist. Die Postscriptausgabe auf dem Bildschirm
anzuzeigen ist wenig sinnvoll, daher sendet man diese typischerweise mit einer Pipeline
zu dem Druckkommando lp(1) um es auf einem Drucker auszugeben, oder speichert den
Inhalt mit einer Ausgabeumlenkung zur weiteren Bearbeitung in einer Datei. Die Ausgabe auf dem Bildschirm wird in der Regel über eine Pipeline zu einem Pager ( pg(1),
more(1) oder less(1)) zur seitenweisen Anzeige gesendet. Ber Postscript Ausgaben kann
auch ein Postscriptbetrachter genutzt werden.
5-2
© CC-BY-NC-SA Holger Zuleger
UNIX Werkzeugkasten
Beispielausgabe des Kommandos groff -Tutf8 -man tty.1
TTY(1)
User Commands
TTY(1)
NAME
tty - print the file name of the terminal connected to standard input
SYNOPSIS
tty [_
O_
P_
T_
I_
O_
N]...
DESCRIPTION
Print the file name of the terminal connected to standard input.
-s, --silent, --quiet
print nothing, only return an exit status
--help display this help and exit
--version
output version information and exit
AUTHOR
Written by David MacKenzie.
REPORTING BUGS
Report bugs to <[email protected]>.
COPYRIGHT
Copyright © 2007 Free Software Foundation, Inc.
This is free software.
You may redistribute copies of it under the
terms
of
the
GNU
General
Public
License
<http://www.gnu.org/licenses/gpl.html>.
There is NO WARRANTY, to the
extent permitted by law.
SEE ALSO
The full documentation for tty is maintained as a Texinfo manual.
If
the info and tty programs are properly installed at your site, the command
info tty
should give you access to the complete manual.
GNU coreutils 6.9
September 2007
Textverarbeitung unter Unix © CC-BY-NC-SA Holger Zuleger
TTY(1)
5-3
Beispielausgabe des Kommandos groff -Tps -man tty.1
TTY(1)
User Commands
TTY(1)
NAME
tty − print the file name of the terminal connected to standard input
SYNOPSIS
tty [OPTION ]...
DESCRIPTION
Print the file name of the terminal connected to standard input.
−s, −−silent, −−quiet
print nothing, only return an exit status
−−help display this help and exit
−−version
output version information and exit
AUTHOR
Written by David MacKenzie.
REPORTING BUGS
Report bugs to <bug−[email protected]>.
COPYRIGHT
Copyright © 2007 Free Software Foundation, Inc.
This is free software. You may redistribute copies of it under the terms of the GNU General Public License
<http://www.gnu.org/licenses/gpl.html>. There is NO WARRANTY, to the extent permitted by law.
SEE ALSO
The full documentation for tty is maintained as a Texinfo manual. If the info and tty programs are properly
installed at your site, the command
info tty
should give you access to the complete manual.
GNU coreutils 6.9
5-4
September 2007
© CC-BY-NC-SA Holger Zuleger
1
UNIX Werkzeugkasten
groff
(typesetting)
Syntax:
groff [−egGjptsR] [−k] [−K enc] [−T device] −m macropkg [inputfile ...]
-egGjptsR
-k
-Kencoding
-Tlatin1
-Tutf8
-Thtml
-Tlj4
-man
-mdoc
-ms
-mm
Startet diverse Präprozessoren (s.u.)
Die Eingabedatei wird durch preconv bearbeitet.
Dies erlaubt die Nutzung von (u.a.) UTF8 Eingabedateien.
Gibt das zu verwendende Encoding für die Eingabedateien an.
Default ist die Nutzung der locale Umgebungsvariablen.
Ausgabe für Latin1 Drucker und/oder Bildschirme
Ausgabe für UTF8 Drucker und/oder Bildschirme
Erzeugt html Dokumente als Ausgabe
Ausgabe ist geeignet für HP Laserdrucker
das klassiche Makropaket zur Formatierung von Unix
Manualseiten
Das BSD Makropaket zur Formatierung von Unix Manualseiten
Einfaches Makropacket zur Formatierung von Dokumenten
Makropacket zur Formatierung von Dokumenten im Bell Labs
Stil
5.1.1 Präprozessoren
Der Textformatierer stellt lediglich die grundlegenden Komandos für den Drucksatz zur
Verfügung. Um spezielle Formatierungen durchzuführen existieren eine Fülle von
Präprozessoren. Diese werden, ganz im Unix Stil, in einer Pipeline aufgerufen.
makro file m.tmac
bsp.mm
gpic
eqn
tbl
drawing
pictures
equation
formating
table
formating
groff -mm
bsp.ps
$ cat bsp.mm | gpic | eqn | tbl | groff -mm > bsp.ps
Da eine derartige Kommandokette häufig benötigt wird, kann groff (1) die Kommandos
auch durch Optionen gesteuert aufrufen.
$ groff -p -e -t -mm bsp.mm > bsp.ps
Das Kommando gpic(1) stellt eine eigene Sprache zur Beschreibungen von einfachen
graphischen Symbolen wie Rechteck, Kreise, Linien und Pfeile dar. Das obige Bild
wurde z.B. mit gpic(1) erzeugt.
Der Präprozessor eqn(1) dient hingegen für die Beschreibung mathematischer Formeln,
und tbl(1) wird für das Formatieren von Tabellen verwendet.
Weitere troff Präprozessoren sind chem(1) für chemische Verbindungen, grap(1) für das
Zeichnen von statistischen Graphen, oder refer(1) für das Erstellen von Literaturverzeichnissen.
Textverarbeitung unter Unix © CC-BY-NC-SA Holger Zuleger
5-5
5.2 Markdown
Markdown ist keine Textverarbeitung im herkömmlichen Sinne. Es handelt sich dabei
vielmehr um ein Programm, welches aus einfachen Textdateien HTML-Dateien erzeugt.
Dabei werden bestimmte Arten der Auszeichnung von Text, in ähnlciher Form wie sich
dies bereits bei (textbasierten) E-Mails durchgesetzt hat, in entsprechende HTML
Anweisungen umgesetzt. Die Idee und ein perl(1) Programm um die HTML Dateien zu
erzeugen stammt von John Gruber7 und stellt mehr oder weniger die Referenz für eine
ganze Reihe von ähnlich arbeitenden Kommandos dar. Die Vielzahl der Programme und
die Tatsache das es keinen einheitlichen Standard gibt schränkt die Universalität ein
wenig ein. Dies ist insbesondere deshalb schade, da ja die Nutzung von reinem Text
(und auch von HTML) gerade die Portabilität erhöhen soll.
Die grundlegende Idee von markdown ist es keine zusätzlichen Formatierungskommandos in den Text einzustreuen8, sondern diese aus der textuellen Darstellung zu gewinnen.
Damit bleibt der Text als solcher gut lesbar wie das etwas untypische Beispiel9, der
Manualseite von tty(1) in Markdown10 Syntax zeigt.
## NAME
tty -- print the file name of the terminal connected to standard input
## SYNOPSIS
**tty** [_OPTION_]
## DESCRIPTION
Print the file name of the terminal connected to standard input.
= ‘-s, --silent, --quiet‘ =
print nothing, only return an exit status
= ‘--help‘ =
display this help and exit
= ‘--version‘ =
output version information and exit
## AUTHOR
Written by David MacKenzie.
## REPORTING BUGS
Report bugs to <[email protected]>.
## COPYRIGHT
Copyright (c) 2007 Free Software Foundation, Inc.
This is free software. You may redistribute copies of it under the terms of
the GNU General Public License <http://www.gnu.org/licenses/gpl.html>.
There is NO WARRANTY, to the extent permitted by law.
## SEE ALSO
The full documentation for *tty* is maintained as a Texinfo manual.
If the *info* and *tty* programs are properly installed at your site,
the command ‘info tty‘ should give you access to the complete manual.
Wird aus diesem Text eine HTML Seite erzeugt, so werden z.B. in ’*’ eingeschlossene
Worte Fett gedruckt, in Backticks geschriebene mit einem konstanten Font dargestellt
und in ’_’ eingeschlossen Worte unterstrichen resp. Kursiv dargestellt. Header werden
durch eine entsprechende Anzahl von #-Zeichen eingeschlossen und Aufzählungen werden eingerückt mit vorgestellten Marken (z.B. * oder -) geschrieben. Darüber hinaus
gibt es Darstellungen für (HTML-)Verweise, Zitate und Code Blocks.
7.
8.
http://daringfireball.net/projects/markdown/
Diese ”Auszeichnung“ von Text wird als Markup bezeichnet. Markdown soll sozusagen das Gegenteil darstellen.
9. Dafür gibt es spezialisierte Markdown Programme z.B. ronn.
https://rtomayko.github.io/ronn/ronn-format.7.html
10. Basierend auf der in C geschriebenen Markdown Version von David Parsons
http://www.pell.portland.or.us/˜orc/Code/discount/
5-6
© CC-BY-NC-SA Holger Zuleger
UNIX Werkzeugkasten
Markdown wird aktuell häufig in OpenSource Projekten zum Schreiben der README
Dateien verwendet (meist haben diese dann die Kennung .md). Aus diesen können dann
automatisiert HTML Seiten generiert werden. Eine ähnliche Vorgehensweise wird auch
bei Wikis gerne angewendet.
Ein gutes Beispiel und eine Referenz ist die Webseite von J. Gruber11 sowie die inoffizielle Statusseite zu Markdown12.
5.3 Postscript Werkzeuge
Unix Systeme bringen eine Reihe von Werkzeugen für die Bearbeitung von Postscript
Dateien mit.
11. http://daringfireball.net/projects/markdown/syntax
12. http://markdown.de/
Textverarbeitung unter Unix © CC-BY-NC-SA Holger Zuleger
5-7
a2ps
(ascii to postscript)
Syntax:
a2ps [−E] [−o outputfile] textfile [...]
a2ps formatiert Textdateien (z.B. SourceCode) für die Ausgabe auf Postscript Druckern.
ps2pdf
(postscript to pdf konverter)
Syntax:
ps2pdf inputfile.ps outputfile.pdf
ps2pdf konvertiert Postscript- in PDF Dateien. Anstelle der Ein- und Ausgabedatei
kann auch die Standardein- bzw. Ausgabe, gekennzeichnet durch ein Minuszeichen (-).
angegeben werden.
psnup
(postscript number of page)
Syntax:
psnup [−1|2|3|4] [inputfile.ps] [outputfile.ps]
psnup arrangiert mehrere Seiten auf einer physikalischen Seiten. Damit kann dieses
Dokument z.B. zweiseitig gedruckt werden.
$ psnup -2 unix.ps unix-2pages.ps
Soll das Skript als Buch gebunden werden, sollten die Seiten vorher entsprechend angeordnet werden:
$ psbook unix.ps | psnup -2 > unix-2pages.ps
psselect
(select pages from postscript)
Syntax:
psselect [−e|o] [−p list,of,pages] [inputfile.ps] [outputfile.ps]
Selektiert einzelne Seiten aus einem Postscript Dokument, und erstellt ein neues Postscript Dokument. Durch -e bzw. -o werden nur die geraden resp., die ungerade Seiten
selektiert. Die Option -p erlaubt die Angabe einer expliziten Liste von Seiten
Achtung: Alle ps-Kommandos sind sehr untypische UNIX Kommandos, da sie als
Argumente auf der Kommandozeile nur eine Ein- und als zweiten Dateiparameter dann
eine Ausgabedatei erwarten. Dies kann ungewollt zu Datenverlust führen, wenn man die
Kommandos im Zusammenhang mit Wildcards benutzt. Der Versuch mit psnup -2 chapter[1-9].ps alle Postscriptdateien mit dem Namen "chapter" gefolgt von einer Nummer
in eine zweiseitige Form zu bekommen, führt dazu, dass das zweite Kapitel gelöscht
wird, da psnup(1) den zweiten Parameter als Ausgabedatei für die Datei die über den
ersten Parameter angegeben wurde verwendet.
5-8
© CC-BY-NC-SA Holger Zuleger
UNIX Werkzeugkasten
gv
(view postscript files)
Syntax:
gv [−options] [inputfile.ps] [...]
Ghostview ist ein graphisches Ausgabeprogramm für Postscript und PDF Dateien. Es
arbeitet daher nicht auf rein textbasierten Ausgabegeräten sondern öffnet nach dem Start
ein eigenes Fenster, indem die angegebene Datei angezeigt und betrachtet werden kann.
Das Design des Programms ist etwas antiquiert, aber es erlaubt das Rescanning der angezeigten Datei, d.h. wenn eine neue Version (neues Dateidatum) der Postscriptdatei
existiert, wird diese neu geladen und an der gleichen Stelle wie vorher dargestellt.
Zur Darstellung von PDF Dateien, insbesondere PDF Präsentationsfolien, eignen sich
andere Dateibetrachter jedoch besser (s.u.).
qpdfview
(view pdf files)
Syntax:
qpdfview [file.pdf[#page]] [...]
Ein Linux Programm zur Anzeige von PDF Dateien in einem graphischen Fenster. Ein
guter Ersatz für den Acrobat Reader von Adobe.
5.4 Zeichensätze und Editoreinstellungen
In den Anfangszeiten von Unix wurde lediglich der 7-Bit Ascii Zeichansatz unterstützt.
Umlaute oder Sonderzeichen waren damit nicht darstellbar.
Inzwischen sind alle Unix Systeme internationalisiert, d.h. es können nationale Zeichensätze benutzt werden und die Unix-Kommandos unterstützen lokale Besonderheiten bei
der Ausgabe von z.B. Datum und Uhrzeit. Auch Dezimalzahlen und besonderheiten bei
der Darstellung von Geldbeträgen und andere lokale Darstellungsoptionen werden dabei
berücksichtigt.
Auch wenn diese Internationalisierung bereits seit vielen Jahren existiert, war doch
lange Zeit der verwendete Zeichensatz immer noch ein Problem. In Deutschland wurden, gerade auf PC-basierten Unix Systemen, häufig Microsoft Zeichensätze verwendet.
Wurden diese Dateien dann auf z.B. Mac Systeme transferiert, mussten erst die Sonderzeichen auf die unter Mac verwendeten Zeichensätze angepasst werden.
Erst durch die Einführung eines weltweit universalen Zeichensatzes mit dem Namen
Unicode ist die Verwendung von Dateien rechnerübergreifend ohne Zeichensatzkonvertierung möglich. Dies setzt allerdings voraus, dass alle beteiligten Systeme und
Ein-/Ausgabegeräte tatsächlich auch Unicode verwenden.
Um die Sache nicht zu einfach werden zu lassen, können auch Unicode Zeichensätze
unterschiedlich codiert sein. Eine verbreitete Unicode Codierung ist UTF-8, die unter
nahezu allen Unix Systemen verbreitet ist. Eine andere, die von Microsoft Windows
genutzt wird, ist UTF-16 (Little Endian) und eine dritte Art wäre UTF-32. Bei UTF-32
werden alle Zeichen in Form von vier Byte codiert, bei UTF-16 entsprechend immer mit
mindestens zwei Byte. Bei UTF-8 werden alle Ascii Zeichen von 0-127 in einem Byte
codiert, und nur für andere Zeichen zwei, drei oder vier Bytefolgen zur Kodierung
genutzt. Diese Art der Kodierung ist daher nicht nur meist platzsparender, sondern bietet
auch noch andere Vorteile13. Die Bytefolgen bei Multibyte UTF-8 Zeichen beginnen
13. Siehe dazu auch die Erläuterungen auf Wikipedia (https://de.wikipedia.org/wiki/UTF-8)
Textverarbeitung unter Unix © CC-BY-NC-SA Holger Zuleger
5-9
immer mit einem Byte deren linken Bits 11 sind (genauer: 110 bei einer Folge aus zwei
Byte, 1110 bei einer Folge aus drei Byte und 11110 bei einer Folge aus vier Byte),
wohingegen bei den folgenden Bytes die beiden linken Bits auf 10 gesetzt sind. Alle
anderen Bits werden zur Codierung des Zeichens selber genutzt, d.h. dafür stehen dann
bis zu 21 Bits zur Verfügung.
5.4.1 Zeichensatz Konvertierung
Um eine Textdatei von einem Zeichensatz resp. einer Kodierung in einen anderen Zeichensatz zu konvertieren kann das Komando iconv(1) benutzt werden.
iconv
(convert encoding of files)
Syntax
iconv −f from-code [−t to-code] [−o outputfile] [inputfile ...]
oder
iconv −l
Das Kommando konvertiert die Eingabedateien in den lokalen Zeichensatz (oder den
durch die Option -t angegebenen). Der Zeichensatz der Eingabedatei wird durch die
Option -f bestimmt. Die zweite Form des Kommandos listet alle Zeichensätze auf die
bei der From- und To- Angabe genutzt werden können.
Der lokal aktuell genutzte Zeichensatz wird duch die Einstellungen des Kommandos
locale(1) angezeigt und bestimmt.
Beispiel:
$ locale
LANG=en_US.UTF-8
LANGUAGE=en_US
LC_CTYPE=de_DE.UTF-8
LC_NUMERIC=de_DE.UTF-8
LC_TIME=de_DE.UTF-8
LC_COLLATE=C
LC_MONETARY=de_DE.UTF-8
LC_MESSAGES="en_US.UTF-8"
LC_PAPER=de_DE.UTF-8
LC_NAME=de_DE.UTF-8
LC_ADDRESS=de_DE.UTF-8
LC_TELEPHONE=de_DE.UTF-8
LC_MEASUREMENT=de_DE.UTF-8
LC_IDENTIFICATION=de_DE.UTF-8
LC_ALL=
5.4.2 Editor Einstallungen
Der Editor vi(1) bzw. sein Nachfolger vim(1) unterstützt ebenfalls die Konvertierung
resp. die Bearbeitung von Dateien mit unterschiedlichen Zeichensätzen.
Für das Erstellen von Textdokumenten gibt es sinnvolle Einstellungen und Editierkommandos. So kann z.B. ein Abschnitt im Editor neu ”formatiert“ werden indem Zeilen,
die länger sind als 80 Zeichen neu umgebrochen werden. Das Formatierungskommando
in vimlautet gq. Sinnvoll ist diese Art der Formatierung z.B. beim Erstellen von Markdown Texten. Für groff formatierte Texte is dies ungeeignet, da die Formatierungsanweisungen nicht erkannt werden und dadurch ebenfalls umgebrochen werden.
5-10
© CC-BY-NC-SA Holger Zuleger
UNIX Werkzeugkasten
5.5 Versionsverwaltung
Programme zur Versionsverwaltung sind ursprünglich primär für die Verwaltung von
Quelltexten bei der Programmierung entwickelt worden. Sie eignen sich allerdings sehr
gut für die Verwaltung jeglicher (Text)Dateien, und damit natürlich auch für Textverarbeitung, Konfigurationsdateien, Webseiten und anderes.
Unter Unix gab es bereits seit Anfang der 1970er Jahre unter dem Namen SCCS ein Versionsverwaltungssystem. Später wurde dies durch leistungsfähigere Nachfolger wie
RCS, CVS und aktueller dann durch Subversion ersetzt. Moderne Versionsverwaltungen
sind Mercury bzw. GIT . Letzteres setzt sich gerade insbesondere bei Unix Anwendern
im großen Stil durch. Zum Einen weil es von Linus Torvald entwickelt wurde um den
Quelltext des Linux Kernels zu verwalten, und zum Anderen weil sich um diese Versionsverwaltung auch eine Plattform14 zum Austausch von Open Source Projekten gebildet hat.
In der Windows und Mac OS/X Welt findet GIT allerdings ebenfalls immer mehr
Anhänger. Hier meist in Form eines Programmes mit graphischer Oberfläche. Unter
Unix wird git(1) traditionell meist in der Kommandozeilenversion genutzt.
Die Bedienung und das Konzept von git ist nicht in zwei Sätzen erläutert. Hier sollen
daher nur die drei wichtigsten Funktionen gezeigt werden.
1.
Anlegen eines Git Repositories in dem Verzeichnis indem die zu verwaltenden
Dateien stehen
$ git init
2.
Hinzufügen aller Dateien des aktuellen Verzeichnisses und aller Unterverzeichnisse in den sog. Staging Bereich:
$ git add .
Nicht zu beachtende Dateien können vorab über Einträge in der Datei .gitignore ausgeschlossen werden.
3.
Ablegen der Dateien des Staging Bereichs im Repository (commit):
$ git commit -m "Initial commit"
Weitere Git-Kommandos sind
git status
Zeigt den Zustand des Arbeitsbereichs an (Alle Veränderungen commited? Was
steht im Staging Bereich? etc.)
git log
Anzeige von alten Revisionsständen mit der Erläuterung
git diff [rev1 [rev2]]
Zeigt die Unterschiede zwischen verschiedene Revisionsständen an.
git push/pull
Synchronisation des lokalen Repository mit einem remote Master. Die Kommunikation mit dem Master findet im Allgemeinen über ssh(1) statt.
git branch
Anlegen und Löschen eines Branches
git checkout
Wechsel zwischen Branches
14. https://github.com
Textverarbeitung unter Unix © CC-BY-NC-SA Holger Zuleger
5-11
git merge
Zusammenführen zweier Branches/Versionen
5-12
© CC-BY-NC-SA Holger Zuleger
UNIX Werkzeugkasten
6. Programme zur Dateibearbeitung
6.1 Inhalte von Dateien anzeigen
cat
(concatenate files)
Syntax:
cat [−vte] [−bns] [datei ...]
Schreibt die angegebenen Dateien (oder die Standardeingabe) hintereinander auf die
Standardausgabe und führt dadurch eine Verkettung der Dateien durch.
Beispiel:
Aneinanderhängen aller C−Quelldateien eines Verzeichnisses in einer großen Datei.
$
cat *.c > cfiles
Wird anstelle eines Dateinamens ein Minuszeichen angegeben, wird die Standardeingabe an dieser Stelle gelesen.
Beispiel:
Ausgabe von datei_a und datei_b. Zwischen beiden werden *-chen ausgegeben.
$
echo "****" | cat datei_a - datei_b
Optionen:
-v (visible)
-t (tabulator)
-e (end of line)
-n (number lines)
-b (number non blank lines)
-s (squeeze blank lines)
Stellt nichtdarstellbare Zeichen in der Form ˆA (für
das ASCII-Zeichen 1) dar. Zeichen oberhalb 127
werden in der Form M-x dargestellt, wobei x das
entsprechende Zeichen im unteren Ascii−Zeichensatz darstellt.
Nur in Verbindung mit der Option -v. Es werden
auch Tabulatorzeichen in der Form ˆI und Formfeedzeichen als ˆL dargestellt.
Nur in Verbindung mit der Option -v. Es wird vor
jedem Zeilenendezeichen das Zeichen "$" ausgegeben.
Stellt jeder Zeile eine Zeilennummer voran.
Stellt jeder nicht Leerzeile eine Zeilennummer
voran.
Mehrere aufeinanderfolgende Leerzeilen werden zu
einer Leerzeile zusammengefasst.
6.1.1 Seitenweises Betrachten von Dateien
pg
(outputs a page at a time)
Syntax:
pg [Optionen] [datei ...]
Zeigt den Inhalt der angegebenen Dateien (oder die Standardeingabe) seitenweise auf
dem Bildschirm an.
Nach jeweils einer Seite wartet pg auf die Eingabe eines der folgenden Kommandozeichen.
Kommandozeichen:
Programme zur Dateibearbeitung
© CC-BY-NC-SA Holger Zuleger
6-1
<RETURN>
$
n
+n
-n
.
/muster/
?muster?
in
ip
iw
h
Q oder q
!Kommando
Ausgabe der nächsten Seite.
Zeigt die letzte Seite an.
Die Ausgabe wird bei der n-ten Seite fortgesetzt.
’n’ Seiten weiterblättern (default: Eine Seite).
’n’ Seiten zurückblättern (default: Eine Seite).
Erneute Ausgabe der aktuellen Seite.
Sucht das angegebene Muster vorwärts (nach der aktuellen Seite).
Sucht das angegebene Muster rückwärts (vor der aktuellen Seite).
i-te nächste Datei anzeigen (default: i = 1).
i-te vorhergehende Datei anzeigen (default: i = 1).
Die nächste auszugebende Seite ist ’i’ Zeilen groß.
Gibt eine Hilfeseite aus.
Beendet pg.
Führt das angegebene Kommando aus, ohne pg zu verlassen.
Beschreibung einiger Optionen:
-c
-n
-k
+k
+/muster/
-f
-s
-ptext
Löscht vor der Ausgabe einer Seite den Bildschirm.
Kommandos müsssen nicht mit Newline bestätigt werden.
Die Seitenlänge ist k-Zeilen.
Die Ausgabe beginnt bei Seite k.
Die Ausgabe beginnt mit der Zeile, in der das Muster erstmalig auftritt.
Lange Zeilen werden nicht von pg umgebrochen.
Promptzeichen und Meldungen werden hervorgehoben.
Text wird von pg als Promptzeichen benutzt. Die Zeichenfolge "%d"
wird dabei durch die aktuelle Seitenzahl ersetzt.
pg ist ein sehr leistungsfähiges und vielseitiges Kommando. Allerdings besitzt es ein
paar kleine ”Merkwürdigkeiten“:
•
Die Suche eines Musters beginnt immer außerhalb der aktuellen Seite, d.h. pg findet
das Muster nicht, wenn es bereits auf dem Bildschirm steht.
•
pg kann zwar seitenweise vorwärts und rückwärts Blättern, aber nicht zeilenweise
vorwärts positionieren.
•
Die Optionen von pg können nicht fest konfiguriert werden. Ich möchte z.B. das die
Optionen -scnp"Seite %d: " immer gesetzt sind. Dies geht nur über eine Batchdatei.
Die oben genannten Nachteile besitzt das als Public Domain verfügbare Programm
less nicht.
more
(more pages)
Syntax:
more [Optionen] [datei ...]
more ist ein Pager ähnlich pg der von BSD−Unix übernommen wurde. Er hat ein paar
Vorteile gegenüber pg aber einen gravierenden Nachteil:
Mit more kann man in einem Text nicht rückwärtsblättern.
6-2
© CC-BY-NC-SA Holger Zuleger
UNIX Werkzeugkasten
less
(less is more than pg)
Syntax:
less [Optionen] datei [...]
Dieser Pager ist ein Public Domain Programm das unter verschiedenen Betriebsystemen
zur Verfügung steht (z.B. DOS15, OS/2).
Der Autor scheint ein bescheidener Mensch zu sein, da less der Pager mit den
umfangreichsten Kommandos und Konfigurationsmöglichkeiten ist.
less(1) verbindet die Vorteile von pg und more, und ist darüber hinaus noch leicht zu
erlernen, da es sich an die Editierkommandos des vi anlehnt. Wer den vi bedienen
kann, dürfte von daher wenig Schwierigkeiten mit der Bedienung von less haben.
Genauere Informationen finden sich in der Manualseite bzw. in der Onlinehilfe (Kommando: h).
6.2 Dateien für die Ausgabe formatieren
pr
(print files)
Syntax:
pr [Optionen] [datei ...]
pr(1) erlaubt eine einfache Formatierung (Seiteneinteilung, linker Rand, Zeilennummerierung und mehrspaltiges Format) von Textdateien.
Wird pr ohne Optionen aufgerufen, gibt es die Eingabedateien seitenweise formatiert
mit Kopf- und Fußzeilen auf der Standardausgabe aus. Die Kopfzeile enthält das aktuelle Datum, den Dateinamen und eine Seitenzahl.
pr wird in der Regel als Filterprogramm vor der Ausgabe auf dem Drucker verwendet.
Optionsbeschreibung:
+k
Die Ausgabe beginnt erst ab Seite k.
-zahl
Mehrspaltige Ausgabe (zahl gibt die Anzahl der Spalten an).
-d
(double space)
In der Ausgabe wird nach jeder Zeile eine Leerzeile eingefügt.
-f
(formfeed)
Am Seitenende werden Formfeedzeichen (ˆL) anstelle einer Folge von
Newlines verwendet.
-llen
(lines)
Die Seitenlänge beträgt len Zeilen. (Standard: 66; In Europa ist das Endlospapier jedoch 72 Zeilen lang)
-ok
(offset)
Jede Zeile wird um k Zeichen vom linken Rand eingerückt. (Standard: 0)
-h Kopfzeile (head)
In der Kopfzeile soll anstelle des Dateinamens die angegebene Zeichenkette
ausgegeben werden. (Die Angabe kann vor jeder auszugebenden Datei
erneut erfolgen.)
15. Dann kann man endlich more.exe verbrennen.
Programme zur Dateibearbeitung
© CC-BY-NC-SA Holger Zuleger
6-3
-t
(no titel)
Die 5-zeiligen Kopf- und Fußbereiche werden nicht ausgegeben.
-nck
(number)
Jeder Zeile wird eine k-stellige Zeilennummer vorangestellt (Standard: 5).
Das optionale Zeichen c gibt das Trennzeichen zwischen Zeilennumer und
dem Zeilentext an (default: Tabulator).
-wm
(width)
Setzt die Ausgabebreite auf m (default: 72) Zeichen (nur bei mehrspaltiger
Ausgabe).
-eck
(expand)
Expandiert Tabulatorzeichen zu k Leerzeichen. Wird die Angabe von k weggelassen, wird zu 8 Leerzeichen expandiert (ersetzt das BSD Kommando
expand).
Das optionale Zeichen ’c’ bezeichnet das Zeichen der Eingabe, welches in
der Ausgabe durch Leerzeichen ersetzt werden soll (default: <TAB>).
Beispiel:
$
pr -t -e:12 lib/ulist
Die Umkehrung der Option -e: Leerzeichen in der Eingabe werden durch
Tabulatorzeichen in der Ausgabe ersetzt.
-icn
Beispiele:
1.
Die Ausgabe der Dateien des Verzeichnisses /bin soll in 4 Spalten erfolgen:
$ ls /bin | pr -3 -t -l1 | pg
$ ls /bin | pr -4 -o5 -l72 -h "Dateien aus /bin" | lp
2.
Es sollen alle C-Quelltextdateien formatiert mit Zeilennummern auf dem Drucker ausgegeben werden. Tabulatorzeichen sollen dabei auf 4-er Positionen
expandiert werden:
$ pr -l72 -e4 -n *.c | lp
6.3 Filterprogramme zur Bearbeitung von Datenströmen
tr
(translate characters)
Syntax:
tr [−cds] [zeichenmenge1] [zeichenmenge2]
tr liest von der Standardeingabe und schreibt auf die Standardausgabe.
Dabei werden Zeichen, die in zeichenmenge1 (z1) angegeben sind in die entsprechenden
Zeichen der zeichenmenge2 (z2) übersetzt. Das erste Zeichen aus z1 wird in das erste
Zeichen aus z2 übersetzt, das zweite Zeichen in das zweite Zeichen aus z2 usw.
Ist z2 kürzer als z1, so kann durch die Angabe [z*] erreicht werden, dass z2 implizit
mit dem Zeichen z auf die Länge der zeichenmenge1 aufgefüllt wird.
In den Zeichenmengen können nicht darstellbare Zeichen durch "\" gefolgt von der
Nummer des Zeichens in oktaler Schreibweise dargestellt werden.
Zeichenbereiche können, in eckige Klammern eingeschlossen, als von..bis Angabe dargestellt werden. (Da die eckige Klammern eine Sonderbedeutung in der Shell haben,
sind sie zu maskieren.)
Beispiele:
6-4
© CC-BY-NC-SA Holger Zuleger
UNIX Werkzeugkasten
$
banner Text | tr "#" "*"
$ tr "a-z" "A-Z" < bsp.txt
→
ersetzt alle Kleinbuchstaben aus der Datei "bsp.txt" in
der Ausgabe durch Großbuchstaben
$ tr ":" "\011" < lib/ulist
→
ersetzt jeden Doppelpunkt in der Datei ulist in
der Ausgabe durch ein Tabulatorzeichen
Optionen:
-c (complement)
-d (delete)
-s (squeeze)
Komplementiert die Zeichen aus zeichenmenge1
bezüglich des ASCII−Zeichensatzes (Negation der Zeichenmenge)
Löscht jedes Auftreten von Zeichen aus zeichenmenge1
Mehrfach auftretende Ausgabezeichen aus z1 werden
durch ein einzelnes Zeichen ersetzt
Beispiele:
$
tr -s " " "\011"
# ersetzt jede Folge von Blanks durch ein <TAB>
$
tr -cd "\040-\0177" # löscht alle nicht darstellbaren Zeichen
$
tr -sc "A-Za-z" "\012*" <bsp.txt
# ersetzt jedes Zeichen, das kein Buchstabe ist, durch das
# Zeilenvorschubzeichen (\012 → <NEWLINE>)
# Jedes Wort (jede Buchstabenfolge) der Datei "bsp.txt"
# wird auf eine extra Zeile geschrieben.
Neuere Versionen des Kommandos unterstützen auch die Angabe von Zeichenmengen in
symbolischer Form. Möchte man z.B. alle Groß- in Kleinbuchstaben wandeln, kann dies
auch durch
tr "[:upper:]" "[:lower:]"
erreicht werden. Durch die symboilische Form werden auch z.B. Umlaute korrekt umgewandelt. Ziffern und bestimmte Sonderzeichenmengen sind ebenfalls über solche symbolischen Zeichenmengen darstellbar.
Einige ASCII−Zeichen in oktaler Schreibweise:
Ascii
Oktal
Esc
Bedeutung
Ascii
ˆG
07
\a
Glocke
ˆJ
ˆH
010
\b
Backspace
ˆL
ˆI
011
\t
Tabulator
ˆM
Oktal
012
014
015
Esc
\n
\f
\r
Bedeutung
Newline
Formfeed
Carriage Return
Eine Liste einiger symbolischen Zeichenmengen:
Charset
Bedeutung
[:upper:]
Großbuchstaben
[:lower:]
Kleinbuchstaben
[:alpha:]
Buchstaben
[:digit:]
Ziffernzeichen
[:xdigit:]
Hexadezimale Ziffernzeichen
[:alnum:]
Buchstaben und Ziffernzeichen
[:punct:]
Satzzeichen
[:space:]
Horizontale und vertikale Leerzeichen
Programme zur Dateibearbeitung
© CC-BY-NC-SA Holger Zuleger
6-5
tail
(show tail of file)
Syntax:
tail [−f] [+|−n] [datei]
Das Kommando schreibt die letzen 10 Zeilen einer Datei (oder der Standardeingabe) auf
die Standardausgabe.
Durch die Option -n können die letzten n Zeilen der Datei dargestellt werden.
Die Angabe +n bedeutet, dass alle Zeilen ab der n-ten Zeile ausgegeben werden.
Bei n kann zusätzlich eine Einheit angegeben werden. (Standard: lines)
l (lines)
Die Angabe bezieht sich auf Zeilen.
b (block)
Die Angabe bezieht sich auf Blöcke (512 Byte).
c (char)
Die Angabe bezieht sich auf Zeichen.
Wird die Option -f angegeben, terminiert tail nicht, sondern testet in regelmäßigen
Abständen ob die Datei länger geworden ist. Wenn dies der Fall ist werden die neu hinzugekommenen Daten ausgegeben. Das Kommando muss in diesem Fall explizit abgebrochen werden <ˆC>.
Beispiele:
# gibt den Namen der neuesten Datei des akt. Verz. aus
$ ls -tr | tail -1
$ who am i | tail -6c # gibt die Zeit des Einloggens aus
Wird mehr als eine Datei angegeben, wird von jeder Datei die letzen n Zeilen ausgegeben. In diesem Fall wird vor jeder jeder Ausgabe der Name der Datei eingefasst in ==>
file <== vorangestellt und zwischen jeder neuen Datei eine Leerzeile eingefügt:
$ tail -n1 /etc/passwd /etc/group
==> /etc/passwd <==
ntp:x:117:125::/home/ntp:/bin/false
==> /etc/group <==
dnsadmin:x:99:hoz
head
(print head of file)
Syntax:
head [−n] [file ...]
head gibt die ersten n Zeilen (default: 10) der angegebenen Dateien (oder der Standardeingabe) auf der Standardausgabe aus.
Wird mehr als eine Datei angegeben wird die Ausgabe entsprechend des Kommandos
tail dargestellt:
$ head -1 /etc/passwd /etc/group
==> /etc/passwd <==
root:x:0:0:root:/root:/bin/bash
==> /etc/group <==
root:x:0:
Die Kombination von head und tail erlaubt auch die Ausgabe von Zeilen in der Mitte
einer Datei (Das gleiche könnte jedoch auch mit dem Kommando sed(1) erreicht werden):
$ head -n 20 /etc/passwd | tail -1
$ sed -n 20p /etc/passwd
6-6
© CC-BY-NC-SA Holger Zuleger
UNIX Werkzeugkasten
uniq
(list uniq lines)
Syntax:
uniq [−d|u|c] [inputfile [outputfile]]
Das Kommando reduziert aufeinanderfolgende gleiche Zeilen in der Eingabe auf eine
Zeile in der Ausgabe.
ACHTUNG:
Bei mehr als einer Dateiangabe ist die zweite Datei keine Eingabedatei. (Widerspricht
dem Konzept von UNIX!! Sollte man generell nicht benutzen. Vorsicht bei Wildcards!!!!)16
Optionen:
-d (duplicate)
-u (unique)
-c (count)
Es werden nur die Duplikate (einmal) angezeigt.
Es werden nur die Unikate (einmal) angezeigt.
Die Anzahl des mehrfachen Auftretens wird ermittelt
und vor die Zeile geschrieben.
Beispiel:
Die Datei "bsp" enthalte eine Namensliste:
$ cat bsp
Hans
Hans-Erich
Hans-Erich
Hugo
$ uniq bsp
Hans
Hans-Erich
Hugo
$ uniq -d bsp
Hans-Erich
$ uniq -u bsp
Hans
Hugo
$ uniq -c bsp
1 Hans
2 Hans-Erich
1 Hugo
cut
(cut out fields)
Syntax:
cut −f liste [−d trennzeichen] [file ...]
oder
cut −c liste [file ...]
Das Kommando schneidet Felder bzw. Spalten aus Dateien oder der Standardeingabe
aus und gibt diese auf der Standardausgabe aus. Die Option -f (fields) wählt die Felder
aus die ausgeschnitten werden sollen. Die Felder werden von 1 beginnend durchnummeriert.
16. Der Programmierer dieses Kommandos war entweder besoffen, oder hatte keine Ahnung von Unix.
Programme zur Dateibearbeitung
© CC-BY-NC-SA Holger Zuleger
6-7
Die Option -d (delimiter) gibt dabei an welches Zeichen als Trennzeichen zwischen den
Feldern verwendet werden soll (default: <TAB>).
Die Option -c (columns) wählt Spalten aus, die ausgeschnitten werden sollen. Die Spalten werden von 1 beginnend gezählt.
Die Liste der Optionen -c bzw. -f ist eine durch Kommata getrennte Aufzählung von
Werten. Bereiche werden durch einen Bindestrich gekennzeichnet.
Beispiele:
$
cut -d: -f1,5 /etc/passwd
# Liste aller Benutzer mit ihrem Namen
$ who | cut -c1-11,25hoz
Apr 12 09:54
hoz
Apr 12 10:44
ben110
Apr 11 15:30
$ who am i | cut -c1-11
hoz
$ who am i | cut -d" " -f1
# (Fast) Das gleiche wie logname
# Was ist der Unterschied zu oben ?
6.3.3 Aufgaben
1.
Ermitteln Sie die Namen der Benutzer die mehrfach angemeldet sind.
2.
Erstellen Sie eine Liste aller Benutzergruppen mit der Anzahl ihrer Mitglieder
(siehe /etc/passwd). Die Ausgabe soll nicht den Gruppennamen beinhalten.
3.
Wie kann man die Benutzergruppe mit den meisten Mitgliedern ermitteln.
6.4 Sortieren von Dateien
sort
(sort or merge lines of files)
Syntax:
sort [−muc] [−t trennzeichen] [sortflag] [pos] [−o outputfile] [file ...]
Sortiert die angegebenen Dateien (oder die Standardeingabe) und schreibt das Ergebnis
auf die Standardausgabe oder in die mit der Option -o (output) angegebene Datei (Diese
kann auch eine Eingabedatei sein).
Als Sortierkriterium wird standardmäßig die gesamte Eingabezeile benutzt.
Sortiert wird nach dem Maschinenzeichensatz. Bei neueren Unix−Versionen (SysV.3)
kann die Sortierreihenfolge an nationale Gegebenheiten angepaßt werden. Eine Umgebungsvariable (LC_COLLATE) stellt die gewünschte Art der Sortierung ein.
Werden mehrere Eingabedateien angegeben, wird jede einzelne Datei sortiert und
anschließend die Dateien gemischt auf die Standardausgabe geschrieben, so dass die
Ausgabe insgesamt sortiert ist. Wird die Option -m (merge) angegeben werden die Eingabedateien nur gemischt. Die Eingabedateien müssen hierzu bereits sortiert vorliegen.
Bei der Option -u (uniq) werden gleiche Eingabezeilen nur einmal in die Ausgabe
geschrieben.
Die Option -c (check) testet, ob die Eingabedateien sortiert vorliegen. (Exitstatuts: 0
wenn sortiert; ungleich 0 wenn nicht)
Beispiele:
6-8
© CC-BY-NC-SA Holger Zuleger
UNIX Werkzeugkasten
$
>
>
cut -d: -f2 lib/books |
# Extrahieren der Autoren
tr "," "\012" |
# Mehrere Autoren untereinanderschreiben
sort -u
# Sortieren und doppelte entfernen
$ ls /bin > a
$ ls /usr/bin > b
$ sort -m a b
# Die sortierten Dateien mischen
Jede Eingabezeile wird als Datensatz betrachtet, wobei die einzelnen Felder des Datensatzes durch white space voneinander getrennt sind.
Durch die Angabe der Option -tx (trennzeichen) wird das Zeichen x als Trennzeichen
zwischen den Feldern verwendet. (Wenn x ein Sonderzeichen für die Shell ist, muss es
maskiert werden.)
Beispiel:
Die Datei lit/books enthält Zeilen mit folgendem Aufbau:
Buchnr:Autor:Verlag:Jahr:Titel:Kurzbezeichnung
Jede Zeile der Datei enhält einzelne Felder, die durch Doppelpunkt voneinander getrennt
sind. Bei der Anwendung von sort auf diese Datei, sollte man als Feldtrennzeichen
-t: angeben.
$ sort -t: lit/books
sort nummeriert die einzelnen Felder einer Zeile mit 0 beginnend. Diese Feldnummern
können in Positionsangaben verwendet werden.
Buchnr
0
Autor
1
Verlag
2
Jahr
3
Titel
4
Kurzbezeichnung
5
6.4.1 Positionsangaben
Wenn als Sortierkriterium nicht die gesamte Eingabezeile dienen soll, muss dies durch
Positionsangaben kenntlich gemacht werden.
Werden mehrere Positionsangaben gemacht, bezieht sich die erste auf das Hauptsortierkriterium, die zweite auf das nächste Sortierkriterium usw.
Eine Positionsangabe besteht aus den Angaben:
+n [-m]
Dabei sind n und m Positionsangaben, die den Bereich kennzeichnen, der als Sortierkriterium dienen soll (von Feldnummer n bis vor Feldnummer m).
Wird die Angabe −m weggelassen, gilt das Sortierkriterium bis zum Zeilenende.
Als weitere Einschränkung des Sortierbegriffs kann die Position in einem Feld durch die
Angabe eines Punktes, gefolgt von einer Zahl, hinter der Feldnummer erfolgen.
Die Position innerhalb eines Feldes wird mit 0 beginnend gezählt.
Beispiel:
Sortieren der Datei "books", wobei als erstes nach Verlagen und bei gleichen Verlagen
nach Autoren sotiert werden soll.
$ sort -t: +2 -3 +1 -2 lib/books
Beispiel:
Sortieren nach Buchnummern, wobei der Buchtyp nicht beachtet werden soll. (So nicht
ganz korrekt).
$ sort -t: +0.2 -1 books
Programme zur Dateibearbeitung
© CC-BY-NC-SA Holger Zuleger
6-9
6.4.2 Sortierflags
Sortierflags geben an wie das entsprechende Feld sortiert werden soll. Sie können als
Einzeloption angegeben oder an eine Positionsangabe angehängt werden.
Bei der Angabe als Einzeloption bezieht sich das Flag auf alle nachfolgenden Felder.
Als Sortierflag sind folgende Angaben (auch mehrere) erlaubt:
f (fold away)
i (ignore)
r (reverse)
b (blanks)
M (Month)
d (dictionary)
n (numeric)
Beim Sortieren wird nicht zwischen Groß- und Kleinbuchstaben unterschieden.
Beim nichtnumerischen Vergleich werden nichtdarstellbare
Zeichen ignoriert. Welche Zeichen als nichtdarstellbar gelten,
wird durch lokale Einstellungen bestimmt.
Die Sortierreihenfolge wird umgekehrt (Standard: aufsteigend).
Beim Sortieren sollen führende Blanks ignoriert werden (Nur
im Zusammenhang mit Positionsangaben wirksam).
Die ersten 3 Stellen des Feldes werden als Monatsangabe der
Form "Jan", "Feb" usw. aufgefaßt (ls -l liefert eine solche
Form).
Beim Vergleich werden nur Buchstaben und Ziffern verwendet.
Das Feld soll numerisch sortiert werden.
Beispiele:
$ sort -t: +0.2nr -1 books # Sortiert nach Buchnummern absteigend
$ ls -l /etc | sort +5M -6 +6n -7 +8r
#
Sortiert die Dateien aus "/etc" nach Monat und Tag; Bei
#
gleichem Datum absteigend nach den Dateinamen
$ sort -t: +3n -4 +0r -1 /etc/passwd
#
Sortiert die Datei /etc/passwd nach der Guppennummer und innerhalb
#
einer Gruppe nach den Benutzernamen.
Ermitteln der Häufigkeit der einzelnen Worte in den Dateien mit der Kennung ’txt’,
absteigend sortiert nach der Häufigkeit.
$
>
>
>
>
>
cat *.txt |
# Alle Dateien mit der Endung txt
tr -sc "[A-Z]ÄÖÜ[a-z]ßäöü" "[\012*]" | # in Worte aufspalten (Zeilenweise)
tr "[A-Z]ÄÖÜ" "[a-z]äöü" | # Groß- in Kleinbuchstaben konvertieren
sort |
# Sortieren der Eingabe
uniq -c |
# gleiche Zeilen zählen
sort -rn
# nach Anzahl sortieren
6.5 Suchen von Textmustern in Dateien
Die "grep" Familie:
grep
globally regular expression print
fgrep
file grep
egrep
extended grep
Die grep Programme durchsuchen Dateien (oder die Standardeingabe) nach einem
Suchmuster und geben jede Zeile die das Suchmuster enthält auf dem Bildschirm aus.
Wenn mehr als eine Datei angegeben ist, wird zusätzlich der Dateiname angezeigt.
Die Programme unterscheiden sich durch die Möglichkeiten bei der Suchmusterangabe:
6-10
© CC-BY-NC-SA Holger Zuleger
UNIX Werkzeugkasten
grep
Als Muster sind eingeschränkte reguläre Ausdrücke erlaubt.
fgrep
Als Suchbegriff können nur konstante Zeichenketten angegeben werden.
Dafür können aber sehr viele Suchbegriffe angegeben werden. Diese müssen dann in einer Datei abgelegt sein (siehe Option -f).
egrep
Als Muster sind erweiterte reguläre Ausdrücke erlaubt.
Reguläre Ausdrücke werden im nächsten Abschnitt erläutert.
Die allgemeine Syntax der Kommandos ist im wesentlichen gleich.
Syntax:
[ef]grep [optionen] suchmuster [file ...]
Das Suchmuster sollte in Hochkommata eingeschlossen werden, um Zeichen mit einer
Sonderbedeutung zu maskieren.
Als Optionen sind möglich:
-v
-c
-l
(count)
-n
-s
-h
-i
(number)
(silent)
(ignore)
-emuster (expression)
-fdatei
(file)
Es werden die Zeilen ausgegeben, auf die das Muster
nicht paßt (default: Die Zeilen auf die das Muster paßt).
Es wird nur die Anzahl der passenden Zeilen ausgegeben.
Gibt nur die Namen von den Dateien aus, in denen der
gesuchte Ausdruck vorkommt.
Gibt die Zeilennumer vor jeder Zeile aus.
Keine Fehlermeldungen bei nicht lesbaren Dateien usw.
Die Dateinamen werden nicht mit ausgeben.
Beim Vergleich soll Groß- und Kleinschreibung
ignoriert werden.
Sinnvoll, falls das Muster mit "-" beginnt oder mehrere
Muster angegeben werden.
Das Muster nach dem gesucht werden soll, steht in der
angegebenen Datei. Die Datei darf mehrere Suchbegriffe
enthalten, die jeweils in einer neuen Zeile stehen müssen.
Die GNU Versionen der grep(1) Kommandos besitzen die Möglichkeit einige Zeilen vor
und nach der Fundstelle anzuzeigen.
-An (after)
Gibt die folgenden n Zeilen nach der
Fundstelle aus.
-Bn (before)
Gibt die vorausgehenden n Zeilen vor der
Fundstelle aus.
-Cn (center)
Gibt n Zeilen vor und nach der
Fundstelle aus.
Alle grep−Programme setzen den Exitstatus auf:
0
1
2
wenn das Muster gefunden wurde
wenn kein Muster gefunden wurde
wenn ein Fehler passierte
Beispiele: Alle Dateinamen ausgeben, die von allen Benutzern gelesen und beschrieben
werden können.
$ ls -l | grep ’ˆ.......rw’
Alle Zeilen in den Dateien *.txt finden, in denen bestimmte Worte benutzt werden. Die
Datei words muss alle gesuchten Worte enthalten.
$ fgrep -fwords *.txt
”Lines of code“ ermitteln, ohne Leerzeilen zu berücksichtigen.
Programme zur Dateibearbeitung
© CC-BY-NC-SA Holger Zuleger
6-11
$ grep -h -v ’ˆ[ <TAB>]*$’ *.c | wc -l
In der Datei /etc/passwd soll nachgeschaut werden, ob der Benutzer "hoz" dem System bekannt ist.
$ grep -i "ˆhoz:" /etc/passwd
Alle Dämonprozesse des Systems anzeigen.
$ ps -ef | grep ’ ? ’
Alle Prozesse anzeigen, die auf "sh" enden.
$ ps -e | grep ’sh$’
6.6 Reguläre Ausdrücke
Als reguläre Ausdrücke (regular expressions) bezeichnet man Muster, die zur Suche in
Texten verwendet werden. Diese Muster können bei verschiedenen Unix−Kommandos
angegeben werden:
•
Bei den Kommandos vi, ed, pg, more und less zur Suche nach Textstellen (
/muster/ bzw. ?muster? ).
•
Bei sed, ed und vi als Muster bei dem Substitute Kommando ( s/muster/ersetzung/ ).
•
Bei den grep-Kommandos zum Extrahieren von Zeilen aus Dateien.
•
Bei den Kommandointerpretern (sh, ksh, csh) zur Angabe von Dateimustern.
•
Bei lex zur Konstruktion von sog. Eingabescannern (lexikalische Analyse). Wird
für die Programmierung von Compilern verwendet.
6.6.1 Übersicht über reguläre Ausdrücke bei den verschiedenen
UNIX−Kommandos
Bedeutung
bel. Zeichen
bel. Zeichenkette
(auch die leere)
bel. Wiederholung
des vorangegangenen
Zeichens (auch keine)
Wiederholung (>=1)
Wiederholung (0|1)
Wiederholung (=m)
Wiederholung (>=m)
Wiederholung (>=m
und <=n)
Zeichenklasse
Negation d. Klasse
Zeilenanfang
Zeilenende
Wortanfang
Wortende
Alternative
Gruppierung
Fluchtsymbol
6-12
Shell
ed/sed
?
.
*
.
grep egrep awk
.
.
.
lex
.
.*
.*
.*
.*
.*
.*
*
*
*
*
*
+
+
\{1\}
\{0,1\}
\{m\}
\{m,\}
\{m,n\}
[-] [-]
[!] [ˆ]
ˆ
$
\
\
ex/vi
+
\{0,1\}
\{m\}
\{m,\}
\{m,n\}
[-]
[ˆ]
ˆ
$
\<
\>
\
[-] [-] [-] [-]
[ˆ] [ˆ] [ˆ] [ˆ]
ˆ
ˆ
ˆ
ˆ
$
$
$
$
\
© CC-BY-NC-SA Holger Zuleger
|
()
\
|
()
\
|
()
\
UNIX Werkzeugkasten
7. Kommunikation und Netzdienste
7.1 Benutzerkommunikation
7.1.1 Benutzerkommunikation mit Hilfe der Ausgabeumlenkung
Da ein Terminal als Gerätedatei behandelt wird (genau wie der Drucker), kann man die
Ausgabeumlenkung dazu benutzen, Nachrichten auf ein fremdes Terminal zu senden.
$ cat hinweis > /dev/pts/1
→ Schreibt den Inhalt der Datei "hinweis" auf das Terminal "pts/1".
$ cat > /dev/console
Meldung an den Systemverwalter.
ˆD
→ Schreibt den nachfolgenden Text auf die Systemverwalterconsole.
Den Namen des Terminals erfährt man über das Kommando tty.
Damit nicht einfach ein Benutzer bei seinem Nachbarn den Bildschirm vollschreiben
kann, ist der Zugriff auf die Terminalgeräte eingeschränkt. Die Ausgabeumlenkung
funktioniert nur dann, wenn man die entsprechende Berechtigung (Schreibrecht) dazu
hat.
$ ls -l /dev/pts
crw------- 1 hoz
tty 136, 0 Aug 28 15:12 0
crw--w---- 1 hugo
tty 136, 1 Aug 28 15:04 1
crw------- 1 gustav tty 136, 2 Aug 28 15:12 2
Im Beispiel wurde der Gruppe tty Schreibrecht auf das Gerät pts/1 gegeben. Ob ein
Benutzer das Versenden von Nachrichten erlaubt hat kann durch das Kommando who
mit der Option -T ermittelt werden.
$ who -T
hoz
hoz
hugo
gustav
?
+
-
:0
pts/0
pts/1
pts/2
Aug
Aug
Aug
Aug
28
28
28
28
14:44 (console)
14:44
14:44
14:44
7.1.2 Nachrichtenankunft steuern
Will ein Benutzer ungestört an seinem Terminal arbeiten, hat er die Möglichkeit, die
Nachrichtenankunft zu sperren.
mesg
(Control display of messages)
Syntax:
mesg [y|n]
Wird mesg ohne Parameter aufgerufen, gibt es an, ob Nachrichten empfangen werden
können oder nicht.
Beispiel:
$ mesg
is y
$
mesg n
$ mesg
is n
Die Einstellung des Kommandos mesg gilt nur für die aktuelle Sitzung.
Kommunikation und Netzdienste
© CC-BY-NC-SA Holger Zuleger
7-1
7.1.3 Versenden von Nachrichten
Der Befehl write arbeitet prinzipiell wie eine Ausgabeumlenkung.
Beim Versenden von Nachrichten muss allerdings nicht mehr der Terminalname ermittelt werden.
Der Kommunikationsaufbau erfolgt über den Benutzernamen.
Arbeitet ein Benutzer an mehreren Terminals, kann zusätzlich der Terminalname angegeben werden.
write
(write to user)
Syntax:
write benutzer [terminal]
Beispiel:
$ write hoz
Alles, was jetzt getippt wird,
erscheint auf dem Terminal
des Benutzers hoz.
ˆD
Bei dem Benutzer "hoz" erscheint auf dem Terminal der Text:
Message from Benutzername@Hostname on terminal at uhrzeit
Alles, was jetzt getippt wird,
erscheint auf dem Terminal
des Benutzers hoz.
(end of message)
Mit write können nur Nachrichten an eingeloggte Benutzer gesendet werden.
7.1.4 Nachrichten an alle eingeloggten Benutzer senden
wall
(write to all users)
Syntax:
wall
7.2 Elektronische Post (mail)
Unterschied zu write:
•
Nachrichten kommen nicht sofort auf den Bildschirm des Empfängers, sondern werden in einem Briefkasten gespeichert.
•
Der Empfänger erhält lediglich eine Nachricht, dass Post für ihn eingetroffen ist.
•
Der Empfänger kann selber entscheiden, ob und wann er die eingegangene Post
bearbeiten möchte.
Die Benachrichtigung über eingegangene Post lautet:
"you have mail"
7-2
© CC-BY-NC-SA Holger Zuleger
UNIX Werkzeugkasten
7.2.1 Versenden von Briefen
mail
(send mail to user)
Syntax:
mail benutzername [...]
oder
mailx [−s betreff] benutzername [...]
Der zu sendende Brief wird von der Standardeingabe gelesen.
Der Brief wird beendet durch <ˆD> am Zeilenanfang (Bei manchen Systemen auch
durch eine Zeile, die am Anfang einen Punkt enthält).
Ein vorgefertigter Brief kann mit Hilfe der Eingabeumlenkung versendet werden.
$
mail adresse < brief
7.2.2 Bearbeiten der Briefe
Alle 10 Minuten wird in dem eigenen Briefkasten nachgeschaut, ob Post angekommen
ist.
Diese Zeitspanne kann verändert werden über:
$
$
MAILCHECK=neue_Zeit_in_Sekunden
export MAILCHECK
mail
(look at your mailbox)
Syntax:
mail [−hr]
Optionen:
-h (header)
-r (reverse)
Es werden nur die Briefköpfe angezeigt.
Die Briefe werden in der Reihenfolge ihres Eintreffens angezeigt.
Beispiel:
$ mail
From: absender_name datum
Hier folgt der Brief
? (Hier können jetzt Befehle eingegeben werden)
Die Möglichkeiten des Kommandos mail sind versionsabhängig.
Hier ist lediglich eine simple Version des Kommandos dargestellt. Die meisten Mailprogramme geben eine Hilfeseite aus, wenn man ein Fragezeichen eingibt. Für weiterführende Angaben sei auf die Manualseite verwiesen.
7.3 Netzdienste
7.3.1 Remote Terminaldienste
Da Unix ein Multitasking- und Multiuser Betriebsystem ist, war es von Anfang an möglich sich über Datennetzverbindungen von anderen Rechnern aus auf Unix Maschinen
anzumelden und dort zu arbeiten. Alle Kommandos werden dann auf dem entfernet
Rechner ausgeführt, während die Ein- und Ausgaben auf dem originären Rechner stattfinden.
Natürlich kann ein Unix Rechner auch als Client für eine solche ”Remote Terminal Session“ verwendet werden.
Kommunikation und Netzdienste
© CC-BY-NC-SA Holger Zuleger
7-3
telnet
(Terminal Emulation over Network)
Syntax:
telnet [−l user] host [port]
Achtung: Das Kommando sollte heute nicht mehr, oder nur noch in kontrollierten
Umgebungen verwendet werden da sämtliche Ein- und Augaben, d.h. auch das Passwort, im Klartext übertragen werden!
Für einfaches Netzwerk debugging ist es aber immer noch gut geeignet:
$ telnet www.hznet.de 80
Trying 213.239.204.36...
Connected to www.hznet.de.
Escape character is ’ˆ]’.
GET /
...
Connection closed by foreign host.
rsh
(remote shell)
Syntax:
rsh host [−l user] [command]
Im Unterschied zu telnet(1) erlaubt das Kommando rsh ein Anmelden auf dem entfernten Rechner ohne das ein Passwort angegeben werden muss.
Achtung: Das Kommando sollte heute nicht mehr verwendet werden, da der Mechanismus zur Authentifizierung extrem leicht überwunden werden kann.
ssh
(secure shell)
Syntax:
ssh [−l user] host [command]
Ein Terminal Emulationsprogramm mit dem eine sichere Authentifizierung und verschlüsselte Verbindung mit dem entfernten System ermöglicht. Dies ist heute das Standardprogramm für Remote Sessions. Bei entsprechender Konfiguration ist auch eine
sichere, Passwort freie Authentifizierung möglich. Bei der Angabe eines Kommandos
wird dieses auf dem entfernten Rechner ausgeführt, und die die Ausgabe des Kommandos lokal angzeigt:
hoz@xt5:˜> ssh xt4.hznet.de "date; hostname; who"
Thu Jun 19 23:59:23 CEST 2008
xt4.hznet.de
hoz
tty1
Jun 19 23:33
7.3.2 Dateiübertragung
Das klassische Kommando zur Übertragung von Dateien ist ftp(1).
ftp
(file transfer program)
Syntax:
ftp host
FTP ist ein interaktives Programm. Es hat die gleichen Probleme wie telnet, da auch bei
diesem Programm die Übertragung des Passwortes im Klartext erfolgt. Daher sollte das
Programm nur noch für sog. annonymous FTP verwendet werden.
7-4
© CC-BY-NC-SA Holger Zuleger
UNIX Werkzeugkasten
scp
(secure copy)
Syntax:
scp [host:]src [host:]dest
Ermöglicht das Kopieren von Dateien auf oder von entfernten Rechnern. Man benötigt
auf dem Rechner eine Benutzerkennung. Das Kommando gehört zu dem Kommando
ssh(1) und nutzt die gleiche Infrastruktur. Wer sich per ssh auf einem entfernten System
anmelden kann, der kann auch mit scp Dateien dorthin kopieren. Entspricht diese nicht
der lokalen Benutzerkennung muss vor der Angabe des Rechners noch der Benutzer mit
einem @-Symbol angegeben werden.
$ scp "[email protected]:*.txt" .
Meldet sich unter dem Namen hoz auf dem Rechner xt4.hznet.de an und kopiert aus dem
Heimatverzeichnis alle Dateien mit der Kennung .txt in das aktuelle Verzeichnis.
wget
(non interactive network downloader)
Syntax:
wget [optionen] url
Das Kommando kann mit unterschiedlichen Netzprotokollen umgehen, und so (öffentlich zugängliche) Dateien von entfernten Rechner kopieren. Die unterstützten Protokolle
sind unter anderem FTP und HTTP. Es erlaubt das rekursive Laden von verlinkten Webseiten bis zu einer voreinstellbaren Tiefe. Man kann damit sehr einfach eine komplette
Webseite lokal spiegeln. Typisches Anwendungsgebiet ist jedoch das Laden von Programmpaketen von remote FTP Servern:
$ wget ftp://ftp.gnu.org/pub/gnu/packages-name
curl
(transfer a URL)
Syntax:
curl [options] url
Das Kommando ist eine Alternative zu wget(1) falls dieses auf dem Unix System nicht
installiert ist (z.B. unter MacOSX).
Möchte man damit ein Programmpaket von einem entfernten Webserver laden, sollte mit
der Option -O eine Ausgabedatei spezifiziert, oder mit einer Ausgabeumlenkung die
Standardausgabe in eine Datei gelenkt werden.
Die Kommandos curl(1) und wget(1) haben definitv zu viele Optionen.
lynx
(non graphical web browser)
Syntax:
lynx [optionen] url
Ein text basierter Webbrowser. Heutzutage sehen die meisten Webseiten, wenn nur der
reine Text dargestellt wird, zumindest ”merkwürdig“ aus. Viele können jedoch gar nicht
dargestellt werden (z.B. Flash basierte). Trotzdem ist das Kommando zum Testen und
zur Anzeige von einfachen Webseiten gut zu gebrauchen.
Kommunikation und Netzdienste
© CC-BY-NC-SA Holger Zuleger
7-5
7-6
© CC-BY-NC-SA Holger Zuleger
UNIX Werkzeugkasten
8. Unix − Kommandoübersicht
Hier wird eine Auswahl von Unix Kommandos aus völlig unterschiedlichen thematischen Bereichen vorgestellt.
banner
Syntax:
banner text [...]
Gibt text in Großschrift auf der Standardausgabe aus.
es gibt zwei unterschiedliche Ausführungen des banner Kommandos: Die SysV Version
gibt den Text horizontal (auch für Bildschirm geeignet) aus, wohingegen die BSD Varinate den Text vertikal ausgibt. Letzteres eignet sich für eine Ausgabe auf (Endlos)Druckern. Die SysV Variante begrenzt den Text auf eine Länge von maximal 10 Zeichen,
und gibt weitere angegebene Textparameter untereinander auf der Standardausgabe aus.
Siehe auch figlet(1).
bc
(basic calculator)
Syntax:
bc [−l]
Ein Programm zur Berechnung von mathematischen Ausdrücken. Die Ausdrücke werden von der Standardeingabe gelesen. Die Syntax ist mehr oder weniger so wie man es
erwarten würde. Das Kommando quit oder <ˆD> beendet das Programm.
$
bc
2 + 4 * 8 - 3
31
quit
$ echo "2 + 4 * 8 - 3" | bc
31
Achtung:
bc kann mit sehr vielen Stellen nach dem Komma rechnen, zeigt aber im Normalfall
keine Nachkommastellen an. Legt man Wert auf Nachkommastellen, sollte die Option
-l angegeben werden, oder die Variable scale auf die Anzahl der Nachommastellen
gesetzt werden.
Sowohl die Ein- als auch die Ausgabe von bc kann in beliebigen Zahlensystemen erfolgen. Das Eingabe Basissytem wird durch ibase= gesetzt. Entsprechend das Ausgabebasisystem mit obase=.
In der Originalversion unterstützt bc(1) lediglich Variablen die aus einem Buchstaben
bestehen. In der GNU Version von bc(1) können Variablennamen auch länger sein.
Die GNU Version ermöglicht das Editieren der Eingabezeile mit Hilfe der GNU Readline Bibliothek. Diese entspricht der bash(1), sodass hier die Syntax identisch ist.
Unix − Kommandoübersicht © CC-BY-NC-SA Holger Zuleger
8-1
cal
(print calendar)
Syntax:
cal [[monat] jahr]
Erzeugt einen Kalender für das angegebene Jahr (Jahresangabe mit Jahrhundert).
Werden zwei Parameter angegeben, bestimmt der erste Parameter den Monat des Jahres.
ncal
(print calendar)
Syntax:
ncal [−3MSew] [−m monat] [−y] [[monat] jahr]
Das Kommando ncal(1) ist eine Weiterentwicklung des cal(1) Kommandos. Es versteht
mehr Optionen (u.a. eine Berechnug des Osterfestes) und kann den aktuellen Tag in der
Ausgabe hervorheben.
-w Zeigt die Wochennummer mit an
-S Die Woche beginnt Sonntags
-M Die Woche beginnt Montags
-M Das Datum des Osterfestes im aktuellen oder angegebenen Jahr.
-3 Gibt drei Monate nebeneinander aus. Default: Den aktuellen bzw. den spezifizier-
ten Monat, bzw. ein ganzes Jahr falls eine Jahresangabe vorgenommen wurde.
-m monat
Gibt den angegebenen Monat aus.
-y Erzeugt eine Jahresausgabe (12 Monate).
Beispiel:
$ ncal -3 -w
Juli 2015
Mo
6 13 20
Di
7 14 21
Mi 1 8 15 22
Do 2 9 16 23
Fr 3 10 17 24
Sa 4 11 18 25
So 5 12 19 26
27 28 29 30
August 2015
September 2015
3 10 17 24 31
7 14 21 28
4 11 18 25
1 8 15 22 29
5 12 19 26
2 9 16 23 30
6 13 20 27
3 10 17 24
7 14 21 28
4 11 18 25
1 8 15 22 29
5 12 19 26
2 9 16 23 30
6 13 20 27
31 32 33 34 35 36 36 37 38 39 40
27
28
29
30
31
31
date
(set/get date and time)
Syntax:
date MMTThhmmJJ
oder
date [+format]
Mit der ersten Form des Kommandos kann das Datum und die Uhrzeit neu gesetzt werden (darf nur der Systemverwalter).
Die zweite Form dient zum Anzeigen des aktuellen Datums bzw. der Uhrzeit. date verwendet dafür ein Standardformat.
Beispiel:
8-2
© CC-BY-NC-SA Holger Zuleger
UNIX Werkzeugkasten
$ date
Tue Aug 18 13:20:36 CEST 2009
Das Ausgabeformat kann durch den Formatparameter frei bestimmt werden. Nach dem
Pluszeichen kann beliebiger Text angegeben werden oder besondere Zeichenfolgen, die
von date durch Datumskomponenten ersetzt werden.
Der Formatparameter sollte in Anführungszeichen gesetzt werden.
FormatBedeutung
kennzeichen
%A
Wochentagsname (Sontag, Montag usw.)
%a
abgekürzter Wochentagsname (Son, Mon usw.)
%B
Monatsname (Januar, Februar usw.)
%b
abgekürzter Monatsname (Jan, Feb usw.)
%d
Tagesangabe (1−31)
%m
Monatsangabe (1−12)
%y
Jahresangabe (00−99)
%H
Stundenangabe (00−23)
%M
Minutenangabe (00−59)
%S
Sekundenangabe (00−59)
%T
Zeitangabe (hh:mm:ss)
Beispiel:
$ date +"Today is %A, %B the %d. %Y (%H:%M)"
Today is Tuesday, August the 18. 2009 (13:23)
Das Kommando date(1) wertet die Umgebungsvariable TZ zur Spezifikation der angezeigten Zeitzone aus. Mit der Option −u wird immer die koordinierte Weltzeit UTC17
ausgegeben.
Beispiel:
$ date -u
Fr 7. Jul 09:24:01 UTC 2017
$ date
Fr 7. Jul 11:24:21 CEST 2017
$ TZ=’Asia/Shanghai’ date
Fr 7. Jul 17:24:28 CST 2017
$ TZ=’America/New_York’ date
Fr 7. Jul 05:24:32 EDT 2017
basename
Syntax:
basename pathname [extension]
Das Kommando entfernt bei dem angegebenen Pfadnamen den Verzeichnisnamen.
Ist zusätzlich eine Extension angegeben, wird diese ebenfalls entfernt.
Beispiel:
17. UTC ⇒ Unviversal Time Coordinated; CEST ⇒ Central Europe Summer Time; CST ⇒ China Standard Time; EDT ⇒ Estern Daylight Time; Siehe auch https://de.wikipedia.org/wiki/Zeitzone
Unix − Kommandoübersicht © CC-BY-NC-SA Holger Zuleger
8-3
$ echo $MAIL
/usr/spool/mail/hoz
$ basename $MAIL
hoz
$ basename $HOME/src/c/bsp.c .c
bsp
dirname
Syntax:
dirname pathname
Das Kommando entfernt bei dem angegebenen Pfadnamen den Dateinamen.
$ echo $MAIL
/usr/spool/mail/hoz
$ dirname $MAIL
/usr/spool/mail
$ dirname $HOME/src/c/bsp.c
/home/hoz/src/c
echo
Syntax:
echo [text ...]
echo gibt den angegebenen Text mit nachfolgendem Zeilenvorschub auf dem Bildschirm aus.
Der Text sollte in Anführungszeichen geschrieben werden, um Zeichen mit einer Sonderbedeutung zu schützen.
id
(print user and group identification)
Syntax:
id
Beispiel:
$ id
uid=201(hoz) gid=200(kaho)
file
(guess file type)
Syntax:
file datei [...]
Das Kommando versucht zu erraten, um welche Art von Datei es sich handelt. Einige
mögliche Dateiarten:
8-4
© CC-BY-NC-SA Holger Zuleger
UNIX Werkzeugkasten
Ausgabe von file
ascii text
c program text
commands text
data
directory
empty file
executable
Bedeutung
Text Datei
C−Quelldatei
Batchdatei
Binärdatei
Inhaltsverzeichnis
Leere Datei
Ausführbare Datei
(z.B. übersetztes C−Programm)
man
(print manual page)
Syntax:
man [kapitel] begriff
Zeigt die Manualseite zu dem angegebenen Begriff auf dem Bildschirm an.
Die Manualseiten sind in Kapiteln zusammengefasst (z.B. stehen alle Kommandos in
Kapitel 1).
Kapitel
Kapitelname
Beschreibung
1
Commands
Kommandobeschreibung
8
Administration
Kommandos für den Systemverwalter
5
File formats
Beschreibung von Dateien (z.B. passwd)
4
Hardware
Beschreibung von Geräten (z.B. Floppy)
7
Miscellaneous
Sonstiges (z.B. Makropakete)
2
System calls
Kernel C−Funktionen
3
Library calls
C−Funktionen
Einige Begriffe stehen in mehreren Kapiteln. So gibt es sowohl ein Kommando passwd
als auch eine Datei mit dem Namen passwd.
Bei Aufruf des man Kommandos muss in diesme Fall als erster Parameter das Kapitel
angegeben werden aus dem die Beschreibung angezeigt werden soll.
Beispiel:
$ man 5 passwd
Wird man(1) mit der Option -k aufgerufen, wird nach dem angegeben Begriff in allen
Manualseiten gesucht:
$ man -k grep
egrep (1)
fgrep (1)
grep (1)
grep (1p)
mgrep (1)
msggrep (1) pcregrep (1) pgrep (1)
zgrep (1)
zipgrep (1) -
print lines matching a pattern
print lines matching a pattern
print lines matching a pattern
search a file for a pattern
search mimencoded files for a regular expression
pattern matching on message catalog
a grep with Perl-compatible regular expressions.
look up or signal processes based on name and other attributes
search possibly compressed files for a regular expression
search files in a ZIP archive for lines matching a pattern
Unix − Kommandoübersicht © CC-BY-NC-SA Holger Zuleger
8-5
nice
Syntax:
nice kommando
Startet kommando mit einer niedrigereren Priorität. Ist das nicht ”nett“ auf einem Multiuser System? Bei nice(1) handelt es sich um ein eher selten genutztes Kommando.
nohup
(no hangup)
Syntax:
nohup kommando
Startet kommando so, dass man sich ausloggen kann, ohne dass dabei das Kommando
abgebrochen wird. Um sich ausloggen zu können, sollte man die gesamte Kommandofolge im Hintergrund ausführen. Bei nohup(1) handelt es sich um ein eher selten genutztes Kommando.
od
(octal dump)
Syntax:
od [−c] [−A Radix] [−t Format] [datei]
Zeigt die angegebene Datei byteweise oktal auf der Standardausgabe an. Die Option -c
sorgt für eine Darstellung, bei der nichtsichtbare Zeichen als 3-stellige Oktalzahl dargestellt werden.
Es gibt auch hier eine Vielzahl von Optionen um auch zwei- oder vierbyte Werte in
unterschiedlichen Zahlensystemen (-t) ausgeben zu können. Das Format bestimmt die
Art der Ausgabe des Inhaltes der Datei. Mit dox wird das Zahlensystem gewählt und
über eine angehängte Ziffer die Anzahl der darzustellenden Bytes.
Das Zahlensystem für die Angabe des Offset wird über die Option −A bestimmt. Radix
kann dabei eines der Buchstaben doxn für dezimale, oktale, hexadezimale oder keine
(none) Ausgabe des Offset sein.
Eine klassische Hexausgabe ergibt sich über
$ od -Ad -tx1z <file>
sleep
(suspend execution)
Syntax:
sleep sekunden
Dieses Kommando stellt einen Wecker auf die angegebene Anzahl von Sekunden und
legt sich ”schlafen“. Dabei wird das System nicht belastet. Nach Ablauf des Weckers
wird dasa Kommando ”geweckt“ und der Prozess terminiert.
Auch wenn es nicht so aussieht, kann dieses Kommando sehr nützlich sein.
8-6
© CC-BY-NC-SA Holger Zuleger
UNIX Werkzeugkasten
stty
(show/set terminal characteristics)
Syntax:
stty [−a]
oder
stty sane
Das Kommando stty zeigt die Einstellung des Terminaltreibers auf dem Bildschirm
an. Interessant sind dabei höchstens die Einstellung der Unterbrechungs− (intr), Lösch−
(erase) und Lösche Zeile (kill) Taste.
Die zweite Form des Kommandos kann verwendet werden, um ein Terminal, dass sich
”merkwürdig“ verhält (z.B. keine Darstellung von getippten Zeichen), wieder in einen
definierten Zustand zu versetzen.
tee
Syntax:
tee datei [...]
Das Kommando bildet in einer Pipeline eine Art T-Stück (Abzweigung).
Das Kommando ließt Daten von der Standardeingabe und schreibt sie auf die Standardausgabe. Zusätzlich wird eine Kopie der Eingabe in datei abgelegt.
Beispiel:
$
ls /bin /usr/bin | tee unsort | sort
time
Syntax:
time kommando
Startet das kommando und gibt den Zeitbedarf auf der Standardfehlerausgabe aus.
Beispiel:
$
time cc bsp.c
tty
(print tty name)
Syntax:
tty
Gibt den Pfadnamen des Gerätetreibers aus, mit dem das Terminal verbunden ist.
uname
(unix name)
Syntax:
uname [−rv]
Gibt den Namen des UNIX−Rechners auf der Standardausgabe aus.
Die Option -r gibt die Release des UNIX−Systems und die Option -v die Version aus.
Unix − Kommandoübersicht © CC-BY-NC-SA Holger Zuleger
8-7
wc
(word count)
Syntax:
wc [−clw] [file ...]
Ermittelt die Anzahl der Zeilen, Zeichen und Wörter von Dateien oder der Standardeingabe. Ein Wort ist dabei eine durch white space getrennte Folge von beliebigen Zeichen.
Die Option -c beschränkt sich auf das ermitteln der Zeichen, -l auf die Zeilen und -w
auf die Wörter der Dateien.
Beispiele:
$
wc -l < /etc/passwd
78
$
$
cd src/c
wc -l *.c
7 t1.c
9 t2.c
7 t3.c
23 total
who
(who is online)
Syntax:
who [−aHqu]
oder
who am i
who gibt eine Liste aller momentan eingeloggten Benutzer aus.
-a (all)
-H (Header)
-q (quick)
-u (useful)
8-8
Alle Informationen ausgeben, die zur Verfügung stehen
Eine Überschrift über die Spalten schreiben
Kurze Liste aller eingeloggten Benutzer
Zusatzinformationen über die Benutern anzeigen
© CC-BY-NC-SA Holger Zuleger
UNIX Werkzeugkasten
A. UNIX timeline
https://en.wikipedia.org/wiki/List_of_Unix_systems#/media/File:Unix_history-simple.svg
UNIX timeline
© CC-BY-NC-SA Holger Zuleger
A-1
B. Stichwortverzeichnis
ˆ, Pipeline 4-4
<, Eingabeumlenkung 4-3
=, Variablenzuweisung 4-7
>, Ausgabeumlenkung 4-3
>>, Ausgabeumlenkung 4-3
|, Pipeline 4-4
?, Platzhaltersymbol 4-7
’..’, Maskierungssymbole 4-9
[!..], Platzhaltersymbol 4-7
[..], Platzhaltersymbol 4-7
{...}, Kommandoklammerung 4-6
$, Variablenzugriff 4-6
*, Platzhaltersymbol 4-7
&, Hintergrundprozess 4-10
2>, Standardfehlerausgabeumlenkung 4-5
2>&1, Ausgabeumlenkung 4-5
A
a2ps, Kommandosyntax 5-8
Absolute Pfadangabe 2-7
Acrobat Reader 5-9
Aktuelles Verzeichnis 2-6
anzeigen, Dateien 6-1
Asciizeichen, ˆG 6-5
ˆH 6-5
ˆI 6-5
ˆJ 6-5
ˆL 6-5
Ausgabeumlenkung 4-3
> 4-3
>> 4-3
2>&1 4-5
B
banner, Beispiel 4-1, 4-6, 6-4
Kommandosyntax 8-1
basename, Beispiel 8-3
Kommandosyntax 8-3
bash 8-1, C-7
Kommandointerpreter 3-1
bash Initialisierungsdatei, .bashrc 3-1
.bashrc, bash Initialisierungsdatei 3-1
bc 8-1
Beispiel 8-1
Kommandosyntax 8-1
Befehlssubstitution 4-6
`...` 4-6
Begriffsdefinition, UTF-16 5-9
B-1
UTF-32 5-9
UTF-8 5-9
Beispiel, banner 4-1, 4-6, 6-4
basename 8-3
bc 8-1
cat 6-1, 6-10, 7-1
cc 2-19, 4-5
chgrp 2-11
chmod 2-11
chown 2-11
cut 6-8
date 4-1, 4-6, 8-2, 8-3
dirname 8-4
echo 4-1
fgrep 6-11
find 2-14, 4-5, 4-6
grep 6-11, 6-12
groff 5-2, 5-3, 5-4, 5-5
id 8-4
logname 4-1
lp 4-2, 4-3
ls 2-5, 8-7
mail 7-3
man 8-5
mesg 7-1
passwd 2-2
pr 6-4
sleep 4-5
sort 4-2, 4-3, 4-4, 6-10, 6-8, 6-9,
8-7
tail 6-6
tee 8-7
time 8-7
tr 6-10, 6-4, 6-5, 6-8
uniq 6-10, 6-7, 6-8
wc 4-3, 8-8
who 4-1
write 7-2
Benutzerliste anzeigen 8-8
Binärdateien anzeigen 8-6
Bourne again Shell, Kommandointerpreter 3-1
Bourne Shell, Kommandointerpreter 3-1
Briefe empfangen 7-3
Briefe versenden 7-3
C
cal 8-2
Kommandosyntax 8-2
© CC-BY-NC-SA Holger Zuleger
UNIX Werkzeugkasten
cat, Beispiel 6-1, 6-10, 7-1
Kommandosyntax 6-1
cc, Beispiel 2-19, 4-5
cd, Kommandosyntax 2-3
chem 5-5
chgrp, Beispiel 2-11
Kommandosyntax 2-11
chmod 2-13
Beispiel 2-11
Kommandosyntax 2-10
chown, Beispiel 2-11
Kommandosyntax 2-11, 2-12
Concurrent Versions System, CVS 5-11
cp, Kommandosyntax 2-9
curl 2-18, 7-5
Kommandosyntax 7-5
Current diectory 2-6
cut, Beispiel 6-8
Kommandosyntax 6-7
CVS, Concurrent Versions System 5-11
D
date 8-3
Beispiel 4-1, 4-6, 8-2, 8-3
Kommandosyntax 8-2
Dateien, anzeigen 6-1
Ende anzeigen 6-6
formatieren 6-3
konvertieren 5-10
Seitenweise anzeigen 6-1, 6-2, 6-3
sortieren 6-8
Datei− und Verzeichnisnamen 4-7
Datum anzeigen 8-2
/dev/null, Gerätedatei 4-5
dirname, Beispiel 8-4
Kommandosyntax 8-4
\, Maskierungssymbole 4-9
E
echo, Beispiel 4-1
Kommandosyntax 8-4
[ef]grep, Kommandosyntax 6-11
Eingabeumlenkung 4-2
< 4-3
Elternverzeichnis 2-6
Ende anzeigen, Dateien 6-6
Ende einer Datei ausgeben 6-6
eqn 5-5
F
fgrep, Beispiel 6-11
figlet 8-1
Stichwortverzeichnis
file, Kommandosyntax 8-4
Files, recoden 5-10
Filter 4-2
find, Beispiel 2-14, 4-5, 4-6
Kommandosyntax 2-13
formatieren, Dateien 6-3
Texte 5-5
ftp 7-4
Kommandosyntax 7-4
ˆG, Asciizeichen 6-5
`...`, Befehlssubstitution 4-6
G
Gerätedatei, /dev/null 4-5
git 5-11
Verteilte Versionsverwaltung 5-11
.gitignore 5-11
Gleiche Zeilen entfernen 6-7
gpic 5-5
grap 5-5
grep 6-11
Beispiel 6-11, 6-12
groff 5-1, 5-5
Beispiel 5-2, 5-3, 5-4, 5-5
Kommandosyntax 5-5
Großschrift 8-1
gv, Kommandosyntax 5-9
ˆH, Asciizeichen 6-5
H
head, Kommandosyntax 6-6
Heimatverzeichnis 2-7
Hintergrundprozess, & 4-10
Home directory 2-7
ˆI, Asciizeichen 6-5
I
iconv 5-10
Kommandosyntax 5-10
id, Beispiel 8-4
Kommandosyntax 8-4
ˆJ, Asciizeichen 6-5
J
JobID 4-10
K
Kalender anzeigen 8-2
Kalender anzeigen (neu) 8-2
kill, Kommandosyntax 4-10
Kommandointerpreter, bash 3-1
© CC-BY-NC-SA Holger Zuleger
B-2
Bourne again Shell 3-1
Bourne Shell 3-1
Korn Shell 3-1
ksh 3-1
sh 3-1
Shell 3-1
Kommandoklammerung 4-6
{...} 4-6
Kommandosyntax, a2ps 5-8
banner 8-1
basename 8-3
bc 8-1
cal 8-2
cat 6-1
cd 2-3
chgrp 2-11
chmod 2-10
chown 2-11, 2-12
cp 2-9
curl 7-5
cut 6-7
date 8-2
dirname 8-4
echo 8-4
[ef]grep 6-11
file 8-4
find 2-13
ftp 7-4
groff 5-5
gv 5-9
head 6-6
iconv 5-10
id 8-4
kill 4-10
less 6-3
ln 2-9
ls 2-4
lynx 7-5
mail 7-3
mailx 7-3
man 8-5
mesg 7-1
mkdir 2-13
more 6-2
mv 2-10
ncal 8-2
nice 8-6
nohup 8-6
od 8-6
pg 6-1
pr 6-3
ps 4-11
B-3
ps2pdf 5-8
psnup 5-8
psselect 5-8
pwd 2-3
qpdfview 5-9
rm 2-9
rmdir 2-13
rsh 7-4
scp 7-5
sleep 8-6
sort 6-8
ssh 7-4
stty 8-7
stty sane 8-7
tail 6-6
tee 8-7
telnet 7-4
time 8-7
touch 2-12
tr 6-4
tty 8-7
uname 8-7
uniq 6-7
vi 2-15
wall 7-2
wc 8-8
wget 7-5
who 8-8
who am i 8-8
write 7-2
Konsumenten 4-2
konvertieren, Dateien 5-10
Zeichensatz 5-10
Korn Shell, Kommandointerpreter 3-1
ksh, Kommandointerpreter 3-1
ksh Initialisierungsdatei, .kshrc 3-1
.kshrc, ksh Initialisierungsdatei 3-1
ˆL, Asciizeichen 6-5
L
LaTeX 5-1
less 5-2, 6-3
Kommandosyntax 6-3
Libre Office 5-1
ln, Kommandosyntax 2-9
locale 5-10
Loginverzeichnis 2-7
logname, Beispiel 4-1
lp 5-2
Beispiel 4-2, 4-3
“..”, Maskierungssymbole 4-9
ls, Beispiel 2-5, 8-7
© CC-BY-NC-SA Holger Zuleger
UNIX Werkzeugkasten
Kommandosyntax 2-4
lynx, Kommandosyntax 7-5
M
mail, Beispiel 7-3
Kommandosyntax 7-3
MAILCHECK, Variable 7-3
mailx, Kommandosyntax 7-3
Makropaket, man 5-1
mdoc 5-1
mm 5-1
mom 5-1
ms 5-1
man 8-5
Beispiel 8-5
Kommandosyntax 8-5
Makropaket 5-1
Manualseite ausgeben 8-5
Markdown 5-6
maskieren, Sonderzeichen 4-8
Maskierungssymbole 4-8
’..’ 4-9
\ 4-9
“..” 4-9
mdoc, Makropaket 5-1
mesg, Beispiel 7-1
Kommandosyntax 7-1
Metazeichen 4-9
mkdir, Kommandosyntax 2-13
mm, Makropaket 5-1
mom, Makropaket 5-1
more 5-2
Kommandosyntax 6-2
ms, Makropaket 5-1
mv, Kommandosyntax 2-10
P
Pager 6-1
Parent dirctory 2-6
passwd 2-2
Beispiel 2-2
perl 5-6
pg 5-2
Kommandosyntax 6-1
pico 2-15
PID 4-10
Pipeline 4-3
ˆ 4-4
| 4-4
Platzhaltersymbol, ? 4-7
[!..] 4-7
[..] 4-7
* 4-7
Platzhaltersymbole 4-7
Postscript 5-1
pr 6-3
Beispiel 6-4
Kommandosyntax 6-3
preconv 5-5
Produzenten 4-1
ps 4-11
Kommandosyntax 4-11
ps2pdf, Kommandosyntax 5-8
psnup 5-8
Kommandosyntax 5-8
psselect, Kommandosyntax 5-8
pwd, Kommandosyntax 2-3
Q
qpdfview, Kommandosyntax 5-9
N
R
Nachrichten versenden 7-2
nano 2-15
ncal 8-2
Kommandosyntax 8-2
nice 8-6
Kommandosyntax 8-6
nohup 8-6
Kommandosyntax 8-6
nroff 5-1
[nt]roff 5-1
RCS, Revison Control System 5-11
Rechnername 8-7
recoden, Files 5-10
refer 5-5
Relative Pfadangabe 2-7
Revison Control System, RCS 5-11
rm, Kommandosyntax 2-9
rmdir, Kommandosyntax 2-13
Root directory 2-7
rsh 7-4
Kommandosyntax 7-4
O
od, Kommandosyntax 8-6
Open Office 5-1
Stichwortverzeichnis
S
SCCS, Source Code Control System
5-11
© CC-BY-NC-SA Holger Zuleger
B-4
scp, Kommandosyntax 7-5
sed 6-6
Seitenweise anzeigen, Dateien 6-1, 6-2,
6-3
sh, Kommandointerpreter 3-1
Shell, Kommandointerpreter 3-1
Signalnummer 4-10
sleep, Beispiel 4-5
Kommandosyntax 8-6
Sonderzeichen 4-9
maskieren 4-8
sort, Beispiel 4-2, 4-3, 4-4, 6-10, 6-8,
6-9, 8-7
Kommandosyntax 6-8
sortieren, Dateien 6-8
Source Code Control System, SCCS
5-11
Spalten ausschneiden 6-7
ssh 1-4, 5-11, 7-5, C-7
Kommandosyntax 7-4
Standardausgabe 4-1
Standardeingabe 4-2
Standardfehlerausgabe 4-5
Standardfehlerausgabeumlenkung, 2>
4-5
stderr 4-5
stdin 4-2
stdout 4-1
stty 2-2
Kommandosyntax 8-7
stty sane, Kommandosyntax 8-7
Subversion, Versionsverwaltung 5-11
Suchen in Dateien 6-10
T
tail, Beispiel 6-6
Kommandosyntax 6-6
Taschenrechner 8-1
tbl 5-5
tee, Beispiel 8-7
Kommandosyntax 8-7
telnet 1-4, 7-4
Kommandosyntax 7-4
Terminal restaurieren 8-7
Texte, formatieren 5-5
time, Beispiel 8-7
Kommandosyntax 8-7
touch, Kommandosyntax 2-12
tr, Beispiel 6-10, 6-4, 6-5, 6-8
Kommandosyntax 6-4
troff 5-1
tty 5-6
B-5
Kommandosyntax 8-7
TeX 5-1
U
Uhrzeit anzeigen 8-2
umask 2-12
uname, Kommandosyntax 8-7
Unicode 5-9
uniq, Beispiel 6-10, 6-7, 6-8
Kommandosyntax 6-7
Userid ausgeben 8-4
UTF-16, Begriffsdefinition 5-9
UTF-32, Begriffsdefinition 5-9
UTF-8, Begriffsdefinition 5-9
V
Variable, MAILCHECK 7-3
Variablendefinition 4-7
Variablenzugriff 4-6
$ 4-6
Variablenzuweisung, = 4-7
Verbinden von Dateien 6-1
Versionsnummer 8-7
Versionsverwaltung, Subversion 5-11
Verteilte Versionsverwaltung, git 5-11
vi 3-2, 5-10
Kommandosyntax 2-15
vim 5-10, C-7
W
wall, Kommandosyntax 7-2
wc, Beispiel 4-3, 8-8
Kommandosyntax 8-8
wget 2-18, 7-5
Kommandosyntax 7-5
white space 2-3
who 7-1
Beispiel 4-1
Kommandosyntax 8-8
who am i, Kommandosyntax 8-8
Wildcard 4-7
Worte, zählen 8-8
write, Beispiel 7-2
Kommandosyntax 7-2
Wurzelverzeichnis 2-7
Z
Zeichen, zählen 8-8
Zeichensatz, konvertieren 5-10
Zeilen, zählen 8-8
zählen, Worte 8-8
Zeichen 8-8
© CC-BY-NC-SA Holger Zuleger
UNIX Werkzeugkasten
Zeilen 8-8
Stichwortverzeichnis
© CC-BY-NC-SA Holger Zuleger
B-6
C. Literaturhinweise
[AKW88]
Aho Alfred V., Kernighan Brian W., Weinberger Peter J.
The AWK Programming Language
Addison Wesley 1988
Das Standardwerk zu awk, geschrieben von den Autoren des Programms
(sozusagen die AWK Bibel).
[AT&T88]
AT & T
Programmer’s Reference Manual
System Administrator’s Reference Manual
User’s Reference Manual
Prentice-Hall 1988 (deutsch bei Hanser)
Wer keine Dokumentation hat, oder sich mit der englischen Beschreibung
schwertut, findet hier die (schlechte) Übersetzung der Original(!) AT&T
Dokumentation. Die Bücher enthalten daher einige Kommandos, die man nur
bei AT&T Unix findet. Hat man ein anderes Unix System ist zumindest mit
Abweichungen zu rechnen. Trotzdem empfehlenswert z.B. der Band mit den
Beschreibungen der C-Funktionen.
[B&D86]
Bach F., Domann P.
Unix Tabellenbuch
Hanser 1986
Tabellarische Gegenüberstellung der Kommandos diverser Unix Versionen.
Nur interessant, wenn man ein Buch über Unix schreiben möchte.
[Bac86]
Bach Maurice J.
The design of the UNIX Operating System
Prentice-Hall 1986
Alles über den internen Aufbau von Unix. Schwere Kost. Wirklich nur für
diejenigen interessant, die es ganz genau wissen wollen bzw. müssen.
1991 erschien im Hanser Verlag die deutsche Übersetzung (”UNIX − Wie
funktioniert das Betriebsystem“).
[B&K91]
Bolsky Morris L., Korn David G.
Die KornShell
Beschreibung und Referenzhandbuch zur Befehls- und Programmiersprache.
Mc Graw-Hill 1987
Standardwerk zur ksh. Geht sehr stark auf die Möglichkeiten bei der Programmierung der KornShell ein. Wenn man portable Batchdateien schreiben
will, nutzt man die Möglichkeiten der Programmierung der KornShell sehr
wenig. Mir wäre daher eine ausführlichere Beschreibung der interaktiven
Möglichkeiten lieber gewesen.
C-1
© CC-BY-NC-SA Holger Zuleger
UNIX Werkzeugkasten
[Bol88]
Bolsky Morris L.
UNIX Text Editor
Das vi Handbuch
Hanser 1988
DAS Nachschlagewerk für den vi.
[Fox85]
Foxley Eric
Unix for Super Users
Addison-Wesley 1985
Das einzige Buch, das speziell auf die Systemverwaltertätigkeiten eingeht.
Leider ist die Systemverwaltung stark von der Version bzw. dem Hersteller
des Unix Systems abhängig. Trotzdem eine gute Einführung in die Systemverwaltung.
Ist 1987 in deutscher Sprache erschienen.
[Gul88]
Gulbins Juergen
UNIX Version 7 bis System V.3
Springer 1988
Der Klassiker. Ein Rundumschlag. Beschreibt auch (ansatzweise) die Unterschiede zwischen den einzelnen UNIX Versionen. Leider strotzt das Buch —
trotz 3. (überarbeiteter ?) Auflage — vor Fehlern (insb. bei der Kommandosyntax).
[K&P86]
Kernighan B. W., Pike R.
Der Unix Werkzeugkasten
Hanser 1986
Eins der ersten deutschsprachigen Bücher über Unix. Es beschreibt leider die
etwas veraltete Version 7. Trotzdem das beste Unix Buch überhaupt, da es
das Zusammenwirken der einzelnen Tools (shell, sed, awk, C, make, Textverarbeitung) sehr gut darstellt. Obwohl es als Anfängerbuch geschrieben ist,
sind C-Kenntnisse Voraussetzung und unter Unix sollte man auch schon das
eine oder andere kennen.
[Roc85]
Rochkind M. J.
Unix Programmierung für Fortgeschrittene
Hanser 1985
Das Standardwerk für diejenigen, die unter Unix C-Programme schreiben.
Enthält die Beschreibung der C Betriebsystemschnittstelle. C-Kenntnisse
sind absolute Voraussetzung.
[Sch87]
Schreiner Axel T.
Prof. Schreiner’s UNIX - Sprechstunde
Hanser 1987
Tips und Tricks rund um Unix, C-Programmierung, Textverarbeitung, viel
awk, und ein wenig über binäre Bäume. Kein UNIX Lehrbuch; es zeigt
UNIX eher als Betriebsystem für die Programmentwicklung.
Literaturhinweise
© CC-BY-NC-SA Holger Zuleger
C-2