Vorbereitende Überlegungen
Werbung
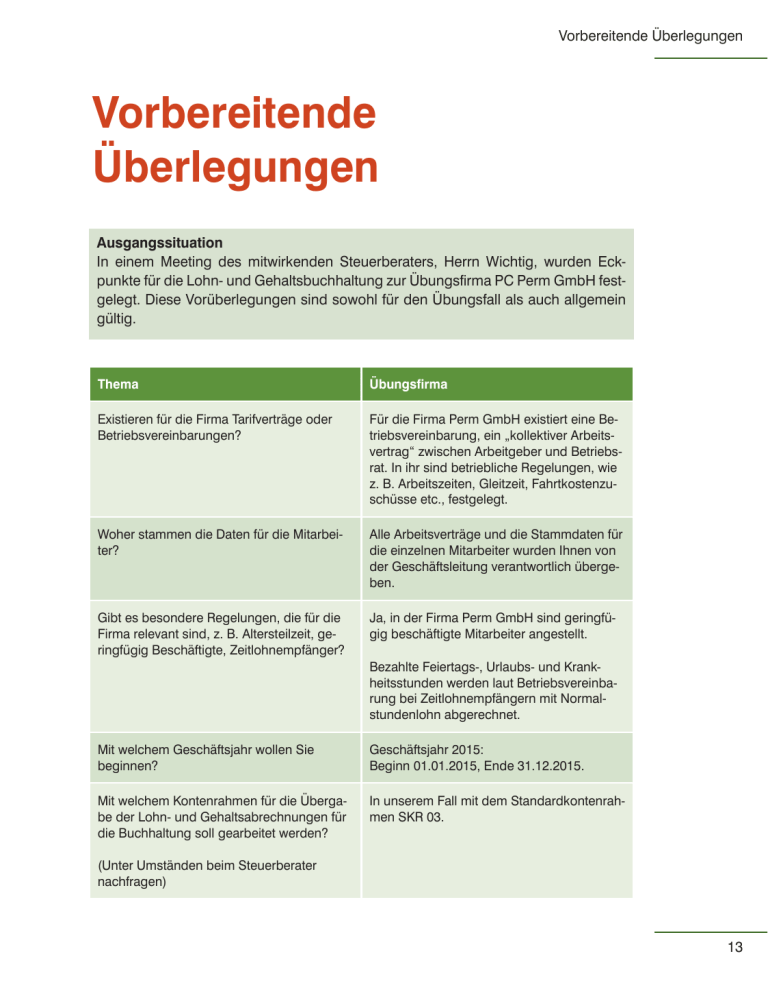
Vorbereitende Überlegungen Vorbereitende Überlegungen Ausgangssituation In einem Meeting des mitwirkenden Steuerberaters, Herrn Wichtig, wurden Eckpunkte für die Lohn- und Gehaltsbuchhaltung zur Übungsfirma PC Perm GmbH festgelegt. Diese Vorüberlegungen sind sowohl für den Übungsfall als auch allgemein gültig. Thema Übungsfirma Existieren für die Firma Tarifverträge oder Betriebsvereinbarungen? Für die Firma Perm GmbH existiert eine Betriebsvereinbarung, ein „kollektiver Arbeitsvertrag“ zwischen Arbeitgeber und Betriebsrat. In ihr sind betriebliche Regelungen, wie z. B. Arbeitszeiten, Gleitzeit, Fahrtkostenzuschüsse etc., festgelegt. Woher stammen die Daten für die Mitarbeiter? Alle Arbeitsverträge und die Stammdaten für die einzelnen Mitarbeiter wurden Ihnen von der Geschäftsleitung verantwortlich übergeben. Gibt es besondere Regelungen, die für die Firma relevant sind, z. B. Altersteilzeit, geringfügig Beschäftigte, Zeitlohnempfänger? Ja, in der Firma Perm GmbH sind geringfügig beschäftigte Mitarbeiter angestellt. Bezahlte Feiertags-, Urlaubs- und Krankheitsstunden werden laut Betriebsvereinbarung bei Zeitlohnempfängern mit Normalstundenlohn abgerechnet. Mit welchem Geschäftsjahr wollen Sie beginnen? Geschäftsjahr 2015: Beginn 01.01.2015, Ende 31.12.2015. Mit welchem Kontenrahmen für die Übergabe der Lohn- und Gehaltsabrechnungen für die Buchhaltung soll gearbeitet werden? In unserem Fall mit dem Standardkontenrahmen SKR 03. (Unter Umständen beim Steuerberater nachfragen) 13 Vorbereitende Überlegungen Thema Übungsfirma Werden die Auswertungen der Lohnbuchhaltung im DATEV-Rechenzentrum vorgenommen? Nein, Auswertungen der Lohnbuchhaltung werden intern durchgeführt. Woher kommen die Stammdaten für die neue Firma? Die Stammdaten der Firma Perm GmbH wurden von der Geschäftsleitung und dem mitwirkenden Steuerberater, Herrn Wichtig, zur Verfügung gestellt. Werden Daten aus Lohn und Gehalt comfort an andere Programme exportiert? Ja, es erfolgt eine Übergabe der Daten an DATEV Kanzlei-Rechnungswesen pro. Wie wird die Datensicherung realisiert? Die Datensicherung wird benutzerseitig durchgeführt und archiviert. Zuletzt zu den Vorüberlegungen ein wichtiger Grundsatz: Umso besser Sie die Geschäftsabläufe im Unternehmen kennen, desto leichter fällt es Ihnen, die Informationen zur Firma richtig einzuordnen und vor allem richtig abzurechnen. Dazu ist es wichtig, dass ... 14 Sie sich mit dem Unternehmen vertraut machen, Sie wissen, was das Unternehmen genau macht, Sie sich mit dem Unternehmen identifizieren, Sie wissen, welche Arbeitszeiten üblich sind und Sie wissen, ob Mitarbeiter Zusatzleistungen erhalten. 1 Allgemeines zu DATEV und DATEV Lohn und Gehalt comfort In diesem Kapitel erfahren Sie, ... wie DATEV als Dienstleister für die Personalwirtschaft arbeitet, welche DATEV Software für die Personalwirtschaft entwickelt wurde, welche Bedeutung die Institutionsverwaltung in der Personalwirtschaft hat, was man unter dem Programm RZ-Kommunikation versteht, welche Bedeutung das Programm Zahlungsverkehr hat. 15 Krankenkassen prüfen und Geschäftsstellen anlegen Aufgabe 1 IKK Südwest, Betriebsnummer 55811201 Umlage U1 U1_1 normal: ___________ % bei _________ % (ab 01/2013) U1_2 erhöht: ___________ % bei _________ % (ab 01/2013) U1_3 ermäßigt: ___________ % bei _________ % (ab 01/2013) Umlage U2 U2_1 normal: ___________ % bei _________ % (ab 01/2014) Zusatzbeitrag ___________ % (ab 01/2015) Aufgabe 2 Vereinigte, Betriebsnummer 45094601 Umlage U1 U1_1 normal: ___________ % bei _________ % (ab 01/2015) U1_2 erhöht: ___________ % bei _________ % (ab 01/2013) U1_3 ermäßigt: ___________ % bei _________ % (ab 01/2015) Umlage U2 U2_1 normal: ___________ % bei _________ % (ab 01/2014) Zusatzbeitrag ___________ % (ab 01/2015) Aufgabe 3 Die Continentale, Betriebsnummer 33865367 Umlage U1 U1_1 normal: ___________ % bei _________ % (ab 01/2015) U1_2 erhöht: ___________ % bei _________ % (ab 01/2013) U1_3 ermäßigt: ___________ % bei _________ % (ab 01/2015) Umlage U2 U2_1 normal: ___________ % bei _________ % (ab 01/2014) Zusatzbeitrag ___________ % (ab 01/2015) Aufgabe 4 Bundesknappschaft HVW, Betriebsnummer 98000006 Umlage U1 U1_1 normal: ___________ % bei _________ % (ab 01/2012) Umlage U2 U2_1 normal: ___________ % bei Zusatzbeitrag ___________ % (ab 01/2015) _________ % (ab 01/2015) 49 3 Die Institutionsverwaltung Krankenkassengeschäftsstellen anlegen In der Vergangenheit mussten oft für die gleiche Krankenkasse mehrere Beitragsnachweise für unterschiedliche Geschäftsstellen erstellt werden. Für jede dieser Geschäftsstellen war jeweils eine eigene ortsgebundene Bankverbindung zu erfassen. Während Banken, Finanzämter und Krankenkassen über die Institutionsverwaltung zur Verfügung gestellt und gewartet werden, müssen die benötigten Krankenkassengeschäftsstellen manuell angelegt werden. Diese müssen jedoch nur einmal hinterlegt werden und stehen dann für alle Mandanten- und Mitarbeiter-Stammdaten in Lohn und Gehalt übergreifend zur Verfügung. Wichtig sind die Krankenkassengeschäftsstellen auch für die Erstellung von Bescheinigungen. Diese werden in der Regel an die örtliche Krankenkassengeschäftsstelle per Post versandt. Falls Überweisungen an die Geschäftsstelle benötigt werden, sind die regionalen Bankverbindungen notwendig. Diese Bankverbindungen müssen mit der angelegten Geschäftsstelle erfasst werden. Achtung: Für die Abrechnung mit Lohn und Gehalt ist deshalb zu jeder Krankenkasse mindestens eine Geschäftsstelle notwendig. Diese gilt für alle im Abrechnungsprogramm verwendeten Krankenkassen. Krankenkassengeschäftststelle IKK Südwest Um eine Krankenkassengeschäftsstelle für die IKK Südwest anzulegen, gehen Sie wie nachfolgend dargestellt - vor: 1 Geben Sie im Feld Schnellsuche die Betriebsnummer der IKK Südwest 55811201 ein, siehe Bild 3.17. 2 Klicken Sie im rechten Zusatzbereich in der Rubrik Kontextbezogene Links auf den Link Geschäftsstelle als Kopie anlegen. 3 Das Fenster Stammdaten - Krankenkassengeschäftsstelle anlegen wird geöffnet. Das Programm erstellt automatisch eine freie Schlüsselnummer 1 für die IKK Südwest (Bild 3.18). Bild 3.17 IKK Südwest: Geschäftsstelle Schnellsuche Betriebsnummer Geschäftsstelle als Kopie anlegen 50 Krankenkassen prüfen und Geschäftsstellen anlegen Die Daten Adresse, Kommunikation und Bank, die zur gewählten Krankenkasse bereits gespeichert sind, werden für die Geschäftsstelle übernommen. Sollten die Daten nicht automatisch angezeigt werden, geben Sie die Daten wie in Bild 3.18 ein. Regionale Bankdaten sind dagegen für die Übermittlung der Beitragsnachweise an die Krankenkasse nicht erforderlich. Bild 3.18 Krankenkassengeschäftsstelle anlegen 4 Klicken Sie anschließend auf das Symbol Speichern und Schließen . Die Geschäftsstelle für die IKK Südwest ist angelegt (Bild 3.19), mit dieser Geschäftsstelle kann nun in Lohn und Gehalt comfort gearbeitet werden. Bild 3.19 Die Geschäftsstelle wurde angelegt 51 3 Die Institutionsverwaltung Geschäftsstelle anzeigen Wichtig ist, dass für jede benötigte Krankenkasse eine Geschäftsstelle hinterlegt werden muss. Bevor weitere Geschäftsstellen hinterlegt werden, soll daher die Geschäftsstelle der IKK Südwest nochmals überprüft werden. 1 Am einfachsten sortieren Sie zuerst die Liste der Krankenkassen nach vorhandenen Geschäftsstellen. Klicken Sie dazu auf die Spaltenüberschrift Geschäftst.. Zur IKK Südwest ist eine Geschäftsstelle angelegt, zu erkennen auch am Symbol links von der Krankenkasse (Bild 3.20). 2 Klicken Sie in der Übersicht auf den Pfeil links von der IKK Südwest, um die Geschäftsstelle für die IKK Südwest anzeigen zu lassen. Sie sehen die Geschäftsstellennummer, die Bezeichnung und den Ort. Bild 3.20 Liste der Krankenkassen Nach Spalte sortieren Geschäftsstelle vorhanden Tipp: Mit Klick auf die Geschäftsstelle kann über den rechten Zusatzbereich Kontextbezogene Links die Geschäftsstelle bearbeitet, gelöscht oder eine neue Geschäftsstelle zur IKK Südwest angelegt werden. Bild 3.21 Geschäftsstelle anzeigen, bearbeiten Beim Übungsfall Perm GmbH handelt es sich bei der Geschäftsstelle um die Krankenkassenhauptstelle der IKK Südwest. Vielfach müssen jedoch anstatt der Hauptgeschäftsstelle Zweigstellen als Geschäftsstellen anlegt werden. 52 Krankenkassen prüfen und Geschäftsstellen anlegen Zweigstelle als Geschäftsstelle anlegen Für die Barmer GEK Ersatzkasse ist für die Übungsfirma Perm GmbH die Zweigstelle Barmer GEK Koblenz Betriebsnummer: 42938966, Löhrstraße 15b, 56068 Koblenz als Geschäftsstelle zu hinterlegen. Dazu gehen Sie wie folgt vor: 1 Geben Sie im Feld Schnellsuche die Betriebsnummer der Barmer GEK 42938966 ein (Bild 3.22). Klicken Sie dann im rechten Zusatzbereich in der Rubrik kontextbezogene Links auf den Link Geschäftsstelle anlegen oder unterhalb der Schnellsuche auf Geschäftsstelle anlegen. Bild 3.22 Barmer GEK: Geschäftsstelle anlegen Geschäftsstelle anlegen 2 Das Fenster Stammdaten - Krankenkassengeschäftsstelle anlegen wird geöffnet. Das Programm erstellt automatisch eine freie Schlüsselnummer 1 für die Barmer GEK. Im Gegensatz zum Kopieren wird eine leere Geschäftsstelle ohne Adress-, Kommunikations- und Bankdaten angelegt. 3 Tragen Sie im Feld Bezeichnung 1 Barmer GEK Koblenz und unter Straßenadresse die Adressdaten für die Barmer GEK Koblenz ein (Bild 3.23). Bezeichnung: Barmer GEK Koblenz Straßenadresse: Löhrstraße 15b, 56068 Koblenz, Korrespondenzadresse Bild 3.23 Bezeichnung und Adresse eingeben Register Über das Register Kommunikation können ggf. Kontaktdaten zur Barmer GEK Koblenz erfasst werden. 53 Mandantenadresse und Bankdaten anlegen Bild 6.18 Eingabe Kontonummer 4 Das Fenster Kreditinstitut auswählen öffnet sich und Sie können die Bank nach Bankleitzahl, Bezeichnung oder Ort suchen. Geben Sie im Feld Bankleitzahl die Bankleitzahl der Sparkasse Koblenz, 57050120 ein und klicken Sie auf die Schaltfläche Suchen. 5 Die Sparkasse Koblenz aus den Institutionen von DATEV Arbeitsplatz pro wird angezeigt (Bild 6.19), Bankbezeichnung, Bankleitzahl, BIC und Ort können nun mit Klick auf die Schaltfläche OK übernommen werden. Bild 6.19 Bank suchen und übernehmen Als Ergebnis ermittelt das Programm aus den Angaben von Kontonummer und Bankleitzahl automatisch die IBAN. Bild 6.20 IBAN und BIC Die BIC (Bank Identifier Code) der Sparkasse Koblenz, MALADE51KOB wird durch die Übernahme der Bank aus der Institutionsverwaltung automatisch eingetragen. Über das Pfeilsymbol IBAN ermitteln können aus Bankleitzahl und Kontonummer BIC und IBAN übernommen werden, falls dies nicht automatisch passiert. Umgekehrt können aus IBAN und BIC über das Pfeilsymbol Bank und Kontonummer ermittelt werden. 99 6 Mandanten-Stammdaten in Lohn und Gehalt anlegen Hinweis: Falls beim Anlegen des Mandanten im DATEV Arbeitsplatz pro die Bankdaten zur Firma erfasst wurden, können diese mit Klick auf das Symbol Bankverübernommen werden bindung aus den zentralen Stammdaten auswählen 6 Um die Bankdaten zu speichern, wählen Sie den Menüpunkt Mandant Fens. terinhalt speichern oder klicken Sie auf das Symbol Fensterinhalt speichern Der Hintergrund zu IBAN und BIC Die IBAN (International Bank Account Number) ist eine standardisierte internationale Kontonummer für grenzüberschreitende Zahlungen innerhalb Europas. Der BIC (Bank Identifier Code) - auch SWIFT-Code genannt - ist der international standardisierte Bankcode, damit Kreditinstitute eindeutig identifiziert werden können. Im Zuge der Realisierung dieses einheitlichen europäischen Zahlungsraumes wurde seit Anfang 2008 auch die bis dahin für Auslandsüberweisungen zu benutzende EU-Standardüberweisung durch die so genannte SEPA-Überweisung (Single Euro Payments Area) oder Euro-Überweisung abgelöst. Das Besondere an der neuen SEPA-Überweisung ist, dass mit ihr sowohl Inlandsüberweisungen als auch internationale Überweisungen innerhalb der EU möglich sind. Diese Internationalisierung bedeutet aber auch, dass die bisher bei Überweisungen verwendeten nationalen Kontonummern und Bankleitzahlen durch einheitliche Formate ersetzt werden mussten. Zu diesem Zweck hat das ECBS, das European Committee for Banking Standards bzw. Europäisches Normierungsgremium, die IBAN als neue europäische Kontonummer eingeführt. An die Stelle der bisherigen Bankleitzahlen tritt der BIC (Bank Identifier Code = internationale Bankleitzahl), welcher von der SWIFT festgelegt wird und daher oftmals auch als SWIFT-Code bezeichnet wird. Zur problemlosen Nutzung dieses Systems sind alle Unternehmen und Organisationen dazu angehalten, ihre Kontoangaben auf IBAN und BIC umzustellen. Seit 01.02.2014 bzw. 01.08.2014 ist die SEPA-Überweisung mit BIC und IBAN Pflicht. Bankdaten bearbeiten Um die Bankdaten zu überarbeiten, klicken Sie in die entsprechenden Eingabefelder und ändern dort die Eingaben bzw. verwenden Sie die folgenden Symbole. Die Bedeutung der Symbole: Neue Bankverbindung anlegen Bakverbindung löschen Übersicht der hinterlegten Banken anzeigen 100 Mandantenadresse und Bankdaten anlegen Übung: Bankverbindung erfassen Legen Sie als zweite Hausbank die PSD Bank Koblenz an. Bank 2 Bankbezeichnung: Kontonummer: Bankleitzahl: BIC: IBAN: PSD Bank Koblenz 13315025 57090900 GENODEF1P12 DE56 5709 0900 0013 3150 25 Bild 6.21 Bank 2 anlegen Zahlungsweise festlegen Nachdem die beiden Hausbanken hinterlegt sind, müssen noch wichtige Einstellungen für die Lohn- und Gehaltsabrechnung vorgenommen werden. Hierbei handelt es sich um die Zahlungsweise. Die Zahlungen werden entweder durch die Firma selbst per Überweisung oder durch das DATEV-Rechenzentrum vorgenommen. Um die Zahlungsweise festzulegen, benutzen Sie folgende Vorgehensweise: 1 Wählen Sie den Menüpunkt Erfassen Mandantendaten Bankverbindungen oder klicken Sie in der Übersicht im Ordner Mandantendaten doppelt auf den Eintrag Bankverbindungen. 2 Klicken Sie auf das Register Zahlungserstellung und klicken Sie hier auf die Schaltfläche Bankverbindung auswählen (Bild 6.22). 3 Markieren Sie mit einem Klick die Bank Sparkasse Koblenz und klicken Sie dann auf die Schaltfläche OK. Die Sparkasse Koblenz wird damit als aktive Bankverbindung hinterlegt. 101 6 Mandanten-Stammdaten in Lohn und Gehalt anlegen Bild 6.22 Register Zahlungserstellung Bankverbindung auswählen 4 Im Bereich Allgemeine Zahlungsart (Bild 6.23) können jetzt die Zahlungsarten zugewiesen werden. Klicken Sie nacheinander auf den Dropdown-Pfeil der Felder Lohn-/Gehalts-, Abschlagszahlung, Vermögenswirksame Leistungen und individuelle Zahlungen und wählen Sie die Zahlungsart SEPA-Überweisung aus. Im Feld Sonstige Zahlungen wird die Einstellung Barzahlung/Einzug beibehalten. Bild 6.23 Angaben zur Zahlungserstellung Die ausgewählte Bankverbindung Standardmäßig ist der Übermittlungsweg Erstellung am PC (Übergabe der Daten an Zahlungsverkehr oder Datei-Export) vorgegeben. Natürlich kann auch Übermittlung an das DATEV Rechenzentrum (RZ) unter Angabe weiterer Einstellungen bzw. Termine ausgewählt werden. Hinweis: Im Bereich Zusatzangaben für SEPA Überweisung können besondere Einstellungen für den Übermittlungsweg definiert werden. 5 102 Klicken Sie abschließend auf das Symbol Fensterinhalt speichern . Mandantenadresse und Bankdaten anlegen Zahlungsarten hinterlegen Ausgangssituation Herr Münchbacher, der Gesellschafter der Firma Perm GmbH, möchte, dass die Zahlungen vermögenswirksamer Leistungen über die PSD Bank Koblenz ausgeführt werden. Um die PSD Bank als Zahlungsart für vermögenswirksame Leistungen zu hinterlegen, gehen Sie wie folgt vor: 1 Klicken Sie auf das Register Zahlungsarten. 2 Hier kann jeweils für die Bereiche Lohn- und Gehaltszahlungen, vermögenswirksame Leistungen, individuelle Mitarbeiterzahlungen, Zahlungen an Sozialversicherungsträger und Zahlungen an das Finanzamt eine individuelle Mandantenbank zugewiesen werden. Wurde keine Mandantenbank angegeben, erfolgen für die Übungsfirma Perm GmbH die Zahlungen über die aktive Bankverbindung der Sparkasse Koblenz. 3 Klicken Sie im Bereich Individuelle Mandantenbank für die Zahlung von Vermögensw. Leistungen auf die Schaltfläche Bankverbindung auswählen (Bild 6.24). 4 Das gleichnamige Fenster wird geöffnet. Klicken Sie auf die PSD Bank Koblenz (siehe Bild 6.24) und anschließend auf die Schaltfläche OK. Bild 6.24 Bankverbindung zuweisen Bankverbindung auswählen 5 Um die Einstellungen zu speichern, klicken Sie auf den Menüpunkt Mandant . Fensterinhalt speichern oder auf das Symbol Fensterinhalt speichern 103 6 Mandanten-Stammdaten in Lohn und Gehalt anlegen Bankverbindung für die Erstattungsbeträge U1/U2 Ferner wählen Sie, wie die Erstattungsbeträge Ihrer Erstattungsanträge nach dem Aufwendungsausgleichsgesetz (AAG) erstattet werden sollen. Sie haben die Wahl zwischen Überweisung durch Krankenkasse und Gutschrift auf das Beitragskonto. Mit der Auswahl Überweisung durch Krankenkasse werden Ihnen die Erstattungsbeträge von der Kasse auf Ihr Konto überwiesen. Gutschrift auf das Beitragskonto muss ausgewählt werden, wenn die Kasse den Erstattungsbetrag bei sich intern verrechnen und beim nächsten Beitragseinzug einen um den Erstattungsbetrag verminderten Beitrag von Ihnen einziehen soll. 1 Klicken Sie auf das Register Erstattung. Standardmäßig sind als Erstattungsart Überweisung durch Krankenkasse und im Feld Gültig ab der 01/2015 angegeben (Bild 6.25). 2 Um als Bankverbindung für die Erstattung das Geschäftskonto bei der Sparkasse Koblenz anzugeben, klicken Sie auf die Schaltfläche Bankverbindung auswählen und wählen die Sparkasse Koblenz aus. Klicken Sie dann zum Speichern der Einstellungen auf den Menüpunkt Mandant Fensterinhalt speichern oder auf . das Symbol Fensterinhalt speichern Bild 6.25 Standardeinstellung Register Erstattung Bankverbindung auswählen kann die Standardeinstellung Tipp: Mit Klick auf das Symbol Historie bearbeiten Überweisung durch Krankenkasse in Gutschrift auf das Beitragskonto geändert werden. Über das Register Zusatzeinstellungen können ggfs. Angaben zur Darstellung von Sammelüberweisungen auf dem Bankkontoauszug des Mandanten festgelegt werden. 3 104 Damit sind die bankspezifischen Daten für die Firma Perm GmbH gespeichert. Schließen Sie das Fenster mit Klick auf das Symbol Schließen. Zwischen Mitarbeiter- und Mandantenebene wechseln Öffnen Sie jetzt den Mitarbeiter Walther Vogel. Schließen Sie die Mitarbeiterebene von Herrn Walther Vogel. Schließen Sie die Mitarbeiterebene von Frau Sabine Müller. Zwischen Mitarbeitern wechseln Genauso wie Sie zwischen Mitarbeiter- und Mandantenebene wechseln können, kann in der Mitarbeiterebene zwischen den Mitarbeitern gewechselt werden. Dies soll nun am Beispiel der beiden bereits angelegten Mitarbeiter gezeigt werden. 1 Öffnen Sie aus der Mandantenebene die Mitarbeiterin Frau Sabine Müller. 2 Wählen Sie den Menüpunkt Mitarbeiter Vorheriger Mitarbeiter oder klicken Sie auf das Symbol Vorheriger Mitarbeiter anzeigen (Bild 7.8) oder drücken Sie die Tastenkombination Strg+Umschalt+F8. Bild 7.8 Zwischen Mitarbeitern wechseln Nächster Mitarbeiter anzeigen Vorheriger Mitarbeiter anzeigen 3 Das Programm wechselt sofort zum vorherigen Mitarbeiter, in unserem Fall Herrn Walther Vogel. 4 Um zur Mitarbeiterebene von Frau Müller zurückzukehren, wählen Sie den Menüpunkt Mitarbeiter Nächster Mitarbeiter oder klicken Sie auf das Symbol Nächster Mitarbeiter anzeigen (Bild 7.8) oder drücken Sie die Tastenkombination Strg+F8. Alternativen Sie können einen Mitarbeiter aus der Mitarbeiterebene auch wie folgt öffnen: Über den Menüpunkt Mitarbeiter Öffnen… oder über das Symbol Mitarbeiter öffnen oder die Tastenkombination Strg + O. Alternativ auch über die Schnellstartmöglichkeit, Menüpunkt Mitarbeiter (Bild 7.9). Über den Menüpunkt Extras Einstellungen können Sie die Anzeige bis auf max. 9 Mitarbeiter erweitern. 155 7 Mitarbeiterstammdaten Bild 7.9 Menü Mitarbeiter 7.3 Auf Mitarbeiterebene Mitarbeiter anlegen und verwalten Mitarbeiter anlegen Selbstverständlich können Sie neue Mitarbeiter auch über die Mitarbeiterebene neu anlegen. Dies ist vor allem dann sinnvoll, wenn gleichzeitig mehrere Mitarbeiter angelegt werden müssen. Ausgangssituation Zur Erinnerung: Die Firma Perm GmbH beschäftigt sechs Mitarbeiter; zwei kaufm. Angestellte, zwei gewerbliche Arbeitnehmer, einen Auszubildenden und eine Aushilfe auf 450 Euro Basis. Die vier noch verbleibenden Mitarbeiter sollen nun angelegt werden. Als nächste Mitarbeiterin soll Frau Marion Wegmann angelegt werden. Frau Wegmann ist gewerbliche Arbeitnehmerin in der Abteilung Technik. Folgende Grundstammdaten sind laut Herrn Wichtig - unserem mitwirkenden Steuerberater - erforderlich: Mitarbeiternummer: Familienname: Vorname: Eintrittsdatum: Erster Monat der Abrechnung: 300 Wegmann Marion 01.08.2006 01/2015 Um die Arbeitnehmerin anzulegen, gehen Sie auf der Mitarbeiterebene wie folgt vor: 1 156 Wählen Sie den Menüpunkt Mitarbeiter Neu… oder klicken Sie auf das Symbol Mitarbeiter anlegen oder drücken Sie die Tastenkombination Strg+N. Auf Mitarbeiterebene Mitarbeiter anlegen und verwalten 2 Geben Sie - wie in Bild 7.10 dargestellt - die Daten von Frau Wegmann ein und klicken Sie anschließend auf die Schaltfläche OK. Es erscheint wieder die Frage, ob der Familienname als Geburtsname übernommen werden soll. Wenn der Familienname identisch mit dem Geburtsnamen ist, kann dieser mit Klick auf die Schaltfläche Ja in das Feld Geburtsname übernommen werden. Klicken Sie auf Ja. Bestätigen Sie auch den Hinweis auf Dienstverhältnisse mit OK (Bild 7.10). Bild 7.10 Mitarbeiterin Marion Wegmann neu anlegen 3 Die Mitarbeiterin Marion Wegmann wurde nun aus der Mitarbeiterebene neu angelegt. Schließen Sie die Mitarbeiterin, indem Sie auf das Symbol Schließen klicken oder den Menüpunkt Mitarbeiter Schließen wählen. Übung: Mitarbeiter über die Mitarbeiterebene von Lohn und Gehalt anlegen Legen Sie jetzt die weiteren Mitarbeiter der Firma Perm GmbH an: Aufgabe 1 Als nächster Mitarbeiter ist Herr Wolfgang Weber anzulegen. Herr Weber ist gewerblicher Angestellter in der Abteilung Technik. Folgende Grundstammdaten sind laut Herrn Wichtig - unserem mitwirkenden Steuerberater - erforderlich. Mitarbeiternummer: Familienname: Vorname: 400 Weber geb. Scholz Wolfgang 157 7 Mitarbeiterstammdaten Eintrittsdatum: 01.03.2006 Erster Monat der Abrechnung: 01/2015 Achten Sie darauf, dass Sie den Familiennamen nicht als Geburtsnamen übernehmen! Aufgabe 2 Als nächste Mitarbeiterin ist Frau Jeanette Beier anzulegen. Frau Beier ist kaufm. Auszubildende in der Verwaltung. Mitarbeiternummer: Familienname: Vorname: Eintrittsdatum: Erster Monat der Abrechnung: 500 Beier Jeanette 01.08.2014 01/2015 Aufgabe 3 Als letzter Mitarbeiter ist Herr Thomas Rumpenhorst anzulegen. Herr Rumpenhorst ist als kaufm. Aushilfe auf 450 Euro-Basis im Verkauf tätig. Mitarbeiternummer: Familienname: Vorname: Eintrittsdatum: Erster Monat der Abrechnung: Mitarbeitertyp: 600 Rumpenhorst Thomas 01.01.2014 01/2015 Geringfügig entlohnt Beschäftigte/r Sie erhalten nach dem Anlegen den unten abgebildeten Hinweis, den Sie mit der Schaltfläche Nein bestätigen. In der Praxis könnten selbstverständlich für einen geringfügig Beschäftigten die entsprechenden Vorbelegungen in die Stammdaten des Mitarbeiters übernommen werden. Bild 7.11 Geringfügig Beschäftigten Mitarbeiter anlegen 158 Aus lerntechnischen Gründen sollen Sie natürlich auch das Anlegen von geringfügig Beschäftigten Schritt für Schritt erlernen. In diesem Lehrbuch erfahren Sie dies in Kapitel 7.6. 7 Mitarbeiterstammdaten Urlaubsanspruch Im nächsten Schritt ist der Urlaubsanspruch von Frau Wegmann einzutragen. Dazu gehen Sie - wie nachfolgend dargestellt - vor: 1 Wählen Sie den Menüpunkt Erfassen Stammdaten Arbeitszeiten Urlaubsanspruch oder klicken Sie in der Übersicht doppelt auf Urlaubsanspruch. 2 Frau Wegmann hat laut Betriebsvereinbarung einen Urlaubsanspruch von 24 Tagen, geben Sie daher im Feld Urlaubsanspruch den Wert 24,0 ein (Bild 7.47). 3 Frau Wegmann hat noch 1 Tag Resturlaub aus dem Vorjahr. Geben Sie im Feld Aus dem Vorjahr übernommene Resturlaubstage den Wert 1,0 ein. Das Programm errechnet nun automatisch den gesamten Urlaubsanpruch für das Jahr 2015. Damit ist der Urlaubsanspruch von Frau Marion Wegmann erfasst. Bild 7.47 Urlaubsanspruch Marion Wegmann Urlaubsanspruch Kalenderjahr Resturlaub Vorjahr 4 Speichern Sie abschließend die Angaben mit Klick auf das Symbol Fensterinhalt . speichern Hinweis: Oberhalb der Anzeige des aktuellen Urlaubsanspruchs können Grundurlaubsansprüche für das Kalenderjahr, Zusatzurlaubsregelungen und Verfallregelungen für den Jahresurlaub festgelegt werden. Die Mandantengrundeinstellungen zur Urlaubsregelung werden ebenfalls angezeigt. Achtung: Beim Umstieg auf das Programm DATEV Lohn und Gehalt comfort ist im ersten Jahr generell - auch bei Beginn der Januar-Abrechnung - der Urlaubsanspruch laufendes Jahr und - sofern vorhanden - der Resturlaub aus Vorjahr zu erfassen. Die 188 Personalstammdaten Summe aus Urlaubsanspruch pro Jahr und Zusätzlicher Sonderurlaub pro Jahr wird erst beim Monatsabschluss Dezember in den Urlaubsanspruch laufendes Jahr übernommen. Übung: Arbeitszeiten und Urlaubsanspruch von Mitarbeitern erfassen Aufgabe 1 Erfassen Sie die Arbeitszeiten und den Urlaubsanspruch von Frau Sabine Müller und von Herrn Walther Vogel. Personalblatt Frau Sabine Müller Teil 5 - Arbeitszeiten und Urlaub laut Arbeitsvertrag wöchentliche Arbeitszeit 40 Stunden tägliche Arbeitszeit Mo 8 Std. Di 8 Std. Mi 8 Std. Do 8 Std. Fr. 8 Std. Urlaubsanspruch lfd. Jahr 24 Tage Urlaubsanspruch Vorjahr 0 Tage Die Formulare mit den Stammdaten sämtlicher Mitarbeiter sind zum Download verfügbar. laut Betriebsvereinbarung Personalblatt Herr Walther Vogel Teil 5 - Arbeitszeiten und Urlaub laut Arbeitsvertrag wöchentliche Arbeitszeit 42 Stunden tägliche Arbeitszeit Mo 7 Std. Di 7 Std. Mi 7 Std. Do 7 Std. Fr. 7 Std. Sa 7 Std. Urlaubsanspruch lfd. Jahr 26 Tage Urlaubsanspruch Vorjahr 1 Tag laut Betriebsvereinbarung Aufgabe 2 Kontrollieren Sie nochmals anhand der Checkliste, ob alle Arbeitszeiten und die Urlaubsansprüche von Frau Müller und Herrn Vogel erfasst sind. Kennzeichnen Sie in der Checkliste die Daten als erfasst. 189 7 Mitarbeiterstammdaten Vermögenswirksame Leistungen erfassen VL = Vermögenswirksame Leistungen Bei einigen Mitarbeitern der Firma Perm GmbH liegen VL-Verträge vor. Laut Betriebsvereinbarung unterstützt der Arbeitgeber VL-Verträge und gibt einen Zuschuss zu den jeweiligen Verträgen. Ausgangssituation Im nächsten Teil des von Herrn Wichtig entwickelten Formulars sind die vermögenswirksamen Leistungen der Mitarbeiter ersichtlich. Am Beispiel des Personalblatts von Frau Sabine Müller sollen diese nun erfasst werden. Personalblatt Frau Sabine Müller Teil 6 - Vermögenswirksame Leistungen Die Formulare mit den Stammdaten sämtlicher Mitarbeiter sind zum Download verfügbar. Anlageinstitut AXORIA Versicherung Vertrag-Nr. 85236TR2008 Vertragsende 02/2020 Bankbezeichnung Stadtsparkasse Oberhausen BIC WELADED1OBH IBAN DE69 3655 0000 0012 1083 95 VWL-Beitrag 40 EUR (monatlich) Arbeitgeber-Zuschuss 20 EUR Um den VL-Vertrag von Frau Sabine Müller zu hinterlegen, gehen Sie - wie nachfolgend beschrieben - vor: Bild 7.48 VL-Verträge n o p 190 1 Öffnen Sie die Mitarbeiterin Frau Sabine Müller. 2 Wählen Sie den Menüpunkt Erfassen Stammdaten Entlohnung Vermögenswirksame Leistungen oder öffnen Sie in der Übersicht den Ordner Entlohnung und klicken dann doppelt auf den Eintrag Vermögenswirksame Leistungen. Das Eingabeformular für VL-Verträge wird angezeigt (Bild 7.48). Personalstammdaten n o p 3 Mit den Navigationsschaltflächen können Sie zwischen mehreren vorhandenen VL-Verträgen des Mitarbeiters wechseln. Über das Symbol VWL anlegen kann ein neuer Vertrag erfasst werden. Mit dem Symbol VWL löschen kann ein bestehender Vertrag gelöscht werden. Zunächst ist die Lohnart für den VWL Beitrag - Nettoabzug zu erfassen: Klicken und wählen Sie im Sie unter VWL Beitrag - Nettoabzug auf den Pfeil Lohnart Fenster Lohnart auswählen die Lohnart 9840 VWL aus (Bild 7.49). Übernehmen Sie die Lohnart mit der Schaltfläche OK. Bild 7.49 Lohnart VWL Beitrag auswählen 4 Im Feld Betrag geben Sie den VWL - Nettoabzugsbetrag von 40,00 EUR ein (Bild 7.50). Das Feld Abrechnung wird mit mtl. und Gültig ab mit 01/2015 automatisch vorbelegt. Der Abrechnungsmodus kann über den Dropdown-Pfeil des Feldes Abrechnung geändert werden. Das Kontrollkästchen Unterdrückung im Ausfallmonat (siehe Bild 7.50) legt fest, ob der Nettoabzug eines VWL-Vertrags im Ausfallmonat in die Abrechnung einfließen soll. Bei aktiviertem Kontrollkästchen wird kein Nettoabzug abgerechnet und auch kein Zahlungsträger erstellt. 5 Als nächste Eingabe ist der Arbeitgeberzuschuss zu erfassen: Klicken Sie unter Arbeitgeberleistung auf den Pfeil Lohnart, wählen Sie die Lohnart 3100 AG-Anteil VWL, lfd aus (Bild 7.50) und übernehmen Sie die Lohnart mit Klick auf die Schaltfläche OK. Im Feld Betrag geben Sie den Arbeitgeberzuschussbetrag von 20,00 EUR ein. Das Feld Gültig ab wird vom Programm automatisch mit 01/2015 vorbelegt. 191 7 Mitarbeiterstammdaten 6 Geben Sie zum Schluss die Vertragsdaten wie in Bild 7.50 unten ein. Bild 7.50 VL-Beiträge erfassen Lohnart auswählen Hinweise zum Feld Kürzung: Hier wählen Sie die Kürzungsformel für Unterbrechungsund Ausfallzeiten. Diese bestimmt, wie der Arbeitgeberanteil in Teilmonaten bzw. voll unterbrochenen Monaten abzurechnen ist. Hierfür gibt es folgende Auswahlmöglichkeiten: Angabe Wirkung k/k Teilmonat kürzen/Ausfallmonat kürzen: Im Teilmonat wird gekürzt, im voll unterbrochenen Monat wird nicht abgerechnet. nk/nk Teilmonat nicht kürzen/Ausfallmonat nicht kürzen: Im Teilmonat wird nicht gekürzt, im voll unterbrochenen Monat wird weiter abgerechnet. nk/k Teilmonat nicht kürzen/Ausfallmonat kürzen: Im Teilmonat wird nicht gekürzt, im voll unterbrochenen Monat wird nicht abgerechnet. Standardmäßig ist Kürzung mit nk/k vorbelegt, dies bedeutet im Fall von Frau Müller: Teilmonat nicht kürzen, im Ausfallmonat kürzen. 7 192 Speichern Sie zuletzt die Eingaben mit Klick auf das Symbol Fensterinhalt spei. Der VWL-Vertrag von Frau Sabine Müller ist damit erfasst. chern 8 Lohn- und Gehaltabrechnung Monat Januar 8.7 Monatsabrechnungen auf Mandantenebene durchführen Nachdem alle erforderlichen Daten für die Abrechnung erfasst und kontrolliert sind, müssen jetzt die Lohn- und Gehaltsabrechnungen für die noch nicht abgerechneten Mitarbeiter durchgeführt werden. Hierzu gehen Sie wie folgt vor. 1 Wählen Sie den Menüpunkt Abrechnung Lohnabrechnung oder klicken Sie oder klicken Sie in der Übersicht im auf das Symbol Lohnabrechnung öffnen geöffneten Ordner Abrechnung doppelt auf den Eintrag Lohnabrechnung. Standardmäßig ist unter Abrechnungsumfang die Option Alle Mitarbeiter ausgewählt und es werden diejenigen Mitarbeiter angezeigt, die noch nicht abgerechnet wurden (Bild 8.31). 2 Um einen Überblick über die Abrechnungen aller Mitarbeiter zu erhalten, deaktivieren Sie das Kontrollkästchen Ausblenden von bereits abgerechneten Mitarbeitern. Damit werden alle angezeigt, bereits abgerechnete Mitarbeiter sind mit dem Abrechnungsdatum 01/2015 gekennzeichnet. 3 Nur für den Mitarbeiter Walther Vogel und die Auszubildende Jeanette Beier soll nun die Gehaltsabrechnung Januar 2015 durchgeführt werden. Wählen Sie daher unter Abrechnungsumfang die Option Einzelne(r) Mitarbeiter. 4 Um die Mitarbeiter auszuwählen, gibt es mehrere Möglichkeiten: Einen einzelnen Mitarbeiter wählen Sie per Mausklick aus. Bild 8.31 Lohnabrechnung: Mitarbeiter anzeigen Mehrere Mitarbeiter können ausgewählt werden, indem Sie den ersten Mitarbeiter anklicken, z. B. Vogel Walther, dann die Strg-Taste drücken und gedrückt halten, während Sie weitere Mitarbeiter anklicken. Erst wenn alle benötigten Mitarbeiter markiert sind, lassen Sie die Strg-Taste wieder los. 240 Monatsabrechnungen auf Mandantenebene durchführen Eine zusammenhänge Gruppe von Mitarbeitern kann ausgewählt werden, indem Sie auf den ersten Mitarbeiter klicken und anschließend mit gleichzeitig gedrückter Umschalt-Taste auf den letzten Mitarbeiter der Gruppe klicken. 5 Markieren Sie die Mitarbeiter 00100, Walther Vogel und 00500, Jeanette Beier und klicken Sie anschließend auf die Schaltfläche OK (Bild 8.32). Der aktuelle Abrechnungsmonat ist mit 01/2015 vorbelegt. Bild 8.32 Abrechnung durchführen Die Gehaltsabrechnung Januar 2015 für die Mitarbeiter Walther Vogel und Jeanette Beier wird durchgeführt und anschließend das Verarbeitungsprotokoll angezeigt. Bild 8.33 Das Verarbeitungsprotokoll 241 8 Lohn- und Gehaltabrechnung Monat Januar Das Verarbeitungsprotokoll zeigt Hinweise und Fehler in der Abrechnung auf. Diese können oftmals über Sprungmarken auf der Mandanten- oder der Mitarbeiterebene korrigiert werden. Zusätzlich erhalten Sie eine Hinweis- oder Fehlernummer, die Aufschluss auf den Fehler bzw. einen Hinweis gibt. Das Verarbeitungsprotokoll enthält folgende Hinweise: Es können keine Jahresmeldungen zur Sozialversicherung und zur Unfallversicherung erstellt werden, da der Mandant ab 01/2015 geführt wird. Sie erhalten einen Hinweis auf eine Meldungserstellung zum ELStAM-Verfahren bezüglich der elektronischen Lohnsteuerkarte, die an das DATEV Rechenzentrum gesendet werden muss. Außerdem werden Ihnen Informationen über die ab dem 01.01.2016 abzugebenden UV-Jahresmeldungen angezeigt. Außerdem erhalten Sie eine Prüfhilfe für den Mindestlohn zum Mandanten 6 Schließen Sie das Verarbeitungsprotokoll, indem Sie auf Schließen klicken. Übung: Monatsabrechnung für einen Mitarbeiter durchführen Aufgabe 1 Führen Sie die Lohnabrechnung für den noch nicht abgerechneten Mitarbeiter Herrn Thomas Rumpenhorst durch. Die Lohnabrechnung wurde nun für alle Mitarbeiter durchgeführt und zwar zu Übungszwecken sowohl über die Mitarbeiterebene als auch über die Mandantenebene von DATEV Lohn und Gehalt comfort. Daten für das ELStAM-Verfahren simuliert an das DATEV Rechenzentrum senden Wie bereits bei den Probe- und Lohnabrechnungen aufgeführt, erhalten Sie in den Verarbeitungsprotokollen bezüglich des ELStAM-Verfahrens einen Hinweis. Der Arbeitgeber ist verpflichtet, die bei ihm beschäftigten Arbeitnehmer für den Abruf der ELStAM anzumelden und die ELStAM für die darauf folgende nächste Lohnabrechnung abzurufen. Die Anmeldung muss online über das DATEV Rechenzentrum durchgeführt werden. In unserem Übungsfall werden die Daten zur Anmeldung am ELStAM-Verfahren natürlich nicht tatsächlich zum Rechenzentrum gesendet, sondern übungstechnisch simuliert. In der Praxis müssen diese selbstverständlich übermittelt werden. Um die Daten zu senden, gehen Sie - wie nachfolgend dargestellt - vor. 242 1 Wählen Sie den Menüpunkt Mandant Daten senden… 2 Sie erhalten anschließend eine Auflistung aller steuerpflichtigen Mitarbeiter mit der jeweiligen Steuer-ID-Nr. sowie dem Abrufmonat 01/2015 und Meldebeginn 01.01.2015 (siehe Bild 8.34 auf der nächsten Seite). Monatliche Lohnauswertungen ausdrucken Bild 8.34 Daten senden 3 Klicken Sie auf die Schaltfläche Senden. Sie erhalten anschließend den unten abgebildeten wichtigen Hinweis auf den Schulungsmodus: Klicken Sie auf die Schaltfläche Ja, um die Anmeldung als verarbeitet zu kennzeichnen. Bild 8.35 Hinweis Schulungsmodus Wiederholungsübung: Mandant sichern Aufgabe 1 Sichern Sie den Mandanten Perm GmbH. Aufgabe 2 Öffnen Sie nach erfolgreicher Sicherung den Mandanten Perm GmbH wieder. 8.8 Monatliche Lohnauswertungen ausdrucken Um die monatlichen Lohnauswertungen auszudrucken, gehen Sie wie folgt vor. 1 Wählen Sie den Menüpunkt Mandant Ausgeben… oder verwenden Sie die Tastenkombination Strg+D oder klicken Sie in der Standardsymbolleiste auf das Symbol Auswertungen ausgeben . 2 Das Dialogfenster Ausgeben wird geöffnet und zeigt die Auswertungen für alle Mitarbeiter in verdichteter Form (gerafft) an. 243 8 Lohn- und Gehaltabrechnung Monat Januar 3 Klicken Sie unter Mögliche Auswertungen auf Brutto/Netto und anschließend auf das Symbol Auswählen . In der Liste Ausgewählte Auswertungen werden daraufhin die Lohn- und Gehaltsabrechnungen aller Mitarbeiter für den Monat Januar 2015 angezeigt (Bild 8.36). Bild 8.36 Auswertungen ausgeben So verwenden Sie die Schaltflächen: Alle auswählen : Alle verfügbaren Auswertungen auswählen. : Den markierten Eintrag aus den ausgewählten Auswertungen Entfernen wieder entfernen. Alle entfernen : Alle Einträge aus der Auswahl entfernen. : Damit wird diejenige Zusammenstellung der Auswertun Letzte Auswahl gen ausgewählt, die Sie zuletzt für den Mandanten bzw. die Mitarbeiter verwendet haben. 4 Klicken Sie auf die Schaltfläche Alle auswählen. Damit werden in der Liste der ausgewählten Auswertungen für Januar 2015 alle Auswertungen, auch die Lohnund Gehaltsabrechnungen und Lohnkonten aller Mitarbeiter aufgeführt (Bild 8.37). 5 Klicken Sie in der Liste Ausgewählte Auswertungen auf das Lohnkonto mit der Personalnummer 00100 (Herr Vogel) und dann auf die Schaltfläche Seitenansicht Bild 8.37 Die Lohn- und Gehaltsabrechnungen aller Mitarbeiter wurden ausgewählt 244 11 Lohn- und Gehaltsabrechnung Monat April 11.4 Buchungsbelege für DATEV KanzleiRechnungswesen pro vorbereiten Allgemeine Einstellungen Bevor der Monatsabschluss für den Monat April 2015 durchgeführt wird, soll gezeigt werden, wie die Buchungsbelege aus Lohn und Gehalt an das Programm DATEV Kanzlei-Rechnungswesen pro übertragen werden können. Um die Buchungsbelege praxisgerecht, an die Buchhaltung zu übertragen, müssen zunächst Mandanteneinstellungen für die Finanzbuchhaltung in den Stammdaten vorgenommen werden. Dazu gehen Sie - wie nachfolgend dargestellt - vor: 1 Wählen Sie den Menüpunkt Erfassen Mandantendaten Finanzbuchführung Allgemeine Angaben oder klicken Sie in der Übersicht im Ordner Finanzbuchführung doppelt auf den Eintrag Allgemeine Angaben. Die bisherigen Einstellungen für den Buchungsbeleg mit den Standardeinstellungen werden angezeigt (Bild 11.27). Bild 11.27 Allgemeine Angaben 302 2 Über das Kontrollkästchen Personalnummer im Buchungstext für Erstattung AAG verwenden wird die Personalnummer im Buchungstext für die Forderungsbuchung für die Erstattung nach dem Aufwendungsausgleichsgesetz AAG verwendet (z. B. AAG PNr 200 BARMER GEK Koblenz). Dadurch wird für jeden Mitarbeiter, der eine Erstattung nach dem AAG erhält, eine eigene Buchungszeile ausgegeben. Aktivieren Sie dieses Kontrollkästchen, siehe Bild 11.27. 3 Um die Buchungskonten in der Buchhaltung und in der Lohnbuchhaltung besser abstimmen zu können, ist es sinnvoll das Belegfeld 2 für die Abstimmung der voraussichtlichen Beitragsschuld zu verwenden. Aktivieren Sie daher das Kontrollkästchen Belegfeld 2 für Abstimmung Voraussichtliche Beitragsschuld verwenden, siehe Bild 11.27. Buchungsbelege für DATEV Kanzlei-Rechnungswesen pro vorbereiten Ist das Kontrollkästchen Belegfeld 2 für Abstimmung Voraussichtliche Beitragsschuld verwenden aktiviert, wird auf dem Buchungsbeleg das Belegfeld 2 (12-stellig) mit der 8-stelligen Betriebsnummer der Krankenkasse und dem 4-stelligen Zuordnungsdatum (JJMM) gefüllt. Als Beispiel in Bild 11.28 die Krankenkasse IKK für den Monat April 2015: Belegfeld 2 setzt sich zusammen aus der Betriebsnummer der IKK: 55811201 und dem Zuordnungsdatum 1504 (JJMM). Bild 11.28 Belegfeld 2 Kontenzuordnung Krankenkassen Zur Abstimmung der Krankenkassenbeiträge ist es sinnvoll, für jede Krankenkasse einen individuellen Buchungstext zu verwenden und die jeweiligen Buchhaltungskonten zuzuordnen. Dabei gehen Sie - wie nachfolgend beschrieben - vor. Wählen Sie den Menüpunkt Erfassen Mandantendaten Finanzbuchführung Kontierung Krankenkassen oder klicken Sie in der Übersicht im Ordner Finanzbuchführung doppelt auf den Eintrag Kontierung Krankenkassen. Die gesetzlichen Krankenkassen für die Mitarbeiter des Mandanten Perm GmbH werden angezeigt (Bild 11.29). Bild 11.29 Kontierung Krankenkassen In den bisherigen Buchungsbelegen wurden die Krankenkassenbeiträge als Sammelbetrag auf dem Konto 1742 aufgeführt. In der Praxis ist es üblich, die Beiträge einzeln pro Krankenkasse zu verbuchen. Dazu müssen die Kontenzuordnungen pro Krankenkasse einzeln bestimmt werden. 303 11 Lohn- und Gehaltsabrechnung Monat April Um die Konten für die Krankenkasse 33865367 Die Continentale Andernach zuzuordnen, gehen Sie wie folgt vor: 1 Markieren mit einem Klick die Krankenkasse 33865367 Die Continentale Andernach. 2 Tragen Sie unterhalb im Bereich Individuelle Kontierung der gesetzlichen Krankenkasse unter Sozialversicherungsbeiträge im Feld Verbindlichkeitskonto die Fibu-Kontennummer 1742 (Verbindlichkeiten soziale Sicherheit) und den individuellen Buchungstext Die Continentale ein, siehe Bild 11.30. 3 Unter Erstattungsbeträge im Rahmen des AAG geben Sie im Feld Forderungskonto das Fibu-Konto 1520 (Forderung Krankenkasse aus AAG) und denselben Buchungstext, Die Continentale ein. 4 Unter Voraussichtliche Beitragsschuld tragen Sie das Fibu-Konto 1759 (Voraussichtl. Beitragsschuld) und nochmals den Buchungstext Die Continentale ein. Bild 11.30 Fibu-Konten eintragen Damit sind die einzelnen Fibu-Konten zugewiesen. Beim späteren Buchungsbeleg werden die Sozialversicherungsbeiträge zur Krankenkasse Die Continentale für den jeweiligen Monat im Buchungsbeleg ausgewiesen. 304 Buchungsbelege für DATEV Kanzlei-Rechnungswesen pro vorbereiten Übung: Kontenzuordnung für Krankenkassen vornehmen Geben Sie für die übrigen Krankenkassen den individuellen Buchungstext und die Konten an: Aufgabe 1 42938966 Barmer GEK Koblenz, individueller Buchungstext: BARMER GEK Konto Sozialversicherungsbeiträge 1742 Konto Erstattungsbeiträge AAG 1520 Konto Voraussichtl. Beitragsschuld 1759 Aufgabe 2 45094601 BKK Vereinigte Cochem, individueller Buchungstext: Vereinigte Konto Sozialversicherungsbeiträge Konto Erstattungsbeiträge AAG Konto Voraussichtl. Beitragsschuld 1742 1520 1759 Aufgabe 3 55811201 IKK Südwest, individueller Buchungstext: IKK Südwest Konto Sozialversicherungsbeiträge Konto Erstattungsbeiträge AAG Konto Voraussichtl. Beitragsschuld 1742 1520 1759 Aufgabe 4 98000006 Knappschaft, individueller Buchungstext: Knappschaft Konto Sozialversicherungsbeiträge Konto Erstattungsbeiträge AAG Konto Voraussichtl. Beitragsschuld 1742 1520 1759 Wiederholungsübung: Monatsabschluss April 2015 Aufgabe 1 Führen Sie die Abrechnung aller Mitarbeiter für den Monat 04/2015 durch. Aufgabe 2 Schließen Sie den Monat April 2015 ab und senden Sie über das Menü Daten senden die offenen RZ-Aufträge. Die Lösung zu Aufgabe 3 finden Sie im Lösungsbuch Aufgabe 3 Prüfen Sie die DÜ-Protokoll LSt.Anm. April 2015 mit dem Lohnjournal. Die Musterlösungen zu den endgültigen Lohn- und Gehaltsabrechnungen Monat April, den Lohnkonten und den Monatsauswertungen sind als Download verfügbar. Ordner: Kap11_04_April_2015 Download 305 13 Lohn- und Gehaltsabrechnung Monat Juni 13.2 Urlaubsgeld Ausgangssituation Laut Betriebsvereinbarung ist im Monat Juni das Urlaubsgeld als Einmalbezug für die Mitarbeiter der Firma Perm GmbH auszuzahlen. Folgende Vereinbarungen wurden festgelegt: Herr Walther Vogel erhält ein Urlaubsgeld von 2.500,00 EUR. Frau Sabine Müller, Frau Marion Wegmann und Herr Wolfgang Weber erhalten ein Urlaubsgeld von jeweils 1.500,00 EUR. Die Auszubildende Frau Jeanette Beier erhält ein Urlaubsgeld von 500,00 EUR. Die Lohnart Urlaubsgeld Urlaubsgeld wird als jährlicher Bezug in den Stammdaten der Mitarbeiter eingetragen. Als Lohnart wird die Lohnart 4000, Urlaubsgeld verwendet. Der Aufbau der Lohnart Urlaubsgeld: Nr. Bezeichnung Lohnartenkern Faktorschlüssel Steuer SV 4000 Urlaubsgeld JHL01* BT00 son** jhrl. Eingabe: Betrag Berechnung: Abzurechnender Betrag ist in den Mitarbeiter-Stammdaten oder in den Bewegungsdaten zu erfassen *JHL01 = jährlicher Bezug **son = sonstiger Bezug, jhrl. Tab. Urlaubsgeld erfassen Um das Urlaubsgeld von Frau Sabine Müller zu erfassen, gehen Sie wie folgt vor: 344 1 Öffnen Sie die Mitarbeiterin Frau Sabine Müller. 2 Wählen Sie den Menüpunkt Erfassen Stammdaten Entlohnung Bezüge/ Abzüge oder öffnen Sie doppelt in der Übersicht den Ordner Entlohnung und klicken dann doppelt auf den Eintrag Bezüge/Abzüge. 3 Klicken Sie auf die Schaltfläche Be-/Abzug neu. 4 Klicken Sie dann in der neuen Zeile in der Spalte Lohnart auf den Pfeil, markieren Sie mit einem Klick die Lohnart 4000 Urlaubsgeld (Bild 13.9) und übernehmen Sie die Lohnart mit OK. Urlaubsgeld Bild 13.9 Lohnart Urlaubsgeld auswählen 5 In der Spalte Betrag geben Sie das Urlaubsgeld von 1.500,00 EUR ein. 6 Da das Urlaubsgeld nur einmal jährlich bezahlt wird, wählen Sie - wie über das Auswahlfeld Abr.-Intervall den Modus jhl (jährlich) aus (Bild 13.10). 7 Das Urlaubsgeld ist Teil der Betriebsvereinbarung und wird weder im Ausfallmonat noch im Teilmonat gekürzt. Klicken Sie daher in der Spalte Kürzung auf den Dropdown-Pfeil und wählen Sie den Eintrag nk/nk (Teilmonat nicht kürzen/ Ausfallmonat nicht kürzen). Gültig ab 06/2015 wird automatisch eingetragen. Bild 13.10 Urlaubsgeld erfassen 8 Speichern Sie abschließend die Eingaben, indem Sie auf das Symbol Fensteklicken. Damit ist das Urlaubsgeld als Einmalbezug für die rinhalt speichern Mitarbeiterin Sabine Müller hinterlegt und in der Übersicht werden das laufende Grundgehalt und das einmalige Urlaubsgeld aufgeführt (Bild 13.11). Bild 13.11 Übersicht: Grundgehalt und Urlaubsgeld 345 13 Lohn- und Gehaltsabrechnung Monat Juni Übung: Urlaubsgeld erfassen Aufgabe 1 Die Lösungen finden Sie im Lösungsbuch Erfassen Sie das Urlaubsgeld von Herrn Walther Vogel 2.500,00 EUR als Einmalbezug. Das Urlaubsgeld soll weder im Ausfallmonat noch im Teilmonat gekürzt werden. Aufgabe 2 Erfassen Sie das Urlaubsgeld von Frau Jeanette Beier 500,00 EUR als Einmalbezug. Das Urlaubsgeld soll weder im Ausfallmonat noch im Teilmonat gekürzt werden. Aufgabe 3 Erfassen Sie das Urlaubsgeld von Frau Marion Wegmann, 1.500,00 EUR und Herrn Wolfgang Weber, 1.500,00 EUR als Einmalbezug. Das Urlaubsgeld soll weder im Ausfallmonat noch im Teilmonat gekürzt werden. 13.3 Abschlagszahlungen Ausgangssituation Herr Wolfgang Weber hat am 06.06.2015 eine Abschlagszahlung per Barauszahlung auf seine Junigehaltsabrechnung in Höhe von 1.500,00 EUR erhalten. Es handelt sich um eine einmalige Abschlagszahlung, die in den Stammdaten des Mitarbeiters zu hinterlegen ist. Abschlagszahlung erfassen Um eine Abschlagszahlung zu erfassen, gehen Sie - wie nachfolgend dargestellt - vor: 346 1 Öffnen Sie den Mitarbeiter Herrn Wolfgang Weber. 2 Wählen Sie den Menüpunkt Erfassen Stammdaten Abschlagszahlungen oder öffnen Sie in der Übersicht den Ordner Stammdaten und klicken anschließend doppelt auf den Eintrag Abschlagszahlungen. 3 Geben Sie im Feld Betrag d. Abschlagszahlung die Abschlagszahlung in Höhe von 1.500,00 EUR ein (Bild 13.12). 4 Herr Weber hat den Abschlag bar erhalten. Aktivieren Sie das Kontrollkästchen Zahlungsträger unterdrücken und geben Sie im Feld Datum den 06.06.2015 ein. 5 Speichern Sie abschließend die Eingaben mit Klick auf das Symbol Fensterinhalt . speichern Abschlagszahlungen Bild 13.12 Wolfgang Weber: Abschlagszahlung erfassen Abschlagszahlung durchführen Eine Abschlagszahlung kann - wie in unserem Fall - bar oder mit Überweisung an den Mitarbeiter erfolgen. Um die Abschlagszahlung durchzuführen, gehen Sie wie folgt vor: 1 Wählen Sie den Menüpunkt Abrechnung Abschlagszahlung… Oder öffnen Sie in der Übersicht den Ordner Abrechnung und klicken danach doppelt auf den Eintrag Abschlagszahlung. Bild 13.13 Abschlagszahlung 2 Bestätigen Sie die Meldung Abschlagszahlung durchführen mit OK. Sie erhalten anschließend den Hinweis, dass der Zahlungsträger unterdrückt wurde, dies ist gewünscht, da die Abschlagszahlung bar erfolgte. Als Ergebnis wird der abgerechnete Abschlag in der Lohnabrechnung als Netto-Abzug mit der Lohnart 9860 Abschlag automatisch berücksichtigt. Wiederholungsübung Teil 1- Bewegungsdaten erfassen Der Monatsabschluss Juni 2015 steht bevor. Folgende Bewegungsdaten sind noch zu erfassen: Aufgabe 1 Erfassen Sie die Bewegungsdaten von Herrn Wolfgang Weber, Kostenstelle 3000 Technik für den Monat Juni. Herr Weber hat im Juni 167 Stunden gearbeitet. Für den Feiertag Fronleichnam (04.06.2015) müssen 7 Feiertagsstunden abgerechnet werden. An Überstunden mit Überstundenzuschlag 25% hat er zusätzlich 5 Stunden geleistet. Die Lösungen zu den Aufgaben 1 bis 3 finden Sie im Lösungsbuch 347 13 Lohn- und Gehaltsabrechnung Monat Juni Teil 1 - Bewegungsdaten erfassen Aufgabe 2 Erfassen Sie die Bewegungsdaten von Frau Marion Wegmann, Kostenstelle Download Die Musterlösungen zu der endgültigen Lohnabrechnung Monat Juni, den Lohnkonten und den Monatsauswertungen sind als Download verfügbar. Ordner Kap13_06_ Juni_2015 3000 Technik für den Monat Juni. Frau Wegmann hat im Monat Juni 167 Stunden gearbeitet. Für den Feiertag Fronleichnam (04.06.2015) müssen 7 Feiertagsstunden abgerechnet werden. An Überstunden mit Überstundenzuschlag 25% hat sie zusätzlich 8 Stunden geleistet. Aufgabe 3 Für Frau Sabine Müller liegt Ihnen eine Arbeitsunfähigkeitsbescheinigung vor. Sie ist vom 05.06.2015 bis einschließlich 30.06.2015 erkrankt. Erfassen Sie die Krankheitstage im Mitarbeiterkalender von Frau Müller. Aufgabe 4 Kontrollieren Sie ihre Eingaben über eine Probeabrechnung. Damit sind alle Bewegungsdaten für den Monat Juni 2015 erfasst. Teil 2 - Monatsabschluss durchführen Die Lösungen zu den Aufgaben 2 bis 5 finden Sie im Lösungsbuch Aufgabe 1 Sichern Sie den Mandanten Perm GmbH. Aufgabe 2 Führen Sie die Abrechnung aller Mitarbeiter für den Monat 06/2015 durch. Aufgabe 3 Senden Sie den Erstattungsantrag für Arbeitgeberaufwendungen bei Arbeitsunfähigkeit U1. Aufgabe 4 Schließen Sie den Monat Juni 2015 ab und senden Sie über das Menü Daten senden die RZ-Aufträge. Aufgabe 5 Prüfen Sie das DÜ-Protokoll LSt. Anm. Juni 2015 mit dem Lohnjournal. Prüfen Sie den Auszahlungsbetrag an die Mitarbeiter im Buchungsbeleg mit dem Lohnjournal des Abrechnungsmonats. Prüfen Sie die Sozialversicherungsbeträge mit den Beträgen des Buchungsbeleges. Übergeben Sie den Buchungsbeleg an die Finanzbuchhaltung. 348
