10.1 Das Prämiensystem von EFS Panel
Werbung
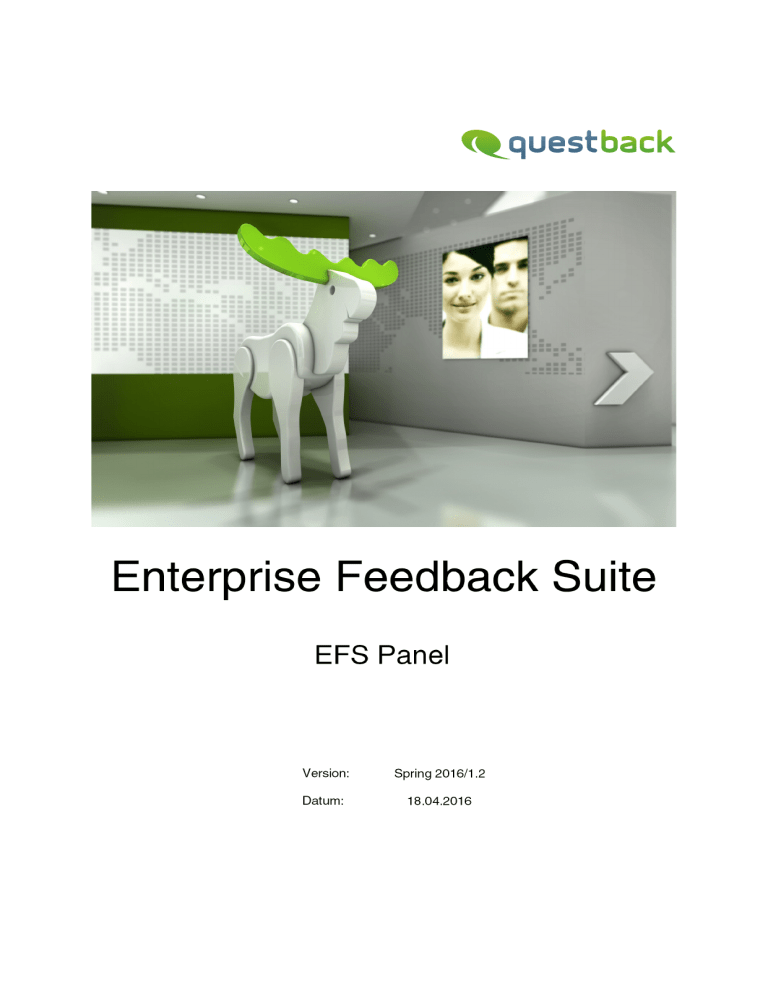
© 2016 – Questback GmbH
Die in dieser Publikation enthaltene Information ist Eigentum der Questback GmbH. Weitergabe und Vervielfältigung dieser Publikation oder von Teilen daraus ist nur mit ausdrücklicher schriftlicher Genehmigung durch die Questback GmbH gestattet.
Diese Publikation wird ohne jegliche Gewähr bereitgestellt. Enthaltene Informationen
können ohne vorherige Ankündigung geändert werden. Zudem übernimmt Questback
keine Garantie für die Exaktheit oder Vollständigkeit der Informationen, Texte, Grafiken,
Links und sonstigen in dieser Publikation enthaltenen Elemente. Bei dieser Publikation
handelt es sich um eine vorläufige Version, die gültigen Lizenzverträgen oder anderen Vereinbarungen mit Questback nicht unterliegt. Die von der Questback GmbH und/oder von
ihren Vertriebsfirmen angebotenen Softwareprodukte können Softwarekomponenten
anderer Softwarehersteller enthalten. Alle Produkte können länderspezifische Unterschiede aufweisen.
Questback, Enterprise Feedback Suite, EFS, EFS Survey, EFS Panel, EFS Employee und
EFS Leadership, weitere im Text erwähnte Questback-Produkte und -Dienstleistungen
sowie die entsprechenden Logos sind Marken und können eingetragene Marken von Questback in Deutschland und anderen Ländern weltweit sein. Alle anderen Namen von Produkten und Dienstleistungen sind Marken der jeweiligen Firmen.
Deutschland
Questback GmbH
Gustav-Heinemann-Ufer 72a
50968 Köln
Norwegen (Hauptsitz)
Questback AS
Løvenskiolds gate 26
0260 Oslo
Inhaltsverzeichnis
0 Einleitung
0.1
0.2
0.3
13
EFS Panel
Über dieses Handbuch
Änderungen in EFS Panel von EFS 10.0 bis 10.6
1 Einstieg: Ein Panel administrieren
1.1
1.2
1.3
21
Panel-Site und Adminbereich
21
Sich im Adminbereich orientieren
22
Der erste Arbeitsprozess: Aufnahme eines Panelisten
24
1.3.1 Die Panel-Website aus der Panelistenperspektive besuchen 24
1.3.2 Sich als Panelist anmelden
25
1.3.3 Die persönliche Panelisten-Homepage besuchen
26
1.3.4 Als Moderator neue Panelisten prüfen
26
1.3.5 Den neuen Panelisten als persönlichen Standard-Account verwenden
27
2 Das Konzept eines Panels
2.1
2.2
31
Aufbau und Funktionen von EFS Panel
Prozesse im Online-Panel
2.2.1 Teilnehmer- und Stammdatenerhebung planen
2.2.2 Rekrutierung und Validierung
2.2.3 Panelisten verwalten
2.2.4 Das Panel gliedern
2.2.5 Stichprobenziehung
2.2.6 Monitoring und Auswertung
2.2.7 Panelisten incentivieren
2.2.8 Die Gestaltung der Außenansicht des Panels
3 Planung und Entwicklung eines Panels
3.1
3.2
3.3
13
14
15
41
Zielsetzung des Panels planen
Detailplanung
3.2.1 Registrierungsvorgang und Stammdatenerhebung
3.2.2 Interne Strukturierung
3.2.3 Rekrutierung
3.2.4 Stichprobenziehung
3.2.5 Panelpflege
3.2.6 Incentivierung
3.2.7 Aufbau und Gestaltung der Außenansicht
Beispiel: Das Standardpanel
4
31
32
33
34
35
35
36
36
37
37
41
41
41
42
43
43
44
44
45
45
Daten erheben mit EFS Panel 49
4.1
4.2
4.3
Teilnehmerdaten
Systemdaten
4.2.1 Übersicht der Systemdaten
4.2.2 Die Panelstatus
Stammdaten
4.3.1 Variablennamen
4.3.2 Datentypen
50
51
52
55
58
59
59
4.4
4.5
4.6
4.3.3 Vorbelegung von Stammdaten
61
4.3.4 Im Codebuch Stammdaten und Codierungen nachschlagen 61
4.3.5 Stammdaten verwalten
62
4.3.6 Neue Stammdaten anlegen
63
4.3.7 Stammdaten in Kategorien ordnen
65
4.3.8 Schnelländerung von Stammdaten-Labels
66
4.3.9 Massenimport von Stammdaten
67
4.3.10 Reihenfolge der Stammdaten ändern
70
4.3.11 Stammdaten löschen
71
4.3.12 Änderungen an Stammdaten nachvollziehen
72
Stammdaten rekodieren
73
4.4.1 Ausprägungen von Stammdaten neu anordnen
73
4.4.2 Rekodierungen mit Hilfe von Formeln errechnen
76
4.4.3 Rekodierungen mit Hilfe von Zuordnungstabellen definieren 80
4.4.4 Reihenfolge von Rekodierungsvorgängen festlegen
83
4.4.5 Rekodierungen manuell ausführen
83
4.4.6 Regelmäßige Performance-schonende Ausführung der Rekodierungen konfigurieren 84
4.4.7 Automatische Ausführung der Rekodierungen konfigurieren 85
Stammdaten erheben
85
4.5.1 Stammdaten bei einer Stammdatenbefragung erheben
86
4.5.2 Stammdaten bei einer Panel-Umfrage erheben
87
Stammdaten zuordnen
87
4.6.1 Stammdatentransfer planen
88
4.6.2 Stammdatenzuordnungen eines Projekts verwalten
89
4.6.3 Projektvariablen bestehenden Stammdaten zuordnen
91
4.6.4 Automatisch passende Stammdaten erzeugen und zuordnen 91
4.6.5 Durchführung des Transfers bei nicht gesehenen Fragen steuern 92
4.6.6 Stammdatentransfer manuell durchführen
92
5 Neue Panelisten gewinnen
5.1
5.2
Interessenten per E-Mail einladen
97
Freundschaftswerbungsaktionen
97
5.2.1 Übersicht der Werbeaktionen
98
5.2.2 Eigenschaften von Werbeaktionen
99
5.2.3 Eine Werbeaktion erstellen
100
5.2.4 Werbeaktion bearbeiten
101
5.2.5 Kandidaten einer Werbeaktion einem Eintrittsweg zuweisen 102
5.2.6 Erfolg der Werbeaktion kontrollieren
102
6 Panelisten rekrutieren
6.1
6.2
97
107
Rekrutierungsverfahren
107
6.1.1 Zweistufiges Standardverfahren mit öffentlicher Registrierungsseite
und Stammdatenbefragung (Typ A) 107
6.1.2 Aktive Rekrutierung mit Registrierungsformular (Typ B) 109
6.1.3 Aktive Rekrutierung: Einstufiges Verfahren ohne Registrierungsformular (Typ C) 110
Eintrittswege und Registrierungskeys verwenden
110
6.2.1 Zuordnung von Registrierungsvorgängen und Eintrittswegen planen
111
6.2.2 Neue Eintrittswege anlegen
111
6.2.3 Eintrittswege mittels Kategorien ordnen
112
6.2.4 Registrierungskeys generieren und bearbeiten
112
6.2.5 Benutzerdefinierte Keys importieren
113
6.2.6 Registrierungskeys versenden
113
6.3
6.4
6.5
6.6
Panelisten manuell eintragen
Panelisten importieren
6.4.1 Import durchführen
6.4.2 Importierbare Daten im Detail
Adressverifizierung mit Double opt-in
6.5.1 Für Double opt-in verwendete Systemdaten
6.5.2 Verifizierung konfigurieren
6.5.3 Verifizierungsstatus und -codes einsehen
6.5.4 Feedback zum Verifizierungsstatus geben
Neuzugänge prüfen und zur Stammdatenbefragung einladen
6.6.1 Die Übersicht der Neuzugänge
6.6.2 Panelisten auf Dubletten prüfen
6.6.3 Zur Stammdatenbefragung einladen
7 Panelisten verwalten
7.1
7.2
7.3
7.4
Panelistenverwaltung durchsuchen
7.1.1 Einfache Suche
7.1.2 Die erweiterte Suche
7.1.3 Panelistenliste
Panelisten bearbeiten
7.2.1 Aktionen
Daten einzelner Panelisten einsehen und ändern
7.3.1 Übersicht
7.3.2 Stammdaten eines Panelisten einsehen und verändern
7.3.3 Incentivierungsgeschichte einsehen
7.3.4 Kontakte dokumentieren
7.3.5 Logindaten eines Panelisten einsehen
7.3.6 Login-Links einsehen und verwenden
7.3.7 Mitgliedsinformationen einsehen und verändern
7.3.8 Sessiondaten einsehen
7.3.9 Änderungsgeschichte der Panelistendaten einsehen
Panelistendaten aktualisieren
7.4.1 Aktualisierung durchführen
7.4.2 Verknüpfungsvariablen
8 Das Panel gliedern
8.1
8.2
8.3
8.4
8.5
Gruppen verwalten
8.1.1 Aktionen
8.1.2 Gruppen zu Kategorien zusammenfassen
8.1.3 Gruppen zur besseren Beobachtung markieren
Gruppen anlegen und bearbeiten
8.2.1 Gruppen anlegen
8.2.2 Gruppen bearbeiten
8.2.3 Mitglieder einer Gruppe verwalten
8.2.4 Mit Filtern Gruppenmitglieder auswählen
8.2.5 Gruppenbildungsprozess einsehen und wiederholen
8.2.6 Statistiken über eine Gruppe erstellen
Gruppen importieren
Gruppen automatisch aktualisieren
8.4.1 Übersicht der Aktualisierungsregeln
8.4.2 Neue Regeln erstellen
8.4.3 Aktualisierung durchführen
Gruppen archivieren
8.5.1 Gruppen archivieren
114
115
115
120
121
122
122
123
123
124
124
125
130
133
133
133
134
135
136
136
138
139
141
141
142
142
143
144
145
146
146
146
147
151
151
152
152
153
154
154
154
155
156
161
161
162
162
163
164
167
167
168
8.5.2
Eine Gruppe reaktivieren
9 Panelpflege
9.1
9.2
9.3
9.4
9.5
9.6
9.7
168
171
Kontakte per E-Mail pflegen
171
9.1.1 Kontaktanfragen empfangen und beantworten
171
9.1.2 E-Mails an Panelisten versenden
172
9.1.3 E-Mails an Einzelpersonen versenden
173
9.1.4 Versandprozesse kontrollieren
173
9.1.5 Mit unzustellbaren E-Mails umgehen
173
9.1.6 E-Mail-Adressen der Panelisten gegen unbefugten Zugriff schützen
173
Auslastung der Panelisten steuern
175
9.2.1 Auslastungsfilter einrichten
175
9.2.2 Auslastungsfilter einsetzen
175
Die Zuverlässigkeit von Panelisten erfassen
175
9.3.1 Ein eigenes PCI-Klassifizierungssystem entwickeln
176
9.3.2 Vorhandene PCI-Codes einsehen
176
9.3.3 Neue PCI-Codes anlegen
177
9.3.4 Berechnung der PCI-Codes
177
9.3.5 PCI-Codes für alle Panelisten zurücksetzen
177
9.3.6 PCI-Aktualisierung
178
9.3.7 PCI-Aktualisierung manuell durchführen
178
In EFS auf Teilnahmedaten externer Studien zugreifen
178
9.4.1 Eigenschaften externer Studien und Teilnahmedaten
179
9.4.2 Externe Studien verwalten
180
9.4.3 Eine Studie anlegen und Teilnahmedaten importieren
180
9.4.4 Externe Studien per Services anlegen
181
9.4.5 Auf Daten externer Studien zugreifen
182
9.4.6 Externe Studien auf der Website ausgeben
182
Nicht mehr benötigte Panelisten löschen
182
Unerwünschte Ex-Panelisten per Blacklist ausschließen
183
Panelistenaccounts gegen Brute-Force-Attacken schützen
184
10Panelisten incentivieren
189
10.1 Das Prämiensystem von EFS Panel
189
10.1.1 Kontoauszug für das gesamte Panel
190
10.1.2 Kontostand der einzelnen Panelisten
192
10.1.3 Übersicht von Bonuszuweisungen für Projektteilnahme 192
10.1.4 Übersicht von Bonuszuweisungen im Rahmen von Werbeaktionen
193
10.1.5 Panelisten mit bestimmer Bonuspunktezahl einsehen
193
10.1.6 Transaktionen aus einem bestimmten Zeitraum einsehen 194
10.1.7 Bonuspunkte ausgetretener Panelisten exportieren
194
10.1.8 Währung und Umrechnungsfaktor für das Incentivierungssystem
konfigurieren 194
10.2 Panelisten Incentives zuweisen
195
10.2.1 Registrierung mit Bonuspunkten belohnen
195
10.2.2 Umfrageteilnahme mit Bonuspunkten belohnen
196
10.3 Prämienauszahlungen steuern
196
10.3.1 Bei Bonuseinlösung Bestätigungsmail versenden
197
10.3.2 Auszahlungswünsche einsehen
198
10.3.3 Auszahlungswünsche aus einem bestimmten Zeitraum abarbeiten
200
10.3.4 Auszahlungswünsche nach Prämienart abarbeiten
201
10.4 Verlosungen durchführen
201
10.4.1
10.4.2
10.4.3
10.4.4
Übersicht über die Verlosungen
Eigenschaften von Verlosungen
Eine Verlosung durchführen
Verlosungen archivieren
11Statistik
11.1 Überblick über den Zustand des Panels gewinnen
11.2 Community-Aktivitäten analysieren
11.2.1 Community-Statistik konfigurieren und ausgeben
11.2.2 Graphische Drill-Down-Analyse durchführen
11.3 Detaillierte Panelstatistiken erstellen
11.3.1 Panelstatistik konfigurieren
11.3.2 Einstelloptionen im Detail
11.3.3 Konfiguration der Panelstatistik speichern
11.3.4 Vorhandene Konfiguration löschen
11.4 Zusammensetzung der Panelpopulation beobachten
11.4.1 Übersicht der Quoten
11.4.2 Quote anlegen
11.4.3 Importdatei vorbereiten
11.4.4 Zielwerte importieren
11.4.5 Ist- und Zielwerte einsehen
11.4.6 Ist- und Zielwerte exportieren
11.5 Panelpopulation nach Eintrittswegen aufsplitten
11.6 Antwortverhalten tracken
11.6.1 Auf Tracking-Daten zugreifen
11.6.2 Tracking-Variablen im Detail
11.6.3 Tracking konfigurieren
11.7 Stammdatenbesetzung erfassen
11.7.1 Stammdatenbesetzung einsehen
11.7.2 Erfassung der Stammdatenbesetzung konfigurieren
11.8 Besucher-Aktivität auf der Website beobachten
11.9 Website-Log auswerten
12Paneldaten exportieren
12.1 Export von Stammdaten oder Teilnehmerdaten
12.1.1 Der Exportvorgang
12.1.2 Panelspezifische Einstellungsoptionen im Detail
12.2 Spezialfeatures für die Auswertung in SPSS exportieren
13Eine Paneldatenbank - verschiedene Außenansichten
13.1
13.2
13.3
13.4
202
202
203
206
209
209
210
210
211
212
212
214
215
215
215
216
216
217
218
218
218
219
220
220
222
227
228
228
229
230
232
237
237
237
238
239
243
Das Systemdatum „Sprachversion“ (site_id)
244
Sprachversion einsehen und auswählen
244
Die Sprachversion für die Panelverwaltung nutzen
245
Besonderheiten der Panelverwaltung bei Verwendung mehrerer Sprachversionen
247
14Community-Panels
251
14.1 Panelistenprofile
251
14.1.1 Formulare für Panelistenprofile und -suche definieren
253
14.1.2 Sichtbarkeit personenbezogener Daten konfigurieren
254
14.1.3 Panelistenprofile und -suche in die Website integrieren
255
14.1.4 Den Panelisten das Editieren ihrer eigenen Profileinstellungen er-
14.2
14.3
14.4
14.5
14.6
14.7
14.8
14.9
14.10
14.11
möglichen 255
14.1.5 Bild-Upload für Panelistenprofile konfigurieren
256
Anzeige der aktiven Panelisten
258
14.2.1 Zählkriterien definieren
258
14.2.2 Panelistenzähler in die Website integrieren
258
Bewertung von Panelisten
259
14.3.1 Stammdaten zum Festhalten der Punkte-Zuweisungen anlegen 260
14.3.2 Formular zum Zuweisen von Punkten in die Website integrieren
261
Panelisten-Blogs
261
14.4.1 Blog-Bereiche verwalten
263
14.4.2 Blogs verwalten
266
14.4.3 Blog-Beiträge vom Adminbereich aus bearbeiten
268
14.4.4 Beiträge eines Blog-Bereichs oder eines ausgewählten Blogs exportieren 269
14.4.5 Panelisten-Blogs in die Website integrieren
270
14.4.6 Den Panelisten einen Rich Text Editor für ihre Beiträge zur Verfügung stellen 270
14.4.7 Bilder in Beiträge einbinden und Galerien erstellen
271
14.4.8 Mit Special-Tags Multimedia-Inhalte in Beiträge integrieren 273
14.4.9 Ausgewählte Blogs präsentieren
274
14.4.10Blogs teasern
276
Foren
276
14.5.1 Qualitative Projekte anlegen und verwalten
280
14.5.2 Foren verwalten
283
14.5.3 Themen anlegen und verwalten
284
14.5.4 Threads anlegen und verwalten
288
14.5.5 Forenbeiträge vom Adminbereich aus bearbeiten
289
14.5.6 Aus Forumbeiträgen auf Umfragen verweisen
291
14.5.7 Bonuspunkte vergeben
292
14.5.8 Beiträge eines Forums oder eines ausgewählten Themas exportieren
293
Diskussionen
293
14.6.1 Diskussionen verwalten
295
14.6.2 Diskussionsbeiträge vom Adminbereich aus bearbeiten
297
14.6.3 Diskussionsbeiträge exportieren
299
14.6.4 Diskussion in die Website integrieren
299
Chats
299
14.7.1 Chats verwalten
300
14.7.2 Chat-Beiträge vom Adminbereich aus bearbeiten
302
14.7.3 Chat-Beiträge exportieren
303
14.7.4 Chat in die Website integrieren
303
Downloads
304
14.8.1 Download-Bereiche verwalten
305
14.8.2 Dateien vom Adminbereich aus bearbeiten
307
14.8.3 Download-Bereich in die Website integrieren
310
Textsuche für Community-generierte Inhalte
310
14.9.1 Textsuche in die Website integrieren
312
Bewertung von Community-Inhalten
313
14.10.1Bewertung konfigurieren
314
14.10.2Bewertung in die Website integrieren
315
14.10.3Bewertungsdaten einsehen, verwenden und exportieren 315
Tagging und Kategorisierung für Community-Inhalte
316
14.11.1Kategorisierung verwenden
316
14.11.2Tagging aktivieren und konfigurieren
317
14.11.3Tagging verwenden
317
14.11.4Bestimmte Panelisten vom Tagging ausschließen
14.12 Leaderboard
14.12.1Leaderboard in die Website integrieren
14.12.2Tabellarisches Leaderboards
14.13 Nachrichten von Panelisten an Panelisten
14.13.1Default-Mailvorlage mit Begleittext anpassen
14.13.2Sichtbarkeitsoptionen konfigurieren
14.13.3Panelisten anschreiben
14.13.4Panelisten-Nachrichten in die Website integrieren
14.14 Spam melden
14.14.1Meldeformular für den Einsatz vorbereiten
14.14.2Abuse-Meldungen abarbeiten
14.15 Quick Polls
14.15.1Anonyme Quick Polls und Polls nur für Panelisten
14.15.2Polls verwalten
14.15.3Neuen Poll anlegen
14.15.4Eigenschaften von Polls
14.15.5Ergebnisse einsehen
14.15.6Ergebnisse von Panelisten-Polls exportieren
14.16 Aufgaben
14.16.1Aufgaben verwalten
14.16.2Eigenschaften von Aufgaben
15Websites und Sprachversionen konfigurieren und verwalten
318
318
319
319
320
323
323
324
324
325
325
326
326
328
329
330
331
333
333
333
334
334
339
15.1 Websites und Sprachversionen verwalten
339
15.1.1 Mit einer Website oder Sprachversion on- und offline gehen 341
15.1.2 Zugriffsrechte auf Websites und Sprachversionen definieren 341
15.1.3 Textelemente des CMS extern bearbeiten
342
15.2 Websites und Sprachversionen anlegen
343
15.2.1 Neue Website anlegen
344
15.2.2 Neue Sprachversion anlegen
344
15.2.3 Vorhandene Website kopieren
344
15.2.4 Vorhandene Sprachversion kopieren
345
15.3 Allgemeine Einstellungen
345
15.3.1 Globale Einstellungen für das gesamte Panel
345
15.3.2 Einstellungen für einzelne Websites
351
15.3.3 Einstellungen für einzelne Sprachversionen
353
15.4 Domains zuordnen
359
15.5 Facebook-Konfiguration
360
15.6 Automatische Überprüfung der CMS-Konfiguration
360
15.6.1 Websites oder Sprachversionen überprüfen
361
15.6.2 Zu testende Themenbereiche
361
15.6.3 Rechte für die CMS-Überprüfung
362
16Einstieg: Das CMS kennenlernen
16.1 Die Panel-Website aus Teilnehmersicht
16.1.1 Was sehen interessierte Besucher?
16.1.2 Was sehen eingeloggte Panelisten?
16.2 Die Panel-Website bearbeiten
16.2.1 Sich im Adminbereich von EFS Panel orientieren
16.2.2 Websites und Sprachversionen
16.2.3 Der Website-Editor
16.2.4 Eine neue Panelseite hinzufügen
16.2.5 Eine neue Panelseite anlegen
365
365
365
366
367
367
368
369
370
372
16.2.6 Inhalt und Funktionselemente einfügen
16.2.7 Die neue Panelseite veröffentlichen
17Der Aufbau einer Panel-Site
17.1 Der Contentbereich der Panelseiten
17.2 Die Struktur der Panelseiten
18Eine Panel-Site planen
18.1 Seitenstruktur planen
18.2 Layout entwerfen
19Panelseiten anlegen und bearbeiten
373
376
379
379
381
387
387
388
393
19.1 Seiten verwalten
393
19.1.1 Seiten-Übersicht
393
19.2 Seiten bearbeiten
394
19.2.1 Bearbeitungsdialog
394
19.2.2 Bearbeitungsoptionen für Seitenmodule im Detail
395
19.2.3 Seitenkonfiguration im Detail
395
19.3 Seitenmodule von mehreren Seiten aus referenzieren
397
19.3.1 Arbeitsschritte
398
19.3.2 Position der globalen Seitenmodule definieren
398
19.3.3 Seitenmodule anlegen
398
19.3.4 Seitenmodule von den gewünschten Seiten aus referenzieren 399
19.4 Module im Detail
399
19.4.1 Inhaltsmodul: Überschrift + Text
399
19.4.2 Funktionsmodul: Account vergessen-Funktionalität
400
19.4.3 Funktionsmodul: Anzeige der Stammdatenkategorien
401
19.4.4 Funktionsmodul: Anzeige privater Nachrichten
402
19.4.5 Funktionsmodul: Bild-Upload für Panelistenprofil
402
19.4.6 Funktionsmodul: Chat
403
19.4.7 Funktionsmodul: Daten ändern
403
19.4.8 Funktionsmodul: Diskussion
404
19.4.9 Funktionsmodul: Downloads
405
19.4.10Funktionsmodul: E-Mail-Adressänderung
406
19.4.11Funktionsmodul: FAQ-Liste
408
19.4.12Funktionsmodul: Formular für Textsuche in Modulen
410
19.4.13Funktionsmodul: Forum
410
19.4.14Funktionsmodul: Freundschaftswerbungsaktion
414
19.4.15Funktionsmodul: Kontaktformular
415
19.4.16Funktionsmodul: Kontoauszug
418
19.4.17Funktionsmodul: Leaderboard
419
19.4.18Funktionsmodul: Liste externer Studien
420
19.4.19Funktionsmodul: Liste gewonnener Verlosungen
421
19.4.20Funktionsmodul: Liste von Panelisten-Blogs (featured)
422
19.4.21Funktionsmodul: Mitgliedschaft beenden-Formular
422
19.4.22Funktionsmodul: News
424
19.4.23Funktionsmodul: Panelisten online
426
19.4.24Funktionsmodul: Panelisten-Blog
427
19.4.25Funktionsmodul: Passwortänderungsmöglichkeit
428
19.4.26Funktionsmodul: Passwort vergessen-Funktionalität
429
19.4.27Funktionsmodul: Prämienliste und -einlösung
431
19.4.28Funktionsmodul: Private Nachrichten an Panelisten versenden 434
19.4.29Funktionsmodul: Profiloptionen
435
19.4.30Funktionsmodul: Profilsuche
436
19.4.31Funktionsmodul: Panelistenbewertung
437
19.4.32Funktionsmodul: Quick Poll
19.4.33Funktionsmodul: Registrierungsformular
19.4.34Funktionsmodul: Reportformular
19.4.35Funktionsmodul: Survey-Liste
19.4.36Funktionsmodul: Teaser
19.4.37Funktionsmodul: Textsuche in Modulen
19.4.38Funktionsmodul: Todo-Liste
19.4.39Funktionsmodul: Zufallsdateiauswahl
19.4.40Funktionsmodul: Zufallszahlenziehung
20Texte bearbeiten
20.1 Texte direkt in der Vorschau ändern
20.1.1 Direkt in der Vorschau arbeiten
20.2 Texte mit HTMLund CSS formatieren
20.3 Bilder hochladen und verwalten
20.4 Links einfügen
20.5 Mit Platzhaltern vordefinierte Textbausteine ausgeben
20.6 Mit Platzhaltern dynamisch Daten ausgeben
21Meldungen bearbeiten
21.1 Meldungstypen
21.2 Meldungen verwalten
21.3 Neue Meldung anlegen
22FAQ und News pflegen
438
439
441
442
443
444
445
446
447
451
451
451
453
454
455
459
462
469
469
470
471
475
22.1 FAQpflegen
475
22.1.1 FAQ verwalten
476
22.1.2 Rich Text Editor zur Gestaltung der Items verwenden
478
22.1.3 Eigenschaften von FAQ-Items
478
22.1.4 FAQ-Listen verwalten
479
22.2 News pflegen
480
22.2.1 News verwalten
482
22.2.2 Bilder einbinden
485
22.2.3 Eigenschaften von News-Items
486
22.2.4 News-Listen verwalten
487
22.2.5 RSS-News-Feeds anbieten
488
22.2.6 Externe Nachrichten- und Blog-Feeds für die Panel-News nutzen
490
23Formulare konfigurieren
23.1 Formulare verwalten
23.1.1 Formular anlegen
23.1.2 Eigenschaften eines Formulars
23.2 Variablen eines Formulars konfigurieren
23.2.1 Übersicht der Variablen eines Formulars
23.2.2 Variablen bearbeiten
23.2.3 Eine neue Variable anlegen
23.2.4 Ausgabe der Ausprägungen einer Variablen im Formular
23.3 Besonderheiten von Registrierungs- und Datenänderungsformularen
23.3.1 Konfigurationsmöglichkeiten
23.3.2 Funktionen für Umwandlungsformeln und Prüfausdrücke
23.3.3 Beispiel: Variablen in den Formularen des Standardpanels
23.4 Besonderheiten von Profilformularen
495
495
496
496
497
497
498
498
498
499
499
501
503
505
23.4.1 Konfigurationsmöglichkeiten
24Prämien
24.1 Prämienvergabe definieren und verwalten
24.1.1 Übersicht der Prämienarten
24.1.2 Neue Prämienarten anlegen
24.2 Detailkonfiguration
24.2.1 Eigenschaften von Prämien
24.2.2 Auszahlungsarten
24.2.3 Auszahlungsbeträge definieren und einschränken
24.3 Bankauszahlungen durchführen
24.3.1 Arbeitsschritte
24.4 Gutscheine versenden
24.4.1 Gutscheincode-Liste anlegen
24.4.2 Gutscheincodes für Import vorbereiten
24.4.3 Gutscheincodes importieren
24.4.4 Mailvorlage für Gutscheinversand vorbereiten
24.4.5 Gutscheine ausgeben
24.4.6 Automatisch Gutscheine versenden
24.4.7 Gutscheincode-Listen verwalten
24.5 Prämien in Kategorien anordnen
25Mit Smarty-Templates arbeiten
505
509
509
509
509
511
511
512
513
515
515
516
516
517
517
518
519
519
520
521
525
25.1 Die Template-Engine Smarty
525
25.2 Mit Templates arbeiten
525
25.3 Templates verwalten
526
25.3.1 Template-Übersicht
526
25.3.2 Templates kategorisieren
527
25.4 Templates bearbeiten
528
25.4.1 Der Bearbeitungsdialog und seine Funktionen im Überblick 528
25.5 Mit Includes arbeiten
528
25.5.1 Includes verwalten
529
25.5.2 Mit CSS das Layout gestalten
529
25.6 Automatisch von Verbesserungen profitieren
530
25.6.1 Template-Bibliothek
530
25.7 Troubleshooting
531
25.7.1 Änderungen einsehen und rückgängig machen
531
25.7.2 Debuggen
532
26Tipps und Tricks
26.1 Testen im Panel
26.1.1 Testeraccount anlegen
26.1.2 Bereits vorhandenen Account zum Testen nutzen
26.1.3 Panel-Funktionen testen
26.2 Mit CSV-Dateien arbeiten
26.3 Panelisten an extern durchgeführte Umfragen vermieten
26.4 Personalisierte Projekte ohne Teilnehmerliste
27Anhang
27.1 Mailvorlagen
537
537
537
539
539
539
540
541
545
545
0 Einleitung
0.1
EFS Panel . . . . . . . . . . . . . . . . . . . . . . . . . . . . . . . . . .
13
0.2
Über dieses Handbuch . . . . . . . . . . . . . . . . . . . . . . . . .
14
0.3
Änderungen in EFS Panel von EFS 10.0 bis 10.6. . . . . . . .
15
11
12
0.1 EFS Panel
0
Einleitung
Kapitel 0.3, S. 15 bietet einen Überblick über die Änderungen in EFS Panel 10.6.
Das Internet bildet eine ideale Basis für die Durchführung von Befragungen. Eine
Menge von Personen, die wiederholt zu systematischen Befragungen im Internet eingeladen werden, wird als Online-Panel bezeichnet. Online-Panels zeichnen sich üblicherweise durch die folgenden Eigenschaften aus:
앫 Das Online-Panel ist mit einer eigenen Website im Internet präsent. Zum ServiceAngebot gehören meist personalisierte Seiten für die Panelteilnehmer (Panelisten), auf denen sie Informationen zum Panel finden und über die sie Zugang zu
Umfragen erhalten.
앫 Die Panelbetreiber haben Zugriff auf die Teilnehmerdatenbank und auf die Ergebnisse von Datenerhebungen. Sie sorgen für Werbung und Auswahl geeigneter Teilnehmer und pflegen den Kontakt mit den bestehenden Panelisten.
앫 Die Datenerhebung erfolgt über WWW-Formulare und Online-Fragebögen, die
Ergebnisse werden in Datenbanken gespeichert. Inhalt der Befragungen können
sowohl wiederkehrende Befragungen als auch Befragungen zu wechselnden Themen sein.
앫 Auch die sonstige Kommunikation zwischen Panelbetreiber und Panelteilnehmer
läuft weitgehend über E-Mail und WWW-Formulare ab.
0.1 EFS Panel
EFS Panel kombiniert eine leistungsfähige Panelverwaltung, ein Content-Management-System zur Gestaltung der Panel-Website und die Funktionen von EFS Survey,
der Basisplattform zur Durchführung von Datenerhebungsprozessen:
앫 Die Website (oder Websites) des Panels wird über ein in EFS Panel integriertes
Content-Management-System erstellt und gepflegt. Die auf der Website zur Verfügung stehenden Funktionen wie beispielsweise die Registrierung und Formulare
für Kontaktmails sind in die Panelverwaltungssoftware integriert.
앫 EFS Panel ist darauf ausgelegt, Panels mit über 100.000 Teilnehmern zu verwalten. Über Importschnittstellen können Teilnehmerdaten aus externen Quellen in
das Panel importiert werden, um daraus den Panelistenbestand zu generieren. Verschiedene Statistikfunktionen erleichtern den Panel-Administratoren die Kontrolle der Panelzusammensetzung (siehe Kapitel 11, S. 209).
앫 Zur Belohnung regelmäßiger Teilnehmer können Sie auf eine Prämienverwaltung
und ein Tool zur Durchführung von Verlosungen zurückgreifen (siehe Kapitel 10,
S. 189). Zur Werbung neuer Panelisten können Freundschaftswerbungsaktionen
erstellt werden, die nach dem Schneeballprinzip „Panelisten werben Panelisten“
arbeiten.
앫 Bei Erstellung, Durchführung und Auswertung von Online-Umfragen können Sie
alle aus EFS Survey bekannten Tools einsetzen. Aus dem Gesamtpool der
Panelteilnehmer können nach selbst gewählten Kriterien Subpanels („Gruppen“)
gebildet werden (siehe Kapitel 8, S. 151), die als Basis für die Stichprobenziehung
für einzelne Befragungen dienen. Exportschnittstellen ermöglichen die externe
13
0 Einleitung
Weiterverarbeitung und Auswertung der erhobenen Daten (Stammdaten, Adressdaten, Projektdaten usw.).
앫 Es steht ein leistungsfähiges Mailversandsystem zur Kommunikation mit den
Panelisten zur Verfügung, weitere Features unterstützen Sie bei der Dokumentation von telefonischen oder postalischen Kontakten (siehe Kapitel 9, S. 171).
앫 Bei Bedarf können mehrere Websites aufgesetzt werden, die sich jeweils an
bestimmte Zielgruppen wenden. Jede Website kann in verschiedene Sprachen
übersetzt werden. Die Panelisten der verschiedenen Websites einer Panel-Installation werden mittels derselben zentralen EFS Panel-Administration verwaltet.
앫 Eine wachsende Anzahl an Community-Features ermöglicht es Ihnen, Ihr Panel
zur Customer Feedback Community auszubauen (siehe Kapitel 14, S. 251).
Zusätzlich zu den Umfragen, in denen die Panelisten jeweils unabhängig von einander befragt werden, werden in Customer Feedback Communities unternehmensrelevante Themen mit den Teilnehmern und zwischen den Teilnehmern
diskutiert.
앫 Mit Social Insight Connect können Sie die Außenansicht Ihres Panels in Facebook
einbinden und für Brand Controlling und Development im Social Web nutzen. Die
bewährten Feedback- und Interaktions-Tools ermöglichen tiefe Einblicke in die
Gedanken-, Ideen- und Gefühlswelt Ihrer Facebook-Fans. Das Handbuch zu
Social Insight Connect finden Sie im Kundencenter.
0.2 Über dieses Handbuch
In diesem Handbuch lernen Sie die zentralen Funktionen von EFS Panel kennen:
앫 Im ersten Teil dieses Handbuchs - Kapitel 2, S. 31 bis 15, S. 339 - werden Aufbau,
Administration und Pflege eines EFS-Panels erläutert. Kapitel 1, S. 25 bietet eine
Einführung für Neueinsteiger.
앫 Thema des zweiten Teils - Kapitel 16, S. 365 bis 25, S. 525 - ist die Planung, Gestaltung und Pflege der Außenansicht. Wenn Sie zum ersten Mal mit dem CMS arbeiten, finden Sie in Kapitel 16, S. 365 eine Einführung.
Informationen zur Durchführung von Befragungen, zum Rechtesystem und zur
Benutzerverwaltung finden Sie im Handbuch für die Basisplattform „EFS Survey“.
Bitte beachten Sie: Mit EFS Panel betriebene Panels können in Erscheinungsbild
und Funktion stark voneinander abweichen.
In diesem Handbuch werden die Funktionen so vorgestellt, wie sie üblicherweise im
Auslieferungszustand in einem neuen EFS 10.6-Panel vorzufinden sind, ohne
Berücksichtigung von kundenspezifischen Anpassungen und Zusatzprogrammierungen. Das Handbuch ist für Installationen ab EFS 9.1 geeignet.
Ist Ihr Panel noch auf dem Stand EFS 9.0 oder insbesondere auf einer älteren Version, könnte das Handbuch „EFS Panel 9.0“ passender für Sie sein: Es enthält ausführliche Hinweise zu versionsspezifischen Änderungen < EFS 9.1 und die
Menüpfade auf dem Stand < EFS 9.1. Das Handbuch „EFS Panel 9.0“ steht im Kundencenter zum Download zur Verfügung.
14
0.3 Änderungen in EFS Panel von EFS 10.0 bis 10.6
0.3 Änderungen in EFS Panel von EFS 10.0 bis 10.6
Panels und Panel-Communities stehen aktuell wieder ganz im Fokus der Entwicklung.
Die folgenden Neuerungen sind ab EFS 10.5 verfügbar:
앫 Ab EFS 10.5 können Community-Inhalte getaggt oder kategorisiert werden (Kapitel 14.11, S. 316).
앫 Social Insight Connect unterstützt ab EFS 10.5 die neue Facebook-API. Diese neue
API ermöglicht den Nutzern eine bessere Kontrole über ihre eigenen Daten: Insbesondere können sie selbst entscheiden, ob sie ihre E-Mail-Adresse teilen möchten. Der verbesserte Social Insight Connect-Login gibt künftigen Panelisten die
Möglichkeit, bei der Registrierung zu einer anderen E-Mail-Adresse zu wechseln
und darüberhinaus auch die Verwendung anderer Daten abzulehnen.
앫 Darüberhinaus wurden in EFS 10.5 verschiedene kleine Verbesserungen umgesetzt:
–
Der direkte Login auf der Website mit einem voreingestellten Standard-Panelisten erfolgt nun über den Split-Button Anmeldung auf der Panel-Website
(Kapitel 1.3.5, S. 31).
–
Die Widgets für Panelistenstatus und Kandidaten auf der Startseite passen nun
zum neuen Layout des Adminbereichs.
–
Bei der Funktion Daten aktualisieren (Kapitel 7.4, S. 146) wurde die Paginierung des Mapping-Dialogs optimiert: Es ist nun ein direkter Wechsel auf die
erste oder letzte Seite der Stammdatenliste möglich.
–
Im Zuge der Modernisierung wurden zahlreiche Interface-Texte angepasst.
Insbesondere wurde das Menü Projekt-Quoten unbenannt zu Quoten, das
Menü Panel->Statistik->Quoten zu Panel-Quoten (Kapitel 11.4, S. 215).
Die folgenden Neuerungen sind ab EFS 10.4 verfügbar:
앫 Alle Inhalte im Website-Editor wurden von Grund auf neu organisiert und aufgeteilt.
앫 Der Website-Editor hat ein vollständig neues Layout erhalten, einschließlich einer
Vielzahl von Usability-Verbesserungen.
앫 Mittels der Funktionen auf der neuen Registerkarte Einstellungen -> Look & Feel
können Sie mit wenigen Klicks Logo und Grundfarben der Website anpassen.
(Beachten Sie bitte: Diese Registerkarte steht nur bei neuen EFS Panels mit
„Responsivem Layout“ zur Verfügung. Da „Responsiveness“ besondere Ansprüche
an Gestaltung und Programmierung stellt, erfolgt das Aufsetzen dieser responsiven Websites optional auf Projektbasis.)
앫 Die Asset-Bibliothek (früher: Website-Medienbibliothek) bietet Zugriff auf Website-spezifische Assets, überall verwendbare Assets und von QuestBack zur Verfügung gestellte read-only Assets für normale und responsive Website-Themes
(Kapitel 20.3, S. 454).
앫 Ein neuer Editor bietet mehr Komfort beim Bearbeiten von Templates und Includes (Kapitel 25.4.1, S. 528).
앫 Des Weiteren wurden folgende Verbesserungen realisiert:
–
Das Posten in Blogs, Foren und Diskussionen kann gezielt mit Bonuspunkten
belohnt werden (Tabellen 14.1, 14.5, 14.9).
–
Zur Visualisierung von Umfragen in der Todo-Liste oder Survey-Liste können
Bilder verwendet werden. Dazu wählen Sie einfach im Menü
15
0 Einleitung
Projekteigenschaften-> Website-Einstellungen->Spalte „Bilder“ das passende
Bild aus („EFS Survey“, Kapitel 3.7.19).
–
Auch Forenthemen und Diskussionen können mit Bildern illustriert werden
(Tabellen 14.5, 14.9).
–
Threads können „sticky“ gemacht, d.h. unverrückbar am Anfang der ThreadListe positioniert und mit einem dedizierten Icon geflaggt werden (Kapitel
14.5.4, S. 288).
앫 Im Kontext der Modernisierung des Website-Editors wird die Unterstützung für
einige selten genutzte Funktionen eingestellt:
–
Da die Template-Bibliothek durch die Einführung automatisch aktualisierter
Systemdateien (Kapitel 25.6) überflüssig geworden ist, ist sie ab EFS 10.4
nicht mehr verfügbar.
–
Zur Erleichterung künftiger Weiterentwicklungen sollen in Zukunft insbesondere in neuen Panels Templatenamen und Dateinamen übereinstimmen.
Daher ist das direkte Umbenennen von Templates nicht mehr möglich (Kapitel
25.4.1, S. 528). Sie können jedoch weiterhin ein bestehendes Template kopieren und der Kopie einen anderen Template- und Dateinamen geben. Haben Sie
auf einer bestehenden Installation Templates umbenannt, werden diese nach
dem Upgrade auf EFS 10.4 ihren angepassten Namen beibehalten.
앫 Wenn Ihr Panel von einer älteren Version auf EFS 10.4 aktualisiert wird, sind
unter Umständen manuelle Anpassungen an den Templates erforderlich, um neue
Features voll in die Website zu integrieren.
–
Das neue Systemtemplates für ein „Lost Account“-Formular (Kapitel 19.4.2,
S. 400) wird automatisch eingespielt.
Die folgenden Neuerungen sind ab EFS 10.3 verfügbar:
앫 Neue Funktionen zur Bewertung von Community-Inhalten (Kapitel 14.10, S. 313)
wurden eingeführt:
–
Neue Skalen für „Like“ und „Like and dislike“ stehen zur Verfügung, die mit
hoch- oder herunterzeigenden Daumen symbolisiert werden.
–
Optional können Sie den Panelisten erlauben, Bewertungen zu widerrufen
(Kapitel 14.10.1, S. 314).
–
Forenthreads können nach Anzahl der Bewertungen und Durchschnittsbewertung sortiert werden (Tabelle 19.15).
–
Bewertungsdaten und Bonuspunkte-Zuweisungen sind in das Panel-Tracking
integriert worden (Kapitel 11.6, S. 220). Bitte beachten Sie: 1. Das Erfassen der
Tracking-Daten startet erst nach dem Upgrade auf EFS 10.3. D.h. es dauert
nach dem Upgrade einige Zeit, bis Daten für alle Tracking-Intervalle (standardmäßig 4 Wochen, 8 Wochen, 12 Wochen) vorliegen. 2. Im Panel-Export sind
die Bewertungsdaten aktuell noch nicht verfügbar.
–
Auch in Gruppenbildungsfiltern (Kapitel 8.2.4, S. 156) können Sie von nun an
auf Bewertungsdaten und Bonuspunkte-Zuweisungen zugreifen.
앫 Auf dem neuen, verbesserten Leaderboard können die besten, aktivsten Panelisten
vorgestellt werden (Kapitel 14.12, S. 318).
앫 Die neu eingeführten Teaser bieten einen Überblick über die aktuellsten, am besten bewerteten oder am häufigsten bewerteten Forums-, Blog- oder Diskussionsbeiträge (Kapitel 19.4.36, S. 443).
앫 Optional kann die Sortierfunktion für Threads auch den Panelisten zur Verfügung
gestellt werden (Tabelle 19.15).
16
0.3 Änderungen in EFS Panel von EFS 10.0 bis 10.6
앫 Mittels optional verfügbarer Sonderprogrammierung ist es nun möglich, besonders wichtige Umfragen in der Todo-Liste oder Survey-Liste hervorzuheben („EFS
Survey“, Kapitel 3.7.19).
앫 Für Webdesigner und Programmierer, die an der Website arbeiten, steht eine neue,
deutlich komfortablere Smarty-Debugging-Konsole zur Verfügung (Kapitel
25.7.2, S. 532).
앫 Bei der Double-Opt-in-Registrierung stehen verschiedene Verifizierungscodes zur
Verfügung (Kapitel 6.5.2, S. 122). Der 32-stellige Code und der dazugehörende
Platzhalter #mail_validation_code# werden aktuell noch unterstützt, sie werden
aber in Zukunft wegfallen. Wenn Sie neue Mailvorlagen anlegen, verwenden Sie
bitte möglichst die moderneren Codes.
앫 Da die Template-Bibliothek durch die Einführung der automatisch aktualisierten
Systemdateien (Kapitel 25.6, S. 530) überflüssig geworden ist, wird sie ab EFS 10.4
nicht mehr verfügbar sein.
앫 Wenn Ihr Panel von einer älteren Version auf EFS 10.3 aktualisiert wird, sind
unter Umständen manuelle Anpassungen an den Templates erforderlich, um neue
Features voll in die Website zu integrieren.
–
Dedizierte neue Systemtemplates für das Leaderboard, den Teaser und die
neuen „Like“- und „Like and dislike“-Rating-Skalen werden automatisch eingespielt.
–
Werden in Ihrem Panel die Systemtemplates „tpl_rating (DEFAULT)“ und
„tpl_rating_average (DEFAULT)“ unverändert genutzt, werden Verbesserungen an den Bewertungs-Features und die neuen „Like“- und „Like and dislike“Rating-Skalen automatisch integriert. Wurden diese Templates modifiziert, ist
eine manuelle Anpassung erforderlich.
–
Wird in Ihrem Panel das Systemtemplate „func_forum (DEFAULT)“ unverändert verwendet, werden die Erweiterungen bei der Threadsortierung automatisch verfügbar. Wurde „func_forum“ modifiziert, ist eine manuelle Anpassung
erforderlich.
Die folgenden Neuerungen sind ab EFS 10.2 verfügbar:
앫 Das Feature „Stammdatenwerte in Umfragevariablen übertragen“ für Panel- und
Stammdatenbefragungen wurde erweitert, siehe „EFS Survey“, Tabelle 3.3. Bisher
wurde die Übertragung beim Umfragestart ausgeführt. In Zukunft kann optional
eine seitenspezifische Übertragung verwendet werden. D.h. nur wenn ein Panelist
eine Fragebogenseite wirklich öffnet, wird für die Variablen auf dieser Seite die
Übertragung ausgelöst. Wenn eine Seite jedoch gar nicht geöffnet wird, werden die
Variablen darauf mit den üblichen Missing Values gefüllt. Die Änderung wurde
rückwirkend auch in EFS 10.1 integriert.
앫 Das Feature „Zu welchem Zeitpunkt sollen Umfragedaten in Stammdatenvariablen überführt werden?“ („EFS Survey“, Tabelle 3.3) ist nur noch in Panel-Umfragen sichtbar. Bei Stammdatenbefragungen wird der Transfer grundsätzlich immer
automatisch nach Abschluss des Interviews ausgeführt. Die Änderung wurde rückwirkend in EFS 10.1 integriert.
앫 Der TinyMCE-Editor, der im Adminbereich für Fragetextlayout, E-Mails und
Panel-Inhalte wie News und FAQ verwendet wird, wurde aktualisiert. Die neue Version ist deutlich verbessert worden und verfügt beispielsweise über Synax-Highlighting. (Bitte beachten Sie: Der TinyMCE-Editor, der den Panelisten auf der
Website zur Verfügung steht, wurde nicht angepasst.)
Die folgenden Neuerungen sind ab EFS 10.1 verfügbar:
앫 Auf der überarbeiteten Startseite visualisieren Diagramme die zentralen Panelstatistiken (Kapitel 1.2, S. 26).
17
0 Einleitung
앫 Für Forenthreads ist Pagination eingeführt worden. Das entsprechende neue Systemtemplate „tpl_forum_pager_tpl“ wird automatisch eingespielt, das Systemtemplate „tpl_forum_list_threads.tpl“ wird automatisch angepasst. D.h. wenn
die Datei „tpl_forum_list_threads.tpl“ Ihres Panels noch nie angepasst wurde,
erfolgt die Umstellung automatisch und Sie können die neue Option „Maximale
Anzahl angezeigter Threads je Seite“ im Funktionsmodul „Forum“ direkt verwenden (Tabelle 19.15). Haben Sie in der Vergangenheit Anpassungen an den Forentemplates vorgenommen, ist manuelles Nachsteuern erforderlich.
앫 Eine neue Funktion ermöglicht es, neue Panelisten in Social Insight ConnectPanels von Facebook aus ganz ohne Opt-In-Prozedur und Registrierungsseite zu
registrieren. Ist im Modul „Registrierungsformular“ die neue Option „Automatische Registrierung mit Facebook“ aktiviert (Tabelle 19.35), kann der Opt-In-Prozess mit doppelter Angabe von E-Mail und Passwort usw. vollständig übersprungen
werden. Das Handbuch zu Social Insight Connect finden Sie im Kundencenter.
Die folgenden Neuerungen sind bereits in EFS 10.0 verfügbar:
앫 Sie können Ihrer Panel-Community ein Leaderboard (Kapitel 14.12.2, S. 319) zur
Verfügung stellen.
앫 Das von der Registrierung bekannte CAPTCHA-Feature kann auch für Kontaktformulare eingesetzt werden. Aktiviert wird das CAPTCHA im Seitenmodul „Kontaktformular“ (Tabelle 19.17). Es wird dann allen unbekannten Besuchern der Seite
angezeigt. Eingeloggte Panelisten werden das CAPTCHA natürlich nicht sehen: da
ihre Kontaktdaten automatisch mit den Kontaktmails übersendet werden, werden
sie nicht versucht sein zu spammen.
Änderungen an der Basisplattform EFS Survey werden in Kapitel 0.2 des „EFS Survey“-Handbuchs aufgeführt.
18
1 Einstieg: Ein Panel administrieren
1.1
Panel-Site und Adminbereich . . . . . . . . . . . . . . . . . . . .
21
1.2
Sich im Adminbereich orientieren . . . . . . . . . . . . . . . . .
22
1.3
Der erste Arbeitsprozess: Aufnahme eines Panelisten . . . .
24
19
20
1.1 Panel-Site und Adminbereich
1
Einstieg: Ein Panel administrieren
Dieses Kapitel bietet einen praxisorientierten Einstieg in die Arbeit eines Panel-Administrators:
앫 Sie erhalten eine Einführung zur Orientierung im Adminbereich von EFS Panel.
앫 Sie lernen die Außenansicht des Panels aus der Sicht eines Surfers kennen, der
sich als Panelist registriert.
앫 Sie übernehmen die Aufgaben des Administrators, der einen neu registrierten
Panelisten aufnimmt und zur ersten Befragung einlädt. Dabei lernen Sie einige
grundlegende Funktionalitäten im Adminbereich kennen.
Verweise auf spätere Detaildarstellungen geben Ihnen einen ersten Einblick in die Vielseitigkeit und Leistungsfähigkeit von EFS Panel.
Wenn Sie über einen Zugang zu einer eigenen EFS Panel-Installation oder einer
EFS Panel-Musterinstallation verfügen, können Sie die vorgestellten Arbeitsprozesse selbst nachvollziehen.
Beachten Sie bitte, dass mit EFS Panel betriebene Panels in Erscheinungsbild und
Funktion stark voneinander abweichen können. Im folgenden werden die Funktionen so vorgestellt, wie sie üblicherweise im Auslieferungszustand vorzufinden sind,
ohne Berücksichtigung von kundenspezifischen Anpassungen und Zusatzprogrammierungen.
1.1 Panel-Site und Adminbereich
EFS Panel teilt sich in zwei große Bereiche auf:
앫 Die Außenansicht, d.h. die Website(s) des Panels („Panel-Site“). Diese ist teils für
alle Surfer zugänglich (öffentlicher Bereich), einige Bereiche sind passwortgeschützt und nur für registrierte Panelisten zugänglich. Diese finden darauf beispielsweise allgemeine Informationen, Links zu aktuellen Umfragen oder
Informationen über ihr Bonuspunkte-Konto.
앫 Der Adminbereich ist die nur für registrierte Benutzer über das People Modul
zugängliche Schaltzentrale zur Verwaltung des Panels und zur Vorbereitung von
Umfrage-Projekten. Das Erscheinungsbild des Adminbereichs von EFS Panel ist
standardisiert und bei allen Panels weitgehend gleich, die Funktionen sind bis auf
kundenspezifische Anpassungen und Zusatzprogrammierungen ebenfalls weitgehend identisch.
21
1 Einstieg: Ein Panel administrieren
Abbildung 1.1 Aufbau und Hauptfunktionen von EFS Panel
1.2 Sich im Adminbereich orientieren
Zuerst machen Sie sich mit dem Adminbereich vertraut. Dieser ist durch ein personenbezogenes Login geschützt, das üblicherweise unter der URL http://www.yourdomain.com/www zu finden ist.
Nach dem Einloggen gelangen Sie auf die Startseite, die einen Überblick über das
Panel und die laufenden Umfragen bietet.
22
1.2 Sich im Adminbereich orientieren
Abbildung 1.2
Startseite des Adminbereichs
Eine ausführliche Anleitung zum Navigieren in EFS finden Sie im „EFS Survey“Handbuch in Kapitel 1.
Im oberen Bereich des Bildschirms finden Sie in der Navigationsleiste Links zu den
verschiedenen Funktionsbereichen von EFS Panel. Bei EFS Panel-Installationen sind
dies:
앫 Start: Neuigkeiten zu EFS, Übersicht über aktive Umfragen im Feld und Shortcuts
zu den Umfragen, an denen Sie zuletzt gearbeitet haben, zentrale Panelstatistiken.
앫 Panel: Panelprozesse wie Rekrutierung und Incentivierung konfigurieren und
abwickeln, zentrale Datensammlung, Monitoring der Panelpopulation.
앫 Projekte: Umfragen anlegen und verwalten, Stichproben für Umfragen ziehen,
Umfrageverlauf beobachten.
앫 Website: Inhalt und Layout der Außenansich.t vorbereiten, Pflege von News, FAQ
usw., Community-Management.
앫 Benutzer: Verwaltung der Benutzeraccounts für den Adminbereich und Konfiguration von Zugangsrechten.
앫 Bibliotheken: Wiederverwendbare Inhalte, wie z.B. Umfragen, Mediendateien und
Mailvorlagen.
앫 Optionen: Funktionen, mit denen Sie das Verhalten von EFS an Ihre eigenen
Gewohnheiten anpassen können, allgemeine Systemeinstellungen und Funktionen für Plattformadministratoren.
Bei der Administration des Panels werden Sie vor allem die Funktionen im Modul
People nutzen.
23
1 Einstieg: Ein Panel administrieren
Wenn Ihnen die Berechtigungen zum Einsehen oder Bearbeiten einer Funktion im
Modul People fehlen, wenden Sie sich bitte an den Questback-Support. Eine Erläuterung des Rechtesystems bietet Kapitel 17.1 des Handbuches „EFS Survey“, dort
finden Sie auch eine Übersicht der panelspezifischen ACL-Rechte in den Tabellen
17.6, 17.7 und 17.8.
1.3 Der erste Arbeitsprozess: Aufnahme eines Panelisten
1.3.1
Die Panel-Website aus der Panelistenperspektive besuchen
Wechseln Sie zur Außenansicht des Panels. Die Startseite befindet sich üblicherweise
unter der URL http://www.your-domain.com.
Abbildung 1.3 Die Startseite des Panels
앫 Der Surfer wird begrüßt und das Panel wird vorgestellt.
앫 Über ein Menü, eine Navigationsleiste oder Links kann der interessierte Surfer
weitere Informationen (beispielsweise zum Panel-Betreiber oder den Teilnahmeregeln) einsehen.
앫 Ein Surfer, der am Panel teilnehmen möchte, kann ein Registrierungsformular
öffnen und sich anmelden.
앫 Ein bereits als Panelist angemeldeter Surfer kann sich einloggen.
24
1.3 Der erste Arbeitsprozess: Aufnahme eines Panelisten
Die Gestaltung der Außenansicht und das Integrieren von Funktionalitäten wie beispielsweise Registrierungsformular und Login werden im zweiten Teil dieses Handbuchs (Kapitel 16, S. 365 bis 25, S. 525) erläutert.
1.3.2
Sich als Panelist anmelden
Melden Sie sich als Panelist an. Sie können diesen Panelistenaccount später als Testeraccount verwenden, um den passwortgeschützten Bereich der Website zu besuchen
oder die korrekte Konfiguration von Panelprozessen zu prüfen. Geben Sie daher eine
E-Mail-Adresse ein, auf die Sie Zugriff haben, damit Sie bei Prozessen mit Mailversand
den Erfolg kontrollieren können.
1. Klicken Sie den Menüpunkt Registration an.
2. Füllen Sie das Registrierungsformular aus.
Abbildung 1.4
Das Registrierungsformular ausfüllen
3. Bestätigen Sie mit Send.
4. Nach Absenden der Daten wird eine Bestätigung ausgegeben.
25
1 Einstieg: Ein Panel administrieren
1.3.3
Die persönliche Panelisten-Homepage besuchen
Nach dem Absenden des Registrierungsformulars gelangen neue Panelisten direkt in
den passwortgeschützten Bereich, der den Panelisten vorbehalten ist.
Abbildung 1.5 Die persönliche Homepage einer Panelistin
앫 Auf der persönlichen Homepage werden die neuen Panelisten mit Namen begrüßt.
앫 Bei neu aufgesetzten EFS Panels ist eine Verifizierung der E-Mail-Adresse durch
Double opt-in standardmäßig implementiert. Daher werden die neuen Panelisten
zuerst einmal aufgefordert, den Account durch Anklicken des Links in der Verifizierungs-Mail zu aktivieren.
앫 Sobald die neuen Panelisten ihre E-Mail-Adressen verifiziert haben, können sie die
Zugangslinks zu aktuellen Befragungen sehen - vorausgesetzt natürlich, sie sind
bereits Mitglied in den entsprechenden Stichproben. Bei neu aufgesetzten EFS
Panels können neue Panelisten beispielsweise direkt die Stammdatenbefragung
absolvieren: Den entsprechenden Link sehen Sie in Abbildung 1.5. (Die manuelle
Zuordnung eines einzelnen Panelisten zu einer Stichprobe wird in Kapitel 7.3.7,
S. 144 erklärt, das Ziehen von Stichproben allgemein wird im „EFS Survey“-Handbuch in Kapitel 11.3 erläutert.)
앫 Sie können ihre eigenen persönlichen Daten, wie z.B. die Registrierungsdaten, den
Kontostand oder ihre persönlichen Profil-Einstellungen, einsehen und ändern.
앫 Sie können auf Informationen und Funktionen zugreifen, die den Panelisten vorbehalten sind. Beispielsweise können sie die Profile anderer Panelisten einsehen
oder an Forumsdiskussionen teilnehmen.
1.3.4
Als Moderator neue Panelisten prüfen
Begeben Sie sich nun in die Position des Moderators, der die neu angemeldeten Panelisten („Neuzugänge“) überprüft.
1. Loggen Sie sich unter http://www.ihre-domain.de/www in den Adminbereich von
EFS Panel ein.
2. Im Funktionsbereich Panel finden Sie das Menü Panelistenverwaltung->
Neuzugänge.
26
1.3 Der erste Arbeitsprozess: Aufnahme eines Panelisten
3. Geben Sie im Feld „Suchbegriff“ ein: @. Lösen Sie dann die Suche aus. Mit diesem
Trick erhalten Sie eine Liste aller Neuzugänge.
Abbildung 1.6
Neue Panelisten im Menü „Neuzugänge“
4. In der Liste finden Sie auch „Ihre“ neue Panelistin. Wenn Sie den Namen anklicken, gelangen Sie zur Detailübersicht ihrer Daten.
5. Ein automatisierter Dublettencheck prüft einmal am Tag, ob die Neuzugänge
bereits im System vorhanden sind. „Ihre“ neue Panelistin ist nicht als Dublette
markiert, eine andere Panelistin (Mary White) ist jedoch als Dublette markiert. Im
normalen Alltagsbetrieb würden Sie diese eventuell doppelt vorhandene Panelistin
nun genauer überprüfen.
1.3.5
Den neuen Panelisten als persönlichen Standard-Account verwenden
Sie können den neu angelegten Panelisten als Ihren Standard-Panelisten kennzeichnen. In allen Situationen, in denen Sie von EFS aus die Website aufrufen (z.B. ab
EFS 10.5 über Anmeldung auf der Panel-Website auf der Startseite oder vom WebsiteEditor aus), wird dann automatisch dieser Account verwendet, das manuelle Eingeben
von Login-Daten wird überflüssig.
1. Wechseln Sie in das Menü Panelistenverwaltung und suchen dort erneut den
neuen Panelisten.
2. Aktivieren Sie für diesen Panelisten die Checkbox in der Spalte „Aktionen“ und
wählen in der Drop-Down-Liste „Status ändern auf: Tester“.
3. Öffnen Sie das Menü Optionen->Persönliche Einstellungen und stellen auf der
Registerkarte Panel diesen Panelisten als Ihren Standard-Panelisten ein.
27
1 Einstieg: Ein Panel administrieren
28
2 Das Konzept eines Panels
2.1
Aufbau und Funktionen von EFS Panel . . . . . . . . . . . . . .
31
2.2
Prozesse im Online-Panel . . . . . . . . . . . . . . . . . . . . . . .
32
29
30
2.1 Aufbau und Funktionen von EFS Panel
2
Das Konzept eines Panels
2.1 Aufbau und Funktionen von EFS Panel
Abbildung 2.1
Aufbau und Hauptfunktionen von EFS Panel
EFS Panel teilt sich in zwei große Bereiche auf:
앫 Die Außenansicht oder „Panel-Site“ ist teils für alle Surfer zugänglich (öffentlicher Bereich), einige Bereiche sind passwortgeschützt und nur für registrierte
Panelisten zugänglich. Diese finden darauf beispielsweise allgemeine Informationen, Links zu bereitstehenden Umfragen oder Informationen über ihr Bonuspunkte-Konto. Gestaltet und gepflegt wird die Außenansicht über den
Adminbereich.
앫 Der Adminbereich ist die nur für registrierte Benutzer zugängliche Schaltzentrale
zur Verwaltung und Vorbereitung von Projekten. Aussehen und Funktionen des
Adminbereichs von EFS Panel sind standardisiert.
EFS Panel über den Adminbereich steuern
Wenn Sie sich in den Adminbereich von EFS Panel einloggen, finden Sie in der Navigationsleiste im oberen Bereich des Bildschirms Links zu den grundlegenden Funktionsbereichen. Bei EFS Panel-Installationen sind dies:
앫 Start: Neuigkeiten zu EFS, Übersicht über aktive Umfragen im Feld und Shortcuts
zu den Umfragen, an denen Sie zuletzt gearbeitet haben, zentrale Panelstatistiken.
앫 Panel: Panelprozesse wie Rekrutierung und Incentivierung konfigurieren und
abwickeln, zentrale Datensammlung, Monitoring der Panelpopulation.
앫 Projekte: Umfragen anlegen und verwalten, Stichproben für Umfragen ziehen,
Umfrageverlauf beobachten.
31
2 Das Konzept eines Panels
앫 Website: Inhalt und Layout der Außenansicht vorbereiten, Pflege von News, FAQ
usw., Community-Management.
앫 Benutzer: Verwaltung der Benutzeraccounts für den Adminbereich und Konfiguration von Zugangsrechten.
앫 Bibliotheken: Wiederverwendbare Inhalte, wie z.B. Umfragen, Mediendateien und
Mailvorlagen.
앫 Optionen: Systemverhalten von EFS an das eigene Benutzerverhalten anpassen,
Konfiguration von installationsweisen Einstellungen.
Zur Administration des Panels werden Sie vor allem die Funktionen im Modul Panel
nutzen.
Die Funktionen zur Gestaltung der Außenansicht im Modul Website sind Thema
des zweiten Teils (Kapitel 16, S. 365 bis 25, S. 525). Die Funktionen der übrigen
Module werden weitgehend im EFS Survey-Handbuch vorgestellt.
2.2 Prozesse im Online-Panel
Die Administration eines Panels beinhaltet erheblich komplexere Vorgänge als die
Durchführung einer Online-Umfrage. Das folgende Schema gibt einen Überblick über
typische Prozesse und Arbeitsvorgänge. Alle diese Prozesse können mit EFS Panel
umgesetzt werden, erfordern allerdings unter Umständen kundenspezifische Anpassungen.
32
2.2 Prozesse im Online-Panel
Abbildung 2.2
2.2.1
Gesamtüberblick über die wichtigsten Vorgänge im Panel
Teilnehmer- und Stammdatenerhebung planen
EFS Panel bietet Ihnen die Möglichkeit, weitgehend selbst zu entscheiden, welche
Daten erhoben werden, wie sie abgespeichert werden und an welchen Stellen im
Panel-Workflow auf die Daten zurückgegriffen werden kann.
Teilnehmerdaten zur Identifizierung und Kontaktaufnahme
Je nach Zielsetzung und Teilnehmerkreis Ihres Panels benötigen Sie unterschiedlich
genaue Informationen über die Panelisten. Sie können sich beispielsweise auf E-MailAdresse und Name beschränken, je nach Situation kann aber auch die Speicherung der
Postadresse oder anderen persönlichen Daten erforderlich sein. EFS Panel bietet
Ihnen die Möglichkeit, nach eigenen Vorstellungen zu entscheiden,
33
2 Das Konzept eines Panels
앫 welche Teilnehmerdaten erhoben werden sollen,
앫 welche Teilnehmerdaten optional oder notwendig erforderlich sind, und
앫 ob die Panelisten Teilnehmerdaten eigenständig korrigieren können.
Stammdaten als panelübergreifende Informationsgrundlage
Das Monitoring der Panelzusammensetzung erfolgt über Beobachtung spezifischer
Merkmale der Panelisten, die für die gewünschte Gesamtstichprobe von Bedeutung
sind. Darüberhinaus gibt es weitere Merkmale, die langfristig für Gruppenbildung,
Stichprobenziehung in Einzelprojekten und Auswertung zur Verfügung stehen sollen.
Der Erhebung und langfristigen Aktualität dieser Merkmale, der sogenannten Stammdaten, kommt bei der Panelverwaltung besondere Bedeutung zu. EFS Panel bietet
Ihnen die folgenden Optionen:
앫 Sie können Ihre Stammdaten selbst definieren.
앫 Ein nachträgliches Anlegen oder Ändern von Stammdaten ist möglich.
앫 Sie können Stammdaten bei der Registrierung und / oder Erstbefragung (Stammdatenbefragung) erheben, aber auch eine spätere Ermittlung in Panel-Umfragen
oder eine Aktualisierung mittels Wiederholung der Stammdatenbefragung ist
möglich.
앫 Die Stammdaten können mittels Rekodierung neu geordnet werden. Beispielsweise können Angaben zum Geburtsjahr so rekodiert werden, dass aus den entsprechenden Variablen der Jahrgänge 1930-1990 die Altersgruppen „alt“, „mittel“
und „jung“ gebildet werden.
앫 Sie können bei vielen Arbeitsabläufen im Panel auf die Stammdaten zurückgreifen, beispielsweise beim Anlegen von Gruppen.
Die Datenerhebung mit EFS Panel ist Thema von Kapitel 4, S. 49.
2.2.2
Rekrutierung und Validierung
Rekrutierungsverfahren
Es gibt im wesentlichen zwei Methoden zur Panelistenaufnahme:
앫 Rekrutierung: Die Panelisten gelangen entweder aus eigenem Antrieb oder über
eine Einladung auf die Panel-Site und geben dort ihre Daten ein. Je nachdem, ob
die Registrierung für jedermann möglich ist oder nur mit persönlich zugestelltem
Code, unterscheidet man zwischen Selbstrekrutierung und aktiver Rekrutierung.
Die Funktionen von EFS Panel ermöglichen die Realisierung verschiedener Varianten (siehe Kapitel 6.1, S. 107).
앫 Import einer extern erstellten Adressenliste durch einen Administrator. Die
Importfunktionen von EFS Panel bieten Ihnen die Möglichkeit, einzelne Panelisten manuell einzutragen (siehe Kapitel 6.3, S. 114), die Teilnehmerdaten neuer
Panelisten oder auch Teilnehmer- und Stammdaten hochzuladen (siehe Kapitel
6.4, S. 115). Das Ergänzen vorhandener Panelistenaccounts durch extern ermittelte Stammdaten ist ebenfalls möglich (siehe Kapitel 7.4, S. 146).
Überprüfung der neu angemeldeten Panelisten
Gerade bei Panels mit Selbstrekrutierung kommt der Überprüfung der neuen Panelisten große Bedeutung zu. Schließlich muss sichergestellt werden, dass ein Neuzugang
eine reale Person ist, dass die E-Mail-Adresse funktionsfähig ist und wirklich dem
Angemeldeten gehört, und Mehrfachteilnehmer müssen ausgeschlossen werden. Bei
34
2.2 Prozesse im Online-Panel
vielen Panels sind auch Vollständigkeit der Kontaktadresse und weiterer Daten erforderlich. Verschiedene EFS Panel-Features unterstützen Sie bei der Überprüfung:
앫 Plausibilitätschecks sichern die formale Richtigkeit der Registrierungsdaten
schon bei der Eingabe.
앫 Die Neuzugänge werden in einer gesonderten Liste geführt, Sie können die relevanten Daten leicht überschauen.
앫 Ein Dublettencheck ermöglicht das Ausfiltern von Doppelanmeldungen derselben
Person.
Rekrutierungshilfen
EFS Panel stellt Tools zur Verfügung, die Sie bei der Werbung neuer Panelisten wirkungsvoll unterstützen:
앫 Zur direkten Ansprache möglicher Interessenten per E-Mail können Sie auf die
Mailversandfunktionen zurückgreifen (siehe Kapitel 5.1, S. 97).
앫 Sie können Freundschaftswerbungsaktionen nach dem Prinzip „Leser werben
Leser“ durchführen: Dabei werden alle oder ausgewählte Panelisten aufgefordert,
andere am Panel Interessierte einzuladen. Dazu wird ihnen eine vorgefertigte Einladungsmail zur Verfügung gestellt, die sie mit persönlichen Anmerkungen ergänzen können. Wird der Interessent zum aktiven Panelisten, erhält der werbende
Panelist für seine Empfehlung Bonuspunkte.
Ausführliche Informationen zur Rekrutierung und Panelistenwerbung finden Sie in
Kapitel 6, S. 107 und 5, S. 97.
2.2.3
Panelisten verwalten
Den Kern des Panels bildet die Panelistenverwaltung mit den Daten der Teilnehmer.
앫 Es ist mit EFS Panel möglich, Panels mit über 100.000 Teilnehmern zu verwalten.
앫 Eine leistungsfähige Suche erleichtert die Ermittlung von einzelnen Panelisten
oder Panelistenmengen, die bestimmte Suchkriterien erfüllen. Auf diese Panelistenmengen können wiederum Aktionen wie Statuswechsel oder Serienbrieffunktionen anwendet werden oder sie können existierenden Subpanels („Gruppen“)
zugewiesen werden.
앫 Die Benutzer- und Stammdaten der einzelnen Panelisten können eingesehen und
manuell bearbeitet werden.
앫 Für die Panel-Pflege stehen verschiedene Mail-Funktionen und Features zur
Dokumentation von Kontakten zur Verfügung.
Ausführliche Informationen zur Panelverwaltung finden Sie in Kapitel 7, S. 133.
2.2.4
Das Panel gliedern
EFS Panel bietet Ihnen die Möglichkeit, Subpanels („Gruppen“) zu bilden, die beispielsweise als Basis für die Stichprobenziehung dienen können.
앫 Als Kriterien für die Gruppenbildung können beispielsweise Performanzdaten,
Stammdaten, Felddaten oder in anderen Umfragen erfasste Antworten verwendet
werden.
앫 Zur Erleichterung der Übersicht können Gruppen zu Kategorien zusammengefasst werden.
35
2 Das Konzept eines Panels
2.2.5
Stichprobenziehung
Sie werden in einem Umfragenprojekt selten eine Vollerhebung in Ihrem Panel durchführen, sondern eine Stichprobe bilden und lediglich die darin enthaltenen Panelisten
zur Befragung einladen.
EFS Panel bietet die Möglichkeit, über vielfältige Filterungsmechanismen die Zusammensetzung der Grundgesamtheit zu bestimmen, aus der die Stichprobe in Form
einer - optional geschichteten - Zufallsstichprobe gezogen wird. Die Stichprobenziehung kann beispielsweise nach Merkmalen aus der Stammdatenbefragung, nach Performanz- oder Teilnehmerdaten erfolgen. Ferner können Sie Stichproben anhand
einzelner oder kombinierter Merkmale konstruieren und ziehen. Die Parameter der
Stichprobenziehung lassen sich speichern und wieder aufrufen, um falls erforderlich
nachzusamplen.
In der Regel werden Sie bei der Bildung einer Stichprobe drei Arbeitsschritte ausführen:
앫 Zunächst werden geeignete Panelisten zu einem Subpanel („Gruppe“) zusammengefasst (siehe Kapitel 8.2, S. 154).
앫 Die Gruppe können Sie als Ausgangsmenge für die Stichprobe verwenden, dabei
können Sie zusätzliche weitere Kriterien wie beispielsweise Zuverlässigkeit und
Regelmäßigkeit der Befragungsteilnahme angeben.
앫 Im dritten Schritt können Sie optional eine Schichtung durchführen, um beispielsweise eine bestimmte Verteilung von demografischen Merkmalen in der
Stichprobe abzubilden.
앫 Eine Besonderheit von EFS Panel sind die Auslastungsfilter (siehe Kapitel 9.2,
S. 175): Durch Einsatz dieser Filter können Sie bei der Stichprobenziehung verhindern, dass ein Panelist zu häufig eingeladen wird.
Ausführliche Informationen zur Stichprobenziehung für Panel-Umfragen finden
Sie im Handbuch „EFS Survey“ in Kapitel 11.3.
2.2.6
Monitoring und Auswertung
Monitoring des Gesamtpanels
Eine der wichtigsten Aufgaben des Panel-Administrators besteht darin, regelmäßig die
Panelzusammensetzung zu kontrollieren und bei zu starker Abweichung von der
angestrebten Gesamtzusammensetzung steuernd einzugreifen.
앫 Statistiken über den Zustand des Panels und die Aktivität in laufenden Umfragen
(siehe Kapitel 11.1, S. 209) und Logs der Vorgänge bei Besuchen auf der Panel-Site
(siehe Kapitel 11.9, S. 232 und 11.8, S. 230) unterstützen Sie bei dieser Aufgabe.
앫 Es steht eine Funktion zum Erstellen von Häufigkeitsverteilungen über Panelstatus, Stamm- und Performanzdaten zur Verfügung (siehe Kapitel 11.2, S. 210).
Projektspezifisches Reporting
Sie können den Verlauf Ihrer Umfrage-Projekte online im Adminbereich oder über
EFS Survey Status beobachten.
Eine Dokumentation zu den projektspezifischen Monitoring- und Statistikfunktionen finden Sie im Handbuch „EFS Survey“ in Kapitel 13.
36
2.2 Prozesse im Online-Panel
Daten exportieren und auswerten
Exportschnittstellen ermöglichen das Exportieren von Daten zur externen Weiterverarbeitung. Zur Wahl stehen
앫 verschiedene Datensätze („Exportvorlagen“), beispielsweise Stamm- oder Teilnehmerdaten, projektspezifische Ergebnisdaten und Adressdaten aus personalisierten
Umfragen.
앫 verschiedene Formate, darunter unter anderem CSV, XLS (MS Excel) und SPSS.
앫 Einschränkungsmöglichkeiten beispielsweise auf bestimmte Teilnehmermengen
oder Variablen.
Ausführliche Informationen zum Export panelspezifischer Informationen finden
Sie in Kapitel 12, S. 237.
2.2.7
Panelisten incentivieren
Die meisten Panels unterstützen die intrinsische Motivation der Panelisten mit einemzusätzlichen materiellen Anreizsystem. EFS Panel bietet Ihnen zwei Incentivierungsoptionen:
앫 Prämienvergabe:
–
Zunächst werden symbolische „Bonuspunkte“ für erfolgreich bearbeitete Projekte dem Panelistenkonto gutgeschrieben. Diese kann der Panelist ab einem
bestimmten Zeitpunkt/Kontostand in Geld, Sachpreise oder Gutscheine
umtauschen. Der Auszahlungswunsch wird im Bereich Prämiensystem von
einem Administrator geprüft und kann dort storniert, gelöscht oder freigegeben werden. Monats- und Jahres-Kontoauszüge verschaffen einen Überblick
darüber, welche Kosten bisher durch das Panel entstanden sind.
–
Die eigentliche Bearbeitung des Auszahlungswunschs (z.B. Versand einer Prämie, Überweisung eines Geldbetrags) erfolgt außerhalb von EFS Panel, entsprechende Exportschnittstellen sind vorhanden.
–
Bonuspunkte werden für die erfolgreiche Teilnahme an Panel-Umfragen bei
Erreichen einer Endseite vergeben. Es kann differenziert werden, z.B. kann für
den Ausstieg nach dem Screening-Teil einer Befragung eine geringere Punktezahl vergeben werden als für das Erreichen der Endseite der Hauptbefragung. Bonuspunkte können darüber hinaus manuell vom Administrator
einzelnen Personen oder Gruppen zugewiesen werden, z.B. für die Teilnahme
an Umfragen dritter Anbieter, die nicht innerhalb von EFS Panel stattgefunden
haben.
앫 Alternativ können Sie Verlosungen durchführen. Dabei können verschiedene
Sachpreise definiert und zugelost werden. Als Ausgangsmenge für die Verlosungsteilnahme bilden Sie eine Gruppe mit den gewünschten Eigenschaften, aus dieser
werden anschließend die Gewinner gezogen. Die Adressdaten der Gewinner können exportiert werden, alternativ steht für die Benachrichtigung per E-Mail ein
Mailversandtool mit speziell anpassbaren Platzhaltern zur Verfügung.
Ausführliche Informationen zu Prämiensystem und Verlosung finden Sie in Kapitel
10, S. 189.
2.2.8
Die Gestaltung der Außenansicht des Panels
Mit der Website oder Außenansicht stellt sich das Panel im Internet vor. D.h. gerade
bei Panels, bei denen sich die Interessenten selbst anmelden können („Selbstrekrutie-
37
2 Das Konzept eines Panels
rung)“, ist eine ansprechende und niveauvolle Gestaltung der Website von großer
Bedeutung. Des Weiteren verläuft ein Großteil des Informationsaustauschs und der
Kommunikation zwischen Panel-Moderator und Panelist über die Website. Die Websites von Online-Panels sind üblicherweise untergliedert in zwei Bereiche:
앫 Im öffentlichen Bereich finden sowohl die schon registrierten Panelisten als auch
potentielle neue Mitglieder allgemeine Angaben über das Panel, Anmeldemöglichkeiten und die Konditionen des Panels sowie Informationen über den Panelbetreiber.
앫 Des weiteren gibt es einen internen Bereich, der den registrierten Panelisten vorbehalten ist. Zugang erhält der Panelist über den Login, dazu wird die E-MailAdresse und das Passwort verlangt. Nach dem Einloggen gelangt der Panelist auf
seine persönliche Homepage. Darauf findet er eine Liste der für ihn bereitstehenden Umfragen, er kann seine Registrierungsdaten einsehen und aktualisieren, den
Kontostand seiner Bonuspunkte (Incentives, die er durch die Teilnahme an Umfragen erhalten hat) einsehen und diese gegen Prämien einlösen.
Bei EFS Panel wird die Website eines Panels über ein in EFS Panel integriertes Content-Management-System erstellt und gepflegt. Die auf der Website zur Verfügung
stehenden Funktionen wie beispielsweise die Registrierung und Formulare für Kontaktmails sind in die Panelverwaltungssoftware integriert.
Eine ausführliche Anleitung zur Verwendung des CMS mit Anregungen für die Planung finden Sie im zweiten Teil dieses Handbuches (Kapitel 16, S. 365 bis 25,
S. 525).
38
3 Planung und Entwicklung eines
Panels
3.1
Zielsetzung des Panels planen. . . . . . . . . . . . . . . . . . . .
41
3.2
Detailplanung . . . . . . . . . . . . . . . . . . . . . . . . . . . . . . .
41
3.3
Beispiel: Das Standardpanel . . . . . . . . . . . . . . . . . . . . .
45
39
40
3.1 Zielsetzung des Panels planen
3
Planung und Entwicklung eines Panels
Das Einrichten eines neuen Panels erfordert umfangreiche Planung:
앫 Zuerst gilt es, sich Übersicht über das Ziel des neuen Panels, die angestrebte
Zusammensetzung der Gesamtstichprobe und die daraus abzuleitenden Prozesse
zu verschaffen. Siehe Kapitel 3.1, S. 41.
앫 Anschließend sind detaillierte Konzepte für Stammdatenerfassung, Rekrutierung,
Incentivierung, Stichprobenziehung, Panelpflege und Gestaltung der Außenansicht zu entwickeln. Hinweise dazu finden Sie in Kapitel 3.2, S. 41.
앫 In Kapitel 3.3, S. 45 werden die Zusammenhänge zwischen Panel-Ziel und Konfiguration am Beispiel des Standardpanels erläutert. Dort finden Sie auch eine Liste
der Aufgaben, die zu erledigen sind, wenn Sie ein Standardpanel ohne weitere Sonderanpassungen einrichten möchten.
3.1 Zielsetzung des Panels planen
Wie soll die Gesamtstichprobe, d.h. die Gesamtheit der Panelisten zusammengesetzt
sein? Dies ist die Leitfrage, auf die hin das Panel geplant wird, denn alle Prozesse sollten die Bildung, Kontrolle und Erhaltung der Gesamtstichprobe optimal unterstützen.
Bei der Beantwortung der Leitfrage sollten die folgenden Aspekte berücksichtigt werden:
앫 die zu erzielende Datenqualität,
앫 die angestrebte Größe des Panels und
앫 sich aus dem Untersuchungsziel ergebende Vorgaben für die Zusammensetzung
der Gesamtstichprobe.
3.2 Detailplanung
Nach der Festlegung des Panel-Ziels und der Charakteristika der Grundgesamtheit
erfolgt die Entwicklung detaillierter Konzepte für Stammdatenerfassung und Registrierung, interne Strukturierung, Rekrutierung, Stichprobenziehung, Panelpflege,
Incentivierung und Gestaltung der Außenansicht. In den folgenden Abschnitten werden die wichtigsten inhaltlichen Fragen aufgeführt, die dabei zu berücksichtigen sind.
Sie können das schon aus dem vorhergehenden Kapitel bekannte Schema der Prozesse
in einem Online-Panel verwenden, um sich Klarheit über die Prozesse in Ihrem eigenen Panel zu verschaffen (siehe Abbildung 2.1).
3.2.1
Registrierungsvorgang und Stammdatenerhebung
Je nach Rekrutierungsweg wird zwischen Registrierung und Stammdatenerhebung
überprüft, ob der registrierte Neuzugang tatsächlich ins Panel aufgenommen werden
soll. Stammdaten werden in der Regel durch eine Erstbefragung erhoben, können aber
auch aus bestehenden Datenbanken übernommen werden. Folgende Fragen sind zu
klären:
앫 Findet die Registrierung durch den Panelisten oder durch den Moderator statt?
41
3 Planung und Entwicklung eines Panels
앫 Steht zwischen Registrierung und Einladung zur Stammdatenbefragung eine Prüfung durch einen Moderator oder erhält der Neuzugang direkt im Anschluss an
seine Registrierung eine Einladung zur Stammdatenbefragung?
앫 Welche Merkmale der Panelisten sollen dauerhaft zur Verfügung stehen und sind
daher im Rahmen von Registrierung und Stammdatenbefragung zu ermitteln?
Typische Stammdaten sind üblicherweise:
–
relativ dauerhafte Merkmale.
–
Merkmale, die von besonderer Bedeutung für die Stichprobenziehung sind.
–
Merkmale, die in der Regel bei Auswertungen mitberücksichtigt werden sollen.
앫 Welche Teilnehmerdaten sollen erhoben werden?
앫 Welche Teilnehmer- und Stammdaten müssen besonders überprüft werden, um
beispielsweise Panelisten per Post anschreiben zu können oder eine Bankauszahlung durchzuführen?
앫 Welche Daten sollen bereits bei der Registrierung erhoben werden und welche bei
der ausführlichen Stammdatenbefragung?
앫 Sollen die Panelisten später bestimmte Stamm- oder Teilnehmerdaten über ihre
personalisierte Homepage selbst verändern können? („Daten ändern“-Formular)
앫 Mit welcher Frequenz soll die Stammdatenbefragung wiederholt werden?
앫 Sollen die Panelisten über die Website permanenten Zugang zur Stammdatenbefragung erhalten, damit sie ihre Angaben selbständig jederzeit aktualisieren können?
Todos Registrierungsvorgang und Stammdatenerhebung
앫 Legen Sie fest, welche Teilnehmerdaten und Stammdaten erhoben werden sollen.
앫 Entwickeln Sie eine Nomenklatur für die Stammdaten, sodass Sie später zielgerichtet und effizient damit arbeiten können. Z.B. könnten alle Demografiestammdaten mit einem vorgestellten demo_ in der Variablenbenennung klassifiziert
werden.
앫 Legen Sie die Stammdaten an.
앫 Erstellen Sie die Stammdatenbefragung, falls diese bei der gewählten Rekrutierungsmethode zum Einsatz kommt.
앫 Richten Sie die Registrierungs- und Reregistrierungsseiten ein.
앫 Testen Sie den kompletten Rekrutierungszyklus.
3.2.2
Interne Strukturierung
Online-Panels unterscheiden den Bestand an Mitgliedern in der Regel nach „vorläufig
aufgenommen“, „aktiv“, „inaktiv“ und „gelöscht“. Für die Strukturierung des Bestands
sind zusätzlich folgende Fragen zu klären:
앫 Sollen im Rahmen der Stammdatenverwaltung weitere Panelstatus unterschieden
werden?
앫 Sollen kundenspezifische Status zum Einsatz kommen?
앫 Sollen Status von Panelisten durch Zugehörigkeit zu bestimmten Subpanels
(Gruppen) realisiert werden?
앫 Sollen unterschiedliche Subpanels mit verschiedenen Außenansichten realisiert
werden?
42
3.2 Detailplanung
Todos Strukturierung
Wenn Sie über die genannten Status hinausgehende Strukturierungsmöglichkeiten
benötigen, ist es zu empfehlen, ein Flussdiagramm zu entwickeln, aus dem hervorgeht, wann welcher Status gesetzt werden soll.
Wenn unterschiedliche Außenansichten erforderlich sind, sammeln Sie Gemeinsamkeiten und Unterschiede der verschiedenen Außenansichten, der damit verknüpften
Registrierungsseiten und der Stammdatenbefragungen. Diskutieren Sie diese Liste
hinsichtlich ihrer Realisierbarkeit mit Ihrem QuestBack-Ansprechpartner.
3.2.3
Rekrutierung
Online-Panels unterscheiden sich nach der Art der Rekrutierung. Entweder können
sich Panelisten frei für die Teilnahme am Panel bewerben: Diese Form wird als passive
Rekrutierung bezeichnet. Davon unterschieden wird die aktive Rekrutierung, bei der
die Teilnehmer durch den Panelbetreiber ausgewählt werden. Bei einer dritten Rekrutierungsform sind die Teilnehmer an den wiederholten Befragungen bereits vorhanden. Dies gilt etwa für viele Formen von Kundenpanels. Die folgenden Fragen sind bei
der Planung zu klären:
앫 Soll Selbsteintragung in das Panel möglich sein?
앫 Falls Selbsteintragung vorgesehen ist, soll eine explizite Zustimmung per E-Mail
zur Aufnahme in das Panel (z.B. nach dem Prinzip des „Double opt-in“) realisiert
werden?
앫 Sollen Panelisten durch Moderatoren in das Panel eingetragen werden?
앫 Sollen Panelisten aus bestehenden Datenbanken importiert werden?
Todos Rekrutierung
앫 Entscheiden Sie sich für ein Rekrutierungsverfahren. Weiterführende Hinweise zu
den Rekrutierungsverfahren finden Sie in Kapitel 6, S. 107.
앫 Planen Sie die Komponenten des Rekrutierungsverfahrens. Bei einer zweistufigen
passiven Rekrutierung muss beispielsweise die Registrierungsseite auf der Außenansicht und die Stammdatenbefragung entwickelt werden.
3.2.4
Stichprobenziehung
Die Vorbereitung von Stichprobenziehungen ist eng mit der Festlegung der Stammdaten verbunden. In der Regel wird die Befragungspopulation nach Maßgabe der
Stammdaten aus der Panelpopulation gezogen. Folgende Fragen sind zu stellen:
앫 Welche Merkmale der Panelteilnehmer sollen bei der Stichprobenziehung als
Selektionskriterien verwendet werden können?
앫 Sollen die Ergebnisse vergangener Umfragen bei der Stichprobenziehung verwendet werden?
앫 Soll bei der Stichprobenziehung Überbefragung systematisch durch Anwendung
von Auslastungsfiltern verhindert werden?
Todos Stichprobenziehung
앫 Überprüfen Sie unter den genannten Gesichtspunkten Ihre Planung für Stammdatenerfassung, Stammdatenbefragung und Registrierung: Haben Sie alle wichtigen Daten erfasst? Haben Sie die Daten so erfasst, dass Sie damit einfach
Stichproben ziehen können, z.B. in codierter Form?
43
3 Planung und Entwicklung eines Panels
앫 Wenn Sie ein Belegungssystem planen: Welchen Kriterien soll das Belegungssystem folgen? Wie viele Panelisten müssen im Panel aktiv sein, um die Kriterien des
Belegungsplans zu erfüllen und flexibel beispielsweise auf Urlaubszeiten reagieren
zu können?
3.2.5
Panelpflege
In einem Panel lassen sich nur dann optimale Befragungsergebnisse erzielen, wenn die
Ansprache der Panelisten kontinuierlich, glaubhaft und konsistent durchgeführt wird.
Folgende Fragen sind vorab zu klären:
앫 Mit welchem Text sollen die Panelisten in Einladungs-, Reminder- und Passworterinnerungsmails angesprochen werden?
앫 Welche Art des E-Mail-Kontakts zu den Betreibern des Panels soll eingerichtet
werden?
앫 Soll ein spezielles Kontaktformular auf der internen Panel-Site angeboten werden?
앫 An welche E-Mail-Adresse oder an welchen Verteiler sollen Feedback-Mails aus
dem Panel weitergeleitet werden?
앫 Soll es unterschiedliche Ansprechpartner zum Beispiel für technische und inhaltliche Feedback-Mails geben?
앫 In welcher Form sollen Anmerkungen zu einzelnen Panelisten festgehalten werden?
앫 Sollen telefonische Kontakte zu den Panelisten im Rahmen der Paneladministration festgehalten werden?
앫 Soll es einen Newsbereich auf der öffentlichen oder persönlichen Website geben?
Todos Panelpflege
앫 Erstellen Sie die genannten Mailtexte, nennen Sie Ansprechpartner mit ihren EMail-Adressen.
앫 Entwickeln Sie vorab Standardantworten auf häufige Fragen wie beispielsweise
„Warum laden Sie mich nie zu einer Befragung ein?“ oder „Kann ich die Bonuspunkte auch in bar ausgezahlt bekommen?“ Sie können diese Informationen auch
auf einer FAQ-Seite im internen Bereich zur Verfügung stellen.
3.2.6
Incentivierung
Häufig wird die Befragungsbereitschaft im Panel durch Gesten der Aufmerksamkeit
unterstützt. Bei der Planung der Incentivierungsmaßnahmen sind folgende Fragen zu
stellen:
앫 Sollen Bonuspunkte vergeben werden, in welcher Höhe sollen sie vergeben werden und gegen welche Prämien können sie eingetauscht werden?
앫 Sollen Verlosungen innerhalb des Panels durchgeführt werden?
앫 Soll an die Probanden Geld ausgezahlt werden?
앫 Wie lange muss die Auszahlung von Geldbeträgen oder Prämiengutscheinen dokumentiert sein?
앫 Soll mit tool-externen Programmen gearbeitet werden? Sind z.B. Schnittstellen zu
automatischen Bezahlsystemen zu schaffen?
44
3.3 Beispiel: Das Standardpanel
앫 Sollen die Probanden immateriell entschädigt werden, z.B. durch Zugang zu
geschützten, nur ihnen zugänglichen Informationen?
Todos Incentivierung
앫 Klären Sie logistische und finanzielle Rahmenbedingungen.
앫 Treffen Sie eine Entscheidung, ob und wenn ja wie die Panelisten incentiviert werden sollen.
앫 Nehmen Sie Kontakt mit Kooperationspartnern auf, über die Sie incentivieren
wollen (z.B. Einkaufsgutscheine).
앫 Planen Sie die Arbeitsabläufe: Wer administriert den Bereich Incentivierung, wie
sind Ihre Prozesse organisiert, wie die Schnittstellen zu externen Partnern, wie die
Außenkommunikation auf der Panel-Site geplant?
3.2.7
Aufbau und Gestaltung der Außenansicht
Die Planung der Außenansicht ist Thema von Kapitel 18, S. 387.
3.3 Beispiel: Das Standardpanel
Als Ausgangsbasis für eine Neuinstallation wird üblicherweise das Standardpanel ausgeliefert. In Kapitel 1, S. 25 haben Sie dieses Standardpanel bereits aus den Perspektiven eines sich neu anmeldenden Panelisten und eines Panel-Administrators
kennengelernt.
Das Standardpanel ist im Auslieferungszustand für die folgenden Prozesse konfiguriert:
앫 Es wird ein zweistufiges Registrierungsverfahren mit Registrierung und Stammdatenbefragung verwendet.
앫 Freundschaftswerbungsaktionen können durchgeführt werden.
앫 Incentivierung über Bonuspunkte oder Verlosungen ist möglich. Das Prämiensystem ist auf die Vergabe von Bonuspunkten mit dem Wert 2 EURO eingestellt.
앫 Die Seitenstruktur der Außenansicht entnehmen Sie bitte Kapitel 18, S. 387.
Checkliste für die Konfiguration eines Standardpanels
Um das Standardpanel in Betrieb nehmen zu können, müssen mindestens die folgenden Punkte abgearbeitet werden.
앫 Alle Seiten sind inhaltlich und im Design angepasst worden.
앫 Das Kontaktformular ist konfiguriert worden: Die Kontaktthemen sind eingetragen worden und die E-Mail-Adressen der Empfänger wurden festgelegt.
앫 Die Stammdaten sind im System angelegt und mit einer schlüssigen Nomenklatur
versehen worden.
앫 Die Stammdatenbefragung ist erstellt worden und hat die inhaltlichen und technischen Pretests bestanden.
앫 Das Registrierungssformular ist angepasst und getestet worden.
앫 Die Formulare, die das Ändern der eigenen Daten und der E-Mail-Adresse ermöglichen, sind angepasst oder entfernt worden.
앫 Die ersten News und FAQ sind eingegeben worden.
45
3 Planung und Entwicklung eines Panels
앫 Die Seiten zum Einlösen von Prämien sind eingerichtet und getestet worden.
앫 Die Mailvorlagen „Willkommensmail“ und „Passwort-Recovery-Mail“, die automatisch verschickt werden, sind angelegt worden.
앫 Es sind gültige E-Mail-Adressen für den Absender der automatischen „Willkommensmail“ und „Password-Recovery-Mail“ definiert worden.
46
4 Daten erheben mit EFS Panel
4.1
Teilnehmerdaten . . . . . . . . . . . . . . . . . . . . . . . . . . . . .
50
4.2
Systemdaten . . . . . . . . . . . . . . . . . . . . . . . . . . . . . . . .
51
4.3
Stammdaten . . . . . . . . . . . . . . . . . . . . . . . . . . . . . . . .
58
4.4
Stammdaten rekodieren . . . . . . . . . . . . . . . . . . . . . . . .
73
4.5
Stammdaten erheben . . . . . . . . . . . . . . . . . . . . . . . . . .
85
4.6
Stammdaten zuordnen . . . . . . . . . . . . . . . . . . . . . . . . .
87
47
48
4
Daten erheben mit EFS Panel
Die teils automatisch erfassten, teils von den Panelisten eingegebenen Daten werden
in EFS Panel in drei Gruppen unterteilt und getrennt abgespeichert:
앫 Teilnehmerdaten (gelegentlich auch „„Adress-“ oder „Kontaktdaten“), siehe Kapitel 4.1, S. 50: Persönliche Daten der Panelisten wie beispielsweise Name und
Adresse. Diese Daten werden meist bei der Registrierung erhoben und zur Authentifizierung und Kontaktaufnahme verwendet. Aus Datenschutzgründen werden sie
von den Stamm- und Ergebnisdaten getrennt gespeichert, um eine Verknüpfung
der persönlichen Daten mit Befragungsergebnissen zu verhindern.
앫 Systemdaten (gelegentlich auch „Statusdaten“), siehe Kapitel 4.2, S. 51: Der
Inhalt dieser Variablen wird vom System automatisch gesetzt, wie beispielsweise
das Datum des Eintritts in das Panel oder der Status eines Panelisten.
앫 Stammdaten, siehe Kapitel 4.3, S. 58 bis 4.6, S. 87: Vom Panel-Administrator festgelegte grundlegende Merkmale der Panelisten, die projektunabhängig gespeichert werden und dauerhaft beispielsweise für die Auswertung oder die Bildung
von Subpanels („Gruppen“) zur Verfügung stehen.
Darüber hinaus fallen bei Umfragen projektspezifische Daten an:
앫 Projektspezifische Teilnehmerdaten, die bei personalisierten Projekten in der Teilnehmerverwaltung gespeichert werden. Siehe dazu „EFS Survey“-Handbuch,
Kapitel 11.2.
앫 Projektspezifische Ergebnisdaten. Eine Übersicht über die Ergebnisdaten von EFS
Survey- und EFS Panel-Projekten finden Sie im „EFS Survey-Handbuch“ in Kapitel 14.8.
Gestaltungsfreiheit mit EFS Panel
Sie können weitgehend selbst entscheiden, welche Daten erhoben und wie sie abgespeichert werden sollen:
앫 welche Stammdaten verwendet werden sollen,
앫 welche Daten über die E-Mail-Adresse hinaus als Teilnehmerdaten verwendet werden sollen,
앫 welche Daten bei der Registrierung oder bei der Stammdatenbefragung erhoben
werden sollen,
앫 welche bei der Registrierung verwendeten Daten bei einer Reregistrierung nicht
veränderbar sein sollen,
앫 ob Ergebnisse aus einer Panel-Umfrage als Stammdaten eingesetzt oder zum Aktualisieren von Stammdaten verwendet werden sollen, und
앫 ob Registrierungsdaten in der Teilnehmerdatentabelle, Stammdatentabelle oder
beiden abgespeichert werden.
Einsatz der Daten zur Dynamisierung von Außenansicht und Fragebögen
Teilnehmer- und Stammdaten können zur dynamischen Gestaltung von Außenansicht
und Fragebögen eingesetzt werden:
앫 Teilnehmer- und Stammdaten können zur Filterung und zur Überprüfung von
Angaben mittels Plausichecks eingesetzt werden.
49
4 Daten erheben mit EFS Panel
앫 Die Teilnehmerdaten können zur Personalisierung von E-Mails verwendet werden
(siehe „EFS Survey“-Handbuch, Kapitel 12.2.4).
앫 Teilnehmer- und Stammdaten können über Platzhalter in Fragebögen ausgegeben
werden.
앫 Alle Teilnehmer- und Stammdaten und einige Systemdaten können über Platzhalter im personalisierten Bereich der Außenansicht ausgegeben werden (siehe Kapitel 20.6, S. 462).
4.1 Teilnehmerdaten
Als Teilnehmerdaten werden bei EFS Panels die persönlichen Daten der Panelisten wie
beispielsweise Name und Adresse bezeichnet. Diese Daten werden meist bei der Registrierung erhoben und zur Authentifizierung und Kontaktaufnahme verwendet.
EFS Panels verfügen über einen vorgegebenen Satz Teilnehmervariablen, die erfahrungsgemäß häufig verwendet werden. Im Gegensatz zu den Teilnehmervariablen personalisierter Projekte sind die Teilnehmervariablen eines Panels nicht veränderbar.
Die folgende Tabelle gibt einen Überblick.
Variablenname
Variablenname
im SPSS- und
Excel-Exportdatensatz
Bedeutung
Datentyp
Größe
pseudonym
pseudonym
Das Pseudonym ist eine
panelinterne Kennziffer, die
das eindeutige Identifizieren
jedes einzelnen Panelisten
ermöglicht. Sie ist sowohl im
Stammdaten- als auch im
Adressdatenexport enthalten
und ermöglicht so das Zusammenfügen (Matchen) der
Daten.
int
11 Stellen
Grenzwerte:
-2147483648
bis 214748364
u_firstname
u_firstname
Vorname
varchar
50
u_name
u_name
Name
varchar
50
u_street
u_street
Straße
varchar
100
u_zip
u_zip
Postleitzahl
varchar
15
u_city
u_zip
Ort
varchar
100
u_phone
u_phone
Telefonnummer
varchar
50
u_mobile
u_mobile
Mobiltelefonnummer
varchar
70
u_mobile2
u_mobile2
Zusätzliche Mobiltelefonnummer
varchar
70
u_email
u_email
E-Mail
varchar
70
u_www
u_www
Homepage des Panelisten
varchar
70
u_address
u_address
Adresse 1
varchar
255
u_address2
u_address2
Zusätzliches Adressfeld 2
varchar
255
u_address2
u_address3
Zusätzliches Adressfeld 3
varchar
255
Tabelle 4.1 Übersicht über die Teilnehmerdaten
50
4.2 Systemdaten
(Forts.)Variablenname
Variablenname
im SPSS- und
Excel-Exportdatensatz
Bedeutung
Datentyp
Größe
u_country
u_country
Land
varchar
200
u_account
u_accnt
Account-Name: Accounts
können optional zur Authentifizierung genutzt werden.
varchar
40
u_gender
u_gender
Geschlecht
tinyint
2
u_other_id
u_othrid
Datenbankfeld, dem Sie beim
Import eine beliebige Kennzahl des Teilnehmers zuweisen können.
bigint
20
#password_
recovery_url#
„Passwort zurücksetzen“Link.
#u_passwd# wird ab EFS 9.1
in Panels nicht mehr unterstützt. Bitte verwenden Sie in
Passwort-Recovery-Mails
stattdessen
#password_recovery_url#.
Für Details, siehe Tabelle
15.6.
u_sec_quest
u_sec_quest
Sicherheitsfrage
u_sec_quest_
answer
u_sec_quest_
answer
Antwort auf die Sicherheitsfrage
Tabelle 4.1 Übersicht über die Teilnehmerdaten
Mindestens vorhanden sein müssen E-Mail und Pseudonym. Die Erfassung der übrigen Daten ist optional. Sie können die Tabellenspalten auch zur Speicherung anderer
Daten verwenden.
Eine Übersicht der standardmäßig vorhandenen Teilnehmervariablen, die in personalisierten Projekten verwendet werden, finden Sie im Handbuch „EFS Survey“,
Kapitel 11.2.1.
4.2 Systemdaten
Neben den persönlichen Daten wie Name, Vorname und Adressdaten werden für alle
Panelisten automatisch sogenannte Systemdaten gespeichert. Diese werden benutzt,
um Metainformationen über die Panelisten festzuhalten und dem Administrator zur
Verfügung zu stellen, wie beispielsweise:
앫 Wie kam der Panelist ins Panel? Hat er sich selbst eingetragen, wurde er durch
einen Administrator importiert, oder wurde er bei einer Freundschaftswerbungsaktion geworben?
앫 Wann hat er an der Stammdatenbefragung teilgenommen, wie oft erhielt er die
Einladung zur Befragung?
앫 Wieviel Panel-Umfragen hat der Panelist beendet?
Die Systemdaten kommen an verschiedenen Stellen im Adminbereich von EFS Panel
zum Einsatz, zum Beispiel können Sie den Panelstatus „pstatus“, den Eintrittsweg
„reg_code“ oder das Pseudonym als Kriterien für die Suche nach Panelisten verwen-
51
4 Daten erheben mit EFS Panel
den. Des Weiteren sind die Variablen im Stammdatenexport enthalten und können zur
Auswertung verwendet werden.
4.2.1
Übersicht der Systemdaten
Die folgende Tabelle beschreibt die Bedeutung der Systemdaten. In der zweiten Spalte
finden Sie die Namen der Variablen im SPSS-Datensatz.
Variablenname
Variablenname im
SPSS- und ExcelExportdatensatz
Bedeutung
Datentyp
Größe
pseudonym
pseudonym
Codierte eindeutige Panelisten-ID, die z.B.
zum Matchen von Ergebnis- und Stammdaten in SPSS benötigt wird.
int
11 Stellen
Grenzwerte:
-2147483648
bis
214748364
pstatus
pstatus
Panelstatus, siehe Kapitel 4.2.2, S. 55.
tinyint
4
pinput
pinput
Eintrittsmodus. Beschreibt die Art der
Registierung. Er wird automatisch vom
System zugewiesen. Es gibt folgende Eintrittsmodi:
• 1: sonstiges Ereignis
• 2: Datenimport
• 4: Moderatoreintrag
• 8: selbstrekrutiert
• 16: Freundschaftswerbung. Wird zugewiesen, wenn der Panelist über den in
Kapitel 5.2, S. 97 beschriebene Freundschaftswerbungs-Link zur Registrierung
gelangt ist. Werden in der Werbemaildie
üblichen Registrierungskeys verwendet,
erhält der Panelist den Modus „selbstrekrutiert“.
• 32: Test
Beachten Sie bitte: Der Eintrittsmodus ist
nicht zu verwechseln mit den Eintrittswegen, die in der Variable „reg_code“ gespeichert werden. Über benutzerdefinierte
Eintrittswege können Sie beiPanelisten mit
Eintrittsmodus 1, 2, 8 und 16 beschreiben,
auf welchem Weg genau sie in das Panel
gelangt sind. Siehe auch Kapitel 6.2,
S. 110.
tinyint
4
pcredit_points
pcredit_points
Gesamtsumme der Bonuspunkte zum
aktuellen Zeitpunkt
decimal
10,2
pstatus_date
pstatus_date
Letzter Wechsel des Panelstatus. Wird nur
beim manuellen Import gesetzt.
datetime
veraltet:
last_poll_date
last_poll_date
Datum der letzten Umfrageteilnahme. Wird
beim Erreichen der letzten Seite einer
Panel-Umfrage aktualisiert.
Seit EFS 6.0 stehen Ihnen dank der neuen
Tracking-Funktiongenauere Informationen
zur Verfügung.
datetime
Tabelle 4.2 Übersicht über die Systemdaten
52
4.2 Systemdaten
(Forts.)Variablenname
Variablenname im
SPSS- und ExcelExportdatensatz
Bedeutung
Datentyp
Größe
veraltet: n_poll
n_poll
Zahl der Befragungen, an denen der Panelist bisher teilgenommen hat. Wird jeweils
beim Erreichen der Endseite einer PanelUmfrage aktualisiert.
Seit EFS 6.0 stehen Ihnen dank der neuen
Tracking-Funktiongenauere Informationen
zur Verfügung.
int
11 (siehe
oben)
doub_stat
doub_stat
Dublettenstatus, siehe Kapitel 6.6.2,
S. 125:
• 0: ungeprüft
• 1: nein
• 10: Dublettenwarnung!
tinyint
4
penter_date
penter_date
Eintrittsdatum ins Panel. Technisch ist dies
der Zeitpunkt, zu dem während des
Importvorgangs oder während des manuellen Eintrags das Profil des Panelisten
angelegt wird.
datetime
panelist_code
panelist_code
Panelisten-Codes ermöglichen das direkte
Einloggen ins Panel. Siehe Kapitel 7.3.6,
S. 143.
binary
40
md_status
md_status
Status des Panelisten in der Stammdatenbefragung:
• 11: zugeordnet, aber noch nicht eingeladen
• 12: eingeladen
• 31: Befragung abgeschlossen
Die Systemvariable „md_status“ ist nicht
zu verwechseln mit dem Dispositionscode:
• md_status gibt an, ob die betreffenden
Panelisten bereits irgendeine Stammdatenbefragung durchlaufen haben, egal
welche.
• Der Dispositionscode ist eine projektspezifischer Variable und gibt an, ob und
wie weit die Panelisten eine konkrete
Stammdatenbefragung, der sie zugeordnet wurde, bearbeitet haben.
tinyint
4
md_update_date
md_update_date
Datum der letzten Aktualisierung der
Stammdatenbefragung
datetime
md_num_updates
md_num_updates
Anzahl der Teilnahmen an der Stammdatenbefragung
mediumint
md_invite_date
md_invite_date
Datum der Einladung zur Stammdatenbefragung
datetime
md_num_invites
md_num_invites
Zahl der zugesendeten Einladungsmails
zur Stammdatenbefragung
int
8
11 (siehe
oben)
Tabelle 4.2 Übersicht über die Systemdaten
53
4 Daten erheben mit EFS Panel
(Forts.)Variablenname
Variablenname im
SPSS- und ExcelExportdatensatz
Bedeutung
Datentyp
Größe
reg_code
reg_code
Eintrittsweg.
• Bei Panelisten mit Eintrittsmodus 1, 2, 8
und 16 (s.o. Variable „pinput“) können
Sie mit Hilfe von benutzerdefinierten
Eintrittswegen beschreiben, auf welchem Weg genau sie in das Panel
gelangt sind.
• Panelisten mit Eintrittsmodus 4 (Moderatoreintrag) und 32 (Tester) werden
dem Default-Eintrittsweg zugeordnet.
Siehe auch Kapitel 6.2, S. 110.
int
11 (siehe
oben)
invited_by
invited_by
Wenn der Panelist durch Freundschaftswerbung zur Teilnahme angeregt wurde,
enthält dieses Feld die IDdes werbenden
Panelisten.
int
11 (siehe
oben)
date_last_login
date_last_login
Datum des letzten Logins im Panel
datetime
pci
pci
PCI-Wert, siehe Kapitel 9.3, S. 175.
tinyint
4
site_id
site_id
Sprachversion. Dient zur Identifizierung
der verschiedenen Sprachversionen der
Website(s).
int
11 (siehe
oben)
last_mod_date
last_mod_date
Datum der letzten Änderung.
datetime
last_mod_user
last_mod_user
Verursacher der letzten Änderung:
• 1: Panelist (über Panel-Website)
• 2: Panelist (über Umfrage)
• 3: Moderator
• 4: Import
• 5: Externes System. D.h. beispielsweise
über Webservices.
• 6: API. D.h. bei Änderungen über Programmierschnittstelle und über Sonderanpassungen in der
Panelregistrierung.
• 7: Aktualisierungsregel. Siehe Kapitel
8.4, S. 162.
• 8: Projekttest
tinyint
dropout_date
dropout_date
Austrittsdatum eines Panelisten.
datetime
mail_validation_
status
mail_validation_
status
Status der Double opt-in E-Mail-Verifizierung:
• 0: unbekannt
• 1: Nicht verifiziert
• 2: Verifiziert
• 3: Erneute Verifizierung erforderlich.
Wird gesetzt, wenn ein Neuzugang dem
Panel beitritt oder wenn die E-MailAdresse eines Panelisten geändert wird.
Siehe auch Kapitel 6.5, S. 121.
tinyint
1
mail_validation_
code
mail_validation_
code
E-Mail-Verifizierungscode. Siehe auch
Kapitel 6.5, S. 121.
binary
32
Tabelle 4.2 Übersicht über die Systemdaten
54
1
4.2 Systemdaten
(Forts.)Variablenname
Variablenname im
SPSS- und ExcelExportdatensatz
Bedeutung
Datentyp
Größe
marked (nicht im
Exportdatensatz enthalten)
(nicht im Exportdatensatz enthalten)
Hält fest, ob im Menü
Panelistenverwaltung oder
Panelistenverwaltung-> Neuzugänge
Notizen zum Panelisten gemacht wurden.
Siehe Kapitel 6.6.1, S. 124.
tinyint
1
member_id (nicht im
Exportdatensatz enthalten)
(nicht im Exportdatensatz enthalten)
Hilfsvariable zum Berechnen des Pseudonyms
int
11 (siehe
oben)
remote_addr (nicht
im Exportdatensatz
enthalten)
(nicht im Exportdatensatz enthalten)
IP-Adresse des Panelisten beimBearbeiten
der Registrierung
remote_host (nicht
im Exportdatensatz
enthalten)
(nicht im Exportdatensatz enthalten)
Domain, von der aus der Panelist das Panel
bei der Neuanmeldung betreten hat
11
Tabelle 4.2 Übersicht über die Systemdaten
4.2.2
Die Panelstatus
Die wichtigste Eigenschaft der Panelisten ist ihr Panelstatus: Er beschreibt ihre aktuelle Rolle und Aktivität.
In einem Standardpanel werden beispielsweise die Status „vorläufig aufgenommen“,
„aktiv“, „inaktiv“ oder „gelöscht“ verwendet, um den Zustand der Panelisten zu
beschreiben. Ein Neuzugang erhält nach der Registrierung automatisch den Status
„vorläufig aufgenommen“. Nach Abschluss der Stammdatenbefragung wird stattdessen der Status „aktiv“ zugewiesen.
Die Panelstatus sind Ausprägungen der Systemvariable „pstatus“. Die Zuweisung
erfolgt üblicherweise automatisch im Rahmen der zentralen Panelprozesse.
EFS Panel ermöglicht es Ihnen, die Panelstatus passgenau an die Prozesse in Ihrem
Panel anpassen:
앫 Bei vielen Panelprozessen können Sie selbst beeinflussen, welche Panelstatus
zugewiesen werden sollen. Beispielsweise können Sie einem „inaktiven“ Panelisten weiter das Einloggen ermöglichen.
앫 Es stehen zusätzliche benutzerdefinierte Status zur Verfügung, die Sie bei Bedarf
für Ihr Panel nutzen können.
앫 Sie können die Bezeichnungen aller Status ändern.
앫 Überflüssige Status können deaktiviert werden.
앫 Es gibt Sonderstatus, mit denen besondere Rollen und Zugriff auf besondere Funktionen verknüpft sind. Benutzern, die die Funktionsfähigkeit des Panels überprüfen, können Sie beispielsweise Panelistenaccounts mit dem Status „Tester“ zur
Verfügung stellen. Mit diesen Accounts ist u.a. mehrmalige Befragungsteilnahme
möglich. Benutzer, die für Forenmoderation verantwortlich sind, nutzen üblicherweise einen Account mit Status „Moderator“.
1. Übersicht der Panelstatus
Die Tabelle gibt einen Überblick über die Panelstatus und ihre Bedeutung in einem
normal konfigurierten Standardpanel.
55
4 Daten erheben mit EFS Panel
Statusbezeichnung
Code der Variable
„pstatus“
Bedeutung im Standardpanel
vorläufig aufgenommen
1
Die Interessenten haben sich angemeldet und
werden in der Tabelle im Menü
Panelistenverwaltung->Neuzugänge geführt,
sind aber noch keine voll aufgenommenen Panelisten.
aktiv
2
Die Panelisten stehen für Befragungen zur Verfügung. Sie nehmen aktiv am Panelleben teil.
aktiv (benutzerdefiniert)
3
benutzerdefiniert
inaktiv
4
Die Panelisten können sich nicht in das Panel einloggen und sind für Befragungen gesperrt. Ihre
Daten stehen jedoch weiter zur Verfügung.
Die Sperrung für Befragungen erfolgt durch
Änderung des Dispositionscodes: In allen Stichproben, in denen die inaktivierten Panelisten
noch Dispositionscode 11 oder 12 haben (d.h.
noch nicht teilgenommen haben), erhalten sie
stattdessen Dispositionscode 13.
inaktiv (benutzerdefiniert)
5
benutzerdefiniert
Benutzerdefinierter Status 1 - 9
6-15
Diese Panelstatus können verwendet werden,
um je nach Bedarf Ihres Panels die Panelisten
besser zu klassifizieren.
• Im Auslieferungszustand von EFS Panel werden diese Status nicht eingesetzt: Sie können
die Bedeutung selbst definieren.
• Zuweisen können Sie die benutzerdefinierten
Status automatisch oder manuell entsprechend den unten gegebenen Anweisungen.
gelöscht
8
Wenn Sie Panelisten löschen, wird diesen, oder
genauer gesagt ihren anonymisierten Restdatensätzen, dieser Status zugewiesen.
Gelöschte Panelisten werden unwiderbringlich
aus dem Panel entfernt: Sie können nicht mehr
auf die Datensätze zugreifen, die Teilnehmerdaten werden komplett gelöscht. Nur Daten, die
benötigt werden um Panelstatistiken und Umfrageergebnisse konsistent zu halten, und Community-Beiträge bleiben erhalten. Siehe Kapitel 9.5,
S. 182.
Tester
16
Dieser Sonderstatus wird für Panelistenaccounts
von Benutzern verwendet, die die Funktionen des
Panels oder eine darauf erstellte Umfrage vor der
endgültigen Veröffentlichung prüfen. Siehe Kapitel 26.1, S. 537.
Moderator
32
Dieser Sonderstatus wird für Panelistenaccounts
von Benutzern verwendet, die beispielsweise in
Community-Panels für Forenmoderation verantwortlich sind. Siehe Kapitel 14, S. 251.
Tabelle 4.3 Codes der Variable „pstatus“
Die Liste der Panelstatus ist nicht erweiterbar.
56
4.2 Systemdaten
2. Panelstatus konfigurieren
Im Menü Panel->Panelkonfiguration-> Panelstatus können Sie die Panelstatus entsprechend dem Bedarf Ihres Panels konfigurieren.
Zum Konfigurieren der Panelstatus ist Schreibrecht auf „panel_status“ erforderlich.
In der Übersicht werden alle vorhandenen Status mit den folgenden Informationen
und Bearbeitungsmöglichkeiten aufgeführt:
앫 Label: In dieser Spalte können Sie die Bezeichnungen der Panelstatus ändern.
Bitte beachten Sie, dass die Labels nur in einer Sprache vergeben werden können.
앫 Anzahl Panelisten: Dieser Spalte können Sie entnehmen, wie viele Panelisten
aktuell einem Status zugeordnet sind. So können Sie leicht erkennen, welche Status aktuell verwendet werden.
앫 Aktiviert: Durch Aktivieren der Checkboxen in dieser Spalte können Sie die benutzerdefinierten Panelstatus markieren, die in Ihrem Panel zum Einsatz kommen
sollen. Im gesamten Panel werden anschließend die Benutzeroberflächen entsprechend angepasst. Nicht verwendete Panelstatus werden ausgeblendet und können
somit auch nicht versehentlich z.B. Panelisten zugewiesen werden.
–
Anfänglich sind alle Panelstatus aktiviert.
–
Die Default-Status des Panels können nicht deaktiviert werden.
–
Benutzerdefinierte Status, denen aktuell Panelisten zugeordnet sind, können
ebenfalls nicht deaktiviert werden.
–
Beachten Sie bitte, dass es unter Umständen in Ihrem Panel automatische
Regeln gibt, die erstellt wurden, bevor ein benutzerdefinierter Status deaktiviert wurde: Laufen diese Regeln weiter, so können sie auch weiterhin deaktivierte Status zuweisen.
앫 Vorbelegt bei Stichproben: Durch Aktivieren der Checkboxen in dieser Spalte
legen Sie fest, welche Status beim Stichprobenziehen üblicherweise vorbelegt sein
sollen.
3. Zuweisung von Panelstatus in Panelprozessen ändern
Änderungen des Panelstatus erfolgen üblicherweise automatisch im Rahmen von
Panelprozessen. Bei einigen Prozessen können Sie selbst entscheiden, welche Status
zugewiesen werden sollen.
앫 Erforderlicher Status für die Anmeldung im Panel: Mit welchem Status sich Panelisten in das Panel einloggen dürfen, können Sie im Menü Website->Globale
Konfiguration festlegen, und zwar im Feld „Anmeldung im Panel ist den Panelisten mit den folgenden Panelstatus möglich“. Siehe Tabelle 15.5.
앫 Erforderlicher Status für die Teilnahme an Panel-Befragungen: Welche Panelisten
an Panel-Befragungen teilnehmen dürfen, wird im Menü Website-> Globale
Konfiguration im Feld „Teilnahme an Panel-Befragungen ist möglich mit den folgenden Panelstatus“ festgelegt. Siehe Tabelle 15.5.
앫 Erforderlicher Status für die Teilnahme an Stammdatenbefragungen: Welche
Panelisten an Stammdatenbefragungen teilnehmen dürfen, wird im Menü
Website->Globale Konfiguration im Feld „Teilnahme an Stammdatenbefragungen
ist möglich mit den folgenden Panelstatus“ festgelegt. Siehe Tabelle 15.5.
앫 Status nach der Registrierung: Welcher Status den Panelisten nach der Registrierung zugewiesen wird, wird im Funktionsmodul „Registrierungsformular“ im
57
4 Daten erheben mit EFS Panel
Feld „Panelstatus, der bei der Registrierung vergeben wird“ festgelegt. Standardeinstellung: „vorläufig aufgenommen“.
앫 Status nach Beendigung der Mitgliedschaft: Welcher Status Panelisten zugewiesen
wird, die die Mitgliedschaft beendet haben, wird im Funktionsmodul „Mitgliedschaft beenden-Formular“ im Feld „Panelstatus nach dem Austritt“ festgelegt.
Standardeinstellung: „inaktiv“. Bei älteren, migrierten Panels finden Sie diese Einstelloption im Menü Website->{Ausgewählte Sprachversion} auf der Registerkarte
Konfiguration im Abschnitt „Ende der Mitgliedschaft“.
4. Panelstatus einzelner Panelisten manuell ändern
Sie können den Status einzelner oder ausgewählter Panelisten manuell ändern:
앫 Sie können den Status von ausgewählten Panelisten mittels der Drop-Down-Liste
in der Panelistenverwaltung ändern, siehe Kapitel 7.2.1, S. 136.
앫 In der Detailansicht können Sie einem einzelnen Panelisten einen neuen Status
zuweisen, siehe Kapitel 7.3, S. 138.
4.3 Stammdaten
Stammdaten sind vom Panel-Administrator festgelegte grundlegende Panelistenmerkmale, die projektunabhängig gespeichert werden und dauerhaft beispielsweise
für die Auswertung oder die Bildung von Subpanels („Gruppen“) zur Verfügung stehen.
Bevor Sie starten
Bitte bedenken Sie:
앫 Pro Installation können maximal 2.800 Stammdaten angelegt werden.
앫 Wie viele Stammdaten auf einer spezifischen Installation maximal verwendet werden können, hängt von verschiedenen Faktoren ab, wie beispielsweise Typ und
Größe der angelegten Stammdaten, der darin abgespeicherte Inhalt und die
Anzahl der Ausprägungen. Die maximal verwendbare Anzahl von Stammdaten
kann niedriger sein als 2.800.
앫 Insbesondere ist es empfehlenswert, nicht mehr als 300 Stammdaten vom Typ
„Text“ zu verwenden und bei diesen den jeweils kleinsten sinnvollen Größenbereich zu wählen. Textvariablen benötigen besonders viel Speicherplatz, daher sinkt
bei einer hohen Anzahl Textvariablen der verfügbare Speicherplatz und die maximale Anzahl der insgesamt anlegbaren Variablen.
앫 Die Stammdatenanzahl wirkt sich auf die Performance des Panels aus. Je höher die
Variablenanzahl ist, desto langsamer wird die Panel-Installation. Wenn Stammdaten bzw. Ausprägungen nicht mehr benötigt werden, stellen Sie sicher, dass Sie
alle darin abgelegten Werte exportiert und gespeichert haben, und löschen Sie
dann die überflüssigen Variablen!
앫 Die Konsistenz der Stammdaten ist von grundlegender Bedeutung für Ihr Panel.
Daher kann immer nur ein Änderungsprozess abgewickelt werden (z.B. Anlegen
eines neuen Stammdatums, Ändern von Datentyp oder -größe, Löschen oder automatisches Anlegen im Kontext einer Stammdatenzuordnung). Wenn Sie eine
Änderung auszulösen versuchen, während ein anderer Prozess noch läuft (z.B. ein
von einem anderen Nutzer gestarteter Prozess), erkennt EFS dies und bittet um
spätere Wiederholung der Aktion.
58
4.3 Stammdaten
4.3.1
Variablennamen
Sie können die Variablennamen von Stammdaten selbst wählen und nachträglich
ändern.
Für die Namenswahl gelten folgende Regeln:
앫 Der Variablenname muss mit m_ oder md_ beginnen.
앫 Der Variablenname kann bis zu 20 Zeichen lang sein. In der Vergangenheit war er
auf acht Zeichen begrenzt.
앫 Es dürfen nur ASCII-Zeichen verwendet werden.
앫 Es dürfen nur Kleinbuchstaben benutzt werden.
Bitte beachten Sie, dass bei einer nachträglichen Änderung der Variablennamen
von Stammdaten die Namen auch in Filtern, Rekodierungen, Aktualisierungsregeln
usw. angepasst werden müssen. Diese Anpassung geschieht nicht automatisch und
muss manuell vorgenommen werden.
4.3.2
Datentypen
Der Datentyp eines Stammdatums bestimmt, für welche Daten die Variable geeignet
ist und ob es Antwortkategorien gibt. Es stehen fest vorgegebene Kombination von
Datentyp und -größe zur Auswahl, die in Tabelle 4.4 aufgeführt werden.
앫 Wählen Sie je nach Einsatzzweck den passenden Typ und Wertbereich. Aus Performanzgründen ist es sinnvoll, immer jeweils den geeigneten Typ mit dem kleinstmöglichen Zahlenbereich zu verwenden.
앫 Versuchen Sie insbesondere, den Einsatz von Textvariablen auf ein Mindestmaß zu
reduzieren.
앫 Achten Sie darauf, dass die Daten entweder im richtigen Format eingegeben oder
rekodiert bzw. umgewandelt werden. Werte, die als „Datum“ abgelegt werden sollen, dürfen beispielsweise nur das vorgeschriebene Format JJJJ-MM-TT haben.
EFS unterstützt Sie dabei: So können Sie beispielsweise Stammdaten rekodieren
(Kapitel 4.4, S. 73), Eingaben aus dem Registrierungsformular überprüfen oder
umwandeln (Tabelle 23.2), und Fragebogeneingaben mit Plausichecks und Typenchecks checken.
59
4 Daten erheben mit EFS Panel
Übersicht der Datentypen
Typ
Datentyp
Bedeutung
Ganzzahl
int
Ganze Zahlen.
Bei Stammdaten von diesem Typ können Antwortkategorien angelegt
werden.
Wie viele Stellen Sie abspeichern können, legen Sie durch Auswahldes
geeigneten Größenbereiches fest. Achten Sie darauf, dass dieser Wert
hoch genug ist, um alle zu speichernden Daten aufzunehmen.
Größenbereiche:
• -128 bis 127: Eignet sich für Stammdaten, in denen Eigenschaften
wie Bildungsgrad oder Geschlecht numerisch kodiert werden, da der
Wert üblicherweise nicht über 127 hinausgeht.
• ca. -32.000 bis ca. 32.000
• ca . -8 Mio. bis ca. 8 Mio.: Eignet sich beispielsweise für sechsstellige Nummern.
• ca. -2 Mrd. bis ca. 2 Mrd.
• bis 18 Stellen
Ganz- oder
Kommazahl
float
Ganz- oder Fließkommazahl.
Größe: 10 Stellen
Datum/Uhrzeit
datetime
Datum und Uhrzeit.
Format: JJJJ-MM-TTHH:MM:SS
Datum
date
Datum.
Der Einsatz dieses Datentyps bietet sich in Situationen an, in denen Sie
ein Datum, jedoch keine Uhrzeit abspeichern möchten.
Format: JJJJ-MM-TT
Text
text
Zahlen und Buchstaben mit variabler Länge.
Wie viele Zeichen Sie abspeichern können, legen Sie durch Auswahl
des geeigneten Größenbereiches fest. Achten Sie darauf, dass dieser
Wert hoch genug ist, um alle zu speichernden Daten aufzunehmen.
Größenbereiche:
• bis 85 Zeichen: Für Stammdaten, in denen beispielsweise Namen
abgespeichert werden, reicht dies meist aus.
• bis 21.000 Zeichen: Reicht für längere Texte (bis ca. 15 Din A4-Seiten) üblicherweise aus.
• bis 5,5 Mio. Zeichen
Ja/Nein
Boolesche Variablen.
Stammdaten von diesem Typ haben die nicht änderbaren Antwortkategorien „0“, „1“, „-77“ (Missing Value). Das Abbilden von CheckboxItems wird durch Einsatz dieses Datentyps erheblich leichter und weniger fehleranfällig.
Tabelle 4.4 Datentypen und Größenbereiche
Hinweise zum nachträglichen Ändern von Datentypen
Eine Änderung des Datentyps von Stammdaten ist riskant und meist nicht empfehlenswert, weil je nach Kombination Datenverlust oder Inkonsistenz drohen. Beispielsweise verursacht das Umwandeln eines Stammdatums vom Typ „Text“ in den Typ
„Ganzzahl“ üblicherweise Datenverlust. Auch ein Verkleinern des Größenbereichs bei
einem Stammdatum vom Typ „Ganzzahl“ oder „Text“ kann zu Datenverlust führen,
wenn bereits große Werte bzw. lange Texte erfasst wurden.
60
4.3 Stammdaten
Beim Ändern des Datentyps wird daher geprüft, ob der neue Datentyp im Prinzip für
eventuell bereits vorhandene Daten geeignet ist und ob der Größenbereich gleich
bleibt.
앫 Prinzipiell ungeeignete Datentypen werden von vornherein nicht angeboten.
앫 Besteht die Gefahr, dass Daten verloren gehen, wird explizit darauf hingewiesen.
Sie können dann selbst entscheiden, ob die Änderung Sinn macht und ausgeführt
werden soll.
Beispiele:
앫 Ein Stammdatum vom Typ „Ganzzahl“, Größenbereich „-2 Mrd. bis ca 2 Mrd“ bildet eine Variable mit nur vier Ausprägungen ab. In diesem Fall ist eine Verkleinerung des Größenbereichs zu „-128 bis 128“ sinnvoll: Sie verbessern dadurch die
Performance Ihrer Installation.
앫 Ein Stammdatum vom Typ „Text“, Größenbereich „bis 21.000 Zeichen“ wird verwendet, um bei austretenden Panelisten den Austrittsgrund aus dem Panel festzuhalten. In diesem Fall ist eine Verkleinerung des Größenbereichs zu „bis 85
Zeichen“ nicht sinnvoll, da die Begründung der Panelisten dann eventuell nur
noch teilweise gespeichert wird. Eine Umwandlung in den Typ „Ganzzahl“ wäre
fatal: Bereits abgespeicherte Texte würden verloren gehen, neue Texte würden
nicht gespeichert.
Für rekodierte Stammdaten ist die Änderung des Datentyps weiterhin uneingeschränkt möglich: Da die Rekodierungsbedingung jederzeit so abgewandelt werden
kann, dass ein anderer Typ erforderlich ist, muss der Datentyp frei wählbar bleiben.
4.3.3
Vorbelegung von Stammdaten
Stammdaten werden mit „-77“ vorbelegt. So können Sie unterscheiden, ob eine Frage
nicht gestellt (Wert „-77“) oder vom Probanden nicht beantwortet (Wert „0“) wurde.
4.3.4
Im Codebuch Stammdaten und Codierungen nachschlagen
Das Stammdaten-Codebuch bietet einen Überblick über die Stammdaten des Panels
und ihre Codierungen. Zum Einsatz kommt es beispielsweise beim Definieren von Filterbedingungen oder bei der Auswertung.
Sie finden das Codebuch im Menü Panel->Stammdaten->Stammdaten-Codebuch. Es
enthält für jedes Stammdatum den Variablennamen und -titel, Datentyp, Variablentyp, falls vorhanden Antwortcode und -titel, und die Stammdatenkategorie.
Über der Liste finden Sie verschiedene Features, mit denen die Liste eingeschränkt,
umsortiert oder um zusätzliche Daten ergänzt werden kann:
앫 Einschränken auf Kategorie: Diese Option ermöglicht das Einschränken der Liste
auf eine einzelne Stammdatenkategorie.
앫 Sortieren nach Spalte: Mit dieser Option kann die Liste nach Kategorietitel, Variablenname, Variablentitel oder Variablentyp geordnet werden.
앫 Rekodierungsinformationen anzeigen: Bei Stammdaten vom Typ „Rekodiert“ werden Details zur Rekodierung, wie beispielsweise die Rekodierungsformel, angezeigt.
앫 Antwortkategorien ausblenden: Die Spalten „Antwortcode“ und „Antworttitel“
werden ausgeblendet, es entsteht eine einfache Auflistung der Stammdaten.
Über den Exportieren-Button können Sie das Codebuch so herunterladen, wie es aktuell konfiguriert ist.
61
4 Daten erheben mit EFS Panel
4.3.5
Stammdaten verwalten
Abbildung 4.1 Die Übersicht der vorhandenen Stammdaten
Wenn Sie das Menü Panel->Stammdaten öffnen, gelangen Sie zur Stammdatenübersicht. Die Tabelle enthält für jedes Stammdatum die folgenden Informationen:
앫 Variable: Variablenname, siehe Kapitel 4.3.1, S. 59.
앫 Titel: Diese Spalte enthält die Namen der Stammdaten. Durch Anklicken eines
Titels können Sie das Eingabeformular zum Bearbeiten des jeweiligen Stammdatums öffnen. Hinweise zur Titelwahl finden Sie weiter unten im Absatz „Nomenklatur für Stammdaten“.
앫 Variablentyp: Die Variablentypen sind
–
Standard: Manuell angelegte und durch Import erzeugte Stammdaten
–
Rekodiert: Durch Rekodierung erzeugte Stammdaten, siehe Kapitel 4.4, S. 73.
앫 Datentyp: Gibt an, welcher Typ Daten im Stammdatum gespeichert werden kann.
Siehe Kapitel 4.3.2, S. 59.
62
4.3 Stammdaten
앫 Ausprägungen: Die Anzahl der Ausprägungen (Antwortkategorien) bei Stammdaten vom Typ „Ganzzahl“. Wenn Sie mit der Maus über das Fragezeichen-Icon scrollen, werden die Ausprägungen in einem Popup-Fenster aufgelistet.
앫 Angelegt: Erstellungsdatum.
앫 Letzte Änderung: Datum der letzten Änderung.
앫 Kategorie: Zur Verbesserung der Übersicht können die Stammdaten in Kategorien
geordnet werden. Siehe Kapitel 4.3.7, S. 65.
앫 Umfrageverknüpfungen: Zu jedem Stammdatum werden die bestehenden Umfrageverknüpfungen aufgeführt. Mit einem Klick auf die Anzahl gelangen Sie zu einer
Liste der verknüpften Umfragen. Siehe Kapitel 4.6, S. 87.
앫 Nur bei Panels mit Social Insight Connect: SINC-Verknüpfungen: Auch die bestehenden SINC-Verknüpfungen werden aufgeführt. Mit einem Klick auf die Anzahl
gelangen Sie zu einer Liste der verknüpften Sprachversionen.
Mittels der Excel-Export / CSV-Export-Buttons können Sie die Liste herunterladen.
Anzeige
Standardmäßig werden die Stammdaten entsprechend der vorgegebenen Reihenfolge
angezeigt (siehe Kapitel 4.3.10, S. 70). Sie können die Sortierung der Tabelle jedoch
durch Anklicken der Spaltenköpfe verändern.
Mit einem Klick auf den Ansicht-Button können Sie wie gewohnt Tabellenspalten aktivieren oder deaktivieren oder die Zeilenanzahl pro Seite verändern.
Wie üblich stehen auch einfache und erweiterte Suche zur Verfügung. Mit der erweiterten Suche können Sie die Liste nach einem Variablennamen oder -titel durchsuchen, auf Variablen mit bestimmtem Datentyp einschränken oder die Stammdaten
einer bestimmten Stammdatenkategorie einblenden.
Aktionen
Die folgenden Aktionen können auf einzelne, mehrere oder alle Stammdaten angewandt werden:
앫 Kategorie zuordnen: Erleichtert das Zuweisen von Stammdaten zu einer bestimmten Stammdatenkategorie. Siehe Kapitel 4.3.7, S. 65.
앫 Löschen: Löst den in Kapitel 4.3.11, S. 71 beschriebenen Prozess zum Entfernen
von Stammdaten aus.
Um eine Aktion anzuwenden, aktivieren Sie zuerst bei den betroffenen Stammdaten
die „Aktionen“-Checkbox, stellen dann in der Drop-Down-Liste die gewünschte Aktion
ein und bestätigen mit Ausführen. Alternativ können Sie auch die Optionen „Alle
Stammdaten auf dieser Seite markieren“ oder Alle gefundenen Stammdaten markieren“ verwenden.
4.3.6
Neue Stammdaten anlegen
Es gibt verschiedene Möglichkeiten, Stammdaten neu anzulegen:
앫 Manuell: Dieser Vorgang wird im folgenden erläutert.
앫 Massenimport: Dieser Vorgang eignet sich zum Neuanlegen mehrer Stammdaten,
besonders wenn bereits eine Liste der gewünschten Stammdaten beispielsweise in
MS Excel vorliegt. Siehe Kapitel 4.3.9, S. 67.
앫 Automatisch beim Zuordnen von Projekt- und Stammdatenvariablen. Eine Anleitung dazu finden Sie in Kapitel 4.6.4, S. 91.
63
4 Daten erheben mit EFS Panel
Stammdaten manuell anlegen
Mit einem Klick auf den Button Stammdatum anlegen können Sie die Eingabemaske
zum Anlegen neuer Stammdaten öffnen.
Abbildung 4.2 Stammdatum anlegen
1. Geben Sie den Variablennamen ein. Er sollte mit m_ oder md_ beginnen und
maximal 20 Zeichen lang sein. Wenn Sie keinen Variablennamen angeben, wird
automatisch ein neuer Variablenname vergeben.
2. Geben Sie den Titel ein.
Bei Panels mit Registrierungsformular und großen Panels mit vielen Stammdaten
empfiehlt sich die Ausarbeitung einer Nomenklatur zur Verbesserung der Übersicht.
3. Wählen Sie Typ und Größenbereich des Stammdatums. Informationen zu den verschiedenen Typen und Größenbereichen finden Sie weiter oben in Tabelle 4.4.
4. Wählen Sie die passende Stammdatenkategorie.
5. Bestätigen Sie mit Anlegen.
Für Stammdaten vom Typ „Ganzzahl“ Antwortkategorien anlegen
Bei Stammdaten vom Typ „Ganzzahl“ ist der Arbeitsvorgang noch nicht abgeschlossen: Es müssen Antwortkategorien angelegt werden. Arbeiten Sie bitte folgendermaßen weiter:
6. Nach dem Abspeichern wird der Abschnitt zum Anlegen der Antwortkategorien
eingeblendet. Geben Sie in der Zeile „Neu“ die erste Antwortkategorie ein (Code =
1, Antwortkategorie = „Ja“ im abgebildeten Beispiel).
7. Bestätigen Sie mit Speichern.
64
4.3 Stammdaten
Abbildung 4.3
Anlegen der Antwortkategorien
8. Geben Sie die zweite Antwortkategorie (Code = 2, Antwortkategorie = „Nein“ im
Beispiel) ein und bestätigen erneut mit Speichern.
9. Überprüfen Sie das Resultat im Stammdaten-Codebuch: Die Stammdatenvariable
„Raucher“ erscheint dort mit den unterschiedlichen Antwortkategorien und
Codes.
Abbildung 4.4
Auszug aus dem Codebuch der Stammdaten
Wenn Sie die Antwortkategorien später noch einmal ändern oder erweitern möchten,
öffnen Sie zuerst den Bearbeitungsdialog des Stammdatums, mit Antwortkategorien
bearbeiten gelangen Sie zu den veränderbaren Eingabefeldern.
Wenn Sie eine hohe Anzahl von Antwortkategorien anlegen, oder dieselben Antwortkategorien bei mehreren Stammdatenfragen benötigen, ist der Einsatz der
Funktion Massenimport Antwortkategorien zu empfehlen. Eine Anleitung bietet
„EFS Survey“, Kapitel 8.5.2, dort heißt die Funktion Aus Word einfügen.
4.3.7
Stammdaten in Kategorien ordnen
Sie können Stammdaten in Kategorien anordnen, um gerade bei Panels mit vielen
Stammdaten die Übersicht zu behalten.
Stammdatenkategorien verwalten
Den Dialog zum Verwalten der Stammdatenkategorien öffnen Sie von der Stammdatenübersicht aus über den Button Kategorien verwalten.
Die Übersichtstabelle führt für jede Kategorie ID, Titel, Beschreibung und Anzahl der
jeweils zugeordneten Stammdaten auf. In einem neu aufgesetzten Panel gibt es üblicherweise nur eine „Default“-Kategorie, die nicht gelöscht werden kann. Ihr sind standardgemäß alle Stammdaten zugeordnet.
65
4 Daten erheben mit EFS Panel
Mit dem Button Kategorie anlegen können Sie den Dialog öffnen, in dem neue Kategorien angelegt werden. Sie brauchen lediglich Titel und Beschreibung einzugeben.
Möchten Sie bestehende Kategorien bearbeiten, verwenden Sie die Icons in der Spalte
„Aktionen“:
앫 Kategorie [Name] bearbeiten: Öffnet den vom Anlegen bekannten Dialog, in dem
Titel und Beschreibung einer Kategorie geändert werden können.
앫 Kategorie [Name] löschen: Die jeweilige Kategorie wird gelöscht.
Stammdaten den Kategorien zuweisen
Die Zuweisung von Stammdaten zu Kategorien erfolgt
앫 für mehrere Stammdaten en bloc mittels der Aktion „Kategorie zuordnen“ in der
Stammdatenübersicht (Kapitel 4.3.5, S. 62).
앫 für ein bestimmtes Stammdatum über dessen Bearbeitungsdialog (Kapitel 4.3.6,
S. 63).
4.3.8
Schnelländerung von Stammdaten-Labels
Die Belabelung der Stammdaten ist eine interne Orientierungshilfe: Immer, wenn Sie
mit Stammdaten arbeiten, beispielsweise beim Definieren eines Stammdatenfilters
oder einer Quote, in Codebuch und Export, werden die Labels ausgegeben.
Mit der Funktion zur Schnelländerung können Sie die Belabelung Ihrer Stammdatenvariablen rasch und einfach ändern. Dies ist besonders dann hilfreich, wenn Sie Ihre
Stammdaten beim Vorbereiten der Stammdatenzuordnung für ein Projekt automatisch erzeugt haben (siehe Kapitel 4.6.4, S. 91): Bei diesem Vorgang werden die Fragetexte und Label aus dem Fragebogen als Stammdatenlabel verwendet. Diese sind aber
oft zu lang, ungeordnet und folgen nicht der gewünschten Nomenklatur. Gehen Sie
bitte folgendermaßen vor:
1. Klicken Sie im Menü Panel->Stammdaten den Button Mehrere Labels ändern an.
Die folgende Eingabemaske wird geöffnet.
2. In der Eingabemaske sehen Sie alle im System angelegten Stammdaten: Der erste
Teil jeder Zeile enthält die nicht änderbare Stammdatenvariable, hinter dem
Trennzeichen finden Sie den als Label dienenden Titel. Verändern Sie die Label
nach Ihren Wünschen.
66
4.3 Stammdaten
Abbildung 4.5
Belabelung der Stammdaten ändern
3. Klicken Sie zuletzt den Abschicken-Button an.
Sie können keine Variablen löschen oder hinzufügen. Das Entfernen einer Zeile
wird ignoriert.
Externes Bearbeiten der Labels
Sie können die Stammdatenlabels auch extern in MS Excel editieren:
1. Klicken Sie auf [tab] in der Zeile „Wählen Sie ein Trennzeichen“. Die erste und
zweite Spalte werden nun nicht mehr durch ein Semikolon, sondern durch ein
Tabulatorzeichen getrennt.
2. Markieren Sie den Inhalt des Fensters.
3. Kopieren Sie den Inhalt des Fensters nach MS Excel (unter Windows z.B. mit der
Tastenkombination STRG+c)
4. Bearbeiten Sie die Label in MS Excel. Kopieren Sie anschließend die geänderten
Daten zurück ins Fenster und bestätigen mit Abschicken.
4.3.9
Massenimport von Stammdaten
Sie können Stammdaten einschließlich der dazugehörenden Antwortkategorien per
Massenimport anlegen oder bereits angelegte Stammdaten in einer speziellen Formatierung herauskopieren, extern bearbeiten und reimportieren. Dies ist besonders dann
hilfreich, wenn Sie eine Liste der geplanten neuen Stammdaten und Antwortkategorien bereits in Excel vorliegen haben.
Nicht zulässig ist Löschen per Massenimport, da das Risiko eines versehentlichen
Datenverlusts zu hoch ist. Wenn Sie Stammdaten oder Antwortkategorien löschen
möchten, arbeiten Sie bitte über die Benutzeroberfläche.
67
4 Daten erheben mit EFS Panel
Importdaten formatieren
1. Stammdaten formatieren
Das folgende Format sollte verwendet werden:
item;Stammdatenvariable;Titel;Datentyp;Reihenfolge,Kategorie-ID
Beispiel:
item;md_001;Geburtstag;int;2;5;3
Dieses Beispielstammdatum dient zum Speichern des Geburtstags, die Variable ist
md_001. Es ist mit „Geburtstag“ belabelt. Der Datentyp ist „integer“, d.h. eine Ganzzahl. Das Feld ist 2 Stellen groß, in der Reihenfolge der Stammdaten steht der
Geburtstag auf Position 5 und gehört zur Kategorie mit der ID 3.
Feld
Bedeutung
Beispiel
Anzulegende Information
Gibt an, ob es sich um eine
Stammdatenvariable (item) oder
um eine Antwortkategorie (r_cat)
handelt.
item -> Stammdatum
Stammdatenvariable
Gibt an, um welches Stammdatum
es sich handelt:
• Manuell angelegte Stammdaten
haben das Format „md_“.
• Mittels Massenimport angelegte
Stammdaten haben das Format
„m_Nummer“.
Mit „m_Nummer“ bezeichnete
Stammdaten haben den Vorteil,
dass Sie die Nummer frei bestimmen können. Bei „md_Nummer“Stammdaten wird die Nummerierung vom System vergeben.
m_001
Titel
Label
Geburtstag
Datentyp
Datentyp und Größe in der Datenbank, siehe auch Tabelle 4.4.
int
Reihenfolge
Eine interne Sortierungsnummer,
nach der die Stammdaten an den
verschiedenen Stellen im Tool
gelistet werden.
5
Kategorie-ID
Stammdatenkategorie, siehe
Kapitel 4.3.7, S. 65.
3
Tabelle 4.5 Formatierung der Stammdaten in der Importdatei
2. Antwortkategorien formatieren
Das folgende Format sollte verwendet werden:
r_cat;Stammdatenvariable;Code;Titel;
Beispiel:
r_cat;md_001;Geburtstag;0;Tag
Diese Beispiel-Antwortkategorie gehört zur Variable md_0001, in welcher der
Geburtstag gespeichert wird. Die Antwortkategorie hat den Code „0“ und ist mit „Tag“
belabelt, d.h. es handelt sich um das standardmäßig vorbelegte Feld in einer DropDown-Liste, das den Panelisten zur Einstellung des korrekten Datums auffordert.
68
4.3 Stammdaten
Feld
Bedeutung
Beispiel
r_cat
Gibt an, ob es sich um eine
Stammdatenvariable (item)
oder um eine Antwortkategorie (r_cat) handelt.
rcat -> Antwortkategorie
Stammdatenvariable
Gibt an, zu welchem Stammdatum eine Antwortkategorie
gehört.
m_001
Code
Code der Antwortkategorie.
Sie können negative Zahlen
verwenden, diese dürfen
allerdings kein Leerzeichen
enthalten. Z.B. „-77“ ist
importierbar, „- 77“ nicht.
0
Titel
Label
Tag
Tabelle 4.6 Formatierung der Antwortkategorien in der Importdatei
Import durchführen
1. Öffnen Sie das Menü Panel->Stammdaten.
2. Sie gelangen zur Übersicht der Stammdaten. Anstatt neue Stammdaten manuell
anzulegen, klicken Sie den Button Massenimport Stammdaten an.
3. Wählen Sie das gewünschte Trennzeichen.
4. Üblicherweise sind bereits standardmäßig angelegte Stammdaten und Antwortkategorien vorhanden. Geben Sie die korrekt formatierten neuen Stammdaten und
Antwortkategorien zusätzlich ein. Wenn Sie eine Excel-Tabelle erstellt haben,
übertragen Sie den Inhalt, aber nicht die Spaltenbezeichnungen, mit
Copy & Paste.
Abbildung 4.6
Massenimport von Stammdaten
5. Bestätigen Sie mit Importieren.
6. Zu Beginn des Importvorganges werden die Eingaben auf die folgenden Fehler
überprüft:
–
Sind die Stammdaten korrekt nach der Konvention „m_Nummer“ benannt?
–
Passen Typ- und Größeninformationen zusammen‘?
–
Ist eine Stammdatenvariable bereits vorhanden? Sie können z.B. eine existierende Variable m_15 nicht nochmal anlegen.
69
4 Daten erheben mit EFS Panel
–
Hat jede Zeile genau fünf Spalten? Achten Sie auch darauf, dass keine leere
letzte Zeile im Importfenster steht.
7. Sind die Daten fehlerfrei, so werden die Stammdaten angelegt. Andernfalls erfolgt
eine Fehlermeldung.
Stammdaten mittels der Massenimport-Funktion bearbeiten und exportieren
Bereits angelegte Stammdaten und Antwortkategorien werden im Eingabefeld ausgegeben und können bearbeitet werden. Auch externe Bearbeitung ist möglich:
1. Kopieren Sie den Inhalt des Eingabefeldes in Excel.
2. Sollte Excel die Daten in eine Zelle kopieren anstatt korrekt zu formatieren, wählen Sie Daten->Text in Spalten. Wählen Sie den Dateityp „getrennt“ und bestätigen mit Weiter.
3. Wählen Sie das Trennzeichen und bestätigen wieder mit Weiter.
4. Überprüfen Sie die Darstellung und bestätigen dann mit Fertig stellen.
4.3.10
Reihenfolge der Stammdaten ändern
Sie können festlegen, in welcher Reihenfolge die Stammdaten üblicherweise im
Adminbereich angezeigt werden sollen.
앫 Dazu wählen Sie im Menü Panel-> Stammdaten den Button Reihenfolge ändern.
Sie können selbst eine Reihenfolge definieren. Geben Sie dazu im Feld „Reihenfolge“ die gewünschte Nummerierung ein und bestätigen dann mit Speichern
(siehe folgende Abbildung).
앫 Sie können die Stammdaten anhand der Reihenfolge der mit ihnen verknüpften
Variablen in einer Panel- oder Stammdatenumfrage sortieren. Klicken Sie dazu
den Button Nach Reihenfolge in Fragebogen sortieren an. Wählen Sie das
gewünschte Projekt und bestätigen dann mit Abschicken.
70
4.3 Stammdaten
Abbildung 4.7
4.3.11
Reihenfolge der Stammdaten selbst festlegen
Stammdaten löschen
Entfernen können Sie ein Stammdatum, indem Sie in der Stammdatenübersicht die
entsprechende Checkbox „Löschen“ aktivieren und mit Speichern bestätigen. Beachten Sie, dass dabei bereits erhobene und in diesem Stammdatum gespeicherte Informationen ebenfalls unwiderruflich verloren gehen und beispielsweise für künftige
Suchen im Panel, Gruppenbildung oder Auswertungen nicht mehr zur Verfügung stehen.
Auch Funktionen, die auf das Stammdatum zugreifen, wie beispielsweise Rekodierungen, können beschädigt werden.
앫 Daher wird beim Löschen eines Stammdatums eine Liste ausgegeben, in der Sie
sehen können, ob das Stammdatum noch verwendet wird. Erfasst werden normale
und Lookup-Rekodierungen, Filter in Umfragen, Gruppenbildungsfilter, Aktualisierungsregeln und Paneleinstellungen. In der Spalte „Verwendung“ wird angegeben, welche Funktion auf das Stammdatum zugreift. In der Spalte „Status“ zeigt
das Ampel-Icon, ob noch eine Verknüpfung besteht (rotes Ampel-Icon).
앫 Formelrekodierungen werden von der Prüfung nicht erfasst.
71
4 Daten erheben mit EFS Panel
4.3.12
Änderungen an Stammdaten nachvollziehen
Zur Stammdatenverwaltung gehört ein Log, in dem Änderungen an den Stammdatenvariablen festgehalten werden. So können Sie beispielsweise Änderungen, die von
anderen Benutzern vorgenommen wurden, leicht erkennen und nachvollziehen.
Sie finden die Änderungsgeschichte der Stammdaten im Menü Panel->Stammdaten
->Stammdatenlogs. In der Übersichtstabelle werden für jede Änderung Datum, betroffene Variable, verantwortlicher Benutzer und Änderungstyp aufgeführt.
Abbildung 4.8 Stammdatenlog
Über das Detailansicht-Icon können Sie die Einzelheiten einer Änderung einsehen.
Abbildung 4.9 Details zu einer Änderung
72
4.4 Stammdaten rekodieren
4.4 Stammdaten rekodieren
Sie können aus bestehenden Stammdaten durch Rekodierung neue Stammdatenvariablen erzeugen, um die Daten zu verdichten. Zum Beispiel kann eine Stammdatenvariable „Geburtsjahr“ zu einer Variablen „Altersgruppe“ rekodiert werden, die
verschiedene Ausprägungen wie etwa „Jugendliche“, „Erwachsene“ oder „Senioren“
annehmen kann. Die durch Rekodierung gewonnenen Stammdaten können dann beispielsweise zur Gruppenbildung eingesetzt werden. Dazu setzen Sie beim Anlegen
einer Gruppe den Stammdatenfilter ein und wählen als Filterkriterium den gewünschten Code der rekodierten Stammdatenvariable (siehe Kapitel 8.2.4, S. 156).
Beim Stammdatenexport ist die durch Rekodierung erzeugte Variable wie alle anderen
Stammdaten auch im Datensatz enthalten.
Es gibt verschiedene Möglichkeiten, Stammdaten zu rekodieren:
앫 Ausprägungen einer Stammdatenvariablen werden neu angeordnet, wie im obigen
Beispiel. Siehe Kapitel 4.4.1, S. 73.
앫 Ausgehend von den Werten eines oder mehrerer Stammdaten kann eine Rekodierung errechnet werden. Siehe Kapitel 4.4.2, S. 76.
앫 Die sogenannte tabellenbasierte Rekodierung erfolgt mittels einer Tabelle
(„Lookup“), die eine Auflistung aller möglichen Werte und Zuordnung der Zielwerte enthält. Siehe Kapitel 4.4.3, S. 80.
Beachten Sie bitte: Wenn Sie viele und/oder komplexe Rekodierungen verwenden,
kann sich dies negativ auf die Performance Ihrer Panel-Installation auswirken.
- Automatisches Rekodieren, d.h. Rekodieren bei jeder einzelnen Stammdatenänderung, ist besonders Performance-intensiv. Daher wird empfohlen, nicht mehr als 20
automatische Rekodierungen pro Installation zu verwenden. Nutzen Sie stattdessen die Möglichkeit, Rekodierungen in Gruppen zusammenzufassen und über eine
Aktualisierungsregel z.B. einmal täglich während einer Schwachlastphase anzustoßen (Kapitel 4.4.6, S. 84).
- Überprüfen Sie regelmäßig, ob die vorhandenen Rekodierungen wirklich noch
benötigt werden.
4.4.1
Ausprägungen von Stammdaten neu anordnen
Häufig werden Rekodierungen verwendet, um die Ausprägungen von Stammdatenvariablen anders anzuordnen. Dabei sind die folgenden Schritte erforderlich:
1.
2.
3.
4.
5.
Zuordnung definieren
Rekodierungsdefinition anlegen
Zielkategorien definieren
Zielkategorien spezifizieren
Rekodierung durchführen
1. Zuordnung definieren
Bevor Sie mit dem Anlegen der Rekodierungsdefinition beginnen, überlegen Sie sich,
welche Ausprägungen die neue Rekodierungsvariable haben soll. Definieren Sie dann,
welche Ausprägungen der Quellvariable jeweils den Ausprägungen der Rekodierungsvariable zugeordnet werden sollen.
73
4 Daten erheben mit EFS Panel
2. Rekodierungsdefinition anlegen
Beim Anlegen der neuen Rekodierungsdefinition wird die Stammdatenvariable festgelegt, die als Quellvariable dient.
Gehen Sie bitte folgendermaßen vor:
1.
2.
3.
4.
Wechseln Sie in das Menü Panel->Stammdaten->Rekodierung der Stammdaten.
Wählen Sie den Button Rekodierungsvariable anlegen.
Geben Sie den Titel der Rekodierung ein.
Wählen Sie das Stammdatum aus, dessen Werte die Startwerte für den Rekodierungsvorgang dienen sollen.
Abbildung 4.10 Rekodierungsdefinition anlegen
5. Wählen Sie die Stammdatenkategorie, der die neu anzulegende Rekodierungsvariable zugeordnet werden soll.
6. Stellen Sie ein, ob automatisch rekodiert werden soll (Kapitel 4.4.7, S. 85). Im
oben gezeigten Beispiel werden die Panelisten einer Altersgruppe zugeordnet. In
diesem Fall ist eine automatische Rekodierung nicht sinnvoll: Man könnte die
Rekodierungsdefinition stattdessen beispielsweise einer Rekodierungsgruppe
zuordnen und wöchentlich aktualisieren.
7. Optional können Sie die Rekodierungsdefinition einer Rekodierungsgruppe
zuordnen (Kapitel 4.4.6, S. 84).
8. Optional können Sie die Rekodierungsreihenfolge festlegen.
9. Bestätigen Sie mit Anlegen.
10. Ein neues Stammdatum wird angelegt: Es dient dazu, die Ergebnisse des Rekodierungsvorgangs abzuspeichern. Die neu angelegte Rekodierungsdefinition
erscheint in der Übersichtstabelle.
3. Zielkategorien definieren
In diesem Schritt werden die Ausprägungen des neu angelegten Stammdatums, d.h.
die Zielkategorien der Rekodierung, definiert.
11. Klicken Sie den Titel der neuen Rekodierungsdefinition „Age group“ an.
12. Auf der Registerkarte Rekodierungsdefinition können Sie die Bezeichnung der
ändern, nachträglich automatische Rekodierung aktivieren oder die Reihenfolge
umstellen.
74
4.4 Stammdaten rekodieren
Abbildung 4.11
Eigenschaften einer Rekodierungsdefinition nachträglich bearbeiten
13. Wechseln Sie auf die Registerkarte 1. Zielkategorien definieren.
Abbildung 4.12
Zielkategorien anlegen
14. Geben Sie nacheinander die gewünschten Zielkategorien mit Sortierung und Code
an. Anschließend müssen Sie jeweils mit Speichern bestätigen. Wollen Sie beispielsweise auf der Grundlage der Variablen „Geburtsjahr“ eine Rekodierung mit
drei verschiedenen Ausprägungen vornehmen, so legen Sie drei verschiedene Zielkategorien (Ausprägungen) fest wie „Teens“, „Adults“ oder „Senior citizens“.
4. Zielkategorien spezifizieren
In diesem Schritt werden die Ausprägungen der Quellvariablen den Zielkategorien der
Rekodierungsvariablen zugeordnet.
15. Wählen Sie die Registerkarte 2. Zuordnungen vornehmen.
16. Eingeblendet werden alle Ausprägungen der zu rekodierenden Stammdatenvariable, im abgebildeten Beispiel alle Jahrgänge seit 1920. Markieren Sie die zu den
Zielgruppenkategorien passenden Ausprägungen. Im abgebildeten Beispiel werden die Jahrgänge 1920-1944 für die Zielkategorie „Senior citizens“, die Jahrgänge
1945-1985 für „Adults“ und 1986-2004 für „Teens“ angewählt.
75
4 Daten erheben mit EFS Panel
Abbildung 4.13 Eine Rekodierungsdefinitionmit drei Zielkategorien, die noch nicht spezifiziert wurden
17. Bestätigen Sie mit Speichern.
5. Rekodierung durchführen
Klicken Sie die Registerkarte 3. Rekodierung durchführen an. In der Ergebnisanzeige
können Sie sehen, wie viele Datensätze betroffen sind.
4.4.2
Rekodierungen mit Hilfe von Formeln errechnen
In vielen Fällen ist es möglich, eine Rekodierung mittels einer mathematischen Formel zu berechnen, in die eine oder mehrere Stammdatenvariablen als Ausgangswerte
eingehen.
Dabei sind die folgenden Schritte erforderlich:
앫 Formel definieren.
앫 Rekodierung anlegen
1. Formel definieren
Definieren Sie die Formel, die Ihre Rekodierung beschreibt. Beachten Sie dabei bitte
folgende Regeln:
앫 Stammdaten können über Platzhalter #md_xxx# bzw. #m_xxx# eingefügt werden.
앫 Die Operatoren + - / * sowie ( und ) können verwendet werden.
앫 Es können Datumsberechnungen ausgeführt werden. Nähere Hinweise dazu finden Sie bei der Erläuterung der Gruppenbildungsfilter in Kapitel 8.2.4, S. 156.
앫 Tabelle 4.7 bietet einen Überblick über die Funktionen, die Sie verwenden können.
Bitte beachten Sie: Nur die hier explizit genannten Funktionen sind verfügbar und
werden in künftigen Versionen von EFS unterstützt. Andere Funktionen können
nicht eingesetzt werden.
76
4.4 Stammdaten rekodieren
Funktion
Erläuterung
Beispiel
case
CASE
WHENexpr1 THEN
value1
ELSEvalue2
END
Gibt den THEN-Wert zurück,
bei dem die Bedingung
zutrifft.
CASE
WHENmd_country
= 'Germany' THEN1
WHENmd_country
= 'Austria' THEN2
ELSE99
END
ceil
CEIL(x)
Gibt den kleinsten IntegerWert zurück, der nicht kleiner
als Xist.
CEIL(1.23);
-> 2
concat
CONCAT(str1,str2,...)
Gibt den String zurück, der
aus der Verkettung der Argumente entsteht.
CONCAT('My', 'S',
'QL');
-> 'MySQL'
date_format
DATE_FORMAT(date,format)
Formatiert den Wert date
entsprechend dem String
format.
DATE_FORMAT
('1997-10-04
22:23:00', '%W%M
%Y');
-> 'Saturday October 1997'
datediff
DATEDIFF(expr,expr2)
Gibt die Anzahl der Tage zwischen dem Startdatum expr
und dem Enddatum expr2
zurück.
DATEDIFF('1997-1231 23:59:59','199712-30');
-> 1
day
DAY(date)
Gibt den Tag im Monat für
date zurück. Der Bereich
liegt zwischen 0 und 31.
DAYOFMONTH('1998-0203');
-> 3
floor
FLOOR(X)
Gibt den größten IntegerWert zurück, der nicht größer
als Xist.
FLOOR(1.23);
-> 1
from_unixtime
FROM_UNIXTIME
(unix_timestamp)
FROM_UNIXTIME
(unix_timestamp,format)
Gibt eine Darstellung des
unix_timestamp-Arguments
als Wert in den Formaten
'YYYY-MM-DDHH:MM:SS'
oder YYYYMMDDHHMMSS
zurück.
Wenn format angegeben ist,
wird das Ergebnis entsprechend dem String format formatiert, der so verwendet
wird wie bei der Funktion
DATE_FORMAT() beschrieben.
FROM_UNIXTIME(87
5996580);
-> '1997-10-04
22:23:00'
greatest
GREATEST(value1,
value2,...)
Gibt von zwei oder mehr
Argumenten das größte (d. h.
das mit dem höchsten Wert)
zurück.
GREATEST(2,0);
-> 2
if
IF(expr1,expr2,
expr3)
Wenn expr1 TRUE ist
(expr1<> 0 und expr1 <>
NULL), dann gibt IF() expr2
zurück; andernfalls gibt es
expr3 zurück.
IF(1>2,2,3);
-> 3
Tabelle 4.7 Funktionen
77
4 Daten erheben mit EFS Panel
(Forts.)Funk-
Beispiel
instr
INSTR(str,substr)
Gibt die Position des ersten
Auftretens des Teil-Strings
substr im String str zurück.
INSTR('foobarbar',
'bar');
-> 4
least
LEAST(value1,value2,...)
Gibt von zwei oder mehr
Argumenten das kleinste (d.
h. das mit dem niedrigsten
Wert) zurück.
LEAST(2,0);
-> 0
left
LEFT(str,len)
Gibt beginnend von links die
durch len angegebene
Anzahl von Zeichen des
Strings str zurück.
LEFT('foobarbar', 5);
-> 'fooba'
length
LENGTH(str)
Gibt die Länge des Strings str
angegeben in Anzahl der Zeichen zurück.
LENGTH('text');
-> 4
lower
LOWER(str)
Gibt den String str mit allen
Zeichen zurück, die aufgrund
der aktuellen Zeichensatzzuordnung in Kleinbuchstaben
umgewandelt wurden.
LOWER('QUADRATICALLY');
-> 'quadratically'
month
MONTH(date)
Gibt den Monat für date im
Bereich zwischen 0 und 12
zurück.
MONTH('1998-0203');
-> 2
now
NOW()
Gibt die aktuellen Werte für
Datum und Uhrzeit als Wert
in den Formaten 'YYYYMMDDHHMMSS' oder 'YYYY-MMDDHH:MM:SS' aus. Das
Ausgabeformat hängt davon
ab, ob die Funktion in einem
String- oder einem numerischen Kontext verwendet
wird.
NOW();
-> '1997-12-15
23:50:26'
right
RIGHT(str,len)
Gibt beginnend von rechts
die durch len angegebene
Anzahl von Zeichen des
Strings str zurück.
RIGHT('foobarbar',
4);
-> 'rbar'
to_days
TO_DAYS(date)
Gibt zu einem Datum date
eine Anzahl von Tagen
zurück. Diese gibt die Anzahl
der seit dem Jahr 0 bis zu
diesem Datum verstrichenen
Tage zurück.
TO_DAYS(950501);
-> 728779
trim
TRIM([{BOTH| LEADING|
TRAILING}[remstr]
FROM] str), TRIM(remstr
FROM] str)
Gibt den String str zurück,
bei dem alle remstr-Präfixe
oder -Suffixe entfernt wurden. Wenn keine der Konfigurationsangaben BOTH,
LEADINGoder TRAILING
angegeben wurde, wird
BOTHvorausgesetzt. remstr
ist optional; sofern es nicht
angegeben ist, werden Leerzeichen entfernt.
TRIM(' bar ');
-> 'bar'
Tabelle 4.7 Funktionen
78
Erläuterung
4.4 Stammdaten rekodieren
(Forts.)Funk-
Erläuterung
Beispiel
upper
UPPER(str)
Gibt den String str mit allen
Zeichen zurück, die aufgrund
der aktuellen Zeichensatzzuordnung in Großbuchstaben
umgewandelt wurden.
UPPER('Hej');
-> 'HEJ'
unix_timestamp
UNIX_TIMESTAMP()
UNIX_TIMESTAMP(date)
Sofern ohne Argument aufgerufen, gibt die Funktion
einen Unix-Zeitstempel
(Sekunden seit '1970-01-01
00:00:00' im UTC-Format)
als vorzeichenlosen Integer
zurück. Wenn
UNIX_TIMESTAMP() mit
einem Argument date aufgerufen wird, gibt es den Wert
des Arguments als seit dem
Zeitpunkt '1970-01-01
00:00:00' (UTC)verstrichene
Sekunden zurück.
UNIX_TIMESTAMP('1
997-10-04
22:23:00');
-> 875996580
year
YEAR(date)
Gibt das Jahr für date im
Bereich zwischen 1000 und
9999 oder aber 0 für das
„Nulldatum“ zurück.
YEAR('98-02-03');
-> 1998
Tabelle 4.7 Funktionen
2. Rekodierung anlegen
Gehen Sie bitte folgendermaßen vor:
1. Wählen Sie im Menü Panel->Stammdaten->Rekodierung der Stammdaten den
Button Rekodierungsvariable (Formel) anlegen.
Abbildung 4.14
Rekodierungsformel eingeben
2. Geben Sie den Titel der Rekodierungsdefinition ein.
3. Geben Sie die Formel ein.
4. Stellen Sie ein, ob automatisch rekodiert werden soll. Im oben gezeigten Beispiel
wird das Alter der Panelisten errechnet. In diesem Fall ist eine automatische Reko-
79
4 Daten erheben mit EFS Panel
5.
6.
7.
8.
9.
4.4.3
dierung nicht sinnvoll: Man könnte die Rekodierung stattdessen beispielsweise
einer Rekodierungsgruppe zuordnen und wöchentlich aktualisieren.
Optional können Sie die Rekodierungsdefinition einer Rekodierungsgruppe
zuordnen (siehe Kapitel 4.4.6, S. 84).
Optional können Sie die Rekodierungsreihenfolge festlegen.
Bestätigen Sie zuletzt mit Anlegen.
Ein neues Stammdatum wird angelegt: Es dient dazu, die Ergebnisse des Rekodierungsvorgangs abzuspeichern. Die neu angelegte Rekodierungsdefinition
erscheint in der Übersichtstabelle.
Möchten Sie den Rekodierungsvorgang direkt auslösen, folgen Sie der Anleitung
in Kapitel 4.4.5, S. 83. Alternativ können Sie den Rekodierungsvorgang auch in
selbstdefinierten Intervallen oder automatisch ausführen, siehe Kapitel 4.4.6,
S. 84 und 4.4.7, S. 85.
Rekodierungen mit Hilfe von Zuordnungstabellen definieren
Eine dritte Rekodierungsmöglichkeit ist die Zuordnung mittels einer Tabelle, die eine
Auflistung aller möglichen Werte und Zuordnung der Zielwerte enthält. Ein typisches
Beispiel für eine Rekodierung, die auf diese Weise umgesetzt werden kann, ist die
Rekodierung von Postleitzahlen nach Bundesländern oder Nielsen-Gebieten (siehe
http://de.wikipedia.org/wiki/Nielsen-Gebiet). EFS Panel ermöglicht es Ihnen, derartige Zuordnungstabellen (die sogenannten Lookups) zu erstellen und über spezielle
Rekodierungsvariablen darauf zuzugreifen.
1. Zuordnungsliste (Lookup) erstellen
Lookups sind Zuordnungslisten, in denen Quell- und Zielcodes für die Rekodierung
einer Variablen aufgeführt werden. Bei Rekodierungsvorgängen wird auf diese Listen
zurückgegriffen.
Erstellt und bearbeitet werden Lookups im Menü Panel-> Stammdaten->Rekodierung
der Stammdaten->Lookups.
Lookups codieren
Die Lookup-Zuordnung werden Sie üblicherweise bereits als Tabelle vorliegen haben.
Formatieren Sie den Inhalt der Tabelle folgendermaßen:
앫 Die Tabelle sollte zwei Spalten haben.
앫 In der linken Spalte steht der zu rekodierende Codewert der Quellvariable. Dieser
Wert muss eindeutig sein. Sowohl Stammdaten als auch Adressdaten können als
Quellvariable verwendet werden.
앫 In der rechten Spalte steht der Zielcode der Zielvariable, die automatisch angelegt
wird. Dieser Wert muss nicht eindeutig sein: Zwei verschiedenen Ausgangscodes
kann derselbe neue Code zugeordnet werden.
Als Code können nur numerische Werte größer oder gleich „0“ verwendet werden.
Um die Daten importieren zu können, sollte die Tabelle im CSV- oder XLS-Format
vorliegen.
Lookup anlegen
1. Wechseln Sie in das Menü Panel->Stammdaten->Rekodierung der Stammdaten
->Lookups.
2. Klicken Sie den Button Lookup anlegen an.
80
4.4 Stammdaten rekodieren
Abbildung 4.15
Lookup anlegen
3. Geben Sie Titel und Beschreibung ein.
4. Bestätigen Sie mit Anlegen.
5. Der Lookup wird angelegt.
Abbildung 4.16
Neu angelegter Lookup
Daten manuell eingeben
Der Lookup ist zwar angelegt worden, enthält aber noch keine Rekodierungsdaten.
1. Klicken Sie den Titel des Lookup oder das Icon Daten bearbeiten an.
2. Wählen Sie das gewünschte Trennzeichen. Wählbar sind Semikolon und tab.
3. Im Haupteingabefeld können Sie die Wertzuordnung eingeben.
81
4 Daten erheben mit EFS Panel
Abbildung 4.17 Lookup-Daten manuell bearbeiten
4. Speichern Sie die Werte ab.
Daten importieren
Liegt die Zuordnungstabelle im CSV- oder XLS-Format vor, können Sie die Daten auch
importieren. Dazu wählen Sie das Icon Daten importieren und folgen der Anleitung
im bekannten Import-Dialog.
2. Lookups zur Rekodierung einsetzen
1. Wechseln Sie mit einem Klick auf den Menüpunkt Stammdatenrekodierungen
zurück zur Übersicht des Rekodierungsmenüs.
2. Wählen Sie den Button Rekodierungsvariable (Lookup) anlegen.
82
4.4 Stammdaten rekodieren
Abbildung 4.18
Rekodierungsdefinition anlegen
3. Geben Sie den Titel ein.
4. Wählen Sie die Lookup-Tabelle, aus der die Rekodierungsinformationen entnommen werden sollen.
5. Wählen Sie die Quellvariable.
6. Stellen Sie ein, ob die Rekodierung automatisch erfolgen soll. Im oben gezeigten
Beispiel werden die Panelisten Nielsen-Gebieten zugeordnet. In diesem Fall ist
eine automatische Rekodierung nicht sinnvoll: Man könnte die Rekodierung stattdessen beispielsweise einer Rekodierungsgruppe zuordnen und wöchentlich aktualisieren.
7. Optional können Sie die Rekodierungsdefinition einer Rekodierungsgruppe
zuordnen.
8. Legen Sie die Rekodierungsreihenfolge fest.
9. Bestätigen Sie mit Anlegen.
10. Ein neues Stammdatum wird angelegt: Es dient dazu, die Ergebnisse dieser Rekodierung abzuspeichern. Die neu angelegte Rekodierungsdefinition erscheint in der
Übersichtstabelle.
11. Möchten Sie den Rekodierungsvorgang direkt auslösen, folgen Sie der Anleitung
in Kapitel 4.4.5, S. 83. Alternativ können Sie den Rekodierungsvorgang auch in
selbstdefinierten Intervallen oder automatisch ausführen, siehe Kapitel 4.4.6,
S. 84 und 4.4.7, S. 85.
4.4.4
Reihenfolge von Rekodierungsvorgängen festlegen
Die Reihenfolge der Rekodierungsvorgänge ist wichtig, wenn die Rekodierungen auf
die Werte anderer Rekodierungen zurückgreifen. Da EFS Panel sowohl automatische
Rekodierungen als auch Durchführung sämtlicher definierter Rekodierungen erlaubt,
muss die Reihenfolge vorab festgelegt werden.
Dazu öffnen Sie mit einem Klick auf den Button Reihenfolge ändern das entsprechende Formular. Im Feld „Rekodierungsreihenfolge“ können Sie die Abfolge festlegen. Anschließend bestätigen Sie mit Speichern.
4.4.5
Rekodierungen manuell ausführen
Sie können Rekodierungen manuell auslösen, und zwar sowohl einzeln als auch insgesamt.
83
4 Daten erheben mit EFS Panel
앫 Um eine einzelne Rekodierung erneut durchzuführen, suchen Sie diese in der
Übersichtstabelle und klicken das Icon Rekodierung durchführen an.
앫 Bevor Sie sämtliche Rekodierungen durchführen, überprüfen Sie zuerst in der
Übersichtstabelle, ob die festgelegte Rekodierungsreihenfolge sinnvoll ist (siehe
Kapitel 4.4.4, S. 83). Anschließend lösen Sie mit einem Klick auf Alle
Rekodierungen durchführen den Prozess aus.
4.4.6
Regelmäßige Performance-schonende Ausführung der Rekodierungen konfigurieren
Häufig ist es zwar wichtig, dass Daten regelmäßig synchronisiert werden, eine automatische Rekodierung bei jeder einzelnen Stammdatenänderung ist jedoch nicht
erforderlich und belastet die Performance des Panels unnötig. Manuelles Rekodieren,
andererseits, ist nicht effektiv und fehleranfällig. Und die Gruppenaktualisierung, die
in einigen Fällen durchaus eine Alternative zur Rekodierung darstellt, verfügt nicht
über eine vergleichbare Flexibilität z.B. beim Definieren von Bedingungen.
In solchen Fällen können Sie durch geschickte Kombination von Rekodierungsgruppen und Gruppen-Aktualisierungsregeln (Kapitel 8.4, S. 162) den Zeitpunkt und/oder
Umfang des Rekodierungsprozesses optimieren.
Beispielsweise können Sie mehrere Rekodierungen, die nur einmal täglich erforderlich sind, in einer Rekodierungsgruppe zusammenfassen und dann automatisch einmal täglich während einer Schwachlastphase die Rekodierung über eine
Aktualisierungsregel anstoßen.
Rekodierungsgruppe anlegen
1. Wechseln Sie in das Menü Panel->Stammdaten->Rekodierung der Stammdaten
->Rekodierungsgruppen.
2. Sie gelangen zur Übersicht der bestehenden Rekodierungsgruppen.
3. Wählen Sie Gruppe hinzufügen.
4. Geben Sie Name und Beschreibung ein und bestätigen mit Speichern.
Eine Rekodierung der Rekodierungsgruppe zuordnen
1. Öffnen Sie eine bestehende Rekodierung.
2. Stellen Sie in der Drop-Down-Liste „Rekodierungsgruppe“ die passende Gruppe
ein.
3. Bestätigen Sie dann mit Speichern.
Rekodierungen in einer Rekodierungsgruppe manuell ausführen
1. Wechseln Sie in das Menü Panel->Stammdaten->Rekodierung der Stammdaten
->Rekodierungsgruppen.
2. Sie gelangen zur Übersicht der bestehenden Rekodierungsgruppen.
3. Klicken Sie für die gewünschte Rekodierungsgruppe das Icon Rekodierungen in
Gruppe ausführen an. Alle Rekodierungen, die dieser Gruppe zugeordnet sind,
werden nun ausgeführt.
Automatische Ausführung der Rekodierungen in einer Gruppe konfigurieren
1. Wechseln Sie in das Menü Gruppen->Aktualisierungsregeln.
2. Wenn Sie eine neue Regel erstellen oder eine bestehende Regel bearbeiten, steht
die Aktion „Rekodierungen aus Rekodierungsgruppe ausführen“ zur Auswahl.
Wählen Sie diese Aktion und Speichern.
84
4.5 Stammdaten erheben
3. Wählen Sie im Feld „Wert“ die gewünschte Rekodierungsgruppe aus.
4. Wie gewohnt können Sie beispielsweise automatisierte Ausführung zu einem
bestimmten Zeitpunkt und in einem festen Intervall wählen. Nehmen Sie alle Einstellungen vor und Speichern. Alle Rekodierungen der gewünschten Rekodierungsgruppe werden nach dem vorgegebenen Schema ausgeführt.
4.4.7
Automatische Ausführung der Rekodierungen konfigurieren
EFS Panel bietet die Möglichkeit, Rekodierungen in bestimmten Situationen automatisch in einer vorgegebenen Reihenfolge ausführen zu lassen. Automatisch rekodiert
werden
앫 die Daten eines Neuzugangs bei Selbstregistrierung über das Registrierungsformular.
앫 die Daten eines Panelisten, wenn er diese über das Re-Registrierungsformular
bearbeitet hat.
앫 die Daten importierter oder aktualisierter Panelisten (siehe Kapitel 6.4, S. 115 und
7.4, S. 146).
앫 die Daten eines Panelisten, wenn dessen Stammdaten im Adminbereich abgespeichert werden.
Aktivierung der automatischen Rekodierung
Sie können diese Funktion beim Anlegen einer neuen Rekodierung aktivieren oder
nachträglich über das Bearbeiten-Icon in der Rekodierungstabelle das Formular öffnen und die automatische Rekodierung aktivieren.
Wenn Sie automatische Rekodierung verwenden, achten Sie beim Löschen alter
Rekodierungen und Hinzufügen neuer Rekodierungen sorgsam darauf, dass die
Reihenfolge nicht fehlerhaft wird (siehe Kapitel 4.4.5, S. 83).
4.5 Stammdaten erheben
Stammdaten können in verschiedenen Situationen erhoben und überprüft werden,
abhängig davon, wie Sie die Prozesse in Ihrem Panel gestalten (siehe dazu die Anregungen für die Planung in Kapitel 3, S. 41):
앫 bei der Registrierung. Nähere Informationen zur Gestaltung des Registrierungsformulars finden Sie in Kapitel 23, S. 495 und 19.4.33, S. 439.
앫 bei der Reregistrierung. Auch hierzu finden Sie weitere Informationen in Kapitel
23, S. 495 und 19.4.7, S. 403.
앫 im Rahmen einer Stammdatenbefragung. Dieser Vorgang wird im folgenden in
Kapitel 4.5.1, S. 86 erläutert.
앫 im Rahmen einer Panel-Umfrage. Auch dies wird im folgenden in Kapitel 4.5.2,
S. 87 erläutert.
앫 extern. Beispielsweise können Sie Informationen aus einer Kundendatenbank als
Stammdaten verwenden. Informationen zum Import von Stammdaten finden Sie
in Kapitel 7.4, S. 146.
85
4 Daten erheben mit EFS Panel
4.5.1
Stammdaten bei einer Stammdatenbefragung erheben
Das Anlegen einer Stammdatenbefragung und Erstellen des Fragebogens verläuft
weitgehend analog zum Erstellen anderer Projekttypen. Detaillierte Anleitungen können Sie dem „EFS Survey“-Handbuch entnehmen. Einige wichtige Abweichungen
betreffend Einstellung der Rahmendaten, Stammdatenzuordnung, Einladung und
Datentransfer werden im folgenden erläutert.
Bitte beachten Sie: Es ist nicht möglich, bei der Erhebung von Stammdaten Loops
zu verwenden. Der Stammdatentransfer kann keine Loopdaten übertragen.
Rahmendaten für Stammdatenbefragung festlegen
Die Rahmendaten einer Stammdatenbefragung werden wie bei anderen Befragungstypen auch im Menü Projekte->{Ausgewähltes Projekt}->Projekteigenschaften definiert. Detaillierte Erläuterungen zu allen verfügbaren Optionen finden Sie im
Handbuch „EFS Survey“, Kapitel 3.7. Das wichtigste in Kürze:
앫 Achten Sie darauf, dass eine hinreichend lange Feldzeit eingestellt wird.
앫 Mittels der Funktion „Alle Panelisten können an der Umfrage teilnehmen“ auf der
Registerkarte Allgemeine Optionen können Sie die Umfrage unabhängig von der
Stichprobenzugehörigkeit für alle Panelisten freischalten. Siehe „EFS Survey“,
Kapitel 3.7.9.
앫 Optional können Sie Mehrfachteilnahme zulassen. Dazu dient die Option „Mehrfachteilnahmen an Umfragen ermöglichen“. Siehe „EFS Survey“, Kapitel 3.7.10.
앫 Wie Sie die Umfrageteilnahme mit Bonuspunkten belohnen können, wird in Kapitel 10.2.2, S. 196 erläutert.
앫 Es können pro Website und Sprachversion mehrere Stammdatenbefragungen
gleichzeitig aktiviert werden. Angezeigt wird automatisch die für die jeweilige
Sprachversion passende Befragung.
–
Im Untermenü Website-Einstellungen können Sie festlegen, welche Stammdatenbefragung auf welcher Sprachversion angezeigt werden soll. Siehe „EFS
Survey“, Kapitel 3.7.19.
–
Sind mehrere Stammdatenbefragungen für dieselbe Sprachversion aktiviert,
wird die Befragung mit der kleinsten Projekt-ID angezeigt.
앫 Die Bezeichnung der Stammdatenbefragung in den verschiedenen Sprachversionen wird ebenfalls im Untermenü Website-Einstellungen definiert. Siehe „EFS
Survey“, Kapitel 3.7.19.
앫 Sie können die Stammdatenbefragung zusätzlich mit Hinweisen oder Icons besonders hervorheben. Das Erstellen und Zuordnen der benutzerdefinierten Hinweise
wird in „EFS Survey“, Kapitel 3.7.20 erläutert.
Stammdatenbefragung einrichten bei Panels mit verschiedenen
Außenansichten
Wenn Sie Panels mit verschiedenen Außenansichten betreiben, gibt es zwei Möglichkeiten zum Einrichten der Stammdatenbefragung(en):
앫 Sie legen eine mehrsprachige Stammdatenbefragung an. Dabei verwenden Sie die
Sprachversion (site_id) als Sprachauswahlvariable (siehe Handbuch „EFS Survey“,
Kapitel 16.2).
앫 Legen Sie für jede existierende Sprachversion der Website(s) eine Stammdatenbefragung an. Weisen Sie jeder dieser Befragungen im Menü Projekteigenschaften
->Website-Einstellungen die passende Sprachversion zu. Diese Option ist beson-
86
4.6 Stammdaten zuordnen
ders dann sinnvoll, wenn sich die Stammdatenbefragungen stark unterscheiden
oder völlig unterschiedlich sind, z.B. bei mehreren Websites mit unterschiedlichen thematischen Schwerpunkten.
Stammdaten zuordnen
Als nächstes müssen die Daten des Fragebogens den für das Panel angelegten Stammdaten zugeordnet werden. Eine ausführliche Anleitung und Tipps dazu finden Sie in
Kapitel 4.6, S. 87.
Panelisten zur Stammdatenbefragung einladen
Eine Einladung zur Stammdatenbefragung erhalten Neuzugänge beim Standardpanel, nachdem sie sich registriert haben und vom Administrator überprüft wurden. Ein
Beispiel finden Sie in Kapitel 1.3.4, S. 30, eine detaillierte Erläuterung der durchzuführenden Arbeitsschritte in Kapitel 6.6, S. 124.
Transfer der Daten in die Stammdatentabelle
Erreicht ein Panelist die Endseite der Stammdatenbefragung, werden die Befragungsdaten automatisch aus dem Projekt in die Stammdatentabelle übertragen.
4.5.2
Stammdaten bei einer Panel-Umfrage erheben
Sie können im Rahmen einer Panel-Umfrage Stammdaten erneut abfragen oder neu
angelegte Stammdaten erheben. Informationen zu Stammdatenzuordnung und
Datentransfer in die Stammdatentabelle finden Sie im folgenden Kapitel.
Bitte beachten Sie, dass es nicht möglich ist, bei der Erhebung von Stammdaten
Loops zu verwenden. Der Stammdatentransfer kann keine Loopdaten übertragen.
4.6 Stammdaten zuordnen
Die bei Stammdatenbefragungen und Panel-Umfragen erhobenen Stammdaten müssen durch einen speziellen Vorgang, den Stammdatentransfer, von der Umfrage in die
Stammdaten übertragen werden. Welche Projektvariablen bei diesem Prozess jeweils
in welche Stammdaten übertragen werden sollen, wird im Menü
Stammdatenzuordnungen definiert.
Der Funktionsumfang in Kürze:
앫 In einer übersichtlichen Tabelle können Sie alle Zuordnungen von Projektvariablen zu Stammdaten auf einen Blick überschauen. Auch die Ausprägungen können
über diese Tabelle überprüft werden.
앫 Sie können die Zuordnungen herunterladen, um sie im Detail zu überprüfen.
앫 Zu allen Projektvariablen einer Umfrage können automatisch die passenden
Stammdaten angelegt werden. Dazu dient die Option „Stammdaten erzeugen und
zuordnen“. Dies ist beispielsweise eine effektive Methode, wenn Sie in einem neu
aufgesetzten Panel die Stammdatenbefragung anlegen: Mit wenigen Klicks werden
die passenden Stammdaten erzeugt.
앫 Sie können bei Bedarf auch einzelne Stammdaten automatisch erzeugen.
앫 In der Stammdaten-Übersicht des Panels können Sie sehen, in welchen Projekten
die Stammdaten jeweils zugeordnet wurden. Siehe Abbildung 4.1.
87
4 Daten erheben mit EFS Panel
Beachten Sie bitte: Loops können in Stammdaten- und Panelbefragungen verwendet werden. In den Loops erhobene Daten können jedoch nicht als Stammdaten
verwendet werden: Eine Übertragung in die Stammdaten per Stammdatentransfer
ist nicht möglich.
4.6.1
Stammdatentransfer planen
Die folgenden Leitfragen helfen Ihnen, den Stammdatentransfer für eine neue PanelUmfrage oder Stammdatenbefragung zu planen.
앫 Welche Projektvariablen sollen in welche Stammdaten übertragen werden?
–
Wenn die erforderlichen Stammdaten schon existieren, welchen Datentyp und
-bereich haben sie? Muss das Format der Teilnehmereingaben in der Umfrage
unter Umständen durch Plausichecks, Rekodierungen oder andere Mittel gesichert bzw. geändert werden?
–
Existieren die Stammdaten noch nicht, welche Variablentypen und Wertbereiche sollen sie haben? Falls Sie lediglich die üblicherweise gewünschten Datentypen „Ganzzahl“ und „Text“ benötigen, bietet sich das automatische Anlegen
an. Bei den Datentypen „Datum“, „Datum/Uhrzeit“ oder „Ja/Nein“ und bei
besonderen Wünschen hinsichtlich des Größenbereichs legen Sie die passenden Stammdaten bitte gezielt manuell an.
앫 Hat die Umfrage Besonderheiten, die für den Stammdatentransfer eventuell relevant sind?
–
Ist Mehrfachteilnahme möglich?
–
Wurden die erhobenen Variablen vorher bereits über das Registrierungsformular, das „Daten ändern“-Formular, die Stammdatenbefragung oder ein
anderes Projekt ermittelt? Ob ein Stammdatum auch von anderen Projekten
aus verknüpft ist, können Sie in der Stammdatenübersicht in der Spalte
„Umfrageverknüpfungen“ sehen.
–
Wenn die Stammdaten bereits vorher erhoben wurden, sollen die vorhandenen Werte zum Vorbelegen von Antworten verwendet werden? Dies kann mit
der Funktion „Stammdatenwerte in Umfragevariablen übertragen“ realisiert
werden. Siehe „EFS Survey“, Tabelle 3.3.
앫 Sollen beim Stammdatentransfer die Missing-Werte „NULL“ und „-77“ übernommen werden, oder soll der Transfer nur stattfinden wenn die Fragen tatsächlich
beantwortet wurden?
–
Wurden die Stammdaten beispielsweise bereits vorab bei der Registrierung
gefüllt, ist es eventuell nicht sinnvoll, diese Werte mit Missings zu überschreiben.
–
Detaillierte Erläuterungen finden Sie in Kapitel 4.6.5, S. 92.
앫 Soll der Stammdatentransfer automatisch sofort nach Beendigung der Interviews
stattfinden oder manuell ausgelöst werden? Falls er vom Moderator manuell ausgelöst werden soll, zu welchem Zeitpunkt und für welche Dispositionscodes ist
dies sinnvoll?
–
88
Bei Stammdatenbefragungen werden die Daten immer automatisch transferiert, sobald ein Panelist die Endseite erreicht (d.h. Dispositionscode 31, 32
zugewiesen wird). Trotzdem kann zusätzlicher manueller Transfer erforderlich sein, wenn Sie z.B. die Daten auch unabgeschlossener Befragungen in die
Stammdatentabelle übertragen möchten.
4.6 Stammdaten zuordnen
–
4.6.2
Bei Panel-Umfragen wird der Stammdatentransfer üblicherweise manuell ausgelöst. Überlegen Sie, wann der beste Zeitpunkt für diesen Transfer ist, eventuell muss der Transfer auch mehrfach ausgelöst werden. Alternativ können
Sie auch bei Panel-Umfragen automatischen Transfer einstellen. Beachten Sie
bitte: Absolvieren im Rahmen einer Freundschaftswerbungsaktion eingeladene Neuzugänge eine solche Panel-Umfrage, wird beim automatischen Transfer die Incentivierung der Werber ausgelöst.
Stammdatenzuordnungen eines Projekts verwalten
Die Zuordnungen von Projektvariablen und Stammdaten werden im Menü
Stammdatenzuordnungen verwaltet.
Die Übersichtstabelle in diesem Menü führt alle Projektvariable mit den bereits vorliegenden Zuordnungen auf.
앫 Für die Projektvariablen werden Variablenname, Frage, Itemtext und Ausprägungen angezeigt. Mit einem Klick auf den Variablennamen gelangen Sie zu dem Dialog, in dem die Zuordnung definiert wird. Bei Anklicken der Frage wird in einem
zweiten Fenster der Fragebogen-Editor geöffnet.
앫 Für die zugeordneten Stammdaten werden Name und Label, Stammdatenkategorie und Ausprägungen angezeigt. Bei Anklicken des Namens wird in einem zweiten Fenster der Bearbeitungsdialog für das Stammdatum geöffnet.
앫 Der Spalte „Status“ können Sie entnehmen, ob die Zuordnung funktionsfähig ist:
Weicht beispielsweise der Datentyp ab oder haben die Variablen unterschiedlich
viele Ausprägungen, so wird ein rotes Status-Icon mit entsprechender Meldung
angezeigt. In der Abbildung unten wird zum Beispiel das Matchen der Projektvariable „v_9“ mit fünf Ausprägungen auf das Stammdatum „m_favoritesports“ mit
drei Ausprägungen als Problem markiert.
앫 Der Eintrag in der Spalte „Stammdatentransfer nur, wenn beantwortet“ gibt an, ob
der Transfer auch bei Nichtbeantwortung stattfinden soll. Siehe Kapitel 4.6.5,
S. 92.
89
4 Daten erheben mit EFS Panel
Abbildung 4.19 Übersicht der Stammdatenzuordnungen in einem Panelprojekt
Wie üblich stehen einfache und erweiterte Suche zur Verfügung. Insbesondere die
Möglichkeit, die Liste auf bereits zugewiesene oder auf noch nicht zugewiesene Variablen einzuschränken, ist bei großen Projekten sehr nützlich.
Mit einem Klick auf den Ansicht-Button können Sie wie gewohnt Tabellenspalten aktivieren oder deaktivieren oder die Zeilenanzahl pro Seite verändern.
Mittels der Excel-Export / CSV-Export-Buttons können Sie die Liste herunterladen,
um die Zuordnungen extern weiterzugeben oder zu überprüfen.
Bearbeitungsmöglichkeiten
Mit dem Button Stammdatentransfer durchführen können Sie manuell den Transfer
der Werte auslösen. Siehe Kapitel 4.6.6, S. 92.
Über die Icons in der Spalte „Aktionen“ können Sie einzelne Zuordnungen bearbeiten:
앫 Bearbeiten: Öffnet den in Kapitel 4.6.3, S. 91 beschriebenen Dialog zum Bearbeiten einer einzelnen Zuordnung.
앫 Löschen: Mittels dieser Option können Sie die betreffende Zuordnung löschen.
Die folgenden Aktionen können auf ausgewählte oder alle Einheiten angewendet werden. Dazu wählen Sie jeweils die gewünschten Zuordnungen durch Anklicken der
Checkboxen in der Spalte „Aktionen“ oder alternativ über die Checkboxen „Alle Einträge auf dieser Seite markieren“ / “Alle gefundenen Einträge markieren“. Anschließend stellen Sie die gewünschte Aktion in der Drop-Down-Liste ein und bestätigen mit
Ausführen.
앫 Variablen zuordnen: Öffnet den in Kapitel 4.6.3, S. 91 beschriebenen Dialog zum
Bearbeiten einer einzelnen Zuordnung.
앫 Stammdaten erzeugen und zuordnen: Öffnet einen Dialog, über den Sie gleichzeitig neue Stammdaten anlegen und zuordnen können. Siehe Kapitel 4.6.4, S. 91.
90
4.6 Stammdaten zuordnen
앫 „Stammdatentransfer nur, wenn gesehen“ aktivieren / deaktivieren: Mittels dieser
Option können Sie vorgeben, ob die Werte „NULL“ und „-77“ vom Transfer ausgeschlossen werden sollen. Siehe Kapitel 4.6.5, S. 92.
앫 Zuordnungen löschen: Mittels dieser Aktion können Sie mehrere Zuordnungen en
bloc löschen,
4.6.3
Projektvariablen bestehenden Stammdaten zuordnen
Gehen Sie bitte folgendermaßen vor:
1. Öffnen Sie von der Zuordnungsliste aus den Dialog zum Definieren neuer Zuordnung. Es gibt zwei Wege, dies zu tun:
–
Möchten Sie nur für eine einzelne Projektvariable eine Zuordnung definieren,
klicken Sie das Bearbeiten-Icon an.
–
Möchten Sie Zuordnungen für mehrere Projektvariablen definieren, markieren Sie diese in mittels der Checkbox in der „Aktionen“-Spalte. Wählen Sie
anschließend die Aktion „Variablen zuordnen“.
2. Es wird ein Dialog geöffnet, in dem Sie zu jeder gewählten Projektvariablen das
jeweils passende Stammdatum auswählen können.
3. Bestätigen Sie mit Speichern.
4. Überprüfen Sie den Status der neuen Zuordnungen in der Zuordnungsliste.
4.6.4
Automatisch passende Stammdaten erzeugen und zuordnen
Sie können zu allen Projektvariablen einer Umfrage oder zu einer einzelnen Variablen
automatisch die passenden Stammdaten anlegen lassen. Dies ist beispielsweise eine
effektive Methode, wenn Sie in einem neu aufgesetzten Panel die Stammdatenbefragung anlegen: Mit wenigen Klicks werden die passenden Stammdaten erzeugt.
Regeln
Beim automatischen Anlegen gelten folgende Regeln:
앫 Für die neuen Stammdatenvariablen wird die Variablenstruktur der Projektvariablen übernommen.
앫 Die Belabelung der Ausprägungen der Stammdatenvariable wird ebenfalls von der
zugeordneten Projektvariable übernommen.
앫 Datentyp und -größe werden so gewählt, dass es der Erwartung der meisten
Anwender entspricht und auch ohne Nachkonfigurieren oder Einrichten von Plausichecks eine ordentliche Datenablage gesichert ist:
–
Beim automatischen Anlegen von Stammdaten werden die üblicherweise
gewünschten Datentypen Ganzzahl und Text verwendet.
–
Für die Textfeld-Fragetypen 141 und 142 werden beim automatischen Anlegen
Stammdaten vom Typ „Text“ erzeugt, in denen bis zu 21.000 Zeichen gespeichert werden können. So ist sichergestellt, dass die Texte vollständig gespeichert werden können.
–
Möchten Sie Projektvariablen in Stammdaten der Typen „Datum“, „Datum/
Uhrzeit“ oder „Ja/Nein“ abbilden, legen Sie die passenden Stammdaten bitte
gezielt manuell an: Diese Datentypen erfordern unter Umständen Überprüfungen der Eingaben und Rekodierungen in ein geeignetes Format.
91
4 Daten erheben mit EFS Panel
Weiterführende Informationen zur Wahl von Datentyp und Größenbereich bietet
Kapitel 4.3.2, S. 59.
Stammdaten erzeugen und zuordnen
Gehen Sie bitte folgendermaßen vor:
1. Markieren Sie in der Zuordnungsliste diejenigen Projektvariablen, für die Stammdaten erzeugt werden sollen, mittels der Checkbox in der „Aktionen“-Spalte.
2. Wählen Sie die Aktion „Stammdaten erzeugen und zuordnen“.
3. Es wird ein Dialog geöffnet, in dem Sie Variablenname, Titel des Stammdatums
und Stammdatenkategorie definieren können. Beachten Sie dabei bitte die Regeln
für die Namensvergabe bei Stammdaten (Kapitel 4.3.1, S. 59), insbesondere muss
der Variablenname mit m_ oder md_ beginnen.
4. Bestätigen Sie mit Speichern.
4.6.5
Durchführung des Transfers bei nicht gesehenen Fragen steuern
Je nachdem, welche Informationen eine Projektvariable enthält und in welcher Situation sie gefüllt wird, möchte man den Inhalt eventuell nicht immer in die Stammdatentabelle transferieren, sondern nur dann wenn die Panelisten tatsächlich
geantwortet haben.
Wurde der Beruf der Panelisten beispielsweise in der Stammdatenbefragung bereits
erfasst, und wird anschließend in einer Panel-Umfrage erneut abgefragt, so möchte
man den Inhalt nur übernehmen, wenn die Panelisten die Frage tatsächlich gesehen
haben: Andernfalls würde man einen existierenden Wert mit einem Missing-Wert
überschreiben und Informationen verlieren.
EFS bietet Ihnen die Freiheit, bei jeder einzelnen Zuordnung zu entscheiden, ob der
Transfer auch bei Nichtbeantwortung stattfinden soll. Dazu dient die Eigenschaft
„Stammdatentransfer nur, wenn gesehen“, deren Zustand in der Zuordnungstabelle
angezeigt wird. Sie können die Einstellung über entsprechende Aktionen ändern:
앫 Ja: Die Werte „NULL“ und „-77“ werden nicht übertragen. Variablen mit Wert „0“
(z.B. unbeantwortete Items in Mehrfachauswahlfragen) werden übertragen.
앫 Nein: Alle Werte werden übertragen.
4.6.6
Stammdatentransfer manuell durchführen
Je nach Befragungstyp und -situation kann ein manueller Stammdatentransfer erforderlich sein.
앫 Bei Stammdatenbefragungen werden die Daten normalerweise automatisch transferiert, sobald ein Panelist die Endseite erreicht (d.h. Dispositionscode 31, 32 zugewiesen wird). Trotzdem kann zusätzlicher manueller Transfer erforderlich sein,
wenn Sie z.B. die Daten auch unabgeschlossener Befragungen in die Stammdatentabelle übertragen möchten. Auch wenn eine neue Variable eingeführt wird oder
wenn eine Zuordnung korrigiert werden musste, muss der Transfer eventuell
manuell wiederholt werden.
앫 Bei Panel-Umfragen wird der Stammdatentransfer üblicherweise manuell ausgelöst. Optional können Sie jedoch auch den automatischen Transfer einstellen.
Wählen Sie dazu im Menü Projekteigenschaften im Feld „Zu welchem Zeitpunkt
sollen Umfragedaten in Stammdatenvariablen überführt werden?“ die Option
„Nach jeder Umfrageteilnahme (sofort)“.
92
4.6 Stammdaten zuordnen
Um den Stammdatentransfer manuell auszulösen, gehen Sie bitte folgendermaßen
vor:
1. Klicken Sie den Button Stammdatentransfer durchführen an.
2. Im Folgedialog kann der Transfer optional auf Panelisten mit ausgewählten Dispositionscodes eingeschränkt werden.
3. Bestätigen Sie anschließend mit Transfer ausführen.
4. Der Erfolgsmeldung können Sie entnehmen, ob ein Transfer stattgefunden hat
und wie viele Panelisten davon betroffen waren.
93
4 Daten erheben mit EFS Panel
94
5 Neue Panelisten gewinnen
5.1
Interessenten per E-Mail einladen . . . . . . . . . . . . . . . . .
97
5.2
Freundschaftswerbungsaktionen . . . . . . . . . . . . . . . . . .
97
95
96
5.1 Interessenten per E-Mail einladen
5
Neue Panelisten gewinnen
Bei Panels mit Selbstrekrutierung gibt es verschiedene Wege, Interessenten auf das
Panel und die Möglichkeit zur Teilnahme aufmerksam zu machen:
앫 Online:
–
Die Website (Außenansicht) des Panels selbst: Surfer können die Panel-Site(s)
besuchen, sich informieren und sich bei Interesse als Panelisten anmelden.
Hinweise zu einer ansprechenden Gestaltung der Panel-Außenansicht finden
Sie im zweiten Teil dieses Handbuches (Kapitel 16, S. 365 bis 25, S. 525).
–
E-Mail: Dabei können Sie die Mailversandtools von EFS Panel einsetzen, siehe
Kapitel 5.1, S. 97.
–
Freundschaftswerbung: Ein bereits registrierter Panelist lädt Bekannte zur
Teilnahme ein. EFS Panel bietet Ihnen ein Feature, mit dem Sie derartige Werbeaktionen organisieren und die damit verbundene Vergabe von Bonuspunkten oder Teilnahme an Verlosungen verwalten können. Siehe Kapitel 5.2,
S. 97.
–
Weitere Methoden des Online-Marketing: Hinweise in Newslettern oder auf
Websites, Banner-Werbung.
앫 Offline: per Post, telefonisch, über Kunden- und andere Datenbanken.
5.1 Interessenten per E-Mail einladen
Sie können mögliche Interessenten per E-Mail anschreiben. Dabei können Sie auf die
Mailversandtools von EFS Panel zurückgreifen:
앫 Sie können Einzelpersonen mit Hilfe des Tools unter Panel->Kontakte->E-Mail
versenden anschreiben, siehe Kapitel 9.1.3, S. 173.
앫 Sie können die E-Mail-Adressen von Interessentengruppen in die Teilnehmerverwaltung eines personalisierten Projektes hochladen und darüber anschreiben.
5.2 Freundschaftswerbungsaktionen
Sie können Werbeaktionen nach dem Prinzip „Leser werben Leser“ durchführen.
Dabei werden in einem von Ihnen definierten Zeitraum alle Panelisten oder ausgewählte Gruppen aufgefordert, andere möglicherweise am Panel interessierte Personen
einzuladen. Zur Unterstützung wird im persönlichen Bereich der Panel-Site eine vorgefertigte Einladungsmail zur Verfügung gestellt, die von den Panelisten mit persönlichen Anmerkungen ergänzt und versendet werden kann. Für jede erfolgreiche
Werbung - d.h. für Personen, die sich registriert und die Stammdatenbefragung vollständig absolviert haben (ab EFS 9.0: Dispositionscode 31, 32) - erhalten die Panelisten eine Belohnung. Die Neuzugänge, die über eine Werbeaktion in das Panel
gelangen, sind im System leicht erkennbar, da ihnen ein gesonderter Eintrittsweg
zugewiesen wird.
97
5 Neue Panelisten gewinnen
5.2.1
Übersicht der Werbeaktionen
Im Menü Panel->Incentivierung->Werbeaktionen finden Sie die Übersicht der
Freundschaftswerbungsaktionen.
Abbildung 5.1 Übersicht über die Werbeaktionen
Für jede Werbeaktion werden die teilnehmende Gruppe und der aktuelle Status aufgeführt.
Wie üblich stehen einfache und erweiterte Suche zur Verfügung. Mit der erweiterten
Suche können Sie beispielsweise Werbeaktionen identifizieren, die in einem bestimmten Zeitraum gestartet wurden.
Mit einem Klick auf den Ansicht-Button können Sie wie gewohnt Tabellenspalten aktivieren oder deaktivieren oder die Zeilenanzahl pro Seite verändern.
Mittels der Excel-Export / CSV-Export-Buttons können Sie die Liste herunterladen.
Über die Icons in der „Aktionen“-Spalte können Sie weitere Daten einsehen oder Aktionen auslösen:
앫 Bearbeiten: Öffnet den Bearbeitungsdialog, siehe Kapitel 5.2.4, S. 101.
앫 Werbeaktion kopieren: Erzeugt eine Kopie der Werbeaktion.
앫 Werbeaktionsstatistik: Öffnet eine Statistik zum Erfolg der Werbeaktion, siehe
Kapitel 5.2.6, S. 102.
앫 Archivieren: Die Werbeaktion erhält den Status „archiviert“. Bitte beachten Sie,
dass einmal archivierte Werbeaktionen nicht mehr reaktiviert werden können.
앫 Löschen: Die Werbeaktion wird entfernt.
Mittels der Drop-Down-Liste unter der Übersicht können Sie auch mehrere Werbeaktionen gleichzeitig bearbeiten:
앫 Löschen: Die ausgewählten Werbeaktionen werden entfernt.
앫 Status ändern zu aktiviert / beendet / archiviert: Der Status der ausgewählten Werbeaktionen wird geändert.
98
5.2 Freundschaftswerbungsaktionen
5.2.2
Eigenschaften von Werbeaktionen
1. Eigenschaften
Die Tabelle führt alle Eigenschaften von Werbeaktionen auf.
Feld
Bedeutung
Titel der Werbeaktion
Vergeben Sie einen aussagekräftigen Titel, damit es Ihnen später leichter
fällt, die einzelnen Werbeaktionen zu unterscheiden, wenn Sie bereits
mehrere Aktionen angelegt haben.
Beschreibung
Zusätzlicher interner Beschreibungstext
Gruppenkategorie
Oberkategorie der Gruppe, die an der Werbeaktion teilnehmen soll. Das
Anlegen von Kategorien wird in Kapitel 8.1.2, S. 152 beschrieben.
Gruppe
Gruppe, die an der Werbeaktion teilnimmt. Das Anlegen und Bearbeiten
von Gruppen wird in Kapitel 8.2, S. 154 beschrieben.
Obergrenze von zu werbenden Freunden
Sie können eine Obergrenze der zu werbenden Freunde vorgeben.
Die Festlegung einer solchen Zahl erschwert möglichen Missbrauch Ihrer
Werbeaktion: Wenn Sie keine Limitierung verwenden, ist das Versenden
einer unbegrenzten Anzahl von Einladungen möglich. Dies wäre nicht im
Sinne einer inhaltbezogenen Werbeaktion.
Gleichzeitig limitieren Sie durch Angabe einer Obergrenze die zu erreichende Menge an Bonuspunkten, die ein Panelist für die Werbung von
Freunden erhalten kann.
Maximal 999 Freunde pro Werber sind pro Werbeaktion zulässig.
Obergrenze von zu werbenden Freunden pro
Woche
Um Ihnen eine weitere Steuerungsmöglichkeit einer Werbeaktion zu
ermöglichen, gibt es diese Einschränkung.
Der Startpunkt der Wochenintervalle wird durch Auswahl des ersten
Wochentages in der globalen Website-Konfiguration definiert (Tabelle
15.9).
Ein praktisches Beispiel: Sie erlauben einem aktiven Panelisten die Werbung von 100 Freunden. Wenn Sie die maximale Zahl der Werbung pro
Woche auf 25 beschränken, lassen sie ihm damit die Möglichkeit, jede
Woche 25 Freunde einzuladen. Das hat den großen Vorteil, dass Sie eine
feste Maximalzahl pro Woche in Ihre Planungen mit einbauen können.
Maximal 127 Einladungen pro Werber sind in einer Woche pro Werbeaktion zulässig.
Beginn / Ende der Werbeaktion
Die Werbeaktion wird zu den angegebenen Daten automatisch gestartet
und beendet. So können Sie die Laufzeit kontrollieren. Sie können die
Frist nachträglich verlängern oder verkürzen.
Höhe der Werbeprämie
Festlegung der Anzahl der Bonuspunkte, die ein Panelist für eine erfolgreiche Werbung erhält.
Die Punktezahl sollte in einer vernünftigen Relation zur Anzahl der Bonuspunkte stehen, die für andere Aktionen wie beispielsweise Anmeldung
oder Umfrageteilnahme vergeben werden. Es würde einem Panelisten
vermutlich als unsinnig erscheinen, wenn er für die Anmeldung beispielsweise 50 Punkte, für eine Werbung aber nur 5 Punkte erhält. Nur ein
Anreiz, der hoch genug erscheint, kann eine erfolgreiche Werbeaktion
garantieren.
Mailvorlage
In der Drop-Down-Liste können Sie die passende Mailvorlage auswählen
(siehe oben).
Tabelle 5.1 Eigenschaften von Werbeaktionen
2. Bearbeitungsstatus
Der Bearbeitungsstatus gibt an, wie weit Sie mit der Bearbeitung der jeweiligen Werbeaktion fortgeschritten sind. Die folgenden Bearbeitungsstatus werden verwendet:
99
5 Neue Panelisten gewinnen
Schritt
Erklärung
angelegt
Status einer neu angelegten Werbeaktion.
aktiviert
Die Werbeaktion ist aktiviert worden. Innerhalb eines festgelegten Zeitraums (siehe Tabelle 5.1) können die Panelisten die WerbeaktionsFunktionen benutzen.
beendet
Die Werbeaktion ist beendet worden. Eine Reaktivierung ist möglich.
archiviert
Die Werbeaktion ist in das Archiv verschoben worden. Archivierte Werbeaktionen können nicht mehr bearbeitet oder kopiert werden. Bitte
beachten Sie, dass einmal archivierte Werbeaktionen nicht mehr reaktiviert werden können.
Tabelle 5.2 Bearbeitungsstatus einer Werbeaktion
5.2.3
Eine Werbeaktion erstellen
Mailvorlage erstellen
Legen Sie im Menü Bibliotheken->Mailvorlagen eine Mailvorlage für die neue Werbeaktion an. Weisen Sie der Vorlage den Typ „Freundschaftswerbungsmail“ zu (siehe
Kapitel 27.1, S. 545).
Beachten Sie dabei:
앫 Als Absender kann eine der unter Mailvorlagen->Mailabsender definierten Adressen ausgewählt werden (siehe Handbuch „EFS Survey“, Kapitel 12.4).
앫 Betreff:
–
In einem Standardpanel im Auslieferungszustand können die Panelisten beim
Vervollständigen und Versenden der Mail den Betreff nicht sehen. Die Empfänger sehen ihn jedoch im Betreff der empfangenen Mail.
–
Wählen Sie einen sachlichen, selbsterklärenden Titel und halten Sie ihn frei
von Werbeslogans wie „Jetzt Geld verdienen“. Sie müssen davon ausgehen,
dass die Werbeaktion eventuell missbraucht wird oder gänzlich unbeteiligte
und uninteressierte Empfänger Ihre Freundschaftswerbungsmail erhalten, die
sie als Spam empfinden.
앫 Text:
100
–
Die Panelisten sehen den von Ihnen vorgegebenen Text in dem Formular, über
das sie die Mail vervollständigen und versenden.
–
Der Text der E-Mail muss notwendig einen Link zur Panel-Site enthalten,
damit der potentielle Panelist den Weg zum Panel findet. Diesen Link erzeugen Sie durch Einfügen des Platzhalters #url#, der beim Versand der Werbemail durch einen Link mit automatisch generiertem Registrierungskey ersetzt
wird.
–
Des Weiteren ist zu empfehlen, mit Platzhaltern den Namen und die E-MailAdresse des werbenden Panelisten einzufügen (siehe Handbuch „EFS Survey“,
Kapitel 12.2.4). So hat der Empfänger die Möglichkeit, Herkunft und Seriosität der E-Mail zu überprüfen.
–
Bieten Sie auch eine Kontaktadresse für Beschwerden an, um schwarze Schafe
in Ihrem Panelistenbestand zu enttarnen und zu entfernen.
–
Das Formular, über das die Panelisten die Werbung ausführen, enthält beim
Standardpanel zwei Felder für persönliche Mitteilungen. Um die Eingaben der
Panelisten in diesen Feldern in die Mailvorlage einzufügen, verwenden Sie die
Platzhalter #promotion_header# und #promotion_footer#.
5.2 Freundschaftswerbungsaktionen
Freundschaftswerbungsformular gestalten
Wie man das Formular konfiguriert, über das die Panelisten die Werbung durchführen, erfahren Sie in Kapitel 19.4.14, S. 414.
Beachten Sie insbesondere: Das Formular auf der Website, über das die Panelisten die
Werbung ausführen, enthält bei einem Standardpanel zwei Felder für persönliche Mitteilungen. Mit den Platzhaltern #promotion_header# und #promotion_footer# werden
diese Texte in die Mails integriert, s.o. Möchten Sie nur eine oder gar keine persönlichen Eingaben zulassen, entfernen Sie bitte die Eingabefelder aus dem verantwortlichen Template „func_tell_a_friend“.
Werbeaktion anlegen und aktivieren
1. Wechseln Sie zurück in das Menü Panel->Incentivierung->Werbeaktionen.
2. Mit einem Klick auf den Button Werbeaktion anlegen öffnen Sie das Formular zum
Anlegen einer neuen Werbeaktion.
Abbildung 5.2
Anlegen einer neuen Werbeaktion
3. Geben Sie die erforderlichen Daten ein. (Tabelle 5.1 bietet detaillierte Erläuterungen.)
4. Klicken Sie anschließend auf den Button Speichern.
5. Die Werbeaktion wird nun angelegt, und ist in der Überblickstabelle unter Panel
->Incentivierung->Werbeaktionen zu finden. Sie hat den Status „Angelegt“. Zum
Starten der Aktion muss der Status auf „Aktiviert“ geändert werden.
5.2.4
Werbeaktion bearbeiten
Wenn Sie den Namen einer Werbeaktion in der Überblickstabelle anklicken, werden
Sie automatisch zur Eingabemaske „Werbeaktion bearbeiten“ geleitet. Diese Seite entspricht weitgehend der Eingabemaske, mit der Sie entsprechend der Anleitung in
Kapitel 5.2.3, S. 100 die Werbeaktion erstellt haben. Hinzugekommen ist das Feld
„Status“.
Sie können die Einträge nach Wunsch bearbeiten und anschließend mit einem Klick
auf den Speichern-Button die Änderungen übernehmen.
101
5 Neue Panelisten gewinnen
5.2.5
Kandidaten einer Werbeaktion einem Eintrittsweg zuweisen
Beim Anlegen einer neuen Werbeaktion wird automatisch auch ein spezieller Eintrittsweg desselben Namens angelegt, um die geworbenen Kandidaten zusammenzufassen und so beispielsweise für die spätere Gruppenbildung verfügbar zu haben.
앫 Sie finden diesen Eintrittsweg wie gewohnt im Menü Panel->Panelkonfiguration
->Eintrittswege.
앫 Wenn Sie die in einer bestimmten Werbeaktion geworbenen Panelisten später in
einer Gruppe zusammenfassen möchten, ist zu empfehlen, dass Sie den automatisch angelegten Eintrittsweg wirklich nur für diese Werbeaktion verwenden.
앫 Beachten Sie bitte, dass bei Einladungen im Rahmen von Werbeaktionen besondere Werbeaktionen-Parameter verwendet werden müssen. Sie werden mit dem
Platzhalter #url# eingefügt, siehe Kapitel 5.2.3, S. 100. Man benutzt nicht die normalen, jeweils einem Eintrittsweg zugeordneten Registrierungskeys (Kapitel
6.2.4, S. 112).
Nähere Informationen zum Thema Eintrittswege finden Sie in Kapitel 6.2, S. 110.
5.2.6
Erfolg der Werbeaktion kontrollieren
Die Werbeaktionsstatistik - zugänglich über das gleichnamige Icon in der Übersicht
der Werbeaktionen - beinhaltet folgende Informationen:
앫 Detaildaten, die den Erfolg der Werbeaktion beschreiben. Siehe Tabelle 5.3.
앫 Eine Liste aller teilnehmenden Werber mit einem Überblick über deren persönliche Werbeergebnisse.
Folgende Daten können heruntergeladen werden:
앫 Liste der Werbeversuche: Diese Liste enthält alle Werbeversuche, mit Namen des
Werbers, E-Mail-Adresse des Geworbenen und - falls die Werbung erfolgreich war
- Registrierungsdatum und Status der Stammdatenbefragung.
앫 Liste der Eingeladenen: Diese Liste enthält eine Liste aller Personen, die angeschrieben wurden aber bisher noch nicht reagiert, d.h. nicht mindestens das
Registrierungsformular ausgefüllt haben. Auch der Einladungscode aus der
Werbe-Mail ist enthalten.
Feld
Bedeutung
Anzahl potenzieller Werber
Anzahl der Mitglieder der ausgewählten Panelgruppe.
Angeschriebene Personen
Anzahl der bereits verschickten Tell-a-friend-Mails.
Registrierte Personen
Anzahl der angeworbenen Personen, die sich zwar schon registriert, aber
noch nicht an der Stammdatenbefragung teilgenommen haben bzw. ab
EFS 9.0 ausgescreent wurden.
Tabelle 5.3 Werbeaktionsstatistik
102
5.2 Freundschaftswerbungsaktionen
(Forts.)Feld
Bedeutung
Registrierte Personen, die
die Stammdatenbefragung abgeschlossen
haben
Anzahl der erfolgreich geworbenen Personen.
Beachten Sie bitte:
• Als „erfolgreicher Abschluss“ wird das Erreichen einer Endseite gewertet, auf der Dispositionscode 31 oder 32 zugewiesen wird. Für diese
Personen erhalten die Werber Bonuspunkte.
• Ausscreenen, d.h. Abschluss auf einer Endseite, auf der Dispositionscode 36 oder 37 zugewiesen wird, wurde früher ebenfalls voll als
erfolgreicher Abschluss der Registrierung gewertet und die Werber
erhielten Bonuspunkte: Damals war der Vorgang nicht vom Dispositionscode abhängig.
• Im Sommer 2012 wurde dies auf wiederholten Kundenwunsch rückwirkend in EFS 9.0 angepasst. Geworbene, denen Dispositionscode 36
oder 37 zugewiesen wird, verbleiben nun in der Rubrik „Registrierte
Personen“ und ihre Werber werden nicht mehr automatisch belohnt.
• Falls Sie die Geworbenen nicht zu einer Stammdatenbefragung einladen, sondern zu einer Panel-Umfrage, bei der automatischer Stammdatentransfer aktiviert ist, wird auch von dort die Incentivierung
ausgelöst (Kapitel 4.6.1, S. 88).
Nicht registrierte Personen
Anzahl der angeschriebenen Personen, die sich bisher weder registriert
haben noch die Stammdatenbefragung absolviert haben.
Durchschnittliche Werbeversuche pro potenziellem Werber
(Angeschriebene Personen) / (Anzahl potenzieller Werber)
Durchschnittliche Anzahl
der geworbenen Personen pro potenziellem
Werber
(Registrierte Personen, die die Stammdatenbefragung abgeschlossen
haben) / (Anzahl potenzieller Werber)
Tabelle 5.3 Werbeaktionsstatistik
Beachten Sie bitte:
- Die Beziehung von Werbern und Geworbenen kann nur korrekt mitverfolgt werden, wenn in den Einladungsmails besondere Werbeaktionen-Links verwendet werden (eingefügt mit dem Platzhalter #url#). Werden stattdessen normale
Registrierungskeys verwendet, können diese Beziehungen nicht festgehalten werden. Eine Anleitung zum Konfigurieren der Werbemail finden Sie in Kapitel 5.2.3,
S. 100.
- Die Incentivierung erfolgt, sobald die Geworbenen eine Endseite einer Umfrage
erreicht haben (ab EFS 9.0 nur mit Dispositionscode 31, 32, vorher unabhängig
vom Dispositionscode), aus der Ergebnisdaten automatisch in die Stammdaten
übertragen werden. Üblicherweise ist dies die Stammdatenbefragung. Falls Sie die
Geworbenen jedoch zu einer Panel-Umfrage einladen, bei der automatischer
Stammdatentransfer aktiviert ist, wird auch von dort die Incentivierung ausgelöst
(Kapitel 4.6.1, S. 88).
103
5 Neue Panelisten gewinnen
104
6 Panelisten rekrutieren
6.1
Rekrutierungsverfahren . . . . . . . . . . . . . . . . . . . . . . . . 107
6.2
Eintrittswege und Registrierungskeys verwenden . . . . . . . 110
6.3
Panelisten manuell eintragen . . . . . . . . . . . . . . . . . . . . 114
6.4
Panelisten importieren . . . . . . . . . . . . . . . . . . . . . . . . . 115
6.5
Adressverifizierung mit Double opt-in . . . . . . . . . . . . . . . 121
6.6
Neuzugänge prüfen und zur Stammdatenbefragung einladen 124
105
106
6.1 Rekrutierungsverfahren
6
Panelisten rekrutieren
Der eigentliche Rekrutierungsvorgang vom Betreten der Panel-Site bis zur Aufnahme
als Panelist ist Thema dieses Kapitels.
앫 Die zwei grundlegenden Aufnahmemethoden sind
–
Rekrutierung: Die zukünftigen Panelisten melden sich auf der Panel-Site
selbst an. In Kapitel 6.1, S. 107 werden verschiedene Rekrutierungsverfahren
vorgestellt. In diesem Rahmen wird in Kapitel 6.2, S. 110 auch der Einsatz von
Eintrittswegen und Registrierungskeys erläutert.
앫 Eintrag oder Import durch einen Administrator: Sie können die Daten von Einzelpersonen oder ganze Adressdatenbestände manuell eintragen oder importieren.
Die folgenden Importverfahren können mit EFS Panel realisiert werden:
–
Manueller Eintrag: Wird für Einzelpersonen und speziell zum Erstellen von
Tester-Accounts eingesetzt. Siehe Kapitel 6.3, S. 114.
–
Import: Der Administrator importiert eine extern erstellte Liste der zukünftigen Panelmitglieder mit deren Teilnehmerdaten. Ausgewählte System- und
Stammdaten können optional ebenfalls importiert werden. Siehe Kapitel 6.4,
S. 115.
앫 In Kapitel 6.6, S. 124 werden die zwischen Anmeldung eines Neuzugangs und endgültiger Aufnahme als Panelist ablaufenden Arbeitsprozesse erläutert.
6.1 Rekrutierungsverfahren
Bei der Rekrutierung gelangen die Panelisten entweder aus eigenem Antrieb oder auf
eine Einladung hin auf die Panel-Site und geben dort ihre Daten ein. Die folgenden
Verfahren können mit EFS Panel realisiert werden:
앫 Zweistufiges Standardaufnahmeverfahren (Typ A): Der interessierte Surfer begibt
sich selbstständig auf die Panel-Site, meldet sich mit dem öffentlich zugänglichen
Registrierungsformular an und wird anschließend zur Stammdatenbefragung eingeladen. Siehe Kapitel 6.1.1, S. 107.
앫 Aktive Rekrutierung: Zweistufiges Verfahren mit Registrierungsformular (Typ B):
Gezielt eingeladene Kandidaten gelangen über spezielle Zugangscodes zu einer
nicht öffentlich zugänglichen Registrierungsseite. Ab diesem Punkt folgt das Verfahren dem zweistufigen Standardverfahren: Die Kandidaten melden sich an und
werden zur Stammdatenbefragung eingeladen. Siehe Kapitel 6.1.2, S. 109.
앫 Aktive Rekrutierung: Einstufiges Verfahren ohne Registrierungsformular (Typ C):
Gezielt eingeladene Kandidaten gelangen über spezielle Zugangscodes zur
Stammdatenbefragung. Die sonst bei der Registrierung ermittelten Daten werden
im Rahmen der Stammdatenbefragung erhoben. Siehe Kapitel 6.1.3, S. 110.
6.1.1
Zweistufiges Standardverfahren mit öffentlicher Registrierungsseite und Stammdatenbefragung (Typ A)
Das Standardverfahren zur Rekrutierung neuer Panelisten in EFS Panel ist zweistufig:
앫 Der Panelist findet auf der Panel-Site einen Anmeldelink zum sogenannten Registrierungsformular. In dieses trägt er seine Personendaten wie Vorname, Name, EMail-Adresse und Passwort ein. Zusätzlich können für das Panel wichtige Stamm-
107
6 Panelisten rekrutieren
daten wie z.B. Alter, Geschlecht oder die Zugehörigkeit zu einer bestimmten
Berufsgruppe erhoben werden. Das Registrierungsformular ist vom Administrator
frei gestaltbar. Nach dem Ausfüllen des Registrierungsformulars wird der PanelAnwärter als sogenannter Neuzugang in der Neuzugangsliste geführt. Hier können seine Daten durch den Panel-Administrator eingesehen werden, hier wird
über seine endgültige Aufnahme entschieden. Ein spezieller Dublettencheck verhindert die Mehrfachteilnahme im Panel.
앫 Soll der Panelist ins Panel aufgenommen werden, wird er zur sogenannten
Stammdatenbefragung eingeladen. Die Stammdatenbefragung erfragt beliebige
Variablen, später können aus diesem Datenpool Subpanels („Gruppen“) gebildet
werden, aus denen wiederum Zufalls-Stichproben gezogen werden können. Nachdem ein neu eingetretener Panelist die Stammdatenbefragung ausgefüllt hat,
erhält er automatisch den Status „aktiv“ und kann nun zu Panelbefragungen eingeladen werden.
Das zweistufige Standardaufnahmeverfahren ist Bestandteil jeder EFS Panel-Standardinstallation und kann ohne weitere Programmierung eingesetzt werden.
Die folgende Skizze verdeutlicht den Weg vom interessierten Website-Besucher zum
aktiven Panelisten.
108
6.1 Rekrutierungsverfahren
Abbildung 6.1
Das zweistufige Standardaufnahmeverfahren
Beim Erarbeiten des Beispiels in Kapitel 1.3, S. 28 können Sie den Ablauf des Aufnahmeverfahrens kennenlernen.
6.1.2
Aktive Rekrutierung mit Registrierungsformular (Typ B)
Bitte beachten Sie, dass aktive Registrierungsverfahren Zusatzprogrammierungen
erfordern, die in der standardmäßigen Auslieferungsversion von EFS Panel nicht
zur Verfügung stehen.
Die aktive Rekrutierung mit Registrierungsformular variiert das oben beschriebene
zweistufige Standardverfahren. Der wesentliche Unterschied besteht darin, dass das
Panel geschlossen ist, d.h. Teilnahme ist nur auf Grund einer persönlichen Einladung
möglich, Interessenten können sich nicht selbst anmelden. Das Registrierungsformu-
109
6 Panelisten rekrutieren
lar ist nur für die eingeladenen Personen zugänglich, ein in der Einladung enthaltener
Link mit individueller Authentifizierung berechtigt zur Registrierung.
Die Auswahl der einzuladenden Panelisten erfolgt bei einem derartigen geschlossenen
Panel über gezielte, aktive Rekrutierung: mögliche Kandidaten werden ausgewählt
(beispielsweise aus einer Kundendatenbank oder einer anderen Adressdatei) und persönlich eingeladen.
Zunächst wird ein Eintrittsweg angelegt und dazugehörende spezielle Registrierungskeys (auch Tickets genannt) erzeugt, die als Schlüssel zum Registrierungsformular
dienen (siehe Kapitel 6.2, S. 110). Dem potentiellen Panelisten wird ein individueller
Link auf die Panel-Site mitgeteilt, der den Key enthält. Wenn ein potentieller Neuzugang mit einem Registrierungskey die Panel-Site betritt, wird die Gültigkeit überprüft
und anschließend je nach Konfiguration ein aktiver Link zum Registrierungsformular
angezeigt oder direkt das Registrierungsformular eingeblendet. Sendet der Neuzugang das Registrierungsformular ab, wird in der Systemvariable „Eintrittsweg“ der
Eintrittsweg gespeichert. Von da an folgt das Verfahren dem Ablauf des zweistufigen
Standardverfahrens.
Sie können beispielsweise für zwei Werbeaktionen, die Sie mit externen Kooperationspartnern durchführen, jeweils eigene Eintrittswege anlegen und für jeden Eintrittsweg Registrierungskeys generieren. Die Registrierungskeys geben Sie den externen
Partnern, die sie wiederum zum Einladen der möglichen Panelisten verwenden. Später
können Sie genau nachvollziehen, wie viele Neupanelisten jeder Kooperationspartner
angeworben hat, Sie brauchen dazu lediglich mit der Panelsuche (siehe Kapitel 7.1,
S. 133) nach dem Eintrittsweg zu suchen.
6.1.3
Aktive Rekrutierung: Einstufiges Verfahren ohne Registrierungsformular (Typ C)
Auch das einstufige Verfahren wird bei geschlossenen Panels eingesetzt, dabei wird auf
ein Registrierungsformular auf der Panel-Site verzichtet. Stattdessen werden die
erforderlichen Registrierungsdaten, insbesondere Name, Vorname, E-Mail-Adresse
und Passwort, zusammen mit den Stammdaten im Rahmen der Stammdatenbefragung erhoben.
Die eingeladenen Neuzugänge erhalten mittels der im vorhergehenden Absatz
beschriebenen Registrierungskeys einen individuellen Link zur Stammdatenbefragung. Diese enthält die Fragen nach den Registrierungsdaten. Es entfallen die gesonderte Registrierung über ein Formular auf der Panel-Site, die Prüfung des potentiellen
Panelisten im Neuzugänge-Menü und das manuelle Freischalten für die Stammdatenbefragung.
Dieses Verfahren benötigt das Zusatzmodul aus Variante B und eine weitere Zusatzprogrammierung für die Stammdatenbefragung. Beide sind nicht im Auslieferungsumfang des Standardpanels enthalten.
6.2 Eintrittswege und Registrierungskeys verwenden
Der Eintrittsweg, über den ein Panelist in das Panel gelangt ist, wird in der Variable
„reg_code“ (siehe Kapitel 4.2, S. 51) festgehalten und kann beispielsweise als Gruppenbildungskriterium (siehe Performanzdaten- und Gruppenbildungsfilter in Kapitel
8.2.4, S. 156) eingesetzt oder bei der Auswertung verwendet werden.
Registrierungskeys, die jeweils für einen bestimmten Eintrittsweg generiert werden,
kommen zum Einsatz, wenn sich ein Neuzugang bei einem geschlossenen Panel vor
der Registrierung authentifizieren muss (siehe die in Kapitel 6.1.2, S. 109 und 6.1.3,
S. 110 beschriebenen Verfahren zur aktiven Registrierung). Des Weiteren werden sie
110
6.2 Eintrittswege und Registrierungskeys verwenden
bei Werbeaktionen verwendet, um auf den werbenden Panelisten zurückschließen und
den Erfolg der Aktion bewerten zu können (siehe Kapitel 5.2.5, S. 102).
Die Funktionen zum Einrichten von Eintrittswegen und Registrierungskeys finden
Sie im Menü Panel->Panelkonfiguration->Eintrittswege. Im folgenden wird erläutert,
앫 wie mit Hilfe von Eintrittswegen die Registrierungsvorgänge der Panelisten festgehalten werden.
앫 wie neue Eintrittswege angelegt werden.
앫 wie Sie die Eintrittswege mit Hilfe von Kategorien ordnen können.
앫 wie Registrierungskeys generiert und bearbeitet werden.
앫 wie Sie Registrierungskeys versenden können.
Sie benötigen Leserecht auf „reg_code“, um auf das Menü Panel->
Panelkonfiguration->Eintrittswege zuzugreifen.
6.2.1
Zuordnung von Registrierungsvorgängen und Eintrittswegen planen
Die Information, über welchen Weg Panelisten in das Panel gelangt sind, wird häufig
für statistische Auswertungen und für Gruppenbildungsprozesse benötigt. Daher ist es
wichtig, für die verschiedenen Registrierungsvorgänge jeweils separate Eintrittswege
festzulegen.
앫 Standard-Registrierungsvorgang mit Registrierungsformular:
–
Wenn die Neuzugänge nicht über Keys einer speziellen Einladungs- oder Werbeaktion verfügen, können Sie selbst festlegen, welcher Eintrittsweg zugewiesen werden soll. Wenn Sie mehrere Registrierungsformulare verwenden beispielsweise ein Formular für die normale Registrierung und ein weiteres
Formular für die Registrierung über Social Insight Connect -, können Sie
durch Einrichtung und Zuweisung separater Eintrittswege später die Panelisten nach verwendetem Einstiegsprozess auseinanderhalten. Siehe Tabelle
19.35.
앫 Rekrutierung für geschlossene Panels mit Registrierungskeys: Man legt üblicherweise für jede Einladungsaktion einen bestimmter Eintrittsweg an und generiert
dann zu diesem Eintrittsweg gehörende Registrierungskeys.
앫 Werbeaktion: Beim Anlegen einer neuen Werbeaktion wird automatisch ein spezieller Eintrittsweg desselben Namens angelegt. Siehe Kapitel 5.2.5, S. 102.
6.2.2
Neue Eintrittswege anlegen
1. Klicken Sie den Button Eintrittsweg anlegen an.
2. Geben Sie dem Eintrittsweg einen Namen.
3. Wählen Sie eine Eintrittswege-Kategorie. Standardmäßig vorhanden ist die Kategorie „Default“. Wenn Sie zur Verbesserung der Übersicht weitere Kategorien verwenden möchten, finden Sie in Kapitel 6.2.3, S. 112 weitere Informationen.
4. Wenn Sie die Registrierung im Panel mit Bonuspunkte belohnen, werden Sie die
gewünschte Anzahl üblicherweise im Menü Website->Panel-Websites->
{Ausgewählte Sprachversion} auf der Registerkarte Konfiguration im Feld
„Anzahl der gutzuschreibenden Bonuspunkte bei Registrierung“ für das gesamte
Panel definieren. Möchten Sie jedoch einen bestimmten Eintrittsweg eine von der
111
6 Panelisten rekrutieren
Standardeinstellung abweichende Anzahl Bonuspunkte zuweisen, geben Sie im
Feld „Anzahl Bonuspunkte“ die gewünschte Punktzahl ein.
5. Bestätigen Sie mit Speichern.
6. Wählen Sie in der Übersichtstabelle das Bearbeiten-Icon.
7. Die Detailansicht enthält den Namen des Eintrittswegs, eine Übersicht der bereits
vorgenommenen Einstellungen und verschiedene Funktionen.
6.2.3
Eintrittswege mittels Kategorien ordnen
Sie können die Eintrittswege des Panels mit Hilfe von Kategorien sortieren und ordnen. Verwaltet werden die Eintrittswege-Kategorien im Menü Panel->
Panelkonfiguration->Eintrittswege-Kategorien.
앫 Standardmäßig verfügt ein neues Panel lediglich über die Kategorie „default“.
앫 Zum Anlegen einer neuen Kategorie klicken Sie den Button Kategorie anlegen an,
füllen das Formular aus und Speichern.
앫 Sie können den Benutzerteams unterschiedliche Zugriffsrechte auf EintrittswegeKategorien zuweisen. Den entsprechenden Dialog öffnen Sie mit einem Klick auf
das Icon Rechte an Kategorie bearbeiten.
6.2.4
Registrierungskeys generieren und bearbeiten
Um Registrierungskeys zu generieren und zu bearbeiten, klicken Sie im Menü
Panelkonfiguration->Eintrittswege den Titel des gewünschten Eintrittswegs an.
Werden sehr viele Registrierungskeys verwendet, kann sich dies auf die Performance Ihres Panels auswirken:
- Es wird empfohlen, pro Generierungsprozess oder Importvorgang nicht mehr als
100.000 Keys zu erzeugen.
- Es wird empfohlen, pro Eintrittsweg höchstens 3 Millionen Keys zu verwenden.
- Für alle Eintrittswege des Panels insgesamt sollten nicht mehr als 10 Millionen
Keys generiert bzw. importiert werden.
Keys generieren
Ein Klick auf Keys generieren öffnet eine Eingabemaske, in der Sie die Anzahl der
benötigten Keys angeben können. Anschließend bestätigen Sie mit Keys generieren.
Die Keys werden erzeugt und können direkt genutzt werden. Des Weiteren werden die
im folgenden aufgeführten Funktions-Buttons neu eingeblendet.
Keys exportieren
Ein Klick auf den Button Keys exportieren löst den Export der angelegten Keys aus.
Die Datei hat das Format „Text (Tabs getrennt) (*.txt)“ und kann beispielsweise in MS
Excel geöffnet werden.
Links exportieren
Ein Klick auf den Button Links exportieren löst den Export vollständiger Links mit
angehängten Keys aus. Die Datei hat das Format „Text (Tabs getrennt) (*.txt)“ und
kann beispielsweise in MS Excel geöffnet werden.
112
6.2 Eintrittswege und Registrierungskeys verwenden
Keys deaktivieren und aktivieren
Mit einem Klick auf Keys deaktivieren werden die angelegten Keys gesperrt. Mit einem
Klick auf Keys aktivieren werden sie wieder aktiviert und können dann wieder von den
Panelisten genutzt werden.
Keys löschen
Mit den Funktionen Keys löschen und Unbenutzte Keys löschen können alle angelegten bzw. alle nicht benötigten Eintrittskeys gelöscht werden.
6.2.5
Benutzerdefinierte Keys importieren
Einige EFS-Nutzer möchten die Keys für ihre Eintrittwege selbständig erzeugen und
ihren Panelisten mitteilen. Solche benutzerdefinierten Keys können importiert werden. Sie müssen folgende Bedingungen erfüllen:
앫 mindestens 8 Zeichen, maximal 32 Zeichen.
앫 zulässige Zeichen: 0-9, a-z, A-Z.
Gehen Sie bitte folgendermaßen vor:
앫 Bereiten Sie zuerst die Importdatei vor. Sie darf nur eine Spalte besitzen, in der die
Keys enthalten sind. Als Formate sind CSV und Excel zulässig.
앫 Legen Sie wie oben beschrieben einen passenden Eintrittsweg an. Klicken Sie im
Bearbeitungsdialog dieses Eintrittsweges den Button Keys importieren an, wählen
Zeichensatz und Importdatei und laden anschließend die Keys mit Senden hoch.
6.2.6
Registrierungskeys versenden
Ein Registrierungskey kann dem potentiellen Panelisten auf zwei Wegen übergeben
werden:
앫 Als GET-Parameter in einem Link: Dieser Link kann beispielsweise per E-Mail aus
EFS Panel oder von einem externen Dienstleister verschickt werden. Die Eintrittskeys können in der URL per Platzhalter #ar_key# („active recruitment key“) übergeben werden. Ein entsprechender Link setzt sich zusammen aus der URL, der
Zeichenfolge ?lmi= und dem eigentlichen Registrierungskey repräsentiert durch
den
Platzhalter
#ar_key#,
beispielsweise
http://www.ihrpanel.de/
index.php?lmi=#ar_key#.
앫 Eingabe von Hand: Der Panelist erhält den Registrierungskey per Mail, und gibt
ihn auf einer Sonderseite des Panels von Hand ein. Diese Variante wird üblicherweise bei geschlossenen Panels eingesetzt, und erfordert eine Zusatzprogrammierung, die nicht im Auslieferungsumfang von EFS Panel enthalten ist.
Achtung: Jeder Key ist nur einmal gültig, ein Panelist kann nicht mehrmals mit
dem gleichen Registrierungskey die Website betreten und sich umschauen. Weisen
Sie gegebenenfalls in der Einladungsmail darauf hin.
Registrierungskeys aus personalisiertem Projekt versenden
Wenn Sie potentielle Panelisten per E-Mail aus EFS Panel heraus auf Ihre Panel-Site
einladen wollen, empfiehlt es sich, mit einem personalisierten Projekt zu arbeiten.
Sie importieren die E-Mail-Adressen der potentiellen Teilnehmer und die generierten
und aktivierten Registrierungskeys in die Teilnehmerverwaltung. Beim Teilnehmerimport weisen Sie der Spalte „Registrierungskey“ ein passend konfiguriertes Feld der
Teilnehmerverwaltung zu.
113
6 Panelisten rekrutieren
6.3 Panelisten manuell eintragen
Manueller Eintrag ist sinnvoll, wenn Sie eine Einzelpersonen in das Panel eintragen
möchten, beispielsweise um einen Tester-Account zu erstellen.
1. Öffnen Sie das Menü Panel->Panelistenverwaltung und klicken den Button
Panelist hinzufügen an.
2. Füllen Sie das Formular aus. Die mit einem * markierten Angaben sind notwendig.
3. Eine Übersicht über die im Feld „Panelstatus“ wählbaren Möglichkeiten gibt
Tabelle 4.2.2. Wenn Sie einen Tester-Account anlegen möchten, ist der Status „Tester“ zu wählen. Die besonderen Eigenschaften von Tester-Accounts werden in
Kapitel 26.1, S. 537 erläutert.
Abbildung 6.2 Eine Panelistin manuell hinzufügen
4. Wenn Sie Panelistenprofile verwenden, können Sie im Abschnitt „Profil-Sichtbarkeit“ die Sichtbarkeit der Profildaten für den neuen Panelisten definieren. Im
abgebildeten Beispiel wird das Profil nicht direkt nach dem Anlegen für andere
Panelisten verfügbar gemacht, der Empfang privater Nachrichten ist ebenfalls
zuerst einmal deaktiviert. Detaillierte Informationen zu diesem Thema finden Sie
in Kapitel 14.1.2, S. 254.
114
6.4 Panelisten importieren
Abbildung 6.3
Sichtbarkeit von Profildaten definieren
5. Bestätigen Sie mit Account anlegen.
6.4 Panelisten importieren
Sie können extern erstellte Listen der zukünftigen Panelmitglieder mit deren Teilnehmerdaten, Stammdaten und ausgewählten Systemdaten importieren und daraus neue
Panelistenaccounts erzeugen.
Der Panelistenimport sollte nicht mit der Aktualisierung von Panelisten- und
Stammdaten per Import verwechselt werden - einer anderen EFS Panel-Funktion,
die in Kapitel 7.4, S. 146. vorgestellt wird. Dabei werden keine neuen Panelisten
angelegt, sondern lediglich Teile des Datensatzes oder der gesamte Datensatz
bereits vorhandener Panelisten aktualisiert.
6.4.1
Import durchführen
Gehen Sie bitte folgendermaßen vor:
1. Wechseln Sie in das Menü Panel->Panelistenverwaltung.
2. Den Dialog, in dem der Import stattfindet, öffnen Sie mit dem Button Panelisten
importieren.
Abbildung 6.4
Importvorlage herunterladen
115
6 Panelisten rekrutieren
3. Es steht eine fertig formatierte Importvorlage zur Verfügung, die bereits alle benötigten Spalten enthält. Mit einem Klick auf Importvorlage herunterladen können
Sie diese herunterladen.
4. Öffnen Sie die Vorlage in einem geeigneten Programm, z.B. Excel, und geben Sie
die Daten ein. In Kapitel 6.4.2, S. 120 finden Sie Detailerläuterungen.
Abbildung 6.5 Panelistendaten eingeben
5. Speichern Sie die Datei in Excel oder CSV ab.
6. Bereiten Sie den Import vor:
–
Sollen die importierten Panelisten durch einen gemeinsamen Eintrittsweg
charakterisiert werden, so legen Sie diesen entsprechend der Anleitung in
Kapitel 6.2, S. 110 an. Dies ist zu empfehlen, da Sie anschließend die importierten Panelisten im Gesamtpool leicht wiedererkennen und gegebenenfalls
in speziellen Gruppen zusammenfassen können.
–
Sollen die importierten Panelisten direkt in einer eigenen Gruppe zusammengefasst werden, so legen Sie diese entsprechend der Anleitung in Kapitel 8.2,
S. 154 ebenfalls vorab an.
7. Wechseln Sie wieder zum Importdialog.
8. Wählen Sie den passenden Zeichensatz.
9. Stellen Sie im Feld „Quelle (CSV und Excel)“ den Namen der Datei mit den Importdaten ein.
10. Überprüfen Sie, ob die Checkbox im Feld „Die erste Zeile enthält die Spaltenbezeichnungen“ passend eingestellt ist. Üblicherweise sollte sie aktiviert sein.
11. Optional können Sie einen Eintrittsweg wählen.
12. Optional können Sie eine Kategorie und Gruppe wählen, in der die Panelisten
direkt zusammengefasst werden.
13. Wählen Sie den Panelstatus, den die importierten Panelisten erhalten sollen.
14. Legen Sie die Sprachversion fest, über die die Panelisten das Panel besuchen sollen.
15. Wenn Sie Panelistenprofile verwenden, können Sie im Abschnitt „Profil-Sichtbarkeit“ die Sichtbarkeit der Profildaten für den neuen Panelisten definieren. Im
abgebildeten Beispiel wird das Profil nicht direkt nach dem Anlegen für andere
Panelisten verfügbar gemacht, der Empfang privater Nachrichten ist ebenfalls
zuerst einmal deaktiviert. Detaillierte Informationen zu diesem Thema finden Sie
in Kapitel 14.1.2, S. 254.
116
6.4 Panelisten importieren
Abbildung 6.6
Datei auswählen und Spezialeinstellungen vornehmen
16. Mit Datei senden starten Sie den Importvorgang.
17. Im nächsten Schritt müssen die Spalten der Importdatei auf die passenden Felder
der Datenbank gematcht werden. Beim Panelistenimport werden die Datenbankfelder auf zwei Registerkarten Teilnehmerdaten und Stammdaten verteilt angezeigt. Wenn Sie wie empfohlen die Vorlage verwendet und die
Spaltenbezeichnungen beibehalten haben, nimmt die Software die Zuordnung
automatisch vor.
117
6 Panelisten rekrutieren
Abbildung 6.7 Spalten der Importdatei und Datenbankfelder matchen
18. Wenn Sie die Zuordnungen auf der Registerkarte Teilnehmerdaten überprüft
haben, bestätigen Sie mit einem Klick auf Zuordnung speichern.
19. Wechseln Sie auf die Registerkarte Stammdaten. Wenn Sie auch die Zuordnungen
für die Stammdaten geprüft haben, bestätigen Sie zuerst mit Zuordnung
speichern und klicken dann auf Weiter zur Vorschau.
20. In der Vorschau werden sämtliche Datensätze so aufgeführt, wie sie in das Projekt
importiert werden. Das Ampel-Icon in der „Status“-Spalte zeigt an, ob die Datensätze vollständig und logisch sinnvoll sind. Ist das Icon rot d.h. liegt ein Fehler vor,
wird der Grund bei Drüberscrollen mit dem Mauszeiger angezeigt. Bei einem der
in Abbildung 6.8 gezeigten Datensätze ist beispielsweise die E-Mail-Adresse fehlerhaft.
118
6.4 Panelisten importieren
Abbildung 6.8
Importdaten prüfen
21. Falls erforderlich, können Sie einzelne Datensätze mittels der Bearbeiten- und
Löschen-Icons öffnen und nachträglich ändern bzw. löschen. Über den ZurückLink gelangen Sie anschließend zurück zur Übersicht.
22. Wenn Sie mit den Daten in der Vorschau zufrieden sind, lösen Sie mit Importieren
den eigentlichen Import aus.
Der Import kann je nach Datenmenge einige Zeit dauern. Schließen Sie den Browser nicht, öffnen Sie gegebenenfalls vor dem Import ein zweites Browserfenster und
arbeiten dort weiter, bis der Import beendet wurde. Wenn Sie viele Datensätze
(>5.000) importieren möchten, sollten Sie mit mehreren kleineren Importdateien
arbeiten.
23. Nach Abschluss des Importvorgangs wird angezeigt, wie viele Datensätze angelegt
und wie viele wegen Problemen nicht angelegt wurden.
Abbildung 6.9
Ergebnisse prüfen
24. Über den Button Ergebnisse herunterladen können Sie eine Excel-Datei abrufen,
die folgende Informationen enthält:
–
alle in der Importdatei enthaltenen Daten
–
die Spalte „result“ enthält das Ergebnis des Imports, d.h. eine Meldung
„Datensatz erfolgreich importiert“ oder „Datensatz wurde nicht importiert“.
–
wenn Probleme aufgetreten sind, wird in der Spalte „messages“ der Grund ausgegeben.
25. Wenn nötig, können Sie die nicht erfolgreich angelegten Datensätze direkt in dieser Datei korrigieren, die erfolgreich angelegten Datensätze löschen und die Datei
dann wiederum für einen erneuten Importversuch verwenden.
119
6 Panelisten rekrutieren
6.4.2
Importierbare Daten im Detail
Vor dem Import ist festzulegen, welche Daten importiert und wie sie gespeichert werden sollen. Die folgenden Daten müssen oder können beim Panelistenimport eingegeben werden:
앫 Teilnehmerdaten, siehe Tabelle 4.1: Vorhanden sein muss die E-Mail-Adresse, alle
anderen Daten sind optional.
앫 Optional können Sie Passwörter, Bonuspunkte und eine Begründung für die
Zuweisung der Bonuspunkte importieren. Siehe die folgenden Abschnitte.
앫 Optional können alle oder ausgewählte Stammdaten importiert werden.
앫 Automatisch angelegt werden die in Tabelle 6.1 aufgeführten Systemdaten.
Passwörter importieren
Üblicherweise werden die Erstpasswörter für importierte Panelisten während des
Importvorgangs automatisch generiert. Anschließend wird ein Reset-Link versendet.
Optional können Sie jedoch auch schon vorhandene Passwörter mitimportieren.
앫 Geben Sie dazu die Erstpasswörter in der Spalte „u_passwd“ der Importdatei ein.
앫 Länge und Inhalt der Passwörter müssen den Sicherheitskriterien der jeweiligen
Sprachversion entsprechen, siehe Tabelle 15.21.
Üblicherweise werden importierten Panelisten in der Einladung Links zum Zurücksetzen der Initialpasswörter zugeschickt. Zum Einfügen dient der Platzhalter
#password_recovery_url#.
Startwert für Bonuspunkte und Begründung importieren
Optional können Sie beim Import Bonuspunkte auf die Konten der Panelisten buchen.
Geben Sie dazu die gewünschten Werte in der Spalte „credit_points“ der Importdatei
ein.
Auch eine Begründung der Punktezuweisung für den Kontoauszug und das Bonuspunkte-Log kann optional mitimportiert werden. Dazu tragen Sie die gewünschten
Texte in der Spalte „descr“ ein. Wenn Sie Bonuspunkte importieren, ohne einen eigenen Text hinzuzufügen, wird der Standardtext „Balance on YYYY-MM-DD HH:MM:SS“
eingetragen.
Stammdaten importieren
Optional können alle oder ausgewählte Stammdaten der Panelisten mitimportiert
werden. Die Stammdatenvariablen müssen dazu vorab entsprechend der Anleitung in
Kapitel 4.3.6, S. 63 angelegt werden.
Stammdaten aktualisieren können Sie mittels der Funktion Panelistendaten
aktualisieren. Dabei werden lediglich die Datensätze bereits bestehender Accounts
aktualisiert, aber keine neuen Accounts angelegt. Siehe Kapitel 7.4, S. 146.
Beim Import automatisch gesetzte Systemdaten
Einige Systemvariablen werden beim Import automatisch gesetzt. Die folgende Tabelle
beschreibt, welche Werte sie dabei annehmen. (Eine vollständige Liste aller Systemdaten finden Sie in Tabelle 4.2.)
120
6.5 Adressverifizierung mit Double opt-in
Variablenname
Automatisch gesetzter Wert
Bedeutung
pstatus
1 (vorläufig aufgenommen)
Panelstatus
pinput
2 (Datenimport)
Eintrittsmodus
pcredit_points
Enthält Wert der Importvariable
„credit“, falls für diese Werte
importiert wurden.
Außerdem wird ein Eintrag in der
ausführlichen Kontoführungstabelle angelegt.
Gesamtsumme der Bonuspunkte
pstatus_date
Aktuelles Systemdatum während
des Importvorgangs
Datum des Imports
penter_date
Aktuelles Systemdatum während
des Importvorgangs
Eintrittsdatum ins Panel
pseudonym
Wird individuell erstellt.
Pseudonym
md_status
12
Status in der Stammdatenbefragung
reg_code
Der Wert wird gesetzt, wenn im
Importdialog ein Eintrittsweg ausgewählt wurde.
Eintrittsweg
Tabelle 6.1 Beim Import automatisch gesetzte Systemvariablen
6.5 Adressverifizierung mit Double opt-in
Double opt-in ist ein Verfahren, bei dem beispielsweise ein neuer Abonnent eines
Newsletters die Korrektheit seiner E-Mail-Adresse in einem zweiten Schritt noch einmal bestätigen muss. Die Bestätigung erfolgt üblicherweise durch Zusenden einer EMail, die beantwortet werden muss oder in der ein Link mit einem Code angeklickt
werden muss. Verifizierung der E-Mail-Adressen durch Double opt-in ist in EFS Panel
standardmäßig implementiert und kann optional genutzt werden, ohne dass größere
Umstellungsarbeiten erforderlich wären.
앫 Jedem Neuzugang wird automatisch der Verifizierungsstatus „nicht verifiziert“
und ein Verifizierungscode zugeordnet. Wenn Sie das Double opt-in Verfahren verwenden, können Sie den neuen Panelisten den Verifizierungscode per E-Mail
zusenden: Bestätigt ein Panelist durch Anklicken des Links, wird der Verifizierungsstatus zu „verifiziert“ geändert.
앫 Ändert ein Panelist seine E-Mail-Adresse, wird der Verifizierungsstatus auf „nicht
verifiziert“ zurückgesetzt. Wenn Sie das Panel entsprechend konfigurieren, wird
erneut eine Verifizierungsmail versendet.
121
6 Panelisten rekrutieren
6.5.1
Für Double opt-in verwendete Systemdaten
Interner Variablenname
Externer Variablenname
Bedeutung
Datentyp
mail_validation_status
mailstat
Status der Double opt-in E-Mail-Verifizierung:
• 0: unbekannt
• 1: Nicht verifiziert
• 2: Verifiziert
• 3: Erneute Verifizierung erforderlich. Wird gesetzt, wenn ein Neuzugang dem Panel beitritt oder
wenn die E-Mail-Adresse eines
Panelisten geändert wird.
Ganzzahl
mail_validation_code
mailcode
E-Mail-Verifizierungscode
Text
Tabelle 6.2 Für Double opt-in verwendete Systemdaten
6.5.2
Verifizierung konfigurieren
Verifizierung bei der Registrierung
Für die Verifizierung bei der Registrierung muss eine Willkommensmail eingerichtet
und mit dem Registrierungsprozess verknüpft werden. Gehen Sie bitte folgendermaßen vor:
1. Legen Sie eine Mailvorlage vom Typ „Willkommensmail“ an.
2. Die Vorlage sollte einen Platzhalter enthalten, über den beim Versand die Verifizierungscodes der Panelisten eingefügt werden.
3. Um bei Panels mit verschiedenen Sprachversionen sicherzustellen, dass die Panelisten zu der für sie passenden Außenansicht geleitet werden, muss außerdem die
Sprachversion an den Verifizierungslink angehängt werden. Dazu fügen Sie
&chosen_site=Y an den Platzhalter für den kompletten Verifizierungslink an (Y ist
die ID der gewünschten Sprachversion).
4. Verknüpfen Sie im Funktionsmodul „Registrierung“ der jeweiligen Registrierungsseite diese Mailvorlage über das Feld „Mailvorlage für Willkommensmail“.
Verifizierung bei Adressänderung
Um auch nachträgliche Änderungen der E-Mail-Adresse zu verifizieren, gehen Sie
bitte folgendermaßen vor:
앫 Legen Sie eine Mailvorlage vom Typ „Standardmail“ an. Diese sollte wie oben
beschrieben einen Platzhalter enthalten, über den beim Versand die Verifizierungscodes der Panelisten eingefügt werden. Eventuell muss auch die Sprachversion
definiert werden, zu der die Panelisten weitergeleitet werden sollen.
앫 Verknüpfen Sie in den „Daten ändern“- oder „E-Mail-Adressänderung“-Modulen
diese Mailvorlage über das Feld „Mailvorlage zur Bestätigung der E-Mail-Adressänderung“.
Platzhalter für die Verifizierungsmails
Die folgenden Platzhalter können für die Verifizierung verwendet werden:
앫 #mail_validation_code_complete#: Kompletter Verifizierungslink mit 22-stelligem Code.
http://your-domain.com/?vc=[22-stelliger Code]
122
6.5 Adressverifizierung mit Double opt-in
앫 #mail_validation_code_complete_http#: Kompletter Verifizierungslink mit httpURL und 22-stelligem Code. Arbeiten Sie im Adminbereich mit SSL-Verschlüsselung, können Sie mit diesem Platzhalter die Ausgabe einer http-URL erzwingen.
앫 #mail_validation_code#: 32-stelliger Verifizierungscode. Bitte beachten Sie: Diese
Funktion wird aktuell noch unterstützt, sie wird aber in Zukunft wegfallen.
http://your-domain.com/?validation_code=#mail_validation_code#
Bitte beachten Sie: Der 32-stellige Code und der dazugehörende Platzhalter
#mail_validation_code# werden aktuell noch unterstützt, sie werden aber in
Zukunft wegfallen. Wenn Sie neue Mailvorlagen anlegen, verwenden Sie bitte möglichst die moderneren Codes.
6.5.3
Verifizierungsstatus und -codes einsehen
Sie können Verifizierungsstatus und -codes der Panelisten an verschiedenen Stellen
einsehen:
앫 Der Verifizierungsstatus steht bei der Gruppenbildung zur Verfügung. So können
Sie beispielsweise eine Gruppe mit Status „unbekannt“ bilden und alle Gruppenmitglieder gesammelt kontaktieren.
앫 In der Panelistenverwaltung können Sie den Verifizierungsstatus einblenden lassen. Dazu öffnen Sie mit Ansicht den Konfigurationsdialog, wählen E-Mail-Verifizierungsstatus und bestätigen mit Absenden.
앫 In der Detailansicht des einzelnen Panelisten finden Sie den E-Mail-Verifizierungsstatus und -code im Abschnitt „Accountdaten“.
6.5.4
Feedback zum Verifizierungsstatus geben
Um den Panelisten Feedback zur noch erforderlichen oder gerade erfolgreich durchgeführten Verifizierung zu geben, können Sie mit Hilfe von if-Bedingungen entsprechende Meldungen in das Template für die Startseite des Panels einfügen.
Panelisten, die bereits eingeloggt sind, jedoch noch nicht den Verifizierungslink angeklickt haben, können beispielsweise mit folgender Bedingung angesprochen werden:
{if !$respondent.mail_validated AND $login.is_logged_in}
Sie haben Ihre E-Mail-Adresse noch nicht verifiziert. Bitte verifizieren
Sie Ihre E-Mail-Adresse, indem Sie auf den entsprechenden Link in Ihrer
Willkommensmail klicken.
{/if}
Eine Erfolgsmeldung nach Abschluss der Verifizierung kann folgendermaßen eingefügt werden:
{if $env.email_validated}
Ihre E-Mail-Adresse wurde erfolgreich validiert.
{/if}
Wenn Sie selbst die E-Mail-Adresse eines Panelisten im Adminbereich ändern, wird
der Verifizierungsstatus auf „Nicht verifiziert“ zurückgesetzt. In einem Panel, in
dem wie oben beschrieben Meldungen zum Verifizierungsstatus angezeigt werden,
würde der Panelist dann einen unbegründeten Hinweis bzgl. einer unverifizierten
E-Mail-Adresse erhalten. Denken Sie daher daran, den Verifizierungsstatus erneut
auf „Verifiziert“ zu setzen, nachdem Sie die E-Mail eines Panelisten manuell geändert haben.
123
6 Panelisten rekrutieren
6.6 Neuzugänge prüfen und zur Stammdatenbefragung
einladen
EFS Panel geht in der Basisversion von einem zweistufigen Eintrittsverfahren aus. In
der ersten Stufe registrieren sich potentielle Teilnehmer und werden vorläufig aufgenommen. Sie werden dann vom Panel-Administrator zur Stammdatenbefragung eingeladen. Der Prozess von der vorläufigen Aufnahme bis zur Stammdatenbefragung ist
Thema dieses Kapitels. Er kann in drei Schritte untergliedert werden:
앫 Sichtung der Daten und Validierung. Siehe die folgenden Hinweise zur Validierung und die Kapitel 6.6.1, S. 124 bis 6.6.2, S. 125.
앫 Bearbeitung: Sie können vorläufig angemeldete Panelisten beispielsweise ablehnen oder Rückfragen stellen.
앫 Einladung zur Stammdatenbefragung: Mit Beantwortung der Stammdatenbefragung vollzieht der Neuzugang den Übergang zum vollgültigen Panelisten. Siehe
Kapitel 6.6.3, S. 130.
Die zentrale Aufgabe des Administrators während des Aufnahmevorganges ist die Validierung der Panelisten. Diese ist ein besonderes Problem von Online-Panels: Es muss
sichergestellt werden, dass ein Neuzugang eine reale Person ist, dass die E-MailAdresse funktionsfähig ist und wirklich dem Angemeldeten gehört, und Mehrfachteilnehmer müssen ausgeschlossen werden. Bei vielen Panels sind auch Vollständigkeit
der Kontaktadresse und weiterer Daten erforderlich. EFS Panel unterstützt Sie bei der
Qualitätssicherung:
앫 Die Eingaben eines Neuzugangs werden bereits bei der Registrierung mit Plausichecks überprüft, siehe Kapitel 23.3, S. 499.
앫 Ebenfalls direkt bei der Registrierung wird überprüft, ob die zur Anmeldung verwendete E-Mail-Adresse bereits im EFS Panel-System vorhanden ist. Falls dies der
Fall ist, erfolgt eine Fehlermeldung.
앫 Die Liste der Neuzugänge bietet einen Überblick über alle neu angemeldeten Panelisten.
앫 Optional steht ein automatisierter Dublettencheck zur Verfügung, der Panelisten
mit gleichen oder ähnlichen Daten identifizieren kann (siehe Kapitel 6.6.2,
S. 125).
6.6.1
Die Übersicht der Neuzugänge
Im Menü Panel->Panelistenverwaltung->Neuzugänge finden Sie die Übersicht der
Neuzugänge. Dies sind Panelisten mit dem Panelstatus „vorläufig aufgenommen“
(siehe Kapitel 4.2.2, S. 55).
Die Oberflächen und Funktionen dieser Liste, insbesondere die Suchformulare und
Aktionen, sind identisch mit denen der Panelistenverwaltung, die in Kapitel 7, S. 133
ausführlich beschrieben werden. Im Menü Neuzugänge ist lediglich die Suche per definitionem auf Panelstatus 1 (vorläufig aufgenommen) beschränkt.
Mit einem Klicken auf den Namen können Sie die Detailansicht des jeweiligen Neuzugangs öffnen, siehe Kapitel 7.3, S. 138.
124
6.6 Neuzugänge prüfen und zur Stammdatenbefragung einladen
Abbildung 6.10
6.6.2
Die Übersicht über die Neuzugänge des Panels.
Panelisten auf Dubletten prüfen
Gelegentlich kommt es vor, dass sich Interessenten zweimal mit verschiedenen EMail-Adressen anmelden. Dies kann beispielsweise vorkommen, wenn Panelisten ihr
Passwort vergessen, die Passwort-Erinnerungs-Funktion übersehen und sich darum
neu anmelden. Bei Panels mit Vergabe von Incentives kommt es auch vor, dass sich
jemand mehrfach anmeldet, um mehrfach zu profitieren.
Mit dem hocheffizienten Dublettencheck von EFS Panel können Sie Neuzugänge und
Panelistendatenbank automatisch einmal stündlich auf derartige Doppelanmeldungen
durchsuchen lassen. Wird ein Neuzugang als Dublette erkannt, so wird er in der Panelistenverwaltung entsprechend markiert. Sie können ihn dann beispielsweise per EMail benachrichtigen, seinen Account löschen oder auf „inaktiv“ setzen.
Der Funktionsumfang im Überblick:
앫 Der Dublettencheck wird stündlich automatisch ausgeführt.
앫 Sie können selbst entscheiden, ob Sie den Dublettencheck aktivieren möchten.
앫 Der Dublettencheck bietet große Flexibilität beim Definieren des Prüfalgorithmus. Beispielsweise können Sie selbst wählen, welche Teilnehmer- und Stammdaten beim Dublettencheck berücksichtigt werden sollen.
앫 Der Dublettencheck wird für das gesamte Panel konfiguriert. Es ist nicht möglich,
für einzelne Websites und Sprachversionen jeweils eigene Dublettenchecks anzulegen.
앫 Die Konfiguration des Dublettencheck wird durch ein eigenes Recht
„panel_dupcheck“ geschützt, für das Schreibrecht erforderlich ist.
앫 Mittels der Aktion „Dublettenstatus zurücksetzen“ in Panelistenverwaltung und
Neuzugänge-Menü können Sie die Prüfungsergebnisse, falls erforderlich, zurücksetzen.
앫 Der Dublettenstatus der Panelisten kann in deren Detailansicht bearbeitet werden.
125
6 Panelisten rekrutieren
1. Funktion im Detail
Inkrementelle Prüfung
Der Dublettencheck funktioniert inkrementell, d.h. es werden immer nur die Panelisten überprüft, die noch nicht überprüft wurden d.h. Dublettenstatus „ungeprüft“
haben. Nach der Prüfung werden ihnen je nach Ergebnis die Status „nicht doppelt“
oder „Dublette“ zugewiesen. Mit dem Button Dublettenstatus zurücksetzen im Kopf
des Menüs Panel->Panelistenverwaltung->Dublettencheck können Sie den Status
aller Panelisten zurückzusetzen. Mit der gleichnamigen Aktion in der Panelistenliste
(Tabelle 7.2) können Sie ausgewählte Panelisten zurücksetzen.
Vergleichsmengen
Der Dublettencheck prüft eine bestimmte Menge Panelisten mit Dublettenstatus
„ungeprüft“ (die Auswahlkriterien werden vom Administrator festgelegt, siehe unten)
gegen den gesamten Bestand an Panelisten. D.h. es werden zwei Mengen verglichen:
앫 Menge 1: vom Administrator ausgewählte Menge von Panelisten mit Dublettenstatus „ungeprüft“. Die Menge ist aus Performanzgründen auf 5.000 Panelisten
begrenzt. Müssen mehr Panelisten geprüft werden, so arbeitet der Check diese
nacheinander ab.
앫 Menge 2: das gesamte Panel, ausgenommen gelöschte Panelisten.
Prüfrhythmus
Der Dublettencheck wird nur noch asynchron (d.h. als Job) ausgeführt. D.h. einmal
pro Stunde wird geprüft, ob es Panelisten gibt, die auf Dubletten überprüft werden
müssen (d.h. die in die vom Administrator definierte Datenbasis fallen und Dublettenstatus „ungeprüft“ haben). Sind solche Panelisten vorhanden, so wird der Dublettencheck ausgelöst.
2. Dublettencheck aktivieren
Der Dublettencheck ist sowohl bei neu aufgesetzten als auch bei migrierten Panels
zuerst deaktiviert. D.h. wenn Sie möchten, dass er ausgeführt wird, müssen Sie ihn
explizit aktivieren. Dazu öffnen Sie das Menü Panel->Panelistenverwaltung->
Dublettencheck. Stellen Sie sicher, dass Datenbasis und Prüfungsalgorithmus nach
Ihren Wünschen konfiguriert sind (siehe folgende Kapitel). Aktivieren Sie dann die
Checkbox „Regelmäßigen Dublettencheck aktivieren“ und bestätigen mit
Einstellungen speichern.
3. Dublettencheck konfigurieren
Datenbasis
Im Abschnitt „Datenbasis für Prüfung“ wird festgelegt, welche Panelisten gegen den
Gesamtbestand geprüft werden sollen. Diese Panelisten müssen
앫 die von Ihnen definierten Kriterien erfüllen
앫 Dublettenstatus „ungeprüft“ haben
Die möglichen Kriterien werden in der folgenden Tabelle aufgeführt.
126
6.6 Neuzugänge prüfen und zur Stammdatenbefragung einladen
Feld
Bedeutung
Welche Panelstatus sollen in die
Prüfung einbezogen werden?
Sie können wählen, ob lediglich Neuzugänge (Status „vorläufig
aufgenommen“) oder auch Panelisten mit anderen Status
geprüft werden sollen.
Eintrittsmodus
Bestimmte Eintrittsmodi wie beispielsweise manuelle Eingabe
durch den Administrator oder automatische Erzeugung durch
Projekttest können von der Prüfung ausgenommen werden.
Eintrittsweg
Siehe Kapitel 6.2, S. 110.
Sprachversion
Möglichkeit zur Auswahl einer bestimmten Sprachversion.
Da der Dublettencheck für die gesamte Installation gilt, ist es
üblicherweise nicht sinnvoll, die Datenbasis auf nur eine
Sprachversion zu beschränken.
Kategorie
Möglichkeit zur Wahl einer Panelkategorie.
Gruppe
Möglichkeit zur Wahl einer Panelgruppe.
Tabelle 6.3 Datenbasis für Dublettencheck bestimmen
Prüfungsalgorithmus
Im Abschnitt „Prüfungsalgorithmus“ können Sie festlegen, welche Daten nach welchen Kriterien überprüft werden sollen.
Es können bis zu sieben Bedingungen formuliert werden, die mit UND zu einem Algorithmus verknüpft werden. D.h. als Dublette identifiziert werden diejenigen Teilnehmer, auf die alle definierten Bedingungen zutreffen.
Geprüft werden können
앫 alle Teilnehmerdaten (u_x)
앫 alle Stammdaten (m_x und md_x)
앫 die Systemdaten penter_date, remote_addr, pstatus, pinput, reg_code und site_id.
Die Tabelle führt die Vergleichsarten und dazugehörenden Parametrisierungen auf.
Vergleichsart
Bedeutung
Parametrisierung
Gleichheit (ganze Zahl)
Wird aufDaten vom Typ „Ganzzahl“ angewendet.
Die Einträge müssen identisch sein.
-
Gleichheit (numerisch)
Wird auf Daten vom Typ „Ganz-“ oder „Kommazahl“ angewendet. Die Einträge müssen identisch
sein.
-
Gleichheit (Text)
Wird auf Daten vom Typ „Text“ angewendet. Die
Einträge müssen identisch sein.
Als „identisch“ gelten Einträge, wenn die Buchstabenfolge gleich ist, ohne Beachtung von Großund Kleinschreibung, Punktuation und Leerzeichen. Beispielsweise würde der Check die folgenden Einträge als „identisch“ identifizieren:
• Questback
• QueStBacK
• QUESTBACK
• Q.U.E.S.T.B.A.C.K.
• Q-U-E-S-T-B-A-C-K
• qu estback
-
Tabelle 6.4 Vergleichsarten beim Dublettencheck
127
6 Panelisten rekrutieren
(Forts.)Vergleichsart
Bedeutung
Parametrisierung
Ähnlichkeit (%)
Kann auf Daten von beliebigem Typ angewendet
werden. Die Einträge müssen zu einem festgelegten Prozentsatz übereinstimmen.
Mindestübereinstimmung beider Werte
in Prozent
Distanz (numerisch)
Wird auf Daten vom Typ „Ganz-“ oder „Kommazahl“ angewendet.
Maximale absolute
Distanz beider Werte
(d.h. der Betrag der
Differenz der beiden
Werte)
Tabelle 6.4 Vergleichsarten beim Dublettencheck
Beim Konfigurieren des Prüfungsalgorithmus wählen Sie jeweils den Wert und die
dazu passende Vergleichsart.
Besonderheiten
Bitte beachten Sie folgende Besonderheiten:
앫 penter_date: Die Variable „penter_date“ enthält Eintrittsdatum und -zeitpunkt der
Panelisten. Durch Einbeziehung dieses Wertes in den Dublettencheck versucht
man üblicherweise, Anmeldungen zu identifizieren, die von derselben Person in
kurz aufeinanderfolgenden Abständen gemacht wurden. Dazu sollte als Vergleichsart „Distanz (numerisch)“ gewählt werden: Die Kombination aus Datum
und Zeit wird vom System in einen Unix-Timestamp umgewandelt, d.h. eine Zahl,
für die die Angabe einer Distanz sinnvoll ist. Als Parameter geben Sie den zeitlichen Maximalabstand in Sekunden ein, den die beiden Registrierungen haben sollten (z.B. 3600 = 1 Stunde).
앫 remote_addr: Die Variable „remote_addr“ enthält die IP-Adresse der Panelisten
beim Bearbeiten der Registrierung. Um einen Dublettencheck auf die IP-Adresse
zu definieren, wählen Sie als Vergleichsart „Gleichheit (Text)“.
4. Resultate einsehen
Öffnen Sie im Menü Neuzugänge oder in der Panelistenverwaltung die erweiterte
Suche. Stellen Sie im Feld „Dublettenstatus“ die Option „Dublette“ ein und bestätigen
mit Suchen. Die Personen der Ausgangsmenge, für die Dubletten identifiziert wurden,
werden aufgelistet.
128
6.6 Neuzugänge prüfen und zur Stammdatenbefragung einladen
Abbildung 6.11
Dublettenwarnung
Mit einem Klick auf den Link Dublettenwarnung können Sie eine Liste der Dubletten
für jeden von ihnen öffnen.
Abbildung 6.12
Dubletten eines Neuzugangs einsehen
Mittels der Aktionen in der Drop-Down-Liste (Kapitel 7.2.1, S. 136) können Sie die
gefundenen Dubletten bearbeiten. Sie können die Personen beispielsweise per E-Mail
benachrichtigen (am effizientesten mittels der Aktion „Dublettencheckmail“, die
Zugriff auf vorbereitete Mailvorlagen vom Typ „Dublettencheckmail“ bietet), die doppelten Accounts auf „inaktiv“ setzen oder löschen.
5. Zugriffsrecht auf Konfiguration des Dublettenchecks
Zum Konfigurieren des Dublettenchecks ist Schreibrecht auf „panel_dupcheck“ erforderlich. Ohne dieses Recht ist das Menü Panel-> Panelistenverwaltung->
Dublettencheck nicht sichtbar.
Dieser Schutz ist insbesondere deshalb wichtig, weil der Dublettencheck auf die Panelisten aller Websites einer Installation angewendet wird. Durch Beschränkung des
Zugriffs können Sie irrtümliches Überschreiben beispielsweise durch neue Benutzer
verhindern.
129
6 Panelisten rekrutieren
6.6.3
Zur Stammdatenbefragung einladen
Nach Abschluss des Validierungsprozesses laden Sie den Neuzugang zur Stammdatenbefragung ein. Dazu wählen Sie im Neuzugänge-Menü den Panelisten, stellen die
Aktion „Stammdatenbefragung“ ein und bestätigen mit Ausführen. Nach Fertigstellung des Einladungstextes können Sie die Mail versenden.
Nachdem die angehenden Panelisten die Stammdatenbefragung beendet haben, werden sie automatisch „aktive“ Mitglieder des Panels und stehen von nun an für Panelbefragungen und andere Aktivitäten wie beispielsweise Werbeaktionen zur Verfügung.
Gleichzeitig werden sie in der Übersicht der Neuzugänge nicht mehr aufgeführt.
130
7 Panelisten verwalten
7.1
Panelistenverwaltung durchsuchen . . . . . . . . . . . . . . . . 133
7.2
Panelisten bearbeiten. . . . . . . . . . . . . . . . . . . . . . . . . . 136
7.3
Daten einzelner Panelisten einsehen und ändern . . . . . . . 138
7.4
Panelistendaten aktualisieren . . . . . . . . . . . . . . . . . . . . 146
131
132
7.1 Panelistenverwaltung durchsuchen
7
Panelisten verwalten
Die Daten der Panelisten werden in der Panelistenverwaltung erfasst, zur Verwaltung
und Bearbeitung stehen leistungsfähige Hilfsfunktionen zur Verfügung:
앫 Mit der Suche können Sie sowohl einzelne Panelisten als auch Panelisten mit
bestimmten gemeinsamen Kriterien ermitteln und anschließend bearbeiten.
Siehe Kapitel 7.1, S. 133.
앫 Sie können die Daten jedes Panelisten in der Panelistendatenbank einzeln einsehen und manuell bearbeiten. Siehe Kapitel 7.3, S. 138.
앫 Beim Administrieren eines Panels arbeiten Sie üblicherweise nicht mit einzelnen
Panelisten, sondern mit größeren Panelistengruppen und projektspezifischen
Stichproben, deren Mitglieder nach bestimmten Kriterien ausgewählt wurden. Die
Funktionen zur Gliederung des Panels in Gruppen („Subpanels“) werden im folgenden Kapitel 8, S. 151 vorgestellt.
EFS Panel ist darauf ausgelegt, Panels mit mehreren hunderttausend Teilnehmern
zu verwalten.
- Wenn Sie ein derart großes Panel betreiben, beachten Sie bitte die in diesem
Handbuch gegebenen Hinweise zur Performance-Optimierung, insbesondere beim
Planen der Stammdaten (Kapitel 4.3, S. 58), bei der Gruppenbildung (Kapitel 8,
S. 151) und Stammdatenrekodierung (Kapitel 4.4, S. 73).
- Wie viele Panelisten gleichzeitig die Panel-Website nutzen können, hängt von der
Serverkonfiguration ab. Berücksichtigen Sie daher bei der Planung eines großen
Panels die Leistungsfähigkeit des gewählten Servers. Ihr Ansprechpartner bei
QuestBack kann Sie hierzu ebenfalls beraten.
7.1 Panelistenverwaltung durchsuchen
Im Menü Panel->Panelistenverwaltung können Sie die Daten aller Panelisten, einschließlich Neuzugänge, einsehen und bearbeiten. Der Contentbereich des Menüs enthält das Kernstück: Die Suchfunktion zum Durchforsten der Panelistenverwaltung
und - nach Durchführung eines Suchvorgangs - die Ergebnisliste.
Wenn Sie das Menü Panelistenverwaltung öffnen, wird nur der Suchdialog eingeblendet, nicht jedoch die komplette Panelistenliste. Möchten Sie die Daten aller
Panelisten sehen, geben Sie als Suchbegriff einfach ein @ ein und lösen die Suche
aus.
7.1.1
Einfache Suche
Suchabfrage durchführen
1. Wechseln Sie in das Menü Panel->Panelistenverwaltung.
2. Geben Sie im Feld „Suchbegriff“ einen Begriff oder Teil eines Begriffs ein, beispielsweise den Namen eines Panelisten.
3. Bestätigen Sie mit Suchen.
133
7 Panelisten verwalten
4. Ist der gesuchte Begriff im Datensatz eines Panelisten enthalten, wird dieser Panelist als Ergebnis angezeigt. Gelöschte Panelisten werden dabei allerdings nicht
berücksichtigt.
5. Klicken Sie den Namen des gefundenen Panelisten an: Die Detailanzeige wird
geöffnet.
Die Funktionsweise der Suche
앫 Groß- und Kleinschreibung werden nicht berücksichtigt.
앫 Bei einfacher Suche oder Verwendung von „Suche in allen Feldern“ bei der erweiterten Suche werden die folgenden Felder nicht erfasst: „WWW-Homepage“
(u_www), „Straße“ (u_street), „Ort“ (u_city), „PLZ“ (u_zip) und „Telefon“
(u_phone).
앫 Die Suche liefert alle Eintragungen als Ergebnis, die den eingegebenen Begriff als
Bestandteil enthalten. Bei Eingabe des Suchbegriffes back werden also sowohl
back als auch questback gefunden.
Beachten Sie, dass bei einer hohen Anzahl Ergebnisse unter Umständen nicht alle
gefundenen Panelisten auf der ersten Seite der Ergebnisliste angezeigt werden. Sie
finden eine Angabe „x Datensätze auf y Seiten“ über der Tabelle. Sie können die
Ergebnisliste mittels der Links > (weiter) und < (zurück) durchblättern.
7.1.2
Die erweiterte Suche
Die Erweiterte Suche, die Sie mit einem Klick auf den gleichnamigen Link öffnen
können, bietet vielfältige Möglichkeiten, die Suche in Ihrem Panelistenbestand einzugrenzen. Die in der folgenden Tabelle aufgeführten Suchkriterien können einzeln
genutzt oder kombiniert werden.
Feld
Erklärung
Suche in allen Feldern
Siehe Kapitel 7.1.1, S. 133
Sprachversion
Gibt an, über welche Panel-Site und Sprachversion sich ein
gesuchter Panelist angemeldet hat bzw. welche Sprachversion
beim Import als Attribut vorgegeben wurde.
Name
Nachname des Panelisten
Vorname
Vorname des Panelisten
E-Mail
E-Mail-Adresse
Account
Account
Straße
Straße
Ort
Ort
PLZvon / bis
Postleitzahl-Bereich
Telefonnummer
Telefonnummer-Bereich
Adresse
Adresse
Andere ID
Variable u_other_id, siehe Tabelle 4.2.
Profil-Sichtbarkeit
Siehe Kapitel 14.1.2.
Tabelle 7.1 Felder des Suchformulars
134
7.1 Panelistenverwaltung durchsuchen
(Forts.)Feld
Erklärung
Mitglied hat den Status
Ermöglicht Zugriff auf Panelisten mit bestimmtem Panelstatus,
siehe Kapitel 4.2.2, S. 55.
Gruppenkategorie
Die Recherche kann auf eine Kategorie eingeschränkt werden.
Mitglieder der Gruppe
Erlaubt Zugriff auf Panelisten, die bereits gebildeten Gruppen
angehören. Bei Anklicken des Fernglas-Icons öffnet sich ein
Popup-Fenster, in dem Sie die Gruppe auswählen können. Zusätzlich können Sie zwischen zwei Suchtypen wählen:
• Suche nach genau dieser Gruppe
• Suche nach allen Gruppen mit diesem Namensbestandteil
Pseudonym
Anonymisierte Panelisten-ID, findet sich z.B. im Export von Datensätzen.
Mitglied kam ins Panel durch
Gibt an, wie der gesuchte Panelist ins Panel gelangt ist, beispielsweise durch Datenimport oder Admin-Eintrag.
Eintrittswege
Attribut bei der Registrierung
Anzahl der Stammdaten-Einladungen von / bis
Ermöglicht Suche nach Panelisten, die eine bestimmte Anzahl Einladungen zur Stammdatenbefragung erhalten haben.
Datum der Anmeldung von / bis
Ermöglicht Suche nach Panelisten, die sichin einem bestimmten
Zeitraum registriert haben.
Letzte Einladung zur Stammdatenbefragung länger zurückliegend als
Ermöglicht die Suche nach Panelisten, die schon vor längerer Zeit
das letzte Mal zur Stammdatenbefragung eingeladen wurden.
Dublettenstatus
Status beim Dublettencheck, siehe Tabelle 4.2.
PCI-Wert
Beschreibt die Verlässlichkeit von Panelisten, siehe Kapitel 9.3,
S. 175.
Zusätzliche Stammdatenvariablen anzeigen
Erweitert die Tabelle um Spalten, die die ausgewählten Stammdaten enthalten.
Tabelle 7.1 Felder des Suchformulars
7.1.3
Panelistenliste
Die Liste der Panelisten führt alle gefundenen Panelisten mit den folgenden Informationen auf:
앫 Name: Die Namen der Teilnehmer sind aktive Links. Bei Anklicken eines Teilnehmers öffnet sich die Detailanzeige, die in Kapitel 7.3, S. 138 ausführlich beschrieben wird.
앫 E-Mail: Wenn Sie die E-Mail-Adresse eines Panelisten anklicken, wird der Standard-Maildialog geöffnet und Sie können eine E-Mail an diesen speziellen Panelisten schreiben.
앫 Die übrigen in Tabelle 7.1 aufgeführten Adress- und Systemdaten und einige
zusätzliche Daten (z.B. Bonuspunkte, Geschlecht).
앫 Markierung: Wenn Sie das Markierungs-Icon anklicken, öffnet sich in einem
Extrafenster ein Eingabefeld, in dem Sie Anmerkungen zum jeweiligen Panelisten
festhalten können. Sie können beispielsweise spezielle Absprachen oder Auffälligkeiten notieren. Sie erkennen einen markierten Panelisten an einem roten Quadrat in der ersten Spalte.
135
7 Panelisten verwalten
Anzeigefunktionen
Da die Ergebnisliste meist sehr große Mengen an Daten beinhaltet, werden üblicherweise nur Ausschnitte eingeblendet. Es gibt allerdings mehrere Funktionen, mit
denen Sie vorgeben können, welche Panelistendaten und wie viele Panelistendaten pro
Seite angezeigt werden.
앫 Mit einem Klick auf den Ansicht-Button können Sie einen Dialog einblenden, in
dem die verschiedenen Tabellenspalten aktiviert oder deaktiviert werden können.
Auch die Anzahl der Zeilen pro Seite kann geändert werden. Nach Bestätigung mit
Absenden wird die Tabelle entsprechend erweitert.
앫 Über die Links > (weiter) und < (zurück) können Sie innerhalb der Panelistenliste
vor- und zurückblättern.
앫 Durch Anklicken eines Spaltentitels können Sie alle Panelistendaten nach dem
Inhalt der entsprechenden Spalte sortieren. Beispielsweise werden bei Anklicken
von „Name“ alle Panelisten alphabetisch nach Namen sortiert.
7.2 Panelisten bearbeiten
Sie können die Suchfunktion nutzen, um Informationen über Einzelpersonen einzusehen. Häufiger werden Sie allerdings davon Gebrauch machen, um Aktionen auf Einzelpersonen oder eine Menge gefundener Personen anzuwenden: den Panelstatus zu
verändern, eine E-Mail an die ausgewählten Personen schreiben oder diese Personen
einer Gruppe zuweisen.
Die Aktionen finden Sie unter der Panelistenliste in der Drop-Down-Liste „Aktion wählen“. Im folgenden Kapitel 7.2.1, S. 136 werden die Aktionen im Detail aufgeführt.
Zusätzlich ist zu wählen, auf welche Panelisten die Aktion anzuwenden ist:
앫 Möchten Sie die Aktion auf einen einzelnen Panelisten anwenden, so markieren
Sie die zu diesem Panelisten gehörende Checkbox in der Spalte „Aktionen“.
앫 Wenn Sie alle auf der aktuellen Ergebnisseite angezeigten Panelisten bearbeiten
möchten, markieren Sie die Checkbox „Alle Einträge auf dieser Seite markieren“.
Per Javascript werden dann alle aktuell angezeigten Panelisten markiert.
앫 Möchten Sie die Aktion auf alle gefundenen Panelisten anwenden, aktivieren Sie
die Checkbox „Alle gefundenen Einträge markieren“.
Beachten Sie besonders bei Verwendung der Checkbox „Alle gefundenen Einträge
markieren“, dass die Menge der ausgewählten Panelisten erheblich größer sein
kann als die Menge der auf der ersten Ergebnisseite aufgelisteten Panelisten.
7.2.1
Aktionen
Die in der folgenden Tabelle aufgeführten Aktionen können auf ausgewählte oder alle
Panelisten angewendet werden.
Aktion
Bedeutung
Standardmail
Diese Aktion öffnet den Standarddialog zum Versand von E-Mails. Darin stehen
Mailvorlagen vom Typ „Standardmail“ zur Verfügung.
Tabelle 7.2 Aktionen in der Panelistenverwaltung
136
7.2 Panelisten bearbeiten
(Forts.)Aktion
Bedeutung
Willkommensmail
Willkommensmails (siehe Tabelle 27.1) werden Neuzugängen üblicherweise
nach dem Absenden des Registrierungsformulars automatisch zugesendet.
Alternativ können Sie den Versand über diese Aktion auch manuell auslösen.
Sie öffnet den Standarddialog zum Versand von E-Mails. Darin stehen Mailvorlagen vom Typ „Willkommensmail“ zur Verfügung.
Passwort-RecoveryMai
Diese Aktion öffnet den Standarddialog zum Versand von E-Mails. Darin stehen
Mailvorlagen vom Typ „Passwort-Recovery-Maill“ zur Verfügung.
Achten Sie bitte darauf, dass der Text dieser Vorlagen den Platzhalter
#password_recovery_url# enthält: Dieser wird beim Verschicken der Mail
durch einen Link zum Zurücksetzen des Passworts ersetzt.
Stammdatenbefragung
Diese Aktion öffnet den Standarddialog zum Versand von E-Mails. Darin stehen
Mailvorlagen vom Typ „Stammdaten-Einladungsmail“ zur Verfügung.
Nach dem Abschicken der Einladung wird in den Systemdaten der betreffenden Panelisten die Zahl der Einladungen zur Stammdatenbefragung um 1
erhöht (Exportvariable „num_inv“) und das Einladungsdatum (Exportvariable
„inv_date“, siehe Kapitel 4.2, S. 51) auf das aktuelle Datum gesetzt.
Registrierungsfehlermail
Diese Aktion öffnet den Standarddialog zum Versand von E-Mails. Darin stehen
Mailvorlagen vom Typ „Registrierungsfehlermail“ zur Verfügung.
Dublettencheckmail
Diese Aktion öffnet den Standarddialog zum Versand von E-Mails. Darin stehen
Mailvorlagen vom Typ „Dublettencheckmail“ zur Verfügung.
Masseneditieren
Mit dieser Aktion können Sie den Wert eines Stammdatums für alle ausgewählten Panelisten in einem einzigen Arbeitsvorgang ändern. Detaillierte Informationen zum Masseneditieren finden Sie im Handbuch „EFS Survey“ in
Kapitel 11.2.10.
Zurücksetzen mit
Datenlöschen
Der Status des Panelisten in der Stammdatenbefragung wird auf „aktiv“
zurückgesetzt. Hatte der Panelist bereits teilgenommen, so kann er erneut teilnehmen. Es werden die Daten der Umfrage zurückgesetzt d.h. gelöscht, die
Stammdatenvariablen werden jedoch nicht verändert.
Beachten Sie bitte: Bonuspunktezuweisungen über eine Endseite oder einen
Trigger werden mit dieser Aktion nicht zurückgesetzt. Sie können die Bonuspunkte der betroffenen Panelisten mit der unten beschriebenen Aktion
„Bonuspunkte vergeben“ oder über die Detailansicht (Kapitel 7.3.3, S. 141)
manipulieren.
Zurücksetzen ohne
Datenlöschen
Der Status des Panelisten in der Stammdatenbefragung wird auf „aktiv“
zurückgesetzt. Die Daten der Umfrage werden nicht gelöscht, die Stammdatenvariablen werden nicht verändert.
Profil-Sichtbarkeit
festlegen
Wenn Sie Panelistenprofile verwenden, können Sie mittels dieser Aktion die
Sichtbarkeit der Profildaten für die ausgewählten Panelisten verändern. Detaillierte Informationen zu diesem Thema finden Sie in Kapitel 14.1.2, S. 254.
Einer Gruppe zuordnen
Mit dieser Aktion können Sie die ausgewählten Panelisten einer Gruppe zuordnen.
Bonuspunkte vergeben
Mit dieser Aktion können Sie den ausgewählten Panelisten Bonuspunkte
zuweisen, abziehen oder ihren Kontostand auf Null setzen.
Die eingegebene Begründung wird auf der für den Panelisten sichtbaren Kontostandsseite angezeigt, wenn diese Seite den entsprechenden Platzhalter
{bal_title}enthält. (Beim Standardpanel ist dies der Fall.)
Dublettenstatus
zurücksetzen
Mit dieser Aktion können Sie den Dublettenstatus der ausgewählten Panelisten
zu „nicht geprüft“ zurücksetzen. Sie werden dann erneut von der Dublettenprüfung überprüft. Ausführliche Informationen zum Dublettencheck finden Sie
in Kapitel 6.6.2, S. 125.
Login-Links exportieren
Mit dieser Aktion können Sie die Login-Links ausgewählter Panelisten exportieren. Ausführliche Informationen zu Login-Links finden Sie in Kapitel 7.3.6,
S. 143.
Tabelle 7.2 Aktionen in der Panelistenverwaltung
137
7 Panelisten verwalten
(Forts.)Aktion
Bedeutung
Panelisten löschen
Die ausgewählten Panelisten werden unwiderbringlich aus dem Panel entfernt. Siehe Kapitel 9.5, S. 182.
Bitte beachten Sie, dass diese Aktion nicht rückgängig gemacht werden kann.
Status ändern zu
Mit dieser Aktion können Sie den Status der ausgewählten Panelisten ändern.
Details zu den Panelstatus und den damit verbundenen Möglichkeiten finden
Sie in Kapitel 4.2.2, S. 55.
Bitte beachten Sie: Der Status „Gelöscht“ wird über die Option „Panelisten
löschen“ (s.o.) zugewiesen.
Tabelle 7.2 Aktionen in der Panelistenverwaltung
7.3 Daten einzelner Panelisten einsehen und ändern
Mit einem Klick auf den Namen eines Panelisten in der Panelistenliste können Sie die
Detailansicht seiner Daten öffnen.
Abbildung 7.1 Ein Auszug aus der Detailansicht
Diese enthält auf mehrere Registerkarten verteilt:
앫 Detailansicht: Detaildaten, wie beispielsweise Accountdaten, Sichtbarkeitseinstellungen für das Profil, Bonuspunkte, Kontaktgeschichte usw. (siehe Kapitel 7.3.1,
S. 139 bis 7.3.6, S. 143.
138
7.3 Daten einzelner Panelisten einsehen und ändern
앫 Tracking-Information: die Tracking-Daten des Panelisten (siehe Kapitel11.6,
S. 220).
앫 Gruppen, Umfragen und Aufgaben: Informationen zu Gruppenmitgliedschaft,
Stichprobenzugehörigkeit (mit Möglichkeit zu manueller Änderung) und Aufgabenstatus (siehe Kapitel 7.3.7, S. 144).
앫 Sessions: Informationen zu den letzten Sesssions.
앫 Historie: Log der vom Panelisten selbst vorgenommenen Änderungen von Adressund Stammdaten (siehe Kapitel 7.3.9, S. 146).
7.3.1
Übersicht
Die Registerkarte Detailansicht selbst bietet eine Übersicht über die wichtigsten Daten
des ausgewählten Panelisten, wie beispielsweise Accountdaten, Sichtbarkeitseinstellungen für das Profil, Bonuspunkte und Kontaktgeschichte. Über Buttons können Sie
mehrere Dialoge mit weiteren Übersichten und Bearbeitungsmöglichkeiten öffnen.
Accountdaten
Im Abschnitt „Accountdaten“ werden die Teilnehmerdaten aus Tabelle 4.1, S. 50 aufgeführt.
앫 Davon ausgenommen ist das Passwort, das bei ausreichender Berechtigung in speziellen Dialogen eingesehen und geändert werden kann, siehe Kapitel 7.3.5,
S. 142.
앫 Ebenfalls angezeigt werden Sprachversion (siehe Kapitel 13.1, S. 244), PCI-Wert
(siehe Kapitel 9.3, S. 175), Dublettenstatus (siehe Kapitel 6.6.2, S. 125), Panelstatus (siehe Kapitel 4.2.2, S. 55), E-Mail-Verifizierungsstatus und E-Mail-Verifizierungscode (siehe Kapitel 6.5, S. 121).
Mit Ausnahme der letzten Panelstatusänderung und des E-Mail-Verifizierungscodes
können alle Daten bearbeitet werden.
Beachten Sie bitte: Wenn Sie die E-Mail-Adresse eines Panelisten über die Detailansicht ändern, wird der Verifizierungsstatus auf „Nicht verifiziert“ zurückgesetzt. In
einem Panel, in dem wie in Kapitel 6.5.4, S. 123 beschrieben Meldungen zum Verifizierungsstatus angezeigt werden, würde der Panelist dann einen unbegründeten
Hinweis bzgl. einer unverifizierten E-Mail-Adresse erhalten. Denken Sie daher
daran, nach einer manuellen Änderung der E-Mail-Adresse den Verifizierungsstatus
erneut auf „Verifiziert“ zu setzen.
Profil-Einstellungen
Im Abschnitt „Profil-Einstellungen“ können Sie die folgenden Einstellungen für den
ausgewählten Panelisten ändern:
앫 Sichtbarkeit der Profildaten (Kapitel 14.1.2, S. 254).
앫 Berechtigung zum Senden und Empfangen privater Nachrichten (Kapitel 14.13,
S. 320).
앫 Berechtigung zum Beiträge-Taggen (Kapitel 14.11.4, S. 318).
139
7 Panelisten verwalten
Status-Information
Feld
Bedeutung
Pseudonym
Codierte eindeutige Panelisten-ID. Siehe Kapitel 4.2, S. 51.
Panelisten-Code
Code, über den sich der Panelist direkt in das Paneleinloggen kann. Siehe
Kapitel 7.3.6, S. 143.
Eintrittsweg
Gibt an, auf welchem Weg der Panelist in das Panel gelangt ist. Siehe
Kapitel 6.2, S. 110.
Werber
Ist der Panelist durch Freundschaftswerbung zum Panel gekommen, so
wird in diesem Feld der Name des werbenden Panelisten aufgeführt.
Anzahl geworbener Panelisten
Die Anzahl der Freunde, die dieser Panelist im Rahmen von Werbeaktionen angeworben hat, aufgesplittet nach:
• Anzahl der Freunde, die eingeladen wurden
• Anzahl der Freunde, die sich als Panelisten registriert haben
• Anzahl der Freunde, die die Stammdatenbefragung vollständig absolviert haben
Eintrittsmodus
Charakterisiert die Art des Eintritts, beispielsweise per Datenimport oder
manuellen Eintrag. Siehe Kapitel 4.2, S. 51.
Aufgenommen am
Eintrittsdatum ins Panel, das im Systemdatum „penter_date“ gespeichert
wird. Siehe Kapitel 4.2.1, S. 52.
Letzte Änderung durch
Hält fest, wer als letztes eine Änderung an den Accountdaten vorgenommen hat. Diese Information wird gespeichert im Systemdatum
„last_mod_user“, siehe Kapitel 4.2.1, S. 52.
Letzte Änderung
Datum der letzten Änderung der Accountdaten.
Tabelle 7.3 Status-Information
Panelsite-Information
In diesem Bereich werden Informationen zur Aktivität des Panelisten auf der Panelsite
aufgeführt. Weitere Details finden sich auf der Registerkarte Sessions.
Feld
Bedeutung
IP-Adresse bei Registrierung
Aus der IP-Adresse des Panelisten kann man evt. Rückschlüsse auf
Identität, Wohnsitz, Land oder Internetverbindung ziehen. Dies kann
beispielsweise hilfreich sein, wenn Verdacht auf Führen doppelter
Accounts oder andere Formen von Missbrauch besteht.
Bitte beachten Sie: Die Ermittlung von Hostnamen und IP-Adressen
ist sowohl aus technischen Gründen als auch aus Datenschutzgründen nur eingeschränkt möglich. Nähere Erläuterungen bietet Kapitel
3.7.8 des Handbuchs „EFS Survey“.
Hostname bei Registrierung
Aus dem Hostnamen kann man evt. Rückschlüsse auf Identität,
Wohnsitz oder Internetverbindung des Panelisten ziehen.
Bitte beachten Sie: Die Ermittlung von Hostnamen und IP-Adressen
ist nur eingeschränkt möglich, siehe oben
Anzahl Panel-Sessions
Summe aller bisher erfolgten Panel-Sessions des Panelisten. Wird
errechnet aus der Anzahl der erfolgreichen Logins.
Anzahl Seitenaufrufe
Summe aller Seitenaufrufe, die der Panelist während der bisher
erfolgten Panel-Sessions ausgelöst hat.
Datum der letzten Anmeldung
Gibt an, wann sich der Panelist das letzte Mal erfolgreich in das
Panel eingeloggt hat.
Tabelle 7.4 Panelsite-Information
140
7.3 Daten einzelner Panelisten einsehen und ändern
7.3.2
Stammdaten eines Panelisten einsehen und verändern
Mit dem Button Stammdaten bearbeiten öffnen Sie einen Dialog, in dem Sie die
Stammdaten des Panelisten einsehen und manuell manipulieren können:
앫 Auf der Registerkarte Anzeige Stammdaten werden die belabelten Stammdaten
des Panelisten aufgeführt (d.h. beispielsweise das Label „berufstätig“ anstelle des
Codes „14“ bei einer Variablen „beruflicher Status“). Sie können optional auf
bestimmte Stammdatenkategorien einschränken.
앫 Wenn Sie ein oder mehrere Stammdaten manuell ändern möchten, klicken Sie
den Button Stammdaten ändern an. Ist das Stammdatum vercodet, muss in diesem Eingabeformular der Code eingetragen werden. Diesen können Sie dem
Stammdatencodebuch unter Panel->Stammdaten->Stammdaten-Codebuch entnehmen.
앫 Auf der Registerkarte Kategorienübersicht wird für jede Kategorie aufgelistet,
7.3.3
–
wie viele Variablen enthalten sind.
–
wie viele dieser Variablen Standardvariablen sind, d.h. nicht vom Typ „Rekodierung“ oder „Lookup“ (diese Variablentypen kann der Panelist nicht direkt
bearbeiten).
–
wie viele Variablen der Panelist bereits bearbeitet hat. Dabei werden Variablen,
die der Panelist nicht beantworten kann (d.h. Rekodierungen und Lookups),
nicht mitgezählt.
–
Ampel-Icons zeigen den Bearbeitungsfortschritt.
Incentivierungsgeschichte einsehen
Sie können die Incentivierungsgeschichte der einzelnen Panelisten einsehen und die
Bonuspunktezahl ändern. Über den Button Incentivierung bearbeiten wird ein Dialog
geöffnet, in dem Sie auf drei Registerkarten verteilt folgende Informationen finden:
앫 Bonuspunkte:
–
Auf dieser Registerkarte können Sie den Kontostand des Panelisten einsehen.
–
Mit dem Button Bonuspunkte ändern öffnen Sie ein Formular, über das Sie die
Punktezahl manuell ändern können, siehe unten.
앫 Verlosungen: Liste der Preise, die ein Panelist bei Verlosungen gewonnen hat.
앫 Freundschaftswerbung: Werbeaktionen, an denen der Panelist teilnehmen kann,
und eine Liste der bereits durchgeführten Werbungen.
Bonuspunkte eines Panelisten manuell ändern
1.
2.
3.
4.
Öffnen Sie die Detailansicht des gewünschten Panelisten.
Klicken Sie den Incentivierung bearbeiten-Button an.
Klicken Sie den Bonuspunkte ändern-Button an.
Tragen Sie im Feld „Punkte“ die Zahl der Bonuspunkte ein, die Sie hinzufügen
oder abziehen möchten. Sie können eine ganze Zahl oder eine Fließkommazahl
angeben. Geben Sie eine Fließkommazahl in der Form „Zahl.Zahl“ ein, also „3.4“,
nicht „3,4“.
5. Stellen Sie im Feld „Dem Mitgliedskonto...“ die gewünschte Aktion ein, d.h. entweder „hinzugeben“ oder „abziehen“.
6. Tragen Sie als „Begründung“ einen erklärenden Text ein. Dieser Text wird auf der
für den Panelisten sichtbaren Kontostandsseite angezeigt, wenn diese Seite entsprechend konfiguriert ist (beim Standardpanel ist dies der Fall).
141
7 Panelisten verwalten
7. Bestätigen Sie anschließend mit Ausführen.
Schreibrecht auf „panelbonus“ ist erforderlich, um die Bonuspunktzahl eines Panelisten manuell zu verändern.
7.3.4
Kontakte dokumentieren
EFS Panel unterstützt Sie dabei, die Kommunikation mit den Panelisten zu dokumentieren. Über den Button Kontakte bearbeiten kann ein Dialog geöffnet werden, in dem
Sie auf drei Registerkarten verteilt folgende Informationen finden:
앫 Kontakte: Auf dieser Registerkarte können Sie persönliche und telefonische Kontakte oder nicht über EFS Panel abgelaufene E-Mail-Wechsel optional mitprotokollieren. Mit dem Button Kontakt anlegen öffnen Sie das Formular zur Eingabe
eines neuen Events, siehe unten.
앫 Kontakte über Panel-Site: Anfragen über das Kontaktformular auf der Panel-Site
werden ebenfalls mitgeloggt.
앫 Kontakte per Systemmail: Über EFS Panel an die Panelisten versendete E-Mails
werden automatisch in voller Länge protokolliert.
Bitte beachten Sie: Auf Dauer belasten die beim Mailversand anfallenden Datenmengen unnötig die Performance der Installation. Die Mailarchive werden daher
regelmäßig automatisch bereinigt: Archivierte Mails werden sechs Monate nach
dem Versand gelöscht.
Außerhalb von EFS stattfindende Kontakte protokollieren
Einen Kontakt, der außerhalb von EFS Panel stattgefunden hat, protokollieren Sie
folgendermaßen:
1. Öffnen Sie die Detailansicht des gewünschten Panelisten.
2. Klicken Sie den Kontakte bearbeiten-Button an.
3. Öffnen Sie mit dem Button Kontakt anlegen das Formular zur Eingabe eines
neuen Events.
4. Wählen Sie in der Drop-Down-Liste „Kontakttyp“ aus, ob der Kontakt telefonisch,
persönlich oder per E-Mail stattfand.
5. Bearbeiter und Datum werden automatisch vom System vorgegeben.
6. Der Titel ist eine interne Information zur Verbesserung der Übersicht. Geben Sie
beispielsweise „Telefonische Rückfrage wegen Bonuspunkten“ ein.
7. Im Eingabeformular „Inhalt“ können Sie detaillierte Informationen zum Kontakt
eingeben.
8. Bestätigen Sie anschließend mit Eintragen.
9. In der Tabelle „Kontakte“ finden Sie den neuen Eintrag.
7.3.5
Logindaten eines Panelisten einsehen
Um die Zugangsdaten eines Panelisten einzusehen, klicken Sie den Button Logindaten
anzeigen an: Es wird ein Dialog geöffnet, in dem Sie Pseudonym, Panelisten-Code,
Login-Link (siehe Kapitel 7.3.6, S. 143) und die optional verwendbare Sicherheitsfrage
und -antwort finden.
Über den Login-Link können Sie sich direkt in den persönlichen Bereich des Panelisten einloggen.
142
7.3 Daten einzelner Panelisten einsehen und ändern
7.3.6
Login-Links einsehen und verwenden
Der Login auf der Website kann nicht nur über Account oder E-Mail und Passwort
erfolgen, sondern auch durch Anklicken einer URL, die einen Code enthält. Diese Möglichkeit wird insbesondere im Kontext von Maileinladungen gerne genutzt: Anstelle
der umständlichen Auflistung von Accountdaten, die vom Empfänger eingegeben werden müssen, genügt ein Klick auf den Login-Link, um die Website zu öffnen.
Für Sie als Panel-Moderator ist der Login-Link darüberhinaus eine bequeme „Abkürzung“, wenn Sie sich mit Ihrem eigenen Account, einem Testeraccount oder dem
Account eines Panelisten auf die Paneloberfläche einloggen möchten: Ein Klick auf
den Login-Link in der Panelistenverwaltung, und Sie sehen die Website aus der Perspektive des gewünschten Accounts.
Die Standard-Login-Links von EFS enthalten 40-stellige Codes, die zufällig generiert
werden und nicht erratbar sind. Alternativ können Sie auch kürzere Login-Links
erzeugen, um beispielsweise Umbruchprobleme in Mails zu vermeiden.
Sie benötigen Leserecht auf „show_ppasswd“, um Panelisten-Code und Login-Links
zu sehen oder neu zu generieren.
Panelisten-Code und Login-Links einsehen und für direkten Login verwenden
Sie können den Login-Link und/oder den eigentlichen Panelisten-Code an folgenden
Stellen einsehen:
앫 Detailansicht, Abschnitt „Status-Information“: Im Feld „Panelisten-Code“ finden
Sie den Code. Er ist anklickbar, so dass Sie sich direkt aus der Perspektive des
gewählten Panelisten einloggen können.
앫 Detailansicht, Button Logindaten anzeigen: In diesem Dialog finden Sie sowohl
den Panelisten-Code als auch den Login-Link. Der Login-Link ist anklickbar, so
dass Sie sich direkt aus der Perspektive des gewählten Panelisten einloggen können.
Panelisten-Codes neu generieren
Um den Code eines Panelisten neu zu generieren, klicken Sie einfach in der Detailansicht im Abschnitt „Status-Information“ den Button Neuen Panelisten-Code erzeugen
an.
Login-Links exportieren
Um die Login-Links ausgewählter Panelisten zu exportieren, ermitteln Sie diese Panelisten im Menü Panelistenverwaltung und wenden die Aktion „Links exportieren“ an.
Login-Links per Mail versenden
Möchten Sie personalisierte Login-Links per Mail versenden, so konstruieren Sie die
Links üblicherweise mit Hilfe von Platzhaltern:
앫 Platzhalter für den Panelisten-Code: #panelist_code#
앫 URL-Parameter: login_code
Die Code-URL zum Einloggen sieht üblicherweise folgendermaßen aus:
http://your-domain.com/panelwebsite/
?login_code=d23188009b375e0481ba8a0c836ab+2b04b99c80
Diese könnten Sie beispielsweise mit den folgenden Platzhalterkombinationen erzeugen:
143
7 Panelisten verwalten
http://your-domain.com/panelwebsite/?login_code=#panelist_code#
oder
#panel_url#?login_code=#panelist_code#
Darin ist:
앫 #panelist_code#: Panelisten-Code
앫 #panel_url#: URL des Panels
Wenn Sie möchten, dass die Panelisten nach Anklicken des Links nicht auf die „My
Panel“-Seite, sondern auf eine andere Seite des Panelistenbereichs gelangen, verwenden Sie die folgende Platzhalterkombination:
#panel_url#dateiname.php?login_code=#panelist_code#&chosen_site=#site_id#
Darin ist:
앫 #panel_url#: Domain des Panels
앫 dateiname.php: Dateiname der Panel-Seite
앫 #panelist_code#: Panelisten-Code
앫 #site_id#: ID der Sprachversion, der der Panelist zugeordnet ist.
Beispiel:
http://your-domain.com/panelwebsite/
end_membership.code?login_code=d23188009b375e0481ba8a0c836ab+2b04b99c80&c
hosen_site=2
Eine solche URL könnte man beispielsweise einem Panelisten zusenden, der sich nach
einer Möglichkeit erkundigt hat, das Panel zu verlassen.
Verkürzte Login-Links für den Mailversand verwenden
Werden die Login-Links Ihres Panels mit dem 40-stelligen Panelisten-Code so lang,
dass sie von Mailprogrammen nicht korrekt weitergeleitet werden, können Sie alternativ mit dem Platzhalter #panelist_login_code# verkürzte Login-Links erzeugen.
앫 Platzhalter für den verkürzten Code: #panelist_login_code#
앫 URL-Parameter zum direkten Einloggen mit kurzem Code: lc
Beispiellink:
http://your-domain.com/panelwebesite/?lc=QAplygBpxAoPhVL3ceoIL8ztW5g
7.3.7
Mitgliedsinformationen einsehen und verändern
Auf den Registerkarten Gruppen, Umfragen und Aufgaben können Sie einsehen, welchen Gruppen, projektspezifischen Stichproben und Aufgaben (Kapitel 14.16, S. 333)
der Panelist aktuell zugeordnet ist.
Mitgliedschaften in Stichproben von archivierten Projekten werden nicht aufgeführt.
Mittels der Funktion „Den Panelisten einer Stichprobe zuweisen“ auf der Registerkarte
Umfragen können Sie den Panelisten manuell einer Stichprobe zuordnen und gleichzeitig den Dispositionscode festlegen, den er im jeweiligen Projekt haben soll. (Eine
Auflistung der Dispositionscodes finden Sie im Handbuch „EFS Survey“ in Kapitel
13.3.3.)
144
7.3 Daten einzelner Panelisten einsehen und ändern
Beachten Sie bitte: Ein Panelist kann innerhalb eines Projekts immer nur einer
Stichprobe angehören. Wurde ein Panelist bereits einer Stichprobe zugeordnet,
und Sie weisen ihn über die Detailansicht einer zweiten Stichprobe desselben Projekts zu, wird er aus der ersten Stichprobe entfernt.
7.3.8
Sessiondaten einsehen
Die Registerkarte Sessions bietet Details zur Aktivität des Panelisten auf der Panelsite.
Panelsite-Information
Feld
Bedeutung
Anzahl Panel-Sessions
Summe aller bisher erfolgten Panel-Sessions des Panelisten. Wird
errechnet aus der Anzahl der erfolgreichen Logins.
Anzahl Seitenaufrufe
Summe aller Seitenaufrufe, die der Panelist während der bisher
erfolgten Panel-Sessions ausgelöst hat.
Datum der letzten Anmeldung
Gibt an, wann sich der Panelist das letzte Mal erfolgreich in das
Panel eingeloggt hat.
Tabelle 7.5 Panelsite-Information
Letzte Panel-Sessions
Die Liste der letzten Panel-Sessions enthält maximal 500 Sessions.
Feld
Bedeutung
Beginn der Session
Datum und Uhrzeit des Login.
Letzter Zugriff
Datum und Uhrzeit der letzten registrierten Aktion im Verlauf der
jeweiligen Session.
Seitenaufrufe (eingeloggt)
Anzahl der Seitenaufrufe, die der Panelist eingeloggt getätigt hat.
Seitenaufrufe (ausgeloggt)
Anzahl der Aufrufe von Seiten, die der Panelist nach dem Ausloggen
getätigt hat, die ihm jedoch über die Session noch zugeordnet werden können.
Referer bei Start
Die Adresse, von der aus der Panelist zum Login des Panels gelangt
ist.
IP-Adresse bei Start
Aus der IP-Adresse des Panelisten kann man evt. Rückschlüsse auf
Identität, Wohnsitz, Land oder Internetverbindung ziehen. Dies kann
beispielsweise hilfreich sein, wenn Verdacht auf Führen doppelter
Accounts oder andere Formen von Missbrauch besteht.
Bitte beachten Sie: Die Ermittlung von Hostnamen und IP-Adressen
ist sowohl aus technischen Gründen als auch aus Datenschutzgründen nur eingeschränkt möglich. Nähere Erläuterungen bietet Kapitel
3.7.8 des Handbuchs „EFS Survey“.
Hostname
Aus dem Hostnamen kann man evt. Rückschlüsse auf Identität,
Wohnsitz, Land oder Internetverbindung des Panelisten ziehen.
Bitte beachten Sie: Die Ermittlung von Hostnamen und IP-Adressen
ist nur eingeschränkt möglich, siehe oben.
Tabelle 7.6 Letzte Panel-Sessions
145
7 Panelisten verwalten
7.3.9
Änderungsgeschichte der Panelistendaten einsehen
Änderungen von Adress- oder Stammdaten durch die Panelisten selbst, beispielsweise
über Aktualisierung der Stammdatenbefragung oder das Reregistrierungsformular,
und durch die Moderatoren im Adminbereich können optional mitgeloggt werden. Die
Daten werden für 60 Tage vorgehalten, dieser Zeitraum kann auf Wunsch vom QuestBack-Support verändert werden.
Das Vorher-Nachher-Protokoll kann auf der Registerkarte Historie der Detailansicht
eingesehen werden. Die Übersichtstabelle enthält die folgenden Informationen:
앫 Vor- und Nachname der Panelisten
앫 E-Mail
앫 Änderungsdatum
앫 Geändert durch: Art der Änderung. Möglich sind Änderungen über das Reregistrierungsformular und über eine Stammdatenbefragung.
앫 Änderungen: Die vorgenommene Änderung.
Mit einem Klick auf das Icon Änderungsdetails anzeigen können Sie ein Popup-Fenster mit den Details öffnen.
Da die mitzuloggende Datenmenge sehr groß werden kann, wird die Panelistendaten-Historie nicht automatisch auf jeder Panel-Installation freigeschaltet. Sie wird
lediglich auf Nachfrage hin vom QuestBack-Support aktiviert, wenn das betreffende
Panel nicht zu groß ist. Wenn Sie Interesse an dieser Funktion haben, wenden Sie
sich bitte an Ihren QuestBack-Ansprechpartner oder an den QuestBack-Support.
Bitte beachten Sie, dass Änderungen erst vom Zeitpunkt der Aktivierung an mitgeloggt werden.
7.4 Panelistendaten aktualisieren
Panelisten- und Stammdaten bereits vorhandener Panelisten können mittels einer
speziellen Aktualisierungsfunktion geändert werden:
앫 Voraussetzung ist, dass die Panelisten bereits vorhanden und die benötigten
Stammdaten angelegt sind. Neue Panelisten werden hingegen mittels des Panelistenimports angelegt (Kapitel 6.4, S. 115). Zum Anlegen neuer Stammdaten dient
ebenfalls eine eigene Massenimport-Funktion (Kapitel 4.3.9, S. 67).
앫 Aktualisiert werden können die Teilnehmerdaten, Stammdaten und verschiedene
wichtige Systemvariablen („mail_validation_status“, „credit_points“, „descr“,
„pstatus“, „site_id“ und „pci“).
앫 Es genügt, wenn die Importdatei die zu ändernden Daten für die gewünschten
Panelisten enthält.
앫 Zum Matchen mit den Panelisten-Datensätzen können verschiedene Verknüpfungsvariablen verwendet werden, siehe Kapitel 7.4.2, S. 147.
7.4.1
Aktualisierung durchführen
Sie finden die Aktualisierungsfunktion
Panelistendaten aktualisieren.
im
Menü
Panelistenverwaltung->
Die Arbeitsschritte sind Ihnen von anderen Importfunktionen in EFS vertraut:
146
7.4 Panelistendaten aktualisieren
1. Wie üblich steht eine Importvorlage zur Verfügung. Füllen Sie diese aus. Neben
den Panelisten- und Stammdaten sollte dabei auch die Verknüpfungsvariable eingegeben werden: Wenn Sie „pseudonym“ oder „panelist_code“ verwenden, muss
dafür eine zusätzliche Spalte angelegt werden.
2. Anschließend laden Sie die Datei hoch.
3. Wie bei anderen Importvorgängen auch muss die Verknüpfungsvariable gewählt
werden und die Spalten der Importdatei müssen den Datenbankfeldern zugeordnet werden.
4. Zuletzt überprüfen Sie die Zuordnung in der Vorschau und lösen die Aktualisierung aus.
Die Aktualisierung kann je nach Datenmenge einige Zeit dauern. Schließen Sie den
Browser nicht, öffnen Sie gegebenenfalls vor dem Import ein zweites Browserfenster und arbeiten dort weiter, bis der Import beendet wurde. Wenn Sie viele Datensätze (>5.000) importieren möchten, sollten Sie mit mehreren kleineren
Importdateien arbeiten.
7.4.2
Verknüpfungsvariablen
Zur Verknüpfung der zu importierenden Daten mit den Datensätzen der Panelisten
können fünf Variablen verwendet werden:
앫 „pseudonym“: Diese Variable wird üblicherweise verwendet.
앫 „u_account“, „u_email“ und „panelist_code“: Diese Variablen werden in einigen
Panels ebenfalls verwendet, um Panelisten eindeutig zu identifizieren. Sie können
daher ebenfalls als Verknüpfungsvariablen verwendet werden.
앫 „u_other_id“: Der Einsatz dieser Variable ist bei Spezialpanels sinnvoll, die über
„u_other_id“ eine fremde Datenquelle referenzieren. Z.B. werden in einer externen Datenbank zusätzliche Informationen zu jedem Panelisten vorgehalten, die
nicht importiert werden sollen. Jeder Panelist hat in dieser Konstellation neben
seiner eigenen Benutzer-ID eine weitere ID aus der externen Datenbank, die im
Feld „u_other_id“ gespeichert wird. In diesem Fall könnte es einfacher sein, die
„u_other_id“ beim Importvorgang als Verknüpfungsvariable zu verwenden, da
diese aus der externen Datenbank einfach mitexportiert werden kann.
147
7 Panelisten verwalten
148
8 Das Panel gliedern
8.1
Gruppen verwalten . . . . . . . . . . . . . . . . . . . . . . . . . . . . 151
8.2
Gruppen anlegen und bearbeiten . . . . . . . . . . . . . . . . . . 154
8.3
Gruppen importieren . . . . . . . . . . . . . . . . . . . . . . . . . . 162
8.4
Gruppen automatisch aktualisieren . . . . . . . . . . . . . . . . 162
8.5
Gruppen archivieren . . . . . . . . . . . . . . . . . . . . . . . . . . . 167
149
150
8.1 Gruppen verwalten
8
Das Panel gliedern
Beim Administrieren eines Panels arbeiten Sie üblicherweise nicht mit einzelnen
Panelisten, sondern mit größeren Panelistengruppen, deren Mitglieder nach
bestimmten Kriterien ausgewählt wurden.
앫 EFS Panel bietet Ihnen vielfältige Möglichkeiten, Gruppen (auch „Subpanels“
genannt) zu bilden. Die Funktionen für die Gruppenbildung werden in Kapitel 8.2,
S. 154 vorgestellt.
앫 Sie können aus dem Ergebnisdatensatz einer Umfrage Panelisten mit bestimmten
Eigenschaften auswählen, deren „u_other_id“ oder „pseudonym“ in eine Liste extrahieren, diese importieren und daraus eine neue Gruppe bilden. Siehe Kapitel 8.3,
S. 162.
앫 Gruppen in EFS Panel sind statisch, d.h. sie werden zum Zeitpunkt X erstellt und
nicht dynamisch gefüllt. Sie können die Gruppenzusammensetzung aber durch
erneute Gruppenbildung aktualisieren oder eine tägliche automatische Aktualisierung nach selbstdefinierten Regeln durchführen lassen. Siehe Kapitel 8.4, S. 162.
앫 Sie haben verschiedene Möglichkeiten, die Mitglieder einer Gruppe insgesamt zu
bearbeiten: Sie können beispielsweise E-Mails an alle Mitglieder versenden, den
Status aller Mitglieder verändern oder Bonuspunkte an sie vergeben. Siehe Kapitel
8.2.3, S. 155.
앫 Die Gruppen dienen als Grundlage für die projektspezifische Stichprobenziehung.
Diese wird im Handbuch „EFS Survey“ in Kapitel 11.3 im Detail erläutert.
앫 Je größer ein Panel wird und je länger Sie damit arbeiten, desto mehr Gruppen
entstehen. Zur Verbesserung der Übersicht ist es möglich, Gruppen in Panelgruppenkategorien zusammenzufassen (siehe Kapitel 8.1.2, S. 152). Diese Kategorien
sind lediglich Ordnungshilfen, sie haben keine weitere Bedeutung für den Prozess
der Gruppenbildung und Stichprobenziehung.
Beachten Sie bitte: Die Anzahl und Größe der Gruppen kann sich negativ auf die
Performance Ihrer Installation auswirken. Die folgenden Richtwerte helfen Ihnen
bei der Orientierung:
- Es wird empfohlen, pro Installation nicht mehr als 1.000 aktive Gruppen zu verwenden. Bitte archivieren Sie daher nicht mehr benötigte Gruppen regelmäßig
(siehe Kapitel 8.5, S. 167).
- Pro Installation sollten nicht mehr als 1.500 archivierte Gruppen vorgehalten werden.
- Die Anzahl der Gruppenmitgliedschaften von Panelisten sollte nicht höher sein als
20.000.000.
8.1 Gruppen verwalten
Wenn Sie das Menü Panel->Gruppen öffnen, gelangen Sie zur Übersicht der vorhandenen Gruppen. Die Tabelle enthält die bereits vorhandenen Gruppen, jeweils mit
Titel, Beschreibung, Kategorie, Gruppenstatus, Erstellungsdatum, Größe und dem
Namen des Benutzers, der die Gruppe erstellt hat.
151
8 Das Panel gliedern
앫 Wie üblich stehen einfache und erweiterte Suche zur Verfügung. Mit der erweiterten Suche können Sie die Tabelle nach einem Suchbegriff, einer Gruppenkategorie
oder einer Kombination von beiden durchsuchen. Die Recherche nach einem
Suchbegriff ermittelt alle Gruppen, die den eingegebenen Begriff als Bestandteil
enthalten, d.h. für den Suchbegriff „kw“ werden beispielsweise alle Gruppen für
spezifische Kalenderwochen „KW 1“, „KW 2“ usw. ausgegeben.
앫 Sie können die Liste nach Titel und Erstellungsdatum absteigend oder aufsteigend
sortieren. Klicken Sie dazu die Titel der entsprechenden Tabellenspalten an.
8.1.1
Aktionen
Mit den Buttons über der Gruppenliste können Sie neue Gruppen anlegen und bestehende Gruppen ordnen:
앫 Gruppe anlegen: Öffnet den Dialog zum Anlegen einer neuen Gruppe. Siehe Kapitel 8.2.1, S. 154.
앫 Gruppe importieren: Gruppen können auch durch Import erzeugt werden. Siehe
Kapitel 8.3, S. 162.
앫 Kategorien verwalten: Zur Verbesserung der Übersicht können Sie die Gruppen
Ihres Panels nach Themen sortieren. Siehe Kapitel 8.1.2, S. 152.
Mit den Icons in der Spalte „Aktionen“ können Sie einzelne Gruppen bearbeiten:
앫 Gruppe bearbeiten: Kategorie, Titel und Beschreibung einer Gruppe können geändert werden.
앫 Historie: Öffnet die Registerkarte, auf der alle bei der Gruppenbildung ausgeführten Aktionen aufgelistet werden und Teile des Arbeitsprozesses wiederholen. Siehe
Kapitel 8.2.5, S. 161.
앫 Gruppe kopieren: Mit einem Klick auf das Icon können Sie eine Gruppe kopieren.
앫 Gruppe archivieren: Mit dieser Funktion können Sie Gruppen in das Archiv verschieben. Siehe Kapitel 8.5, S. 167.
앫 Gruppe löschen: Wenn Sie das Icon anklicken und die daraufhin eingeblendete
Sicherheitsabfrage bestätigen, wird die jeweilige Gruppe entfernt.
Sie können auch mehrere Gruppen gleichzeitig bearbeiten. Dazu wählen Sie wie
gewohnt die gewünschten Gruppen mittels der Aktionen-Checkbox aus und wählen in
der Drop-Down-Liste die gewünschte Aktion.
앫 Gruppen löschen: Die gewählten Gruppen werden gelöscht.
앫 Gruppen leeren: Aus den gewählten Gruppen werden alle Mitglieder entfernt.
앫 Gruppen archivieren/reaktivieren: Die ausgewählten Gruppen werden je nach
Zustand archiviert oder reaktiviert.
Standardmäßig finden Sie in jeder Gruppenliste die Gruppe „Default Panel Group“.
Diese enthält alle Panelisten und wird im Gegensatz zu von Nutzern angelegten
Gruppen laufend aktualisiert. Sie kann nicht gelöscht werden.
8.1.2
Gruppen zu Kategorien zusammenfassen
Mit Hilfe von Gruppenkategorien können Sie Gruppen thematisch sortieren und übersichtlich anordnen. Gerade bei großen Panels mit vielen Gruppen erleichtert es Ihnen
die Übersicht, wenn Sie die Gruppenliste auf bestimmte Kategorien einschränken können.
152
8.1 Gruppen verwalten
Gruppenkategorien verwalten
Den Dialog zum Verwalten der Gruppenkategorien öffnen Sie von der Gruppenübersicht aus über den Button Kategorien verwalten.
Sie gelangen zu einer Übersicht über die bereits vorhandenen Kategorien, jeweils mit
Titel, Beschreibung und Anzahl der zugeordneten Gruppen.
Wie üblich können Sie die Kategorienliste durchsuchen oder durch Anklicken der entsprechenden Tabellenspalte sortieren.
Standardmäßig finden Sie in jeder Kategorienliste die Kategorie „Default“. Diese
enthält die „Default Panel Group“ und alle weiteren von Nutzern angelegten Gruppen, die dieser Kategorie zugewiesen werden. Sie kann nicht gelöscht werden.
Mit dem Button Kategorie anlegen können Sie den Dialog öffnen, in dem neue Kategorien angelegt werden. Sie brauchen lediglich Titel und Beschreibung einzugeben.
Möchten Sie bestehende Kategorien bearbeiten, verwenden Sie die Icons in der Spalte
„Aktionen“:
앫 Bearbeiten: Öffnet den vom Anlegen bekannten Dialog, in dem Titel und Beschreibung einer Kategorie geändert werden können.
앫 Löschen: Die jeweilige Kategorie wird gelöscht.
Gruppen den Kategorien einordnen
Es gibt zwei Möglichkeiten, Gruppen einer Kategorie zuzuordnen:
앫 Beim Anlegen einer neuen Gruppe wird die passende Kategorie über eine DropDown-Liste ausgewählt.
앫 Möchten Sie die Kategorie einer bestehenden Gruppe nachträglich ändern, öffnen
Sie von der Gruppenliste unter Panel->Gruppen aus mit dem Gruppe bearbeitenIcon den Eigenschaften-Dialog der gewünschten Gruppe und ändern die Auswahl
in der Drop-Down-Liste.
8.1.3
Gruppen zur besseren Beobachtung markieren
Einer der Zwecke der Gruppenbildung besteht darin, Panelistengruppen mit Charakteristika, die für das Panel wichtig sind, leichter im Auge behalten zu können. Mit Hilfe
des Features „Beobachtete Gruppen“ können Sie derartige Gruppen auswählen:
앫 Diese Gruppen werden in der Gruppenliste besonders gekennzeichnet.
앫 Mittels der Drop-Down-Liste „Beobachtete Gruppen“ in der erweiterten Suche der
Gruppenliste können Sie die Anzeige auf die beobachteten Gruppen beschränken
oder diese von der Anzeige ausnehmen.
앫 In der Gruppen-Historie wird die Entwicklung der Gruppengröße im zeitlichen
Verlauf dargestellt (Kapitel 11.1, S. 209, Klickpfad: Panel->Statistik->
Panelübersicht->Registerkarte Gruppen-Historie).
Um eine Gruppe als „Beobachtet“ zu markieren, suchen Sie im Menü Panel->Gruppen
die gewünschte Gruppe und klicken dann das Gruppe bearbeiten-Icon an. Es öffnet
sich der vom Gruppen-Anlegen bekannte Dialog. Aktivieren Sie die Checkbox „Gruppe
markieren als ‚Beobachtete Gruppe’“ und bestätigen mit Gruppe ändern.
153
8 Das Panel gliedern
8.2 Gruppen anlegen und bearbeiten
8.2.1
Gruppen anlegen
Sie können beliebig viele Gruppen anlegen.
1. Wählen Sie im Menü Gruppen den Button Gruppe anlegen.
2. Wählen Sie die Kategorie, zu der die Gruppe gehören soll. Im Beispiel wird die
Kategorie „default“ gewählt, die alle Gruppen des Panels enthält.
3. Tragen Sie in das Formular „Titel“ und „Beschreibung“ ein. Beide Felder dienen
der internen Orientierung und sind nach außen für die Panelisten nicht sichtbar.
4. Optional können Sie die Gruppe als „Beobachtete Gruppe“ kennzeichnen.
Abbildung 8.1 Eine neue Gruppe anlegen.
5. Bestätigen Sie mit einem Klick auf Gruppe anlegen.
Sie haben nun eine leere Gruppe ohne Teilnehmer angelegt, die Sie in den folgenden
Arbeitsschritten mit Hilfe von verschiedenen Filtern und Mengenbildungsalgorithmen füllen können. Die folgenden Kapitel beschreiben die einzelnen Filter und Gruppierungsfunktionen.
8.2.2
Gruppen bearbeiten
Legen Sie eine neue Gruppe an oder klicken Sie den Titel einer bestehenden Gruppe
in der Übersicht an. Der Bearbeitungsdialog der Gruppe wird geöffnet.
154
8.2 Gruppen anlegen und bearbeiten
Abbildung 8.2
Bearbeitungsdialog einer Gruppe
Er enthält mehrere Registerkarten, auf denen Informationen und Aktionen nach Themen angeordnet sind:
앫 Mitglieder verwalten: Basisinformationen zur Gruppe, Mitgliederliste, Mengenoperationen, Funktionen zum Bearbeiten der Mitglieder und Mailfunktionen.
Siehe Kapitel 8.2.3, S. 155.
앫 Filter: Die Zusammensetzung der Gruppe wird über Filter definiert. Siehe Kapitel
8.2.4, S. 156.
앫 Historie: Auf dieser Registerkarte können Sie bisherige Aktionen einsehen und
Teile des Arbeitsprozesses wiederholen. Siehe Kapitel 8.2.5, S. 161.
앫 Tracking: Tracking-Daten der Gruppe. Siehe Kapitel 11.6.1, S. 220.
앫 Statistik: Siehe Kapitel 8.2.6, S. 161.
8.2.3
Mitglieder einer Gruppe verwalten
Auf der Registerkarte Mitglieder verwalten finden Sie neben Basisinformationen zur
Gruppe auch die Mitgliederliste, verschiedene Funktionen, mit denen die Gruppenzusammensetzung weiter bearbeitet werden kann, und Aktionen, die Sie auf einzelne
oder ausgewählte Mitglieder anwenden können.
Aktionen zum Bearbeiten der Gruppenzusammensetzung
Mit den Buttons über der Mitgliederliste können Sie die Gruppenzusammensetzung
weiter verändern:
앫 Mitglieder importieren: Es ist möglich, nachträglich weitere Mitglieder in die
Gruppe zu importieren. Der Import erfolgt analog zum Import ganzer Gruppen
über Hochladen einer Verknüpfungsvariablen, siehe Kapitel 8.3, S. 162.
앫 Gruppen hinzufügen: Mit dieser Mengenoperation können bestimmte bereits in
Gruppen zusammengefasste Personenkreise zu der aktuellen Gruppe hinzugefügt
werden. Wenn Sie den Button Gruppen hinzufügen anklicken, wird eine Liste der
vorhandenen Gruppen eingeblendet. Wählen Sie darin die Gruppe(n) aus, deren
Mitglieder hinzugefügt werden sollen.
155
8 Das Panel gliedern
앫 Gruppen herauslösen: Mit dieser Mengenoperation können bestimmte bereits in
Gruppen zusammengefasste Personenkreise aus der aktuellen Gruppe herauslösen.
앫 Schnittmengen bilden: Mit dieser Mengenoperation können Sie Schnittmengen
aus Ihrer Gruppe mit bereits bestehenden Gruppen bilden, d.h. Ihre Gruppe wird
auf diejenigen Mitglieder reduziert, die zugleich bestimmten anderen Gruppen
angehören.
앫 Zufallsauswahl aus Gruppe ziehen: Sie können die Gruppe nach dem Zufallsprinzip weiter einschränken. Wenn Sie häufig mit Zufallsauswahl arbeiten, beachten
Sie auch die Informationen zum Zufallstrigger im Handbuch „EFS Survey“, Kapitel 7.7.10.
앫 Gruppe leeren: Nach einer Sicherheitsabfrage werden alle Gruppenmitglieder
gelöscht.
Aktionen zum Bearbeiten der Mitglieder
In der Mitgliederliste finden Sie alle Panelisten der Gruppe mit Name, Panelstatus, EMail und Anzahl der Bonuspunkte. Mit einem Klick auf den Namen oder das
Bearbeiten-Icon können Sie zur Detailansicht des entsprechenden Panelisten wechseln.
Die folgenden Aktionen können auf alle oder einzelne Mitglieder angewendet werden.
Dazu wählen Sie jeweils die entsprechenden Mitglieder über die „Aktionen“-Checkbox
aus und stellen in der Drop-Down-Liste die gewünschte Aktion ein.
앫 Bonuspunkte vergeben: Den ausgewählten Mitgliedern können Bonuspunkte
zugewiesen oder abgezogen werden. Für diese Aktion ist Schreibrecht auf „panelbonus“ erforderlich.
앫 E-Mail schreiben: Öffnet das Standard-Mailformular zum Kontaktieren der ausgewählten Mitglieder. Bei Community-Panels können Sie alternativ auch Nachrichten in die Inbox der Gruppenmitglieder auf der Website posten, ohne Mails zu
versenden (Kapitel 14.13.3, S. 324).
앫 Panelisten aus Gruppe entfernen: Die ausgewählten Mitglieder werden aus der
Gruppe entfernt.
앫 Panelisten löschen: Die ausgewählten Panelisten werden mit ihren Adress- und
Stammdaten vollständig gelöscht. Bitte beachten Sie, dass diese Aktion nicht rückgängig gemacht werden kann.
앫 Status ändern zu: Der Panelstatus der ausgewählten Mitglieder kann geändert
werden. Bitte beachten Sie: Der Status „Gelöscht“ wird über die Option „Panelisten löschen“ zugewiesen.
8.2.4
Mit Filtern Gruppenmitglieder auswählen
Bei der Auswahl der Gruppenmitglieder können verschiedene Filter eingesetzt werden, die im folgenden vorgestellt werden.
Diese Filter dienen dazu, eine bereits gefüllte Gruppe auf diejenigen Mitglieder einzuschränken, die den Filterkriterien entsprechen (Filtermodus: „Schnittmenge mit
aktueller Gruppe bilden“). Beispielsweise verbleiben bei Anwendung der Filteranweisung „beschränke auf alle Panelisten mit Panelstatus ,aktiv’“ auf eine bereits gefüllte
Gruppe nur die Gruppenmitglieder mit Panelstatus „aktiv“ in der Gruppe.
Möchten Sie einen Filter einsetzen, um alle vorhandenen Panelisten zu filtern und bei
Erfüllung der Kriterien der aktuellen Gruppe hinzuzufügen, wählen Sie jeweils den
Filtermodus „Auf alle Panelisten im Panel anwenden“.
156
8.2 Gruppen anlegen und bearbeiten
1. Performanzdatenfilter
Der Performanzdatenfilter trifft die Auswahl der Gruppenmitglieder anhand von Performanzdaten aus der Default-Gruppe (= Gesamtbestand der Panelteilnehmer). Performanzdaten sind Daten, die auf dem Teilnahmeverhalten der Panelisten basieren.
Filterkriterium
Erklärung
Anzahl Einladungen
Wertet die Tracking-Variable „track_num_started“ aus.
Anzahl Umfragestarts
Wertet die Tracking-Variable „track_num_completed“ aus.
Anzahlabgeschlossener Umfragen (basierend auf
Variable track_num_completed)
Wertet die Tracking-Variable „track_num_completed“ aus.
Anzahl Bonuspunkte
Wertet die aktuelle Summe der Bonuspunkte auf
dem Panelistenkonto aus.
veraltet: Anzahl abgeschlossener Umfragen
(basierend auf Variable n_poll)
Wertet das Systemdatum „n_poll“ aus, das beim
Erreichen der Endseite einer Panel-Umfrage um 1
erhöht wird, d.h. es werden nur abgeschlossene
Befragungen gewertet.
Bitte beachten Sie: Bei aktivierter Tracking-Funktion bietet die Auswertung der Variable
„track_num_completed“ (siehe oben) genauere
Informationen.
Ignorierte Einladungen
Seit <Datum>
Ignoriert ein Panelist eine Umfrage, so hat er in
der jeweiligen Stichprobe den Dispositionscode
11 oder 12, d.h. er hat die erste Seite der Befragung nicht gesehen.
Letzte beendete Befragung vor mindestens /
höchstens x Monaten
Ausgewertet wird das Systemdatum „last_poll_date“, das beim Erreichen der Endseite einer
Panel-Umfrage mit dem aktuellen Systemdatum
gefüllt wird.
Eintrittsdatum zwischen <Datum> und <Datum>
Ausgewertet wird das Systemdatum „penter_date“, das beim Ausfüllen der Registrierung oder
beim manuellen Import gesetzt wird.
Teilnehmer am Panel seit x Monaten
Berechnet auf Grund des Systemdatums „penter_date“ die Zeit, die der Panelist bereits im
Panel verbracht hat.
Datum der letzten Panelstatusänderung vor
höchstens x Monaten
Interpretiert das Systemdatum „pstatus_date“,
d.h. den letzten Panelstatus-Wechsel. Dieser Wert
wird derzeit nur beim manuellen Import gesetzt.
Eintrittsweg
Es werden die Panelisten mit dem ausgewählten
Eintrittsweg selektiert.
Panelstatus
Siehe Kapitel 4.2.2, S. 55
E-Mail-Verifizierungsstatus
Status der Double opt-in E-Mail-Verifizierung.
Siehe Kapitel 6.5, S. 121.
PCI
Wert für die Zuverlässigkeit der Panelisten, siehe
Kapitel 9.3, S. 175.
Markierung
Wertet aus, ob der Panelist über die Suche markiert wurde oder nicht (Systemdatum „marked“).
Tabelle 8.1 Filterkriterien für den Performanzdatenfilter
157
8 Das Panel gliedern
2. Stammdatenfilter
Stammdatenbefragungen werden in den meisten Panels zu Beginn jeder neuen Panelmitgliedschaft durchgeführt. Der Stammdatenfilter prüft Ihre Gruppe auf erhobene
Merkmale aus dieser ersten Befragung.
1. Wenn Sie den Button Stammdatenfilter anklicken, wird eine Auflistung aller im
System definierten Stammdaten eingeblendet. u_gender, pstatus und site_id stehen zusätzlich zur Verfügung.
2. Optional können Sie die Auswahl auf eine bestimmte Stammdatenkategorie einschränken.
3. Wählen Sie aus der Stammdatenliste eine oder mehrere Variablen aus, im obigen
Beispiel das Geburtsjahr. Die Liste ist häufig sehr lang, daher gibt es am oberen
Rand des Formulars als Eingabehilfe eine Checkbox „Alle Felder anklicken“: Durch
Anwählen der Checkbox können Sie per Javascript alle Stammdaten selektieren
lassen, und dann einzelne Felder manuell wieder abwählen.
4. Bestätigen Sie mit Weiter.
5. Nun werden für Stammdaten mit Antwortkategorien (Variablentypen „Ganzzahl“
und „Kleine Ganzzahl“) die Ausprägungen angezeigt. Wählen Sie die Ausprägungen aus, die der Panelist erfüllen muss, um in die Gruppe aufgenommen zu werden. Im gezeigten Beispiel wären alle Geburtsjahrgänge < 30 zu wählen.
6. Bei Textvariablen und Kommazahlen (Variablentypen „Text“ und „Ganz- oder
Kommazahl“) wird stattdessen ein Eingabefeld angezeigt. In dieses tragen Sie die
Ausprägung ein, die Ihre Stammdatenvariable annehmen soll. Als Operatoren stehen „gleich“, „ungleich“, „größer“, „kleiner“, „kleiner gleich“ „größer gleich“ und
bei Textvariablen „enthält“ zur Verfügung.
7. Bestätigen Sie dann mit Weiter.
3. Felddatenfilter
Mit dem Felddatenfilter beschränken Sie die Gruppe auf Mitglieder eines bestimmten
Projekts mit einem vorgegebenen Dispositionscode (siehe „EFS Survey“, Kapitel
13.3.3). Wenn der Dispositionscode für Ihre Zwecke nicht relevant ist, können Sie
stattdessen auch alle möglichen Dispositionscodes anwählen.
4. Projektfilter
Mit dem Projektfilter beschränken Sie die Gruppe zunächst auf die Mitglieder eines
von Ihnen gewählten Projektes. Anschließend können Sie die Gruppe nach bestimmten Antwortwerten aus dem gewählten Projekt filtern.
Bei Öffnen des Filtermenüs wird eine Liste der Projekte mit Projekttyp und Status
eingeblendet. Klicken Sie den Titel des gewünschten Projekts an. Wählen Sie die Antwortwerte aus, über die gefiltert werden soll. Bei der Filterung werden alle Teilnehmer,
die im Projekt die entsprechende Antwort gegeben haben, der neuen Gruppe zugeordnet.
5. Quick Poll-Filter
Der Quick-Poll-Filter ermöglicht es, die Ergebnisse von Panelisten-Polls (siehe Kapitel
14.15, S. 326) zur Bildung von Panelgruppen zu verwenden.
Öffnen Sie den Filterdialog und wählen zuerst einen oder mehrere Quick Polls aus. Im
nächsten Schritt wählen Sie wiederum eine oder mehrere Antwortoptionen dieser
Polls. Der Filter wählt dann je nach Filtermodus alle diejenigen Panelisten der aktuellen Gruppe oder des gesamten Panels aus, die mindestens eine der genannten Antworten in einem der Polls gegeben haben.
158
8.2 Gruppen anlegen und bearbeiten
6. Gruppenbildungsfilter
Der Gruppenbildungsfilter (früher: „alternativer Gruppenfilter“ erlaubt die Kombination einer Vielzahl von Filterkriterien:
앫 Der Filter hat Zugriff auf alle Adress- und Stammdaten.
앫 Die folgenden Systemdaten können verwendet werden: pstatus, pinput, last_poll_date, pcredit_points, penter_date, n_poll, reg_code, doub_stat, md_update_date,
md_invite_date, md_num_invites, md_num_updates, pci, site_id, date_last_login, remote_addr, remote_host, last_mod_date und last_mod_user.
앫 Tracking-Variablen können ebenfalls verwendet werden.
앫 Es können Datumsberechnungen ausgeführt werden. Nähere Hinweise dazu finden Sie im letzten Abschnitt dieses Kapitels.
앫 Sowohl AND- als auch OR-Verknüpfungen können eingesetzt werden.
앫 Durch Kombination von Verknüpfungen können Sie komplexe Filterbedingungen
definieren.
Bitte beachten Sie, dass die Genauigkeit und/oder Aktualität der Gruppenbildungsfilter nur so gut sein kann wie die Genauigkeit und/oder Aktualität der verwendeten
Daten. Werden beispielsweise Tracking-Daten in der Bedingung verwendet, die einmal täglich aktualisiert werden, so können die Filterresultate bestenfalls tagesaktuell sein.
Gruppenbildungsfilter verwalten
Zugreifen können Sie auf die bereits definierten Gruppenbildungsfilter Ihres Panels
und die Funktionen zum Anlegen neuer Filter
앫 von der Registerkarte Filter im Bearbeitungsdialog einer Gruppe aus über den
Button Gruppenbildungsfilter.
앫 über das Menü Panel->Gruppen->Gruppenbildungsfilter.
Gruppenbildungsfilter einrichten
Aufbau und Funktion des Filter-Editors entsprechen dem Bedingungs-Editor im Projektbereich von EFS Survey (siehe „EFS Survey“, Kapitel 7.1.3). Die Vorgehensweise
beim Definieren von Bedingungen ist ebenfalls analog: Klicken Sie den Button
Filterbedingung erstellen an und definieren Sie die Filterbedingung wie gewohnt
durch Auswahl der gewünschten Variablen, Bedingung, Code und Verknüpfung.
Ergänzend haben Sie die folgenden Optionen:
앫 Sie können den Filter abspeichern, um bei künftigen Gruppenbildungsprozessen
und beim Ziehen von Stichproben wieder darauf zurückzugreifen.
앫 Sie können die bereits angelegten Filter in einer Liste einsehen, bearbeiten,
anwenden und löschen.
앫 Mit dem Icon Filterbedingung testen in der Filterliste können Sie einen Prüfalgorithmus auslösen, der ermittelt, wie viele Panelisten ein Gruppenbildungsfilter
zutrifft.
159
8 Das Panel gliedern
Abbildung 8.3 Der Gruppenbildungsfilter
Datumsberechnungen
Mit dem Gruppenbildungsfilter können Datumsberechnungen ausgeführt werden.
Dazu werden mit Hilfe von Platzhaltern Daten definiert. Eine aktuelle Liste der verwendbaren Datumsplatzhalter können Sie über das Fragezeichen-Icon im Bedingungs-Editor einsehen.
Beispiele:
#NOW#: Aktuelles Datum und Zeit.
#LOCAL_NOW#: Aktuelles Datum und Zeit in lokaler Panel-Zeit.
#CURRENT_QUARTER_START#: Beginn des aktuellen Quartals.
#CURRENT_HOUR_START#: Beginn der aktuellen Stunde.
Weitergehende Datumsberechnungen können Sie realisieren, indem Sie die Anzahl
der hinzuzufügenden bzw. abzuziehenden Tage, Wochen usw. zusätzlich direkt in den
Platzhalter hineinschreiben.
앫 Möglich sind Subtraktion und Addition. Da man sich in den Filtern üblicherweise
auf die Vergangenheit bezieht, wird meist Subtraktion verwendet.
앫 Verwendbare Einheiten sind d = Tage, w = Wochen, m = Monate, y = Jahre und h
= Stunden. Ist keine Einheit angegeben, werden Tage als Default-Einheit verwendet.
Beispiele:
#PLATZHALTER#: Das über den Platzhalter definierte Datum wird direkt
eingesetzt.
#PLATZHALTER-3#: Das Datum minus 3 Tage wird eingesetzt. #PREVIOUS_WEEK_
START-3# subtrahiert beispielsweise 3 Tage vom Beginn der vorangegangen
Woche.
#PLATZHALTER-3d#: Das Datum minus 3 Tage wird eingesetzt.
#PLATZHALTER-3w#: Das Datum minus 3 Wochen wird eingesetzt.
#PLATZHALTER-3m#: Das Datum minus 3 Monate wird eingesetzt.
#PLATZHALTER-3y#: Das Datum minus 3 Jahre wird eingesetzt.
#PLATZHALTER-3h#: Das Datum minus 3 Stunden wird eingesetzt.
7. Importfilter
Der Importfilter ermöglicht es Ihnen, eine beliebige Anzahl der Ausprägungen einer
numerischen Stammdatenvariablen oder der Adressvariablen u_zip zu importieren
und als Kriterium für die Gruppenzugehörigkeit zu verwenden. Optional kann die
Größe der resultierenden Gruppe zusätzlich weiter beschränkt werden.
160
8.2 Gruppen anlegen und bearbeiten
Der Einsatz dieses Filters kann beispielsweise sinnvoll sein, wenn die Gruppenmitglieder aus bestimmten Postleitzahlbereichen kommen sollen, z.B. 20.000 von 40.000 USZip-Codes. Sie brauchen lediglich eine CSV-Datei mit einer Liste der gewünschten
Postleitzahlen zu erstellen und beim Import auf u_zip zu matchen - das System findet
alle passenden Panelisten.
Formatierung der Importdatei
Die Importdatei sollte eine CSV-Datei sein, in der die gewünschten Ausprägungen der
Verknüpfungsvariablen einfach aufgelistet werden.
Bitte beachten Sie: Leere Zeilen oder der Wert „0“ werden beim Import nicht
berücksichtigt.
Importfilter anwenden
Gehen Sie bitte folgendermaßen vor:
1. Wechseln Sie auf die Registerkarte Filter im Bearbeitungsdialog der gewünschten
Gruppe.
2. Mit einem Klick auf den Button Importfilter öffnen Sie den neuen Dialog.
3. Wählen Sie die passende Verknüpfungsvariable aus. Zur Auswahl stehen alle
numerischen Stammdatenvariablen und die Adressvariable u_zip.
4. Wählen Sie den Zeichensatz.
5. Wählen Sie die Importdatei aus.
6. Im Feld „Maximalgröße der Zufallsauswahl aus Datei“ können Sie die Größe der
resultierenden Gruppe optional weiter beschränken: Es wird dann eine Zufallsauswahl unter den gefundenen Panelisten durchgeführt. Wird keine Maximalgröße
angegeben, werden alle gefundenen Panelisten in die Gruppe übernommen.
7. Stellen Sie den gewünschten Filtermodus ein. Zur Wahl stehen wie üblich „Auf
alle Panelisten im Panel anwenden“ und „Schnittmenge mit aktueller Gruppe bilden“.
8. Bestätigen Sie mit Weiter.
Das System ermittelt nun die passenden Panelisten und nimmt sie in die aktuelle
Gruppe auf bzw. bildet eine Schnittmenge mit der Gruppe.
8.2.5
Gruppenbildungsprozess einsehen und wiederholen
Auf der Registerkarte Historie werden alle Aktionen mitgeloggt, die Sie in einer
Gruppe ausgeführt haben.
Es ist möglich, den Arbeitsprozess teilweise oder komplett zu wiederholen. Dazu wählen Sie die Aktion aus, bis zu der der Prozess wiederholt werden soll, und klicken auf
Gruppenbildung wiederholen.
8.2.6
Statistiken über eine Gruppe erstellen
Auf der Registerkarte Statistik können Sie Statistiken zur aktuellen Gruppe erzeugen.
Die gewünschte Auswertungsvariable und zwei Splitvariablen sind wählbar.
161
8 Das Panel gliedern
8.3 Gruppen importieren
Die Funktion zum Import neuer Gruppen kommt zum Einsatz, wenn Sie beispielsweise aufgrund von Merkmalen im Ergebnisdatensatz einer Umfrage eine neue Gruppe
bilden möchten.
Gehen Sie bitte folgendermaßen vor:
1. Entscheiden Sie, welche Verknüpfungsvariable eingesetzt werden soll. Eine Übersicht der zur Verfügung stehenden Variablen finden Sie in Tabelle 8.2.
2. Extrahieren Sie die Verknüpfungsvariable derjenigen Panelisten, die der Gruppe
angehören sollen, aus dem Ausgangsdatensatz. Listen Sie die Werte der Verknüpfungsvariablen für alle gewünschten Panelisten untereinander in einer CSV-Datei
auf. (Eine Anleitung zum Erstellen von CSV-Dateien finden Sie in Kapitel 26.2,
S. 539.)
Bitte beachten Sie: Leere Zeilen oder der Wert „0“ werden beim Import nicht
berücksichtigt.
3. Wählen Sie im Menü Panel->Gruppen den Button Gruppe importieren.
4. Stellen Sie die gewünschte Kategorie ein. Geben Sie der Gruppe einen Titel, fügen
Sie eine Beschreibung hinzu.
5. Optional können Sie die Gruppe als „Beobachtete Gruppe“ kennzeichnen.
6. Wählen Sie die Verknüpfungsvariable.
7. Suchen Sie die Datei auf der Festplatte.
8. Bestätigen Sie mit Weiter.
9. Nun wird eine Gruppe gebildet, deren Mitglieder die Panelisten mit den hochgeladenen Pseudonymen sind.
Verknüpfungsvariablen
Verknüpfungsvariable
Bedeutung
Exportdatensatz
u_other_id
In diesem Feld kann beim Teilnehmerimport eine beliebige Kennzahl
gespeichert werden, die zur Identifizierung des Teilnehmers dient.
Adressdatensatz
u_account
Accountname
Adressdatensatz
pseudonym
Panelinterne Kennziffer, die das eindeutige Identifizieren jedes einzelnen
Panelisten ermöglicht.
Adressdatensatz, Stammdatensatz
panelist_code
Panelisten-Code
Stammdatensatz
u_email
E-Mail-Adresse
Adressdatensatz
Tabelle 8.2 Übersicht der Verknüpfungsvariablen
8.4 Gruppen automatisch aktualisieren
Die eigentlich statischen Panel-Gruppen können nach selbstdefinierten Regeln manuell oder automatisch aktualisiert werden.
162
8.4 Gruppen automatisch aktualisieren
Beachten Sie bitte: Die Anzahl und Komplexität der Aktualisierungsregeln kann
sich negativ auf die Performance Ihrer Panel-Installation auswirken. Die folgenden
Richtwerte helfen Ihnen bei der Orientierung:
- Es wird empfohlen, pro Installation nicht mehr als 100 Aktualisierungsregeln zu
verwenden. Überprüfen Sie daher bitte regelmäßig, ob die vorhandenen Aktualisierungsregeln wirklich noch benötigt werden.
- Es wird empfohlen, nicht mehr als 20 Aktualisierungsregeln pro Installation automatisiert ausführen zu lassen.
8.4.1
Übersicht der Aktualisierungsregeln
Öffnen Sie das Menü Panel->Gruppen->Aktualisierungsregeln. Wurden bereits Aktualisierungsregeln angelegt, so finden Sie diese im unteren Bereich in einer Übersichtstabelle.
Abbildung 8.4
Übersicht der Aktualisierungsregeln
Die Tabelle enthält für jede Regel die folgenden Informationen:
앫 Name der Regel
앫 Enthaltene Aktionen: Liste der Aktionen, die bei der Aktualisierung auszuführen
sind.
앫 Gruppe: Name der Gruppe, auf die sich die Aktualisierungsregel bezieht.
앫 Gruppengröße: Menge der Panelisten
앫 Automatisch: Ist diese Option aktiviert, wird die Aktualisierung in einem benutzerdefinierten Intervall automatisch ausgeführt.
앫 Letzte automatische Aktualisierung: Datum und Uhrzeit der letzten Aktualisierung.
Über die Icons in der Spalte „Aktionen“ werden die folgenden Bearbeitungsmöglichkeiten zur Verfügung gestellt:
앫 Bearbeiten: Öffnet das im folgenden Kapitel beschriebene Menü zur Bearbeitung
der Aktualisierungsregel.
앫 Kopieren: Die Regel wird kopiert.
앫 Regel jetzt anwenden: Löst die jeweilige Aktualisierung aus.
앫 Löschen: Nach Bestätigung einer Sicherheitsabfrage wird die Regel gelöscht.
163
8 Das Panel gliedern
8.4.2
Neue Regeln erstellen
Grundeigenschaften festlegen
Klicken Sie den Button Aktualisierungsregel anlegen an.
Abbildung 8.5 Neue Regel erstellen
Machen Sie die folgenden Angaben:
앫 Name der Regel
앫 Kommentar
앫 Gruppenkategorie: Name der Kategorie, in der sich die zu aktualisierende Gruppe
befindet.
앫 Zu aktualisierende Panelgruppe: Name der Gruppe, auf die sich die Aktualisierungsregel beziehen soll.
앫 Regel automatisch ausführen: Ist diese Option aktiviert, wird die Aktualisierung in
einem benutzerdefinierten Intervall automatisch ausgeführt (Standardeinstellung: nein).
앫 Startzeitpunkt: Datum und Uhrzeit können eingestellt werden.
앫 Intervalltyp: Mögliche Intervalle sind Stunden, Tage, Wochen, Monate und Jahre.
앫 Intervallwert: Gibt die Größe des Intervalls an. Beispielsweise ergeben Interfalltyp
„Tage“ und Intervallwert „3“ einen dreitägigen Aktualisierungsrhythmus.
164
8.4 Gruppen automatisch aktualisieren
Aktionen definieren
Nach der Festlegung der Grundeigenschaften werden die Aktionen definiert, die bei
der Aktualisierung ausgeführt werden. Bei der Definition ist über die bloße Wahl der
gewünschten Aktion meist noch eine weitergehende Konfiguration beispielsweise von
Ausführungsbedingungen erforderlich. Die folgenden Aktionen stehen zur Wahl:
Aktion
Beschreibung
Zu definierende Parameter
Gruppe leeren
Diese Aktion leert die Panelgruppe.
Gruppenbildungsfilter
anwenden
Diese Aktion wendet einen
Gruppenbildungsfilter auf die
aktuelle Gruppe an.
Der Gruppenbildungsfilter sollte entsprechend der Anleitung in Kapitel 8.2.4,
S. 156 angelegt werden. Zusätzlich ist
im Feld „Filteroperation“ festzulegen,
was mit den Panelisten geschehen soll,
die die Filterbedingung erfüllen: Sie können der Gruppe hinzugefügt oder herausgelöst werden, es kann auch eine
Schnittmenge zwischen den bisherigen
Gruppenmitgliedern und den vom Filter
ermittelten Panelisten gebildet werden.
Gruppe hinzufügen
Diese Aktion fügt der Gruppe
Panelisten aus einer anderen
Panelgruppe hinzu.
Die Quellgruppe ist zu wählen.
Gruppe herauslösen
Diese Aktion entfernt Panelisten, die in einer anderen Gruppe
vorhanden sind, aus der aktuellen Gruppe.
Die Quellgruppe ist zu wählen.
Schnittmenge bilden
Diese Aktion bildet die Schnittmenge der aktuellen Gruppe
und einer anderen Panelgruppe.
Die zweite Gruppe ist zu wählen.
Zufallsstichprobe ziehen
Diese Aktion zieht eine zufällige
Stichprobe mit einer definierbaren Größe aus der aktuellen
Gruppe. Alle Panelisten, die
nicht in die Zufallsauswahl
gelangen, werden aus der
Gruppe entfernt.
Die Größe der Stichprobe ist zu wählen.
Bonuspunkte gewähren
Diese Aktion schreibt allen
Panelisten in der aktuellen
Gruppe Bonuspunkte zu.
Die Anzahl der Bonuspunkte ist zu wählen. Es kann eine Begründung eingegeben werden.
Mail versenden
Diese Aktion versendet eine EMail an alle Mitglieder der
Gruppe.
Eine passende Mailvorlage sollte entsprechend der Anleitung im „EFS Survey“-Handbuch angelegt werden.
Automatische Rekodierung ausführen
Diese Aktion führt die automatische Rekodierung der Stammdaten für alle Panelisten in der
Gruppe aus.
Nähere Informationen zur Rekodierung
finden Sie in Kapitel 4.4, S. 73.
Rekodierungen aus
Rekodierungsgruppe
ausführen
Diese Aktion führt alle Rekodierungen der ausgewählten Rekodierungsgruppe aus.
Nähere Informationen zu Rekodierungsgruppen finden Sie in Kapitel 4.4.6,
S. 84.
Panelstatus ändern
Diese Aktion ändert den Panelstatus der Panelisten in der
aktuellen Gruppe.
Die Panelstatus „vorläufig aufgenommen“, „aktiv“ und „inaktiv“ stehen zur
Auswahl.
Tabelle 8.3 Aktionsmöglichkeiten
165
8 Das Panel gliedern
(Forts.)Aktion
Beschreibung
Zu definierende Parameter
Stammdatum ändern
Diese Aktion ändert den Wert
eines Stammdatums.
Stammdatum und Ausprägung sind zu
wählen.
Wert einer Stammdatenvariablen erhöhen /
verringern
Diese Aktion erhöht oder reduziert den Wert der ausgewählten Stammdatenvariable.
Stammdatum und Größe des Änderungsintervalls sind zu wählen.
Zur Stichprobe hinzufügen
Diese Aktion fügt die Benutzer,
die im Verlauf der vorhergehenden Schritte ausgewählt wurden, zur ausgewählten
Stichprobe hinzu.
Folgende Parameter sind zu definieren:
• Stichprobe
• Panelisten zur hinzufügen, wenn die
Umfrage im Feld und aktiv ist
• optional: Mailvorlage für Einladung.
• optional: Stammdatum mit Verfallsdatum für Umfrageteilnahme. Wenn Sie
ein Verfallsdatum wählen, wird
anhand dieses Datums überprüft, ob
die Panelisten noch an der Umfrage
teilnehmen dürfen.
Umfrage-Einladungsmail versenden
Diese Aktion sendet eine
Umfrage-Einladungsmail oder
Remindermail an Panelisten in
einer bestimmten Stichprobe
einer Panel-Umfrage oder einer
Stammdatenbefragung. Es werden nur Panelisten angeschrieben, die bereits in der
Stichprobe vorhanden sind und
die einen bestimmten Dispositionscode in der Stichprobe
haben.
Folgende Parameter sind zu definieren:
• Stichprobe
• Panelisten nur hinzufügen, wenn die
Umfrage im Feld und aktiv ist
• Mailvorlage für Einladung
• Mail senden an Panelisten mit folgenden Dispositionscodes
• Mails nur an Panelisten senden, die
höchstens x Mails in der Stichprobe
bekommen haben
Aus Umfrage zu
Gruppe hinzufügen
Diese Aktion fügt Panelisten aus
einem ausgewählten Projekt
mit einem vorgegebenen Dispositionscode zu einer Panelgruppe hinzu.
Folgende Parameter sind zu definieren:
• Projekt
• Dispositionscodes
E-Mail-Adressen invalidieren
Mittels dieser Aktion können EMail-Adressen von Panelisten
ungültig gemacht werden,
indem der Inhalt eines beliebigen Stammdatums an die EMail-Adresse angefügt wird.
Dies ist beispielsweise in folgenden Panelprozessen sinnvoll:
• Der Panelist soll deaktiviert
werden, es soll jedoch möglich sein dass er sich in
Zukunft erneut anmeldet.
Dadurch erhält man zwei
voneinander unabhängige
Datensätze für einen Panelisten, was jedoch evt. durchaus gewünscht ist.
• Manmöchte verhindern, dass
ein deaktivierter Panelist zu
einer Befragung eingeladen
wird, weil er beispielsweise
bereits einer Stichprobe
zugeordnet worden war.
Das Stammdatum, das an die E-Mail
Adressen angehängt werden soll, ist zu
wählen.
Tabelle 8.3 Aktionsmöglichkeiten
166
8.5 Gruppen archivieren
(Forts.)Aktion
Beschreibung
Zu definierende Parameter
Quotierung ausführen
Aktualisiert die Ist-Werte einer
Panel-Quote.
Quotierung, siehe Kapitel 11.4, S. 215.
PCI-Wert ändern
Mittels dieser Aktion kann den
Panelisten ein bestimmter PCIWert zugewiesen werden.
PCI-Wert, siehe Kapitel 9.3, S. 175.
Tabelle 8.3 Aktionsmöglichkeiten
8.4.3
Aktualisierung durchführen
Aktualisierung manuell auslösen
Mit einem Klick auf das Icon Regel jetzt anwenden können Sie die Ausführung einer
einzelnen Regel manuell auslösen.
Aktualisierung automatisiert auslösen
Wenn Sie im Menü einer Regel die automatisierte Ausführung aktivieren und eine
Ausführungszeit wählen, wird die Regel zum entsprechenden Zeitpunkt abgearbeitet.
8.5 Gruppen archivieren
Um auf Installationen mit großen Panels die Performance zu verbessern, können Sie
nicht mehr benötigte Panelgruppen archivieren. Dadurch wird die häufig verwendete
Datenbanktabelle „user group“ (user_grp) verkleinert, was sich wiederum positiv auf
die Performance auswirkt.
Die Auswirkungen einer Archivierung in Kürze:
앫 Die Performance wird verbessert.
앫 Archivierte Gruppen sind nicht mehr veränderbar, Aktualisierungsregeln für diese
Gruppen werden deaktiviert.
앫 Sie können die archivierten Gruppen mittels der erweiterten Suche ausblenden.
Archivierte Gruppen können reaktiviert werden.
Aktive und archivierte Gruppen
Gruppen können zwei verschiedene Status haben:
앫 aktiv: Eine aktive Gruppe kann normal bearbeitet und aktualisiert werden.
앫 archiviert: Der Inhalt einer archivierten Gruppe ist nicht veränderbar oder aktualisierbar. Sie können über das Icon Übersicht zwar den Bearbeitungsdialog einer
archivierten Gruppe öffnen, aber die einzige noch zulässige aktive Funktion ist
Gruppe leeren, alle weiteren Funktionen sind inaktiv. Auch Aktualisierungsregeln,
die sich auf die archivierte Gruppe beziehen, werden deaktiviert. Titel, Kategorie
und Beschreibung der Gruppe sind hingegen noch veränderbar, zum Öffnen des
entsprechenden Dialogs klicken Sie das Icon Bearbeiten an.
Die Status werden in der Übersicht der vorhandenen Gruppen in der Spalte „Gruppenstatus“ aufgeführt. Bei Einsatz der erweiterten Suche können Sie die Gruppenliste
gezielt auf Gruppen mit einem bestimmten Status einschränken.
167
8 Das Panel gliedern
Die Gruppe „Default Panel Group“ kann grundsätzlich nicht archiviert werden.
8.5.1
Gruppen archivieren
Sie können einzelne Gruppen oder mehrere Gruppen archivieren:
앫 Einzelne Gruppen archivieren: Klicken Sie in der Gruppenübersicht auf das Icon
Gruppe archivieren. Nach einer Sicherheitsabfrage wird die Gruppe archiviert.
앫 Mehrere Gruppen archiveren: Klicken Sie in der Gruppenübersicht auf den Button
Gruppen archivieren. In einer Eingabemaske können Sie die Auswahl optional auf
eine Gruppenkategorie einschränken. Wählen Sie dann die zu archivierenden
Gruppen aus und bestätigen mit Gruppen archivieren. Nach einer Sicherheitsabfrage werden die Gruppen archiviert.
Abbildung 8.6 Verschiedene Möglichkeiten zum Archivieren von Gruppen
8.5.2
Eine Gruppe reaktivieren
Nach dem Archivieren wird das Gruppe archivieren-Icon durch ein Gruppe
reaktivieren-Icon ersetzt. Klicken Sie das Icon an, so wird die Gruppe reaktiviert und
alle Funktionalitäten stehen wieder zur Verfügung.
Abbildung 8.7 Das „Gruppe reaktivieren“-Icon
168
9 Panelpflege
9.1
Kontakte per E-Mail pflegen . . . . . . . . . . . . . . . . . . . . . 171
9.2
Auslastung der Panelisten steuern . . . . . . . . . . . . . . . . . 175
9.3
Die Zuverlässigkeit von Panelisten erfassen . . . . . . . . . . 175
9.4
In EFS auf Teilnahmedaten externer Studien zugreifen . . . 178
9.5
Nicht mehr benötigte Panelisten löschen. . . . . . . . . . . . . 182
9.6
Unerwünschte Ex-Panelisten per Blacklist ausschließen . . 183
9.7
Panelistenaccounts gegen Brute-Force-Attacken schützen . 184
169
170
9.1 Kontakte per E-Mail pflegen
9
Panelpflege
Panels bedürfen der kontinuierlichen Pflege, um Antwortbereitschaft und Antwortqualität aufrechtzuerhalten. In diesem Rahmen fallen verschiedene Tätigkeiten an:
앫 Abwicklung von Mailkontakten mit Panelisten und noch nicht registrierten Interessenten, siehe Kapitel 9.1, S. 171.
앫 Dokumentation von Kontakten mit Panelisten. EFS Panel unterstützt Sie dabei
durch Festhalten von Mailkontakten in der Kontaktgeschichte. Kontakte auf anderen Wegen, beispielsweise telefonisch oder per Post, können Sie ebenfalls in der
Kontakthistorie dokumentieren. Siehe Kapitel 7.3.4, S. 142.
앫 Planung der Auslastung der Panelisten, siehe Kapitel 9.2, S. 175.
앫 Aktualisierung von Teilnehmer- und Stammdaten. Dies gilt besonders für Daten,
die Sie zur Kontaktaufnahme benötigen (Postadresse), und für Stammdaten, die
regelmäßig für Gruppenbildung oder Auswertung eingesetzt werden. Die Teilnehmerdaten kann ein Panelist meist über ein Reregistrierungsformular selbst pflegen (siehe Kapitel 23, S. 495), das Aktualisieren der Stammdaten kann
beispielsweise über regelmäßige Wiederholung der Stammdatenbefragung erfolgen (Kapitel 4.5.1, S. 86). Ein Vorher-Nachher-Protokoll der Änderungen finden
Sie in der Panelistendaten-Historie (siehe Kapitel 7.3.9, S. 146).
앫 Qualitätskontrolle. EFS Panel unterstützt Sie mit einem Bündel verschiedener
Funktionen, wie beispielsweise dem Dublettencheck (Kapitel 6.6.2, S. 125), panelistenspezifischen Tracking-Werten (Kapitel 11.6, S. 220) und dem Panelist Compliance Index, der die Erfassung der Zuverlässigkeit ermöglicht (Kapitel 9.3,
S. 175.
앫 Inaktive oder nicht mehr erreichbare Panelisten müssen identifiziert und aussortiert werden, siehe Kapitel 9.5, S. 182.
앫 Durchführung von Incentivierungsmaßnahmen, siehe Kapitel 10, S. 189.
앫 News, Informationen beispielsweise über Studienergebnisse und Möglichkeiten
zur Interaktion (Prämieneinlösung, Werben neuer Teilnehmer) auf der Außenansicht des Panels anbieten und kontinuierlich pflegen. Die entsprechenden Funktionen werden im zweiten Teil dieses Handbuches (Kapitel 16, S. 365 bis 25, S. 525)
ausführlich beschrieben.
앫 Wenn Sie ein Community-Panel betreiben, fallen zusätzlich verschiedene Monitoring-Aufgaben an. Siehe Kapitel 14, S. 251.
앫 Optional können Sie den persönlichen Bereich der Panelisten auf der Panel-Website kann gegen Brute-Force-Attacken schützen. Siehe Kapitel 9.7, S. 184.
9.1 Kontakte per E-Mail pflegen
9.1.1
Kontaktanfragen empfangen und beantworten
Besucher der Panel-Site und Panelisten können den Panel-Betreiber über das üblicherweise auf der Außenansicht zur Verfügung stehende Kontaktformular anschreiben.
Die Kontaktanfragen werden sowohl dem jeweils eingestellten Empfänger per E-Mail
zugestellt, als auch im Adminbereich dokumentiert.
171
9 Panelpflege
Eine Anleitung zur Gestaltung des Kontaktformulars und zur Konfiguration der
Empfängeradressen finden Sie in Kapitel 19.4.15, S. 415.
Kontaktanfragen im Adminbereich einsehen
Im Menü Panel->Kontakte können Sie die Kontaktanfragen des Panels einsehen,
durchsuchen und bearbeiten.
Die Übersicht führt alle Anfragen mit Absendedatum, Betreff und Inhalt, Absender,
Bearbeiter, Anfragestatus und Sprachversion auf. Über die Excel-Export- und CSVExport-Buttons können Sie die Liste herunterladen.
Es gibt folgende Bearbeitungsmöglichkeiten:
앫 Detailansicht Kontaktanfrage: Öffnet die Detailanzeige, in der Sie den vollständigen Inhalt der Anfrage einsehen können.
–
Über den Button Antwort senden können Sie direkt antworten.
–
Des Weiteren können Sie der Anfrage einen Anfragestatus zuweisen. Mögliche
Anfragestatus sind „Offen“, „In Bearbeitung“, „Bearbeitet“, „Kontaktverantwortlichem zugewiesen“ und „Rückfrage an Panelisten“.
–
Auch ein Bearbeiter kann zugewiesen werden. Zur Auswahl stehen der eigene
Account und alle bisher verwendeten Bearbeiter.
앫 Antwort senden: Öffnet den Standard-Maildialog.
앫 Löschen: Die Anfrage wird entfernt.
Kontaktanfragen einzelner Panelisten im Adminbereich einsehen
Die Kontaktfragen einzelner Panelisten können Sie über deren Kontaktgeschichte einsehen, siehe Kapitel 7.3.4, S. 142.
9.1.2
E-Mails an Panelisten versenden
Zum Kontaktieren von Panelisten stehen in verschiedenen Bereichen der Panelverwaltung die Standard-Mailfunktionen und passende Mailvorlagen zur Verfügung:
앫 Im Menü Panel->Panelistenverwaltung->Neuzugänge können Sie Einladungen
zu Stammdatenbefragungen versenden und auch zu anderen Zwecken Mailkontakt mit den Neuzugängen aufnehmen, siehe Kapitel 6.6.1, S. 124.
앫 Im Menü Panelistenverwaltung können Sie sowohl einzelne Panelisten als auch
über die Suche ermittelte Panelistengruppen zu Stammdatenbefragungen einladen, vergessene Passwörter zusenden, Serienbriefe oder andere Mails zusenden,
siehe Kapitel 7.2, S. 136.
앫 Die Mitglieder einer Gruppe können sowohl einzeln als auch gesammelt kontaktiert werden, siehe Kapitel 8.2.3, S. 155.
앫 Das Einladen und Erinnern einer Stichprobe erfolgt im jeweiligen Projekt, siehe
„EFS Survey“, Kapitel 11.3.
앫 Die Gewinner von Verlosungen können angeschrieben werden, siehe Kapitel
10.4.3, S. 203.
앫 Auch das Anschreiben von Einzelpersonen, die keine Panelisten sind, ist möglich,
siehe Kapitel 9.1.3, S. 173.
앫 Wenn Sie eine Community betreiben, können Sie die Panelistennachrichten verwenden, um einzelne Panelisten sowohl über die Website als auch per E-Mail anzusprechen (Kapitel 14.13, S. 320).
172
9.1 Kontakte per E-Mail pflegen
앫 Nachrichten für ganze Panelistengruppen können Sie in deren Inbox auf der Website posten, ohne E-Mails zu verschicken (Kapitel 14.13.3, S. 324).
9.1.3
E-Mails an Einzelpersonen versenden
Im Menü Panel->Kontakte->E-Mail versenden finden Sie eine zusätzliche Mailversandfunktion. Diese wurde entwickelt, um das gezielte Kontaktieren von einzelnen
Adressaten zu ermöglichen, einschließlich Adressaten, die keine Panelteilnehmer
sind, d.h. von denen innerhalb von EFS Panel keine Adressdaten vorliegen.
Die Funktion erscheint im selben Layout wie die anderen auf EFS Panel zur Verfügung
stehenden Mailversandfunktionen. Sie können auf alle Absender-Adressen und Mailvorlagen, zu deren Nutzung Sie berechtigt sind, zugreifen.
Beachten Sie jedoch, dass Sie keine Platzhalter (z.B. #url#) verwenden können: Dies
ist nur bei Versandfunktionen möglich, die auf die Inhalte der EFS Panel-Datenbank
zugreifen.
Zum Kontaktieren von Panelgruppen, Stichproben und Teilnehmern personalisierter Umfragen stehen Ihnen die im vorhergehenden Kapitel 9.1.2, S. 172 beschriebenen E-Mail-Funktionen zur Verfügung. Dabei können Sie selbstverständlich auch
Platzhalter verwenden.
9.1.4
Versandprozesse kontrollieren
Bei Panels werden häufig große Mengen E-Mails versendet, dementsprechend wichtig
sind Möglichkeiten zur Kontrolle des Versandprozesses:
앫 Eine Erläuterung des Versandprozesses finden Sie im Handbuch „EFS Survey“ in
Kapitel 12.5.
앫 Der Mail-Admin im Menü Panel->Kontakte bietet neben einem Überblick über die
im Postausgang befindlichen Mails auch die Möglichkeit, in noch nicht abgeschlossene Versandprozesse einzugreifen. Siehe dazu Kapitel 12.5.4 im Handbuch
„EFS Survey“.
9.1.5
Mit unzustellbaren E-Mails umgehen
Nicht zustellbare E-Mails werden üblicherweise an die E-Mail-Adresse zurückgesendet, die Sie als Absender angegeben haben. Sie können jedoch auch im Feld „Reply-To“
des Mailformulars eine andere Adresse angeben, beachten Sie dazu die Hinweise im
Handbuch „EFS Survey“, Kapitel 12.2.2.
Sie können Shareware-Tools einsetzen, um die E-Mail-Adressen aus den gebouncten
Mails zu extrahieren. Anschließend müssen Sie die entsprechenden Panelisten manuell suchen, um sie zu inaktivieren oder zu löschen.
Es gibt verschiedene Shareware-Tools, die zum Extrahieren von E-Mail-Adressen
aus gebouncten E-Mails eingesetzt werden können. Beispielsweise können Sie
unter http://www.maxprog.com/EmailBounceHandler.html den eMail Bounce
Handler herunterladen.
9.1.6
E-Mail-Adressen der Panelisten gegen unbefugten Zugriff schützen
Optional können Sie dafür sorgen, dass die E-Mail-Adressen der Panelisten im Adminbereich für bestimmte Benutzerteams ausgeblendet werden.
173
9 Panelpflege
앫 Verschiedene Rechte, die in Tabelle 9.1 aufgeführt werden, ermöglichen das
gezielte Ausblenden der E-Mail-Adressen in bestimmten EFS-Menüs.
앫 Die Rechte sind integraler Bestandteil des EFS-Rechtesystems, d.h. sie sind in
Kombination mit den schon bekannten ACL-Rechten und Objektrechten einzusetzen. So sollte beispielsweise Benutzerteams, die keinen Zugriff auf die E-MailAdressen der Panelisten haben dürfen, neben den neuen Rechten auch das Leserecht auf „show_ppasswd“ und „mail_passwords“ entzogen werden: Diese Rechte
befugen zur Einsicht in Panelistenpasswörtern in der Panelistenverwaltung bzw.
in der Mailvorschau, d.h. sie ermöglichen es den Benutzern, sich als der jeweilige
Panelist einzuloggen und auf der Website die E-Mail-Adresse zu sehen.
Recht
Erläuterung
mail_cc
Mit Leserecht können Sie die zusätzlichen Empfängeroptionen CCund
BCCin Mailvorlagen und beim Versenden von Mails festlegen. Möchten
Sie dieses Recht nutzen, beachten Sie bitte die Hinweise in Kapitel
12.2.2, Abschnitt 8 im Handbuch „EFS Survey“.
mail_email_mailadmin
Mit Leserecht können Sie die E-Mail-Adressen von Mails im Mail-Admin
einsehen.
mail_email_preview
Mit Leserecht können Sie die E-Mail-Adressen der Empfänger in der Mailvorschau sehen.
mail_reply
Mit Leserecht können Sie die zusätzlichen Optionen "Reply-To", "ReturnPath"und „Lesebestätigung“ in Mailvorlagen und beim Versenden von
Mails festlegen. Möchten Sie dieses Recht nutzen, beachten Sie bitte die
Hinweise in Kapitel 12.2.2, Abschnitt 2 im Handbuch „EFS Survey“.
panel_email_bonus
Mit Leserecht können Sie die E-Mail-Adressen der Panelisten im Bonussystem einsehen.
Beachten Sie bitte, dass die E-Mail-Adressen im Bonuspunkte-Log nicht
über dieses Recht ausgeblendet werden können: Sollen Benutzerteams
keinen Zugriff darauf erhalten, sollte über „panel_log“ der Zugriff auf den
Log entzogen werden.
panel_email_contacts
Mit Leserecht können Sie die E-Mail-Adressen der Panelisten in der Kontaktverwaltung einsehen.
panel_email_export
Mit Leserecht können Sie beim Panelistenexport die E-Mail-Adressen der
Panelisten mitexportieren.
panel_email_gratification
Mit Leserecht können Sie die E-Mail-Adressen der Panelisten im Bearbeitungsdialog von Verlosungen einsehen.
panel_email_groups
Mit Leserecht können Sie die E-Mail-Adressen der Panelisten im Bearbeitungsdialog der Panelgruppen einsehen.
panel_email_promotion
Mit Leserecht können Sie die E-Mail-Adressen der Panelisten im Bearbeitungsdialog von Werbeaktionen einsehen.
panel_email_sample
Mit Leserecht können Sie E-Mail-Adressen von Panelisten in Stichproben
von Panel- und Stammdatenprojekten einsehen.
panel_email_search
Mit Leserecht können Sie die E-Mail-Adressen der Panelisten in der Panelistenverwaltung einsehen.
panel_email_statistics
Mit Leserecht können Sie die E-Mail-Adressen der Panelisten in der
Detailansicht von Panel- und Stammdatenbefragungen einsehen.
panel_email_survey
Mit Leserecht können Sie beim Ergebnisdatenexport von Umfragen die EMail-Adressen der Panelisten mitexportieren.
panel_email_website
Mit Leserecht können Sie die E-Mail-Adressen der Panelisten in den
Community-Inhalten der Panel-Website einsehen.
Tabelle 9.1 Rechte zum Schutz der E-Mail-Adressen der Panelisten
174
9.2 Auslastung der Panelisten steuern
9.2 Auslastung der Panelisten steuern
Ein wichtiger Faktor für die Antwortbereitschaft und -qualität in einem Panel ist die
Auslastung der Panelisten: Einerseits sollte die Anzahl der Befragungen für niemanden zu hoch werden, andererseits sollten die Intervalle zwischen Befragungen auch
nicht so groß werden, dass die Panelisten das Interesse verlieren. Die Belegungsplanung von EFS Panel, die auf den vertrauten Gruppenbildungsfiltern beruht, bietet
Ihnen größtmögliche Flexibilität.
앫 Welche Panelisten als verfügbar für die Stichprobenziehung gelten sollen - d.h.
noch nicht ausgelastet sind -, legen Sie über einen sogenannten Auslastungsfilter
fest.
앫 Bei der Stichprobenziehung können Sie die Auslastungsfilter zum Einschränken
der Ausgangsmenge verwenden.
앫 Auf einer EFS-Panel-Installation können beliebig viele Auslastungsfilter eingerichtet werden. Welche Auslastungsdefinition jeweils für ein Projekt gilt, entscheiden Sie durch Auswahl des geeigneten Auslastungsfilters bei der
Stichprobenziehung.
Bitte beachten Sie, dass die Genauigkeit und/oder Aktualität der Auslastungsfilter
nur so gut sein kann wie die Genauigkeit und/oder Aktualität der verwendeten
Daten. Werden beispielsweise Tracking-Daten in der Bedingung verwendet, die einmal täglich aktualisiert werden, so können die Filterresultate bestenfalls tagesaktuell sein.
9.2.1
Auslastungsfilter einrichten
Eingerichtet und verwaltet werden die Auslastungsfilter im Menü Panel->
Panelkonfiguration->Auslastungsfilter.
앫 Die Auslastungsfilter werden genau so definiert wie die bereits vertrauten Gruppenbildungsfilter (Kapitel 8.2.4, S. 156). D. h. Sie können u.a. die wichtigsten Systemdaten und alle Tracking-Variablen verwenden.
앫 Von besonderer Bedeutung beim Einrichten von Auslastungsfiltern ist die Möglichkeit, Datumsberechnungen auszuführen. Details dazu finden Sie in Kapitel
8.2.4, S. 156 im Abschnitt zu den Gruppenbildungsfiltern.
Sie benötigen Schreibrecht auf „panel_config“, um auf das Menü Panel->
Panelkonfiguration->Auslastungsfilter zuzugreifen.
9.2.2
Auslastungsfilter einsetzen
Bei der Stichprobenziehung können Sie die Auslastungsfilter zum Einschränken der
Ausgangsmenge verwenden.
9.3 Die Zuverlässigkeit von Panelisten erfassen
Der Panelist Compliance Index ermöglicht es, die Zuverlässigkeit von Panelisten zu
erfassen und in einer Variable festzuhalten. Dazu wird zunächst ein Klassifizierungssystem konfiguriert, z.B. „Top-Panelist“, „zuverlässiger Panelist“, „etwas nachlässiger
Panelist“. Abhängig von bestimmten Ereignissen wird der Panel-Compliance-Index
dann für jeden Panelisten berechnet und regelmäßig aktualisiert. Maßgebende Ereignisse können zum Beispiel die regelmäßige Teilnahme an einer Befragung oder regel-
175
9 Panelpflege
mäßiges Einloggen ins Panel sein. Der PCI-Index steht u.a. bei der Gruppenbildung
zur Verfügung.
Die Konfiguration des PCI-Index erfolgt im Menü Panel->Panelkonfiguration->PCIKonfiguration.
9.3.1
Ein eigenes PCI-Klassifizierungssystem entwickeln
Das Klassifizierungssystem besteht üblicherweise aus mehreren PCI-Codes:
앫 Einer dieser PCI-Codes ist als Standardwert ausgezeichnet, im Auslieferungszustand des Standardpanels ist dies der Code „green“. Dieser PCI-Code wird allen
neuen Panelisten zugewiesen.
앫 Jedem PCI-Code ist ein numerischer Wert zugeordnet.
앫 Erhöhungen oder Herabsetzungen des PCI-Wertes auf die anderen PCI-Codes werden nach vom Anwender definierten Bedingungen errechnet. Bei der Definition
der Bedingungen können Sie Teilnehmer-, Systemdaten und Stammdaten einsetzen.
Auf dieser Grundlage können Sie Ihr eigenes Klassifizierungssystem weitgehend nach
eigenen Vorstellungen einrichten:
앫 Sie können die Anzahl der Codes bestimmen.
앫 Sie können die Wertung selbst setzen: Der Code mit dem höchsten numerischen
Wert kann den besten oder den schlechtesten Panelisten zugewiesen werden.
앫 Sie können den Standardwert, mit dem Panelisten starten, selbst festlegen: Neuzugänge können mit dem besten Wert, einem Mittelwert oder auf unterstem Level
starten.
앫 Sie können Berechnungsbedingungen und Aktualisierungsintervall selbst festlegen.
앫 Die PCI-Werte von Panelgruppenmitgliedern können auch über eine spezielle
Aktualisierungsregel geändert werden, siehe Tabelle 8.3.
9.3.2
Vorhandene PCI-Codes einsehen
Sie benötigen Schreibrecht auf „pci_admin“, um auf das Menü Panel->
Panelkonfiguration->PCI-Konfiguration zuzugreifen.
Die Übersichtstabelle im Menü Panel->Panelkonfiguration->PCI-Konfiguration gibt
einen Überblick über die vorhandenen PCI-Codes. Sie enthält die folgenden Informationen:
앫 Name: Bezeichnung des PCI-Codes. Im Standardpanel werden die PCI-Codes mit
Farbnamen bezeichnet und reichen von „green“ (5) für zuverlässige Panelisten bis
„black“ (1) für unzuverlässige Panelisten. Neue Panelisten starten im Standardpanel mit dem Standardwert „green“.
앫 Beschreibung: Informationen über den jeweiligen PCI-Code.
앫 Code: Jedem PCI-Code wird ein Zahlenwert zugeordnet.
앫 Standardwert?: Der als Standardwert markierte Code wird allen Panelisten zugewiesen, deren Eigenschaften nicht durch einen der anderen Codes beschrieben
werden. Beim Standardpanel ist der Standardwert „green“.
176
9.3 Die Zuverlässigkeit von Panelisten erfassen
앫 Anzahl Panelisten: Die Anzahl der Panelisten, deren Eigenschaften dem jeweiligen
PCI-Code entsprechen.
앫 Anzahl aktiver Panelisten: Die Anzahl der aktiven Panelisten, deren Eigenschaften
dem jeweiligen PCI-Code entsprechen.
Sie haben die folgenden Bearbeitungsoptionen:
앫 Bearbeiten: Mit einem Klick auf dieses Icon können Sie den Dialog zur Bearbeitung des Codes öffnen.
앫 Löschen: Nach einer Sicherheitsabfrage wird der jeweilige PCI-Code gelöscht.
9.3.3
Neue PCI-Codes anlegen
Mit einem Klick auf den Button PCI-Code anlegen wird das Eingabeformular zum
Anlegen eines neuen Codes geöffnet. Einzugeben sind Name, Beschreibung und Code.
Soll der neue Code als Standardwert für neue Panelisten übernommen werden, muss
die Checkbox „Standardwert?“ aktiviert werden. Mit Speichern wird der Arbeitsvorgang abgeschlossen.
9.3.4
Berechnung der PCI-Codes
Alle neuen Panelisten starten mit demselben Code. Dieser Ausgangswert wird je nach
Panelistenverhalten erhöht oder herabgesetzt.
Die Menüs zum Definieren der Bedingungen erreichen Sie über die Registerkarte
Berechnung: Die Abschnitte „Bedingung für Erhöhung des PCI-Wertes“ und „Bedingung für Herabsetzung des PCI-Wertes“ enthalten jeweils einen Button Bedingung
bearbeiten, über den Sie den Filterdialog öffnen können.
Abbildung 9.1
Filterbedingung definieren
Die Bedingungen werden bei jeder PCI-Aktualisierung überprüft. Trifft entweder die
Bedingung für Erhöhung oder die Bedingung für Herabsetzung zu, wird der PCI-Wert
eines Panelisten um eine Stufe geändert. Treffen beide Bedingungen zu, bleibt der PCIWert unverändert. Trifft keine Bedingung zu, bleibt der PCI-Wert ebenfalls unverändert.
Bei der Definition der Bedingungen können Sie die Teilnehmerdaten, Systemdaten
und Stammdaten einsetzen.
9.3.5
PCI-Codes für alle Panelisten zurücksetzen
Wenn Sie den PCI-Code für alle Panelisten auf den Standardwert zurücksetzen möchten, wählen Sie auf der Registerkarte PCI-Codes den Button PCI-Codes für alle
Panelisten zurücksetzen. Nach einer Sicherheitsabfrage wird die Änderung ausgeführt.
177
9 Panelpflege
Bitte beachten Sie: Beim Zurücksetzen der PCI-Codes für alle Panelisten gehen alle
in den PCI-Werten gespeicherten Informationen verloren. Da PCI-Werte durch Aufsummierung von einzelnen Werten über einen längeren Zeitraum entstehen, sind
diese Informationen unwiederbringlich verloren und können nicht durch eine einfache Neuberechnung wiederhergestellt werden.
Den PCI-Wert eines einzelnen Panelisten können Sie hingegen mittels der Detailansicht im Menü Panel->Panelistenverwaltung leicht ändern (siehe Kapitel 7.3,
S. 138).
9.3.6
PCI-Aktualisierung
Auf der Registerkarte Aktualisierungsintervall können Sie festlegen, in welchen Zeitintervallen eine Berechnung des PCI-Index erfolgen soll.
Abbildung 9.2 Aktualisierungsintervall festlegen
Dazu gehen Sie bitte folgendermaßen vor:
1. Aktivieren Sie die Checkbox „Automatische PCI-Berechnung aktualisieren“.
2. Stellen Sie Datum und Uhrzeit für die erstmalige Ausführung ein.
3. Wählen Sie die Intervallart (Stunden, Tage) und den gewünschten Wert. Intervallart „Tage“ und Intervallwert „3“ bedeutet beispielsweise, dass vom ersten Ausführungsdatum an alle drei Tage aktualisiert wird.
4. Bestätigen Sie mit Speichern.
9.3.7
PCI-Aktualisierung manuell durchführen
Sie können jederzeit eine manuelle Aktualisierung der PCI-Codes durchführen. Dazu
wählen Sie auf der Registerkarte PCI-Codes den Button PCI-Aktualisierung jetzt
durchführen. Nach einer Sicherheitsabfrage wird die Aktualisierung ausgeführt.
9.4 In EFS auf Teilnahmedaten externer Studien zugreifen
Beachten Sie bitte: Die „externe Studien“-Funktion gehört nicht zum Standardumfang von EFS Panel. Wenn Sie das Feature nutzen möchten, wenden Sie sich bitte
an Ihren Ansprechpartner beim QuestBack-Vertrieb oder an den QuestBack-Support.
Gelegentlich möchten Paneladministratoren insbesondere bei Stichprobenziehung
und Gruppenbildung Studien berücksichtigen, die außerhalb von EFS durchgeführt
wurden, d.h. beispielsweise Paper-Pencil-Befragungen, face-to-face-Interviews oder
178
9.4 In EFS auf Teilnahmedaten externer Studien zugreifen
Telefoninterviews. Optional kann eine Zusatzfunktion freigeschaltet werden, die dies
ermöglicht: Sie können Ihre externe Studie in EFS anmelden, für die teilnehmenden
Panelisten grundlegende Informationen wie Dispositionscode und Teilnahmedatum
hochladen und anschließend bei der Stichprobenziehung oder Gruppenbildung darauf
zugreifen.
Der Funktionsumfang kurzgefasst:
앫 Die Funktion kann auf EFS Panel-Installationen freigeschaltet werden.
앫 Die externen Studien können wahlweise über die Benutzeroberfläche oder per Web
Services angelegt und bearbeitet werden.
앫 Falls erforderlich, können Sie für Ihre Studien zusätzliche benutzerdefinierte
Eigenschaften hinterlegen.
앫 Die Teilnahmedaten werden per CSV-Import hochgeladen. Über eine Verknüpfungsvariable werden sie mit den Datensätzen der passenden Panelisten verknüpft.
앫 Die Teilnahmedaten (Status, Datum, Punkte, Score), die hinterlegt werden können, sind fest vorgegeben. Es ist nicht möglich, zusätzliche Teilnahmedaten anzulegen, Ergebnisdaten hochzuladen oder neue Panelistenaccounts anzulegen.
앫 Zur Verbesserung der Übersicht können die Studien kategorisiert werden.
앫 Die externen Studien und die dazu hinterlegten Teilnahmedaten werden weder
beim Panel-Tracking mitgezählt, noch bei der „Anzahl der abgeschlossenen
Umfragen“ und anderen Zählern oder im Prämiensystem berücksichtigt.
앫 Für die Nutzung der „Externe-Studien“-Funktion ist Schreibrecht auf
„panel_external_surveys“ erforderlich.
9.4.1
Eigenschaften externer Studien und Teilnahmedaten
Eine externe Studie hat in EFS folgende Charakteristika:
앫 Studienname
앫 Externe ID: ID der Studie außerhalb von EFS. Muss eindeutig sein.
앫 Kategorie: Werden auf einer EFS Panel-Installation viele externe Studien verwendet, können Sie die Übersicht verbessern, indem Sie die Studien nach Kategorien
ordnen.
앫 Zusätzliche Eigenschaften: Bei Bedarf können Sie weitere Eigenschaften anlegen.
–
Zu einer Eigenschaft gehören jeweils der Name der Eigenschaft und ein Wert.
Z.B. „Kundendomain“ und „customer.com“.
–
Über das ?-Icon können Sie eine Liste aller Eigenschaften öffnen, die in den
Studien Ihrer Panel-Installation verwendet werden. Falls beispielsweise ein
bestimmtes Attribut für alle Ihre Studien hinterlegt werden muss, können Sie
so leicht sicherstellen, dass Sie überall denselben Namen und dieselben Werte
verwenden.
–
Um eine Eigenschaft zu löschen, löschen Sie einfach den Inhalt und Speichern
anschließend.
Für jede Teilnahme können folgende Daten hinterlegt werden:
앫 Verknüpfungsvariable: Wird verwendet, um die Teilnahme mit den passenden
Panelistendatensätzen zu verknüpfen. Wie üblich können „u_account“, „u_email“,
„u_pseudonym“ und „panelist_code“ verwendet werden.
앫 Teilnahmestatus („status“): Sollte für den EFS-Dispositionscode verwendet werden.
179
9 Panelpflege
앫 Teilnahmedatum („date_of_participation“): Format: YYYY-MM-DD HH:MM:SS.
Kann beispielsweise bei der Gruppenbildung verwendet werden.
앫 Teilnahmepunkte („points“): Variable, die Sie nach Bedarf verwenden können, um
Informationen über die Teilnahme zu hinterlegen. Beachten Sie bitte, dass diese
Punkte nicht mit den Bonuspunkten von EFS identisch sind. D.h. sie sind nicht in
das Prämiensystem integriert und beeinflussen keine sonstigen Daten in EFS.
앫 Teilnahme-Score („score“): Variable, die Sie nach Bedarf verwenden können, um
Informationen über die Teilnahme zu hinterlegen. Beachten Sie bitte, dass dieser
Score nicht weder mit dem PCI-System noch mit anderen Qualitätsdaten in EFS
verknüpft ist, d.h. er beeinflusst keine sonstigen Daten in EFS.
Es können nur Teilnahmedaten für bestehende Panelisten hochgeladen werden.
9.4.2
Externe Studien verwalten
Angelegt und bearbeitet werden die externen Studien im Menü Panel->
Panelkonfiguration->Externe Studien.
Folgende Funktionen stehen zur Verfügung:
앫 Studie anlegen: Öffnet den Dialog zum Anlegen einer neuen Studie, s.u.
앫 Kategorien verwalten: Wie bei Stammdaten und Gruppen auch, können Sie die
Studien zur Verbesserung der Übersicht selbstdefinierten Kategorien zuordnen.
Für die einzelnen Studien stehen folgende Aktionen zur Verfügung:
앫 Bearbeiten: Öffnet den vom Anlegen bekannten Dialog, in dem Sie die Eigenschaften einer Studie ändern können.
앫 Teilnahmen importieren: Öffnet den Importdialog, s.u.
앫 Exportieren: Ermöglicht das Herunterladen der Teilnahmen der Studie. Die
Exportdatei enthält alle Teilnahmedaten (status = Teilnahmestatus,
date_of_participation = Teilnahmedatum, points = Teilnahmepunkte, score = Teilnahmescore) und die möglichen Verknüpfungsvariablen (u_account, u_email,
u_other_id, panelist_code, pseudonym).
앫 Löschen: Die Studie einschließlich aller Teilnahmedaten wird gelöscht.
9.4.3
Eine Studie anlegen und Teilnahmedaten importieren
Studie anlegen
Zuerst müssen Sie Ihre externe Studie in EFS anmelden. Gehen Sie bitte folgendermaßen vor:
1. Klicken Sie den Button Studie anlegen an.
2. Geben Sie Studienname und externe ID an und wählen die gewünschte Kategorie.
3. Falls Sie eine zusätzliche Information über die Studie hinterlegen möchten, legen
Sie eine benutzerdefinierte Eigenschaft an.
4. Bestätigen Sie mit Speichern.
5. Falls Sie weitere Eigenschaften hinterlegen möchten, legen Sie diese eine nach der
anderen an.
Importdatei mit Teilnahmedaten vorbereiten
Die Teilnahmedaten werden in eine CSV-Datei eingegeben und anschließend importiert. Die Datei sollte folgendermaßen formatiert werden:
180
9.4 In EFS auf Teilnahmedaten externer Studien zugreifen
앫 Die erste Spalte der CSV-Datei muss die Werte der gewünschten Verknüpfungsvariablen (u_account, u_email, u_other_id, pseudonym oder panelist_code) für die
teilnehmenden Panelisten enthalten. Darüber werden die Teilnahmen den passenden Panelisten zugeordnet.
앫 Die zweite Spalte enthält den Teilnahmestatus (Dispositionscode).
앫 Die dritte Spalte enthält das Teilnahmedatum im Format YYYY-MM-DD
HH:MM:SS.
앫 Optional können in den folgenden beiden Spalten die Teilnahmepunkte sowie ein
Teilnahme-Score angegeben werden. Diese Informationen haben rein informativen Charakter, sie wirken sich nicht auf das Bonuspunkte-System des Panels aus.
앫 Bereits vorhandene Teilnahmen werden durch erneuten Import aktualisiert.
Eine Zeile der Importdatei würde beispielsweise so aussehen:
[email protected];12;2010-01-02 22:21:01;10;25
Teilnahmedaten importieren
Anschließend werden die Teilnahmedaten importiert. Gehen Sie bitte folgendermaßen
vor:
1. Mit dem Button Teilnahmen importieren gelangen Sie zu dem von anderen Panelfunktionen vertrauten Importdialog.
2. Wählen Sie die gewünschte Verknüpfungsvariable, die Datei und den Zeichensatz.
3. Mit Importieren wird der Vorgang ausgelöst.
9.4.4
Externe Studien per Services anlegen
Alternativ können Sie die externen Studien auch per Web Services bzw. Service Layer
anlegen und mit Daten füllen. Die folgenden Web Services / Services stehen dafür zur
Verfügung:
앫 create_external_survey / panel.externalsurveys.add: Legt eine externe Studie in
EFS an.
앫 delete_external_survey / panel.externalsurveys.delete: Löscht eine externe Studie
einschließlich aller Teilnahmedaten.
앫 get_external_survey / panel.externalsurveys.get: Gibt die Daten einer externen
Studie aus.
앫 get_external_surveys / panel.externalsurveys.getList: Gibt eine Liste aller externen
Studien aus.
앫 get_modified_external_surveys / panel.externalsurveys.getListModified: Gibt alle
externen Studien aus, die nach einem vorgegebenen Zeitpunkt modifiziert wurden.
앫 update_external_survey / panel.externalsurveys.change: Aktualisiert eine existierende externe Studie mit neuen Eigenschaften. Die externe ID der Studie kann
nicht geändert werden.
앫 add_external_survey_participants / panel.externalsurveys.addParticipants: Setzt
oder aktualisiert den Teilnehmerstatus mehrerer Teilnehmer in einer externen
Studie.
181
9 Panelpflege
9.4.5
Auf Daten externer Studien zugreifen
Die Eigenschaften und Teilnahmedaten der externen Studien können Sie beim Stichprobenziehen und bei der Gruppenbildung verwenden. Dies ist nützlich bei Fragestellungen wie beispielsweise: „Wähle alle Panelisten aus, die an der Telefonstudie xyz im
Zeitraum abc teilgenommen haben“.
앫 Bei der Gruppenbildung steht dafür der Externe Studienfilter zur Verfügung. Mit
Hilfe dieses Filters können Sie Panelisten ermitteln, die an einer oder mehreren
externen Studien teilgenommen haben und deren Teilnahmedaten bestimmte Kriterien erfüllen. Die Kriterien sind, wie bei anderen Gruppenfiltern auch, durch ein
logisches AND verknüpft, d.h. die Panelisten müssen alle Kriterien erfüllen.
앫 Beim Stichprobenziehen finden Sie auf der Registerkarte Ausgangsmenge ganz
unten einen neuen Abschnitt „Externe Studien“. Der Funktionsumfang entspricht
dem oben beschriebenen externen Studienfilter.
9.4.6
Externe Studien auf der Website ausgeben
Mit Hilfe des Funktionsmoduls „Liste externer Studien“ können Sie die externen Studien, an denen ein Panelist teilgenommen hat, auf seiner persönlichen Homepage einblenden. Das Funktionsmodul wird wie gewohnt auf der gewünschten Seite eingefügt,
die Einstelloptionen werden in Kapitel 19.4.18, S. 420 erläutert.
9.5 Nicht mehr benötigte Panelisten löschen
Panelisten, die nicht mehr benötigt werden, z.B. weil sie schon seit längerem inaktiv
sind, werden üblicherweise aus dem Panel gelöscht. Anschließend sind sie nicht mehr
in der Panelistenverwaltung verfügbar und können nicht mehr für Panelaktivitäten
verwendet werden. Ihre Adressdaten werden komplett gelöscht. Nur Daten, die benötigt werden um Panelstatistiken und Umfrageergebnisse konsistent zu halten, und
Community-Beiträge bleiben erhalten.
Löschregeln im Detail
Beim Löschen von Panelisten werden folgende Daten vollständig entfernt:
앫 Teilnehmerdaten (Tabelle 4.1)
앫 Gruppenmitgliedschaften: Die gelöschten Panelisten werden aus allen Gruppen,
einschließlich der Default Panel Group, entfernt.
Daten, die für den Panelbetrieb weiter benötigt werden, bleiben im Hintergrund erhalten, aber ein direkter Zugriff oder Bearbeitung sind nicht mehr möglich. Dazu gehören:
앫 ausgewählte Systemdaten wie pseudonym und pcode
앫 Stammdaten
앫 Ergebnisdaten von Umfragen, an denen die Panelisten teilgenommen haben
앫 Bonuspunkte: Informationen zu Kontobewegungen bleiben erhalten, damit beispielsweise der Kontoauszug des Panels konsistent bleibt. Die erforderlichen
Zugriffsrechte vorausgesetzt, können Sie im Menü Panel->Incentivierung->
Prämiensystem->Bonuspunkte-Log eine Liste der ausgetretenen bzw. gelöschten
Panelisten inkl. deren noch nicht eingelösten Bonuspunkten herunterladen, siehe
Kapitel 10.1.7, S. 194.
182
9.6 Unerwünschte Ex-Panelisten per Blacklist ausschließen
앫 Werbeaktionen: Wenn Sie Panelisten gelöscht, die andere geworben haben, so sind
deren Namen in der Werbeaktionsstatistik und in der Detailansicht der Geworbenen nicht mehr sichtbar, die Statistiken bleiben aber konsistent.
앫 Trackingdaten
Ebenfalls erhalten bleiben Community-Beiträge in Foren, Blogs usw., es werden aber
keine Profildaten mehr angezeigt.
Waren die gelöschten Panelisten zum Zeitpunkt des Löschens noch aktiv, passiert folgendes:
앫 Sind sie gerade eingeloggt, so wird die Session beendet.
앫 Haben sie in einer Stichprobe den Dispositionscode 11 oder 12, wird ihnen der
Dispositionscode 13 (inaktiv) zugewiesen. Die anonymisierten Reste ihrer Datensätze werden in der Mitgliederliste nicht mehr angezeigt, sie werden jedoch in der
Statistik des Projekts usw. berücksichtigt.
Panelisten löschen
Suchen Sie die Panelisten, die Sie entfernen möchten, in der Panelistenverwaltung
oder in der Mitgliederliste einer Gruppe und wenden anschließend die Option „Panelisten löschen“ an (Kapitel 7.2, S. 136).
9.6 Unerwünschte Ex-Panelisten per Blacklist ausschließen
Mittels einer Blacklist können Sie Ex-Panelisten und andere unerwünschte Personen
an der Registrierung hindern.
Dazu ermitteln Sie zuerst die IP-Adressen der Problempersonen. Wenn es sich um
einen aktiven oder inaktivierten Panelisten handelt, finden Sie beispielsweise in der
Detailansicht auf der Registerkarte Sessions die IPs der letzten Panel-Sessions. Dann
ist zu überprüfen, ob es sich um eine statische oder wechselnde IP handelt: Ein Eintrag
in der Blacklist ist nur bei statischer IP sinnvoll, andernfalls besteht Gefahr, die falschen Interessenten abzulehnen.
Bitte beachten Sie: Die Ermittlung von Hostnamen und IP-Adressen ist sowohl aus
technischen Gründen als auch aus Datenschutzgründen nur eingeschränkt möglich. Nähere Erläuterungen bietet Kapitel 3.7.8 des Handbuchs „EFS Survey“.
Gehen Sie bitte folgendermaßen vor:
1. Klicken Sie im Menü Website->Globale Konfiguration->Blacklist den Button
Eintrag erstellen an.
2. Geben Sie dem Eintrag einen Namen.
3. Geben Sie den auszuschließenden IP-Adressbereich ein. Sie können eine einzelne
IP-Adresse, mehrere Adressen oder einen Adressbereich ausschließen.
–
Bei einer Auflistung einzelner Adressen sind Kommas als Trennzeichen zu verwenden.
–
Bei Eingabe eines Adressbereiches benutzen Sie einen Bindestrich, z.B.
0.0.0.0-255.255.255.255.
4. Bestätigen Sie mit Erstellen.
183
9 Panelpflege
9.7 Panelistenaccounts gegen Brute-Force-Attacken
schützen
Der persönliche Bereich der Panelisten auf der Panel-Website verfügt über einen
Schutz gegen Brute-Force-Attacken, d.h. gegen Versuche, durch automatisierte, rasch
aufeinanderfolgende Eingabe vieler möglicher Passwörter einen Panelisten-Account
zu hacken. Es ist nur eine begrenzte Anzahl von Fehleingaben möglich, bei Überschreiten des Grenzwertes wird der Account für eine bestimmte Zeit deaktiviert. Der
sich Einloggende sieht dann eine Meldung, in der die noch verbleibende Wartezeit
genannt wird.
Ob und wie Sie den Brute-Force-Schutz nutzen, können Sie selbst entscheiden:
앫 Der Brute-Force-Schutz kann optional aktiviert werden.
앫 Sowohl die Anzahl der erlaubten Login-Versuche als auch die Sperrzeit können
nach Bedarf gewählt werden.
Es ist nicht möglich, gesperrte Accounts vorzeitig zu reaktivieren.
Beispiel
Abbildung 9.3 Meldung bei Auslösung der Brute-Force-Blockade
Brute-Force-Schutz aktivieren
Aktiviert wird der Brute-Force-Schutz im Menü Website->Globale Konfiguration im
Abschnitt „Login“. Folgende Einstellungen sind vorzunehmen:
앫 Brute-Force-Loginschutz aktivieren: Mittels dieser Option wird der Brute-ForceSchutz aktiviert.
앫 Brute-Force-Accountsperrzeit (in Sekunden): In diesem Feld geben Sie die Zeit
ein, für die der Account gesperrt werden soll. Beachten Sie bitte, dass eine manuelle vorzeitige Reaktivierung nicht möglich ist.
앫 Anzahl erlaubter Login-Fehlversuche: In diesem Feld geben Sie an, wie viele Fehlversuche zulässig sind. Wird die angegebene Zahl überschritten, wird der Account
blockiert.
184
9.7 Panelistenaccounts gegen Brute-Force-Attacken schützen
Meldungen für den Brute-Force-Schutz bearbeiten
Die Meldungen, die im Falle einer Sperre verwendet werden, können im Menü
Website->Standard-Inhalte->Meldungen bearbeitet bzw. bei geupgradeten Panels
angelegt werden.
앫 login_failed_brute: Wird beim Fehlschlagen von Loginversuchen angezeigt,
solange diese noch nicht die Brute-Force-Sperre auslösen. Default-Text: „Login
failed! Please check your login data.“
앫 brute_forced: Wird angezeigt, wenn beim Fehlschlagen des letzten möglichen
Loginversuchs die Accountsperre aktiviert wird. Default-Text: „Too many login
attempts. Your account is now disabled for {if $env.configuration.global.login.brute_force_time ge 90} {math equation="round(v/60)" v=$env.configuration.global.login.brute_force_time}
minutes
{else}
{$env.configuration.global.login.brute_force_time} seconds{/if}“
앫 brute_force: Wird bei einem Loginversuch angezeigt, wenn der verwendete
Account bereits gesperrt wurde. Default-Text: „Your account is temporarily disabled due to a brute force attack.“
Bei Standardkonfiguration ist es möglich, über den Brute-Force-Schutz herauszufinden, ob ein bestimmter Account existiert: Man probiert mehrfach aus, sich mit
dem Accountnamen einzuloggen - wird die Sperrmeldung angezeigt, weiß man
dass der Account existiert.
Möchten Sie dies nicht zulassen, passen Sie die Meldungen so an, dass sie keine
Auskunft über die Existenz der Accounts geben. Enthalten beispielsweise die drei
oben genannten Fehlermeldungen alle denselben Text, der auch bei normalen
Login-Fehlern angezeigt wird („Login failed! Please check your login data.“), lässt
dies keine Rückschlüsse auf die Accounts mehr zu.
185
9 Panelpflege
186
10 Panelisten incentivieren
10.1
Das Prämiensystem von EFS Panel. . . . . . . . . . . . . . . . . 189
10.2
Panelisten Incentives zuweisen . . . . . . . . . . . . . . . . . . . 195
10.3
Prämienauszahlungen steuern . . . . . . . . . . . . . . . . . . . . 196
10.4
Verlosungen durchführen . . . . . . . . . . . . . . . . . . . . . . . 201
187
188
10.1 Das Prämiensystem von EFS Panel
10
Panelisten incentivieren
Die Motivation der Panelisten hat starken Einfluss auf die Datenqualität und die Stabilität des Panelistenpools. Es ist zu unterscheiden zwischen
앫 Intrinsischer Motivation. Diese kann geweckt werden durch:
–
ansprechende und informative Gestaltung des Panels und der Umfragen,
–
aktuelle News,
–
Kontaktpflege.
앫 Externer Motivation, beispielsweise durch Prämienvergabe an die Befragungsteilnehmer.
EFS Panel unterstützt verschiedene Incentivierungstypen:
–
Vergabe von Bonuspunkten, die gegen Prämien eingetauscht werden können.
Die Arbeit mit dem Prämiensystem wird in Kapitel 10.1, S. 189 bis 10.3, S. 196
vorgestellt.
–
Verlosungen von Preisen, siehe Kapitel 10.4, S. 201.
10.1 Das Prämiensystem von EFS Panel
Mit EFS Panel lassen sich komplexe Prämiensysteme verwalten:
앫 Die Teilnahme an Umfragen und andere Beiträge (z.B. Forenbeiträge in Community-Panels) werden mit Bonuspunkten belohnt, diese wiederum können von den
Panelmitgliedern über ihre personalisierte Homepage gegen Belohnungen eingetauscht werden.
앫 Ab EFS 10.0 kann ein Leaderboard eingerichtet werden, das die Panelisten mit den
meisten Bonuspunkten aufführt (Kapitel 14.4, S. 261). So kann insbesondere in
Panel-Communities Motivation und Engagement zusätzlich erhöht werden.
앫 Die meisten Panel besitzen einen Mechanismus auf der persönlichen Homepage,
über den der Panelist die Auszahlung von Bonuspunkten anstoßen kann, z.B.
einen kleinen Shop oder ein Formular zum Tausch „Bonuspunkte gegen Gutscheine“. Der Auszahlungswunsch wird im System vermerkt, aber erst ausgeführt,
wenn der Administrator den Vorgang freigegeben hat.
앫 EFS Panel verwaltet die Auszahlung der Prämien und führt über Zu- und Abgänge
Buch. Dabei wird zur Absicherung gegen potentielle Betrugs- und Hackversuche
mit doppelter Buchführung gearbeitet. Alle Kontobewegungen auf dem Bonuspunktekonto eines Panelisten werden in einer Detailtabelle erfasst. In einer anderen Datenbanktabelle wird die Summe der Bonuspunkte des Panelisten
gespeichert. Summiert man die Kontobewegungen auf, muss diese Summe mit
der Gesamtsumme des Panelisten übereinstimmen.
앫 Es lassen sich für unterschiedliche Zeiträume Statistiken anfertigen.
앫 Eine Excel-Datei mit den vom Administrator genehmigten Auszahlungen kann
exportiert werden, siehe Kapitel 10.3, S. 196.
Im Menü Panel->Incentivierung->Prämiensystem verschafft man sich einerseits
einen Überblick über die vergebenen Bonuspunkte und damit die Finanzsituation des
Panels, andererseits werden hier auch die Auszahlungen bestätigt oder abgelehnt.
189
10 Panelisten incentivieren
Der Zugang zum Prämiensystem wird durch das Recht „panelbonus“ geschützt: Es
ist Leserecht erforderlich.
10.1.1
Kontoauszug für das gesamte Panel
1. Kontoauszug
Im Menü Panel->Incentivierung->Prämiensystem->Kontoauszug auf der Registerkarte Kontoauszug des Prämiensystems werden alle Kontobewegungen des Panels im
Überblick aufgelistet.
Im Abschnitt „Kontoauszug“ finden Sie die Zu- und Abgänge, jeweils in Punkten und
in Währung:
앫 Für wie viele vergangene Monate die Werte im Detail angezeigt werden sollen,
können Sie selbst einstellen. Klicken Sie einen dieser Monate an, gelangen Sie
zum jeweiligen Monatsauszug.
앫 Die übrigen Werte werden nach Jahren aggregiert aufgeführt.
앫 Die Zeile „Gesamtsumme“ enthält die Zugänge und Abgänge aufsummiert über
die gesamte Laufzeit des Panels.
Im Abschnitt „Saldo“ können Sie die Kontoführung des Prämiensystems überprüfen.
Wie oben schon erwähnt, arbeitet das Prämiensystem mit doppelter Buchführung. Die
folgenden beiden Werte werden unabhängig voneinander ermittelt und sollten identisch sein:
앫 Summe aus Zugängen und Abzügen: Diese Zeile enthält den oben im Abschnitt
„Kontoauszug“ unter „Gesamtsumme“ aufgeführten Wert, jeweils in Punkten und
in Währung. Er ergibt sich durch Aufsummieren aller Kontobewegungen auf den
Bonuspunktekonten der Panelisten.
앫 Summe der Guthaben aller Panelisten: Dieser Wert wird ermittelt, indem der
aktuelle Stand der Guthaben aller Panelisten aufsummiert wird.
Eine Abweichung sollte auf jeden Fall dem QuestBack-Support gemeldet werden.
2. Monatsauszug
Möchten Sie die Kontobewegungen innerhalb eines bestimmten Monats einsehen, klicken Sie im oben vorgestellten Überblick den gewünschten Monat an.
Im Abschnitt „Zugänge“ werden die im jeweiligen Monat vorgenommenen Zugänge
nach Art aggregiert und jeweils mit Anzahl der Zugänge, Summe der zugewiesenen
Punkte und dem entsprechenden Betrag in der Währung des Panels aufgeführt. Folgende Zugangsarten werden aufgelistet:
앫 Projekt: Im Kontext einer Umfrage zugewiesene Bonuspunkte. Die Zuteilung kann
beispielsweise über einen Bonustrigger oder eine Endseite (Kapitel 10.2.2, S. 196)
erfolgen.
앫 Registrierung: Bei der Registrierung zugewiesene Bonuspunkte, siehe Kapitel
10.2.1, S. 195.
앫 Zuweisung bei Freundschaftswerbung: Bonuspunkte, die als Belohnung für eine
erfolgreiche Werbeaktion zugeteilt werden (Kapitel 5.2.6, S. 102).
앫 Teilnahme an Forumsdiskussion: Bonuspunkte, die als Belohnung für Diskussionsteilnahme in einem Forum zugeteilt werden, siehe Kapitel 14.5.7, S. 292.
190
10.1 Das Prämiensystem von EFS Panel
앫 Storno: Bonuspunkte, die den Panelisten wieder gut geschrieben werden, wenn
ein Auszahlungswunsch storniert werden muss. Siehe Kapitel 10.3, S. 196.
앫 Zuweisung von Bonuspunkten durch Moderator: Zuweisungen an einzelne Panelisten oder Gruppen, die manuell über die Adminoberfläche vorgenommen wurden. Siehe u.a. Kapitel 7.3.3, S. 141 und 8.2.3, S. 155.
앫 Sonstige Gratifikation: Zuweisungen aus Sonderprogrammierungen.
Im unteren Abschnitt „Abzüge“ werden alle im jeweiligen Monat vorgenommenen
Abzüge nach Abzugsart aggregiert und jeweils mit Anzahl der Abzüge, Summe der
abgezogenen Punkte und dem entsprechenden Betrag in der Währung des Panels aufgeführt. Folgende Abzugsarten werden aufgelistet:
앫 Prämien: Bonuspunkte, die gegen Prämien eingelöst wurden. Beachten Sie bitte:
Die Bonuspunkte werden abgebucht, sobald die Panelisten die Prämienauszahlung
beantragt haben - nicht erst wenn ein Moderator die Auszahlung ausbucht. Wird
ein Auszahlungswunsch storniert, werden die Bonuspunkte wieder zurückgebucht, siehe oben Zeile „Storno“.
앫 Abzug von Bonuspunkten durch Moderator: Abzüge, die manuell über die Adminoberfläche vorgenommen wurden. Siehe u.a. Kapitel 7.3.3, S. 141 und 8.2.3,
S. 155.
앫 Zurücksetzen von Punkten: Werden Panelistenkonten auf „Null“ zurückgesetzt,
werden die entsprechenden Bonuspunkte in dieser Spalte gebucht.
앫 Sonstige Abzüge: Abzüge aus Sonderprogrammierungen.
Abbildung 10.1
Der monatliche Kontoauszug eines Panels
191
10 Panelisten incentivieren
3. Bonuspunkte-Stand der Panelisten nach Panelstatus aufgesplittet
Die Registerkarte Auflistung nach Panelstatus zeigt die Verteilung der aktuell vergebenen Bonuspunkte nach Panelstatus.
4. Bonuspunkte-Stand der Panelisten nach Sprachversion aufgesplittet
Die Registerkarte Auflistung nach Sprachversion zeigt die Verteilung der aktuell vergebenen Bonuspunkte nach Sprachversion.
10.1.2
Kontostand der einzelnen Panelisten
Den Kontostand einzelner Panelisten können Sie von der Detailansicht aus über den
Button Incentivierung bearbeiten öffnen, siehe Kapitel 7.3.3, S. 141.
Die Panelisten selbst können ihren Kontostand einschließlich Kontobewegungen im
persönlichen Bereich der Außenansicht einsehen. Eine Anleitung zum Aufbau der entsprechenden Seite finden Sie in Kapitel 19.4.16, S. 418.
10.1.3
Übersicht von Bonuszuweisungen für Projektteilnahme
Bonuspunkte werden in der Regel durch die Teilnahme an Umfrageprojekten erworben. Meist erfolgt die Incentivierung bei Erreichen von Endseiten, sie kann aber auch
an die Beantwortung bestimmter Fragen oder andere benutzerdefinierte Ereignisse
geknüpft werden (siehe Kapitel 10.2.2, S. 196).
Im Menü Panel->Incentivierung->Prämiensystem->Übersicht der Projekte wird über
alle derartigen Zuweisungen Buch geführt.
Bonuszuweisungen nach Projekten
In der Übersichtstabelle finden Sie die folgenden Informationen:
앫 Projekte: Titel der Projekte.
앫 Projekttyp
앫 Projektstart und -ende
앫 Anzahl: Anzahl der entlohnten Teilnehmer.
앫 Letzte Punktezuweisung: Datum der letzten Zuweisung
앫 Bonuspunkte: Anzahl der vergebenen Bonuspunkte.
앫 In Währung: Der Wert der vergebenen Bonuspunkte in der Währung des Panels.
Mit einem Klick auf das Excel-Icon in der Spalte „Aktionen“ können Sie alle im jeweiligen Projekt erfolgten Zuweisungen herunterladen.
Bonuszuweisungen in Einzelprojekten nach Monaten
Wenn Sie einen Projektnamen anklicken, wird die Ausschüttung von Bonuspunkten
innerhalb des Projekts nach Monaten unterteilt angezeigt.
Sie können der Tabelle die folgenden Informationen entnehmen:
앫 Monat: Alle Monate, in denen für das gewählte Projekt Zuweisungen stattgefunden
haben.
앫 Anzahl: Anzahl der Zuweisungen.
앫 Bonuspunkte: Anzahl der im jeweiligen Monat vergebenen Bonuspunkte.
192
10.1 Das Prämiensystem von EFS Panel
앫 In Währung: Der Wert der im jeweiligen Monat vergebenen Bonuspunkte in der
Währung des Panels.
10.1.4
Übersicht von Bonuszuweisungen im Rahmen von Werbeaktionen
Auch durch erfolgreiches Werben neuer Panelisten im Rahmen von Freundschaftswerbungsaktionen können Bonuspunkte erworben werden. Eine Erläuterung zum
Einrichten dieser Aktionen und zur Bonuspunktevergabe finden Sie in Kapitel 5.2,
S. 97.
Als „erfolgreich geworben“ zählen Personen, die sich nicht nur registriert, sondern
auch die Stammdatenbefragung vollständig beantwortet haben.
Bonusvergabe nach Werbeaktionen
Im Menü Panel->Incentivierung->Prämiensystem->Übersicht der Werbeaktionen
wird über alle Werbeaktionen, in denen Bonuspunkte erworben wurden, Buch geführt.
In der Übersichtstabelle werden alle Werbeaktion aufgelistet, mit Beschreibung, aktuellem Status und den folgenden Informationen:
앫 Nicht aktive geworbene Teilnehmer
앫 Geworbene Teilnehmer
앫 Zuweisungen Punkte: Anzahl der vergebenen Bonuspunkte.
앫 Zuweisungen (Währung): Der Wert der vergebenen Bonuspunkte in der Währung
des Panels.
Bonusvergabe innerhalb einer einzelnen Werbeaktion
Wenn Sie den Namen einer Werbeaktion anklicken, wird die Zuweisung von Bonuspunkten innerhalb der Aktion nach Monaten unterteilt angezeigt. Sie können der
Tabelle die folgenden Informationen entnehmen:
앫 Monat: Alle Monate, in denen für die gewählte Werbeaktion Zuweisungen stattgefunden haben.
앫 Zuweisungen Punkte: Anzahl der im jeweiligen Monat zugewiesenen Bonuspunkte.
앫 Zuweisungen (Währung): Der Wert der im jeweiligen Monat zugewiesenen Bonuspunkte.
10.1.5
Panelisten mit bestimmer Bonuspunktezahl einsehen
Im Menü Panel->Incentivierung->Prämiensystem->Bonuspunkte-Übersicht können
Sie Panelisten ermitteln, deren Kontostand über einer vorgegebenen Mindestgrenze
liegt.
Gehen Sie bitte folgendermaßen vor:
1. Geben Sie im Feld „Mindestzahl Bonuspunkte“ die gewünschte Punktzahl ein.
(Wenn Sie „0“ eingeben, werden alle Panelisten angezeigt.)
2. Optional können Sie die Auswahl zusätzlich auf Panelisten mit einem bestimmten
Panelstatus einschränken.
3. Bestätigen Sie mit Suchen.
193
10 Panelisten incentivieren
4. Es wird eine Liste mit den Daten der gefundenen Panelisten ausgegeben, die neben
Vorname, Name und E-Mail auch Pseudonym, Account, Andere ID, Panelstatus,
die Bonuspunkte und deren Wert in Währung enthält.
Mittels der Excel-Export- und CSV-Export-Buttons können Sie die Liste herunterladen.
10.1.6
Transaktionen aus einem bestimmten Zeitraum einsehen
Im Menü Panel->Incentivierung->Prämiensystem->Transaktions-Übersicht können
Sie alle in einem bestimmten Zeitraum durchgeführten Transaktionen einsehen.
앫 Dazu brauchen Sie lediglich den gewünschten Zeitraum zu definieren und mit
Suchen zu bestätigen.
앫 Die Liste enthält detaillierte Angaben zu jeder Transaktion.
앫 Mittels der Excel-Export- und CSV-Export-Buttons können Sie die Liste herunterladen.
10.1.7
Bonuspunkte ausgetretener Panelisten exportieren
Im Menü Panel->Incentivierung->Prämiensystem->Bonuspunkte-Log können Sie
eine Liste der ausgetretenen bzw. gelöschten Panelisten inkl. deren noch nicht eingelösten Bonuspunkten herunterladen. Dies kann insbesondere dann nützlich sein,
wenn sich Panelisten erst nach dem Austritt aus dem Panel beim Panelbetreiber melden und den Gegenwert ihrer Bonuspunkte ausgezahlt bekommen möchten: Da die
Kontaktdaten der Panelisten bei Zuweisung des Status „gelöscht“ vollständig gelöscht
werden, kann man über die Panelistenverwaltung im Nachhinein nicht mehr feststellen, ob und wie viele Bonuspunkte sie hatten. Über das Log ist es weiterhin möglich.
Um auf das Bonuspunkte-Log zuzugreifen, ist Schreibrecht auf „panel_log“ erforderlich.
10.1.8
Währung und Umrechnungsfaktor für das Incentivierungssystem
konfigurieren
EFS Panel wird weltweit genutzt. Daher ist es wichtig, dass Sie als Panelbetreiber
selbst entscheiden können, welche Währung im Incentivierungssystem angezeigt wird
und welcher Umrechnungsfaktor Währung / Bonuspunkte verwendet wird.
Öffnen Sie dazu das Menü Panel->Incentivierung->Prämiensystem-> Panelwährung.
Darin können folgende Einstellungen vorgenommen werden:
앫 Label für die Währung
앫 Umrechnungsfaktor (Währung / Bonuspunkte): Einzugeben ist die Anzahl der
Währungseinheiten, die einem Bonuspunkt entsprechen. Der Umrechnungsfaktor
wird zur Anzeige des Geldwertes von Bonuspunkten im Incentivierungsbereich
verwendet.
194
10.2 Panelisten Incentives zuweisen
Bitte beachten Sie:
- Änderungen der Währung oder des Umrechnungsfaktors haben keine Auswirkungen auf die allen Berechnung zugrundeliegende Einheit „Bonuspunkte“. Sie wirken
sich jedoch auf sämtliche im Incentivierungssystem angezeigten Geldwerte aus.
Ändern Sie beispielsweise bei laufendem Panelbetrieb den Umrechnungsfaktor,
werden z.B. auch für bereits erfolgte Auszahlungen andere Geldwerte angezeigt als
die, die de facto ausgezahlt wurden. Es ist daher zu empfehlen, die Währung und
den Umrechnungsfaktor einmalig zu konfigurieren, bevor das Panel an den Start
geht.
- Die Einstellung gilt installationsweit. Eine gesonderte Einstellung von Währung
und Umrechnungsfaktor für verschiedene Websites oder Sprachversionen ist
momentan nicht möglich.
10.2 Panelisten Incentives zuweisen
EFS Panel bietet verschiedene Möglichkeiten, Panelisten Incentives zuzuweisen:
앫 als Belohnung nach erfolgter Registrierung.
앫 als Belohnung für Umfrageteilnahme mit Bonuspunkten, siehe Kapitel 10.2.2,
S. 196.
앫 als Belohnung für Panelistengruppen, siehe dazu Kapitel 8.2.3, S. 155.
앫 als Belohnung für beliebige Panelistenmengen, die Sie über die Panelistenverwaltung auswählen, siehe dazu Kapitel 7.2.1, S. 136.
앫 als Belohnung für einzelne Panelisten, siehe dazu Kapitel 7.3.3, S. 141.
10.2.1
Registrierung mit Bonuspunkten belohnen
Standardwert für eine Sprachversion vorgeben
Sollen schon für die Anmeldung Bonuspunkte vergeben werden, so können Sie die
Menge im Menü Website->{Ausgewählte Sprachversion} auf der Registerkarte
Konfiguration im Feld „Anzahl der gutzuschreibenden Bonuspunkte bei Registrierung“ standardmäßig für sämtliche Neuzugänge der Sprachversion voreinstellen.
Bonuspunkte in Abhängigkeit vom Eintrittsweg vergeben
Wenn Sie nur für einen bestimmten Eintrittsweg Bonuspunkte vergeben oder für
bestimmte Eintrittswege eine von der Standardeinstellung abweichende Anzahl
Bonuspunkte zuweisen möchten, können Sie dies im Menü Panel->
Panelkonfiguration->Eintrittswege tun.
Öffnen Sie dazu den Eintrittsweg, für den Bonuspunkte zugewiesen werden sollen,
und geben Sie die gewünschte Punktzahl im Feld „Anzahl Bonuspunkte“ ein.
Speichern Sie die Einstellung.
Möchten Sie diese Einstellung rückgängig machen und wieder automatisch den Standardwert zuweisen lassen, löschen Sie den eingetragenen Wert, lassen das Feld leer
und Speichern.
195
10 Panelisten incentivieren
10.2.2
Umfrageteilnahme mit Bonuspunkten belohnen
Wenn Sie die Teilnahme an einer Panel-Umfrage oder Stammdatenbefragung belohnen möchten, haben Sie folgende Möglichkeiten:
앫 Zuweisung von Bonuspunkten auf der System-Endseite: Üblicherweise möchte
man die Panelisten für die vollständige Beantwortung des Fragebogens belohnnen. Geben Sie dazu die gewünschte Anzahl Bonuspunkte im Menü
Projekteigenschaften->Umfragemeldungen im Feld „Höhe der Bonuspunkte bei
Erreichen der Standardendseite“ ein.
앫 Zuweisung von Bonuspunkten auf zusätzlich angelegten Zwischen-Endseiten:
Sollen auf Zwischen-Endseiten ebenfalls Punkte zugewiesen werden, können Sie
die gewünschten Beträge für jede Seite im Menü Projekteigenschaften->
Bonuspunkte-Konfiguration eingeben.
앫 Bonustrigger: Mit Hilfe des Bonustriggers kann das Erreichen einer bestimmten
Fragebogenseite, die richtige Beantwortung einer Frage oder ein anderes selbstdefiniertes Ereignis gezielt mit einer Zuweisung belohnt werden. Details zur Einrichtung von Triggern finden Sie im Handbuch „EFS Survey“ in Kapitel 7.7.
Ein Panelist kann mehrere Zuweisungen in einer Umfrage erhalten, wenn dies
gewünscht istz.B. eine Zuweisung über einen Trigger und eine Zuweisung auf der Endseite.
Sie können den Abschluss einer Umfrage mit Bonuspunkten belohnen. Das Abziehen von Bonuspunkten ist in dieser Situation nicht sinnvoll und daher auch nicht
zulässig.
Begründung für die Zuweisung definieren
Die Begründung, die in den Kontoauszügen der Panelisten und im Bonuspunkte-Log
angezeigt wird, wird im Menü Projekteigenschaften->Umfragemeldungen im Feld
„Eintrag ins Bonuspunkte-Log des Panelisten“ für alle Zuweisungen des Projekts definiert. Falls Sie an mehreren Stellen im Fragebogen Zuweisungen vornehmen, wählen
Sie dabei bitte einen sinnvollen, allgemeinen Text: Es ist nicht möglich, für jeden
Bonustrigger und jede Endseite einen speziellen Text zu definieren.
Bei mehrsprachigen Projekten geben Sie die Übersetzung im Menü Sprachen-Editor
->Umfragemeldungen ein.
10.3 Prämienauszahlungen steuern
Die meisten Panel besitzen einen Mechanismus auf der persönlichen Homepage, über
den der Panelist die Auszahlung von Bonuspunkten anstoßen kann, z.B. einen kleinen
Shop oder ein Formular zum Tausch „Bonuspunkte gegen Gutscheine“. Je nach Auszahlungsart unterstützt EFS verschiedene Auszahlungsprozesse:
앫 Der Versand von Gutscheinen kann komplett über EFS abgewickelt werden. Falls
erforderlich kann er auch automatisiert werden. Bitte nutzen Sie für die Prüfung
und Abarbeitung von Auszahlungswünschen für Gutscheine das Menü Panel->
Incentivierung->Prämiensystem->Gutscheinausgabe. In Kapitel 24.4.5, S. 519
finden Sie ausführliche Erläuterungen dazu.
앫 Andere Auszahlungsarten erfordern üblicherweise externe Arbeitsschritte, wie beispielsweise den Versand von Prämien per Post. Die Funktionen des Menüs Panel
->Incentivierung-> Prämiensystem->Übersicht der Auszahlungen ermöglichen
es Ihnen, die Auszahlungswünsche zu überprüfen und insbesondere den externen
Prozessfortschritt festzuhalten.
196
10.3 Prämienauszahlungen steuern
Abbildung 10.2
–
Die Auszahlungswünsche werden im System vorgemerkt, so dass Sie sie vor
der weiteren Bearbeitung überprüfen und beispielsweise problematische
Anfragen stornieren können.
–
Auszahlungswünsche, die Sie geprüft haben, können Sie zur externen Weiterbearbeitung herunterladen.
–
Nach erfolgter externer Auszahlung können Sie den Abschluss des Prozesses
in EFS vermerken.
Eine Panelistin löst Bonuspunkte ein.
Welche Prämien den Panelisten angeboten werden, definieren Sie im Menü
Website->Prämienverwaltung, siehe Kapitel 24, S. 509).
Die Gestaltung der Seiten, auf denen die Panelisten Prämien einlösen, wird in Kapitel 19.4.27, S. 431 im Detail erläutert.
10.3.1
Bei Bonuseinlösung Bestätigungsmail versenden
Der reibungslose, korrekte Ablauf von Incentivierungsprozessen ist für viele Panelbetreiber geschäftskritisch. Daher können Sie eine Bestätigungsmail einrichten, die
jedes Mal zugestellt wird, wenn ein Panelist über die Website eine Prämie einlöst. So
erfahren Sie frühzeitig von Auszahlungswünschen, können die Einlösungen zeitnah
überprüfen und bearbeiten. Sie können diese Funktion auch nutzen, um den Panelisten selbst die Einlösung zu bestätigen.
Bitte beachten Sie: Es wird für jede eingelöste Prämie eine separate Mail versendet.
197
10 Panelisten incentivieren
1. Legen Sie zuerst eine Mailvorlage vom Typ „Standardmail“ an. Dabei können Sie
folgende Mailplatzhalter verwenden:
–
Die Platzhalter für Teilnehmervariablen #u_000n#, die mit den Daten des
jeweiligen Panelisten gefüllt werden.
–
Die Platzhalter für Stammdaten #m_000n# und #md_000n#.
–
Folgende nur speziell bei dieser Funktion verfügbare Platzhalter, die Informationen zur eingelösten Prämie enthalten: #item_title#: Titel der Prämie;
#item_description#: Beschreibung; #item_description2#: Beschreibung 2;
#item_category_title#: Titel der Prämienkategorie; #item_selected_amount#:
Auszahlungswert; #item_vendor#: Hersteller.
2. Öffnen Sie im Website-Editor die Seite, über die der Einlösevorgang abgewickelt
wird. Im Standardpanel ist dies die Seite „Redeem points“.
3. Stellen Sie im Seitenmodul „Prämienliste und -einlösung“ im Feld „Mailvorlage
für Bestätigungsmail“ die gewünschte Vorlage ein. Siehe auch Tabelle 19.29.
4. Geben Sie im Feld darunter den gewünschten Empfänger an.
–
Optional können Sie mehrere Empfänger kommasepariert eingeben.
–
Wenn Sie möchten, dass auch die Panelisten eine Bestätigung erhalten, verwenden Sie den Platzhalter #u_email#, um die E-Mail-Adressen der Panelisten
einzuspielen.
5. Bestätigen Sie mit Speichern.
10.3.2
Auszahlungswünsche einsehen
1. Aggregierte Übersicht
Im Menü Panel->Incentivierung->Prämiensystem->Übersicht der Auszahlungen
können Sie die Auszahlungswünsche der Panelisten einsehen und bearbeiten.
Abbildung 10.3 Aggregierte Übersicht der Auszahlungswünsche
In der Übersicht werden die Auszahlungswünsche nach Prämienart und Monat aggregiert aufgeführt.
앫 Prämienarten, bei denen noch Auszahlungswünsche offen sind (d.h. Status „vorgemerkt“ und „exportiert“), sind anklickbar: Mit einem Klick auf den Titel oder das
198
10.3 Prämienauszahlungen steuern
Bearbeiten-Icon können Sie eine Liste der Auszahlungswünsche mit Status „vorgemerkt“ und „exportiert“ öffnen und abarbeiten, siehe Kapitel 10.3.4, S. 201.
앫 Prämienarten, bei denen keine Auszahlungswünsche mehr offen sind, sind nicht
mehr anklickbar.
앫 Über den Button Detailansicht können Sie eine Liste aller existierenden Auszahlungswünsche öffnen, einschließlich der bereits abgearbeiteten. Siehe nächster
Abschnitt.
Mit Hilfe der Suche können Sie die Liste nach Auszahlungsstatus, Prämienart und kategorie, Buchungsdatum und Auszahlungsart einschränken.
2. Detailansicht
Klicken Sie den Button Detailansicht in der zusammenfassenden Ansicht an.
Abbildung 10.4
Details zu den Auszahlungswünschen der Panelisten
In der Detailansicht werden alle existierenden Auszahlungswünsche aufgeführt, einschließlich der bereits abgearbeiteten.
Optional können Sie es Ihren Panelisten ermöglichen, eine Prämie an eine alternative Empfängeradresse senden zu lassen, z.B. an ihren Arbeitsplatz oder als
Geschenk an Freunde. Die alternative Adresse wird dann bei der Prämieneinlösung
abgefragt, für den jeweiligen Einlösevorgang abgespeichert und in der Detailansicht
in der Spalte „Altern. Empfänger“ und im Export aufgeführt.
Dieses Feature erfordert eine Sonderprogrammierung. Andernfalls ist die Spalte
„Altern. Empfänger“ zwar sichtbar, sie wird aber nicht gefüllt. Bei Interesse wenden
Sie sich bitte an Ihren QuestBack-Ansprechpartner.
Mit Hilfe der erweiterten Suche können Sie einzelne Panelisten finden oder die Liste
nach Auszahlungsstatus, Prämienart und -kategorie, Buchungsdatum und Auszah-
199
10 Panelisten incentivieren
lungsart einschränken. Des Weiteren können Sie Daten gelöschter Panelisten einblenden lassen.
Mittels der Excel-Export- und CSV-Export-Buttons können Sie die angezeigten
Inhalte herunterladen. Bitte beachten Sie: Sobald Sie die Daten herunterladen, wird
der Status aller „vorgemerkten“ Datensätze zu „exportiert“ geändert. So können Sie
Auszahlungswünsche, die bereits zur externen Weiterverarbeitung exportiert wurden,
erkennen und doppeltes Exportieren und, noch wichtiger, doppeltes Auszahlen vermeiden.
3. Auszahlungsstatus im Detail
Die Auszahlungsstatus beschreiben, ob ein Auszahlungswunsch bereits bearbeitet
wurde und mit welchem Ergebnis.
Status
Bedeutung
vorgemerkt
Dieser Status wird neu angemeldeten Auszahlungswünschen automatisch zugewiesen. Er wird geändert, sobald ein Administrator die Daten zur externen Weiterverarbeitung exportiert oder den Status zu „bezahlt“ bzw. „storniert“ ändert.
exportiert
Dieser Status wird Auszahlungswünschen mit Status „vorgemerkt“ zugewiesen,
sobald Sie die Daten von der Detailansicht aus exportiert haben. So können Sie
Auszahlungswünsche, die bereits zur externen Weiterverarbeitung exportiert wurden, erkennen und doppeltes Exportieren und Auszahlen vermeiden.
bezahlt
Diesen Status erhalten Auszahlungswünsche, sobald ein Administrator die „Ausbuchen“-Aktion auf sie anwendet. Üblicherweise geschieht dies, sobald man den
Wunsch außerhalb von EFS erfüllt, d.h. zum Beispiel eine Prämie zugesendet hat.
storniert
Diesen Status erhalten Auszahlungswünsche, sobald ein Administrator die „Stornieren“-Aktion auf sie anwendet.
Tabelle 10.1 Auszahlungsstatus
10.3.3
Auszahlungswünsche aus einem bestimmten Zeitraum abarbeiten
Um die Auszahlungswünsche effektiv zu bearbeiten, werden Sie üblicherweise nicht
die einzelnen Wünsche nacheinander oder nach Prämienart geordnet abarbeiten.
Stattdessen werden Sie alle Anfragen abarbeiten, die in einem vorgegebenen Zeitraum
eingereicht wurden, anschließend möchten sie diese markieren und dann zur nächsten Gruppe übergehen. Die Auszahlungsverwaltung erlaubt es Ihnen, den Export der
Daten und die Statusänderung in einem einzelnen Schritt durchzuführen. Gehen Sie
bitte folgendermaßen vor:
1. Klicken Sie den Button Detailansicht an.
2. Nutzen Sie die Erweiterte Suche, um die Liste auf Auszahlungswünsche mit Status „vorgemerkt“ einzuschränken. Optional können Sie zusätzlich auf eine
bestimmte Prämienart und einen bestimmten Zeitraum einschränken.
3. Die vorgemerkten (d.h. noch gar nicht bearbeiteten) Auszahlungswünsche aus
dem gewählten Zeitraum werden aufgelistet.
4. Klicken Sie den Button Excel-Export bzw. CSV-Export an und speichern die heruntergeladene Datei. Durch den Export wird der Status aller „vorgemerkten“
Datensätze zu „exportiert“ geändert. So können Sie Auszahlungswünsche, die
bereits zur externen Weiterverarbeitung exportiert wurden, erkennen und doppeltes Exportieren und, noch wichtiger, doppeltes Auszahlen vermeiden.
5. Sie können die Auszahlungswünsche nun außerhalb von EFS weiterverarbeiten,
indem Sie beispielsweise Prämien an die Panelisten versenden: Alle notwendigen
Daten dazu sind in der Exportdatei enthalten.
200
10.4 Verlosungen durchführen
6. Um anschließend die Ergebnisse der externen Aktionen in EFS abzubilden, markieren Sie die abgearbeiteten Wünsche jeweils über die „Aktionen“-Checkbox,
stellen in der Drop-Down-Liste ein, welche Aktion vorgenommen wurde („ausbuchen“ oder „stornieren“) und bestätigen mit Ausführen. Dementsprechend wird
der Status in EFS zu „bezahlt“ oder „storniert“ geändert.
7. Wenn Sie das nächste Mal Auszahlungswünsche abarbeiten, können Sie leicht alle
neu eingelaufenen Auszahlungswünsche erkennen: Diese haben den Status „vorgemerkt“, während die bereits bearbeiteten Auszahlungswünsche mindestens den
Status „exportiert“ haben.
10.3.4
Auszahlungswünsche nach Prämienart abarbeiten
Alternativ können Sie Auszahlungen auch nach Prämienart abarbeiten: Wenn Sie in
der aggregierten Übersicht den Titel einer Prämienart oder das Bearbeiten-Icon anklicken, wird ein Dialog geöffnet, der alle offenen Auszahlungswünsche der jeweiligen
Prämienart für den gewählten Monat zeigt (d.h. alle Auszahlungswünsche mit Status
„vorgemerkt“ und „exportiert“). Nachdem Sie die Auszahlungswünsche außerhalb von
EFS Panel weiterverarbeitet haben, können Sie wie oben beschrieben mittels „Aktionen“-Checkbox und Drop-Down-Liste das Ergebnis („ausbuchen“ oder „stornieren“)
in EFS festhalten.
Abbildung 10.5
Auszahlungen für Panelisten bearbeiten, die die Prämie „Mascot“ gewählt haben
10.4 Verlosungen durchführen
EFS Panel ermöglicht die Durchführung von Verlosungen:
앫 Es können beliebig viele Preise definiert werden.
앫 Der Teilnehmerpool einer Verlosung wird jeweils über eine Panelgruppe definiert.
앫 Die Ziehung der Gewinner erfolgt per Zufallsalgorithmus.
앫 Die Benachrichtigung der Gewinner erfolgt komfortabel per E-Mail.
앫 Für die externe Weiterverarbeitung, d.h. insbesondere den Versand der Preise,
können Sie eine Liste der Gewinner herunterladen.
앫 Mit Hilfe des Funktionsmoduls „Liste gewonnener Verlosungen“ können Sie den
Panelisten in ihrem persönlichen Bereich der Website anzeigen, bei welchen Verlosungen sie gewonnen haben. Siehe Kapitel 19.4.19, S. 421.
201
10 Panelisten incentivieren
10.4.1
Übersicht über die Verlosungen
Der Zugang zum Menü Verlosungen wird durch das Recht „panelgrat“ geschützt:
Es ist Leserecht erforderlich, um auf die Verlosungen zuzugreifen oder neue Verlosungen anzulegen.
Im Menü Panel->Incentivierung->Verlosungen finden Sie eine Übersicht, in der sämtliche in diesem Panel angelegten Verlosungen aufgeführt werden.
Abbildung 10.6 Übersicht über die Verlosungen
Zu jeder Verlosung listet die Tabelle eine kurze Beschreibung, Erstellungsdatum,
letzte Änderung, Status der Verlosung, Anzahl der Preise und teilnehmende Panelgruppe auf.
Mit Hilfe der Ansicht-Funktion können Sie Spalten ein- oder ausblenden, zum Durchsuchen des Tabelleninhalts stehen die üblichen Suchfunktionen zur Verfügung.
Über Buttons und Icons können die folgenden Aktionen ausgelöst werden:
앫 Button Verlosung anlegen: Öffnet den in Abbildung 10.7 gezeigten Dialog zum
Anlegen einer neuen Verlosung.
앫 Icon Verlosung bearbeiten: Öffnet den in Abbildung 10.7 gezeigten Dialog für die
gewünschte Verlosung.
앫 Icon Archivieren: Wird eingeblendet, sobald die Gewinner ausgezahlt sind, und
ermöglicht das Archivieren der Verlosung. Siehe Kapitel 10.4.4, S. 206.
앫 Icon Verlosung löschen: Löst das Löschen der Verlosung aus.
10.4.2
Eigenschaften von Verlosungen
Verlosungsstatus
Der Verlosungsstatus gibt an, wie weit Sie mit der Durchführung einer Verlosung insgesamt und mit der Auszahlung der einzelnen Gewinne fortgeschritten sind. Dabei
gibt der Gesamtstatus der Verlosung den höchsten bei den Einzelgewinnen erreichten
Status wieder, d.h. der Gesamtstatus wechselt zu „Gewinner ausgezahlt“, sobald dem
ersten Gewinner der Status „Gewinner ausgezahlt“ zugewiesen wurde.
202
10.4 Verlosungen durchführen
Status
Erklärung
angelegt
Die Verlosung wurde angelegt, es sind aber noch keine Preise definiert
worden.
Preise definiert
Es ist festgelegt worden, welche Preise verlost werden.
Gewinner gezogen
Die Verlosung ist ausgespielt worden.
Gewinner benachrichtigt
Die Gewinner sind informiert worden.
Gewinner ausgezahlt
Die Verlosung ist abgeschlossen.
Tabelle 10.2 Die Bearbeitungsstatus einer Verlosung
10.4.3
Eine Verlosung durchführen
1. Verlosung anlegen
Um eine neue Verlosung anzulegen, gehen Sie bitte folgendermaßen vor:
1. Klicken Sie den Button Verlosung anlegen an.
2. Der Bearbeitungsdialog der neuen Verlosung wird geöffnet. Er beinhaltet eine
Sequenz von Registerkarten, die der Reihe nach abgearbeitet werden müssen. Der
Bearbeitungsstand wird durch Ampel-Icons angezeigt. Sie beginnen auf der Registerkarte 1. Teilnehmer auswählen, auf der alle wesentlichen Informationen über
die Verlosung eingegeben werden.
Abbildung 10.7
Verlosung anlegen
3. Geben Sie in den Textfeldern „Titel der Verlosung“ und „Beschreibung“ die passenden Daten ein.
4. Wählen Sie die Gruppenkategorie und die teilnehmende Gruppe aus.
5. Bestätigen Sie mit dem Button Speichern.
6. Die neue Verlosung wird angelegt und die nächste Registerkarte 2. Preise wird
automatisch geöffnet. Solange noch keine Preise definiert sind, hat die Verlosung
den Status „angelegt“.
2. Preise definieren
Auf der Registerkarte Preise werden die Gewinne definiert. Gehen Sie bitte folgendermaßen vor:
1. Geben Sie Namen, Anzahl und Stückpreis des ersten Preises ein.
2. Bestätigen Sie mit Speichern.
203
10 Panelisten incentivieren
3. EFS errechnet automatisch die Kosten für den ersten Preis und die Gesamtkosten
der Verlosung.
4. Möchten Sie einen weiteren Preis definieren, klicken Sie den Button Zeile
hinzufügen an.
Abbildung 10.8 Preise definieren
5. Ergänzen Sie die Daten und Speichern erneut.
6. Sie können nach Bedarf weitere Zeilen hinzufügen. Sind Zeilen überflüssig, aktivieren Sie die Checkbox „Löschen“ und Speichern anschließend.
3. Verlosung durchführen
Auf der Registerkarte 3. Verlosung wird die eigentliche Verlosung durchgeführt.
앫 Unter der Übersicht finden Sie die Teilnehmeranzahl.
앫 Die Gewinnchancen der Teilnehmer für die einzelnen Preise und insgesamt werden angezeigt.
앫 Das Ampel-Icon in der Info-Spalte zeigt an, ob genügend Teilnehmer vorhanden
sind, um alle Preise zuzuteilen. Die Zuteilung erfolgt eindeutig, d.h. ein Teilnehmer kann nur einen Preis erhalten.
Gehen Sie bitte folgendermaßen vor:
1. Überprüfen Sie alle Angaben sorgfältig, da Sie nach Ermittlung der Gewinne die
Verlosung nicht weiter bearbeiten können.
Abbildung 10.9 Gewinner ziehen
2. Wenn die Bearbeitung wirklich abgeschlossen ist, lösen Sie mit einem Klick auf
den Button Gewinner ermitteln die eigentliche Verlosung aus.
204
10.4 Verlosungen durchführen
3. Nun werden die Gewinner automatisch gezogen. Anschließend wechselt der Status der Verlosung von „Preise definiert“ zu „Gewinner gezogen“ und die nächste
Registerkarte 4. Gewinner wird automatisch geöffnet.
4. Gewinner auszahlen
Im letzten Schritt organisieren Sie von der Registerkarte 4. Gewinner aus die Auszahlung:
앫 Die Registerkarte enthält eine Übersicht aller Gewinner mit Namen, E-Mail-Adressen und zugeteiltem Preis. (Zum Einsehen der E-Mail-Adressen ist Leserecht auf
„panel_email_gratification“ erforderlich.)
앫 Mit Hilfe der Suchfunktionen können Sie einzelne oder mehrere Gewinner auswählen.
앫 Mittels der „Aktionen“-Checkboxen und der Drop-Down-Liste können Sie Gewinner benachrichtigen oder ihren Status ändern (s.u.).
앫 Mittels des Excel-Export bzw. CSV-Export-Buttons können Sie eine Liste der
aktuell angezeigten Gewinner beispielsweise für die externe Weiterverarbeitung
exportieren (s. u.).
Abbildung 10.10
Gewinner auszahlen
Gewinner benachrichtigen
Wenn Sie einen oder mehrere Gewinner auswählen und die Aktion „E-Mail senden“
anwenden, öffnet sich das Standard-Mailformular. Sie können darin eine spezielle
Benachrichtigung verfassen oder auf Mailvorlagen vom Typ „Gewinnermail“ zurückgreifen. Die folgenden Platzhalter können verwendet werden:
앫 Teilnehmerdaten, Stammdaten und panelspezifische Platzhalter speziell für den
Mailversand (siehe „EFS Survey“, Kapitel 12.2.4).
앫 #prize_draw#: Titel der Verlosung
앫 #prize#: Preis
Sobald Sie einen Gewinner angeschrieben haben, ändert sich dessen Status automatisch auf „Gewinner benachrichtigt“.
205
10 Panelisten incentivieren
Status der Gewinner zu „benachrichtigt“ oder „ausgezahlt“ ändern
Sie können den Status der Gewinner manuell verändern, beispielsweise um eine postalisch erfolgte Benachrichtigung oder eine außerhalb von EFS Panel durchgeführte
Auszahlung festzuhalten. Dazu suchen Sie die gewünschten Gewinner in der Übersicht, aktivieren die „Aktionen“-Checkbox, wählen dann „Status auf benachrichtigt
setzen“ / „Status auf ausgezahlt setzten“ und bestätigen mit Ausführen.
Daten der Gewinner exportieren
Mit einem Klick auf den Button Excel-Export bzw. CSV-Export können Sie eine Datei
exportieren, die neben den Kontaktdaten der aktuell angezeigten Gewinner (Vorname,
Name, E-Mail) den jeweils zugeteilten Preis und den Status der Zuteilung enthält.
(Zum Exportieren der E-Mail-Adressen ist Leserecht auf „panel_email_gratification“
erforderlich.)
10.4.4
Verlosungen archivieren
Mit einem Klick auf das Icon Archivieren können Sie eine Verlosung archivieren. Sie
kann dann nur noch eingesehen, aber nicht bearbeitet werden. Zur Reaktivierung
dient das Icon Reaktivieren.
206
11 Statistik
11.1
Überblick über den Zustand des Panels gewinnen . . . . . . 209
11.2
Community-Aktivitäten analysieren . . . . . . . . . . . . . . . . 210
11.3
Detaillierte Panelstatistiken erstellen . . . . . . . . . . . . . . . 212
11.4
Zusammensetzung der Panelpopulation beobachten . . . . . 215
11.5
Panelpopulation nach Eintrittswegen aufsplitten . . . . . . . 219
11.6
Antwortverhalten tracken . . . . . . . . . . . . . . . . . . . . . . . 220
11.7
Stammdatenbesetzung erfassen. . . . . . . . . . . . . . . . . . . 228
11.8
Besucher-Aktivität auf der Website beobachten . . . . . . . . 230
11.9
Website-Log auswerten . . . . . . . . . . . . . . . . . . . . . . . . 232
207
208
11.1 Überblick über den Zustand des Panels gewinnen
11
Statistik
Eine regelmäßige Kontrolle der Panelzusammensetzung ist eine der wichtigsten Aufgaben eines Panel-Administrators. Die im Menü Panel->Statistik zusammengestellten
Statistik-Funktionen unterstützen Sie dabei:
앫 Im Menü Panelübersicht erhalten Sie einen Überblick über den Zustand Ihrer
Panel-Population. Siehe Kapitel 11.1, S. 209.
앫 Die Community-Statistik ermöglicht einen differenzierten Einblick in die Community-Aktivitäten. Siehe Kapitel 11.2, S. 210.
앫 Mit dem Analyse-Tool im Menü Panelstatistik können Sie Häufigkeitsauszählungen über einzelne Stammdaten, die Panelstatus oder Performanzdaten erstellen.
Siehe Kapitel 11.3, S. 212.
앫 Auch die Panel-Quoten dienen zum Monitoring der Panelzusammensetzung: Mit
Hilfe geeigneter Quoten können Sie für bestimmte Eigenschaftskombinationen in
der Panelistenpopulation die Real- und Zielwerte darstellen und beobachten. Siehe
Kapitel 11.4, S. 215.
앫 Mittels der Eintrittswege-Statistik können Sie die Panelistenpopulation nach Eintrittswegen aufsplitten und dann beispielsweise überprüfen, ob Panelisten mit
bestimmten Eintrittswegen überdurchschnittlich aktiv sind. Siehe Kapitel 11.5,
S. 219.
앫 Das Panel-Tracking ermöglicht es, das Antwortverhalten in Panel-Umfragen und
Stammdatenbefragungen zu verfolgen und zu messen. Siehe Kapitel 11.6, S. 220.
앫 Im Menü Stammdatenbesetzung stehen Ihnen die Besetzungszahlen Ihrer
Stammdaten tagesaktuell zur Verfügung. Siehe Kapitel 11.7, S. 228.
앫 Die Sessionstatistik gibt Aufschluss über die Aktivität von Besuchern und eingeloggten Panelisten auf der Außenansicht des Panels. Siehe Kapitel 11.8, S. 230.
앫 Im Website-Log finden Sie Zugriffsdaten für alle Seiten der Außenansicht. Siehe
Kapitel 11.9, S. 232.
앫 Die projektspezifischen Statistik-Tools werden im Handbuch „EFS Survey“ in
Kapitel 13 vorgestellt.
11.1 Überblick über den Zustand des Panels gewinnen
Im Menü Panel->Statistik->Panelübersicht gewinnen Sie einen schnellen Überblick
über den Zustand der Panel-Population („Panel Health“). Die wichtigsten Informationen werden auf mehreren Registerkarten übersichtlich präsentiert:
앫 Panelistendaten: Auf dieser Registerkarte finden Sie ein leichtgewichtiges dynamisches Auswertungstool, mit dem Sie die Panelistenpopulation on the fly nach
einem frei gewählten Stammdatum oder Systemstammdatum aufsplitten können.
–
Klicken Sie den Button Konfiguration an, um Ihre Auswahl zu treffen.
–
Die Ergebnisse werden auch graphisch dargestellt, siehe Abbildung 11.1,
S. 210.
–
Beachten Sie, dass bei einem Split nach Panelstatus geordnet nur die explizit
aktivierten Panelstatus aufgeführt werden (Kapitel 4.2.2, S. 55).
앫 Tracking-Information: Tracking-Daten für das gesamte Panel.
209
11 Statistik
앫 Panelprojekte und Stammdatenbefragungen im Feld: Panel-Umfragen und
Stammdatenbefragungen, die aktuell im Feld sind.
–
Durch Anklicken eines Projekttitels gelangen Sie zum Feldbericht des jeweiligen Projekts.
–
Die Ergebnisse werden auch graphisch dargestellt.
앫 Abgeschlossene Panelprojekte und Stammdatenbefragungen: Panel-Umfragen
und Stammdatenbefragungen, die nicht mehr aktiv sind und deren Feldzeit abgelaufen ist. Es werden nur die Projekte angezeigt, deren Projektstatus in den letzten
4 Wochen geändert wurde.
앫 Gruppen-Historie: Entwicklung der Gruppengröße im zeitlichen Verlauf. Aufgeführt werden alle Gruppen, die Sie explizit zur Beobachtung ausgewählt haben
(Kapitel 8.1.3, S. 153).
Abbildung 11.1 On-the-fly erstellter Split des Panelistenpools nach Panelstatus
11.2 Community-Aktivitäten analysieren
Die Community-Statistik ermöglicht einen differenzierten Einblick in die Aktivitäten
einer Community.
11.2.1
Community-Statistik konfigurieren und ausgeben
Die Registerkarte Details im Menü Panel->Statistik->Community-Statistik bietet
einen Überblick über die Community-Aktivitäten.
210
11.2 Community-Aktivitäten analysieren
Auswertungskriterien und Log-Daten im Detail
In den folgenden Tabellen werden die Auswertungsmöglichkeiten und die Aktivitätsarten in der Ergebnisausgabe erläutert.
Feld
Bedeutung
Datum von... bis
In diesem Bereich können Sie angeben, welchen Zeitraum Sie durchsuchen
möchten.
Sprachversion
Die Sprachversion der Aufrufe wird mitgeloggt und kann als Auswertungskriterium verwendet werden.
Beachten Sie bitte, dass es sich um die Start-Sprachversion handelt, d.h. die
Sprachversion, mit der die jeweilige Session gestartet wurde.
Ergebnisse gruppieren
Die Ergebnisse können nach verschiedenen Kriterien gruppiert werden.
Unter den möglichen Gruppierungskriterien sind beispielsweise Jahr/Monat/
Tag und Sprachversion.
Tabelle 11.1 Auswertungskriterien
Spaltentitel
Bedeutung
Basiseinheit.
Default: Jahr/Monat/Tag
Über das Feld „Ergebnisse gruppieren“ festgelegte Basiseinheit für die
Auswertung.
Anzahl Blog-Beiträge
Anzahl der Blog-Beiträge.
Anzahl Blog-Kommentare
Anzahl der Blog-Kommentare.
Anzahl eröffnete ForenThreads
Anzahl der Foren-Threads, die eröffnet wurden.
Anzahl Foren-Beiträge
Anzahl der Foren-Beiträge.
Anzahl Chat-Beiträge
Anzahl der Chat-Beiträge.
Anzahl Diskussions-Beiträge
Anzahl der Diskussions-Beiträge.
Total
Summe aller Community-Beiträge.
Tabelle 11.2 Ergebnisse der Auswertung
11.2.2
Graphische Drill-Down-Analyse durchführen
Auf der Registerkarte Historie wird die Entwicklung der verschiedenen CommunityAktivitäten im zeitlichen Verlauf dargestellt. Mit Hilfe der Optionen im KonfigurationDialog können Sie graphische Drill-Down durchführen. Mögliche Kriterien sind:
앫 Panelgruppe, Website, Sprachversion.
앫 Die Aktivitäten gelöschter Panelisten können optional berücksichtigt werden.
앫 Die Art der Aktivitäten: spezifische Community-Inhalte (Forum, Blog, Diskussion,
Chat), Bereich, Art der Community-Daten (z.B. Anzahl der Beiträge und durchschnittliche Anzahl pro Panelist), Forumsdiskussion (d.h. Forenthema, falls
Forum gewählt wurde).
211
11 Statistik
Abbildung 11.2 Graphische Drill-Down-Analyse durchführen
11.3 Detaillierte Panelstatistiken erstellen
Im Menü Panel->Statistik->Panelstatistik können Sie Häufigkeitsauszählungen über
verschiedene allgemeine Kriterien wie Kategorie- und Gruppenzugehörigkeit, Eintrittszeitraum, Panelstatus, einzelne Stammdaten und Performanzdaten erstellen.
Der Leistungsumfang in Kürze:
앫 Es kann nach zwei Merkmalen gesplittet werden.
앫 Die Ergebnisse mehrerer Variablen können optional im selben Tabellenblock ausgegeben werden.
앫 Bei Verwendung von Splitvariablen können Sie beim Darstellungsmodus zwischen
geschachtelt, nicht geschachtelt und kartesischem Produkt wählen.
앫 Panelstatistiken für Neuzugangsstatus und Sprachversionsstatus über verschiedene Zeitintervalle sind vordefiniert.
앫 Die Auswertungen können in einer Excel-Datei heruntergeladen werdeb.
11.3.1
Panelstatistik konfigurieren
Gehen Sie folgendermaßen vor:
1. Wenn die gewünschte Konfiguration schon einmal erstellt und für die Weiterverwendung abgespeichert wurde (siehe Kapitel 11.3.3, S. 215), können Sie diese in
der Drop-Down-Liste auswählen und mit Konfiguration laden direkt den Auswer-
212
11.3 Detaillierte Panelstatistiken erstellen
tungsvorgang auslösen. Panelstatistiken für Neuzugangsstatus und Sprachversionsstatus über verschiedene Zeitintervalle sind vordefiniert.
Abbildung 11.3
Existierende Konfiguration laden
2. Andernfalls definieren Sie zuerst die Datenbasis. Die möglichen Kriterien werden
im folgenden Kapitel 11.3.2, S. 214 vorgestellt.
Abbildung 11.4
Datenbasis definieren
3. Wählen Sie die Panelstatus, die die Panelisten haben sollten um in der Auswertung
berücksichtigt zu werden.
4. Legen Sie im Abschnitt „Anzeige-Optionen“ fest, wie die Ergebnisse angezeigt werden sollen. Die Möglichkeiten werden im folgenden Kapitel 11.3.2, S. 214 vorgestellt.
Abbildung 11.5
Anzeige-Optionen wählen
213
11 Statistik
5. Wählen Sie die Performanzdaten und/oder Stammdaten aus, über die ausgewertet
werden soll. Sie können die jeweiligen Listen mit Pfeil-Icons öffnen und schließen.
6. Starten Sie die Häufigkeitsauszählung mit dem Statistik erstellen-Button.
Die Statistik wird ausgegeben. Möchten Sie die Daten herunterladen, klicken Sie auf
den Excel-Export der Statistik-Button. Falls Sie die Auswertung in Zukunft noch einmal wiederholen möchten, können Sie die Konfiguration speichern (Kapitel 11.3.3,
S. 215).
11.3.2
Einstelloptionen im Detail
Datenbasis
Zum Einschränken der Datenbasis können Sie folgende Kriterien verwenden:
앫 Panelgruppen-Kategorie: Ist keine spezifische Kategorie gewählt, wird die DefaultKategorie verwendet.
앫 Panelgruppe: Ist keine spezifische Gruppe gewählt, wird die Default Panel Group
verwendet.
앫 Sprachversion
앫 Filter: Die Gruppenbildungsfilter stehen zur Verfügung.
앫 Splitvariablen 1 und 2: Verfügbar sind wichtige Systemdaten (u_gender, pstatus,
pinput, site_id, reg_code, pci) und alle Stammdaten.
앫 Eintrittszeitraum in das Panel
앫 Eintritt in das Panel von / bis
Panelstatus
Sie können die Auswertung auf Panelisten mit bestimmten Status einschränken. Es
muss mindestens ein Panelstatus gewählt werden: Aktivieren Sie nichts, wird der Status „aktiv“ verwendet.
Anzeige-Optionen
Die Art der Anzeige kann verändert werden:
앫 Wird über mehrere Variablen ausgewertet, können Sie selbst entscheiden, ob die
Ergebnisse in separaten Tabellenblöcken oder in einem einzigen Tabellenblock
aufgeführt werden sollen. Soll alle Ergebnisse in einem Tabellenblock ausgegeben
werden, aktivieren Sie die Option „Ergebnisse aller Variablen im selben Tabellenblock ausgeben“.
앫 Bei Verwendung von mehreren Splitvariablen können Sie zwischen drei Darstellungsmodi wählen:
214
–
geschachtelt: Für jede Ausprägung der Auswertungsvariable führt das System
alle möglichen Kombinationen der Ausprägungen der ersten und zweiten
Splitvariable in einer Tabelle auf und zählt die Häufigkeiten aus.
–
nicht geschachtelt: Für jede Ausprägung der Auswertungsvariable zählt das
System die Häufigkeiten der Ausprägungen der beiden Splitvariablen, die
Summen und den prozentualen Anteil unabhängig voneinander aus.
–
kartesisches Produkt: Für jede Kombination der Ausprägungen der Auswertungsvariable und Splitvariable(n) werden einzeln die Häufigkeit und der prozentuale Anteil aufgelistet.
11.4 Zusammensetzung der Panelpopulation beobachten
Performanzdaten
Es stehen verschiedene wichtige Performanzdaten zur Verfügung: u_gender, pstatus,
pinput, md_status, md_num_updates, md_num_invites, reg_code, site_id und pci.
Außerdem können alle Tracking-Variablen genutzt werden.
Stammdaten
Es stehen alle Stammdaten mit Antwortkategorien zur Verfügung.
앫 Zur Verbesserung der Übersicht können Sie die Liste optional auf bestimmte
Stammdatenkategorien einschränken.
앫 Optional kann das Panel vom QuestBack-Support so konfiguriert werden, dass
auch Textvariablen verfügbar sind. Dies ist aber nur bei besonderen Auswertungsszenarien sinnvoll.
11.3.3
Konfiguration der Panelstatistik speichern
Sie haben die Möglichkeit, eine einmal vorgenommene Konfiguration abzuspeichern
und weiterzuverwenden. Die Funktionen zur Eingabe des Titels und zur Wahl des Auswertungszeitraumes für die gespeicherte Konfiguration finden Sie im Abschnitt
„Panelstatistik-Konfiguration speichern“ über der Auswertung.
11.3.4
Vorhandene Konfiguration löschen
Um eine vorhandene Konfiguration zu löschen, wechseln Sie zurück zu dem in Abbildung 11.3 gezeigten Einstellungsdialog. Stellen Sie in der Drop-Down-Liste „Konfiguration“ die zu löschende Konfiguration ein und bestätigen durch Anklicken des
Buttons Konfiguration löschen.
11.4 Zusammensetzung der Panelpopulation beobachten
Für statistische Auswertungen können im Menü Panel->Statistik->Panel-Quoten
mehrdimensionale Quoten definiert werden: Zielwerte für jede beliebige Kombination
von Stammdatenvariablen (z.B. Alter, Geschlecht, Region) können hochgeladen und
mit den tatsächlichen Werten verglichen werden. Anhand der ausgegebenen %-Werte
für die einzelnen Zellen können Sie als Panel-Administrator leicht überblicken, ob für
ein spezielles Segment nachrekrutiert werden muss oder ob eine Zelle überbesetzt ist.
Der Funktionsumfang kurzgefasst:
앫 Ein Panel kann beliebig viele voneinander unabhängige Quoten haben.
앫 In jeder Quote können bis zu 8 Variablen verwendet werden.
앫 Sie können alle Stammdaten mit definierten Ausprägungen, Panelstatus (pstatus),
Sprachversion (site_id) und Geschlecht (u_gender) als Quoten-Variablen verwenden.
앫 Die Ist-Werte der Quoten werden regelmäßig aktualisiert. Auf eine Echtzeit-Aktualisierung wird aus Performance-Gründen verzichtet, Sie können jedoch bei
Bedarf die Aktualisierung manuell auslösen.
앫 Die Quoten werden derzeit ausschließlich für statistische Zwecke eingesetzt: Es
wird kein Interessent auf Grund dieser Quoten bei der Registrierung abgelehnt.
215
11 Statistik
11.4.1
Übersicht der Quoten
Die existierenden Quoten Ihres Panels finden Sie im Menü Panel->Statistik->PanelQuoten.
Abbildung 11.6 Übersicht der existierenden Quoten
Für jede Quote wird die Anzahl der verwendeten Variablen und das Datum der letzten
Berechnung angezeigt. In der Spalte „Aktionen“ stehen folgende Funktionen zur Verfügung:
앫 Quote bearbeiten: Öffnet den in Abbildung 11.7 gezeigten Dialog, in dem die
Eigenschaften der Quote definiert werden.
앫 Quotenbesetzungen anzeigen: Öffnet die Übersicht der Ziel- und Ist-Werte, siehe
Kapitel 11.4.5, S. 218.
앫 Zielwerte hochladen: Öffnet den Importdialog, siehe Kapitel 11.4.4, S. 218.
앫 Löschen: Nach einer Sicherheitsabfrage wird die Quote gelöscht.
11.4.2
Quote anlegen
1. Klicken Sie den Button Quote anlegen an.
2. Geben Sie den gewünschten Titel ein.
3. Wählen Sie den Gruppenbildungsfilter, der für die Ermittlung der Ist-Besetzung
verwendet werden soll.
4. Wählen Sie die gewünschten Quoten-Variablen aus.
216
11.4 Zusammensetzung der Panelpopulation beobachten
Abbildung 11.7
Quote anlegen
5. Bestätigen Sie mit Quote hinzufügen. Sie gelangen zurück zur Übersicht der Quoten.
Wenn Sie Quoten-Eigenschaften nachträglich verändern möchten, wählen Sie in der
Quoten-Übersicht das Icon Quote bearbeiten. Es öffnet den oben abgebildeten Dialog.
11.4.3
Importdatei vorbereiten
Für den Import der Zielwerte erstellen Sie eine CSV-Datei. Diese sollte folgende Spalten enthalten:
앫 eine Spalte für jede im vorhergehenden Schritt gewählte Quoten-Variable. Der
Titel in der ersten Zeile ist jeweils der Name der Variable.
앫 eine Spalte mit dem Titel „target“, die die Zielwerte anhält.
Die erste Zeile enthält die Spaltentitel. In den folgenden Zeilen werden für alle möglichen Kombinationen von Ausprägungen der Quoten-Variablen die Zielwerte aufgeführt.
Abbildung 11.8
Importdatei mit Zielwerten
217
11 Statistik
11.4.4
Zielwerte importieren
1.
2.
3.
4.
11.4.5
Wechseln Sie zurück zur Übersicht der Quoten.
Suchen Sie die gewünschte Quote und klicken das Icon Zielwerte hochladen an.
Importieren Sie die Datei wie gewohnt.
War der Import erfolgreich, wird eine entsprechende Meldung ausgegeben.
Ist- und Zielwerte einsehen
1. Wechseln Sie zurück zur Übersicht der Quoten.
2. Suchen Sie die gewünschte Quote und klicken das Icon Quotenbesetzung
anzeigen an.
3. Für jede Zelle werden die Ziel- und Ist-Werte angezeigt.
Abbildung 11.9 Ist- und Zielwerte einer Quote
Bitte beachten Sie, dass die Ist-Werte nicht in Echtzeit aktualisiert werden. Der
letzte Aktualisierungszeitpunkt wird angezeigt, bei Bedarf können Sie die Werte
manuell aktualisieren.
11.4.6
Ist- und Zielwerte exportieren
Sie können die Daten exportieren, indem Sie einen der Export-Buttons über der Quotenbesetzung anklicken:
앫 Exportieren (Werte und Labels): Diese Datei enthält die codierten Quotendefinitionen mit den dazugehörenden Labels und die Werte.
앫 Exportieren (Werte): Diese Datei enthält lediglich die codierten Quotendefinitionen und die Werte.
218
11.5 Panelpopulation nach Eintrittswegen aufsplitten
11.5 Panelpopulation nach Eintrittswegen aufsplitten
Die Eintrittswege-Statistik ermöglicht es Ihnen, die Panelpopulation nach Eintrittswegen aufzusplitten und dann beispielsweise zu überprüfen, ob Panelisten mit
bestimmten Eintrittswegen über- oder unterdurchschnittlich aktiv sind.
앫 Sie finden diese Statistik im Menü Panel->Statistik->Eintrittswege-Statistik.
앫 Auf der Registerkarte Verteilung können die Ergebnisse auch graphisch dargestellt
werden. Die Datenauswahl erfolgt dabei über den Konfigurations-Dialog.
Die folgenden Tabellen bieten einen Überblick über Auswertungskriterien und Ergebnisse.
Feld
Bedeutung
Anmeldung von... bis
Anmeldungszeitraum, der bei der Auswertung berücksichtigt werden soll.
Eintrittsweg
Eintrittsweg, über den die Panelisten in das Panel gelangt sind. Siehe Kapitel
6.2, S. 110.
Eintrittswege-Kategorie
Die Eintrittswege des Panels können mit Hilfe von Kategorien geordnet werden. Siehe Kapitel 6.2.3, S. 112.
Sprachversion
Mittels der Drop-Down-Liste kann die Auswertung auf eine bestimmte
Sprachversion beschränkt werden.
Gruppierung nach
Sprachversion
Optional können die Werte der Sprachversionen aufsummiert oder getrennt
angezeigt werden.
Ergebnisse gruppieren
Die Ergebnisse können nach verschiedenen Kriterien gruppiert werden.
Unter den möglichen Gruppierungskriterien sind beispielsweise: Eintrittsweg;
Kategorie; Jahr/Monat.
Tabelle 11.3 Auswertungskriterien
Feld
Bedeutung
Basiseinheit.
Default: Eintrittsweg
Über das Feld „Ergebnisse gruppieren“ definierte Basiseinheit für die Auswertung.
Anzahl Panelisten
Anzahl der Panelisten, die der aktuell ausgewählten Basiseinheit - beispielsweise Eintrittsweg oder Eintrittswegekategorie - zugeordnet sind.
Vorläufig aufgenommen
Anzahl der Panelisten mit Status „Vorläufig aufgenommen“.
Aktiv
Anzahl der Panelisten mit Status „Aktiv“.
0 / 1 oder mehr / 1 / 25 / 6-10 beendete
Interviews
Anzahl der Panelisten, die jeweils 0 / 1 oder mehr / 1 / 2-5 / 6-10 Interviews
beendet haben.
Stammdatenbefragung durchgeführt
(Echtzeit)
Anzahl der Panelisten, die die Stammdatenbefragung beendet haben.
Bitte beachten Sie: Dieser Wert wird in Echtzeit ermittelt, alle anderen Werte
stammen aus dem Tracking und werden periodisch aktualisiert. Daher kann
es kurzfristig zu scheinbaren Inkonsistenzen kommen.
Durchschnitt beendete Interviews
(Summe der beendeten Interviews) / (Anzahl Panelisten)
Letzte Anmeldung
Datum der letzten Anmeldung.
Durchschnitt Tage im
Panel
(Summe der Tage, die Panelisten der aktuell gewählten Basiseinheit im Panel
verbracht haben) / (Anzahl Panelisten)
Tabelle 11.4 Ergebnisse der Auswertung
219
11 Statistik
11.6 Antwortverhalten tracken
Das Panel-Tracking ermöglicht es, das Antwortverhalten in Panel-Umfragen und
Stammdatenbefragungen zu verfolgen und zu messen. Beispielsweise kann die Anzahl
der Einladungen, abgeschlossener Umfragen oder Stichprobenmitgliedschaften im
zeitlichen Verlauf verfolgt werden. So erhalten Sie Daten, die für die Verbesserung von
Panel- und Antwortqualität sehr nützlich sein können. Auch für die Erfüllung der
Anforderungen der ESOMAR-Richtlinien ist das Tracking hilfreich.
Der Funktionsumfang in Kürze:
앫 Verschiedene Zählervariablen und Verhältnisgrößen werden entsprechend dem
Verhalten der Panelisten laufend aktualisiert. Zur Erleichterung von Reporting
und Analyse werden auch Relationen (Ratios) aus den Zählervariablen abgeleitet.
Kapitel 11.6.2, S. 222 bietet einen Überblick über alle Variablen.
앫 Sie können die Tracking-Daten an verschiedenen Stellen im Panel einsehen oder
verwenden. Beispielsweise können Sie die Daten für einzelne Panelisten, Gruppen
oder das Gesamtpanel einsehen, sie im Gruppenbildungsfilter verwenden oder für
die Auswertung exportieren. Hinweise, wo Sie auf die Daten zugreifen können,
finden Sie in Kapitel 11.6.1, S. 220.
앫 Tracking-Daten werden aus Performance-Gründen nur für 380 Tage gespeichert.
Bei sehr großen, komplexen Panels kann es sinnvoll sein, dieses Intervall weiter
zu verkürzen: Wenden Sie sich hierzu bitte an den Support.
앫 Die Daten werden nicht in Echtzeit angezeigt, sondern täglich aktualisiert. Der
Aktualisierungszeitpunkt ist veränderbar. Siehe Kapitel 11.6.3, S. 227.
앫 Die drei Tracking-Intervalle können Sie selbst definieren. Siehe Kapitel 11.6.3,
S. 227.
앫 Falls erforderlich, können Sie die Erfassung der Tracking-Daten für bestimmte
Umfragen deaktivieren. Dazu dient das Feld „Berücksichtigt im Tracking?“ in der
Projekt-Information. Bei Umfragen mit Mehrfachteilnahme kann dies beispielsweise sinnvoll sein. Beachten Sie jedoch bitte, dass die Erfassung der TrackingDaten dann wirklich abgebrochen wird und eine Re-Aktivierung nicht ohne weiteres möglich ist.
Das Panel-Tracking ersetzt seit EFS 6.0 verschiedene ältere Funktionen von EFS
Panel.
- In den Variablen „n_poll“ (Anzahl der Umfragen) und „last_poll_date“ (Datum der
letzten Umfrage) wurden beispielsweise schon früher Informationen zum Antwortverhalten gespeichert, allerdings entspricht die Definition dieser älteren Variablen
teilweise nicht mehr den Erwartungen moderner Panelbetreiber. Sie werden daher
weiter erfasst, aber in der Panel-Statistik, im Performanzdatenfilter und an vergleichbaren Stellen als „veraltet“ markiert.
- QuestBack empfiehlt einen baldigen Wechsel zu den neuen Tracking-Variablen.
11.6.1
Auf Tracking-Daten zugreifen
Tracking-Daten einsehen
Sie können die Tracking-Daten je nach Bedarf für einzelne Panelisten, Gruppen oder
das Gesamtpanel einsehen.
Tracking-Daten für einzelne Panelisten:
220
11.6 Antwortverhalten tracken
앫 Detailansicht->Registerkarte Tracking-Information.
앫 Die Tabelle enthält die in Tabelle 11.5 aufgeführten Tracking-Daten für den jeweiligen Panelisten. Sie ist folgendermaßen zu lesen:
Abbildung 11.10
–
Die Spalte „Kennzahl“ gibt an, um welches Thema es in der jeweiligen Zeile
geht, also zum Beispiel „Anzahl der Stichprobenmitgliedschaften“.
–
In den folgenden vier Spalten werden zu jedem Thema die Werte der jeweils
vier track_num_x-Variablen für die im Spaltenkopf angegebenen Zeiträume
aufgeführt.
–
Für „Anzahl Umfragestarts“ und „Anzahl abgeschlossener Umfragen“ werden
zusätzlich in Prozent die Werte der track_rel_x-Variablen angezeigt.
–
Die Spalte „Letzter Fall“ enthält den Wert der Variable track_date_x.
Tracking-Daten einer Panelistin
Tracking-Daten in der Panelistenliste:
앫 Mittels der Ansicht-Funktion können Sie verschiedene Tracking-Variablen wie
beispielsweise den Anteil begonnener oder abgeschlossener Umfragen einblenden.
Tracking-Daten für Gruppen:
앫 Detailansicht der Gruppe->Registerkarte Tracking-Information.
앫 Die Tabelle enthält die Durchschnittswerte der in Tabelle 11.5 aufgeführten Tracking-Daten für die jeweilige Gruppe.
Tracking-Daten für das gesamte Panel:
앫 Menü Panel->Statistik->Registerkarte Tracking-Information (Abbildung 11.11).
–
Die Tabelle enthält die Durchschnittswerte der in Tabelle 11.5 aufgeführten
Tracking-Daten für das gesamte Panel.
–
Die Ergebnisse werden auch graphisch dargestellt. Die Datenauswahl für die
Grafik erfolgt über den Konfigurations-Dialog.
221
11 Statistik
Abbildung 11.11
Tracking-Daten eines Panels im Menü „Statistik“
Tracking-Daten beim Erstellen von Statistiken verwenden
Die Panelstatistik ist erweitert worden: Die Tracking-Daten sind im Abschnitt „Performanzdaten“ hinzugefügt worden.
Tracking-Daten bei der Filterung verwenden
Sie können in verschiedenen Filtern auf die Tracking-Daten zugreifen:
앫 Gruppenbildungsfilter: Die Tracking-Daten stehen zur Verfügung. Somit können
sie bei der Gruppenbildung, Quotierung und an anderen Stellen, an denen der
Gruppenbildungsfilter zum Einsatz kommt, verwendet werden.
앫 Performanzdatenfilter: Auch über den Performanzdatenfilter können die Tracking-Daten für die Gruppenbildung eingesetzt werden.
앫 Auslastungsfilter: Mittels des Auslastungsfilter können die Tracking-Daten für die
Belegungsplanung genutzt werden.
Tracking-Daten bei der Stichprobenbildung
Wenn Sie bei der Stichprobenbildung mit Schichtung arbeiten, wird der Anteil abgeschlossener Umfragen für die verschiedenen Ausprägungen der Schichtungsvariablen
ausgegeben. So können Sie abschätzen, mit welchen Zielwerten ausreichende Teilnahmewerte erreicht werden können.
Tracking-Daten bei Panel-Pflege verwenden
Die Tracking-Variablen können für die PCI-Konfiguration (PCI = Panelist Compliance
Index) verwendet werden.
Tracking-Daten exportieren
Die schon länger verfügbaren Tracking-Daten sind im Stammdatenexport enthalten.
Die in EFS 10.3 neu integrierten Bewertungsdaten und Bonuspunkte-Zuweisungen
sind aktuell noch nicht im Export enthalten.
11.6.2
Tracking-Variablen im Detail
Alle im folgenden beschriebenen Tracking-Daten decken maximal das standardmäßig eingestellte 380-Tage-Intervall ab. Dies gilt auch für Zähler-Variablen wie z.B.
track_num_completed: Dieser Wert ist die Anzahl aller abgeschlossenen Panel- und
Stammdatenbefragungen in den vergangenen 380 Tagen.
222
11.6 Antwortverhalten tracken
Variable
Bedeutung
Exportvariable
Datentyp
Beschreibung
track_date_
avgratinggiven
Datum der
letzten vergebenen Bewertung
Ab EFS 10.3: Datum der letzten vergebenen Bewertung.
Dieses Datum ist technisch zum Tracken der Durchschnittswerte erforderlich.
track_date_
avgratingreceived
Datum der
letzten erhaltenen Bewertung
Ab EFS 10.3: Datum der letzten erhaltenen Bewertung.
Dieses Datum ist technisch zum Tracken der Durchschnittswerte erforderlich.
track_date_
completed
Letzte abgeschlossene
Umfrage
modcpl
Datum
Datum der letzten abgeschlossenen Umfrage. Wird
gesetzt, wenn der Panelist Endseite in Panel- oder
Stammdatenbefragung erreicht und Status 31 oder 32
bekommt.
track_date_
invited
Letzte Einladung
modinv
Datum
Datum der letzten Einladung zu einer Panel- oder Stammdatenbefragung.
Als Einladung zählt die erste Mail in einem Projekt an den
Panelisten, alle weiteren Mails werden als Reminder
gezählt. Ob Sie die Mails aus einer Stichprobe versendet
haben oder ob der Versand über eine Aktualisierungsregel
ausgelöst wurde, ist nicht von Bedeutung.
track_date_
quality
Letztes Qualitätsproblem
modqul
Datum
Datum des letzten Qualitätsproblems. Ein Qualitätsproblem liegt derzeit nur vor, wenn ein Panelist in einer
Umfrage bei der Qualitätskorrektur einen Wert kleiner als
0.2 erreicht. Dazu ist erforderlich, dass die Qualitätskorrektur in der betreffenden Umfrage aktiviert ist und ausgelöst wird.
Es ist jedoch geplant, in einem der kommenden Releases
eine ausgefeiltere Definition von „Qualität“ für das Tracking zu entwickeln.
track_date_
quoted
Letzte Ausquotierung
modqut
Datum
Datumder letzten Ausquotierung. Ausquotierung liegt vor,
wenn ein Panelist eine Endseite in Panel- oder Stammdatenbefragung erreicht und Status 35, 36 oder 41
bekommt.
track_date_
ratinggiven
Datum der
letzten vergebenen Bewertung
Ab EFS 10.3: Datum der letzten vergebenen Bewertung.
track_date_
ratingreceived
Datum der
letzten erhaltenen Bewertung
Ab EFS 10.3: Datum der letzten erhaltenen Bewertung.
track_date_
reminded
Letzter
Reminder
modrem
Datum
Datum des letzten Reminders zu einer Panel- oder
Stammdatenbefragung. Als Reminder zählt jede wiederholte Mailin einem Projekt an den Panelisten (d.h. alles ab
Mail Nr 2 ist ein Reminder).
track_date_
sampled
Letzte Stichprobenmitgliedschaft
modsam
Datum
Datum der letzten Aufnahme eines Panelisten in eine
Stichprobe einer Panel- oder Stammdatenbefragung.
(Auch die Stichprobe „internal“ wird dabei berücksichtigt.)
track_date_
screened
Letzter
Screenout
modscn
Datum
Datum des letzten Screenouts. Ein Screenout liegt vor,
wenn ein Panelist eine Endseite in Panel- oder Stammdatenbefragung erreicht und Status 37 bekommt.
Tabelle 11.5 Tracking-Variablen
223
11 Statistik
Bedeutung
Exportvariable
Datentyp
Beschreibung
track_date_
started
Letzter
Umfragestart
modstr
Datum
Datum des letzten Umfragestarts. Ein Umfragestart liegt
dann vor,
• wenn ein Panelist eine Umfrage beginnt.
• wenn ein Panelist nach Zurücksetzen mit/ohne Datenlöschen neu startet.
• wenn ein Panelist bei Mehrfachteilnahme erneut die
Umfrage startet.
track_date_
unavail
Letzte NichtErreichbarkeit
modunl
Datum
Datum der letzten Nicht-Erreichbarkeit des Panelisten.
• Nicht-Erreichbarkeit kann im Stichproben-Menü auf
der Registerkarte Stichprobeninhalt der jeweiligen
Panel- und Stammdatenbefragung vom Admin manuell
gesetzt werden (Dispositionscode 15).
• Scheitert der EFS-Mailserver schon bei dem Versuch,
eine Mail abzusenden, weil beispielsweise die Mailadresse kaputt ist, so wird automatisch ebenfalls
Nicht-Erreichbarkeit gesetzt.
track_num_
avgratinggiven
Durchschnittli
ch vergebene
Bewertung
Ab EFS 10.3: Durchschnittswert der Bewertungen, die der
Panelist vergeben hat.
track_num_
avgratinggiv
en1, 2, 3
Durchschnittli
ch vergebene
Bewertung
(letzte 4 / 8 /
12 Wochen)
Ab EFS 10.3: Durchschnittswert der Bewertungen, die der
Panelist vergeben hat, eingeschränkt auf die letzten 4 / 8
/ 12 Wochen.
track_num_
avratingreceived
Durchschnittli
ch erhaltene
Bewertung
Ab EFS 10.3: Durchschnittswert der Bewertungen, die der
Panelist erhalten hat.
track_num_
avratingrece
ived1, 2, 3
Anzahl der
erhaltenen
Durchschnitts
bewertungen
(letzte 4 / 8 /
12 Wochen)
Ab EFS 10.3: Durchschnittswert der Bewertungen, die der
Panelist erhalten hat, eingeschränkt auf die letzten 4 / 8 /
12 Wochen.
track_num_
completed
Anzahl abgeschlossener
Umfragen
numcpl
Counter
Anzahl aller während der letzten 380 Tage abgeschlossenen Umfragen des Panelisten. Es zählen nur Panel- und
Stammdatenbefragungen, in denen der Panelist die Endseite und Status 31 oder 32 erreicht hat. Jedes Projekt
zählt nur einmalig, d.h. mehrfaches Beenden im selben
Projekt (Mehrfachteilnahme) zählt nicht doppelt.
track_num_
completed1,
2, 3
Anzahl abgeschlossener
Umfragen
(letzte 4 / 8 /
12 Wochen)
numcpl1, 2, 3
Counter
track_num_completed-Wert, eingeschränkt auf die letzten 4 / 8 / 12 Wochen
track_num_
credit
Erhaltene
Bonuspunkte
Ab EFS 10.3: Anzahl der erhaltenen Bonuspunkte.
track_num_
credit1, 2, 3
Erhaltene
Bonuspunkte
(letzte 4, 8, 12
Wochen)
Ab EFS 10.3: track_num_credit-Wert, eingeschränkt auf
die letzten 34 / 8 / 12 Wochen
Tabelle 11.5 Tracking-Variablen
224
11.6 Antwortverhalten tracken
Bedeutung
Exportvariable
Datentyp
Beschreibung
track_num_
incomplete
Anzahl nicht
abgeschlossener Umfragen
numinc
Counter,
abgeleitet
track_num_started-track_num_completedtrack_num_screened-track_num_quoted
Bitte beachten Sie: Führt ein Panelist eine Umfrage mehrfach durch und erreicht verschiedene Status auf Endseiten, z. B. zuerst 37, dann 31, würde dies zu einem
negativen Wert oder 0 führen. Daher werden die Ergebnisse auf den Wertebereich 0...n eingeschränkt. Ist das
Ergebnis der Berechnung < 0, wird 0 angezeigt.
track_num_
invited
Anzahl Einladungen
numinv
Counter
Anzahl aller während der letzten 380 Tage erfolgten Einladungen zu Panel- oder Stammdatenbefragungen.
Als Einladung zählt die erste Mail in einem Projekt an den
Panelisten. Bitte beachten Sie:
• Die Einordnung als „Einladung“ erfolgt unabhängig
vom Typ der Mailvorlage und von der Funktion, die
beim Versand verwendet wurde.
• Die zweite und alle folgenden Mails werden üblicherweise als Reminder unter „track_num_reminded“
erfasst.
• Dass im selben Projekt eine weitere Mail als „Einladung“ gezählt wird, kommt nur vor, wenn beispielsweise eine Stichprobe nach Versand der Einladungen
gelöscht, eine weitere Stichprobe angelegt und ein
Panelist dann erneut eingeladen wird.
track_num_
invited1, 2,
3
Anzahl Einladungen(letzte
4 / 8 / 12
Wochen)
numinv1, 2, 3
Counter
track_num_invited-Wert, eingeschränkt auf die letzten 4
/ 8 / 12 Wochen
track_num_
quality
Anzahl Qualitätsprobleme
numqul
Counter
Anzahl aller Qualitätsprobleme. Ein Qualitätsproblem liegt
dann vor, wenn ein Panelist in der Qualitätskorrektur
einen Wert kleiner als 0,1 erreicht. Mehrfache Qualitätsprobleme eines Panelisten im selben Projekt werden nicht
doppelt gezählt.
track_num_
quality1, 2,
3
Anzahl Qualitätsprobleme
(letzte 4 / 8 /
12 Wochen)
numqul1, 2, 3
Counter
track_num_quality-Wert, eingeschränkt auf die letzten 4
/ 8 / 12 Wochen
track_num_
quoted
Anzahl Ausquotierungen
numqut
Counter
Anzahl aller Ausquotierungen. Ausquotierung liegt vor,
wenn Panelist Endseite in Panel- oder Stammdatenbefragung erreicht und Status 35, 36 oder 41 bekommt. Mehrfache Ausquotierungen des Panelisten im selben Projekt
(Mehrfachteilnahme) werden nicht doppelt gezählt.
track_num_
quoted1, 2,
3
Anzahl Ausquotierungen
(letzte 4 / 8 /
12 Wochen)
numqut1, 2, 3
Counter
track_num_quoted-Wert, eingeschränkt auf die letzten 4
/ 8 / 12 Wochen
track_num_
ratinggiven
Anzahl
vergebener
Bewertungen
Counter
Ab EFS 10.3: Anzahl der Bewertungen, die der Panelist
vergeben hat.
track_num_
ratinggiven1
, 2, 3
Anzahl vergebener Bewertungen (letzte
4 / 8 / 12
Wochen)
Counter
Ab EFS 10.3: Anzahl der Bewertungen, die der Panelist
vergeben hat, eingeschränkt auf die letzten 4 / 8 / 12
Wochen.
Tabelle 11.5 Tracking-Variablen
225
11 Statistik
Bedeutung
Exportvariable
Datentyp
Beschreibung
track_num_
ratingreceived
Anzahl
erhaltener
Bewertungen
Counter
Ab EFS 10.3: Anzahl der Bewertungen, die der Panelist
erhalten hat.
track_num_
ratingreceiv
ed1, 2, 3
Anzahl erhaltener Bewertungen
(letzte 4 / 8 /
12 Wochen)
Counter
Ab EFS 10.3: Anzahl der Bewertungen, die der Panelist
erhalten hat, eingeschränkt auf die letzten 4 / 8 / 12
Wochen.
track_num_
reminded
Anzahl
Reminder
numrem
Counter
Anzahl aller Reminder zu Panel- oder Stammdatenbefragungen während der letzten 380 Tage. Als Reminder zählen alle Folge-Mails in einem Projekt an den Panelisten
(d.h. mindestens eine Mail wurde bereits vorher aus dem
Projekt an den Panelisten versendet). Mehrfache Reminder werden mehrfach gezählt.
track_num_
reminded1,
2, 3
Anzahl
Reminder
(letzte 4 / 8 /
12 Wochen)
numrem1, 2, 3
Counter
track_num_reminded-Wert, eingeschränkt aufdie letzten
4 / 8 / 12 Wochen
track_num_
sampled
Anzahl Stichprobenmitgliedschaften
numsam
Counter
Anzahl aller Stichprobenmitgliedschaften (=Stichprobenzuordnungen) eines Panelist in Panel- und Stammdatenbefragungen während der letzten 380 Tage. Die
Mitgliedschaft kommt dann zustande, wenn die Stichprobe gezogen wird (unabhängig davon, ob das Projekt
aktiv und im Feld ist) bzw. der Panelist über sonstige Aktionen (Aktualisierungsregeln, Panelistenverwaltung,
Registrierung auf Website, Tester hinzufügen)einer Stichprobe hinzugefügt wird. Es wird nur eine Mitgliedschaft je
Projekt gezählt.
track_num_
sampled1,
2, 3
Anzahl Stichprobenmitgliedschaften
(letzte 8
Wochen)
numsam1, 2, 3
Counter
track_num_sampled-Wert, eingeschränkt auf die letzten
4 / 8 / 12 Wochen
track_num_
screened
Anzahl
Screenouts
numscn
Counter
Anzahl aller Screen outs. Ein Screen out liegt vor, wenn
Panelist Endseite in Panel- oder Stammdatenbefragung
erreicht und Status 37 bekommt. Mehrfache Screen outs
(Mehrfachteilnahme) des Panelisten im selben Projekt
werden nicht doppelt gezählt.
track_num_
screened1,
2, 3
Anzahl
Screenouts
(letzte 4 / 8 /
12 Wochen)
numscn1, 2, 3
Counter
track_num_screened-Wert, eingeschränkt auf die letzten
4 / 8 / 12 Wochen
track_num_
started
Anzahl
Umfragestarts
numstr
Counter
Anzahl aller Umfragestarts während der letzten 380 Tage.
Ein Umfragestart liegt dann vor,
• wenn ein Panelist eine Umfrage beginnt.
• wenn ein Panelist nach Zurücksetzen mit/ohne Datenlöschen neu startet.
• wenn ein Panelist bei Mehrfachteilnahme erneut die
Umfrage startet.
Mehrfache Umfragestarts des Panelisten im selben Projekt (Mehrfachteilnahme) werden nicht doppelt gezählt.
track_num_
started1, 2,
3
Anzahl
Umfragestarts (letzte 4
/ 8 / 12
Wochen)
numstr1, 2, 3
Counter
track_num_started-Wert, eingeschränkt auf die letzten 4
/ 8 / 12 Wochen
Tabelle 11.5 Tracking-Variablen
226
11.6 Antwortverhalten tracken
Bedeutung
Exportvariable
Datentyp
Beschreibung
track_num_
unavail
Anzahl NichtErreichbarkeiten
numunl
Counter
Anzahl aller Nicht-Erreichbarkeiten während der letzten
380 Tage. Nicht-Erreichbarkeit kann vom Admin für einzelnen Mitglieder einer Stichprobe gesetzt werden, beim
Mailversand wird sie automatisch gesetzt, wenn eine Mail
an einen Panelisten nicht versendet werden kann. Mehrfache Nicht-Erreichbarkeit in einem Projekt zählt nicht
doppelt.
track_num_
unavail
Anzahl NichtErreichbarkeiten (letzte
4 / 8 / 12
Wochen
numunl1, 2, 3
Counter
track_num_unavail-Wert, eingeschränkt auf die letzten 4
/ 8 / 12 Wochen
track_rel_
completed
Anteil abgeschlossener
Umfragen
relcpl
Wahrscheinlichkeit
(0..1),
abgeleitet
track_num_completed/track_num_sampled
Wenn ein Panelist im Betrachtungszeitraum mehr Umfragen beendet hat als er zu Stichproben hinzugefügt wurde,
kann der Wert größer als 1 werden. Daher werden die
Ergebnisse auf den Wertebereich 0...1 begrenzt. Ist das
Ergebnis der Berechnung > 1, wird 1 angezeigt.
track_rel_
completed1,
2, 3
Anteil abgeschlossener
Umfragen
(letzte 4 / 8 /
12 Wochen)
relcpl1, 2, 3
Wahrscheinlichkeit
(0..1),
abgeleitet
track_rel_completed-Wert, bezogen auf die letzten 4 / 8 /
12 Wochen
track_rel_
started
Anteil begonnener Umfragen
relstr
Wahrscheinlichkeit
(0..1),
abgeleitet
track_num_started/track_num_sampled
Wenn ein Panelist im Betrachtungszeitraum mehr Umfragestarts als Stichprobenmitgliedschaften hatte, kann der
Wert größer als 1 werden. Daher werden die Ergebnisse
auf den Wertebereich 0...1 begrenzt. Ist das Ergebnis der
Berechnung > 1, wird 1 angezeigt.
track_rel_
started1, 2,
3
Anteil begonnener Umfragen (letzte 4/
8 / 12
Wochen)
relstr1, 2, 3
Wahrscheinlichkeit
(0..1),
abgeleitet
track_rel_started-Wert, bezogen auf die letzten 4 / 8 / 12
Wochen
Tabelle 11.5 Tracking-Variablen
11.6.3
Tracking konfigurieren
Falls erforderlich, können Sie den Zeitpunkt und die Auswertungsintervalle des PanelTracking für Ihr Panel anpassen:
앫 Sie können selbst entscheiden, zu welchem Zeitpunkt die tägliche Aktualisierung
der Tracking-Werte stattfinden soll. Bitte beachten Sie, dass die Aktualisierung der
Tracking-Werte möglichst zu Low-Traffic-Phasen, d.h. üblicherweise nachts, ausgeführt werden sollte. Daher ist sie standardmäßig auf 00:00 GMT eingestellt.
Wenn Sie ein Panel in einer anderen Zeitzone betreiben, kann es sinnvoll sein, die
Aktualisierungszeit entsprechend zu ändern.
앫 Die beim Panel-Tracking erhobenen Werte werden für drei Intervalle angezeigt.
Standardmäßig sind dies 4, 8 und 12 Wochen.
앫 Falls erforderlich können Sie die Intervalle auch verändern. Zusätzliche Intervalle
können allerdings nicht definiert werden.
Gehen Sie bitte folgendermaßen vor:
227
11 Statistik
1. Wechseln Sie in das Menü Panel->Panelkonfiguration->Panel-Tracking. Dafür
benötigen Sie Leserecht auf „panel_config“.
2. In diesem Dialog wird der Zeitpunkt der letzten Aktualisierung angezeigt.
3. Im Feld „Zeit der Aktualisierung“ können Sie den Zeitpunkt der täglichen Aktualisierung ändern. Standardmäßig ist 00:00 GMT eingestellt. Beachten Sie bitte,
dass die Einstellung erst am nächsten Tag aktiv wird.
4. In den „Intervallwert“-Feldern können Sie die Intervalle nach Bedarf ändern.
5. Speichern Sie die Einstellungen.
11.7 Stammdatenbesetzung erfassen
Für eine qualitativ hochwertige Arbeit ist es wichtig, dass die Stammdaten möglichst
vollständig von allen Panelisten erfasst werden. Denn andernfalls ergeben sich Probleme z.B. bei Gruppen- und Stichprobenbildung, ganz besonders jedoch bei der Auswertung. Die ESOMAR-Richtlinien empfehlen daher, dass Panelbetreiber eine Liste
der Stammdaten erstellen und veröffentlichen, für die Werte von allen Panelisten vorliegen. EFS stellt Ihnen die Besetzungszahlen Ihrer Stammdaten tagesaktuell zur Verfügung:
앫 Sie können für jedes einzelne Stammdatum sehen, für wie viele Panelisten bereits
ein Wert vorliegt und bei wie vielen der Wert noch fehlt.
앫 Alternativ können Sie die Stammdatenbesetzung für die Stammdatenkategorien
Ihres Panels einsehen.
앫 Die Besetzungszahlen werden einmal täglich aktualisiert.
앫 Sie können selbst entscheiden, ob die Funktion aktiviert werden soll oder nicht.
Siehe Kapitel 11.7.2, S. 229.
11.7.1
Stammdatenbesetzung einsehen
Sie finden die Stammdatenbesetzung Ihres Panels im Menü Panel->Statistik->
Stammdatenbesetzung auf den Registerkarten Stammdatenbesetzung und
Stammdatenbesetzung (gruppiert).
Stammdatenbesetzung für einzelne Stammdaten
Im Kopf der Tabelle auf der Registerkarte Stammdatenbesetzung finden Sie jeweils
Datum und Zeitpunkt der letzten Aktualisierung. Die Tabelle führt für jedes Stammdatum dieselben Schlüsselinformationen auf, die auch in der Stammdatenübersicht
aufgeführt werden: Variablentyp, Titel (anklickbarer Link zum Bearbeitungsdialog),
internen Variablennamen, Datentyp und Stammdatenkategorie. Dazu kommen drei
Spalten mit den Besetzungswerten:
앫 Eintrag vorhanden: Anzahl der Panelisten, für die bereits ein Eintrag für die jeweilige Stammdatenvariable vorliegt. D.h. entweder die Panelisten haben bereits eine
entsprechende Frage beantwortet oder es wurden Werte importiert.
앫 Eintrag nicht vorhanden: Anzahl der Panelisten, für die noch kein Eintrag für die
jeweilige Stammdatenvariable vorliegt. D.h. der Wert der Variablen ist entweder
„-77“ (numerische Variable) oder „ “ (Textvariable). „0“ ist ein gültiger Wert und
zählt als Antwort.
앫 Prozentsatz vorhandener Einträge: Prozentsatz der Panelisten, für die ein Eintrag
vorliegt, im Verhältnis zur Summe aller derzeit vorhandenen Panelisten.
Berücksichtigt werden alle Panelisten mit Ausnahme der Status „gelöscht“ und „Tester“).
228
11.7 Stammdatenbesetzung erfassen
Abbildung 11.12
Stammdatenbesetzung
Sie haben folgende Möglichkeiten, die Anzeige zu modifizieren oder zu beschränken:
앫 Die Titel der Tabellenspalten sind anklickbare Links. Bei Anklicken wird die Tabelle
nach den Einträgen in der jeweiligen Spalte umsortiert.
앫 In der Erweiterten Suche stehen als Such- und Einschränkungskriterien interner
Variablenname und Titel der Stammdaten, Stammdatenkategorie, Daten- und
Variablentyp, Panelstatus, Sprachversion und Geschlecht zur Auswahl. D.h. Sie
können sich beispielsweise die Stammdatenbesetzung ausschließlich für aktive
Panelisten oder nur für Panelistinnen ausgeben lassen.
앫 Mittels der Ansicht-Funktion können Sie Spalten ein- oder ausblenden und die
Anzahl der Zeilen pro Seite verändern.
Stammdatenbesetzung für Stammdatenkategorien
Die Tabelle auf der Registerkarte Stammdatenbesetzung (gruppiert) führt für jede
Stammdatenkategorie die Besetzungswerte auf:
앫 Eintrag vorhanden: Summe der Einträge, die für Stammdaten der jeweiligen Kategorie bereits vorliegen.
앫 Eintrag nicht vorhanden: Summe der noch fehlenden Einträge für Stammdaten
der jeweiligen Kategorie.
앫 Prozentsatz vorhandener Einträge: Prozentsatz der existierenden Einträge im Verhältnis zur Summe aller erforderlichen Einträge für Stammdaten der jeweiligen
Kategorie.
11.7.2
Erfassung der Stammdatenbesetzung konfigurieren
Sie können selbst entscheiden, ob die Stammdatenbesetzung erfasst werden soll und
zu welchem Zeitpunkt die tägliche Aktualisierung stattfinden soll.
Die Aktualisierung der Stammdatenbesetzung sollte möglichst zu Low-Traffic-Phasen, d.h. üblicherweise nachts, ausgeführt werden. Daher ist sie standardmäßig auf
00:00 GMT eingestellt. Wenn Sie ein Panel in einer anderen Zeitzone betreiben,
kann es sinnvoll sein, die Aktualisierungszeit entsprechend zu ändern.
229
11 Statistik
Gehen Sie bitte folgendermaßen vor:
1. Wechseln Sie in das Menü Panel->Statistik->Stammdatenbesetzung auf die
Registerkarte Konfiguration.
2. Ist die Aktualisierung bereits aktiv, so wird in diesem Dialog der Zeitpunkt der
letzten und der geplanten nächsten Aktualisierung angezeigt.
Abbildung 11.13 Aktualisierung der Stammdatenbesetzung aktivieren oder Zeitpunkt ändern
3. Ist die Aktualisierung noch nicht aktiv, klicken Sie die Checkbox im Feld „Aktivieren“ an.
4. Im Feld „Zeit der Aktualisierung“ können Sie den Zeitpunkt der täglichen Aktualisierung ändern. Standardmäßig ist 00:00 GMT eingestellt. Beachten Sie bitte,
dass die Einstellung erst am nächsten Tag aktiv wird.
5. Speichern Sie die Einstellungen.
11.8 Besucher-Aktivität auf der Website beobachten
Die Sessionstatistik gibt Aufschluss über die Aktivität von Besuchern und eingeloggten Panelisten auf der Außenansicht des Panels.
앫 Sie finden die Sessionstatistik im gleichnamigen Menü Panel->Statistik->
Sessionstatistik auf der Registerkarte Details.
앫 Auf der Registerkarte Historie können die Ergebnisse auch graphisch dargestellt
werden. Die Datenauswahl erfolgt dabei über den Konfigurations-Dialog.
Es gelten folgende Regeln für die Sessionstatistik und die zugrundeliegenden LoggingProzesse:
앫 Es werden die Aktivitäten aller Besucher erfasst, nicht mehr nur die Sessions eingeloggter Panelisten.
앫 Eine Session ist definiert als die Zeitspanne zwischen dem ersten und dem letzten
Zugriff auf die Website.
앫 Hat sich eine Person im Verlauf einer Session eingeloggt (d.h. ihre Daten können
einem Panelistenaccount zugeordnet werden), so werden sämtliche Seitenaufrufe
dieser Session als „von eingeloggten Panelisten durchgeführt“ gewertet.
앫 Bei Panels mit mehreren Sprachversionen wird eine Session jeweils komplett der
Start-Sprachversion zugeordnet, d.h. der Sprachversion, mit der die Session
gestartet wurde. Dies ist allerdings nur relevant, wenn es mehrere Sprachversionen gibt und Besucher oder Panelisten häufiger die Sprachversion wechseln.
Dementsprechend stehen folgende Auswertungsmöglichkeiten zur Verfügung:
앫 Die Seitenaufrufe werden danach aufgesplittet, ob die aufrufenden Personen als
Panelisten identifiziert werden können oder nicht.
230
11.8 Besucher-Aktivität auf der Website beobachten
앫 Die Sessiondaten können auf eine Sprachversion eingeschränkt werden.
앫 Die Sessiondaten können nach verschiedenen Kriterien gruppiert werden.
앫 Excel- und CSV-Export stehen zur Verfügung.
Möchten Sie weitergehende Analysen durchführen, haben Sie folgende Möglichkeiten:
앫 Die Einzelaufrufe für die einzelnen Sprachversionen einer Session sind im Website-Log einsehbar (Kapitel 11.9, S. 232).
앫 Die Sessiondaten einzelner Panelisten finden Sie in der Detailansicht auf der
Registerkarte Sessions (Kapitel 7.3.8, S. 145).
Auswertungskriterien und Sessiondaten im Detail
In den folgenden Tabellen werden Auswertungsmöglichkeiten und Inhalt der Sessionstatistik im Detail erläutert.
Feld
Bedeutung
Datum von / bis
Sie können vorgeben, für welchen Zeitraum die Sessiondaten aufgeführt
werden sollen.
Sprachversion
Die Sprachversion der Aufrufe wird mitgeloggt und kann für die Auswertung verwendet werden.
• Mittels der Drop-Down-Liste können Sie die Sessiondaten auf eine
bestimmte Sprachversion beschränken.
• Die Einzelaufrufe für die einzelnen Sprachversionen einer Session sind
im Website-Log einsehbar.
Bitte beachten Sie: Eine Session wird jeweils komplett der Start-Sprachversion zugeordnet, d.h. der Sprachversion, mit der die Session gestartet
wurde. Dies ist aber nur relevant, wenn es mehrere Sprachversionen gibt
und Besucher oder Panelisten häufiger die Sprachversion wechseln.
Ergebnisse gruppieren
Die Sessiondaten können nach verschiedenen Kriterien gruppiert werden,
z.B. Wochentag oder Sprachversion.
Die Default-Einstellung ist Jahr / Monat / Tag.
Tabelle 11.6 Auswertungskriterien
Feld
Bedeutung
Gruppierungseinheit
Default: Jahr / Monat /
Tag
Im Feld „Ergebnisse gruppieren“ ausgewählte Basiseinheit
Sessions
Anzahl der Sessions im gewählten Intervall
Besucher
Anzahl der Sessions, die von nicht eingeloggten Personen verursacht wurden.
Panelisten
Anzahl der Sessions, die von Panelisten durchgeführt wurden. Dazu gehören alle Sessions, in deren Verlaufsich die jeweilige Person eingeloggt und
somit als Panelist identifiziert hat.
Eindeutige Panelisten
Anzahl der Panelisten, die eine oder mehrere Sessions durchgeführt
haben.
Ein Panelist kann im Auswertungsintervallmehrere Sessions durchgeführt
haben, daher kann der Wert in der Spalte „eindeutige Panelisten“ niedriger sein als der Wert in der Spalte „Panelisten“.
Durchschnittliche Anzahl
der Sessions / Panelist
Dieser Wert gibt an, wie viele Sessions die Panelisten im Durchschnitt
durchgeführt haben. Er wird errechnet aus dem Quotienten Panelisten /
(eindeutige Panelisten).
Tabelle 11.7 Sessiondaten
231
11 Statistik
(Forts.)Feld
Bedeutung
Durchschnittliche Session-Länge
Durchschnittliche Länge der Sessions
Maximale SessionLänge
Die längste Session im Auswertungsintervall
Seitenaufrufe (eingeloggt)
Anzahl der Seitenaufrufe, die von Panelisten durchgeführt wurden s.o.
Seitenaufrufe (ausgeloggt)
Anzahl der Seitenaufrufe, die von nicht eingeloggten Personen verursacht
wurden.
Tabelle 11.7 Sessiondaten
11.9 Website-Log auswerten
EFS erfasst automatisch Zugriffsdaten für alle Seiten der Außenansicht. Im WebsiteLog können Sie diese Daten einsehen, auswerten und exportieren.
앫 Sie finden den Log im gleichnamigen Menü Panel->Statistik->Website-Log auf
der Registerkarte Details.
앫 Auf der Registerkarte Historie können die Ergebnisse auch graphisch dargestellt
werden. Die Datenauswahl erfolgt dabei über den Konfigurations-Dialog.
Auswertungskriterien und Log-Daten im Detail
In den folgenden Tabellen werden Auswertungsmöglichkeiten und Inhalt des WebsiteLog im Detail erläutert.
Feld
Bedeutung
Datum von... bis
In diesem Bereich können Sie angeben, welchen Zeitraum Sie durchsuchen
möchten.
Sprachversion
Die Sprachversion der Aufrufe wird mitgeloggt und kann für die Auswertung
verwendet werden. Dabei handelt es sich um die Start-Sprachversion, d.h.
die Sprachversion, mit der die Session gestartet wurde.
Mittels der Drop-Down-Liste können Sie die Sessiondaten auf eine
bestimmte Sprachversion beschränken.
Panelstatus
Sie können die Seitenzugriffe von Panelisten mit einem bestimmten Panelstatus ermitteln.
Ergebnisse gruppieren
Die Ergebnisse können nach verschiedenen Kriterien gruppiert werden.
Unter den möglichen Gruppierungskriterien sind beispielsweise: Seitenname;
Jahr/Monat/Tag; Panelstatus; Sprachversion; Browser und Browser-Version.
Seitenname
Name der aufgerufenen Seite
Tabelle 11.8 Auswertungskriterien
Spaltentitel
Bedeutung
Basiseinheit.
Default: Seitenname
Über das Feld „Ergebnisse gruppieren“ festgelegte Basiseinheit für die
Auswertung.
Datum min. / Datum max.
Datum des ersten bzw. letzten registrierten Seitenaufrufs.
Seitenaufrufe absolut
Anzahl der Aufrufe der jeweiligen Seite
Tabelle 11.9 Ergebnisse der Auswertung
232
11.9 Website-Log auswerten
(Forts.)Spaltentitel
Bedeutung
Eindeutige Panelisten
Anzahl der Panelisten, die einen oder mehrere Seitenaufrufe ausgeführt
haben.
Tabelle 11.9 Ergebnisse der Auswertung
233
11 Statistik
234
12 Paneldaten exportieren
12.1
Export von Stammdaten oder Teilnehmerdaten . . . . . . . . 237
12.2
Spezialfeatures für die Auswertung in SPSS exportieren . . 239
235
236
12.1 Export von Stammdaten oder Teilnehmerdaten
12
Paneldaten exportieren
EFS Panel verfügt über verschiedene Exportschnittstellen, die Ihnen den Export von
projekt- und panelspezifische Stamm-, Ergebnis- oder Adressdaten, Projekten, Layouts und vielen anderen Informationen ermöglichen.
앫 Der Export projektbezogener Datensätze wird im Handbuch „EFS Survey“ in Kapitel 14 erläutert, die dortige Dokumentation umfasst auch den Export von Ergebnisdaten aus Panel-Umfragen.
앫 Im folgenden werden die Möglichkeiten zum Export von Stammdaten oder Teilnehmerdaten der Panelisten (siehe Kapitel 12.1, S. 237) und von SPSS-Labels für
Stammdaten (siehe Kapitel 12.2, S. 239) erläutert.
EFS kann Exportdateien bis zu maximal 2 GB erzeugen.
Um die Daten in den verschiedensten Formaten effektiv exportieren zu können,
müssen geringfügige Bereinigungen vorgenommen werden:
- Backslashes werden entfernt.
- Auch die Sonderzeichen \n (Newline), \t (Horizontal tab), \r (Carriage return) und
" (Double quote) werden entfernt.
- NULL-Werte werden durch einen leeren String ersetzt.
12.1 Export von Stammdaten oder Teilnehmerdaten
12.1.1
Der Exportvorgang
Gehen Sie bitte folgendermaßen vor:
1. Wechseln Sie in das Menü Panel->Export.
2. Wählen Sie zunächst den Datentyp „Paneldaten“ und bestätigen mit Weiter.
Abbildung 12.1
Auswahl des zu exportierenden Datentyps im Menü „Panel“->„Export“
3. Die im folgenden angezeigten Basiseinstellungen und erweiterten Optionen entsprechen im wesentlichen den im Handbuch „EFS Survey“, Kapitel 14.2 im Detail
vorgestellten Möglichkeiten.
4. Wählen Sie die gewünschte Exportvorlage. Zur Auswahl stehen:
–
Stammdaten
–
Teilnehmerdaten
237
12 Paneldaten exportieren
5. Zusätzlich möglich sind Einschränkungen auf Kategorien, Gruppen, Panelstatus
und mit Hilfe des selektiven Exports auf ausgewählte Variablen.
6. Anschließend klicken Sie den Button Exportieren an, und bestätigen auch auf der
folgenden Seite noch einmal mit einem Klick auf Datei auf den lokalen PC
kopieren.
7. Nun beginnt der Download-Prozess. Es öffnet sich ein Popup-Fenster, in dem Sie
zwischen Öffnen und Speichern der Datei wählen können. Klicken Sie den Button
Speichern an.
8. Es öffnet sich ein weiteres Dialogfenster, in dem Sie auswählen können, in welchen
Ordner die Datei gespeichert werden soll. Des Weiteren können Sie den Namen der
Datei ändern. Bestätigen Sie mit Speichern.
9. Sobald der Downloadprozess abgeschlossen ist, können Sie das Fenster mit einem
Klick auf Fenster schließen zuklappen.
12.1.2
Panelspezifische Einstellungsoptionen im Detail
Die Basiseinstellungen und erweiterten Optionen im Menü Panel->Export entsprechen im wesentlichen den im Handbuch „EFS Survey“, Kapitel 14.2 im Detail vorgestellten Möglichkeiten. Im folgenden werden nur Abweichungen bei Exportvorlagen
und Einschränkungsmöglichkeiten erläutert.
Exportvorlage wählen
Es stehen die folgenden Exportvorlagen zur Verfügung:
앫 Stammdaten: Systemdaten (siehe Kapitel 4.2, S. 51) und Stammdaten (siehe Kapitel 4.3, S. 58).
앫 Teilnehmerdaten: Die Daten aus der Teilnehmerdatenbank.
Sie können unter dem Menüpunkt Panel->Export->Vorlagen-Editor eigene
Exportvorlagen für Paneldaten erstellen und abspeichern. Dies ist besonders dann
zu empfehlen, wenn Sie häufig Daten nur für eine Auswahl von Variablen exportieren: Sie ersparen sich das wiederholte Auswählen der Variablen beim selektiven
Export.
Eine ausführliche Anleitung zum Erstellen von Exportvorlagen finden Sie im Handbuch „EFS Survey“ in Kapitel 14.10.
Export auf einzelne Panelistengruppen einschränken
Anstatt die Daten aller Panelisten zu exportieren können Sie nur die Daten ausgewählter Teilnehmer exportieren. Sie können die folgenden Einschränkungen vornehmen:
앫 Einschränkung auf eine Gruppenkategorie.
앫 Einschränkung auf eine Panelgruppe. Die Gruppen stehen erst zur Auswahl zur
Verfügung, nachdem die jeweilige Kategorie gewählt wurde.
Export auf Panelisten mit bestimmtem Status einschränken
Sie können nur die Daten von Panelisten mit bestimmtem Status exportieren (eine
Übersicht der Panelstatus mit Erläuterungen finden Sie in Kapitel 4.2.2, S. 55). Beispielsweise können Sie nur die Daten von Panelisten mit Status „vorläufig aufgenommen“ exportieren, oder Daten für alle Status mit Ausnahme von „Tester“ und
„Moderator“.
Dazu sollten in der Zeile „Anwenden auf Panelisten mit Status“ nur die Checkboxen
der gewünschten Status aktiviert sein. Standardmäßig sind alle Checkboxen aktiviert.
238
12.2 Spezialfeatures für die Auswertung in SPSS exportieren
Export auf ausgewählte Variablen einschränken
Beim selektiven Export werden nur ausgewählte Variablen exportiert. Diese Option
bietet sich gerade bei Exportvorgängen an, die Stammdaten enthalten, da die Stammdatenmenge mit zunehmender Größe des Panels schnell unübersichtlich wird.
Sie können beispielsweise nur Variablen exportieren, die Auskunft über die soziodemographische Struktur Ihres Panels geben: Dazu wählen Sie lediglich die Variablen
„Alter“, „Geschlecht“ und „Beruf“. Oder Sie exportieren aus den Adressdaten nur die
E-Mail-Adressen.
Aktivieren Sie bei einem selektiven Export die Checkbox „Ich möchte für diesen
Exportvorgang auswählen, welche Variablen exportiert werden sollen“. Sobald Sie mit
einem Klick auf den Button Exportieren diese Auswahl bestätigt haben, wird die Liste
der möglichen Variablen eingeblendet, und Sie können die gewünschten Variablen
auswählen.
12.2 Spezialfeatures für die Auswertung in SPSS exportieren
SPSS-Labels für eigene Syntaxjobs erzeugen
Wenn Sie im Menü Panel->Export die Option „SPSS-Labels für Stammdaten“ wählen
und mit Weiter bestätigen, wird eine Datei im dat-Format exportiert, die Labels und
Variablennamen enthält. Diese können beispielsweise zum Umbelabeln in SPSS verwendet werden.
Informationen zu weiteren SPSS-Makros, die nicht ausschließlich panelspezifisch
sind, finden Sie im Handbuch „EFS Survey“ in Kapitel 14.7.
239
12 Paneldaten exportieren
240
13 Eine Paneldatenbank - verschiedene
Außenansichten
13.1
Das Systemdatum „Sprachversion“ (site_id) . . . . . . . . . . 244
13.2
Sprachversion einsehen und auswählen . . . . . . . . . . . . . 244
13.3
Die Sprachversion für die Panelverwaltung nutzen . . . . . . 245
13.4
Besonderheiten der Panelverwaltung bei Verwendung mehrerer
Sprachversionen247
241
242
13 Eine Paneldatenbank - verschiedene Außenansichten
13
Eine Paneldatenbank - verschiedene
Außenansichten
Mit dem Content Management System von EFS Panel können verschiedene Websites
mit jeweils einer oder mehreren Sprachversionen aufgesetzt werden. Der Einsatz verschiedener Websites kann beispielsweise nützlich sein, wenn die Panelisten zu sehr
verschiedenen Alters- oder Zielgruppen angehören.
앫 Die verschiedenen Websites können eine unterschiedliche Seitenstruktur haben
und unterschiedlich konfiguriert werden.
앫 Zu jeder Website gehören eine oder mehrere Sprachversionen. Diese unterscheiden sich in der Sprache, sind hinsichtlich Inhalt, Struktur und Funktionalitäten
jedoch weitgehend identisch.
Die Panelisten aller Websites einer Panel-Installation werden mittels derselben zentralen EFS Panel-Administration verwaltet.
Abbildung 13.1
Übersicht der Websites und Sprachversionen auf einer EFS Panel-Installation
Angelegt und verwaltet werden die Websites und Sprachversionen im Menü Website->
Websites.
Planung, Gestaltung und Pflege der Außenansichten sind Thema des zweiten Teils
(Kapitel 16, S. 365 bis 25, S. 525).
243
13 Eine Paneldatenbank - verschiedene Außenansichten
13.1 Das Systemdatum „Sprachversion“ (site_id)
Das Konzept eines Panels mit mehreren Websites und Sprachversionen basiert auf
einem zusätzlich erfassten Systemdatum: der Sprachversion, die in der Variable
„site_id“ gespeichert wird. Diese gibt Auskunft darüber, welcher Außenansicht ein
Panelist zugeordnet ist.
Die Websites haben ebenfalls eigene Kennziffern. Diese werden jedoch bei der täglichen Arbeit nicht eingesetzt: Die in der Variable „site_id“ festgehaltene Sprachversion
genügt zur eindeutigen Identifizierung der Außenansicht, der ein Panelist zugeordnet
ist.
Die IDs von Website und Sprachversion können nicht bearbeitet werden.
Beispiel: Sprachversion eines Panelisten
Das in Abbildung 13.1 gezeigte Panel verfügt über folgende Websites und Sprachversionen:
앫 Website: Default
–
Sprachversion „Default DE“: site_id = 1
–
Sprachversion „Default EN“: site_id = 2
앫 Website: Kinder-Panel
–
Sprachversion „Kinder-Panel DE“: site_id = 3
–
Sprachversion „Kinder-Panel EN“: site_id = 4
Meldet sich beispielsweise ein Teilnehmer auf der englischen Version der mehrsprachigen Website „Default“ an, so wird in seinem Datensatz die Variable „site_id“ mit dem
Wert „2“ gefüllt. In der Detailansicht dieses Panelisten finden Sie im Feld „Sprachversion“ den Eintrag „Default EN“. Kommt das neue Mitglied von der deutschsprachigen
Seite, steht in der Detailansicht „Default DE“, im Exportdatensatz finden Sie den Wert
„1“. (Die Abkürzungen entsprechen in diesem Beispiel den Top-Level-Domains der
jeweiligen Länder).
13.2 Sprachversion einsehen und auswählen
In der Panelverwaltung die Sprachversion einstellen
Um Verwechslungen zu vermeiden, wenn Sprachversionen verschiedener Websites
mit demselben Namen bezeichnet werden, wird auf der Benutzeroberfläche die Kombination von Website und Sprachversion ausgegeben. So können Sie beispielsweise im
abgebildeten Beispiel leicht zwischen der englischen Version der „Default“-Website
und der englischen Version des „Kinder-Panel“ unterscheiden.
Abbildung 13.2 Auswahl der Sprachversion auf einer Benutzeroberfläche im Modul „Panel“
Bei der Arbeit mit dem CMS Website und Sprache einstellen
In den Menüs des Moduls Website gibt es ein eigenes Navigationselement für die Auswahl von Website und Sprache. Hat man Website und Sprache einmal ausgewählt,
244
13 Eine Paneldatenbank - verschiedene Außenansichten
bleibt diese Änderung im weiteren Verlauf der Arbeit erhalten, auch wenn man in
andere Menüs wechselt.
Abbildung 13.3
Navigationselement für Website- und Sprachwahl im Modul „Website“
Kennziffern einsehen
Wenn Sie die IDs der Sprachversionen benötigen, beispielsweise für das Gestalten der
Außenansicht, haben Sie zwei Möglichkeiten:
앫 Öffnen Sie die Registerkarte Allgemeine Einstellungen im Menü Website->
{Ausgewählte Sprachversion}. Im Feld „Aktuelle ID“ finden Sie die ID der Sprachversion.
앫 Alternativ können Sie im Menü Website den Mauszeiger über dem Link einer Website oder Sprachversion positionieren: In der Statusleiste des Browsers finden Sie
die URL, die wiederum die Website-ID und Sprachversions-ID enthält.
Meist werden Sie jedoch nicht mit den Kennziffern selbst arbeiten, sondern wie oben
erläutert über die Benutzeroberfläche die gewünschte Kombination von Website und
Sprache einstellen.
13.3 Die Sprachversion für die Panelverwaltung nutzen
Die Sprachversion (Variable: „site_id“) kommt an vielen Stellen in Panelverwaltung
und CMS zum Einsatz. Einige Beispiele:
앫 In der Panelübersicht (Kapitel 11.1, S. 209) werden die Panelisten mit bestimmten
Panelstatus nach Sprachversionen aufgeschlüsselt.
앫 Die Panelisten, die einer bestimmten Außenansicht zugeordnet sind, können in
Gruppen zusammengefasst werden. Siehe folgendes Beispiel.
앫 In Panelistenverwaltung und Neuzugangstabelle kann die Sprachversion als Suchkriterium verwendet werden.
앫 Die Sprachversion ist im Exportdatensatz enthalten (Variable: „site_id“).
Beispiel: Panelisten einer Sprachversion in einer Gruppe zusammenfassen
Häufig werden durch Filterung über die Sprachversion Gruppen gebildet, die die
Zugehörigkeit der Panelisten zu einer bestimmten Außenansicht des Panels abbilden.
Im folgenden Beispiel wird eine Gruppe derjenigen Panelisten gebildet, die sich über
die englische Sprachversion der Website „Default“ angemeldet haben: Deutsche Panelisten, die zu „Default“ gehören, oder Panelisten, die zur zweiten Website „KinderPanel“ gehören, sollen nicht enthalten sein. Dazu sind folgende Schritte erforderlich:
1. Bilden Sie eine neue Gruppe wie in Kapitel 8.2.1, S. 154 beschrieben.
2. Wählen Sie den Gruppenbildungsfilter (siehe Kapitel 8.2.4, S. 156).
3. Klicken Sie den Button Filterbedingung erstellen.
245
13 Eine Paneldatenbank - verschiedene Außenansichten
Abbildung 13.4 Systemvariable „site_id (Sprachversion)“ einstellen
4. Stellen Sie in der Drop-Down-Liste das zur Filterung dienende Unterscheidungskriterium ein: die Systemvariable „site_id (Sprachversion)“.
5. Wählen Sie die Bedingung, in diesem Falle „gleich“.
6. Klicken Sie das Fernglas-Icon neben dem Feld „Code“ an.
7. In einem Popup-Fenster können Sie sehen, welche Ausprägung die Sprachversion
für die englischen Panelisten hat. Im Beispiel ist es der Code „2“. Klicken Sie Wert
eintragen an, und der Wert wird in den Bedingungseditor übertragen.
Abbildung 13.5 Code wählen
8. Bestätigen Sie mit Nur speichern oder wenn Sie die Gruppe direkt erstellen möchten mit Übernehmen und anwenden.
Auch die Bildung einer Gruppe, die alle deutschsprachigen und alle englischsprechenden Panelisten der Website „Default“ enthält, ist möglich. Dazu würden Sie als zweite
Filterbedingung ergänzen: „site_id gleich 1“, wobei 1 der Code der deutschen Sprachversion ist. Die beiden Bedingungen sind dann durch „oder“ zu verknüpfen, da der
Gruppe alle Panelisten zugeordnet werden sollen, die der deutschen oder der englischen Sprachversion der Website „Default“ angehören. (Die Verknüpfung „und“ würde
bedeuten, dass nur Panelisten zugelassen werden, die sowohl der deutschen als auch
der englischen Website „Default“ zugeordnet sind. Dieser Fall ist aber prinzipiell nicht
möglich, da die Zuordnung zu einer Sprachversion eindeutig ist).
246
13 Eine Paneldatenbank - verschiedene Außenansichten
13.4 Besonderheiten der Panelverwaltung bei Verwendung
mehrerer Sprachversionen
Wenn Sie bei Ihrem Panel nicht nur die Default-Sprachversion verwenden, sondern
weitere Sprachversionen und evt. Websites anlegen, werden einige zusätzliche Arbeiten notwendig. Einige der wichtigsten werden im folgenden aufgeführt.
Mailvorlagen vorbereiten
Für jede Sprachversion der verschiedenen Websites sollte ein eigener Satz der standardisierten Mailvorlagen angelegt, mit passenden Übersetzungen und auf „aktiv“ gesetzt
werden. Dies gilt besonders für die Vorlagen „Willkommensmail“ und „Passwort-Recovery-Mail“, die beim Standardpanel automatisch, ohne Zutun des Administrators, verschickt werden. Eine Übersicht der Mailvorlagentypen finden Sie in Tabelle 27.1.
Stammdatenbefragung(en) einrichten
Hinweise zum Einrichten von Stammdatenbefragungen für Panels mit mehreren
Websites und/oder Sprachversionen finden Sie in Kapitel 4.5.1, S. 86.
Anzeige von Umfragen in der Projektliste steuern
Verfügt ein Panel über mehrere Websites und/oder Sprachversionen, können Sie bei
Stammdatenbefragung und Panel-Umfragen für jede Sprachversion eine spezielle
Übersetzung des Titels und der Projektbeschreibung ausgeben lassen, zusätzliche
benutzerdefinierte Bezeichnungen einblenden oder auch eine Umfrage für eine besondere Sprachversion ausblenden.
Die entsprechenden Funktionen finden Sie im Menü Projekte->{Ausgewähltes
Projekt}-> Projekteigenschaften->Website-Einstellungen. Ausführliche Erläuterungen bietet das Handbuch „EFS Survey“, Kapitel 3.7.19.
247
13 Eine Paneldatenbank - verschiedene Außenansichten
248
14 Community-Panels
14.1
Panelistenprofile . . . . . . . . . . . . . . . . . . . . . . . . . . . . . 251
14.2
Anzeige der aktiven Panelisten . . . . . . . . . . . . . . . . . . . 258
14.3
Bewertung von Panelisten . . . . . . . . . . . . . . . . . . . . . . . 259
14.4
Panelisten-Blogs . . . . . . . . . . . . . . . . . . . . . . . . . . . . . 261
14.5
Foren . . . . . . . . . . . . . . . . . . . . . . . . . . . . . . . . . . . . . 276
14.6
Diskussionen. . . . . . . . . . . . . . . . . . . . . . . . . . . . . . . . 293
14.7
Chats . . . . . . . . . . . . . . . . . . . . . . . . . . . . . . . . . . . . . 299
14.8
Downloads . . . . . . . . . . . . . . . . . . . . . . . . . . . . . . . . . 304
14.9
Activity Stream . . . . . . . . . . . . . . . . . . . . . . . . . . . . . . 316
14.10
Community-Suche . . . . . . . . . . . . . . . . . . . . . . . . . . . . 316
14.9
Textsuche für Community-generierte Inhalte . . . . . . . . . . 310
14.10
Bewertung von Community-Inhalten . . . . . . . . . . . . . . . . 313
14.11
Tagging und Kategorisierung für Community-Inhalte. . . . . 316
14.12
Leaderboard . . . . . . . . . . . . . . . . . . . . . . . . . . . . . . . . 318
14.13
Nachrichten von Panelisten an Panelisten . . . . . . . . . . . . 320
14.14
Spam melden . . . . . . . . . . . . . . . . . . . . . . . . . . . . . . . 325
14.15
Quick Polls . . . . . . . . . . . . . . . . . . . . . . . . . . . . . . . . . 326
14.16
Aufgaben . . . . . . . . . . . . . . . . . . . . . . . . . . . . . . . . . . 333
249
250
14 Community-Panels
14
Community-Panels
Unternehmen stehen zunehmend vor der Herausforderung, das Potential des Social
Web auch strategisch und operativ nutzbar zu machen. Mit den Community-Funktionen liefert EFS Panel ein Lösungskonzept für diese Herausforderung: Teilnehmer können nicht nur an Befragungen teilnehmen, sondern in Foren und Chats direkt
miteinander diskutieren, bloggen, Videos austauschen oder andere Mitglieder der
Community bewerten. Die Panel-Plattform wird so zur vitalen Informationsquelle für
Entscheidungen im Marketing, in der Marktforschung und Produktentwicklung.
Durch die Kombination von quantitativen und qualitativen Feedbackmöglichkeiten
werden neue Formen der Kundeneinbindung möglich.
In diesem Kapitel werden die Community-Funktionen im Detail vorgestellt:
앫 Panelistenprofile und Panelistensuche (Kapitel 14.1, S. 251)
앫 Anzeige der aktiven Panelisten (Kapitel 14.2, S. 258)
앫 Bewertung von Panelisten (Kapitel 14.3, S. 259)
앫 Persönliche Blogs (Kapitel 14.4, S. 261 und 14.4.9, S. 274)
앫 Foren, Diskussionen und Chats (Kapitel 14.5, S. 276 bis 14.7, S. 299)
앫 Upload- und Download-Funktionen zum Austausch von Bildern, Videos und anderen Dateien (Kapitel 14.8, S. 304)
앫 Suchfunktionen für Community-Inhalte (14.9, S. 310)
앫 Bewertung von Community-Inhalten (Kapitel 14.10, S. 313)
앫 Leaderboard (Kapitel 14.12, S. 318)
앫 Nachrichten von Panelisten an Panelisten (Kapitel 14.13, S. 320)
앫 Spam melden (Kapitel 14.14, S. 325)
앫 Quick Polls (Kapitel 14.15, S. 326)
앫 Aufgaben (Kapitel 14.16, S. 333)
14.1 Panelistenprofile
Zu den wichtigsten Charakteristika jeglicher Art von Online-Community zählen
sicherlich Mitgliederprofile und Suchfunktionen, mit denen man andere Mitglieder
gezielt finden kann.
Profile geben den Mitgliedern ein Gesicht:
앫 Sie bieten zentralen Zugriff auf alle Daten über ein Mitglied, die für das Community-Leben notwendig sind: Von einem einfachen Nicknamen und Avatar in einer
weitgehend anonymen Community bis zu detaillierten Personendaten, Selbstbeschreibung und Ergebnissen gegenseitiger Bewertungen bei den Mitgliedern komplexerer Gemeinschaften.
앫 Meist nutzen die Mitglieder ihre Profile, um sich persönlich vorzustellen, jenseits
der vom Community-Betreiber eingeforderten Basisdaten. Sie schreiben beispielsweise Kurzbiographien oder laden persönliche Bilder hoch.
Eine Suchfunktion hilft bei der Orientierung in der Community:
251
14 Community-Panels
앫 Sie ermöglicht das Wiederfinden und gezielte Kontaktieren von Mitgliedern, die
man beispielsweise in einem Forum der Community getroffen hat.
앫 Sie ermöglicht die Suche nach Mitgliedern, die beispielsweise ähnliche Interessen
haben.
앫 Je nachdem, wie die Suche konfiguriert ist, kann man sich eventuell einen Überblick über die Zusammensetzung der Community verschaffen.
EFS Panel stellt Tools und Templates zur Verfügung, mit denen Sie Panelistenprofile
und Suchfunktionen für Ihr Community-Panel einrichten und Ihrem Bedarf entsprechend konfigurieren können:
앫 Sie können selbst festlegen, welche Daten in den Profilen angezeigt und von der
Suche erfasst werden.
앫 Optional können Sie Profile, Suche und Ergebnisliste so konfigurieren, dass wichtige personenbezogene Daten nur verwendet werden, wenn die jeweiligen Panelisten explizit zugestimmt haben. Dies ist insbesondere bei Zielgruppen mit starkem
Interesse an Privatsphäre und in Ländern mit strengen Datenschutzbestimmungen wichtig.
앫 Profile, Suchformular und Ergebnisliste werden durch Kombination eines einzigen Formulars mit einem einzigen Seitenmodul eingerichtet. Gleichzeitig sorgt
eine Vielzahl von Einstelloptionen für Flexibilität: Beispielsweise können Sie im
Profil Daten anzeigen, die weder in der Suche noch in der Ergebnisliste verwendet
werden.
앫 Sie können für die verschiedenen Sprachversionen Ihres Panels unterschiedlich
gestaltete Profile einrichten. Selbst innerhalb einer einzigen Sprachversion können Sie mehrere Sätze Profile verwenden. Gibt es unter Ihren Panelisten beispielsweise eine Expertengruppe mit eigenem Forum, könnte man für die
Gesamtgruppe einfache Profile mit nur wenigen persönlichen Daten verwenden,
während die Experten in ihrem „privaten“ Bereich ausführlichere Profile und
Suchfunktionen haben.
Beispiel
Abbildung 14.1 Eine Panelistin benutzt die Panelistensuche, um andere Panelisten in ihrer Stadt zu finden.
252
14 Community-Panels
Abbildung 14.2
Die Panelistin betrachtet das Profil eines anderen Panelisten.
Bevor Sie starten
Beim Einsatz von Panelistenprofilen und -suche werden persönliche Daten der Panelisten für andere Panelisten und eventuell die Öffentlichkeit zugänglich.
앫 Bitte überprüfen Sie vor dem Einsatz dieser Funktionen, ob die Nutzung Ihren
Datenschutzrichtlinien entspricht.
앫 Default-Einstellung in neuen Panels: Die Option „Profil für andere verfügbar
machen“ ist deaktiviert, für die einzelnen Standarddaten ist Sichtbarkeit aktiviert
(Kapitel 14.1.2, S. 254). D.h. es werden keine Daten ausgegeben, Sie können
jedoch durch bloßes Umsetzen der Option„Profil für andere verfügbar machen“
alle Daten sichtbar und durchsuchbar machen.
Arbeitsschritte
Beim Einrichten von Panelistenprofilen sind folgende Schritte zu absolvieren:
앫 Formulare für Panelistenprofile und -suche definieren
앫 Sichtbarkeit personenbezogener Daten konfigurieren
앫 Panelistenprofile und -suche in die Website integrieren
앫 Optional: Den Panelisten das Editieren ihrer eigenen Profileinstellungen ermöglichen
앫 Optional: Bild-Upload für Panelistenprofile konfigurieren
Die erforderlichen Arbeitsvorgänge werden in den folgenden Kapiteln im Detail vorgestellt.
14.1.1
Formulare für Panelistenprofile und -suche definieren
Welche Variablen die Panelistenprofile, das Suchformular und die Ergebnisliste
grundsätzlich enthalten sollen, wird über ein Formular vom Typ „Profil“ definiert.
Gehen Sie bitte folgendermaßen vor, um ein solches Formular anzulegen:
1. Legen Sie entsprechend der Anleitung in Kapitel 23, S. 495 im Menü Formulare
ein neues Formular an. Dabei sollte der Formulartyp „Profil“ eingestellt sein.
2. Legen Sie anschließend die Variablen an, die im Formular enthalten sein sollen.
Wählen Sie dabei für jede Variable die gewünschten Profiloptionen:
–
Feld kann in Suche genutzt werden: Die Variable ist Bestandteil des Suchformulars, das in Abbildung 14.1, S. 252 gezeigt wird.
–
Feld wird in Ergebnisliste der Profilsuche angezeigt: Die Variable ist Bestandteil der Ergebnisliste, die in Abbildung 14.1, S. 252 gezeigt wird.
253
14 Community-Panels
–
Feld wird in öffentlichem Profil angezeigt. Die Variable ist Bestandteil des Profils, das in Abbildung 14.2, S. 253 gezeigt wird.
Ausführliche Erläuterungen zu benutzerdefinierten Formularen finden Sie in Kapitel 23, S. 495.
14.1.2
Sichtbarkeit personenbezogener Daten konfigurieren
Umsicht im Umgang mit personenbezogenen Daten ist ein wichtiges Merkmal guter
Panels. Dazu gehört u.a., dass sensitive Daten wie beispielsweise Nachname oder
Adresse eventuell gar nicht oder nur mit expliziter Zustimmung der Panelisten durchsuchbar und sichtbar sind. Mit EFS Panel können Sie sehr detailliert einstellen, welche
Daten immer sichtbar und durchsuchbar sein sollen und bei welchen Daten die Panelisten explizit der Veröffentlichung zustimmen müssen.
앫 Welche Variablen die Panelistenprofile, das Suchformular und die Ergebnisliste
grundsätzlich enthalten, wird über ein Formular vom Typ „Profil“ definiert wie
oben beschrieben.
앫 Ob der Wert einer Variablen, der für einen speziellen Panelisten vorliegt, auch tatsächlich für die Suche verwendet und in Profil und Ergebnisliste angezeigt wird,
hängt davon ab, ob die Sichtbarkeit der Variablen konfigurierbar gemacht wurde
und ob die Panelisten die Einstellung über ein entsprechendes Formular (Kapitel
14.1.4, S. 255) selbst vornehmen dürfen:
–
Ist die Sichtbarkeit einer Variablen nicht konfigurierbar, werden die vorliegenden Werte nie verwendet.
–
Ist die Sichtbarkeit konfigurierbar und der Panelist oder ein Moderator hat den
Wert als „sichtbar“ gekennzeichnet, wird dieser verwendet.
–
Ist die Sichtbarkeit konfigurierbar und der Panelist oder ein Moderator hat den
Wert als „nicht sichtbar“ gekennzeichnet, wird der Wert nicht für die Suche
verwendet, in Profil und Ergebnisliste wird lediglich der Default-Text „withheld“ eingeblendet.
Sichtbarkeit ausgewählter Daten konfigurierbar machen
Im ersten Schritt entscheiden Sie, für welche Daten die Sichtbarkeit konfigurierbar
sein sollte. Standardmäßig sind dies folgende Daten:
앫 Accountname
앫 Vorname
앫 Nachname
앫 E-Mail-Adresse
앫 Adressdaten (Straße, Ort, PLZ, Land, Adresse 1-3)
앫 www-Adresse
앫 Geschlecht
Optional können Sie auch die Sichtbarkeit von Stammdaten konfigurierbar machen.
Damit die Dialoge auf der Website trotz der wachsenden Anzahl an Daten übersichtlich
bleiben, werden die gewünschten Stammdaten in maximal fünf Gruppen pro PanelInstallation aggregiert und den Panelisten gruppiert angezeigt: Die Panelisten können
dann in ihren Profileinstellungen (Kapitel 14.1.4, S. 255) die Sichtbarkeit gruppenweise definieren.
Um die Stammdatengruppen zusammenzustellen, wechseln Sie in das Menü Website
->Konfiguration. Im Abschnitt „Profile“ können Sie die fünf Stammdatengruppen
254
14 Community-Panels
definieren (siehe Tabelle 15.7). Benutzen Sie die Strg- bzw. Shift-Taste, um mehrere
Variablen für jede Gruppe auszuwählen.
Sichtbarkeit für neue Panelisten vorbelegen
Ob personenbezogene Daten neuer Panelisten für andere Panelisten und Seitenbesucher zugänglich sein dürfen, noch bevor sich die Neuzugänge einloggen und ihr Profil
einstellen, wird jeweils für eine Sprachversion festgelegt. Im Bearbeitungsdialog der
Sprachversion auf der Registerkarte Konfiguration finden Sie im Abschnitt „Profile“
alle Daten, deren Sichtbarkeit entsprechend der obigen Anleitung konfigurierbar
gemacht wurde.
Sichtbarkeit für bestimmte Panelisten ändern
Die Sichtbarkeitseinstellungen von bereits vorhandenen Panelisten können Sie an folgenden Stellen ändern:
앫 in der Detailansicht eines einzelnen Panelisten.
앫 in der Panelistenliste für ausgewählte Panelisten mit der Aktion „Profil-Sichtbarkeit festlegen“. Drei Anwendungsmodi stehen zur Auswahl:
–
Ausgewählte Sichtbarkeitsoptionen hinzufügen: Setzt die explizit ausgewählten Optionen auf „sichtbar“.
–
Ausgewählte Sichtbarkeitsoptionen entfernen: Setzt die explizit ausgewählten
Optionen auf „nicht sichtbar“.
–
Ausgewählte Profiloptionen übernehmen: Überschreibt alle vorhandenen
Werte mit den im Dialog gemachten Einstellungen.
앫 beim Panelistenimport im Abschnitt „Spezialeinstellungen“.
Den Panelisten das Einstellen der Sichtbarkeit ihrer eigenen Daten
ermöglichen
Sie können die Entscheidung, welche Personendaten sichtbar sein sollen, auch vollständig oder teilweise den Panelisten selbst überlassen. In Kapitel 14.1.4, S. 255 wird
erläutert, wie man ein entsprechendes Formular einrichtet.
14.1.3
Panelistenprofile und -suche in die Website integrieren
Die Panelistensuche, deren Ergebnisanzeige und die Profile einzelner Panelisten werden mittels eines einzigen Moduls erstellt: das Seitenmodul „Profilsuche“. Gehen Sie
beim Einrichten bitte folgendermaßen vor:
1. Legen Sie auf der gewünschten Seite ein Seitenmodul vom Typ „Profilsuche“ an.
2. Wählen Sie das Modul-Template „func_profile_search“ aus.
3. Konfigurieren Sie die Einstelloptionen nach Bedarf. Tabelle 19.32 bietet einen
Überblick. Achten Sie insbesondere darauf, dass das richtige Formular eingestellt
ist.
14.1.4
Den Panelisten das Editieren ihrer eigenen Profileinstellungen
ermöglichen
Wie oben bereits erwähnt, ist der vorsichtige Umgang mit privaten Daten elementar
für das Vertrauen der Mitglieder in eine Online-Community. Viele Online-Communities bieten daher ihren Mitgliedern die Möglichkeit, über ein spezielles Formular ihre
Profile zu bearbeiten und dabei insbesondere selbst über die Sichtbarkeit persönlicher
Daten zu entscheiden. Zu Beginn der Mitgliedschaft werden üblicherweise alle Daten
255
14 Community-Panels
auf „nicht sichtbar“ gesetzt. Das neue Mitglied entscheidet dann selbst, ob und welche
persönlichen Informationen es freigeben möchte. Mit EFS Panel können Sie ein derartiges Formular mit wenigen Klicks einrichten.
Beispiel
Abbildung 14.3 Eine Panelistin konfiguriert ihr eigenes Profil.
Arbeitsschritte
Gehen Sie bitte folgendermaßen vor:
1. Legen Sie auf der gewünschten Seite ein Seitenmodul vom Typ „Profiloptionen“
an.
2. Wählen Sie das Modul-Template „func_profile_settings“ aus.
3. Konfigurieren Sie die Einstelloptionen nach Bedarf. Tabelle 19.31 bietet einen
Überblick. Insbesondere sollten im Feld „Die folgenden Profiloptionen sollen den
Panelisten angeboten werden“ alle Daten aktiviert sein, für die die Panelisten die
Sichtbarkeit selbst setzen dürfen.
4. Überprüfen Sie noch einmal, ob an anderen Stellen vorgenommene Einstellungen
für die Sichtbarkeit von Profildaten, insbesondere die Voreinstellungen für neue
Panelisten, zu dem neuen Formular passen.
14.1.5
Bild-Upload für Panelistenprofile konfigurieren
Community-Mitglieder schmücken ihre Profile gerne mit Bildern. Mit einem kleinen
Upload-Formular können Sie Ihren Panelisten das Hochladen von zwei Profilbildern
ermöglichen.
256
14 Community-Panels
Beispiel
Abbildung 14.4
Eine Panelistin öffnet das Upload-Formular.
Abbildung 14.5
Das hochgeladene Profilbild im Upload-Formular
Gelegentlich kommt es vor, dass der Moderator das Profilbild eines Panelisten entfernen muss, beispielsweise wegen Copyright-Verstoß oder anderen rechtlichen
Vorschriften. Loggen Sie sich in einem solchen Fall mit dem Account und Passwort
des Panelisten ein und entfernen das Bild.
Arbeitsschritte
Wenn Sie Ihren Panelisten das Hochladen von Bildern für das Profil ermöglichen
möchten, gehen Sie bitte folgendermaßen vor:
1. Legen Sie auf der gewünschten Seite ein Seitenmodul vom Typ „Bild-Upload für
Panelistenprofil“ an.
2. Wählen Sie das Modul-Template „func_profile_pictures“ aus.
3. Konfigurieren Sie die Einstelloptionen nach Bedarf. Tabelle 19.7 bietet einen Überblick.
4. Wenn Sie es den Panelisten überlassen möchten, ob die Profilbilder angezeigt werden, aktivieren Sie im Formular für Profileinstellungen (Kapitel 14.1.4, S. 255) die
Profiloptionen „Bild 1“ und/oder „Bild 2“.
257
14 Community-Panels
5. Überprüfen Sie, ob an anderen Stellen vorgenommene Einstellungen für die Sichtbarkeit von Profildaten, insbesondere die Voreinstellungen für neue Panelisten,
passen.
6. Überprüfen Sie, ob die Bilder in den Panelistenprofilen so angezeigt werden, wie
Sie sich das vorstellen. Unter Umständen ist eine Anpassung des Templates
(Modul-Template „func_profile_search“) erforderlich.
7. Überprüfen Sie, ob die Größe der Thumbnails von Profilbildern Ihren Wünschen
entspricht. Der Wert kann im Menü Website->{Ausgewählte Sprachversion} auf
der Registerkarte Detailkonfiguration geändert werden (Tabelle 15.18).
14.2 Anzeige der aktiven Panelisten
Ein häufig gewünschtes Feature auf Community-Sites ist ein Zähler, der angibt, wie
viele und eventuell sogar welche Community-Mitglieder aktuell eingeloggt sind. Mit
EFS Panel können Sie einen solchen Zähler leicht realisieren. Ob Sie lediglich die
Panelistenzahl anzeigen lassen, die eingeloggten Panelisten namentlich aufführen
oder deren Profilbilder einblenden, ist Ihrer Kreativität überlassen.
Arbeitsschritte
Folgende Schritte sind zu absolvieren, wenn Sie einen Panelistenzähler einrichten
möchten:
앫 Zählkriterien definieren
앫 Panelistenzähler in die Website integrieren
14.2.1
Zählkriterien definieren
Zuerst ist festzulegen, welche Personen bei der Erfassung der Online-Aktivität berücksichtigt werden sollen. Wechseln Sie dazu in das Menü Website->Globale
Konfiguration und nehmen im Abschnitt „Performanz“ die gewünschten Einstellungen vor:
앫 Zeitraum, der bei der Berechnung der „Panelisten online“ im Adminbereich und
im Seitenmodul berücksichtigt werden soll.
앫 Nur eingeloggte Panelisten für „Panelisten online“ im Adminbereich und im Seitenmodul zählen: Ist „Nein“ gewählt, werden auch andere Besucher des Panels
gezählt.
14.2.2
Panelistenzähler in die Website integrieren
Um eine Anzeige der aktuell eingeloggten Panelisten in die Website zu integrieren,
gehen Sie bitte folgendermaßen vor:
1. Legen Sie auf der gewünschten Seite ein Seitenmodul vom Typ „Panelisten online“
an.
258
–
Soll der Zähler normal im Contentbereich eingefügt werden, wählen Sie eine
beliebige Seite wie gewohnt.
–
Soll der Zähler auf verschiedenen Seiten eingeblendet werden, bietet es sich
an, das Seitenmodul einmal anzulegen und anschließend von anderen Seiten
aus zu referenzieren. Eine Anleitung dazu finden Sie in Kapitel 19.3, S. 397.
Beachten Sie, dass unter Umständen eine Anpassung des Main-Templates
erforderlich ist!
14 Community-Panels
–
Soll der Zähler nicht im Contentbereich, sondern beispielsweise am rechten
Rand angezeigt werden, ist unter Umständen ebenfalls eine Anpassung des
Main-Templates erforderlich.
2. Wählen Sie das Modul-Template „func_panelists_online“ aus. Wenn Sie die Namen
oder Profilbilder der Panelisten einblenden möchten, ist eventuell eine Anpassung
des Templates erforderlich.
3. Konfigurieren Sie die Einstelloptionen nach Bedarf. Tabelle 19.25 bietet einen
Überblick.
14.3 Bewertung von Panelisten
Ein typisches Charakteristikum von Community-Sites ist das Bewerten anderer Teilnehmer: Durch Zuweisung von Punkten oder anderen Einheiten einer sozialen Währung bekunden die Teilnehmer Sympathie und Lob füreinander. Mit EFS Panel
können Sie derartige Teilnehmerbewertungen leicht und ohne Zusatzprogrammierung realisieren:
앫 Es steht eine Rating-Funktion zur Verfügung, mit der Panelisten andere Panelisten bewerten können.
앫 Die soziale Währung von EFS Panel wird intern als „Punkte“ bezeichnet. Wenn Sie
das Feature auf der Website verwenden, können Sie selbstverständlich eine andere
Bezeichnung verwenden. Im Gegensatz zu Bonuspunkten (der Währung des
Incentivierungssystems von EFS Panel) haben diese „sozialen“ Punkte ausschließlich virtuellen Wert.
앫 Wie viele Punkte ein Panelist vergeben darf, können Sie selbst definieren. Mittels
eigens eingerichteter Stammdaten wird mitgeloggt, wie viele Punkte ein Panelist
noch vergeben kann, wie viele er erhalten hat und wie oft ihm bereits Punkte zugewiesen wurden.
Die Panelistenbewertung kann in ganz unterschiedlichen Szenarien eingesetzt werden:
앫 Die Teilnehmer können darüber Sympathie und Lob füreinander bekunden.
앫 In selbstgesteuerten Communities kann die gegenseitige Bewertungen als indirektes Mittel zur Steuerung des Gruppenverhaltens und zur Disziplinierung verwendet werden.
앫 Ein Moderator, der eine Community leitet, könnte sich das Zuweisen von Punkten
vorbehalten, um beispielsweise besonders aktive Panelisten auszuzeichnen.
앫 Sie können jedem Panelisten beim Neueintritt eine feste Anzahl Punkte zuweisen,
die er wiederum verteilen darf. Es wäre jedoch auch möglich, nur aktiven oder
besonders erfahrenen Panelisten Punkte zuzuteilen.
259
14 Community-Panels
Beispiel
Abbildung 14.6 Eine Panelistin öffnet das Formular zum Zuweisen von Punkten auf dem Profil eines anderen Panelisten.
Abbildung 14.7 Die Panelistin weist dem anderen Panelisten Punkte zu.
Arbeitsschritte
Folgende Schritte sind zu absolvieren, wenn Sie die Panelistenbewertung verwenden
möchten:
앫 Stammdaten zum Festhalten der Punkte-Zuweisungen anlegen
앫 Formular zum Zuweisen von Punkten in die Website integrieren
14.3.1
Stammdaten zum Festhalten der Punkte-Zuweisungen anlegen
Drei Stammdatenvariablen vom Typ „Ganzzahl“ werden benötigt, um die Ergebnisse
des Zuweisungsprozesses festzuhalten:
앫 Ein Stammdatum, in dem festgehalten wird, wie viele Punkte ein Panelist noch
vergeben kann. Beim Standardpanel heißt das entsprechende Stammdatum
m_starcredit.
앫 Ein Stammdatum, in dem festgehalten wird, wie viele Punkte ein Panelist von
anderen Panelisten erhalten hat. Beim Standardpanel heißt das entsprechende
Stammdatum m_starsreceived.
앫 Ein Stammdatum, in dem die Anzahl der Zuweisungen an einen Panelisten festgehalten wird. D.h. jedes Mal, wenn der Panelist Punkte erhält, wird der Wert dieses
260
14 Community-Panels
Stammdatums um 1 erhöht. Beim Standardpanel heißt das entsprechende
Stammdatum m_starcount.
14.3.2
Formular zum Zuweisen von Punkten in die Website integrieren
Um das Formular für die Punkte-Zuweisung einzurichten, gehen Sie bitte folgendermaßen vor:
1. Legen Sie auf der gewünschten Seite ein Seitenmodul vom Typ „Punktevergabe
von Panelisten an Panelisten“ an.
2. Wählen Sie das Modul-Template „func_panelist_rating“ aus.
3. Konfigurieren Sie die Einstelloptionen nach Bedarf. Tabelle 19.33 bietet einen
Überblick. Achten Sie insbesondere auf korrekte Verknüpfung der Stammdaten.
14.4 Panelisten-Blogs
Sie können den Mitgliedern Ihrer Panel-Community eigene Blogs zur Verfügung stellen. Der Funktionsumfang kurzgefasst:
앫 Die Panelisten können eigene Blogs führen. Je nach Untersuchungsziel können
Sie tagebuchähnliche, private Blogs realisieren, die nur für den Autor und die
Moderatoren des Panels zugänglich sind, oder öffentliche Blogs, die von anderen
Panelisten kommentiert werden.
앫 Mit wenigen Klicks können Sie eine Übersicht besonders gelungener Blogs erstellen und auf der Website präsentieren (Kapitel 14.4.9, S. 274).
앫 Ab EFS 10.3 kann ein Teaser eingerichtet werden, der automatisch die aktuellsten,
am besten bewerteten oder am häufigsten bewerteten Blog-Inhalte anzeigt (Kapitel 14.4.10, S. 276).
앫 Die Blogs werden automatisch angelegt, wenn die Panelisten einen entsprechenden Link betätigen. Für Moderatoren und Tester können Sie manuell zusätzliche
Blogs anlegen.
앫 Die Blogs sind jeweils einem Blog-Bereich zugeordnet. Für jede Sprachversion
Ihrer Website können Sie verschiedene Blog-Bereiche einrichten und verwalten.
Die Panelisten können in jedem dieser Bereiche einen Blog haben.
앫 Wie beim Forum auch können Sie selbst entscheiden, ob alle Besucher, nur eingeloggte Panelisten oder nur Mitglieder einer Panelgruppe Zugriff auf die Blogs eines
Bereichs erhalten sollen.
앫 Es stehen verschiedene Moderationsmöglichkeiten zur Verfügung, die teils vom
Moderator, teils auch vom schreibenden Panelisten eingesetzt werden können. So
können beispielsweise private, tagebuchähnliche Blogs realisiert werden. Sie können jedoch auch die Kommentarfunktion freischalten oder gar anonyme Kommentare zulassen.
앫 Ein Beitrag besteht aus Name, Datum, Überschrift und Textinhalt. Die Namen sind
Links zu den Profilen der Panelisten. Editierbar ist diese Inhaltsstruktur über das
Template.
앫 Optional können Sie einen Rich Text Editor einbinden, mit dem die Panelisten ihre
Beiträge ansprechend gestalten können (Kapitel 14.4.6, S. 270). In den Musterseiten des Standardpanels ist ein solcher Editor bereits integriert. Des Weiteren können die Panelisten mit besonderen Tags Multimedia-Inhalte einbinden (Kapitel
14.4.8, S. 273).
261
14 Community-Panels
앫 Optional können Sie das Hochladen von Dateien freischalten, damit die Panelisten
beispielsweise ihre Beiträge mit Bildern illustrieren können. Mit wenigen Klicks
können ganze Bildergalerien eingerichtet werden (Kapitel 14.4.7, S. 271).
앫 Loggt ein Panelist sich ein, so werden alle Beiträge, die seit dem letzten Einloggen
dazugekommen sind, als neu markiert. Das Highlighting der neuen Beiträge z.B.
mit einem Icon oder „Neu“-Label wird über das Template definiert.
Beispiel
Abbildung 14.8 Eine Panelistin legt ihren eigenen Blog an.
Abbildung 14.9 Die Panelistin nimmt die Einstellungen für ihren Blog vor.
262
14 Community-Panels
Abbildung 14.10
Die Panelistin schreibt ihren ersten Beitrag.
Arbeitsschritte
Beim Einrichten von Panelisten-Blogs sind folgende Schritte zu absolvieren:
앫 Blog-Bereich einrichten, in dem die Blogs der Panelisten eingerichtet werden sollen.
앫 Seite für die Panelisten-Blogs einrichten und den passenden Blog-Bereich referenzieren. Sobald diese Seite freigeschaltet ist, können die Panelisten ihre Blogs selbst
anlegen.
앫 Monitoring und, falls erforderlich, aktives Steuern der Blog-Aktivitäten.
14.4.1
Blog-Bereiche verwalten
Ausgangspunkt für die Verwaltung der Blogs ist das Menü Website->CommunityInhalte->Blogs. In diesem Menü können Sie bestehende Blog-Bereiche bearbeiten,
neue Bereiche starten und die vorhandenen Blogs moderieren.
Mit Leserecht für „panel_blog_admin“ können Sie Panelisten-Blogs verwalten. Mit
Schreibrecht können Sie die Beiträge eines Blogs exportieren.
Übersicht der Blog-Bereiche
In der Übersichtstabelle finden Sie alle für die vorgegebene Sprachversion erstellten
Blog-Bereiche mit Titel, Beschreibung und Anzahl der Blogs.
Wenn Sie auf einer Installation mit mehreren Websites und/oder Sprachversionen die
Blog-Bereiche einer anderen Sprachversion einsehen möchten, ändern Sie die Einstellung im oberen Teil des Dialogs. Welche Tabellenspalten und wie viele Zeilen pro Seite
eingeblendet werden, können Sie mittels der Ansicht-Funktion vorgeben. Der Inhalt
der Übersichtstabelle kann durchsucht werden.
263
14 Community-Panels
Bearbeitungsmöglichkeiten
Mit dem Button Bereich anlegen öffnen Sie den Dialog zum Anlegen eines neuen BlogBereichs. Eine detaillierte Erläuterung des Formulars bietet Tabelle 14.1.
Mit einem Klick auf den Titel eines Bereichs öffnen Sie die Liste seiner Blogs. Über den
Titel eines Blogs gelangen Sie weiter zu den einzelnen Beiträgen. (Siehe Kapitel 14.4.2,
S. 266 und 14.4.3, S. 268.)
Mit den Icons in der Spalte „Aktionen“ können Sie einzelne Blog-Bereiche bearbeiten:
앫 Einstellungen bearbeiten: Der Dialog zum Ändern der Bereichs-Eigenschaften
wird geöffnet. Tabelle 14.1 bietet eine detaillierte Erläuterung.
앫 Blogs bearbeiten: Öffnet die Liste der Blogs des gewünschten Bereichs, siehe Kapitel 14.4.2, S. 266.
앫 Kopieren: Der gewünschte Bereich wird kopiert. Die Beiträge werden nicht mitkopiert, da dies üblicherweise nicht sinnvoll ist.
앫 Beiträge exportieren: Löst den Export aller Beiträge des Bereichs aus. Siehe Kapitel 14.4.4, S. 269.
앫 Löschen: Nach einer Sicherheitsabfrage wird der gewählte Bereich gelöscht. Bitte
beachten Sie, dass dabei alle Daten unwiderruflich verloren gehen. Wenn Sie einen
Blog-Bereich wirklich nicht mehr benötigen, nutzen Sie die Möglichkeit, vor dem
Löschen die Beiträge zu exportieren.
Eigenschaften von Blog-Bereichen
Die Tabelle führt alle Eigenschaften von Blog-Bereichen auf.
Feld
Bedeutung
Website/Sprachversion
Website und Sprachversion, zu der der Blog-Bereich gehört. Nicht
nachträglich veränderbar.
Bereichs-Titel
Name des Bereichs. Wird sowohl im Adminbereich als auch auf der
Panelseite angezeigt.
Beschreibung
Kurze Erläuterung. Wird sowohl im Adminbereich als auch auf der
Panelseite angezeigt.
Erlaubte Dateitypen für den
Upload
Optional können Sie den Panelisten erlauben, Dateien hochzuladen.
Wird in diesem Feld mindestens ein Dateityp als „erlaubt“ markiert
und wird im Nachbarfeld eine maximal zulässige Dateigröße > 0 definiert, wird im Eingabeformular für Beiträge und Kommentare ein Feld
zum Dateiupload eingeblendet.
Beachten Sie bitte:
• Nur die im Bearbeitungsdialog aufgeführten Dateitypen sind zulässig.
• Für Filme im Format „flv“ stellt EFS einen Player zur Verfügung, d.h.
sie werden direkt im Beitrag abgespielt. Wie die anderen Video-Formate angezeigt werden, hängt vom Betriebssystem, Browser und
den Plugins der Panelisten ab.
Als Moderator können Sie unabhängig von diesen Einstellungen über
den Adminbereich Dateien zu einem Beitrag hochladen, siehe Tabelle
14.3.
Tabelle 14.1 Eigenschaften von Blog-Bereichen
264
14 Community-Panels
(Forts.)Feld
Bedeutung
Maximal zulässige Dateigröße bei Dateiuploads
Wenn Sie den Panelisten das Hochladen von Dateien erlauben, können
Sie in diesem Feld die zulässige Dateigröße definieren.
• Der Standardwert ist 100 kb.
• Wenn Sie 0 oder nichts eingeben, wird die Funktion zum Hochladen
ausgeblendet.
• Der technisch maximal mögliche Wert ist installationsspezifisch. Er
wird im Dialog angegeben.
Es ist empfehlenswert, nur das Hochladen von sehr kleinen Dateien zu
erlauben, da alle hochgeladenen Dateien gespeichert werden müssen
und den Backup der Installation vergrößern.
Wenn Sie als Moderator über den Adminbereich Dateien hochladen,
werden Sie durch den hier definierten Wert nicht beschränkt (siehe
Tabelle 14.3). Der für Sie technisch maximal mögliche Wert ist installationsspezifisch. Erkundigen Sie sich bitte im Zweifelsfalle beim Support.
Zugriffskontrolle
Zur Auswahl stehen die Optionen:
• Öffentlich: Alle Besucher des Panels können den Blog-Bereich
sehen, allerdings können nur eingeloggte Panelisten aktiv beitragen.
• Alle eingeloggten Panelisten: Alle eingeloggten Panelisten können
den Blog-Bereich sehen, andere Besucher haben keinen Zugriff.
• Nur für eingeloggte Panelisten einer Panelgruppe: Wenn Sie diese
Option wählen, wird zusätzlich eine Drop-Down-Liste eingeblendet,
in der Sie eine bestimmte Panelgruppe auswählen können. Nur Mitglieder der gewählten Gruppe können den Blog-Bereich sehen und
nutzen.
Veröffentlichungsmodus
Sie können selbst festlegen, ob die Beiträge der Teilnehmer direkt oder
erst nach Freigabe durch einen Moderator veröffentlicht werden. Zur
Auswahl stehen die Modi:
• Sofort veröffentlichen: Alle Beiträge, die nicht gesperrt sind, werden
allen Panelisten angezeigt.
• Nach Freigabe veröffentlichen: Die Beiträge werden zunächst nur
dem jeweiligen Autor angezeigt. Andere Panelisten sehen sie erst,
wenn sie vom Moderator den Freigabestatus „freigegeben“ erhalten haben.
Default-Einstellung ist „Sofort veröffentlichen“.
Voreinstellungen für neu
angelegte Blogs des
Bereichs: Kommentare im
Blog erlauben
Die folgenden Voreinstellungen stehen zur Auswahl:
• Keine Kommentare erlauben
• Personalisierte Kommentare erlauben
• Personalisierte und anonyme Kommentare erlauben: Wird diese
Option ausgewählt, wird im Kommentarbereich die „Anonymous
post“-Checkboxeingeblendet. Aktiviert ein kommentierender Panelist diese Checkbox, wird sein Name nicht angezeigt. Die Information wird allerdings mitgeloggt und ist im Adminbereich für die
Moderatoren sichtbar.
Durch Anklicken der entsprechenden Checkbox können Sie es den
Panelisten ermöglichen, die Voreinstellung selbst zu ändern.
Voreinstellungen für neu
angelegte Blogs des
Bereichs: Panelist kann Voreinstellung ändern
Ermöglicht es dem Panelisten, die oben beschriebene Einstellung zu
verändern.
Voreinstellungen für neu
angelegte Blogs des
Bereichs: Sichtbarkeit des
Blogs
Die folgenden Voreinstellungen stehen zur Auswahl:
• Für andere Panelisten nicht sichtbar
• Für andere Panelisten sichtbar
Durch Anklicken der entsprechenden Checkbox können Sie es den
Panelisten ermöglichen, die Voreinstellung selbst zu ändern.
Tabelle 14.1 Eigenschaften von Blog-Bereichen
265
14 Community-Panels
(Forts.)Feld
Bedeutung
Voreinstellungen für neu
angelegte Blogs des
Bereichs: Panelist kann Voreinstellung ändern
Ermöglicht es dem Panelisten, die oben beschriebene Einstellung zu
verändern.
Ab EFS 10.4: Beitrag: Aktiv
Mit dieser Option wird die Bonusvergabe pro Beitrag freigeschaltet.
Beitrag: Bonuspunkte pro
Blogbeitrag
Jeder neue Blogbeitrag wird mit der vorgegebenen Menge Bonuspunkte belohnt.
Beitrag: Maximale Anzahl
belohnter Beiträge pro Panelist
Über diese Option kann die Menge der Bonuspunkte begrenzt werden,
die an sehr aktive Panelisten vergeben wird.
Beitrag: Text im Bonuspunkte-Log
Im Bonuspunkte-Log und Kontoauszug eingetragener Text.
Beitrag: Vergebene Bonuspunkte
Bonuspunkte, die für freigegebene Beiträge in diesem Thema vergeben wurden.
Beitrag: Ausstehende Bonuspunkte
Bonuspunkte für Beiträge, die noch nicht freigegeben wurden.
Ab EFS 10.4: Kommentar:
Aktiv
Mit dieser Option wird die Bonusvergabe pro Kommentar freigeschaltet.
Kommentar: Bonuspunkte
pro Blogkommentar
Jeder neue Kommentare wird mit der vorgegebenen Menge Bonuspunkte belohnt.
Kommentar: Maximale
Anzahl belohnter Beiträge
pro Panelist
Über diese Option kann die Menge der Bonuspunkte begrenzt werden,
die an sehr aktive Panelisten vergeben wird.
Kommentar: Text im Bonuspunkte-Log
Im Bonuspunkte-Log und Kontoauszug eingetragener Text.
Kommentar: Vergebene
Bonuspunkte
Bonuspunkte, die für freigegebene Kommentare in diesem Thema vergeben wurden.
Kommentar: Ausstehende
Bonuspunkte
Bonuspunkte für Kommentare, die noch nicht freigegeben wurden.
Tabelle 14.1 Eigenschaften von Blog-Bereichen
14.4.2
Blogs verwalten
Blog-Liste eines Bereichs
Um die Blogs eines Bereichs einzusehen, klicken Sie einfach den Titel des Bereichs in
der Übersicht an. Alternativ können Sie auch das Blogs bearbeiten-Icon verwenden.
In der Liste werden alle Blogs des gewählten Bereichs mit Beschreibung, Name des
Autors, Anzahl der Beiträge und Kommentare und weiteren Eigenschaften aufgeführt.
Bearbeitungsmöglichkeiten
Die Blogs der Panelisten werden automatisch angelegt, wenn diese einen entsprechenden Link auf der Website betätigen. Möchten Sie für Moderatoren und Tester zusätzliche Blogs anlegen, öffnen Sie das entsprechende Formular mit dem Button Blog
hinzufügen. Eine detaillierte Erläuterung des Formulars bietet Tabelle 14.2.
Mit einem Klick auf den Titel eines Blogs gelangen Sie direkt zu den einzelnen Beiträgen. (Siehe Kapitel 14.4.4, S. 269.)
Mit den Icons in der Spalte „Aktionen“ können Sie einzelne Blogs bearbeiten:
266
14 Community-Panels
앫 Einstellungen bearbeiten: Der Dialog zum Ändern der Blog-Eigenschaften wird
geöffnet. Tabelle 14.2 bietet eine detaillierte Erläuterung.
앫 Beiträge bearbeiten: Öffnet die Liste der Beiträge, siehe Kapitel 14.4.3, S. 268.
앫 Beiträge exportieren: Löst den Export aller Beiträge des Blogs aus. Siehe Kapitel
14.4.4, S. 269.
앫 Löschen: Nach einer Sicherheitsabfrage wird der gewählte Blog gelöscht. Bitte
beachten Sie, dass dabei alle Daten unwiderruflich verloren gehen. Wenn Sie einen
Blog wirklich nicht mehr benötigen, nutzen Sie die Möglichkeit, vor dem Löschen
die Beiträge zu exportieren (siehe Kapitel 14.4.4, S. 269).
Eigenschaften von Blogs
Die Tabelle führt alle Eigenschaften von Blogs auf.
Feld
Bedeutung
Website/Sprachversion
Website und Sprachversion, zu der der Blog gehört. Nicht nachträglich
veränderbar.
Bereichs-Titel
Name des Bereichs. Wird sowohl im Adminbereich als auch auf der
Panelseite angezeigt.
Blog-Besitzer
Autor des Blogs.
Beim Anlegen eines Blogs über den Adminbereich ist der Autor wählbar: In einer Drop-Down-Liste stehen Panelisten mit Panelstatus
„Moderator“ oder „Tester“ zur Wahl.
Eine nachträgliche Änderung des Besitzers ist nicht möglich.
Anzahl Bewertungen
Anzahl der Community-Bewertungen, die für den Blog abgegeben
wurden (siehe Kapitel 14.10, S. 313).
Durchschnittsbewertung
Ergebnis der Community-Bewertung.
Blog-Titel
Titel. Wird sowohl im Adminbereich als auch auf der Panelseite angezeigt. Pflichteingabe.
Beschreibung
Beschreibung des Blogs. Wird sowohl im Adminbereich als auch auf
der Panelseite angezeigt.
Datum
Datum, das in der Übersicht der Blogs sowohl im Adminbereich als
auch auf der Panelseite angezeigt wird. Pflichteingabe.
Standardmäßig wird bei Anlegen eines neuen Blogs das aktuelle
Datum gesetzt, es kann jedoch auch ein anderes Datum eingeblendet
werden.
Featured
Durch Aktivieren der Checkbox können Sie besonders gelungene
Blogs in eine Empfehlungsliste aufnehmen. Siehe Kapitel 14.4.9,
S. 274.
Kommentare im Blog erlauben
Die folgenden Voreinstellungen stehen zur Auswahl:
• Keine Kommentare erlauben
• Personalisierte Kommentare erlauben
• Personalisierte und anonyme Kommentare erlauben: Wird diese
Option ausgewählt, wird im Kommentarbereich die „Anonymous
post“-Checkboxeingeblendet. Aktiviert ein kommentierender Panelist diese Checkbox, wird sein Name nicht angezeigt. Die Information wird allerdings mitgeloggt und ist im Adminbereich für die
Moderatoren sichtbar.
Tabelle 14.2 Eigenschaften von Blogs
267
14 Community-Panels
(Forts.)Feld
Bedeutung
Sichtbarkeit des Blogs
Die folgenden Voreinstellungen stehen zur Auswahl:
• Für andere Panelisten nicht sichtbar
• Für andere Panelisten sichtbar: Sobald der erste Beitrag veröffentlicht worden ist, wird der Inhalt des Blogs wird für andere Panelisten
sichtbar.
Tabelle 14.2 Eigenschaften von Blogs
14.4.3
Blog-Beiträge vom Adminbereich aus bearbeiten
Als Moderator können Sie beim Posten über den Adminbereich für Ihre eigenen Beiträge zusätzliche Features einsetzen oder, falls erforderlich, Beiträge der Blog-Autoren
und -Leser verändern oder entfernen.
Es gehört zum guten Ton, Blog-Beiträge nicht ohne guten Grund nachträglich zu
löschen oder zu ändern. Gehen Sie daher mit den Bearbeitungsmöglichkeiten sparsam um und beachten Sie die Netiquette.
Übersicht der Beiträge und Kommentare in einem Blog
Um die existierenden Beiträge und Kommentare eines Blogs im Adminbereich einzusehen, klicken Sie in der Blog-Liste den gewünschten Blog an. Alternativ können Sie
auch das Icon Beiträge bearbeiten verwenden.
In der Übersicht werden Titel und Texte aller Beiträge des gewählten Blogs aufgeführt.
Auch die Namen der Autoren, Datum, Typ und Freigabestatus werden angezeigt.
Bearbeitungsmöglichkeiten
Mit dem Button Beitrag hinzufügen öffnen Sie den Dialog zum Anlegen eines neuen
Beitrags. Eine detaillierte Erläuterung des Formulars bietet Tabelle 14.3.
Mit einem Klick auf den Titel eines Beitrags öffnen Sie dessen Eigenschaften.
Die Icons in der Spalte „Aktionen“ bieten folgende Bearbeitungsmöglichkeiten:
앫 Bearbeiten: Öffnet ebenfalls den Dialog zum Bearbeiten der Eigenschaften eines
existierenden Beitrags.
앫 Löschen: Nach einer Sicherheitsabfrage wird der gewählte Beitrag gelöscht.
Eigenschaften von Beiträgen
Die Tabelle führt alle Eigenschaften von Beiträgen im Detail auf.
Feld
Bedeutung
Website/Sprachversion
Website und Sprachversion, zu der der Beitrag gehört.
Bereichs-Titel
Name des Bereichs.
Blog-Titel
Titel.
Beitrag von
Autor des Beitrags oder Kommentars.
Beim Anlegen eines Beitrags über den Adminbereich ist der Autor
wählbar: In einer Drop-Down-Liste stehen Panelisten mit Panelstatus
„Moderator“ oder „Tester“ zur Wahl.
Eine nachträgliche Änderung des Autors ist nicht möglich.
Tabelle 14.3 Eigenschaften von Beiträgen
268
14 Community-Panels
(Forts.)Feld
Bedeutung
Anonymer Beitrag
Sie oder optional auch die Blog-Autoren können den Panelisten erlauben, anonyme Beiträge zu verfassen (siehe Tabelle 14.2, S. 267). Markiert ein Panelist vor dem Absenden seines Beitrags die
entsprechende Checkbox, so wird sein Profil nicht verlinkt - auch
wenn er die Anzeige von Profildaten explizit aktiviert hat. Selbstverständlich wird zum Schutz vor Missbrauch trotzdem mitgeloggt, wer
einen Beitrag verfasst hat, und Sie als Moderator können dies im
Adminbereich überprüfen.
Anzahl Bewertungen
Anzahl der Community-Bewertungen, die für den Beitrag abgegeben
wurden (siehe Kapitel 14.10, S. 313).
Durchschnittsbewertung
Ergebnis der Community-Bewertung.
Freigabestatus
Die folgenden Freigabestatus können zugewiesen werden:
• nicht geprüft: Bei Veröffentlichungsmodus „Sofort veröffentlichen“
werden diese Beiträge immer angezeigt. Bei Veröffentlichungsmodus „Nach Freigabe veröffentlichen“ werden sie nur dem Autor
selbst und den Moderatoren im Adminbereich angezeigt, bis ein
Moderator den Freigabestatus zu „freigegeben“ ändert.
• freigegeben: Diese Beiträge werden immer angezeigt.
• gesperrt: Diese Beiträge werden nie angezeigt.
Titel
Titel des Beitrags. Pflichteingabe.
Text
Eigentlicher Beitrag. Pflichteingabe.
Dateien, die zu diesem Beitrag hochgeladen wurden, können mit
[file]Dateiname[/file]in den Text des Beitrags eingebettet werden. Z.B.
[file]image.pdf[/file]
Pflichteingabe.
Verwendete Dateien
Hat der Autor des Beitrags bereits eine oder mehrere Dateien hochgeladen, werden sie in diesem Feld aufgeführt.
Datum
Datum, das in der Übersicht der Beiträge sowohl im Adminbereich als
auch auf der Panelseite angezeigt wird. Pflichteingabe.
Standardmäßig wird bei Anlegen eines neuen Beitrags das aktuelle
Datum gesetzt, es kann jedoch auch ein anderes Datum eingeblendet
werden.
Datei hochladen
Mit dieser Funktion können Sie vom Adminbereich aus Dateien hochladen. Dies ist auch dann möglich, wenn der oben beschriebene
Upload durch Panelisten nicht zulässig ist (siehe Tabelle 14.1). Der für
Sie technisch maximal mögliche Wert ist installationsspezifisch.
Erkundigen Sie sich bitte im Zweifelsfalle beim Support.
Die Dateien werden automatisch zum Beitrag hinzugefügt. Dabei wird
die Syntax [file]filename.jpg[/file] verwendet.
Tabelle 14.3 Eigenschaften von Beiträgen
14.4.4
Beiträge eines Blog-Bereichs oder eines ausgewählten Blogs
exportieren
Sie können die Beiträge eines Blog-Bereichs oder eines ausgewählten Blogs exportieren, um sie beispielsweise extern auszuwerten. Bilder und andere Dateien, mit denen
die Panelisten ihre Beiträge angereichert haben, können mitzuexportiert werden.
Gehen Sie dazu bitte folgendermaßen vor: Suchen Sie in der Bereichsübersicht oder
Blogliste den gewünschten Bereich bzw. Blog und wählen das Icon Beiträge
exportieren. Legen Sie Dateityp (Excel oder CSV) und Zeichensatz fest. Benötigen Sie
auch die hochgeladenen Dateien, aktivieren Sie „Mit angehängten Dateien exportieren“. Klicken Sie auf Herunterladen und speichern die Daten auf Ihren PC.
269
14 Community-Panels
Die Exportdatei erhält alle Beiträge des Blog-Bereichs bzw. Blogs mit folgenden Angaben:
앫 Ausgewählte Benutzerdaten: Pseudonym (pseudonym), Accountname
(u_account), Vorname (u_firstname), Name (u_name), E-Mail-Adresse (u_email),
eine alternative ID (u_other_id) und Mobiltelefonnummer (u_mobile) des Autors
앫 Ausgewählte Systemdaten: Paneleintrittsdatum (penter_date), Panelstatus (pstatus)
앫 Blogspezifische Daten: Datum und Zeitpunkt des Beitrags (dt), Blog-ID
(instance_id) und Blog-Titel (instance_title), Beitrags-ID (id), Position in der
Threadstruktur (parent), Typ (type; P = Post {Beitrag}, C = Comment {Kommentar}), Anonymitätsstatus (anonymous; 0 = nein, 1 = ja), Titel (title),d Text (description) und Anzahl und Ergebnis der Community-Bewertungen (rating_cont,
rating_average).
Haben Sie „Mit angehängten Dateien exportieren“ aktiviert, werden die oben beschriebene Exportdatei und die dazugehörenden Dateien in einer Zip-Datei komprimiert
ausgeliefert. Die angehängten Dateien sind nach folgendem Schema benannt: Beitrags-ID_User-ID_Dateiname.Endung.
14.4.5
Panelisten-Blogs in die Website integrieren
Wenn Sie Panelisten-Blogs einrichten möchten, gehen Sie bitte folgendermaßen vor:
1. Legen Sie auf der gewünschten Seite ein Seitenmodul vom Typ „Panelisten-Blog“
an.
2. Konfigurieren Sie die Einstelloptionen nach Bedarf. Tabelle 19.26 bietet einen
Überblick.
14.4.6
–
Wählen Sie das Modul-Template „func_blog“ aus.
–
Stellen Sie als Template für Mediendarstellung „tpl_media_display“ ein. Dies
steuert die Anzeige hochgeladener Dateien.
Den Panelisten einen Rich Text Editor für ihre Beiträge zur Verfügung stellen
In Blogs, Foren und Diskussionen ist in Standardpanels der Rich Text Editor TinyMCE
implementiert. Damit können die Panelisten ihre Beiträge ohne viel Aufwand ansprechend gestalten. Der Funktionsumfang kurzgefasst:
앫 TinyMCE ist ein Javascript-basierter WYSIWYG-Editor, der im Internet häufig eingesetzt wird. Ausführliche Informationen finden Sie unter http://tinymce.moxiecode.com/.
앫 Für den Einsatz in Community-Beiträgen wurde eine Auswahl der wichtigsten
Funktionen zusammengestellt (fett, kursiv, unterstrichen, Undo, Redo, Farbe,
Formatierung rückgängig machen).
앫 Ergänzend steht auch eine Leiste mit Emoticons zur Verfügung.
앫 TinyMCE unterstützt keine mobilen Endgeräte. Daher wird er für mobile Endgeräte automatisch deaktiviert. Dazu wird die Kennung des benutzten Browsers mit
JavaScript ausgelesen und ausgewertet.
Auch im Adminbereich von EFS wird TinyMCE eingesetzt, beispielsweise zum
Gestalten der Panel-News oder inzwischen auch für HTML-Mails und Fragetexte.
270
14 Community-Panels
14.4.7
Bilder in Beiträge einbinden und Galerien erstellen
Blog- and Forenbeiträge können mit Bildern illustriert werden.
앫 Pro Blog- oder Forenbeitrag können mehrere Bilder hochgeladen werden. Die
erforderlichen zusätzlichen Formularfelder werden über den Button Add
fileupload geöffnet (Abbildung 14.11).
앫 Mittels [file]Dateiname[/file]-Tags können die Bilder wie gewohnt in den Beitragstext integriert werden (Abbildung 14.12).
앫 Um ein einheitliches Erscheinungsbild zu erreichen, werden die Bilder beim
Hochladen automatisch zu Thumbnails von einheitlicher Größe verkleinert.
Klickt man diese Thumbnails an, werden die Bilder in einem Layer geöffnet wie in
Abbildung 14.15 gezeigt. Sowohl die Größe der Thumbnails als auch die Maximalgröße der Bilder im Layer kann, falls erforderlich, über die Funktionsmodule von
Foren und Blogs geändert werden (Tabelle 19.15 und 19.26).
앫 Blog-Autoren können sich aussuchen, ob sie ihre Bilder wie gewohnt im Beitragstext oder in einer speziellen Bildergalerie präsentieren möchten. Abbildung 14.14
zeigt eine solche Bildergalerie unter einem Beitrag. In Abbildung 14.15 sehen Sie
eine geöffnete Bildergalerie, zwischen deren Bildern man komfortabel hin- und
herblättern kann. Um eine solche Bildergalerie zu erstellen, brauchen die Panelisten lediglich beim Posten die Checkbox „Show image gallery“ zu aktivieren (Abbildung 14.11).
Beispiel
Abbildung 14.11
hinzu.
Ein Panelist fügt mittels „Add fileupload“-Button Upload-Felder für weitere Bilder
271
14 Community-Panels
Abbildung 14.12 Der Panelist bindet die Bilder mittels Tags in den Text ein.
Abbildung 14.13 Der fertig gestaltete Beitrag.
272
14 Community-Panels
14.4.8
Abbildung 14.14
den
Alternativ können die Bilder auch unter dem Beitrag in einer Galerie präsentiert wer-
Abbildung 14.15
Geöffnetes Bild. Bilder, die zu einer Galerie gehören, kann man durchblättern.
Mit Special-Tags Multimedia-Inhalte in Beiträge integrieren
Mit einfachen Tags können Panelisten YouTube-Videos oder Flickr-Bildergalerien in
Blog-, Foren- und Diskussionsbeiträge einfügen.
Möchten Sie die Panelisten zum verstärkten Einsatz von Multimedia ermuntern,
fügen Sie einfach in oder unter dem Beitragsformular einen Hinweis auf diese Tags
ein.
273
14 Community-Panels
Bitte beachten Sie:
- Mit den hier beschriebenen Tags werden Videos bzw. Bildergalerien verlinkt - nicht
hochgeladen. Wie Sie das Hochladen von Multimedia-Inhalten in Beiträgen oder auf
einer speziellen Download-Seite ermöglichen können, erfahren Sie in Kapitel 14.8,
S. 304.
- Im IE 6 werden die neuen Tags bis auf weiteres nicht unterstützt.
Die YouTube-Tags [youtube] und [/youtube]
YouTube-Videos können mit den Tags [youtube]URL[/youtube] als embedded-Videos in
Beiträge eingefügt werden.
앫 Innerhalb der Tags muss sich die URL zu einem YouTube-Video befinden. Z.B.
[youtube]http://www.youtube.com/watch?v=VIDEOID[/youtube]
앫 Fügen die Panelisten die URL eines Youtube-Videos per Copy&Paste im TinyMCEEditor ein, werden die Spezial-Tags automatisch gesetzt.
앫 Die Videos werden standardmäßig zentriert mit der Höhe 505 px und der Breite
853 px angezeigt. Eine Änderung der Anzeigegröße ist über die CSS-Klassen ".youtube-frame" und ".youtube" möglich.
Die Flickr-Tags [flickr] und [/flickr]
Flickr-Bildergalerien können mit den Tags [flickr]URL[/flickr] als Slideshows in Beiträge integriert werden.
앫 Innerhalb der Tags muss sich die URL zu einer Flickr-Bildergalerie befinden. Z.B.
[flickr]http://www.flickr.com/photos/USERNAME/sets/SETID/[/flickr]
앫 Fügen die Panelisten die URL einer Flickr-Bildergalerie per Copy&Paste im
TinyMCE-Editor ein, werden die Spezial-Tags automatisch gesetzt.
앫 Die Bildergalerien werden mit den Maßen 500 x 500 px dargestellt. Die Größe ist
nicht veränderbar.
14.4.9
Ausgewählte Blogs präsentieren
Für Community-Websites gehört es zum guten Ton, besonders gelungene oder
beliebte Blogs der Mitglieder in besonderen Listen oder auf Überblicksseiten zu präsentieren. In EFS Panel können Sie leicht eine solche Überblicksliste erzeugen, um
beispielsweise auf die Blogs Ihrer Star-Blogger, die Blogs neuer Panelisten oder auf
Ihren eigenen Blog aufmerksam zu machen.
Dazu markieren Sie einfach die gewünschten Blogs, erstellen eine Liste dieser markierten Blogs und blenden sie anschließend an passender Stelle auf der Außenansicht
ein.
274
14 Community-Panels
Beispiel
Abbildung 14.16
Eine Überblicksliste für neu angelegte Blogs
Sie möchten einen oder mehrere Blogs für die Öffentlichkeit freigeben?
Legen Sie alle Blogs, die öffentlich sein sollen, in einem separaten Blog-Bereich an.
De Zugriffskontrolle für diesen Bereich sollte auf „öffentlich“ gestellt werden.
Markieren Sie die Blogs als „Featured“.
Legen Sie eine öffentlich zugängliche Seite an, platzieren darauf ein Funktionsmodul „Liste von Panelisten-Blogs (featured)“ und verlinken den Blog-Bereich, der die
öffentlichen Blogs enthält.
Arbeitsschritte
Beim Einrichten einer Blogliste sind folgende Schritte zu absolvieren:
앫 Gewünschte Blogs auswählen. Sie sollten alle aus einem Blog-Bereich stammen,
bereits über ein Funktionsmodul auf einer beliebigen Seite eingebunden sein, und
für diese Seite sollten dieselben oder weniger strenge Zugriffsregeln gelten wie für
die neue Überblicksliste.
앫 Seite für die Liste einrichten und den passenden Blog-Bereich referenzieren.
Sobald diese Seite freigeschaltet ist, wird sie automatisch mit den ausgewählten
Blogs gefüllt.
Die gewünschten Blogs auswählen
1. Öffnen Sie im Menü Blogs den gewünschten Bereich mit einem Klick auf den
Titel.
2. Suchen Sie den gewünschten Blog und öffnen mit einem Klick auf Bearbeiten den
Eigenschaftendialog.
3. Aktivieren Sie die Checkbox „Featured“ und Speichern.
275
14 Community-Panels
Liste ausgewählter Blogs in die Website integrieren
Um eine Liste ausgewählter Blogs in die Website zu integrieren, gehen Sie bitte folgendermaßen vor:
1. Legen Sie auf der gewünschten Seite ein Seitenmodul vom Typ „Liste von Panelisten-Blogs (featured)“ an.
2. Konfigurieren Sie die Einstelloptionen nach Bedarf. Tabelle 19.22 bietet einen
Überblick.
–
Wählen Sie das Modul-Template „func_featured_blogs“ aus.
Beachten Sie bitte:
- Die Überblicksliste sollte eindeutig einem Blog-Bereich zugeordnet sein. Es sollte
bereits eine Seite geben, auf der die Blogs des Bereichs über ein Funktionsmodul
ausgegeben werden und für diese Seite sollten dieselben oder weniger strenge
Zugriffsregeln gelten wie für die Übersichtsliste.
- Damit ein Blog auch wirklich in der „Featured Blogs“-Liste angezeigt wird, sollte
er mindestens einen Beitrag enthalten.
14.4.10
Blogs teasern
Mit der in EFS 10.3 neu eingeführten Teaser-Funktion können Sie einen Teaser einrichten, der jeweils die aktuellsten, am besten bewerteten oder am häufigsten bewerteten Blog-Inhalte anzeigt. Meist werden solche Teaser gut sichtbar auf der
persönlichen Homepage der Panelisten oder in einem schmalen Extrafenster platziert.
Blog-Teaser in die Website integrieren
Um einen Blog-Teaser in die Website zu integrieren, gehen Sie bitte folgendermaßen
vor:
1. Legen Sie auf der gewünschten Seite ein Seitenmodul vom Typ „Teaser“ an.
–
Häufig werden Teaser auf der „GLOBAL“-Sammelseite angelegt und referenziert (Kapitel 19.3, S. 397).
2. Konfigurieren Sie die Einstelloptionen nach Bedarf. Tabelle 19.38 bietet einen
Überblick.
–
Wählen Sie das Modul-Template „func_teaser“ aus.
14.5 Foren
Forumsdiskussionen gehören zu den wichtigsten qualitativen Feedback-Erhebungsverfahren. Sie sind daher mit den zentralen Standard-Funktionen von EFS engvernetzt.
앫 Sie können Forumsdiskussionen von der Projektliste aus als separate qualitative
Projekte anlegen und verwalten. Ausführliche Erläuterungen finden Sie in Kapitel
14.5.1, S. 280.
앫 Mittels der Todo-Liste (Kapitel 19.4.38, S. 445) können Forumsdiskussionen auf
der persönlichen Homepage der Panelisten gleichrangig neben den quantitativen
Umfragen präsentiert werden können.
앫 Ob Sie diese Anzeigemöglichkeiten nutzen, können Sie selbst entscheiden. Möchten Sie sie nutzen, öffnen Sie bei den anzuzeigenden Forenthemen den Dialog
276
14 Community-Panels
Einstellungen bearbeiten und aktivieren die Option „Als qualitatives Projekt
behandeln“. Legen Sie Ihre Forenthemen von der Projektliste aus an, wird diese
Option automatisch aktiviert.
Für Gestaltung und Betrieb Ihrer Foren eröffnet EFS Ihnen eine Vielzahl von Möglichkeiten:
앫 Sie können mit Hilfe des Funktionsmoduls „Forum“ ein oder mehrere Foren auf
einer Panelseite positionieren. In jedem Forum können Forumsdiskussionen zu
mehreren Themen laufen.
앫 Es gibt mehrere Ebenen: Forumsdiskusssionen > Themen > Threads > Beiträge.
Threads können von den Panelisten selbst gestartet werden. Bei Bedarf können Sie
Threads sperren, so dass der Inhalt weiter zugänglich bleibt, aber nicht mehr
gepostet werden kann.
앫 Neue Beiträge und Moderatorenbeiträge werden speziell gekennzeichnet.
앫 Die Sichtbarkeit zentraler Beiträge kann verbessert werden, indem man sie über
dem Thread fixiert.
앫 Ab EFS 10.3 kann ein Teaser eingerichtet werden, der automatisch die aktuellsten,
am besten bewerteten oder am häufigsten bewerteten Forenthreads oder -Beiträge
anzeigt (Kapitel 14.4.10, S. 276).
앫 Sie können die Teilnahme an Forumsdiskussionen mit Bonuspunkten belohnen.
앫 Optional können Sie einen Rich Text Editor einbinden, mit dem die Panelisten ihre
Beiträge ansprechend gestalten können (Kapitel 14.4.6, S. 270). Des Weiteren können die Panelisten mit besonderen Tags Multimedia-Inhalte einbinden (Kapitel
14.4.8, S. 273).
앫 Optional können Sie den Panelisten erlauben, Dateien hochzuladen um ihre Beiträge zu illustrieren. Mit wenigen Klicks können ganze Bildergalerien eingerichtet
werden (Kapitel 14.4.7, S. 271).
앫 Wahlweise können Sie allen Besuchern das Lesen des Forums erlauben, nur eingeloggte Panelisten zulassen oder den Zugriff sogar auf bestimmte Panelgruppen
einschränken. Aktiv beitragen können grundsätzlich immer nur eingeloggte Panelisten.
앫 Um selbst moderierend in die Forumsdiskussionen einzugreifen, können Sie einen
Panelistenaccount mit dem Sonderstatus „Moderator“ oder „Tester“ verwenden.
Wenn Sie mit einem derartigen Account vom Adminbereich aus posten, stehen
Ihnen verschiedene Zusatzfeatures zur Verfügung.
앫 Für jede Sprachversion der Website(s) werden eigene Foren angelegt. Beim Kopieren einer Sprachversion werden die dazugehörenden Foren mitkopiert. Die Beiträge dieser Foren werden jedoch nicht kopiert, da dies üblicherweise nicht
sinnvoll ist.
앫 Über das Template „func_forum“ können Sie das Layout des Forums nach eigenen
Wünschen gestalten. Beim Standardpanel, das in den folgenden Kapiteln wie
üblich als Beispiel verwendet wird, ist das Layout einfach gestaltet, um die Bearbeitung zu erleichtern. Abbildung 14.17 zeigt ein Forum mit einem aufwendiger
gestalteten Layout.
앫 Sie können beliebig viele Foren anlegen. Beachten Sie jedoch bitte, dass die anfallenden Datenmengen auf Dauer die Performance der Panel-Installation belasten
können.
–
Die folgenden Richtwerte helfen bei der Orientierung: Maximal 50 Themen pro
Forum, maximal 100 Threads pro Thema, maximal 25 Ebenen von Posts innerhalb eines Threads und maximal 1.000 Posts pro Thread.
277
14 Community-Panels
–
Abbildung 14.17
Nutzen Sie des Weiteren die Möglichkeit, die Beiträge alter Foren bzw. Themen zu exportieren und anschließend die Foren bzw. Themen zu löschen.
Themenübersicht bei einem aufwendig gestalteten Forum
Das Pflegen der Foren erfolgt über eine eigens für diesen Zweck optimierte Benutzeroberfläche. D.h. auch ein Benutzer, der mit dem CMS nicht vertraut ist, kann das Pflegen der Foren ohne hohen Einarbeitungsaufwand übernehmen.
In diesem Kapitel lernen Sie, Foren anzulegen und vom Adminbereich aus Diskussionen zu moderieren:
앫 Auf den folgenden Seiten wird das Forum aus der Panelistenperspektive vorgestellt.
앫 In Kapitel 14.5.2, S. 283 bis 14.5.5, S. 289 lernen Sie, Foren vom Adminbereich aus
anzulegen und zu pflegen.
Das Funktionsmodul „Forum“ wird in Kapitel 19.4.13, S. 410 vorgestellt.
Beispiel
Auf der Panelseite, die das Funktionsmodul „Forum“ enthält, werden die Forumsdiskussionen des ausgewählten Forums aufgelistet.
278
14 Community-Panels
Abbildung 14.18
Eine Panelistin öffnet die Liste der Forumsdiskussionen.
Abbildung 14.19
Die Panelistin liest einen Thread und wählt eine Antwortmöglichkeit.
279
14 Community-Panels
Abbildung 14.20 Die Panelistin gibt ihren Beitrag ein.
14.5.1
Qualitative Projekte anlegen und verwalten
Sie können Forumsdiskussionen von der Projektliste aus als separate qualitative Projekte anlegen und verwalten.
Die Funktionen zusammengefasst:
앫 Die Forumsdiskussionen sind in die Projektliste und die Feldübersicht integriert
worden.
앫 Optional können Sie die Forumsdiskussionen über das vertraute Projekt anlegenMenü anlegen.
앫 Öffnen Sie eine Forumsdiskussion von der Projektliste aus, werden die Inhalte in
einer Navigationsstruktur präsentiert, die den vertrauten EFS-Umfrageprojekten
entspricht.
앫 Mögliche Projektstatus sind „im Feld“ und „inaktiv“.
앫 Forumsdiskussionen haben im Gegensatz zu quantitativen Projekten keine Projekt-ID, keinen Autor und kein Projektverzeichnis. Dementsprechend können die
Suchfunktionen von Projektliste und Feldübersicht diese Daten auch nicht erfassen. Des Weiteren ist ein Einsortieren in Ordner nicht möglich.
앫 Forumsdiskussionen können auf der persönlichen Homepage der Panelisten
gleichrangig neben den quantitativen Umfragen präsentiert werden (Kapitel
19.4.38, S. 445).
280
14 Community-Panels
Abbildung 14.21
Forumsdiskussionen in der Projektliste
Beachten Sie bitte, dass nur die wichtigsten Funktionen von Projektliste und Feldübersicht für Forumsdiskussionen unterstützt werden. Insbesondere stehen die
Aktionen der Projektliste nicht zur Verfügung, des Weiteren können Forumsdiskussionen nicht importiert, exportiert oder archiviert werden.
Freischaltung und Zugangskontrolle
Es müssen zwei Voraussetzungen erfüllt sein, um die beschriebenen Anzeigemöglichkeiten zu nutzen:
앫 Die Forumsdiskussionen müssen entsprechend freigeschaltet werden. Öffnen Sie
dazu vom Website-Editor aus die Liste der Themen. Öffnen Sie bei den gewünschten Themen den Dialog Einstellungen bearbeiten (Tabelle 14.5) und aktivieren die
Option „Als qualitatives Projekt behandeln“. Legen Sie Ihre Forenthemen von der
Projektliste aus an, wird diese Option automatisch aktiviert.
앫 Die Zugriffsrechte müssen entsprechend konfiguriert sein. Der Zugriff über die
Projektliste wird mit denselben Rechten gesteuert wie der Zugriff im WebsiteMenü.
–
Benutzerteams, die eine Forumsdiskussion von der Projektliste aus öffnen
können sollen, benötigen Schreibrecht für „board_admin“ und Leserecht auf
das Forum.
–
Um qualitative Projekte anzulegen, ist Schreibrecht auf „cr_project“, Schreibrecht auf „board_admin“ und Leserecht für das Forum, zu dem die Forumsdiskussion gehört, erforderlich.
Qualitative Projekte anlegen
Sie können Forenthemen weiterhin wie gewohnt unter Website->CommunityInhalte->Forum->{Ausgewähltes Forum} anlegen. Alternativ können Sie jedoch auch
die vertraute Projekt anlegen-Funktion im Projekte-Modul verwenden.
281
14 Community-Panels
1. Öffnen Sie den Projekt anlegen-Dialog.
Abbildung 14.22
Projekttyp „Forumsdiskussion“ wählen
2. Wählen Sie „Forumsdiskussion“.
3. Der Dialog wird automatisch angepasst.
Abbildung 14.23
Eigenschaften eingeben
4. Geben Sie alle üblichen Eigenschaften des Themas ein. Im Feld „Forum“ wählen
Sie das Forum, in das die Forumsdiskussion eingeordnet werden soll. Steht das
gewünschte Forum nicht zur Verfügung, fehlt meist das entsprechende Leserecht.
5. Bestätigen Sie zuletzt mit Anlegen.
Über das Menü auf Foren-Features zugreifen
Wenn Sie eine Forumsdiskussion von der Projektliste aus öffnen, werden die Inhalte
so präsentiert, wie Sie es von anderen Projekttypen gewohnt sind:
앫 Das Umfragemenü gibt einen Überblick über die wichtigsten Informationen.
282
14 Community-Panels
앫 Im Menü Projekteigenschaften finden Sie die bekannten Eigenschaften von
Forenthemen. Siehe Kapitel 14.5.4, S. 288 und 14.5.5, S. 289.
앫 Das Menü Inhalt enthält die Threads und Beiträge, ebenfalls so wie Sie dies aus
dem Website-Menü gewohnt sind. Siehe Kapitel 14.5.4, S. 288 und folgende.
앫 Unter Export finden Sie die vertrauten Exportoptionen. Siehe Kapitel 14.5.8,
S. 293.
Abbildung 14.24
Navigationsstruktur eines qualitativen Projekts
14.5.2
Foren verwalten
Ausgangspunkt für die Verwaltung der Foren ist das Menü Website->Panel-Websites
->{Ausgewählte Sprachversion}->Foren. In diesem Menü können Sie bestehende
Foren bearbeiten, neue Themen starten und laufende Diskussionen administrieren.
Foren-Übersicht
Abbildung 14.25
Foren-Übersicht
In der Foren-Übersicht finden Sie alle für die vorgegebene Sprachversion erstellten
Foren mit Name, Beschreibung und Anzahl der Themen.
283
14 Community-Panels
Wenn Sie auf einer Installation mit mehreren Websites und/oder Sprachversionen die
Foren einer anderen Sprachversion einsehen möchten, ändern Sie die Einstellung im
oberen Teil des Dialogs. Welche Tabellenspalten und wie viele Zeilen pro Seite eingeblendet werden, können Sie mittels der Ansicht-Funktion vorgeben. Der Inhalt der
Übersichtstabelle kann durchsucht werden.
Bearbeitungsmöglichkeiten
Mit dem Button Forum anlegen öffnen Sie den Dialog zum Anlegen eines neuen
Forums. Eine detaillierte Erläuterung des Formulars bietet Tabelle 14.4.
Mit einem Klick auf den Titel eines Forums öffnen Sie seine Themenliste. Über den
Titel eines Themas gelangen Sie weiter zu den einzelnen Beiträgen. (Siehe Kapitel
14.5.3, S. 284 und 14.5.5, S. 289).
Mit den Icons in der Spalte „Aktionen“ können Sie einzelne Foren bearbeiten:
앫 Bearbeiten: Der Dialog zum Ändern der Forumeigenschaften wird geöffnet.
Tabelle 14.4 bietet eine detaillierte Erläuterung der Eigenschaften.
앫 Themen bearbeiten: Öffnet die Themenliste des gewünschten Forums, siehe Kapitel 14.5.3, S. 284.
앫 Kopieren: Das gewünschte Forum wird kopiert. Die Beiträge werden nicht mitkopiert, da dies üblicherweise nicht sinnvoll ist.
앫 Beiträge exportieren: Löst den Export aller Beiträge des Forums aus. Siehe Kapitel
14.5.8, S. 293.
앫 Bonuspunkte vergeben: Das Formular zum Zuweisen von Bonuspunkten an die
Teilnehmer wird geöffnet. Siehe Kapitel 14.5.7, S. 292.
앫 Rechte setzen: Die Zugriffsrechte der Benutzerteams können auf einzelne Foren
beschränkt werden.
앫 Löschen: Nach einer Sicherheitsabfrage wird das gewählte Forum gelöscht. Bitte
beachten Sie, dass dabei alle Daten unwiderruflich verloren gehen. Wenn Sie ein
Forum wirklich nicht mehr benötigen, nutzen Sie die Möglichkeit, vor dem
Löschen die Beiträge zu exportieren.
Eigenschaften von Foren
Die Tabelle führt alle Eigenschaften von Foren auf.
Feld
Platzhalter
Bedeutung
Name des Forums
{$board.board_title}
Name des Forums. Wird sowohl im Adminbereich als
auch auf der Panelseite angezeigt.
Beschreibung
{$board.board_desc
ription}
Kurze Erläuterung. Wird sowohl im Adminbereich als
auch auf der Panelseite angezeigt.
Tabelle 14.4 Eigenschaften von Foren
14.5.3
Themen anlegen und verwalten
Auf einem Forum stehen üblicherweise verschiedene Themen zur Diskussion, die vom
Moderator vorgegeben werden. Die Panelisten können Threads zu einem Thema starten und Beiträge posten, sie können jedoch nicht selbst Themen anlegen.
Themenliste
Um die Themen eines Forums einzusehen, klicken Sie einfach den Titel des Forums in
der Übersicht an. Alternativ können Sie auch das Themen bearbeiten-Icon verwenden.
284
14 Community-Panels
In der Themenliste werden alle Themen des gewählten Forums mit Beschreibung,
Anzahl der Threads, Feldzeit und Status aufgeführt.
Bearbeitungsmöglichkeiten
Mit dem Button Thema hinzufügen öffnen Sie den Dialog zum Anlegen eines neuen
Forums. Eine detaillierte Erläuterung des Formulars bietet Tabelle 14.5.
Mit einem Klick auf den Titel eines Themas gelangen Sie direkt zu den einzelnen Beiträgen. (Siehe Kapitel 14.5.5, S. 289.)
Mit den Icons in der Spalte „Aktionen“ können Sie einzelne Themen bearbeiten:
앫 Bearbeiten: Der Dialog zum Ändern der Themeneigenschaften wird geöffnet.
Tabelle 14.4 bietet eine detaillierte Erläuterung der Eigenschaften.
앫 Beiträge bearbeiten: Öffnet die Liste der Beiträge, siehe Kapitel 14.5.5, S. 289.
앫 Kopieren: Das gewünschte Thema wird kopiert. Die Beiträge werden nicht mitkopiert, da dies üblicherweise nicht sinnvoll ist.
앫 Beiträge exportieren: Löst den Export aller Beiträge des Themas aus. Siehe Kapitel
14.5.8, S. 293.
앫 Löschen: Nach einer Sicherheitsabfrage wird das gewählte Thema gelöscht. Bitte
beachten Sie, dass dabei alle Daten unwiderruflich verloren gehen. Wenn Sie ein
Thema wirklich nicht mehr benötigen, nutzen Sie die Möglichkeit, vor dem
Löschen die Beiträge zu exportieren (siehe Kapitel 14.5.8, S. 293).
Eigenschaften von Themen
Die Tabelle führt alle Eigenschaften von Themen auf.
Feld
Platzhalter
Website/Sprachversion
Bedeutung
Website und Sprachversion, zu der das Thema gehört.
Nicht nachträglich veränderbar.
Name des Forums
{$board.board_title}
Forum, zu dem das Thema gehört. Nicht nachträglich
veränderbar.
Thema
{$s.topic_title}
Diskussionsthema. Wird sowohl im Adminbereich als
auch auf der Panelseite angezeigt. Pflichteingabe.
Themenbeschreibung
{$s.topic_
description
Erläuterung des Themas. Dient zur Orientierung im
Adminbereich, kann aber optional auch über Platzhalter in die Panelseite integriert werden.
Ab EFS 10.4: Bild
Optional kann zur Illustration des Themas ein Bild verwendet werden.
Feldzeit von... / bis...
Zu den vorgegebenen Zeitpunkten wird das Thema
automatisch online bzw. offline gestellt.
Tabelle 14.5 Eigenschaften von Themen
285
14 Community-Panels
(Forts.)Feld
Platzhalter
Zugriffskontrolle
Zur Auswahl stehen die Optionen:
• Öffentlich: Alle Besucher des Panels können das
Forum sehen, allerdings können nur eingeloggte
Panelisten aktiv beitragen.
• Alle eingeloggten Panelisten: Alle eingeloggten
Panelisten können das Forum sehen, andere Besucher haben keinen Zugriff.
• Nur für eingeloggte Panelisten einer Panelgruppe:
Wenn Sie diese Option wählen, wird zusätzlich eine
Drop-Down-Liste eingeblendet, in der Sie eine
bestimmte Panelgruppe auswählen können. Nur
Mitglieder der gewählten Gruppe können das
Forum sehen und nutzen.
Als qualitatives Projekt behandeln
Ist die Checkbox aktiviert, wird das Thema als qualitatives Projekt behandelt, d.h. es wird in die Adminbereichs-Projektliste integriert. Falls Sie für Ihre
Panelisten eine Todo-Liste eingerichtet haben, wird es
auch darin angezeigt. Siehe Kapitel 14.5.1, S. 280.
Angezeigtes Erstellungsdatum
Datum, das in der Übersicht der Themen sowohl im
Adminbereich als auch auf der Panelseite angezeigt
wird. Pflichteingabe.
Standardmäßig wird beiAnlegen eines neuen Themas
das aktuelle Datum gesetzt, es kann jedoch auch ein
anderes Datum eingeblendet werden.
Schreibgeschützt
Wird diese Option aktiviert, können die Panelisten
keine neuen Beiträge veröffentlichen. Moderatoren
können über den Adminbereich weiterhin Beiträge
veröffentlichen oder bearbeiten.
Threads erlauben
Wird diese Option aktiviert, können die Panelisten
neue Threads starten.
Veröffentlichungsmodus
Sie können selbst festlegen, ob die Beiträge der Teilnehmer direkt oder erst nach Freigabe durch einen
Moderator veröffentlicht werden. Zur Auswahl stehen
die Modi:
• Sofort veröffentlichen: Alle Beiträge, die nicht
gesperrt sind, werden allen Panelisten angezeigt.
• Nach Freigabe veröffentlichen: Die Beiträge werden
zunächst nur dem jeweiligen Autor angezeigt.
Andere Panelisten sehen sie erst, wenn sie vom
Moderator den Freigabestatus „freigegeben“ erhalten haben.
Default-Einstellung ist „Sofort veröffentlichen“.
Tabelle 14.5 Eigenschaften von Themen
286
Bedeutung
14 Community-Panels
(Forts.)Feld
Platzhalter
Bedeutung
Erlaubte Dateitypen
für den Upload
Optional können Sie den Panelisten erlauben, Dateien
hochzuladen. Wird in diesem Feld mindestens ein
Dateityp als „erlaubt“ markiert und wird im Nachbarfeld eine maximal zulässige Dateigröße > 0 definiert,
wird auf der Foren-Seite des Panels ein Feld zum
Dateiupload eingeblendet.
Beachten Sie bitte:
• Nur die im Bearbeitungsdialog aufgeführten Dateitypen sind zulässig.
• Für Filme im Format „flv“ stellt EFS einen Player zur
Verfügung, d.h. sie werden direkt im Beitrag abgespielt. Wie die anderen Video-Formate angezeigt
werden, hängt vom Betriebssystem, Browser und
den Plugins der Panelisten ab.
Als Moderator können Sie unabhängig von diesen Einstellungen über den Adminbereich Dateien zu einem
Beitrag hochladen, siehe Tabelle 14.7.
Maximal zulässige
Dateigröße bei
Dateiuploads
Wenn Sie den Panelisten das Hochladen von Dateien
erlauben, können Sie in diesem Feld die zulässige
Dateigröße definieren.
• Der Standardwert ist 100 kb.
• Wenn Sie „0“ oder nichts eingeben, wird die Funktion zum Hochladen ausgeblendet.
• Der technisch maximal mögliche Wert ist installationsspezifisch. Er wird im Dialog angegeben.
Es ist empfehlenswert, nur das Hochladen von sehr
kleinen Dateien zu erlauben, da alle hochgeladenen
Dateien gespeichert werden müssen und den Backup
der Installation vergrößern.
Wenn Sie als Moderator über den Adminbereich
Dateien hochladen, werden Sie durch den eingegebenen Wert nicht beschränkt (siehe Tabelle 14.7). Der
für Sie technisch maximal mögliche Wert ist installationsspezifisch. Erkundigen Sie sich bitte im Zweifelsfalle beim Support.
From EFS 10.4: Aktiv
Mit dieser Option wird die Bonusvergabe pro Beitrag
freigeschaltet.
Bonuspunkte pro
Forenbeitrag
Jeder neue Beitrag in einem Thema wird mit der vorgegebenen Menge Bonuspunkte belohnt.
Bitte beachten Sie: Beim Erstellen eines neuen
Threads wird automatisch auch der erste Beitrag für
diesen Thread erstellt. Dieser erste Beitrag wird ebenfalls belohnt.
Maximale Anzahl
belohnter Beiträge
pro Panelist
Über diese Option kann die Menge der Bonuspunkte
begrenzt werden, die an sehr aktive Panelisten vergeben wird.
Text im Bonuspunkte-Log
Im Bonuspunkte-Log und Kontoauszug eingetragener
Text.
Vergebene Bonuspunkte
Bonuspunkte, die für freigegebene Beiträge in diesem
Thema vergeben wurden.
Ausstehende Bonuspunkte
Bonuspunkte für Beiträge, die noch nicht freigegeben
wurden.
Tabelle 14.5 Eigenschaften von Themen
287
14 Community-Panels
14.5.4
Threads anlegen und verwalten
Zu jedem Thema gibt es üblicherweise mehrere Diskussionsthreads, die je nach Konfiguration vom Moderator und eventuell auch von den Panelisten gestartet werden
können.
Bitte beachten Sie: In Panels, die ursprünglich auf EFS 7.1 oder später aufgesetzt
wurden, sind die Threads von vornherein in den Foren-Templates implementiert.
Bei älteren upgegradeten Panels ist Anpassung der Foren-Templates erforderlich.
Falls dies bei Ihnen erforderlich ist, wenden Sie sich bitte an den Support.
Übersicht der Threads zu einem Thema
Um die existierenden Threads zu einem Thema im Adminbereich einzusehen, klicken
Sie in der Themenliste das gewünschte Thema an. Alternativ können Sie auch das Icon
Beiträge bearbeiten verwenden.
In der Threadliste werden alle Threads des gewählten Themas mit Anzahl der Beiträge,
Sperr-Status und Bewertungsstatistik aufgeführt.
Bearbeitungsmöglichkeiten
Mit dem Button Thread hinzufügen öffnen Sie den Dialog zum Anlegen eines neuen
Threads. Eine detaillierte Erläuterung des Formulars bietet Tabelle 14.6.
Mit einem Klick auf den Titel eines Threads gelangen Sie direkt zu den einzelnen Beiträgen (Kapitel 14.5.5, S. 289).
Wenn Sie in der Spalte „Gesperrt“ den Link Nein anklicken, können die Panelisten den
Thread weiter lesen, jedoch nicht mehr darin posten.
Ab EFS 10.4: Wenn Sie in der Spalte „Sticky“ den Link Nein anklicken, wird der Thread
unverrückbar am Anfang der Thread-Liste positioniert und mit einem dedizierten Icon
geflaggt.
Mit den Icons in der Spalte „Aktionen“ können Sie einzelne Threads bearbeiten:
앫 Löschen: Nach einer Sicherheitsabfrage wird der gewählte Thread gelöscht. Bitte
beachten Sie, dass dabei alle Daten unwiderruflich verloren gehen. Wenn Sie einen
Thread wirklich nicht mehr benötigen, nutzen Sie die Möglichkeit, vor dem
Löschen die Beiträge zu exportieren (Kapitel 14.5.8, S. 293).
Eigenschaften von Threads
Die Tabelle führt alle Eigenschaften von Threads im Detail auf.
Feld
Bedeutung
Website/Sprachversion
Website und Sprachversion, zu der der Thread gehört. Nicht nachträglich veränderbar.
Name des Forums
Forum, zu dem der Thread gehört. Nicht nachträglich veränderbar.
Thema
Thema, zu dem der Thread gehört. Nicht nachträglich veränderbar.
Beitrag von
Autor des Threads.
Beim Anlegen eines Threads über den Adminbereich ist der Autor wählbar: In
einer Drop-Down-Liste stehen Panelisten mit Panelstatus „Moderator“ oder
„Tester“ zur Wahl.
Eine nachträgliche Änderung des Autors ist nicht möglich.
Tabelle 14.6 Eigenschaften von Threads
288
14 Community-Panels
(Forts.)Feld
Bedeutung
Freigabestatus
Die folgenden Freigabestatus können zugewiesen werden:
• nicht geprüft: Bei Veröffentlichungsmodus „Sofort veröffentlichen“ wird der
Thread immer angezeigt. Bei Veröffentlichungsmodus „Nach Freigabe veröffentlichen“ wird er nur dem Autor selbst und den Moderatoren im Adminbereich angezeigt, bis ein Moderator den Freigabestatus zu „freigegeben“
ändert.
• freigegeben: Diese Threads werden immer angezeigt.
• gesperrt: Diese Threads werden nie angezeigt.
Titel
Titel des Threads.
Pflichteingabe.
Text
Eigentlicher Text.
Dateien, die zu diesem Thread hochgeladen wurden, können mit [file]Dateiname[/file] in den Text des Threads eingebettet werden. Z.B. [file]image.pdf[/
file]
Pflichteingabe. Checken was hier passiert
Verwendete Dateien
Hat der Autor des Threads bereits eine oder mehrere Dateien hochgeladen,
werden sie in diesem Feld aufgeführt.
Datum
Datum, das in der Übersicht der Threads sowohl im Adminbereich als auch auf
der Panelseite angezeigt wird. Pflichteingabe.
Standardmäßig wird bei Anlegen eines neuen Threads das aktuelle Datum
gesetzt, es kann jedoch auch ein anderes Datum eingeblendet werden.
Datei hochladen
Mit dieser Funktion können Sie vom Adminbereich aus Dateien hochladen.
Dies ist auch dann möglich, wenn der oben beschriebene Upload durch Panelisten nicht zulässig ist (siehe Tabelle 14.5). Der für Sie technisch maximal
mögliche Wert ist installationsspezifisch. Erkundigen Sie sich bitte im Zweifelsfalle beim Support.
Die Dateien werden automatisch zum Beitrag hinzugefügt. Dabei wird die Syntax [file]filename.jpg[/file] verwendet.
Tabelle 14.6 Eigenschaften von Threads
14.5.5
Forenbeiträge vom Adminbereich aus bearbeiten
Als Moderator können Sie beim Posten über den Adminbereich für Ihre eigenen Beiträge zusätzliche Features einsetzen oder, falls erforderlich, Beiträge der Diskussionsteilnehmer verändern oder entfernen.
Es gehört zum guten Ton, Beiträge von Diskussionsteilnehmern nicht ohne guten
Grund nachträglich zu löschen oder zu ändern. Gehen Sie daher mit den Bearbeitungsmöglichkeiten sparsam um und beachten Sie die Netiquette.
Übersicht der Beiträge zu einem Thema
Um die existierenden Beiträge zu einem Thema im Adminbereich einzusehen, klicken
Sie in der Threadliste den gewünschte Thread an. Alternativ können Sie auch das Icon
Beiträge bearbeiten verwenden.
In der Übersicht werden alle Beiträge des gewählten Threads mit ihren wichtigsten
Eigenschaften (Tabelle 14.7) aufgeführt.
Bearbeitungsmöglichkeiten
Mit dem Button Beitrag hinzufügen öffnen Sie den Dialog zum Anlegen eines neuen
Beitrags.
289
14 Community-Panels
Mit einem Klick auf den Titel eines Beitrags öffnen Sie die Eigenschaften eines existierenden Beitrags.
Mittels der Ja-/Nein-Links in der Spalte „Sticky“ können Sie einen zentralen Beitrag
gut sichtbar über dem Thread fixieren, siehe Tabelle 14.7.
Die Icons in der Spalte „Aktionen“ bieten folgende Bearbeitungsmöglichkeiten:
앫 Bearbeiten: Öffnet ebenfalls den Dialog zum Bearbeiten der Eigenschaften eines
existierenden Beitrags.
앫 Löschen: Nach einer Sicherheitsabfrage wird der gewählte Beitrag gelöscht.
Eigenschaften von Beiträgen
Die Tabelle führt alle Eigenschaften von Beiträgen im Detail auf.
Feld
Bedeutung
Website/Sprachversion
Website und Sprachversion, zu der der Beitrag gehört. Nicht nachträglich veränderbar.
Name des Forums
Forum, zu dem der Beitrag gehört. Nicht nachträglich veränderbar.
Thread-Titel
Diskussionsthread, zu dem der Beitrag gehört. Nicht nachträglich veränderbar.
Beitrag von
Autor des Beitrags.
Beim Anlegen eines Beitrags über den Adminbereich ist der Autor wählbar: In
einer Drop-Down-Liste stehen Panelisten mit Panelstatus „Moderator“ oder
„Tester“ zur Wahl.
Die Beiträge dieser Panelisten werden beim Standardpanel mit dem Kürzel
„Mod“ als Moderatorenbeiträge gekennzeichnet. Das Kürzel wird über den
Platzhalter „board_moderator_label“ eingefügt, d.h. Sie können es im Menü
Platzhalter verändern.
Eine nachträgliche Änderung des Autors ist nicht möglich.
Einsortieren unterhalb von
Beim Anlegen eines Beitrags über den Adminbereich können Sie über die
Drop-Down-Liste die Position in der Threadstruktur definieren.
Anonymer Beitrag
Optional können Sie Ihren Panelisten erlauben, anonyme Beiträge zu verfassen (siehe Tabelle19.15). Selbstverständlich wird zum Schutz vor Missbrauch
trotzdem mitgeloggt, wer einen Beitrag verfasst hat, und Sie als Moderator
können die Namen der Panelisten im Adminbereich sehen. Im Feld „Anonymer
Beitrag“ wird angezeigt, ob ein Beitrag anonym gepostet wurde.
Anzahl Bewertungen
Anzahl der Community-Bewertungen, die für den Beitrag abgegeben wurden
(siehe Kapitel 14.10, S. 313).
Durchschnittsbewertung
Ergebnis der Community-Bewertung.
Freigabestatus
Die folgenden Freigabestatus können zugewiesen werden:
• nicht geprüft: Bei Veröffentlichungsmodus „Sofort veröffentlichen“ werden
diese Beiträge immer angezeigt. Bei Veröffentlichungsmodus „Nach Freigabe veröffentlichen“ werden sie nur dem Autor selbst und den Moderatoren im Adminbereich angezeigt, bis ein Moderator den Freigabestatus zu
„freigegeben“ ändert.
• freigegeben: Diese Beiträge werden immer angezeigt.
• gesperrt: Diese Beiträge werden nie angezeigt.
Nur von der Übersicht der Beiträge
aus bearbeitbar: Sticky
Ein als „Sticky“ markierter Beitrag wird zusätzlich noch einmal gut sichtbar
über dem Thread fixiert. Bricht der Thread auf mehrere Seiten um, steht der
„Sticky“-Beitrag auch auf allen Folgeseiten über dem Thread.
Bitte beachten Sie: Nur ein Beitrag pro Thread kann als „Sticky“ markiert werden. Sobald Sie einen weiteren Beitrag als „Sticky“ markieren, wird die Funktion beim ersten Beitrag automatisch deaktiviert.
Tabelle 14.7 Eigenschaften von Beiträgen
290
14 Community-Panels
(Forts.)Feld
Bedeutung
Nur von der Übersicht der Beiträge
aus sichtbar: Änderungsdatum
Hat ein Panelist seinen Beitrag nachträglich bearbeitet, wird Datum und Zeitpunkt der Änderung aufgeführt.
Titel
Titel des Beitrags.
Pflichteingabe.
Text
Eigentlicher Beitrag.
Dateien, die zu diesem Beitrag hochgeladen wurden, können mit [file]Dateiname[/file] in den Text des Beitrags eingebettet werden. Z.B. [file]image.pdf[/
file]
Pflichteingabe.
Verwendete Dateien
Hat der Autor des Beitrags bereits eine oder mehrere Dateien hochgeladen,
werden sie in diesem Feld aufgeführt.
Datum
Datum, das in der Übersicht der Beiträge sowohlim Adminbereich als auch auf
der Panelseite angezeigt wird. Pflichteingabe.
Standardmäßig wird bei Anlegen eines neuen Beitrags das aktuelle Datum
gesetzt, es kann jedoch auch ein anderes Datum eingeblendet werden.
Datei hochladen
Mit dieser Funktion können Sie vom Adminbereich aus Dateien hochladen.
Dies ist auch dann möglich, wenn der oben beschriebene Upload durch Panelisten nicht zulässig ist (siehe Tabelle 14.5).
Die Dateien werden automatisch zum Beitrag hinzugefügt. Dabei wird die Syntax [file]filename.jpg[/file] verwendet.
Tabelle 14.7 Eigenschaften von Beiträgen
14.5.6
Aus Forumbeiträgen auf Umfragen verweisen
Gute Community-Moderatoren wechseln ständig zwischen verschiedenen Kommunikations- und Erhebungsmethoden. Z.B. können Ideen, die beim Brainstorming im
Forum entwickelt wurden, mittels einer quantitativen Befragung mit größerer Teilnehmerzahl überprüft werden. Anschließend werden interessante Kommentare aus
der Befragung an die Community zurückgespielt und im Forum diskutiert. Um die
Übergänge zwischen den verschiedenen Erhebungsformen noch fließender zu gestalten, beinhaltet EFS eine Funktion, mit der Moderatoren direkte Zugangscodes zu
Panel-Umfragen in ihre Forenbeiträge einfügen können.
앫 Wenn Sie Ihren Moderatorbeitrag vom Adminbereich aus vorbereiten, finden Sie
über dem Eingabeformular einen Button Umfrage-Link einfügen. Bei Anklicken
öffnet sich ein Fenster, in dem Sie die gewünschte Umfrage auswählen können. Die
Syntax für den Link wird dann automatisch in Ihren Beitrag eingefügt.
앫 Liest ein Panelist, der zu einer aktiven Stichprobe der Umfrage gehört, den Beitrag, sieht er darin seinen persönlichen, anklickbaren Authentifizierungslink.
291
14 Community-Panels
Abbildung 14.26 Umfrage-Link einfügen
Abbildung 14.27 Personalisierter Zugangslink zur Umfrage im Beitrag
14.5.7
Bonuspunkte vergeben
Häufig wird die Teilnahme an Forumsdiskussionen mit Bonuspunkten belohnt. Ab
EFS 10.4 kann die Vergabe automatisiert erfolgen (Tabelle 14.5). Aber auch eine
manuelle, gezielte Zuweisung ist möglich.
Bonuspunkte zuweisen
1. Um Punkte zuzuweisen, klicken Sie in der Übersicht das Icon Bonuspunkte
vergeben an.
2. Füllen Sie das Formular aus. Die Konfigurationsmöglichkeiten werden in Tabelle
14.8 aufgeführt.
3. Bestätigen Sie mit Prüfen.
4. Die Software ermittelt, auf wie viele Panelisten die angegebenen Kriterien zutreffen und wie viele Bonuspunkte bei Fortsetzung des Vorgangs zugewiesen werden.
5. Mit Punkte vergeben können Sie die Zuweisung auslösen.
Konfigurationsmöglichkeiten
Die Tabelle führt die Konfigurationsmöglichkeiten für die Bonuspunkte-Zuweisung
auf.
Feld
Bedeutung
Website/Sprachversion
Website und Sprachversion, zu der das Forum gehört. Nicht nachträglich veränderbar.
Text für den Eintrag im
Bonuspunkte-Log
Text, der im Bonuspunkte-Log eingetragen und beim Standardpanel
auf der Seite „Account balance“ angezeigt wird.
Pflichteingabe.
Tabelle 14.8 Konfigurationsmöglichkeiten bei Zuweisung von Bonuspunkten
292
14 Community-Panels
(Forts.)Feld
Bedeutung
Zu vergebende Punkte je
Beitrag
Anzahl der Bonuspunkte, die pro Beitrag zugewiesen wird.
Pflichteingabe.
Obergrenze von zu gewährenden Punkten je Panelist
Maximale Punktzahl, die einem Panelisten zugewiesen werden kann.
Durch Vorgabe einer derartigen Grenze können Sie verhindern, dass
Panelisten die Zahl ihrer Beiträge künstlich aufblähen.
Tester von Punktevergabe
ausschließen
Durch Aktivierung der Checkbox können Sie Panelisten mit Testerstatus von der Zuteilung ausnehmen.
Punkte vergeben für Beiträge
von / bis
Zeitraum, für den Punkte zugeteilt werden. Automatisch vorbelegt
wird der aktuelle Tag.
Pflichteingabe.
Tabelle 14.8 Konfigurationsmöglichkeiten bei Zuweisung von Bonuspunkten
14.5.8
Beiträge eines Forums oder eines ausgewählten Themas exportieren
Sie können die Beiträge eines Forums oder eines ausgewählten Themas exportieren,
um sie beispielsweise extern auszuwerten. Bilder und andere Dateien, mit denen die
Panelisten ihre Beiträge angereichert haben, können mitexportiert werden.
Gehen Sie dazu bitte folgendermaßen vor: Suchen Sie in der Forum-Übersicht oder
Themenliste das gewünschte Forum bzw. Thema und wählen das Icon Beiträge
exportieren. Legen Sie Dateityp (Excel oder CSV) und Zeichensatz fest. Benötigen Sie
auch die hochgeladenen Dateien, aktivieren Sie „Mit angehängten Dateien exportieren“. Klicken Sie auf Herunterladen und speichern die Daten auf Ihren PC.
Die Exportdatei erhält alle Beiträge des Forums bzw. Themas mit folgenden Angaben:
앫 Ausgewählte Panelistendaten: Pseudonym (pseudonym), Accountname
(u_account), Vorname (u_firstname), Name (u_name), E-Mail-Adresse (u_email),
eine alternative ID (u_other_id) und Mobiltelefonnummer (u_mobile) des Autors
앫 Ausgewählte Systemdaten: Paneleintrittsdatum (penter_date), Panelstatus (pstatus)
앫 Forumspezifische Daten: Datum und Zeitpunkt des Beitrags (dt), ID (topic_id) und
Titel (topic_title) des Themas, Beitrags-ID (id), Position in der Threadstruktur
(path), Titel (title), Text (description) und Anzahl und Ergebnis der CommunityBewertungen (rating_cont, rating_average).
Haben Sie „Mit angehängten Dateien exportieren“ aktiviert, werden die oben beschriebene Exportdatei und die dazugehörenden Dateien in einer Zip-Datei komprimiert
ausgeliefert. Die angehängten Dateien sind nach folgendem Schema benannt:
Topic-ID_User-ID_Dateiname.Endung.
14.6 Diskussionen
Wenn Sie Ihre Panelisten zu einem kurzen, raschen Meinungsaustausch animieren
oder ein Gästebuch aufsetzen möchten, können Sie eine Diskussion einrichten.
Das Diskussionen-Tool ist die „light“-Version des Forums. Sie können damit Arten der
Kommunikation realisieren, für die eine rasche, nicht strukturierte Abfolge kurzer
Beiträge charakteristisch ist, wie beispielsweise eine Pinnwand oder ein Gästebuch.
Für ausführliche Diskussionen, bei denen eine Threadstruktur und Features wie Reply
w/quote oder das Einbinden von Bildern gewünscht wird, empfiehlt sich weiterhin der
Einsatz des Forums.
293
14 Community-Panels
Das Diskussionen-Tool ist so flexibel gebaut, dass es vielfältige Einsatzszenarien
unterstützt:
앫 Sie können für jede Sprachversion Ihrer Website verschiedene Diskussionen („Diskussionsbereiche“) einrichten und verwalten.
앫 Ab EFS 10.3 kann ein Teaser eingerichtet werden, der automatisch die aktuellsten,
am besten bewerteten oder am häufigsten bewerteten Diskussionsbeiträge anzeigt
(Kapitel 14.4.10, S. 276).
앫 Wie beim Forum auch können Sie selbst entscheiden, ob alle Besucher, nur Panelisten oder nur Mitglieder einer Panelgruppe eine Diskussion besuchen dürfen,
und ob die Panelisten aktiv beitragen oder lediglich lesen dürfen.
앫 Auch die vom Forum bekannten Moderationsmöglichkeiten (z.B. wählbarer Veröffentlichungsmodus, Sticky) stehen zur Verfügung.
앫 Optional können Sie einen Rich Text Editor einbinden, mit dem die Panelisten ihre
Beiträge ansprechend gestalten können (Kapitel 14.4.6, S. 270). In den Musterseiten des Standardpanels ist ein solcher Editor bereits integriert. Des Weiteren können die Panelisten mit besonderen Tags Multimedia-Inhalte einbinden (Kapitel
14.4.8, S. 273).
앫 Ein Beitrag besteht aus Name, Datum und Textinhalt. Sie können selbst entscheiden, ob eine Überschrift verwendet werden soll.
앫 Postet ein Panelist einen neuen Beitrag, wird die Liste per Auto-Reload aktualisiert.
앫 Sie können beliebig viele Diskussionen anlegen. Beachten Sie jedoch bitte, dass die
anfallenden Datenmengen auf Dauer die Performance der Panel-Installation belasten können. Daher ist es zu empfehlen, die Diskussionen in einer Größenordnung
von unter 1000 Beiträgen zu halten. Nutzen Sie des Weiteren die Möglichkeit, alte
Diskussionen zu exportieren und anschließend zu löschen.
294
14 Community-Panels
Beispiel
Abbildung 14.28
Eine Panelistin verfasst einen Diskussionsbeitrag.
Arbeitsschritte
Zum Einrichten einer Diskussion sind folgende Schritte zu absolvieren:
앫 Diskussionsbereich anlegen.
앫 Einen ersten Beitrag posten und/oder den Panelisten das Posten ermöglichen.
앫 Seite für die Diskussion einrichten und den passenden Bereich referenzieren.
앫 Ist den Panelisten das Posten erlaubt, Monitoring und, falls erforderlich, aktives
Steuern der Diskussion.
14.6.1
Diskussionen verwalten
Ausgangspunkt für die Verwaltung der Diskussionen ist das Menü Website->PanelWebsites->{Ausgewählte Sprachversion}->Diskussionen. In diesem Menü können
295
14 Community-Panels
Sie bestehende Diskussionsbereiche bearbeiten, neue Bereiche anlegen und laufende
Diskussionen moderieren.
Mit Leserecht auf „panel_messages“ können Sie Diskussionen verwalten. Mit
Schreibrecht können Sie die Beiträge einer Diskussion exportieren.
Übersicht der Diskussionen
In der Übersichtstabelle finden Sie alle für die vorgegebene Sprachversion erstellten
Diskussionsbereiche mit Titel, Beschreibung und Anzahl der Beiträge.
Wenn Sie auf einer Installation mit mehreren Websites und/oder Sprachversionen die
Diskussionen einer anderen Sprachversion einsehen möchten, ändern Sie die Einstellung im oberen Teil des Dialogs. Welche Tabellenspalten und wie viele Zeilen pro Seite
eingeblendet werden, können Sie mittels der Ansicht-Funktion vorgeben. Der Inhalt
der Übersichtstabelle kann durchsucht werden.
Bearbeitungsmöglichkeiten
Mit dem Button Bereich anlegen öffnen Sie den Dialog zum Anlegen eines neuen Diskussionsbereichs. Eine detaillierte Erläuterung des Formulars bietet Tabelle 14.9.
Mit einem Klick auf den Titel eines Diskussionsbereichs öffnen Sie die Liste der vorhandenen Beiträge. Klicken Sie das Thema eines Beitrags an, können Sie dessen
Eigenschaften bearbeiten. (Siehe Kapitel 14.6.2, S. 297.)
Mit den Icons in der Spalte „Aktionen“ können Sie einzelne Diskussionsbereiche bearbeiten:
앫 Bearbeiten: Der Dialog zum Ändern der Bereichseigenschaften wird geöffnet.
Tabelle 14.9 bietet eine detaillierte Erläuterung der Eigenschaften.
앫 Beiträge anzeigen: Öffnet die Liste der Beiträge, siehe Kapitel 14.6.2, S. 297.
앫 Kopieren: Der gewünschte Bereich wird kopiert. Die Beiträge werden nicht mitkopiert, da dies üblicherweise nicht sinnvoll ist.
앫 Beiträge exportieren: Löst den Export aller Beiträge des Bereichs aus. Siehe Kapitel 14.6.3, S. 299.
앫 Löschen: Nach einer Sicherheitsabfrage wird der gewählte Bereich gelöscht. Bitte
beachten Sie, dass dabei alle Daten unwiderruflich verloren gehen. Wenn Sie einen
Bereich wirklich nicht mehr benötigen, nutzen Sie die Möglichkeit, vor dem
Löschen die Beiträge zu exportieren.
Eigenschaften von Diskussionen
Die Tabelle führt alle Eigenschaften von Diskussionsbereichen auf.
Feld
Bedeutung
Website/Sprachversion
Website und Sprachversion, zu der der Diskussionsbereich gehört.
Nicht nachträglich veränderbar.
Bereichs-Titel
Name des Bereichs. Wird sowohl im Adminbereich als auch auf der
Panelseite angezeigt.
Beschreibung
Kurze Erläuterung. Wird sowohl im Adminbereich als auch auf der
Panelseite angezeigt.
Ab EFS 10.4: Bild
Optional kann zur Illustration der Diskussion ein Bild verwendet werden.
Tabelle 14.9 Eigenschaften von Diskussionsbereichen
296
14 Community-Panels
(Forts.)Feld
Bedeutung
Zugriffskontrolle
Zur Auswahl stehen die Optionen:
• Öffentlich: Alle Besucher des Panels können die Diskussion sehen,
allerdings können nur eingeloggte Panelisten aktiv beitragen.
• Alle eingeloggten Panelisten: Alle eingeloggten Panelisten können
die Diskussion sehen, andere Besucher haben keinen Zugriff.
• Nur für eingeloggte Panelisten einer Panelgruppe: Wenn Sie diese
Option wählen, wird zusätzlich eine Drop-Down-Liste eingeblendet,
in der Sie eine bestimmte Panelgruppe auswählen können. Nur Mitglieder der gewählten Gruppe können die Diskussion sehen und
nutzen.
Panelisten können beitragen
Ist diese Option aktiviert, werden auf der Panel-Website Funktionen
freigeschaltet, mit deren Hilfe die Panelisten aktiv beitragen können.
Veröffentlichungsmodus
Sie können selbst festlegen, ob die Beiträge der Teilnehmer direkt oder
erst nach Freigabe durch einen Moderator veröffentlicht werden. Zur
Auswahl stehen die Modi:
• Sofort veröffentlichen: Alle Beiträge, die nicht gesperrt sind, werden
allen Panelisten angezeigt.
• Nach Freigabe veröffentlichen: Die Beiträge werden zunächst nur
dem jeweiligen Autor angezeigt. Andere Panelisten sehen sie erst,
wenn sie vom Moderator den Freigabestatus „freigegeben“ erhalten haben.
Default-Einstellung ist „Sofort veröffentlichen“.
Ab EFS 10.4: Aktiv
Mit dieser Option wird die Bonusvergabe pro Beitrag freigeschaltet.
Bonuspunkte pro Diskussionsbeitrag
Jeder neue Beitrag wird mit der vorgegebenen Menge Bonuspunkte
belohnt.
Maximale Anzahl belohnter
Beiträge pro Panelist
Über diese Option kann die Menge der Bonuspunkte begrenzt werden,
die an sehr aktive Panelisten vergeben wird.
Text im Bonuspunkte-Log
Im Bonuspunkte-Log und Kontoauszug eingetragener Text.
Vergebene Bonuspunkte
Bonuspunkte, die für freigegebene Beiträge in diesem Thema vergeben wurden.
Ausstehende Bonuspunkte
Bonuspunkte für Beiträge, die noch nicht freigegeben wurden.
Tabelle 14.9 Eigenschaften von Diskussionsbereichen
14.6.2
Diskussionsbeiträge vom Adminbereich aus bearbeiten
Als Moderator haben Sie üblicherweise einen Moderatoren- oder Testeraccount, mit
dem Sie genau wie die Panelisten die Funktionen auf der Website verwenden können.
Meist werden Sie jedoch über den Adminbereich arbeiten: Dort stehen verschiedene
Moderationsfunktionen zur Verfügung.
Es gehört zum guten Ton, Beiträge von Diskussionsteilnehmern nicht ohne guten
Grund nachträglich zu löschen oder zu ändern. Gehen Sie daher mit den Bearbeitungsmöglichkeiten sparsam um und beachten Sie die Netiquette.
Übersicht der Beiträge zu einer Diskussion
Um die existierenden Beiträge im Adminbereich einzusehen, klicken Sie in der Übersicht der Bereiche die gewünschte Diskussion an. Alternativ können Sie auch das Icon
Beiträge anzeigen verwenden.
In der Übersicht werden Thema und Inhalt aller Beiträge der gewählten Diskussion
aufgeführt. Auch die Namen der Autoren, Datum, Wichtigkeit und Freigabestatus werden angezeigt.
297
14 Community-Panels
Bearbeitungsmöglichkeiten
Mit dem Button Beitrag hinzufügen öffnen Sie den Dialog zum Anlegen eines neuen
Beitrags. Eine detaillierte Erläuterung des Formulars bietet Tabelle 14.10.
Mit einem Klick auf den Titel eines Beitrags öffnen Sie eine Liste seiner Eigenschaften
(siehe ebenfalls Tabelle 14.10).
Mit den Icons in der Spalte „Aktionen“ können Sie einzelne Beiträge bearbeiten:
앫 Bearbeiten: Öffnet ebenfalls den Dialog zum Bearbeiten der Eigenschaften eines
existierenden Beitrags.
앫 Löschen: Nach einer Sicherheitsabfrage wird der gewählte Beitrag gelöscht.
Mittels der „Aktionen“-Checkbox und der Drop-Down-Liste unter der Tabelle können
Sie außerdem verschiedene Aktionen auf mehrere Beiträge gleichzeitig anwenden:
앫 Freigabestatus auf „freigegeben“ / „nicht geprüft“ / „gesperrt“ setzen: Ändert den
Freigabestatus der gewählten Beiträge.
앫 Beiträge löschen: Nach einer Sicherheitsabfrage werden die ausgewählten Beiträge gelöscht.
Eigenschaften von Beiträgen
Die Tabelle führt alle Eigenschaften von Beiträgen im Detail auf.
Feld
Bedeutung
Website/Sprachversion
Website und Sprachversion, zu der das Thema gehört. Nicht nachträglich veränderbar.
Bereichs-Titel
Name des Bereichs. Wird sowohl im Adminbereich als auch auf der
Panelseite angezeigt.
Beitrag von
Autor des Beitrags.
Beim Anlegen eines Beitrags über den Adminbereich ist der Autor
wählbar: In einer Drop-Down-Liste stehen Panelisten mit Panelstatus
„Moderator“ oder „Tester“ zur Wahl.
Die Beiträge dieser Panelisten werden beim Standardpanel mit dem
Kürzel „Mod“ als Moderatorenbeiträge gekennzeichnet. Das Kürzel
wird über den Platzhalter „board_moderator_label“ eingefügt, d.h. Sie
können es im Menü Platzhalter verändern.
Eine nachträgliche Änderung des Autors ist nicht möglich.
Anzahl Bewertungen
Anzahl der Community-Bewertungen, die für den Beitrag abgegeben
wurden (siehe Kapitel 14.10, S. 313).
Durchschnittsbewertung
Ergebnis der Community-Bewertung.
Freigabestatus
Die folgenden Freigabestatus können zugewiesen werden:
• nicht geprüft: Bei Veröffentlichungsmodus „Sofort veröffentlichen“
werden diese Beiträge immer angezeigt. Bei Veröffentlichungsmodus „Nach Freigabe veröffentlichen“ werden sie nur dem Autor
selbst und den Moderatoren im Adminbereich angezeigt, bis ein
Moderator den Freigabestatus zu „freigegeben“ ändert.
• freigegeben: Diese Beiträge werden immer angezeigt.
• gesperrt: Diese Beiträge werden nie angezeigt.
Sticky (früher: „Wichtig“)
Ein als „Sticky“ markierter Beitrag wird zusätzlich noch einmal gut
sichtbar über der Diskussion fixiert.
Bitte beachten Sie: Nur ein Beitrag pro Thread kann als „Sticky“ markiert werden. Sobald Sie einen weiteren Beitrag als „Sticky“ markieren, wird die Funktion beim ersten Beitrag automatisch deaktiviert.
Tabelle 14.10 Eigenschaften von Beiträgen
298
14 Community-Panels
(Forts.)Feld
Bedeutung
Thema
Thema des Beitrags.
Inhalt
Eigentlicher Beitrag.
Pflichteingabe.
Datum
Datum, das in der Übersicht der Beiträge sowohl im Adminbereich als
auch auf der Panelseite angezeigt wird. Pflichteingabe.
Standardmäßig wird bei Anlegen eines neuen Beitrags das aktuelle
Datum gesetzt, es kann jedoch auch ein anderes Datum eingeblendet
werden.
Tabelle 14.10 Eigenschaften von Beiträgen
14.6.3
Diskussionsbeiträge exportieren
Sie können die Beiträge einer Diskussion exportieren, um sie beispielsweise extern
auszuwerten.
Suchen Sie dazu in der Übersicht den gewünschten Diskussionsbereich und wählen
das Icon Beiträge exportieren. Nach Festlegung von Dateityp (Excel oder CSV) und
Zeichensatz können Sie die Exportdatei herunterladen.
Die Exportdatei erhält alle Beiträge der Diskussion mit folgenden Angaben:
앫 Ausgewählte Panelistendaten: Pseudonym (pseudonym), Accountname
(u_account), Vorname (u_firstname), Name (u_name), E-Mail-Adresse (u_email),
eine alternative ID (u_other_id) und Mobiltelefonnummer (u_mobile) des Autors
앫 Ausgewählte Systemdaten: Paneleintrittsdatum (penter_date), Panelstatus (pstatus)
앫 Diskussionsspezifische Daten: Datum und Zeitpunkt des Beitrags (dt), ID des Beitrags (id), Thema (title), Text (description) und Anzahl und Ergebnis der Community-Bewertungen (rating_cont, rating_average).
14.6.4
Diskussion in die Website integrieren
Um eine Diskussion in die Website zu integrieren, gehen Sie bitte folgendermaßen vor:
1. Legen Sie auf der gewünschten Seite ein Seitenmodul vom Typ „Diskussion“ an.
2. Konfigurieren Sie die Einstelloptionen nach Bedarf. Tabelle 19.10 bietet einen
Überblick.
–
Wählen Sie das Modul-Template „func_discussion“.
–
Achten Sie darauf, dass der richtige Diskussionsbereich eingestellt ist.
14.7 Chats
Neben Foren und Diskussionen unterstützt EFS auch die Durchführung von Chats.
앫 Sie können für jede Sprachversion Ihrer Website verschiedene Chats („Chatbereiche“) einrichten und verwalten.
앫 Wie beim Forum auch können Sie selbst entscheiden, ob alle Besucher, nur Panelisten oder nur Mitglieder einer Panelgruppe den Chat besuchen dürfen. Beitragen
können nur eingeloggte Panelisten.
앫 Ein Beitrag besteht aus Name, Datum und Textinhalt.
299
14 Community-Panels
앫 Postet ein Panelist einen neuen Beitrag, wird die Liste per Auto-Reload aktualisiert.
앫 Die Panelisten können optional die Ansicht automatisch zum letzten Beitrag
springen lassen („Auto-scroll to latest post“).
앫 Sie können beliebig viele Chats anlegen. Beachten Sie jedoch bitte, dass die anfallenden Datenmengen auf Dauer die Performance der Panel-Installation belasten
können. Daher ist es zu empfehlen, die Chats in einer Größenordnung von unter
1.000 Beiträgen zu halten. Nutzen Sie des Weiteren die Möglichkeit, alte Chats zu
exportieren und anschließend zu löschen.
Beispiel
Abbildung 14.29
Ein Panelist schreibt einen Chatbeitrag.
Arbeitsschritte
Zum Einrichten eines Chats sind folgende Schritte zu absolvieren:
앫 Chat-Bereich anlegen.
앫 Seite für den Chat einrichten und den passenden Bereich referenzieren.
앫 Monitoring und, falls erforderlich, aktives Steuern des Chat.
14.7.1
Chats verwalten
Ausgangspunkt für die Verwaltung der Chats ist das Menü Website->Panel-Websites
->{Ausgewählte Sprachversion}->Chats. In diesem Menü können Sie bestehende
Chatbereiche bearbeiten, neue Bereiche anlegen und laufende Chats moderieren.
300
14 Community-Panels
Mit Leserecht auf „panel_chats“ können Sie Chats verwalten. Mit Schreibrecht können Sie die Beiträge eines Chats exportieren.
Übersicht der Chats
In der Übersichtstabelle finden Sie alle für die vorgegebene Sprachversion erstellten
Chat-Bereiche mit Titel, Beschreibung und Anzahl der Beiträge.
Wenn Sie auf einer Installation mit mehreren Websites und/oder Sprachversionen die
Chats einer anderen Sprachversion einsehen möchten, ändern Sie die Einstellung im
oberen Teil des Dialogs. Welche Tabellenspalten und wie viele Zeilen pro Seite eingeblendet werden, können Sie mittels der Ansicht-Funktion vorgeben. Der Inhalt der
Übersichtstabelle kann durchsucht werden.
Bearbeitungsmöglichkeiten
Mit dem Button Bereich anlegen öffnen Sie den Dialog zum Anlegen eines neuen
Chat-Bereichs. Eine detaillierte Erläuterung des Formulars bietet Tabelle 14.4.
Mit einem Klick auf den Titel eines Chat-Bereichs öffnen Sie die Liste der vorhandenen
Beiträge. Klicken Sie den Titel eines Beitrags an, können Sie dessen Eigenschaften
bearbeiten. (Siehe Kapitel 14.7.2, S. 302.)
Mit den Icons in der Spalte „Aktionen“ können Sie einzelne Chat-Bereiche bearbeiten:
앫 Bearbeiten: Der Dialog zum Ändern der Bereichseigenschaften wird geöffnet.
Tabelle 14.11 bietet eine detaillierte Erläuterung der Eigenschaften.
앫 Beiträge anzeigen: Öffnet die Liste der Beiträge, siehe Kapitel 14.7.2, S. 302.
앫 Kopieren: Der gewünschte Bereich wird kopiert. Die Beiträge werden nicht mitkopiert, da dies üblicherweise nicht sinnvoll ist.
앫 Beiträge exportieren: Löst den Export aller Beiträge des Bereichs aus. Siehe Kapitel 14.7.3, S. 303.
앫 Löschen: Nach einer Sicherheitsabfrage wird der gewählte Bereich gelöscht. Bitte
beachten Sie, dass dabei alle Daten unwiderruflich verloren gehen. Wenn Sie einen
Bereich wirklich nicht mehr benötigen, nutzen Sie die Möglichkeit, vor dem
Löschen die Beiträge zu exportieren.
Eigenschaften von Chats
Die Tabelle führt alle Eigenschaften von Chat-Bereichen auf.
Feld
Bedeutung
Website/Sprachversion
Website und Sprachversion, zu der der Chat-Bereich gehört. Nicht
nachträglich veränderbar.
Bereichs-Titel
Name des Bereichs. Wird sowohl im Adminbereich als auch auf der
Panelseite angezeigt.
Beschreibung
Kurze Erläuterung. Wird sowohl im Adminbereich als auch auf der
Panelseite angezeigt.
Tabelle 14.11 Eigenschaften von Chat-Bereichen
301
14 Community-Panels
(Forts.)Feld
Bedeutung
Zugriffskontrolle
Zur Auswahl stehen die Optionen:
• Öffentlich: Alle Besucher des Panels können den Chat sehen, allerdings können nur eingeloggte Panelisten aktiv beitragen.
• Alle eingeloggten Panelisten: Alle eingeloggten Panelisten können
den Chat sehen, andere Besucher haben keinen Zugriff.
• Nur für eingeloggte Panelisten einer Panelgruppe: Wenn Sie diese
Option wählen, wird zusätzlich eine Drop-Down-Liste eingeblendet,
in der Sie eine bestimmte Panelgruppe auswählen können. Nur Mitglieder der gewählten Gruppe können den Chat sehen und nutzen.
Tabelle 14.11 Eigenschaften von Chat-Bereichen
14.7.2
Chat-Beiträge vom Adminbereich aus bearbeiten
Als Moderator haben Sie üblicherweise einen Moderatoren- oder Testeraccount, mit
dem Sie genau wie die Panelisten die Funktionen auf der Website verwenden können.
Meist werden Sie jedoch über den Adminbereich arbeiten: Dort stehen verschiedene
Moderationsfunktionen zur Verfügung.
Es gehört zum guten Ton, Beiträge von Chat-Teilnehmern nicht ohne guten Grund
nachträglich zu löschen oder zu ändern. Gehen Sie daher mit den Bearbeitungsmöglichkeiten sparsam um und beachten Sie die Netiquette.
Übersicht der Beiträge zu einem Chat
Um die existierenden Beiträge im Adminbereich einzusehen, klicken Sie in der Übersicht der Bereiche den gewünschten Chat an. Alternativ können Sie auch das Icon
Beiträge anzeigen verwenden.
In der Übersicht wird der Inhalt aller Beiträge des gewählten Chat aufgeführt. Auch die
Namen der Autoren, Datum und Freigabestatus werden angezeigt.
Bearbeitungsmöglichkeiten
Mit dem Button Beitrag hinzufügen öffnen Sie den Dialog zum Anlegen eines neuen
Beitrags. Eine detaillierte Erläuterung des Formulars bietet Tabelle 14.12.
Mit den Icons in der Spalte „Aktionen“ können Sie einzelne Beiträge bearbeiten:
앫 Bearbeiten: Öffnet den Dialog zum Bearbeiten der Eigenschaften eines existierenden Beitrags.
앫 Löschen: Nach einer Sicherheitsabfrage wird der gewählte Beitrag gelöscht.
Mittels der „Aktionen“-Checkbox und der Drop-Down-Liste unter der Tabelle können
Sie außerdem verschiedene Aktionen auf mehrere Beiträge gleichzeitig anwenden:
앫 Freigabestatus auf „freigegeben“ / „nicht geprüft“ / „gesperrt“ setzen: Ändert den
Freigabestatus der gewählten Beiträge.
앫 Beiträge löschen: Nach einer Sicherheitsabfrage werden die ausgewählten Beiträge gelöscht.
Eigenschaften von Beiträgen
Die Tabelle führt alle Eigenschaften von Beiträgen im Detail auf.
302
14 Community-Panels
Feld
Platzhalter
Bedeutung
Website/Sprachversion
Website und Sprachversion, zu der das Thema gehört.
Nicht nachträglich veränderbar.
Bereichs-Titel
Name des Bereichs. Wird sowohlim Adminbereich als
auch auf der Panelseite angezeigt.
Beitrag von
Autor des Beitrags.
Beim Anlegen eines Beitrags über den Adminbereich
ist der Autor wählbar: In einer Drop-Down-Liste stehen Panelisten mit Panelstatus „Moderator“ oder
„Tester“ zur Wahl.
Die Beiträge dieser Panelisten werden beim Standardpanel mit dem Kürzel „Mod“ als Moderatorenbeiträge gekennzeichnet. Das Kürzel wird über den
Platzhalter „board_moderator_label“ eingefügt, d.h.
Sie können es im Menü Platzhalter verändern.
Eine nachträgliche Änderung des Autors ist nicht
möglich.
Freigabestatus
Die folgenden Freigabestatus können zugewiesen
werden:
• freigegeben: Diese Beiträge werden immer angezeigt.
• gesperrt: Diese Beiträge werden nie angezeigt.
Inhalt
Eigentlicher Beitrag.
Pflichteingabe.
Datum
Datum, das in der Übersicht der Beiträge sowohl im
Adminbereich als auch auf der Panelseite angezeigt
wird. Pflichteingabe.
Standardmäßig wird bei Anlegen eines neuen Beitrags das aktuelle Datum gesetzt, es kann jedoch
auch ein anderes Datum eingeblendet werden.
Tabelle 14.12 Eigenschaften von Beiträgen
14.7.3
Chat-Beiträge exportieren
Sie können die Beiträge eines Chat exportieren, um sie beispielsweise extern auszuwerten.
Suchen Sie dazu in der Übersicht den gewünschten Chat-Bereich und wählen das Icon
Beiträge exportieren. Nach Festlegung von Dateityp (Excel oder CSV) und Zeichensatz
können Sie die Exportdatei herunterladen.
Die Exportdatei erhält alle Beiträge des Chat mit folgenden Angaben:
앫 Ausgewählte Panelistendaten: Pseudonym (pseudonym), Accountname
(u_account), Vorname (u_firstname), Name (u_name), E-Mail-Adresse (u_email),
eine alternative ID (u_other_id) und Mobiltelefonnummer (u_mobile) des Autors.
앫 Ausgewählte Systemdaten: Paneleintrittsdatum (penter_date), Panelstatus (pstatus).
앫 Chatspezifische Daten: Datum und Zeitpunkt des Beitrags (dt), ID des Beitrags (id)
und Text (description).
14.7.4
Chat in die Website integrieren
Um einen Chat in die Website zu integrieren, gehen Sie bitte folgendermaßen vor:
303
14 Community-Panels
1. Legen Sie auf der gewünschten Seite ein Seitenmodul vom Typ „Chat“ an.
2. Konfigurieren Sie die Einstelloptionen nach Bedarf. Tabelle 19.8 bietet einen Überblick.
–
Wählen Sie das Modul-Template „func_chat“.
–
Achten Sie darauf, dass der richtige Chat-Bereich eingestellt ist.
14.8 Downloads
EFS Panel verfügt über eine Download-Verwaltung für die Panel-Website. Damit können Sie Download-Listen erstellen, über die die Panelisten Dateien herunterladen oder
sogar aktiv austauschen können. Solche Download-Listen können in ganz unterschiedlichen Szenarien eingesetzt werden:
앫 Sie können einen Download-Bereich einrichten, der wichtige Informationen über
das Panel enthält. Bei einem Panel, das sich an Kinder und Jugendliche wendet,
könnte man beispielsweise Informationen für Eltern und Lehrer zum Download
bereitstellen. Auch juristisch erforderliche Texte, wie AGB oder Datenschutzbestimmungen, könnten aufgeführt werden.
앫 Sie können Daten zum Download verfügbar machen, die im Zusammenhang mit
dem Thema des Panels oder mit einer aktuellen Befragung stehen. Sollen die
Panelisten beispielsweise ein komplexes Einkaufstagebuch führen, könnte man
eine Anleitung oder Tipps zum Ausdrucken anbieten.
앫 Wenn Sie EFS Panel als Plattform für eine Community verwenden, können Sie die
Upload-Funktion für die Panelisten freischalten und so den Austausch beispielsweise von Bildern in der Community unterstützen.
Beispiel
Abbildung 14.30 Eine Panelistin lädt eine Datei hoch.
304
14 Community-Panels
Abbildung 14.31
Übersicht der Dateien, die die Panelisten hochgeladen haben
Arbeitsschritte
Beim Einrichten einer Download-Liste sind folgende Schritte zu absolvieren:
앫 Download-Bereich anlegen.
앫 Dateien hochladen oder den Panelisten das Hochladen ermöglichen.
앫 Seite für die Download-Liste einrichten und den passenden Bereich referenzieren
앫 Ist den Panelisten das Hochladen von Dateien erlaubt, Monitoring und, falls erforderlich, aktives Steuern der Upload-Aktivitäten.
14.8.1
Download-Bereiche verwalten
Ausgangspunkt für die Verwaltung der Datei-Listen ist das Menü Website->PanelWebsites->{Ausgewählte Sprachversion}->Downloads. In diesem Menü können Sie
Download-Bereiche einrichten, selbst Dateien hochladen und von den Panelisten
hochgeladene Dateien prüfen.
Sie benötigen Schreibrecht für „panel_download“, um die Downloads eines Panels
zu bearbeiten.
Übersicht der Download-Bereiche
In der Übersichtstabelle finden Sie alle für die vorgegebene Sprachversion erstellten
Download-Bereiche mit Titel, Beschreibung und Anzahl der Dateien.
305
14 Community-Panels
Wenn Sie auf einer Installation mit mehreren Websites und/oder Sprachversionen die
Download-Bereiche einer anderen Sprachversion einsehen möchten, ändern Sie die
Einstellung im oberen Teil des Dialogs. Welche Tabellenspalten und wie viele Zeilen
pro Seite eingeblendet werden, können Sie mittels der Ansicht-Funktion vorgeben.
Der Inhalt der Übersichtstabelle kann durchsucht werden.
Bearbeitungsmöglichkeiten
Mit dem Button Bereich anlegen öffnen Sie den Dialog zum Anlegen eines neuen
Download-Bereichs. Eine detaillierte Erläuterung des Formulars bietet Tabelle 14.13.
Mit einem Klick auf den Titel eines Download-Bereichs öffnen Sie die Liste der vorhandenen Dateien. Klicken Sie den Titel einer Datei an, können Sie deren Eigenschaften
bearbeiten. (Siehe Kapitel 14.8.2, S. 307.)
Mit den Icons in der Spalte „Aktionen“ können Sie einzelne Download-Bereiche bearbeiten:
앫 Bearbeiten: Der Dialog zum Ändern der Bereichseigenschaften wird geöffnet.
Tabelle 14.13 bietet eine detaillierte Erläuterung der Eigenschaften.
앫 Dateien bearbeiten: Öffnet die Dateienliste des gewünschten Bereichs, siehe Kapitel 14.8.2, S. 307.
앫 Kopieren: Der gewünschte Bereich wird kopiert. Die Dateien werden nicht mitkopiert, da dies üblicherweise nicht sinnvoll ist.
앫 Löschen: Nach einer Sicherheitsabfrage wird der gewählte Bereich gelöscht. Bitte
beachten Sie, dass dabei alle Dateien unwiderruflich verloren gehen.
Eigenschaften von Download-Bereichen
Die Tabelle führt alle Eigenschaften von Download-Bereichen auf.
Feld
Platzhalter
Bedeutung
Website/Sprachversion
Website und Sprachversion, zu der der DownloadBereich gehört. Nicht nachträglich veränderbar.
Bereichs-Titel
Name des Bereichs. Wird sowohlim Adminbereich als
auch auf der Panelseite angezeigt.
Beschreibung
Kurze Erläuterung. Wird sowohl im Adminbereich als
auch auf der Panelseite angezeigt.
Zugriffskontrolle
Zur Auswahl stehen die Optionen:
• Öffentlich: Alle Besucher des Panels können den
Bereich sehen, allerdings können nur eingeloggte
Panelisten Dateien hochladen.
• Alle eingeloggten Panelisten: Alle eingeloggten
Panelisten können den Bereich sehen, andere
Besucher haben keinen Zugriff.
• Nur für eingeloggte Panelisten einer Panelgruppe:
Wenn Sie diese Option wählen, wird zusätzlich eine
Drop-Down-Liste eingeblendet, in der Sie eine
bestimmte Panelgruppe auswählen können. Nur
Mitglieder der gewählten Gruppe können den
Bereich sehen und nutzen.
Tabelle 14.13 Eigenschaften von Download-Bereichen
306
14 Community-Panels
(Forts.)Feld
Platzhalter
Bedeutung
Panelisten dürfen
Dateien hochladen
Ist diese Option aktiviert, werden auf der Panel-Website Funktionen freigeschaltet, mit deren Hilfe die
Panelisten selbst Dateien hochladen können.
Bitte beachten Sie: Es muss mindestens ein Dateityp
als „erlaubt“ markiert und eine maximal zulässige
Dateigröße > 0 definiert sein, damit für die Panelisten
das Feld zum Dateiupload eingeblendet wird.
Veröffentlichungsmodus
Sie können selbst festlegen, ob die von Panelisten
hochgeladenen Dateien direkt oder erst nach Freigabe durch einen Moderator veröffentlicht werden.
Zur Auswahl stehen die Modi:
• Sofort veröffentlichen: Alle Dateien, die nicht
gesperrt sind, werden allen Panelisten angezeigt.
• Nach Freigabe veröffentlichen: Die Dateien werden
zunächst nur dem jeweiligen Autor angezeigt.
Andere Panelisten sehen sie erst, wenn sie vom
Moderator den Freigabestatus „freigegeben“ erhalten haben.
Default-Einstellung ist „Sofort veröffentlichen“.
Erlaubte Dateitypen
für den Upload
Über dieses Feld steuern Sie, welche Dateitypen die
Panelisten hochladen dürfen, wenn „Panelisten dürfen Dateien hochladen“ aktiviert ist.
Beachten Sie bitte:
• Nur die im Bearbeitungsdialog aufgeführten Dateitypen sind zulässig.
• Für Filme im Format „flv“ stellt EFS einen Player zur
Verfügung, d.h. sie werden direkt im Beitrag abgespielt. Wie die anderen Video-Formate angezeigt
werden, hängt vom Betriebssystem, Browser und
den Plugins der Panelisten ab.
Als Moderator können Sie über den Adminbereich
Dateien aller im Dialog aufgeführten Typen hochladen, unabhängig davon welche für Panelisten freigeschaltet sind.
Maximal zulässige
Dateigröße bei
Dateiuploads
Wenn Sie den Panelisten das Hochladen von Dateien
erlauben, können Sie in diesem Feld die zulässige
Dateigröße definieren.
• Der Standardwert ist 100 kb.
• Wenn Sie „0“ oder nichts eingeben, wird die Funktion zum Hochladen ausgeblendet.
• Der technisch maximal mögliche Wert ist installationsspezifisch. Er wird im Dialog angegeben.
Es ist empfehlenswert, nur das Hochladen von sehr
kleinen Dateien zu erlauben, da alle hochgeladenen
Dateien gespeichert werden müssen und den Backup
der Installation vergrößern.
Wenn Sie als Moderator über den Adminbereich
Dateien hochladen, werden Sie durch den eingegebenen Wert nicht beschränkt. Der für Sie technisch
maximal mögliche Wert ist installationsspezifisch.
Erkundigen Sie sich bitte im Zweifelsfalle beim Support.
Tabelle 14.13 Eigenschaften von Download-Bereichen
14.8.2
Dateien vom Adminbereich aus bearbeiten
Als Moderator haben Sie üblicherweise einen Moderatoren- oder Testeraccount, mit
dem Sie genau wie die Panelisten die Funktionen auf der Website verwenden können.
307
14 Community-Panels
Meist werden Sie jedoch über den Adminbereich arbeiten: Dort haben Sie weitergehende Zugriffsrechte - beispielsweise können Sie auch dann Dateien hochladen, wenn
es den Panelisten nicht gestattet ist - und es stehen verschiedene Moderationsfunktionen zur Verfügung.
Es gehört zum guten Ton, von Panelisten hochgeladene Dateien nicht ohne guten
Grund nachträglich zu löschen oder zu ändern. Gehen Sie daher mit den Bearbeitungsmöglichkeiten sparsam um und beachten Sie die Netiquette.
Dateienliste für einen Bereich
Um die existierenden Dateien im Adminbereich einzusehen, klicken Sie in der Übersicht der Bereiche den gewünschten Download-Bereich an. Alternativ können Sie auch
das Icon Dateien bearbeiten verwenden.
In der Liste werden Titel, Beschreibung und Dateiname aller Dateien aufgeführt. Auch
Angezeigtes Erstellungsdatum, Freigabestatus und bereits erfolgte Downloads werden
angezeigt.
Abbildung 14.32 Dateienliste eines Bereichs
Bearbeitungsmöglichkeiten
Mit dem Button Datei hinzufügen öffnen Sie den Dialog zum Hochladen einer neuen
Datei. Eine detaillierte Erläuterung des Formulars bietet Tabelle 14.14.
Mit einem Klick auf den Titel öffnen Sie die Eigenschaften einer existierenden Datei
(siehe Tabelle 14.14).
Die Icons in der Spalte „Aktionen“ bieten folgende Bearbeitungsmöglichkeiten:
앫 Bearbeiten: Öffnet ebenfalls den Dialog zum Bearbeiten der Eigenschaften einer
existierenden Datei.
앫 Löschen: Nach einer Sicherheitsabfrage wird die gewählte Datei gelöscht.
308
14 Community-Panels
Abbildung 14.33
Eigenschaften einer Datei bearbeiten
Eigenschaften von Beiträgen
Die Tabelle führt alle Eigenschaften von Dateien im Detail auf.
Feld
Bedeutung
Website/Sprachversion
Website und Sprachversion, zu der die Dateigehört. Nicht nachträglich
veränderbar.
Bereichs-Titel
Name des Bereichs. Wird sowohl im Adminbereich als auch auf der
Panelseite angezeigt.
Titel
Titel des Download. Nicht nachträglich veränderbar.
Beitrag von
Der Panelist oder Moderator, der die Datei hochgeladen hat.
Beim Anlegen einer Datei über den Adminbereich ist der Autor wählbar: In einer Drop-Down-Liste stehen Panelisten mit Panelstatus
„Moderator“ oder „Tester“ zur Wahl.
Die Dateien dieser Panelisten werden beim Standardpanel mit dem
Kürzel „Mod“ als Moderatorenbeiträge gekennzeichnet. Das Kürzel
wird über den Platzhalter „board_moderator_label“ eingefügt, d.h. Sie
können es im Menü Platzhalter verändern.
Eine nachträgliche Änderung des Autors ist nicht möglich.
Freigabestatus
Die folgenden Freigabestatus können zugewiesen werden:
• nicht geprüft: Bei Veröffentlichungsmodus „Sofort veröffentlichen“
werden diese Dateien immer angezeigt. Bei Veröffentlichungsmodus „Nach Freigabe veröffentlichen“ werden sie nur dem Autor
selbst und den Moderatoren im Adminbereich angezeigt, bis ein
Moderator den Freigabestatus zu „freigegeben“ ändert.
• freigegeben: Diese Dateien werden immer angezeigt.
• gesperrt: Diese Dateien werden nie angezeigt.
Titel
Titel der Datei.
Pflichteingabe.
Tabelle 14.14 Eigenschaften von Dateien
309
14 Community-Panels
(Forts.)Feld
Bedeutung
Beschreibung
Beschreibung des Inhalts.
Pflichteingabe.
Vorhandene Datei
Dateiname und -Größe.
Angezeigtes Erstellungsdatum
Datum, das in der Übersicht der Dateien sowohl im Adminbereich als
auch auf der Panelseite angezeigt wird. Pflichteingabe.
Standardmäßig wird beim Hochladen einer neuen Datei das aktuelle
Datum gesetzt. Vom Adminbereich aus kann jedoch auch ein anderes
Datum gewählt werden.
Datei hochladen
Mit dieser Funktion können Sie vom Adminbereich aus vorhandene
Dateien nachträglich durch andere Dateien ersetzen. Der für Sie technisch maximal mögliche Wert ist installationsspezifisch. Erkundigen
Sie sich bitte im Zweifelsfalle beim Support.
Tabelle 14.14 Eigenschaften von Dateien
14.8.3
Download-Bereich in die Website integrieren
Um eine Download-Liste einzurichten, gehen Sie bitte folgendermaßen vor:
1. Legen Sie auf der gewünschten Seite ein Seitenmodul vom Typ „Downloads“ an.
2. Konfigurieren Sie die Einstelloptionen nach Bedarf. Tabelle 19.11 bietet einen
Überblick.
–
Wählen Sie das Modul-Template „func_download“.
–
Achten Sie darauf, dass der richtige Download-Bereich eingestellt ist.
14.9 Textsuche für Community-generierte Inhalte
Textsuche ist ein Custom-Feature, das auf EFS Panel-Installationen ab EFS 9.1 eingerichtet werden kann. Die Funktion erfordert Sonderprogrammierung, des Weiteren muss die Panel-Installation spezielle Systemanforderungen erfüllen.
Wenn Sie Interesse an der neuen Suchfunktion haben, wenden Sie sich bitte an
Ihren QuestBack-Ansprechpartner.
Mit der Textsuche können Panelisten News und Community-Inhalte durchsuchen. Der
Funktionsumfang in Kürze:
앫 Die Textsuche deckt den Inhalt von News, Blogs, Foren, Diskussionen und Download-Listen ab. Optional können Sie die Reichweite auf eine Auswahl dieser verschiedenen Inhalte einschränken.
앫 Die Suchsyntax ist von Web-Suchfunktionen vertraut. D.h. die Panelisten können
die Befehle intuitiv verwenden.
앫 Optional können Sie den Panelisten erlauben, die zu durchsuchenden Inhaltsarten
selbst zu wählen.
앫 Wird nur eine Inhaltsart durchsucht, werden alle Ergebnisse in einer paginierten
Liste aufgeführt. Werden verschiedene Inhalte durchsucht, gibt eine Zusammenfassung die wichtigsten Ergebnisse aus. Über Links können die Panelisten auf paginierte Listen mit allen Ergebnissen zugreifen.
앫 Die Ergebnislisten werden automatisch auf diejenigen Inhalte beschränkt, die der
suchende Panelist sehen darf.
310
14 Community-Panels
앫 Die Suchfunktion ist in den Website-Editor integriert.
Beispiel
Abbildung 14.34
Abbildung 14.35
Suchformular in der seitlichen Navigationsleiste
Suchseite mit Suchformular, Ergebniszusammenfassung und Links zu „All matches“
Arbeitsschritte
Zum Einrichten der Suchfunktion sind folgende Schritte zu absolvieren:
311
14 Community-Panels
앫 Reichweite der Suche und Länge der Ergebnislisten für die ganze Panel-Installation definieren. Siehe Tabelle 15.13.
앫 Suchseite mit Suchformular und Ergebnisliste einrichten. Siehe Kapitel 14.9.1,
S. 312.
앫 Suchformular anlegen und in die Seitennavigation der gewünschten Seite(n) integrieren. Siehe Kapitel 14.9.1, S. 312.
Achten Sie bitte darauf, dass sowohl die Suchseite als auch die Seiten mit den zu
durchsuchenden Inhalten für jeden, der die Suche nutzen darf, in der Navigation
angezeigt werden.
Suchsyntax im Detail
Suchstring
Ergebnis
peace
Ergebnis enthält: peace ORPeace ORPEACE
peace*
Ergebnis enthält: peace ORpeacemaker
+peace +war
Ergebnis enthält: peace ANDwar
+peace -war
Ergebnis enthält: peace ANDenthält nicht: war
peace agreement
Ergebnis enthält: peace agreement ORagreement of peace
„peace agreement“
Ergebnis enthält exakt: peace agreement
Tabelle 14.15 Suchsyntax
Wörter mit drei oder weniger Buchstaben werden nicht berücksichtigt.
Besonders häufige Wörter werden ignoriert. Details:
http://dev.mysql.com/doc/refman/5.1/en/fulltext-- stopwords.html
14.9.1
Textsuche in die Website integrieren
Um eine Suchseite einzurichten, gehen Sie bitte folgendermaßen vor:
1. Legen Sie auf der gewünschten Seite ein Seitenmodul vom Typ „Textsuche in
Modulen“ an.
2. Konfigurieren Sie die Einstelloptionen nach Bedarf. Tabelle 19.11 bietet einen
Überblick.
–
Wählen Sie das Modul-Template „func_search“. Unter Umständen ist es erforderlich, das Template an das Layout Ihres Panels anzupassen.
–
Das Feld „Template für Mediendarstellung“ bleibt leer.
–
Die übrigen Optionen sind identisch mit den Optionen im Menü Globale
Konfiguration (Tabelle 15.13). Sie beziehen sich jedoch speziell auf dieses
Modul und sind begrenzt durch die Einstellungen in Globale Konfiguration.
Um ein Suchformular in die Seitennavigation zu integrieren, gehen Sie bitte folgendermaßen vor:
1. Legen Sie auf der Sammelseite „GLOBAL“ (Kapitel 19.3, S. 397) ein Seitenmodul
vom Typ „Formular für Textsuche in Modulen“ an.
2. Konfigurieren Sie die Einstelloptionen nach Bedarf. Tabelle 19.11 bietet einen
Überblick.
312
14 Community-Panels
–
Wählen Sie das Modul-Template „func_searchform“. Unter Umständen ist es
erforderlich, das Template an das Layout Ihres Panels anzupassen.
–
Das Feld „Template für Mediendarstellung“ bleibt leer.
–
Stellen Sie in der Drop-Down-Liste „Suchergebnisse anzeigen in“ die oben
angelegte Suchseite ein.
3. Referenzieren Sie das GLOBAL-Modul auf allen Seiten, auf denen die Seitennavigation verwendet wird, wie z.B. „My home“.
14.10 Bewertung von Community-Inhalten
Sie können Ihren Panelisten nicht nur erlauben, andere Panelisten zu bewerten, auch
das Bewerten von Inhalten ist möglich:
앫 Sie können Ihre Panelisten Foren- und Diskussionsbeiträge, Blogbeiträge und einzelne Blogs als solche bewerten lassen.
앫 Pro Installation gilt ein einheitliches Bewertungssystem, d.h. eine Skala. Verschiedene vorgegebene Skalen stehen zur Auswahl.
앫 EFS 10.3 beinhaltet neue Skalen für „Like“ und „Like and dislike“, die mit hochoder herunterzeigenden Daumen symbolisiert werden.
앫 Den Panelisten wird üblicherweise die eigene Bewertung und die resultierende
Durchschnittsbewertung angezeigt. Werden Skalen mit positiven Werten verwendet, können die Werte optional mit Sternen symbolisiert werden.
앫 Im Adminbereich und im Export finden Sie die Anzahl der ausgeführten Bewertungen und die resultierende Durchschnittsbewertung.
앫 Für EFS 10.3 wurden die Bewertungsdaten in das Panel-Tracking integriert (Kapitel 11.6, S. 220). Des Weiteren können Sie nun in Gruppenbildungsfiltern (Kapitel
8.2.4, S. 156) darauf zugreifen. So ist es beispielsweise möglich, besonders aktive
oder besonders einflußreiche Community-Mitglieder in einer Gruppe zusammenzufassen.
313
14 Community-Panels
Beispiel
Abbildung 14.36
Ein Panelist bewertet einen Blogbeitrag.
Arbeitsschritte
Folgende Schritte sind zu absolvieren, wenn Sie die Bewertungsfunktion nutzen
möchten:
앫 Bewertung konfigurieren.
앫 Bewertung in die Website integrieren.
Die erforderlichen Arbeitsvorgänge werden in den folgenden Kapiteln im Detail vorgestellt.
14.10.1
Bewertung konfigurieren
Konfiguriert wird die Bewertung im Menü Website->Globale Konfiguration im
Abschnitt „Bewertungs-Einstellungen“:
앫 Im Feld „Bewertungsskala“ stehen die verfügbaren Skalen zur Auswahl.
–
Es ist nicht möglich, zusätzliche Skalen anzulegen oder die vordefinierten
Skalen zu ändern.
–
Die Ausgabe der Skala auf der Website wird über das Template „tpl_rating“
gesteuert, siehe Kapitel 14.10.2, S. 315. Im Auslieferungszustand werden
Werte auf rein positiven Skalen mit Sternen symbolisiert. Bei Skalen mit negativen Werten werden Zahlen angezeigt. Die in EFS 10.3 neu eingeführten Skalen „Like“ und „Like and dislike“ werden mit hoch- oder runterzeigenden
Daumen symbolisiert.
앫 Panelisten dürfen ihre Bewertungen ändern: Über diese Option legen Sie fest, ob
die Panelisten Bewertungen nachträglich ändern dürfen.
앫 Ab EFS 10.3: Panelisten dürfen ihre Bewertungen widerrufen: Über diese Option
legen Sie fest, ob die Panelisten Bewertungen nachträglich ändern dürfen.
314
14 Community-Panels
Es ist möglich, nachträglich bei laufendem Panelbetrieb zu einer anderen Skala zu
wechseln: Das System berechnet dann alle vorhandenen Bewertungen neu. Beachten Sie jedoch:
- Eine nachträgliche Änderung kann zu Nachfragen und Missverständnissen unter
den Panelisten führen.
- Wenn Sie Bewertungsdaten exportiert haben, werden die Exportdaten natürlich
nicht mehr mit den neuberechneten Werten übereinstimmen.
14.10.2
Bewertung in die Website integrieren
Die Bewertungsfunktion ist standardmäßig implementiert. Daher sind üblicherweise
nur geringfügige Anpassungen erforderlich, die im folgenden beschrieben werden:
앫 Wenn ein anderes Symbol als der Stern verwendet werden soll, können Sie die
Datei einfach austauschen.
앫 Unter Umständen muss das Bewertungs-Template an das Layout Ihres Panels
angepasst werden.
Bewertungssymbol anpassen
Das Stern-Symbol für die Bewertungsskala wird über das Bild star_rate.png definiert,
das in der Asset-Bibliothek->Panel-Assets im Ordner \images vorliegt: Es enthält den
Stern in drei Farbabstufungen. das
Möchten Sie ein anderes Symbol verwenden, erstellen Sie möglichst ein Bild vom Format PNG mit demselben Namen, derselben Größe und demselben Aufbau. Laden Sie
es in den Ordner \images hoch, so dass das Default-Bild überschrieben wird, oder
benennen Sie das Default-Bild einfach um.
Falls Sie ein Symbol in einer anderen Größe verwenden müssen, sind weitergehende
Anpassungen erforderlich:
앫 Das Bild wird über die CSS-Klasse „.star-rating“ im Include „css_default“ als Hintergrundbild eingefügt.
앫 Eventuell muss in den „tpl_rating_...“-Templates die Größe angepasst werden.
Bewertungs-Template an das Layout des Panels anpassen
Die Anzeige der Bewertungsfunktionen wird im wesentlichen über die Templates
„tpl_rating_...“ gesteuert. Es muss unter Umständen an das Gesamtlayout Ihres Panels
angepasst werden.
14.10.3
Bewertungsdaten einsehen, verwenden und exportieren
Als Ergebnis der Bewertung werden zwei Werte festgehalten: die Anzahl der Bewertungen und die Durchschnittsbewertung. Üblicherweise werden diese Werte auf der Website direkt bei den bewerteten Inhalten angezeigt.
Im Adminbereich können Sie die Ergebnisse außerdem an folgenden Stellen einsehen:
앫 Foren-, Diskussions- und Blogbeiträge: in der jeweiligen Beitragsübersicht.
앫 Bewertungen von Blogs: in der Blogübersicht
Auch in den entsprechenden Exportdateien sind die Bewertungsergebnisse enthalten.
앫 Anzahl Bewertungen: Exportvariable „rating_count“
315
14 Community-Panels
앫 Durchschnittsbewertung: Exportvariable „rating_average“
Für EFS 10.3 wurden die Bewertungsdaten in das Panel-Tracking integriert (Kapitel
11.6, S. 220). Des Weiteren können Sie nun in Gruppenbildungsfiltern (Kapitel 8.2.4,
S. 156) darauf zugreifen. So ist es beispielsweise möglich, besonders aktive oder besonders einflußreiche Community-Mitglieder in einer Gruppe zusammenzufassen.
14.11 Tagging und Kategorisierung für Community-Inhalte
Ab EFS 10.5 können Community-Inhalte getaggt oder kategorisiert werden.
앫 Kategorien erlauben das Gruppieren von Beiträgen und Threads. Einerseits können so die Panelisten sinnvolle Themencluster für ihre Inhalte auswählen, andererseits hat der Panel-Administrator die Community-Inhalte besser im Blick.
앫 Auch Tagging ist möglich. Tags dienen dazu, die erstellten Inhalte leichter auffindbar zu machen, und sind nicht-hierarchisch.
Sowohl Kategorien als auch Tags können auf Blog-Beiträge, Forum-Threads und Diskussions-Beiträge angewendet werden.
Wenn Ihr Panel von einer älteren Version auf EFS 10.5 aktualisiert wird, sind unter
Umständen manuelle Anpassungen an den Templates erforderlich, um die neue
Tagging-Funktion voll in die Website zu integrieren.
- Mehrere neue Systemtemplates werden automatisch hinzugefügt.
- Werden in Ihrem Panel die Templates für Blogs, Diskussionen und Foren unverändert verwendet, werden die Tagging-Erweiterungen automatisch verfügbar. Wurden die Templates modifiziert, ist eine manuelle Anpassung erforderlich.
14.11.1
Kategorisierung verwenden
Die Kategorien werden vom Administrator im Tagging-Browser im Menü Website->
Klassifikationen->Registerkarte Kategorien spezifiziert.
앫 Kategorien können gruppiert werden.
앫 Sie können jeder Kategorie eine Farbe und Metadaten zuweisen.
앫 Kategorien werden vom Administrator vorgegeben, daher ist diese Funktion
grundsätzlich immer aktiv.
Die Panelisten wählen die passenden Kategorien für ihre Inhalte aus.
316
14 Community-Panels
Abbildung 14.37
Administrator legt Kategorien an
Abbildung 14.38
14.11.2
Panelist wählt Kategorie aus
Tagging aktivieren und konfigurieren
Bei Tags kann der Panel-Administrator selbst entscheiden, ob er die Nutzung aktivieren möchte oder nicht, und welche Bedingungen genau gelten sollen. Die entsprechenden Optionen befinden sich im Menü Website ->Globale Konfiguration.
14.11.3
Tagging verwenden
Die Panelisten erstellen die Tags selbst beim Verfassen ihrer Blog-Posts, ForumThreads und Diskussionsbeiträge.
317
14 Community-Panels
Die Administratoren können alle von den Panelisten erstellten Tags über den TaggingBrowser im Menü Website-> Klassifikationen->Registerkarte Tags einsehen.
앫 Sie können Tags löschen oder bestimmte Tags blockieren d.h. auf eine Blacklist
setzen.
앫 Es ist auch möglich, zwei Tags zusammenzufassen. Zum Beispiel können alle Beiträge mit den Tags “Produkt” und „Produkte“ zu dem Tag “Produkte” zusammengefasst werden.
Abbildung 14.39 Panelistin gibt Tags ein
14.11.4
Bestimmte Panelisten vom Tagging ausschließen
Der Administrator kann die Nutzung auch für einzelne Panelisten ausschließen.
Die entsprechende Optionen befindet sich in der Detailansicht der Panelisten in der
Panelistenverwaltung unter „Profileinstellungen“->“Ist vom Beiträge-Taggen ausgeschlossen“ (Kapitel 7.3.1, S. 139).
14.12 Leaderboard
Ab EFS 10.3 können auf einem Leaderboard die besten, aktivsten Panelisten vorgestellt werden. Dadurch kann die Motivation und das Engagement der Mitglieder
erhöht werden.
앫 Als Grundmenge kann eine bestimmte Panelgruppe gewählt werden.
앫 Die Anzahl der aufgeführten Panelisten kann definiert werden.
앫 Das Auswahlkriterium kann aus einer Vielzahl von Daten gewählt werden, wie beispielsweise Eintrittsdatum, Anzahl der Bonuspunkte, Durchschnittsbewertung für
den Community-Content des jeweiligen Panelisten usw.
318
14 Community-Panels
Das neue Leaderboard wird zusätzlich zu dem bereits vorhandenen Leaderboard (Kapitel 14.12.2, S. 319) verfügbar gemacht, mit einem dedizierten Funktionsmodul und
eigenem Template. Bestehende Leaderboards werden nicht verändert.
Beispiel
Abbildung 14.40
Leaderboard
Üblicherweise werden Vor- und Nachname der Panelisten angezeigt, entsprechende
Einstellungen der Profil-Sichtbarkeit (Kapitel 14.1.2, S. 254) vorausgesetzt. Ist
weder Vor- noch Nachname freigegeben oder „Profil für andere verfügbar machen“
deaktiviert, wird „withheld“ ausgegeben.
14.12.1
Leaderboard in die Website integrieren
Um das Leaderboard einzurichten, gehen Sie bitte folgendermaßen vor:
1. Legen Sie auf der gewünschten Seite ein Seitenmodul vom Typ „Leaderboard2“ an.
2. Wählen Sie das Modul-Template „func_leaderboard2“ bzw. für eine Integration in
einem Seitenbereich „func_leaderboard2“ aus.
3. Konfigurieren Sie die Einstelloptionen nach Bedarf. Tabelle 19.19 bietet einen
Überblick.
14.12.2
Tabellarisches Leaderboards
Bereits seit EFS 10.0 war eine erste, tabellarische Version des Leaderboards verfügbar.
Sie beinhaltet drei Ranglisten, deren Länge nach Bedarf angepasst werden kann:
앫 All Time: Gesamtzahl der gesammelten Bonuspunkte.
앫 Accumulated: Aktuelle Anzahl Bonuspunkte.
앫 Stars: Von anderen Panelisten zugewiesene virtuelle Punkte in der sozialen Währung des jeweiligen Panels (Kapitel 14.3, S. 259).
319
14 Community-Panels
Beispiel
Abbildung 14.41 Leaderboard
Leaderboard in die Website integrieren
Um das Leaderboard einzurichten, gehen Sie bitte folgendermaßen vor:
1. Legen Sie auf der gewünschten Seite ein Seitenmodul vom Typ „Leaderboard“ an.
2. Wählen Sie das Modul-Template „func_leaderboard“ aus.
3. Konfigurieren Sie die Einstelloptionen nach Bedarf. Tabelle 19.19 bietet einen
Überblick.
14.13 Nachrichten von Panelisten an Panelisten
Community-Panels zeichnen sich dadurch aus, dass die Panelisten nicht nur mit dem
Moderator, sondern auch untereinander kommunizieren können. Dazu stellt EFS eine
Vielzahl von Kanälen bereit, wie beispielsweise Foren und Diskussionen, Chats und
Blogs. Sie können es Ihren Panelisten auch ermöglichen, einander per Mail private
Nachrichten zu senden.
앫 Die Nachrichten werden auf der Website in ein Formular eingegeben.
앫 Die Adressaten können die Nachrichten auf einer speziellen Panelseite lesen, sie
werden aber auch zusätzlich per E-Mail zugestellt.
앫 Die per E-Mail zugestellten Nachrichten werden in einen Begleittext eingebunden,
den Sie über eine Mailvorlage definieren können.
앫 Aus Datenschutzgründen können nur Panelisten angeschrieben werden, die dem
Empfang privater Nachrichten explizit zugestimmt haben.
앫 Als Moderator können Sie die Nachrichtenfunktion selbstverständlich ebenfalls
nutzen. Möchten Sie keine Einzelpersonen sondern Panelistengruppen anschreiben, so steht im Adminbereich eine Sonderfunktion zur Verfügung, mit der Sie
Nachrichten auf der Panelseite posten können, ohne dass E-Mails verschickt werden (Kapitel 14.13.3, S. 324).
320
14 Community-Panels
Beispiel
Abbildung 14.42
Ein Panelist öffnet das Formular.
Abbildung 14.43
Der Panelist gibt seine Nachricht ein.
321
14 Community-Panels
Abbildung 14.44 Die angeschriebene Panelistin findet die Nachricht und öffnet sie.
Abbildung 14.45 Die angeschriebene Panelistin liest die Nachricht auf der Website.
Abbildung 14.46 Die angeschriebene Panelistin liest die Nachricht im Mailprogramm.
322
14 Community-Panels
Arbeitsschritte
Folgende Schritte sind zu absolvieren, wenn Sie den Versand privater Nachrichten
nutzen möchten:
앫 Default-Mailvorlage anpassen.
앫 Funktionsmodule für Eingabeformular und Liste der empfangenen Nachrichten
anlegen.
앫 Sichtbarkeitsoptionen konfigurieren und/oder zum Bearbeiten durch die Panelisten freischalten.
앫 Panelisten-Nachrichten in die Website integrieren.
Die erforderlichen Arbeitsvorgänge werden in den folgenden Kapiteln im Detail vorgestellt.
14.13.1
Default-Mailvorlage mit Begleittext anpassen
Die Nachrichten werden nicht nur auf einer speziellen Panelseite angezeigt, sondern
auch per E-Mail zugestellt. Diese E-Mails werden von einer Panel-Domain aus versendet. Sie enthalten üblicherweise nicht nur den eigentlichen Text der Nachricht, sondern auch einen Begleittext des Panelbetreibers (siehe Abbildung 14.46). Darin
können Sie beispielsweise darauf hinweisen, dass es sich um eine persönliche Nachricht handelt, oder Sie können eine E-Mail-Adresse nennen, an die man sich bei missbräuchlicher Nutzung der Funktion wenden kann.
Definiert werden die Eigenschaften dieser Mails, wie bei vielen anderen EFS-Features
auch, über eine Mailvorlage, die dann vom Funktionsmodul aus verknüpft wird. Neu
aufgesetzte Panels verfügen über eine Default-Vorlage „Message from panelist to panelist“: Sie brauchen diese Vorlage nur noch für Ihr Panel anzupassen und vom Seitenmodul „Private Nachrichten an Panelisten versenden“ auf der „Send messages“-Seite
aus zu verknüpfen.
Beachten Sie dabei bitte:
앫 Die Vorlage sollte vom Typ „Standardmail“ sein.
앫 Als Absender sollte üblicherweise eine eigens eingerichtete E-Mail-Adresse der
Panel-Domain verwendet werden. Bitte beachten Sie, dass es nicht möglich ist,
dynamisch unterschiedliche Senderadressen einzufügen. Insbesondere ist es nicht
möglich, die E-Mail-Adresse der absendenden Panelisten zu verwenden.
앫 Die folgenden Platzhalter können verwendet werden:
–
#sender_u_firstname#: Vorname des Absenders
–
#sender_u_name#: Name des Absenders
–
#message_title#: Titel der Nachricht
–
#message_text#: Text der Nachricht
앫 Die Mail sollte immer eine E-Mail-Adresse oder ein Kontaktformular nennen, über
das man eine missbräuchliche Nutzung der Funktion melden kann.
14.13.2
Sichtbarkeitsoptionen konfigurieren
Aus Datenschutzgründen können nur Panelisten angeschrieben werden, die dem
Empfang privater Nachrichten explizit zugestimmt haben. D.h. die Sichtbarkeitsoption „Private Nachrichten empfangen“ muss aktiviert sein. Je nachdem, welche Prozesse und Datenschutzrichtlinien in Ihrem Panel ablaufen, ist dafür entweder der
323
14 Community-Panels
Moderator oder der Panelist selbst verantwortlich. Eine ausführliche Anleitung zum
Ändern von Sichtbarkeitsoptionen finden Sie in Kapitel 14.1.2, S. 254.
Möchten Sie Ihre Panelisten zum Nutzen der privaten Nachrichten ermuntern,
erläutern Sie das Freischalten der Sichtbarkeitsoption „Private Nachrichten empfangen“ an geeigneter Stelle. Sie können beispielsweise die neue Funktion in einem
Forum-Post vorstellen oder eine FAQ erstellen.
14.13.3
Panelisten anschreiben
Als Moderator können Sie die Nachrichtenfunktion selbstverständlich ebenfalls nutzen. Möchten Sie keine Einzelpersonen sondern Panelistengruppen anschreiben, so
steht Ihnen im Adminbereich eine Sonderfunktion zur Verfügung, mit der Sie Nachrichten versenden lassen können, die nur in der Inbox auf der Website aufgeführt, aber
nicht per E-Mail zugestellt werden.
Sie finden die neue Funktion im Adminbereich im Menü Panel->Kontakte->
Nachrichten.
앫 Als Absender können Sie, wie bei Community-Funktionen üblich, Moderatorenund Tester-Accounts verwenden. Achten Sie dabei darauf, dass bei den Sichtbarkeitseinstellungen des verwendeten Accounts Vorname und/oder Name aktiviert
sind. Andernfalls haben die Empfänger eventuell Schwierigkeiten zu verstehen,
wer ihnen die Nachricht geschickt hat.
앫 Alle Gruppen des Panels können angeschrieben werden.
앫 Die bereits versendeten Nachrichten werden im Menü geloggt.
앫 Das Menü wird durch das ACL-Recht „panel_send_private_message“ geschützt:
Schreibrecht ist erforderlich.
14.13.4
Panelisten-Nachrichten in die Website integrieren
Um das Eingabeformular für die Nachrichten einzurichten, gehen Sie bitte folgendermaßen vor:
1. Legen Sie auf der gewünschten Seite ein Seitenmodul vom Typ „Private Nachrichten an Panelisten versenden“ an.
2. Konfigurieren Sie die Einstelloptionen nach Bedarf. Tabelle 19.30 bietet einen
Überblick.
–
Wählen Sie das Modul-Template „func_messages_send“. Unter Umständen ist
es erforderlich, die Templates an das Layout Ihres Panels anzupassen.
–
Wählen Sie die passende Mailvorlage mit dem Begleittext aus.
Um eine Nachrichten-Liste einzurichten, gehen Sie folgendermaßen vor:
1. Legen Sie auf der gewünschten Seite ein Seitenmodul vom Typ „Anzeige privater
Nachrichten“ an.
2. Konfigurieren Sie die Einstelloptionen nach Bedarf. Tabelle 19.6 bietet einen Überblick.
3. Je nachdem, welche Art Liste Sie ausgeben möchten, wählen Sie eines der folgenden Modul-Templates. Unter Umständen ist es erforderlich, die Templates an das
Layout Ihres Panels anzupassen.
324
–
func_messages_light: Nachrichtenüberblick z.B. auf der persönlichen Homepage.
–
func_messages: Detaillierte Liste der empfangenen Nachrichten.
14 Community-Panels
14.14 Spam melden
Unerwünschte Werbung, unhöfliche Beiträge und andere Formen von unangemessenen Inhalten sind ein weit verbreitetes Problem in Internetforen. Je kleiner und persönlicher die Community und je erfahrener das Moderatorenteam, desto seltener
werden erfahrungsgemäß Spam- und Abuse-Probleme - in EFS Panel-Communities
treten sie daher nur reduziert auf. Damit Sie eventuelle Problemfälle jedoch noch
schneller identifizieren und zeitnah effektiv bekämpfen können, verfügt EFS über eine
Spam-Meldungs-Funktion. Darüber können die Panelisten selbst missbräuchliche
Beiträge melden. D.h. anstatt selbst sämtliche Gespräche auf der Plattform zeitnah
mitzuverfolgen oder Beiträge überhaupt nur nach Kontrolle freizugeben, nutzen Sie
die Selbstorganisationskräfte der Community.
앫 Von Blog-, Foren- und Diskussionsbeiträgen aus können die Panelisten ein spezielles Formular öffnen und missbräuchliche Inhalte melden.
앫 Sie können die eingegangenen Abuse-Meldungen über den Adminbereich einsehen und abarbeiten.
Beispiel
Abbildung 14.47
Ein Panelist öffnet das Meldungsformular
Arbeitsschritte
Möchten Sie die Meldungsfunktion einsetzen, sind folgende Schritte zu absolvieren:
앫 Meldeformular für den Einsatz vorbereiten.
앫 Regelmäßiges Abarbeiten der Abuse-Meldungen.
14.14.1
Meldeformular für den Einsatz vorbereiten
Bei einem neu aufgesetzten Standardpanel ist die Abusemeldungs-Funktion bereits in
die Website integriert: Blog-, Foren- und Diskussionsbeiträge enthalten ein ReportIcon, über das die Panelisten das Meldeformular öffnen und ihre Abuse-Meldung eingeben können.
Um den Prozess fertig zu konfigurieren, gehen Sie bitte folgendermaßen vor:
1. Wählen Sie im Website-Editor die gewünschte Website und Sprachversion und öffnen dann die Seite „Report Post“. Sie enthält das Modul vom Typ „Reportformular“.
2. Konfigurieren Sie die Einstelloptionen nach Bedarf. Tabelle 19.36 bietet einen
Überblick.
–
Das Modul-Template „func_report_form“ sollte eingestellt sein.
–
Geben Sie im Feld „Mailabsender“ den Platzhalter #u_email# ein: Er wird mit
dem Namen des Panelisten gefüllt, der die Meldung schickt.
325
14 Community-Panels
–
14.14.2
Geben Sie ein passendes Feedback-Thema und eine geeignete Empfängeradresse an.
Abuse-Meldungen abarbeiten
Im Menü Panel->Kontakte->Gemeldete Beiträge finden Sie alle eingegangenen
Abuse-Meldungen.
앫 Defaultmäßig werden nur die offenen Meldungen angezeigt. Um auch Meldungen
mit anderen Bearbeitungsstatus anzuzeigen, benutzen Sie bitte die erweiterte
Suche.
앫 Über die Registerkarte Häufig gemeldete Beiträge können Sie offene Meldungen
nach Zielbeitrag gruppiert ansteuern. D.h. wenn zu einem Beitrag mehrere offene
Meldungen vorliegen, können Sie dies auf einen Blick erkennen.
앫 Liegen zu einem Beitrag mehrere Beschwerden vor, können Sie deren Bearbeitungsstatus en bloc ändern: Öffnen Sie dazu eine dieser Beschwerden, ändern Status und Bearbeiter, fügen Ihren Kommentar hinzu und aktivieren vor dem
Speichern die Checkbox „Stapelverarbeitung“. Die Statusänderung wird dann auf
alle Beschwerden zum selben Zielbeitrag übertragen.
14.15 Quick Polls
Polls sind Abstimmungen zu einzelnen Fragen, bei denen die Ergebnisse immer
bereits mit eingeblendet werden. Polls können beispielsweise in die Homepage des
Panels integriert werden.
EFS unterstützt zwei Poll-Typen: Polls, an denen sich lediglich eingeloggte Panelisten
beteiligen können, und anonyme Polls, an denen sich alle Besucher der Homepage
beteiligen können.
Sie können beliebig viele Quick Polls anlegen. Beachten Sie dabei jedoch bitte, dass
insbesondere die Panelisten-Polls ressourcen-intensiv sind, d.h. sich auf die Performance der Panel-Installation auswirken können: Für jeden Teilnehmer muss eine
Antwort abgespeichert werden, so dass n neue Datensätze entstehen. Die folgenden
Richtwerte helfen Ihnen bei der Orientierung:
- Es wird empfohlen, pro Sprachversion gleichzeitig nicht mehr als zehn aktive
Quick Polls zu betreiben.
- An einem Poll sollten sich maximal 10.000 Teilnehmer beteiligen. Dies kann beispielsweise durch eine entsprechend kurze Feldphase sichergestellt werden.
Tipp: Exportieren Sie die Ergebnisse der Panelisten-Polls nach Ende der Feldphase
und löschen anschließend den Poll oder zumindest die Ergebnisse.
326
14 Community-Panels
Beispiel
Abbildung 14.48
Poll auf der Homepage des Standardpanels
327
14 Community-Panels
Abbildung 14.49
Eine eingeloggte Panelistin beteiligt sich am Poll.
Nachdem ein Panelist sich beteiligt hat, werden die Ergebnisse angezeigt.
Abbildung 14.50 Ergebnisanzeige nach Teilnahme
14.15.1
Anonyme Quick Polls und Polls nur für Panelisten
EFS unterstützt zwei Poll-Typen, die sich hinsichtlich Authentifizierung und abrufbaren Daten grundlegend unterscheiden:
앫 Polls für Panelisten:
–
328
Diese Polls sind für alle Besucher sichtbar, die auf die entsprechende Seite
zugreifen können. Teilnehmen können jedoch nur eingeloggte Panelisten.
14 Community-Panels
–
Da die Panelisten sich über Einloggen identifiziert haben, können die Polldaten den Panelistenaccounts zugeordnet werden. Daher können Sie nicht nur
die Poll-Ergebnisse einsehen, sondern auch zusammen mit den dazugehörenden Panelistendaten exportieren.
–
Die Ergebnisse von Panelisten-Polls können mittels des Quick Poll-Filters für
die Gruppenbildung genutzt werden.
앫 Anonyme Polls:
14.15.2
–
Anonyme Polls können von allen Besuchern beantwortet werden.
–
Die Teilnahme wird per Cookie festgehalten. D.h. wenn Besucher keine
Cookies akzeptieren oder Cookies löschen, können sie mehrfach teilnehmen.
Dies gilt auch für Panelisten im eingeloggten Zustand, die einen anonymen
Quick Poll beantworten. Benutzen andererseits zwei Besucher vom selben PC
aus denselben Browser, ohne zwischendurch die Cookies zu löschen, so wird
der zweite Benutzer nicht als neuer Benutzer erkannt und kann den Quick Poll
nicht beantworten.
–
Da man bei anonymen Quick Polls nicht weiß, wer die Teilnehmer waren, können die Ergebnisse zwar eingesehen werden, aber den von Panelisten-Polls
bekannten Export der Teilnehmerantworten zusammen mit den dazugehörenden Panelistendaten gibt es nicht.
–
Aus demselben Grund stehen die Ergebnisse der anonymen Quick Polls im
Quick Poll-Filter für die Gruppenbildung nicht zur Verfügung.
Polls verwalten
Im Menü Website->Panel-Websites->{Ausgewählte Sprachversion}->Quick Polls
können Sie Polls anlegen, bearbeiten und die Ergebnisse einsehen.
Leserecht für „panel_quickpolls“ ist nötig, um die Quick Polls zu verwalten.
Abbildung 14.51
Die Polls in der Übersicht
In der Übersicht finden Sie alle für die eingestellte Sprachversion erstellten Quick
Polls mit den folgenden Informationen:
앫 Titel: Interner Titel.
앫 Überschrift: Überschrift, die die Panelisten sehen.
앫 Aktiv:
–
Ja: Der Poll wird angezeigt.
329
14 Community-Panels
–
Nein: Der Poll wird nicht angezeigt.
앫 Typ: Fragetyp
Wenn Sie auf einer Installation mit mehreren Websites und/oder Sprachversionen die
Quick Polls einer anderen Sprachversion einsehen möchten, ändern Sie die Einstellung im oberen Teil des Dialogs. Welche Tabellenspalten und wie viele Zeilen pro Seite
eingeblendet werden, können Sie mittels der Ansicht-Funktion vorgeben. Eine einfache Suchfunktion steht zur Verfügung.
Die Icons in der Spalte „Aktionen“ bieten folgende Bearbeitungsmöglichkeiten:
앫 Bearbeiten
앫 Poll kopieren
앫 Ergebnisse ansehen
앫 Nur bei Panelisten-Polls: Teilnehmerantworten exportieren
앫 Löschen
14.15.3
Neuen Poll anlegen
1. Klicken Sie im Menü Quick Polls den Button Poll anlegen an.
2. Füllen Sie das Formular aus. Die wichtigsten Felder werden unten aufgeführt, eine
detaillierte Erläuterung finden Sie in Tabelle 14.16. Optional können Sie den in
Kapitel 22.1.2, S. 478 vorgestellen Rich Text Editor aktivieren und zum Formatieren der Texte verwenden.
330
–
Teilnahme für Nicht-Panelisten erlauben: Mittels dieser Option entscheiden
Sie, ob nur eingeloggte Panelisten den Poll beantworten können oder ob der
Poll anonym sein soll d.h. auch Nicht-Panelisten teilnehmen können (siehe
Kapitel 14.15.1, S. 328). Beachten Sie bitte, dass bei anonymen Quick Polls die
Auswertungsmöglichkeiten begrenzt sind, insbesondere können die Ergebnisse nicht den Panelisten zugeordnet werden). Die Auswahl des Poll-Typs
kann nicht geändert werden kann.
–
Titel: Dieser Titel dient lediglich zu Ihrer Orientierung, die Panelisten sehen
ihn nicht.
–
Fragetext: Die eigentliche Frage.
–
Text bei Ergebnisanzeige: Diese Meldung wird nach erfolgreicher Stimmabgabe ausgegeben. Geben Sie beispielsweise ein: „Thank you for voting!“
–
Fehlertext bei unvollständiger Beantwortung: Diese Meldung wird ausgegeben, wenn beim Abspeichern ein Problem auftritt und die Antwort daher nicht
gezählt wird. Geben Sie beispielsweise ein: „Only once, please“.
–
Maximale Skalierung der Ergebnisanzeige: In diesem Feld geben Sie vor, wie
breit in Prozent die Ergebnisbalken in Relation zur Gesamtbreite der Polltabelle werden dürfen. Geben Sie ein: „100“.
–
Fragetyp: Zur Verfügung stehen Einfachauswahl und Mehrfachauswahl.
–
Aktiv: Nur aktive Polls werden angezeigt. Wenn Sie Ihren Poll auf der Website
sehen möchten, wählen Sie „Ja“ und deaktivieren später nach dem Speichern
alle anderen aktiven Polls der aktuellen Sprachversion.
14 Community-Panels
Abbildung 14.52
Poll anlegen
3. Bestätigen Sie mit Speichern.
4. Öffnen Sie den neuen Poll mit einem Klick auf den Titel oder das Bearbeiten-Icon.
5. Im unteren Teil des Bearbeitungsdialoges finden Sie den neuen Abschnitt „Antwortmöglichkeiten“. Geben Sie den ersten Antworttext ein und Speichern.
6. Wiederholen Sie dies für alle benötigten Antwortoptionen.
Abbildung 14.53
Antwortoptionen eingeben
Bitte beachten Sie bei Installationen mit mehreren Websites und/oder Sprachversionen: Die Sprachversion, für die ein neuer Quick Poll erzeugt wird, wird automatisch vorgegeben durch die Einstellung der Übersicht. Die Sprachversion ist später
nicht mehr veränderbar.
14.15.4
Eigenschaften von Polls
Die Tabelle führt alle Eigenschaften von Polls auf.
331
14 Community-Panels
Feld
Platzhalter
Inhaltliche Bedeutung
Teilnahme für NichtPanelisten erlauben
Es gibt zwei Typen Polls:
• Panelisten-Polls: Lediglich eingeloggte Panelisten können sich beteiligen.
• anonyme Polls: Alle Besucher der Homepage können
sich beteiligen.
Bei anonymen Quick Polls sind die Auswertungsmöglichkeiten begrenzt, insbesondere können die Ergebnisse
nicht den Panelisten zugeordnet werden. Detaillierte Informationen bietet Kapitel 14.15.1, S. 328.
Titel
Interner Titel des Polls. Dieser Titel darf keine Sonderzeichen enthalten.
Optional kann der interne Titel über einen Platzhalter in
der Außenansicht eingefügt werden.
Fragetext
{$poll.poll_quest
ion}
Die eigentliche Frage. Z.B. „Wer wird Weltmeister?“
Optional können Sie den in Kapitel 22.1.2, S. 478 vorgestellten Rich Text Editor zur Gestaltung verwenden.
Überschrift
{$poll.poll_head
er}
Erläuterungstext, der optional verwendet werden kann.
Wird im Standardpanel unter dem Fragetext ausgegeben.
Optional können Sie den in Kapitel 22.1.2, S. 478 vorgestellten Rich Text Editor zur Gestaltung verwenden.
Footer
{$poll.poll_foote
r}
Optional verwendbares Textelement, das im unteren Teil
des Polls ausgegeben wird.
Optional können Sie den in Kapitel 22.1.2, S. 478 vorgestellten Rich Text Editor zur Gestaltung verwenden.
Text bei Ergebnisanzeige
Text, der optional nach Stimmabgabe eingeblendet wird.
Z.B. „Vielen Dank für Deine Stimme!“ Optional können Sie
den in Kapitel22.1.2, S. 478 vorgestellten Rich Text Editor
zur Gestaltung verwenden.
MaximaleSkalierung
der Ergebnisanzeige
Legt fest, wie breit die Ergebnisbalken in Relation zur
Gesamtbreite der Polltabelle werden dürfen. Die Angabe
erfolgt in Prozent.
Fragetyp
Gewünschter Fragetyp. Zur Auswahl stehen Einfach- und
Mehrfachauswahl.
Aktiv
Nur aktive Polls werden angezeigt.
Welcher Poll in einer Sprachversion angezeigt wird, wenn
mehrere aktiv sind, wird über die Option „Folgenden
Quick Poll anzeigen“ im Funktionsmodul „Quick poll“
gesteuert. Siehe Kapitel 19.4.32, S. 438.
Startdatum / Enddatum für Teilnahmen
Sie können einen Teilnahmezeitraum definieren. Der Poll
ist auch außerhalb dieses Teilnahmezeitraums sichtbar,
Teilnahme ist aber nur im vorgegebenen Zeitraum möglich.
Tabelle 14.16 Eigenschaften von Polls
In der Abbildung sehen Sie die Position der über Platzhalter eingefügten Textelemente
beim Standardpanel.
332
14 Community-Panels
Abbildung 14.54
14.15.5
Textelemente eines Polls im Standardpanel
Ergebnisse einsehen
Der Bearbeitungsdialog eines Poll enthält einen Button Ergebnisse ansehen, mit dem
Sie die Ergebnisübersicht öffnen können.
Abbildung 14.55
Ergebnisanzeige
Löschen können Sie die Ergebnisse mit einem Klick auf Ergebnisse löschen. Bitte
beachten Sie, dass die Pollergebnisse damit unwiderruflich gelöscht werden.
14.15.6
Ergebnisse von Panelisten-Polls exportieren
Bei Panelisten-Polls können Sie über den Button Teilnehmerantworten exportieren
eine CSV-Datei herunterladen, die für jeden Teilnehmer ausgewählte Adressdaten und
die gegebene Antwort enthält.
Sie benötigen Schreibrecht für „panel_quickpolls“, um den Export zu nutzen.
14.16 Aufgaben
EFS unterstützt ein breites Spektrum von quantitativen und qualitativen Feedbackmethoden, zwischen denen erfahrene Community-Manager elegant hin- und herwechseln. Frei definierbare Aufgaben ergänzen diesen Methodenmix .
Als Aufgabe kommt jede Aktivität in Frage, die man mit dem Anklicken eines Links in
der Todo-Liste verknüpfen kann. Bei der Aufgabenstellung können Sie Ihre Kreativität
spielen lassen. Sie können die Panelisten beispielsweise bitten, eine bestimmte Panel-
333
14 Community-Panels
seite oder eine beliebige externe Website zu besuchen, eine Forumsdiskussion zu öffnen usw.
앫 Welchen Panelisten die Aufgabe gestellt wird, wird über Sprachversion und
Gruppe definiert.
앫 Die Aufgaben werden in der Todo-Liste der Panelisten angezeigt.
앫 Auch der Todo-Zähler von Social Insight Connect führt die Aufgaben auf.
앫 Incentivierung wird durch Anklicken des Links ausgelöst.
앫 Um festzustellen, ob ein konkreter Panelist seine Aufgaben erledigt hat, suchen Sie
diesen Panelisten in der Panelistenverwaltung und öffnen von seiner Detailansicht
aus die Registerkarte Aufgaben.
14.16.1
Aufgaben verwalten
Schreibrecht für „panel_custom_item“ ist nötig, um die Aufgaben zu verwalten.
Die Aufgaben für Panelisten werden im Menü Website->Standard-Inhalte->Aufgaben
verwaltet. In diesem Menü können Sie sich einen Überblick über bestehende Aufgaben
und die Reaktionen darauf verschaffen und weitere Aufgaben anlegen.
앫 Die Übersicht führt alle vorhandenen Aufgaben mit Titel, Teaser, Autor und Veröffentlichungszeitraum auf (siehe Tabelle 14.17). Besonders wichtig bei der täglichen Arbeit sind folgende Spalten:
–
Aktiv: Das Ampel-Icon gibt an, ob die Aufgabe aktuell angezeigt wird.
–
Reaktionen: In dieser Spalte wird aufgeführt, wie viele der Eingeladenen die
Aufgabe bereits erledigt haben.
앫 Den Dialog zum Anlegen einer neuen Aufgabe öffnen Sie mit dem Button
Hinzufügen.
앫 Durch Anklicken der Icons in der Spalte „Aktionen“ können Sie vorhandene Aufgaben zum Bearbeiten öffnen oder Löschen.
앫 Der Inhalt der Übersichtstabelle kann durchsucht werden. Die erweiterte Suche
erlaubt die gezielte Recherche nach Titel, Teaser, Autor und Sprachversion.
14.16.2
Eigenschaften von Aufgaben
Die Tabelle führt alle Eigenschaften von Aufgaben auf.
Feld
Inhaltliche Bedeutung
Titel (intern)
Interner Titel der Aufgabe. Dient lediglich zu Ihrer Orientierung, die Panelisten
sehen diesen Titel nicht.
Teaser
In der Todo-Liste ausgegebene Überschrift.
Im unten abgebildeten Beispiel: „Sign up...“
Inhalt
In diesem Feld können Sie die Aufgabe ausführlich erläutern.
Im unten abgebildeten Beispiel: „Interested? Click below...“
Folgende Platzhalter können in Teaser und Inhalt verwendet werden:
#u_account# #u_firstname# #u_name# #u_email# #u_www# #u_street#
#u_city##u_zip# #u_country# #u_address# #u_address2# #u_address3#
#u_gender#
Tabelle 14.17 Eigenschaften von Aufgaben
334
14 Community-Panels
(Forts.)Feld
Inhaltliche Bedeutung
Link
Dieser Link wird bei Standardkonfiguration bei Anklicken des Teaser und des
Weiter-Icons geöffnet. Das Anklicken zählt als Lösung der Aufgabe und die
Incentivierung wird ausgelöst.
Die eingegebene URLsollte mit http:// oder https:// beginnen.
Bild
Bei Bedarf kann ein Bild ergänzt werden.
Start / Ende
Zeitraum, in dem die Aufgabe angezeigt werden soll.
Aktiv
Nur aktive Aufgaben werden angezeigt.
Bonuspunkte
Bei Anklicken des Links erhalten die Panelisten einmalig die angegebene
Menge Bonuspunkte.
Gruppen
Zur Auswahl stehen die vorhandenen Gruppen.
Sprachversion
Üblicherweise sind die Aufgaben sprachversionsspezifisch.
Tabelle 14.17 Eigenschaften von Aufgaben
In der Abbildung sehen Sie die Position der verschiedenen Elemente beim Standardpanel.
Abbildung 14.56
Textelemente einer Aufgabe im Standardpanel
335
14 Community-Panels
336
15 Websites und Sprachversionen
konfigurieren und verwalten
15.1
Websites und Sprachversionen verwalten . . . . . . . . . . . . 339
15.2
Websites und Sprachversionen anlegen . . . . . . . . . . . . . 343
15.3
Allgemeine Einstellungen . . . . . . . . . . . . . . . . . . . . . . . 345
15.4
Domains zuordnen . . . . . . . . . . . . . . . . . . . . . . . . . . . . 359
15.5
Facebook-Konfiguration . . . . . . . . . . . . . . . . . . . . . . . . 360
15.6
Automatische Überprüfung der CMS-Konfiguration . . . . . . 360
337
338
15.1 Websites und Sprachversionen verwalten
15
Websites und Sprachversionen
konfigurieren und verwalten
In diesem Kapitel lernen Sie Tools und Features kennen, die Ihnen helfen, die Websites
und Sprachversionen eines Panels Ihren Anforderungen gemäß aufzusetzen und zu
betreiben.
앫 In Kapitel 15.1, S. 339 lernen Sie, die Websites und Sprachversionen Ihres Panels
zu verwalten. Dazu gehört beispielsweise das Deaktivieren einer Website und die
Zuweisung von Zugriffsrechen für Benutzerteams.
앫 In Kapitel 15.2, S. 343 wird erläutert, wie Sie zusätzliche Websites und Sprachversionen anlegen können.
앫 Kapitel 15.3, S. 345 gibt einen Überblick über die vielfältigen Konfigurationsmöglichkeiten eines EFS Panels. Es gibt eine Vielzahl von Einstelloptionen
–
für das gesamte Panel
–
für einzelne Websites
–
für einzelne Sprachversionen.
앫 Panel-Sites sind üblicherweise über eine oder mehrere eigene Domains zu erreichen. In Kapitel 15.4, S. 359 wird erläutert, wie Sie Domain und Panel-Site über
die Benutzeroberfläche von EFS Panel einander zuordnen können und welche
weiteren Arbeitsschritte erforderlich sind.
앫 Automatisierte Tests helfen dabei, Fehler bei der Website-Konfiguration zu vermeiden. Kapitel 15.6, S. 360 stellt diese vor.
Der Website-Editor ist für bis zu 20 Websites und bis zu 40 Sprachversionen ausgelegt.
15.1 Websites und Sprachversionen verwalten
Im Menü Website verwalten Sie die verschiedenen Websites und Sprachversionen.
Abbildung 15.1
Übersicht
Bei einer Website werden die folgenden Infos und Aktionen angezeigt:
339
15 Websites und Sprachversionen konfigurieren und verwalten
앫 Name: Name der Website(s). Ein Klick darauf öffnet die website-spezifischen Einstellungen (Kapitel 15.3.2, S. 351).
앫 Anzahl Seiten
앫 Zugewiesene Domains: Kapitel 15.4, S. 359.
앫 Todo-Marker: Ermöglicht es Ihnen und Ihren Kollegen, Notizen beispielsweise
zum Fertigstellungsgrad einer Website oder Sprachversion direkt in EFS zu hinterlegen. Siehe das Handbuch „EFS Survey“, Kapitel 10.9.
앫 Default-Website: ja / nein
앫 Online - Website offline stellen / Offline - Website online stellen: Der Button zeigt
den Status an und dient gleichzeitig dazu, die Website online zu stellen oder zu
deaktivieren (Kapitel 15.1.1, S. 341). Die Default-Website kann nicht deaktiviert
werden.
앫 Rechte setzen: Die Zugriffsrechte von Benutzerteams können auf einzelne Websites beschränkt werden. Siehe Kapitel 15.1.2, S. 341.
앫 Website testen: Ermöglicht eine automatische Überprüfung der Konfiguration.
Siehe Kapitel 15.6, S. 360.
앫 Website kopieren: Mit dieser Funktion können Sie eine ganze Website mit ihren
Sprachversionen kopieren. Siehe Kapitel 15.2.3, S. 344.
앫 Löschen: Mit dieser Funktion kann eine ganze Website entfernt werden. Die
Default-Website ist nicht löschbar.
Bei einer Sprachversion werden die folgenden Infos und Aktionen angezeigt:
앫 Name: Unter der Website eingerückt werden die Namen der dazugehörenden
Sprachversion(en) aufgeführt. Ein Klick darauf öffnet den Website-Editor für die
jeweilige Sprachversion (Kapitel 15.3.3, S. 353).
앫 Zielseiten: Seiten, auf die Besucher in verschiedenen Situationen automatisch
gelangen, wenn sie die URL des Panels anklicken oder eingeben.
앫 Todo-Marker: Ermöglicht es Ihnen und Ihren Kollegen, Notizen beispielsweise
zum Fertigstellungsgrad einer Website oder Sprachversion direkt in EFS zu hinterlegen. Siehe das Handbuch „EFS Survey“, Kapitel 10.9.
앫 Default-Sprachversion: ja / nein
앫 Nur bei Panels mit Social Insight Connect: Facebook: Sprachversionen, für die
eine Social Insight Connect-App aktiviert ist, sind mit einem roten Icon markiert.
Über das Icon gelangt man zum Konfigurationsdialog der App (Kapitel 15.3.3,
S. 353).
앫 Online - Sprachversion offline stellen / Offline - Sprachversion online stellen:
Der Button zeigt den Status an und dient gleichzeitig dazu, die Sprachversion
online zu stellen oder zu deaktivieren (Kapitel 15.1.1, S. 341). Die Default-Sprachversion der Default-Website kann nicht deaktiviert werden.
앫 Vorschau: Öffnet die Sprachversion in einem Popup-Fenster.
앫 Excel-Export: Ermöglicht den Export von Textelementen für externe Bearbeitung.
Siehe Kapitel 15.1.3, S. 342.
앫 Datei hochladen: Dient zum Hochladen von extern bearbeiteten Textelementen.
Siehe Kapitel 15.1.3, S. 342.
앫 Rechte setzen: Die Zugriffsrechte von Benutzerteams können auf einzelne
Sprachversionen beschränkt werden. Siehe Kapitel 15.1.2, S. 341.
앫 Sprachversion testen: Ermöglicht eine automatische Überprüfung der Konfiguration. Siehe Kapitel 15.6, S. 360.
340
15.1 Websites und Sprachversionen verwalten
앫 Sprachversion kopieren: Mit dieser Funktion können Sie eine Sprachversion
kopieren. Siehe Kapitel 15.2.4, S. 345.
앫 Löschen: Mit dieser Funktion kann eine ganze Sprachverson entfernt werden. Die
Default-Sprachversion einer Website ist nicht löschbar.
15.1.1
Mit einer Website oder Sprachversion on- und offline gehen
Mittels der Buttons Online - Website / Sprachversion offline stellen und Offline Website / Sprachversion online stellen können Sie die verschiedenen Websites und
Sprachversionen einzeln online oder offline stellen.
앫 Ist eine Website offline, so sind alle ihre Sprachversionen für Besucher nicht mehr
erreichbar.
앫 Ist eine Sprachversion offline, so ist sie für Besucher nicht mehr erreichbar.
Die Default-Website und deren Default-Sprachversion können nicht deaktiviert werden.
Es ist zu empfehlen, eine Ersatzseite beispielsweise mit einer Fehler- oder Wartungsmeldung einzurichten und einzublenden, wenn Sie eine Website oder Sprachversion deaktivieren.
15.1.2
Zugriffsrechte auf Websites und Sprachversionen definieren
Sie können den Zugriff auf die verschiedenen Websites und Sprachversionen durch
Zuweisung entsprechender Objektrechte an bestimmte Benutzerteams einschränken.
Dazu suchen Sie die gewünschte Website oder Sprachversion aus und klicken das
Rechte setzen-Icon an. Es öffnet sich der Standard-Rechtedialog, in dem Sie den verschiedenen Teams Lese- oder Schreibrecht zuweisen können.
Der Lese- oder Schreibzugriff bezieht sich auf alle diejenigen Website- oder Sprachversion-spezifischen ACL-Rechte, die dem Team allgemein zugewiesen wurden. Hat das
Team beispielsweise allgemein Schreibrecht auf die News-Funktionen
(„news_admin“), so kann es die News nur für diejenigen Sprachversionen bearbeiten,
für die es Schreibrecht hat.
Sie können Benutzerteams Rechte auf News und FAQ, die verschiedenen Menüs mit
Community-Funktionen, Formulare usw. in bestimmten Sprachen zuweisen, ohne
ihnen Zugriff auf den Website-Editor zu geben. Dies ist insbesondere wichtig, wenn
Sie das Betreuen der Community an Benutzer delegieren möchten, die nicht mit
dem Website-Editor vertraut sind.
Kombinieren Sie dazu
- Schreibrecht auf „mod_panelsite“, das zum Zugriff auf das Modul Website berechtigt,
- Rechte auf diejenigen Sprachversionen und übergeordneten Websites, für die das
Team verantwortlich sein soll,
- die ACL-Rechte für die gewünschten Menüs
und verzichten Sie gleichzeitig darauf, Lese- oder Schreibrecht auf „panel_cms“
zuzuweisen.
341
15 Websites und Sprachversionen konfigurieren und verwalten
15.1.3
Textelemente des CMS extern bearbeiten
Zentrale Textelemente des CMS können zur externen Bearbeitung oder für eine Übersetzung exportiert und anschließend wieder importiert werden. Sie können das
externe Editieren auch verwenden, um neue Textelemente anzulegen - eine Funktion,
die insbesondere beim Upgraden von Panels sehr nützlich ist:
앫 Es können neue Textelemente angelegt werden. Dies ist insbesondere nützlich,
wenn nach einem Upgrade auf eine neue Version von EFS zusätzliche Platzhalter
oder Meldungen angelegt werden müssen.
앫 Sie können beim Import wahlweise nur neue Textelemente ergänzen oder auch
bestehende Texte aktualisieren lassen.
앫 Nach der externen Bearbeitung kann die Exportdatei in jede gewünschte Sprachversion der Installation importiert werden. So können Sie beispielsweise mit einer
einzigen Exportdatei in mehreren Sprachversionen neue Textelemente erzeugen.
Folgende Textelemente können extern bearbeitet werden:
앫 Platzhalter für Textelemente (Kapitel 20.5, S. 459)
앫 Nachrichten (Kapitel 21, S. 469)
앫 Fehlermeldungen (Kapitel 21, S. 469)
Registrierungsmeldungen, Themen, HTML-Seitentitel und andere Textelemente
sind derzeit nicht Bestandteil dieser Exportfunktion.
Inhalte exportieren
1. Zum Exportieren wechseln Sie in das Menü Website.
2. Suchen Sie die gewünschte Sprachversion. Mit einem Klick auf das Excel-ExportIcon öffnen Sie den Export-Dialog.
3. Wählen Sie die Inhalte, die Sie exportieren möchten.
4. Bestätigen Sie mit Exportieren.
5. Die Exportdatei wird erstellt. Mit einem Klick auf Datei auf den lokalen PC
kopieren können Sie sie herunterladen.
Inhalte importieren
1. Zum Importieren wechseln Sie in das Menü Website.
2. Suchen Sie die gewünschte Sprachversion. Mit einem Klick auf das Datei
hochladen-Icon öffnen Sie den Import-Dialog.
3. Wählen Sie die bearbeitete Excel-Datei auf der Festplatte Ihres PC.
4. Möchten Sie die bestehenden Platzhalter und Meldungen aktualisieren, aktivieren
Sie die Checkbox „Bestehende Datensätze aktualisieren“. Sollen lediglich neue
Datensätze hinzugefügt werden, achten Sie darauf, dass die Checkbox deaktiviert
ist.
5. Mit Importieren wird der Importvorgang ausgelöst.
Inhalte extern bearbeiten
Die exportierte XLS-Datei enthält die Platzhalter und Meldungen des CMS, verschiedene Meta-Informationen und eine freie Spalte „new content“ zum Eintragen der
gewünschten Änderungen. Die folgenden Tabellen 15.1 und 15.2 erläutern die Bedeutung der Spalten im Detail.
Um Ihre Änderungswünsche zu realisieren, gehen Sie bitte folgendermaßen vor:
342
15.2 Websites und Sprachversionen anlegen
앫 Möchten Sie bestehende Textelemente ändern, so geben Sie den gewünschten
neuen Text in der Spalte „new content“ ein.
앫 Um einen neuen Platzhalter anzulegen, fügen Sie eine neue Zeile hinzu und geben
die nötigen Daten ein.
앫 Um eine neue Nachricht oder Fehlermeldung anzulegen, sind zwei neue Zeilen zu
ergänzen:
–
Die erste Zeile hat den Texttyp „header“. Beim Meldungstyp „Fehler“ können
Sie darin optional eine Überschrift eingeben.
–
Die zweite Zeile hat den Texttyp „body“. Sie enthält die eigentliche Meldung
und ist obligatorisch.
Achtung: Ein häufiger Fehler besteht darin, den neuen Text in der Spalte „content“
zu ändern. Der neue Text muss in der Spalte „new content“ hinzugefügt werden.
Spalte
Bedeutung
section
Gibt an, um welchen Typ Inhalt es sich handelt, siehe Tabelle 15.2.
identifier
Nummer oder Name des jeweiligen Textelements.
text type
Bei Meldungen wird in dieser Spalte angegeben, ob die jeweilige Zelle Überschrift (header) oder eigentlichen Text (body) enthält.
language
Kürzel der Sprachversion.
content
Der bisherige Inhalt des jeweiligen Textelements. Nicht ändern!
new content
In dieser Spalte wird der neue oder geänderte Text eingegeben.
status
Informiert über den Status der Bearbeitung.
Tabelle 15.1 Tabelleninhalt
Eintrag in der
Spalte „section“
Bedeutung
placeholders
Platzhalter für Textelemente. Siehe Kapitel 20.5, S. 459.
errors
Fehlermeldungen. Siehe Kapitel 21, S. 469.
messages
Nachrichten. Siehe Kapitel 21, S. 469.
Tabelle 15.2 Eintrag in der Spalte „section“
15.2 Websites und Sprachversionen anlegen
Sie können sowohl neue Websites als auch neue einzelne Sprachversionen anlegen.
Allerdings müssen dabei Konfiguration und Seitenstruktur neu erstellt werden. Alternativ können Sie auch eine bestehende Website oder eine ausgewählte Sprachversion
kopieren und dabei Einstellungen und Inhalte übernehmen. Dies bietet sich beispielsweise an, wenn die kopierte Version sich nur geringfügig vom Original unterscheiden
soll oder wenn Sie eine Kopie für Testzwecke benötigen.
Bitte beachten Sie: Das Kopieren von Websites und Sprachversionen ist nur innerhalb derselben Installation möglich. Eine Export-/Import-Funktion, die den Transfer von einer Installation zu einer anderen erlaubt, steht nicht zur Verfügung.
343
15 Websites und Sprachversionen konfigurieren und verwalten
15.2.1
Neue Website anlegen
1.
2.
3.
4.
5.
Wechseln Sie in das Menü Website.
Klicken Sie den Button + Website an.
Geben Sie den Namen der neuen Website an.
Wählen Sie den gewünschten Funktionsumfang.
Bestätigen Sie mit Website anlegen.
Beim standardmäßig vorhandenen Website-Paket „Standard Layout // Von Null an“
wird eine neue Website angelegt, die auch bereits über eine Default-Sprachversion verfügt. Allerdings sind beide weder konfiguriert noch sind Seiten und Templates vorhanden, lediglich einige Einstellungen sind standardmäßig vorbelegt. Eine Übersicht der
Konfigurationsmöglichkeiten für die neue Website finden Sie in Kapitel 15.3.2, S. 351.
15.2.2
Neue Sprachversion anlegen
1.
2.
3.
4.
5.
Wechseln Sie in das Menü Website.
Klicken Sie + Sprachversion an.
Legen Sie fest, welcher Website die neue Sprachversion zugeordnet werden soll.
Geben Sie den Namen der neuen Sprachversion an.
Bestätigen Sie mit Anlegen.
Es wird eine neue Sprachversion angelegt. Diese ist weder konfiguriert noch sind Seiten und Templates vorhanden. Eine Übersicht der erforderlichen Einstellungen und
Konfigurationsmöglichkeiten finden Sie in Kapitel 15.3.3, S. 353.
15.2.3
Vorhandene Website kopieren
1. Wechseln Sie in das Menü Website.
2. Suchen Sie die zu kopierende Website. Klicken Sie in der Spalte „Aktionen“ das
Website kopieren-Icon an.
3. Geben Sie den Namen der neuen Website an.
4. Legen Sie fest, welche vorhandenen Inhalte mitkopiert werden sollen. Möglich
sind Meldungen, Platzhalter, Seitenmodule, Templates und Includes, Formularkonfiguration, News-Items, FAQ, Quick-Polls, Bulletin-Boards, Mailvorlagen und
Prämien.
5. Legen Sie fest, welche Sprachversionen mitkopiert werden sollen.
6. Bestätigen Sie mit Anlegen.
Bitte beachten Sie:
- Es muss mindestens eine Sprachversion mitkopiert werden.
- Ergebnisse von Quick Polls, Beiträge in Foren, Diskussionen und Chats, Blogs und
Download-Dateien werden nicht mitkopiert.
- Der Zähler, der für News-Items die Hits registriert, wird beim Kopieren zurückgesetzt.
- Social Insight Connect: Die Einstellungen auf der sprachversionsspezifischen
Registerkarte Facebook-Konfiguration (Kapitel 15.3.3, S. 353) werden nicht mitkopiert, Social Insight Connect ist in den kopierten Sprachversionen deaktiviert.
344
15.3 Allgemeine Einstellungen
15.2.4
Vorhandene Sprachversion kopieren
1. Wechseln Sie in das Menü Website.
2. Suchen Sie die zu kopierende Sprachversion. Klicken Sie in der Spalte „Aktionen“
das Sprachversion kopieren-Icon an.
3. Geben Sie den Namen der neuen Sprachversion an.
4. Legen Sie fest, welche vorhandenen Inhalte mitkopiert werden sollen. Möglich
sind Meldungen, Platzhalter, News-Items, Mailvorlagen, Prämien, Quick-Polls,
Seitenmodule, Templates und Includes, Formularkonfiguration, FAQ, Foren,
Download-Bereiche, Diskussionen, Chats und Blogs. Bei Sprachversionen mit
Social Insight Connect werden die Einstellungen auf der Registerkarte FacebookKonfiguration (Kapitel 15.3.3, S. 353) nicht mitkopiert, Social Insight Connect ist
in den kopierten Sprachversionen deaktiviert.
5. Bestätigen Sie mit Anlegen.
15.3 Allgemeine Einstellungen
EFS Panel eröffnet eine Vielzahl an Konfigurationsmöglichkeiten, sowohl global für
die gesamte Panel-Installation als auch für einzelne Websites und Sprachversionen.
Im folgenden werden die Optionen im Detail aufgeführt.
15.3.1
Globale Einstellungen für das gesamte Panel
Im Menü Website->Globale Konfiguration können Sie Parameter konfigurieren, die
für die gesamte EFS Panel-Installation gelten.
Globale Einstellungen für alle Websites
Beschreibung
Erklärung
Globale Umleitungs-URL
für alle Websites
Gelegentlich möchten Kunden zwar die Panelistenverwaltung von EFS
Panel nutzen und ihre Befragungen mit EFS Panel durchführen, als Internetpräsenz des Panels soll jedoch eine externe Website verwendet werden.
Die globale Umleitung ermöglicht es in einem solchen Fall, alle Aufrufe
von Websites der jeweiligen Panel-Installation aufdie gewünschte andere
Domain umzuleiten.
• Die Websites des Panels sind dann de facto nicht mehr erreichbar.
• Panel-Umfragen und Stammdatenbefragungen bleiben weiterhin
erreichbar.
Tabelle 15.3 Globale Einstellungen für alle Websites
Session-Einstellungen
Beschreibung
Erklärung
Vorbelegung beim
Standardpanel
Name des SessionCookies
Das Cookie wird vom Panel gesetzt.
panel-session
Länge der Gültigkeit der
Panel-Session (in Sekunden)
In diesem Feld können Sie die Sessionzeit
für Panelbesuche einstellen.
3600
Tabelle 15.4 Session-Einstellungen
345
15 Websites und Sprachversionen konfigurieren und verwalten
(Forts.)Beschreibung
Erklärung
Vorbelegung beim
Standardpanel
Beim Besuch der PanelWebsite verwendeter
Cookie-Typ
Sie können optional darauf verzichten, beim
Besuch der Website Cookies zu setzen.
Folgende Optionen stehen zur Wahl:
• Normale Cookies verwenden: Dies sind
die herkömmlich verwendeten Cookies.
HTTP-Protokoll und Javascript können
darauf zugreifen.
• HTTP-only-Cookies verwenden: Diese
Cookies gab es ebenfalls auch in früheren
Versionen von EFS. Das HTTP-Protokoll
kann darauf zugreifen, Javascript nicht.
Daher bietet diese Einstellung mehr
Sicherheit: Browserbasierte Scripte können nicht auf die Cookie-Daten zugreifen.
• Keine Cookies verwenden: Wird diese
Option verwendet, so erfolgt die Authentifizierung über den SES-Parameter in der
URLoder HTTP POST-Daten.
Bei neuen Installationen ist die Option
„HTTP-only-Cookies“ voreinstellt.
Bitte beachten Sie: Die beschriebenen Einstellungen beziehen sich nur auf die PanelWebsite.
• Die Cookie-Einstellungen für EFS-Umfragen werden im jeweiligen Projekt vorgenommen.
• Die Cookie-Einstellungen für die EFSInstallation selbst nimmt der QuestBackSupport vor. Standardmäßig werden bei
neuen Installationen von vornherein
HTTP-only-Cookies verwendet.
HTTP-only-Cookies verwenden
Tabelle 15.4 Session-Einstellungen
346
15.3 Allgemeine Einstellungen
(Forts.)Beschreibung
Erklärung
Vorbelegung beim
Standardpanel
Modus zur Bestimmung
der Sprachversion
Wenn ein Besucher die Panel-Website
ansteuert, versucht EFS automatisch die
optimale Sprachversion zu ermitteln und zu
öffnen. Sie können selbst entscheiden, welches Verfahren dabei angewendet werden
soll:
• Domainname wird nur verwendet, wenn
Sprachversion noch nicht bestimmt ist:
Dies ist die Default-Einstellung, die dem
herkömmlichen Verhalten entspricht.
Dabeiwird zuerst versucht, Informationen
aus vergangenen Besuchen (Session,
Cookies) und Request-Parameter auszuwerten. Der aufgerufene Domainname
dient als Fallback.
• Domainname wird immer verwendet: Ist
diese Option gewählt, wird zuerst geprüft,
ob der verwendete Domainname einer
Sprachversion des CMS zugeordnet ist.
Wenn ja, so wird diese Sprachversion verwendet. Andernfalls wird der ältere Algorithmus als Fallback verwendet.
Beispiel:
Ein Website-Besucher hat die französische
Version (www.example.fr) der Website
besucht. Nun gibt er die englische Version
(www.example.co.uk) ein.
• Bei Default-Einstellung analysiert EFS
seine Session- oder Cookie-Einstellungen, findet heraus dass er bereits die
französische Version besucht hat, und
zeigt daher die französische Version an.
• Ist die zweite Option gewählt, wird die
explizit eingegebene englische Version
angezeigt.
Domainname wird nur
verwendet, wenn
Sprachversion noch nicht
bestimmt ist
Handhabung des Session-Parameters
Wenn der Session-Parameter nicht automatisch an URLs angehängt wird, funktioniert
das Panel nur noch mit aktivierten Cookies.
Zur Wahl stehen:
Session-Parameter automatisch an URLs anhängen
Tabelle 15.4 Session-Einstellungen
347
15 Websites und Sprachversionen konfigurieren und verwalten
Login
Beschreibung
Erklärung
Vorbelegung beim
Standardpanel
Anmeldung im Panel ist
den Panelisten mit den
folgenden Panelstatus
möglich
MIttels dieser Option können Sie definieren,
mit welchem Status den Panelisten das Einloggen möglich sein soll.
Beispielsweise können Sie zulassen, dass
ein vorläufig aufgenommener Neuzugang
sich bereits einloggen kann.
Werden alle Panelstatus deselektiert, werden die internen Website-Bereiche unzugänglich, der Zugriff auf Umfragen ist aber
unabhängig von der Website weiterhin möglich.
Bitte beachten Sie: Die Panelstatus sind
nicht website-spezifisch, sondern alle Panelisten werden mit denselben Panelstatus
beschrieben. Daher gilt die hier vorgenommene Einstellung für alle Websites der
Panel-Installation.
Das Einloggen ist allen
Panelisten möglich bis
auf diejenigen, deren
Status „gelöscht“ ist, und
diejenigen mit benutzerdefinierten Status.
Teilnahme an PanelBefragungen ist möglich
mit den folgenden Panelstatus
MIttels dieser Option können Sie definieren,
mit welchen Status die Panelisten an PanelBefragungen teilnehmen dürfen (vorausgesetzt natürlich, dass sie Mitglieder einer
geeigneten Stichprobe sind).
Teilnahme an Stammdatenbefragungen ist möglich mit den folgenden
Panelstatus
MIttels dieser Option können Sie definieren,
mit welchen Status die Panelisten an
Stammdatenbefragungenteilnehmendürfen
(vorausgesetzt natürlich, dass sie Mitglieder
einer geeigneten Stichprobe sind).
Panelisten nach dem
Login auf die ihnen zugeordnete Website/Sprachversion weiterleiten
Mit dieser Einstellung können Sie dafür sorgen, dass die Panelisten nach dem Login zu
der Website/Sprachversion gelangen, der sie
über die site_id zugeordnet sind.
Bitte beachten Sie: Diese Option steuert nur
das Verhalten des Systems beim Login. Es
ist nicht dazu da, den Zugriff auf Sprachversionen allgemein zu kontrollieren. Möchten
Sie den Zugriff auf bestimmte Seiten steuern, beschränken Sie bitte auf der Registerkarte Seitenkonfiguration den Zugriff auf
geeignete Panelistengruppen.
Brute-Force-Loginschutz
aktivieren
Mittels dieser Option wird Brute-ForceSchutz für den persönlichen Bereich der
Panelisten (Kapitel 9.7, S. 184) aktiviert.
Brute-Force-Accountsperrzeit (in Sekunden)
In diesem Feld geben Sie die Zeit ein, für die
Panelisten-Accounts beim Auslösen des
Brute-Force-Schutzes gesperrt werden sollen.
Beachten Sie bitte:
• Die Meldungen „brute_force“ und
„brute_forced“, die im Falle einer Sperre
verwendet werden, können im Menü
Website->Standard-Inhalte->
Meldungen bearbeitet werden.
• Eine manuelle vorzeitige Reaktivierung ist
nicht möglich.
Tabelle 15.5 Login
348
Nein
15.3 Allgemeine Einstellungen
(Forts.)Beschreibung
Erklärung
Anzahl erlaubter LoginFehlversuche
In diesem Feld wird angegeben, wie viele
Fehlversuche zulässig sind. Wird die angegebene Zahl überschritten, wird der betreffende Panelisten-Account blockiert.
Vorbelegung beim
Standardpanel
Tabelle 15.5 Login
Passwortsicherheit
In EFS 9.1 wurde die Passwortverschlüsselung für Panels an neueste Sicherheitsstandards angepasst. Dazu gehören neben den unten beschriebenen Features auch standardmäßig die folgenden Mailplatzhalter:
앫 #password_recovery_url#: „Passwort zurücksetzen“-Link.
앫 #u_sec_quest#: Sicherheitsfrage.
앫 #u_sec_quest_answer#: Antwort auf die Sicherheitsfrage.
Die passende Mailvorlage wird im jeweiligen Funktionsmodul gesetzt, siehe Kapitel
19.4.26, S. 429.
Beschreibung
Erklärung
Änderungssperre aktivieren
Innerhalb des vorgegebenen Zeitraums (s.u.) kann das Passwort nur einmal geändert werden.
Änderungsintervall
s.o.
Wiederverwendung verhindern
Innerhalb des vorgegebenen Zeitraums (s.u.) kann ein Passwort nicht
erneut verwendet werden.
Wiederverwendungsintervall
s.o.
Gültigkeitsdauer des
„Passwort zurücksetzen“-Links
Nach Ablauf des angegebenen Zeitraums verliert der versendete „Passwort zurücksetzen“-Link seine Gültigkeit.
Sicherheitsfrage aktivieren
Optional kann eine Sicherheitsfrage verwendet werden.
• Möchten Sie diese Funktion nutzen, ergänzen Sie bitte entsprechende
Eingabefelder und Regex-Checks in den Registrierungs- und „Daten
ändern“-Formularen.
• Zum Speichern von Sicherheitsfrage und -antwort dienen ab EFS 9.1
die neu eingeführten Teilnehmervariablen „u_sec_quest“ und
„u_sec_quest_answer“.
Brute-Force-Schutz aktivieren
Mittels dieser Option wird ein Brute-Force-Schutz speziell für die Beantwortung der Sicherheitsfrage aktiviert.
Brute-Force-Accountsperrzeit (in Sekunden)
In diesem Feld geben Sie die Zeit ein, für die Panelisten-Accounts beim
Auslösen des Brute-Force-Schutzes über die Sicherheitsfrage gesperrt
werden sollen.
Beachten Sie bitte:
• Die Meldungen „brute_force“ und „brute_forced“, die im Falle einer
Sperre verwendet werden, können im Menü Website->StandardInhalte-> Meldungen bearbeitet werden.
• Eine manuelle vorzeitige Reaktivierung ist nicht möglich.
Anzahl erlaubter Fehlversuche
In diesem Feld wird angegeben, wie viele Fehlversuche beim Beantworten
der Sicherheitsfrage zulässig sind. Wird die angegebene Zahl überschritten, wird der betreffende Panelisten-Account blockiert.
Tabelle 15.6 Passwortsicherheit
349
15 Websites und Sprachversionen konfigurieren und verwalten
Profile
Beschreibung
Erklärung
Stammdatengruppe 1 bis
5
Optional kann die Sichtbarkeit von Stammdaten konfigurierbar gemacht
werden, siehe Kapitel 14.1.2, S. 254.
Um bei großen Mengen von Stammdatenvariablen das Formular zum Profileinstellen übersichtlich zu halten, werden die Variablen grupppiert. Die
Panelisten können dann die Sichtbarkeit gruppenweise definieren.
In diesem Abschnitt können Sie die Gruppen zusammenstellen. Benutzen
Sie die Strg- bzw. Shift-Taste, um mehrere Variablen für jede Gruppe auszuwählen.
Tabelle 15.7 Profile
Performanz
Beschreibung
Erklärung
Vorbelegung beim
Standardpanel
Zeitraum, der bei der
Berechnung der „Panelisten online“ berücksichtigt
werden soll (in Sekunden)
600
Nur eingeloggte Panelisten für „Panelisten
online“ zählen
Nein
Tabelle 15.8 Performanz
Lokalisierungseinstellungen
Beschreibung
Erklärung
Vorbelegung beim
Standardpanel
Erster Tag der Woche
Sonntag oder Montag können gewählt werden. Ab EFS 8.2 stehen alle Tage der Woche
zur Auswahl.
Die Einstellung betrifft die Berechnung der
Obergrenze von zu werbenden Freunden pro
Woche (Tabelle 5.1) und die Anzeige der
Wochenumfrage (Tabelle 15.19), solange
nicht für eine bestimmte Sprachversion eine
abweichende Einstellung vorgenommen
wurde (Tabelle 15.23).
Montag
Zeitzone für Datumsanzeigen auf Panelseiten
Europe/Paris
Tabelle 15.9 Lokalisierungseinstellungen
Registrierung
Beschreibung
Berücksichtigte URLParameter für Einladungskeys (kommasepariert)
Tabelle 15.10 Registrierung
350
Erklärung
15.3 Allgemeine Einstellungen
Bewertungs-Einstellungen
Beschreibung
Erklärung
Bewertungsskala
Für die Community-Bewertung stehen verschiedene Skalen zur Auswahl.
Siehe Kapitel 14.10.1, S. 314.
Panelisten dürfen ihre
Bewertungen ändern
In diesem Feld können Sie festlegen, ob die Panelisten ihre Bewertungen
nachträglich ändern dürfen. Siehe Kapitel 14.10.1, S. 314.
Ab EFS 10.3: Panelisten
dürfen ihre Bewertungen
widerrufen
In diesem Feld können Sie festlegen, ob die Panelisten ihre Bewertungen
widerrufen dürfen. Siehe Kapitel 14.10.1, S. 314.
Tabelle 15.11 Bewertung
Tagging-Einstellungen
Beschreibung
Erklärung
Maximalzulässige Anzahl
von Tags pro Beitrag pro
Panelist
Siehe Kapitel 14.11.2, S. 317.
Maximalzulässige Anzahl
von Tags pro Panelist pro
Sprachversion
s.o.
Maximalzulässige Anzahl
von Tags pro Minute
s.o.
Minimale Länge von Tags
s.o.
Hashtags in Beiträgen
automatisch taggen
s.o.
Tabelle 15.12 Tagging-Einstellungen
Nur mit aktivierter Content-Suche: Suche-Einstellungen
Beschreibung
Erklärung
Folgende Module durchsuchen
In der Drop-Down-Liste können Sie die Inhaltsarten auswählen, die
durchsucht werden sollen.
Verfügbare Inhaltsarten: Blogs, Diskussionen, Download-Listen, Foren
und News.
Maximale Anzahl der
Treffer
Maximale Anzahl der Ergebnisse, die pro Inhaltsart in der “Alle
Ergebnisse”-Liste aufgeführt werden sollen.
Maximale Anzahl der
Treffer in Summary-View
Maximale Anzahl der Ergebnisse, die pro Inhaltsart in der Summary-View
aufgeführt werden sollen.
Tabelle 15.13 Suche-Einstellungen
15.3.2
Einstellungen für einzelne Websites
Klicken Sie im Menü Websites den Namen der gewünschten Website an, um die Einstellungen zu bearbeiten.
351
15 Websites und Sprachversionen konfigurieren und verwalten
Website-Einstellungen
Beschreibung
Erklärung
Vorbelegung beim
Standardpanel
Website-Name
Name der Website
Default
Beschreibung
Nur intern verwendete Beschreibung
Default-Sprachversion
In diesem Feld können Sie festlegen, welche
Sprachversion die Default-Version ist.
• Die Default-Version wird angezeigt, wenn
ein Besucher noch keiner Sprache zugeordnet werden kann (d.h. er hat noch
keine Sprache ausdrücklich gewählt, es
gibt keine Cookies mit Informationen über
vorhergehende Besuche, für die angesteuerte Domain ist keine bestimmte
Sprachversion voreingestellt und vor dem
Einloggen in einen eventuell bestehenden
Panelistenaccount kann nicht auf die
site_id zugegriffen werden).
• Die Default-Version kann nicht gelöscht
werden.
english
Nur bei Installationen mit
mehreren Websites und/
oder Sprachversionen:
Diese Website ist die
Default-Website der
Installation?
In diesem Feld können Sie festlegen, welche
Website die Default-Version ist.
• Die -Version wird ausgewählt, wenn noch
keine Angaben darüber vorliegen, welcher
Website und Sprachversion ein Benutzer
zugeordnet werden kann.
ja
Tabelle 15.14 Website-Einstellungen
Login
Beschreibung
Erklärung
Vorbelegung beim
Standardpanel
Authentifizierungstyp
beim Panel-Login (Einstellung gilt für alle
Sprachversionen der
Website)
Sie können wählen zwischen den Optionen:
• Login mit E-Mail-Adresse und Passwort
• Login mit Account und Passwort
• Login mit E-Mail-Adresse und Passwort
oder Account und Passwort
Login mit E-Mail-Adresse
und Passwort
Maximal zulässiger Load
beim Login
Mit dieser Einstellung wird das Einloggen auf
der Website vorübergehend deaktiviert,
sofern der Server-Load größer als der angegebene Wert ist.
Bitte geben Sie „0“ ein, falls Sie den Login
auch während hoher Lastphasen nicht deaktivieren möchten.
0
Bei jedem Login IPAdresse des Panelisten
aktualisieren
Wenn Sie diese Option aktivieren, wird die
aktuelle IP-Adresse des Panelisten bei
jedem Login des Panelisten in den Panelisten-Datensatz geschrieben. Wenn Sie die
Option nicht aktivieren, wird die IP-Adresse
des Panelisten nur bei der Registrierung
erhoben.
Nein
Tabelle 15.15 Login
352
15.3 Allgemeine Einstellungen
15.3.3
Einstellungen für einzelne Sprachversionen
1. Zugang
Wechseln Sie vom Website-Editor aus in das Menü Website-Einstellungen auf die
Registerkarte Allgemeine Einstellungen.
Beschreibung
Erklärung
Vorbelegung beim
Standardpanel
Aktuelle ID
IDder Sprachversion. Siehe Kapitel 13.2,
S. 244.
Sprachname
Name der Sprachversion
english
Ausgabemodus
• HTML
• XHTML-MP
• WML
HTML
Zielseite ausgeloggter
Bereich
Seite, zu der man bei Anklicken der URLdes
Panels gelangt.
Seiten -> Home
Zielseite eingeloggter
Bereich
Seite, zu der eingeloggte Panelisten nach
dem Einloggen automatisch gelangen.
Seiten -> My home
Zielseite erster Login
Seite, zu der die Panelisten beim ersten
Login nach der Registrierung geleitet werden.
Seiten -> My home
Sprachauswahlseite
Seite, auf der die Besucher eine Sprachversion auswählen können.
Diese Seite wird verwendet,
• wenn ein Besucher noch keiner Sprache
zugeordnet werden kann (d.h. er hat noch
keine Sprache ausdrücklich gewählt, es
gibt keine Cookies mit Informationen über
vorhergehende Besuche und vor dem Einloggen in einen eventuell bestehenden
Panelistenaccount kann nicht auf die
site_id zugegriffen werden).
• wenn gleichzeitig keine anderen Angaben
darüber vorliegen, welche Sprache ein
Besucher sehen sollte. Beispielsweise
könnte bei einem Panel mit mehreren
Domains festgelegt werden, dass Besucher, die .de ansteuern, automatisch auf
die deutsche Version gelangen, während
Besucher, die .com aufrufen, die Sprachauswahlseite sehen.
Zugeordnete Sprachen
Dient zur Ermittlung der Sprache von Besuchern, wenn kein Cookie gesetzt ist oder
andere Sprachinformationen verfügbar sind:
Viele Browser übermitteln im Wert
„HTTP_Accept_Language“ eine Sprachkennung, beispielsweise „en“ für englischsprachige Nutzer oder „de_DE“ für
deutschsprachige Nutzer aus Deutschland.
In dem Eingabefeld können Sie die Sprachkennungen angeben, für die (bei Ermangelung anderer Daten) die aktuelle
Sprachversion ausgegeben werden soll.
Tabelle 15.16 Einstellungen für den Zugang zu einer Sprachversion
353
15 Websites und Sprachversionen konfigurieren und verwalten
2. Konfiguration
Wechseln Sie vom Website-Editor aus in das Menü Website-Einstellungen auf die
Registerkarte Detailkonfiguration.
Ausgabe
Beschreibung
Erklärung
Vorbelegung beim
Standardpanel
Ausgabe-Zeichensatz
der Panel-Site
In diesem Feld stellen Sie den für die Sprachversion erforderlichen Zeichensatz ein.
UTF-8
Haupt-Menüpunkte auf
zweiter Navigationsebene wiederholen
Optional können Sie die Haupt-Menüpunkte
auf der zweiten Navigationsebene noch einmal wiederholen lassen.
Nein
Beschreibung
Erklärung
Vorbelegung beim
Standardpanel
Profil-Sichtbarkeit für
neue Panelisten
In diesem Feld legen Sie fest, ob personenbezogene Daten neuer Panelisten für andere
Panelisten und Seitenbesucher zugänglich
sein dürfen, noch bevor sich die Neuzugänge
einloggen und ihr Profil einstellen. Siehe
Kapitel 14.1.3, S. 255.
„Profil für andere verfügbar machen“ deaktiviert
Thumbnail-Größe für
Profilbilder (in Pixeln)
Über dieses Feld stellen Sie ein, wie groß die
Thumbnails von Profilbildern sein sollen.
Siehe Kapitel 14.1.5, S. 256.
60
Beschreibung
Erklärung
Vorbelegung beim
Standardpanel
Umfrage der Woche (früher: Umfrage, deren
Link... zur Verfügung
gestellt werden soll)
Diese Umfrage wird vom ersten Tag der
Woche an eingeblendet, bis die eingeladenen
Panelisten entweder teilgenommen haben
oder die Woche zuende ist.
• Platzhalter: {$env.weekly_survey}
• Der Startpunkt der Wochenintervalle wird
durch Auswahl des ersten Wochentages in
der globalen Website-Konfiguration
(Tabelle 15.9) oder sprachversionsspezifisch (Tabelle 15.23) definiert.
Benutzerdefinierte
Bezeichnung 1 bis 3
Sie können ausgewählte Umfragen zusätzlich
mit Hinweisen oder Icons besonders hervorheben. Dies bietet sich beispielsweise an für
neue Umfragen, Umfragen mit besonderen
Belohnungen oder regelmäßige wöchentliche
Umfragen. Siehe „EFS Survey“, Kapitel
3.7.20.
Tabelle 15.17 Ausgabe
Profile
Tabelle 15.18 Ausgabe
Umfragen
Tabelle 15.19 Umfragen
354
15.3 Allgemeine Einstellungen
Bonuspunkte
Beschreibung
Erklärung
Vorbelegung beim
Standardpanel
Bezeichnung der Bonuspunkte (kurze Form)
Kann über den Platzhalter
{$env.credit_name}eingefügt und ausgegeben werden.
PP
Bezeichnung der Bonuspunkte (lange Form)
Kann über den Platzhalter
{$env.credit_name_long}eingefügt und ausgegeben werden.
Panel points
Bezeichnung für „keine
Bonuspunkte vorhanden“
Wird ausgegeben, wenn ein Proband noch
keine Bonuspunkte erworben hat.
no Panel points available
Mehrfaches Werben
gleicher Mitglieder bei
Freundschaftswerbung
zulassen
Nein
Text, der beim Einlösen
von Bonuspunkten im
Bonuspunkte-Log eingetragen wird
Wird zum Festhalten von Einlösungen im Log
verwendet. Den Namen des eingelösten
Items können Sie über den Platzhalter %s
einfügen lassen.
%s
Name des Panels
Der Name des Platzhalters für einen Link zum
Panel, der bei Freundschaftswerbungsaktionen im Mailformular eingefügt wird. Beim
Versand wird der Platzhalter durch einen
anklickbaren Link ersetzt.
<link to the panel>
Tabelle 15.20 Bonuspunkte
Registrierung
Beschreibung
Erklärung
Vorbelegung beim
Standardpanel
Minimale PasswortLänge bei Registrierung
Es kann eine minimale Zeichenanzahl für
das Passwort festgelegt werden.
5
Maximale PasswortLänge bei Registrierung
Es kann eine maximale Zeichenanzahl für
das Passwort festgelegt werden
8
Tabelle 15.21 Registrierung
355
15 Websites und Sprachversionen konfigurieren und verwalten
(Forts.)Beschreibung
Erklärung
Passwortsicherheitsrichtlinie
Sie können den Panelisten bei der Wahl des
Passworts verschiedene Beschränkungen
auferlegen. Zur Auswahl stehen die folgenden Kombinationen von Prüfalgorithmen:
• Keine Beschränkungen: Das Passwort
muss lediglich die Längenbeschränkungen erfüllen, die auf derselben Registerkarte definiert werden.
• Buchstaben und Zahlen: Das Passwort
muss mindestens einen Buchstaben und
eine Zahl enthalten.
• Buchstaben und entweder Zahlen oder
Sonderzeichen: Das Passwort muss mindestens einen Buchstaben und entweder
eine Zahl oder ein Sonderzeichen enthalten.
• Groß- und Kleinschreibung und Zahlen:
Das Passwort muss mindestens einen
Großbuchstaben, einen Kleinbuchstaben
und eine Zahl enthalten.
• Gross- und Kleinschreibung und entweder Zahlen oder Sonderzeichen: Das
Passwort muss mindestens einen Großbuchstaben, einen Kleinbuchstaben und
entweder eine Zahl oder ein Sonderzeichen enthalten.
Anzahl der gutzuschreibenden Bonuspunkte bei
Registrierung
Sollen schon für die Anmeldung Bonuspunkte vergeben werden, so können Sie in
diesem Feld die Menge vorgeben.
Vorbelegung beim
Standardpanel
0
Text, der bei der Registrierung im BonuspunkteLog eingetragen wird
Registration
Eintrittsweg, der bei der
Registrierung gesetzt
wird
Default
Tabelle 15.21 Registrierung
Kontaktformular
Beschreibung
Erklärung
Vorbelegung beim
Standardpanel
Text in Feedback-Mails:
„Absender“
Dieses und die folgenden Textelemente werden in den E-Mails verwendet, die über das
Kontaktformular an den Panelbetreiber
gesendet werden. Siehe Kapitel 19.4.15,
S. 415.
Sender
Text in Feedback-Mails:
„Inhalt“
s.o.
Inquiry
Text in Feedback-Mails:
„Überschrift“
s.o.
Headline
Text in Feedback-Mails:
„Themen“
s.o.
Subject
Tabelle 15.22 Kontaktformular
356
15.3 Allgemeine Einstellungen
(Forts.)Beschreibung
Erklärung
Vorbelegung beim
Standardpanel
Text in Feedback-Mails:
„Auswahl“
s.o.
Selection
Tabelle 15.22 Kontaktformular
Locale-Einstellungen
Beschreibung
Platzhalter
Erklärung
Vorbelegung beim
Standardpanel
Name des
Panels
{$env.panel_name}
Name des Panels, der über Platzhalter ausgegeben werden kann. Wird
auch in den Mails verwendet, die ein
Panelbesucher oder Panelist über
das Kontaktformular an die Paneladministration sendet (siehe Kapitel
19.4.15, S. 415).
Your Panel
Erster Tag der
Woche
Sonntag oder Montag können
gewählt werden. Ab EFS 8.2 stehen
alle Tage der Woche zur Auswahl.
Die Einstellung betrifft die Berechnung der Obergrenze von zu werbenden Freunden pro Woche
(Tabelle 5.1) und die Anzeige der
Wochenumfrage (Tabelle 15.19) bei
der aktuellen Sprachversion. Ist
nichts gewählt, wird die globale Einstellung verwendet (Tabelle 15.9).
Datumsformat
{$env.locale.date_format}
d.m.Y
Datumsformat
{$env.locale.date_format
2}
d-m-Y
Zeitformat
{$env.locale.time_format}
h:i a (T)
Zeitformat
{$env.locale.time_format
2}
H:i:s
Zeitzone für
Datumsanzeigen auf Panelseiten
Europe /
Paris
Tabelle 15.23 Locale-Einstellungen
RSS-Feed
Die RSS-News-Feeds werden in Kapitel 22.2.5, S. 488 im Detail vorgestellt.
Beschreibung
Erklärung
Vorbelegung beim
Standardpanel
RSS-News-Feed für das Panel
aktivieren?
Die News-Feeds können nach Wunsch
aktiviert werden.
Nein
Tabelle 15.24 RSS-News-Feeds
357
15 Websites und Sprachversionen konfigurieren und verwalten
(Forts.)Beschreibung
Erklärung
In RSS-News-Feed standardmäßig einzubeziehende NewsListe
Die ausgewählte News-Liste wird verwendet, sofern keine andere Liste über
den URL-Parameter "list"übergeben
wird. Wird keine Liste angegeben, wird
standardmäßig die News-Liste "main"
verwendet.
Titel für den RSS-News-Feed
Zusatzinformation, die vom RSS-Reader
angezeigt werden kann.
Beschreibung
Zusatzinformation, die vom RSS-Reader
angezeigt werden kann.
Link
Zusatzinformation, die vom RSS-Reader
angezeigt werden kann.
Erzeuger
Zusatzinformation, die vom RSS-Reader
angezeigt werden kann.
Copyright
Zusatzinformation, die vom RSS-Reader
angezeigt werden kann.
Verantwortlicher
Zusatzinformation, die vom RSS-Reader
angezeigt werden kann.
Webmaster
Zusatzinformation, die vom RSS-Reader
angezeigt werden kann.
Beschreibungstext für Logo/
Bild
Die News der jeweiligen Sprachversion
können mit einem eigenen Icon versehen werden. In diesem Feld wird die
Beschreibung des Icons definiert.
URLfür Logo/Bild
URLdes Bildes
Hintergrundlink für Logo/Bild
Link zum Bild
URL-Muster für Links von RSSBeiträgen auf Details
Über dieses Feld kann eine Verlinkung
der einzelnen News im RSS-Feed zur
News-Seite des Panels realisiert werden. Dazu kann ein URL-Muster eingegeben werden. Im Muster werden
folgende Platzhalter ersetzt:
• #panel_name#: Name des Panels
• #panel_url#: Basis-URLdes Panels
• #list#: Name der aktuellen NewsListe
• #lang_id#: IDder aktuellen Sprachversion
Vorbelegung beim
Standardpanel
Tabelle 15.24 RSS-News-Feeds
3. Debugging
Wechseln Sie vom Website-Editor aus in das Menü Website-Einstellungen auf die
Registerkarte Debugging.
358
15.4 Domains zuordnen
Beschreibung
Erklärung
Debug-Informationen auf
Website anzeigen
Es werden verschiedene Debug-Informationen wie beispielsweise Sprachversion und
Zeichensatz ausgegeben. Siehe Kapitel
25.7.2, S. 532.
IP-Adressbereich
Optional können Sie die Anzeige der DebugInformationen auf einen bestimmten
Adressbereich einschränken. Siehe Kapitel
25.7.2, S. 532.
Bitte beachten Sie: Die Ermittlung von Hostnamen und IP-Adressen ist nur eingeschränkt möglich. Nähere Erläuterungen
bietet Kapitel 3.7.8 des Handbuchs „EFS
Survey“.
HTTP-Authentifizierung
(Benutzer)
Sie können den Zugriffaufdie Sprachversion
beispielsweise während der Aufbauphase
auf ausgewählte Personen beschränken.
Dazu geben Sie in diesem Feld einen Benutzernamen ein, im folgenden Feld ein Passwort. Diese Daten geben Sie an die
gewünschten Personen weiter. Bei Aufruf
der Domain erfolgt eine Passwortabfrage,
Besucher ohne Zugangsdaten werden abgelehnt.
HTTP-Authentifizierung
(Passwort)
s.o.
Vorbelegung beim
Standardpanel
Tabelle 15.25 Debugging-Features
4. Facebook-Konfiguration
Bei Panels mit Social Insight Connect finden Sie auf der Registerkarte Facebook die
Einstelloptionen für die App der Sprachversion. Eine ausführliche Dokumentation finden Sie im Handbuch „Social Insight Connect“.
15.4 Domains zuordnen
Die meisten Panel-Websites sind über mehrere Domains zu erreichen. Bei einem Panel
mit mehreren Sprachversionen wird beispielsweise die .com-Domain meist sowohl auf
die Website als auch auf die englische Sprachversion verweisen, während .de auf die
deutsche und .fr auf die französische Sprachversion verweist. Die Zuordnung Domain
- Panel-Site können Sie teilweise über die Benutzeroberfläche von EFS Panel vornehmen.
1. Domain- und Serverkonfiguration klären
Zuerst müssen einige wesentliche Bedingungen erfüllt sein:
앫 Sie müssen Eigentümer der Domain sein. D.h. die Domain muss auf Sie oder auf
jemanden, der in Ihrem Auftrag handelt, registriert sein.
앫 Der Eigentümer der Domain muss dafür sorgen, dass die Domain auf die PanelInstallation zeigt.
앫 In der Konfiguration des Servers, auf dem die Panel-Installation gehostet wird üblicherweise ein QuestBack-Server -, muss die Domain mit der Installation verknüpft werden.
359
15 Websites und Sprachversionen konfigurieren und verwalten
앫 Es ist zu klären, ob der Zugriff auf Panel-Websites und / oder Umfragen nur mit
SSL-Verschlüsselung zulässig sein soll oder ob sowohl http- als auch https-Zugriff
möglich sein soll.
Ihr QuestBack-Ansprechpartner hilft Ihnen bei diesen Arbeitsschritten.
Wenn lediglich eine Domain mit Ihrer Panel-Installation verknüpft werden soll, sind
keine weiteren Maßnahmen erforderlich.
2. Bei mehreren Domains die Zuordnung vornehmen
Wenn mehrere Domains auf Ihr Panel zeigen sollen, ist anschließend eine Zuordnung
Domain - Website/Sprachversion über die Benutzeroberfläche vorzunehmen.
1. Dazu wechseln Sie in das Menü Website->Globale Konfiguration->DomainZuordnung.
2. Klicken Sie Domain hinzufügen an.
3. Geben Sie die erste Domain im Format www.your-domain.com ein.
4. Wählen Sie die Website oder die Sprachversion aus, der diese Domain zugeordnet
werden soll.
5. Bestätigen Sie mit Zuordnung speichern.
Wiederholen Sie diesen Vorgang für alle erforderlichen Domains.
15.5 Facebook-Konfiguration
Bei Panels mit Social Insight Connect finden Sie im Menü Facebook-Konfiguration
Einstelloptionen, die für alle Apps der Installation gelten. Optionen, die sprachversionsspezifisch sind, befinden sich im Bearbeitungsdialog der Sprachversion auf der
Registerkarte Einstellungen->Facebook. Eine ausführliche Dokumentation finden
Sie im Handbuch „Social Insight Connect“.
15.6 Automatische Überprüfung der CMS-Konfiguration
Das CMS bietet eine Vielzahl an Funktionen und Einstellmöglichkeiten. Für Anwender, die zum ersten Mal ein Panel aufsetzen oder nicht häufig damit arbeiten, sind die
Zusammenhänge und Wechselwirkungen allerdings nicht leicht zu überblicken. Automatisierte Tests schaffen hier Abhilfe: Sie helfen Ihnen, vermeidbare Fehler frühzeitig
zu erkennen und zu beheben.
앫 Sie können wahlweise eine komplette Website oder eine einzelne Sprachversion
überprüfen.
앫 Tests für eine Website überprüfen automatisch auch immer alle Sprachversionen
dieser Website, auf die Sie Zugriffsrecht haben.
앫 Die Überprüfung berücksichtigt in besonderem Maße Konfigurationsprobleme,
die beim Neuaufsetzen eines Panels oder beim Einrichten einer neuen Website
häufiger auftreten. Z.B. kommt es gelegentlich vor, dass die Registrierungsseite
nicht erreichbar ist, weil sie nur für eingeloggte Panelisten freigeschaltet wurde.
Oder die aktiven Panelisten können sich nicht einloggen, weil die Panelstatus
falsch konfiguriert wurden.
앫 Neben Konfigurationsproblemen werden auch Sicherheitsaspekte überprüft, insbesondere die Anfälligkeit gegen XSS (Cross Site Scripting). Derartige Probleme
sind vielen Anwendern nicht vertraut und werden daher beim Panelaufbau nicht
berücksichtigt.
360
15.6 Automatische Überprüfung der CMS-Konfiguration
앫 Meldungen, die sich auf schwere Fehler beziehen, werden auch dann ausgegeben,
wenn sie nicht zum gerade getesteten Themenbereich gehören.
Bitte beachten Sie: Viele Prüfalgorithmen beziehen sich auf bestimmte Seitenmodule und andere Bestandteile des neuen CMS. Für migrierte ältere Websites ist die
Prüfung daher nur bedingt anwendbar.
15.6.1
Websites oder Sprachversionen überprüfen
1. Suchen Sie die gewünschte Website oder Sprachversion. Klicken Sie in der Spalte
„Aktionen“ das Website testen-/ Sprachversion testen-Icon an.
2. Wählen Sie die zu testenden Bereiche. Erläuterungen dazu finden Sie in Tabelle
15.26.
3. Lösen Sie mit Tests ausführen die Überprüfung aus.
Abbildung 15.2
15.6.2
Testergebnisse
Zu testende Themenbereiche
In der Tabelle finden Sie Erläuterungen zu den verschiedenen Themenbereichen.
Themenbereich
Inhalt des Tests
Anfälligkeit für Cross Site Scripting
Sucht beispielsweise folgende potentielle Probleme:
• Sind alle Templates, Platzhalter und Meldungen, in die
Nutzereingaben gefüllt werden, HTML-escaped?
Konfiguration der Seiten
Sucht beispielsweise folgende potentielle Probleme:
• Ist allen Seiten ein Template zugewiesen worden?
• Haben alle Seiten einen HTML-Titel?
Tabelle 15.26 Themenbereiche
361
15 Websites und Sprachversionen konfigurieren und verwalten
(Forts.)Themenbereich
Inhalt des Tests
Konfiguration von Seiten-/Inhaltsmodulen
Sucht beispielsweise folgende potentielle Probleme:
• Ist den Seitenmodulen ein passendes Template zugewiesen worden?
• Sind Mailvorlagen ausgewählt worden, wenn dies für
die Funktion eines Moduls erforderlich ist?
• Wird eine Prämien- oder News-Liste erzeugt, obwohl
noch keine Prämien oder News existieren?
• Werden nicht vorhandene Meldungen verwendet?
• Gibt es eine Registrierungsseite, die nur für eingeloggte (d.h. bereits registrierte) Panelisten erreichbar
ist?
Globale Einstellungen
Sucht beispielsweise folgende potentielle Probleme:
• Ist die Website offline?
• Hat die Website mindestens eine Sprachversion, die
online ist?
• Sind wichtige Zielseiten definiert?
• Gibt es mindestens einen Panelstatus, bei dem Einloggen möglich ist?
Platzhalter
Sucht beispielsweise folgende potentielle Probleme:
• Werden nicht definierte Platzhalter verwendet?
Prämien
Rechte
Sucht beispielsweise folgende potentielle Probleme:
• Gibt es Inhalte oder Funktionen, auf die keins der vorhandenen Teams Zugriffsrechte hat?
Tabelle 15.26 Themenbereiche
15.6.3
Rechte für die CMS-Überprüfung
Die CMS-Überprüfung wird durch das Recht „panel_cms_tests“ gegen unbefugten
Zugriff geschützt: Sie benötigen Leserecht, um die Icons sehen, eine Überprüfung auslösen oder die Ergebnisse einsehen zu können.
362
16 Einstieg: Das CMS kennenlernen
16.1
Die Panel-Website aus Teilnehmersicht . . . . . . . . . . . . . 365
16.2
Die Panel-Website bearbeiten . . . . . . . . . . . . . . . . . . . . 367
363
364
16.1 Die Panel-Website aus Teilnehmersicht
16
Einstieg: Das CMS kennenlernen
In diesem Kapitel lernen Sie das Content-Management-System von EFS Panel kennen.
앫 Sie besuchen das Standardpanel sowohl aus der Sicht interessierter Besucher als
auch aus der Perspektive eingeloggter Panelisten (Kapitel 16.1, S. 365).
앫 Im Adminbereich verschaffen Sie sich einen Überblick über die vorhandenen Websites und Sprachversionen und lernen den Website-Editor kennen (Kapitel 16.2.1,
S. 367 bis 16.2.3, S. 369.
앫 Sie erstellen selbst eine neue Panelseite (Kapitel 16.2.4, S. 370 bis 16.2.7, S. 376).
앫 Verweise auf Detaildarstellungen in den folgenden Kapiteln geben Ihnen einen
Einblick in den Leistungsumfang des CMS.
16.1 Die Panel-Website aus Teilnehmersicht
16.1.1
Was sehen interessierte Besucher?
Die Online-Präsenz eines Panels befindet sich üblicherweise unter der URL
http://www.your-domain.com
Abbildung 16.1
Startseite eines Panels
365
16 Einstieg: Das CMS kennenlernen
앫 Auf der Startseite werden die Besucher begrüßt und das Panel wird vorgestellt.
앫 Über ein Menü, eine Navigationsleiste oder Links können interessierte Besucher
weitere Informationen, beispielsweise zum Panelbetreiber oder zu den Teilnahmeregeln, einsehen.
앫 Besucher, die am Panel teilnehmen möchten, können ein Registrierungsformular
öffnen und sich anmelden.
앫 Bereits als Panelisten angemeldete Besucher können sich einloggen.
16.1.2
Was sehen eingeloggte Panelisten?
Nach dem Einloggen gelangen die Panelisten in den passwortgeschützten internen
Bereich des Panels.
Das Anlegen eines Accounts zum Testen des passwortgeschützten Bereichs wird in
Kapitel 26.1.1, S. 537 erläutert.
Abbildung 16.2 Persönliche Homepage einer Panelistin
앫 Auf der persönlichen Homepage werden die Panelisten mit Namen begrüßt. Meist
enthält diese Seite eine Liste der Umfragen, an denen die jeweiligen Panelisten
gerade teilnehmen können.
앫 Die Panelisten können auf Informationen zugreifen, die nicht allgemein zugänglich sind, wie beispielsweise News oder Auswertungen von Umfragen.
앫 Die Panelisten können ihre eigenen Daten (z.B. Adressdaten, Kontostand) einsehen.
앫 Die Panelisten können selbst aktiv werden und beispielsweise die eigenen Registrierungsdaten ändern, Prämien einlösen oder Freunde werben.
366
16.2 Die Panel-Website bearbeiten
16.2 Die Panel-Website bearbeiten
16.2.1
Sich im Adminbereich von EFS Panel orientieren
Der Adminbereich von EFS Panel ist durch einen personenbezogenen Login
geschützt. Diesen finden Sie üblicherweise unter der URL http://www.yourdomain.com/www/
Nach dem Einloggen gelangen Sie auf die Startseite, die einen Überblick über das
Panel und die laufenden Projekte bietet.
Abbildung 16.3
Startseite des Adminbereichs
Im oberen Bereich des Bildschirms finden Sie in der Navigationsleiste Links zu den
verschiedenen Modulen. Das Content-Management-System (CMS) und weitere Funktionen zur Bearbeitung der Panel-Website(s) befindet sich im Modul Website.
367
16 Einstieg: Das CMS kennenlernen
Abbildung 16.4 Das Modul „Website“
Wenn Ihnen die Berechtigung zum Einsehen oder Bearbeiten einer Funktion im
Modul Website fehlt, wenden Sie sich bitte an den QuestBack-Support. Weitere
Informationen zur Rechteverwaltung bietet Kapitel 17.1 von „EFS Survey“.
16.2.2
Websites und Sprachversionen
Öffnen Sie das Menü Website. Sie gelangen zur Website-Übersicht. Diese bietet einen
Überblick über alle Websites und die jeweils dazugehörenden Sprachversionen:
앫 Eine Sprachversion ist eine Gruppe von Seiten und Funktionen, die zusammen
eine vollständige Panel-Außenansicht in einer Sprache bilden.
앫 Eine Website ist eine Gruppe von Sprachversionen, die zusammen eine eigenständige Online-Präsenz - d.h. ein in mehrere Sprachen übersetztes Panel - bilden.
–
Eine Website kann beliebig viele Sprachversionen haben. Die Seitenstruktur
dieser Sprachversionen ist identisch, aber jede Version hat einen eigenen Satz
Templates. Bei der Auswahl der Module und Konfiguration von Prozessen wie
beispielsweise der Registrierung besteht ebenfalls erheblicher Spielraum für
sprachspezifische Variationen. Des Weiteren können Sie nicht nur die gesamte
Website, sondern auch einzelne Sprachversionen beispielsweise für Wartungszwecke offline stellen.
–
Die Sprachversionen verschiedener Websites haben darüber hinaus auch
unterschiedliche Seitenstrukturen.
Abbildung 16.5 Übersicht der Websites und Sprachversionen beim Standardpanel
Die Teilnehmer aller Websites und Sprachversionen einer EFS Panel-Installation werden mittels derselben EFS Panel-Administration verwaltet.
368
16.2 Die Panel-Website bearbeiten
Beim Standardpanel ist im Auslieferungszustand nur eine Website („Panel Website“)
mit einer Sprachversion („english“) vorhanden.
16.2.3
Der Website-Editor
Bearbeitet werden die Panelseiten im Website-Editor. Diesen öffnen Sie, indem Sie in
der Übersicht den Namen der gewünschten Sprachversion anklicken. Alternativ können Sie auch das Menü Website-Editor öffnen und die gewünschte Website und
Sprachversion mittels der Drop-Down-Liste im Kopfbereich auswählen.
Aufbau des Website-Editors
Der Website-Editor hat drei verschiedene Bestandteile:
1. Sprachversion-Info: In diesem Feld finden Sie die Grundinformationen zur
Sprachversion. Mittels der Drop-Down-Liste können Sie von einer Sprachversion
der Website zur nächsten wechseln. Überprüfen Sie, ob diejenige Version eingestellt ist, die Sie bearbeiten möchten. Wenn Sie den Editor von der Website-Übersicht aus durch Anklicken der Sprachversion öffnen, ist dies automatisch der Fall.
2. Linker Dialog: In diesem Dialog werden je nach Registerkarte die Grundeinstellungen oder die Seiten-, Template- und Include-Strukturen der aktuellen Sprachversion angezeigt.
3. Rechter Dialog: In diesem Dialog befindet sich dereigentliche Bearbeitungsdialog
zur ausgewählten Seite bzw. zum Template oder Include.
Abbildung 16.6
Aufbau des Website-Editors
Baumansicht
In der Baumansicht finden Sie die Seitenstruktur der aktuell geöffneten Sprachversion
und verschiedene Werkzeuge zur Bearbeitung.
369
16 Einstieg: Das CMS kennenlernen
Abbildung 16.7 Baumansicht
앫 Einstellungen: In diesem Dialog werden die Eigenschaften der Sprachversion konfiguriert.
앫 Seiten: Auf dieser Registerkarte finden Sie die Panelseiten. Die Anordnung im
Baum bildet die Seitenstruktur ab:
–
In der Navigationsleiste des Panels werden die Menüpunkte entsprechend der
Abfolge der Seiten in der Baumansicht angeordnet. Z.B. Home - Registration
- How it works - News
–
Eine Seite, die in der Baumansicht auf der unteren Ebene platziert ist, wird
auch in der externen Navigation auf der unteren Ebene angezeigt. Z.B. How it
works -> FAQ
Abbildung 16.8 Navigationsleiste, die auf der Basis der oben abgebildeten Baumstruktur generiert wird
앫 Templates: Die Templates steuern, wie die verschiedenen Daten aus den Modulen
und der Panel-Datenbank aufbereitet und auf den Panelseiten ausgegeben werden.
앫 Includes: Dateien, die z.B. im Main-Template eingebunden werden. Dazu gehört
beispielsweise die CSS-Datei, die hauptverantwortlich für das Layout einer Site ist
(siehe Kapitel 25.5.2, S. 529).
16.2.4
Eine neue Panelseite hinzufügen
Die Panelisten Ihres Community-Panels führen persönliche Blogs. Da diese Blogs von
zentraler Bedeutung für Ihre Studien ist, möchten Sie potentielle Interessenten darüber informieren und zum detaillierten Nachfragen ermutigen. Der Titel der neuen
370
16.2 Die Panel-Website bearbeiten
Seite soll lauten: „Blogging“. Die Seite soll für alle Besucher und Panelisten zugänglich sein und in der Navigationsleiste im Untermenü von „How it works“ platziert werden. Beinhalten soll sie zwei Elemente: Einen Abschnitt mit Erläuterungen, was man
auf der Seite tun kann, und ein Formular zum Anfordern der Informationen.
Abbildung 16.9
Plan für die neue Seite
371
16 Einstieg: Das CMS kennenlernen
16.2.5
Eine neue Panelseite anlegen
1. Klicken Sie die Registerkarte Seiten an und wählen dann den Button + Seite.
Abbildung 16.10
Seite anlegen
2. Geben Sie die folgenden Daten ein:
372
–
Seiten-Bezeichner: Der Seiten-Bezeichner dient zur eindeutigen, sprachunabhängigen Identifikation der Seite im System. Er wird insbesondere in der
Adresszeile des Browsers und für interne Links verwendet. Daher sollte er
keine Leerzeichen oder Sonderzeichen enthalten. Geben Sie ein: „blogging“.
–
Übergeordnete Seite: Die Seite soll auf der ersten Navigationsebene liegen.
Wählen Sie daher den Ordner: „Seiten -> How it works“
–
Position: Die Seite soll im Untermenü von „How it works“ „an erster Stelle“
platziert werden.
–
Interner Seitenname: Name der Seite im Strukturbaum. Handelt es sich um
eine Website mit mehreren Sprachversion, kann in jeder Version ein anderer
Name gewählt werden. Geben Sie ein: „Blogging“.
–
Main-Template: Das Main-Template ist das Rahmentemplate, das die Gesamtstruktur der Seite definiert. Wählen Sie „main_default“.
–
Positionierungstemplate: Dieses Template ermöglicht es, Inhaltselemente
anders als standardmäßig vorgegeben zu positionieren. Für die neue Beispielseite ist es nicht erforderlich.
–
HTML-Titel: Titel, der im Browser, in der Navigation und im Breadcrumb verwendet wird. Geben Sie ein: „Blogging“.
–
Zugriffskontrolle: Der Zugriff soll nicht beschränkt werden, alle Besucher und
Panelisten sollen Zugang haben. Wählen Sie daher „Öffentlich“.
16.2 Die Panel-Website bearbeiten
–
In Navigation aufnehmen: Die neue Seite soll immer in der Navigationsleiste
sichtbar sein. Wählen Sie daher „Immer“.
–
Meta-Keywords: In diesem Feld können Sie Stichwörter eingeben, unter denen
ein Sucher die Seite in einer Suchmaschine erwarten würde. Das Feld ist nur
optional, lassen Sie es daher bei dieser Beispielseite leer.
–
URL-Alias (früher: Seitenname für URL): Optional definierbarer Seitenname,
der in der aktuellen Sprachversion zum Konstruieren einer suchmaschinenfreundlichen URL verwendet werden kann. Lassen Sie das Feld leer.
3. Bestätigen Sie mit Speichern.
4. Die Seite wird angelegt und die Baumansicht aktualisiert. Sie gelangen in den
Bearbeitungsdialog der neuen Seite auf die Registerkarte Seitenmodule.
5. Wählen Sie den Vorschau-Modus Offline-Version, um die neue Seite zu sehen.
Abbildung 16.11
16.2.6
Die neu angelegte Seite
Inhalt und Funktionselemente einfügen
Im nächsten Schritt füllen Sie die Seite mit Inhalt und Funktionselementen. Der
geplante Aufbau ist einfach: Im oberen Teil möchten Sie den Besuchern erklären, was
sie mit dem Formular im unteren Teil tun können. Dazu verwenden Sie das Modul
„Überschrift + Text“. Im unteren Teil wird mit dem Modul „Kontaktformular“ ein Formular zum Anfordern von Informationen erzeugt.
1. Klicken Sie auf der Registerkarte Seitenmodule den Button + Seitenmodul an.
2. Geben Sie folgendes ein:
–
Typ: In der Drop-Down-Liste stehen die verschiedenen Module zur Auswahl.
Stellen Sie „Inhaltsmodul: Überschrift + Text“ ein.
–
Referenzname für Template: Mit diesem Namen kann das Modul von einem
Positionierungstemplate aus angesprochen werden, was aber in diesem Beispiel nicht erforderlich sein wird. Lassen Sie den automatisch vorbelegten Text
„module_blogging_1“ unverändert.
–
Seitenmodul Titel: Dies ist der interne Titel des Moduls. Geben Sie im Beispiel
ein: „Blogging introduction“.
–
Modul-Template: Die Datenausgabe wird über ein modulspezifisches Template
gesteuert. Wählen Sie das Template „cont_headline_text“, das zu diesem
Inhaltsmodul gehört.
–
Im Feld „Position“ behalten Sie die Einstellung „an erster Stelle“ bei.
373
16 Einstieg: Das CMS kennenlernen
3. Klicken Sie Speichern an.
4. Nun werden die Einstelloptionen des Moduls „Inhaltsmodul: Überschrift + Text“
eingeblendet. Ergänzen Sie folgende Informationen:
–
Überschrift: Diese Überschrift wird auf der Panelseite als Titel des Abschnitts
angezeigt. Geben Sie ein: „Blogging“.
–
Text: Dieses Feld enthält den eigentlichen Text. Geben Sie einen Fülltext ein.
Sie können in den Texteingabefeldern HTML verwenden, beispielsweise um ein
Wort fett oder kursiv darzustellen. Zeilenumbrüche werden mit den Tags <br> oder
<br /> erzeugt. In Feldern, die mit „Smarty-Code“ markiert sind, können Sie
Smarty verwenden, siehe Kapitel 25.1, S. 525.
5. Bestätigen Sie mit Speichern.
6. Wählen Sie den Vorschau-Modus Offline-Version, um die Änderung zu überprüfen.
Abbildung 16.12 Arbeitsversion der neu angelegten Seite
7. Als nächstes wird der Abschnitt mit dem Kontaktformular erstellt. Wechseln Sie
zurück auf die Registerkarte Seitenmodule.
8. Klicken Sie erneut + Seitenmodul an.
9. Geben Sie folgendes ein:
–
Typ: „Funktionsmodul: Kontaktformular“
–
Referenzname für Template: „module_blogging_2“.
–
Seitenmodul Titel: „Blogging questions“.
–
Modul-Template: „func_contact_form“.
–
Position: „nach Blogging_introduction“.
10. Bestätigen Sie mit Speichern.
11. Nun werden die Einstelloptionen des Moduls „Funktionsmodul: Kontaktformular“
eingeblendet. Ergänzen Sie folgende Informationen:
–
374
Mail-Absender: Die E-Mail-Adresse, unter der die Kontaktmail versendet werden soll. Sie können entweder eine fest definierte E-Mail-Adresse verwenden.
Achten Sie dann darauf, dass es sich um einen wirklich existierenden Mailaccount auf einem korrekt konfigurierten Mailserver handelt: Andernfalls
besteht die Möglichkeit, dass die E-Mails fälschlich als Spam klassifiziert werden. Alternativ können Sie mit dem Platzhalter #u_email# die E-Mail-Adresse
16.2 Die Panel-Website bearbeiten
des Panelisten bzw. die im Kontaktformular eingegebene E-Mail-Adresse einfügen.
–
Meldung nach erfolgreicher Änderung: Diese Meldung wird ausgegeben, nachdem die Kontaktmail erfolgreich versandt wurde. Geben Sie ein: „Thank you.
You will receive an answer as soon as possible.“
12. Geben Sie als Feedback- Thema „Blogging“ ein. Dazu gehört die Adresse der Person, die Anfragen zu diesem Thema beantwortet, im Beispiel „[email protected]“.
13. Bestätigen Sie mit Speichern.
14. Geben Sie als weiteres Thema „Bonus points for blogging“ und eine dazugehörende Adresse ein.
15. Bestätigen Sie erneut mit Speichern.
16. Wählen Sie den Vorschau-Modus Offline-Version, um die fertige Seite zu überprüfen.
Abbildung 16.13
Die neu angelegte Seite mit Informationstext und Kontaktformular
375
16 Einstieg: Das CMS kennenlernen
16.2.7
Die neue Panelseite veröffentlichen
Die neue Seite ist noch nicht öffentlich sichtbar: Sie haben bis jetzt lediglich mit einer
Arbeitsversion gearbeitet. Dies können Sie leicht an den Status-Icons der Baumansicht
erkennen:
앫 Graues Status-Icon: Die Seite ist unveröffentlicht
앫 Grünes Status-Icon: Die Seite ist öffentlich und up-to-date.
앫 Blaues Status-Icon: Die Seite ist online, allerdings ist sie in der internen Arbeitsfassung inzwischen verändert worden.
Abbildung 16.14 Ampel-Icons zeigen den Status der Panelseiten an
1. Um die Seite „Blogging“ online zu stellen, klicken Sie Seite veröffentlichen an.
2. Klicken Sie die Registerkarte Vorschau Online Version an oder öffnen Sie die
Panel-Website direkt, um die Änderung im Live-Betrieb zu überprüfen.
376
17 Der Aufbau einer Panel-Site
17.1
Der Contentbereich der Panelseiten . . . . . . . . . . . . . . . . 379
17.2
Die Struktur der Panelseiten . . . . . . . . . . . . . . . . . . . . . 381
377
378
17.1 Der Contentbereich der Panelseiten
17
Der Aufbau einer Panel-Site
Der Aufbau der Panelseiten mit Hilfe von Modulen und Templates ist das Thema dieses
Kapitels.
앫 Zuerst wird erläutert, wie die Inhalte und Funktionen, die Sie im Contentbereich
einer Panelseite finden, mit Modulen zusammengesetzt werden.
앫 Wie die allgemeine Struktur der Panelseiten durch das Zusammenwirken verschiedener Templates zustande kommt, wird in Kapitel 17.2, S. 381 erklärt.
17.1 Der Contentbereich der Panelseiten
Der Contentbereich einer Panelseite ist derjenige Teil, der den eigentlichen Seiteninhalt enthält: Informationstexte, Formulare, Funktionen. Dieser Bereich ist von Seite
zu Seite unterschiedlich, während andere Teile wie beispielsweise Kopfteil und Menü
weitgehend konstant bleiben.
Abbildung 17.1
Contentbereich einer Panelseite beim Standardpanel
In der Einführung (Kapitel 16, S. 365) haben Sie bereits praktisch ausprobiert, wie im
neuen CMS der Contentbereich einer Panelseite gefüllt wird: Sie wählen Module aus,
welche die gewünschten Inhalte und Funktionen zur Verfügung stellen, und fügen
diese Module auf der Seite zusammen.
379
17 Der Aufbau einer Panel-Site
Abbildung 17.2 Contentbereich einer Panelseite mit Hilfe von Modulen füllen
Abbildung 17.3 Mit Modulen zusammengesetzter Contentbereich einer Panelseite
380
17.2 Die Struktur der Panelseiten
17.2 Die Struktur der Panelseiten
Beim Surfen durch die Außenansicht des Panels werden Sie feststellen, dass der mit
Modulen definierte Contentbereich sich zwar von Seite zu Seite ändert, viele andere
Bestandteile der Panelseiten bleiben jedoch konstant:
앫 Der Rahmenbereich sieht immer gleich aus.
앫 Navigationsleiste und Loginbereich ändern ihr Aussehen beim Einloggen, sehen
aber auf allen externen Seiten gleich aus, und auf allen internen Seiten ebenfalls.
Abbildung 17.4
Konstante und vom Loginstatus abhängige Bestandteile einer Panelseite
Technisch umgesetzt wird dies mit Hilfe des Template-Konzepts: Die Panelseiten werden in logische Bestandteile zerlegt, die jeweils von verschiedenen Dateien (Templates) erzeugt werden. Die allgemeine Struktur der Panelseiten wird im Main-Template
definiert. In diesem Template werden die Bestandteile über Platzhalter eingefügt. Erst
beim Ausliefern der Seiten an den Browser des Betrachters ersetzt die Smarty-Template-Engine (Kapitel 25.1, S. 525) die Platzhalter dynamisch durch die von den jeweiligen Templates gelieferten Daten.
Vorteile des Template-Konzepts
Der wichtigste Vorteil des Template-Konzepts besteht darin, dass die Umsetzung einer
Änderung beispielsweise in der Navigationsleiste nur eine einmalige Änderung im
Quellcode des entsprechenden Templates erfordert. Würde man das Panel stattdessen
so aufbauen, dass jede Einzelseite (z.B. Startseite, „About us“-Seite, Persönliche
Homepage der Panelisten) jeweils den kompletten HTML-Code enthält, so müsste eine
Änderung beispielsweise in der Navigationsleiste an jeder einzelnen Seite vorgenommen werden. Dies ist zeitaufwendig und fehlerträchtig.
381
17 Der Aufbau einer Panel-Site
Des Weiteren ist es bei Seitenaufbau mittels mehrerer Templates möglich, Statusabhängigkeiten zu realisieren. Beispielsweise können Navigationsleiste, Loginbereich
und Contentbereich für nicht angemeldete Surfer anders aussehen als für eingeloggte
Panelisten.
Beispiel: Die Struktur der „Contact us“-Seite
Eine normale Panelseite enthält beim Standardpanel die folgenden Elemente, die
jeweils in eigenen Templates (siehe Kapitel 25.2, S. 525) definiert werden:
1. Sprachauswahl: Dieses Feld wird nur bei Websites mit mehreren Sprachversionen
eingeblendet.
2. Subnavigation
3. Navigation: Welche Menüs in der Navigation angezeigt werden, ist abhängig
davon, ob der Betrachter eingeloggt ist oder nicht.
4. Meldungen
5. Login: Abhängig davon, ob der Betrachter eingeloggt ist oder nicht, enthält dieser
Bereich unterschiedliche Funktionen, die wiederum aus zwei unterschiedlichen
Templates stammen.
6. Breadcrumb
7. Contentbereich: Wird für jede einzelne Seite mit Hilfe von Inhalts- und Funktionsmodulen gefüllt. Wie die von den Modulen gelieferten Daten ausgegeben werden,
wird wiederum über modulspezifische Templates definiert. Die Abbildung zeigt
den Inhalt der Seite „About us“.
8. Leiste mit Icons von Social Bookmark-Netzwerken. (Social Bookmarking ist das
gemeinschaftliche Indizieren von Internetseiten und anderen Online-Ressourcen.)
Für die allgemeine Struktur der Seite und für das Einfügen der verschiedenen Einzelbestandteile in den Gesamtkontext ist das Main-Template verantwortlich.
382
17.2 Die Struktur der Panelseiten
Abbildung 17.5
Logische Elemente einer Panelseite beim Standardpanel
383
17 Der Aufbau einer Panel-Site
384
18 Eine Panel-Site planen
18.1
Seitenstruktur planen . . . . . . . . . . . . . . . . . . . . . . . . . . 387
18.2
Layout entwerfen . . . . . . . . . . . . . . . . . . . . . . . . . . . . . 388
385
386
18.1 Seitenstruktur planen
18
Eine Panel-Site planen
Das Aufsetzen einer neuen Panel-Site erfordert umfangreiche Vorbereitung und Planung:
앫 Es ist festzulegen, welche Seiten benötigt werden und wie die Seitenstruktur aussehen soll.
앫 Üblicherweise haben Panel-Sites ein speziell für sie entwickeltes Layout.
앫 Ein Panel kann mehrere Websites haben, die wiederum verschiedene Sprachversionen haben. Je nachdem, wie groß die Unterschiede zwischen den Websites und
Sprachversionen sind, erfordert dies zusätzliche Planung.
Im folgenden finden Sie Hinweise und Anregungen für die Planung.
Beachten Sie auch die Hinweise zur Planung und Entwicklung eines Panels in Kapitel 3, S. 41.
18.1 Seitenstruktur planen
Die folgenden Überlegungen helfen Ihnen, einen Plan der Seitenstruktur zu entwickeln.
Welche Website(s) und Sprachversionen sind geplant?
앫 Planen Sie lediglich eine Website, oder sollen mehrere Websites aufgesetzt werden?
앫 Für jede geplante Website ist festzulegen, ob sie eine oder mehrere Sprachversionen haben soll.
Wenn Sie mehrere Sprachversionen oder gar mehrere Websites mit jeweils mehreren
Sprachversionen planen, empfiehlt es sich, die folgenden Anregungen für jede Website
einzeln durchzugehen.
Welche Seiten werden benötigt?
앫 Welche Seiten sollte die neue Website haben? Welche Seiten werden bereits beim
Launch notwendig benötigt?
앫 Welche Seiten sollen für alle Besucher zugänglich sein, welche nur für eingeloggte
Panelisten?
앫 Welche Seiten sind für zentrale Prozesse wie Rekrutierung und Incentivierung
erforderlich? Prüfen Sie insbesondere, ob die Prozesse Ihres Panels zusätzliche
Funktionsseiten über den Lieferumfang des Standardpanels hinaus erfordern.
Wenn Sie beispielsweise sowohl das Standardaufnahmeverfahren mit Registrierung über die Website als auch gezielte Rekrutierung mit Zugangscodes unterstützen möchten, benötigen Sie unter Umständen eine zweite Registrierungsseite.
앫 Wenn die Website, die Sie bearbeiten, mehrere Sprachversionen hat, werden
bestimmte Seiten nur in einer Sprachversion benötigt? Beachten Sie, dass die Seitenstruktur einer Website in allen Sprachversionen identisch ist und keine größeren Abweichungen erlaubt.
387
18 Eine Panel-Site planen
Aufbau der Navigation
앫 Wie sollen die Panelisten auf der Website navigieren: Über Menüs? Über Links?
앫 Werden ein oder mehrere Menüs benötigt?
앫 Welche Seiten sollen jeweils im eingeloggten und im ausgeloggten Zustand im
Menü sichtbar sein?
앫 In welcher Reihenfolge sollen die Seiten im Menü erscheinen?
앫 Soll das Menü eine zweite Ebene haben, auf der Unterseiten angezeigt werden?
Welche Seiten sollen auf der ersten, welche auf der zweiten Ebene erscheinen?
Inhalte und Funktionen der einzelnen Seiten
앫 Welche Inhalte und Funktionen soll die neue Seite enthalten? Mit welchen Seitenmodulen können die gewünschten Funktionen realisiert werden? Reichen die vorhandenen Funktionen aus oder muss ein Template modifiziert oder neu erstellt
werden, um eine Funktion zu realisieren?
앫 Sollen alle Besucher, nur eingeloggte Panelisten oder nur bestimmte Panelgruppen Zugang zu einer Seite oder zu einem bestimmten Seitenabschnitt erhalten?
앫 Wenn die Website, die Sie bearbeiten, mehrere Sprachversionen hat, soll die Seite
in verschiedenen Sprachversionen unterschiedlich konfiguriert werden oder verschiedene Inhalte und Funktionen enthalten?
18.2 Layout entwerfen
Üblicherweise werden Sie ein eigenes Design für Ihr Panel entwerfen und realisieren
oder jemanden mit der Realisierung beauftragen. QuestBack bietet die individuelle
Gestaltung der Panel-Außenansicht selbstverständlich auch an. Die folgenden Anregungen helfen Ihnen oder Ihrem Designer bei der Umsetzung.
앫 Aus welchen Bestandteilen wird eine Seite Ihres Panels zusammengesetzt?
–
Welche Seitenbestandteile müssen notwendig auf allen Panelseiten vorhanden
sein? Zum Beispiel sollte das Menü auf allen Seiten vorhanden sein. Auch ein
Bereich zum Einblenden von Fehlermeldungen muss auf allen Seiten eingeplant werden.
–
Welche Seitenbestandteile sollen im ausgeloggten, welche im eingeloggten
Zustand auf jeden Fall angezeigt werden? Beispielsweise wird das Login-Formular im ausgeloggten Zustand meist auf allen Panelseiten angezeigt.
–
Gibt es Seitenbestandteile, die nur auf einigen ausgewählten Seiten eingefügt
werden sollen? Beispielsweise wird beim Standardpanel der Quick Poll nur auf
den „Home“ und „My home“-Seiten angezeigt.
앫 Sind alle erforderlichen Seitenbestandteile beim Standardpanel bereits vorhanden
oder müssen neue Templates geplant und angelegt werden?
앫 Sollen der öffentlich zugängliche Bereich und der interne Bereich der Panelisten
unterschiedliche oder zumindest teilweise voneinander abweichende Layouts
haben?
앫 Wenn Sie eine Website mit mehreren Sprachversionen oder mehrere Websites aufbauen, soll sich das Layout der verschiedenen Websites und Sprachversionen
unterscheiden?
388
18.2 Layout entwerfen
In Kapitel 25, S. 525 finden Sie weitere Informationen zum Template-System von
EFS Panel, die Ihnen bei der Detailplanung des Layouts helfen.
389
18 Eine Panel-Site planen
390
19 Panelseiten anlegen und bearbeiten
19.1
Seiten verwalten . . . . . . . . . . . . . . . . . . . . . . . . . . . . . 393
19.2
Seiten bearbeiten . . . . . . . . . . . . . . . . . . . . . . . . . . . . 394
19.3
Seitenmodule von mehreren Seiten aus referenzieren. . . . 397
19.4
Module im Detail . . . . . . . . . . . . . . . . . . . . . . . . . . . . . 399
391
392
19.1 Seiten verwalten
19
Panelseiten anlegen und bearbeiten
In diesem Kapitel lernen Sie, wie man Panelseiten konfiguriert und mit Hilfe von Seitenmodulen mit Inhalt und Funktionen füllt:
앫 Die wesentlichen Schritte zum Anlegen einer neuen Panelseite sind Ihnen bereits
aus dem Einstiegskapitel 16.2.4, S. 370 vertraut. In den Kapiteln 19.1, S. 393 bis
19.3, S. 397 werden die Features und Tools vorgestellt, mit denen Sie im WebsiteEditor Seiten bearbeiten können.
앫 Detailinformationen zu den einzelnen Seitenmodulen von EFS Panel finden Sie in
Kapitel 19.4, S. 399.
Wie Sie die per Modul auf einer Panelseite platzierten Textelemente mit HTML weiter
gestalten, Links und Bilder einfügen oder mit Platzhaltern Daten darauf ausgeben lassen können, wird im Folgekapitel 20, S. 451 erläutert.
Bevor Sie starten
Wenn die Website, die Sie bearbeiten, mehrere Sprachversionen hat, beachten Sie
bitte:
앫 Es gibt nur eine Seitenstruktur pro Website, die von allen Sprachversionen verwendet wird. Wenn Sie eine neue Seite anlegen, wird diese in allen Sprachversionen eingefügt.
앫 Sie können eine Seite in den verschiedenen Sprachversionen teilweise unterschiedlich konfigurieren. Siehe Kapitel 19.2.3, S. 395.
앫 Welche Inhalte und Funktionen eine Seite enthält, kann von Sprachversion zu
Sprachversion verschieden sein.
앫 Jede Sprachversion hat einen eigenen Satz Templates. D.h. Sie können eine Seite
in jeder Sprachversion mit anderen Templates verknüpfen.
앫 Der Online- und Offline-Status einer Seite kann von Sprachversion zu Sprachversion unterschiedlich sein. Insbesondere wenn Sie eine neue Seite veröffentlichen,
gilt die Veröffentlichung immer nur für die aktuelle Sprachversion.
19.1 Seiten verwalten
19.1.1
Seiten-Übersicht
Um die Seiten einer Website einzusehen, öffnen Sie diese zuerst im Website-Editor
und wechseln dann auf die Registerkarte Seiten (Kapitel 16.2.3, S. 369).
앫 Wenn Sie mehr als eine Sprachversion aufbauen oder sogar mehrere Websites aufsetzen, gibt es einen Satz Seiten für jede Website, Konfiguration und Inhalt einer
Seite können jedoch von Sprachversion zu Sprachversion abweichen. Mittels der
Auswahlfunktion oben rechts können Sie von der aktuellen Sprachversion zu den
anderen Versionen wechseln.
앫 In der Baumstruktur auf der linken Seite werden alle Seiten angezeigt. Die Anordnung im Baum entspricht der Struktur der externen Navigation.
–
Durch Anklicken einer Seite wird auf der rechten Seite deren Bearbeitungsdialog geöffnet (Kapitel 19.2.1, S. 394).
393
19 Panelseiten anlegen und bearbeiten
–
Ampel: Veröffentlichungsstatus der Seite.
–
i: Die Links und der Platzhalter, mit denen die Seite angesprochen werden
kann.
–
Seite kopieren: Die Seite wird kopiert, dabei ist ein neuer Seitenname einzugeben.
–
Seite löschen: Nach einer Sicherheitsabfrage wird die Seite mit allen Unterseiten in allen Sprachversionen gelöscht.
앫 + Seite: Öffnet den Dialog, in dem Sie die Daten für eine neue Seite eingeben
können (Kapitel 16.2.5, S. 372).
앫 Suchen: Öffnet eine Liste aller Seiten mit Detailinformationen (Status, SeitenBezeichner, Interner Seitenname, HTML-Titel, URL-Alias) und einer Suchfunktion. Mit den Aktionen in der Drop-Down-Liste unter der Übersicht können Sie
mehrere ausgewählte Seiten en bloc ändern.
–
Ausgewählte Seiten löschen: Nach einer Sicherheitsabfrage werden die Seiten
mit allen Unterseiten in allen Sprachversionen gelöscht.
–
Ausgewählte Seiten veröffentlichen: Die Seiten werden veröffentlicht. D.h. sie
sind nicht nur in der Arbeitsversion, sondern auch in der Online-Version verfügbar.
–
Ausgewählte Seiten offline setzen: Die ausgewählten Seiten sind online nicht
mehr erreichbar.
19.2 Seiten bearbeiten
19.2.1
Bearbeitungsdialog
Öffnen Sie eine beliebige Seite, beispielsweise die Seite „Home“.
Aktionen
Über Buttons und Drop-Down-Listen im Kopfbereich können verschiedene Aktionen
ausgelöst werden:
앫 + Seitenmodul: Mit einem Klick auf diesen Button können Sie neue Module anlegen (Kapitel 16.2.6, S. 373). Ausführliche Erläuterungen zu allen verfügbaren Seitenmodulen finden Sie in Kapitel 19.4, S. 399.
앫 Speichern:
–
Speichern: Die Seite wird gespeichert. Sie steht dann in der Arbeitsversion zur
Verfügung. Bitte beachten Sie: In der öffentlichen Version ist die Seite erst
nach dem Veröffentlichen verfügbar.
–
Speichern & veröffentlichen: Die Seite wird veröffentlicht. D.h. sie ist nicht
nur in der Arbeitsversion, sondern auch in der Online-Version verfügbar.
–
Speichern & offline setzen: Die Seite ist online nicht mehr erreichbar.
앫 Vorschau: Auf einem neuen Browser-Tab können verschiedene Vorschau-Modi
geöffnet werden.
394
–
Offline: Die aktuelle Arbeitsversion der Seite, d.h. die Version, in der Sie üblicherweise Änderungen vorbereiten.
–
Direkt bearbeiten: In diesem Modus können Sie direkt in der Vorschau Änderungen vornehmen (Kapitel 20.1, S. 451).
19.2 Seiten bearbeiten
–
Online-Version: Die für Besucher zugängliche Version der Seite.
Registerkarten
Weitere Funktionen zur Bearbeitung von Seiteninhalt und -konfiguration befinden
sich auf den Registerkarten:
앫 Seitenmodule: Auf dieser Registerkarte werden die Module der Seite angelegt und
bearbeitet (siehe Kapitel 19.2.2, S. 395).
앫 Seitenkonfiguration: Enthält die in Kapitel 19.2.3, S. 395 vorgestellten Konfigurationsmöglichkeiten.
앫 Module von anderen Seiten: Referenzierte Module, siehe Kapitel 19.3.4, S. 399.
19.2.2
Bearbeitungsoptionen für Seitenmodule im Detail
Auf der Registerkarte Seitenmodule, die üblicherweise automatisch als erstes geöffnet
wird, werden die Inhalte und Funktionen der Seite festgelegt.
Der zentrale Teil der Registerkarte enthält die bereits angelegten Module der Seite.
앫 [+], [-]: Mit diesen Icons können Sie einzelne Module öffnen und schließen.
앫 Verschieben: Mit den Pfeil-Icons können Sie die Reihenfolge der Module verändern.
앫 Seitenmodul editieren: Unter diesem Icon finden Sie ab EFS 10.4 Referenznamen,
Seitenmodul-Titel und Modul-Template.
앫 Seitenmodul löschen: Nach einer Sicherheitsabfrage wird das jeweilige Modul
gelöscht.
19.2.3
Seitenkonfiguration im Detail
Auf der Registerkarte Seitenkonfiguration werden Eigenschaften der Seite wie beispielsweise Position in der Navigation und Zugriffsrechte definiert. In den Tabellen
werden die Konfigurationsmöglichkeiten erläutert.
Sprachübergreifende Konfigurationsmöglichkeiten
Feld
Bedeutung
Seiten-Bezeichner
Der Seiten-Bezeichner dient zur eindeutigen,
sprachunabhängigen Identifikation der Seite im
System. Er wird insbesondere in der Adresszeile
des Browsers und für interne Links verwendet.
Daher sollte er keine Leerzeichen oder Sonderzeichen enthalten.
Übergeordnete Seite
Sie können die Ebene der Seite in Seitenbaum und
Navigation verändern.
Position
Sie können die Position der Seite in Seitenbaum
und Navigation verändern.
Tabelle 19.1 Sprachübergreifende Konfigurationsmöglichkeiten
395
19 Panelseiten anlegen und bearbeiten
Sprachspezifische Konfigurationsmöglichkeiten
Feld
Bedeutung
Interner Seitenname
Name der Seite in der Baumansicht. Kann für jede
Sprachversion individuell festgelegt werden.
Main-Template
Template, das für die Gesamtstruktur der Seite verantwortlich ist. Üblicherweise „main_default“.
Positionierungstemplate
Werden für eine Seite mehrere Inhaltsmodule definiert, kann man mit Hilfe der Positionierungstemplates deren Lage definieren. Siehe Kapitel 25.1,
S. 525.
HTML-Titel
Der HTML-Titel ist der Name der Seite, der in der
Kopfleiste des Browsers angezeigt wird. Des Weiteren wird der HTML-Titel in der Navigation der Website als Label für den Link zu dieser Seite
verwendet.
Zugriffskontrolle
Sie können den Zugriff auf die Seite einschränken.
Zur Auswahl stehen die Optionen:
• Öffentlich: Alle Besucher des Panels können die
Seite sehen.
• Alle eingeloggten Panelisten: Alle eingeloggten
Panelisten können die Seite sehen.
• Nur für eingeloggte Panelisten einer Panelgruppe: Wenn Sie diese Option wählen, wird
zusätzlich eine Drop-Down-Liste eingeblendet,
in der Sie eine bestimmte Panelgruppe auswählen können. Nur Mitglieder der gewählten Gruppe
können die Seite sehen.
In Navigation anzeigen
Je nach Einstellung wird die Seite in der Navigation
aufgeführt oder nicht. Möglich sind die folgenden
Einstellungen:
• Nie
• Immer
• Nur in eingeloggtem Zustand
• Nur im ausgeloggten Zustand
• Nur wenn Zugriff möglich ist
Meta-Keywords
Begriffe, unter denen die Seite von Suchmaschinen
gefunden werden soll.
URL-Alias
Optional definierbarer Seitenname, der in der aktuellen Sprachversion zum Konstruieren einer suchmaschinenfreundlichen URLverwendet werden
kann.
Ab EFS 10.5: Metadaten (CSS-Klassen)
QuestBack-Customizing-Feature für „Responsive
Layout“-Websites.
Ab EFS 10.5: Externer Link
QuestBack-Customizing-Feature für „Responsive
Layout“-Websites.
Ab EFS 10.5: Breadcrumb anzeigen
QuestBack-Customizing-Feature für „Responsive
Layout“-Websites.
Tabelle 19.2 Sprachspezifische Konfigurationsmöglichkeiten
396
19.3 Seitenmodule von mehreren Seiten aus referenzieren
19.3 Seitenmodule von mehreren Seiten aus referenzieren
Durch Anlegen passender Seitenmodule wie in Kapitel 16.2.6, S. 373 beschrieben können Sie leicht für jede Panelseite die gewünschten Inhalte und Funktionen zusammenstellen. Soll allerdings ein Element - eine News-Liste beispielsweise - auf
mehreren Seiten angezeigt werden, wäre es mühsam, das entsprechende Modul auf
jeder einzelnen Seite anzulegen. Auch das Einpflegen von Änderungen würde erheblichen Aufwand erzeugen: Sämtliche Kopien des Seitenmoduls müssten manuell angepasst werden.
Daher können Sie einmal angelegte Seitenmodule auch von anderen Seiten aus referenzieren: Die Module werden nur noch einmal angelegt, Änderungen werden nur
noch einmal durchgeführt, aber sichtbar werden die Inhalte auf allen gewünschten
Seiten.
Beispiel
Abbildung 19.1
Referenzierte Seitenmodule im Standardpanel
397
19 Panelseiten anlegen und bearbeiten
Im oben abgebildeten Beispiel sind die „Latest News“, die Anzeige der gerade eingeloggten Panelisten und die Blogliste referenzierte Seitenmodule. Im Website-Editor
sind sie auf einer speziellen Sammelseite namens „GLOBAL“ zu finden.
Bitte beachten Sie: Bei vielen Seitenmodultypen macht das Referenzieren keinen
Sinn. Daher ist das Referenz-Feature nur für wirklich geeignete Seitenmodultypen
freigeschaltet. Eine aktuelle Liste finden Sie im Bearbeitungsdialog der entsprechenden Seite auf der Registerkarte Module von anderen Seiten.
Falls erforderlich, können weitere Module freigeschaltet werden. Wenden Sie sich
im Bedarfsfall bitte an den QuestBack-Support.
19.3.1
Arbeitsschritte
Wenn Sie Seitenmodule von mehreren Seiten aus referenzieren möchten, sind drei
Schritte erforderlich:
1. Position der globalen Seitenmodule in der Seitenstruktur definieren und das
Main-Template entsprechend modifizieren
2. Seitenmodule anlegen
3. Seitenmodule von den gewünschten Seiten aus referenzieren
19.3.2
Position der globalen Seitenmodule definieren
Zuerst müssen Sie entscheiden, an welcher Stelle die globalen Seitenmodule eingeblendet werden sollen. Das Main-Template muss dann entsprechend modifiziert werden.
Um beispielsweise wie im oben abgebildeten Beispiel verschiedene Seitenmodule auf
der rechten Seite zwischen Loginbereich und Quick Poll einzufügen, wird im MainTemplate des Standardpanels der folgende Code verwendet:
{* START GLOBALS *}
{if $global_page_contents}
{foreach from=$global_page_contents item=s key=k}
<div class="gpRightColBox">{$s}</div>
{/foreach}
{/if}
</div>
{/foreach}
{* END GLOBALS *}
Dieser Code prüft, ob von der gerade geöffneten Seite aus Seitenmodule referenziert
werden. Der Platzhalter zum Ansprechen dieser Module ist $global_page_contents.
Sind Module referenziert worden, wird geprüft ob der Panelist eingeloggt ist: Wenn ja,
wird der Inhalt dieser Module ausgegeben.
Sie können die referenzierten Seitenmodule selbstverständlich auch an einer anderen
Stelle einfügen.
19.3.3
Seitenmodule anlegen
Legen Sie die gewünschten Seitenmodule an.
앫 Sie können ganz normal auf jeder beliebigen Seite des CMS angelegt werden.
앫 Sie können die mehrfach verwendeten Seitenmodule auch auf einer Sammelseite
anlegen. Dies ist beispielsweise sinnvoll, wenn diese Module wie beim abgebildeten
398
19.4 Module im Detail
Standardpanel nicht den Contentbereich normaler Seiten füllen, sondern in Sonderbereichen am Seitenrand eingeblendet werden.
19.3.4
Seitenmodule von den gewünschten Seiten aus referenzieren
1. Wechseln Sie auf die Seite, von der aus Seitenmodule referenziert werden sollen.
2. Öffnen Sie die Registerkarte Module von anderen Seiten.
3. Aktivieren Sie die „Auswahl“-Checkbox für diejenigen Seitenmodule, die angezeigt
werden sollen.
4. Bestätigen Sie mit Speichern. Nun wird eine Verlinkung zwischen der Seite und
den ausgewählten Seitenmodulen hergestellt.
5. Wiederholen Sie diese Schritte für alle Seiten, auf denen die Seitenmodule angezeigt werden sollen.
19.4 Module im Detail
In diesem Kapitel werden die Module, mit deren Hilfe denen Sie die Panelseiten
zusammensetzen, im Detail erläutert.
19.4.1
Inhaltsmodul: Überschrift + Text
Das sicherlich am häufigsten verwendete Modul ist das Inhaltsmodul „Überschrift +
Text“. Es dient zur Erzeugung von Seitenabschnitten, die lediglich informativen Charakter haben. Ein Beispiel für einen derartigen Informationstext finden Sie beim Standardpanel beispielsweise auf der Seite About us.
Das Erscheinungsbild des Moduls „Überschrift + Text“ wird beim Standardpanel
bestimmt vom Template „cont_headline_text“.
Abbildung 19.2
Mit dem Modul „Überschrift + Text“ erstellter Informationstext
Einstelloptionen
Es stehen folgende Einstelloptionen zur Verfügung:
399
19 Panelseiten anlegen und bearbeiten
Option
Bedeutung
Standardpanel
Seite „About us“
Referenzname für
Template
Name, mit dem das Modul in Positionierungstemplates angesprochen werden kann.
about_us
Seitenmodul Titel
Name des Moduls in der Modulübersicht der Seite
About us
Modul-Template
Modulspezifisches Template, das steuert, wie die vom
Modul gelieferten Daten angezeigt werden.
cont_headline_text
Überschrift
Dieses Feld enthält die Überschrift des Abschnitts.
About us
Text
In diesem Feld geben Sie den Fließtext des Abschnitts
ein. Sie können den Text beispielsweise mit HTML
und CSS formatieren, Bilder oder Links einfügen,
siehe Kapitel 20, S. 451.
Tabelle 19.3 Einstelloptionen: Überschrift + Text
19.4.2
Funktionsmodul: Account vergessen-Funktionalität
Mit dem in EFS 10.4 neu eingeführten Modul „Account vergessen“ wird ein Formular
erstellt, über das Panelisten sich einen vergessenen Accountnamen erneut zusenden
lassen können.
EFS Panel bietet verschiedene Optionen bei der Gestaltung des Prozesses:
앫 Sie können die Mailvorlage wählen, die zum Zustellen des Accountnamens verwendet wird.
앫 Nach erfolgreichem Versand wird eine Bestätigungsmeldung ausgegeben.
Die Authentifizierung kann optional über Account und Passwort anstatt E-Mail und
Passwort erfolgen (Tabelle 15.15).
Einstelloptionen
Das Funktionsmodul „Account vergessen“ bietet die im folgenden aufgeführten Einstelloptionen.
Option
Bedeutung
Standardpanel
Referenzname für Template
Name, mit dem das Modul in Positionierungstemplates angesprochen werden kann.
module_password_reco
ver_3
Seitenmodul Titel
Name des Moduls in der Modulübersicht der
Seite
Lost account
Modul-Template
Modulspezifisches Template, das steuert, wie
die vom Modul gelieferten Daten angezeigt
werden.
func_lostaccount
Mailvorlage für die
Account-Vergessen-Mail
Die Mailvorlage, die zum Zustellen des
Accounts verwendet wird.
Zur Auswahl stehen Mailvorlagen vom Typ
„Password-Recovery-Mail“. Achten Sie darauf, dass die gewählte Vorlage alle erforderlichen Platzhalter enthält.
Hinweistext zur Eingabe
der E-Mail-Adresse
Tabelle 19.4 Einstelloptionen: Account vergessen
400
19.4 Module im Detail
(Forts.)Option
Bedeutung
Meldung nach erfolgreicher Versendung
Dieser Text wird nach erfolgtem Versand
angezeigt.
Standardpanel
Tabelle 19.4 Einstelloptionen: Account vergessen
19.4.3
Funktionsmodul: Anzeige der Stammdatenkategorien
Mit dem Funktionsmodul „Anzeige der Stammdatenkategorien“ können Sie eine oder
mehrere Stammdatenkategorien ausgeben. Dies kann beispielsweise sinnvoll sein,
wenn Sie zu jeder Kategorie gesonderte „Daten ändern“-Formulare anbieten. Auch
Links auf entsprechende Abschnitte der Stammdatenbefragung könnten in einer derartigen Liste ausgegeben werden. Gesteuert wird das Modul über das Template
„func_md_view“. Ist dieses Template auf Ihrer Installation nicht vorhanden, können
Sie auf die Vorlage „masterdata_categories“ in der Template-Bibliothek zurückgreifen.
EFS Panel bietet verschiedene Optionen bei der Gestaltung:
앫 Sie können die gewünschten Stammdatenkategorien auswählen.
앫 Die Kategorien können umbelabelt werden. Dies ist insbesondere bei mehrsprachigen Panels wichtig.
앫 Es stehen mehrere Optionen für die Sortierung zur Auswahl.
Einstelloptionen
Das Funktionsmodul „Anzeige der Stammdatenkategorien“ bietet die im folgenden
aufgeführten Einstelloptionen.
Option
Bedeutung
Referenzname für Template
Name, mit dem das Modul in Positionierungstemplates angesprochen werden kann.
Seitenmodul Titel
Name des Moduls in der Modulübersicht der
Seite
Modul-Template
Modulspezifisches Template, das steuert, wie
die vom Modul gelieferten Daten angezeigt
werden.
Stammdatenkategorie
Zur Auswahl stehen die im Menü Panel->
Stammdaten->Stammdatenkategorien
angelegten Kategorien.
Sie können für jede Kategorie ein alternatives
Label eingeben.
Verzeichnis für Dateiauswahl
Zur Auswahl stehen alle Verzeichnisse der
Asset-Bibliothek der jeweiligen Panelinstallation.
Stammdatenkategorien
sortieren nach
Mögliche Kriterien:
• Definierte Reihenfolge
• alphabetisch
Mögliche Sortierung:
• aufsteigend
• absteigend
Standardpanel
func_md_view
Tabelle 19.5 Einstelloptionen: Anzeige der Stammdatenkategorien
401
19 Panelseiten anlegen und bearbeiten
19.4.4
Funktionsmodul: Anzeige privater Nachrichten
Wenn Sie die Community-Funktion „Nachrichten von Panelisten an Panelisten“ nutzen (Kapitel 14.13, S. 320), können Sie mit dem Funktionsmodul „Anzeige privater
Nachrichten“ verschiedene Listen der empfangenen Nachrichten einrichten:
앫 einen Nachrichtenüberblick z.B. auf der persönlichen Homepage (Abbildung
14.44).
앫 eine detaillierte Liste der empfangenen Nachrichten (Abbildung 14.45).
Welche Liste entsteht, hängt vom gewählten Template („func_messages_light“,
„func_messages“) ab.
Einstelloptionen
Das Funktionsmodul „Anzeige privater Nachrichten“ bietet die im folgenden aufgeführten Einstelloptionen.
Option
Bedeutung
Referenzname für
Template
Name, mit dem das Modul in Positionierungstemplates angesprochen werden kann.
Seitenmodul Titel
Name des Moduls in der Modulübersicht der Seite
Modul-Template
Modulspezifisches Template, das steuert, wie die vom
Modul gelieferten Daten angezeigt werden.
Je nachdem, was Sie ausgeben möchten, wählen SIe
eines der folgenden Templates:
• func_messages_light: Nachrichtenüberblick z.B.
auf der persönlichen Homepage.
• func_messages: Detaillierte Liste der empfangenen
Nachrichten.
Maximale Anzahl
angezeigter Beiträge
Begrenzt die Länge der Anzeige pro Seite. Die überzähligen Beiträge werden auf Folgeseiten angezeigt.
Sortierung der Beiträge nach Datum
Mögliche Sortierung:
• Aufsteigend
• Absteigend
Standardpanel
Tabelle 19.6 Einstelloptionen: Anzeige privater Nachrichten
19.4.5
Funktionsmodul: Bild-Upload für Panelistenprofil
Mit dem Funktionsmodul „Bild-Upload für Panelistenprofil“ können Sie ein UploadFormular einrichten, das den Panelisten das Hochladen von zwei Profilbildern ermöglicht. Detaillierte Erläuterungen zu dieser Funktion finden Sie in Kapitel 14.1.5,
S. 256.
Das Erscheinungsbild des Formulars wird beim Standardpanel bestimmt vom Template „func_profile_picture“.
Einstelloptionen
Es stehen folgende Einstelloptionen zur Verfügung:
Option
Bedeutung
Standardpanel
Referenzname für
Template
Name, mit dem das Modul in Positionierungstemplates angesprochen werden kann.
My_picture
Tabelle 19.7 Einstelloptionen: Bild-Upload für Panelistenprofil
402
19.4 Module im Detail
(Forts.)Option
Bedeutung
Standardpanel
Seitenmodul Titel
Name des Moduls in der Modulübersicht der Seite
My picture
Modul-Template
Modulspezifisches Template, das steuert, wie die vom
Modul gelieferten Daten angezeigt werden.
func_profile_
picture
Hochladen von Bild 1
erlauben
Aktiviert ein Upload-Formular für das erste Bild.
Hochladen von Bild 2
erlauben
Aktiviert ein Upload-Formular für das zweite Bild.
Maximalgröße für
Profil-Bilder (in kb)
Grenzwert für die Bildgröße.
Bitte beachten Sie: Die Größe der Thumbnails von Profilbildern kann im Menü Website->Panel-Websites
-> {Ausgewählte Sprachversion}auf der Registerkarte Detailkonfiguration geändert werden (Tabelle
15.18).
Meldung nach
erfolgreicher Änderung
Dieser Text wird nach erfolgreichem Upload angezeigt.
Tabelle 19.7 Einstelloptionen: Bild-Upload für Panelistenprofil
19.4.6
Funktionsmodul: Chat
Mit dem Funktionsmodul „Chat“ können Sie Chats einrichten. Detaillierte Erläuterungen dazu finden Sie in Kapitel 14.7, S. 299.
Das Erscheinungsbild wird beim Standardpanel bestimmt vom Template „func_chat“.
Einstelloptionen
Im Funktionsmodul „Chat“ finden Sie folgende Einstelloptionen.
Option
Bedeutung
Standardpanel
Referenzname für
Template
Name, mit dem das Modul in Positionierungstemplates angesprochen werden kann.
Chat
Seitenmodul Titel
Name des Moduls in der Modulübersicht der Seite
Chat
Modul-Template
Modulspezifisches Template, das steuert, wie die vom
Modul gelieferten Daten angezeigt werden.
func_chat
Verwendeter Bereich
Es können alle Chats der Sprachversion ausgewählt
werden.
Tabelle 19.8 Einstelloptionen: Chat
19.4.7
Funktionsmodul: Daten ändern
Mit dem Funktionsmodul „Daten ändern“ können Sie ein Formular erzeugen, in dem
die Panelisten ihre bei der Anmeldung angegebenen Daten nachträglich ändern können. Beim Standardpanel finden Sie dieses Formular beispielsweise auf der Seite
Change details. Welche Daten darüber geändert werden können, wird über eine eigene
Benutzeroberfläche definiert, die in Kapitel 23, S. 495 vorgestellt wird.
Das Erscheinungsbild des „Daten ändern“-Formulars wird gestaltet über das Template
„func_change_details“.
403
19 Panelseiten anlegen und bearbeiten
Einstelloptionen
Es stehen folgende Einstelloptionen zur Verfügung:
Option
Bedeutung
Standardpanel
Seite „Change
details“
Referenzname für
Template
Name, mit dem das Modul in
Positionierungstemplates angesprochen werden kann.
change_details
Seitenmodul Titel
Name des Moduls in der Modulübersicht der Seite
Change details
Modul-Template
Modulspezifisches Template, das
steuert, wie die vom Modul gelieferten Daten angezeigt werden.
func_change_
details
Formularkonfiguration
In diesem Feld wählen Sie das
gewünschte Formular (siehe
Kapitel 23, S. 495)
Change data form
Neue E-MailAdresse muss zweifach angegeben
werden (Bestätigung)?
Ein Eingabefeld für die wiederholte Eingabe der neuen E-MailAdresse wird zusätzlich eingeblendet.
ja
Neues Passwort
muss zweifach
angegeben werden
(Bestätigung)?
Ein Eingabefeld für die wiederholte Eingabe des neuen Passworts wird zusätzlich
eingeblendet.
ja
Mailvorlage zur
Bestätigung der EMail-Adressänderung
Die gewählte Mailvorlage wird
dem Panelisten an die neue EMail-Adresse zugeschickt, um
die Änderung zu verifizieren.
• Zur Verfügung stehen Mailvorlagen vom Typ „Standardmail“.
• In der Mailvorlage sollten per
Platzhalter die zur Verifizierung nötigen Daten eingefügt
werden. Über
#mail_validation_code# können Sie den eigentlichen Verifizierungscode einfügen, mit
#mail_validation_code_compl
ete# können Sie einen kompletten anklickbaren Link
erzeugen. Siehe auch Kapitel
6.5, S. 121.
Change email confirm
In diesem Feld geben Sie die
Meldung ein, die nach erfolgreicher Änderung angezeigt werden
soll.
Your data was changed successfully.
Meldung nach
erfolgreicher
Datenänderung
Platzhalter
{$change_data.
success_messa
ge}
Tabelle 19.9 Einstelloptionen: Daten ändern
19.4.8
Funktionsmodul: Diskussion
Mit dem Funktionsmodul „Diskussion“ können Sie Diskussionen einrichten. Detaillierte Erläuterungen dazu finden Sie in Kapitel 14.6, S. 293.
404
19.4 Module im Detail
Das Erscheinungsbild wird beim Standardpanel bestimmt vom Template
„func_discussion“.
Einstelloptionen
Im Funktionsmodul „Diskussion“ finden Sie folgende Einstelloptionen.
Option
Bedeutung
Standardpanel
Referenzname für
Template
Name, mit dem das Modul in Positionierungstemplates angesprochen werden kann.
Discussion
Seitenmodul Titel
Name des Moduls in der Modulübersicht der Seite
Discussion
Modul-Template
Modulspezifisches Template, das steuert, wie die vom
Modul gelieferten Daten angezeigt werden.
func_discussion
Verwendeter Bereich
Es können alle Diskussionen der Sprachversion ausgewählt werden.
Titelfür Nachricht ist
optional
Aktiviert ein zusätzliches Eingabefeld, in dem die Diskussionsteilnehmer einen Titel für ihre Beiträge eingeben können.
Maximale Anzahl
angezeigter Beiträge
Begrenzt die Länge der Anzeige. Es erfolgt kein
Umbruch, die überzähligen Beiträge werden nicht
angezeigt.
Sortierung der Beiträge nach Datum
Mögliche Sortierung:
• Aufsteigend
• Absteigend
Tabelle 19.10 Einstelloptionen: Diskussion
19.4.9
Funktionsmodul: Downloads
Das Funktionsmodul „Downloads“ ermöglicht das Einrichten von Download-Listen.
Detaillierte Erläuterungen dazu finden Sie in Kapitel 14.8, S. 304.
Das Erscheinungsbild der Download-Listen wird beim Standardpanel bestimmt vom
Template „func_download“.
Einstelloptionen
Im Funktionsmodul „Downloads“ finden Sie folgende Einstelloptionen.
Option
Bedeutung
Standardpanel
Referenzname für
Template
Name, mit dem das Modul in Positionierungstemplates angesprochen werden kann.
Discussion
Seitenmodul Titel
Name des Moduls in der Modulübersicht der Seite
Discussion
Modul-Template
Modulspezifisches Template, das steuert, wie die vom
Modul gelieferten Daten angezeigt werden.
func_discussion
Verwendeter Bereich
Es können alle Download-Bereiche der Sprachversion
ausgewählt werden.
Tabelle 19.11 Einstelloptionen: Downloads
405
19 Panelseiten anlegen und bearbeiten
(Forts.)Option
Bedeutung
Sortierung für
Dateien
Mögliche Sortierkriterien:
• Datum
• Titel
• Anzahl Zugriffe
Mögliche Sortierung:
• Aufsteigend
• Absteigend
Maximale Anzahl
angezeigter Dateien
Begrenzt die Länge der Anzeige pro Seite. Die überzähligen Dateien werden auf Folgeseiten angezeigt.
Maximale Thumbnail-Größe (px)
Wenn Sie möchten, dass Thumbnails angezeigt werden, geben Sie einen Grenzwert für die Größe an. Ist
das Feld leer, werden keine Thumbnails angezeigt. Bis
zu 300 px sind möglich.
Standardpanel
Tabelle 19.11 Einstelloptionen: Downloads
19.4.10
Funktionsmodul: E-Mail-Adressänderung
Die Aktualität der E-Mail-Adressen der Panelisten ist von elementarer Bedeutung für
den Panelbetrieb. Daher steht in EFS Panel ein Modul zur Verfügung, mit dem Sie ein
Formular zum Ändern der E-Mail-Adresse gestalten können. Beim Standardpanel finden Sie ein derartiges Formular beispielsweise auf der Seite Change details->Change
email.
EFS Panel bietet verschiedene Optionen bei der Gestaltung:
앫 Zusätzlich zum Eingabefeld für die neue E-Mail-Adresse kann optional die alte
Adresse abgefragt oder eine zweite Eingabe der neuen E-Mail-Adresse verlangt
werden. Beim Standardpanel werden beide Optionen genutzt.
앫 Durch die Änderung der E-Mail-Adresse löst der Panelist beim Standardpanel den
Prozess zur Verifizierung seiner E-Mail-Adresse aus. D.h. ihm wird eine E-Mail
zugestellt, die er bestätigen muss.
앫 Nach dem Abspeichern der Änderung weist eine Meldung die Panelisten darauf
hin, dass für den erfolgreichen Abschluss des Vorgangs eine Verifizierungsmail
bestätigt werden muss.
Das Erscheinungsbild des Änderungsformulars und der Änderungsbestätigung wird
beim Standardpanel bestimmt vom Template „func_change_email“.
406
19.4 Module im Detail
Abbildung 19.3
Formular für die Änderung der E-Mail-Adresse
Einstelloptionen
Das Funktionsmodul „E-Mail-Adressänderung“ bietet die im folgenden aufgeführten
Einstelloptionen.
Option
Platzhalter
Bedeutung
Standardpanel
Seite „Change
email“
Referenzname für
Template
Name, mit dem das Modul in
Positionierungstemplates angesprochen werden kann.
change_email
Seitenmodul Titel
Name des Moduls in der Modulübersicht der Seite
Change email
Modul-Template
Modulspezifisches Template, das
steuert, wie die vom Modul gelieferten Daten angezeigt werden.
func_change_email
Bisherige E-MailAdresse muss zur
Bestätigung eingegeben werden?
Ein Eingabefeld für die alte EMail-Adresse wird zusätzlich eingeblendet.
Neue E-MailAdresse muss zweifach angegeben
werden (Bestätigung)?
Ein Eingabefeld für die wiederholte Eingabe der neuen E-MailAdresse wird zusätzlich eingeblendet.
Tabelle 19.12 Einstelloptionen: E-Mail-Adressänderung
407
19 Panelseiten anlegen und bearbeiten
(Forts.)Option
Platzhalter
Bedeutung
Mailvorlage zur
Bestätigung der EMail-Adressänderung
Die gewählte Mailvorlage wird
dem Panelisten an die neue EMail-Adresse zugeschickt, um
die Änderung zu verifizieren.
• Zur Verfügung stehen Mailvorlagen vom Typ „Standardmail“.
• In der Mailvorlage sollten per
Platzhalter die zur Verifizierung nötigen Daten eingefügt
werden. Über
#mail_validation_code# können Sie den eigentlichen Verifizierungscode einfügen, mit
#mail_validation_code_compl
ete# können Sie einen kompletten anklickbaren Link
erzeugen. Siehe auch Kapitel
6.5, S. 121.
Meldung nach
erfolgreicher Änderung
Dieser Text wird angezeigt, nachdem die Panelisten den Verifizierungslink in der
Bestätigungsmail angeklickt
haben.
Standardpanel
Seite „Change
email“
Tabelle 19.12 Einstelloptionen: E-Mail-Adressänderung
19.4.11
Funktionsmodul: FAQ-Liste
Mit dem Funktionsmodul „FAQ-Liste“ können Sie eine FAQ-Liste in eine Panelseite
einbinden. Beim Standardpanel finden Sie eine derartige Liste beispielsweise auf der
Seite How it works->FAQ. Die Inhalte der FAQ-Liste werden über eine eigene Benutzeroberfläche gepflegt, die in Kapitel 22, S. 475 vorgestellt wird.
EFS Panel bietet verschiedene Optionen bei der Gestaltung:
앫 Sie können die Anzeige optional auf eine feste Anzahl FAQ-Items begrenzen.
앫 Sie können für jede Sprachversion verschiedene FAQ-Listen anlegen und auf
unterschiedlichen Panelseiten platzieren.
앫 Die Sortierung der Items kann nach verschiedenen Kriterien erfolgen.
Das Erscheinungsbild der FAQ wird bestimmt vom Template „func_faq“. Bei Standardkonfiguration werden die Fragen eingeblendet, den Volltext eines FAQ-Items blenden
die Nutzer mit einem Klick auf das [+]-Icon an.
408
19.4 Module im Detail
Abbildung 19.4
FAQ-Liste beim Standardpanel
Einstelloptionen
Das Funktionsmodul „FAQ-Liste“ bietet die im folgenden aufgeführten Einstelloptionen.
Option
Bedeutung
Standardpanel
Seite „FAQ“
Referenzname für Template
Name, mit dem das Modul in Positionierungstemplates angesprochen werden kann.
FAQ
Seitenmodul Titel
Name des Moduls in der Modulübersicht der
Seite
FAQ
Modul-Template
Modulspezifisches Template, das steuert, wie
die vom Modul gelieferten Daten angezeigt
werden.
func_faq
Maximale Anzahl anzuzeigender Einträge
Sie können die Länge der Liste auf eine vorgegebene Anzahl von FAQ-Items begrenzen.
Dies kann besonders dann sinnvoll sein,
wenn die Anzahlder eingepflegten FAQ-Items
sehr hoch ist.
Wenn Sie die Anzeige nicht begrenzen möchten, geben Sie „0“ ein oder löschen Sie den
bestehenden Wert.
2
FAQs anzeigen aus Liste
Die FAQ-Liste, aus der die Items eingespielt
werden. Im Standardpanel gibt es lediglich
die Liste „main“. Eine Anleitung zum Anlegen
neuer Listen finden Sie in Kapitel 22.1.4,
S. 479.
Tabelle 19.13 Einstelloptionen: FAQ-Liste
409
19 Panelseiten anlegen und bearbeiten
(Forts.)Option
Bedeutung
Standardpanel
Seite „FAQ“
Sortierung der Items
nach
Mögliche Kriterien:
• Definierte Reihenfolge
• Frage
• Antwort
• Autor
Mögliche Sortierung:
• Aufsteigend
• Absteigend
Definierte Reihenfolge Aufsteigend
Tabelle 19.13 Einstelloptionen: FAQ-Liste
19.4.12
Funktionsmodul: Formular für Textsuche in Modulen
Die Textsuche ist ein Custom-Feature, das ab EFS 9.1 optional eingerichtet werden
kann. Siehe Kapitel 14.9, S. 310.
Mit diesem Funktionsmodul kann ein Formular für die Textsuche eingerichtet werden
(Kapitel 14.9.1, S. 312).
Option
Bedeutung
Referenzname für
Template
Name, mit dem das Modul in Positionierungstemplates angesprochen werden kann.
Seitenmodul Titel
Name des Moduls in der Modulübersicht der Seite
Modul-Template
Modulspezifisches Template, das steuert, wie die vom
Modul gelieferten Daten angezeigt werden.
Template für
Mediendarstellung
In diesem Feld wird das Template eingestellt, das
steuert, wie hochgeladene Dateien ausgegeben werden.
Bei der Textsuche sollte das Feld leer bleiben.
Suchergebnisse
anzeigen in
In diesem Feld wird die Suchseite eingestellt, auf der
die Ergebnisse der Suche aufgelistet werden sollen.
Siehe Kapitel 19.4.37, S. 444.
Default
func_search
Tabelle 19.14 Einstelloptionen: Formular für Textsuche in Modulen
19.4.13
Funktionsmodul: Forum
Mit Hilfe des Moduls „Forum“ können Sie ein Forum (Kapitel 14.5, S. 276) auf einer
Panelseite einbinden. Gesteuert wird das Modul über das Template „func_forum“.
Einstelloptionen
Das Funktionsmodul „Forum“ bietet die im folgenden aufgeführten Einstelloptionen.
Option
Bedeutung
Standardpanel
Referenzname für
Template
Name, mit dem das Modul in Positionierungstemplates angesprochen werden kann.
Forum
Seitenmodul Titel
Name des Moduls in der Modulübersicht der Seite
Forum
Tabelle 19.15 Einstelloptionen: Forum
410
19.4 Module im Detail
(Forts.)Option
Bedeutung
Standardpanel
Modul-Template
Modulspezifisches Template, das steuert, wie die vom
Modul gelieferten Daten angezeigt werden.
func_forum
Template für
Mediendarstellung
In diesem Feld wird das Template eingestellt, das
steuert, wie hochgeladene Dateien ausgegeben werden.
Grafiken werden üblicherweise angezeigt. Bei anderen Dateitypen wird ein Link zum Download angeboten.
tpl_media_display
Verwendetes Forum
Zur Auswahl stehen alle Foren der jeweiligen Sprachversion.
Anzeigemodus
Zur Auswahl stehen:
• Chronologisch, neueste Beiträge am Anfang
• Chronologisch, älteste Beiträge am Anfang
• Nur in Verbindung mit Sonderprogrammierung
nutzbar: Eingerückt: Die Beiträge werden so angezeigt, dass eine Hierarchie von Haupt- und Nebendiskussionen erkennbar wird. Bitte beachten Sie,
dass diese Option Sonderprogrammierung erfordert: Die Anzeigehierarchie gehört nicht zum Standardumfang.
Themensortierung
Mit diesen Drop-Down-Listen wird definiert, in welcher Reihenfolge die Themen eines Forums auf der
Website angezeigt werden.
Mögliche Kriterien:
• Thementitel
• Angezeigtes Erstellungsdatum
• Datum des letzten Beitrags
• Anzahl der Beiträge
Mögliche Sortierung:
• Aufsteigend
• Absteigend
Threadsortierung
Mit diesen Drop-Down-Listen wird definiert, in welcher Reihenfolge die Threads angezeigt werden.
Mögliche Kriterien:
• Thread-Titel
• Anzahl der Beiträge
• Datum des letzten Beitrags
• Erstellungsdatum
• Ab EFS 10.3: Anzahl der Bewertungen
• Ab EFS 10.3: Durchschnittsbewertung
Mögliche Sortierung:
• Aufsteigend
• Absteigend
Deaktiviert
Ab EFS 10.3: Panelisten dürfen die
Thread-Sortierung
anpassen
Ist die Option aktiviert, steht die Threadsortierung auf
der Website zur Verfügung.
Deaktiviert
Maximale Anzahl
angezeigter Beiträge
je Seite
Begrenzt die Länge der Anzeige pro Seite. Die überzähligen Beiträge werden auf Folgeseiten angezeigt.
Tabelle 19.15 Einstelloptionen: Forum
411
19 Panelseiten anlegen und bearbeiten
(Forts.)Option
Bedeutung
Ab EFS 10.1: Maximale Anzahl angezeigter Threads je
Seite
Begrenzt die Länge der Anzeige pro Seite. Die überzähligen Threads werden auf Folgeseiten angezeigt.
Die Pagination-Funktion wird auf der Außenansicht
eingeblendet, sobald der Grenzwert überschritten ist.
Anonyme Beiträge
erlauben
Sie können Ihren Panelisten erlauben, anonyme Beiträge zu verfassen.
Auf der Website wird dann eine entsprechende
Checkbox „Anonymous post“ eingeblendet. Aktivieren Panelisten vor dem Absenden ihrer Beiträge diese
Checkbox, so werden ihre Profile nicht verlinkt - auch
wenn sie die Anzeige von Profildaten explizit aktiviert
haben. Selbstverständlich wird zum Schutz vor Missbrauch trotzdem mitgeloggt, wer einen Beitrag verfasst hat, und Sie als Moderator können dies im
Adminbereich überprüfen (siehe Tabelle14.7).
Deaktiviert
Mailvorlage für die
Thread-AbonnierenMail
Die Abonnement-Funktion wird aktiviert, indem man
eine Mailvorlage einstellt, die den Begleittext für die
Benachrichtigung enthält.
Zur Verfügung stehen Vorlagen vom Typ „Standardmail“.
Die folgenden Platzhalter können verwendet werden:
• #subscription_title#: Titel des Bereichs
• #subscription_post_title#: Titel des neuen Beitrags
• #subscription_post_link#: Link zum Beitrag
• #subscription_unsubscribe#: Link zum Kündigen
des Abonnements
Nach Aktivierung werden in den Forenthreads
Subscribe-/Unsubscribe-Links eingeblendet.
• Panelisten, die einen Forenthread abonniert haben,
erhalten eine E-Mail-Benachrichtigung, sobald ein
neuer Beitrag gepostet wird.
• Panelisten mit Panelstatus „inaktiv“ (d.h. üblicherweise ausgetretene Panelisten) erhalten keine EMails.
Mailvorlage „Abonnieren“
Bearbeiten erlauben
Sie können selbst entscheiden, ob die Mitglieder Ihrer
Community ihre eigenen Forenbeiträge nachträglich
bearbeiten dürfen. Folgende Möglichkeiten stehen zur
Auswahl:
• Bearbeiten nie erlauben
• Bearbeiten 20 Minuten nach dem Erstellen erlauben
• Bearbeiten immer erlauben
Ist Bearbeiten erlaubt, sehen die Panelisten in ihren
eigenen Beiträgen ein Bearbeiten-Icon.
Andere Community-Mitglieder und Moderatoren können nachträglich bearbeitete Beiträge am Datum der
letzten Änderung erkennen, das im Beitrag auf der
Website bzw. in der Beitragsübersicht im Adminbereich angezeigt wird.
Tabelle 19.15 Einstelloptionen: Forum
412
Standardpanel
19.4 Module im Detail
(Forts.)Option
Bedeutung
Standardpanel
Kopfzeile für Zitate
Nutzt ein Panelist die Funktion „Reply w/ quote“, so
wird in seinem Beitrag der Text, auf den er antwortet,
als Zitat eingefügt.
In diesem Feld legen Sie fest, ob und welche Informationen in der Kopfzeile des Zitats verwendet werden
sollen.
Sie können dabei folgende Platzhalter verwenden:
• #poster_account#: Account des zitierten Panelisten
• #poster_firstname#: Vorname des zitierten Panelisten
• #poster_name#: Name des zitierten Panelisten
• #poster_email#: E-Mail-Adresse des zitierten
Panelisten
• #post_date#: Erstellungsdatum des zitierten Posts
• #post_title#: Titel des zitierten Posts
Beispiel:
On #post_date# #poster_firstname# #poster_name“:
wird gefüllt mit:
On 01.01.2008 John Doe wrote:
Vorbelegung des
Titelfeldes bei Antworten
Antwortet ein Panelist auf einen Beitrag, so kann das
Titelfeld mit einem Text vorbelegt werden. In diesem
Feld legen Sie fest, ob und welche Informationen
automatisch eingetragen werden sollen. Sie können
dabei die gleichen Platzhalter wie bei „Kopfzeile für
Zitate“ verwenden.
Zitierstil
Sie können selbst entscheiden, wie Zitate dargestellt
werden sollen:
• Zitate mit führendem >-Symbol anzeigen: Der
zitierte Text wird mit Zeilenumbrüchen versehen,
jede Zeile beginnt mit einem >.
• Zitate in verschachtelten Div-Elementen anzeigen:
Der zitierte Text wird mit einem div umschlossen,
das den Klassennamen „quote-main“ hat. Über die
CSS-Datei (üblicherweise das Include
„css_default“)können Sie festlegen, wie genau die
Zitate angezeigt werden sollen.
Maximale Breite für
Thumbnails (in
Pixeln)
Grenzwert für die Breite der Thumbnails der Bilder, die
von den Panelisten oder den Moderatoren hochgeladen wurden.
100
Maximale Höhe für
Thumbnails (in
Pixeln)
Grenzwert für die Höhe der Thumbnails der hochgeladenen Bilder, s.o.
100
Maximale Breite für
Bilderskalierung
Maximal zulässige Breite in Pixeln.
Bitte beachten Sie: Eine Änderung der Einstellung
wirkt sich nur auf neu hochgeladene Bilder aus,
bereits vorhandene Bilder werden nicht nachträglich
geändert.
Maximale Höhe für
Bilderskalierung (in
Pixeln)
Maximal zulässige Höhe in Pixeln, siehe oben.
Tabelle 19.15 Einstelloptionen: Forum
413
19 Panelseiten anlegen und bearbeiten
19.4.14
Funktionsmodul: Freundschaftswerbungsaktion
Abbildung 19.5 Aufforderung zur Freundschaftswerbung beim Standardpanel
Mit dem Funktionsmodul „Freundschaftswerbungsaktion“ wird ein Formular erzeugt,
über das die Panelisten im Rahmen einer Werbeaktion Freunde und Bekannte zur Teilnahme am Panel auffordern können. Beim Standardpanel finden Sie ein derartiges
Formular beispielsweise auf der Seite My home->Tell-a-friend.
Die Werbeaktionen selbst werden über eine eigene Benutzeroberfläche angelegt und
verwaltet, die in Kapitel 5.2, S. 97 vorgestellt wird.
Das Erscheinungsbild des Moduls „Freundschaftswerbungsaktion“ wird beim Standardpanel bestimmt vom Template „func_tell_a_friend“.
Einstelloptionen
Das Funktionsmodul „Freundschaftswerbungsaktion“ bietet die im folgenden aufgeführten Einstelloptionen.
Option
Bedeutung
Standardpanel
Seite „Tell-a-friend“
Referenzname für Template
Name, mit dem das Modul in Positionierungstemplates angesprochen werden kann.
tell_a_friend
Tabelle 19.16 Einstelloptionen: Freundschaftswerbung
414
19.4 Module im Detail
(Forts.)Option
Bedeutung
Standardpanel
Seite „Tell-a-friend“
Seitenmodul Titel
Name des Moduls in der Modulübersicht der
Seite
Tell-a-friend campaign
Modul-Template
Modulspezifisches Template, das steuert, wie
die vom Modul gelieferten Daten angezeigt
werden.
func_tell_a_friend
Maximale Anzahl angezeigter Werbeaktionen
Sie können die Länge der Liste auf eine vorgegebene Anzahl Kampagnen begrenzen.
Dies kann besonders dann sinnvoll sein,
wenn die Anzahl der Kampagnen hoch ist.
Wenn Sie die Anzeige nicht begrenzen möchten, geben Sie „0“ ein oder löschen Sie den
bestehenden Wert.
5
Werbeaktionen sortieren
nach
Mögliche Kriterien:
• Start der Werbeaktion
• Ende der Werbeaktion
• Ttel der Werbeaktion
• Höhe der Werbeprämie
Mögliche Sortierung:
• Aufsteigend
• Absteigend
Start der Werbeaktion aufsteigend
Meldung bei erfolgreicher Versendung
Dieser Text wird nach erfolgtem Versand der
Werbemail angezeigt.
ready!
Tabelle 19.16 Einstelloptionen: Freundschaftswerbung
19.4.15
Funktionsmodul: Kontaktformular
Mit dem Funktionsmodul „Kontaktformular“ können Sie ein Formular erstellen, über
das Panelbesucher und Panelisten direkten Kontakt zum Panelbetreiber aufzunehmen
können. Beim Standardpanel finden Sie ein derartiges Formular beispielsweise auf der
Seite Contact us.
EFS Panel bietet verschiedene Optionen bei der Gestaltung:
앫 Das Formular ist statusabhängig: Während normale Besucher E-Mail und Namen
eingeben müssen, werden diese Informationen bei eingeloggten Panelisten automatisch ermittelt.
앫 Nach Absenden der Kontaktanfrage wird eine Bestätigungsmeldung ausgegeben.
앫 Optional können Sie den Nutzern verschiedene Themen anbieten, denen sie ihr
Anliegen zuordnen können.
앫 Sie können die Anfragen in Abhängigkeit vom Thema an unterschiedliche E-MailAdressen senden lassen. Dies ermöglicht es, Anfragen je nach Thema direkt in
unterschiedliche Postfächer zu sortieren oder sie an besonders qualifizierte Mitarbeiter senden zu lassen.
앫 Die zugestellten Mails enthalten neben den Angaben der Fragesteller auch Hintergrundinformationen beispielsweise zu Browsereinstellung, IP und Referrer.
앫 Standardtextelemente der Mails können modifiziert werden.
Das Erscheinungsbild von Kontaktformular und Bestätigungsseite wird bestimmt
vom Template „func_contact_form“.
415
19 Panelseiten anlegen und bearbeiten
Abbildung 19.6 Kontaktformular des Standardpanels für einen nicht eingeloggten Betrachter
Abbildung 19.7 Bestätigungsmeldung nach Versand der Anfrage
Einstelloptionen
Das Funktionsmodul „Kontaktformular“ bietet die im folgenden aufgeführten Einstelloptionen.
416
19.4 Module im Detail
Option
Bedeutung
Standardpanel
Seite „Contact us“
Referenzname für Template
Name, mit dem das Modul in Positionierungstemplates angesprochen werden kann.
contact
Seitenmodul Titel
Name des Moduls in der Modulübersicht der
Seite
Contact form
Modul-Template
Modulspezifisches Template, das steuert, wie
die vom Modul gelieferten Daten angezeigt
werden.
func_contact_form
Mailabsender
E-Mail-Adresse, von der aus die Anfragen
zugestellt werden. Sie haben folgende Möglichkeiten:
• Sie können eine fest definierte E-MailAdresse verwenden. Achten Sie darauf,
dass es sich um einen wirklich existierenden Mailaccount auf einem korrekt konfigurierten Mailserver handelt. Andernfalls
besteht die Möglichkeit, dass die E-Mails
fälschlich als Spam klassifiziert werden.
• Mit dem Platzhalter #u_email# können Sie
die E-Mail-Adresse des Panelisten bzw. die
im Kontaktformular eingegebene E-MailAdresse einfügen.
CAPTCHA-Grafik verwenden
Ab EFS 10.0 können Sie optional eine
CAPTCHA-Grafik einblenden lassen.
• Die Grafik wird allen unbekannten Besuchern der Seite angezeigt.
• Bei eingeloggte Panelisten wird die
CAPTCHA-Grafik nie angezeigt: Da ihre
Kontaktdaten automatisch mit den Kontaktmails übersendet werden, sind sie üblicherweise nicht in der Versuchung zu
spammen.
Bitte beachten Sie: Wenn Sie CAPTCHAaktivieren, können beispielsweise Sehbehinderte
mit Screenreader sich nicht mehr registrieren.
nein
Meldung nach erfolgreicher Änderung
Dieser Text wird nach erfolgtem Versand auf
der Kontaktseite angezeigt.
We have received your
email and will process it
as soon as possible.
Ein oder optional mehrere Feedback-Themen
und dazugehörende
Empfängeradresse
Siehe folgender Abschnitt.
Tabelle 19.17 Einstelloptionen: Kontaktformular
Themen und dazugehörende Empfänger anlegen
Sie können dem Nutzer ein oder mehrere Themen vorschlagen, denen er seine Mail
zuordnen kann. Panelintern wird häufig jedem dieser Themen ein eigener Empfänger
zugeordnet - üblicherweise ein für das Thema besonders qualifizierter Mitarbeiter des
Panelbetreibers. Alternativ können Sie auch alle E-Mails in eine Mailbox laufen lassen,
darin jedoch auf das Thema filtern.
Dazu geben Sie in den Eingabefeldern im Abschnitt „Neues Feedback-Thema anlegen“
Thema und Empfänger an und Speichern. Wiederholen Sie dies dann für jedes weitere
gewünschte Thema.
417
19 Panelseiten anlegen und bearbeiten
Um ein Thema zu löschen, genügt es, den Inhalt seiner Eingabefelder komplett zu
entfernen und erneut zu Speichern.
Standardtexte für Kontaktmails ändern
Die standardmäßig vorhandenen Textelemente der E-Mails, die über das Kontaktformular an den Panelbetreiber gesendet werden, können bearbeitet werden.
Abbildung 19.8 E-Mail, die eine Panelistin über das Kontaktformular an den Panelbetreiber geschickt
hat
Dazu wechseln Sie in das Menü Website->Panel-Websites, wählen die gewünschte
Sprachversion und öffnen die Registerkarte Konfiguration.
앫 Im Abschnitt „Kontaktformular“ können Sie die Textelemente ändern. Siehe
Tabelle 15.22.
앫 Den Namen des Panels können Sie im Abschnitt „Locale-Einstellungen“ ändern.
Siehe Tabelle 15.23.
19.4.16
Funktionsmodul: Kontoauszug
Mittels des Funktionsmoduls „Kontoauszug“ kann eine Übersicht des Kontostands mit
allen ausgeführten Buchungen erzeugt werden.
Beim Standardpanel finden Sie eine derartige Übersicht beispielsweise auf der Seite My
home->Account balance.
Das Template des Kontoauszugs
„func_account_balance“.
418
im
Standardpanel
hat
den
Titel
19.4 Module im Detail
Abbildung 19.9
Kontoauszug beim Standardpanel
Einstelloptionen
Das Funktionsmodul „Kontoauszug“ bietet die im folgenden aufgeführten Einstelloptionen.
Option
Bedeutung
Standardpanel
Seite „Account
balance“
Referenzname für Template
Name, mit dem das Modul in Positionierungstemplates angesprochen werden kann.
account_balance
Seitenmodul Titel
Name des Moduls in der Modulübersicht der
Seite
Account balance
Modul-Template
Modulspezifisches Template, das steuert, wie
die vom Modul gelieferten Daten angezeigt
werden.
func_account_balance
Einträge mit 0 Punkten
anzeigen?
Ist diese Option aktiviert, werden auch Einträge angezeigt, die den Kontostand nicht
verändert haben.
Anzahl angezeigter Einträge / Seite
Begrenzt die Länge der Anzeige pro Seite. Die
überzähligen Einträge werden aufFolgeseiten
aufgelistet.
Anzeige beschränken
auf Einträge der letzten x
Monate
Sie können die Liste auf Einträge aus den
letzten Monaten beschränken.
Kontoauszug sortieren
nach Datum
Mögliche Sortierung:
• Aufsteigend
• Absteigend
5
Aufsteigend
Tabelle 19.18 Einstelloptionen: Kontoauszug
19.4.17
Funktionsmodul: Leaderboard
Mit Hilfe des Funktionsmoduls „Leaderboard2“ können Sie ein Leaderboard (Kapitel
14.12, S. 318) für Ihre Community einrichten.
419
19 Panelseiten anlegen und bearbeiten
Einstelloptionen
Das Funktionsmodul „Leaderboard2“ bzw. das ältere Modul „Leaderboard“ bietet die
im folgenden aufgeführten Einstelloptionen.
Option
Bedeutung
Referenzname für Template
Name, mit dem das Modul in Positionierungstemplates angesprochen werden kann.
Seitenmodul Titel
Name des Moduls in der Modulübersicht der
Seite
Modul-Template
Modulspezifisches Template, das steuert, wie
die vom Modul gelieferten Daten angezeigt
werden.
Überschrift
Dieses Feld enthält die Überschrift des
Abschnitts.
Panelgruppe
Ermöglicht eine Beschränkung des Leaderboards auf eine bestimmte Gruppe.
Anzahl der angezeigten
Panelisten
Ermöglicht eine Beschränkung der Liste auf
eine vorgegebene Anzahl Panelisten.
Ab EFS 10.3 mit
Leaderboard2: Sortierung nach
Es steht eine Vielzahl von Daten zur Wahl, wie
beispielsweise Eintrittsdatum, Anzahl der
Bonuspunkte, Durchschnittsbewertung für
den Community-Content des jeweiligen
Panelisten usw.
Ab EFS 10.3 mit
Leaderboard2: Sortierreihenfolge
Mögliche Sortierung:
• Aufsteigend
• Absteigend
Standardpanel
func_leaderboard2,
func_leaderboard
10
Tabelle 19.19 Einstelloptionen: Leaderboard
19.4.18
Funktionsmodul: Liste externer Studien
Mit Hilfe des Funktionsmoduls „Liste externer Studien“ können Sie die externen Studien, an denen ein Panelist teilgenommen hat (Kapitel 9.4, S. 178), auf seiner persönlichen Homepage einblenden.
Einstelloptionen
Das Funktionsmodul „Liste externer Studien“ bietet die im folgenden aufgeführten
Einstelloptionen.
Option
Bedeutung
Standardpanel
Referenzname für Template
Name, mit dem das Modul in Positionierungstemplates angesprochen werden kann.
survey_list
Seitenmodul Titel
Name des Moduls in der Modulübersicht der
Seite
Survey list
Modul-Template
Modulspezifisches Template, das steuert, wie
die vom Modul gelieferten Daten angezeigt
werden.
func_survey_list
Maximale Anzahl angezeigter Umfragen
Ermöglicht eine Beschränkung der Liste auf
eine vorgegebene Anzahl Umfragen.
Tabelle 19.20 Einstelloptionen: Liste externer Studien
420
19.4 Module im Detail
(Forts.)Option
Bedeutung
Standardpanel
Anzeige beschränken
auf Einträge der letzten x
Monate
Ermöglicht eine Beschränkung der Liste auf
einen bestimmten Zeitraum.
Sortierung
Mögliche Sortierung:
• Aufsteigend
• Absteigend
Tabelle 19.20 Einstelloptionen: Liste externer Studien
19.4.19
Funktionsmodul: Liste gewonnener Verlosungen
Mit dem Funktionsmodul „Liste gewonnener Verlosungen“ können Sie eine Liste der
Verlosungen erzeugen, die ein bestimmter Panelist gewonnen hat.
Derartige Listen werden üblicherweise auf der Kontostandsseite der Panelisten eingefügt, beim Standardpanel finden Sie sie beispielsweise auf der Seite My home->
Account balance unter der eigentlichen Kontostandsübersicht (siehe Abbildung 19.9).
Das Erscheinungsbild der
„func_won_prize_draws“.
Gewinnliste
wird
bestimmt
vom
Template
Einstelloptionen
Das Funktionsmodul „Liste gewonnener Verlosungen“ bietet die im folgenden aufgeführten Einstelloptionen.
Option
Bedeutung
Standardpanel
Seite „Account
balance“
Referenzname für Template
Name, mit dem das Modul in Positionierungstemplates angesprochen werden kann.
prize_draws_won
Seitenmodul Titel
Name des Moduls in der Modulübersicht der
Seite
Prize draws won
Modul-Template
Modulspezifisches Template, das steuert, wie
die vom Modul gelieferten Daten angezeigt
werden.
func_won_prize_draws
Anzahl angezeigter Einträge/Seite
Sie können die Länge der Liste auf eine vorgegebene Anzahl Einträge begrenzen.
Wenn Sie die Anzeige nicht begrenzen möchten, geben Sie „0“ ein oder löschen Sie den
bestehenden Wert.
5
Anzeige beschränken
auf Einträge der letzten x
Monate
Sie können die Liste auf Gewinne aus den
letzten Monaten beschränken.
Gewinne sortieren nach
Datum
Mögliche Sortierung:
• Aufsteigend
• Absteigend
Aufsteigend
Tabelle 19.21 Einstelloptionen: Liste gewonnener Verlosungen
421
19 Panelseiten anlegen und bearbeiten
19.4.20
Funktionsmodul: Liste von Panelisten-Blogs (featured)
Mit dem Funktionsmodul „Liste von Panelisten-Blogs (featured)“ können Sie eine
Liste besonders lesenswerter Blogs erzeugen. Detaillierte Erläuterungen finden Sie in
Kapitel 14.4.9, S. 274.
Das Erscheinungsbild der Liste wird beim Standardpanel bestimmt vom Template
„func_blogs_featured“.
Einstelloptionen
Im Funktionsmodul „Liste von Panelisten-Blogs (featured)“ finden Sie folgende Einstelloptionen.
Option
Bedeutung
Standardpanel
Referenzname für
Template
Name, mit dem das Modul in Positionierungstemplates angesprochen werden kann.
Featured_blogs
Seitenmodul Titel
Name des Moduls in der Modulübersicht der Seite
Featured blogs
Modul-Template
Modulspezifisches Template, das steuert, wie die vom
Modul gelieferten Daten angezeigt werden.
func_blogs_featured
Blog-Bereich
Es können jeweils die Blogs des ausgewählten
Bereichs ausgewählt werden.
Blogs sortieren nach
Mögliche Sortierkriterien:
• Datum
• Titel
• Letzter Beitrag
• Anzahl Beiträge
Mögliche Sortierung:
• Aufsteigend
• Absteigend
Maximale Anzahl
angezeigter Blogs
Sie können die Liste auf eine vorgegebene Anzahl
Blogs einschränken. Es wird dann entsprechend den
oben gewählten Sortierkriterien ausgewählt.
Wenn Sie die Anzeige nicht begrenzen möchten,
geben Sie „0“ ein oder löschen Sie den bestehenden
Wert.
Tabelle 19.22 Einstelloptionen: Liste von Panelisten-Blogs (featured)
19.4.21
Funktionsmodul: Mitgliedschaft beenden-Formular
Mit dem Modul „Mitgliedschaft beenden“ wird ein Formular erstellt, über das Panelisten ihren Austritt aus dem Panel erklären können. Beim Standardpanel finden Sie ein
derartiges Formular beispielsweise auf der Seite Change details->Quit membership.
EFS Panel bietet verschiedene Optionen bei der Gestaltung:
앫 Sie können selbst definieren, welcher Panelstatus den ausgetretenen Panelisten
zugewiesen wird.
앫 Angaben zum Austrittsgrund können in einer Stammdatenvariable gespeichert
werden.
앫 Nach Absenden des Formulars wird eine Bestätigungsmeldung ausgegeben.
Das Erscheinungsbild von Austrittsformular und Austrittsbestätigung wird beim Standardpanel bestimmt vom Template „func_quit_membership“.
422
19.4 Module im Detail
Abbildung 19.10
Eine Panelistin erklärt ihren Austritt aus dem Standardpanel
Einstelloptionen
Das Funktionsmodul „Mitgliedschaft beenden“ bietet die im folgenden aufgeführten
Einstelloptionen.
Option
Bedeutung
Standardpanel
Seite „Quit membership“
Referenzname für Template
Name, mit dem das Modul in Positionierungstemplates angesprochen werden kann.
quit_membership
Seitenmodul Titel
Name des Moduls in der Modulübersicht der
Seite
Quit membership
Modul-Template
Modulspezifisches Template, das steuert, wie
die vom Modul gelieferten Daten angezeigt
werden.
func_quit_membership
Panelstatus nach dem
Austritt
Sie können definieren, welcher Status dem
Panelisten nach Absenden des Formulars
zugewiesen werden soll. Die Einstellung gilt
für die jeweilige Sprachversion.
Bitte beachten Sie: Sobald Panelisten der Status „gelöscht“ zugewiesen wird, können Sie
nicht mehr auf deren Daten zugreifen. Konfigurieren Sie den Austrittsprozess daher so,
dass Sie vor der endgültigen Löschung der
Panelisten noch Zugriff auf Daten wie beispielsweise den Austrittsgrund haben. Im
Standardpanel wird den ausgetretenen Panelisten beispielsweise der Status „inaktiv“
zugewiesen.
inaktiv
Grund für den Austritt
speichern in Stammdatenvariable
Der Austrittsgrund wird einem Stammdatum
abgespeichert.
m_yquit: Reason for
quitting panel
Tabelle 19.23 Einstelloptionen: Mitgliedschaft beenden
423
19 Panelseiten anlegen und bearbeiten
(Forts.)Option
Bedeutung
Standardpanel
Seite „Quit membership“
Meldung nach erfolgreicher Abmeldung
Wird nach erfolgter Abmeldung angezeigt.
Your membership in this
panel has ended.
Tabelle 19.23 Einstelloptionen: Mitgliedschaft beenden
19.4.22
Funktionsmodul: News
Mit Hilfe des Funktionsmoduls „News“ können Sie Panelseiten speziell für Newsartikel
(„News-Items“) erstellen oder Abschnitte mit Neuigkeiten in Panelseiten integrieren.
Die Pflege der Artikel erfolgt über eine eigene Benutzeroberfläche, die in Kapitel 22.2,
S. 480 vorgestellt wird.
Die folgenden Abbildungen zeigen die Newsübersicht des Standardpanels und ein einzelnes News-Item. Das Erscheinungsbild des Newsbereichs wird beim Standardpanel
bestimmt vom Template „func_news“.
Abbildung 19.11
424
Eine Liste aktueller Nachrichten im Menü „News“ des Standardpanels
19.4 Module im Detail
Abbildung 19.12
Ein einzelnes News-Item
Einstelloptionen
Das Funktionsmodul „News“ bietet folgende Einstelloptionen:
Option
Bedeutung
Standardpanel
„News“
Referenzname für Template
Name, mit dem das Modul in Positionierungstemplates angesprochen werden kann.
news
Seitenmodul Titel
Name des Moduls in der Modulübersicht der
Seite
News Teaser
Modul-Template
Modulspezifisches Template, das steuert, wie
die vom Modul gelieferten Daten angezeigt
werden.
func_news
Maximal angezeigte
Anzahl News-Items /
Seite
Nach Erreichen der Maximalzahl erfolgt ein
Zeilenumbruch.
2
Tabelle 19.24 Einstelloptionen: News
425
19 Panelseiten anlegen und bearbeiten
Option
Bedeutung
Standardpanel
„News“
News anzeigen aus Liste
Die News-Liste, aus der die News-Items eingespielt werden. Zur Verfügung stehen diejenigen Listen, denen bereits News-Items
zugeordnet wurden - im Standardpanel trifft
dies lediglich auf die Liste „main“ zu. Eine
Anleitung zum Anlegen neuer Listen finden
Sie in Kapitel 22.2.4, S. 487.
main
News sortieren nach
Mögliche Kriterien:
• Überschrift
• Inhalt
• Kurzbeschreibung
• Autor
• Zweite Überschrift
• Gezeigtes Datum (GMT)
Mögliche Sortierung:
• Aufsteigend
• Absteigend
Tabelle 19.24 Einstelloptionen: News
19.4.23
Funktionsmodul: Panelisten online
Mit dem Funktionsmodul „Panelisten online“ können Sie eine Anzeige der eingeloggten Panelisten einrichten. Detaillierte Erläuterungen zu dieser insbesondere bei Communities beliebten Funktion finden Sie in Kapitel 14.2, S. 258.
Das Erscheinungsbild des Panelistenzählers wird beim Standardpanel bestimmt vom
Template „func_panelists_online“.
Einstelloptionen
Im Funktionsmodul „Panelisten online“ finden Sie folgende Einstelloptionen.
Option
Bedeutung
Standardpanel
Referenzname für
Template
Name, mit dem das Modul in Positionierungstemplates angesprochen werden kann.
Panelists_online
Seitenmodul Titel
Name des Moduls in der Modulübersicht der Seite
Panelists online
Modul-Template
Modulspezifisches Template, das steuert, wie die vom
Modul gelieferten Daten angezeigt werden.
func_panelists_
online
Panelisten sehen
sich selbst in der
Liste
Ist die Option aktiviert, sieht der gerade eingeloggte
Panelist sich selbst in der Liste.
Maximale Anzahl
anzuzeigender Einträge
Begrenzt die Länge der Anzeige. Ist die Anzahl der
aktiven Panelisten höher, hängt es von den Sortierkriterien ab, welche angezeigt werden.
Tabelle 19.25 Einstelloptionen: Panelisten online
426
19.4 Module im Detail
(Forts.)Option
Bedeutung
Panelisten sortieren
nach
Mögliche Kriterien:
• Accountname
• Vorname
• Nachname
• E-Mail-Adresse
• Land
• Eintrittsdatum ins Panel
Mögliche Sortierung:
• Aufsteigend
• Absteigend
Standardpanel
Tabelle 19.25 Einstelloptionen: Panelisten online
19.4.24
Funktionsmodul: Panelisten-Blog
Mit dem Funktionsmodul „Panelisten-Blog“ können Sie Blogs für Ihre Panelisten einrichten. Detaillierte Erläuterungen finden Sie in Kapitel 14.4, S. 261.
Das Erscheinungsbild der Panelisten-Blogs wird beim Standardpanel bestimmt vom
Template „func_blog“.
Einstelloptionen
Im Funktionsmodul „Panelisten-Blog“ finden Sie folgende Einstelloptionen.
Option
Bedeutung
Standardpanel
Referenzname für
Template
Name, mit dem das Modul in Positionierungstemplates angesprochen werden kann.
Blog
Seitenmodul Titel
Name des Moduls in der Modulübersicht der Seite
Blog
Modul-Template
Modulspezifisches Template, das steuert, wie die vom
Modul gelieferten Daten angezeigt werden.
func_blog
Template für
Mediendarstellung
In diesem Feld wird das Template eingestellt, das
steuert, wie hochgeladene Dateien ausgegeben werden.
Grafiken werden üblicherweise angezeigt. Bei anderen Dateitypen wird ein Link zum Download angeboten.
tpl_media_display
Blog-Bereich
Es können alle Blog-Bereiche der Sprachversion ausgewählt werden.
Maximale Anzahl
angezeigter Beiträge
je Seite
Begrenzt die Länge der Anzeige pro Seite. Die überzähligen Beiträge werden auf Folgeseiten angezeigt.
Tabelle 19.26 Einstelloptionen: Panelisten-Blog
427
19 Panelseiten anlegen und bearbeiten
(Forts.)Option
Bedeutung
Standardpanel
Mailvorlage für die
Thread-AbonnierenMail
Die Abonnement-Funktion wird aktiviert, indem man
eine Mailvorlage einstellt, die den Begleittext für die
Benachrichtigung enthält.
Zur Verfügung stehen Vorlagen vom Typ „Standardmail“.
Die folgenden Platzhalter können verwendet werden:
• #subscription_title#: Titel des Bereichs
• #subscription_post_title#: Titel des neuen Beitrags
• #subscription_post_link#: Link zum Beitrag
• #subscription_unsubscribe#: Link zum Kündigen
des Abonnements
Nach Aktivierung werden in den Blogs Subscribe-/
Unsubscribe-Links eingeblendet.
• Panelisten, die einen Blog abonniert haben, erhalten eine E-Mail-Benachrichtigung, sobald ein neuer
Beitrag gepostet wird.
• Panelisten mit Panelstatus „inaktiv“ (d.h. üblicherweise ausgetretene Panelisten) erhalten keine EMails.
Mailvorlage „Abonnieren“
Maximale Breite für
Thumbnails
Grenzwert in Pixeln für die Breite der Thumbnails der
Bilder, die von den Panelisten oder den Moderatoren
hochgeladen wurden.
100
Maximale Höhe für
Thumbnails
Grenzwert in Pixeln für die Höhe der Thumbnails der
hochgeladenen Bilder, siehe oben.
100
Maximale Breite für
Bilderskalierung
Maximal zulässige Breite in Pixeln.
Bitte beachten Sie: Eine Änderung der Einstellung
wirkt sich nur auf neu hochgeladene Bilder aus,
bereits vorhandene Bilder werden nicht nachträglich
geändert.
Maximale Höhe für
Bilderskalierung (in
Pixeln)
Maximal zulässige Höhe in Pixeln, siehe oben.
Tabelle 19.26 Einstelloptionen: Panelisten-Blog
19.4.25
Funktionsmodul: Passwortänderungsmöglichkeit
Die Möglichkeit zum Ändern des eigenen Passworts ist von elementarer Bedeutung für
den Panelbetrieb. Daher steht in EFS Panel ein Modul zur Verfügung, mit dem Sie ein
spezielles Formular zum Ändern des Passworts gestalten können. Beim Standardpanel
finden Sie ein derartiges Formular beispielsweise auf der Seite Change details->
Change password.
EFS Panel bietet verschiedene Optionen bei der Gestaltung:
앫 Zusätzlich zu den beiden Eingabefeldern für das neue Passwort kann optional das
alte Passwort abgefragt werden. Beim Standardpanel wird diese Option genutzt.
앫 Nach Abspeichern der Änderung wird eine Bestätigungsmeldung ausgegeben.
428
19.4 Module im Detail
Abbildung 19.13
Formular für die Änderung des Passworts
Das Erscheinungsbild der „Change password“-Seite und der Änderungsbestätigung
wird beim Standardpanel bestimmt vom Template „func_change_password“.
Einstelloptionen
Das Funktionsmodul „Passwortänderungsmöglichkeit“ bietet die im folgenden aufgeführten Einstelloptionen.
Option
Bedeutung
Standardpanel
Seite „Change password“
Referenzname für Template
Name, mit dem das Modul in Positionierungstemplates angesprochen werden kann.
change_pwd
Seitenmodul Titel
Name des Moduls in der Modulübersicht der
Seite
Change password
Modul-Template
Modulspezifisches Template, das steuert, wie
die vom Modul gelieferten Daten angezeigt
werden.
func_change_password
Altes Passwort muss zur
Bestätigung eingegeben
werden?
Das alte Passwort muss noch einmal eingegeben werden.
ja
Meldung nach erfolgreicher Änderung
Dieser Text wird nach dem Abspeichern
angezeigt.
You have changed your
password successfully.
Tabelle 19.27 Einstelloptionen: Passwortänderungsmöglichkeit
19.4.26
Funktionsmodul: Passwort vergessen-Funktionalität
Mit dem Modul „Passwort vergessen“ wird ein Formular erstellt, über das Panelisten
einen Link zum Zurücksetzen eines vergessenen Passworts anfordern können. Beim
Standardpanel können die Panelisten ein derartiges Formular beispielsweise über den
Link Forgot your password öffnen.
429
19 Panelseiten anlegen und bearbeiten
EFS Panel bietet verschiedene Optionen bei der Gestaltung des Zurücksetzen-Prozesses:
앫 Sie können die Mailvorlage wählen, die zum Zustellen des Zurücksetzen-Links
verwendet wird.
앫 Nach erfolgreichem Versand des Zurücksetzen-Links wird eine Bestätigungsmeldung ausgegeben.
앫 Die Gültigkeitsdauer des „Passwort zurücksetzen“-Links kann optional beschränkt
werden (Tabelle 15.6).
앫 Optional kann eine Sicherheitsfrage in den „Passwort zurücksetzen“-Prozess integriert werden (Tabelle 15.6).
Das Erscheinungsbild der „Password recovery“-Seite und der Bestätigungsmeldung
wird beim Standardpanel bestimmt vom Template „func_password_recover“.
Abbildung 19.14 Anforderung des vergessenen Passworts beim Standardpanel
Einstelloptionen
Das Funktionsmodul „Passwort vergessen“ bietet die im folgenden aufgeführten Einstelloptionen.
Option
Bedeutung
Standardpanel
Seite „Password recover“
Referenzname für Template
Name, mit dem das Modul in Positionierungstemplates angesprochen werden kann.
password_recover
Seitenmodul Titel
Name des Moduls in der Modulübersicht der
Seite
Password recover
Modul-Template
Modulspezifisches Template, das steuert, wie
die vom Modul gelieferten Daten angezeigt
werden.
func_password_recover
Mailvorlage für die Passwort-Vergessen-Mail
Die Mailvorlage, die zum Zustellen des Passworts verwendet wird.
Zur Auswahl stehen Mailvorlagen vom Typ
„PW-Recovery-Mail“. Achten Sie darauf, dass
die gewählte Vorlage alle erforderlichen
Platzhalter enthält.
Password recovery
Hinweistext zur Eingabe
der E-Mail-Adresse
Tabelle 19.28 Einstelloptionen: Passwort vergessen
430
19.4 Module im Detail
(Forts.)Option
Bedeutung
Standardpanel
Seite „Password recover“
Hinweistext zur Eingabe
der Sicherheitsfrage
Meldung nach erfolgreicher Versendung
Dieser Text wird nach erfolgtem Versand
angezeigt.
Hinweistext zur Eingabe
des Passwortes
Meldung nach erfolgreicher Änderung
Tabelle 19.28 Einstelloptionen: Passwort vergessen
19.4.27
Abbildung 19.15
Funktionsmodul: Prämienliste und -einlösung
Prämienauswahl beim Standardpanel
Mit dem Funktionsmodul „Prämienliste und -einlösung“ werden die Seiten erstellt,
auf denen die Panelisten ihre Bonuspunkte gegen Prämien einlösen. Beim Standardpanel finden Sie das entsprechende Menü beispielsweise unter My home->Redeem
points.
Die Prämien werden über eine eigene Benutzeroberfläche gepflegt, die in Kapitel 24,
S. 509 vorgestellt wird.
Das Erscheinungsbild des Moduls „Prämienliste und -einlösung“ wird beim Standardpanel bestimmt vom Template „func_redemption“.
431
19 Panelseiten anlegen und bearbeiten
Optional können Sie es Ihren Panelisten ermöglichen, eine Prämie an eine alternative Empfängeradresse senden zu lassen, z.B. an ihren Arbeitsplatz oder als
Geschenk an Freunde. Dazu wird über ein gesondertes Feld im Einlösungsformular
die alternative Adresse abgefragt, für den jeweiligen Einlösevorgang abgespeichert
und in der Detailansicht in der Spalte „Altern. Empfänger“ und im Export aufgeführt.
Dieses Feature ist nicht Bestandteil des Standardpanels, sondern erfordert eine
Sonderprogrammierung. Bei Interesse wenden Sie sich bitte an Ihren QuestBackAnsprechpartner.
Einstelloptionen
Das Funktionsmodul „Prämienliste und -einlösung“ bietet die im folgenden aufgeführten Einstelloptionen.
Option
Bedeutung
Standardpanel
Seite „Redeem points“
Referenzname für Template
Name, mit dem das Modul in Positionierungstemplates angesprochen werden kann.
redeem_points
Seitenmodul Titel
Name des Moduls in der Modulübersicht der
Seite
Redeem points
Modul-Template
Modulspezifisches Template, das steuert, wie
die vom Modul gelieferten Daten angezeigt
werden.
func_redemption
Zu Beginn angezeigte
Prämienkategorie
Beim Öffnen der Prämienliste wird wahlweise
die Gesamtliste (All)oder eine der Prämienkategorien angezeigt. Wenn Sie möchten, dass
zu Beginn eine bestimmte Prämienkategorie
angezeigt wird, können Sie diese hier wählen.
Ist nichts eingestellt, wird die Gesamtliste
ausgegeben.
Nur Gutscheine von Listen anbieten, für die
noch Gutscheincodes
vorhanden sind
Verhindert, dass weitere Exemplare einer
Gutschein-Prämienart eingelöst werden,
wenn bereits alle zur Verfügung stehenden
Gutscheine aufgebraucht wurden.
Die Nutzung dieser Funktion ist insbesondere
dann zu empfehlen, wenn Sie die in Kapitel
24.4.6, S. 519 vorgestellte Möglichkeit zum
automatischen Gutscheinversand nutzen.
Mindestpunktzahl für
das Einlösen von Prämien
Durch Eingabe einer Mindestpunktzahl können Sie sicherstellen, dass auf der jeweiligen
Seite nur Panelisten Prämien einlösen können, die die genannte Mindestpunktzahl
haben.
Beachten Sie bitte, dass Panelisten mit weniger Punkten die jeweilige Prämienliste dann
grundsätzlich nicht verwenden können: Es
wird nicht unterschieden zwischen neuen
Panelisten und Panelisten, die bereits einmal
eine höhere Punktzahlen hatten, in der Zwischenzeit aber Punkte eingelöst haben.
Wenn Sie keine Mindestpunktzahl vorgebenmöchten, geben Sie „0“ ein oder löschen Sie
den bestehenden Wert.
Tabelle 19.29 Einstelloptionen: Prämienliste und -einlösung
432
ja
19.4 Module im Detail
(Forts.)Option
Bedeutung
Mailvorlage für Bestätigungsmail
Die gewählte Mailvorlage wird dem eingetragenen Empfänger jedes Mal zugestellt, wenn
ein Panelist Bonuspunkte einlöst. Alternativ
kann sie auch den Panelisten selbst zur
Bestätigung der Einlösung zugestellt werden.
• Zur Verfügung stehen Mailvorlagen vom
Typ „Standardmail“.
• In der Mailvorlage sollten per Platzhalter
die nötigen Daten eingefügt werden. Informationen über den einlösenden Panelisten
können wie gewohnt mit den Teilnehmervariablen u_000n eingefügt werden. Informationen zur eingelösten Prämie werden
mit den folgenden nur speziell bei dieser
Funktion verfügbaren Platzhaltern eingespielt: #item_title#: Titel der Prämie;
#item_description#: Beschreibung;
#item_description2#: Beschreibung 2;
#item_category_title#: Titel der Prämienkategorie; #item_selected_amount#: Auszahlungswert; #item_vendor#: Hersteller
Siehe auch Kapitel 10.3.1, S. 197.
Empfänger der Bestätigungsmail
In diesem Feld geben Sie an, wem die oben
gewählte Mailvorlage zugestellt werden soll.
Folgende Felder sollen
bei Bankauszahlungen
angezeigt werden
Sie können selbst wählen, welche Bankdaten
erhoben werden sollen.
• Zur Auswahl stehen Kontoinhaber, Bankleitzahl, Kontonummer, SWIFT-Nummer
und IBAN. Die Daten werden intern in fest
vorgegebenen Datenbankfeldern gespeichert.
• Die Authentifizierung für PayPal kann auch
über die E-Mail-Adresse abgewickelt werden. Bei Panels, die ab EFS 8.1 neu aufgesetzt wurden, können im Feld
„account_holder“ (Kontoinhaber) bis zu
100 Zeichen abgespeichert werden. So
können darin auch E-Mail-Adressen problemlos gespeichert werden.
• Wenn Sie die eingegebenen Daten auch in
Stammdaten ablegen möchten, um sie beispielsweise bei späteren Auszahlungen
zum Vorbelegen des Formulars zu nutzen,
legen Sie für die aktivierten Bankdaten
passende Stammdaten an (Datentyp: Text)
und stellen diese jeweils in den DropDown-Listen ein.
Validierung der Bankleitzahl
Sie können mit Hilfe eines regulären Ausdrucks eigene Validierungsregeln für die
Bankleitzahl festlegen.
Um auf eine 1- bis 10-stellige Zahl hin zu prüfen, können Sie z.B. folgenden Ausdruck verwenden: ^ ([0-9]{1,10})$
Standardpanel
Seite „Redeem points“
Tabelle 19.29 Einstelloptionen: Prämienliste und -einlösung
433
19 Panelseiten anlegen und bearbeiten
(Forts.)Option
Bedeutung
Validierung der Kontonummer
Sie können mit Hilfe eines regulären Ausdrucks eigene Validierungsregeln für die Kontonummer festlegen.
Um auf eine 1- bis 10-stellige Zahl hin zu prüfen, können Sie z.B. folgenden Ausdruck verwenden: ^ ([0-9]{1,10})$
Eingegebene Daten für
Bankauszahlung in ausgewählten Stammdaten
speichern und Stammdaten für Vorbelegung
nutzen
Diese Option ist zu aktivieren, wenn Sie die
eingegebenen Daten speichern und bei späteren Auszahlungen zum Vorbelegen des Formulars nutzen möchten.
Wenn Sie dies wünschen, legen Sie passende
Stammdaten an (Datentyp: Text) und stellen
diese in den Drop-Down-Listen im Feld „Folgende Felder sollen bei Bankauszahlungen
angezeigt werden“ ein.
Standardpanel
Seite „Redeem points“
Tabelle 19.29 Einstelloptionen: Prämienliste und -einlösung
19.4.28
Funktionsmodul: Private Nachrichten an Panelisten versenden
Wenn Sie die Community-Funktion „Nachrichten von Panelisten an Panelisten“ nutzen (Kapitel 14.13, S. 320), können Sie mit dem Funktionsmodul „Private Nachrichten an Panelisten versenden“ das Formular für die private Nachrichten einrichten:
Das Erscheinungsbild des Formulars wird beim Standardpanel bestimmt vom Template „func_messages_send“.
Einstelloptionen
Das Funktionsmodul „Private Nachrichten an Panelisten versenden“ bietet die im folgenden aufgeführten Einstelloptionen.
Option
Bedeutung
Referenzname für
Template
Name, mit dem das Modul in Positionierungstemplates angesprochen werden kann.
Seitenmodul Titel
Name des Moduls in der Modulübersicht der Seite
Modul-Template
Modulspezifisches Template, das steuert, wie die vom
Modul gelieferten Daten angezeigt werden.
Titel für Nachrichten
ist optional
Ist diese Option aktiviert, können die Panelisten das
Feld „Betreff“ leer lassen.
Tabelle 19.30 Einstelloptionen: Private Nachrichten an Panelisten versenden
434
Standardpanel
func_messages_
send
19.4 Module im Detail
(Forts.)Option
Bedeutung
Standardpanel
Mailvorlage für
Nachrichten
Mailvorlage, über die der Begleittext für die E-Mail
definiert wird.
Zur Verfügung stehen Vorlagen vom Typ „Standardmail“.
Die folgenden Platzhalter können verwendet werden:
• #sender_u_firstname#: Vorname des Absenders
• #sender_u_name#: Name des Absenders
• #message_title#: Titel der Nachricht
• #message_text#: Text der Nachricht
Beachten Sie dabei, dass Vorname und Name nur
gefüllt werden, wenn der Absender die Daten für die
Öffentlichkeit freigegeben hat.
Des Weiteren können mit den üblichen Platzhaltern
die Adressvariablen des empfangenden Panelisten
eingefügt werden.
Message from panelist to panelist
Erfolgsmeldung bei
Nachrichtenversand
Your message was
sent.
Tabelle 19.30 Einstelloptionen: Private Nachrichten an Panelisten versenden
19.4.29
Funktionsmodul: Profiloptionen
Viele Online-Communities bieten ihren Mitgliedern die Möglichkeit, über ein spezielles Formular ihre Profile zu bearbeiten und dabei insbesondere selbst über die Sichtbarkeit persönlicher Daten zu entscheiden. Mit dem Funktionsmodul „Profiloptionen“
können Sie ein derartiges Formular einrichten. Detaillierte Erläuterungen zur Einstellung der Sichtbarkeit von Profildaten finden Sie in Kapitel 14.1.2, S. 254.
Das Erscheinungsbild des Formulars wird beim Standardpanel bestimmt vom Template „func_profile_settings“.
Einstelloptionen
Das Funktionsmodul „Profiloptionen“ bietet folgende Einstelloptionen.
Option
Bedeutung
Standardpanel
Referenzname für
Template
Name, mit dem das Modul in Positionierungstemplates angesprochen werden kann.
Profilesettings
Seitenmodul Titel
Name des Moduls in der Modulübersicht der Seite
Profile settings
Modul-Template
Modulspezifisches Template, das steuert, wie die vom
Modul gelieferten Daten angezeigt werden.
func_profile_
settings
Die folgenden Profiloptionen sollen den
Panelisten angeboten werden
In diesem Feld legen Sie fest, welche Profiloptionen
den Panelisten angeboten werden sollen. Zur Wahl
stehen folgende Optionen:
• Profil für andere verfügbar machen
• Adressdaten, siehe Kapitel 14.1.2, S. 254.
• Stammdatengruppen, siehe Kapitel14.1.2, S. 254.
• Zwei Profilbilder, siehe Kapitel 14.1.5, S. 256.
Die Labels für die gewählten Optionen können Sie
selbst definieren.
Meldung nach
erfolgreicher Änderung
Dieser Text wird nach erfolgreicher Änderung der
Daten angezeigt.
Tabelle 19.31 Einstelloptionen: Profiloptionen
435
19 Panelseiten anlegen und bearbeiten
19.4.30
Funktionsmodul: Profilsuche
Mit dem Funktionsmodul „Profilsuche“ können Sie Panelistenprofile, Panelistensuche
und Ergebnisanzeige für ein Community-Panel einrichten. Detaillierte Erläuterungen
zu diesen Community-Funktionen finden Sie in Kapitel 14.1, S. 251.
Das Erscheinungsbild der Profile wird beim Standardpanel bestimmt vom Template
„func_profile_search“.
Einstelloptionen
Das Funktionsmodul „Profilsuche“ bietet folgende Einstelloptionen:
Option
Bedeutung
Standardpanel
Referenzname für
Template
Name, mit dem das Modul in Positionierungstemplates angesprochen werden kann.
Profile_search
Seitenmodul Titel
Name des Moduls in der Modulübersicht der Seite
Profile search
Modul-Template
Modulspezifisches Template, das steuert, wie die vom
Modul gelieferten Daten angezeigt werden.
func_profile_search
Profil-Formularkonfiguration
In diesem Feld wählen Sie das gewünschte Formular.
Es stehen nur Formulare vom Typ „Profil“ zur Auswahl.
Suche auf Sprachversion(en)
begrenzen
In diesem Feld legen Sie fest, welche Panelisten die
Suche erfasst. Folgende Optionen können gewählt
werden:
• Nur Panelisten derselben Sprachversion anzeigen
• Panelisten von allen Sprachversionen der aktuellen
Website anzeigen
• Panelisten aller Sprachversionen anzeigen
Panelisten mit folgenden Panelstatus
in Ergebnisliste
anzeigen
Über die Selectbox können Sie diejenigen Status auswählen, für die Anzeige sinnvoll ist. Grundsätzlich
möglich sind alle Panelstatus außer „gelöscht“.
Profilliste nur anzeigen, falls Suchkriterien angegeben
wurden
Ist diese Option aktiviert, werden erst nach Eingabe
von Suchkriterien Panelisten angezeigt. D.h. es wird
evt. nie die komplette Liste angezeigt.
Ist die Option nicht aktiviert, wird immer die gesamte
Liste angezeigt, solange keine Suchkriterien eingegeben werden.
Bitte beachten Sie: Aktivierung dieser Option trägt zur
Performance-Verbesserung bei. Ständiges Aufrufen
der gesamten Panelistenliste belastet den Server.
Maximale Anzahl
angezeigter Profile
pro Seite
Begrenzt die Länge der Anzeige pro Seite. Die überzähligen Profile werden auf Folgeseiten angezeigt.
Tabelle 19.32 Einstelloptionen: Profilsuche
436
80
19.4 Module im Detail
(Forts.)Option
Bedeutung
Standardpanel
Sortierung der Profile
Legen Sie fest, welche Variable zur Festlegung der
Sortierung dienen soll. Zur Auswahl stehen folgende
Variablen:
• Adressdaten
• Stammdaten
• penter_date: Eintrittsdatum in das Panel
• site_id
Mögliche Sortierung:
• Aufsteigend
• Absteigend
80
Tabelle 19.32 Einstelloptionen: Profilsuche
19.4.31
Funktionsmodul: Panelistenbewertung
Mit dem Funktionsmodul „Panelistenbewertung“ können Sie ein Formular für die
Punktevergabe von Panelisten an Panelisten einrichten. Detaillierte Erläuterungen zu
diesen Community-Funktionen finden Sie in Kapitel 14.3, S. 259.
Das Erscheinungsbild des Formulars wird beim Standardpanel bestimmt vom Template „func_panelist_rating“.
Einstelloptionen
Im Funktionsmodul „Panelistenbewertung“ finden Sie folgende Einstelloptionen.
Option
Bedeutung
Standardpanel
Referenzname für
Template
Name, mit dem das Modul in Positionierungstemplates angesprochen werden kann.
Give_stars
Seitenmodul Titel
Name des Moduls in der Modulübersicht der Seite
Give stars
Modul-Template
Modulspezifisches Template, das steuert, wie die vom
Modul gelieferten Daten angezeigt werden.
func_panelist_
rating
Anzahl der Punkte,
die ein Panelist pro
Transaktion vergeben kann
Es kann ein Wertbereich definiert werden.
Variable, die die
noch verfügbaren
Punkte eines Panelisten enthält
Stammdatum, in dem festgehalten wird, wie viele
Punkte ein Panelist noch vergeben kann.
m_starcredit
Variable, die die
Summe der von
anderen Panelisten
erhaltenen Punkte
enthält
Stammdatum, in dem festgehalten wird, wie viele
Punkte ein Panelist von anderen Panelisten erhalten
hat.
m_starsreceived
Variable, in der die
Anzahl der Zuweisungen an einen
Panelisten festgehalten wird
Stammdatum, in dem die Anzahl der Zuweisungen an
einen Panelisten festgehalten wird. D.h. jedes Mal,
wenn der Panelist Punkte erhält, wird der Wert dieses
Stammdatums um 1 erhöht.
m_starcount
Meldung bei erfolgreich durchgeführter
Aktion
Dieser Text wird nach erfolgter Zuweisung angezeigt.
Tabelle 19.33 Einstelloptionen: Punktevergabe von Panelisten an Panelisten
437
19 Panelseiten anlegen und bearbeiten
19.4.32
Funktionsmodul: Quick Poll
Mit Hilfe des Funktionsmoduls „Quick Poll“ können Sie einen Quick Poll auf der Startseite des Panels platzieren, an dem eingeloggte Panelisten teilnehmen können. Detaillierte Informationen zu den Quick Polls in EFS Panel und Abbildungen finden Sie in
Kapitel 14.15, S. 326. Das Erscheinungsbild des Quick Poll wird beim Standardpanel
bestimmt vom Template „func_quick_poll“.
Einstelloptionen
Das Funktionsmodul „Quick Poll“ bietet folgende Einstelloptionen:
Option
Bedeutung
Standardpanel
„Home“ und
„My Home“
Referenzname für Template
Name, mit dem das Modul in Positionierungstemplates angesprochen werden kann.
quick_poll
Seitenmodul Titel
Name des Moduls in der Modulübersicht der
Seite
Quick poll
Modul-Template
Modulspezifisches Template, das steuert, wie
die vom Modul gelieferten Daten angezeigt
werden.
func_quick_poll
Folgenden Quick Poll
anzeigen
Aus den existierenden, aktiven Quick Polls für
die jeweilige Sprachversion wird nach einem
der folgenden Kriterien ausgewählt:
• Zuletzt angelegter aktiver Poll
• Zuletzt angelegter aktiver Poll(ohne bereits
Beantwortete)
• Zufällige Auswahl
• Zufällige Auswahl (ohne Wiederholung)
• Zufällige Auswahl (ohne bereits Beantwortete)
• Immer den unten gewählten statischen
Quick Poll verwenden
Beachten Sie bitte:
• Beim Testen der Zufallsauswahl von Polls
ist Aus- und Einloggen erforderlich, da die
Poll-IDin der Session gespeichert und von
dort abgefragt wird.
• Gibt es keinen Poll, der den eingestellten
Kriterien entspricht (z.B. weil die Feldzeit
abgelaufen ist), so wird als Default-Fallback der zuletzt angelegte aktive Poll ausgegeben.
Zuletzt angezeigter aktiver
Poll
Statischer Quick Poll
Wenn die Anzeigeoption „Immer den unten
gewählten statischen Quick Poll verwenden“
eingestellt ist, können Sie in dieser DropDown-Liste einen der vorhandenen aktiven
Polls auswählen. Dieser wird dann immer
angezeigt.
-
Tabelle 19.34 Einstelloptionen: Quick Poll
438
19.4 Module im Detail
19.4.33
Abbildung 19.16
Funktionsmodul: Registrierungsformular
Das Registrierungsformular des Standardpanels
Mit dem Funktionsmodul „Registrierungsformular“ können Sie das Formular erzeugen, in dem neue Panelisten bei der Anmeldung ihre Daten eingeben. Beim Standardpanel finden Sie dieses Formular beispielsweise auf der Seite Registration. Welche
Daten im Rahmen des Registrierungsvorgangs erhoben werden, wird über eine eigene
Benutzeroberfläche definiert, die in Kapitel 23, S. 495 vorgestellt wird.
Das Erscheinungsbild des Moduls „Registrierungsformular“ wird beim Standardpanel
bestimmt vom Template „func_registration“.
Einstelloptionen
Es stehen folgende Einstelloptionen zur Verfügung:
439
19 Panelseiten anlegen und bearbeiten
Option
Bedeutung
Standardpanel
Seite „Registration“
Referenzname für Template
Name, mit dem das Modul in Positionierungstemplates angesprochen werden kann.
registration
Seitenmodul Titel
Name des Moduls in der Modulübersicht der
Seite
Registration
Modul-Template
Modulspezifisches Template, das steuert, wie
die vom Modul gelieferten Daten angezeigt
werden.
func_registration
Panelstatus, der bei der
Registrierung vergeben
wird
Sie können selbst vorgeben, welcher Panelstatus den Neuzugängen nach demAbsenden
der Registrierungsseite zugewiesen werden
soll.
vorläufig aufgenommen
Eintrittsweg
Eintrittsweg, der den Neuzugängen zugewiesen wird, wenn sie nicht über Keys einer speziellen Einladungs- oder Werbeaktion
verfügen (siehe Kapitel 6.2.1, S. 111).
Standardmäßig ist „Bitte auswählen“ eingestellt. Solange Sie dies nicht ändern, wird der
Default-Eintrittsweg zugewiesen.
Bitte auswählen
Registrierung nur mit
gültigem Code möglich
Ist diese Funktion aktiviert, können nur Neuzugänge das Registrierungsformular öffnen,
die das Panelüber einen Link mit Eintrittsweg
und aktivem Keyerreichen (siehe Kapitel 6.2,
S. 110). Für alle anderen Besucher ist die
Registrierungsseite nicht sichtbar.
nein
Ab EFS 10.1 für Social
Insight Connect: Automatische Registrierung
mit Facebook (kein optin)
Aktivieren Sie diese Funktion, wenn Sie neue
Panelisten via Facebook-Authentifizierung
registrieren und auf den opt-in-Prozess verzichten möchten.
Sobald diese Option aktiviert ist, sind die folgenden sechs Felder überflüssig und werden
daher ausgeblendet (Formularkonfiguration,
E-Mail-Adresse muss zweifach angegeben
werden, Passwort muss zweifach angegeben
werden, Datenschutzregeln zustimmen?
CAPTCHA-Grafik verwenden, Nach erfolgreicher Registrierung automatisch am Panel
anmelden).
nein
Formularkonfiguration
In diesem Feld wählen Sie das gewünschte
Formular (siehe Kapitel 23, S. 495)
Registration form
E-Mail-Adresse muss
zweifach angegeben
werden (Bestätigung)?
Ein Eingabefeld für die wiederholte Eingabe
der neuen E-Mail-Adresse wird zusätzlich
eingeblendet.
ja
Passwort muss zweifach
angegeben werden
(Bestätigung)?
Ein Eingabefeld für die wiederholte Eingabe
des neuen Passworts wird zusätzlich eingeblendet.
ja
Datenschutzregeln
zustimmen?
Es wird ein Eingabefeld eingeblendet, über
das der Neuzugang ausdrücklich den Datenschutzbedingungen zustimmen muss.
ja
Tabelle 19.35 Einstelloptionen: Registrierungsformular
440
19.4 Module im Detail
(Forts.)Option
Bedeutung
Standardpanel
Seite „Registration“
CAPTCHA-Grafik verwenden
Sie können optional eine CAPTCHA-Grafik
einblenden lassen.
Bitte beachten Sie: Wenn Sie CAPTCHAaktivieren, können beispielsweise Sehbehinderte
mit Screenreader sich nicht mehr registrieren.
nein
Mailvorlage für Willkommensmail
Die gewählte Mailvorlage wird dem Neuzugang zugeschickt.
• Zur Verfügung stehen Mailvorlagen vom
Typ „Willkommensmail“.
• In der Mailvorlage sollten per Platzhalter
die nötigen Daten eingefügt werden. Dazu
gehört insbesondere der Verifizierungscode: Über #mail_validation_code# können Sie den eigentlichen
Verifizierungscode einfügen, mit
#mail_validation_code_complete# können
Sie einen kompletten anklickbaren Link
erzeugen. Siehe auch Kapitel 6.5, S. 121.
Welcome mail
Panelist zu folgender
Stammdatenbefragung
hinzufügen
Wenn Sie „Automatisch bestimmen“ wählen,
wird immer die jeweils aktive Stammdatenbefragung gewählt. Andernfalls müssen Sie
bei Aktivierung einer anderen Stammdatenbefragung jedes Mal eine manuelle Änderung
vornehmen.
Mailvorlage für die Einladung zur Stammdatenbefragung
Die gewählte Mailvorlage wird dem Panelisten zugeschickt.
• Zur Verfügung stehen Mailvorlagen vom
Typ „Stammdaten-Einladungsmail“.
• In der Mailvorlage sollte per Platzhalter der
Link zur Stammdatenbefragung eingefügt
werden.
Master data invitation
mail
Text nach erfolgreicher
Registrierung
In diesem Feld geben Sie die Meldung ein, die
nach erfolgreicher Anmeldung angezeigt
werden soll.
Thank you for joining the
panel!
Nach erfolgreicher
Registrierung automatisch am Panel anmelden
Tabelle 19.35 Einstelloptionen: Registrierungsformular
19.4.34
Funktionsmodul: Reportformular
Mit dem Funktionsmodul „Reportformular“ können Sie ein Formular erstellen, über
das die Panelisten Spam und andere Probleme melden können. Detaillierte Erläuterungen zu dieser Community-Funktion finden Sie in Kapitel 14.14, S. 325.
Das Erscheinungsbild von Reportformular und Bestätigungsseite wird bestimmt vom
Template „func_report_form“. Die Einstelloptionen sind weitgehend identisch mit den
oben in Tabelle 19.17 aufgeführten Einstelloptionen des Kontaktformulars.
Einstelloptionen
Das Funktionsmodul „Reportformular“ bietet die im folgenden aufgeführten Einstelloptionen.
441
19 Panelseiten anlegen und bearbeiten
Option
Bedeutung
Standardpanel
Seite „Report Post“
Referenzname für Template
Name, mit dem das Modul in Positionierungstemplates angesprochen werden kann.
Seitenmodul Titel
Name des Moduls in der Modulübersicht der
Seite
Report Post
Modul-Template
Modulspezifisches Template, das steuert, wie
die vom Modul gelieferten Daten angezeigt
werden.
func_report_form
Mailabsender
E-Mail-Adresse, von der aus die Anfragen
zugestellt werden. Mit dem Platzhalter
#u_email# können Sie die E-Mail-Adresse
des Panelisten einfügen.
Meldung nach erfolgreicher Änderung
Dieser Text wird nach erfolgtem Versand auf
der Kontaktseite angezeigt.
Feedback-Thema und
dazugehörende Empfängeradresse
Siehe Kapitel 19.4.15, S. 415.
Tabelle 19.36 Einstelloptionen: Reportformular
19.4.35
Funktionsmodul: Survey-Liste
Das Modul „Survey-Liste“ erzeugt im persönlichen Bereich der Panelisten eine Liste
der Umfragen, an denen die Panelisten gerade teilnehmen können. Eine derartige
Liste wird meist auf der persönlichen Homepage platziert, im Standardpanel beispielsweise auf My Home. Das Erscheinungsbild der Umfragenliste wird bestimmt vom Template „func_survey_list“.
Abbildung 19.17
442
Liste der aktuellen Umfragen auf der persönlichen Homepage beim Standardpanel
19.4 Module im Detail
Einstelloptionen
Das Funktionsmodul „Survey-Liste“ bietet die im folgenden aufgeführten Einstelloptionen.
Option
Bedeutung
Standardpanel
Seite „My home“
Referenzname für Template
Name, mit dem das Modul in Positionierungstemplates angesprochen werden kann.
survey_list
Seitenmodul Titel
Name des Moduls in der Modulübersicht der
Seite
Survey list
Modul-Template
Modulspezifisches Template, das steuert, wie
die vom Modul gelieferten Daten angezeigt
werden.
func_survey_list
Maximal angezeigte
Anzahl Umfragen / Seite
Nach Erreichen der Maximalzahl erfolgt ein
Umbruch.
3
Umfragen sortieren nach
Mögliche Kriterien:
• Projekttitel
• Projektende
• Projektstart
• Anzahl noch benötigter Teilnahmen
• Anzahl der Bonuspunkte
Mögliche Sortierung:
• Aufsteigend
• Absteigend
Anzahl noch benötigter
Teilnahmen - absteigend
Im Modul „Todo-Liste“:
Maximale ThumbnailGrösse (px
Bei leerem Wert sind Thumbnails nicht verfügbar. Maximaler Wert ist 300.
Tabelle 19.37 Einstelloptionen: Survey-Liste
19.4.36
Funktionsmodul: Teaser
Mit diesem in EFS 10.3 neu eingeführten Funktionsmodul können Teaser für Foren,
Blogs und Diskussionen eingerichtet werden (Kapitel 14.4.10, S. 276).
Option
Bedeutung
Referenzname für
Template
Name, mit dem das Modul in Positionierungstemplates angesprochen werden kann.
Seitenmodul Titel
Name des Moduls in der Modulübersicht der Seite
Modul-Template
Modulspezifisches Template, das steuert, wie die vom
Modul gelieferten Daten angezeigt werden.
Überschrift
Dieses Feld enthält die Überschrift des Abschnitts.
Quelle
In diesem Feld wird festgelegt, um welche Community-Inhalte es geht:
• Forum
• Blog
• Diskussion
Auswahl
In diesem Feld wird das konkrete Forum, der Blogoder Diskussionsbereich eingestellt.
Default
func_teaser
Tabelle 19.38 Einstelloptionen: Teaser
443
19 Panelseiten anlegen und bearbeiten
(Forts.)Option
Bedeutung
Bei Forum und Blog:
Element
In diesem Feld wird eingestellt, welche Elemente
angezeigt werden sollen:
• Forum: Threads oder Beiträge
• Blog: Beiträge oder Kommentare
Anzahl der Elemente
Die Anzahl der Elemente sollte beschränkt werden.
Sortierung nach
Mögliche Kriterien:
• Durchschnittliche Bewertung
• Anzahl der Bewertungen
• Erstellungsdatum
Sortierreihenfolge
Mögliche Sortierung:
• Aufsteigend
• Absteigend
Rating-Optionen
In diesem Feld wird eingestellt, wie Beiträge ohne
Rating behandelt werden sollen:
• Nur bewertete Beiträge anzeigen
• Nur nicht bewertete Beiträge anzeigen
• Alle Beiträge anzeigen
• Nicht bewertete Beiträge ans Ende setzen
Link
Damit für den Teaser anklickbare Links direkt in das
Forum, in den Blog oder die Diskussion erzeugt
werden können, sollte in diesem Feld der SeitenBezeichner der Zielseite eingetragen werden.
Seitenmodul
Damit für den Teaser anklickbare Links direkt in das
Forum, in den Blog oder die Diskussion erzeugt
werden können, sollte in diesem Feld der
Referenzname des Templates auf der Zielseite
eingetragen werden.
Default
Tabelle 19.38 Einstelloptionen: Teaser
19.4.37
Funktionsmodul: Textsuche in Modulen
Die Textsuche ist ein Custom-Feature, das ab EFS 9.1 optional eingerichtet werden
kann. Siehe Kapitel 14.9, S. 310.
Mit diesem Funktionsmodul kann eine Suchseite mit Suchformular und Ergebnisliste
eingerichtet werden (Kapitel 14.9.1, S. 312).
Option
Bedeutung
Referenzname für
Template
Name, mit dem das Modul in Positionierungstemplates angesprochen werden kann.
Seitenmodul Titel
Name des Moduls in der Modulübersicht der Seite
Modul-Template
Modulspezifisches Template, das steuert, wie die vom
Modul gelieferten Daten angezeigt werden.
Template für
Mediendarstellung
In diesem Feld wird das Template eingestellt, das
steuert, wie hochgeladene Dateien ausgegeben werden.
Bei der Textsuche sollte das Feld leer bleiben.
Tabelle 19.39 Einstelloptionen: Textsuche in Modulen
444
Default
func_search
19.4 Module im Detail
(Forts.)Option
Bedeutung
Folgende Module
durchsuchen
In der Drop-Down-Liste können Sie die Inhaltsarten
auswählen, die durchsucht werden sollen.
Verfügbar sind die Inhaltsarten, die Sie im Menü
Globale Konfiguration (Tabelle 15.13) gewählt
haben. Eine weitere Einschränkung im Funktionsmodul bezieht sich speziell auf dieses Modul.
Maximale Anzahlder
Treffer
Maximale Anzahl der Ergebnisse, die pro Inhaltsart in
der “Alle Ergebnisse”-Liste aufgeführt werden sollen.
Maximale Anzahlder
Treffer in SummaryView
Maximale Anzahl der Ergebnisse, die pro Inhaltsart in
der Summary-View aufgeführt werden sollen.
Default
Tabelle 19.39 Einstelloptionen: Textsuche in Modulen
19.4.38
Funktionsmodul: Todo-Liste
Das Modul „Todo-Liste“ erzeugt im persönlichen Bereich der Panelisten eine Liste der
Projekte, an denen die Panelisten gerade teilnehmen können, einschließlich Forumsdiskussionen (d.h. qualitative Projekte) und Aufgaben (Kapitel 14.16, S. 333). Eine
derartige Liste wird meist auf der persönlichen Homepage platziert, im Standardpanel
beispielsweise auf My Home.
Das Erscheinungsbild der Todo-Liste wird bestimmt vom Template „func_todo_list“.
Die Einstelloptionen sind identisch mit den oben in Tabelle 19.37 aufgeführten Einstelloptionen der Survey-Liste.
Es ist Ihnen freigestellt, ob Sie die Möglichkeit nutzen, Forumsdiskussionen in der
Todo-Liste und in der Projektliste des Adminbereichs als qualitative Projekte ausgeben
zu lassen.
앫 Damit schon vorhandenen Forumsdiskussionen angezeigt werden, öffnen Sie
jeweils bei den entsprechenden Forenthemen den Dialog Einstellungen
bearbeiten und aktivieren die Option „Als qualitatives Projekt behandeln“.
앫 Legen Sie Ihre Forenthemen künftig von der Projektliste aus an wie in Kapitel
14.5.1, S. 280 beschrieben, wird diese Option automatisch aktiviert.
445
19 Panelseiten anlegen und bearbeiten
Abbildung 19.18
Liste der aktuellen Todos auf der persönlichen Homepage beim Standardpanel
19.4.39
Funktionsmodul: Zufallsdateiauswahl
Das Funktionsmodul „Zufallsdateiauswahl“ wählt aus einem Verzeichnis in der AssetBibliothek eine vorgegebene Anzahl Dateien eines bestimmten Typs aus und gibt diese
auf einer Panelseite aus. Gesteuert wird das Modul über das Template „file_picker“, das
Sie in der Template-Bibliothek finden.
EFS Panel bietet verschiedene Optionen bei der Gestaltung:
앫 Das Quellverzeichnis in der Asset-Bibliothek können Sie selbst wählen.
앫 Auch den Dateityp können Sie selbst festlegen.
앫 Die Maximalanzahl der auszuwählenden Dateien kann definiert werden.
앫 Die Zufallsauswahl kann wahlweise einmal pro Session oder bei jedem Aufruf der
betreffenden Seite stattfinden.
Einstelloptionen
Das Funktionsmodul „Zufallsdateiauswahl“ bietet die im folgenden aufgeführten Einstelloptionen.
Option
Bedeutung
Referenzname für Template
Name, mit dem das Modul in Positionierungstemplates angesprochen werden kann.
Seitenmodul Titel
Name des Moduls in der Modulübersicht der
Seite
Tabelle 19.40 Einstelloptionen: Zufallsdateiauswahl
446
Standardpanel
19.4 Module im Detail
(Forts.)Option
Bedeutung
Standardpanel
Modul-Template
Modulspezifisches Template, das steuert, wie
die vom Modul gelieferten Daten angezeigt
werden.
func_random_files
Dateiauswahl-Typ
Zur Auswahl stehen:
• Zufällige Auswahl (einmal pro Session)
• Zufällige Auswahl (bei jedem Aufruf)
Zufällige Auswahl (einmal pro Session)
Verzeichnis für Dateiauswahl
Zur Auswahl stehen alle Verzeichnisse der
Asset-Bibliothek der jeweiligen Panelinstallation.
Zulässige Dateitypen
Zur Auswahl stehen:
• gif
• png
• jpeg
• jpg
• swf
• css
Maximale Anzahl an auszuwählenden Dateien
Wenn Sie die Anzahl nicht begrenzen möchten, geben Sie „0“ ein oder löschen Sie den
bestehenden Wert.
Tabelle 19.40 Einstelloptionen: Zufallsdateiauswahl
19.4.40
Funktionsmodul: Zufallszahlenziehung
Das Funktionsmodul „Zufallszahlenziehung“ erzeugt eine Zufallszahl, die dann beispielsweise für Zufallsauswahlprozesse verwendet werden kann. Gesteuert wird das
Modul über das Template „random_draw“, das Sie in der Template-Bibliothek finden.
Einstelloptionen
Das Funktionsmodul „Zufallszahlenziehung“ bietet die im folgenden aufgeführten
Einstelloptionen.
Option
Bedeutung
Standardpanel
Referenzname für Template
Name, mit dem das Modul in Positionierungstemplates angesprochen werden kann.
Seitenmodul Titel
Name des Moduls in der Modulübersicht der
Seite
Modul-Template
Modulspezifisches Template, das steuert, wie
die vom Modul gelieferten Daten angezeigt
werden.
func_random
Typ der Zufallszahlengenerierung
Zur Auswahl stehen:
• Zufällige Auswahl (einmal pro Session)
• Zufällige Auswahl (bei jedem Aufruf)
Zufällige Auswahl (einmal pro Session)
Maximaler Zufallswert
(Standardwert: 100)
Wenn Sie nichts eingeben, wird der Standardwert 100 verwendet.
Tabelle 19.41 Einstelloptionen: Zufallszahlenziehung
447
19 Panelseiten anlegen und bearbeiten
448
20 Texte bearbeiten
20.1
Texte direkt in der Vorschau ändern . . . . . . . . . . . . . . . . 451
20.2
Texte mit HTML und CSS formatieren . . . . . . . . . . . . . . . 453
20.3
Bilder hochladen und verwalten . . . . . . . . . . . . . . . . . . . 454
20.4
Links einfügen . . . . . . . . . . . . . . . . . . . . . . . . . . . . . . . 455
20.5
Mit Platzhaltern vordefinierte Textbausteine ausgeben . . . 459
20.6
Mit Platzhaltern dynamisch Daten ausgeben . . . . . . . . . . 462
449
450
20.1 Texte direkt in der Vorschau ändern
20
Texte bearbeiten
In diesem Kapitel lernen Sie, die Texte auf der Website zu gestalten.
앫 Texte können direkt in der Vorschau bearbeitet werden. In Kapitel 20.1.1, S. 451
wird diese praktische neue Funktion vorgestellt.
앫 Anschließend lernen Sie verschiedene Möglichkeiten kennen, Ihre Texte ansprechend zu gestalten und dynamische Elemente einzufügen. So können Sie beispielsweise das Schriftbild mit HTML und CSS ändern, Bilder und Links einfügen
oder mit Platzhaltern personalisierte Daten einfügen.
20.1 Texte direkt in der Vorschau ändern
Wie Sie sicherlich schon beim Erstellen der ersten Panelseiten in Kapitel 16.2, S. 367
bemerkt haben, stammen die Texte, die die Panelisten sehen, aus verschiedenen Quellen. Seitennamen und Texte von Funktionsmodulen werden beispielsweise im Website-Editor auf der entsprechenden Seite definiert. Fehlermeldungen und Platzhalter
werden hingegen in eigenen Menüs verwaltet.
Je besser Sie EFS Panel kennen, desto weniger Schwierigkeiten werden Sie haben, die
richtige Stelle zu finden und den gewünschten Text direkt an der Quelle zu bearbeiten.
Sie können die meisten Texte jedoch auch direkt über die Vorschau ändern:
앫 Folgende Texte können bearbeitet werden: Platzhalter, Meldungen, Texte aus Seitenmodulen und Seitentitel. Texte, die nicht direkt zum CMS gehören, wie beispielsweise News oder Forenbeiträge, können nicht direkt bearbeitet werden: Sie
werden in speziellen Menüs verwaltet.
앫 Auch Templates können bearbeitet werden.
앫 Das direkte Bearbeiten kann nur von im Adminbereich eingeloggten Benutzern
verwendet werden.
앫 Wie üblich werden die Änderungen nur in der Vorschau vorgenommen, nicht in
der öffentlich zugänglichen Version der Seite. Dazu ist explizites Veröffentlichen
erforderlich.
앫 Die Funktion ist durch das ACL-Recht „panel_online_editing“ geschützt. Es ist
Schreibrecht erforderlich.
20.1.1
Direkt in der Vorschau arbeiten
Um direkt in der Vorschau zu arbeiten, gehen Sie bitte folgendermaßen vor:
1. Wählen Sie in der Vorschau-Drop-Down-Liste „Direkt bearbeiten“. Die Vorschau
wird in einem neuen Fenster geöffnet.
2. Öffnen Sie die Seite, die Sie bearbeiten möchten.
3. Wechseln Sie mit dem Button Bearbeiten im Kopfbereich des Vorschaufensters in
den Bearbeitungsmodus.
451
20 Texte bearbeiten
Abbildung 20.1 In den Bearbeitungs-Modus wechseln
4. Fahren Sie mit der Maus über die Textelemente. Bei Textelementen, die bearbeitet
werden können, erscheint ein grüner Rahmen. Klicken Sie das gewünschte Textelement an.
Abbildung 20.2 Das gewünschte Textelement anklicken
5. Das Bearbeitungsfenster wird geöffnet.
452
–
Im Titel sehen Sie, woher der Text stammt, in diesem Fall aus einem Seitenmodul.
–
Ändern Sie den Text wie gewünscht.
20.2 Texte mit HTMLund CSS formatieren
6. Speichern Sie die Änderung ab. Prüfen Sie das Ergebnis, bevor Sie die geänderte
Version der Seite vom Website-Editor aus veröffentlichen.
Abbildung 20.3
Nach dem Speichern die Änderung überprüfen
20.2 Texte mit HTML und CSS formatieren
Die Gestaltung von Textelementen - Schrift, Schriftgröße, Farbe usw. - wird von dem
zum jeweiligen Seitenmodul gehörenden Template in Kombination mit den CSS-Klassen des Panels definiert. Dies ermöglicht es Ihnen, die Layouteigenschaften des gesamten Panels effektiv zentral zu steuern. Details wie beispielsweise Zeilenumbrüche oder
Formatierungen einzelner Worte können hingegen mit HTML und CSS direkt im Texteingabefeld definiert werden.
Die folgenden Tabellen 20.1 bis 20.3 geben einen Überblick über die wichtigsten
HTML-Tags.
Verwenden Sie die Möglichkeit zum manuellen Formatieren von Texten möglichst
sparsam. Der Einsatz panelübergreifender Gestaltungsregeln mittels Template und
CSS-Datei erhöht die Einheitlichkeit des Erscheinungsbildes und reduziert den
Pflegeaufwand bei Änderungen.
Tag
Bedeutung
<h[1-6]>Text</h[1-6]>
Überschrift
<p>Text</p>
Textabsatz
<br> oder <br />
Zeilenumbruch
<hr>
Trennlinie
<ul>
<li>Listeneintrag</li>
<li>Listeneintrag</li>
</ul>
Aufzählung mit Gliederungspunkten
<ol>
<li>Listeneintrag</li>
<li>Listeneintrag</li>
</ol>
Nummerierte Aufzählung
Tabelle 20.1 Die wichtigsten HTML-Tags
453
20 Texte bearbeiten
(Forts.)Tag
Bedeutung
<table border="Dicke">
<tr>
<td>Datenzelle</td>
<td>Datenzelle</td>
</tr>
</table>
Tabelle mit einer Reihe und zwei Spalten. Anstelle
von „Dicke“ ist die gewünschte Rahmendicke in
Pixel anzugeben.
<a href="URL“>Linkname</a>
Anklickbarer Link. Anstelle von „Linkname“ ist der
Text einzugeben, der anklickbar sein soll.
Tabelle 20.1 Die wichtigsten HTML-Tags
Tag
Bedeutung
<b>Text</b>
Fett
<i>Text</i>
Kursiv
Tabelle 20.2 HTML-Tags zum Formatieren von Textbestandteilen
Tag
Bedeutung
ä/Ä
&auml; / &Auml;
ö/ Ö
&ouml; / &Ouml;
ü/Ü
&uuml; / &Uuml;
Tabelle 20.3 HTML-Entities für deutsche Umlaute
Eine ausführliche Einführung in HTML und CSS bietet beispielsweise http://
selfhtml.org.
20.3 Bilder hochladen und verwalten
Bilder und andere Mediendateien für die Website werden mit einer panelspezifischen
Version der EFS-Medienbibliothek verwaltet:
앫 Sie finden diese Bibliothek im Menü Website->Asset-Bibliothek (bis EFS 10.3:
Medienbibliothek).
앫 Ab EFS 10.4 werden die Dateien folgendermaßen organisiert:
–
Website-Assets: Website-spezifische Dateien.
–
Panel-Assets: auf allen Websites verwendbare Dateien.
–
QuestBack-Assets: von QuestBack zur Verfügung gestellte read-only Dateien,
geordnet nach Website-Themes.
앫 Neben Bildern können auch SVG-Grafiken, Flash und Videoformate wie beispielsweise RealVideo oder Quicktime eingesetzt werden. Eine ausführliche Liste der
zulässigen Dateitypen finden Sie im Datei hochladen-Dialog unter dem
Fragezeichen-Icon.
앫 Die maximal zulässige Dateigröße ist installationsspezifisch. Bei Überschreitung
des Grenzwertes erfolgt ein Hinweis.
454
20.4 Links einfügen
Eine ausführliche Dokumentation finden Sie in „EFS Survey“, Kapitel 5.11.2.
20.4 Links einfügen
Es gibt verschiedene Links im Panel-CMS.
앫 Externe Links: Verweisen auf eine Seite außerhalb der jeweiligen Panel-Sprachversion, meist eine fremde Domain. Sie werden mit normalen HTML-Tags in Module
oder Templates eingefügt. Siehe folgender Abschnitt „1. Externe Links“.
앫 Interne Links: Verweisen auf eine Seite, die zur jeweiligen Panel-Sprachversion
gehört. Interne Links werden ebenfalls mit HTML-Tags eingefügt, allerdings wird
anstelle der vollständigen URL der sogenannte Seiten-Bezeichner eingesetzt. Eine
Anleitung finden Sie im Abschnitt „2. Interne Links“.
앫 Kurze URLs: Mit einem Smarty-Modifier verkürzte URLs, die gerne z.B. bei Twitter
oder bei der Kommunikation via Smartphone verwendet werden, können ebenfalls
ausgegeben werden. Eine Anleitung finden Sie in Abschnitt „3. Für Twitter optimierte kurze URLs“.
Das Menü der Website wird dynamisch generiert, in Abhängigkeit von der Seitenkonfiguration (insbesondere die Felder „Übergeordnete Seite“, „Position“, „In Navigation anzeigen“ und „Zugriffskontrolle“, siehe Kapitel 19.2.3, S. 395). Manuelles
Pflegen von Menü-Links ist somit nicht erforderlich.
1. Externe Links
Links auf andere Domains (z.B. http://www.domain.com) können „normal“, d.h. mit
dem HTML-Tag <a href=http://www.domain.com>Linkname</a>, in die Module oder
Templates eingefügt werden.
Beispiel: Einen Link zur Firmenhomepage einfügen
Die in Kapitel 20.2, S. 453 auf der „About us“-Seite eingegebene Kontaktadresse enthält die Adresse (URL) der Firmenhomepage http://www.example.com. Es ist jedoch
noch kein anklickbarer Link. Durch Ergänzung des Tags <a href=“URL“>Linkname</
a> können Sie einen anklickbaren Link erzeugen.
1. Geben Sie dazu in der „WWW“-Zeile ein:
WWW: <a href=http://www.example.com>http://www.example.com</a><br />
2. Bestätigen Sie mit Speichern.
3. Klicken Sie Vorschau Arbeitsversion an. Die folgende Abbildung zeigt das Resultat
Ihrer Arbeit. Testen Sie die Funktionsfähigkeit des neuen Links. Wenn Sie zufrieden sind, können Sie die Änderung mit Seite veröffentlichen auch in die öffentlich
zugängliche Panelseite übertragen.
455
20 Texte bearbeiten
Abbildung 20.4 Neu eingefügter externer Link auf der Panelseite
1. Interne Links
Interne Links - d.h. Links, die von einer Panelseite auf eine andere Seite derselben
Sprachversion verweisen - können Sie mit Platzhaltern erstellen. Die Platzhalter
basieren auf dem Seiten-Bezeichner (siehe Tabelle 19.2). Sie werden nach dem folgenden Schema konstruiert:
{$links.seitenbezeichner}
Bitte beachten Sie: Wird der Seiten-Bezeichner einer Panelseite geändert, müssen
auf diese Seite verweisende interne Links manuell nachgepflegt werden. Wird aus
Versehen ein fehlerhafter Platzhalter gesetzt oder eine Änderung nicht eingepflegt,
so dass ein interner Link auf eine nicht-existierende Seite verweist, so bleibt der
Surfer bei Anklicken des Links auf der existierenden Seite.
Beispiel
Sie möchten auf der Seite „About us“ einen Zurück-Link einfügen, über den die Panelisten zurück zur Seite „Home“ gelangen.
456
20.4 Links einfügen
1. Ermitteln Sie zuerst im Website-Editor den Seiten-Bezeichner der Seite „Home“
für die gewünschte Sprachversion. Dieser lautet ebenfalls „home“.
Abbildung 20.5
Seiten-Bezeichner der Zielseite ermitteln
2. Setzen Sie den Platzhalter zusammen: {$links.home}
3. Fügen Sie im Inhaltsmodul der Seite „About us“ an der gewünschten Stelle das
HTML-Tag <a href=“URL“>Linkname</a> ein, um einen anklickbaren Link zu
erzeugen. Verwenden Sie dabei den Platzhalter {$links.home} an Stelle der URL:
<a href="{$links.home}">back to home</a>
457
20 Texte bearbeiten
Abbildung 20.6 Internen Link einfügen
4. Speichern Sie ab.
5. Überprüfen Sie das Ergebnis in der Arbeitsversion. Anschließend können Sie die
Seite veröffentlichen.
458
20.5 Mit Platzhaltern vordefinierte Textbausteine ausgeben
Abbildung 20.7
Neu eingefügter interner Link auf der Panelseite
3. Für Twitter optimierte kurze URLs
Sie können direkt im Website-Editor twitteroptimierte kurze URLs erzeugen und ausgeben lassen. Dazu dient der Smarty-Modifier:
{"URL"|shorturl}
Er kann im Website-Editor in allen Feldern eingegeben werden, die mit „SmartyCode“ markiert sind, des Weiteren natürlich auch in allen Panel-Templates. Die eingegebene URL wird dann in eine kürzere URL umgewandelt.
Beispiel:
Ausgangs-URL: {"http://www.questback.de/"|shorturl}
Verkürzte URL: http://i.gpefs.com/?i=3-DW5w
Anstelle einer statischen URL können Sie auch Smarty-Platzhalter verwenden, die beispielsweise für jeden Panelisten mit einer anderen URL gefüllt werden.
Wenn Sie Ihre Panel-Installation selbst hosten, beachten Sie bitte, dass dieser Service nur verfügbar ist, wenn sich Ihr Server mit dem zuständigen QuestBack-Server
verbinden kann. Wenden Sie sich für Details bitte an Ihren Ansprechpartner beim
QuestBack-Vertrieb.
20.5 Mit Platzhaltern vordefinierte Textbausteine ausgeben
Sie können Textbausteine über Platzhalter einfügen, anstatt sie direkt in ein Modul
oder in den Quellcode der Templates einzugeben. Im Standardpanel wird diese Möglichkeit vor allem genutzt, um Hinweistexte und Labels von häufig vorkommenden
Eingabefeldern wie „Name“ oder „E-Mail“ in der gesamten Sprachversion nur einmal
definieren und pflegen zu müssen. Des Weiteren können Sie diese Platzhalter exportieren und extern bearbeiten, siehe Kapitel 15.1.3, S. 342).
459
20 Texte bearbeiten
Die Platzhalter-Verwaltung des CMS ist für bis zu 200 Platzhalter pro Sprachversion
ausgelegt. Wenn Sie viel mit Platzhaltern arbeiten, achten Sie auf aussagekräftige
Namen, um z.B. doppeltes Anlegen zu vermeiden. Entwickeln Sie gegebenenfalls
eine eigene Nomenklatur.
Beispiel
Im Main-Template „main_default“ des Standardpanels wird beispielsweise über folgenden Quellcode der Copyright-Claim integriert:
{* START COPYRIGHT *}
<div id="gpCopyright">
{$content.label_footer_copyright} {$env.now|localize_date:'Y'} //
</div>
{* END COPYRIGHT *}
Suchen Sie im Menü Platzhalter den Platzhalter „label_footer_copyright“. Dieser
Platzhalter enthält beim Standardpanel den Text „QuestBack &copy;“. Bei Aufruf einer
Panelseite wird {$content.label_footer_copyright} mit diesem Inhalt gefüllt, angezeigt
wird „QuestBack ©“. Wenn Sie den Inhalt des Platzhalters ändern, ändert sich auch
der Copyright-Claim auf den Panelseiten.
Smarty-Platzhalter und anderer Smarty-Code können nicht nur in Templates, sondern auch in vielen Seitenmodulen verwendet werden. Die Felder, in denen dies
möglich ist, sind mit „Smarty-Code“ markiert.
1. Platzhalter verwalten
Leserecht für „panel_website_placeholders“ ist nötig, um auf das Platzhalter-Menü
zuzugreifen.
Im Menü Website->Standard-Inhalte->Platzhalter finden Sie eine Übersicht aller vorhandenen Platzhalter. Die Tabelle verfügt über die übliche Suchfunktion, die einzelnen Platzhalter können bearbeitet oder gelöscht werden.
Abbildung 20.8 Platzhalter-Übersicht
460
20.5 Mit Platzhaltern vordefinierte Textbausteine ausgeben
2. Platzhalter anlegen
1. Klicken Sie im Menü Website->Standard-Inhalte->Platzhalter den Button
Platzhalter anlegen an.
Abbildung 20.9
Platzhalter anlegen
2. Geben Sie dem Platzhalter einen Namen. Zulässig sind a-z, A-Z, 0-9, _ und -. Sonderzeichen und Leerzeichen sind nicht erlaubt.
Verwendung einer Nomenklatur erleichtert die Orientierung.
3. Im Feld „Content“ geben Sie den gewünschten Inhalt ein.
4. Zur Erleichterung der Orientierung können Sie eine Beschreibung hinzufügen.
5. Bestätigen Sie mit Anlegen.
3. Platzhalter bearbeiten
1. Klicken Sie im Menü Website->Standard-Inhalte->Platzhalter das Icon
Bearbeiten oder den Titel des Platzhalters an, den Sie ändern möchten.
2. Name, Content und Beschreibung können geändert werden. Wenn der Platzhalter
bereits in einem Modul oder Template eingesetzt wird, achten Sie darauf, den
Namen des Platzhalters auch dort zu korrigieren.
3. Bestätigen Sie mit Speichern.
4. Platzhalter in Modul oder Template einfügen
Wenn Sie einen im Menü Platzhalter angelegten Platzhalter in ein Modul oder ein
Template einfügen möchten, verwenden Sie die Syntax
{$content.platzhalter}
461
20 Texte bearbeiten
Damit können Sie diese Platzhalter in jedem beliebigen Modul oder Template einfügen.
5. Platzhalter löschen
Beim Löschen von Platzhaltern können Sie zwischen zwei Alternativen wählen:
앫 Möchten Sie nur einen Platzhalter entfernen, verwenden Sie das Löschen-Icon.
Nach einer Sicherheitsabfrage wird der Platzhalter entfernt.
앫 Möchten Sie mehrere Platzhalter gleichzeitig entfernen, so aktivieren Sie für diese
Platzhalter die Checkboxen in der Spalte „Löschen“. Je nach Situation können Sie
auch die Checkboxen „Alle Einträge auf dieser Seite markieren“ und „Alle gefundenen Einträge markieren“ unter der Tabelle verwenden. Bestätigen Sie anschließend mit Löschen. Dieses „Massenlöschen“ ist insbesondere beim Aufbau oder
Umbau einer Website hilfreich, wenn unter Umständen sehr viele Platzhalter
ersetzt und entfernt werden müssen.
20.6 Mit Platzhaltern dynamisch Daten ausgeben
Die im vorhergehenden Kapitel vorgestellten Platzhaltern dienen zur Ausgabe vordefinierter Textbausteine. EFS Panel verfügt jedoch auch über Platzhalter, mit denen
beispielsweise persönliche Daten der Panelisten dynamisch ausgegeben werden können. Diese Platzhalter werden vor allem in den Smarty-Templates eingesetzt. Sie können sie jedoch auch in Seitenmodulen einsetzen, um Ihre Panelseiten weiter zu
personalisieren und zu lokalisieren:
앫 Ausgegeben werden können u.a.
–
Lokalisierungsinformationen (z.B. Datum und Uhrzeit)
–
Informationen zum Panel (z.B. Name des Panels)
–
Teilnehmerdaten (nur für eingeloggte Panelisten)
–
Stammdaten (nur für eingeloggte Panelisten)
앫 Welche Platzhalter auf einer bestimmten Seite zur Verfügung stehen, ist von verschiedenen Faktoren wie beispielsweise den auf der jeweiligen Seite benutzten Seitenmodulen oder dem Loginstatus der Besucher abhängig. In Tabelle 20.4, 20.5
und 20.6 finden Sie Platzhalter, die im gesamten Panel zur Verfügung stehen.
앫 Die Eingabefelder eines Seitenmoduls, in denen Sie Smarty-Platzhalter verwenden
können, sind entsprechend mit „Smarty-Code“ markiert.
앫 Wenn Sie über die entsprechenden Programmierkenntnisse verfügen, können Sie
Bedingungen für die Platzhalterausgabe programmieren.
Bitte beachten Sie: In diesem Kapitel wird lediglich erklärt, wie Sie einfache Aufgaben wie beispielsweise das Einfügen des Panelistennamens auf einer Panelseite
lösen können. Für weitergehende Programmieraufgaben sei auf Kapitel 25, S. 525
und die Smarty-Dokumentation unter http://www.smarty.net verwiesen.
Beispiel
Im Standardpanel werden die Panelisten auf ihrer persönlichen Homepage „My home“
mit Vornamen begrüßt.
462
20.6 Mit Platzhaltern dynamisch Daten ausgeben
Abbildung 20.10
Direkte Anrede der eingeloggten Panelisten auf der persönlichen Homepage
In dem Inhaltsmodul, das den oberen Teil der Seite definiert, wird der folgende Text
eingegeben:
Hello {$respondent.u_firstname|escape:'html'}
Der Platzhalter {$respondent.u_firstname} wird dynamisch mit dem Vornamen der
jeweiligen Panelisten gefüllt.
Der HTML-Escape-Befehl escape:'html' ist eine Sicherheitsmaßnahme: Er sorgt dafür,
dass eventuell im Feld u_firstname der Benutzerdatentabelle enthaltener Code nicht
ausgeführt wird. Es ist zu empfehlen, möglichst alle Daten, aber zumindest alle Daten
die von den Besuchern und Panelisten selbst eingegeben werden, bei der Ausgabe derart zu escapen. Dadurch können Sie verhindern, dass ein Unbefugter durch Eingabe
beispielsweise von JavaScript-Code die Ausgabe der Seiten manipulieren oder an Daten
anderer Panelisten gelangen kann.
463
20 Texte bearbeiten
Abbildung 20.11 Platzhalter eingeben im Inhaltsmodul
Syntax
Beim Einfügen dynamischer Platzhalter in ein Modul oder ein Template wird im
wesentlichen die folgende Syntax verwendet:
{$präfix.platzhalter}
Das Präfix bezeichnet den Kontext, aus dem die Variable stammt. Das oben im Beispiel
verwendete Präfix „respondent“ wird beispielsweise für die Daten des aktuell eingeloggten Panelisten verwendet, „content“ für die im Menü Platzhalter definierten Platzhalter.
464
20.6 Mit Platzhaltern dynamisch Daten ausgeben
Übersicht der immer vorhandenen Platzhalter
1. Auf der gesamten Panel-Site verfügbare Platzhalter
Variablenname
Bedeutung
{$env.panel_name}
Name des Panels. Wird im Menü Panel->Einstellungen
bearbeiten definiert.
{$env.locale.date_format}
{$env.locale.date_format2}
Das aktuelle Datum. Die Formate für die beiden Platzhalter werden im Menü Website->Panel-Websites->{Ausgewählte
Sprachversion}aufder Registerkarte Konfiguration im Abschnitt
„Locale-Einstellungen“ definiert, die Standardeinstellung ist
d.m.Y
{$env.locale.time_format}
{$env.locale.time_format2}
Die aktuelle Zeit. Die Formate für die beiden Platzhalter werden im
Menü Website->Panel-Websites->{Ausgewählte
Sprachversion}aufder Registerkarte Konfiguration im Abschnitt
„Lokalisierungseinstellungen“ definiert, die Standardeinstellungen sind hi a(T) und H:i:s
{$env.locale.datetime_format}
{$env.locale.datetime_format2}
Weitere Datumsformate.
Tabelle 20.4 Immer verfügbare Platzhalter beim Standardpanel
2. Im internen Bereich der eingeloggten Panelisten immer verfügbare
Platzhalter
Variablenname
Bedeutung
{$respondent.pseudonym}
Das Pseudonym ist eine panelinterne Kennziffer, die das eindeutige Identifizieren jedes einzelnen Panelisten ermöglicht. Sie ist
sowohl im Stammdaten- als auch im Teilnehmerdatenexport enthalten und ermöglicht so das Zusammenfügen (Matchen) der
Daten.
{$respondent.u_firstname}
Vorname
{$respondent.u_name}
Name
{$respondent.u_account}
Accountname. Optional können Accounts zur Authentifizierung
verwendet werden.
{$respondent.u_street}
Strasse
{$respondent.u_zip}
Postleitzahl
{$respondent.u_city}
Wohnort
{$respondent.u_phone}
Telefonnummer
{$respondent.u_mobile}
Mobiltelefonnummer
{$respondent.u_mobile2}
Zusätzliche Mobiltelefonnummer
{$respondent.u_email}
E-Mail
{$respondent.u_www}
Homepage des Panelisten
{$respondent.u_address}
Adresse
{$respondent.u_address2}
Zusätzliches Adressfeld 2
{$respondent.u_address3}
Zusätzliches Adressfeld 3
Tabelle 20.5 Platzhalter für Teilnehmerdaten im CMS
465
20 Texte bearbeiten
(Forts.)Variablenname
Bedeutung
{$respondent.u_country}
Land
{$respondent.u_gender}
Geschlecht
{$respondent.u_other_id}
Datenbankfeld, dem Sie beim Import eine beliebige Kennzahl des
Teilnehmers zuweisen können.
{$respondent.u_passwd}
Passwort
Tabelle 20.5 Platzhalter für Teilnehmerdaten im CMS
Variablenname
Bedeutung
{$respondent.m_000x},
{$respondent.md_000x}
Stammdaten.
Bei Stammdaten mit Ausprägungen werden Code und Label folgendermaßen ausgegeben:
• Code: {$respondent.m_000x}
• Label: {$master_data.m_000x.codes[$respondent.m_000x]}
Tabelle 20.6 Platzhalter für die Stammdaten im CMS
Die oben aufgeführten Platzhalter stehen auf allen Seiten oder auf allen Seiten des
internen Bereichs zur Verfügung. Wenn Sie wissen möchten, welche Platzhalter
darüber hinaus auf einer bestimmten Seite verwendet werden können, können Sie
auf die Debugging-Konsole von Smarty zugreifen. Eine Anleitung finden Sie in
Kapitel 25.7.2, S. 532.
466
21 Meldungen bearbeiten
21.1
Meldungstypen . . . . . . . . . . . . . . . . . . . . . . . . . . . . . . 469
21.2
Meldungen verwalten . . . . . . . . . . . . . . . . . . . . . . . . . . 470
21.3
Neue Meldung anlegen . . . . . . . . . . . . . . . . . . . . . . . . . 471
467
468
21.1 Meldungstypen
21
Meldungen bearbeiten
EFS Panel verfügt über ein eigenes Fehlermeldungssystem. Beim Standardpanel werden die Meldungen auf der rechten Seite über dem Login eingeblendet.
Abbildung 21.1
Meldung bei fehlgeschlagenem Login-Versuch
Die Meldungen werden beim Aufsetzen des Panels vom QuestBack-Support konfiguriert. Sie können den Inhalt der Meldungen nachträglich ändern. Allerdings haben Sie
zur Zeit keinen Zugriff auf die Regeln, die festlegen, ob und in welcher Situation eine
Meldung aufgerufen wird. Dementsprechend ist das Anlegen neuer Meldungen üblicherweise nicht sinnvoll. Lediglich beim Konfigurieren der RegEx-Checks beim Registrierungsformular haben Sie die Möglichkeit, neue Nachrichten mit dazugehörenden
Aufrufregeln zu definieren. Eine Anleitung dazu finden Sie in Kapitel 23.2.2, S. 498.
Die Meldungs-Verwaltung des CMS ist für bis zu 200 Meldungen pro Sprachversion
ausgelegt. Wenn Sie viel mit Meldungen arbeiten, achten Sie auf aussagekräftige
Namen, um z.B. doppeltes Anlegen zu vermeiden. Entwickeln Sie gegebenenfalls
eine eigene Nomenklatur.
21.1 Meldungstypen
EFS Panel unterscheidet verschiedene Typen:
469
21 Meldungen bearbeiten
앫 Fehlermeldungen: Meldungen vom Typ „Fehler“ bestehen aus einer Überschrift
und dem eigentlichen Meldungstext.
앫 Nachrichten: Meldungen vom Typ „Nachricht“ bestehen lediglich aus einem Meldungstext.
앫 Ein Sonderfall sind Nachrichten, die sich auf Eingabefehler bei der Registrierung
beziehen. Informationen zur Bearbeitung dieser Meldungen finden Sie in Tabelle
23.2.
21.2 Meldungen verwalten
Im Menü Website->Panel-Websites->{Ausgewählte Sprachversion}->Meldungen
können Sie bestehende Meldungen einsehen, neue Meldungen anlegen und nicht
mehr verwendete Meldungen löschen.
Leserecht für „panel_website_messages“ ist nötig, um auf das Meldungen-Menü
zuzugreifen.
In der Übersicht der Meldungen finden Sie alle für die vorgegebene Sprachversion
erstellten Meldungen mit den folgenden Informationen:
앫 Bezeichner: Nur intern eingesetzter Platzhalter, über den die Meldung vom „Fehlermeldungen“-Template aus aufgerufen wird.
앫 Überschrift: Überschrift der Meldung, die den Surfern angezeigt wird. Wird nur
beim Meldungstyp „Fehler“ eingesetzt.
앫 Meldungstext: Der eigentliche Inhalt der Meldung.
앫 Meldungstyp:
–
Fehler
–
Nachricht
Wenn Sie auf einer Installation mit mehreren Websites und/oder Sprachversionen die
Meldungen einer anderen Sprachversion einsehen möchten, auf die Sie Zugriffsrecht
haben, ändern Sie die Einstellung im Kopfteil der Seite. Welche Tabellenspalten und
wie viele Zeilen pro Seite eingeblendet werden, können Sie mittels der Ansicht-Funktion vorgeben.
Die Tabelle kann nach den Inhalten der Meldungen durchsucht werden.
Mit Hilfe der „Aktionen“-Icons können Sie die Meldungen bearbeiten:
앫 Bearbeiten: Öffnet ein Formular, in dem Sie Typ, Überschrift und Meldungstext
ändern können.
앫 Löschen:
470
–
Möchten Sie nur eine Meldung entfernen, verwenden Sie das Löschen-Icon.
Nach einer Sicherheitsabfrage wird die Meldung entfernt.
–
Möchten Sie mehrere Meldungen gleichzeitig entfernen, so aktivieren Sie für
diese Meldungen die Checkboxen in der Spalte „Löschen“. Je nach Situation
können Sie auch die Checkboxen „Alle Einträge auf dieser Seite markieren“
und „Alle gefundenen Einträge markieren“ unter der Tabelle verwenden.
Bestätigen Sie anschließend mit Löschen. Dieses „Massenlöschen“ ist insbesondere beim Aufbau oder Umbau einer Website hilfreich, wenn unter
Umständen sehr viele Meldungen ersetzt und entfernt werden müssen.
21.3 Neue Meldung anlegen
21.3 Neue Meldung anlegen
Eine neue Meldung wird nur angezeigt, wenn Sie auch eine Regel für den Aufruf definieren. Dies ist derzeit nur beim Registrierungsformular möglich (eine Anleitung zum
Einbau von Nachrichten, die Fehler beim Ausfüllen des Registrierungsformulars
anzeigen, finden Sie in Kapitel 23.2.2, S. 498), für alle anderen Meldungen müssen die
Aufrufregeln vom QuestBack-Support konfiguriert werden. Daher ist das Anlegen
neuer Meldungen zur Zeit nur sinnvoll, wenn es sich um irrtümlich gelöschte Meldungen handelt.
Zum Anlegen einer neuen Meldung gehen Sie bitte folgendermaßen vor:
1. Wenn Sie den Button Meldung anlegen anklicken, öffnet sich die Eingabemaske
zum Anlegen einer neuen Meldung für die aktuelle Sprachversion:
Abbildung 21.2
Eine neue Meldung anlegen
2. Die folgenden Eingaben sind möglich:
–
Meldungstyp: Sie können zwischen „Fehler“ und „Nachricht“ wählen.
–
Bezeichner: Platzhalter, der im Quellcode eingefügt und mit dem Inhalt der
Meldung gefüllt wird.
–
Überschrift: Sollte nur bei Meldungen vom Typ „Fehler“ eingegeben werden.
–
Meldungstext: In diesem Feld wird der eigentliche Inhalt eingegeben.
3. Bestätigen Sie anschließend mit Speichern.
Bitte beachten Sie bei Installationen mit mehreren Websites und/oder Sprachversionen: Die Sprachversion, für die eine neue Meldung erzeugt wird, wird automatisch
vorgegeben durch die Einstellung der Übersichtsseite. Die Sprachversion ist später
nicht mehr veränderbar.
471
21 Meldungen bearbeiten
472
22 FAQ und News pflegen
22.1
FAQ pflegen . . . . . . . . . . . . . . . . . . . . . . . . . . . . . . . . 475
22.2
News pflegen . . . . . . . . . . . . . . . . . . . . . . . . . . . . . . . 480
473
474
22.1 FAQpflegen
22
FAQ und News pflegen
22.1 FAQ pflegen
In einer gut gepflegten FAQ-Liste (FAQ = Frequently-asked questions) finden Besucher und Panelisten Antworten auf häufige Fragen. Für Sie als Panelbetreiber reduziert sich der Supportaufwand für Beantwortung einfacher Fragen.
Abbildung 22.1
FAQ-Liste im Standardpanel
Die FAQ-Verwaltung von EFS Panel erleichtert Ihnen und Ihren Mitarbeitern das Anlegen und Pflegen von FAQs. Gleichzeitig eröffnet das CMS erheblichen Spielraum beim
Gestalten des FAQ-Bereichs:
앫 Das Anlegen und Pflegen der FAQ-Items erfolgt über eine eigens für diesen Zweck
optimierte Benutzeroberfläche. D.h. auch ein Mitarbeiter, der mit dem CMS nicht
vertraut ist, kann das Pflegen der FAQ-Items ohne hohen Einarbeitungsaufwand
übernehmen.
앫 Für jede Sprachversion der Website(s) kann ein eigener FAQ-Bereich angelegt
werden.
앫 Es können FAQ-Items erstellt werden, die nur für bestimmte Panelgruppen
zugänglich sind.
앫 Zur Gestaltung der FAQ-Items steht ein Rich Text Editor zur Verfügung.
앫 Sie können die FAQ-Items in verschiedene Listen einordnen und diese Listen nach
Belieben auf den Panelseiten platzieren. Das Standardpanel verfügt über eine FAQListe, deren Inhalt im Menü „FAQ“ ausgegeben wird. Weitere Listen können bei
Bedarf angelegt werden.
앫 Mit Hilfe des Funktionsmoduls „FAQ-Liste“ können Sie die FAQ-Listen auf den
Panelseiten positionieren und die Anzeige modifizieren. Weitergehende Änderungen an Ausgabe und Layout können über das Template „func_faq“ realisiert werden.
475
22 FAQund News pflegen
In diesem Kapitel lernen Sie, den Inhalt der FAQ zu pflegen. Das Funktionsmodul
„FAQ-Liste“ wird in Kapitel 19.4.11, S. 408 vorgestellt.
22.1.1
FAQ verwalten
Ausgangspunkt für die Verwaltung der FAQ ist das Menü Website->Standard-Inhalte
->FAQ-Verwaltung. In diesem Menü können Sie bestehende FAQ-Items einsehen und
pflegen, neue Items anlegen und die Zuordnung zu den verschiedenen Listen vornehmen.
Abbildung 22.2 FAQ-Übersicht
In der FAQ-Übersicht finden Sie alle für die vorgegebene Sprachversion erstellten FAQItems mit den folgenden Informationen:
앫 Titel (intern): Interner Titel des FAQ-Items.
앫 Reihenfolge: Position des FAQ-Items in der Liste bei der Ausgabe.
앫 Frage
앫 Antwort
앫 Autor
앫 Aktiv:
–
Grünes Ampel-Icon: Ja. Das FAQ-Item wird angezeigt.
–
Rotes Ampel-Icon: Nein. Das FAQ-Item wird nicht angezeigt.
앫 Liste: Gibt an, zu welcher FAQ-Liste das FAQ-Item gehört.
Wenn Sie auf einer Installation mit mehreren Websites und/oder Sprachversionen die
FAQ-Items einer anderen Sprachversion einsehen möchten, ändern Sie die Einstellung im oberen Teil des Dialogs. Welche Tabellenspalten und wie viele Zeilen pro Seite
eingeblendet werden, können Sie mittels der Ansicht-Funktion vorgeben.
476
22.1 FAQpflegen
Der Inhalt der FAQ-Items in der Übersichtstabelle kann durchsucht werden. Die erweiterte Suche erlaubt auch gezielte Recherche nach Panelgruppe, Autor oder Aktivitätsstatus.
Durch Anklicken der Icons in der Spalte „Aktionen“ können Sie die einzelnen FAQItems zum Bearbeiten öffnen, Kopieren oder Löschen.
Neues FAQ-Item anlegen
1. Klicken Sie im Menü FAQ-Verwaltung den Button FAQ-Item anlegen an.
Abbildung 22.3
FAQ-Item anlegen
2. Füllen Sie das Formular aus. Die wichtigsten Felder werden unten aufgeführt, eine
detaillierte Erläuterung finden Sie in Tabelle 22.1. Optional können Sie den in
Kapitel 22.1.2, S. 478 vorgestellen Rich Text Editor aktivieren und zum Formatieren der Texte verwenden.
–
Titel (intern): Dieser Titel dient lediglich zu Ihrer Orientierung, die Panelisten
sehen ihn nicht.
–
Reihenfolge: Position des FAQ-Items in der Liste bei der Ausgabe.
–
Listenname: Über die Zuordnung zu einer Liste legen Sie fest, auf welcher
Panelseite das FAQ-Item eingeblendet wird. Auf der FAQ-Seite des Standardpanels werden die Items der Liste „main“ ausgegeben, wählen Sie daher diese
Liste aus.
477
22 FAQund News pflegen
–
Aktiv: Nur aktive FAQ-Items werden angezeigt. Wählen Sie daher „Ja“, damit
Sie Ihr neues Item direkt auf der FAQ-Seite sehen können.
–
Zugriffskontrolle: Der Zugriff soll nicht beschränkt werden, alle Surfer und
Panelisten sollen Zugang haben. Wählen Sie daher „Öffentlich“.
–
Frage und Antwort
3. Bestätigen Sie nach dem Ausfüllen mit einem Klick auf den Button Speichern.
Bitte beachten Sie bei Installationen mit mehreren Websites und/oder Sprachversionen: Die Website und Sprachversion, für die ein neues FAQ-Item erzeugt wird,
wird ab EFS 5.2 automatisch vorgegeben durch die Einstellung der FAQ-Übersicht.
Die Sprachversion ist später nicht mehr veränderbar.
22.1.2
Rich Text Editor zur Gestaltung der Items verwenden
Beim Bearbeiten von FAQ-Items, News-Items und Quick Polls steht Ihnen der Rich
Text Editor TinyMCE zur Verfügung. Damit können Sie Ihre Items ohne viel Aufwand
ansprechend gestalten.
앫 TinyMCE ist ein Javascript-basierter WYSIWYG-Editor. Ausführliche Informationen finden Sie unter http://tinymce.moxiecode.com/.
앫 Für den Adminbereich wurde eine umfangreiche Funktionen-Leiste zusammengestellt. Neben Standardformatierungen wie fett, kursiv, unterstrichen, Ausrichtung
und Gliederung gehören dazu auch Schrift- und Hintergrundfarbe, „Mit Formatierungen aus Word einfügen“ oder Vollbildschirm-Anzeige.
앫 Wenn Sie lieber mit HTML arbeiten, können Sie mit dem Button HTML-Quellcode
bearbeiten in eine alternative Ansicht wechseln.
Möchten Sie den Rich Text Editor verwenden, aktivieren Sie im Menü Optionen->
Persönliche Einstellungen auf der Registerkarte Panel die Option „Rich text editor für
News etc. verwenden“.
22.1.3
Eigenschaften von FAQ-Items
Die Tabelle führt alle Eigenschaften von FAQ-Items auf.
Feld
Inhaltliche Bedeutung
Titel (intern)
Interner Titel des FAQ-Items. Dient lediglich zu Ihrer Orientierung, die Panelisten sehen diesen Titel nicht.
Reihenfolge
Über dieses Feld wird die Abfolge der FAQ-Items in der Liste gesteuert.
Listenname
Über die Zuordnung zu einer Liste legen Sie fest, auf welcher Panelseite das
FAQ-Item eingeblendet wird. Siehe Kapitel 22.1.4, S. 479.
Aktiv
Nur aktive FAQ-Items werden angezeigt.
Zugriffskontrolle
Zur Auswahl stehen die Optionen:
• Öffentlich: Alle Besucher des Panels können das FAQ-Item sehen.
• Alle eingeloggten Panelisten: Alle eingeloggten Panelisten können das FAQItem sehen.
• Nur für eingeloggte Panelisten einer Panelgruppe: Wenn Sie diese Option
wählen, wird zusätzlich eine Drop-Down-Liste eingeblendet, in der Sie eine
bestimmte Panelgruppe auswählen können. Nur Mitglieder der gewählten
Gruppe können das FAQ-Item sehen.
Tabelle 22.1 Eigenschaften von FAQ-Items
478
22.1 FAQpflegen
(Forts.)Feld
Inhaltliche Bedeutung
Frage
Die eigentliche Frage. Optional können Sie den in Kapitel 22.1.2, S. 478 vorgestellten Rich Text Editor zur Gestaltung verwenden.
Antwort
Die eigentliche Antwort. Optional können Sie den in Kapitel 22.1.2, S. 478 vorgestellten Rich Text Editor zur Gestaltung verwenden.
Tags
Sie können optional einen oder mehrere Tags (jeweils bestehend aus den Zeichen a-z, 0-9 und _) zur speziellen Kennzeichnung eingeben. Die Tags stehen
in den Ausgabe-Templates zur Ausgabe und/oder Filterung zur Verfügung.
Mehrere Tags können durch Kommata getrennt eingegeben werden.
Link
Kann per Platzhalter ausgegeben werden.
Autor
Kann per Platzhalter ausgegeben werden.
Tabelle 22.1 Eigenschaften von FAQ-Items
In der Abbildung sehen Sie die Position der über Platzhalter eingefügten Textelemente
beim Standardpanel.
Abbildung 22.4
22.1.4
Textelemente eines FAQ-Items im Standardpanel
FAQ-Listen verwalten
Bei vielen Panels werden innerhalb einer Sprachversion mehrere FAQ-Seiten mit
jeweils unterschiedlichem Inhalt angeboten, beispielsweise eine FAQ für normale
Panelbesucher und eine für eingeloggte Panelisten. Dies wird mit Hilfe der sogenannten FAQ-Listen realisiert:
앫 Für jeden Verwendungszweck wird eine FAQ-Liste angelegt.
앫 Die einzelnen Artikel werden den passenden FAQ-Listen zugeordnet.
앫 Die FAQ-Seiten werden mit Hilfe des Funktionsmoduls „FAQ“ erstellt. Von diesem
Modul aus wird jeweils die passende FAQ-Liste verknüpft.
Im Standardpanel gibt es im Auslieferungszustand nur eine FAQ-Liste, die alle Artikel
des FAQ-Menüs enthält. Üblicherweise heißt sie „main“.
Wenn Sie die FAQ-Listen Ihres Panels einsehen möchten, klicken Sie in der FAQVerwaltung den Listen verwalten-Button an:
앫 In der Übersichtsliste werden alle vorhandenen Listen mit Titel und Beschreibung
aufgeführt.
앫 Um eine weitere Liste anzulegen, klicken Sie den Button Liste anlegen an und
geben den gewünschten Titel und eine Beschreibung ein. Nach dem Speichern
wird die Liste angelegt und Sie können ihr Artikel zuweisen.
앫 Die Listen können umbenannt oder gelöscht werden.
479
22 FAQund News pflegen
22.2 News pflegen
Zur ansprechenden Gestaltung eines Panels gehört eine gute und vor allem regelmäßige Informationspolitik in einem speziellen Newsbereich. Veröffentlicht werden können beispielsweise Ergebnisse bereits durchgeführter Umfragen, Ankündigungen
neuer Umfragen und Nachrichten, die mit dem Thema des Panels zusammenhängen.
Die News-Verwaltung von EFS Panel erleichtert Ihnen und Ihren Mitarbeitern das
Anlegen und Pflegen der News, gleichzeitig eröffnet das CMS erheblichen Spielraum
beim Gestalten des Newsbereichs auf der Außenansicht:
앫 Das Anlegen und Pflegen der News-Items (Artikel) erfolgt über eine eigens für diesen Zweck optimierte Benutzeroberfläche. D.h. auch ein Mitarbeiter, der mit dem
CMS nicht vertraut ist, kann das Pflegen der News-Items ohne hohen Einarbeitungsaufwand übernehmen.
앫 Für jede Sprachversion der Website(s) kann ein eigener Newsbereich angelegt werden.
앫 Es können News-Items erstellt werden, die nur für bestimmte Panelgruppen
zugänglich sind.
앫 Der Veröffentlichungszeitraum der Artikel kann vordefiniert werden, es ist kein
späteres manuelles Freischalten erforderlich.
앫 Zur Gestaltung der News-Items steht Ihnen der schon aus Kapitel 22.1.2, S. 478
bekannte Rich Text Editor zur Verfügung.
앫 Sie können die News-Items in verschiedene News-Listen einordnen und diese Listen nach Belieben auf den Panelseiten platzieren. Das Standardpanel verfügt über
eine Liste für aktuelle Nachrichten, deren Inhalt im Menü „News“ ausgegeben
wird. Weitere Listen können bei Bedarf angelegt werden.
앫 Mit Hilfe des Funktionsmoduls „News“ können Sie die News-Listen auf Panelseiten positionieren und die Anzeige modifizieren. Weitergehende Änderungen an
Ausgabe und Layout können über das Template „func_news“ realisiert werden.
앫 Sie können optional RSS-Feeds der News anbieten. Siehe Kapitel 22.2.5, S. 488.
앫 Es besteht die Möglichkeit, Feeds beispielsweise von hochwertigen Blogs zu abonnieren und die Einträge direkt in den Newsbereich zu importieren. Siehe Kapitel
22.2.6, S. 490.
In diesem Kapitel lernen Sie, den Inhalt des Newsbereichs zu pflegen. Das Funktionsmodul „News-Liste“ wird in Kapitel 19.4.22, S. 424 vorgestellt.
480
22.2 News pflegen
Beispiel
Abbildung 22.5
Liste aktueller Nachrichten im Menü „News“ des Standardpanels
481
22 FAQund News pflegen
Abbildung 22.6 Geöffneter Artikel
22.2.1
News verwalten
Ausgangspunkt für die Verwaltung der News ist das Menü Website->Standard-Inhalte
->News-Verwaltung. In diesem Menü können Sie bestehende News-Items einsehen
und pflegen, neue Nachrichten anlegen und die Zuordnung zu den verschiedenen Listen vornehmen.
482
22.2 News pflegen
Abbildung 22.7
News-Übersicht
In der News-Übersicht finden Sie alle für die vorgegebene Sprachversion erstellten
News-Items mit den folgenden Informationen:
앫 Titel (intern): Interner Titel der News.
앫 Überschrift: Die Überschrift, die für die Panelisten ausgegeben wird.
앫 Zweite Überschrift: Untertitel.
앫 Kurzbeschreibung (Teaser): Eine kurze Einführung zu der Nachricht, die in der
News-Liste gemeinsam mit dem Link zur Nachricht angezeigt wird.
앫 Autor
앫 Startdatum/-zeit / Enddatum/-zeit für Veröffentlichung: Zeitraum, in dem das
News-Item erscheint.
앫 Angezeigtes Veröffentlichungsdatum: Datum, das in der Übersicht der News
sowohl im Adminbereich als auch auf der Panelseite angezeigt wird.
앫 Aktiv:
–
Grünes Ampel-Icon = Ja: Das News-Item wird angezeigt.
–
Rotes Ampel-Icon = Nein: Das News-Item wird nicht angezeigt.
앫 Liste: Gibt an, zu welcher News-Liste das News-Item gehört.
앫 Hits: Gibt an, wie oft die Panelisten eine News geöffnet haben. Öffnet ein Panelist
eine Meldung zweimal, wird dies auch als zwei Hits gezählt.
Wenn Sie auf einer Installation mit mehreren Websites und/oder Sprachversionen die
News-Items einer anderen Sprachversion einsehen möchten, ändern Sie die Einstellung im oberen Teil des Dialogs. Welche Tabellenspalten und wie viele Zeilen pro Seite
eingeblendet werden, können Sie mittels der Ansicht-Funktion vorgeben.
Der Inhalt der News-Items in der Übersichtstabelle kann durchsucht werden. Die
erweiterte Suche erlaubt auch gezielte Recherche nach Veröffentlichungszeitraum,
Zielgruppe, Aktivitätsstatus, Listenname oder Autor.
483
22 FAQund News pflegen
Durch Anklicken der Icons in der Spalte „Aktionen“ können Sie die einzelnen NewsItems zum Bearbeiten öffnen, Kopieren oder Löschen.
Neues News-Item anlegen
1. Klicken Sie im Menü News-Verwaltung den Button News anlegen an.
2. Im Kopfbereich und im Abschnitt „News-Optionen“ werden die Eigenschaften des
Artikels definiert. Eine detaillierte Erläuterung finden Sie in Tabelle 22.1. Optional
können Sie den in Kapitel 22.1.2, S. 478 vorgestellen Rich Text Editor aktivieren
und zum Formatieren der Texte verwenden.
–
Titel (intern): Dieser Titel dient lediglich zu Ihrer Orientierung, die Panelisten
sehen ihn nicht.
–
Start- und Enddatum für Veröffentlichung: Mittels dieser Drop-Down-Listen
definieren Sie den Zeitraum, in dem das News-Item angezeigt werden soll.
–
Listenname: Über die Zuordnung zu einer Liste legen Sie fest, auf welcher
Panelseite das News-Item eingeblendet wird (siehe Kapitel 22.2.4, S. 487).
Beim Standardpanel finden Sie beispielsweise eine Liste „main“ vor, deren
Items auf der News-Seite ausgegeben werden. Wählen Sie daher diese Liste
aus.
–
Aktiv: Nur aktive News-Items werden angezeigt. Wählen Sie daher „Ja“, damit
Sie Ihr neues Item direkt auf der News-Seite sehen können.
–
Zugriffskontrolle: Der Zugriff soll nicht beschränkt werden, alle Surfer und
Panelisten sollen Zugang haben. Wählen Sie daher „Öffentlich“.
Abbildung 22.8 Eigenschaften des Artikels definieren
3. Anschließend geben Sie den Inhalt ein. Die wichtigsten Felder werden unten aufgeführt, eine detaillierte Erläuterung finden Sie in Tabelle 22.1.
484
–
Angezeigtes Veröffentlichungsdatum: Dies ist das Datum, das in der News
angezeigt wird.
–
Überschrift und optional eine zweite Überschrift.
–
Kurzbeschreibung: Der sogenannte Teaser oder Anleser, der auf der NewsSeite gemeinsam mit dem Link zum Volltext der News angezeigt wird.
–
Inhalt: Die eigentliche News.
–
Autor: Wird in der News angezeigt.
22.2 News pflegen
Abbildung 22.9
Inhalt des Artikels einpflegen
4. Bestätigen Sie nach dem Ausfüllen mit einem Klick auf den Button Speichern.
Bitte beachten Sie bei Installationen mit mehreren Websites und/oder Sprachversionen: Die Sprachversion, für die ein neuer Artikel erzeugt wird, wird ab EFS 5.2
automatisch vorgegeben durch die Einstellung der News-Übersicht. Die Sprachversion ist später nicht mehr veränderbar.
22.2.2
Bilder einbinden
Auf der rechten Seite der Eingabefelder für Kurzbeschreibung und Inhalt finden Sie
das Icon Bild einfügen. Ein Klick darauf öffnet in einem Popup-Fenster die AssetBibliothek. Wenn Sie ein Bild einbinden möchten, klicken Sie das Icon Bild einfügen
an. Das <img>-Tag des Bildes wird dann im Eingabefeld eingefügt.
485
22 FAQund News pflegen
Eine ausführliche Erläuterung zur Medienbibliothek finden Sie in Kapitel 20.3,
S. 454.
22.2.3
Eigenschaften von News-Items
Die Tabelle führt alle Eigenschaften von News-Items auf.
Feld
Inhaltliche Bedeutung
Titel (intern)
Interner Titel des News-Items. Dient lediglich zu Ihrer Orientierung, die Panelisten sehen diesen Titel nicht.
Startdatum/-zeit /
Enddatum/-zeit
Zeitraum, in dem die News erscheinen sollen.
Listenname
Über die Zuordnung zu einer Liste legen Sie fest, auf welcher Panelseite das
News-Item eingeblendet wird. Siehe Kapitel 22.2.4, S. 487.
Aktiv
Nur aktive News-Items werden angezeigt.
Zugriffskontrolle
Zur Auswahl stehen die Optionen:
• Öffentlich: Alle Besucher des Panels können das News-Item sehen.
• Alle eingeloggten Panelisten: Alle eingeloggten Panelisten können das
News-Item sehen.
• Nur für eingeloggte Panelisten einer Panelgruppe: Wenn Sie diese Option
wählen, wird zusätzlich eine Drop-Down-Liste eingeblendet, in der Sie eine
bestimmte Panelgruppe auswählen können. Nur Mitglieder der gewählten
Gruppe können das News-Item sehen.
Angezeigtes Veröffentlichungsdatum
Das Datum, das in der News angezeigt wird.
Überschrift
Überschrift.
Zweite Überschrift
Untertitel.
Tags
Sie können optional einen oder mehrere Tags (jeweils bestehend aus den Zeichen a-z, 0-9 und _) zur speziellen Kennzeichnung eingeben. Die Tags stehen
in den Ausgabe-Templates zur Ausgabe und/oder Filterung zur Verfügung.
Mehrere Tags können durch Kommata getrennt eingegeben werden.
Kurzbeschreibung
Der sogenannte Teaser oder Anleser, der auf der News-Seite gemeinsam mit
dem Link zum Volltext der Nachricht angezeigt wird. Optional können Sie den
in Kapitel 22.1.2, S. 478 vorgestellten Rich Text Editor zur Gestaltung verwenden.
Inhalt
Die eigentliche Nachricht. Optional können Sie den in Kapitel 22.1.2, S. 478
vorgestellten Rich Text Editor zur Gestaltung verwenden.
Link
Wird in RSS-Feed zur Verfügung gestellt, falls der RSS-Feed aktiviert wurde.
Autor
Kann per Platzhalter ausgegeben werden. Des Weiteren wird die Information
im RSS-Feed zur Verfügung gestellt, falls der RSS-Feed aktiviert wurde.
Tabelle 22.2 Eigenschaften von News-Items
In den Abbildungen sehen Sie die Position der über Platzhalter eingefügten Textelemente beim Standardpanel.
486
22.2 News pflegen
22.2.4
Abbildung 22.10
Textelemente in der News-Liste des Standardpanels
Abbildung 22.11
Textelemente bei Anzeige einer einzelnen News
News-Listen verwalten
Bei vielen Panels werden innerhalb einer Sprachversion mehrere News-Seiten mit
unterschiedlichem Inhalt angeboten, beispielsweise eine Seite mit aktuellen News und
ein Archiv. Dies wird mit Hilfe der sogenannten News-Listen realisiert:
앫 Für jeden Verwendungszweck wird eine News-Liste angelegt.
앫 Die einzelnen Artikel werden den passenden News-Listen zugeordnet.
앫 Die News-Seiten werden mit Hilfe des Funktionsmoduls „News“ erstellt. Von diesem Modul aus wird jeweils die passende News-Liste verknüpft.
Im Standardpanel gibt es im Auslieferungszustand nur eine News-Liste, die alle Artikel
des News-Menüs enthält. Üblicherweise heißt sie „main“.
Wenn Sie die News-Listen Ihres Panels einsehen möchten, klicken Sie in der NewsVerwaltung den Listen verwalten-Button an:
앫 In der Übersichtsliste werden alle vorhandenen Listen mit Titel und Beschreibung
aufgeführt.
앫 Um eine weitere Liste anzulegen, klicken Sie den Button Liste anlegen an und
geben den gewünschten Titel und eine Beschreibung ein. Nach dem Speichern
wird die Liste angelegt und Sie können ihr Artikel zuweisen.
앫 Die Listen können umbenannt oder gelöscht werden.
487
22 FAQund News pflegen
Abbildung 22.12 Listen-Verwaltung
22.2.5
RSS-News-Feeds anbieten
Sie können die News Ihres Panels auch per RSS-News-Feed zur Verfügung stellen.
Wenn Sie das entsprechende Feature aktivieren, sehen die Panelbesucher in der
Adresszeile des Browsers das typische RSS-Icon. Klicken die Panelbesucher dieses Icon
an, wird der Index des RSS-Feeds eingeblendet und sie haben die Möglichkeit zum
Abonnieren der News.
Abbildung 22.13
488
RSS-Icon anklicken, um Feed zu abonnieren
22.2 News pflegen
Abbildung 22.14
Feed abonnieren
RSS-News-Feeds für eine Sprachversion konfigurieren
Um die Feeds zu aktivieren und zu konfigurieren, suchen Sie im Menü Website in der
Übersichtstabelle die gewünschte Sprachversion. Öffnen Sie über das Einstellungen
bearbeiten-Icon die Registerkarte Konfiguration. Im Abschnitt „RSS-Feed“ finden Sie
die im folgenden vorgestellten Einstelloptionen.
Beschreibung
Erklärung
Vorbelegung beim
Standardpanel
RSS-News-Feed für das Panel
aktivieren?
Die RSS-News-Feeds können nach
Wunsch aktiviert oder deaktiviert werden.
Nein
In RSS-News-Feed einzubeziehende News-Liste
Die ausgewählte News-Liste wird verwendet, sofern keine andere Liste über
den URL-Parameter "list"übergeben
wird. Wird keine Liste angegeben, wird
standardmäßig die News-Liste "main"
verwendet.
Titel für den RSS-News-Feed
Zusatzinformation, die vom RSS-Reader
angezeigt werden kann.
Beschreibung
Zusatzinformation, die vom RSS-Reader
angezeigt werden kann.
Link
Zusatzinformation, die vom RSS-Reader
angezeigt werden kann.
Erzeuger
Zusatzinformation, die vom RSS-Reader
angezeigt werden kann.
Copyright
Zusatzinformation, die vom RSS-Reader
angezeigt werden kann.
Tabelle 22.3 Einstellungen für RSS-News-Feeds
489
22 FAQund News pflegen
(Forts.)Beschreibung
Erklärung
Verantwortlicher
Zusatzinformation, die vom RSS-Reader
angezeigt werden kann.
Webmaster
Zusatzinformation, die vom RSS-Reader
angezeigt werden kann.
Beschreibungstext für Logo/
Bild
Die News der jeweiligen Sprachversion
können mit einem eigenen Icon versehen werden. In diesem Feld wird die
Beschreibung des Icons definiert.
URLfür Logo/Bild
URLdes Bildes
Hintergrundlink für Logo/Bild
Link zum Bild
URL-Muster für Links von RSSBeiträgen auf Details
Über dieses Feld kann eine Verlinkung
der einzelnen News im RSS-Feed zur
News-Seite des Panels realisiert werden. Dazu kann ein URL-Muster eingegeben werden. Im Muster werden
folgende Platzhalter ersetzt:
• #panel_name#: Name des Panels
• #panel_url#: Basis-URLdes Panels
• #list#: Name der aktuellen NewsListe
• #lang_id#: IDder aktuellen Sprachversion
Vorbelegung beim
Standardpanel
Tabelle 22.3 Einstellungen für RSS-News-Feeds
RSS-News-Feeds im Main-Template
Die Ausgabe des Buttons in der Adresszeile, über den man RSS-News-Feeds abrufen
kann, wird vom Main-Template aus gesteuert. Sie finden im Main-Template in Zeile 12
folgendes:
<link rel="alternate" type="application/rss+xml" title="RSS Special"
href="[[NOSESSION]]{$env.baseurl_panel}?lang_id={$env.language}&amp;list=
main&amp;rss" />
Die Platzhalter werden mit folgenden Informationen gefüllt:
<link rel="alternate" type="application/rss+xml" title="RSS Special"
href="BASIS_URL_DES_PANELS?lang_id=SPRACH_ID&list=LISTENNAME&rss" />
22.2.6
Externe Nachrichten- und Blog-Feeds für die Panel-News nutzen
Ein tagesaktueller Newsbereich mit interessanten Artikeln erhöht die Attraktivität
Ihres Panels, erzeugt aber auch hohen Arbeitsaufwand. Als Alternative oder Ergänzung
zur manuellen Pflege bietet Ihnen EFS die Möglichkeit, Feeds beispielsweise von
hochwertigen Blogs zu abonnieren und die Einträge direkt in den Newsbereich zu
importieren.
Der Funktionsumfang kurz gefasst:
앫 Es können RSS- oder Atom-Feeds abonniert werden, die in UTF-8-Codierung und
per http ausgeliefert werden. https wird nicht unterstützt.
앫 Neue Feed-Einträge können automatisch abgefragt, importiert und veröffentlicht
werden.
490
22.2 News pflegen
앫 Alternativ können Import und/oder Veröffentlichung nur auf Befehl des Moderators ausgelöst werden.
앫 Die Feed-Einträge können in eine beliebige News-Liste importiert werden.
앫 Pro Tag können pro Abonnement bis zu 99 Einträge importiert werden.
앫 Die Einträge können wie normale News bearbeitet werden.
앫 Verwaltet werden die Feed-Abonnements im Menü Website->Feed-Abonnements.
Es wird durch das Recht „panel_subscription_admin“ geschützt.
앫 Die Feed-Inhalte werden zur Sicherheit über einen Proxy-Server abgeholt. Falls
Sie Ihre Panel-Installation selbst hosten, beachten Sie bitte: Ihr Server muss sich
mit dem QuestBack-Proxy-Server verbinden können, andernfalls ist das Abholen
von Feeds nicht möglich.
Bitte beachten Sie:
- Wenn Sie die Möglichkeit nutzen, den Import und die Veröffentlichung der externen Feed-Inhalte völlig zu automatisieren, sollten Sie nur Feeds abonnieren, denen
Sie vertrauen.
- Respektieren Sie bitte die Copyright-Bestimmungen der Feed-Anbieters.
Feeds abonnieren
1. Öffnen Sie das Menü Website->Standard-Inhalte->Feed-Abonnements.
2. Stellen Sie die gewünschte Website und Sprachversion ein. Dies ist wichtig, da die
Zuordnung nicht nachträglich geändert werden kann.
3. Öffnen Sie mit dem Button Abonnement anlegen das Eingabeformular.
4. Geben Sie die erforderlichen Daten ein. Detailinformationen finden Sie in Tabelle
22.4.
5. Bestätigen Sie mit Speichern.
Eigenschaften von Feed-Abonnements im Detail
Feld
Bedeutung
Website / Sprachversion
Website und Sprachversion, für die der jeweilige Feed abonniert wird.
URLdes Feeds
URL, über die man auf den Feed zugreifen kann.
Veröffentlichen in
Liste
Über die Zuordnung zu einer News-Liste legen Sie fest, auf welcher Panelseite
die Feed-Einträge eingeblendet werden. Siehe Kapitel 22.2.4, S. 487.
Feed regelmäßig
abfragen
Je nachdem, welche Option Sie aktiviert haben, wird das Feed regelmäßig
(d.h. mehrmals täglich) abgefragt oder die Einträge werden nur auf manuelle
Anforderung hin importiert. Dazu klicken Sie in der Liste der Abonnements, in
der Detailansicht des gewünschten Abonnements oder in der Liste der importierten Einträge das Feed-Einträge importieren-Icon bzw. den Button an.
Maximale Länge für
den Teaser-Text
Der Teaser-Text wird aufder Basis des Feed-Inhalts automatisch generiert. Für
eine korrekte Anzeige ist eine Längenbegrenzung erforderlich.
Autor für Feed-Einträge
Wenn Sie dieses Feld leer lassen, wird der im Feed genannte Autor übernommen.
Tabelle 22.4 Eigenschaften von Feed-Abonnements
491
22 FAQund News pflegen
(Forts.)Feld
Bedeutung
Neue Feed-Einträge
direkt aktivieren und
veröffentlichen
Je nachdem, welche Option Sie aktiviert haben, werden die Einträge direkt
aktiviert und veröffentlicht, oder die Veröffentlichung muss manuell erfolgen.
Dazu klicken Sie in der Detailansicht oder in der Liste der importierten Einträge
den Feed-Einträge aktivieren-Button an.
Zugriffskontrolle
Zur Auswahl stehen die Optionen:
• Öffentlich: Alle Besucher des Panels können die Feed-Einträge sehen.
• Alle eingeloggten Panelisten: Alle eingeloggten Panelisten können die FeedEinträge sehen.
• Nur für eingeloggte Panelisten einer Panelgruppe: Wenn Sie diese Option
wählen, wird zusätzlich eine Drop-Down-Liste eingeblendet, in der Sie eine
bestimmte Panelgruppe auswählen können. Nur Mitglieder der gewählten
Gruppe können die Feed-Einträge sehen.
Tabelle 22.4 Eigenschaften von Feed-Abonnements
Feed-Abonnements verwalten
Im Menü Feed-Abonnements werden die existierenden Abonnements aufgelistet. Über
die Icons können Sie folgende Aktionen auslösen:
앫 Bearbeiten: Öffnet den oben beschriebenen Dialog zum Anlegen oder Ändern
neuer Abonnements.
앫 Abgerufene Feed-Einträge bearbeiten: Öffnet eine Liste aller Einträge, die aus
dem jeweiligen Feed importiert wurden.
앫 Feed-Einträge importieren: Löst den Import neuer Einträge aus.
앫 Löschen: Das Abonnement wird entfernt.
Feed-Einträge verwalten
Wenn Sie im Menü Feed-Abonnements den Titel eines Abonnement anklicken, gelangen Sie zu einer Liste der Einträge, die aus dem jeweiligen Feed importiert wurden.
Die Einträge können wie normale News bearbeitet werden. Darüber hinaus können Sie
über die Buttons im Kopfbereich folgende Aktionen auslösen:
앫 Feed-Einträge importieren: Löst den Import neuer Einträge aus.
앫 Alle Einträge aus diesem Feed löschen: Alle zum aktuellen Feed gehörenden Einträge werden gelöscht.
앫 Feed-Einträge aktivieren: Alle vorhandenen Feed-Einträge werden aktiviert.
492
23 Formulare konfigurieren
23.1
Formulare verwalten . . . . . . . . . . . . . . . . . . . . . . . . . . 495
23.2
Variablen eines Formulars konfigurieren. . . . . . . . . . . . . 497
23.3
Besonderheiten von Registrierungs- und
Datenänderungsformularen499
23.4
Besonderheiten von Profilformularen . . . . . . . . . . . . . . . 505
493
494
23.1 Formulare verwalten
23
Formulare konfigurieren
Benutzerdefinierte Formulare ermöglichen es, besonders komplexe Formulare wie
beispielsweise das Registrierungsformular genau an den Bedarf eines speziellen Panels
anzupassen.
앫 Benutzerdefinierte Formulare kommen bei der Registrierung, bei Datenänderung
und bei den Profilen von Community-Panels zum Einsatz.
앫 Auf verschiedenen Sprachversionen derselben Website können unterschiedliche
Formulare verwendet werden.
앫 Pro Sprachversion können mehrere Formulare desselben Typs gleichzeitig erstellt
und verwendet werden. So können Sie beispielsweise für verschiedene Eintrittswege unterschiedliche Registrierungsformulare verwenden.
앫 Zusammengehörende Variablen können einer Gruppe zugeordnet und dann beispielsweise in einem eigenen Abschnitt des Formulars zusammen ausgegeben
werden.
In den folgenden Kapiteln lernen Sie, benutzerdefinierten Formulare selbst zu bearbeiten:
앫 In Kapitel 23.1, S. 495 wird erläutert, wie die verschiedenen Formulare eines
Panels verwaltet werden.
앫 In Kapitel 23.2, S. 497 lernen Sie, die Variablenkonfiguration eines Formulars zu
ändern.
앫 In Kapitel 23.3, S. 499 werden die Besonderheiten der Variablenkonfiguration von
Registrierungs- und Datenänderungsformularen erläutert.
앫 In Kapitel 23.4, S. 505 werden die Besonderheiten der Variablenkonfiguration von
Profilformularen vorgestellt.
23.1 Formulare verwalten
Die Benutzeroberfläche zur Erstellung und Verwaltung von Formularen befindet sich
im Menü Website->Standard-Inhalte->Formulare.
Leserecht für „panel_website_forms“ ist nötig, um auf das Formulare-Menü zuzugreifen.
495
23 Formulare konfigurieren
Abbildung 23.1 Übersicht der Formulare
Wenn Sie auf einer Installation mit mehreren Websites und/oder Sprachversionen die
Formulare einer anderen Sprachversion einsehen möchten, auf die Sie Zugriffsrecht
haben, ändern Sie die Einstellung im oberen Teil des Dialogs. Welche Tabellenspalten
und wie viele Zeilen pro Seite eingeblendet werden, können Sie mittels der AnsichtFunktion vorgeben. Die Übersichtstabelle kann durchsucht werden.
Es stehen folgende Bearbeitungsmöglichkeiten zur Verfügung:
앫 Formularname: Öffnet die Übersicht der Variablen, die zum jeweiligen Formular
gehören. Siehe Kapitel 23.2.1, S. 497.
앫 Einstellungen bearbeiten: Öffnet den Eigenschaftendialog. Die Einstellungen werden in Tabelle 23.1, S. 496 erläutert.
앫 Löschen: Nach einer Sicherheitsabfrage wird das Formular entfernt.
23.1.1
Formular anlegen
Mit einem Klick auf den Button Formular anlegen können Sie den Dialog zur Konfiguration eines neuen Formulars öffnen. Die erforderlichen Einstellungen werden in
Tabelle 23.1, S. 496 erläutert.
23.1.2
Eigenschaften eines Formulars
Die Tabelle führt die Eigenschaften eines Formulars auf.
Feld
Beschreibung
Website / Sprachversion
Website und Sprachversion, zu der das Formular gehört. Nicht nachträglich veränderbar.
Formularname
Name des Formulars
Beschreibung
Nur intern verwendete Beschreibung
Tabelle 23.1 Eigenschaften eines Formulars
496
23.2 Variablen eines Formulars konfigurieren
(Forts.)Feld
Beschreibung
Formulartyp
Der Formulartyp legt fest, in welchem Funktionsmodul das Formular
verwendet werden kann.
Zur Auswahl stehen die Typen
• Registrierung: Steht im Funktionsmodul „Registrierungsformular“
zur Verfügung (siehe Kapitel 19.4.33, S. 439). Die Besonderheiten
dieses Typs werden in Kapitel 23.3, S. 499 im Detail erläutert.
• Datenänderung (nur für eingeloggte Panelisten): Steht im Funktionsmodul „Daten ändern“ zur Verfügung (siehe Kapitel 19.4.7,
S. 403). Die Besonderheiten dieses Typs werden in Kapitel 23.3,
S. 499 im Detail erläutert.
• Profil: Steht im Funktionsmodul „Profilsuche“ zur Verfügung (siehe
Kapitel 19.4.30, S. 436). Die Besonderheiten dieses Typs werden in
Kapitel 23.4, S. 505 im Detail erläutert.
Default-Formular
Das Default-Formular wird - je nach Formulartyp - auf der Seite
„Registrierung“ oder „Daten ändern“ angezeigt, falls sie mit EFS in der
Version 5.1 oder vorher erstellt wurden.
Bei Registrierung oder Datenänderung eines Panelisten per Web service wird außerdem die "Zusätzlich speichern in"-Einstellung des
Default-Formulars für die aktuelle Sprache/Anwendungsfall verwendet.
Tabelle 23.1 Eigenschaften eines Formulars
23.2 Variablen eines Formulars konfigurieren
23.2.1
Übersicht der Variablen eines Formulars
Um die Variablen einzusehen, die zu einem Formular gehören, klicken Sie den Formularnamen in der Übersichtstabelle an. Alternativ können Sie auch im Eigenschaftendialog des Formulars den Button Variablen bearbeiten wählen. Sie gelangen zu einer
Übersicht, die die Variablen des Formulars mit ihren wichtigsten Eigenschaften aufführt.
497
23 Formulare konfigurieren
Abbildung 23.2 Variablenübersicht
23.2.2
Variablen bearbeiten
Wenn Sie die Konfiguration einer bereits angemeldeten Variablen ändern möchten,
wählen Sie in der Übersicht das Icon Variable x in Formular y bearbeiten.
23.2.3
Eine neue Variable anlegen
Wenn Sie eine Variable neu hinzufügen möchten, wählen Sie in der Übersicht das Icon
Variable hinzufügen.
23.2.4
Ausgabe der Ausprägungen einer Variablen im Formular
Die Reihenfolge, in der die Ausprägungen einer Variablen im Formular angezeigt werden, ist von den Codes abhängig, dabei wird mit dem kleinsten vorhandenen Code
begonnen. Es ist nicht möglich, eine abweichende Reihenfolge festzulegen oder
sprachabhängig unterschiedliche Abfolgen zu definieren.
498
23.3 Besonderheiten von Registrierungs- und Datenänderungsformularen
23.3 Besonderheiten von Registrierungs- und
Datenänderungsformularen
Das korrekte Erheben der Registrierungsdaten und die spätere Pflege insbesondere der
Kontaktdaten der Panelisten ist von zentraler Bedeutung für das Panel:
앫 Die erhobenen Daten sollten möglichst fehlerfrei sein.
앫 Die Registrierungsdaten sollten so abgespeichert werden, dass sie später bei Prozessen, bei denen sie benötigt werden, zur Verfügung stehen. Beispielsweise wird
das Geschlecht häufig für die Gruppenbildung benötigt und sollte daher als
Stammdatum vorliegen. Der Vorname der Panelisten hingegen wird für Gruppenbildung und Stichprobenziehung nicht benötigt, ist aber wichtig bei der Kontaktaufnahme: Er sollte als Adressdatum gespeichert werden.
Die Formulartypen „Registrierung“ und „Datenänderung“ bieten große Flexibilität
beim Anpassen der Formulare an den Bedarf eines spezifischen Panels:
앫 Die vom Neuzugang eingegebenen Daten können bereits bei der Eingabe auf Plausibilität überprüft werden. Dadurch können irrtümliche oder absichtliche
Falscheingaben wichtiger Daten wie beispielsweise Name und E-Mail-Adresse
reduziert werden. Die Prüfausdrücke können Sie selbst definieren.
앫 Sie können selbst festlegen, an welcher Stelle in der Datenbank die abgefragten
Daten abgespeichert werden. Kontaktdaten wie Name, Straße und PLZ werden
üblicherweise in der Teilnehmerdatentabelle abgespeichert. Daten, die später im
Panelbetrieb wichtig sind, wie beispielsweise Geschlecht und Altersangaben, werden in der Stammdatentabelle festgehalten. Optional können Daten auch in beiden
Tabellen abgelegt werden. (Dies kann z.B. bei „Land“ sinnvoll sein.)
앫 Beim Speichern können die Daten umgewandelt werden. Beispielsweise können
die Werte mehrerer Variablen in einer Variablen zusammengeführt werden.
Im folgenden wird erläutert, welche besonderen Möglichkeiten Sie beim Konfigurieren von Variablen für die Formulartypen „Registrierung“ und „Datenänderung“ haben.
In Kapitel 23.3.2, S. 501 werden die Funktionen aufgeführt, die für Plausibilitätsprüfungen und Rekodierungen verwendet werden können. In Kapitel 23.3.3, S. 503 wird
als Beispiel die Variablenkonfiguration des Standardpanels vorgestellt.
23.3.1
Konfigurationsmöglichkeiten
Die folgende Tabelle führt alle Konfigurationsmöglichkeiten auf.
Feld
Beschreibung
Website/Sprachversion
Website und Sprachversion, zu der die Variable gehört. Nicht nachträglich veränderbar.
Formularname
Wird beim Anlegen des Formulars festgelegt, siehe Tabelle 23.1,
S. 496. Nicht nachträglich veränderbar.
Formulartyp
Wird beim Anlegen des Formulars festgelegt, siehe Tabelle 23.1,
S. 496. Nicht nachträglich veränderbar.
Tabelle 23.2 Konfigurationsmöglichkeiten für Variablen in Registrierungs- und Datenänderungsformularen
499
23 Formulare konfigurieren
(Forts.)Feld
Beschreibung
Variable
Das Stammdatum oder die Benutzervariable, auf die sich das Eingabefeld im Formular bezieht.
• Beachten Sie bitte die Hinweise in Kapitel 4.3.2, S. 59 zur Wahl
eines geeigneten Datentyps und Größenbereichs für die Zielvariable.
• Mittels der im folgenden beschriebenen Prüfausdrücke und
Umwandlungsformeln können die eingegebenen Daten bei Bedarf
umformatiert werden.
Label im Formular
Der Text, mit dem das Eingabefeld im Formular beschriftet wird.
Folgende Codes ausschließen
Sie können bestimmte Antwortausprägungen von Stammdatenvariablen ausblenden. Geben Sie dazu die Codes der auszublendenden Antwortausprägungen ein. Die Codes können kommasepariert oder als
Bereich eingegeben werden (z. B. „1,2,3-10“).
Reihenfolge
Reihenfolge, in der die Eingabefelder für die verschiedenen Variablen
im Formular ausgegeben werden.
Gruppen-ID
Die Gruppen-IDsteht in den Templates zur Verfügung und kann daher
auf vielfältige Weise genutzt werden, beispielsweise um zusammengehörende Formularfelder zusammen zu gruppieren oder um das Formular in mehrere Abschnitte zu gliedern.
Wenn Sie zum Beispiel mehreren Formularfeldern dieselbe GruppenID(z. B. 1) zuweisen, können Sie diese Felder neben- statt untereinander ausgeben (z. B. Tag, Monat und Jahr bei drei zusammenhängenden Datumsfeldern). Dabei kann beispielsweise die gesamte Zeile
mit dem Label des ersten gruppierten Elementes beschriftet werden.
Prüfausdruck
Sie können einen Prüfausdruck eingeben, der vor der Datenspeicherung ausgeführt wird. Trifft der Prüfausdruck zu, werden die Daten
nicht gespeichert und statt dessen die angegebene Fehlermeldung
angezeigt.
• Kapitel 23.3.2, S. 501 bietet eine Übersicht der verwendbaren
Funktionen.
• Um auf die aktuelle Variable zuzugreifen, können Sie die PseudoVariable "self"verwenden.
Fehlermeldung
Fehlermeldung, die ausgegeben wird, wenn mit dem obigen Prüfausdruck ein Problem identifiziert wird.
Zusätzlich speichern in...
Optional können Sie eine Eingabe in einem weiteren Stammdatum
oder einer weiteren Benutzervariable abspeichern.
Nur im „Daten ändern“-Formular:
Wenn die Panelisten das
"Daten ändern"-Formular
verwenden, soll diese Variable nicht aktualisiert werden, falls kein Wert
eingegeben wurde?
Wenn die Panelisten das Formular verwenden, werden sie oft nur eine
einzelne Variable verändern und alle anderen Eingabefelder unverändert lassen. Mit dieser Option legen Sie fest, dass beim anschließenden Abspeichern nur die Werte übernommen werden, die vom
Panelisten tatsächlich bearbeitet wurden.
Standardeinstellung: „Ja“.
Umwandlungsformel beim
Speichern
Sie können einen Umwandlungsausdruck eingeben, der beim Speichern ausgeführt wird. Dadurch können beispielsweise die Werte
mehrerer einzelner Variablen zusammengefügt und in der aktuellen
Variablen gespeichert werden.
• Kapitel 23.3.2, S. 501 bietet eine Übersicht der verwendbaren
Funktionen.
• Um auf die aktuelle Variable zuzugreifen, können Sie die PseudoVariable „self“ verwenden.
Tabelle 23.2 Konfigurationsmöglichkeiten für Variablen in Registrierungs- und Datenänderungsformularen
500
23.3 Besonderheiten von Registrierungs- und Datenänderungsformularen
23.3.2
Funktionen für Umwandlungsformeln und Prüfausdrücke
Die folgenden Funktionen können in Umwandlungsformeln und Prüfausdrücken verwendet werden.
Funktion
Erklärung
Parameter
Rückgabewert
Beispiel
abs
abs (Aktion: Betrag)
Liefert den Betrag eines
Wertes ohne Vorzeichen.
$value: Der zu
bearbeitende
Wert
Betrag des Wertes ohne Vorzeichen
abs(self)
base64_
decode
base64_decode
(Aktion: Base64 entschlüsseln)
Entschlüsselt den Wert
mit dem Base64 Algorithmus.
$value: Der zu
entschlüsselnde
Wert
Base64-entschlüsselter
Wert
base64_
encode
base64_encode
(Aktion: Base64 verschlüsseln)
Verschlüsselt den Wert
mit dem Base64 Algorithmus.
$value: Der zu
verschlüsselnde
Wert
Base64-verschlüsselter
Wert
concat
concat (Aktion: Verknüpfen)
Verknüpft zwei oder
mehr Strings miteinander.
$string1 $stringN: zu verknüpfende
Strings (es können beliebig
viele Strings
übergeben werden)
Konkatenierte
Strings
concat(self,
u_firstname,
md_0077)
get_date_
diff
get_date_diff
(Aktion: Differenz
zweier Datumsangaben)
Errechnet den Unterschied zwischen zwei
Zeiten in Tagen oder
Jahren (abgerundet).
$date1: erstes
Datum, $date2:
zweites Datum,
$format: „d“
(Tage), „y“
(Jahre)
Unterschied zwischen übergebenen Zeiten
get_date_diff('05.
03.1982',
'26.08.2008', 'y' ),
get_date_diff('198
2-03-05',
'26.08.2008', 'd' )
get_gmt_
date
get_gmt_date
(Aktion: Datum in
GMT)
Gibt die aktuelle GMTZeit in gewünschtem
Format zurück.
$format:
Gewünschtes
Datumsformat
Aktuelle, formatierte Zeit
get_gmt_date('d.
m.YH:i:s')
get_times
tamp
get_timestamp
(Aktion: Datum in
Timestamp)
Gibt den Unix-Timestamp (seit Januar 1
1970 00:00:00 GMTvergangenen Sekunden)
des übergebenen
Datums zurück. Wenn
kein Datum übergeben
wird, wird der Timestamp des aktuellen
Datums zurückgegeben.
$date (optional):
Datum, dessen
Timestamp
benötigt wird
Unix-Timestamp
get_timestamp('13
.04.2008'),
get_timestamp('20
08-04-13')
is_date_
de
is_date_de (Prüfen:
deutsches Datumsformat)
Prüft, ob es sich bei dem
übergebenen Wert um
ein Datum im deutschen
Format handelt
(TT.MM.YYYY).
$value: Das zu
prüfende Datum
1, falls deutsches Datum,
ansonsten 0
is_date_de('05.03.
1982')
is_date_
int
is_date_int (Prüfen:
int. Datumsformat)
Prüft, ob es sich bei dem
übergebenen Wert um
ein Datum im internationalen Format handelt
(MM-TT-YYYY).
$value: Das zu
prüfende Datum
1, falls internationales Datum,
ansonsten 0
is_date_int('05.03
.1982')
is_email
is_email (Prüfen:
gültiges E-Mailformat)
Prüft, ob es sich bei dem
übergebenen Wert um
ein gültiges E-MailAdressformat handelt.
$value: Zu prüfende E-MailAdresse
1, falls gültige EMail-Adresse,
ansonsten 0
is_email('[email protected]')
Tabelle 23.3 Funktionen
501
23 Formulare konfigurieren
(Forts.)
Funktion
Erklärung
Parameter
Rückgabewert
Beispiel
is_float
is_float (Prüfen:
Gleitkommazahl)
Prüft, ob der übergebene
Wert eine Gleitkommazahl ist.
$value: Zu prüfender Wert
1, falls Gleitkommazahl,
ansonsten 0
is_float(10,5)
is_luhn
is_luhn (Prüfen:
Luhn-Algorithmus)
Prüft, ob der übergebene
Wert der Luhn-Formel
entspricht.
$value: Zu prüfender Wert
1, falls LuhnAlgorithmus,
ansonsten 0
is_luhn(10)
is_md5
is_md5 (Prüfen:
md5-Verschlüsselung)
Prüft, ob der übergebene
Wert mit dem md5-Algorithmus verschlüsselt
wurde.
$value: Zu prüfender Wert
1, falls md5-verschlüsselt,
ansonsten 0
is_md5('234mklks
df')
is_positive
is_positive (Prüfen:
positive Zahl)
Prüft, ob es sich bei dem
übergebenen Wert um
eine positive Zahl handelt.
$value: Zu prüfender Wert
1, falls positive
Zahl, ansonsten
0
is_positive(5)
is_sha1
is_sha1 (Prüfen:
SHA1-Algorithmus)
is_whole
is_whole (Prüfen:
ganze Zahl)
length
length (Aktion:
Stringlänge ausgeben)
Gibt die Anzahl der Zeichen in einem String Zeichenkette zurück.
$value: Der zu
prüfende String
Stringlänge
length('test')
lowercase
lowercase (Aktion: in
Kleinbuchstaben
umwandeln)
Wandelt alle Zeichen in
einem String in Kleinschreibung um.
$value: Umzuwandelnder
String
Umgewandelter
String
lowercase('Test')
matches
matches (Prüfen:
regulären Ausdruck
anwenden)
Prüft, ob ein regulärer
Ausdruck auf einen Wert
zutrifft
$regex: Regulärer Ausdruck,
$value: String,
auf den regulärer Ausdruck
angewendet
wird
1, falls Regulärer
Ausdruck
zutrifft, ansonsten 0
matches('/^ [a-f09]{32}$/','test');
md5
md5 (Aktion: md5
verschlüsseln )
Verschlüsselt den Wert
mit dem md5-Algorithmus.
$value: Zu verschlüsselnder
Wert
Verschlüsselter
Wert
md5('attack_at_d
awn')
replace
replace (Aktion:
Ersetzung)
Durchsucht String nach
Übereinstimmungen mit
regulärem Ausdruck und
ersetzt sie mit „Ersatz“.
$regex: Regulärer Ausdruck,
$replace: Ersatz
$value: String
Bearbeiteter
String
replace('/^ [a-f09]/','ersatz','7test
12')
sha1
sha1 (Aktion: SHA1
verschlüsseln)
Verschlüsselt den Wert
mit dem SHA1-Algorithmus.
$value: Zu verschlüsselnder
Wert
Verschlüsselter
Wert
sha1('attack_at_d
awn')
substr
substr (Aktion: Teil
eines Strings ausgeben)
Gibt den Teil von $string
zurück, der durch die
Parameter $start und
$length definiert wurde.
Wenn $start nicht negativ ist, beginnt der
zurückgegebene String
an der start-Position von
string, angefangen bei 0.
$string: String,
$start: Beginn
von gewünschtem Teilstring
$length (optional): Länge des
Teil-Strings
Teil-String
substr('hallo', 1,
1), gibt 'a' zurück
Tabelle 23.3 Funktionen
502
23.3 Besonderheiten von Registrierungs- und Datenänderungsformularen
(Forts.)
Funktion
Erklärung
Parameter
Rückgabewert
Beispiel
trim
trim (Aktion: Entfernt
Leerzeichen am
Anfang und Ende)
Entfernt Leerzeichen am
Anfang und Ende eines
Strings.
$str: String,
$charlist (optional): Zeichen,
die an Anfang
und Ende der
Zeichenkette
entfernt werden
sollen
Bearbeiteter
String
trim(' hallo test ')
ergibt „hallo test“
uppercase
uppercase (Aktion:in
Großbuchstaben
umwandeln)
Wandelt alle Zeichen in
einem String in Großschreibung um.
$value: Umzuwandelnder
String
Umgewandelter
String
uppercase('Test')
ergibt „TEST“
when
when (Abfrage-Konstrukt)
Prüft, ob ein Ausdruck
wahr ist oder nicht, und
gibt entsprechenden
Wert zurück.
$check: Ausdruck, $true:
Rückgabewert
(falls Ausdruck
wahr ist), $false:
Rückgabewert
(falls Ausdruck
falsch ist)
falls $check
wahr ist, $true,
ansonsten
$false
when('', 'wahr',
'falsch')
Tabelle 23.3 Funktionen
Verschachtelung
Verschachtelung kann verwendet werden. Ist beispielsweise self = „testing“, ergibt die
Umwandlungsformel uppercase(substr(self, 2, 3)) „st“.
Verknüpfungen
AND und OR können verwendet werden. Falls man beispielsweise eine Zeichenkette
eingibt, die nicht mit MD5 oder SHA1 verschlüsselt ist, bewirkt der Prüfausdruck
!is_md5(self) AND !is_sha1(self)
einen Fehler. Wäre der übergebene String mit MD5 oder SHA1 verschlüsselt, wäre
dieser Ausdruck false.
!is_positive(self) OR !is_date_de(self)
erzeugt nur keinen Fehler, falls beide Bedingungen gegeben sind, d.h. eine positive
Zahl und ein deutsches Datum eingegeben wurde.
23.3.3
Beispiel: Variablen in den Formularen des Standardpanels
In der folgenden Tabelle werden die Variablen aufgeführt, die beim Standardpanel bei
Registrierung und Datenänderung abgefragt werden.
Variable
Beschreibung
Reihenfolge
u_account
PanelistenZugangsname
1
u_firstname
Vorname
´2
Gruppen-ID
Prüfausdruck
!matches('/
[^ \s]/
',request.u_
firstname)
Fehlermeldung
Please enter
your first name.
Formular
„Registration“
Formular
„Chang
e data“
x
x
x
x
Tabelle 23.4 Variablen der Formulare beim Standardpanel
503
23 Formulare konfigurieren
Beschreibung
Reihenfolge
u_name
Name
u_street
Gruppen-ID
Prüfausdruck
Fehlermeldung
Formular
„Registration“
Formular
„Chang
e data“
3
!matches('/
[^ \s]/
',request.u_
name)
Please enter
your last name.
x
x
Strasse
4
!matches('/
[^ \s]/
',request.u_
street)
Please enter
your street
name.
x
x
u_zip
PLZ
5
!matches('/
^ \s*\d{5}\s*
$/
',request.u_
zip)
Please enter
your zip code.
x
x
u_city
Stadt
6
!matches('/
[^ \s]/
',request.u_
city)
Please enter
your city name.
x
x
m_0000
Land
7
!matches('/
^ [^ 0]/
',request.m
_0000)
Please enter
your country
name.
x
x
md_0001
Geburtstag
8
1
!matches('/
^ [^ 0]/
',request.m
_0001)
Please choose
your day of birth.
x
x
md_0002
Geburtsmonat
9
1
!matches('/
^ [^ 0]/
',request.m
_0002)
Please choose
your month of
birth.
x
x
md_0003
Geburtsjahr
10
1
!matches('/
^ [^ 0]/
',request.m
_0003)
Please choose
your year of
birth.
x
x
u_gender
Geschlecht
11
!matches('/
^ [12]$/
',request.u_
gender)
Please choose
your gender.
x
-
u_email
E-Mail-Adresse
12
!matches('/
[^ \s]/
',request.u_
email)
Please enter
your email
address.
x
x
u_passwd
Passwort
13
!matches('/
[^ \s]/
',request.u_
passwd)
Please enter a
valid password.
x
x
Ab EFS 9.1:
u_sec_
quest
Sicherheitsfrage
14
x
x
(Forts.)Vari
able
Tabelle 23.4 Variablen der Formulare beim Standardpanel
504
23.4 Besonderheiten von Profilformularen
Beschreibung
Reihenfolge
Antwort auf die
Sicherheitsfrage
15
Gruppen-ID
(Forts.)Vari
able
Ab EFS 9.1:
u_sec_
quest_
answer
Prüfausdruck
Fehlermeldung
Formular
„Registration“
Formular
„Chang
e data“
x
x
Tabelle 23.4 Variablen der Formulare beim Standardpanel
23.4 Besonderheiten von Profilformularen
Als dritter Formulartyp steht „Profil“ zur Verfügung. Wenn Sie die Community-Funktionen von EFS Panel nutzen, können Sie über Profilformulare festlegen. welche persönlichen Daten der Panelisten für die Suche genutzt, in der Ergebnisliste aufgeführt
oder auf dem Panelistenprofil angezeigt werden dürfen.
23.4.1
Konfigurationsmöglichkeiten
Die folgende Tabelle führt alle Konfigurationsmöglichkeiten auf.
Feld
Beschreibung
Website/Sprachversion
Website und Sprachversion, zu der die Variable gehört. Nicht nachträglich veränderbar.
Formularname
Wird beim Anlegen des Formulars festgelegt, siehe Tabelle 23.1,
S. 496. Nicht nachträglich veränderbar.
Formulartyp
Wird beim Anlegen des Formulars festgelegt, siehe Tabelle 23.1,
S. 496. Nicht nachträglich veränderbar.
Variable
Das Stammdatum oder die Benutzervariable, auf die sich das Eingabefeld im Formular bezieht.
Profiloptionen
Drei Optionen stehen zur Wahl. Ausführliche Erläuterungen dazu finden Sie in Kapitel 14.1, S. 251.
• Feld kann in Suche genutzt werden: Die Variable ist Bestandteil des
Suchformulars, das in Abbildung 14.1, S. 252 gezeigt wird.
• Feld wird in Ergebnisliste der Profilsuche angezeigt: Die Variable ist
Bestandteil der Ergebnisliste, die in Abbildung 14.1, S. 252 gezeigt
wird.
• Feld wird in öffentlichem Profil angezeigt: Die Variable ist Bestandteil des Profils, das in Abbildung 14.2, S. 253 gezeigt wird.
Label im Formular
Der Text, mit dem das Eingabefeld im Formular beschriftet wird.
Folgende Codes ausschließen
Sie können bestimmte Antwortausprägungen von Stammdatenvariablen ausblenden. Geben Sie dazu die Codes der auszublendenden Antwortausprägungen ein. Die Codes können kommasepariert oder als
Bereich eingegeben werden (z. B. „1,2,3-10“).
Reihenfolge
Reihenfolge, in der die Eingabefelder für die verschiedenen Variablen
im Formular ausgegeben werden.
Tabelle 23.5 Konfigurationsmöglichkeiten für Variablen in Profilformularen
505
23 Formulare konfigurieren
(Forts.)Feld
Beschreibung
Gruppen-ID
Die Gruppen-IDsteht in den Templates zur Verfügung und kann daher
auf vielfältige Weise genutzt werden, beispielsweise um zusammengehörende Formularfelder zusammen zu gruppieren oder um das Formular in mehrere Abschnitte zu gliedern.
Wenn Sie zum Beispiel mehreren Formularfeldern dieselbe GruppenID(z. B. 1) zuweisen, können Sie diese Felder neben- statt untereinander ausgeben (z. B. Tag, Monat und Jahr bei drei zusammenhängenden Datumsfeldern). Dabei kann beispielsweise die gesamte Zeile
mit dem Label des ersten gruppierten Elementes beschriftet werden.
Tabelle 23.5 Konfigurationsmöglichkeiten für Variablen in Profilformularen
506
24 Prämien
24.1
Prämienvergabe definieren und verwalten. . . . . . . . . . . . 509
24.2
Detailkonfiguration . . . . . . . . . . . . . . . . . . . . . . . . . . . 511
24.3
Bankauszahlungen durchführen . . . . . . . . . . . . . . . . . . . 515
24.4
Gutscheine versenden . . . . . . . . . . . . . . . . . . . . . . . . . 516
24.5
Prämien in Kategorien anordnen . . . . . . . . . . . . . . . . . . 521
507
508
24.1 Prämienvergabe definieren und verwalten
24
Prämien
Das Eintauschen von Bonuspunkten gegen Prämien erfolgt meist über spezielle Seiten
im passwortgeschützten internen Bereich des Panels. EFS Panel bietet Ihnen Unterstützung bei der Präsentation und Verwaltung:
앫 Sie können verschiedene Prämien anlegen und zur Verbesserung der Übersicht in
selbstdefinierte Kategorien einordnen.
앫 Sie können den Wert der Prämien vorab definieren oder es den Panelisten überlassen, einen Auszahlungsbetrag per Textfeld einzugeben.
앫 Neben den herkömmlichen Standardprämien können Sie Ihren Panelisten auch
Gutscheine von Partnerfirmen anbieten. Optional kann die Zusendung der Gutscheincodes automatisch erfolgen.
Die Auszahlung der Prämien erfolgt über das bewährte Prämiensystem von EFS Panel.
Ausführliche Informationen dazu finden Sie in Kapitel 10, S. 189.
24.1 Prämienvergabe definieren und verwalten
24.1.1
Übersicht der Prämienarten
Unter Website->Prämienverwaltung finden Sie die bereits angelegten Prämienarten
des Panels. Mittels der Drop-Down-Listen im Kopfbereich können Sie die gewünschte
Sprachversion vorgeben.
Abbildung 24.1
24.1.2
Übersicht der angelegten Prämienarten
Neue Prämienarten anlegen
1. Klicken Sie den Button Prämienart anlegen an.
2. Geben Sie die erforderlichen Daten in das Formular ein. Eine Erläuterung finden
Sie in Tabelle 24.1, S. 511.
509
24 Prämien
Abbildung 24.2 Prämienart anlegen
3. Wählen Sie die Auszahlungsart. Informationen zu den verschiedenen Auszahlungsarten finden Sie in Kapitel 24.2.2, S. 512.
Abbildung 24.3 Auszahlungsart, -wert und -grenzen eingeben
4. Wenn Sie eine Prämienart vom Typ „Gutschein“ anlegen, sind einige zusätzliche
Einstellungen erforderlich:
–
Gutscheincode-Liste und Mailvorlage sind zu wählen. Erstellen Sie diese Elemente möglichst vorab. Achten Sie dabei insbesondere darauf, dass alle Elemente die passende Sprachversion haben: Im Prämiendialog werden nur
Listen und Vorlagen der aktuellen Sprachversion angezeigt.
–
Optional können Sie den automatischen Versand der Gutschein-Mail aktivieren. Beachten Sie die Hinweise in Kapitel 24.4.6, S. 519, bevor Sie dieses Feature verwenden.
5. Soll die Prämienart den Panelisten online zur Verfügung stehen, wählen Sie den
Status „aktiv“.
510
24.2 Detailkonfiguration
6. Je nachdem, ob Sie die Auszahlungsbeträge vorab definieren oder freie Auswahl in
einem bestimmten Wertbereich zulassen möchten (siehe Kapitel 24.2.3, S. 513),
haben Sie folgende Möglichkeiten:
–
Handelt es sich um eine Prämienart, bei der die Panelisten die Auszahlungshöhe durch Eingabe in ein Textfeld selbst bestimmen, sollten Sie einen minimalen und maximalen Auszahlungswert definieren. Dies sind die vom
Panelisten minimal bzw. maximal eingebbaren Werte.
–
Handelt es sich um eine Prämienart, die einen fest definierten Wert hat oder
bei der vorab definierte Auszahlungsbeträge aus einer Drop-Down-Liste ausgewählt werden, so geben Sie den oder die Auszahlungsbeträge im Abschnitt
„Auszahlungsgrenze“ ein.
7. Bestätigen Sie mit Speichern.
24.2 Detailkonfiguration
24.2.1
Eigenschaften von Prämien
Die Tabelle führt alle Eigenschaften von Prämien auf.
Feld
Platzhalter
Inhaltliche Bedeutung
Website / Sprachversion
Website und Sprachversion, zu der die Prämie gehört.
Nicht nachträglich veränderbar.
Prämienkategorie
Mit Hilfe von Prämienkategorien können Sie Ihre Prämien
sowohl im Adminbereich als auch auf der Panelseite nach
selbstdefinierten Kriterien gruppieren. Siehe Kapitel 24.5,
S. 521.
Titel (intern)
Interner Titel der Prämie. Dient lediglich zu Ihrer Orientierung, die Panelisten sehen diesen Titel nicht.
Titel (für Website)
{$s.item_title}
Titel, der auf der Panelseite ausgegeben wird.
Beschreibung
{$s.item_
description}
Beschreibung der Prämie.
Beschreibung 2
{$s.item_
description2}
Optional einsetzbarer ergänzender Beschreibungstext.
Bild
Optional können Sie ein Bild verwenden, z.B. eine Abbildung einer Sachprämie. Dazu fügen Sie entsprechend der
Anleitung in Kapitel20.3, S. 454 mit HTMLein Bild aus der
Medienbibliothek ein.
Bild 2
Weiteres optional verwendbares Feld für ein Bild.
Sortierreihenfolge
Über dieses Feld wird gesteuert, in welcher Reihenfolge
die Prämien auf der Panelseite aufgelistet werden. Wird
die Anzeige auf eine Prämienkategorie eingeschränkt,
werden die Prämien dieser Kategorie ebenfalls entsprechend der definierten Reihenfolge aufgeführt.
Hersteller
Kann verwendet werden, um die Hersteller der Prämien
auf der Panelseite anzuzeigen.
Tabelle 24.1 Eigenschaften von Prämien
511
24 Prämien
(Forts.)Feld
Platzhalter
Inhaltliche Bedeutung
Finale Beschreibung
- für Bestätigungsseite nach dem Einlösen von
Bonuspunkten.
Wird auf der Bestätigungsseite nach dem Einlösen von
Bonuspunkten angezeigt.
Finale Beschreibung
2
Kann zusätzlich auf der Bestätigungsseite nach dem Einlösen von Bonuspunkten angezeigt werden.
Auszahlungsart
Siehe Kapitel 24.2.2, S. 512.
Status
Zur Auswahl stehen:
• inaktiv
• aktiv
Nur aktive Prämien werden angezeigt.
Minimaler / maximaler Auszahlungswert
Geben die Panelisten den gewünschten Betrag über ein
Textfeld selbst ein, kann über diese Schwellenwerte der
Eingabebereich begrenzt werden. Definition eines minimalen Auszahlungswerts verhindert gleichzeitig auch,
dass Panelisten mit weniger Punkten die jeweilige Prämie
einlösen können.
Auszahlungsgrenzen
Vorgegebene Auszahlungsbeträge, die vorab vom Paneladministrator festgesetzt werden. Siehe Kapitel 24.2.3,
S. 513.
Tabelle 24.1 Eigenschaften von Prämien
In den folgenden Abbildungen sehen Sie die Position der über Platzhalter eingefügten
Textelemente beim Standardpanel.
Abbildung 24.4 Textelemente in der Prämienliste des Standardpanels
Abbildung 24.5 Textelemente auf der Seite, auf der die Panelisten ihre Auswahl bestätigen
24.2.2
Auszahlungsarten
Die folgenden Auszahlungsarten stehen zur Verfügung:
512
24.2 Detailkonfiguration
Auszahlungsarten
Bedeutung
Zusätzlich erforderliche
Einstellungen
Standard
Der Panel-Administrator ruft die gemeldeten
Prämienanforderungen im Adminbereich ab und
bearbeitet sie (siehe Kapitel 10.3, S. 196).
Bankauszahlung
Diese Funktion ermöglicht es Ihnen, das Prämiensystem von EFS Panel zur Abwicklung von
Bankauszahlungen zu verwenden (siehe Kapitel
24.3, S. 515). Die Panelisten geben die Bankverbindung über speziell konfigurierte Formulare
ein. Der Panel-Administrator ruft die gemeldeten
Prämienanforderungen im Adminbereich ab und
bearbeitet sie, üblicherweise durch Auszahlung
auf ein Bankkonto (siehe Kapitel 10.3, S. 196).
• Entsprechende OptionenimFunktionsmodul
„Prämienliste und -einlösung“ konfigurieren,
siehe Kapitel 19.4.27,
S. 431.
• Optional:Speichernder
Bankdaten aktivieren
• Optional: Stammdaten
zum Speichern der
Bankdaten anlegen
• Formularkonfiguration.
Siehe Kapitel 24.3,
S. 515.
Gutschein
Versand von Gutscheinen mit individuellem
Code. Siehe Kapitel 24.4, S. 516.
Bei Gutscheinen werden keine Auszahlungsgrenzen definiert, stattdessen wird der Betrag
über Zuweisung einer Gutscheincode-Liste festgelegt.
Bitte beachten Sie: Prämien vom Typ „Gutschein“ werden in der Prämienliste nur angezeigt, solange unverbrauchte Gutscheine
vorliegen. Sobald die vorhandenen Gutscheine
aufgebraucht sind, wird die Prämie nicht mehr
angeboten. Allerdings werden nur vom Administrator ausgezahlte Gutscheine als „verbraucht“
gezählt, von Panelisten angeforderte aber noch
nicht ausgezahlte Gutscheine gelten als „nicht
verbraucht“. Es kann also dazu kommen, dass
mehr Gutscheine angefordert werden als vorhanden sind, weil zwar bereits Anfragen für alle
noch vorhandenen Gutscheine vorliegen, diese
wurden aber vom Administrator noch nicht abgearbeitet.
• Entsprechende OptionenimFunktionsmodul
„Prämienliste und -einlösung“ konfigurieren,
siehe Kapitel 19.4.27,
S. 431.
• Gutscheincode-Liste
anlegen
• Mailvorlage vom Typ
„Gutschein-Mail“ für
die jeweilige Sprachversion vorbereiten
Siehe Kapitel 24.4,
S. 516.
Tabelle 24.2 Auszahlungsarten
Die Panelisten können nur jeweils eine dieser Auszahlungsarten wählen. Die Fehlermeldung, die bei Kombination verschiedener Auszahlungsarten ausgegeben wird,
können Sie über den Bezeichner „msg_different_payment_type“ bearbeiten. Des Weiteren kann bei Gutscheinen pro Einlösevorgang nur jeweils eine Auszahlung angefordert werden.
24.2.3
Auszahlungsbeträge definieren und einschränken
Bei der Auszahlungsart „Standard“ gibt es zwei Möglichkeiten, Auszahlungsbeträge zu
definieren:
앫 Die Panelisten geben den gewünschten Auszahlungsbetrag selbst in ein Textfeld
ein.
앫 Vorgegebene Auszahlungsbeträge, die sogenannten Auszahlungsgrenzen, werden
vorab vom Paneladministrator festgesetzt.
513
24 Prämien
Panelisten geben gewünschten Auszahlungsbetrag in Textfeld ein
Wenn Sie beim Anlegen einer neuen Prämie den Bereich „Auszahlungsgrenzen“ leer
lassen, wird auf der „Redeem points“-Seite ein Textfeld eingeblendet. In diesem Feld
können die Panelisten die Zahl der einzulösenden Punkte frei eingeben.
Wenn Sie den Eingabebereich begrenzen möchten, verwenden Sie die Felder „Minimaler Auszahlungswert“ und „Maximaler Auszahlungswert“. Der minimale Auszahlungswert verhindert gleichzeitig auch, dass Panelisten mit weniger Punkten die jeweilige
Prämie einlösen können.
Panelisten wählen vorgegebene Beträge aus
Wird mindestens eine Auszahlungsgrenze definiert, so wird im Formular fixer, nicht
veränderlicher Text ausgegeben. Ist nur eine Grenze definiert, handelt es sich um
Fließtext. Werden mehrere Auszahlungsgrenzen definiert, werden sie in Drop-DownListen zur Auswahl angeboten.
Auszahlungsgrenzen definieren Sie folgendermaßen:
1. Geben Sie in der Spalte „Betrag“ die Anzahl der erforderlichen Panelpunkte ein.
2. In der Spalte „Anzeige“ können Sie den Wert so eingeben, wie er den Panelisten
angezeigt wird, d.h. beispielsweise mit Bezeichnung der Punkte oder in Währung.
3. Anschließend bestätigen Sie mit Speichern.
Abbildung 24.6 Anlegen der Auszahlungsgrenzen
514
24.3 Bankauszahlungen durchführen
Wenn Sie nur Panelisten das Einlösen von Prämien ermöglichen möchten, die eine
gewisse Mindestpunktzahl haben, so können Sie dies im Funktionsmodul „Prämienliste und -einlösung“ für die jeweilige Panelseite tun: Geben Sie den gewünschten
Schwellenwert im Feld „Mindestpunktzahl für das Einlösen von Prämien“ ein (siehe
Tabelle 19.4.27).
Beachten Sie bitte, dass Panelisten mit weniger Punkten die jeweilige Prämienliste
dann grundsätzlich nicht verwenden können: Es wird nicht unterschieden zwischen neuen Panelisten und Panelisten, die bereits einmal eine höhere Punktzahlen
hatten, in der Zwischenzeit aber Punkte eingelöst haben.
24.3 Bankauszahlungen durchführen
Das Prämiensystem von EFS Panel kann zur Abwicklung von Bankauszahlungen verwendet werden. Dabei müssen die Bankverbindungen der Panelisten nicht langfristig
vorgehalten werden (z.B. durch Abfrage bei der Registrierung und Speicherung in den
Stammdaten), sondern sie werden im Verlauf des Auszahlungsvorgangs abgefragt.
EFS Panel bietet folgende Möglichkeiten bei der Gestaltung:
앫 Es können Kombinationen der folgenden Bankdaten verwendet werden: Kontoinhaber, SWIFT-Code, IBAN, Bankleitzahl und Kontonummer.
앫 Zur Validierung von Bankleitzahl und Kontonummer können Sie eigene RegexPrüfungen definieren.
앫 Optional können Sie die eingegebenen Bankverbindungen in ausgewählten
Stammdaten speichern und bei künftigen Auszahlungen zum Vorbelegen verwenden.
Beispiel
Der Auszahlungsprozess läuft folgendermaßen ab:
앫 Auf der Seite für Prämieneinlösung werden die Prämien vom Typ „Bankauszahlung“ aufgeführt wie alle anderen Prämien auch.
앫 Wählt ein Panelist eine Bankauszahlungsprämie, wird im nächsten Schritt über
ein eigens konfiguriertes Formular seine Bankverbindung abgefragt.
앫 Anschließend arbeitet der Administrator die Anforderungen für Bankauszahlungen im Menü Panel->Incentivierung->Prämiensystem->Übersicht der
Auszahlungen genauso ab wie andere Prämien auch (siehe Kapitel 10.3, S. 196).
24.3.1
Arbeitsschritte
Beim Einrichten der Bankauszahlung sind folgende Schritte zu absolvieren:
앫 Legen Sie entsprechend der Anleitung in Kapitel 24.1.2, S. 509 für die gewünschte
Sprachversion eine Prämie vom Typ „Bankauszahlung“ an. Wählen Sie dabei als
Auszahlungsart den Typ „Bankauszahlung“. Wie bei anderen Prämien auch wird
später auf der Panelseite ein freies Eingabefeld ausgegeben, wenn keine Auszahlungsgrenzen angegeben wurden. Wenn Sie Auszahlungsgrenzen definieren, werden diese in einer Drop-Down-Liste ausgegeben.
앫 Erstellen Sie mit Hilfe des Funktionsmoduls „Prämienliste und -einlösung“ (Kapitel 19.4.27, S. 431) eine Seite für die Prämieneinlösung. Verfügt die gewünschte
Sprachversion Ihres Panels bereits über eine solche Seite, wird die neue Prämie
nach der Aktivierung automatisch darauf angezeigt.
515
24 Prämien
앫 Konfigurieren Sie die speziell für die Bankauszahlung bestimmten Optionen im
Funktionsmodul „Prämienliste und -einlösung“, siehe Tabelle 19.29.
앫 Wenn Sie die eingegebenen Daten speichern und bei späteren Auszahlungen zum
Vorbelegen des Formulars nutzen möchten, aktivieren Sie im Funktionsmodul
„Prämienliste und -einlösung“ die Option „Eingegebene Daten für Bankauszahlung in ausgewählten Stammdaten speichern und Stammdaten für Vorbelegung
nutzen“. Legen Sie passende Stammdaten an (Datentyp: Text) und stellen diese in
den Drop-Down-Listen im Feld „Folgende Felder sollen bei Bankauszahlungen
angezeigt werden“ ein.
Die Authentifizierung für PayPal wird häufig über die E-Mail-Adresse abgewickelt.
Bei Panels, die ab EFS 8.1 neu aufgesetzt wurden, können Sie dafür das Kontoinhaber-Feld nutzen: Darin können bis zu 100 Zeichen abgespeichert werden.
24.4 Gutscheine versenden
Die Prämienverwaltung von EFS Panel unterstützt den Einsatz von Gutscheincodes.
Bei diesem Verfahren erwerben Sie von Ihrem Partner, beispielsweise einem OnlineShop, Listen von Gutscheincodes für definierte Geldbeträge. Diese Codes senden Sie
per E-Mail an Ihre Panelisten weiter, und die Panelisten lösen die Gutscheincodes beim
Partnerbetrieb ein.
Verwaltet werden die Gutscheincode-Listen Ihres Panels in einem Dialog, den Sie vom
Menü Website->Prämienverwaltung aus mit dem Button Gutscheincode-Listen öffnen. Mittels der Drop-Down-Listen im Kopfbereich können Sie die gewünschte
Sprachversion vorgeben.
24.4.1
Gutscheincode-Liste anlegen
Üblicherweise erhalten Sie von Ihrem Partner Listen, die Gutscheincodes jeweils für
einen bestimmten Geldbetrag enthalten. Legen Sie für jede dieser Listen eine entsprechende Liste in EFS an:
1. Prüfen Sie, dass Website und Sprachversion korrekt eingestellt sind.
2. Klicken Sie den Button Gutscheincode-Liste anlegen an.
Abbildung 24.7 Gutscheincode-Liste anlegen
3. Geben Sie den Titel ein.
4. Legen Sie fest, welchen Wert in Bonuspunkten die Gutscheincodes der Liste haben
sollen.
5. Optional können Sie eine Beschreibung eingeben. Mit Hilfe des Platzhalters
#description# kann diese Beschreibung später in die Gutscheinmail eingefügt werden. Beachten Sie bitte, dass der Text später nicht mehr bearbeitet werden kann.
Er kann auch nicht in andere Sprachen übersetzt werden.
516
24.4 Gutscheine versenden
6. Bestätigen Sie mit Speichern.
Der Wert von Prämien der Auszahlungsart „Gutschein“ wird über Zuweisung einer
Gutscheincode-Liste mit vorab festgelegtem Betrag definiert. Auszahlungsgrenzen
kommen bei der Auszahlungsart „Gutschein“ nicht verwendet.
24.4.2
Gutscheincodes für Import vorbereiten
7. Zum Importieren benötigen Sie eine Liste der Gutscheincodes im CSV- oder XLSFormat. Die Datei darf nur eine Spalte besitzen, in der die Codes aufgeführt werden.
Abbildung 24.8
24.4.3
Gutscheincode-Liste
Gutscheincodes importieren
8.
9.
10.
11.
Wählen Sie in der Übersicht entweder den Titel oder das Icon.
Klicken Sie den Button Gutscheincodes in Gutscheincode-Liste importieren an.
Wählen Sie den Zeichensatz und suchen Sie die Liste auf Ihrer Festplatte.
Lösen Sie mit Senden den Import aus.
517
24 Prämien
Abbildung 24.9 Importierte Gutscheine in der Übersicht
12. Nach erfolgtem Import sehen Sie die Gutscheine in der Übersichtstabelle.
13. Sie können die Gutscheine blockweise importieren. D.h. wenn eine Liste fast leer
ist, können Sie neue Gutscheine importieren. Es ist nicht erforderlich, für jeden
Importvorgang eine neue Liste anzulegen.
Die Gutscheincodes, die in eine Liste importiert werden, müssen eindeutig sein.
Wird ein Code in der Importliste zweimal verwendet oder versucht man, einen
bereits importierten Code erneut zu importieren, erfolgt eine Fehlermeldung.
24.4.4
Mailvorlage für Gutscheinversand vorbereiten
Zum Versand der Gutscheincodes wird eine spezielle Mailvorlage vom Typ „Gutscheinmail“ eingesetzt.
앫 Wenn Sie Gutscheincodes verwenden, benötigen Sie für jede Site des Panels mindestens eine derartige Mailvorlage. Folgen Sie beim Anlegen der Anleitung in „EFS
Survey“, Kapitel 12.3.
앫 Sie können die üblichen Mailplatzhalter für Panelprojekte verwenden (siehe „EFS
Survey“, Kapitel 12.2.4). Besonders wichtig sind die Platzhalter:
–
#code#: Wird mit dem Gutscheincode gefüllt. Dieser Platzhalter muss verwendet werden.
–
#amount#: Kann eingesetzt werden, um den Wert des Gutscheins in normaler
Währung auszugeben.
앫 Eingestellt wird die gewünschte Mailvorlage beim Konfigurieren einer Prämie,
siehe Kapitel 24.1, S. 509.
518
24.4 Gutscheine versenden
24.4.5
Gutscheine ausgeben
Die Ausgabe angeforderter Gutscheine erfolgt im Menü Panel->Incentivierung->
Prämiensystem->Gutscheinausgabe (Ausnahme: Aktivierung von automatischem
Versand, siehe folgendes Kapitel).
Abbildung 24.10
Gutscheine ausgeben
1. Wählen Sie die Panelisten aus, deren Gutscheine Sie ausgeben möchten.
2. Achten Sie dabei darauf, dass die benötigten Gutscheine verfügbar sind: In der
Spalte „Verfügbar“ wird die Anzahl aufgeführt.
3. Über das Vorschau-Icon können Sie die Gutscheinmail einsehen.
4. Bestätigen Sie mit Ausführen.
5. Der Versand der E-Mails mit den Gutscheinen erfolgt automatisch.
In der Detailansicht der Panelisten können Sie überprüfen, ob die E-Mail versendet
wurde. Klicken Sie den Button Kontakte bearbeiten an und wechseln dann auf die
Registerkarte Kontakte per Systemmail: Die gesuchte E-Mail ist im Abschnitt „Systemmails“ zu finden.
Ein Panelist hat die Gutscheinmail verloren und Sie möchten ihm den Code noch
einmal schicken? Wechseln Sie in das Menü Panel->Incentivierung->
Prämiensystem->Übersicht der Auszahlungen und klicken den Button
Detailansicht an. In der Tabelle werden die zugestellten Codes aufgeführt.
24.4.6
Automatisch Gutscheine versenden
Optional können Sie die Ausgabe der Gutscheine automatisch vom System durchführen lassen. Dieses Feature entlastet Sie und Ihre Kollegen, allerdings fällt dadurch
auch die ständige menschliche Kontrolle der Gutschein-Anforderungen weg. Wägen
Sie daher sorgsam ab, wie hoch bei Ihrem Panel das Missbrauchsrisiko ist. Falls Sie
sich für Einsatz des Features entscheiden, testen Sie die Konfiguration vor Inbetriebnahme sehr sorgfältig und überprüfen Sie regelmäßig die Korrektheit der erfolgten
Auszahlungen.
519
24 Prämien
Zur Aktivierung des automatischen Versands klicken Sie beim Anlegen der Prämienart
die Checkbox „Gutschein-Mail automatisch versenden“ an.
Abbildung 24.11 Automatischen Versand auslösen
24.4.7
Gutscheincode-Listen verwalten
Verbrauch kontrollieren
앫 Bei der Auszahlung angeforderter Gutscheine im Menü Panel->Incentivierung->
Prämiensystem->Gutscheinausgabe finden Sie in der Spalte „Verfügbar“ die
Anzahl noch verwendbarer Codes.
앫 Die oben beschriebene Übersicht im Dialog Gutscheincode-Listen verwalten führt
für jede Liste die Gesamtmenge und die Anzahl der verbrauchten und nicht verbrauchten Gutscheine auf.
앫 In der Detailansicht einer Gutscheinliste (Gutscheincode-Listen verwalten->
{Ausgewählte Liste}) wird für jeden einzelnen Gutschein der Verbrauchsstatus
aufgeführt.
Gutscheincode-Liste auffüllen
Sie können die oben beschriebene Importfunktion nutzen, um Codes nachzufüllen.
Noch nicht verbrauchte Gutscheine löschen
Über die Detailansicht der Gutscheinlisten (Gutscheincode-Listen verwalten->
{Ausgewählte Liste}) können Sie noch nicht verbrauchte Gutscheine löschen:
앫 Einen einzelnen unverbrauchten Gutschein einer Liste löschen: Markieren Sie
den zu löschenden Gutschein. Stellen Sie in der Drop-Down-Liste „Löschen“ ein
und bestätigen mit Ausführen.
앫 Alle unverbrauchten Gutscheine einer Liste löschen: Wählen Sie in der
Erweiterten Suche den Status „nicht verbraucht“ aus. Lösen Sie die Suche aus
und markieren „alle gefundenen“. Stellen Sie in der Drop-Down-Liste „Löschen“
ein und bestätigen mit Ausführen.
Verbrauchte Codes können nicht gelöscht werden.
Noch nicht verwendete Gutscheincode-Liste löschen
Suchen Sie die gewünschte Liste im Menü Gutscheincode-Listen verwalten und betätigen den Löschen-Button.
Gutscheincode-Listen können nur gelöscht werden, solange die darin enthaltenen
Codes noch unverbraucht sind. Sobald ein oder mehr Codes verbraucht sind, kann
die Liste nicht mehr gelöscht werden.
520
24.5 Prämien in Kategorien anordnen
24.5 Prämien in Kategorien anordnen
Mit Hilfe von Prämienkategorien können Sie Ihre Prämien zur Verbesserung der Übersicht sowohl im Adminbereich als auch auf der Außenansicht nach selbstdefinierten
Kriterien gruppieren.
Die Kategorienliste
Verwaltet werden die Prämienkategorien Ihres Panels in einem Dialog, den Sie vom
Menü Website->Prämienverwaltung aus mit dem Button Prämienkategorien öffnen.
Mittels der Drop-Down-Listen im Kopfbereich können Sie die gewünschte Sprachversion vorgeben.
In der Übersicht werden die bereits vorhandenen Prämienkategorien für die aktuell
ausgewählte Sprachversion jeweils mit Sortiernummer und Titel aufgeführt.
앫 Sie können die Liste durchsuchen.
앫 Wenn Sie auf einer Installation mit mehreren Websites und/oder Sprachversionen
die Prämienkategorien einer anderen Sprachversion einsehen möchten, ändern
Sie die Einstellung im oberen Teil des Dialogs.
Über die Icons in der Spalte „Aktionen“ werden die folgenden Bearbeitungsmöglichkeiten zur Verfügung gestellt:
앫 Bearbeiten: Titel und Beschreibung einer Prämienkategorie können geändert werden.
앫 Löschen: Wenn Sie das Icon anklicken und die daraufhin eingeblendete Sicherheitsabfrage bestätigen, wird die jeweilige Kategorie entfernt.
Anlegen einer neuen Prämienkategorie
1.
2.
3.
4.
5.
Prüfen Sie, dass Website und Sprachversion korrekt eingestellt sind.
Klicken Sie den Button Prämienkategorie anlegen an.
Geben Sie den Titel ein.
Geben Sie die Sortiernummer in der Abfolge der Prämienkategorien ein.
Bestätigen Sie Ihre Eingaben mit Speichern.
Prämien in Kategorien einordnen und Zuordnungen ändern
앫 Wenn Sie eine neue Prämie einrichten, können Sie in der Drop-Down-Liste „Prämienkategorie“ die passende Kategorie auswählen.
앫 Die Kategorie, zu der eine bestehende Prämie gehört, können Sie ändern, wenn
Sie in der Prämienliste unter Website->Prämienverwaltung->{Ausgewählte
Sprachversion} die Prämie suchen, den Bearbeitungsdialog öffnen und die Einstellung der Drop-Down-Liste „Prämienkategorie“ ändern.
521
24 Prämien
522
25 Mit Smarty-Templates arbeiten
25.1
Die Template-Engine Smarty . . . . . . . . . . . . . . . . . . . . . 525
25.2
Mit Templates arbeiten. . . . . . . . . . . . . . . . . . . . . . . . . 525
25.3
Templates verwalten . . . . . . . . . . . . . . . . . . . . . . . . . . 526
25.4
Templates bearbeiten. . . . . . . . . . . . . . . . . . . . . . . . . . 528
25.5
Mit Includes arbeiten . . . . . . . . . . . . . . . . . . . . . . . . . . 528
25.6
Automatisch von Verbesserungen profitieren . . . . . . . . . . 530
25.7
Troubleshooting. . . . . . . . . . . . . . . . . . . . . . . . . . . . . . 531
523
524
25.1 Die Template-Engine Smarty
25
Mit Smarty-Templates arbeiten
Templates steuern, wie die von den Modulen gelieferten Daten aufbereitet und auf den
Panelseiten ausgegeben werden. In diesem und den folgenden Kapiteln lernen Sie die
Smarty-Templates von EFS kennen:
앫 Die Template-Engine Smarty wird in Kapitel 25.1, S. 525 vorgestellt.
앫 In Kapitel 25.3, S. 526 bis 25.5, S. 528 lernen Sie die Features, Tools und Hilfswerkzeuge kennen, die Sie beim Bearbeiten der Smarty-Templates im WebsiteEditor unterstützen.
Bitte beachten Sie: Bei den in den vorhergehenden Kapiteln vorgestellten Arbeitsvorgängen wie beispielsweise dem Anlegen neuer Panelseiten oder dem Pflegen der
News waren keine oder nur geringe HTML-Kenntnisse erforderlich. Bei der Arbeit
mit Smarty-Templates und den anderen im Website-Editor zur Verfügung stehenden Techniken wie CSS, JavaScript und mootools sind jedoch fortgeschrittene Programmierkenntnisse eine notwendige Voraussetzung.
25.1 Die Template-Engine Smarty
Die Templates des CMS basieren auf der Template-Engine Smarty. Smarty ist eine
bewährte Template-Engine, die in EFS Survey schon seit vielen Jahren erfolgreich eingesetzt wird. D.h. wenn Sie mit den Fragebogenlayouts von EFS Survey vertraut sind,
können Sie auch mit den CMS-Templates arbeiten.
Ausführliche Informationen zu Smarty finden Sie unter http://www.smarty.net.
Bitte beachten Sie: Das CMS und die Fragebogenlayouts in EFS Survey beruhen auf
derselben Technik. Es ist jedoch nicht möglich, Layoutvorlagen aus EFS Survey in
das CMS zu übernehmen.
25.2 Mit Templates arbeiten
Das Template „main_default“ ist ein Beispiel für ein Main-Template, das für die
Gesamtstruktur einer bestimmten Panelseite oder aller Seiten verantwortlich ist. Es
bestimmt beim Standardpanel den allgemeinen Aufbau der Panelseiten.
Über Include-Befehle und Platzhalter im Main-Template werden verschiedene andere
Templates in diese Gesamtstruktur integriert. Bei einer normalen Panelseite wie der
oben in Kapitel 17.2, S. 381 bereits als Beispiel verwendeten „Contact us“-Seite gehören dazu u.a. folgende Elemente:
1. Sprachauswahl: Template „tpl_language_selection“. Dieses Feld wird nur bei Websites mit mehreren Sprachversionen eingeblendet.
2. Subnavigation: Template „tpl_subnav“.
3. Navigation: Template „tpl_navigation“. Welche Menüs in der Navigation angezeigt
werden, ist abhängig davon, ob der Betrachter eingeloggt ist oder nicht.
4. Meldungen: Template „tpl_error_messages“
5. Login: Template: „tpl_login_out“ für nicht eingeloggte, „tpl_login_in“ für eingeloggte Betrachter.
525
25 Mit Smarty-Templates arbeiten
6. Breadcrumb: Template „tpl_breadcrumb“
7. Contentbereich: Wird für jede einzelne Seite mit Hilfe von Inhalts- und Funktionsmodulen gefüllt. Wie die von den Modulen gelieferten Daten ausgegeben werden,
wird wiederum über modulspezifische Templates definiert.
8. Leiste mit Icons von Social Bookmark-Netzwerken: Template „tpl_bookmarks“.
(Social Bookmarking ist das gemeinschaftliche Indizieren von Internetseiten und
anderen Online-Ressourcen.)
Abbildung 25.1 Logische Elemente einer Panelseite beim Standardpanel
25.3 Templates verwalten
25.3.1
Template-Übersicht
Die Templates einer Sprachversion finden Sie auf der Registerkarte „Templates“ der
Baumansicht im Menü Website->Website-Editor (Kapitel 16.2.3, S. 369).
앫 In der Baumansicht werden alle Templates und Systemtemplates (Kapitel 25.6,
S. 530) angezeigt.
앫 Das Schloss-Icon zeigt jeweils den Veröffentlichungsstatus an.
앫 Über das i-Icon können Sie Detailinformationen (Dateiname, Größe, Verwendung)
einsehen. Der Spalte „Verwendung“ können Sie entnehmen, wie oft und auf welchen Seiten das jeweilige Template verwendet wird. Berücksichtigt werden die Verwendung als Main-Template, Positionierungstemplate oder SeitenmodulTemplate. Integration mittels Smarty-Include-Anweisung kann nicht berücksichtigt werden.
526
25.3 Templates verwalten
Die folgenden Aktionen stehen zur Verfügung:
앫 Der Button + Template öffnet den Dialog, in dem Sie die Daten für ein neues Template eingeben können (Kapitel 25.4, S. 528).
앫 Durch Anklicken eines Templates öffnen Sie es im Editor (Kapitel 25.4, S. 528).
앫 Template kopieren: Das Template wird kopiert, dabei ist ein neuer Name einzugeben.
앫 Template löschen: Nach einer Sicherheitsabfrage wird das Template gelöscht.
앫 Speichern: Das Template wird gespeichert. Es steht dann in der Arbeitsversion zur
Verfügung. Bitte beachten Sie: In der öffentlichen Version ist das Template erst
nach dem Veröffentlichen verfügbar.
앫 Speichern & Veröffentlichen: Das Template wird veröffentlicht. D.h. es ist nicht
nur in der Arbeitsversion, sondern auch in der Online-Version verfügbar.
25.3.2
Templates kategorisieren
Die Smarty-Templates werden ihren Aufgaben entsprechend in Kategorien zusammengefasst. Mit Hilfe dieser Kategorisierung können lange Listen von Templates dynamisch sortiert oder beschränkt werden, wenn offensichtlich ist, welchen Typ Sie in
einer bestimmten Arbeitssituation gerade benötigen. Beispielsweise werden bei der
Auswahl von Positionierungstemplates nur allgemeine und Positionierungstemplates
eingeblendet. Dadurch ist es leichter, bei Panels mit vielen Templates im Website-Editor das Gesuchte zu finden.
Die Kategorisierung erfolgt manuell, die Namen der Templates spielen dabei keine
Rolle. Beim Standardpanel orientiert sich die Nomenklatur der Templates an den Kategorien, um die Struktur transparent zu machen, Sie brauche dieser Praxis aber nicht
zu folgen.
Kategorien
Die folgenden Kategorien werden verwendet:
앫 Main-Templates: Templates, die für die allgemeine Seitenstruktur verantwortlich
sind.
–
Beim Standardpanel beginnt der Name dieser Templates mit „main_“.
앫 Allgemeine Templates: Diese Templates steuern üblicherweise Bestandteile des
Gesamtlayouts wie Login oder Navigation. Sie werden in ein Main-Template eingebunden.
–
Beim Standardpanel beginnt der Name dieser Templates mit „tpl_“.
앫 Templates für Funktionsmodule: Templates, die mit Funktionsmodulen verknüpft
werden.
–
Beim Standardpanel beginnt der Name dieser Templates mit „func_“.
–
Die Verknüpfung von Funktionsmodul und Template erfolgt auf der Registerkarte Seite bearbeiten im Feld „Modul-Template“ des gewünschten Moduls.
앫 Templates für Inhaltsmodule: Templates, die mit Inhaltsmodulen verknüpft werden.
–
Beim Standardpanel beginnt der Name dieser Templates mit „cont_“.
–
Die Verknüpfung von Inhaltsmodul und Template erfolgt ebenfalls auf der
Registerkarte Seite bearbeiten beim gewünschten Modul im Feld „ModulTemplate“.
527
25 Mit Smarty-Templates arbeiten
앫 Templates zur Positionierung: Werden mehrere Inhaltsmodule auf einer Panelseite platziert, so werden die Inhalte standardmäßig untereinander aufgeführt. Mit
Hilfe von Positionierungstemplates können Sie jedoch auch andere Aufteilungen
realisieren. So werden beispielsweise auf der Homepage des Standardpanels mit
Hilfe eines Positionierungstemplates drei Textspalten nebeneinander ausgegeben,
die jeweils über ein eigenes Inhaltsmodul gefüllt werden.
–
Beim Standardpanel beginnt der Name dieser Templates mit „pos_“.
–
Die Verknüpfung von Positionierungstemplate und Panelseite erfolgt im Bearbeitungsdialog der jeweiligen Seite auf der Registerkarte Seitenkonfiguration,
siehe Kapitel 19.2.3, S. 395.
Kategorisierung vornehmen
Die Drop-Down-Liste, über die Sie ein Template einer Kategorie zuordnen, finden Sie
auf der Bearbeitungsseite des Templates im Feld „Template-Kategorie“.
25.4 Templates bearbeiten
25.4.1
Der Bearbeitungsdialog und seine Funktionen im Überblick
Öffnen Sie ein beliebiges Template, beispielsweise das sehr einfach aufgebaute Template „cont_headline_text“, das mit dem Inhaltsmodul „Überschrift und Text“ verknüpft
ist.
앫 Im Kopfbereich finden Sie den Template-Namen. Dies ist der Name, der beispielsweise in der Baumansicht angezeigt wird. Ab EFS 10.4 ist er identisch mit dem
Dateinamen. Der Name wird beim Anlegen eines neuen Templates zusammengesetzt aus dem benutzerdefinierten Template-Namen mit der Endung .tpl. Er sollte
keine Sonderzeichen oder Leerzeichen enthalten. Ein nachträgliches Ändern ist
nicht möglich.
앫 Hauptbestandteil ist das Eingabefeld für den Quellcode mit dem in EFS 10.4 neu
eingeführten komfortablen Editor. Aktiviert oder deaktiviert wird der Editor im
Menü Optionen-> Persönliche Einstellungen auf der Registerkarte Panel über die
Funktion „Editor mit Syntax-Highlighting für Templates benutzen“.
앫 Auf der Registerkarte History können Sie frühere Versionen Ihres Templates einsehen, zwei bestimmte Versionen miteinander vergleichen oder auch ein kaputtes
Template zu einer früheren, funktionsfähigen Version zurücksetzen. Ausführliche
Informationen zum Versionierungssystem bietet Kapitel 25.6, S. 530.
25.5 Mit Includes arbeiten
Includes sind Dateien, die mit HTML in Templates eingebunden werden. Sie enthalten
beispielsweise CSS-Definitionen für das Layout oder stellen Funktionalitäten zur Verfügung.
Beispiele für Includes beim Standardpanel
Es gibt zwei Typen Includes: CSS und JavaScript. Beim Standardpanel stehen im Website-Editor im Ordner „Includes“ u.a. folgende Dateien zur Verfügung:
앫 Typ „CSS“:
–
528
css_default: CSS-Datei, die beim Standardpanel hauptverantwortlich für das
Layout ist. Wird in Kapitel 25.5.2, S. 529 vorgestellt.
25.5 Mit Includes arbeiten
앫 Typ „JavaScript“:
–
js_default: Stellt verschiedene JavaScript-Funktionen zur Verfügung.
–
Mehrere mootools-Includes: Mootools ist eine JavaScript-Bibliothek, die verschiedene Funktionen, Klassen und Methoden bereitstellt. Im Standardpanel
werden beispielsweise das Auf- und Zuklappen und die Mouse-Over-Effekte der
Navigation von mootools bereitgestellt. Weitere Informationen finden Sie beispielsweise unter http://www.mootools.net/
Bitte beachten Sie: Smarty, CSS, JavaScript usw. sind gängige Webtechnologien, die
QuestBack lediglich bereitstellt.
25.5.1
Includes verwalten
Die Includes einer Sprachversion finden Sie auf der Registerkarte „Includes“ der Baumansicht unter Website->Website-Editor (Kapitel 16.2.3, S. 369).
앫 Es werden alle Includes und Systemincludes (Kapitel 25.6, S. 530) angezeigt.
앫 Durch Anklicken eines Includes öffnen Sie es im Editor.
앫 Das Schloss-Icon zeigt jeweils den Veröffentlichungsstatus an.
앫 Über das i-Icon können Sie den Dateinamen einsehen.
앫 Die Aktionen zum Bearbeiten von Includes in der Übersicht sind identisch mit den
Aktionen zum Bearbeiten von Templates, die oben in Kapitel 25.4, S. 528 vorgestellt wurden.
25.5.2
Mit CSS das Layout gestalten
Durch Verwendung von CSS-Klassen können Sie Layouteigenschaften für das gesamte
Panel steuern. Beispielsweise brauchen Sie Änderungen der Schriftfarbe nicht per
Hand in jedem einzelnen Modul und Template vorzunehmen, sondern können durch
eine einmalige Änderung im Stylesheet-Template das Erscheinungsbild der gesamten
Außenansicht verändern.
Im Auslieferungszustand basiert das Layout des Standardpanels vor allem auf der CSSDatei „css_default“. Mittels dieser CSS-Datei können Sie
앫 Eigenschaften von CSS-Klassen verändern.
앫 bestehende Ersetzungsregeln zur Ausgabe statusabhängiger Ansichten nutzen.
앫 neue CSS-Klassen definieren.
Sie können den Inhalt von „CSS_default“ mit „css_custom“ überschreiben oder nach
Bedarf weitere CSS-Dateien anlegen.
Wenn Sie mehrere Websites und/oder Sprachversionen aufsetzen, so hat jede Version
ihre eigene CSS-Datei(en).
Eine ausführliche Einführung in die Arbeit mit CSS bietet http://de.selfhtml.org/
css/.
Unterstützung bei der praktischen Arbeit mit Stylesheets bietet beispielsweise die
„Web Developer“-Extension für Firefox, die Sie unter
https://addons.mozilla.org/de/firefox/addon/web-developer/ herunterladen können.
529
25 Mit Smarty-Templates arbeiten
25.6 Automatisch von Verbesserungen profitieren
System- oder Default-Dateien machen seit EFS 8.2 das früher übliche manuelle Nachbessern bei Website-Upgrades und Updates weitgehend überflüssig. Systemtemplates
und -includes sind nicht editierbare Templates und Includes, die im Rahmen normaler
Installationsupdates und -upgrades automatisch aktualisiert werden.
앫 In den Systemdateien können Sie bzw. Ihre Webdesigner den letzten Stand der
CMS-Entwicklung einsehen. Die Systemdateien werden somit langfristig die Template-Bibliothek ersetzen.
앫 Bei neuen Panels wird QuestBack eventuell in Zukunft einige dieser Systemdateien direkt integrieren, wenn beispielsweise das Layout nahe am Standardpanel
bleibt. Dadurch wird der Aufwand für manuelle Anpassungen bei Updates und
Upgrades der Installation deutlich reduziert.
Grundsätzlich können die Systemtemplates für alle Zwecke eingesetzt werden, für die
normale Templates verwendet werden.
Mit EFS Panel betriebene Panels weichen in Erscheinungsbild und Funktion stark
voneinander ab.
- Die Systemdateien orientieren sich am Funktionsumfang und an der Struktur des
jeweils aktuellen Standardpanels.
- Wenn Sie wissen möchten, ob und wie sich bei Ihrem bereits vorhandenen Panel
durch Einsatz von Systemtemplates Aufwände reduzieren lassen, wenden Sie sich
bitte an Ihren QuestBack-Ansprechpartner.
Die wichtigsten Eigenschaften der Systemdateien in Kürze:
앫 Systemdateien sind für Anwender nicht bearbeitbar.
앫 Sie werden bei normalen Installationsupdates und -upgrades automatisch hinzugefügt bzw. aktualisiert. D.h. ihre Struktur kann sich bei Updates ändern.
앫 Systemdateien sind mit (DEFAULT) gekennzeichnet.
앫 Es existiert immer nur eine Version einer Systemdatei.
–
Es gibt keine Differenz zwischen Arbeitsversion und Online-Version.
–
Systemdateien haben auch keine Versionshistorie, d.h. die Registerkarte
History ist deaktiviert.
앫 Gibt es ein „normales“ Template und ein Systemtemplate mit identischem Namen,
z.B. foo.tpl und foo.tpl (DEFAULT), so geht EFS davon aus, dass das „normale“
Template absichtlich angelegt wurde und daher die bessere Wahl ist. D.h. wenn in
einem solchen Fall in der Drop-Down-Liste eines Moduls das Systemtemplate
foo.tpl (DEFAULT) eingestellt wird, verwendet EFS das „normale“ Template
foo.tpl.
앫 Die Suchfunktion für Templates und Includes kann bei Bedarf auf die vertrauten
benutzerdefinierten Dateien oder auf die Systeminhalte beschränkt werden.
25.6.1
Template-Bibliothek
Vor der Einführung der Systemdateien erfolgte die Verteilung neuer Templates u.a.
über die Template-Bibliothek: Sie enthält vereinfachte Versionen verschiedener Funktionstemplates und -includes (d.h. beispielsweise ohne CSS-Klassen) bis EFS 8.2.
530
25.7 Troubleshooting
Klicken Sie den Button Template-Bibliothek öffnen im Bearbeitungsdialog an, öffnet
sich ein Popup, in dem Sie Ihre Wunsch-EFS-Version und das gewünschte Template
auswählen können. Das Template wird eingeblendet und Sie können den Inhalt zur
weiteren Bearbeitung in das Eingabefeld eines neuen Templates kopieren.
Da die Template-Bibliothek durch die Einführung der Systemdateien überflüssig
geworden ist, wird sie ab EFS 10.4 nicht mehr verfügbar sein.
25.7 Troubleshooting
25.7.1
Änderungen einsehen und rückgängig machen
Der Website-Editor verfügt über ein Versionierungssystem für Templates und Includes. D.h. Sie können beispielsweise frühere Versionen einsehen, zwei bestimmte Versionen miteinander vergleichen oder auch ein kaputtes Template zu einer früheren,
funktionsfähigen Version zurücksetzen.
Änderungsgeschichte einsehen
Um das Versionierungssystem zu nutzen, öffnen Sie das gewünschte Template bzw.
Include und wechseln auf die Registerkarte History. Darauf finden Sie eine Liste aller
bisher abgespeicherten Änderungen mit Revisions-ID, Datum und Autor.
Abbildung 25.2
Änderungsgeschichte eines Templates
Versionen vergleichen und zurücksetzen
Über die Icons können Sie folgende Aktionen auslösen:
앫 Vorschau: Öffnet die gewählte Version des Templates bzw. Includes.
앫 Mit aktueller Version vergleichen: Gibt einen Vergleich der gewählten Version mit
der aktuellen Version aus. (Über die Revisions-ID im Header können Sie nachvollziehen, welche Versionen verglichen werden.)
앫 Zurücksetzen: Setzt die aktuelle Version zurück auf den Stand der gewählten Version. Die Änderung wird nur in der Arbeitsversion vorgenommen, sie wird nicht
automatisch veröffentlicht.
531
25 Mit Smarty-Templates arbeiten
앫 Mit vorhergehender Version vergleichen: Gibt einen Vergleich der gewählten Version mit der nächst-älteren Version aus. (Über die Revisions-ID im Header können
Sie nachvollziehen, welche Versionen verglichen werden.)
Abbildung 25.3 Versionsvergleich
Die History enthält die zwanzig letzten Änderungen, die am jeweiligen Template
bzw. Include vorgenommen wurden.
25.7.2
Debuggen
Sie können unter den eigentlichen Panelseiten verschiedene Debug-Informationen
einblenden lassen, wie beispielsweise den aktuellen Zeichensatz oder die Sprachversion eines Panelisten. Auch eine Smarty-Debugging-Konsole steht zur Verfügung:
Darin finden Sie eine Übersicht aller auf der jeweiligen Seite einsetzbaren Platzhalter.
Mit EFS 10.3 ist eine neue, deutlich komfortablere Konsole eingeführt worden:
앫 Sie wird nicht mehr automatisch bei jedem Klick auf der Panelseite geöffnet, sondern nur noch auf Anfrage.
앫 Die Smarty-Objekte können auf- und zugeklappt werden.
앫 Wenn Sie einen Knoten anklicken, wird die Variable automatisch in den Zwischenspeicher übertragen.
Wenn Sie die Debugging-Funktionen nutzen möchten, gehen Sie bitte folgendermaßen vor:
1. Aktiviert werden die Debug-Funktionen unter Website->{Ausgewählte
Sprachversion} auf der Registerkarte Debugging im Feld „Debug-Informationen
auf Website anzeigen“.
2. Um sicherzustellen, dass der Debug-Modus nicht versehentlich für alle Panelisten
aktiviert wird, muss die Debug-Funktion explizit auf einen bestimmten Adressbereich eingeschränkt werden. Geben Sie dazu im Feld „IP-Adressbereich“ die
gewünschten IP-Adressen ein. Damit Sie Ihre eigene IP-Adresse immer zur Verfügung haben, wird sie dort angezeigt.
3. Optional können Sie außerdem Authentifizierung mit einer Benutzername/Passwort-Kombination erzwingen. Geben Sie dazu den gewünschten Benutzernamen
532
25.7 Troubleshooting
und das Passwort in den Feldern „HTTP-Authentifizierung (Benutzer)“ und
„HTTP-Authentifizierung (Passwort)“ ein.
4. Damit die Debugging-Konsole von Smarty (Abb. 25.4) verfügbar wird, muss
zusätzlich zu den obigen Einstellungen der Befehl {debug} im Main-Template vorhanden sein. Bei neu aufgesetzten Standardpanels ist dies der Fall. Öffnet sich die
Konsole bei Ihrer Installation nicht automatisch, überprüfen Sie bitte, ob der
Befehl vorhanden ist. Bei einem neu aufgesetzten Panel finden Sie üblicherweise
am Ende des Main-Templates „main_default“ die folgende Zeile:
{debug} {* debugging *}
Abbildung 25.4
Smarty-Debugging-Console öffnen
Bitte beachten Sie: Wenn Sie die Debug-Funktion in der Online-Version der PanelSite für den gesamten möglichen Adressbereich aktivieren, wird die Smarty-DebugConsole jedem Besucher des Panels angezeigt. D.h. die Besucher können darüber
technische Informationen gewinnen, die missbraucht werden könnten. Daher sollten Sie die Debug-Funktion lediglich für Ihre eigene IP und/oder nur in der Arbeitsversion aktivieren und nach Abschluß der Arbeit sofort wieder deaktivieren.
533
25 Mit Smarty-Templates arbeiten
534
26 Tipps und Tricks
26.1
Testen im Panel. . . . . . . . . . . . . . . . . . . . . . . . . . . . . . 537
26.2
Mit CSV-Dateien arbeiten . . . . . . . . . . . . . . . . . . . . . . . 539
26.3
Panelisten an extern durchgeführte Umfragen vermieten. . 540
26.4
Personalisierte Projekte ohne Teilnehmerliste. . . . . . . . . 541
535
536
26.1 Testen im Panel
26
Tipps und Tricks
26.1 Testen im Panel
Bei Einrichtung und Betreiben eines Panels müssen häufig komplexe Prozesse überprüft und getestet werden. EFS Panel ermöglicht Ihnen das Einrichten von Accounts
mit einem speziellen Tester-Status, mit denen Sie auch laufende Umfragen testen können ohne die Ergebnisse zu verfälschen:
앫 Personen mit Status „Tester“ können beliebig oft an einer Umfrage teilnehmen.
Greift ein Tester mit dem Dispositionscode „beendet“ ein zweites Mal auf den Fragebogen zu, werden die bereits vorhandenen Daten gelöscht. Der Tester fängt auf
der ersten Seite des Projekts mit der Neueingabe an.
앫 Tester machen keine „Wiederaufnahme“. Unterbricht ein Tester die Bearbeitung
für einen längeren Zeitraum (mehr als 30 Minuten) und greift dann erneut auf den
Fragebogen zu, fängt er auf Seite 1 mit der Bearbeitung an. „Normale“ Probanden
sehen die zuletzt gesendete Seite.
앫 Die Testresultate werden in Statistik und Exportdatensatz aufgeführt, sie sind
allerdings als Testerergebnisse identifizierbar. Im Stammdatensatz haben PanelTester im Feld „pstatus“ den Wert 16, reguläre Teilnehmer haben in dieser Spalte
einen der anderen in Tabelle 4.3 aufgeführten Status. Im Ergebnisdatensatz von
Umfragen (Panel-Umfragen, anonyme und personalisierte Projekte) sind Testerdatensätze über die Variable „tester“ identifizierbar, deren Wert für Tester „1“, für
andere Teilnehmer „0“ beträgt.
앫 Testerdaten können beim Generieren explizit aus dem Ergebnisdatensatz eines
Projekts gelöscht werden. Wählen Sie dazu im Menü Umfrage zurücksetzen (bis
EFS 10.1: Generieren) des jeweiligen Projekts die Option „Umfrage zurücksetzen,
dabei Testteilnehmer und deren Ergebnisdaten löschen“ und bestätigen mit
Umfrage zurücksetzen.
앫 Wenn Sie Ihren Testeraccount ständig nutzen, ist es praktisch, ihn wie in Kapitel
1.3.5, S. 31 beschrieben als Standard-Tester anzumelden. In allen Situationen, in
denen Sie von EFS aus die Website aufrufen (z.B. vom Website-Editor aus), wird
dann automatisch dieser Account verwendet, das manuelle Eingeben von LoginDaten wird überflüssig.
26.1.1
Testeraccount anlegen
Gehen Sie bitte folgendermaßen vor:
1. Öffnen Sie das Menü Panel->Panelistenverwaltung und klicken den Button
Panelist hinzufügen an.
2. Füllen Sie das Formular aus. Die mit einem * markierten Angaben sind notwendig.
–
Eine Übersicht über die im Feld „Panelstatus“ wählbaren Möglichkeiten gibt
Tabelle 4.3. Wählen Sie den Status „Tester“.
–
Geben Sie die Adressdaten ein.
–
Geben Sie eine reale E-Mail-Adresse ein, auf die Sie Zugriff haben. Andernfalls
können Sie nicht kontrollieren, ob beispielsweise das Zusenden einer Einladung zur Stammdatenbefragung korrekt erfolgt ist.
537
26 Tipps und Tricks
Achten Sie bei Testvorgängen, die einen Mailversand beinhalten, darauf, dass nur
Mails an Ihren eigenen Account oder an dummy-Accounts Ihrer eigenen Firma (in
Absprache mit der zuständigen Systemadministration) versendet werden.
–
Wählen Sie optional Kategorie und Gruppe. Bei einem neu ausgelieferten
Standardpanel sind mindestens die Gruppen-Kategorie „default“ (enthält alle
Gruppen) und die Gruppe „Default panel group“ (enthält alle Panelisten) vorhanden und wählbar.
–
Wählen Sie die Sprachversion.
–
Falls Sie die Community-Funktionen von EFS einsetzen, konfigurieren Sie die
Sichtbarkeit der Profildaten für den neuen Tester (Kapitel 14.1.2, S. 254).
Abbildung 26.1 Testeraccount anlegen
3. Bestätigen Sie mit Account anlegen.
538
26.2 Mit CSV-Dateien arbeiten
Nun können Sie sich mit der E-Mail-Adresse und dem Passwort des Test-Panelisten
einloggen und das Panel aus seiner Perspektive betrachten.
26.1.2
Bereits vorhandenen Account zum Testen nutzen
Alternativ können Sie auch einen bereits eingetragenen Panelisten auf den Status
„Tester“ setzen. Wechseln Sie dazu in das Menü Panel->Panelistenverwaltung und
geben Sie den Namen des Panelisten in das entsprechende Feld ein. Lösen Sie den
Suchvorgang mit Suchen aus. Die Daten des gesuchten Panelisten werden als Ergebnis ausgegeben. Setzen Sie den Status des Panelisten in der Drop-Down-Liste auf „Tester“ und bestätigen mit Ausführen.
26.1.3
Panel-Funktionen testen
Mit einem entsprechend der obigen Anleitung neu erstellten Testeraccount werden
Sie keine aktiven Umfragen oder Werbeaktionen sehen können, weil der Tester noch
keiner Stichprobe oder Gruppe angehört.
Tester zu Stichproben hinzufügen und zu Panel-Umfragen einladen
1. Legen Sie die Stichprobe an.
2. Öffnen Sie die Registerkarte Testerliste einsehen.
3. Wählen Sie den Tester hinzufügen-Button. Es wird eine Übersicht aller auf der
EFS Panel-Installation vorhandenen Panelisten mit Tester-Status eingeblendet.
4. Wählen Sie die gewünschten Tester aus, und bestätigen Sie die Auswahl mit
Hinzufügen.
5. Die Tester werden der Stichprobe zugeordnet und erscheinen sowohl in der Liste
der momentan dem Projekt zugewiesenen Tester als auch auf der Registerkarte
Stichprobeninhalt.
Möchten Sie sich mit dem Testeraccount direkt in die Umfrage einloggen, klicken Sie
den Link in der Spalte „Code“ an. Wenn Sie die Probanden in der Stichprobe mit der
Benachrichtigungsfunktion einladen, so wird der Tester ebenfalls eingeladen. Alternativ können Sie die URL in der Spalte „Code“ auch in eine E-Mail kopieren, um nur den
Tester beispielsweise für einen Pretest einzuladen.
Alternativ können Sie die Zuweisung auch über die Detailansicht vornehmen:
Suchen Sie den Tester in der Panelistenverwaltung und öffnen die Detailansicht.
Auf der Registerkarte Umfragen können Sie Zuordnungen zu Stichproben vornehmen.
Tester zur Stammdatenbefragung einladen
1. Wechseln Sie in das Menü Panel->Panelistenverwaltung. Lassen Sie sich die
betreffende Person anzeigen.
2. Aktivieren Sie die Checkbox in der Spalte „Aktionen“ und in der Drop-Down-Liste
die auszuführende Aktion „Stammdatenbefragung“.
3. Bestätigen Sie mit dem Button Ausführen.
26.2 Mit CSV-Dateien arbeiten
CSV (Character Separated Values) ist ein Austauschformat, das vorwiegend eingesetzt
wird, um Daten zwischen unterschiedlichen Computerprogrammen auszutauschen.
539
26 Tipps und Tricks
CSV-Dateien in MS Excel erstellen
1. Erstellen Sie die gewünschte Tabelle in MS Excel.
2. Speichern Sie anschließend im CSV-Format ab: Klicken Sie dazu Datei->
Speichern unter, und überprüfen Sie, dass anstelle des Standardformats *.xls das
Format *.csv ausgewählt ist.
CSV-Dateien in einem beliebigen Texteditor erstellen
1. Geben Sie die Daten ein, markieren Sie die gewünschten Tabellenspalten durch
Semikolon.
2. Speichern Sie anschließend im CSV-Format ab, indem Sie als Dateiendung „*.csv“
eingeben.
CSV-Dateien in MS Excel öffnen
Viele Panelfunktionen beinhalten die Möglichkeit, EFS Panel-Daten im CSV-Format
zu exportieren und dann extern einzusehen oder zu bearbeiten. Gehen Sie dabei bitte
folgendermaßen vor:
1.
2.
3.
4.
5.
Exportieren Sie die gewünschte Datei aus EFS Panel.
Öffnen Sie MS Excel.
Wählen Sie Datei->Öffnen.
Stellen Sie als Dateityp „Textdateien (*.csv)“ ein.
Suchen Sie die gewünschte Datei und klicken diese an, so dass der Titel im Feld
„Dateiname“ erscheint.
6. Bestätigen Sie dann mit Öffnen.
26.3 Panelisten an extern durchgeführte Umfragen vermieten
Dieser Abschnitt beschreibt, wie Panelisten an einer Befragung teilnehmen können,
die nicht innerhalb des Panels stattfindet, sondern auf einer anderen EFS Panel-Installation bzw. in einer anderen Softwareumgebung. Die Herausforderung dabei ist die
zeitnahe Incentivierung Ihrer Panelisten.
Stellen Sie zunächst fest, ob die Software, die Ihre Panelisten befragen soll, in der Lage
ist, übergebene Parameter abzuspeichern und beim Zurücksprung auf die Panel-Site
wieder in den Link einzufügen (Im Technikerjargon: per GET werden je Panelist individuelle Parameter übergeben, die dynamisch in den Zurück-zur-Panelsite-Link eingesetzt werden müssen).
Falls die auf der eigentlichen Befragungsplattform eingesetzte Software zu Obigem in
der Lage ist, empfiehlt sich eine Umsetzung mit dem Feature externer Umfragestart.
Die Umfrage wird dreigeteilt durchgeführt: Eine Einleitungsseite liegt auf Ihrer Panelinstallation. Nach Klick auf den Weiter-Button wird auf die externe Software gesprungen, am Ende wieder zurück auf in die Panel-Installation. Durch Übergabe von
Parametern sind Sprung, Rücksprung und in den Exportdatensätzen ein Matching
zwischen den beiden Umfragen möglich. Eine detaillierte Erläuterung zur Konfiguration finden Sie in der Sonderdokumentation „Externer Umfragestart“.
Anonymisierter Export der Panelistenstichprobe
Eine Alternative ist der anonymisierte Export der Panelistenstichprobe:
540
26.4 Personalisierte Projekte ohne Teilnehmerliste
1. Bilden Sie eine Gruppe der zu befragenden Panelisten.
2. Exportieren Sie über den selektiven Stammdatenexport die Informationen, die Sie
dem externen Kooperationspartner zur Verfügung stellen möchten, mindestens
aber das Pseudonym (die Variable „pseudonym“).
3. Der externe Kooperationspartner pflegt das Pseudonym in die Teilnehmerverwaltung seines Projektes ein. Sie laden die Panelisten aus Ihrem System per E-Mail
ein, dabei geben Sie in der E-Mail eine URL zur Umfrage des Kooperationspartners
ein (beachten Sie, dass Sie diesen manuell eingeben müssen, Sie können nicht wie
gewohnt die Mailplatzhalter von EFS Panel verwenden). Weisen Sie in der E-Mail
darauf hin, dass die Incentivierung in diesem Projekt erst zeitversetzt am Ende des
Projektes erfolgen kann.
4. Am Ende der Befragung benötigen Sie vom externen Kooperationspartner eine
Liste der Personen, die erfolgreich die Umfrage abgeschlossen haben. Diese Liste
muss das Pseudonym enthalten.
5. Extrahieren Sie die genannten Pseudonyme in eine einspaltige CSV-Datei. Importieren Sie die Pseudonymdatei als neue Gruppe (siehe Kapitel 8.3, S. 162). Die so
entstandene Gruppe können Sie über die entsprechenden Funktionen der Gruppenverwaltung incentivieren (siehe Kapitel 8.2.3, S. 155).
26.4 Personalisierte Projekte ohne Teilnehmerliste
Nicht bei allen personalisierten Projekten werden Teilnehmer befragt, die selbst rekrutiert worden sind. Oft verfügt ein externer Kooperationspartner über eine Sammlung von E-Mail-Adressen, die zur Stichprobe werden sollen. Manchmal möchte der
Kooperationspartner einerseits diese E-Mail-Adressen nicht aus der Hand geben, andererseits aber die Umfrage als personalisierte Umfrage durchführen.
Bewährt hat sich folgende Vorgehensweise, bei der in EFS Panel generierte Codes zur
Authentifizierung verwendet werden:
1. Das Umfrageprojekt wird als personalisiertes Projekt angelegt.
2. Als Zugangsart/Logintyp wird „Code“ gewählt.
3. Über Excel wird eine Importdatei mit Dummy-Accounts generiert. Dabei ist wichtig, dass Sie syntaktisch korrekte und eindeutige E-Mail-Adressen generieren: Füllen Sie die erste Spalte mit dem Wort Name, die zweite Spalte mit dem Wort
dummy, die dritte Spalte mit einer vorlaufenden Nummer, die vierte Spalte mit
@ihredomain.de. Sie kopieren nun die drei Spalten, die zusammengezogen eine EMail-Adresse ergeben würden, in einen Texteditor, der reguläre Ausdrücke unterstützt, und entfernen anschließend die Tabulatorenzeichen zwischen den Zeilen.
Nun kopieren Sie die fertigen E-Mail-Adressen zurück in Ihre Excel-Datei und
speichern das Ergebnis als CSV-Datei ab.
4. Importieren Sie diese Teilnehmerdatei in Ihr Befragungsprojekt. Beim Importvorgang werden für jeden Teilnehmer automatisch Codes generiert.
5. Exportieren Sie die Teilnehmerverwaltung mit dem Adressdatenexport.
6. Die erzeugten Zugangscodes stehen nun extern zur weiteren Verarbeitung zur
Verfügung. Der Kooperationspartner kann die Codes zum Beispiel per Post oder EMail verschicken.
7. Am Ende des Projektes erstellen Sie durch einen Komplettexport der Adress- und
Ergebnisdaten eine Liste der Teilnehmer, die erfolgreich an dem Projekt teilgenommen haben (Dispositionscode > 30 bzw. spezifische Variable auf der letzten
Seite der Befragung belegt).
8. Stellen Sie diese Liste Ihrem Kunden zur Verfügung. Er kann sie beispielsweise
zur Incentivierung verwenden.
541
26 Tipps und Tricks
542
27 Anhang
27.1
Mailvorlagen . . . . . . . . . . . . . . . . . . . . . . . . . . . . . . . . 545
543
544
27.1 Mailvorlagen
27
Anhang
27.1 Mailvorlagen
Bevor eine Panelinstallation in Betrieb genommen werden kann, müssen unter
Bibliotheken->Mailvorlagen mindestens die automatisch verschickten Mailvorlagen
ausgefüllt und im Untermenü Mailabsender Absender dafür definiert werden.
Die folgende Tabelle bietet eine Übersicht der Mailvorlagentypen und eine Erläuterung
der jeweiligen Einsatzsituationen.
Eine Übersicht der Stellen in EFS Panel, die Ihnen Zugriff auf die Mailversandfunktion bieten, finden Sie in Kapitel 9.1, S. 171.
Eine Anleitung zum Anlegen von Mailvorlagen finden Sie in „EFS Survey“ in Kapitel 12.3.
Das Definieren von Mailabsendern wird in „EFS Survey“ in Kapitel 12.4 erläutert.
Übersicht der Mailvorlagentypen
Mailvorlagentyp
Typ
Einsatzsituation
Standardmail
Steht in allen nicht-automatisierten Versandsituationen zur Verfügung.
Einladungsmail
Wird beim Einladen zu einem Umfrageprojekt eingesetzt.
Remindermail
Wird zum Erinnern an noch nicht bearbeitete Umfragen
verwendet.
Benachrichtigung
vor Umfrageende
Mailvorlage, die installationsweit benutzt wird, um
Benutzer auf das baldige Umfrageende hinzuweisen.
Diese Benachrichtigung kann in dem Dialog angefordert werden, über den Projekte angelegt und geändert
werden.
Benachrichtigung
durch Austauschplattform
Mailvorlage, die benutzt wird, um Benutzer auf Änderungen auf der Austauschplattform hinzuweisen.
Nähere Informationen zur optional erhältlichen Austauschplattform finden Sie in der Sonderdokumentation „EFS Secure Exchange“.
Willkommensmail
automatisch
Nur bei EFS Panel-Installationen: Wird dem Panelisten
nach dem Absenden des Registrierungsformulars
automatisch zugesendet.
PW-Recovery-Mail
automatisch
Nur bei EFS Panel-Installationen: Vergisst ein Panelist
sein Passwort, so wird auf Anforderung automatisch
der Inhalt dieser Mailvorlage versendet.
Dublettencheckmail
Nur bei EFS Panel-Installationen: Stellt der EFS PanelAdministrator über den Dublettencheck im
Neuzugänge-Menü fest, dass es diesen Panelisten
bereits zu geben scheint und kontaktiert er ihn per
Mail, wird diese Mailvorlage verwendet.
Tabelle 27.1 Die verschiedenen Mailvorlagentypen
545
27 Anhang
(Forts.)Mailvor-
Typ
Einsatzsituation
Registrierungsfehlermail
Nur bei EFS Panel-Installationen: Möchte der EFS
Panel-Administrator beim Prüfen der Daten im
Neuzugänge-Menü dem Panelisten eine Rückfragemail schicken, kann er über „Registrierungsfehlermail“ diese Mailvorlage aufrufen.
Stammdaten-Einladungsmail
Nur bei EFS Panel-Installationen: Lädt man einen
Panelist aus dem Neuzugänge-Menü zur Stammdatenbefragung ein, wird diese Mailvorlage angeboten.
StammdatenRemindermail
Nur bei EFS Panel-Installationen: Schickt man einem
Panelist aus dem Neuzugänge-Menü eine Erinnerung
an die Stammdatenbefragung, wird diese Mailvorlage
angeboten.
Gewinnermail
Nur bei EFS Panel-Installationen: Führt man eine Verlosung durch und möchte anschließend die Gewinner
benachrichtigen, wird diese Mailvorlage angeboten.
Freundschaftswerbungsmail
Nur bei EFS Panel-Installationen: Mit dieser Mailvorlage können Panelisten im Rahmen einer Werbeaktion
neue Panelisten werben. Siehe Kapitel 5.2, S. 97.
Gutscheinmail
Nur bei EFS Panel-Installationen: Diese Mailvorlage
wird verwendet, um Panelisten Gutscheine zuzusenden. Siehe Kapitel 24.4.4, S. 518.
Tabelle 27.1 Die verschiedenen Mailvorlagentypen
546
A
abonnieren
Blogs 428
Forenthreads 412
Account 352
vergessen 400
Adminbereich 21, 31, 367
Adressänderung (Funktionsmodul) 406
Adressdaten siehe Teilnehmerdaten
aktiv (Status der Panelisten) 56
aktualisieren
Gruppen 162
Allgemeines Template 527
alternativer Empfänger 199, 432
Arbeitsversion 376
Aufgaben 333
Eigenschaften 334
Auszahlung von Bonuspunkten 196
Auszahlungsbeträge 513
Auszahlungsgrenzen 513
Auszahlungsstatus 200
Auszahlungswerte 513
Außenansicht 21, 31, 37
Benutzer- und Stammdaten ausgeben
50
mehrere Websites 243
über Platzhalter Textbausteine einfügen 459
B
Baumansicht 369
Position einer Panelseite verändern 395
Beiträge
exportieren 293
Belegungsplan des Panels 175
Benutzerdaten
zur Personalisierung von E-Mails einsetzen 50
Benutzerdaten siehe Teilnehmerdaten
bewerten
Community-Inhalte 313
Bildergalerie 271
Blacklist 183
Blogs
Eigenschaften 267
Eigenschaften von Blog-Bereichen 264
exportieren 269
verwalten 263
Zugriffskontrolle 265
Bonus siehe Prämien
Bonuspunkte
bei Registrierung zuweisen 195
Bestätigungsmail bei Einlösung 197
Bonuspunkte-Log 194
Einlösevorgang 196
für Diskussionsteilnahme in Foren
Punkte vergeben 292
importieren 120
in der Panelistenverwaltung Punkte
vergeben 137
Bonussystem siehe Prämiensystem
Brute-Force-Schutz
Panelistenaccounts 184
C
CAPTCHA 417, 441
Change details 403
Change password 428
Chats 299
Beiträge exportieren 303
Eigenschaften 301
Eigenschaften von Beiträgen 302
verwalten 300
Zugriffskontrolle 302
CMS 251
Codebuch
Stammdaten 61
Codes
Panelisten-Codes 143
Community
Community Health 210
Community-Panels 251
Inhalte bewerten 313
Statistik 210
Textsuche 310
Contact us 415
Cross Site Scripting 361
CSS 370, 529
CSV-Dateien
erstellen 539
in MS Excel öffnen 540
D
Daten
Daten ändern (Funktionsmodul) 403
Panelisten 138
Datentransfer
Stammdaten 87
Stammdatenbefragung 87
Datumsberechnungen 159, 160, 175
Default-Panelgruppe 157
Detailansicht
einzelne Panelisten 138
direktes Bearbeiten von Textelementen in
der Vorschau 451
Diskussionen 293
Beiträge exportieren 299
Diskussionsbereiche 295
Eigenschaften 296
Eigenschaften von Beiträgen 298
Zugriffskontrolle 297
Domains 359
Double opt-in 121
Download-Bereiche
Zugriffskontrolle 306
Downloads
verwalten 305
Dublettencheck 125
Status zurücksetzen 137
E
EFS Panel 13
EFS Social Insight Connect 14
EFS Survey Status 36
Einstellungen
für einzelne Sprachversionen 353
für einzelne Websites 351
installationsweit 345
Eintrittswege 110
in Kategorien ordnen 112
Statistik 219
E-Mails
Adressverifizierung 121
an einzelne Panelisten 135
an Nicht-Panelisten 173
Kontaktanfragen 171
Mail-Admin
Mailvorlagen 545
Mailvorlagentypen 545
nicht zustellbare Mails 173
personalisieren 50
Übersicht der an einen Panelisten versendeten E-Mails 142
Versandprozesse kontrollieren
Excel
CSV-Datei in Excel öffnen 540
exportieren
Export auf ausgewählte Variablen einschränken 239
Registrierungskeys 112
SPSS-Labels für Stammdaten 239
Stamm- oder Teilnehmerdaten 237
Teilnehmerantworten in Quick Polls
333
Testerdaten 537
extern bearbeiten
Stammdatenlabels 67
Textelemente 342
externe Studien 178
F
Facebook-Konfiguration 359, 360
FAQ 475
Listen 475, 478
verwalten 476
FAQ-Items
anlegen 477
Eigenschaften 478
Zugriffskontrolle 478
FAQ-Listen 479
Funktionsmodul 408
Feeds
abonnieren 490
Fehlermeldungen siehe Meldungen
Felddatenfilter 158
Filter
Felddatenfilter 158
Gruppenbildungsfilter 159
Importfilter 160
Performanzdatenfilter 157
Projektfilter 158
Stammdatenfilter 158
Foren 410
Eigenschaften 284
verwalten 283
Zugriffskontrolle 286
Formulare 495
Freundschaftswerbung 414
Freundschaftswerbungsaktionen 97
Funktionsmodule 399
anlegen 374
Daten ändern 403
E-Mails 406
FAQ-Liste 408
Foren 410
Freundschaftswerbung 414
Kontaktformular 415
Mitgliedschaft beenden 422
News 424
Passwortänderungsmöglichkeit 428
Prämienliste und -einlösung 431
Quick Polls 438
Registrierungsformular 439
Reportformular 441
Survey-Liste 442
Templates 527
Todo-Liste 445
Zufallsdateiauswahl 446
Zufallszahlenziehung 447
G
generieren
Daten von Testern entfernen 537
GET-Parameter 113
Gruppen
Aktionen wiederholen 161
aktualisieren 162
anlegen 154
ausgeführte Aktionen anzeigen 161
bearbeiten 154
Default-Panelgruppe 157
Export auf Gruppen einschränken 238
Felddatenfilter 158
Gruppenbildungsfilter 159
in Kategorien zusammenfassen 152
Mengenoperationen bei Gruppenbildung 155
Mitglieder suchen 135
Performanzdatenfilter 157
Projektfilter 158
Stammdatenfilter 158
Gruppenbildungsfilter 159
Gutscheine
automatisch versenden 519
Gutscheinmails 518
H
Hierarchie
Panelseiten 395
Historie
Gruppen 161
HTML-Entities 454
I
Importfilter 160
importieren
Bonuspunkte 120
Massenimport von Stammdaten 67
Panelisten 115
Teilnehmerdaten 115
inaktiv (Status der Panelisten) 56
Incentivierung 189
Prämiensystem 189
Verlosungen 201
Includes 370
Versionierungssystem 531
Inhaltsmodule 399
Positionierung 528
Templates 527
Überschrift + Text 399
IP-Adressen
von Registrierung ausschließen 183
K
Kalender 175
Kategorien
Gruppenkategorien 152
Mitglieder suchen 135
Kategorisierung 316
Keys siehe Registrierungskeys
Kontaktanfragen 171
Übersicht der Anfragen eines Panelisten
142
Kontakte
dokumentieren 142
Kontaktformular 415
Empfänger anlegen 417
Texte für Kontaktmails 418
Themen anlegen 417
Kontaktgeschichte
Übersicht der Kontakte mit einem
Panelisten 142
Kontoauszug
Gesamtpanel 190
Kontostand
eines Panelisten 192
L
Labels 66
Stammdatenlabels extern bearbeiten 67
Leaderboard 318, 419
Like 313
Like and dislike 313
Links
einfügen 455
extern 455
intern 456
Listen
FAQ 475, 478
News 487
Login-Links 143
Lokalisierungseinstellungen 357
Lookup 80
M
Mail siehe E-Mails
Mailvorlagen
Übersicht der Typen 545
Werbeaktionen 100
main
FAQ-Listen 479
News-Liste 487
main_default 372
Main-Templates 372, 527
Matchen 50, 52, 465
mehrsprachige Außenansicht 243
Meldungen 469
anlegen 471
Typen 469
verwalten 470
Mitgliedschaft
beenden 422
Module
Aufbau von Panelseiten 379
Modul-Templates 373
N
Nachrichten
Fehlerbenachrichtigungen siehe Meldungen
Nachrichtenmeldungen siehe News
Navigation
Panelseiten aufnehmen 396
Neueintrag 114
Neuzugänge
prüfen 124
News 480
Funktionsmodul 424
verwalten 482
News-Items
anlegen 484
Eigenschaften 486, 511
Zugriffskontrolle 486
News-Listen 487
Notizen
zu einzelnen Panelisten 135
O
Online-Version 376
P
Panel
Belegung 175
Blacklist 183
Panelcode 142
Panelist Compliance Index 175
Panelisten
Auszahlungswünsche einsehen 198
bearbeiten 136
Bewertung 259
Code 142
Codes 143
Daten einzelner Panelisten ändern 138
einzeln per E-Mail kontaktieren 135
Kontakte dokumentieren 142
Kontostand 192
löschen 56, 182
manuell eintragen 114
markieren 135
Notizen machen 135
Panelistendaten per Import ändern 146
Profile 251
rekrutieren 107
Status siehe Panelstatus
suchen 133
verwalten 133
Zuverlässigkeit erfassen 175
Panelisten-Blogs 261
Panelistendaten-Historie 146
Panelistenimport 115
Panelmitgliedschaft siehe Mitgliedschaft
Panelpflege 171
Panelseiten 370, 379, 393
Aufbau 379
Hierarchie bearbeiten 395
HTML-Titel 372
in Navigation aufnehmen 396
konfigurieren 395
modularer Aufbau 379
Position in Baumansicht verändern 395
Position in der Baumansicht festlegen
372
Seitenstruktur 369
Struktur 381
Übersicht 393
veröffentlichen 376
Zugriffskontrolle 396
Panel-Sites siehe Websites
Panelstatus
Export nach Panelstatus einschränken
238
gelöscht 56
Panelisten nach Status durchsuchen
135
Seitenzugriffe nach Panelstatus 232
Status von Neuzugängen 124
Status von Panelisten
Status von Panelisten ändern 138
Panel-Tracking 220
Panel-Umfragen
Stammdaten erheben und zuordnen 87
Panelzusammensetzung 209
Passwort 352
Passwortänderungsmöglichkeit 428
Passwortsicherheit 349
PCI-Codes 175
anlegen 177
Performanzdaten
Filter 157
Platzhalter 462
Bestätigungsmail beim Einlösen von
Bonuspunkten 197
Gutscheinmails 518
Textbausteine in Außenansicht einfügen 459
Polls siehe Quick Polls
Positionierungstemplates 372, 396
Prämien 509
alternativer Empfänger 199, 432
Auszahlungsgrenzen 513
Auszahlungswerte 513
Auszahlungswünsche einsehen 198
verwalten 509
Prämienliste und -einlösung 431
Prämiensystem 189
Auszahlungen steuern 196
Prämienverwaltung
Währung konfigurieren 194
Preise (Verlosung) 203
Profile 251
Projektfilter 158
Projekttypen
Panel-Umfragen 87
Stammdatenbefragung 86
pseudo 465
Pseudonym 50, 52, 465
Suchkriterium 135
Q
Quick Polls
anlegen 330
Eigenschaften 331
Ergebnisanzeige im Adminbereich 333
Ergebnisexport für Panelisten-Polls 333
Funktionsmodul 438
Quick-Poll-Filter 158
statisch 438
Teilnehmerantworten exportieren 333
verwalten 329
Quit membership 422
Quoten 215
R
Registrierung
Bonuspunkte zuweisen 195
Registrierungsformular 439
zu verwendende Stammdaten wählen
64
Registrierungskeys 110
Rekodierungen 73
alle Rekodierungen durchführen 84
automatisch ausführen 85
Reihenfolge festlegen 83
tabellenbasiert 80
Rekrutierung 107
Reportformular 441
Rich Text Editor 270
RSS-News-Feeds 357, 488
S
Schnelländerung von Stammdaten-Labels
66
Seiten siehe Panelseiten
Seitenbaum siehe Baumansicht
Seiten-Bezeichner 372, 395
Seitenmodule 399
anlegen 373
Position auf Panelseite festlegen 373
Typ wählen 373
Überschrift + Text 399
selektiver Export 239
Sessionstatistik 230
Site-ID 244
Smarty-Debugging-Konsole 532
Smarty-Templates 525
Social Insight Connect 14
Sonderzeichen 454
Spam
melden 325
Sprachversionen 368
aktivieren 340
anlegen 344
deaktivieren 340
kopieren 344, 345
testen 360
verwalten 339
Zeichensatz 354
SPSS
Labels für Stammdaten exportieren 239
Stammdaten 58, 465
anlegen 63
bei Panel-Umfrage erheben 87
bei Stammdatenbefragung erheben 86
beim Panelistenimport importieren 120
Codebuch 61
erheben 85
exportieren 237
im Fragebogen ausgeben 50
im Registrierungsformular verwenden
64
Labels extern bearbeiten 67
Massenimport 67
Reihenfolge ändern 70
rekodieren 73
Schnelländerung von Labels 66
SPSS-Labels exportieren 239
Stammdaten per Import ändern 146
Stammdatenbefragung 86
Stammdatenfilter 158
Stammdatenzuordnungen 87
Typ wählen 59
Vorbelegung 61
Stammdatenbefragung
automatischer Datentransfer 87
Stammdatenbesetzung 228
Statistik 209
Eintrittswege 219
Status
Auszahlungen 200
Dublettenstatus zurücksetzen 137
eines Panelisten siehe Panelstatus
Werbeaktionen 100
Stichproben
Panelisten manuell hinzufügen 144
Struktur
Panelseiten 381
suchen
Panelisten 133
Panelisten suchen Panelistenprofile in
Community-Panels 251
Survey-Liste 442
Systemdaten 51
automatisches Setzen beim Panelistenimport 120
Systemincludes 530
Systemtemplates 530
T
Tagging 316
Tags 273
Teaser 443
Teilnehmerdaten 49, 50, 465
exportieren 237
im Fragebogen ausgeben 50
importieren 115
Tell-a-friend 414
Templates 370
Allgemeine Templates 527
Änderungen nachverfolgen 531
bearbeiten 394, 528
Funktionsmodule 527
Inhaltsmodule 527
Kategorien 527
Main-Templates 527
Nomenklatur 527
Positionierungstemplates 528
Smarty 525
Übersicht 526
testen
Websites und Sprachversionen 360
Tester
Account anlegen 537
Datensätze aus Ergebnisdaten entfernen 537
Tester (Panelstatus) 56
Textelemente
bearbeiten 453
extern bearbeiten 342
Textsuche 310
Themen
Eigenschaften 285
Übersicht 284
Tickets siehe Registrierungskeys
TinyMCE 270
Todo-Liste 445
Transfer durchführen
automatisch bei Stammdatenbefragung
87
U
Umrechnungsfaktor im Panel 194
V
Verknüpfungsvariable
Other_ID 147
Verknüpfungsvariablen 147
Verlosungen 201
Versionierungssystem für Templates und
Includes 531
Vorbelegung
Stammdaten 61
vorläufig aufgenommen (Panelstatus) 56,
124
Vorschau
Arbeitsversion 376
Online-Version 376
W
Währung im Panel konfigurieren 194
Website-Editor 369
Website-Log 232
Websites 31, 368
anlegen 344
kopieren 344
testen 360
verwalten 339
Werbeaktionen
Mailvorlagen 100
Status 100
Z
Zeichensatz
Sprachversionen 354
Zeilenumbrüche 374
Zielkategorien 74, 75
Zufallsdateiauswahl 446
Zufallszahlenziehung 447
Zugriffskontrolle
Blogs 265
Chats 302
Diskussionen 297
Download-Bereiche 306
FAQ-Items 478
Foren 286
News-Items 486
Panelseiten 396
zur Stammdatenbefragung einladen 124