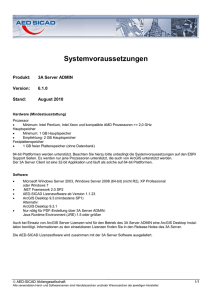diplomarbeit
Werbung

DIPLOMARBEIT Titel der Diplomarbeit „Die Verwendung von GPS-Empfängern, Geodatenbanken und Webapplikationen als wichtige Werkzeuge in Naturschutzprojekten am Beispiel des Botanischen Gartens der Universität Wien“ Verfasser Michael Ebner angestrebter akademischer Grad Magister der Naturwissenschaften (Mag.rer.nat.) Wien, 2011 Studienkennzahl lt. Studienblatt: A 444 Studienrichtung lt. Studienblatt: Diplomstudium Ökologie Betreuerin / Betreuer: Ass.-Prof. Mag. Dr. Karl Reiter INHALTSVERZEICHNIS INHALTSVERZEICHNIS ....................................................................................................................................... II 1. EINLEITUNG .................................................................................................................................................. 1 1.1 ZIELSETZUNG DIESER ARBEIT ................................................................................................................................. 1 1.2 DER EINSATZ VON GEOINFORMATIONSSYSTEMEN UND DATENBANKEN IM NATURSCHUTZ ................................................ 1 1.3 DER BOTANISCHE GARTEN DER UNIVERSITÄT WIEN .................................................................................................. 2 1.3.1 Die Geschichte des Botanischen Gartens ............................................................................................... 2 1.3.2 Die Artenvielfalt im Botanischen Garten ................................................................................................ 3 1.3.3 Die Aufgaben des Botanischen Gartens ................................................................................................. 5 2. MATERIAL UND METHODE ........................................................................................................................... 7 2.1 GEODATENBANKEN ............................................................................................................................................. 7 2.1.1 Die Komponenten einer Geodatenbank ................................................................................................. 7 2.1.1.1 Das Geoinformationssystem ............................................................................................................................. 7 2.1.1.2 Das Datenbanksystem ....................................................................................................................................... 7 2.1.1.3 Die Geodatenbank ............................................................................................................................................ 8 2.1.2 Ein Überblick über die Geodatenbank-Variationen von ArcGIS .............................................................. 8 2.1.3 Installation und Einrichtung einer ArcSDE Enterprise Geodatabase ...................................................... 9 2.1.3.1 Die Planung der Installation .............................................................................................................................. 9 2.1.3.2 Die Installation der Datenbanksoftware Oracle10g ........................................................................................ 10 2.1.3.3 Die Installation der Enterprise Manager Konsole ............................................................................................ 10 2.1.3.4 Verbindung zur Datenbank herstellen über die Enterprise Manager Konsole ................................................ 10 2.1.3.5 Verbindung zu einer Oracle Datenbank herstellen über SQL-Plus .................................................................. 11 2.1.3.6 Die Installation von ArcSDE ............................................................................................................................. 12 2.1.3.7 Verbindung zur Geodatenbank herstellen über ArcCatalog ........................................................................... 13 2.1.3.8 Importieren und Exportieren von Daten in eine Geodatenbank ..................................................................... 13 2.1.3.9 Metadaten ...................................................................................................................................................... 14 2.1.4 Sicherheit .............................................................................................................................................. 15 2.1.4.1 Benutzerverwaltung ........................................................................................................................................ 15 2.1.4.2 Das Anlegen neuer Rollen in der Oracle Datenbank ....................................................................................... 15 2.1.4.3 Das Anlegen neuer Benutzerkonten in der Datenbank ................................................................................... 16 2.1.4.4 Das Erteilen von Benutzerprivilegien für einzelne Datensätze der Geodatenbank ......................................... 17 2.1.5 Multiuser-Geodatabase ....................................................................................................................... 18 2.1.5.1 Die Einrichtung mehrerer Geodatenbanken in einer Oracle Datenbank ........................................................ 18 2.1.5.2 Einrichten einer Geodatenbank in einem Benutzer Schema über ArcSDE in Oracle ....................................... 19 2.1.5.3 Anlegen eines neuen Tablespace mit dem SQL-Developer ............................................................................. 20 2.1.5.4 Verbindung zu einer Geodatenbank in einem Benutzerschema herstellen über ArcCatalog ......................... 21 2.1.6 Backup and Recovery ........................................................................................................................... 22 2.1.6.1 Backup einer Enterprise Geodatenbank.......................................................................................................... 22 2.1.6.2 Backup über den Oracle Enterprise Manager ................................................................................................. 23 2.2.6.3 Backup über die Eingabeaufforderung ............................................................................................................ 24 2.1.6.4 Restore and Recover – Wiederherstellen einer Datenbank ............................................................................ 26 2.2 GPS, DGPS UND MOBILE GIS ........................................................................................................................... 27 2.2.1 GPS ....................................................................................................................................................... 27 2.2.2 Differential GPS .................................................................................................................................... 28 2.2.2.1 APOS – Austrian Positioning Service ............................................................................................................... 29 2.2.2.2 Der DGPS Empfänger....................................................................................................................................... 29 2.2.3 ArcPad .................................................................................................................................................. 30 2.2.3.1 Das Anlegen eines neuen Projektes für ArcPad .............................................................................................. 31 2.2.3.2 Das Anlegen von Eingabemasken (Quickforms) für ArcPad ............................................................................ 32 2.3 WEB MAPPING ANWENDUNGEN ......................................................................................................................... 32 2.3.1 Installation und Einrichtung von ArcGIS Server 9.2 Enterprise ............................................................. 32 2.3.1.1 Systemanforderungen ..................................................................................................................................... 33 2.3.1.2 ArcGIS Server Benutzerkonten ........................................................................................................................ 33 2.3.1.3 Die Installation von ArcGIS Server 9.2 ............................................................................................................. 33 2.3.2 Erstellen einer Webapplikation über ArcGIS Server Manager .............................................................. 35 2.3.2.1 Der ArcGIS Server Manager – sharing geographic information ...................................................................... 35 2.3.2.2 Vorbereitung des Kartendokuments in ArcMap.............................................................................................. 36 2.3.2.3 Aktualisieren des ArcMap Dokuments ............................................................................................................ 38 2.3.2.4 Anlegen eines ArcGIS Server Service ............................................................................................................... 38 2.3.2.5 Anlegen einer Webapplikation über ArcGIS Server Manager ......................................................................... 40 2.3.3 ArcGIS Server Self Development ........................................................................................................... 41 2.3.3.1 WebMapping mit Microsoft Visual Studio 2005 ............................................................................................. 41 II 2.3.3.2 Die wichtigsten Steuerelemente einer Webapplikation ................................................................................. 43 2.3.3.3 ESRI Application Self Development Framework .............................................................................................. 47 2.3.3.4 Einrichten eines Kontextmenüs in der Webapplikation .................................................................................. 48 2.3.3.5 Anzeigen der Suchergebnisse in einer Tabelle ................................................................................................ 49 2.3.3.6 Erweitern der Auswahlwerkzeuge .................................................................................................................. 50 2.3.4 Verbesserung der Performance ............................................................................................................ 50 2.3.4.1 Das Diagnosewerkzeug MxdPerfstat ............................................................................................................... 50 2.3.4.2 Festlegen der minimalen und maximalen Instanzen ....................................................................................... 51 2.2.4.3 Caching ............................................................................................................................................................ 52 2.3.5 WMS, WFS und WCS Dienste ............................................................................................................... 53 3 ERGEBNISSE................................................................................................................................................. 55 3.1 EINRICHTEN DER GEODATENBANK HBV ................................................................................................................ 55 3.1.1 Der Server ............................................................................................................................................. 55 3.1.2 Installation und Einrichtung der Geodatenbank HBV ........................................................................... 55 3.1.3 Filtern und Exportieren der Daten aus der Access Datenbank des Botanischen Gartens ..................... 57 3.2 VERORTUNG VON BÄUMEN IM BOTANISCHEN GARTEN MITTELS DGPS ....................................................................... 58 3.2.1 Erstellen des ArcPad Projektes ............................................................................................................. 58 3.2.2 Verorten der Gehölze ........................................................................................................................... 58 3.3 DIE WEBAPPLIKATION HBV................................................................................................................................ 59 3.3.1 Erstellen und publizieren des Kartendokuments .................................................................................. 59 3.3.2 Entwicklung in Microsoft Visual Studio 2005 ....................................................................................... 59 3.3.3 Das Kontextmenü der Webapplikation ................................................................................................ 60 3.3.4 Ergebnisanzeige in der Webapplikation ............................................................................................... 61 3.3.5 Produktivstellung der Webapplikation ................................................................................................. 61 4. DISKUSSION ............................................................................................................................................... 64 4.1 DER EINSATZ VON RELATIONALEN DATENBANKSYSTEMEN MIT GIS ............................................................................ 64 4.2 HANDHELDS MIT GPS-EMPFÄNGER ALS UNTERSTÜTZUNG BEI DER FELDARBEIT ............................................................ 65 4.3 WEBAPPLIKATIONEN ZUM PRÄSENTIEREN VON KARTENDOKUMENTEN IM INTERNET ...................................................... 65 5. SCHLUSSFOLGERUNGEN ............................................................................................................................. 68 6. ZUSAMMENFASSUNG................................................................................................................................. 69 7. DARSTELLUNGSVERZEICHNIS...................................................................................................................... 71 8. LITERATURVERZEICHNIS ............................................................................................................................. 72 9. ANHANG .................................................................................................................................................... 75 ANHANG 1: DEFAULT.ASPX DER WEBAPPLIKATION HBV ................................................................................................ 75 ANHANG 2: DEFAULT.ASPX.VB DER WEBAPPLIKATION HBV............................................................................................ 86 DANKSAGUNG................................................................................................................................................ 90 LEBENSLAUF ................................................................................................................................................... 91 III 1. EINLEITUNG 1.1 Zielsetzung dieser Arbeit Moderne Planung von Projekten im Naturschutz erfordert den Einsatz von Geografischen Informationssystemen und Datenbanken. Viele Umweltbüros haben diese Tatsache bereits erkannt und erleichtern sich die Arbeit in ihren Projekten durch Zuhilfenahme von GPS, GIS und Datenbanksystemen. Die Verwaltung von Schutzgebieten von 80 ha und mehr ist ohne den Einsatz von entsprechender Software nicht mehr vorstellbar. Eines der Ziele dieser Diplomarbeit ist das Herausarbeiten der Vorteile, welche die Kombination von Geografischen Informationssystemen mit Datenbanken für die Arbeit in Naturschutzprojekten bietet. Durch den Einsatz von GIS Software der Firma ESRI sowie dem relationalen Datenbankmanagementsysteme Oracle10g wird eine GIS- und Datenbank Infrastruktur für die Verwaltung der Geo- und Sachdaten für den Botanischen Garten der Universität Wien erstellt. Die Diplomarbeit gliedert sich dabei in drei Teile. Der erste Teil beschäftigt sich mit der Speicherung und Verwaltung von Geodaten in der Datenbankmanagementsystemsoftware Oracle. Hierbei wird besonderes Augenmerk auf die Verwendung von Mehrbenutzersystemen (multiuser-geodatabase) gelegt, welche es ermöglichen, verschiedenste Projekte in einer Datenbank zu verwalten. Der zweite Teil beschäftigt sich mit der Erfassung von geografischen Daten unter Einsatz des Global Positioning Systems (GPS). Es wird die Verwendung moderner GPS-Empfänger anhand der räumlichen Verortung von Gehölzen im Botanischen Garten erprobt und diskutiert. Im dritten Teil wird ein Webservice für den Botanischen Garten der Universität Wien entwickelt welches die Visualisierung räumlicher Anfragen über das Internet ermöglicht. Die Benutzerfreundlichkeit für Besucher der Website des Botanischen Gartens steht hierbei im Vordergrund. 1.2 Der Einsatz von Geoinformationssystemen und Datenbanken im Naturschutz Für den Einsatz Geographischer Informationssysteme bieten sich im Naturschutz viele Möglichkeiten. Quantitative räumliche Analysen liefern wichtige Erkenntnisse in Naturschutzfragen. Biotop- und Landschaftskartierungen können mit Hilfe eines GIS effizienter durchgeführt werden. Probeflächen können mit GPS-Empfängern verortet werden und erhalten so ihren Raumbezug. Die gewonnenen räumlichen Daten und die darauf aufbauende Analysen liefern eine wichtige Grundlage für naturschutzfachliche Bewertungen und helfen beim Erstellen und der Durchführung von Pflege- und Managementmaßnahmen. (BLASCHKE, 1995) 1 Oft ist die Erhaltung der Arten an ihrem natürlichen Standort (in-situ) alleine aber nicht ausreichend. Um die Ziele internationaler Abkommen, wie jenes der Convention on Biological Diversity (CBD) den weiteren Verlust an Biodiversität zu stoppen, zu erfüllen, spielen ExSitu Erhaltungsstrategien deshalb eine immer wichtigere Rolle. Für diese sind Botanische Gärten besonders wichtig. Die dort vorliegenden Sammlungen müssen daher genau erfasst und dokumentiert werden. Durch eine gut angelegte Datenhaltung können regionale und internationale Netzwerke diese Daten schnell untereinander austauschen. Außerdem liefern Botanische Gärten einen wichtigen Beitrag in der Bewusstseinsbildung für den Naturschutz. Das Internet ist hierfür zu einem wichtigen Medium geworden. Durch Kopplung einer Datenbank mit einem Geografischen Informationssystem kann der aktuelle Pflanzenbestand des Gartens nicht nur auf einfache Weise aufgenommen, kontrolliert und aktualisiert, sondern in Kombination mit einem Lageplan auch gleichzeitig visualisiert werden. Nicht nur durch die Vielzahl an möglichen Anwendungen, sondern auch durch eine steigende Anzahl an Benutzern und Projekten kommt es zu einer großen Ansammlung von Geo- und Sachdaten. Diese Daten müssen sowohl während des Projektes, als auch später noch für weitere Aufgaben (z.B.: Monitoring) zur Verfügung stehen. Umso wichtiger ist es, sich über eine sichere und dauerhafte Speicherung und Verwaltung sowie Möglichkeiten für eine schnelle Bereitstellung dieser Daten Gedanken zu machen. Zwecks einfacherer Administration sollen alle Daten in einem System gespeichert und verwaltet werden, statt auf mehrere unterschiedliche Systeme aufgeteilt zu werden. Sowohl bei Geografischen Informationssystemen, als auch bei Datenbanken werden unterschiedlichste Systeme angeboten. Welches System gewählt wird bleibt meistens dem Benutzer überlassen. Sicherlich wäre es interessant, all diese Systeme einander gegenüber zu stellen. In dieser Arbeit kann aber nur auf ein sehr umfangreiches System näher eingegangen werden. Die Produkte ArcGIS Desktop und ArcGIS Server der Firma ESRI sowie das relationale Datenbankmanagementsystem Oracle10g der Oracle Corporation sind wohl die bekanntesten. Sie wurden für diese Arbeit eingesetzt und werden daher im Folgenden näher behandelt. 1.3 Der Botanische Garten der Universität Wien 1.3.1 Die Geschichte des Botanischen Gartens Der Botanische Garten der Universität Wien hat eine lange Geschichte. Gegründet 1754 unter Kaiserin Maria Theresia durch den Ankauf einer Fläche von 2 ha, welche von Robert Laugier1, dem ersten Gartendirektor, geplant und angelegt wurde, ist der Garten bis heute auf eine Größe von ca. 8 ha angewachsen. Seine große Artenvielfalt verdankt der Botanische Gar- 1 Robert Laugier (1722-1793) 2 ten unter anderem den Tätigkeiten von Nikolaus Joseph Freiherr von Jacquin2, Gartendirektor von 1768 bis 1796 und dessen Sohn Josef Franz Freiherr von Jaquin3, Gartendirektor von 1796 bis 1839, nach deren Amtszeit die Artenzahl im Garten auf über 8000 angewachsen war. Die Anordnung in großen Gruppen, abgegrenzt durch geschwungene Wege, welche auch heute noch bestehen, geht auf Stephan Endlicher4, Direktor des Botanischen Gartens von 18401849, zurück. Zu dieser Zeit erfolgte auch die Anordnung der Bäume nach ihren Verwandtschaftsverhältnissen in systematische Gruppen. Nach dem damals neuen Konzept der Pfanzengeographischen Gruppen verlief die Gartengestaltung unter Anton Kerner von Marilaun5, welcher den Garten von 1878 bis zu seinem Tod 1898 leitete. Auf ihn geht auch die heute noch teilweise gültige pflanzengeographische Einteilung Österreichs in die vier Florenreiche alpin, baltisch, mediterran und pontisch zurück. Dieses Konzept wurde auch unter seinem Nachfolger Richard von Wettstein6 weiter fortgeführt. Im Zuge der Erneuerung der während des zweiten Weltkrieg großteils zerstörten Freiflächen und Gewächshäuser des Gartens wurden neue Flächen für morphologische, genetische, frucht- und blütenbiologische Untersuchungen angelegt. Später wurde außerdem die Gruppe „Flora von Österreich“ mit dem Schwerpunkt in der „Pannonischen Gruppe“ erweitert und ausgebaut. 1.3.2 Die Artenvielfalt im Botanischen Garten Der Botanische Garten der Universität Wien ist durch eine hohe Artenvielfalt gekennzeichnet. Als wichtiges Arboretum beherbergt er über 700 Gehölzarten. Zu den ältesten Bäumen des Gartens gehören ein etwa 200 Jahre alter Ginkgo (Ginkgo biloba) sowie die etwa 220 Jahre alte Platane (Platanus x hispanica) am Eingang vor dem Fakultätszentrum für Biodiversität, welche beide noch während der Zeit Jacquins, Gartendirektor von 1768 bis 1796, gepflanzt wurden. Unter den Giganten des Gartens befinden sich zwei Amerikanische Tulpenbäume (Liriodendron tulipifera) mit einer Größe von über 25m, sowie zwei Mammutbäume (Sequoiadendron giganteum) in der Nadelgehölzgruppe (Coniferetum), die bis zu 135m hoch werden können. Die Koniferen Sammlung im Botanischen Garten beherbergt noch weitere bemerkenswerte Exemplare, wie den Urwelt-Mammutbaum (Metasequoia glyptostroboides), ein lebendes Fossil, oder die Japanische Kopfeibe (Cephalotaxus harringtonia), ein beliebter immergrüner Zierstrauch. Im südlichen und jüngsten Teil des Botanischen Gartens, dem sogenannten Host’schen Garten, benannt nach Nikolaus Thomas Host, und vor 1930 Privatgarten der Habsburger, befindet sich eine Gehölzgruppe, welche sich vorwiegend aus bedecktsamigen Laubbäumen aus der 2 Nikolaus Joseph Freiherr von Jacquin (1727-1817) Josef Franz Freiherr von Jacquin (1766-1839) 4 Stephan Endlicher (1804 – 1849) 5 Anton Kerner von Marilaun (1831 – 1898) 3 3 zur Habsburger Zeit flächenmäßig sehr weit erstreckenden, österreichischen Flora zusammensetzt. Eine Anordnung nach Verwandtschaftsgrad ist hier nicht mehr gegeben. Zu den bemerkenswerten Bäumen dieser Schaugruppe gehört die an mediterranes und submediterranes Klima angepasste Hopfenbuche (Ostrya carpinifolia), welche in Österreich gemeinsam mit der Manna-Esche (Fraxinus ornus) den Hauptbestand in den Südosteuropäischen Blumeneschen-Hopfenbuchenwäldern (Fraxino orni–Ostryion Tomazic 1940), der einzigen Assoziation im Verband der Alpisch-dinarischen Karbonat-Hopfenbuchenwälder (Erico-Ostryetum Horvat 1959 ), bildet (WILLNER und GRABHERR, 2006). Das warme, kontinentale Stadtklima und der kalkreiche Boden begünstigen die wärme- und kalkliebenden Arten des Gartens. Die an Kälte und saure Böden angepassten Arten bedürfen hingegen besonderer Pflegemaßnahmen, um im Garten zu gedeihen. Um auch die, entsprechend der Artenzusammensetzung, unterschiedliche Wiesentypen des Gartens zu erhalten gibt es genaue Vorgaben für Pflege und Mahd. Die Flora von und um Wien wird in einer eigenen „pannonischen Gruppe“ des Gartens gehortet. In dieser befinden sich Repräsentanten der Trockenrasen, Steppen- und Dünenlandschaften Ostösterreichs, welche in der Natur oftmals nur noch in Fragmenten erhalten sind. Ein gutes Beispiel aus dieser Gruppe ist der Österreichische Drachenkopf (Dracocephalum austriacum), welcher sowohl in der Fauna-Flora Habitat Richtlinie im Anhang II als auch auf der Roten Liste Österreichs als seltene und vom Aussterben bedrohte Art geführt wird. Repräsentative Arten aus den montanen, subalpinen und alpinen Höhenstufen der Alpen und anderer Gebirge teilen sich eine eigene Gruppe in dem etwa 1000m² großen Alpinum des Gartens. Wie bei allen Neupflanzungen wird auch im Alpinum großen Wert auf genaue Dokumentation der Arten über Herkunft und Verbreitung gelegt. In den beim Haupteingang liegenden Gewächshäusern des Gartens, welche auch das Kaltund das Tropenhaus umfassen, können tropische, kälteempfindliche Arten überwintern. In den für Besucher nicht zugänglichen Bereichen befinden sich spezielle Züchtungen und Sammlungen für Forschung und Lehre. Insgesamt beherbergt der HBV (Horticus Botanicus Vindobonensis) über 1500 Bäume und Sträucher aus fünf unterschiedlichen Kontinenten (Afrika, Asien, Europa, Nord- und Südamerika). Deren genaue Dokumentation ist ein wichtiger Bestandteil der Arbeit im Botanischen Garten. Mittels Etikettierung und Verwaltung in einer Datenbank wird der Baum- und Strauchbestand im Garten genau festgehalten. Ein Gehölzlageplan des Gartens, welcher nach seinem Hersteller Prof. Arndt Kästner auch als Kästnerplan bezeichnet wird, wurde 2009 erneut aktualisiert. Zusammen mit zwei historischen Plänen, einem Gruppenplan und einem Luftbild steht er allen Besuchern über die Website des Botanischen Gartens zur Verfügung. 6 Richard von Wettstein (1836 – 1931) 4 1.3.3 Die Aufgaben des Botanischen Gartens Durch die Ex-situ Erhaltung von an ihrem natürlichen Standort gefährdeten Pflanzenarten spielt der Botanische Garten eine wichtige Rolle im Natur- und Artenschutz und unterstützt damit internationale Abkommen wie die CBD7 (Convention on Biological Diversity) und CITES8 (Convention on International Trade in Endangered Species of Wild Flora an Fauna). Es wird versucht, die Schutzmaßnahmen so anzulegen, dass auch eine spätere Wiederansiedlung betroffener Arten in ihrem natürlichen Habitat möglich ist. Aus den Mitnahmen von verschiedenen Forschungs- und Sammelreisen oder durch Austausch von Samen zwischen Botanischen Gärten werden spezielle botanische Sammlungen angelegt und in den Gewächshäusern des Gartens gehortet. Sie bilden einen weiteren wichtigen Bestandteil im Artenschutz und leisten außerdem einen wertvollen Beitrag in Forschung und Lehre. Der große Bestand an unterschiedlichsten Gehölzen, jung und alt, bildet außerdem ein wichtiges Biotop inmitten der Großstadt und bietet der Bevölkerung einen idealen Platz für Freizeit und Erholung. 7 8 www.cbd.int www.cites.org 5 Abbildung 1: Gruppenplan des Botanischen Gartens der Universität Wien (HBV) Eingänge Gehölzsammlung Pannonische Gruppe Koniferen Bambushain Wasserbecken und Teiche Heil- und Nutzpflanzen Systematische Gruppe Kalthausgruppe und Kanarengruppe Blüten- und fruchtbiologische, morphologische und genetische Gruppen Alpinum Kakteen- und Sukkulentengruppe Gruppenhaus, Viktoriabecken und Vitrinen Kalthaus Gewächshäuser Reserve-, Betriebs-, und Lagerflächen Fakultätszentrum für Biodiversität Jacquin Platane, Jacquin Ginkgo Tabelle 1: Legende zum Gruppenplan des Botanischen Gartens (Schaugruppen) 9 9 Quelle: Botanischer Garten der Universität Wien http://www.botanik.univie.ac.at/hbv/index.php?nav=73 6 2. Material und Methode In diesem Kapitel sollen die zum Aufbau der GIS Infrastruktur verwendeten Materialien und Methoden ausführlich beschrieben werden. Vom Aufbau und Verwalten einer Geodatenbank beginnend über die Aufnahme von Daten im Feld mit einem Handheld mit GPS-Empfänger und der anschließenden Präsentation der Daten über eine eigens dafür entwickelte Webapplikation soll ein kompletter Querschnitt mit Schwerpunkt auf die jeweils verwendete Software gezogen werden. Alle vorkommenden Passwörter wurden durch *** ersetzt. 2.1 Geodatenbanken 2.1.1 Die Komponenten einer Geodatenbank 2.1.1.1 Das Geoinformationssystem Geoinformationssysteme, kurz GIS, ermöglichen die Erfassung, Verwaltung, Analyse und Präsentation räumlicher Daten mit Computern. Neben Geodaten (Geometrie- und Topologie Daten) können auch Sachdaten bearbeitet und mit den Geodaten in Beziehung gesetzt werden. Die Daten können einer bestimmten zeitlichen Veränderung unterliegen. Die Grundelemente eines GIS sind raumbezogene Objekte, welche bestimmte Eigenschaften besitzen und welche in unterschiedlichen Beziehungen zueinander stehen. Somit beschäftigt sich ein GIS nicht nur mit der Form der Objekte, sondern auch mit deren Lage zueinander. Waren Geografische Informationssysteme anfangs noch unterschiedlich aufgebaut, so werden seit 1994 im Open Geospatial Consortium10 (OGC), in welchem eine Reihe von GIS- Anbietern vertreten ist, einheitliche Standards für alle Geoinformationssysteme festgelegt. 2.1.1.2 Das Datenbanksystem In einem Datenbanksystem werden zwei Bestandteile unterschieden - die Datenbank und das Datenbankmanagementsystem. Während in der Datenbank die Daten dauerhaft gespeichert werden, können über das Datenbankmanagementsystem neue Daten in die Datenbank eingefügt und bestehende Daten abgefragt, verändert oder gelöscht werden. Dazu steht eine eigene Datenbanksprache zur Verfügung. Die bekannteste Datenbanksprache ist SQL (Structured Query Language). Über das Datenbankmanagementsystem werden außerdem die Zugriffsrechte auf die Datenbank gesteuert. Zu den bekanntesten Datenbanksystemen gehören Relationale Datenbanken deren Grundlage die Relation, also die Beziehung zwischen den Datenbanktabellen, bildet. 10 www.opengeospatial.org 7 2.1.1.3 Die Geodatenbank Um alle Vorteile eines Datenbanksystems, wie Mehrbenutzerbetrieb, Datenintegrität und Datensicherheit, sowie die Möglichkeit eines schnellen Zugriffs auf alle Daten, auch für geometrische Daten nutzen zu können, kommen relationale Geodatenbanken zum Einsatz. Eine Geodatenbank ist eine relationale Datenbank, die sowohl die Speicherung von Geodaten, als auch die Bearbeitung von räumlichen Anfragen ermöglicht. Die Kommunikation zwischen der Datenbank und dem Geoinformationssystem erfolgt in der Regel über eine eigene Schnittstelle (z.B.: ArcSDE) 2.1.2 Ein Überblick über die Geodatenbank-Variationen von ArcGIS ArcGIS bietet drei unterschiedliche Typen von Geodatenbanken an, die Personal Geodatabase, die File Geodatabase und die ArcSDE Geodatabase. Die Unterschiede liegen unter anderem in der Anzahl gleichzeitiger Benutzer mit Lese- und/oder Schreibrechten, im Speicherformat und in der maximalen Größe der Datenbank. Die folgende Tabelle stellt die drei Typen einer Geodatabase mit den genannten Eigenschaften einander gegenüber: GEODATABASE ANZAHL DER SPEICHERFORMAT GRÖSZENLIMIT BENUTZER Personal Geodatabase Einzelbenutzer und Der gesamte Inhalt Zwei Gigabyte pro kleine Arbeitsgrup- einer Personal Geo- Access Datenbank pen11 database wird in einer (.mdb) Microsoft Access Datenbank (.mdb) abgelegt. File Geodatabase Einzelbenutzer und Jede File Geodata- Ein Terabyte für je- kleine Arbeitsgrup- base hält die Dateien den Datensatz; pen7 in einem eigenen Jede File Geodata- Ordner auf einer base kann mehrere Festplatte oder einem Datensätze beinhal- anderen Speicherme- ten dium ArcSDE Geodatabase Viele gleichzeitige DBMS wie Oracle, Abhängig von der Benutzer (Multi Microsoft SQL Ser- Größe des DBMS User) ver, IBM DB2 oder IBM Informix Tabelle2: Typen von Geodatenbanken in ArcGIS12 8 Wie in der Einleitung bereits erwähnt wurde, ist es ein Ziel dieser Diplomarbeit, eine Datenbankinfrastruktur zu schaffen, welche die gleichzeitige Verwendung der Datenbank durch viele Benutzer ermöglicht. Dadurch können mehrere unterschiedlichste Projekte über ein Datenbankmanagementsystem verwaltet werden. Hierfür kommt nur die ArcSDE-Geodatabase in Frage. Die ArcSDE Geodatabase ermöglicht die Speicherung von Datensätzen in nahezu unbeschränktem Ausmaß. Die Datensätze werden hierbei in einer relationalen Datenbank als Objekte abgelegt. Es kann zwischen den kommerziell erhältlichen Datenbanksystemen Oracle, Microsoft SQL Server, IBM DB2 oder IMB Informix gewählt werden. Es existieren drei Typen einer ArcSDE Geodatabase, welche sich wiederum durch die Größe und die maximale Anzahl an gleichzeitigen Benutzern unterscheiden, die ArcSDE Personal Geodatabase, die ArcSDE Workgroup Geodatabase und die ArcSDE Enterprise Geodatabase. Während die ArcSDE Personal Geodatabase eher für den Einsatz auf Feldcomputern und die ArcSDE Workgroup Geodatabase für kleinere Projekte und Arbeitsgruppen gedacht ist, ist die ArcSDE Enterprise Geodatabase das, was man unter einer ArcSDE Geodatabase im eigentlichen Sinn versteht. Die nächsten Kapitel sind daher ganz dem Thema ArcSDE Enterprise Geodatabase gewidmet. 2.1.3 Installation und Einrichtung einer ArcSDE Enterprise Geodatabase 2.1.3.1 Die Planung der Installation Vor der eigentlichen Installation einer Enterprise Geodatenbank ist es unerlässlich, sich über die zukünftigen Anforderungen an Prozessor und Arbeitsspeicher, den benötigten Speicherplatz auf der Festplatte, die Internetanbindung und das Betriebssystem des auserwählten Computers Gedanken zu machen. Schließlich soll die zukünftige Geodatenbank, unabhängig von ihrer Größe und der Anzahl der gleichzeitig darauf zugreifenden Benutzer, ohne Leistungseinbußen rund um die Uhr verfügbar sein. Über die Wahl des Betriebssystems, ob Microsoft Windows oder doch lieber Unix lässt sich streiten. Jedes System besitzt seine Vor- und Nachteile und es bleibt schlussendlich dem Benutzer überlassen, welches er bevorzugt. In dieser Diplomarbeit wurde unter Windows XP mit Servicepack 3 der Firma Microsoft gearbeitet. Die folgenden Kapitel beziehen sich daher nur auf dieses Betriebssystem. 11 12 Beinhaltet nur eine Person mit Schreibrechten und mehrere Personen mit Leserechten Quelle: ArcGIS Desktop Help 9 2.1.3.2 Die Installation der Datenbanksoftware Oracle10g Wie in Kapitel 2.1.2 bereits erwähnt wurde, stehen für eine ArcSDE Geodatenbank verschiedene Datenbanksysteme zur Auswahl. In dieser Diplomarbeit fiel die Wahl auf Oracle 10g. Die Installation einer ArcSDE Enterprise Geodatenbank beginnt immer mit der Installation und Konfiguration der ausgewählten Datenbankmanagementsoftware. Nach Einlegen der Oracle CD wird ein Setupassistent aufgerufen, der durch die weitere Installation führt. Es kann zwischen einer Basisinstallation und einer erweiterten Installation gewählt werden. Erstere benötigt nur die Angabe des Speicherortes und der Installationsart (Enterprise Edition, Standard Edition oder Personal Edition). Optional kann eine erste Datenbank installiert werden, wobei in diesem Fall deren Name sowie das Datenbank-Kennwort für die Standardbenutzer angegeben werden muss. Die erweiterte Installation bietet eine größere Auswahl. Neben der Installationsart können bzw. müssen hier noch weitere Einstellungen wie Produktsprache sowie, falls eine erste Datenbank im Zuge der Installation erstellt werden soll, neben Name und Typ auch Zeichensatz, Management, Speicherungsoptionen, Backup- und Recovery Optionen und Kennwörter für die Standarduser der neuen Datenbank angeben werden. Anschließend werden die Datenbankdateien kopiert und die Oracle Instanz wird erstellt und gestartet. 2.1.3.3 Die Installation der Enterprise Manager Konsole Zwecks einfacherer Administration der Oracle Datenbank kann die dazugehörige Client Software installiert werden. Diese beinhaltet die Oracle Enterprise Manager Konsole, welche das Managen aller Datenbankeinstellungen ermöglicht. Mit Hilfe der Enterprise Manager Konsole können problemlos mehrere Oracle Datenbanken über ein Programm benutzerfreundlich verwaltet werden. Die Installation erfolgt über die Oracle Client CD. Als Installationsart kann je nach Bedarf zwischen „Instant Client“, „Administrator“, „Laufzeit“ oder „Benutzerdefiniert“ gewählt werden. Für Administrationszwecke empfiehlt sich die Installationsart „Administrator“ zu wählen. Die Installation der Clientsoftware muss nicht am selben Rechner stattfinden wie die Installation der Datenbank. Der Client wird anschließend im gewählten Verzeichnis installiert und kann sofort nach der Installation verwendet werden. 2.1.3.4 Verbindung zur Datenbank herstellen über die Enterprise Manager Konsole Um über die Oracle Enterprise Manager-Konsole eine Verbindung zur Datenbank herzustellen, müssen die Verbindungsparameter angegeben werden. Diese enthalten neben dem Namen der Datenbank und des Hosts, auf dem sich die Datenbank befindet, einen Benutzernamen 10 und ein Passwort eines in der Datenbank registrierten Benutzers, für administrative Tätigkeiten meist der Benutzer sys (als sysadmin) oder system. Abbildung 2: Verbindung zur Datenbank herstellen über die Oracle Enterprise Manager-Konsole 2.1.3.5 Verbindung zu einer Oracle Datenbank herstellen über SQL-Plus Eine Datenbank kann selbstverständlich auch über SQL-Befehle administriert werden. Dazu wird eine Software benötigt, welche diese Befehle ausführen kann. Ist die Oracle Client Software auf dem Computer installiert, so kann die SQL Plus Software von Oracle über die Eingabeaufforderung durch den Befehl „sqlplus“ gestartet werden. Gleich nach dem Starten der Software wird nach den Verbindungsparametern zur Zieldatenbank gefragt. Hier wird neben dem Datenbankbenutzer und dem dazugehörigen Passwort auch der Datenbankname (Oracle SID) und der Host, auf dem sich die Datenbank befindet, benötigt. Eine Anmeldung an der Datenbank HBV auf dem PC „BOTGARTEN“ mit dem Benutzer sys mit dem Privileg SYSDBA und dem Passwort *** würde daher folgendermaßen aussehen: Benutzernamen eingeben: sys as sysdba Kennwort eingeben: ***@HBV_BOTGARTEN Die Eingabe des Kennwortes ist für den Benutzer nicht sichtbar. Um sich die Angabe der IP Adresse oder des Hostnamens und der Oracle SID bei der Anmeldung zu ersparen, sollten vor dem Start von SQL die Oracle Umgebungsvariablen gesetzt werden: >set ORACLE_HOME <Pfad zur Oracle Client Software> >set ORACLE_SID <Name der Oracle Instanz (SID)> >set TNS_ADMIN <Pfad zur Datei tnsnames.ora> 11 Ist die Anmeldung an der Datenbank erfolgreich, können über SQL Befehle beispielsweise Datenbankinhalte abgefragt, verändert oder gelöscht werden. Hier soll als Beispiel dem Benutzer GDB_HBV mit dem SYSDBA Recht ausgestattet werden: SQL> grant sysdba to gdb_hbv; Abbildung 3: Erteilen des Sysdba Privilegs an den Benutzer „gdb_hbv“ 2.1.3.6 Die Installation von ArcSDE Seit der Version 9.2 ist ArcSDE ein Teil des Produktes ArcGIS Server. Die Installation erfolgt über eine separat mitgelieferte CD. Nach dem Einlegen der CD wird wiederum ein Setup-Assistent aufgerufen. Hier muss nun gewählt werden, für welches DBMS ArcSDE installiert werden soll. Anschließend werden alle benötigten Dateien in den angegebenen Ordner (standardmäßig: C:\arcgis) kopiert. Die entscheidenden Schritte zum Einrichten einer ArcSDE Enterprise Geodatabase passieren während der Postinstallation. Sie beinhaltet das Einrichten des SDE Users in der Datenbank, die Installation des SDE-Tablespace und des ArcSDE Repositories, das Registrieren der Software sowie das Erstellen des ArcSDE service „esri_sde“. Es muss eine Verbindung zur Datenbank hergestellt werden, damit das Setup ausgeführt werden kann. Das Postinstallationssetup erfordert daher die Eingabe des SYS Passwortes. Die Anmeldung an der Datenbank erfolgt dabei automatisch als SYSDBA. Nachdem die Postinstallation erfolgreich durchgeführt wurde, ist die Geodatenbank einsatzbereit. 12 2.1.3.7 Verbindung zur Geodatenbank herstellen über ArcCatalog Um eine Verbindung zu einer ArcSDE Enterprise Geodatenbank herzustellen, kann auch die Desktop Applikation ArcCatalog verwendet werden. Im Catalog Tree kann unter Database Connections mit Add Spatial Database Connection jederzeit eine neue Verbindung eingerichtet werden. Dazu ist es notwendig den Hostnamen oder die IP-Adresse des Servers, den Namen des Services (z.B.: esri_sde) sowie den Benutzernamen und das Passwort für den Datenbankzugang einzutragen. Ist die Verbindung einmal eingerichtet, wird sie im Catalog Tree permanent gespeichert und kann jederzeit wieder aufgerufen und hergestellt werden. Abbildung 4: Verbindung zu einer Geodatabase im esri_sde Schema herstellen über ArcCatalog Die Verbindung zu einer ArcSDE Geodatabase über ArcMap erfolgt genauso wie bei ArcCatalog über Add Spatial Database Connection. Alle Verbindungen, die in ArcCatalog bereits eingerichtet wurden, sind bereits in ArcMap ersichtlich und umgekehrt. 2.1.3.8 Importieren und Exportieren von Daten in eine Geodatenbank Das Einfügen neuer Daten in eine ArcSDE Geodatabase ist relativ einfach. Bevor die Geodatenbank mit neuen Daten gefüllt wird, ist es allerdings notwendig, eine übersichtliche Datenbankstruktur zu entwerfen. Es werden mehrere Typen von Datensätzen in Geodatenbanken unterschieden. Die wichtigsten sind: .) Feature Dataset .) Feature Class .) Raster Dataset .) Table .) Raster Catalog 13 Abbildung 5: Mögliche Kategorien in einer Geodatabase Der Aufbau einer leeren Geodatabase beginnt idealerweise mit der Einrichtung des benötigten Datasets. Anschließend können die vorhandenen Geo- und Sachdaten in diese Grundstruktur, entweder durch die Importfunktion von ArcCatalog oder durch einfaches Copy/Paste, eingefügt werden. Alternativ können auch die ArcSDE Kommandozeilen verwendet werden. 2.1.3.9 Metadaten In Geodatenbanken spielen Metadaten eine wichtige Rolle. Durch Sie werden die vorliegenden Daten eindeutig gekennzeichnet. Neben einer Beschreibung der Daten sollten auch Angaben zu Benutzereinschränkungen, Qualität der Daten und zum Raumbezug in den Metadaten nicht fehlen. Ein Benutzer kann sich so sehr schnell alle wichtigen Informationen von den Daten beschaffen. Angelegt und editiert werden die Metadaten wie gewohnt über die in ArcCatalog zur Verfügung gestellten Werkzeuge. Beim Speichern werden diese in einer eigenen Tabelle der Geodatenbank mit dem Namen GDB_UserMetadata abgelegt. Beim Kopieren der Daten z.B. in eine andere Geodatenbank werden die Metadaten automatisch mitkopiert. 14 Abbildung 6: Editieren der Metadaten 2.1.4 Sicherheit 2.1.4.1 Benutzerverwaltung Verwenden alle Benutzer das gleiche Benutzerkonto, so können auch alle eine Verbindung zur Geodatenbank herstellen und die darin enthaltenen Daten einsehen, bearbeiten, neue Daten hinzufügen und auch vorhandene Daten löschen. Da an einem Projekt häufig mehrere Personen mit unterschiedlichen Aufgabenbereichen arbeiten, ist es sinnvoll, unterschiedliche Benutzerkonten mit unterschiedlichen Rechten in der Datenbank einzurichten. Die ArcGIS Server Hilfe empfiehlt die Einrichtung von drei Hauptbenutzergruppen: dem ArcViewer, der ausschließlich mit Leserechten ausgestattet wird, dem ArcEditor mit Lese- und Schreibrechten, sowie dem ArcCreator der außer den Lese- und Schreibrechten von bereits vorhandenen Daten auch das Recht besitzt, neue Datenbankobjekte zu erzeugen. Über diesen drei Benutzergruppen steht der Administrator, dessen Administrationsrechte ihm auch ermöglichen, Backups der Geodatenbank durchzuführen, sowie neue Datenbanken anzulegen und zu verwalten. Die Einrichtung der Benutzer erfolgt durch den Datenbankadministrator über das Datenbankmanagementsystem (DBMS). 2.1.4.2 Das Anlegen neuer Rollen in der Oracle Datenbank Um die Sicherheit in der Datenbank zu gewährleisten, werden den Benutzern der Datenbank unterschiedliche Rechte erteilt. Manche Benutzer können beispielsweise neue Tabellen anlegen, sowie vorhandene Tabellen editieren oder löschen. Andere Benutzer können diese Tabel15 len wiederum zwar sehen, aber nicht verändern. Diese Rechte werden beim Anlegen der Benutzer durch den Datenbankadministrator vergeben und können nur durch diesen auch wieder verändert werden. Gibt es Benutzergruppen, welchen die gleichen Rechte zugeordnet werden sollen, kann sich der Datenbankadministrator die Arbeit ersparen, jedem dieser Benutzer diese Systemrechte jedes Mal aufs Neue einzutragen. Eine Datenbank wie Oracle bietet dazu die Möglichkeit Rollen zu erstellen. Diesen Benutzerrollen werden einmalig die gewünschten Systemrechte zugewiesen. Anschließend können sie beim Erstellen eines neuen Benutzerkontos dem Benutzer einfach über die Kategorie „Rollen“ zugewiesen werden. Das Erstellen neuer Rollen erfolgt am einfachsten über die Oracle Enterprise Manager Konsole. Nachdem eine Verbindung zur Datenbank als Datenbankadministrator (Bsp.: User sys mit der Option sysdba) hergestellt wurde, können alle Rollen im Datenbankbaum unter Sicherheit Rollen eingesehen werden. Durch Rechtsklick auf Rollen und einem anschließenden Linksklick auf Erstellen öffnet sich das entsprechende Fenster. Es muss ein Name für die neue Rolle vergeben werden. Eine Berechtigungsprüfung ist standardmäßig nicht aktiv, kann aber eingestellt werden. In dem Karteireiter Rolle können verschiedene Unterrollen, welchen verschiedene Rollenberechtigungen erteilt werden, zugewiesen werden. Unter System erfolgt schließlich das Erteilen der gewünschten Systemberechtigungen alternativ mit der admin-option. Sind alle Einstellungen getätigt, kann die Rolle gespeichert und jederzeit bei Bedarf einem Benutzer zugewiesen werden. 2.1.4.3 Das Anlegen neuer Benutzerkonten in der Datenbank Während der Installation von Oracle werden einige Standardbenutzer (z.B.: sys, system, sysman) angelegt. Diese dienen hauptsächlich der Administration und können nach der Installation jederzeit geändert oder auch gelöscht werden. Die Benutzerkonten SYS und SYSTEM sind mit Datenbankadministratorrechten ausgestattet. Ihr Passwort sollte daher besonders sicher gewählt werden. Neben diesen Standardusern können jederzeit weitere Benutzerkonten vom Datenbankadministrator hinzugefügt werden. Am besten eignet sich dazu die Oracle Enterprise Manager Konsole. Es kann aber auch über SQL-Befehle, beispielsweise in SQLPLUS (siehe Kapitel 2.1.3.5), ein neuer User in der Datenbank angelegt werden. Um im Enterprise Manager einen neuen Benutzer anlegen zu können, ist es zuerst notwendig, sich bei der Datenbank als Datenbankadministrator (z.B.: SYS als sysdba) anzumelden. Anschließend kann über die Kategorie Sicherheit Benutzer ein neues Benutzerkonto hinzugefügt werden. 16 Abbildung 7: Anlegen eines neuen Benutzers in der Oracle Enterprise Manager Konsole Neben dem Namen und dem Profil des neuen Benutzers muss die Berechtigungsprüfung festgelegt werden. Diese ist standardmäßig auf Kennwort eingestellt. Alternativ wäre auch eine Berechtigungsprüfung Extern über das Betriebssystem oder Global, in welcher sich der Benutzer für mehrere Datenbanken identifizieren kann, möglich. Die Identifizierung erfolgt bei letzterer Variante entweder über Kennwörter oder über digitale Zertifikate. Alle Objekte, die von Datenbankbenutzern erstellt werden, werden in einem Tablespace gespeichert. Dieser ist standardmäßig auf den Tablespace USERS eingestellt und kann über das Dropdown Menü jederzeit geändert werden. Für die Speicherung temporärer Dateien kann ebenfalls ein eigener Tablespace eingestellt werden. Die ArcGIS Server Hilfe empfiehlt, dass alle Benutzer die nicht direkt mit der SDE Geodatabase arbeiten, einen anderen Standard-Tablespace zugewiesen bekommen sollten als den des SDE Users. Wie ein weiterer Tablespace eingerichtet werden kann, wird etwas später in einem eigenen Kapitel näher erläutert. Je nachdem, welche Funktion der neue User hat, können ihm anschließend entsprechende Systemberechtigungen und/oder Rollen erteilt werden. 2.1.4.4 Das Erteilen von Benutzerprivilegien für einzelne Datensätze der Geodatenbank Hat ein Benutzer sich für eine Sitzung (Session) zu einer Datenbank angemeldet, kann er alle Datenbankobjekte, abhängig von den Rechten die ihm vom Datenbankadministrator erteilt wurden, entweder nur lesen (VIEWER), lesen und bearbeiten (EDITOR) oder lesen, bearbeiten und neue Datenbankobjekte erzeugen (CREATOR/ADMIN). Um einem Benutzer für einzelne Datenbankobjekte bestimmte Rechte zu erteilen oder zu verwehren gibt es in ArcCatalog die Option Privileges. Diese ist nur dem Besitzer des jeweiligen Objektes vorbehalten. Nachdem sich der Besitzer des Objektes bei der Datenbank 17 angemeldet hat, kann er über das Kontextmenü des gewählten Objektes und der Funktion Privileges die Rechte SELECT, INSERT, UPDATE und DELETE an einen gewählten Benutzer erteilen. Während die Option SELECT bei Objekten auch einzeln erteilt werden kann, sind die letzten drei Privilegien nicht getrennt voneinander vergebbar. Abbildung 8: Vergeben von Rechten für einzelne Datensätzen in ArcCatalog Möchte der Benutzer alle vergebenen Rechte für einen Benutzer wieder entfernen so muss er erneut die Privileges Option für das gewünschte Objekt aufrufen, den entsprechenden Benutzer eingeben und alle Privilegien, die dem Benutzer verweigert werden sollen, unselektiert belassen. Mit Apply wird der Vorgang schließlich durchgeführt und mit Ok das Fenster geschlossen. Ist der eingetragene Benutzer in der Datenbank nicht vorhanden kommt allerdings eine Fehlermeldung Abbildung 9: Fehlermeldung bei nicht bekannten Datenbankusern 2.1.5 Multiuser-Geodatabase 2.1.5.1 Die Einrichtung mehrerer Geodatenbanken in einer Oracle Datenbank Um mehrere Geodatenbanken auf einem Server zu betreiben gibt es zwei Möglichkeiten. Einerseits kann für jede Geodatenbank eine eigene Oracle Datenbank installiert werden, andererseits können in nur einer Oracle Datenbank mehrere Geodatenbanken in jeweils unterschiedlichen Benutzerschemata eingerichtet werden. Für das Hinzufügen einer weiteren Datenbank bietet Oracle als Werkzeug den DatenbankKonfigurationsassistenten. Dieser ist bei Windows im Startmenü bei den Datenbankwerkzeu18 gen unter Konfigurations- und Migrations- Tools zu finden. Der DatenbankKonfigurationsassistent von Oracle ermöglicht neben dem Erstellen oder Löschen einer Datenbank auch das Konfigurieren von Datenbankoptionen, das Verwalten von Vorlagen und das Konfigurieren des Automatic Storage Management. Mithilfe der grafischen Oberfläche kann die neue Datenbank den Bedürfnissen entsprechend angepasst und anschließend installiert werden. Nach erfolgreicher Installation ist der SDE User entweder über die SDE Postinstallation, welche jederzeit über das Startmenü aufgerufen werden kann, oder den Kommandozeileninterpreter mit den entsprechenden SDE-Kommandozeilen einzurichten. 2.1.5.2 Einrichten einer Geodatenbank in einem Benutzer Schema über ArcSDE in Oracle Während der Postinstallation von ArcSDE wird neben dem ArcSDE user und dem SDETablespace auch das SDE Schema in der Datenbank angelegt. Dieses Schema kann sofort nach der Installation als Geodatenbank genutzt werden. Durch das Anlegen weiterer Geodatenbanken in anderen Benutzerschemata können, wie bereits im vorigen Kapitel erwähnt wurde, mehrere Geodatenbanken in einer einzigen Oracle Datenbank erstellt und verwaltet werden. Das Anlegen einer Geodatenbank in einem Benutzerschema erfolgt über die Administrationsbefehle von ArcSDE. Dazu ist es zuerst notwendig, dem Benutzer, für den die Geodatenbank angelegt werden soll, kurzfristig die gleichen Rechte wie dem SDE Benutzer zu erteilen. Anschließend kann über den Kommandozeileninterpreter von Windows (cmd) die Geodatenbank eingerichtet werden. Der dafür notwendige Befehl kann den ArcSDE Administrationskommandos (<ArcSDE Installationsordner>\Documentation\Admin_Cmd_Ref\Support_files \admincmdref92\admincmdref.htm) entnommen werden und lautet in seiner Syntax: sdesetup -o install -d <ORACLE9I|ORACLE10G|SQLSERVER|DB2|INFORMIX> [-i <service>][-u <DB_admin_user>] [-p <DB_admin_password>] [-D <database>] [-s datasource] [-l <key>] [-N] [-q] wobei unter der Option –d die verwendete Datenbank (z.B.: ORACLE10G) unter –u der Username, für den das SDE-Schema angelegt werden soll, unter –p das zu diesem Username gehörige Passwort und unter –i, der Instanz, die Portnummer und das Schema, durch Doppelpunkt getrennt, eingetragen werden müssen. Der Befehl für die Installation eines Schemas für den User GDB mit dem Passwort „test“ würde daher folgendermaßen lauten: sdesetup –o install –d ORACLE10G –i 5151:gdb –u GDB –p test 19 Wird die Angabe des Schemanamens weggelassen, so wird der Befehl lediglich das bereits vorhandene SDE.default Schema updaten und keine weitere Geodatenbank einrichten. Nach erfolgreicher Installation des Schemas können die Administrationsrechte beim Benutzer wieder entfernt werden. Die neu angelegte Geodatenbank ist nun einsatzbereit. 2.1.5.3 Anlegen eines neuen Tablespace mit dem SQL-Developer In einer Oracle Datenbank werden alle Datendateien in einem Tablespace abgelegt und verwaltet. Ein Tablespace stellt den physischen Speicher für die Daten einer Oracle Datenbank dar. Während der Postinstallation von ArcSDE wird ein eigener Tablespace für den User SDE erstellt. Dieser kann theoretisch auch für andere Geodatenbanken benutzt werden. Die ArcSDE Server Hilfe empfiehlt allerdings eine in einem Benutzerschema angelegte Geodatenbank in einem anderen Tablespace zu speichern als in jenem, der vom SDE User benutzt wird. Um einen neuen Tablespace zu erstellen gibt es mehrere Möglichkeiten, wie etwa über die SQL-Plus Befehlszeile oder über die Oracle Enterprise Manager Konsole. Bevor aber ein neuer Tablespace angelegt wird, ist es wichtig, sich über den Namen und die Speichergröße Gedanken zu machen. Der Name sollte eindeutig gewählt werden, sodass leicht nachvollzogen werden kann, welche Daten dieser Tablespace enthält. Bei der Größe wird zwischen Bigfile und Smallfile gewählt. Erstere können bis zu einer Datendateigröße von 32 TB anwachsen, während die Datendateigröße eines Smallfile Tablespace auf 32 GB beschränkt ist. Das SQL Statement für die Erstellung eines neuen Tablespace mit dem Namen „test“ mit einer Größe von 10 GB würde etwa folgendermaßen lauten: SQL> CREATE BIGFILE TABLESPACE “test” DATAFILE „C:\Oracle\oradata\gdb\test‟ SIZE 10000M LOGGING EXTENT MANAGEMET LOCAL SEGMENT SPACE MANAGEMENT AUTO; Die Klausel LOGGING legt die Standard Logging Attribute aller Objekte wie Tabellen, Indizes und Partitionen innerhalb des Tablespace fest. Alle Operationen innerhalb des Tablespace werden dadurch in einem REDO-Log File protokolliert. Mit der Klausel NOLOGGING 20 können diverse Operationen von der Protokollierung ausgeschlossen werden, sind aber dann im Falle eines Fehlers nicht wieder herstellbar. Durch das Hinzufügen der Klausel EXTENT MANAGEMENT LOCAL wird der Tablespace als sogenannter LMT oder Locally Managed Tablespace definiert. Der LMT automatisiert das Extent Management. Oracle speichert Daten in Datenblöcken. Ein Datenblock entspricht einer bestimmten Anzahl an Bytes auf der Festplatte. Ein Extent besteht wiederum aus einer bestimmten Anzahl von zusammenhängenden Datenblöcken, die eine bestimmte Art von Information speichern. Die nächste Ebene der Datenspeicherung wäre dann ein Segment, welches wiederum mehrere Extents enthält, die wiederum unterschiedliche Datenblöcke speichern. Durch die Klausel SEGMENT SPACE MANAGEMENT AUTO wird der freie Platz in Segmenten über eine Bitstruktur automatisch verwaltet. Diese Methode wird häufig statt einer manuellen Segmentplatzverwaltung aufgrund einer besseren Datenbankperformance bevorzugt (Ahrends et al, 2007). Es gäbe sicher noch viel über die Speicherstruktur in einer Oracle Datenbank zu schreiben. Ich möchte an dieser Stelle aber wieder zum eigentlichen Thema dieses Kapitels, dem Erstellen eines Tablespace zurückkommen und verweise daher auf entsprechende Fachliteratur. Das obige SQL Statement kann sowohl direkt über SQL Plus, als auch mit Hilfe des SQL Developers durchgeführt werden. Letzterer ist ein von Oracle frei zum Download verfügbares Grafiktool, das das Ausführen, Speichern, Laden, Editieren und Beseitigen von Fehlern diverser SQL Statements und Skripts ermöglicht, und erleichtert dadurch häufig das Arbeiten an der Datenbank. Der neu angelegte Tablespace ist nach erfolgreichem Ablauf des SQL Statements in dem unter DATAFILE angegebenen Verzeichnis mit der Endung „.dbf“ bzw. in der Enterprise Manager Konsole im Datenbankbaum bei der entsprechenden Datenbank, bei der er angelegt wurde, unter der Kategorie Speicher Tablespace zu finden. Alternativ kann der Tablespace auch mit Hilfe des Enterprise Managers angelegt werden. 2.1.5.4 Verbindung zu einer Geodatenbank in einem Benutzerschema herstellen über ArcCatalog Im Kapitel 2.2.1 wurde bereits erörtert, wie eine Verbindung zu einer Geodatenbank über das Service esri_sde hergestellt werden kann. Hierbei wird aber nur eine Verbindung zum SDE-Schema hergestellt, weshalb auch nur die Daten, die sich in diesem Schema befinden, ersichtlich sind. Um die Verbindung zu einer Geodatenbank herzustellen, die sich in einem bestimmten Benutzerschema befindet, sind die Spatial Database Connection Einträge entsprechend anzupassen. Während der Servername unverändert bleibt, sind unter Service die Portnummer sowie der Name des Datenbankschemas einzugeben, in unserem Beispiel also 21 5151:test. Benutzername und Passwort eines Benutzerkontos der Datenbank, das zumindest das Systemrecht Connect besitzt, sind ebenfalls notwendig. Anschließend kann unter Connection Details das entsprechende Schema gewählt und die Verbindung hergestellt werden. Abbildung 10: Verbindung zu einem ArcSDE Schema herstellen in ArcCatalog Alternativ kann auch eine Direktverbindung zu einer in einem Userschema liegenden Geodatenbank hergestellt werden. Dazu muss unter Service der von der Datenbank und der Instanz, zu der eine Verbindung hergestellt werden soll, abhängige Schemaname angegeben werden. Bei Oracle10g mit dem Schema HBV würde also folgende Zeile im Service der Spatial Database Connection eingetragen werden: sde:oracle10g:/:HBV Voraussetzung, um eine direkte Verbindung zur Datenbank herstellen zu können ist, dass die Datenbank Client Software auf dem Rechner installiert wurde. In der eben hergestellten Verbindung sind nur jene Daten ersichtlich, die in genau diesem Schema gespeichert wurden. Um die Daten, die sich einem anderen Schema befinden, zu sehen, muss eine eigene Verbindung zu diesem Schema hergestellt werden. Die Installation von Geodatenbanken in unterschiedlichen Benutzerschemata ermöglicht damit mehrere Projekte in nur einer Datenbank zu verwalten. 2.1.6 Backup and Recovery 2.1.6.1 Backup einer Enterprise Geodatenbank Um die sichere und dauerhafte Speicherung aller Daten einer Geodatenbank zu gewährleisten ist in gewissen Abständen ein Backup der gesamten Datenbank oder einzelner Datenbankschemata notwendig. Dieses sollten auf einem anderen Laufwerk oder besser noch auf einem anderen Server abgelegt werden. Während bei einer (größenlimitierten) Personal- oder 22 Filegeodatabase ein einfaches Kopieren der Datenbank im ArcCatalog als Backup reicht und für Personal- oder Workgroup SDE Geodatenbanken eine eigene Funktion für ein Backup im Kontextmenü des ArcCatalogs aufgerufen werden kann, kann bei einer Enterprise SDE Geodatenbank ein Backup über das Administrationswerkzeug der jeweils verwendeten Datenbanksoftware durchgeführt werden. Bei Oracle Datenbanken gibt es dafür seit der Version 8 den Recovery Manager (RMAN). Dieser kann sowohl über den Enterprise Manager über die Kategorie „Wartung“ Backup-/Recovery als auch über die Eingabeaufforderung mit dem Befehl rman aufgerufen werden. 2.1.6.2 Backup über den Oracle Enterprise Manager Um ein Backup über den Enterprise Manager durchführen zu können, ist eine Anmeldung am Betriebssystem erforderlich. Der verwendete Benutzer muss über die Berechtigung „Anmelden als Stapelverarbeitungsauftrag“ verfügen, welche bei Windows XP in den Lokalen Sicherheitseinstellungen konfiguriert werden kann. Es kann zwischen einem von Oracle empfohlenen Backup- oder einem benutzerdefinierten Backupszenario gewählt werden. In einem weiteren Schritt wird das Ziel-Medium festgelegt. Zur Auswahl stehen Platte zur Speicherung auf eine Festplatte, Band zur Speicherung auf ein lokal angeschlossenes Bandgerät oder eine Kombination aus beiden. Für die Platte kann in einem weiteren Schritt der Flash Recovery Bereich gewählt werden (standardmäßig <ORACLE Home>/flash recovery area) Abbildung 11: Datenbank-Backup im Oracle Enterprise Manager10g 23 2.2.6.3 Backup über die Eingabeaufforderung Alternativ kann der Recovery Manager auch im Windows Kommandozeileninterpreter über die Kommandozeile rman gestartet werden. Um eine Sicherung der Datenbank durchführen zu können, ist eine Anmeldung eines Users mit SYSDBA-Privilegien (zb.: sys) notwendig. Alternativ kann einem User auch über einen SQL Befehl das SYSDBA-Privileg erteilt werden (siehe Kapitel 2.1.3.5). Der Befehl zur Anmeldung lautet: Rman target user/pwd@<SID>_Hostname Alternativ kann aber auch zuerst die Anmeldung am Recovery Manager und danach die Anmeldung an der Datenbank durchgeführt werden: >Rman Rman> connect target User@<SID>_Hostname Die Angabe der SID kann entfallen, wenn vorher die Oracle Umgebungsvariablen gesetzt wurden. Wird lokal auf dem Datenbankserver gearbeitet, ist auch die Angabe des Hostnamens nicht notwendig. Der angegebene User muss wiederum über das SYSDBA Privileg verfügen (z.B.: sys oder system). Wurde das Benutzerkennwort im Befehl nicht angegeben, wird dieses vom Recovery Manager im nächsten Schritt angefordert. Die Eingabe des Passwortes ist bei dieser Form der Anmeldung nicht sichtbar. Abbildung 12: Anmeldung an der Datenbank über den Recovery Manager (RMAN) Um sich erst mal ein Bild zu machen, wo ein Backup benötigt wird, kann der Befehl report need backup; abgesetzt werden. Dadurch wird jeder Tablespace der Zieldatenbank aufgelistet, für den ein Backup notwendig wäre. 24 Abbildung 13: Auslesen aller Tablespaces der Datenbank für die ein Backup benötigt wird Um ein Backup der Datenbank durchzuführen, muss das Datenbankservice nicht unbedingt vorher gestoppt werden. Das Backup kann auch während des laufenden Betriebes der Datenbank gestartet werden („Hot Backup“). Auch der ArcSDE Server Prozess (giomgr) kann laufen. Die Datenbank bleibt auch während des Backups für alle Benutzer erreichbar. ESRI empfiehlt allerdings ein Backup bei laufendem Service nur bei geringer Datenbankauslastung durchzuführen. Die einfachste Möglichkeit, ein Backup über den Recovery Manager von Oracle durchzuführen, ist über den Befehl BACKUP DATABASE. Dieser Befehl kann mit weiteren Aktionen kombiniert werden, wie PLUS ARCHIVELOG, um sicher zu gehen, dass keine Daten verloren gehen. Um zu überprüfen, ob der Archiv-LOG-Modus der Datenbank aktiviert ist, kann der Befehl ARCHIVE LOG LIST in SQL Plus abgesetzt werden. Ist die Datenbank im NoArchive-Modus, ist das Backup über den Recovery Manager nicht erfolgreich. Über SQL-Plus kann der Archive-LOG-Modus jederzeit aktiviert oder deaktiviert werden. Abbildung 14: Starten eines Datenbankbackups für die gesamte Datenbank HBV 25 Abbildung 15: Abgeschlossenes Backup Um ein Backup bei gestopptem Datenbank- und SDE-Service („Cold Backup“) durchzuführen, muss die Datenbank vorher gestoppt und im Mount-Modus gestartet werden. Ein Datenbankbackup würde daher so ablaufen: RMAN > shutdown immediate; RMAN> startup mount; RMAN> Backup database; RMAN> Alter Database open; Durch den Befehl SHUTDOWN IMMEDIATE wird die Datenbankinstanz heruntergefahren, während über STARTUP MOUNT die Datenbank gemountet, aber nicht geöffnet wird. Anschließend kann wie gewohnt das Backup über den Befehl Backup database durchgeführt werden. Mit dem Befehl ALTER DATABASE OPEN wird schließlich die Datenbank wieder hochgefahren. Eine weitere Möglichkeit für ein komplettes Backup wäre der Datenbankexport. Dieser sollte allerdings nach der ESRI ArcGIS Server Hilfe nicht die einzige Backupoption darstellen. Für kleine Datenbanken, in denen nur selten Änderungen an den Daten vorgenommen werden, wird das Anlegen eines kompletten Duplikats der Datenbank empfohlen. In welchen Zeitabständen ein Datenbankbackup gemacht wird bleibt dem Datenbankadministrator überlassen. Zu beachten ist neben der Größe der Datenbank auch die Häufigkeit von Änderungen im Datenbestand. Eine entsprechende Backupstrategie ist zu entwickeln. 2.1.6.4 Restore and Recover – Wiederherstellen einer Datenbank Für die Wiederherstellungen der Datenbank oder Teilen davon stehen im RecoveryManager (RMAN) die Befehl restore und recover zur Verfügung. Die Datenbankwiederherstellung kann sowohl einzelne Dateien (Kontrolldateien, Datendateien), einen einzelnen Tablespace, einzelne Datenbankblöcke als auch die ganze Datenbank betreffen. Dementspre26 chend ist die Befehlsreihenfolge an das jeweilige Szenario anzupassen. Eine Wiederherstellung des Tablespace HBV würde demnach so aussehen: RMAN> SQL "ALTER TABLESPACE hbv OFFLINE IMMEDIATE"; RMAN> RESTORE TABLESPACE hbv; RMAN> RECOVER TABLESPACE hbv DELETE ARCHIVELOG MAXSIZE 2M; RMAN> SQL "ALTER TABLESPACE hbv ONLINE"; Da in dieser Diplomarbeit keine weitere Wiederherstellung der Datenbank durchgeführt wurde, wird an dieser Stelle auf die entsprechende Fachliteratur bzw. die Oracle Online Dokumentation13 verwiesen. 2.2 GPS, DGPS und Mobile GIS 2.2.1 GPS Hinter dem Global Positioning System steckt eine komplexe Technologie. Diese im Detail zu behandeln ist nicht vorgesehen. Als Einführung in die folgenden Kapitel sollen hier nur kurz die Grundlagen erläutert werden. Das Global Positioning System ist ein weltweites auf Radiosignalen basierendes System zur Positionsbestimmung, bestehend aus einer Konstellation von 24 Satelliten, sowie den sich auf der Erde befindenden Kontrollsegmenten. Die vom Satelliten ausgesendeten Radiosignale enthalten Informationen zu seiner Identifikation, Position, sowie, durch die im Satelliten eingebauten Atomuhren, eine exakte Zeitangabe, wann dieses Signal gesendet wurde. Der GPS Empfänger misst nun die Distanz zum jeweiligen Satelliten mit Hilfe der Zeit, welche das Radiosignal vom Satelliten bis zum Empfänger benötig. Dafür sind die Signale von mindestens drei Satelliten erforderlich. Die Distanz zwischen Satellit und Empfänger ergibt sich aus der Formel: Geschwindigkeit * Zeit = Weg Die Geschwindigkeit des Radiosignals ist die konstante Lichtgeschwindigkeit c, die Zeit t ergibt sich aus der Differenz von Ankunftszeit beim Empfänger und dem Aussenden des Signals vom Satelliten. Eine exakte Zeit ist daher nicht nur beim Satelliten sondern auch beim GPS Empfänger notwendig, um eine möglichst genaue Positionsbestimmung durchführen zu können. Bei einer Positionsbestimmung mit drei Satelliten kommen allerdings immer noch zwei Punkte in Frage, wobei einer davon aufgrund großer Unwahrscheinlichkeit ausgeschlos13 http://www.oracle.com/pls/db102/homepage 27 sen werden kann. Trotzdem ist in der Bestimmung noch eine große Ungenauigkeit enthalten. Um eine Genauigkeit unter 10 Meter zu erreichen, wie man es heute von GPS Messungen gewöhnt ist, wird die Information eines vierten Satelliten benötigt. Diesen verwendet der Empfänger als Referenz, um seine Uhr mit den Atomuhren der drei zur Positionsbestimmung verwendeten Satelliten zu synchronisieren und damit Fehler zu beseitigen. Das Ergebnis ist eine Positionsgenauigkeit im Meterbereich. Weitere Fehler ergeben sich allerdings durch die Schwerkraft, die elliptische Umlaufbahn der Satteliten und der Streuung und Brechung von Radiosignalen in der Ionosphäre. Durch diverse Tricks und Anpassung, etwa in der Modulationsfrequenz, können diese großteils verringert werden. Mit weiter fortgeschrittenen Systemen können mittlerweile Messungen bis in den Zentimeterbereich durchgeführt werden. Dazu bedarf es einer bestimmten Technik die im Folgenden weiter erläutert wird. 2.2.2 Differential GPS Das Differentiale GPS (DGPS) setzt auf die Kooperation eines zusätzlichen Empfängers, welcher ebenfalls Positionsmessungen vornimmt. Wie im vorigen Kapitel bereits erwähnt, basiert eine GPS Messung auf den Wegzeiten von Radiosignalen von Satelliten bis zum Empfänger. Diese Signale enthalten allerdings einen mehr oder weniger großen Fehler, ausgelöst durch unterschiedliche Faktoren, welche die Radiosignale auf ihrem Weg vom Satelliten zum Empfänger beeinflussen. Beim Empfänger addieren sich schließlich diese Fehler von allen empfangenen Signalen und führen zu einer entsprechenden Abweichung in der Positionsbestimmung, welche mehrere Meter betragen kann. Liegen zwei Satelliten, welche für die Positionsbestimmung herangezogen werden, sehr nahe, so ist die Wahrscheinlichkeit groß, dass das von ihnen gesendete Signal in der Atmosphäre die gleiche Ablenkung und daher den gleichen Fehler enthält. Die Referenzstation befindet sich auf einer bekannten, stationären Position und empfängt die gleichen GPS Signale wie ein mobiler Empfänger. Aus dem Signal wird aber nicht die ohnehin bekannte Position bestimmt. Stattdessen vergleicht der Empfänger die Zeit des empfangenen Signals mit den Zeiten, welches ein Signal durchschnittlich braucht, um zu ihm zu gelangen. Die Differenz aus aktueller Zeit und durchschnittlicher Zeit ergibt einen Korrekturfaktor, welcher mobilen Empfängern zur Verfügung gestellt werden kann, um ihre Positionsmessungen zu verbessern. Mit modernen DGPS Systemen sind heutzutage Genauigkeiten in der Positionsbestimmung bis in den Zentimeterbereich realisierbar. Die dazu notwendigen Komponenten sollen im Folgenden kurz vorgestellt werden. 28 2.2.2.1 APOS – Austrian Positioning Service Seit 2006 wird in Österreich der GPS Satelliten Positionierungsdienst „Austrian Position Service“, kurz APOS, zur Verbesserung von satellitenbasierten Messungen bei der GPS Vermessung, vom Bundesamt für Eich- und Vermessungswesen (BEV) zur Verfügung gestellt. Mittels GNSS (Global Navigation Satellite System) Referenzstationen können hiermit Messgenauigkeiten bis in den Zentimeterbereich erreicht werden. Als direktes räumliches Bezugssystem dient das Europäisch Terrestrische Referenzsystem 1989 (ETRS 1989). Das Service kann über GSM oder mobiles Internet (NTRIP über GPRS/UMTS) genutzt werden. Es ist eine Anmeldung beim BEV notwendig, um Zugang zum APOS zu erhalten. Mit den zur Verfügung gestellten Zugangsdaten können anschließend jederzeit via Internet Verbindungen zum APOS hergestellt und Korrektursignale empfangen werden. Die Daten können sowohl für Postprocessing Anwendungen (APOS-PP) als auch für Echtzeitmessungen (APOS Real Time) bezogen werden. Genaue Informationen dazu, wie auch zu den Kosten, sind auf der Website des Bundesamtes für Eich- und Vermessungswesen14 zu finden. Um die gesendeten Korrektursignale auswerten zu können, ist ein entsprechender DGPS Empfänger notwendig. Mehr dazu im folgenden Kapitel. 2.2.2.2 Der DGPS Empfänger Um mobile GPS Messungen durchzuführen, wird ein GPS-Empfänger benötigt. Während für eine GPS Navigation oder Routenverfolgung ein einfacher GPS Empfänger ausreicht, ist für eine genaue Datenerfassung und Kartierung im Gelände ein GIS tauglicher Handheld oder Feldcomputer erforderlich. Zu den bekanntesten Anbietern in diesem Bereich gehören die Firmen Trimble und Magellan. Beide Hersteller bieten eine größere Auswahl an GPS und DGPS fähigen Feldcomputern mit unterschiedlicher Leistung und in unterschiedlichen Preisklassen. Für die Messungen im Botanischen Garten wurde der MobileMapper CE von Magellan eingesetzt, der mittels externer RTCM (Radio Technical Commission for Maritime Services) Differenzialkorrekturen, Messungen mit Genauigkeiten bis in den Zentimeterbereich ermöglicht. Da der MobileMapper CE mit WindowsCE ausgeliefert wird, kann auch die mobile GIS Software ArcPad (siehe Kapitel 2.2.3) von ESRI problemlos installiert und verwendet werden. Der MobileMapper CE bietet verschiedene DGPS-Modi zur Auswahl. Die einfachste Methode ist die Verwendung der Differenziellen Korrektur von SBAS (Satellite Based Augmentation System) Satelliten. Nach Auswahl des SBAS-Modus kann dieser sofort verwendet werden. 14 http://www.bev.gv.at 29 Derzeit existieren vier SBAS Systeme. EGNOS (Europa), WAAS (Nordamerika), MSAS (Japan) sowie GAGAN (Indien), wobei letzteres noch in Planung ist. Differenzielle Korrektursignale von anderen Anbietern können über Direct IP oder NTRIP (Networked Transport of RTCM via Internet Protocol) empfangen werden. Da der MobileMapper alleine keine Verbindung zum Internet herstellen kann, ist dazu ein GPRS/UMTS fähiges Mobiltelefon notwendig. Dieses wird über Bluetooth mit dem MobileMapper CE verbunden und kann so die über GSM/GPRS bezogenen Korrekturdaten an diesen übermitteln. Um beispielsweise den DGPS Modus NTRIP (Networked Transport of RTCM via Internet Protocol) zu verwenden, sind drei Schritte in genau dieser Reihenfolge notwendig: 1) Herstellen einer Bluetooth-Verbindung zwischen dem MobileMapper CE und dem Mobiltelefon 2) Herstellen einer GPRS/UMTS Verbindung am MobileMapper CE (das Mobiltelefon dient dazu als mobiles Modem) 3) Verbindung herstellen mit dem NTRIP Caster (z.B.: APOS) Ist die Verbindung hergestellt, können Datenpakete mit dem NTRIP Caster ausgetauscht werden. Der MobileMapper sendet dem NTRIP Caster Angaben zu seiner Position und empfängt von diesem die daraus kalkulierten Korrektursignale, welche er verwendet, um seine Positionsbestimmung zu verbessern. Die Echtzeitkorrektur ist damit aktiv. Der GPS Status sowie die Anzahl aller sichtbaren Satelliten können mit dem Hilfsprogramm GPS Status überprüfen, welches standardmäßig am MobileMapper CE installiert ist, kontrolliert werden. Ein blau leuchtendes GPS Kontrolllämpchen und die Meldung Differentielles GPS zeigen, wenn der DPGS Modus aktiv ist. 2.2.3 ArcPad ArcPad, ein weiteres Produkt der Firma ESRI, welches bei dieser Diplomarbeit zum Einsatz kam, ist eine mobile GIS Applikation zur Erfassung von Geodaten im Feld. Die Software kann auf allen gängigen Windows Betriebssystemen, bevorzugt im mobilen Bereich (Windows CE, Windows Mobile), installiert und verwendet werden. Für die Freischaltung des Programms ist ein Lizenzcode erforderlich. Alternativ kann eine in 20 Minuten Intervallen laufende Testversion von der ESRI Homepage15 heruntergeladen werden. Der Aufbau von ArcPad ähnelt dem der Desktop Applikationen. Es stehen die drei Werkzeugleisten Verwalten zum Laden und Speichern von Projekten oder Hinzufügen der Layer, Durchsuchen um sich in der Karte zu bewegen (z.B. zoomen), Identifizieren und Editieren 30 sowie Bearbeiten zum Erfassen von Punkten und Stützpunkten, Selektieren und Bearbeiten der Attributtabelle zur Verfügung. Abbildung 16: Laden eines Projektes in ArcPad Wichtig für die Arbeit mit GPS/DGPS in ArcPad ist das GPS-Positionsfenster, welches über die Werkzeugleiste Verwalten eingeschalten werden kann. Ist der GPS-Empfänger aktiv, werden hier neben der aktuellen GPS-Position auch die aktuelle Satellitenkonstellation, Signalstärke, und die Himmelsrichtungen dargestellt. Unter den Koordinaten wird außerdem der GPS Modus angezeigt. Ist eine DGPS Echtzeitkorrektur am Empfänger aktiviert, ist bei der Modus Anzeige „DGPS“ zu lesen. Um eine reibungslose Kommunikation zwischen ArcPad und GPS Empfänger zu gewährleisten, sind zuerst die GPS-Voreinstellungen anzupassen. Neben den Kommunikationseinstellungen des GPS Empfängers können hier etwa Einstellungen zu Erfassung, Qualität, Höhe, und dem geodätischen Datum getroffen werden. Sollen beispielsweise nur echtzeitkorrigierte DGPS Koordinaten erfasst werden, so kann diese Funktion im Karteireiter Qualität über die Option Nur DGPS-Modus aktiviert werden. ArcPad warnt daraufhin automatisch, wenn kein DGPS Signal zur Verfügung steht. 2.2.3.1 Das Anlegen eines neuen Projektes für ArcPad In ArcPad können sowohl neue Projekte erstellt, als auch für ArcPad erstellte Projekte aus der ArcGIS Desktop Applikationen ArcMap importiert werden. Eine eigene Werkzeugleiste steht dazu in ArcMap zur Verfügung. Abbildung 17: ArcPad Werkzeugleiste in ArcMap 9.2 15 www.esri.com 31 Um Rasterdaten in mobilen ArcPad Projekten nutzen zu können, müssen diese vorher in ein Komprimierungsformat, z.B. MrSID (Multi Resolution Seamless Image Database), gebracht werden. Vektordaten werden in Shapefiles gespeichert. Wurden alle benötigten Daten in ArcMap hinzugefügt, kann aus diesen über die Werkzeugleiste ein ArcPad Projekt erstellt werden(*.apm) Dieses wird anschließend auf ein mobiles Gerät geladen. Danach kann mit der Feldarbeit begonnen werden. Nachdem die Daten im Feld aufgenommen oder aktualisiert wurden, können diese anschließend wieder in eine Geodatabase exportiert und in der Desktop Applikation weiter bearbeitet werden. 2.2.3.2 Das Anlegen von Eingabemasken (Quickforms) für ArcPad Um sich die Arbeit im Feld zu erleichtern, können vorweg in ArcPad für die vorhandenen Daten Eingabemasken (Quickform) angelegt werden. Diese ermöglichen eine schnelle Auswahl von Werten über entsprechende Auswahlwertelisten. Die oft mühevolle Eingabe langer Texte und sich oft wiederholender Werte über das ohnehin oft kleine Display eines Handhelds entfällt. Die Daten können entweder beim Erstellen der Quickform selbst eingetragen oder, so vorhanden, aus einer dBase Tabelle ausgelesen werden und stehen anschließend in der Attributtabelle in ArcPad über ein Dropdownmenü zur Auswahl. Dazu ist nach Erstellen der Quickform die zu Grunde liegende .xml Datei entsprechend anzupassen. 2.3 Web Mapping Anwendungen 2.3.1 Installation und Einrichtung von ArcGIS Server 9.2 Enterprise Die Präsentation von Geodaten in eigens dafür angefertigten Kartendokumenten ist eine der wichtigsten Anforderungen an Geografische Informationssysteme. Über ArcGIS Server ist es nun möglich diese Kartendokumente direkt über ein Netzwerk wie dem Internet oder einem Intranet frei oder auch eingeschränkt zugänglich zu machen. Der Aufruf erfolgt beim Client einfach über den Webbrowser. Welche Werkzeuge und Funktionen dem Client zur Verfügung stehen, kann während der Entwicklung der Webapplikation genau festgelegt werden. Neben diversen Abfragewerkzeugen zum Suchen und Identifizieren von Objekten können etwa auch einfache Editierwerkzeuge zur Verfügung gestellt werden. Die Vorteile dieser Art der Kartenpräsentation liegen auf der Hand. Das zentral auf einem Server liegende Kartendokument kann jederzeit lokal am Server aktualisiert und vielen interessierten Benutzern weltweit jederzeit zur Verfügung gestellt werden. Die Karten werden dabei wie gewohnt in der ArcGIS Desktop Applikation ArcMap erstellt und können anschließend durch Hinzufügen eines neuen Services als Ressource über ArcGIS Server in einem Netzwerk freigegeben werden. ArcGIS Server übernimmt sowohl die Funktionen eines GIS Servers, welcher das Bereitstel32 len verschiedener auf GIS basierenden Services ermöglicht, als auch die Funktion eines Web Servers, welcher das Hosting von Webapplikationen und Webservices ermöglicht, die wiederum auf jene Objekte zurückgreifen, die am GIS Server bereitgestellt werden. Clients können über den ArcGIS Explorer, ArcGIS Desktop oder einfach über ihren Webbrowser auf die so zur Verfügung gestellten Services zugreifen. 2.3.1.1 Systemanforderungen Wie schon bei der Datenbankinstallation ist es auch vor einer ArcGIS Server Installation wichtig, sich über den zukünftigen Verbrauch von Systemressourcen Gedanken zu machen. Da diese Diplomarbeit in einem Single Server Szenario durchgeführt wurde, wo beide Softwarekomponenten, Datenbank und GIS Server, auf dem gleichen Rechner laufen, muss für ausreichend Festplatten- und Arbeitsspeicher sowie Prozessorleistung gesorgt sein. Detaillierte Informationen zu den Systemanforderungen von ArcGIS Server 9.2 können über das ArcGIS Ressource Center16 bezogen werden. Die minimalen Anforderungen für eine ArcGIS Server 9.2 .NET Installation auf einem Windows Server 2000 Betriebssystem wären demnach eine CPU Geschwindigkeit von 1.6 GHz und ein Arbeitsspeicher von einem Gigabyte, wobei mindestens 2 GB Arbeitsspeicher empfohlen werden. Zusätzlichen Anforderungen durch die ebenfalls installierte Datenbank sind hier nicht miteinkalkuliert (siehe Kapitel 2.1). ArcGIS Server 9.2 kann auch auf einem Server mit einem 64bit Betriebssystem installiert werden, läuft auf diesem aber trotzdem als 32bit Applikation. 2.3.1.2 ArcGIS Server Benutzerkonten ArcGIS Server verwendet drei Benutzerkonten: -) Server Object Manager (SOM) -) Server Object Container (SOC) -) ArcGIS WebServices Diese müssen manuell oder während der Postinstallation von ArcGIS Server vom Serveradministrator eingerichtet und mit den nötigen Benutzerrechten ausgestattet werden. Mehr dazu in Kapitel 2.3.1.3 (Die Installation von ArcGIS Server 9.2) 2.3.1.3 Die Installation von ArcGIS Server 9.2 16 http://resources.arcgis.com 33 Um ArcGIS Server nutzen zu können, muss die ArcGIS Server Enterprise oder ArcGIS Server Workgroup Software in der Edition Basic, Standard oder Advanced auf dem Server installiert und lizenziert werden. Es kann zwischen zwei Entwicklungsumgebungen gewählt werden: .) Arc GIS Server for the Microsoft .NET Framework .) Arc GIS Server for the Java Platform Für diese Diplomarbeit wurde die ArcGIS Server .NET Umgebung gewählt. Die Diplomarbeit wurde in einem Single Server Szenario durchgeführt. Die Installation der ArcGIS Server Software erfolgte daher auf dem gleichen Server, auf dem auch die Oracle Datenbank installiert wurde. Bei größeren Projekten empfiehlt es sich aber, den GIS Server und den Datenbankserver auf zwei Server aufzuteilen. Nach der Installation muss eine Postinstallation durchlaufen werden. Hierbei werden die bereits weiter oben beschriebenen, Benutzerkonten von ArcGIS Server, des Server Object Managers (SOM), des Server Object Containers (SOC) und des ArcGIS Server WebServices eingerichtet und die Lizenzierung des Produkts vorgenommen. Um einem Benutzerzugriff auf den ArcGIS Server zu ermöglichen, muss dieser in der Computerverwaltung bei der agsadmin Gruppe hinzugefügt werden. Nur die Mitglieder dieser Gruppe können am ArcGIS Server Services bereitstellen und diese verwalten. In einer weiteren bei der Installation angelegten Gruppe mit dem Namen agsuser befinden sich all jene Benutzer, welche sich zwar zum ArcGIS Server verbinden und dessen vorhandene Services abrufen und verwenden können, diese aber nicht verändern oder neue Services anlegen dürfen. Anschließend wird ein Neustart des Systems empfohlen. Damit ist die Installation von ArcGIS Server abgeschlossen. Eine korrekte und vollständig durchlaufene Postinstallation ist Voraussetzung für die Funktion von ArcGIS Server. Ein erster Test, um festzustellen, ob die Postinstallation erfolgreich war, ist zu überprüfen, ob die Ordnerberechtigung auf dem lokalen ArcGIS Server Installationsordner (Standardmäßig: C:\arggisserver) richtig gesetzt wurde. Sowohl der Server Object Manager (SOM) als auch der Server Object Container (SOC) müssen die Berechtigung „Vollzugriff“ auf diesen Ordner und dessen Unterordner besitzen. 34 2.3.2 Erstellen einer Webapplikation über ArcGIS Server Manager 2.3.2.1 Der ArcGIS Server Manager – sharing geographic information ArcGIS Server stellt für die Administration eine Applikation zur Verfügung, die über den Browser aufgerufen werden kann. Eine Verknüpfung zu dieser Applikation wird auch während der Installation im Startmenüverzeichnis des ArcGIS Server Ordners angelegt. Alternativ kann diese über eine eigene URL (standardmäßig: http://<server>/ArcGIS/manager) aufgerufen werden. Abbildung 18: Anmeldung am ArcGIS Server Manager Für die Anmeldung am ArcGIS Server Manager werden ein Benutzername und ein Passwort benötigt. Der hier verwendete Benutzer muss Mitglied in der lokalen agsadmin Gruppe sein. War die Anmeldung erfolgreich, ist etwa folgendes Fenster zu sehen: Abbildung 19: Startseite des ArcGIS Server Managers Über den ArcGIS Server Manager können nun GIS Services und Webapplikationen erstellt und verwaltet werden, sowie allgemeine Einstellungen des GIS Server administriert und dessen Status abgefragt werden. Bevor ein Kartendienst allerdings serviciert wird, sollte dieser entsprechend vorbereitet werden. Mehr dazu im nächsten Kapitel. 35 2.3.2.2 Vorbereitung des Kartendokuments in ArcMap Die Basis für jedes ArcGIS Server Service bildet das ihm zu Grunde liegende Kartendokument (.mxd), welches in der ArcGIS Desktop Applikation ArcMap erstellt wird. Um sich die spätere Einrichtung und Konfiguration der Webapplikation zu erleichtern, sollten einige Elemente im Kartendokument besonders berücksichtigt werden: Der Themenbaum oder die Table of Contents (TOC) Der Themenbaum der ArcGIS Server Webapplikation basiert auf der Struktur des Themenbaums (= Table of Contents) im ArcMap Kartendokument (.mxd). Deshalb ist es wichtig, die Struktur, Namen und Sichtbarkeiten der Datenrahmen (Dataframes), Layergruppen und Layer bereits während der Bearbeitung des Kartendokuments in ArcMap genau festzulegen. Die wichtigsten Eigenschaften sind: .) Namen: Die Namen des Datenrahmens, der Layergruppen und der Layer sollte eindeutig und aussagekräftig gewählt werden. .) Struktur: Die Struktur und Aufteilung von Datenrahmen und Layer sollte übersichtlich und schnell erfassbar sein. .) Sichtbarkeiten: Es sollte festgelegt werden, welche Layer standardmäßig sichtbar oder nicht sichtbar sind, und welche minimiert oder erweitert dargestellt werden sollen. Eine gut vorbereitete TOC erleichtert die spätere Einrichtung und Administration sowie die Veröffentlichung einer qualitativ ansprechenden Webapplikationen. Die Layer Eigenschaften In den Eigenschaften eines Layers kann ein bestimmter Skalenbereich festgelegt werden, in welchem er sichtbar ist. Zoomt der Benutzer aus diesem Skalenbereich heraus, wird die Sichtbarkeit des Layers automatisch deaktiviert. Diese Einstellungen werden auch in der ArcGIS Server Webapplikation übernommen. Daher ist es wichtig, sich vorweg genau zu überlegen, welcher Layer in welchem Maßstabsbereich sichtbar sein soll. Es sollte für jeden Layer ein eindeutiger Skalenbereich festgelegt sein. 36 Abbildung 20: Einstellungen des Skalenbereichs in den Layereigenschaften Die Feldeigenschaften Für jeden Feldnamen eines Layers kann in den Eigenschaften ein Alias vergeben werden. Die Webapplikation kann auf diese Alias zurückgreifen und dem Client statt des tatsächlichen Feldnamens anzeigen. Liegt der Layer in einer Geodatenbank, können die Alias auch direkt in der Geodatenbank vergeben werden, was den Vorteil hat, dass diese nur einmal für jeden Layer vergeben werden müssen. Weiters kann die Sichtbarkeit der Felder festgelegt werden. Nicht selektierte Felder werden auch bei Abfragen in der Webapplikation nicht angezeigt. Abbildung 21: Feldeigenschaften eines Layers 37 2.3.2.3 Aktualisieren des ArcMap Dokuments ArcMap Dokumente, die über ArcGIS Server publiziert werden, sollten immer mit absoluten Dateipfaden gespeichert werden. Um die Administration zu erleichtern, ist es empfehlenswert das publizierenden ArcMap Dokumente in einem zentralen Ordner (z.B.: C:\Maps) zu speichern. Werden an einem ArcMap Dokument Änderungen durchgeführt, ist es auch von Vorteil, dieses zuerst in einem alternativen Ordner abzuspeichern. Sind alle Änderungen abgeschlossen, kann dieses in den zentralen Ordner kopiert werden, um dort das alte Kartendokument zu ersetzten. So wird sichergestellt, dass die Karte erst dann publiziert wird, wenn alle Änderungen durchgeführt wurden. Abbildung 22: Sichern des ArcMap Dokuments (.mxd) Werden Änderungen am ArcMap Dokument durchgeführt, wenn dieses bereits als Service über ArcGIS Server bereitgestellt wurde, so muss das erstellte Service nach Änderung des Dokuments neugestartet werden. Danach werden die Änderungen in allen Webapplikationen, welche auf dieses Service zugreifen, sofort sichtbar. 2.3.2.4 Anlegen eines ArcGIS Server Service Zum Einrichten des Service kann sowohl der ArcGIS Server Manager als auch ArcCatalog verwendet werden. Die meisten Funktionen können sowohl über den Manager als auch über ArcCatalog konfiguriert werden. Ausgenommen ist das Generieren eines Map Chaches, welches nur über ArcCatalog möglich ist. Für die Bereitstellung eines ArcGIS Server Service kann jedes ArcMap Kartendokument (.mxd) verwendet werden. Voraussetzung ist, dass der Ordner in dem sich das Kartendokument befindet, im Netzwerk freigegeben wurde. 38 Einrichten und Verwalten der Services über ArcGIS Server Manager Das Bereitstellen eines Service ist durch die benutzerfreundliche Oberfläche des ArcGIS Server Managers schnell und einfach durchzuführen. Unter dem Karteireiter Services befindet sich die Funktion Add New Service Beim Erstellen eines neuen Service muss zuerst ein Name vergeben und der Typ für das Service definiert werden. Dabei kann aus folgenden fünf Serviceeigenschaften gewählt werden: Geocode Service, Geodata Service, Geoprocessing Service, Globe Service und Map Service. Allen Servicetypen liegt eine andere GIS Ressource zu Grunde. Um ein Globe Service zu erstellen wird beispielsweise ein Globe Document (.3dd, .pmf) benötigt, ein Map Service wiederum braucht ein Kartendokument mit der Endung .mxd oder .pmf. Zusätzlich kann eine Beschreibung zum Service hinzugefügt werden. Außerdem kann festgelegt werden, ob das Service automatisch oder manuell gestartet werden soll. Im nächsten Schritt wird der Pfad zum Kartendokument angegeben, welches sich, wie oben bereits erwähnt, in einem im Netzwerk freigegebenen Ordner befinden muss. Das Ausgabeverzeichnis, welches sich standardmäßig im ArcGIS Server Verzeichnis befindet (standardmäßig C:\arcgisserver\arcgisoutput) und die Funktionen des Service werden ebenfalls festgelegt. Es stehen die Funktionen Mapping, WMS, Mobile Access, KML und Network Analysis zur Auswahl. Erstere ist für die Erstellung der Webapplikation unbedingt erforderlich und beim Erstellen eines neuen Service bereits aktiviert. Die anderen Services wurden bei dieser Diplomarbeit nicht verwendet und werden deshalb nicht näher behandelt. Details dazu können über die ArcGIS Server Online17 Hilfe bezogen werden. Das bereitgestellte Service wird nach Fertigstellung unter Services gelistet. Eine Vorschau des Kartendienstes ist verfügbar und bei gestarteten Diensten auch sofort sichtbar. Einrichten und Verwalten der Services über ArcCatalog Alternativ zum ArcGIS Server Manager kann auch die ArcGIS Desktop Applikation ArcCatalog zum Einrichten und Verwalten eines neuen Service verwendet werden. Dazu muss zuerst eine Verbindung zum GIS Server eingerichtet werden, auf dem das Service bereitgestellt werden soll. Im Catalog Tree befindet sich ein Karteireiter mit dem Namen GIS Servers und der Kategorie Add ArcGIS Server. 17 http://webhelp.esri.com/arcgisserver/9.2/dotNet 39 Abbildung 23: Einrichten eines ArcGIS Server Services über ArcCatalog Es kann sowohl eine einfache Benutzerverbindung, welche lediglich das Verwenden bereits vorhandener Services ermöglicht, als auch eine Administratorverbindung, welche sowohl das Verwalten und Löschen bereits bestehender Services, als auch das Erstellen neuer Services ermöglicht, eingerichtet werden. Um die Verbindung zum Server erfolgreich herzustellen, muss die Server URL (standardmäßig: http://<server> /arcgis/services) und der Hostname des Servers bekanntgegeben werden. Diese Verbindungsinformationen müssen nur einmal eingegeben werden. Die Verbindung ist danach dauerhaft im CatalogTree verfügbar und kann mit einem einfachen Doppelklick jederzeit wieder aktiviert werden. Bei einer aktiven Serververbindung werden alle Services, die sich auf dem GIS Server befinden und ihr Status (gestartet oder gestoppt) angezeigt. Über das Kontextmenü und die Eigenschaften können die Serviceeinstellungen vom Administrator bearbeitet werden. Dazu ist es fast immer notwendig das Service vorher über das Kontextmenü zu stoppen. Eine Ausnahme bildet nur das Erstellen oder Bearbeiten der Cacheeigenschaften. Hierbei muss das Service gestartet sein. Die Änderungen werden nach dem Neustart des Service sofort übernommen. 2.3.2.5 Anlegen einer Webapplikation über ArcGIS Server Manager Ist ein Service aus einem Kartendokument publiziert worden, kann es als Ressource für eine Webapplikation verwendet werden. Im ArcGIS Manager gibt es dafür in der Kategorie „Applications“ die Funktion „Create Web Application“. Neben dem Host, auf dem die Applikation laufen soll, muss ein Applikationsname angegeben werden. Im nächsten Schritt können nun die Services gewählt werden, die als Layer in der Webapplikation sichtbar sein sollen. Um ein Service hinzufügen zu können, muss zuerst die Verbindung zum GIS Server hergestellt werden, wo die Services eingerichtet wurden. Dies erfolgt über die Funktion „Add GIS 40 Server“. Es wird zwischen Verbindungen zu lokalen GIS Services, GIS Services die über eine Internetverbindung abgerufen werden, ArcIMS Services, Online GIS Services und WMS Services unterschieden. Befindet sich das Service auf dem gleichen ArcGIS Server, auf dem auch die Webapplikation laufen soll, ist eine lokale GIS Service Verbindung zu verwenden. Nach Eingabe der benötigten Verbindungsparameter können, ähnlich wie im ArcCatalog, alle Services, die auf diesem Server bereitgestellt werden, eingesehen und zur Webapplikation hinzugefügt werden. In einem nächsten Schritt können bestimmte von ArcGIS Server zur Verfügung gestellte Werkzeuge gewählt und konfiguriert werden. Zur Auswahl stehen verschiedene Möglichkeiten zum Abfragen von Attributen sowie ein Druck-, Editier- und Geoprocessingwerkzeug. Letzteres ermöglicht die Ausführung einer serverseitigen Geodatenverarbeitung. Weitere Werkzeuge können zusätzlich über eine entsprechende Entwicklungsumgebung hinzugefügt werden. Nach Auswahl und Konfiguration der gewünschten Werkzeuge und Funktionen kann im nächsten Schritt ein Name, sichtbar am Kopf der Webapplikation, vergeben, ein Design für die grafische Benutzeroberfläche gewählt und ein oder mehrere Hyperlinks hinzugefügt werden. In einem letzten Schritt werden noch die vorhandenen Kartenelemente festgelegt. Übersichtskarte, Themenbaum (TOC), Werkzeugleiste, Maßstabsleiste und Nordpfeil können hier deaktiviert oder aktiviert und, ausgenommen die Werkzeugleiste, in jeweils eigenen Einstellungen entsprechend konfiguriert werden. Standardmäßig in jeder Webapplikation enthaltene Werkzeuge sind „Zoom in“ „Zoom out“, „Full Extent“ und „Pan“. Diese ermöglichen ein einfaches Bewegen, Hinein- und Herauszoomen in und aus der Karte, sowie die Rückkehr zu einer vordefinierten Gesamtansicht. Nach dem fertigstellen kann die Applikation sofort aufgerufen werden. 2.3.3 ArcGIS Server Self Development 2.3.3.1 WebMapping mit Microsoft Visual Studio 2005 Bisher wurde beschrieben, wie Mithilfe des ArcGIS Server Managers in relativ kurzer Zeit eine Webapplikation erstellt werden kann. Die so erstellte Webapplikation kann über den Manager natürlich jederzeit wieder verändert oder gelöscht werden. Für fortgeschrittene Änderungen an der Webapplikation empfiehlt ESRI die Verwendung einer Entwicklungsumgebung wie Microsoft Visual Studio¹ oder Eclipse². Erstere wurde in der Version 2005 für alle weiteren Arbeiten an der Webapplikation eingesetzt. Bereits im ArcGIS Server Manager erstellte Webapplikationen können problemlos in MS Visual Studio geöffnet und bearbeitet werden. Alternativ kann eine neue Webapplikation für ArcGIS Server direkt in MS Visual Studio erstellt und auch in eine andere Webapplikation integriert werden. 41 Beim Arbeiten mit Microsoft Visual Studio kann zwischen einer Design- und einer Quellansicht gewechselt werden. Obwohl die Designansicht anfangs, gerade bei den ersten Schritten mit dem Programm, einfacher und attraktiver erscheint, so hat das Arbeiten direkt am Quelltext durchaus seine Vorteile. Vorsicht ist allemal geboten, da eine Änderung an der falschen Stelle die ganze Website unbrauchbar machen kann. Sind einmal Änderungen an der Webapplikation über die Entwicklungsumgebung gemacht worden, ist eine weitere Bearbeitung mit dem Server Manager nicht mehr zu empfehlen bzw. oft auch gar nicht mehr möglich, da dadurch alle Änderungen an der Website überschrieben werden könnten. Öffnet man nun eine bereits vorher über ArcGIS Manager erstellte Website in Visual Studio, so werden alle Ordner und Dateien angezeigt die zu dieser Website gehören. Die Startseite trägt den Namen „Default.aspx“ (siehe Anhang 1). Wird diese in der Designansicht geöffnet, zeigt sich etwa folgendes Bild: Abbildung 24: Microsoft Visual Studio Design Ansicht von Default.aspx der HBV Webapplikation Die Web Mapping Applikation enthält alle im Manager aktivierten Steuerelemente wie etwa die Übersichtskarte, das Navigationstool oder die TOC (Table of Contents). Jedes dieser Steuerelemente besitzt bestimmte Eigenschaften, wie etwa eine vordefinierte Größe, Farbe und Position. Diese Eigenschaften können nun geändert und den eigenen Vorstellungen entsprechend angepasst werden. In der Designansicht sind alle Eigenschaften im gleichnamigen Fenster auf der rechten unteren Seite des Programms ersichtlich. 42 Wurde MS Visual Studio erst nach ArcGIS Server installiert oder handelt es sich um eine nicht kompatible Version - zum Beispiel ist ArcGIS Server 9.2 nicht kompatible mit MS Visual Studio 2008 - so sind die ESRI Webkontrollen noch nicht in den Werkzeugen von Visual Studio vorhanden, können aber über das Kontextmenü nachträglich hinzugefügt werden. Alle notwendigen Funktionen befinden sich in der Systemdatei ESRI.ArcGIS.ADF.Web.UI.WebControls.dll im Installationsordner von ArcGIS Server (z.B.: C:\Programme\ArcGIS\DotNet). Neue Werkzeuge und Funktionen können durch einfaches Drag & Drop zur Webapplikation hinzugefügt und anschließend konfiguriert werden. Abbildung 25: Die ArcGIS Server WebControls in Visual Studio 2005 2.3.3.2 Die wichtigsten Steuerelemente einer Webapplikation .) Der MapResourceManager: Der MapResourceManager gehört zu den Hauptbestandteilen einer ArcGIS Server Webapplikation. Mit dem MapResourceManager werden die benötigten GIS Ressourcen hinzugefügt und verwaltet oder nicht mehr benötigte GIS Ressourcen aus der Applikation entfernt. Damit der MapResourceManager die Ressourcen nutzen kann, müssen diese als MapService über ArcGIS Server oder als ArcIMS ImageService verfügbar sein. Über den MapResourceManager wird schließlich eine Verbindung zum Server, lokal oder über Internet, hergestellt, dessen verfügbare Services abgerufen und eine Verknüpfung zum gewünschten Service eingerichtet. In den weiteren Einstellungen für das eingebundene Service können unter anderem Sichtbarkeit der Datenrahmen und Layer im Kartenfenster und im Themenbaum (TOC), Transparenzen und Selektionsdarstellung festgelegt werden. Über einen MapResourceManager können problemlos mehrere unterschiedliche Services von unterschiedlichen Servern eingebunden werden. Andere Steuerelemente der Applikation können anschließend auf die im MapResourceManager eingebundenen Services zurückgreifen und bestimmte Attribute daraus abrufen. Wird eine Änderung am Service im Map43 ResourceManager vorgenommen, wird diese automatisch auch in alle Steuerelemente, welche dieses Service nutzen, übernommen. .) Die MapControl: Das Map Kontrollelement bildet das Kartenfenster der Applikation. Das Kontrollelement muss mit einem Service des Ressource Managers verknüpft werden. Größe und Position des Kontrollelements können beliebig festgelegt werden. In der laufenden Applikation werden die Kartenelemente des eingebundenen Services in diesem vordefinierten Bereich angezeigt. Eine Vielzahl weiterer Steuerelemente interagiert mit der MapControl und ermöglicht es so dem Benutzer beispielsweise, sich im Kartenfenster zu bewegen oder zu zoomen. .) Die Toolbar: Die Toolbar beinhaltet Werkzeuge und Funktionen, die es dem Benutzer ermöglichen, mit der Webapplikation zu interagieren. In einer neuen, über den ArcGIS Server Manager erstellen Webapplikation ist eine Toolbar mit den Basiswerkzeugen ZoomIn, ZoomOut, FullExtent, und Pan standardmäßig vorhanden, kann aber auch deaktiviert werden. Die Toolbar kann jederzeit mit neuen Werkzeugen und Funktionen aufgerüstet werden. Der einfachste Weg, ein neues Werkzeug hinzuzufügen ist über die ToolbarCollectionEditorForm. Diese kann in den Eigenschaften der Toolbar über die Collection der ToolbarItems aufgerufen werden. In der ToolbarCollectionEditor Form (siehe Abbildung 26) stehen anschließend unterschiedliche Toolbar Items, wie Tool oder Command, zur Auswahl. Nachdem das entsprechende Item hinzugefügt wurde, können dessen Eigenschaften festgelegt werden. Dazu gehört ein Name für das neue Werkzeug, die clientseitige Aktion, die vom Benutzer ausgeführt werden muss, um die Funktion abzurufen, und die serverseitige Aktion, die anschließend ausgelöst wird. Optional kann auch ein Pfad zu einem oder mehreren Bildern hinterlegt werden. Durch unterschiedliche Bilder kann dem Benutzer signalisiert werden, ob das Werkzeug aktiv oder nicht aktiv, verfügbar oder nicht verfügbar ist. 44 Abbildung 26: Hinzufügen neuer Werkzeuge in der Toolbar Wurden alle Einstellungen gespeichert, wird das neue Werkzeug in der Toolbar angezeigt. .) Der TaskManager: Über den TaskManager werden alle in der Webapplikation enthaltenen Tasks organisiert. Neue Tasks (z.B.: SearchAttributesTask control, QueryAttributesTask control) können über einfaches Drag & Drop zum TaksManager hinzugefügt und anschließend konfiguriert werden. Abbildung 27: Der TaskManager Der entsprechende Task wird in der Regel dann angezeigt, wenn der Benutzer auf den dafür vorgesehenen Link in der Webapplikation klickt, kann aber auch standardmäßig bereits beim Laden der Applikation geöffnet werden. Eine TaskControl kann auch über ein Werkzeug der Toolbar geöffnet werden. Dazu muss der entsprechende JavaScript-Code bei der ClientAction des entsprechenden Werkzeuges hinzugefügt werden (siehe Abbildung 28) 45 Abbildung 28: Einfügen des JavaScript Codes zum Öffnen des Floating Panels der SearchAttributesTask control beim Werkzeug "SucheBaum" .) Die QueryAttributesTask control: Über die QueryAttributesTask control können Suchen auf die Werte ein oder mehrere Felder eines in der Applikation enthaltenen Feature-Layer konfiguriert werden. Die QueryAttributesTask control wird über den TaskManager gesteuert. Es können nur Feature-Layer für eine Suche verwendet werden, welche über einen MapResourceManager bereitgestellt werden. Für die Ergebnisanzeige muss ein TaskResult container (z.B.: gridResults) definiert werden. Die abfragbaren Attribute können in der laufenden Applikation entweder aus einer DropdownListe ausgewählt, oder über ein Textfeld eingegeben werden. Durch die Kombination mehrere Suchfelder kann oft ein eindeutigeres Ergebnis erzielt werden. 46 Abbildung 29: Anlegen einer Dropdown-Liste zum Suchen von Bäumen im Botanischen Garten .) Die SearchAttributesTask control: Über die SearchAttributesTask control kann eine Suche auf ein oder mehrere Werte aus ein oder mehreren Feldern eines FeatureLayer konfiguriert werden. Es können nur Feature-Layer für eine Suche verwendet werden, welche über einen MapResourceManager bereitgestellt werden. Der zu suchende Wert kann in der Applikation über ein Textfeld eingegeben werden. Die Eingabe muss nicht dem vollständigen Wert entsprechen, sondern kann auch nur Teile davon enthalten. Über die SearchAttributesTask control werden anschließend alle Werte entsprechend der Eingabe abgesucht und all jene Werte die mit dem Suchbegriff übereinstimmen in der Ergebnisliste angezeigt. Für die Ergebnisanzeige muss ein TaskResult container (z.B.: gridResults) definiert werden. 2.3.3.3 ESRI Application Self Development Framework Nicht immer sind die von ArcGIS Server bereitgestellten Werkzeuge ausreichend, um alle gewünschten Anforderungen umzusetzen. Um seine Applikation mit zusätzlichen Werkzeugen und Funktionen aufzurüsten, welche nicht durch die Standardausstattung von ArcGIS Server abgedeckt werden können, lohnt sich ein Besuch im ESRI Resource Center 18. Dort werden in jeweils eigenen Blogs Ideen, Erweiterungen, Tipps und Tricks zu allen ArcGIS Softwarekomponenten, oftmals direkt vom Entwicklerteam oder auch von Dritten angeboten. Diese können entweder direkt heruntergeladen und installiert oder durch genaue Anleitungen 47 selber nachgebaut und den eigenen Vorstellungen entsprechend angepasst werden. Einige dieser Erweiterungen möchte ich im Folgenden kurz vorstellen. 2.3.3.4 Einrichten eines Kontextmenüs in der Webapplikation Dass unterschiedliche Werkzeuge mit unterschiedlichen Funktionen über die Werkzeugleiste der Webapplikation bereitgestellt werden können, wurde bereits erwähnt. Eine weitere Möglichkeit, einem Benutzer Funktionen zum Interagieren mit der Webapplikation bereitzustellen, ist über die Benutzeroberfläche eines Kontextmenüs. Während im Ergebnisfenster der Webapplikation ein Kontextmenü standardmäßig integriert ist, um sich etwa zu selektierten Objekten hinzubewegen oder diese wieder aus der Ergebnisliste zu entfernen, muss ein Kontextmenü für das Kartenfenster selbst erst zur Applikation hinzugefügt und programmatisch konfiguriert werden. Eine Anleitung dazu ist im ArcGIS Server Blogger des ESRI Ressource Centers19 zu finden. Rex Hansen stellt in seinem Beitrag „Adding Context Menues to WebADF Application“ (Hansen, 2007) eine Schritt für Schritt Anleitung zum Einbau eines Kontextmenüs in eine .NET Applikation bereit. Abbildung 30: Kontextmenü der Ergebnistabelle Eine eigens dafür vorgesehene Kontrolleinheit steht bereits in den WebControls von ArcGIS Server zur Verfügung. Diese wird an einer beliebigen Stelle in der Webapplikation platziert. In den Eigenschaften können anschließend Farbe und Schrift des Kontextmenüs entsprechend angepasst werden. Die weiteren Schritte müssen im Programmcode (default.aspx.vb - siehe Anhang 2) der Applikation vorgenommen werden. Dazu gehört das Hinzufügen von Items zum neuen Kontextmenü, mit Text und/oder einer Grafik, eine Methode zum Aufrufen des Kontextmenüs, üblicherweise über einen Rechtsklick, sowie das Hinzufügen eines Ereignisses, welches ausgeführt werden soll, wenn das Item aktiviert wurde. War die Konfiguration erfolgreich, können das Kontextmenü und die darin enthaltenen Items mit den entsprechenden Funktionen in der laufenden Webapplikation jederzeit über einen Rechtsklick sichtbar geschaltet und nach Wahl eines Items die jeweils zugrunde liegende Funktion ausgeführt werden. 18 19 http://resources.esri.com http://www.resources.arcgis.com 48 2.3.3.5 Anzeigen der Suchergebnisse in einer Tabelle Suchergebnisse werden in der Regel über die TaskResults WebControl im ResultPanel, welche sich bei über den Servermanager erstellten Applikationen in der Regel am linken Bildschirmrand befindet, aufgelistet in einer Baumstruktur, angezeigt. Die Position des ResultPanels in der Webapplikation kann natürlich jederzeit über Visual Studio verändert werden. Was hier nicht geändert werden kann, ist die Darstellung der Ergebnisse in einer Baumstruktur. Um die Suchergebnisse in Tabellenform anzeigen zu lassen, hilft ein weiterer Beitrag des ArcGIS Server Blogs mit dem Titel „Displaying TaskResults in a Table“ (Brenneman, 2008). Tom Brenneman stellt in diesem Artikel nicht nur ein komplettes Setup mit Anleitung zum schnellen und einfachen Einbinden der Tabellenansicht in eine neue oder bereits bestehende Webapplikation bereit, sondern liefert auch den der Kontrolleinheit zu Grunde liegenden Code. Dieser ermöglicht es wiederum dem Entwickler den Aufbau der Tabelle komplett zu verändern und den eigenen Wünschen entsprechend anzupassen. Nach Installation des Setups kann die neue Kontrolleinheit mit dem Namen GridResults zur Werkzeugbox von Visual Studio hinzugefügt und wie gewohnt durch einfaches Drag & Drop an die gewünschte Stelle in der Applikation gezogen werden. Damit Ergebnisse in der neu hinzugefügten Tabelle auch angezeigt werden, muss diese erst als TaskResults Container bei einer Suche (z.B.: SearchAttributesTask) eingerichtet werden. Alle Such- und Identifizierwerkzeuge können anschließend so konfiguriert werden, dass die Suchergebnisse entweder in der Baumstruktur der TaskResults, in der Tabellenansicht der GridResults oder auch parallel in beiden angezeigt werden. Abbildung 31: Hinzufügen und Konfiguration der gridResults Kontrolleinheit in Visual Studio 49 2.3.3.6 Erweitern der Auswahlwerkzeuge Die Möglichkeiten zur Auswahl von Objekten sind bisher auf das Werkzeug Identify (Auswahl eines Objektes durch Setzen eines Punktes) und auf die eingerichteten Suchen (SearchAttributesTask, QuerySelectTask) beschränkt. Um die Auswahl etwas zu vergrößern, können weitere Selektionswerkzeuge eingebaut werden. Eine ganze Palette von Selektierfunktionen bietet das Werkzeug SelectToolTasks (Baker, 2007). Einmal in die Applikation eingebaut, ermöglicht dieses Werkzeug das Selektieren von Objekten durch Setzen eines Punktes, Aufziehen eines Rechtecks, Ziehen einer Linie oder Abgrenzen eines Polygons. Alle Objekte, die sich auf dem Punkt, auf der Linie oder in der jeweiligen Fläche von Kreis, Rechteck und Polygon befinden, werden automatisch selektiert und die entsprechenden Attribute in der Ergebnisliste angezeigt. Um dieses Werkzeug in der Applikation nutzten zu können, muss es ähnlich der gridResults Control zuerst installiert werden. Ein entsprechendes Microsoft Installer Paket (MSI) kann von der ESRI Support Webpage heruntergeladen werden20. Die anschließende Installation beinhaltet auch die Integration des neuen Werkzeuges in die Toolbox von Visual Studio 2005. Um das Werkzeug in der Applikation nutzen zu können, muss es daher nur noch aus der Toolbox in den TaskManager gezogen werden. In der anschließenden Konfiguration wird noch das Kartenfenster (z.B.: Map1), in welchem das Werkzeug aktiv sein soll, sowie der TaskResults Container festgelegt. Auch hier kann selbstverständlich die nun bereits vorhandene Tabellenansicht (gridResults) verwendet werden. Außerdem können bestimmte Layer von der Selektion ausgeschlossen werden. 2.3.4 Verbesserung der Performance Um eine leistungsstarke Webapplikation aufzubauen, die schnell und reibungslos funktioniert, ist es wichtig, sich über die Performance der der Applikation zu Grunde liegenden Services Gedanken zu machen. Deshalb sollen in diesem Kapitel einige Möglichkeiten erläutert werden, die bei der Verbesserung der Leistung einer Webapplikation hilfreich sind. 2.3.4.1 Das Diagnosewerkzeug MxdPerfstat Das Diagnosewerkzeug MxdPerfstat analysiert und bewertet die Performance eines Kartendokuments (.mxd) und hilft damit eventuelle Schwächen aufzudecken und das Kartendokument entsprechend zu optimieren. Es kann über die Support Website von ESRI heruntergeladen werden: http://arcscripts.esri.com/details.asp?dbid=15570 20 http://arcscripts.esri.com/details.asp?dbid=15133 50 Das Werkzeug kann über den Kommandozeileninterpreter von Windows gestartet werden. Die Syntax lautet: mxdperfstat -mxd <DocumentName.mxd> [-scale scale1;scale2;...] [-xy <x;y>] -width <screen width> -height <screen height> Als Ergebnis wird eine XML-Datei erstellt, in welcher die Statistik für jeden Layer des untersuchten Kartendokuments aufgelistet ist. Optional können bestimmte Maßstäbe in der Syntax definiert werden, für die ein gezielter Performancetest durchgeführt werden soll. 2.3.4.2 Festlegen der minimalen und maximalen Instanzen Je nachdem, wie viele Clients wie oft auf ein Service zugreifen, wird eine bestimmte Anzahl an Server Object Container (SOC) Prozessinstanzen benötigt. Die minimale und maximale Anzahl an Instanzen, die einem Service zur Verfügung gestellt werden, kann in den Eigenschaften des jeweiligen Service im Karteireiter Pooling konfiguriert werden. Diese Einstellungen können die Leistung einer Webapplikation merkbar beeinflussen. Die Instanzen sollten immer an die Anzahl der im Kartendokument befindlichen Datenrahmen und der durchschnittlichen Anzahl an parallel auf das Service zugreifenden Clients angepasst werden. Eine weitere Einstellung betrifft die maximale Zeit, welche einem Service zur Verfügung steht. ArcGIS SOC Prozesse werden je nach Bedarf am Server gestartet. Wird ein Service nicht mehr verwendet, so ist es trotzdem noch einige Zeit als laufender Prozess verfügbar. Durch Konfiguration einer entsprechenden Maximalzeit wird sichergestellt, dass SOC Prozesse nach einer bestimmten Zeit beendet und damit wichtige Serverressourcen wieder freigegeben werden. Standardmäßig sind die Serverinstanzen auf minimal eins und maximal zwei Instanzen festgelegt. Um zu verhindern, dass ein Service aktiv ist, auch wenn es lange Zeit nicht verwendet wird, kann die minimale Instanz auch auf null gesetzt werden. Wird das Service dann allerdings benötigt, muss der Dienst erst hochgefahren werden, was in der Regel aber nur einige Millisekunden lang dauert. 51 Abbildung 32: Festlegen der Instanzen 2.2.4.3 Caching Durch Caching kann das Arbeiten mit Kartendiensten im Internet oft deutlich verbessert werden, da auch größere Kartendokumente mit vielen hochauflösenden Rasterdaten (Orthofotos, Hillshade) dem Client schneller zur Verfügung gestellt werden können. Standardmäßig werden alle ArcGIS Server Services vom Server als dynamische Kartendienste bereitgestellt. In den Eigenschaften eines Service im ArcCatalog befindet sich ein Karteireiter „Caching“. Hier kann ein Cache für ausgewählte Datenrahmen und Maßstäbe gerechnet und lokal auf dem GIS Server gespeichert werden (standardmäßig im Ordner: C:\arcgisserver\arcgiscache). Ein Cache besteht aus einem oder mehreren Maßstablevels. Für jeden Maßstab wird ein eigener Ordner angelegt, in dem die erzeugten Cache-Kacheln gespeichert werden. Die Maßstäbe können bei der Erstellung des Caches genau festgelegt werden. Der Datenrahmen, für den ein Cache gerechnet werden soll, kann im Karteireiter Parameters definiert werden. Wird kein expliziter Datenrahmen festgelegt, gelten die Einstellungen für den im Kartendokument zum Zeitpunkt des Abspeicherns aktiven Datenrahmen. Gecached werden immer alle Inhalte des gewählten Datenrahmens. Deshalb ist es wichtig, wie bereits in Kapitel 2.3.2.2 erwähnt, die Inhalte der Datenrahmen vor Projektstart genau festzulegen und all jene Layer, für die ein Cache gerechnet werden soll, in einem gemeinsamen Datenrahmen einzufügen. Ein Cache besteht aus einer bestimmten Anzahl an Kacheln (cache tiles), die für jeden der definierten Maßstäbe (tiling scheme) auf dem Server als Bilddatei (JPG oder PNG) hinterlegt werden. Wird ein Cache für die in einer Webapplikation enthaltenen Raster auf dem Server bereitgestellt, können diese Raster schnell zur Verfügung gestellt werden, ohne zusätz52 liche Serverressourcen zu belasten. Der User kann sich aber in der Webapplikation nur noch in den gerechneten Maßstäben bewegen. Die Maßstabsbereiche dazwischen oder außerhalb des Caches können nicht mehr angezeigt werden. Abbildung 33: Erstellen eines Caches 2.3.5 WMS, WFS und WCS Dienste Viele im Internet angebotene Kartendienste dienen nicht nur zur Darstellung in einer Webapplikationen, sondern können weiters auch über eigene Schnittstellen genutzt und in eigene Projekte eingebaut werden. Vom OGC spezifizierte Schnittstellen, um auf Geodaten aus dem Internet zuzugreifen, sind WMS, WFS und WCS Dienste. WMS (WebMappingService) Dienste ermöglichen das schnelle Einbinden von GIS Services in WebGIS Applikationen oder Desktop Applikationen (z.B.: ArcMap, ArcCatalog). Die Möglichkeiten von WMS Diensten sind allerdings eingeschränkt. Neben Metadaten und dem Kartenbild selbst können auch Sachdateninformationen, so diese vom Anbieter des WMS Dienstes freigegeben wurden, abgefragt werden. Eine Suche auf diese Attribute ist aber nicht möglich. Ein WMS Dienst ermöglicht daher nur die Visualisierung der Daten. Während bei WMS Diensten auch Rasterdaten dargestellt werden können, ist ein WFS (WebFeatureService) Dienst auf die Darstellung von Vektordaten beschränkt. Ein WFS Dienst kann auch Möglichkeiten zum Bearbeiten der Daten bereitstellen. Die mitgelieferten Features können daher bearbeitet oder gelöscht werden, oder es können neue Features hinzu53 gefügt werden. Der WCS (WebCoverageService) Dienst ermöglicht wiederum die Anfrage, Darstellung, und Weiterverarbeitung von Rasterdaten. 54 3 ERGEBNISSE 3.1 Einrichten der Geodatenbank HBV 3.1.1 Der Server Die Installation und Einrichtung der Geodatenbank erfolgte auf einem Server (Hostname= BOTGARTEN) mit dem Betriebssystem Windows XP mit Servicepack 2. Nach der Installation und Einrichtung des Betriebssystems wurde außerdem folgende Software auf dem Server installiert: -) ArcGIS Desktop 9.2 (englisch) mit Service Pack 6 -) ArcGIS Tutorial Data 9.2 -) Microsoft Office 2003 -) Adobe Reader 9.0 Abbildung 34: Systemeigenschaften des Servers 3.1.2 Installation und Einrichtung der Geodatenbank HBV Für die Speicherung und Verwaltung aller aufgenommenen Daten des Botanischen Gartens wurde eine ArcSDE Enterprise Geodatabase auf dem Server mit dem Hostnamen BOTGARTEN eingerichtet. Zu diesem Zweck wurde eine Enterprise Edition von Oracle 10g mit der Startdatenbank HBV sowie die Oracle Client Software mit der Option Administrator installiert. Anschließend erfolgte die Installation und Einrichtung von ArcSDE Version 9.2 im Ver55 zeichnis C:\ArcSDE. Während der darauf folgenden Postinstallation wurde der SDE User, der SDE Tablespace und das SDE Repository eingerichtet, sowie das Service esri_sde gestartet. Zwecks Speicherung der Daten in der Datenbank wurde ein Bigfile-Tablespace mit dem Namen „GDB_HBV.dbf“ und einer Größe von 10GB durch folgendes SQL-Statement angelegt: SQL> CREATE BIGFILE TABLESPACE “GDB_HBV” DATAFILE „C:\Oracle\oradata\hbv\GDB_HBV‟ SIZE 10000M LOGGING EXTENT MANAGEMET LOCAL SEGMENT SPACE MANAGEMENT AUTO; Die dazu verwendete Software war der SQL-Developer. Es wurden Benutzerkonten für die User GDB_VIEWER, GDB_EDITOR und GDB_CREATOR, mit den aus der ArcGIS Desktop Hilfe21 entnommenen Systemrechten und Rollen, sowie ein eigenes Benutzerkonto für den User GDB_HBV, mit den Rechten des SDE Users angelegt. Neben der standardmäßig installierten SDE Datenbank wurde anschließend eine weitere Geodatenbank im Benutzerschema GDB_HBV angelegt. Die Syntax des dafür über den Kommandozeileninterpreter ausgeführten SDE-Befehls lautete: Sdesetup –o install –d ORACLE10G –i 5151:GDB_HBV –u GDB_HBV –p *** Zwecks Übersichtlichkeit wurde in der neuen Geodatenbank HBV ein neues Feature Dataset für die Baumdaten erstellt. Anschließend wurden alle bereits vorhandenen Daten des Botanischen Gartens in die Geodatenbank über die Import/Export Funktion von ArcCatalog importiert. Dazu gehörten eine Kopie des Kästner Plans (kaestnerplan09.jpg) eine Kopie des Gruppenplans (gruppenplan.gif) sowie die vorher aus der Access-Datenbank des Botanischen Gartens gefilterten Daten der Gehölze und Sträucher (Baeume.dbf). Da bei letzteren noch keine räumlichen Informationen vorhanden waren, wurden diese nicht als Shapefile, sondern als einfache Tabelle gespeichert. Um eine Verbindung zur Geodatenbank HBV über die Spatial Database Connection des ArcCatalog und über ein ArcSDE Service herzustellen, ist unter Service der Port 5151 sowie der Name des Schemas gdb_hbv durch Doppelpunkt getrennt einzutragen. Der angegebene Port (5151) wurde bei der am Server installierten Firewall freigegeben. Alternativ 21 http://webhelp.esri.com/arcgisdesktop/9.2/index.cfm?id=2333&pid=2327&topicname=User_permissions 56 kann eine direkte Verbindung zur Geodatenbank durch den Eintrag des entsprechenden Connection strings sde:oracle10g:/:gdb_hbv hergestellt werden. In diesem Fall ist es allerdings notwendig die Oracle Client Software auf dem Rechner zu installieren. Sind die Oracle Umgebungsvariablen nicht gesetzt, muss bei der Angabe des Passwortes auch der Hostnamen und die Oracle SID angegeben werden. Die Angabe des Passwortes würde daher folgendermaßen lauten: ***/Botgarten_hbv. Um neue Objekte in der Geodatenbank zu erstellen, ist es notwendig, sich als User GDB_CREATOR oder GDB_HBV anzumelden. Der User GDB_VIEWER kann sich zwar an der Datenbank anmelden und den Inhalt der Datenbank sehen, Änderungen an den Daten können von diesem Benutzer aber nicht durchgeführt werden. Eine Verbindung zur Datenbank kann über jeden Rechner mit Internetverbindung hergestellt werden. Ein erstes Backup wurde, wie in Kapitel 2.2.6.3 beschrieben, als „Hot Backup“ durchgeführt. Außerdem wurde im Oracle Enterprise Manager ein Timer für ein wöchentliches Backup gesetzt. Zusätzlich wurden die Daten auch in eine FileGeodatabase (FGDB) exportiert. 3.1.3 Filtern und Exportieren der Daten aus der Access Datenbank des Botanischen Gartens Um aus der vorhandenen Access Datenbank des Botanischen Gartens die notwendigen Daten herauszufiltern, wurden zwei Abfragen erstellt. Aus der ersten Abfrage entstand eine Tabelle mit den Gattungs- und Artnamen sowie den Freilandnummern aller in der Datenbank gespeicherten Individuen. In einer zweiten Abfrage wurde diese Tabelle um eine Spalte mit den deutschen Artnamen sowie zwei weiteren Spalten mit Informationen über Verbreitung und Wuchsform erweitert. Um die Tabelle auf die Bäume und Sträucher des Gartens zu reduzieren, wurde bei der Wuchsform das Kriterium „Baum oder Strauch“ festgelegt. Abbildung 35: Auswahlabfrage zum Filtern aller Bäume und Sträucher des Botanischen Gartens Die so entstandene Tabelle wurde aus Access als .dbf Datei exportiert und in dieser Form für alle späteren Arbeiten eingesetzt. 57 Abbildung 36: Ausschnitt aus der fertigen Tabelle 3.2 Verortung von Bäumen im Botanischen Garten mittels DGPS 3.2.1 Erstellen des ArcPad Projektes Vor der Aufnahme der Punktdaten im Botanischen Garten wurde ein ArcPad Projekt, bestehend aus einem leeren Shapefile (Baeume.shp) und dem Kästnerplan erstellt. Zu diesem Zweck wurde der bisher nur als einfache Bilddatei (.jpg) ohne einen räumlichen Bezug vorliegende Kästnerplan anhand von vier bekannten Punkten aus dem Garten georeferenziert und anschließend über das entsprechende Werkzeug in ArcCatalog in das Format MrSID (Multi Resolution Seamless Image Database) komprimiert. In der Attributtabelle des neu angelegten Shapefiles wurde ein Feld für die Gruppe, eines für die Nummer und eines für den wissenschaftlichen Artnamen erstellt. Um ein effizienteres Arbeiten im Feld zu ermöglichen, wurden aus der vorher aus der Datenbank des Botanischen Gartens gewonnenen Tabelle die wissenschaftlichen Artnamen abgefragt, als eigene Tabelle Baumarten.dbf exportiert und über eine Quickform in das ArcPad Projekt eingebunden. Die Tabelle und die angepasste XML der Quickform wurden anschließend gemeinsam mit dem neu angelegten ArcPad Projekt, der nun georeferenzierten und komprimierten Rastergrafik des Kästnerplans und dem Shapefile mit Hilfe der Synchronisationssoftware Microsoft ActiveSync auf das mobile Gerät übertragen. 3.2.2 Verorten der Gehölze Zur Aufnahme der Punktdaten im Botanischen Garten wurden folgende Geräte verwendet: -) MobileMapper CE -) Nokia 6131 NFC mit B-Free SIM Karte mit 1,5GB Guthaben Nach Einrichten einer Bluetooth Verbindung zwischen MobileMapper CE wurde eine Verbindung mit APOS hergestellt, um die DGPS Korrektursignale zu erhalten. Die Zugangsdaten wurden vom Department für Naturschutzbiologie, Vegetations- und Landschaftsökologie zur 58 Verfügung gestellt. In den GPS-Einstellungen von ArcPad wurde die Option „nur DGPS verwenden“ aktiviert. Dadurch wurden nur echtzeitkorrigierte DGPS Koordinaten bei der Positionsbestimmung berücksichtigt. Anschließend wurden die verschiedenen Gehölzgruppen des Gartens aufgesucht, die einzelnen Bäume verortet und mit Angaben über Baumart Gruppe und Nummer ergänzt. Anschließend wurden die neu gewonnenen Daten in die dafür angelegte Geodatenbank (siehe Kapitel 3.1) importiert. 3.3 Die Webapplikation HBV 3.3.1 Erstellen und publizieren des Kartendokuments Es wurde entsprechend den im Kapitel 2.3 beschriebenen Methoden vorgegangen. Zuerst wurde ein neues Kartendokument über die ArcGIS Desktop Applikation ArcMap erstellt. In dieses wurden zwei Datenrahmen, einer mit dem Namen „Bäume“, der andere mit dem Namen „Pläne“ eingefügt. Zum ersten Datenrahmen wurde das Shapefile Baeume.shp, zum zweiten die Rastergrafiken des Kaestnerplans, des Gruppenplans und eines Luftbildes hinzugefügt. Da alle Layer in allen Maßstäben sichtbar sein sollen, wurden keine Sichtbarkeitsgrenzen in den Layer Eigenschaften definiert. In den Feldeigenschaften von Bäume.shp wurden schließlich die Feldeigenschaften angepasst und für die Ergebnisanzeige nicht benötigte Felder auf nicht sichtbar geschalten. Außerdem wurde ein neues Feld mit dem Namen Link hinzugefügt. In dieses Feld wurde anschließend ein für jede Art angepasster Hyperlink zur Website des Botanischen Gartens oder zur Onlineenzyklopädie Wikipedia eingefügt. Zusätzlich wurde ein eigenes Feld mit dem Namen Bild erstellt in welches bei einigen Objekten ein Hyperlink zu einem vorher auf dem Server in einem virtuellen Verzeichnis gespeicherten Bild der Art eingefügt wurde. Das Projekt wurde mit dem Namen BotGarten.mxd gespeichert. Das Kartendokument wurde anschließend über den ArcGIS Server Manager als Map Services mit der Funktion Mapping bereitgestellt. Alle standardmäßig vorgegebene Einstellungen wurden beibehalten. Anschließend wurde aus diesem Service eine Webapplikation mit dem Namen HBV erstellt. Da die weitere Bearbeitung über MS Visual Studio erfolgte, wurden auch sonst nur die Standardeinstellungen bestätigt und keine nennenswerten Änderungen vorgenommen. 3.3.2 Entwicklung in Microsoft Visual Studio 2005 Alle weiteren Arbeiten an der Webapplikation wurden über die Entwicklungsumgebung MS Visual Studio 2005 durchgeführt. Es wurden alle bereits im Methodenteil beschriebenen Funktionen hinzugefügt, die Werkzeugleiste (Toolbox) an den rechten, oberen Rand verscho59 ben und mit den bereits konfigurierten Abfragen aus dem Taskmanager erweitert (siehe Kapitel 2.3.3.2). Folgende Abfragen und Funktionen stehen dem Client in der Werkzeugleiste (Toolbox) zur Verfügung: -) Zoom In: Zoomt in das Kartenfenster hinein durch Ziehen eines Rechtecks -) Zoom Out: Zoomt aus dem Kartenfenster heraus durch Ziehen eines Rechtecks -) Full Extent: Wechselt die Kartenansicht auf den definierten Ausgangsmaßstab 1:2000 -) Erweiterte Auswahlwerkzeuge: Auswählen von Baumarten aus dem Botanischen Garten durch: .) Aufziehen eines Rechteckes .) Aufziehen eines Kreises .) Abgrenzen eines Polygons -) Eine Suche nach Bäumen über den deutschen und wissenschaftlichen Artnamen durch Eingabe in ein Textfeld (SearchAttributesTask control) -) Eine Suche nach Bäumen über den deutschen oder wissenschaftlichen Artnamen über eine jeweils eigene alphabetisch geordnete Artenliste (QueryAttributesTask control) -) Email: Öffnet ein neues Emaildokument mit der voreingestellten Emailadresse des Botanischen Instituts der Universität Wien ([email protected]) im Standardemailclient des Benutzers -) Aktualisieren: Lädt die Webapplikation neu -) Englische Applikation: Öffnet die englische Applikation (HBV_en) Die Ergebnisse aller Suchabfragen werden sowohl in der Ergebnisliste auf der linken Browserfensterseite als auch in einer eigenen nach Starten der Abfrage an der Unterseite des Browserfensters erscheinenden Tabelle angezeigt. Die im Shapefile als HTML Code editierten Felder Bild und Link zeigen nun die entsprechenden Bilder und bieten über den Link Details oder Wikipedia (statischer Hyperlink) eine Verknüpfung zur Website des Botanischen Gartens oder zur Onlineenzyklopädie Wikipedia mit weiteren Informationen zu der ausgewählten Baumart. 3.3.3 Das Kontextmenü der Webapplikation Ein Kontextmenü mit der Funktion Zoom In zum Hineinzoomen in die Karte wurde in der Webapplikation entsprechend den Angaben von Kapitel 2.3.3.4 und der Anleitung aus dem ArcGIS Server Blog „Adding Context menus to a Web ADF application“ 22 eingerichtet. Das Kontextmenü wurde anschließend um die Funktionen Zoom Out, um sich aus der Karte zu 60 bewegen, sowie Full Extent, um zur Gesamtansicht zurückzukehren, erweitert. Der dazu verwendete Programmcode kann dem Anhang 2 aus der default.aspx.vb entnommen werden. Das Kontextmenü wird durch einen Rechtsklick im Kartenfenster sichtbar geschaltet. Nach Auswahl eines Items wird die entsprechende Funktion automatisch ausgeführt. Abbildung 37: Kontextmenü der Webapplikation 3.3.4 Ergebnisanzeige in der Webapplikation Wird mit einer der vorkonfigurierten Abfragen eine Suche (Suche Baum, Baumartenliste) durchgeführt, werden die Suchergebnisse sowohl in den TaskResults des ResultsPanels in einer Baumstruktur, als auch in einer am unteren Bildschirmrand, erst nach Ausführen einer Suche erscheinenden Tabelle (GridResult) angezeigt. Die in der Attributtabelle als HTML Code eingetragenen Hyperlinks und Bilder werden im Suchergebnis aufgelöst dargestellt. 3.3.5 Produktivstellung der Webapplikation Die fertigen Webapplikationen (deutsch und englisch) wurden schließlich vom Testserver auf den Webserver des Departments für Naturschutzbiologie, Vegetations- und Landschaftsökologie übertragen. Nach einem Upgrade der dort installierten ArcGIS Serversoftware auf ArcGIS Server 9.3.1 wurden außerdem bei jeder Webapplikation ein neues Werkzeug zum Drucken der Karte und/oder der gesuchten Attribute hinzugefügt, sowie einige der bereits vorhandenen Werkzeuge neu angepasst. 22 http://blogs.esri.com/Dev/blogs/arcgisserver/archive/2007/09/19/Adding-context-menus-to-a-Web-ADFapplication.aspx 61 Die Webapplikationen sind über die Adresse: http://biodiv3.biodiv.univie.ac.at/hbv http://biodiv3.biodiv.univie.ac.at/hbv_en erreichbar. 62 Abbildung 38: Webapplikation HBV (deutsch) Abbildung 39: Webapplikation HBV (englisch) 63 4. Diskussion 4.1 Der Einsatz von relationalen Datenbanksystemen mit GIS Der Einsatz von relationalen Datenbanken gehört längst zur Standardausrüstung einer professionellen GIS Infrastruktur und ist besonders in großen Organisationen und bei großen Projekten ein Muss. Durch die zentrale Verwaltung der GIS Daten in nur einem Datenbanksystem ist der Administrationsaufwand relativ gering. Wichtig ist neben einer übersichtlichen Struktur der Datenbank auch eine regelmäßige Pflege und Sicherung der Daten. All diese Aufgaben können über das jeweilige Datenbankmanagementsystem durch einen Datenbankadministrator problemlos abgedeckt werden. In gut angelegten Datenbanken kann auch der Pflanzenbestand eines Botanischen Gartens einfach erfasst und verwaltet werden. In Kombination mit Geodaten kann dieser außerdem mit einem Lageplan gekoppelt und so über ein Geografisches Informationssystem visualisiert werden. Mit mobilen Handhelds oder Pocket-PCs, welche die Daten direkt mit der Datenbank synchronisieren, kann der Pflanzenbestand außerdem schnell und einfach aktualisiert, kontrolliert und dokumentiert werden. Ein großer Vorteil bei der Verwaltung von Geodaten in relationalen Datenbanken ist, dass die Daten jederzeit einer großen Benutzergruppe frei oder auch eingeschränkt zur Verfügung gestellt werden können. Dies ist besonders bei großen Projekten mit vielen Beteiligten von Vorteil. Der jeweilige Benutzer muss sich nur mit seinem, vom Datenbankadministrator zur Verfügung gestellten Benutzerkonto über ArcCatalog oder auch direkt über einen Datenbankclient mit der Datenbank verbinden und kann dann sofort, abhängig von den ihm zugeteilten Rechten, mit den Daten arbeiten. Über Internet können die Daten weltweit zur Verfügung gestellt und ausgetauscht werden, ein Vorteil besonders bei internationalen Projekten. Gut angelegte Datenbanken ermöglichen die Verwaltung vieler großer Projekte mit einer großen Datenmenge. Da in dieser Diplomarbeit nur eine, im Vergleich zu den Möglichkeiten einer Enterprise Geodatabase (EGDB), geringe Menge von Geo- und Sachdaten in die Datenbank aufgenommen wurde, kann keine Aussage zu den maximal möglichen Leistungen einer Geodatenbank getroffen werden. Daten in dieser Größe könnten sicherlich auch problemlos in einer Filegeodatabase gehalten werden. Mit der neu angelegten EGDB (Enterprise Geodatabase) wurde allerdings eine Grundstruktur geschaffen, die es ermöglichen soll, jederzeit weitere Daten und Projekte in die Datenbank aufzunehmen und dort zu verwalten. 64 4.2 Handhelds mit GPS-Empfänger als Unterstützung bei der Feldarbeit Handhelds mit GPS-Empfänger bieten eine Vielzahl von Einsatzmöglichkeiten und sollten deshalb bei der Feldarbeit eines Ökologen nicht fehlen. Sie ermöglichen ein schnelles Orientieren, ein einfaches Verorten von Probestandorten und Gehölzen und ein effektives Arbeiten beim Aufnehmen oder Aktualisieren von Daten im Feld. Das gesamte für die Feldarbeit notwendige Kartenmaterial kann dazu vorher auf den Handheld oder Feldcomputer geladen werden. Moderne Handhelds mit GPS-Empfänger können außerdem durch eine aktive Verbindung mit dem Internet direkt mit der Datenbank verbunden werden und so die Daten minutengenau abrufen und aktualisieren. Auch der Einsatz von GPS und DGPS in stark beschatteten Standorten wie Wäldern oder Schluchten, wo ein guter Empfang des ohnehin schwachen Radiosignals noch schwieriger ist, wurde in den letzten Jahren deutlich verbessert. Trotzdem hat sich während der Feldaufnahmen gezeigt, dass genau in solchen Situationen eine genaue Verortung weiterhin schwierig ist. So mussten etwa in der stark beschatteten Nadelgehölz Gruppe des Botanischen Gartens Messungen oft ausgelassen werden, oder sie wurden mehrmals durchgeführt, bis ein brauchbares Ergebnis vorlag. Ob und wann der Einsatz von DGPS zum Verbessern der Messgenauigkeit bis in den Dezimeter- oder Zentimeterbereich sinnvoll ist, hängt von der jeweiligen Ausgangslage ab. Besonders bei Messungen an eng aneinander stehenden Objekten kann mit Hilfe des DGPS doch ein deutlich besseres Ergebnis erzielt werden. 4.3 Webapplikationen zum Präsentieren von Kartendokumenten im Internet Das Bereitstellen von Kartendokumenten im Internet ist ein Trend, der in den letzten Jahren stark angewachsen ist. Große Anbieter von so genannten Earth Viewern wie Google mit Google Earth und Google Maps oder Microsoft mit Bing Maps ermöglichen es jedem, überall Geodaten kostenlos zu visualisieren und zu nutzen. Mit der Zahl der steigenden Anwender wachsen auch die Anforderungen, die an eine solche Applikation gestellt werden. Gute Stadtpläne etwa sind lange nicht mehr nur auf eine einfache Adresssuche beschränkt, sondern ermöglichen dem Anwender bereits eine Vielzahl weiterer darauf aufbauender Funktionen, wie die Folgesuche nach den schnellsten Verkehrsverbindungen, dem nächstgelegenen Bahnhof, Supermarkt oder Freizeitpark. Zu einem Umdenken in der Energiegewinnung hin zu erneuerbaren Energien sollen Applikationen beitragen, welche es dem Anwender ermöglichen, das Solarpotential des eigenen Hausdaches abzufragen oder gezielt zu berechnen. Auch im Katastrophenschutz oder bei Untersuchungen zum Klimawandel bieten solche Applikationen eine 65 wichtige Unterstützung und Informationsmöglichkeit. Erste Webapplikationen in diesem Bereich sind bereits online verfügbar23. Ein gutes Beispiel für den Einsatz von Web-GIS für Monitoring Projekte ist das „Turtle Mountain Monitoring Project“24. Die im Zuge dieses Projektes über ArcGIS Server 9.2 entwickelte Webapplikation mit geologischem Schwerpunkt bietet dem Benutzer nicht nur einen umfangreichen Überblick über den, in der kanadischen Provinz Alberta gelegenen, Turtle Mountain sondern auch die Möglichkeiten einfache räumlichen Analysen und Modellierungen direkt in der Applikation durchzuführen (Chao et al, 2009) Im Natur- und Landschaftsschutz können GIS bezogene Webapplikationen einen wichtigen Beitrag dazu leisten, um auf bestimmte Situationen und Anliegen besonders aufmerksam zu machen. So könnte ein Geografisches Informationssystem in Kombination mit Datenbank und Internet ein ideales Hilfsmittel bei der Erreichung der Ziele der GSPC (Global Strategy of Plant Conservation), besonders bei den Handlungsfeldern Bildung und Dokumentation, sein und sowohl bei der vollständigen Erfassung und Erhaltung der Flora, sowie auch bei der öffentlichen Bewusstseinsbildung unterstützend eingesetzt werden. Dazu notwendig ist ein entsprechend ausgebildetes Fachpersonal, welches sowohl über fundiertes Wissen in Pflanzenund Artenschutz als auch im Umgang mit Geografischen Informationssystemen verfügt. Mehr und mehr naturschutzrelevante Themen sind bereits über Webapplikationen im Internet verfügbar. So können sich etwa die Besucher der Website der Stadt Wien in einer eigens in der Website integrierten Applikation25 über Naturschutzgebiete, Landschaftsschutzgebiete, Biosphärenparks, Ramsar Gebiete und Natura 2000 Gebiete in und um Wien sowie viele andere naturschutzrelevante Themen informieren. Wer sich einen Überblick über Umwelt und Naturschutz in ganz Österreich verschaffen will, ist auf der Website des Umweltbundesamtes26 gut aufgehoben. Dort werden in jeweils eigenen, auf GIS basierenden Applikationen, umweltrelevante Daten zu den Ramsar Feuchtgebieten, dem CORINE (Coordinated Information on the European Environment) Landcover Projekt, oder auch der Cäsiumbelastung von Böden dargestellt. Auch in internationalen Projekten spielt Web-GIS eine wichtige Rolle. Die europäische Kommission stellt auf der Website der Generaldirektion Umwelt einen eigenen modernen Public Viewer bereit, der es allen Interessierten ermöglicht, sich ein Bild von den biogeographischen Regionen Europas, dem CORINE Landcover Projekt, sowie den Vogelschutz(SPAs) und FFH-Gebieten (SCI) des NATURA 2000 Netzwerkes zu machen. Zusätzlich wird ein Teil der Informationen auch als WMS Dienst zum Download und zum Einbau in eigene Projekte angeboten. 23 Beispiele auf www.arcgis.com http://turtle.ags.gov.ab.ca/Turtle_Mountain/Site/ 25 http://www.wien.gv.at/umweltgut/public/ 26 http://www.umweltbundesamt.at/umweltsituation/umweltinfo/karten/ 24 66 Abbildung 40: Natura 2000 Viewer der Europäischen Kommission, Generaldirektion Umwelt Dies sind nur einige von vielen Möglichkeiten für den Einsatz solcher Webapplikation. Die Anforderungen an diese Applikationen sind neben einer benutzerfreundlichen, einfachen Bedienbarkeit auch eine ansprechende und überschaubare grafische Oberfläche (GUI) und eine gute Performance. Ein schnelles Zurechtfinden in der Applikation, ohne sich vorher entsprechendes Hintergrundwissen aneignen zu müssen, muss gewährleistet sein. Solche Applikationen sind aber nicht nur in der öffentlichen Verwaltung im Einsatz, sondern gehören immer häufiger zur Standardausrüstung großer Unternehmen und Dienstleister, welche diese zur Verwaltung und Pflege aller GIS bezogenen Daten im Intra- oder auch Internet verwenden. Die in einer Datenbank hinterlegten Daten können über die Applikation jederzeit minutenaktuell abgerufen und dargestellt werden. Selbst die großen Anforderung an diese Webapplikationen, welche oft nicht nur durch detailreiche Such- und Identifizierfunktionen gekennzeichnet sind, sondern auch durch das Bereitstellen einer Vielzahl weiterer Werkzeuge, etwa zum Editieren oder für Geoprocessingaufgaben, können mit einer gut aufgebauten Webapplikation abgedeckt werden. Einzelne Arbeitsplätze müssen dann nicht mehr mit einer Desktopapplikationen ausgestattet werden. Ein einfacher Browser genügt, um die Geodaten zu bearbeiten und zu aktualisieren. 67 5. Schlussfolgerungen Die Durchführung dieser Diplomarbeit hat es mir ermöglicht, einen sehr guten Einblick in den Aufbau und die Funktionen sowie die Stärken und Schwächen einer vollständigen GIS Infrastruktur zu bekommen. Mit dem Erfassen der Daten im Feld mit einem Handheld mit DGPS Empfänger, der anschließenden Speicherung und Verwaltung der gesammelten Daten in einer vorher vorbereiteten relationalen Datenbank, dem Verarbeiten der Daten über die Desktopapplikation bis hin zur Präsentation der Daten in einer eigens dafür entworfenen Webapplikation wurde ein Querschnitt durch alle Komponenten eines modernen Geographischen Informationssystems gezogen. Die Einsatzbereiche für diese Infrastruktur besonders auch im Naturund Artenschutz und sowohl bei in-situ als auch bei ex-situ Strategien sind, wie bereits erwähnt, sehr vielfältig. Leider konnten nicht alle Möglichkeiten und Funktionen behandelt werden. Die Bereiche Geoprocessing oder Editieren über Webapplikationen wären weitere wichtige Funktionen, würden aber genug Inhalte liefern um eine eigene Arbeit darüber zu schreiben. Über entsprechend aufgebaute Webapplikationen mit Editierwerkzeug könnte die breite Bevölkerung nicht nur Informationen über aktuelle Forschungs- und Entwicklungsprojekte beziehen, sondern sich an diesen auch aktiv beteiligen. Die Verlagerung der Geografischen Informationssysteme weg von einzelnen Desktopapplikationen hin zu überall erreichbaren intra- und internetbasierten Serveranwendungen wird sich in den nächsten Jahren sicher noch verstärken. Führende Anbieter von Geografischen Informationssystemen setzen daher schon heute verstärkt auf die serverseitige Entwicklung ihrer Software. Auch die Entwicklung von mobilen Applikationen, für Smartphone und Tablet-PC schreitet voran. Die Frage, ob ein serverbasiertes GIS eine Desktopapplikation einmal komplett ersetzen wird können, bleibt aber offen. Die Möglichkeit, räumliche Daten weltweit über das Internet verfügbar zu machen, bringt auch viel Verantwortung mit sich. Besonders beim Schutz von gefährdeten oder vom Aussterben bedrohten Tier- und Pflanzenarten sollte genau überlegt werden, welche Informationen in welchem Umfang und in welchem Detail etwa über Standort und Verbreitung nach außen gegeben werden dürfen. Denn auch wenn diese Informationen zu einem besseren Schutz beitragen sollen, können Sie auch zu einer stärkeren Gefährdung mancher Schutzgüter führen. 68 6. Zusammenfassung Der Botanische Garten der Universität Wien beherbergt fast 1500 Bäume und Sträucher. Diesen großen Bestand genau zu dokumentieren und zu verwalten ist eine wichtige Aufgabe. Eine eigene Datenbank sowie ein Gruppen- und Gehölzlageplan stehen zur Verfügung. Ziel dieser Diplomarbeit war es, Teile dieser Daten allen interessierten Besuchern online zur Verfügung zu stellen. In der Vorbereitungsphase wurde eine Geodatenbank zum Speichern und Verwalten aller relevanten Geo- und Sachdaten installiert und eingerichtet. Der Schwerpunkt lag in der Installation und Administration von Geodatenbanken mit besonderem Bezug auf Mehrbenutzersysteme. Alle bereits vorhandenen Daten wurden in diese Geodatenbank importiert. Aus Teilen dieser Daten wurde anschließend ein Projekt für eine mobile GIS Software erstellt, welches für die gesamte Freilandarbeit eingesetzt wurde. Durch den Einsatz eines Handheld GPS Computers wurden Bäume und Sträucher aus dem Botanischen Garten räumlich verortet. Die neu gewonnenen Daten wurden anschließend wieder in die Geodatenbank importiert und mit Hilfe einer Desktop GIS Anwendung aufbereitet. Im letzten Teil dieser Diplomarbeit wurde durch den kombinierten Einsatz einer modernen GIS Serversoftware und einer integrierten Entwicklungsumgebung eine Webapplikation entwickelt. Über diese Webapplikation, welche sowohl in einer deutschen als auch in einer englischen Version verfügbar ist, können nun alle interessierten Besucher aktuelle Informationen über den Bestand, das natürliche Vorkommen und durch die verlinkten Webseiten zahlreiche weitere Informationen über die Bäume und Sträucher aus dem Botanischen Gartens online abfragen. Die Applikation ist über die Internetadresse http://biodiv3.biodiv.univie.ac.at/hbv erreichbar. 69 Abstract The Botanical Garden of the University of Vienna is home to nearly 1,500 trees and shrubs. Documenting and managing this large stock is an important task. A database as well as a group- and a site plan of all wood are available. The aim of this thesis was to provide parts of these data online for all interested visitors. In the preparatory phase, a spatial database for storing and managing all relevant data was set up. The main focus was on the installation and administration of spatial databases with particular reference to multi-user systems. All existing data were imported into this so called Geodatabase. Parts of these data were used to create a project for mobile GIS-software, which was then used for field work. By using a handheld GPS computer, trees and shrubs in the Botanical Gardens were located. The newly obtained data were then imported into the Geodatabase and preprocessed by a desktop GIS application. In the last part of this thesis a web application was developed by combining the use of modern GIS server software and an integrated development environment. By means of this web application, which is available in a German and an English version, all interested visitors can get up-to-date information on the existence, the natural occurrence and, by links to numerous other websites, more information about the trees and shrubs of the Botanical Garden online. The application is available via the URL http://biodiv3.biodiv.univie.ac.at/hbv_en 70 7. Darstellungsverzeichnis Bei den verwendeten Abbildungen handelt es sich großteils um bei der Arbeit angefertigte Bildschirmaufnahmen aus der verwendeten Software. Abbildung 1: Gruppenplan des Botanischen Gartens der Universität Wien (HBV) 5 ................................... 6 Abbildung 2: Verbindung zur Datenbank herstellen über die Oracle Enterprise Manager-Konsole......... 11 Abbildung 3: Erteilen des Sysdba Privilegs an den Benutzer „gdb_hbv“ ..................................................... 12 Abbildung 4: Verbindung zu einer Geodatabase im esri_sde Schema herstellen über ArcCatalog ............ 13 Abbildung 5: Mögliche Kategorien in einer Geodatabase ............................................................................... 14 Abbildung 6: Editieren der Metadaten ............................................................................................................. 15 Abbildung 7: Anlegen eines neuen Benutzers in der Oracle Enterprise Manager Konsole ......................... 17 Abbildung 8: Vergeben von Rechten für einzelne Datensätzen in ArcCatalog ............................................. 18 Abbildung 9: Fehlermeldung bei nicht bekannten Datenbankusern ............................................................. 18 Abbildung 10: Verbindung zu einem ArcSDE Schema herstellen in ArcCatalog ......................................... 22 Abbildung 11: Datenbank-Backup im Oracle Enterprise Manager10g ......................................................... 23 Abbildung 12: Anmeldung an der Datenbank über den Recovery Manager (RMAN) ................................ 24 Abbildung 13: Auslesen aller Tablespaces der Datenbank für die ein Backup benötigt wird ..................... 25 Abbildung 14: Starten eines Datenbankbackups für die gesamte Datenbank HBV ..................................... 25 Abbildung 15: Abgeschlossenes Backup ........................................................................................................... 26 Abbildung 16: Laden eines Projektes in ArcPad ............................................................................................. 31 Abbildung 17: ArcPad Werkzeugleiste in ArcMap 9.2 ................................................................................... 31 Abbildung 18: Anmeldung am ArcGIS Server Manager ................................................................................ 35 Abbildung 19: Startseite des ArcGIS Server Managers .................................................................................. 35 Abbildung 20: Einstellungen des Skalenbereichs in den Layereigenschaften ............................................... 37 Abbildung 21: Feldeigenschaften eines Layers ................................................................................................. 37 Abbildung 22: Sichern des ArcMap Dokuments (.mxd) .................................................................................. 38 Abbildung 23: Einrichten eines ArcGIS Server Services über ArcCatalog ................................................... 40 Abbildung 24: Microsoft Visual Studio Design Ansicht von Default.aspx der HBV Webapplikation ........ 42 Abbildung 25: Die ArcGIS Server WebControls in Visual Studio 2005 ........................................................ 43 Abbildung 26: Hinzufügen neuer Werkzeuge in der Toolbar ......................................................................... 45 Abbildung 27: Der TaskManager ...................................................................................................................... 45 Abbildung 28: Einfügen des JavaScript Codes zum Öffnen des Floating Panels der SearchAttributesTask control beim Werkzeug "SucheBaum" ............................................................................................................. 46 Abbildung 29: Anlegen einer Dropdown-Liste zum Suchen von Bäumen im Botanischen Garten ............. 47 Abbildung 30: Kontextmenü der Ergebnistabelle ............................................................................................ 48 Abbildung 31: Hinzufügen und Konfiguration der gridResults Kontrolleinheit in Visual Studio ....... 49 Abbildung 32: Festlegen der Instanzen ............................................................................................................. 52 Abbildung 33: Erstellen eines Caches ............................................................................................................... 53 Abbildung 34: Systemeigenschaften des Servers .............................................................................................. 55 Abbildung 35: Auswahlabfrage zum Filtern aller Bäume und Sträucher des Botanischen Gartens .......... 57 Abbildung 36: Ausschnitt aus der fertigen Tabelle .......................................................................................... 58 Abbildung 37: Kontextmenü der Webapplikation ........................................................................................... 61 Abbildung 38: Webapplikation HBV (deutsch) ............................................................................................... 63 Abbildung 39: Webapplikation HBV (englisch) ............................................................................................... 63 Abbildung 40: Natura 2000 Viewer der Europäischen Kommission, Generaldirektion Umwelt ................ 67 Tabelle 1: Legende zum Gruppenplan des Botanischen Gartens (Schaugruppen)…………………………..7 Tabelle 2: Typen von Geodatenbanken in ArcGIS.……………………………………………........................9 71 8. Literaturverzeichnis [1] Ahrends J., Dierk L., Schwanke P., Unbescheid G. (2006): Oracle 10g für den DBA - Effizient konfigurieren, optimieren und verwalten, Addison-Wesley [2] Arctur D., Zeiler M., (2004): Designing Geodatabases - Case Studies in GIS Data Modeling; Esri Press [3] Baker, B. (2007): Select tool task from Web ADF, ESRI Support Center, URL: http://arcscripts.esri.com/details.asp?dbid=15133 [4] Berger, E. (2004): Historische Gärten Österreichs: Wien, Wien-Köln-Weimar [5] Blaschke, T. (1995): GIS-Einsatz im Naturschutz im deutschsprachigen Raum. Eine kritische Betrachtung der gegenwärtigen Situation. Salzburger Geogr. Materialien, Heft 22, Salzburg, 9-18. [6] Brenneman, T. (2008): Displaying task results in a table; ArcGIS Server Blog, URL: http://blogs.esri.com/Dev/blogs/arcgisserver/archive/2007/10/24/Displaying-task-results-in-atable.aspx [7] Brinkhoff, T. (2008): Geodatenbanksysteme in Theorie und Praxis- Einführung in objektrelationale Geodatenbanken unter besonderer Berücksichtigung von Oracle Spatial, 2.Auflage: Herbert Wichmann Verlag, [8] Brücher, C., Jüdes, F., Haupt, M., Küchler, U., Takano, A., (2008): Oracle Survival Guide, REDLINE GMBH, Heidelberg; [9] BEV- Bundesamt für Eich- und Vermessungswesen: APOS - Austrian Positioning Service, URL: http://www.bev.gv.at/portal/page?_pageid=713,1571538&_dad=portal&_schema=PORTAL [10] Chao, D.K., Chowdhury, S., Moreno, F. and Froese, C. (2009): Implementation of a Web-GIS application for the Turtle Mountain Monitoring Project with ArcGIS® Server 9.2; Energy Resources Conservation Board, ERCB/AGS Open File Report 2009-05, 64 p. 72 [11] ESRI (2008a): What is the Web Application Developer Framework? ESRI Developer Network, Developing Web Applications with the Web ADF, URL: http://edndoc.esri.com/arcobjects/9.2/NET_Server_Doc/developer/ADF/adf_overview.htm [12] ESRI: ArcGIS Desktop Help 9.2, URL: http://webhelp.esri.com/arcgisdesktop/9.2 [13] ESRI: ArcPad Reference Guide and Using ArcPad, URL: http://support.esri.com/index.cfm?fa=knowledgebase.documentation.viewDoc&PID=26&Met aID=1360 [14] ESRI: ESRI Developer Network; URL: http://edn.esri.com/index.cfm?fa=home.welcome [15] ESRI: ArcGIS Server 9.2 Help; URL: http://webhelp.esri.com/arcgisserver/9.2/dotNet [16] ESRI: ArcGIS Server 9.2 Server Requirements, URL: http://help.arcgis.com/en/previous_versions/system_requirements/9.2/ArcGISServerMicrosoft Net_92_SystemRequirements.pdf [17] ESRI: ArcGIS Resource Center, URL: http://www.resources.arcgis.com [18] ESRI, (2004): ArcGIS 9 - Understanding ArcSDE; Esri Press [19] European Environment Agency (EEA) (2010), NATURA 2000 Viewer, URL: http://natura2000.eea.europa.eu/ [20] GI Geoinformatik GmbH (Hrsg.) (2007): ArcPad 7 das deutschsprachige Handbuch, Herbert Wichmann Verlag [21] Hansen, R. (2007): Adding context menus to a Web ADF application, URL: http://blogs.esri.com/Dev/blogs/arcgisserver/archive/2007/09/19/Adding-context-menus-to-aWeb-ADF-application.aspx [22] Kiehn, M., Knickmann, B., Schachner U., Schumacher, F., Website des Botanischen Gartens der Universität Wien, URL: http://www.botanik.univie.ac.at/hbv 73 [23] Koch, T. (2008a) Verwaltung von Geodaten in Oracle- Räumliche Speicherung, Indexierung und Abfragen, VDM Verlag Dr. Müller [24] Koch, T. (2008b): Geoinformationssysteme und Datenbanken- Einführung in die Verwaltung von Geodaten in MySQL, PostgreSQL und Oracle, VDM Verlag Dr. Müller [25] Oracle (1994-2010) Oracle Database Online Documentation 10g Release 2 (10.2), URL: http://www.oracle.com/pls/db102/portal.portal_db?selected=1 [26] Schumacher, F. (2004): Die Gehölzsammlung im Botanischen Garten der Universität Wien; Online-Zeitung der Universität Wien 10.März 2004: URL: http://www.dieuniversitaet-online.at/dossiers/beitrag/news/die-geholzsammlung-imbotanischen-garten-der-universitat-wien/76.html [27] Schumacher, F., (2004): Baumpatenschaften im Botanischen Garten; Online-Zeitung der Universität Wien 10.März 2004 URL: http://www.dieuniversitaet-online.at/dossiers/beitrag/news/baumpatenschaften-imbotanischen-garten/76.html [28] Umweltbundesamt GmbH: Umwelt WebGIS Austria, URL: http://www.umweltbundesamt.at/umweltsituation/umweltinfo/karten [29] Willner W., Grabherr G. (2007): Die Wälder und Gebüsche Österreichs, Band 1, S95 Spektrum Akademischer Verlag; 74 9. Anhang Anhang 1: default.aspx der Webapplikation HBV Die Hauptseite (default.aspx) enthält den HTML und Javascript Code für die grafische Oberfläche und alle sichtbaren und nicht sichtbaren Werkzeuge der Webapplikation. Gemeinsam mit dem Visual Basic Code aus der default.aspx.vb (siehe Anhang2), der WebMapApp.js und den WebConfig files steuert Sie alle Funktionen der Webapplikation. Die Struktur wurde direkt von der über ArcGIS Server Manager erzeugten Webapplikation übernommen und entsprechend erweitert. Die Beschreibungen zu den wichtigsten Werkzeugen können in Kapitel 2.3.3.2 nachgelesen werden. <%@ Page Language="VB" AutoEventWireup="true" CodeFile="Default.aspx.vb" Inherits="WebMapApplication" %> <%@ Register Assembly="gridResults, Version=1.3.0.0, Culture=neutral, PublicKeyToken=4117b0729e6ae73a" Namespace="esri_samples" TagPrefix="esri_samples" %> <%@ Register Src="Measure.ascx" TagName="Measure" TagPrefix="uc2" %> <%@ Register Assembly="App_Code" Namespace="WebMapApp" TagPrefix="uc1" %> <!DOCTYPE html PUBLIC "-//W3C//DTD XHTML 1.1//EN" "http://www.w3.org/TR/xhtml11/DTD/xhtml11.dtd"> <html xmlns="http://www.w3.org/1999/xhtml" dir="ltr"> <head id="Head1" runat="server"> <title>Gehölzbestand des Botanischen Gartens</title> <%-- For LTR. . . use these styles if dir="ltr" in html tag --%> <style type="text/css"> .appFloat1 {float: left;} .appFloat2 {float: right;margin-left: 26px;} .appAlign1 {text-align: left;} .appAlign2 {text-align: right;} .combined1 {float: left; text-align: left;} .combined2 {float: right; text-align: right;} .mapPosition {left: 260px;} .dockPosition {left: 0px;} </style> <%-- For RTL. . . use these styles if dir="rtl" in html tag <style type="text/css"> .appFloat1 {float: right;} .appFloat2 {float: left;} .appAlign1 {text-align: right;} .appAlign2 {text-align: left;} .combined1 {float: right; text-align: right;} .combined2 {float: left; text-align: left;} .mapPosition {left: 0px;} .dockPosition {left: 512px;} </style> --%> </head> 75 <body style="margin: 0px 0px 0px 0px; background-color: white; width: 100%; font-family: Verdana; font-size:8pt; " ><form id="form1" runat="server" method="post" submitdisabledcontrols="True"> <asp:ScriptManager ID="ScriptManager1" runat="server" EnablePageMethods="true" /> <%-- Page Header --%> <asp:Panel runat="server" ID="PageHeader" CssClass="MapViewer_TitleBannerStyle" Width="100%" Height="75px" style="position: relative; top: 0px; left: 0px;"> <div id="TitleMenuDiv" style="top: 0px; height: 66px; width: 325px;" class="combined2"> <asp:Menu ID="TitleMenu" runat="server" BackColor="Transparent" Orientation="Horizontal" Font-Size="8pt" Height="30px" style="margintop: 0px"> <Items> <asp:MenuItem Enabled="True" ImageUrl="images/logo_hbv.gif" NavigateUrl="http://www.botanik.univie.ac.at/hbv/" PopOutImageUrl="" Selectable="True" Selected="False" SeparatorImageUrl="~/images/separator.gif" Target="_Blank" Text="" ToolTip="Botanischer Garten" Value="Botanischer Garten" /> <asp:MenuItem Enabled="True" ImageUrl="images/logo_uni.gif" NavigateUrl="http://www.univie.ac.at" PopOutImageUrl="" Selectable="True" Selected="False" SeparatorImageUrl="~/images/separator.gif" Target="_Blank" Text="" ToolTip="Universität Wien" Value="Universität Wien" /> <asp:MenuItem Enabled="True" ImageUrl="images/logo_cvl.gif" NavigateUrl="http://www.univie.ac.at/cvl" PopOutImageUrl="" Selectable="True" Selected="False" SeparatorImageUrl="" Target="_Blank" Text="" ToolTip="Department für Naturschutzbiologie, Vegetations- und Landschaftsökologie" Value="CVL" /> </Items> </asp:Menu> <asp:LoginStatus ID="LoginStatus1" runat="server" Font-Size="8pt" ForeColor="White" LogoutAction="RedirectToLoginPage" Style="textdecoration: none" onmousedown="LogOut()" onmouseover="this.style.color='Black'" onmouseout="this.style.color='White'" /> <asp:HyperLink ID="CloseHyperLink" runat="server" Style="color: White; font-family: Verdana; font-size: 8pt; text-decoration: none" NavigateUrl="JavaScript: CloseOut()" Visible="False" ToolTip="Close Application" onmouseover="this.style.color='Black'" onmouseout="this.style.color='White'">Close</asp:HyperLink> </div> </asp:Panel> <%-- Link and Tool bar --%> <asp:Panel runat="server" ID="LinkBar" CssClass="MapViewer_TaskbarStyle" Width="100%" Height="30px"> <asp:Label ID="PageTitle" runat="server" CssClass="appFloat1" FontBold="True" Font-Names="Verdana" Font-Size="12pt" ForeColor="White" 76 style="z-index: 100; padding: 5px 5px 5px 5px" Text="Gehölzbestand HBV" Height="19px" Width="190px"> </asp:Label> <esri:Toolbar ID="Toolbar1" runat="server" BuddyControlType="Map" CssClass="appFloat2" CurrentTool="MapZoomIn" Group="Toolbar1_Group" Height="30px" ToolbarItemDefaultStyle-BackColor="Transparent" ToolbarItemDefaultStyle-BorderColor="Transparent" ToolbarItemDefaultStyle-Font-Names="Arial" ToolbarItemDefaultStyleFont-Size="Smaller" ToolbarItemDisabledStyle-BackColor="Transparent" ToolbarItemDisabledStyle-Font-Names="Arial" ToolbarItemDisabledStyleFont-Size="Smaller" ToolbarItemDisabledStyle-ForeColor="Gray" ToolbarItemHoverStyle-BackColor="White" ToolbarItemHoverStyleBorderColor="Black" ToolbarItemHoverStyle-Font-Bold="True" ToolbarItemHoverStyle-Font-Italic="True" ToolbarItemHoverStyle-FontNames="Arial" ToolbarItemHoverStyle-Font-Size="Smaller" ToolbarItemSelectedStyle-BackColor="WhiteSmoke" ToolbarItemSelectedStyle-BorderColor="Black" ToolbarItemSelectedStyle-Font-Bold="True" ToolbarItemSelectedStyleFont-Names="Arial" ToolbarItemSelectedStyle-Font-Size="Smaller" ToolbarStyle="ImageOnly" WebResourceLocation="/aspnet_client/ESRI/WebADF/" Width="558px"> <ToolbarItems> <esri:Tool ClientAction="DragRectangle" DefaultImage="esriZoomIn.png" HoverImage="esriZoomIn.png" JavaScriptFile="" Name="MapZoomIn"SelectedImage="esriZoomIn.png" ServerActionAssembly="ESRI.ArcGIS.ADF.Web.UI.WebControls" ServerActionClass="ESRI.ArcGIS.ADF.Web.UI.WebControls.Tools.MapZoomIN " Text="Zoom In" ToolTip="Hineinzoomen" / <esri:Tool ClientAction="DragRectangle" DefaultImage="esriZoomOut.png" HoverImage="esriZoomOut.png" JavaScriptFile="" Name="MapZoomOut" SelectedImage="esriZoomOut.png" ServerActionAssembly="ESRI.ArcGIS.ADF.Web.UI.WebControls" ServerActionClass="ESRI.ArcGIS.ADF.Web.UI.WebControls.Tools.MapZoomOu t" Text="Zoom Out" ToolTip="Herauszoomen" /> <esri:Command ClientAction="" DefaultImage="esriZoomFullExtent.png" HoverImage="esriZoomFullExtent.png" JavaScriptFile="" Name="MapFullExtent" SelectedImage="esriZoomFullExtent.png" ServerActionAssembly="ESRI.ArcGIS.ADF.Web.UI.WebControls" ServerActionClass="ESRI.ArcGIS.ADF.Web.UI.WebControls.Tools.MapFullEx tent" Text="Full Extent" ToolTip="Zurück zur Übersicht" /> <esri:Tool ClientAction="parent.location.reload()" DefaultImage="~/Images/refresh.png" DisabledImage="~/Images/refresh.png" JavaScriptFile="" Name="Aktualisieren" SelectedImage="~/Images/refresh.png" Text="Aktualisieren" ToolTip="Seite neu laden!" /> <esri:Command BuddyItem="MapForward" ClientAction="ToolbarMapBack" DefaultImage="~/images/backward.png" Disabled="True" DisabledImage="~/images/backward_disabled.png" HoverImage="~/images/backward.png" JavaScriptFile="" Name="MapBack" SelectedImage="~/images/backward.png" Text="Back" ToolTip="Back Extent" /> <esri:Command BuddyItem="MapBack" ClientAction="ToolbarMapForward" DefaultImage="~/images/forward.png" Disabled="True" DisabledImage="~/images/forward_disabled.png" HoverImage="~/images/forward.png" JavaScriptFile="" Name="MapForward" SelectedImage="~/images/forward.png" Text="Forward" ToolTip="Forward Extent" /> <esri:Tool ClientAction="DragImage" DefaultImage="esriPan.png" HoverImage="esriPan.png" JavaScriptFile="" Name="MapPan" SelectedImage="esriPan.png" 77 ServerActionAssembly="ESRI.ArcGIS.ADF.Web.UI.WebControls" ServerActionClass="ESRI.ArcGIS.ADF.Web.UI.WebControls.Tools.MapPan" Text="Pan" ToolTip="Durch die Karte bewegen" /> <esri:Tool ClientAction="MapIdentifyTool()" Cursor="pointer" DefaultImage="~/Images/identify_new.png" DisabledImage="~/Images/identify_new.png" JavaScriptFile="" Name="MapIdentify" SelectedImage="~/Images/identify_new.png" Text="Map Identify" ToolTip="Auf einen Baum klicken um mehr zu erfahren" /> <esri:Tool ClientAction="DragRectangle" DefaultImage="~/Images/toolbar_select.gif" HoverImage="~/Images/select_rectU.gif" JavaScriptFile="" Name="Selektieren" SelectedImage="~/Images/select_rectD.gif" ServerActionAssembly="SelectTool" ServerActionClass="SelectTool.SelectTool" Text="Selektieren" ToolTip="Selektieren Sie Bäume durch Ziehen eines Rechtecks" /> <esri:Tool ClientAction="Circle" DefaultImage="~/Images/outline_circle.gif" HoverImage="~/Images/outline_circle.gif" JavaScriptFile="" Name="Tool" SelectedImage="~/Images/outline_circle.gif" ServerActionAssembly="SelectTool" ServerActionClass="SelectTool.SelectTool" Text="Selektieren mit Kreis" ToolTip="Selektieren sie Bäume durch ziehen eines Kreises" /> <esri:Tool ClientAction="Polygon" DefaultImage="~/Images/MeasurePolygonTool.png" HoverImage="~/Images/MeasurePolygonTool.png" JavaScriptFile="" Name="Tool0" SelectedImage="~/Images/MeasurePolygonTool.png" ServerActionAssembly="SelectTool" ServerActionClass="SelectTool.SelectTool" /> <esri:Tool ClientAction="showFloatingPanel('TaskManager1_SearchAttributesTask1') " DefaultImage="~/Images/tree2.png" DisabledImage="~/Images/tree2.png" JavaScriptFile="" Name="SucheBaum" SelectedImage="~/Images/tree2.png" Text="Suche Baum" ToolTip="Suchen Sie nach Bäumen im Botanischen Garten" /> <esri:Tool ClientAction="showFloatingPanel('TaskManager1_QueryAttributesTask1')" DefaultImage="~/Images/flower.png" HoverImage="~/Images/flower.png" JavaScriptFile="" Name="Baumartenliste(lat.)" SelectedImage="~/Images/flower.png" Text="Baumartenliste(lat.)" ToolTip="Baumartenliste" /> <esri:Tool ClientAction="startMeasure()" DefaultImage="~/Images/ruler.png" HoverImage="~/Images/ruler.png" JavaScriptFile="" Name="Messen" SelectedImage="~/Images/ruler.png" Text="Messen" ToolTip="Messen" /> <esri:Command ClientAction="toggleMagnifier();" DefaultImage="~/Images/magnifier.gif" HoverImage="~/Images/magnifier.gif" JavaScriptFile="" Name="Magnifier" SelectedImage="~/Images/magnifier.gif" Text="Lupe" ToolTip="Lupe" /> <esri:Command ClientAction="toggleOverviewMap()" DefaultImage="~/images/show-overview-map.png" HoverImage="~/images/show-overview-map.png" JavaScriptFile="" Name="OverviewMapToggle" SelectedImage="~/images/show-overviewmap.png" ToolTip="Zeigt die Übersichtskarte" /> <esri:Tool ClientAction="showFloatingPanel('TaskManager1_PrintTask1')" 78 DefaultImage="~/Images/printer.png" DisabledImage="~/Images/printer.png" JavaScriptFile="" Name="Drucken" SelectedImage="~/Images/printer.png" ToolTip="Drucken Sie die Karte"/> <esri:Tool ClientAction="onclick=window.open('http://131.130.59.133/hbv/PDF/Weba pplikation_HBV.pdf' , '_blank')" DefaultImage="~/Images/questionmark.png" HoverImage="~/Images/questionmark.png" JavaScriptFile="" Name="Hilfe" SelectedImage="~/Images/questionmark.png" ToolTip="HILFE" /> <esri:Tool ClientAction="onClick= parent.location='mailto:[email protected]'" DefaultImage="~/Images/email.png" HoverImage="~/Images/email.png" JavaScriptFile="" Name="Email" SelectedImage="~/Images/email.png" ToolTip="Email" /> <esri:Tool ClientAction="onClick= parent.location=\&quot;http://131.130.59.133/hbv_en\&quot;" DefaultImage="~/Images/flag_English.png" HoverImage="~/Images/flag_English.png" JavaScriptFile="" Name="English" SelectedImage="~/Images/flag_English.png" Text="English" ToolTip="English" /> </ToolbarItems> <BuddyControls> <esri:BuddyControl Name="Map1" /> </BuddyControls> </esri:Toolbar> </asp:Panel> <%-- Page content area ..... Left panel and Map display --%> <div id="PageContent" style="width: 100%; position: relative; top: 0px; float: left; left: 0px;"> <%-- Map Display --%> <div id="Map_Panel" style="width: 512px; height: 512px; position: absolute; top: 0px; overflow: hidden; background-color: White;" class="mapPosition"> <esri:ContextMenu ID="ContextMenu1" runat="server" BackColor="#999999" Font-Bold="True" /> <esri:Map ID="Map1" runat="server" MapResourceManager="MapResourceManager1" Height="100%" Width="100%" BackColor="White" ClientToolGraphicsColor="Black" ImageFormat="JPG"> </esri:Map> <%--Navigation--%> <table id="Navigation_Panel" style=" position: absolute; top: 5px; width: auto; height: auto; background-color: Transparent; fontfamily: Verdana; font-size: x-small; " class="appFloat1"> <tr><td> <esri:Navigation ID="Navigation1" runat="server" Map="Map1" DisplayImageUrl="~/North_Arrow/directional_arrows_N.gif" Height="52px" Width="52px" Size="44"> <DisplayCharacter CharacterIndex="58" FontName="ESRI North" /> </esri:Navigation> </td> </tr> <tr><td align="center"> <table><tr><td align="left"> <esri:ZoomLevel ID="ZoomLevel1" runat="server" Map="Map1" /> 79 </td></tr></table> </td></tr> </table> </div> <%-- Left Panel ..... for tasks, results, toc, overview map, etc --%> <table id="LeftPanelCell" cellpadding="0" cellspacing="0" class="dockPosition" style="position: absolute; top: 0px; background-color: White;"> <tr><td id="LeftPanelTableCell" style="position: relative;"> <div id="LeftPanelScrollDiv" style="position: relative; width: auto;"> <div id="LeftPanelCellDiv" style="width: 250px; border: solid 1px #999999; position: relative; "> <%--Results--%> <div id="Results" style="width: 100%; border: solid 1px #666666; height: auto"> <asp:Panel ID="Results_Panel_Header" runat="server" CssClass="MapViewer_WindowTitleBarStyle" Height="24px"> <div style="padding:4px; cursor: default; vertical-align: middle;"> <div id="ResultsPanelTitle" class="appFloat1" style="vertical-align: middle;">Ergebnisse</div> <div id="ResultsPanelExpandButton" class="appFloat2" style="vertical-align: middle;"> <img id="Results_Panel_Image" src="images/expand.gif" alt="Expand" onmousedown="toggleConsolePanel('Results_Panel')" style="cursor: pointer" /> </div> </div> </asp:Panel> <asp:Panel ID="Results_Panel_Collapse" runat="server" CssClass="MapViewer_CollapsePanel" style="display: block;"> <asp:Panel ID="Results_Panel_Body" runat="server" Height="150" style="padding: 0px 0px 10px 0px; background-color: White; width: 100% "> <div id="TaskResults1Holder" style="width: 100%; height: 100%;"> <esri:TaskResults ID="TaskResults1" runat="server" BackColor="White" Font-Names="Verdana" Font-Size="8pt" Font-Bold="False" ForeColor="Black" Width="100%" Height="100%" Style="width: 100%; height: 100%; cursor: default; marginbottom: 1px; overflow: auto; float: left;" Map="Map1" ExpandDepth="2" ShowClearAllButton="True" GraphicsTransparency="0" /> </div> </asp:Panel> </asp:Panel> </div> <%--TOC ... Map Contents--%> <div id="Toc_Panel" style="width: 100%; border: solid 1px #666666; height: 100%"> 80 <asp:Panel ID="Toc_Panel_Header" runat="server" CssClass="MapViewer_WindowTitleBarStyle" Height="24px"> <div style="padding:4px; cursor: default; vertical-align: middle;"> <div id="TocPanelTitle" class="appFloat1" style="vertical-align: middle;">Themenbaum</div> <div id="TocPanelExpandButton" class="appFloat2" style="vertical-align: middle"> <img id="Toc_Panel_Image" src="images/collapse.gif" alt="Collapse" onmousedown="toggleConsolePanel('Toc_Panel')" style="cursor: pointer" /></div> </div> </asp:Panel> <asp:Panel ID="Toc_Panel_Collapse" runat="server" CssClass="MapViewer_CollapsePanel" style="display: block"> <asp:Panel ID="Toc_Panel_Body" runat="server" Height="150px" style="padding: 0px 0px 10px 0px; backgroundcolor: White; width: 100% "> <esri:Toc ID="Toc1" runat="server" BuddyControl="Map1" Height="200px" Width="100%" style="cursor: default; float: left;" ForeColor="Black" ExpandDepth="2" EnableTheming="False" TocType=LayerList/> </asp:Panel> </asp:Panel> </div> <%--Legende--%> <div id="Div1" style="width: 100%; border: solid 1px #666666; height: auto"> <esri:FloatingPanel ID="FloatingPanel1" runat="server" BackColor="White" BorderColor="Gray" BorderStyle="Solid" BorderWidth="1px" Font-Names="Verdana" Font-Size="8pt" ForeColor="Black" Height="100%" Title="Legende" TitleBarColor="WhiteSmoke" TitleBarHeight="20px" TitleBarSeparatorLine="False" Transparency="35" Width="100%" CloseButton="False"> <asp:Image ID="Image1" runat="server" ImageUrl="~/Images/Legende.png" /> </esri:FloatingPanel> </div> </div> </div> </td> <td> <%-- Toggle Bar ..... toggles left panel visibility --%> <div id="ToggleCell" style="overflow: hidden; width: 10px; border-style: solid; border-color: #999999; borderbottom-width: 0px; border-left-width: 1px; border-right-width: 1px; bordertop-width: 0px; background-color: White; position: relative "> <table id="ToggleCellTable" cellpadding="0" cellspacing="0" style="position: relative; height: 100%; width: 100%;"> <tr> <td id="PanelSlider" style="cursor: e-resize; background-color: White; height: 45%"></td> </tr> <tr> 81 <td style="height: 24px;"><img id="CollapseImage" src="images/collapse_left.gif" alt="Collapse" style="cursor: pointer" height="20px" /></td> </tr> <tr> <td id="PanelSliderBottom" style="cursor: e-resize; background-color: White; height: 50%"></td> </tr> </table> </div> </td> </tr> </table> </div> <div id="Div2" style="left: 264px; right: 0px; position: absolute; bottom: 0px; border-top-width: 0px; border-left-width: 0px; border-leftcolor: white; visibility: visible; border-bottom-width: 0px; border-bottomcolor: white; border-top-color: white; border-right-width: 0px; borderright-color: white;"> <esri:FloatingPanel ID="FloatingPanel2" runat="server" BackColor="White" BorderColor="White" BorderStyle="Solid" BorderWidth="1px" Font-Names="Verdana" Font-Size="8pt" ForeColor="Black" Height="130px" Style="position:static; marginbottom:0px; top: 0px; left: 0px; width: 100%; text-align: left; zindex: 109;" Title="Tabelle" TitleBarColor="White" TitleBarHeight="20px" TitleBarSeparatorLine="True" Transparency="0" Width="100%" HeightResizable="True" Font-Bold="True" TitleBarForeColor="DarkGray" WidthResizable="False" ShowDockedContextMenu="True" ExpandCollapseButton="False" Visible="False"> <esri_samples:gridResults ID="GridResults1" runat="server" FontSize="8pt" Height="100%" Map="Map1" Style="position:absolute; height:100%; width:100%; overflow:auto; left:0px; top:0px; zindex:108;" Width="100%" Font-Italic="False" Font-Names="Arial" /> </esri:FloatingPanel> </div> <%--Overview Map --%> <esri:OverviewMap ID="OverviewMap1" runat="server" Map="Map1" Height="150px" MapResourceManager="MapResourceManager1" OverviewMapResource="Botanischer Garten" Style="z-index: 1001" Width="150px" Font-Bold="False" BorderStyle="Solid" BorderWidth="3px" ForeColor="Black" Visible="True" EnableTheming="True" /> <%--Magnifier--%> <esri:Magnifier ID="Magnifier1" runat="server" MagnifierMapResource="Botanischer Garten" Map="Map1" MapResourceManager="MapResourceManager1" Style="left: 335px;position: absolute; top:190px" Visible="False" BackColor="White" Transparency="15" Enabled="False"> </esri:Magnifier> <%--ScaleBar / MapCopyrightText --%> <table id="Copyright_Panel" runat="server" border="0" cellpadding="0" cellspacing="0" style="width: auto; height: auto; background-color: Transparent; font-family: Verdana; font-size: x-small; color: Black " dir="ltr"><tr><td><img src="images/blank.gif" style="width: 5px; height: 35px; padding: 0px 0px 0px 0px;" alt="" /></td><td align="left" valign="middle"> 82 <esri:ScaleBar ID="ScaleBar1" runat="server" BarHeight="8" Height="35px" Map="Map1" Style="z-index: 102; width: auto;" Width="165px" BarUnits="Meters" /> </td> <td align="left" valign="middle"> <esri:MapCopyrightText ID="MapCopyrightText1" runat="server" Height="15px" Font-Names="Verdana" Font-Size="8pt" Font-Bold="true" ForeColor="#333333" Map="Map1" style="z-index: 1011; cursor: pointer;" CalloutWindowTitleText="© Botanischer Garten Universität Wien" Text="© Botanischer Garten Universität Wien"></esri:MapCopyrightText> </td></tr> </table> <%--MapResourceManager--%> <esri:MapResourceManager ID="MapResourceManager1" runat="server" style="position: absolute; left: 383px; top: 244px; z-index: 503;" BackColor="White"> <ResourceItems> <esri:MapResourceItem Definition="&lt;Definition DataSourceDefinition=&quot;localhost&quot; DataSourceType=&quot;ArcGIS Server Local&quot; Identity=&quot;To set, right-click project and 'Add ArcGIS Identity'&quot; ResourceDefinition=&quot;Botanischer Garten@HBV&quot; DataSourceShared=&quot;True&quot; /&gt;" DisplaySettings="visible=True:transparency=0:mime=True:imgFormat=JPG: height=100:width=100:dpi=96:color=:transbg=False:displayInToc=True:dy namicTiling=" Name="Botanischer Garten" /> <esri:MapResourceItem Definition="&lt;Definition DataSourceDefinition=&quot;131.130.59.133&quot; DataSourceType=&quot;ArcGIS Server Local&quot; Identity=&quot;To set, right-click project and 'Add ArcGIS Identity'&quot; ResourceDefinition=&quot;Baueme@HBV_Baeume&quot; DataSourceShared=&quot;True&quot; /&gt;" DisplaySettings="visible=False:transparency=0:mime=False:imgFormat=PN G8:height=100:width=100:dpi=96:color=:transbg=False:displayInToc=Fals e:dynamicTiling=" Name="Baeume" /> </ResourceItems> </esri:MapResourceManager> <%--MapResourceManager for overview Map--%> <esri:MapResourceManager ID="MapResourceManager2" runat="server" style="left: 495px; position: absolute; top: 605px" BackColor="White"> </esri:MapResourceManager> <%--GeocodeResourceManager--%> <esri:GeocodeResourceManager ID="GeocodeResourceManager1" runat="server" Style="z-index: 104;left: 490px; position: absolute; top: 681px"> </esri:GeocodeResourceManager> 83 <%--GeoprocessingResourceManager--%> <esri:GeoprocessingResourceManager ID="GeoprocessingResourceManager1" runat="server" Style="z-index: 105; left: 493px; position: absolute; top: 775px"> </esri:GeoprocessingResourceManager> <%--TaskManager--%> <esri:TaskManager ID="TaskManager1" runat="server" FontNames="Verdana" Font-Size="8pt" ForeColor="Black" Height="100px" Style="z-index: 106; left: 279px; position: absolute;top: 605px" Width="200px" BuddyControl="TaskMenu"> <esriTasks:QueryAttributesTask ID="QueryAttributesTask1" runat="server" ActivityIndicatorImage="" BackColor="White" BorderColor="LightSteelBlue" BorderStyle="Outset" BorderWidth="1px" DockingContainerElementID="" FeatureHighlightColor="Coral" FeatureSelectionColor="Aqua" Font-Names="Verdana" Font-Size="8pt" ForeColor="Black" HelpUrl="" NavigationPath="" Title="Baumartenliste" TitleBarBackgroundImage="" TitleBarColor="WhiteSmoke" TitleBarCssClass="" TitleBarForeColor="Black" TitleBarHeight="20px" TitleBarSeparatorLine="False" Transparency="35" WebResourceLocation="/aspnet_client/ESRI/WebADF/" Width="200px" ShowResultsAsMapTips="False" ButtonText="Suchen" UseCustomLayerFormat="True" <TaskResultsContainers> <esri:BuddyControl Name="GridResults1" /> <esri:BuddyControl Name="TaskResults1" /> </TaskResultsContainers> </esriTasks:QueryAttributesTask> <esriTasks:SearchAttributesTask ID="SearchAttributesTask1" runat="server" ActivityIndicatorImage="" BackColor="White" BorderColor="LightSteelBlue" BorderStyle="Outset" BorderWidth="1px" ButtonText="Suchen" DockingContainerElementID="" FeatureHighlightColor="Coral" FeatureSelectionColor="Aqua" Font-Names="Verdana" Font-Size="8pt" ForeColor="Black" HelpUrl="" InputWidth="" LabelText="Suche nach Baum" NavigationPath="" SearchFields="MapResourceManager1:::Baeume$$$1929386325:::0:::DTNAME^^^MapResourceManager1:::Botanischer Garten$$$-2001340566:::0:::BAUM" ShowResultsAsMapTips="False" Title="Suche nach Baum" TitleBarBackgroundImage="" TitleBarColor="WhiteSmoke" TitleBarCssClass="" TitleBarForeColor="Black" TitleBarHeight="20px" TitleBarSeparatorLine="False" ToolTip="Suchen Sie nach Bäumen im Botanischen Garten" Transparency="35" WebResourceLocation="/aspnet_client/ESRI/WebADF/" Width="200px"> <TaskResultsContainers> <esri:BuddyControl Name="GridResults1" /> <esri:BuddyControl Name="TaskResults1" /> </TaskResultsContainers> </esriTasks:SearchAttributesTask> <esriTasks:PrintTask ID="PrintTask1" runat="server" BackColor="White" BorderColor="LightSteelBlue" BorderStyle="Outset" BorderWidth="1px" Font-Names="Verdana" Font-Size="8pt" ForeColor="Black" LegendSettings-DefaultValue="True" LegendSettingsDisplayInDialog="False" 84 LegendSettings-HiddenLayers="Botanischer Garten^^^Pläne:::HBV_Uebersicht" TitleBarColor="WhiteSmoke" TitleBarHeight="20px" TitleBarSeparatorLine="False" Transparency="35" Width="200px" Title="Drucken" ButtonText="Drucken"> <TaskResultsContainers> <esri:BuddyControl Name="TaskResults1" /> </TaskResultsContainers> </esriTasks:PrintTask> </esri:TaskManager> <%-- Extenders--%> <esri:DockExtender ID="DockExtender4" runat="server" Alignment="TopRight" DockControlId="Map1" TargetControlID="OverviewMap1" SkinID="" Enabled="True" BehaviorID="DockExtender4" EnableViewState="True"> </esri:DockExtender> <esri:DockExtender ID="DockExtender3" runat="server" Alignment="BottomLeft" DockControlId="Map1" TargetControlID="Copyright_Panel" SkinID="" Enabled="True" BehaviorID="DockExtender3" EnableViewState="True"> </esri:DockExtender> <ajaxToolkit:ResizableControlExtender ID="Toc_Panel_ResizeExtender" runat="server" TargetControlID="Toc_Panel_Body" BehaviorID="Toc_Panel_ResizeBehavior" HandleCssClass="MapViewer_ResizeHandleStyle" MinimumWidth="250" MinimumHeight="20" MaximumWidth="250" MaximumHeight="1200" HandleOffsetY="10" /> <ajaxToolkit:ResizableControlExtender ID="Results_Panel_ResizeExtender" runat="server" TargetControlID="Results_Panel_Body" BehaviorID="Results_Panel_ResizeBehavior" HandleCssClass="MapViewer_ResizeHandleStyle" MinimumWidth="250" MinimumHeight="20" MaximumWidth="250" MaximumHeight="1200" HandleOffsetY="10" /> <uc2:Measure ID="Measure1" runat="server" AreaUnits="Sq_Meters" MapBuddyId="Map1" MapUnits="Resource_Default" MeasureUnits="Meters" NumberDecimals="2" /> <script language="javascript" type="text/javascript" src="javascript/WebMapApp.js"></script> <script language="javascript" type="text/javascript"> arcgisWebApp.setPageElementSizes(); </script> <uc1:MapIdentify ID="MapIdentify1" runat="server" MapBuddyId="Map1"/> </form> <script language="javascript" type="text/javascript"> Sys.Application.add_init(startUp); </script> </body> </html> 85 Anhang 2: default.aspx.vb der Webapplikation HBV Der Visual Basic Code hinter der Startseite default.aspx. Hier werden unter anderem die Funktionen des Kontextmenüs gesteuert (siehe Kapitel 2.3.3.4) Imports Imports Imports Imports Imports Imports Imports Imports System.Collections.Generic ESRI.ArcGIS.ADF.Web ESRI.ArcGIS.ADF.Web.UI.WebControls ESRI.ArcGIS.ADF.Web.DataSources ESRI.ArcGIS.ADF.Connection.AGS ESRI.ArcGIS.Server ESRI.ArcGIS.ADF.ArcGISServer ESRI.ArcGIS.ADF.Web.DataSources.ArcGISServer Partial Class WebMapApplication Inherits System.Web.UI.Page Protected Sub Page_Load(ByVal sender As Object, ByVal e As EventArgs) Handles MyBase.Load, Me.Load If Not Page.IsCallback And Not Page.IsPostBack Then If Map1.MapResourceManager Is Nothing Or Map1.MapResourceManager.Length = 0 Then callErrorPage("No MapResourceManager defined for the map.", Nothing) End If If MapResourceManager1.ResourceItems.Count = 0 Then callErrorPage("The MapResourceManager does not have a valid ResouceItem Definition.", Nothing) ElseIf MapResourceManager1.ResourceItems(0) Is Nothing Then callErrorPage("The MapResourceManager does not have a valid ResouceItem Definition.", Nothing) End If End If If True Then Dim contextMenuItem As New ESRI.ArcGIS.ADF.Web.UI.WebControls.ContextMenuItemCollection() Dim contextMenuItem2 As New ESRI.ArcGIS.ADF.Web.UI.WebControls.ContextMenuItem() Dim contextMenuItem3 As New ESRI.ArcGIS.ADF.Web.UI.WebControls.ContextMenuItem() Dim contextMenuItem4 As New ESRI.ArcGIS.ADF.Web.UI.WebControls.ContextMenuItem() contextMenuItem2.Text = " Hineinzoomen " contextMenuItem3.Text = " Herauszoomen " contextMenuItem4.Text = " Überblick " contextMenuItem2.ImageUrl = "Images/zoom-in_HOVER.gif" contextMenuItem3.ImageUrl = "Images/zoom-out_HOVER.gif" contextMenuItem4.ImageUrl = "Images/spinning_globe.gif" contextMenuItem.Insert(0, contextMenuItem2) contextMenuItem.Insert(1, contextMenuItem3) contextMenuItem.Insert(2, contextMenuItem4) ContextMenu1.Items.AddRange(contextMenuItem) Dim showContextMenu As String = String.Format("esriShowContextMenu(event,'{0}','{1}','{2}');return false;", ContextMenu1.ClientID, Map1.UniqueID, "") Map1.Attributes.Add("oncontextmenu", showContextMenu) End If 86 End Sub 'Page_Load Protected Sub Page_PreRenderComplete(ByVal sender As Object, ByVal e As EventArgs) Handles MyBase.PreRenderComplete ' check to see if any of the resource items are non-pooled If Not Page.IsCallback Or Not Page.IsPostBack Then CloseHyperLink.Visible = (GISDataSourceLocal.HasNonPooledServices(MapResourceManager1) Or GISDataSourceLocal.HasNonPooledServices(GeocodeResourceManager1) Or GISDataSourceLocal.HasNonPooledServices(GeoprocessingResourceManager1)) If User.Identity.AuthenticationType = "Forms" AndAlso User.Identity.IsAuthenticated Then 'Set visibility using style instead of the Visible property because using the Visible property corrupts ViewState under certain circumstances LoginStatus1.Style(HtmlTextWriterStyle.Visibility) = "visible" CloseHyperLink.Visible = False Else LoginStatus1.Style(HtmlTextWriterStyle.Visibility) = "hidden" End If ' Remove the overview toggle it overviewmap doesn't exist, and identify if none of the resources support it. End If End Sub 'Page_PreRenderComplete Private Sub Page_Init(ByVal sender As System.Object, ByVal e As System.EventArgs) Handles MyBase.Init ' Enforce SSL requirement. Dim requireSSL As Boolean If (Not Page.IsPostBack() And ConfigurationManager.AppSettings("RequireSSL") <> Nothing) Then Boolean.TryParse(ConfigurationManager.AppSettings("RequireSSL"), requireSSL) If (requireSSL And Not Request.IsSecureConnection) Then Response.Redirect(Request.Url.ToString().Replace("http://", "https://")) Return End If End If End Sub Protected Sub Page_PreInit(ByVal sender As Object, ByVal e As System.EventArgs) Handles Me.PreInit If (Request.QueryString("resetSession") = "true") Then ' Allows client applications (such as Manager) to pass in a query string ' to clear out session state for ADF controls. Session.RemoveAll() Response.Redirect("~/default.aspx") End If End Sub '/ <summary> '/ Default method for catching errors that have no programmed catch point '/ </summary> 87 Private Sub Page_Error(ByVal sender As System.Object, ByVal e As System.EventArgs) Handles MyBase.Error Dim exception As Exception = Server.GetLastError() Server.ClearError() callErrorPage("Page_Error", exception) End Sub '/ <summary> '/ Common method for calling error page, passing specific parameters and messages '/ </summary> Private Sub callErrorPage(ByVal errorMessage As String, ByVal exception As Exception) Session("ErrorMessage") = errorMessage Session("Error") = exception Page.Response.Redirect("ErrorPage.aspx", True) End Sub 'callErrorPage Protected Sub ResourceManager_ResourcesInit(ByVal sender As Object, ByVal e As EventArgs) Handles MapResourceManager1.ResourcesInit, GeocodeResourceManager1.ResourcesInit, GeoprocessingResourceManager1.ResourcesInit, MapResourceManager2.ResourceInit If DesignMode Then Return End If Dim manager As ResourceManager = sender ' If Not manager.FailureOnInitialize Then Return End If If TypeOf manager Is MapResourceManager Then Dim mapManager As MapResourceManager = manager ' Dim i As Integer For i = 0 To mapManager.ResourceItems.Count - 1 Dim item As MapResourceItem = mapManager.ResourceItems(i) If Not (item Is Nothing) Then If item.FailedToInitialize Then mapManager.ResourceItems(i) = Nothing End If End If Next i Else If TypeOf manager Is GeocodeResourceManager Then Dim gcManager As GeocodeResourceManager = manager ' Dim i As Integer For i = 0 To gcManager.ResourceItems.Count - 1 Dim item As GeocodeResourceItem = gcManager.ResourceItems(i) If Not (item Is Nothing) Then If item.FailedToInitialize Then gcManager.ResourceItems(i) = Nothing End If End If Next i Else If TypeOf manager Is GeoprocessingResourceManager Then Dim gpManager As GeoprocessingResourceManager = manager ' Dim i As Integer For i = 0 To gpManager.ResourceItems.Count - 1 Dim item As GeoprocessingResourceItem = gpManager.ResourceItems(i) If Not (item Is Nothing) Then 88 If item.FailedToInitialize Then gpManager.ResourceItems(i) = Nothing End If End If Next i End If End If End If End Sub 'ResourceManager_ResourcesInit '/ <summary> '/ Handles call from client to clean up session. '/ </summary> <System.Web.Services.WebMethod()> Public Shared Function CleanUp(ByVal randomNumber As String) As String Dim cleanUpResponse As String = ConfigurationManager.AppSettings("CloseOutUrl") If cleanUpResponse Is Nothing Then cleanUpResponse = "ApplicationClosed.aspx" ElseIf cleanUpResponse.Length = 0 Then cleanUpResponse = "ApplicationClosed.aspx" End If Try GISDataSourceLocal.ReleaseNonPooledContexts(HttpContext.Current.Session) HttpContext.Current.Session.RemoveAll() Catch End Try Return cleanUpResponse End Function 'CleanUp Protected Sub ContextMenu1_ItemClicked(ByVal sender As Object, ByVal contextMenuItemEventArgs As ESRI.ArcGIS.ADF.Web.UI.WebControls.ContextMenuItemEventArgs) Handles ContextMenu1.ItemClicked Select Case contextMenuItemEventArgs.Item.Text Case " Hineinzoomen " If True Then Map1.Zoom(2) ContextMenu1.CallbackResults.CopyFrom(Map1.CallbackResults) Exit Select End If Case " Herauszoomen " If True Then Map1.Zoom(0.5) ContextMenu1.CallbackResults.CopyFrom(Map1.CallbackResults) Exit Select End If Case " Überblick " If True Then Map1.ZoomToFullExtent() ContextMenu1.CallbackResults.CopyFrom(Map1.CallbackResults) Exit Select End If End Select End Sub End Class 89 Danksagung In erster Linie möchte ich mich besonders bei meinem Betreuer, Herrn Ass. Prof. Mag. Dr. Karl Reiter, bedanken, durch den diese Arbeit überhaupt erst ermöglicht wurde, für zahlreiche Vorschläge, Tipps und Ideen, sowie für das Bereitstellen der nötigen Materialien. Ein herzliches Dankeschön gebührt auch Frau Mag. Iris Wagner für ihre Unterstützung, speziell zu Beginn dieser Arbeit. Spezieller Dank auch dem Team des Botanischen Gartens, namentlich dem Direktor des Gartens, Herrn Ao. Univ.-Prof. Dr. Michael Kiehn, sowie den Mitarbeitern Herrn Dipl.-Ing Frank Schumacher und Frau Dipl.-Ing. Barbara Knickmann für die Bereitstellung der Daten und die zahlreichen Anregungen zur Umsetzung dieser Arbeit. Schließlich gilt mein Dank meiner Familie, besonders meinem Vater, für die vielen Stunden des Korrekturlesens, sowie meinen Freunden, Studien- und Arbeitskollegen für die Unterstützung und Motivation während des gesamten Studiums. 90 Lebenslauf Persönliche Daten Name: Geburtstag: Geburtsort: Staatsbürgerschaft: Email: Michael Ebner 10.01.1984 Amstetten Österreich [email protected] Schulbildung 1990 – 1994 1994 – 1998 1998 – 2002 07.06.2002 Besuch der Volksschule Viehdorf Besuch der Leopold Figl-Hauptschule Blindenmarkt mit musikalischem Schwerpunkt Besuch des Bundesrealgymnasiums Waidhofen an der Ybbs Reifeprüfung Studium 01.10.2003 – 29.11.2006 Seit 30.11.2006 Diplomstudium Biologie Diplomstudium Ökologie (Studienzweig) Berufliche Tätigkeiten 30.09.2002 – 28.05.2003 10.06.2003 – 31.01.2009 01.03.2009 – 31.07.2009 01.03.2010 – 31.07.2010 Seit 01.06.2010 Präsenzdienst Technical Advisor im chello HD1 und an der General Computer Support Hotline bei der UPC Austria Services GmbH studentischer Mitarbeiter (Tutor) an der Universität Wien bei der Lehrveranstaltung GIS II – Anwendung geographischer Informationssysteme, Geostatistik und Fernerkundung II studentischer Mitarbeiter (Tutor) an der Universität Wien bei den Lehrveranstaltungen GIS II – Anwendung geographischer Informationssysteme, Geostatistik und Fernerkundung II sowie Übungen zur Geostatistik und digitalen Auswertung im Naturschutz WebGIS Support Mitarbeiter bei der SynerGIS Informationssysteme GmbH 91