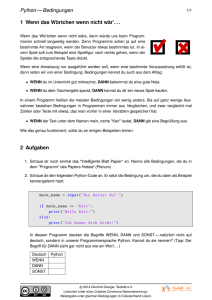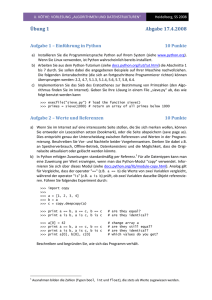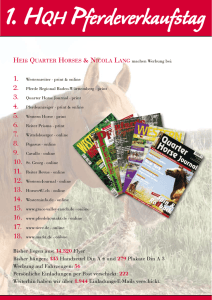Schlangengerangel fuer Kinder - Programmieren Lernen mit Python)
Werbung

Schlangengerangel für Kinder, Programmieren lernen mit Python
von Jason R. Briggs
Version 0.8.0
c
Copyright 2007.
Übersetzung ins Deutsche: Joe Ehrensberger
Version 0.8.0
c
Copyright der Übersetzung 2010.
Webseite der Übersetzung: http://code.google.com/p/swfk-de/
Herausgegeben von... eigenlich Niemanden.
Umschlaggestaltung und Illustrationen von Nuthapitol C.
Webseite:
http://www.briggs.net.nz/log/writing/snake-wrangling-for-kids
Danksagung:
An Guido van Rossum (für seine wohlwollende Ditktatur über die Python Sprache),
die Mitglieder von der Edu-Sig Mailing Liste (für den hilfreichen Rat und guten
Kommentare), dem Author David Brin (dem Original Impulsgeber dieses Buches),
Michel Weinachter (für das Bereitstellen von Illustrationen von höherer Qualität),
und unzählige andere Leute für die Rückmeldungen und Korrekturvorschläge, wie:
Paulo J. S. Silva, Tom Pohl, Janet Lathan, Martin Schimmels, und Mike Cariaso
(unter anderen). Falls jemand auf dieser Liste vergessen worden ist, der nicht vergessen werden hätte sollen, so ist dies vollständig der vorzeitigen Senilität des Autors
zu verdanken.
Lizenz:
Dieses Werk ist unter einem Creative Commons Namensnennung-Keine kommerzielle Nutzung-Weitergabe unter gleichen Bedingungen 3.0 Deutschland Lizenzvertrag
lizenziert. Um die Lizenz anzusehen, gehen Sie bitte zu
http://creativecommons.org/licenses/by-nc-sa/3.0/de/ oder schicken Sie einen Brief
an Creative Commons, 171 Second Street, Suite 300, San Francisco, California 94105,
USA.
Nachfolgend ist eine Zusammenfassung der Lizenz.
Sie dürfen:
• Teilen — das Werk bzw. den Inhalt vervielfältigen, verbreiten und öffentlich
zugänglich machen
• Verändern — Abwandlungen und Bearbeitungen des Werkes bzw. Inhaltes
anfertigen
Zu den folgenden Bedingungen:
Namensnennung Sie müssen den Namen des Autors/Rechteinhabers in der von
ihm festgelegten Weise nennen.
Keine kommerzielle Nutzung Dieses Werk bzw. dieser Inhalt darf nicht für kommerzielle Zwecke verwendet werden.
Weitergabe unter gleichen Bedingungen Wenn Sie das lizenzierte Werk bzw.
den lizenzierten Inhalt bearbeiten oder in anderer Weise erkennbar als Grundlage für eigenes Schaffen verwenden, dürfen Sie die daraufhin neu entstandenen
Werke bzw. Inhalte nur unter Verwendung von Lizenzbedingungen weitergeben, die mit denen dieses Lizenzvertrages identisch oder vergleichbar sind.
Im Falle einer Verbreitung müssen Sie anderen alle Lizenzbedingungen mitteilen,
die für dieses Werk gelten.
Verzichtserklärung — Jede der vorgenannten Bedingungen kann aufgehoben werden, sofern Sie die ausdrückliche Einwilligung des Rechteinhabers dazu erhalten.
Sonstige Rechte — Die Lizenz hat keinerlei Einfluss auf die folgenden Rechte:
Die gesetzlichen Schranken des Urheberrechts und sonstigen Befugnisse zur privaten Nutzung;
Das Urheberpersönlichkeitsrecht des Rechteinhabers;
Rechte anderer Personen, entweder am Lizenzgegenstand selber oder bezüglich seiner Verwendung, zum Beispiel Persönlichkeitsrechte abgebildeter Personen.
Inhaltsverzeichnis
Vorwort
v
1 Nicht alle Schlangen beißen
1
1.1
Ein paar Worte über Sprachen . . . . . . . . . . . . . . . . . . . . . .
2
1.2
UngiftigeWürgeschlagen. . . . . . . . . . . . . . . . . . . . . . . . . . .
3
1.3
Dein erstes Python Programm . . . . . . . . . . . . . . . . . . . . . .
4
1.4
Dein zweites Python Programm. . .schon wieder das gleiche? . . . . .
6
2 8 multipliziert mit 3,57 ergibt. . .
9
2.1
Verwendung von Klammern und die “Reihenfolge der Operationen” . 12
2.2
Es gibt nichts unbeständigeres als eine Variable . . . . . . . . . . . . 13
2.3
Variablen verwenden . . . . . . . . . . . . . . . . . . . . . . . . . . . 16
2.4
Ein String? . . . . . . . . . . . . . . . . . . . . . . . . . . . . . . . . 17
2.5
Tricks mit Strings . . . . . . . . . . . . . . . . . . . . . . . . . . . . . 19
2.6
Fast schon eine Einkaufsliste . . . . . . . . . . . . . . . . . . . . . . . 20
2.7
Tupel und Listen . . . . . . . . . . . . . . . . . . . . . . . . . . . . . 24
2.8
Probiere es aus . . . . . . . . . . . . . . . . . . . . . . . . . . . . . . 25
3 Schildkröten und andere langsamen Lebewesen
3.1
27
Probiere es aus . . . . . . . . . . . . . . . . . . . . . . . . . . . . . . 33
i
4 Stelle eine Frage
35
4.1
Tu dies. . . oder das!!! . . . . . . . . . . . . . . . . . . . . . . . . . . . 37
4.2
Tu das. . . oder dies. . . oder jenes. . . oder!!! . . . . . . . . . . . . . . . 38
4.3
Bedingungen kombinieren . . . . . . . . . . . . . . . . . . . . . . . . 38
4.4
Nichts . . . . . . . . . . . . . . . . . . . . . . . . . . . . . . . . . . . 39
4.5
Was ist der Unterschied. . .? . . . . . . . . . . . . . . . . . . . . . . . 41
5 Immer wieder
45
5.1
Wann ist ein Block nicht quadratisch? . . . . . . . . . . . . . . . . . 48
5.2
Wenn wir schon von Schleifen reden. . . . . . . . . . . . . . . . . . . . 54
5.3
Probiere es aus . . . . . . . . . . . . . . . . . . . . . . . . . . . . . . 56
6 Wie Recycling. . .
59
6.1
Dies und das
. . . . . . . . . . . . . . . . . . . . . . . . . . . . . . . 64
6.2
Module . . . . . . . . . . . . . . . . . . . . . . . . . . . . . . . . . . . 65
6.3
Probiere es aus . . . . . . . . . . . . . . . . . . . . . . . . . . . . . . 68
7 Ein kurzes Kapitel über Dateien
71
8 Invasion der Schildkröten
73
8.1
Mit Farben füllen . . . . . . . . . . . . . . . . . . . . . . . . . . . . . 78
8.2
Die Dunkelheit . . . . . . . . . . . . . . . . . . . . . . . . . . . . . . 80
8.3
Dinge füllen . . . . . . . . . . . . . . . . . . . . . . . . . . . . . . . . 81
8.4
Probiere es aus . . . . . . . . . . . . . . . . . . . . . . . . . . . . . . 88
9 A bit graphic
89
9.1
Quick Draw . . . . . . . . . . . . . . . . . . . . . . . . . . . . . . . . 91
9.2
Simple Drawing . . . . . . . . . . . . . . . . . . . . . . . . . . . . . . 93
9.3
Drawing Boxes . . . . . . . . . . . . . . . . . . . . . . . . . . . . . . 95
9.4
Drawing Arcs . . . . . . . . . . . . . . . . . . . . . . . . . . . . . . . 99
9.5
Drawing Ovals . . . . . . . . . . . . . . . . . . . . . . . . . . . . . . . 101
9.6
Drawing Polygons . . . . . . . . . . . . . . . . . . . . . . . . . . . . . 103
ii
9.7
Drawing Images . . . . . . . . . . . . . . . . . . . . . . . . . . . . . . 105
9.8
Basic Animation . . . . . . . . . . . . . . . . . . . . . . . . . . . . . 107
9.9
Reacting to events. . . . . . . . . . . . . . . . . . . . . . . . . . . . . . 109
10 Where to go from here
113
A Python Keywords
115
B Built-in Functions
129
C A Few Python Modules
139
D Antworten zu “Probiere es aus”
151
iii
iv
Vorwort
Ein Hinweis für Eltern...
Liebe Eltern,
damit ihr Kind programmieren anfangen kann, müssen Sie Python auf ihrem
Computer installieren. Dieses Buch ist vor kurzem an Python 3.1 angepasst worden
- diese neueste Version von Python ist nicht kompatibel mit früheren Versionen.
Wenn Sie also eine ältere Version von Python installiert haben, sollten Sie auf eine
ältere Version des Buchs zurückgreifen.
Die Installation von Python ist heine Hexerei, aber es gibt einige Besonderheiten zu beachten, abhängig vom verwendeten Betriebssystem. Wenn Sie gerade einen
neuen Computer gekauft haben und keine Ahnung haben, wie Sie die Installation
anstellen sollen, ist es wahrscheinlich besser jemanden zu finden, der das für Sie
macht. Abhängig vom PC und der Geschwindigkeit der Internetverbindung kann
die Installation zwischen 15 Minuten und einigen Stunden dauern.
Gehen Sie zuerst zu www.python.org und laden die neueste Version von Python 3
herunter. Zur Zeit des Schreibens ist dies:
http://www.python.org/ftp/python/3.1.1/python-3.1.1.msi
Zum Installieren genügt ein Doppelklick auf die eben heruntergeladene Datei (Sie
erinnern sich noch wohin Sie es gespeichert haben, oder?), und folgen den Anweisungen um es im Standardordner zu installieren (das ist wahrscheinlich c:\Python31
oder etwas sehr ähnliches).
Nach der Installation. . .
. . .Die ersten Kapitel über sollten Sie Ihr Kind noch am Computer begleiten. Dann
wird es hoffentlich die Kontrolle über die Tastatur übernehmen wollen und selber
v
weiter experimentieren. Vorher sollten sie aber wenigstens wissen, wie man einen
Texteditor verwendet (nein, kein Textverarbeitungsprogramm wie Microsoft World
oder Open Office—ein einfacher altmodischer Texteditor)—und sie sollten zumindest
Dateien öffenen und schließen, sowie die Änderungen in den Textdateien speichern
können. Von da an wird dieses Buch versuchen die Grundlagen beizubringen.
Danke für deine Zeit und liebe Grüße,
DAS BUCH
vi
Kapitel 1
Nicht alle Schlangen beißen
Vielleicht hast du dieses Buch zu deinem Geburtstag bekommen. Oder möglicherweise
zu Weihnachten. Tante Helga wollte dir schon ein Paar Socken schenken, die dir
viel zu groß sind (und du nebenbei gar nicht anziehen wollen würdest, wenn du
reinwächst). Stattdessen hat Tante Helga von diesem druckbaren Buch gehört und
sich entfernt an dieses Ding erinnert, was bei dir daheim steht und sich Computer
nennt. Du wolltest es ihr den Computer letztes Weihnachten erklären, hast dann
aber aufgegeben, als sie mit der Maus zu reden anfing. Sei einfach dankbar, dass
du nicht die muffigen Socken bekommen hast. Ich hoffe du bist nicht zu enttäuscht,
als ich aus der bunten Geschenksverpackung rausgesprungen bin. Ein nicht ganz so
gesprächiges (gut, gar nicht sprechendes) Buch, mit diesem verdächtigen Titel über
“Lernen. . .”. Aber nimm dir einen Moment Zeit und überlege wie ich mich fühle.
Wenn du der Zauberer aus dem Geschichtenbuch wärst, hätte ich vielleicht Zähne...
oder sogar Augen. Vielleicht hätte ich bewegende Bilder auf den Seiten, oder könnte
gespenstische Geräusche von mir geben, wenn du mich öffnest. Stattdessen bin ich
auf gewöhnlichen A4 Seiten gedruckt, habe Eselsohren und bin zusammengestapelt
oder in einer Ordner einsortiert. Woher sollte ich das wissen—ich habe ja keine Augen.
Ich würde alles für ein Paar schöner scharfer Zähne geben. . .
Aber es ist nicht so schlimm wie es klingt. Auch wenn ich nicht reden kann... oder
dir in die Finger beißen, wenn du nicht hinschaust... Ich kann dir ein wenig darüber
erzählen, wie Computer funktionieren. Nicht die physikalischen Dinge wie Strom,
Kabel und Computerchips, bei denen man wahrscheinlich einen Stromschlag bekommt, wenn man sie anfasst (tu es bitte nicht), sondern die Dinge die Computer
eigentlich nützlich machen.
1
2
KAPITEL 1. NICHT ALLE SCHLANGEN BEISSEN
Es ist ein wenig wie Gedanken, die in deinem Kopf herumschwirren. Wenn du keine Gedanken hättest, würdest du am Boden
des Schlafzimmers hocken und abwesend an die Decke starren und
das T-Shirt ansabbern. Ohne Programme wären Computer nur als
Türstopper verwendbar—und sogar das
mehr schlecht als recht, weil man dauern
in der Nacht darüber stolpern würde.
Und es gibt nichts schlimmeres als
ein angestoßener blauer Zeh in der
Nacht.
Ich bin nur ein Buch, aber sogar ich weiß das.
Deine Familie hat vielleicht eine Playstation, Xbox oder Wii im Wohnzimmer
stehen—die werden erst interessant wenn man ein Programm (Spiel) hat. Der DVD
Player, vielleicht der Kühlschrank oder sogar euer Auto haben alle Programme damit
sie nützlicher werden. Der DVD Player hat ein Programm, damit die DVD richtig
abgespielt werden kann; der Kühlschrank damit er Energie spart und trotzdem die
Speisen kühl hält; und das Auto könnte ein Computerprogramm haben, das den
Fahrer beim Einparken hilft.
Wenn du weißt, wie man Computer Programme schreibt, kannst du alle möglichen
nützlichen Dinge damit tun. Vielleicht schreibst du dein eigenes Spiel. Baust Webseiten, die sogar echte Dinge tun anstatt nur bunt auszusehen. Programmieren können
kann dir vielleicht bei der Hausübung helfen.
Genug geredet, gehen wir zu etwas Ineressanterem.
1.1
Ein paar Worte über Sprachen
Genau wie Menschen, mit Sicherheit auch Wale, vielleicht Delphine und vielleicht
sogar Eltern (darüber lässt sich streiten), haben Computer eine eigene Sprache.
Eigentlich haben sie genau wie Menschen mehrere Sprachen. Da gibt es Sprachen, die
das ganze Alphabet abdecken. A, B, C, D und E sind nicht nur Buchstaben, sondern
das sind auch Programmiersprachen (was beweist, dass Erwachsene keine Phantasie
haben, und sollten ein Wörterbuch oder Synonymwörterbuch lesen müssen, bevor
sie irgendwas benennen).
1.2. UNGIFTIGE
WÜRGESCHLAGEN. . .
3
Da gibt es progammiersprachen die nach Leuten benannt sind, einfache Akronyme (die ersten Buchstaben von einer Wortfolge) oder nach Fernsehserien benannt
sind. Und wenn man ein Plus oder Eine Raute (+, #) hinten anhängt, hat man noch
einige Sprachen. Was die Sache noch schlimmer macht ist, dass sich einige Sprachen
fast nicht unterscheiden und nur ein wenig verschieden sind.
Was habe ich dir gesagt? Keine Phantasie!
Zum Glück werden viele Sprachen kaum mehr verwendet oder sind ganz verschwunden; aber die Liste der verschiedenen Wege mit einem Computer zu ‘reden’ ist immer
noch beunruhigend lang. Ich werde dir nur eine vorstellen—ansonsten würden wir
gar nicht anfangen.
Da wäre es produktiver im Schlafzimmer zu sitzen und das T-Shirt anzusabbern. . .
1.2
Ungiftige
Würgeschlagen. . .
. . .kurzgesagt: Python.
Abgesehen davon, dass Pythons Schlangen sind, gibt es auch die Programmiersprache Python. Die Sprache wurde aber nicht nach dem beinlosen Reptil benannt,
sondern nach einer Fernsehsendung, die in den siebziger Jahren populär war. Monty Python war eine britische Komödie (die heute immer noch populär ist), die man
erst in einem bestimmten Alter lustig findet. Kinder unter. . . sagen wir zwölf Jahren
werden sich über die Begeisterung wundern 1 .
Es gibt eine Anzahl von Dingen die Pyhton (die Programmiersprache, nicht
die Schlange und auch nicht die Fernsehsendung) sehr nützlich machen, wenn man
anfängt zu programmieren. Für uns ist der wichtigste Grund fürs erste, dass man
sehr schnell Ergebnisse erzielen kann.
Jetzt kommt der Teil an dem du darauf hoffst, dass sich deine Mutter, Vater
(oder wer auch immer den Computer bedient), das Vorwort diese Buches mit dem
Titel “Ein Hinweiß für Eltern” gelesen hat.
Das hier ist ein guter Weg das herauszufinden.
Klick auf das Startsymbol unten links auf dem Monitor. Gehe dann auf ‘alle
Programme’ (hat ein grünes Dreieck) und in der Liste siehst du hoffentlich ‘Python
3.1’ (oder so was ähnliches). Abbildung 1.1 zeigt dir wonach du Ausschau halten
sollst. Klicke auf ‘Pyhton (Kommandozeile) und ein Fenster wie in Abbildung 1.2
1
außer dem fish slapping Dance. Der ist lustig, egal wie alt man ist.
4
KAPITEL 1. NICHT ALLE SCHLANGEN BEISSEN
Abbildung 1.1: Python im Windows Menu.
geht auf.
Falls du entdeckst hast, dass deine Eltern das Vorwort nicht
gelesen haben. . .
. . .weil irgendetwas nicht mit der vorherigen Anleitung zusammenstimmt—dann
blättere zurück und halte deinen Eltern das Buch unter die Nase während sie gerade
die Zeitung lesen und schaue sie erwartungsvoll an. Immer wieder “bitte bitte bitte
bitte” sagen kann dich auch weiterbringen, wenn sie nicht von der Couch aufstehen
wollen. Was du immer noch machen kannst ist das Vorwort zu lesen und selber
auszuprobieren Python zu installieren.
1.3
Dein erstes Python Programm
Wenn du mit etwas Glück an dem Punkt angelangt bist und die Python Konsole
geöffnet hast, kann es schon losgehen. Wenn die die Konsole das erste Mal öffnest
(oder nach dem Ausführen eines Kommandos) siehst du den sogenannten ‘Promt’.
In der Python Konsole, besteht dieser Prompt aus drei größer-als Zeichen (>), die
1.3. DEIN ERSTES PYTHON PROGRAMM
5
Abbildung 1.2: Die Python console auf Windows.
nach rechts zeigen:
>>>
Wenn du mehrere Python Befehle zusammenbastelst erhältst du ein Programm,
welches du auch ausserhalb der Konsole verwenden kannst. . . aber fürs Erste werden
wir die Dinge einfach halten und direkt mit der Konsole nach dem Prompt (>>>)
arbeiten. Probier es aus und tippe folgendes:
print("Hallo Welt")
Pass auf, dass du auch die Anführungszeichen verwendest (das sind diese ” ”)
und drücke danach die Eingabetaste. Hoffentlich siehst du etwas wie dieses:
>>> print("Hallo Welt")
Hallo Welt
Der Prompt erscheint danach wieder um dir zu sagen, dass die Python Konsole
wieder bereit für neue Befehle ist.
Gratulation! Du hast gerade dein erstes Python programm geschrieben. print ist eine
Funktion, die alles innerhalb der Klammern auf die Konsole ausgibt–wir werden das
noch öfter verwenden.
6
1.4
KAPITEL 1. NICHT ALLE SCHLANGEN BEISSEN
Dein zweites Python Programm. . .schon wieder das gleiche?
Python programme wären nicht besonders nützlich, wenn du jedesmal, wenn du
etwas tun willst—oder ein Programm für jemanden schreiben willst, alles neu eintippen müsstest.
Das Textverarbeitungsprogramm mit dem du vielleicht deine Hausaufgaben
schreibst ist vielleicht zwischen 10 und 100 Millionen Zeilen lang. Abhängig davon
wieviele Zeilen du auf ein Blatt druckst (und ob du beidseitig druckst oder nicht)
wären das ungefähr 400.000 gedruckte Seiten. . . oder ein 40 Meter hoher Stapel.
Stell dir vor, dass du die Software so vom Laden nach Hause bringen würdest. Da
müsstest du einige Male hin und her laufen um das ganze Papier nach Hause zu
bringen.
. . .und es wäre besser wenn überhaupt kein Winde weht, während du das
Papier nach Hause schleppst. Zum Glück gibt es eine Alternative—sonst würde
niemand etwas sinnvolles erreichen.
Öffene Notpad (Klicke auf Start, Alle Programme und unter Zubehör sollte
1.4. DEIN ZWEITES PYTHON PROGRAMM. . .SCHON WIEDER DAS GLEICHE?7
Abbildung 1.3: hallo.py Symbol auf dem Windows Desktop.
Notepad sein), und gib dann das gleiche in die Textdatei ein wie vorher in der
Konsole:
print("Hallo Welt")
Danach einfach im Datei Menu (in Notepad) auf Speichern gehen und wenn
nach dem Dateinamen gefragt wird, hallo.py benennen und auf dem Desktop speichern. Wenn du nun auf dem Desktop Symbol hallo.py doppelklickst (siehe Abbildung 1.3) wird für einen kurzen Moment die Konsole erscheinen und wieder verschwinden. Es wird zu schnell verschwinden, als die Wörter zu erkennen, aber die
Wörter Hallo Welt wird auf dem Monitor für den Bruchteil einer Sekunde erschienen sein—wir kommen nochmals auf das zurück und beweisen, dass es wirklich so ist.
Wie du siehst sparst du dir damit die Arbeit die gleichen Dinge immer wieder
und wieder einzutippen. So war es in den 1980’er Jahren. Ich mache keine Witze—
früher war es so. Geh und frag deinen Vater ob er jemals einen ZX81 verwendet hat,
als er jünger war.
Wenn ja, kannst du mit dem Finger auf ihn zeigen und lachen.
Bei dem musst du mir vertrauen. Du wirst es nicht verstehen. Aber dein Vater wird.
2
2
Der Sinclair ZX81, der in den 1980’er herauskam, war einer der ersten Computer, die man sich
8
KAPITEL 1. NICHT ALLE SCHLANGEN BEISSEN
Sei aber vorbereitet davonzulaufen.
Das Ende des Anfangs
Willkommen in der wunderbaren welt der Programmierung. Wir haben ganz einfach angefangen mit einem “Hallo Welt” Programm—jeder fängt mit diesem an
wenn man programmieren lernt. Im nächsten Kapitel werden wir anfangen einige
etwas sinnvollere Dinge mit der Python Konsole zu machen und lernen wie man
Programme aufbaut.
leisten konnte. Viele junge Jungen und Mädchen haben sich halb totgeärgert, als sie den Code aus
dem populären ZX81 Magazin abtippten nur um später festzustellen, dass das verdammte Ding
überhaupt nie richtig funktionierte.
Kapitel 2
8 multipliziert mit 3,57 ergibt. . .
Was ergibt 8 mal 3,57? Du müsstest einen Taschenrechner verwenden, oder? Oder
du bist besonders gut und kannst Multiplikationen mit Kommastellen im Kopf
rechnen—aber das ist nicht der Punkt. Du kannst auch die Python Konsole dafür
verwenden. Starte wieder die Konsole (siehe Kapitel 1 für genauere Infos, falls du es
aus seltsamen Gründen übersprungen hast), und wenn du den Prompt siehst, tippst
du 8 ∗ 3.57 ein und drückst die Enter-Taste:
Python 3.1.1+ (r311:74480, Nov 2 2009, 14:49:22)
[GCC 4.4.1] on linux2
Type "help", "copyright", "credits" or "license" for more information.
>>> 8 * 3.57
28.56
Die Sterntaste (*) wird anstelle des normalen Multiplikationszeichen X verwendet, welches du in der Schule verwendest. Die Sterntaste must du verwenden,
damit der Computer weiß, ob du den Buchstaben x oder das Multiplikationszeichen
X meinst. Wie wäre es nun mit einer Formel, die etwas nützlicher ist?
Nehmen wir an, du machst Hausarbeiten und bekommst 5 e Taschengeld
dafür, trägst die Zeitung fünf mal die Woche aus und bekommst dafür 30 e—wie
viel Geld würdest du in einem Jahr verdienen?
9
10
KAPITEL 2. 8 MULTIPLIZIERT MIT 3,57 ERGIBT. . .
Python ist kaputt!?!?
Wenn du gerade mit einem Taschenrecher 8 x 3.57 ausgerechnet hast, wird folgendes auf der Anzeige erscheinen:
28.56
Warum ist Python manchmal verschieden? Ist es kaputt?
Eigentlich nicht. Der Grund warum manchmal die Kommastellen bei Python nicht bis aufs letzte Detail mit dem Ergebnis des
Taschenrechners zusammenpassen, liegt in der Art wie Computer mit Fließkommazahlen (Zahlen mit Kommastellen) umgehen. Es ist ein wenig kompliziert und für Anfänger verwirrend.
Am besten man merkt sich, wenn man mit Kommazahlen arbeitet, das manchmal das Ergebnis nicht exakt dem entspricht,
was man erwarten würde. Das stimmt für Multiplikation, Division, Addition und auch Subtraktion.
Auf Papier würden wir folgendes schreiben:
(5 + 30) x 52
Das ist 5 e + 30 e multipliziert mit 52 Wochen im Jahr. Natürlich sind wir so
schlau und wissen, dass 5 + 30 eigentlich 35 ergibt, und so ergibt sich die Formel:
35 x 52
Was einfach genug ist, es auf Papier oder im Taschenrechner zu rechnen. Aber
wir können alles auch mit der Python Konsole erledigen.
>>> (5 + 30) * 52
1820
>>> 35 * 52
1820
Was passiert also, wenn du jede Woche 10 e ausgibst? Wie viel hast du dann
am Ende des Jahres übrig? Wir könnten die Formel auf Papier aufschreiben, aber
probieren wir es in der Konsole.
11
>>> (5 + 30 - 10) * 52
1300
Das sind 5 e und 30 e minus 10 e multipliziert mit 52 Wochen im Jahr. Am
Endes des Jahres wären 1300 e übrig. Gut, das ist jetzt immer noch nicht so besonders spannend. Das hätten wir auch alles mit einem Taschenrechner machen
können. Aber wir kommen da nochmals zurück und zeigen, wie das noch nützlicher
und spannender wird.
Du kannst in der Python Konsole Multipizieren, Addieren, Substrahieren und
auch Dividieren, aber auch andere mathematische Funktionen verwenden, auf die wir
später eingehen werden. Fürs Erste sind die wichtigsten mathematischen Symbole
in Python (eigentlich heißen sie Operatoren):
+
Addition
Subtraktion
* Multiplikation
/
Division
Der Grund warum auf Computern der Schrägstrich (/) für die Division verwendet wird, ist der, dass es das Divisionssymbol ÷ nicht auf die Tastatur geschafft
hat. Wenn du als Beispiel 100 Eier und 20 Schachteln hättest, dann möchtest du
vielleicht wissen wie viele Eier du pro Schachtel einpacken kannst. Du würdest folgendermaßen die 100 durch 20 dividieren:
100
20
Oder du könntest es folgendermaßen schreiben:
100 ÷ 20
In Python würdest du die Division aber so notieren “100 / 20”.
Das ist auch viel einfacher denke ich. Aber was weiß ich schon. Ich bin nur
ein Buch.
12
2.1
KAPITEL 2. 8 MULTIPLIZIERT MIT 3,57 ERGIBT. . .
Verwendung von Klammern und die “Reihenfolge der Operationen”
Wir verwenden Klammern in Programmiersprachen um die “Reihenfolge der Operationen” zu bestimmen. Bei einer Operation verwendet man Operatoren (einen aus
der Liste vorhin). Es gibt mehr Operatoren als in der kurzen Liste stehen, aber fürs
Erste genügt zu wissen, dass Multiplikation und Division einen höheren Rang haben als Addition und Subtraktion. Das bedeutet, dass du in einer Rechnung zuerst
den Teil mit der Multiplikation und Division berechnest und dann erst die Addition
und Subtraktion. In der folgenden Formel kommen nur Additionen vor (+) und die
Zahlen werden der Reihenfolge nach addiert:
>>> print(5 + 30 + 20)
55
In der nächsten Formel gibt es nur Addition und Subtraktion. Deswegen betrachtet
Python die Zahlen einfach der Reihe nach wie sie dastehen:
>>> print(5 + 30 - 20)
15
Aber in der folgenden Formel gibt es zusätzlich noch eine Multiplikation. Deswegen
werden die Zahlen 30 und 20 zuerst behandelt. Anstatt die Formel aufzuschreiben,
könnte man sagen: “multipliziere 30 mit 20 und addiere 5 zum Ergebnis” (die Multiplikation kommt zuerst, weil sie einen höheren Rang hat als die Addition):
>>> print(5 + 30 * 20)
605
Und wenn wir Klammern hinzufügen? Dann schaut es so aus:
>>> print((5 + 30) * 20)
700
Warum kommt jetzt ein anderes Ergebnis raus? Weil Klammern die Reihenfolge der
Berechnung bestimmen. Wenn es Klammern gibt, rechnet Python den Inhalt der
2.2. ES GIBT NICHTS UNBESTÄNDIGERES ALS EINE VARIABLE
13
Klammern zuerst, dann erst den Rest außerhalb der Klammer. Somit könnte man
anstatt der Formel auch sagen: “Addiere 5 zu 30 und das Ergebnis wird mit 20
multipliziert”. Die Verwendung von Klammern kann auch komplizierter werden. Es
können Klammern innerhalb von Klammern stehen.
>>> print(((5 + 30) * 20) / 10)
70
In diesem Fall wird Python zuerst die innerste Klammer ausrechnen, dann die
äußere Klammern und dann den übrigen Operator behandeln. Hier könnte man
sagen: “Addiere 5 und 30, multipliziere das Ergebnis mit 20 und das Ergebnis wird
dann durch 10 dividiert”. Das Ergebnis ohne Klammern wäre verschieden.
>>> 5 + 30 * 20 / 10
65
Ohne Klammern wird zuerst 30 mit 20 multipliziert, das Ergebnis durch 10
dividiert und am Ende kommt 5 dazu.
Merke dir einfach, dass Multiplikation und Division immer vor Addition und
Subtraktion kommen, außer es werden Klammern verwendet, die als erste behandelt
werden. (Merksatz: Punkt vor Strichrechnung.
2.2
Es gibt nichts unbeständigeres als eine Variable
Eine ‘Variable’ ist eine Programmierausdruck der einen Platz zum Speichern von
Dingen bezeichnet. Diese ‘Dinge’ können Nummern, Text, Listen von Zahlen oder
auch eine Vielzahl von anderen Dingen sein. Eine Variable ist so etwas wie ein
Briefkasten.
14
KAPITEL 2. 8 MULTIPLIZIERT MIT 3,57 ERGIBT. . .
Du kannst verschiedene Dinge in den Briefkasten geben (wie ein Brief oder ein
Paket) so wie man Dinge (Nummern, Text, Listen von Zahlen und so weiter, und
so weiter) in einer Variable speichert. So wie dieser Briefkasten funktionieren viele
Programmiersprachen. Aber nicht alle.
In Python sind Variablen etwas verschieden. Eine Variable ist weniger ein
Briefkasten sondern viel mehr die Beschriftung auf dem Briefkasten drauf. Du kannst
die Beschriftung wegnehmen und woanders draufkleben oder sogar (mit der Hilfe von
einem Faden) mit mehreren Dingen verbinden. Wir erzeugen eine Variable indem
wir ihr einen Namen geben und das Gleichheitszeichen (=) verwenden. Damit sagen
wir Python wohin der Name zeigen soll. Zum Beispiel:
>>> Fritz = 100
Wir haben eben die Variable ‘Fritz’ erzeugt und gesagt, dass sie auf die Zahl
100 zeigen soll. Es ist ein wenig so wie wenn man Python sagt: merk dir diese
Nummer, weil ich werde sie später nochmal brauchen. Um herauszufinden wohin
die Variable zeigt, kannst du die Funktion ‘print’ in der Python Konsole eingeben,
gefolgt vom Variablenname. Drücke danach Enter (die Eingabetaste). Zum Beispiel:
>>> Fritz = 100
>>> print(Fritz)
100
2.2. ES GIBT NICHTS UNBESTÄNDIGERES ALS EINE VARIABLE
15
Wir können Python auch sagen, dass die Variable Franz auf etwas anderes Zeigen
soll:
>>> Fritz = 200
>>> print(Fritz)
200
Auf der ersten Zeile sagen wir, dass Fritz auf die Nummer 200 zeigen soll. Auf der
zweiten Zeile fragen wir Fritz, wohin er zeigt um zu beweisen, dass Fritz jetzt auf
200 zeigt. Es können auch mehrere Namen auf das gleiche Ding zeigen.
>>> Fritz = 200
>>> Franz = Fritz
>>> print(Franz)
200
Im Code oben geben wir an, dass der Name (oder Beschriftung) Franz auf das
gleiche Ding wie Fritz zeigen soll. Natürlich ist ‘Fritz’ kein besonderers guter Name
für eine Variable. Es sagt uns nichts darüber aus, wofür die Variable verwendet wird.
Bei einem Postkasten ist es einfach. Der wird für die Post verwendet. Aber eine Variable kann auf ganz verschiedene Dinge zeigen. Deswegen werden wir normalerweise
sinnvollere Namen verwenden.
Nehmen wir an, dass du eben die Python Konsole gestartet hast und ‘Fritz =
200’ eingegeben hast. Dann gehst du für 10 Jahre auf Weltreise. Du wanderst durch
die Sahara, bezwingst den Mount Everest und segelst über den Atlantik—danach
kommst du wieder an deinen Computer zurück. Würdest du wissen wofür die Zahl
200 stand und wofür du sie verwendet hast?
Das glaube ich nicht.
Ich habe mir das alles gerade ausgedacht und weiß selber nicht was ‘Fritz = 200’
bedeutet (außer einem Namen der auf die Nummer 200 zeigt). Nach 10 Jahren hast
du überhaupt keine Chance dich an die Bedeutung zu erinnern.
Aha! Aber was wäre wenn wir die Variable anzahl von studenten getauft hätten?
>>> anzahl_von_studenten = 200
Das können wir deshalb machen, weil Variablennamen aus normalen Buchstaben, Zahlen und Unterstrichen bestehen können. Das erste Zeichen darf aber keine
Zahl sein. Wenn du nun nach 10 Jahren die Variable ‘anzahl von studenten’ siehst,
wird es immer noch Sinn machen. Du kannst dann folgendes eintippen:
16
KAPITEL 2. 8 MULTIPLIZIERT MIT 3,57 ERGIBT. . .
>>> print(anzahl_von_studenten)
200
Und du würdest sofort wissen, dass es sich um 200 Studenten handelt. Es ist nicht
immer so wichtig sich sinnvolle Namen für Variablen auszudenken. Du kannst auch
einzelne Buchstaben oder ganze Sätze verwenden; und manchmal, wenn man schnell
etwas schreibt, sind kurze Namen genauso praktisch. Es hängt davon ab, ob du später
nochmals in den Code reinschauen wirst und rausfinden willst, was du dir damals
dabei gedacht hast.
das_ist_auch_eine_gueltige_variable_aber_vielleicht_nicht_so_nuetzlich
2.3
Variablen verwenden
Jetzt wissen wir wie man Variablen erzeugt. Aber wie wenden wir sie an? Erinnerst
du dich an die Rechnung von früher? Die Berechnung wieviel Geld du am Ende des
Jahres gespart haben würdest, wenn du 5 e für die Hausarbeit bekommst und 30 e
fürs Zeitung austragen. 10 e pro Woche gibst du aus. Bis jetzt schaut das so aus:
>>> print((5 + 30 - 10) * 52)
1300
Was, wenn wir die ersten drei Nummern in Variablen verwandeln? Probiere folgendes
aus:
>>> Hausarbeit = 5
>>> Zeitung_austragen = 30
>>> Ausgaben = 10
Somit haben wir eben die Variablen ‘Hausarbeit’, ‘Zeitung austragen’ und ‘Ausgaben’ angelegt. Nun können wir die Rechnung so schreiben:
>>> print((Hausarbeit + Zeitung_austragen - Ausgaben) * 52)
1300
2.4. EIN STRING?
17
Es kommt das genau das gleiche raus. Wenn du nun 2 e mehr für die Hausarbeit
bekommst, kannst du einfach die ‘Hausarbeit’ Variable auf 7 setzen. Danach drückst
du die ‘Pfeil nach oben Taste’ (↑) und wenn die Rechnung wieder erscheint, drückst
du Enter.
>>> Hausarbeit = 7
>>> print((Hausarbeit + Zeitung_austragen - Ausgaben) * 52)
1404
Das bedeutet schon eine Menge weniger Tippen um herauszufinden dass am
Ende des Jahres 1404 e übrig sind. Du kannst die anderen Variablen auch verändern
und schauen wie sich das aufs Ergebnis der Rechnung auswirkt.
Wenn du doppelt so viel in der Woche ausgibst:
>>> Ausgaben = 20
>>> print((Hausarbeit + Zeitung_austragen - Ausgaben) * 52)
884
So bleiben dir also 884 e am Ende des Jahres übrig. Fürs arbeiten mit Variablen ist es fürs erste ausreichend, wenn man versteht, dass Variablen zum Speichern
von Dingen verwendet werden.
Denk an einen Postkasten der eine Beschriftung hat!
2.4
Ein String?
Wenn du ein wenig aufpasst und die Seiten nicht nur flüchtig überfliegst, dann
erinnerst du dich vielleicht, dass sich Variablen für alle möglichen Dinge eignen—
nicht nur Zahlen. Beim Programmieren wird ein Text ‘String’ benannt. Das klingt
ein wenig ungewohnt; aber String ist das englische Wort für Schnur und so Wörter
kann man sich als aufgefädelte Buchstaben vorstellen. Dann macht die Bezeichung
‘String’ für Text vielleicht etwas mehr Sinn.
Aber vielleicht auch nicht.
In diesem Fall solltest du dir einfach merken, dass ein String eine Ansammlung von Buchstaben, Ziffern und anderen Zeichen ist, die irgendwie sinnvoll zusammenhängen. Alle diese Buchstaben, Ziffern und Symbole in diesem Buch könnten
einen String ergeben. Dein Name könnte ein String sein. Oder auch deine Adresse.
18
KAPITEL 2. 8 MULTIPLIZIERT MIT 3,57 ERGIBT. . .
Das erste Python Programm, welches wir in Kapitel 1 geschrieben haben, verwendet
den String ‘Hello World’.
In Python erzeugen wir einen String indem wir Anführungszeichen um den
Text angeben. Wir könnten unsere nutzlose Fritz Variable nehmen und mit einem
String verbinden.
>>> Fritz = "Ja, das ist ein String"
Und wir können nachschauen, was in der Variable fred gespeichert ist, indem wir
print(fred) eintippen.
>>> print(Fritz)
Ja, das ist ein String
Wir können auch einfache Anführungszeichen verwenden, um einen String zu erstellen.
>>> Fritz = ’Das ist jetzt ein anderer String’
>>> print(Fritz)
Das ist jetzt ein anderer String
Wenn du aber mehr als eine Zeile Text der Variable zuweisen willst und Einfache (’) oder Doppelte (”) Anführungstriche verwendest, wirst du folgenden Fehler
in der Konsole sehen:
>>> Fritz = "Dieser String hat jetzt zwei
File "<stdin>", line 1
Fritz = "Das sind jetzt zwei
^
SyntaxError: EOL while scanning string literal
>>>
Wir werden die Fehler später noch genauer betrachten, aber wenn du fürs erste
Strings mit mehreren Zeilen haben willst, kannst du 3 einfache Anführungsstriche
verwenden:
2.5. TRICKS MIT STRINGS
19
>>> Fritz = ’’’Das sind jetzt zwei
... Zeilen Text in einem einzigen String’’’
Gib den Inhalt der Variable aus, um zu sehen, ob es funktioniert hat:
>>> print (Fritz)
Das sind jetzt zwei
Zeilen Text in einem einzigen String
Ganz nebenbei: du wirst diese 3 Punkte (...) noch ein paar mal sehen, wenn
du etwas eintippst, was sich über mehrere Zeilen zieht (wie ein mehrzeiliger String).
2.5
Tricks mit Strings
Hier ist eine interessante Frage: was ergibt 10 * 5 (10 mal 5)? Die Antwort ist
natürlich 50.
Gut, das war jetzt überhaupt nicht interessant.
Aber was ist 10 * ’a’ (10 mal der Buchstab a)? Das ist eine komische Frage,
aber hier kommt die Antwort aus der Python Welt.
>>> print(10 * ’a’)
aaaaaaaaaa
Das geht auch mit Strings, die aus mehreren Zeichen bestehen:
>>> print(20 * ’abcd’)
abcdabcdabcdabcdabcdabcdabcdabcdabcdabcdabcdabcdabcdabcdabcdabcdabcdabcdabcdabcd
Ein anderer Trick mit Strings ist das Einbauen von Platzhaltern. Du kannst
das machen indem du %s verwendest, was genau einen Platz bereithält. Da könnte
auch ein String darin Platz finden. Machen wir ein Beispiel.
>>> mein_text = ’Ich bin %s Jahre alt’
>>> print(mein_text % 12)
Ich bin 12 Jahre alt
20
KAPITEL 2. 8 MULTIPLIZIERT MIT 3,57 ERGIBT. . .
In der ersten Zeile erzeugen wir die Variable mein text die einen String und
einen Platzhalter (%s) enthält. Das kleine Symbol %s steht da und sagt zur Python
Konsole: “ersetze mich durch irgend etwas”. Also rufen wir in der nächsten Zeile den
print(mein text) Befehl auf. Darin verwenden wir das % Symbol und sagen Python
das es den Platzhalter mit der Nummer 12 ersetzen soll. Den String können wir auch
mit anderen Zahlen wiederverwenden.
>>> mein_text = ’Hallo %s, wie geht es dir heute?’
>>> name1 = ’Romeo’
>>> name2 = ’Julia’
>>> print(mein_text % name1)
Hallo Romeo, wie geht es dir heute?
>>> print(mein_text % name2)
Hallo Julia, wie geht es dir heute?
Im vorigen Beispiel haben wir 3 Variablen erzeugt (mein text, name1, name2).
Die erste Variable enthält den Text mit dem Platzhalter. Danach geben wir die Variable aus und verwenden den Platzhalter % um die Variablen ‘name1’ und ‘name2’
mitzugeben. Du kannst auch mehr als einen Platzhalter verwenden.
>>> mein_text = ’Hallo %s and %s, wie geht es euch heute?’
>>> print(mein_text % (name1, name2))
Hallo Romeo und Julia, wie geht es euch heute?
Wenn du mehr als einen Platzhalter verwendest, musst du die mitgegebenen
Variablen mit Klammern einpacken—also (name1, name2) ist der richtige Weg um 2
Variablen mitzugeben. Man sagt zu so einem Set von Variablen in runden Klammern
auch Tupel, und es verhält sich ein wenig wie eine Liste. Darüber wollen wir jetzt
reden.
2.6
Fast schon eine Einkaufsliste
Eier, Milch, Käse, Sellerie, Honig und Backpulver. Das ist zwar noch nicht die gesamte Einkaufsliste, aber gut genug für unsere Zwecke. Wenn du das alles in einer
Variable speichern willst, dann könnte es so ausschauen:
>>> Einkaufsliste = ’Eier, Milch, Käse, Sellerie, Honig, Backpulver’
>>> print(Einkaufsliste)
Eier, Milch, Käse, Sellerie, Honig, Backpulver
2.6. FAST SCHON EINE EINKAUFSLISTE
21
Die andere Möglichkeit ist es eine ‘Liste’ zu erzeugen, die es in Python auch
gibt.
>>> Einkaufsliste = [ ’Eier’, ’Milch’, ’Käse’, ’Sellerie’,
...’Honig’, ’Backpulver’ ]
>>> print(Einkaufsliste)
[’Eier’, ’Milch’, ’Käse’, ’Sellerie’, ’Honig’, ’Backpulver’]
Da musst du schon mehr tippen. Aber dafür kann man mit dieser Liste auch
mehr anstellen. Da könnte man gezielt das dritte Ding herauspicken (die dritte
Position) und ausgeben. Mit Python funktioniert das mit den eckigen Klammern []:
>>> print(Einkaufsliste[2])
Käse
Listen beginnen mit der Position 0—also wird der erste Eintrag mit 0 angesprochen, der Zweite mit 1, der Dritte mit 2 und so weiter. Das macht für die meisten
Leute keinen Sinn, aber es macht für Programmierer Sinn. Bald fängst du auch mit 0
zählen an, wenn du die Treppen einer Stiege zählst. Das wird deinen kleinen Bruder
ziemlich verwirren.
Wir können die Inhalte der Liste von der dritten bis zur fünften Position
folgendermaßen ausgeben:
>>> print(Einkaufsliste[2:5])
[’Käse’, ’Sellerie’, ’Honig’]
Mit [2:5] sagen wir Python, dass uns die Position 2 bis 5 (aber 5 ist nicht
dabei) interessiert. Und da wir ja mit 0 anfangen zu zählen, wird der dritte Eintrag
mit 2 angesprochen und die fünfte Position ist in Python die Nummer 4. In Listen
kann man alles mögliche speichern. Darin kann man Nummern speichern:
>>> meine_liste = [ 1, 2, 5, 10, 20 ]
>>> print(meine_liste)
Und auch Strings:
22
KAPITEL 2. 8 MULTIPLIZIERT MIT 3,57 ERGIBT. . .
>>> meine_liste = [ ’a’, ’bbb’, ’ccccccc’, ’ddddddddd’ ]
>>> print(meine_liste)
Oder auch eine Mischung von Zahlen und Strings:
>>> meine_liste = [1, 2, ’a’, ’bbb’]
>>> print(meine_liste)
[1, 2, ’a’, ’bbb’]
Und sogar eine Liste von Listen:
>>> liste1 = [ ’a’, ’b’, ’c’ ]
>>> liste2 = [ 1, 2, 3 ]
>>> meine_liste = [ liste1, liste2 ]
>>> print(meine_liste)
[[’a’, ’b’, ’c’], [1, 2, 3]]
Im obigen Beispiel erzeugen wir eine Variable mit dem Namen ‘liste1’ und
speichern 3 Buchstaben darin. In ‘liste2’ speichern wir 3 Zahlen. Die ‘meine liste’
wird aus den Inhalten der Variablen ‘liste1’ und ‘liste2’ befüllt. Wenn man Listen
von Listen erzeugt werden die Dinge schnell etwas verwirrend. Zum Glück braucht
man das nicht oft. Praktisch zu wissen ist jedoch, dass man alle möglichen Inhalte
in Python Listen speichern kann.
Und nicht nur den nächsten Einkauf.
Tausche Dinge aus
Wir können einen Eintrag der Liste austauschen, indem wir ihm einen Wert zuweisen, wie wir das mit normalen Variablen tun. Zum Beispiel könnten wir Sellerie an
Position 3 durch Bananen ersetzen.
>>> Einkaufsliste[3] = ’Bananen’
>>> print(Einkaufsliste)
[’Eier’, ’Milch’, ’Käse’, ’Bananen’, ’Honig’, ’Backpulver’]
2.6. FAST SCHON EINE EINKAUFSLISTE
23
Dinge hinzufügen...
Wir können aber auch Dinge an die Einkaufsliste dranhängen indem wir die Methode
‘append’ benutzen. Eine Methode ist ein Kommando damit Python weiß was wir
tun wollen. Wir kommen zu Methoden etwas später im Buch, aber zuerst schreiben
wir noch ein Ding zur Einkaufliste dazu. Das geht so:
>>> Einkaufsliste.append(’Schokoriegel’)
>>> print (Einkaufsliste)
[’Eier’, ’Milch’, ’Käse’, ’Bananen’, ’Honig’, ’Backpulver’, ’Schokoriegel’]
Was die Liste schon um einiges verbessert hat.
. . .und Dinge entfernen
Wir können auch Einträge von der Liste streichen in dem wir das Kommando ‘del’
(welches eine Kurzform vom englischen delete ist und so viel heißt wie entfernen)
verwenden.
>>> del Einkaufsliste[5]
>>> print (Einkaufsliste)
[’Eier’, ’Milch’, ’Käse’, ’Bananen’, ’Honig’, ’Schokoriegel’]
Da die Positionen mit 0 anfängt, bedeutet shopping list[5] eigentlich den sechsten Eintrag.
Zwei Listen sind besser als Eine
Wir können auch Listen verbinden, wie man zwei Nummern addiert:
>>>
>>>
>>>
[1,
liste1 = [ 1, 2, 3 ]
liste2 = [ 4, 5, 6 ]
print(liste1 + liste2)
2, 3, 4, 5, 6]
Wir können auch zwei Liste zusammenfassen und das Ergebnis einer anderen Variable zuweisen:
24
>>>
>>>
>>>
>>>
[1,
KAPITEL 2. 8 MULTIPLIZIERT MIT 3,57 ERGIBT. . .
liste1 = [ 1, 2, 3 ]
liste2 = [ 4, 5, 6 ]
liste3 = list1 + list2
print(liste3)
2, 3, 4, 5, 6]
Und du kannst auch eine Liste multiplizieren, wie damals einen String:
>>> liste1 = [ 1, 2 ]
>>> print(liste1 * 5)
[1, 2, 1, 2, 1, 2, 1, 2, 1, 2]
Im vorigen Beispiel wird die liste1 mit fünf multipliziert. Das ist ein anderer Weg
“Wiederhole Liste1 fünf mal”. Division (/) und Subtraktion (-) machen aber mit
Listen keinen Sinn und du würdest einen Fehler wie diesen bekommen:
>>> liste1 / 20
Traceback (most recent call last):
File "<stdin>", line 1, in <module>
TypeError: unsupported operand type(s) for /: ’list’ and ’int’
oder
>>> liste1 - 20
Traceback (most recent call last):
File "<stdin>", line 1, in <module>
TypeError: unsupported operand type(s) for -: ’type’ and ’int’
Du bekommst auf jeden Fall eine garstige Fehlermeldung.
2.7
Tupel und Listen
Wir haben eine Tupel schon früher erwähnt. So ein Tupel ist ein wenig wie eine
Liste, aber anstatt der eckigen Klammern werden runde Klammern verwendet—
d.h. ‘(’ und ‘)’. Du kannst Tupel ähnlich verwenden wie eine Liste:
2.8. PROBIERE ES AUS
25
>>> t = (1, 2, 3)
>>> print(t[1])
2
Der Hauptunterschied zu Listen ist der, dass sich Tupel nach dem erstellen
nicht mehr ändern können. Wenn du also einen Wert austauschen willst, so wie das
bei Listen funktioniert, wirst du bei Tupel eine Fehlermeldung bekommen:
>>> t[0] = 3
Traceback (most recent call last):
File "<stdin>", line 1, in <module>
TypeError: ’tuple’ object does not support item assignment
Das heißt aber nicht, dass du die Variable die das Tupel enthält nicht ändern
kannst. Folgendes funktioniert zum Beispiel ganz normal:
>>> meine_variable = (1, 2, 3)
>>> meine_variable = [ ’Eine’, ’Liste’, ’von’, ’Strings’ ]
Zuerst erzeugen wir die Variable meine variable die auf das Tupel mit den 3
Nummern zeigt. Danach lassen wir meine variable auf eine Liste von Strings zeigen.
Das ist vielleicht etwas verwirrend. Aber denke zum Beispiel an Schließfächer mit
Namen drauf. Du gibst etwas in ein Fach, sperrst es zu und dann wirfst du den
Schlüssel weg. Dann ziehst du den Namen vom Fach ab und klebst den Aufkleber
mit dem Namen auf ein leeres Fach. Da gibst du andere Sachen rein, sperrst zu und
diesmal behältst du den Schlüssel. Ein Tupel ist wie ein verschlossenes Schließfach.
Den Inhalt kann man nicht ändern. Aber du kannst die Beschriftung runternehmen
und auf ein leeres Fach kleben.
2.8
Probiere es aus
In diesem Kapitel haben wir gesehen wie man einfache mathematische Gleichungen
mit Hilfe der Python Konsole berechnet. Du hast auch gelernt wie die Verwendung
von Klammern das Resultat der Rechnung beeinflusst in dem die Reihenfolge der Berechnung sich ändert. Du weißt jetzt wie man in Python Werte für späteren Zugriff
speichern kann—mit der Verwendung von Variablen—und was ‘Strings’, Listen und
Tupel sind.
26
KAPITEL 2. 8 MULTIPLIZIERT MIT 3,57 ERGIBT. . .
Übung 1
Mache eine Liste von deinen Lieblingsspielsachen und nenne die Liste spielsachen.
Mache eine Liste von deinen Lieblingsspeisen und nenne diese Liste speisen. Verbinde
diese zwei Listen und nenne das Ergebnis favoriten. Verwende print um die Liste
der Favoriten auszugeben.
Übung 2
Du hast 3 Schachteln hast und in jeder sind 25 Schokoladen enthalten. du hast
auch 10 Tüten mit jeweils 32 Süßigkeiten. Wie viele Schokoladen und Süßigkeiten
hast du insgesamt? (Hinweis: das kannst diese Rechnung mit der Python Konsole
durchführen)
Übung 3
Mache eine Variable für deinen Vorname und deinen Nachname. Erzeuge nun einen
String und verwende Platzhalter um deinen Namen auszugeben.
Kapitel 3
Schildkröten und andere
langsamen Lebewesen
Es gibt bestimmte gemeinsamkeiten zwischen einer lebendigen Schildkröte und einer
Python Schildkröte. Ich echten Leben sind Schildkröten (manchmal) grüne Reptilien,
die sich langsam bewegen und ihr Haus auf dem Rücken tragen. In der Python Welt
sind Schildkröten schwarze Pfeile die sich sehr langsam am Bildschirm bewegen.
Ohne Haus.
Wenn man bedenkt, dass die Python Schildkröte eine Spur am Bildschirm
hinterlässt, was für echte Schildkröten ungewöhnlich ist, müsst das Python Modul
eher ‘Nacktschnecke’ heißen. Das klingt aber wenig attraktiv und so bleiben wir beim
Namen Schildkröte (auf Englisch: turtle). Stell dir einfach vor, dass die Schildkröte
ein paar Textmarker mitgenommen hat um ihren Weg zu markieren.
In der fernen Vergangenheit gab es einmal eine einfache Programmiersprache
die Logo genannt wurde. Logo wurde verwendet um eine kleine Roboterschildkröte
(mit dem Namen Irving) zu steuern. Die Zeit verging und aus dem Roboter, der sich
am Boden bewegte wurde ein kleiner Pfleil am Monitor der sich bewegte.
Da kann man sehen, dass die Dinge mit der Zeit nicht immer besser werden.
Eine kleine Roboterschildkröte wäre viel lustiger.
Das Python Schildkrötenmodul (wir kommen ein wenig später zu Modulen,
aber fürs erste reicht es zu wissen, dass man Module innerhalb von Programmen verwenden kann) ist der Programmiersprache Logo ähnlich. Aber während Logo recht
eingeschränkt ist, hat Python sehr viele Möglichkeiten. Mit dem Schildkrötenmodul
kann man aber zeigen, wie Computer Bilder auf dem Bildschirm zeichnen.
Fangen wir an. Zuerst sagen wir Python, dass wird dieses Schildkrötenmodul
verwenden wollen und importieren es:
27
28KAPITEL 3. SCHILDKRÖTEN UND ANDERE LANGSAMEN LEBEWESEN
Abbildung 3.1: Ein Pfeil, der die Schildkröte darstellt.
>>> import turtle
Dann brauchen wir eine Leinwand um darauf zu malen. So eine Leinwand wie
Künstler verwenden. In unserem Fall ist es eine leere Fläche auf dem Bildschirm:
>>> schildkroete = turtle.Pen()
Mit diesem Code rufen wir die Funktion (Pen) vom turtle Modul auf. Es erzeugt automatisch die Leinwand zum drauf malen. Eine Funktion ist eine Stück
Code, das immer wieder verwendet werden kann (dazu kommen wir später) und
nützliche Dinge tut. In diesem Fall gibt die Pen Funktion ein Objekt zurück, das die
Schildkröte darstellt. Wir verbinden unsere Variable ‘schildkroete’ mit diesem Objekt (genau genommen benennen wir die Leinwand mit diesem Namen). Nachdem
du diesen Code in die Python Konsole eingetippt hast, erscheint eine leere Box (die
Leinwand) und schaut ungefähr aus wie Abbildung 3.1.
Ja, dieser kleine Pfeil in der Mitte des Bildschirmes ist wirklich die Schildkröte.
Und ja, ich weiß, sie schaut nicht besonders sehr nach einer Schildkröte aus.
Jetzt kannst du Befehle an die Schildkröte schicken, indem zu Funktionen
auf das Objekt anwendest, was beim turtle.Pen Aufruf zurückkam. Nachdem wir
29
Abbildung 3.2: Die Schildkröte zeichnet eine Linie.
das Objekt ‘schildkroete’ genannt haben, können wir unsere Befehle an schildkroete
schicken. Eine Funktion ist forward. Forward bedeutet vorwärts und sagt der Schildkröte sich nach vorne (wohin ihre Nase zeigt) zu bewegen. Lass uns der Schildkröte
sagen, dass sie sich 50 Pixel nach vorne bewegen soll (Pixel werden gleich erklärt).
>>> schildkroete.forward(50)
Es sollte etwas wie Abbildung 3.2 erscheinen.
Aus ihrer Sicht hat sich die Schildkröte 50 Schritte bewegt. Aus unserer Sicht
50 Pixel
Was ist also ein Pixel?
Ein Pixel ist ein Punkt auf dem Bildschirm. Wenn du ganz nah zum Monitor
hingehst, erkennst du, dass alles aus winzigen rechteckigen Punkten besteht. Die
Programme die du verwendest und Spiele die du auf Playstation, Xbox oder Wii
spielst bestehen auch aus einer Unzahl von bunten Punkten, die am Bildschirm
angeordnet sind. Mit der Lupe wirst du vielleicht die einzelnen Punkte noch besser
erkennen. Wenn wir die Python Leinwand mit der Schildkröte näher unter die Lupe
nehmen erkennen wir die einzelnen Punkte so wie in Abbildung 3.3.
In einem späteren Kapitel werden wir mehr über diese Punkte und Pixel erfahren.
30KAPITEL 3. SCHILDKRÖTEN UND ANDERE LANGSAMEN LEBEWESEN
Abbildung 3.3: Die Linie und das Dreieck näher betrachtet.
Abbildung 3.4: Die ‘Unterteilung’ der Uhr.
Nun können wir der Schildkröte sagen dass sie links oder rechts abbiegen soll:
>>> Schildkroete.left(90)
Damit sagst du der Schildkröte, dass sie links abbiegen soll (90 Grad). Du hast
in der Schule vielleicht schon etwas über Winkelgrad gehört. Wenn nicht könntest
du dir das ungefähr wie das Ziffernblatt von einer Uhr vorstellen. Schau mal auf
Abbildung 3.4.
Im Unterschied zu einer Uhr, die 12 Unterteilungen hat (oder 60 wenn du die
Minuten meinst), gibt es auch die Unterteilung in Grad. Dabei hat eine Umdrehung
360 Grad. Wo bei der Uhr die Unterteilung für 3 ist, würde es 90 Grad ergeben. Bei
6 Uhr sind 180 Grad. In Abbildung 3.5 siehst du die Unterteilung in Grad.
Was heißt das also genau, wenn wir left(90) schreiben?
Wenn du aufrecht stehst und deinen Arm seitlich ausstreckst, dann sind das
genau 90 Grad. Wenn du den linken Arm ausstreckst, sind das 90 Grad links und
wenn du den rechten Arm ausstreckst, sind das 90 Grad rechts. Wenn die Python
31
Abbildung 3.5: Grad.
Schildkröte links abbiegt, dann dreht sie sich um 90 Grad links. Das ist das gleiche,
wie wenn du deinen Körper so herumdrehst, dass du danach in die Richtung deiner
ausgestreckten Hand schaust. Nachdem du also schildkroete.links(90) eingegeben
hast, zeigt die Schildkröte nach oben wie du es in Abbildung 3.6 sehen kannst.
Probieren wir das noch einmal:
>>>
>>>
>>>
>>>
>>>
>>>
schildkroete.forward(50)
schildkroete.left(90)
schildkroete.forward(50)
schildkroete.left(90)
schildkroete.forward(50)
schildkroete.left(90)
Unsere Schildkröte hat ein Quadrat gezeichnet und schaut wieder in die selbe
Richtung, wie sie gestartet ist (schau dir Abbildung 3.7 an).
Wir können die Leinwand auch löschen, indem wir den Befehl clear aufrufen:
>>> schildkroete.clear()
Einige andere Befehle, die die Schildkröte versteht sind: reset was auch die
Leinwand löscht, aber die Schildkröte auch wieder am Start absetzt; mit backward
geht die Schildkröte rückwärts; mit right biegt die Schildkröte rechts ab; und wenn sie
keine Spur mehr zeichnen soll, dann gibt man up ein. Wenn die Schildkröte wieder
zeichnen anfangen soll, dann gib down ein. Du kannst diese Befehle wie gewohnt
verwenden:
32KAPITEL 3. SCHILDKRÖTEN UND ANDERE LANGSAMEN LEBEWESEN
Abbildung 3.6: Die Schildkröte nachdem sie links abgebogen ist.
Abbildung 3.7: Ein Quadrat zeichnen.
3.1. PROBIERE ES AUS
>>>
>>>
>>>
>>>
>>>
33
schildkroete.reset()
schildkroete.backward(100)
schildkroete.right(90)
schildkroete.up()
schildkroete.down()
Wir kommen später wieder auf das Schildkröten Modul zurück.
3.1
Probiere es aus
In diesem Kapitel haben wir gesehen, wie mit dem Turtle Modul einfache Linien
gezeichnet werden. Wir haben auch Gradangaben verwendet, wenn die Schildkröte
in eine andere Richtung zeigen soll.
Übung 1
Erzeuge eine Leinwand indem du die turtle Funktion Pen verwendest und zeichne
ein Rechteck.
Übung 2
Erzeuge wieder eine Leinwand indem du die Funktion Pen aufrufst und zeichne ein
Dreieck.
34KAPITEL 3. SCHILDKRÖTEN UND ANDERE LANGSAMEN LEBEWESEN
Kapitel 4
Stelle eine Frage
Wenn man vom Programmieren spricht, bedeuten Fragen meist entweder das Eine
oder Andere zu tun, je nachdem wie die Antwort ist. Hier spricht man von einer
if-Bedingung. Zum Beispiel:
Wie alt bist du? Wenn du älter als 20 bist, bist zu zu alt!
Das könnte man in Python folgendermaßen schreiben:
if alter > 20:
print(’du bist zu alt!’)
Eine if-Bedingung besteht aus einem ‘if’ gefolgt von der sogenannten ‘Bedingung’, gefolgt von einem Doppelpunkt (:). Die folgenden Zeilen müssen in einem
Block sein—und wenn die Antwort auf die Frage ‘ja’ (heißt in der Programmiersprache true oder wahr) ist, wird der Block ausgeführt.
Eine Bedingung ist eine Konstruktion, die entweder ‘ja’ (true, wahr) oder ‘no’
(false, falsch) zurückgibt. Es gibt bestimmte Symbole (oder auch Operatoren) die
für solche Bedingungen verwendet werden. Zum Beispiel:
==
ist gleich
!=
ungleich
>
größer als
<
kleiner als
>= größer als oder gleich
<= kleiner als oder gleich
35
36
KAPITEL 4. STELLE EINE FRAGE
Wenn du zum Beispiel 10 Jahre alt bist, dann würde die Bedingung dein alter
== 10 zum Beispiel wahr (true) zurückgeben, wenn du aber nicht 10 bist, dann
würde falsch (false) zurückkommen. Pass auf dass du die zwei Gleichheitszeichen
(==) nicht dem dem normalen einfachen Gleichheitszeichen (=) verwechselt. Wenn
du nur ein = Zeichen in einer Bedingung verwendest, dann bekommst du einen
Fehler.
Nehmen wir an, dass du die Variable alter auf dein Alter setzt und du 12 Jahre
bist. Dann würde die Bedingung . . .
alter > 10
. . . Wahr (true) zurückgeben. Wenn du 8 Jahre wärst, dann käme Falsch (false)
zurück. Wenn du genau 10 Jahre wärest, würde auch Falsch rauskommen—weil die
Bedingung ja fragt ob du älter als (>) 10 und nicht ob du älter oder auch gleichalt
(>=) als 10 bist.
Probieren wir es ein paar mal aus:
>>> alter = 10
>>> if alter > 10:
...
print(’dann kommst du hier an’)
Was passiert, wenn du da obige in die Konsole eintippst?
Nichts.
Weil der Wert der Variable alter nicht größer als 10 ist, wird der Block mit dem
print Befehl nie ausgeführt werden. Probiers mal so:
>>> alter = 10
>>> if alter >= 10:
...
print(’dann kommst du hier an’)
...
Wenn du das Beispiel von oben nun ausprobierst, solltest die Nachricht ‘dann
kommmst du hier an’ auf der Konsole erscheinen. (Nach der Zeile mit dem print
Befehl zwei mal die Eingabetaste drücken kann helfen). Das gleiche wird auch beim
nächsten Beispiel passieren:
4.1. TU DIES. . . ODER DAS!!!
37
>>> age = 10
>>> if age == 10:
...
print(’dann kommst du hier an’)
...
dann kommst du hier an
4.1
Tu dies. . . oder das!!!
Wir können die if-Bedingung auch erweitern, so dass auch etwas passiert, wenn die
Bedingung falsch ist. Zum Beispiel das Wort ‘Hallo’ ausgeben, wenn du 12 Jahre
bist und ‘Auf Wiedersehen’ wenn nicht. Das geht mit einer if-then-else-Bedingung
(das ist nur eine andere Art um folgendes auszudrücken “wenn etwas wahr ist tue
das Eine, wenn es falsch ist tue das Andere”):
>>> alter = 12
>>> if alter == 12:
...
print(’Hallo’)
... else:
...
print(’Auf Wiedersehen’)
...
Hallo
Nachdem du das Beispiel eingetippt hast, sollte die Ausgabe ‘Hallo’ auf der
Konsole erscheinen. Ändere den Wert der Variable alter auf eine andere Zahl und es
wird ‘Auf Wiedersehen’ ausgegeben.
>>>
>>>
...
...
...
...
Auf
alter = 8
if alter == 12:
print(’Hallo’)
else:
print(’Auf Wiedersehen’)
Wiedersehen
38
KAPITEL 4. STELLE EINE FRAGE
4.2
Tu das. . . oder dies. . . oder jenes. . . oder!!!
Wir können die if-Bedingung sogar weiter aufspalten, indem wir elif (Kurzform für
else-if) verwenden. Wir könnten testen, ob dein Alter 10 ist, oder 11, oder 12 uns
so weiter:
1.
2.
3.
4.
5.
6.
7.
8.
9.
10.
11.
12.
13.
>>> alter = 12
>>> if alter == 10:
...
print(’Du bist
... elif alter == 11:
...
print(’Du bist
... elif alter == 12:
...
print(’Du bist
... elif alter == 13:
...
print(’Du bist
... else:
...
print(’Hä?’)
...
Du bist 12
10’)
11’)
12’)
13’)
Im obigen Code überprüft die zweite Zeile, ob der Wert der Variable 10 entspricht. Wenn nicht springt Python zu Zeile 4 um zu überprüfen, ob der Wert der
alter Variable 11 entspricht. Wenn es wieder nicht so ist, springt Python zu Zeile
6. Dort wird geschaut, ob die Variable den Wert 12 hat. In diesem Fall ist es so
und deswegen kommt danach die Zeile 7 dran und der print Befehl wird ausgeführt.
Wenn du den Code anschaust, erkennt du 5 Gruppen—Zeile 3, 5, 7, 9 und 11.
4.3
Bedingungen kombinieren
Du kannst auch Bedingungen kombinieren in dem du die Schlüsselworte ‘and’ und
‘or’ verwendest. Das obige Beispiel könnte mit der Verwendung von ‘or’ kürzer geschrieben werden.
1.
2.
3.
4.
>>> if alter == 10 or alter == 11 or alter == 12 or alter == 13:
...
print(’Du bist %s’ % alter)
... else:
...
print(’Hä?’)
4.4. NICHTS
39
Wenn eine Bedingung der ersten Zeile wahr ist (z.B.: wenn die Variable alter
10 oder 11 oder 12 oder 13 ist, dann springt Python zu Zeile 2, ansonsten zu
Zeile 4. Noch kompakter geschrieben geht es mit der Hilfe der ‘and’, >= und <=
Symbole:
1.
2.
3.
4.
>>> if alter >= 10 and alter <= 13:
...
print(’Du bist %s’ % alter)
... else:
...
print(’Häh?’)
Hoffentlich erkennst du, dass wenn beide Bedingungen auf der ersten Zeile
erfüllt sind, der Block auf der zweiten Zeile ausgeführt wird (wenn die Variable alter
größer gleich 10 oder kleiner gleich 13 ist). Wenn der Wert der alter Variable also 12
ist, würde ‘Du bist 12’ ausgegeben werden: weil 12 größer als 10 und auch kleiner
als 13 ist.
4.4
Nichts
Da gibt es noch einen Typ, den man Variablen zuordnen kann. Nämlich der Typ
nichts.
Variablen können Nummern, Strings und Listen sein. Aber man kann auch
‘nichts’ einer Variable zuweisen. In Python bezeichnet man das als None (in anderen
Programmiersprachen spricht man oft von null). Das zuweisen funktioniert wie bei
anderen Typen:
>>> meine_variable = None
>>> print(meine_variable)
None
Die Verwendung von None ist eine Möglichkeit eine Variable zurückzusetzen
oder eine Variable zu erzeugen ohne ihr gleich einen Wert zu geben.
Machen wir ein kleines Beispiel. Dein Fußballteam sammelt Geld für neue
Uniformen. Damit du weißt, wieviel Geld zusammengekommen ist, musst du warten,
bis jeder einzelne zurückgekommen ist, damit du die Summen addieren kannst. Wenn
du das programmieren würdest, könntest du für jedes Teammitglied eine Variable
verwenden und die Variable am Anfang auf None setzen.
40
KAPITEL 4. STELLE EINE FRAGE
>>> spieler1 = None
>>> spieler2 = None
>>> spieler3 = None
Mit einer if-Bedingung könnten wir diese Variablen überprüfen um zu sehen,
ob die Teammitglieder denn schon alle vom Geld sammeln zurückgekommen sind.
>>> if spieler1 is None or spieler2 is None or spieler3 is None:
...
print(’Warte bitte bis alle Spieler zurückgekommen sind’)
... else:
...
print(’Ihr habt %s gesammelt’ % (spieler1 + spieler22 + spieler3))
Die if-Bedingung überprüft ob eine der Variablen noch den Wert None hat und
spuckt die erste Nachricht aus, wenn ja. Wenn jede Variable einen Wert hat, dann
wird die zweite Nachricht ausgegeben und die gesammelte Geldsumme ausgegeben.
Wenn du alle Variablen auf None setzt, wirst du die erste Nachricht sehen (erzeuge
die Variablen aber vorher, ansonsten gibt es eine Fehlermeldung):
>>> if spieler1 is None or spieler2 is None or spieler3 is None:
...
print(’Warte bitte bis alle Spieler zurückgekommen sind’)
... else:
...
print(’Ihr habt %s gesammelt’ % (spieler1 + spieler2 + spieler3))
...
Warte bitte bis alle Spieler zurückgekommen sind
Auch wenn du 2 Variablen auf bestimmte Werte setzt, wirst du folgende Nachricht bekommen:
>>> spieler1 = 100
>>> spieler3 = 300
>>> if spieler1 is None or spieler2 is None or spieler3 is None:
...
print(’Warte bitte bis alle Spieler zurückgekommen sind’)
... else:
...
print(’Ihr habt %s gesammelt’ % (spieler1 + spieler2 + spieler3))
...
Warte bitte bis alle Spieler zurückgekommen sind
4.5. WAS IST DER UNTERSCHIED. . .?
41
Erst wenn alle Variablen Werte zugewiesen haben, kommt die Nachricht vom zweiten
block:
>>>
>>>
>>>
>>>
...
...
...
...
Ihr
4.5
spieler1 = 100
spieler2 = 200
spieler3 = 300
if spieler1 is None or spieler2 is None or spieler3 is None:
print(’Warte bitte bis alle Spieler zurückgekommen sind’)
else:
print(’Ihr habt %s gesammelt’ % (spieler1 + spieler2 + spieler3))
habt 900 gesammelt
Was ist der Unterschied. . .?
Was ist der Unterschied zwischen 10 und ’10’?
Abgesehen von den Anführungsstrichen nicht viel könntest du denken. Aber
nachdem du die vorigen Kapitel gelesen hast, weißt du das das erste eine Zahl und
das zweite ein String ist. Das macht sie verschiedener als du vielleicht denkst. Früher
haben wir die Werte von einer Variable (alter) bei einer if-Bedingung mit einer Zahl
verglichen.
>>> if alter == 10:
...
print(’du bis 10’)
Wenn du die Variable auf 10 setzt, dann wird die print Funktion ausgeführt:
>>> alter = 10
>>> if alter == 10:
...
print(’du bist 10’)
...
du bist 10
Aber wenn die Variable alter den Wert ’10’ (achte auf die Anführungsstriche),
dann wird die print Funktion nicht ausgeführt:
42
KAPITEL 4. STELLE EINE FRAGE
>>> alter = ’10’
>>> if alter == 10:
...
print(’du bist 10’)
...
Warum wird der Code im Block (der print Block) nicht ausgeführt? Weil ein
String sich von einer Zahl unterscheidet, auch wenn sie gleich aussehen:
>>>
>>>
>>>
10
>>>
10
alter1 = 10
alter2 = ’10’
print(alter1)
print(alter2)
Siehst du! Sie schauen genau gleich aus. Aber weil die eine Variable ein String
ist und die andere Variable eine Nummer, sind es verschiedene Werte. Deswegen
wird alter == 10 (alter ist gleich 10) bei einem String nie wahr sein.
Der wahrscheinlich beste Weg das zu verstehen ist an 10 Bücher und 10 Ziegelsteine zu denken. Die Anzahl ist die gleiche, aber könntest du sagen, dass 10
Bücher das gleich wie 10 Ziegelsteine sind? Zum Glück hat Python einige magische
Funktionen, die Strings in Nummern und Nummern in Strings verwandeln können
(auch wenn dadurch Bücher nicht zu Ziegelsteinen werden). Wenn du zum Beispiel
den string ’10’ in eine Nummer wandeln willst, dann könntest du die Funktion int
verwenden:
>>> alter = ’10’
>>> verwandeltes_alter = int(alter)
Die Variable verwandeltes alter hat jetzt die Nummer 10 und keinen String. Um
eine Nummer in einen String zu wandeln, nutze die Funktion str:
>>> alter = 10
>>> verwandeltes_alter = str(alter)
verwandeltes alter hat jetzt den String 10 und keine Nummer. Nun zurück zur ifBedingung, die nichts ausgegeben hat:
4.5. WAS IST DER UNTERSCHIED. . .?
43
>>> alter = ’10’
>>> if alter == 10:
...
print(’du bist 10’)
...
Wenn wir nun die Variable zu einer Zahl machen, bevor wir die Bedingung überprüfen,
bekommen wir ein anderes Resultat:
>>> alter = ’10’
>>> verwandeltes_alter = int(alter)
>>> if verwendeltes_alter == 10:
...
print(’du bist 10’)
...
du bist 10
44
KAPITEL 4. STELLE EINE FRAGE
Kapitel 5
Immer wieder
Es gibt nichts schlimmeres als immer die gleiche Arbeit zu machen. Das ist der
Grund, warum dir deine Eltern sagen, du solltest Schafe zählen, wenn du einschlafen willst. Es hat nichts mit einer geheimnisvollen schläfrigmachenden Eigenschaft
dieser wolligen Säugetiere zu tun, sondern das dein Gehirn das endlose wiederholen
langweilig findet und leichter einschläft.
Programmierer mögen sich auch nicht gerne wiederholen. Davon werden sie
auch sehr müde. Darum haben alle Programmiersprachen eine sogenannte forSchleife. Wenn du zum Beispiel fünf mal ‘hallo’ ausgeben willst, könntest du folgendes schreiben:
>>> print("hallo")
hallo
>>> print("hallo")
hallo
>>> print("hallo")
hallo
>>> print("hallo")
hallo
>>> print("hallo")
hallo
Und das ist. . . ziemlich mühsam.
Oder du verwendest die for-Schleife (beachte die 4 Leerzeichen auf der zweiten
Zeile—anstatt der Leerzeichen schreibe ich dir das @-Symbol auf, damit du siehst,
wo die Leerzeichen sind. Beim abtippen wieder Leerzeichen statt @ verwenden):
45
46
KAPITEL 5. IMMER WIEDER
>>> for x in range(0, 5):
... @@@@print(’hallo’)
...
hallo
hallo
hallo
hallo
hallo
Mit der range Funktion kannst du schnell und einfach Zahlenlisten erzeugen,
die von einer Startnummer anfangen und bei einer Endnummer aufhören. Zum Beispiel:
>>> print(list(range(10, 20)))
[10, 11, 12, 13, 14, 15, 16, 17, 18, 19]
Bei unserem Beispiel mit der for-Schleife ‘for x in range(0, 5)’ erzeugt Python
eigentlich eine Liste von Zahlen (0, 1, 2, 3, 4) und speichert die Werte in der Variable
x. Wir können die Variable x auch in unserer print Funktion verwenden:
>>> for x in range(0, 5):
...
print(’hallo %s’ % x)
hallo 0
hallo 1
hallo 2
hallo 3
hallo 4
Ohne die for-Schleife würde es ungefähr so aussehen:
x = 0
print(’hallo %s’ % x)
x = 1
print(’hallo %s’ % x)
x = 2
print(’hallo %s’ % x)
x = 3
47
print(’hallo %s’ % x)
x = 4
print(’hallo %s’ % x)
Die Schleife hat uns also das schreiben von 8 Zeilen erspart. Das ist extrem
nützlich, weil der durchschnittliche Programmierer wenns ums schreiben geht, fauler
ist, als ein Nilpferd an einem heißen Sommertag. Gute Programmierer hassen Dinge
mehr als einmal zu machen, also ist die for-Schleife eine sehr nützliche Konstruktion.
ACHTUNG!!!
Wenn du das Code Beispiel gerade selber ausprobiert hast, hast
du vielleicht eine komische Fehlermeldung bekommen. Vielleicht etwas wie:
IndentationError: expected an indented block
Wenn du diesen Fehler bekommst, hast du die Leerzeichen auf
der zweiten Zeile vergessen. Leerzeichen (normale Leerzeichen
oder ein Tabulator) sind in Python extrem wichtig. Das behandeln wir etwas später.
Wir müssen auch nicht unbedingt range verwenden, sondern könnnten auch
bereits erstellte Listen aus dem zweiten Kapitel nutzen:
>>> Einkaufsliste = [’Eier’, ’Milch’, ’Käse’, ’Sellerie’, ’Honig’, ’Backpulver’]
>>> for i in Einkaufsliste:
...
print(i)
...
Eier
Milch
Käse
Sellerie
Honig
Backpulver
Mit diesem Code-Beispiel sagen wir Python “speichere jeden Listeneintrag in
der Variable ‘i’ und gib den Inhalt der Variable danach aus”. Ohne die for-Schleife
müssten wir es so schreiben:
48
KAPITEL 5. IMMER WIEDER
>>> Einkaufsliste = [’Eier’, ’Milch’, ’Käse’, ’Sellerie’, ’Honig’, ’Backpulver’]
>>> print(Einkaufsliste[0])
Eier
>>> print(Einkaufsliste[1])
Milch
>>> print(Einkaufsliste[2])
Käse
>>> print(Einkaufsliste[3])
Sellerie
>>> print(Einkaufsliste[4])
Honig
>>> print(Einkaufsliste[5])
Backpulver
Die for-Schleife hat uns wieder eine Menge Tippen erspart.
5.1
Wann ist ein Block nicht quadratisch?
Wenn es ein Codeblock ist.
Was ist ein ‘Codeblock’ dann?
Ein Codeblock ist eine Gruppierung von Anweisungen. Bei einem for-loop
könntest du mehr als nur den Listeneintrag ausgeben wollen. Vielleicht willst du
den Eintrag kaufen und dann ausgeben, was das genau war. Nehmen wir an, dass
es die Funktion ‘kaufen’ gibt, dann könnten wir das so schreiben:
>>> for i in Einkaufsliste:
...
kaufen(i)
...
print(i)
Du brauchst das Beispiel jetzt nicht in der Python Konsole ausprobieren—weil
wir die kaufen Funktion noch nicht haben und du einen Fehler zurückbekommen
würdest—aber es zeigt dir, wie ein Python Block mit 2 Anweisungen ausschaut:
kaufen(i)
print(i)
5.1. WANN IST EIN BLOCK NICHT QUADRATISCH?
49
Leerzeichen sind in Python sehr wichtig. Leerzeichen kannst du einfügen, indem
zu die Leertaste oder die Tabulator-Taste drückst. Code, der an der gleichen Position
gruppiert wurde, ergibt einen Codeblock.
das wäre Block 1
das wäre Block 1
das wäre Block 1
das wäre Block 2
das wäre Block 2
das wäre Block 2
das wäre immer noch Block 1
das wäre immer noch Block 1
das wäre Block 3
das wäre Block 3
das wäre Block 4
das wäre Block 4
das wäre Block 4
Du musst aber die Leerzeichen einheitlich verwenden. Zum Beispiel:
>>> for i in Einkaufsliste:
...
kaufen(i)
...
print(i)
Die zweite Zeile (Funktion kaufen(i)) fängt mit 4 Leerzeichen an. Die dritte
Zeile (print(i)) fängt mit 6 Leerzeichen an. Schauen wir uns das ganze nochmals an,
indem die Leerzeichen durch sichtbare @-Zeichen ersetzt werden.
>>> for i in Einkaufsliste:
... @@@@kaufen(i)
... @@@@@@print(i)
Das würde einen Fehler verursachen. Wenn du einmal mit 4 Leerzeichen angefangen hast, dann musst du auch mit 4 Leerzeichen weitermachen. Und wenn du
einen Block in einen anderer Block verschachteln willst, dann brauchst du 8 Leerzeichen (2 x 4) am Anfang des inneren Blocks.
Der erste Block hat also 4 Leerzeichen (ich markiere sie wieder, damit du sie
sehen kannst):
50
KAPITEL 5. IMMER WIEDER
@@@@das ist mein erster Block
@@@@das ist mein erster Block
Der zweite Block (der ‘innerhalb’ des ersten ist) braucht 8 Leerzeichen:
@@@@das ist
@@@@das ist
@@@@@@@@das
@@@@@@@@das
mein erster Block
mein erster Block
ist mein zweiter Block
ist mein zweiter Block
Warum werden Blöcke ‘ineinander’ verschachtelt? Normalerweise dann, wenn
der zweite Block vom ersten Block abhängt. Wenn die for-Schleife der erste Block ist,
dann sind die Anweisungen, die immer wieder ausgeführt werden, der zweite Block—
somit braucht der zweite Block den ersten Block um richtig zu funktionieren.
Wenn du in der Python Konsole Code in einem Block schreibst, bleibt Python
solange in diesem Block, bis du die Enter Taste auf einer leeren Zeile drückst (solange
du im Block bist, siehst du 3 Punkte am Anfang der Zeile).
Lass uns ein echtes Beispiel probieren. Öffne die Konsole und tippe folgendes
ein (und drücke am Anfang der print Zeile 4 mal die Leertaste):
>>> meine_liste = [ ’a’, ’b’, ’c’ ]
>>> for i in meine_liste:
...
print(i)
...
print(i)
...
a
a
b
b
c
c
Drücke nach dem zweiten print Befehl zwei mal die Enter Taste—damit sagst
du der Python Konsole, dass du den Block beendest. Danach wird jedes Element
der Liste zwei mal ausgegeben.
Das folgende Beispiel wird nicht funktionieren und ein Fehler wird angezeigt werden:
5.1. WANN IST EIN BLOCK NICHT QUADRATISCH?
51
>>> meine_liste = [ ’a’, ’b’, ’c’ ]
>>> for i in meine_liste:
...
print(i)
...
print(i)
...
File "<stdin>", line 3
print(i)
^
IndentationError: unexpected indent
Die zweite print Zeile hat 6 Leerzeichen und nicht 4, was Python nicht mag,
weil die Abstände immer gleich bleiben müssen.
MERKE DIR
Wenn du deine Blöcke mit 4 Leerzeichen beginnst, musst du
mit 4 Leerzeichen weitermachen. Wenn du mit 2 Leerzeichen
beginnst, mache mit 2 Leerzeichen weiter. Am besten aber du
hältst dich an 4 Leerzeichen, weil das die meisten Leute so
verwenden.
Hier ist ein etwas komplizierteres Beispiel mit 2 Codeblöcken:
>>> meine_liste = [ ’a’, ’b’, ’c’ ]
>>> for i in meine_liste:
...
print(i)
...
for j in meine_liste:
...
print(j)
...
Wo sind in diesem Code die Blöcke und was werden sie machen...?
Hier gibt es zwei Blöcke—der erste Block gehört zur ersten for-Schleife:
>>> meine_liste = [ ’a’, ’b’, ’c’ ]
>>> for i in meine_liste:
...
print(i)
#
...
for j in meine_liste
#-- diese Zeilen sind der ERSTE Block
...
print(j)
#
...
52
KAPITEL 5. IMMER WIEDER
Der zweite Block ist die print Zeile der zweiten for-Schleife:
>>> meine_liste = [ ’a’, ’b’, ’c’ ]
>>> for i in meine_liste:
...
print(i)
...
for j in meine_liste
...
print(j)
# diese Zeile ist der ZWEITE Block
...
Kannst du vorhersagen, was dieses kleine Codebeispiel machen wird?
Es werden die drei Buchstaben von ‘meine liste’ ausgeben. Aber wie oft? Wenn
du dir die Zeilen genau anschaust, kannst du es vielleicht sehen. Die for-Schleife
wird durch alle Elemente der Liste gehen und dann die Kommandos aus Block 1
ausführen. Nachdem also der erste Buchstabe ausgegeben wird, kommt die nächste
for-Schleife dran. In dieser Schleife geht Python wieder alle Elemente durch und führt
den Befehl im zweiten Block aus. Also sollten wir den Buchstaben ‘a’ bekommen,
gefolgt von ‘a’, ‘b’, ‘c’ dann ‘b’ gefolgt von ‘a’, ‘b’, ‘c’ und so weiter. Gib den Code
in die Python Konsole ein und überzeuge dich selbst:
>>> meine_liste = [ ’a’, ’b’, ’c’ ]
>>> for i in meine_liste:
...
print(i)
...
for j in meine_liste:
...
print(j)
...
a
a
b
c
b
a
b
c
c
a
b
c
Wie wäre es mit etwas anderem als nur Buchstaben auszugeben? Erinnerst
du dich noch an die Rechnung am Anfang des Buches als wir berechnet haben,
5.1. WANN IST EIN BLOCK NICHT QUADRATISCH?
53
wieviel du in einem Jahr verdienen kannst, wenn du 5 e für die Hausarbeit, 30 e
fürs Zeitung austragen bekommst und 10 e pro Woche ausgibst?
Das hat so ausgesehen:
>>> (5 + 30 - 10) * 52
(Das sind 5 e + 30 e - 10 e multipliziert mit 52 Wochen im Jahr).
Es könnte praktisch sein zu sehen, wie dein Erspartes über das Jahr hinaus
ansteigt. Das machen wir mit einer for-Schleife. Zuerst aber laden wir die wichtigen
Zahlen in Variablen.
>>> hausarbeit = 5
>>> zeitung = 30
>>> ausgaben = 10
Die Rechnung können wir nun auch mit den Variablen durchführen:
>>> (hausarbeit + zeitung - ausgaben) * 52
1300
Oder wir lassen uns für jede Woche im Jahr den zusammengesparten Betrag
ausrechnen, indem wir die neue Variable ‘erspartes’ in einer for-Schleife verwenden:
1.
2.
3.
4.
5.
>>> erspartes = 0
>>> for woche in range(1, 53):
...
erspartes = erspartes + hausarbeit + zeitung - ausgaben
...
print(’%s Woche = %s’ % (woche, erspartes))
...
In der ersten Zeile setzen wir die Variable ‘erspartes’ auf 0 (am Anfang des
Jahres haben wir noch nichts gespart).
Auf Linie 2 beginnen wir die for-Schleife, die den Block auf Zeile 3 und 4 immer
wieder ausführen wird. Bei jedem Durchlauf des Blocks hat die Variable woche eine
höhere Zahl.
Zeile 3 musst du dir vielleich ein wenig länger anschauen. Denke dir dabei vielleicht
die Variable ‘erspartes’ wie eine Sparbüchse. Jede Woche gibtst du das Geld von
54
KAPITEL 5. IMMER WIEDER
der Hausarbeit und dem Zeitung austragen hinein. Gleichzeitig nimmst du aber
auch 10 e heraus. Der Computer rechnet den Teil rechts vom Gleichheitszeichen
(=) zuerst aus und speichert das Ergebnis zur Variable auf der linken Seite.
In Zeile 4 ist ein print Befehl, der gleichzeitig die Woche sowie den gesammelten
Geldbetrag ausgibt. Schau nochmals auf Seite 19 nach, wenn es dir nicht gleich klar
wird. Nachdem du alle Zeilen eingegeben hast, wird folgendes ausgegeben. . .
1 Woche = 25
2 Woche = 50
3 Woche = 75
4 Woche = 100
5 Woche = 125
6 Woche = 150
7 Woche = 175
8 Woche = 200
9 Woche = 225
10 Woche = 250
11 Woche = 275
12 Woche = 300
13 Woche = 325
14 Woche = 350
15 Woche = 375
. . .bis zur Woche 52.
5.2
Wenn wir schon von Schleifen reden. . .
Die for-Schleife ist nicht die einzige Art von Schleifen, die du in Python verwenden kannst. Da gibt es auch die while-Schleife. Bei der for-Schleife, weißt du schon
im vornhinein, wann die Schleife zu Ende geht. Bei einer while-Schleife weiß man
das nicht. Stell dir eine Stiege mit 20 Treppen vor. Du kannst 20 Stufen einfach
hochsteigen. Das ist eine for-Schleife.
>>> for stufe in range(0,20):
...
print(stufe)
Stelle dir jetzt eine Treppe vor, die auf einen Berg hinaufführt. Du könntest
beim hochsteigen müde werden. Oder es kommt ein Wetterumbruch und du drehst
um. Das wäre dann eine while-Schleife.
5.2. WENN WIR SCHON VON SCHLEIFEN REDEN. . .
55
>>> stufe = 0
>>> while stufe < 10000:
...
print(stufe)
...
if muede == True:
...
break
...
elif schlechtes_wetter == True:
...
break
...
else:
...
step = step + 1
Den obigen Code kannst du noch nicht ausprobieren solange die Variablen
muede oder schlechtes wetter nicht existieren. Aber es zeigt dir die Grundlagen
einer while-Schleife. Solange die Variable stufe kleiner als 10000 ist, wird der Inhalt
des Blocks ausgeführt. Im Block selber wird der Wert der Variable stufe ausgegeben,
danach wird überprüft, ob die Variable muede oder schlechtes wetter wahr ist. Wenn
muede wahr ist, dann verlässt Python den Block und macht außerhalb weiter. Wenn
schlechtes wetter wahr ist genauso. In entgegengesetzten Fall wird 1 zur Variable
stufe dazugezählt und die Bedingung am Anfang der Schleife wird wieder überprüft.
Die Schritte einer while-Schleife sind zusammengefasst:
⊲ überprüfe die Bedingung,
⊲ führe den Block aus,
⊲ wiederhole von vorne
Sehr häufig wird eine while-Schleife mit mehreren Bedingungen verwendet:
>>> x = 45
>>> y = 80
>>> while x < 50 and y < 100:
...
x = x + 1
...
y = y + 1
...
print(x, y)
In dieser Schleife erzeugen wir die Variable x mit dem Wert 45 und die Variable y mit dem Wert 80. Es sind zwei Bedingungen, die in der Schleife überprüft
werden: ob x kleiner als 50 ist, oder y kleiner als 100 ist. Wenn beide Bedingungen
56
KAPITEL 5. IMMER WIEDER
wahr sind, dann wird der Codeblock ausgeführt, in dem jeweils die Zahl 1 zu den
Variablen hinzugefügt wird und die Variablen ausgegeben. Die Ausgabe des Codes
wird folgende sein:
46
47
48
49
50
81
82
83
84
85
Vielleich kannst du herausfinden, warum diese Nummern ausgegeben werden?1
Gerne wird die while-Schleife auch für halb-unendliche Schleifen verwendet.
Das ist eine Schleife, die eigentlich unendlich läuft, bis irgendwas im code passiert.
Zum Beispiel:
>>> while True:
...
hier steht eine Menge Code
...
hier steht eine Menge Code
...
hier steht eine Menge Code
...
if eine_bedingung == True:
...
break
Die Bedingung für die while-Schleife ist ‘True’ (also Wahr). Deswegen wird der nachfolgende Block auch immer ausgeführt (dies erzeugt eine sogenannte Endlosschleife). Erst wenn die Bedingung eine bedingung True (Wahr) wird, verlässt Python
die Schleife. Ein schönes Beispiel kannst du im Anhang C sehen (im Abschnitt über
das random Modul), aber vielleicht liest du noch das nächste Kapitel, bevor zu im
Anhang nachblätterst.
5.3
Probiere es aus
In diesem Kapitel haben wir gesehen wie man Schleifen für sich wiederholende Aufgaben verwendet. Wir haben Code Blöcke innerhalb von Schleifen verwendet um die
Anweisungen zu Gruppieren, die wiederholt werden sollen.
1
Wir beginnen mit x bei 45 zu zählen und y fängt bei 80 an. Bei jedem Schleifendurchlauf
werden die Zahlen um 1 erhöht. Die Bedingung am Anfang schaut darauf, dass x kleiner als 50
und y kleiner als 100 ist. Nach 5 Durchläufen erreicht die Variable x den Wert 50. Nun ist die erste
Bedingung (x < 50) nicht mehr wahr und Python verlässt die Schleife.
5.3. PROBIERE ES AUS
57
Übung 1
Was wird der folgende Code machen?
>>> for x in range(0, 20):
...
print(’Hallo %s’ % x)
...
if x < 9:
...
break
Übung 2
Wenn du Geld in die Bank bringst, bekommst du Zinsen. ‘Zinsen’ ist der Geldbetrag,
den du von der Bank bekommst, damit die Bank dein Geld benutzen kann—jedes
Jahr bekommst du so einen kleinen Betrag auf dein Sparbuch zum anderen Geld.
Vielleicht fragst du deine Eltern wie das alles funktioniert. Jedenfalls berechnet man
die Zinsen mit Prozent. Wenn du nicht weißt, was Prozent sind, macht das nichts.
Du musst dir nur merken, wenn du 1% (1 Prozent) Zinsen bekommst, kannst du
die Geldsumme mit 0.01 multiplizieren um die Zinsen zu berechnen (bei 1000 e
bekommst du also 1000 x 0.01 = 10 e). Bei zwei Prozent Zinsen multiplizierst du
mit 0.02 und so weiter. Wenn du nun 100 e gespart hast, und du bekommst 3%
Zinsen pro Jahr, wie viel Geld wirst du am Ende der nächsten 10 Jahre haben? Du
kannst das mit einer for-Schleife berechnen (Tipp: zähle die Zinsen am Ende des
Jahres zur Geldsumme dazu).
58
KAPITEL 5. IMMER WIEDER
Kapitel 6
Wie Recycling. . .
Denke einmal darüber nach, wie viel Müll du jeden Tag erzeugst. Getränkeflaschen,
Chipstüten, Sandwichpapier, Fleischtassen, Einkaufstüten, Zeitungen, Magazine und
so weiter.
Stell dir einmal kurz vor wie das wäre, wenn der ganze Müll am Ende deiner
Straße auf einen großen Haufen landen würde.
59
60
KAPITEL 6. WIE RECYCLING. . .
Vielleicht trennst du jetzt schon den Müll und hilfst so bei der Wiederverwertung. Das ist auch ein Glück, denn niemand will gerne auf dem Weg in die Schule
über einen Müllberg klettern. Mit dem Recycling werden aus alten Glasflaschen
wieder neue. Aus Plastik neuer Kunststoff und aus Altpapier werden wieder neue
Zeitungen.
Recycling und Wiederverwerten sind in der Welt der Programmierung genauso
interessant. Nicht weil dein Programm unter einem Müllberg verschwinden würde—
sondern damit du deine Fingerkuppen schonst, und nicht alles immer wieder eintippen musst.
Es gibt verschiedene Möglichkeiten in Python (und anderen Programmiersprachen) wie man Code wieder verwendet, und eine Art haben wir schon in Kapitel 3 mit der range Funktion kennengelernt. Funktionen sind also eine Art der
Wiederverwendung—du schreibst den Code einmal und verwendest ihn in deinem
Programmen immer wieder. Probier ein einfaches Beispiel:
>>> def meine_funktion(mein_name):
...
print(’Hallo %s’ % mein_name)
...
Diese Funktion hat den Namen ‘meine funktion’ und hat den Parameter ‘mein name’.
Ein Parameter ist eine Variable, die nur innerhalb eines Blockes eine Bedeutung hat
(das ist der Block der sofort nach der def Zeile beginnt). def ist die Kurzform von
define und mit diesem Schlüsselwort definierst du Funktionen. Die Funktion kannst
du ausprobieren, indem du sie aufrufst und in runden Klammern einen Parameter
mitgibst.
>>> meine_funktion(’Hannah’)
Hallo Hannah
Jetzt ändern wir die Funktion, damit 2 Parameter übergeben werden können:
>>> def meine_funktion(vorname, nachname):
...
print(’Hallo %s %s’ % (vorname, nachname))
...
Und aufrufen funktioniert ganz ähnlich:
61
>>> meine_funktion(’Hannah’, ’Schmidt’)
Hallo Hanna Schmidt
Oder wir erzeugen ein Paar Variablen und rufen die Funktion mit den Variablen auf:
>>> vn = ’Tom’
>>> nn = ’Turbo’
>>> meine_funktion(vn, nn)
Hallo Tom Turbo
Und eine Funktion kann auch Werte zurückgeben indem das return Schlüsselwort
verwendet wird:
>>> def ersparnisse(hausarbeit, zeitung, ausgaben):
...
return hausarbeit + zeitung - ausgaben
...
>>> print(ersparnisse(10, 10, 5))
15
Diese Funktion nimmt 3 Parameter und addiert die ersten zwei (hausarbeit und
zeitung) bevor es dann den letzten Parameter (ausgaben) abzieht. Das Ergebnis wird
zurückgegeben—und kann wie der Wert einer Variable verwendet werden:
>>> meine_ersparnisse = ersparnisse(20, 10, 5)
>>> print(meine_ersparnisse)
25
Variablen, die innerhalb der Funktion verwendet werden, können aber von ausserhalb nicht angesprochen werden.
>>> def variable_test():
...
a = 10
...
b = 20
...
return a * b
...
>>> print(variable_test())
62
KAPITEL 6. WIE RECYCLING. . .
200
>>> print(a)
Traceback (most recent call last):
File "<stdin>", line 1, in <module>
NameError: name ’a’ is not defined
Im obigen Beispiel erzeugen wir eine Funktion varialbe test, in der zwei Variablen miteinander multipliziert werden (a und b) und das Ergebnis wird zurückgegeben.
Wenn wir die Funktion mit der print Funktion aufrufen, bekommen wir 200. Wenn
wir aber direkt auf die Variable a oder b zugreifen, bekommen wir den Fehler, dass
“‘a’ nicht definiert ist”. In der Programmierwelt wird dieses Verhalten mit dem
Begriff ‘scope’ erklärt.
So eine Funktion ist ein wenig wie eine Insel mitten im Ozean. Es ist viel zu
weit um von der Insel wegschwimmen zu können. Manchmal fliegt ein Flugzeug über
die Insel und wirft Papierzettel mit Nachrichten ab (das sind die Parameter, die in
die Funktion übernommen werden). Die Bewohner der Insel kommen zusammen um
die Nachrichten zu lesen und stecken die Antwort darauf in eine Flasche, die als
Flaschenpost in den Ozean geworfen wird (das ist der Rückgabewert). Was die Eingeborenen auf der Insel machen und wieviele es genau sind, ist für die Person, die die
Flaschenpost öffnet nicht von Bedeutung. Das ist wahrscheinlich die einfachste Art
scope zu erklären—bis auf ein kleines wichtiges Detail. Einer der Inselbewohner hat
ein großes Fernglas und kann bis aufs Festland schauen. Da sieht er, was die anderen
Leute so machen und das kann die Antwort in der Flaschenpost auch beeinflussen.
>>> x = 100
>>> def variable_test2():
...
a = 10
...
b = 20
...
return a * b * x
...
>>> print(variable_test2())
20000
Obwohl die Variablen a und b nicht ausserhalb der Funktion sichtbar sind, kann
die Variable x (die ausserhalb der Funktion erzeugt wurde) innerhalb der Funktion
verwendet werden. Denke an den Inselbewohner mit dem Fernglas und vielleicht tust
du dir dann leichter.
63
Um die Schleife aus dem vorigen Kapitel (mit den Ersparnissen über das Jahr)
darzusellen, kann praktischerweise eine Funktion verwendet werden.
>>> def jahres_ersparnisse(hausarbeit, zeitung, ausgaben):
...
ersparnisse = 0
...
for woche in range(1, 53):
...
ersparnisse = ersparnisse + hausarbeit + zeitung - ausgaben
...
print(’Woche %s = %s’ % (woche, ersparnisse))
...
Gib die Funktion in die Konsole ein und rufe sie mit verschiedenen Werten für
hausarbeit, zeitung und ausgaben auf:
Ausgabe
>>> jahres_ersparnisse(10, 10, 5)
Woche 1 = 15
Woche 2 = 30
Woche 3 = 45
Woche 4 = 60
Woche 5 = 75
Woche 6 = 90
Woche 7 = 105
Woche 8 = 120
Woche 9 = 135
Woche 10 = 150
Woche 11 = 165
64
KAPITEL 6. WIE RECYCLING. . .
(geht so weiter...)
>>> jahres_ersparnisse(25, 15, 10)
Woche 1 = 30
Woche 2 = 60
Woche 3 = 90
Woche 4 = 120
Woche 5 = 150
(continues on...)
Das ist doch schon schöner, als die ganze for-Schleife immer wieder neu zu
tippen, wenn du neue Werte übergeben willst. Mehrer Gruppen können auch in
sogenanne ‘Module’ zusammengefasst werden und da bringt Python schon so viel
mit, dass es wirklich sehr nützlich wird.
Mehr über Module etwas später.
6.1
Dies und das
Wenn Python an deinem Computer installiert wird, wird auch ein ganzer Haufen
von Funktionen und Modulen mit installiert. Einige Funktionen sind sofort verfügbar
so wie range. Andere Funktionen so wie file auch, aber das haben wir noch nicht
verwendet.
Um zu sehen wie du file verwenden kannst, öffne Notepad und tippe ein paar
Worte ein und speichere die Datei auf der Festplatte unter C:
1. Klicke ins Datei Menü und gehe auf Speichern,
2. Doppelklicke auf ‘Mein Computer’ im Datei Dialog,
3. Klicke auf (C:) doppelt,
4. benenne die Datei ‘test.txt’
Nun kannst du die Python Konsole wieder öffnen und folgendes eintippen:
>>> f = open(’c:\\test.txt’)
>>> print(f.read())
6.2. MODULE
65
Abbildung 6.1: Der Speichern Dialog im Windows Notepad.
Der Inhalt der Datei die du eben erzeugt und gespeichert hast, sollte auf der
Konsole ausgegeben werden.
Was macht denn nun dieser kurze Code? Die erste Zeile ruft die Funktion file
auf und übergibt als Parameter den Dateinamen. Die Funktion gibt eine spezielle
Variable (Objekt genannt) zurück, was die Datei darstellt. Es ist nicht die Datei
selber. Es ist mehr wie ein Finger der auf die Datei zeigt und sagt “DA IST ES!!!”
Das File Objekt (Datei Objekt) ist in der Variable f gespeichert.
Die zweite Zeile ruft die spezielle Funktion read auf um den Inhalt der Datei
zu lesen und mit der print Funktion auszugeben. Da die Variable f das Datei Objekt
enthält, wird die read Funktion auf die f Variable angewendet indem ein Punkt
hinter das Objekt geschrieben wird.
Anhang B (am Ende diese Buches) listet die wichtigsten Python
Funktionen auf.
6.2
Module
Jetzt haben wir schon einige Varianten gesehen, wie man Code wieder verwenden
kann. Eine davon ist eine selber angelegte Funktion zu verwenden oder eine bereits
in Python eingebaute Funktion (wie range, file oder str). Eine andere Variante ist
spezielle Funktionen auf Objekte anzuwenden—indem wir einen Punkt hinter das
Objekt schreiben. Und die nächste Variante wäre die Verwendung von Modulen wie
zum Beispiel das ‘time’:
>>> import time
Mit dem Import Kommando sagen wir Python, dass wir ein Modul verwenden
wollen. Im obigen Beispiel wird das Modul ‘time’ eingebunden. Danach können wir
66
KAPITEL 6. WIE RECYCLING. . .
Funktionen und Objekte verwenden, die in diesem Modul enthalten sind, indem wir
wieder das Punkt Symbol verwenden:
>>> print(time.localtime())
time.struct_time(tm_year=2010, tm_mon=1, tm_mday=1, tm_hour=17, tm_min=39,
tm_sec=51, tm_wday=4, tm_yday=1, tm_isdst=0)
localtime ist eine Funktion innerhalb vom time Modul, welches das aktuelle
Datum und die Zeit zurückgibt—aufgeteilt in Jahr, Monat, Tag, Stunde, Minute,
Sekunde, Tag der Woche, Tag im Jahr und ob es Sommer oder Winterzeit ist. Die
Werte sind in einem Tupel (schlag nach bei Tupel und Listen auf Seite 24. Du kannst
eine andere Funktion vom time Modul verwenden um die zurückgegebenen Werte
verständlicher darzustellen.
>>> t = time.localtime()
>>> print(time.asctime(t))
Fri Jan 1 17:53:14 2010
Das kannst du auch alles in eine Zeile verpacken, wenn du magst:
>>> print(time.asctime(time.localtime()))
Fri Jan 1 17:53:14 2010
Nehmen wir an, du wolltest jemanden um eine Tastatureingabe fragen. Fragen könntest du mit print und die Antwort könntest du mit dem ‘sys’ Modul
verarbeiten—sys kannst du genau gleich wie das time Module einbinden:
import sys
Im sys Modul gibt es ein Objekt mit dem Namen ‘stdin’ (englisch für standard
input). In stdin gibt es die nützliche Methode (oder Funktion) mit dem Namen
readline—was verwendet wird um eine Eingabe auf der Tastatur zu verarbeiten (die
Eingabe wird durch die Eingabetaste beendet). Teste readline indem du folgendes
in die Python Konsole eingibst:
>>> print(sys.stdin.readline())
6.2. MODULE
67
Danach tippst du irgendwelche Wörter und drückst am Ende die Eingabetaste.
Alles was du bis dahin eingegeben hast wird nochmals auf der Python Konsole
ausgegeben. Denke nochmals kurz an das Beispiel mit der if-Schleife:
if alter >= 10 and alter <= 13:
print(’Du bist %s’ % alter)
else:
print(’was?’)
Statt die Variable alter schon vorher zu erzeugen, fragen wir jemanden dass er
sein Alter eingibt. Zuerst machen wir aus dem Code eine Funktion. . .
>>> def dein_alter(alter):
...
if alter >= 10 and alter <= 13:
...
print(’Du bist %s’ % alter)
...
else:
...
print(’was?’)
...
Diese Funktion kannst du aufrufen indem du eine Zahl als Parameter mitgibst.
Testen wir zuerst ob es richtig funktioniert:
>>> dein_alter(9)
was?
>>> dein_alter(10)
Du bist 10
Jetzt wissen wir, dass unsere Funktion funktioniert. Nun ändern wir die Funktion, damit sie nach dem Alter der Person fragt:
>>> def dein_alter():
...
print(’Bitte gib dein Alter ein’)
...
alter = int(sys.stdin.readline())
...
if alter >= 10 and alter <= 13:
...
print(’Du bist %s’ % age)
...
else:
...
print(’was?’)
...
68
KAPITEL 6. WIE RECYCLING. . .
Weil readline() das eingetippte als Text zurückgibt (oder anders gesagt als
string), müssen wird das zuerst mit Hilfe der Funktion int in eine Zahl verwandeln
(damit die if-Abfrage richtig funktioniert). Schau unter Was ist der Unterschied
auf Seite 41 für mehr Information darüber. Rufe zum Ausprobieren die Funktion
dein alter ohne Parameter auf und gib etwas ein, wenn ‘Bitte gib dein Alter ein’
dasteht:
>>> dein_alter()
Bitte gib dein Alter ein
10
Du bist 10
>>> dein_alter()
Bitte gib dein Alter ein
15
was?
[ Das wichtige zum Merken ist hier, dass obwohl du eine Zahl eingegeben hast (einmal
10 und einmal 15) readline immer einen String zurückgibt.
Die Module sys und time sind nur zwei von den vielen Modulen
die bei Python dabei sind. Für mehr Information zu weiteren
(aber nicht allen) Python Modulen schlage bitte bei Anhang C
nach.
6.3
Probiere es aus
In diesem Kapitel haben wir gesehen, wie Wiederverwertung mit Python funktionert;
durch Verwenden von Funktionen und Modulen. Wir haben ein wenig den ‘scope’
(Sichtbarkeit) von Variablen behandelt und wie Variablen ausserhalb von Funktionen
innerhalb dieser Funktionen ‘gesehen’ werden können. Unsere eigenen Funktionen
haben wir mit def erzeugt.
Übung 1
In Übung 2 aus Kapitel 5 haben wir eine for-Schleife verwendet um die Zinsen zu
berechnen, die wir aus 100 e über die Zeit von 10 Jahren bekommen würden. Diese
for-Schleife lässt sich gut in eine Funktion verpacken. Versuche eine Funktion zu
definieren, der man die Geldsumme und den Zinssatz mitgibt. Diese könntest du
folgendermaßen aufrufen:
6.3. PROBIERE ES AUS
69
berechne_zinsen(100, 0.03)
Übung 2
Nimm die Funktion die du gerade geschrieben hast und passe sie so an, dass sie
verschiedene Zeiträume als Paramter annimmt—wie 5 Jahre oder 15 Jahre. Der
Aufruf der Funktion könnte so ausschauen:
berechne_zinsen(100, 0.03, 5)
Übung 3
Vielleicht wäre es noch besser, wenn wir die Paramter zuerst von einem Nutzer
abfragen. Also schreiben wir eine Funktion, das nach den Werten für die Geldsumme,
Zinssatz und Zeitdauer fragt. In diesem Fall rufen wir die Funktion ohne Parameter
auf:
berechne_zinsen()
Um dieses kleine Programm zu erstellen brauchst du die Funktion float. Wir haben
sie noch nicht behandelt, aber sie macht was sehr ähnliches wie die int Funktion. Sie
konvertiert strings aber nicht zu Ganzzahlen (Integer) sondert zu Fließkommazahlen
(floating point number, wie in Kapitel 2 erklärt). Fließkommazahlen sind Nummern
mit Kommastellen wie 20.3 oder 2541.933.
70
KAPITEL 6. WIE RECYCLING. . .
Kapitel 7
Ein kurzes Kapitel über Dateien
Wahrscheinlich weißt du schon, was eine Datei ist.
Wenn deine Eltern ein Büro zu Hause haben, ist sicher irgendwo auch ein Aktenschrank zu finden. Da sind verschiedene wichtige Zettel drin (meist ziemlich langweilige). Die Zettel sind sicher in verschiedenen Mappen einsortiert und die Mappen
(Aktenordner) sind vermutlich mit Buchstaben oder Zahlen beschriftet und nach
dem Alphabet sortiert. Dateien auf dem Computer sind zu diesen Aktenordnern
recht ähnlich. Die Dateien sind auch beschriftet (entspricht dem Namen der Datei)
und sie speichern wichtige Informationen. Die Aktenordner um die Zettel zu sortieren, entsprechen den Verzeichnissen (oder auch Ordner genannt) auf dem Computer.
Im vorigen Kapitel haben wir schon eine Datei mit Python erstellt. Das Beispiel
hat so ausgesehen:
>>> f = open(’c:\\test.txt’)
>>> print(f.read())
Mit dem Datei Objekt in Python kannst du mehr machen als nur lesen. Aktenschränke wären auch nicht besonders sinnvoll, wenn du nur Dinge rausnehmen,
aber nicht mehr zurückbringen kannst. Wie können eine neue leere Datei erstellen,
indem wir andere Parameter der Python Datei Funktion mitgeben.
>>> f = open(’meine_datei.txt’, ’w’)
Mit dem Parameter w (kommt vom englischen write) sagen wir Python, dass
wir auch in die Datei schreiben wollen. Mit der Funktion write können wir nun
Information in die Datei schreiben.
71
72
KAPITEL 7. EIN KURZES KAPITEL ÜBER DATEIEN
>>> f = open(’meine_datei.txt’, ’w’)
>>> f.write(’das hier ist ein Test’)
Wenn wir fertig mit schreiben sind, müssen wir es Python sagen und Python
macht dann die Datei zu—wir verwenden dazu die Funktion close.
alle Befehle zusammengefasst
>>> f = open(’meine_datei.txt’, ’w’)
>>> f.write(’das hier ist ein Test’)
>>> f.close()
Wenn du nun die Datei mit dem Editor deiner Wahl öffnest, wirst du den
Text: “das hier ist ein Test” sehen. Oder wir verwenden wieder Python um es wieder
einzulesen.
>>> f = open(’meine_datei.txt’)
>>> print(f.read())
das hier ist ein Test
Kapitel 8
Invasion der Schildkröten
Lass uns wieder das turtle (Schildkröte) Modul anschauen, das wir schon in Kapitel 3
angesehen haben. Um zuerst wieder die Leinwand zu erzeugen, müssen wir das
Modul importieren und dann das ‘Pen’ Objekt erzeugen:
>>> import turtle
>>> schildkroete = turtle.Pen()
Jetzt können wir wieder mit den bekannten Funktionen die Schildkröte auf der
Leinwand rumbewegen und einfache Formen zeichnen. Oder aber wir verwenden ein
Paar Dinge, die wir in den letzten Kapiteln gelernt haben. Bis jetzt hat unser Code
um ein Rechteck zu zeichnen so ausgesehen:
>>>
>>>
>>>
>>>
>>>
>>>
schildkroete.forward(50)
schildkroete.left(90)
schildkroete.forward(50)
schildkroete.left(90)
schildkroete.forward(50)
schildkroete.left(90)
Wenn wir das mit einer for-Schleife machen, könnte es so aussehen:
>>> schildkroete.reset()
>>> for x in range(1,5):
...
schildkroete.forward(50)
...
schildkroete.left(90)
...
73
74
KAPITEL 8. INVASION DER SCHILDKRÖTEN
Abbildung 8.1: Die Schildkröte zeichnet einen 8-zackigen Stern.
Das ist schon viel weniger Tipparbeit und damit es interessanter aussieht probier das folgende:
>>> schildkroete.reset()
>>> for x in range(1,9):
...
schildkroete.forward(100)
...
schildkroete.left(225)
...
Dieser Code erzeugt einen 8-zackigen Stern wie in Abbildung 8.1 (die Schildkröte dreht sich immer um 225 Grad, jedes mal wenn sie um 100 Pixel zurückgelegt
hat).
Mit einem anderen Winkel (175 Grad), und einer längeren Schleife (37 mal), können
wir einen Stern mit noch mehr Punkten (wie in Abbildung 8.2) zeichnen:
>>> schildkroete.reset()
>>> for x in range(1,38):
...
schildkroete.forward(100)
...
schildkroete.left(175)
...
75
Abbildung 8.2: Ein Stern mit vielen Spitzen.
Probier mal diesen Code aus, der ein spiralenähnlichen Stern wie in Abbildung 8.3
erzeugt:
>>> for x in range(1,20):
...
schildkroete.forward(100)
...
schildkroete.left(95)
...
Und hier etwas komplizierteres:
>>> schildkroete.reset()
>>> for x in range(1,19):
...
schildkroete.forward(100)
...
if x % 2 == 0:
...
schildkroete.left(175)
...
else:
...
schildkroete.left(225)
...
Im obigen Code wird überprüft, ob x eine gerade Zahl enthält. Dafür verwenden
wir den sogenannten modulo Operator (%)
76
KAPITEL 8. INVASION DER SCHILDKRÖTEN
Abbildung 8.3: Ein Stern mit viel mehr Spitzen.
indexOperator!Modulo, in der Zeile if x % 2 == 0:.
x % 2 ist dann Null, wenn die Nummer in der Variable x durch 2 dividiert
werden kann, ohne das ein Rest übrigbleibt—wenn das keinen Sinn macht, mach dir
keine Sorgen, Merke dir nur, dass du ‘x % 2 == 0’ dafür verwenden kannst, ob eine
Nummer gerade ist. Wenn du den Code ausführst wirst du den 9-zackigen Stern von
Abbildung 8.4 sehen.
Du musst nicht immer nur Sterne und einfache Formen zeichnen. Deine Schildkröte kann auch ganz andere Dinge zeichnen. Zum Beispiel:
schildkroete.color(1,0,0)
schildkroete.begin_fill()
schildkroete.forward(100)
schildkroete.left(90)
schildkroete.forward(20)
schildkroete.left(90)
schildkroete.forward(20)
schildkroete.right(90)
schildkroete.forward(20)
schildkroete.left(90)
schildkroete.forward(60)
schildkroete.left(90)
77
Abbildung 8.4: Ein 9-zackiger Stern
schildkroete.forward(20)
schildkroete.right(90)
schildkroete.forward(20)
schildkroete.left(90)
schildkroete.forward(20)
schildkroete.end_fill()
schildkroete.color(0,0,0)
schildkroete.up()
schildkroete.forward(10)
schildkroete.down()
schildkroete.begin_fill()
schildkroete.circle(10)
schildkroete.end_fill()
schildkroete.setheading(0)
schildkroete.up()
schildkroete.forward(90)
schildkroete.right(90)
schildkroete.forward(10)
schildkroete.setheading(0)
schildkroete.begin_fill()
schildkroete.down()
schildkroete.circle(10)
78
KAPITEL 8. INVASION DER SCHILDKRÖTEN
Abbildung 8.5: Die Schildkröte muss noch üben um schöne Autos zu zeichnen!
schildkroete.end_fill()
Was eine langsame Methode ist, ein ziemlich einfach ausschauendes Auto zu zeichnen
(siehe Abbildung 8.5. Aber es zeigt einige neue Funktionen, die die Schildkröte
beherscht: color, um die Farbe des Zeichenstifts zu ändern, fill um einen Bereich mit
Farbe zu füllen und circle, um einen Kreis mit einer bestimmten Größe zu zeichnen.
8.1
Mit Farben füllen
Die color Funktion nimmt 3 Parameter.
Warum rot, grün und blau?
Wenn du schon mal mit verschiedenen Farben des Malkastens herumgespielt
hast, dann kennst du die Antwort schon fast. Wenn du zwei verschiedene Farben
mischt, bekommst du eine andere Farbe1 Wenn du beim Malen die Blau und Rot
zusammenmischt bekommst du ein Lila. . . und wenn du zu viele Farben mischt
erhältst du für gewöhnlich einen bräunlichen Ton. Auf dem Computer kannst du
1
Eigentlich sind die 3 Grundfarben beim Malen rot, gelb und blau, und nicht rot, grün und
blau (RGB) wie auf dem Computer. Malen vs. Computer ist der Unterschied subtraktive vs.
additive Farbmischung
8.1. MIT FARBEN FÜLLEN
79
Farben in einer ähnlichen Weise mischen—bringe rot und grün zusammen und es
kommt gelb raus—beim Computer mischt du aber Lichter und beim Malen Farben.
Denke dir drei große Farbtöpfe mit Farbe. Ein roter, ein grüner und ein blauer
Farbtopf. Jede Topf ist voll und wir sagen sie hat den Wert 1 (oder 100%). Dann
leeren wir den ganzen roten (100%) und grünen (100%) Topf in einen leeren Behälter
und mischen. Nach etwas rühren bekommen wir eine gelbe Farbe. Lass uns nun einen
gelben Kreis mit unserer Schildkröte zeichnen:
>>>
>>>
>>>
>>>
schildkroete.color(1,1,0)
schildkroete.begin_fill()
schildkroete.circle(50)
schildkroete.end_fill()
Im obigen Beispiel rufen wir die color Funktion mit 100% für rot, 100% für
grün und 0% für blau auf (oder in anderen Worten 1, 1, 0). Um das experimentieren
mit anderen Farben einfacher zu machen, packen wir das alles in eine Funktion:
>>> def mein_kreis(rot, gruen, blau):
...
schildkroete.color(rot, gruen, blau)
...
schildkroete.begin_fill()
...
schildkroete.circle(50)
...
schildkroete.end_fill()
...
Jetzt können wir einen hellen grünen Kreis zeichnen mit der ganzen grünen Farbe
(1 oder 100%) zeichnen:
>>> mein_kreis(0, 1, 0)
Und einen Kreis mit dunklerem Grün können wir zeichnen indem wir nur das halbe
grün (0.5 oder 50%) verwenden.
>>> mein_kreis(0, 0.5, 0)
Hier macht die Analogie mit dem Farbtopf nicht mehr viel Sinn. In der echten
Welt ist es egal wieviel man von einer Farbe nimmt, sie schaut immer gleich aus. Da
80
KAPITEL 8. INVASION DER SCHILDKRÖTEN
am Computer die Farben aus Licht bestehen macht es einen Unterschied. Weniger
Licht (weniger Farbe) erscheint dunkler. Das ist das gleiche mit einer Taschenlampe
in der Nacht. Wenn die Batterien immer schwächer werden, wird das Licht immer
dunkler. Probiere es am Computer selber aus indem du einen roten Kreis (1, 0, 0)
und einen ‘halbroten’ (0.5, 0, 0) und einen blauen und ‘halbblauen’ Kreis zeichnest.
>>> mein_kreis(1, 0, 0)
>>> mein_kreis(0.5, 0, 0)
>>> mein_kreis(0, 0, 1)
>>> mein_kreis(0, 0, 0.5)
Verschiedenen Kombinationen von rot, grün und blau erzeugen alle möglichen Farben. Eine goldene Farbe gibt es wenn du 100% rot, 85% grün und kein blau verwendest:
>>> mein_kreis(1, 0.85, 0)
Eine rosarote Farbe erreichst du mit 100% rot, 70% grün und 75% blau:
>>> mein_kreis(1, 0.70,0.75)
Orange wird die Mischung aus 100% rot und 65% grün; Braun ist 60% rot, 30%
grün und 15% blau:
>>> mein_kreis(1, 0.65, 0)
>>> mein_kreis(0.6, 0.3, 0.15)
Die Leinwand kannst du wieder mit schildkroete.clear() löschen.
8.2
Die Dunkelheit
Eine kleine Frage für dich: Was passiert, wenn du in der Nacht alle Lampen ausschaltest? Alles wird schwarz.
Das gleiche passiert mit den Farben am Computer. Kein Licht bedeutet keine
Farbe. Ein Kreis mit 0 für rot, 0 für grün und 0 für blau schaut so aus:
81
8.3. DINGE FÜLLEN
Abbildung 8.6: Ein schwarzes Loch!
>>> mein_kreis(0, 0, 0)
Und das ergibt einen dicken schwarzen Punkt (wie in Abbildung 8.6.
Und auch das Gegenteil ist wahr; wenn du 100% für rot, 100% für grün und
100% für blau verwendest, bekommst du weiß. Nimm den folgenden Code und der
schwarze Kreis wird wieder ausgelöscht:
>>> mein_kreis(1,1,1)
8.3
Dinge füllen
Du hast vielleicht herausgefunden, dass durch die Übergabe des Parameters ‘1’ die
fill Funktion eingeschalten wird. Mit dem Parameter ‘0’ wir die Funktion wieder
ausgeschalten. Beim ausschalten wird die bisher gezeichnete Form ausgemalt. So
können wir einfach aufgefüllte Quadrate zeichnen indem wir den Code von früher
verwenden. Um ein Quadrat mit der Schildkröte zu zeichnen gibst du folgendes ein:
>>> schildkroete.forward(50)
>>> schildkroete.left(90)
82
>>>
>>>
>>>
>>>
>>>
>>>
KAPITEL 8. INVASION DER SCHILDKRÖTEN
schildkroete.forward(50)
schildkroete.left(90)
schildkroete.forward(50)
schildkroete.left(90)
schildkroete.forward(50)
schildkroete.left(90)
Etwas flexibler wird das ganze, wenn wir eine Funktion erzeugen und die Größe
des Quadrats als Parameter mitgeben:
>>> def mein_quadrat(groesse):
...
schildkroete.forward(groesse)
...
schildkroete.left(90)
...
schildkroete.forward(groesse)
...
schildkroete.left(90)
...
schildkroete.forward(groesse)
...
schildkroete.left(90)
...
schildkroete.forward(groesse)
...
schildkroete.left(90)
Du kannst die Funktion aufrufen, indem du folgendes eingibst:
>>> mein_quadrat(50)
Als Anfang schon ganz gut, aber noch nicht perfekt. Wenn du den Code oben
anschaust, wirst du ein Muster erkennen. Wir wiederholen: forward(groesse) und
left(90) vier Mal. Das ist unnötige Tipparbeit. Wie können eine for-Schleife verwenden die uns das erspart:
>>> def mein_quadrat(groesse):
...
for x in range(0,4):
...
schildkroete.forward(groesse)
...
schildkroete.left(90)
Das ist eine große Verbesserung zur vorigen Version. Testen wir die Funktion
mit verschiedenen Größen (verschiedenen Parametern):
83
8.3. DINGE FÜLLEN
Abbildung 8.7: Viele Quadrate.
>>>
>>>
>>>
>>>
>>>
>>>
schildkroete.reset()
mein_quadrat(25)
mein_quadrat(50)
mein_quadrat(75)
mein_quadrat(100)
mein_quadrat(125)
Und unsere Schildkröte wird etwas zeichnen das wie in Abbildung 8.7 aussieht.
Jetzt versuchen wir das Quadrat mit Farbe zu füllen. Zuerst löschen wir die Leinwand:
>>> schildkroete.reset()
Dann schalten wir ‘ausfüllen’ ein und rufen nochmals die Funktion mein quadrat
auf:
>>> schildkroete.begin_fill()
>>> mein_quadrat(50)
84
KAPITEL 8. INVASION DER SCHILDKRÖTEN
Abbildung 8.8: Ein schwarzes Quadrat.
Du siehst immer noch das leere Quadrat bis du die Funktion ‘ausfüllen’ wieder
ausschaltest.
>>> schildkroete.end_fill()
Und nun erhälts du etwas wie Bild 8.8.
Sollen wir unsere Funktion ein wenig verändern, damit wir entweder befüllte
oder unbefüllte Quadrate zeichen können? Dazu verwenden wir einen zusätzlichen
Parameter, um das anzustellen:
>>> def mein_quadrat(groesse, fuellen):
...
if fuellen == True:
...
schildkroete.begin_fill()
...
for x in range(0,4):
...
schildkroete.forward(groesse)
...
schildkroete.left(90)
...
if fuellen == True:
...
schildkroete.end_fill()
...
85
8.3. DINGE FÜLLEN
Abbildung 8.9: A square eye.
Die ersten zwei Zeilen überprüfen ob der Parameter ‘fuellen’ auf True gesetzt
wurde. Wenn ja wird filling ein geschalten. Dann wird die Schleife vier mal durchlaufen und danach wieder der Paramter ‘fuellen’ überprüft. Wenn ja, dann wird filling
wieder ausgeschalten. Ein gefülltes Quadrat kann also so gezeichnet werden:
>>> mein_quadrat(50, True)
Und ein leeres Quadrat so:
>>> mein_quadrat(150, False)
Als Ergebnis zeichnet die Schildkröte ein Bild wie in Abbildung 8.9. . . . . . und das
schaut ein wenig wie ein seltsames viereckiges Auge aus.
Du kannst alle möglichen Formen zeichnen und sie mit Farbe füllen. Lass uns
den Stern vor vorhin in eine Funktion verpacken. Der original Code hat so ausgeshen:
>>> for x in range(1,19):
...
schildkroete.forward(100)
...
if x % 2 == 0:
86
...
...
...
...
KAPITEL 8. INVASION DER SCHILDKRÖTEN
schildkroete.left(175)
else:
schildkroete.left(225)
Wie können die gleiche if-Bedingung von der mein stern Funktion nehmen und
als Parameter die Größe übergeben:
1.
2.
3.
4.
5.
6.
7.
8.
9.
10.
11.
>>> def mein_stern(groesse, fuellen):
...
if fuellen:
...
schildkroete.begin_fill()
...
for x in range(1,19):
...
schildkroete.forward(groesse)
...
if x % 2 == 0:
...
schildkroete.left(175)
...
else:
...
schildkroete.left(225)
...
if fuellen:
...
schildkroete.end_fill()
In Zeile 2 und 3 wird abhängig vom Parameter fuellen die Funktion begin fill()
ausgeführt oder nicht (bei ‘True’ ist es an, bei ‘False’ ist es aus). Das verkehrte
machen wir bei Zeile 10 und 11. Zusätzlich übergeben wir die Größe als Parameter
und verwenden sie in Zeile 5.
Lass uns die Farbe nun auf Gold (besteht aus 100% rot, 85% grün und ohne
blau) setzen und die Funktion nochmals aufrufen.
>>> schildkroete.color(1, 0.85, 0)
>>> mein_stern(120, True)
Die Schildkröte sollte nun den goldenen Stern in figure 8.10 zeichnen. Für die schwarze Umrandung können wir die Farbe nochmals ändern (diesmal auf schwarz) und
den Stern nochmals ohne zeichnen ohne ihn mit schwarz auszufüllen.
>>> schildkroete.color(0,0,0)
>>> mein_stern(120, False)
Und so schaut der Stern nun aus wie Abbildung 8.11.
87
8.3. DINGE FÜLLEN
Abbildung 8.10: Ein goldener stern.
Abbildung 8.11: Ein Stern mit Umriß.
88
8.4
KAPITEL 8. INVASION DER SCHILDKRÖTEN
Probiere es aus
In diesem Kapitel haben wir mehr über das turtle Modul gelern und es verwendet um
geometrische Formen zu zeichnen. Funktionen wurden verwendet um Code wieder
zu verwenden und es einfacher zu machen verschiedene Formen zu zeichnen und zu
füllen.
Übung 1
Wir haben Sterne, Quadrate und Rechtecke gezeichnet. Wie schaut es mit einem
Achteck aus? Ein Achteck ist zum Beispiel die Stopptafel, die du oft auf Kreuzungen
sehen kannst. (Tipp: versuche mit 45 Grad zu zeichnen).
Übung 2
Verpacke den Code in eine Funktion und fülle das Achteck mit einer Farbe.
Kapitel 9
A bit graphic
The problem with using a turtle to draw, is. . . that. . .. . . turtles. . .. . .. . . are. . .. . .. . .. . .
really. . .. . .. . .. . .. . . slow.
Even when a turtle is going at top speed, it’s still not going that fast. For
turtles, this is not really a problem—they’ve got time to waste—but when you’re
talking about computer graphics, it is. If you’ve got a Nintendo DS, a Gameboy
Advance, or play games on your computer, think for a moment about the graphics
(what you see displayed on the screen). There are a number of different ways that
graphics are presented in games: there are 2d (or two-dimensional) games, where
the images are flat and the characters generally only move up and down, and left
and right—quite common in hand-held devices like the Gameboy, Nintendo DS, or
mobile phones. There are pseudo-3d (almost three-dimensional) games, where the
images look a little more real, but still the characters generally only move up and
down, left and right—again quite common in hand-held devices—and finally there
are 3d games, where the pictures drawn on the screen attempt to mimic reality.
All these kinds of graphic displays have one thing in common—the need to
draw on the computer screen very quickly. Have you ever tried your own animation?
Where you get a blank pad of paper, and in the corner of the first page you draw
something (perhaps a stick figure), on the bottom corner of the next page you draw
the same stick figure but you move its leg slightly. Then on the next page you draw
the figure again with the leg moved a little more. Gradually you go through each
page drawing on the bottom corner. When you’ve finished, you flick through the
pages, and if you flick through fast enough it appears as if the stick figure is moving.
This is the basics of how all animation is done—whether it’s the cartoons you’re
watching on TV or the games that you play on your games console or computer.
You draw something, then you draw it again but slightly changed to give the illusion
of movement. Which is why a turtle is no good for doing most graphics. In order to
89
90
KAPITEL 9. A BIT GRAPHIC
make an image look like it is moving, you have to draw each ‘frame’ of the animation
very quickly.
Three-dimensional graphics is done in a considerably different manner to twodimensional graphics, but still, the basic idea is the same. By the time your turtle
has finished drawing even a small portion of the picture it would be time to turn
the page and start drawing the next one. . .
9.1. QUICK DRAW
9.1
91
Quick Draw
Each programming language has a different method to draw on the screen. Some
methods are fast and some are slow, which means that programmers who develop
games for a living have to be very careful about the language they choose to work
in.
Python has a number of different ways to do graphics as well (including turtle,
which we’ve already used), but the best methods (from a graphics point of view)
are usually modules and libraries of code that are not included with Python itself.
You will probably have to be programming for a few years before you’ll be able to
figure out how to install and use one of those complex libraries.
Luckily, there is a module, which comes with Python, that we can use to do
basic graphics (at a slightly faster speed than a turtle). Perhaps even fast enough
to be called the Quick Draw Turtle.
The module is called tkinter (a strange name, which stands for ‘Tk interface’)
and it can be used to create full applications (you could even create a simple Word
Processor program if you wanted to) as well as simple drawing. We could create a
simple application with a button using the following code:
1. >>> from tkinter import *
2. >>> tk = Tk()
92
KAPITEL 9. A BIT GRAPHIC
3. >>> btn = Button(tk, text="click me")
4. >>> btn.pack()
In line 1, we import the contents of the Tk module, so we can use them—the
most useful of these is Tk, which creates a basic window to which we can then add
things. After you type in line 2, that window will suddenly appear on the screen.
In line 3, we create a new Button and assign it to the variable btn. The button is
created by passing the tk object as a parameter, along with a named parameter with
the words ‘click me’.
Named Parameters
This is the first time we’ve used ‘named parameters’. These
work just like normal parameters, except they can appear in
any order, so we need to provide a name.
For example, suppose we had a function rectangle which took
two parameters width and height. Normally we might call this
function using something like rectange(200, 100), meaning we
want to draw a rectangle 200 pixels wide by 100 pixels high.
But what if the parameters could appear in any order? How do
we know which is the width and which is the height?
In this case, it’s better to say exactly which is which, for example: rectangle(height=100, width=200). In actual fact, the
whole idea of named parameters is a bit more complicated than
this, and can be used in a number of different ways to make
functions a lot more flexible—but that’s the subject of a more
advanced book than this introduction to programming.
The final line (4) is an instruction to tell the button to draw itself. At which
point, the window that was created in line 2 will shrink to the size of a small button
containing the words ‘click me’. It will look something like this:
The button doesn’t do much but you can, at least, click it. We can make it
do something by changing the previous example a little (make sure you close the
window we created earlier). First we can create a function to print out some text:
9.2. SIMPLE DRAWING
93
>>> def hello():
...
print(’hello there’)
Then modify the example to use this function:
>>>
>>>
>>>
>>>
from tkinter import *
tk = Tk()
btn = Button(tk, text="click me", command=hello)
btn.pack()
The named parameter ‘command’ says that we want to use the hello function,
when the button is clicked. If you now click the button, you’ll see “hello there”
written out to the console—printed once each time the button is clicked.
9.2
Simple Drawing
Buttons aren’t very useful when you want to draw things on the screen—so we need
to create and add a different sort of component: a Canvas. When creating a canvas,
unlike a button (which takes text and command parameters), we need to pass the
width and height (in pixels) of the canvas. Apart from that, the code is similar to
the button code:
>>>
>>>
>>>
>>>
from tkinter import *
tk = Tk()
canvas = Canvas(tk, width=500, height=500)
canvas.pack()
Similar to the button example, a window will appear when you type line 2.
When you ‘pack’ the canvas on line 4, it will suddenly increase in size. We can draw
a line onto the canvas using pixel coordinates. Coordinates are the positions of pixels
on a canvas. On a Tk canvas, coordinates describe how far across the canvas (from
left to right) and how far down the canvas (top to bottom) to move. The ‘left-right
part’ is called the x-axis. The ‘top-bottom part’ is called the y-axis.
Since the canvas is 500 pixels wide, and 500 pixels high, the coordinates of the
bottom-right corner of the screen are 500,500. So the line in figure 9.1 can be drawn
by using start coordinates of 0,0 and end coordinates of 500,500:
94
KAPITEL 9. A BIT GRAPHIC
Abbildung 9.1: Canvas x and y axis.
>>>
>>>
>>>
>>>
>>>
from tkinter import *
tk = Tk()
canvas = Canvas(tk, width=500, height=500)
canvas.pack()
canvas.create_line(0, 0, 500, 500)
Now, to do the same thing with turtle, would have required the following code:
>>>
>>>
>>>
>>>
>>>
>>>
>>>
import turtle
turtle.setup(width=500, height=500)
t = turtle.Pen()
t.up()
t.goto(-250,250)
t.down()
t.goto(500,-500)
So the tkinter code is already an improvement, being shorter and less complicated. There are a large number of methods available on the canvas object, some
9.3. DRAWING BOXES
95
of which aren’t very useful to us, but let’s take a look at some examples of the
interesting functions.
9.3
Drawing Boxes
In turtle, we drew a box by moving forward, turning, moving forward, turning again
and so on. Eventually you can draw a rectangular or square box, just by changing
how far you move forward. With tkinter, drawing a square or rectangle is considerably easier—you just need to know the coordinates for the corners.
>>>
>>>
>>>
>>>
>>>
1
from tkinter import *
tk = Tk()
canvas = Canvas(tk, width=400,height=400)
canvas.pack()
canvas.create_rectangle(10, 10, 50, 50)
In the above example, we create a canvas that is 400 pixels wide, and 400 pixels
high, and then we draw a square in the top left corner (the top left corner is 10 pixels
in from the top left, and and the bottom right corner is 50 pixels in from the bottom
right). You might be wondering what the number is that appeared when you typed
create rectangle and earlier when calling create line? That’s an identifying number
for the shape you’ve just drawn (whether a line or a square or a circle). We’ll come
back to that number later.
The parameters that are passed to create rectangle are therefore: top left x
position, top left y position, bottom right x position and bottom right y position.
To save all that typing, we’ll just refer to those as x1, y1 and x2, y2. We can draw
a rectangle by making x2 a larger number:
>>> canvas.create_rectangle(100, 100, 300, 50)
Or by making y2 a bit larger:
>>> canvas.create_rectangle(100, 200, 150, 350)
That last rectangle is basically saying: go 100 pixels across the canvas (from
the top left), and 200 pixels down, then draw a box across to 150 pixels and down to
350 pixels. At the moment you should have something like figure 9.2 on your canvas.
96
KAPITEL 9. A BIT GRAPHIC
Abbildung 9.2: tkinter boxes.
Let’s try filling the canvas with different sized rectangles. We can do this using
a module called random. First import the random module:
>>> import random
Then we can create a function using a random number for the coordinates at
the top and bottom corners. The function to use is called randrange:
>>> def random_rectangle(width, height):
...
x1 = random.randrange(width)
...
y1 = random.randrange(height)
...
x2 = random.randrange(x1 + random.randrange(width))
...
y2 = random.randrange(y1 + random.randrange(height))
...
canvas.create_rectangle(x1, y1, x2, y2)
In the first two lines we create variables for the top left corner of the rectangle
using randrange, passing the width and the height. The randrange function takes a
number as an argument (actually, see Appendix C for more uses of randrange)—so
9.3. DRAWING BOXES
97
Abbildung 9.3: A mess of rectangles.
randrange(10) gives you a number between 0 and 9, randrange(100) gives you a
number between 0 and 99, and so on. The next two lines create variables for the
bottom right corner of the rectangle (or square!)—we use the top left coordinate (x1
or y1) and add a random number to that variable. Finally we call the create rectangle
function using those variables. You can try out the random rectangle function by
passing the width and height of the canvas you created:
>>> random_rectangle(400, 400)
Or to fill the screen, how about creating a loop to call it a number of times:
>>> for x in range(0, 100):
...
random_rectangle(400, 400)
Which produces a bit of a mess (figure 9.3, but is interesting nonetheless.
Remember, back in the last chapter, we set the colour the turtle drew with
using percentages of the 3 colours: red, green and blue? With tkinter you can set
the colour using similar ideas, but unfortunately, it’s slightly more complicated than
98
KAPITEL 9. A BIT GRAPHIC
with turtle. First of all, let’s change the random rectangle function to pass in a colour
to fill the rectangle with:
>>> def random_rectangle(width, height, fill_colour):
...
x1 = random.randrange(width)
...
y1 = random.randrange(height)
...
x2 = random.randrange(x1 + random.randrange(width))
...
y2 = random.randrange(y1 + random.randrange(height))
...
canvas.create_rectangle(x1, y1, x2, y2, fill=fill_colour)
The canvas create rectangle function can take a parameter ‘fill’ which specifies
the fill colour. We can now pass this into the function. Try the following:
>>>
>>>
>>>
>>>
>>>
>>>
>>>
>>>
>>>
>>>
random_rectangle(400,
random_rectangle(400,
random_rectangle(400,
random_rectangle(400,
random_rectangle(400,
random_rectangle(400,
random_rectangle(400,
random_rectangle(400,
random_rectangle(400,
random_rectangle(400,
400,
400,
400,
400,
400,
400,
400,
400,
400,
400,
’green’)
’red’)
’blue’)
’orange’)
’yellow’)
’pink’)
’purple’)
’violet’)
’magenta’)
’cyan’)
Some, and maybe all, of those named colours will work. But some of them
might result in an error message (it depends on whether you’re using Windows,
Mac OS X or Linux). So far, that’s pretty easy. But what about a colour like gold?
In the turtle module, we created gold using 100% of red, 85% of green and no blue.
In tkinter we can create gold using:
>>> random_rectangle(400, 400, ’#ffd800’)
Which, all in all, is a pretty strange way to create a colour. ‘ffd800’ is called
hexadecimal, and is another way to represent numbers. Explaining how hexadecimal
numbers work would take a few more pages than we have to spare for this book, so
for the moment, you can use the following function to create a hexadecimal colour:
9.4. DRAWING ARCS
99
>>> def hexcolor(red, green, blue):
...
red = 255*(red/100.0)
...
green = 255*(green/100.0)
...
blue = 255*(blue/100.0)
...
return ’#%02x%02x%02x’ % (red, green, blue)
Calling hexcolor with 100% for red, 85% for green and 0% for blue, results in
the hexadecimal for a gold colour we just used:
>>> print(hexcolor(100, 85, 0))
#ffd800
You can create a bright purple colour using 98% of red, 1% of green, and 77% of
blue:
>>> print(hexcolor(98, 1, 77))
#f902c4
You can use that with the random rectangle function we created earlier:
>>> random_rectangle(400, 400, hexcolor(98, 1, 77))
9.4
Drawing Arcs
An arc is a part of a circle, but to draw one with tkinter you need to draw a rectangle.
Which doesn’t make a lot of sense until you try to draw a rectangle and then draw
an arc inside it (see figure 9.5). The code to draw this arc might look something like
this:
canvas.create_arc(10, 10, 200, 100, extent=180, style=ARC)
This places the top left corner of the rectangle at the coordinates 10, 10 (that’s
10 pixels across, 10 pixels down), and the bottom right corner of the rectangle at the
coordinates 200, 100 (200 pixels across, 100 pixels down). The next parameter (a
100
KAPITEL 9. A BIT GRAPHIC
Abbildung 9.4: A purple rectangle.
Abbildung 9.5: An arc fitting inside a rectangle.
101
9.5. DRAWING OVALS
Abbildung 9.6: Differing degrees of arcs.
named parameter) ‘extent’ is used to specify the degrees of the angle of the arc. If
you don’t know anything about degrees in a circle (or arc), then just remember that
if you think about a circle, 180 degrees would be half of the circle (or half the arc),
359 degrees would be a full circle, 90 degrees is a quarter of a circle and 0 degrees
is. . . well, nothing at all. Here’s some code that draws a bunch of different arcs down
the page so you can see the basic differences when we use different degrees (you can
see the examples in figure 9.6):
>>>
>>>
>>>
>>>
>>>
9.5
canvas.create_arc(10,
canvas.create_arc(10,
canvas.create_arc(10,
canvas.create_arc(10,
canvas.create_arc(10,
10, 200, 80, extent=45, style=ARC)
80, 200, 160, extent=90, style=ARC)
160, 200, 240, extent=135, style=ARC)
240, 200, 320, extent=180, style=ARC)
320, 200, 400, extent=359, style=ARC)
Drawing Ovals
While the last statement in the above example draws an oval, you can also draw
ovals using the create oval function. Similar to drawing arcs, an oval is drawn inside
102
KAPITEL 9. A BIT GRAPHIC
Abbildung 9.7: The outline of an oval.
the boundaries of a rectangle. For example, the following code:
>>>
>>>
>>>
>>>
tk = Tk()
canvas = Canvas(tk, width=400,height=400)
canvas.pack()
canvas.create_oval(1, 1, 300, 200)
This example draws an oval in the (imaginary) square drawn from pixel positions 1,1 to 300,200. If we draw a red rectangle with the same coordinates, you can
properly see how the oval is drawn inside (figure 9.7):
>>> canvas.create_rectangle(1, 1, 300, 200, outline="#ff0000")
To draw a circle, rather than an elliptical oval, the imaginary rectangle should be a
square (which produces the circle in figure 9.9):
>>> tk = Tk()
>>> canvas = Canvas(tk, width=400,height=400)
9.6. DRAWING POLYGONS
103
Abbildung 9.8: The outline of an oval inside a rectangle.
>>> canvas.pack()
>>> canvas.create_oval(1, 1, 300, 300)
9.6
Drawing Polygons
A polygon is any shape with 3 or more sides. Triangles, squares, rectangles, pentagons, hexagons, and so on are all examples of polygons. As well as these more
regular shapes, you can also create irregular shaped polygons. For example, to draw
a triangle, you need to provide 3 sets of coordinates (that’s a position across plus a
position down) for each point of the triangle (creating the triangle in figure 9.10):
>>>
>>>
>>>
>>>
>>>
from tkinter import *
tk = Tk()
canvas = Canvas(tk, width=400,height=400)
canvas.pack()
canvas.create_polygon(10, 10, 100, 10, 100, 50, fill="", outline="black")
104
KAPITEL 9. A BIT GRAPHIC
Abbildung 9.9: A simple circle.
Abbildung 9.10: A simple triangle.
9.7. DRAWING IMAGES
105
Abbildung 9.11: A simple triangle.
We can add an irregular polygon using the following code. Figure 9.11 shows
both the triangle and the oddly shaped polygon.
>>> canvas.create_polygon(200, 10, 240, 30, 120, 100, 140, 120, fill="", outline
9.7
Drawing Images
You can draw an image on a canvas using tkinter by first loading the image, then
using the create image function on the canvas object. This sounds a bit illogical,
but it works as follows:
1.
2.
3.
4.
5.
6.
>>>
>>>
>>>
>>>
>>>
>>>
from tkinter import *
tk = Tk()
canvas = Canvas(tk, width=400, height=400)
canvas.pack()
myimage = PhotoImage(file=’test.gif’)
canvas.create_image(0, 0, image=myimage, anchor=NW)
106
KAPITEL 9. A BIT GRAPHIC
Abbildung 9.12: A photo image.
In lines 1 to 4 we set up the canvas the same as we have in previous examples.
In line 5, the image is loaded into the variable myimage. It’s important that the
image you want to load is in a directory that’s accessible to Python. This is usually
the directory that the Python console is running from. You can find out the name
of this directory by importing the os module and using the getcwd() function:
>>> import os
>>> print(os.getcwd())
This will probably print out something like ‘c:
Python30’.
Copy your image into that directory and then load it using the PhotoImage
function (same as line 5). You then use the create image function on the canvas to
display your image (line 6). If you’ve done all this correctly, you’ll see something
like figure 9.12.
PhotoImage can load image files with the extensions .gif, .ppm and .pgm. If you
want to load other types of images (there are lots of different ways you can create
image files—for example, digital cameras usually store images with the extension
.jpg), then you’ll need to use an extension which adds that capability to Python.
9.8. BASIC ANIMATION
107
The Python Imaging Library (PIL)1 adds the ability to load all kinds of images, as
well as do things like expand and shrink, change image colours, reverse images and
so on. However, installing and using the Python Imaging Library, is a bit beyond
the scope of this book.
9.8
Basic Animation
So far, we’ve seen how to do static drawing—that’s pictures that don’t move. What
about animation? Animation is not necessarily Tk’s strong suit, but you can do the
basics. For example, we can create a filled triangle and then make it move across
the screen using the following code:
1.
2.
3.
4.
5.
6.
7.
8.
9.
10.
11.
>>>
>>>
>>>
>>>
>>>
>>>
1
>>>
...
...
...
import time
from tkinter import *
tk = Tk()
canvas = Canvas(tk, width=400, height=400)
canvas.pack()
canvas.create_polygon(10, 10, 10, 60, 50, 35)
for x in range(0, 60):
canvas.move(1, 5, 0)
tk.update()
time.sleep(0.05)
The moment you press the Enter key after typing the last line, the triangle
will start moving across the screen (you can see it half-way across in figure 9.13).
How does it work?
Lines 1 to 5 we’ve seen before—it’s just the basic setup to display a canvas—
and in line 6, we create the triangle (using the create polygon function), and in line
7 you can see the identifier (the number 1) that is returned by this function. In line
8, we setup a simple for-loop to count from 0 to 59.
The block of lines (9 to 11) is the code to move the triangle. The move function
on the canvas object will move any drawn object by adding values to the object’s x
and y coordinates. For example, in line 9 we move the object with id 1 (the identifier
for the triangle) 5 pixels across and 0 pixels down. If we wanted to move the back
again we might use canvas.move(1, -5, 0).
1
The Python Imaging Library can be found at http://www.pythonware.com/products/pil/index.htm
108
KAPITEL 9. A BIT GRAPHIC
Abbildung 9.13: The triangle moving across the screen.
The function update on the tk object forces it to update (if we didn’t use
update, tkinter would wait until the loop had finished before moving the triangle,
which means you wouldn’t see it move). Finally line 11 tells Python to sleep for
1/20th of a second (0.05), before continuing. We can change this code, so the triangle
moves diagonally down the screen, by calling move(1, 5, 5). First, close the canvas
(by clicking on the X button on the window), then try this code:
>>>
>>>
>>>
>>>
>>>
1
>>>
...
...
...
...
import time
tk = Tk()
canvas = Canvas(tk, width=400, height=400)
canvas.pack()
canvas.create_polygon(10, 10, 10, 60, 50, 35)
for x in range(0, 60):
canvas.move(1, 5, 5)
tk.update()
time.sleep(0.05)
9.9. REACTING TO EVENTS. . .
109
Abbildung 9.14: The triangle moving down the screen.
Figure 9.14 shows the triangle part way down the screen. Move the triangle
diagonally back up the screen to its starting position, by using -5, -5:
>>> import time
>>> for x in range(0, 60):
...
canvas.move(1, -5, -5)
...
tk.update()
...
time.sleep(0.05)
9.9
Reacting to events. . .
We can also make the triangle react when someone hits a key, by using what are
called event bindings. Events are things that occur while a program is running,
such as someone moving the mouse, hitting a key, or even closing a window. You
can setup Tk to look out for these events, and then do something in response. To
begin handling events we need to start by creating a function. Suppose we want the
triangle to move when the enter key is pressed? We can define a function to move
the triangle:
110
KAPITEL 9. A BIT GRAPHIC
>>> def movetriangle(event):
...
canvas.move(1, 5, 0)
The function needs to have a single parameter (event), which is used by Tk to
send information to the function about what has happened. We then tell Tk that
this function should be used for a particular event, using the bind all function on
the canvas. The full code looks like this:
>>>
>>>
>>>
>>>
>>>
>>>
...
...
>>>
from tkinter import *
tk = Tk()
canvas = Canvas(tk, width=400, height=400)
canvas.pack()
canvas.create_polygon(10, 10, 10, 60, 50, 35)
def movetriangle(event):
canvas.move(1, 5, 0)
canvas.bind_all(’<KeyPress-Return>’, movetriangle)
The first parameter in the bind all function describes the event which we want
Tk to look out for. In this case, it’s the event ¡KeyPress-Return¿ (which is a press
of the enter key). We tell Tk that the movetriangle function should be called when
this key-press event occurs. If you run this code, click on the Tk canvas with your
mouse, and then try hitting the Enter (or Return) key on your keyboard.
How about changing the direction of the triangle depending upon different key
presses, such as the arrow keys? First of all we change the move triangle function to
the following:
>>> def movetriangle(event):
...
if event.keysym == ’Up’:
...
canvas.move(1, 0, -3)
...
elif event.keysym == ’Down’:
...
canvas.move(1, 0, 3)
...
elif event.keysym == ’Left’:
...
canvas.move(1, -3, 0)
...
else:
...
canvas.move(1, 3, 0)
9.9. REACTING TO EVENTS. . .
111
The event object that is passed to movetriangle, contains a number of properties 2 . One of these properties is keysym, which is a string holding the value of the
actual key pressed. If keysym contains the string ‘Up’, we call canvas.move with the
parameters (1, 0, -3); if it contains down we call with the parameters (1, 0, 3), and
so on. Remember that the first parameter is the identifying number for the shape
drawn on the canvas, the second parameter is the value to add to the x (horizontal)
coordinate, and the last parameter is the value to add to the y (vertical) coordinate.
We then tell Tk that the movetriangle function should be used to handle events
from 4 different keys (up, down, left and right). So, the code now looks like this:
>>>
>>>
>>>
>>>
>>>
1
>>>
...
...
...
...
...
...
...
...
...
>>>
>>>
>>>
>>>
from tkinter import *
tk = Tk()
canvas = Canvas(tk, width=400, height=400)
canvas.pack()
canvas.create_polygon(10, 10, 10, 60, 50, 35)
def movetriangle(event):
if event.keysym == ’Up’:
canvas.move(1, 0, -3)
elif event.keysym == ’Down’:
canvas.move(1, 0, 3)
elif event.keysym == ’Left’:
canvas.move(1, -3, 0)
else:
canvas.move(1, 3, 0)
canvas.bind_all(’<KeyPress-Up>’, movetriangle)
canvas.bind_all(’<KeyPress-Down>’, movetriangle)
canvas.bind_all(’<KeyPress-Left>’, movetriangle)
canvas.bind_all(’<KeyPress-Right>’, movetriangle)
With this example, the triangle now moves in the direction of the arrow key that
you press.
2
Properties are named values, which describe something—for example, a property of the sky
is that it’s blue (sometimes), a property of a car is that it has wheels. In programming terms, a
property has a name and a value.
112
KAPITEL 9. A BIT GRAPHIC
Kapitel 10
Where to go from here
Congratulations! You’ve made it to the end.
What you’ve hopefully learned from this book, are basic concepts that will
make learning other programming languages much simpler. While Python is a brilliant programming language, one language is not always the best tool for every task.
So don’t be afraid of looking at other ways to program your computer, if it interests
you.
For example, if you’re interested in games programming, you can perhaps look
at something like BlitzBasic (www.blitzbasic.com), which uses the Basic programming language. Or perhaps Flash (which is used by many websites for animation and
games—for example, the Nickelodeon website, www.nick.com, uses a lot of Flash).
If you’re interested in programming Flash games, possibly a good place to start
would be ‘Beginning Flash Games Programming for Dummies’, a book written by
Andy Harris, or a more advanced reference such as ‘The Flash 8 Game Developing
Handbook’ by Serge Melnikov. Searching for ‘flash games’ on www.amazon.com will
find a number of books on this subject.
Some other games programming books are: ‘Beginner’s Guide to DarkBASIC
Game Programming’ by Jonathon S Harbour (also using the Basic programming
language), and ‘Game Programming for Teens’ by Maneesh Sethi (using BlitzBasic).
Be aware that BlitzBasic, DarkBasic and Flash (at least the development tools) all
cost money (unlike Python), so Mum or Dad will have to get involved before you
can even get started.
If you want to stick to Python for games programming, a couple of places to
look are: www.pygame.org, and the book ‘Game Programming With Python’ by
Sean Riley.
If you’re not specifically interested in games programming, but do want to
113
114
KAPITEL 10. WHERE TO GO FROM HERE
learn more about Python (more advanced programming topics), then take a look
at ‘Dive into Python’ by Mark Pilgrim (www.diveintopython.org). There’s also a
free tutorial for Python available at: http://docs.python.org/tut/tut.html. There’s
a whole pile of topics we haven’t covered in this basic introduction so, at least from
the Python perspective, there’s still a lot for you to learn and play with.
Good luck and enjoy your programming efforts.
Anhang A
Python Keywords
Keywords in Python (indeed, in most programming languages) are important words
that are used by the language itself. If you try to use these special words as variables,
or use them in the wrong way, you will get strange (sometimes funny, sometimes
confusing) error messages from the Python console. Each of the Python keywords,
and a basic description is given below.
and
The keyword and is used to join two expressions together in a statement (like an
if-statement), to say that both expressions must be true. For example:
if age > 10 and age < 20
This means that age must be greater than 10 and less than 20.
as
The keyword as is used to give another name to an imported module. For example,
if you had a module with a name like:
i_am_a_python_module_that_is_not_very_useful
It would be enormously annoying to have to type that module name every time you
want to use it:
115
116
ANHANG A. PYTHON KEYWORDS
>>> import i_am_a_python_module_that_is_not_very_useful
>>>
>>> i_am_a_python_module_that_is_not_very_useful.do_something()
I have done something
>>> i_am_a_python_module_that_is_not_very_useful.do_something_else()
I have done something else!
Instead you can give it a new name when you import it, then just use that new
name (kind of like a nickname):
>>> import i_am_a_python_module_that_is_not_very_useful as notuseful
>>>
>>> notuseful.do_something()
I have done something
>>> notuseful.do_something_else()
I have done something else!
You probably won’t use the keyword ‘as’ that much, though.
assert
Assert is an advanced keyword that is used by programmers to say that some code
must be true. It’s another way of catching errors and problems in code—and usually
used by more advanced programs.
break
The break keyword is used to stop some code from running. You might use a break
inside a for-loop such as:
>>> age = 25
>>> for x in range(1, 100):
...
print(’counting %s’ % x)
...
if x == age:
...
print(’end counting’)
...
break
117
If the variable ‘age’ was set to 10, this would print out:
counting 1
counting 2
counting 3
counting 4
counting 5
counting 6
counting 7
counting 8
counting 9
counting 10
end counting
Take a look at Chapter 5 to find out more information about for-loops.
class
The class keyword is used to define a type of object. This is a feature provided in
many programming languages, and is very useful when developing more complicated
programs, but is a little too advanced for this book.
del
Del is a special function used to get rid of something. For example, if you had a list
of things you wanted for your birthday in your diary, but then changed your mind
about one, you would cross it off the list, and add the new one:
If we had the same list in python:
118
ANHANG A. PYTHON KEYWORDS
>>> what_i_want = [’remote controlled car’, ’new bike’, ’computer game’]
We could remove the computer game by using del, and add the new item by using
the function append:
>>> del what_i_want[2]
>>> what_i_want.append(’roboreptile’)
And then to see the new list:
>>> print(what_i_want)
[’remote controlled car’, ’new bike’, ’roboreptile’]
See Chapter 2 for more information about lists.
elif
The keyword elif is used as part of an if-statement. See if below...
else
The keyword else is also used as part of an if-statement. See if below...
except
Another keyword used for catching problems in code. Again this is used in more
complicated programs, but too advanced for this book.
exec
exec is a special function used to look at a string as though it was a piece of Python
code. For example, you can create a variable with a string value as follows:
>>> myvar = ’hello there’
119
Then print the contents:
>>> print(myvar)
hello there
But you could also put some Python code in that string instead:
>>> myvar = ’print("hello there")’
And then you could use exec to turn that string into a mini Python program and
run it:
>>> exec(myvar)
hello there
It’s a bit of a weird idea, and something that might not make sense to you
until you needed it. Like assert it’s one of those advanced keywords that is used in
more sophisticated programs.
finally
This is another advanced keyword, used to make sure that if an error occurs, some
special code runs (usually to tidy up any ’mess’ that a piece of code has left behind).
for
The for keyword is used to create a for-loop of some kind. For example:
for x in range(0,5):
print(’x is %s’ % x)
The above for-loop executes the block of code (the print statement) 5 times, creating
the output:
x
x
x
x
x
is
is
is
is
is
0
1
2
3
4
120
ANHANG A. PYTHON KEYWORDS
from
When importing a module, you can just import the part of it you need, using the
from keyword. For example, the turtle module has a function Pen(), which is used
to create a Pen object (basically a canvas on which the turtle moves)—you can
import the entire turtle module and then use the Pen function, as follows:
>>> import turtle
>>> t = turtle.Pen()
Or, you can just import the Pen function on its own, and then use it directly
(without needing to refer to the turtle module at all):
>>> from turtle import Pen
>>> t = Pen()
Of course, this does mean that you can’t use the parts of the module you
haven’t imported. For example, the time module has a functions called localtime
and gmtime. If we import localtime, then try to use gmtime, we’ll get an error:
>>> from time import localtime
>>> print(localtime())
(2007, 1, 30, 20, 53, 42, 1, 30, 0)
This works fine, but:
>>> print(gmtime())
Traceback (most recent call last):
File "<stdin>", line 1, in <module>
NameError: name ’gmtime’ is not defined
By saying “‘gmtime’ is not defined” Python is telling us that it doesn’t know
about the function gmtime. . . yet. If there are a bunch of functions in a particular
module that you want to use, and you don’t want to refer to them by using the
module name (i.e. time.localtime, or time.something-else) you can import everything
in the module using an asterisk (*):
121
>>> from time import *
>>> print(localtime())
(2007, 1, 30, 20, 57, 7, 1, 30, 0)
>>> print(gmtime())
(2007, 1, 30, 13, 57, 9, 1, 30, 0)
In this case, we import everything from the time module, and can refer to the
individual functions by name.
global
In Chapter 6, we talked about scope. Scope is the ‘visibility’ of a variable. If a
variable is defined outside of a function, usually it can be seen inside the function.
If defined inside a function, usually it can’t be seen outside of that function.
The global keyword is one exception to this rule. A variable that is defined as
global, can be seen everywhere. The definition of the word global is world-wide or
universal, so if you think of your Python console as like a mini-world, then global
truly means world-wide. For example:
>>> def test():
...
global a
...
a = 1
...
b = 2
What do you think happens when you call print(a), and then print(b), after
running the function test? The first will work, and then second will cause an error
message to be displayed:
>>> test()
>>> print(a)
1
>>> print(b)
Traceback (most recent call last):
File "<stdin>", line 1, in <module>
NameError: name ’b’ is not defined
122
ANHANG A. PYTHON KEYWORDS
The variable a is now global (visible across the ‘world’), but b is still only
visible inside the function. Note that you must call global before saving a value
using in your global variable.
if
A statement making a decision about something—which is sometimes used with the
additional keywords else and elif (else if). An if-statement is a way of saying, “if
something is true, then perform an action of some kind”. For example:
if toy_price > 1000:
print(’That toy is over-priced’)
elif toy_price > 100:
print(’That toy is expensive’)
else:
print(’I would like that toy’)
This if-statement says that if a toy price is over $1000, it is over-priced; if the
toy price is over $100, then it’s expensive.... otherwise it says (prints) “I would like
that toy”. Chapter 4 has more information about if-statements.
import
The import keyword is to tell Python to load a module so it can be used. For
example:
>>> import sys
This code tells Python you want to use the module sys.
in
The in keyword is used in expressions, to find if an item is within a collection of
items. For example, can the number 1 be found in a list (a collection) of numbers:
123
>>> if 1 in [1,2,3,4]:
...
print(’number is in list’)
number is in list
Or can lettuce be found in a shopping list:
>>> shopping_list = [ ’eggs’, ’milk’, ’cheese’ ]
>>> if ’lettuce’ in shopping_list:
...
print(’lettuce is in the shopping list’)
... else:
...
print(’lettuce is not in the shopping list’)
...
lettuce is not in the shopping list
is
The keyword is, is sort of like the equals operator (==) which is used to tell if two
things are equal (for example 10 == 10 is true, 10 == 11 is false). However, there
is a fundamental difference between is and ==. If you are comparing two things,
== may return true, where is may not (even if you think the things are the same).
This is one of those extremely advanced programming concepts, that tends to
be enormously confusing, so for the moment just stick with using ==.
lambda
Another advanced keyword. In fact lambda is so complicated, even to write an
explanation about it would cause this book to burst into flames.
So best not to talk about it.
not
If something is true, the not keyword makes it false. For example, if we create a
variable x and set it to the value True...
>>> x = True
124
ANHANG A. PYTHON KEYWORDS
...and then print the value of x using not, we get:
>>> print(not x)
False
Which doesn’t seem very useful, until you start using not in if-statements. For
example, if you are 12 years old, and the most important age for you is 12, you don’t
particular want to refer to all other years by saying:
“1 is not an important age” “2 is not an important age” “3 is not an
important age” “4 is not an important age” ... ... “50 is not an important
age”
And so on.
In terms of an if-statement, we could write that as. . .
if age == 1:
print("1 is
elif age == 2:
print("2 is
elif age == 3:
print("3 is
elif age == 4:
print("4 is
not an important age")
not an important age")
not an important age")
not an important age")
. . .continuing on forever. A simpler way to write the statement would be:
if age < 10 or age > 10:
print("%s is not an important age" % age)
But one of the most simple ways to write that if-statement is by using not:
if not age == 10:
print("%s is not an important age" % age)
Which, you’ve probably already realised, is just another way of saying, “if age is not
10”.
125
or
The or keyword is used to join two expressions together in a statement (such as an
if-statement), to say that at least one of the expressions should be true. For example:
>>> if friend == ’Rachel’ or friend == ’Rob’:
...
print(’The Robinsons’)
... elif friend == ’Bill’ or friend == ’Bob’:
...
print(’The Baxters’)
In this case, if the variable friend contains ‘Rachel’ or ‘Rob’ then it prints ‘The
Robinsons’. If the variable friend contains ‘Bill’ or ‘Bob’ then it prints ‘The Baxters’.
pass
Sometimes when you’re writing a program you only want to write bits of it, to try
things out. The problem with this is that you can’t have an if-statement without
the block of code that should be run if the expression in the if-statement is true.
You also can’t have a for-loop without the block of code that should be run in the
loop. For example:
>>> if age > 10:
...
print(’older than 10’)
The above code will work, but if you type:
>>> if age > 10:
...
You’ll get an error message in the console that looks something like this:
File "<stdin>", line 2
^
IndentationError: expected an indented block
126
ANHANG A. PYTHON KEYWORDS
This is the error message Python displays, when you should have a block of
code after a statement of some kind.
The pass keyword can be used in these cases, so you can write a statement,
but not provide the block of code that goes with it. For example, you might want to
write a for-loop, with an if-statement inside it. Perhaps you haven’t decided what
to put in the if-statement yet. Maybe you’ll put a print, maybe you’ll put a break,
maybe something else. In which case, you can use pass and the code will still work
(even if it doesn’t do exactly what you want yet). The code:
>>> for x in range(1,7):
...
print(’x is %s’ % x)
...
if x == 5:
...
pass
will print out the following:
x
x
x
x
x
x
is
is
is
is
is
is
1
2
3
4
5
6
Later on you can add the code in the block for the if-statement (replacing the pass
keyword).
print
The print keyword, writes something to the Python console; such as a string, a
number or a variable:
print(’hello there’)
print(10)
print(x)
127
raise
Another advanced keyword. In this case, raise is used to cause an error to happen—
which might seem like a strange thing to do but, in advanced programs, is actually
quite useful.
return
The return keyword is used to return a value from a function. For example, you
might create a function to return the amount of money you’ve saved:
>>> def mymoney():
...
return money_amount
When you call this function, the value returned can be assigned to another variable:
>>> money = mymoney()
or printed:
>>> print(mymoney())
try
The try keyword is the beginning of a block of code that ends with the except
and/or finally keywords. All together, these try/except/finally blocks of code are
used to handle errors in a program—for example, to make sure that the program
displays a useful message to the user, rather than an ugly Python error.
while
A bit like a for-loop, while is another way of looping code. Where a for-loop counts
through a range (of numbers), a while loop keeps running while an expression is
True. You have to be rather careful with while loops, because if the expression is
always True, the loop will never end (this is called an infinite loop). For example:
128
ANHANG A. PYTHON KEYWORDS
>>> x = 1
>>> while x == 1:
...
print(’hello’)
If you run the above code, it will loop forever. Well, at least until you either
close the Python console, or hit CTRL+C (the control key and the C key together)
to interrupt it. However the following code:
>>> x = 1
>>> while x < 10:
...
print(’hello’)
...
x = x + 1
Will print ‘hello’ 9 times (each time adding 1 to the variable x, until x is no
longer less than 10). This is obviously a bit like a for-loop, but does have its uses in
certain situations.
with
With is a very advanced keyword.
yield
Yield is another very advanced keyword.
Anhang B
Built-in Functions
Python has a number of built-in functions—functions that can be used without
needing to import them first. Some of the available built-in functions are listed
below.
abs
The abs function returns the absolute value of a number. An absolute value is a
number that is not negative. So the absolute value of 10 is 10, and the absolute
value of -20.5 is 20.5. For example:
>>> print(abs(10))
10
>>> print(abs(-20.5))
20.5
bool
The bool function returns either True or False based on the value passed as its
parameter. For numbers, 0 returns False, while any other number returns True:
>>> print(bool(0))
False
>>> print(bool(1))
True
>>> print(bool(1123.23))
129
130
ANHANG B. BUILT-IN FUNCTIONS
True
>>> print(bool(-500))
True
For other values, None returns False while anything else returns True:
>>> print(bool(None))
False
>>> print(bool(’a’))
True
cmp
The cmp function compares two values and returns a negative number if the first
value is less than the second; returns 0 if the first value is equal to the second; and
returns a positive number if the first value is greater than the second. For example,
1 is less than 2:
>>> print(cmp(1,2))
-1
And 2 is equal to 2:
>>> print(cmp(2,2))
0
But 2 is greater than 1:
>>> print(cmp(2,1))
1
Compare doesn’t only work with numbers. You can use other values, such as strings:
>>> print(cmp(’a’,’b’))
-1
131
>>> print(cmp(’a’,’a’))
0
>>> print(cmp(’b’,’a’))
1
But do be careful with strings; the return value may not be exactly what you
expect. . .
>>> print(cmp(’a’,’A’))
1
>>> print(cmp(’A’,’a’))
-1
A lower-case ’a’ is actually greater than an upper-case ’A’. Of course. . .
>>> print(cmp(’aaa’,’aaaa’))
-1
>>> print(cmp(’aaaa’,’aaa’))
1
. . .3 letter a’s (aaa) are less than 4 letter a’s (aaaa).
dir
The dir function returns a list of information about a value. You can use dir on
strings, numbers, functions, modules, objects, classes—pretty much anything. On
some values, the information might not be all that useful (in fact it might not make
a huge amount of sense at all). For example, calling dir on the number 1 results in. . .
>>> dir(1)
[’__abs__’, ’__add__’, ’__and__’, ’__class__’, ’__cmp__’,
’__coerce__’, ’__delattr__’, ’__div__’, ’__divmod__’, ’__doc__’,
’__float__’, ’__floordiv__’, ’__getattribute__’, ’__getnewargs__’,
’__hash__’, ’__hex__’, ’__index__’, ’__init__’, ’__int__’,
’__invert__’, ’__long__’, ’__lshift__’, ’__mod__’, ’__mul__’,
’__neg__’, ’__new__’, ’__nonzero__’, ’__oct__’, ’__or__’, ’__pos__’, ’__pow__’,
’__reduce__’, ’__reduce_ex__’, ’__repr__’, ’__rfloordiv__’,
132
ANHANG B. BUILT-IN FUNCTIONS
’__rlshift__’, ’__rmod__’, ’__rmul__’, ’__ror__’, ’__rpow__’,
’__rrshift__’, ’__rshift__’, ’__rsub__’, ’__rtruediv__’, ’__rxor__’,
’__setattr__’, ’__str__’, ’__sub__’, ’__truediv__’, ’__xor__’]
. . .quite a large number of special functions. Whereas calling dir on the string
’a’ results in...
>>> dir(’a’)
[’__add__’, ’__class__’, ’__contains__’, ’__delattr__’, ’__doc__’,
’__eq__’, ’__ge__’, ’__getattribute__’, ’__getitem__’,
’__getnewargs__’, ’__getslice__’, ’__gt__’, ’__hash__’, ’__init__’,
’__le__’, ’__len__’, ’__lt__’, ’__mod__’, ’__mul__’, ’__ne__’,
’__new__’, ’__reduce__’, ’__reduce_ex__’, ’__repr__’, ’__rmod__’,
’__rmul__’, ’__setattr__’, ’__str__’, ’capitalize’, ’center’,
’count’, ’decode’, ’encode’, ’endswith’, ’expandtabs’, ’find’,
’index’, ’isalnum’, ’isalpha’, ’isdigit’, ’islower’, ’isspace’,
’istitle’, ’isupper’, ’join’, ’ljust’, ’lower’, ’lstrip’, ’partition’,
’replace’, ’rfind’, ’rindex’, ’rjust’, ’rpartition’, ’rsplit’,
’rstrip’, ’split’, ’splitlines’,’startswith’, ’strip’, ’swapcase’,
’title’, ’translate’, ’upper’, ’zfill’]
Which shows you there are functions such as capitalize (change the first letter
in a string to a capital). . .
>>> print(’aaaaa’.capitalize())
Aaaaa
. . .isalnum (which returns True if a string is alphanumeric—contains only letters and numbers), isalpha (which returns True if a string contains only letters), and
so on. Dir can be useful when you have a variable and quickly want to find out what
you can do with it.
eval
The eval function takes a string as a parameter and runs it as though it were a
Python expression. This is similar to the exec keyword, but works a little differently.
With exec you can create mini Python programs in your string, but eval only allows
simple expressions, such as:
133
>>> eval(’10*5’)
50
file
A function to open a file and return a file object with functions that can access
information in the file (the contents of the file, its size and so on). You can find
more information about file and file objects in Chapter 7.
float
The float function converts a string or a number into a floating point number. A
floating point number is a number with a decimal place (also called a real number).
For example, the number 10 is an ‘integer’ (also called a whole number), but 10.0,
10.1, 10.253, and so on, are all ‘floats’. You can convert a string to a float by calling:
>>> float(’12’)
12.0
You can use a decimal place in the string as well:
>>> float(’123.456789’)
123.456789
A number can be converted to a float by calling:
>>> float(200)
200.0
Of course, converting a floating point number just returns another floating point
number:
>>> float(100.123)
100.123
Calling float with no arguments, returns 0.0.
134
ANHANG B. BUILT-IN FUNCTIONS
int
The int function converts a string or a number into a whole number (or integer).
For example:
>>> int(123.456)
123
>>> int(’123’)
123
This function works a little differently from the float function. If you try to
convert a floating point number in a string, you will get an error message:
>>> int(’123.456’)
Traceback (most recent call last):
File "<stdin>", line 1, in <module>
ValueError: invalid literal for int() with base 10: ’123.456’
However, if you call int with no argument, then 0 is returned.
len
The len function returns the length of an object. In this case of a string, it returns
the number of characters in the string:
>>> len(’this is a test string’)
21
For a list or a tuple, it returns the number of items:
>>>
>>>
4
>>>
>>>
6
mylist = [ ’a’, ’b’, ’c’, ’d’ ]
print(len(mylist))
mytuple = (1,2,3,4,5,6)
print(len(mytuple))
135
For a map, it also returns the number of items:
>>> mymap = { ’a’ : 100, ’b’ : 200, ’c’ : 300 }
>>> print(len(mymap))
3
You might find the len function useful with loops, if you want to count through the
elements in a list. You could do this using the following code:
>>> mylist = [ ’a’, ’b’, ’c’, ’d’ ]
>>> for item in mylist:
...
print(item)
Which would print out all the items in the list (a,b,c,d)—but what if you wanted
to print the index position of each item in the list? In this case we could find the
length of the list, then count through the items as follows:
>>>
>>>
>>>
...
...
the
the
the
the
mylist = [ ’a’, ’b’, ’c’, ’d’ ]
length = len(mylist)
for x in range(0, length):
print(’the item at index %s is %s’ % (x, mylist[x]))
item
item
item
item
at
at
at
at
index
index
index
index
0
1
2
3
is
is
is
is
a
b
c
d
We store the length of the list in the variable ‘length’, and then use that variable in
the range function to create our loop.
max
The max function returns the largest item in a list, tuple or even a string. For
example:
>>> mylist = [ 5, 4, 10, 30, 22 ]
>>> print(max(mylist))
30
136
ANHANG B. BUILT-IN FUNCTIONS
A string with the items are separated by commas or spaces will also work:
>>> s = ’a,b,d,h,g’
>>> print(max(s))
h
And you don’t have to use lists, or tuples or strings. You can also call the max
function directly with a number of arguments:
>>> print(max(10, 300, 450, 50, 90))
450
min
The min function works in the same way as max, except it returns the smallest
item in the list/tuple/string:
>>> mylist = [ 5, 4, 10, 30, 22 ]
>>> print(min(mylist))
4
range
The range function is mainly used in for-loops, when you want to loop through
some code a number of times. We first saw range in Chapter 5, so we’ve seen how
to use it with two arguments, but it can also be used with three arguments. Here’s
another example of range with two arguments:
>>> for x in range(0, 5):
...
print(x)
...
0
1
2
3
4
137
What you might not have realised, is that the range function actually just returns
a special object (called an iterator) which the for-loop then works through. You can
convert the iterator into a list (oddly enough, using the function list), so if you print
the return value when calling range, you’ll see the numbers it contains:
>>> print(list(range(0, 5)))
[0, 1, 2, 3, 4]
You get a list of numbers that can be assigned to variables and used elsewhere in
your program:
>>>
>>>
[0,
16,
my_list_of_numbers = list(range(0, 30))
print(my_list_of_numbers)
1, 2, 3, 4, 5, 6, 7, 8, 9, 10, 11, 12, 13, 14, 15,
17, 18, 19, 20, 21, 22, 23, 24, 25, 26, 27, 28, 29]
Range also takes a third argument, called a ‘step’ (the first two arguments are called
the ‘start’ and the ‘stop’). If the step value is not passed into the function (in other
words, when you call it with only the start and stop values), by default the number
1 is used. But what happens when we pass the number 2 as the step? You can see
the result in the following example:
>>> my_list_of_numbers = list(range(0, 30, 2))
>>> print(my_list_of_numbers)
[0, 2, 4, 6, 8, 10, 12, 14, 16, 18, 20, 22, 24, 26, 28]
Each number in the list increases by 2 from the previous number. We can use larger
steps:
>>> mylist = list(range(0, 500, 50))
>>> print(mylist)
[0, 50, 100, 150, 200, 250, 300, 350, 400, 450]
This creates a list from 0 to 500 (but not including 500, of course), incrementing
the numbers by 50.
138
ANHANG B. BUILT-IN FUNCTIONS
sum
The sum function adds up items in a list and returns the total number. For example:
>>> mylist = list(range(0, 500, 50))
>>> print(mylist)
[0, 50, 100, 150, 200, 250, 300, 350, 400, 450]
>>> print(sum(mylist))
2250
Anhang C
A Few Python Modules
Python has a large number of modules available for doing all sorts of things. If you
want to read about them, you can look at the Python documentation at the following address: docs.python.org/modindex.html, however, a few of the more useful
modules are explained below. A warning if you do decide to look at the Python
documentation—the list of modules is very long, and some of them are quite complicated.
The ‘random’ module
If you’ve ever played the game where you ask someone to guess a number between
1 and 100, you’ll know what to do with the random module. Random contains a
number of functions useful for coming up with. . . random numbers. It’s kind of like
asking the computer to pick a number. The random module contains a number of
functions, but the most useful are randint, choice and shuffle. The first function,
random, picks a random number between a start and end number (in other words,
between 1 and 100, or between 100 and 1000, or between 1000 and 5000, and so on).
For example:
>>> import random
>>> print(random.randint(1, 100))
58
>>> print(random.randint(100, 1000))
861
>>> print(random.randint(1000, 5000))
3795
139
140
ANHANG C. A FEW PYTHON MODULES
We could use this to create a simple (and annoying) guessing game, using a
while loop:
import random
import sys
num = random.randint(1, 100)
while True:
print(’Guess a number between 1 and 100’)
chk = sys.stdin.readline()
i = int(chk)
if i == num:
print(’You guessed right’)
break
elif i < num:
print(’Try higher’)
elif i > num:
print(’Try lower’)
Use choice, if you have a list and want to pick a random item from that list.
For example:
>>> import random
>>> list1 = [ ’a’, ’b’, ’c’, ’d’, ’e’, ’f’, ’g’, ’h’ ]
>>> print(random.choice(list1))
c
>>> list2 = [ ’ice cream’, ’pancakes’, ’trifle’, ’pavlova’, ’sponge’ ]
>>> print(random.choice(list2))
trifle
And finally, use shuffle if you want to mix up a list (like shuffling cards):
>>> import random
>>> list1 = [ ’a’, ’b’, ’c’, ’d’, ’e’, ’f’, ’g’, ’h’ ]
>>> list2 = [ ’ice cream’, ’pancakes’, ’trifle’, ’pavlova’, ’sponge’ ]
>>> random.shuffle(list1)
>>> print(list1)
[’h’, ’e’, ’a’, ’b’, ’c’, ’g’, ’f’, ’d’]
>>> random.shuffle(list2)
>>> print(list2)
[’pancakes’, ’ice cream’, ’sponge’, ’trifle’, ’pavlova’]
141
The ‘sys’ module
The sys module contains useful ‘system’ functions. This is just an odd way of saying
that they are very important within Python. Some of the most useful functions and
values available in sys are: exit, stdin, stdout, and version.
The exit function is another way of stopping the Python console. For example
if you type:
>>> import sys
>>> sys.exit()
The Python console will stop. Depending upon whether you’re using Windows,
Mac or Linux, a number of different things might happen—but the end result is that
the Python console stops running.
Stdin has been used elsewhere in this book (see Chapter 6), to prompt someone
using a program to enter some values. For example:
>>> import sys
>>> myvar = sys.stdin.readline()
this is a test value
>>> print(myvar)
this is a test value
Stdout is the opposite—used to write messages to the console. In some ways,
it’s the same as print, but works more like a file, so sometimes it’s more useful to
use stdout than print:
>>> import sys
>>> l = sys.stdout.write(’this is a test’)
this is a test>>>
Notice where the prompt (>>>) reappears? It’s not an error, that it’s at the
end of the message. That’s because, unlike print, when you call write, it doesn’t
automatically move to the next line. To do the same with write we can do the
following:
142
ANHANG C. A FEW PYTHON MODULES
>>> import sys
>>> l = sys.stdout.write(’this is a test\n’)
this is a test
>>>
(Note that stdout.write returns the number of characters written–try print(l) to see
the result).
\n is the escape character for a newline (what you get when you hit the enter key).
An escape character is a special character that you use in strings when you can’t
type it directly. For example, if you want to create a string with a newline in the
middle, but try to use the enter key, you’ll get an error:
>>> s = ’test test
File "<stdin>", line 1
s = ’test test
^
SyntaxError: EOL while scanning single-quoted string
Instead you can use the newline escape character:
>>> s = ’test test\ntest’
Finally, version is just a way of displaying the version of Python you are running:
>>> import sys
>>> print(sys.version)
2.5.1c1 (release25-maint, Apr 12 2007, 21:00:25)
[GCC 4.1.2 (Ubuntu 4.1.2-0ubuntu4)]
The ‘time’ module
Python’s time module contains functions for displaying. . . well, the time, obviously.
However, if you try to call the most obvious function (time), the result won’t quite
be what you were expecting:
143
>>> import time
>>> print(time.time())
1179918604.34
The number returned by time() is actually the number of seconds since the 1st
of January, 1970 (at 00:00:00am to be exact). You might not think this is enormously
useful, however it does, occasionally, have its purpose. For example, if you create a
program and want to know how fast bits of it run, you can record the time at the
beginning, the time at the end, and then compare the values. For example, how long
would it take to print all the numbers from 0 to 100,000? We can easily create a
function to print them out:
>>> def lots_of_numbers(max):
...
for x in range(0, max):
...
print(x)
Then call the function:
>>> lots_of_numbers(100000)
But if we want to know how long it took, we can modify the function and use the
time module:
>>> def lots_of_number(max):
...
t1 = time.time()
...
for x in range(0, max):
...
print(x)
...
t2 = time.time()
...
print(’it took %s seconds’ % (t2-t1))
If we call it again:
>>> lots_of_numbers(100000)
0
1
2
144
ANHANG C. A FEW PYTHON MODULES
3
.
.
.
99997
99998
99999
it took 6.92557406425 seconds
How does it work? The first time we call the time() function, we assign the value
to the variable t1. We then loop and print out all the numbers. Again we call the
time() function and this time assign the value to the variable t2. Since it took a
few seconds for the loop to complete, the value in t2 will be higher (or later to be
exact) than t1 (the number of seconds since 1st of Jan, 1970 will have increased).
So if you subtract t2 from t1, you have the number of seconds it took to print all
those numbers.
Other functions available on the time module include: asctime, ctime, localtime, sleep, strftime, and strptime.
The function asctime takes a date as a tuple (remember: a tuple is a list of
values that cannot be changed) and converts it into a readable form. You can also
call it without any argument and it will display the current date and time in a
readable form:
>>> import time
>>> print(time.asctime())
Sun May 27 20:11:12 2007
To call it with an argument, we first need to make a tuple with the correct values
for date and time. Let’s assign the tuple to the variable t:
>>> t = (2007, 5, 27, 10, 30, 48, 6, 0, 0)
The values in the sequence are year, month, day, hours, minutes, seconds, day of the
week (0 is Monday, 1 is Tuesday, and so on, up till Sunday which is 6) and finally
the day of the year and whether or not it is daylight savings (0 is isn’t, 1 it is).
Calling asctime with the above tuple, we get:
145
>>>
>>>
>>>
Sun
import time
t = (2007, 5, 27, 10, 30, 48, 6, 0, 0)
print(time.asctime(t))
May 27 10:30:48 2007
But be careful with the values you put in a tuple. You can end up with a nonsensical
date if you put in the wrong values:
>>>
>>>
>>>
Mon
import time
t = (2007, 5, 27, 10, 30, 48, 0, 0, 0)
print(time.asctime(t))
May 27 10:30:48 2007
Because the value for ‘day of the week’ was set to 0 (rather than 6), asctime now
thinks that May the 27th is a Monday, rather than what it actually is—a Sunday.
The function ctime is used to convert a number of seconds into a readable
form. For example, we can use the time() function explained in the beginning of this
section:
>>> import time
>>> t = time.time()
>>> print(t)
1180264952.57
>>> print(time.ctime(t))
Sun May 27 23:22:32 2007
The function localtime returns the current date and time as a tuple in the same
sequence of values we’ve just used:
>>> import time
>>> print(time.localtime())
(2007, 5, 27, 23, 25, 47, 6, 147, 0)
This value we can also pass into asctime:
146
>>>
>>>
>>>
Sun
ANHANG C. A FEW PYTHON MODULES
import time
t = time.localtime()
print(time.asctime(t))
May 27 23:27:22 2007
The function sleep is quite useful when you want to delay your program for a certain
period of time. For example, if you wanted to print out one number every second,
the following loop wouldn’t be very successful:
>>> for x in range(1, 61):
...
print(x)
...
1
2
3
4
It would instantly print out all the numbers from 1 to 60. However if you tell
Python to go to sleep for a second between each print statement:
>>> for x in range(1, 61):
...
print(x)
...
time.sleep(1)
...
There will be a short (1 second) delay between the display of each number. Telling
a computer to sleep might not seem all that useful, but there are times when it can
be. Think about your alarm clock that wakes you up in the morning. When you
hit the sleep button, it stops buzzing for a few minutes, giving you an extra few
moments of sleep (at least until someone calls you for breakfast). The sleep function
is just as useful in certain situations.
The function strftime is used to change the way a date and time value is
displayed, and strptime is used to take a string and convert it into a date/time
tuple. Let’s look at strftime first. Just before we saw how to change a tuple into a
string using asctime:
147
>>> t = (2007, 5, 27, 10, 30, 48, 6, 0, 0)
>>> print(time.asctime(t))
Sun May 27 10:30:48 2007
That works fine for most situations, but what if you don’t like the way that string
is displayed—what if you only want to display the date and not the time? We can
do that with strftime:
>>> print(time.strftime(’%d %b %Y’, t))
27 May 2007
As you can see, strftime takes 2 arguments: the first is a date/time format
(which describes how the date/time should be displayed), and the second is the
tuple containing the time values. The format, %d %b %Y is another way of saying:
‘show the day, the month and then the year’. We could also display the month as a
number, for example:
>>> print(time.strftime(’%d/%m/%Y’, t))
27/05/2007
This format is a way of saying, ‘display the day, then a forward-slash, then
display the month as a number, then a forward-slash, then display the year’. There
are a number of different values you can use in a format:
148
ANHANG C. A FEW PYTHON MODULES
%a
%A
%b
%B
%c
%d
%H
%I
%j
%m
%M
%p
%S
%U
%w
%x
%X
%y
%Y
a shortened version of a week day (for example, Mon, Tues, Wed,
Thurs, Fri, Sat, and Sun)
the full weekday name (Monday, Tuesday, Wednesday, Thursday,
Friday, Saturday, Sunday)
a shortened version of a month name (Jan, Feb, Mar, Apr, May,
Jun, Jul, Aug, Sep, Oct , Nov, Dec)
the full version of a month name (January, February, March, April,
May, and so on)
the full date and time, in the same format the asctime uses
the day of the month as a number (from 01 to 31)
the hour of the day, in 24 hour format (from 00 to 23)
the hour of the day, in 12 hour format (from 01 to 12)
the day of the year as a number (from 001 to 366)
the month as a number (from 01 to 12)
the minute as a number (from 00 to 59)
morning or afternoon as either AM or PM
the seconds as a number
the week number of the year as a number (from 00 to 53)
the day of the week as a number. Sunday is 0, Monday is 1, up to
Saturday, which is 6
a simple date format (usually month/day/year—for example,
03/25/07)
a simple time format (usually hour:minutes:seconds—for example
10:30:53)
the year in 2 digits (for example, 2007 would be 07)
the year in 4 digits (e.g. 2007)
The function strptime is almost the reverse of strftime—it takes a string and
converts it into a tuple containing the date and time values. It also takes the same
values in the format string. An example of using this function is:
>>> import time
>>> t = time.strptime(’05 Jun 2007’, ’%d %b %Y’)
>>> print(t)
(2007, 6, 5, 0, 0, 0, 1, 156, -1)
If the date in our string is day/month/year (for example, 01/02/2007), we might
use:
>>> import time
>>> t = time.strptime(’01/02/2007’, ’%d/%m/%Y’)
149
>>> print(t)
(2007, 2, 1, 0, 0, 0, 3, 32, -1)
Or if the date is month/day/year, we might use:
>>> import time
>>> t = time.strptime(’03/05/2007’, ’%m/%d/%Y’)
>>> print(t)
(2007, 3, 5, 0, 0, 0, 0, 64, -1)
We can combine the 2 functions to convert a string in one format to another. Let’s
do it in a function:
>>> import time
>>> def convert_date(datestring, format1, format2):
...
t = time.strptime(datestring, format1)
...
return time.strftime(format2, t)
...
We can use this function by passing in the date string, the format of that string,
and then the format that we want the returned date in:
>>> print(convert_date(’03/05/2007’, ’%m/%d/%Y’, ’%d %B %Y’))
05 March 2007
150
ANHANG C. A FEW PYTHON MODULES
Anhang D
Antworten zu “Probiere es aus”
Hier kannst du die gesamten Antworten finden, die in jedem Kapitel unter ‘Dinge
zum ausprobieren’ gestellt werden.
Antworten zu Kapitel 2
Lösung zu Kapitel 2, Übung 1
Die Antwort zu Kapitel 2, Übung 1 könnte so aussehen:
>>> spielsachen = [ ’Auto’, ’Nintendo Wii’, ’Computer’, ’Fahrrad’ ]
>>> speisen = [ ’Pfannkuchen’, ’Schokolade’, ’Pizza’ ]
>>> favouriten = spielsachen + speisen
>>> print(favouriten)
[’Auto’, ’Nintendo Wii’, ’Computer’, ’Fahrrad’, ’Pfannkuchen’, ’Schokolade’, ’Pi
Lösung zu Kapitel 2, Übung 2
Die Antwort zu Übung 2 ist das Ergebnis von zwei Multiplikationen, deren Ergebnis
miteinander addiert werden. Zuerst wird 3 mal 25 multipliziert und dann 10 mit 32.
Die beiden Ergebnisse werden addiert. Die folgende Formel führt zur Lösung:
>>> print(3 * 25 + 10 * 32)
395
151
152
ANHANG D. ANTWORTEN ZU “PROBIERE ES AUS”
Aber vielleicht hast du auch Klammern verwendet, nachdem wir das in Kapitel 2 so
genau behandelt haben. Vielleicht hast du folgende Formel aufgeschrieben:
>>> print((3 * 25) + (10 * 32))
395
Das Ergebnis ist wieder das gleiche, weil die Multiplikation vor der Addition ausgeführt wird. In jeder Formel werden die zwei Multiplikationen zuerst ausgeführt
und dann addiert. Aber die zweite Formel ist etwas besser als die erste—weil der
Leser sofort erkennt, welche Teile zuerst berechnet werden. Jemand, der sich mit der
Reihenfolge der Operatoren nicht so gut auskennt, könnte ansonsten meinen, dass in
der ersten Formel 3 mit 25 multipliziert wird, dann 10 dazugezählt und das Ergebnis
mit 32 multipliziert wird (das Ergebnis wäre dann 2720 und das wäre völlig falsch).
Mit den Klammern wird es etwas klarer, was zuerst berechnet wird.
Lösung zu Kapitel 2, Übung 3
Die Antwort wird ungefähr so ausschauen:
>>> vorname = ’Santa’
>>> nachname = ’Klaus’
>>> print(’Mein Name ist %s %s’ (vorname, nachname))
Mein Name ist Santa Klaus
Antworten zu Kapitel 3
Lösung zu Kapitel 3, Übung 1
Ein Rechteck ist wie ein Quadrat, aber bei einem Rechteck sind zwei Seiten länger als
die anderen zwei. So könntest du der Schildkröte befehlen ein Rechteck zu zeichnen.
• bewege dich um eine Anzahl von Pixel nach vorne
• drehe dich nach links
• bewege dich eine kleinere Anzahl von Pixel nach vorne
• drehe dich nach links
153
Abbildung D.1: Die Schildkröte malt ein Rechteck.
• bewege dich um eine Anzahl von Pixel nach vorne
• drehe dich nach links
• bewege dich eine kleinere Anzahl von Pixel nach vorne
Zum Beispiel würde der folgende Code das Rechteck in Abbildung D.1 erzeugen.
>>>
>>>
>>>
>>>
>>>
>>>
>>>
>>>
>>>
import turtle
schildkroete = turtle.Pen()
schildkroete.forward(150)
schildkroete.left(90)
schildkroete.forward(50)
schildkroete.left(90)
schildkroete.forward(150)
schildkroete.left(90)
schildkroete.forward(50)
Ein Dreieck zu zeichnen ist schon etwas komplizierter, weil du die Grad und die
Linienlänge rausfinden musst. Wenn du noch nicht viel darüber in der Schule gehört
154
ANHANG D. ANTWORTEN ZU “PROBIERE ES AUS”
Abbildung D.2: Die Schildkröte malt ein Dreieck.
hast, könnte das ein wenig schwerer sein. Hier wäre der Code, der das Bild in Abbildung D.2 erzeugt:
>>>
>>>
>>>
>>>
>>>
>>>
>>>
import turtle
schildkroete = turtle.Pen()
schildkroete.forward(100)
schildkroete.left(135)
schildkroete.forward(70)
schildkroete.left(90)
schildkroete.forward(70)
Antworten zu Kapitel 5
Lösung zu Kapitel 5, Übung 1
Die Schleife wird nach der ersten print Zeile verlassen. Also wird der Code folgendes
ausgeben:
155
>>> for x in range(0, 20):
...
print(’Hallo %s’ % x)
...
if x < 9:
...
break
...
Hallo 0
Der Grund, warum nur einmal etwas ausgegeben wird ist folgender: die Variable
x ist am Anfang 0. Da 0 weniger als 9 ist, wird der break Befehl ausgeführt und
beendet die Schleife.
Lösung zu Kapitel 5, Übung 2
Bei 3 Prozent Zinsen kannst du die Zinsen errechnen, indem du die Geldsumme mit
0.03 multiplizierst. Am Anfang erzeugen wir am besten eine Variable und lassen sie
auf die Geldsumme zeigen.
>>> geldsumme = 100
Die Zinsen nach einem Jahr ergeben sich indem die Geldsumme mit 0.03 multipliziert wird:
>>> geldsumme = 100
>>> print(geldsumme * 0.03)
3.0
Das sind 3 e! Nicht schlecht, nachdem wir nichts dafür getan haben. Jetzt
geben wir diesen Wert aus, addieren ihn zur Geldsumme und berechnen die Zinsen
für die größere Geldsumme von neuem. Insgesamt 10 mal.
>>> geldsumme = 100
>>> for jahr in range(1, 11):
...
zinsen = geldsumme * 0.03
...
print(’Die Zinsen für das %s Jahr sind %s’ % (jahr, zinsen))
...
geldsumme = geldsumme + zinsen
...
156
Die
Die
Die
Die
Die
Die
Die
Die
Die
Die
ANHANG D. ANTWORTEN ZU “PROBIERE ES AUS”
Zinsen
Zinsen
Zinsen
Zinsen
Zinsen
Zinsen
Zinsen
Zinsen
Zinsen
Zinsen
für
für
für
für
für
für
für
für
für
für
das
das
das
das
das
das
das
das
das
das
1 Jahr sind 3.0
2 Jahr sind 3.09
3 Jahr sind 3.1827
4 Jahr sind 3.278181
5 Jahr sind 3.37652643
6 Jahr sind 3.4778222229
7 Jahr sind 3.58215688959
8 Jahr sind 3.68962159627
9 Jahr sind 3.80031024416
10 Jahr sind 3.91431955149
In der ersten Zeile erzeugen wir eine for-Schleife mit der jahr Variable und der
range Funktion, die von 1 bis 10 zählt. Die zweite Zeile berechnet die Zinsen, indem
die Variable geldsumme mit 0.03 multipliziert wird. In der nächsten Zeile kommt
die print Funktion mit allen Platzhaltern (%s) damit die Werte von den Variablen
jahr und zinsen eingefügt werden. Die vielen Nachkommastellen sind vielleicht verwirrend. Aber du erkennst, wie du jedes Jahr ein wenig mehr Zinsen bekommst, da
sie Geldsumme steigt. Im nachfolgenden Code geben wir noch die Geldmenge dazu,
damit du einen besseren Überblick bekommst.
>>> geldsumme = 100
>>> for jahr in range(1, 11):
...
zinsen = geldsumme * 0.03
...
print(’Zinsen für %s Euro im %s Jahr sind %s’ % (geldsumme, jahr, zinsen))
...
geldsumme = geldsumme + zinsen
...
Zinsen für 100 Euro im 1 Jahr sind 3.0
Zinsen für 103.0 Euro im 2 Jahr sind 3.09
Zinsen für 106.09 Euro im 3 Jahr sind 3.1827
Zinsen für 109.2727 Euro im 4 Jahr sind 3.278181
Zinsen für 112.550881 Euro im 5 Jahr sind 3.37652643
Zinsen für 115.92740743 Euro im 6 Jahr sind 3.4778222229
Zinsen für 119.405229653 Euro im 7 Jahr sind 3.58215688959
Zinsen für 122.987386542 Euro im 8 Jahr sind 3.68962159627
Zinsen für 126.677008139 Euro im 9 Jahr sind 3.80031024416
Zinsen für 130.477318383 Euro im 10 Jahr sind 3.91431955149
Antworten zu Kapitel 6
157
Lösung zu Kapitel 6, Übung 1
Das Umwandelnt von einer for-Schleife in eine Funktion ist recht einfach. Die Funktion wird ungefähr so ausschauen:
>>> def berechne_zinsen(geldsumme, zinssatz):
...
for jahr in range(1, 11):
...
zinsen = geldsumme * zinssatz
...
print(’Zinsen für %s Euro im %s Jahr sind %s’ % (geldsumme, jahr, zi
...
geldsumme = geldsumme + zinsen
...
Wenn du den Code mit der Funktion aus dem vorigen Kapitel vergleichst, fällt
dir vielleicht auf, dass abgesehen von der ersten Zeile alles gleich ist (0.03 wurde
jetzt zum Parameter zinssatz). Weil geldsumme schon eine Variable war, blieb da
alles gleich. Die Ausgabe ist auch identisch, wenn du die Funktion verwendest:
>>> berechne_zinsen(100, 0.03)
Zinsen für 100 Euro im 1 Jahr sind 3.0
Zinsen für 103.0 Euro im 2 Jahr sind 3.09
Zinsen für 106.09 Euro im 3 Jahr sind 3.1827
Zinsen für 109.2727 Euro im 4 Jahr sind 3.278181
Zinsen für 112.550881 Euro im 5 Jahr sind 3.37652643
Zinsen für 115.92740743 Euro im 6 Jahr sind 3.4778222229
Zinsen für 119.405229653 Euro im 7 Jahr sind 3.58215688959
Zinsen für 122.987386542 Euro im 8 Jahr sind 3.68962159627
Zinsen für 126.677008139 Euro im 9 Jahr sind 3.80031024416
Zinsen für 130.477318383 Euro im 10 Jahr sind 3.91431955149
Lösung zu Kapitel 6, Übung 2
Die Änderung, dass auch das Jahr nun ein Parameter ist, benötigt auch nur eine
kleine Anpassung:
>>> def berechne_zinsen(geldsumme, zinssatz, jahre):
...
for jahr in range(1, jahre):
...
zinsen = geldsumme * zinssatz
...
print(’Zinsen für %s Euro im %s Jahr sind %s’ % (geldsumme, jahr, zi
158
...
...
ANHANG D. ANTWORTEN ZU “PROBIERE ES AUS”
geldsumme = geldsumme + zinsen
Nun kannst du einfach die Geldsumme, den Zinssatz und die Jahre bei jedem Aufruf
der Funktion mitgeben und nach Wünschen ändern:
>>> berechne_zinsen(1000, 0.05, 6)
Zinsen für 1000 Euro im 1 Jahr sind 50.0
Zinsen für 1050.0 Euro im 2 Jahr sind 52.5
Zinsen für 1102.5 Euro im 3 Jahr sind 55.125
Zinsen für 1157.625 Euro im 4 Jahr sind 57.88125
Zinsen für 1215.50625 Euro im 5 Jahr sind 60.7753125
Lösung zu Kapitel 6, Übung 3
Dieses kleine Programm ist ein wenig komplizierter, als das bisherige. Zuerst müssen
wir das sys Modul importieren um Tastatureingaben verarbeiten zu könnnen. Und
wir fragen den Benutzer nach den einzelnen Werten. Sonst bleibt es gleich.
>>> import sys
>>> def berechne_zinsen():
...
print(’Wieviel willst du sparen?’)
...
geldsumme = float(sys.stdin.readline())
...
print(’Gib den Zinssatz ein’)
...
zinssatz = float(sys.stdin.readline())
...
print(’Wieviele Jahre bleibt das Geld auf der Bank’)
...
jahre = int(sys.stdin.readline())
...
for jahr in range(1, jahre+1):
...
zinsen = geldsumme * zinssatz
...
print(’Zinsen für %s Euro im %s Jahr sind %s’ % (geldsumme, jahr, zinse
...
geldsumme = geldsumme + zinsen
...
Wenn wir die Funktion nun aufrufen bekommen wir folgendes:
>>> berechne_zinsen()
Wieviel willst du sparen?
159
500
Gib den Zinssatz ein
0.06
Wieviele Jahre bleibt das Geld auf der Bank?
12
Zinsen für 500 Euro im 1 Jahr sind 30.0
Zinsen für 530.0 Euro im 2 Jahr sind 31.8
Zinsen für 561.8 Euro im 3 Jahr sind 33.708
Zinsen für 595.508 Euro im 4 Jahr sind 35.73048
Zinsen für 631.23848 Euro im 5 Jahr sind 37.8743088
Zinsen für 669.1127888 Euro im 6 Jahr sind 40.146767328
Zinsen für 709.259556128 Euro im 7 Jahr sind 42.5555733677
Zinsen für 751.815129496 Euro im 8 Jahr sind 45.1089077697
Zinsen für 796.924037265 Euro im 9 Jahr sind 47.8154422359
Zinsen für 844.739479501 Euro im 10 Jahr sind 50.6843687701
Zinsen für 844.739479501 Euro im 11 Jahr sind 53.7254308963
Zinsen für 949.149279168 Euro im 12 Jahr sind 56.9489567501
Antworten zu Kapitel 8
Lösung zu Kapitel 8, Übung 1
Es gibt eine lange Variante ein Achteck zu zeichnen und eine kurze kompliziertere.
Bei der langen Variante ist viel zu tippen.
import turtle
schildkroete = turtle.Pen()
>>> schildkroete.forward(50)
>>> schildkroete.right(45)
>>> schildkroete.forward(50)
>>> schildkroete.right(45)
>>> schildkroete.forward(50)
>>> schildkroete.right(45)
>>> schildkroete.forward(50)
>>> schildkroete.right(45)
>>> schildkroete.forward(50)
>>> schildkroete.right(45)
>>> schildkroete.forward(50)
>>> schildkroete.right(45)
160
ANHANG D. ANTWORTEN ZU “PROBIERE ES AUS”
Abbildung D.3: Die Schildkröte zeichnet ein Achteck.
>>> schildkroete.forward(50)
>>> schildkroete.right(45)
>>> schildkroete.forward(50)
Wie du sehen kannst, sagen wir der Schildkröte, dass sie sich 50 Pixel nach vorne
bewegen soll und dann 45 Grad nach rechts drehen. Wir machen das ganze 8 mal.
Was ziemlich oft ist. Die kurzte Variante ist folgende (die das folgende Achteck in
Bild D.3 erzeugt):
>>> for x in range(0,8):
...
schildkroete.forward(50)
...
schildkroete.right(45)
Lösung zu Kapitel 8, Übung 2
Wenn du dich nochmals in Kapitel 8 schlau machst, findest du die Funktion, die
nötig ist, um die Formen mit Farbe zu füllen. Ändern wir die achteck Funktion,
damit wir gleich die Farbe mitgeben können.
161
Abbildung D.4: Die Schildkröte malt ein blaues Achteck.
>>> def achteck(rot, gruen, blau):
...
schildkroete.color(rot, gruen, blau)
...
schildkroete.begin_fill()
...
for x in range(0,8):
...
schildkroete.forward(50)
...
schildkroete.right(45)
...
schildkroete.end_fill()
In der Funktion setzen wir die Farbe und schalten dann ‘ausfüllen’ ein. Wir
zeichnen danach das Achteck und schalten ‘ausfüllen’ aus, um das Achteck zu füllen.
Für ein blaues Achteck (siehe Bild D.4) geben wir folgendes ein:
>>> achteck(0, 0, 1)
Index
Bedingung, 35
if-then-else-Bedingung, 37
kombinieren, 38
Code-Block, 48
date/time formats, 147
escape characters, 142
Fließkommazahlen, 10
for-Schleife, 45
functions
abs, 129
bool, 129
cmp, 130
dir, 131
eval, 132
file, 133
float, 133
int, 134
len, 134
max, 135
min, 136
range, 136
sum, 138
Funktionen, 60
Datei, 64, 71
lesen, 71
schließen, 72
schreiben, 71
range, 46
return, 61
scope, 62
Gleichheit, 41
hexadecimal colors, 98
if-Bedingung, 35
keywords
and, 115
as, 115
assert, 116
break, 116
class, 117
del, 117
elif, 118
else, 118
except, 118
exec, 118
finally, 119
for, 119
from, 120
global, 121
if, 122
import, 122
in, 122
is, 123
lambda, 123
not, 123
or, 125
pass, 125
162
163
INDEX
print, 126
raise, 127
return, 127
try, 127
while, 127
with, 128
yield, 128
Leerzeichen, 49
Listen, 20
Einträge austauschen, 22
entfernen, 23
hinzufügen, 23
zusammenfügen, 23
Module, 65
sys, 66
stdin, 66
Time
localtime, 66
time, 65
modules, 139
os, 106
random, 96, 139
choice, 140
randint, 139
randrange, 96
shuffle, 140
sys, 141
exit, 141
stdin, 141
stdout, 141
version, 142
time, 142
asctimes, 144
ctime, 145
localtime, 145
sleep, 146
strftime, 146
strptime, 148
time (function), 142
tkinter, 91
basic animation, 107
bind all, 110
Canvas, 93
create arc, 99
create image, 105
create line, 93
create oval, 101
create polygon, 103
create rectange, 95
events, 109
move, 107
named parameters, 92
Nichts, 39
Operator
Addition, 11
Division, 11
Multiplikation, 9, 11
Reihenfolge von Operatoren, 12
Operatoren, 11
Pixel, 29
Python, 3
Python Konsole, 4
Schildkröte, 27
down (anfangen zeichnen), 31
Farbe, 78
schwarz, 80
fortgeschrittene Funktionen, 73
Leinwand löschen, 31
links abbiegen, 30
mit Farben ausfüllen, 81
Pen, 28
rückwärts, 31
rechts, 31
rechts abbiegen, 30
up (aufhören zu zeichnen), 31
vorwärts, 29
zurücksetzen, 31
Strings, 17
164
mehrzeilig, 18
Subtraktion, 11
Tupel, 24
Variablen, 13, 16
while-Schleife, 54
Winkelgrad, 30
INDEX