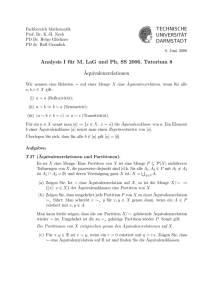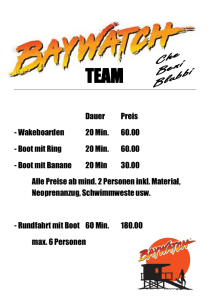Installing Fedora 11 on x86, AMD64, and Intel® 64 architectures
Werbung

Fedora 11 Installationsanleitung Installing Fedora 11 on x86, AMD64, and Intel® 64 architectures Fedora Documentation Project Installationsanleitung Fedora 11 Installationsanleitung Installing Fedora 11 on x86, AMD64, and Intel® 64 architectures Ausgabe 1.0 Autor Fedora Documentation Project Copyright © 2009 Red Hat, Inc. and others [email protected] Copyright © 2009 Red Hat, Inc. and others. This material may only be distributed subject to the terms and conditions set forth in the Open Publication License, V1.0, (the latest version is presently available at http://www.opencontent.org/openpub/). Fedora and the Fedora Infinity Design logo are trademarks or registered trademarks of Red Hat, Inc., in the U.S. and other countries. Red Hat and the Red Hat "Shadow Man" logo are registered trademarks of Red Hat Inc. in the United States and other countries. All other trademarks and copyrights referred to are the property of their respective owners. Documentation, as with software itself, may be subject to export control. Read about Fedora Project export controls at http://fedoraproject.org/wiki/Legal/Export. Enthält Dokumentation zum Installationsvorgang Preface xi 1. Document Conventions ................................................................................................... xi 1.1. Typographic Conventions ..................................................................................... xi 1.2. Pull-quote Conventions ........................................................................................ xii 1.3. Notes and Warnings ........................................................................................... xiii 2. Wir freuen uns auf Ihr Feedback! .................................................................................. xiv Einführung 1. Hintergrund ................................................................................................................... 1.1. Über Fedora ....................................................................................................... 1.2. Zusätzliche Hilfe bekommen ................................................................................ 2. Über dieses Dokument .................................................................................................. 2.1. Ziele ................................................................................................................... 2.2. Zielgruppe .......................................................................................................... xv xv xv xv xv xv xv 1. Schnellstart für Experten 1.1. Überblick ..................................................................................................................... 1.2. Dateien herunterladen .................................................................................................. 1.3. Vorbereiten für die Installation ....................................................................................... 1.4. Fedora installieren ........................................................................................................ 1.5. Schritte nach der Installation erledigen .......................................................................... 1 1 1 2 2 2 2. Neue Benutzer 2.1. Wie lade ich die Installationsdateien herunter? .............................................................. 2.1.1. Von einem Spiegelserver ................................................................................... 2.1.2. Mit BitTorrent .................................................................................................... 2.2. Welche Architektur besitzt mein Computer? ................................................................... 2.3. Welche Dateien müssen heruntergeladen werden? ........................................................ 2.4. Wie erstelle ich meine eigenen Fedora-Medien? ........................................................... 2.4.1. Erstellen von CD- und DVD-Medien .................................................................. 2.4.2. Erstellen eines USB-Mediums ........................................................................... 2.5. Was ist zu tun, wenn ich Fedora nicht herunterladen kann? ............................................ 2.6. Wie starte ich das Installationsprogramm? ..................................................................... 3 3 4 4 4 5 6 6 6 8 8 I. Before you begin 9 3. Schritte für einen erfolgreichen Start 3.1. Aktualisieren oder Installieren? ............................................................................ 3.2. Ist Ihre Hardware kompatibel? ............................................................................. 3.3. Verfügen Sie über genügend Platz auf der Festplatte? .......................................... 3.4. Können Sie für die Installation die CD-ROM oder DVD verwenden? ....................... 3.4.1. Alternative Boot-Methoden ....................................................................... 3.4.2. Erstellen einer Installations-Boot-CD-ROM ................................................ 3.5. Vorbereitung einer Netzwerkinstallation ................................................................ 3.5.1. Vorbereitung einer Installation via FTP und HTTP ...................................... 3.5.2. Vorbereitung einer Installation via NFS ..................................................... 3.6. Vorbereitung einer Installation von Festplatte ....................................................... 11 11 11 11 11 12 12 13 14 14 14 4. System Specifications List 17 5. Treibermedien für Intel- und AMD-Systeme 5.1. Wozu werden Treibermedien benötigt? ................................................................ 5.2. Was ist ein Treibermedium? ............................................................................... 5.3. Wie sind Treibermedien erhältlich? ...................................................................... 19 19 19 19 iii Installationsanleitung 5.3.1. Erstellen einer Treiberdiskette von einer Image-Datei ................................. 19 5.4. Verwenden eines Treiber-Images während der Installation .................................... 20 II. The installation process 6. Beginn der Installation 6.1. Das Boot-Menü .................................................................................................. 6.2. Installation von einer anderen Quelle ................................................................... 6.3. Überprüfen der Medien ....................................................................................... 6.3.1. Überprüfen der Live-CD ........................................................................... 6.3.2. Überprüfen der DVD ................................................................................ 6.4. Vom Netzwerk starten mit PXE ........................................................................... 6.5. Grafische und textbasierende Oberfläche ............................................................. 21 23 23 24 25 25 25 25 26 7. Installing on Intel and AMD Systems 29 7.1. The Graphical Installation Program User Interface ................................................ 29 7.1.1. A Note about Virtual Consoles .................................................................. 30 7.2. Die Benutzeroberfläche des Installationsprogramms im Textmodus ........................ 30 7.2.1. Navigieren mit der Tastatur ...................................................................... 32 7.3. Starting the Installation Program ......................................................................... 33 7.3.1. Booting the Installation Program on x86, AMD64, and Intel 64 Systems ........ 33 7.3.2. Additional Boot Options ............................................................................ 34 7.4. Auswahl einer Installationsmethode ..................................................................... 36 7.5. Installation von DVD/CD-ROM ............................................................................ 37 7.5.1. Wie müssen Sie vorgehen, wenn das IDE CD-ROM-Laufwerk nicht erkannt wird? .................................................................................................... 37 7.6. Installation von einer Festplatte ........................................................................... 38 7.7. Durchführung einer Netzwerkinstallation .............................................................. 39 7.8. Installation via NFS ............................................................................................ 40 7.9. Installing via FTP or HTTP .................................................................................. 40 7.10. Willkommen bei Fedora .................................................................................... 41 7.11. Language Selection .......................................................................................... 42 7.12. Keyboard Configuration ..................................................................................... 43 7.13. Initializing the Hard Disk ................................................................................... 44 7.14. Aktualisieren eines bestehenden Systems .......................................................... 45 7.14.1. Upgrade überprüfen ............................................................................... 45 7.14.2. Upgrading unter der Benutzung des Installers .......................................... 46 7.14.3. Aktualisieren der Bootloader-Konfiguration ............................................. 47 7.15. Network Configuration ....................................................................................... 48 7.15.1. Manual configuration .............................................................................. 49 7.16. Konfiguration von Zeitzonen .............................................................................. 50 7.17. Set the Root Password ..................................................................................... 51 7.18. Disk Partitioning Setup ...................................................................................... 53 7.18.1. RAID and Other Disk Devices ................................................................ 55 7.19. Advanced Storage Options .............................................................................. 55 7.20. Create Default Layout ....................................................................................... 56 7.21. Partitionieren des Systems ................................................................................ 58 7.21.1. Grafische Darstellung der Festplatte(n) ................................................... 60 7.21.2. The partitioning screen ........................................................................... 60 7.21.3. Partitionsfelder ....................................................................................... 64 7.21.4. Empfohlenes Partitionsschema ............................................................... 64 7.21.5. Hinzufügen von Partitionen ..................................................................... 68 iv 7.21.6. Bearbeiten von Partitionen ..................................................................... 7.21.7. Löschen einer Partition ........................................................................... 7.22. Bootloader-Konfiguration von x86-, AMD64- und Intel 64-Systemen ..................... 7.22.1. Erweiterte Bootloader-Konfiguration ........................................................ 7.22.2. Rescue Mode ........................................................................................ 7.22.3. Alternative Bootloader ............................................................................ 7.23. Package Group Selection .................................................................................. 7.23.1. Installing from Additional Repositories ..................................................... 7.23.2. Customizing the Software Selection ........................................................ 7.24. Vorbereitung der Installation .............................................................................. 7.24.1. Vorbereitung der Installation .................................................................. 7.25. Pakete installieren ............................................................................................ 7.26. Installation abgeschlossen ................................................................................. 71 71 71 74 75 76 76 78 79 81 81 82 82 8. Problembehandlung bei der Installation auf einem Intel- oder AMD-System 8.1. You are unable to boot Fedora ........................................................................... 8.1.1. Haben Sie Probleme beim Booten mit Ihrer RAID-Karte? ............................ 8.1.2. Zeigt Ihr System Signal-11-Fehler an? ...................................................... 8.2. Probleme beim Starten der Installation ................................................................ 8.2.1. Problems with Booting into the Graphical Installation .................................. 8.3. Probleme während der Installation ....................................................................... 8.3.1. No devices found to install Fedora Error Message ..................................... 8.3.2. Saving traceback messages without removeable media .............................. 8.3.3. Trouble with Partition Tables .................................................................... 8.3.4. Verbleibenden Platz verwenden ................................................................ 8.3.5. Andere Partitionierungsprobleme .............................................................. 8.3.6. Sind Python-Fehler aufgetreten? ............................................................... 8.4. Probleme nach der Installation ............................................................................ 8.4.1. Haben Sie Probleme mit dem grafischen GRUB-Bildschirm auf einem x86basierten System? ............................................................................................ 8.4.2. Booten in eine grafische Umgebung ......................................................... 8.4.3. Probleme mit dem X-Window-System (GUI) .............................................. 8.4.4. Probleme mit X-Server-Abstürzen und Nicht-Root-Benutzern ...................... 8.4.5. Probleme beim Anmelden ........................................................................ 8.4.6. Wurde Ihr RAM nicht erkannt? ................................................................. 8.4.7. Ihr Drucker funktioniert nicht ..................................................................... 8.4.8. Probleme mit der Sound-Konfiguration ...................................................... 8.4.9. Apache-basierter httpd-Dienst/Sendmail hängt beim Start ........................... 83 83 83 83 84 84 84 84 84 85 85 85 86 86 III. Advanced installation options 9. Boot-Optionen 9.1. Konfigurieren des Installationssystem im Boot Menü ............................................. 9.1.1. Auswählen der Sprache ........................................................................... 9.1.2. Konfiguration der Oberfläche .................................................................... 9.1.3. Updating anaconda .................................................................................. 9.1.4. Auswählen der Installationsmethode ........................................................ 9.1.5. Manuelles Konfigurieren der Netzwerk-Einstellungen .................................. 9.2. Aktivieren von Remote-Zugriff auf das Installations-System ................................... 9.2.1. Entfernten Zugang per VNC aktivieren ...................................................... 9.2.2. Verbinden des Installations-Server mit einem VNC Listener ........................ 9.2.3. Zulassen von Remote-Zugriff mit Telnet .................................................... 86 87 88 88 88 89 90 90 91 93 95 95 96 96 96 97 97 98 98 99 99 v Installationsanleitung 9.3. Protokollieren auf ein entferntes System während der Installation .......................... 99 9.3.1. Konfiguration eines Log-Servers ............................................................ 100 9.4. Automatisierung der Installation mit Kickstart ...................................................... 100 9.5. Erweiterung der Hardware-Unterstützung .......................................................... 101 9.5.1. Zusätzliche Hardware-Unterstützung mit Treiber-Disks ............................. 102 9.5.2. Überschreiben der automatischen Hardwareerkennung ........................... 102 9.6. Benutzen der Boot Modi zur Verwaltung ............................................................ 104 9.6.1. Laden des Speicher (RAM) Test-Modus ................................................. 104 9.6.2. Verifying boot media .............................................................................. 104 9.6.3. Den Computer im Rettungsmodus starten ............................................... 104 9.6.4. Upgrading your computer ....................................................................... 105 vi 10. Installation ohne Medien 10.1. Boot-Dateien empfangen ................................................................................. 10.2. Ändern der GRUB Konfiguration ...................................................................... 10.3. Staren der Installation ..................................................................................... 107 107 107 108 11. Einrichten eines Installationsservers 11.1. Einrichten von cobbler .................................................................................... 11.2. Einrichten der Distribution ............................................................................... 11.3. Spieglen eines Netzwerk-Ortes ........................................................................ 11.4. Importieren der Distribution ............................................................................. 11.5. Manually configure a PXE server ..................................................................... 11.5.1. Setting up the Network Server .............................................................. 11.5.2. PXE Boot Configuration ........................................................................ 11.5.3. Adding PXE Hosts ............................................................................... 11.5.4. TFTPD ................................................................................................ 11.5.5. Konfiguration des DHCP-Servers .......................................................... 11.5.6. Adding a Custom Boot Message ........................................................... 11.5.7. Performing the PXE Installation ............................................................. 109 109 110 111 111 112 113 113 113 114 115 115 115 12. Installing Through VNC 12.1. VNC Viewer ................................................................................................... 12.2. VNC-Moden in Anaconda ................................................................................ 12.2.1. Direct Mode ......................................................................................... 12.2.2. Connect Mode ..................................................................................... 12.3. Installation Using VNC .................................................................................... 12.3.1. Installationsbeispiel .............................................................................. 12.3.2. Kickstart Considerations ....................................................................... 12.3.3. Firewall-Überlegungen .......................................................................... 12.4. References ..................................................................................................... 117 117 118 118 118 119 119 120 120 120 13. Kickstart-Installationen 13.1. Was ist eine Kickstart-Installation? ................................................................... 13.2. So führen Sie eine Kickstart-Installation durch .................................................. 13.3. Erstellen einer Kickstart-Datei .......................................................................... 13.4. Kickstart-Optionen ........................................................................................... 13.4.1. Erweitertes Partitionierungsbeispiel ....................................................... 13.5. Package Selection .......................................................................................... 13.6. Prä-Installationsskript ...................................................................................... 13.6.1. Beispiel ............................................................................................... 13.7. Post-Installationsskript ..................................................................................... 13.7.1. Beispiele .............................................................................................. 121 121 121 121 122 142 142 143 144 145 146 13.8. Kickstart-Datei zur Verfügung stellen ................................................................ 13.8.1. Erstellen von Kickstart-Boot-Medien ...................................................... 13.8.2. Verfügbarmachen der Kickstart-Datei im Netzwerk ................................. 13.9. Den Installationsbaum zur Verfügung stellen .................................................... 13.10. Starten einer Kickstart-Installation .................................................................. 146 147 147 148 148 14. Kickstart-Konfigurator 14.1. Basiskonfiguration ........................................................................................... 14.2. Installationsmethode ....................................................................................... 14.3. Bootloaderoptionen ......................................................................................... 14.4. Partitionsinformationen .................................................................................... 14.4.1. Erstellen von Partitionen ....................................................................... 14.5. Network Configuration ..................................................................................... 14.6. Authentifizierung ............................................................................................. 14.7. Firewall-Konfiguration ...................................................................................... 14.7.1. SELinux-Konfiguration .......................................................................... 14.8. Anzeige-Konfiguration ..................................................................................... 14.9. Package Selection .......................................................................................... 14.10. Prä-Installationsskript .................................................................................... 14.11. Post-Installationsskript ................................................................................... 14.11.1. Chroot-Umgebung .............................................................................. 14.11.2. Verwenden eines Interpreters ............................................................. 14.12. Speichern von Dateien .................................................................................. 155 156 158 160 162 163 167 168 169 171 171 173 174 177 178 178 178 IV. After installation 181 15. Firstboot 15.1. Lizenz-Vereinbarungen .................................................................................... 15.2. System-Benutzer ............................................................................................ 15.3. Datum und Zeit .............................................................................................. 15.4. Hardware-Profile ............................................................................................. 183 183 184 185 188 16. Die nächsten Schritte 16.1. Aktualisieren Ihres Systems ............................................................................ 16.2. Schliesse Aktualisierung ab. ............................................................................ 16.3. Zum grafischen Login wechseln ....................................................................... 16.4. Abonnieren Sie die Fedora-Ankündigungs- und News-Liste ............................... 16.5. Finden von Dokumentation und Unterstützung .................................................. 16.6. Ein Teil der Fedora-Gemeinschaft werden ....................................................... 189 189 190 191 192 192 193 17. Systemwiederherstellung 17.1. Häufige Probleme ........................................................................................... 17.1.1. Unable to Boot into Fedora ................................................................... 17.1.2. Probleme mit Hardware/Software .......................................................... 17.1.3. Root Password .................................................................................... 17.2. In den Rettungsmodus booten ......................................................................... 17.2.1. Neuinstallation des Bootloaders ............................................................ 17.3. Booten in den Einzelbenutzermodus ................................................................ 17.4. Booten in den Rettungsmodus ......................................................................... 195 195 195 195 195 196 198 198 199 18. Aktualisieren des vorhandenen Systems 201 18.1. Bestimmen Sie, ob Sie aktualisieren oder neu installieren möchten .................... 201 18.2. Aktualisieren Ihres Systems ............................................................................ 202 vii Installationsanleitung 19. Fedora entfernen 19.1. Fedora is the only operating system on the computer ........................................ 19.2. Your computer dual-boots Fedora and another operating system ....................... 19.2.1. Your computer dual-boots Fedora and a Microsoft Windows operating system ............................................................................................................ 19.2.2. Your computer dual-boots Fedora and Mac OS X ................................... 19.2.3. Your computer dual-boots Fedora and a different Linux distribution .......... 19.3. Replacing Fedora with MS-DOS or legacy versions of Microsoft Windows ........... V. Technische Anhänge 203 203 204 204 208 209 212 215 A. Eine Einführung in Festplattenpartitionen 217 A.1. Grundlagenwissen zu Festplatten ...................................................................... 217 A.1.1. Nicht was Sie schreiben, sondern wie Sie es schreiben ist entscheidend.... 217 A.1.2. Partitionen: Aus einer Festplatte werden mehrere .................................... 219 A.1.3. Partitionen innerhalb von Partitionen — Ein Überblick über erweiterte Partitionen ....................................................................................................... 221 A.1.4. Making Room For Fedora ...................................................................... 222 A.1.5. Benennen von Partitionen ...................................................................... 226 A.1.6. Festplattenpartitionen und andere Betriebssysteme .................................. 227 A.1.7. Festplattenpartitionen und Einhängepunkte ............................................. 227 A.1.8. Anzahl der Partitionen ........................................................................... 228 B. ISCSI-Festplatten 229 B.1. iSCSI disks in anaconda ................................................................................... 229 B.2. iSCSI disks during start up ............................................................................... 229 C. Festplatten-Verschlüsselungsanleitung C.1. What is block device encryption? ..................................................................... C.2. Encrypting block devices using dm-crypt/LUKS ................................................. C.2.1. Übersicht zu LUKS ............................................................................... C.2.2. How will I access the encrypted devices after installation? (System Startup) ......................................................................................................... C.2.3. Choosing a Good Passphrase .............................................................. C.3. Creating Encrypted Block Devices in Anaconda ................................................ C.3.1. What Kinds of Block Devices Can Be Encrypted? ................................... C.3.2. Limitations of Anaconda's Block Device Encryption Support ..................... C.4. Creating Encrypted Block Devices on the Installed System After Installation ........ C.4.1. Create the block devices ...................................................................... C.4.2. Optional: Fill the device with random data ............................................... C.4.3. Format the device as a dm-crypt/LUKS encrypted device ........................ C.4.4. Create a mapping to allow access to the device's decrypted contents ....... C.4.5. Create filesystems on the mapped device, or continue to build complex storage structures using the mapped device .................................................... C.4.6. Add the mapping information to /etc/crypttab ........................................... C.4.7. Add an entry to /etc/fstab ....................................................................... C.5. Common Post-Installation Tasks ...................................................................... C.5.1. Set a randomly generated key as an additional way to access an encrypted block device .................................................................................... C.5.2. Add a new passphrase to an existing device .......................................... C.5.3. Remove a passphrase or key from a device ........................................... D. LVM verstehen viii 231 231 231 231 232 232 232 233 233 233 233 233 233 234 235 235 235 236 236 236 236 237 E. Der GRUB-Bootloader E.1. GRUB .............................................................................................................. E.1.1. GRUB und der x86-Boot-Prozess ........................................................... E.1.2. Fähigkeiten von GRUB .......................................................................... E.2. Installing GRUB ............................................................................................... E.3. GRUB-Terminologie ......................................................................................... E.3.1. Gerätenamen ........................................................................................ E.3.2. Dateinamen und Blocklisten ................................................................... E.3.3. Das Root-Dateisystem und GRUB .......................................................... E.4. GRUB-Oberflächen ........................................................................................... E.4.1. Reihenfolge beim Laden der Oberflächen ............................................... E.5. GRUB-Befehle ................................................................................................. E.6. Menükonfigurationsdatei von GRUB .................................................................. E.6.1. Struktur der Konfigurationsdatei .............................................................. E.6.2. Anweisungen für die Konfigurationsdatei ................................................. E.7. Ändern von Runlevels zum Zeitpunkt des Bootvorgangs ..................................... E.8. Zusätzliche Ressourcen .................................................................................... E.8.1. Installierte Dokumentation ...................................................................... E.8.2. Hilfreiche Web-Sites .............................................................................. E.8.3. Bücher zum Thema ............................................................................... 239 239 239 240 240 241 241 242 242 243 244 244 246 246 247 248 248 248 249 249 F. Boot-Prozess, Init und Shutdown F.1. Der Boot-Prozess ............................................................................................. F.2. Der Boot-Prozess im Detail ............................................................................... F.2.1. Das BIOS .............................................................................................. F.2.2. Der Bootloader ...................................................................................... F.2.3. Der Kernel ............................................................................................ F.2.4. Das Programm /sbin/init ......................................................................... F.3. Ausführen von zusätzlichen Programmen zum Zeitpunkt des Bootens .................. F.4. SysV Init Runlevels .......................................................................................... F.4.1. Runlevels .............................................................................................. F.4.2. Runlevel-Dienstprogramme .................................................................... F.5. Herunterfahren ................................................................................................. 251 251 251 251 252 253 253 257 257 257 258 259 G. Andere technische Dokumentationen 261 H. Mitwirkende und Herstellungemethoden 263 H.1. Mitwirkende ............................................................................................................. 263 H.2. Produktionsmethoden ............................................................................................... 266 I. Revisions-Verlauf 267 Stichwortverzeichnis 269 ix x Preface 1. Document Conventions This manual uses several conventions to highlight certain words and phrases and draw attention to specific pieces of information. 1 In PDF and paper editions, this manual uses typefaces drawn from the Liberation Fonts set. The Liberation Fonts set is also used in HTML editions if the set is installed on your system. If not, alternative but equivalent typefaces are displayed. Note: Red Hat Enterprise Linux 5 and later includes the Liberation Fonts set by default. 1.1. Typographic Conventions Four typographic conventions are used to call attention to specific words and phrases. These conventions, and the circumstances they apply to, are as follows. Mono-spaced Bold Used to highlight system input, including shell commands, file names and paths. Also used to highlight key caps and key-combinations. For example: To see the contents of the file my_next_bestselling_novel in your current working directory, enter the cat my_next_bestselling_novel command at the shell prompt and press Enter to execute the command. The above includes a file name, a shell command and a key cap, all presented in Mono-spaced Bold and all distinguishable thanks to context. Key-combinations can be distinguished from key caps by the hyphen connecting each part of a keycombination. For example: Press Enter to execute the command. Press Ctrl+Alt+F1 to switch to the first virtual terminal. Press Ctrl+Alt+F7 to return to your X-Windows session. The first sentence highlights the particular key cap to press. The second highlights two sets of three key caps, each set pressed simultaneously. If source code is discussed, class names, methods, functions, variable names and returned values mentioned within a paragraph will be presented as above, in Mono-spaced Bold. For example: File-related classes include filesystem for file systems, file for files, and dir for directories. Each class has its own associated set of permissions. Proportional Bold This denotes words or phrases encountered on a system, including application names; dialogue box text; labelled buttons; check-box and radio button labels; menu titles and sub-menu titles. For example: 1 https://fedorahosted.org/liberation-fonts/ xi Preface Choose System > Preferences > Mouse from the main menu bar to launch Mouse Preferences. In the Buttons tab, click the Left-handed mouse check box and click Close to switch the primary mouse button from the left to the right (making the mouse suitable for use in the left hand). To insert a special character into a gedit file, choose Applications > Accessories > Character Map from the main menu bar. Next, choose Search > Find… from the Character Map menu bar, type the name of the character in the Search field and click Next. The character you sought will be highlighted in the Character Table. Double-click this highlighted character to place it in the Text to copy field and then click the Copy button. Now switch back to your document and choose Edit > Paste from the gedit menu bar. The above text includes application names; system-wide menu names and items; application-specific menu names; and buttons and text found within a GUI interface, all presented in Proportional Bold and all distinguishable by context. Note the > shorthand used to indicate traversal through a menu and its sub-menus. This is to avoid the difficult-to-follow 'Select Mouse from the Preferences sub-menu in the System menu of the main menu bar' approach. Mono-spaced Bold Italic or Proportional Bold Italic Whether Mono-spaced Bold or Proportional Bold, the addition of Italics indicates replaceable or variable text. Italics denotes text you do not input literally or displayed text that changes depending on circumstance. For example: To connect to a remote machine using ssh, type ssh [email protected] at a shell prompt. If the remote machine is example.com and your username on that machine is john, type ssh [email protected]. The mount -o remount file-system command remounts the named file system. For example, to remount the /home file system, the command is mount -o remount /home. To see the version of a currently installed package, use the rpm -q package command. It will return a result as follows: package-version-release. Note the words in bold italics above — username, domain.name, file-system, package, version and release. Each word is a placeholder, either for text you enter when issuing a command or for text displayed by the system. Aside from standard usage for presenting the title of a work, italics denotes the first use of a new and important term. For example: When the Apache HTTP Server accepts requests, it dispatches child processes or threads to handle them. This group of child processes or threads is known as a server-pool. Under Apache HTTP Server 2.0, the responsibility for creating and maintaining these server-pools has been abstracted to a group of modules called Multi-Processing Modules (MPMs). Unlike other modules, only one module from the MPM group can be loaded by the Apache HTTP Server. 1.2. Pull-quote Conventions Two, commonly multi-line, data types are set off visually from the surrounding text. xii Notes and Warnings Output sent to a terminal is set in Mono-spaced Roman and presented thus: books books_tests Desktop Desktop1 documentation downloads drafts images mss notes photos scripts stuff svgs svn Source-code listings are also set in Mono-spaced Roman but are presented and highlighted as follows: package org.jboss.book.jca.ex1; import javax.naming.InitialContext; public class ExClient { public static void main(String args[]) throws Exception { InitialContext iniCtx = new InitialContext(); Object ref = iniCtx.lookup("EchoBean"); EchoHome home = (EchoHome) ref; Echo echo = home.create(); System.out.println("Created Echo"); System.out.println("Echo.echo('Hello') = " + echo.echo("Hello")); } } 1.3. Notes and Warnings Finally, we use three visual styles to draw attention to information that might otherwise be overlooked. Note A note is a tip or shortcut or alternative approach to the task at hand. Ignoring a note should have no negative consequences, but you might miss out on a trick that makes your life easier. Important Important boxes detail things that are easily missed: configuration changes that only apply to the current session, or services that need restarting before an update will apply. Ignoring Important boxes won't cause data loss but may cause irritation and frustration. xiii Preface Warning A Warning should not be ignored. Ignoring warnings will most likely cause data loss. 2. Wir freuen uns auf Ihr Feedback! Wenn Sie einen Fehler in diesem Handbuch finden oder eine Idee haben, wie dieses verbessert werden könnte, freuen wir uns über Ihr Feedback! Reichen Sie einen Fehlerbericht für die Komponente Fedora. in Bugzilla unter http://bugzilla.redhat.com/bugzilla/ ein. Vergewissern Sie sich beim Einreichen eines Fehlerberichts die Kennung des Handbuchs mit anzugeben: Installation_Guide Falls Sie uns einen Vorschlag zur Verbesserung der Dokumentation senden möchten, sollten Sie hierzu möglichst genaue Angaben machen. Wenn Sie einen Fehler gefunden haben, geben Sie bitte die Nummer des Abschnitts und einen Ausschnitt des Textes an, damit wir diesen leicht finden können. xiv Einführung This guide covers installation of Fedora, a Linux distribution built on free and open source software. This manual helps you install Fedora on desktops, laptops, and servers. The installation system is easy to use even if you lack previous knowledge of Linux or computer networks. If you select default options, Fedora provides a complete desktop operating system, including productivity applications, Internet utilities, and desktop tools. Dieses Dokument beschreibt nicht alle Funktionen des Installationsprogramms. 1. Hintergrund 1.1. Über Fedora To find out more about Fedora, refer to http://fedoraproject.org/. To read other documentation on Fedora related topics, refer to http://docs.fedoraproject.org/. 1.2. Zusätzliche Hilfe bekommen For information on additional help resources for Fedora, visit http://fedoraproject.org/wiki/ Communicate. 2. Über dieses Dokument 2.1. Ziele Dieser Leitfaden soll dem Leser helfen: 1. Zu verstehen, wie die Fedora-Distribution online zu beziehen ist 2. Konfigurationsdaten zu erstellen, mit welchen der Computer Fedora starten kann 3. Das Installationsprogramm von Fedora zu verstehen und damit umzugehen 4. Die grundlegende Konfigurierung nach der Installation des Fedora-Systems zu erledigen Andere Dokumentationsquellen This guide does not cover use of Fedora. To learn how to use an installed Fedora system, refer to http://docs.fedoraproject.org/ for other documentation. 2.2. Zielgruppe This guide is intended for new and intermediate Fedora users. Advanced Fedora users with questions about detailed operation of expert installation features should consult the Anaconda development mailing list at http://www.redhat.com/archives/anaconda-devel-list/. xv xvi Schnellstart für Experten Dieses Kapitel bietet einen sehr kurzen Überblick über die Installationsaufgaben für erfahrene Leser, die gleich loslegen möchten. Bitte beachten Sie, dass viele erklärende Hinweise und hilfreiche Tipps erst in den folgenden Kapiteln dieses Leitfadens zu finden sind. Wenn während des Installationsvorgangs eine Frage oder ein Problem auftaucht, sollten Sie das entsprechende Kapitel im Leitfaden nachschlagen. Nur für Experten Dieses Kapitel ist nur für Experten bestimmt. Andere Benutzer sind möglicherweise nicht mit den verwendeten Fachausdrücken vertraut und sollten stattdessen mit Kapitel 2, Neue Benutzer weiterfahren. 1.1. Überblick Der Installationsablauf ist ziemlich einfach und besteht nur aus wenigen Schritten: 1. Dateien herunterladen, um Medien oder eine andere startbare Konfiguration zu erzeugen. 2. System für die Installation vorbereiten. 3. Den Rechner einschalten und das Installationsprogramm starten. 4. Neustarten und die nach der Installation nötige Konfiguration durchführen. 1.2. Dateien herunterladen Gehen Sie nach einem der folgenden Punkte vor: Verifizieren Sie Ihre Downloads Downloads können aus unterschiedlichen Gründen fehlschlagen. Überprüfen Sie stets die sha1-Prüfsumme der heruntergeladenen Dateien. 1. Laden Sie die ISO-Datei für die Live-CD herunter. Erzeugen Sie mit einer Anwendung Ihrer Wahl die CD aus der ISO-Datei. Sie können auch das livecd-tools Paket benutzen, um das Abbild auf ein anderen startbaren Medium wie ein USB Flash-Speicher zu installieren. Nachdem Sie sich angemeldet haben, können Sie auf dem Desktop mit Hilfe der Verknüpfung die Distribution auf die Festplatte installieren. 2. Laden Sie die ISO-Abbilder für die komplette Distribution auf CD oder DVD herunter. Erzeugen Sie aus den ISO-Dateien mit der Anwendung Ihrer Wahl die DVD- oder CD-Medien, oder legen Sie die Abbilder auf einer Windows FAT32- oder Linux ext2/ext3-Partition ab. 3. Laden Sie das boot.iso-Abbild für eine minimale Boot-CD oder für einen USB-Flashspeicher. Schreiben Sie das Abbild auf das entsprechende physische Medium, um das startbare Medium zu erzeugen. Das startbare Medium enthält keine Pakete und muss diese von einer Festplatte oder einem Repository im Internet beziehen zum vervollständigen der Installation. 1 Kapitel 1. Schnellstart für Experten 4. Laden Sie das netinst.iso-Abbild für eine Boot-CD mit reduzierter Grösse herunter. Schreiben Sie das Abbild auf das entsprechende physische Medium, um das startbare Medium zu erzeugen. 5. Laden Sie die Kerneldatei vmlinuz und das RAM-Disk-Abbild initrd.img aus dem Verzeichnis isolinux/ der Distribution herunter. Stellen Sie Ihr System so ein, dass es den Kernel startet und das RAM-Disk-Abbild lädt. Für weitere Informationen zur Installation ohne Medien siehe Kapitel 10, Installation ohne Medien. Für weitere Informationen zur Einrichtung eines Netzwerkboot-Servers, von dem sie Fedora installieren können, siehe Kapitel 11, Einrichten eines Installationsservers. 1.3. Vorbereiten für die Installation Sichern Sie jegliche Daten, die Sie aufbewahren möchten. Partitionsgrössen ändern The installation program provides functions for resizing ext2, ext3, ext4, and NTFS formatted partitions. Refer to Abschnitt 7.21, „Partitionieren des Systems“ for more information. 1.4. Fedora installieren Booten Sie vom gewünschten Medium mit den Optionen, die Ihrer Hardware und dem Installationsmodus entsprechen. Unter Kapitel 9, Boot-Optionen finden Sie weitere Informationen über die Boot-Optionen. Wenn Sie von einer Live-CD booten, wählen Sie die Option "Auf Festplatte installieren" im Menü, um das Installationsprogramm zu starten. Wenn Sie von einem MinimalBoot-Medium booten oder den Kernel heruntergeladen haben, wählen Sie die Netzwerk- oder Festplattenressource, von der installiert werden soll. Gehen Sie alle Schritte im Installationsprogramm durch. Das Installationsprogramm führt keine Änderungen an Ihrem System durch, bis die endgültige Bestätigung dazu geben. Wenn die Installation abgeschlossen ist, muss der Computer neu gestartet werden. 1.5. Schritte nach der Installation erledigen Nachdem Sie das System neu gestartet haben, werden weitere Konfigurationsoptionen angezeigt. Führen Sie die entsprechenden Änderungen an Ihrem System durch und gehen Sie weiter zum Anmelde-Bildschirm. 2 Neue Benutzer This chapter explains how to get the files you need to install and run Fedora on your computer. Concepts in this chapter may be new, especially if this is your first free and open source operating system. If you have any trouble with this chapter, find help by visiting the Fedora Forums at http:// www.fedoraforum.org/. Links zum Herunterladen To follow a Web-based guide to downloading, visit http://get.fedoraproject.org/. For guidance on which architecture to download, refer to Abschnitt 2.2, „Welche Architektur besitzt mein Computer?“. 2.1. Wie lade ich die Installationsdateien herunter? Das Fedora-Projekt verteilt Fedora auf verschiedene Art und Weise. Die meisten davon sind kostenlos und über das Internet zu beziehen. Normalerweise wird die Distribution per CD oder DVD bezogen. Es sind verschiedene Arten von CD- und DVD-Medien verfügbar, darunter: • Ein ganzer Satz installierbarer Software auf DVD-Medien • Live-Medium, mit dem Sie Fedora ausprobieren und auf Ihrem System installieren können, wenn Sie möchten • Eine grössenreduziertes bootbares CD oder Abbilder für USB-Flashspeicher, mit denen Sie die Installation über eine Internetverbindung durchführen können. • Quelltext auf dem DVD-Medium Die meisten Benutzer entscheiden sich entweder für die Live-CD oder den kompletten Satz installierbarer Software auf DVD. Das reduzierte Abbild für die minimale Boot-CD eignet sich für Benutzer, die über eine schnelle Internetverbindung verfügen und Fedora nur auf einem Rechner installieren wollen. Quelltext-Disks werden nicht zur Installation von Fedora verwendet, sind aber nützlich für erfahrene Benutzer und Software-Entwickler. Herunterladen der Medien Benutzer mit einer schnellen Internetverbindung können die ISO-Abbilder der CD- und DVD-Medien oder Abbilder für USB-Flashspeicher herunterladen. Ein ISO-Abbild ist eine Kopie der ganzen Disk in einem Format, das sich dafür eignet, direkt auf eine CD oder DVD geschrieben zu werden. Ein Abbild für ein USB-Flashspeicher ist eine Kopie einer ganzen Disk, deren Format sich dafür eignet, direkt auf einen USB-Flashspeicher geschrieben zu werden. Weitere Informationen zum Brennen von CDs und DVDs finden Sie unter Abschnitt 2.4, „Wie erstelle ich meine eigenen Fedora-Medien? “. Fedora-Software kann auf verschiedene Arten kostenlos heruntergeladen werden. 3 Kapitel 2. Neue Benutzer 2.1.1. Von einem Spiegelserver To find the freely downloadable distributions of Fedora, look for a mirror. A mirror is a computer server open to the public for free downloads of software, including Fedora. Mirrors offer both free open source software and closed source software. To locate a mirror, visit http://mirrors.fedoraproject.org/ publiclist using a Web browser, and choose a server from the list. The web page lists mirrors by geographic location. Mirrors geographically closer to you are ideal for faster downloading speeds. Mirrors publish Fedora software under a well-organized hierarchy of folders. For example, the Fedora 11 distribution normally appears in the directory fedora/linux/releases/11/. This directory contains a folder for each architecture supported by that release of Fedora. CD and DVD media files appear inside that folder, in a folder called iso/. For example, you can find the file for the DVD distribution of Fedora 11 for x86_64 at fedora/linux/releases/11/Fedora/x86_64/iso/ Fedora-11-x86_64-DVD.iso. 2.1.2. Mit BitTorrent BitTorrent is a way to download information in cooperation with other computers. Each computer cooperating in the group downloads pieces of the information in a particular torrent from other peers in the group. Computers that have finished downloading all the data in a torrent remain in the swarm to seed, or provide data to other peers. If you download using BitTorrent, as a courtesy you should seed the torrent at least until you have uploaded the same amount of data you downloaded. If your computer does not have software installed for BitTorrent, visit the BitTorrent home page at http://www.bittorrent.com/download/ to download it. BitTorrent client software is available for Windows, Mac OS, Linux, and many other operating systems. You do not need to find a special mirror for BitTorrent files. The BitTorrent protocol ensures that your computer participates in a nearby group. To download and use the Fedora BitTorrent files, visit http:// torrent.fedoraproject.org/. Minimale Boot-Abbilder Die minimale Boot-CD und Abbilder für USB-Flashspeicher sind nicht durch BitTorrent verfügbar. 2.2. Welche Architektur besitzt mein Computer? Releases are separated by architecture, or type of computer processor. Use the following table to determine the architecture of your computer according to the type of processor. Consult your manufacturer's documentation for details on your processor, if necessary. Processor manufacturer and model Architecture type for Fedora Intel (except Atom 230, Atom 330, Core 2 Duo, Centrino Core2 Duo, and recent vintage Xeon); AMD (except Athlon 64, Athlon x2, Sempron 64, and Opteron); VIA C3, C7 i386 Intel Atom 230, Atom 330, Core 2 Duo, Centrino Core 2 Duo, and Xeon; AMD Athlon 64, Athlon x2, Sempron64, and Opteron; Apple MacBook, MacBook Pro, and MacBook Air x86_64 4 Welche Dateien müssen heruntergeladen werden? Processor manufacturer and model Architecture type for Fedora Apple Macintosh G3, G4, G5, PowerBook, and other non-Intel models ppc Tabelle 2.1. Processor and architecture types i386 funktioniert bei den meisten Windows-kompatiblen Rechnern Wenn Sie nicht sicher sind, welche Art von Prozessor Ihr Rechner hat, sollten Sie i386 auswählen. The exception is if your computer is a non-Intel based Apple Macintosh. Refer to Tabelle 2.1, „Processor and architecture types“ for more information. Intel Atom Processor Architectures Vary The N and Z Series Atom processors are based on the i386 architecture. The 230 and 330 Series Atom processors are based on thex86_64 architecture. Refer to http:// ark.intel.com/cpugroup.aspx?familyID=29035 for more details. 2.3. Welche Dateien müssen heruntergeladen werden? Es gibt verschiedene Möglichkeiten, Fedora herunterzuladen. Gehen Sie die unten aufgeführten Optionen durch, um herauszufinden, welche für Sie die beste ist. Each file available for download in a Fedora distribution includes the architecture type in the file name. For example, the file for the DVD distribution of Fedora 11 for x86_64 is named Fedora-11x86_64-DVD.iso. Refer to Abschnitt 2.2, „Welche Architektur besitzt mein Computer?“ if you are unsure of your computer's architecture. 1. Komplette Distribution auf DVD Wenn Sie viel Zeit und eine schnelle Internetverbindung haben und bei der Installation aus einer umfangreichen Software-Sammlung auswählen möchten. Einmal auf eine DVD gebrannt, ist das Medium startbar und enthält ein Installationsprogramm. Die DVD-Version enthalten einen Modus, um im Notfall Rettungsmassnahmen an Ihrem Fedora-System durchführen zu können. Sie können die DVD-Version direkt von einem Spiegelserver oder via BitTorrent herunterladen. 2. Live-Abbild If you want to try Fedora before you install it on your computer, download the Live image version. If your computer supports booting from CD or USB, you can boot the operating system without making any changes to your hard disk. The Live image also provides an Install to Hard Disk desktop shortcut. If you decide you like what you see, and want to install it, simply activate the selection to copy Fedora to your hard disk. You can download the Live image directly from a mirror, or using BitTorrent. 3. Minimales Boot-Medium Wenn Sie über eine schnelle Internetverbindung verfügen, aber nicht die gesamte Distribution herunterladen möchten, können Sie ein kleines Boot-Abbild herunterladen. Fedora stellt Abbilder für eine minimale Boot-Umgebung für CDs oder USB-Flashspeicher, und ein Abbild für eine 5 Kapitel 2. Neue Benutzer Rettungs-CD mit reduzierter Grösse bereit. Wenn Sie Ihr System mit dem Minimal-Medium gestartet haben, können Sie Fedora direkt über das Internet installieren. Obwohl auch bei dieser Methode eine erhebliche Datenmenge über das Internet heruntergeladen werden muss, ist diese immer noch viel kleiner als die Grösse der kompletten Distributions-Medien. Sobald die Installation abgeschlossen ist, können Sie nach Belieben Software hinzufügen und entfernen. Download-Grösse Installing the default software for Fedora over the Internet requires more time than the Live image, but less time than the entire DVD distribution. Actual results depend on the software you select and network traffic conditions. Der folgenden Tabelle können Sie entnehmen, wo die gewünschten Dateien auf den Spiegelservern zu finden sind. Ersetzen Sie arch mit der Rechner-Architektur des zu installierenden Computers. Media type File locations Komplette Distribution auf DVD fedora/linux/releases/11/Fedora/arch/iso/ Fedora-11-arch-DVD.iso Live-Abbild fedora/linux/releases/11/Live/arch/iso/ Fedora-11-arch-Live.iso, fedora/linux/releases/11/ Live/arch/iso/Fedora-11-KDE-arch-Live.iso Minimales Boot-Medium (CD) fedora/linux/releases/11/Fedora/arch/os/images/ boot.iso Tabelle 2.2. Locating files 2.4. Wie erstelle ich meine eigenen Fedora-Medien? A Fedora ISO file can be turned into either CD or DVD discs. You can turn Fedora Live ISO files into bootable USB media, as well as a CD or DVD. 2.4.1. Erstellen von CD- und DVD-Medien To learn how to turn ISO images into CD or DVD media, refer to http://docs.fedoraproject.org/readmeburning-isos/. 2.4.2. Erstellen eines USB-Mediums To make bootable USB media, use a Fedora Live image. Use either a Windows or Linux system to make the bootable USB media. Das Schreiben eines USB-Abbildes wirkt nicht zerstörend Writing the Live image to the USB media is nondestructive. Any existing data on the media is not harmed. It is always a good idea to back up important data before performing sensitive disk operations. 6 Erstellen eines USB-Mediums Stellen Sie vor Beginn sicher, dass auf dem USB-Datenträger ausreichend freier Speicherplatz vorhanden ist. Sie brauchen den Datenträger nicht neu zu partitionieren. Es ist stets zu empfehlen, wichtige Daten vor Beginn tiefgreifenden Änderungen an einem Datenträger zu sichern. 2.4.2.1. USB-Abbild-Erzeugung unter Windows 1. Laden Sie ein Live-ISO-Abbild herunter, wie in Abschnitt 2.3, „Welche Dateien müssen heruntergeladen werden?“ gezeigt. 2. Download the Windows liveusb-creator program at http://fedorahosted.org/liveusb-creator. 3. Folgen Sie den Anweisungen auf dieser Seite und in der Anwendung liveusb-creator um ein bootfähiges ... 2.4.2.2. USB-Abbild-Erzeugung unter Linux USB-Medien begegnen uns oft als Flashdatenträger, genannt Speicherstifte, Thumb Disks, or Keys; oder als extern angeschlossene Festplatte. Falls alle dieser Medien sind mit dem Dateisystem vfat formatiert. Sie können ein bootfähiges USB-Medium auf mit ext2, ext oder vfat formatierten Medien erstellen. ext4 and Btrfs The GRUB bootloader does not support the ext4 or Btrfs file systems. You cannot create bootable USB media on media formatted as ext4 or Btrfs. Ungewöhnliche USB-Medien In wenigen Fällen kann das Schreiben des Images wegen einer unüblichen Formatierung oder Partitionierung fehlschlagen. 1. Laden Sie ein Live-ISO-Abbild herunter, wie in Abschnitt 2.3, „Welche Dateien müssen heruntergeladen werden?“ gezeigt. 2. Installieren Sie das Paket livecd-tools auf Ihrem System. Für Fedora-System benutzen Sie folgenden Befehl: su -c 'yum -y install livecd-tools' 3. Stecken Sie Ihr USB-Medium ein. 4. Finden Sie den Gerätenamen Ihres USB-Datenträgers. Falls der Datenträger eine Laufwerksbezeichnung besitzt, sehen Sie in /dev/disk/by-label nach oder nutzen Sie findfs: su -c 'findfs LABEL="MyLabel"' Falls der Datenträger keine Bezeichnung besitzt oder diese Ihnen nicht bekannt ist, zeigt das Protokoll /var/log/messages Details: 7 Kapitel 2. Neue Benutzer su -c 'less /var/log/messages' 5. Benutzen Sie den livecd-iso-to-disk-Befehl zum Schreiben des ISO-Abbildes auf Ihr Medium: su -c 'livecd-iso-to-disk the_image.iso /dev/sdX1' Ersetzen Sie sdX1 mit dem Gerätenamen der Partition auf Ihrem USB-Datenträger. Die meisten Flash-Datenträger und externe Festplatten nutzen nur eine Partition. Falls Sie Änderungen vorgenommen oder unüblich partitionierte Datenträger nutzen, müssen Sie eventuell andere Hilfequellen in Anspruch nehmen. 2.5. Was ist zu tun, wenn ich Fedora nicht herunterladen kann? If you do not have a fast Internet connection, or if you have a problem creating boot media, downloading may not be an option. Fedora DVD and CD distribution media is available from a number of online sources around the world at a minimal cost. Use your favorite Web search engine to locate a vendor, or refer to http://fedoraproject.org/wiki/Distribution. 2.6. Wie starte ich das Installationsprogramm? Gehen Sie folgendermassen vor, um das Installationsprogramm von minimalen Boot-Medien, einem Live-Medium oder der Distributions-DVD zu starten: 1. Schalten Sie Ihren Computer aus. 2. Entfernen Sie alle externen FireWire- oder USB-Laufwerke, die für die Installation nicht benötigt werden. Unter Abschnitt 7.18.1.3, „FireWire- und USB-Festplatten“ finden Sie weitere Informationen dazu. 3. Legen Sie das Medium in Ihren PC ein und starten Sie ihn. You may need to press a specific key or combination of keys to boot from the media, or configure your system's Basic Input/Output System, or BIOS, to boot from the media. On most computers you must select the boot or BIOS option promptly after turning on the computer. Most Windows-compatible computer systems use a special key such as F1, F2, F12, or Del to start the BIOS configuration menu. On Apple computers, the C key boots the system from the DVD drive. On older Apple hardware you may need to press Cmd +Opt+Shift+Del to boot from DVD drive. Konfiguration des BIOS Wenn Sie nicht sicher sind, welche Fähigkeiten Ihr Rechner hat oder wie das BIOS zu konfigurieren ist, sollten Sie in der Hersteller-Dokumentation nachschlagen. Ausführliche Informationen über Hardware-Spezifikationen und -Konfigurationen würden den Rahmen dieses Dokuments sprengen. 8 Teil I. Before you begin This part of the Fedora Installation Guide covers decisions that you should make and resources that you should gather before installing Fedora, including: • the decision whether to upgrade an existing installation of Fedora or install a new copy. • hardware considerations, and hardware details that you may need during installation. • preparing to install Fedora over a network. • preparing driver media. Schritte für einen erfolgreichen Start 3.1. Aktualisieren oder Installieren? Informationen darüber, ob eine Aktualisierung oder eine Installation für Sie besser ist, finden Sie in Kapitel 18, Aktualisieren des vorhandenen Systems. 3.2. Ist Ihre Hardware kompatibel? Hardware compatibility is particularly important if you have an older system or a system that you built yourself. Fedora 11 should be compatible with most hardware in systems that were factory built within the last two years. However, hardware specifications change almost daily, so it is difficult to guarantee that your hardware is 100% compatible. The most recent list of supported hardware can be found in the Release Notes for Fedora 11, available at http://docs.fedoraproject.org/release-notes . 3.3. Verfügen Sie über genügend Platz auf der Festplatte? Nearly every modern-day operating system (OS) uses disk partitions, and Fedora is no exception. When you install Fedora, you may have to work with disk partitions. If you have not worked with disk partitions before (or need a quick review of the basic concepts), refer to Anhang A, Eine Einführung in Festplattenpartitionen before proceeding. The disk space used by Fedora must be separate from the disk space used by other OSes you may have installed on your system, such as Windows, OS/2, or even a different version of Linux. For x86, AMD64, and Intel® 64 systems, at least two partitions (/ and swap) must be dedicated to Fedora. Bevor Sie mit dem Installationsvorgang beginnen, muss folgende Bedingung erfüllt sein: 1 • have enough unpartitioned disk space for the installation of Fedora, or • have one or more partitions that may be deleted, thereby freeing up enough disk space to install Fedora. Um ein besseres Gespür dafür zu bekommen, wie viel Platz Sie tatsächlich benötigen, orientieren Sie sich an den empfohlenen Partitionsgrößen, die in Abschnitt 7.21.4, „Empfohlenes Partitionsschema“ behandelt werden. If you are not sure that you meet these conditions, or if you want to know how to create free disk space for your Fedora installation, refer to Anhang A, Eine Einführung in Festplattenpartitionen. 3.4. Können Sie für die Installation die CD-ROM oder DVD verwenden? There are several methods that can be used to install Fedora. Installing from a CD-ROM or DVD requires that you have a Fedora 11 CD-ROM or DVD, and you have a DVD/CD-ROM drive on a system that supports booting from it. 11 Kapitel 3. Schritte für einen erfolgreichen Start Möglicherweise muss Ihr BIOS angepasst werden, damit Sie von Ihrem DVD-/CD-ROM-Laufwerk booten dürfen. Weitere Informationen, wie Sie Ihr BIOS anpassen können, finden Sie unter Abschnitt 7.3.1, „Booting the Installation Program on x86, AMD64, and Intel 64 Systems“. 3.4.1. Alternative Boot-Methoden Boot-DVD/-CD-ROM Falls Sie das DVD-/CD-ROM-Laufwerk zum Booten verwenden können, können Sie Ihre eigene Boot-CD-ROM zum Booten des Installationsprogramms erstellen. Dies kann sinnvoll sein, wenn Sie eine Installation via Netzwerk oder von Festplatte durchführen. Werfen Sie einen Blick auf Abschnitt 3.4.2, „Erstellen einer Installations-Boot-CD-ROM“ für weitere Anweisungen. USB-Pen-Laufwerk Falls Sie nicht von einem DVD-/CD-ROM-Laufwerk, jedoch von einem USB-Gerät, wie beispielsweise einem USB-Pen-Laufwerk aus booten können, steht die folgende alternative BootMethode zur Verfügung: Um von einem USB-Pen-Laufwerk zu booten, verwenden Sie den Befehl dd, um die Image-Datei diskboot.img aus dem /images/-Verzeichnis auf der DVD oder CD-ROM Nr. 1 zu kopieren. Zum Beispiel: dd if=diskboot.img of=/dev/sda Ihr BIOS muss das Booten von einem USB-Gerät unterstützen, damit diese Boot-Methode funktionieren kann. 3.4.2. Erstellen einer Installations-Boot-CD-ROM The images/ directory on the installation DVD contains the boot.iso file. This file is an image of a disc that you can burn to a CD and use to boot the installation program. To use this boot CD, your computer must be able to boot from its CD-ROM drive, and its BIOS settings must be configured to do so. Choose an option to burn a CD from an image When you burn the boot.iso image, make sure that you select the option to burn an image file to disc in your CD burning software. The exact wording of this option varies, depending on the software that you use, but should contain the word "image". Note that not all CD burning software includes this option. In particular, the CD burning software built into Microsoft Windows XP and Windows Vista does not offer this capability. There are many programs available that add this capability to Windows operating systems; Infrarecorder is a free and open-source example available from http:// www.infrarecorder.org/. 12 Vorbereitung einer Netzwerkinstallation 3.5. Vorbereitung einer Netzwerkinstallation Note Stellen Sie sicher, dass keine Installations-CD (oder irgendeine andere Art von CD) im CD-/DVD-Laufwerk Ihres Systems ist, wenn Sie eine netzwerkbasierte Installation durchführen möchten. Eine CD im Laufwerk kann zu unerwarteten Fehlern führen. The Fedora installation media must be available for either a network installation (via NFS, FTP, or HTTP) or installation via local storage. Use the following steps if you are performing an NFS, FTP, or HTTP installation. Der für die Installation über das Netzwerk zu verwendende NFS-, FTP- oder HTTP-Server muss ein separater Rechner sein, der den gesamten Inhalt der Installations-DVD-ROM oder den InstallationsCD-ROMs zur Verfügung stellen kann. Note The Fedora installation program has the ability to test the integrity of the installation media. It works with the CD / DVD, hard drive ISO, and NFS ISO installation methods. We recommend that you test all installation media before starting the installation process, and before reporting any installation-related bugs (many of the bugs reported are actually due to improperly-burned CDs). To use this test, type the following command at the boot: prompt: linux mediacheck Note In the following examples, the directory on the installation staging server that will contain the installation files will be specified as /location/of/disk/space. The directory that will be made publicly available via FTP, NFS, or HTTP will be specified as /publicly/ available/directory. For example, /location/of/disk/space may be a directory you create called /var/isos. /publicly/available/directory might be /var/www/html/f11, for an HTTP install. Um die Dateien einer Installations-DVD oder von Installations-CD-ROMs auf eine Linux-Maschine zu kopieren, die als Installations-Staging-Server agiert, führen Sie folgende Schritte durch: • Create an iso image from the installation disk(s) using the following command (for DVDs): dd if=/dev/dvd of=/location/of/disk/space/f11.iso wobei dvd auf Ihr DVD-Laufwerkgerät verweist. For instructions on how to prepare a network installation using CD-ROMs, refer to the instructions on the README-en file in disk1. 13 Kapitel 3. Schritte für einen erfolgreichen Start 3.5.1. Vorbereitung einer Installation via FTP und HTTP Extract the files from the iso image of the installation DVD or the iso images of the installation CDs and place them in a directory that is shared over FTP or HTTP. Next, make sure that the directory is shared via FTP or HTTP, and verify client access. You can check to see whether the directory is accessible from the server itself, and then from another machine on the same subnet that you will be installing to. 3.5.2. Vorbereitung einer Installation via NFS Bei einer NFS-Installation ist ein Einhängen des ISO-Images nicht notwendig. Es reicht aus, das ISOImage via NFS zur Verfügung zu stellen. Sie erreichen dies durch das Verschieben des/der ISOImage(s) in das per NFS exportierte Verzeichnis: • Für DVD: mv /location/of/disk/space/f11.iso /publicly/available/directory/ • Für CD-ROMs: mv /location/of/disk/space/f11-disk*.iso /publicly/available/directory/ Ensure that the /publicly/available/directory directory is exported via NFS via an entry in / etc/exports. Um für ein bestimmtes System zu exportieren: /publicly/available/directory client.ip.address(ro,no_root_squash) Um für alle Systeme zu exportieren, verwenden Sie einen Eintrag, wie beispielsweise: /publicly/available/directory *(ro,no_root_squash) Start the NFS daemon (on a Fedora system, use /sbin/service nfs start). If NFS is already running, reload the configuration file (on a Fedora system use /sbin/service nfs reload). 3.6. Vorbereitung einer Installation von Festplatte Hard drive installations require the use of the ISO (or DVD/CD-ROM) images. An ISO image is a file containing an exact copy of a DVD/CD-ROM image. After placing the required ISO images (the binary Fedora DVD/CD-ROMs) in a directory, choose to install from the hard drive. You can then point the installation program at that directory to perform the installation. Um Ihr System für eine Installation von Festplatte vorzubereiten, müssen Sie dieses auf eine der folgenden Arten aufsetzen: • Bei der Verwendung eines CD-ROM-Sets oder einer DVD — Erzeugen Sie ISO Image-Dateien von jeder der Installations-CD-ROMs oder von der DVD. Führen Sie für jede CD-ROM (und einmal für die DVD) folgenden Befehl auf einem Linux-System aus: dd if=/dev/cdrom of=/tmp/file-name.iso • Bei der Verwendung von ISO-Images — Übertragen Sie diese Images zu dem zu installierenden System. 14 Vorbereitung einer Installation von Festplatte Prüfen Sie, dass die ISO-Images intakt sind, bevor Sie mit der Installation beginnen. Auf diese Weise können zukünftige Probleme vermieden werden. Verwenden Sie hierzu ein md5sumProgramm (viele dieser md5sum-Programme stehen für verschiedene Betriebssysteme zur Verfügung). Ein md5sum-Programm müsste auf dem gleichen Linux-Server wie die ISO-Images zur Verfügung stehen. Note The Fedora installation program has the ability to test the integrity of the installation media. It works with the CD / DVD, hard drive ISO, and NFS ISO installation methods. We recommend that you test all installation media before starting the installation process, and before reporting any installation-related bugs (many of the bugs reported are actually due to improperly-burned CDs). To use this test, type the following command at the boot: prompt: linux mediacheck Additionally, if a file called updates.img exists in the location from which you install, it is used for updates to anaconda, the installation program. Refer to the file install-methods.txt in the anaconda RPM package for detailed information on the various ways to install Fedora, as well as how to apply the installation program updates. 15 16 System Specifications List The installation program automatically detects and installs your computer's hardware. Although you should make sure that your hardware meets the minimum requirements to install Fedora (refer to Abschnitt 3.2, „Ist Ihre Hardware kompatibel?“) you do not usually need to supply the installation program with any specific details about your system. However, when performing certain types of installation, some specific details might be useful or even essential. • If you plan to use a customized partition layout, record: • The model numbers, sizes, types, and interfaces of the hard drives attached to the system. For example, Seagate ST3320613AS 320 GB on SATA0, Western Digital WD7500AAKS 750 GB on SATA1. This will allow you to identify specific hard drives during the partitioning process. • If you are installing Fedora as an additional operating system on an existing system, record: • The mount points of the existing partitions on the system. For example, /boot on sda1, / on sda2, and /home on sdb1. This will allow you to identify specific partitions during the partitioning process. • If you plan to install from an image on a local hard drive: • The hard drive and directory that holds the image – see Tabelle 7.2, „Location of ISO images for different partition types“ for examples. • If you plan to install from a network location, or install on an iSCSI target: • The make and model numbers of the network adapters on your system. For example, Netgear GA311. This will allow you to identify adapters when manually configuring the network. • IP-, DHCP- und BOOTP-Adressen • Netzmaske • IP-Adresse des Gateway • IP-Adressen eines oder mehrerer Name-Server (DNS) Falls einige dieser Netzwerkanforderungen oder Begriffe unbekannt sind, kontaktieren Sie bitte Ihren Netzwerkadministrator. • If you plan to install from a network location: • The location of the image on an FTP server, HTTP (web) server, or NFS server – see Abschnitt 7.9, „Installing via FTP or HTTP“ and Abschnitt 7.8, „Installation via NFS“ for examples. • If you plan to install on an iSCSI target: • The location of the iSCSI target. Depending on your network, you might also need a CHAP username and password, and perhaps a reverse CHAP username and password – see Abschnitt 7.19, „Advanced Storage Options “. • If your computer is part of a domain: 17 Kapitel 4. System Specifications List • You should verify that the domain name will be supplied by the DHCP server. If not, you will need to input the domain name manually during installation. 18 Treibermedien für Intel- und AMDSysteme 5.1. Wozu werden Treibermedien benötigt? While the Fedora installation program is loading, a screen may appear asking you for driver media. The driver media screen is most often seen in the following scenarios: • There is no driver available for a piece of hardware that is necessary for installation to proceed. • If you run the installation program by entering linux dd at the installation boot prompt. 5.2. Was ist ein Treibermedium? Treibermedien können Hardware unterstützen, die nicht vom Installationsprogramm unterstützt oder eventuell auch nicht unterstützt wird. Die Treibermedien können eine Treiberdiskette oder ein TreiberImage von Red Hat sein oder eine von Ihnen von Online-Treiber-Images erstellte Diskette oder CDROM sein oder vom Hardware-Hersteller mit dem Produkt mitgeliefert werden. Driver media is used if you need access to a particular device to install Fedora. Drivers can be used for non-standard, very new, or uncommon devices. Note If an unsupported device is not needed to install Fedora on your system, continue with the installation and add support for the new piece of hardware once the installation is complete. 5.3. Wie sind Treibermedien erhältlich? Driver images may be available from a hardware or software vendor's website. If you suspect that your system may require one of these drivers, you should create a driver diskette or CD-ROM before beginning your Fedora installation. Note Es ist auch möglich, ein Treiber-Image via Netzwerkdatei zu verwenden. Verwenden Sie anstatt des Boot-Befehls linux dd dann den Befehl linux dd=url, wobei url durch die HTTP-, FTP- oder NFS-Adresse der zu verwendenden Treiber-Images ersetzt wird. 5.3.1. Erstellen einer Treiberdiskette von einer Image-Datei To create a driver diskette from a driver diskette image using Linux: 1. Insert a blank, formatted diskette into the first diskette drive. 19 Kapitel 5. Treibermedien für Intel®- und AMD-Systeme 2. Geben Sie in dem Verzeichnis, das das Treiberdisketten-Image enthält - wie zum Beispiel drvnet.img, als Root den Befehl dd if=drvnet.img of=/dev/fd0 ein. Note The installation program supports using an external flash drive as a way to add driver images during the installation process. The best way to do this is to mount the flash drive and copy the desired driverdisk.img onto the flash drive. For example: dd if=driverdisk.img of=/dev/sda Anschließend werden Sie während der Installation aufgefordert, die Partition auszuwählen sowie auch die zu benutzende Datei festzulegen. 5.4. Verwenden eines Treiber-Images während der Installation Wenn Sie ein Treiber-Image verwenden müssen, wie zum Beispiel während einer Installation mit einem PCMCIA-Gerät oder NFS-Installation, fordert Sie das Installationsprogramm auf, den Treiber (als Diskette, CD-ROM oder Dateiname) einzulegen, wenn dieser benötigt wird. For example, to specifically load a driver diskette that you have created, begin the installation process by booting from the Fedora DVD (or using boot media you have created). For x86-based systems, at the boot: prompt, enter linux dd if using an x86 or x86-64 system. Refer to Abschnitt 7.3.1, „Booting the Installation Program on x86, AMD64, and Intel 64 Systems“ for details on booting the installation program. The installation program asks you to insert the driver diskette. Once the driver diskette is read by the installation program, it can apply those drivers to hardware discovered on your system later in the installation process. 20 Teil II. The installation process This part of the Fedora Installation Guide details the installation process itself, from various methods of booting the installer up to the point where the computer must restart to finalize the installation. This part of the manual also includes a chapter on troubleshooting problems with the installation process. Beginn der Installation Abbruch der Installation To abort the installation, either press Ctrl +Alt+Del or power off your computer with the power switch. You may abort the installation process without consequence at any time prior to selecting Write changes to disk on the Write partitioning to disk screen. Fedora makes no permanent changes to your computer until that point. Please be aware that stopping the installation after partitioning has begun can leave your computer unusable. 6.1. Das Boot-Menü Das Boot-Medium zeigt ein grafisches Boot-Menü mit verschiedenen Optionen an. Wenn während 60 Sekunden keine Taste gedrückt wird, startet die standardmässige Boot-Option. Warten Sie entweder, bis diese Zeit verstrichen ist, oder drücken Sie die Enter-Taste auf der Tastatur, um diese Option zu wählen. Um eine andere Option als die Standard-Option auszuwählen, können Sie mit den Pfeiltasten auf Ihrer Tastatur die gewünschte Option markieren und dann die Enter-Taste drücken. Wenn Sie die Boot-Optionen einer bestimmten Option anpassen möchten, drücken Sie die Tab-Taste. Verwenden der Boot-Optionen Eine Auflistung und Erklärung der gängigen Boot-Optionen finden Sie unter Kapitel 9, Boot-Optionen. When using Fedora Live media, press any key during the initial boot countdown to bring up the Boot Options menu. The boot options include: • Starten Dies ist die Standard-Option. Wenn Sie diese Option auswählen, wird nur der Kernel und die Startprogramme in den Speicher geladen. Mit dieser Option dauert der Ladevorgang weniger lang. Wenn Sie Programme starten, werden sie von der CD geladen, was länger dauert. Dieser Modus wird für Rechner mit wenig Gesamtspeicher empfohlen. • Überprüfen und starten Mit dieser Option wird die CD überprüft, bevor die Live-CD-Umgebung startet. Unter Abschnitt 6.3, „Überprüfen der Medien“ können Sie mehr darüber erfahren. • Speichertest Diese Option führt eine ausführliche Überprüfung des Hauptspeichers Ihres Systems durch. Für weitere Informationen lesen Sie Abschnitt 9.6.1, „Laden des Speicher (RAM) Test-Modus “. • Von lokalem Laufwerk starten Diese Option startet das System auf der ersten installierten Festplatte. Falls Sie diese Festplatte versehentlich starten, können Sie diese Option nutzen, um unmittelbar von dieser Festplatte zu booten ohne den Installer zu starten. Wenn sie von der DVD, der Rettungs-CD oder minimalen Boot-Medien starten, enthält das Boot-Menü folgende Optionen: 23 Kapitel 6. Beginn der Installation • Bestehendes System installieren oder aktualisieren Dies ist die Standard-Option. Wählen Sie diese Option, um Fedora mit Hilfe des grafischen Installationsprogramms auf Ihrem Rechner zu installieren. • Install system with basic video driver This option allows you to install Fedora in graphical mode even if the installation program is unable to load the correct driver for your video card. If your screen appears distorted or goes blank when using the the Install or upgrade an existing system option, restart your computer and try this option instead. • Installiertes System wiederherstellen Mit dieser Option können Sie Fehler in Ihrem installierten Fedora-System reparieren, die verhindern, dass das System normal gestartet werden kann. Obwohl Fedora ein sehr stabiles Betriebssystem ist, kann es dennoch vorkommen, dass gelegentlich Probleme auftreten, die den Systemstart verhindern. Die Wiederherstellungs-Umgebung enthält Hilfsprogramme, mit denen Sie verschiedenste solcher Probleme lösen können. • Von lokalem Laufwerk starten (wie für eine Live-CD) • Speichertest (wie für eine Live-CD) 6.2. Installation von einer anderen Quelle Abgesehen von der Distributions-DVD zeigen alle Boot-Medien ein Menü an, mit dem Sie die Installationsquelle wählen können, z. B. im Netzwerk oder eine Festplatte. Wenn Sie von der Distributions-DVD starten, aber nicht von der DVD installieren möchten, drücken Sie im Boot-Menü die Taste Tab. Machen Sie einen Leerschlag und geben Sie die Option askmethod am Ende der Zeile ein, die unter dem Menü erscheint. Sie können Fedora von ISO-Abbildern installieren, die auf einer Festplatte gespeichert sind, oder über das Netzwerk mit Hilfe der Protokolle NFS, FTP oder HTTP. Erfahrene Benutzer verwenden häufig eine dieser Methoden, da von einer Festplatte oder einem Netzwerkserver Daten schneller gelesen werden können als von einer CD oder DVD. In der folgenden Tabelle sind die verschiedenen Boot-Methoden und die jeweils zu verwendende Installationsmethode zusammengefasst: Bootmethode Installationsart DVD DVD, Netzwerk oder Festplatte Minimale Boot-CD (oder per USB), Rettungs-CD Netzwerk oder Festplatte Live-CD oder USB Install to Hard Disk application Tabelle 6.1. Boot methods and installation methods Abschnitt 7.4, „Auswahl einer Installationsmethode“ contains detailed information about installing from alternate locations. 24 Überprüfen der Medien 6.3. Überprüfen der Medien Das Distributions-DVD- und das Live-CD-Medium bieten eine Option, mit der die Integrität der Medien überprüft werden kann. Beim Brennen von CD- oder DVD-Medien mit gewöhnlicher Computerausrüstung können gelegentlich Schreibfehler auftreten. Fehler in den Daten von Paketen, die im Installationsprogramm ausgewählt werden, können zum Abbruch der Installation führen. Um das Risiko von Datenfehlern, welche die Installation beeinträchtigen könnten, zu minimieren, sollten Sie die Medien vor der Installation überprüfen. 6.3.1. Überprüfen der Live-CD Wenn Sie von einer Live-CD booten, können Sie Überprüfen und vom Abbild starten im Boot-Menü auswählen. Die Überprüfung erfolgt automatisch während des Startvorgangs und wenn sie erfolgreich ist, wird das Laden der Live-CD fortgesetzt. Wenn die Überprüfung fehlschlägt, muss eine neue LiveCD mit dem bereits heruntergeladenen ISO-Abbild erstellt werden. 6.3.2. Überprüfen der DVD Wenn Sie von der Fedora-Distributions-DVD booten, erscheint die Option zum Überprüfen des Mediums erst, nachdem Sie die Installation von Fedora gestartet haben. Wenn die Überprüfung erfolgreich verläuft, wird der Installationsvorgang normal weitergeführt. Wenn sie scheitert, muss eine neue DVD mit dem bereits heruntergeladenen ISO-Abbild erstellt werden. 6.4. Vom Netzwerk starten mit PXE To boot with PXE, you need a properly configured server, and a network interface in your computer that supports PXE. For information on how to configure a PXE server, refer to Kapitel 11, Einrichten eines Installationsservers. Konfigurieren Sie Ihren Rechner so, dass es von der Netzwerkschnittstelle bootet. Diese Option finden Sie im BIOS wahrscheinlich unter Network Boot oder Boot Services. Sobald Sie das Booten mit PXE richtig konfiguriert haben, kann Ihr Rechner das Installationssystem von Fedora ohne irgendwelche andere Medien starten. Um einen Rechner von einem PXE-Server zu booten: 1. Stellen Sie sicher, dass das Netzwerkkabel angeschlossen ist. Die LED zur Überwachung der Netzwerkaktivität sollte aufleuchten, auch wenn der Rechner nicht eingeschaltet ist. 2. Schalten Sie den Rechner ein. 3. Ein Menübildschirm erscheint. Drücken Sie nun die Zahltaste, die der gewünschten Option entspricht. PXE-Problembehebung Wenn Ihr Rechner nicht vom Netboot-Server bootet, stellen Sie sicher, dass das BIOS so eingestellt ist, dass zuerst von der richtigen Netzwerkschnittstelle gebootet wird. Einige BIOS-Systeme führen die Netzwerkschnittstelle als ein mögliches Bootgerät auf, aber unterstützen den PXE-Standard nicht. Schlagen Sie für weitere Informationen in der Hardware-Dokumentation nach. 25 Kapitel 6. Beginn der Installation Multiple NICs und PXE-Installation Some servers with multiple network interfaces may not assign eth0 to the first network interface as BIOS knows it, which can cause the installer to try using a different network interface than was used by PXE. To change this behavior, use the following in pxelinux.cfg/* config files: IPAPPEND 2 APPEND ksdevice=bootif The configuration options above causes the installer to use the same network interface as BIOS and PXE use. You can also use the following option: ksdevice=link This option causes the installer to use the first network device it finds that is linked to a network switch. 6.5. Grafische und textbasierende Oberfläche Fedora 11 supports graphical and text-based installations. However, the installer image must either fit in RAM or appear on local storage, such as the installation DVD or Live Media. Therefore, only systems with more than 192 MB of RAM or that boot from the installation DVD or Live Media can use the graphical installer. Systems with 192 MB RAM or less automatically scale back to using the textbased installer. Note that you must still have a minimum of 64 MB of RAM for installation to proceed in text mode. If you prefer to use the text-based installer, type linux text at the boot: prompt. Sollte eine der folgenden Situationen eintreten, verwendet das Installationsprogramm den Textmodus: • Das Installationsprogramm kann die Anzeige-Hardware Ihres Rechners nicht ermitteln. • Ihr Rechner hat weniger als 192 MB RAM • Sie wählen im Boot-Menü den textbasierenden Installationsmodus The text screens provide most of the same functions as the standard screens, although disk partitioning is simplified, and bootloader configuration and package selection are handled automatically in text mode. If you choose to install Fedora in text mode, you can still configure your system to use a graphical interface after installation. Verwenden der grafischen Oberfläche Wenn Sie die Installation im Textmodus durchführen, bedeutet dies nicht, dass Sie nach Abschluss der Installation keine grafische Oberfläche verwenden können. Wenn Sie eine grafische Oberfläche verwenden möchten und Probleme haben, Ihr System entsprechend zu konfigurieren, finden Sie weitere Quellen mit Anweisungen zur Problembehebung unter Abschnitt 1.2, „Zusätzliche Hilfe bekommen“. 26 Grafische und textbasierende Oberfläche Installation benötigt mindestens 64 MB RAM If your system has less than 64 MB of RAM, installation will not continue. 27 28 Installing on Intel and AMD Systems This chapter explains how to perform a Fedora installation from the DVD/CD-ROM, using the graphical, mouse-based installation program. The following topics are discussed: • Kennenlernen der Benutzeroberfläche des Installationsprogramms • Starten des Installationsprogramms • Auswahl einer Installationsmethode • Konfigurationsschritte während der Installation (Sprache, Tastatur, Maus, Partitionen usw.) • Abschließen der Installation 7.1. The Graphical Installation Program User Interface Wenn Sie bereits zuvor eine grafische Benutzeroberfläche oder GUI (Graphical User Interface) verwendet haben, dann sind Sie bereits mit diesem Prozess vertraut. Benutzen Sie Ihre Maus zu Navigationszwecken, um auf Schaltflächen zu klicken oder Textfelder für die Texteingabe zu aktivieren. Sie können während der Installation auch Ihre Tastatur zur Navigation durch die Bildschirme benutzen. Mit Hilfe der Tabulator-Taste können Sie zu den einzelnen Widgets auf dem Bildschirm springen, mit Hilfe der Pfeiltasten können Sie durch Listen scrollen, +- und --Tasten erweitern und klappen die Listen zu, während Leertaste und Eingabe-Taste ein Element in einer Liste auswählen oder entfernen. Sie können auch die Tastenkombination Alt+X verwenden, um auf Schaltflächen zu klicken oder andere Bildschirmauswahlen zu treffen, wobei X mit jedem unterstrichenen Buchstaben in diesem Fenster ersetzt wird. Note If you are using an x86, AMD64, or Intel® 64 system, and you do not wish to use the GUI installation program, the text mode installation program is also available. To start the text mode installation program, press the Esc key while the Fedora boot menu is displayed, then use the following command at the boot: prompt: linux text Refer to Abschnitt 6.1, „Das Boot-Menü“ for a description of the Fedora boot menu and to Abschnitt 7.2, „Die Benutzeroberfläche des Installationsprogramms im Textmodus“ for a brief overview of text mode installation instructions. It is highly recommended that installs be performed using the GUI installation program. The GUI installation program offers the full functionality of the Fedora installation program, including LVM configuration which is not available during a text mode installation. Benutzer, die die textbasierte Installation verwenden müssen, können den Anleitungen für die GUI-Installation folgen und dort alle benötigten Informationen erhalten. 29 Kapitel 7. Installing on Intel® and AMD Systems 7.1.1. A Note about Virtual Consoles The Fedora installation program offers more than the dialog boxes of the installation process. Several kinds of diagnostic messages are available to you, as well as a way to enter commands from a shell prompt. The installation program displays these messages on five virtual consoles, among which you can switch using a single keystroke combination. Eine virtuelle Konsole ist ein Shell-Prompt in einer nicht-grafischen Umgebung, und es wird auf diese von der eigentlichen Maschine aus und nicht von Remote aus zugegriffen. Auf mehrere virtuelle Konsolen kann simultan zugegriffen werden. These virtual consoles can be helpful if you encounter a problem while installing Fedora. Messages displayed on the installation or system consoles can help pinpoint a problem. Refer to Tabelle 7.1, „Konsole, Tastenkombination und Inhalt“ for a listing of the virtual consoles, keystrokes used to switch to them, and their contents. Eigentlich gibt es keinen Grund, die Standardkonsole (virtuelle Konsole Nr. 6 für grafische Installationen) zu verlassen, es sei denn, Sie möchten Problemen bei der Installation auf den Grund gehen. Konsole keystrokes contents 1 ctrl+alt+f1 Installationsdialog 2 ctrl+alt+f2 shell prompt 3 ctrl+alt+f3 install log (messages from installation program) 4 ctrl+alt+f4 system-related messages 5 ctrl+alt+f5 other messages 6 ctrl+alt+f6 graphical display Tabelle 7.1. Konsole, Tastenkombination und Inhalt 7.2. Die Benutzeroberfläche des Installationsprogramms im Textmodus Anmerkung Graphical installation remains the recommended method for installing Fedora. If you are installing Fedora on a system that lacks a graphical display, consider performing the installation over a VNC connection – see Kapitel 12, Installing Through VNC. If your system has a graphical display, but graphical installation fails, try booting with the xdriver=vesa option – see Kapitel 9, Boot-Optionen The Fedora text mode installation program uses a screen-based interface that includes most of the onscreen widgets commonly found on graphical user interfaces. Abbildung 7.1, „InstallationsprogrammWidgets wie in Bootloader-Konfiguration“, and Abbildung 7.2, „Installation Program Widgets as seen in the partitioning screen“, illustrate the screens that appear during the installation process. 30 Die Benutzeroberfläche des Installationsprogramms im Textmodus The cursor is used to select (and interact with) a particular widget. As the cursor is moved from widget to widget, it may cause the widget to change color, or the cursor itself may only appear positioned in or next to the widget. Note While text mode installations are not explicitly documented, those using the text mode installation program can easily follow the GUI installation instructions. However, because text mode presents you with a simpler, more streamlined insatallation process, certain options that are available in graphical mode are not also available in text mode. These differences are noted in the description of the installation process in this guide, and include: • customizing the partition layout. • customizing the bootloader configuration. • selecting packages during installation. Note also that manipulation of LVM (Logical Volume Management) disk volumes is only possible in graphical mode. In text mode it is only possible to view and accept the default LVM setup. Note Not every language supported in graphical installation mode is also supported in text mode. Specifically, languages written with a character set other than the Latin or Cyrillic alphabets are not available in text mode. If you choose a language written with a character set that is not supported in text mode, the installation program will present you with the English versions of the screens. Abbildung 7.1. Installationsprogramm-Widgets wie in Bootloader-Konfiguration Legende 1. Fenster — Die Fenster (in diesem Handbuch meist als Dialogfeld bezeichnet) führen Sie durch den gesamten Installationsvorgang. Es kommt vor, dass sich zwei Fenster überlagern und Sie zunächst nur mit dem im Vordergrund angezeigten Fenster arbeiten können. Das darüber 31 Kapitel 7. Installing on Intel® and AMD Systems liegende Fenster verschwindet, und Sie können in einem der darunter liegenden Fenster weiterarbeiten, sobald Sie die Eingaben für das obere Fenster beendet haben. 2. Kontrollkästchen — Über die Kontrollkästchen können Sie einzelne Funktionen aktivieren oder deaktivieren. Im Kästchen erscheint ein Sternchen (aktiviert) oder es ist leer (deaktiviert). Wenn sich der Cursor über einem Kontrollkästchen befindet, können Sie dieses mit der Leertaste aktivieren bzw. deaktivieren. 3. Texteingabe — In die Texteingabezeilen geben Sie die für das Installationsprogramm relevanten Informationen ein. Zur Dateneingabe muss der Cursor auf die Texteingabezeile gesetzt werden. Abbildung 7.2. Installation Program Widgets as seen in the partitioning screen Legende 1. Text-Widget — Text-Widgets sind Bildschirmbereiche zur Anzeige von Text. Einige Text-Widgets enthalten weitere Widgets, z.B. Kontrollkästchen. Ein Rollbalken neben dem Text-Widget weist darauf hin, dass nicht alle Informationen auf einmal in das Textfenster passen. Wenn sich der Cursor innerhalb des Textfensters befindet, können Sie mit den Nach-oben-Taste und der Nach-unten-Taste alle verfügbaren Informationen anzeigen. Die aktuelle Position wird in dem Rollbalken mit dem Zeichen # gekennzeichnet. Je nachdem, wie Sie sich im Text bewegen, wird dieses Zeichen auf dem Rollbalken nach oben oder unten verschoben. 2. Rollbalken — Rollbalken befinden sich an einer Seite oder am unteren Rand eines Fensters und dienen der Kontrolle, welcher Teil einer Liste oder eines Dokuments derzeit im Fenster angezeigt wird. Mit Hilfe der Rollbalken kann sich der Benutzer ganz einfach in einer Datei hinund herbewegen. 3. Widget-Schaltfläche — Dies sind die wichtigsten Widgets zur Interaktion mit dem Installationsprogramm. Mit der Tabulatortaste und der Eingabe-Taste rufen Sie nach und nach alle Fenster des Installationsprogramms auf. Schaltflächen sind aktivierbar, wenn sie hervorgehoben dargestellt sind. 7.2.1. Navigieren mit der Tastatur Sie können mit einigen einfachen Tastaturbefehlen in den Dialogfeldern des Installationsprogramms navigieren. Zum Bewegen des Cursors können Sie die Tasten Nach-Links, Nach-Rechts, Nach-Oben und Nach-Unten verwenden. Mit der Tabulatortaste oder der Tastenkombination Alt-Tabulatortaste springen Sie zu den einzelnen Widgets auf dem Bildschirm. An der Unterseite 32 Starting the Installation Program der meisten Bildschirme erhalten Sie einen Überblick über die verfügbaren Tasten zum Positionieren des Cursors. Um eine Schaltfläche zu "drücken", positionieren Sie den Cursor auf die Schaltfläche (beispielsweise unter Verwendung der Tabulatortaste) und drücken dann die Leertaste oder die EingabeTaste. Um ein Element in einer Liste auszuwählen, bewegen Sie den Cursor auf das gewünschte Element und drücken die Eingabe-Taste. Sie aktivieren eine Funktion mit Hilfe der Kontrollkästchen, indem Sie den Cursor auf das entsprechende Kästchen bewegen und die Leertaste drücken, um ein Element auszuwählen. Drücken Sie die Leertaste erneut, um die Aktivierung rückgängig zu machen. Beim Druck auf F12 werden die eingegebenen Werte angenommen und zum nächsten Dialogfeld übergegangen. Dies entspricht dem Drücken der OK-Schaltfläche. Warning Drücken Sie während des Installationsvorgangs keine Tasten, wenn Sie nicht dazu aufgefordert werden (es könnte unvorhergesehene Auswirkungen haben). 7.3. Starting the Installation Program To start, first make sure that you have all necessary resources for the installation. If you have already read through Kapitel 3, Schritte für einen erfolgreichen Start, and followed the instructions, you should be ready to start the installation process. When you have verified that you are ready to begin, boot the installation program using the Fedora DVD or CD-ROM #1 or any boot media that you have created. Note Occasionally, some hardware components require a driver diskette during the installation. A driver diskette adds support for hardware that is not otherwise supported by the installation program. Refer to Kapitel 5, Treibermedien für Intel- und AMD-Systeme for more information. 7.3.1. Booting the Installation Program on x86, AMD64, and Intel® 64 Systems You can boot the installation program using any one of the following media (depending upon what your system can support): • Fedora DVD/CD-ROM — Your machine supports a bootable DVD/CD-ROM drive and you have the Fedora CD-ROM set or DVD. • Boot CD-ROM — Your machine supports a bootable CD-ROM drive and you want to perform network or hard drive installation. • USB pen drive — Your machine supports booting from a USB device. • PXE boot via network — Your machine supports booting from the network. This is an advanced installation path. Refer to Kapitel 11, Einrichten eines Installationsservers for additional information on this method. 33 Kapitel 7. Installing on Intel® and AMD Systems To create a boot CD-ROM or to prepare your USB pen drive for installation, refer to Abschnitt 3.4.2, „Erstellen einer Installations-Boot-CD-ROM“. Insert the boot media and reboot the system. Your BIOS settings may need to be changed to allow you to boot from the CD-ROM or USB device. Note To change your BIOS settings on an x86, AMD64, or Intel® 64 system, watch the instructions provided on your display when your computer first boots. A line of text appears, telling you which key to press to enter the BIOS settings. Once you have entered your BIOS setup program, find the section where you can alter your boot sequence. The default is often C, A or A, C (depending on whether you boot from your hard drive [C] or a diskette drive [A]). Change this sequence so that the CDROM is first in your boot order and that C or A (whichever is your typical boot default) is second. This instructs the computer to first look at the CD-ROM drive for bootable media; if it does not find bootable media on the CD-ROM drive, it then checks your hard drive or diskette drive. Save your changes before exiting the BIOS. For more information, refer to the documentation that came with your system. After a short delay, a screen containing the boot: prompt should appear. The screen contains information on a variety of boot options. Each boot option also has one or more help screens associated with it. To access a help screen, press the appropriate function key as listed in the line at the bottom of the screen. As you boot the installation program, be aware of two issues: • Once the boot: prompt appears, the installation program automatically begins if you take no action within the first minute. To disable this feature, press one of the help screen function keys. • If you press a help screen function key, there is a slight delay while the help screen is read from the boot media. Normally, you only need to press Enter to boot. Be sure to watch the boot messages to review if the Linux kernel detects your hardware. If your hardware is properly detected, continue to the next section. If it does not properly detect your hardware, you may need to restart the installation and use one of the boot options provided in Kapitel 9, Boot-Optionen. 7.3.2. Additional Boot Options While it is easiest to boot using a CD-ROM or DVD and perform a graphical installation, sometimes there are installation scenarios where booting in a different manner may be needed. This section discusses additional boot options available for Fedora. To pass options to the boot loader on an x86, AMD64, or Intel® 64 system, use the instructions as provided in the boot loader option samples below. 34 Additional Boot Options Note Refer to Kapitel 9, Boot-Optionen for additional boot options not covered in this section. • To perform a text mode installation, at the installation boot prompt, type: linux text • ISO images have an md5sum embedded in them. To test the checksum integrity of an ISO image, at the installation boot prompt, type: linux mediacheck The installation program prompts you to insert a CD or select an ISO image to test, and select OK to perform the checksum operation. This checksum operation can be performed on any Fedora CD and does not have to be performed in a specific order (for example, CD #1 does not have to be the first CD you verify). It is strongly recommended to perform this operation on any Fedora CD that was created from downloaded ISO images. This command works with the CD, DVD, hard drive ISO, and NFS ISO installation methods. • Also in the images/ directory is the boot.iso file. This file is an ISO image than can be used to boot the installation program. To use the boot.iso, your computer must be able to boot from its CD-ROM drive, and its BIOS settings must be configured to do so. You must then burn the boot.iso file onto a recordable/rewriteable CD-ROM. • If you need to perform the installation in serial mode, type the following command: linux console=<device> For text mode installations, use: linux text console=<device> In the above command, <device> should be the device you are using (such as ttyS0 or ttyS1). For example, linux text console=ttyS0. Text mode installations using a serial terminal work best when the terminal supports UTF-8. Under UNIX and Linux, Kermit supports UTF-8. For Windows, Kermit '95 works well. Non-UTF-8 capable terminals works as long as only English is used during the installation process. An enhanced serial display can be used by passing the utf8 command as a boot-time option to the installation program. For example: linux console=ttyS0 utf8 7.3.2.1. Kernel-Optionen Options can also be passed to the kernel. For example, to apply updates for the anaconda installation program from a floppy disk enter: 35 Kapitel 7. Installing on Intel® and AMD Systems linux updates For text mode installations, use: linux text updates This command will prompt you to insert a floppy diskette containing updates for anaconda. It is not needed if you are performing a network installation and have already placed the updates image contents in rhupdates/ on the server. After entering any options, press Enter to boot using those options. If you need to specify boot options to identify your hardware, please write them down. The boot options are needed during the boot loader configuration portion of the installation (refer to Abschnitt 7.22, „Bootloader-Konfiguration von x86-, AMD64- und Intel 64-Systemen“ for more information). For more information on kernel options refer to Kapitel 9, Boot-Optionen. 7.4. Auswahl einer Installationsmethode Welche Installationsmethode möchten Sie verwenden? Folgende Installationsmethoden stehen zur Auswahl: DVD/CD-ROM If you have a DVD/CD-ROM drive and the Fedora CD-ROMs or DVD you can use this method. Refer to Abschnitt 7.5, „Installation von DVD/CD-ROM“, for DVD/CD-ROM installation instructions. Hard Drive If you have copied the Fedora ISO images to a local hard drive, you can use this method. You need a boot CD-ROM (use the linux askmethod boot option). Refer to Abschnitt 7.6, „Installation von einer Festplatte“, for hard drive installation instructions. NFS If you are installing from an NFS server using ISO images or a mirror image of Fedora, you can use this method. You need a boot CD-ROM (use the linux askmethod boot option). Refer to Abschnitt 7.8, „Installation via NFS“ for network installation instructions. Note that NFS installations may also be performed in GUI mode. URL If you are installing directly from an HTTP (Web) server or FTP server, use this method. You need a boot CD-ROM (use the linux askmethod boot option). Refer to Abschnitt 7.9, „Installing via FTP or HTTP“, for FTP and HTTP installation instructions. If you booted the distribution DVD and did not use the alternate installation source option askmethod, the next stage loads automatically from the DVD. Proceed to Abschnitt 7.10, „Willkommen bei Fedora“. CD/DVD-Aktivität If you boot any Fedora installation media, the installation program loads its next stage from that disc. This happens regardless of which installation method you choose, unless 36 Installation von DVD/CD-ROM you eject the disc before you proceed. The installation program still downloads package data from the source you choose. 7.5. Installation von DVD/CD-ROM To install Fedora from a DVD/CD-ROM, place the DVD or CD #1 in your DVD/CD-ROM drive and boot your system from the DVD/CD-ROM. Even if you booted from alternative media, you can still install Fedora from CD or DVD media. Das Installationsprogramm sucht in Ihrem System nach einem CD-ROM-Laufwerk, und zwar zunächst nach einem IDE-CD-ROM-Laufwerk (auch als ATAPI-Laufwerk bekannt). Note To abort the installation process at this time, reboot your machine and then eject the boot media. You can safely cancel the installation at any point before the About to Install screen. Refer to Abschnitt 7.24, „Vorbereitung der Installation“ for more information. Wird Ihr CD-ROM-Laufwerk nicht erkannt, ist aber ein SCSI CD-ROM, werden Sie vom Installationsprogramm aufgefordert, einen SCSI-Treiber auszuwählen. Wählen Sie den Treiber aus, der Ihrem Adapter am ehesten entspricht. Geben Sie ggf. zusätzliche Optionen für den Treiber an. Die meisten Treiber werden Ihren SCSI-Adapter jedoch automatisch erkennen. If the DVD/CD-ROM drive is found and the driver loaded, the installer will present you with the option to perform a media check on the DVD/CD-ROM. This will take some time, and you may opt to skip over this step. However, if you later encounter problems with the installer, you should reboot and perform the media check before calling for support. From the media check dialog, continue to the next stage of the installation process (refer to Abschnitt 7.10, „Willkommen bei Fedora“). 7.5.1. Wie müssen Sie vorgehen, wenn das IDE CD-ROM-Laufwerk nicht erkannt wird? Falls Sie ein IDE (ATAPI) DVD/CD-ROM besitzen, dieses jedoch nicht vom Installationsprogramm gefunden wird und Sie stattdessen zur Angabe Ihres DVD/CD-ROM-Laufwerks aufgefordert werden, versuchen Sie nachfolgenden Boot-Befehl. Starten Sie die Installation neu und geben Sie am boot:Prompt linux hdX=cdrom ein. Ersetzen Sie dabei X mit einem der folgenden Buchstaben, abhängig davon, mit welcher Schnittstelle das Gerät verbunden ist und ob es als Master oder Slave (auch als Primary oder Secondary bekannt) konfiguriert ist: • a — erster IDE-Controller, Master • b — erster IDE-Controller, Slave • c — zweiter IDE-Controller, Master • d — zweiter IDE-Controller, Slave Wenn Sie über einen dritten und/oder vierten Controller verfügen, fahren Sie mit der alphabetischen Zuweisung entsprechend fort. 37 Kapitel 7. Installing on Intel® and AMD Systems 7.6. Installation von einer Festplatte The Select Partition screen applies only if you are installing from a disk partition (that is, if you selected Hard Drive in the Installation Method dialog). This dialog allows you to name the disk partition and directory from which you are installing Fedora. The ISO files must be located on a hard drive that is either internal to the computer, or attached to the machine by USB. In addition the install.img file from within the ISO files must be copied to a directory named images Use this option to install Fedora on computers that are without a network connection or CD/DVD drives. To extract the install.img from the ISO follow the procedure: mount -t iso9660 /path/to/Fedora11.iso /mnt/point -o loop,ro cp -pr /mnt/point/images /path/images/ umount /mnt/point Before you begin installation from a hard drive, check the partition type to ensure that Fedora can read it. To check a partition's file system under Windows, use the Disk Management tool. To check a partition's file system under Linux, use the fdisk utility. Cannot Install from LVM Partitions You cannot use ISO files on partitions controlled by LVM (Logical Volume Management). Abbildung 7.3. Dialogfenster Auswahl der Partitionen für die Festplatteninstallation Select the partition containing the ISO files from the list of available partitions. Internal IDE, SATA, SCSI, and USB drive device names begin with /dev/sd. Each individual drive has its own letter, for example /dev/sda. Each partition on a drive is numbered, for example /dev/sda1. Also specify the Directory holding images. Enter the full directory path from the drive that contains the ISO image files. The following table shows some examples of how to enter this information: Partitionstyp Volumen Original-Pfad zu den Dateien Directory to use VFAT D:\ D:\Downloads\F11 /Downloads/F11 ext2, ext3, ext4 /home /home/user1/F11 /user1/F11 Tabelle 7.2. Location of ISO images for different partition types 38 Durchführung einer Netzwerkinstallation If the ISO images are in the root (top-level) directory of a partition, enter a /. If the ISO images are located in a subdirectory of a mounted partition, enter the name of the directory holding the ISO images within that partition. For example, if the partition on which the ISO images is normally mounted as /home/, and the images are in /home/new/, you would enter /new/. Use a leading slash An entry without a leading slash may cause the installation to fail. Select OK to continue. Proceed with Abschnitt 7.10, „Willkommen bei Fedora“. 7.7. Durchführung einer Netzwerkinstallation The installation program is network-aware and can use network settings for a number of functions. For instance, you can install Fedora from a network server using FTP, HTTP, or NFS protocols. You can also instruct the installation program to consult additional software repositories later in the process. Wenn Sie eine Netzwerkinstallation durchführen, erscheint das Dialogfeld TCP/IP konfigurieren. Sie werden hier nach Ihrer IP-Adresse und anderen Netzwerkadressen gefragt. Sie können entweder die IP-Adresse und die Netzmaske des Geräts über DHCP oder manuell konfigurieren. Standardmässig verwendet das Installationsprogramm DHCP, um automatisch die Netzwerkeinstellungen zu ermitteln. Wenn Sie ein Kabel- oder DSL-Modem, einen Router, eine Firewall oder andere Netzwerk-Hardware einsetzen, um mit dem Internet zu kommunizieren, eignet sich DHCP gut.Wählen Sie das Feld namens Dynamische IP-Konfiguration verwenden (DHCP) ab, wenn Ihr Netzwerk keinen DHCP-Server hat. Geben Sie die IP-Adresse ein, die Sie während der Installation verwenden, und drücken Sie die Eingabe-Taste. The installation program supports only the IPv4 protocol. Refer also to Abschnitt 7.15, „Network Configuration“ for more information on configuring your network. Abbildung 7.4. TCP/IP Konfiguration When the installation process completes, it will transfer these settings to your system. You can install from a Web, FTP, or NFS server either on your local network or, if you are connected, on the Internet. You may install Fedora from your own private mirror, or use one of the public mirrors maintained by members of the community. To ensure that the connection is as fast and reliable as possible, use a server that is close to your own geographical location. The Fedora Project maintains a list of Web and FTP public mirrors, sorted by region, at http:// fedoraproject.org/wiki/Mirrors. To determine the complete directory path for the installation files, add 39 Kapitel 7. Installing on Intel® and AMD Systems /11/Fedora/architecture/os/ to the path shown on the web page. A correct mirror location for an i386 system resembles the URL http://mirror.example.com/pub/fedora/linux/ releases/11/Fedora/i386/os. • If you are installing via NFS, proceed to Abschnitt 7.8, „Installation via NFS“. • If you are installing via Web or FTP, proceed to Abschnitt 7.9, „Installing via FTP or HTTP“. 7.8. Installation via NFS Das NFS-Dialogfeld wird nur angezeigt, wenn Sie die Installation von einem NFS-Server ausführen (Wenn Sie die Option NFS-Image im Dialogfeld Installationsmethode ausgewählt haben). Geben Sie den Domain-Namen oder die IP-Adresse des NFS-Servers ein. Wenn Sie beispielsweise von einem Host mit der Bezeichnung eastcoast in der Domain example.com installieren, geben Sie eastcoast.example.com im Feld NFS-Server ein. Geben Sie anschließend den Namen des exportierten Verzeichnisses ein. Wenn Sie der Installation in Abschnitt 3.5, „Vorbereitung einer Netzwerkinstallation“ Schritt-für-Schritt gefolgt sind, würden Sie das Verzeichnis /export/directory/ eingeben. If the NFS server is exporting a mirror of the Fedora installation tree, enter the directory which contains the root of the installation tree. You will enter an Installation Key later on in the process which will determine which subdirectories are used to install from. If everything was specified properly, a message appears indicating that the installation program for Fedora is running. Abbildung 7.5. Dialogfeld NFS-Setup If the NFS server is exporting the ISO images of the Fedora CD-ROMs, enter the directory which contains the ISO images. Next, the Welcome dialog appears. 7.9. Installing via FTP or HTTP The URL dialog applies only if you are installing from a FTP or HTTP server (if you selected URL in the Installation Method dialog). This dialog prompts you for information about the FTP or HTTP server from which you are installing Fedora. Enter the name or IP address of the FTP or HTTP site you are installing from, and the name of the directory containing your architecture. For example, if the FTP or HTTP site contains the directory /mirrors/Fedora/arch/, enter /mirrors/Fedora/arch/ (where arch is replaced with the 40 Willkommen bei Fedora architecture type of your system, such as i386). If everything was specified properly, a message box appears indicating that files are being retrieved from the server. Abbildung 7.6. URL Setup Dialog Next, the Welcome dialog appears. Note You can save disk space by using the ISO images you have already copied to the server. To accomplish this, install Fedora using ISO images without copying them into a single tree by loopback mounting them. For each ISO image: mkdir discX mount -o loop Fedora11-discX.iso discX Replace X with the corresponding disc number. 7.10. Willkommen bei Fedora The Welcome screen does not prompt you for any input. 41 Kapitel 7. Installing on Intel® and AMD Systems Klicken Sie auf die Schaltfläche Weiter, um fortzufahren. 7.11. Language Selection Verwenden Sie Ihre Maus und wählen Sie eine Sprache aus, die während der Installation verwendet werden soll (siehe auch Abbildung 7.7, „Language Selection“). Die von Ihnen gewählte Sprache wird die Standardsprache für das Betriebssystem, sobald es installiert ist. Durch die Auswahl der richtigen Spracheinstellung wird zugleich eine Vorauswahl für die Zeitzone getroffen, die Sie in einem späteren Bildschirm der Installation festlegen können. Das Installationsprogramm versucht, anhand Ihrer eingestellten Sprache die richtige Zeitzone für Ihren Standort auszuwählen. To add support for additional languages, customize the installation at the package selection stage. For more information, refer to Abschnitt 7.23.2.2, „Additional Language Support“. 42 Keyboard Configuration Abbildung 7.7. Language Selection Klicken Sie nach Auswahl der entsprechenden Sprache auf Weiter, um fortzufahren. 7.12. Keyboard Configuration Wählen Sie mit der Maus die korrekte Tastaturbelegung (z.B. Deutsch) für die Tastatur aus, die Sie bei der Installation und als standardmäßige Tastatur für Ihr System verwenden möchten (siehe unten aufgeführte Abbildung). Nachdem Sie Ihre Wahl getroffen haben, klicken Sie zum Fortfahren auf Weiter. 43 Kapitel 7. Installing on Intel® and AMD Systems Abbildung 7.8. Keyboard Configuration Note Wenn Sie die Tastaturbelegung nach der Installation ändern möchten, verwenden Sie hierzu das Tool zur Tastaturkonfiguration. Geben Sie den Befehl system-config-keyboard an einem Shell-Prompt ein, um das Tool zur Tastaturkonfiguration zu starten. Wenn Sie nicht als Root angemeldet sind, werden Sie aufgefordert, das Root-Passwort einzugeben, um fortfahren zu können. 7.13. Initializing the Hard Disk If no readable partition tables are found on existing hard disks, the installation program asks to initialize the hard disk. This operation makes any existing data on the hard disk unreadable. If your system has a brand new hard disk with no operating system installed, or you have removed all partitions on the hard disk, answer Yes. 44 Aktualisieren eines bestehenden Systems Abbildung 7.9. Warning screen – initializing hard drive Certain RAID systems or other nonstandard configurations may be unreadable to the installation program and the prompt to initialize the hard disk may appear. The installation program responds to the physical disk structures it is able to detect. Detach Unneeded Disks If you have a nonstandard disk configuration that can be detached during installation and detected and configured afterward, power off the system, detach it, and restart the installation. 7.14. Aktualisieren eines bestehenden Systems Das Installationssystem erkennt automatisch ein bereits installiertes Fedora-System. Der Aktualisierungsprozess aktualisiert die bestehende Software auf neue Versionen, entfernt aber keine Dateien aus den Heim-Verzeichnissen der Benutzer. Die bestehende Struktur der Partitionen auf Ihrer Festplatte bleibt ebenfalls bestehen. Die Konfiguration Ihres Systems wird nur dann geändert, wenn eine Paket-Aktualisierung es erforderlich macht. Die meisten Paket-Aktualisierungen ändern die System-Konfiguration nicht, sondern installieren eine zusätzliche Konfigurationsdatei, welche später dann begutachtet werden kann. 7.14.1. Upgrade überprüfen Wenn Ihr System bereits über eine Fedora- oder Red Hat Linux-Installation verfügt, erscheint ein Dialog, der Sie danach fragt, ob Sie die bestehende Installation aktualisieren möchten. Um eine Aktualisierung eines bestehenden Systems auszuführen, wählen Sie die betreffende Installation der Liste aus und wählen Sie Weiter. 45 Kapitel 7. Installing on Intel® and AMD Systems Abbildung 7.10. The upgrade screen Manuell installierte Software Software you have installed manually on your existing Fedora or Red Hat Linux system may behave differently after an upgrade. You may need to manually reinstall or recompile this software after an upgrade to ensure it performs correctly on the updated system. 7.14.2. Upgrading unter der Benutzung des Installers Installationen sind empfohlen In general, the Fedora Project recommends that you keep user data on a separate /home partition and perform a fresh installation. For more information on partitions and how to set them up, refer to Abschnitt 7.18, „Disk Partitioning Setup“. Wenn Sie wählen, Ihr System zu aktualisieren mit dem Installationsprogramm wird jede Software, welche nicht von Fedora geliefert wurde und Konflikte verursacht überschreiben. Bevor Sie mit der Aktualisierung auf diesem Weg beginnen, erzeugen Sie eine Liste mit den derzeitigen Paketen auf Ihrem System, um später darauf zurückgreifen zu können: rpm -qa --qf '%{NAME} %{VERSION}-%{RELEASE} %{ARCH}\n' > ~/old-pkglist.txt 46 Aktualisieren der Bootloader-Konfiguration Nach der Installation schauen Sie diese Liste an, um zu erfahren, welche Pakete Sie neu bauen oder aus einem nicht-Fedora Software Repository beziehen müssen. Erstellen Sie als nächstes eine Sicherung von allen System-Konfigurationsdaten: su -c 'tar czf /tmp/etc-`date +%F`.tar.gz /etc' su -c 'mv /tmp/etc*.tar.gz /home' Make a complete backup of any important data before performing an upgrade. Important data may include the contents of your entire /home directory as well as content from services such as an Apache, FTP, or SQL server, or a source code management system. Although upgrades are not destructive, if you perform one improperly there is a small possibility of data loss. Speichern der Sicherungen Bitte beachten Sie, dass die genannten Beispiele die Backup-Dateien in einem /homeVerzeichnis speichern. Wenn Ihr /home-Verzeichnis keine separate Partition ist, sollten Sie den Beispielen nicht wörtlich folgen! Speichern Sie Ihre Backups auf einem anderen Datenträger, wie einer CD, einer DVD oder auf einer externen Festplatte. Für weitere Informationen über das spätere Fertigstellen des Upgrade-Prozesses lesen Sie bitte unter Abschnitt 16.2, „Schliesse Aktualisierung ab.“. 7.14.3. Aktualisieren der Bootloader-Konfiguration Your completed Fedora installation must be registered in the boot loader to boot properly. A boot loader is software on your machine that locates and starts the operating system. Refer to Abschnitt 7.22, „Bootloader-Konfiguration von x86-, AMD64- und Intel 64Systemen“ for more information about boot loaders. Wenn der existierende Bootloader von einer einer Linux-Distribution installiert wurde, kann das System diesen modifizieren um das neue Fedora zu laden. Um den bestehenden GNU/Linux Bootloader zu aktualisieren, wählen Sie Aktualisieren der Bootloader Konfiguration aus. Das ist die standardmässige Vorgehensweise, wenn ein bestehendes Fedora oder Red Hat Linux-System aktualisiert wird. GRUB ist der Standard-Bootloader für Fedora. Wenn Ihr System einen anderen Bootloader, wie zum Beispiel BootMagic™, System Commander™, oder den Microsoft Windows eigenen Loader benutzt, kann die Fedora-Installation ihn nicht aktualisieren. In diesem Fall wählen Sie bitte Aktualisierung des Bootloaders überspringen. Wenn der Installationsprozess abgeschlossen ist, schauen Sie sich bitte die zugehörige Dokumentation an um weitere Hilfe zu erhalten. Installieren Sie einen neuen Boot Lader im Zuge einer Systemaktualisierung nur dann, wenn Sie sicher sind, dass Sie den bestehenden Bootloader ersetzen möchten. Wenn Sie einen neuen Bootloader installieren, können unter Umständen andere Betriebssysteme auf dem gleichen Rechner nicht mehr gestartet werden, bis Sie den neuen Bootloader konfiguriert haben. Wählen Sie Neue Bootloader-Konfiguration erstellen, um den bestehenden Bootloader zu entfernen und GRUB zu installieren. Nachdem Sie Ihre Wahl getroffen haben, klicken Sie auf Weiter um fortzufahren. 47 Kapitel 7. Installing on Intel® and AMD Systems 7.15. Network Configuration Fedora contains support for both IPv4 and IPv6. However, by default, the installation program configures network interfaces on your computer for IPv4, and to use DHCP via NetworkManager. Currently NetworkManager does not support IPv6. If your network only supports IPv6 you should use system-config-network after installation to configure your network interfaces. Setup prompts you to supply a host name and domain name for this computer, in the format hostname.domainname. Many networks have a DHCP (Dynamic Host Configuration Protocol) service that automatically supplies connected systems with a domain name, leaving the user to enter a hostname. Abbildung 7.11. Setting the hostname To set up a network that is behind an Internet firewall or router, you may want to use hostname.localdomain for your Fedora system. If you have more than one computer on this network, you should give each one a separate host name in this domain. Gültige Rechnernamen Sie können dem System einen beliebigen Namen geben, er muss nur eindeutig sein. Der Hostname kann Buchstaben, Ziffern und Bindestriche enthalten. On some networks, the DHCP provider also provides the name of the computer, or hostname. The complete hostname includes both the name of the machine and the name of the domain of which 48 Manual configuration it is a member, such as machine1.example.com. The machine name (or "short hostname") is machine1, and the domain name is example.com. Falls Ihr System direkt mit dem Internet verbunden ist, bedürfen weitere Betrachtungen Ihre Aufmerksamkeit, um Unterbrechungen des Service oder Massnahmen seitens Ihres Dienstleisters zu vermeiden. Eine vollständige Erörterung dieses Themas führt an dieser Stelle zu weit. Modem Configuration The installation program does not configure modems. Configure these devices after installation with the Network utility. The settings for your modem are specific to your particular Internet Service Provider (ISP). 7.15.1. Manual configuration Installations that require certain advanced configurations cannot succeed without network connectivity during the installation process, for example, installations on systems with ISCSI drives. In situations where successful installation depends upon correct network settings, the installation program will present you with a dialog that allows you to confirm these details. Abbildung 7.12. Manuelle Netzwerk-Konfiguration If your network does not have DHCP enabled, or if you need to override the DHCP settings, select the network interface that you plan to use from the Interfaces menu. Clear the checkbox for Use dynamic IP configuration (DHCP). You can now enter an IPv4 address and netmask for this system in the form address / netmask, along with the gateway address and nameserver address for your network. Click OK to accept these settings and continue. 49 Kapitel 7. Installing on Intel® and AMD Systems 7.16. Konfiguration von Zeitzonen Specify a time zone even if you plan to use NTP (Network Time Protocol) to maintain the accuracy of the system clock. Legen Sie Ihre Zeitzone fest, indem Sie die dem Standort Ihres Computers am nächsten liegende Stadt auswählen. Klicken Sie auf die Karte, um eine bestimmte geografische Region der Erde auszuwählen. Specify a time zone even if you plan to use NTP (Network Time Protocol) to maintain the accuracy of the system clock. Es gibt zwei Arten, wie Sie Ihre Zeitzone auswählen können. • Mit Hilfe der Maus können Sie auf der interaktiven Karte auf eine spezifische Stadt klicken (durch einen gelben Punkt grafisch abgebildet). Daraufhin erscheint ein rotes X, wodurch Ihre Auswahl angezeigt wird. • Sie können auch durch eine am unteren Ende des Bildschirms befindliche Liste scrollen, um Ihre Zeitzone dort auszuwählen. Klicken Sie mit der Maus auf einen Standort, um Ihre Auswahl zu markieren. Abbildung 7.13. Konfiguration der Zeitzone If Fedora is the only operating system on your computer, select System clock uses UTC. The system clock is a piece of hardware on your computer system. Fedora uses the timezone setting to determine the offset between the local time and UTC on the system clock. This behavior is standard for UNIX-like operating systems. 50 Set the Root Password Windows and the System Clock Do not enable the System clock uses UTC option if your machine also runs Microsoft Windows. Microsoft operating systems change the BIOS clock to match local time rather than UTC. This may cause unexpected behavior under Fedora. Note Um die Konfiguration der Zeitzone nach Abschluss Ihrer Installation zu ändern, verwenden Sie das Tool zur Einstellung von Zeit und Datum. Geben Sie an einem Shell-Prompt den Befehl system-config-date ein, um das Tool zur Einstellung von Zeit und Datum zu starten. Wenn Sie nicht als Root angemeldet sind, werden Sie aufgefordert, das Root-Passwort einzugeben, um fortfahren zu können. Um das Tool zur Einstellung von Zeit und Datum als textbasierte Anwendung zu starten, verwenden Sie den Befehl timeconfig. Select Next to proceed. 7.17. Set the Root Password Setting up a root account and password is one of the most important steps during your installation. Your root account is similar to the administrator account used on Microsoft Windows machines. The root account is used to install packages, upgrade RPMs, and perform most system maintenance. Logging in as root gives you complete control over your system. Note Der Root-Benutzer (auch als Superuser bekannt) besitzt uneingeschränkten Zugriff auf das gesamte System. Aus diesem Grund sollten Sie sich als Root ausschließlich zu Zwecken der Wartung oder der Verwaltung anmelden. 51 Kapitel 7. Installing on Intel® and AMD Systems Abbildung 7.14. Root Password Verwenden Sie den Root-Account ausschließlich für den Zweck der System-Administration. Legen Sie einen Nicht-Root-Account zur allgemeinen Verwendung an, und benutzen Sie den Root-Befehl su -, wenn Sie schnell ein Problem lösen müssen. Wenn Sie dies beachten, laufen Sie nicht Gefahr, Ihr System durch einen Tippfehler oder einen falschen Befehl zu beschädigen. Note Um in den Root-Account zu wechseln, geben Sie am Shell-Prompt in einem Terminal den Befehl su - ein, und drücken Sie die Eingabe-Taste. Geben Sie anschließend das RootPasswort ein, und drücken Sie erneut die Eingabe-Taste. 1 The installation program prompts you to set a root password for your system. You cannot proceed to the next stage of the installation process without entering a root password. Das Root-Passwort muss mindestens sechs Zeichen enthalten. Bei seiner Eingabe wird es nicht auf dem Bildschirm angezeigt. Sie müssen das Passwort zwei Mal eingeben. Stimmen die beiden Eingaben nicht überein, werden Sie vom Installationsprogramm aufgefordert, die Eingabe zu wiederholen. 1 A root password is the administrative password for your Fedora system. You should only log in as root when needed for system maintenance. The root account does not operate within the restrictions placed on normal user accounts, so changes made as root can have implications for your entire system. 52 Disk Partitioning Setup Sie sollten sich das Root-Passwort merken können, es sollte aber nicht von anderen erraten werden. Ihr Name, Ihre Telefonnummer, qwertz, password, Root, 123456 und anteater sind Beispiele für schlechte Passwörter. Ein sicheres Passwort besteht aus Zahlen, Buchstaben in Groß- und Kleinschreibung und enthält keine Worte mit Sinn z.B.: Aard387vark oder 420BMttNT. Beachten Sie, dass das Passwort bei der Anwendung auf die korrekte Schreibung aller einzelnen Zeichen überprüft wird. Wenn Sie sich Ihr Passwort notieren, bewahren Sie es an einem sicheren Ort auf. Es wird jedoch empfohlen, dieses Passwort nicht an einem für andere Personen leicht zugänglichen Ort aufzubewahren. Note Verwenden Sie nicht die in diesem Handbuch angeführten Beispielpasswörter, da dies ein Sicherheitsrisiko darstellen könnte. Note Um Ihr Root-Passwort nach Abschluss der Installation zu ändern, verwenden Sie das Root-Passwort-Tool. Geben Sie an einem Shell-Prompt den Befehl system-config-rootpassword ein, um das Root-Passwort-Tool zu starten. Wenn Sie nicht als Root angemeldet sind, werden Sie aufgefordert, das Root-Passwort einzugeben, um fortfahren zu können. Enter the root password into the Root Password field. Fedora displays the characters as asterisks for security. Type the same password into the Confirm field to ensure it is set correctly. After you set the root password, select Next to proceed. 7.18. Disk Partitioning Setup Das Partitionieren ermöglicht Ihnen, Ihre Festplatte in einzelne Abschnitte zu unterteilen, die alle als eigene Laufwerke dienen. Das Partitionieren ist besonders geeignet, wenn Sie mehr als ein Betriebssystem verwenden. Wenn Sie sich nicht sicher sind, wie Sie Ihr System partitionieren wollen, lesen Sie Anhang A, Eine Einführung in Festplattenpartitionen für weitere Informationen. On this screen you can choose to create the default layout or choose to manual partition using the Create custom layout option. Die ersten drei Optionen ermöglichen Ihnen die Durchführung einer automatischen Installation, ohne dass Sie Ihre Festplatte(n) selbst partitionieren müssen. Wenn Sie mit dem manuellen Partitionieren Ihres Systems noch nicht vertraut sind, sollten Sie nicht das manuelle, sondern das automatische Partitionieren wählen. Sie können ein iSCSI-Ziel zur Installation konfigurieren oder ein dmraid-Gerät auf diesem Bildschirm deaktivieren, indem Sie auf die Schaltfläche 'Erweiterte Speicherkonfiguration' klicken. Weitere Informationen finden Sie unter Abschnitt 7.19, „Advanced Storage Options “. 53 Kapitel 7. Installing on Intel® and AMD Systems Warning The PackageKit update software downloads updated packages to /var/cache/yum/ by default. If you partition the system manually, and create a separate /var/ partition, be sure to create the partition large enough (3.0 GB or more) to download package updates. Abbildung 7.15. Disk Partitioning Setup If you choose to create a custom layout, refer to Abschnitt 7.21, „Partitionieren des Systems“. Warning Passen Sie auf, wenn Sie eine Fehlermeldung nach der Installationsphase Festplattenpartitionierung einstellen mit folgendem oder ähnlichem Wortlaut erhalten: "Die Partitionstabelle auf Gerät hda ist nicht lesbar. Um neue Partitionen zu erstellen, muss die Tabelle initialisiert werden, was den Verlust SÄMTLICHER DATEN auf dieser Festplatte bewirkt." you may not have a partition table on that drive or the partition table on the drive may not be recognizable by the partitioning software used in the installation program. 54 RAID and Other Disk Devices Bei Benutzern, die Programme wie EZ-BIOS bereits verwendet haben, traten ähnliche Probleme auf, die den Verlust von Daten zur Folge hatten (vorausgesetzt, dass die Daten nicht vor der Installation als Backup gesichert wurden). No matter what type of installation you are performing, backups of the existing data on your systems should always be made. 7.18.1. RAID and Other Disk Devices 7.18.1.1. Hardware-RAID RAID, or Redundant Array of Independent Disks, allows a group, or array, of drives to act as a single device. Configure any RAID functions provided by the mainboard of your computer, or attached controller cards, before you begin the installation process. Each active RAID array appears as one drive within Fedora. On systems with more than one hard drive you may configure Fedora to operate several of the drives as a Linux RAID array without requiring any additional hardware. 7.18.1.2. Software-RAID You can use the Fedora installation program to create Linux software RAID arrays, where RAID functions are controlled by the operating system rather than dedicated hardware. These functions are explained in detail in Abschnitt 7.21, „Partitionieren des Systems“. 7.18.1.3. FireWire- und USB-Festplatten Some FireWire and USB hard disks may not be recognized by the Fedora installation system. If configuration of these disks at installation time is not vital, disconnect them to avoid any confusion. Post-installation Usage You can connect and configure external FireWire and USB hard disks after installation. Most such devices are recognized by the kernel and available for use at that time. 7.19. Advanced Storage Options Abbildung 7.16. Advanced Storage Options 55 Kapitel 7. Installing on Intel® and AMD Systems From this screen you can choose to disable a dmraid device, in which case the individual elements of the dmraid device will appear as separate hard drives. You can also choose to configure an iSCSI (SCSI over TCP/IP) target. See Anhang B, ISCSI-Festplatten for an introduction to iSCSI. To configure an ISCSI target invoke the 'Configure ISCSI Parameters' dialog by selecting 'Add ISCSI target' and clicking on the 'Add Drive' button. Fill in the details for the ISCSI target IP and provide a unique ISCSI initiator name to identify this system. If the ISCSI target uses CHAP (Challenge Handshake Authentication Protocol) for authentication, enter the CHAP username and password. If your enviroment uses 2-way CHAP (also called "Mutual CHAP"), also enter the reverse CHAP username and password. Click the 'Add target' button to attempt connection to the ISCSI target using this information. Abbildung 7.17. iSCSI-Parameter konfigurieren Bitte beachten Sie, dass Sie den Versuch mit einer anderen iSCSI-Ziel-IP wiederholen können, falls Sie sich bei der Eingabe vertippt haben sollten. Um jedoch den iSCSI-Initiator-Namen zu ändern, müssen Sie die Installation erneut starten. 7.20. Create Default Layout Beim Erstellen eines Standard-Layouts können Sie entscheiden, welche Daten (falls überhaupt) von Ihrem System entfernt werden sollen. Es bestehen die folgenden Möglichkeiten: • Alle Partitionen auf den Platten löschen und Standard-Layout kreieren. — Wählen Sie diese Option, um alle Partitionen auf Ihren Festplattenlaufwerken zu entfernen (inklusive der Partitionen, die von anderen Betriebssystemen erstellt wurden, wie z.B. Windows VFAT- oder NTFS-Partitionen). Warning If you select this option, all data on the selected hard drive(s) is removed by the installation program. Do not select this option if you have information that you want to keep on the hard drive(s) where you are installing Fedora. 56 Create Default Layout • Linux-Partitionen auf den Platten löschen und Standard-Layout kreieren. — Wählen Sie diese Option, um lediglich Linux-Partitionen (die von einer früheren Linux-Installation stammen) zu löschen. Dabei werden sonstige Partitionen auf Ihren Festplattenlaufwerken (wie beispielsweise VFAT- oder FAT32-Partitionen) nicht entfernt. • Freien Platz auf den Platten verwenden und Standard-Layout kreieren. — Verwenden Sie diese Option, um aktuelle Daten und Partitionen beizubehalten, wenn Sie sich sicher sind, über genügend freien Speicherplatz auf dem (den) Festplattenlaufwerk(en) zu verfügen. Abbildung 7.18. Create Default Layout Using your mouse, choose the storage drive(s) on which you want Fedora to be installed. If you have two or more drives, you can choose which drive(s) should contain this installation. Unselected drives, and any data on them, are not touched. Warning Sie sollten grundsätzlich ein Backup aller Daten auf Ihrem System durchführen. Wenn Sie zum Beispiel ein Dual-Boot-System erstellen oder aktualisieren, sollten Sie ein Backup für alle Daten auf den Festplatten durchführen. Fehler treten immer mal auf, und dies könnte zu einem totalen Datenverlust führen. 57 Kapitel 7. Installing on Intel® and AMD Systems Note Wenn Sie über eine RAID-Karte verfügen denken Sie daran, dass einige BIOSe das Booten von RAID-Karten nicht unterstützen. In solchen Fällen muss die /boot/-Partition auf einer Partition außerhalb des RAID-Arrays, wie zum Beispiel auf einer separaten Festplatte, erstellt werden. Eine /boot/-Partition ist auch für das Einrichten von Software-RAID notwendig. Wenn Sie Ihr System automatisch partitionieren möchten, sollten Sie Angelegte Partitionen prüfen wählen und Ihre /boot/-Partition manuell bearbeiten. Select Encrypt system to encrypt all partitions except the /boot partition. Use the Advanced storage options option if: • You want to install Fedora to a drive connected through the iSCSI protocol. Select Advanced storage options, then select Add iSCSI target, then select Add drive. Provide an IP address and the iSCSI initiator name, and select Add drive. • You want to disable a dmraid device that was detected at boot time. To review and make any necessary changes to the partitions created by automatic partitioning, select the Review option. After selecting Review and clicking Next to move forward, the partitions created for you by anaconda appear. You can make modifications to these partitions if they do not meet your needs. Installing in text mode If you install Fedora in text mode, you can only use the default partitioning schemes described in this section. Therefore, although you can choose to use a whole drive, to remove existing Linux partitions, or to use the free space on the drive, you cannot customize the partition layout. That is, you cannot add or remove partitions or file systems beyond those that the installer automatically adds or removes. If you require a customized layout at installation time, you should perform a graphical installation over a VNC connection or a kickstart installation. Furthermore, advanced options such as LVM, encrypted filesystems, and resizable filesystems are available only in graphical mode and kickstart. Klicken Sie, nachdem Sie Ihre Auswahl getroffen haben, auf Weiter, um fortzufahren. 7.21. Partitionieren des Systems If you chose one of the three automatic partitioning options and did not select Review, skip ahead to Abschnitt 7.23, „Package Group Selection“. If you chose one of the automatic partitioning options and selected Review, you can either accept the current partition settings (click Next), or modify the setup manually in the partitioning screen. 58 Partitionieren des Systems Anmerkung Please note that in the text mode installation it is not possible to work with LVM (Logical Volumes) beyond viewing the existing setup. LVM can only be set up during graphical installation. If you chose to create a custom layout, you must tell the installation program where to install Fedora. This is done by defining mount points for one or more disk partitions in which Fedora is installed. You may also need to create and/or delete partitions at this time. Note Wenn Sie sich noch keine Gedanken gemacht haben, wie Sie Ihre Partitionen einrichten möchten, finden Sie im Anhang A, Eine Einführung in Festplattenpartitionen und Abschnitt 7.21.4, „Empfohlenes Partitionsschema“ weitere Informationen. Sie benötigen zumindest eine ausreichend große Root-Partition und eine Swap-Partition, die der doppelten Größe Ihres RAM-Speichers entspricht. Benutzer von Itanium-Systemen benötigen eine /boot/efi/-Partition des Typs FAT (VFAT) mit mindestens 100 MB, eine Swap-Partition von mindestens 512 MB und eine ausreichend große Root-Partition (/). Abbildung 7.19. Partitioning on x86, AMD64, and Intel® 64 Systems 59 Kapitel 7. Installing on Intel® and AMD Systems With the exception of certain esoteric situations, anaconda can handle the partitioning requirements for a typical installation. 7.21.1. Grafische Darstellung der Festplatte(n) The partitioning screen offers a graphical representation of your hard drive(s). Wenn Sie einmal mit der Maus klicken, heben Sie ein spezielles Feld der grafischen Darstellung hervor. Mit Hilfe von zwei Mausklicks können Sie eine der bereits existierenden Partitionen bearbeiten, oder eine Partition an einer freien Stelle erstellen. Über der Anzeige sehen Sie den Festplattennamen (wie zum Beispiel /dev/hda), die Geom (die die Geometrie der Festplatte anzeigt und aus drei Zahlen besteht, die für die Anzahl der Zylinder, Köpfe und Sektoren stehen, und das Modell der Festplatte, wie vom Installationsprogramm ermittelt. 7.21.2. The partitioning screen These buttons are used to change the attributes of a partition (for example the file system type and mount point) and also to create RAID devices. Buttons on this screen are also used to accept the changes you have made, or to exit the partitioning screen. For further explanation, take a look at each button in order: • New: Select this option to add a partition or LVM physical volume to the disk. In the Add partition dialog, choose a mount point and a partition type. If you have more than one disk on the system, choose which disks the partition may inhabit. Indicate a size in megabytes for the partition. If you wish to encrypt the partition, select that option. Illegal Partitions You cannot create separate partitions for the /bin/, /dev/, /etc/, /lib/, /proc/, /root/, and /sbin/ directories. These directories must reside on the / (root) partition. The /boot partition may not reside on an LVM volume group. Create the /boot partition before configuring any volume groups. Furthermore, you cannot use the ext4 or btrfs filesystems for the /boot partition. Avoid placing /usr on a separate partition. If /usr does not reside on the / (root) partition, the boot process becomes more complex and some systems (for example, those with iSCSI storage) will fail to boot. You may also choose from three options for sizing your partition: Feste Grösse Use a fixed size as close to your entry as possible. Fill all space up to Grow the partition to a maximum size of your choice. Fill to maximum allowable size Grow the partition until it fills the remainder of the selected disks. 60 The partitioning screen Partition Sizes The actual partition on the disk may be slightly smaller or larger than your choice. Disk geometry issues cause this effect, not an error or bug. Select the Encrypt partition option to encrypt all information on the disk partition. After you enter the details for your partition, select OK to continue. If you chose to encrypt the partition, the installer prompts you to assign a passphrase by typing it twice. For hints on using good passphrases, refer to Abschnitt 7.17, „Set the Root Password“. • Bearbeiten: Diese Schaltfläche wird verwendet, um die Attribute der im Abschnitt Partitionen aktuell ausgewählten Partition zu ändern. Durch Anklicken der Schaltfläche Bearbeiten wird ein Dialogfenster angezeigt. Hier können einige oder alle Felder bearbeitet werden, je nachdem, ob die Partitionsinformationen bereits auf die Festplatte geschrieben wurden. Sie können den freien Speicherplatz auch wie in der grafischen Darstellung dazu verwenden, eine neue Partition zu erstellen. Markieren Sie entweder den freien Speicherplatz, und klicken Sie dann auf die Schaltfläche Bearbeiten oder klicken Sie zweimal auf den freien Speicherplatz, um diesen zu bearbeiten. • Um ein RAID-Gerät zu erstellen, müssen Sie als erstes Software-RAID-Partitionen erstellen (oder diese erneut verwenden). Nachdem Sie zwei oder mehr Software-RAID-Partitionen erstellt haben, wählen Sie RAID erstellen, um die Software-RAID-Partitionen in das RAID-Gerät einzufügen. • Löschen: Diese Schaltfläche wird verwendet, um die derzeit im Abschnitt Aktuelle Partitionen der Festplatte markierte Partition zu entfernen. Sie werden dabei aufgefordert, das Löschen der jeweiligen Partition zu bestätigen. To delete an LVM physical volume, first delete any volume groups of which that physical volume is a member. If you make a mistake, use the Reset option to abandon all the changes you have made. • Reset: Used to restore the partitioning screen to its original state. All changes made will be lost if you Reset the partitions. • RAID: Used to provide redundancy to any or all disk partitions. It should only be used if you have experience using RAID. Um ein RAID-Gerät zu erstellen, müssen Sie als erstes Software RAID-Partitionen erstellen. Nachdem Sie zwei oder mehr Software-RAID-Partitionen erstellt haben, wählen Sie RAID, um die Software RAID-Partitionen in das RAID-Gerät einzufügen. 61 Kapitel 7. Installing on Intel® and AMD Systems Abbildung 7.20. RAID-Optionen Create a software RAID partition Choose this option to add a partition for software RAID. This option is the only choice available if your disk contains no software RAID partitions. Abbildung 7.21. Create a software RAID partition Create a RAID device Choose this option to construct a RAID device from two or more existing software RAID partitions. This option is available if two or more software RAID partitions have been configured. 62 The partitioning screen Abbildung 7.22. Create a RAID device Clone a drive to create a RAID device Choose this option to set up a RAID mirror of an existing disk. This option is available if two or more disks are attached to the system. Abbildung 7.23. Clone a RAID device • LVM: Allows you to create an LVM logical volume. The role of LVM (Logical Volume Manager) is to present a simple logical view of underlying physical storage space, such as a hard drive(s). LVM manages individual physical disks — or to be more precise, the individual partitions present on them. It should only be used if you have experience using LVM. Note, LVM is only available in the graphical installation program. To assign one or more physical volumes to a volume group, first name the volume group. Then select the physical volumes to be used in the volume group. Finally, configure logical volumes on any volume groups using the Add, Edit and Delete options. 63 Kapitel 7. Installing on Intel® and AMD Systems You may not remove a physical volume from a volume group if doing so would leave insufficient space for that group's logical volumes. Take for example a volume group made up of two 5 GB LVM physical volume partitions, which contains an 8 GB logical volume. The installer would not allow you to remove either of the component physical volumes, since that would leave only 5 GB in the group for an 8 GB logical volume. If you reduce the total size of any logical volumes appropriately, you may then remove a physical volume from the volume group. In the example, reducing the size of the logical volume to 4 GB would allow you to remove one of the 5 GB physical volumes. LVM Unavailable in Text Installs LVM initial set up is not available in a text-mode installation. The installer allows you to edit pre-configured LVM volumes. If you need to create an LVM configuration from scratch, hit Alt+F2 to use the terminal, and run the lvm command. To return to the text-mode installation, hit Alt+F1. 7.21.3. Partitionsfelder Über der Partitionshierarchie befinden sich Bezeichnungsfelder mit Informationen über die Partitionen, die Sie erstellen. Die Kennungen werden wie folgt definiert: • Gerät: Dieses Feld zeigt den Gerätenamen der Partition an. • Einhängepunkt/RAID/Volumen: Ein Einhängepunkt ist der Ort der Verzeichnishierarchie, an dem ein Datenträger existiert. Der Datenträger wird an diesem Ort "eingehängt". Dieses Feld gibt an, wo die Partition eingehängt wird. Wenn eine Partition vorhanden, aber nicht festgelegt ist, müssen Sie den Einhängepunkt definieren. Doppelklicken Sie auf die Partition oder klicken Sie auf die Schaltfläche Bearbeiten. • Type: This field shows the partition's file system type (for example, ext2, ext3, ext4, or vfat). • Format: Dieses Feld zeigt an, ob die zu erstellende Partition formatiert wird. • Größe: Dieses Feld gibt die Größe der Partition (in Megabytes) an. • Start: Dieses Feld zeigt den Zylinder Ihrer Festplatte an, an dem die Partition beginnt. • Ende: Dieses Feld zeigt den Zylinder Ihrer Festplatte an, an dem die Partition endet. RAID-Gerät/LVM Volumengruppen-Mitglieder ausblenden: Wählen Sie diese Option aus, wenn Sie nicht möchten, dass erstellte RAID-Geräte oder LVM-Mitglied der Datenträgergruppe angezeigt werden. 7.21.4. Empfohlenes Partitionsschema 7.21.4.1. x86-, AMD64- und Intel® 64-Systeme Wenn Sie keinen anderweitigen Grund haben, empfehlen wir, die folgenden Partitionen für x86-, AMD64- und Intel® 64-Systeme zu erstellen: • A swap partition • A /boot partition 64 Empfohlenes Partitionsschema • Eine /-Partition • A swap partition (at least 256 MB) Swap partitions are used to support virtual memory. In other words, data is written to a swap partition when there is not enough RAM to store the data your system is processing. In addition, certain power management features store all of the memory for a suspended system in the available swap partitions. Wenn Sie sich nicht sicher über die Größe der zu erstellenden Swap-Partition sind, dann verwenden Sie einfach die doppelte Speichergröße des RAM auf Ihrem Rechner. Sie muss den Typ 'swap' besitzen. Das Festlegen der richtigen Menge an Swap-Space hängt von einer Anzahl von Faktoren ab, inklusive der Folgenden (nach Wichtigkeit in absteigender Reihenfolge): • Die Applikationen, die auf dem Rechner ablaufen. • Die Größe des physikalischen RAM, das auf der Maschine installiert ist. • Die Version des Betriebssystems. Swap sollte der doppelten Menge an physikalischem RAM für bis zu 2 GB an physikalischem RAM entsprechen und danach jeweils der einfachen Menge an physikalischem RAM für jede weitere Menge über 2 GB, jedoch niemals weniger als 32 MB. Daher gilt: Wenn M = Größe des RAM in GB und S = Größe des swap in GB, dann If M < 2 S = M *2 Else S = M + 2 Wenn man diese Formel anwendet, würde somit ein System mit 2 GB physikalischem Speicher 4 GB Swap besitzen, wobei 3 GB physikalischer Speicher in 5 GB Swap resultieren. Das Erstellen einer großen Swap-Space-Partition kann besonders dann hilfreich sein, wenn Sie planen, Ihr RAM zu einem späteren Zeitpunkt zu erweitern. Für Systeme mit wirklich großen Mengen an RAM (mehr als 32 GB) können Sie sich höchstwahrscheinlich auch eine kleinere Swap-Partition erlauben (rund 1x (oder weniger) die Menge an physikalischem RAM). • Eine /boot/-Partition (100 MB) The partition mounted on /boot/ contains the operating system kernel (which allows your system to boot Fedora), along with files used during the bootstrap process. Due to limitations, creating a native ext3 partition to hold these files is required. For most users, a 100 MB boot partition is sufficient. 65 Kapitel 7. Installing on Intel® and AMD Systems ext4 and Btrfs The GRUB bootloader does not support the ext4 or Btrfs file systems. You cannot use an ext4 or Btrfs partition for /boot/. Note Ist Ihre Festplatte größer als 1024 Zylinder (und Ihr System älter als zwei Jahre), müssen Sie eventuell eine /boot/-Partition erstellen, wenn Sie möchten, dass die / (Root-) Partition den gesamten restlichen Platz auf der Festplatte verwenden soll. Note Wenn Sie über eine RAID-Karte verfügen denken Sie daran, dass einige BIOSe das Booten von RAID-Karten nicht unterstützen. In solchen Fällen muss die /boot/Partition auf einer Partition außerhalb des RAID-Arrays, wie beispielsweise auf einer separaten Festplatte, erstellt werden. • Eine root-Partition (3.0 GB - 5.0 GB) This is where "/" (the root directory) is located. In this setup, all files (except those stored in /boot) are on the root partition. A 3.0 GB partition allows you to install a minimal installation, while a 5.0 GB root partition lets you perform a full installation, choosing all package groups. Root and /root The / (or root) partition is the top of the directory structure. The /root directory/root (sometimes pronounced "slash-root") directory is the home directory of the user account for system administration. Many systems have more partitions than the minimum listed above. Choose partitions based on your particular system needs. For example, consider creating a separate /home partition on systems that store user data. Refer to Abschnitt 7.21.4.1.1, „Advice on Partitions“ for more information. If you create many partitions instead of one large / partition, upgrades become easier. Refer to the description the Edit option in Abschnitt 7.21.2, „The partitioning screen“ for more information. The following table summarizes minimum partition sizes for the partitions containing the listed directories. You do not have to make a separate partition for each of these directories. For instance, if the partition containing /foo must be at least 500 MB, and you do not make a separate /foo partition, then the / (root) partition must be at least 500 MB. Verzeichnis Minimale Grösse / 250 MB /usr 250 MB, but avoid placing this on a separate partition 66 Empfohlenes Partitionsschema Verzeichnis Minimale Grösse /tmp 50 MB /var 384 MB /home 100 MB /boot 75 MB Tabelle 7.3. Minimum partition sizes Leave Excess Capacity Unallocated Only assign storage capacity to those partitions you require immediately. You may allocate free space at any time, to meet needs as they occur. To learn about a more flexible method for storage management, refer to Anhang D, LVM verstehen. If you are not sure how best to configure the partitions for your computer, accept the default partition layout. 7.21.4.1.1. Advice on Partitions Optimal partition setup depends on the usage for the Linux system in question. The following tips may help you decide how to allocate your disk space. • If you expect that you or other users will store data on the system, create a separate partition for the /home directory within a volume group. With a separate /home partition, you may upgrade or reinstall Fedora without erasing user data files. • Each kernel installed on your system requires approximately 10 MB on the /boot partition. Unless you plan to install a great many kernels, the default partition size of 100 MB for /boot should suffice. ext4 and Btrfs The GRUB bootloader does not support the ext4 or Btrfs file systems. You cannot use an ext4 or btrfs partition for /boot. • The /var directory holds content for a number of applications, including the Apache web server. It also is used to store downloaded update packages on a temporary basis. Ensure that the partition containing the /var directory has enough space to download pending updates and hold your other content. Pending Updates Because Fedora is a rapidly progressing collection of software, many updates may be available late in a release cycle. You can add an update repository to the sources for installation later to minimize this issue. Refer to Abschnitt 7.23.1, „Installing from Additional Repositories“ for more information. • The /usr directory holds the majority of software content on a Fedora system. For an installation of the default set of software, allocate at least 4 GB of space. If you are a software developer or plan to 67 Kapitel 7. Installing on Intel® and AMD Systems use your Fedora system to learn software development skills, you may want to at least double this allocation. Do not place /usr on a separate partition If /usr is on a separate partition from /, the boot process becomes much more complex, and in some situations (like installations on iSCSI drives), might not work at all. • Consider leaving a portion of the space in an LVM volume group unallocated. This unallocated space gives you flexibility if your space requirements change but you do not wish to remove data from other partitions to reallocate storage. • If you separate subdirectories into partitions, you can retain content in those subdirectories if you decide to install a new version of Fedora over your current system. For instance, if you intend to run a MySQL database in /var/lib/mysql, make a separate partition for that directory in case you need to reinstall later. The following table is a possible partition setup for a system with a single, new 80 GB hard disk and 1 GB of RAM. Note that approximately 10 GB of the volume group is unallocated to allow for future growth. Example Usage This setup is not optimal for all use cases. Partition Grössen und Typ /boot 100 MB ext3-Partition swap 2 GB Auslagerungsdatei (swap) LVM physical volume Remaining space, as one LVM volume group Tabelle 7.4. Example partition setup The physical volume is assigned to the default volume group and divided into the following logical volumes: Partition Grössen und Typ / 13 GB ext4 /var 4 GB ext4 /home 50 GB ext4 Tabelle 7.5. Example partition setup: LVM physical volume Beispiel 7.1. Example partition setup 7.21.5. Hinzufügen von Partitionen Um eine neue Partition hinzuzufügen, wählen Sie die Schaltfläche Neu aus. Ein Dialogfeld erscheint (siehe auch Abbildung 7.24, „Erstellen einer neuen Partition“). 68 Hinzufügen von Partitionen Note Sie müssen mindestens eine Partition für diese Installation reservieren, optional mehrere. Für weitere Informationen siehe Anhang A, Eine Einführung in Festplattenpartitionen. Abbildung 7.24. Erstellen einer neuen Partition • Einhängepunkt: Geben Sie den Einhängepunkt der Partition ein. Wenn zum Beispiel diese Partition die Rootpartition sein soll, geben Sie / ein; geben Sie dagegen /boot für die / boot- Partition ein usw.. Sie können auch das Pull-Down-Menü verwenden, um den richtigen Einhängepunkt für Ihre Partition zu wählen. • Dateisystemtyp: Wählen Sie aus dem Pull-Down-Menü den entsprechenden Dateisystemtyp für diese Partition aus. Weitere Information zu Dateisystemtypen finden Sie im Abschnitt 7.21.5.1, „Dateisystemtypen“. • Allowable Drives: This field contains a list of the hard disks installed on your system. If a hard disk's box is highlighted, then a desired partition can be created on that hard disk. If the box is not checked, then the partition will never be created on that hard disk. By using different checkbox settings, you can have anaconda place partitions where you need them, or let anaconda decide where partitions should go. • Größe (MB): Geben Sie die Größe der Partition (in Megabytes) an. Beachten Sie, dass dieses Feld mit 100 MB beginnt. Wenn Sie diese Einstellung nicht ändern, erstellen Sie eine Partition mit 100 MB. • Zusätzliche Optionen für die Größe: Entscheiden Sie, ob die Partition eine feste Größe beibehalten soll, ob sie "wachsen" (den übrigen Speicherraum auf der Festplatte bis zu einem gewissen Maß füllen kann) oder den gesamten verfügbaren Speicherplatz auf der Festplatte füllen soll. 69 Kapitel 7. Installing on Intel® and AMD Systems Wenn Sie Den gesamten Platz ausfüllen bis (MB) wählen, müssen Sie Größenangaben in das Feld der Option eingeben. Auf diese Weise haben Sie die Möglichkeit, einen gewissen Speicherraum auf der Festplatte für eventuellen späteren Gebrauch frei zu lassen. • Eine primäre Partition erzwingen: Wählen Sie aus, ob die Partition, die Sie erstellen, eine der ersten vier Partitionen auf der Festplatte sein soll. Sofern dies nicht ausgewählt ist, wird die Partition als eine logische Partition angelegt. Siehe Abschnitt A.1.3, „Partitionen innerhalb von Partitionen — Ein Überblick über erweiterte Partitionen“ für weitere Informationen. • OK: Drücken Sie auf OK, wenn Sie die Einstellungen bestätigen und die Partition erstellen möchten. • Abbrechen: Wählen Sie Abbrechen, wenn Sie die Partition nicht erstellen möchten. 7.21.5.1. Dateisystemtypen Fedora allows you to create different partition types, based on the file system they will use. The following is a brief description of the different file systems available, and how they can be utilized. • Btrfs — Btrfs is under development as a file system capable of addressing and managing more files, larger files, and larger volumes than the ext2, ext3, and ext4 file systems. Btrfs is designed to make the file system tolerant of errors, and to facilitate the detection and repair of errors when they occur. It uses checksums to ensure the validity of data and metadata, and maintains snapshots of the file system that can be used for backup or repair. Because Btrfs is still experimental and under development, the installation program does not offer it by default. If you want to create a Btrfs partition on a drive, you must commence the installation process with the boot option icantbelieveitsnotbtr. Refer to Kapitel 9, Boot-Optionen for instructions. Btrfs is still experimental Fedora 11 includes Btrfs as a technology preview to allow you to experiment with this file system. You should not choose Btrfs for partitions that will contain valuable data or that are essential for the operation of important systems. • ext2 — Das ext2-Dateisystem unterstützt Standard-Unix-Dateitypen (reguläre Dateien, Verzeichnisse, symbolische Links, etc.). Es können lange Dateinamen mit bis zu 255 Zeichen vergeben werden. • ext3 — The ext3 file system is based on the ext2 file system and has one main advantage — journaling. Using a journaling file system reduces time spent recovering a file system after a crash 2 as there is no need to fsck the file system. • ext4 — The ext4 file system is based on the ext3 file system and features a number of improvements. These include support for larger file systems and larger files, faster and more efficient allocation of disk space, no limit on the number of subdirectories within a directory, faster file system checking, and more robust journalling. The ext4 file system is selected by default and is highly recommended. • physical volume (LVM) — Creating one or more physical volume (LVM) partitions allows you to create an LVM logical volume. LVM can improve performance when using physical disks. 70 Bearbeiten von Partitionen • software RAID — Creating two or more software RAID partitions allows you to create a RAID device. • swap — Swap partitions are used to support virtual memory. In other words, data is written to a swap partition when there is not enough RAM to store the data your system is processing. • vfat — Das VFAT-Dateisystem ist ein Linux-Dateisystem, das kompatibel zu den langen Dateinamen unter Microsoft Windows auf dem FAT-Dateisystem ist. Dieses Dateisystem muss für die /boot/efi-Partition auf einem Itanium-System verwendet werden. 7.21.6. Bearbeiten von Partitionen Verwenden Sie die Schaltfläche Bearbeiten oder doppelklicken Sie auf die entsprechende Partition, wenn Sie eine Partition bearbeiten möchten. Note Wenn die Partition auf Ihrer Festplatte bereits vorhanden ist, können Sie lediglich den zugehörigen Einhängepunkt ändern. Möchten Sie dagegen weitere Änderungen vornehmen, so müssen Sie die Partition löschen und neu erstellen. 7.21.7. Löschen einer Partition Um eine Partition zu löschen, markieren Sie sie im Abschnitt Partitionen und doppelklicken Sie auf die Schaltfläche Löschen . Bestätigen Sie diesen Schritt, wenn Sie dazu aufgefordert werden. Weitere Informationen zur Installation von x86-, AMD64- und Intel® 64-basierten Systemen finden Sie unter Abschnitt 7.22, „Bootloader-Konfiguration von x86-, AMD64- und Intel 64-Systemen“. 7.22. Bootloader-Konfiguration von x86-, AMD64- und Intel® 64-Systemen Um das System ohne Boot-Medium starten zu können, müssen Sie in der Regel einen Bootloader installieren. Ein Bootloader ist das erste Softwareprogramm, das beim Starten eines Computers ausgeführt wird. Es ist für das Laden und Übertragen der Steuerung an die Kernel-Software des Betriebssystems verantwortlich. Der Kernel initialisiert seinerseits das restliche Betriebssystem. Installing in text mode If you install Fedora in text mode, the installer configures the bootloader automatically and you cannot customize bootloader settings during the installation process. GRUB (GRand Unified Bootloader) wird standardmäßig installiert und ist ein sehr leistungsstarker Bootloader. GRUB kann eine Vielfalt an freien sowie proprietären Betriebssystemen mit ChainLoading laden (der Mechanismus für das Laden von nicht unterstützten Betriebssystemen, bei dem ein anderer Bootloader wie zum Beispiel DOS oder Windows geladen wird). 71 Kapitel 7. Installing on Intel® and AMD Systems Das GRUB-Boot-Menü The GRUB menu defaults to being hidden, except on dual-boot systems. To show the GRUB menu during system boot, press and hold the Shift key before the kernel is loaded. (Any other key works as well but the Shift key is the safest to use.) Abbildung 7.25. Bootloader-Konfiguration If there are no other operating systems on your computer, or you are completely removing any other operating systems the installation program will install GRUB as your boot loader without any intervention. In that case you may continue on to Abschnitt 7.23, „Package Group Selection“. Es könnte sein, dass Sie bereits einen Bootloader auf Ihrem System installiert haben. Ein Betriebssystem könnte den eigenen, bevorzugten oder einen externen Bootloader installieren. Wenn dieser Bootloader keine GNU/Linux Partitionen erkennt, könnte es sein, dass Sie Fedora nicht booten können. Benutzen Sie GRUB als Bootloader um GNU/Linux und die meisten anderen Betriebssysteme starten zu können. Folgen Sie den Hinweisen in diesem Kapitel um GRUB zu installieren. Installing GRUB Wenn Sie GRUB installieren, kann der bestehende Bootloader eventuell überschrieben werden. 72 Bootloader-Konfiguration von x86-, AMD64- und Intel 64-Systemen By default, the installation program installs GRUB in the master boot record or MBR, of the device for the root file system. To decline installation of a new boot loader, unselect Install boot loader on /dev/ sda. Warning Wenn Sie aus irgendeinem Grund GRUB nicht installieren, können Sie Ihr System nicht direkt booten und Sie müssen eine andere Methode zum Booten wählen (z.B. einen kommerziellen Bootloader). Wählen Sie diese Option nur, wenn Sie sicher sind, dass Sie Ihr System auf eine andere Art und Weise booten können! Wenn Sie bereits ein anderes Betriebssystem installieren, wird Fedora beginnen GRUB automatisch zu finden und zu konfigurieren, um diese zu booten. Sie können andere Betriebssysteme auch manuell konfigurieren, wenn GRUB sie nicht erkennt. Um die erkannten Einstellungen des Betriebssystems zu erweitern, zu entfernen oder zu ändern, benutzen Sie bitte die bereitgestellten Optionen. Hinzufügen Wählen Sie Hinzufügen, um GRUB ein weiteres Betriebssystem hinzuzufügen. Wählen Sie die Plattenpartition, die ein bootfähiges Betriebssystem enthält aus der Ausklappliste und geben Sie dem Eintrag eine Bezeichnung. GRUB zeigt diese Bezeichnung in seinem Startmenü. Edit Um einen Eintrag im GRUB Boot-Menü zu ändern, wählen Sie den Eintrag aus und wählen dann Editieren. Löschen Um einen Eintrag vom GRUB Boot-Menü zu entfernen, wählen Sie diesen aus und wählen dann Löschen. Klicken Sie auf Standard neben der gewünschten Bootpartition, um das Betriebssystem auszuwählen, das standardmäßig gebootet werden soll. Sie können mit der Installation erst dann fortfahren, wenn Sie ein standardmäßiges Boot-Image ausgewählt haben. Note Die Spalte Kennung zeigt an, welche Eingaben am Bootprompt notwendig sind, falls sie einen nicht-grafischen Bootloader verwenden. Nachdem der Boot-Bildschirm von GRUB geladen ist, verwenden Sie die Pfeiltasten, um eine Boot-Kennung auszuwählen oder geben Sie e zur Bearbeitung ein. Für die ausgewählte Boot-Kennung wird eine Liste mit Elementen in der Konfigurationsdatei angezeigt. Bootloader-Passwörter stellen einen Sicherheitsmechanismus in einer Umgebung zur Verfügung, in der physischer Zugriff auf Ihren Server möglich ist. Wenn Sie einen Bootloader installieren, sollten Sie ein Passwort erstellen, um Ihr System zu schützen. Ohne ein Bootloader-Passwort können Benutzer mit Zugriff auf Ihr System Optionen an den Kernel 73 Kapitel 7. Installing on Intel® and AMD Systems weiterleiten, die die Systemsicherheit gefährden können. Mit einem Bootloader-Passwort muss zuerst das Passwort eingegeben werden, um Startoptionen auszuwählen, die nicht standardmäßig gesetzt sind. Jedoch besteht immer noch die Möglichkeit für jemanden mit direktem Zugang zum Rechner von einer Diskette, CD-ROM oder einem USB-Medium, sofern das BIOS dies unterstützt, zu booten. Sicherheitspläne, die Bootloader-Passwörter beinhalten, sollten auch immer alternative BootMethoden umfassen. GRUB-Passwörter nicht benötigt Sie brauchen kein Passwort für GRUB abfragen, wenn nur vertrauenswürdige Operatoren Ihr System nutzen oder es physisch durch geschützten Zugang über die Konsole gesichert ist. Wie dem auch sei, falls eine nicht vertrauenswürdige Person physischen Zugang zu Tastatur und Bildschirm Ihres Computers erlangen kann, kann diese Person das System neustarten und hat Zugang zu GRUB. In diesem Fall hilft ein Passwort. Wenn Sie sich entscheiden, die Systemsicherheit anhand eines Bootloader-Passworts zu optimieren, stellen Sie sicher, dass Sie das Kontrollkästchen Bootloader-Passwort verwenden aktivieren. Wenn es aktiviert ist, geben Sie ein Passwort ein und bestätigen es. GRUB speichert das Passwort in verschlüsselter Form, so dass es nicht gelesen oder wiederhergestellt werden kann. Wenn Sie das Boot-Passwort vergessen, booten Sie das System normal und ändern Sie dann den Passworteintrag unter /boot/grub/grub.conf. Wenn Sie nicht booten können, könnte es sein, dass sie den "Rettungsmodus" auf der ersten Fedora-Disk benutzen können um das Passwort wiederherzustellen. Falls Sie das Passwort für GRUB ändern müssen, nutzen Sie das Werkzeug grub-md5-crypt. Für weitere Informationen zur Nutzung dieses Werkzeugs, geben Sie den Befehl man grub-md5-crypt in einem Terminalfenster ein, um die Handbuchseiten zu lesen. Stellen Sie zum Konfigurieren von erweiterten Bootloader-Optionen wie das Ändern der Startreihenfolge oder das Weiterleiten von Optionen an den Kernel sicher, dass Erweiterte Bootloader-Optionen konfigurieren ausgewählt ist, ehe Sie auf Weiter klicken. 7.22.1. Erweiterte Bootloader-Konfiguration Nachdem Sie festgelegt haben, welcher Bootloader installiert werden soll, können Sie auch den Installationsort des Bootloaders bestimmen. Sie können den Bootloader an einem der beiden Orte installieren: • The master boot record (MBR) — This is the recommended place to install a boot loader, unless the MBR already starts another operating system loader, such as System Commander. The MBR is a special area on your hard drive that is automatically loaded by your computer's BIOS, and is the earliest point at which the boot loader can take control of the boot process. If you install it in the MBR, when your machine boots, GRUB presents a boot prompt. You can then boot Fedora or any other operating system that you have configured the boot loader to boot. • The first sector of your boot partition — This is recommended if you are already using another boot loader on your system. In this case, your other boot loader takes control first. You can then configure that boot loader to start GRUB, which then boots Fedora. 74 Rescue Mode GRUB als zweiter Bootloader Wenn Sie GRUB als zweiten Bootloader installieren, müssen Sie ihren primären Bootloader jedes Mal neu konfigurieren wenn Sie von einem neuen Kernel starten. Der Kernel eines Betriebssystem wie Microsoft Windows startet nicht auf die selbe Art und Weise. Deshalb verwenden die meisten Benutzer GRUB als primären Bootloader auf Dual-Boot-Systemen. Abbildung 7.26. Bootloader-Installation Note Wenn Sie über eine RAID-Karte verfügen, beachten Sie bitte, dass einige BIOSVersionen das Booten von der RAID-Karte nicht unterstützen. In diesen Fällen sollte der Bootloader nicht im MBR des RAID-Array, sondern im MBR des gleichen Laufwerks, in dem die Partition /boot/ erstellt wurde, installiert werden. If your system only uses Fedora, you should choose the MBR. Klicken Sie auf die Schaltfläche Festplattenreihenfolge ändern wenn Sie die Reihenfolge der Laufwerke neu ordnen möchten. Das Ändern der Festplattenreihenfolge kann sinnvoll sein, wenn Sie mehrere SCSI-Adapter oder SCSI- und IDE-Adapter haben und vom SCSI-Gerät booten möchten. Note Während der Partitionierung Ihrer Festplatte sollten Sie daran denken, dass das BIOS einiger älterer Systeme auf nicht mehr als die ersten 1024 Zylinder einer Festplatte zugreift. Ist dies der Fall, sollten Sie genug Platz für die /boot-Linux-Partition auf den ersten 1024 Zylindern Ihrer Festplatte lassen, um Linux booten zu können. Alle anderen Linux-Partitionen können nach Zylinder 1024 eingerichtet werden. In parted entsprechen 1024 Zylinder 528 MB. Weitere Informationen finden Sie unter: http://www.pcguide.com/ref/hdd/bios/sizeMB504-c.html 7.22.2. Rescue Mode Rescue mode provides the ability to boot a small Fedora environment entirely from boot media or some other boot method instead of the system's hard drive. There may be times when you are unable 75 Kapitel 7. Installing on Intel® and AMD Systems to get Fedora running completely enough to access files on your system's hard drive. Using rescue mode, you can access the files stored on your system's hard drive, even if you cannot actually run Fedora from that hard drive. If you need to use rescue mode, try the following method: • Using the CD-ROM to boot an x86, AMD64, or Intel® 64 system, type linux rescue at the installation boot prompt. 7.22.3. Alternative Bootloader GRUB is the default bootloader for Fedora, but is not the only choice. A variety of open-source and proprietary alternatives to GRUB are available to load Fedora, including LILO, SYSLINUX, Acronis Disk Director Suite, and Apple Boot Camp. 7.23. Package Group Selection Nachdem Sie nunmehr Ihre Auswahl für die Installation größtenteils getroffen haben, können Sie entweder die standardmäßige Paketauswahl bestätigen oder Pakete, die Ihren Bedürfnissen entsprechen, für Ihr System erstellen. The Package Installation Defaults screen appears and details the default package set for your Fedora installation. This screen varies depending on the version of Fedora you are installing. Installing from a Live Image If you install from a Fedora Live image, you cannot make package selections. This installation method transfers a copy of the Live image rather than installing packages from a repository. To change the package selection, complete the installation, then use the Add/Remove Software application to make desired changes. Installing in text mode If you install Fedora in text mode, you cannot make package selections. The installer automatically selects packages only from the base and core groups. These packages are sufficient to ensure that the system is operational at the end of the installation process, ready to install updates and new packages. To change the package selection, complete the installation, then use the Add/Remove Software application to make desired changes. 76 Package Group Selection Abbildung 7.27. Package Group Selection By default, the Fedora installation process loads a selection of software that is suitable for a desktop system. To include or remove software for common tasks, select the relevant items from the list: Office and Productivity This option provides the OpenOffice.org productivity suite, the Planner project management application, graphical tools such as the GIMP, and multimedia applications. Software Development This option provides the necessary tools to compile software on your Fedora system. Web server This option provides the Apache Web server. Wenn Sie sich dafür entscheiden, die aktuelle Paketliste anzunehmen, springen Sie weiter zu Abschnitt 7.24, „Vorbereitung der Installation“. Aktivieren Sie das Kontrollkästchen neben einer Komponente, um diese auszuwählen (siehe Abbildung 7.27, „Package Group Selection“). Um die Pakete weiter anzupassen, wählen Sie Zu installierende Pakete anpassen. Klicken Sie auf Weiter, um zum Bildschirm Auswahl der Paketgruppen zu gelangen. 77 Kapitel 7. Installing on Intel® and AMD Systems 7.23.1. Installing from Additional Repositories You can define additional repositories to increase the software available to your system during installation. A repository is a network location that stores software packages along with metadata that describes them. Many of the software packages used in Fedora require other software to be installed. The installer uses the metadata to ensure that these requirements are met for every piece of software you select for installation. The basic options are: • The Installation Repo repository is automatically selected for you. This represents the collection of software available on your installation CD or DVD. • The Fedora 11 - i386 repository contains the complete collection of software that was released as Fedora 11, with the various pieces of software in their versions that were current at the time of release. If you are installing from the Fedora 11 DVD or set of CDs, this option does not offer you anything extra. However, if you are installing from a Fedora Live CD, this option provides access to far more software than is included on the disk. Note that the computer must have access to the internet to use this option. • The Fedora 11 - i386 - Updates repository contains the complete collection of software that was released as Fedora 11, with the various pieces of software in their most current stable versions. This option not only installs the software that you select, but makes sure that it is fully updated as well. Note that the computer must have access to the internet to use this option. Abbildung 7.28. Adding a software repository To include software from repositories other than the Fedora package collection, select Add additional software repositories. You may provide the location of a repository of third-party software. Depending on the configuration of that repository, you may be able to select non-Fedora software during installation. To edit an existing software repository location, select the repository in the list and then select Modify repository. 78 Customizing the Software Selection Network Access Required If you change the repository information during a non-network installation, such as from a Fedora DVD, the installer prompts you for network configuration information. If you select Add additional software repositories, the Edit repository dialog appears. Provide a Repository name and the Repository URL for its location. Fedora Software Mirrors To find a Fedora software mirror near you, refer to http://fedoraproject.org/wiki/Mirrors. Once you have located a mirror, to determine the URL to use, find the directory on the mirror that contains a directory named repodata. For instance, the "Everything" repository for Fedora is typically located in a directory tree releases/11/Everything/arch/os, where arch is a system architecture name. Once you provide information for an additional repository, the installer reads the package metadata over the network. Software that is specially marked is then included in the package group selection system. See Abschnitt 7.23.2, „Customizing the Software Selection“ for more information on selecting packages. Backtracking Removes Repository Metadata If you choose Back from the package selection screen, any extra repository data you may have entered is lost. This allows you to effectively cancel extra repositories. Currently there is no way to cancel only a single repository once entered. 7.23.2. Customizing the Software Selection Select Customize now to specify the software packages for your final system in more detail. This option causes the installation process to display an additional customization screen when you select Next. Installing Support for Additional Languages Select Customize now to install support for additional languages. Refer to Abschnitt 7.23.2.2, „Additional Language Support“ for more information on configuring language support. 79 Kapitel 7. Installing on Intel® and AMD Systems Abbildung 7.29. Details von Paketgruppen Fedora divides the included software into package groups. For ease of use, the package selection screen displays these groups as categories. Sie können Paketgruppen, welche Komponenten nach deren Funktionen gruppieren (zum Beispiel XWindow-System und Editoren), einzelne Pakete oder eine Kombination aus beidem auswählen. To view the package groups for a category, select the category from the list on the left. The list on the right displays the package groups for the currently selected category. To specify a package group for installation, select the check box next to the group. The box at the bottom of the screen displays the details of the package group that is currently highlighted. None of the packages from a group will be installed unless the check box for that group is selected. If you select a package group, Fedora automatically installs the base and mandatory packages for that group. To change which optional packages within a selected group will be installed, select the Optional Packages button under the description of the group. Then use the check box next to an individual package name to change its selection. After you choose the desired packages, select Next to proceed. Fedora checks your selection, and automatically adds any extra packages required to use the software you select. When you have finished selecting packages, click Close to save your optional package selections and return to the main package selection screen. 80 Vorbereitung der Installation 7.23.2.1. Changing Your Mind The packages that you select are not permanent. After you boot your system, use the Add/Remove Software tool to either install new software or remove installed packages. To run this tool, from the main menu, select System → Administration → Add/Remove Software. The Fedora software management system downloads the latest packages from network servers, rather than using those on the installation discs. 7.23.2.2. Additional Language Support Your Fedora system automatically supports the language that you selected at the start of the installation process. To include support for additional languages, select the package group for those languages from the Languages category. 7.23.2.3. Core Network Services All Fedora installations include the following network services: • centralized logging through syslog • email through SMTP (Simple Mail Transfer Protocol) • network file sharing through NFS (Network File System) • remote access through SSH (Secure SHell) • resource advertising through mDNS (multicast DNS) The default installation also provides: • network file transfer through HTTP (HyperText Transfer Protocol) • printing through CUPS (Common UNIX Printing System) • remote desktop access through VNC (Virtual Network Computing) Some automated processes on your Fedora system use the email service to send reports and messages to the system administrator. By default, the email, logging, and printing services do not accept connections from other systems. Fedora installs the NFS sharing, HTTP, and VNC components without enabling those services. You may configure your Fedora system after installation to offer email, file sharing, logging, printing and remote desktop access services. The SSH service is enabled by default. You may use NFS to access files on other systems without enabling the NFS sharing service. 7.24. Vorbereitung der Installation 7.24.1. Vorbereitung der Installation A screen preparing you for the installation of Fedora now appears. Ein komplettes Protokoll Ihrer Installation befindet sich in der Datei /root/install.log, nachdem Ihr System erneut gebootet wurde. 81 Kapitel 7. Installing on Intel® and AMD Systems Um den Installationsprozess abzubrechen, können Sie Reset oder aber die Tastenkombination Strg+Alt+Entf drücken. Der Computer startet anschließend neu. 7.25. Pakete installieren Ab diesem Punkt müssen Sie nichts weiter tun, bis alle Pakete installiert sind. Die Dauer der Paketinstallation hängt von der Anzahl der von Ihnen gewählten Pakete und der Geschwindigkeit Ihres Computers ab. Fedora reports the installation progress on the screen as it writes the selected packages to your system. Network and DVD installations require no further action. If you are using CDs to install, Fedora prompts you to change discs periodically. After you insert a disc, select OK to resume the installation. After installation completes, select Reboot to restart your computer. Fedora ejects any loaded discs before the computer reboots. Installing from a Live Image If you install from a Fedora Live image, no reboot prompt appears. You may continue to use the Live image as desired, and reboot the system at any time to enjoy the newly installed Fedora system. 7.26. Installation abgeschlossen Congratulations! Your Fedora installation is now complete! Das Installationsprogramm wird Sie nun auffordern, Ihr System für einen Neustart vorzubereiten. Vergessen Sie nicht, alle Installationsmedien zu entfernen, falls diese nicht bereits automatisch ausgeworfen wurden. 82 Problembehandlung bei der Installation auf einem Intel- oder AMD-System In diesem Kapitel werden einige Probleme behandelt, die möglicherweise bei der Installation auftreten können, sowie geeignete Lösungsvorschläge. 8.1. You are unable to boot Fedora 8.1.1. Haben Sie Probleme beim Booten mit Ihrer RAID-Karte? Wenn Sie eine Installation durchgeführt haben und Ihr System nicht richtig booten können, müssen Sie wahrscheinlich Ihre Partitionen anders anlegen und neu installieren. Einige BIOS-Systeme unterstützen das Booten von RAID-Karten nicht. Am Ende einer Installation könnten lediglich ein textbasierter Bildschirm, der den Bootloader Prompt (z.B. GRUB:) anzeigt und ein blinkender Cursor erscheinen. In diesem Fall müssen Sie Ihr System neu partitionieren. Unabhängig davon, ob Sie sich für die automatische oder manuelle Partitionierung entscheiden, müssen Sie Ihre /boot Partition außerhalb des RAID-Arrays installieren, wie beispielsweise auf einem separaten Laufwerk. Für das Anlegen von Partitionen mit problematischen RAID-Karten ist ein internes Laufwerk notwendig. Ihren bevorzugten Bootloader (GRUB oder LILO) müssen Sie ebenfalls in den MBR eines Laufwerks installieren, welches sich außerhalb des RAID-Arrays befindet. Dies sollte dasselbe Laufwerk sein, welches die /boot Partition hostet. Nach diesen Änderungen sollten Sie Ihre Installation beenden und das System korrekt booten können. 8.1.2. Zeigt Ihr System Signal-11-Fehler an? Ein Signal-11-Fehler, auch weitläufig als Schutzverletzung (segmentation fault) bekannt, bedeutet, dass das Programm versucht, auf eine Speicherstelle zuzugreifen, die nicht zugeordnet wurde. Ein Signal-11-Fehler ist möglicherweise auf einen Bug in einem der installierten Softwareprogramme oder fehlerhafte Hardware zurückzuführen. If you receive a fatal signal 11 error during your installation, it is probably due to a hardware error in memory on your system's bus. Like other operating systems, Fedora places its own demands on your system's hardware. Some of this hardware may not be able to meet those demands, even if they work properly under another OS. Ensure that you have the latest installation updates and images. Review the online errata to see if newer versions are available. If the latest images still fail, it may be due to a problem with your hardware. Commonly, these errors are in your memory or CPU-cache. A possible solution for this error is turning off the CPU-cache in the BIOS, if your system supports this. You could also try to swap your memory around in the motherboard slots to check if the problem is either slot or memory related. Another option is to perform a media check on your installation CD-ROMs. Anaconda, the installation program, has the ability to test the integrity of the installation media. It works with the CD, DVD, hard drive ISO, and NFS ISO installation methods. Red Hat recommends that you test all installation media before starting the installation process, and before reporting any installation-related bugs (many of 83 Kapitel 8. Problembehandlung bei der Installation auf einem Intel®- oder AMD-System the bugs reported are actually due to improperly-burned CDs). To use this test, type the following command at the boot: prompt: linux mediacheck Weitere Informationen zu den Signal-11-Fehlern finden Sie unter: http://www.bitwizard.nl/sig11/ 8.2. Probleme beim Starten der Installation 8.2.1. Problems with Booting into the Graphical Installation There are some video cards that have trouble booting into the graphical installation program. If the installation program does not run using its default settings, it tries to run in a lower resolution mode. If that still fails, the installation program attempts to run in text mode. One possible solution is to try using the resolution= boot option. This option may be most helpful for laptop users. Another solution to try is the driver= option to specify the driver that should be loaded for your video card. If this works, it should be reported as a bug as the installer has failed to autodetect your videocard. Refer to Kapitel 9, Boot-Optionen for more information on boot options. Note To disable frame buffer support and allow the installation program to run in text mode, try using the nofb boot option. This command may be necessary for accessibility with some screen reading hardware. 8.3. Probleme während der Installation 8.3.1. No devices found to install Fedora Error Message If you receive an error message stating No devices found to install Fedora, there is probably a SCSI controller that is not being recognized by the installation program. Überprüfen Sie als erstes die Web-Site des Hardwareherstellers, ob ein Treiberdisketten-Image zur Lösung Ihres Problems existiert. Allgemeine Informationen zu Treiberdisketten finden Sie in Kapitel 5, Treibermedien für Intel- und AMD-Systeme. You can also refer to the LinuxQuestions.org Hardware Compatibility List, available online at: http://www.linuxquestions.org/hcl/index.php 8.3.2. Saving traceback messages without removeable media If you receive a traceback error message during installation, you can usually save it to removeable media, for example a USB flash drive or a floppy disk. 84 Trouble with Partition Tables If you do not have removeable media available on your system, you can scp the error message to a remote system. Wenn der Traceback-Dialog erscheint, wird die Traceback-Fehlermeldung automatisch in eine Datei mit dem Namen /tmp/anacdump.txt geschrieben. Sobald der Dialog erscheint, wechseln Sie zu einem neuen tty (virtuelle Konsole), indem Sie die Tastenkombination Ctrl+Alt+F2 drücken und die Nachricht in /tmp/anacdump.txt per scp auf ein entferntes System übertragen, wobei Sie sicher sind, dass dieses zu diesem Zeitpunkt in Betrieb ist. 8.3.3. Trouble with Partition Tables Wenn Sie nach der Installationsphase Einrichtung der Festplattenpartitionen (Abschnitt 7.18, „Disk Partitioning Setup“) eine Fehlermeldung ähnlich der folgenden erhalten Die Partitionstabelle auf Gerät hda ist nicht lesbar. Um neue Partitionen zu erstellen, muss die Tabelle initialisiert werden, was den Verlust SÄMTLICHER DATEN auf dieser Festplatte bewirkt. you may not have a partition table on that drive or the partition table on the drive may not be recognizable by the partitioning software used in the installation program. Anwender, die Programme wie EZ-BIOS verwenden, haben ähnliche Probleme festgestellt, durch die ein Verlust von Daten (dadurch, dass wahrscheinlich kein Backup aller Daten vor Installationsbeginn durchgeführt wurde), die nicht wiederhergestellt werden konnten, aufgetreten ist. No matter what type of installation you are performing, backups of the existing data on your systems should always be made. 8.3.4. Verbleibenden Platz verwenden Sie haben eine swap und eine / (root-) Partition angelegt und die root-Partition zur Verwendung des verbleibenden Platzes ausgewählt. Jedoch füllt die root-Partition nicht die Festplatte. Falls Ihre Festplatte aus mehr als 1024 Zylindern besteht, müssen Sie eine /boot Partition anlegen, wenn Sie möchten, dass die / (root-) Partition den gesamten verbleibenden Platz auf Ihrer Festplatte verwendet. 8.3.5. Andere Partitionierungsprobleme If you create partitions manually, but cannot move to the next screen, you probably have not created all the partitions necessary for installation to proceed. You must have the following partitions as a bare minimum: • Eine / (root)-Partition • A <swap> partition of type swap Note When defining a partition's type as swap, do not assign it a mount point. Anaconda automatically assigns the mount point for you. 85 Kapitel 8. Problembehandlung bei der Installation auf einem Intel®- oder AMD-System 8.3.6. Sind Python-Fehler aufgetreten? During some upgrades or installations of Fedora, the installation program (also known as anaconda) may fail with a Python or traceback error. This error may occur after the selection of individual packages or while trying to save the upgrade log in the /tmp/directory. The error may look similar to: Traceback (innermost last): File "/var/tmp/anaconda-7.1//usr/lib/anaconda/iw/progress_gui.py", line 20, in run rc = self.todo.doInstall () File "/var/tmp/anaconda-7.1//usr/lib/anaconda/todo.py", line 1468, in doInstall self.fstab.savePartitions () File "fstab.py", line 221, in savePartitions sys.exit(0) SystemExit: 0 Local variables in innermost frame: self: <fstab.GuiFstab instance at 8446fe0> sys: <module 'sys' (built-in)> ToDo object: (itodo ToDo p1 (dp2 S'method' p3 (iimage CdromInstallMethod p4 (dp5 S'progressWindow' p6 <failed> Dieser Fehler tritt bei manchen Systemen auf, in denen Links auf /tmp/ symbolisch auf andere Orte verweisen oder nachträglich (nach dem Anlegen) geändert wurden. Diese symbolischen oder geänderten Links sind während des Installationsprozesses ungültig, so dass das Installationsprogramm die Informationen nicht schreiben kann und fehlschlägt. If you experience such an error, first try to download any available updates for anaconda. Updates for anaconda and instructions for using them can be found at: http://fedoraproject.org/wiki/Anaconda/Updates Die Anaconda-Web-Site bietet Ihnen hilfreiche Informationen. Sie finden diese unter: http://fedoraproject.org/wiki/Anaconda Sie können auch nach dementsprechenden Bug-Meldungen suchen. Um das Red Hat Bug Tracking System zu durchsuchen, gehen Sie auf: http://bugzilla.redhat.com/bugzilla/ 8.4. Probleme nach der Installation 8.4.1. Haben Sie Probleme mit dem grafischen GRUB-Bildschirm auf einem x86-basierten System? Wenn Sie aus irgendeinem Grund Probleme mit GRUB haben, so müssen Sie eventuell den grafischen Boot-Bildschirm deaktivieren. Dazu müssen Sie als Root die Datei /boot/grub/ grub.conf bearbeiten. 86 Booten in eine grafische Umgebung Kommentieren Sie dazu die Zeilen, die mit splashimage beginnen, in der Datei grub.conf aus, indem das Zeichen # an den Anfang dieser Zeile gesetzt wird. Drücken Sie die Eingabe-Taste, um den Bearbeitungsmodus zu verlassen. Sobald Sie sich wieder im GRUB-Bildschirm befinden, geben Sie b ein, um das System zu booten. Nachdem Sie neu gebootet haben, wird die Datei grub.conf neu gelesen und Ihre Änderungen werden wirksam. Sie können den grafischen Boot-Bildschirm wieder aktivieren, indem Sie die oben genannte Zeile wieder in der Datei grub.conf hinzufügen und neu booten. 8.4.2. Booten in eine grafische Umgebung If you have installed the X Window System but are not seeing a graphical desktop environment once you log into your system, you can start the X Window System graphical interface using the command startx. Wenn Sie diesen Befehl eingeben und dann die Eingabe-Taste drücken, wird die grafische Desktop-Umgebung angezeigt. Bitte beachten Sie jedoch, dass dies nur ein einmaliger Fix ist und sich der Log-In-Vorgang dadurch langfristig nicht ändert. Um Ihr System so einzurichten, dass Sie sich in einer grafischen Oberfläche anmelden können, müssen Sie die Datei /etc/inittab bearbeiten, indem Sie nur eine einzige Zahl im RunlevelAbschnitt ändern. Wenn Sie damit fertig sind, starten Sie Ihren Computer neu. Wenn Sie sich dann das nächste Mal anmelden, erhalten Sie eine grafische Oberfläche, um sich anzumelden. Öffnen Sie nun einen Shell-Prompt. Wenn Sie mit Ihrem Benutzer-Account angemeldet sind, wechseln Sie mit Hilfe des su-Befehls zum Benutzer Root. Geben Sie nun gedit /etc/inittab ein, um die Datei mit der Applikation gedit zu bearbeiten. Die Datei /etc/inittab wird geöffnet. Innerhalb des ersten Bildschirms erscheint ein Abschnitt der Datei, der wie folgt aussieht: # Default runlevel. The runlevels used are: # 0 - halt (Do NOT set initdefault to this) # 1 - Single user mode # 2 - Multiuser, without NFS (The same as 3, if you do not have networking) # 3 - Full multiuser mode # 4 - unused # 5 - X11 # 6 - reboot (Do NOT set initdefault to this) # id:3:initdefault: Um von der Konsole auf ein grafisches Login umzuschalten, müssen Sie die Zahl in der Zeile id:3:initdefault: von 3 auf 5 ändern. 87 Kapitel 8. Problembehandlung bei der Installation auf einem Intel®- oder AMD-System Warning Ändern Sie nur den Wert des Standard-Runlevels von 3 auf 5 um. Die geänderte Zeile sollte wie folgt aussehen: id:5:initdefault: Wenn Sie mit der Änderung zufrieden sind, speichern und schließen Sie die Datei, indem Sie Strg+Q drücken. Eine Nachricht erscheint mit der Frage, ob Sie die Änderungen speichern möchten. Klicken Sie auf Speichern. Wenn Sie sich dann das nächste Mal anmelden, erhalten Sie eine grafische Oberfläche, um sich anzumelden. 8.4.3. Probleme mit dem X-Window-System (GUI) Wenn Sie X nicht starten können, ist das möglicherweise darauf zurückzuführen, dass Sie das XWindow-System während der Installation nicht installiert haben. If you want X, you can either install the packages from the Fedora installation media or perform an upgrade. Wenn sie sich für ein Upgrade entscheiden, wählen Sie während des Upgrades die X-WindowSystem-Pakete aus, und wählen Sie GNOME, KDE oder beide während des Upgrade PaketauswahlProzesses aus. 8.4.4. Probleme mit X-Server-Abstürzen und Nicht-Root-Benutzern Wenn Sie Probleme mit X-Server-Abstürzen haben, sobald jemand nicht als Root angemeldet ist, dann ist höchstwahrscheinlich Ihr Dateisystem zu voll (oder Sie besitzen ungenügend Festplattenplatz). Um sicherzugehen, dass dies das eigentliche Problem ist, führen Sie folgenden Befehl aus: df -h Der Befehl df hilft Ihnen bei der Diagnose, welche Partition voll ist. Für zusätzliche Informationen über df und eine Erläuterung der vorhandenen Optionen (wie z.B. die Option -h, wie in diesem Beispiel verwendet), gehen Sie zur Handbuchseite von df, indem Sie den Befehl man df eingeben. Ab einer Belegung einer Partition von 100% oder bereits ab 90% oder 95% können Probleme auftreten. Die Partitionen /home/ und /tmp/ können sich manchmal ziemlich rasch mit Benutzerdateien auffüllen. Indem Sie alte Dateien entfernen, können Sie auf diesen Partition etwas Platz schaffen. Nachdem Sie dadurch wieder etwas Festplattenplatz gewonnen haben, versuchen Sie mit dem zuvor erfolglosen Benutzer, X erneut zu starten. 8.4.5. Probleme beim Anmelden If you did not create a user account in the firstboot screens, log in as root and use the password you assigned to root. 88 Wurde Ihr RAM nicht erkannt? Wenn Sie sich nicht an Ihr Root-Passwort erinnern können, müssen Sie Ihr System durch Eingabe von linux single booten. Wenn Sie ein x86-basiertes System verwenden und GRUB Ihr installierter Bootloader ist, geben Sie nach dem Laden des GRUB-Anmeldebildschirms zur Bearbeitung den Befehl e ein. Daraufhin erscheint in der Konfigurationsdatei eine Liste der Parameter für die von Ihnen ausgewählte BootKennung. Wählen Sie die Zeile, die mit kernel beginnt und geben Sie e ein, um diesen Booteintrag zu bearbeiten. Fügen Sie am Ende der Zeile kernel Folgendes hinzu: single Press Enter to exit edit mode. Once the boot loader screen has returned, type b to boot the system. Nachdem Sie in den Einzelbenutzermodus gebootet haben und Zugriff auf den #-Prompt haben, müssen Sie den Befehl passwd root eingeben, mit dem Sie ein neues Passwort für Root eingeben können. Danach können Sie mit dem Befehl shutdown -r now Ihr System mit dem neuen Passwort erneut booten. Wenn Sie sich nicht mehr an das Passwort Ihres Benutzer-Accounts erinnern können, müssen Sie sich als Root anmelden. Geben Sie zu diesem Zweck su - und Ihr Root-Passwort ein, wenn Sie dazu aufgefordert werden. Geben Sie anschließend passwd <username> ein. Dadurch können Sie ein neues Passwort für den angegebenen Benutzer-Account eingeben. If the graphical login screen does not appear, check your hardware for compatibility issues. Linuxquestions.org maintains a Hardware Compatibility List at: http://www.linuxquestions.org/hcl/index.php 8.4.6. Wurde Ihr RAM nicht erkannt? Manchmal erkennt der Kernel nicht den kompletten Speicher (RAM). Sie können dies mit dem Befehl cat /proc/meminfo überprüfen. Überprüfen Sie, ob die angezeigte Größe des RAM mit der tatsächlichen Größe des RAM in Ihrem System übereinstimmt. Ist dies nicht der Fall, fügen Sie folgende Zeile zur Datei /boot/grub/ grub.conf hinzu: mem=xxM Ersetzen Sie xx durch die Größe des RAM in Megabyte. In der Datei /boot/grub/grub.conf würde obiges Beispiel etwa wie folgt aussehen: # NOTICE: You have a /boot partition. This means that # all kernel paths are relative to /boot/ 89 Kapitel 8. Problembehandlung bei der Installation auf einem Intel®- oder AMD-System default=0 timeout=30 splashimage=(hd0,0)/grub/splash.xpm.gz title Fedora (2.6.27.19-170.2.35.fc10.i686) root (hd0,1) kernel /vmlinuz-2.6.27.19-170.2.35.fc10.i686 ro root=UUID=04a07c13e6bf-6d5a-b207-002689545705 mem=1024M initrd /initrd-2.6.27.19-170.2.35.fc10.i686.img Nach dem Neustart sind die an grub.conf vorgenommenen Änderungen in Ihrem System wirksam. Nachdem Sie den GRUB Boot-Bildschirm geladen haben, geben Sie zum Bearbeiten e ein. Es erscheinen die Zeilen der Konfigurationsdatei für die Boot-Kennung, die Sie gewählt haben. Wählen Sie die Zeile, die mit kernel beginnt, und geben Sie e zum Bearbeiten dieses Boot-Eintrags ein. Fügen Sie am Ende der Zeile kernel Folgendes ein: mem=xxM wobei xx für die Größe des RAM in Ihrem System steht. Press Enter to exit edit mode. Once the boot loader screen has returned, type b to boot the system. Itanium users must enter boot commands with elilo followed by the boot command. Denken Sie daran, xx durch die Größe des RAM in Ihrem System zu ersetzen. Drücken Sie zum Booten die Eingabe-Taste. 8.4.7. Ihr Drucker funktioniert nicht Wenn Sie sich nicht sicher sind, wie Sie Ihren Drucker einstellen sollen oder wenn er nicht ordnungsgemäß arbeitet, versuchen Sie, die Anwendung Printer Configuration Tool zu verwenden. Geben Sie an einem Shell-Prompt den Befehl system-config-printer ein, um DruckerKonfigurationstool zu starten. Wenn Sie nicht als Root angemeldet sind, werden Sie aufgefordert, das Root-Passwort einzugeben, um fortfahren zu können. 8.4.8. Probleme mit der Sound-Konfiguration Wenn nach der Installation aus irgendeinem Grund die Soundausgabe nicht funktioniert, und Sie sicher sind, dass Sie eine Soundkarte installiert haben, können Sie das Dienstprogramm SoundkarteKonfigurationstool (system-config-soundcard) ausführen. To use the Sound Card Configuration Tool, choose Main Menu => System => Administration => Soundcard Detection in GNOME, or Main Menu => Computer => System Settings => Multimedia in KDE. A small text box pops up prompting you for your root password. Sie können auch den Befehl system-config-soundcard am Shell-Prompt eingeben, um die Anwendung Soundkarte-Konfigurationstool zu starten. Wenn Sie nicht als Root angemeldet sind, werden Sie aufgefordert, Ihr Root Passwort einzugeben. 90 Apache-basierter httpd-Dienst/Sendmail hängt beim Start If the Sound Card Configuration Tool does not work (if the sample does not play and you still do not have audio sounds), it is likely that your sound card is not yet supported in Fedora. 8.4.9. Apache-basierter httpd-Dienst/Sendmail hängt beim Start Wenn Sie Probleme mit dem Apache-basierten httpd-Dienst haben oder Sendmail beim Start hängt, vergewissern Sie sich, dass die Datei /etc/hosts folgende Zeile enthält: 127.0.0.1 localhost.localdomain localhost 91 92 Teil III. Advanced installation options This part of the Fedora Installation Guide covers more complex and uncommon methods of installing Fedora, including: • boot options. • installing without media. • Installation mit VNC. • using kickstart to automate the installation process. Boot-Optionen Das Installationssystem von Fedora enthält eine Reihe von Funktionen und Optionen für Administratoren. Um Boot-Optionen zu nutzen, geben Sie linux-Option an der boot:Eingabeauffoderung ein. Wenn Sie mehr als eine Option auswählen, trennen Sie jede dieser Optionen bitte durch ein einzelnes Leerzeichen. Zum Beispiel: linux option1 option2 option3 Anaconda Boot-Optionen The anaconda installer has many boot options, most are listed on the wiki http:// fedoraproject.org/wiki/Anaconda/Options. Boot-Optionen des Kernels The http://fedoraproject.org/wiki/KernelCommonProblems page lists many common kernel boot options. The full list of kernel options is in the file /usr/share/doc/kerneldoc-version/Documentation/kernel-parameters.txt, which is installed with the kernel-doc package. Rescue Mode Die Fedora-Installation und Rettungs-CDs können im Rettungsmodus starten oder das Installationssystem laden. Für weitere Informationen über Rettungs-CDs und den Rettungsmodus lesen Sie bitte Abschnitt 9.6.3, „Den Computer im Rettungsmodus starten“. 9.1. Konfigurieren des Installationssystem im Boot Menü Sie können das Boot-Menü benutzen um einige Einstellungen für das Installationssystem anzugeben, wie: • language • Bildschirmauflösung • Schnittellen-Typ • Installationsmethode • Netzwerk-Einstellungen 95 Kapitel 9. Boot-Optionen 9.1.1. Auswählen der Sprache Um die Sprache für den Installationsprozess und das fertig eingerichtete System auszuwählen, spezifizieren Sie den ISO-Code für diese Sprache mit der Option lang. Benutzen Sie die keymapOption, um die korrekte Tastaturbelegung auswählen zu können. Als Beispiel, die ISO-Codes el_GR und gr identifizieren die griechische Sprache und die griechische Tastaturbelegung: linux lang=el_GR keymap=gr 9.1.2. Konfiguration der Oberfläche Sie können das System mit der Option lowres zwingen, die kleinste mögliche Bildschirmauflösung (640x480) zu nutzen. Um eine bestimmte Auflösung zu nutzen, geben Sie resolution=Einstellung als Boot-Option an. Um die Auflösung zum Beispiel auf 1024x768 zu setzen, geben Sie folgendes ein: linux resolution=1024x768 To run the installation process in text mode, enter: linux text To enable support for a serial console, enter serial as an additional option. Use display=ip:0 to allow remote display forwarding. In this command, ip should be replaced with the IP address of the system on which you want the display to appear. On the system you want the display to appear on, you must execute the command xhost +remotehostname, where remotehostname is the name of the host from which you are running the original display. Using the command xhost +remotehostname limits access to the remote display terminal and does not allow access from anyone or any system not specifically authorized for remote access. 9.1.3. Updating anaconda You can install Fedora with a newer version of the anaconda installation program than the one supplied on your installation media. The boot option linux updates presents you with a prompt that asks you for a floppy disk containing anaconda updates. You do not need to specify this option if you are performing a network installation and have already placed the updates image contents in rhupdates/ on the server. To load the anaconda updates from a network location instead, use: 96 Auswählen der Installationsmethode linux updates= followed by the URL for the location where the updates are stored. 9.1.4. Auswählen der Installationsmethode Nutzen Sie die Option askmethod um zusätzliche Menüs anzuzeigen, die es Ihnen ermöglichen, die Installationsmethode und Netzwerkeinstellungen zu bestimmen. Sie können diese aber auch direkt in der boot: Eingabeaufforderung vornehmen. Um die Installationsmethode von der boot: Eingabeaufforderung aus festzulegen, nutzen Sie die Option Methode. Siehe Tabelle 9.1, „Installationsmethoden“ für die unterstützten Installationsmethoden. Installationsmethode Option format CD- oder DVDLaufwerk method=cdrom Hard Drive method=hd://device/ HTTP-Server method=http://server.mydomain.com/directory/ FTP-Server method=ftp://server.mydomain.com/directory/ NFS-Server method=nfs:server.mydomain.com:/directory/ Tabelle 9.1. Installationsmethoden 9.1.5. Manuelles Konfigurieren der Netzwerk-Einstellungen Per Standard nutzt das Installationssystem DHCP, um automatisch die korrekten Netzwerkeinstellungen zu ermitteln. Um diese manuell vorzunehmen, geben Sie sie entweder in der Maske TCP/IP konfigurieren oder an der boot: Eingabeaufforderung ein. Sie können IP-Adresse, Netzmaske, Gateway und DNS-Server für das Installationssystem an der Eingabeaufforderung angeben. Falls Sie Netzwerkeinstellungen an dieser Stelle eingeben, werden diese Einstellungen während des Installationsprozesses genutzt und die Maske TCP/IP konfigurieren erscheint nicht. Dieses Beispiel konfiguriert die Netzwerk Einstellungen für ein System, welches die IP-Adresse 192.168.1.10 benutzt: linux ip=192.168.1.10 netmask=255.255.255.0 gateway=192.168.1.1 dns=192.168.1.2,192.168.1.3 Konfiguration des installierten Systems Use the Network Configuration screen to specify the network settings for the new system. Refer to Abschnitt 7.15.1, „Manual configuration“ for more information on configuring the network settings for the installed system. 97 Kapitel 9. Boot-Optionen 9.2. Aktivieren von Remote-Zugriff auf das InstallationsSystem You may access either graphical or text interfaces for the installation system from any other system. Access to a text mode display requires telnet, which is installed by default on Fedora systems. To remotely access the graphical display of an installation system, use client software that supports the VNC (Virtual Network Computing) display protocol. A number of providers offer VNC clients for Microsoft Windows and Mac OS, as well as UNIX-based systems. Installation eines VNC-Clients unter Fedora Fedora includes vncviewer, the client provided by the developers of VNC. To obtain vncviewer, install the vnc package. Das Installationssystem unterstützt zwei Methoden zum Aufbau einer VNC-Verbindung. Sie können die Installation starten und sich manuell über einen VNC-Client auf einem anderem System an der grafischen Oberfläche anmelden. Oder Sie konfigurieren das Installationssystem so, dass es sich automatisch mit einem VNC-Client im Netzwerk verbindet, der im Lauschmodus läuft. 9.2.1. Entfernten Zugang per VNC aktivieren To enable remote graphical access to the installation system, enter two options at the prompt: linux vnc vncpassword=qwerty Die vnc Option aktiviert den VNC-Dienst. Die vncpassword Option setzt ein Passwort für den entfernten Zugriff. Das folgende Beispiel setzt das Passwort auf qwerty. VNC-Passwörter Das VNC-Passwort muss mindestens sechs Zeichen lang sein. Wählen Sie die Sprache, das Tastatur-Layout und die Netzwerk Einstellungen für das Installationssystem mit dem folgenden Bildschirm aus. Sie können dann das grafische Interface anhand eines VNC-Clients aufrufen. Das Installationssystems zeigt Ihnen dann die korrekten Verbindungseinstellungen für den VNC Client an: Starting VNC... The VNC server is now running. Please connect to computer.mydomain.com:1 to begin the install... Starting graphical installation... Press <enter> for a shell You may then login to the installation system with a VNC client. To run the vncviewer client on Fedora, choose Applications → Accessories → VNC Viewer, or type the command vncviewer in a terminal window. Enter the server and display number in the VNC Server dialog. For the example above, the VNC Server is computer.mydomain.com:1. 98 Verbinden des Installations-Server mit einem VNC Listener 9.2.2. Verbinden des Installations-Server mit einem VNC Listener To have the installation system automatically connect to a VNC client, first start the client in listening mode. On Fedora systems, use the -listen option to run vncviewer as a listener. In a terminal window, enter the command: vncviewer -listen Erneute Konfiguration der Firewall benötigt By default, vncviewer uses TCP port 5500 when in listening mode. To permit connections to this port from other systems, choose System → Administration → Firewall. Select Other ports, and Add. Enter 5500 in the Port(s) field, and specify tcp as the Protocol. Sobald der lauschende VNC-Client aktiv ist, starten Sie das Installationssystem und legen in der boot: Eingabeaufforderung die VNC-Optionen fest. Zusätzlich zu den Optionen vnc und vncpassword, nutzen Sie die Option vncconnect, um Namen oder IP-Adresse des Systems mit dem lauschenden Client anzugeben. Um den TCP-Port für den Lauscher festzulegen, fügen Sie einen Doppelpunkt und die Port-Nummer an den Namen des Systems an. Um sich zum Beispiel mit einem VNC-Client auf Port 5500 des Systems desktop.mydomain.com zu verbinden, geben Sie am boot:-Eingabecursor Folgendes ein: linux vnc vncpassword=qwerty vncconnect=desktop.mydomain.com:5500 9.2.3. Zulassen von Remote-Zugriff mit Telnet To enable remote access to a text mode installation, use the telnet option at the boot: prompt: linux text telnet Sie können sich nun mit dem Werkzeug telnet mit dem Installationssystem verbinden. Der Befehl telnet erfordert den Namen oder die IP-Adresse des Installationssystems: telnet computer.mydomain.com Telnet-Zugang benötigt kein Passwort Um die Sicherheit des Installationsvorgangs zu gewährleisten, verwenden Sie nur die telnet-Option zum Installieren von Systemen in Netzwerken mit eingeschränktem Zugang, 9.3. Protokollieren auf ein entferntes System während der Installation By default, the installation process sends log messages to the console as they are generated. You may specify that these messages go to a remote system that runs a 99 Kapitel 9. Boot-Optionen syslog service. Um Protokollierung auf einem entfernten System zu aktivieren, fügen Sie die Option syslog an. Geben Sie die IP-Adresse des Ziel-Rechners an und den UDP-Port, auf dem der Protokollierungsdienst auf diesem System läuft. Standard ist UDP-Port 514. Um zum Beispiel einen syslog Dienst zum System 192.168.1.20 zu verbinden, geben Sie das Folgende beim boot: Prompt ein: linux syslog=192.168.1.20:514 9.3.1. Konfiguration eines Log-Servers Fedora uses rsyslog to provide a syslog service. The default configuration of rsyslog rejects messages from remote systems. Aktivieren Sie entfernten syslog-Zugang nur in gesicherten Netzwerken The rsyslog configuration detailed below does not make use of any of the security measures available in rsyslog Crackers may slow or crash systems that permit access to the logging service, by sending large quantities of false log messages. In addition, hostile users may intercept or falsify messages sent to the logging service over the network. To configure a Fedora system to accept log messages from other systems on the network, edit the file /etc/rsyslog.conf. You must use root privileges to edit the file /etc/rsyslog.conf. Uncomment the following lines by removing the hash preceding them: $ModLoad imudp.so $UDPServerRun 514 Restart the rsyslog service to apply the change: su -c '/sbin/service rsyslog restart' Enter the root password when prompted. Erneute Konfiguration der Firewall benötigt By default, the syslog service listens on UDP port 514. To permit connections to this port from other systems, choose System → Administration → Firewall. Select Other ports, and Add. Enter 514 in the Port(s) field, and specify udp as the Protocol. 9.4. Automatisierung der Installation mit Kickstart A Kickstart file specifies settings for an installation. Once the installation system boots, it can read a Kickstart file and carry out the installation process without any further input from a user. 100 Erweiterung der Hardware-Unterstützung Jede Installation erzeugt eine Kickstart-Datei Das Fedora-Installationsprogramm erzeugt automatisch eine Kickstart-Datei, welche die Einstellungen des installierten Systems enthält. Diese Datei wird immer als / root/anaconda-ks.cfg gespeichert. Sie können diese Datei verwenden, um die Installation mit den gleichen Einstellungen zu wiederholen oder Kopien verändern, um die Einstellungen für andere Systeme festzulegen. Fedora includes a graphical application to create and modify Kickstart files by selecting the options that you require. Use the package system-config-kickstart to install this utility. To load the Fedora Kickstart editor, choose Applications → System Tools → Kickstart. In Kickstart-Dateien sind Installationseinstellungen im Klartext aufgelistet - eine Option pro Zeile. Mit diesem Format können Sie Ihre Kickstart-Dateien mit einem beliebigen Text-Editor bearbeiten und Skripte und Anwendungen schreiben, die benutzerspezifische Kickstart-Dateien für Ihre Systeme generieren. Um den Installationsvorgang mit einer Kickstart-Datei automatisch ablaufen zu lassen, verwenden Sie die ks-Option, um den Namen und Ort der Datei festzulegen. linux ks=location/kickstart-file.cfg Sie können Kickstart-Dateien von tragbaren Speichern, einer Festplatte oder einem Netzwerkserver laden. Schauen Sie in Tabelle 9.2, „Kickstart-Quellen“ nach für eine Auflistung aller unterstützten Kickstart-Quellen. Kickstart-Quelle Option format CD- oder DVDLaufwerk ks=cdrom:/directory/ks.cfg Hard Drive ks=hd:/device/directory/ks.cfg Anderes Laufwerk ks=file:/device/directory/ks.cfg HTTP-Server ks=http://server.mydomain.com/directory/ks.cfg FTP-Server ks=ftp://server.mydomain.com/directory/ks.cfg NFS-Server ks=nfs:server.mydomain.com:/directory/ks.cfg Tabelle 9.2. Kickstart-Quellen Um eine Kickstart-Datei von einem Skript oder einer Anwendung auf einem Webserver zu erhalten, geben Sie mit der Option ks= die Url der Anwendung an. Wenn Sie die Option kssendmac angeben, sendet die Anfrage ebenfalls die HTTP-Header an die Webanwendung. Ihre Anwendung kann diese Header nutzen, um Ihren Computer zu identifizieren. Diese Zeile sendet eine Anfrage samt Header an die Anwendung http://server.mydomain.com/kickstart.cgi: linux ks=http://server.mydomain.com/kickstart.cgi kssendmac 9.5. Erweiterung der Hardware-Unterstützung Fedora versucht automatisch alle Komponenten des Computers zu erkennen und zu konfigurieren. Es unterstützt die meiste gängige Hardware mit im System integrierten Treibern. Gegebenenfalls müssen Sie zur Unterstützung weitere Geräte während oder nach der Installation weitere Treiber einbinden. 101 Kapitel 9. Boot-Optionen 9.5.1. Zusätzliche Hardware-Unterstützung mit Treiber-Disks Das Installationssystem kann zur Unterstützung neuer Geräte Treiber von CDs, DVDs, Speicherstiften oder Netzwerkservern einbinden. Entfernen Sie nach erfolgreicher Installation sämtliche Datenträger mit Treibern und bewahren Sie diese für späteren Bedarf auf. Hardware manufacturers may supply driver disks for Fedora with the device, or provide image files to prepare the disks. To obtain the latest drivers, download the correct file from the website of the manufacturer. Treiber-Disk geliefert als gezippte Dateien Driver disk images may be distributed as compressed archives, or zip files. For identification, the names of zip files include the extensions .zip, or .tar.gz. To extract the contents of a zipped file with a Fedora system, choose Applications → Accessories → Archive Manager. Um eine Festplatte oder einen USB-Stick zu formatieren mit einer Abbild-Datei, benutzen Sie das dd-Dienstprogramm. Beispielsweise um einen Diskette mit dem der Abbild-Datei drivers.img vorzubereiten, geben Sie bitte folgenden Befehl in einem Terminal ein: dd if=drivers.img of=/dev/fd0 Wenn Sie eine Treiber-Diskette während des Installationsprozess benutzen wollen, dann geben Sie am boot: Prompt die dd Option an: linux dd Note that the dd option is interchangeable with the driverdisk option. Wenn aufgefordert, wählen Sie Ja, um eine Treiber-CD zur Verfügung zu stellen. Wählen Sie das Laufwerk, das die CD enthält aus der Liste aus, die Sie im Textbildschirm Treiber-CD-Quelle sehen. Das Installationsystem kann auch Treiber von CD-Abbildern auf Netzwerkservern lesen. Siehe Tabelle 9.3, „Driver disk image sources“ für unterstützte Quellen von Treiber-CD-Abbilddateien. Abbild-Quelle Option format Wählen Sie einen Treiber oder ein Laufwerk aus dd HTTP-Server dd=http://server.mydomain.com/directory/drivers.img FTP-Server dd=ftp://server.mydomain.com/directory/drivers.img NFS-Server dd=nfs:server.mydomain.com:/directory/drivers.img Tabelle 9.3. Driver disk image sources 9.5.2. Überschreiben der automatischen Hardwareerkennung Bei einigen Modellen kann die automatische Konfiguration dieser Hardware fehlschlagen oder Instabilität verursachen. In diesen Fällen können Sie die automatische Konfiguration für diesen Typ 102 Überschreiben der automatischen Hardwareerkennung Hardware deaktivieren und nach erfolgter Installation weitere Schritte unternehmen, um die Hardware manuell zu konfigurieren. Lesen Sie die Versionshinweise Lesen Sie bitte die "Versionshinweise", um Informationen über bekannte Fehler mit bestimmten Geräten zu erhalten. Um die automatische Hardware-Erkennung zu überschreiben, benutzen Sie bitte eine oder mehrere der folgenden Optionen: Compatibility Option Jegliche Hardwareerkennung deaktivieren noprobe Grafikkarten-, Tastatur- und Mauserkennung deaktivieren headless Disable passing keyboard and mouse information to stage 2 of the installation program nopass Verwendung von einfachen VESA Treiber für Video xdriver=vesa Disable shell access on virtual console 2 during installation noshell Disable advanced configuration and power interface (ACPI) acpi=off Disable machine check exception (MCE) CPU selfdiagnosis. nomce Disable non-uniform menory access on the AMD64 architecture numa-off Force kernel to detect a specific amount of memory, where xxx is a value in megabytes mem=xxxm DMA nur für IDE- und SATA-Treiber aktiviert libata.dma=1 BIOS-unterstütztes RAID deaktivieren nodmraid Erkennung von Firewire-Geräten deaktivieren nofirewire Deaktiviere Parallel Port Erkennung noparport Deaktiviere PC Card (PCMCIA) Geräte-Erkennung nopcmcia Erkennung von USB-Speichergeräten deaktivieren nousbstorage Erkennung von USB-Geräten deaktivieren nousb Disable all probing of network hardware nonet Tabelle 9.4. Hardware-Optionen Zusätzlicher Bildschirm Die isa Option veranlasst Ihr System, einen zusätzlichen Text zum Beginn des Installationsprozesses zu zeigen. Benutzen Sie diesen um die ISA-Geräte Ihres Computers zu konfigurieren. 103 Kapitel 9. Boot-Optionen Wichtig Other kernel boot options have no particular meaning for anaconda and do not affect the installation process. However, if you use these options to boot the installation system, anaconda will preserve them in the bootloader configuration. 9.6. Benutzen der Boot Modi zur Verwaltung 9.6.1. Laden des Speicher (RAM) Test-Modus Fehler in Speichermodulen können verursachen, dass Ihr System einfriert oder unangekündigt abstürzt. In einigen Fällen treten Speicherfehler nur in Kombination mit bestimmter Software auf. Aus diesem Grund sollten Sie vor der ersten Installation den Speicher Ihres Computers prüfen, selbst wenn darauf zuvor ein anderes Betriebssystem lief. Fedora includes the Memtest86 memory testing application. To boot your computer in memory testing mode, choose Memory test at the boot menu. The first test starts immediately. By default, Memtest86 carries out a total of ten tests. Um den Test anzuhalten und den Computer neu zu starten, kann jederzeit Esc gedrückt werden. 9.6.2. Verifying boot media You can test the integrity of an ISO-based installation source before using it to install Fedora. These sources include CD, DVD, and ISO images stored on a local hard drive or on an NFS server. Verifying that the ISO images are instace before you attempt an installation helps to avoid problems that are often encountered during installation. Fedora offers you three ways to test installation ISOs: • select the Verify and Boot option on the Fedora Live CD. To access the Live CD boot menu, press any key within ten seconds of the splash screen appearing. • select OK at the prompt to test the media before installation when booting from the Fedora distribution CD set or DVD • boot Fedora with the option mediacheck option. 9.6.3. Den Computer im Rettungsmodus starten You may boot a command-line Linux system from either a rescue disc or an installation disc, without installing Fedora on the computer. This enables you to use the utilities and functions of a running Linux system to modify or repair systems that are already installed on your computer. Die Rettungs-Disk startet den Rettungs-Modus standardmässig. Um das Rettungssystem von den Installations-Disks zu starten, wählen Sie im Boot-Menü den Eintrag Rescue installed system. Wählen Sie in den folgenden Menüs die gewünschte Sprache, das Tastatur-Layout und die NetzwerkEinstellungen für das Rettungssystem aus. Das letzte Setup Menü konfiguriert den Zugang zu dem bestehenden System auf Ihrem Computer. 104 Upgrading your computer Standardmässig hängt der Rettungsmodus ein existierendes Betriebssystem im Verzeichnis /mnt/ sysimage/ ein. 9.6.4. Upgrading your computer A previous boot option, upgrade, has been superceded by a stage in the installation process where the installation program prompts you to upgrade or reinstall earlier versions of Fedora that it detects on your system. However, the installation program may not correctly detect a previous version of Fedora if the contents of the /etc/fedora-release file have changed. The boot option upgradeany relaxes the test that the installation program performs and allows you to upgrade a Fedora installation that the installation program has not correctly identified. 105 106 Installation ohne Medien Dieser Abschnitt behandelt die Installation von Fedora auf Ihrem System ohne weitere physische Medien. Stattdessen können Sie Ihren existierenden Boot-Loader GRUB nutzen, um die Installation zu starten. Linux erforderlich Dieser Vorgang geht davon aus, dass sie bereits Fedora oder eine verhältnismässig moderne Linux-Distribution und den Boot-Loader GRUB verwenden. Er nimmt weiterhin an, dass die ein etwas erfahrener Linux-Nutzer sind. 10.1. Boot-Dateien empfangen Um eine Installation ohne Installations-Medien oder einen PXE-Server durchzuführen, muss Ihr System zwei Dateien lokal gespeichert haben, einen Kernel und eine virtuellen temporären AnfangsDatenträger (RAM-Disk). 1. Download a Live image or DVD distribution, or to locate an installation mirror, visit http:// mirrors.fedoraproject.org/publiclist/Fedora/11/. 2. Finden Sie das isolinux/-Verzeichnis durch Benutzung einer der folgenden Methoden: • Falls Sie sich dafür entscheiden, ein Image herunterzuladen, öffnen Sie es mit einem entsprechenden Werkzeug. Wenn Sie Fedora nutzen, klicken Sie doppelt auf die Datei, um Sie mit dem Archive Manager zu öffnen. Öffnen Sie das Verzeichnis isolinux/. • If you chose not to download a whole image because you wish to install via the network, locate the desired release. In general, once you find a suitable mirror, browse to the releases/11/ Fedora/arch/os/isolinux/ folder. Verfügbare Installations-Typen Nachdem sie ein Abbild heruntergeladen haben können Sie zwischen einer Installation von Festplatte oder über Netzwerk wählen. Falls Sie nur ausgewählte Dateien von einem Spiegel herunterladen, können Sie unter Umständen nur eine Installation über Netzwerk durchführen. 3. Kopieren Sie die Dateien vmlinuz und initrd.img von der ausgewählten Quelle ins Verzeichnis /boot/ und benennen Sie um in vmlinuz-install und initrd.imginstallSie benötigen root-Rechte, um Dateien in das Verzeichnis /boot/ zu kopieren. 10.2. Ändern der GRUB Konfiguration Der Boot-Loader GRUB nutzt die Konfigurationsdatei /boot/grub/grub.conf. Um GRUB so zu konfigurieren, dass er von den neuen Dateien lädt, ergänzen in /boot/grub/grub.conf einige Zeile, die auf diese verweisen. Ein minimaler Boot Absatz sieht aus wie die folgende Auflistung: 107 Kapitel 10. Installation ohne Medien title Installation root (hd0,0) kernel /vmlinuz-install initrd /initrd.img-install Sie können am Ende der kernel-Zeile im Bootabsatz Optionen anfügen. Diese Optionen legen im Voraus Werte für Optionen in Anaconda fest, die der Nutzer ansonsten interaktiv setzt. Eine Liste verfügbarer Boot-Optionen für den Installer finden Sie unter Kapitel 9, Boot-Optionen. Die folgenden Optionen sind im Allgemeinen nützlich für eine medienlose Installation: • ip= • method= • lang= • keymap= • ksdevice= (wenn die Installation eine andere Schnittstelle als eth0 benötigt) • vnc und vncpassword= für eine Remote-Installation Wenn Sie fertig sind, ändern Sie die default-Option in /boot/grub/grub.conf, damit sie auf den ersten Absatz zeigt, welche Sie angelegt haben: default 0 10.3. Staren der Installation Starten Sie das System neu. GRUB lädt den Installations-Kernel und die RAM-Disk inklusive aller gesetzter Optionen. Im entsprechenden Kapitel dieser Anleitung finden Sie Information, wie sie nun weiter verfahren. Wenn Sie sich für eine Installation aus der Ferne mittels VNC entscheiden, finden Sie unter Abschnitt 9.2, „Aktivieren von Remote-Zugriff auf das Installations-System“ Hilfe, wie Sie sich mit dem entfernten System verbinden. 108 Einrichten eines Installationsservers Nur für erfahrene Anwender Dieser Anhang richtet sich an Nutzer mit Vorkenntnissen im Umgang mit Linux. Falls Sie ein neuer Nutzer sind, möchten Sie die Distribution eventuell von DVD installieren. Warning The instructions in this appendix configures an automated install server. The default configuration includes destruction of all existing data on all disks for hosts that install using this method. This is often different from other network install server configurations which may provide for an interactive installation experience. Fedora allows for installation over a network using the NFS, FTP, or HTTP protocols. A network installation can be started from a boot CD-ROM, a bootable flash memory drive, or by using the askmethod boot option with the Fedora CD #1 or DVD. Alternatively, if the system to be installed contains a network interface card (NIC) with Pre-Execution Environment (PXE) support, it can be configured to boot from files on another networked system rather than local media such as a CDROM. For a PXE network installation, the client's NIC with PXE support sends out a broadcast request for DHCP information. The DHCP server provides the client with an IP address, other network information such as name server, the IP address or hostname of the tftp server (which provides the files necessary to start the installation program), and the location of the files on the tftp server. This is possible because of PXELINUX, which is part of the syslinux package. In the past, administrators needed to perform a great deal of manual configuration to produce an installation server. However, if you have a Red Hat Enterprise Linux, CentOS, or Fedora server on your local network, you can use cobbler to perform these tasks. To configure a PXE server manually, see Abschnitt 11.5, „Manually configure a PXE server“. Um die hier beschriebenen Aufgaben ausführen zu können, authentifizieren Sie sich als root, indem Sie das Kommando su - nutzen. Alternativ können Sie ein Kommando mit der Option -c in der Form su -c'command' ausführen. 11.1. Einrichten von cobbler Um das Paket cobbler zu installieren, verwenden Sie den folgenden Befehl: yum -y install cobbler Der cobbler-Befehl kann seine eigenen Einstellungen von selber prüfen und die Ergebnisse ausgeben. Benutzen Sie folgenden Befehl zum Prüfen der Einstellungen: cobbler check 109 Kapitel 11. Einrichten eines Installationsservers Ändern Sie die Einstellungen in der /var/lib/cobbler/settings Datei, damit Sie die IPAdressen für Ihren Server wiedergibt. Sie müssen mindestens die server- und next_serverOption ändern, wobei diesen Optionen auf die gleiche IP-Adresse zeigen können. Wenn Sie noch keinen DHCP-Server in Betrieb haben, sollten Sie die manage_dhcp-Option zu 1 ändern. Wenn Sie einen laufenden DHCP-Server haben, konfigurieren Sie ihn analog den Instruktionen, welche in der syslinux-Packagedokumentation gefunden werden können. Für mehr Information, lesen Sie Ihre lokalen Dateien /usr/share/doc/syslinux-version/ syslinux.doc und /usr/share/doc/syslinux-version/pxelinux.doc nach. 11.2. Einrichten der Distribution Zum Einrichten einer Verteilung von einer kompletten Fedora-DVD oder einen ISO-Abbild, benutzen Sie diesen Ablauf. Netzwerk-Orte Zum Erzeugen eines lokalen Spiegels von einer existierenden Netzwerkquelle, überspringen Sie diesen Abschnitt und gehen Sie zu Abschnitt 11.3, „Spieglen eines Netzwerk-Ortes“. 1. Wenn Sie ein DVD oder ein ISO-Abbild verwenden, erzeugen Sie ein Einhängeverzeichnis: mkdir /mnt/dvd Um ein physikalisches DVD-Abbild einzuhängen, benutzen Sie folgenden Befehl: mount -o context=system_u:object_r:httpd_sys_content_t:s0 /dev/dvd /mnt/ dvd Um ein DVD ISO-Abbild einzuhängen, benutzen Sie folgenden Befehl: mount -ro loop,context=system_u:object_r:httpd_sys_content_t:s0 /path/ to/image.iso /mnt/dvd 2. Um NFS-Installation zu unterstützen, erzeugen Sie die Datei /etc/exports und fügen Sie folgende Zeile hinzu: /mnt/dvd *(ro,async) Starten Sie den NFS-Server mit den folgenden Befehlen: /sbin/service rpcbind start /sbin/service nfs start 3. Um HTTP-Installation zu unterstützen, benutzen Sie yum zum Installieren des ApacheWebserver, wenn er noch nicht installiert ist: yum -y install httpd 110 Spieglen eines Netzwerk-Ortes Erzeugen Sie eine Verknüpfung zum eingehängten Datenträger im öffentlichen Apache-Bereich: ln -s /mnt/dvd /var/www/html/distro 11.3. Spieglen eines Netzwerk-Ortes Wenn Sie keine Datenträger oder ISO-Abbilder für die Distribution haben, können Sie cobbler benutzen, zur Erzeugung eines Installationsserver. Der cobbler-Befehl kann die Distribution über das Netzwerk beziehen als Teil des Import-Ablaufes. Suchen Sie die Distribution im Netzwerk. Der Ort kann im lokalen Netzwerk oder erreichbar an einer entfernten Stelle über FTP, HTTP oder rsync sein. Notieren Sie den URI, welcher in folgender Form sein muss: • http://mirror.example.com/pub/fedora/linux/releases/11/Fedora/arch/os • ftp://mirror.example.com/pub/fedora/linux/releases/11/Fedora/arch/os • rsync://mirror.example.com/fedora/linux/releases/11/Fedora/arch/os 11.4. Importieren der Distribution Um mehrere Installationsmethoden für eine Distribution anzubieten, nutzen Sie weitere Aufgaben der Form cobbler import unter Nutzung eines anderen Namens für jede Installationsmethode. Verwenden Sie die Installationsmethode innerhalb des Namens, um bestmögliche Ergebnisse zu erzielen, da sie so im Bootmenü des Clients angezeigt wird. 1. Um eine DVD-Datenträger oder eine ISO-Distribution in cobbler zu importieren, führen Sie folgenden Befehl aus: cobbler import --path=/mnt/dvd --name=distro_name Für distro_name, ersetzen Sie es mit einem aussagekräftigen Namen für die Verteilung. Um eine lokale oder über Netzwerk entfernte Distribution in cobbler zu importieren, benutzen Sie diesen Befehl. Ersetzen Sie network_URI mit der URI, die Sie unter Abschnitt 11.3, „Spieglen eines Netzwerk-Ortes“ gefunden haben, und distro_name wie oben: cobbler import --mirror=network_URI --name=distro_name Importieren einer Quelle Wenn cobbler eine Distribution mit den obigen Befehlen importiert, dann kopiert es alle Dateien auf den lokalen Speicher des Servers, was einige Zeit in Anspruch nehmen kann. Falls Sie keine lokalen Kopien der Distribution anlegen möchten weil Clientrechner bereits Zugang zu dieser haben, nutzen Sie die Option --available-as. 111 Kapitel 11. Einrichten eines Installationsservers cobbler import --path=/mnt/dvd --name=distro_name --availableas=network_URI cobbler import --mirror=network_URI --name=distro_name --availableas=network_URI Setzen Sie für nework_URI den entsprechenden Netzwerkpfad oder die Distribution an. Diese URI gibt an, wie der Server die Distribution den Clients zur Verfügung stellt. Die obigen Beispiele gehen davon aus, dass der cobbler-Server die Spiegelung unter der gleichen URI erreicht wie die Clientrechner. Falls nicht, setzen Sie die korrekte URI mit der Option --mirror. Die folgenden Beispiele sollten funktionieren, falls Sie dem in diesem Abschnitt beschriebenen Vorgehen gefolgt sind und die IP-Adresse Ihres Servers 192.168.1.1 ist: • nfs://192.168.1.1:/mnt/dvd • http://192.168.1.1:/distro Wenn nötig, ersetzen Sie 192.168.1.1 mit der IP-Adresse für Ihren cobbler-Server. 2. Mit dem Befehl cobbler sync setzen Sie die Veränderungen in Kraft. Um zu prüfen, ob Ihr cobbler-Server an den korrekten Ports lauscht, nutzen Sie den Befehl netstat -lp. Firewall-Überlegungen Je nach Konfiguration Ihres Servers müssen Sie eventuell den Befehl systemconfig-firewall nutzen, um den Zugang zu einigen oder allen dieser Netzwerkdienste zu erlauben: • 67 oder bootps, für den DHCP/BOOTP-Server • 69 oder tftp, für Bereitstellung des PXE-Lader • 80 oder http, wenn der cobbler-Server den HTTP-Installationsdienst bereitstellt • 20 und 21 oder ftp, wenn der cobbler-Server den FTP-Installationsdienst bereitstellt. • 111 oder sunrpc, wenn der cobbler-Server den NFS-Installationsdienst bereitstellt 11.5. Manually configure a PXE server The following steps must be performed to prepare for a PXE installation: 1. Configure the network (NFS, FTP, HTTP) server to export the installation tree. 2. Configure the files on the tftp server necessary for PXE booting. 3. Configure which hosts are allowed to boot from the PXE configuration. 4. Start the tftp service. 5. Configure DHCP. 112 Setting up the Network Server 6. Boot the client, and start the installation. 11.5.1. Setting up the Network Server First, configure an NFS, FTP, or HTTP server to export the entire installation tree for the version and variant of Fedora to be installed. Refer to Abschnitt 3.5, „Vorbereitung einer Netzwerkinstallation“ for detailed instructions. 11.5.2. PXE Boot Configuration The next step is to copy the files necessary to start the installation to the tftp server so they can be found when the client requests them. The tftp server is usually the same server as the network server exporting the installation tree. To copy these files, run the Network Booting Tool on the NFS, FTP, or HTTP server. A separate PXE server is not necessary. 11.5.3. Adding PXE Hosts After configuring the network server, the interface as shown in Abbildung 11.1, „Add Hosts“ is displayed. Abbildung 11.1. Add Hosts The next step is to configure which hosts are allowed to connect to the PXE boot server. To add hosts, click the New button. 113 Kapitel 11. Einrichten eines Installationsservers Abbildung 11.2. Add a Host Enter the following information: • Hostname or IP Address/Subnet — The IP address, fully qualified hostname, or a subnet of systems that should be allowed to connect to the PXE server for installations. • Operating System — The operating system identifier to install on this client. The list is populated from the network install instances created from the Network Installation Dialog. • Serial Console — This option allows use of a serial console. • Kickstart File — The location of a kickstart file to use, such as http://server.example.com/ kickstart/ks.cfg. This file can be created with the Kickstart Configurator. Refer to Kapitel 14, Kickstart-Konfigurator for details. Ignore the Snapshot name and Ethernet options. They are only used for diskless environments. 11.5.4. TFTPD 11.5.4.1. Starten Sie den tftp-Serverdienst On the DHCP server, verify that the tftp-server package is installed with the command rpm -q tftp-server. tftp ist ein xinetd-basierter Serverdienst. Starten Sie diesen mit den folgenden Befehlen: /sbin/chkconfig --level 345 xinetd on /sbin/chkconfig --level 345 tftp on Diese Befehle konfigurieren die Dienste tftp und xinetd so, dass sie umgehend aktiviert werden und außerdem während des Bootvorgangs in den Runlevels 3,4 und 5 gestartet werden. 114 Konfiguration des DHCP-Servers 11.5.5. Konfiguration des DHCP-Servers If a DHCP server does not already exist on the network, configure one. Refer to the Red Hat Enterprise Linux Deployment Guide for details. Make sure the configuration file contains the following so that PXE booting is enabled for systems which support it: allow booting; allow bootp; class "pxeclients" { match if substring(option vendor-class-identifier, 0, 9) = "PXEClient"; next-server <server-ip>; filename "linux-install/pxelinux.0"; } wobei <server-ip> mit der IP-Adresse des tftp-Servers ersetzt werden sollte. 11.5.6. Adding a Custom Boot Message Optionally, modify /tftpboot/linux-install/msgs/boot.msg to use a custom boot message. 11.5.7. Performing the PXE Installation For instructions on how to configure the network interface card with PXE support to boot from the network, consult the documentation for the NIC. It varies slightly per card. After the system boots the installation program, refer to the Kapitel 7, Installing on Intel and AMD Systems. 115 116 Installing Through VNC The Red Hat Enterprise Linux and Fedora installer (anaconda) offers you two interactive modes of operation. The original mode is a text-based interface. The newer mode uses GTK+ and runs in the X Window environment. This chapter explains how you can use the graphical installation mode in environments where the system lacks a proper display and input devices typically associated with a workstation. This scenario is typical of systems in datacenters, which are often installed in a rack environment and do not have a display, keyboard, or mouse. Additionally, a lot of these systems even lack the ability to connect a graphical display. Given that enterprise hardware rarely needs that ability at the physical system, this hardware configuration is acceptable. Even in these environments, however, the graphical installer remains the recommended method of installation. The text mode environment lacks a lot of capabilities found in the graphical mode. Many users still feel that the text mode interface provides them with additional power or configuration ability not found in the graphical version. The opposite is true. Much less development effort is put in to the text-mode environment and specific things (for example, LVM configuration, partition layout, package selection, and bootloader configuration) are deliberately left out of the text mode environment. The reasons for this are: • Less screen real estate for creating user interfaces similar to those found in the graphical mode. • Difficult internationalization support. • Desire to maintain a single interactive installation code path. Anaconda therefore includes a Virtual Network Computing (VNC) mode that allows the graphical mode of the installer to run locally, but display on a system connected to the network. Installing in VNC mode provides you with the full range of installation options, even in situations where the system lacks a display or input devices. 12.1. VNC Viewer Performing a VNC installation requires a VNC viewer running on your workstation or other terminal computer. Locations where you might want a VNC viewer installed: • Ihre Arbeitstation • Laptop on a datacenter crash cart VNC is open source software licensed under the GNU General Public License. Versions exist for Linux, Windows, and MacOS X. Here are some recommended VNC viewers: • vncviewer is available on Red Hat Enterprise Linux and Fedora Linux by installing the vnc package: # yum install vnc • TightVNC is available for Windows at http://www.tightvnc.com/ • MacOS X includes built-in VNC support as of version 10.5. In the Finder, click the Go menu and choose Connect to Server. In the server address field, you can type vnc://SERVER:DISPLAY, where SERVER is the IP address or DNS host name of the VNC server you wish to connect to and DISPLAY is the VNC display number (usually 1), and click Connect. 117 Kapitel 12. Installing Through VNC Once you have verified you have a VNC viewer available, it's time to start the installation. 12.2. VNC-Moden in Anaconda Anaconda offers two modes for VNC installation. The mode you select will depend on the network configuration in your environment. 12.2.1. Direct Mode Direct mode VNC in anaconda is when the client initiates a connection to the VNC server running in anaconda. Anaconda will tell you when to initiate this connection in the VNC viewer. Direct mode can be activated by either of the following commands: • Specify vnc as a boot argument. • Specify the vnc command in the kickstart file used for installation. When you activate VNC mode, anaconda will complete the first stage of the installer and then start VNC to run the graphical installer. The installer will display a message on the console in the following format: Running anaconda VERSION, the PRODUCT system installer - please wait... Anaconda will also tell you the IP address and display number to use in your VNC viewer. At this point, you need to start the VNC viewer and connect to the target system to continue the installation. The VNC viewer will present anaconda to you in graphical mode. There are some disadvantages to direct mode, including: • Requires visual access to the system console to see the IP address and port to connect the VNC viewer to. • Requires interactive access to the system console to complete the first stage of the installer. If either of these disadvantages would prevent you from using direct mode VNC in anaconda, then connect mode is probably more suited to your environment. 12.2.2. Connect Mode Certain firewall configurations or instances where the target system is configured to obtain a dynamic IP address may cause trouble with the direct VNC mode in anaconda. In addition, if you lack a console on the target system to see the message that tells you the IP address to connect to, then you will not be able to continue the installation. The VNC connect mode changes how VNC is started. Rather than anaconda starting up and waiting for you to connect, the VNC connect mode allows anaconda to automatically connect to your view. You won't need to know the IP address of the target system in this case. To activate the VNC connect mode, pass the vncconnect boot parameter: boot: linux vncconnect=HOST Replace HOST with your VNC viewer's IP address or DNS host name. Before starting the installation process on the target system, start up your VNC viewer and have it wait for an incoming connection. 118 Installation Using VNC Start the installation and when your VNC viewer displays the graphical installer, you are ready to go. 12.3. Installation Using VNC Now that you have installed a VNC viewer application and selected a VNC mode for use in anaconda, you are ready to begin the installation. 12.3.1. Installationsbeispiel The easiest way to perform an installation using VNC is to connect another computer directly to the network port on the target system. The laptop on a datacenter crash cart usually fills this role. If you are performing your installation this way, make sure you follow these steps: 1. Connect the laptop or other workstation to the target system using a crossover cable. If you are using regular patch cables, make sure you connect the two systems using a small hub or switch. Most recent Ethernet interfaces will automatically detect if they need to be crossover or not, so it may be possible to connect the two systems directly using a regular patch cable. 2. Configure the VNC viewer system to use a RFC 1918 address with no gateway. This private network connection will only be used for the purpose of installation. Configure the VNC viewer system to be 192.168.100.1/24. If that address is in use, just pick something else in the RFC 1918 address space that is available to you. 3. Start the installation on the target system. a. Booting the installation DVD or CD. If booting the installation media (CD or DVD), make sure vnc is passed as a boot parameter. To add the vnc parameter, you will need a console attached to the target system that allows you to interact with the boot process. Enter the following at the prompt: boot: linux vnc b. Boot over the network. If the target system is configured with a static IP address, add the vnc command to the kickstart file. If the target system is using DHCP, add vncconnect=HOST to the boot arguments for the target system. HOST is the IP address or DNS host name of the VNC viewer system. Enter the following at the prompt: boot: linux vncconnect=HOST 4. When prompted for the network configuration on the target system, assign it an available RFC 1918 address in the same network you used for the VNC viewer system. For example, 192.168.100.2/24. Note This IP address is only used during installation. You will have an opportunity to configure the final network settings, if any, later in the installer. 119 Kapitel 12. Installing Through VNC 5. Once the installer indicates it is starting anaconda, you will be instructed to connect to the system using the VNC viewer. Connect to the viewer and follow the graphical installation mode instructions found in the product documentation. 12.3.2. Kickstart Considerations If your target system will be booting over the network, VNC is still available. Just add the vnc command to the kickstart file for the system. You will be able to connect to the target system using your VNC viewer and monitor the installation progress. The address to use is the one the system is configured with via the kickstart file. If you are using DHCP for the target system, the reverse vncconnect method may work better for you. Rather than adding the vnc boot parameter to the kickstart file, add the vncconnect=HOST parameter to the list of boot arguments for the target system. For HOST, put the IP address or DNS host name of the VNC viewer system. See the next section for more details on using the vncconnect mode. 12.3.3. Firewall-Überlegungen If you are performing the installation where the VNC viewer system is a workstation on a different subnet from the target system, you may run in to network routing problems. VNC works fine so long as your viewer system has a route to the target system and ports 5900 and 5901 are open. If your environment has a firewall, make sure ports 5900 and 5901 are open between your workstation and the target system. In addition to passing the vnc boot parameter, you may also want to pass the vncpassword parameter in these scenarios. While the password is sent in plain text over the network, it does provide an extra step before a viewer can connect to a system. Once the viewer connects to the target system over VNC, no other connections are permitted. These limitations are usually sufficient for installation purposes. Important Be sure to use a temporary password for the vncpassword option. It should not be a password you use on any systems, especially a real root password. If you continue to have trouble, consider using the vncconnect parameter. In this mode of operation, you start the viewer on your system first telling it to listen for an incoming connection. Pass vncconnect=HOST at the boot prompt and the installer will attempt to connect to the specified HOST (either a hostname or IP address). 12.4. References • VNC description at Wikipedia: http://en.wikipedia.org/wiki/Vnc • TightVNC: http://www.tightvnc.com/ • RFC 1918 - Address Allocation for Private Networks: http://www.ietf.org/rfc/rfc1918.txt • Anaconda boot options: http://fedoraproject.org/wiki/Anaconda/Options • Kickstart documentation: http://fedoraproject.org/wiki/Anaconda/Kickstart 120 Kickstart-Installationen 13.1. Was ist eine Kickstart-Installation? Many system administrators would prefer to use an automated installation method to install Fedora on their machines. To answer this need, Red Hat created the kickstart installation method. Using kickstart, a system administrator can create a single file containing the answers to all the questions that would normally be asked during a typical installation. Kickstart files can be kept on a single server system and read by individual computers during the installation. This installation method can support the use of a single kickstart file to install Fedora on multiple machines, making it ideal for network and system administrators. Kickstart provides a way for users to automate a Fedora installation. 13.2. So führen Sie eine Kickstart-Installation durch Kickstart-Installationen können mit Hilfe einer lokalen CD-ROM, einer lokalen Festplatte oder mit Hilfe von Installationsarten wie NFS, FTP oder HTTP durchgeführt werden. Damit Sie Kickstart verwenden können, müssen Sie: 1. Eine Kickstart-Datei erstellen. 2. Ein Boot-Medium mit der Kickstart-Datei erstellen oder die Kickstart-Datei im Netzwerk zur Verfügung stellen. 3. Das Installationsbaum zur Verfügung stellen. 4. Die Kickstart-Installation starten. In diesem Kapitel werden diese Schritte detailliert vorgestellt. 13.3. Erstellen einer Kickstart-Datei The kickstart file is a simple text file, containing a list of items, each identified by a keyword. You can create it by using the Kickstart Configurator application, or writing it from scratch. The Fedora installation program also creates a sample kickstart file based on the options that you selected during installation. It is written to the file /root/anaconda-ks.cfg. You should be able to edit it with any text editor or word processor that can save files as ASCII text. Zunächst ein paar grundsätzliche Regeln, die bei der Erstellung der Kickstart-Datei berücksichtigt werden müssen: • Die Reihenfolge der Sektionen ist vorgeschrieben. Einträge in den Sektionen müssen nicht in einer bestimmten Reihenfolge angeordnet sein, sofern nicht anders angegeben. Die Sektionsreihenfolge lautet: • Befehlsabschnitt — Werfen Sie einen Blick auf Abschnitt 13.4, „Kickstart-Optionen“ für eine Liste von Kickstart-Optionen. Sie müssen die erforderlichen Optionen einbinden. • Der Abschnitt %packages — Unter Abschnitt 13.5, „Package Selection“ finden Sie weitere Informationen. 121 Kapitel 13. Kickstart-Installationen • Die Abschnitte %pre und %post — Diese beiden Sektionen können in jeder beliebigen Reihenfolge angeordnet werden und sind nicht erforderlich. Weitere Informationen finden Sie im Abschnitt 13.6, „Prä-Installationsskript“ und Abschnitt 13.7, „Post-Installationsskript“. • Nicht erforderliche Einträge können weggelassen werden. • Das Weglassen erforderlicher Einträge wirkt sich insofern aus, als dass das Installationsprogramm den Benutzer wie bei einer normalen Installation zur Eingabe der nötigen Angaben auffordert. Danach wird die Installation im automatischen Modus fortgesetzt (es sei denn, es fehlen noch weitere Einträge). • Zeilen, die mit einem Pfundzeichen (auch als Hash-Zeichen bekannt) ("#") beginnen, werden als Kommentar interpretiert und ignoriert. • Für Kickstart-Aktualisierungen sind folgende Einträge erforderlich: • Sprache • Installationsart • Geräteangabe (wenn das Gerät zum Durchführen der Installation erforderlich ist) • Tastaturkonfiguration • Das Schlüsselwort upgrade • Bootloaderkonfiguration Andere eingetragene Informationen werden bei einer Aktualisierung ignoriert (dies gilt auch für ausgewählte Pakete). 13.4. Kickstart-Optionen Die folgenden Optionen können in einer Kickstart-Datei verwendet werden. Wenn Sie lieber eine grafische Oberfläche zum Erstellen der Kickstart-Datei verwenden, können Sie die Anwendung Kickstart-Konfigurator verwenden. Weitere Details finden Sie in Kapitel 14, Kickstart-Konfigurator. Note Folgt der Option ein Gleich-Zeichen (=), muss danach ein Wert angegeben werden. In den Beispielbefehlen sind die Optionen in Klammern ([]) optionale Argumente für den Befehl. autopart (optional) Erstellt automatisch Partitionen — Eine 1 GB oder mehr root (/) Partition, eine Swap-Partition und eine angemessene Boot-Partition für die Architektur. Es können eine oder mehrere StandardPartitionsgrößen mit der part-Direktive definiert werden. • --encrypted — Should all devices with support be encrypted by default? This is equivalent to checking the Encrypt checkbox on the initial partitioning screen. • --passphrase= — Provide a default system-wide passphrase for all encrypted devices. 122 Kickstart-Optionen ignoredisk (optional) Führt dazu, dass der Installer die angegebenen Platten ignoriert. Dies ist hilfreich, wenn Sie automatische Partitionierung verwenden und sicher sein möchten, dass einige Platten ignoriert werden. Der Versuch, den Installer auf einem SAN-Cluster ohne ignoredisk einzusetzen, würde beispielsweise scheitern, da der Installer passive Pfade zum SAN aufdeckt, die keine Partitionstabelle zurückgeben. Die Option ignoredisk ist ebenfalls hilfreich, wenn Sie mehrere Pfade auf Ihren Platten besitzen. Die Syntax lautet: ignoredisk --drives=drive1,drive2,... wobei driveN eines der folgenden sda, sdb,..., hda,... etc. darstellt. autostep (optional) Ähnelt interactive mit dem Unterschied, dass es für Sie zum nächsten Bildschirm wechselt. Wird meistens zum Debuggen verwendet. • --autoscreenshot — Take a screenshot at every step during installation and copy the images over to /root/anaconda-screenshots after installation is complete. This is most useful for documentation. auth oder authconfig (obligatorisch) Richtet die Authentifizierungsoptionen für das System ein. Dieser Befehl ähnelt dem Befehl authconfig, der nach der Installation ausgeführt werden kann. Standardmäßig wird statt Shadow-Passwörtern die normale Verschlüsselung verwendet. • --enablemd5 — Use md5 encryption for user passwords. • --enablenis — Turns on NIS support. By default, --enablenis uses whatever domain it finds on the network. A domain should almost always be set by hand with the --nisdomain= option. • --nisdomain= — NIS domain name to use for NIS services. • --nisserver= — Server to use for NIS services (broadcasts by default). • --useshadow or --enableshadow — Use shadow passwords. • --enableldap — Turns on LDAP support in /etc/nsswitch.conf, allowing your system to retrieve information about users (UIDs, home directories, shells, etc.) from an LDAP directory. To use this option, you must install the nss_ldap package. You must also specify a server and a base DN (distinguished name) with --ldapserver= and --ldapbasedn=. • --enableldapauth — Use LDAP as an authentication method. This enables the pam_ldap module for authentication and changing passwords, using an LDAP directory. To use this option, you must have the nss_ldap package installed. You must also specify a server and a base DN with --ldapserver= and --ldapbasedn=. • --ldapserver= — If you specified either --enableldap or --enableldapauth, use this option to specify the name of the LDAP server to use. This option is set in the /etc/ ldap.conf file. 123 Kapitel 13. Kickstart-Installationen • --ldapbasedn= — If you specified either --enableldap or --enableldapauth, use this option to specify the DN in your LDAP directory tree under which user information is stored. This option is set in the /etc/ldap.conf file. • --enableldaptls — Use TLS (Transport Layer Security) lookups. This option allows LDAP to send encrypted usernames and passwords to an LDAP server before authentication. • --enablekrb5 — Use Kerberos 5 for authenticating users. Kerberos itself does not know about home directories, UIDs, or shells. If you enable Kerberos, you must make users' accounts known to this workstation by enabling LDAP, NIS, or Hesiod or by using the /usr/sbin/ useradd command. If you use this option, you must have the pam_krb5 package installed. • --krb5realm= — The Kerberos 5 realm to which your workstation belongs. • --krb5kdc= — The KDC (or KDCs) that serve requests for the realm. If you have multiple KDCs in your realm, separate their names with commas (,). • --krb5adminserver= — The KDC in your realm that is also running kadmind. This server handles password changing and other administrative requests. This server must be run on the master KDC if you have more than one KDC. • --enablehesiod — Enable Hesiod support for looking up user home directories, UIDs, and shells. More information on setting up and using Hesiod on your network is in /usr/share/ doc/glibc-2.x.x/README.hesiod, which is included in the glibc package. Hesiod is an extension of DNS that uses DNS records to store information about users, groups, and various other items. • --hesiodlhs — The Hesiod LHS ("left-hand side") option, set in /etc/hesiod.conf. This option is used by the Hesiod library to determine the name to search DNS for when looking up information, similar to LDAP's use of a base DN. • --hesiodrhs — The Hesiod RHS ("right-hand side") option, set in /etc/hesiod.conf. This option is used by the Hesiod library to determine the name to search DNS for when looking up information, similar to LDAP's use of a base DN. Note Um z.B. Benutzerinformationen zu "jim" anzuzeigen, sucht die Hesiod-Bibliothek nach jim.passwd<LHS><RHS>. Das Suchergebnis wäre dann ein TXT-Eintrag, der dem Passworteintrag des Benutzers "Jim" entspricht (jim:*:501:501:Jungle Jim:/home/jim:/bin/bash). Dieselbe Vorgehensweise gilt auch für Gruppen, mit dem einzigen Unterschied, dass jim.group<LHS><RHS> verwendet wird. Es kann auch anhand von Nummern nach Benutzern und Gruppen gesucht werden. Dazu muss "501.uid" als CNAME für "jim.passwd" und "501.gid" als CNAME für "jim.group" angegeben werden. Bitte beachten Sie, dass die Bibliothek beim Durchführen einer Suche keinen Punkt . vor LHS und RHS setzt. Daher muss ein Punkt vor die Werte von LHS und RHS gesetzt werden, wenn dies erforderlich ist. • --enablesmbauth — Enables authentication of users against an SMB server (typically a Samba or Windows server). SMB authentication support does not know about home directories, 124 Kickstart-Optionen UIDs, or shells. If you enable SMB, you must make users' accounts known to the workstation by enabling LDAP, NIS, or Hesiod or by using the /usr/sbin/useradd command to make their accounts known to the workstation. To use this option, you must have the pam_smb package installed. • --smbservers= — The name of the server(s) to use for SMB authentication. To specify more than one server, separate the names with commas (,). • --smbworkgroup= — The name of the workgroup for the SMB servers. • --enablecache — Enables the nscd service. The nscd service caches information about users, groups, and various other types of information. Caching is especially helpful if you choose to distribute information about users and groups over your network using NIS, LDAP, or hesiod. bootloader (obligatorisch) Gibt an, wie der Bootloader installiert werden soll. Diese Option wird sowohl für Installationen, als auch Upgrades (Aktualisierungen) benötigt. Wichtig If you select text mode for a kickstart installation, make sure that you specify choices for the partitioning, bootloader, and package selection options. These steps are automated in text mode, and anaconda cannot prompt you for missing information. If you do not provide choices for these options, anaconda will stop the installation process. • --append= — Specifies kernel parameters. To specify multiple parameters, separate them with spaces. For example: bootloader --location=mbr --append="hdd=ide-scsi ide=nodma" • --driveorder — Specify which drive is first in the BIOS boot order. For example: bootloader --driveorder=sda,hda • --location= — Specifies where the boot record is written. Valid values are the following: mbr (the default), partition (installs the boot loader on the first sector of the partition containing the kernel), or none (do not install the boot loader). • --password= — If using GRUB, sets the GRUB boot loader password to the one specified with this option. This should be used to restrict access to the GRUB shell, where arbitrary kernel options can be passed. • --md5pass= — If using GRUB, similar to --password= except the password should already be encrypted. • --upgrade — Upgrade the existing boot loader configuration, preserving the old entries. This option is only available for upgrades. 125 Kapitel 13. Kickstart-Installationen clearpart (optional) Entfernt Partitionen aus dem System, bevor neue Partitionen erstellt werden. Standardmäßig werden keine Partitionen entfernt. Note Wenn der Befehl clearpart verwendet wird, kann der Befehl --onpart bei einer logischen Partition nicht verwendet werden. • --all — Erases all partitions from the system. • --drives= — Specifies which drives to clear partitions from. For example, the following clears all the partitions on the first two drives on the primary IDE controller: clearpart --drives=hda,hdb --all • --initlabel — Initializes the disk label to the default for your architecture (for example msdos for x86 and gpt for Itanium). It is useful so that the installation program does not ask if it should initialize the disk label if installing to a brand new hard drive. • --linux — Erases all Linux partitions. • --none (default) — Do not remove any partitions. cmdline (optional) Führt die Installation in einem Befehlszeilenmodus aus, der keinerlei interaktive Elemente enthält. Jegliche Prompts für Interaktion halten die Installation auf. Dieser Modus ist sinnvoll für S/390 Systeme mit der x3270 Konsole. device (optional) Auf den meisten PCI-Systemen erkennt das Installationsprogramm automatisch die meisten Ethernet- und SCSI-Karten ordnungsgemäß. Auf älteren Systemen und einigen PCI-Systemen muss Kickstart jedoch beim Suchen der richtigen Geräte unterstützt werden. Der Befehl device, der das Installationsprogramm anweist, Zusatzmodule zu installieren, hat folgendes Format: device <type> <moduleName> --opts=<options> • <type> — Replace with either scsi or eth. • <moduleName> — Replace with the name of the kernel module which should be installed. • --opts= — Mount options to use for mounting the NFS export. Any options that can be specified in /etc/fstab for an NFS mount are allowed. The options are listed in the nfs(5) man page. Multiple options are separated with a comma. driverdisk (optional) Bei Kickstart-Installationen können Treiberdisketten verwendet werden. Kopieren Sie dazu den Inhalt einer Treiberdiskette in das Root-Verzeichnis einer Partition auf der Festplatte des Systems und verwenden Sie dann den Befehl driverdisk, um das Installationsprogramm anzuweisen, wo es danach suchen soll. 126 Kickstart-Optionen driverdisk <partition> [--type=<fstype>] Es kann alternativ dazu eine Netzwerkspeicherstelle für die Treiberdiskette angegeben werden: driverdisk --source=ftp://path/to/dd.img driverdisk --source=http://path/to/dd.img driverdisk --source=nfs:host:/path/to/img • <partition> — Partition containing the driver disk. • --type= — File system type (for example, vfat or ext2). firewall (optional) Diese Option entspricht dem Bildschirm Firewall-Konfiguration im Installationsprogramm. firewall --enabled|--disabled [--trust=] <device> [--port=] • --enabled or --enable — Reject incoming connections that are not in response to outbound requests, such as DNS replies or DHCP requests. If access to services running on this machine is needed, you can choose to allow specific services through the firewall. • --disabled or --disable — Do not configure any iptables rules. • --trust= — Listing a device here, such as eth0, allows all traffic coming from that device to go through the firewall. To list more than one device, use --trust eth0 --trust eth1. Do NOT use a comma-separated format such as --trust eth0, eth1. • <incoming> — Replace with one or more of the following to allow the specified services through the firewall. • --ssh • --telnet • --smtp • --http • --ftp • --port= — You can specify that ports be allowed through the firewall using the port:protocol format. For example, to allow IMAP access through your firewall, specify imap:tcp. Numeric ports can also be specified explicitly; for example, to allow UDP packets on port 1234 through, specify 1234:udp. To specify multiple ports, separate them by commas. firstboot (optional) Legen Sie fest, ob der Setup-Agent beim Booten des Systems starten soll. Falls aktiviert, muss das firstboot-Paket installiert sein. Wird nichts angegeben, ist diese Option standardmäßig deaktiviert. • --enable or --enabled — The Setup Agent is started the first time the system boots. • --disable or --disabled — The Setup Agent is not started the first time the system boots. 127 Kapitel 13. Kickstart-Installationen • --reconfig — Enable the Setup Agent to start at boot time in reconfiguration mode. This mode enables the language, mouse, keyboard, root password, security level, time zone, and networking configuration options in addition to the default ones. halt (optional) Fährt das System nach erfolgreichem Abschluss der Installation herunter. Dies entspricht einer manuellen Installation, bei der Anaconda vor einem Neustart eine Nachricht anzeigt und auf eine Tastatureingabe des Benutzers wartet. Während einer Kickstart-Installation wird standardmäßig die Option reboot (Neustart) verwendet, sofern nicht anders angegeben. Die Option halt ist in etwa vergleichbar mit dem Befehl shutdown -h. Für weitere Methoden zum Beenden des Systems, werfen Sie einen Blick auf die KickstartOptionen poweroff, reboot und shutdown. graphical (optional) Führt die Kickstart-Installation im Grafikmodus aus. Dies ist die Standardeinstellung. install (optional) Weist das System an, ein neues System zu installieren, statt ein vorhandenes System zu aktualisieren. Dies ist der Standardmodus. Zur Installation müssen Sie den Installationstyp aus einem der folgenden Befehle angeben cdrom, harddrive, nfs oder url (für ftp oder http Installationen). Der install-Befehl und die Installationsmethode müssen sich in verschiedenen Zeilen befinden. • cdrom — Install from the first CD-ROM drive on the system. • harddrive — Install from a Red Hat installation tree on a local drive, which must be either vfat or ext2. • --biospart= BIOS-Partition, von der installiert werden soll (z.B. 82). • --partition= Partition, von der installiert werden soll (z.B. sdb2). • --dir= Verzeichnis, dass das variant-Verzeichnis des Installationsbaums enthält. Zum Beispiel: harddrive --partition=hdb2 --dir=/tmp/install-tree • nfs — Install from the NFS server specified. • --server Server, von dem aus die Installation vorgenommen werden soll (Rechnername oder IP). • --dir= Verzeichnis, dass das variant-Verzeichnis des Installationsbaums enthält. 128 Kickstart-Optionen • --opts Zu verwendende Einhängeoptionen beim Einhängen des NFS-Exports (optional). Zum Beispiel: nfs --server=nfsserver.example.com --dir=/tmp/install-tree • url — Install from an installation tree on a remote server via FTP or HTTP. Zum Beispiel: url --url http://<server>/<dir> oder: url --url ftp://<username>:<password>@<server>/<dir> interactive (optional) Verwendet die Informationen, die in der Kickstart-Datei während der Installation zur Prüfung und Modifizierung der Werte zur Verfügung stehen. In jedem Bildschirm des Installationsprogramms werden die Werte der Kickstart-Datei angezeigt. Sie können die Werte akzeptieren und auf Weiter klicken oder die Werte ändern und auf Weiter klicken, um fortzufahren. Siehe auch autostep. iscsi (optional) issci --ipaddr= [options]. • --target — • --port= — • --user= — • --password= — key (optional) Specify an installation key, which is needed to aid in package selection and identify your system for support purposes. This command is specific to Red Hat Enterprise Linux; it has no meaning for Fedora and will be ignored. • --skip — Skip entering a key. Usually if the key command is not given, anaconda will pause at this step to prompt for a key. This option allows automated installation to continue if you do not have a key or do not want to provide one. keyboard (obligatorisch) Zur Angabe des Typs der Systemtastatur. Hier die Liste der verfügbaren Tastaturen auf i386- und Alpha-Rechnern: be-latin1, bg, br-abnt2, cf, cz-lat2, cz-us-qwertz, de, de-latin1, de-latin1-nodeadkeys, dk, dk-latin1, dvorak, es, et, fi, fi-latin1, fr, fr-latin0, fr-latin1, fr-pc, fr_CH, fr_CH-latin1, gr, hu, hu101, 129 Kapitel 13. Kickstart-Installationen is-latin1, it, pl, pt-latin1, se-latin1, sg, sv-latin1, sg, acentos it-ibm, it2, jp106, la-latin1, mk-utf, no, no-latin1, ro_win, ru, ru-cp1251, ru-ms, ru1, ru2, ru_win, sg-latin1, sk-qwerty, slovene, speakup, speakup-lt, sg-latin1, sk-querty, slovene, trq, ua, uk, us, us- Die Datei /usr/lib/python2.2/site-packages/rhpl/keyboard_models.py enthält diese Liste auch und ist Teil des rhpl Pakets. lang (obligatorisch) Gibt die während der Installation zu verwendende Sprache an. Wenn Sie zum Beispiel Englisch als Sprache festlegen möchten, muss die Kickstart-Datei folgende Zeile enthalten: lang en_US Die Datei /usr/share/system-config-language/locale-list liefert eine Liste der gültigen Sprachcodes in der ersten Spalte in jeder Zeile und ist Teil des system-configlanguage Pakets. Bestimmte Sprachen (vorwiegend Chinesisch, Japanisch, Koreanisch und Indische Sprachen) werden während des textbasierten Installationsmodus nicht unterstützt. Wenn eine dieser Sprachen mit Hilfe des Befehls 'lang' angegeben wird, wird die Installation in Englisch fortgesetzt, auch wenn das laufende System standardmäßig für die angegebene Sprache konfiguriert ist. langsupport (deprecated) Der Schlüsselbegriff 'langsupport' ist veraltet und seine Verwendung führt zu einer Fehlermeldung, die auf dem Bildschirm ausgegeben wird und zu einem Abbruch der Installation führt. Statt den Schlüsselbegriff 'langsupport' zu verwenden, sollten Sie ab sofort alle Paketgruppen für alle Sprachen, die Sie unterstützen möchten, in dem Abschnitt %packages Ihrer KickstartDatei auflisten. Für eine Unterstützung für Französisch fügen Sie beispielsweise Folgendes zu %packages hinzu: @french-support logvol (optional) Erstellen eines logischen Laufwerkes für Logical Volume Management (LVM) mit folgender Syntax: logvol <mntpoint> --vgname=<name> --size=<size> --name=<name> <options> Es gibt folgende Optionen: • --noformat — Use an existing logical volume and do not format it. • --useexisting — Use an existing logical volume and reformat it. • --fstype= — Sets the file system type for the logical volume. Valid values are xfs, ext2, ext3, ext4, swap, vfat, and hfs. 130 Kickstart-Optionen • --fsoptions= — Specifies a free form string of options to be used when mounting the filesystem. This string will be copied into the /etc/fstab file of the installed system and should be enclosed in quotes. • --bytes-per-inode= — Specifies the size of inodes on the filesystem to be made on the logical volume. Not all filesystems support this option, so it is silently ignored for those cases. • --grow= — Tells the logical volume to grow to fill available space (if any), or up to the maximum size setting. • --maxsize= — The maximum size in megabytes when the logical volume is set to grow. Specify an integer value here, and do not append the number with MB. • --recommended= — Determine the size of the logical volume automatically. • --percent= — Specify the size of the logical volume as a percentage of available space in the volume group. Erstellen Sie zuerst die Partition, dann die logische Datenträgergruppe und anschließend den logischen Datenträger. Beispiel: part pv.01 --size 3000 volgroup myvg pv.01 logvol / --vgname=myvg --size=2000 --name=rootvol logging (optional) Dieser Befehl kontrolliert die Fehlerprotokollierung von Anaconda während der Installation. Er hat keinerlei Auswirkung auf das installierte System. • --host= — Send logging information to the given remote host, which must be running a syslogd process configured to accept remote logging. • --port= — If the remote syslogd process uses a port other than the default, it may be specified with this option. • --level= — One of debug, info, warning, error, or critical. Geben Sie das minimale Level an Meldungen an, die auf tty3 angezeigt werden sollen. Alle Meldungen werden jedoch weiterhin an die Protokolldatei geschickt, unabhängig von diesem Level. mediacheck (optional) Bei Angabe dieser Option wird Anaconda dazu gezwungen, eine Überprüfung aller Installationsmedien durchzuführen. Dieser Befehl setzt eine Installation voraus und ist daher standardmäßig deaktiviert. monitor (optional) Falls der Monitor-Befehl nicht angegeben wird, verwendet Anaconda X, um Ihre Monitoreinstellungen automatisch zu ermitteln. Versuchen Sie dies bitte, bevor Sie Ihren Monitor manuell konfigurieren. 131 Kapitel 13. Kickstart-Installationen • --hsync= — Specifies the horizontal sync frequency of the monitor. • --monitor= — Use specified monitor; monitor name should be from the list of monitors in / usr/share/hwdata/MonitorsDB from the hwdata package. The list of monitors can also be found on the X Configuration screen of the Kickstart Configurator. This is ignored if --hsync or --vsync is provided. If no monitor information is provided, the installation program tries to probe for it automatically. • --noprobe= — Do not try to probe the monitor. • --vsync= — Specifies the vertical sync frequency of the monitor. mouse (veraltet) The mouse keyword is deprecated. network (optional) Konfiguriert Netzwerkinformationen für das System. Wenn die Kickstart-Installation keine Netzwerkfunktion erfordert (also keine Installation über NFS, HTTP oder FTP), wird keine Netzwerkfunktionalität für das System konfiguriert. Wenn die Installation Netzwerkfunktionalität erfordert, aber keine Netzwerkinformationen in der Kickstart-Datei zur Verfügung gestellt werden, geht das Installationsprogramm davon aus, dass die Installation über eth0 und eine dynamische IP-Adresse (BOOTP/DHCP) erfolgen soll und konfiguriert das fertig installierte System so, dass die IP-Adresse dynamisch bestimmt wird. Der Befehl network konfiguriert die Netzwerkinformationen für Kickstart-Installationen über ein Netzwerk sowie für das installierte System. • --bootproto= — One of dhcp, bootp, or static. Standardwert ist dhcp. bootp und dhcp werden gleich behandelt. Die DHCP-Methode verwendet ein DHCP-Serversystem zur Netzwerkkonfiguration. Wie Sie bereits vermuten, ist die BOOTP-Methode ähnlich, wobei ein BOOTP-Server zur Netzwerkkonfiguration nötig ist. Mit der folgenden Zeile weisen Sie das System an, die Netzwerkkonfiguration über DHCP zu beziehen: network --bootproto=dhcp Mit der folgenden Zeile in der Kickstart-Datei weisen Sie den Rechner an, die Netzwerkkonfiguration über BOOTP zu beziehen: network --bootproto=bootp Bei der statischen Methode müssen Sie selbst alle erforderlichen Informationen zum Netzwerk in die Kickstart-Datei eintragen. Diese Informationen sind statisch, d.h. sie werden während der Installation und auch nach der Installation verwendet. Die Zeile für das statische Netzwerk ist etwas komplexer, da Sie alle Konfigurationsinformationen in einer Zeile angeben müssen. Sie müssen die IP-Adresse, die Netzmaske, das Gateway und den Name-Server angeben. Beispiel ("\" gibt an, dass es sich um eine einzige Zeile handelt): network --bootproto=static --ip=10.0.2.15 --netmask=255.255.255.0 \ 132 Kickstart-Optionen --gateway=10.0.2.254 --nameserver=10.0.2.1 Beachten Sie bitte die folgenden zwei Einschränkungen, die für die statische Methode gelten: • Alle statischen Informationen zur Netzwerkkonfiguration müssen in einer Zeile angegeben werden. Es ist nicht möglich, Zeilen z.B. mit Hilfe eines umgekehrten Schrägstrichs umzubrechen. • You can also configure multiple nameservers here. To do so, specify them as a commadelimited list in the command line. For example: network --bootproto=static --ip=10.0.2.15 --netmask=255.255.255.0 \ --gateway=10.0.2.254 --nameserver 192.168.2.1,192.168.3.1 • --device= — Used to select a specific Ethernet device for installation. Note that using -device= is not effective unless the kickstart file is a local file (such as ks=floppy), since the installation program configures the network to find the kickstart file. For example: network --bootproto=dhcp --device=eth0 • --ip= — IP address for the machine to be installed. • --gateway= — Default gateway as an IP address. • --nameserver= — Primary nameserver, as an IP address. • --nodns — Do not configure any DNS server. • --netmask= — Netmask for the installed system. • --hostname= — Hostname for the installed system. • --ethtool= — Specifies additional low-level settings for the network device which will be passed to the ethtool program. • --essid= — The network ID for wireless networks. • --wepkey= — The encryption key for wireless networks. • --onboot= — Whether or not to enable the device at boot time. • --class= — The DHCP class. • --mtu= — The MTU of the device. • --noipv4 — Disable IPv4 on this device. • --noipv6 — Disable IPv6 on this device. multipath (optional) multipath --name= --device= --rule= 133 Kapitel 13. Kickstart-Installationen part oder partition (obligatorisch für Installationen, wird bei Aktualisierungen ignoriert) Erstellt eine Partition auf dem System. If more than one Fedora installation exists on the system on different partitions, the installation program prompts the user and asks which installation to upgrade. Warning Alle erstellten Partitionen werden als Teil des Installationsprozesses formatiert, es sei denn, die Befehle --noformat und --onpart werden verwendet. Wichtig If you select text mode for a kickstart installation, make sure that you specify choices for the partitioning, bootloader, and package selection options. These steps are automated in text mode, and anaconda cannot prompt you for missing information. If you do not provide choices for these options, anaconda will stop the installation process. Für ein detailliertes Beispiel zu part in Aktion, siehe Abschnitt 13.4.1, „Erweitertes Partitionierungsbeispiel“. • <mntpoint> — The <mntpoint> is where the partition is mounted and must be of one of the following forms: • /<path> Zum Beispiel /, /usr, /home • swap Die Partition wird als SWAP-Space verwendet. Verwenden Sie die Option --recommended, um die Größe der Swap-Partition automatisch zu ermitteln: swap --recommended The recommended maximum swap size for machines with less than 2GB of RAM is twice the amount of RAM. For machines with 2GB or more, this recommendation changes to 2GB plus the amount of RAM. • raid.<id> Die Partition wird für Software-RAID verwendet (siehe auch raid). • pv.<id> Die Partition wird für LVM verwendet (siehe logvol). • --size= — The minimum partition size in megabytes. Specify an integer value here such as 500. Do not append the number with MB. 134 Kickstart-Optionen • --grow — Tells the partition to grow to fill available space (if any), or up to the maximum size setting. Note If you use --grow= without setting --maxsize= on a swap partition, Anaconda will limit the maximum size of the swap partition. For systems that have less than 2GB of physical memory, the imposed limit is twice the amount of physical memory. For systems with more than 2GB, the imposed limit is the size of physical memory plus 2GB. • --maxsize= — The maximum partition size in megabytes when the partition is set to grow. Specify an integer value here, and do not append the number with MB. • --noformat — Tells the installation program not to format the partition, for use with the -onpart command. • --onpart= or --usepart= — Put the partition on the already existing device. For example: partition /home --onpart=hda1 legt /home auf Gerät /dev/hda1 an, das bereits vorhanden sein muss. • --ondisk= or --ondrive= — Forces the partition to be created on a particular disk. For example, --ondisk=sdb puts the partition on the second SCSI disk on the system. • --asprimary — Forces automatic allocation of the partition as a primary partition, or the partitioning fails. • --type= (replaced by fstype) — This option is no longer available. Use fstype. • --fstype= — Sets the file system type for the partition. Valid values are xfs, ext2, ext3, ext4, swap, vfat, and hfs. • --start= — Specifies the starting cylinder for the partition. It requires that a drive be specified with --ondisk= or ondrive=. It also requires that the ending cylinder be specified with -end= or the partition size be specified with --size=. • --end= — Specifies the ending cylinder for the partition. It requires that the starting cylinder be specified with --start=. • --bytes-per-inode= — Specifies the size of inodes on the filesystem to be made on the partition. Not all filesystems support this option, so it is silently ignored for those cases. • --recommended — Determine the size of the partition automatically. • --onbiosdisk — Forces the partition to be created on a particular disk as discovered by the BIOS. • --encrypted — Specifies that this partition should be encrypted. 135 Kapitel 13. Kickstart-Installationen • --passphrase= — Specifies the passphrase to use when encrypting this partition. Without the above --encrypted option, this option does nothing. If no passphrase is specified, the default system-wide one is used, or the installer will stop and prompt if there is no default. Note Falls die Partitionierung aus irgendeinem Grund nicht vorgenommen werden kann, werden auf der 3. virtuellen Konsole Diagnosemeldungen angezeigt. poweroff (optional) Fährt das System nach erfolgreichem Abschluss der Installation herunter und schaltet es ab. Normalerweise zeigt Anaconda während einer manuellen Installation eine Nachricht an und wartet auf eine Tastatureingabe des Benutzers. Während einer Kickstart-Installation wird standardmäßig die Option reboot (Neustart) verwendet, sofern nicht anders angegeben. Die Option poweroff entspricht in etwa dem Befehl shutdown -p. Note Die Option poweroff hängt stark von der verwendeten Hardware ab. Speziell müssen bestimmte Hardware-Komponenten wie BIOS, APM (advanced power management) und ACPI (advanced configuration and power interface) in der Lage sein, mit dem Systemkernel zu interagieren. Kontaktieren Sie Ihren Hersteller, um weitere Informationen zu den APM- und ACPI-Fähigkeiten Ihres Systems zu erhalten. Für weitere Methoden zum Beenden des Systems, werfen Sie einen Blick auf die KickstartOptionen halt, reboot und shutdown. raid (optional) Erstellt ein Software-RAID-Gerät. Dieser Befehl sieht folgendermaßen aus: raid <mntpoint> --level=<level> --device=<mddevice> <partitions*> • <mntpoint> — Location where the RAID file system is mounted. If it is /, the RAID level must be 1 unless a boot partition (/boot) is present. If a boot partition is present, the /boot partition must be level 1 and the root (/) partition can be any of the available types. The <partitions*> (which denotes that multiple partitions can be listed) lists the RAID identifiers to add to the RAID array. • --level= — RAID level to use (0, 1, or 5). • --device= — Name of the RAID device to use (such as md0 or md1). RAID devices range from md0 to md15, and each may only be used once. • --bytes-per-inode= — Specifies the size of inodes on the filesystem to be made on the RAID device. Not all filesystems support this option, so it is silently ignored for those cases. • --spares= — Specifies the number of spare drives allocated for the RAID array. Spare drives are used to rebuild the array in case of drive failure. 136 Kickstart-Optionen • --fstype= — Sets the file system type for the RAID array. Valid values are xfs, ext2, ext3, ext4, swap, vfat, and hfs. • --fsoptions= — Specifies a free form string of options to be used when mounting the filesystem. This string will be copied into the /etc/fstab file of the installed system and should be enclosed in quotes. • --noformat — Use an existing RAID device and do not format the RAID array. • --useexisting — Use an existing RAID device and reformat it. • --encrypted — Specifies that this RAID device should be encrypted. • --passphrase= — Specifies the passphrase to use when encrypting this RAID device. Without the above --encrypted option, this option does nothing. If no passphrase is specified, the default system-wide one is used, or the installer will stop and prompt if there is no default. Im Folgenden sehen Sie ein Beispiel dafür, wie eine Partition vom Typ RAID Level 1 für / und eine Partition vom Typ RAID Level 5 für /usr erstellt wird. In diesem Beispiel wird davon ausgegangen, dass im System drei SCSI-Platten vorhanden sind. Es werden außerdem drei Swap-Partitionen erstellt, auf jedem Laufwerk eine. part raid.01 --size=60 --ondisk=sda part raid.02 --size=60 --ondisk=sdb part raid.03 --size=60 --ondisk=sdc part swap --size=128 --ondisk=sda part swap --size=128 --ondisk=sdb part swap --size=128 --ondisk=sdc part raid.11 --size=1 --grow --ondisk=sda part raid.12 --size=1 --grow --ondisk=sdb part raid.13 --size=1 --grow --ondisk=sdc raid / --level=1 --device=md0 raid.01 raid.02 raid.03 raid /usr --level=5 --device=md1 raid.11 raid.12 raid.13 Für ein detailliertes Beispiel für raid in Aktion, siehe Abschnitt 13.4.1, „Erweitertes Partitionierungsbeispiel“. reboot (optional) Neustart nach abgeschlossener Installation (keine Argumente). Normalerweise zeigt Kickstart eine Meldung an und wartet darauf, dass der Benutzer zum Neustart eine Taste betätigt. Die Option reboot entspricht in etwa dem Befehl shutdown -r. Note Die Verwendung der reboot-Option kann zu einer Endlosschleife während der Installation führen, abhängig vom Installationsmedium und der -methode. 137 Kapitel 13. Kickstart-Installationen Die Option reboot wird als Standardmethode zur Beendigung verwendet, wenn keine anderen Methoden explizit in der Kickstart-Datei angegeben werden. Für weitere Methoden zur Beendigung, werfen Sie einen Blick auf die Kickstart-Optionen repo (optional) Konfiguriert zusätzliche yum-Depots, die als Quelle für Paketinstallationen verwendet werden können. Es können mehrere repo-Zeilen angegeben werden. repo --name=<repoid> [--baseurl=<url>| --mirrorlist=<url>] • --name= — The repo id. This option is required. • --baseurl= — The URL for the repository. The variables that may be used in yum repo config files are not supported here. You may use one of either this option or --mirrorlist, not both. • --mirrorlist= — The URL pointing at a list of mirrors for the repository. The variables that may be used in yum repo config files are not supported here. You may use one of either this option or --baseurl, not both. rootpw (obligatorisch) Richtet das Root-Passwort des Systems als <password>-Argument ein. rootpw [--iscrypted] <password> • --iscrypted — If this is present, the password argument is assumed to already be encrypted. selinux (optional) Richtet den Status von SELinux auf dem installierten System ein. SELinux wird in Ananconda standardmäßig auf "enforcing" gesetzt. selinux [--disabled|--enforcing|--permissive] • --enforcing — Enables SELinux with the default targeted policy being enforced. Note Falls die Option selinux nicht in der Kickstart-Datei vorhanden ist, wird SELinux aktiviert und standardmäßig auf --enforcing gesetzt. • --permissive — Outputs warnings based on the SELinux policy, but does not actually enforce the policy. • --disabled — Disables SELinux completely on the system. For complete information regarding SELinux for Fedora, refer to the Fedora 11 Security-Enhanced Linux User Guide. 138 Kickstart-Optionen services (optional) Modifiziert die Standard-Einstellung der Dienste, die im Standard-Runlevel laufen. Die Dienste, die in der deaktivierten Liste aufgelistet sind, werden deaktiviert, bevor die Dienste in der aktivierten Liste aktiviert werden. • --disabled — Disable the services given in the comma separated list. • --enabled — Enable the services given in the comma separated list. Do not include spaces in the list of services If you include spaces in the comma-separated list, kickstart will enable or disable only the services up to the first space. For example: services --disabled auditd, cups,smartd, nfslock will disable only the auditd service. To disable all four services, this entry should include no spaces between services: services --disabled auditd,cups,smartd,nfslock shutdown (optional) Fährt das System nach erfolgreichem Abschluss der Installation herunter. Während einer Kickstart-Installation wird standardmäßig die Option reboot (Neustart) verwendet, sofern nicht anders angegeben. Die Option shutdown ist in etwa identisch mit dem Befehl shutdown. Für weitere Methoden zum Beenden des Systems, werfen Sie einen Blick auf die KickstartOptionen halt, poweroff und reboot. skipx (optional) Wenn diese Angabe vorhanden ist, wird auf dem installierten System X nicht konfiguriert. text (optional) Führt die Kickstart-Installation im Text-Modus aus. Standardmäßig wird der Grafikmodus ausgeführt. Wichtig If you select text mode for a kickstart installation, make sure that you specify choices for the partitioning, bootloader, and package selection options. These steps are automated in text mode, and anaconda cannot prompt you for missing information. If you do not provide choices for these options, anaconda will stop the installation process. timezone (obligatorisch) Die System-Zeitzone wird auf <timezone> eingestellt. Es kann jede der in timeconfig aufgeführten Zeitzonen angegeben werden. timezone [--utc] <timezone> 139 Kapitel 13. Kickstart-Installationen • --utc — If present, the system assumes the hardware clock is set to UTC (Greenwich Mean) time. upgrade (optional) Weist das System an, ein bereits bestehendes System zu aktualisieren, statt ein neues System zu installieren. Zur Installation müssen Sie den Installationstyp aus einem der folgenden Befehle angeben cdrom, harddrive, nfs oder url (für FTP- oder HTTP-Installationen). Siehe auch install für weitere Details. user (optional) Erstellt einen neuen Benutzer auf dem System. user --name=<username> [--groups=<list>] [--homedir=<homedir>] [-password=<password>] [--iscrypted] [--shell=<shell>] [--uid=<uid>] • --name= — Provides the name of the user. This option is required. • --groups= — In addition to the default group, a comma separated list of group names the user should belong to. • --homedir= — The home directory for the user. If not provided, this defaults to / home/<username>. • --password= — The new user's password. If not provided, the account will be locked by default. • --iscrypted= — Is the password provided by --password already encrypted or not? • --shell= — The user's login shell. If not provided, this defaults to the system default. • --uid= — The user's UID. If not provided, this defaults to the next available non-system UID. vnc (optional) Ermöglicht das Betrachten der grafischen Installation von Remote aus via VNC. Diese Methode wird üblicherweise dem Textmodus vorgezogen, da dieser einige Einschränkungen hinsichtlich Größe und Sprache aufweist. Ohne Optionen startet dieser Befehl einen VNC-Server auf der Maschine ohne Passwort und gibt den Befehl aus, der ausgeführt werden muss, um sich mit dem Remote-Rechner zu verbinden. vnc [--host=<hostname>] [--port=<port>] [--password=<password>] • --host= — Instead of starting a VNC server on the install machine, connect to the VNC viewer process listening on the given hostname. • --port= — Provide a port that the remote VNC viewer process is listening on. If not provided, anaconda will use the VNC default. • --password= — Set a password which must be provided to connect to the VNC session. This is optional, but recommended. volgroup (optional) Zum Erstellen einer LVM-Gruppe (Logical Volume Management) mit folgender Syntax: 140 Kickstart-Optionen volgroup <name> <partition> <options> Es gibt folgende Optionen: • --noformat — Use an existing volume group and do not format it. • --useexisting — Use an existing volume group and reformat it. • --pesize= — Set the size of the physical extents. Erstellen Sie zuerst die Partition, dann die logische Datenträgergruppe und anschließend den logischen Datenträger. Beispiel: part pv.01 --size 3000 volgroup myvg pv.01 logvol / --vgname=myvg --size=2000 --name=rootvol Ein detailliertes Beispiel von volgroup in Aktion erhalten Sie unter Abschnitt 13.4.1, „Erweitertes Partitionierungsbeispiel“. xconfig (optional) Konfiguriert das X-Window-System. Wird diese Option nicht angegeben, muss der Benutzer X manuell während der Installation konfigurieren, wenn dies installiert werden soll. Wird X nicht auf dem endgültigen System installiert, sollte diese Option nicht verwendet werden. • --driver — Specify the X driver to use for the video hardware. • --videoram= — Specifies the amount of video RAM the video card has. • --defaultdesktop= — Specify either GNOME or KDE to set the default desktop (assumes that GNOME Desktop Environment and/or KDE Desktop Environment has been installed through %packages). • --startxonboot — Use a graphical login on the installed system. • --resolution= — Specify the default resolution for the X Window System on the installed system. Valid values are 640x480, 800x600, 1024x768, 1152x864, 1280x1024, 1400x1050, 1600x1200. Be sure to specify a resolution that is compatible with the video card and monitor. • --depth= — Specify the default color depth for the X Window System on the installed system. Valid values are 8, 16, 24, and 32. Be sure to specify a color depth that is compatible with the video card and monitor. zerombr (optional) If zerombr is specified any invalid partition tables found on disks are initialized. This destroys all of the contents of disks with invalid partition tables. Note that this command was previously specified as zerombr yes. This form is now deprecated; you should now simply specify zerombr in your kickstart file instead. zfcp (optional) Define a Fiber channel device (IBM System z). 141 Kapitel 13. Kickstart-Installationen zfcp [--devnum=<devnum>] [--fcplun=<fcplun>] [--scsiid=<scsiid>] [-scsilun=<scsilun>] [--wwpn=<wwpn>] %include (optional) Verwenden Sie den Befehl %include /path/to/file, um den Inhalt einer anderen Datei in die Kickstart-Datei mit aufzunehmen, als wenn sich der Inhalt an der Stelle des Befehls %include in der Kickstart-Datei befände. 13.4.1. Erweitertes Partitionierungsbeispiel Nachfolgend ist ein einfaches, integriertes Beispiel aufgeführt, das die Kickstartoptionen clearpart, raid, part, volgroup und logvol in Aktion zeigt: clearpart --drives=hda,hdc --initlabel # Raid 1 IDE config part raid.11 --size 1000 --asprimary part raid.12 --size 1000 --asprimary part raid.13 --size 2000 --asprimary part raid.14 --size 8000 part raid.15 --size 1 --grow part raid.21 --size 1000 --asprimary part raid.22 --size 1000 --asprimary part raid.23 --size 2000 --asprimary part raid.24 --size 8000 part raid.25 --size 1 --grow --ondrive=hda --ondrive=hda --ondrive=hda --ondrive=hda --ondrive=hda --ondrive=hdc --ondrive=hdc --ondrive=hdc --ondrive=hdc --ondrive=hdc # You can add --spares=x raid / --fstype ext3 --device md0 --level=RAID1 raid.11 raid /safe --fstype ext3 --device md1 --level=RAID1 raid.12 raid swap --fstype swap --device md2 --level=RAID1 raid.13 raid /usr --fstype ext3 --device md3 --level=RAID1 raid.14 raid pv.01 --fstype ext3 --device md4 --level=RAID1 raid.15 raid.21 raid.22 raid.23 raid.24 raid.25 # LVM configuration so that we can resize /var and /usr/local later volgroup sysvg pv.01 logvol /var --vgname=sysvg --size=8000 --name=var logvol /var/freespace --vgname=sysvg --size=8000 -name=freespacetouse logvol /usr/local --vgname=sysvg --size=1 --grow --name=usrlocal Dieses erweiterte Beispiel implementiert LVM auf RAID, sowie die Fähigkeit, die Größe verschiedener Verzeichnisse für zukünftige Vergrößerung anzupassen. 13.5. Package Selection Der Befehl %packages steht am Beginn eines Kickstart-Dateiabschnitts, in dem die zu installierenden Pakete aufgeführt sind (nur für Installationen, die Paketauswahl bei Aktualisierungen wird nicht unterstützt). Packages can be specified by group or by individual package name, including with globs using the asterisk. The installation program defines several groups that contain related packages. Refer to the 142 Prä-Installationsskript variant/repodata/comps-*.xml file on the first Fedora CD-ROM for a list of groups. Each group has an id, user visibility value, name, description, and package list. In the package list, the packages marked as mandatory are always installed if the group is selected, the packages marked default are selected by default if the group is selected, and the packages marked optional must be specifically selected even if the group is selected to be installed. Normalerweise reicht es aus, wenn Sie nur die gewünschten Gruppen und nicht die einzelnen Pakete angeben. Bitte beachten Sie, dass standardmäßig immer die Core- und Base-Gruppen ausgewählt werden. Es ist daher nicht notwendig, sie im Abschnitt %packages anzugeben. Hier ein Beispiel für eine %packages-Auswahl: %packages @ X Window System @ GNOME Desktop Environment @ Graphical Internet @ Sound and Video dhcp Wie das Beispiel zeigt, werden die Gruppen zeilenweise angegeben, angefangen mit dem Symbol @ gefolgt von einem Leerzeichen und dem vollständigen Namen der Gruppe, wie in der Datei comps.xmlangegeben. Gruppen können auch mit durch die Gruppen-ID wie z.B. gnome-desktop angegeben werden. Geben Sie einzelne Pakete ohne zusätzliche Zeichen an (im obigen Beispiel steht die Zeile dhcp für ein einzelnes Paket). In der Standardpaketliste können Sie auch angeben, welche Pakete nicht installiert werden sollen: -autofs Die folgenden Optionen stehen für die %packages-Option zur Verfügung: --nobase Installieren Sie nicht die Gruppe @Base. Verwenden Sie diese Option, wenn Sie ein sehr schlankes System erstellen möchten. --resolvedeps Die Option --resolvedeps ist veraltet. Abhängigkeiten werden jetzt jedes Mal automatisch aufgelöst. --ignoredeps Die Option --ignoredeps ist veraltet. Abhängigkeiten werden jetzt jedes Mal automatisch aufgelöst. --ignoremissing Ignoriert die fehlenden Pakete und Gruppen anstelle die Installation anzuhalten und nachzufragen, ob die Installation abgebrochen oder weitergeführt werden soll. Beispiel: %packages --ignoremissing 13.6. Prä-Installationsskript Sie können Befehle, die auf dem System ausgeführt werden sollen, unmittelbar nach der Analyse der Datei ks.cfg hinzufügen. Dieser Abschnitt muss an das Ende der Kickstart-Datei (nach den Befehlen) eingefügt werden und muss mit dem Befehl %pre starten. Sie können im Abschnitt %pre 143 Kapitel 13. Kickstart-Installationen auf das Netzwerk zugreifen. Allerdings ist der name service (DNS-Dienst) an dieser Stelle noch nicht konfiguriert, so dass nur IP-Adressen funktionieren. Note Das Prä-Installationsskript wird nicht in der chroot-Umgebung ausgeführt. --interpreter /usr/bin/python Ermöglicht es Ihnen, eine andere Skript-Sprache anzugeben, als z.B. Python. Ersetzen Sie /usr/ bin/python durch die Skript-Sprache Ihrer Wahl. 13.6.1. Beispiel Hier ein Beispiel für einen %pre-Abschnitt: %pre #!/bin/sh hds="" mymedia="" for file in /proc/ide/h* do mymedia=`cat $file/media` if [ $mymedia == "disk" ] ; then hds="$hds `basename $file`" fi done set $hds numhd=`echo $#` drive1=`echo $hds | cut -d' ' -f1` drive2=`echo $hds | cut -d' ' -f2` #Write out partition scheme based on whether there are 1 or 2 hard drives if [ $numhd == "2" ] ; then #2 drives echo "#partitioning scheme generated in %pre for 2 drives" > /tmp/ part-include echo "clearpart --all" >> /tmp/part-include echo "part /boot --fstype ext3 --size 75 --ondisk hda" >> /tmp/ part-include echo "part / --fstype ext3 --size 1 --grow --ondisk hda" >> /tmp/ part-include echo "part swap --recommended --ondisk $drive1" >> /tmp/partinclude echo "part /home --fstype ext3 --size 1 --grow --ondisk hdb" >> / tmp/part-include else #1 drive echo "#partitioning scheme generated in %pre for 1 drive" > /tmp/ part-include echo "clearpart --all" >> /tmp/part-include echo "part /boot --fstype ext3 --size 75" >> /tmp/part-includ echo "part swap --recommended" >> /tmp/part-include 144 Post-Installationsskript echo "part / --fstype ext3 --size 2048" >> /tmp/part-include echo "part /home --fstype ext3 --size 2048 --grow" >> /tmp/partinclude fi Dieses Skript bestimmt die Anzahl der Laufwerke im System und schreibt eine Textdatei mit einem unterschiedlichen Partitionsschema je nachdem, ob es ein oder zwei Laufwerke besitzt. Statt eine Reihe von Partitionsbefehlen in der Kickstart-Datei zu haben, nehmen Sie folgende Zeile mit auf: %include /tmp/part-include Die Befehle zur Partitionierung, die im Skript ausgewählt wurden, werden verwendet. Note Der Prä-Installationsskript-Abschnitt von Kickstart kann nicht mehrere Installationsbäume oder Quellmedien verwalten. Diese Information muss für jede erstellte ks.cfg-Datei eingebunden werden, da das Prä-Installationsskript während der zweiten Stufe des Installationsprozesses auftritt. 13.7. Post-Installationsskript Sie können Befehle hinzufügen, die nach der abgeschlossenen Installation auf dem System ausgeführt werden. Dieser Abschnitt muss sich am Ende der Kickstart-Datei befinden und mit dem Befehl %post beginnen. Der Abschnitt ist für Funktionen wie die Installation zusätzlicher Software oder die Konfiguration eines weiteren Name-Servers hilfreich. Note Wenn Sie das Netzwerk einschließlich eines Name-Servers mit statischen IPInformationen konfigurieren, können Sie auf das Netzwerk zugreifen und IP-Adressen im Abschnitt %post auflösen. Wenn Sie das Netzwerk für DHCP konfigurieren, ist die Datei /etc/resolv.conf nicht komplett, wenn die Installation die %post-Sektion ausführt. Sie haben Zugriff auf das Netzwerk, können aber keine IP-Adressen auflösen. Deshalb müssen Sie IP-Adressen in der %post-Sektion benutzen, wenn Sie DHCP verwenden. Note Das Post-Installationsskript wird in einer chroot-Umgebung ausgeführt. Aus diesem Grund funktionieren Aufgaben wie das Kopieren von Skripts oder RPMs von den Installationsmedien nicht. --nochroot Damit können Befehle angegeben werden, die außerhalb der chroot-Umgebung ausgeführt werden sollen. Im folgenden Beispiel wird die Datei /etc/resolv.conf in das gerade erstellte Dateisystem kopiert. 145 Kapitel 13. Kickstart-Installationen %post --nochroot cp /etc/resolv.conf /mnt/sysimage/etc/resolv.conf --interpreter /usr/bin/python Ermöglicht es Ihnen, eine andere Skript-Sprache anzugeben, als z.B. Python. Ersetzen Sie /usr/ bin/python durch die Skript-Sprache Ihrer Wahl. 13.7.1. Beispiele System bei einem Red Hat Network Satellite registrieren: %post ( # Note that in this example we run the entire %post section as a subshell for logging. wget -O- http://proxy-or-sat.example.com/pub/bootstrap_script | /bin/bash /usr/sbin/rhnreg_ks --activationkey=<activationkey> # End the subshell and capture any output to a post-install log file. ) 1 >/root/post_install.log 2 >&1 Das Skript runme von einer NFS-Freigabe ausführen: mkdir /mnt/temp mount -o nolock 10.10.0.2:/usr/new-machines /mnt/temp open -s -w -/mnt/temp/runme umount /mnt/temp Note NFS File-Locking (Sperren von Dateien) wird während des Kickstart-Modus nicht unterstützt. Aus diesem Grund wird beim Einhängen eines NFS-Einhängepunkts die Option -o nolock benötigt. 13.8. Kickstart-Datei zur Verfügung stellen Eine Kickstart-Datei muss an einer der folgenden Speicherorte abgelegt werden: • Auf einer Boot-Diskette • Auf einer bootfähigen CD-ROM • Auf einem Netzwerk In der Regel werden die Kickstart-Dateien auf die Boot-Diskette kopiert oder im Netzwerk zur Verfügung gestellt. Der netzwerkbasierte Ansatz wird in der Regel verwendet, da die meisten Kickstart-Installationen auf Netzwerkcomputern durchgeführt werden. Im Folgenden wird die Frage des Speicherorts der Kickstart-Dateien etwas genauer betrachtet. 146 Erstellen von Kickstart-Boot-Medien 13.8.1. Erstellen von Kickstart-Boot-Medien Diskette-based booting is no longer supported in Fedora. Installations must use CD-ROM or flash memory products for booting. However, the kickstart file may still reside on a diskette's top-level directory, and must be named ks.cfg. To perform a CD-ROM-based kickstart installation, the kickstart file must be named ks.cfg and must be located in the boot CD-ROM's top-level directory. Since a CD-ROM is read-only, the file must be added to the directory used to create the image that is written to the CD-ROM. Refer to Abschnitt 3.4.2, „Erstellen einer Installations-Boot-CD-ROM“ for instructions on creating boot media; however, before making the file.iso image file, copy the ks.cfg kickstart file to the isolinux/ directory. Um eine auf einem PEN-Laufwerk basierende Flash-Speicher Kickstart-Installation durchzuführen, muss die Kickstart-Datei ks.cfg genannt und im Top-Level-Verzeichnis des Flash-Speichers abgelegt werden. Erstellen Sie zuerst das Boot-Image, und kopieren Sie anschließend die Datei ks.cfg. Sie können beispielsweise mit Hilfe des Befehls dd ein Boot-Image auf das PEN-Laufwerk (/dev/ sda) übetragen: dd if=diskboot.img of=/dev/sda bs=1M Note Das Erstellen eines USB Flash-Speicher PEN-Laufwerks zu Boot-Zwecken ist möglich, hängt jedoch stark von den BIOS-Einstellungen der Hardware des Systems ab. Kontaktieren Sie Ihren Hersteller, um weitere Informationen zur Unterstützung von alternativen Boot-Geräten Ihres Systems zu erhalten. 13.8.2. Verfügbarmachen der Kickstart-Datei im Netzwerk Netzwerkinstallationen mit Hilfe von Kickstart sind recht häufig, da Systemadministratoren die Installation auf vielen, über das Netzwerk verbundenen Computern schnell und problemlos automatisieren können. In der Regel sollten die Administratoren sowohl einen BOOTP/DHCP-Server als auch einen NFS-Server im lokalen Netzwerk zur Verfügung haben. Der BOOTP/DHCP-Server wird verwendet, um dem Client Netzwerkinformationen zu senden, während die während der Installation verwendeten Dateien vom NFS-Server bereitgestellt werden. Diese beiden Server werden häufig auf demselben Rechner ausgeführt. Dies ist allerdings keine Voraussetzung. To perform a network-based kickstart installation, you must have a BOOTP/DHCP server on your network, and it must include configuration information for the machine on which you are attempting to install Fedora. The BOOTP/DHCP server provides the client with its networking information as well as the location of the kickstart file. Falls eine Kickstart-Datei vom BOOTP-/DHCP-Server angegeben wird, versucht das Client-System, den Dateipfad via NFS einzuhängen. Danach kopiert es die angegebene Datei und verwendet diese als Kickstart-Datei. Die genauen erforderlichen Einstellungen variieren abhängig vom BOOTP-/DHCPServer, den Sie verwenden. Nachfolgend ein Beispiel für eine Zeile aus der Datei dhcpd.conf für den DHCP-Server: 147 Kapitel 13. Kickstart-Installationen filename "/usr/new-machine/kickstart/"; next-server blarg.redhat.com; Beachten Sie, dass Sie den Wert nach filename durch den Namen der Kickstart-Datei ersetzen müssen (oder dem Verzeichnis, in dem die Kickstart-Datei abgelegt ist) sowie den Wert nach nextserver durch den NFS-Servernamen. Falls der Dateiname, der vom BOOTP-/DHCP-Server zurückgegeben wird, mit einem Schrägstrich ("/") endet, wird dies nur als Pfad interpretiert. In diesem Fall hängt das System diesen Pfad via NFS ein und sucht nach einer bestimmten Datei. Der Dateiname, nach dem der Client sucht, lautet: <ip-addr>-kickstart Der Abschnitt <ip-addr> des Dateinamens sollte durch die IP-Adresse des Clients ersetzt werden, in punktierter Dezimalnotation. So wäre der Dateiname für einen Rechner mit der IP-Adresse 10.10.0.1 beispielsweise 10.10.0.1-kickstart. Beachten Sie bitte, dass wenn Sie keinen Servernamen angeben, das Client-System versucht, den Server als seinen NFS-Server zu verwenden, der die BOOTP-/DHCP-Anfrage beantwortet hat. Wenn Sie keinen Pfad oder Dateinamen angeben, versucht das System, /kickstart vom BOOTP-/DHCPServer einzuhängen und versucht gleichzeitig, die Kickstart-Datei unter Verwendung desselben <ipaddr>-kickstart Dateinamens, wie oben beschrieben, zu finden. 13.9. Den Installationsbaum zur Verfügung stellen The kickstart installation must access an installation tree. An installation tree is a copy of the binary Fedora CD-ROMs with the same directory structure. If you are performing a CD-based installation, insert the Fedora CD-ROM #1 into the computer before starting the kickstart installation. If you are performing a hard drive installation, make sure the ISO images of the binary Fedora CDROMs are on a hard drive in the computer. If you are performing a network-based (NFS, FTP, or HTTP) installation, you must make the installation tree available over the network. Refer to Abschnitt 3.5, „Vorbereitung einer Netzwerkinstallation“ for details. 13.10. Starten einer Kickstart-Installation To begin a kickstart installation, you must boot the system from boot media you have made or the Fedora CD-ROM #1, and enter a special boot command at the boot prompt. The installation program looks for a kickstart file if the ks command line argument is passed to the kernel. CD-ROM Nr. 1 und Diskette The linux ks=floppy command also works if the ks.cfg file is located on a vfat or ext2 file system on a diskette and you boot from the Fedora CD-ROM #1. An alternate boot command is to boot off the Fedora CD-ROM #1 and have the kickstart file on a vfat or ext2 file system on a diskette. To do so, enter the following command at the boot: prompt: linux ks=hd:fd0:/ks.cfg 148 Starten einer Kickstart-Installation Mit Treiberdiskette Wenn Sie für Kickstart eine Treiberdiskette benötigen, geben Sie die Option dd an. Um zum Beispiel von einer Boot-Diskette zu booten und eine Treiberdiskette zu verwenden, geben Sie den folgenden Befehl am boot:-Prompt ein: linux ks=floppy dd Boot-CD-ROM Falls sich die Kickstart-Datei auf einer Boot-CD-ROM wie unter Abschnitt 13.8.1, „Erstellen von Kickstart-Boot-Medien“ beschrieben befindet, legen Sie die CD-ROM in Ihr System ein, booten Sie das System und geben folgenden Befehl am boot:-Prompt ein (wobei ks.cfg der Name der Kickstart-Datei ist): linux ks=cdrom:/ks.cfg Weitere Optionen zum Starten einer Kickstart-Installation: askmethod Do not automatically use the CD-ROM as the install source if we detect a Fedora CD in your CDROM drive. autostep Die Kickstart-Installation nicht interaktiv starten. debug pdb umgehend starten. dd Eine Treiberdiskette verwenden. dhcpclass=<class> Sendet einen maßgeschneiderten DHCP-Vendor-Class-Identifier. Der dhcpd von ISC kann diesen Wert als "option vendor-class-identifier" untersuchen. dns=<dns> Durch Kommas getrennte Liste zu verwendender Nameserver während einer Netzwerkinstallation. driverdisk Analog zu 'dd'. expert Aktiviert spezielle Features: • Erlaubt das Partitionieren von entfernbaren Medien • Fragt nach einer Treiberdiskette gateway=<gw> Das Gateway, das bei einer Netzwerkinstallation verwendet werden soll. graphical Erzwingt eine grafische Installation. Erfordert, dass ftp/http GUI verwenden. 149 Kapitel 13. Kickstart-Installationen isa Fordert Benutzer zur Konfiguration der ISA-Geräte auf. ip=<ip> IP, die bei einer Netzwerkinstallation verwendet werden soll. Verwenden Sie 'dhcp' für DHCP. keymap=<keymap> Zu verwendende Tastaturbelegung. Die Werte, die für den 'keyboard' Kickstart-Befehl verwendet werden können, sind gültig. ks=nfs:<server>/<path> Das Installationsprogramm sucht nach der Kickstart-Datei auf dem NFS-Server <server>, unter <path>. Es verwendet DHCP zur Konfiguration der Netzwerkkarte. Falls Ihr NFS-Server zum Beispiel server.example.com ist und sich die Kickstart-Datei in der NFS-Freigabe /mydir/ ks.cfg befindet, lautet der korrekte Boot-Befehl ks=nfs:server.example.com:/mydir/ ks.cfg. ks=http:<server>/<path> Das Installationsprogramm sucht nach der Kickstart-Datei auf dem HTTP-Server <server>, unter <path>. Es verwendet DHCP zur Konfiguration der Netzwerkkarte. Falls Ihr HTTP-Server zum Beispiel server.example.com ist und sich die Kickstart-Datei im HTTP-Verzeichnis /mydir/ ks.cfg befindet, lautet der korrekte Boot-Befehl ks=http://server.example.com/mydir/ ks.cfg. ks=floppy Das Installationsprogramm sucht nach der Datei ks.cfg auf einem vfat- oder ext2-Dateisystem auf der Diskette im Verzeichnis /dev/fd0. ks=floppy:/<path> Das Installationsprogramm sucht die Kickstart-Datei auf der Diskette in /dev/fd0, wie die Datei <path>. ks=hd:<device>:/<file> Das Installationsprogramm hängt das Dateisystem unter <device> ein (welches vfat oder ext2 sein muss) und sucht nach den Konfigurationsdateien für Kickstart, wie <file> auf diesem Dateisystem (zum Beispiel ks=hd:sda3:/mydir/ks.cfg). ks=file:/<file> Das Installationsprogramm versucht, die Datei <file> vom Dateisystem zu lesen. Es wird nichts eingehängt. Dies wird normalerweise verwendet, falls sich die Kickstart-Datei bereits im dem initrd-Image befindet. ks=cdrom:/<path> Das Installationsprogramm sucht nach der Kickstart-Datei auf der CD-ROM unter folgendem Pfad: <path>. ks Falls ks allein verwendet wird, konfiguriert das Installationsprogramm die Netzwerkkarte so, dass diese DHCP verwendet. Die Kickstart-Datei wird von dem aus der DHCP-Antwort bezogenen "bootServer" gelesen, als ob dieser ein NFS-Server mit einer Freigabe der Kickstart-Datei sei. Standardmäßig ist der bootServer derselbe wie der DHCP-Server. Der Name der Kickstart-Datei kann wie folgt lauten: 150 Starten einer Kickstart-Installation • Falls DHCP angegeben wird und die Boot-Datei mit einem / beginnt, wird auf dem NFS-Server nach der via DHCP bereitgestellten Boot-Datei gesucht. • Falls DHCP angegeben wird und die Boot-Datei nicht mit einem / beginnt, wird auf dem NFSServer im Verzeichnis /kickstart nach der via DHCP bereitgestellten Boot-Datei gesucht. • Falls DHCP keine Boot-Datei bestimmt, versucht das Installationsprogramm die Datei / kickstart/1.2.3.4-kickstart zu lesen, wobei 1.2.3.4 die numerische IP-Adresse des zu installierenden Rechners darstellt. ksdevice=<device> Das Installationsprogramm nutzt dieses Netzwerkgerät, um sich mit dem Netzwerk zu verbinden. Stellen Sie sich beispielsweise ein System vor, das via eth1-Gerät mit einem NFS-Server verbunden ist. Um auf diesem System eine Kickstart-Installation mit der Kickstart-Datei von diesem NFS-Server zu starten, verwenden Sie den Befehl ks=nfs: <server>:/<path> ksdevice=eth1 am boot:-Prompt. kssendmac Fügt HTTP-Header zu ks=http://-Anfragen, die bei der Versorgung von Systemen hilfreich sind, hinzu. Umfasst die MAC-Adressen aller NICs in CGI-Umgebungsvariablen in der Form "X-RHNProvisioning-MAC-0: eth0 01:23:45:67:89:ab". lang=<lang> Die Sprache, die für die Installation verwendet werden soll. Dies sollte eine Sprache sein, die auch in Zusammenhang mit dem 'lang' Kickstart-Befehl verwendet werden kann. loglevel=<level> Setzt den minimalen Level, der für das Protokollieren von Meldungen erforderlich ist. Werte für <level> sind debug, info, warning, error und critical. Der Standardwert ist info. lowres Erzwingt den Betrieb des GUI-Installers im Modus 640x480. mediacheck Aktiviert den Loader-Code zur Bereitstellung der Benutzeroption zum Testen der Integrität der Installationsquelle (falls es sich um eine ISO-basierte Methode handelt). method=cdrom Eine CD-ROM-basierte Installation durchführen. method=ftp://<path> Verwenden Sie <path> für eine FTP-Installation. method=hd:<dev>:<path> Verwenden Sie <path> auf <dev> für eine Installation von Festplatte. method=http://<path> Verwenden Sie <path> für eine Installation via HTTP. method=nfs:<path> Verwenden Sie <path> für eine Installation via NFS. 151 Kapitel 13. Kickstart-Installationen netmask=<nm> Netzmaske, die bei einer Netzwerkinstallation verwendet werden soll. nofallback Beenden, wenn GUI scheitert. nofb Den VGA16-Framebuffer, der für die textbasierte Installation in einigen Sprachen benötigt wird, nicht laden. nofirewire Unterstützung für Firewire-Geräte nicht laden. noipv6 IPv6-Netzwerk während der Installation deaktivieren. nokill Eine Debugging-Option, die verhindert, dass Anaconda alle laufenden Programme beim Auftreten eines schweren Fehlers beendet. nomount Jegliche installierten Linux-Partitionen nicht automatisch im Rettungsmodus einhängen. nonet Keine automatische Überprüfung auf Netzwerkgeräte. noparport Nicht versuchen, Unterstützung für Parallel-Ports zu laden. nopass Keine Tastatur-/Maus-Informationen an die Stufe 2 des Installers weitergeben. Dies ist hilfreich zum Testen der Tastatur- und Maus-Konfigurationsbildschirme in der Stufe 2 des Installer bei Netzwerkinstallationen. nopcmcia PCMCIA-Kontroller im System übergehen. noprobe Automatische Hardware-Erkennung nicht aktivieren, stattdessen Benutzer fragen. noshell Während der Installation keine Shell auf tty2 bereitstellen. nostorage Speichergeräte (SCSI, IDE, RAID) nicht automatisch prüfen. nousb USB-Unterstützung nicht laden (gelegentlich hilfreich bei frühzeitigem Aufhängen der Installation). nousbstorage Usbstorage-Module nicht in den Loader laden. Kann bei der Anordnung von Geräten auf SCSISystemen helfen. 152 Starten einer Kickstart-Installation rescue Rettungsumgebung starten. resolution=<mode> Installer in angegebenem Modus starten, z.B. '1024x768'. serial Aktiviert die Unterstützung für die serielle Konsole. skipddc Überspringt die DDC-Überprüfung des Monitors. Dies kann hilfreich sein, falls dies das System aufhängt. syslog=<host>[:<port>] Sobald die Installation in Gang ist, schicke Meldungen an den Syslog-Prozess auf <host> und alternativ auf Port <port>. Dies setzt voraus, dass der Remote-Syslog-Prozess Verbindungen akzeptiert (die Option -r). text Erzwinge Installation im Textmodus. Wichtig If you select text mode for a kickstart installation, make sure that you specify choices for the partitioning, bootloader, and package selection options. These steps are automated in text mode, and anaconda cannot prompt you for missing information. If you do not provide choices for these options, anaconda will stop the installation process. updates Fragt nach der Floppy mit den Updates (Bugfixes). updates=ftp://<path> Das Image, das die Updates via FTP enthält. updates=http://<path> Das Image, das die Updates via HTTP enthält. upgradeany Eine Datei /etc/redhat-release, die der erwarteten Syntax für ein Upgrade entspricht, nicht voraussetzen. vnc Vnc-basierte Installation aktivieren. Sie müssen sich mit dem Rechner verbinden, indem Sie eine VNC-Client-Anwendung verwenden. vncconnect=<host>[:<port>] Sobald die Installation in Gang ist, verbinden Sie sich mit dem VNC-Client <host> und verwenden optional Port <port>. Erfordert zusätzlich die Eingabe der 'vnc'-Option. 153 Kapitel 13. Kickstart-Installationen vncpassword=<password> Passwort für eine VNC-Verbindung aktivieren. Dies verhindert, dass sich jemand versehentlich mit der VNC-basierten Installation verbindet. Erfordert zusätzlich die Eingabe der 'vnc'-Option. 154 Kickstart-Konfigurator Mit dem Kickstart-Konfigurator können Sie unter Verwendung einer grafischen Benutzeroberfläche eine Kickstart-Datei erstellen, so dass Sie sich nicht an die korrekte Syntax der Datei erinnern müssen. Um den Kickstart-Konfigurator zu verwenden, müssen Sie das X-Window-System ausführen. Starten Sie den Kickstart-Konfigurator durch Auswahl von Anwendungen (in der Menüleiste ) => Systemwerkzeuge => Kickstart oder geben Sie den Befehl /usr/sbin/system-configkickstart ein. Beim Erstellen einer Kickstart-Datei können Sie jederzeit Datei =>Vorschau wählen, um Ihre aktuelle Auswahl vorab anzusehen. Um eine bestehende Kickstart-Datei zu verwenden, klicken Sie auf Datei = >Öffnen, und wählen Sie die bestehende Datei aus. 155 Kapitel 14. Kickstart-Konfigurator 14.1. Basiskonfiguration Abbildung 14.1. Basiskonfiguration Wählen Sie aus dem Menü Sprache die Sprache aus, die während der Installation und als Standardsprache nach der Installation verwendet werden soll. Wählen Sie im Menü Tastatur den Tastaturtyp des Systems aus. Im Menü Zeitzone wählen Sie die Zeitzone für Ihr System aus. Um das System auf UTC zu konfigurieren, wählen Sie UTC-Zeit benutzen. 156 Basiskonfiguration Geben Sie ein Root-Passwort für das System in das Textfeld Root-Passwort ein. Geben Sie das gleiche Passwort in das Textfeld Passwort bestätigen ein. Dieses Textfeld dient dazu, sicherzustellen, dass Sie keine Schreibfehler beim Passwort gemacht haben und dann das richtige Passwort nach Beendigung der Installation nicht mehr eingeben können. Wenn Sie das Passwort verschlüsselt in der Datei speichern möchten, aktivieren Sie das Kontrollkästchen Root-Passwort verschlüsseln. Beim Speichern der Datei wird das im Klartext eingegebene Passwort verschlüsselt und in die Kickstart-Datei geschrieben. Verwenden Sie kein bereits verschlüsseltes Passwort, um es zu verschlüsseln. Da eine Kickstart-Datei im als reine Textdatei erstellt wird, die leicht gelesen werden kann, wird empfohlen, ein verschlüsseltes Passwort zu verwenden. Die Auswahl von Ziel-Architektur gibt an, welche Distribution für spezielle Architektur während der Installation verwendet werden soll. Wenn Sie System nach der Installation neu starten auswählen, wird Ihr System automatisch neu gestartet, nachdem die Installation abgeschlossen ist. Kickstart-Installationen werden standardmäßig im grafischen Modus durchgeführt. Wenn Sie diese Standardeinstellung ändern und stattdessen den Textmodus verwenden möchten, markieren Sie das Kontrollkästchen Installation im Textmodus durchführen. Sie können die Kickstart-Installation im interaktiven Modus ausführen. Das bedeutet, dass das Installationsprogramm alle in der Kickstart-Datei vorkonfigurierten Optionen verwendet. Allerdings können Sie die Optionen jedes Bildschirms als Vorschau anzeigen, bevor Sie zum nächsten Bildschirm gelangen. Um zum nächsten Bildschirm zu gelangen, klicken Sie auf die Schaltfläche Weiter, nachdem Sie die Einstellungen angenommen haben. Wenn Sie die vorkonfigurierten Optionen nicht übernehmen möchten, können Sie diese ändern, ehe Sie mit der Installation fortfahren. Wenn Sie diesen Installationstyp verwenden möchten, markieren Sie das Kontrollkästchen Installation im interaktiven Modus durchführen. 157 Kapitel 14. Kickstart-Konfigurator 14.2. Installationsmethode Abbildung 14.2. Installationsmethode In Installationsmethode können Sie wählen, ob Sie eine vollständige Installation oder eine Aktualisierung durchführen möchten. Wenn Sie sich für eine Aktualisierung entscheiden, werden die Optionen Partitionsinformationen und Paketauswahl deaktiviert. Diese werden für KickstartAktualisierungen nicht unterstützt. Wählen Sie den Typ der Kickstart-Installation oder aktualisieren Sie mit einer der folgenden Optionen: 158 Installationsmethode • CD-ROM — Choose this option to install or upgrade from the Fedora CD-ROMs. • NFS — Wählen Sie diese Option, wenn Sie von einem NFS-Share-Verzeichnis installieren oder aktualisieren möchten. Geben Sie in das Textfeld für den NFS-Server einen vollständigen DomainNamen oder eine IP-Adresse ein. Geben Sie für das NFS-Verzeichnis den Namen des NFSVerzeichnisses an, das das variant-Verzeichnis des Installationsbaums enthält. Wenn z.B. der NFS-Server das Verzeichnis /mirrors/redhat/i386/RedHat/ enthält, geben Sie /mirrors/ redhat/i386/ für das NFS-Verzeichnis an. • FTP — Wählen Sie diese Option, wenn Sie von einem FTP-Server installieren oder aktualisieren möchten. Geben Sie im Textfeld für den FTP-Server einen Domain-Namen oder IP-Adresse an. Geben Sie für das FTP-Verzeichnis den Namen des FTP-Verzeichnisses ein, das das variantVerzeichnis enthält. Wenn Ihr FTP-Server zum Beispiel das Verzeichnis /mirrors/redhat/ i386/RedHat/ enthält, geben Sie /mirrors/redhat/i386/ für das FTP-Verzeichnis ein. Wenn der FTP-Server einen Benutzernamen und ein Passwort benötigt, geben Sie diese ebenfalls ein. • HTTP — Wählen Sie diese Option, wenn Sie von einem HTTP-Server installieren oder aktualisieren möchten. Im Textfeld für den HTTP-Server geben Sie einen Domain-Namen oder eine IP-Adresse an. Geben Sie für das HTTP-Verzeichnis den Namen des HTTP-Verzeichnisses ein, das das variant-Verzeichnis enthält. Wenn Ihr HTTP-Server zum Beispiel das Verzeichnis /mirrors/ redhat/i386/RedHat/ enthält, geben Sie /mirrors/redhat/i386/ für das HTTP-Verzeichnis ein. • Hard Drive — Choose this option to install or upgrade from a hard drive. Hard drive installations require the use of ISO (or CD-ROM) images. Be sure to verify that the ISO images are intact before you start the installation. To verify them, use an md5sum program as well as the linux mediacheck boot option as discussed in Abschnitt 6.3, „Überprüfen der Medien“. Enter the hard drive partition that contains the ISO images (for example, /dev/hda1) in the Hard Drive Partition text box. Enter the directory that contains the ISO images in the Hard Drive Directory text box. 159 Kapitel 14. Kickstart-Konfigurator 14.3. Bootloaderoptionen Abbildung 14.3. Bootloaderoptionen Bitte beachten Sie, dass dieser Bildschirm deaktiviert wird, wenn Sie eine andere spezielle Zielarchitektur gewählt haben, als x86 / x86_64. GRUB is the default boot loader for Fedora on x86 / x86_64 architectures. If you do not want to install a boot loader, select Do not install a boot loader. If you choose not to install a boot loader, make sure you create a boot diskette or have another way to boot your system, such as a third-party boot loader. 160 Bootloaderoptionen Sie müssen auswählen, wo der Bootloader installiert werden soll (im Master-Boot-Record oder im ersten Sektor der /boot-Partition). Installieren Sie den Bootloader im MBR, wenn Sie diesen als Ihren standardmäßigen Bootloader verwenden möchten. Wenn Sie einige spezielle Parameter an den Kernel übergeben müssen, die verwendet werden, wenn das System bootet, geben Sie diese in das Textfeld Kernelparameter ein. Wenn Sie zum Beispiel einen IDE-CD-ROM-Brenner haben, können Sie den Kernel anweisen, den SCSI-Emulationstreiber zu verwenden, der geladen sein muss, bevor cdrecord verwendet wird. Geben Sie dazu hdd=idescsi als Kernelparameter ein (wobei hdd das CD-ROM-Gerät ist). Wenn Sie GRUB als Bootloader verwenden, können Sie diesen mit einem Passwort schützen, indem Sie ein GRUB-Passwort konfigurieren. Wählen Sie GRUB-Passwort verwenden und geben Sie das Passwort in das Passwort-Feld ein. Geben Sie das gleiche Passwort nochmal im Feld Passwort bestätigen ein. Wenn Sie das Passwort verschlüsselt in der Datei speichern möchten, aktivieren Sie die Option GRUB-Passwort verschlüsseln. Beim Speichern der Datei wird das im Nur-Text eingegebene Passwort verschlüsselt und in die Kickstart-Datei geschrieben. Verwenden Sie kein bereits verschlüsseltes Passwort, um es zu verschlüsseln. Wenn Sie Vorhandene Installation aktualisieren auf der Seite Installationsmethode ausgewählt haben, wählen Sie Existierenden Bootloader aktualisieren, um die vorhandene Bootloaderkonfiguration zu aktualisieren und dabei die alten Einträge zu erhalten. 161 Kapitel 14. Kickstart-Konfigurator 14.4. Partitionsinformationen Abbildung 14.4. Partitionsinformationen Wählen Sie, ob Sie den Master Boot Record (MBR) löschen möchten oder nicht. Sie können auch alle vorhandenen Partitionen löschen, alle vorhandenen Linux-Partitionen löschen oder alle vorhandenen Partitionen behalten. Sie können die Plattenkennung mit dem Standard für die Architektur des Systems initialisieren ( z.B. msdos für x86 und gpt für Itanium). Wählen Sie Festplattenkennung initialisieren, wenn Sie auf einer völlig neuen Festplatte installieren. 162 Erstellen von Partitionen Anmerkung Obwohl anaconda und kickstart Logical Volume Management (LVM) unterstützen, existiert derzeit kein Mechanismus zur Konfiguration von LVM unter Verwendung des Kickstart-Konfigurator. 14.4.1. Erstellen von Partitionen Um eine Partition zu erstellen, klicken Sie auf die Schaltfläche Hinzufügen. Das Fenster Partitionsoptionen wie in Abbildung 14.5, „Erstellen von Partitionen“ abgebildet, erscheint. Wählen Sie den Einhängepunkt, den Dateisystemtyp und die Partitionsgröße für die neue Partition. Sie haben außerdem folgende Optionen: • Wählen Sie in Zusätzliche Größenoptionen, ob die Größe der Partition auf eine feste Größe oder bis zur gewählten Größe eingestellt bzw. der verbleibende Platz auf der Festplatte ausgefüllt werden soll. Haben Sie Swap als Dateisystemtyp ausgewählt, können Sie entscheiden, ob das Installationsprogramm die Swap-Partition mit der empfohlenen Größe erstellen soll statt eine Größe anzugeben. • Erstellen der Partition als primäre Partition erzwingen. • Erstellen der Partition auf einer bestimmten Festplatte. Beispiel: Geben Sie zum Erstellen der Partition auf der ersten IDE-Festplatte (/dev/hda) hda als Laufwerk an. Nehmen Sie /dev nicht in den Laufwerknamen auf. • Verwendung einer vorhandenen Partition. Beispiel: Um die erste Partition auf der ersten IDEFestplatte (/dev/hda1) zu verwenden, geben Sie hda1 als Partition an. Nehmen Sie /dev nicht in den Partitionsnamen auf. • Formatieren der Partition mit dem gewählten Dateisystemtyp. 163 Kapitel 14. Kickstart-Konfigurator Abbildung 14.5. Erstellen von Partitionen Um eine vorhandene Partition zu bearbeiten, wählen Sie eine Partition aus der Liste und klicken Sie auf die Schaltfläche Bearbeiten. Es wird dasselbe Fenster Partitionsoptionen wie beim Hinzufügen einer Partition angezeigt, siehe Abbildung 14.5, „Erstellen von Partitionen“, mit dem Unterschied, dass es die Werte für die ausgewählte Partition enthält. Modifizieren Sie die Partitionsoptionen, und klicken Sie auf OK. Um eine vorhandene Partition zu löschen, wählen Sie die Partition aus der Liste, und klicken Sie auf die Schaltfläche Löschen. 14.4.1.1. Erstellen von Software-RAID-Partitionen Gehen Sie beim Erstellen einer Software-RAID-Partition wie folgt vor: 1. Klicken Sie auf die Schaltfläche RAID. 164 Erstellen von Partitionen 2. Wählen Sie Software-RAID-Partition anlegen. 3. Konfigurieren Sie die Partitionen wie zuvor beschrieben, wählen Sie jedoch Software-RAID als Dateisystemtyp. Sie müssen außerdem ein Laufwerk angeben, auf dem die Partition angelegt bzw. welche vorhandene Partition verwendet werden soll. Abbildung 14.6. Software-RAID-Partition anlegen Wiederholen Sie diese Schritte, um so viele Partitionen zu erstellen, wie Sie für Ihr RAID-Setup benötigen. Nicht alle Ihre Partitionen müssen RAID-Partitionen sein. Nachdem Sie alle Partitionen erstellt haben, die zur Erstellung eines RAID-Geräts nötig waren, gehen Sie wie folgt vor: 1. Klicken Sie auf die Schaltfläche RAID. 165 Kapitel 14. Kickstart-Konfigurator 2. Wählen Sie RAID-Geräte erstellen. 3. Wählen Sie einen Einhängepunkt, einen Dateisystemtyp, einen RAID-Gerätenamen ein RAIDLevel, ein RAID-Member, die Anzahl der Spares für das Software-RAID-Gerät und ob die Partition formatiert werden soll. Abbildung 14.7. Erstellen eines Software-RAID-Geräts 4. Klicken Sie auf OK, um das Gerät zur Liste hinzuzufügen. 166 Network Configuration 14.5. Network Configuration Abbildung 14.8. Network Configuration Wenn das über Kickstart zu installierende System über keine Ethernetkarte verfügt, konfigurieren Sie keine auf der Seite Netzwerkkonfiguration. Networking is only required if you choose a networking-based installation method (NFS, FTP, or HTTP). Networking can always be configured after installation with the Network Administration Tool (system-config-network). Refer to the Red Hat Enterprise Linux Deployment Guide for details. 167 Kapitel 14. Kickstart-Konfigurator Klicken Sie für jede Ethernetkarte im System auf Netzwerkgerät hinzufügen, und wählen Sie das Netzwerkgerät und den Netzwerktyp dieses Geräts. Wählen Sie eth0 als Netzwerkgerät für die erste Ethernetkarte, wählen Sie eth1 für die zweite Ethernetkarte usw. 14.6. Authentifizierung Abbildung 14.9. Authentifizierung 168 Firewall-Konfiguration Im Abschnitt Authentifizierung wählen Sie, ob Sie Shadow-Passwörter und die md5-Verschlüsselung für Benutzer-Passwörter verwenden. Diese Optionen werden standardmäßig gewählt und sind sehr zu empfehlen. Mit den Optionen des Bereichs Konfiguration der Authentifizierung können Sie folgende Authentifizierungsmethoden konfigurieren: • NIS • LDAP • Kerberos 5 • Hesiod • SMB • Name Switch Cache These methods are not enabled by default. To enable one or more of these methods, click the appropriate tab, click the checkbox next to Enable, and enter the appropriate information for the authentication method. Refer to the Red Hat Enterprise Linux Deployment Guide for more information about the options. 14.7. Firewall-Konfiguration Der Bildschirm Firewall-Konfiguration ähnelt dem Bildschirm im Installationsprogramm und dem im Security-Level Konfigurationstool. 169 Kapitel 14. Kickstart-Konfigurator Abbildung 14.10. Firewall-Konfiguration Wenn Firewall deaktivieren ausgewählt ist, erlaubt das System vollständigen Zugriff auf alle Dienste und Ports. Keine Verbindungen zum System werden abgelehnt. Wenn Firewall aktivieren ausgewählt ist, werden eingehende Verbindungen, die keine Antwort zu ausgehenden Anfragen sind, wie DNS-Antworten und DHCP-Anfragen, abgelehnt. Sollte Zugriff auf bestimmte Dienste benötigt werden, können diese Dienste durch die Firewall gelassen werden. Lediglich Geräte, die im Abschnitt Netzwerkkonfiguration konfiguriert sind, werden als Sichere Geräte aufgeführt. Verbindungen von jedem dieser Geräte werden angenommen. Wenn zum Beispiel 170 SELinux-Konfiguration eth1 nur Verbindungen vom internen System erhält, möchten Sie eventuell Verbindungen von diesem Gerät zulassen. Wenn ein Service in der Liste Sichere Dienste ausgewählt wird, werden Verbindungen für diesen Service vom System angenommen und bearbeitet. Im Textfeld Andere Ports können Sie zusätzliche Ports angeben, die für Remote-Zugriff geöffnet werden sollen. Benutzen Sie das Format port:protocol. Um zum Beispiel IMAP-Zugriff durch die Firewall zu ermöglichen, geben Sie imap:tcp ein. Numerische Ports können auch angegeben werden. Um UDP-Pakete auf Port 1234 durch die Firewall zu lassen, geben Sie 1234:udp ein. Trennen Sie mehrere Ports hierbei durch Kommas. 14.7.1. SELinux-Konfiguration Kickstart kann SELinux in den Modus enforcing, permissive oder disabled versetzen. Eine feiner abgestimmte Konfiguration ist derzeit nicht möglich. 14.8. Anzeige-Konfiguration If you are installing the X Window System, you can configure it during the kickstart installation by checking the Configure the X Window System option on the Display Configuration window as shown in Abbildung 14.11, „X-Konfiguration“. If this option is not chosen, the X configuration options are disabled and the skipx option is written to the kickstart file. 171 Kapitel 14. Kickstart-Konfigurator Abbildung 14.11. X-Konfiguration Sie können auch wählen, ob Sie den Setup-Agent beim Booten des Systems starten möchten. Diese Funktion ist standardmäßig deaktiviert, kann aber aktiviert oder im Rekonfigurationsmodus aktiviert werden. Der Rekonfigurationsmodus aktiviert die Sprache, Maus, Tastatur, Root-Passwort, Sicherheitslevel, Zeitzone und Netzwerkkonfigurationsoptionen zusätzlich zu den Standardoptionen. 172 Package Selection 14.9. Package Selection Abbildung 14.12. Package Selection Im Fenster Paketauswahl können Sie wählen, welche Kategorie von Paketen Sie installieren möchten. Die Auflösung von Paketkonflikten wird automatisch ausgeführt. 173 Kapitel 14. Kickstart-Konfigurator Zur Zeit erlaubt Ihnen der Kickstart-Konfigurator nicht, einzelne Pakete auszuwählen. Um einzelne Pakete zu installieren, modifizieren Sie die %packages-Sektion der Kickstart-Datei, nachdem Sie diese gespeichert haben. Weitere Informationen finden Sie unter Abschnitt 13.5, „Package Selection“. 14.10. Prä-Installationsskript Abbildung 14.13. Prä-Installationsskript Sie können Befehle hinzufügen, die auf dem System ausgeführt werden, sofort nachdem die KickstartDatei analysiert wurde und bevor die Installation startet. Wenn Sie das Netzwerk in der Kickstart-Datei 174 Prä-Installationsskript konfiguriert haben, wird das Netzwerk aktiviert, bevor diese Sektion ausgeführt wird. Wenn ein PräInstallationsskript enthalten sein soll, geben Sie es in den Textbereich ein. Wenn Sie eine Skript-Sprache bestimmen möchten, die Sie zum Ausführen des Skripts verwenden, aktivieren Sie das Kontrollkästchen Interpreter verwenden, und geben Sie den Interpreter in das Feld neben dem Kästchen ein. Beispiel: /usr/bin/python2.4 kann für ein Python-Skript angegeben werden. Diese Option ist gleichbedeutend mit %post --interpreter /usr/bin/python2.4 in der Kickstart-Datei. Viele der Befehle, die in der Prä-Installationsumgebung verfügbar sind, werden von einer Version von busybox mit dem Namen busybox-anaconda geliefert. Von busybox gelieferte Befehle bieten nicht denselben Funktionsumfang, sondern liefern lediglich die allgemein am häufigsten verwendeten Funktionen. Die folgende Liste von verfügbaren Befehlen umfasst die von busybox zur Verfügung gestellten Befehle: addgroup, adduser, adjtimex, ar, arping, ash, awk, basename, bbconfig, bunzip2, busybox, bzcat, cal, cat, catv, chattr, chgrp, chmod, chown, chroot, chvt, cksum, clear, cmp, comm, cp, cpio, crond, crontab, cut, date, dc, dd, deallocvt, delgroup, deluser, devfsd, df, diff, dirname, dmesg, dnsd, dos2unix, dpkg, dpkg-deb, du, dumpkmap, dumpleases, e2fsck, e2label, echo, ed, egrep, eject, env, ether-wake, expr, fakeidentd, false, fbset, fdflush, fdformat, fdisk, fgrep, find, findfs, fold, free, freeramdisk, fsck, fsck.ext2, fsck.ext3, fsck.ext4, fsck.minix, ftpget, ftpput, fuser, getopt, getty, grep, gunzip, gzip, hdparm, head, hexdump, hostid, hostname, httpd, hush, hwclock, id, ifconfig, ifdown, ifup, inetd, insmod, install, ip, ipaddr, ipcalc, ipcrm, ipcs, iplink, iproute, iptunnel, kill, killall, lash, last, length, less, linux32, linux64, ln, load_policy, loadfont, loadkmap, login, logname, losetup, ls, lsattr, lsmod, lzmacat, makedevs, md5sum, mdev, mesg, mkdir, mke2fs, mkfifo, mkfs.ext2, mkfs.ext3, mkfs.ext4, mkfs.minix, mknod, mkswap, mktemp, modprobe, more, mount, mountpoint, msh, mt, mv, nameif, nc, netstat, nice, nohup, nslookup, od, openvt, passwd, patch, pidof, ping, ping6, pipe_progress, pivot_root, printenv, printf, ps, pwd, rdate, readlink, readprofile, realpath, renice, reset, rm, rmdir, rmmod, route, rpm, rpm2cpio, run-parts, runlevel, rx, sed, seq, setarch, setconsole, setkeycodes, setlogcons, setsid, sh, sha1sum, sleep, sort, start-stop-daemon, stat, strings, stty, su, sulogin, sum, swapoff, swapon, switch_root, sync, sysctl, tail, tar, tee, telnet, telnetd, test, tftp, time, top, touch, tr, traceroute, true, tty, tune2fs, udhcpc, udhcpd, umount, uname, uncompress, uniq, unix2dos, unlzma, unzip, uptime, usleep, uudecode, uuencode, vconfig, vi, vlock, watch, watchdog, wc, wget, which, who, whoami, xargs, yes, zcat, zcip For a description of any of these commands, run: busybox Befehl --help In addition to the aforementioned commands, the following commands are provided in their full featured versions: anaconda, bash, bzip2, jmacs, ftp, head, joe, kudzu-probe, list-harddrives, loadkeys, mtools, mbchk, mtools, mini-wm, mtools, jpico, pump, python, python2.4, raidstart, raidstop, rcp, rlogin, rsync, setxkbmap, sftp, shred, ssh, syslinux, syslogd, tac, termidx, vncconfig, vncpasswd, xkbcomp, Xorg, Xvnc, zcat 175 Kapitel 14. Kickstart-Konfigurator Warning Fügen Sie den Befehl %pre nicht ein. Er wird automatisch hinzugefügt. Anmerkung Das Prä-Installationsskript wird nach dem Einhängen der Quellmedien und dem Laden der Stufe 2 des Bootloaders ausgeführt. Aus diesem Grund ist es nicht möglich, die Quellmedien im Prä-Installationsskript zu ändern. 176 Post-Installationsskript 14.11. Post-Installationsskript Abbildung 14.14. Post-Installationsskript Sie können auch Befehle hinzufügen, die auf dem System ausgeführt werden, nachdem die Installation abgeschlossen ist. Wenn Sie das Netzwerk in der Kickstart-Datei richtig konfiguriert haben, ist das Netzwerk aktiviert. Wenn ein Post-Installationsskript enthalten sein soll, geben Sie es in den Textbereich ein. 177 Kapitel 14. Kickstart-Konfigurator Warning Fügen Sie den Befehl %post nicht ein. Er wird automatisch hinzugefügt. Wenn Sie zum Beispiel die Mitteilung des Tages für das neu installierte System ändern möchten, fügen Sie den folgenden Befehl zu der %post-Sektion hinzu: echo "Hacker werden bestraft!" > /etc/motd Note Weitere Beispiele finden Sie in Abschnitt 13.7.1, „Beispiele“. 14.11.1. Chroot-Umgebung Wenn Sie möchten, dass Ihr Post-Installationsskript außerhalb der Chroot-Umgebung ausgeführt wird, markieren Sie das Kontrollkästchen neben dieser Option im oberen Teil des Fensters PostInstallation. Dies ist gleichbedeutend mit der Verwendung der Option --nochroot in der Sektion %post. Wenn Sie Änderungen am neu installierten Dateisystem der Post-Installations-Sektion außerhalb der Chroot-Umgebung vornehmen möchten, müssen Sie den Verzeichnisnamen mit /mnt/sysimage/ anfügen. Wenn Sie das Kontrollkästchen Außerhalb der Chroot-Umgebung ausführen markieren, muss das Beispiel wie folgt geändert werden: echo "Hacker werden bestraft!" > /mnt/sysimage/etc/motd 14.11.2. Verwenden eines Interpreters Wenn Sie eine Skript-Sprache bestimmen möchten, die Sie zum Ausführen des Skripts verwenden, aktivieren Sie das Kontrollkästchen Interpreter verwenden und geben Sie den Interpreter in das Feld neben dem Kästchen ein. Beispiel: /usr/bin/python2.2 kann für ein Python-Skript angegeben werden. Diese Option ist gleichbedeutend mit %post --interpreter /usr/bin/python2.2 in der Kickstart-Datei. 14.12. Speichern von Dateien Wenn Sie, nachdem Sie Ihre Kickstart-Optionen gewählt haben, den Inhalt Ihrer Kickstart-Datei noch einmal überprüfen möchten, wählen Sie Datei = >Vorschau aus dem Pull-Down-Menü. 178 Speichern von Dateien Abbildung 14.15. Vorschau Wählen Sie zum Speichern der Kickstart-Datei In Datei speichern im Vorschau-Fenster. Zum Speichern der Datei ohne Vorschau wählen Sie Datei = >Datei speichern oder drücken Sie Strg+S. Ein Dialogfeld wird angezeigt, aus dem Sie wählen können, wo die Datei gespeichert werden soll. Nachdem Sie die Datei gespeichert haben, finden Sie unter Abschnitt 13.10, „Starten einer KickstartInstallation“ Informationen zum Starten der Kickstart-Installation. 179 180 Teil IV. After installation This part of the Fedora Installation Guide covers finalizing the installation, as well as some installationrelated tasks that you might perform at some time in the future. These include: • using a Fedora installation disk to rescue a damaged system. • upgrading to a new version of Fedora. • removing Fedora from your computer. Firstboot Firstboot launches the first time that you start a new Fedora system. Use Firstboot to configure the system for use before you log in. Abbildung 15.1. Firstboot welcome screen Select Forward to start the Firstboot. Grafische Benutzeroberfläche benötigt Firstboot requires a graphical interface. If you did not install one, or if Fedora has trouble starting it, you may see a slightly different setup screen. 15.1. Lizenz-Vereinbarungen This screen displays the overall licensing terms for Fedora. Each software package in Fedora is covered by its own license. All licensing guidelines for Fedora are located at http://fedoraproject.org/ wiki/Legal/Licenses. 183 Kapitel 15. Firstboot Abbildung 15.2. Firstboot license screen If you agree to the terms of the licence, select Forward. 15.2. System-Benutzer Mit diesem Bildschirm können Sie einen Benutzer-Account für sich selbst anlegen. Benutzen Sie diesen Account immer zum Einloggen in Ihr Fedora-System. Den root Account sollten Sie nach Möglichkeit nicht benutzen. 184 Datum und Zeit Abbildung 15.3. Firstboot create user screen Enter a user name and your full name, and then enter your chosen password. Type your password once more in the Confirm Password box to ensure that it is correct. Refer to Abschnitt 7.17, „Set the Root Password“ for guidelines on selecting a secure password. Anlegen weiterer Benutzer-Konten To add additional user accounts to your system after the installation is complete, choose System → Administration → Users & Groups. Um Fedora so zu konfigurieren, dass Netzwerk-Dienste zum Authentifizieren oder für BenutzerInformationen benutzt werden, wählen Sie Nutze Network-Login … aus. 15.3. Datum und Zeit If your system does not have Internet access or a network time server, manually set the date and time for your system on this screen. Otherwise, use NTP (Network Time Protocol) servers to maintain the accuracy of the clock. NTP provides time synchronization service to computers on the same network. The Internet contains many computers that offer public NTP services. Der Startbildschirm ermöglicht es Ihnen, Zeit und Datum für ihr System manuell festzulegen. 185 Kapitel 15. Firstboot Abbildung 15.4. Firstboot date and time screen Wählen Sie den Reiter Network Time Protocol um Ihr System so zu konfigurieren, dass es stattdessen NTP-Server nutzt. Einstellen der Uhr To change these settings later, choose System → Administration → Date & Time. Um ihr System für die Konfiguration von Netzwerkzeit-Servern zu konfigurieren, wählen Sie die Option Aktiviere Network Time Protocol. Diese Option deaktiviert die Einstellungen im Reiter Datum und Zeit und aktiviert andere Einstellungen in dieser Ansicht. 186 Datum und Zeit Abbildung 15.5. Firstboot Network Time Protocol screen Von Haus aus nutzt Fedora drei verschiedene Gruppen oder Pools von Zeitservern. Zeitserver-Pools schaffen Redundanz, sodass Ihr System mit einem anderen Server synchronisiert, falls ein Zeitserver nicht verfügbar ist. Um weitere Zeitserver zu nutzen, wählen Sie Hinzufügen , und geben Sie den DNS-Namen des Servers in das Feld ein. Um einen Server oder Server-Pool von der Liste zu entfernen, wählen Sie den Namen aus und klicken Sie Löschen. Falls Ihr Rechner permanent per Kabel mit dem Internet verbunden ist, wählen Sie die Option Systemuhr vor dem Starten des Dienstes synchronisieren. Diese Option kann eine kurze Verzögerung während des Systemstarts verursachen, stellt jedoch eine exakte Zeit auf Ihrem System sicher, selbst wenn die Uhr zur Zeit des Starts deutlich verstellt ist. Laptops und NTP Benutzen Sie diese Option nicht mit Laptops, die gelegentlich kabellose Netzwerke benutzen. Falls die Hardware-Uhr in Ihrem Computer deutlich ungenau arbeitet, können Sie diese auch vollständig abschalten. Um diese lokale Zeitquelle abzuschalten, wählen Sie Erweiterte Einstellungen zeigen und deaktivieren die Option Lokale Zeitquelle nutzen. Wenn Sie die erweiterte Enable NTP Broadcast aktiviert haben, beginnt Fedora damit Zeitserver im Netzwerk automatisch zu lokalisieren. 187 Kapitel 15. Firstboot 15.4. Hardware-Profile Firstboot displays a screen that allows you to submit your hardware information anonymously to the Fedora Project. Developers use these hardware details to guide further support efforts. You can read more about this project and its development at http://smolts.org/. Abbildung 15.6. Firstboot hardware profile screen To opt in to this important work, select Send Profile. If you choose not to submit any profile data, do not change the default. Select Finish to continue to the login screen. System aktualisieren Um die Sicherheit Ihres Systems sicherzustellen, starten Sie bitte eine PaketAktualisierung nachdem die Installation abgeschlossen wurde. Kapitel 16, Die nächsten Schritte zeigt Ihnen wie das zu bewerkstelligen ist. 188 Die nächsten Schritte Fedora stellt Ihnen ein komplettes Betriebssystem mit vielen Fähigkeiten bereit, unterstützt durch eine grosse Community. 16.1. Aktualisieren Ihres Systems Das Fedora-Projekt gibt innerhalb der Support-Periode einer jeden Version aktualisierte Pakete für Fedora heraus. Aktualisierte Pakete enthalten neue Funktionen, verbessern die Zuverlässigkeit, beheben Fehler oder schliessen Sicherheitslöcher. Um die Sicherheit Ihres Systems sicherzustellen, aktualisieren Sie bitte regelmässig und so schnell wie möglich nach einer Sicherheitswarnung. Schauen Sie sich Abschnitt 16.4, „Abonnieren Sie die Fedora-Ankündigungs- und News-Liste“ an, um weitere Informationen über den Fedora-Ankündigungs-Service zu erhalten. Eine Minianwendung informiert über verfügbare Updates. Sie ist von Haus aus installiert. Sie durchsucht als Hintergrunddienst alle konfigurierten Repositories nach Softwareaktualisierungen. Werden Updates gefunden, gibt sie auf dem Desktop eine Meldung aus und per Klick darauf können Sie die Software Ihres Systems aktualisieren. To update your system with the latest packages manually, use Update System: Abbildung 16.1. Updating your system 1. Choose System → Administration → Update System. 2. Um die Liste mit den zu aktualisierenden Paketen zu kontrollieren, wählen Sie Review. 3. Klicken Sie auf System aktualisieren, um mit der Aktualisierung zu beginnen. 189 Kapitel 16. Die nächsten Schritte 4. Falls eines oder mehrere Updates einen Neustart erfordern, zeigt der Update-Prozess einen Dialog mit der Option Jetzt neustarten. Nutzen Sie diese Option, um unmittelbar neu zu starten oder Abbrechen und starten Sie das System bei passender Gelegenheit neu. 5. If a reboot is not required the update will conclude with a dialog that indicates that the System Update Completed and all selected updates have been successfully installed as well as a button to Close Update System To update packages from the command-line, use the yum utility. Type this command to begin a full update of your system with yum: su -c 'yum update' Enter the root password when prompted. Refer to http://docs.fedoraproject.org/yum/ for more information on yum. Internetverbindung benötigt Stellen Sie sicher, dass Ihr System über eine funktionierende Netzwerkverbindung verfügt, bevor Sie das erste mal den Software aktualisieren oder das Programm yum starten. Der Aktualisierungsprozess lädt Informationen und Pakete von einem Netzwerk von Servern herunter. If your Fedora system has a permanent network connection, you may choose to enable daily system updates. To enable automatic updates, follow the instructions on the webpage http:// docs.fedoraproject.org/yum/sn-updating-your-system.html. 16.2. Schliesse Aktualisierung ab. System-Updates empfohlen Sobald Sie Ihr System nach einem Upgrade neu gestartet haben, sollten Sie eine manuelle Aktualisierung des Systems durchführen. Siehe Abschnitt 16.1, „Aktualisieren Ihres Systems“ für weitere Informationen. Wenn Sie sich dafür entscheiden, ein Upgrade Ihres System von einer Vorgängerversion statt einer Neuinstallation durchzuführen, möchten Sie sich wahrscheinlich über die Unterschiede in der Paketkonfiguration informieren. Abschnitt 7.14.2, „Upgrading unter der Benutzung des Installers“ hat Ihnen geraten, einer Auflistung der Pakete Ihres ursprünglichen Systems anzufertigen. Sie können nun diese Auflistung nutzen, um Ihr neues System möglichst nah an den Stand des ursprünglichen anzugleichen. Der Grossteil der Konfiguration von Software-Repositories ist in Paketen gespeichert, die mit release enden. Durchsuchen Sie die alte Paketliste nach vormals installierten Repositories: awk '{print $1}' ~/old-pkglist.txt | grep 'release$' 190 Zum grafischen Login wechseln Beziehen und installieren Sie diese Repository-Pakete falls nötig von Ihren ursprünglichen Quellen im Internet. Folgen Sie den Anweisungen auf der jeweiligen Website, um die Repository-Konfiguration unter Nutzung von yum oder anderen Softwaremanagement-Werkzeugen auf Ihrem Fedora-System zu installieren. Nun führen Sie folgende Befehle aus, um eine Liste mit den fehlenden Software-Paketen zu erstellen: awk '{print $1}' ~/old-pkglist.txt | sort | uniq > ~/old-pkgnames.txt rpm -qa --qf '%{NAME}\n' | sort | uniq > ~/new-pkgnames.txt diff -u ~/old-pkgnames.txt ~/new-pkgnames.txt | grep '^-' | sed 's/^-//' > /tmp/pkgs-to-install.txt Nutzen Sie nun die Datei /tmp/pkgs-to-install.txt mit dem Befehl yum, um die meiste Ihrer früheren Software wiederherzustellen: su -c 'yum install `cat /tmp/pkgs-to-install.txt`' Fehlende Software Aufgrund von Änderungen in der Paketzusammenstellung zwischen den Versionen von Fedora kann es möglich sein, dass diese Methode nicht alle Software auf Ihrem System wiederherstellt. 16.3. Zum grafischen Login wechseln Falls Sie textbasiert installiert haben und nun auf eine grafische Anmeldung umschalten möchten, folgenden Sie dieser Vorgehensweise. 1. Wechselt von Benutzern auf das root-Konto: su Administrator-Passwort bei Aufforderung eingeben. 2. Falls noch nicht geschehen, installieren Sie eine der grafischen Desktop-Umgebungen. Nutzen Sie z. B. zur Installation der Desktop-Umgebung GNOME diesen Befehl: yum groupinstall "GNOME Desktop Environment" Dieser Schritt mag etwas Zeit in Anspruch nehmen während Ihr Fedora-System weitere Software herunterlädt und installiert. Es kann sein, dass Sie je nach ursprünglicher Installationsmethode nach dem Installationsmedium gefragt werden. 3. Führen Sie folgenden Befehl aus, um die Datei /etc/inittab zu bearbeiten: nano /etc/inittab 4. Finden Sie die Zeile, die den Text initdefault enthält. Ändern Sie den Wert 3 in 5. 191 Kapitel 16. Die nächsten Schritte 5. Drücken Sie Ctrl+O, um die Datei auf die Festplatte zu schreiben und dann drücken Sie Ctrl+X zum Verlassen des Programms. 6. Geben Sie exit ein, um sich vom Administrator-Konto abzumelden. Wenn gewünscht, können Sie das System mit dem Befehl Neustarten neustarten. Das System wird neu gestartet und zeigt ein grafisches Login. Falls sich mit dem grafischen Login Probleme ergeben, nutzen Sie eine der unter Abschnitt 1.2, „Zusätzliche Hilfe bekommen“ aufgeführten Hilfequellen 16.4. Abonnieren Sie die Fedora-Ankündigungs- und NewsListe Um Informationen über Paket-Aktualisierungen zu erhalten, schreiben Sie sich entweder in die Ankündigungs-Liste oder den RSS-Feed ein. Fedora-Projekt Ankündigungs-Mailing-Liste https://www.redhat.com/mailman/listinfo/fedora-announce-list RSS-Feeds des Fedora-Projekts http://fedoraproject.org/infofeed/ Die Ankündigungsliste stellt zudem auch noch Informationen bezüglich des Fedora-Projekts und der Fedora-Gemeinschaft zur Verfügung. Sicherheitsankündigungen Ankündigungen mit dem Schlüsselwort [SECURITY] im Titel stellen PaketAktualisierungen, die ein Sicherheitsloch stopfen, dar. 16.5. Finden von Dokumentation und Unterstützung Mitglieder der Fedora-Gemeinschaft stellen in der ganzen Welt Unterstützungen in Form von Mailinglisten, Web-Foren und Linux-Benutzergruppen (LUGs) bereit. The Web site for the formally endorsed forums is http://forums.fedoraforum.org/. Die folgenden Ressourcen stellen Informationen über viele Aspekte von Fedora zur Verfügung: • Die Liste häufig gestellter Fragen auf der Fedora-Projektwebseite http://fedoraproject.org/wiki/FAQ/ • Die Dokumente sind auf der Fedora-Dokumentationsprojekt-Webseite verfügbar http://docs.fedoraproject.org/ • Das Linux-Dokumentationsprojekt (LDP) http://www.tldp.org/ • Die Red Hat Enterprise Linux Dokumentation, welche sich auch auf Fedora anwenden lässt http://www.redhat.com/docs/manuals/enterprise/ 192 Ein Teil der Fedora-Gemeinschaft werden Many other organizations and individuals also provide tutorials and HOWTOs for Fedora on their Web sites. You can locate information on any topic by using Google's Linux search site, located at http:// www.google.com/linux. 16.6. Ein Teil der Fedora-Gemeinschaft werden Das Fedora-Projekt wird durch die Individuen, die zu ihm beitragen, betrieben. Die Mitglieder der Gemeinschaft stellen Dokumentationen und Unterstützungen für andere Benutzer bereit, helfen die mitgelieferte Software durch Testen zu verbessern und entwickeln, gemeinsam mit den Red Hat Programmierern, neue Software. Die Ergebnisse dieser Arbeit werdend dann für alle zur Verfügung gestellt., Hier starten, um den Unterschied zu machen: http://join.fedoraproject.org/ 193 194 Systemwiederherstellung Wenn Probleme auftreten, gibt es auch immer Möglichkeiten, diese zu lösen. Es ist hierzu jedoch erforderlich, dass Sie das System gut kennen. In diesem Kapitel wird beschrieben, wie Sie Rettungsmodi und Einzelplatzmodi starten können und wo Sie Ihr eigenes Wissen einsetzen können, um Schäden am System zu beheben. 17.1. Häufige Probleme Üblicherweise ist der Rettungsmodus aus den folgenden Gründen erforderlich: • You are unable to boot normally into Fedora (runlevel 3 or 5). • Es traten Probleme mit der Hardware oder der Software auf, und Sie möchten wichtige Dateien von der Festplatte Ihres Systems entfernen. • Sie haben das Root-Passwort vergessen. 17.1.1. Unable to Boot into Fedora This problem is often caused by the installation of another operating system after you have installed Fedora. Some other operating systems assume that you have no other operating system(s) on your computer. They overwrite the Master Boot Record (MBR) that originally contained the GRUB boot loader. If the boot loader is overwritten in this manner, you cannot boot Fedora unless you can get into rescue mode and reconfigure the boot loader. Weiterhin tritt häufig folgendes Problem auf: Sie benutzen ein Tool zur Partitionierung, um eine Partition in der Größe anzupassen oder erstellen nach der Installation eine neue Partition auf dem freien Speicherplatz, wodurch sich die Reihenfolge Ihrer Partitionen verändert. Wenn sich jedoch die Partitionszahl der Partition / ändert, findet der Bootloader sie nicht mehr, wenn er die Partition einhängen will. Dieses Problem können Sie lösen, indem Sie in den Rettungsmodus booten und die Datei /boot/grub/grub.conf abändern. Anleitungen zur Installation des GRUB-Bootloaders aus einer Rettungsumgebung heraus, finden Sie unter Abschnitt 17.2.1, „Neuinstallation des Bootloaders“. 17.1.2. Probleme mit Hardware/Software This category includes a wide variety of different situations. Two examples include failing hard drives and specifying an invalid root device or kernel in the boot loader configuration file. If either of these occur, you might not be able to reboot into Fedora. However, if you boot into one of the system recovery modes, you might be able to resolve the problem or at least get copies of your most important files. 17.1.3. Root Password Was können Sie tun, wenn Sie das Root-Passwort vergessen haben? Um ein anderes Passwort zu erstellen, booten Sie in den Rettungsmodus oder Einzelbenutzermodus und verwenden den Befehl passwd, um das Root-Passwort neu zu setzen. 195 Kapitel 17. Systemwiederherstellung 17.2. In den Rettungsmodus booten Rescue mode provides the ability to boot a small Fedora environment entirely from CD-ROM, or some other boot method, instead of the system's hard drive. As the name implies, rescue mode is provided to rescue you from something. During normal operation, your Fedora system uses files located on your system's hard drive to do everything — run programs, store your files, and more. However, there may be times when you are unable to get Fedora running completely enough to access files on your system's hard drive. Using rescue mode, you can access the files stored on your system's hard drive, even if you cannot actually run Fedora from that hard drive. Um in den Rettungsmodus zu booten, müssen Sie in der Lage sein, das System mit Hilfe einer der 1 folgenden Methoden zu booten: • By booting the system from an installation boot CD-ROM or DVD. • Booten Sie das System von einem anderen Installations-Boot-Medium, wie beispielsweise einem USB-Flashgerät. • By booting the system from the Fedora CD-ROM #1 or DVD. Sobald Sie mit einer dieser Methoden gebootet haben, geben Sie das Schlüsselwort rescue als Kernelparameter an. Für ein x86-System, geben Sie beispielsweise den folgenden Befehl am Installations-Boot-Prompt ein: linux rescue You are prompted to answer a few basic questions, including which language to use. It also prompts you to select where a valid rescue image is located. Select from Local CD-ROM, Hard Drive, NFS image, FTP, or HTTP. The location selected must contain a valid installation tree, and the installation tree must be for the same version of Fedora as the Fedora disk from which you booted. If you used a boot CD-ROM or other media to start rescue mode, the installation tree must be from the same tree from which the media was created. For more information about how to setup an installation tree on a hard drive, NFS server, FTP server, or HTTP server, refer to the earlier section of this guide. Wenn Sie ein Rescue-Image ausgewählt haben, das keine Netzwerkverbindung erfordert, werden Sie gefragt, ob Sie eine Netzwerkverbindung herstellen wollen oder nicht. Eine Netzwerkverbindung ist dann sinnvoll, wenn Sie z.B. Dateien auf einem anderen Computer sichern wollen oder RPM-Pakete von einem gemeinsamen Netzwerk installieren möchten. Die folgende Meldung wird angezeigt: The rescue environment will now attempt to find your Linux installation and mount it under the directory /mnt/sysimage. You can then make any changes required to your system. If you want to proceed with this step choose 'Continue'. You can also choose to mount your file systems readonly instead of read-write by choosing 'Read-only'. If for some reason this process fails you can choose 'Skip' and this step will be skipped and you will go directly to a command shell. 1 Weitere Details hierzu finden Sie in den entsprechenden vorherigen Abschnitten in diesem Handbuch. 196 In den Rettungsmodus booten Wenn Sie Fortfahren wählen, wird versucht, Ihr Dateisystem unter dem Verzeichnis /mnt/sysimage einzuhängen. Falls eine Partition nicht einhängt werden kann, werden Sie darüber informiert. Wenn Sie Schreibgeschützt auswählen, wird versucht, das Dateisystem im Verzeichnis /mnt/ sysimageim schreibgeschützten Modus einzuhängen. Wenn Sie Überspringen wählen, wird Ihr Dateisystem nicht eingehängt. Wählen Sie Überspringen, wenn Sie denken, dass Ihr Dateisystem defekt ist. Wenn sich Ihr System dann im Rettungsmodus befindet, erscheint ein Prompt auf der VC (virtuelle Konsole) 1 und der VC 2 (verwenden Sie die Tastenkombination Strg-Alt-F1, um auf VC 1 Zugriff zu erhalten und die Tastenkombination Strg-Alt-F2, um auf VC 2 Zugriff zu erhalten): sh-3.00b# Wenn Sie Fortfahren gewählt haben, um Ihre Partitionen automatisch einzuhängen, und diese erfolgreich eingehängt wurden, befinden Sie sich im Einzelbenutzermodus. Auch wenn Ihr Dateisystem eingehängt ist, ist die standardmäßig eingehängte Root-Partition während des Rettungsmodus eine temporäre Root-Partition und nicht die Root-Partition des Dateisystems, die im normalen Benutzermodus (Runlevel 3 oder 5) verwendet wird. Wenn Sie das Einhängen Ihres Dateisystems ausgewählt haben und dies erfolgreich war, können Sie die Root-Partition der Umgebung des Rettungsmodus in die Root-Partition Ihres Dateisystems ändern, indem Sie folgenden Befehl ausführen: chroot /mnt/sysimage Dies kann hilfreich sein, wenn Sie Befehle wie rpm eingeben, da hierbei Ihre Root-Partition als / eingehängt sein muss. Wenn Sie die Chroot-Umgebung verlassen wollen, geben Sie den Befehl exit ein, um damit zum Prompt zurückzukehren. Wenn Sie Überspringen gewählt haben, können Sie trotzdem versuchen, eine Partition oder einen LVM2 logischen Datenträger von Hand im Rettungsmodus einzuhängen, indem Sie ein Verzeichnis wie /foo erstellen und den folgenden Befehl eingeben: mount -t ext4 /dev/mapper/VolGroup00-LogVol02 /foo In the above command, /foo is a directory that you have created and /dev/mapper/VolGroup00LogVol02 is the LVM2 logical volume you want to mount. If the partition is of type ext2 or ext3 replace ext4 with ext2 or ext3 respectively. Wenn Sie die Namen aller physikalischen Partitionen nicht kennen, geben Sie den folgenden Befehl ein, um diese aufzulisten: fdisk -l Wenn Sie die Namen aller LVM2 physikalischen Datenträger nicht kennen, geben Sie die folgenden Befehle ein, um diese aufzulisten: pvdisplay vgdisplay 197 Kapitel 17. Systemwiederherstellung lvdisplay Vom Prompt können zahlreiche nützliche Befehle aufgerufen werden, darunter: • ssh, scp und ping falls das Netzwerk aktiviert wurde • dump und restore für Benutzer mit Bandgeräten • parted und fdisk für die Verwaltung von Partitionen • rpm für das Installieren oder Aktualisieren von Software • joe zum Editieren von Konfigurationsdateien Note Wenn Sie versuchen, andere beliebte Editoren, wie emacs, pico oder vi zu starten, wird der joe-Editor gestartet. 17.2.1. Neuinstallation des Bootloaders In vielen Fällen kann der GRUB-Bootloader aus Versehen gelöscht, beschädigt oder durch andere Betriebssysteme ersetzt werden. Die folgenden Schritte erläutern detailliert, wie GRUB neu im Master-Boot-Record installiert wird: • Booten Sie das System von einem Installations-Boot-Medium. • Geben Sie linux rescue am Installations-Bootprompt ein, um die Rescue-Umgebung zu starten. • Geben Sie chroot /mnt/sysimageein, um die Root-Partition einzuhängen. • Geben Sie /sbin/grub-install /dev/hda ein, um den GRUB-Bootloader neu zu installieren, wobei /dev/hda die Boot-Partition ist. • Überprüfen Sie die Datei /boot/grub/grub.conf, da möglicherweise zusätzliche Einträge benötigt werden, damit GRUB zusätzliche Betriebssysteme ansteuern kann. • Starten Sie das System neu. 17.3. Booten in den Einzelbenutzermodus Einer der Vorteile des Einzelbenutzer-Modus ist, dass Sie keine Boot-CD-ROM benötigen. Allerdings steht Ihnen nicht die Option zur Verfügung, die Dateisysteme schreibgeschützt (read-only) oder überhaupt nicht einzuhängen. Wenn Ihr System zwar bootet, die Anmeldung im System jedoch nicht möglich ist, versuchen Sie den Einzelbenutzermodus. Im Einzelbenutzermodus bootet Ihr Computer in Runlevel 1. Ihre lokalen Dateisysteme werden eingehängt, Ihr Netzwerk wird jedoch nicht aktiviert. Sie benötigen eine Shell zur Systemwartung. Im Gegensatz zum Rettungsmodus versucht der Einzelbenutzermodus, die Dateisysteme automatisch einzuhängen. Benutzen Sie den Einzelbenutzermodus nicht, wenn Ihr Dateisystem nicht erfolgreich 198 Booten in den Rettungsmodus eingehängt werden kann. Sie können den Einzelbenutzermodus nicht verwenden, wenn die Runlevel 1 Konfiguration Ihres Systems korrupt ist. Falls Sie auf einem x86-System GRUB verwenden, gehen Sie folgendermaßen vor, um in den Einzelbenutzermodus zu booten: 1. Wenn der GRUB Splash-Bildschirm beim Hochfahren des Systems erscheint, können Sie beliebige Taste drücken, um in das GRUB-Menü zu gelangen. 2. Select Fedora with the version of the kernel that you wish to boot and type a to append the line. 3. Gehen Sie zum Zeilenende und geben Sie single als ein separates Wort ein (drücken Sie auf die Leertaste und geben dann single ein). Beenden Sie den Modus mit Enter. 17.4. Booten in den Rettungsmodus Im Rettungsmodus wird nur eine kleinstmögliche Umgebung gebootet. Das Root-Dateisystem wird schreibgeschützt (read-only) eingehängt und praktisch nichts ist eingerichtet. Der Hauptvorteil des Rettungsmodus gegenüber dem Einzelbenutzer-Modus besteht darin, dass die init-Dateien nicht geladen werden. Wenn init beschädigt ist, oder nicht funktioniert, können Sie immer noch Dateisysteme einhängen, um Daten, die während einer Neuinstallation verloren gingen, zu retten. Um in den Rettungsmodus zu booten, verwenden Sie dieselbe Methode, wie für den Einzelbenutzermodus unter Abschnitt 17.3, „Booten in den Einzelbenutzermodus“ beschrieben, mit einer kleinen Ausnahme: Ersetzen Sie das Schlüsselwort single mit dem Schlüsselwort emergency. 199 200 Aktualisieren des vorhandenen Systems This chapter explains the various methods available for upgrading your Fedora system. 18.1. Bestimmen Sie, ob Sie aktualisieren oder neu installieren möchten While upgrading from Fedora 10 is supported, you are more likely to have a consistent experience by backing up your data and then installing this release of Fedora 11 over your previous Fedora installation. To upgrade from Fedora 10 you should bring your system up to date before performing the upgrade. Wichtig It is not possible to upgrade directly from Fedora 9 to Fedora 11. To upgrade Fedora 9 to Fedora 11, upgrade to Fedora 10 first. Diese empfohlene Methode zur Neuinstallation hilft bei der Gewährleistung der bestmöglichen Systemstabilität. If you currently use Fedora 10, you can perform a traditional, installation program-based upgrade. Bevor Sie sich jedoch für ein System-Upgrade entscheiden, sollten Sie einige Dinge berücksichtigen: • Es kann vorkommen, dass Konfigurationsdateien individueller Pakete im Zuge eines Upgrades nicht mehr funktionieren, da es Änderungen in den verschiedensten Formaten von Konfigurationsdateien und -layouts gegeben hat. • If you have one of Red Hat's layered products (such as the Cluster Suite) installed, it may need to be manually upgraded after the upgrade has been completed. • Es besteht die Möglichkeit, dass Applikationen Dritter oder ISV-Applikationen nach dem Upgrade nicht einwandfrei arbeiten. Beim Upgrade Ihres Systems werden aktualisierte Versionen der Pakete installiert, die derzeit auf Ihrem System vorhanden sind. Der Upgrade-Prozess speichert bestehende Konfigurationsdateien durch eine Umbenennung mit der Dateierweiterung .rpmsave. (z.B. sendmail.cf.rpmsave). In der Protokolldatei /root/ upgrade.log werden außerdem alle Vorgänge aufgezeichnet. Warning Formate von Konfigurationsdateien können sich mit der Zeit ändern. Es ist daher sehr wichtig, das Sie Ihre originalen Konfigurationsdateien genauestens mit den neuen Dateien vergleichen, bevor Sie die Änderungen schließlich integrieren. 201 Kapitel 18. Aktualisieren des vorhandenen Systems Note Es zahlt sich immer aus, ein Backup aller Daten auf Ihrem System zu erstellen. Wenn Sie zum Beispiel ein Upgrade ausführen oder ein Dualboot-System erstellen, sollten Sie grundsätzlich alle Daten sichern, die Sie auf Ihrer Festplatte/Ihren Festplatten behalten möchten. Fehler können immer auftreten und zu einem totalen Datenverlust führen. Einige der aktualisierten Pakete erfordern möglicherweise die Installation anderer Pakete, um einwandfrei zu funktionieren. Wenn Sie die Liste der zu aktualisierenden Pakete individuell anpassen möchten, ist es möglicherweise erforderlich, dass Sie Abhängigkeitsprobleme lösen. Ansonsten werden diese Abhängigkeiten vom Aktualisierungsprozess automatisch berücksichtigt, wobei es jedoch vorkommen kann, dass eventuell zusätzliche Pakete installiert werden müssen, die nicht auf Ihrem System vorhanden sind. Je nachdem, wie Sie Ihr System partitioniert haben, könnten Sie vom Aktualisierungsprogramm aufgefordert werden, eine zusätzliche Swap-Datei hinzuzufügen. Wenn das Aktualisierungsprogramm keine Swap-Datei mit der doppelten Größe des RAM findet, werden Sie gefragt, ob Sie eine neue Swap-Datei hinzufügen möchten. Verfügt Ihr System über wenig RAM (weniger als 256 MB), empfehlen wir, diese Swap-Datei hinzuzufügen. 18.2. Aktualisieren Ihres Systems Der Bildschirm Upgrade überprüfen erscheint automatisch, wenn Sie das Installationsprogramm angewiesen haben, ein Upgrade durchzuführen. Note If the contents of your /etc/fedora-release file have been changed from the default, your Fedora installation may not be found when attempting an upgrade to Fedora 11. Sie können einige der Prüfungen gegen diese Datei minimieren, indem Sie mit dem folgenden Befehl booten: linux upgradeany Use the linux upgradeany command if your Fedora installation was not given as an option to upgrade. Wenn Sie ein Upgrade durchführen möchten, wählen Sie Aktualisieren eines vorhandenen Systems. Klicken Sie auf Weiter, wenn Sie die Aktualisierung beginnen möchten. To re-install your system, select Perform a new Fedora installation and refer to Kapitel 7, Installing on Intel and AMD Systems for further instructions. 202 Fedora entfernen We respect your freedom to choose an operating system for your computer. This section explains how to uninstall Fedora. These instructions may destroy data! If you have data from Fedora that you want to keep, back it up before you proceed. Write your data to CD, DVD, external hard disk, or other storage device. As a precaution, also back up data from any other operating systems that are installed on the same computer. Mistakes do happen and can result in the loss of all your data. If you back up data from Fedora to be used later in another operating system, make sure that the storage medium or device is readable by that other operating system. For example, without extra third-party software, Microsoft Windows cannot read an external hard drive that you have formatted with Fedora to use the ext2, ext3, or ext4 file system. To uninstall Fedora from your x86-based system, you must remove the Fedora boot loader information from your master boot record (MBR) and remove any partitions that contain the operating system. The method for removing Fedora from your computer varies, depending on whether Fedora is the only operating system installed on the computer, or whether the computer is configured to dual-boot Fedora and another operating system. These instructions cannot cover every possible computer configuration. If your computer is configured to boot three or more operating systems, or has a highly-customized partition scheme, use the following sections as a general guide to partition removal with the various tools described. In these situations, you will also need to learn to configure your chosen bootloader. See Anhang E, Der GRUBBootloader for a general introduction to the subject, but detailed instructions are beyond the scope of this document. Legacy versions of Microsoft operating systems Fdisk, the disk partitioning tool provided with MS-DOS and Microsoft Windows, is unable to remove the file systems used by Fedora. MS-DOS and versions of Windows prior to Windows XP (except for Windows 2000) have no other means of removing or modifying partitions. Refer to Abschnitt 19.3, „Replacing Fedora with MS-DOS or legacy versions of Microsoft Windows“ for alternative removal methods for use with MS-DOS and these versions of Windows. 19.1. Fedora is the only operating system on the computer If Fedora is the only operating system on your computer, use the installation media for the replacement operating system to remove Fedora. Examples of installation media include the Windows XP installation CD, Windows Vista installation DVD, Mac OS X installation CDs or DVD, or the installation CD, CDs, or DVD of another Linux distribution. Note that some manufacturers of factory-built computers pre-installed with Microsoft Windows do not supply the Windows installation CD or DVD with the computer. The manufacturer may instead have supplied their own "system restore disk", or have included software with the computer that allowed 203 Kapitel 19. Fedora entfernen you to create your own "system restore disk" when you first started the computer. In some cases, the system restore software is stored on a separate partition on the system's hard drive. If you cannot identify the installation media for an operating system that was pre-installed on your computer, consult the documentation supplied with the machine, or contact the manufacturer. When you have located the installation media for your chosen operating system: 1. Back up any data that you want to keep. 2. Den Computer herunterfahren 3. Boot your computer with the installation disk for the replacement operating system. 4. Follow the prompts presented during the installation process. Windows, OS X, and most Linux installation disks allow you to manually partition your hard drive during the installation process, or will offer you the option to remove all partitions and start with a fresh partition scheme. At this point, remove any existing partitions that the installation software detects or allow the installer to remove the partitions automatically. "System restore" media for computers pre-installed with Microsoft Windows might create a default partition layout automatically without input from you. Warnung If your computer has system restore software stored on a partition on a hard drive, take care when removing partitions while installing an operating system from other media. Under these circumstances, you could destroy the partition holding the system restore software. 19.2. Your computer dual-boots Fedora and another operating system If your computer is configured to dual-boot Fedora and another operating system, removing Fedora without removing the partitions containing the other operating system and its data is more complicated. Specific instructions for a number of operating systems are set out below. To keep neither Fedora nor the other operating system, follow the steps described for a computer with only Fedora installed: Abschnitt 19.1, „Fedora is the only operating system on the computer“ 19.2.1. Your computer dual-boots Fedora and a Microsoft Windows operating system 19.2.1.1. Windows 2000, Windows Server 2000, Windows XP, and Windows Server 2003 Warnung Once you commence this process, your computer may be left in an unbootable state until you complete the entire set of instructions. Carefully read the steps below before beginning the removal process. Consider opening these instructions on another computer or printing them so that you have access to them at all times during the process. 204 Your computer dual-boots Fedora and a Microsoft Windows operating system This procedure relies on the Windows Recovery Console that loads from the Windows installation disk, so you will not be able to complete the procedure without access to this disk. If you start this procedure and do not complete it, you could leave your computer in a condition where you cannot boot it. The "system restore disk" supplied with some factorybuilt computers that are sold with Windows pre-installed on them might not include the Windows Recovery Console. During the process outlined in these instructions, the Windows Recovery Console will prompt you for the Administrator password for your Windows system. Do not follow these instructions unless you know the Administrator password for your system or are certain that an Administrator password has never been created, even by the computer manufacturer. 1. Remove the Fedora partitions a. Boot your computer into your Microsoft Windows environment. b. Click Start>Run..., type diskmgmt.msc and press Enter. The Disk Management tool opens. The tool displays a graphical representation of your disk, with bars representing each partition. The first partition is usually labeled NTFS and corresponds to your C: drive. At least two Fedora partitions will be visible. Windows will not display a file system type for these partitions, but may allocate drive letters to some of them. c. Right-click on one of the Fedora partitions, then click Delete Partition and click Yes to confirm the deletion. Repeat this process for the other Fedora partitions on your system. As you delete partitions, Windows labels the space on the hard drive previously occupied by those partitions as unallocated. 2. Enable Windows to use the space on your hard drive vacated by Fedora (optional) Anmerkung This step is not required to remove Fedora from your computer. However, if you skip this step, you will leave part of your hard drive's storage capacity unusable by Windows. Depending on your configuration, this might be a a significant portion of the storage capacity of the drive. Decide whether to extend an existing Windows partition to use the extra space, or create a new Windows partition in that space. If you create new a Windows partition, Windows will allocate a new drive letter to it and will interact with it as if it is a separate hard drive. Extending an existing Windows partition Anmerkung The diskpart tool used in this step is installed as part of the Windows XP and Windows 2003 operating systems. If you are performing this step on a computer 205 Kapitel 19. Fedora entfernen running Windows 2000 or Windows Server 2000, you can download a version of diskpart for your operating system from the Microsoft website. a. Click Start>Run..., type diskpart and press Enter. A command window appears. b. Type list volume and press Enter. Diskpart displays a list of the partitions on your system with a volume number, its drive letter, volume label, filesystem type, and size. Identify the Windows partition that you would like to use to occupy the space vacated on your hard drive by Fedora and take note of its volume number (for example, your Windows C: drive might be "Volume 0"). c. Type select volume N (where N is the volume number for the Windows partition that you want to extend) and press Enter. Now type extend and press Enter. Diskpart now extends your chosen partition to fill the remaining space on your hard drive. It will notify you when the operation is complete. Adding a new Windows partition a. In the the Disk Management window, right-click on disk space that Windows labels as unallocated and select New Partition from the menu. The New Partition Wizard starts. b. Follow the prompts presented by the New Partition Wizard. If you accept the default options, the tool will create a new partition that fills all available space on the hard drive, assigns it the next available drive letter, and formats it with the NTFS file system. 3. Restore the Windows bootloader a. Insert the Windows installation disk and restart your computer. As your computer starts, the following message will appear on the screen for a few seconds: Press any key to boot from CD Press any key while the message is still showing and the Windows installation software will load. b. When the Welcome to Setup screen appears, you can start the Windows Recovery Console. The procedure is slightly different on different versions of Windows: • On Windows 2000 and Windows Server 2000, press the R key, then the C key. • On Windows XP and Windows Server 2003, press the R key. c. The Windows Recovery Console scans your hard drives for Windows installations, and assigns a number to each one. It displays a list of Windows installations and prompts you to select one. Type the number corresponding to the Windows installation that you want to restore. d. The Windows Recovery Console prompts you for the Administrator password for your Windows installation. Type the Administrator password and press the Enter key. If there is no administrator password for this system, press only the Enter key. e. At the prompt, type the command fixmbr and press the Enter. The fixmbr tool now restores the Master Boot Record for the system. 206 Your computer dual-boots Fedora and a Microsoft Windows operating system f. When the prompt reappears, type exit and press the Enter key. g. Your computer will restart and boot your Windows operating system. 19.2.1.2. Windows Vista and Windows Server 2008 Warnung Once you commence this process, your computer may be left in an unbootable state until you complete the entire set of instructions. Carefully read the steps below before beginning the removal process. Consider opening these instructions on another computer or printing them so that you have access to them at all times during the process. This procedure relies on the Windows Recovery Environment that loads from the Windows installation disk and you will not be able to complete the procedure without access to this disk. If you start this procedure and do not complete it, you could leave your computer in a condition where you cannot boot it. The "system restore disk" supplied with some factory-built computers that are sold with Windows pre-installed on them might not include the Windows Recovery Environment. 1. Remove the Fedora partitions a. Boot your computer into your Microsoft Windows environment. b. Click Start then type diskmgmt.msc into the Start Search box and press Enter. The Disk Management tool opens. The tool displays a graphical representation of your disk, with bars representing each partition. The first partition is usually labeled NTFS and corresponds to your C: drive. At least two Fedora partitions will be visible. Windows will not display a file system type for these partitions, but may allocate drive letters to some of them. c. Right-click on one of the Fedora partitions, then click Delete Partition and click Yes to confirm the deletion. Repeat this process for the other Fedora partitions on your system. As you delete partitions, Windows labels the space on the hard drive previously occupied by those partitions as unallocated. 2. Enable Windows to use the space on your hard drive vacated by Fedora (optional) Anmerkung This step is not required to remove Fedora from your computer. However, if you skip this step, you will leave part of your hard drive's storage capacity unusable by Windows. Depending on your configuration, this might be a a significant portion of the storage capacity of the drive. Decide whether to extend an existing Windows partition to use the extra space, or create a new Windows partition in that space. If you create new a Windows partition, Windows will allocate a new drive letter to it and will interact with it as if it is a separate hard drive. 207 Kapitel 19. Fedora entfernen Extending an existing Windows partition a. In the Disk Management window, right-click on the Windows partition that you want to extend and select Extend Volume from the menu. The Extend Volume Wizard opens. b. Follow the prompts presented by the Extend Volume Wizard. If you accept the defaults that it offers you, the tool will extend the selected volume to fill all available space on the hard drive. Adding a new Windows partition a. In the Disk Management window, right-click on disk space that Windows labels as unallocated and select New Simple Volume from the menu. The New Simple Volume Wizard starts. b. Follow the prompts presented by the New Simple Volume Wizard. If you accept the default options, the tool will create a new partition that fills all available space on the hard drive, assigns it the next available drive letter, and formats it with the NTFS file system. 3. Restore the Windows bootloader a. Insert the Windows installation disk and restart your computer. As your computer starts, the following message will appear on the screen for a few seconds: Press any key to boot from CD or DVD Press any key while the message is still showing and the Windows installation software will load. b. In the Install Windows dialog, select a language, time and currency format, and keyboard type. Click Next c. Click Repair your computer. d. The Windows Recovery Environment (WRE) shows you the Windows installations that it can detect on your system. Select the installation that you want to restore, then click Next. e. Click Command prompt. A command window will open. f. Type bootrec /fixmbr and press Enter. g. When the prompt reappears, close the command window, then click Restart. h. Your computer will restart and boot your Windows operating system. 19.2.2. Your computer dual-boots Fedora and Mac OS X The procedure to remove Fedora from a system that dual-boots Fedora and Mac OS X varies depending on whether you have installed Boot Camp on your computer: You are not using Boot Camp on your computer 1. Open the Disk Utility in /Applications/Utilities. 2. Select the entry on the left for the disk volume containing Fedora. 208 Your computer dual-boots Fedora and a different Linux distribution 3. Click the Partition tab on the right side of the dialog. 4. Select the Fedora partitions and click the minus button below the partition layout diagram. 5. Resize your OS X partition to include the newly freed space. You are using Boot Camp on your computer 1. Open the Boot Camp Assistant in /Applications/Utilities. 2. Select Create or remove a Windows partition and click Next. 3. If your computer has a single internal disk, click Restore. 4. If your computer has multiple internal disks, select the Linux disk, and then select Restore to a single Mac OS partition. Click Continue. 19.2.3. Your computer dual-boots Fedora and a different Linux distribution Anmerkung Because of the differences between the many different Linux distributions, these instructions are a general guide only. Specific details will vary according to your chosen distribution and the configuration of your particular computer. This example uses GParted as a partition editor and gedit as a text editor, but many other tools are available to perform these tasks. To follow these instructions exactly as written, install GParted and gedit. 1. Remove Fedora partitions a. Boot the Linux version that you want to keep on your computer. b. Open GParted, either from a desktop menu or by typing gparted at the command line and pressing Enter. c. GParted displays the partitions that it detects on your computer, both as a graph and as a table. Right-click the Fedora partitions, then select Delete. 2. Remove Fedora entries from your bootloader Example only These instructions assume that your system uses the GRUB bootloader. If you use a different bootloader (such as LILO) consult the documentation for that software to identify and remove Fedora entries from its list of boot targets and to ensure that your default operating system is correctly specified. a. At the command line, type su - and press Enter. When the system prompts you for the root password, type the password and press Enter. 209 Kapitel 19. Fedora entfernen b. Type gedit /boot/grub/grub.conf and press Enter. This opens the grub.conf file in the gedit text editor. c. A typical Fedora entry in the grub.conf file consists of four lines: title Fedora (2.6.27.19-170.2.35.fc10.i686) root (hd0,1) kernel /vmlinuz-2.6.27.19-170.2.35.fc10.i686 ro root=UUID=04a07c13-e6bf-6d5ab207-002689545705 rhgb quiet initrd /initrd-2.6.27.19-170.2.35.fc10.i686.img Beispiel 19.1. Example Fedora entry in grub.conf Depending on the configuration of your system, there may be multiple Fedora entries in grub.conf, each corresponding to a different version of the Linux kernel. Delete each of the Fedora entries from the file. d. Grub.conf contains a line that specifies the default operating system to boot, in the format default=N where N is a number equal to or greater than 0. If N is set to 0, GRUB will boot the first operating system in the list. If N is set to 1, it will boot the second operating system, and so forth. Identify the entry for the operating system that you want GRUB to boot by default and note its place in the order within the list. Make sure that the default= line contains the number one below the number of your chosen default operating system in the list. Save the updated grub.conf file and close gedit 3. Make space available to your operating system Anmerkung This step is not required to remove Fedora from your computer. However, if you skip this step, you will leave part of your hard drive's storage capacity unusable by your other Linux operating system. Depending on your configuration, this might be a a significant portion of the storage capacity of the drive. Anmerkung To carry out this step, you require live media for a Linux distribution, for example, the Fedora Live CD or the Knoppix DVD. The method to make the space freed by removing the Fedora partitions available to your other Linux operating system differs, depending on whether your chosen operating system is installed on disk partitions configured to use Logical Volume Management (LVM) or not. 210 Your computer dual-boots Fedora and a different Linux distribution • If you do not use LVM a. Boot your computer from Linux live media, and install gparted if it is not already present. b. Open GParted, either from a desktop menu or by typing gparted at the command line and pressing Enter. c. GParted displays the partitions on your system both as a graph and as a table. Click on the partition that you want to extend to use the space freed by removing Fedora, and click the Resize/Move button. d. A new dialog opens, allowing you to specify a new size for the partition by entering it as numbers, or by dragging the sides of the graphical representation of the partition so that it fills the available space. Click the Resize/Move button in this dialog to confirm your choice. e. Back in the main GParted window, click Apply. Take note of the name of the partition that you just resized, for example, /dev/sda3. f. When GParted finishes resizing the partition, type e2fsck partition at a command line and press Enter, where partition is the partition that you just resized. For example, if you just resized /dev/sda3, you would type e2fsck /dev/sda3. Linux now checks the file system of the newly-resized partition. g. When the file system check finishes, type resize2fs partition at a command line and press Enter, where partition is the partition that you just resized. For example, if you just resized /dev/sda3, you would type resize2fs /dev/sda3. Linux now resizes your file system to fill the newly-resized partition. h. Restart your computer. The extra space is now available to your Linux installation. • If you use LVM a. Boot your computer from Linux live media and install gparted and lvm2 if they are not already present. b. Create a new partition in the free space on the disk i. Open GParted, either from a desktop menu or by typing gparted at the command line and pressing Enter. ii. GParted displays the partitions on your system both as a graph and as a table. The space freed by removing Fedora is labeled unallocated. Right-click on the unallocated space and select New. Accept the defaults and GParted will create a new partition that fills the space available on the drive. iii. Click Apply. GParted writes the changes to your hard drive. Take note of the name of the partition that you just created, and the name of the device that holds the partition. For example, you may have created /dev/sda3 on device /dev/sda. c. Change the partition type identifier i. Fdisk is a partitioning tool capable of preparing partitions for LVM. At a command line, type fdisk device and press Enter, where device is the name of the device on which you just created a partition. For example, fdisk /dev/sda. 211 Kapitel 19. Fedora entfernen ii. At the prompt Command (m for help):, press T and Enter to use fdisk to change a partition type. iii. At the prompt Partition number (1-4):, type the number of the partition that you just created. For example, if you just created partition /dev/sda3, type the number 3 and press Enter. This identifies the partition whose type fdisk will change. iv. At the prompt Hex code (type L to list codes):, type the code 8e and press Enter. This is the code for a Linux LVM partition. v. At the prompt Command (m for help):, press W and Enter. Fdisk writes the new type code to the partition and exits. d. Expand the volume group i. At the command prompt, type lvm and press Enter to start the lvm2 tool. ii. At the lvm> prompt, type pvcreate partition and press Enter, where partition is the partition that you recently created. For example, pvcreate /dev/ sda3. This creates /dev/sda3 as a physical volume in LVM. iii. At the lvm> prompt, type vgextend VolumeGroup partition and press Enter, where VolumeGroup is the LVM volume group on which Linux is installed and partition is the partition that you recently created. For example, if Linux is installed on /dev/VolumeGroup00, you would type vgextend /dev/VolumeGroup00 / dev/sda3 to extend that volume group to include the physical volume at /dev/sda3. iv. At the lvm> prompt, type lvextend -l +100%FREE LogVol and press Enter, where LogVol is the logical volume that contains your Linux filesystem. For example, to extend LogVol00 to fill the newly-available space in its volume group, VolGroup00, type lvextend -l +100%FREE /dev/VolGroup00/LogVol00. v. At the lvm> prompt, type exit and press Enter to exit lvm2 e. Type e2fsck LogVol at the command line and press Enter, where LogVol is the logical volume that you just resized. For example, if you just resized /dev/VolumeGroup00/ LogVol00, you would type e2fsck /dev/VolumeGroup00/LogVol00. Linux now checks the file system of the newly-resized logical volume. f. When the file system check finishes, type resize2fs LogVol at a command line and press Enter, where LogVol is the partition that you just resized. For example, if you just resized /dev/VolumeGroup00/LogVol00, you would type resize2fs /dev/ VolumeGroup00/LogVol00. Linux now resizes your file system to fill the newly-resized logical volume. g. Restart your computer. The extra space is now available to your Linux installation. 19.3. Replacing Fedora with MS-DOS or legacy versions of Microsoft Windows In DOS und Windows können Sie das fdisk-Dienstprogramm von Windows verwenden, um einen neuen MBR mit dem undokumentierten Flag /mbr zu erstellen. Dadurch wird AUSSCHLIEßLICH 212 Replacing Fedora with MS-DOS or legacy versions of Microsoft Windows der MBR für das Booten der primären DOS-Partition neu geschrieben. Der Befehl sollte wie folgt aussehen: fdisk /mbr Wenn Sie Linux von einer Festplatte entfernen müssen und hierfür das standardmäßige Programm fdisk unter DOS (Windows) verwendet haben, werden Sie auf das Problem Partitionen existieren, wurden jedoch nicht erkannt stoßen. Zum Entfernen von Partitionen, die nicht unter DOS erstellt wurden, empfiehlt sich ein Tool, das auch andere Dateisysteme als DOS bearbeiten kann. To begin, insert the Fedora CD #1 and boot your system. Once you have booted off the CD, a boot prompt appears. At the boot prompt, type: linux rescue. This starts the rescue mode program. You are prompted for your keyboard and language requirements. Enter these values as you would during the installation of Fedora. Next, a screen appears telling you that the program attempts to find a Fedora install to rescue. Select Skip on this screen. Nachdem Sie Überspringen gewählt haben, erhalten Sie einen Befehlsprompt, in dem Sie die Partitionen, die Sie entfernen möchten, eingeben können. Geben Sie als erstes den Befehl list-harddrives ein. Dieser Befehl listet alle Festplatten auf Ihrem System, die vom Installationsprogramm erkannt werden und deren Größe in MB auf. Warning Be careful to remove only the necessary Fedora partitions. Removing other partitions could result in data loss or a corrupted system environment. Um die Partitionen zu entfernen, verwenden Sie das Dienstprogramm zur Partitionierung parted. Starten Sie parted, wobei /dev/hda das Gerät ist, auf dem die Partition entfernt werden soll: parted /dev/hda Mit dem Befehl print, sehen Sie sich die aktuelle Partitionstabelle an, um die zweite Nummer (minor number) der zu entfernenden Partition festzustellen: Print-Befehl (print) The print command also displays the partition's type (such as linux-swap, ext2, ext3, ext4 and so on). Knowing the type of the partition helps you in determining whether to remove the partition. Entfernen Sie die Partition mit dem Befehl rm. Um z.B. die Partition mit der zweiten Nummer (minor number) 3 zu entfernen: rm 3 213 Kapitel 19. Fedora entfernen Important Die Änderungen werden wirksam, sobald Sie die [Eingabe]-Taste drücken, überdenken Sie also diesen Befehl, bevor Sie handeln. Nachdem Sie die Partition entfernt haben, verwenden Sie den print-Befehl, um das Entfernen der Partition aus der Partitionstabelle zu bestätigen. Wenn Sie alle Linux-Partitionen entfernt und alle anderen Änderungen durchgeführt haben, geben Sie quit ein, um parted zu beenden. Nachdem Sie parted beendet haben, geben Sie exit am Boot-Prompt ein, um den Rettungsmodus zu verlassen und das System neu zu starten, anstatt mit der Installation fortzufahren. Das System sollte automatisch neu starten. Falls es nicht neu startet, können Sie Ihren Computer mit der Tastenkombination Strg+Alt+Entfernen neu starten. 214 Teil V. Technische Anhänge The appendixes in this section do not contain instructions that tell you how to install Fedora. Instead, they provide technical background that you might find helpful to understand the options that Fedora offers you at various points in the installation process. Anhang A. Eine Einführung in Festplattenpartitionen Note This appendix is not necessarily applicable to non-x86-based architectures. However, the general concepts mentioned here may apply. This appendix is not necessarily applicable to non-x86-based architectures. However, the general concepts mentioned here may apply. If you are reasonably comfortable with disk partitions, you could skip ahead to Abschnitt A.1.4, „Making Room For Fedora“, for more information on the process of freeing up disk space to prepare for a Fedora installation. This section also discusses the partition naming scheme used by Linux systems, sharing disk space with other operating systems, and related topics. A.1. Grundlagenwissen zu Festplatten Festplatten haben eine sehr einfache Funktion — sie speichern Daten und fragen diese verlässlich auf Befehl wieder ab. Beim Thema Festplattenpartitionierung sind Kenntnisse der zu Grunde liegenden Hardware wichtig. Leider kann man sich dabei leicht in Einzelheiten verlieren. Aus diesem Grund wird in diesem Kapitel eine vereinfachte Darstellung einer Festplatte verwendet, um die Vorgänge bei einer Festplattenpartitionierung besser zu veranschaulichen. Abbildung A.1, „Eine unbenutzte Festplatte“ zeigt eine brandneue, unbenutzte Festplatte. Abbildung A.1. Eine unbenutzte Festplatte Es ist nicht gerade viel zu sehen, aber für eine einfache Erklärung von Festplatten reicht es aus. Angenommen, wir möchten Daten auf diesem Laufwerk speichern. So wie die Festplatte im Moment aussieht, kann das nicht funktionieren. Wir müssen zuerst noch etwas tun. A.1.1. Nicht was Sie schreiben, sondern wie Sie es schreiben ist entscheidend Die Erfahreneren unter den Lesern haben es wahrscheinlich gleich erraten. Wir müssen die Festplatte zuerst formatieren. Beim Formatieren (im Linux-Sprachgebrauch auch als "Erstellen eines Dateisystems" bezeichnet) werden Informationen auf die Festplatte geschrieben, die Ordnung in den leeren Speicherplatz einer unformatierten Festplatte bringen. 217 Anhang A. Eine Einführung in Festplattenpartitionen Abbildung A.2. Festplatte mit Dateisystem Wie Abbildung A.2, „Festplatte mit Dateisystem“ verdeutlicht, erfordert die von einem Dateisystem hergestellte Ordnung einige Zugeständnisse: • Ein kleiner Prozentsatz des Platzes auf der Festplatte wird zum Speichern von dateisystembezogenen Daten verwendet (Overhead). • Ein Dateisystem unterteilt den verbleibenden Platz in kleine Segmente mit einheitlicher Größe. 1 Unter Linux werden diese Segmente als Blöcke (blocks) bezeichnet. In Anbetracht der Tatsache, dass Dateisysteme Verzeichnisse und Dateien erst möglich machen, fällt dieser kleine Kompromiss nicht allzu sehr ins Gewicht. It is also worth noting that there is no single, universal file system. As Abbildung A.3, „Festplatte mit einem anderen Dateisystem“, shows, a disk drive may have one of many different file systems written on it. As you might guess, different file systems tend to be incompatible; that is, an operating system that supports one file system (or a handful of related file system types) may not support another. This last statement is not a hard-and-fast rule, however. For example, Fedora supports a wide variety of file systems (including many commonly used by other operating systems), making data interchange between different file systems easy. Abbildung A.3. Festplatte mit einem anderen Dateisystem Natürlich ist das Schreiben eines Dateisystems auf die Festplatte nur der Anfang. Ziel ist es, Daten zu speichern und abzurufen. Schauen wir uns die Festplatte an, nachdem einige Daten darauf geschrieben wurden. Abbildung A.4. Mit Daten beschriebene Festplatte Wie Abbildung A.4, „Mit Daten beschriebene Festplatte“ zeigt, enthalten jetzt einige der zuvor leeren Blöcke Daten. Wir können keine Aussage darüber machen, wie viele Dateien auf der Festplatte gespeichert sind. Es kann sich dabei nur um eine Datei handeln, es können aber auch mehrere 218 Partitionen: Aus einer Festplatte werden mehrere Dateien sein, denn alle Dateien verwenden mindestens einen Block. Ein weiterer wichtiger Punkt ist, dass die verwendeten Blöcke nicht unmittelbar hintereinander liegen müssen. Verwendete und nicht verwendete Blöcke können auf der Festplatte verstreut sein. Dies wird als Fragmentierung bezeichnet. Die Fragmentierung muss bei der Änderung der Größe einer Partition berücksichtigt werden. Wie die meisten Technologien im Computerbereich wurden auch Festplatten ständig weiter entwickelt. Insbesondere in einer Hinsicht - sie wurden immer größer. Nicht was ihre Abmessungen betrifft, sondern ihre Kapazität. Dies führte zu Änderungen beim Einsatz von Festplatten. A.1.2. Partitionen: Aus einer Festplatte werden mehrere Als die Kapazitäten der Festplatten immer größer wurden, fragte sich so mancher, ob es wirklich sinnvoll ist, mit so einem großen Festplattenspeicher in einem Stück zu arbeiten. Dieser Gedanke war sowohl in organisatorischen als auch in technischen Fragen begründet. Was die Organisation angeht, so schien es, dass ab einer bestimmten Größe der zusätzliche Speicherplatz größerer Festplatten nur noch für mehr Unordnung sorgte. Rein technisch gesehen waren manche Dateisysteme für die Unterstützung größerer Festplatten einfach nicht ausgelegt. Einige Dateisysteme unterstützten zwar größere Festplatten, aber ein übermäßiger Verwaltungsaufwand war die Folge. Die Lösung des Problems war, die Festplatten in Partitionen aufzuteilen. Auf jede Partition kann wie auf eine separate Festplatte zugegriffen werden. Dies wird durch das Hinzufügen von Partitionstabellen ermöglicht. Note In den Abbildungen dieses Kapitels wird die Partitionstabelle getrennt von der eigentlichen Festplatte dargestellt. Das ist nicht ganz richtig. In Wirklichkeit wird die Partitionstabelle ganz am Anfang der Festplatte gespeichert (vor dem Dateisystem und den Benutzerdaten). Nur der Übersicht wegen wurde für unsere Abbildungen die getrennte Darstellung gewählt. Abbildung A.5. Festplatte mit Partitionstabelle Wie Abbildung A.5, „Festplatte mit Partitionstabelle“ zeigt, ist die Partitionstabelle in vier Abschnitte oder in vier so genannte primäre Partitionen eingeteilt. Eine primäre Partition ist eine Partition auf einer Festplatte, die als eigenständiges Laufwerk angesprochen werden kann. Jeder Abschnitt kann die für die Definition einer Partition notwendigen Informationen aufnehmen, d.h. die Partitionstabelle kann nicht mehr als vier Partitionen definieren. Jeder Eintrag in der Partitionstabelle enthält mehrere wichtige Angaben über die Partition: • Die Punkte auf der Festplatte, wo die Partition beginnt und endet. • Ob die Partition "aktiv" ist. • Der Typ der Partition. 219 Anhang A. Eine Einführung in Festplattenpartitionen Wir wollen uns die Angaben zur Partition etwas näher anschauen. Die Start- und Endpunkte definieren die Größe und Lage der Partition auf der Festplatte. Das "aktiv"-Flag wird von Bootloadern einiger Betriebssysteme verwendet, d.h. das Betriebssystem wird von der Partition gestartet, die als "aktiv" markiert ist. Die Angabe des Partitionstyps kann etwas verwirren. Der Typ besteht aus einer Zahl, die die beabsichtigte Verwendung der Partition angibt. Wenn Ihnen diese Angabe etwas vage erscheint, liegt es daran, dass die Definition von Partitionstyp selber vage ist. Manche Betriebssysteme kennzeichnen mit dem Partitionstyp einen speziellen Dateisytemtyp, die Verknüpfung mit einem bestimmten Betriebssystem, einen Verweis, dass die Partition ein startfähiges Betriebssystem enthält, oder eine Kombination aus diesen drei Punkten. Sie fragen sich jetzt vielleicht, wie diese zusätzlichen komplexen Zusammenhänge üblicherweise in der Praxis aussehen. Abbildung A.6, „Festplatte mit einer Partition“ zeigt ein Beispiel. Abbildung A.6. Festplatte mit einer Partition In vielen Fällen gibt es nur eine einzige Partition für die ganze Festplatte, also im Grunde so wie früher, als es noch keine Partitionen gab. Die Partitionstabelle enthält nur einen Eintrag, der auf den Anfang der Partition zeigt. Wir haben für diese Partition den Typ "DOS" gewählt. Dies ist nur einer von mehreren möglichen Partitionierungstypen, die in Tabelle A.1, „Partition Types“ aufgelistet sind, ist jedoch für unsere Betrachtung ausreichend. Tabelle A.1, „Partition Types“ enthält eine Liste mit einigen weitverbreiteten (sowie weniger bekannten) Partitionstypen einschließlich deren hexadezimaler Zahlenwerte. Partitionstyp Wert Partitionstyp Wert Leer 00 Novell Netware 386 65 DOS 12-bit FAT 01 PIC/IX 75 XENIX root 02 Old MINIX 80 XENIX usr 03 Linux/MINUX 81 DOS 16-bit <=32M 04 Linux swap 82 Extended 05 Linux native 83 DOS 16-bit >=32 06 Linux extended 85 OS/2 HPFS 07 Amoeba 93 AIX 08 Amoeba BBT 94 AIX bootable 09 BSD/386 a5 OS/2 Boot Manager 0a OpenBSD a6 Win95 FAT32 0b NEXTSTEP a7 220 Partitionen innerhalb von Partitionen — Ein Überblick über erweiterte Partitionen Partitionstyp Wert Partitionstyp Wert Win95 FAT32 (LBA) 0c BSDI fs b7 Win95 FAT16 (LBA) 0e BSDI swap b8 Win95 Erweitert (LBA) 0f Syrinx c7 Venix 80286 40 CP/M db Novell 51 DOS access e1 PPC PReP Boot 41 DOS R/O e3 GNU HURD 63 DOS sekundär f2 Novell Netware 286 64 BBT ff Tabelle A.1. Partition Types A.1.3. Partitionen innerhalb von Partitionen — Ein Überblick über erweiterte Partitionen Mit der Zeit wurde natürlich klar, dass vier Partitionen nicht ausreichen. Mit zunehmender Kapazität der Festplatten wuchs die Wahrscheinlichkeit, dass vier Partitionen in üblicher Größe konfiguriert werden konnten und immer noch Platz auf der Festplatte frei war. Es musste ein Weg gefunden werden, mehr Partitionen zu erstellen. Hier kommt die erweiterte Partition ins Spiel. Vielleicht ist Ihnen in Tabelle A.1, „Partition Types“ aufgefallen, dass es einen Partitionstyp "Extended" (Erweitert) gibt. Genau dieser Partitionstyp wird für erweiterte Partitionen verwendet. Wenn eine Partition erstellt und als Typ "Extended," eingestellt wird, wird eine erweiterte Partitionstabelle angelegt. Die erweiterte Partition ist im Prinzip eine Festplatte innerhalb der Festplatte — sie verfügt über eine Partitionstabelle, die auf eine oder mehrere Partitionen zeigt (jetzt logische Partitionen genannt, im Gegensatz zu den vier primären Partitionen), die vollständig innerhalb der erweiterten Partition liegen. Abbildung A.7, „Festplatte mit erweiterter Partition“ zeigt eine Festplatte mit einer primären Partition und einer erweiterten Partition, die zwei logische Partitionen enthält (neben einer geringen Menge von nicht partitioniertem Speicherplatz). Abbildung A.7. Festplatte mit erweiterter Partition Wie in der Abbildung zu sehen ist, gibt es einen Unterschied zwischen primären und erweiterten Partitionen — es kann nur vier primäre Partitionen geben, die Anzahl erweiterter Partitionen ist jedoch unbegrenzt. Aufgrund der Art, in der bei Linux auf Partitionen zugegriffen wird, sollten jedoch nicht mehr als 12 erweiterte Partitionen auf einer einzigen Festplatte angelegt werden. Now that we have discussed partitions in general, let us review how to use this knowledge to install Fedora. 221 Anhang A. Eine Einführung in Festplattenpartitionen A.1.4. Making Room For Fedora Sie können beim Versuch, die Festplatte neu zu partitionieren, einige dieser aufgelisteten Szenarien vorfinden: • Nicht partitionierter freier Festplattenspeicher ist verfügbar. • Eine unbenutzte Partition ist verfügbar. • Auf einer aktiv genutzten Partition ist noch freier Festplattenspeicher verfügbar. Sehen wir uns die Szenarien der Reihe nach an. Note Keep in mind that the following illustrations are simplified in the interest of clarity and do not reflect the exact partition layout that you encounter when actually installing Fedora. A.1.4.1. Nicht partitionierter freier Festplattenspeicher In diesem Fall belegen die bereits definierten Partitionen nicht die gesamte Festplatte, so dass Speicher vorhanden ist, der weder zugewiesen noch Teil einer definierten Partition ist. Abbildung A.8, „Festplatte mit nicht partitioniertem freien Platz“ zeigt, wie dies aussehen könnte. Abbildung A.8. Festplatte mit nicht partitioniertem freien Platz In Abbildung A.8, „Festplatte mit nicht partitioniertem freien Platz“ stellt 1 eine nicht definierte Partition mit nicht zugewiesenem Speicherplatz und 2 eine definierte Partition mit zugewiesenem Speicherplatz dar. Genau genommen fällt eine nicht verwendete Festplatte ebenfalls in diese Kategorie. Der einzige Unterschied besteht darin, dass der gesamte Festplattenspeicher nicht Teil einer definierten Partition ist. In any case, you can create the necessary partitions from the unused space. Unfortunately, this scenario, although very simple, is not very likely (unless you have just purchased a new disk just for Fedora). Most pre-installed operating systems are configured to take up all available space on a disk drive (refer to Abschnitt A.1.4.3, „Freier Festplattenspeicher auf einer aktiven Partition“). Weiter geht's mit einer etwas alltäglicheren Situation. A.1.4.2. Festplattenspeicher auf einer unbenutzten Partition In diesem Fall sind möglicherweise eine oder mehrere Partitionen vorhanden, die nicht mehr gebraucht werden. Vielleicht haben Sie vorher ein anderes Betriebssystem ausprobiert, und Sie 222 Making Room For Fedora benötigen die diesem System zugewiesenen Partitionen nicht mehr. Abbildung A.9, „Festplatte mit einer unbenutzten Partition“ zeigt eine solche Situation. Abbildung A.9. Festplatte mit einer unbenutzten Partition In Abbildung A.9, „Festplatte mit einer unbenutzten Partition“ stellt 1 eine unbenutzte Partition und 2 das Zuweisen einer unbenutzten Partition für Linux dar. Wenn diese Situation vorliegt, können Sie den Platz verwenden, der nicht benutzten Partitionen zugewiesen ist. Sie müssen zunächst die jeweilige Partition löschen und stattdessen dann die geeignete(n) Linux-Partition(en) erstellen. Sie können die ungenutzte Partition löschen und die neue(n) Partition(en) manuell während des Installationsvorgangs erstellen und diese Partition vor dem Erstellen einer neuen Partition löschen. A.1.4.3. Freier Festplattenspeicher auf einer aktiven Partition Diese Situation kommt am häufigsten vor. Leider ist sie auch die schwierigste. Selbst wenn genügend freier Festplattenspeicher vorhanden ist, besteht das Hauptproblem darin, dass dieser bereits einer Partition zugewiesen ist, die genutzt wird. Wenn Sie einen Computer mit vorinstallierter Software kaufen, befindet sich auf der Festplatte sehr wahrscheinlich eine große Partition, in der das Betriebssystem und alle Dateien enthalten sind. Sofern Sie keine neue Festplatte in das System einbauen, stehen Ihnen zwei Möglichkeiten zur Verfügung: Neupartitionieren mit Datenverlust Im Wesentlichen löschen Sie eine große Partition und erstellen mehrere kleinere. Wie Sie sich möglicherweise vorstellen können, werden dabei alle Daten, die in der ursprünglichen Partition vorhanden sind, zerstört. Das bedeutet, dass zuvor eine vollständige Sicherungskopie erstellt werden muss. Erstellen Sie zur Sicherheit zwei Sicherungskopien, führen Sie eine Prüfung auf Übereinstimmung durch (falls Ihre Backup-Software darüber verfügt) und prüfen Sie, ob sich die Daten von der Sicherungskopie lesen lassen, bevor Sie die Partition löschen. Warning Wenn auf dieser Partition ein Betriebssystem installiert war, beachten Sie bitte auch, dass dieses später ebenfalls erneut installiert werden muss. Bedenken Sie, dass bei einigen Computern mit vorinstallierten Betriebssystemen keine CD-ROM Medien für das erneute Installieren des ursprünglichen Betriebssystems vorhanden sind. Sie sollten feststellen, ob dies für Ihr System zutrifft, bevor Sie die ursprüngliche Partition und das entsprechende Betriebssystem löschen. 223 Anhang A. Eine Einführung in Festplattenpartitionen After creating a smaller partition for your existing operating system, you can reinstall any software, restore your data, and start your Fedora installation. Abbildung A.10, „Festplatte, mit Datenverlust neu partitioniert“ shows this being done. Abbildung A.10. Festplatte, mit Datenverlust neu partitioniert In Abbildung A.10, „Festplatte, mit Datenverlust neu partitioniert“, 1 stellt den Zustand vorher und 2 den Zustand nachher dar. Warning Wie aus Abbildung A.10, „Festplatte, mit Datenverlust neu partitioniert“ ersichtlich ist, gehen alle in der ursprünglichen Partition vorhandenen Daten ohne ordnungsgemäßes Backup verloren! Neupartitionieren ohne Datenverlust Dabei wird ein Programm ausgeführt, das scheinbar Unmögliches vollbringt: es verkleinert eine große Partition, ohne dass dabei Dateien verloren gehen, die in dieser Partition gespeichert sind. Diese Methode hat sich für viele als zuverlässig und fehlerfrei erwiesen. Für das Festplattenmanagement sind verschiedene Software-Produkte erhältlich. Erkundigen Sie sich bitte danach, und finden Sie das für Ihre Situation geeignete Programm heraus. Auch wenn der Neupartitionierungsvorgang ohne Datenverlust ziemlich geradlinig verläuft, setzt er sich doch aus einigen Teilschritten zusammen: • Komprimieren und Sichern vorhandener Daten • Ändern der Partitionsgröße • Erstellen neuer Partition(en) Betrachten wir die einzelnen Schritte einmal näher. A.1.4.3.1. Komprimieren vorhandener Daten Wie Abbildung A.11, „Komprimierte Festplatte“ zeigt, besteht der erste Schritt darin, die Daten in der vorhandenen Partition zu komprimieren. Auf diese Weise werden die Daten neu angeordnet, so dass der verfügbare freie Festplattenspeicher am "Ende" der Partition maximale Größe erreicht. 224 Making Room For Fedora Abbildung A.11. Komprimierte Festplatte In Abbildung A.11, „Komprimierte Festplatte“ zeigt 1 den Zustand vorher und 2 den Zustand nachher. Dieser Schritt ist entscheidend. Wenn er ausgelassen wird, kann die Position der Daten verhindern, dass die Partition auf die gewünschte Größe gebracht werden kann. Beachten Sie auch, dass, aus welchen Gründen auch immer, manche Daten nicht verschoben werden können. Wenn dies der Fall ist (und dadurch die Größe der neuen Partition(en) eingeschränkt wird), müssen Sie möglicherweise die Festplatte mit Datenverlust neu partitionieren. A.1.4.3.2. Ändern der Partitionsgröße Abbildung A.12, „Festplatte mit geänderter Partitionsgröße“ zeigt den tatsächlichen Größenänderungsvorgang. Während das Ergebnis der Größenänderung je nach verwendeter Software variiert, wird in den meisten Fällen der freigegebene Platz zum Erstellen einer nicht formatierten Partition vom gleichen Typ der ursprünglichen Partition verwendet. Abbildung A.12. Festplatte mit geänderter Partitionsgröße In Abbildung A.12, „Festplatte mit geänderter Partitionsgröße“ zeigt 1 den Zustand vorher und 2 den Zustand nachher. Wichtig ist, dass Sie verstehen, was die Größenänderungs-Software mit dem freigegebenen Platz macht, damit Sie die geeigneten Schritte durchführen können. Im dargestellten Fall wäre es das Beste, die neue DOS-Partition zu löschen und (eine) geeignete Linux-Partition(en) zu erstellen. A.1.4.3.3. Erstellen neuer Partition(en) Nach dem vorherigen Schritt kann es notwendig sein, neue Partitionen zu erstellen. Wenn die Größenänderungs-Software Linux nicht berücksichtigt, müssen Sie wahrscheinlich die Partition, die während der Größenänderung erstellt wurde, löschen. Abbildung A.13, „Festplatte mit endgültiger Partitionskonfiguration“ zeigt diesen Vorgang. 225 Anhang A. Eine Einführung in Festplattenpartitionen Abbildung A.13. Festplatte mit endgültiger Partitionskonfiguration In Abbildung A.13, „Festplatte mit endgültiger Partitionskonfiguration“ zeigt 1 den Zustand vorher und 2 den Zustand nachher. Note Die folgenden Informationen gelten nur für x86-basierte Computer. Um unseren Kunden die Arbeit zu erleichtern, bieten wir das Dienstprogramm parted. Dies ist ein frei erhältliches Programm zur Größenänderung von Partitionen. Falls Sie sich entschieden haben, Ihre Festplatte mit parted neu zu partitionieren, ist es wichtig, dass Sie sich mit Festplattenspeicher auskennen und ein Backup aller Ihrer Computerdaten durchführen. Sie sollten zwei Kopien aller wichtigen Daten auf Ihrem Computer machen. Diese Kopien sollten auf auswechselbaren Medien (Band, CD-ROM oder Disketten) erstellt werden und Sie sollten sicherstellen, dass diese auch lesbar sind, bevor Sie fortfahren. Should you decide to use parted, be aware that after parted runs you are left with two partitions: the one you resized, and the one parted created out of the newly freed space. If your goal is to use that space to install Fedora, you should delete the newly created partition, either by using the partitioning utility under your current operating system or while setting up partitions during installation. A.1.5. Benennen von Partitionen Linux bezeichnet Festplattenpartitionen unter Verwendung einer Kombination aus Buchstaben und Ziffern. Wenn Sie gewöhnt sind, Festplatten und deren Partitionen als "C-Laufwerk" usw. zu bezeichnen, kann dies verwirrend für Sie sein. In der DOS/Windows-Welt werden Partitionen folgendermaßen benannt: • Jeder Partitionstyp wird überprüft, um festzustellen, ob er von DOS/Windows gelesen werden kann. • Wenn der Partitionstyp kompatibel ist, erhält er einen "Laufwerksbuchstaben". Der erste Laufwerksbuchstabe lautet stets "C", alle weiteren Partitionen werden dann mit den folgenden Buchstaben bezeichnet. • Der Laufwerksbuchstabe kann dann dazu verwendet werden, um auf diese Partition sowie das Dateisystem, das in dieser Partition enthalten ist, zu verweisen. Fedora uses a naming scheme that is more flexible and conveys more information than the approach used by other operating systems. The naming scheme is file-based, with file names in the form of / dev/xxyN. So entschlüsseln Sie das Namensschema für Partitionen: 226 Festplattenpartitionen und andere Betriebssysteme /dev/ Dies ist der Name des Verzeichnisses, in dem alle Gerätedateien abgelegt sind. Da sich Partitionen auf Festplatten befinden und Festplatten Geräte sind, befinden sich die Dateien für alle möglichen Partitionen in /dev/. xx Die ersten beiden Buchstaben des Partitionsnamens kennzeichnen den Typ des Geräts, auf dem sich die Partition befindet, gewöhnlich entweder hd (für IDE-Laufwerke) oder sd (für SCSILaufwerke). y Dieser Buchstabe kennzeichnet, auf welchem Gerät sich die Partition befindet. Zum Beispiel / dev/hda (auf der ersten IDE-Festplatte) oder /dev/sdb (auf dem zweiten SCSI-Laufwerk). N Die Endziffer kennzeichnet die Partition. Die ersten vier (primären oder erweiterten) Partitionen sind von 1 bis 4 durchnummeriert. Logische Partitionen beginnen bei 5. Beispielsweise ist /dev/ hda3 die dritte primäre oder erweiterte Partition auf der ersten IDE-Festplatte, und /dev/sdb6 ist die zweite logische Partition auf der zweiten SCSI-Festplatte. Note There is no part of this naming convention that is based on partition type; unlike DOS/ Windows, all partitions can be identified under Fedora. Of course, this does not mean that Fedora can access data on every type of partition, but in many cases it is possible to access data on a partition dedicated to another operating system. Keep this information in mind; it makes things easier to understand when you are setting up the partitions Fedora requires. A.1.6. Festplattenpartitionen und andere Betriebssysteme If your Fedora partitions are sharing a hard disk with partitions used by other operating systems, most of the time you will have no problems. However, there are certain combinations of Linux and other operating systems that require extra care. A.1.7. Festplattenpartitionen und Einhängepunkte Was Linux-Anfänger immer wieder verwirrt, ist die Art, wie Partitionen vom Betriebssystem Linux verwendet werden und wie der Zugriff darauf erfolgt. Unter DOS/Windows ist das relativ einfach: Wenn mehr als eine Partition vorhanden ist, erhält jede Partition ihren eigenen "Laufwerksbuchstaben". Mit diesem Laufwerksbuchstaben können Sie dann Dateien und Verzeichnisse auf einer bestimmten Partition ansprechen. Linux geht völlig anders mit Partitionen - und Plattenspeicher im Allgemeinen - um. Der Hauptunterschied besteht darin, dass jede Partition dazu verwendet wird, einen Teilbereich des Speichers zu bilden, der für die Aufnahme einer Gruppe von Dateien und Verzeichnissen benötigt wird. Dies geschieht durch Zuordnung einer Partition zu einem Verzeichnis mit Hilfe eines Vorgangs, der als Einhängen (Mounten) bezeichnet wird. Durch das Einhängen einer Partition wird deren Speicher über das angegebene Verzeichnis (bekannt als Einhängepunkt) verfügbar. 227 Anhang A. Eine Einführung in Festplattenpartitionen For example, if partition /dev/hda5 is mounted on /usr/, that would mean that all files and directories under /usr/ physically reside on /dev/hda5. So the file /usr/share/doc/FAQ/txt/ Linux-FAQ would be stored on /dev/hda5, while the file /etc/gdm/custom.conf would not. Setzen wir das Beispiel fort: Es wäre auch möglich, dass ein oder mehrere Verzeichnisse unter /usr/ Einhängepunkte für andere Partitionen sind. Beispielsweise könnte eine Partition (z.B. /dev/hda7) in /usr/local/ eingebunden werden, was bedeutet, dass /usr/local/man/whatis dann in /dev/ hda7 zu finden wäre, und nicht in /dev/hda5. A.1.8. Anzahl der Partitionen At this point in the process of preparing to install Fedora, you must give some consideration to the number and size of the partitions to be used by your new operating system. The question of "how many partitions" continues to spark debate within the Linux community and, without any end to the debate in sight, it is safe to say that there are probably as many partition layouts as there are people debating the issue. Vor diesem Hintergrund empfiehlt es sich, sofern kein Grund für eine andere Vorgehensweise vorliegt, zumindest die folgenden Partitionen zu erstellen: swap, /boot/ (oder eine /boot/efi/-Partition für Itanium-Systeme), eine /var/-Partition für Itanium-Systeme und / (root-Partition). Weitere Informationen dazu finden Sie in Abschnitt 7.21.4, „Empfohlenes Partitionsschema“. 228 Anhang B. ISCSI-Festplatten Internet Small Computer System Interface (iSCSI) is a protocol that allows computers to communicate with storage devices by SCSI requests and responses carried over TCP/IP. Because iSCSI is based on the standard SCSI protocols, it uses some terminology from SCSI. The device on the SCSI bus to which requests get sent (and which answers these requests) is known as the target and the device issuing requests is known as the initiator. In other words, an iSCSI disk is a target and the iSCSI software equivalent of a SCSI controller or SCSI Host Bus Adapter (HBA) is called an initiator. This appendix only covers Linux as an iSCSI initiator: how Linux uses iSCSI disks, but not how Linux hosts iSCSI disks. Linux has a software iSCSI initiator in the kernel that takes the place and form of a SCSI HBA driver and therefore allows Linux to use iSCSI disks. However, as iSCSI is a fully network-based protocol, iSCSI initiator support needs more than just the ability to send SCSI packets over the network. Before Linux can use an iSCSI target, Linux must find the target on the network and make a connection to it. In some cases, Linux must send authentication information to gain access to the target. Linux must also detect any failure of the network connection and must establish a new connection, including logging in again if necessary. The discovery, connection, and logging in is handled in userspace by the iscsiadm utility, and the error handling is also handled in userspace by iscsid. Both iscsiadm and iscsid are part of the iscsi-initiator-utils package under Fedora. B.1. iSCSI disks in anaconda Anaconda can discover (and then log in to) iSCSI disks in two ways: 1. When anaconda starts, it checks if the BIOS or add-on boot ROMs of the system support iSCSI Boot Firmware Table (iBFT), a BIOS extension for systems which can boot from iSCSI. If the BIOS supports iBFT, anaconda will read the iSCSI target information for the configured boot disk from the BIOS and log in to this target, making it available as an installation target. 2. The initial partitioning screen presents you with an Advanced storage configuration button that allows you to add iSCSI target information like the discovery IP-address. Anaconda will probe the given IP-address and log in to any targets that it finds. See Abschnitt 7.19, „Advanced Storage Options “ for the details that you can specify for iSCSI targets. While anaconda uses iscsiadm to find and log into iSCSI targets, iscsiadm automatically stores any information about these targets iscsiadm iSCSI database. Anaconda then copies this database to the installed system and marks any iSCSI targets not used for / so that the system will automatically log in to them when it starts. If / is placed on an iSCSI target, initrd will log into this target and anaconda does not include this target in start up scripts to avoid multiple attempts to log into the same target. If / is placed on an iSCSI target, anaconda sets NetworkManager to ignore any network interfaces that were active during the installation process. These interfaces will also be configured by initrd when the system starts. If NetworkManager were to reconfigure these interfaces, the system would lose its connection to /. B.2. iSCSI disks during start up ISCSI-related events might occur at a number of points while the system starts: 229 Anhang B. ISCSI-Festplatten 1. The init script in the initrd will log in to iSCSI targets used for / (if any). This is done using the iscsistart utility (which can do this without requiring iscsid to run). 2. When the root filesystem has been mounted and the various service initscripts get run, the iscsid initscript will get called. This script will then start iscsid if any iSCSI targets are used for /, or if any targets in the iSCSI database are marked to be logged in to automatically. 3. After the classic network service script has been run (or would have been run if enabled) the iscsi initscript will run. If the network is accessible, this will log in to any targets in the iSCSI database which are marked to be logged in to automatically. If the network is not accessible, this script will exit quietly. 4. When using NetworkManager to access the network (instead of the classic network service script), NetworkManager will call the iscsi initscript. See: /etc/NetworkManager/ dispatcher.d/04-iscsi Wichtig Because NetworkManager is installed in /usr, you cannot use it to configure network access if /usr is on network-attached storage such as an iSCSI target. If iscsid is not needed as the system starts, it will not start automatically. If you start iscsiadm, iscsiadm will start iscsid in turn. 230 Anhang C. FestplattenVerschlüsselungsanleitung C.1. What is block device encryption? Block device encryption protects the data on a block device by encrypting it. To access the device's decrypted contents, a user must provide a passphrase or key as authentication. This provides additional security beyond existing OS security mechanisms in that it protects the device's contents even if it has been physically removed from the system. C.2. Encrypting block devices using dm-crypt/LUKS 1 LUKS (Linux Unified Key Setup) is a specification for block device encryption. It establishes an ondisk format for the data, as well as a passphrase/key management policy. LUKS uses the kernel device mapper subsystem via the dm-crypt module. This arrangement provides a low-level mapping that handles encryption and decryption of the device's data. User-level operations, such as creating and accessing encrypted devices, are accomplished through the use of the cryptsetup utility. C.2.1. Übersicht zu LUKS • Was macht LUKS: • LUKS encrypts entire block devices • LUKS is thereby well-suited for protecting the contents of mobile devices such as: • Removable storage media • Laptop disk drives • The underlying contents of the encrypted block device are arbitrary. • This makes it useful for encrypting swap devices. • This can also be useful with certain databases that use specially formatted block devices for data storage. • LUKS uses the existing device mapper kernel subsystem. • This is the same subsystem used by LVM, so it is well tested. • LUKS provides passphrase strengthening. • This protects against dictionary attacks. • LUKS devices contain multiple key slots. • This allows users to add backup keys/passphrases. • What LUKS does not do: • LUKS is not well-suited for applications requiring many (more than eight) users to have distinct access keys to the same device. 1 http://luks.endorphin.org 231 Anhang C. Festplatten-Verschlüsselungsanleitung • LUKS is not well-suited for applications requiring file-level encryption. C.2.2. How will I access the encrypted devices after installation? (System Startup) During system startup you will be presented with a passphrase prompt. After the correct passphrase has been provided the system will continue to boot normally. If you used different passphrases for multiple encypted devices you may need to enter more than one passphrase during the startup. Tipp Consider using the same passphrase for all encrypted block devices in a given system. This will simplify system startup and you will have fewer passphrases to remember. Just make sure you choose a good passphrase! C.2.3. Choosing a Good Passphrase While dm-crypt/LUKS supports both keys and passphrases, the anaconda installer only supports the use of passphrases for creating and accessing encrypted block devices during installation. LUKS does provide passphrase strengthening but it is still a good idea to choose a good (meaning "difficult to guess") passphrase. Note the use of the term "passphrase", as opposed to the term "password". This is intentional. Providing a phrase containing multiple words to increase the security of your data is important. C.3. Creating Encrypted Block Devices in Anaconda You can create encrypted devices during system installation. This allows you to easily configure a system with encrypted partitions. To enable block device encryption, check the "Encrypt System" checkbox when selecting automatic partitioning or the "Encrypt" checkbox when creating an individual partition, software RAID array, or logical volume. After you finish partitioning, you will be prompted for an encryption passphrase. This passphrase will be required to access the encrypted devices. If you have pre-existing LUKS devices and provided correct passphrases for them earlier in the install process the passphrase entry dialog will also contain a checkbox. Checking this checkbox indicates that you would like the new passphrase to be added to an available slot in each of the pre-existing encrypted block devices. Tipp Checking the "Encrypt System" checkbox on the "Automatic Partitioning" screen and then choosing "Create custom layout" does not cause any block devices to be encrypted automatically. Tipp You can use kickstart to set a separate passphrase for each new encrypted block device. 232 What Kinds of Block Devices Can Be Encrypted? C.3.1. What Kinds of Block Devices Can Be Encrypted? Most types of block devices can be encrypted using LUKS. From anaconda you can encrypt partitions, LVM physical volumes, LVM logical volumes, and software RAID arrays. C.3.2. Limitations of Anaconda's Block Device Encryption Support This section is about Anaconda's Block Device Encryption Support C.4. Creating Encrypted Block Devices on the Installed System After Installation Encrypted block devices can be created and configured after installation. C.4.1. Create the block devices Create the block devices you want to encrypt by using parted, pvcreate, lvcreate and mdadm. C.4.2. Optional: Fill the device with random data Filling <device> (eg: /dev/sda3) with random data before encrypting it greatly increases the strength of the encryption. The downside is that it can take a very long time. Warning The commands below will destroy any existing data on the device. • The best way, which provides high quality random data but takes a long time (several minutes per gigabyte on most systems): dd if=/dev/urandom of=<device> • Fastest way, which provides lower quality random data: badblocks -c 10240 -s -w -t random -v <device> C.4.3. Format the device as a dm-crypt/LUKS encrypted device Warning The command below will destroy any existing data on the device. cryptsetup luksFormat <device> 233 Anhang C. Festplatten-Verschlüsselungsanleitung Tipp For more information, read the cryptsetup(8) man page. After supplying the passphrase twice the device will be formatted for use. To verify, use the following command: cryptsetup isLuks <device> && echo Success To see a summary of the encryption information for the device, use the following command: cryptsetup luksDump <device> C.4.4. Create a mapping to allow access to the device's decrypted contents To access the device's decrypted contents, a mapping must be established using the kernel devicemapper. It is useful to choose a meaningful name for this mapping. LUKS provides a UUID (Universally Unique Identifier) for each device. This, unlike the device name (eg: /dev/sda3), is guaranteed to remain constant as long as the LUKS header remains intact. To find a LUKS device's UUID, run the following command: cryptsetup luksUUID <device> An example of a reliable, informative and unique mapping name would be luks-<uuid>, where <uuid> is replaced with the device's LUKS UUID (eg: luks-50ec957a-5b5a-47ee-85e6f8085bbc97a8). This naming convention might seem unwieldy but is it not necessary to type it often. cryptsetup luksOpen <device> <name> There should now be a device node, /dev/mapper/<name>, which represents the decrypted device. This block device can be read from and written to like any other unencrypted block device. To see some information about the mapped device, use the following command: dmsetup info <name> Tipp For more information, read the dmsetup(8) man page. 234 Create filesystems on the mapped device, or continue to build complex storage structures using the mapped device C.4.5. Create filesystems on the mapped device, or continue to build complex storage structures using the mapped device Use the mapped device node (/dev/mapper/<name>) as any other block device. To create an ext2 filesystem on the mapped device, use the following command: mke2fs /dev/mapper/<name> To mount this filesystem on /mnt/test, use the following command: Wichtig The directory /mnt/test must exist before executing this command. mount /dev/mapper/<name> /mnt/test C.4.6. Add the mapping information to /etc/crypttab In order for the system to set up a mapping for the device, an entry must be present in the /etc/ crypttab file. If the file doesn't exist, create it and change the owner and group to root (root:root) and change the mode to 0744. Add a line to the file with the following format: <name> <device> none The <device> field should be given in the form "UUID=<luks_uuid>", where <luks_uuid> is the LUKS uuid as given by the command cryptsetup luksUUID <device>. This ensures the correct device will be identified and used even if the device node (eg: /dev/sda5) changes. Tipp For details on the format of the /etc/crypttab file, read the crypttab(5) man page. C.4.7. Add an entry to /etc/fstab Add an entry to /etc/fstab. This is only necessary if you want to establish a persistent association between the device and a mountpoint. Use the decrypted device, /dev/mapper/<name> in the / etc/fstab file. In many cases it is desirable to list devices in /etc/fstab by UUID or by a filesystem label. The main purpose of this is to provide a constant identifier in the event that the device name (eg: /dev/ sda4) changes. LUKS device names in the form of /dev/mapper/luks-<luks_uuid> are based only on the device's LUKS UUID, and are therefore guaranteed to remain constant. This fact makes them suitable for use in /etc/fstab. 235 Anhang C. Festplatten-Verschlüsselungsanleitung Titel For details on the format of the /etc/fstab file, read the fstab(5) man page. C.5. Common Post-Installation Tasks The following sections are about common post-installation tasks. C.5.1. Set a randomly generated key as an additional way to access an encrypted block device These sections are about generating keys and adding keys. C.5.1.1. Generate a key This will generate a 256-bit key in the file $HOME/keyfile. dd if=/dev/urandom of=$HOME/keyfile bs=32 count=1 chmod 600 $HOME/keyfile C.5.1.2. Add the key to an available keyslot on the encrypted device cryptsetup luksAddKey <device> ~/keyfile C.5.2. Add a new passphrase to an existing device cryptsetup luksAddKey <device> After being prompted for any one of the existing passprases for authentication, you will be prompted to enter the new passphrase. C.5.3. Remove a passphrase or key from a device cryptsetup luksRemoveKey <device> You will be prompted for the passphrase you wish to remove and then for any one of the remaining passphrases for authentication. 236 Anhang D. LVM verstehen LVM (Logical Volume Management) partitions provide a number of advantages over standard partitions. LVM partitions are formatted as physical volumes. One or more physical volumes are combined to form a volume group. Each volume group's total storage is then divided into one or more logical volumes. The logical volumes function much like standard partitions. They have a file system type, such as ext4, and a mount point. The /boot Partition and LVM The boot loader cannot read LVM volumes. You must make a standard, non-LVM disk partition for your /boot partition. To understand LVM better, imagine the physical volume as a pile of blocks. A block is simply a storage unit used to store data. Several piles of blocks can be combined to make a much larger pile, just as physical volumes are combined to make a volume group. The resulting pile can be subdivided into several smaller piles of arbitrary size, just as a volume group is allocated to several logical volumes. An administrator may grow or shrink logical volumes without destroying data, unlike standard disk partitions. If the physical volumes in a volume group are on separate drives or RAID arrays then administrators may also spread a logical volume across the storage devices. You may lose data if you shrink a logical volume to a smaller capacity than the data on the volume requires. To ensure maximum flexibility, create logical volumes to meet your current needs, and leave excess storage capacity unallocated. You may safely grow logical volumes to use unallocated space, as your needs dictate. LVM and the Default Partition Layout By default, the installation process creates / and swap partitions within LVM volumes, with a separate /boot partition. 237 238 Anhang E. Der GRUB-Bootloader When a computer running Linux is turned on, the operating system is loaded into memory by a special program called a boot loader. A boot loader usually exists on the system's primary hard drive (or other media device) and has the sole responsibility of loading the Linux kernel with its required files or (in some cases) other operating systems into memory. This appendix discusses commands and configuration options for the GRUB boot loader included with Fedora for the x86 architecture. E.1. GRUB Der GNU GRand Unified Bootloader (GRUB) ist ein Programm, mit dem der Benutzer das Betriebssystem oder den Kernel auswählen kann, welches oder welcher beim Systemstart geladen werden soll. Desweiteren kann der Benutzer Parameter an den Kernel übergeben. E.1.1. GRUB und der x86-Boot-Prozess In diesem Abschnitt wird die spezifische Rolle von GRUB beim Booten eines x86-Systems ausführlich beschrieben. Detaillierte Informationen zum gesamten Boot-Prozess finden Sie im Abschnitt F.2, „Der Boot-Prozess im Detail“. GRUB lädt sich selbst in folgenden Stufen in den Speicher: 1 1. The Stage 1 or primary boot loader is read into memory by the BIOS from the MBR . The primary boot loader exists on less than 512 bytes of disk space within the MBR and is capable of loading either the Stage 1.5 or Stage 2 boot loader. 2. Der Stufe 1.5-Bootloader wird vom Stufe 1-Bootloader in den Speicher eingelesen, wenn dies notwendig ist. Für manche Hardware ist ein Zwischenschritt beim Aufrufen des Stufe 2Bootloaders erforderlich. Dies trifft manchmal zu, wenn die /boot-Partition 1024 Zylinder auf der Festplatte überschreitet oder wenn LBA-Modus verwendet wird. Der Stufe 1.5-Bootloader befindet sich entweder auf der /boot/-Partition oder auf einem kleinen Teil des MBR und der /bootPartition. 3. Der Stufe 2- oder sekundäre Bootloader wird in den Speicher gelesen. Der sekundäre Bootloader zeigt die Menü- und Befehlsumgebung von GRUB an. Mit dieser Oberfläche können Sie das zu startende Betriebssystem bzw. den Linux-Kernel auswählen, Parameter an den Kernel weiterleiten oder sich die Systemparameter anzeigen lassen. 4. Der sekundäre Bootloader liest das Betriebssystem bzw. den Kernel und die Inhalte von /boot/ sysroot/ in den Speicher. Sobald GRUB festlegt, welches Betriebssystem oder welcher Kernel gestartet werden soll, lädt er dieses oder diesen in den Speicher und übergibt die Steuerung des Rechners an das Betriebssystem. The method used to boot Linux is called direct loading because the boot loader loads the operating system directly. There is no intermediary between the boot loader and the kernel. Der von den anderen Betriebssystemen verwendete Boot-Prozess kann sich vom hier beschriebenen unterscheiden. Zum Beispiel werden die Microsoft® Windows® Betriebssysteme und andere Systeme mittels Chain-Loading ("Kettenladen") geladen. Bei dieser Methode verweist der MBR einfach auf den ersten Sektor der Partition, auf der das Betriebssystem installiert ist, wo sich die für das Starten des Betriebssystems erforderlichen Dateien befinden. 239 Anhang E. Der GRUB-Bootloader GRUB unterstützt sowohl die direkte als auch die verkettete Lademethode, wodurch fast alle Betriebssysteme gestartet werden können. Warning Während der Installation überschreiben Installationsprogramme von DOS und Microsoft Windows den MBR komplett und löschen somit alle vorhandenen Bootloader. Wird ein System mit Dual-Boot erstellt, wird empfohlen, das Betriebssystem von Microsoft zuerst zu installieren. E.1.2. Fähigkeiten von GRUB GRUB umfasst zahlreiche Features, die im Vergleich zu anderen für die x86-Architektur verfügbaren Bootloadern vorteilhaft sind. Nachfolgend ist eine Liste mit den wichtigsten Features angeführt: • GRUB liefert auf x86-Rechnern eine echte, befehlsbasierte Prä-OS-Umgebung. Dies verleiht dem Benutzer maximale Flexibilität beim Laden der Betriebssysteme mit bestimmten Optionen bzw. beim Sammeln von Informationen über das System. Viele nicht-x86-Architekturen verwenden seit Jahren Prä-OS-Umgebungen, die das Starten des Systems von einer Befehlszeile aus ermöglichten. • GRUB unterstützt den Logical Block Addressing (LBA) Modus. LBA übergibt die AdressenKonvertierung, die dazu dient, Dateien in der Firmware der Festplatte zu suchen, und wird auf vielen IDE- und allen SCSI-Festplatten verwendet. In Zeiten vor LBA stießen Bootloader an die 1024Zylindergrenze des BIOS, ab der das BIOS keine Dateien finden konnte. Die LBA-Unterstützung ermöglicht GRUB, Betriebssysteme von Partitionen oberhalb der 1024-Zylindergrenze zu booten, sofern das System-BIOS den LBA-Modus unterstützt. Die meisten modernen BIOS-Versionen unterstützen den LBA-Modus. • GRUB kann ext2-Partitionen lesen. Deswegen kann GRUB bei jedem Systemstart auf seine Konfigurationsdatei /boot/grub/grub.conf zugreifen und damit umgehen, eine neue Version des Stufe 1-Bootloaders in den MBR schreiben zu müssen, wenn die Konfiguration geändert wird. GRUB muss nur dann neu im MBR installiert werden, wenn der physikalische Speicherort der / boot-Partition auf der Platte verschoben wird. Detaillierte Informationen zur Installation von GRUB in den MBR finden Sie im Abschnitt E.2, „Installing GRUB“. E.2. Installing GRUB Wenn Sie GRUB während des Installationsprozesses nicht installiert haben, können Sie ihn später installieren. Er wird nach dem Installieren automatisch zum standardmäßigen Bootloader. Before installing GRUB, make sure to use the latest GRUB package available or use the GRUB package from the installation CD-ROMs. Öffnen Sie nach der Installation des GRUB-Pakets einen Root-Shell-Prompt und führen Sie den Befehl /sbin/grub-install <location> aus, wobei <location> der Speicherort ist, in den der Stufe 1-GRUB-Bootloader installiert werden soll. Mit folgendem Befehl wird Grub z.B. in den MBR des Master-IDE-Geräts auf dem primären IDE-Bus installiert. /sbin/grub-install /dev/hda Beim nächsten Systemstart wird das grafische Bootloader-Menü von GRUB angezeigt, bevor der Kernel in den Speicher geladen wird. 240 GRUB-Terminologie Important If GRUB is installed on a RAID 1 array, the system may become unbootable in the event of disk failure. E.3. GRUB-Terminologie Zu den grundlegenden Kenntnissen vor der Verwendung von GRUB gehört, wie das Programm Geräte wie Festplatten und Partitionen anspricht. Diese Informationen sind insbesondere dann wichtig, wenn GRUB zum Starten mehrerer Betriebssysteme konfiguriert werden soll. E.3.1. Gerätenamen Wenn Sie sich auf ein bestimmtes Gerät mit GRUB beziehen, verwenden Sie folgendes Format (beachten Sie, dass die Klammern und Kommas syntaktisch sehr wichtig sind): (<type-of-device><bios-device-number>,<partition-number>) <type-of-device> legt den Typ des Geräts fest, von dem aus GRUB startet. Die zwei gebräuchlichsten Optionen sind hd für eine Festplatte oder fd für eine 3,5"-Diskette. Es gibt auch einen weniger häufig verwendeten Geräte-Typ für eine Netzwerkplatte, nd genannt. Anleitungen zur Konfiguration von GRUB zum Booten über ein Netzwerk finden Sie online unter http://www.gnu.org/ software/grub/manual/. <bios-device-number> ist die Nummer für die BIOS-Einrichtung. Die primäre IDE-Festplatte besitzt die Nummer 0 und eine sekundäre Festplatte trägt die Nummer 1. Diese Syntax entspricht ungefähr jener, die der Kernel für Geräte verwendet. So entspricht a in hda für den Kernel beispielsweise 0 in hd0 für GRUB, b in hdb ist analog zu 1 in hd1 und so weiter. <partition-number> bezieht sich auf die Nummer einer spezifischen Partition auf einem Plattengerät. Wie <bios-device-number> beginnt die Nummerierung bei den meisten Partitionstypen bei 0. BSD-Partitionen werden allerdings mit Buchstaben festgelegt, wobei a 0 entspricht, b 1 und so weiter. Note Das Nummerierungsystem für Geräte beginnt bei GRUB immer mit 0, und nicht mit 1. Fehler bei dieser Unterscheidung gehören zu den häufigsten Fehlern, die von neuen GRUB-Benutzern begangen werden. Ein Beispiel: Wenn ein System mehr als eine Festplatte hat, bezeichnet GRUB die erste Festplatte als (hd0) und die zweite als (hd1). Ebenso bezeichnet GRUB die erste Partition auf der ersten Platte als (hd0,0) und die dritte Partition auf der zweiten Platte als (hd1,2). Bei GRUB gelten generell die folgenden Regeln für die Bezeichnung von Geräten und Partitionen: • Unabhängig davon, ob es sich bei den Festplatten um IDE- oder SCSI-Festplatten handelt, beginnen alle Festplatten mit den Buchstaben hd. Die Buchstaben fd hingegen werden zur Bezeichnung von Disketten verwendet. • Um ein ganzes Gerät ohne Berücksichtigung seiner Partitionen anzugeben, lassen Sie einfach das Komma und die Partitionsnummer weg. Dies ist dann wichtig, wenn Sie GRUB anweisen, den MBR 241 Anhang E. Der GRUB-Bootloader für eine bestimmte Festplatte zu konfigurieren. Beispielsweise gibt (hd0) den MBR auf dem ersten Gerät an, und (hd3) gibt den MBR auf dem vierten Gerät an. • Wenn ein System über mehrere Festplatten verfügt, muss deren im BIOS festgelegte Startreihenfolge unbedingt bekannt sein. Dies ist einfach, wenn das System lediglich IDE- oder SCSI-Festplatten besitzt. Wenn jedoch eine Mischung aus verschiedenen Geräten vorliegt, ist es wichtig, dass zuerst auf jenes Gerät zugegriffen wird, auf dem sich die Boot-Partition befindet. E.3.2. Dateinamen und Blocklisten Wenn Sie Befehle in GRUB eingeben, die sich auf eine Datei beziehen, wie z.B. eine Menüliste, ist es notwendig, gleich nach der Geräte- und Partitionsnummer einen absoluten Dateipfad festzulegen. Im Folgenden wird die Struktur eines solchen Befehls gezeigt: (<device-type><device-number>,<partition-number>)</path/to/file> Ersetzen Sie bei diesem Beispiel <device-type> mit hd, fd, oder nd. Ersetzen Sie <devicenumber> mit der Ganzzahl für das Gerät. Ersetzen Sie </path/to/file> mit einem absoluten Pfad relativ zur höchsten Ebene des Geräts. In GRUB können auch Dateien festgelegt werden, die eigentlich nicht im Dateisystem angezeigt werden. wie z.B. ein Chain-Loader, der sich in den ersten paar Blöcken einer Partition befindet. Zum Laden solcher Dateien muss eine Blockliste zur Verfügung gestellt werden, die Block für Block angibt, an welcher Stelle der Partition sich die Datei befindet. Da eine Datei oft aus mehreren Blocksätzen besteht, werden die Blocklisten auf eine ganz bestimmte Art und Weise geschrieben. Jeder Block, der die Datei enthält, wird durch eine Offset-Anzahl von Blöcken festgelegt, gefolgt von der Anzahl der Blöcke ab diesem Offset-Punkt. Die Block-Offsets werden folgerichtig und durch Kommas getrennt aufgelistet. Nachfolgend ein Beispiel einer Blockliste: 0+50,100+25,200+1 Diese Beispiel-Blockliste legt eine Datei fest, die beim ersten Block der Partition beginnt und die Blöcke 0 bis 49, 100 bis 124 und 200 verwendet. Blocklisten schreiben zu können ist dann sehr nützlich, wenn GRUB zum Laden von Betriebssystemen verwendet wird, die das verkettete Laden benutzen. Sie können den Offset an Blöcken weglassen, wenn Sie bei Block 0 starten. Beispiel: Die Chainloader-Datei auf der ersten Partition der ersten Festplatte würde somit folgenden Namen besitzen: (hd0,0)+1 Im Folgenden wird der Befehl chainloader mit einer ähnlichen Blocklisten-Bezeichnung in der GRUB-Befehlszeile gezeigt, nachdem Sie als Root das korrekte Gerät und Partition eingestellt haben: chainloader +1 E.3.3. Das Root-Dateisystem und GRUB Der Begriff Root-Dateisystem hat bei GRUB eine andere Bedeutung. Es ist wichtig zu beachten, dass das Root-Dateisystem von GRUB nichts mit dem Root-Dateisystem von Linux zu tun hat. 242 GRUB-Oberflächen Das GRUB Root-Dateisystem ist die höchste Ebene des angegebenen Geräts. Z.B. die Image-Datei (hd0,0)/grub/splash.xpm.gz befindet sich im /grub/-Verzeichnis auf der höchsten Ebene (oder Root) der (hd0,0) Partition (die eigentlich die /boot/-Partition für das System ist). Als nächstes wird der Befehl kernel mit dem Speicherort der Kerneldatei als Option ausgeführt. Sobald der Linux-Kernel bootet, richtet er ein eigenes Root-System ein, das Linux-Benutzern bekannt ist. Das ursprüngliche Root-Dateisystem von GRUB und die Einhängepunkte sind bereits vergessen. Sie dienten lediglich dem Booten der Kerneldatei. Weitere Informationen zu den Befehlen root und kernel finden Sie im Abschnitt E.5, „GRUBBefehle“. E.4. GRUB-Oberflächen GRUB bietet drei Oberflächen, die unterschiedliche Stufen an Funktionalität bieten. Jede einzelne Oberfläche ermöglicht das Booten des Linux-Kernels oder eines anderen Betriebssystems. Dabei handelt es sich um folgende Oberflächen: Note Auf die folgenden GRUB-Oberflächen kann nur zugegriffen werden, wenn beliebige Taste innerhalb der 3 Sekunden während des Bypass-Bildschirms des GRUB-Menüs gedrückt wird. Menüoberfläche Wurde GRUB vom Installationsprogramm konfiguriert, wird automatisch diese Oberfläche als Standard angezeigt. Es wird ein Menü mit vorkonfigurierten Betriebssystemen oder Kernels als Liste nach Namen geordnet angezeigt. Anhand der Pfeiltasten können Sie ein Betriebssystem oder Kernelversion wählen. Drücken Sie die Eingabe-Taste, um diese Auswahl zu booten. Alternativ dazu beginnt GRUB nach einer gewissen Zeitüberschreitung automatisch mit dem Laden der Standardoption. Drücken Sie in der Menüoberfläche die Taste e, um die Oberfläche des Eintrag-Editors aufzurufen, bzw. die Taste c, um eine Befehlszeilenoberfläche zu laden. Weitere Informationen zur Konfiguration dieser Oberfläche finden Sie unter Abschnitt E.6, „Menükonfigurationsdatei von GRUB“. Oberfläche "Menüeintrag-Editor" Um auf den Menüeintrag-Editor zuzugreifen, drücken Sie die Taste e im Bootloader-Menü. Die GRUB-Befehle für diesen Eintrag werden hier angezeigt, und die Benutzer haben die Möglichkeit, diese Befehlszeilen vor dem Starten des Betriebssystems durch Hinzufügen einer Befehlszeile (o fügt die neue Zeile nach der aktuellen Zeile ein, O davor), durch Bearbeiten (e) oder Löschen (d) zu ändern. Nachdem die gewünschten Änderungen an den Zeilen vorgenommen wurden, können Sie die Taste b drücken, um die Befehle auszuführen und das Betriebssystem zu booten. Mittels der Taste Esc werden die Änderungen verworfen und die Standardmenüoberfläche geladen. Über die Taste c wird die Befehlszeilenoberfläche geladen. 243 Anhang E. Der GRUB-Bootloader Note Für weitere Informationen zur Änderung von Runlevels mit Hilfe des GRUB Menüeintrag-Editors, werfen Sie einen Blick auf Abschnitt E.7, „Ändern von Runlevels zum Zeitpunkt des Bootvorgangs“. Befehlszeilenoberfläche Die Befehlszeilenoberfläche ist die einfachste GRUB-Oberfläche, die gleichzeitig auch die größte Kontrolle bietet. Die Befehlszeile ermöglicht es, alle relevanten GRUB-Befehle einzugeben und diese anschließend durch Drücken der Eingabe-Taste auszuführen. Diese Oberfläche bietet einige erweiterte, Shell-ähnliche Funktionen, einschließlich der auf Kontext basierenden Verwendung der Taste Tab zur Zeilenvervollständigung sowie den Kombinationen mit der Taste Strg bei der Eingabe von Befehlen (beispielsweise Strg+a, wenn Sie zum Anfang einer Zeile springen möchten und Strg+e, wenn Sie zum Ende einer Zeile springen möchten). Darüber hinaus funktionieren die Tasten Pos1, Ende und Entf wie in der bash-Shell. Werfen Sie einen Blick in Abschnitt E.5, „GRUB-Befehle“ für eine Liste von allgemeinen Befehlen. E.4.1. Reihenfolge beim Laden der Oberflächen Wenn die GRUB mit dem Laden des Bootloaders der zweiten Phase beginnt, sucht GRUB zuerst nach der Konfigurationsdatei. Wird die Konfigurationsdatei gefunden, wird der Bypass-Bildschirm der Menüoberfläche angezeigt. Wenn eine Taste innerhalb von 3 Sekunden gedrückt wird, erzeugt GRUB eine Menü-Liste und zeigt die Menüoberfläche an. Wenn keine Taste gedrückt wird, so wird der standardmäßige Kerneleintrag im GRUB-Menü verwendet. Kann die Konfigurationsdatei nicht gefunden oder nicht gelesen werden kann, lädt GRUB die Befehlszeilenoberfläche, in welcher der Benutzer Befehle eingeben kann, um den Boot-Prozess abzuschließen. Wenn die Konfigurationsdatei ungültig ist, gibt GRUB den Fehler aus und erwartet eine Eingabe. Dies kann sehr nützlich sein, da die Benutzer auf diese Weise genau sehen, wo das Problem aufgetreten ist, und die Datei entsprechend korrigieren können. Durch Drücken einer beliebigen Taste wird die Menüoberfläche erneut geladen, wo die entsprechende Menüoption bearbeitet und der Fehler gemäß der Angabe von GRUB korrigiert werden kann. Schlägt die Korrektur fehl, meldet GRUB den Fehler, und die Menüoberfläche wird neu geladen. E.5. GRUB-Befehle GRUB bietet eine Reihe nützlicher Befehle auf seiner Befehlszeilenoberfläche. Nach dem Namen einiger dieser Befehle können Optionen eingegeben werden. Diese Optionen sollten vom Befehl und anderen Optionen in derselben Zeile durch Leerzeichen getrennt werden. In der folgenden Liste sind nützliche Befehle aufgeführt: • boot — Bootet das Betriebssystem oder den Chain-Loader, das/der zuletzt geladen wurde. • chainloader </path/to/file> — Lädt die angegebene Datei als Chain-Loader. Wenn sich die Datei im ersten Sektor der angegebenen Partition befindet, verwenden Sie stattdessen +1 als Dateinamen. Nachfolgend ein Beispiel für einen chainloader-Befehl: 244 GRUB-Befehle chainloader +1 • displaymem — Zeigt den derzeitigen Speicherbedarf anhand der Informationen des BIOS an. Dies ist besonders zum Ermitteln des RAM eines Systems vor dem Booten nützlich. • initrd </path/to/initrd> — Enables users to specify an initial RAM disk to use when booting. An initrd is necessary when the kernel needs certain modules in order to boot properly, such as when the root partition is formatted with the ext3 or ext4 file system. Nachfolgend ein Beispiel für einen initrd-Befehl: initrd /initrd-2.6.8-1.523.img • install <stage-1> <install-disk> <stage-2> p config-file — Installiert GRUB in den System-MBR. • <stage-1> — Spezifiziert Gerät, Partition und Datei, wo das erste Bootloader-Image gefunden werden kann, z.B. (hd0,0)/grub/stage1. • <install-disk> — Gibt die Platte an, auf welcher der Stufe 1-Bootloader installiert sein sollte, z.B. (hd0). • <stage-2> — Übergibt dem Stufe 1-Bootloader den Ort, an welchem sich der Stufe 2Bootloader befindet, z.B. (hd0,0)/grub/stage2. • p <config-file> — Diese Option weist den install-Befehl an, nach der Konfigurationsdatei des Menüs, welche durch <config-file> spezifiziert ist, zu suchen. Zum Beispiel (hd0,0)/ grub/grub.conf. Warning Der install Befehl überschreibt alle Informationen, die sich bereits im MBR befinden. • kernel </path/to/kernel> <option-1> <option-N> — Legt die Kernel-Datei an, die beim Hochfahren des Betriebssystems geladen wird. Ersetzen Sie </path/to/kernel> mit einem absoluten Pfad von der Partition, die durch den Root-Befehl festgelegt wurde. Ersetzen Sie <option-1> mit Optionen für den Linux-Kernel, wie beispielsweise root=/dev/VolGroup00/ LogVol00, um das Gerät anzugeben, auf dem sich die Root-Partition für das System befindet. Mehrere Optionen können an den Kernel weitergegeben werden, wenn er geladen wird. Nachfolgend ein Beispiel eines kernel-Befehls: kernel /vmlinuz-2.6.8-1.523 ro root=/dev/VolGroup00/LogVol00 Die Option im vorhergehenden Beispiel legt fest, dass sich das Root-Dateisystem für Linux auf der hda5-Partition befindet. • root (<device-type><device-number>,<partition>) — Konfiguriert die Root-Partition für GRUB, z.B. (hd0,0) und hängt die Partition ein. 245 Anhang E. Der GRUB-Bootloader Nachfolgend ein Beispiel für einen root-Befehl: root (hd0,0) • rootnoverify (<device-type><device-number>,<partition>) — Konfiguriert die RootPartition für GRUB, wie der root-Befehl, aber hängt die Partition nicht ein. Es sind noch weitere Befehle verfügbar. Geben Sie help --all ein, um eine komplette Liste der Befehle zu erhalten. Eine Beschreibung aller GRUB-Befehle finden Sie in der Online-Dokumentation unter http://www.gnu.org/software/grub/manual/. E.6. Menükonfigurationsdatei von GRUB Die Konfigurationsdatei (/boot/grub/grub.conf), die verwendet wird, um die Liste der zu bootenden Betriebssysteme in der Menüoberfläche von GRUB zu erstellen, ermöglicht dem Benutzer im Wesentlichen, eine festgelegte Reihe von Befehlen auszuwählen. Dabei können die in Abschnitt E.5, „GRUB-Befehle“ angeführten Befehle sowie einige spezielle Befehle verwendet werden, die ausschließlich in der Konfigurationsdatei zur Verfügung stehen. E.6.1. Struktur der Konfigurationsdatei Die Konfigurationsdatei der Menüoberfläche von GRUB ist /boot/grub/grub.conf. Die Befehle für das Festlegen der allgemeinen Einstellungen für die Menüoberfläche werden am oberen Ende der Datei platziert. Darauf folgen die verschiedenen Einträge für jedes der im Menü genannten Betriebssysteme oder Kernel. The following is a very basic GRUB menu configuration file designed to boot either Fedora or Microsoft Windows Vista: default=0 timeout=10 splashimage=(hd0,0)/grub/splash.xpm.gz hiddenmenu title Fedora (2.6.27.19-170.2.35.fc10.i686) root (hd0,1) kernel /vmlinuz-2.6.27.19-170.2.35.fc10.i686 ro root=UUID=04a07c13e6bf-6d5a-b207-002689545705 rhgb quiet initrd /initrd-2.6.27.19-170.2.35.fc10.i686.img # section to load Windows title Windows rootnoverify (hd0,0) chainloader +1 This file configures GRUB to build a menu with Fedora as the default operating system and sets it to autoboot after 10 seconds. Two sections are given, one for each operating system entry, with commands specific to the system disk partition table. 246 Anweisungen für die Konfigurationsdatei Note Beachten Sie, dass der Standardwert als Ganzzahl angegeben ist, die sich auf die erste title-Zeile in der GRUB-Konfigurationsdatei bezieht. Wenn Sie windows im vorigen Beispiel als Standard festlegen möchten, ändern Sie default=0 zu default=1. Die Konfiguration einer GRUB-Menükonfigurationsdatei für das Starten mehrerer Betriebssysteme übersteigt den Rahmen dieses Kapitels. Siehe Abschnitt E.8, „Zusätzliche Ressourcen“ für eine Liste zusätzlicher Informationsquellen. E.6.2. Anweisungen für die Konfigurationsdatei Die folgenden Anweisungen werden häufig in der Menükonfigurationsdatei von GRUB verwendet: • chainloader </path/to/file> — Lädt die angegebene Datei als Chain-Loader. Ersetzen Sie </path/to/file> mit dem absoluten Pfad zum Chain-Loader. Wenn sich die Datei auf dem ersten Sektor der festgelegten Partition befindet, verwenden Sie die Blocklisten-Notation +1. • color <normal-color> <selected color> — Ermöglicht es, spezifische Farben für das Menü einzustellen, wobei zwei Farben als Vorder- und Hintergrundfarben konfiguriert werden. Verwenden Sie einfache Farbbezeichnungen wie red/black. Zum Beispiel: color red/black green/blue • default=<integer> — Ersetzen Sie <integer> mit der standardmäßigen EingabeTitelnummer, die geladen werden soll, wenn die Menüoberfläche wegen Zeitüberschreitung abbricht. • fallback=<integer> — Ersetzen Sie <integer> mit der Eingabe-Titelnummer für einen erneuten Versuch, wenn der erste Versuch gescheitert ist. • hiddenmenu — Verhindert, dass die GRUB-Menüoberfläche angezeigt wird und lädt den default Eintrag, wenn der timeout-Zeitraum abläuft. Der Benutzer kann das standardmäßige GRUB-Menü aufrufen, indem er die Taste Esc drückt. • initrd </path/to/initrd> — Ermöglicht die Angabe einer ersten RAM-Disk, die beim Booten verwendet wird. Ersetzen Sie </path/to/initrd> mit dem absoluten Pfad zu dem ersten RAMSpeicher. • kernel </path/to/kernel> <option-1> <option-N> — Legt die Kernel-Datei an, die beim Hochfahren des Betriebssystems geladen wird. Ersetzen Sie </path/to/kernel> mit einem absoluten Pfad von der Partition, die durch den Root-Befehl festgelegt wurde. Mehrere Optionen können an den Kernel weitergegeben werden, wenn er geladen wird. • password=<password> — Verhindert, dass ein Benutzer ohne Passwort die Einträge dieser Menüoption verändert. Nach dem Befehl password <passwort> können Sie auch eine alternative Menükonfigurationsdatei angeben. In diesem Fall startet GRUB die zweite Stufe des Bootloaders erneut und verwendet diese alternative Konfigurationsdatei, um das Menü zu erstellen. Wenn eine alternative Datei zur Konfiguration des Menüs nicht in den Befehl eingeschlossen wird, dann kann ein Benutzer, der das Passwort kennt, die aktuelle Konfigurationsdatei bearbeiten. 247 Anhang E. Der GRUB-Bootloader For more information about securing GRUB, refer to the chapter titled Workstation Security in the Red Hat Enterprise Linux Deployment Guide. • root (<device-type><device-number>,<partition>) — Konfiguriert die Root-Partition für GRUB, z.B. (hd0,0) und hängt die Partition ein. • rootnoverify (<device-type><device-number>,<partition>) — Konfiguriert die RootPartition für GRUB, wie der root-Befehl, aber hängt die Partition nicht ein. • timeout=<integer> — Legt den Intervall in Sekunden fest, der verstreicht, bevor GRUB die in default-Befehl enthaltene Eingabe lädt. • splashimage=<path-to-image> — Gibt den Speicherort des Splashscreen-Images an, das verwendet wird, wenn GRUB bootet. • title group-title — Legt einen Titel fest, der einer bestimmten Gruppe von Befehlen zugeordnet ist, die für das Laden eines Kernel oder Betriebssystems benutzt werden. Um für Benutzer lesbare Kommentare zur Menü-Konfigurationsdatei hinzuzufügen, beginnen Sie die Zeile mit dem Raute-Zeichen (#). E.7. Ändern von Runlevels zum Zeitpunkt des Bootvorgangs Under Fedora, it is possible to change the default runlevel at boot time. Um den Runlevel einer einzelnen Boot-Session zu ändern, benutzten Sie folgende Anleitung: • Wenn der GRUB-Menü Bypass-Bildschirm beim Hochfahren des Systems erscheint, können Sie irgendeine Taste drücken, um in das GRUB-Menü zu gelangen (innerhalb der ersten 3 Sekunden). • Drücken Sie die a-Taste, um dem Befehl kernel etwas hinzuzufügen. • Fügen Sie <space><runlevel> am Ende der Boot-Optionenzeile hinzu, um den gewünschten Runlevel zu booten. Zum Beispiel würde folgender Eintrag einen Boot-Prozess in den Runlevel 3 auslösen: grub append> ro root=/dev/VolGroup00/LogVol00 rhgb quiet 3 E.8. Zusätzliche Ressourcen Dieses Kapitel stellt lediglich eine Einführung in GRUB dar. Weitere Informationen über die Funktionsweise von GRUB finden Sie in folgenden Ressourcen. E.8.1. Installierte Dokumentation • /usr/share/doc/grub-<version-number>/ — Dieses Verzeichnis enthält wertvolle Informationen über die Verwendung und Konfiguration von GRUB. <version-number> bezieht sich auf die Version des installierten GRUB-Paketes. 248 Hilfreiche Web-Sites • Mit dem Befehl info grub können Sie die GRUB-Informationsseite aufrufen. Sie enthält eine Einführung, ein Referenzhandbuch für Benutzer, ein Referenzhandbuch für Programmierer sowie ein FAQ-Dokument zu GRUB und seiner Verwendung. E.8.2. Hilfreiche Web-Sites • http://www.gnu.org/software/grub — Die Homepage des GNU-GRUB-Projekts. Hier sind Informationen über die Entwicklung von GRUB und ein FAQ-Dokument enthalten. • http://kbase.redhat.com/faq/docs/DOC-6864 — Details booting operating systems other than Linux. E.8.3. Bücher zum Thema • Red Hat Enterprise Linux Deployment Guide; Red Hat, Inc. — The Workstation Security chapter explains, in a concise manner, how to secure the GRUB boot loader. 249 250 Anhang F. Boot-Prozess, Init und Shutdown An important and powerful aspect of Fedora is the open, user-configurable method it uses for starting the operating system. Users are free to configure many aspects of the boot process, including specifying the programs launched at boot-time. Similarly, system shutdown gracefully terminates processes in an organized and configurable way, although customization of this process is rarely required. Das Verständnis der Funktionsweise der Boot- und Shutdown-Prozesse erlaubt nicht nur individuelle Anpassungen, sondern vereinfacht auch die Problembehandlung, sollten Probleme beim Starten oder Herunterfahren des Systems auftreten. F.1. Der Boot-Prozess Nachfolgend werden die grundlegenden Phasen des Boot-Prozesses für ein x86-System beschrieben: 1. Das System-BIOS prüft das System und startet den ersten Bootloader auf dem MBR der primären Festplatte. 2. Der Bootloader der ersten Phase wird in den Arbeitsspeicher geladen und startet den Bootloader der zweiten Phase von der /boot/-Partition. 3. Der Bootloader der zweiten Phase lädt den Kernel in den Arbeitsspeicher, welcher wiederum seinerseits alle erforderlichen Module lädt und die Root-Partition als schreibgeschützt einhängt. 4. Der Kernel übergibt die Steuerung des Boot-Prozesses an das Programm /sbin/init. 5. Das Programm /sbin/init lädt alle Dienste und Userspace-Tools und hängt alle in /etc/ fstab aufgeführten Partitionen ein. 6. Dem Benutzer wird eine Anmeldebildschirm für das gerade gestartete Linux-System angezeigt. Da die Konfiguration des Boot-Prozesses häufiger vorkommt, als die individuelle Anpassung des Shutdown-Prozesses, wird im restlichen Kapitel die Funktionsweise des Boot-Prozesses näher behandelt und auch wie dieser angepasst werden kann, um speziellen Anforderungen gerecht zu werden. F.2. Der Boot-Prozess im Detail Der Beginn des Boot-Prozesses variiert in Abhängigkeit der verwendeten Hardware-Plattform. Sobald jedoch der Kernel vom System gefunden und geladen wurde, ist der standardmäßige Boot-Prozess auf allen Architekturen identisch. Dieses Kapitel konzentriert sich vorwiegend auf die x86-Architektur. F.2.1. Das BIOS Wenn ein x86-Computer gestartet wird, sucht der Prozessor am Ende des Systemspeichers nach dem Basic Input/Output System oder BIOS-Programm und führt es aus. Das BIOS steuert nicht nur den ersten Schritt des Boot-Prozesses, sondern stellt auch die Schnittstelle der untersten Ebene zu den Peripheriegeräten zur Verfügung. Daher ist es im schreibgeschützten permanenten Speicher abgelegt und ständig einsatzbereit. 251 Anhang F. Boot-Prozess, Init und Shutdown Andere Plattformen verwenden verschiedene Programme, um Aufgaben der niedrigen Ebene durchzuführen, die denen des BIOS auf einem x86-System stark ähneln. Itanium-basierte Computer zum Beispiel verwenden die Extensible Firmware Interface (EFI)-Shell. Einmal geladen, testet das BIOS das System, sucht und überprüft Peripheriegeräte und sucht dann nach einem gültigen Gerät zum Starten des Systems. Normalerweise prüft es zuerst die Diskettenund CD-ROM-Laufwerke auf startfähige Medien und sucht dann auf den Festplatten des Systems. Die Reihenfolge der zum Booten durchsuchten Laufwerke wird oft durch eine Einstellung auf dem BIOS gesteuert. Häufig ist die erste, zum Booten festgelegte Festplatte das Laufwerk C oder das Master-IDE-Gerät auf dem primären IDE-Bus. Das BIOS lädt das Programm, das im ersten Sektor dieses Geräts gespeichert ist und Master Boot Record oder MBR genannt wird, in den Speicher. Der MBR ist nur 512 Bytes groß und enthält vom Rechner lesbare Anweisungen zum Booten des Rechners, Bootloader genannt, zusammen mit der Partitionstabelle. Nach dem Laden prüft das BIOS das jeweilige Programm auf dem MBR. F.2.2. Der Bootloader This section looks at the default boot loader for the x86 platform, GRUB. For more information about configuring and using GRUB, see Anhang E, Der GRUB-Bootloader. Ein Bootloader für die x86-Plattform wird in mindestens zwei Phasen unterteilt. Die erste Phase ist ein kleiner binärer Rechnercode auf dem MBR. Seine einzige Aufgabe besteht im Suchen des Bootloaders der zweiten Phase und dem Laden des ersten Teils in den Arbeitsspeicher. 1 GRUB has the advantage of being able to read ext2 and ext3 partitions and load its configuration file — /boot/grub/grub.conf — at boot time. Refer to Abschnitt E.6, „Menükonfigurationsdatei von GRUB“ for information on how to edit this file. ext4 and Btrfs The GRUB bootloader does not support the ext4 or Btrfs file systems. Note Wenn Sie ein Upgrade des Kernels mit Hilfe des Red Hat Update Agent durchführen, wird die Konfigurationsdatei des Bootloaders automatisch aktualisiert. Weitere Informationen zu Red Hat Network finden Sie unter folgender URL: https:// 2 rhn.redhat.com . Wenn der Bootloader der 2. Phase in den Arbeitsspeicher geladen ist, wird dem Benutzer der grafische Anfangsbildschirm mit den verschiedenen Betriebssystemen oder Kernels angezeigt, die gestartet werden können. Auf diesem Bildschirm kann ein Benutzer die Pfeiltasten benutzen, um ein Betriebssystem auszuwählen und dann die Eingabe-Taste drücken, um dieses zu booten. Sollte keine Taste gedrückt werden, wird der Bootloader nach einiger Zeit das standardmäßig ausgewählte Betriebssystem booten. Nachdem der Bootloader der 2. Phase den zu bootenden Kernel ermittelt hat, sucht er die entsprechende Binärdatei des Kernel im /boot-Verzeichnis. Die Kernel-Binärdatei wird nach 1 GRUB reads ext3 file systems as ext2, disregarding the journal file. Refer to the chapter titled The ext3 File System in the Red Hat Enterprise Linux Deployment Guide for more information on the ext3 file system. 252 Der Kernel folgendem Format benannt — /boot/vmlinuz-<kernel-version> (wobei <kernel-version> die Kernelversion darstellt, die den Einstellungen des Bootloaders entspricht). Informationen zum Benutzen des Bootloaders, um dem Kernel Befehlszeilenargumente zu übergeben, finden Sie in Anhang E, Der GRUB-Bootloader. Informationen zum Ändern des Runlevels am Bootloader-Prompt finden Sie unter dem Abschnitt E.7, „Ändern von Runlevels zum Zeitpunkt des Bootvorgangs“. The boot loader then places one or more appropriate initramfs images into memory. Next, the kernel decompresses these images from memory to /sysroot/, a RAM-based virtual file system, via cpio. The initramfs is used by the kernel to load drivers and modules necessary to boot the system. This is particularly important if SCSI hard drives are present or if the systems use the ext3 or ext4 file system. Sobald der Kernel und die initramfs-Images in den Speicher geladen sind, übergibt der Bootloader die Steuerung des Boot-Prozesses an den Kernel. Für einen detaillierteren Überblick des GRUB-Bootloaders siehe Anhang E, Der GRUB-Bootloader. F.2.3. Der Kernel Wenn der Kernel lädt, initialisiert und konfiguriert er sofort den Arbeitsspeicher des Computers. Anschließend wird die an das System angeschlossene Hardware konfiguriert, einschließlich sämtlicher Prozessoren und I/O-Subsysteme sowie aller Speichergeräte. Dann sucht er nach dem komprimierten initramfs-Image (oder den Images) an einem bestimmten Speicherort im Speicher, dekomprimiert diese(s) direkt nach /sysroot/ und lädt alle notwendigen Treiber. Danach initialisiert er die mit dem Dateisystem verbundenen virtuellen Geräte wie LVM oder Software-RAID, bevor die initramfs-Prozesse beendet werden und der gesamte Speicher freigesetzt wird, der einmal belegt war. Nach dem Initialisieren aller Geräte des Systems erstellt der Kernel ein Root-Gerät, hängt die RootPartition als schreibgeschützt ein und setzt nicht verwendeten Speicher frei. Zu diesem Zeitpunkt ist der Kernel in den Speicher geladen und betriebsbereit. Allerdings ist das System ohne Benutzer-Applikationen, die sinnvolle Eingabe erlauben, nicht gerade von großem Nutzen. Der Kernel startet den Befehl /sbin/init, um die Benutzerumgebung einzurichten. F.2.4. Das Programm /sbin/init Das Programm /sbin/init (auch init genannt) koordiniert den verbleibenden Boot-Prozess und konfiguriert die Benutzerumgebung. Wenn init gestartet wird, wird es automatisch zum übergeordneten Prozess auf erster Ebene (“parent process”) oder zum übergeordneten Prozess auf zweiter Ebene (“grandparent process”) allerzukünftigen, auf dem System automatisch gestarteten Prozesse. Zuerst führt es das /etc/rc.d/ rc.sysinit-Skript aus, das den Umgebungspfad einstellt, Swapping startet, die Dateisysteme überprüft und andere Schritte der Systeminitialisierung übernimmt. Die meisten Systeme verwenden beispielsweise eine Uhr, wobei rc.sysinit die Konfigurationsdatei /etc/sysconfig/clock liest, um die Hardware-Uhr zu initialisieren. Falls Sie beispielsweise auch über spezielle, serielle PortProzesse verfügen, die ebenfalls initialisiert werden müssen, führt rc.sysinit die Datei /etc/ rc.serial aus. 253 Anhang F. Boot-Prozess, Init und Shutdown Der init-Befehl führt anschließend das /etc/inittab-Script aus, welches beschreibt, wie das System in jedem einzelnen SysV Init Runlevel eingerichtet werden sollte. Runlevels sind ein Zustand, oder Modus, der durch die im SysV-Verzeichnis /etc/rc.d/rc<x>.d/ enthaltenen Dienste definiert wird, wobei <x> die Nummer des Runlevels ist. Für weitere Informationen zu SysV Init Runlevels siehe Abschnitt F.4, „SysV Init Runlevels“. Danach legt init die Quellfunktionsbibliothek /etc/rc.d/init.d/functions für das System fest. In der Datei wird festgelegt, wie Programme zu starten oder zu beenden sind und wie die PID eines Programms bestimmt werden kann. Danach startet init alle Hintergrundprozesse, indem es im entsprechenden rc-Verzeichnis nach den Runlevels sucht, die in /etc/inittab als Standard festgelegt sind. Die rc-Verzeichnisse sind gemäß den Runlevels nummeriert, denen sie entsprechen. So ist zum Beispiel /etc/rc.d/rc5.d/ das Verzeichnis für Runlevel 5. Das Programm init sucht beim Starten in Runlevel 5 im Verzeichnis /etc/rc.d/rc5.d/, um die Prozesse zu ermitteln, die gestartet und beendet werden müssen. Nachfolgend ein Beispiel-Listing für das Verzeichnis/etc/rc.d/rc5.d/: K05innd -> ../init.d/innd K05saslauthd -> ../init.d/saslauthd K10dc_server -> ../init.d/dc_server K10psacct -> ../init.d/psacct K10radiusd -> ../init.d/radiusd K12dc_client -> ../init.d/dc_client K12FreeWnn -> ../init.d/FreeWnn K12mailman -> ../init.d/mailman K12mysqld -> ../init.d/mysqld K15httpd -> ../init.d/httpd K20netdump-server -> ../init.d/netdump-server K20rstatd -> ../init.d/rstatd K20rusersd -> ../init.d/rusersd K20rwhod -> ../init.d/rwhod K24irda -> ../init.d/irda K25squid -> ../init.d/squid K28amd -> ../init.d/amd K30spamassassin -> ../init.d/spamassassin K34dhcrelay -> ../init.d/dhcrelay K34yppasswdd -> ../init.d/yppasswdd K35dhcpd -> ../init.d/dhcpd K35smb -> ../init.d/smb K35vncserver -> ../init.d/vncserver K36lisa -> ../init.d/lisa K45arpwatch -> ../init.d/arpwatch K45named -> ../init.d/named K46radvd -> ../init.d/radvd K50netdump -> ../init.d/netdump K50snmpd -> ../init.d/snmpd K50snmptrapd -> ../init.d/snmptrapd K50tux -> ../init.d/tux K50vsftpd -> ../init.d/vsftpd K54dovecot -> ../init.d/dovecot 254 Das Programm /sbin/init K61ldap -> ../init.d/ldap K65kadmin -> ../init.d/kadmin K65kprop -> ../init.d/kprop K65krb524 -> ../init.d/krb524 K65krb5kdc -> ../init.d/krb5kdc K70aep1000 -> ../init.d/aep1000 K70bcm5820 -> ../init.d/bcm5820 K74ypserv -> ../init.d/ypserv K74ypxfrd -> ../init.d/ypxfrd K85mdmpd -> ../init.d/mdmpd K89netplugd -> ../init.d/netplugd K99microcode_ctl -> ../init.d/microcode_ctl S04readahead_early -> ../init.d/readahead_early S05kudzu -> ../init.d/kudzu S06cpuspeed -> ../init.d/cpuspeed S08ip6tables -> ../init.d/ip6tables S08iptables -> ../init.d/iptables S09isdn -> ../init.d/isdn S10network -> ../init.d/network S12syslog -> ../init.d/syslog S13irqbalance -> ../init.d/irqbalance S13portmap -> ../init.d/portmap S15mdmonitor -> ../init.d/mdmonitor S15zebra -> ../init.d/zebra S16bgpd -> ../init.d/bgpd S16ospf6d -> ../init.d/ospf6d S16ospfd -> ../init.d/ospfd S16ripd -> ../init.d/ripd S16ripngd -> ../init.d/ripngd S20random -> ../init.d/random S24pcmcia -> ../init.d/pcmcia S25netfs -> ../init.d/netfs S26apmd -> ../init.d/apmd S27ypbind -> ../init.d/ypbind S28autofs -> ../init.d/autofs S40smartd -> ../init.d/smartd S44acpid -> ../init.d/acpid S54hpoj -> ../init.d/hpoj S55cups -> ../init.d/cups S55sshd -> ../init.d/sshd S56rawdevices -> ../init.d/rawdevices S56xinetd -> ../init.d/xinetd S58ntpd -> ../init.d/ntpd S75postgresql -> ../init.d/postgresql S80sendmail -> ../init.d/sendmail S85gpm -> ../init.d/gpm S87iiim -> ../init.d/iiim S90canna -> ../init.d/canna S90crond -> ../init.d/crond S90xfs -> ../init.d/xfs S95atd -> ../init.d/atd 255 Anhang F. Boot-Prozess, Init und Shutdown S96readahead -> ../init.d/readahead S97messagebus -> ../init.d/messagebus S97rhnsd -> ../init.d/rhnsd S99local -> ../rc.local Wie Sie sehen, befindet sich keines der Skripte, die die Dienste starten und beenden, im Verzeichnis /etc/rc.d/rc5.d/. Vielmehr sind alle Dateien in /etc/rc.d/rc5.d/ symbolische Links, die auf Skripte im /etc/rc.d/init.d/-Verzeichnis zeigen. Symbolische Links werden in allen rc-Verzeichnissen verwendet, so dass die Runlevel durch Erstellen, Ändern und Löschen der symbolischen Links neu konfiguriert werden können, ohne dass die aktuellen Skripte davon betroffen werden, auf die sie verweisen. Der Name jedes symbolischen Links beginnt entweder mit einem K oder einem S. Die K-Links sind Prozesse, die in diesem Runlevel gekillt werden, während die Links gestartet werden, die mit einem S beginnen. Zuerst beendet der Befehl init alle symbolischen K-Links im Verzeichnis mit Hilfe des Befehls /etc/rc.d/init.d/<Befehl> stop, wobei <Befehl> der zu beendende Prozess ist. Anschließend werden alle symbolischen S-Links mit Hilfe von /etc/rc.d/init.d/<Befehl> start gestartet. Note Wenn das System den Bootvorgang abgeschlossen hat, können Sie sich als root anmelden und dieselben Skripte zum Starten und Beenden der Dienste ausführen. So beendet zum Beispiel der Befehl /etc/rc.d/init.d/httpd stop den Apache HTTPServer. Alle symbolischen Links sind nummeriert, um die Startreihenfolge festzulegen. Sie können die Reihenfolge ändern, in der die Dienste gestartet oder beendet werden, indem Sie diese Nummerierung ändern. Je kleiner die Nummer, desto früher wird gestartet. Die symbolischen Links mit derselben Nummer werden in alphabetischer Reihenfolge gestartet. Note Als eine der letzten Aktionen führt das Programm init alle Skripte aus, die sich in / etc/rc.d/rc.local befinden. Diese Datei ist nützlich für das Anpassen des Systems. Für weitere Informationen zur Verwendung von rc.local lesen Sie Abschnitt F.3, „Ausführen von zusätzlichen Programmen zum Zeitpunkt des Bootens“. After the init command has progressed through the appropriate rc directory for the runlevel, the /etc/inittab script forks an /sbin/mingetty process for each virtual console (login prompt) allocated to the runlevel. Runlevels 2 through 5 have all six virtual consoles, while runlevel 1 (single user mode) has one, and runlevels 0 and 6 have none. The /sbin/mingetty process opens 3 communication pathways to tty devices , sets their modes, prints the login prompt, accepts the user's username and password, and initiates the login process. 3 Refer to the Red Hat Enterprise Linux Deployment Guide for more information about tty devices. 256 Ausführen von zusätzlichen Programmen zum Zeitpunkt des Bootens In runlevel 5, the /etc/inittab runs a script called /etc/X11/prefdm. The prefdm script 4 executes the preferred X display manager — gdm, kdm, or xdm, depending on the contents of the / etc/sysconfig/desktop file. Nach Beendigung diesen Vorganges ist das System im Runlevel 5 und zeigt den Anmeldebildschirm an. F.3. Ausführen von zusätzlichen Programmen zum Zeitpunkt des Bootens Das Skript /etc/rc.d/rc.local wird vom Befehl init zum Zeitpunkt des Bootens ausgeführt, nachdem die restliche Initialisierung abgeschlossen ist, sowie bei Änderungen der Runlevel. Das Hinzufügen von Befehlen zu diesem Skript ist ein einfacher Weg, notwendige Tasks auszuführen, wie das Starten von speziellen Diensten oder das Initialisieren von Geräten, ohne ein Schreiben komplizierter Installationsskripte im Verzeichnis /etc/rc.d/init.d/ und das Erzeugen symbolischer Links zu erfordern. Falls während des Bootvorgangs serielle Ports eingerichtet werden müssen, können Sie das Skript /etc/rc.serial verwenden. Dieses Skript kann eine Vielzahl von setserial-Befehlen ausführen, um die seriellen Ports des Systems speziell zu konfigurieren. Auf der Handbuchseite zu setserialfinden Sie weitere Informationen hierzu. F.4. SysV Init Runlevels Das SysV init Runlevel System stellt einen Standardprozess bereit, um zu kontrollieren, welche Programme von init während des Initialisierens des Runlevels gestartet oder angehalten werden. SysV init wurde gewählt, da es einfacher zu benutzen und flexibler ist als der herkömmliche BSDStyle-Init-Prozess. Die Konfigurationsdateien für SysV init befinden sich im Verzeichnis /etc/rc.d/. In diesem Verzeichnis befinden sich die Skripte rc, rc.local, rc.sysinit und, optional, rc.serial sowie die folgenden Verzeichnisse: init.d/ rc0.d/ rc1.d/ rc2.d/ rc3.d/ rc4.d/ rc5.d/ rc6.d/ The init.d/ directory contains the scripts used by the /sbin/init command when controlling services. Each of the numbered directories represent the six runlevels configured by default under Fedora. F.4.1. Runlevels Die Idee hinter SysV init Runlevels entstand rund um die Idee, dass verschiedene Systeme auf verschiedene Weise verwendet werden können. Ein Server ist beispielsweise effizienter, wenn kein X Window System läuft und dabei Systemressourcen verschwendet werden. Es kann auch vorkommen, dass ein Systemadministrator das System auf einem niedrigeren Runlevel betreibt, um diagnostische Aufgaben zu erledigen, wie das Beheben von korrumpierten Dateisystemen in Runlevel 1. Die Charakteristika eines gewissen Runlevels bestimmen, welche Dienste von init angehalten und gestartet werden. Runlevel 1 (Einzelbenutzer-Modus), zum Beispiel, hält alle Netzwerk-Dienste 4 Refer to the Red Hat Enterprise Linux Deployment Guide for more information about display managers. 257 Anhang F. Boot-Prozess, Init und Shutdown an, während Runlevel 3 diese Dienste startet. Durch die Angabe, bei welchem Runlevel spezifische Dienste angehalten oder gestartet werden, kann init schnell den Modus der Maschine ändern, ohne dass der Benuzter diese Dienste manuell starten oder anhalten müsste. The following runlevels are defined by default under Fedora: • 0 — Anhalten • 1 — Einzelbenutzer-Textmodus • 2 — Nicht belegt (benutzerspezifisch) • 3 — Vollständiger Mehrbenutzer-Textmodus • 4 — Nicht belegt (benutzerspezifisch) • 5 — Vollständiger Mehrbenutzer-Grafik-Modus (mit einem X-basierten Anmeldebildschirm) • 6 — Neustart In general, users operate Fedora at runlevel 3 or runlevel 5 — both full multi-user modes. Users sometimes customize runlevels 2 and 4 to meet specific needs, since they are not used. Der Standard-Runlevel für das System wird in /etc/inittab bestimmt. Um für Ihr System den Standard-Runlevel herauszufinden, müssen Sie eine Zeile suchen, die der unten aufgeführten am Beginn von /etc/inittab ähnelt: id:5:initdefault: Der standardmäßige Runlevel im obigen Beispiel ist fünf, wie die Nummer hinter dem ersten Doppelpunkt angibt. Um diesen zu ändern, bearbeiten Sie /etc/inittab als Root-Benutzer. Warning Seien Sie beim Bearbeiten von /etc/inittab vorsichtig. Einfache Schreibfehler können dazu führen, dass das System nicht mehr booten kann. Sollte dies vorkommen, verwenden Sie entweder eine Boot-Diskette, Starten Sie den Einzelbenutzermodus oder nutzen Sie in den Rettungsmodus, um Ihren Computer zu booten und die Datei zu reparieren. For more information on single-user and rescue mode, refer to the chapter titled Basic System Recovery in the Red Hat Enterprise Linux Deployment Guide. Das Standard-Runlevel kann während des Bootvorgangs geändert werden, indem Sie die Argumente ändern, die der Bootloader an den Kernel weitergibt. Weitere Informationen zum Ändern der Runlevel während des Bootvorgangs finden Sie unter Abschnitt E.7, „Ändern von Runlevels zum Zeitpunkt des Bootvorgangs“. F.4.2. Runlevel-Dienstprogramme Einer der besten Wege, die Runlevel zu konfigurieren, ist die Verwendung eines InitscriptDienstprogramms. Diese Tools erleichtern die Aufgabe, die Dateien in der SysV init 258 Herunterfahren Verzeichnishierarchie zu warten und nehmen es den Systemadministratoren ab, die zahlreichen symbolischen Links in den Unterverzeichnissen von /etc/rc.d/ direkt ändern zu müssen. Fedora provides three such utilities: • /sbin/chkconfig — Das /sbin/chkconfig-Dienstprogramm ist ein einfaches Befehlszeilentool zur Verwaltung der /etc/rc.d/init.d/-Verzeichnishierarchie. • /sbin/ntsysv — Das ncurses-basierte /sbin/ntsysv Dienstprogramm stellt eine interaktive textbasierte Oberfläche zur Verfügung, was einige benutzerfreundlicher finden, als die Befehlszeilenoberfläche von chkconfig. • Services-Configuration-Tool — Das grafische Services-Configuration-Tool (system-configservices) Programm ist ein flexibles Dienstprogramm zur Konfiguration von Runlevels. Refer to the chapter titled Controlling Access to Services in the Red Hat Enterprise Linux Deployment Guide for more information regarding these tools. F.5. Herunterfahren To shut down Fedora, the root user may issue the /sbin/shutdown command. The shutdown man page has a complete list of options, but the two most common uses are: /sbin/shutdown -h now /sbin/shutdown -r now Nachdem das System vollständig heruntergefahren wurde, hält die Option -h den Rechner an, und die Option -r startet diesen neu. PAM console users can use the reboot and halt commands to shut down the system while in runlevels 1 through 5. For more information about PAM console users, refer to the Red Hat Enterprise Linux Deployment Guide. Sollte der Computer sich nicht selbst herunterfahren, seien Sie vorsichtig und schalten Sie den Computer nicht aus, bis eine Nachricht erscheint, dass das System angehalten wurde. Wenn Sie dies nicht tun und den Computer ausschalten, bevor diese Meldung erscheint, sind einige Partitionen möglicherweise noch eingehängt, was zur Beschädigung von Daten führen kann. 259 260 Anhang G. Andere technische Dokumentationen This document provides a reference for using the Fedora installation software, known as anaconda. To learn more about anaconda, visit the project Web page: http://www.fedoraproject.org/wiki/Anaconda. Sowohl anaconda als auch Fedora-Systeme benutzen eine bestimmte Sammlung von SoftwareKomponenten. Um detaillierte Informationen über die Schlüsseltechnologien zu erhalten, schauen Sie sich bitte die folgenden Webseiten an: Bootloader Fedora uses the GRUB boot loader. Refer to http://www.gnu.org/software/grub/ for more information. Partitionieren der Festplatte Fedora uses parted to partition disks. Refer to http://www.gnu.org/software/parted/ for more information. Speicherverwaltung Logical Volume Management (LVM) provides administrators with a range of facilities to manage storage. By default, the Fedora installation process formats drives as LVM volumes. Refer to http://www.tldp.org/HOWTO/LVM-HOWTO/ for more information. Audio-Unterstützung The Linux kernel used by Fedora incorporates PulseAudio audio server. For more information about PulseAudio, refer to the project documentation: http://www.pulseaudio.org/wiki/Documentation. Grafik-System Both the installation system and Fedora use the Xorg suite to provide graphical capabilities. Components of Xorg manage the display, keyboard and mouse for the desktop environments that users interact with. Refer to http://www.x.org/ for more information. Entfernte Anzeigesysteme Fedora and anaconda include VNC (Virtual Network Computing) software to enable remote access to graphical displays. For more information about VNC, refer to the documentation on the RealVNC Web site: http:// www.realvnc.com/documentation.html. Befehlszeilen-Schnittstelle By default, Fedora uses the GNU bash shell to provide a command-line interface. The GNU Core Utilities complete the command-line environment. Refer to http://www.gnu.org/software/bash/ bash.html for more information on bash. To learn more about the GNU Core Utilities, refer to http://www.gnu.org/software/coreutils/. Zugang zu entfernten Systemen Fedora incorporates the OpenSSH suite to provide remote access to the system. The SSH 261 Anhang G. Andere technische Dokumentationen service enables a number of functions, which include access to the command-line from other systems, remote command execution, and network file transfers. During the installation process anaconda may use the scp feature of OpenSSH to transfer crash reports to remote systems. Refer to the OpenSSH Web site for more information: http://www.openssh.com/. Zugriffskontrolle SELinux provides Mandatory Access Control (MAC) capabilities that supplement the standard Linux security features. Refer to the SELinux Project Pages for more information: http:// docs.fedoraproject.org/selinux-guide. Firewall The Linux kernel used by Fedora incorporates the netfilter framework to provide firewall features. The Netfilter project website provides documentation for both netfilter, and the iptables administration facilities: http://netfilter.org/documentation/index.html. Software-Installation Fedora uses yum to manage the RPM packages that make up the system. Refer to http:// docs.fedoraproject.org/yum/ for more information. Virtualisierung Virtualization provides the capability to simultaneously run multiple operating systems on the same computer. Fedora also includes tools to install and manage the secondary systems on a Fedora host. You may select virtualization support during the installation process, or at any time thereafter. Refer to http://www.fedoraproject.org/wiki/Tools/Virtualization for more information. 262 Anhang H. Mitwirkende und Herstellungemethoden H.1. Mitwirkende 1 • Fabian Affolter (Übersetzer - Deutsch) 2 • Amanpreet Singh Alam (Übersetzer - Punjabi) • Jean-Paul Aubry (translator - French) • David Barzilay (translator - Brazilian Portuguese) 3 • Domingo Becker (Übersetzer - Spanisch) • Subhransu Behera (translator - Oriya) • Michał Bentkowski (Übersetzer - Polnisch) • Rahul Bhalerao (translator - Marathi) • Runa Bhattacharjee (translator - Bengali (India)) 4 • Teta Bilianou (Übersetzer - Griechisch) • Lucas Brausch (Übersetzer - Deutsch) 5 • Hector Daniel Cabrera (translator - Spanish) 6 • David Cantrell (Schreiber - VNC-Installation) • Guido Caruso (Übersetzer - Italienisch) • Guillaume Chardin (Übersetzer - Französisch) 7 • Nikos Charonitakis (Übersetzer - Griechisch) • Chester Cheng (translator - Chinese (Traditional)) • Glaucia Cintra (translator - Brazilian Portuguese) • Fabien Decroux (Übersetzer - Französisch) 8 • Hans De Goede (Schreiber - iSCSI) • Claudio Rodrigo Pereyra Diaz (translator - Spanish) 9 • Piotr Drąg (Übersetzer - Polnisch) • Damien Durand • Stuart Ellis 11 12 • Ali Fakoor 10 (Übersetzer - Französisch) (Schreiber, Editor) (translator - Persian) 263 Anhang H. Mitwirkende und Herstellungemethoden • Felix I (translator - Tamil) • Tony Fu (translator - Chinese (Simplified)) • Paul W. Frields 13 (Schreiber, Editor) • Paul Gampe (translator - Japanese) • Sree Ganesh (translator - Telugu) • Dimitris Glezos 14 (Übersetzer - Griechisch) • Guillermo Gómez 16 • Rui Gouveia 15 (Übersetzer - Spanisch) (Übersetzer - Portugisisch) • Kiyoto James Hashida (translator - Japanese) • Severin Heiniger (Übersetzer - Deutsch) • Xi Huang (translator - Chinese (Simplified)) • Ryuichi Hyugabaru (Übersetzer - Japanisch) • Jayaradha N (translator - Tamil) • Chris Johnson (Schreiber) • Eunju Kim (translator - Korean) • Michelle J Kim (translator - Korean) 17 • Miloš Komarčević (Übersetzer - Serbisch) • Alexey Kostyuk (translator - Russian) • Daniela Kugelmann (translator - German) 18 • Rüdiger Landmann • Magnus Larsson 19 (Schreiber, Editor) (Übersetzer - Schwedisch) 20 • Christopherus Laurentius (Übersetzer - Indonesisch) • Florent Le Coz (translator - French) • Erick Lemon (Schreiber) • Andy Liu (translator - Chinese (Traditional)) • Wei Liu (translator - Chinese (Simplified)) • Yelitza Louze (translator - Spanish) • Gan Lu (translator - Chinese (Simplified)) • Igor Miletić 264 21 (Übersetzer - Serbisch) Mitwirkende • Noriko Mizumoto (translator - Japanese) • Jeremy W. Mooney (Schreiber) • Enikő Nagy (Übersetzer - Ungarisch) • Igor Nestorović (Übersetzer - Serbisch) • David Nalley 22 (Schreiber, Editor) • John Nguyen (Schreiber) • Manuel Ospina (translator - Spanish) • Janis Ozolins (Übersetzer - Lettisch) • Ankit Patel (translator - Gujarati) • Davidson Paulo 23 (Übersetzer - Brasilianisch-portugisisch) • Ani Peter (translator - Malayalam) • Amitakhya Phukan • Silvio Pierro 25 24 (translator - Assamese) (Übersetzer - Italienisch) • Micha Pietsch (Übersetzer - Deutsch) • José Nuno Pires (Übersetzer - Portugisisch) • Piotr Podgórski (Übersetzer - Polnisch) • Yulia Poyarkova (translator - Russian) • Shankar Prasad (translator - Kannada) • Rajesh Ranjan (translator - Hindi) 26 • Tommy Reynolds (Schreiber) • Tim Richert (Übersetzer - Deutsch) 27 • Dominik Sandjaja (Übersetzer - Deutsch) 28 • Sharuzzaman Ahmat Raslan (Übersetzer - Malay) 29 • Mohsen Saeedi • Tian Shixiong 30 (translator - Persian) (translator - Chinese (Simplified)) • Audrey Simons (translator - French) • Keld Simonsen (Übersetzer - Dänisch) 31 • Jared K. Smith (Schreiber, Editor) • Espen Stefansen (Übersetzer - Norwegisch-Bokmål) 265 Anhang H. Mitwirkende und Herstellungemethoden • Sulyok Péter 32 (translator - Hungarian) 33 • Sümegi Zoltán (translator - Hungarian) 34 • Francesco Tombolini (Übersetzer - Italienisch) • Timo Trinks (translator - German) 35 • Dimitris Typaldos (Übersetzer - Griechisch) • Göran Uddeborg (Übersetzer - Schwedisch) • Michaël Ughetto 36 (Übersetzer - Französisch) • Francesco Valente (translator - Italian) 37 • Karsten Wade (Schreiber, Editor, Herausgeber) • Sarah Saiying Wang (translator - Chinese (Simplified)) • Geert Warrink 38 (Übersetzer - Holländisch) • Elizabeth Ann West (Editor) • Tyronne Wickramarathne (translator - Sinhalese) • Ben Wu (translator - Chinese (Traditional)) • Xiaofan Yang (translator - Chinese (Simplified)) • Yuan Yijun 39 (translator - Chinese (Simplified)) • Diego Búrigo Zacarão 41 • Izaac Zavaleta 40 (Übersetzer - Brasilianisch-portugisisch) (translator - Spanish) http://docs.fedoraproject.org/install-guide/ H.2. Produktionsmethoden Writers produce the Install Guide directly in DocBook XML in a revision control repository. They collaborate with other subject matter experts during the beta release phase of Fedora to explain the installation process. The editorial team ensures consistency and quality of the finished guide. At this point, the team of translators produces other language versions of the release notes, and then they become available to the general public as part of Fedora. The publication team also makes the guide, and subsequent errata, available via the Web. 266 Anhang I. Revisions-Verlauf Version 11.0.0 Wed Apr 01 2009 Hans De Goede [email protected], Paul W. Frields [email protected], Ruediger Landmann [email protected], David Nalley [email protected], The anaconda team, Red Hat Engineering Content Services [email protected] Major update, incorporating material from the Red Hat Enterprise Linux Installation Guide and elsewhere, plus fixes for numerous bugs Version 10.0.1 Mon Feb 16 2009 Ruediger Landmann [email protected] Convert to build in Publican Version 10.0.0 Mon Nov 24 2008 Karsten Wade [email protected] Build and publish Fedora 10 version Version 9.9.2 Sat Oct 18 2008 Jared K. Smith [email protected] Vorbereitet für die Veröffentlichung von Fedora 10 Version 9.0.2 Fri Jul 25 2008 Paul W. Frields [email protected] Behebt falsche livecd-tools-Anleitungen Version 9.0.1 Sat Jun 28 2008 Paul W. Frields [email protected] Viele Fehler behoben Version 9.0.0 Tue May 13 2008 Paul W. Frields [email protected] Informationen über das Aktualisieren der Distribution hinzugefügt 267 268 StichwortverzeichnisPhasen, 251, 251 für x86, 251 Symbole /boot/-Partition recommended partitioning, 64 /root/install.log Installation der Protokoll-Datei, Speicherstelle, 82 /var/-Partition recommended partitioning, 64 A Abbrechen der Installation, 37 adding partitions, 68 file system type, 70 Aktualisierung, 201 Swap-Datei hinzufügen, 202 Anaconda, 261 Anhalten, 259 (Siehe auch Herunterfahren) Architektur, 4 Bestimmen, 4 Array (Siehe RAID) ATAPI CD-ROM unrecognized, problems with, 37 automatic partitioning, 53, 53, 56 B Basis Input/Output System (BIOS) (Siehe BIOS) Benutzeroberfläche, Textmodus installation program, 30 BIOS Definition von, 251 (Siehe auch Boot-Prozess) BIOS (Basic Input/Output System), 8 BitTorrent, 4 Hochladen, 4 boot loader, 47 (Siehe auch GRUB) upgrading, 47 boot options, 34 boot.iso, 35 linux mediacheck, 15 mediacheck, 35 serieller Modus, 35 UTF-8, 35 Textmodus, 35 boot process, 251, 251 (Siehe auch Bootloader) Direktes Laden, 239 /sbin/init-Befehl, 253 BIOS, 251 boot loader, 252 EFI-Shell, 251 Kernel, 253 Verkettetes Laden, 239 Boot-CD-ROM, 12 creating, 12 Boot-Methoden Boot-CD-ROM, 12 USB-Pen-Laufwerk, 12 boot.iso, 12, 35 booting Einzelbenutzermodus, 198 installation program x86, AMD64 and Intel 64, 33 Rettungsmodus, 196, 199 Bootloader, 71, 239 (Siehe auch GRUB) auf Boot-Partition installieren, 74 configuration, 71 definition of, 239 GRUB, 71 MBR, 74 Passwort, 74 Bootloader-Passwort, 74 C CD-ROM ATAPI, 37 unrecognized, problems with, 37 Boot-CD-ROM, wird erstellt, 12 IDE, 37 unrecognized, problems with, 37 Installation von, 37 SCSI, 37 CD/DVD-Medien booting, 8 Herunterladen, 3 (Siehe auch ISO-Abbilder) chkconfig, 258 (Siehe auch Dienste) clock, 50 configuration clock, 50, 50 GRUB, 71 Hardware, 17 time zone, 50 Zeit, 50 269 Stichwortverzeichnis consoles, virtual, 30 D Dateisystem Formate, Überblick, 217 Dateisystemtypen, 70 DHCP Plattenlose Umgebung, 115 PXE-Installationen, 115 DHCP (Dynamic Host Configuration Protocol), 48 Dienste mit chkconfig konfigurieren , 258 mit ntsysv konfigurieren , 258 mit Services-Configuration-Tool konfigurieren , 258 Diskette Medien, 19 dmraid installation, 55 domain name, 49 driver disks, 102 E EFI-Shell Definition von, 251 (Siehe auch Boot-Prozess) Einhängepunkte Partitionen und, 227 Einzelbenutzermodus, 198 Entfernen Fedora, 203 Erweiterbare Firmware Interface (EFI) Shell (Siehe EFI-Shell) ext2 (Siehe file systems) ext3 (Siehe file systems) ext4 (Siehe file systems) extended partitions, 221 F Feedback Kontaktinformationen für dieses Handbuch, xiv Festplatte initializing, 44 Festplattenpartitionierung, 53 adding partitions, 68 file systems ext2, 38 ext3, 38 ext4, 38 vfat, 38 firewall 270 documentation, 262 Firstboot, 183 FTP installation, 13 G GRUB, 71, 252 (Siehe auch Bootloader) Alternativen zu, 76 Ändern von Runlevels zum Zeitpunkt des Bootvorgangs, 248 Befehle, 244 Boot-Prozess, 239 configuration, 71 definition of, 239 documentation, 261 Fähigkeiten, 240 installing, 240 Konfigurationsdatei /boot/grub/grub.conf, 246 Struktur, 246 Menükonfigurationsdatei, 246 Anweisungen, 247 Oberflächen, 243 Befehlszeile, 243 Menü, 243 Menüeintrag-Editor, 243 Reihenfolge der, 244 Rolle im Boot-Prozess, 252 Runlevels ändern mit, 243 Terminologie, 241 Dateien, 242 Geräte, 241 Root-Dateisystem, 242 zusätzliche Ressourcen, 248 Bücher zum Thema, 249 hilfreiche Web-Sites, 249 installierte Dokumentationen, 248 grub.conf, 246 (Siehe auch GRUB) H hard disk basic concepts, 217 Dateisystemformate, 217 Einführung in Partitionen, 219 extended partitions, 221 partitionieren, 217 Partitionstypen, 220 hard drive installation, 38 preparing for, 14 hardware Kompatibilität, 11 Hardware configuration, 17 Herunterfahren, 259 (Siehe auch Anhalten) hostname, 48 HTTP installation, 13, 40 I IDE CD-ROM unrecognized, problems with, 37 init-Befehl, 253 (Siehe auch Boot-Prozess) auf Runlevel zugreifen, 257 Konfigurationsdateien /etc/inittab, 257 Rolle im Boot-Prozess, 253 (Siehe auch Boot-Prozess) Runlevels Verzeichnisse für, 257 SysV init Definition von, 257 installation abbrechen, 37 CD-ROM, 37 FTP, 13 GUI CD-ROM, 29 hard drive, 14, 38 HTTP, 13, 40 Kickstart (Siehe Kickstart-Installationen) können Sie für die Installation eine CD-ROM oder DVD verwenden, 11 mediacheck, 35 Methode CD-ROM, 36 hard drive, 36 NFS-Image, 36 selecting, 36 URL, 36 Navigieren mit der Tastatur, 32 network, 13 NFS, 13, 40 Server-Informationen, 40 partitioning, 58 Platz auf der Festplatte, 11 Probleme IDE CD-ROM, 37 program Benutzeroberfläche im Textmodus, 30 graphical user interface, 29 starting, 33 virtual consoles, 30 serieller Modus, 35 UTF-8, 35 starting, 37 Textmodus, 35 Installation der Protokoll-Datei /root/install.log, 82 installation program x86, AMD64 and Intel 64 booting, 33 Installationsmedium Testen, 15 IPv4, 48 iscsi installation, 55 ISO-Abbilder Herunterladen, 1, 3 K Kernel Rolle im Boot-Prozess, 253 Kernel-Optionen, 36 keyboard configuration, 43 Navigieren mit der Tastatur, Installationsprogramm, 32 Kickstart, 100 Datei suchen, 148 Kickstart-Datei %include, 142 %post, 145 %pre, 143 Aussehen, 121 auth, 123 authconfig, 123 autopart, 122 autostep, 123 bootloader, 125 CD-ROM-basiert, 147 clearpart, 126 cmdline, 126 creating, 122 device, 126 diskettenbasiert, 147 driverdisk, 126 firewall, 127 firstboot, 127 flash-basiert, 147 271 Stichwortverzeichnis Format von, 121 graphical, 128 halt (herunterfahren), 128 ignoredisk, 123 Inhalt einer weiteren Datei mit aufnehmen, 142 install, 128 Installationsmethoden, 128 interactive, 129 iscsi, 129 key, 129 keyboard, 129 Konfiguration vor der Installation, 143 lang, 130 langsupport, 130 logging, 131 logvol, 130 Maus, 132 mediacheck, 131, 131, 138 multipath, 133 network, 132 netzwerkbasiert, 147, 148 Optionen, 122 Partitionierungsbeispiele, 142 Paketauswahlspezifikation, 142 part, 134 partition, 134 Post-Installations-Konfiguration, 145 poweroff, 136 raid, 136 reboot, 137 rootpw, 138 selinux, 138 services, 139 shutdown, 139 skipx, 139 text, 139 timezone, 139 upgrade, 140 user, 140 vnc, 140 volgroup, 140 xconfig, 141 zerombr, 141 zfcp, 141 Kickstart-Installationen, 121 CD-ROM-basiert, 147 Dateiformat, 121 Dateispeicherorte, 146 diskettenbasiert, 147 flash-basiert, 147 Installationsbaum, 148 272 LVM, 130 netzwerkbasiert, 147, 148 starting, 148 von CD-ROM Nr. 1 mit einer Diskette, 148 von einer bootfähigen CD-ROM, 149 Kickstart-Konfigurator, 155 %postscript, 177 %prescript, 174 Anzeige-Konfiguration, 171 Auswahl Installationsmethode, 158 Authentifizierungsoptionen, 168 Basisoptionen, 156 boot loader, 160 Bootloaderoptionen, 160 Firewall-Konfiguration, 169 interactive, 157 keyboard, 156 language, 156 Netzwerkkonfiguration, 167 Paketauswahl, 173 partitioning, 162 Software-RAID, 164 reboot, 157 root password, 157 verschlüsseln, 157 SELinux-Konfiguration, 171 Speichern, 178 Textmodus-Installation, 157 time zone, 156 Vorschau, 155 L language selecting, 42 LILO, 252 (Siehe auch Bootloader) Rolle im Boot-Prozess, 252 Löschen, 203 LVM Dokumentation, 261 logical volume, 237 mit Kickstart, 130 physical volume, 237 Verstehen, 237 volume group, 237 M master boot record, 71 Master Boot Record, 195 (Siehe MBR) Neuinstallation, 198 MBR Bootloader installieren im, 74 Definition von, 251, 251 (Siehe auch Boot-Prozess) (Siehe auch Bootloader) memory testing mode, 104 Modem, 48 N network installations HTTP, 40 NFS, 40 network installation performing, 39 preparing for, 13 Neuinstallation, 201 NFS installation, 13, 40 NFS (Network File System) installieren von, 39 NTFS-Partitionen Grössenänderung, 2 NTP (Network Time Protocol), 50, 185 ntsysv, 258 (Siehe auch Dienste) O OpenSSH, 261 (Siehe auch SSH) OS/2-Boot-Manager, 74 P package groups, 80 packages groups, 76 selecting, 76 installing, 76 selecting, 76 Pakete installieren, 76 partition erweitert, 221 illegal, 60 root, 60 Partitionierungsdienstprogramm parted, 226 partitioning, 58 andere Betriebssysteme, 227 automatisch, 56 basic concepts, 217 Bearbeitung, 71 benutzte Partition, 223 creating new, 68 file system type, 70 Einführung, 219 Einhängepunkte und, 227 empfohlen, 64 extended partitions, 221 Festplattenspeicher verfügbar machen, 222 freier Festplattenspeicher, 222 how many partitions, 219, 228 Löschen, 71 mit Datenverlust, 223 ohne Datenverlust, 224 Partitionen benennen, 226 Partitionen nummerieren, 226 Partitionstypen, 220 Primäre Partitionen, 219 unbenutzte Partition, 222 Partitioning, 58 adding partitions file system type, 70 Bearbeiten von Partitionen, 71 Partitionen löschen, 71 Schaltflächen, 60 Passwort Bootloader, 74 Root einrichten, 51 Plattenlose Umgebung DHCP-Konfiguration, 115 Platz auf der Festplatte, 11 Programme zum Zeitpunkt des Bootens ausführen, 257 PulseAudio, 261 PXE (Pre-boot eXecution Environment), 25 PXE installations DHCP-Konfiguration, 115 PXE-Installationen adding hosts, 113 boot message, custom, 115 configuration, 113 overview, 112 performing, 115 setting up the network server, 113 R RAID creating a software RAID, 60 hardware, 55 kickstart installations, 136 Kickstart-Installation Kickstart-Konfigurator, 164 partitioning a RAID, 60 Software, 55 273 Stichwortverzeichnis system unbootable after disk failure, 241 trouble booting from drive attached to RAID card, 83 rc.local ändern, 257 rc.serial, 257 (Siehe auch setserial-Befehl) rescue discs, 104 rescue mode, 75, 104 Rettungsmodus, 199 definition of, 196 verfügbare Dienstprogramme, 198 root / Partition recommended partitioning, 64 root password, 51 Runlevel 1, 198 Runlevels (Siehe init-Befehl) ändern mit GRUB, 243 Konfiguration, 258 (Siehe auch Dienste) S scp, 262 (Siehe auch SSH) selecting packages, 76 SELinux Dokumentation, 262 serial console, 96 serielle Schnittstellen (Siehe setserial-Befehl) Services-Configuration-Tool, 258 (Siehe auch Dienste) setserial-Befehl Konfigurieren, 257 Setup Agent mit Kickstart, 127 Spiegelserver, 4 SSH (Secure SHell) documentation, 262 starting installation, 33, 37 steps Hardwarekompatibilität, 11 Installation von CD-ROM oder DVD, 11 Platz auf der Festplatte, 11 Swap-Datei Aktualisierung, 202 Swap-Partition recommended partitioning, 64 syslog, 100 274 system-config-kickstart (Siehe KickstartKonfigurator) Systemwiederherstellung, 195 Häufige Probleme, 195 Hardware/Software Probleme, 195 Neuinstallation des Bootloaders, 198 Root-Passwort vergessen, 195 unable to boot into Fedora, 195 SysV init (Siehe init-Befehl) T Tastaturbelegung Tastaturtyp auswählen, 43 TCP/IP Konfiguration, 39 Telnet, 99 text interface, 96 tftp, 114 time zone configuration, 50 traceback messages saving traceback messages without removeable media, 84, 84 Treiberdiskette, 33 Treibermedien, 19 Diskette von einem Image erstellen, 19 produziert von Red Hat, 19 Verwenden eines Treiber-Images, 20 von anderen Herstellern, 19 troubleshooting, 83 after the installation, 86 anmelden, 88 Apache-basierter httpd-Dienst hängt beim Start, 91 Booten in ein X-Window-System, 87 Booten in eine grafische Umgebung, 87 Booten in GNOME oder KDE, 87 Drucker, 90 grafischer GRUB Bildschirm, 86 RAM wurde nicht erkannt, 89 Sendmail hängt beim Start, 91 Sound-Konfiguration, 90 X (X-Window-System), 88 X-Server-Abstürze, 88 beginning the installation, 84 frame buffer, disabling, 84 GUI installation method unavailable, 84 booting, 83 RAID-Karten, 83 Signal-11-Fehler, 83 CD-ROM failure CD-ROM verification, 15, 35 during the installation, 84 completing partitions, 85 No devices found to install Fedora error message, 84 partition tables, 85, 85 Python-Fehler, 86 saving traceback messages without removeable media, 84 verbleibenden Festplattenplatz verwenden, 85 U Update System, 189, 190 USB Flash-Medium booting, 8 Herunterladen, 3 USB-Pen-Karte Treiber-Image, 20 USB-Pen-Laufwerk Boot-Methoden, 12 user interface, graphical installation program, 29 V vfat (Siehe file systems) virtual consoles, 30 Virtualisierung Dokumentation, 262 VNC (Virtual Network Computing), 98 aktivieren, 98 documentation, 261 installing client, 98 listening mode, 99 X Xorg, 261 Y yum, 190 documentation, 262 275 276