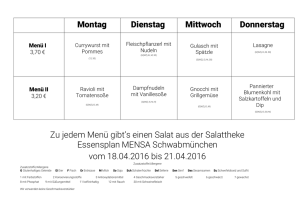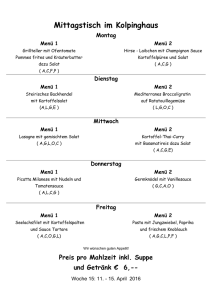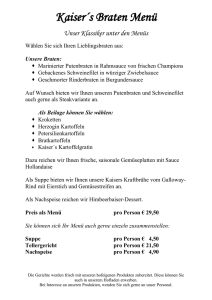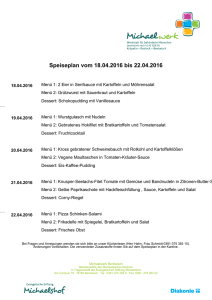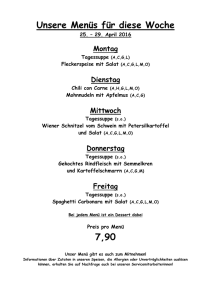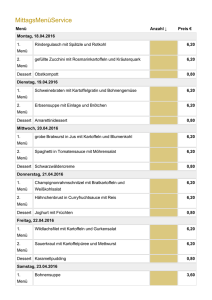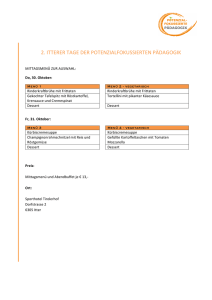Erste Schritte
Werbung

Seite 1 inhalt Seite ………………………………………………………………….. Installationsanleitung 3 ………………………………………………………………….. Allgemeines zu allen Programmpaketen 10 ………………………………………………………………….. rza®lohn.easy 11 ………………………………………………………………….. rza®fibu 19 ………………………………………………………………….. rza®ear 21 ………………………………………………………………….. rza®fakt (Lager, Kassa etc.) 24 ………………………………………………………………….. rza®basic Kasse (Registrierkasse) 29 ………………………………………………………………….. Seite 2 Installationsanleitung rza®fibu und rza®fakt Wir empfehlen Ihnen vor der Installation der rza®software Ihr Windows Betriebssystem mit den bei Microsoft frei verfügbaren Servicepacks auf den letzten Stand zu bringen um eventuelle Installationsprobleme schon vorab zu unterbinden. Sie können die Servicepacks unter http://download.microsoft.com bzw. bequem per Windows Update Funktion Ihres Betriebssystems downloaden und installieren. (Unterstützte Betriebssysteme finden Sie auf Seite 4.) Installieren Sie das gewünschte Programm bitte wie folgt, auf jedem Gerät, auf welchem damit gearbeitet werden soll: Schritt 1: Starten Sie Ihren Computer. Schließen Sie alle laufenden Programme. Schritt 2: Legen Sie die rza®software DVD-ROM in Ihr DVD-ROM Laufwerk. Bei aktiver Autorun-Funktion startet die DVD nach einigen Sekunden automatisch – Sie können dann sofort mit Punkt 5 fortfahren. Sollte dies aus irgendeinem Grund nicht der Fall sein, so führen Sie bitte Punkt 3 und 4 aus. Schritt 3: Öffnen Sie den Inhalt der rza®software-DVD über den Arbeitsplatz. Schritt 4: Starten Sie die auf der DVD befindliche Datei index.hta per Doppelklick. Schritt 5: Klicken Sie anschließend bei jenem Programm, das Sie installieren möchten auf die Schaltfläche Installation. Seite 3 Schritt 6: Es kann vor der Installation zu Sicherheitswarnungen kommen, die Sie bitte mit „ausführen“ bzw. „Ja“ bestätigen. WICHTIG! Unter gewissen Umständen verlangt das Installationsprogramm einen Neustart des Computers. Wird während der Installation solch ein Hinweis eingeblendet, bestätigen Sie mit der Schaltfläche 'OK'. Nachdem Ihr Computer neu gestartet ist, führen Sie bitte das Installationsprogramm erneut aus. Schritt 7: Es werden nun die Dateien kopiert. Im Fenster „RZA FIBU/FAKT-Setup“ haben Sie die Möglichkeit über die Schaltfläche „Verzeichnis wechseln“ das Programmverzeichnis zu wechseln. Klicken Sie sodann auf Schaltfläche „Installation starten“. Schritt 8: Nun erscheint das Fenster „RZA-Fibu/Fakt – Verzeichnis wählen“. selbst wählen, in welches Verzeichnis installiert werden soll. Als Standardvorschlag erhalten Sie „RZA-Software“. Nachdem Sie die gewünschte Gruppe gewählt haben, klicken Sie auf die Schaltfläche „Weiter“. Sie können Schritt 9: Bei der Installation könnte möglicherweise ein oder mehrere Male nebenstehendes Fenster erscheinen. Das Fenster „Versionskonflikt“ erhalten Sie, wenn das Installationsprogramm eine Datei auf die Festplatte kopieren möchte, die älter ist, als jene, die sich momentan auf der Festplatte befindet. Erhalten Sie ein solches Fenster so können Sie die Frage „Möchten Sie diese Datei behalten?“ immer mit „JA“ beantworten. Schritt 10: Nachdem die Installation erfolgreich abgeschlossen wurde, gelangen Sie zurück zur Installationsauswahl. Möchten Sie ein weiteres RZA-Programm installieren, so gehen Sie vor wie gehabt. Möchten Sie jedoch keine weitere Installation vornehmen, klicken Sie auf „Installationsprogramm beenden“ worauf das Fenster geschlossen wird. Schritt 11: Das Installationsprogramm hat das Symbol „RZA-Fibu“ bzw. „RZA-Fakt“ in dem gewählten Verzeichnis unter Start/alle Programme hinzugefügt. Doppel-Klicken Sie nun auf das Symbol, um das Programm zu starten. Hinweis: Die RZA Fakt sowie die RZA Fibu basieren auf einer JET-Datenbank (MS-Access Datenbank). Da diese Datenbank im Gegensatz zu einem SQL-Server wenig fehlertolerant ist, muss sichergestellt sein, dass die Netzwerkverbindung zur Datenbank stabil ist. Die Erfahrung hat gezeigt, dass es insbesondere bei Funknetzwerken (WLAN) aufgrund instabiler Verbindungen (schwaches Signal, Störanfälligkeit, etc.) zu Problemen kommen kann, die im schlimmsten Fall die Datenbank unbrauchbar machen können. Wir empfehlen daher die Verwendung eines verkabelten Netzwerkes. Unterstützte Betriebssysteme: Microsoft Vista Business/Enterprise/Ultimate (Service Pack 1 oder höher) Microsoft Windows 7 Professional/Enterprise/Ultimate Microsoft Windows 8 Pro/8.1 Pro/Enterprise Windows 10 Windows Server 2003 (SP 2)/2008 (SP 2)/2008 R2/2012 R2 Seite 4 Für Einzelplatz-Installation ebenfalls mögliche, jedoch nicht empfohlene Betriebssysteme: Microsoft Vista Home Premium (Service Pack 1 oder höher) Microsoft Windows 7 Home Premium Microsoft Windows 8/8.1 Systemanforderungen: Microsoft Internet Explorer 5.5 oder höher Prozessor: mind. 600 Mhz Arbeitsspeicher: mind. 128 MB mind. 100 MB freier Festplattenspeicher Bildschirmauflösung: empfohlen 1024 x 768 Pixel (max. 1920 x 1600 Pixel) Internetzugang und E-Mail Adresse Falls kein Internetzugang vorhanden ist: DVD-ROM-Laufwerk oder Zugriff auf ein DVD-ROMLaufwerk im Netz WICHTIG: Sollten während der Installation Probleme auftreten, so deaktivieren Sie bitte TEMPORÄR Ihren Antivirenschutz bzw. Ihre Firewallsoftware. Diese Programme blockieren vereinzelt systemnahe Vorgänge, die während der Installation aber notwendig sind. Vergessen Sie aber nicht, die Schutzsoftware NACH der Installation der rza®software auch wieder zu aktivieren! Benötigte Rechte für die rza®software Für die Installation der Software werden ADMINISTRATOREN-Rechte benötigt! Für den Betrieb der Software setzen wir für die User zumindest Benutzer-Rechte (sowohl lokal als auch im Netzwerk) voraus. Zusätzlich benötigt die rza®software folgende Voraussetzungen für einen problemlosen Betrieb: · Es muss zumindest ein Drucker unter dem jeweiligen Benutzeraccount installiert sein. · Wenn das Programm vom Administrator nur installiert und nicht auch gleich konfiguriert wird, so müssen beim erstmaligen Start der Software durch den User die Dateien RZADru.dat und RZADrusc.dat im Windows-Verzeichnis vorhanden sein (werden während des Betriebes der Software automatisch erstellt und enthalten Druckereinstellungen); diese Dateien müssen daher ggf. von einem anderen Rechner umkopiert werden Benötigte USER Datei-Rechte bei lokaler Programminstallation; (Daten liegen auf einem Server) · · · · · Vollzugriff auf Datenverzeichnis (also DatenFibu, DatenLohn, DatenFakt) Vollzugriff auf die Dateien RZADru.dat und RZADrusc.dat im lokalen Windows-Verzeichnis (also C:\WINDOWS, C:\WINDOWS RT bzw. C:\WINNT) Für Update: Vollzugriff auf das lokale RZA Programmverzeichnis (C:\RZASoftware) Vollzugriff auf das Supportverzeichnis (liegt normalerweise am Server bei den Daten) Vollzugriff im Registryschlüssel HKEY_CURRENT_USER\Software\VB und VBA-Programm Settings\RZA Seite 5 Installationsanleitung rza®lohn.easy Wir empfehlen Ihnen vor der Installation der rza®software Ihr Windows Betriebssystem mit den bei Microsoft frei verfügbaren Servicepacks auf den letzten Stand zu bringen um eventuelle Installationsprobleme schon vorab zu unterbinden. Sie können die Servicepacks unter http://download.microsoft.com bzw. bequem per Windows Update Funktion Ihres Betriebssystems downloaden und installieren. (Unterstützte Betriebssysteme finden Sie auf Seite 8.) Installieren Sie das gewünschte Programm bitte wie folgt, auf jedem Gerät, auf welchem damit gearbeitet werden soll: Schritt 1: Starten Sie Ihren Computer. Schließen Sie alle laufenden Programme. Schritt 2: Legen Sie die rza®software DVD in Ihr DVD Laufwerk. Bei aktiver Autorun-Funktion startet die DVD nach einigen Sekunden automatisch – Sie können dann sofort mit Punkt 5 fortfahren. Sollte dies aus irgendeinem Grund nicht der Fall sein, so führen Sie bitte Punkt 3 und 4 aus. Schritt 3: Öffnen Sie den Inhalt der rza®software-DVD über den Arbeitsplatz. Schritt 4: Starten Sie die auf der DVD befindliche Datei index.hta per Doppelklick. Schritt 5: Klicken Sie anschließend bei rza®lohn.easy auf die Schaltfläche „Installation“. Seite 6 Schritt 6: Es kann vor der Installation zu Sicherheitswarnungen kommen, die Sie bitte mit „Ausführen“ bestätigen. WICHTIG! Unter gewissen Umständen verlangt das Installationsprogramm einen Neustart des Computers. Wird während der Installation solch ein Hinweis eingeblendet, bestätigen Sie mit der Schaltfläche „OK“. Nachdem Ihr Computer neu gestartet ist, führen Sie bitte das Installationsprogramm erneut aus. Schritt 7: Sie befinden sich nun im Installationsassistenten. Klicken Sie auf „Weiter“, um die Installation zu starten. Schritt 8: Wählen Sie im nächsten Fenster jene Komponenten aus, welche installiert werden sollen. Bei Einzelplatz-Installation: Wir empfehlen hier die Installation des RZA-SQLServers durch die Auswahl der Option „SQL-Server Express“ da die rza®lohn.easy Setuproutine auf diesen SQL Server abgestimmt wurde und hier einige nötige Einstellungen automatisch vornimmt. Der RZA-SQLServer kann zusätzlich zu bereits bestehenden MS SQL Servern installiert werden. Sie können auf Wunsch auch einen bereits vorhandenen SQL Server (mind. Version 2005) verwenden, müssen dann aber selbst sämtliche Zugriffsrechte und Firewallregeln setzen (nicht empfohlen). Falls Sie den RZA-SQL Server verwenden, werden nach erfolgter Installation der Username und das Passwort für den Zugriff durch die rza®lohn.easy automatisch ausgefüllt. Bei Mehrplatz-Installation: Beachten Sie, dass auf EINEM Computer (Server oder PC) ein RZA-SQL-Server (=Datenbankserver) installiert sein muss, auf dem die Daten gespeichert werden. Alternativ kann auch ein eigener Microsoft SQL-Server (mind. Version 2005) verwendet werden. Schritt 1: Installation am Server (Daten sollen zentral abgelegt werden) Falls nicht bereits ein MS SQL-Server vorhanden ist, auf den der Zugriff erfolgen soll, aktivieren Sie die Option „SQL-Server Express“. Die Option rza®lohn.easy ist hier nicht zwingend erforderlich Schritt 2: Zugriff auf die Daten über das Netzwerk Soll nun von einem weiteren PC auf die Daten am Server zugegriffen werden, muss dort bei der Installation die Komponente „rza®lohn.easy“ ausgewählt werden, NICHT jedoch die Option „SQL-Server-Express“. Nach erfolgter Installation der rza®lohn.easy werden Sie beim erstmaligem Start nach dem zu verwendenden SQL-Server gefragt. Durch Klick auf die Schaltfläche mit den drei Punkten (…) können Sie nach verfügbaren SQL-Servern suchen. Falls Sie den RZA-SQL-Server verwenden, sollten Sie hier einen Eintrag finden der Computername\RZA heißt. Wählen Sie bitte diesen Eintrag bzw. einen entsprechenden anderen unterstützten SQL Server, falls Sie einen bestehenden Server verwenden wollen. Wenn Sie den RZA-SQL-Server ausgewählt haben, werden auch der Username und das Passwort für den Zugriff automatisch Seite 7 ausgefüllt. Falls alternativ ein eigener, selbst konfigurierter Microsoft SQL-Server verwendet wird, müssen die Einstellungen und Passwörter (die von Ihnen selbst vergeben wurden!) eingegeben werden. Schritt 9: Es kann durch Markieren der Option „Erstelle Desktop-Verknüpfung(en)“ eine Verknüpfung für den Start des Programms auf Ihrem Desktop erstellt werden. Bitte aktivieren Sie ebenfalls die Einstellung „Erstelle Firewall-Ausnahme für SQL-Server“ und „Erstelle Firewall-Ausnahme für Netzwerkerkennung“. Klicken Sie anschließend auf „Weiter“ um zum nächsten Schritt zu gelangen. Schritt 10: Sie befinden sich nun im Fenster „Zielverzeichnis auswählen“. Sie können selbst wählen, wo das Programm abgelegt werden soll. Als Standardvorschlag erhalten Sie „RZASoftware“. Bitte beachten Sie, dass das Zielverzeichnis nur in seltenen Ausnahmefällen geändert werden sollte. Klicken Sie anschließend auf die Schaltfläche „Weiter“. Schritt 11: Wählen Sie anschließend den Startmenü-Ordner aus. Übernehmen Sie sinnvollerweise den Standardvorschlag und klicken Sie auf „Weiter“. Schritt 12: Im nächsten Fenster werden Sie über die zu installierenden Programme informiert. Klicken Sie auf die Schaltfläche „Installation“ um diese zu starten. Schritt 13: Nachdem die Installation abgeschlossen wurde, erhalten Sie die Mitteilung, dass diese vollständig ist. Sie können über die Schaltfläche „Details anzeigen“ Infos zu den installierten Programmen aufrufen. Klicken Sie anschließend auf „Weiter“. Schritt 14: Das folgende Fenster informiert Sie, dass die rza®software erfolgreich auf Ihrem System installiert wurde. Über die Schaltfläche „Fertig stellen“ schließen Sie die Installation ab. Schritt 15: Das Installationsprogramm hat das Symbol rza®lohn.easy in dem gewählten Verzeichnis (standardmäßig RZA-Software) hinzugefügt. Doppelklicken Sie nun auf das Symbol am Desktop (falls die Erstellung der Desktop-Verknüpfung bei der Installation ausgewählt wurde) oder rufen Sie die rza®lohn.easy über Start/Alle Programme/RZA-Software auf. Unterstützte Betriebssysteme: Microsoft Windows XP Professional (Service Pack 3) x86/x64 Microsoft Vista Business/Enterprise/Ultimate (mind. Service Pack 1oder höher) x86/x64 Microsoft Windows 7 Professional/Enterprise/Ultimate x86/x64 Microsoft Windows 8 Pro/8.1 Pro/Enterprise Microsoft Windows 10 Windows Server 2003 (SP 2)/2008 (SP 2)/2008 R2/2012 R2 Für Einzelplatz-Installation ebenfalls mögliche, jedoch nicht empfohlene Betriebssysteme: Microsoft Windows XP Home (Service Pack 3) x86/x64 Microsoft Vista Home Premium (mind. Service Pack 1 oder höher) x86/x64 Microsoft Windows 7 Home Premium x86/x64 Microsoft Windows 8/8.1 Systemanforderungen: Prozessor: mind. 2 GHz, empfohlen 3 GHz oder schneller Arbeitsspeicher: mind. 1024 MB, empfohlen 2 GB oder mehr Freier Festplattenspeicher: mind. 1 GB + freien Speicherplatz für Datenbanken (Größe abhängig von den Anwenderdaten) Bildschirmauflösung: mind. 1024 x 768 Pixel (max. 1920 x 1600 Pixel) Internetzugang und E-Mail Adresse Seite 8 Erstinstallation: DVD-ROM-Laufwerk oder Zugriff auf ein DVD-ROM-Laufwerk im Netz Updates: Internetzugang oder DVD-ROM-Laufwerk oder Zugriff auf ein DVD-ROM-Laufwerk im Netz Microsoft .NET Framework 3.5 Service Pack 1 (wird bei Bedarf automatisch installiert) Zugriff oder lokale Installation eines Microsoft SQL Servers 2005 oder höher (kann bei Bedarf automatisch installiert werden) WICHTIG: Sollten während der Installation Probleme auftreten, so deaktivieren Sie bitte TEMPORÄR Ihren Antivirenschutz bzw. Ihre Firewallsoftware. Diese Programme blockieren vereinzelt systemnahe Vorgänge, die während der Installation aber notwendig sind. Vergessen Sie aber nicht, die Schutzsoftware NACH der Installation der rza®software auch wieder zu aktivieren! Benötigte Rechte für die rza®software Für die Installation der Software werden ADMINISTRATOREN-Rechte benötigt! Für den Betrieb der Software setzen wir für die User zumindest Benutzer-Rechte (sowohl lokal als auch im Netzwerk) voraus. Weiters muss zumindest ein Drucker unter dem jeweiligen Benutzeraccount installiert sein. Benötigte USER Datei-Rechte bei lokaler Programminstallation; (Daten liegen auf einem Server) · · Für Update: Vollzugriff (Administratorenrechte) auf das jeweilige Programmverzeichnis (C:\Programme\RZA-Software) Auf das gemeinsame Supportverzeichnis Schreibrechte für den User, der den UpdateDownload durchführt, Leserechte für weitere User (nur, wenn Updates automatisch über das Netzwerk verteilt werden sollen) HINWEISE FÜR ADMINISTRATOREN (Nur falls die Firewall-Option bei der Installation nicht standardmäßig aktiviert wurde) · · · Rekonfiguration des TCP/IP Protokolls im SQL-Server-Konfigurations-Manager laut Anleitung von http://technet.microsoft.com/de-de/library/ms177440.aspx (bei jeder IP-Adresse(IP1, IP2, IP...): Null bei den „Dynamische TCP-Ports“ löschen und im Feld „TCP-Port“ einen fixen Port, z.B. 14330, eintragen. Bei IPAll ebenfalls den fixen Port bei TCP-Port eintragen. Danach unbedingt unter „SQL Server Dienste“ den Dienst für die SQL Instanz „SQL Server(RZA)“ neu starten). Auf der Windows Firewall: Eingehende Regel für Zulassen von Port 1434 UDP (SQL-Browser) anlegen. Die Regel muss für „Privat“ und „Domäne“ aktiviert sein. Eingehende Regel für Zulassen von Port 14330 TCP bzw. anderem gewähltem fixen Port (SQL-Instanz) anlegen. Die Regel muss für die „Privat“ und „Domäne“ aktiviert sein. Automatische Datensicherung Die rza®lohn.easy verwendet eine SQL Datenbank, welche im Gegensatz zur herkömmlichen Access-Datenbank (.mdb) bedeutend stabiler läuft und auch Geschwindigkeitsvorteile aufweist. Da auf die Datenbank auch ohne aktiver Benutzeranmeldung ständig zugegriffen wird, sollten Sie den SQL-Serverdienst VOR einem Backup unbedingt beenden und danach wieder starten um ein funktionales Backup zu gewährleisten. Sollten Sie die Datenbank der rza®lohn.easy auf einem SQL-Server ab der Workgroup-Edition (oder höherwertiger) verwalten (also nicht auf dem beim Setup mitgelieferten SQL-Express-Server), so haben Sie auch die Möglichkeit „SQL-Wartungspläne“ zu nutzen, um die aktive Datenbank in Dateien zu sichern, welche dann beim eigentlichen Backup mitgesichert werden können. Die Datensicherung kann natürlich auch manuell erfolgen. Öffnen Sie dazu in rza®lohn.easy den Punkt „Datenbank“, „Sichern/Wiederherstellen“. ……………………………………………………………………………… Seite 9 Allgemein Die rza®software beinhaltet eine Reihe von Hilfen, die dem Anwender in jeder Situation rasch die erforderlichen Informationen liefern sollen. Sie erhalten über die Kurzkommentare zu nahezu jedem Eingabefeld einen Hinweis betreffend der Bedienung. Reicht Ihnen dieser Kurzhinweis fallweise nicht aus, so drücken Sie F1 um in der Programmbeschreibung nachzulesen. In der Programmbeschreibung finden Sie auch zahlreiche Abbildungen mit Hinweisen. Wenn Sie mit unserer Software zu arbeiten beginnen, ist für Sie natürlich alles neu und ungewohnt – d.h. Sie müssen auch damit rechnen, dass es eine gewisse Zeit dauern wird, bis Sie die neuen Funktionen kennengelernt haben. Sie werden natürlich auch nicht alle im Programm enthaltenen Möglichkeiten sofort nutzen können – da eben, wie bei allen neuen Dingen – eine Einarbeitungs- und Kennenlernphase eingeplant werden muss. Wir hoffen, dass Ihnen dieser kurze Leitfaden einen guten Überblick über das Programm ermöglicht. Für detaillierte Informationen verweisen wir nochmals auf die Programmbeschreibung, die Sie direkt im Programm mit der Funktionstaste F1 aufrufen können. ……………………………………………………………………………… Seite 10 rza®lohn.easy Nach der erfolgreichen Installation von rza®lohn.easy können Sie das Programm über das angelegte Symbol starten. Beim erstmaligen Start erscheint automatisch die Auswahl des Datenbank-Servers. Bei der Standardinstallation des SQL-Servers von der RZA DVD (nicht bei bereits vorhandenem SQLServer!) übernehmen Sie bitte den Standardvorschlag Benutzername und Kennwort und bestätigen Sie dies mit „OK“. Anschließend erscheint das Fenster mit der Benutzeranmeldung für rza®lohn.easy. Geben Sie hier Ihren Namen und ggf. ein Kennwort ein. Legen Sie nun eine neue Datenbank an. Nach der Auswahl der Datenbank erscheint das Fenster „Benutzerlizenz“. Haben Sie das Programmpaket bereits erworben, geben Sie wie folgt beschrieben Ihre Lizenzinformationen ein, ansonsten wählen Sie „DEMO-Version“. Tragen Sie den Lizenznamen und den Lizenzort bitte genau so ein, wie er auf dem Lizenzblatt aufscheint (Groß-/Kleinschreibung, Leerräume etc). Das Programm überprüft die Gültigkeit der Eingaben. Erscheint im Fenster Gültigkeit die Version und der Ablauf der Lizenz sowie neben der Registriernummer dieses Symbol , so ist alles in Ordnung und Sie bestätigen dies mit „Speichern“, erscheint jedoch bei Gültigkeit der Vermerk „ungültig“ sowie neben der RegistrierSeite 11 nummer dieses Symbol , so überprüfen Sie Ihre Eingaben und wiederholen den Vorgang. Ohne Eingabe der Lizenznummern starten Sie das Programm als „DEMOVersion“. Das Fenster „Benutzerlizenz“ erreichen Sie später jederzeit im Lohnmenü „Lizenz/Update“ über die Zeile „Lizenz“. Nach erfolgreicher Eingabe Ihrer Lizenznummern können Sie nun zu arbeiten beginnen. Kurzanleitung Firmenstammdaten Über die Multifunktionsleiste „Einstellungen“, „Einstellungen“ geben Sie u.a. Ihre Daten hinsichtlich Krankenkassen, Finanzamt, Gemeinden und Arbeitsstätten ein bzw. legen gewisse abrechnungstechnische Besonderheiten fest. Lohnarten Über die Multifunktionsleiste „Einstellungen“, „Lohnarten“ können Sie die Lohnarten aufrufen. Unter „Alle Lohnarten“ haben wir bestimmte Lohnarten für Sie vordefiniert. Die Lohnarten, die Sie auch abrechnen wollen, müssen Sie vorher als „Meine Lohnarten“ aktivieren und speichern. Natürlich besteht auch die Möglichkeit, selbst Lohnarten zu ergänzen. Klicken Sie einfach auf die Schaltfläche „Hinzufügen“ und geben Sie anschließend Nummer und Bezeichnung der gewünschten Lohnart ein. Wählen Sie außerdem einen Lohnarten-Typ aus und geben Sie an, wie die Lohnart abrechnungstechnisch behandelt werden soll. Manche Lohnarten-Typen (z.B.. Sonderzahlungen oder Reisekostenentschädigungen) verlangen eine bestimmte abgabenmäßige Behandlung, die Abgabenpflicht kann daher nicht in allen Fällen von Ihnen selbst definiert werden. Dienstnehmerstammdaten Über die Multifunktionsleiste „Laufend“, „Stammdaten“, erfassen Sie die Stammdaten Ihrer Dienstnehmer. Arbeiten Sie die Felder der Reihe nach durch und geben Sie die Daten bitte Seite 12 vollständig ein. Die Stammdaten sind sozusagen das Herzstück der rza®lohn.easy – alle weiteren Arbeiten, angefangen von der Anmeldung des Dienstnehmers, dessen Abrechnungen sowie gewisse Auswertungen, werden von den Stammdaten beeinflusst. Achten Sie daher bitte unbedingt auf richtige und vollständige Stammdaten! Unter welcher SV-Gruppe ein Dienstnehmer abgerechnet wird, bestimmen Sie über die Beschäftigungsart. rza®lohn.easy bietet eine Reihe von Beschäftigungsarten, aus denen Sie wählen können. Doppelklicken Sie in der Scroll-Liste auf die gewünschte Zeile, um diese Beschäftigungsart zu übernehmen. Die Stammdaten sind in Form einer Baumstruktur übersichtlich aufgebaut. Über die Punkte „SV“, „Lohnsteuer“, „Bezug/Lohnarten“, „SZ/Vorbezüge“ etc. legen Sie die weiteren Stammdaten des Dienstnehmers fest. Hervorzuheben ist der Punkt „ELDA-Meldungen“, über den Sie jegliche Meldungen im Zusammenhang mit dem Dienstnehmer (An-/Ab-/ Änderungsmeldungen etc.) ausgeben können. Lohnabrechnungen Über die Multifunktionsleiste „Laufend“, den Punkt „Abrechnen“ können Sie nun - wenn Sie die Firmen- und Dienstnehmerstammdaten eingegeben, sowie Ihre Lohnarten festgelegt haben – Abrechnungen durchführen. Den jeweiligen Abrechnungsmonat legen Sie ebenfalls im Menü „Laufend“ fest. Wählen Sie den gewünschten Dienstnehmer. Sämtliche in den Dienstnehmer-Stammdaten hinterlegten Lohnarten werden in der Abrechnung angezeigt. Haben Sie noch weitere Bezugsarten, wie z.B. Überstunden etc. abzurechnen, so können Sie diese direkt in der Abrechnung ergänzen. Wenn Sie alle Abrechnungsdaten eingegeben haben, klicken Sie auf „Abrechnung“, worauf Ihnen rza®lohn.easy die ermittelte Abrechnung anzeigt. Sehen Sie diese durch und speichern bzw. drucken Sie diese, wenn die Abrechnung in Ordnung ist. Haben Sie an der Abrechnung jedoch noch etwas zu ändern bzw. zu ergänzen, so ist dies überhaupt kein Problem. Sie klicken einfach wieder auf „Lohnarten“ und nehmen die erforderlichen Eingaben vor. Danach kehren Sie zurück zu „Abrechnung“. Möchten Sie später die Abrechnung eines Vormonats verändern, so klicken Sie vor Abrechnung des aktuellen Monats auf „Rollungsreihe beginnen“. Nun können Sie auswählen, welche Abrechnung Sie aufrollen möchten bzw. ob und welche Abrechnungen außerdem noch aufgerollt werden sollen. Anschließend können Sie die gewünschten Änderungen vornehmen und die neuen Abrechnungen drucken bzw. speichern. Sie haben nun bereits die Firmenstammdaten, die Lohnarten, die Dienstnehmerstammdaten sowie die Abrechnung kennengelernt. Das sind die wichtigsten und umfangreichsten Programmteile. Alle weiteren Programme sind größtenteils Auswertungen bzw. bedürfen nur weniger Eingaben Ihrerseits. Das gilt auch für den Monatsabschluss (z.B. Beitragsnachweisung, Finanzamt- bzw. Gemeindeabgaben) sowie für den Jahresabschluss (Lohnzettel Finanz, Beitragsgrundlagennachweis, Kommunalsteuererklärung etc). Seite 13 ELDA-Meldungen Die „ELDA-Meldungen“ in der Multifunktionsleiste „Laufend“, „Monatsabschluss“ bzw. „Jahresabschluss“ nehmen jede im Programm für die Krankenkasse vorgemerkte Meldung (z.B. Anmeldung, Abmeldung, Beitragsnachweisung, Lohnzettel Finanz, Beitragsgrundlagennachweis) auf und dienen der Weiterleitung dieser Daten. Wählen Sie daher diesen Punkt, wenn Sie die vorgemerkten Meldungen erstellen und versenden möchten. Vor der Übermittlung an die Krankenkasse können Sie zuerst den Inhalt der Meldungen drucken, ein Ausdruck ist jedoch auch im Nachhinein möglich. Monatswechsel (Monatssperre) Um in einen noch nicht aufgerufenen Monat zu wechseln, öffnen Sie unter „Monatsabschluss“ die „Monatssperre“. Über die Schaltfläche „Monat XY sperren“ kann das Monat gesperrt werden und der Wechsel in den nächsten Monat erfolgt automatisch. Die Monatssperre ist nur möglich, wenn alle Module geschlossen sind. Bitte beachten Sie, dass nach bestätigen der Monatssperre, keine Abrechnungen vom Vormonat durchgeführt oder verändert werden können. Änderungen der Abrechnungen sind dann nur mit Hilfe von Rollungen möglich. Datensicherung Eine regelmäßige Datensicherung ist unerlässlich. Werden Ihre Daten nicht automatisch (beispielsweise über den Server) gesichert, gehen Sie bitte wie folgt vor: Öffnen Sie über das Lohnmenü, den Punkt „Datenbank“, „Sichern / Wiederherstellen“ um die Daten entsprechend zu sichern. Automatische Datensicherung: Im Lohnmenü, Zeile „Admin“ wurde der Punkt „Automatische Sicherung“ ergänzt. Die automatische Datenbank-Sicherung ist standardmäßig aktiviert. Bei jedem Wechsel der Datenbank und beim Beenden des Lohnprogrammes wird somit automatisch eine Sicherung der jeweils geöffneten Datenbank durchgeführt. Individuelle Änderungen der automatischen Datenbanksicherung können nur als Administrator vorgenommen werden. Die DatenbankSicherung wird im angegebenen Backup-Verzeichnis gespeichert. Um eine optimale Datensicherung zu gewährleisten, sollten diese Sicherungen zusätzlich auf externe Datenträger übertragen werden. Beachten Sie hierzu bitte die Hinweise auf Seite 9. Seite 14 Datenbank löschen Wenn Sie Daten zu Testzwecken angelegt haben und nicht mit den Testdaten weiterarbeiten möchten, dann löschen Sie Ihre Testdatenbank wie folgt: Schritt 1: Wählen Sie im Lohnmenü „Benutzer“, Programmpunkt „Anmeldung“ und melden Sie sich als Administrator an. Tragen Sie den Benutzernamen „Administrator“ und das entsprechende Kennwort ein (standardmäßig ist das Kennwort „admin“ hinterlegt). Schritt 2: Danach wählen Sie im Lohnmenü „Datenbank“, Programmpunkt „Löschen“. Schritt 3: Löschen Sie die vorhandene Testdatenbank mit der vorgesehenen Schaltfläche. Schritt 4: Sie gelangen sodann automatisch zur Datenbankauswahl. Legen Sie nun eine neue Datenbank an. !! Melden Sie sich anschließend wieder mit Ihrem Benutzernamen an!! Seite 15 Kurzanleitung: Erweitertes Modul Kollektivvertragsverwaltung Mit dem Erweiterten Modul können Kollektivverträge erworben und in den Dienstnehmerstammdaten hinterlegt werden. Die für Sie relevanten Kollektivverträge sind somit jederzeit über rza®lohn.easy aufrufbar. Wählen Sie für Ihre Dienstnehmer die entsprechende Lohngruppe sowie das Datum der 1. Vorrückung, so werden Sie zudem vom Programm auf etwaige kollektivverträgliche Vorrückungen hingewiesen. Kollektivverträge anfordern Zum Anfordern von Kollektivverträgen melden Sie sich als Administrator an und öffnen Sie im Lohn-Menü unter „Admin“ den Punkt „Kollektivverträge bestellen“. Nachdem eine E-Mail-Adresse hinterlegt wurde, betätigen Sie den Button „Zugangsdaten anfordern“. Sie erhalten sodann eine E-Mail mit Benutzernamen und Passwort, welche Sie ebenfalls unter „Admin“/“Kollektivverträge bestellen“ hinterlegen. Nun können Sie die Einstellung speichern und über denselben Menüpunkt die benötigten Kollektivverträge bestellen. Die von Ihnen erworbenen Kollektivverträge können im Menü „Einstellungen“, Punkt „Kollektivverträge“ angelegt und sodann den Dienstnehmerstammdaten zugewiesen werden. Automatisches Abrechnen Im Erweiterten Modul steht in den Dienstnehmerstammdaten im Punkt „Bezug/Lohnarten“ die Abfrage „Dienstnehmer automatisch abrechnen“ zur Verfügung. Wurde diese Abfrage aktiviert, können Sie im Menü „Laufend“ – „Abrechnungen“ den Button „Automatisch Abrechnen“ betätigen und somit alle gewünschten Abrechnungen mittels einem einzigen Mausklick speichern lassen. E-Mail Versand Mit dem Erweiterten Modul können Abrechnungen und diverse Auswertungen direkt aus der rza®lohn.easy per E-Mail versendet werden. Hierfür können unter „Einstellungen“ – „E-Mail Versand“ diverse Grundeinstellungen vorgenommen werden. Ist in den Stammdaten im Punkt „Notizen“ die E-Mail Adresse hinterlegt und wurde die Abfrage „Abrechnung per Mail versenden“ aktiviert, so können die Abrechnungen im Menü „Abrechnungen drucken“ versendet werden. Abrechnungen können auch direkt über den Monatsabschlussassistenten an den Dienstnehmer gemailt und diverse Auswertungen an eine beliebige Mail-Adresse gesendet werden. Um einzelne Auswertungen zu mailen, steht Ihnen in jeder Seitenvorschau der Button „PDF als Mail versenden“ zur Verfügung. Seite 16 Gesammelter ELDA-Versand Haben Sie das Erweiterte Modul erworben, so können unter „Monatsabschluss“ „Gesammelter ELDA Versand“ die vorgemerkten ELDA-Meldungen ordnerübergreifend (für alle Datenbanken) erstellt bzw. direkt an ELDA versendet werden. Markieren Sie zunächst alle Datenbanken, für welche der Versand durchgeführt werden soll. Hinterlegen Sie das gewünschte Verzeichnis, in welches die Datei gespeichert werden soll und ändern Sie gegebenenfalls den Dateinamen. Ist in den Einstellungen unter „Finanz- Online/ELDA“ der automatische ELDA-Versand aktiviert, so kann mit der Abfrage „an ELDA direkt senden“ der Direktversand aus dem Programm durchgeführt werden. Gesammelte Kommunalsteuererklärung Wie auch die ELDA-Meldungen, können Kommunalsteuererklärungen im Erweiterten Modul datenbankübergreifend erstellt und an Finanz-Online übermittelt werden. Wechseln Sie hierfür im Menü „Jahresabschluss“ – „Kommunalsteuererklärung“ in den Navigationspunkt „Gesammelter Versand“, aktivieren Sie die gewünschten Datenbanken und betätigen Sie den Button „Erstellen“. Ist in den Einstellungen unter „Finanz- Online/ELDA“ die automatische Übermittlung per Webservice aktiviert, so kann mittels Klick auf den Button „Datei erstellen und senden“ der Direktversand aus dem Programm durchgeführt werden. Folgelohnarten Mit dem Erweiterten Modul kann unter „Einstellungen“ – „Einstellungen“ – „Programmumfang“ die Abfrage „Sie möchten Folgelohnarten definieren?“ aktiviert werden. Dies ermöglicht Ihnen für Lohnarten wie z.B. Urlaubsentgelt einen Prozentsatz oder einen Durchschnitt aus anderen Lohnarten ermitteln zu lassen. Markieren Sie unter „Einstellungen“ – „Lohnarten“ die gewünschte Lohnart und betätigen Sie den Button „Bearbeiten“. Sie können nun zwischen „Durchschnitt“ oder „Prozentsatz“ wählen. Möchten Sie einen Durchschnitt von diversen Lohnarten errechnen lassen, so hinterlegen Sie die Anzahl der Monate und wählen sodann alle Lohnarten, welche in die Berechnung mit einfließen sollen. Aktivieren Sie in der Spalte „Regelmäßigkeit“ all jene Lohnarten, welche bei der Berechnung nur berücksichtigt werden sollen, wenn diese in mindestens der Hälfte der angegebenen Monate vorkommt. Möchten Sie die Folgelohnart anhand eines Prozentsatzes ermitteln lassen, hinterlegen Sie den gewünschten Prozentsatz und wählen Sie zwischen „Basis KV-Bezug“ oder „Basis Lohnart“. Seite 17 Buchungsbeleg für bestimmte Dienstnehmer-Gruppen Möchten Sie einen Buchungsbeleg für bestimmte Dienstnehmergruppen (z.B. für freie Dienstnehmer) anlegen, so ist dies mit dem Erweiterten Modul unter „Monatsabschluss“ – „Buchungsbeleg“ möglich. Im Navigationspunkt „Beleg für bestimmte DN Gruppen“ können beliebige viele Gruppen für diverse Beschäftigungs-arten oder Filialen angelegt werden. Diese Gruppen stehen sodann im Navigationspunkt „Einstellungen“ zur Verfügung, wo Sie den entsprechenden Buchungsbeleg definieren können. Daten synchronisieren Das Menü „Daten synchronisieren“ dient zur Übernahme von Einstellungen wie Lohnarten, Arbeitszeitmodellen, SZ-Berechnungsmodellen, Kollektivverträgen, GWB/BRU Modellen, Briefköpfen, Kostenstellen, Datenverarbeiterstammdaten, Buchungsbelegen uvm. von einer in eine beliebig andere Datenbank. Automatische Sicherung - Sicherungsintervall Sind Sie als Administrator angemeldet, so kann im Lohn-Menü unter „Admin“ – „Automatische Sicherung“ zwischen „Vollautomatik“ und dem „Sicherungsintervall“ gewählt werden. Der grundsätzliche Unterschied des Sicherungsintervalls zur Vollautomatik besteht darin, dass nicht einzelne Datenbanken gesichert werden, sondern beim Beenden des Programms ein Fenster erscheint, in dem Sie die Möglichkeit haben die gewünschten Datenbanken auszuwählen. Der Punkt „Intervall (in Tagen) zwischen zwei Sicherungen“ gibt an, nach welchem Zeitraum das Fenster beim Beenden des Programms erscheint. Zusätzlich dazu kann auch auf die Uhrzeit Rücksicht genommen werden. Einstellungen drucken Der Menüpunkt „Einstellungen drucken“ ist nur sichtbar, wenn Sie das Erweiterte Modul erworben haben. Sie können hier die Einstellungen (Firmenstammdaten) drucken oder als PDF ausgeben. …………………………………………………………………………….... Seite 18 rza®fibu Nach der Installation können Sie rza®fibu über das entsprechende Symbol starten. Haben Sie das Programmpaket bereits erworben, wählen Sie nach dem erstmaligen Einstieg im Menü „Stamm“ die Zeile „Nutzungsberechtigungen“. Geben Sie sodann bitte Ihre Lizenznummern ein. Tragen Sie den Lizenznamen und den Lizenzort bitte genau so ein, wie er auf dem Lizenzblatt aufscheint (Groß-/Kleinschreibung, Leerräume etc). Das Programm überprüft die Gültigkeit der Eingaben. Erscheint neben den erworbenen Modulen der Vermerk „nutzungsberechtigt“ so ist alles in Ordnung und Sie bestätigen dies mit „speichern“, erscheint jedoch der Vermerk „DEMO“, so überprüfen Sie Ihre Eingaben und wiederholen den Vorgang. Sie befinden sich nun in rza®fibu. Wählen Sie bitte zuerst im Menü „Stamm“ die Zeile „Firmenstammdaten“. Kurzanleitung rza®fibu/rza®ear Firmenstammdaten Geben Sie bitte die firmenbezogenen Daten ein und speichern Sie diese sodann ab. Über die Abfragen auf Register "Vorgaben" steuern Sie den "Programmumfang" von rza®fibu. Möchten Sie z.B. nach Kostenstellen buchen, so aktivieren Sie die entsprechende Abfrage, worauf RZA®FIBU weitere Programmmodule einblendet. Möchten Sie jedoch nicht nach Kostenstellen buchen, so belassen Sie die Abfrage inaktiv, die entsprechenden Programme werden nicht angezeigt und "belasten" Sie somit nicht. Sehen Sie die Abfragen der Reihe nach durch und aktivieren Sie jene, mit deren Funktionen Sie arbeiten möchten. Es sind im Standardpaket alle Funktionen enthalten, lediglich die Module Bilanz, Anlagenverzeichnis, Steuererklärungen sowie das Buchen nach Betrieben bzw. mehrerer Ordner ist gesondert zu erwerben. Haben Sie für die Module Bilanz, Anlagen und Steuererklärungen keine Lizenz erworben, so können Sie diese Module dennoch kennenlernen. Aktivieren Sie die Abfragen, so können Sie die Programme bedienen, aber eben in eingeschränkter Form. Die Steuererklärungen werden automatisch im Menü Jahresabschluss angezeigt. Kontenrahmen Wählen Sie zunächst die Zeile „Kontenrahmen“ im Menü „Stamm“ um zumindest einige wenige Sachkonten zu erfassen. Es gibt auch die Möglichkeit den RZA-Muster-Kontenrahmen zu übernehmen und diesen sodann nach Ihren Gegebenheiten anzupassen. Über die Register "Kunden" bzw. "Lieferanten" erfassen Sie einige Personenkonten. Nachdem nun die "Rahmenbedingungen" geschaffen sind, können Sie bereits zu Buchen beginnen: BUCHEN Beachten Sie bitte, dass Sie sich innerhalb der Buchungsmasken mit der ENTER-Taste bewegen können, das ist zwar windowsuntypisch aber für ein rasches Buchen ein sehr großer Vorteil. Seite 19 Buchungsvorgang bei AF/EF: Geben Sie die Belegnummer sowie den Tag der Rechnungsausstellung ein. Das Feld „Buchungstext“ wird standardmäßig übersprungen, da rza®fibu Texte bei AF/EF automatisch bildet. Wollen Sie diese Arbeitsersparnis nicht in Anspruch nehmen, so stellen Sie dies im Register „Vorgaben“ dementsprechend ein. Nun befinden Sie sich beim Aufruf des Personenkontos, Sie können es wahlweise mit einem Teil des Zunamens oder mit der Kontonummer aufrufen. Findet RZA®FIBU das gewünschte Konto nicht, so können Sie es sofort - ohne das Buchen zu verlassen - anlegen, indem Sie die F5-Funktionstaste drücken. Sie gelangen daraufhin in den Personenkontenrahmen, ergänzen dort die Daten und kommen über die Bestätigung mittels der Schaltfläche „Speichern“ wieder zum Buchen zurück. Wird ein Personenkonto nicht gefunden und es soll nicht neu angelegt werden, so haben Sie auch die Möglichkeit auf „Diverse Kunden bzw. Lieferanten“ zu buchen. Es gibt für jeden Buchstaben eine Kontonummer für diverse Kunden bzw. diverse Lieferanten. Sodann geben Sie im Feld Rechnungsbetrag den Bruttobetrag der Rechnung ein. Bei Gutschriften einfach Minusvorzeichen vor den Betrag setzen. Wählen Sie nun das gewünschte Sachkonto aus. Auch die Sachkonten sind wahlweise über die Bezeichnung bzw. die Kontonummer aufrufbar. rza®fibu schlägt nun den kompletten Betrag für dieses Konto vor. Wird nur auf dieses eine Konto gebucht, so können Sie mit ENTER weiter gehen. Kontrollieren Sie kurz die durchgeführte Buchung. Zum Verbuchen drücken Sie nochmals ENTER bzw. klicken Sie auf die Schaltfläche „Buchen“. Um die Buchung auf mehrere Sachkonten aufzuteilen, ändern Sie einfach den Betrag ab, drücken ENTER und rufen sodann das nächste Sachkonto auf. Gehen Sie auf diese Art und Weise vor, bis der komplette Bruttobetrag auf Sachkonten verteilt ist. Das Buchen von Kassa/Bank bzw. Sonstigen Buchungen erfolgt sinngemäß. Jede Buchung wird sofort in das „Journal“ aufgenommen. Markieren Sie eine Zeile davon, so können Sie diese Zeile wahlweise löschen bzw. korrigieren. Über das Optionsfeld „Journale, Journaldruck“ können Sie jederzeit in die Journale des aktuellen Belegkreises wechseln und diese auch ausdrucken. Wollen Sie z.B. alle Journale eines Monats ausdrucken, so können Sie im Menü „Sonstiges“ die Zeile „Gesamtausdruck“ wählen. Dieses Programm ermöglicht Ihnen die Anfertigung dieser Drucke in einem Arbeitsgang – ohne dass Sie mehrmals ein Programm anwählen müssen. Sie haben nun bereits die Firmenstammdaten, den Kontenrahmen sowie die Buchungsprogramme kennengelernt. Bei den übrigen Programmen handelt es sich großteils um reine Auswertungen d.h. die Programme bedürfen keinen bzw. nur wenigen ergänzenden Angaben Ihrerseits. Auswertungen Im Menü „Monatlich“ finden Sie neben den Saldenlisten (Sach-, Kunden- u. Lieferanten) die Kassa-/Bankbücher, die Kammerumlage sowie die Zahllast. Wenn Sie die Zahllast anwählen sehen Sie eine Schaltfläche „Lesen“. Klicken Sie auf diese Schaltfläche um die Zahllast einlesen zu lassen. Wie auch bei allen anderen Auswertungen zeigt Ihnen rza®fibu sodann die Zahllast am Monitor. Über die Schaltfläche „Drucken“ haben Sie die Möglichkeit, die Zahllastdaten direkt als amtliches Formular U30 auszudrucken. Über „Datei(en) erstellen“ können Sie eine XML-Datei für den Versand über Finanz-Online ausgeben bzw. bei entsprechender Einstellung unter „Übersch./Vorg.“ direkt tätigen lassen. Die nachgelagerten Register dienen der Kontrolle der ausgeworfenen Ziffern – sie ermöglichen Seite 20 es, die Zahllastwerte bis hin zu den einzelnen Buchungen aufzuschlüsseln und somit die Ermittlung der Werte nachzuvollziehen. Menü Laufend Im Menü „Laufend“ finden Sie neben einer Reihe von Auswertungen wie z.B. dem Betriebserfolg (mit Möglichkeit zur Hochrechnung), Übersichten Erlöse/Wareneinkauf/Personalaufwand etc. auch die Kontenwiedergabe (Zeile „Konten“). Über diese Zeile erhalten Sie Sach- u. Personenkonten über Monitor. Bei Bedarf können Sie auch einen Ausdruck anfertigen – aber nur für einzelne Konten. Einen Gesamtdruck von Konten erhalten Sie über die Zeile „Gesamtausdruck“ (Menü „Sonstiges“). Menü OP Das Menü OP beinhaltet sowohl die Kunden- als auch die Lieferanten-OP’s. Der Programmteil „Offenen Posten Kunden“ enthält neben den offenen Posten auch die Mahnungen sowie die Möglichkeit des Rechnungsausgleichs (Austragen von Rechnungen und Gutschriften). Im Programm „Offene Posten Lieferanten“ finden Sie neben den offenen Posten die Möglichkeit zur Ausgabe von Überweisungen (Zahlung von Lieferantenrechnungen) sowie wiederum den Rechnungsausgleich. Unter „Rechnungen-Details“ liefert rza®fibu zu jeder AF/EF detaillierte Infos zu den zugehörigen Zahlungen. RZA-FTP-Server Ihre Buchhaltungsdaten können kostenlos auf unseren FTP-Server übertragen und von einem anderen Standort wieder herunter geladen werden. Gleichzeitig können Sie Daten damit auch sichern. Erforderlich ist eine „Freischaltung“ (Freigabe eines Bereichs am RZA-FTP-Server). Schreiben Sie uns ein E-Mail mit Bekanntgabe Ihrer Kundennummer und der Bitte um Freischaltung und Sie erhalten umgehend von uns die Zugangsdaten zugesendet. Übertragen bzw. herunter laden können Sie Ihre Buchhaltungsdaten über Menü „Hilfe“, Zeile „RZA-FibuUpdate (Download / Upload)“. …………………………………………………………..………………….. rza®ear rza®ear ist ein eigenes Programmmodul der rza®fibu für Einnahmen/Ausgabenrechner und wird über die entsprechende Registriernummer freigeschalten. Damit die Einnahmen-/Ausgabenrechnung gebucht werden kann, muss in den Firmenstammdaten die Abfrage 'Ertragsberechnung anstatt Bilanz' aktiviert werden. Weiters entscheidet man hier zwischen Soll- und Istversteuerung (Sollversteuerung bedeutet, dass die Mehrwertsteuer laut Rechnungen zu rechnen ist - bei der Istversteuerung nach dem Geldeingang und Geldausgang.) bzw. über die Brutto- oder Nettomethode der Ertragsberechnung. rza®fibu passt sich den Gegebenheiten an und verändert Menüs, Inhalte und Schaltflächen. Die Ertragsberechnung erscheint beispielsweise anstatt der Bilanz. In der Einfachen Buchhaltung kann nicht nach Kostenstellen und nach Betrieben gearbeitet werden und auch der Versandhandel und die Kostenträgerrechnung sind nicht aktivierbar. Der OP Ausgleich ist ein weiteres Modul, dass es nur in der EAR gibt. Damit die Finanzbehörden eine Einnahmen-/Ausgabenrechnung (Einfache Buchhaltung) auch tatsächlich als solche im Sinne der Betriebsabgabenordnung ansehen, sind in der EinSeite 21 nahmen-/Ausgabenrechnung gewisse Vorgaben zu beachten. Besonders hervorzuheben ist der Umstand, dass in der Einnahmen-/Ausgabenrechnung nicht "doppelt" gebucht wird und dass nur Einnahmen und Ausgaben erfasst werden dürfen. rza®fibu zeigt beim Einrichten von Buchhaltungen in der Einnahmen-/Ausgabenrechnung auch einen abweichenden Kontenrahmen, und die Gliederung der Konten ist etwas eingeschränkt. So zum Beispiel können keine Vorräte gebucht werden, es gibt kein Eröffnungsbilanz- oder Gewinn- und Verlustkonten usw. Da es in der EAR keine Eröffnungsbilanz gibt, müssen Saldenvorträge von Kunden und Lieferanten bei der Sollversteuerung für das erste Buchungsjahr in rza®fibu im Vorjahr im jeweiligen Belegkreis erfasst werden, damit bei Zahlungen auf die offenen Posten zugegriffen werden kann. In diesem Fall darf die Steuer bei der Zahlung ja nicht mehr berücksichtigt werden. Richten Sie also unbedingt vor Buchungsbeginn, das Vorjahr als erstes Buchungsjahr ein. Die Saldenvorträge für die weiteren Jahre werden automatisch gebildet. Bei der Istversteuerung hätten Sie auch die Möglichkeit, Zahlungen die Vorjahresrechnungen betreffen auf das Erlösekonto zu buchen - wenn Sie die offenen Posten des Vorjahres nicht verwalten möchten. Genauere Informationen zu den Funktionen finden Sie im Kapitel ALLGEMEIN rza®fibu /ear auf Seite 19. ……………………………………………………………………..……….. Seite 22 rza®fakt Nach erfolgreicher Installation von rza®fakt starten Sie das Programm über das angelegte Symbol in dem gewählten Verzeichnis (rza®software). Beim erstmaligen Start der rza®fakt müssen Sie folgende Eingaben vornehmen (das Programm führt Sie durch diese Punkte): Zunächst wird das Fenster für die „Benutzerlizenz“ geöffnet. Wenn Sie die Lizenz bereits erhalten haben (bei Kauf oder Nutzung), wählen Sie die Option „Vollversion verwenden“ und geben Sie den Lizenznamen und –ort und die Lizenznummer bitte genauso ein, wie am Lizenzblatt erfasst (Groß-/Kleinschreibung, Leerräume etc. beachten). Möchten Sie in der Demoversion arbeiten (weil Sie das Programm nur testen möchten), dann wählen Sie „DEMO-Version verwenden“. Im Schritt 2 können Sie zwischen „RZA-Fakt Standardversion“ und „RZA-Basic Kassa“ wählen. Je nach gewählten Optionen stehen Ihnen dann die entsprechenden Zusatzmodule zur Auswahl (in der Demoversion sind alle freigeschalten, in der Vollversion wird dies durch die eingegebene Benutzerlizenz gesteuert). Danach bestätigen Sie das Fenster mit „OK (Lizenz speichern)“. Als nächstes wird die Auswahl des Arbeitsverzeichnisses verlangt (Verzeichnis, in welchem die Daten abgelegt werden). Bei einer Einzelplatzlösung kann der Standardvorschlag (\\RZASoftware) übernommen werden; soll die Fakturierung von mehreren Benutzern gleichzeitig in einem Netzwerk verwendet werden, wählen Sie das entsprechende Laufwerk und Verzeichnis am Server aus, auf welches alle Benutzer Zugriff haben. Seite 23 Danach muss der Benutzername eingegeben werden, also der Namen des rza®fakt Anwenders. Kennworteingabe ist nicht erforderlich. Nach dem Anmelden folgt der Hinweis, dass der eingegebene Benutzername nicht existiert. Auf die Frage, ob dieser neu angelegt werden soll antworten Sie mit JA. Nun wird das Eingabefeld für die Bezeichnung des Ordners (Fakt-Datenbank) eingeblendet. Wählen Sie als Namen des Ordners am besten den Firmennamen. Verwenden Sie die Mehrplatzversion und befindet sich bereits ein Ordner im Arbeitsverzeichnis, so entfallen diese Abfrage und auch der nächste Punkt. Anstatt dessen wählen Sie einen bestehenden Ordner aus. Nachdem Sie den Namen eingegeben haben, müssen einige grundlegende Einstellungen gemacht werden. Dazu öffnet rza®fakt automatisch das Fenster „Einstellungen“. Arbeiten Sie die Punkte nacheinander genau durch und geben Sie Ihre Daten ein (z.B. UID-Nummer, Firmenname, etc.) Geben Sie dann bitte im Menü „Extras", Punkt „Erlösekonten" zumindest ein bzw. alle benötigten Erlösekonten mit entsprechenden Steuersatz ein. Nachdem Sie diese Schritte durchgeführt haben, können Sie mit der Eingabe Ihrer Daten (Artikel, Adressen etc.) beginnen und bereits Rechnungen, Lieferschein etc. schreiben. Eine ausführliche Programmbeschreibung finden Sie im Programm unter Menü „Hilfe“ – Zeile „Bedienungsanleitung“ oder mit der F1-Funktionstaste. rza®fakt ist modular aufgebaut, d.h. je nach Anforderungen des Anwenders kann der Programmumfang verändert werden. In der Demoversion können Sie wahlweise jedes Modul aktivieren bzw. deaktivieren. Öffnen Sie dazu im Menü „Extras“ den Punkt „Nutzungsberechtigung“. Aktivieren Sie die gewünschten Module bzw. deaktivieren Sie jene Module, welche Sie nicht benötigen. Nachfolgend finden Sie einen kurzen Überblick zu den einzelnen Modulen: Grundmodul Fakturierung Erweitertes Modul E-Rechnung an den Bund Lagermodul Grundbaustein von rza®fakt, welcher die wichtigsten Grundfunktionen (Schreiben von Rechnungen, Lieferscheinen, Auftragsbestätigungen, Kostenvoranschlägen, Karteien, Textbausteine, Artikelstammdaten Erlöseübersicht, Datenausgabe für RZA-Fibu etc.) beinhaltet OP-Verwaltung, Kundenumsätze, Umsatzvergleich, Erfolgsrechnung, Preisvereinbarungen, Zahlscheindruck, Provisionsabrechnung, Benutzerverwaltung etc. E-Rechnung an den Bund direkt aus der rza®fakt ins USP übertragen Inventur, Bestellwesen, Lagerprotokoll, Umsatzvergleich, Einkaufs/Verkaufsübersicht, Preislisten, Kommissionswaren, Seriennummern/Leihartikelverwaltung, Aktionen, Mengenstaffel, Druck Artikeletiketten, Korrektur Artikelstammdaten in Listenform, Umsätze Lieferanten, Lieferurgenz etc. Seite 24 Kassenmodul (Computerkasse) Filial- und Ordnerfähig KFZ-/ Maschinen-verwaltung Automatische Abrechnung Textilmodul Mobile Datenerfassung Baustellen-/ Projektverwaltung XMLSchnittstelle Anbindung an SQL-Server Außendienstmodul BMDSchnittstelle RZL-Schnittstelle IGELSchnittstelle Online-Shop Bondruck, Tagesabschluss und -journal, Monatsjournal, Kassaausgang, Anschlussmöglichkeit div. Hardware (Bondrucker, Kassenlade, Scanner, Kundendisplay), Export Tages-/Monatsjournal etc. Aufpreis für mehr als einen Betrieb (Filialbetrieb) und/oder mehrere Ordner (Mandanten) Autohäuser und Reparaturwerkstätten haben abweichende Anforderungen an ihre Fakturierungslösung. Hinterlegen Sie sämtliche Fahrzeug- bzw. Maschinendaten beim Kunden, drucken Sie diese auf den Formularen aus, erstellen Sie Prüfberichte, usw. Automatisches Abrechnen von wiederkehrenden Lieferungen/Leistungen (z.B. Miete) Verwaltung von Textilartikel in verschiedenen Größen und Farben, (speziell für den Textil-/Schuh-/Sporthandel) Erfassung von Artikel für Lagerzu-/abgänge, Inventur etc. mittels mobilen Scanner (Datalogic Memor), Import der Daten in div. Formulare (Lagerzugang, Lieferschein, Rechnung etc.) Erfassung von Baustellenlieferscheinen mit Kostenermittlung, Projektverwaltung, Teil-/Schlussrechnungen (Handwerker, Baufirmen, Installateure, ...) Export/Import div. Formulare im RZA XML-Format bzw. autom. Versand der Formulare per Email im XML-Format Stabile Verwaltungsmöglichkeit von großen Datenmengen, ideal bei Vernetzung verschiedener Standort - für schnellen Datenzugriff Datenaustausch zwischen Außendienstmitarbeitern und der jeweiligen Firma möglich. Ausgangsfakturen aus rza®fakt in BMD-Fibu übermitteln Ausgangsfakturen aus rza®fakt in RZL-Fibu übermitteln Ausgangsfakturen aus rza®fakt in IGEL-Fibu übermitteln Datenaustausch von Artikeldaten zwischen rza®fakt und einem Online-Shop ("Filiale im Internet") Kurzanleitung: Grundmodul bzw. Erweitertes Modul Fakt Erfassen der Artikel Um einen Artikel neu anzulegen, wählen Sie bitte unter Menü „Sonstiges“ (bzw. im erweiterten Modul, Menü „Textbausteine“) den Punkt „Artikelstammdaten/Textbausteine“. Über das Fragezeichen können Sie jeweils die Artikelgruppen und Untergruppen definieren. Drücken Sie die Schaltfläche „Neuer Artikel“ um einen neuen Artikel anzulegen. Sie können sodann die Artikelnummer, Bezeichnung, Preise usw. eingeben. Mit „OK (speichern)“ wird der Artikel abgespeichert und kann beim Schreiben eines Formulars aufgerufen werden. Erfassen der Adressen Um eine Adresse neu anzulegen, wählen Sie bitte unter Menü „Sonstiges“ (bzw. im erweitertem Modul Menü „Adressen“) den Punkt „Eingabe von Adressen“. Über die Schaltfläche „Neue Adresse“ kommen Sie in die Adressenstammdaten. Nun können Sie die gewünschten Daten eingeben. Wenn Sie in den „Einstellungen Allgemein“ Liefer- und Zahlungskonditionen Seite 25 angelegt haben, können Sie im Register „Konditionen“ dem Kunden eine Kondition zuweisen. Die Schaltfläche „Kartei zeigen“ ermöglicht Ihnen Einsicht in die Kundenkartei. Dort sehen Sie alle Bewegungen des Kunden im Überblick. Mit „OK“ können Sie die nun angelegte Adresse speichern lassen. Schreiben von Rechnungen, Gutschriften, Lieferscheinen etc. Zum Schreiben von Rechnungen öffnen Sie bitte das Menü „Fakturierung“ und klicken auf den Punkt „Rechnungen“; oder Sie benutzen den Shortcut: STRG+R, bzw. klicken auf das Symbol „R“ in der Symbolleiste. Sie gelangen nun zur Adressenauswahl. Hier können Sie bestehende Adressen aufrufen, neue anlegen oder bestehende Adressen bearbeiten. Mit Hilfe der Volltextsuche können Sie nach Teilen der Adresse suchen, die Ihnen bekannt sind, also z.B. Vorname, Teile des Namens, usw. Mittels der Selektionen können Sie die Adressensuche noch weiter einschränken. Sobald Sie die richtige Adresse gefunden haben und diese markiert ist, kommen Sie mit „Adresse auswählen“ bzw. mit ENTER zur Formularauswahl. Wählen Sie bitte zuerst den Belegkreis aus. Vorgeschlagen wird der Belegkreis „Rechnung“, da Sie ja über Menü „Fakturierung“, „Rechnungen“ eingestiegen sind. Weiters können Sie hier aussuchen, ob Sie eine neue Rechnung schreiben möchten, ob Sie ein bestehendes Formular wiederholen möchten, oder ob Sie ein anderes Formular in eine Rechnung übertragen wollen, z.B. Rechnung nach Lieferschein. Wenn Sie nun die Positionen eingeben wollen, kommen Sie mit „Weiter zur Positionseingabe“ oder ENTER in das entsprechende Formular. Sie können sich das Formular in der Druckvorschau, oder in Listenform anzeigen lassen. Wählen Sie dazu das entsprechende Symbol in der Symbolleiste. Nun können Sie Artikel vom Lager aufrufen, oder aber auch nur eine normale Position eingeben. Wenn Sie nur Texte schreiben möchten, verwenden Sie bitte das Register „Beschreibende Texte“. Möchten Sie eine Gutschrift erstellen, so rufen Sie für den Kunden eine neue Rechnung auf und geben Sie die Positionen mit einem Minuszeichen vor der Menge ein. Der Formulartext "Rechnung" wird automatisch auf "Gutschrift" abgeändert. Unter „Formulargestaltung“ finden Sie alle Einstellungen, mit welchen Sie Ihr persönliches Formular gestalten können. Zum Abschluss des Formulars gehen Sie bitte in das Register „Formularabschluss“. Hier können Sie noch einen Gesamtrabatt gewähren, Zahlungs- und Lieferkonditionen und den gewünschten Drucker auswählen. Wenn Sie über eine entsprechende Software verfügen, welche PDF Dokumente erzeugen kann (z.B. Acrobat PDF-Writer bzw. gotomaxx PDFMAILER) können Sie das Formular auch als E-Mail versenden. Es ist weiters möglich, das Formular auch auf mehreren Druckern gleichzeitig auszugeben. (Schaltfläche „weitere“). Sobald Sie mit allen Einstellungen und Eingaben fertig sind, können Sie zum Abschluss des Formulars die Schaltfläche „Drucken“ wählen, oder das Druckersymbol in der Menüleiste anklicken. Wenn Sie das Formular nur speichern lassen möchten, klicken Sie auf das Diskettensymbol. Einen Überblick über alle geschriebenen Formulare erhalten Sie im Menü „Sonstiges“ (bzw. bei Verwendung des Lagermoduls im Menü „Auswertungen-Fakt“), unter Punkt „Listen“. Weiters finden Sie beim erweiterten Modul eine Auswertungsmöglichkeit der offenen Formulare. Seite 26 Kurzanleitung: Erweitertes Modul inkl. Lagermodul Erfassen der Artikel Die Artikel können Sie unter Menü „Lagerverwaltung“, Punkt „Artikelstammdaten“ anlegen. Über das Fragezeichen können Sie jeweils die Artikelgruppen und Untergruppen definieren. Drücken Sie die Schaltfläche „Neuer Artikel“ um einen neuen Artikel anzulegen. Sie können sodann die Artikelnummer, Bezeichnung, Preise usw. eingeben. Um die Lager- bzw. Anfangsstände der Artikel einzugeben, gibt es einen eigenen Punkt „Inventurerfassung“ im Menü „Lagerverwaltung“, Punkt „Inventur“ das Fenster „Erfassung“. Weiters gibt es die Möglichkeit, mehrere Preislisten für einen Artikel zu definieren (Menü „Extras"). Im Register „Lieferanten“ können Sie sich sämtliche Daten Ihrer Lieferanten eingeben, bzw. werden diese Daten automatisch nach Erfassen eines Lagerzuganges eingetragen. Unter dem Register „Umsätze“ und „Bewegungen“ haben Sie einen Überblick über die Bewegungen des Artikels. Mit „OK (speichern)“ wird der Artikel abgespeichert und kann beim Schreiben eines Formulars aufgerufen werden. Erfassen der Adressen Um eine neue Adresse anzulegen, wählen Sie bitte unter Menü „Adressen“ den Punkt „Eingabe von Adressen“. Über die Schaltfläche „Neue Adresse“ kommen Sie in die Adressenstammdaten. Nun können Sie die gewünschten Daten eingeben. Bei „Kategorie“ wählen Sie bitte, ob es sich um einen Kunden, Interessenten oder Lieferanten handelt. Wenn Sie in den „Einstellungen Allgemein“ Liefer- und Zahlungskonditionen angelegt haben, können Sie im Register „Konditionen/Preise“ dem Kunden eine Kondition zuweisen. Unter „Preisvereinbarungen“ ist es möglich, dem Kunden für jeden Artikel einen individuellen Preis oder Rabatt zu gewähren. Die Schaltfläche „Kartei zeigen“ ermöglicht Ihnen Einsicht in die Kundenkartei. Dort sehen Sie alle Bewegungen des Kunden im Überblick. Mit „OK“ können Sie die nun angelegte Adresse speichern lassen. Schreiben von Rechnungen, Lieferscheinen etc. Siehe unter Schreiben von Rechnungen, Lieferscheinen etc. auf Seite 25 u. 26. Kurzanleitung Kassenmodul Bei Verwendung des Kassenmoduls erhalten Sie den Menüpunkt Kassa". Zuerst müssen Sie die Kassennummer und Verkäufer (jene Benutzer, welche die Kassa bedienen dürfen) festlegen und danach einige Einstellungen durchgehen. Geben Sie in den Einstellungen an, falls Sie folgende Hardwarekomponenten über die Software ansteuern möchten: Bondrucker, Kassenlade, Scanner, Kundendisplay. Am Anfang jeden Tages, bevor Sie noch mit dem Bondruck beginnen, erscheint ein Fenster, wo Sie das Wechselgeld, das sich in der Kassa befindet, eingeben. Danach können die Verkäufe, die Ausgaben und die Einnahmen des Tages erfasst werden. Zum Tagesabschluss wird das Tagesjournal gedruckt. Am Bildschirm werden alle Bewegungen im Detail angezeigt. Beim Druck des Journals können Sie aber selbst bestimmen, was der Ausdruck enthalten soll (Detaildaten, oder nur Zusammenfassung etc.). Einen Überblick über den gesamten Monat erhalten Sie im Monatsjournal. Seite 27 rza®Basic-Kassa Nach der erfolgreichen Installation von rza®fakt können Sie das Programm über das angelegte Symbol starten. Beim erstmaligen Start erscheint automatisch das Fenster zur Eingabe der Benutzerlizenz (danach ist es im Menüpunkt „Extras“ – „Nutzungsberechtigung“ zu finden. Möchten Sie in der Demoversion arbeiten, dann wählen Sie „DEMO-Version verwenden“ aus und im Schritt 2 können Sie zwischen „RZA-Fakt Standardversion“ und „RZA-Basic Kassa“ wählen. Je nach gewählten Optionen stehen Ihnen dann die entsprechenden Zusatzmodule zur Auswahl (in der Demoversion sind alle freigeschalten, in der Vollversion wird dies durch die eingegebene Benutzerlizenz gesteuert). Haben Sie die Lizenz bereits per Mail erhalten, wählen Sie „Vollversion verwenden“ und tragen Sie die Daten genauso ein, wie auf dem Lizenzblatt erfasst (Groß/Kleinschreibung, Leerräume etc. beachten). Wurden die Daten korrekt erfasst, erscheint ein grünes Hakerl, die erworbenen Module werden grün. Danach bestätigen Sie das Fenster mit „OK (Lizenz speichern)“. Als nächstes wird die Auswahl des Arbeitsverzeichnisses verlangt (Verzeichnis, in welchem die Daten abgelegt werden). Bei einer Einzelplatzlösung kann der Standardvorschlag (\\RZASoftware) übernommen werden; soll die Fakturierung von mehreren Benutzern gleichzeitig in einem Netzwerk verwendet werden, wählen Sie das entsprechende Laufwerk und Verzeichnis am Server aus, auf welches alle Benutzer Zugriff haben. Seite 28 Nun wird das Eingabefeld für die Bezeichnung des Ordners (Fakt-Datenbank) eingeblendet. Wählen Sie als Namen des Ordners am besten den Firmennamen. Danach muss der Benutzername eingegeben werden, also der Name des rza®fakt Anwenders. Kennworteingabe ist nicht erforderlich. Nach dem Anmelden folgt der Hinweis, dass der eingegebene Benutzername nicht existiert. Auf die Frage, ob dieser neu angelegt werden soll antworten Sie mit „Ja“. Nachdem Sie sich angemeldet haben, müssen einige grundlegende Einstellungen gemacht werden. Dazu kommt zuerst eine Hinweismeldung die Sie bestätigen müssen und danach öffnet rza®fakt automatisch das Fenster „Einstellungen“. Arbeiten Sie die Punkte nacheinander genau durch und geben Sie Ihre Daten ein (z.B. UIDNummer, Firmenname, etc.) Seite 29 Geben Sie im Menü „Extras", Punkt „Erlösekonten" zumindest ein bzw. alle benötigten Erlösekonten mit entsprechendem Steuersatz ein. Nachdem Sie diese Schritte durchgeführt haben, können Sie mit der Eingabe Ihrer Daten (Artikel, Adressen etc.) beginnen. Kurzanleitung Basic-Kassa Das Erfassen der Artikel und Adressen lesen Sie bitte weiter vorne bei Punkt „Kurzanleitung: Grundmodul bzw. Erweitertes Modul Fakt“ – „Erfassen der Artikel“ und „Erfassen der Adressen“ nach. Über den Menüpunkt „Kassa“ – „Barverkäufe“ bzw. den Button „BAR“ steigen Sie in die Kassa ein. Beim erstmaligen Öffnen kommt ein Fenster, in dem die Kassanummer und die darin berechtigten Benutzer festgelegt werden müssen. Danach müssen diese Einstellungen noch mit dem Administrator-Passwort bestätigt werden (Standard: admin). Als nächstes müssen Sie den Verkäufer auswählen und ggf. ein Kennwort eingeben. Wurde noch nie ein Bon erfasst, kommt eine Hinweismeldung, dass zuvor noch KassaEinstellungen durchgeführt werden müssen. Wird diese bestätigt, werden die „Einstellungen Kassa“ geöffnet. Seite 30 Hier können Einstellungen bzgl. Hardware, Bongestaltung etc. vorgenommen werden. Wird das Fenster mit „OK“ bestätigt, muss noch das Wechselgeld eingegeben werden und danach wird der Barverkauf geöffnet. Nun können Sie mit der Bonerfassung beginnen. ……………………………………………………………………………… Möchten Sie ein Programm erwerben, so verwenden Sie bitte das dafür vorgesehene Bestellformular. Sie können die rza® Programme auch über unsere Homepage www.rza.at bestellen. Auf Wunsch stellen wir Ihnen umgehend eine eingeschränkte Lizenznummer zu, welche Sie sodann bitte im Programm eingeben. Danach können Sie den aktuellen Programmstand über das Internet downloaden und ggf. mit den Daten der Demoversion weiterarbeiten. Seite 31