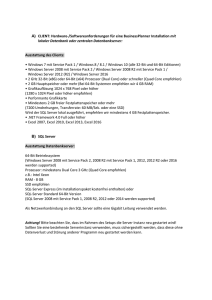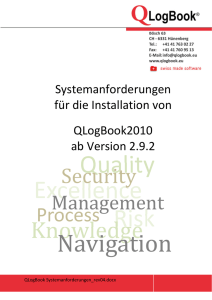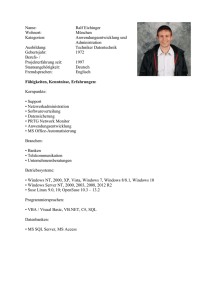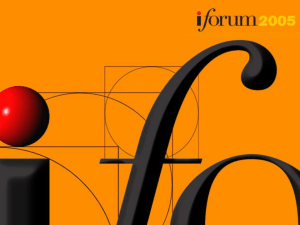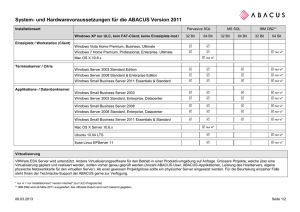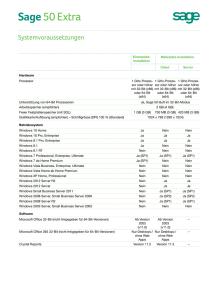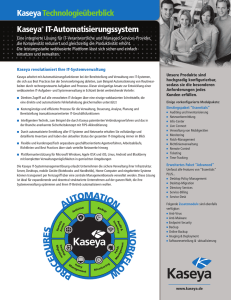Starthilfe
Werbung

Hilfe bei Startproblemen von Posity-Software ...doppelt im Plus Die Software von Posity wird mittels ClickOnce verteilt. Wird im Browser auf der Downloadseite von www.posity.com auf den Link ‚Posity App starten‘ geklickt, wird automatisch die Posity-Software installiert und ausgeführt. Beim nächsten Mal kann die Software wie gewohnt im Start-Menu von Windows gestartet werden. Updates der Software werden vollautomatisch beim Starten der Software installiert. Dies ist grundsätzlich auf jedem Windows-PC mit Internet-Verbindung möglich. Dieses Dokument bietet Ihnen Hilfestellung falls dieser Ablauf nicht erfolgreich durchgeführt wird. Sollten die folgenden Hinweise Ihr Problem nicht lösen, dann wenden Sie sich an uns – wir helfen gerne! Probleme beim Download Nicht alle Browser starten beim Download mittels ClickOnce automatisch die Posity-Software (der Internet-Explorer von Microsoft sollte problemlos funktionieren). Browser anderer Anbieter laden die Datei ‚posity.application‘ herunter, starten diese aber nicht immer. In diesem Fall kann die Installation und der Start der Software durch Starten der heruntergeladenen Datei ‚posity.application‘ (z.B. durch Doppelklick) ausgeführt werden. Beim nächsten Mal kann die Software wie beim ClickOnce im Start Menu von Windows gestartet werden und Updates der Software werden vollautomatisch beim Starten der Software installiert. Alternativ können Sie Ihren Browser auch mittels Erweiterung (AddOn) mit ClickOnce ergänzen. Danach ist Ihr Browser in der Lage ClickOnce korrekt auszuführen (inkl. automatischem Start). Entsprechende Erweiterungen sind für verschiedene Browser frei erhältlich. Desktop Icon Die Posity-Software ist so konfiguriert, dass kein Icon auf dem Desktop eingerichtet wird. Falls Sie dies wünschen, können Sie das Icon aus dem Start-Menu mittels Drag and Drop kopieren. Ab Windows 8 wird automatisch eine Kachel erstellt. Voraussetzung für die Installation Posity-Software (ClickOnce) ClickOnce Applikationen lassen sich ohne Administratoren-Rechte installieren. PC-Schutzsoftware (z.B. ein Virenscanner, oder eine Firewall) kann aber die Ausführung und Installation der Posity Software einschränken (da Exe-, Dll-, Manifest-, Resources- und Config-Dateien heruntergeladen werden). Um eine fehlerfreie Installation und Ausführung der PositySoftware zu gewährleisten, muss in diesen Fällen eine "Ausnahme" bei der PC-Schutzsoftware hinzugefügt werden, bzw. bei der Installation der Posity-Software muss diese explizit als erwünscht deklariert werden. Beachten Sie: da Software-Updates automatisch verteilt werden, kann zu einem späteren Zeitpunkt jederzeit ein erneuter Download erfolgen. Für den Download müssen Sie auf folgende Server Zugriff haben: IP 91.199.98.156 und Port 80 (http für ClickOnce) IP 94.230.211.183 und Port 587 (TCP) (E-Mail-Versand temporäres Passwort) Voraussetzung für die Ausführung Posity-Software Nach der Installation der Posity Software muss diese immer Zugriff auf mindestens folgende Server haben (dieser Zugriff ist abhängig vom Netzwerk in welchem sich Ihr PC befindet): IP 160.85.31.160 und Port 9433 (SQL Server Network Interface [SNI] protocol over TCP) (Login-Server) IP 178.250.26.120 und Port 9433 (SQL Server Network Interface [SNI] protocol over TCP) (Redundanter Login-Server) Wurde für Ihre Anwendung ein individueller SQL Server eingerichtet, so muss natürlich auch für diesen Server der Zugriff sichergestellt werden (SQL Server Network Interface [SNI] protocol over TCP). ...doppelt im Plus Überprüfen der Voraussetzungen Mittels der Telnet-Funktion (Telnet-Client) können Sie überprüfen, ob Sie vom aktuellen Netzwerk her Zugriff auf die Server und Ports von Posity haben (siehe auch nachfolgende Ausführungen zur Aktivierung des Telnet-Clients). Hierfür starten Sie die Eingabeaufforderung von Windows (Eingabekonsole) und geben den Befehl „telnet 91.199.98.156 80“ (respektive die IPAdresse der zu prüfenden Verbindung) ein. Falls eine Verbindung hergestellt werden kann, sehen Sie einen leeren schwarzen Bildschirm (siehe linker Bildschirm unten), oder eine kurze Rückmeldung vom Server. Kann keine Verbindung hergestellt werden, erhalten Sie nach einer gewissen Zeit eine Fehlermeldung wie auf dem rechten Bildschirm ("Es konnte keine Verbindung mit dem Host hergestellt werden…"). Ab Windows Vista muss die Telnet-Funktion zuvor explizit aktiviert werden. Gehen Sie hierzu zur „Systemsteuerung“ (Engl.: „Control Panel“) und wählen Sie „Programme und Funktionen“ oder „Programme und Features“ (Engl.: „Programs"). Hier klicken Sie auf „Windows-Funktionen aktivieren oder deaktivieren“ (Engl.: „Windows features on or off“)‚ Aktivieren Sie das Kontrollkästchen von Telnet-Client. Haben Sie keinen Zugriff auf einen oder beide Posity Server, dann wenden Sie sich mit diesen Informationen an Ihren Netzwerkadministrator, er muss die entsprechenden Server und Ports freischalten. Deinstallation Wenn Sie Posity auf einem PC nicht mehr benötigen, können Sie die Software deinstallieren. Verwenden Sie hierzu die von Windows vorgegebene Funktionalität zum Deinstallieren von Programmen. Die Posity Software wird dabei vollständig vom PC entfernt. Ihre in der Posity Software gespeicherten Daten werden durch die Deinstallation nicht gelöscht und können von anderen PCs weiterhin verwendet werden.