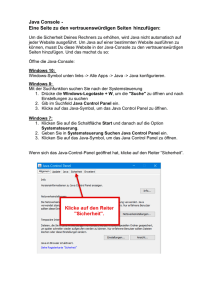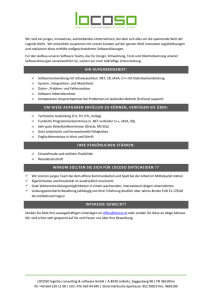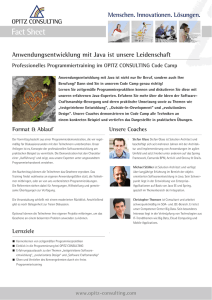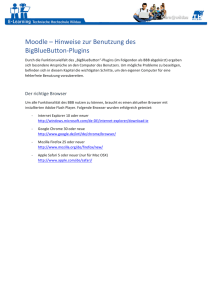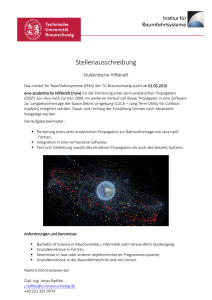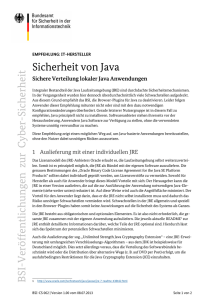1. Zugriff auf das Lonza Netzwerk von ihrem privaten PC oder von
Werbung
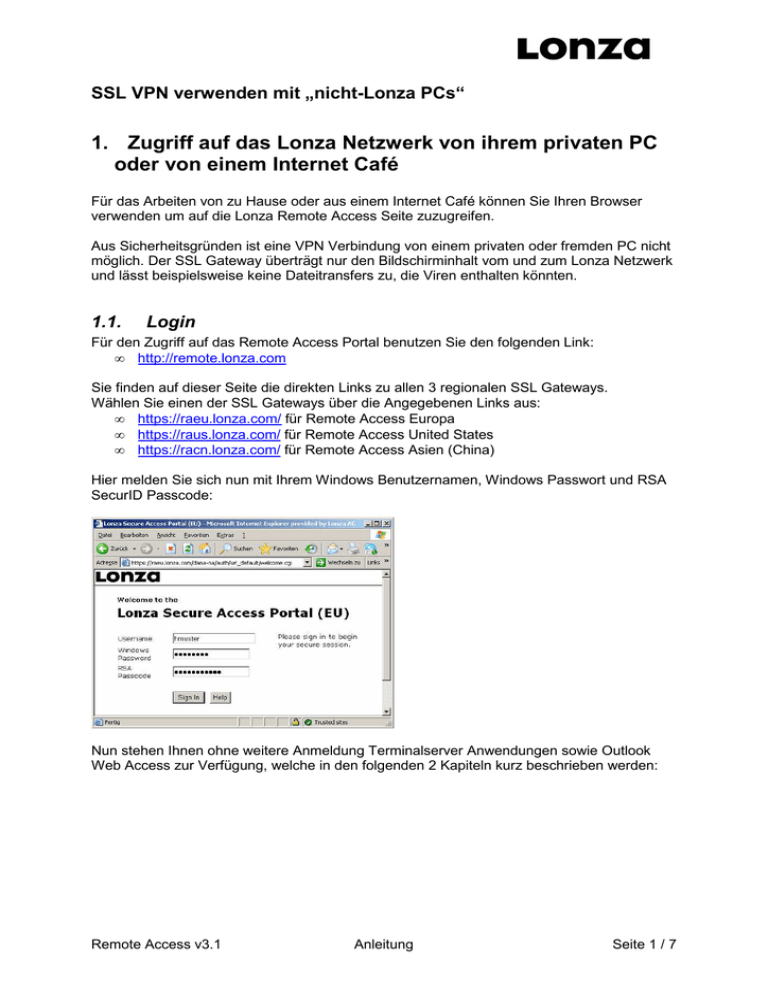
SSL VPN verwenden mit „nicht-Lonza PCs“ 1. Zugriff auf das Lonza Netzwerk von ihrem privaten PC oder von einem Internet Café Für das Arbeiten von zu Hause oder aus einem Internet Café können Sie Ihren Browser verwenden um auf die Lonza Remote Access Seite zuzugreifen. Aus Sicherheitsgründen ist eine VPN Verbindung von einem privaten oder fremden PC nicht möglich. Der SSL Gateway überträgt nur den Bildschirminhalt vom und zum Lonza Netzwerk und lässt beispielsweise keine Dateitransfers zu, die Viren enthalten könnten. 1.1. Login Für den Zugriff auf das Remote Access Portal benutzen Sie den folgenden Link: • http://remote.lonza.com Sie finden auf dieser Seite die direkten Links zu allen 3 regionalen SSL Gateways. Wählen Sie einen der SSL Gateways über die Angegebenen Links aus: • https://raeu.lonza.com/ für Remote Access Europa • https://raus.lonza.com/ für Remote Access United States • https://racn.lonza.com/ für Remote Access Asien (China) Hier melden Sie sich nun mit Ihrem Windows Benutzernamen, Windows Passwort und RSA SecurID Passcode: Nun stehen Ihnen ohne weitere Anmeldung Terminalserver Anwendungen sowie Outlook Web Access zur Verfügung, welche in den folgenden 2 Kapiteln kurz beschrieben werden: Remote Access v3.1 Anleitung Seite 1 / 7 In all opening browser windows you will see the SSL VPN Toolbar: Move toolbar – Go to the home site – Expand/Collapse toolbar Session info – Help – Exit 1.2. Terminal Server Ein Klick auf Terminalserver bringt Sie direkt auf die Homepage des Citrix Web Interfaces: Für die Verbindung auf eine Applikation ist ein Client nötig - standardmässig ist nun der Java Client aktiv, da dieser bei den meisten PCs funktionieren wird, da die Java Runtime Remote Access v3.1 Anleitung Seite 2 / 7 meistens vorhanden ist. Bitte stellen Sie sicher, dass Sie eine aktuelle Java Version verwenden (Version 1.6.x oder höher). Falls ein Popup Blocker aktiv ist, stellen Sie sicher, dass für die Seite ra[eu/us/cn].lonza.com eine Ausnahme definiert ist, da ansonsten der Javaclient nicht starten kann. Die verfügbaren Clients können auch durch anklicken des Clienterkennungs Symbols angezeigt werden: Der folgende Dialog zeigt die vorhandenen Clients an, und diese können hier nun auch geändert werden falls gewünscht: Falls Sie keinen Java Client installilert haben (JRE), und den Standard Client nicht auf Nativer Client geändert haben, werden Sie folgende Fehlermeldung sehen: In diesem Fall können Sie den Client auf den Nativen Client umstellen, falls Sie den Vative Client installiert haben, dann ist auch ohne Java eine Verbindung möglich. Wir empfehlen Remote Access v3.1 Anleitung Seite 3 / 7 jedoch die Verwendung der standard Java Clients unter Verwendung einer aktuellen Java Version (1.6.x oder höher), download unter http://www.java.com Mit erlaubten Pop-ups und einer Java Runtime installiert, haben wir mit folgenden Kombinationen erfolgreiche Verbindungen herstellen können: Windows Internet Explorer 6.x Internet Explorer 7.x Firefox 2.x.x Firefox 3.0.x Sun Java JRE 1.6.x Sun Java JRE 1.6.x Sun Java JRE 1.6.x Sun Java JRE 1.6.x Linux Firefox 2.x.x Firefox 3.0.x Sun Java JRE 1.6.x Sun Java JRE 1.6.x Apple Safari Sun Java JRE 1.6.x 1.3. Standarddrucker setzen (mit Java Citrix Client) Wenn Sie mittels des Java Citrix Clients mit dem Terminal Server verbunden sind, müssen Sie einmalig pro benützten End-PC den Standarddrucker setzen. Dies wird auf dem PC gespeichert, so dass Sie dies auf demselben PC danach nicht mehr setzen müssen. Um den Standard Drucker zu setzen, loggen Sie sich auf die SSL VPN ein und starten Sie das Terminal Services Web Interfaces, und wählen eine Applikation zum Start aus (z.B. Desktop). Sobald die Sitzung läuft, sehen Sie folgendes Fenster – clicken Sie rechts auf Settings: Gehen Sie nun auf den Reiter „Printer Mapping“ – Sie sollten nun alle verfügbaren Drucker sehen. Wählen Sie Ihren gewünschten Standard Drucker aus und clicken Sie unten auf „modify“: Nun aktivieren sie das Kästchen “Set as default” und klicken auf OK: Remote Access v3.1 Anleitung Seite 4 / 7 Ihr gewählter Drucker sollte nun der Standard Drucker sein (mit einem gekennzeichnet): Wenn Sie nun nochmals OK klicken, werden Sie eine Warnung erhalten, dass die Einstellungen erst für neue Sessions gelten werden. Melden Sie sich also von der offenen Applikation oder Desktop ab, und dann wieder per Klick auf das Icon an (Sie müssen sich nicht vom Citrix Webinterface abmelden, es genügt die Applikation neu zu starten).: Nach dem erneuten Login können Sie unter Settings, Printers und Faxes Ihren neuen Standard Drucker sehen: 1.4. Outlook Web Access Per Klick auf Outlook Web Access werden Sie direkt auf Ihre Mailbox verbunden: Remote Access v3.1 Anleitung Seite 5 / 7 Remote Access v3.1 Anleitung Seite 6 / 7 2. Problembehebung SSL VPN 2.1. Sie erhalten die Meldung “ Andere Benutzersitzungen werden bereits ausgeführt” Diese Meldung kann nach dem Login erscheinen, wenn Sie bereits eine offene Sitzung auf diesem oder einem anderen PC offen haben. Es kann auch auftreten, nachdem Sie sich erneut anmelden müssen, nachdem ein Fehler aufgetreten ist. Sie können diese Meldung mit „Sitzung fortsetzen“ bestätigen und weiterarbeiten: 2.2. Sie können keine Applikation vom Citrix Webinterface starten (z.B. bei einem Klick auf Desktop wird dieser nicht geöffnet) Stellen Sie sicher, dass Sie eine aktuelle Java Version installiert haben. Empfohlen wird eine Java Version der Reihe 1.6 oder höher. Download auf http://www.java.com Ein weiteres Problem können Popup Blocker sein. Sorgen Sie dafür, dass für die Seite https://ra[eu/us/cn].lonza.com eine Ausnahme definiert ist. Remote Access v3.1 Anleitung Seite 7 / 7