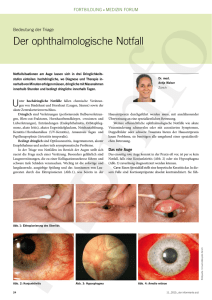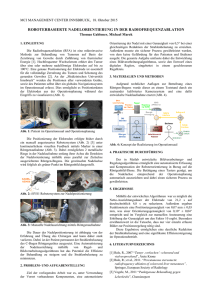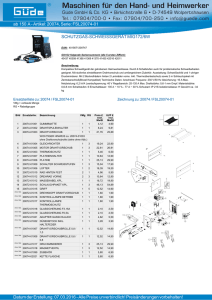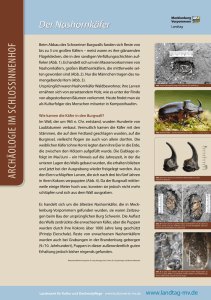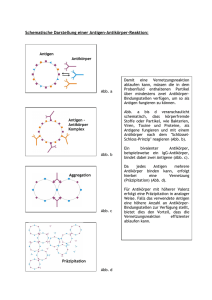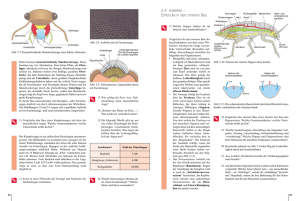Installationsanleitung: Krutec Access Managementsystem (AMS)
Werbung
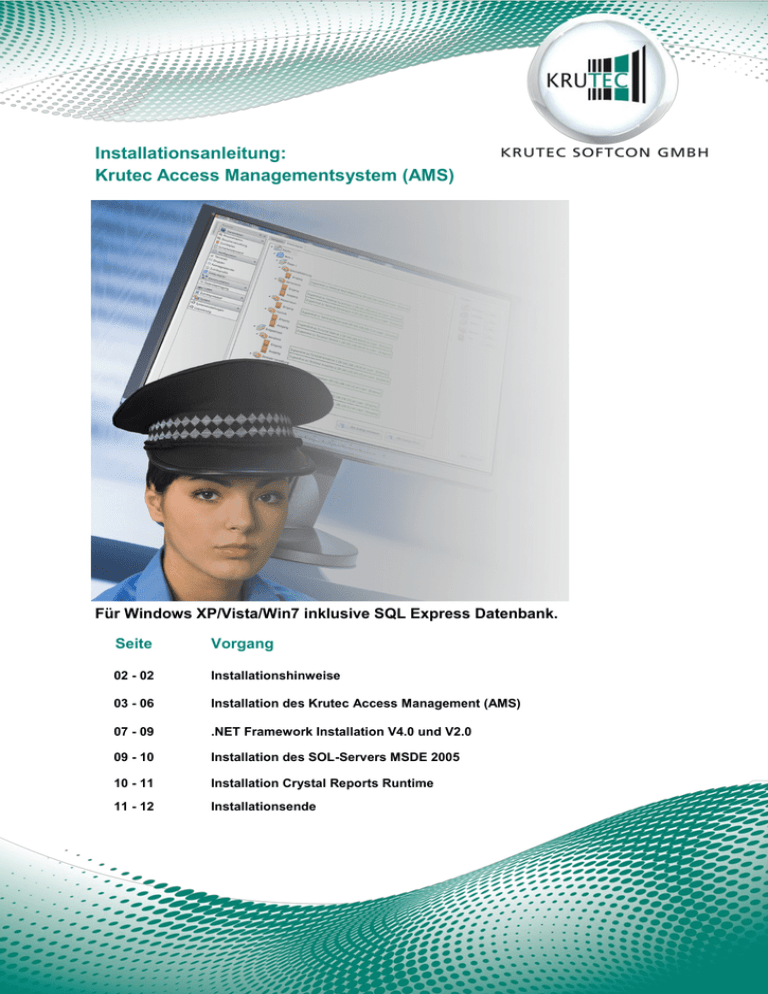
Installationsanleitung: Krutec Access Managementsystem (AMS) Für Windows XP/Vista/Win7 inklusive SQL Express Datenbank. Seite Vorgang 02 - 02 Installationshinweise 03 - 06 Installation des Krutec Access Management (AMS) 07 - 09 .NET Framework Installation V4.0 und V2.0 09 - 10 Installation des SOL-Servers MSDE 2005 10 - 11 Installation Crystal Reports Runtime 11 - 12 Installationsende Installationsanleitung des Krutec Access Management Systems Legen Sie die mitgelieferte CD in Ihr CD/DVD-Laufwerk ein. Normalerweise sollte das Setup von alleine starten. Falls dies nicht der Fall sein sollte, starten Sie die Setup.msi von der CD aus. Beachten Sie bitte, dass das Setup Administratorrechte benötigt, im Zweifelsfall wenden Sie sich an Ihren Administartor. Es wird eine Internetverbindung am Installations-PC vorausgesetzt. Falls das .NET Framework 2.0 und .NET Framework 4.0 nicht installiert ist, versucht das Installationsprogramm diese aus dem Internet herunterzuladen. Abb. 1 - Manuelles Starten des Setups (Setup.msi) Krutec SoftCon GmbH 28844 Weyhe Mittelwendung 24 Telefon: +49 (0)4203 43780 Email: [email protected] Web: www.krutec.de Seite 2 Wenn das Setup erfolgreich startet, erscheint folgender Start-Bildschirm: Abb. 2 - Startbildschirm Klicken Sie auf „Weiter“. Beachten Sie bitte, dass Sie alle anderen Anwendungen schließen, damit das Setup fehlerfrei durchlaufen kann. Sie haben nun folgende Auswahl: 1. Server / Einzelplatz: Wenn Sie die Software nur auf Ihrem Arbeitsplatz verwenden wollen oder auf einem Server ausgeführt werden soll, wählen Sie diese Option aus. 2. Benutzerdefiniert / Client: Wenn die Software inklusive Datenbank schon auf einem anderen Rechner/ Server installiert wurde, wählen Sie diese Option. Klicken Sie Ihre gewählte Option an. Abb. 3 - Installationsauswahl Krutec SoftCon GmbH 28844 Weyhe Mittelwendung 24 Telefon: +49 (0)4203 43780 Email: [email protected] Web: www.krutec.de Seite 3 Wenn Sie eine Server/Einzelplatz Option gewählt haben, klicken Sie einfach auf „Installieren“ und die Installation startet. Danach geht es ab Seite 6 für Sie weiter. Abb. 4 - Installation Server/Einzelplatz Wenn Sie die Benutzerdefinierte oder Client Installation gewählt haben, erscheint die folgende Maske. Für eine Client Installation, deaktivieren Sie den „SQL Server 2005 Express SP2“. Abb. 5 - Installation Benutzerdefiniert/Client Krutec SoftCon GmbH 28844 Weyhe Mittelwendung 24 Telefon: +49 (0)4203 43780 Email: [email protected] Web: www.krutec.de Seite 4 Deaktivieren können Sie die Option, indem Sie auf das Laufwerkssymbol mit dem Pfeil klicken und „Alle Pakete sind nicht verfügbar“ auswählen. Klicken Sie anschließend auf „Weiter“. Abb. 6 - Installation Benutzerdefiniert/Client Deaktivierung des SQL Servers Das Setup möchte nun die Verbindungsinformationen zum SQL Server wissen. In der Regel müssen Sie hier nur den SQL-Servernamen (Abb. 7 -> SQL Server) ändern, wenn Sie die Datenbank auf dem Server ansprechen möchten. Wenn die Installation auf dem Server schon erfolgreich durchgelaufen ist, deaktivieren Sie hier die Option „Datenbankstruktur erzeugen“. Anschließend klicken Sie auf „Weiter“. Abb. 7 - Installation Benutzerdefiniert/Client Einstellen der Datenbankinformationen Krutec SoftCon GmbH 28844 Weyhe Mittelwendung 24 Telefon: +49 (0)4203 43780 Email: [email protected] Web: www.krutec.de Seite 5 Hier geben Sie nun an auf welchem Server der Krutec Ordner installiert wird. In der Regel ist es der gleiche Server, auf dem auch die Datenbank installiert ist. Hier reicht es nur den Servernamen anzugeben. Anschließend klicken Sie auf „Weiter“. Abb. 8 - Installation Benutzerdefiniert/Client Einstellen der Servernamens Nun sollte das Setup durchlaufen, falls Meldungen (Abb. 10) erscheinen, bestätigen Sie diese mit „Ausführen“ oder „Ja“. Falls Sie .NET Framework Version 2 und 4 bereits installiert haben, erscheinen die soeben genannten Meldungen nicht bzw. die Aussagen, dass diese bereits installiert sind, können übersprungen werden. Ebenfalls geht es in diesem Fall für Sie auf Seite 9 mit der Installation des SQL Server bzw. von Crystal Reports weiter. Abb. 9 - Installation Abb. 10 - Sicherheitswarnung Krutec SoftCon GmbH 28844 Weyhe Mittelwendung 24 Telefon: +49 (0)4203 43780 Email: [email protected] Web: www.krutec.de Seite 6 Als nächstes sollte die Aufforderung kommen, den Lizenzbestimmungen von Microsoft zuzustimmen (Abb. 11). Lesen Sie die Bestimmungen durch und akzeptieren Sie diese, indem Sie die Option wählen „Ich habe die Lizenzbedingungen gelesen und stimme ihnen zu“. Danach klicken Sie auf Abb. 11 - Microsoft .NET Framework 4 Wenn die Installation für das .NET Framework erfolgreich abgeschlossen wurde, klicken Sie auf „Fertig stellen“. Abb. 12 - Microsoft .NET Framework 4 Krutec SoftCon GmbH 28844 Weyhe Mittelwendung 24 Telefon: +49 (0)4203 43780 Email: [email protected] Web: www.krutec.de Seite 7 Als nächstes will der Installationsassistent das .NET Framework 2.0 installieren. Klicken Sie auf „Weiter“. Abb. 13 - Microsoft .NET Framework 2.0 Danach stimmen Sie den Bedingungen des Lizenzvertrages vom .NET Framework 2.0 von Microsoft zu, und klicken auf „Installieren“. Abb. 14 - Microsoft .NET Framework 2.0 Lizenzbedingung Krutec SoftCon GmbH 28844 Weyhe Mittelwendung 24 Telefon: +49 (0)4203 43780 Email: [email protected] Web: www.krutec.de Seite 8 Klicken Sie nach erfolgreicher Installation auf „Fertig stellen“. Abb. 15 - Microsoft .NET Framework 2.0 Danach sollte bei der Serverinstallation das SQL Setup starten, ansonsten startet das Crystal Reports Setup. Abb. 16 - Microsoft SQL Server 2005 Setup Krutec SoftCon GmbH 28844 Weyhe Mittelwendung 24 Telefon: +49 (0)4203 43780 Email: [email protected] Web: www.krutec.de Seite 9 Klicken Sie auf „Weiter“. Abb. 17 - Crystal Reports XII Runtime Danach können Sie einen Ordner auswählen, wohin der Berichtsgenerator installiert werden soll, anschließend klicken Sie auf „Weiter“ und nochmals auf „Weiter“ um den Installationsvorgang zu starten. Abb. 18 - Crystal Reports XII Runtime Krutec SoftCon GmbH 28844 Weyhe Mittelwendung 24 Telefon: +49 (0)4203 43780 Email: [email protected] Web: www.krutec.de Seite 10 Wenn die Installation erfolgreich verlaufen ist, klicken Sie auf „Schließen“. Abb. 19 - Crystal Reports XII Runtime Danach wird die Zutrittssoftware automatisch installiert. Wenn die Meldung kommt, dass der Setup Assistent abgeschlossen ist, klicken Sie auf „Fertigstellen“. Abb. 20 - Installation AMS Abb. 21 - Fertigstellung der Installation Krutec SoftCon GmbH 28844 Weyhe Mittelwendung 24 Telefon: +49 (0)4203 43780 Email: [email protected] Web: www.krutec.de Seite 11 Wenn eine Meldung erscheint, dass der Computer neu gestartet werden muss, dann bestätigen Sie dies mit „Ja“. Sie haben jetzt alle Grundlagen für das Krutec AMS installiert. Sie können jetzt die Software vom Desktop oder von Programmordner starten. Das 1. Einloggen kann mit dem Benutzernamen „admin“ und dem Passwort „admin“ erfolgen Die Dokumentation über Krutec Access Management Systems (AMS) finden Sie auf Ihrer Installation-CD oder auf Ihren angelegten Krutec-Ordner. Wir wünschen Ihnen mit der Krutec Access Management System Software viel Spaß! Ihr Krutec Team Krutec SoftCon GmbH 28844 Weyhe Mittelwendung 24 Telefon: +49 (0)4203 43780 Email: [email protected] Web: www.krutec.de Seite 12