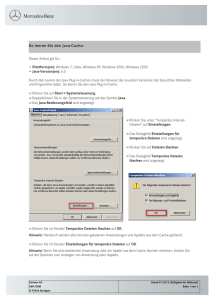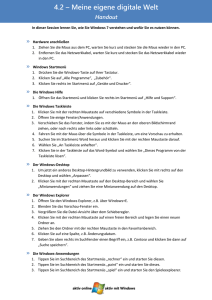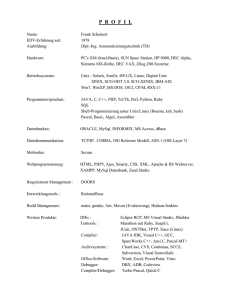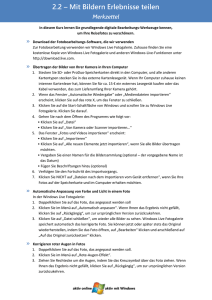Installationsanleitung NX 9 Node Locked. - PBU CAD
Werbung
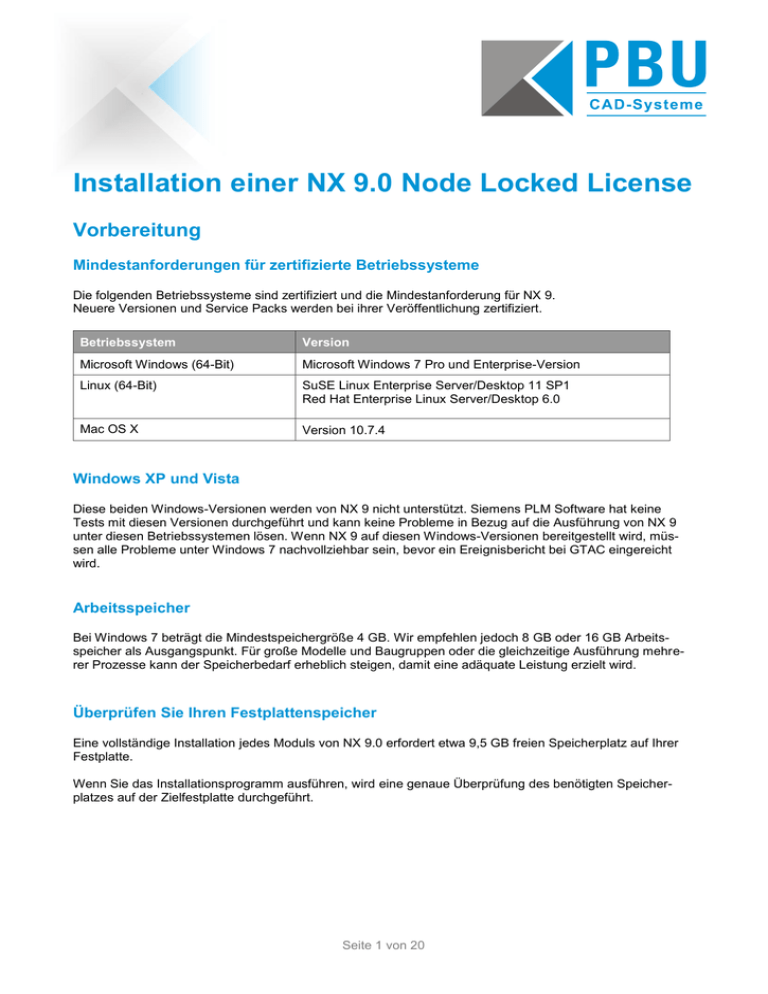
Installation einer NX 9.0 Node Locked License Vorbereitung Mindestanforderungen für zertifizierte Betriebssysteme Die folgenden Betriebssysteme sind zertifiziert und die Mindestanforderung für NX 9. Neuere Versionen und Service Packs werden bei ihrer Veröffentlichung zertifiziert. Betriebssystem Version Microsoft Windows (64-Bit) Microsoft Windows 7 Pro und Enterprise-Version Linux (64-Bit) SuSE Linux Enterprise Server/Desktop 11 SP1 Red Hat Enterprise Linux Server/Desktop 6.0 Mac OS X Version 10.7.4 Windows XP und Vista Diese beiden Windows-Versionen werden von NX 9 nicht unterstützt. Siemens PLM Software hat keine Tests mit diesen Versionen durchgeführt und kann keine Probleme in Bezug auf die Ausführung von NX 9 unter diesen Betriebssystemen lösen. Wenn NX 9 auf diesen Windows-Versionen bereitgestellt wird, müssen alle Probleme unter Windows 7 nachvollziehbar sein, bevor ein Ereignisbericht bei GTAC eingereicht wird. Arbeitsspeicher Bei Windows 7 beträgt die Mindestspeichergröße 4 GB. Wir empfehlen jedoch 8 GB oder 16 GB Arbeitsspeicher als Ausgangspunkt. Für große Modelle und Baugruppen oder die gleichzeitige Ausführung mehrerer Prozesse kann der Speicherbedarf erheblich steigen, damit eine adäquate Leistung erzielt wird. Überprüfen Sie Ihren Festplattenspeicher Eine vollständige Installation jedes Moduls von NX 9.0 erfordert etwa 9,5 GB freien Speicherplatz auf Ihrer Festplatte. Wenn Sie das Installationsprogramm ausführen, wird eine genaue Überprüfung des benötigten Speicherplatzes auf der Zielfestplatte durchgeführt. Seite 1 von 20 Dateisystemüberprüfung Windows unterstützt verschiedene Arten von Dateisystemen. Das FAT-Dateisystem ist ein älteres Dateisystem für DOS / Windows-Computer und dient der Kompatibilität mit früheren Windows-Versionen. NTFS ist das bevorzugte Dateisystem für Windows. NX 9.0 und alle damit verbundenen Produkte müssen sich auf einer NTFS-Partition befinden, da NX 9.0 unter einem FAT-Dateisystem nicht richtig funktioniert. Grafikkarten Alle für NX zertifizierten Systeme sind mit Grafikkarten ausgestattet, die alle Anforderungen von Siemens PLM Software erfüllen und von den Hardware-Partnern von Siemens PLM Software vollständig unterstützt werden. Die unterstützten Grafikkarten wurden in Zusammenarbeit mit den OEM-Partnern und den Partnern für Grafikhardware von Siemens sorgfältig ausgewählt. Siemens empfiehlt keine Karten für den Consumeroder Gaming-Bereich, da diese Grafikhardware für den DirectX-Markt entwickelt wurde und unter OpenGL nicht besonders gut unterstützt wird. Da ein Großteil der Plattform-/Hardwareprobleme in Verbindung mit Grafikfunktionen steht, ist es wichtig, dass alle Grafikkarten, die NX unterstützt, für OpenGL konzipiert sind und von den Hardwareherstellern von Siemens bestmöglichst unterstützt werden. Es wird dringend empfohlen, nur unterstützte Grafikkarten und von Siemens PLM Software zertifizierte Treiber zu verwenden. Falls Sie Microsoft Windows 7 verwenden, benötigen Sie Grafikadapter mit größerer On-BoardSpeicherkapazität, insbesondere wenn die erweiterte 3D-Darstellung AERO aktiviert ist. Die Mindestanforderung für den Grafikspeicher beträgt 256 MB, und obwohl Grafikadapter mit weniger Speicherkapazität verwendet werden können, erbringen Sie u. U. nicht die gewünschte Leistung, selbst wenn „AERO" deaktiviert ist. Bei hohen Ansprüchen an die Grafikleistung sollten Sie Grafikadapter mit 512 MB Grafikspeicher oder mehr in Erwägung ziehen. Aktuelle Informationen zu den zertifizierten Grafikkarten und Treiberversionen finden Sie auf der Customer Support (GTAC) Website: http://support.industrysoftware.automation.siemens.com/gtac.shtml Seite 2 von 20 Mehrere Bildschirme Siemens PLM Software unterstützt mehrere Monitore, allerdings mit Einschränkungen. Diese Beschränkungen waren aufgrund der umfangreichen Anzahl möglicher Konfigurationen notwendig. Möglicherweise funktionieren auch andere Kombinationen. Die unten aufgeführten sind jedoch die von Siemens PLM Software getesteten und unterstützten Konfigurationen. Diese Richtlinien können in Zukunft noch erweitert oder gelockert werden. Nachfolgend finden Sie eine Übersicht zur Unterstützung mehrerer Monitore. NX 6.0.1 oder höher – keine Unterstützung älterer Versionen Nur zwei Monitore Nur LCD-Monitore Mit nativer Auflösung und Seitenverhältnis ausführen Laptops werden ohne Andockstationen oder Anschlussreplikatoren getestet (nur direkte Verbindung) Horizontaler Prüfmodus (nicht vertikal) und nur mit identischen Monitoren Doppelter (Nvidia) oder erweiterter Ansichtsmodus (ATI), jedoch muss das Anzeigefenster vollständig im primären oder sekundären Monitor enthalten sein Die oben aufgeführten Konfigurationen müssen von Ihnen nicht eingehalten werden. Zur Untersuchung von Problemen muss Siemens jedoch in der Lage sein, das Problem innerhalb der Konfiguration in seinen Labors nachzuvollziehen. Java-Anforderungen für NX Open NX Open für Java ist für die Verwendung mit Java 1.7.0_5 oder höher unter Windows und Linux vorgesehen. Die Java-Version für Mac OS X ist 1.7. Linux erfordert die 64-Bit-Version von Java. Java Runtime Environment Seit der Version NX 8.5 wird das Java Runtime Environment (JRE) nicht mehr mit NX geliefert. NX setzt JRE 7 für Windows und Linux sowie JRE 6 für den Mac voraus. Wenn Sie JRE installieren möchten, rufen Sie die Java-Downloadwebsite unter http://java.com/en/download/index.jsp auf. Java wird für die folgenden Produkte verwendet: NX-Beziehungsbrowser Product Template Studio Befehlszeilenversion der folgenden Translatoren: - CATIA V4 CATIA V5 Dxfdwg IGES NX ProE Step AP203 Step AP214 Knowledge Fusion ICE Onlinehilfe (Suchfunktion) Quality Dashboard Seite 3 von 20 Prüfregel-Editor Batch Mesher Vom Kunden geschriebene NX Open-Java-Programme NX Response Simulation-Funktionswerkzeuge Hinweis zu Antivirenprogrammen Avira Das Antivirenprogramm Avira identifiziert auf Windows-Plattformen fälschlicherweise einige NX DLL-Dateien als vireninfiziert. Um das Problem zu vermeiden, verwenden Sie die Avira-Option zum Freistellen der Dateien vom Scannen. Konfigurationsdateien Ab der Version NX 9 werden die NX-Konfigurationsdateien unter Windows hier gespeichert: C:\users\<name>\AppData\Local\Siemens Installieren des .NET Framework NX Open für .NET API ist ein Windows-spezifisches Projekt, das die Microsoft .NET FrameworkKomponente verwendet. Bevor Sie eine angepasste .NET-Anwendung ausführen können, müssen Sie .NET Framework 4 installieren. Außerdem muss für die Wiedergabe eines .NET-Journals .NET Framework 4 installiert sein. Verwenden Sie zum Herunterladen von .NET Framework 4 die Links auf dieser Seite: Microsoft .NET Framework 4 (Web Installer): http://www.microsoft.com/de-de/download/details.aspx?id=17851 Wählen Sie unter Systemsteuerung \ Alle Systemsteuerungselemente \ Netzwerk- und Freigabecenter die Option „Adaptereinstellungen ändern“ Seite 4 von 20 Klicken Sie bei „Intern“ auf „Eigenschaften“. Diese Prozedur ist für jeden Adapter durchzuführen. In unserem Fall 3 Mal. Entfernen Sie den Haken bei „Internetprotokoll Version 6 (TCP/IPv6)“. Begründung: Der SPLMLicenseServer_v6.1.1 unterstützt dieses Protokoll nicht. Seite 5 von 20 Grundlagen Einzelplatzlizenzen sind fest für einen Rechner generiert. Dieser Rechner wird über die Mac Adresse (HostID) oder einen Dongle (Hardware Key) identifiziert. Durch Einsatz eines Dongles kann die Lizenz somit auf verschiedenen Rechnern benutzt werden, solange der Dongle dort gesteckt ist. Andere Rechner im Netz können diese Lizenz nicht benutzen! Lizenzdateien und Lizenzserver Für Lizenzdateien und den Lizenzserver gilt Folgendes: Das Zusammenführen von Lizenzdateien wird nicht unterstützt. Beispiel: Lizenzdateien vor TC 2007 MP3 oder vor NX 5, die den uglmd-Lizenzdaemon verwenden, können nicht mit Lizenzdateien aus TC 2007 MP3, NX 5 oder NX 6, die den ugslmd-Daemon verwenden, zusammengeführt werden. NX 9 erfordert und prüft auf die aktuellste Version des Daemon-Dienstes ugslmd eines Drittanbieters. Dieser Drittanbieter-Daemon-Dienst wird mit NX 9 bereitgestellt und muss vor dem Starten von NX 9 installiert und aufgerufen werden. Bei Verwendung eines älteren Daemons wird beim Starten ein allgemeines NX Lizenzfehler-Dialogfenster angezeigt. Zusätzlich enthält das Syslog-Protokoll eine Fehlermeldung, die besagt, dass die Daemon-Version älter als der Client ist. Für die Installation des SPLM-Lizenzservers muss Java 1.5+ auf dem System installiert sein. Das Ausleihen von NX ist versionsspezifisch Das Ausleihen von NX-Lizenzen ist aufgrund der Abhängigkeiten von der Drittanbieter-Lizenzsoftware, die von Siemens PLM Software verwendet wird, versionsspezifisch. Damit NX mit einer ausgeliehenen Lizenz arbeiten kann, müssen Sie immer das im Lieferumfang der jeweiligen NX-Version enthaltene Ausleih-Tool verwenden. Eine Lizenz, die beispielsweise mit dem Ausleih-Tool von NX 9 ausgeliehen wurde, kann für NX 9, aber nicht für NX 8.5 verwendet werden. Darüber hinaus können Sie nicht gleichzeitig Lizenzen für zwei NX-Versionen auf derselben Workstation ausleihen. Seite 6 von 20 NX Installations-DVD starten License Server installieren Klicken Sie auf „Install License Server “. Wählen Sie Ihre Sprache aus und klicken Sie anschließend auf „OK“. Seite 7 von 20 Folgen Sie den Schritt-für-Schritt-Anweisungen des Installationsmanagers. Seite 8 von 20 Wählen Sie jetzt die beigestellte Lizenzdatei von NX 9.0 aus. Und anschließend klicken Sie auf „Weiter“. Anschließend überprüfen Sie Ihre Auswahl und klicken auf „Installieren“. Seite 9 von 20 Seite 10 von 20 Nach der erfolgreichen Installation klicken Sie auf „Fertig“. NX Installieren Klicken Sie auf „Install NX“. Seite 11 von 20 Wählen Sie Ihre Sprache aus und klicken Sie anschließend auf „OK“. Klicken Sie auf „Weiter“ um fortzufahren. Seite 12 von 20 Wählen Sie den Setuptyp „Vollständig“ und klicken Sie auf weiter. Ändern Sie anschließend den Zielordner. Erstellen Sie ein neues Verzeichnis, optimal wäre C:\Siemens\NX90, und klicken Sie anschließend auf „Weiter“. Seite 13 von 20 Der Standardport 28000 sollte nicht verändert werden. Nun müssen Sie den Namen Ihres Lizenzservers angeben (auf dem der NX Server installiert ist). Klicken Sie anschließend auf „Weiter“. Wählen Sie Ihre Sprache aus und klicken Sie auf „Weiter“. Seite 14 von 20 Hier sehen Sie noch einmal eine Übersicht der Installationseinstellungen. Wenn alles in Ordnung ist können, Sie mit dem „Installieren“ beginnen Um die Installation abzuschließen, klicken Sie auf „Fertig stellen“. Sie können NX jetzt starten. Seite 15 von 20 Nützliche Tipps Tipp 1: Vorhandene Umgebungsvariablen ändern Windows XP: Start => Einstellungen => Systemsteuerung Windows 7: Start => Systemsteuerung => Erweitere Systemeinstellungen Im Reiter „Erweitert“ => Umgebungsvariablen Seite 16 von 20 Die Variable UGII_LANG ist für die Sprache verantwortlich. Um die Variable zu bearbeiten, markieren Sie UGII_LANG und klicken anschließend „Bearbeiten“. Für diese Variable gibt es folgende Werte. English Deutsch Französisch Italienisch Japanisch Koreanisch Russisch Spanisch Chinesisch (einfach) Chinesisch (traditionell) english german french italian japanese korean russian spanish simpl_chinese trad_chinese Seite 17 von 20 Geben Sie für die Variable z.B. den Wert „english“ ein und klicken auf „OK“, dann wird NX beim nächsten Mal in der englischen Sprache ausgeführt. Tipp 2: Ausgewählte Lizenz beim Neustart immer wieder verwenden Windows XP: Start => Einstellungen => Systemsteuerung Windows 7: Start => Systemsteuerung => Erweitere Systemeinstellungen Im Reiter „Erweitert“ => Umgebungsvariablen Klicken Sie auf „Neu“. Seite 18 von 20 Fügen Sie die Variable UGS_LICENSE_BUNDLE ein. Den Wert für Ihre Variable entnehmen Sie dem Lizenzfile. Zum Beispiel: ... # LICENSE PRODUCT QTY DESCRIPTION QTY FEATURE NAME # --------------- ----- -------------------- ----- --------------------------# NX10101 1 NX Mach Design 1 3d_to_2d_flattener # 1 assemblies # Klicken Sie auf „OK“. Seite 19 von 20 Tipp 3: Java Mindestvoraussetzung: JDK 1.7 Update 3 Folgende NX Umgebungsvariablen sollten gesetzt sein. Seite 20 von 20