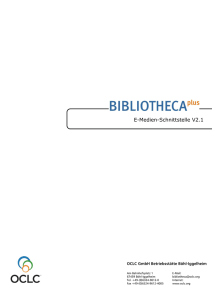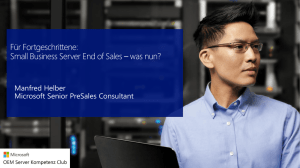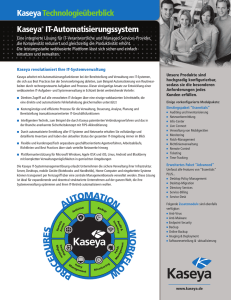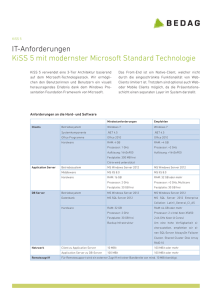E-Medien-Schnittstelle V2.0 Install.- u. Admin.
Werbung
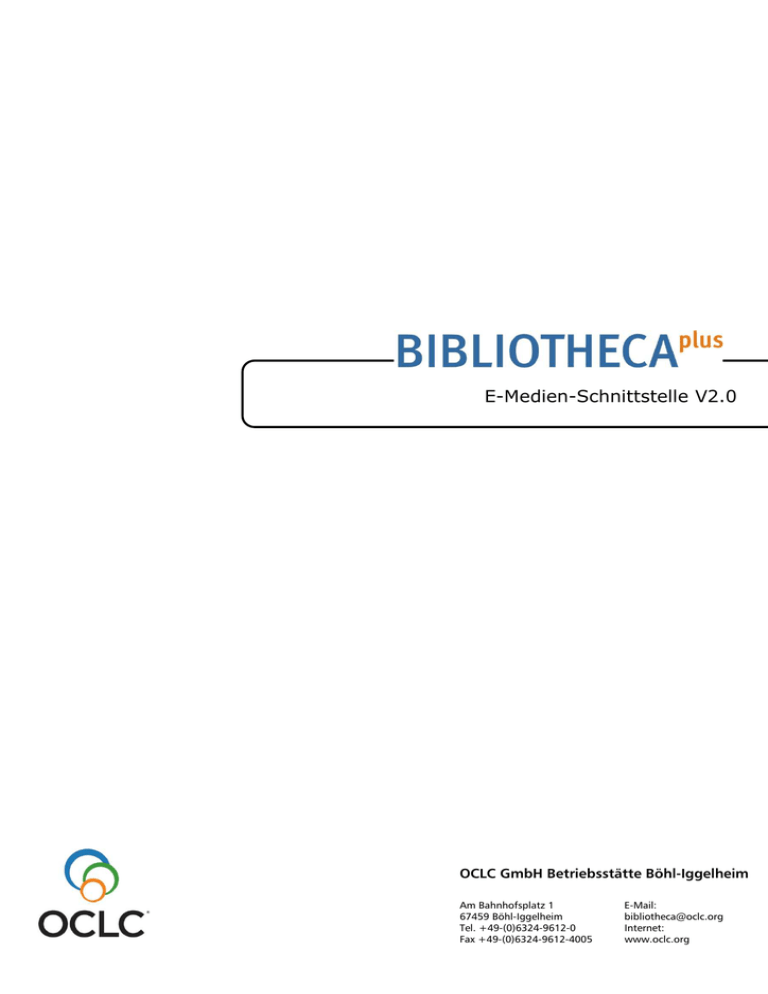
E-Medien-Schnittstelle V2.0 OCLC GmbH Betriebsstätte Böhl-Iggelheim Am Bahnhofsplatz 1 67459 Böhl-Iggelheim Tel. +49-(0)6324-9612-0 Fax +49-(0)6324-9612-4005 E-Mail: [email protected] Internet: www.oclc.org E-Medienschnittstelle V2.0 Impressum Titel Hersteller, Ort E-Medien-Schnittstelle V2.0 OCLC GmbH, Betriebsstätte Böhl-Iggelheim Gültigkeit Auflage Dokumentnummer BIBLIOTHECAplus V4.2 Februar 2014 10052771 © 1993-2014 OCLC GmbH, Grünwalder Weg 28g, 82041 Oberhaching Alle Rechte vorbehalten. Hinsichtlich der Nutzung dieser Informationen gelten die Allgemeinen Geschäftsbedingungen von OCLC. Soweit die Programme einzelne sog. Open-Source-Komponenten enthalten, unterliegen diese Programme bzw. Programmteile vorrangig den jeweiligen Open-Source-Lizenzbedingungen, insbesondere werden dem Kunden die dort genannten Nutzungsrechte eingeräumt. Der Kunde darf diese Informationen nur für interne Zwecke verwenden und diese nur im Rahmen des eigenen zulässigen Gebrauchs vervielfältigen. Jegliche darüber hinausgehende Nutzung ist – ohne vorherige ausdrückliche Zustimmung von OCLC – ausdrücklich untersagt. Der Kunde darf diese Informationen insbesondere nicht unerlaubt vervielfältigen, übersetzen, ändern oder erweitern oder davon abgeleitete Werke erstellen. Dieses Dokument dient ausschließlich Informationszwecken und kann von OCLC ohne Vorankündigung jederzeit verändert bzw. an die aktuellen Entwicklungen angepasst werden. Die in den Beispielen verwendeten Namen und Daten sind frei erfunden, soweit nichts anderes angegeben ist. 2 E-Medienschnittstelle V2.0 Inhalt E-Medien-Schnittstelle ............................................................................................... 4 Ablauf einer Ausleihe über DiViBib ................................................................................ 4 E-Medien-Schnittstelle einrichten Windows Server 2003 .......................................... 5 Dateien kopieren ........................................................................................................... 5 Webfreigabe erteilen und virtuelles Verzeichnis anlegen ....................................... 5 E-Medien-Schnittstelle einrichten Windows Server 2008 / 2012 ............................. 6 Dateien kopieren ........................................................................................................... 6 Installation des ODBC-Treibers .................................................................................. 7 Voraussetzungen ........................................................................................................... 8 ODBC-Treiber für SQLBase (Centura / Gupta) Windows Server 2003 ................ 8 ODBC-Treiber für SQLBase (Centura / Gupta) unter Windows Server 2008 R2 64bit und Windows Server 2012 64bit ...................................................................... 9 ODBC-Treiber für ORACLE ........................................................................................... 9 ODBC-Treiber für MS SQL ........................................................................................... 9 Datei auth.ini anpassen ............................................................................................. 10 Datei global.asa anpassen ......................................................................................... 11 E-Medien-Schnittstelle im Browser aufrufen .......................................................... 11 Informationen an DiViBib oder einen anderen Anbieter senden ......................... 12 3 E-Medienschnittstelle V2.0 E-Medien-Schnittstelle Das Angebot der DiViBib GmbH und anderer Anbietern von Online Ausleihen ermöglicht registrierten Bibliothekskunden die Online-Ausleihe digitaler Medien. Die E-Medien-Schnittstelle von BIBLIOTHECAplus nutzt zur Kommunikation mit der Datenbank eine ODBC-Datenquelle. Hierbei können Sie für die bereits für den Web-OPAC und Verbund-OPAC angelegte ODBCDatenquelle nutzen. Wenn Sie OPEN im Einsatz haben, müssen Sie eine neue ODBC-Datenquelle anlegen. Die EMedienschnittstelle lässt sich aber auch ohne den Web-/Verbund-OPAC und OPEN nutzen. Hierzu müssen Sie nur eine neue ODBC-Datenquelle anlegen. Ablauf einer Ausleihe über DiViBib Die DiViBib GmbH verhandelt für Bibliotheken Medien bzw. Lizenzen bei Verlagen. Die Bibliotheken wählen über die DiViBib GmbH Medien bzw. Lizenzen aus und erwerben sie dort. Die Erschließung der digitalen Medien und Bereitstellung im MAB2-Format erfolgt durch die DiViBib GmbH. Der Import der MAB-Daten erfolgt über BIBLIOTHECAplus: Der Link und der Linktext werden in den Kategorien 655u und 655z übergeben. Diese werden als zusätzliche MAB-Felder gespeichert (siehe Parameter DIVIBIB_TEXT und DIVIBIB_LINK). Die Bibliotheksbenutzer greifen über den BIBLIOTHECA-OPAC auf den Medienbestand der Bibliothek zu. Wird ein digitales Medium in der Trefferliste gefunden, wird in der Detailanzeige des BIBLIOTHECA-OPAC der Linktext „Titel nur digital verfügbar. Zum Download hier klicken.“ eingeblendet. Über diesen Link gelangt der Benutzer auf die Internetseite von DiViBib. Auf dieser Seite erfolgt die Authentifizierung des Benutzers über seine Ausweisnummer und sein Passwort. Dies ist notwendig, wenn der Bibliotheksnutzer die digitalen Medien ausleihen bzw. auf seinen PC herunterladen möchte. DiViBib schickt Ausweisnummer und Passwort an den Web-Server, wo die installierte Schnittstelle die Daten prüft. Die Schnittstelle meldet an DiViBib, ob die Authentifizierung erfolgreich ist. Erst danach kann der Benutzer die digitalen Medien herunterladen. 4 E-Medienschnittstelle V2.0 Die E-Medien-Schnittstelle prüft für die Authentifizierung folgende Merkmale: • Ausweisnummer und Passwort • Benutzergruppen • Sperrung des Lesers (z. B. automatisch bei dreimaliger falscher Anmeldung im BIBLIOTHECA-OPAC oder durch allgemeinen Sperrvermerk in BIBLIOTHECAplus) • Gebührengrenze (siehe in BIBLIOTHECAplus die weitere Konditionen unter SOSP) Felder Gültig bis und Bezahlt bis im Leserkonto Die Schnittstelle zwischen BIBLIOTHECAplus und z.B. DiViBib beinhaltet die Prüfung, ob ein Benutzer digitale Medien ausleihen darf. Die Schnittstelle wird auf dem Web-Server installiert. Das System der DiViBib greift auf diese Schnittstelle zu und prüft, ob der Benutzer berechtigt ist, digitale Medien auszuleihen. E-Medien-Schnittstelle einrichten Windows Server 2003 Um den E-Medien-Dienst nutzen zu können, müssen Sie die folgenden Einstellungen vornehmen. Dateien kopieren Entpacken Sie das Verzeichnis E-Medien-Schnittstelle aus dem ausgelieferten ZIP-Archiv auf Ihren Web-Server. Achtung! Entpacken und installieren Sie die E-Medien-Schnittstelle nicht direkt in Ihr WebOPAC-Verzeichnis, sondern legen Sie hierzu ein separates Verzeichnis an. Andernfalls wird das E-Medien-Verzeichnis beim nächsten Update des Web-OPAC überschrieben. Webfreigabe erteilen und virtuelles Verzeichnis anlegen Gehen Sie wie folgt vor: 1. Öffnen Sie mit einem Rechtsklick auf das E-Medien-Schnittstellen Verzeichnis den Menüpunkt Eigenschaften. 2. Auf der Registerkarte Webfreigabe können Sie dieses Verzeichnis freigeben. 3. Als Alias verwenden Sie E-Medien-Schnittstelle. 4. Markieren Sie die Berechtigungen für Lesen und Skripts. 5. Bestätigen Sie die Freigabe mit OK und schließen das Fenster Eigenschaften. 5 E-Medienschnittstelle V2.0 E-Medien-Schnittstelle einrichten Windows Server 2008 / 2012 Um den E-Medien-Dienst nutzen zu können, müssen Sie die folgenden Einstellungen vornehmen. Dateien kopieren Entpacken Sie das Verzeichnis E-Medien-Schnittstelle aus dem ausgelieferten ZIP-Archiv auf Ihren Web-Server und legen Sie dieses unter C:\inetpub\wwwroot ab. 1. Mit Rechtsklick auf den Ordner E-Medien-Schnitstelle/ Eigenschaften / Sicherheit überprüfen Sie ob der Nutzer „IUSR“ ausreichende Rechte besitzt. - Lesen, Ausführen/ Ordnerinhalte anzeigen/ Lesen 2. Fügen Sie im IIS-Manager einen neuen Anwendungspool hinzu. • Name: E-Medien-Schnittstelle • .NET CLR-Version: .NET CLR-Version v2.0.50727 • Verwalteter Pipelinemodus: Klassisch Öffnen Sie danach die Erweiterten Einstellungen des neuen Anwendungspools und stellen Sie unter Allgemein den Punkt „32.Bit-Anwendung aktivieren“ auf den Wert „True“. 3. Fügen Sie im IIS-Manager unter Default Web Site eine neue Anwendung hinzu. Als Alias verwenden Sie z.B. E-Medien-Schnittstelle und als Anwendungspool den zuvor angelegten „E-Medien-Schnittstelle“, den Physikalischen Pfad auf das Verzeichnis verweisen lassen wie oben angegeben C:\inetpub\wwwroot\E-Medien-Schnittstelle 4. Nun müssen Sie noch eine neue Serverrolle hinzufügen. • Windows Server 2012: Unter dem Punkt Anwendungsentwicklung die Rolle „ASP“ auswählen und installieren. • Windows Server 2008: Im Server-Manager unter Webserver (IIS) den Rollendienst „ASP“ hinzufügen. 6 E-Medienschnittstelle V2.0 Installation des ODBC-Treibers Um den Web-OPAC installieren und nutzen zu können, muss auf dem System ein DatenbankClient und damit ein ODBC-Treiber installiert und konfiguriert sein. • Sollen ausschließlich Oracle-Pools eingebunden werden (empfohlen), muss auf dem WebServer ein Oracle-Client (nur 32Bit) installiert werden. Sollen ausschließlich Gupta-Datenbanken eingebunden werden, muss auf dem WebServer der Centura SQLBase-Client (Version 7.5.1) installiert werden. Sollen MS SQL Datenbanken eingebunden werden, muss auf dem Web-Server ein MS SQL Client installiert sein. Dies ist i.d.R. bei Windows-Systemen automatisch der Fall. Sollen sowohl Oracle-Pools als auch Gupta-Datenbanken eingebunden werden, müssen auf dem Web-Server ein Oracle-Client und der Centura SQLBase-Client (Version 7.5.1) installiert werden. • • • Hinweis: Es wird ausschließlich der Centura SQLBase-Client in der Version 7.5.1 unterstützt. Neuere Versionen werden nicht unterstützt Achtung! Führen Sie vor jeder Installation eine komplette Datensicherung durch. Hinweise: • • Nach der Installation können Sie die Eigenschaften der ODBCDatenquellen im ODBCDatenquellen-Administrator in Windows unter Systemsteuerung →Verwaltung anzeigen und bearbeiten. Unter Windows Server 2008 R2 und Windows Server 2012 müssen Sie die ODBC-Datenquellen wie folgt über die Kommandozeile aufrufen: C:\Windows\SysWOW64\odbcad32.exe 7 E-Medienschnittstelle V2.0 Voraussetzungen Berücksichtigen Sie folgende Voraussetzungen für die Installation: • • • Beenden Sie alle laufenden Programme, die nicht für die Installation benötigt werden (z. B. Word und Outlook). Stellen Sie sicher, dass Sie über genügend Systemrechte (Administrator) verfügen. Es gelten außerdem jeweils die Voraussetzungen, die auch für die Installation des Web-OPAC gelten. ODBC-Treiber für SQLBase (Centura / Gupta) Windows Server 2003 Gehen Sie für die Installation wie folgt vor: 1. Starten Sie die Datei ..\ODBC-Datenquellentreiber\Windows 2003\CLIENTS.EXE 3. Bestätigen Sie den Willkommensbildschirm durch Klicken auf Next. 4. Tragen Sie Ihre Kennungsdaten in die Maske User Information ein. 5. Geben Sie im Feld License die Nummer 8842 – 00000000 ein. 6. Klicken Sie auf Next. 7. Lesen Sie sich die Lizenzbedingungen durch. 8. Klicken Sie auf Yes, um sie zu akzeptieren. 9. Klicken Sie auf Next, um die die Programmgruppenauswahl zu bestätigen. 10. Wählen Sie das Zielverzeichnis aus, in das der Treiber installiert werden soll und klicken Sie auf Next. 11. Markieren Sie das Kontrollkästchen bei SQLBase ODBC Driver. 12. Klicken Sie auf Options. 13. Markieren Sie das Kontrollkästchen bei 32 Bit ODBC Drivers. 14. Bestätigen Sie Ihre Eingabe mit OK. Sie gelangen daraufhin wieder zurück zur Auswahl der Komponenten. 15. Markieren Sie das Kontrollkästchen bei Windows 32Bit Client. 16. Klicken Sie auf Next. 17. Eine Warnung bezüglich bereits installierter Treiber können Sie mit OK bestätigen, da bestehende Treiber nicht verändert werden. 18. Im Fenster bezüglich Novell NDS wählen Sie Nein und klicken Sie auf Next. 19. Starten Sie die Installation durch Klicken auf Install Now. 20. Klicken Sie nach dem Abschluss der Installation auf Configure Later. 21. Beenden Sie den Installationsvorgang durch Klicken auf Finish. 22. Kopieren Sie die Datei sql.ini aus dem SQLBase-Verzeichnis Ihres Datenbankservers in das Zielverzeichnis des ODBC-Treibers. 23. Installation und Konfiguration des SQLBase-Treibers sind abgeschlossen. Hinweis: Schlägt die Verbindung mit der Datenbank via ODBC fehl, überprüfen Sie, ob sich im Verzeichnis ..\Windows\system32 die Datei sqlwntm.dll befindet. Benennen Sie diese ggf. um und testen Sie erneut die Verbindung 8 E-Medienschnittstelle V2.0 ODBC-Treiber für SQLBase (Centura / Gupta) unter Windows Server 2008 R2 64bit und Windows Server 2012 64bit Gehen Sie für die Installation wie folgt vor: 1. Starten Sie die Datei..\ODBC-Datenquellentreiber\Windows 2008 & 2012 (x64) \ODBCforSQLBase.msi 2. Wählen Sie das gewünschte Installationsverzeichnis und klicken Sie auf „Weiter“ 3. Nach der Installation erhalten Sie die Meldung „Installation erfolgreich.“ Klicken Sie auf „Fertig stellen“. 4. Sie erhalten die Meldung „Sie müssen den Computer neu starten…“. Klicken Sie auf „Ja“, ODBC-Treiber für ORACLE Wir empfehlen den ORACLE Treiber von ORACLE und nicht den Microsoft ODBC-Treiber für ORACLE. Den entsprechenden Treiber sowie eine Installationsanleitung finden Sie auf den ORACLE-Installations-CDs. Hinweis: Wählen Sie die Installationsart Administrator aus, da bei der Installationsart Laufzeit die Oracle-ODBC-Treiber nicht mit installiert werden ODBC-Treiber für MS SQL Ein ODBC-Treiber ist i.d.R. in Ihrem Windows-System bereits standardmäßig installiert: SQL Server. 9 E-Medienschnittstelle V2.0 Datei auth.ini anpassen Gehen Sie wie folgt vor: 1. Öffnen Sie die Datei auth.ini im E-Medien-Schnittstellen-Verzeichnis mit einem geeigneten Texteditor. 2. Passen Sie die Zeile DB1=w_biblio#BIBLIO#SYSADM#GEHEIM an. Binden Sie Ihre Standarddatenbank nach folgendem Schema ein: ODBC-Datenquellname (DSN)#Anzeigename der Datenbank in der Katalogauswahl#Name des Datenbankbenutzers (user name)#Passwort des Datenbankbenutzers Hinweis: Falls Sie die E-Medien-Schnittstelle zusammen mit dem Verbund-OPAC nutzen, müssen Sie für jede zusätzliche Datenbank jeweils eine neue Zeile (DBx) anlegen. Die Nummerierung muss hierbei lückenlos sein: DB1= […] DB2= […] DBn= […] Beispiel: DB1=biblio1#DB#sysadm#geheim DB2=biblio2#db2#sysadm#geheim Sie können die Zeilen auch aus der Datei w3oini.txt aus dem SRC-Verzeichnis entnehmen, falls Sie einen Web-OPAC oder Verbund-OPAC einsetzen. Sollen Bibliotheksbenutzer einer oder mehrerer Benutzergruppen von der Ausleihe von eMedien ausgeschlossen sein, so können Sie dies in der Sektion [OPTIONS] unter FORBIDDENUSERGROUPS=GRP1|GRP2|... festlegen. Trennen Sie mehrere auszuschließende Benutzergruppen durch das Pipe-Symbol. 3. Speichern und schließen Sie die Datei. 10 E-Medienschnittstelle V2.0 Datei global.asa anpassen Gehen Sie wie folgt vor: 1. Öffnen Sie die Datei global.asa im E-Medien-Schnittstellen-Verzeichnis mit einem Texteditor. 2. Passen Sie die Zeile Public Const APPDIR = “/E-MedienSchnittstelle“ an. Unter APPDIR muss der Alias des virtuellen Verzeichnisses angegeben werden. Wenn Sie beim Anlegen des virtuellen Verzeichnisses als Alias E-MedienSchnittstelle angegeben haben, muss die Datei z. B. wie folgt aussehen: <SCRIPT LANGUAGE=VBSCRIPT RUNAT=Server> ’Version 1.0 ’SSe ’18.12.2007 ’CONFIGURE HERE: Public Const APPVDIR = “/E-Medien-Schnittstelle“ 3. Speichern und schließen Sie die Datei. E-Medien-Schnittstelle im Browser aufrufen Gehen Sie wie folgt vor, um zu prüfen, ob die E-Medien-Schnittstelle korrekt eingerichtet ist: 1. Öffnen Sie Ihren Internet-Browser auf dem Web-Server und geben Sie folgende URL ein: http://localhost/E-Medien-Schnittstelle/auth.asp Je nach Browser erhalten Sie folgendes Ergebnis, wenn die Schnittstelle korrekt installiert wurde: -1 oder <?xml version="1.0" encoding="UTF-8"?> -<response> <status>-1</status> <fsk/> </response> 11 E-Medienschnittstelle V2.0 Informationen an DiViBib oder einen anderen Anbieter senden Teilen Sie der DiViBib nach dem erfolgreichen Einrichten der E-Medien-Schnittstelle die URL mit, über die sie auf Ihre Schnittstelle zugreifen kann. In der Regel lautet diese URL: https://www.Name_der_Bibliothek.de/E-Medien-Schnittstelle/auth.asp Wenn Sie außerdem Teilnehmer in einem Verbund sind, müssen Sie der DiViBib auch den DSN-Namen mitteilen, über den Ihre Datenbank eingebunden ist. Der Link ist wie folgt aufgebaut: https://www.Name_der_Bibliothek.de/E-MedienSchnittstelle/auth.asp?sno=12345679&pwd=01.01.1980&DB=biblio 12