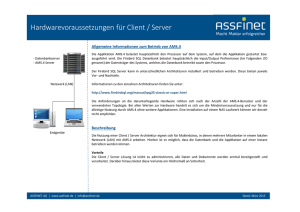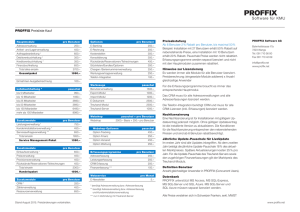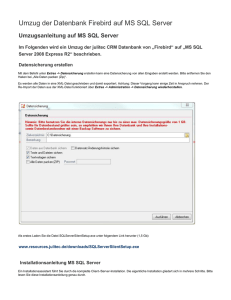Mobile Benutzer einrichten
Werbung

Mobile Benutzer einrichten ©Copyright 2011 cobra – computer’s brainware GmbH cobra CRM PRO® und cobra CRM PLUS® sind eingetragene Warenzeichen der cobra – computer’s brainware GmbH. Andere Begriffe können Warenzeichen oder anderweitig geschützt sein und werden hier ohne jegliche Gewährleistung der freien Verwendbarkeit benutzt. Alle Rechte vorbehalten. Nachdruck, auch auszugsweise, verboten. Kein Teil dieses Werkes darf ohne schriftliche Einwilligung der cobra GmbH in irgendeiner Form (Fotokopie, Mikrofilm, Scan oder ein anderes Verfahren) – auch nicht für Zwecke der Unterrichtsgestaltung – reproduziert oder unter Verwendung elektronischer Systeme verarbeitet, vervielfältigt oder verbreitet werden. Änderungen, Irrtümer und Druckfehler vorbehalten. Bearbeitet von Harald Borges. www.cobra.de und www.cobraag.ch Die Synchronisation für mobile Benutzer In der Benutzerverwaltung kann der Systemverwalter Benutzer als so genannte "Mobile Benutzer" einrichten. Mobile Benutzer belegen dauernd eine Lizenz, selbst wenn sie nicht online sind. Er gibt Ihnen damit das Recht, an der Synchronisation teilzunehmen. Solche Benutzer dürfen dann Daten zwischen ihrem Laptop und Datenbanken auf dem Server Ihres Unternehmens synchronisieren, so dass sie offline mit den gleichen Daten arbeiten wie online. Um die Daten zu synchronisieren, gehen Sie dann online. Hinweis zur Synchronisation von SQL-Datenbanken SQL-Datenbanken können Sie sowohl über eine Einwahlverbindung als auch im LAN synchronisieren. Die SQL-Synchronisation ist eine Lösung von Microsoft. Hintergrund Beim Einrichten einer SQL-Synchronisation wird die SQL-Server-Datenbank publiziert (siehe die Dokumentation von Microsoft zum SQL Server). Es werden eine Snapshot- und eine Merge-Publikation angelegt. Beim ersten Synchronisieren wird für jeden mobilen Benutzer ein Push-Abonnent eingerichtet. Für die Snapshot-Publikation müssen Sie ein Verzeichnis (Replikationsverzeichnis) angeben, in dem die Snapshot-Dateien abgelegt werden können. Auf dieses Verzeichnis müssen Zugriffsrechte haben: • der SQL Agent des Servers • der SQL Server des mobilen Benutzers 2 Mobile Benutzer • Sie geben später während des Einrichtens der Synchronisation das Replikationsverzeichnis in diesem Dialog an: • Geben Sie ein Verzeichnis an, auf das alle beteiligten SQL Server zugreifen können. Verwenden Sie unbedingt eine UNC-Pfadangabe. • Dieses Verzeichnis muss pro SQL Server nur ein einziges Mal eingerichtet werden. Nehmen Sie neue Datenbanken oder Benutzer in die Synchronisation auf, erscheint diese Dialogbox nicht. Das Einrichten der Replikation ist nur auf einem SQL Server, nicht aber auf einem SQL Server Express möglich! Die Stammdatenbank, mit der die mobilen Benutzer abgleichen, muss also auf einem SQL Server und nicht auf einem SQL Server Express liegen. SQL Server 2000, 2005 und 2008 Der SQL Agent auf dem Server muss gestartet sein, sonst kann keine Synchronisation eingerichtet oder durchgeführt werden. Sie starten den SQL Agent mit dem SQL Server Service Manager. • Unter SQL Server 2000 starten Sie den SQL Agent so: • Unter SQL Server 2005 und 2008 starten Sie den SQL Agent, indem Sie ihn im SQL Server Management Studio mit der rechten Maustaste anklicken und den Befehl »Start« erteilen. 3 Mobile Benutzer Dieser SQL Agent braucht unbedingt Zugriff auf SQL Server Express oder SQL Server der mobilen Benutzer. Hierfür treffen Sie im Dienst des SQL Server Agents am besten die links abgebildete Einstellung. Damit wird erreicht, dass der Dienst unter einem Domain-Account läuft. Weitere Hinweise • Um den Abgleich zu beschleunigen – etwa wenn nur eine Einwahlverbindung mit geringer Bandbreite zur Verfügung steht – verwendet der mobile Benutzer das Programm SYNCHRONIZE.EXE. Er findet es im Verzeichnis \PROGRAMM seiner lokalen Installation. • Dieses Programm synchronisiert Datenbanken auf SQL Server-Ebene. Dazu muss der Benutzer das Programm gar nicht erst starten. Dieses Programm ruft 4 Mobile Benutzer cobra nicht auf, das heißt, es tauscht keine Formate, Ansichten etc. aus, sondern ausschließlich Daten aus SQL-Datenbanken. • Um dieses Programm nutzen zu können, muss die fragliche SQL-Datenbank mindestens einmal mit der Server-Datenbank synchronisiert worden sein. • Der Benutzer klickt im Windows Explorer die Datei SYNCHRONIZE.EXE doppelt an. Der Vorgang startet. Beachten Sie unbedingt Nach dem Einrichten der Synchronisation können Sie an dieser Datenbank keine strukturellen Veränderungen mehr vornehmen. Diese Einschränkung ist erforderlich, damit die Datenbankstruktur auf dem Server und auf den Geräten der mobilen Benutzer immer gleich bleibt, so dass die Datenbanken synchronisiert werden können. Auch die Reorganisation funktioniert nur noch eingeschränkt, wenn eine Datenbank in die Synchronisation aufgenommen wurde. Unser Vorschlag: Legen Sie, bevor Sie die Datenbank in die Synchronisation einbeziehen, ausreichend viele Reservefelder an, da spätere Änderungen an diesen Feldern doch synchronisiert werden. Beachten Sie aber, dass die SQL-Synchronisation nur ca. 200 Felder (255 Felder minus Systemfelder) pro Tabelle zulässt. Wollen Sie eine Datenbank, die für die Synchronisation mit mobilen Benutzern eingerichtet ist, trotzdem strukturell verändern, müssen (!) Sie wie folgt vorgehen: • Synchronisieren Sie die Daten zwischen der Server-Datenbank und sämtlichen beteiligten mobilen Benutzern, damit auf Server wie Laptops ein identischer Datenbestand vorhanden ist. • Löschen Sie die Datenbank auf allen Clients. • Entfernen Sie die Publikation auf dem Server. • Verändern Sie die Struktur der Server-Datenbank. • Richten Sie die Synchronisation mit mobilen Benutzern für diese Datenbank neu ein. Achtung: Dabei werden neue Abonnenten-Datenbanken angelegt! Tipp Die Konfiguration der mobilen Benutzer wird in einer Datei gespeichert. Diese Datei finden Sie im SYSTEM-Verzeichnis. Sie heißt PACKANDGO.CONFIG und ist eine XML-Datei. Nach der ersten Synchronisation wird auf dem Server im entsprechenden Benutzerverzeichnis eine Datei USERSYNCHSTATE.CONFIG angelegt. Auch dies ist 5 Mobile Benutzer eine XML-Datei. Löschen Sie diese Datei manuell, wenn Sie dem mobilen Benutzer sämtliche Daten bei der Synchronisation neu übertragen wollen. Normalerweise werden bei der Synchronisation nur jene Daten neu übertragen, die sich geändert haben. Mobile Benutzer einrichten Richten Sie erst dann Ihre mobilen Benutzer ein, wenn sich an der Datenbankstruktur aller Voraussicht nach nichts mehr ändern wird, wenn Sie also wahrscheinlich keine neuen Felder mehr hinzufügen oder vorhandene löschen wollen. Ändert sich etwas an der Datenbankstruktur, müssen Sie den Vorgang rückgängig machen und anschließend neu einrichten. Beachten Sie bitte: • Benutzer, die synchronisieren sollen, müssen in der Benutzerverwaltung von cobra als mobile Benutzer gekennzeichnet sein. Dies tun Sie unter »Extras: Systemeinstellungen« in der Registerkarte »Benutzerverwaltung« für jeden Benutzer separat. • Auf dem Laptop muss eine cobra-Client-Installation von der Netzwerk-Installation aus vorhanden sein. Eine reine Einzelplatz-Installation auf dem Laptop kann nicht synchronisieren. • Auf dem Server müssen alle Dienste gestartet sein. Starten Sie sie am besten automatisch mit dem Betriebssystem. • Der mobile Benutzer muss auf seinem Gerät Schreibberechtigung in jene Verzeichnisse besitzen, die zur Synchronisation benutzt werden. • Firewalls etc. müssen so eingerichtet sein, dass die Geräte Zugriff aufeinander haben. 6 Mobile Benutzer Konfiguration Um die Synchronisation einzurichten, sind Systemverwalterrechte erforderlich. • Erteilen Sie den Befehl »Datei: Mobile Benutzer: Einrichten«. Systemdateien Im oberen Teil bestimmen Sie als Systemverwalter, welche Daten in welcher Weise synchron gehalten werden dürfen. Werden Daten dem mobilen Benutzer als Kopie zur Verfügung gestellt, heißt das, dass auf dem mobilen Gerät alle dort vorhandenen gleichnamigen Dateien ohne Rückfrage überschrieben werden. Dieser Vorgang ist also eine Einbahnstraße. Werden Daten Mit dem mobilen Benutzer synchron gehalten, heißt das, dass sie zwischen dem mobilen Gerät und dem Server abgeglichen werden, wobei Daten in beiden Richtungen ausgetauscht werden können. Hierbei werden evtl. also auch Daten auf dem Server verändert. • Systemformate kennen nur eine Richtung: Sie werden dem Benutzer auf den Rechner gespielt oder nicht. Systemformate sind alle im Systemverzeichnis abgelegten Formate, wobei es sich auch um Gruppen- oder Benutzerformate handeln kann. • Auswahllisten und Kontaktarten (letztere werden in den Systemeinstellungen angelegt) können auf den Rechner des mobilen Benutzers gespielt oder mit dessen Rechner synchron gehalten werden. • Termine und Aufgaben können auf den Rechner des mobilen Benutzers gespielt oder mit dessen Rechner synchron gehalten werden. 7 Mobile Benutzer • Die Benutzerdatenbank kann auf den Rechner des mobilen Benutzers gespielt oder mit dessen Rechner synchron gehalten werden. SQL Server Klicken Sie diese Schaltfläche an, um die Einstellungen für die mobilen Benutzer zu treffen. Sie sehen sämtliche mobilen Benutzer. Treffen Sie hier die Einstellungen für deren lokale SQL Server. • Klicken Sie einen mobilen Benutzer an. • Betätigen Sie die Schaltfläche »Ändern«. • Tragen Sie hier die Instanz des SQL Servers auf dem Laptop ein. • Damit auf den SQL Server auf dem Laptop zugegriffen werden kann, muss hier auch die Anmeldung eingegeben werden, falls Sie mit der SQL Server Security arbeiten. • Hat der Benutzer bereits irgendwann einmal synchronisiert, sind Änderungen an dieser Einstellung wirkungslos. Das ist vor allem dann von Belang, wenn der Benutzer etwa einen neuen Laptop hat oder sonst etwas Grundlegendes an seiner Installation veränderte. In diesem Fall müssen Sie, um die Synchronisation für ihn neu einrichten zu können, eine Datei manuell löschen. 8 Mobile Benutzer • Gehen Sie dazu auf dem Server in das Benutzerverzeichnis des Betreffenden, also etwa nach \\Server\Benutzer\xxx. • Löschen Sie dort die Datei UserSyncState.config. • Danach können Sie die Synchronisation für diesen Benutzer neu einrichten. Datenbanken Bestimmen Sie, welche Server-Datenbanken synchronisiert werden. Klicken Sie auf »Hinzufügen«. • Geben Sie den Pfad als UNC-Pfad an. Markieren Sie eine Datenbank. Klicken Sie auf »Eigenschaften«, um die Zugriffsrechte für die Synchronisation festzulegen. 9 Mobile Benutzer Sie können allen mobilen Benutzern Zugriff auf die Synchronisation dieser Datenbank gewähren, dann stehen die folgenden Einstellungen nicht zur Verfügung. Rechts werden in einer Liste verfügbare mobile Benutzer und Gruppen aufgelistet. • Benutzer oder Gruppen, die synchronisieren sollen, klicken Sie in dieser rechten Liste doppelt an. Damit werden Sie nach links in die Liste der Synchronisationsberechtigten übernommen. Wählen Sie eine Gruppe, erhalten alle mobilen Benutzer dieser Gruppe das Recht zu synchronisieren. Mit der Schaltfläche »Systemverwaltung« gelangen Sie direkt in die Benutzerverwaltung, um dort Benutzer als mobile Benutzer zu definieren. Weitere Einstellungen Geben Sie an, wo auf dem mobilen Gerät das Systemverzeichnis des Benutzers liegt. • Anwendungsdaten: Geht in die individuellen Benutzereinstellungen, die Windows unter C:\DOKUMENTE UND EINSTELLUNGEN\ in einem Benutzerverzeichnis abgelegt hat. • Installationsverzeichnis: Schreibt die Daten in das Systemverzeichnis des Programmes. Dies ist die Standardeinstellung. Damit ist der erste Schritt der Konfiguration auf dem Server abgeschlossen. Jetzt wird die mobile Benutzung eingerichtet. Für diesen Schritt muss die Datenbank exklusiv zur Verfügung stehen. Sie darf nirgendwo, auch nicht auf dem Server selbst, geöffnet sein. 10 Mobile Benutzer Sie erhalten evtl. folgende Aufforderung: • Geben Sie ein Verzeichnis an, auf das alle beteiligten SQL Server zugreifen können. Verwenden Sie unbedingt eine UNC-Pfadangabe. Zum Abschluss der Synchronisation wird Ihnen gemeldet, dass mobile Benutzer jetzt mit ihrem cobra auch dann arbeiten können, wenn sie sich gerade nicht im Netzwerk eingeloggt haben. In Zukunft werden mobile Benutzer jeweils bei der Abmeldung vom Netz an die Synchronisation erinnert. Änderungsdatum Befindet sich eine Datenbank in der Synchronisation, sind für sie also mobile Benutzer angelegt, werden die Änderungsdaten wie folgt fortgeschrieben. • Ändern Sie Adressdaten in einem Datensatz, wird im Feld »geändert:« der Adresse das Änderungsdatum eingetragen. • Ändern Sie in einem Datensatz Daten in einer Untertabelle wie Kontakte, Stichworte, Zusatzdaten etc., wird das Änderungsdatum der Adresse selbst nicht beeinflusst. Bei Datenbanken, die sich nicht in der Synchronisation befinden, wird in diesem Fall das Änderungsdatum aktualisiert. 11 Mobile Benutzer Eine Datenbank aus der Replikation entfernen Um eine Datenbank wieder aus der Replikation zu entfernen, rufen Sie ein eigenes Werkzeug auf. Nachdem Sie eine Datenbank entfernt haben, können mobile Benutzer damit nicht mehr replizieren, die Datenbank selbst aber bleibt unverändert erhalten. • Wechseln Sie im Explorer in Ihrer cobra-Installation in das Unterverzeichnis \Programm. Sie finden es auf Ihrem Rechner beispielsweise als C:\Programme\cobra\AdressPLUS\Programm. • Klicken Sie hier die Datei ReplicationRemover.exe doppelt an. Sie gelangen in den ersten Schritt eines Assistenten. • Klicken Sie »Weiter >« an. Sie müssen die Replikation für alle Datenbankarten einzeln aufrufen. • Klicken Sie hier an, welche Datenbank Sie aus der Replikation entfernen wollen. Benutzer- und Dokumentdatenbank müssen Sie (im SQL Server Management Studio) manuell aus der Replikation entfernen. 12 Mobile Benutzer • Geben Sie den Pfad zur entsprechenden Datenbank an. In diesem Dialog werden sämtliche vorhandenen Abonnenten aufgelistet. • Klicken Sie einen Abonnenten an und betätigen Sie die Schaltfläche »Abonnenten entfernen«. Der markierte Abonnent wird gelöscht. • Sie werden um die Anmeldeinformationen des jeweiligen Abonnenten gebeten: • Wiederholen Sie den Vorgang gegebenenfalls für weitere Abonnenten. Damit hat der jeweilige Abonnent keinen Zugriff mehr auf die fragliche Datenbank. • Nachdem Sie sämtliche Abonnenten entfernt haben, können Sie schließlich in einem letzten Schritt die Publikation löschen. Diese Arbeitsschritte müssen Sie für alle Datenbanken (Adressen, Termine, Dokumente) separat durchführen. 13