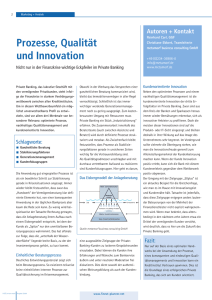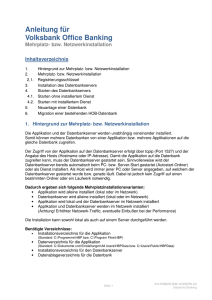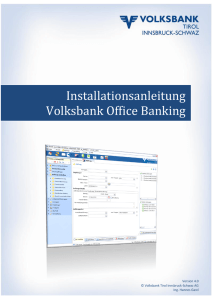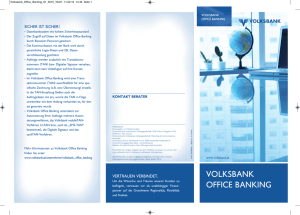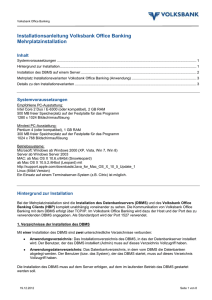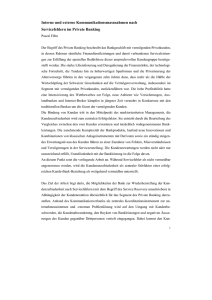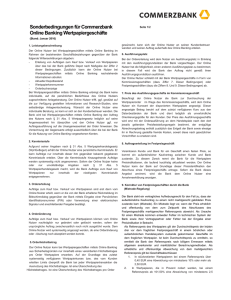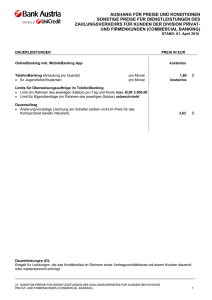Anleitung für Volksbank Office Banking bank
Werbung
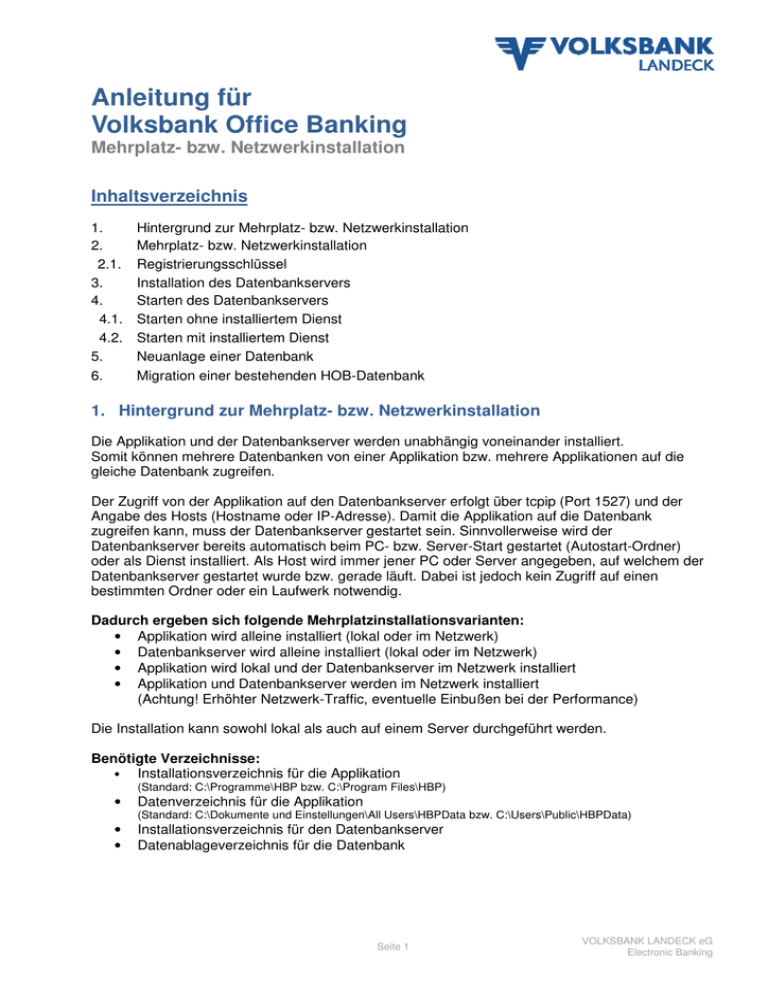
Anleitung für Volksbank Office Banking Mehrplatz- bzw. Netzwerkinstallation Netzwerk Inhaltsverzeichnis 1. 2. 2.1. 3. 4. 4.1. 4.2. 5. 6. Mehrplatz bzw. Netzwerkinstallation Hintergrund zur MehrplatzMehrplatz- bzw. Netzwerkinstallation Registrierungsschlüssel Installation des Datenbankservers Starten des Datenbankservers Starten ohne installiertem Dienst Starten mit installiertem Dienst Neuanlage einer Datenbank Migration einer bestehenden HOB-Datenbank HOB 1. Hintergrund zur MehrplatzMehrplatz bzw. Netzwerkinstallation Die Applikation und der Datenbankserver werden unabhängig voneinander installiert. installiert Somit können nnen mehrere Datenbanken von einer Applikation bzw. mehrere Applikationen auf die di gleiche Datenbank zugreifen. Der Zugriff von der Applikation auf den Datenbankserver erfolgt über tcpip (Port 1527) und der Angabe des Hosts (Hostname oder IP-Adresse). IP Damit die Applikation auf die Datenbank zugreifen kann, muss der Datenbankserver gestartet sein.. Sinnvollerweise wird w der Datenbankserver bereits automatisch beim PCPC bzw. Server-Start tart gestartet (Autostart-Ordner) (Autostart oder als Dienst installiert. Als Host wird immer jener PC oder Server angegeben, auf welchem der Datenbankserver gestartet wurde bzw. gerade läuft. Dabei ist ist jedoch kein Zugriff auf einen bestimmten Ordner oder ein Laufwerk notwendig. Dadurch ergeben sich folgende Mehrplatzinstallationsvarianten: Mehrplatzinstallationsvarianten • Applikation wird alleine installiert (lokal oder im Netzwerk) • Datenbankserver wird alleine installiert (lokal oder im Netzwerk) • Applikation wird lokal und der Datenbankserver im Netzwerk installiert • Applikation und Datenbankserver werden im Netzwerk installiert installier (Achtung! Erhöhter Netzwerk-Traffic, Netzwerk Traffic, eventuelle Einbußen bei der Performance) Die Installation kann sowohl lokal als auch auf einem Server durchgeführt werden. Benötigte Verzeichnisse: • Installationsverzeichnis für die Applikation (Standard: C:\Programme\HBP HBP bzw. C:\Program C: Files\HBP) • Datenverzeichnis für die Applikation • • Installationsverzeichnis für den Datenbankserver Datenablageverzeichnis geverzeichnis für die Datenbank (Standard: C:\Dokumente Dokumente und Einstellungen\All Einstellungen Users\HBPData bzw. C:\Users\Public Public\HBPData) Seite 1 VOLKSBANK LANDECK eG Electronic Banking 2. Mehrplatz- bzw. Netzwerkinstallation Download der Installationsdatei: Laden Sie die Installationsdatei von folgender Webseite herunter: http://hbp.banking.co.at Ausführen des Installers: Nach dem Starten wird der Installer entpackt und ausgeführt. Installationsmethode: Aktivieren Sie im ersten Fenster die Option „Benutzerdefinierter-/Mehrplatz-Modus“ und klicken Sie auf „Weiter“. Auswahl Installationspakete: Bei diesem Schritt treffen Sie die Auswahl, ob Sie nur das Programm oder gleichzeitig auch den Datenbankserver installieren möchten. Die Installation des Datenbankservers wird Ihnen unter Punkt 3 genauer erklärt. Seite 2 VOLKSBANK LANDECK eG Electronic Banking Auswahl Installationspfad: Standardmäßig werden folgende voreingestellte Pfade vorgeschlagen. Falls Sie das Programm in bestimmten Ordnern ablegen möchten, können Sie diese hier festlegen. Erklärung der benötigten Pfade: • Installationsverzeichnis: In diesem Verzeichnis werden die Installations- und Programmdateien abgelegt. • Datenverzeichnis der Anwendung: In diesem Ordner werden die Anwendungsdaten des jeweiligen Benutzers, sowie die Journal- und Log-Dateien gespeichert. Verknüpfungen einrichten: Im unten angeführten Fenster kann ausgewählt werden, wo Verknüpfungen für den Programmstart erstellt und wie diese benannt werden sollen. Standardmäßig wird HBP vorgeschlagen. Starten Sie den Installationsprozess mit „Weiter“. Den Installationsfortschritt und die einzelnen Schritte erkennen Sie an den zwei blauen Balken. Seite 3 VOLKSBANK LANDECK eG Electronic Banking Abschließend erhalten Sie die Information, dass die Anwendung erfolgreich installiert wurde. Mit Klick auf „Beenden“ wird die Installation abgeschlossen. 2.1 Registrierungsschlüssel Bei der Erst-Installation des „Benutzerdefinierten-/Mehrplatz-Modus“, Import einer Datenbank oder Migration einer HOB-Datenbank wird die Applikation automatisch registriert und freigeschalten. Im Hintergrund wird ein Registrierungsschlüssel angelegt und gespeichert. Dieser Registrierungsschlüssel kann im Volksbank Office Banking unter „Hilfe / Versionsinfo“ aufgerufen werden. Soll die Applikation auf weiteren PCs installiert werden, kann dieser Schlüssel für die Registrierung eingegeben werden. Dazu steht nach dem ersten Programmaufruf im Anmeldefenster unter weiteren Optionen ( = Datenbank-Assistent) die Option „Registrierung der Anwendung (mit Reg.- Schlüssel)“ zur Verfügung. Seite 4 VOLKSBANK LANDECK eG Electronic Banking 3. Installation des Datenbankservers Download der Installationsdatei: Laden Sie die Installationsdatei von folgender Webseite herunter: http://hbp.banking.co.at Ausführen des Installers: Nach dem Starten wird der Installer entpackt und ausgeführt. Installationsmethode: Aktivieren Sie im ersten Fenster die Option „Benutzerdefinierter-/Mehrplatz-Modus“ und klicken Sie auf „Weiter“. Auswahl Installationspakete: Bei diesem Schritt treffen Sie die Auswahl, ob Sie nur das Programm oder gleichzeitig auch den Datenbankserver installieren möchten. Die Installation des Programmes wird Ihnen unter Punkt 2 genauer erklärt. Seite 5 VOLKSBANK LANDECK eG Electronic Banking Auswahl Installationspfad und Möglichkeiten der Dienst-Installation: Geben Sie in diesem Fenster die gewünschten Datenbankpfade ein. Erklärung der Pfade und Datenbankserver-Dienste: • Installationsverzeichnis: In diesem Verzeichnis werden die Installations- und Programmdateien des Datenbankservers abgelegt. Es werden auch die Verknüpfungen für den DatenbankserverStart und -Stopp angelegt. • Datenbankverzeichnis: Hier werden alle zukünftig angelegten Datenbanken mit Ihren Daten gespeichert. • Datenbankserver als Dienst anmelden (nur Windows-Systeme): Aktivieren Sie diese Option, wenn der Datenbankserver als Dienst auf diesem System eingerichtet werden soll. Dabei ist zu beachten, dass beide Verzeichnisse lokal vergeben werden. Wir empfehlen diese Funktion unbedingt zu aktivieren, da der Datenbankserver immer gestartet sein muss, wenn das Programm verwendet wird. • Datenbankserver-Dienst sofort starten (nur Windows-Systeme): Nach Aktivierung dieser Funktion wird der vorher installierte Datenbankserver-Dienst automatisch beim System-Start gestartet. Seite 6 VOLKSBANK LANDECK eG Electronic Banking Verknüpfung einrichten: Im unten angeführten Fenster kann ausgewählt werden, wo überall eine Verknüpfung für das Starten des Datenbankservers erstellt und wie diese benannt werden sollen. Starten Sie den Installationsprozess mit „Weiter“. Den Installationsfortschritt und die einzelnen Schritte erkennen Sie an den zwei blauen Balken. Info: Haben Sie im Laufe des Assistenten die Option „Datenbankserver als Dienst abmelden“ nicht aktiviert, erscheint abschließend noch die Information „Die Anwendung wurde erfolgreich installiert“. Mit Klick auf „Beenden“ ist die Installation abgeschlossen. Wurde die Option „Datenbankserver als Dienst anmelden“ ausgewählt, erscheint zusätzlich die Installation des Dienstes. Mit diesem Installationsassistenten können Sie den Datenbankserver als System-Dienst einrichten und automatisch bei einem Server-Neustart aktivieren. Seite 7 VOLKSBANK LANDECK eG Electronic Banking In der Übersicht der Services kann der Dienst nach der Installation bearbeitet werden. 4. Starten des Datenbankservers Bei einer Mehrplatz- bzw. Netzwerkinstallation kann das Programm nur auf Ihre Datenbank zugreifen, wenn der Datenbankserver gestartet ist. Der Zugriff erfolgt mittels tcpip. Als Port wird „1527“ verwendet. Im Programm muss dann der Computername (Host) oder die IP-Adresse, auf dem der Datenbankserver gestartet ist, angegeben werden. Da der Zugriff auf tcpip basiert, ist es nicht notwendig, dass die Computer bzw. die Benutzer des Programms Berechtigungen auf das Datenbankverzeichnis haben. 4.1 Starten ohne installiertem Dienst Den Datenbankserver starten Sie über das Startmenü „HBP-Datenbankserver (starten)“ oder direkt aus dem Explorer mit der Datei „start.bat“. Seite 8 VOLKSBANK LANDECK eG Electronic Banking Da der Datenbankserver immer gestartet sein muss, wenn das Programm verwendet wird, bietet es sich an die „start.bat“ automatisch beim PC- bzw. Server-Start auszuführen. Nach dem Starten des Datenbankservers ist folgendes Fenster ersichtlich: Bitte beachten Sie, dass auf jedem Computer nur ein Datenbankserver gestartet werden kann. Zum Beenden des Datenbankservers verwenden Sie die „stop.bat“ bzw. im Startmenü „HBPDatenbankserver (anhalten)“. Der für den Zugriff benötigte Computername (Host) kann mit dem Befehl „hostname“ in einem Command-Fenster abgefragt werden. 4.2 Starten mit installiertem Dienst Der Datenbankserver startet im Standardfall automatisch beim Systemstart. Kontrollieren Sie in der Dienst-Übersicht ob der Dienst „HBPDBMSService“ gestartet wurde. Seite 9 VOLKSBANK LANDECK eG Electronic Banking Der für den Zugriff benötigte Computername (Host) kann mit dem Befehl „hostname“ in einem Command-Fenster abgefragt werden. 5. Neuanlage einer Datenbank Auf dem Desktop und in der Programmliste finden Sie das neue Icon „HBP“. Hinweis: Falls Sie das Betriebssystem Windows Vista oder Windows 7 verwenden, starten Sie das Icon HBP immer mit der rechten Maustaste „als Administrator ausführen“, damit Sie alle Rechte von Ihrem Betriebssystem erhalten um neue Updates abzuholen. Info: Haben Sie bereits mit unserem Home & Office Banking gearbeitet – migrieren Sie die „alte“ HOB-Datenbank (überspringen Sie Punkt 5 und fahren mit Punkt 6 fort). Nach dem Programmstart öffnet sich folgendes Fenster „Neuanlage einer Datenbank“: Auswahl des Datenbanksystems: Hier müssen Sie den Computernamen (Host) eingeben, auf dem der Datenbankserver gestartet ist. Unter „Port“ belassen Sie die Einstellung „1527“. Wenn der Datenbankserver auf dem gleichen PC gestartet ist, können Sie das Kontrollkästchen bei „Lokales Datenbanksystem“ aktivieren. (Näheres unter Punkt 4) Seite 10 VOLKSBANK LANDECK eG Electronic Banking Anschließend geben Sie in dem nächsten Fenster Ihren selbst gewählten Datenbank Name, sowie Ihren selbst gewählten Benutzername und Ihr selbst gewähltes Passwort ein. Mit diesem Benutzername und Passwort können Sie in Zukunft das Programm starten. Bestätigen Sie dieses Fenster mit „Weiter“. Im folgenden Fenster aktivieren Sie das Kontrollkästchen „ErstPIN“ und geben die Zugangsdaten ein, die Sie von der VOLKSBANK LANDECK eG erhalten haben. Bestätigen Sie dieses Fenster mit „Weiter“. Seite 11 VOLKSBANK LANDECK eG Electronic Banking In den nächsten beiden Fenstern müssen Sie zuerst den PIN abändern und dann einen Verfügername setzen. Bestätigen Sie diese Fenster mit „Weiter“. Hinweis: PIN und Verfügername dürfen aus Sicherheitsgründen weder der eigene Vorname noch Nachname oder das Geburtsdatum sein! Die Zugangsdaten werden in der Datenbank gespeichert und für den Zugriff am Bankrechner benötigt. Alle weiteren Fenster können mit „Weiter“ bestätigt werden. Die Erstellung der Datenbank kann einige Zeit in Anspruch nehmen. Starten Sie das Programm erneut, wie im folgenden „Vergabe der Berechtigungen“ beschrieben ist, damit Sie in den Administrationsbereich gelangen um Ihre Verfüger- und Konto-Berechtigungen zu vergeben. Vergabe der Berechtigungen: Im Anmeldefenster geben Sie Ihren zuvor selbst gewählten Benutzername und das Passwort ein. Um in den Administrationsbereich zu gelangen muss bei „Optionen einblenden“ das Kontrollkästchen „als Administrator anmelden“ ausgewählt werden. Mit Doppelklick auf den Benutzername in der linken Navigationsleiste können die Berechtigungen bei „System Berechtigungen“ für den Benutzer vergeben werden. Mit „Speichern und schließen“ werden die Änderungen übernommen. Seite 12 VOLKSBANK LANDECK eG Electronic Banking Nachdem die System Berechtigungen vergeben wurden, klicken Sie bitte in der linken Navigationsleiste auf das dem Benutzername vorangestellte Symbol (+). Klicken Sie hier doppelt auf Verfüger und wählen anschließend den Button „Alle anzeigen“. Aktivieren Sie das Kontrollkästchen bei Ihrem Verfüger und verlassen Sie mit „Speichern und schließen“ dieses Fenster. Starten Sie nun über das Symbol „Kommunikation starten“ erstmals eine Verbindung mit dem Bankrechner. Nach der ersten erfolgreichen Kommunikation werden in der Navigation durch Doppelklick auf Produkte und danach auf „Alle anzeigen“ alle Produkte angezeigt, für welche der Verfüger eine bankseitige Berechtigung besitzt. Seite 13 VOLKSBANK LANDECK eG Electronic Banking Als letzter Schritt müssen noch die individuellen Berechtigungen für Ihre Konten vergeben werden. Durch Setzen des Häkchens bei „Alle Produkte“ bei dem ersten Kontrollkästchen „Alle“ werden automatisch alle bankseitigen Berechtigungen für die Konten vergeben. Abschließend speichern Sie die Einstellungen mit „Speichern und schließen“. Das Programm ist nun vollständig eingerichtet. Im Menü unter „Datei - Abmelden" können Sie den Administrationsbereich wieder verlassen und sich anschließend im Benutzerbereich anmelden. (Ohne Aktivierung des Kontrollkästchens „als Administrator anmelden“.) 6. Migration einer bestehenden HOB-Datenbank „alte“ Home & Office Banking Version prüfen Bei der Migration einer bestehenden Home & Office Banking Datenbank (hob.mdb) werden die gespeicherten Daten (Benutzername, Passwort, Verfüger, Konten, Empfänger usw.) in das neue Programm Volksbank Office Banking übernommen. Dazu muss die zu migrierende Home & Office Banking Datenbank eine bestimmte Mindestversion aufweisen. Klicken Sie zur Überprüfung im Home & Office Banking in der Menüleiste auf das „?“ und anschließend auf „Info“. Ist die Versionsnummer kleiner als die Version 4.6.76, so setzen Sie sich mit Ihrer VOLKSBANK LANDECK eG in Verbindung. Wir werden Sie auf die entsprechende Version updaten. Nach dem Update auf die oben angeführte Mindestversion können Sie sofort mit dem Umstieg auf das Volksbank Office Banking starten. Seite 14 VOLKSBANK LANDECK eG Electronic Banking Starten von Volksbank Office Banking: Banking Auf dem Desktop und in der Programmliste finden Sie das neue Icon „HBP „HBP“. Hinweis: Falls Sie das Betriebssystem Windows Vista oder Windows 7 verwenden, starten Sie das Icon HBP immer mit der rechten Maustaste „als Administrator ausführen“, damit Sie alle Rechte von Ihrem Betriebssystem erhalten um neue Updates abzuholen. Datenbankmigration auswählen: auswählen Bei dem Start von Volksbank Office Banking klicken Sie auf weitere Optionen ( = DatenbankAssistent) und kontrollieren Sie ob der Punkt „Migration einer HOB Datenbank“ aktiviert ist. Auswahl des Datenbanksystems: Datenbanksystems Hier müssen Sie den Computernamen (Host) eingeben, auf dem der Datenbankserver Datenbankserver gestartet ist. Unter „Port“ belassen Sie die Einstellung „1527“. „ “. Wenn der Datenbankserver auf dem gleichen PC gestartet ist, können Sie das Kontrollkästchen bei „Lokales „Lokales Datenbanksystem“ Datenbanksystem aktivieren. (Näheres unter Punkt 4) Seite 15 VOLKSBANK LANDECK eG Electronic Banking Bestehenden Verfüger übernehmen: Vergeben Sie einen eigenen Datenbank Name (default „HBP“) und wählen Sie unter „Datei“ den Pfad Ihre bestehenden Home & Office Banking Datenbank aus (zB C:\HOB\hob.mdb). Tragen Sie anschließend Ihre bereits bestehenden Benutzeranmeldedaten vom „alten“ Home & Office Banking ein (Benutzername und Passwort = bitte unbedingt auf die Kleinschreibung achten). Hinweis: Im neuen Volksbank Office Banking wird dieser Benutzer automatisch mit den Administrator-Berechtigungen angelegt. Übernehmen Sie die in der bestehenden Home & Office Banking Datenbank angelegten Verfügerdaten in die neue Anwendung, indem Sie den Punkt „Verfüger aus der Datenbank“ wählen und anschließend auf „Weiter“ klicken. Seite 16 VOLKSBANK LANDECK eG Electronic Banking Optional: Bei den Proxy-Daten tragen Sie bei Bedarf Ihre Proxy-Daten ein bzw. belassen Sie die Einstellung „kein Proxy“ und klicken Sie auf „Weiter“. Die darauffolgenden Fenster können mit „Weiter“ bestätigt werden. Bitte beachten Sie, dass die Registrierung, Datenbankerstellung und anschließende Datenmigration je nach Größe der bestehenden Datenbank einige Zeit in Anspruch nehmen kann. Volksbank Office Banking informiert Sie, sobald dieser Vorgang abgeschlossen ist. Im Benutzerbereich anmelden: Nach dem Start wird die Login-Maske für die Anmeldung im Benutzerbereich angezeigt. Tragen Sie Ihre gewohnten Benutzeranmeldedaten ein und klicken Sie auf „OK“ um in das Volksbank Office Banking einzusteigen. Für etwaige Hilfestellung steht Ihnen unsere Hotline Electronic Banking gerne zur Verfügung: Tel: +43 5442 6969 6410 (Mo – Fr von 08.00 Uhr – 12.00 Uhr und von 14.00 Uhr – 16.30 Uhr) E-Mail an: [email protected] Seite 17 VOLKSBANK LANDECK eG Electronic Banking