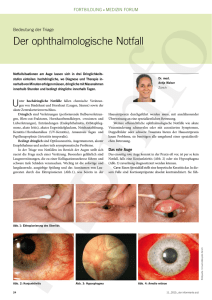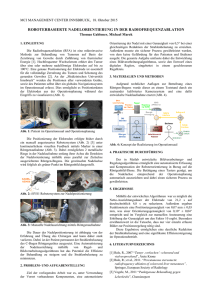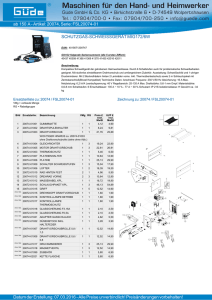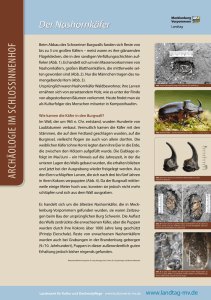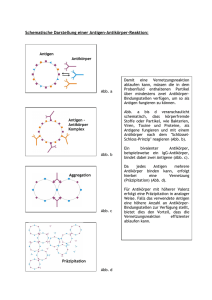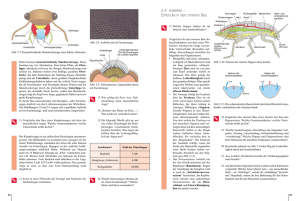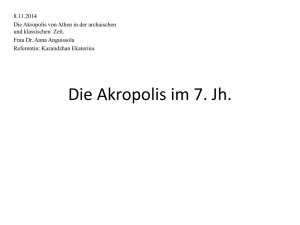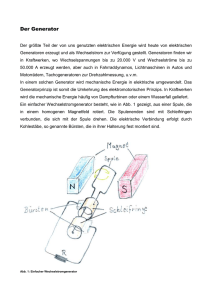Troubleshoot Guide
Werbung

EUTAXA-Installation: Problembehebung EUTAXA-Installation: Problembehebung Das Manual zur Fehlerbehebung setzt sich aus folgenden Kapiteln zusammen: A. Die Software kann nicht gestartet werden B. Die Software läuft, aber die Bilder werden nicht gezeigt C. Die Software kann nicht deinstalliert werden D. Hinweis für Benutzer von Microsoft Vista E. Sonstige Anmerkungen Klicken Sie mit dem Mauszeiger auf das Thema (Link) um zum entsprechenden Kapitel zu gelangen. Vergewissern Sie sich zuerst, ob Ihr Rechner die technischen Voraussetzungen für die Installation der Eutaxa Software erfüllt: • • • • • • Betriebssysteme: Windows 98, 2000, ME, XP oder Vista ca. 600-1000 MB freier Speicherplatz auf der Festplatte (je nach Produkt) CD-ROM oder DVD Laufwerk (je nach Produkt) Internet Explorer 6 oder höher Administratorrechte freier USB-Anschluss Vergewissern Sie sich, dass Sie den Installationsprozess nicht durch Drücken einer falschen Taste beendet haben, bzw. dass Ihre Firewall die Installation nicht blockiert. Schließen Sie weiters den Wibu Key erst am USB-Port an, nachdem die Installation der CD/DVD beendet wurde und der Computer neu gestartet wurde. Sobald Sie den Wibu Key an den Port anschließen wird nämlich der Treiber installiert (die Wibu Key Software befindet sich bereits auf Ihrer Festplatte). Wenn Sie den Wibu Key zu früh anschließen kann dies die Installation des Treibers beeinträchtigen. In diesem Fall müssen Sie den Treiber manuell installieren (sh. Kapitel A. 2.2.2.). 1 EUTAXA-Installation: Problembehebung A. Die Software kann nicht gestartet werden. A. 1. Überprüfung der installierten Komponenten Es gibt verschiedene Möglichkeiten, warum das Programm nicht zu laufen gebracht werden kann: 1. Der Wibu Key wurde nicht richtig installiert. 2. Der SQL-Server oder andere Komponenten wurden nicht installiert. 3. Die eutaxa Datenbank konnte nicht in den SQL-Server eingehängt werden. Folgende Applikationen der Eutaxa Software sollten sich nach erfolgreicher Installation auf Ihrem Rechner befinden: • Microsoft .Net Framework 1.1 • Microsoft SQL Server Desktop Engine (EUTAXA) • Eutaxa Culicidae 05 (oder andere Produkte von Eutaxa) • Eutaxa (WIBU-KEY Remove) Öffnen Sie zur Überprügung das Verzeichnis “Systemsteuerung/Software” und suchen Sie nach den oben genannten Applikationen. Die Abbildungen 01 bis 04 zeigen die einzelnen Programme im Fenster “Software”. Sollte eines dieser Applikationen fehlen setzen Sie sich bitte mit Eutaxa [email protected] in Verbindung oder kontaktieren Sie Ihren Administrator. 2 EUTAXA-Installation: Problembehebung Abb. 01: Microsoft .Net Framework 1.1 Abb. 02: Microsoft SQL Server 3 EUTAXA-Installation: Problembehebung Abb. 03: Eutaxa Produkte: Culicidae 05, Simuliidae 05, Trichoptera 05, Update 1.1, etc. Abb. 04: Wibu Key Software 4 EUTAXA-Installation: Problembehebung A. 2. Überprüfung und Reparatur einzelner Komponenten A. 2.1. Installation des .Net Framework Sofern die unter Punkt A. 1. durchgeführte Überprüfung ergibt, dass die Komponente “Microsoft .Net Framework” nicht korrekt installiert wurde, führen Sie diese Installation manuell durch. Blättern Sie dazu im Verzeichnis auf der CD/DVD zum Ordner “dotnetfx” und starten Sie die Datei “dotnetfx.exe” durch einen Doppelklick. A. 2.2. Wibu Key Treiber A. 2.2.1. Überprüfung des Wibu Key Treibers Um zu überprüfen ob die Wibu Key Software korrekt installiert wurde, drücken Sie den Start-Button, öffnen die Systemsteuerung und suchen nach dem Wibu Key Symbol (Abb. 05). Abb. 05: Systemsteuerung Falls das Wibu Key Symbol (Mauszeiger) nicht sichtbar ist müssen Sie die Wibu Key Software neu installieren. Ist das Symbol sichtbar wurde die Software korrekt installiert. Um den Wibu Key Treiber zu überprüfen doppelklicken Sie auf das Symbol und öffnen das Wibu Key Fenster (Abb. 06 - 09). Falls der Wibu Key Treiber korrekt installiert wurde ist der Wibu Key im Verzeichnis WIBU-BOX Liste auf dem USB-Port eingetragen (Abb. 06, Pfeil). Die Daten des Keys sind in den ersten beiden Zeilen der Box (rechte Bildhälfte) eingetragen. Anstatt der Zahl "7" (Abb. 07, Position des Maus-Cursors) kann eine andere Zahl gezeigt werden, welche die von Ihnen erworbenen Produkte freischaltet. Die übrigen in den ersten beiden Zeilen des Feldes befindlichen Zahlen sollten jedoch mit den in Abb. 06 und 07 gezeigten Werten übereinstimmen (3467; 12582911). 5 EUTAXA-Installation: Problembehebung Wurde ausschließlich die Wibu Key Software, nicht jedoch der Treiber installiert, so fehlt der Wibu Key in der WIBU-BOX Liste und der USB-Port ist leer (Abb. 08, Pfeil). Abb. 06: Wibu Key - Einstellungen Abb. 07: Wibu Key - Einstellungen 6 EUTAXA-Installation: Problembehebung Abb. 08: Wibu Key - Einstellungen Abb. 09: Wibu Key - Einstellungen 7 EUTAXA-Installation: Problembehebung A. 2.2.2. Reparatur des Wibu Key Treibers Neuinstallation der Wibu Key Software Blättern Sie im Verzeichnis auf der CD/DVD zum Ordner „Program files\Wibu Key\Install“ und starten Sie die Datei „setup32.exe“ durch einen Doppelklick. Neuinstallation des Wibu Key Treibers Versuchen Sie den angesteckten Wibu Key über die Schaltfläche „Einlesen“ am USB-Port anzuzeigen (Abb. 09, Pfeil). Falls dieser nicht eingelesen wird, müssen Sie den Treiber neu installieren. Zur Sicherheit entfernen Sie den Wibu Key nochmals vom USB Port Ihres Rechners und schließen ihn wieder an. Überprüfen Sie, ob eventuell ein Wackelkontakt gegeben ist und versuchen Sie es gegebenenfalls einem anderen USB-Port. Sofern das Installationsprogramm für den Treiber beim Anstecken des Wibu Keys am USB-Port nicht automatisch gestartet wird, starten Sie das Setup-Programm manuell. Blättern Sie dazu im Verzeichnis auf der CD/DVD zum Ordner „Program files\Wibu Key\Install“ und starten Sie die Datei „setup.exe“ durch einen Doppelklick. A. 2.3. SQL-Server A. 2.3.1. Überprüfung und manuelles Starten des SQL-Servers Um zu überprüfen ob der SQL-Server korrekt installiert wurde, suchen Sie das Symbol in der Symbolleiste im Feld rechts unten in der Windows-Befehlsleiste (Task-Leiste) (Abb. 10). Falls der Server korrekt installiert wurde erscheint untenstehendes Symbol mit einem kleinen grünen Pfeil. Abb. 10: Taskleiste Falls der Server installiert, aber gestoppt wurde, ist anstatt des kleinen grünen Pfeils ein kleines rotes Quadrat zu sehen (Abb. 11). Abb. 11: Taskleiste In diesem Fall doppelklicken Sie auf das Symbol um den SQL Server Manager zu öffnen (Abb. 12) und drücken Sie die "Start/Continue" Taste um den Server zu starten. Beachten Sie, dass das Starten des Servers einige Sekunden in Anspruch nimmt. Sobald der grüne Pfeil im Symbol angezeigt wird können Sie den Server Manager schließen und das Eutaxa Programm starten. 8 EUTAXA-Installation: Problembehebung Abb. 12: SQL Server Service Manager Es könnte auch sein, dass Sie das Symbol eines anderen, bereits installierten SQL-Servers in der TaskLeiste sehen, der Eutaxa SQL-Server hingegen nicht korrekt installiert wurde. Um das Vorhandensein des Eutaxa SQL-Servers zu überprüfen, wechseln Sie in den Windows Explorer und suchen in "Programme" nach dem Verzeichnis "Microsoft SQL Server". In diesem Verzeichnis müsste sich der Ordner "MSSQL$EUTAXA" befinden. Falls dieser Ordner fehlt, wurde der Server nicht richtig installiert. Als Alternative dazu können Sie den Eutaxa Server im Pfad "Systemsteuerung/Software" unter dem Namen "Microsoft SQL Server Desktop Engine (Eutaxa)" ausfindig machen. Ist der Server unter den Programmen eingetragen, wurde er korrekt installiert. Falls der SQL Server vorhanden ist, in der Task-Leiste aber nicht aufscheint, haben Sie die Möglichkeit das Symbol manuell einzublenden. Dazu drücken Sie über der Start-Taste die rechte Maustaste, markieren "Eigenschaften" wählen die "Taskleiste"-Registerkarte und klicken auf "Anpassen" im unteren Teil der Karte. In der daraufhin eingeblendeten Liste suchen Sie nach dem SQL ServerSymbol und ändern die Einstellung auf "immer einblenden". Eine weitere Möglichkeit zum Starten eines installierten SQL-Servers: Die Start-Taste drücken, "Ausführen" wählen, den Befehl "services.msc" eingeben und mit "OK" bestätigen. In der nun eingeblendeten "Dienste"-Liste sollte das Programm MSSQLSERVER eingetragen sein. Ist es vorhanden, aber inaktiv, dann aktivieren Sie den Befehl "Dienst starten". A. 2.4. Manuelles Verbinden von SQL-Server und Datenbank Falls Wibu Key und SQL-Server korrekt installiert wurden, das Programm jedoch nicht gestartet werden kann, wurde die Eutaxa Datenbank nicht automatisch mit dem SQL-Server verbunden. In diesem Fall müssen Sie diese Verbindung selbst durchführen. Öffnen Sie dazu im Windows Explorer den Pfad "C:(Festplatte)/Programme/Eutaxa" and doppelklicken Sie auf die Datei "EutaxaDbi.exe" (Abb. 13, Mauszeiger). Sogleich erscheint eine Fehlermeldung (Abb. 14), die Sie jedoch ignorieren können. Bestätigen Sie diese Nachricht mit "OK". 9 EUTAXA-Installation: Problembehebung Abb. 13: Windows Explorer – Ordner Eutaxa Abb. 14: Eutaxa DB Installer - Warnhinweis Danach wird der eutaxa Database Installer geöffnet (Abb. 15). Wählen Sie den Namen Ihres Produktes (z.B. Trichoptera 05) und drücken Sie die "Install"-Taste. Abb. 15: Eutaxa Database Installer - Produktliste 10 EUTAXA-Installation: Problembehebung Im daraufhin folgenden Dialog des Eutaxa Database Installers (Abb. 16) aktivieren Sie den "SQL Server Security" Button, tragen im Feld Login-Name die Buchstaben "sa" und als Password "eutaxa" ein (letzteres wird durch eine Zeile von Sternen angezeigt, sh. Abb. 16) und drücken Sie die "Logon the SQL Server" Taste. Danach drücken Sie auf die kleiner Schaltfläche am rechten Rand des "Path of the Application" Feldes (mit den zwei kleinen Punkten), worauf sich ein Fenster des Windows Explorers öffnet (Abb. 17). Wählen Sie den Ordner in dem sich die eutaxa Datenbank befindet (in der Regel: C:/Programme/Eutaxa). Abb. 16: Eutaxa Database Installer Markieren Sie den Ordner "Eutaxa", bestätigen Sie mit "OK" (sh. Abb. 17, Mauszeiger) und drücken Sie danach die "Install" Taste im eutaxa Database Installer (Abb. 16). Nun wurde die Datenbank mit dem SQL-Server verbunden. Nach einem Neustart des Rechners kann die Eutaxa Software gestartet werden. Abb. 17: Windows Explorer – Ordner Eutaxa 11 EUTAXA-Installation: Problembehebung B. Die Software läuft, aber die Bilder werden nicht gezeigt In diesem Fall können Sie die Software starten, Sie sehen außer den Thumbnails aber keine Bilder. Dafür ist in der Regel einer der beiden Fehler verantwortlich: • • Sie besitzen nur Lese- jedoch keine Schreibrechte auf Ihrem Computer Im Zuge der Installation wurde das Bildmaterial auf einem anderen Datenträger abgespeichert B. 1. Freigabe der Schreibrechte Falls Ihnen von Ihrem Administrator für den Computer-Zugang keine Schreibrechte eingeräumt wurden, sind Sie nicht in der Lage die verschlüsselten Bilder freizugeben. Diese müssen nämlich erst vom Wibu Key “freigeschrieben” werden, und über dieses Schreibrecht müssen Sie verfügen. Setzen Sie sich daher mit Ihrem Administrator in Verbindung, damit Ihnen das Schreibrecht (zumindest für die Benutzung der Eutaxa Software) erteilt wird. In der Folge erhalten Sie eine kurze Anleitung, wie Sie im Betriebssystem XP diese Freischaltung selbst vornehmen können (sofern Sie über einen Zugriff auf das Betriebssystem verfügen): Suchen Sie im Windows Explorer im Verzeichnis “C:\Programme” nach dem Ordner “Eutaxa” und in diesem nach der bereits installierten Applikation (z.B. “Culicidae 05” oder “Trichoptera 05”). Öffnen Sie das Verzeichnis der Applikation und markieren Sie den Ordner “Images” (Abb. 18). Abb. 18: Windows Explorer – Ordner Images 12 EUTAXA-Installation: Problembehebung Benützer von XP Professional: Klicken Sie auf die rechte Maustaste, wählen Sie “Freigabe und Sicherheit”, öffnen Sie die Registerkarte “Sicherheit” (Abb. 19), wählen Sie den gewünchten Benützer und aktivieren Sie “Vollzugriff zulassen” (oder zumindest “Schreiben zulassen”) (Abb. 20). Abb. 19: Sicherheits-Karte Abb. 20: Sicherheits-Karte 13 EUTAXA-Installation: Problembehebung Falls die Registerkarte “Sicherheit” nicht sichtbar ist, markieren Sie im Windows Explorer den Ordner “Arbeitsplatz”, öffnen Sie in der Menüleiste den Punkt “Extras” und “Ordneroptionen” und deaktivieren Sie hier in der Registerkarte “Ansicht” den Punkt “Einfache Dateifreigabe verwenden”. Benützer von XP Home Edition: In der Home Edition wird die Sicherheits-Registerkarte nicht angezeigt. In diesem Fall müssen Sie den Computer im abgesicherten Modus starten. Suchen Sie im Windows Explorer nach dem Verzeichnis “C:\Programme\Eutaxa”, der gewünschten Applikation, und markieren Sie den Ordner “Images”. Drücken Sie nun die rechte Maustaste und wählen Sie den Punkt “Eigenschaften” (Abb. 21). Abb. 21: Windows Explorer – Ordner Images Suchen Sie nun nach dem Benützer, markieren Sie das Kästchen “Vollzugriff zulassen” und bestätigen Si emit “OK”. Starten Sie nun den Computer im normalen Modus. 14 EUTAXA-Installation: Problembehebung B. 2. Überprüfung und Korrektur des Bildpfades Sofern Sie über Schreibrechte verfügen, die Bilder jedoch nicht angezeigt werden, könnte der Bildpfad nicht richtig angegeben sein. Dies kann z. B. dann vorkommen, wenn der gesamte Ordner “Images” oder Teile davon, während der Installation auf einem anderen Datenträger abgespeichert wurden, (falls nicht genügend Speicherplatz auf der Festplatte vorhanden war). Sie können die Richtigkeit des Bildpfades einfach überprüfen, indem Sie die Eutaxa Software starten und die Subapplikation “Gallery” (irgendeiner beliebigen Gruppe) öffnen. Gehen Sie nun in die Karte “Archive” und überprüfen Sie, ob einige oder möglicherweise alle Thumbnails rot umrandet sind (vgl. Abb. 22). Bei jenen Bildern, die einen rotten Rand aufweisen, ist der Bildpfad nicht richtig angegeben. Abb. 22: Eutaxa Software – Archive-Karte Um den Bildpfad zu korrigieren aktivieren Sie in Menüleiste der Eutaxa Software die Funktion “Tools/Settings” und öffnen hier die Registerkarte “System Settings” (Abb. 23). Drücken Sie die Taste “Set Picture-Path” und suchen Sie im Verzeichnis nach dem zur Applikation passenden Ordner “Images”. Bestätigen Sie den Pfad mit “OK”. Nun sind Datenbank und Bilderordner wieder verlinkt. Nach neuerlichem Öffnen der Applikation sollten die Bilder angezeigt und in der Karte “Archive” nicht mehr rot markiert werden. Bilder werden auch dann nicht angezeigt, wenn die Bildernamen oder Ordner irrtümlicherweise umbenannt werden. Sie können dieses Problem einfach beheben, indem Sie die Original-CD/DVD einlegen, das Setup starten und die Reparatur des Programms wählen. 15 EUTAXA-Installation: Problembehebung Abb. 23: Eutaxa Software – Menüpunkt Tools/Settings C. Die Software kann nicht deinstalliert werden Dieses Problem besteht, wenn Sie die beiden Produkte “Culicidae 05” und “Simuliidae 05” auf Ihrem Rechner installiert haben und beide Produkte nun entfernen möchten. Das erste Produkt (Reihenfolge beliebig) läßt sich dabei problemlos deinstallieren, das zweite kann jedoch nicht mehr entfernt werden. Um diesen Fehler in der Software zu korrigieren laden Sie die aktuelle Version der Eutaxa.exe von der Eutaxa Website herunter. Gehen Sie dazu auf die Eutaxa Webseite unter www.eutaxa.com und suchen Sie im Kapitel "Support/Downloads/Software Updates" die Datei „Eutaxa.exe“ und speichern diese in einem beliebigen Verzeichnis auf Ihrem PC. Um die Eutaxa.exe zu installieren, doppelklicken Sie einfach auf die Datei und das Setup startet automatisch. Nach Beendigung der Installation starten Sie Ihren Rechner erneut und führen Sie die restliche Deinstallation der Eutaxa Software erneut durch. Sofern sie neben einem oder beiden oben genannten Produkten noch andere Eutaxa Produkte (z. B. Trichoptera 05) installiert haben, tritt dieser Fehler nicht auf. Achtung: Um die gesamte Eutaxa Applikation von Ihrem Computer zu entfernen müssen Sie nach dem Deinstallieren den SQL-Server und den Wibu-Key über die Anwendung “Systemsteuerung/Software” extra entfernen. Da Eutaxa nicht wissen kann, ob Sie diese Komponenten noch benötigen, erfolgt die Deinstallation nicht automatisch. Weiters müssen Sie den Ordner “Eutaxa” im Verzeichnis “C:\Programme” des Windows Explorers manuell löschen. Auch dieser bleibt zunächst nach Beendigung der Deinstallation auf Ihrem Rechner. Markieren Sie den gesamten Ordner einfach mit dem Mauszeiger und werfen Sie ihn in den Papierkorb. 16 EUTAXA-Installation: Problembehebung D. Hinweis für Benutzer von Microsoft Vista Sofern Sie Microsoft Vista als Betriebssystem verwenden, kann es vorkommen, dass der mit der Wibu Box gelieferte Wibu Key Treiber von Vista nicht akzeptiert wird. In diesem Fall müssen Sie (ab besten vor der Installation der Eutaxa Software) einen neueren Treiber von der Wibu Systems Homepage herunterladen. Gehen Sie dazu auf die Website www.wibu.de und öffnen Sie die Seite “Download/Software/Anwender”. Die genaue Internetadresse lautet: http://wibu.de/download_user.php Laden Sie von dieser Seite den WibuKey Runtime-Kit (Win 32) 5.20b herunter und installieren Sie diesen auf Ihrem Rechner. Installation der Eutaxa Software unter Windows Vista: Legen Sie die Produkt-CD/DVD in ihr Laufwerk und installieren Sie das Programm vollständig auf Ihrem Rechner. Nach Abschluss der Installation starten Sie den Rechner neu, suchen nach der herunter geladenen "WkRuntime.exe" und starten diese mit einem Doppelklick. Während der Installation dieser Vista-kompatiblen Version wird ein Dialogfenster geöffnet, in dem das Überschreiben einiger Dateien angekündigt wird. Lassen Sie das Überschreiben immer zu bis die Installation beendet ist. Danach schießen Sie den Wibu Key am Rechner an. Sofern kein Dialogfenster zum Installieren des Treibers geöffnet wird (unter Windows XP geschieht dies immer) ist der Prozess abgeschlossen und Sie können das Programm starten. Falls Probleme beim Öffnen auftreten sicherheitshalber den Rechner nochmals neu starten und danach das Programm öffnen. E. Sonstige Anmerkungen Beachten Sie, dass der Wibu Key jegliches Kopieren des Bildmaterials verhindert. Sollten Sie, während die Eutaxa Software läuft, noch andere Programme geöffnet haben (z. B. Grafikprogramme), in denen Sie Bildmaterial kopieren oder bearbeiten, so empfiehlt es sich während der Bildbearbeitung die Eutaxa Software sicherheitshalber zu schließen. Anderenfalls könnte es zu Beeinträchtigungen des Kopiervorgangs kommen. Sobald die Eutaxa Software geschlossen wird, wird auch der Wibu Key deaktiviert und Sie können Ihre Arbeit ausführen. 17