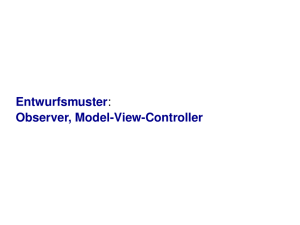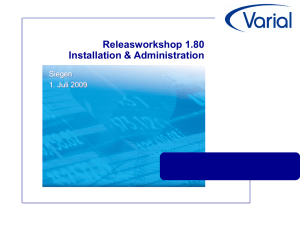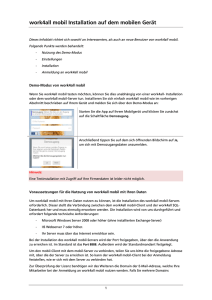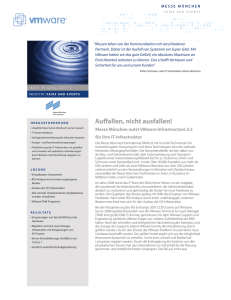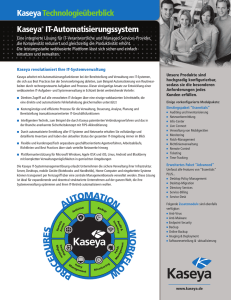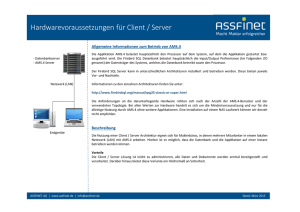Installation von VMware View View 4.6
Werbung

Installation von VMware View View 4.6 View Manager 4.6 View Composer 2.6 Dieses Dokument unterstützt die aufgeführten Produktversionen sowie alle folgenden Versionen, bis das Dokument durch eine neue Auflage ersetzt wird. Die neuesten Versionen dieses Dokuments finden Sie unter http://www.vmware.com/de/support/pubs. DE-000525-01 Installation von VMware View Die neueste technische Dokumentation finden Sie auf der VMware-Website unter: http://www.vmware.com/de/support/pubs/ Auf der VMware-Website finden Sie auch die aktuellen Produkt-Updates. Falls Sie Anmerkungen zu dieser Dokumentation haben, senden Sie Ihre Kommentare und Vorschläge an: [email protected] Copyright © 2011 VMware, Inc. Alle Rechte vorbehalten. Dieses Produkt ist durch Urheberrechtsgesetze, internationale Verträge und mindestens eines der unter http://www.vmware.com/go/patents-de aufgeführten Patente geschützt. VMware ist eine eingetragene Marke oder Marke der VMware, Inc. in den USA und/oder anderen Ländern. Alle anderen in diesem Dokument erwähnten Bezeichnungen und Namen sind unter Umständen markenrechtlich geschützt. VMware, Inc. 3401 Hillview Ave. Palo Alto, CA 94304 www.vmware.com 2 VMware Global, Inc. Zweigniederlassung Deutschland Freisinger Str. 3 85716 Unterschleißheim/Lohhof Germany Tel.: +49 (0) 89 3706 17000 Fax: +49 (0) 89 3706 17333 www.vmware.com/de VMware, Inc. Inhalt Installation von VMware View 5 1 Systemanforderungen für Serverkomponenten 7 View Connection Server-Anforderungen 7 View Administrator-Anforderungen 9 View Composer-Anforderungen 10 View Transfer Server-Anforderungen 12 2 Systemanforderungen für Clientkomponenten 15 Unterstützte Betriebssysteme für View Agent 15 Unterstützte Betriebssysteme für View Client und View Client with Local Mode Hardwareanforderungen für Desktops im lokalen Modus 17 Clientbrowseranforderungen für View Portal 18 Unterstützung für Remote-Anzeigeprotokoll und -Software 19 Adobe Flash-Anforderungen 22 Anforderungen für die Smartcard-Authentifizierung 22 16 3 Vorbereiten von Active Directory 23 Konfigurieren von Domänen und Vertrauensbeziehungen 23 Erstellen einer OU für View-Desktops 24 Erstellen von Organisationseinheiten und Gruppen für Clientkonten im Kiosk-Modus Erstellen von Gruppen für View-Benutzer 25 Erstellen eines Benutzerkontos für vCenter Server 25 Erstellen eines Benutzerkontos für View Composer 25 Konfigurieren der Richtlinie „Restricted Groups (Eingeschränkte Gruppen)“ 26 Verwenden von Gruppenrichtlinien-ADM-Vorlagendateien für View 26 Vorbereiten von Active Directory für die Smartcard-Authentifizierung 27 24 4 Installieren von View Composer 31 Vorbereiten einer View Composer-Datenbank 31 Installieren des View Composer-Dienstes 40 Konfigurieren der Infrastruktur für View Composer 41 5 Installieren von View Connection Server 43 Installieren der View Connection Server-Software 43 Konfigurieren von Benutzerkonten für vCenter Server und View Composer 59 Anfängliches Konfigurieren von View Connection Server 62 Konfigurieren von View Client-Verbindungen 66 Größeneinstellungen für Windows Server zur Unterstützung Ihrer Bereitstellung VMware, Inc. 70 3 Installation von VMware View 6 Installieren von View Transfer Server 79 Installieren von View Transfer Server 80 Hinzufügen von View Transfer Server zu View Manager 81 Konfigurieren des Transfer Server-Repositorys 82 Firewall-Regeln für View Transfer Server 84 Unbeaufsichtigte Installation von View Transfer Server 84 7 Konfigurieren der Zertifikatauthentifizierung 89 Ersetzen des Standardzertifikats 89 Hinzufügen von „keytool“ und „openssl“ zum Systempfad 90 Verwenden eines vorhandenen PKCS#12-Zertifikats und privaten Schlüssels 91 Konvertieren eines PKCS#12-Schlüsselspeichers in das JKS-Format 92 Erstellen eines neuen SSL-Zertifikats 93 Konfigurieren einer View Connection Server-Instanz oder eines Sicherheitsservers für die Verwendung eines neuen Zertifikats 96 Konfigurieren einer View Transfer Server-Instanz für die Verwendung eines neuen Zertifikats 97 Konfigurieren von SSL für Clientverbindungen 98 Konfigurieren von SSL für die View Transfer Server-Kommunikation 99 Verwenden von Gruppenrichtlinien zur Konfiguration der Zertifikatüberprüfung in View Client 100 8 Erstellen einer Ereignisdatenbank 101 Hinzufügen einer Datenbank und eines Datenbankbenutzers für View-Ereignisse Vorbereiten einer SQL Server-Datenbank für die Ereignisberichterstellung 102 Konfigurieren der Ereignisdatenbank 103 101 9 Installieren und Ausführen von View Client 105 Installieren von View Client (Windows-basiert) oder View Client with Local Mode 105 Starten von View Client (Windows-basiert) oder View Client with Local Mode 107 Installieren von View Client unter Verwendung von View Portal 109 Installieren von View Client auf Mac OS X 110 Starten von View Client unter Mac OS X 111 Festlegen von Voreinstellungen für die virtuelle Druckfunktion auf Windows-Clients 113 Verwenden von USB-Druckern 114 Unbeaufsichtigte Installation von View Client 115 Index 121 4 VMware, Inc. Installation von VMware View ® In Installation von VMware View wird erläutert, wie Sie den VMware View-Server und die Clientkomponenten installieren. Zielgruppe ® Diese Informationen sind für alle Benutzer gedacht, die VMware View installieren möchten. Die bereitgestellten Informationen sind für erfahrene Windows- bzw. Linux-Systemadministratoren bestimmt, die mit der Technologie virtueller Maschinen und dem Betrieb von Rechenzentren vertraut sind. VMware, Inc. 5 Installation von VMware View 6 VMware, Inc. Systemanforderungen für Serverkomponenten 1 Hosts, die VMware View-Serverkomponenten ausführen, müssen bestimmte Hardware- und Softwareanforderungen erfüllen. Dieses Kapitel behandelt die folgenden Themen: n „View Connection Server-Anforderungen“, auf Seite 7 n „View Administrator-Anforderungen“, auf Seite 9 n „View Composer-Anforderungen“, auf Seite 10 n „View Transfer Server-Anforderungen“, auf Seite 12 View Connection Server-Anforderungen View Connection Server fungiert als Broker für Clientverbindungen, indem eingehende Anforderungen von Benutzern authentifiziert und an den entsprechenden View-Desktop weitergeleitet werden. Für View Connection Server gelten bestimmte Anforderungen in Bezug auf Hardware, Betriebssystem, Installation und unterstützende Software. n Hardwareanforderungen für View Connection Server auf Seite 8 Sie müssen View Connection Server auf einem dedizierten physischen oder virtuellen 32-Bit- oder 64Bit-Computer ausführen, der bestimmte Hardwareanforderungen erfüllt. n Unterstützte Betriebssysteme für View Connection Server auf Seite 8 Sie müssen View Connection Server auf einem unterstützten Betriebssystem installieren. n Anforderungen im Hinblick auf die Virtualisierungssoftware für View Connection Server auf Seite 9 Für die ordnungsgemäße Funktion von View Connection Server müssen spezifische Anforderungen an die VMware-Virtualisierungssoftware erfüllt sein. n Netzwerkanforderungen für replizierte View Connection Server-Instanzen auf Seite 9 Wenn Sie replizierte View Connection Server-Instanzen installieren, konfigurieren Sie die Instanzen am selben Standort und verbinden Sie sie über ein Hochleistungs-LAN. VMware, Inc. 7 Installation von VMware View Hardwareanforderungen für View Connection Server Sie müssen View Connection Server auf einem dedizierten physischen oder virtuellen 32-Bit- oder 64-BitComputer ausführen, der bestimmte Hardwareanforderungen erfüllt. Tabelle 1-1. View Connection Server – Hardwareanforderungen Hardwarekomponente Required (Erforderlich) Empfohlen Prozessor Pentium IV 2,0-GHz-Prozessor oder höher Zwei Prozessoren Netzwerk Mindestens eine Netzwerkkarte mit 10/100 Mbit/s Netzwerkkarten mit 1 Gbit/s Memory (Arbeitsspeicher) Windows Server 2008, 64 Bit 4 GB RAM oder mehr Mindestens 10 GB RAM für Bereitstellungen ab 50 View-Desktops Memory (Arbeitsspeicher) Windows Server 2003, 32 Bit 2GB RAM oder mehr 6 GB RAM für Bereitstellungen mit 50 oder mehr View-Desktops und aktivierter physischer Adresserweiterung (PAE) Siehe Microsoft KB-Artikel unter http://support.microsoft.com/kb/283037. Diese Anforderungen gelten auch für Replikat- und Sicherheitsserver-Instanzen von View Connection Server, die Sie zum Erzielen hoher Verfügbarkeit oder für den externen Zugriff installieren. WICHTIG Der physische Computer bzw. die virtuelle Maschine, die View Connection Server hostet, muss eine statische IP-Adresse verwenden. Unterstützte Betriebssysteme für View Connection Server Sie müssen View Connection Server auf einem unterstützten Betriebssystem installieren. Tabelle 1-2 listet die für View Connection Server unterstützten Betriebssysteme auf. Diese Betriebssysteme unterstützen alle Installationstypen von View Connection Server, einschließlich Standardserver-, Replikatserver- und Sicherheitsserverinstallationen. Tabelle 1-2. Betriebssystemunterstützung für View Connection Server Betriebssystem Version Edition Service Pack Windows Server 2008 R2 64-Bit Standard Enterprise – Windows Server 2003 R2 32-Bit Standard Enterprise SP2 Windows Server 2003 32-Bit Standard Enterprise SP2 WICHTIG Wenn Sie ein Windows Server 2003-Betriebssystem verwenden, aktivieren Sie die physische Adresserweiterung (PAE). Siehe Microsoft KB-Artikel unter http://support.microsoft.com/kb/283037. Betriebssystemanforderungen für das PCoIP Secure Gateway Sie können auf einem physischen Computer oder einer virtuellen Maschine unter Windows Server 2003 zwar einen Sicherheitsserver installieren, wenn Sie allerdings das PCoIP Secure Gateway verwenden möchten, ist eine 64-Bit-Version von Windows Server 2008 R2 erforderlich. Das PCoIP Secure Gateway ermöglicht es, dass View Client-Instanzen mit Verwendung des PCoIP-Anzeigeprotokolls anstelle eines VPNs von außerhalb der Unternehmens-Firewall einen Sicherheitsserver verwenden können. 8 VMware, Inc. Kapitel 1 Systemanforderungen für Serverkomponenten Sie können einen Sicherheitsserver, der auf einem 64-Bit-Windows Server 2008 R2-Host ausgeführt wird, mit einer Connection Server-Instanz kombinieren, die unter Windows Server 2003 oder 2003 R2 ausgeführt wird. Clients können bei dieser Paarung weiterhin das PCoIP Secure Gateway verwenden. WICHTIG Wenn Sie mehreren Sicherheitsservern ein Lastausgleichsmodul vorschalten, stellen Sie sicher, dass sämtliche Sicherheitsserver dasselbe Betriebssystem verwenden. Anforderungen im Hinblick auf die Virtualisierungssoftware für View Connection Server Für die ordnungsgemäße Funktion von View Connection Server müssen spezifische Anforderungen an die VMware-Virtualisierungssoftware erfüllt sein. n Wenn Sie vSphere verwenden, müssen Sie über vSphere 4.0 Update 2 oder vSphere 4.1 oder höher verfügen. n Wenn Sie VMware Infrastructure verwenden, müssen Sie über VMware Infrastructure 3.5 Update 5 und VirtualCenter Server 2.5 Update 6 verfügen. n Sowohl ESX- als auch ESXi-Hosts werden unterstützt. Netzwerkanforderungen für replizierte View Connection Server-Instanzen Wenn Sie replizierte View Connection Server-Instanzen installieren, konfigurieren Sie die Instanzen am selben Standort und verbinden Sie sie über ein Hochleistungs-LAN. Verwenden Sie kein Weitbereichsnetzwerk (Wide Area Network, WAN) zur Verbindung replizierter View Connection Server-Instanzen. Selbst ein Hochleistungs-WAN mit niedriger Durchschnittslatenz und hohem Durchsatz erfüllt möglicherweise nicht immer die Leistungskriterien, die zur Erhaltung der Konsistenz zwischen den View Connection Server-Instanzen erforderlich sind. Wenn die View LDAP-Konfigurationen auf View Connection Server-Instanzen inkonsistent werden, können Benutzer möglicherweise nicht auf ihre Desktops zugreifen. Einem Benutzer wird möglicherweise der Zugriff verweigert, wenn er oder sie eine Verbindung mit einer View Connection Server-Instanz herstellt, die eine veraltete Konfiguration verwendet. View Administrator-Anforderungen Administratoren verwenden View Administrator zum Konfigurieren von View Connection Server, Bereitstellen und Verwalten von Desktops, Steuern der Benutzerauthentifizierung, Initiieren und Untersuchen von Systemereignissen sowie Durchführen von Analysen. Clientsysteme müssen bestimmte Anforderungen erfüllen, um View Administrator auszuführen. View Administrator ist eine webbasierte Anwendung, die zusammen mit View Connection Server installiert wird. Sie können für den Zugriff auf und die Verwendung von View Administrator die folgenden Webbrowser verwenden: n Internet Explorer 7 n Internet Explorer 8 n Firefox 3.0 n Firefox 3.5 Zur Verwendung von View Administrator mit Ihrem Webbrowser müssen Sie Adobe Flash Player 10 installieren. Ihr Clientsystem muss Zugriff auf das Internet besitzen, damit Adobe Flash Player installiert werden kann. VMware, Inc. 9 Installation von VMware View Für eine ordnungsgemäße Textanzeige in View Administrator sind Microsoft-spezifische Schriftarten erforderlich. Wenn Ihr Webbrowser auf einem Nicht-Windows-Betriebssystem wie Linux, UNIX oder Mac OS ausgeführt wird, müssen Sie sicherstellen, dass Microsoft-spezifische Schriftarten auf Ihrem Computer installiert sind. Derzeit werden auf der Microsoft-Website keine Microsoft-Schriftarten bereitgestellt, Sie können die Schriftarten jedoch von unabhängigen Websites herunterladen. View Composer-Anforderungen View Manager verwendet View Composer, um mehrere Linked-Clone-Desktops aus einem einzigen zentralen Basis-Image bereitzustellen. Für View Composer gelten bestimmte Installations- und Speicheranforderungen. n Unterstützte Betriebssysteme für View Composer auf Seite 10 View Composer unterstützt 64-Bit- und 32-Bit-Betriebssysteme mit spezifischen Anforderungen und Einschränkungen. Sie müssen View Composer auf demselben physischen Computer bzw. derselben virtuellen Maschine wie vCenter Server installieren. n Datenbankanforderungen für View Composer auf Seite 11 Für View Composer ist eine SQL-Datenbank zum Speichern von Daten erforderlich. Die View ComposerDatenbank muss sich auf dem vCenter Server-Computer befinden oder für diesen verfügbar sein. n Anforderungen im Hinblick auf die Virtualisierungssoftware für View Composer-Funktionen auf Seite 12 Sie müssen virtuelle Linked-Clone-Maschinen auf Hosts erstellen, die ESX/ESXi 4 oder höher ausführen, und Linked-Clone-Pools im vSphere-Modus konfigurieren, um den Vorteil verschiedener View Composer- und vSphere-Funktionen zu nutzen. Unterstützte Betriebssysteme für View Composer View Composer unterstützt 64-Bit- und 32-Bit-Betriebssysteme mit spezifischen Anforderungen und Einschränkungen. Sie müssen View Composer auf demselben physischen Computer bzw. derselben virtuellen Maschine wie vCenter Server installieren. 64-Bit-Betriebssysteme Tabelle 1-3 listet die für View Composer unterstützten 64-Bit-Betriebssysteme auf. Es werden Standard- und Enterprise-Editionen unterstützt. Tabelle 1-3. 64-Bit-Betriebssystemunterstützung für View Composer vCenter Server-Version Betriebssystem Service Pack 4.1 und höher Windows Server 2008 R2 – 4.1 und höher Windows Server 2008 SP2 4.1 und höher Windows Server 2003 R2 SP2 4.1 und höher Windows Server 2003 SP2 4.0 Update 2 und höher Windows Server 2008 SP2 32-Bit-Betriebssysteme Tabelle 1-4 listet die für View Composer unterstützten 32-Bit-Betriebssysteme auf. Es werden Standard- und Enterprise-Editionen unterstützt. 10 VMware, Inc. Kapitel 1 Systemanforderungen für Serverkomponenten Tabelle 1-4. 32-Bit-Betriebssystemunterstützung für View Composer vCenter Server-Version Betriebssystem Service Pack 4.0 Update 2 und höher Windows Server 2003 SP2 2.5 Update 6 Windows Server 2003 R2 SP2 2.5 Update 6 Windows Server 2003 SP2 Datenbankanforderungen für View Composer Für View Composer ist eine SQL-Datenbank zum Speichern von Daten erforderlich. Die View ComposerDatenbank muss sich auf dem vCenter Server-Computer befinden oder für diesen verfügbar sein. Wenn bereits ein Datenbankserver für vCenter Server vorhanden ist, kann View Composer diesen vorhandenen Datenbankserver nutzen, wenn es sich um eine in Tabelle 1-5 aufgeführte Version handelt. View Composer kann zum Beispiel die im Lieferumfang von vCenter Server enthaltene Microsoft SQL Server 2005 ExpressInstanz verwenden. Wenn noch kein Datenbankserver vorhanden ist, müssen Sie einen solchen installieren. View Composer unterstützt eine Teilmenge der von vCenter Server unterstützten Datenbankserver. Wenn Sie vCenter Server bereits mit einem Datenbankserver verwenden, der nicht von View Composer unterstützt wird, verwenden Sie diesen Datenbankserver weiterhin für vCenter Server, und installieren Sie einen separaten Datenbankserver für View Composer- und View Manager-Datenbankereignisse. WICHTIG Wenn Sie die View Composer-Datenbank auf derselben SQL Server-Instanz erstellen wie für vCenter Server, achten Sie darauf, die vCenter Server-Datenbank nicht zu überschreiben. Tabelle 1-5 listet die unterstützten Datenbankserver und -versionen auf. Eine vollständige Liste der von vCenter Server unterstützten Datenbankversionen finden Sie in den VMware vSphere-Kompatibilitätstabellen auf der Website mit der VMware vSphere-Dokumentation. Tabelle 1-5. Unterstützte Datenbankserver für View Composer Datenbank vCenter Server 4.1 und höher vCenter Server 4.0 U2 und höher VC Server 2.5 U6 Microsoft SQL Server 2000 SP4 Standard Nein Nein Ja Microsoft SQL Server 2005 Express Ja Ja Ja Microsoft SQL Server 2005 SP3 Standard und Enterprise Ja Ja Ja Microsoft SQL Server 2008 SP1 Standard und Enterprise Ja Ja Nein Microsoft SQL Server 2008 SP1 Standard und Enterprise, 64-Bit Ja Ja Nein Oracle 9i Release 2 Nein Nein Ja Oracle 10g Release 2 Ja Ja Nein Oracle 11g Release 1 Ja Ja Nein VMware, Inc. 11 Installation von VMware View Anforderungen im Hinblick auf die Virtualisierungssoftware für View ComposerFunktionen Sie müssen virtuelle Linked-Clone-Maschinen auf Hosts erstellen, die ESX/ESXi 4 oder höher ausführen, und Linked-Clone-Pools im vSphere-Modus konfigurieren, um den Vorteil verschiedener View Composer- und vSphere-Funktionen zu nutzen. n Speichern virtueller Linked-Clone-Maschinen in lokalen Datenspeichern n Umleiten löschbarer Daten auf separate, nicht persistente Festplatten n Speichern von Replikaten und verknüpften Klonen in separaten Datenspeichern n Erstellen von Pools von einem Snapshot einer übergeordneten virtuellen Maschine, die Hardwareversion 7 verwendet n Verwenden der Sysprep-Anpassungsspezifikationen für virtuelle Linked-Clone-Maschinen. Außerdem wird Sysprep nur unter vSphere 4.1-Software für verknüpfte Klone unterstützt. Sie können Sysprep nicht auf vSphere 4.0- oder VMware Infrastructure 3.5-Software verwenden. View Transfer Server-Anforderungen View Transfer Server ist eine optionale View Manager-Komponente, die das Einchecken, Auschecken und Replizieren von Desktops unterstützt, die im lokalen Modus ausgeführt werden. Für View Transfer Server gelten bestimmte Installations-, Betriebssystem- und Speicheranforderungen. n Installationsanforderungen für View Transfer Server auf Seite 13 Sie müssen View Transfer Server als Windows-Anwendung in einer virtuellen Maschine installieren, die bestimmte Anforderungen erfüllt. n Unterstützte Betriebssysteme für View Transfer Server auf Seite 13 Sie müssen View Transfer Server auf einem unterstützten Betriebssystem mit der erforderlichen Menge an Arbeitsspeicher (RAM) installieren. n Speicheranforderungen für View Transfer Server auf Seite 13 View Transfer Server überträgt statische Inhalte in das und aus dem Transfer Server-Repository sowie dynamische Inhalte zwischen lokalen Desktops und Remote-Desktops im Rechenzentrum. Für View Transfer Server gelten bestimmte Speicheranforderungen. 12 VMware, Inc. Kapitel 1 Systemanforderungen für Serverkomponenten Installationsanforderungen für View Transfer Server Sie müssen View Transfer Server als Windows-Anwendung in einer virtuellen Maschine installieren, die bestimmte Anforderungen erfüllt. Die virtuelle Maschine, die View Transfer Server hostet, muss mehrere Anforderungen hinsichtlich der Netzwerkkonnektivität erfüllen: n Die virtuelle Maschine muss von derselben vCenter Server-Instanz verwaltet werden wie die lokalen Desktops, die sie verwaltet. n Die virtuelle Maschine muss nicht Teil einer Domäne sein. n Die virtuelle Maschine muss eine statische IP-Adresse verwenden. VORSICHT Sie müssen die virtuelle Maschine, die View Transfer Server hostet, mit einem LSI Logic ParallelSCSI-Controller konfigurieren. Sie können keinen SAS- oder paravirtuellen VMware-Controller verwenden. Auf virtuellen Windows Server 2008-Maschinen ist der LSI Logic-SAS-Controller standardmäßig ausgewählt. Sie müssen diese Auswahl vor der Installation des Betriebssystems in einen LSI Logic Parallel-Controller ändern. Die View Transfer Server-Software darf nicht auf derselben virtuellen Maschine wie eine andere View Manager-Softwarekomponente vorliegen, View Connection Server eingeschlossen. Sie können zum Erzielen von hoher Verfügbarkeit und Skalierbarkeit mehrere View Transfer Server-Instanzen installieren. Unterstützte Betriebssysteme für View Transfer Server Sie müssen View Transfer Server auf einem unterstützten Betriebssystem mit der erforderlichen Menge an Arbeitsspeicher (RAM) installieren. Tabelle 1-6. Betriebssystemunterstützung für View Transfer Server Betriebssystem Version Edition Service Pack RAM-Mindestgröße Windows Server 2008 R2 64-Bit Standard Enterprise – 4 GB Windows Server 2003 R2 32-Bit Standard Enterprise SP2 2 GB Windows Server 2003 32-Bit Standard Enterprise SP2 2 GB WICHTIG Konfigurieren Sie zwei virtuelle CPUs für virtuelle Maschinen, die View Transfer Server hosten. Speicheranforderungen für View Transfer Server View Transfer Server überträgt statische Inhalte in das und aus dem Transfer Server-Repository sowie dynamische Inhalte zwischen lokalen Desktops und Remote-Desktops im Rechenzentrum. Für View Transfer Server gelten bestimmte Speicheranforderungen. n Das Festplattenlaufwerk, auf dem Sie das Transfer Server-Repository speichern, muss über genügend Speicherplatz zum Speichern Ihrer statischen Image-Dateien verfügen. Image-Dateien sind View Composer-Basis-Images. n View Transfer Server muss Zugriff auf die Datenspeicher besitzen, in denen die zu übertragenden Desktop-Festplatten gespeichert sind. Die Datenspeicher müssen von dem ESX-Host zugänglich sein, auf dem die virtuelle View Transfer Server-Maschine ausgeführt wird. VMware, Inc. 13 Installation von VMware View n Die empfohlene maximale Anzahl von Festplattenübertragungen, die View Transfer Server gleichzeitig ausführen kann, ist 20. Während eines Übertragungsvorgangs wird die virtuelle Festplatte eines lokalen Desktops auf dem View Transfer Server gemountet. Die virtuelle View Transfer Server-Maschine verfügt über vier SCSI-Controller. Diese Konfiguration ermöglicht es, dass in einem Vorgang mehrere Festplatten mit der virtuellen Maschine verknüpft werden. n Da lokale Desktops vertrauliche Benutzerdaten enthalten können, müssen die Daten während der Übertragung über das Netzwerk verschlüsselt werden. In View Administrator können Sie für jede View Connection Server-Instanz Sicherheitsoptionen für die Datenübertragung konfigurieren. Zum Konfigurieren dieser Optionen in View Administrator klicken Sie auf [View Configuration (View-Konfiguration)] > [Servers (Server)] . Wählen Sie eine View Connection Server-Instanz und klicken Sie auf [Edit (Bearbeiten)] . n Beim Hinzufügen von View Transfer Server zu View Manager wird die DRS-Automatisierungsrichtlinie (Distributed Resource Scheduler) auf [Manual (Manuell)] eingestellt, wodurch DRS deaktiviert wird. Um eine View Transfer Server-Instanz auf einen anderen ESX-Host oder -Datenspeicher zu migrieren, müssen Sie die Instanz vor Beginn der Migration in den Wartungsmodus setzen. Wenn View Transfer Server aus View Manager entfernt wird, wird die DRS-Automatisierungsrichtlinie auf den Wert zurückgesetzt, auf den sie vor dem Hinzufügen von View Transfer Server zu View Manager festgelegt war. 14 VMware, Inc. 2 Systemanforderungen für Clientkomponenten Systeme, auf denen View-Clientkomponenten ausgeführt werden, müssen bestimmte Hardware- und Softwareanforderungen erfüllen. Auf Windows-Systemen verwendet View Client zum Herstellen einer Verbindung mit View Connection Server die Interneteinstellungen von Microsoft Internet Explorer (einschließlich Proxy-Einstellungen). Stellen Sie sicher, dass die richtigen Internet Explorer-Einstellungen festgelegt sind und Sie über Internet Explorer auf die View Connection Server-URL zugreifen können. Sie können Internet Explorer 7 und 8 verwenden. Dieses Kapitel behandelt die folgenden Themen: n „Unterstützte Betriebssysteme für View Agent“, auf Seite 15 n „Unterstützte Betriebssysteme für View Client und View Client with Local Mode“, auf Seite 16 n „Hardwareanforderungen für Desktops im lokalen Modus“, auf Seite 17 n „Clientbrowseranforderungen für View Portal“, auf Seite 18 n „Unterstützung für Remote-Anzeigeprotokoll und -Software“, auf Seite 19 n „Adobe Flash-Anforderungen“, auf Seite 22 n „Anforderungen für die Smartcard-Authentifizierung“, auf Seite 22 Unterstützte Betriebssysteme für View Agent Die View Agent-Komponente bietet Unterstützung für Sitzungsverwaltung, einmalige Anmeldung (Single Sign-On, SSO) und Geräteumleitung. Sie müssen View Agent auf allen virtuellen Maschinen, physischen Systemen und Terminalservern installieren, die mit View Manager verwaltet werden. Tabelle 2-1 listet die für View Agent unterstützten Betriebssysteme auf. Tabelle 2-1. Betriebssystemunterstützung für View Agent Guest Operating System (Gastbetriebssystem) Version Edition Service Pack Windows 7 32-Bit und 64-Bit Enterprise und Professional – Windows Vista 32-Bit Business und Enterprise SP1 und SP2 Windows XP 32-Bit Professional SP3 Windows 2008 R2 Terminal Server 64-Bit Standard – Windows 2008 Terminal Server 64-Bit Standard SP2 VMware, Inc. 15 Installation von VMware View Tabelle 2-1. Betriebssystemunterstützung für View Agent (Fortsetzung) Guest Operating System (Gastbetriebssystem) Version Edition Service Pack Windows 2003 R2 Terminal Server 32-Bit Standard SP2 Windows 2003 Terminal Server 32-Bit Standard SP2 WICHTIG Wenn Sie Windows 7 in einer virtuellen Maschine verwenden, muss der Host ESX/ESXi 4.0 Update 2 oder höher oder ESX/ESXi 4.1 oder höher verwenden. Unterstützte Betriebssysteme für View Client und View Client with Local Mode Benutzer führen View Client aus, um eine Verbindung mit ihren View-Desktops herzustellen. Sie müssen View Client oder View Client with Local Mode auf einem unterstützten Betriebssystem ausführen. Tabelle 2-2 listet die für View Client unterstützten Betriebssysteme auf. Tabelle 2-2. Betriebssystemunterstützung für View Client Betriebssystem Version Edition Service Pack Windows 7 32-Bit und 64-Bit Home, Enterprise, Professional und Ultimate – Windows XP 32-Bit Home und Professional SP3 Windows Vista 32-Bit Home, Business, Enterprise und Ultimate SP1 und SP2 Mac OS X Leopard 10.5 – – – Mac OS X Snow Leopard 10.6 – – – WICHTIG View Client with Local Mode wird nur auf Windows-Systemen und ausschließlich auf physischen Computern unterstützt. Außerdem muss Ihre VMware-Lizenz zur Nutzung dieser Funktion View Client with Local Mode enthalten. View Client with Local Mode ist die vollständig unterstützte Funktion, die in früheren Versionen eine experimentelle Funktion mit dem Namen View Client with Offline Desktop war. Ein Windows 7- oder Windows Vista View-Desktop, der auf einem ESX/ESXi 3.5-Host erstellt wird, kann keine 3D- und Windows Aero-Effekte erzeugen. Diese Einschränkung gilt auch dann, wenn der Desktop zur lokalen Nutzung auf einem Windows 7- oder Windows Vista-Clientcomputer ausgecheckt wird. Windows Aero- und 3D-Effekte sind nur verfügbar, wenn der View-Desktop mittels vSphere 4.x erstellt wird. HINWEIS VMware-Partner bieten Thin Client-Geräte für VMware View-Bereitstellungen an. Die für die einzelnen Thin Client-Geräte verfügbaren Funktionen und Linux-Betriebssysteme werden durch den Hersteller und das Modell sowie die Konfiguration bestimmt, die von einem Unternehmen eingesetzt werden. Informationen über Hersteller und Modelle für Thin Client-Geräte finden Sie im Thin Client-Kompatibilitätshandbuch, das auf der VMware-Website zur Verfügung steht. 16 VMware, Inc. Kapitel 2 Systemanforderungen für Clientkomponenten Hardwareanforderungen für Desktops im lokalen Modus Wenn Sie einen View-Desktop zur Verwendung auf Ihrem lokalen Computer auschecken, muss die Hardware auf dem Clientcomputer sowohl das lokale System als auch die virtuelle Maschine unterstützen, die nun darauf ausgeführt wird. PC-Hardware Tabelle 2-3 beschreibt die Hardwareanforderungen für verschiedene View-Desktop-Betriebssysteme. Tabelle 2-3. Prozessoranforderungen Clientcomputeranforderung Beschreibung PC Standardmäßiges x86-System oder x86-System mit 64-BitKompatibilität Anzahl von CPUs Multiprozessorsysteme werden unterstützt CPU-Geschwindigkeit Für einen lokalen Windows XP-Desktop 1,3 GHz oder schneller; 1,6 GHz empfohlen Für einen Windows 7-Desktop 1,6 GHz oder schneller; für Aero-Effekte 2,2 GHz oder schneller Intel-Prozessoren Pentium 4-, Pentium M- (mit PAE), Core-, Core 2-, Core i3-, Core i5- und Core i7-Prozessoren Für Windows 7-Aero: Intel-Dual-Core AMD-Prozessoren Athlon, Athlon MP, Athlon XP, Athlon 64, Athlon X2, Duron, Opteron, Turion X2, Turion 64, Sempron, Phenom und Phenom II Für Windows 7-Aero: Althon 4200+ und höher 64-Bit-Betriebssysteme Intel Pentium 4- und Core 2- sowie Core i7-Prozessoren mit EM64T und Intel Virtualization Technology Die meisten AMD64-Prozessoren (ausgenommen Revision C Opteron-Prozessoren) Grafikprozessor für Windows 7-Aero nVidia GeForce 8800GT und höher ATI Radeon HD 2600 und höher Festplattenspeicher Bei Verwendung eines Standard-Setups für das Betriebssystem im View-Desktop entsprechen die tatsächlichen Anforderungen an den Festplattenspeicherplatz etwa den Anforderungen für die Installation und die Ausführung von Betriebssystem und Anwendungen auf einem physischen Computer. Beispielsweise empfiehlt Microsoft 16 GB Festplattenspeicher für einen Computer, auf dem eine 32-Bit-Version von Windows 7 ausgeführt wird. Wenn Sie eine 16 GB große virtuelle Festplatte für eine virtuelle 32-BitWindows 7-Maschine konfigurieren, wird nur der tatsächlich verwendete Speicherplatz heruntergeladen, wenn Sie den lokalen Desktop auschecken. Für einen Desktop, dem 16 GB zugewiesen sind, beträgt die tatsächliche Downloadgröße möglicherweise 7 GB. Nach dem Download des Desktops kann die Menge des verwendeten Speicherplatzes auf bis zu 16 GB ansteigen, wenn Sie eine Festplatte mit 16 GB konfiguriert haben. Da während der Replikation ein Snapshot erstellt wird, wird zusätzlich eine gleich große Menge an Speicherplatz benötigt. Wenn beispielsweise aktuell 7 GB Speicherplatz für den lokalen Desktop verwendet werden, belegt der Snapshot zusätzliche 7 GB auf dem Clientcomputer. IDE- und SCSI-Festplattenlaufwerke werden unterstützt. VMware, Inc. 17 Installation von VMware View Memory (Arbeitsspeicher) Sie benötigen genügend Arbeitsspeicher zur Ausführung des Hostbetriebssystems auf dem Clientcomputer sowie die erforderliche Arbeitsspeicherkapazität für das Betriebssystem des View-Desktops und Anwendungen auf dem Clientcomputer und dem View-Desktop. VMware empfiehlt für Windows XP und Windows Vista 2 GB oder mehr, für Windows 7 werden 3 GB oder mehr empfohlen. Weitere Informationen zu den Arbeitsspeicheranforderungen finden Sie in der Dokumentation zu Ihrem Gastbetriebssystem sowie in der Anwendungsdokumentation. Die Arbeitsspeichergröße, die Sie allen virtuellen Maschinen auf einem einzelnen Computer insgesamt zuweisen können, wird allein durch die RAM-Größe auf dem Computer begrenzt. Die maximale Arbeitsspeichergröße für jeden View-Desktop beträgt auf 32-Bit-Clientcomputern 8 GB und auf 64-Bit-Clientcomputern 32 GB. Anzeige Es wird ein 32-Bit-Anzeigeadapter empfohlen. 3D-Benchmarks, z.B. 3DMark '06, werden möglicherweise nicht ordnungsgemäß oder überhaupt nicht gerendert, wenn virtuelle Windows Vista- oder Windows 7-Maschinen auf einigen Grafikhardwareprodukten ausgeführt werden. Zur Wiedergabe von Videos mit 720p oder mehr ist ein Multiprozessorsystem erforderlich. Informationen zu den CPU- und Grafikprozessoranforderungen zur Unterstützung von Windows 7-Aero finden Sie in der Tabelle unter „PC-Hardware“, auf Seite 17. Clientbrowseranforderungen für View Portal Sie können von einem Clientsystem aus zu einer View Connection Server-Instanz navigieren und über View Portal View Client (Mac-basiert), View Client (Windows-basiert) oder View Client with Local Mode installieren. Bei Verwendung von Internet Explorer gibt View Portal an, wann eine neue Version von View Client zum Download bereitsteht. Zur Verwendung von View Portal müssen Sie über einen der folgenden Webbrowser verfügen: n Internet Explorer 7 n Internet Explorer 8 n Firefox 3.0 n Firefox 3.5 Wenn Sie Internet Explorer verwenden und View Client bereits installiert ist, können Sie ein Upgrade ausführen, wenn eine neuere View Connection Server-Version verfügbar ist als diejenige, die auf dem Clientgerät installiert ist. Wenn die Version mit der auf dem Clientgerät übereinstimmt, startet View Portal den auf dem lokalen System installierten View Client. HINWEIS Linux wird von View Portal nicht unterstützt. Für Linux wird ein nativer Client nur über zertifizierte VMware-Partner zur Verfügung gestellt. 18 VMware, Inc. Kapitel 2 Systemanforderungen für Clientkomponenten Unterstützung für Remote-Anzeigeprotokoll und -Software Remote-Anzeigeprotokolle und -Software bieten über eine Netzwerkverbindung Zugriff auf Desktops der Remote-Computer. View Client unterstützt Microsoft Remote Desktop Protocol (RDP), PCoIP von VMware und die RGS-Anzeigeprotokolle (Remote Graphics Software) von Hewlett-Packard. n VMware View mit PCoIP auf Seite 19 PCoIP ermöglicht ein optimales Desktop-Erlebnis bei der Bereitstellung der gesamten Desktop-Umgebung, einschließlich Anwendungen, Bildern sowie Audio- und Videoinhalten für eine große Anzahl an Benutzern im LAN oder im gesamten WAN. PCoIP kann längere Wartezeiten oder eine Verringerung der Bandbreite kompensieren und so sicherstellen, dass Endbenutzer ungeachtet der Netzwerkbedingungen weiter produktiv arbeiten können. n Microsoft RDP auf Seite 20 Microsoft Remotedesktopverbindung (Remote Desktop Connection, RDC) verwendet für die Übertragung von Daten RDP. RDP ist ein Mehrkanalprotokoll, das einem Benutzer die Remote-Verbindung mit einem Computer ermöglicht. n HP RGS-Software auf Seite 21 View Client unterstützt Desktop-Verbindungen mit HP RGS als Anzeigeprotokoll bei der Verbindungsherstellung mit HP Blade-PCs, HP Workstations und HP Blade Workstations. HP RGS gehört nicht zum Lieferumfang von View, und VMware bietet keine Lizenzen für HP RGS an. Wenden Sie sich an HewlettPackard, um eine Kopie von HP RGS 5.2.5 zur Verwendung mit VMware View zu lizenzieren. n MMR (Multimedia Redirection) auf Seite 21 Die MMR-Funktion (Multimedia Redirection) sendet Multimediadaten unter Verwendung eines virtuellen Kanals direkt an den Client. VMware View mit PCoIP PCoIP ermöglicht ein optimales Desktop-Erlebnis bei der Bereitstellung der gesamten Desktop-Umgebung, einschließlich Anwendungen, Bildern sowie Audio- und Videoinhalten für eine große Anzahl an Benutzern im LAN oder im gesamten WAN. PCoIP kann längere Wartezeiten oder eine Verringerung der Bandbreite kompensieren und so sicherstellen, dass Endbenutzer ungeachtet der Netzwerkbedingungen weiter produktiv arbeiten können. PCoIP wird als Anzeigeprotokoll für View-Desktops mit virtuellen Maschinen und physischen Computern unterstützt, die Teradici-Hostkarten enthalten. PCoIP-Funktionen Zu den wichtigsten Funktionen von PCoIP zählen: n Für Benutzer außerhalb der Unternehmens-Firewall können Sie dieses Protokoll mit dem virtuellen privaten Netzwerk Ihres Unternehmens oder mit View-Sicherheitsservern verwenden. n Verbindungen zu Windows-Desktops mit den in „Unterstützte Betriebssysteme für View Agent“, auf Seite 15 aufgeführten View Agent-Betriebssystemversionen werden unterstützt. n Verbindungen von Windows-Clients mit den in „Unterstützte Betriebssysteme für View Client und View Client with Local Mode“, auf Seite 16 aufgeführten View Client-Betriebssystemversionen werden unterstützt. n Für Windows XP- und Vista-Clients wird die MMR-Funktion (Multimedia Redirection) unterstützt. Für View Client-Instanzen mit Windows 7 und View-Desktops mit Windows 7 wird die MMR-Funktion (Multimedia Redirection) nicht unterstützt. n Die USB-Umleitung wird unterstützt. VMware, Inc. 19 Installation von VMware View n Eine Audioumleitung mit dynamischer Anpassung der Audioqualität für LAN und WAN wird unterstützt. n Mehrere Monitore werden unterstützt. Sie können bis zu vier Monitore einsetzen und die Auflösung jedes Monitors einzeln festlegen, wobei eine Einstellung auf bis zu 2560 x 1600 pro Anzeigegerät möglich ist. Drehung des Monitors (Pivot-Funktion) und automatische Anpassung werden ebenfalls unterstützt. n Unterstützung von 32-Bit-Farben für virtuelle Anzeigegeräte. n ClearType-Schriftarten werden unterstützt. n Das Kopieren und Einfügen von Text zwischen dem lokalen System und dem Desktop wird bis zu 64 KB unterstützt. Sie können jedoch keine Systemobjekte wie Ordner und Dateien zwischen den Systemen kopieren und einfügen. Videoqualität 480p-formatiertes Video Die Videowiedergabe mit 480p oder niedriger bei nativen Auflösungen ist möglich, wenn der View-Desktop über eine einzige virtuelle CPU verfügt. Wenn Sie unter Windows 7 eine Videowiedergabe in hoch auflösendem Flashoder im Vollbildmodus wünschen, erfordert der Desktop eine duale virtuelle CPU. 720p-formatiertes Video Die Videowiedergabe mit 720p bei nativen Auflösungen ist möglich, wenn der View-Desktop über eine duale virtuelle CPU verfügt. Bei der 720p-Videowiedergabe in hoch auflösendem oder Vollbildmodus könnte die Leistung beeinträchtigt sein. 1080p-formatiertes Video Wenn der View-Desktop über eine duale virtuelle CPU verfügt, können Sie 1080p-formatiertes Video wiedergeben, obgleich der Media Player möglicherweise auf eine kleinere Fenstergröße angepasst werden muss. Empfohlene Einstellungen für das Gastbetriebssystem Es werden die folgenden Einstellungen für das Gastbetriebssystem empfohlen: n Für Windows XP-Desktops: 768 MB RAM oder mehr und eine einzige CPU n Für Windows 7-Desktops: 1 GB RAM und eine duale CPU Anforderungen an die Clienthardware Folgende Clienthardwareanforderungen müssen erfüllt werden: n Prozessorgeschwindigkeit: 800 MHz oder schneller n x86-basierter Prozessor mit SSE2-Erweiterungen. n Informationen zum Festlegen der Arbeitsspeichergröße für bestimmte Monitorkonfigurationen finden Sie im Dokument Planung der VMware View-Architektur. Microsoft RDP Microsoft Remotedesktopverbindung (Remote Desktop Connection, RDC) verwendet für die Übertragung von Daten RDP. RDP ist ein Mehrkanalprotokoll, das einem Benutzer die Remote-Verbindung mit einem Computer ermöglicht. Nachfolgend werden RDP-bezogene Anforderungen und Überlegungen für unterschiedliche Windows-Betriebssysteme und -Funktionen vorgestellt. 20 n Für Windows XP- und Windows XP Embedded-Systeme sollten Sie Microsoft RDC 6.x verwenden. n Bei Windows Vista gehört RDC 6.x zum Lieferumfang. VMware, Inc. Kapitel 2 Systemanforderungen für Clientkomponenten n Windows 2000 unterstützt RDC 5.0. RDC 6.x wird von Windows 2000 nicht unterstützt. n Zur Nutzung mehrerer Monitore müssen Sie RDC 6.0 oder höher verwenden. n Für virtuelle Windows XP-Maschinen müssen Sie die RDP-Patches installieren, die in den Knowledgebase-Artikeln 323497 und 884020 aufgeführt sind. Wenn Sie die RDP-Patches nicht installieren, wird möglicherweise ein Windows Socket-Fehler auf dem Client angezeigt. n Das View Agent-Installationsprogramm konfiguriert die lokale Firewall-Regel für eingehende RDP-Verbindungen entsprechend dem aktuellen RDP-Port des Hostbetriebssystems (üblicherweise 3389). Wenn Sie die RDP-Portnummer ändern, müssen Sie die dazugehörigen Firewall-Regeln ändern. RDC 6.1 steht auf der Microsoft-Website zum Download zur Verfügung. HP RGS-Software View Client unterstützt Desktop-Verbindungen mit HP RGS als Anzeigeprotokoll bei der Verbindungsherstellung mit HP Blade-PCs, HP Workstations und HP Blade Workstations. HP RGS gehört nicht zum Lieferumfang von View, und VMware bietet keine Lizenzen für HP RGS an. Wenden Sie sich an Hewlett-Packard, um eine Kopie von HP RGS 5.2.5 zur Verwendung mit VMware View zu lizenzieren. HP RGS umfasst eine serverseitige Komponente, den RGS-Sender, sowie eine clientseitige Komponente, den RGS-Empfänger. Um VMware View für die Verwendung von HP RGS konfigurieren zu können, muss der HP RGS-Sender auf dem Betriebssystem des Remote-Desktops und der HP RGS-Empfänger auf dem Desktop installiert werden. Installieren Sie RGS USB weder auf dem Sender noch auf dem Empfänger. Sie müssen die RGS-Senderanwendung bzw. den Port in Ihrer Firewall-Software als Ausnahme hinzufügen. Der Standard-RGS-Port lautet 42966. Informationen zur Installation und Konfiguration von HP RGS-Komponenten finden Sie in der HP RGS-Dokumentation auf der Website von Hewlett-Packard. HP RGS weist folgende Einschränkungen auf: n Verbindungen mit virtuellen Maschinen werden nicht unterstützt. n Vista-Desktops werden nicht unterstützt. n Tunnelverbindungen werden nicht unterstützt. Nur direkte Verbindungen werden unterstützt. n Smartcards werden nicht unterstützt. n Mehrere Monitore werden nicht unterstützt. n View Portal unterstützt keine RGS-Verbindungen. n Linux-Thin Clients bieten keine Unterstützung für RGS-Verbindungen. MMR (Multimedia Redirection) Die MMR-Funktion (Multimedia Redirection) sendet Multimediadaten unter Verwendung eines virtuellen Kanals direkt an den Client. View Client und View Client with Local Mode unterstützen MMR auf den folgenden Betriebssystemen: n Windows XP n Windows XP Embedded n Windows Vista Die MMR-Funktion unterstützt die Mediendateiformate, die das Clientsystem unterstützt, da auf dem Client lokale Decoder vorhanden sein müssen. Zu den unterstützten Dateiformaten zählen u.a. MPEG2, WMV, AVI und WAV. Arbeiten Sie zum Erzielen optimaler Qualität mit Windows Media Player 10 oder höher, und installieren Sie das Programm sowohl auf dem lokalen Computer als auch dem Clientzugriffsgerät sowie dem View-Desktop. VMware, Inc. 21 Installation von VMware View Sie müssen den MMR-Port in Ihrer Firewall-Software als Ausnahme hinzufügen. Der standardmäßige Port für MMR lautet 9427. HINWEIS Die View Client-Hardware zur Videoanzeige muss Overlay-Unterstützung bieten, damit MMR ordnungsgemäß funktioniert. Adobe Flash-Anforderungen Sie können die durch Adobe Flash-Inhalte in View-Desktop-Sitzungen verwendete Bandbreite reduzieren. Durch diese Reduzierung kann die Browsing-Leistung insgesamt sowie die Reaktionsfähigkeit anderer im Desktop ausgeführten Anwendungen verbessert werden. Die Adobe Flash-Bandbreite lässt sich ausschließlich für Internet Explorer-Sitzungen unter Microsoft Windows sowie für Adobe Flash 9 und 10 reduzieren. Um die Einstellungen zur Reduzierung der Adobe Flash-Bandbreite zu nutzen, darf Adobe Flash nicht im Vollbildmodus ausgeführt werden. Anforderungen für die Smartcard-Authentifizierung Clientsysteme, die eine Smartcard für die Benutzerauthentifizierung verwenden, müssen bestimmte Anforderungen erfüllen. Für jedes Clientsystem, das zur Benutzerauthentifizierung eine Smartcard verwendet, gelten die folgenden Software- und Hardwareanforderungen: n View Client n Ein Windows-kompatibler Smartcard-Leser n Smartcard-Middleware n Produktspezifische Anwendungstreiber Sie müssen auf den View-Desktops zusätzlich produktspezifische Anwendungstreiber installieren. VMware View unterstützt Smartcards und Smartcard-Leser, die einen PKCS#11- oder Microsoft CryptoAPIAnbieter verwenden. Optional können Sie das ActivClient-Softwarepaket von ActivIdentity installieren, das Tools zur Interaktion mit Smartcards bereitstellt. Benutzer, die sich mithilfe von Smartcards authentifizieren, müssen über ein Smartcard- oder USB-SmartcardToken verfügen, und jede Smartcard muss ein Benutzerzertifikat enthalten. Zum Installieren von Zertifikaten auf einer Smartcard müssen Sie einen Computer einrichten, der als Registrierungsstelle fungiert. Dieser Computer muss Smartcards für Benutzer ausgeben können und Mitglied der Domäne sein, für die Sie Zertifikate ausgeben. WICHTIG Wenn Sie eine Smartcard anmelden, können Sie die Schlüsselgröße des resultierenden Zertifikats auswählen. Um Smartcards mit lokalen Desktops zu verwenden, müssen Sie während der Smartcard-Anmeldung eine 1024-Bit- oder 2048-Bit-Schlüsselgröße auswählen. Zertifikate mit 512-Bit-Schlüsseln werden nicht unterstützt. Ausführliche Informationen zu Planung und Implementierung der Smartcard-Authentifizierung für Windows-Systeme finden Sie auf der Microsoft TechNet-Website. Informationen zu Aufgaben, die Sie möglicherweise beim Implementieren der Smartcard-Authentifizierung mit View im Active Directory durchführen müssen, finden Sie unter „Vorbereiten von Active Directory für die Smartcard-Authentifizierung“, auf Seite 27. Die Smartcard-Authentifizierung wird von View Client für Mac und View Administrator nicht unterstützt. Ausführliche Informationen zur Smartcard-Unterstützung finden Sie im Dokument Planung der VMware ViewArchitektur. 22 VMware, Inc. Vorbereiten von Active Directory 3 View nutzt die vorhandene Microsoft Active Directory-Infrastruktur für die Benutzerauthentifizierung und verwaltung. Zur Vorbereitung von Active Directory auf die Verwendung mit View müssen verschiedene Aufgaben ausgeführt werden. View unterstützt die folgenden Versionen von Active Directory: n Windows 2000 Active Directory n Windows 2003 Active Directory n Windows 2008 Active Directory Dieses Kapitel behandelt die folgenden Themen: n „Konfigurieren von Domänen und Vertrauensbeziehungen“, auf Seite 23 n „Erstellen einer OU für View-Desktops“, auf Seite 24 n „Erstellen von Organisationseinheiten und Gruppen für Clientkonten im Kiosk-Modus“, auf Seite 24 n „Erstellen von Gruppen für View-Benutzer“, auf Seite 25 n „Erstellen eines Benutzerkontos für vCenter Server“, auf Seite 25 n „Erstellen eines Benutzerkontos für View Composer“, auf Seite 25 n „Konfigurieren der Richtlinie „Restricted Groups (Eingeschränkte Gruppen)““, auf Seite 26 n „Verwenden von Gruppenrichtlinien-ADM-Vorlagendateien für View“, auf Seite 26 n „Vorbereiten von Active Directory für die Smartcard-Authentifizierung“, auf Seite 27 Konfigurieren von Domänen und Vertrauensbeziehungen Sie müssen jeden View Connection Server-Host zu einer Active Directory-Domäne hinzufügen. Bei dem Host darf es sich nicht um einen Domänencontroller handeln. Sie platzieren View-Desktops in derselben Domäne wie den View Connection Server-Host oder in einer Domäne, die über eine bidirektionale Vertrauensbeziehung mit der Domäne des View Connection Server-Hosts verfügt. Sie können Benutzer und Gruppe in der Domäne des View Connection-Hosts für View-Desktops und -Pools berechtigen. Sie können außerdem Benutzer und Gruppen aus der Domäne des View Connection Server-Hosts als Administratoren in View Administrator festlegen. Um Benutzer oder Gruppen einer anderen Domäne zu berechtigen oder auszuwählen, müssen Sie eine bidirektionale Vertrauensbeziehung zwischen dieser Domäne und der Domäne des View Connection Server-Hosts einrichten. VMware, Inc. 23 Installation von VMware View Benutzer werden über Active Directory für die Domäne des View Connection Server-Hosts und eine beliebige Anzahl zusätzlicher Benutzerdomänen authentifiziert, mit denen eine Vertrauensstellung besteht. HINWEIS Da Sicherheitsserver nicht auf Authentifizierungs-Repositorys (einschließlich Active Directory) zugreifen, müssen sie sich nicht in einer Active Directory-Domäne befinden. Vertrauensbeziehungen und Domänenfilterung Um zu ermitteln, auf welche Domänen zugegriffen werden kann, durchläuft eine View Connection ServerInstanz – beginnend bei der eigenen Domäne – die vorhandenen Vertrauensbeziehungen. Bei einer kleinen, gut verbundenen Gruppe von Domänen kann View Connection Server umgehend eine vollständige Liste der Domänen abrufen. Die zum Erstellen der Liste benötigte Zeit steigt jedoch mit zunehmender Anzahl an Domänen oder bei einer weniger guten Verbindung zwischen den Domänen an. Die Liste kann auch Domänen enthalten, die Sie Benutzern nicht anbieten möchten, wenn sie sich mit ihren Desktops verbinden. Über den Befehl vdmadmin können Sie eine Domänenfilterung konfigurieren, um die von einer View Connection Server-Instanz durchsuchten und dem Benutzer angezeigten Domänen einzuschränken. Weitere Informationen finden Sie im Dokument Verwaltung von VMware View. Erstellen einer OU für View-Desktops Sie sollten eine Organisationseinheit (Organizational Unit, OU) speziell für Ihre View-Desktops erstellen. Eine OU ist ein Containerelement zur Unterteilung in Active Directory, das Benutzer, Gruppen, Computer oder andere OUs enthalten kann. Um zu verhindern, dass Gruppenrichtlinieneinstellungen auf andere Windows-Server oder -Arbeitsstationen in derselben Domäne wie Ihre Desktops angewendet werden, können Sie ein Gruppenrichtlinienobjekt (Group Policy Object, GPO) für Ihre View Manager-Gruppenrichtlinien erstellen und es mit der OU verknüpfen, die Ihre View-Desktops enthält. Sie können die Steuerung der OU auch an untergeordnete Gruppen delegieren, beispielsweise an Serveroperatoren oder einzelne Benutzer. Wenn Sie View Composer verwenden, erstellen Sie einen separaten Active Directory-Container für LinkedClone-Desktops, der auf der OU für Ihre View-Desktops basiert. View-Administratoren, die in Active Directory OU-Administratorberechtigungen besitzen, können ohne Domänenadministratorberechtigungen Linked-Clone-Desktops bereitstellen. Wenn Sie in Active Directory die Anmeldeinformationen für Administratoren ändern, müssen Sie auch die Anmeldeinformationen in View Composer aktualisieren. Erstellen von Organisationseinheiten und Gruppen für Clientkonten im Kiosk-Modus Ein Client im Kiosk-Modus ist ein Thin Client oder ein PC mit eingeschränkten Funktionen, auf dem View Client ausgeführt wird, um die Verbindung mit einer View Connection Server-Instanz herzustellen und eine Remote-Desktop-Sitzung zu starten. Wenn Sie Clients im Kiosk-Modus konfigurieren, sollten Sie in Active Directory dedizierte Organisationseinheiten (Organizational Units, OUs) und Gruppen für diese Clients konfigurieren. Durch das Erstellen von dedizierten OUs und Gruppen für Clientkonten im Kiosk-Modus werden Clientsysteme unterteilt, um sie vor einem unberechtigten Zugriff zu schützen. Gleichzeitig wird so die Konfiguration und Verwaltung der Clients vereinfacht. Weitere Informationen finden Sie im Dokument Verwaltung von VMware View. 24 VMware, Inc. Kapitel 3 Vorbereiten von Active Directory Erstellen von Gruppen für View-Benutzer Sie sollten in Active Directory Gruppen für unterschiedliche Arten von View-Benutzern erstellen. Beispielsweise können Sie eine Gruppe mit Namen "VMware View-Benutzer" für Ihre View-Desktop-Benutzer und eine weitere Gruppe namens "VMware View-Administratoren" für Benutzer erstellen, die View-Desktops verwalten. Erstellen eines Benutzerkontos für vCenter Server Sie müssen ein Benutzerkonto in Active Directory erstellen, um es mit vCenter Server einzusetzen. Geben Sie dieses Benutzerkonto an, wenn Sie eine vCenter Server-Instanz in View Administrator hinzufügen. Das Benutzerkonto muss sich in derselben Domäne wie Ihr View Connection Server-Host oder in einer vertrauenswürdigen Domäne befinden. Wenn Sie View Composer verwenden, müssen Sie das Benutzerkonto zur lokalen Administratorengruppe auf dem vCenter Server-Computer hinzufügen. Sie müssen dem Benutzerkonto Berechtigungen zum Ausführen bestimmter Vorgänge in vCenter Server erteilen. Wenn Sie View Composer verwenden, müssen Sie dem Benutzerkonto zusätzliche Berechtigungen erteilen. Weitere Informationen zum Konfigurieren dieser Berechtigungen finden Sie unter „Konfigurieren von Benutzerkonten für vCenter Server und View Composer“, auf Seite 59. Erstellen eines Benutzerkontos für View Composer Wenn Sie View Composer verwenden, müssen Sie in Active Directory ein Benutzerkonto zur Verwendung mit View Composer erstellen. Dieses Konto ist für View Composer erforderlich, um Linked-Clone-Desktops zur Active Directory-Domäne hinzuzufügen. Zur Gewährleistung der Sicherheit sollten Sie ein separates Benutzerkonto für View Composer erstellen. Durch das Erstellen eines separaten Kontos können Sie sicherstellen, dass keine zusätzlichen Berechtigungen für andere Zwecke gewährt werden. Sie können diesem Konto die Mindestberechtigungen erteilen, die zum Erstellen und Entfernen von Computerobjekten in einem festgelegten Active Directory-Container erforderlich sind. Beispielsweise sind für das View Composer-Konto nicht die Berechtigungen eines Domänenadministrators erforderlich. Vorgehensweise 1 Erstellen Sie in Active Directory ein Benutzerkonto, das sich in derselben Domäne wie Ihr View Connection Server-Host oder in einer vertrauenswürdigen Domäne befindet. 2 Fügen Sie die Berechtigungen [Create Computer Objects (Computerobjekte erstellen)] , [Delete Computer Objects (Computerobjekte löschen)] und [Write All Properties (Alle Eigenschaften schreiben)] für das Konto in dem Active Directory-Container hinzu, in dem die Linked-Clone-Computerkonten erstellt werden bzw. in den die Linked-Clone-Computerkonten verschoben werden sollen. Die folgende Liste zeigt alle für das Benutzerkonto erforderlichen Berechtigungen, einschließlich der standardmäßig zugewiesenen Berechtigungen: n List Contents (Inhalt auflisten) n Read All Properties (Alle Eigenschaften lesen) n Write All Properties (Alle Eigenschaften schreiben) n Read Permissions (Berechtigungen lesen) n Create Computer Objects (Computerobjekte erstellen) n Delete Computer Objects (Computerobjekte löschen) 3 Stellen Sie sicher, dass die Berechtigungen für das Benutzerkonto für den Active Directory-Container und alle untergeordneten Objekte des Containers gelten. VMware, Inc. 25 Installation von VMware View Weiter Geben Sie das Konto in View Administrator an, wenn Sie View Composer für vCenter Server konfigurieren und Linked-Clone-Desktop-Pools konfigurieren und bereitstellen. Konfigurieren der Richtlinie „Restricted Groups (Eingeschränkte Gruppen)“ Um sich an einem View-Desktop anmelden zu können, müssen Benutzer der lokalen Gruppe [Remote Desktop Users (Remote-Desktop-Benutzer)] für den View-Desktop angehören. Sie können die Richtlinie [Restricted Groups (Eingeschränkte Gruppen)] in Active Directory dazu verwenden, um Benutzer oder Gruppen zur lokalen Gruppe der Remote-Desktop-Benutzer für jeden View-Desktop hinzuzufügen, der Ihrer Domäne angehört. Die Richtlinie [Restricted Groups (Eingeschränkte Gruppen)] legt die lokale Gruppenmitgliedschaft für Computer in der Domäne so fest, dass sie mit den Mitgliedschaftseinstellungen in der Richtlinie [Restricted Groups (Eingeschränkte Gruppen)] übereinstimmt. Die Mitglieder Ihrer View-Desktop-Benutzergruppe werden stets der lokalen Gruppe [Remote-Desktop-Benutzer] für jeden View-Desktop hinzugefügt, den Sie Ihrer Domäne hinzufügen. Wenn Sie neue Benutzer hinzufügen, müssen Sie diese lediglich der Gruppe der View-Desktop-Benutzer hinzufügen. Voraussetzungen Erstellen Sie in Active Directory eine Gruppe für die View-Desktop-Benutzer in Ihrer Domäne. Vorgehensweise 1 Wählen Sie auf Ihrem Active Directory-Server [Start] > [Administrative Tools (Verwaltung)] > [Active Directory Users and Computers (Active Directory-Benutzer und -Computer)] . 2 Klicken Sie mit der rechten Maustaste auf die Domäne und wählen Sie [Properties (Eigenschaften)] . 3 Klicken Sie auf der Registerkarte [Group Policy (Gruppenrichtlinie)] auf [Open (Öffnen)] , um das Plug-In [Group Policy Management (Gruppenrichtlinienverwaltung)] zu öffnen. 4 Klicken Sie mit der rechten Maustaste auf [Default Domain Policy (Standarddomänenrichtlinie)] und anschließend auf [Edit (Bearbeiten)] . 5 Erweitern Sie den Abschnitt [Computer Configuration (Computerkonfiguration)] und öffnen Sie [Windows Settings\Security Settings\Public Key Policies (Windows-Einstellungen\Sicherheitseinstellungen\Richtlinien für öffentliche Schlüssel)] . 6 Klicken Sie mit der rechten Maustaste auf [Restricted Groups (Eingeschränkte Gruppen)] , wählen Sie [Add Group (Gruppe hinzufügen)] , und fügen Sie die Gruppe [Remote Desktop Users (Remote-Desktop-Benutzer)] hinzu. 7 Klicken Sie mit der rechten Maustaste auf die neue eingeschränkte Gruppe [Remote Desktop Users (Remote-Desktop-Benutzer)] und fügen Sie der Liste der Gruppenmitglieder Ihre View-Desktop-Benutzergruppe hinzu. 8 Klicken Sie auf [OK] , um Ihre Änderungen zu speichern. Verwenden von Gruppenrichtlinien-ADM-Vorlagendateien für View View umfasst verschiedene komponentenspezifische administrative Vorlagendateien für Gruppenrichtlinien (ADM-Vorlagendateien). Während der View Connection Server-Installation werden die View-ADM-Vorlagendateien im Installationsverzeichnis\VMware\VMware View\Server\Extras\GroupPolicyFiles auf Ihrem View Connection ServerHost installiert. Sie müssen diese Dateien in ein Verzeichnis auf Ihrem Active Directory-Server kopieren. 26 VMware, Inc. Kapitel 3 Vorbereiten von Active Directory Sie können View-Desktops optimieren und schützen, indem Sie die Richtlinieneinstellungen in diesen Dateien auf ein neues oder vorhandenes Gruppenrichtlinienobjekt (Group Policy Object, GPO) anwenden und das GPO mit der Organisationseinheit (Organizational Unit, OU) verknüpfen, die Ihre View-Desktops enthält. Informationen zur Verwendung der View-Gruppenrichtlinieneinstellungen finden Sie im Dokument Verwaltung von VMware View. Vorbereiten von Active Directory für die Smartcard-Authentifizierung Sie müssen in Active Directory möglicherweise bestimmte Aufgaben ausführen, wenn Sie die Smartcard-Authentifizierung implementieren. n Hinzufügen von UPNs für Smartcard-Benutzer auf Seite 27 Da sich die Smartcard-Anmeldung auf Benutzerprinzipalnamen (User Principal Names, UPNs) stützt, müssen die Active Directory-Konten von Benutzern, die sich in View per Smartcard authentifizieren, über einen gültigen UPN verfügen. n Hinzufügen des Stammzertifikats zu den vertrauenswürdigen Stammzertifizierungsstellen auf Seite 28 Wenn Sie eine Zertifizierungsstelle verwenden, um Zertifikate für die Smartcard-Anmeldung oder für Domänencontroller auszugeben, müssen Sie das Stammzertifikat zur Gruppenrichtlinie [Trusted Root Certification Authorities (Vertrauenswürdige Stammzertifizierungsstellen)] in Active Directory hinzufügen. Dieser Vorgang ist nicht erforderlich, wenn der Windows-Domänencontroller als Stammzertifizierungsstelle fungiert. n Hinzufügen eines Zwischenzertifikats zu Zwischenzertifizierungsstellen auf Seite 29 Wenn Sie eine Zwischenzertifizierungsstelle verwenden, um Zertifikate für die Smartcard-Anmeldung oder für Domänencontroller auszugeben, müssen Sie das Zwischenzertifikat zur Gruppenrichtlinie [Intermediate Certification Authorities (Zwischenzertifizierungsstellen)] in Active Directory hinzufügen. n Hinzufügen des Stammzertifikats zum Enterprise NTAuth-Speicher auf Seite 29 Wenn Sie eine Zertifizierungsstelle verwenden, um Zertifikate für die Smartcard-Anmeldung oder für Domänencontroller auszugeben, müssen Sie das Stammzertifikat dem Enterprise NTAuth-Speicher in Active Directory hinzufügen. Dieser Vorgang ist nicht erforderlich, wenn der Windows-Domänencontroller als Stammzertifizierungsstelle fungiert. Hinzufügen von UPNs für Smartcard-Benutzer Da sich die Smartcard-Anmeldung auf Benutzerprinzipalnamen (User Principal Names, UPNs) stützt, müssen die Active Directory-Konten von Benutzern, die sich in View per Smartcard authentifizieren, über einen gültigen UPN verfügen. Wenn sich der Smartcard-Benutzer in einer anderen Domäne befindet als derjenigen, von der Ihr Stammzertifikat ausgegeben wurde, müssen Sie den Benutzer-UPN auf den alternativen Antragstellernamen (Subject Alternative Name, SAN) festlegen, der im Stammzertifikat der vertrauenswürdigen Zertifizierungsstelle angegeben ist. Wenn Ihr Stammzertifikat von einem anderen Server in der aktuellen Domäne des SmartcardBenutzers ausgegeben wurde, ist eine Änderung des Benutzer-UPNs nicht erforderlich. HINWEIS Sie müssen möglicherweise den UPN für integrierte Active Directory-Konten angeben, selbst wenn das Zertifikat von derselben Domäne ausgegeben wurde. Für integrierte Konten, einschließlich des Administratorkontos, ist standardmäßig kein UPN festgelegt. VMware, Inc. 27 Installation von VMware View Voraussetzungen n Sie können den alternativen Antragstellernamen (SAN) abrufen, indem Sie im Stammzertifikat der vertrauenswürdigen Zertifizierungsstelle die Zertifikateigenschaften anzeigen. n Wenn das Dienstprogramm ADSI-Editor nicht auf Ihrem Active Directory-Server zur Verfügung steht, laden Sie die Windows-Supporttools von der Microsoft-Website herunter. Vorgehensweise 1 Starten Sie auf Ihrem Active Directory-Server das Dienstprogramm ADSI-Editor. 2 Erweitern Sie im linken Fensterbereich die Domäne, in der sich der Benutzer befindet, und doppelklicken Sie auf CN=Users. 3 Klicken Sie im rechten Fensterbereich mit der rechten Maustaste auf den Benutzer und anschließend auf [Properties (Eigenschaften)] . 4 Doppelklicken Sie auf das Attribut userPrincipalName und geben Sie den SAN-Wert für das Zertifikat der vertrauenswürdigen Zertifizierungsstelle ein. 5 Klicken Sie auf [OK] , um die Attributeinstellung zu speichern. Hinzufügen des Stammzertifikats zu den vertrauenswürdigen Stammzertifizierungsstellen Wenn Sie eine Zertifizierungsstelle verwenden, um Zertifikate für die Smartcard-Anmeldung oder für Domänencontroller auszugeben, müssen Sie das Stammzertifikat zur Gruppenrichtlinie [Trusted Root Certification Authorities (Vertrauenswürdige Stammzertifizierungsstellen)] in Active Directory hinzufügen. Dieser Vorgang ist nicht erforderlich, wenn der Windows-Domänencontroller als Stammzertifizierungsstelle fungiert. Vorgehensweise 1 Wählen Sie auf Ihrem Active Directory-Server [Start] > [All Programs (Alle Programme)] > [Administrative Tools (Verwaltung)] > [Active Directory Users and Computers (Active Directory-Benutzer und -Computer)] . 2 Klicken Sie mit der rechten Maustaste auf die Domäne und anschließend auf [Properties (Eigenschaften)] . 3 Klicken Sie auf der Registerkarte [Group Policy (Gruppenrichtlinie)] auf [Open (Öffnen)] , um das Plug-In [Group Policy Management (Gruppenrichtlinienverwaltung)] zu öffnen. 4 Klicken Sie mit der rechten Maustaste auf [Default Domain Policy (Standarddomänenrichtlinie)] und anschließend auf [Edit (Bearbeiten)] . 5 Erweitern Sie den Abschnitt [Computer Configuration (Computerkonfiguration)] und öffnen Sie [Windows Settings\Security Settings\Public Key Policies (Windows-Einstellungen\Sicherheitseinstellungen\Richtlinien für öffentliche Schlüssel)] . 6 Klicken Sie mit der rechten Maustaste auf [Trusted Root Certification Authorities (Vertrauenswürdige Stammzertifizierungsstellen)] und wählen Sie [Import (Importieren)] . 7 Folgen Sie den Anweisungen des Assistenten, um das Stammzertifikat (z.B. rootCA.cer) zu importieren. Klicken Sie anschließend auf [OK] . 8 Schließen Sie den Gruppenrichtlinienverwaltungs-Editor. Alle Systeme in der Domäne verfügen nun über eine Kopie des Stammzertifikats in ihrem vertrauenswürdigen Stammspeicher. 28 VMware, Inc. Kapitel 3 Vorbereiten von Active Directory Weiter Wenn Sie eine Zwischenzertifizierungsstelle verwenden, um Zertifikate für die Smartcard-Anmeldung oder für Domänencontroller auszugeben, müssen Sie das Zwischenzertifikat zur Gruppenrichtlinie [Intermediate Certification Authorities (Zwischenzertifizierungsstellen)] in Active Directory hinzufügen. Siehe „Hinzufügen eines Zwischenzertifikats zu Zwischenzertifizierungsstellen“, auf Seite 29. Hinzufügen eines Zwischenzertifikats zu Zwischenzertifizierungsstellen Wenn Sie eine Zwischenzertifizierungsstelle verwenden, um Zertifikate für die Smartcard-Anmeldung oder für Domänencontroller auszugeben, müssen Sie das Zwischenzertifikat zur Gruppenrichtlinie [Intermediate Certification Authorities (Zwischenzertifizierungsstellen)] in Active Directory hinzufügen. Vorgehensweise 1 Wählen Sie auf Ihrem Active Directory-Server [Start] > [All Programs (Alle Programme)] > [Administrative Tools (Verwaltung)] > [Active Directory Users and Computers (Active Directory-Benutzer und -Computer)] . 2 Klicken Sie mit der rechten Maustaste auf die Domäne und anschließend auf [Properties (Eigenschaften)] . 3 Klicken Sie auf der Registerkarte [Group Policy (Gruppenrichtlinie)] auf [Open (Öffnen)] , um das Plug-In [Group Policy Management (Gruppenrichtlinienverwaltung)] zu öffnen. 4 Klicken Sie mit der rechten Maustaste auf [Default Domain Policy (Standarddomänenrichtlinie)] und anschließend auf [Edit (Bearbeiten)] . 5 Erweitern Sie den Abschnitt [Computer Configuration (Computerkonfiguration)] und öffnen Sie [Windows Settings\Security Settings\Public Key Policies (Windows-Einstellungen\Sicherheitseinstellungen\Richtlinien für öffentliche Schlüssel)] . 6 Klicken Sie mit der rechten Maustaste auf [Intermediate Certification Authorities (Zwischenzertifizierungsstellen)] und wählen Sie [Import (Importieren)] . 7 Folgen Sie den Anweisungen des Assistenten, um das Zwischenzertifikat (z.B. intermediateCA.cer) zu importieren. Klicken Sie anschließend auf [OK] . 8 Schließen Sie den Gruppenrichtlinienverwaltungs-Editor. Alle Systeme in der Domäne verfügen nun über eine Kopie des Zwischenzertifikats in ihrem Zwischenzertifizierungsstellen-Speicher. Hinzufügen des Stammzertifikats zum Enterprise NTAuth-Speicher Wenn Sie eine Zertifizierungsstelle verwenden, um Zertifikate für die Smartcard-Anmeldung oder für Domänencontroller auszugeben, müssen Sie das Stammzertifikat dem Enterprise NTAuth-Speicher in Active Directory hinzufügen. Dieser Vorgang ist nicht erforderlich, wenn der Windows-Domänencontroller als Stammzertifizierungsstelle fungiert. Vorgehensweise u Verwenden Sie auf dem Active Directory-Server den Befehl certutil, um das Zertifikat im Enterprise NTAuth-Speicher zu veröffentlichen. Beispiel: certutil -dspublish -f Pfad_zum_Zertifikat_der_Stammzertifizierungsstelle NTAuthCA Die Zertifizierungsstelle wird jetzt als vertrauenswürdig eingestuft und kann Zertifikate dieses Typs ausstellen. VMware, Inc. 29 Installation von VMware View 30 VMware, Inc. Installieren von View Composer 4 Zur Verwendung von View Composer erstellen Sie eine View Composer-Datenbank, installieren den View Composer-Dienst auf dem vCenter Server-Computer und optimieren Ihre View-Infrastruktur zur Unterstützung von View Composer. View Composer ist eine optionale Funktion. Installieren Sie View Composer, wenn Sie Linked-Clone-DesktopPools bereitstellen möchten. Zu Installation und Verwendung der View Composer-Funktion benötigen Sie eine Lizenz. Dieses Kapitel behandelt die folgenden Themen: n „Vorbereiten einer View Composer-Datenbank“, auf Seite 31 n „Installieren des View Composer-Dienstes“, auf Seite 40 n „Konfigurieren der Infrastruktur für View Composer“, auf Seite 41 Vorbereiten einer View Composer-Datenbank Sie müssen eine Datenbank und einen Datenquellennamen (Data Source Name, DSN) zum Speichern von View Composer-Daten erstellen. Der View Composer-Dienst umfasst keine Datenbank. Falls weder auf dem vCenter Server-Computer noch an anderer Stelle in Ihrer Netzwerkumgebung eine Datenbankinstanz vorhanden ist, müssen Sie eine Datenbank installieren. Nach dem Installieren der Datenbankinstanz fügen Sie die View Composer-Datenbank zur Instanz hinzu. Sie können die View Composer-Datenbank zu der Instanz hinzufügen, auf der sich die vCenter Server-Datenbank befindet. Sie können die Datenbank lokal auf demselben Windows Server-Computer wie vCenter Server oder remote auf einem mit dem Netzwerk verbundenen Linux-, UNIX- oder Windows Server-Computer konfigurieren. Die View Composer-Datenbank speichert Informationen zu Verbindungen und Komponenten, die von View Composer verwendet werden: n vCenter Server-Verbindungen n Active Directory-Verbindungen n Linked-Clone-Desktops, die von View Composer bereitgestellt werden n Replikate, die von View Composer erstellt werden Jede Instanz des View Composer-Dienstes muss über eine eigene View Composer-Datenbank verfügen. Mehrere View Composer-Dienste können eine View Composer-Datenbank nicht gemeinsam nutzen. VMware, Inc. 31 Installation von VMware View Eine Liste der unterstützten Datenbankversionen finden Sie unter „Datenbankanforderungen für View Composer“, auf Seite 11. Befolgen Sie zum Hinzufügen einer View Composer-Datenbank zu einer installierten Datenbankinstanz eine dieser Vorgehensweisen. n Erstellen einer SQL Server-Datenbank für View Composer auf Seite 32 View Composer kann Informationen zu Linked-Clone-Desktops in einer SQL Server-Datenbank speichern. Sie erstellen eine View Composer-Datenbank, indem Sie sie zu SQL Server hinzufügen und eine ODBC-Datenquelle für die Datenbank konfigurieren. n Erstellen einer Oracle-Datenbank für View Composer auf Seite 34 View Composer kann Informationen zu Linked-Clone-Desktops in einer Oracle 11g-, 10g- oder 9i-Datenbank speichern. Sie erstellen eine View Composer-Datenbank, indem Sie sie zu einer vorhandenen Oracle-Instanz hinzufügen und eine ODBC-Datenquelle für die Datenbank konfigurieren. Sie können eine neue View Composer-Datenbank hinzufügen, indem Sie den Assistenten für die Oracle-Datenbankkonfiguration verwenden oder eine SQL-Anweisung ausführen. Erstellen einer SQL Server-Datenbank für View Composer View Composer kann Informationen zu Linked-Clone-Desktops in einer SQL Server-Datenbank speichern. Sie erstellen eine View Composer-Datenbank, indem Sie sie zu SQL Server hinzufügen und eine ODBC-Datenquelle für die Datenbank konfigurieren. Hinzufügen einer View Composer-Datenbank zu SQL Server Sie können einer vorhandenen Microsoft SQL Server-Instanz eine neue View Composer-Datenbank hinzufügen, um Linked-Clone-Daten für View Composer zu speichern. Wenn die Datenbank sich auf demselben System befindet wie vCenter Server, können Sie als Sicherheitsmodell die integrierte Windows-Authentifizierung verwenden. Diese Authentifizierungsmethode kann nicht verwendet werden, wenn die Datenbank auf einem Remote-System vorliegt. Voraussetzungen n Stellen Sie sicher, dass eine unterstützte Version von SQL Server auf dem vCenter Server-Computer oder in Ihrer Netzwerkumgebung installiert ist. Weitere Informationen finden Sie unter „Datenbankanforderungen für View Composer“, auf Seite 11. n Stellen Sie sicher, dass Sie SQL Server Management Studio oder SQL Server Management Studio Express zum Erstellen und Verwalten der Datenquelle verwenden. Sie können SQL Server Management Studio Express von der folgenden Website herunterladen und installieren. http://www.microsoft.com/downloadS/details.aspx?familyid=C243A5AE-4BD1-4E3D-94B8-5A0F62BF7796 Vorgehensweise 1 Wählen Sie auf dem vCenter Server-Computer [Start] > [All Programs (Alle Programme)] > [Microsoft SQL Server 2008] oder [Microsoft SQL Server 2005] . 2 Wählen Sie [SQL Server Management Studio Express] und stellen Sie eine Verbindung zur vorhandenen SQL Server-Instanz für vSphere Management her. 3 Klicken Sie im Objekt-Explorer mit der rechten Maustaste auf den Datenbankeneintrag und wählen Sie [New Database (Neue Datenbank)] . 4 Geben Sie im Dialogfeld [New Database (Neue Datenbank)] im Textfeld [Database Name (Datenbankname)] einen Namen ein. Beispiel: viewComposer 32 VMware, Inc. Kapitel 4 Installieren von View Composer 5 Klicken Sie auf [OK] . SQL Server Management Studio Express fügt Ihre Datenbank zum Datenbankeneintrag im Objekt-Explorer hinzu. 6 Beenden Sie Microsoft SQL Server Management Studio Express. Weiter Folgen Sie den Anweisungen unter „Hinzufügen einer ODBC-Datenquelle zu SQL Server“, auf Seite 33. Hinzufügen einer ODBC-Datenquelle zu SQL Server Nachdem Sie eine View Composer-Datenbank zu SQL Server hinzugefügt haben, müssen Sie eine ODBCVerbindung für die neue Datenbank konfigurieren, damit diese Datenquelle für den View Composer-Dienst sichtbar ist. Bei den folgenden Anweisungen wird vorausgesetzt, dass Sie die ODBC-Datenquelle auf Windows Server 2003 SP2 konfigurieren. Voraussetzungen Führen Sie die unter „Hinzufügen einer View Composer-Datenbank zu SQL Server“, auf Seite 32 beschriebenen Schritte aus. Vorgehensweise 1 Wählen Sie auf dem vCenter Server-Computer [Start] > [Administrative Tools (Verwaltung)] > [Data Source (ODBC) (Datenquelle (ODBC))] . 2 Klicken Sie auf die Registerkarte [System DSN (System-DSN)] . 3 Klicken Sie auf [Add (Hinzufügen)] und wählen Sie in der angezeigten Liste den Eintrag [SQL Native Client] . 4 Klicken Sie auf [Finish (Fertig stellen)] . 5 Geben Sie im Assistenten Create a New Data Source to SQL Server setup (Neue Datenquelle für SQL Server erstellen) einen Namen und eine Beschreibung der View Composer-Datenbank ein. Beispiel: ViewComposer 6 Geben Sie im Textfeld [Server] den Namen der SQL Server-Datenbank ein. Verwenden Sie das Format Hostname\Servername, wobei Hostname für den Namen des Computers und Servername für die SQL Server-Instanz steht. Beispiel: VCHOST1\SQLEXP_VIM 7 Klicken Sie auf [Next (Weiter)] . 8 Stellen Sie sicher, dass das Kontrollkästchen [Connect to SQL Server to obtain default settings for the additional configuration options (Zum SQL Server verbinden, um Standardeinstellungen für die zusätzlichen Konfigurationsoptionen zu erhalten)] aktiviert ist, und wählen Sie eine Authentifizierungsoption. VMware, Inc. Option Beschreibung Windows NT authentication (Windows NT-Authentifizierung) Wählen Sie diese Option, wenn Sie eine lokale Instanz von SQL Server verwenden. Diese Option wird auch als vertrauenswürdige Authentifizierung bezeichnet. Die Windows NT-Authentifizierung wird nur unterstützt, wenn SQL Server auf dem vCenter Server-Computer ausgeführt wird. SQL Server authentication (SQL Server-Authentifizierung) Wählen Sie diese Option, wenn Sie eine Remote-Instanz von SQL Server verwenden. Die Windows NT-Authentifizierung wird auf Remote-Computern mit SQL Server nicht unterstützt. 33 Installation von VMware View 9 Klicken Sie auf [Next (Weiter)] . 10 Aktivieren Sie das Kontrollkästchen [Change the default database to (Die Standarddatenbank ändern auf)] und wählen Sie den Namen der View Composer-Datenbank in der Liste aus. Beispiel: ViewComposer 11 Beenden und schließen Sie den Microsoft ODBC-Datenquellenadministrator-Assistenten. Weiter Installieren Sie den neuen View Composer-Dienst auf dem vCenter Server-Computer. Siehe „Installieren des View Composer-Dienstes“, auf Seite 40. Erstellen einer Oracle-Datenbank für View Composer View Composer kann Informationen zu Linked-Clone-Desktops in einer Oracle 11g-, 10g- oder 9i-Datenbank speichern. Sie erstellen eine View Composer-Datenbank, indem Sie sie zu einer vorhandenen Oracle-Instanz hinzufügen und eine ODBC-Datenquelle für die Datenbank konfigurieren. Sie können eine neue View Composer-Datenbank hinzufügen, indem Sie den Assistenten für die Oracle-Datenbankkonfiguration verwenden oder eine SQL-Anweisung ausführen. n Hinzufügen einer View Composer-Datenbank zu Oracle 11g oder 10g auf Seite 35 Sie können den Assistenten für die Oracle-Datenbankkonfiguration verwenden, um eine neue View Composer-Datenbank zu einer vorhandenen Oracle 11g- oder 10g-Instanz hinzuzufügen. n Hinzufügen einer View Composer-Datenbank zu Oracle 9i auf Seite 36 Sie können den Assistenten für die Oracle-Datenbankkonfiguration verwenden, um eine neue View Composer-Datenbank zu einer vorhandenen Oracle Oracle 9i-Instanz hinzuzufügen. n Verwenden einer SQL-Anweisung zum Hinzufügen einer View Composer-Datenbank zu einer OracleInstanz auf Seite 36 Die View Composer-Datenbank muss über bestimmte Tablespaces und Berechtigungen verfügen. Sie können die View Composer-Datenbank mithilfe einer SQL-Anweisung in einer Oracle 11g-, 10g- oder 9i-Datenbankinstanz erstellen. n Konfigurieren eines Oracle-Datenbankbenutzers für View Composer auf Seite 37 Standardmäßig verfügt der Datenbankbenutzer, der die View Composer-Datenbank ausführt, über Administratorberechtigungen für das Oracle-System. Um die Sicherheitsberechtigungen des Benutzers, der die View Composer-Datenbank ausführt, zu beschränken, muss ein Oracle-Datenbankbenutzer mit spezifischen Berechtigungen konfiguriert werden. n Hinzufügen einer ODBC-Datenquelle zu Oracle 11g oder 10g auf Seite 38 Nachdem Sie eine View Composer-Datenbank zu einer Oracle 11g- oder Oracle 10g-Instanz hinzugefügt haben, müssen Sie eine ODBC-Verbindung für die neue Datenbank konfigurieren, damit diese Datenquelle für den View Composer-Dienst sichtbar ist. n Hinzufügen einer ODBC-Datenquelle zu Oracle 9i auf Seite 39 Nachdem Sie eine View Composer-Datenbank zu einer Oracle 9i-Instanz hinzugefügt haben, müssen Sie eine ODBC-Verbindung für die neue Datenbank konfigurieren, damit diese Datenquelle für den View Composer-Dienst sichtbar ist. 34 VMware, Inc. Kapitel 4 Installieren von View Composer Hinzufügen einer View Composer-Datenbank zu Oracle 11g oder 10g Sie können den Assistenten für die Oracle-Datenbankkonfiguration verwenden, um eine neue View Composer-Datenbank zu einer vorhandenen Oracle 11g- oder 10g-Instanz hinzuzufügen. Voraussetzungen Stellen Sie sicher, dass auf dem vCenter Server-Computer eine unterstützte Version von Oracle 11g oder 10g installiert ist. Siehe „Datenbankanforderungen für View Composer“, auf Seite 11. Vorgehensweise 1 Starten Sie auf dem vCenter Server-Computer den [Database Configuration Assistant (Datenbankkonfigurations-Assistent)] . Datenbankversion Aktion Oracle 11g Wählen Sie [Start] > [All Programs (Alle Programme)] > [OracleOraDb11g_home] > [Configuration and Migration Tools (Konfigurationsund Migrations-Tools)] > [Database Configuration Assistant (Datenbankkonfigurations-Assistent)] . Oracle 10g Wählen Sie [Start] > [All Programs (Alle Programme)] > [OracleOraDb10g_home] > [Configuration and Migration Tools (Konfigurationsund Migrations-Tools)] > [Database Configuration Assistant (Datenbankkonfigurations-Assistent)] . 2 Wählen Sie auf der Seite [Operation (Operation)] die Option [Create a database (Datenbank erstellen)] und klicken Sie auf [Next (Weiter)] . 3 Wählen Sie auf der Seite [Database Templates (Datenbankvorlagen)] die Vorlage [General Purpose or Transaction Processing (Allgemeiner Zweck oder Transaktionsverarbeitung)] . 4 Geben Sie auf der Seite [Database Identification (Datenbankidentifizierung)] einen globalen Datenbanknamen und ein Präfix für die Oracle-Systemkennung (System Identifier, SID) ein. Geben Sie der Einfachheit halber für beide Einstellungen denselben Wert an. 5 Klicken Sie auf der Seite [Management Options (Verwaltungsoptionen)] auf [Next (Weiter)] , um die Standardeinstellungen zu akzeptieren. 6 Wählen Sie auf der Seite [Database Credentials (Datenbankanmeldeinformationen)] die Option [Use the Same Administrative Passwords for All Accounts (Dasselbe Verwaltungskennwort für alle Konten verwenden)] und geben Sie ein Kennwort ein. 7 Klicken Sie auf den verbleibenden Konfigurationsseiten auf [Next (Weiter)] , um die Standardeinstellungen zu akzeptieren. 8 Vergewissern Sie sich, dass auf der Seite [Creation Options (Erstellungsoptionen)] die Option [Create Database (Datenbank erstellen)] aktiviert ist, und klicken Sie auf [Finish (Fertig stellen)] . 9 Überprüfen Sie die Optionen auf der Bestätigungsseite und klicken Sie auf [OK] . Das Konfigurationstool erstellt die Datenbank. 10 Klicken Sie auf der Seite [Database Creation Complete (Datenbankerstellung abgeschlossen)] auf [OK] . Weiter Folgen Sie den Anweisungen unter „Hinzufügen einer ODBC-Datenquelle zu Oracle 11g oder 10g“, auf Seite 38. VMware, Inc. 35 Installation von VMware View Hinzufügen einer View Composer-Datenbank zu Oracle 9i Sie können den Assistenten für die Oracle-Datenbankkonfiguration verwenden, um eine neue View Composer-Datenbank zu einer vorhandenen Oracle Oracle 9i-Instanz hinzuzufügen. Voraussetzungen Stellen Sie sicher, dass auf dem vCenter Server-Computer eine unterstützte Version von Oracle 9i installiert ist. Siehe „Datenbankanforderungen für View Composer“, auf Seite 11. Vorgehensweise 1 Wählen Sie auf dem vCenter Server-Computer [Start] > [All Programs (Alle Programme)] > [OracleOraHome92] > [Configuration and Migration Tools (Konfigurations- und Migrations-Tools)] > [Database Configuration Assistant (Datenbankkonfigurations-Assistent)] . 2 Wählen Sie auf der Seite [Operation (Operation)] die Option [Create a database (Datenbank erstellen)] und klicken Sie auf [Next (Weiter)] . 3 Wählen Sie auf der Seite [Database Templates (Datenbankvorlagen)] die Vorlage [General Purpose (Allgemeiner Zweck)] . 4 Geben Sie auf der Seite [Database Identification (Datenbankidentifizierung)] einen globalen Datenbanknamen und ein Präfix für die Oracle-Systemkennung (System Identifier, SID) ein. Geben Sie der Einfachheit halber für beide Einstellungen denselben Wert an. 5 Wählen Sie auf der Seite [Database Connection Options (Datenbankverbindungsoptionen)] die Option [Dedicated Server Mode (Dedizierter Servermodus)] . 6 Klicken Sie auf den verbleibenden Konfigurationsseiten auf [Next (Weiter)] , um die Standardeinstellungen zu akzeptieren. 7 Vergewissern Sie sich, dass auf der Seite [Creation Options (Erstellungsoptionen)] die Option [Create Database (Datenbank erstellen)] aktiviert ist, und klicken Sie auf [Finish (Fertig stellen)] . 8 Überprüfen Sie die Optionen auf der Seite [Summary (Übersicht)] und klicken Sie auf [OK] . Das Konfigurationstool erstellt die Datenbank. 9 Legen Sie Kennwörter für die Administratorkonten SYS und SYSTEM fest. Sie verwenden das Konto SYSTEM, um die Datenquellenverbindung einzurichten. Weiter Folgen Sie den Anweisungen unter „Hinzufügen einer ODBC-Datenquelle zu Oracle 9i“, auf Seite 39. Verwenden einer SQL-Anweisung zum Hinzufügen einer View Composer-Datenbank zu einer Oracle-Instanz Die View Composer-Datenbank muss über bestimmte Tablespaces und Berechtigungen verfügen. Sie können die View Composer-Datenbank mithilfe einer SQL-Anweisung in einer Oracle 11g-, 10g- oder 9i-Datenbankinstanz erstellen. Beim Erstellen der Datenbank können Sie den Speicherort von Daten und Protokolldateien anpassen. Voraussetzungen Stellen Sie sicher, dass auf dem vCenter Server-Computer eine unterstützte Version von Oracle 11g oder 10g installiert ist. Weitere Informationen finden Sie unter „Datenbankanforderungen für View Composer“, auf Seite 11. 36 VMware, Inc. Kapitel 4 Installieren von View Composer Vorgehensweise 1 Melden Sie sich über das Systemkonto an einer SQL*Plus-Sitzung an. 2 Führen Sie zum Erstellen der Datenbank die folgende SQL-Anweisung aus. CREATE SMALLFILE TABLESPACE "VCMP" DATAFILE '/u01/app/oracle/oradata/vcdb/vcmp01.dbf' SIZE 512M AUTOEXTEND ON NEXT 10M MAXSIZE UNLIMITED LOGGING EXTENT MANAGEMENT LOCAL SEGMENT SPACE MANAGEMENT AUTO; In diesem Beispiel ist VCMP der Beispielname der View Composer-Datenbank und vcmp01.dbf der Name der Datenbankdatei. Verwenden Sie bei einer Windows-Installation die Windows-Konventionen im Verzeichnispfad zur Datei vcmp01.dbf. Weiter Wenn die View Composer-Datenbank mit spezifischen Sicherheitsberechtigungen ausgeführt werden soll, befolgen Sie die Anweisungen unter „Konfigurieren eines Oracle-Datenbankbenutzers für View Composer“, auf Seite 37. Für Oracle 11g oder 10g befolgen Sie die Anweisungen unter „Hinzufügen einer ODBC-Datenquelle zu Oracle 11g oder 10g“, auf Seite 38 Für Oracle 9i befolgen Sie die Anweisungen unter „Hinzufügen einer ODBC-Datenquelle zu Oracle 9i“, auf Seite 39 Konfigurieren eines Oracle-Datenbankbenutzers für View Composer Standardmäßig verfügt der Datenbankbenutzer, der die View Composer-Datenbank ausführt, über Administratorberechtigungen für das Oracle-System. Um die Sicherheitsberechtigungen des Benutzers, der die View Composer-Datenbank ausführt, zu beschränken, muss ein Oracle-Datenbankbenutzer mit spezifischen Berechtigungen konfiguriert werden. Voraussetzungen Stellen Sie sicher, dass eine View Composer-Datenbank in einer Oracle 11g-, 10g- oder 9i-Instanz erstellt wurde. VMware, Inc. 37 Installation von VMware View Vorgehensweise 1 Melden Sie sich über das Systemkonto an einer SQL*Plus-Sitzung an. 2 Führen Sie den folgenden SQL-Befehl aus, um einen View Composer-Datenbankbenutzer mit den geeigneten Berechtigungen zu erstellen. CREATE USER "VCMPADMIN" PROFILE "DEFAULT" IDENTIFIED BY "oracle" DEFAULT TABLESPACE "VCMP" ACCOUNT UNLOCK; grant connect to VCMPADMIN; grant resource to VCMPADMIN; grant create view to VCMPADMIN; grant create sequence to VCMPADMIN; grant create table to VCMPADMIN; grant create materialized view to VCMPADMIN; grant execute on dbms_lock to VCMPADMIN; grant execute on dbms_job to VCMPADMIN; grant unlimited tablespace to VCMPADMIN; In diesem Beispiel lautet der Benutzername VCMPADMIN und der View Composer-Datenbankname VCMP. Standardmäßig verfügt die Rolle resource über die Berechtigungen create procedure, create table und create sequence. Wenn die Rolle resource nicht über diese Berechtigungen verfügt, weisen Sie sie dem View Composer-Datenbankbenutzer explizit zu. Hinzufügen einer ODBC-Datenquelle zu Oracle 11g oder 10g Nachdem Sie eine View Composer-Datenbank zu einer Oracle 11g- oder Oracle 10g-Instanz hinzugefügt haben, müssen Sie eine ODBC-Verbindung für die neue Datenbank konfigurieren, damit diese Datenquelle für den View Composer-Dienst sichtbar ist. Bei den folgenden Anweisungen wird vorausgesetzt, dass Sie die ODBC-Datenquelle auf Windows Server 2003 SP2 konfigurieren. Voraussetzungen Stellen Sie sicher, dass Sie die in „Hinzufügen einer View Composer-Datenbank zu Oracle 11g oder 10g“, auf Seite 35 oder „Verwenden einer SQL-Anweisung zum Hinzufügen einer View Composer-Datenbank zu einer Oracle-Instanz“, auf Seite 36 beschriebenen Schritte ausgeführt haben. Vorgehensweise 1 Wählen Sie auf dem vCenter Server-Computer [Start] > [Administrative Tools (Verwaltung)] > [Data Source (ODBC) (Datenquelle (ODBC))] . 2 Wechseln Sie im Microsoft ODBC-Datenquellenadministrator-Assistenten zur Registerkarte [System DSN (System-DSN)] . 3 Klicken Sie auf [Add (Hinzufügen)] und wählen Sie in der angezeigten Liste den geeigneten OracleTreiber aus. Beispiel: OraDb11g_home 4 38 Klicken Sie auf [Finish (Fertig stellen)] . VMware, Inc. Kapitel 4 Installieren von View Composer 5 Geben Sie im Dialogfeld [Oracle ODBC Driver Configuration (Oracle-ODBC-Treiberkonfiguration)] einen DSN zur Verwendung mit View Composer, eine Beschreibung der Datenquelle sowie eine BenutzerID für die Verbindungsherstellung mit der Datenbank ein. Wenn Sie für die Oracle-Datenbank eine Benutzer-ID mit spezifischen Sicherheitsberechtigungen konfiguriert haben, geben Sie diese Benutzer-ID an. HINWEIS Sie verwenden den DSN bei der Installation des View Composer-Dienstes. 6 Wählen Sie als [TNS Service Name (TNS-Dienstname)] den globalen Datenbanknamen im DropdownMenü aus. Der Assistent für die Oracle-Datenbankkonfiguration legt den globalen Datenbanknamen fest. 7 Zum Überprüfen der Datenquelle klicken Sie auf [Test Connection (Verbindung testen)] und anschließend auf [OK] . Weiter Installieren Sie den neuen View Composer-Dienst auf dem vCenter Server-Computer. Siehe „Installieren des View Composer-Dienstes“, auf Seite 40. Hinzufügen einer ODBC-Datenquelle zu Oracle 9i Nachdem Sie eine View Composer-Datenbank zu einer Oracle 9i-Instanz hinzugefügt haben, müssen Sie eine ODBC-Verbindung für die neue Datenbank konfigurieren, damit diese Datenquelle für den View ComposerDienst sichtbar ist. Bei den folgenden Anweisungen wird vorausgesetzt, dass Sie die ODBC-Datenquelle auf Windows Server 2003 SP2 konfigurieren. Voraussetzungen Stellen Sie sicher, dass Sie die in „Hinzufügen einer View Composer-Datenbank zu Oracle 9i“, auf Seite 36 oder „Verwenden einer SQL-Anweisung zum Hinzufügen einer View Composer-Datenbank zu einer OracleInstanz“, auf Seite 36 beschriebenen Schritte ausgeführt haben. Vorgehensweise 1 Wählen Sie auf dem vCenter Server-Computer [Start] > [Administrative Tools (Verwaltung)] > [Data Source (ODBC) (Datenquelle (ODBC))] . 2 Wechseln Sie im Microsoft ODBC-Datenquellenadministrator-Assistenten zur Registerkarte [System DSN (System-DSN)] . 3 Klicken Sie auf [Add (Hinzufügen)] und wählen Sie in der angezeigten Liste den geeigneten OracleTreiber aus. Beispiel: [Oracle in OraHome92] 4 Klicken Sie auf [Finish (Fertig stellen)] . 5 Geben Sie im Dialogfeld [Oracle ODBC Driver Configuration (Oracle-ODBC-Treiberkonfiguration)] einen DSN zur Verwendung mit View Composer, eine Beschreibung der Datenquelle sowie eine BenutzerID für die Verbindungsherstellung mit der Datenbank ein. Wenn Sie für die Oracle-Datenbank eine Benutzer-ID mit spezifischen Sicherheitsberechtigungen konfiguriert haben, geben Sie diese Benutzer-ID an. HINWEIS Sie verwenden den DSN bei der Installation des View Composer-Dienstes. VMware, Inc. 39 Installation von VMware View 6 Wählen Sie als [TNS Service Name (TNS-Dienstname)] den globalen Datenbanknamen im DropdownMenü aus. Der Assistent für die Oracle-Datenbankkonfiguration legt den globalen Datenbanknamen fest. 7 Zum Überprüfen der Datenquelle klicken Sie auf [Test Connection (Verbindung testen)] und anschließend auf [OK] . Weiter Installieren Sie den neuen View Composer-Dienst auf dem vCenter Server-Computer. Siehe „Installieren des View Composer-Dienstes“, auf Seite 40. Installieren des View Composer-Dienstes Zur Verwendung von View Composer müssen Sie den View Composer-Dienst auf dem vCenter Server-Computer installieren. View Manager verwendet View Composer zum Erstellen und Bereitstellen von LinkedClone-Desktops in vCenter Server. Sie installieren den View Composer-Dienst auf dem Windows Server-Computer, auf dem vCenter Server installiert ist. Voraussetzungen n Stellen Sie sicher, dass Ihre Installation die unter „View Composer-Anforderungen“, auf Seite 10 beschriebenen View Composer-Anforderungen erfüllt. n Stellen Sie sicher, dass Sie über eine Lizenz zur Installation und Verwendung von View Composer verfügen. n Erstellen Sie in vCenter Server einen Ressourcenpool auf dem ESX-Host oder Cluster, auf dem Sie die Linked-Clone-Desktops speichern möchten. n Wird auf dem vCenter Server-Computer die Windows-Firewall ausgeführt, müssen Sie sicherstellen, dass der vom View Composer-Dienst zur Kommunikation mit View Connection Server verwendete Port zugänglich ist. Sie können diesen Port zur Ausnahmeliste hinzufügen oder den lokalen Firewall-Dienst deaktivieren. Sie geben diesen Port bei der Installation des View Composer-Dienstes an. n Stellen Sie sicher, dass Sie über den DSN, den Benutzernamen des Domänenadministrators und das Kennwort verfügen, den/das Sie im ODBC-Datenquellenadministrator angegeben haben. Sie geben diese Informationen bei der Installation des View Composer-Dienstes an. Vorgehensweise 1 Laden Sie das Installationsprogramm für VMware View Composer von der VMware-Produktseite unter http://www.vmware.com/products/ auf den Windows Server-Computer herunter, auf dem vCenter Server installiert ist. Der Name der Installationsdatei lautet VMware-viewcomposer-xxxxxx.exe, wobei xxxxxx für die BuildNummer steht. Diese Installationsdatei installiert den View Composer-Dienst auf 64-Bit- und 32-BitWindows Server-Betriebssystemen. 2 Zum Starten des View Composer-Installationsprogramms doppelklicken Sie auf die Installationsdatei. Auf Windows Server 2008-Computern müssen Sie möglicherweise mit der rechten Maustaste auf die Installationsdatei klicken und [Run As Administrator (Als Administrator ausführen)] auswählen. 40 3 Stimmen Sie den Lizenzbedingungen von VMware zu. 4 Übernehmen oder ändern Sie den Zielordner. VMware, Inc. Kapitel 4 Installieren von View Composer 5 Geben Sie den DSN für die View Composer-Datenbank ein, den Sie im ODBC-Datenquellenadministrator-Assistenten für Microsoft oder Oracle eingegeben haben. Beispiel: VMware View Composer HINWEIS Wenn Sie keinen DSN für die View Composer-Datenbank konfiguriert haben, klicken Sie auf [ODBC DSN Setup (ODBC-DSN-Setup)] , um jetzt einen Namen zu konfigurieren. 6 Geben Sie den Benutzernamen des Domänenadministrators und das Kennwort ein, den/das Sie im ODBCDatenquellenadministrator angegeben haben. Wenn Sie für die Oracle-Datenbank einen Benutzer mit spezifischen Sicherheitsberechtigungen konfiguriert haben, geben Sie diesen Benutzernamen an. 7 Geben Sie eine Portnummer ein oder übernehmen Sie den Standardwert. View Connection Server verwendet diesen Port zur Kommunikation mit dem View Composer-Dienst. 8 9 Stellen Sie ein SSL-Zertifikat bereit. Option Aktion Create default SSL certificate (SSLStandardzertifikat erstellen) Aktivieren Sie diese Optionsschaltfläche, um ein SSL-Standardzertifikat für den View Composer-Dienst zu erstellen. Use an existing SSL certificate (Vorhandenes SSL-Zertifikat verwenden) Aktivieren Sie diese Optionsschaltfläche, wenn Sie über ein SSL-Zertifikat verfügen, das Sie für den View Composer-Dienst verwenden möchten. Wählen Sie ein SSL-Zertifikat in der Liste aus. Klicken Sie auf [Install (Installieren)] und [Finish (Fertig stellen)] , um die Installation des View Composer-Dienstes abzuschließen. Der VMware View Composer-Dienst wird auf dem vCenter Server-Computer gestartet. Konfigurieren der Infrastruktur für View Composer Sie können die Vorteile von Funktionen in vSphere, vCenter Server, Active Directory und anderen Komponenten Ihrer Infrastruktur nutzen, um die Leistung, Verfügbarkeit und Zuverlässigkeit von View Composer zu optimieren. Konfigurieren der vSphere-Umgebung für View Composer Zur Unterstützung von View Composer sollten Sie verschiedene empfohlene Vorgehensweisen beachten, wenn Sie vCenter Server, ESX und andere vSphere-Komponenten installieren und konfigurieren. Die nachfolgend vorgestellten empfohlenen Vorgehensweisen sorgen dafür, dass View Composer in der vSphere-Umgebung optimal ausgeführt wird. n Nachdem Sie die Pfad- und Ordnerinformationen für virtuelle Linked-Clone-Maschinen angegeben haben, sollten Sie die Informationen nicht in vCenter Server ändern. Verwenden Sie stattdessen View Administrator zum Ändern der Ordnerinformationen. Wenn Sie die Informationen in vCenter Server ändern, kann View Manager die virtuellen Maschinen in vCenter Server nicht erfolgreich ermitteln. n Stellen Sie sicher, dass die vSwitch-Einstellungen auf dem ESX-Host mit einer ausreichend großen Anzahl an Ports zur Unterstützung der Gesamtzahl virtueller Netzwerkkarten konfiguriert sind, die auf den auf dem ESX-Host ausgeführten virtuellen Linked-Clone-Maschinen konfiguriert sind. n Wenn Sie Linked-Clone-Desktop in einem Ressourcenpool bereitstellen, stellen Sie sicher, dass Ihre vSphere-Umgebung über ausreichende CPU- und Arbeitsspeicherressourcen verfügt, um die benötigte Anzahl an Desktops zu hosten. Verwenden Sie vSphere Client zur Überwachung der CPU- und Arbeitsspeichernutzung in Ressourcenpools. VMware, Inc. 41 Installation von VMware View n Ein für verknüpfte View Composer-Klone verwendeter Cluster kann maximal acht ESX-Hosts umfassen. In einer umfangreichen View Composer-Umgebung müssen Sie möglicherweise zahlreiche Cluster mit jeweils acht Hosts konfigurieren. n Verwenden Sie vSphere DRS. DRS sorgt für eine effiziente Verteilung der virtuellen Linked-Clone-Maschinen auf Ihre Hosts. HINWEIS Storage vMotion wird für Linked-Clone-Desktops nicht unterstützt. Zusätzliche empfohlene Vorgehensweisen für View Composer Um eine optimale Funktion von View Composer sicherzustellen, sollten Sie sich vergewissern, dass DNS (Dynamic Name Service) ordnungsgemäß arbeitet. Zusätzlich sollten Sie zeitversetzte Prüfungen mithilfe einer Antivirensoftware durchführen. Indem Sie sicherstellen, dass die DNS-Auflösung ordnungsgemäß funktioniert, können Sie durch DNS-Fehler ausgelöste Probleme beseitigen. Der View Composer-Dienst stützt sich bei der Kommunikation mit anderen Computern auf eine dynamische Namensauflösung. Zum Testen der DNS-Funktion senden Sie ein Ping-Signal an die Active Directory- und View Connection Server-Computer. Verwenden Sie hierbei die Computernamen. Wenn Sie die Ausführung Ihrer Antivirensoftware zeitversetzt planen, wird die Leistung der Linked-CloneDesktops nicht beeinträchtigt. Wenn die Antivirensoftware auf allen Linked-Clone-Desktops gleichzeitig ausgeführt wird, treten übermäßige E/A-Vorgänge pro Sekunde in Ihrem Speichersubsystem auf. Diese hohe Aktivität kann sich negativ auf die Leistung der Linked-Clone-Desktops auswirken. 42 VMware, Inc. Installieren von View Connection Server 5 Zur Verwendung von View Connection Server installieren Sie die Software auf unterstützten Computern, konfigurieren die erforderlichen Komponenten und nehmen ggf. eine Optimierung der Komponenten vor. Dieses Kapitel behandelt die folgenden Themen: n „Installieren der View Connection Server-Software“, auf Seite 43 n „Konfigurieren von Benutzerkonten für vCenter Server und View Composer“, auf Seite 59 n „Anfängliches Konfigurieren von View Connection Server“, auf Seite 62 n „Konfigurieren von View Client-Verbindungen“, auf Seite 66 n „Größeneinstellungen für Windows Server zur Unterstützung Ihrer Bereitstellung“, auf Seite 70 Installieren der View Connection Server-Software Je nachdem, welche Anforderungen in Bezug auf Leistung, Verfügbarkeit und Sicherheit für Ihre View-Bereitstellung gelten, können Sie eine einzelne Instanz oder replizierte Instanzen von View Connection Server und Sicherheitsserver installieren. Sie müssen mindestens eine Instanz von View Connection Server installieren. Bei der Installation von View Connection Server wählen Sie die Art der Installation aus. Standardinstallation Generiert eine View Connection Server-Instanz mit einer neuen View LDAPKonfiguration. Replikatinstallation Generiert eine View Connection Server-Instanz mit einer View LDAP-Konfiguration, die von einer vorhandenen Instanz kopiert wird. Sicherheitsserverinstallation Generiert eine Instanz von View Connection Server, die einen zusätzlichen Sicherheits-Layer zwischen dem Internet und Ihrem internen Netzwerk hinzufügt. Installationsvoraussetzungen für View Connection Server Bevor Sie View Connection Server installieren, müssen Sie sicherstellen, dass Ihre Installationsumgebung die geltenden Voraussetzungen erfüllt. Für View Connection Server ist ein gültiger Lizenzschlüssel für View Manager erforderlich. Die folgenden Lizenzschlüssel sind verfügbar: n View Manager n View Manager mit View Composer und lokalem Modus VMware, Inc. 43 Installation von VMware View Sie müssen View Connection Server-Host zu einer Active Directory-Domäne hinzufügen. View Connection Server unterstützt die folgenden Versionen von Active Directory: n Windows 2000 Active Directory n Windows 2003 Active Directory n Windows 2008 Active Directory Bei dem View Connection Server-Host darf es sich nicht um einen Domänencontroller handeln. HINWEIS Durch View Connection Server werden keine Aktualisierungen am Active Directory-Schema oder der Active Directory-Konfiguration vorgenommen, und es sind auch keine Aktualisierungen erforderlich. Installieren Sie View Connection Server nicht auf Systemen, auf denen die Windows Terminal Server-Rolle installiert ist. Sie müssen die Windows Terminal Server-Rolle von einem System entfernen, auf dem Sie View Connection Server installieren möchten. Installieren Sie View Connection Server nicht auf einem System, das andere Funktionen oder Rollen innehat. Verwenden Sie beispielsweise nicht das System, das Sie zum Hosten von vCenter Server verwenden. Das System für die Installation von View Connection Server muss über eine statische IP-Adresse verfügen. Zur Installation von View Connection Server müssen Sie ein Domänenbenutzerkonto mit Administratorberechtigungen für das System verwenden. Installieren von View Connection Server mit einer neuen Konfiguration Um View Connection Server als einen einzelnen Server oder als erste Instanz in einer Gruppe replizierter View Connection Server-Instanzen zu installieren, verwenden Sie die Standardinstallationsoption. Wenn Sie die Standardinstallationsoption wählen, wird bei der Installation eine neue, lokale View LDAPKonfiguration erstellt. Die Installation lädt Schemadefinitionen, DIT-Definition (Directory Information Tree) und ACLs und initialisiert die Daten. Nach der Installation verwalten Sie die meisten View LDAP-Konfigurationsdaten mithilfe von View Administrator. View Connection Server verwaltet einige View LDAP-Einträge automatisch. Voraussetzungen n Stellen Sie sicher, dass Sie sich als Domänenbenutzer mit Administratorberechtigungen auf dem Windows Server-Computer anmelden können, auf dem Sie View Connection Server installieren. n Stellen Sie sicher, dass Ihre Installation die unter „View Connection Server-Anforderungen“, auf Seite 7 beschriebenen Anforderungen erfüllt. n Bereiten Sie Ihre Umgebung für die Installation vor. Siehe „Installationsvoraussetzungen für View Connection Server“, auf Seite 43. n Machen Sie sich mit den Netzwerkports vertraut, die in der Windows-Firewall für die View Connection Server-Instanzen geöffnet werden müssen. Siehe „Firewall-Regeln für View Connection Server“, auf Seite 47. Vorgehensweise 1 Laden Sie das Installationsprogramm für View Connection Server von der VMware-Produktseite unter http://www.vmware.com/products/ auf den Windows Server-Computer herunter. Der Name der Installationsdatei lautet VMware-viewconnectionserver-4.6.x-xxxxxx.exe oder VMwareviewconnectionserver-x86_64-4.6.x-xxxxxx.exe, wobei xxxxxx für die Build-Nummer steht. 2 44 Zum Starten des View Connection Server-Installationsprogramms doppelklicken Sie auf die Installationsdatei. VMware, Inc. Kapitel 5 Installieren von View Connection Server 3 Stimmen Sie den Lizenzbedingungen von VMware zu. 4 Übernehmen oder ändern Sie den Zielordner. 5 Wählen Sie die Installationsoption [View Standard Server] . 6 Akzeptieren Sie den Microsoft-Softwarezusatzlizenzvertrag für Microsoft Active Directory Application Mode (ADAM). 7 Wenn Sie View Connection Server unter Windows Server 2008 installieren, wählen Sie aus, wie der Windows-Firewall-Dienst konfiguriert werden soll. Option Aktion Configure Windows Firewall automatically (Windows-Firewall automatisch konfigurieren) Lassen Sie die Windows-Firewall durch das Installationsprogramm so konfigurieren, dass die erforderlichen Netzwerkverbindungen zugelassen werden. Do not configure Windows Firewall (Windows-Firewall nicht konfigurieren) Konfigurieren Sie die Firewall-Regeln für Windows manuell. Wenn Sie View Connection Server unter Windows Server 2003 installieren, müssen Sie die erforderlichen Firewall-Regeln für Windows manuell konfigurieren. 8 Schließen Sie die Installation von View Connection Server mit dem Installations-Assistenten ab. Die VMware View-Dienste werden auf dem Windows Server-Computer installiert: n VMware View Connection Server n VMware View-Framework-Komponente n VMware View-Nachrichtenbuskomponente n VMware View-Skripthost n VMware View-Sicherheits-Gateway-Komponente n VMware View PCoIP Secure Gateway n VMware View-Webkomponente n VMware VDMDS, zur Bereitstellung der View LDAP-Verzeichnisdienste Informationen zu diesen Diensten finden Sie im Dokument Verwaltung von VMware View. Weiter Führen Sie eine anfängliche Konfiguration von View Connection Server durch. Wenn Sie replizierte View Connection Server-Instanzen und Sicherheitsserver in Ihrer Bereitstellung nutzen möchten, müssen Sie jede Serverinstanz durch Ausführung der View Connection Server-Installationsdatei installieren. Wenn Sie View Connection Server erneut unter einem Windows Server 2008-Betriebssystem installieren und einen Datenerfassungs-Set zur Überwachung der Leistungsdaten konfiguriert haben, stoppen Sie den Datenerfassungs-Set und starten Sie ihn erneut. Unbeaufsichtigte Installation von View Connection Server Sie können die Microsoft Windows Installer-Funktion (MSI) für die unbeaufsichtigte Installation dazu verwenden, eine Standardinstallation von View Connection Server auf mehreren Windows-Computern durchzuführen. Bei einer unbeaufsichtigten Installation verwenden Sie die Befehlszeile und müssen nicht auf Eingabeaufforderungen des Assistenten reagieren. Die unbeaufsichtigte Installation ermöglicht eine effiziente Bereitstellung von View-Komponenten in einem großen Unternehmen. VMware, Inc. 45 Installation von VMware View Voraussetzungen n Stellen Sie sicher, dass Sie sich als Domänenbenutzer mit Administratorberechtigungen auf dem Windows Server-Computer anmelden können, auf dem Sie View Connection Server installieren. n Stellen Sie sicher, dass Ihre Installation die unter „View Connection Server-Anforderungen“, auf Seite 7 beschriebenen Anforderungen erfüllt. n Bereiten Sie Ihre Umgebung für die Installation vor. Siehe „Installationsvoraussetzungen für View Connection Server“, auf Seite 43. n Stellen Sie sicher, dass der Windows-Computer, auf dem Sie View Connection Server installieren, über Version 2.0 oder eine höhere Version des MSI-Laufzeitmoduls verfügt. Weitere Informationen finden Sie auf der Microsoft-Website. n Machen Sie sich mit den MSI-Befehlszeilenoptionen vertraut. Siehe „Microsoft Windows Installer-Befehlszeilenoptionen“, auf Seite 56. n Machen Sie sich mit den verfügbaren Eigenschaften für die unbeaufsichtigte Installation einer Standardinstallation von View Connection Server vertraut. Siehe „Eigenschaften für die unbeaufsichtigte Installation einer View Connection Server-Standardinstallation“, auf Seite 47. Vorgehensweise 1 Laden Sie das Installationsprogramm für View Connection Server von der VMware-Produktseite unter http://www.vmware.com/de/products/ auf den Windows Server-Computer herunter. Der Name der Installationsdatei lautet VMware-viewconnectionserver-4.6.x-xxxxxx.exe oder VMwareviewconnectionserver-x86_64-4.6.x-xxxxxx.exe, wobei xxxxxx für die Build-Nummer steht. 2 Öffnen Sie auf dem Windows Server-Computer eine Eingabeaufforderung. 3 Geben Sie den Installationsbefehl in einer Zeile ein. Beispiel: VMware-viewconnectionserver-4.6.x-xxxxxx.exe /s /v"/qn VDM_SERVER_INSTANCE_TYPE=1" Die VMware View-Dienste werden auf dem Windows Server-Computer installiert. Weitere Informationen finden Sie unter „Installieren von View Connection Server mit einer neuen Konfiguration“, auf Seite 44. 46 VMware, Inc. Kapitel 5 Installieren von View Connection Server Eigenschaften für die unbeaufsichtigte Installation einer View Connection ServerStandardinstallation Sie können spezielle Eigenschaften einschließen, wenn Sie eine unbeaufsichtigte Installation einer View Connection Server-Standardinstallation über die Befehlszeile ausführen. Sie müssen hierbei das Format EIGENSCHAFT=Wert einhalten, damit Microsoft Windows Installer (MSI) die Eigenschaften und Werte interpretieren kann. Tabelle 5-1. MSI-Eigenschaften für die unbeaufsichtigte Installation von View Connection Server in einer Standardinstallation MSI-Eigenschaft Beschreibung Standardwert INSTALLDIR Der Pfad und der Ordner, in dem die View Connection ServerSoftware installiert wird. Beispiel: INSTALLDIR=""D:\abc\Mein Ordner"" %ProgramFiles %\VMware\VMware View\Server Die zweifach gesetzten doppelten Anführungszeichen um den Pfad sorgen dafür, dass das MSI-Installationsprogramm das Leerzeichen als gültigen Teil des Pfads interpretiert. VDM_SERVER_ INSTANCE_TYPE Die Art der View Connection Server-Installation: n 1. Standardinstallation n 2. Replikatinstallation n 3. Sicherheitsserverinstallation n 4. View Transfer Server-Installation 1 Für eine Standardinstallation definieren Sie VDM_SERVER_INSTANCE_TYPE=1 FWCHOICE Diese MSI-Eigenschaft legt fest, ob eine Firewall für die View Connection Server-Instanz konfiguriert werden soll. Mit dem Wert 1 wird eine Firewall konfiguriert. Mit dem Wert 2 wird keine Firewall konfiguriert. Beispiel: FWCHOICE=1 1 Firewall-Regeln für View Connection Server Bestimmte Ports müssen an der Firewall für View Connection Server-Instanzen und Sicherheitsserver geöffnet werden. Wenn Sie View Connection Server auf Windows Server 2008 installieren, kann das Installationsprogramm die erforderlichen Regeln für die Windows-Firewall optional für Sie konfigurieren. Wenn Sie View Connection Server auf Windows Server 2003 installieren, müssen Sie die erforderlichen Firewall-Regeln für Windows manuell konfigurieren. Tabelle 5-2. Ports, die während der View Connection Server-Installation geöffnet werden Protokoll Ports Typ der View Connection Server-Instanz JMS TCP 4001 eingehend Standard- und Replikatserver JMSIR TCP 4100 eingehend Standard- und Replikatserver AJP13 TCP 8009 eingehend Standard- und Replikatserver HTTP TCP 80 eingehend Standard-, Replikat- und Sicherheitsserver VMware, Inc. 47 Installation von VMware View Tabelle 5-2. Ports, die während der View Connection Server-Installation geöffnet werden (Fortsetzung) Protokoll Ports Typ der View Connection Server-Instanz HTTPS TCP 443 eingehend Standard-, Replikat- und Sicherheitsserver PCoIP TCP 4172 eingehend; UDP 4172 beide Richtungen Standard-, Replikat- und Sicherheitsserver Installieren einer replizierten Instanz von View Connection Server Zur Bereitstellung von hoher Verfügbarkeit und Lastausgleich können Sie eine oder mehrere zusätzliche Instanzen von View Connection Server installieren, die eine vorhandene View Connection Server-Instanz replizieren. Nach einer Replikatinstallation sind die vorhandene und neu installierte Instanzen von View Connection Server identisch. Wenn Sie eine replizierte Instanz installieren, kopiert View Manager die View LDAP-Konfigurationsdaten von der vorhandenen View Connection Server-Instanz. Nach der Installation verwaltet die View Manager-Software identische View LDAP-Konfigurationsdaten auf allen View Connection Server-Instanzen in der replizierten Gruppe. Werden an einer Instanz Änderungen vorgenommen, werden die aktualisierten Informationen auf die weiteren Instanzen kopiert. Fällt eine replizierte Instanz aus, setzen die weiteren Instanzen in der Gruppe ihren Betrieb fort. Sobald die ausgefallene Instanz ihren Betrieb wieder aufnimmt, wird ihre Konfiguration mit den Änderungen aktualisieren, die während des Ausfalls durchgeführt wurden. HINWEIS Diese Replikationsfunktionalität wird über View LDAP bereitgestellt, das dieselbe Replikationstechnologie verwendet wie Active Directory. Voraussetzungen 48 n Stellen Sie sicher, dass mindestens eine View Connection Server-Instanz im Netzwerk installiert und konfiguriert wurde. n Stellen Sie sicher, dass Sie sich als Domänenbenutzer mit Administratorberechtigungen auf dem Windows Server-Computer anmelden können, auf dem Sie die replizierte Instanz installieren möchten. n Wenn sich die vorhandene View Connection Server-Instanz in einer anderen Domäne befindet als die replizierte Instanz, muss der Domänenbenutzer zusätzlich über lokale Administratorberechtigungen auf dem Windows Server-Computer verfügen, auf dem die vorhandene Instanz installiert ist. n Stellen Sie sicher, dass Ihre Installation die unter „View Connection Server-Anforderungen“, auf Seite 7. n Stellen Sie sicher, dass die Computer, auf denen Sie replizierte View Connection Server-Instanzen installieren, über ein Hochleistungs-LAN miteinander verbunden sind. Siehe „Netzwerkanforderungen für replizierte View Connection Server-Instanzen“, auf Seite 9. n Bereiten Sie Ihre Umgebung für die Installation vor. Siehe „Installationsvoraussetzungen für View Connection Server“, auf Seite 43. n Machen Sie sich mit den Netzwerkports vertraut, die in der Windows-Firewall für die View Connection Server-Instanzen geöffnet werden müssen. Siehe „Firewall-Regeln für View Connection Server“, auf Seite 47. VMware, Inc. Kapitel 5 Installieren von View Connection Server Vorgehensweise 1 Laden Sie das Installationsprogramm für View Connection Server von der VMware-Produktseite unter http://www.vmware.com/products/ auf den Windows Server-Computer herunter. Der Name der Installationsdatei lautet VMware-viewconnectionserver-4.6.x-xxxxxx.exe oder VMwareviewconnectionserver-x86_64-4.6.x-xxxxxx.exe, wobei xxxxxx für die Build-Nummer steht. 2 Zum Starten des View Connection Server-Installationsprogramms doppelklicken Sie auf die Installationsdatei. 3 Stimmen Sie den Lizenzbedingungen von VMware zu. 4 Übernehmen oder ändern Sie den Zielordner. 5 Wählen Sie die Installationsoption [View Replica Server] . 6 Geben Sie den Hostnamen oder die IP-Adresse der vorhandenen View Connection Server-Instanz ein, die Sie replizieren möchten. 7 Akzeptieren Sie den Microsoft-Softwarezusatzlizenzvertrag für Microsoft Active Directory Application Mode (ADAM). 8 Wenn Sie View Connection Server unter Windows Server 2008 installieren, wählen Sie aus, wie der Windows-Firewall-Dienst konfiguriert werden soll. Option Aktion Configure Windows Firewall automatically (Windows-Firewall automatisch konfigurieren) Lassen Sie die Windows-Firewall durch das Installationsprogramm so konfigurieren, dass die erforderlichen Netzwerkverbindungen zugelassen werden. Do not configure Windows Firewall (Windows-Firewall nicht konfigurieren) Konfigurieren Sie die Firewall-Regeln für Windows manuell. Wenn Sie View Connection Server unter Windows Server 2003 installieren, müssen Sie die erforderlichen Firewall-Regeln für Windows manuell konfigurieren. 9 Schließen Sie die Installation der replizierten Instanz mit dem Installations-Assistenten ab. Die VMware View-Dienste werden auf dem Windows Server-Computer installiert: n VMware View Connection Server n VMware View-Framework-Komponente n VMware View-Nachrichtenbuskomponente n VMware View-Skripthost n VMware View-Sicherheits-Gateway-Komponente n VMware View PCoIP Secure Gateway n VMware View-Webkomponente n VMware VDMDS, zur Bereitstellung der View LDAP-Verzeichnisdienste Informationen zu diesen Diensten finden Sie im Dokument Verwaltung von VMware View. Weiter Eine replizierte Instanz von View Connection Server erfordert keine anfängliche Konfiguration. Die replizierte Instanz erbt ihre Konfiguration von der vorhandenen View Connection Server-Instanz. Wenn Sie View Connection Server erneut unter einem Windows Server 2008-Betriebssystem installieren und einen Datenerfassungs-Set zur Überwachung der Leistungsdaten konfiguriert haben, stoppen Sie den Datenerfassungs-Set und starten Sie ihn erneut. VMware, Inc. 49 Installation von VMware View Unbeaufsichtigte Installation einer replizierten Instanz von View Connection Server Sie können die Microsoft Windows Installer-Funktion (MSI) für die unbeaufsichtigte Installation dazu verwenden, eine replizierte Instanz von View Connection Server auf mehreren Windows-Computern zu installieren. Bei einer unbeaufsichtigten Installation verwenden Sie die Befehlszeile und müssen nicht auf Eingabeaufforderungen des Assistenten reagieren. Die unbeaufsichtigte Installation ermöglicht eine effiziente Bereitstellung von View-Komponenten in einem großen Unternehmen. Voraussetzungen n Stellen Sie sicher, dass mindestens eine View Connection Server-Instanz im Netzwerk installiert und konfiguriert wurde. n Stellen Sie sicher, dass Sie sich als Domänenbenutzer mit Administratorberechtigungen auf dem Windows Server-Computer anmelden können, auf dem Sie die replizierte Instanz installieren möchten. n Wenn sich die vorhandene View Connection Server-Instanz in einer anderen Domäne befindet als die replizierte Instanz, muss der Domänenbenutzer zusätzlich über lokale Administratorberechtigungen auf dem Windows Server-Computer verfügen, auf dem die vorhandene Instanz installiert ist. n Stellen Sie sicher, dass Ihre Installation die unter „View Connection Server-Anforderungen“, auf Seite 7 beschriebenen Anforderungen erfüllt. n Stellen Sie sicher, dass die Computer, auf denen Sie replizierte View Connection Server-Instanzen installieren, über ein Hochleistungs-LAN miteinander verbunden sind. Siehe „Netzwerkanforderungen für replizierte View Connection Server-Instanzen“, auf Seite 9. n Bereiten Sie Ihre Umgebung für die Installation vor. Siehe „Installationsvoraussetzungen für View Connection Server“, auf Seite 43. n Machen Sie sich mit den MSI-Befehlszeilenoptionen vertraut. Siehe „Microsoft Windows Installer-Befehlszeilenoptionen“, auf Seite 56. n Machen Sie sich mit den verfügbaren Eigenschaften für die unbeaufsichtigte Installation einer replizierten Instanz von View Connection Server vertraut. Siehe „Eigenschaften für die unbeaufsichtigte Installation einer replizierten Instanz von View Connection Server“, auf Seite 51. Vorgehensweise 1 Laden Sie das Installationsprogramm für View Connection Server von der VMware-Produktseite unter http://www.vmware.com/products/ auf den Windows Server-Computer herunter. Der Name der Installationsdatei lautet VMware-viewconnectionserver-4.6.x-xxxxxx.exe oder VMwareviewconnectionserver-x86_64-4.6.x-xxxxxx.exe, wobei xxxxxx für die Build-Nummer steht. 2 Öffnen Sie auf dem Windows Server-Computer eine Eingabeaufforderung. 3 Geben Sie den Installationsbefehl in einer Zeile ein. Beispiel: VMware-viewconnectionserver-4.6.x-xxxxxx.exe /s /v"/qn VDM_SERVER_INSTANCE_TYPE=2 ADAM_PRIMARY_NAME=cs1.companydomain.com" Die VMware View-Dienste werden auf dem Windows Server-Computer installiert. Weitere Informationen finden Sie unter „Installieren einer replizierten Instanz von View Connection Server“, auf Seite 48. 50 VMware, Inc. Kapitel 5 Installieren von View Connection Server Eigenschaften für die unbeaufsichtigte Installation einer replizierten Instanz von View Connection Server Sie können spezielle Eigenschaften einschließen, wenn Sie eine unbeaufsichtigte Installation einer replizierten Instanz von View Connection Server über die Befehlszeile ausführen. Sie müssen hierbei das Format EIGENSCHAFT=Wert einhalten, damit Microsoft Windows Installer (MSI) die Eigenschaften und Werte interpretieren kann. Tabelle 5-3. MSI-Eigenschaften für die unbeaufsichtigte Installation einer replizierten Instanz von View Connection Server MSI-Eigenschaft Beschreibung Standardwert INSTALLDIR Der Pfad und der Ordner, in dem die View Connection Server-Software installiert wird. Beispiel: INSTALLDIR=""D:\abc\Mein Ordner"" %ProgramFiles %\VMware\VMware View\Server Die zweifach gesetzten doppelten Anführungszeichen um den Pfad sorgen dafür, dass das MSI-Installationsprogramm das Leerzeichen als gültigen Teil des Pfads interpretiert. Diese MSI-Eigenschaft ist optional. VDM_SERVER_INSTANCE_TYPE Die Art der View Connection Server-Installation: n 1. Standardinstallation n 2. Replikatinstallation n 3. Sicherheitsserverinstallation n 4. View Transfer Server-Installation 1 Für die Installation einer replizierten Instanz verwenden Sie VDM_SERVER_INSTANCE_TYPE=2 Diese MSI-Eigenschaft ist für eine Standardinstallation optional. Für alle anderen Installationsarten ist die Eigenschaft erforderlich. ADAM_PRIMARY_NAME Der Hostname oder die IP-Adresse der vorhandenen View Connection Server-Instanz, die Sie replizieren möchten. Beispiel: ADAM_PRIMARY_NAME=cs1.companydomain.com – Diese MSI-Eigenschaft ist erforderlich. ADAM_PRIMARY_PORT Der View LDAP-Port der vorhandenen View Connection Server-Instanz, die Sie replizieren. Beispiel: ADAM_PRIMARY_PORT=cs1.companydomain.com – Diese MSI-Eigenschaft ist optional. FWCHOICE Diese MSI-Eigenschaft legt fest, ob eine Firewall für die View Connection Server-Instanz konfiguriert werden soll. Mit dem Wert 1 wird eine Firewall konfiguriert. Mit dem Wert 2 wird keine Firewall konfiguriert. Beispiel: FWCHOICE=1 1 Diese MSI-Eigenschaft ist optional. Konfigurieren eines Kennworts für die Paarbildung mit einem Sicherheitsserver Bevor Sie einen Sicherheitsserver installieren können, müssen Sie ein Kennwort für die Paarbildung mit dem Sicherheitsserver konfigurieren. Das View Connection Server-Installationsprogramm fordert dieses Kennwort während der Installation an. Das Kennwort für die Paarbildung mit dem Sicherheitsserver ist ein einmaliges Kennwort, das einem Sicherheitsserver die Paarbildung mit einer View Connection Server-Instanz ermöglicht. Das Kennwort läuft ab, nachdem Sie es im View Connection Server-Installationsprogramm angegeben haben. VMware, Inc. 51 Installation von VMware View Vorgehensweise 1 Wählen Sie in View Administrator [View Configuration (View-Konfiguration)] > [Servers (Server)] . 2 Wählen Sie im Fenster [View Servers (Server anzeigen)] die View Connection Server-Instanz, die mit dem Sicherheitsserver kombiniert werden soll. 3 Wählen Sie im Dropdown-Menü [More Commands (Weitere Befehle)] die Einstellung [Specify Security Server Pairing Password (Kennwort für Security Server-Kombination angeben)] . 4 Geben Sie das Kennwort in den Textfeldern [Pairing password (Kennwort für Paarbildung)] und [Confirm password (Kennwort bestätigen)] ein und geben Sie einen Zeitüberschreitungswert für das Kennwort ein. Sie müssen das Kennwort innerhalb der angegebenen Zeitspanne verwenden. 5 Klicken Sie auf [OK] , um das Kennwort zu konfigurieren. Weiter Installieren Sie einen Sicherheitsserver. Siehe „Installieren eines Sicherheitsservers“, auf Seite 52. WICHTIG Wenn Sie das Kennwort für die Paarbildung mit dem Sicherheitsserver nicht innerhalb des angegebenen Zeitraums im View Connection Server-Installationsprogramm angeben, wird das Kennwort ungültig und Sie müssen ein neues Kennwort konfigurieren. Installieren eines Sicherheitsservers Ein Sicherheitsserver ist eine Instanz von View Connection Server, die einen zusätzlichen Sicherheits-Layer zwischen dem Internet und Ihrem internen Netzwerk hinzufügt. Sie können einen oder mehrere Sicherheitsserver installieren, die mit einer View Connection Server-Instanz verbunden werden. Voraussetzungen 52 n Legen Sie fest, welche Art von Topologie verwendet werden soll. Legen Sie z.B. die zu verwendende Lösung für den Lastausgleich fest. Entscheiden Sie, ob die View Connection Server-Instanzen, die mit Sicherheitsservern kombiniert werden, ausschließlich für Benutzer des externen Netzwerks bereitgestellt werden. Weitere Informationen finden Sie im Dokument Planung der VMware View-Architektur. n Stellen Sie sicher, dass Ihre Installation die unter „View Connection Server-Anforderungen“, auf Seite 7. n Bereiten Sie Ihre Umgebung für die Installation vor. Siehe „Installationsvoraussetzungen für View Connection Server“, auf Seite 43. n Stellen Sie sicher, dass die zur Kombination mit dem Sicherheitsserver vorgesehene View Connection Server-Instanz installiert und konfiguriert wurde und View Connection Server 4.6 oder eine höhere Version ausführt. Sie können einen Sicherheitsserver mit View 4.6 oder höher nicht mit einer älteren Version von View Connection Server kombinieren. n Stellen Sie sicher, dass die zur Kombination mit dem Sicherheitsserver vorgesehene View Connection Server-Instanz für den Computer zugänglich ist, auf dem Sie den Sicherheitsserver installieren möchten. n Konfigurieren Sie ein Kennwort für die Paarbildung mit dem Sicherheitsserver. Siehe „Konfigurieren eines Kennworts für die Paarbildung mit einem Sicherheitsserver“, auf Seite 51. n Machen Sie sich mit dem Format externer URLs vertraut. Siehe „Konfigurieren externer URLs für sichere PCoIP-Gateways und Tunnelverbindungen“, auf Seite 68. n Machen Sie sich mit den Ports vertraut, die in der Windows-Firewall für einen Sicherheitsserver geöffnet werden müssen. Siehe „Firewall-Regeln für View Connection Server“, auf Seite 47. VMware, Inc. Kapitel 5 Installieren von View Connection Server Vorgehensweise 1 Laden Sie das Installationsprogramm für View Connection Server von der VMware-Produktseite unter http://www.vmware.com/products/ auf den Windows Server-Computer herunter. Der Name der Installationsdatei lautet VMware-viewconnectionserver-4.6.x-xxxxxx.exe oder VMwareviewconnectionserver-x86_64-4.6.x-xxxxxx.exe, wobei xxxxxx für die Build-Nummer steht. 2 Zum Starten des View Connection Server-Installationsprogramms doppelklicken Sie auf die Installationsdatei. 3 Stimmen Sie den Lizenzbedingungen von VMware zu. 4 Übernehmen oder ändern Sie den Zielordner. 5 Wählen Sie die Installationsoption [View Security Server] . 6 Geben Sie den vollqualifizierten Domänennamen oder die IP-Adresse der für die Paarbildung mit dem Sicherheitsserver vorgesehenen View Connection Server-Instanz im Textfeld [Server] ein. Der Sicherheitsserver leitet den Netzwerkdatenverkehr an diese View Connection Server-Instanz weiter. 7 Geben Sie das Kennwort für die Paarbildung mit dem Sicherheitsserver in das Textfeld „Password (Kennwort)“ ein. Wenn das Kennwort abgelaufen ist, können Sie mit View Administrator ein neues Kennwort konfigurieren und das neue Kennwort im Installationsprogramm angeben. 8 Geben Sie im Textfeld [External URL (Externe URL)] die externe URL des Sicherheitsservers für View Client-Instanzen ein, die das RDP- oder das PCoIP-Anzeigeprotokoll verwenden. Die URL muss das Protokoll, den durch den Client auflösbaren Namen des Sicherheitsservers oder die IP-Adresse sowie die Portnummer enthalten. Tunnelclients, die außerhalb Ihres Netzwerks ausgeführt werden, verwenden diese URL zur Verbindungsherstellung mit dem Sicherheitsserver. Beispiel: https://view.example.com:443 9 Geben Sie im Textfeld [PCoIP External URL (PCoIP – Externe URL)] die externe URL des Sicherheitsservers für View Client-Instanzen ein, die das PCoIP-Anzeigeprotokoll verwenden. Geben Sie die externe PCoIP-URL als IP-Adresse mit der Portnummer 4172 ein. Schließen Sie keinen Protokollnamen ein. Beispiel: 100.200.300.400:4172 Die URL muss die IP-Adresse und Portnummer enthalten, die ein Clientsystem zur Verbindungsherstellung mit dem Sicherheitsserver benötigt. Sie können nur dann eine Eingabe in diesem Textfeld vornehmen, wenn auf dem Sicherheitsserver ein sicheres PCoIP-Gateway installiert ist. 10 Wenn Sie den Sicherheitsserver unter Windows Server 2008 installieren, wählen Sie aus, wie der Windows-Firewall-Dienst konfiguriert werden soll. Option Aktion Configure Windows Firewall automatically (Windows-Firewall automatisch konfigurieren) Lassen Sie die Windows-Firewall durch das Installationsprogramm so konfigurieren, dass die erforderlichen Netzwerkverbindungen zugelassen werden. Do not configure Windows Firewall (Windows-Firewall nicht konfigurieren) Konfigurieren Sie die Firewall-Regeln für Windows manuell. Wenn Sie den Sicherheitsserver unter Windows Server 2003 installieren, müssen Sie die erforderlichen Firewall-Regeln für Windows manuell konfigurieren. 11 VMware, Inc. Schließen Sie die Installation des Sicherheitsservers mit dem Installations-Assistenten ab. 53 Installation von VMware View Die Dienste für den Sicherheitsserver werden auf dem Windows Server-Computer installiert: n VMware View Security Server n VMware View-Framework-Komponente n VMware View-Sicherheits-Gateway-Komponente n VMware View, sicheres PCoIP-Gateway Informationen zu diesen Diensten finden Sie im Dokument Verwaltung von VMware View. Der Sicherheitsserver erscheint im Fensterbereich [Security Servers (Sicherheitsserver)] von View Administrator. Weiter Wenn Sie den Sicherheitsserver erneut unter einem Windows Server 2008-Betriebssystem installieren und einen Datenerfassungs-Set zur Überwachung der Leistungsdaten konfiguriert haben, stoppen Sie den Datenerfassungs-Set und starten Sie ihn erneut. Unbeaufsichtigte Installation eines Sicherheitsservers Sie können die Microsoft Windows Installer-Funktion (MSI) für die unbeaufsichtigte Installation dazu verwenden, einen Sicherheitsserver auf mehreren Windows-Computern zu installieren. Bei einer unbeaufsichtigten Installation verwenden Sie die Befehlszeile und müssen nicht auf Eingabeaufforderungen des Assistenten reagieren. Die unbeaufsichtigte Installation ermöglicht eine effiziente Bereitstellung von View-Komponenten in einem großen Unternehmen. Voraussetzungen 54 n Legen Sie fest, welche Art von Topologie verwendet werden soll. Legen Sie z.B. die zu verwendende Lösung für den Lastausgleich fest. Entscheiden Sie, ob die View Connection Server-Instanzen, die mit Sicherheitsservern kombiniert werden, ausschließlich für Benutzer des externen Netzwerks bereitgestellt werden. Weitere Informationen finden Sie im Dokument Planung der VMware View-Architektur. n Stellen Sie sicher, dass Ihre Installation die unter „View Connection Server-Anforderungen“, auf Seite 7. n Bereiten Sie Ihre Umgebung für die Installation vor. Siehe „Installationsvoraussetzungen für View Connection Server“, auf Seite 43. n Stellen Sie sicher, dass die zur Kombination mit dem Sicherheitsserver vorgesehene View Connection Server-Instanz installiert und konfiguriert wurde und View Connection Server 4.6 oder eine höhere Version ausführt. Sie können einen Sicherheitsserver mit View 4.6 oder höher nicht mit einer älteren Version von View Connection Server kombinieren. n Stellen Sie sicher, dass die zur Kombination mit dem Sicherheitsserver vorgesehene View Connection Server-Instanz für den Computer zugänglich ist, auf dem Sie den Sicherheitsserver installieren möchten. n Konfigurieren Sie ein Kennwort für die Paarbildung mit dem Sicherheitsserver. Siehe „Konfigurieren eines Kennworts für die Paarbildung mit einem Sicherheitsserver“, auf Seite 51. n Machen Sie sich mit dem Format externer URLs vertraut. Siehe „Konfigurieren externer URLs für sichere PCoIP-Gateways und Tunnelverbindungen“, auf Seite 68. n Machen Sie sich mit den Ports vertraut, die in der Windows-Firewall für einen Sicherheitsserver geöffnet werden müssen. Siehe „Firewall-Regeln für View Connection Server“, auf Seite 47. VMware, Inc. Kapitel 5 Installieren von View Connection Server n Machen Sie sich mit den MSI-Befehlszeilenoptionen vertraut. Siehe „Microsoft Windows Installer-Befehlszeilenoptionen“, auf Seite 56. n Machen Sie sich mit den verfügbaren Eigenschaften für die unbeaufsichtigte Installation eines Sicherheitsservers vertraut. Siehe „Eigenschaften für die unbeaufsichtigte Installation eines Sicherheitsservers“, auf Seite 55. Vorgehensweise 1 Laden Sie das Installationsprogramm für View Connection Server von der VMware-Produktseite unter http://www.vmware.com/products/ auf den Windows Server-Computer herunter. Der Name der Installationsdatei lautet VMware-viewconnectionserver-4.6.x-xxxxxx.exe oder VMwareviewconnectionserver-x86_64-4.6.x-xxxxxx.exe, wobei xxxxxx für die Build-Nummer steht. 2 Öffnen Sie auf dem Windows Server-Computer eine Eingabeaufforderung. 3 Geben Sie den Installationsbefehl in einer Zeile ein. Beispiel: VMware-viewconnectionserver-4.5.x-xxxxxx.exe /s /v"/qn VDM_SERVER_INSTANCE_TYPE=3 VDM_SERVER_NAME=cs1.internaldomain.com VDM_SERVER_SS_EXTURL=https://view.companydomain.com: 443 VDM_SERVER_SS_PCOIP_IPADDR=10.20.30.40 VDM_SERVER_SS_PCOIP_TCPPORT=4172 VDM_SERVER_SS_PCOIP_UDPPORT=4172 VDM_SERVER_SS_PWD=secret" Die VMware View-Dienste werden auf dem Windows Server-Computer installiert. Weitere Informationen finden Sie unter „Installieren eines Sicherheitsservers“, auf Seite 52. Eigenschaften für die unbeaufsichtigte Installation eines Sicherheitsservers Sie können spezielle Eigenschaften einschließen, wenn Sie eine unbeaufsichtigte Installation eines Sicherheitsservers über die Befehlszeile ausführen. Sie müssen hierbei das Format EIGENSCHAFT=Wert einhalten, damit Microsoft Windows Installer (MSI) die Eigenschaften und Werte interpretieren kann. Tabelle 5-4. MSI-Eigenschaften für die unbeaufsichtigte Installation eines Sicherheitsservers MSI-Eigenschaft Beschreibung Standardwert INSTALLDIR Der Pfad und der Ordner, in dem die View Connection Server-Software installiert wird. Beispiel: INSTALLDIR=""D:\abc\Mein Ordner"" %ProgramFiles %\VMware\VMware View\Server Die zweifach gesetzten doppelten Anführungszeichen um den Pfad sorgen dafür, dass das MSI-Installationsprogramm das Leerzeichen als gültigen Teil des Pfads interpretiert. Diese MSI-Eigenschaft ist optional. VDM_SERVER_INSTANCE_TYPE Die Art der View Connection Server-Installation: n 1. Standardinstallation n 2. Replikatinstallation n 3. Sicherheitsserverinstallation n 4. View Transfer Server-Installation 1 Für die Installation eines Sicherheitsservers verwenden Sie VDM_SERVER_INSTANCE_TYPE=3 Diese MSI-Eigenschaft ist für eine Standardinstallation optional. Für alle anderen Installationsarten ist die Eigenschaft erforderlich. VDM_SERVER_NAME Der Hostname oder die IP-Adresse der vorhandenen View Connection Server-Instanz, die ein Paar mit dem Sicherheitsserver bildet. Beispiel: VDM_SERVER_NAME=cs1.internaldomain.com – Diese MSI-Eigenschaft ist erforderlich. VMware, Inc. 55 Installation von VMware View Tabelle 5-4. MSI-Eigenschaften für die unbeaufsichtigte Installation eines Sicherheitsservers (Fortsetzung) MSI-Eigenschaft Beschreibung Standardwert VDM_SERVER_SS_EXTURL Die externe URL des Sicherheitsservers. Die URL muss das Protokoll, den extern auflösbaren Namen des Sicherheitsservers und die Portnummer enthalten. Beispiel: VDM_SERVER_SS_EXTURL=https://view.companydomain.com:443 – Diese MSI-Eigenschaft ist erforderlich. VDM_SERVER_SS_PWD Das Kennwort für die Paarbildung mit dem Sicherheitsserver. Beispiel: VDM_SERVER_SS_PWD=secret – Diese MSI-Eigenschaft ist erforderlich. FWCHOICE Diese MSI-Eigenschaft legt fest, ob eine Firewall für die View Connection Server-Instanz konfiguriert werden soll. Mit dem Wert 1 wird eine Firewall konfiguriert. Mit dem Wert 2 wird keine Firewall konfiguriert. Beispiel: FWCHOICE=1 1 Diese MSI-Eigenschaft ist optional. VDM_SERVER_SS_PCOIP_IPADDR Die externe IP-Adresse des sicheren PCoIP-Gateways. Diese Eigenschaft wird nur unterstützt, wenn der Sicherheitsserver auf Windows Server 2008 R2 oder höher installiert ist. Beispiel: VDM_SERVER_SS_PCOIP_IPADDR=10.20.30.40 – VDM_SERVER_SS_PCOIP_TCPPORT Die externe TCP-Portnummer des sicheren PCoIP-Gateways. Diese Eigenschaft wird nur unterstützt, wenn der Sicherheitsserver auf Windows Server 2008 R2 oder höher installiert ist. Beispiel: VDM_SERVER_SS_PCOIP_TCPPORT=4172 – VDM_SERVER_SS_PCOIP_UDPPORT Die externe UDP-Portnummer des sicheren PCoIP-Gateways. Diese Eigenschaft wird nur unterstützt, wenn der Sicherheitsserver auf Windows Server 2008 R2 oder höher installiert ist. Beispiel: VDM_SERVER_SS_PCOIP_UDPPORT=4172 – Microsoft Windows Installer-Befehlszeilenoptionen Zur unbeaufsichtigten Installation von View-Komponenten müssen Sie die Befehlszeilenoptionen und Eigenschaften von Microsoft Windows Installer (MSI) verwenden. Die Installationsprogramme für View-Komponenten sind MSI-Programme und verwenden standardmäßige MSI-Funktionen. Sie können auch MSI-Befehlszeilenoptionen zum unbeaufsichtigten Deinstallieren von View-Komponenten verwenden. Weitere Informationen zum Microsoft Windows Installer (MSI) finden Sie auf der Microsoft-Website. Informationen zu MSI-Befehlszeilenoptionen erhalten Sie, wenn Sie auf der Microsoft Developer Network (MSDN) Library-Website nach MSI-Befehlszeilenoptionen suchen. Informationen zur Verwendung der MSI-Befehlszeile erhalten Sie, indem Sie auf dem Computer mit der View-Komponente eine Eingabeaufforderung öffnen und msiexec /? eingeben. Für die unbeaufsichtigte Installation einer View-Komponente deaktivieren Sie zunächst das Bootstrap-Programm, mit dem das Installationsprogramm in ein temporäres Verzeichnis extrahiert und eine interaktive Installation gestartet wird. Tabelle 5-5 zeigt die Befehlszeilenoptionen, die das Bootstrap-Programm des Installationsprogramms steuern. 56 VMware, Inc. Kapitel 5 Installieren von View Connection Server Tabelle 5-5. Befehlszeilenoptionen für das Bootstrap-Programm einer View-Komponente Option Beschreibung /s Deaktiviert den Bootstrap-Begrüßungsbildschirm und das Dialogfeld für das Extrahieren, sodass keine interaktiven Dialogfeld angezeigt werden. Beispiel: VMware-viewconnectionserver-4.6.x-xxxxxx.exe /s Die Option /s ist erforderlich, um eine unbeaufsichtigte Installation auszuführen. /v" MSI-Befehlszeilenoptionen" Weist das Installationsprogramm an, die in doppelte Anführungszeichen eingeschlossene Zeichenfolge, die an der Befehlszeile eingegeben wurde, als MSI-Optionssatz auszuwerten. Sie müssen die Befehlszeileneinträge in doppelte Anführungszeichen einschließen. Platzieren Sie ein doppeltes Anführungszeichen nach /v und am Ende der Befehlszeile. Beispiel: VMware-viewagent-4.6.x-xxxxxx.exe /s /v"Befehlszeilenoptionen" Damit das MSI-Installationsprogramm eine Zeichenfolge mit Leerzeichen richtig auswertet, müssen Sie die Zeichenfolge in zwei Sätze doppelter Anführungszeichen einschließen. Angenommen, Sie möchten die View-Komponente in einem Pfad installieren, dessen Name Leerzeichen enthält. Beispiel: VMware-viewconnectionserver-4.6.x-xxxxxx.exe /s /v"Befehlszeilenoptionen INSTALLDIR=""d:\abc\my folder""" In diesem Beispiel übergibt das MSI-Installationsprogramm den Verzeichnispfad für die Installation und versucht nicht, die Zeichenfolge als Befehlszeilenoptionen auszuwerten. Beachten Sie die zweifach gesetzten doppelten Anführungszeichen, die die gesamte Befehlszeile umschließen. Die Option /v"Befehlszeilenoptionen" ist erforderlich, um eine unbeaufsichtigte Installation auszuführen. Sie steuern den verbleibenden Teil einer unbeaufsichtigten Installation, indem Sie Befehlszeilenoptionen und MSI-Eigenschaften an das MSI-Installationsprogramm (msiexec.exe) übergeben. Das MSI-Installationsprogramm umfasst den Installationscode der View-Komponente. Der Installer verwendet die in die Befehlszeile eingegebenen Werte und Optionen, um die Installationsauswahl und die für die View-Komponente spezifischen Setup-Optionen auszuwerten. Tabelle 5-6 zeigt die Befehlszeilenoptionen und MSI-Eigenschaftenwerte, die an das MSI-Installationsprogramm übergeben werden. Tabelle 5-6. MSI-Befehlszeilenoptionen und MSI-Eigenschaften MSI-Option oder -Eigenschaft /qn Beschreibung Weist das MSI-Installationsprogramm an, keine Seiten des Installations-Assistenten anzuzeigen. Angenommen, Sie möchten View Agent unbeaufsichtigt installieren und nur standardmäßige Setup-Optionen und Funktionen verwenden: VMware-viewagent-4.6.x-xxxxxx.exe /s /v"/qn" Alternativ können Sie die Option /qb verwenden, um die Assistentenseiten in einer nicht interaktiven, automatisierten Installation anzuzeigen. Im Verlauf der Installation werden die Assistentenseiten angezeigt, eine Eingabe ist jedoch nicht möglich. Die Option /qn oder /qb ist erforderlich, um eine unbeaufsichtigte Installation auszuführen. INSTALLDIR VMware, Inc. Gibt einen alternativen Installationspfad für die View-Komponente an. Verwenden Sie das Format INSTALLDIR=Pfad, um den Installationspfad anzugeben. Sie können diese MSI-Eigenschaft ignorieren, wenn Sie die View-Komponente im Standardpfad installieren möchten. Diese MSI-Eigenschaft ist optional. 57 Installation von VMware View Tabelle 5-6. MSI-Befehlszeilenoptionen und MSI-Eigenschaften (Fortsetzung) MSI-Option oder -Eigenschaft ADDLOCAL Beschreibung Legt die komponentenspezifischen Funktionen fest, die installiert werden sollen. In einer interaktiven Installation zeigt das View-Installationsprogramm Auswahloptionen für das benutzerdefinierte Setup an. Mithilfe der MSI-Eigenschaft ADDLOCAL können Sie diese Setup-Optionen an der Befehlszeile angeben. Um alle verfügbaren Optionen für ein benutzerdefiniertes Setup zu installieren, geben Sie ADDLOCAL=ALL ein. Beispiel: VMware-viewagent-4.6.x-xxxxxx.exe /s /v"/qn ADDLOCAL=ALL" Wenn Sie die MSI-Eigenschaft ADDLOCAL nicht verwenden, werden die standardmäßigen Setup-Optionen installiert. Zur Festlegung einzelner Setup-Optionen geben Sie eine Liste der Setup-Optionen ein. Trennen Sie hierbei die Namen der Optionen durch Kommata. Verwenden Sie zwischen den Namen keine Leerzeichen. Verwenden Sie das Format ADDLOCAL=Wert,Wert,Wert.... Angenommen, Sie möchten View Agent mit den View Composer Agent- und PCoIP-Funktionen in einem Gastbetriebssystem installieren: VMware-viewagent-4.6.x-xxxxxx.exe /s /v"/qn ADDLOCAL=Core,SVIAgent,PCoIP" HINWEIS Die Funktion Core ist in View Agent erforderlich. Diese MSI-Eigenschaft ist optional. /l*v Protokolldatei Schreibt Protokollierungsinformationen in die angegebene Protokolldatei. Hierbei ist eine ausführliche Ausgabe festgelegt. Beispiel: /l*v ""%TEMP%\vmmsi.log"" In diesem Beispiel wird eine ausführliche Protokolldatei ähnlich dem Protokoll generiert, das bei einer interaktiven Installation erstellt wird. Sie können mit dieser Option benutzerdefinierte Funktionen erfassen, die möglicherweise nur für Ihre Installation gelten. Sie können die protokollierten Informationen verwenden, um Installationsfunktionen in zukünftigen unbeaufsichtigten Installationen anzugeben. Die Option /l*v ist optional. Unbeaufsichtigtes Deinstallieren von View-Produkten mithilfe von MSIBefehlszeilenoptionen Sie können View-Komponenten mithilfe von Microsoft Windows Installer (MSI)-Befehlszeilenoptionen deinstallieren. Syntax msiexec.exe /qb /x product_code Options (Optionen) Die Option /qb zeigt den Deinstallationsfortschrittsbalken an. Um die Anzeige des Deinstallationsfortschrittsbalkens zu unterdrücken, ersetzen Sie die Option /qb durch die Option /qn. Mit der Option /x wird die View-Komponente deinstalliert. Die Zeichenfolge produkt_code kennzeichnet die View-Komponentenproduktdateien für das MSI-Deinstallationsprogramm. Sie finden die Zeichenfolge produkt_code, wenn Sie in der während der Installation erstellten Datei %TEMP%\vmmsi.log nach ProductCode suchen. 58 VMware, Inc. Kapitel 5 Installieren von View Connection Server Informationen zu MSI-Befehlszeilenoptionen finden Sie unter „Microsoft Windows Installer-Befehlszeilenoptionen“, auf Seite 56. Beispiele Deinstallieren einer View Connection Server-Instanz. msiexec.exe /qb /x {D6184123-57B7-26E2-809B-090435A8C16A} Konfigurieren von Benutzerkonten für vCenter Server und View Composer Um vCenter Server mit View Manager einzusetzen, müssen Sie ein Benutzerkonto mit Berechtigungen zum Ausführen von Vorgängen in vCenter Server erstellen. Wenn Sie View Composer verwenden, müssen Sie diesem vCenter Server-Benutzer zusätzliche Berechtigungen gewähren. Zur Verwaltung von Desktops, die in einem lokalen Modus verwendet werden, müssen Sie diesem Benutzer zusätzliche Berechtigungen zu den erforderlichen Berechtigungen für View Manager und View Composer erteilen. Darüber hinaus müssen Sie in Active Directory einen Domänenbenutzer für View Composer erstellen. Siehe „Erstellen eines Benutzerkontos für View Composer“, auf Seite 25. Einsatz der vCenter Server-Benutzer und -Domänenbenutzer für View Composer Nachdem Sie diese zwei Benutzerkonten erstellt und konfiguriert haben, geben Sie die Benutzernamen in View Administrator an. n Sie geben einen vCenter Server-Benutzer an, wenn Sie vCenter Server zu View Manager hinzufügen. n Sie geben einen Domänenbenutzer für View Composer an, wenn Sie View Composer für vCenter Server konfigurieren. n Sie geben den Domänenbenutzer für View Composer an, wenn Sie Linked-Clone-Pools erstellen. Konfigurieren eines vCenter Server-Benutzers für View Manager, View Composer und lokalen Modus Um ein Benutzerkonto zu konfigurieren, das die Verwendung von View Manager in vCenter Server ermöglicht, müssen Sie diesem Benutzer eine Rolle mit geeigneten Berechtigungen zuweisen. Zur Benutzung des View Composer-Dienstes in vCenter Server müssen Sie dem Benutzerkonto zusätzliche Berechtigungen erteilen. Zum Verwalten von Desktops, die im lokalen Modus verwendet werden, müssen Sie dem Benutzerkonto Berechtigungen erteilen, die Berechtigungen für View Manager, View Composer und lokalen Modus beinhalten. Zur Unterstützung von View Composer müssen Sie diesen Benutzer auch als lokalen Systemadministrator auf dem vCenter Server-Computer konfigurieren. Voraussetzungen n Erstellen Sie in Active Directory einen Benutzer in der View Connection Server-Domäne oder einer vertrauenswürdigen Domäne. Siehe „Erstellen eines Benutzerkontos für vCenter Server“, auf Seite 25. n Machen Sie sich mit den Berechtigungen vertraut, die für das Benutzerkonto erforderlich sind. Siehe „Erforderliche View Manager-Berechtigungen für den vCenter Server-Benutzer“, auf Seite 61. n Wenn Sie View Composer verwenden, machen Sie sich mit den zusätzlich erforderlichen Berechtigungen vertraut. Siehe „Erforderliche View Composer-Berechtigungen für den vCenter Server-Benutzer“, auf Seite 61. n Wenn Sie lokale Desktops verwalten, machen Sie sich mit den zusätzlich erforderlichen Berechtigungen vertraut. Siehe „Erforderliche Berechtigungen für den lokalen Modus für den vCenter Server-Benutzer“, auf Seite 62. VMware, Inc. 59 Installation von VMware View Vorgehensweise 1 Bereiten Sie in vCenter Server eine Rolle mit den erforderlichen Berechtigungen für den Benutzer vor. n Sie können die vordefinierte Administratorrolle in vCenter Server verwenden. Diese Rolle kann alle Aufgaben in vCenter Server ausführen. n Wenn Sie View Composer verwenden, können Sie eine eingeschränkte Rolle mit den Mindestberechtigungen erstellen, die View Manager und View Composer zur Durchführung von vCenter Server-Vorgängen benötigen. Klicken Sie in vSphere Client auf [Home] > [Roles (Rollen)] > [Add Role (Rolle hinzufügen)] , geben Sie einen Rollennamen wie z.B. View Composer Administrator ein und wählen Sie die Berechtigungen für die Rolle aus. Diese Rolle muss über alle Berechtigungen verfügen, die sowohl View Manager als auch View Composer benötigen, um in vCenter Server zu agieren. n Wenn Sie lokale Desktops verwalten, können Sie eine eingeschränkte Rolle mit den Mindestberechtigungen erstellen, die View Manager, View Composer und die Funktion für den lokalen Modus zur Durchführung von vCenter Server-Vorgängen benötigen. Klicken Sie in vSphere Client auf [Home] > [Roles (Rollen)] > [Add Role (Rolle hinzufügen)] , geben Sie einen Rollennamen wie z.B. Local Mode Administrator ein und wählen Sie die Berechtigungen für die Rolle aus. Diese Rolle muss über alle Berechtigungen verfügen, die View Manager, View Composer und die Funktion für den lokalen Modus benötigen, um in vCenter Server zu agieren. n Wenn Sie View Manager ohne View Composer verwenden und keine lokalen Desktops verwalten, können Sie eine noch eingeschränktere Rolle mit den Mindestberechtigungen erstellen, die View Manager zur Ausführung von vCenter Server-Vorgängen benötigt. Klicken Sie in vSphere Client auf [Home] > [Roles (Rollen)] > [Add Role (Rolle hinzufügen)] , geben Sie einen Rollennamen wie z.B. View Manager Administrator ein und wählen Sie die Berechtigungen für die Rolle aus. 2 Klicken Sie in vSphere Client mit der rechten Maustaste auf die vCenter Server-Instanz der obersten Bestandslistenebene, klicken Sie auf [Add Permission (Berechtigung hinzufügen)] und fügen Sie den vCenter Server-Benutzer hinzu. HINWEIS Der vCenter Server-Benutzer muss auf vCenter Server-Ebene definiert werden. 3 Wählen Sie im Dropdown-Menü die Administratorrolle oder die View Composer- bzw. View ManagerRolle aus, die Sie erstellt haben, und weisen Sie sie dem vCenter Server-Benutzer zu. 4 Wenn Sie View Composer auf dem vCenter Server-Computer verwenden, fügen Sie das vCenter ServerBenutzerkonto der Gruppe der lokalen Systemadministratoren hinzu. View Composer erfordert, dass der vCenter Server-Benutzer ein Systemadministrator auf dem vCenter Server-Computer ist. Weiter Geben Sie beim Hinzufügen von vCenter Server zu View Manager in View Administrator den vCenter ServerBenutzer an. Siehe „Hinzufügen von vCenter Server-Instanzen zu View Manager“, auf Seite 64. 60 VMware, Inc. Kapitel 5 Installieren von View Connection Server Erforderliche View Manager-Berechtigungen für den vCenter Server-Benutzer Der vCenter Server-Benutzer muss über ausreichende Berechtigungen zur Aktivierung von View Manager für den Betrieb in vCenter Server verfügen. Erstellen Sie für den vCenter Server-Benutzer eine View ManagerRolle mit den erforderlichen Berechtigungen. Tabelle 5-7. View Manager-Berechtigungen Berechtigungsgruppe Zu aktivierende Berechtigungen [Ordner] [Create Folder (Ordner erstellen)] [Delete Folder (Ordner löschen)] [Virtual Machine (Virtuelle Maschine)] In [Configuration (Konfiguration)] : n [Add or remove device (Gerät hinzufügen oder entfernen)] n [Advanced (Erweitert)] n In n n n n In n n In n n n [Resource (Ressource)] [Modify Device Settings (Geräteeinstellungen ändern)] [Interaction (Interaktion)] : [Power Off (Ausschalten)] [Power On (Einschalten)] [Reset (Zurücksetzen)] [Anhalten] [Inventory (Bestandsliste)] : [Create new (Neue erstellen)] [Remove (Entfernen)] [Provisioning (Bereitstellung)] : [Customize (Anpassen)] [Deploy template (Vorlage bereitstellen)] [Read customization specifications (Anpassungsspezifikation lesen)] [Assign virtual machine to resource pool (Virtuelle Maschine zu Ressourcenpool zuweisen)] Erforderliche View Composer-Berechtigungen für den vCenter Server-Benutzer Zur Unterstützung von View Composer muss der vCenter Server-Benutzer neben den zur Unterstützung von View Manager erforderlichen Berechtigungen über zusätzliche Berechtigungen verfügen. Erstellen Sie für den vCenter Server-Benutzer eine View Composer-Rolle mit den View Manager-Berechtigungen und diesen zusätzlichen Berechtigungen. Tabelle 5-8. View Composer-Berechtigungen Berechtigungsgruppe Zu aktivierende Berechtigungen [Datastore (Datenspeicher)] [Allocate space (Speicherplatz zuordnen)] [Browse datastore (Datenspeicher durchsuchen)] [Dateioperationen auf unterer Systemebene] [Virtual machine (Virtuelle Maschine)] [Inventory (Bestandsliste)] (alle) [Configuration (Konfiguration)] (alle) [State (Status)] (alle) In [Provisioning (Bereitstellung)] : n [Clone virtual machine (Virtuelle Maschine klonen)] n [Allow disk access (Festplattenzugriff zulassen)] [Resource (Ressource)] [Assign virtual machine to resource pool (Virtuelle Maschine zu Ressourcenpool zuweisen)] VMware, Inc. 61 Installation von VMware View Tabelle 5-8. View Composer-Berechtigungen (Fortsetzung) Berechtigungsgruppe Zu aktivierende Berechtigungen [Global] [Enable methods (Methoden aktivieren)] [Disable methods (Methoden deaktivieren)] [System tag (Systemkennzeichen)] [Network (Netzwerk)] (alle) Erforderliche Berechtigungen für den lokalen Modus für den vCenter ServerBenutzer Zur Verwaltung von Desktops, die im lokalen Modus verwendet werden, benötigt der vCenter Server-Benutzer zusätzliche Berechtigungen zu den erforderlichen Berechtigungen für View Manager und View Composer. Erstellen Sie eine Administrator-Rolle für den lokalen Modus für den vCenter Server-Benutzer, in der die Berechtigungen für View Manager, View Composer und lokalen Modus kombiniert werden. Tabelle 5-9. Berechtigungen für den lokalen Modus Berechtigungsgruppe Zu aktivierende Berechtigungen [Global] [Set custom attribute (Benutzerdefiniertes Attribut festlegen)] [Host] In [Configuration (Konfiguration)] : [System management (Systemverwaltung)] Anfängliches Konfigurieren von View Connection Server Nach der Installation von View Connection Server müssen Sie eine Produktlizenz installieren, vCenter Server und View Composer-Dienste zu View Manager hinzufügen, bei Bedarf Sicherheitsserver hinzufügen und externe URLs für Client-Desktops festlegen, die außerhalb Ihres Netzwerks ausgeführt werden. View Administrator und View Connection Server View Administrator stellt eine Verwaltungsschnittstelle für View Manager bereit. Abhängig von Ihrer View-Bereitstellung können Sie eine oder mehrere View Administrator-Schnittstellen verwenden. n Verwenden Sie eine View Administrator-Schnittstelle zum Verwalten der View-Komponenten, die mit einer einzelnen, eigenständigen View Connection Server-Instanz oder einer Gruppe replizierter View Connection Server-Instanzen verknüpft sind. Sie können die IP-Adresse einer beliebigen replizierten Instanz verwenden, um sich an View Administrator anzumelden. n Sie müssen eine separate View Administrator-Schnittstelle zum Verwalten der View-Komponenten für jede einzelne, eigenständige View Connection Server-Instanz und jede Gruppe replizierter View Connection Server-Instanzen verwenden. Sie verwenden View Administrator außerdem zum Verwalten von Sicherheitsservern und View Transfer Server-Instanzen, die mit View Connection Server verknüpft sind. 62 n Jeder Sicherheitsserver ist mit einer View Connection Server-Instanz verknüpft. n Jede View Transfer Server-Instanz kann mit einer beliebigen View Connection Server-Instanz in einer Gruppe replizierter Instanzen kommunizieren. VMware, Inc. Kapitel 5 Installieren von View Connection Server Anmelden an View Administrator Zum Ausführen anfänglicher Konfigurationsaufgaben müssen Sie sich an View Administrator anmelden. Voraussetzungen n Stellen Sie sicher, dass View Connection Server auf einem dedizierten Computer installiert ist. n Vergewissern Sie sich, dass Sie einen von View Administrator unterstützten Webbrowser verwenden. Siehe „View Administrator-Anforderungen“, auf Seite 9. Vorgehensweise 1 Öffnen Sie Ihren Webbrowser und geben Sie die folgende URL ein. Hierbei steht Server für den Hostnamen oder die IP-Adresse der View Connection Server-Instanz: https://Server/admin Sie können unter Verwendung einer sicheren Verbindung (SSL) auf View Administrator zugreifen. Bei der ersten Verbindungsherstellung zeigt Ihr Webbrowser möglicherweise eine Warnung an, nach der das mit der Adresse verknüpfte Sicherheitszertifikat nicht durch eine vertrauenswürdige Zertifizierungsstelle ausgegeben wurde. Dieses Verhalten ist normal, da es sich bei dem zum Lieferumfang von View Connection Server gehörenden Standardzertifikat um ein selbst signiertes Zertifikat handelt. 2 Klicken Sie auf [Ignore (Ignorieren)] , um unter Verwendung des aktuellen SSL-Zertifikats fortzufahren. 3 Melden Sie sich mit Administratoranmeldeinformationen am View Connection Server-Computer an. Anfänglich sind alle Benutzer, die Mitglieder der lokalen Administratorengruppe (BUILTIN\Administrators) auf dem View Connection Server-Computer sind, zur Anmeldung an View Administrator berechtigt. Nach der Anmeldung an View Administrator können Sie [View Configuration (View-Konfiguration)] > [Administrators (Administratoren)] verwenden, um die Liste der View Manager-Administratoren zu ändern. Installieren des View Connection Server-Lizenzschlüssels Bevor Sie View Connection Server verwenden können, müssen Sie den Produktlizenzschlüssel eingeben. Bei der ersten Anmeldung zeigt View Administrator die Seite [Product Licensing and Usage (Produktlizenzierung und -verwendung)] an. Nachdem Sie den Lizenzschlüssel installiert haben, wird bei der Anmeldung die Dashboard-Seite angezeigt. Sie müssen keinen Lizenzschlüssel konfigurieren, wenn Sie eine replizierte View Connection Server-Instanz oder einen Sicherheitsserver installieren. Replizierte Instanzen und Sicherheitsserver verwenden den allgemeinen Lizenzschlüssel, der in der View LDAP-Konfiguration gespeichert ist. HINWEIS Für View Connection Server 4.x ist ein View 4.x-Lizenzschlüssel erforderlich. Ein mit View 3.x oder früheren Versionen bereitgestellter Lizenzschlüssel kann für das neue, mit View 4.x eingeführte Lizenzmodell nicht verwendet werden. Vorgehensweise 1 Wenn das Fenster für die View-Konfiguration nicht angezeigt wird, klicken Sie im linken Navigationsbereich auf [View Configuration (Konfiguration anzeigen)] . 2 Klicken Sie auf [Product Licensing and Usage (Produktlizenzierung und -verwendung)] . 3 Klicken Sie in der Tabelle [Product Licensing (Produktlizenzierung)] auf [Edit License (Lizenz bearbeiten)] und geben Sie die Seriennummer für die View Manager-Lizenz ein. VMware, Inc. 63 Installation von VMware View 4 Klicken Sie auf [OK] . 5 Überprüfen Sie das Ablaufdatum der Lizenz. Hinzufügen von vCenter Server-Instanzen zu View Manager Sie müssen View Manager zur Verbindungsherstellung mit den vCenter Server-Instanzen in Ihrer View-Bereitstellung konfigurieren. vCenter Server erstellt und verwaltet die virtuellen Maschinen, die View Manager als Desktop-Quellen verwendet. Wenn Sie vCenter Server-Instanzen in einer Linked Mode-Gruppe ausführen, muss jede vCenter Server-Instanz separat zu View Manager hinzugefügt werden. Voraussetzungen n Installieren Sie den View Connection Server-Produktlizenzschlüssel. n Erstellen Sie einen vCenter Server-Benutzer mit Berechtigungen zum Ausführen der Vorgänge in vCenter Server, die zur Unterstützung von View Manager erforderlich sind. Wenn Sie View Composer verwenden, müssen Sie dem Benutzer zusätzliche Berechtigungen gewähren. Zur Verwaltung von Desktops, die im lokalen Modus verwendet werden, müssen Sie dem Benutzer zusätzliche Berechtigungen zu den erforderlichen Berechtigungen für View Manager und View Composer erteilen. Siehe „Konfigurieren eines vCenter Server-Benutzers für View Manager, View Composer und lokalen Modus“, auf Seite 59. n Wenn View Connection Server über eine sichere Verbindung (SSL) mit der vCenter Server-Instanz verbunden werden soll, installieren Sie ein SSL-Serverzertifikat auf dem vCenter Server-Host. Vorgehensweise 1 Klicken Sie in View Administrator auf [View Configuration (View-Konfiguration)] > [Servers (Server)] . 2 Klicken Sie im Fensterbereich [vCenter Servers (vCenter Server)] auf [Add (Hinzufügen)] . 3 Geben Sie im Textfeld für die Serveradresse den vollqualifizierten Domänennamen (FQDN) oder die IPAdresse der vCenter Server-Instanz ein. Der FQDN umfasst den Hostnamen und den Domänennamen. Beispiel: Beim vollqualifizierten Domänennamen myserverhost.companydomain.com ist myserverhost der Hostname und companydomain.com die Domäne. HINWEIS Wenn Sie einen Server unter Verwendung eines DNS-Namens oder einer URL angeben, führt View Manager kein DNS-Lookup durch um zu überprüfen, ob der Server zuvor unter Verwendung seiner IP-Adresse eingegeben wurde. Es entsteht ein Konflikt, wenn eine vCenter Server-Instanz sowohl mit dem DNS-Namen als auch mit der IP-Adresse angegeben wird. 4 Geben Sie den Namen des vCenter Server-Benutzers ein. 5 Geben Sie das Kennwort für den vCenter Server-Benutzer ein. 6 (Optional) Geben Sie eine Beschreibung für diese vCenter Server-Instanz ein. 7 Um sich über eine sichere Verbindung (SSL) mit der vCenter Server-Instanz zu verbinden, müssen Sie die Option [Connect using SSL (Verbindung über SSL)] aktivieren. Die Verwendung einer SSL-Verbindung ist die Standardeinstellung. 8 Geben Sie die TCP-Portnummer ein. Der standardmäßige Port lautet 443. 64 VMware, Inc. Kapitel 5 Installieren von View Connection Server 9 (Optional) Klicken Sie auf [Advanced (Erweitert)] , um die maximale Anzahl gleichzeitiger Pool-Vorgänge in vCenter Server zu konfigurieren. a Legen Sie die maximale Anzahl gleichzeitiger Bereitstellungsvorgänge fest. Diese Einstellung legt die maximale Anzahl gleichzeitiger Anforderungen fest, die View Manager zur Bereitstellung vollständiger virtueller Maschinen in dieser vCenter Server-Instanz senden kann. Der Standardwert lautet acht. Diese Einstellung steuert nicht die Linked-Clone-Bereitstellung. b Legen Sie die maximale Anzahl gleichzeitiger Betriebsvorgänge fest. Diese Einstellung legt die maximale Anzahl an Betriebsvorgängen (Start, Herunterfahren, Anhalten usw.) fest, die gleichzeitig auf virtuellen Maschinen ausgeführt werden können, die in dieser vCenter Server-Instanz von View Manager verwaltet werden. Der Standardwert lautet fünf. Diese Einstellung steuert die Betriebsvorgänge vollständiger virtueller Maschinen und verknüpfter Klone. 10 Wählen Sie, ob View Composer konfiguriert werden soll. Option Aktion Sie verwenden View Composer nicht Klicken Sie auf [OK] . Sie verwenden View Composer Konfigurieren Sie die View Composer-Einstellungen. Weiter Wenn diese View Connection Server-Instanz oder Gruppe replizierter View Connection Server-Instanzen mehrere vCenter Server-Instanzen verwendet, wiederholen Sie diesen Vorgang, um die weiteren vCenter Server-Instanzen hinzuzufügen. Konfigurieren von View Composer-Einstellungen für vCenter Server Zur Verwendung von View Composer müssen Sie View Manager mit anfänglichen Einstellungen konfigurieren, die den Einstellungen für den View Composer-Dienst entsprechen, der in vCenter Server installiert ist. View Composer ist eine Funktion von View Manager, der zugehörige Dienst wird jedoch direkt auf virtuellen Maschinen in vCenter Server ausgeführt. HINWEIS Wenn Sie View Composer nicht verwenden, können Sie diese Aufgabe überspringen. Voraussetzungen n Ihr Active Directory-Administrator muss einen Domänenbenutzer mit Berechtigungen zum Hinzufügen und Entfernen virtueller Maschinen aus der Active Directory-Domäne erstellen, die Ihre Linked-CloneDesktops enthält. Zum Verwalten der Linked-Clone-Computerkonten in Active Directory muss der Domänenbenutzer über die Berechtigungen Create Computer Objects (Computerobjekte erstellen), Delete Computer Objects (Computerobjekte löschen) und Write All Properties (Alle Eigenschaften schreiben) verfügen. Siehe „Erstellen eines Benutzerkontos für View Composer“, auf Seite 25. n Sie müssen View Manager zur Verbindungsherstellung mit vCenter Server konfigurieren. Siehe „Hinzufügen von vCenter Server-Instanzen zu View Manager“, auf Seite 64. VMware, Inc. 65 Installation von VMware View Vorgehensweise 1 2 Öffnen Sie in View Administrator das Dialogfeld [Edit vCenter Server (vCenter Server bearbeiten)] . a Klicken Sie auf [View Configuration (View-Konfiguration)] > [Servers (Server)] . b Wählen Sie im Fensterbereich [vCenter Servers (vCenter Server)] den Eintrag für vCenter Server. c Klicken Sie auf [Edit (Bearbeiten)] . Wählen Sie die Option [Enable View Composer (View Composer aktivieren)] aus und stellen Sie sicher, dass die Portnummer mit derjenigen übereinstimmt, die Sie beim Installieren des View Composer-Dienstes in vCenter Server angegeben haben. View Manager überprüft, ob der View Composer-Dienst auf der vCenter Server-Instanz ausgeführt wird. 3 Klicken Sie auf [Add (Hinzufügen)] , um die Kontoinformationen für den Domänenbenutzer für View Composer hinzuzufügen. a Geben Sie den Domänennamen der Active Directory-Domäne ein. Beispiel: domain.com b Geben Sie den Domänenbenutzernamen ein, einschließlich des Domänennamens. Beispiel: domain.com\admin 4 c Geben Sie das Kontokennwort ein. d Klicken Sie auf [OK] . e Um Domänenbenutzerkonten mit Berechtigungen in weiteren Active Directory-Domänen hinzuzufügen, in denen Sie Linked-Clone-Pools bereitgestellt haben, wiederholen Sie die vorangehenden Schritte. Klicken Sie auf [OK] , um das Dialogfeld [Edit vCenter Server (vCenter Server bearbeiten)] zu schließen. Weiter Wiederholen Sie diesen Vorgang für jede vCenter Server-Instanz, in der View Composer-Dienste installiert sind. Konfigurieren von View Client-Verbindungen View Client-Instanzen kommunizieren mit einem View Connection Server- oder Sicherheitsserverhost über sichere Verbindungen. Die anfängliche View Client-Verbindung zur Benutzerauthentifizierung und View-Desktop-Auswahl wird über HTTPS erstellt, wenn ein Benutzer in View Client einen Domänennamen oder eine IP-Adresse angibt. Wenn Firewall und Lastausgleichssoftware in Ihrer Netzwerkumgebung ordnungsgemäß konfiguriert sind, wird diese Anforderung an den View Connection Server- oder Sicherheitsserverhost gesendet. Diese Verbindung wird zur Benutzerauthentifizierung und Auswahl eines Desktops verwendet, die Benutzer haben sich jedoch noch nicht mit View-Desktops verbunden. Wenn Benutzer sich mit View-Desktops verbinden, stellt View Client standardmäßig eine zweite Verbindung zum View Connection Server- oder Sicherheitsserverhost her. Diese Verbindung wird als „Tunnelverbindung“ bezeichnet, da sie einen sicheren Tunnel für die Übertragung von RDP-Daten und anderen Daten über HTTPS bereitstellt. Wenn Benutzer mit dem PCoIP-Anzeigeprotokoll eine Verbindung mit View-Desktops herstellen, kann View Client eine weitere Verbindung mit dem sicheren PCoIP-Gateway auf dem View Connection Server- oder Sicherheitsserverhost aufbauen. Über das sichere PCoIP-Gateway wird sichergestellt, dass nur authentifizierte Benutzer mit View-Desktops über PCoIP kommunizieren können. 66 VMware, Inc. Kapitel 5 Installieren von View Connection Server Wenn der sichere Tunnel oder das sichere PCoIP-Gateway deaktiviert ist, werden – unter Umgehung des View Connection Server- oder Sicherheitsserverhosts – View-Desktop-Sitzungen direkt zwischen dem Clientsystem und der virtuellen Maschine mit dem View-Desktop aufgebaut. Dieser Verbindungstyp wird als direkte Verbindung bezeichnet. Typischerweise aktivieren Sie sowohl den sicheren Tunnel als auch das sichere PCoIP-Gateway, um sichere Verbindungen mit externen Clients bereitzustellen, die sich mit einem Sicherheitsserver- oder View Connection Server-Host über ein WAN verbinden. Sie können den sicheren Tunnel und das sichere PCoIP-Gateway deaktivieren, um internen, mit dem LAN verbundenen Clients das Herstellen von direkten Verbindungen mit View-Desktop zu ermöglichen. Bestimmte View Client-Endpunkte (z.B. Thin Clients) bieten keine Unterstützung für die Tunnelverbindung und verwenden direkte Verbindungen für RDP-Daten, unterstützen für PCoIP-Daten jedoch das sichere PCoIP-Gateway. Clients, die das HP RGS-Anzeigeprotokoll verwenden, nutzen weder die Tunnelverbindung noch das sichere PCoIP-Gateway. SSL ist für Clientverbindungen standardmäßig aktiviert. Sie können SSL deaktivieren, um für die anfänglichen und Tunnelverbindungen nicht HTTPS, sondern HTTP zu verwenden. Das Deaktivieren von SSL kann für interne, mit dem LAN verbundene Clients akzeptabel sein, auf denen die Kommunikation durch eine Firewall geschützt ist. Siehe „Konfigurieren von SSL für Clientverbindungen“, auf Seite 98. Konfigurieren von sicheren PCoIP-Gateways und sicheren Tunnelverbindungen Sie können mithilfe von View Administrator die Verwendung des sicheren Tunnels und sicheren PCoIP-Gateways konfigurieren. Über diese Komponenten wird sichergestellt, dass nur authentifizierte Benutzer mit View-Desktops kommunizieren können. Clients, die das PCoIP-Anzeigeprotokoll verwenden, können das sichere PCoIP-Gateway nutzen. Clients, die das RDP-Anzeigeprotokoll verwenden, können den sicheren Tunnel nutzen. Clients, die das HP RGS-Anzeigeprotokoll verwenden, können keine der beiden sicheren Verbindungen nutzen. Für diese Clients muss eine direkte Verbindung verwendet werden. WICHTIG Eine typische Netzwerkkonfiguration, die sichere Verbindungen für externe Clients bereitstellt, umfasst einen Sicherheitsserver. Wenn Sie View Administrator zum Aktivieren oder Deaktivieren des sicheren Tunnels und des sicheren PCoIP-Gateways auf einem Sicherheitsserver verwenden möchten, müssen Sie die View Connection Server-Instanz bearbeiten, die mit dem Sicherheitsserver kombiniert ist. In einer Netzwerkkonfiguration, bei der externe Clients sich direkt mit einem View Connection Server-Host verbinden, aktivieren oder deaktivieren Sie den sicheren Tunnel und ein sicheres PCoIP-Gateway, indem Sie die entsprechende View Connection Server-Instanz in View Administrator bearbeiten. Vorgehensweise 1 Wählen Sie in View Administrator [View Configuration (View-Konfiguration)] > [Servers (Server)] . 2 Wählen Sie unter [View Connection Servers (View Connection Server)] eine View Connection ServerInstanz aus und klicken Sie auf [Edit (Bearbeiten)] . 3 Konfigurieren Sie die Verwendung des sicheren Tunnels. Option Beschreibung Deaktivieren des sicheren Tunnels Deaktivieren Sie [Use secure tunnel connection to desktop (Sichere Tunnelverbindung zum Desktop verwenden)] . Aktivieren des sicheren Tunnels Aktivieren Sie [Use secure tunnel connection to desktop (Sichere Tunnelverbindung zum Desktop verwenden)] . Der sichere Tunnel ist standardmäßig aktiviert. VMware, Inc. 67 Installation von VMware View 4 Konfigurieren Sie die Verwendung des sicheren PCoIP-Gateways. Option Beschreibung Aktivieren des sicheren PCoIP-Gateways Wählen Sie [Use PCoIP Secure Gateway for PCoIP connections to desktop (Sicheres PCoIP-Gateway für PCoIP-Verbindungen mit dem Desktop verwenden)] . Deaktivieren des sicheren PCoIPGateways Deaktivieren Sie [Use PCoIP Secure Gateway for PCoIP connections to desktop (Sicheres PCoIP-Gateway für PCoIP-Verbindungen mit dem Desktop verwenden)] . Das sichere PCoIP-Gateway ist standardmäßig deaktiviert. 5 Klicken Sie auf [OK] , um Ihre Änderungen zu speichern. Konfigurieren externer URLs für sichere PCoIP-Gateways und Tunnelverbindungen Zur Verwendung des sicheren Tunnels muss ein Clientsystem auf eine IP-Adresse zugreifen können oder über einen vollqualifizierten Domänennamen verfügen, der in eine IP-Adresse aufgelöst werden kann, sodass der Client eine Verbindung mit einem View Connection Server- oder Sicherheitsserverhost herstellen kann. Zur Verwendung des sicheren PCoIP-Gateways muss ein Clientsystem auf eine IP-Adresse zugreifen können, die dem Client eine Verbindungsherstellung mit einem View Connection Server- oder Sicherheitsserverhost ermöglicht. Verwenden von Tunnelverbindungen von externen Standorten In der Standardeinstellung kann der View Connection Server- oder Sicherheitsserverhost nur über Tunnelclients kontaktiert werden, die sich innerhalb desselben Netzwerks befinden und daher in der Lage sind, den angeforderten Server zu ermitteln. Viele Organisationen erfordern, dass Benutzer sich von einem externen Standort aus verbinden können. Hierzu wird entweder eine spezifische IP-Adresse oder ein durch den Client auflösbarer Domänenname sowie ein bestimmter Port verwendet. Diese Informationen können der tatsächlichen Adresse und Portnummer des View Connection Server- oder Sicherheitsserverhosts ähneln, dies ist jedoch nicht zwingend erforderlich. Die Informationen werden in Form einer URL für ein Clientsystem bereitgestellt. Beispiel: n https://view-example.com:443 n https://view.example.com:443 n https://example.com:1234 n https://100.200.300.400:443 Zur Verwendung solcher Adressen in View Manager müssen Sie den View Connection Server- oder Sicherheitsserverhost zur Rückgabe einer externen URL anstelle des Host-FQDN konfigurieren. Konfigurieren externer URLs Sie konfigurieren zwei externe URLs. Über eine URL können Clientsysteme Tunnelverbindungen herstellen. Die andere URL ermöglicht es Clientsystemen, die PCoIP verwenden, sichere Verbindungen über das sichere PCoIP-Gateway herzustellen. Sie müssen die externe PCoIP-URL als IP-Adresse angeben, die Clientsystemen eine Verbindungsherstellung von einem externen Standort aus ermöglicht. Wenn Ihre Netzwerkkonfiguration Sicherheitsserver umfasst, stellen Sie externe URLs für die Sicherheitsserver bereit. Auf View Connection Server-Instanzen, die mit den Sicherheitsservern kombiniert sind, werden keine externen URLs benötigt. 68 VMware, Inc. Kapitel 5 Installieren von View Connection Server Das Vorgehen zum Konfigurieren der externen URLs ist für View Connection Server-Instanzen und Sicherheitsserver unterschiedlich. n Für eine View Connection Server-Instanz legen Sie die externen URLs fest, indem Sie die View Connection Server-Einstellungen in View Administrator bearbeiten. n Für einen Sicherheitsserver legen Sie die externen URLs fest, wenn Sie das View Connection Server-Installationsprogramm ausführen. Sie können mithilfe von View Administrator eine externe URL für einen Sicherheitsserver ändern. Festlegen der externen URLs für eine View Connection Server-Instanz Sie verwenden View Administrator, um die externen URLs für eine View Connection Server-Instanz zu konfigurieren. Vorgehensweise 1 Klicken Sie in View Administrator auf [View Configuration (View-Konfiguration)] > [Servers (Server)] . 2 Wählen Sie unter [View Connection Servers (View Connection Server)] eine View Connection ServerInstanz aus und klicken Sie auf [Edit (Bearbeiten)] . 3 Geben Sie im Textfeld [External URL (Externe URL)] die externe URL des sicheren Tunnels ein. Die URL muss das Protokoll, den durch den Client auflösbaren Hostnamen oder die IP-Adresse sowie die Portnummer enthalten. Beispiel: https://view.example.com:443 4 Geben Sie im Textfeld [PCoIP External URL (PCoIP – Externe URL)] die externe URL des sicheren PCoIPGateways ein. Geben Sie die externe PCoIP-URL als IP-Adresse mit der Portnummer 4172 ein. Schließen Sie keinen Protokollnamen ein. Beispiel: 100.200.300.400:4172 Die URL muss die IP-Adresse und Portnummer enthalten, die ein Clientsystem zur Verbindungsherstellung mit dem View Connection Server-Host benötigt. Sie können nur dann eine Eingabe in diesem Textfeld vornehmen, wenn auf der View Connection Server-Instanz ein sicheres PCoIP-Gateway installiert ist. 5 Klicken Sie auf [OK] . Ändern der externen URLs für einen Sicherheitsserver Verwenden Sie View Administrator, um die externen URLs für einen Sicherheitsserver zu ändern. Sie konfigurieren die externen URLs für einen Sicherheitsserver anfänglich im View Connection Server-Installationsprogramm. Voraussetzungen Stellen Sie sicher, dass der Sicherheitsserver auf View Connection Server 4.6 aktualisiert ist. Vorgehensweise 1 Wählen Sie in View Administrator [View Configuration (View-Konfiguration)] > [Servers (Server)] . 2 Wählen Sie im Fenster [Security Servers (Sicherheitsserver)] den gewünschten Sicherheitsserver und klicken Sie auf [Edit (Bearbeiten)] . Die Schaltfläche [Edit (Bearbeiten)] steht nicht zur Verfügung, wenn der Sicherheitsserver nicht auf View Connection Server 4.5 oder 4.6 aktualisiert wurde. VMware, Inc. 69 Installation von VMware View 3 Geben Sie im Textfeld [External URL (Externe URL)] die externe URL des sicheren Tunnels ein. Die URL muss das Protokoll, den durch den Client auflösbaren Hostnamen des Sicherheitsservers oder die IP-Adresse sowie die Portnummer enthalten. Beispiel: https://view.example.com:443 4 Geben Sie im Textfeld [PCoIP External URL (PCoIP – Externe URL)] die externe URL des sicheren PCoIPGateways ein. Geben Sie die externe PCoIP-URL als IP-Adresse mit der Portnummer 4172 ein. Schließen Sie keinen Protokollnamen ein. Beispiel: 100.200.300.400:4172 Die URL muss die IP-Adresse und Portnummer enthalten, die ein Clientsystem zur Verbindungsherstellung mit dem Sicherheitsserver benötigt. Sie können nur dann eine Eingabe in diesem Textfeld vornehmen, wenn auf dem Sicherheitsserver ein sicheres PCoIP-Gateway installiert ist. 5 Klicken Sie auf [OK] , um Ihre Änderungen zu speichern. View Administrator sendet die aktualisierten externen URLs an den Sicherheitsserver. Es ist kein Neustart des Sicherheitsserverdienstes erforderlich, damit die Änderungen wirksam werden. Größeneinstellungen für Windows Server zur Unterstützung Ihrer Bereitstellung Zur Unterstützung sehr umfangreicher Bereitstellungen von View Manager-Desktops können Sie die Windows Server-Computer konfigurieren, auf denen Sie View Connection Server installieren. Legen Sie in diesem Rahmen auf jedem Computer die Anzahl der kurzlebigen Ports, die TCB-Hash-Tabellengrößen, die Java Virtual Machine-Einstellungen sowie die Größe der Windows-Auslagerungsdatei fest. Durch diese Anpassungen wird sichergestellt, dass die Computer über angemessene Ressourcen zur ordnungsgemäßen Ausführung mit der erwarteten Benutzerlast verfügen. Informationen zu den Hardware- und Arbeitsspeicheranforderungen für View Connection Server finden Sie unter „Hardwareanforderungen für View Connection Server“, auf Seite 8. Hardware- und Arbeitsspeicherempfehlungen für den Einsatz von View Connection Server in einer umfangreichen View-Bereitstellung finden Sie unter „View Connection Server: Konfigurieren von virtuellen Maschinen und Maximalwerten“ im Dokument Planung der VMware View-Architektur. Kurzlebige Ports Der View Manager verwendet "kurzlebige" Ports, um TCP-Verbindungen zwischen View Connection Server und den verwalteten View-Desktops herzustellen. Zur Unterstützung einer umfangreichen View-DesktopBereitstellung können Sie die Anzahl der verfügbaren kurzlebigen Ports erhöhen. Ein kurzlebiger Port ist ein vorübergehend eingesetzter Port, der durch das Betriebssystem erstellt wird, wenn ein Programm einen beliebigen verfügbaren Benutzerport anfordert. Das Betriebssystem bezieht die Portnummer aus einem vordefinierten Bereich (typischerweise zwischen 1024 und 65535) und gibt sie wieder frei, nachdem die zugehörigen TCP-Verbindungen getrennt wurden. Standardmäßig kann das System eine Höchstzahl von etwa 4.000 kurzlebigen Ports erstellen, die gleichzeitig auf Windows Server 2003 verwendet werden, sowie etwa 16.000 Ports auf Windows Server 2008. Auf Windows Server 2003 32-Bit-Computern sollten Sie die Anzahl der verfügbaren kurzlebigen Ports steigern, wenn eine View Connection Server-Instanz voraussichtlich mehr als 800 gleichzeitige Clientverbindungen verwendet. 70 VMware, Inc. Kapitel 5 Installieren von View Connection Server Berechnen der Anzahl kurzlebiger Ports Sie können die Anzahl kurzlebiger Ports berechnen, die auf jeder View Connection Server-Instanz benötigt werden, um eine große Anzahl an gleichzeitigen Clientverbindungen zu unterstützen. Vorgehensweise u Verwenden Sie die folgende Formel: Anzahl der kurzlebigen Ports = ((5 x Clients) / Server) + 10 Hierbei gilt: Clients Voraussichtliche Anzahl der gleichzeitigen Clientverbindungen Server Anzahl der View Connection Server-Instanzen in der replizierten Gruppe Beispiel: Berechnen der Anzahl kurzlebiger Ports Angenommen, Sie planen eine Bereitstellung, die durch drei View Connection Server-Instanzen verwaltet wird. Wenn Sie in dieser Bereitstellung 3.000 Clientverbindungen unterstützen möchten, benötigen Sie 5.010 kurzlebige Ports, wie in Tabelle 5-10 dargestellt. Tabelle 5-10. Beispiel der Berechnung der Anzahl kurzlebiger Ports Konfigurationsparameter Beispielwerte Voraussichtliche Anzahl der gleichzeitigen Clientverbindungen 3,000 Anzahl der View Connection Server-Instanzen in der replizierten Gruppe 3 ((5 x Clients) / Server) + 10 = Anzahl der kurzlebigen Ports auf jeder View Connection Server-Instanz (5 x 3.000) / 3 + 10 = 5,010 Weiter Verwenden Sie die „Arbeitsblätter zum Berechnen von kurzlebigen Ports und TCB-Hash-Tabellengröße“, auf Seite 75 zur Bereitstellung der Werte für Ihre Umgebung. Erhöhen der Anzahl kurzlebiger Ports Sie können die Windows-Registrierung bearbeiten, um die maximale Anzahl an kurzlebigen Ports auf einem Windows Server-Computer zu erhöhen, auf View Connection Server ausgeführt wird. Registrierungseinträge können von Active Directory-Gruppenrichtlinien außer Kraft gesetzt werden. Verwenden Sie nach Möglichkeit eine Gruppenrichtlinie, um die maximale Anzahl an kurzlebigen Ports auf View Connection Server festzulegen. Voraussetzungen Berechnen Sie die Anzahl kurzlebiger Ports, die auf dem Windows Server-Computer konfiguriert werden sollten. Siehe „Berechnen der Anzahl kurzlebiger Ports“, auf Seite 71. Ändern Sie den Wert in der Windows-Registrierung nur dann, wenn die Anzahl der berechneten Ports über 4.000 (Windows Server 2003) bzw. über 16.000 (Windows Server 2008) liegt. VMware, Inc. 71 Installation von VMware View Vorgehensweise 1 2 Starten Sie auf dem Windows Server-Computer den Windows-Registrierungs-Editor. a Wählen Sie [Start] > [Command Prompt (Eingabeaufforderung)] . b Geben Sie an der Eingabeaufforderung den Befehl regedit ein. Suchen Sie in der Registrierung nach dem richtigen Unterschlüssel und klicken Sie auf [Parameters (Parameter)] . HKEY_LOCAL_MACHINE\SYSTEM\CurrentControlSet\Services\Tcpip\Parameters 3 Klicken Sie auf [Edit (Bearbeiten)] > [New (Neu)] und fügen Sie den Registrierungseintrag hinzu. Value Name (Name): MaxUserPort Value Type (Typ): DWORD Value data (Wert): 1024 + berechnete Anzahl an kurzlebigen Ports Valid Range (Gültigkeitsbereich): 5000-65534 (dezimal) 4 Beenden Sie den Windows-Registrierungs-Editor. 5 Starten Sie den Windows Server-Computer neu. Vergrößern der TCB-Hash-Tabelle Der TCB (Transmission Control Block) enthält Informationen zu jeder TCP-Verbindung, die zwischen View Connection Server-Clients und den zugehörigen Desktops eingerichtet wird. Zur Unterstützung einer umfangreichen View-Desktop-Bereitstellung auf Windows Server 2003-Computern können Sie die TCB-HashTabelle vergrößern. Auf Windows Server 2008-Computern muss die maximale Größe der TCB-Hash-Tabelle nicht erhöht werden. Windows Server 2008 optimiert diesen Wert automatisch. Der TCB ist eine speicherresidente Datenstruktur, die Socket-Nummern, den Standort eingehender und ausgehender Datenpuffer, die empfangenen oder nicht bestätigten Bytes sowie weitere Informationen enthält. Zum schnellen Abruf dieser Informationen speichert Windows Server TCB-Datenstrukturen in einer HashTabelle. Standardmäßig konfiguriert Windows Server 2003 die Anzahl der Hash-Tabellenzeilen basierend auf der Anzahl der CPUs im Windows Server-Computer. Tabelle 5-11. Maximale Größe der TCB-Hash-Tabelle unter Windows Server 2003 Anzahl von CPUs Maximale Anzahl an TCB-Hash-Tabellenzeilen 1 128 2 512 4 2,048 8 8,192 Sie verwenden zwei unterschiedliche Formeln zum Berechnen der TCB-Hash-Tabellengröße auf View Connection Server-Instanzen und Sicherheitsservern. 72 VMware, Inc. Kapitel 5 Installieren von View Connection Server Berechnen der TCB-Hash-Tabellengröße für View Connection Server-Instanzen Zur Unterstützung einer großen Anzahl an View-Desktops können Sie die Größe der TCB-Hash-Tabelle auf jeder View Connection Server-Instanz optimieren. Berechnen Sie hierzu die Größe in Zeilen. Vorgehensweise u Verwenden Sie die folgende Formel: Anzahl der Hash-Tabellenzeilen auf jeder View Connection Server-Instanz =((5 x Clients) / Server) + Desktops + 20 Hierbei gilt: Clients Voraussichtliche Anzahl der gleichzeitigen Clientverbindungen Server Anzahl der View Connection Server-Instanzen in der replizierten Gruppe Desktops Anzahl der View-Desktop-Quellen in Ihrer Bereitstellung Beispiel: Berechnen der TCB-Hash-Tabellengröße auf jeder View Connection Server-Instanz Angenommen, Sie verfügen in Ihrer Bereitstellung über 3.000 gleichzeitige Clientverbindungen, drei View Connection Server-Instanzen und 6.000 View-Desktop-Quellen. Das Ergebnis für jede View Connection Server-Instanz ist 11.020, wie in Tabelle 5-12 gezeigt. Tabelle 5-12. Beispiel der Berechnung der TCB-Hash-Tabellengröße auf jeder View Connection ServerInstanz Konfigurationsparameter Beispielwerte Voraussichtliche Anzahl der gleichzeitigen Client-DesktopVerbindungen 3,000 Anzahl der View Connection Server-Instanzen 3 Anzahl der View-Desktop-Quellen 6,000 ((5 x Clients) / Server) + Desktops + 20 = Anzahl der TCBHash-Tabellenzeilen auf jedem Server (5 x 3.000) / 3 + 6.000 + 20 = 11.020 Weiter Verwenden Sie die „Arbeitsblätter zum Berechnen von kurzlebigen Ports und TCB-Hash-Tabellengröße“, auf Seite 75 zur Bereitstellung der Werte für Ihre Umgebung. Berechnen der TCB-Hash-Tabellengröße für Sicherheitsserver Zur Unterstützung einer großen Anzahl an View-Desktops können Sie die Größe der TCB-Hash-Tabelle auf jedem Sicherheitsserver optimieren. Berechnen Sie hierzu die Größe in Zeilen. Vorgehensweise u Verwenden Sie die folgende Formel: Anzahl der Hash-Tabellenzeilen = ((5 x Clients) / Sicherheitsserver ) + 10 Hierbei gilt: VMware, Inc. Clients Voraussichtliche Anzahl der gleichzeitigen Clientverbindungen Sicherheitsserver Anzahl der Sicherheitsserver 73 Installation von VMware View Beispiel: Berechnen der TCB-Hash-Tabellengröße auf jedem Sicherheitsserver Angenommen, Sie verfügen über 3.000 gleichzeitige Clientverbindungen und zwei Sicherheitsserver in Ihrer Bereitstellung. Das Ergebnis für jeden Sicherheitsserver ist 7.510, wie in Tabelle 5-13 gezeigt. Tabelle 5-13. Beispiel der Berechnung der TCB-Hash-Tabellengröße auf jedem Sicherheitsserver Konfigurationsparameter Beispielwerte Voraussichtliche Anzahl der gleichzeitigen Client-DesktopVerbindungen 3,000 Anzahl der Sicherheitsserver 2 ((5 x Clients) / Sicherheitsserver) + 10 = Anzahl der TCBHash-Tabellenzeilen auf jedem Sicherheitsserver (5 x 3.000) / 2 + 10 = 7.510 Weiter Verwenden Sie die „Arbeitsblätter zum Berechnen von kurzlebigen Ports und TCB-Hash-Tabellengröße“, auf Seite 75 zur Bereitstellung der Werte für Ihre Umgebung. Vergrößern der TCB-Hash-Tabelle auf einem Windows Server-Computer Bearbeiten Sie die Windows-Registrierung, um die TCB-Hash-Tabelle auf Windows Server-Computer zu vergrößern, auf dem View Connection Server ausgeführt wird. Registrierungseinträge können von Active Directory-Gruppenrichtlinien außer Kraft gesetzt werden. Verwenden Sie nach Möglichkeit eine Gruppenrichtlinie, um die Größe der TCB-Hash-Tabellen auf View Connection Server festzulegen. Vorgehensweise 1 2 Starten Sie auf dem Windows Server-Computer den Windows-Registrierungs-Editor. a Wählen Sie [Start] > [Command Prompt (Eingabeaufforderung)] . b Geben Sie an der Eingabeaufforderung den Befehl regedit ein. Suchen Sie in der Registrierung nach dem Unterschlüssel und klicken Sie auf [Parameters (Parameter)] . HKEY_LOCAL_MACHINE\SYSTEM\CurrentControlSet\Services\Tcpip\Parameters 3 Klicken Sie auf [Edit (Bearbeiten)] > [New (Neu)] und fügen Sie den folgenden Registrierungseintrag hinzu. Value Name (Name): MaxHashTableSize Value Type (Typ): DWORD Value data (Wert): berechnete Hash-Tabellengröße Valid Range (Gültigkeitsbereich): 64-65536 (dezimal) 74 4 Beenden Sie den Windows-Registrierungs-Editor. 5 Starten Sie den Windows Server-Computer neu. VMware, Inc. Kapitel 5 Installieren von View Connection Server Arbeitsblätter zum Berechnen von kurzlebigen Ports und TCB-HashTabellengröße Verwenden Sie diese Arbeitsblätter zum Berechnen der Anzahl an kurzlebigen Ports und der Größe der TCBHash-Tabelle auf jeder View Connection Server-Instanz und jedem Sicherheitsserver in Ihrer Bereitstellung. Tabelle 5-14. Konfigurationsparameter Konfigurationsparameter Tragen Sie die Werte für Ihren Standort ein Voraussichtliche Anzahl der gleichzeitigen Clientverbindungen Anzahl der View Connection Server-Instanzen Anzahl der Sicherheitsserver Anzahl der View-Desktop-Quellen Tabelle 5-15. Anzahl der kurzlebigen Ports Anzahl der kurzlebigen Ports Tragen Sie die Werte für Ihren Standort ein ((5 x Clients) / Server) + 10 = Anzahl der kurzlebigen Ports auf jeder View Connection Server-Instanz Tabelle 5-16. Größe der TCB-Hash-Tabelle für View Connection Server-Instanzen Größe der TCB-Hash-Tabelle für View Connection Server-Instanzen Tragen Sie die Werte für Ihren Standort ein ((5 x Clients) / Server) + Desktops + 20 = Anzahl der HashTabellenzeilen auf jeder View Connection Server-Instanz Tabelle 5-17. Größe der TCB-Hash-Tabelle für Sicherheitsserver Größe der TCB-Hash-Tabelle für Sicherheitsserver Tragen Sie die Werte für Ihren Standort ein ((5 x Clients) / Sicherheitsserver) + 10 = Anzahl der HashTabellenzeilen auf jedem Sicherheitsserver Größeneinstellung der JVM Durch das View Connection Server-Installationsprogramm wird die Größe des JVM-Heap-Arbeitsspeichers (Java Virtual Machine) auf View Connection Server-Computern so festgelegt, dass eine große Anzahl an gleichzeitigen View-Desktop-Sitzungen unterstützt werden kann. Wird View Connection Server jedoch auf einem 32-Bit-Windows Server-Computer ausgeführt, wird die View Secure Gateway Server-Komponente mit einer eingeschränkten JVM-Heap-Größe konfiguriert. Zur ordnungsgemäßen Konfiguration Ihrer Bereitstellung können Sie den JVM-Heap auf 32-Bit-Computern vergrößern. Auf einem 64-Bit-Windows Server-Computer mit mindestens 10 GB Arbeitsspeicher konfiguriert das Installationsprogramm einen JVM-Heap von 2 GB Größe für die View Secure Gateway Server-Komponente. Diese Konfiguration unterstützt etwa 2.000 gleichzeitige Tunnelsitzungen, die maximale Anzahl, die View Connection Server unterstützen kann. Eine Vergrößerung des JVM-Heaps auf einem 64-Bit-Computer mit 10 GB Arbeitsspeicher bietet daher keine Vorteile. HINWEIS Auf einem 64-Bit-View Connection Server-Computer werden 10 GB Arbeitsspeicher für Bereitstellungen mit 50 oder mehr View-Desktops empfohlen. Nur für kleine Proof-of-Concept-Bereitstellungen kann die Größe des Arbeitsspeichers unter 10 GB liegen. VMware, Inc. 75 Installation von VMware View Wenn auf einem 64-Bit-Windows Server-Computer weniger als 10 GB Arbeitsspeicher verfügbar sind, konfiguriert das Installationsprogramm einen JVM-Heap von 512 MB Größe für die View Secure Gateway ServerKomponente. Weist der Computer lediglich die Mindestanforderung von 4 GB Arbeitsspeicher auf, unterstützt diese Konfiguration etwa 500 gleichzeitige Tunnelsitzungen. Diese Konfiguration reicht zur Unterstützung kleiner Proof-of-Concept-Bereitstellungen vollkommen aus. Wenn Sie den Arbeitsspeicher auf einem 64-Bit-Computer auf 10 GB erweitern, um eine größere Bereitstellung zu unterstützen, wird der JVM-Heap nicht durch View Connection Server vergrößert. Zur Anpassung des JVM-Heaps auf die empfohlene Größe müssen Sie View Connection Server neu installieren. Auf einem 32-Bit-Windows Server-Computer beträgt die standardmäßige Größe des JVM-Heaps für die View Secure Gateway Server-Komponente 512 MB. Dieser JVM-Heap kann ca. 750 gleichzeitige Tunnelsitzungen unterstützen. Zur Unterstützung von mehr als 750 Sitzungen muss der Computer über mindestens 3 GB Arbeitsspeicher verfügen, und der JVM-Heap sollte auf 1 GB vergrößert werden. Ein JVM-Heap mit 1 GB unterstützt 1.500 gleichzeitige Tunnelsitzungen, die maximal von View Connection Server auf einem 32-BitComputer unterstützte Zahl. Vergrößern des JVM-Heaps auf 32-Bit-Windows Server-Computern Sie können die Windows-Registrierung bearbeiten, um den JVM-Heap auf 32-Bit-Windows Server-Computern zu vergrößern, auf denen View Connection Server installiert ist. WICHTIG Auf einem 64-Bit-Windows Server-Computer sollte die Größe des JVM-Heaps nicht geändert werden. Eine Änderung dieses Werts kann zu einem instabilen Verhalten von View Connection Server führen. Auf 64-Bit-Computern legt das View Connection Server-Installationsprogramm die Größe des JVM-Heaps in Abhängigkeit vom physischen Arbeitsspeicher fest. Wenn Sie den physischen Arbeitsspeicher auf einem 64Bit-View Connection Server-Computer ändern, führen Sie eine Neuinstallation von View Connection Server aus, um die Größe des JVM-Heaps zurückzusetzen. Wenn Sie auf einem 32-Bit-Computer den JVM-Heap vergrößern und die View Connection Server-Software neu installieren oder aktualisieren, müssen Sie den JVM-Heap erneut vergrößern. Dieser Wert wird bei einer Neuinstallation oder bei einem Upgrade der View Connection Server-Software zurückgesetzt. Vorgehensweise 1 2 Starten Sie auf dem Windows Server-Computer den Windows-Registrierungs-Editor. a Wählen Sie [Start] > [Command Prompt (Eingabeaufforderung)] . b Geben Sie an der Eingabeaufforderung den Befehl regedit ein. Suchen Sie in der Registrierung nach dem Unterschlüssel und klicken Sie auf [JvmOptions] . HKEY_LOCAL_MACHINE\SOFTWARE\VMware, Inc.\VMware VDM\Plugins\wsnm\tunnelService\Params 3 Klicken Sie auf [Edit (Bearbeiten)] > [Modify (Ändern)] . Ein Windows-Dialogfeld mit einem Eintrag wie dem folgenden wird geöffnet: -Xms128m -Xmx512m -Xss96k -Xrs -XX:+UseConcMarkSweepGC -Dsimple.http.poller=simple.http.GranularPoller -Dsimple.http.connect.configurator=com.vmware.vdi.front.SimpleConfigurator 4 Ändern Sie den Wert für Parameter -Xmx in -Xmx1024m. Das Dialogfeld zeigt den folgenden Eintrag: -Xms128m -Xmx1024m -Xss96k -Xrs -XX:+UseConcMarkSweepGC -Dsimple.http.poller=simple.http.GranularPoller -Dsimple.http.connect.configurator=com.vmware.vdi.front.SimpleConfigurator 76 VMware, Inc. Kapitel 5 Installieren von View Connection Server 5 Klicken Sie auf [OK] und beenden Sie den Registrierungs-Editor. 6 Starten Sie den Windows Server-Computer neu. Konfigurieren der Einstellungen für die Systemauslagerungsdatei Sie können den virtuellen Arbeitsspeicher auf den Windows Server-Computern optimieren, auf denen Ihre View Connection Server-Instanzen installiert sind, indem Sie die Einstellungen für die Systemauslagerungsdatei ändern. Bei der Installation von Windows Server berechnet Windows, basierend auf dem physischen Arbeitsspeicher, eine anfängliche und eine maximale Größe der Auslagerungsdatei. Diese Standardeinstellungen werden auch nach einem Neustart des Computers beibehalten. Wenn es sich bei dem Windows Server-Computer um eine virtuelle Maschine handelt, können Sie die Arbeitsspeichergröße über vCenter Server ändern. Wenn Windows jedoch die Standardeinstellung verwendet, wird die Größe der Systemauslagerungsdatei nicht an die neue Arbeitsspeichergröße angepasst. Vorgehensweise 1 Navigieren Sie auf dem Windows Server-Computer mit installiertem View Connection Server zum Dialogfeld [Virtual Memory (Virtueller Arbeitsspeicher)] . Standardmäßig ist die Einstellung [Custom size (Benutzerdefiniert)] ausgewählt. Es wird eine anfängliche und eine maximale Größe der Auslagerungsdatei angezeigt. 2 Klicken Sie auf [System managed size (Größe wird vom System verwaltet)] . Windows berechnet, basierend auf der aktuellen Arbeitsspeicherverwendung und des verfügbaren Arbeitsspeichers, die Größe der Systemauslagerungsdatei fortlaufend neu. VMware, Inc. 77 Installation von VMware View 78 VMware, Inc. Installieren von View Transfer Server 6 View Transfer Server überträgt beim Ein- und Auschecken und bei der Replikation Daten zwischen lokalen Desktops und dem Rechenzentrum. Zur Installation von View Transfer Server installieren Sie die Software auf einer virtuellen Windows Server-Maschine, fügen View Transfer Server zu Ihrer View Manager-Bereitstellung hinzu und konfigurieren das Transfer Server-Repository. Sie müssen View Transfer Server installieren und konfigurieren, wenn Sie View Client with Local Mode auf Clientcomputern bereitstellen möchten. Zur Installation von View Transfer Server müssen Sie über eine Lizenz verfügen und lokale Desktops verwenden. 1 Installieren von View Transfer Server auf Seite 80 View Transfer Server lädt System-Image-Dateien herunter, synchronisiert Daten zwischen lokalen Desktops und den entsprechenden Remote-Desktops im Rechenzentrum und übertragt Daten, wenn Benutzer lokale Desktops ein- und auschecken. Sie installieren View Transfer Server in einer virtuellen Maschine, auf der Windows Server ausgeführt wird. 2 Hinzufügen von View Transfer Server zu View Manager auf Seite 81 View Transfer Server kann zur Übertragung von Dateien und Daten zwischen lokalen Desktops und dem Rechenzentrum mit View Connection Server eingesetzt werden. Um diese Aufgaben mithilfe von View Transfer Server ausführen zu können, muss dieser Server zu Ihrer View Manager-Bereitstellung hinzugefügt werden. 3 Konfigurieren des Transfer Server-Repositorys auf Seite 82 Im Transfer Server-Repository werden View Composer-basierte Images für Linked-Clone-Desktops gespeichert, die im lokalen Modus ausgeführt werden. Um View Transfer Server Zugriff auf das Transfer Server-Repository zu gewähren, muss dieses in View Manager konfiguriert werden. Wenn Sie keine verknüpften View Composer-Klone im lokalen Modus verwenden, ist die Konfiguration eines Transfer Server-Repositorys nicht erforderlich. 4 Firewall-Regeln für View Transfer Server auf Seite 84 Bestimmte eingehende TCP-Ports müssen an der Firewall für View Transfer Server-Instanzen geöffnet werden. 5 Unbeaufsichtigte Installation von View Transfer Server auf Seite 84 Sie können eine unbeaufsichtigte Installation von View Transfer Server durchführen, indem Sie den Namen der Installationsdatei sowie die gewünschten Installationsoptionen an der Befehlszeile eingeben. Die unbeaufsichtigte Installation ermöglicht eine effiziente Bereitstellung von View-Komponenten in einem großen Unternehmen. VMware, Inc. 79 Installation von VMware View Installieren von View Transfer Server View Transfer Server lädt System-Image-Dateien herunter, synchronisiert Daten zwischen lokalen Desktops und den entsprechenden Remote-Desktops im Rechenzentrum und übertragt Daten, wenn Benutzer lokale Desktops ein- und auschecken. Sie installieren View Transfer Server in einer virtuellen Maschine, auf der Windows Server ausgeführt wird. Zur Laufzeit wird View Transfer Server auf einem Apache-Webserver bereitgestellt. Bei der Installation von View Transfer Server konfiguriert das Installationsprogramm den Apache-Webserver als Dienst auf der virtuellen Maschine. Der Apache-Dienst verwendet die Ports 80 und 443. Voraussetzungen n Stellen Sie sicher, dass Sie über lokale Administratorberechtigungen auf dem Windows Server-Computer verfügen, auf dem Sie View Transfer Server installieren möchten. n Stellen Sie sicher, dass Ihre Installation die unter „View Transfer Server-Anforderungen“, auf Seite 12 beschriebenen Anforderungen für View Transfer Server erfüllt. n Stellen Sie sicher, dass Sie über eine Lizenz für die Installation von View Transfer Server und zur Verwendung von lokalen Desktops verfügen. n Machen Sie sich mit den Netzwerkports vertraut, die in der Windows-Firewall für die View Connection Server-Instanzen geöffnet werden müssen. Siehe „Firewall-Regeln für View Transfer Server“, auf Seite 84. VORSICHT Stellen Sie sicher, dass die zum Hosten von View Transfer Server verwendete virtuelle Maschine mit einem LSI Logic Parallel-SCSI-Controller konfiguriert ist. Sie können View Transfer Server nicht auf einer virtuellen Maschine mit einem SAS- oder paravirtuellen VMware-Controller installieren. Auf virtuellen Windows Server 2008-Maschinen ist der LSI Logic-SAS-Controller standardmäßig ausgewählt. Sie müssen diese Auswahl vor der Installation des Betriebssystems in einen LSI Logic Parallel-Controller ändern. Vorgehensweise 1 Laden Sie das Installationsprogramm für VMware View Connection Server von der VMware-Produktseite unter http://www.vmware.com/products/ auf den Windows Server-Computer herunter. Der Name der Installationsdatei lautet VMware-viewconnectionserver-4.6.x-xxxxxx.exe oder VMwareviewconnectionserver-x86_64-4.6.x-xxxxxx.exe, wobei xxxxxx der Build-Nummer entspricht. 2 Zum Starten des Installationsprogramms doppelklicken Sie auf die Installationsdatei. 3 Stimmen Sie den Lizenzbedingungen von VMware zu. 4 Übernehmen oder ändern Sie den Zielordner. 5 Wählen Sie [View Transfer Server] . 6 Konfigurieren Sie den Apache-Webserver, auf dem View Transfer Server bereitgestellt wird. Sie können die Standardwerte für Netzwerkdomäne, Apache-Servernamen und Administrator-E-MailAdresse übernehmen, die vom Installationsprogramm angeboten werden. 80 VMware, Inc. Kapitel 6 Installieren von View Transfer Server 7 Wenn Sie View Transfer Server unter Windows Server 2008 installieren, legen Sie fest, wie der WindowsFirewall-Dienst konfiguriert werden soll. Option Aktion Configure Windows Firewall automatically (Windows-Firewall automatisch konfigurieren) Lassen Sie die Windows-Firewall durch das Installationsprogramm so konfigurieren, dass die erforderlichen Netzwerkverbindungen zugelassen werden. Do not configure Windows Firewall (Windows-Firewall nicht konfigurieren) Konfigurieren Sie die Firewall-Regeln für Windows manuell. Wenn Sie View Transfer Server unter Windows Server 2003 installieren, müssen Sie die erforderlichen Firewall-Regeln für Windows manuell konfigurieren. 8 Schließen Sie das Installationsprogramm ab, um View Transfer Server zu installieren. Der VMware View Transfer Server-Dienst, der View Transfer Server-Steuerungsdienst und die VMware ViewFramework-Komponentendienste werden auf der virtuellen Maschine installiert und gestartet. Weiter Fügen Sie View Transfer Server in View Administrator zu Ihrer View Manager-Bereitstellung hinzu. Hinzufügen von View Transfer Server zu View Manager View Transfer Server kann zur Übertragung von Dateien und Daten zwischen lokalen Desktops und dem Rechenzentrum mit View Connection Server eingesetzt werden. Um diese Aufgaben mithilfe von View Transfer Server ausführen zu können, muss dieser Server zu Ihrer View Manager-Bereitstellung hinzugefügt werden. Sie können mehrere View Transfer Server-Instanzen zu View Manager hinzufügen. Die View Transfer ServerInstanzen greifen auf ein gemeinsames Transfer Server-Repository zu. Die Übertragungsarbeitslast für die lokalen Desktops, die über eine View Connection Server-Instanz oder von einer Gruppe replizierter View Connection Server-Instanzen verwaltet werden, wird auf diese View Transfer Server-Instanzen verteilt. HINWEIS Beim Hinzufügen von View Transfer Server zu View Manager wird die DRS-Automatisierungsrichtlinie (Distributed Resource Scheduler) auf [Manual (Manuell)] eingestellt, wodurch DRS deaktiviert wird. Voraussetzungen n Stellen Sie sicher, dass View Transfer Server auf einer virtuellen Windows Server-Maschine installiert ist. n Stellen Sie sicher, dass vCenter Server zu View Manager hinzugefügt wurde. Auf der Seite [View Configuration (View-Konfiguration)] > [Servers (Server)] in View Administrator werden vCenter ServerInstanzen angezeigt, die zu View Manager hinzugefügt wurden. Vorgehensweise 1 Klicken Sie in View Administrator auf [View Configuration (View-Konfiguration)] > [Servers (Server)] . 2 Klicken Sie im Fenster [Transfer Servers (Übertragungsserver)] auf [Add (Hinzufügen)] . VMware, Inc. 81 Installation von VMware View 3 Wählen Sie im Assistenten zum Hinzufügen von Transfer Server-Instanzen die vCenter Server-Instanz, über welche die virtuelle View Transfer Server-Maschine verwaltet wird, und klicken Sie auf [Next (Weiter)] . 4 Wählen Sie die virtuelle Maschine, auf der View Transfer Server installiert ist, und klicken Sie auf [Finish (Fertig stellen)] . View Connection Server fährt die virtuelle Maschine herunter, konfiguriert sie mit vier SCSI-Controllern neu und führt anschließend einen Neustart für die virtuelle Maschine aus. Durch die Konfiguration mehrerer SCSI-Controller wird die Anzahl an Festplattenübertragungen erhöht, die View Transfer Server gleichzeitig ausführen kann. Die View Transfer Server-Instanz wird im View Administrator im Fenster [Transfer Servers (Übertragungsserver)] angezeigt. Wenn kein Transfer Server-Repository konfiguriert ist, wird der View Transfer ServerStatus von [Pending (Ausstehend)] in [Missing Transfer Server Repository (Transfer Server-Repository fehlt)] geändert. Wenn ein Transfer Server-Repository konfiguriert ist, wird der Status von [Pending (Ausstehend)] über [Initializing Transfer Server repository (Transfer Server-Repository wird initialisiert)] in [Ready (Bereit)] geändert. Dieser Vorgang kann einige Minuten dauern. Sie können auf die Aktualisierungsschaltfläche im View Administrator klicken, um den aktuellen Status zu überprüfen. Beim Hinzufügen der View Transfer Server-Instanz zu View Manager wird der Apache2.2-Dienst auf der virtuellen View Transfer Server-Maschine gestartet. VORSICHT Wenn Ihre virtuelle View Transfer Server-Maschine eine frühere Version aufweist als Hardwareversion 7, muss nach dem Hinzufügen von View Transfer Server zu View Manager die statische IP-Adresse auf der virtuellen View Transfer Server-Maschine konfiguriert werden. Beim Hinzufügen mehrerer SCSI-Controller zur virtuellen View Transfer Server-Maschine entfernt Windows die statische IP-Adresse und konfiguriert die virtuelle Maschine für die Verwendung von DHCP neu. Nach dem Neustart der virtuellen Maschine muss die statische IP-Adresse erneut in der virtuellen Maschine eingegeben werden. Konfigurieren des Transfer Server-Repositorys Im Transfer Server-Repository werden View Composer-basierte Images für Linked-Clone-Desktops gespeichert, die im lokalen Modus ausgeführt werden. Um View Transfer Server Zugriff auf das Transfer ServerRepository zu gewähren, muss dieses in View Manager konfiguriert werden. Wenn Sie keine verknüpften View Composer-Klone im lokalen Modus verwenden, ist die Konfiguration eines Transfer Server-Repositorys nicht erforderlich. Wenn View Transfer Server in View Manager konfiguriert wird, bevor Sie das Transfer Server-Repository konfigurieren, validiert View Transfer Server während der Konfiguration den Speicherort des Transfer ServerRepositorys. Wenn Sie mehrere View Transfer Server-Instanzen zu dieser View Manager-Bereitstellung hinzufügen möchten, konfigurieren Sie das Transfer Server-Repository auf einer Netzwerkfreigabe. Andere View Transfer Server-Instanzen können nicht auf ein Transfer Server-Repository zugreifen, das sich auf einem lokalen Laufwerk einer View Transfer Server-Instanz befindet. Stellen Sie sicher, dass das Transfer Server-Repository groß genug ist, um Ihr View Composer-Basis-Image zu speichern. Ein Basis-Image kann eine Größe von mehreren Gigabyte aufweisen. Wenn Sie ein Remote-Transfer Server-Repository auf einer Netzwerkfreigabe konfigurieren, müssen Sie eine Benutzer-ID mit Anmeldeinformationen für den Zugriff auf die Netzwerkfreigabe bereitstellen. Als empfohlene Vorgehensweise und zur Erhöhung der Sicherheit sollten Sie den Netzwerkzugriff auf das Transfer Server-Repository auf View-Administratoren beschränken. 82 VMware, Inc. Kapitel 6 Installieren von View Transfer Server Voraussetzungen n Stellen Sie sicher, dass View Transfer Server auf einer virtuellen Windows Server-Maschine installiert ist. n Stellen Sie sicher, dass View Transfer Server zu View Manager hinzugefügt wurde. Siehe „Hinzufügen von View Transfer Server zu View Manager“, auf Seite 81. HINWEIS Das Hinzufügen von View Transfer Server zu View Manager vor dem Konfigurieren des Transfer Server-Repositorys ist eine empfohlene Vorgehensweise, keine Anforderung. Vorgehensweise 1 Konfigurieren Sie einen Pfad und Ordner für das Transfer Server-Repository. Das Transfer Server-Repository kann sich auf einem lokalen Laufwerk oder auf einer Netzwerkfreigabe befinden. Option Aktion Local Transfer Server repository (Lokales Transfer Server-Repository) Erstellen Sie auf der virtuellen Maschine, auf der View Transfer Server installiert ist, einen Pfad und Ordner für das Transfer Server-Repository. Beispiel: C:\TransferRepository\ Remote Transfer Server repository (Remote-Transfer Server-Repository) Konfigurieren Sie einen UNC-Pfad für die Netzwerkfreigabe. Beispiel: \\Server.Domaene.com\TransferRepository\ Alle View Transfer Server-Instanzen, die Sie dieser View Manager-Bereitstellung hinzufügen, müssen über Netzwerkzugriff auf das freigegebene Laufwerk verfügen. 2 Klicken Sie in View Administrator auf [View Configuration (View-Konfiguration)] > [Servers (Server)] . 3 Versetzen Sie alle View Transfer Server-Instanzen in den Wartungsmodus. a Wählen Sie im Fenster [Transfer Servers (Übertragungsserver)] eine View Transfer Server-Instanz aus. b Klicken Sie auf [Enter Maintenance Mode (In Wartungsmodus wechseln)] und anschließend auf [OK] . Der View Transfer Server-Status ändert sich in [Maintenance mode (Wartungsmodus)] . c Wiederholen Sie die Schritte unter Schritt 3a und Schritt 3b für jede Instanz. Wenn sich alle View Transfer Server-Instanzen im Wartungsmodus befinden, werden alle aktuellen Übertragungsvorgänge gestoppt. 4 Klicken Sie im Fenster [Transfer Servers (Übertragungsserver)] neben dem Transfer Server-Repository auf [None Configured (Nicht konfiguriert)] . 5 Klicken Sie auf der Seite für das Transfer Server-Repository im Bereich [General (Allgemein)] auf [Edit (Bearbeiten)] . VMware, Inc. 83 Installation von VMware View 6 Geben Sie den Speicherort des Transfer Server-Repositorys und weitere Informationen ein. Option Beschreibung Netzwerkfreigabe n n n n Geben Sie den Pfad ein, den Sie auf der lokalen virtuellen Maschine für View Transfer Server konfiguriert haben. Lokales Dateisystem 7 [Path (Pfad)] . Geben Sie den konfigurierten UNC-Pfad ein. [Username (Benutzername)] . Geben Sie die Benutzer-ID eines Administrators ein, der über Anmeldeinformationen zum Zugriff auf die Netzwerkfreigabe verfügt. [Password (Kennwort)] . Geben Sie das Administratorkennwort ein. [Domain (Domäne)] . Geben Sie den Domänennamen der Netzwerkfreigabe im NetBIOS-Format ein. Verwenden Sie nicht das Suffix .com. Klicken Sie auf [OK] . Wenn der Netzwerkpfad oder das lokale Laufwerk für das Repository falsch angegeben wurden, zeigt das Dialogfeld zum Bearbeiten des Transfer Server-Repositorys eine Fehlermeldung an, und der Speicherort kann nicht konfiguriert werden. Sie müssen einen gültigen Speicherort eingeben. 8 Wählen Sie auf der Seite [View Configuration (View-Konfiguration)] > [Servers (Server)] die View Transfer Server-Instanz und klicken Sie auf [Exit Maintenance Mode (Wartungsmodus beenden)] . Der View Transfer Server-Status ändert sich in [Ready (Bereit)] . Firewall-Regeln für View Transfer Server Bestimmte eingehende TCP-Ports müssen an der Firewall für View Transfer Server-Instanzen geöffnet werden. Wenn Sie View Transfer Server auf Windows Server 2008 installieren, kann das Installationsprogramm die erforderlichen Firewall-Regeln für Windows optional für Sie konfigurieren. Wenn Sie View Transfer Server unter Windows Server 2003 installieren, müssen Sie die erforderlichen FirewallRegeln für Windows manuell konfigurieren. Tabelle 6-1 listet die eingehenden TCP-Ports auf, die an der Firewall für View Transfer Server-Instanzen geöffnet werden müssen. Tabelle 6-1. TCP-Ports für View Transfer Server-Instanzen Protokoll Ports HTTP 80 HTTPS 443 Unbeaufsichtigte Installation von View Transfer Server Sie können eine unbeaufsichtigte Installation von View Transfer Server durchführen, indem Sie den Namen der Installationsdatei sowie die gewünschten Installationsoptionen an der Befehlszeile eingeben. Die unbeaufsichtigte Installation ermöglicht eine effiziente Bereitstellung von View-Komponenten in einem großen Unternehmen. Festlegen von Gruppenrichtlinien zum Zulassen einer unbeaufsichtigten Installation von View Transfer Server Bevor Sie eine unbeaufsichtigte Installation von View Transfer Server ausführen können, müssen Sie Microsoft Windows-Gruppenrichtlinien konfigurieren, um eine Installation mit erhöhten Rechten zuzulassen. Sie müssen Windows Installer-Gruppenrichtlinien für Computer und Benutzer auf dem lokalen Computer festlegen. 84 VMware, Inc. Kapitel 6 Installieren von View Transfer Server Voraussetzungen Stellen Sie sicher, dass Sie über lokale Administratorberechtigungen auf dem Windows Server-Computer verfügen, auf dem Sie View Transfer Server installieren möchten. Vorgehensweise 1 Melden Sie sich am Windows Server-Computer an und klicken Sie auf [Start] > [Run (Ausführen)] . 2 Geben Sie gpedit.msc ein und klicken Sie auf [OK] . 3 Klicken Sie im Gruppenrichtlinienobjekt-Editor auf [Local Computer Policy (Richtlinie für 'Lokaler Computer')] > [Computer Configuration (Computerkonfiguration)] . 4 Erweitern Sie [Administrative Templates (Administrative Vorlagen)] , öffnen Sie den Ordner [Windows Installer] und doppelklicken Sie auf [Always install with elevated privileges (Immer mit erhöhten Rechten installieren)] . 5 Klicken Sie im Fenster [Always Install with Elevated Privileges Properties (Eigenschaften von 'Immer mit erhöhten Rechten installieren')] auf [Enabled (Aktiviert)] und anschließend auf [OK] . 6 Klicken Sie im linken Fensterbereich auf [User Configuration (Benutzerkonfiguration)] . 7 Erweitern Sie [Administrative Templates (Administrative Vorlagen)] , öffnen Sie den Ordner [Windows Installer] und doppelklicken Sie auf [Always install with elevated privileges (Immer mit erhöhten Rechten installieren)] . 8 Klicken Sie im Fenster [Always Install with Elevated Privileges Properties (Eigenschaften von 'Immer mit erhöhten Rechten installieren')] auf [Enabled (Aktiviert)] und anschließend auf [OK] . Weiter Führen Sie eine unbeaufsichtigte Installation von View Transfer Server aus. Unbeaufsichtigte Installation von View Transfer Server Sie können die Microsoft Windows Installer-Funktion (MSI) für die unbeaufsichtigte Installation dazu verwenden, View Transfer Server auf mehreren Windows-Computern zu installieren. Bei einer unbeaufsichtigten Installation verwenden Sie die Befehlszeile und müssen nicht auf Eingabeaufforderungen des Assistenten reagieren. Voraussetzungen n Stellen Sie sicher, dass Sie über lokale Administratorberechtigungen auf dem Windows Server-Computer verfügen, auf dem Sie View Transfer Server installieren möchten. n Stellen Sie sicher, dass Ihre Installation die unter „View Transfer Server-Anforderungen“, auf Seite 12 beschriebenen Anforderungen für View Transfer Server erfüllt. n Stellen Sie sicher, dass Sie über eine Lizenz für die Installation von View Transfer Server und zur Verwendung von lokalen Desktops verfügen. n Stellen Sie sicher, dass die virtuelle Maschine, auf der Sie View Transfer Server installieren, über Version 2.0 oder eine höhere Version des MSI-Laufzeitmoduls verfügt. Weitere Informationen finden Sie auf der Microsoft-Website. n Machen Sie sich mit den MSI-Befehlszeilenoptionen vertraut. Siehe „Microsoft Windows Installer-Befehlszeilenoptionen“, auf Seite 56. VMware, Inc. 85 Installation von VMware View n Machen Sie sich mit den verfügbaren Eigenschaften für die unbeaufsichtigte Installation von View Transfer Server vertraut. Siehe „Eigenschaften für die unbeaufsichtigte Installation von View Transfer Server“, auf Seite 87. n Stellen Sie sicher, dass die für die unbeaufsichtigte Installation erforderlichen Windows Installer-Gruppenrichtlinien auf dem Windows Server-Computer konfiguriert sind. Siehe „Festlegen von Gruppenrichtlinien zum Zulassen einer unbeaufsichtigten Installation von View Transfer Server“, auf Seite 84. VORSICHT Stellen Sie sicher, dass die zum Hosten von View Transfer Server verwendete virtuelle Maschine mit einem LSI Logic Parallel-SCSI-Controller konfiguriert ist. Sie können View Transfer Server nicht auf einer virtuellen Maschine mit einem SAS- oder paravirtuellen VMware-Controller installieren. Auf virtuellen Windows Server 2008-Maschinen ist der LSI Logic-SAS-Controller standardmäßig ausgewählt. Sie müssen diese Auswahl vor der Installation des Betriebssystems in einen LSI Logic Parallel-Controller ändern. Vorgehensweise 1 Laden Sie das Installationsprogramm für VMware View Connection Server von der VMware-Produktseite unter http://www.vmware.com/products/ auf den Windows Server-Computer herunter. Der Name der Installationsdatei lautet VMware-viewconnectionserver-4.6.x-xxxxxx.exe oder VMwareviewconnectionserver-x86_64-4.6.x-xxxxxx.exe, wobei xxxxxx der Build-Nummer entspricht. 2 Öffnen Sie auf dem Windows Server-Computer eine Eingabeaufforderung. 3 Geben Sie den Installationsbefehl in einer Zeile ein. Beispiel: VMware-viewconnectionserver-4.6.x-xxxxxx.exe /s /v"/qn VDM_SERVER_INSTANCE_TYPE=4" Der VMware View Transfer Server-Dienst, der View Transfer Server-Steuerungsdienst und die VMware ViewFramework-Komponentendienste werden auf der virtuellen Maschine installiert und gestartet. Weiter Fügen Sie View Transfer Server in View Administrator zu Ihrer View Manager-Bereitstellung hinzu. 86 VMware, Inc. Kapitel 6 Installieren von View Transfer Server Eigenschaften für die unbeaufsichtigte Installation von View Transfer Server Sie können spezielle Eigenschaften einschließen, wenn Sie eine unbeaufsichtigte Installation von View Transfer Server über die Befehlszeile ausführen. Sie müssen hierbei das Format EIGENSCHAFT=Wert einhalten, damit Microsoft Windows Installer (MSI) die Eigenschaften und Werte interpretieren kann. Tabelle 6-2. MSI-Eigenschaften für die unbeaufsichtigte Installation von View Transfer Server MSI-Eigenschaft Beschreibung Standardwert INSTALLDIR Der Pfad und der Ordner, in dem die View Connection Server-Software installiert wird. Beispiel: INSTALLDIR=""D:\abc\Mein Ordner"" %ProgramFiles %\VMware\VMware View\Server Die zweifach gesetzten doppelten Anführungszeichen um den Pfad sorgen dafür, dass das MSI-Installationsprogramm das Leerzeichen als gültigen Teil des Pfads interpretiert. Diese MSI-Eigenschaft ist optional. VDM_SERVER_INSTANCE_TYPE Die Art der View Connection Server-Installation: n 1. Standardinstallation n 2. Replikatinstallation n 3. Sicherheitsserverinstallation n 4. View Transfer Server-Installation 1 Für die Installation von View Transfer Server verwenden Sie VDM_SERVER_INSTANCE_TYPE=4 Diese MSI-Eigenschaft ist für eine Standardinstallation optional. Für alle anderen Installationsarten ist die Eigenschaft erforderlich. SERVERDOMAIN Die Netzwerkdomäne der virtuellen Maschine, auf der Sie View Transfer Server installieren. Dieser Wert entspricht der Netzwerkdomäne für den Apache-Webserver, die während einer interaktiven Installation konfiguriert wird. Beispiel: SERVERDOMAIN=companydomain.com – Wenn Sie mit der MSI-Eigenschaft SERVERDOMAIN eine benutzerdefinierte Domäne für den Apache-Webserver angeben, müssen Sie auch benutzerdefinierte Werte für die Eigenschaften SERVERNAME und SERVERADMIN festlegen. Diese MSI-Eigenschaft ist optional. SERVERNAME Der Hostname der virtuellen Maschine, auf der Sie View Transfer Server installieren. Dieser Wert entspricht dem Hostnamen für den ApacheWebserver, der während einer interaktiven Installation konfiguriert wird. Beispiel: SERVERNAME=ts1.companydomain.com – Wenn Sie mit der MSI-Eigenschaft SERVERNAME einen benutzerdefinierten Hostnamen für den Apache-Webserver angeben, müssen Sie auch benutzerdefinierte Werte für die Eigenschaften SERVERDOMAIN und SERVERADMIN festlegen. Diese MSI-Eigenschaft ist optional. VMware, Inc. 87 Installation von VMware View Tabelle 6-2. MSI-Eigenschaften für die unbeaufsichtigte Installation von View Transfer Server (Fortsetzung) MSI-Eigenschaft Beschreibung Standardwert SERVERADMIN Die E-Mail-Adresse des Administrators für den Apache-Webserver, der mit View Transfer Server konfiguriert wird. Beispiel: [email protected] – Wenn Sie mit der MSI-Eigenschaft SERVERADMIN einen benutzerdefinierten Administrator für den Apache-Webserver angeben, müssen Sie auch benutzerdefinierte Werte für die Eigenschaften SERVERDOMAIN und SERVERNAME festlegen. Diese MSI-Eigenschaft ist optional. FWCHOICE Diese MSI-Eigenschaft legt fest, ob eine Firewall für die View Connection Server-Instanz konfiguriert werden soll. Mit dem Wert 1 wird eine Firewall konfiguriert. Mit dem Wert 2 wird keine Firewall konfiguriert. Beispiel: FWCHOICE=1 1 Diese MSI-Eigenschaft ist optional. 88 VMware, Inc. Konfigurieren der Zertifikatauthentifizierung 7 Sie können die Zertifikatauthentifizierung für View Connection Server-Instanzen, Sicherheitsserver und View Transfer Server-Instanzen konfigurieren. Dieses Kapitel behandelt die folgenden Themen: n „Ersetzen des Standardzertifikats“, auf Seite 89 n „Hinzufügen von „keytool“ und „openssl“ zum Systempfad“, auf Seite 90 n „Verwenden eines vorhandenen PKCS#12-Zertifikats und privaten Schlüssels“, auf Seite 91 n „Konvertieren eines PKCS#12-Schlüsselspeichers in das JKS-Format“, auf Seite 92 n „Erstellen eines neuen SSL-Zertifikats“, auf Seite 93 n „Konfigurieren einer View Connection Server-Instanz oder eines Sicherheitsservers für die Verwendung eines neuen Zertifikats“, auf Seite 96 n „Konfigurieren einer View Transfer Server-Instanz für die Verwendung eines neuen Zertifikats“, auf Seite 97 n „Konfigurieren von SSL für Clientverbindungen“, auf Seite 98 n „Konfigurieren von SSL für die View Transfer Server-Kommunikation“, auf Seite 99 n „Verwenden von Gruppenrichtlinien zur Konfiguration der Zertifikatüberprüfung in View Client“, auf Seite 100 Ersetzen des Standardzertifikats Bei der Installation von View Connection Server wird ein SSL-Standardserverzertifikat generiert. Sie können das Standardzertifikat für Testzwecke verwenden. WICHTIG Ersetzen Sie das Standardzertifikat so schnell wie möglich. Das Standardzertifikat ist nicht von einer kommerziellen Zertifizierungsstelle signiert. Die Verwendung von Zertifikaten, die nicht von einer Zertifizierungsstelle signiert wurden, kann von nicht vertrauenswürdigen Parteien dazu ausgenutzt werden, sich als Ihr Server auszugeben und Daten abzufangen. VMware, Inc. 89 Installation von VMware View View Connection Server-Instanzen, Sicherheitsserver und View Transfer Server-Instanzen erfordern für SSLVerbindungen ein SSL-Serverzertifikat. n Wenn Sie SSL für Clientverbindungen aktivieren, erfordern die View Connection Server-Instanzen und Sicherheitsserver mit Clientverbindung ein SSL-Serverzertifikat. n Wenn Sie SSL für Vorgänge im lokalen Modus und die Desktop-Bereitstellung aktivieren, erfordern View Transfer Server-Instanzen ein SSL-Serverzertifikat. n Wenn Sie die Smartcard-Authentifizierung in VMware View aktivieren, erfordern View Connection Server-Instanzen und Sicherheitsserver mit Clientverbindung zusätzlich zu einem SSL-Serverzertifikat ein Zertifikat einer Stammzertifizierungsstelle. Wenn Sie das Standardzertifikat durch Ihr eigenes Zertifikat ersetzen, verwenden Clients für die Authentifizierung des Servers Ihr eigenes Zertifikat. Wenn Ihr Zertifikat durch eine Zertifizierungsstelle signiert wurde, ist das Zertifikat für die Zertifizierungsstelle selbst in der Regel in den Browser eingebettet oder befindet sich in einer vertrauenswürdigen Datenbank, auf die der Client Zugriff hat. Nachdem ein Client das Zertifikat akzeptiert hat, sendet er als Antwort einen geheimen Schlüssel, der mit dem im Zertifikat enthaltenen öffentlichen Schlüssel verschlüsselt wird. Der geheime Schlüssel wird verwendet, um den Datenverkehr zwischen dem Client und dem Server zu verschlüsseln. Sie verwenden die Dienstprogramme keytool und openssl zur Erstellung und Verwaltung von Zertifikaten für View. Hinzufügen von „keytool“ und „openssl“ zum Systempfad Die Dienstprogramme keytool und openssl dienen der Schlüssel- und Zertifikatverwaltung. Sie müssen die Pfade für diese Dienstprogramme zur Path-Systemumgebungsvariablen hinzufügen, sodass Sie die Dienstprogramme von einem beliebigen Verzeichnis auf Ihrem Host ausführen können. Vorgehensweise 1 Klicken Sie auf Ihrem View Connection Server- oder Sicherheitsserverhost mit der rechten Maustaste auf [My Computer (Arbeitsplatz)] und wählen Sie [Properties (Eigenschaften)] . a Klicken Sie auf der Registerkarte [Advanced (Erweitert)] auf [Environment Variables (Umgebungsvariablen)] . b Wählen Sie in der Gruppe [System variables (Systemvariable)] die Option [Path (Pfad)] und klicken Sie auf [Edit (Bearbeiten)] . c Geben Sie den Pfad zum JRE-Verzeichnis im Textfeld [Variable Value (Wert der Variablen)] ein. Verwenden Sie ein Semikolon (;), um jeden Eintrag von anderen Einträgen im Textfeld zu trennen. Beispiel: Installationsverzeichnis\VMware\VMware View\Server\jre\bin 2 Klicken Sie auf Ihrem View Transfer Server-Host mit der rechten Maustaste auf [My Computer (Arbeitsplatz)] und wählen Sie [Properties (Eigenschaften)] . a Klicken Sie auf der Registerkarte [Advanced (Erweitert)] auf [Environment Variables (Umgebungsvariablen)] . b Wählen Sie in der Gruppe [System variables (Systemvariable)] die Option [Path (Pfad)] und klicken Sie auf [Edit (Bearbeiten)] . c Geben Sie den Pfad zu den JRE- und Apache-Verzeichnissen im Textfeld [Variable Value (Wert der Variablen)] ein. Verwenden Sie ein Semikolon (;), um jeden Eintrag von anderen Einträgen im Textfeld zu trennen. Beispiel: Installationsverzeichnis\VMware\VMware View\Server\httpd\bin;Installationsverzeichnis\VMware\VMware View\Server\jre\bin 3 90 Klicken Sie auf [OK] , bis das Dialogfeld mit den Windows-Systemeigenschaften geschlossen wird. VMware, Inc. Kapitel 7 Konfigurieren der Zertifikatauthentifizierung Verwenden eines vorhandenen PKCS#12-Zertifikats und privaten Schlüssels Wenn Ihre Organisation bereits über ein gültiges SSL-Zertifikat verfügt, können Sie das im Lieferumfang von View Connection Server enthaltene SSL-Standardserverzertifikat durch das vorhandene Zertifikat ersetzen. Zur Verwendung eines vorhandenen Zertifikats benötigen Sie auch den zugehörigen privaten Schlüssel. Das PKCS#12-Dateiformat umfasst sowohl das Serverzertifikat als auch den privaten Schlüssel. Wenn eine PKCS#12-Datei ein Serverzertifikat enthält, das nicht von einer Stammzertifizierungsstelle, sondern von einer Zwischenzertifizierungsstelle signiert wurde, muss der PKCS#12-Schlüsselspeicher in das JKS-Format konvertiert werden. Siehe „Konvertieren eines PKCS#12-Schlüsselspeichers in das JKS-Format“, auf Seite 92. Zum Generieren von PKCS#12-Dateien können verschiedene Tools verwendet werden. In dieser Vorgehensweise wird erläutert, wie der Internetinformationsdienste-Manager (IIS) zum Generieren einer PKCS#12-Datei aus einem IIS-Zertifikatspeicher und openssl zum Extrahieren eines Zertifikats und privaten Schlüssels im PEM-Format verwendet wird. Voraussetzungen Wenn Sie ein Zertifikat zur Verwendung mit einer View Transfer Server-Instanz erstellen möchten, fügen Sie openssl zur Systemvariablen Path auf Ihrem Host hinzu. Siehe „Hinzufügen von „keytool“ und „openssl“ zum Systempfad“, auf Seite 90 Vorgehensweise 1 Klicken Sie auf dem IIS-Anwendungsserverhost auf [Start] > [Programs (Programme)] > [Administrative Tools (Verwaltung)] > [Internet Information Services (IIS) Manager (Internetinformationsdienste-Manager (IIS))] . Der Internetinformationsdienste-Manager wird geöffnet. 2 Um die Liste der vom Server gehosteten Sites anzuzeigen, erweitern Sie den Eintrag für den lokalen Computer und klicken Sie auf [Web Sites (Websites)] . 3 Klicken Sie mit der rechten Maustaste auf den Eintrag für die Website, deren Zertifikat Sie exportieren möchten, und wählen Sie [Properties (Eigenschaften)] . 4 Klicken Sie auf der Registerkarte [Directory Security (Verzeichnissicherheit)] auf [Server Certificate (Serverzertifikat)] . 5 Sobald der Assistent für Webserverzertifikate geöffnet wird, klicken Sie auf [Next (Weiter)] . 6 Wählen Sie [Export the current certificate to a .pfx file (Aktuelles Zertifikat in eine PFX-Datei exportieren)] und klicken Sie auf [Next (Weiter)] . 7 Geben Sie einen Dateinamen für die Zertifikatsdatei an und klicken Sie auf [Next (Weiter)] . 8 Geben Sie ein Kennwort zum Verschlüsseln der zu exportierenden Informationen ein, bestätigen Sie das Kennwort und klicken Sie auf [Next (Weiter)] . Das System zeigt zusammenfassende Informationen zum Zertifikat an, das Sie exportieren möchten. VMware, Inc. 91 Installation von VMware View 9 Überprüfen Sie die angezeigten Informationen und klicken Sie auf [Next (Weiter)] > [Finish (Fertig stellen)] . 10 Wenn Sie das Zertifikat mit einer View Transfer Server-Instanz verwenden möchten, exportieren Sie den privaten Schlüssel und das Serverzertifikat mithilfe von openssl in das erforderliche PEM-Format. a Öffnen Sie eine Eingabeaufforderung und verwenden Sie das Dienstprogramm openssl, um den privaten Schlüssel aus Ihrer .p12- oder .pfx-Zertifikatsdatei zu exportieren. Beispiel: openssl pkcs12 -in server.pfx -nocerts -out key.pem b Entfernen Sie das Kennwort aus dem privaten Schlüssel und speichern Sie ihn in der Datei server.key. Mit diesem Schritt verhindern Sie, dass Apache bei jedem Neustart die Eingabe Ihres Kennworts anfordert. Beispiel: openssl rsa -in key.pem -out server.key c Exportieren Sie das Serverzertifikat aus Ihrer Zertifikatsdatei und speichern Sie es in der Datei server.crt. Beispiel: openssl pkcs12 -in server.pfx -clcerts -nokeys -out server.crt Weiter Konfigurieren Sie Ihre View Connection Server-Instanz, Ihren Sicherheitsserver oder Ihre View Transfer Server-Instanz zur Verwendung des Zertifikats. Siehe „Konfigurieren einer View Connection Server-Instanz oder eines Sicherheitsservers für die Verwendung eines neuen Zertifikats“, auf Seite 96 oder „Konfigurieren einer View Transfer Server-Instanz für die Verwendung eines neuen Zertifikats“, auf Seite 97. Konvertieren eines PKCS#12-Schlüsselspeichers in das JKS-Format Wenn Sie bereits über eine PKCS#12-Schlüsselspeicherdatei und ein Serverzertifikat verfügen, das nicht von einer Stammzertifizierungsstelle, sondern von einer Zwischenzertifizierungsstelle signiert wurde, müssen Sie den PKCS#12-Schlüsselspeicher zur Verwendung mit View zunächst in das JKS-Format konvertieren. Vorgehensweise 1 Wenn der PKCS#12-Schlüsselspeicher das Zwischenzertifikat noch nicht enthält, erstellen Sie den JKSSchlüsselspeicher und fügen Sie das Zwischenzertifikat zum Schlüsselspeicher hinzu. Um Fehler bei keytool zu verhindern, müssen Sie das Zwischenzertifikat zum Schlüsselspeicher hinzufügen, bevor Sie das Serverzertifikat hinzufügen. a Speichern Sie das Zwischenzertifikat als intermediateCA.p7 im selben Verzeichnis wie die Schlüsselspeicherdatei. b Importieren Sie das Zwischenzertifikat in die Schlüsselspeicherdatei. Beispiel: keytool -importcert -keystore keys.jks -storepass secret -trustcacerts -alias intermediateCA -file intermediateCA.p7 2 Fügen Sie das Serverzertifikat und den privaten Schlüssel aus der PKCS#12-Datei zum JKS-Schlüsselspeicher hinzu. Beispiel: keytool -importkeystore -destkeystore keys.jks -deststorepass secret -srckeystore keys.p12 srcstoretype PKCS12 -srcstorepass clydenw Das Dienstprogramm keytool erstellt den JKS-Schlüsselspeicher, sofern dieser nicht bereits vorhanden ist. 92 VMware, Inc. Kapitel 7 Konfigurieren der Zertifikatauthentifizierung Weiter Konfigurieren Sie die View Connection Server-Instanz oder den Sicherheitsserver für die Verwendung des Zertifikats. Siehe „Konfigurieren einer View Connection Server-Instanz oder eines Sicherheitsservers für die Verwendung eines neuen Zertifikats“, auf Seite 96. Erstellen eines neuen SSL-Zertifikats Sie können das mit View Connection Server bereitgestellte standardmäßige SSL-Serverzertifikat durch ein selbst signiertes Zertifikat oder ein von einer Zertifizierungsstelle signiertes Zertifikat ersetzen. Eine Zertifizierungsstelle ist eine vertrauenswürdige Drittpartei, welche die Identität des Zertifikats und seines Erstellers bestätigt. Wenn ein Zertifikat durch eine vertrauenswürdige Zertifizierungsstelle signiert wurde, werden die Benutzer nicht länger über Meldungen aufgefordert, das Zertifikat zu überprüfen, und Thin ClientGeräte können ohne zusätzliche Konfiguration eine Verbindung herstellen. Wenn Ihre Clients den Ursprung und die Integrität der empfangenen Daten überprüfen müssen, sollten Sie anstelle eines selbst signierten Zertifikats ein von einer Zertifizierungsstelle signiertes Zertifikat erwerben. 1 Erwerben eines signierten Zertifikats von einer Zertifizierungsstelle zur Verwendung mit einer View Connection Server-Instanz oder mit einem Sicherheitsserver auf Seite 93 Zum Erwerben eines signierten Zertifikats von einer Zertifizierungsstelle müssen Sie keytool verwenden, um eine Schlüsselspeicherdatei und eine CSR-Anfrage zu erstellen. Zu Testzwecken stellen Anbieter wie GlobalSign, Thawte oder VeriSign ein kostenloses temporäres Zertifikat zur Verfügung, das auf einem nicht vertrauenswürdigen Stamm basiert. 2 Erwerben eines signierten Zertifikats von einer Zertifizierungsstelle zur Verwendung mit einer View Transfer Server-Instanz auf Seite 94 Zum Erwerben eines signierten Zertifikats von einer Zertifizierungsstelle müssen Sie openssl verwenden, um eine private Schlüsseldatei und eine CSR-Anfrage zu erstellen. Zu Testzwecken stellen Anbieter wie GlobalSign, Thawte oder VeriSign ein kostenloses temporäres Zertifikat zur Verfügung, das auf einem nicht vertrauenswürdigen Stamm basiert. 3 Importieren eines Zwischenzertifikats in eine Schlüsselspeicherdatei auf Seite 95 Wenn Ihr Serverzertifikat nicht von einer Stammzertifizierungsstelle, sondern von einer Zwischenzertifizierungsstelle signiert wurde, müssen Sie das Zwischenzertifikat zum Schlüsselspeicher hinzufügen, bevor Sie das Serverzertifikat hinzufügen. 4 Importieren eines signierten Serverzertifikats in eine Schlüsselspeicherdatei auf Seite 96 Wenn Sie ein signiertes Serverzertifikat von einer Zertifizierungsstelle erworben haben, importieren Sie das Zertifikat mithilfe von keytool in Ihre Schlüsselspeicherdatei. Erwerben eines signierten Zertifikats von einer Zertifizierungsstelle zur Verwendung mit einer View Connection Server-Instanz oder mit einem Sicherheitsserver Zum Erwerben eines signierten Zertifikats von einer Zertifizierungsstelle müssen Sie keytool verwenden, um eine Schlüsselspeicherdatei und eine CSR-Anfrage zu erstellen. Zu Testzwecken stellen Anbieter wie GlobalSign, Thawte oder VeriSign ein kostenloses temporäres Zertifikat zur Verfügung, das auf einem nicht vertrauenswürdigen Stamm basiert. Voraussetzungen Bestimmen Sie den vollqualifizierten Domänennamen, den Clientcomputer für die Verbindung mit dem Host verwenden. VMware, Inc. 93 Installation von VMware View Vorgehensweise 1 Öffnen Sie eine Eingabeaufforderung und verwenden Sie das Dienstprogramm keytool, um eine Schlüsselspeicherdatei und eine CSR-Anfrage zu erstellen. Beispiel: keytool -certreq -keyalg "RSA" -file certificate.csr -keystore keys.jks -storepass secret Wenn Sie ein Zwischenzertifikat in die Schlüsselspeicherdatei importieren möchten, müssen Sie eine JavaSchlüsselspeicherdatei angeben. 2 Wenn Sie durch das Dienstprogramm keytool zur Eingabe Ihres Vor- und Nachnamens aufgefordert werden, geben Sie den vollqualifizierten Domänennamen (Fully Qualified Domain Name, FQDN) des Clientcomputers ein, den Clientcomputer zur Verbindungsherstellung mit dem Host verwenden. Option Aktion View Connection Server instance (View Connection Server-Instanz) Geben Sie den FQDN des View Connection Server-Hosts ein, wenn Sie über eine View Connection Server-Instanz verfügen. Wenn Sie Lastausgleich verwenden, geben Sie den FQDN des Lastausgleichhosts ein. Security Server (Sicherheitsserver) Geben Sie den FQDN des Sicherheitsserverhosts ein. WICHTIG Wenn Sie Ihren Namen eingeben, wird das Zertifikat ungültig. Das Dienstprogramm keytool erstellt die Schlüsselspeicherdatei und die CSR-Datei im aktuellen Verzeichnis. 3 Senden Sie die CSR-Datei gemäß dem geltenden Registrierungsverfahren an eine Zertifizierungsstelle und fordern Sie ein Zertifikat an. Nachdem Ihr Unternehmen überprüft wurde, signiert die Zertifizierungsstelle die Anfrage, verschlüsselt sie mit einem privaten Schlüssel und sendet Ihnen ein validiertes Zertifikat. Weiter Wenn Sie ein Zertifikat für eine View Transfer Server-Instanz benötigen, finden Sie unter „Erwerben eines signierten Zertifikats von einer Zertifizierungsstelle zur Verwendung mit einer View Transfer Server-Instanz“, auf Seite 94 weitere Informationen. Wenn Ihr Serverzertifikat von einer Zwischenzertifizierungsstelle signiert wurde, importieren Sie das Zwischenzertifikat in Ihre Schlüsselspeicherdatei. Siehe „Importieren eines Zwischenzertifikats in eine Schlüsselspeicherdatei“, auf Seite 95. Wenn Sie ein Serverzertifikat heruntergeladen haben, importieren Sie es in Ihre Schlüsselspeicherdatei. Siehe „Importieren eines signierten Serverzertifikats in eine Schlüsselspeicherdatei“, auf Seite 96. Erwerben eines signierten Zertifikats von einer Zertifizierungsstelle zur Verwendung mit einer View Transfer Server-Instanz Zum Erwerben eines signierten Zertifikats von einer Zertifizierungsstelle müssen Sie openssl verwenden, um eine private Schlüsseldatei und eine CSR-Anfrage zu erstellen. Zu Testzwecken stellen Anbieter wie GlobalSign, Thawte oder VeriSign ein kostenloses temporäres Zertifikat zur Verfügung, das auf einem nicht vertrauenswürdigen Stamm basiert. Voraussetzungen Bestimmen Sie den vollqualifizierten Domänennamen, den Clientcomputer für die Verbindung mit dem Host verwenden. 94 VMware, Inc. Kapitel 7 Konfigurieren der Zertifikatauthentifizierung Vorgehensweise 1 Öffnen Sie eine Eingabeaufforderung und verwenden Sie das Dienstprogramm openssl, um eine private Schlüsseldatei und eine CSR-Anfrage zu erstellen. Beispiel: openssl req -new -newkey rsa:2048 -nodes -keyout server.key -out server.csr 2 Wenn Sie durch das Dienstprogramm openssl zur Eingabe eines allgemeinen Namens aufgefordert werden, geben Sie den vollqualifizierten Domänennamen (Fully Qualified Domain Name, FQDN) ein, den Clientcomputer zur Verbindungsherstellung mit dem View Transfer Server-Host verwenden. WICHTIG Wenn Sie Ihren Namen eingeben, wird das Zertifikat ungültig. Das Dienstprogramm openssl erstellt die private Schlüsseldatei und die CSR-Datei im aktuellen Verzeichnis. 3 Senden Sie die CSR-Datei gemäß dem geltenden Registrierungsverfahren an eine Zertifizierungsstelle und fordern Sie ein Zertifikat im PEM-Format an. Einige Zertifizierungsstellen stellen Zertifikate in einem anderen Format bereit. Wenn Sie ein Zertifikat dieses Typs herunterladen, müssen Sie es in das PEM-Format konvertieren. Nachdem Ihr Unternehmen überprüft wurde, signiert die Zertifizierungsstelle die Anfrage, verschlüsselt sie mit einem privaten Schlüssel und sendet Ihnen ein validiertes Zertifikat. Weiter Konfigurieren Sie die View Transfer Server-Instanz für die Verwendung des SSL-Serverzertifikats. Siehe „Konfigurieren einer View Transfer Server-Instanz für die Verwendung eines neuen Zertifikats“, auf Seite 97. Importieren eines Zwischenzertifikats in eine Schlüsselspeicherdatei Wenn Ihr Serverzertifikat nicht von einer Stammzertifizierungsstelle, sondern von einer Zwischenzertifizierungsstelle signiert wurde, müssen Sie das Zwischenzertifikat zum Schlüsselspeicher hinzufügen, bevor Sie das Serverzertifikat hinzufügen. Voraussetzungen Fordern Sie ein Zwischenzertifikat von der Zwischenzertifizierungsstelle an. Vorgehensweise 1 Speichern Sie das Zwischenzertifikat als intermediateCA.p7 im selben Verzeichnis wie die Schlüsselspeicherdatei. 2 Importieren Sie das Zwischenzertifikat in die Schlüsselspeicherdatei. Beispiel: keytool -importcert -keystore keys.jks -storepass secret -trustcacerts -alias intermediateCA file intermediateCA.p7 Weiter Wenn Sie ein Serverzertifikat heruntergeladen haben, importieren Sie es in Ihre Schlüsselspeicherdatei. Siehe „Importieren eines signierten Serverzertifikats in eine Schlüsselspeicherdatei“, auf Seite 96. VMware, Inc. 95 Installation von VMware View Importieren eines signierten Serverzertifikats in eine Schlüsselspeicherdatei Wenn Sie ein signiertes Serverzertifikat von einer Zertifizierungsstelle erworben haben, importieren Sie das Zertifikat mithilfe von keytool in Ihre Schlüsselspeicherdatei. Vorgehensweise 1 Kopieren Sie die Textdatei mit dem Serverzertifikat in das Verzeichnis, in dem sich Ihre Schlüsselspeicherdatei befindet, und speichern Sie die Datei unter dem Namen certificate.p7. Beispiel: -----BEGIN PKCS7----MIIF+AYJKoZIhvcNAQcCoIIF6TCCBeUCAQExADALBgk LDCCApWgAwIBAgIQTpY7DsV1n1HeMGgMjMR2PzANBgk i7coVx71/lCBOlFmx66NyKlZK5mObgvd2dlnsAP+nnS EhCsdpikSpbtdo18jUubV6z1kQ71CrRQtbi/WtdqxQE -----END PKCS7----- 2 Öffnen Sie eine Eingabeaufforderung und verwenden Sie das Dienstprogramm keytool, um das Serverzertifikat in die Schlüsselspeicherdatei zu importieren. Beispiel: keytool -importcert -keystore keys.jks -storepass secret -keyalg "RSA" -trustcacerts -file certificate.p7 3 Wenn Sie ein temporäres Zertifikat angegeben haben, beantworten Sie die folgende Meldung mit yes: ... is not trusted. Install reply anyway?. Das Dienstprogramm keytool generiert diese Meldung, da temporäre Zertifikate nicht für eine Verwendung in der Produktion vorgesehen sind. Weiter Konfigurieren Sie die View Connection Server-Instanz oder den Sicherheitsserver für die Verwendung des Zertifikats. Siehe „Konfigurieren einer View Connection Server-Instanz oder eines Sicherheitsservers für die Verwendung eines neuen Zertifikats“, auf Seite 96. Konfigurieren einer View Connection Server-Instanz oder eines Sicherheitsservers für die Verwendung eines neuen Zertifikats Um eine View Connection Server-Instanz oder einen Sicherheitsserver für die Verwendung eines neuen SSLServerzertifikats zu konfigurieren, müssen Sie Eigenschaften in der Datei locked.properties auf dem View Connection Server- oder dem Sicherheitsserverhost festlegen. Voraussetzungen Verwenden Sie eine vorhandene PKCS#12-Datei, exportieren Sie ein vorhandenes Microsoft IIS-SSL-Serverzertifikat oder erstellen Sie ein neues SSL-Serverzertifikat. 96 VMware, Inc. Kapitel 7 Konfigurieren der Zertifikatauthentifizierung Vorgehensweise 1 Kopieren Sie die Schlüsselspeicherdatei, die Ihr Zertifikat enthält, in das SSL-Gateway-Konfigurationsverzeichnis auf dem View Connection Server- oder den Sicherheitsserverhost. Beispiel: Installationsverzeichnis\VMware\VMware View\Server\sslgateway\conf\keys.jks 2 Fügen Sie die Eigenschaften keyfile, keypass und storetype zur Datei locked.properties im SSL-Gateway-Konfigurationsverzeichnis auf dem View Connection Server- oder Sicherheitsserverhost hinzu. Wenn die Datei locked.properties noch nicht vorhanden ist, müssen Sie diese erstellen. a Legen Sie die Eigenschaft keyfile auf den Namen Ihrer Schlüsselspeicherdatei fest. Wenn Sie ein vorhandenes Microsoft IIS-SSL-Serverzertifikat exportiert haben, legen Sie die Eigenschaft keyfile auf den Namen Ihrer PFX-Datei fest. Beispiel: keyfile=keys.jks b Legen Sie die Eigenschaft keypass auf das Kennwort für Ihre Schlüsselspeicherdatei fest. Wenn Sie ein vorhandenes Microsoft IIS-SSL-Serverzertifikat exportiert haben, legen Sie die Eigenschaft keypass auf das Kennwort fest, das Sie beim Export des Zertifikats verwendet haben. Beispiel: keypass=MY_PASS c Legen Sie die Eigenschaft storetype auf den Typ der Schlüsselspeicherdatei fest. Option Beschreibung PKCS#12- oder PFX-Datei Legen Sie für storetype den Wert pkcs12 fest. Java-Schlüsselspeicherdatei Legen Sie für storetype den Wert jks fest. Beispiel: storetype=jks Die Eigenschaft storetype muss für eine Java-Schlüsselspeicherdatei angegeben werden. 3 Starten Sie den View Connection Server- oder Security Server-Dienst neu, damit die Änderungen wirksam werden. Weiter Installieren Sie das Stammzertifikat (sofern noch nicht vorhanden) und das Zwischenzertifikat gemäß Beschreibung unter „Verwenden von Gruppenrichtlinien zur Konfiguration der Zertifikatüberprüfung in View Client“, auf Seite 100. Konfigurieren einer View Transfer Server-Instanz für die Verwendung eines neuen Zertifikats Zur Konfiguration einer View Transfer Server-Instanz für die Verwendung eines neuen SSL-Serverzertifikats müssen Sie Ihre Zertifikatsdateien sowie die privaten Schlüsseldateien auf den View Transfer Server-Host kopieren. Für den Apache-Server auf der View Transfer Server-Instanz sind Base64-codierte DER-Zertifikate (PEM) erforderlich. Zertifikatsdateien und Schlüsseldateien müssen die Erweiterungen .crt bzw. .key aufweisen. VMware, Inc. 97 Installation von VMware View Voraussetzungen n Fügen Sie das Dienstprogramm openssl zur Systempfadvariablen auf Ihrem Host hinzu. Siehe „Hinzufügen von „keytool“ und „openssl“ zum Systempfad“, auf Seite 90. n Verwenden Sie eine vorhandene PKCS#12-Datei, exportieren Sie ein vorhandenes Microsoft IIS-SSL-Serverzertifikat oder erstellen Sie ein neues SSL-Zertifikat. n Wenn Sie eine Zwischenzertifizierungsstelle verwenden, rufen Sie ein Zwischenzertifikat im PEM-Format ab. n Wenn ein Zertifikat in einem anderen Format vorliegt, konvertieren Sie es in das PEM-Format. Vorgehensweise 1 Beenden Sie den View Transfer Server-Dienst. 2 Kopieren Sie das Serverzertifikat, das Zwischenzertifikat (falls vorhanden) sowie die privaten Schlüsseldateien in das Verzeichnis Installationsverzeichnis\VMware\VMware View\Server\httpd\conf auf dem View Transfer Server-Host. 3 Bearbeiten Sie die Einträge SSLCertificateFile und SSLCertificateKeyFile in der Apache-Konfigurationsdatei httpd.conf, um die Namen der Serverzertifikat- und privaten Schlüsseldateien anzugeben. Beispiel: SSLCertificateFile server.crt SSLCertificateKeyFile server.key 4 Wenn Sie ein Zwischenzertifikat auf den View Transfer Server-Host kopiert haben, fügen Sie einen Eintrag für die Direktive SSLCertificateChainFile zu httpd.conf hinzu. Beispiel: SSLCertificateChainFile intermediateCA.crt 5 Starten Sie den View Transfer Server-Dienst neu, damit die Änderungen wirksam werden. 6 Prüfen Sie, ob das Zertifikat richtig konfiguriert ist, indem Sie mithilfe Ihres Webbrowsers zur Website https://Transferserver-Hostadresse navigieren. Konfigurieren von SSL für Clientverbindungen Um festzulegen, ob für Clientverbindungen bei der Kommunikation mit View Connection Server SSL verwendet wird, konfigurieren Sie in View Administrator eine globale Einstellung. Die Einstellung wird auf ViewDesktop-Clients und Clients angewendet, die View Administrator ausführen. Globale Einstellungen werden auf alle Clientsitzungen angewendet, die von einer eigenständigen View Connection Server-Instanz oder einer Gruppe replizierter Instanzen verwaltet werden. Sie sind nicht spezifisch für eine einzelne View Connection Server-Instanz. Wenn View Connection Server für die Smartcard-Authentifizierung konfiguriert ist, muss SSL für Clientverbindungen aktiviert sein. 98 VMware, Inc. Kapitel 7 Konfigurieren der Zertifikatauthentifizierung SSL ist für Clientverbindungen standardmäßig aktiviert. HINWEIS Wenn Sie die Verwendung von SSL für Clientverbindungen deaktivieren, müssen Benutzer das Kontrollkästchen [Use secure connection (SSL) (Sichere Verbindung verwenden (SSL))] in View Client deaktivieren, bevor sie eine Verbindung mit dem View Connection Server-Host herstellen, und Administratoren müssen eine HTTP-URL zur Ausführung von View Administrator eingeben. WICHTIG Wenn Sie SSL für Clientverbindungen deaktivieren bzw. aktivieren, werden alle bestehenden Clientverbindungen unterbrochen. Wählen Sie einen Zeitpunkt, an dem der View Connection Server-Dienst neu gestartet wird und dies die Desktop-Benutzer am wenigsten stört. Vorgehensweise 1 Wählen Sie in View Administrator [View Configuration (View-Konfiguration)] > [Global Settings (Globale Einstellungen)] und klicken Sie auf [Edit (Bearbeiten)] . 2 Zur Konfiguration von SSL für Clientverbindungen aktivieren oder deaktivieren Sie [Require SSL for client connections and View Administrator (SSL für Clientverbindungen und View Administrator erforderlich)] . 3 Klicken Sie auf [OK] , um Ihre Änderungen zu speichern. 4 Starten Sie den View Connection Server-Dienst neu, damit die Änderungen wirksam werden. In einer replizierten Gruppe müssen Sie den Dienst auf jeder View Connection Server-Instanz und auf jedem zugehörigen Sicherheitsserver neu starten. 5 Konfigurieren Sie alle Firewalls und Lastausgleichsmodule neu, um Clientverbindungen mit der neuen SSL-Konfiguration zuzulassen. Weitere Informationen finden Sie im Dokument Planung der VMware View-Architektur. Konfigurieren von SSL für die View Transfer Server-Kommunikation Zur Konfiguration der Verwendung von SSL für die Kommunikation und Datenübertragung zwischen Clientcomputern, die lokale Desktops und View Transfer Server hosten, legen Sie die View Connection ServerEinstellungen in View Administrator fest. Die SSL-Einstellungen für die View Transfer Server-Kommunikation und Datenübertragungen sind spezifisch für eine einzelne View Connection Server-Instanz. Möglicherweise möchten Sie SSL auf einer Instanz aktivieren, auf die Benutzer über das Internet zugreifen, SSL auf einer dedizierten Instanz für interne Benutzer jedoch deaktivieren. SSL ist für die View Transfer Server-Kommunikation und Datenübertragungen standardmäßig deaktiviert. HINWEIS Die SSL-Einstellungen wirken sich nicht auf lokale Daten aus, diese werden immer verschlüsselt. Vorgehensweise 1 Wählen Sie in View Administrator [View Configuration (View-Konfiguration)] > [Servers (Server)] . 2 Wählen Sie die View Connection Server-Instanz und klicken Sie auf [Edit (Bearbeiten)] . 3 Zur Konfiguration von SSL für die Kommunikation und Datenübertragung zwischen Clientcomputern, die lokale Desktops und View Transfer Server hosten, aktivieren oder deaktivieren Sie [Use SSL for Local Mode operations (SSL für Vorgänge im lokalen Modus verwenden)] . Zu diesen Vorgängen zählen das Ein- und Auschecken von Desktops sowie das Replizieren von Daten von Clientcomputern in das Rechenzentrum. VMware, Inc. 99 Installation von VMware View 4 Zur Konfiguration von SSL für Übertragungen von View Composer-Basis-Image-Dateien vom Transfer Server-Repository auf Clientcomputer, die lokale Desktops hosten, aktivieren oder deaktivieren Sie [Use SSL when provisioning desktops in Local Mode (SSL bei der Bereitstellung von Desktops im lokalen Modus verwenden)] . 5 Klicken Sie auf [OK] , um Ihre Änderungen zu speichern. Ihre Änderungen werden sofort wirksam. Sie müssen den View Transfer Server-Dienst nicht erneut starten. Verwenden von Gruppenrichtlinien zur Konfiguration der Zertifikatüberprüfung in View Client Sie können sicherheitsbezogene Gruppenrichtlinieneinstellungen in den ADM-Vorlagendateien zur Konfiguration von View Client (vdm_client.adm) dazu verwenden, um eine Überprüfung von SSL-Serverzertifikaten in View Client zu konfigurieren. Die ADM-Vorlagendateien für View-Komponenten sind im Verzeichnis Installationsverzeichnis\VMware\VMware View\Server\Extras\GroupPolicyFiles auf Ihrem View Connection Server-Host installiert. Informationen zur Verwendung der View Manager-Gruppenrichtlinieneinstellungen finden Sie im Dokument Verwaltung von VMware View. 100 VMware, Inc. Erstellen einer Ereignisdatenbank 8 Sie erstellen eine Ereignisdatenbank, um Informationen zu View Manager-Ereignissen aufzuzeichnen. Wenn Sie keine Ereignisdatenbank konfigurieren, müssen Sie Informationen zu Ereignissen in der Protokolldatei nachsehen, und die Protokolldatei enthält nur sehr eingeschränkte Informationen. Dieses Kapitel behandelt die folgenden Themen: n „Hinzufügen einer Datenbank und eines Datenbankbenutzers für View-Ereignisse“, auf Seite 101 n „Vorbereiten einer SQL Server-Datenbank für die Ereignisberichterstellung“, auf Seite 102 n „Konfigurieren der Ereignisdatenbank“, auf Seite 103 Hinzufügen einer Datenbank und eines Datenbankbenutzers für ViewEreignisse Sie erstellen eine Ereignisdatenbank, indem Sie sie zu einem vorhandenen Datenbankserver hinzufügen. Anschließend können Sie mithilfe von Reporting-Software für Unternehmen die Ereignisse in der Datenbank analysieren. Der Datenbankserver für die Ereignisdatenbank kann sich auf einem View Connection Server-Host oder auf einem dedizierten Server befinden. Alternativ können Sie einen geeigneten vorhandenen Datenbankserver verwenden, beispielsweise einen Server, der eine View Composer-Datenbank hostet. HINWEIS Sie müssen für diese Datenbank keine ODBC-Datenquelle erstellen. Voraussetzungen n Stellen Sie sicher, dass Sie über einen unterstützten MySQL SQL Server- oder Oracle-Datenbankserver auf einem System verfügen, auf den eine View Connection Server-Instanz zugreifen kann. Eine Liste der unterstützten Datenbankversionen finden Sie unter „Datenbankanforderungen für View Composer“, auf Seite 11. n Stellen Sie sicher, dass Sie über die erforderlichen Datenbankberechtigungen zum Erstellen einer Datenbank und eines Benutzers auf dem Datenbankserver verfügen. n Wenn Sie mit der Erstellung von Datenbanken auf Microsoft SQL Server-Datenbankservern nicht vertraut sind, lesen Sie die Schrittanweisungen unter „Hinzufügen einer View Composer-Datenbank zu SQL Server“, auf Seite 32. n Wenn Sie mit der Erstellung von Datenbanken auf Oracle-Datenbankservern nicht vertraut sind, lesen Sie die Schrittanweisungen unter „Hinzufügen einer View Composer-Datenbank zu Oracle 11g oder 10g“, auf Seite 35. VMware, Inc. 101 Installation von VMware View Vorgehensweise 1 Fügen Sie dem Server eine neue Datenbank hinzu und geben Sie ihr einen beschreibenden Namen, z.B. "ViewEreignisse". 2 Fügen Sie einen Benutzer für diese Datenbank hinzu, der über Berechtigungen zum Erstellen von Tabellen, Ansichten und – im Falle von Oracle – Trigger und Sequenzen verfügt sowie die Berechtigung zum Ausführen von Lese- und Schreiboperationen für diese Objekte besitzt. Verwenden Sie für eine Microsoft SQL Server-Datenbank nicht das Sicherheitsmodell der integrierten Windows-Authentifizierung als Authentifizierungsmethode. Verwenden Sie auf jeden Fall die SQL Server-Authentifizierungsmethode. Die Datenbank wird erstellt, das Schema jedoch nicht. Dieses wird erst erstellt, wenn Sie die Datenbank in View Administrator konfigurieren. Weiter Folgen Sie den Anweisungen unter „Konfigurieren der Ereignisdatenbank“, auf Seite 103. Vorbereiten einer SQL Server-Datenbank für die Ereignisberichterstellung Bevor Sie View Administrator zum Konfigurieren einer Ereignisdatenbank auf dem Microsoft SQL Server verwenden können, müssen Sie die richtigen TCP/IP-Eigenschaften konfigurieren und sicherstellen, dass der Server die SQL Server-Authentifizierung nutzt. Voraussetzungen n Erstellen einer SQL Server-Datenbank für die Ereignisberichterstellung. Siehe „Hinzufügen einer Datenbank und eines Datenbankbenutzers für View-Ereignisse“, auf Seite 101. n Stellen Sie sicher, dass Sie über die erforderlichen Datenbankberechtigungen zum Konfigurieren der Datenbank verfügen. n Stellen Sie sicher, dass der Datenbankserver die SQL Server-Authentifizierungsmethode nutzt. Verwenden Sie nicht die Windows-Authentifizierung. Vorgehensweise 1 Öffnen Sie den SQL Server-Konfigurations-Manager und erweitern Sie [SQL ServerYYYYNetwork Configuration (Netzwerkkonfiguration von SQL ServerYYYY)] . 2 Wählen Sie [Protocols for (Protokolle für)Servername] . 3 Klicken Sie in der Liste der Protokolle mit der rechten Maustaste auf [TCP/IP] und wählen Sie [Properties (Eigenschaften)] . 4 Setzen Sie die Eigenschaft [Enabled (Aktiviert)] auf [Yes (Ja)] . 5 Stellen Sie sicher, dass ein Port zugewiesen ist, oder weisen Sie ggf. einen Port zu. Informationen zu statischen und dynamischen Ports sowie ihrer Zuweisung finden Sie in der Online-Hilfe zum SQL Server-Konfigurations-Manager. 6 Stellen Sie sicher, dass dieser Port nicht von einer Firewall blockiert ist. Weiter Verbinden Sie mittels View Administrator die Datenbank mit View Connection Server. Folgen Sie den Anweisungen unter „Konfigurieren der Ereignisdatenbank“, auf Seite 103. 102 VMware, Inc. Kapitel 8 Erstellen einer Ereignisdatenbank Konfigurieren der Ereignisdatenbank Die Ereignisdatenbank speichert Informationen zu View-Ereignissen nicht in einer Protokolldatei, sondern in Form von Einträgen in einer Datenbank. Sie konfigurieren eine Ereignisdatenbank nach der Installation einer View Connection Server-Instanz. Sie müssen nur einen host in einer View Connection Server-Gruppe konfigurieren. Die verbleibenden Hosts in der Gruppe werden automatisch konfiguriert. Sie können die Ereignisse in den Datenbanktabellen unter Verwendung von Microsoft SQL Server oder OracleDatenbankberichttools untersuchen. Weitere Informationen finden Sie im Dokument Integration von VMware View. Voraussetzungen Sie benötigen die folgenden Informationen, um eine Ereignisdatenbank zu konfigurieren: n Den DNS-Namen oder die IP-Adresse des Datenbankservers. n Die Art des Datenbankservers: Microsoft SQL Server oder Oracle. n Die Portnummer, die für den Zugriff auf den Datenbankserver verwendet wird. Standardmäßig wird Port 1521 für Oracle und Port 1433 für SQL Server verwendet. Wenn es sich beim SQL Server-Datenbankserver um eine benannte Instanz handelt oder Sie SQL Server Express verwenden, müssen Sie möglicherweise die Portnummer ermitteln. Informationen zur Verbindungsherstellung mit einer benannten Instanz von SQL Server finden Sie im Microsoft KB-Artikel unter http://support.microsoft.com/kb/265808. n Der Name der Ereignisdatenbank, die Sie auf dem Datenbankserver erstellt haben. Siehe „Hinzufügen einer Datenbank und eines Datenbankbenutzers für View-Ereignisse“, auf Seite 101. n Den Benutzernamen und das Kennwort des Benutzers, den Sie für diese Datenbank erstellt haben. Siehe „Hinzufügen einer Datenbank und eines Datenbankbenutzers für View-Ereignisse“, auf Seite 101. Verwenden Sie die SQL Server-Authentifizierung für diesen Benutzer. Verwenden Sie nicht das Sicherheitsmodell der integrierten Windows-Authentifizierung als Authentifizierungsmethode. n Ein Präfix für die Tabellen in der Ereignisdatenbank, beispielsweise VE_. Das Präfix ermöglicht eine gemeinsame Verwendung der Datenbank durch die View-Installationen. HINWEIS Die eingegebenen Zeichen müssen für die verwendete Datenbanksoftware zulässig sein. Die Syntax des Präfixes wird nicht überprüft, wenn Sie Daten in das Dialogfeld eingeben. Wenn Sie Zeichen eingeben, die für die verwendete Datenbanksoftware unzulässig sind, tritt ein Fehler auf, wenn View Connection Server versucht, eine Verbindung mit dem Datenbankserver herzustellen. Dieser Fehler und mögliche andere Fehlermeldungen, die bei einem ungültigen Datenbanknamen auftreten, werden in der Protokolldatei aufgezeichnet. Vorgehensweise 1 Wählen Sie in View Administrator [View Configuration (View-Konfiguration)] > [Event Configuration (Ereigniskonfiguration)] . 2 Klicken Sie im Abschnitt [Event Database (Ereignisdatenbank)] auf [Edit (Bearbeiten)] , geben Sie die erforderlichen Informationen in die dafür vorgesehenen Felder ein und klicken Sie auf [OK] . VMware, Inc. 103 Installation von VMware View 3 (Optional) Klicken Sie im Fenster [Event Settings (Ereigniseinstellungen)] auf [Edit (Bearbeiten)] , ändern Sie den Wert für die Anzeigedauer von Ereignissen sowie die Anzahl der Tage zur Klassifizierung von neuen Ereignissen und klicken Sie auf [OK] . Diese Einstellungen beziehen sich auf den Zeitraum, für den die Ereignisse in der View AdministratorOberfläche angezeigt werden. Nach Ablauf dieses Zeitraums stehen die Ereignisse nur in den Verlaufsdatenbanktabellen zur Verfügung. Das Fenster [Database Configuration (Datenbankkonfiguration)] zeigt die aktuelle Konfiguration der Ereignisdatenbank an. 4 Wählen Sie [Monitoring (Überwachung)] > [Events (Ereignisse)] um sicherzustellen, dass eine Verbindung mit der Ereignisdatenbank hergestellt werden kann. Tritt bei der Verbindungsherstellung ein Fehler auf, wird eine Fehlermeldung angezeigt. Wenn Sie SQL Express oder eine benannte Instanz von SQL Server verwenden, müssen Sie möglicherweise die richtige Portnummer ermitteln, wie in den Voraussetzungen erwähnt. Im Dashboard wird der Ereignisdatenbank in der Anzeige zum Systemkomponentenstatus unterhalb von [Reporting Database (Berichtdatenbank)] angezeigt. 104 VMware, Inc. Installieren und Ausführen von View Client 9 Sie können das View Client-Installationsprogramm entweder von der VMware-Website oder über View Portal abrufen, einer Seite für den Webzugriff, die von View Connection Server bereitgestellt wird. Nach der Installation von View Client können Sie verschiedene Startoptionen für die Endbenutzer festlegen. Dieses Kapitel behandelt die folgenden Themen: n „Installieren von View Client (Windows-basiert) oder View Client with Local Mode“, auf Seite 105 n „Starten von View Client (Windows-basiert) oder View Client with Local Mode“, auf Seite 107 n „Installieren von View Client unter Verwendung von View Portal“, auf Seite 109 n „Installieren von View Client auf Mac OS X“, auf Seite 110 n „Starten von View Client unter Mac OS X“, auf Seite 111 n „Festlegen von Voreinstellungen für die virtuelle Druckfunktion auf Windows-Clients“, auf Seite 113 n „Verwenden von USB-Druckern“, auf Seite 114 n „Unbeaufsichtigte Installation von View Client“, auf Seite 115 Installieren von View Client (Windows-basiert) oder View Client with Local Mode Endbenutzer öffnen View Client, um von einem physischen Computer eine Verbindung mit ihren virtuellen Desktops herzustellen. Sie können eine Windows-basierte Installationsdatei zum Installieren sämtlicher Komponenten von View Client ausführen. Zusätzlich dazu, dass Endbenutzer mit View Client auf ihre virtuellen Desktops zugreifen, können Endbenutzer View Client zum Konfigurieren einiger Anzeigeoptionen verwenden, wenn der View-Administrator diese Optionen aktiviert. Beispielsweise können Endbenutzer optional ein Anzeigeprotokoll oder eine Fenstergröße wählen oder ihre aktuellen Anmeldeinformationen für die View-Authentifizierung verwenden. View Client with Local Mode ermöglicht Endbenutzern das Herunterladen einer Kopie ihres virtuellen Desktops auf ihren lokalen Computer. Anschließend können die Endbenutzer den virtuellen Desktop sogar verwenden, wenn keine Netzwerkverbindung vorhanden ist. Die Latenz wird minimiert und die Leistung wird verbessert. View Client with Local Mode ist die vollständig unterstützte Funktion, die in früheren Versionen eine experimentelle Funktion mit dem Namen View Client with Offline Desktop war. VMware, Inc. 105 Installation von VMware View Voraussetzungen n Stellen Sie sicher, dass Sie sich als Administrator auf dem Clientsystem anmelden können. n Stellen Sie sicher, dass das Clientsystem ein unterstütztes Betriebssystem verwendet. Siehe „Unterstützte Betriebssysteme für View Client und View Client with Local Mode“, auf Seite 16. n Stellen Sie sicher, dass View Agent nicht installiert ist. n Wenn Sie View Client with Local Mode installieren möchten, stellen Sie sicher, dass Ihre Lizenz View Client with Local Mode umfasst. n Wenn Sie View Client with Local Mode installieren möchten, stellen Sie sicher, dass keins der folgenden Produkte installiert ist: VMware View Client, VMware Player, VMware Workstation, VMware ACE, VMware Server. n Bestimmen Sie, ob der Benutzer des Clientgeräts von einem virtuellen Desktop auf lokal angeschlossene USB-Geräte zugreifen darf. Falls nicht, müssen Sie die vom Assistenten angezeigte Komponente [USB Redirection (USB-Umleitung)] deaktivieren. n Wenn Sie die Komponente [USB Redirection (USB-Umleitung)] installieren möchten, stellen Sie sicher, dass die Funktion für automatische Windows-Updates auf dem Clientcomputer nicht deaktiviert wurde. n Legen Sie fest, ob Sie die SSO-Funktion (Single Sign-On) verwenden möchten. Mit dieser Funktion können Endbenutzer sich an View Client und an ihrem virtuellen Desktop als aktuell angemeldeter Benutzer anmelden. Die Anmeldeinformationen des Benutzers, die dieser zur Anmeldung am Clientsystem eingegeben hat, werden an die View Connection Server-Instanz und schließlich an den virtuellen Desktop übergeben. Einige Clientbetriebssysteme bieten keine Unterstützung für diese Funktion. n Wenn Sie nicht möchten, dass die Endbenutzer die IP-Adresse oder den vollqualifizierten Domänennamen (FQDN) der View Connection Server-Instanz eingeben müssen, die ihre virtuelle Maschine hostet, ermitteln Sie die IP-Adresse oder den FQDN, um sie bzw. ihn während der Installation anzugeben. Vorgehensweise 1 Melden Sie sich als Benutzer mit Administratorberechtigungen am Clientsystem an. 2 Laden Sie die View Client-Installationsdatei von der VMware-Produktseite unter http://www.vmware.com/de/products/ auf das Clientsystem herunter. Wählen Sie die geeignete Installationsdatei, wobei xxxxxx für die Build-Nummer steht. Option Aktion View Client auf 64-Bit-Betriebssystemen Wählen Sie die Datei VMware-viewclient-x86_64-4.6.x-xxxxxx.exe für View Client. Wählen Sie die Datei VMware-viewclientwithlocalmodex86_64-4.6.x-xxxxxx.exe für View Client with Local Mode. View Client auf 32-Bit-Betriebssystemen Wählen Sie die Datei VMware-viewclient-4.6.x-xxxxxx.exe für View Client. Wählen Sie die Datei VMware-viewclientwithlocalmode-4.6.xxxxxxx.exe für View Client with Local Mode. 3 Zum Starten des View Client-Installationsprogramms doppelklicken Sie auf die Installationsdatei. 4 Folgen Sie den Anweisungen zum Installieren der gewünschten Komponenten. Der VMware View Client-Dienst wird auf dem Windows-Clientcomputer installiert. Der Dienstname für View Client lautet wsnm.exe. Der Dienstname für die USB-Komponente lautet wsnm_usbctrl.exe. 106 VMware, Inc. Kapitel 9 Installieren und Ausführen von View Client Weiter Starten Sie View Client und stellen Sie sicher, dass Sie sich am richtigen virtuellen Desktop anmelden können. Siehe „Starten von View Client (Windows-basiert) oder View Client with Local Mode“, auf Seite 107 oder „Installieren von View Client unter Verwendung von View Portal“, auf Seite 109. Starten von View Client (Windows-basiert) oder View Client with Local Mode Bevor Sie den Endbenutzern Zugriff auf ihre virtuellen Desktops gewähren, sollten Sie sicherstellen, dass Sie sich von einem Clientgerät aus an einem virtuellen Desktop anmelden können. Sie können View Client über das Menü [Start] oder eine Desktop-Verknüpfung auf dem Clientsystem starten. In Umgebungen, in denen eine Netzwerkverbindung verfügbar ist, wird die Benutzersitzung von View Connection Server authentifiziert. Voraussetzungen n Stellen Sie sicher, dass View Client oder View Client with Local Mode auf dem Clientgerät installiert ist. n Wenn Sie View Client with Local Mode verwenden möchten, stellen Sie sicher, dass Ihre Lizenz View Client with Local Mode umfasst und dass der View-Desktop die Anforderungen für den lokalen Modus erfüllt. Weitere Informationen zum Einrichten einer Bereitstellung lokaler Desktops finden Sie in der Themenübersicht im Dokument Verwaltung von VMware View. n Stellen Sie sicher, dass ein virtueller Desktop-Pool erstellt wurde und das zu verwendende Benutzerkonto für den Zugriff auf diesen Desktop berechtigt ist. Weitere Informationen finden Sie in den Themen zur Erstellung von Desktop-Pools im Dokument Verwaltung von VMware View. n Stellen Sie sicher, dass Sie über den vollqualifizierten Domänennamen (FQDN) oder die IP-Adresse der View Connection Server-Instanz verfügen, die Zugriff auf diesen virtuellen Desktop gewährt. Vorgehensweise 1 Wenn View Client nach der Installation nicht automatisch gestartet wird, doppelklicken Sie auf die Desktop-Verknüpfung oder klicken Sie auf [Start] > [Programs (Programme)] > [VMware] > [VMware View Client] . 2 Geben Sie im Dropdown-Menü [Connection Server] entweder den Hostnamen oder die IP-Adresse für View Connection Server ein. 3 Stellen Sie sicher, dass die weiteren optionalen Einstellungen im Dialogfeld Ihrer Konfiguration entsprechen. VMware, Inc. Option Beschreibung Log in as current user (Anmelden als aktueller Benutzer) Dieses Kontrollkästchen wird gemäß der globalen Einstellung in View Administrator angezeigt oder ausgeblendet. Aktivieren Sie dieses Kontrollkästchen nicht, wenn Sie den View-Desktop für die Verwendung im lokalen Modus auschecken möchten. Use secure connection (SSL) (Sichere Verbindung verwenden (SSL)) Wenn dieses Kontrollkästchen aktiviert ist, müssen Sie auch die globale Einstellung [Use SSL for client connections (SSL für Clientverbindungen verwenden)] in View Administrator auswählen. Port Wenn Sie eine sichere Verbindung verwenden, lautet der Standardport 443. Automatische Verbindungsherstellung Wenn Sie dieses Kontrollkästchen aktivieren, ist das Feld [Connection Server] beim nächsten Start von View Client deaktiviert und Sie werden mit dem Server verbunden, den Sie bei Aktivierung des Kontrollkästchens [Autoconnect (Automatische Verbindungsherstellung)] angegeben haben. Zur Deaktivierung dieses Kontrollkästchens schließen Sie das nächste Dialogfeld und klicken Sie auf [Options (Optionen)] , um diese Einstellung anzuzeigen und zu ändern. 107 Installation von VMware View 4 Klicken Sie auf [Verbinden] . 5 Geben Sie die Anmeldeinformationen eines Benutzers ein, der für die Verwendung von mindestens einem Desktop-Pool berechtigt ist, wählen Sie die Domäne aus und klicken Sie auf [Login (Anmelden)] . Wenn Sie den Benutzernamen mit dem Format Benutzer@Domaene eingeben, wird er aufgrund des AtZeichens (@) als Benutzerprinzipalname (User Principal Name, UPN) behandelt, und das DropdownMenü für die Domäne wird abgeblendet dargestellt. Weitere Informationen zur Erstellung von Desktop-Pools und zum Zuweisen von Benutzerberechtigungen für Pools finden Sie im Dokument Verwaltung von VMware View. 6 (Optional) Wählen Sie im Dropdown-Menü [Display (Anzeige)] die Fenstergröße für die Anzeige des View-Desktops. 7 (Optional) Zur Auswahl eines Anzeigeprotokolls klicken Sie auf den nach unten weisenden Pfeil neben einem Desktop in der Liste, klicken Sie auf [Display Protocol (Anzeigeprotokoll)] und wählen Sie das gewünschte Protokoll. Diese Auswahl ist nur verfügbar, wenn sie durch View Administrator aktiviert wurde. 8 Wählen Sie einen Desktop aus der Liste der Desktop-Pools und klicken Sie auf [Connect (Verbinden)] . View Client versucht, eine Verbindung mit einem Desktop im angegebenen Pool herzustellen. Nachdem die Verbindung hergestellt wurde, wird das Clientfenster angezeigt. Wenn keine Authentifizierung gegenüber View Connection Server möglich ist oder View Client keine Verbindung mit einem Desktop herstellen kann, führen Sie die folgenden Aufgaben aus: 108 n Stellen Sie sicher, dass die View Client-Einstellung für die Verwendung sicherer Verbindungen (SSL) der globalen Einstellung in View Administrator entspricht. Wenn das Kontrollkästchen für sichere Verbindungen z.B. auf dem Client deaktiviert ist, muss das Kontrollkästchen auch in View Administrator deaktiviert sein. n Stellen Sie eine ordnungsgemäße Funktionsweise des Sicherheitszertifikats für View Connection Server sicher. Wenn dies nicht zutrifft, wird in View Administrator möglicherweise angezeigt, dass View Agent in Desktops nicht erreichbar ist, und über den Transfer Server-Status wird angezeigt, dass die Komponente nicht bereit ist. Dies sind Hinweise auf zusätzliche Verbindungsprobleme, die durch Zertifikatprobleme verursacht werden. n Stellen Sie sicher, dass die für die View Connection Server-Instanz festgelegten Kennzeichen Verbindungen von diesem Benutzer erlauben. Weitere Informationen finden Sie im Dokument Verwaltung von VMware View. n Stellen Sie sicher, dass der Benutzer zum Zugriff auf diesen Desktop berechtigt ist. Weitere Informationen finden Sie im Dokument Verwaltung von VMware View. n Stellen Sie sicher, dass der Clientcomputer Remote-Desktop-Verbindungen zulässt. VMware, Inc. Kapitel 9 Installieren und Ausführen von View Client Weiter n Konfigurieren Sie Startoptionen. Wenn Sie nicht möchten, dass Endbenutzer den Hostnamen oder die IP-Adresse von View Connection Server eingeben müssen, oder wenn Sie andere Startoptionen konfigurieren möchten, verwenden Sie die View Client-Befehlszeilenoptionen, um eine Desktop-Verknüpfung zu erstellen. Weitere Informationen finden Sie im Dokument Verwaltung von VMware View. n Checken Sie einen Desktop aus, der im lokalen Modus verwendet werden kann. Endbenutzer können feststellen, ob ein Desktop ausgecheckt werden kann, indem sie in der von View Client with Local Mode bereitgestellten Liste auf den nach unten weisenden Pfeil neben dem Desktop klicken. Wenn der Desktop im lokalen Modus verwendet werden kann, wird die Option [Check out (Auschecken)] im Kontextmenü angezeigt. Nur der Benutzer, der den Desktop auscheckt, kann auf den Desktop zugreifen. Dies gilt selbst dann, wenn einer Gruppe von Benutzern Berechtigungen für den Desktop erteilt wurden. Installieren von View Client unter Verwendung von View Portal Eine bequeme Methode zum Installieren von View Client oder View Client with Local Mode besteht darin, einen Browser zu öffnen und zur View Portal-Webseite zu wechseln. Sie können über View Portal das vollständige Installationsprogramm für View Client herunterladen, sowohl für Windows- als auch für MacClientcomputer. Ab View 4.5 installiert View Portal den vollständigen View Client für Windows, mit oder ohne den lokalen Modus, sowie View Client für Mac. HINWEIS Linux wird von View Portal nicht unterstützt. Für Linux wird ein nativer Client nur über zertifizierte VMware-Partner zur Verfügung gestellt. Voraussetzungen n Stellen Sie sicher, dass Sie über die URL für die View Connection Server-Instanz verfügen. n Stellen Sie sicher, dass Sie sich als Administrator auf dem Clientsystem anmelden können. n Stellen Sie sicher, dass ein virtueller Desktop erstellt wurde und dass das zu verwendende Benutzerkonto für zum Zugriff auf diesen Desktop berechtigt ist. n Stellen Sie sicher, dass das Clientsystem ein unterstütztes Betriebssystem verwendet. Siehe „Unterstützte Betriebssysteme für View Client und View Client with Local Mode“, auf Seite 16. n Stellen Sie sicher, dass View Agent nicht installiert ist. n Wenn Sie View Client with Local Mode installieren möchten, stellen Sie sicher, dass Ihre Lizenz View Client with Local Mode umfasst. n Wenn Sie View Client with Local Mode installieren möchten, stellen Sie sicher, dass keins der folgenden Produkte installiert ist: VMware View Client, VMware Player, VMware Workstation, VMware ACE, VMware Server. n Bestimmen Sie, ob der Benutzer des Clientgeräts von einem virtuellen Desktop auf lokal angeschlossene USB-Geräte zugreifen darf. Falls nicht, müssen Sie die vom Assistenten angezeigte Komponente [USB Redirection (USB-Umleitung)] deaktivieren. n Wenn Sie die Komponente [USB Redirection (USB-Umleitung)] installieren möchten, stellen Sie sicher, dass die Funktion für automatische Windows-Updates auf dem Clientcomputer nicht deaktiviert wurde. VMware, Inc. 109 Installation von VMware View Vorgehensweise 1 Melden Sie sich als Benutzer mit Administratorberechtigungen am Clientsystem an. 2 Öffnen Sie einen Browser und geben Sie die URL der View Connection Server-Instanz ein, die Zugriff auf den virtuellen Desktop bietet. Internet Explorer kann ermitteln, ob ein Upgrade verfügbar ist. Bei Firefox und Safari ist dies nicht möglich. Darüber hinaus zeigt Internet Explorer in der Liste der Installationsprogramme 32-Bit-Installationsprogramme an, wenn der Client über ein 32-Bit-Betriebssystem verfügt, und 64-Bit-Installationsprogramme, wenn der Client über ein 64-Bit-Betriebssystem verfügt. Bei Firefox werden sowohl 32-Bit- als auch 64-Bit-Installationsprogramme aufgeführt. 3 Folgen Sie den Anweisungen auf der Webseite. Falls die verfügbare Version von View Connection Server neuer ist als die auf dem Clientgerät installierte Version, können Sie ein Upgrade durchführen. Wenn die Version mit der auf dem Clientgerät übereinstimmt, startet View Portal den auf dem Clientcomputer installierten View Client. Wenn Sie über eine ältere Version von View Client verfügen und für Clientverbindungen eine Smartcard erforderlich ist, werden Sie in Internet Explorer aufgefordert, Ihre Smartcard einzulegen, bevor View Portal die vorhandene View Client-Version überprüft. 4 Wenn Internet Explorer Sie zum Einlegen einer Smartcard auffordert, legen Sie entweder die Karte ein oder klicken Sie auf [Cancel (Abbrechen)] . Das Einlegen einer Smartcard und das Klicken auf [Cancel (Abbrechen)] haben die gleiche Wirkung. Weiter Stellen Sie eine Verbindung mit dem View-Desktop her. Siehe „Starten von View Client (Windows-basiert) oder View Client with Local Mode“, auf Seite 107 oder „Starten von View Client unter Mac OS X“, auf Seite 111. Installieren von View Client auf Mac OS X Endbenutzer öffnen View Client, um von einem physischen Mac OS X-Computer eine Verbindung mit virtuellen Desktops herzustellen. View Client wird auf Mac OS X-Clientsystemen über eine Festplatten-Image-Datei installiert. Voraussetzungen n Stellen Sie sicher, dass das Clientsystem ein unterstütztes Betriebssystem verwendet. Siehe „Unterstützte Betriebssysteme für View Client und View Client with Local Mode“, auf Seite 16. n Stellen Sie sicher, dass das Mac-Clientsystem über Remotedesktopverbindung 2.0 oder höher verfügt. Die Festplatten-Image-Datei von View Client umfasst einen Link zur Downloadseite für den Microsoft-Remotedesktopverbindungs-Client für Mac. Vorgehensweise 1 Melden Sie sich am Clientsystem an. 2 Laden Sie auf dem Clientsystem die Festplatten-Image-Datei für View Client von der VMware-Produktseite unter http://www.vmware.com/de/products/ herunter. Wählen Sie die Festplatten-Image-Datei VMware-View-Client-4.6.x-xxxxxx.dmg, wobei xxxxxx für die Build-Nummer steht. 3 Doppelklicken Sie auf die .dmg-Datei, um diese zu öffnen, und anschließend auf [Agree (Zustimmen)] . Die Inhalte des Festplatten-Images werden in einem Finder-Fenster für VMware View Client angezeigt. 110 VMware, Inc. Kapitel 9 Installieren und Ausführen von View Client 4 Öffnen Sie ein neues Finder-Fenster und navigieren Sie zum Ordner [Applications (Programme)] . 5 Ziehen Sie das VMware View Client-Symbol in den Ordner [Applications (Programme)] . Wenn Sie nicht als Administrator angemeldet sind, werden Sie aufgefordert, einen Administratorbenutzernamen und ein Kennwort einzugeben. Sie können das Festplatten-Image jetzt unmounten. Weiter Starten Sie View Client und stellen Sie sicher, dass Sie sich am richtigen virtuellen Desktop anmelden können. Siehe „Starten von View Client unter Mac OS X“, auf Seite 111. Starten von View Client unter Mac OS X Bevor Endbenutzer auf ihre virtuellen Desktops zugreifen, sollten Sie testen, ob Sie sich über ein Mac-Clientsystem an einem virtuellen Desktop anmelden können. Neben dem Zugriff auf virtuelle Desktops bietet View Client die Möglichkeit, Einstellungen zu konfigurieren. Beispielsweise können Endbenutzer eine Fenstergröße auswählen oder ihre aktuellen Anmeldeinformationen für die View-Authentifizierung verwenden. Voraussetzungen n Stellen Sie sicher, dass View Client auf dem Clientsystem installiert ist. n Stellen Sie sicher, dass ein virtueller Desktop-Pool erstellt wurde und das zu verwendende Benutzerkonto für den Zugriff auf diesen Desktop berechtigt ist. Weitere Informationen finden Sie in den Themen zur Erstellung von Desktop-Pools im Dokument Verwaltung von VMware View. n Stellen Sie sicher, dass Sie über den vollqualifizierten Domänennamen (FQDN) oder die IP-Adresse der View Connection Server-Instanz verfügen, die Zugriff auf diesen virtuellen Desktop gewährt. n Stellen Sie sicher, dass die View Agent-Gruppenrichtlinieneinstellung [AllowDirectRDP (Direkte RDPVerbindung zulassen)] aktiviert ist. Diese Einstellung ist standardmäßig aktiviert. Vorgehensweise 1 Doppelklicken Sie im Installationsordner von View Client (normalerweise der Ordner [Applications (Programme)] ) auf [VMware View Client] . 2 Wählen Sie im Dropdown-Menü [Address (Adresse)] Ihre View Connection Server-Instanz aus oder geben Sie den Hostnamen oder die IP-Adresse des Servers ein. VMware, Inc. 111 Installation von VMware View 3 (Optional) Wählen Sie die Optionen für die Art der Verbindung mit dem ausgewählten Server aus. Option Beschreibung Port Geben Sie die Portnummer an oder lassen Sie das Feld leer, um den Standardport für die View Connection Server-Instanz zu verwenden. Use Secure Connection (SSL) (Sichere Verbindung verwenden (SSL)) Wählen Sie diese Option zur Verwendung einer sicheren Verbindung (SSL), um vertrauliche Unternehmensdaten zu schützen und um sicherzustellen, dass alle Verbindungen vollständig verschlüsselt werden. Ihr View-Administrator hat View Connection Server möglicherweise so konfiguriert, dass immer eine sichere Verbindung verwendet werden muss, selbst wenn Sie eine nicht sichere Verbindung auswählen. Always connect to this server at startup (Beim Start immer mit diesem Server verbinden) Wählen Sie diese Option, um beim Start von View Client direkt eine Verbindung mit der aktuellen View Connection Server-Instanz herzustellen. Wählen Sie diese Option, wenn Sie immer eine Verbindung mit derselben View Connection Server-Instanz herstellen. Bei Deaktivierung dieser Option muss beim Start von View Client eine View Connection Server-Instanz eingegeben oder ausgewählt werden. Sie können den Port und die SSL-Optionen auch direkt über das Adressfeld eingeben. Für eine Verbindung ohne SSL geben Sie http://URL[:Portnummer] ein. Für eine SSL-Verbindung geben Sie https://URL[:Portnummer] ein. 4 Klicken Sie auf [Continue (Fortfahren)] . Sie werden mit View Connection Server verbunden und können sich anmelden. 5 Geben Sie im Anmeldedialogfeld Ihren Benutzernamen und Ihr Kennwort ein. Bei Eingabe des Benutzernamens in der Form benutzer@domaene wird dieser aufgrund des At-Zeichens (@) als Benutzerprinzipalname behandelt, sodass das Dropdown-Menü für die Domäne abgeblendet angezeigt wird. Anderenfalls muss auch eine Domäne ausgewählt werden. 6 (Optional) Wählen Sie [Remember this password in my keychain (Kennwort im Schlüsselbund sichern)] , um Ihre Anmeldeinformationen sicher zu speichern. 7 Klicken Sie auf [Continue (Fortfahren)] . Bei erfolgreicher Anmeldung wird die Liste der Desktops angezeigt, für deren Verwendung Sie berechtigt sind. 8 Wählen Sie einen Desktop aus der Liste aus. 9 (Optional) Wählen Sie eine Option aus dem Dropdown-Menü [Display (Anzeige)] aus. Option Beschreibung Vollbild Zeigt den Desktop auf dem gesamten Bildschirm an. Wenn Sie den Vollbildmodus wählen und über mehrere Bildschirme verfügen, ziehen Sie das Fenster für die Desktop-Auswahl auf den Bildschirm, auf dem der Desktop angezeigt werden soll. Large Window (Großes Fenster) Zeigt den Desktop in einem großen Fenster an. Small Window (Kleines Fenster) Zeigt den Desktop in einem kleinen Fenster an. Benutzerdefiniert Legen Sie mithilfe des Schiebereglers im angezeigten Dialogfeld die Fenstergröße fest und klicken Sie auf [Select (Auswählen)] . Die ausgewählte Größe wird zum Dropdown-Menü [Anzeige] hinzugefügt. Anzeigeeinstellungen werden beim nächsten Öffnen des Desktops beibehalten. 10 112 Klicken Sie auf [Continue (Fortfahren)] oder wählen Sie im Menü [Action (Aktion)] (das Menü mit dem Zahnradsymbol) die Option [Connect (Verbinden)] . VMware, Inc. Kapitel 9 Installieren und Ausführen von View Client Nachdem die Verbindung hergestellt wurde, wird das Clientfenster angezeigt. Wenn View Client keine Verbindung mit dem Desktop herstellen kann, führen Sie die folgenden Aufgaben aus: n Stellen Sie sicher, dass die View Client-Einstellung für die Verwendung sicherer Verbindungen (SSL) der globalen Einstellung in View Administrator entspricht. Wenn das Kontrollkästchen für sichere Verbindungen z.B. auf dem Client deaktiviert ist, muss das Kontrollkästchen auch in View Administrator deaktiviert sein. n Stellen Sie eine ordnungsgemäße Funktionsweise des Sicherheitszertifikats für View Connection Server sicher. Wenn dies nicht zutrifft, wird in View Administrator möglicherweise angezeigt, dass View Agent in Desktops nicht erreichbar ist. n Stellen Sie sicher, dass die für die View Connection Server-Instanz festgelegten Kennzeichen Verbindungen von diesem Benutzer erlauben. Weitere Informationen finden Sie im Dokument Verwaltung von VMware View. n Stellen Sie sicher, dass der Benutzer zum Zugriff auf diesen Desktop berechtigt ist. Weitere Informationen finden Sie im Dokument Verwaltung von VMware View. n Stellen Sie sicher, dass der Clientcomputer Remote-Desktop-Verbindungen zulässt. Weiter Anweisungen zur Verwendung von View Client finden Sie in der Hilfe zu VMware View Client. Festlegen von Voreinstellungen für die virtuelle Druckfunktion auf Windows-Clients Die virtuelle Druckfunktion ermöglicht Endbenutzern das Verwenden von lokalen oder Netzwerkdruckern auf einem View-Desktop, ohne dass im View-Desktop zusätzliche Druckertreiber installiert werden müssen. Für jeden Drucker, der über diese Funktion zur Verfügung steht, können Sie Voreinstellungen für Datenkomprimierung, Druckqualität, doppelseitigen Druck, Farbe usw. festlegen. Wenn dem lokalen Windows-Computer ein Drucker hinzugefügt wird, fügt View diesen Drucker zur Liste der verfügbaren Drucker auf dem View-Desktop hinzu. Es ist keine weitere Konfiguration erforderlich. Benutzer mit Administratorrechten können weiterhin Druckertreiber auf dem View-Desktop installieren, ohne einen Konflikt mit der virtuellen Druckfunktion zu verursachen. WICHTIG Diese Funktion steht für die folgenden Druckertypen nicht zur Verfügung: n USB-Drucker, die die USB-Umleitungsfunktion zur Verbindung mit einem virtuellen USB-Port im ViewDesktop verwenden Sie müssen den USB-Drucker im View-Desktop trennen, um die virtuelle Druckfunktion verwenden zu können. n Die Windows-Funktion für die Ausgabe in einer Datei Das Kontrollkästchen [Print to file (Ausgabe in Datei)] im Dialogfeld [Print (Drucken)] kann nicht ausgewählt werden. Ein Druckertreiber, über den eine Datei erstellt wird, kann verwendet werden. Beispielsweise können Sie einen PDF-Writer zum Drucken einer PDF-Datei verwenden. Voraussetzungen Stellen Sie sicher, dass die virtuelle Druckfunktion von View Agent auf dem View-Desktop installiert ist. Die Treiber befinden sich im View-Desktop-Dateisystem unter C:\Programme\Gemeinsame Dateien\VMware\Drivers\Virtual Printer. Die Installation von View Agent ist eine der Aufgaben, die im Rahmen der Vorbereitung einer virtuellen Maschine auf die Verwendung als View-Desktop durchgeführt werden muss. Weitere Informationen finden Sie im Dokument Verwaltung von VMware View. VMware, Inc. 113 Installation von VMware View Vorgehensweise 1 Klicken Sie im View-Desktop auf [Start] > [Settings (Einstellungen)] > [Printers and Faxes (Drucker und Faxgeräte)] . 2 Klicken Sie im Fenster [Printers and Faxes (Drucker und Faxgeräte)] mit der rechten Maustaste auf einen der lokal verfügbaren Drucker und wählen Sie [Properties (Eigenschaften)] . Auf Windows 7-Desktops wird möglicherweise nur der Standarddrucker angezeigt, selbst wenn weitere Drucker verfügbar sind. Zum Anzeigen der anderen Drucker klicken Sie mit der rechten Maustaste auf den Standarddrucker und zeigen auf [Printer Properties (Druckeigenschaften)] . 3 Klicken Sie im Fenster mit den Druckeigenschaften auf die Registerkarte [ThinPrint Device Setup (ThinPrint-Geräteeinrichtung)] und geben Sie die zu verwendenden Einstellungen an. 4 Klicken Sie auf der Registerkarte [General (Allgemein)] auf [Printing Preferences (Druckeinstellungen)] und bearbeiten Sie die Seiten- und Farbeinstellungen. 5 Auf der Registerkarte [Advanced (Erweitert)] legen Sie die Einstellungen für den doppelseitigen Druck und das Druckformat (Hochformat oder Querformat) fest. 6 Zur Anzeige einer Druckvorschau auf dem Host aktivieren Sie [Preview on client before printing (Vor dem Druck Vorschau auf Client anzeigen)] . Aus dieser Vorschau können Sie auf einen beliebigen Drucker mit allen verfügbaren Eigenschaften zugreifen. 7 Auf der Registerkarte [Adjustment (Anpassung)] können Sie die Optionen für die automatische Druckanpassung überprüfen. VMware empfiehlt die Beibehaltung der Standardeinstellungen. 8 Klicken Sie auf [OK] . Verwenden von USB-Druckern In einer View-Umgebung können virtuelle Drucker und umgeleitete USB-Drucker konfliktfrei zusammen eingesetzt werden. Ein USB-Drucker ist ein Drucker, der über einen USB-Port an das lokale Clientsystem angeschlossen ist. Um Druckaufträge an einen USB-Drucker zu senden, können Sie entweder die USB-Umleitungsfunktion oder die virtuelle Druckfunktion verwenden. n Sie können die USB-Umleitungsfunktion verwenden, um einen USB-Drucker über einen virtuellen USBPort an den View-Desktop anzuschließen, wenn die erforderlichen Treiber ebenfalls auf dem View-Desktop installiert sind. Bei Verwendung dieser Umleitungsfunktion ist der Drucker nicht mehr mit dem physischen USB-Port am Client verbunden, sodass der USB-Drucker nicht in der Liste der lokalen Drucker aufgeführt wird, die über die virtuelle Druckfunktion angezeigt wird. Dies bedeutet auch, dass Sie vom View-Desktop auf dem USB-Drucker drucken können, jedoch nicht von der lokalen Clientmaschine. n 114 Auf Windows-Clients können Sie alternativ die virtuelle Druckfunktion verwenden, um Druckaufträge an einen USB-Drucker zu senden. Bei Verwendung der virtuellen Druckfunktion können Sie sowohl vom View-Desktop als auch vom lokalen Client auf dem USB-Drucker drucken, ohne Druckertreiber im ViewDesktop installieren zu müssen. VMware, Inc. Kapitel 9 Installieren und Ausführen von View Client Unbeaufsichtigte Installation von View Client Sie können eine unbeaufsichtigte Installation von View Client durchführen, indem Sie den Namen der Installationsdatei sowie die gewünschten Installationsoptionen an der Befehlszeile eingeben. Die unbeaufsichtigte Installation ermöglicht eine effiziente Bereitstellung von View-Komponenten in einem großen Unternehmen. Festlegen von Gruppenrichtlinien zum Zulassen einer unbeaufsichtigten Installation von View Client with Local Mode Bevor Sie eine unbeaufsichtigte Installation von View Client with Local Mode ausführen können, müssen Sie Microsoft Windows-Gruppenrichtlinien konfigurieren, um eine Installation mit erhöhten Rechten zuzulassen. Zur unbeaufsichtigten Installation von View Client ist das Festlegen dieser Gruppenrichtlinien nicht erforderlich. Diese Richtlinien werden nur für View Client with Local Mode benötigt. Sie müssen Windows Installer-Gruppenrichtlinien für Computer und Benutzer auf dem Clientcomputer festlegen. Voraussetzungen Stellen Sie sicher, dass Sie auf dem Windows-Clientcomputer, auf dem Sie View Client with Local Mode installieren möchten, über Administratorberechtigungen verfügen. Vorgehensweise 1 Melden Sie sich am Clientcomputer an und klicken Sie auf [Start] > [Run (Ausführen)] . 2 Geben Sie gpedit.msc ein und klicken Sie auf [OK] . 3 Klicken Sie im Gruppenrichtlinienobjekt-Editor auf [Local Computer Policy (Richtlinie für 'Lokaler Computer')] > [Computer Configuration (Computerkonfiguration)] . 4 Erweitern Sie [Administrative Templates (Administrative Vorlagen)] , öffnen Sie den Ordner [Windows Installer] und doppelklicken Sie auf [Always install with elevated privileges (Immer mit erhöhten Rechten installieren)] . 5 Klicken Sie im Fenster [Always Install with Elevated Privileges Properties (Eigenschaften von 'Immer mit erhöhten Rechten installieren')] auf [Enabled (Aktiviert)] und anschließend auf [OK] . 6 Klicken Sie im linken Fensterbereich auf [User Configuration (Benutzerkonfiguration)] . 7 Erweitern Sie [Administrative Templates (Administrative Vorlagen)] , öffnen Sie den Ordner [Windows Installer] und doppelklicken Sie auf [Always install with elevated privileges (Immer mit erhöhten Rechten installieren)] . 8 Klicken Sie im Fenster [Always Install with Elevated Privileges Properties (Eigenschaften von 'Immer mit erhöhten Rechten installieren')] auf [Enabled (Aktiviert)] und anschließend auf [OK] . Weiter Führen Sie eine unbeaufsichtigte Installation von View Client with Local Mode aus. VMware, Inc. 115 Installation von VMware View Unbeaufsichtigte Installation von View Client Sie können die Microsoft Windows Installer-Funktion (MSI) für die unbeaufsichtigte Installation dazu verwenden, View Client oder View Client with Local Mode auf mehreren Windows-Computern zu installieren. Bei einer unbeaufsichtigten Installation verwenden Sie die Befehlszeile und müssen nicht auf Eingabeaufforderungen des Assistenten reagieren. Voraussetzungen 116 n Stellen Sie sicher, dass Sie sich als Administrator auf dem Clientsystem anmelden können. n Stellen Sie sicher, dass das Clientsystem ein unterstütztes Betriebssystem verwendet. Siehe „Unterstützte Betriebssysteme für View Client und View Client with Local Mode“, auf Seite 16. n Wenn Sie View Client with Local Mode installieren möchten, stellen Sie sicher, dass Ihre Lizenz View Client with Local Mode umfasst. n Wenn Sie View Client with Local Mode installieren möchten, stellen Sie sicher, dass keins der folgenden Produkte installiert ist: VMware View Client, VMware Player, VMware Workstation, VMware ACE, VMware Server. n Legen Sie fest, ob Sie die SSO-Funktion (Single Sign-On) verwenden möchten. Mit dieser Funktion können Endbenutzer sich an View Client und an ihrem virtuellen Desktop als aktuell angemeldeter Benutzer anmelden. Die Anmeldeinformationen des Benutzers, die dieser zur Anmeldung am Clientsystem eingegeben hat, werden an die View Connection Server-Instanz und schließlich an den virtuellen Desktop übergeben. Einige Clientbetriebssysteme bieten keine Unterstützung für diese Funktion. n Wenn Sie nicht möchten, dass die Endbenutzer die IP-Adresse oder den vollqualifizierten Domänennamen (FQDN) der View Connection Server-Instanz eingeben müssen, die ihre virtuelle Maschine hostet, ermitteln Sie die IP-Adresse oder den FQDN, um sie bzw. ihn während der Installation anzugeben. n Machen Sie sich mit den MSI-Befehlszeilenoptionen vertraut. Siehe „Microsoft Windows Installer-Befehlszeilenoptionen“, auf Seite 56. n Machen Sie sich mit den verfügbaren MSI-Eigenschaften für die unbeaufsichtigte Installation von View Client vertraut. Siehe „Eigenschaften für die unbeaufsichtigte Installation von View Client“, auf Seite 117. n Legen Sie fest, ob Sie Endbenutzern von ihren virtuellen Desktops aus den Zugriff auf lokal angeschlossene USB-Geräte gestatten möchten. Falls nicht, legen Sie über die MSI-Eigenschaft ADDLOCAL die Liste der relevanten Funktionen fest und lassen Sie die USB-Funktion aus. Weitere Informationen finden Sie unter „Eigenschaften für die unbeaufsichtigte Installation von View Client“, auf Seite 117. n Wenn Sie View Client with Local Mode installieren, stellen Sie sicher, dass die für die unbeaufsichtigte Installation erforderlichen Windows Installer-Gruppenrichtlinien auf dem Clientcomputer konfiguriert sind. Siehe „Festlegen von Gruppenrichtlinien zum Zulassen einer unbeaufsichtigten Installation von View Client with Local Mode“, auf Seite 115. VMware, Inc. Kapitel 9 Installieren und Ausführen von View Client Vorgehensweise 1 Laden Sie die View Client-Installationsdatei von der VMware-Produktseite unter http://www.vmware.com/de/products/ auf das Clientsystem herunter. Wählen Sie die geeignete Installationsdatei, wobei xxxxxx für die Build-Nummer steht. Option Aktion View Client auf 64-Bit-Betriebssystemen Wählen Sie die Datei VMware-viewclient-x86_64-4.6.x-xxxxxx.exe für View Client. Wählen Sie die Datei VMware-viewclientwithlocalmodex86_64-4.6.x-xxxxxx.exe für View Client with Local Mode. View Client auf 32-Bit-Betriebssystemen Wählen Sie die Datei VMware-viewclient-4.6.x-xxxxxx.exe für View Client. Wählen Sie die Datei VMware-viewclientwithlocalmode-4.6.xxxxxxx.exe für View Client with Local Mode. 2 Öffnen Sie auf dem Windows-Clientcomputer eine Eingabeaufforderung. 3 Geben Sie den Installationsbefehl in einer Zeile ein. Im folgenden Beispiel wird View Client mit SSO (Single Sign-On) und USB-Umleitung installiert. Für die View Client-Benutzer wird eine standardmäßige View Connection Server-Instanz konfiguriert: VMwareviewclient-4.6.x-xxxxxx.exe /s /v"/qn VDM_SERVER=cs1.companydomain.com ADDLOCAL=Core,TSSO,USB" In diesem Beispiel wird View Client with Local Mode installiert: VMware-viewclientwithlocal-4.6.xxxxxxx.exe /s /v"/qn ADDLOCAL=Core,MVDI" HINWEIS Die Funktion Core ist verbindlich. Der VMware View Client-Dienst wird auf dem Windows-Clientcomputer installiert. Weiter Starten Sie View Client und stellen Sie sicher, dass Sie sich am richtigen virtuellen Desktop anmelden können. Siehe „Starten von View Client (Windows-basiert) oder View Client with Local Mode“, auf Seite 107 oder „Installieren von View Client unter Verwendung von View Portal“, auf Seite 109. Eigenschaften für die unbeaufsichtigte Installation von View Client Sie können spezielle Eigenschaften einschließen, wenn Sie eine unbeaufsichtigte Installation von View Client über die Befehlszeile ausführen. Sie müssen hierbei das Format EIGENSCHAFT=Wert einhalten, damit Microsoft Windows Installer (MSI) die Eigenschaften und Werte interpretieren kann. Tabelle 9-1 zeigt die Eigenschaften für eine unbeaufsichtigte Installation von View Client, die Sie an der Befehlszeile verwenden können. VMware, Inc. 117 Installation von VMware View Tabelle 9-1. MSI-Eigenschaften für die unbeaufsichtigte Installation von View Client MSI-Eigenschaft Beschreibung Standardwert INSTALLDIR Der Pfad und der Ordner, in dem die View Client-Software installiert wird. Beispiel: INSTALLDIR=""D:\abc\Mein Ordner"" %ProgramFiles %\VMware\VMware View\Client Die zweifach gesetzten doppelten Anführungszeichen um den Pfad sorgen dafür, dass das MSI-Installationsprogramm das Leerzeichen als gültigen Teil des Pfads interpretiert. Diese MSI-Eigenschaft ist optional. VDM_SERVER Der vollqualifizierte Domänenname (FQDN) oder die IP-Adresse der View Connection Server-Instanz, mit der View Client-Benutzer standardmäßig eine Verbindung herstellen. Wenn Sie diese Eigenschaft konfigurieren, müssen View Client-Benutzer diesen FQDN bzw. die IP-Adresse nicht angeben. Beispiel: VDM_SERVER=cs1.companydomain.com – Diese MSI-Eigenschaft ist optional. DESKTOP_SHORTCUT Konfiguriert eine Desktop-Verknüpfung für View Client. Bei Verwendung des Werts 1 wird eine Verknüpfung erstellt. Bei Verwendung des Werts 0 wird keine Verknüpfung erstellt. Diese MSI-Eigenschaft ist optional. 1 QUICKLAUNCH_SHORTCUT Konfiguriert ein Verknüpfungssymbol für View Client in der Schnellstartleiste. Bei Verwendung des Werts 1 wird eine Verknüpfung erstellt. Bei Verwendung des Werts 0 wird keine Verknüpfung erstellt. Diese MSI-Eigenschaft ist optional. 1 STARTMENU_SHORTCUT Konfiguriert eine Verknüpfung für View Client im Startmenü. Bei Verwendung des Werts 1 wird eine Verknüpfung erstellt. Bei Verwendung des Werts 0 wird keine Verknüpfung erstellt. Diese MSI-Eigenschaft ist optional. 1 In einem Befehl für die unbeaufsichtigte Installation können Sie mit der MSI-Eigenschaft ADDLOCAL= Funktionen angeben, die das View Client-Installationsprogramm konfiguriert. Jede Funktion für die unbeaufsichtigte Installation entspricht einer Setup-Option, die Sie während einer interaktiven Installation auswählen können. Tabelle 9-2 zeigt die View Client-Funktionen, die Sie an der Befehlszeile angeben können, sowie die entsprechenden Optionen in einer interaktiven Installation. Tabelle 9-2. Funktionen für die unbeaufsichtigte View Client-Installation und benutzerdefinierte SetupOptionen bei einer interaktiven Installation Funktion für die unbeaufsichtigte Installation Benutzerdefinierte Setup-Option bei einer interaktiven Installation Core Wenn Sie mithilfe der MSI-Eigenschaft ADDLOCAL= einzelne Funktionen angeben, müssen Sie Core einschließen. – Bei einer interaktiven Installation werden die View ClientHauptfunktionen standardmäßig installiert. Bei Verwendung der Eigenschaft ADDLOCAL=ALL werden alle Funktionen für View Client und View Client with Local Mode, einschließlich Core, installiert. 118 MVDI Verwenden Sie diese Funktion, wenn Sie View Client with Local Mode installieren und mit ADDLOCAL= einzelne Funktionen angeben. Bei Verwendung der Eigenschaft ADDLOCAL=ALL werden alle Funktionen für View Client with Local Mode, einschließlich MVDI, installiert. – Wenn Sie View Client with Local Mode interaktiv installieren, werden die MVDI-Funktionen standardmäßig installiert. Wenn Sie View Client interaktiv installieren, stehen die MVDI-Funktionen nicht zur Verfügung. ThinPrint Virtual Printing (Virtuelle Druckfunktion) VMware, Inc. Kapitel 9 Installieren und Ausführen von View Client Tabelle 9-2. Funktionen für die unbeaufsichtigte View Client-Installation und benutzerdefinierte SetupOptionen bei einer interaktiven Installation (Fortsetzung) Funktion für die unbeaufsichtigte Installation Benutzerdefinierte Setup-Option bei einer interaktiven Installation TSSO Einmalige Anmeldung (Single Sign-On, SSO) USB USB Redirection (USB-Umleitung) VMware, Inc. 119 Installation von VMware View 120 VMware, Inc. Index A Active Directory Konfigurieren von Domänen und Vertrauensbeziehungen 23 Vorbereitung für Smartcard-Authentifizierung 27 Vorbereitung zur Verwendung mit View 23 Active Directory-Gruppen Erstellung für Clientkonten im Kiosk-Modus 24 Erstellung für View-Benutzer und Administratoren 25 ADM-Vorlagendateien 26 Adobe Flash-Anforderungen 22 Anmelden als aktueller Benutzer, Funktion 107 Antivirensoftware, View Composer 42 Anzeigeanforderungen, Desktops im lokalen Modus 17 Arbeitsblätter, Berechnen der Anzahl kurzlebiger Ports und der Größe der TCB-Hash-Tabelle 75 Arbeitsspeicheranforderungen, Desktops im lokalen Modus 17 Auslagerungsdatei, Größe, View Connection Server 77 B Benutzerkonten Anforderungen 59 vCenter Server 25, 59 View Composer 25, 59 Browseranforderungen 9, 18 C Certificate Signing Request (CSR), , siehe CSRAnfrage certutil, Befehl 29 Clientsoftwareanforderungen 15 CPU-Anforderungen, Desktops im lokalen Modus 17 CSR-Anfrage, Erstellen 93, 94 D Datenbanken Erstellung für View Composer 31 View-Ereignisse 101, 103 Deinstallieren von View-Komponenten 58 Direkte Verbindungen, Konfigurieren 67 VMware, Inc. DNS-Auflösung, View Composer 42 Dokumentationsfeedback, Vorgehensweise 5 Domänenfilterung 24 Drucker, Einrichten 113 E Eingeschränkte Gruppen, Richtlinie, Konfigurieren 26 Enterprise NTAuth-Speicher, Hinzufügen von Stammzertifikaten 29 Ereignisdatenbank Erstellung für View 101, 103 SQL Server-Konfiguration 102 ESX-Hosts, View Composer 41 Externe URLs Ändern für einen Sicherheitsserver 69 konfigurieren, für View Connection Server-Instanz 69 Zweck und Format 68 F Firefox, unterstützte Versionen 9, 18 Firewall-Regeln View Connection Server 47 View Transfer Server 84 Firewalls, Konfigurieren 44 G Glossar, Website 5 GPOs, Verknüpfung mit einer View-DesktopOU 26 Größeneinstellungen für Windows Server Arbeitsblätter zur Berechnung 75 Berechnen der Anzahl kurzlebiger Ports 71 Erhöhen der Anzahl kurzlebiger Ports 70, 71 Vergrößern der TCB-Hash-Tabelle 74 Vergrößern des JVM-Heaps 75 GroupPolicyFiles, Verzeichnis 26 Gruppenrichtlinienobjekte, , siehe GPOs H Hardwareanforderungen Desktops im lokalen Modus 17 PCoIP 19 Smartcard-Authentifizierung 22 View Connection Server 8 HP RGS 21 121 Installation von VMware View I O Internet Explorer, unterstützte Versionen 9, 18 ODBC Verbindungsherstellung mit Oracle 11g oder 10g 38 Verbindungsherstellung mit Oracle 9i 39 Verbindungsherstellung mit SQL Server 33 openssl, Dienstprogramm Erstellen einer CSR-Anfrage 94 Hinzufügen zum Systempfad 90 Konfigurieren eines Zertifikats für View Transfer Server 97 Oracle 10g, Erstellen einer View Composer-Datenbank mit einem Skript 36 Oracle 10g-Datenbank Hinzufügen einer ODBC-Datenquelle 38 Hinzufügen für View Composer 34, 35 Konfigurieren eines Datenbankbenutzers 37 Oracle 11g, Erstellen einer View Composer-Datenbank mit einem Skript 36 Oracle 11g-Datenbank Hinzufügen einer ODBC-Datenquelle 38 Hinzufügen für View Composer 34, 35 Konfigurieren eines Datenbankbenutzers 37 Oracle 9i, Erstellen einer View Composer-Datenbank mit einem Skript 36 Oracle 9i-Datenbank Hinzufügen einer ODBC-Datenquelle 39 Hinzufügen für View Composer 34, 36 Konfigurieren eines Datenbankbenutzers 37 Oracle-Datenbanken 11 Organisationseinheiten, , siehe OUs OS X, Installieren von View Client 110 OUs Erstellen für View-Desktops 24 Erstellung für Clientkonten im Kiosk-Modus 24 J JKS-Schlüsselspeicher, Konvertieren aus dem PKCS#12-Format 92 JVM-Heap-Größe Standardeinstellung 75 vergrößern 76 K keyfile, Eigenschaft 96 keypass, Eigenschaft 96 keytool, Dienstprogramm Erstellen einer CSR-Anfrage 93 Hinzufügen zum Systempfad 90 Kiosk-Modus, Active Directory-Vorbereitung 24 Kurzlebige Ports berechnen 71 Erhöhen der Anzahl auf einem Windows Server-Computer 71 Verwendung durch View Manager 70 L Lizenzschlüssel, View Connection Server 63 locked.properties, Datei 96 Lokaler Desktop, Konfiguration Berechtigungen für vCenter Server-Benutzer 62 Erstellen eines vCenter Server-Benutzers 59 Hardwareanforderungen 17 Hinzufügen einer View Transfer Server-Instanz 79–81 M Mac OS X, Installieren von View Client 110 Mediendateiformate, unterstützte 21 Microsoft IIS-SSL-Serverzertifikate, Verwenden vorhandener Zertifikate 91 Microsoft SQL Server-Datenbanken 11 Microsoft Windows Installer Befehlszeilenoptionen für die unbeaufsichtigte Installation 56 Eigenschaften für replizierte Instanz von View Connection Server 51 Eigenschaften für Sicherheitsserver 55 Eigenschaften für View Client 117 Eigenschaften für View Connection Server 47 MSI-Eigenschaften für View Transfer Server 87 View-Komponenten unbeaufsichtigt deinstallieren 58 MMR (Multimedia Redirection) 21 122 P PCoIP, Hardwareanforderungen 19 PKCS#12-Schlüsselspeicher, Konvertieren in das JKS-Format 92 Professional Services 5 R RDP 20 Remote-Anzeigeprotokolle HP RGS 21 PCoIP 19 RDP 20 Replizierte Instanzen Installieren 48 Netzwerkanforderungen 9 Unbeaufsichtigte Installation 50 Unbeaufsichtigte Installation, Eigenschaften 51 VMware, Inc. Index RGS 21 Richtlinien Eingeschränkte Gruppen 26 Vertrauenswürdige Stammzertifizierungsstellen 28 Zwischenzertifizierungsstellen 29 S Schlüsselbund 111 Sicherheitsserver Ändern einer externen URL 69 Größenberechnung der TCB-Hash-Tabelle 73 Installationsdatei 52 Konfigurieren einer externen URL 68 Konfigurieren eines Kennworts für die Paarbildung 51 Konfigurieren zur Verwendung eines Zertifikats 96 Unbeaufsichtigte Installation 54 Unbeaufsichtigte Installation, Eigenschaften 55 Smartcard-Authentifizierung Active Directory-Vorbereitung 27 Anforderungen 22 Benutzerprinzipalnamen (UPNs) für SmartcardBenutzer 27 Softwareanforderungen, Serverkomponenten 7 SQL Server Management Studio Express, installieren 32 SQL Server-Datenbank Hinzufügen einer ODBC-Datenquelle 33 Hinzufügen für View Composer 32 Vorbereiten für Ereignisdatenbank 102 SQL Server-Datenbanken 11 SSL Konfigurieren für Clientverbindungen 98 Konfigurieren für die View Transfer ServerKommunikation 99 SSL-Zertifikate, , siehe Zertifikate Stammzertifikate Hinzufügen zu vertrauenswürdigen Stammzertifizierungsstellen 28 Hinzufügen zum Enterprise NTAuth-Speicher 29 Standardzertifikat, ersetzen 89 storetype, Eigenschaft 96 Streaming von Multimedia 21 Support, Online- und Telefonsupport 5 Sysprep, Anforderungen für View Composer 12 Systemauslagerungsdatei, Größe, Windows Server 77 VMware, Inc. T TCB-Hash-Tabelle Vergrößerung auf einem Windows Server-Computer 74 Vergrößerung für Nicht-Sicherheitsserver 73 Vergrößerung für Sicherheitsserver 73 Verwendung durch View 72 TCP-Ports View Connection Server 47 View Transfer Server 84 Technischer Support und Schulung 5 ThinPrint-Einrichtung 113 Transfer Server-Repository, Konfigurieren 82 Transmission Control Block (TCB) Vergrößerung für Nicht-Sicherheitsserver 73 Vergrößerung für Sicherheitsserver 73 Verwendung durch View 72 U unbeaufsichtigte Installation Gruppenrichtlinien zum Zulassen der Installation 84, 115 Replizierte Instanzen 50 Sicherheitsserver 54 View Client 115, 116 View Client with Local Mode verwenden 116 View Connection Server 45 View Transfer Server 84, 85 UPNs Smartcard-Benutzer 27 View Client 107 View Client auf Mac OS X 111 View Client with Local Mode verwenden 107 USB-Drucker 114 userPrincipalName, Attribut 27 V vCenter Server Benutzerkonten 25, 59 Erstellen eines Benutzers für den lokalen Modus 59 Installieren des View Composer-Dienstes 40 Konfigurieren für View Composer 41 vCenter Server-Benutzer Berechtigungen für den lokalen Modus 62 vCenter Server-Berechtigungen 61 View Composer-Berechtigungen 61 vCenter Server-Instanzen, Hinzufügen in View Administrator 64 Vertrauensbeziehungen, konfigurieren, für View Connection Server 23 Vertrauenswürdige Stammzertifizierungsstellen, Richtlinie 28 View Administrator Anforderungen 9 123 Installation von VMware View Anmeldung 63 Übersicht 62 View Agent, Installationsanforderungen 15 View Client Installation auf einem Windows-PC oder -Laptop 105 Installation über View Portal 109 Installationsübersicht 105 Installieren unter Mac OS X 110 starten 105, 107, 111 Unbeaufsichtigte Installation auf einem Windows-PC oder -Laptop 115, 116 Unbeaufsichtigte Installation, Eigenschaften 117 unterstützte Betriebssysteme 16 View Client with Local Mode verwenden Gruppenrichtlinien für die unbeaufsichtigte Installation 115 unterstützte Betriebssysteme 16 View Client-Instanzen, Konfigurieren von Verbindungen 66 View Composer, Datenbankanforderungen 11 View Composer-Datenbank Anforderungen 31 ODBC-Datenquelle für Oracle 11g oder 10g 38 ODBC-Datenquelle für Oracle 9i 39 ODBC-Datenquelle für SQL Server 33 Oracle 11g und 10g 34, 35 Oracle 9i 34, 36 SQL Server 32 View Composer-Infrastruktur Konfigurieren von vSphere 41 optimieren 41 Testen der DNS-Auflösung 42 View Composer-Installation Anforderungen, Übersicht 10 Installationsdatei 40 Übersicht 31 Virtualisierungssoftware, Anforderungen 12 View Composer-Konfiguration Berechtigungen für vCenter Server-Benutzer 61 Einstellungen in View Administrator 65 Erstellen eines Benutzerkontos 25 Erstellen eines vCenter Server-Benutzers 25, 59 View Composer-Upgrade Anforderungen, Übersicht 10 Betriebssystemanforderungen 10 Kompatibilität mit vCenter Server-Versionen 10 View Connection Server, Hardwareanforderungen 8 View Connection Server-Installation Anforderungen, Übersicht 7 124 Einzelserver 44 Installationsarten 43 Netzwerkkonfiguration 9 Produktlizenzschlüssel 63 Replizierte Instanzen 48 Sicherheitsserver 52 Übersicht 43 Unbeaufsichtigt 45 Unbeaufsichtigte Installation, Eigenschaften 47 unterstützte Betriebssysteme 8 Virtualisierungssoftware, Anforderungen 9 Voraussetzungen 43 View Connection Server-Konfiguration anfängliche 62 Clientverbindungen 66 Ereignisdatenbank 101, 103 Ersetzen des Standardzertifikats 89 Externe URL 68, 69 Größeneinstellungen für Windows Server 70 Serverzertifikat 96 Systemauslagerungsdatei, Größe 77 Übersicht 43 Vertrauensbeziehungen 23 View Portal, Browseranforderungen 18 View Secure Gateway Server-Komponente, Vergrößern des JVM-Heaps 76 View Transfer Server-Installation Anforderungen für virtuelle Maschinen 13 Anforderungen, Übersicht 12 Gruppenrichtlinien für die unbeaufsichtigte Installation 84 Installationsdatei 80 Speicheranforderungen 13 Übersicht 79 Unbeaufsichtigt 84, 85 Unbeaufsichtigte Installation, Eigenschaften 87 unterstützte Betriebssysteme 13 View Transfer Server-Konfiguration Hinzufügen einer Instanz 81 Transfer Server-Repository 82 View-Desktops, Konfigurieren direkter Verbindungen 67 View-Komponenten, Befehlszeilenoptionen für die unbeaufsichtigte Installation 56 Virtuelle Druckfunktion 113 vSphere, Konfigurieren für View Composer 41 W Webbrowseranforderungen 9, 18 Windows 7-Anforderungen, Desktops im lokalen Modus 17 VMware, Inc. Index Windows Server, Systemauslagerungsdatei, Größe 77 Windows-Computer, Installieren von View Client 105 Wyse MMR 21 Z Zertifikate Anforderungen 89 Ersetzen des Standardzertifikats 89 Erstellen neuer Zertifikate 93 Erwerben von Signaturen 93, 94 Import in eine Schlüsselspeicherdatei 96 Konfigurieren zur Verwendung durch View Connection Server 96 Konfigurieren zur Verwendung durch View Transfer Server 97 Überprüfung in View Client 100 Zwischenzertifikate Hinzufügen zu Zwischenzertifizierungsstellen 29 Import in eine Schlüsselspeicherdatei 95 Zwischenzertifizierungsstellen, Richtlinie 29 VMware, Inc. 125 Installation von VMware View 126 VMware, Inc.