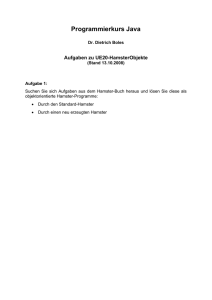Original file was handbuch.tex
Werbung

Dietrich Boles, Daniel Jasper
Hamster-Simulator
Version 2.7.1
Benutzungshandbuch
26.01.2010
1
Inhaltsverzeichnis 1 Einleitung ................................................................................................................... 6 1.1 Das Hamster-Modell ............................................................................................ 6 1.2 Der Hamster-Simulator ........................................................................................ 7 1.3 Änderungen in Version 2.7 gegenüber 2.6 .......................................................... 7 1.4 Änderungen in Version 2.6 gegenüber 2.5 .......................................................... 8 1.5 Änderungen in Version 2.5 gegenüber 2.4 .......................................................... 8 1.6 Änderungen in Version 2.4 gegenüber 2.3 .......................................................... 9 1.7 Änderungen in Version 2.3 gegenüber 2.2 .......................................................... 9 1.8 Änderungen in Version 2.2 gegenüber 2.1 ........................................................ 10 1.8.1 Erstellen von Hamster-Programmen unabhängig vom Editor des Simulators
10 1.8.2 Hamstern mit BlueJ ..................................................................................... 11 1.9 Änderungen in Version 2.1 gegenüber 2.0 ........................................................ 11 1.10 2 3 4 Anmerkungen zur alten Version 1 des Hamster-Simulators ........................... 12 Installation und Starten des Hamster-Simulators .................................................... 14 2.1 Laden und Installation einer Java-Laufzeitumgebung ....................................... 14 2.2 Laden und Installation des Hamster-Simulators ................................................ 15 2.3 Hamster-Simulator unter JDK 1.4 ...................................................................... 15 2.4 Starten des Hamster-Simulators........................................................................ 15 Ihr erstes Hamster-Programm ................................................................................. 17 3.1 Gestaltung eines Hamster-Territoriums ............................................................. 18 3.2 Eingeben eines Hamster-Programms................................................................ 20 3.3 Compilieren eines Hamster-Programms............................................................ 21 3.4 Ausführen eines Hamster-Programms .............................................................. 22 3.5 Debuggen eines Hamster-Programms .............................................................. 23 3.6 Zusammenfassung ............................................................................................ 24 Bedienung des Hamster-Simulators ........................................................................ 25 4.1 Grundfunktionen ................................................................................................ 26 4.1.1 4.1.2 2
Anklicken .................................................................................................... 26 Tooltipps......................................................................................................... 27 4.1.3 Button ......................................................................................................... 27 4.1.4 Menü ........................................................................................................... 27 4.1.5 Toolbar ........................................................................................................ 28 4.1.6 Popup-Menü ............................................................................................... 28 4.1.7 Eingabefeld ................................................................................................. 29 4.1.8 Dialogbox .................................................................................................... 29 4.1.9 Dateiauswahl-Dialogbox ............................................................................. 30 4.1.10 4.2 Dateibaum ............................................................................................... 31 Verwalten und Editieren von Hamster-Programmen ......................................... 31 4.2.1 Schreiben eines neuen Hamster-Programms ............................................. 33 4.2.2 Öffnen eines existierenden Hamster-Programms ....................................... 34 4.2.3 Ändern eines existierenden Hamster-Programms ...................................... 35 4.2.4 Löschen eines existierenden Hamster-Programms .................................... 35 4.2.5 Umbenennen eines existierenden Hamster-Programms ............................ 35 4.2.6 Verschieben eines existierenden Hamster-Programms in einen anderen
Ordner 35 4.2.7 Kopieren eines existierenden Hamster-Programms in einen anderen Ordner
35 4.2.8 Drucken eines Hamster-Programms ........................................................... 36 4.2.9 Schließen eines geöffneten Hamster-Programms ...................................... 36 4.2.10 Editier-Funktionen.................................................................................... 36 4.2.11 Verwaltung von Ordnern .......................................................................... 37 4.2.12 Speichern zusammen mit einem Territorium ........................................... 37 4.2.13 Gleichzeitiges Öffnen eines Hamster-Programms und Territoriums ........ 38 4.3 Compilieren von Hamster-Programmen ............................................................ 38 4.3.1 Compilieren ................................................................................................. 38 4.3.2 Beseitigen von Fehlern ............................................................................... 38 4.3.3 Setzen des CLASSPATH ............................................................................ 39 4.4 Verwalten und Gestalten von Hamster-Territorien............................................. 39 4.4.1 Verändern der Größe des Hamster-Territoriums ........................................ 40 4.4.2 Platzieren des Standard-Hamsters im Hamster-Territorium ....................... 40 4.4.3 Setzen der Blickrichtung des Standard-Hamsters....................................... 40 4.4.4 Abfragen und Festlegen der Körneranzahl im Maul des Standard-Hamsters
41 4.4.5 Platzieren von Körnern auf Kacheln des Hamster-Territorium .................... 41 4.4.6 Platzieren von Mauern auf Kacheln des Hamster-Territorium .................... 41 4.4.7 Löschen von Kacheln des Hamster-Territorium .......................................... 42 4.4.8 Abspeichern eines Hamster-Territoriums .................................................... 42 4.4.9 Wiederherstellen eines abgespeicherten Hamster-Territoriums ................. 42 4.4.10 3
Umbenennen eines abgespeicherten Hamster-Territoriums ................... 43 4.4.11 Löschen und Verschieben einer Datei mit einem Hamster-Territorium in
einen anderen Ordner ............................................................................................. 43 4.4.12 4.5 Starten eines Hamster-Programms ............................................................. 44 4.5.2 Stoppen eines Hamster-Programms ........................................................... 44 4.5.3 Pausieren eines Hamster-Programms ........................................................ 45 4.5.4 Während der Ausführung eines Hamster-Programms ................................ 45 4.5.5 Einstellen der Geschwindigkeit ................................................................... 45 4.5.6 Wiederherstellen eines Hamster-Territoriums ............................................. 46 4.5.7 Mögliche Fehlerquellen ............................................................................... 46 Debuggen von Hamster-Programmen ............................................................... 46 4.6.1 Aktivieren bzw. deaktivieren des Debuggers .............................................. 47 4.6.2 Beobachten der Programmausführung ....................................................... 47 4.6.3 Schrittweise Programmausführung ............................................................. 48 4.7 3D-Simulationsfenster und Sound ..................................................................... 49 4.7.1 Steuerung mittels der Toolbar ..................................................................... 50 4.7.2 Steuerung mittels der Maus ........................................................................ 51 4.8 Dateiverwaltung auf Betriebssystemebene ....................................................... 51 Properties ................................................................................................................ 52 5.1 Vorhandene Properties...................................................................................... 52 5.1.1 security ....................................................................................................... 52 5.1.2 workspace ................................................................................................... 53 5.1.3 logfolder ...................................................................................................... 53 5.1.4 scheme ....................................................................................................... 54 5.1.5 runlocally ..................................................................................................... 54 5.1.6 language ..................................................................................................... 54 5.1.7 indent .......................................................................................................... 54 5.1.8 color ............................................................................................................ 55 5.1.9 3D ............................................................................................................... 56 5.1.10 lego .......................................................................................................... 56 5.1.11 prolog....................................................................................................... 56 5.1.12 plcon ........................................................................................................ 56 5.1.13 laf ............................................................................................................. 56 5.2 6 4
Ausführen von Hamster-Programmen ............................................................... 43 4.5.1 4.6 5 Verändern der Größendarstellung des Hamster-Territoriums .................. 43 Mehrbenutzerfähigkeit ....................................................................................... 57 Englischsprachiger Hamster.................................................................................... 58 7 Scheme ................................................................................................................... 60 7.1 Funktionale Programmiersprachen.................................................................... 60 7.2 Die Programmiersprache Scheme..................................................................... 61 7.3 Scheme-Hamster-Programme ........................................................................... 61 7.4 Grundlagen und Befehle .................................................................................... 62 7.4.1 Territoriumsliste .......................................................................................... 62 7.4.3 Scheme-Hamster-Programme .................................................................... 64 7.5 Beispiele .......................................................................................................... 65 8 7.6 Scheme-Konsole ............................................................................................... 66 7.7 Implementierungshinweise ................................................................................ 67 Prolog ...................................................................................................................... 68 8.0 Voraussetzungen............................................................................................... 68 8.1 Logikbasierte Programmierung ......................................................................... 68 8.2 Die Programmiersprache Prolog ....................................................................... 69 8.2.1 Syntax von Prolog ....................................................................................... 70 8.2.2 Operationale Semantik ............................................................................... 74 8.2.3 Systemprädikate ......................................................................................... 76 8.2.4 Trace/Boxenmodell ..................................................................................... 80 8.2.5 Kontrollfluss ................................................................................................ 81 8.2.6 Informationen zu Prolog im WWW.................................................................. 82 9 5
8.3 Prolog-Hamster-Modell ...................................................................................... 83 8.4 Prolog-Hamster-Programme ............................................................................. 86 8.5 Prolog-Konsole .................................................................................................. 86 8.6 Beispiele ............................................................................................................ 87 Noch Fragen? .......................................................................................................... 89 1
Einleitung
Programmieranfänger haben häufig Schwierigkeiten damit, dass sie beim Programmieren
ihre normale Gedankenwelt verlassen und in eher technisch-orientierten Kategorien
denken müssen, die ihnen von den Programmiersprachen vorgegeben werden. Gerade
am Anfang strömen oft so viele inhaltliche und methodische Neuigkeiten auf sie ein, dass
sie das Wesentliche der Programmierung, nämlich das Lösen von Problemen, aus den
Augen verlieren.
1.1
Das Hamster-Modell
Das Hamster-Modell ist mit dem Ziel entwickelt worden, dieses Problem zu lösen. Mit dem
Hamster-Modell wird Programmieranfängern ein einfaches, aber mächtiges Modell zur
Verfügung gestellt, mit dessen Hilfe Grundkonzepte der imperativen und
objektorientierten Programmierung auf spielerische Art und Weise erlernt werden können.
Programmierer entwickeln so genannte Hamster-Programme, mit denen sie virtuelle
Hamster durch eine virtuelle Landschaft steuern und bestimmte Aufgaben lösen lassen.
Die Anzahl der gleichzeitig zu berücksichtigenden Konzepte wird im Hamster-Modell stark
eingeschränkt und nach und nach erweitert.
Prinzipiell ist das Hamster-Modell programmiersprachenunabhängig. Zum praktischen
Umgang mit dem Modell wurde jedoch bewusst die Programmiersprache Java als
Grundlage gewählt. Java – auch als „Sprache des Internet“ bezeichnet – ist eine moderne
Programmiersprache, die sich in den letzten Jahren sowohl im Ausbildungsbereich als
auch im industriellen Umfeld durchgesetzt hat.
Zum Hamster-Modell existieren drei Bücher. In dem ersten Buch „Programmieren
spielend gelernt mit dem Java-Hamster-Modell“ werden allgemeine Grundlagen der
Programmierung erläutert sowie Konzepte der imperativen Programmierung
(Anweisungen, Schleifen, Prozeduren, Typen, Variablen, Parameter, Rekursion, ...)
eingeführt. Darauf aufbauend behandelt das zweite Buch „Objektorientierte
Programmierung spielend gelernt mit dem Java-Hamster-Modell“ alle wichtigen Konzepte
der objektorientierten Programmierung (Objekte, Klassen, Vererbung, Polymorphie,
Interfaces, Exceptions, Zugriffsrechte, Pakete, ...). Im dritten Band „Parallele
Programmierung spielend gelernt mit dem Java-Hamster-Modell“ geht es um die parallele
Programmierung mit Java-Threads (Threads, Kommunikation, Synchronisation,
Deadlocks, ...).
Alle drei Bücher sind insbesondere für Schüler und Studierende ohne
Programmiererfahrung empfehlenswert. Die Bücher sind als Grundlage für
Programmierkurse sowie zum Selbststudium geeignet. Dazu enthalten sie viele
Beispielprogramme und Übungsaufgaben.
Ergänzende Materialien werden im Internet unter www.java-hamster-modell.de
bereitgestellt.
6
1.2
Der Hamster-Simulator
Auf der Website www.java-hamster-modell.de steht auch der „Hamster-Simulator“
kostenlos zur Verfügung; ein Programm, mit dem Hamster-Programme erstellt und
ausgeführt werden können. Neben den drei Büchern kommt dem Hamster-Simulator
dabei eine ganz wichtige Bedeutung zu, denn Programmieren lernt man nicht durch lesen.
Man muss üben, üben, üben. Und genau dazu dient der Simulator.
Sie halten hier in Händen bzw. sehen am Bildschirm das Benutzungshandbuch des
Hamster-Simulators. Im Prinzip ist dieser sehr einfach zu bedienen. Wenn Sie bereits
etwas Erfahrung mit Computern haben, sollte Ihnen seine Handhabung keine Probleme
bereiten. Trotzdem gibt es sicher Situationen, in denen Sie nicht weiterkommen oder in
denen Ihnen nicht bewusst ist, welche Möglichkeiten Sie überhaupt haben. Für genau
diese Fälle ist dieses Benutzungshandbuch konzipiert. Nach dieser Einleitung wird im
zweiten Abschnitt erläutert, wie Sie den Simulator auf ihrem Rechner installieren und
starten. Im dritten Abschnitt wird kurz und knapp erklärt, was Sie tun müssen, um Ihr
erstes Hamster-Programm zu schreiben und ausführen zu lassen. Abschnitt 4 behandelt
dann im Detail die einzelnen Funktionen des Simulators.
Über Properties können Sie bestimmte Eigenschaften des Hamster-Simulators
beeinflussen. Außerdem können Sie über Properties die Eigenschaft der
Mehrbenutzer-Fähigkeit des Hamster-Simulators steuern. Mehr dazu in Abschnitt 5.
Seit Version 2.4 ist der Hamster-Simulator auch in die englisch-sprachige Welt integriert
worden. Das betrifft nicht nur die Benutzungsoberfläche sondern auch das Modell selbst.
Werfen Sie dazu einen Blick in Abschnitt 6.
Standardmäßig werden Sie mit dem Hamster-Simulator Java-Programme entwickeln. Seit
Version 2.6 ist es jedoch auch möglich, Programme in der funktionalen
Programmiersprache Scheme und der logikorientierten Programmiersprache Prolog zu
entwickeln und zu testen. Wie Sie dies tun können, erfahren Sie in den Abschnitten 7 und
8.
1.3
Änderungen in Version 2.7 gegenüber 2.6
Wiederum wurden ein paar kleine Fehler korrigiert. Wichtige Änderungen sind:
7
•
Im Dateibaum des Editor-Fensters werden nun auch die Territorium-Dateien
angezeigt. Beim Anklicken wird das entsprechende Territorium in das
Simulation-Fenster geladen.
•
Existiert in einem Ordner zu einem Hamster-Programm ein gleichnamiges
Territorium, wird beim Öffnen bzw. Aktivieren des Hamster-Programms das
Territorium automatisch in das Simulation-Fenster geladen. Im Editor-Fenster
gibt es nun entsprechende Funktionen („Sichern mit Territorium“, …) durch
dessen Aktivierung das gerade aktive Programm und gleichzeitig auch das
aktuelle Territorium in eine gleichnamige Datei gespeichert werden.
•
Über ein Property namens laf kann das Look-And-Feel (Erscheinungsbild)
des Hamster-Simulators angepasst werden (siehe Abschnitt 5.1.13).
•
1.4
Beim Starten des Hamster-Simulators wird ein SplashScreen angezeigt.
Änderungen in Version 2.6 gegenüber 2.5
Wiederum wurden ein paar kleine Fehler korrigiert. Wichtige Änderungen sind:
•
Farbliche Umgestaltung des Simulators
•
Im Modus runlocally=true (siehe Abschnitt 5) gibt es nun eine Console, die Einund Ausgaben über System.in bzw. System.out und System.err verarbeitet.
Konkret bedeutet das: Enthält ein Hamster-Programm bspw. den Befehl
„System.out.println(hallo);“ und wird das Programm ausgeführt, öffnet sich das
Consolen-Fenster und die Zeichenkette „hallo“ wird in das Fenster geschrieben.
Im Standard-Modus runlocally=false ändert sich nichts: Ausgabeanweisungen
werden weiterhin in die Dateien sysout.txt bzw. syserr.txt geschrieben.
•
Es gibt ein neues Menü „Extras“, über das unter anderem die Fontgröße
geändert werden kann.
•
Die
größte
Änderung
war
die
Integration
der
logikbasierten
Programmiersprache Prolog in den Hamster-Simulator (siehe Abschnitt 8).
1.5
Änderungen in Version 2.5 gegenüber 2.4
Neben der Korrektur einiger kleiner Fehler sind folgende wesentliche Erweiterungen am
Hamster-Simulator vorgenommen worden:
8
•
Hamster-Programme können zusätzlich in einer 3D-Welt ausgeführt werden
(siehe Abschnitt 4.7). Die 3D-Ansicht funktioniert momentan aber leider nur
unter Windows.
•
Es gibt ein Property namens „color“, über das die Farbe des Standard-Hamsters
angegeben werden kann. Auch die Farbgestaltung neu erzeugter Hamster kann
manipuliert werden. Einzelheiten entnehmen Sie bitte Abschnitt 5.
•
Es gibt ein Property namens „logfolder“, über das der Ordner, in dem die beiden
Dateien „sysout.txt“ und „syserr.txt“ erzeugt werden, geändert werden kann.
Einzelheiten entnehmen Sie bitte Abschnitt 5.
•
Mitte des Jahres 2008 erscheint im Teubner-Verlag ein drittes Buch zum
Java-Hamster-Modell, in dem in die parallele Programmierung mit
Java-Threads eingeführt wird. Der Hamster-Simulator ab Version 2.5 erlaubt
die Ausführung solcher paralleler Hamster-Programme. Die Beispielprogramme
des dritten Bandes sind bereits unter „beispielprogramme“ einseh- und
ausführbar.
•
Prinzipiell
ist
es
möglich,
mit
dem
Hamster-Simulator
einen
Lego-Mindstorms-Roboter zu steuern. Da der Roboter jedoch oft noch ein
1.6
Änderungen in Version 2.4 gegenüber 2.3
Neben der Korrektur einiger kleiner Fehler sind zwei wesentliche Erweiterungen am
Hamster-Simulator vorgenommen worden:
•
Es wurde das Property runlocally eingeführt. Standardmäßig ist dies auf false
gesetzt, so dass sich gegenüber den alten Versionen des Hamster-Simulator
nichts ändert: Hamster-Programme werden in einer neu gestarteten JVM
ausgeführt. Setzt man das Property jedoch auf true, passiert folgendes:
Hamster-Programme werden in derselben JVM ausgeführt, wie der Simulator
selbst. Hintergrund für diese Erweiterung ist der, dass auf einigen Linux- und
Macintosh-Rechnern Fehler beim Starten eines Hamster-Programms auftraten
bzw. es nach dem Drücken des Run-Buttons bis zu einer Minute dauerte, bis
der Hamster tatsächlich loslief. Die Hamster-Programmierer, bei denen dieses
Problem auftritt, müssen also einfach dieses Property auf false setzen, womit
sich das Problem gelöst hat. Nachteil: Im Modus runlocally=true ist es nicht
möglich, den Debugger zu nutzen und die Benutzung des CLASSPATH ist
ebenfalls nicht möglich. Weitere Infos siehe in Abschnitt 5.
•
Der Hamster-Simulator ist nun auch komplett in englischer Sprache nutzbar.
Komplett bedeutet, sowohl die Oberfläche des Simulators als auch das
Hamster-Modell selbst wurden an die englische Sprache angelehnt. Hierzu
muss nur das Property language auf den Wert en gesetzt werden.
Standardmäßig steht der Wert auf de (Deutsch). Weitere Infos finden sich in
Abschnitt 6.
1.7
Änderungen in Version 2.3 gegenüber 2.2
Die Version 2.3 des Hamster-Simulators
Erweiterungen gegenüber Version 2.2:
9
enthält
folgende
Änderungen
bzw.
•
Es ist nun auch möglich, Hamster-Programme in der funktionalen
Programmiersprache Scheme zu schreiben. Genaueres siehe im Abschnitt 7.
•
Die Properties wurden erweitert (siehe Abschnitt 5).
•
Der Hamster-Simulator ist nun Mehrbenutzer-fähig, d.h. er kann einmal auf
einem Server installiert und dann von mehreren Nutzern gleichzeitig genutzt
werden, wobei die Programme der Nutzer in unterschiedlichen Verzeichnissen
abgespeichert werden können (siehe Abschnitt 5.2).
•
In der oberen Menüleiste des Editor-Fensters gibt es ein neues Menü „Fenster“.
Über dieses Menü ist es möglich, das Simulation-Fenster sowie die
Scheme-Konsole sichtbar bzw. unsichtbar zu machen.
•
1.8
Einige kleine Fehler wurden beseitigt.
Änderungen in Version 2.2 gegenüber 2.1
An der generellen Funktionalität des Hamster-Simulators wurde nichts geändert. Die
Änderungen beziehen sich nur auf den internen Programmcode. Was jedoch mit dieser
neuen Version möglich ist, sind zwei Dinge:
•
Hamster-Programme lassen sich nun auch ohne den Editor des Hamster-Simulators erstellen und ausführen.
•
Der Hamster-Simulator wurde so angepasst, dass eine Integration in die
Entwicklungsumgebung BlueJ möglich ist.
1.8.1
Erstellen von Hamster-Programmen unabhängig vom Editor
des Simulators
Ab dieser Version des Hamster-Simulators können Sie Hamster-Programme unabhängig
vom Hamster-Editor erzeugen und ausführen. Dazu müssen Sie folgendermaßen
vorgehen:
10
•
Erstellen Sie ein Hamster-Programm mit einem beliebigen Editor. Speichern
Sie dies in einer Datei ab (bspw. test/sammler.ham) Dabei ist folgendes zu
beachten: Wenn die Datei ein objektorientiertes Hamster-Programm enthält,
muss sie mit folgendem Kommentar beginnen: /*object-oriented
program*/ Wenn die Datei eine (Hamster-)Klasse enthält, muss sie mit
folgendem Kommentar beginnen: /*class*/ Wenn die Datei ein imperatives
Hamster-Programm enthält, ist nichts weiter zu beachten.
•
Aus der .ham-Datei muss zunächst eine gültige .java-Datei erzeugt werden.
Das geht durch folgenden Aufruf:
java
-classpath
hamstersimulator.jar;tools.jar
de.hamster.ham2java <ham-Datei>.
Im
konkreten
Beispiel:
java
-classpath
hamstersimulator.jar;tools.jar
de.hamster.ham2java
test/sammler.ham
•
Die erzeugte .java-Datei muss compiliert werden. Das geht durch folgenden
Aufruf:
javac -classpath hamstersimulator.jar;tools.jar <java-Datei>
Im konkreten Beispiel:javac -classpath hamstersimulator.jar;tools.jar
test/sammler.java
Insofern das Programm keine Fehler enthält, wird eine .class-Datei mit dem
Java-Byte-Code erzeugt.
•
Es muss mit dem Hamster-Simulator eine Datei mit einem Territorium erzeugt
und gespeichert werden (in unserem Beispiel in die Datei test/sammler.ter)
•
Nun kann das Hamster-Programm in dem Territorium ausgeführt werden. Das
geht durch folgenden Aufruf:
•
1.8.2
Dann erscheint das Hamster-Territorium und man muss nur noch auf den
Start-Button drücken.
Hamstern mit BlueJ
BlueJ (www.bluej.org) ist eine Entwicklungsumgebung für objektorientierte
Java-Programme, die speziell für Programmieranfänger entworfen wurde. BlueJ richtet
sich also an dieselbe Zielgruppe wie das Java-Hamster-Modell. Mit der
Entwicklungsumgebung einher geht eine didaktische Methode zur Einführung in die
objektorientierte Programmierung. Ihr zugrunde liegt ein iteratives Vorgehen bei der
Einführung der Konzepte der objektorientierten Programmierung, das unter dem Motto
„Objekte zuerst“ steht. Eine der großen Stärken von BlueJ ist die Möglichkeit des
interaktiven Erzeugens von Objekten und des interaktiven Umgangs mit diesen. Eine
weitere Stärke ist die Visualisierung der Programmstruktur durch Diagramme. Dagegen
liegt die besondere Stärke des Java-Hamster-Modells insbesondere in Verbindung mit
dem Hamster-Simulator in der Visualisierung der Ausführung eines Programms. Der
Programmierer sieht von Anfang an in einer ansprechenden Umgebung, was seine
Programme bewirken.
Was ab Version 2.2 des Hamster-Simulators nun möglich ist, ist seine Integration in BlueJ.
Hamster-Programme können mit den Werkzeugen und Möglichkeiten, die BlueJ bietet,
entwickelt und im Hamster-Simulator ausgeführt werden. Konkret bedeutet das an
Vorteilen für Programmieranfänger, BlueJ visualisiert die Programmstruktur und erlaubt
insbesondere die interaktive Erzeugung von Hamstern und den interaktiven Aufruf von
Hamster-Befehlen und der Hamster-Simulator visualisiert die Programmausführung, d.h.
der Programmierer sieht unmittelbar in einer graphischen Umgebung, was seine
Anweisungen bzw. Programme bewirken.
Genauere Informationen zum „Hamstern mit BlueJ“ können Sie dem PDF-Dokument
HamsternMitBlueJ.pdf
entnehmen,
das
Sie
auf
der
Website
zum
Java-Hamster-Modell finden.
1.9
Änderungen in Version 2.1 gegenüber 2.0
Gegenüber der Version 2.0 des Hamster-Simulators enthält Version 2.1 folgende
Änderungen:
11
•
Ein paar Fehler wurden behoben, bspw. der Fehler beim Schließen des
Simulators, wenn eine oder mehrere Dateien noch nicht gespeichert wurden.
•
Das Simulation-Fenster erscheint nun beim Start des Simulators größer.
•
Linkshänder können nun im Editor auch <ctrl><Einfg> zum Kopieren und
<Shift><Einfg> zum Einfügen nutzen.
•
Über eine so genannte Property-Datei können sie bestimmte Voreinstellungen
überlagern. Die Datei muss den Namen „hamster.properties“ haben und sich in
dem Ordner befinden, wo sich auch die Dateien „hamstersimulator.jar“ bzw.
„hamstersimulator.bat“ befinden. Momentan sind folgende Einstellungen
möglich:
•
security: Befindet sich in der Datei „hamster.properties“ eine Zeile mit dem Text
security=false, wird der so genannte Security-Manager ausgeschaltet. Das
bedeutet, Hamster-Programme dürfen auf die Festplatte zugreifen und dürfen
Dateien lesen und in Dateien schreiben. Damit ist es bspw. auch möglich, aus
Hamster-Programmen heraus Sounds abzuspielen. Aber Vorsicht, sollten sie
diese Option gesetzt haben, empfehle ich Ihnen dringend, keine fremden
Hamster-Programme auszuführen. Sind diese bspw. böswillig geschrieben,
könnten sie Ihnen prinzipiell die gesamte Festplatte löschen. Standardmäßig
steht in der Property-Datei security=true.
•
workspace: Standardmäßig erscheint im Dateibaum als oberster Ordner ein
Ordner names Programme, der so genannte Workspace-Ordner. Er
repräsentiert den Unterordner Programme des Ordners, in dem sich die
Dateien „hamstersimulator.jar“ bzw. „hamstersimulator.bat“ befinden. In diesem
Ordner werden alle Hamster-Programme und Hamster-Territorien
abgespeichert. Durch Setzen der Property workspace 1 kann ein anderer
Ordner als Workspace-Ordner festgelegt werden. Befindet sich in der Datei eine
Zeile, die mit dem Text workspace= beginnt, wird der dahinter angegebene
Ordner als Workspace-Ordner gesetzt, bspw.
workspace=C:/Dokumente und Einstellungen/karl oder
workspace=C:/Dokumente
und
Einstellungen/heidi/Eigene
Dateien. Der angegebene Ordner muss existieren und er muss lesbar und
beschreibbar sein! Achten Sie bitte darauf, dass in dem Ordner-Namen keine
Sonderzeichen vorkommen (bspw. ein Ausrufezeichen), da die aktuelle
Java-Version (5.0) im Moment nicht damit zurecht kommt. Für Windows-Nutzer
ist es wichtig zu wissen, dass die \-Zeichen in den Ordner-Namen durch ein
/-Zeichen ersetzt werden müssen. Alternativ kann auch jedes \-Zeichen
verdoppelt
werden. Standardmäßig steht in der Property-Datei
workspace=Programme.
Mehr Informationen zu Properties finden Sie im Abschnitt 5.
1.10 Anmerkungen
zur
Hamster-Simulators
alten
Version
1
des
Version 1 des Hamster-Simulators wird nicht weiter unterstützt!
1
Aus Kompatibilität zu früheren Versionen des Hamster-Simulators kann diese Property
auch home genannt werden.
12
Die aktuelle Version 2 des Simulators hat nur noch wenige Gemeinsamkeiten mit Version
1. Die Benutzungsoberfläche wurde vollkommen redesigned und die Funktionalität stark
erweitert (zum Beispiel Kapselung der Dateiverwaltung, Integration eines Debuggers, ...).
Benutzer können deutlich weniger Fehler bei der Installation und Bedienung machen, als
dies noch in Version 1 der Fall war.
Wenn Sie trotzdem mit Version 1 des Simulators arbeiten möchten, weil Sie sich bspw. an
die Version gewöhnt haben, sei Ihnen gesagt: Version 1 unterstützt nicht die Entwicklung
objektorientierter Hamster-Programme, dient also lediglich als Begleitprogramm zum
ersten Band der beiden Hamster-Bücher.
Hamster-Programme, die mit der Version 1 des Hamster-Simulators erstellt wurden,
können auf zweierlei Art und Weise in die neue Version 2 übernommen werden:
•
Sie übertragen den alten Sourcecode mittels Copy-Paste in den Editor des
neuen Hamster-Simulators, speichern diesen und kompilieren.
•
In dem Ordner, in dem die Datei hamstersimulator.jar liegt, befindet sich
ein Unter-Ordner namens Programme. Kopieren Sie die alten „.ham“-Dateien
einfach in diesen Ordner oder in Unter-Ordner des Ordners. Anschließend
können Sie die Dateien über den Editor des neuen Hamster-Simulators öffnen
und kompilieren. Achtung: Sie müssen die alten „.ham“-Dateien auf jeden Fall
neu kompilieren. Die alten ausführbaren „.class“-Dateien funktionieren nicht
mehr!
Hamster-Territorien, die mit Version 1 des Hamster-Simulators erstellt und abgespeichert
wurden, können leider in Version 2 des Hamster-Simulators nicht mehr benutzt werden.
Sie müssen sie im Simulation-Fenster von Version 2 des Hamster-Simulators neu
erstellen und abspeichern.
13
2
Installation
und
Hamster-Simulators
Starten
des
Der Hamster-Simulator läuft zur Zeit auf Windows-, Macintosh-, Linux- und
Solaris-Rechnern. Dort haben wir ihn auch getestet.
Da er in Java geschrieben ist, müsste er eigentlich auch auf allen anderen Rechnern
laufen, für die eine Java JVM existiert.
2.1
Laden und Installation einer Java-Laufzeitumgebung
Der Hamster-Simulator ist ein in Java geschriebenes Programm. Um es ausführen zu
können, muss auf Ihrem Rechner eine Java-Laufzeitumgebung installiert werden. In Java
gibt es nun zwei Varianten, dies zu tun.
Die erste Variante ist die Installation eines „Java SE Development Kit (JDK)“. Das JDK
steht in verschiedenen Versionen zur Verfügung. Aktuell (Stand 26.01.2010) ist die
Version 6 (manchmal wird sie auch als Version 1.6 bezeichnet). Sie sollten möglichst
immer die aktuellste Version installieren. Ich empfehle dringend die Nutzung der Version
6. Der Hamster-Simulator sollte jedoch auch noch in der Java-Version 5 laufen.
Neben der benötigten Java-Laufzeitumgebung beinhaltet ein JDK noch weitere
Werkzeuge zur Entwicklung von Java-Programmen, wie bspw. einen Compiler. Sie sollten
also ein JDK installieren, wenn Sie außer Hamster-Programmen noch „richtige“
Java-Programme entwickeln möchten. Problem beim JDK ist: Es ist sehr groß (ca. 70
MByte). Es kann über den folgenden URL kostenlos aus dem WWW geladen
werden: http://java.sun.com/javase/downloads/index.jsp
Die zweite Variante ist die Installation eines „Java SE Runtime Environment (JRE)“.
Dieses stellt genau die benötigte Laufzeitumgebung dar. JREs sind in JDKs enthalten,
existieren also in denselben Versionen. Die Vorteile von JREs sind: Sie sind weit weniger
groß (ca. 20 MBytes). Auch JREs können über den folgenden URL kostenlos aus dem
WWW geladen werden http://java.sun.com/javase/downloads/index.jsp.
Sowohl das JDK als auch das JRE werden standardmäßig von der Firma SUN für die
Betriebssysteme Windows, Linux und Solaris zur Verfügung gestellt, leider nicht für Macintosh-Betriebssysteme.
Nachdem Sie entweder ein JDK oder ein JRE auf Ihren Rechner geladen haben, müssen
Sie es installieren. Das geschieht normalerweise durch Ausführen der geladenen Datei (in
Windows Doppelklick auf die .exe-Datei). Sie werden dann durch die weitere Installation
geführt.
14
2.2
Laden und Installation des Hamster-Simulators
Auf der Hamster-Website (http://www.java-hamster-modell.de) befindet sich im Bereich
„Simulator“ eine Datei namens „hamstersimulator-v27-01.zip“. .zip-Dateien sind
Dateien, die mehrere andere Dateien komprimiert speichern. Die Datei „hamstersimulator-v27-01.zip“ müssen Sie auf Ihren Rechner laden und anschließend entpacken. Die
Datei enthält eine Reihe von Dateien und vier Ordner. Die wichtigsten sind:
2.3
•
Datei
hamstersimulator.jar:
Hamster-Simulator.
Enthält
den
ausführbaren
•
Datei hamstersimulator.bat: Alternative zum Starten des Hamster-Simulators unter Windows.
•
Datei handbuch.pdf: Das Handbuch zum Hamster-Simulator im PDF-Format.
•
Datei hamster.properties: Datei zum Einstellen bestimmter Eigenschaften.
•
Ordner Programme: Enthält standardmäßig alle Hamster-Programme der zwei
Hamster-Bücher. In diesem Ordner werden von Ihnen entwickelte
Hamster-Programme abgespeichert. Dieser Ordner muss sich immer in
demselben
Ordner
befinden,
in
dem
auch
die
Dateien
hamstersimulator.jar und hamstersimulator.bat liegen!
•
Ordner lib: Enthält diverse benötigte Java-Bibliotheken. Insbesondere die
Datei tools.jar, in dem der Java-Compiler steckt.
•
Ordner handbuch: Das Handbuch im HTML-Format.
•
Ordner
HamsternMitBlueJ:
Anleitung
wie
man
mit
der
Entwicklungsumgebung BlueJ Hamster-Programme entwickeln und ausführen
kann, inkl. einiger Beispielprojekte.
•
Ordner pseudo-hamsterklassen: Hier liegen die Klassen aus Anhang A von
Band 2 des Java-Hamster-Buches. Sie sind pseudomäßig implementiert und
sollen dazu dienen, dass fortgeschrittene Hamster-Programmierer auch andere
Entwicklungsumgebungen, wie bspw. Eclipse, zum Eintippen und Compilieren
von Hamster-Programmen nutzen können.
Hamster-Simulator unter JDK 1.4
Die veraltete Java-Version 1.4 wird nicht weiter unterstützt!
2.4
Starten des Hamster-Simulators
Nachdem Sie eine Java-Laufzeitumgebung sowie den Hamster-Simulator wie oben
beschrieben auf Ihrem Rechner installiert haben, können Sie den Simulator starten. Dies
geschieht folgendermaßen.
15
•
Unter Windows: Führen Sie mit der Maus einen Doppelklick auf die Datei
hamstersimulator.jar oder die Datei hamstersimulator.bat aus. 2
•
Unter Linux und Solaris: Rufen Sie in dem Ordner, in dem sich die Datei
hamstersimulator.jar befindet, folgenden Befehl auf:
•
java -jar hamstersimulator.jar.
•
Unter Macintosh (OS X): Führen Sie mit der Maus einen Doppelklick auf die
Datei hamstersimulator.jar aus.
Anschließend öffnen sich zwei Fenster, die mit Editor und Simulation betitelt sind.
Herzlichen Glückwunsch! Sie können mit der Entwicklung von Hamster-Programmen
beginnen!
2
Eine weitere Alternative besteht darin, ein Eingabeaufforderung-Fenster zu öffnen, sich
in den Ordner zu begeben, in dem sich die Datei hamstersimulator.jar befindet, und
dort folgenden Befehl einzugeben: java -jar hamstersimulator.jar.
16
3
Ihr erstes Hamster-Programm
Nachdem Sie den Hamster-Simulator gestartet haben, öffnen sich auf dem Bildschirm
zwei neue Fenster: das Editor-Fenster (siehe auch Abbildung 1) und das
Simulation-Fenster (siehe auch Abbildung 2). Sie erkennen die beiden Fenster an ihren
Titeln Editor bzw. Simulation. Im Großen und Ganzen kann man sagen: Im
Editor-Fenster entwickeln Sie Hamster-Programme und im Simulation-Fenster führen Sie
Hamster-Programme aus.
Abbildung 1: Editor-Fenster
Abbildung 2: Simulation-Fenster
17
Im Folgenden wird im Detail beschrieben, was Sie machen müssen, um Ihr erstes
Hamster-Programm zu schreiben und auszuführen. Insgesamt müssen/können fünf
Stationen durchlaufen werden:
3.1
•
Gestaltung eines Hamster-Territoriums
•
Eingeben eines Hamster-Programms
•
Compilieren eines Hamster-Programms
•
Ausführen eines Hamster-Programms
•
Debuggen eines Hamster-Programms
Gestaltung eines Hamster-Territoriums
Als erstes wollen wir ein Hamster-Territorium aufbauen, in dem unser Programm ablaufen
soll. Das geschieht im Simulation-Fenster (siehe auch Abbildung 2). In der Mitte sehen wir
das Hamster-Territorium, darüber eine so genannte Toolbar mit graphischen Buttons.
Fahren Sie einfach mal mit der Maus über die einzelnen Buttons der Toolbar, dann
erscheint jeweils ein Tooltipp, der beschreibt, wozu dieser Button dient.
Zunächst werden wir die Größe des Territoriums anpassen. Klicken Sie dazu auf den
Button „Neues Territorium“ (erster Button von links). Es erscheint eine Dialogbox, in der
Sie die gewünschte Anzahl an Reihen und Spalten eingeben können. Um die dort
erscheinenden Werte (jeweils 10) ändern zu können, klicken Sie mit der Maus auf das
entsprechende Eingabefeld. Anschließend können Sie den Wert mit der Tastatur
eingeben. Nach der Eingabe der Werte klicken Sie bitte auf den OK-Button. Die Dialogbox
schliesst sich und das Territorium erscheint in der angegebenen Größe. Achtung: Wenn
Sie die Größe des Territoriums ändern, wird das Territorium automatisch komplett geleert!
Nun werden wir den Hamster, der immer im Territorium sitzt, – im objektorientierten
Hamster-Modell wird er Standard-Hamster genannt – umplatzieren. Dazu klicken wir mit
der Maus auf den Button „Hamster versetzen“ (vierter Button von links). Dieser Button ist
nun aktiviert. Das erkennt man an dem etwas dunkleren Hintergrund. Solange er aktiviert
ist, kann der Standard-Hamster im Territorium auf eine andere Kachel gesetzt werden.
Klicken Sie dazu einfach auf die entsprechende Kachel.
Standardmäßig schaut der Standard-Hamster nach Osten. Mit dem Button „Hamster
drehen“ (fünfter Button von links) können Sie jedoch seine Blickrichtung ändern. Jedes
Mal, wenn Sie auf den Button klicken, dreht er sich um 90 Grad nach links.
Normalerweise hat der Standard-Hamster 0 Körner im Maul. Mit Hilfe des Buttons „Körner
im Maul“ (sechster Button von links) lässt sich dies ändern. Wenn Sie auf den Button
klicken, erscheint eine Dialogbox. Sie sehen eine Zahl, die die aktuelle Anzahl an Körnern
im Maul des Hamsters angibt. Wenn Sie diese Anzahl ändern wollen, tippen Sie einfach
über die Tastatur die gewünschte Zahl ein und klicken Sie anschließend auf den
OK-Button in der Dialogbox. Die Dialogbox wird anschließend automatisch wieder
geschlossen.
Nun wollen wir auf einigen Kacheln Körner platzieren. Hierzu dient der Button „Körner
setzen“ (siebter Button von links). Wenn Sie ihn mit der Maus anklicken, wird er aktiviert.
18
Der bis jetzt aktivierte „Hamster versetzen“-Button wird automatisch deaktiviert. Es kann
immer nur ein Button aktiviert sein. Solange der „Körner setzen“-Button aktiviert ist,
können Sie nun auf die Kacheln des Territoriums Körner legen. Klicken Sie dazu mit der
Maus auf die entsprechende Kachel. Es erscheint eine Dialogbox, in der Sie die
gewünschte Anzahl an Körnern eingeben können. Anschließend müssen Sie auf den
OK-Button in der Dialogbox klicken. Diese schließt sich und auf der Kachel sehen Sie die
angegebene Anzahl an Körnern. Dabei gilt: Es werden maximal 12 Körner angezeigt,
auch wenn dort mehr Körner liegen. Wenn Sie die genaue Anzahl an Körnern auf einer
Kachel ermitteln möchten, fahren Sie einfach mit der Maus über die Kachel. Es erscheint
ein Tooltipp, in dem die Anzahl an Körnern auf der Kachel angegeben wird.
Sie können übrigens auch die Körneranzahl auf mehreren Kacheln gleichzeitig festlegen.
Klicken Sie dazu mit der Maus auf eine Kachel und ziehen Sie die Maus bei gedrückter
Maustaste über die Kacheln, deren Körneranzahl Sie ändern möchten. Erst, wenn Sie die
Maustaste loslassen, erscheint die Dialogbox. Geben Sie dann die Anzahl ein und klicken
Sie den OK-Button. Die Körneranzahl wird auf allen Kacheln verändert, die Sie vorher
markiert hatten.
Mauern werden ähnlich wie Körner auf Kacheln platziert. Aktivieren Sie zunächst den
„Mauer setzen“-Button (achter Button von links). Klicken Sie anschließend auf die
Kacheln, die durch eine Mauer blockiert werden sollen.
Möchten Sie bestimmte Kacheln im Territorium wieder leeren, so dass weder eine Mauer
noch Körner auf ihnen platziert sind, so aktivieren Sie den „Kachel löschen“-Button
(neunter Button von links). Klicken Sie anschließend auf die Kacheln, die geleert werden
sollen.
So, jetzt wissen Sie eigentlich alles, was notwendig ist, um das Hamster-Territorium nach
Ihren Wünschen zu gestalten. Bevor Sie weiterlesen, erzeugen Sie als nächstes das in
Abbildung 2 skizzierte Territorium.
Sie können ein bestimmtes Territorium auch in einer Datei abspeichern, wenn Sie es
irgendwann noch einmal benutzen möchten, ohne alle Eingaben erneut zu tätigen.
Drücken Sie einfach auf den „Territorium speichern“-Button (dritter Button von links) und
geben Sie in der sich öffnenden Dateiauswahl-Dialogbox einen Namen an, zum Beispiel
MeinErstesTerritorium. Wenn Sie dann auf den OK-Button klicken, wird das
Territorium in einer Datei mit diesem Namen gespeichert. Der Dateiname erhält übrigens
automatisch die Endung „.ter“.
Zum Wiederherstellen eines gespeicherten Territoriums, klicken Sie auf den „Territorium
öffnen“-Button (zweiter Button von links). Es erscheint eine Dateiauswahl-Dialogbox. In
der Mitte werden die Namen der existierenden Dateien mit abgespeicherten Territorien
angezeigt. Klicken Sie mit der Maus auf den Dateinamen, in dem das Territorium
abgespeichert ist, das Sie laden möchten. Wenn Sie danach auf den OK-Button klicken,
schließt sich die Dateiauswahl-Dialogbox und das abgespeicherte Territorium wird wieder
hergestellt.
Seit Version 2.7 des Hamster-Simulators gibt es eine Alternative zum Wiederherstellen
gespeicherter Territorien: Seit dieser Version werden nämlich Territorium-Dateien auch im
Dateibaum des Editor-Fensters angezeigt. Beim Anklicken einer Territorium-Datei im
Dateibaum wird das entsprechende Territorium im Simulation-Fenster geladen.
19
3.2
Eingeben eines Hamster-Programms
Nachdem wir unser erstes Hamster-Territorium im Simulation-Fenster gestaltet haben,
begeben wir uns nun in das Editor-Fenster. Dort werden wir unser erstes
Hamster-Programm schreiben.
Im Editor-Fenster befindet sich ganz oben eine Menüleiste und darunter eine Toolbar mit
graphischen Buttons. Links sehen wir den Dateibaum und das große Feld rechts ist der
Eingabebereich für den Sourcecode.
Bevor wir ein Hamster-Programm eintippen, müssen wir zunächst einen neuen
Programmrahmen erzeugen. Dazu klicken wir auf den „Neu“-Button (erster Button von
links in der Toolbar). Es erscheint eine Dialogbox, in der wir uns für den Typ des
Programms (imperatives Programm, objektorientiertes Programm, Klasse oder
Scheme-Programm) entscheiden müssen. Unser erstes Programm soll ein imperatives
Hamster-Programm gemäß Band 1 der zwei Hamster-Bücher werden. Daher wählen wir
dies aus und klicken den OK-Button. Der Eingabebereich wird heller und es erscheint ein
Programmrahmen für imperative Hamster-Programme:
void main() {
}
Unser erstes Programm soll bewirken, dass der Hamster in dem gerade von uns
gestalteten Territorium zwei Körner frisst. Wir klicken in die zweite Reihe des
Eingabebereiches und tippen dort wie in einem normalen Editor bzw.
Textverarbeitungsprogramm, wie Microsoft Word, die entsprechenden Hamster-Befehle
ein, so dass letztlich folgendes im Eingabebereich steht:
void main() {
vor();
vor();
nimm();
rechtsUm();
vor();
vor();
nimm();
}
void rechtsUm() {
linksUm();
linksUm();
linksUm();
}
20
Das ist unser erstes Hamster-Programm. Wir müssen es als nächstes in einer Datei
abspeichern. Dazu klicken wir den „Speichern“-Button (dritter Button von links). Es
erscheint eine Dateiauswahl-Dialogbox. Hier geben wir den gewünschten Dateinamen
ein. Dies muss ein gültiger Java-Bezeichner sein, zum Beispiel MeinErstesHamsterProgramm. Der Dateiname erhält übrigens automatisch die Endung „.ham“.
Anschließend klicken wir den OK-Button. Damit ist unser Programm in der
entsprechenden Datei abgespeichert.
Ihnen sicher von anderen Editoren bzw. Textverarbeitungsprogrammen bekannte
Funktionen, wie „Ausschneiden“, „Kopieren“, „Einfügen“, „Rückgängig“ und
„Wiederherstellen“ können Sie über das „Bearbeiten“-Menü bzw. die entsprechenden
Buttons in der Toolbar ausführen (siebter bis elfter Button von links).
Weiterhin gibt es einen „Öffnen“-Button zum Öffnen von Dateien, die irgendwann einmal
abgespeichert worden sind (zweiter Button von links). Es erscheint eine
Dateiauswahl-Dialogbox, in der Sie die entsprechende Datei durch Mausklick auswählen.
Nach dem Anklicken des OK-Buttons erscheint das Programm, das die Datei enthält, im
Eingabebereich. Eine Alternative zum „Öffnen“-Button ist das Anklicken des
entsprechenden Dateinamens im Dateibaum auf der linken Seite.
Wenn Sie ein Programm in einer anderen Datei abspeichern möchten, nutzen Sie den
„Speichern Als“-Button (vierter Button von links). Mit dem „Schließen“-Button (fünfter
Button von links) können Sie eine Datei wieder schließen. Das entsprechende Programm
verschwindet dann aus dem Eingabebreich.
Zu guter Letzt gibt es noch den „Drucken“-Button (sechster Button von links) zum
Ausdrucken eines Hamster-Programms.
Alle gerade erläuterten Funktionen zum Verwalten von Dateien mit Hamster-Programmen
finden Sie auch im Menü „Datei“.
3.3
Compilieren eines Hamster-Programms
Nachdem wir unser Hamster-Programm geschrieben und in einer Datei abgespeichert
haben, müssen wir es kompilieren. Der Compiler überprüft den Sourcecode auf
syntaktische Korrektheit und transformiert ihn – wenn er korrekt ist – in ein ausführbares
Programm. Zum Kompilieren drücken Sie einfach auf den „Kompilieren“-Button (zwölfter
Button von links oder „Kompilieren“-Menü). Kompiliert wird dann das Programm, das
gerade im Eingabebereich sichtbar ist.
Wenn das Programm korrekt ist, erscheint eine Dialogbox mit der Nachricht „Kompilierung
erfolgreich“. Zur Bestätigung müssen Sie anschließend noch den OK-Button drücken. Das
Programm kann nun ausgeführt werden. Merken Sie sich bitte: Immer, wenn Sie
Änderungen am Sourcecode Ihres Programms vorgenommen haben, müssen Sie es
zunächst abspeichern und dann neu kompilieren. Sonst werden die Änderungen nicht
berücksichtigt!
Wenn das Programm syntaktische Fehler enthält – wenn Sie sich bspw. bei der Eingabe
des obigen Programms vertippt haben –, werden unter dem Eingabebereich die
Fehlermeldungen des Compilers eingeblendet. Diese erscheinen in englischer Sprache.
21
Weiterhin wird die Zeile angegeben, in der der Fehler entdeckt wurde. Wenn Sie mit der
Maus auf die Fehlermeldung klicken, springt der Cursor im Eingabebereich automatisch in
die angegebene Zeile.
Vorsicht: Die Fehlermeldungen sowie die Zeilenangabe eines Compilers sind nicht immer
wirklich exakt. Das Interpretieren der Meldungen ist für Programmieranfänger häufig nicht
einfach und bedarf einiger Erfahrungen. Deshalb machen Sie ruhig am Anfang mal
absichtlich Fehler und versuchen Sie, die Meldungen des Compilers zu verstehen.
Tipp: Arbeiten Sie die Fehler, die der Compiler entdeckt hat, immer von oben nach unten
ab. Wenn Sie eine Meldung dann überhaupt nicht verstehen, speichern Sie ruhig erst mal
ab und kompilieren Sie erneut. Häufig ist es (leider) so, dass der Compiler für einen
einzelnen Fehler mehrere Fehlermeldungen ausgibt, was Anfänger leicht verwirren kann.
Nachdem Sie die Fehler korrigiert haben, müssen Sie das Programm zunächst erst wieder
speichern und dann erneut kompilieren. Wiederholen Sie dies so lange, bis der Compiler
die Meldung „Kompilierung erfolgreich“ ausgibt. Erst dann können Sie das Programm
ausführen!
3.4
Ausführen eines Hamster-Programms
Nach dem erfolgreichen Kompilieren ist es endlich soweit: Wir können den Hamster bei
der Arbeit beobachten. Macht er wirklich das, was wir ihm durch unser Programm
beigebracht haben?
Zum Ausführen eines Programms begeben wir uns wieder in das Simulation-Fenster. Zum
Steuern der Programmausführung dienen dort die drei rechten Buttons rechts in der
Toolbar. Durch Anklicken des „Ausführen“-Buttons (dritter Button von rechts) starten wir
das Programm. Ausgeführt wird übrigens automatisch das Programm, das sich im
Editor-Fenster gerade im Eingabebereich befindet. Wenn Sie bis hierhin alles richtig
gemacht haben, sollte der Hamster loslaufen und wie im Programm beschrieben, zwei
Körner einsammeln. Herzlichen Glückwunsch zu Ihrem ersten Hamster-Programm!
Wollen Sie die Programmausführung anhalten, können Sie dies durch Anklicken des
„Pause“-Buttons (zweiter Button von rechts) erreichen. Der Hamster stoppt so lange, bis
Sie wieder den „Ausführen“-Button anklicken. Dann fährt der Hamster mit seiner Arbeit
fort. Das Programm vorzeitig komplett abbrechen, können Sie mit Hilfe des
„Stopp“-Buttons (erster Button von rechts).
Rechts neben dem Hamster-Territorium werden übrigens während der
Programmausführung jeweils die Hamster-Befehle angezeigt, die der Hamster gerade
ausführt.
Wenn Sie ein Programm mehrmals hintereinander im gleichen Territorium ausführen,
können Sie mit dem „Rücksetzen“-Button (vierter Button von rechts) den Zustand des
Territoriums wieder herstellen, der vor Ausführen des Programms bestand.
Der Schieberegler ganz rechts in der Menüleiste dient zur Steuerung der Geschwindigkeit
der Programmausführung. Je weiter Sie den Knopf nach links verschieben, umso
langsamer erledigt der Hamster seine Arbeit. Je weiter Sie ihn nach rechts verschieben,
umso schneller flitzt der Hamster durchs Territorium.
22
Die Bedienelemente zum Steuern der Programmausführung („Ausführen“-Button,
„Pause“-Button, „Stopp“-Button und Geschwindigkeitsregler) finden Sie übrigens auch im
Editor-Fenster sowie im „Debugger“-Menü des Editor-Fensters. Welche Sie nutzen, ist
Ihnen überlassen.
3.5
Debuggen eines Hamster-Programms
„Debuggen eines Programms“ eines Programms bedeutet, dass Sie bei der Ausführung
eines Programms zusätzliche Möglichkeiten zur Steuerung besitzen und sich den Zustand
des Programms (welche Zeile des Sourcecodes wird gerade ausgeführt, welche Werte
besitzen aktuell die Variablen) in bestimmten Situationen anzeigen lassen können. Den
Debugger können Sie im Editor-Fenster mit dem „Debugger aktivieren“-Button (dritter
Button der Menüleiste von rechts) aktivieren und wieder deaktivieren. Wenn er aktiviert ist,
erscheint der Button etwas dunkler.
Wenn der Debugger aktiviert ist und Sie über den „Ausführen“-Button ein
Hamster-Programm starten, öffnen sich oberhalb des Eingabebereichs im Editor-Fenster
zwei neue Bereiche. Im linken Bereich wird angezeigt, in welcher Funktion sich der
Programmablauf gerade befindet. Im rechten Bereich werden die Variablen und ihre
aktuellen Werte dargestellt. Außerdem wird im Eingabebereich durch einen blauen Balken
gekennzeichnet, welche Zeile des Programms ausgeführt wird.
Bei aktiviertem Debugger haben Sie die Möglichkeit, das Programm schrittweise, d.h.
Anweisung für Anweisung, auszuführen. Das können Sie mit Hilfe der beiden rechten
Buttons in der Menüleiste des Editor-Fensters. Der linke Button heißt „Schritt
hinein“-Button, der rechte „Schritt über“-Button. Normalerweise bewirken die beiden
Button das gleiche: die nächste Anweisung – und nur die – wird ausgeführt. Wenn die
nächste auszuführende Anweisung jedoch der Aufruf einer von Ihnen definierten Prozedur
oder Funktion ist, bewirkt der „Schritt über“-Button die Ausführung der kompletten
Prozedur (ohne zwischendurch anzuhalten), während durch das Anklicken des „Schritt
hinein“-Buttons zur ersten Anweisung des entsprechenden Funktionsrumpfs verzweigt
wird und Sie dadurch die Möglichkeit haben, auch die Ausführung der Funktion
schrittweise zu tätigen.
Sie können bei aktiviertem Debugger zunächst auch einfach das Programm durch
Anklicken des „Ausführen“-Buttons starten und beobachten. Wenn Sie dann den
„Pause“-Button drücken, haben Sie anschließend ebenfalls die Möglichkeit der schrittweisen Ausführung ab der aktuellen Position.
Den „Pause“-Zustand mit der Möglichkeit der schrittweisen Ausführung eines Programms
können Sie jederzeit wieder durch Anklicken des „Ausführen“-Buttons beenden. Das
Programm läuft dann selbstständig wieder weiter.
23
3.6
Zusammenfassung
Herzlichen Glückwunsch! Wenn Sie bis hierhin gekommen sind, haben Sie Ihr erstes
Hamster-Programm erstellt und ausgeführt. Sie sehen, die Bedienung des
Hamster-Simulators ist gar nicht so kompliziert.
Der Hamster-Simulator bietet jedoch noch weitere Möglichkeiten. Diese können Sie nun
durch einfaches Ausprobieren selbst erkunden oder im nächsten Abschnitt nachlesen.
24
4
Bedienung des Hamster-Simulators
Im letzten Abschnitt haben Sie eine kurze Einführung in die Funktionalität des
Hamster-Simulators erhalten. In diesem Abschnitt werden die einzelnen Funktionen des
Simulators nun im Detail vorgestellt. Dabei wird sich natürlich einiges auch wiederholen.
Wenn Sie den Hamster-Simulator starten, öffnen sich zwei Fenster. Das eine heißt
Editor-Fenster, das andere Simulation-Fenster. Sie erkennen die beiden Fenster an ihren
Titeln: Editor bzw. Simulation. Abbildung 3 skizziert die einzelnen Komponenten des
Editor-Fensters, Abbildung 4 die des Simulation-Fensters.
Abbildung 3: Komponenten des Editor-Fensters
Im Großen und Ganzen kann man sagen, dient das Editor-Fenster zum Editieren,
Compilieren und Debuggen von Hamster-Programmen und das Simulation-Fenster zur
Gestaltung des Hamster-Territoriums und zum Ausführen von Hamster-Programmen.
25
Abbildung 4: Komponenten des Simulation-Fensters
Damit wurden auch bereits die Hauptfunktionsbereiche des Hamster-Simulators genannt:
•
Verwalten und Editieren von Hamster-Programmen
•
Compilieren von Hamster-Programmen
•
Verwalten und Gestalten von Hamster-Territorien
•
Ausführen von Hamster-Programmen
•
Debuggen von Hamster-Programmen
Bevor im Folgenden anhand dieser Funktionsbereiche der Simulator im Detail vorgestellt
wird, werden zuvor noch einige Grundfunktionen graphischer Benutzungsoberflächen
erläutert.
4.1
Grundfunktionen
In diesem Unterabschnitt werden einige wichtige Grundfunktionalitäten graphischer
Benutzungsoberflächen beschrieben. Der Abschnitt ist für diejenigen unter Ihnen gedacht,
die bisher kaum Erfahrungen mit Computern haben. Diejenigen von Ihnen, die schon
längere Zeit einen Computer haben und ihn regelmäßig benutzen, können diesen
Abschnitt ruhig überspringen.
4.1.1
Anklicken
Wenn im Folgenden von „Anklicken eines Objektes“ oder „Anklicken eines Objektes mit
der Maus“ gesprochen wird, bedeutet das, dass Sie den Mauscursor auf dem Bildschirm
26
durch Verschieben der Maus auf dem Tisch über das Objekt platzieren und dann die – im
Allgemeinen linke – Maustaste drücken.
4.1.2 Tooltipps
Als Tooltipps werden kleine Rechtecke bezeichnet, die automatisch auf dem Bildschirm
erscheinen, wenn man den Mauscursor auf entsprechende Objekte platziert (siehe
Abbildung 5). In den Tooltipps werden bestimmte Informationen ausgegeben.
Abbildung 5: Tooltipp
4.1.3
Button
Buttons sind Objekte der Benutzungsoberfläche, die man anklicken kann und die
daraufhin eine bestimmte Aktion auslösen (siehe Abbildung 6). Buttons besitzen eine
textuelle Beschreibung (z.B. „OK“) oder eine Graphik, die etwas über die Aktion aussagen.
Sie erkennen Buttons an der etwas hervorgehobenen Darstellung. Graphik-Buttons sind
in der Regel Tooltipps zugeordnet, die die zugeordnete Aktion beschreiben.
Abbildung 6: Buttons
4.1.4
Menü
Menüs befinden sich ganz oben in einem Fenster in der so genannten Menüleiste (siehe
Abbildung 7). Sie werden durch einen Text beschrieben (Datei, Bearbeiten, ...). Klickt man
die Texte an, öffnet sich eine Box mit so genannten Menüitems. Diese bestehen wiederum
aus Texten, die man anklicken kann. Durch Anklicken von Menüitems werden genauso
wie bei Buttons Aktionen ausgelöst, die im Allgemeinen durch die Texte beschrieben
werden (Speichern, Kopieren, ...). Nach dem Anklicken eines Menüitems wird die Aktion
gestartet und die Box schließt sich automatisch wieder. Klickt man irgendwo außerhalb
der Box ins Fenster schließt sich die Box ebenfalls und es wird keine Aktion ausgelöst.
Häufig steht hinter den Menüitems ein weiterer Text, wie z.B. „Strg-O“ oder „Alt-N“. Diese
Texte kennzeichnen Tastenkombinationen. Drückt man die entsprechenden Tasten, wird
dieselbe Aktion ausgelöst, die man auch durch Anklicken des Menüitems auslösen würde.
27
Manchmal erscheinen bestimmte Menüitems etwas heller. Man sagt auch, sie sind
ausgegraut. In diesem Fall kann man das Menüitem nicht anklicken und die zugeordnete
Aktion nicht auslösen. Das Programm befindet sich in einem Zustand, in dem die Aktion
keinen Sinn machen würde.
Abbildung 7: Menü
4.1.5
Toolbar
Direkt unterhalb der Menüleiste ist die so genannte Toolbar angeordnet (siehe Abbildung
8). Sie besteht aus einer Menge an Graphik-Buttons, die Alternativen zu den am
häufigsten benutzten Menüitems darstellen.
Abbildung 8: Toolbar
4.1.6
Popup-Menü
Popup-Menüs sind spezielle Menüs, die bestimmten Elementen auf dem Bildschirm
zugeordnet sind (siehe Abbildung 9). Man öffnet sie dadurch, dass man das Objekt
zunächst anklickt und danach nochmal die rechte Maustaste drückt. Genauso wie bei
normalen Menüs erscheint dann eine Box mit Menüitems.
28
Abbildung 9: Popup-Menü
4.1.7
Eingabefeld
Eingabefelder dienen zur Eingabe von Zeichen (siehe Abbildung 10). Positionieren Sie
dazu den Mauscursor auf das Eingabefeld und klicken Sie die Maus. Anschließend
können Sie über die Tastatur Zeichen eingeben, die im Eingabefeld erscheinen.
4.1.8
Dialogbox
Beim Auslösen bestimmter Aktionen erscheinen so genannte Dialogboxen auf dem
Bildschirm (siehe Abbildung 10). Sie enthalten in der Regel eine Menge von graphischen
Objekten, wie textuelle Informationen, Eingabefelder und Buttons. Wenn eine Dialogbox
auf dem Bildschirm erscheint, sind alle anderen Fenster des Programms für Texteingaben
oder Mausklicks gesperrt. Zum Schließen einer Dialogbox, d.h. um die Dialoxbox wieder
vom Bildschirm verschwinden zu lassen, dienen in der Regel eine Menge an Buttons, die
unten in der Dialogbox angeordnet sind. Durch Anklicken eines „OK-Buttons“ wird dabei
die der Dialogbox zugeordnete Aktion ausgelöst. Durch Anklicken des
„Abbrechen-Buttons“ wird eine Dialogbox geschlossen, ohne dass irgendwelche Aktionen
ausgelöst werden.
Abbildung 10: Dialogbox mit Eingabefeldern
29
4.1.9
Dateiauswahl-Dialogbox
Dateiauswahl-Dialogboxen sind spezielle Dialogboxen, die zum Speichern und Öffnen
von Dateien benutzt werden (siehe Abbildung 11). Sie spiegeln im Prinzip das
Dateisystem wider und enthalten Funktionalitäten zum Verwalten von Dateien und
Ordnern.
Abbildung 11: Dateiauswahl-Dialogbox
Im mittleren Bereich einer Dateiauswahl-Dialogbox erscheinen alle Dateien und
Unterordner des aktuellen Ordners. Sie sind durch unterschiedliche Symbole
repräsentiert. Der eigentliche Zweck von Dateiauswahl-Dialogboxen ist – wie der Name
schon sagt – die Auswahl einer Datei. Klickt man auf eine Datei, erscheint der Name
automatisch im Eingabefeld „Dateiname“. Dort kann man auch über die Tastatur einen
Dateinamen eingeben. Anschließend wird nach Drücken des OK-Buttons die
entsprechende Datei geöffnet bzw. gespeichert.
Dateiauswahl-Dialogboxen stellen jedoch noch zusätzliche Funktionalitäten bereit. Durch
Doppelklick auf einen Ordner kann man in den entsprechenden Ordner wechseln. Es
werden dann anschließend die Dateien und Unterordner dieses Ordners im mittleren
Bereich angezeigt. Um zu einem übergeordneten Ordner zurück zu gelangen, bedient
man sich des Menüs „Suchen in“, in dem man den entsprechenden Ordner auswählen
kann.
Neben dem „Suchen in“-Menü sind noch fünf Graphik-Buttons angeordnet. Durch
Anklicken des linken Buttons kommt man im Ordnerbaum eine Ebene höher. Durch
Anklicken des zweiten Buttons von links gelangt man zur Wurzel des Ordnerbaumes. Mit
dem mittleren Button kann man im aktuellen Ordner einen neuen Unterordner anlegen. Mit
den beiden rechten Buttons kann man die Darstellung im mittleren Bereich verändern.
30
Möchte man einen Ordner oder eine Datei umbenennen, muss man im mittleren Bereich
der Dateiauswahl-Dialogbox zweimal – mit Pause zwischendurch – auf den Namen des
Ordners oder der Datei klicken. Die textuelle Darstellung des Namens wird dann zu einem
Eingabefeld, in der man über die Tastatur den Namen verändern kann.
4.1.10 Dateibaum
Ein Dateibaum repräsentiert die Ordner und Dateien des Dateisystems (siehe Abbildung
12).
Abbildung 12: Dateibaum
Ordner und Dateien werden dabei durch unterschiedliche Symbole dargestellt, hinter
denen die Namen erscheinen. Durch Anklicken des Zeigers vor einem Ordnersymbol
kann man den Ordner öffnen und schließen. Bei einem geöffneten Ordner werden die
darin enthaltenen Unterordner und Dateien (genauer ihre Namen) angezeigt.
Das Anklicken eines Dateinamens im Dateibaum entspricht im Hamster-Simulator dem
Öffnen einer Datei. Der entsprechende Inhalt wird im Eingabebereich des Fensters
dargestellt.
Den Ordnern und Dateien sind Popup-Menüs zugeordnet. Um diese zu öffnen, muss man
zunächst den Ordner bzw. die Datei mit der Maus anklicken. Der Name wird dann durch
einen blauen Balken hinterlegt. Anschließend muss man die rechte Maustaste drücken.
Dann öffnet sich das Popup-Menü. Die Popup-Menüs enthalten bspw. Menüitems zum
Löschen und Umbenennen des entsprechenden Ordners bzw. der entsprechenden Datei.
4.2
Verwalten und Editieren von Hamster-Programmen
Das Schreiben von Programmen bzw. genauer gesagt das Schreiben des Sourcecodes
von Programmen bezeichnet man als Editieren. Im Hamster-Simulator dient das
Editor-Fenster zum Editieren von Hamster-Programmen.
31
Schauen Sie sich das Editor-Fenster einmal an (siehe Abbildung 13).
Abbildung 13: Editorfenster
Im linken Bereich sehen Sie den Dateibaum. Den Sourcecode von Hamster-Programmen
müssen Sie in solchen Dateien abspeichern. Dateien sind dabei logische
Speicherbehälter auf der Festplatte Ihres Computers. Der Dateibaum zeigt Ihnen an,
welche Dateien bereits existieren. Neben Dateien enthält der Dateibaum auch Ordner.
Ordner sind spezielle Ablagebereiche, um Dateien strukturiert abspeichern zu können.
Den Hauptteil des Editor-Fensters nimmt der Eingabebereich ein. Hier können Sie
Programme eintippen. Unten werden dabei die aktuelle Zeile und Spalte eingeblendet.
Ganz oben im Editor-Fenster gibt es eine Menüleiste.
Für das Verwalten und Editieren von Programmen sind die beiden Menüs „Dateien“ und
„Bearbeiten“ wichtig. Unterhalb der Menüleiste ist eine spezielle Toolbar zu sehen, über
die Sie alle Funktionen der Menüs auch schneller erreichen und ausführen können.
Schieben Sie einfach mal die Maus über die Buttons. Dann erscheint jeweils ein Tooltipp,
der die Funktionalität des Buttons anzeigt (siehe auch Abbildung 14).
32
Abbildung 14: Toolbar des Editor-Fensters
4.2.1
Schreiben eines neuen Hamster-Programms
Wenn Sie ein neues Hamster-Programm schreiben möchten, klicken Sie bitte den
„Neu“-Button an (erster Toolbar-Button von links). Es öffnet sich eine Dialogbox. In dieser
Dialogbox müssen Sie auswählen, welchen Typ von Programm Sie schreiben möchten.
Es existieren drei Alternativen:
•
Imperatives Programm: Imperative Programme sind Programme, wie sie in
Band 1 des Java-Hamster-Buches „Programmieren spielend gelernt“ eingeführt
werden. Sie bestehen aus einer main-Funktion sowie weiteren Funktionen.
•
Objektorientiertes Programm: Objektorientierte Programme sind Programme,
wie sie in Band 2 des Java-Hamster-Buches „Objektorientierte Programmierung
spielend gelernt“ eingeführt werden. Sie bestehen aus einer main-Funktion
sowie Funktionen und Klassen.
•
Klasse: Wollen Sie eine separate Klasse ohne main-Funktion schreiben, bspw.
eine erweiterte Hamster-Klasse, müssen Sie diesen Typ von Programm auswählen. Wählen Sie den Programmtyp „Klasse“ auch, wenn Sie separate
Interfaces definieren möchten.
•
Scheme-Programm: hierzu siehe Abschnitt 7.
Achtung: Es ist nicht möglich, den Typ eines Programms nachträglich zu ändern!
Nach der Auswahl des Programmtyps drücken Sie bitte den OK-Button. Die Dialogbox
schließt sich und oben im Eingabebereich des Editor-Fenster erscheint ein Karteireiter mit
der Bezeichnung „NeuerHamster“ sowie einem Diskettensymbol. Das Diskettensymbol im
Karteireiter deutet an, dass es sich um eine Datei handelt, in der Änderungen durchgeführt
wurden, die noch nicht abgespeichert worden sind. Im Eingabebereich erscheint ein
voreingestellter Programmrahmen.
Im Eingabebereich können Sie nun – wie in anderen Editoren auch – mit Hilfe der Tastatur
Zeichen – also Sourcecode – eingeben. Der Editor unterstützt übrigens
Syntax-Highlighting, d.h. normaler Sourcecode wird schwarz, Java-Schlüsselwörter
werden violett, Kommentare grün und Stringliterale blau dargestellt.
33
Es ist im Eingabebereich möglich, mehrere Dateien gleichzeitig zu bearbeiten. Für jede
geöffnete Datei existiert ein Karteireiter (siehe auch Abbildung 15). Welche Datei sich
aktuell im Eingabebereich in Bearbeitung befindet, erkennen Sie an dem etwas helleren
Karteireiter. Durch Anklicken eines Karteireiters können Sie den entsprechenden
Sourcecode in den Eingabebereich laden. Bei einem derartigen Wechsel der Datei wird
nicht automatisch gespeichert.
Abbildung 15: Karteireiter
Zum Abspeichern des von Ihnen editierten Textes klicken Sie bitte den „Speichern“-Button
an (dritter Toolbar-Button von links). Handelt es sich um eine bereits angelegte Datei wird
automatisch in diese Datei gespeichert. Handelt es sich um eine neu angelegte Datei,
erscheint eine Dateiauswahl-Dialogbox. Hier müssen Sie nun den Namen Ihres
Programms angeben. Achtung: Der Name muss ein gültiger Java-Bezeichner sein,
ansonsten erscheint eine Fehlermeldung. Dateien mit Hamster-Programmen haben
immer die Endung „.ham“. Die können Sie, müssen Sie aber nicht beim Dateinamen
eingeben. Im letzteren Fall wird die Endung automatisch ergänzt.
Nachdem Sie ein neues Programm abgespeichert haben, erscheint der angegebene
Name im Dateibaum des Editorfensters. Außerdem zeigt nun der Karteireiter anstelle von
„NeuerHamster“ den Namen an. Das Diskettensymbol ist verschwunden, d.h. alle
Änderungen sind gespeichert. Wenn an einer Datei keine Änderungen vorgenommen
wurden, ist ein Speichern übrigens nicht möglich, der „Speichern“-Button ist ausgegraut.
Eine Alternative zum „Speichern“-Button stellt der „Speichern Als“-Button dar (vierter
Toolbar-Button von links). Hiermit können Sie den eingegebenen bzw. geänderten Text in
eine andere als die aktuelle Datei speichern. Dazu erscheint eine Dateiauswahl-Dialogbox, in der Sie den gewünschten Namen eingeben müssen.
Im Dateibaum ist übrigens auch der Typ eines Programms ersichtlich: Bei imperativen
Programmen ist dem Namen ein einzelner blauer Pfeil vorangestellt, bei objektorientierten
Programmen drei Pfeile in den Farben blau, gelb und rot und Klassen erkennen Sie an
einem blauen Pfeil in einem Rechteck.
4.2.2
Öffnen eines existierenden Hamster-Programms
Zum Öffnen eines abgespeicherten Hamster-Programms haben Sie mehrere
Möglichkeiten. Zum einen können Sie den „Öffnen“-Button nutzen (zweiter Toolbar-Button
von links). Es erscheint eine Dateiauswahl-Dialogbox, in der sie die entsprechende Datei
auswählen können. Eine (schnellere) Alternative stellt das Anklicken des entsprechenden
Namens im Dateibaum dar. Im Eingabebereich wird das Hamster-Programm angezeigt.
34
4.2.3
Ändern eines existierenden Hamster-Programms
Um ein Hamster-Programm zu ändern, müssen Sie es zuvor öffnen, so dass der
Sourcecode im Eingabebereich erscheint. Im Eingabebereich können Sie nun die
gewünschten Änderungen am Sourcecode vornehmen und anschließend mit Hilfe des
„Speichern“-Buttons oder des „Speichern Als“-Buttons abspeichern.
4.2.4
Löschen eines existierenden Hamster-Programms
Möchten Sie ein Hamster-Programm wieder löschen, klicken Sie zunächst den
entsprechenden Namen im Dateibaum an. Er wird durch ein blaues Rechteck hinterlegt.
Klicken Sie anschließend die rechte Maustaste. Es erscheint ein Popup-Menü, in dem Sie
das Menüitem „Löschen“ anklicken. Damit ist das Programm unwiderruflich gelöscht, der
Name verschwindet aus dem Dateibaum und falls das Programm geöffnet war,
verschwindet auch der Sourcecode inklusive Dateireiter aus dem Eingabebereich.
4.2.5
Umbenennen eines existierenden Hamster-Programms
Möchten Sie ein Hamster-Programm umbenennen, klicken Sie zunächst den
entsprechenden Namen im Dateibaum an. Er wird durch ein blaues Rechteck hinterlegt.
Klicken Sie anschließend die rechte Maustaste. Es erscheint ein Popup-Menü, in dem Sie
das Menüitem „Umbenennen“ anklicken. Es öffnet sich eine Dialogbox, in der Sie den
neuen Namen angeben können.
Wenn Sie eine Datei mit einem Hamster-Programm umbenannt haben, müssen Sie sie
neu kompilieren!
4.2.6
Verschieben eines existierenden Hamster-Programms in einen
anderen Ordner
Möchten Sie eine Datei mit einem Hamster-Programm (oder auch einen kompletten
Ordner) in einen anderen Ordner verschieben, klicken Sie den entsprechenden Namen im
Dateibaum an und verschieben Sie den Mauscursor bei gedrückter Maustaste über den
Namen des Ordners, in den die Datei bzw. der Ordner verschoben werden soll. Der Name
verschwindet aus dem vorherigen Ordner und erscheint im neuen Ordner, falls dieser
geöffnet ist.
Wenn Sie eine Datei mit einem Hamster-Programm in einen anderen Ordner verschoben
haben, müssen Sie sie neu kompilieren!
4.2.7
Kopieren eines existierenden Hamster-Programms in einen
anderen Ordner
Möchten Sie ein Hamster-Programm in einen anderen Ordner kopieren, klicken Sie
zunächst den entsprechenden Namen im Dateibaum an. Er wird durch ein blaues
Rechteck hinterlegt. Klicken Sie anschließend die rechte Maustaste. Es erscheint ein
Popup-Menü, in dem Sie das Menüitem „Kopieren“ anklicken. Klicken Sie nun im
Dateibaum den Namen des Ordners an, in den die Datei kopiert werden soll. Klicken Sie
35
danach die rechte Maustaste. Es erscheint ein Popup-Menü, in dem Sie das Menüitem
„Einfügen“ anklicken.
Eine Alternative hierzu sieht folgendermaßen aus: Möchten Sie eine Datei mit einem
Hamster-Programm (oder auch einen kompletten Ordner! ) in einen anderen Ordner
kopieren, klicken Sie den entsprechenden Namen im Dateibaum an und verschieben Sie
den Mauscursor bei gedrückter Maustaste und gedrückter „Strg“-Taste Ihrer Tastatur über
den Namen des Ordners, in den die Datei bzw. der Ordner verschoben werden soll.
Zumindest unter Windows funktioniert die Alternative übrigens auch in Kombination mit
dem Betriebssystem, d.h. Sie können Dateien bspw. auf den Desktop kopieren und
umgekehrt!
Wenn Sie eine Datei mit einem Hamster-Programm in einen anderen Ordner kopiert
haben, müssen Sie die neue Datei noch kompilieren!
4.2.8
Drucken eines Hamster-Programms
Über den „Drucken“-Button (achter Toolbar-Button von links) können Sie die aktuell im
Eingabebereich geöffnete Datei drucken. Es öffnet sich eine Dialogbox, in der Sie die
entsprechenden Druckeinstellungen vornehmen und den Druck starten können. Aktuell
funktioniert das Drucken nur unter Windows.
4.2.9
Schließen eines geöffneten Hamster-Programms
Mit dem „Schließen“-Button (siebter Toolbar-Button von links) können Sie die aktuell im
Eingabebereich geöffnete Datei schließen, d.h. den Sourcecode inklusive Karteireiter aus
dem Eingabebereich entfernen. Wenn Sie den Button anklicken und die aktuelle Datei
noch nicht gespeicherte Änderungen enthält, wird über eine Dialogbox nachgefragt, ob
diese Änderungen gespeichert werden sollen oder nicht.
4.2.10 Editier-Funktionen
Im Eingabereich können Sie – wie bei anderen Editoren auch – über die Tastatur Zeichen
eingeben bzw. wieder löschen. Darüber hinaus stellt der Editor ein paar weitere
Funktionalitäten zur Verfügung, die über das „Bearbeiten“-Menü bzw. die entsprechenden
Buttons in der Toolbar des Editor-Fensters aktiviert werden können.
36
•
„Ausschneiden“-Button (neunter Toolbar-Button von links): Hiermit können Sie
komplette Passagen des Eingabebereichs in einem Schritt löschen. Markieren
Sie die zu löschende Passage mit der Maus und klicken Sie dann den Button
an. Der markierte Text verschwindet.
•
„Kopieren“-Button (zehnter Toolbar-Button von links): Hiermit können Sie
komplette Passagen des Eingabebereichs in einen Zwischenpuffer kopieren.
Markieren Sie die zu kopierende Passage mit der Maus und klicken Sie dann
den Button an.
•
„Einfügen“-Button (elfter Toolbar-Button von links): Hiermit können Sie den
Inhalt des Zwischenpuffers an die aktuelle Cursorposition einfügen. Wählen Sie
zunächst die entsprechende Position aus und klicken Sie dann den Button an.
Der Text des Zwischenpuffers wird eingefügt.
•
„Rückgängig“-Button (zwöfter Toolbar-Button von links): Wenn Sie
durchgeführte Änderungen des Sourcecode – aus welchem Grund auch immer
– wieder rückgängig machen wollen, können Sie dies durch Anklicken des
Buttons bewirken. Das Rückgängigmachen bezieht sich dabei immer auf die
aktuell im Eingabereich erscheinende Datei.
•
„Wiederherstellen“-Button (dreizehnter Toolbar-Button von links): Rückgängig
gemachte Änderungen können Sie mit Hilfe dieses Buttons wieder herstellen.
Die Funktionalitäten „Kopieren“ und „Einfügen“ funktionieren übrigens auch über einzelne
Programme hinaus. Es ist sogar möglich, mit Hilfe der Betriebssystem-Kopieren-Funktion
Text aus anderen Programmen (bspw. Microsoft Word) zu kopieren und hier einzufügen.
4.2.11 Verwaltung von Ordnern
Um Funktionen auf einem Ordner durchzuführen, klicken Sie zunächst den
entsprechenden Ordner im Dateibaum an. Der Name des Ordners wird dadurch durch ein
blaues Rechteck hinterlegt. Klicken Sie anschließend die rechte Maustaste, so dass sich
das Popup-Menu des Ordners öffnet. Im Popup-Menü haben Sie nun folgende
Funktionalitäten zur Verwaltung von Ordern zur Verfügung:
•
Menüitem „Neuer Ordner“: Durch Anklicken dieses Items können Sie einen
neuen Unterordner anlegen. Es öffnet sich eine Dialogbox, in der sie den
Namen des Unterordners angeben müssen.
•
Menüitem „Löschen“: Durch Anklicken dieses Items können Sie den
entsprechenden Ordner löschen. Achtung: Es werden automatisch auch alle
Dateien und Unterordner des Ordners unwiderruflich gelöscht!
•
Menüitem „Einfügen“: Wenn Sie zuvor eine Datei mit dessen Popup-Menüitem
„Kopieren“ kopiert haben, können Sie durch Anklicken dieses Items die
entsprechende Datei in den aktuellen Ordner einfügen, d.h. die Datei wurde
kopiert.
•
Menüitem „Umbenennen“: Mit Hilfe dieses Items können Sie den Namen des
Ordners ändern. Es öffnet sich eine Dialogbox, in der Sie den gewünschten
Namen eingeben können.
Möchten Sie einen Ordner samt aller seiner Unterordner und Dateien in einen anderen
Ordner verschieben, klicken Sie den entsprechenden Ordner im Dateibaum an und
verschieben Sie den Mauscursor bei gedrückter Maustaste über den Namen des Ordners,
in den der Ordner verschoben werden soll. Der Name verschwindet aus dem vorherigen
Ordner und erscheint im neuen Ordner, falls dieser geöffnet ist. Führen Sie die Funktion
bei gedrückter „Strg“-Taste durch, wird der Ordner samt Inhalt kopiert anstelle von
verschoben.
4.2.12 Speichern zusammen mit einem Territorium
Mit dem „Speichern mit Territorium“-Button (fünfter Toolbar-Button von links) können Sie
das aktuelle Hamster-Programm zusammen mit dem aktuellen Territorium speichern. Das
Territorium bekommt dabei denselben Namen wie das Hamster-Programm. Analoges gilt
für den „Speichern mit Territorium Als“-Button (sechster Toolbar-Button von links).
37
4.2.13 Gleichzeitiges
Territoriums
Öffnen
eines
Hamster-Programms
und
Wenn Sie ein Hamster-Programm öffnen bzw. aktivieren, wird automatisch überprüft, ob
es im gleichen Verzeichnis eine zum Hamster-Programm gleichnamige Territorium-Datei
gibt. In diesem Fall wird gleichzeitig mit dem Hamster-Programm auch das entsprechende
Territorium geladen und im Simulation-Fenster angezeigt.
4.3
Compilieren von Hamster-Programmen
Beim Kompilieren werden Programme – genauer gesagt der Sourcecode – auf ihre
(syntaktische) Korrektheit überprüft und im Erfolgsfall ausführbare Programme erzeugt.
Zum Kompilieren von Programmen dient im Editor-Fenster das „Kompilieren“-Menü.
4.3.1
Compilieren
Wenn Sie das „Kompilieren“-Menüitem im „Kompilieren“-Menü oder in der Toolbar des
Editor-Fensters den „Kompilieren“-Button (vierzehnter Toolbar-Button von links)
anklicken, wird das Programm, das gerade im Eingabebereich des Editor-Fensters
sichtbar ist, kompiliert. Wenn Sie zuvor Änderungen am Sourcecode vorgenommen und
noch nicht abgespeichert haben, werden Sie durch eine Dialogbox gefragt, ob das
Programm vor dem Kompilieren gespeichert werden soll oder nicht.
Wenn Ihr Programm korrekt ist, erscheint nach ein paar Sekunden eine Dialogbox mit
einer entsprechenden Meldung. Es wurde ein (neues) ausführbares Programm erzeugt.
4.3.2
Beseitigen von Fehlern
Wenn Ihr Programm Fehler enthält, öffnet sich unterhalb des Eingabebereichs ein neuer
Bereich, der die Fehlermeldungen des Compilers anzeigt (siehe Abbildung 16). Es wurde
kein (neues) ausführbares Programm erzeugt! Jede Fehlermeldung erscheint in einer
eigenen Zeile. Jede Zeile enthält den (wahrscheinlichen) Fehler, die Anweisung, die den
Fehler enthält, die Zeile der Anweisung im Programm und den Dateinamen. Wenn Sie
eine Fehlermeldung anklicken, wird die entsprechende Anweisung im Eingabebereich
blau markiert und der Mauscursor an die entsprechende Stelle gesetzt. Sie müssen nun
die einzelnen Fehler beseitigen und dann erneut speichern und kompilieren, bis Ihr
Programm keine Fehler mehr enthält. Der Fehlermeldungsbereich schließt sich dann
automatisch wieder.
38
Abbildung 16: Fehlermeldungen
Achtung: Die Interpretation von Fehlermeldungen, die der Compiler ausgibt, ist nicht
trivial. Die Meldungen sind nicht immer besonders präzise und oft auch irreführend. Häufig
gibt der Compiler mehrere Fehlermeldungen aus, obwohl es sich nur um einen einzelnen
Fehler handelt. Deshalb beherzigen Sie gerade am Anfang folgende Hinweise: Arbeiten
Sie die Fehlermeldungen immer von oben nach unten ab. Wenn der Compiler eine große
Menge von Fehlermeldungen liefert, korrigieren Sie zunächst nur eine Teilmenge und
speichern und kompilieren Sie danach erneut. Bauen Sie – gerade als
Programmieranfänger – auch mal absichtlich Fehler in Ihre Programme ein und schauen
Sie sich dann die Fehlermeldungen des Compilers an.
4.3.3
Setzen des CLASSPATH
Als zweites Menüitem enthält das „Kompilieren“-Menü ein Menüitem mit der Bezeichnung
„CLASSPATH setzen“. Was es damit auf sich hat, entnehmen Sie bitte Kapitel 14 von
Band 2 des Java-Hamster-Buches. Als Anfänger müssen Sie sich hiermit nicht
auseinandersetzen.
4.4
Verwalten und Gestalten von Hamster-Territorien
Das Hamster-Territorium befindet sich im Simulation-Fenster. Es umfasst standardmäßig
10 Reihen und 10 Spalten. Der Standard-Hamster – das ist der blaue Hamster – steht auf
der Kachel ganz oben links, also der Kachel mit den Koordinaten (0/0). Er hat 0 Körner im
Maul und schaut nach Osten.
39
Oberhalb des Hamster-Territoriums befindet sich eine Toolbar mit Graphik-Buttons (siehe
auch Abbildung 17). Die ersten drei Buttons von links dienen zum Verwalten von
Hamster-Territorien. Mit den Buttons vier bis neun kann das Hamster-Territorium
umgestaltet werden. Mit dem zehnten und elften Button lässt sich das Erscheinungsbild
des Territoriums verändern. Die restlichen Buttons sowie der Schieberegler haben beim
Ausführen von Hamster-Programmen eine Bedeutung.
Abbildung 17: Toolbar des Simulation-Fensters
4.4.1
Verändern der Größe des Hamster-Territoriums
Durch Anklicken des „Neues Territorium“-Buttons (erster Toolbar-Button von links)
können Sie die Größe des Territoriums verändern. Es öffnet sich eine Dialogbox mit zwei
Eingabefelder, in denen Sie die gewünschte Reihen- und Spaltenanzahl eingeben
können. Nach Drücken des OK-Buttons schließt sich die Dialogbox und das Territorium
erscheint in der angegebenen Größe. Aber Achtung: Nach dem Ändern der Größe des
Territoriums sind alle Kacheln leer und der Standard-Hamster nimmt seinen
Standardzustand ein.
4.4.2
Platzieren des Standard-Hamsters im Hamster-Territorium
Um den Standard-Hamster im Hamster-Territorium auf eine andere Kachel zu platzieren,
müssen Sie zunächst im Simulation-Fenster in der Toolbar den „Hamster
versetzen“-Button (vierter Toolbar-Button von links) anklicken. Dadurch aktivieren Sie die
Hamster-Versetzen-Funktion. Sie erkennen dies daran, dass der Hintergrund des Buttons
nun dunkler erscheint. Solange die Funktion aktiviert ist, können Sie nun durch Anklicken
einer Kachel den Standard-Hamster auf diese Kachel platzieren.
Eine Deaktivierung der Hamster-Versetzen-Funktion ist durch Anklicken des „Körner
setzen“-, „Mauer setzen“- oder „Kachel löschen“-Buttons und der damit verbundenen
Aktivierung der entsprechenden Funktion möglich.
4.4.3
Setzen der Blickrichtung des Standard-Hamsters
Um die Blickrichtung des Standard-Hamsters zu ändern, klicken Sie bitte den „Hamster
drehen“-Button (fünfter Toolbar-Button von links) an. Bei jedem Klick auf diesen Button
dreht sich der Standard-Hamster um 90 Grad linksum.
40
4.4.4
Abfragen und Festlegen der Körneranzahl im Maul des Standard-Hamsters
Um die Anzahl an Körnern im Maul des Standard-Hamster festzulegen, klicken Sie bitte
den „Körner im Maul“-Button (sechster Toolbar-Button von links) an. Es öffnet sich eine
Dialogbox mit einem Eingabefeld. In diesem Eingabefeld erscheint die aktuelle Anzahl an
Körnern im Maul des Standard-Hamsters. Sie können nun in das Eingabefeld die
gewünschte Anzahl eingeben. Klicken Sie anschließend den OK-Button, um die Eingabe
zu bestätigen. Die Dialogbox schließt sich und der Standard-Hamster hat die eingegebene
Anzahl an Körnern im Maul.
4.4.5
Platzieren von Körnern auf Kacheln des Hamster-Territorium
Um auf einzelnen Kacheln des Hamster-Territoriums Körner zu platzieren, müssen Sie
zunächst im Simulation-Fenster in der Toolbar den „Körner setzen“-Button (siebter
Toolbar-Button von links) anklicken. Dadurch aktivieren Sie die Körner-Setzen-Funktion.
Sie erkennen dies daran, dass der Hintergrund des Buttons nun dunkler erscheint.
Solange die Funktion aktiviert ist, können Sie nun durch Anklicken einer Kachel die
Körneranzahl auf dieser Kachel festlegen. Nach Anklicken der entsprechenden Kachel
erscheint eine Dialogbox mit einem Eingabefeld, in das Sie die gewünschte Anzahl an
Körnern eingeben können. Nach Klicken des OK-Buttons schließt sich die Dialogbox und
die Körner erscheinen auf der Kachel.
Dabei gilt: Bei einer Körneranzahl bis 12 werden entsprechend viele Körner auf der Kachel
angezeigt. Bei einer Körneranzahl größer als 12 werden immer nur 12 Körner angezeigt.
Wie viele Körner tatsächlich auf der Kachel liegen, können Sie ermitteln, wenn Sie den
Mauscursor auf die entsprechende Kachel verschieben. Es erscheint ein Tooltipp, in dem
die Koordinaten der Kachel sowie die genaue Körneranzahl ersichtlich sind.
Es ist auch möglich, die Anzahl an Körnern auf mehreren Kacheln gleichzeitig
festzulegen. Klicken Sie dazu die Maus auf einer der Kacheln und ziehen Sie den
Mauscursor bei gedrückter Maustaste über die anderen Kacheln. Alle betroffenen Kachel
werden zunächst durch ein Korn in der Mitte markiert. Wenn Sie dann die Maustaste
loslassen, erscheint die Dialogbox zur Eingabe der Körneranzahl. Die Anzahl an Körnern,
die sie jetzt eingeben, wird dann auf allen markierten Kacheln abgelegt.
Eine Deaktivierung der Körner-Setzen-Funktion ist durch Anklicken des „Hamster
versetzen“-, „Mauer setzen“- oder „Kachel löschen“-Buttons und der damit verbundenen
Aktivierung der entsprechenden Funktion möglich.
4.4.6
Platzieren von Mauern auf Kacheln des Hamster-Territorium
Um auf einzelnen Kacheln des Hamster-Territoriums Mauern zu platzieren, müssen Sie
zunächst im Simulation-Fenster in der Toolbar den „Mauer setzen“-Button (achter
Toolbar-Button von links) anklicken. Dadurch aktivieren Sie die Mauer-Setzen-Funktion.
Sie erkennen dies daran, dass der Hintergrund des Buttons nun dunkler erscheint.
Solange die Funktion aktiviert ist, können Sie nun durch Anklicken einer Kachel auf dieser
Kachel eine Mauer platzieren.
41
Dabei gilt: Es nicht nicht möglich, auf einer Kachel, auf der sich aktuell ein Hamster
befindet, eine Mauer zu platzieren. Liegen auf einer angeklickten Kachel Körner, werden
diese gelöscht.
Es ist auch möglich, auf mehreren Kacheln gleichzeitig Mauern zu platzieren. Klicken Sie
dazu die Maus auf einer der Kacheln und ziehen Sie den Mauscursor bei gedrückter
Maustaste über die anderen Kacheln. Auf allen Kacheln werden unmittelbar Mauern
gesetzt.
Eine Deaktivierung der Mauer-Setzen-Funktion ist durch Anklicken des „Hamster
versetzen“-, „Körner setzen“ oder „Kachel löschen“-Buttons und der damit verbundenen
Aktivierung der entsprechenden Funktion möglich.
4.4.7
Löschen von Kacheln des Hamster-Territorium
Um einzelne Kacheln des Hamster-Territoriums zu löschen, d.h. gegebenenfalls
vorhandene Körner bzw. Mauern zu entfernen, müssen Sie zunächst im
Simulation-Fenster in der Toolbar den „Kachel löschen“-Button (neunter Toolbar-Button
von links) anklicken. Dadurch aktivieren Sie die Kachel-Löschen-Funktion. Sie erkennen
dies daran, dass der Hintergrund des Buttons nun dunkler erscheint. Solange die Funktion
aktiviert ist, können Sie nun durch Anklicken einer Kachel diese Kachel löschen.
Es ist auch möglich, mehrere Kacheln gleichzeitig zu löschen. Klicken Sie dazu die Maus
auf einer der Kacheln und ziehen Sie den Mauscursor bei gedrückter Maustaste über die
anderen Kacheln. Alle Kacheln, die nach Loslassen der Maustaste gelöscht werden,
werden durch ein rotes X gekennzeichnet.
Eine Deaktivierung der Kachel-Löschen-Funktion ist durch Anklicken des „Hamster
versetzen“-, „Körner setzen“ oder „Mauer setzen“-Buttons und der damit verbundenen
Aktivierung der entsprechenden Funktion möglich.
4.4.8
Abspeichern eines Hamster-Territoriums
Sie können einmal gestaltete Hamster-Territorien in einer Datei abspeichern und später
wieder laden. Zum Abspeichern des aktuellen Territoriums drücken Sie bitte den
„Territorium speichern“-Button (dritter Toolbar-Button von links). Es öffnet sich eine
Dateiauswahl-Dialogbox. Hierin können Sie den Ordner auswählen und den Namen einer
Datei eingeben, in die das aktuelle Territorium gespeichert werden soll. Namen von
Dateien mit Hamster-Territorien bekommen übrigens automatisch die Endung „.ter“.
Mit dem „Speichern mit Territorium“-Button des Editor-Fensters haben Sie auch die
Möglichkeit, das aktuelle Hamster-Programm zusammen mit dem aktuellen Territorium
abzuspeichern. Das Territorium wird dabei in einer dem Hamster-Programm
gleichnamigen Territorium-Datei abgespeichert.
4.4.9
Wiederherstellen eines abgespeicherten Hamster-Territoriums
Abgespeicherte Hamster-Territorien können mit dem „Territorium öffnen“-Button (zweiter
Toolbar-Button von links) wieder geladen werden. Klicken Sie hierzu den Button. Es
erscheint eine Dateiauswahl-Dialogbox, in der Sie die zu ladende Datei auswählen
42
können. Nach dem Anklicken des OK-Buttons schließt sich die Dialogbox und das
entsprechende Hamster-Territorium ist wiederhergestellt.
Seit Version 2.7 des Hamster-Simulators gibt es eine Alternative zum Wiederherstellen
gespeicherter Territorien: Seit dieser Version werden nämlich Territorium-Dateien auch im
Dateibaum des Editor-Fensters angezeigt. Beim Anklicken einer Territorium-Datei im
Dateibaum wird das entsprechende Territorium im Simulation-Fenster geladen.
Achtung: Der Zustand des Hamster-Territoriums, der vor dem Ausführen der Territorium-Öffnen-Funktion Gültigkeit hatte, ist unwiderruflich verloren. Speichern Sie ihn daher
gegebenenfalls vorher ab.
4.4.10 Umbenennen eines abgespeicherten Hamster-Territoriums
Um eine Datei mit einem abgespeicherten Hamster-Territorium umzubenennen, klicken
Sie bitte den „Territorium öffnen“-Button an (zweiter Toolbar-Button von links). Es öffnet
sich eine Dateiauswahl-Dialogbox. Klicken Sie dann im mittleren Bereich der
Dateiauswahl-Dialogbox zweimal – mit Pause zwischendurch – auf den Namen der Datei.
Die textuelle Darstellung des Namens wird dann zu einem Eingabefeld, in der man über
die Tastatur den Namen verändern kann. Klicken Sie anschließend den OK-Button, wenn
Sie die umbenannte Datei gleich öffnen wollen, oder den Abbrechen-Button, wenn Sie nur
eine Umbenennung vornehmen wollen.
Alternativ können Sie auch im Dateibaum des Editor-Fensters ein Popup-Menü oberhalb
einer Territorium-Datei aktivieren und hierin die Funktion „Umbenennen“ auswählen.
4.4.11 Löschen und Verschieben einer Datei mit einem Hamster-Territorium in einen anderen Ordner
Das Löschen und Verschieben einer Datei mit einem abgespeicherten Territorium ist
analog zu Hamster-Programmen über den Dateibaum im Editor-Fenster möglich.
4.4.12 Verändern der Größendarstellung des Hamster-Territoriums
Durch Anklicken des „Vergrößern“- bzw. „Verkleinern“-Buttons (zehnter und elfter
Toolbar-Button von links) können Sie die Darstellung der Hamster-Territoriums
manipulieren. Bei jedem Klick auf einen dieser Buttons erscheint es vergrößert bzw.
verkleinert. Eine Verkleinerung ist dabei nur bis zu einem bestimmten Maß möglich, so
dass man auch noch etwas erkennen kann.
4.5
Ausführen von Hamster-Programmen
Ausgeführt werden Hamster-Programme im Simulation-Fenster. Zur Steuerung dienen
dabei die Graphik-Buttons sowie der Schieberegler im rechten Teil der Toolbar oberhalb
des Hamster-Territoriums (siehe auch Abbildung 18). Alle Steuerelemente befinden sich
zusätzlich auch im Editor-Fenster.
43
Abbildung 18: Toolbar des Simulation-Fensters
4.5.1
Starten eines Hamster-Programms
Bevor ein Hamster-Programm ausgeführt werden kann, muss es im Editor-Fenster
geöffnet werden und sein Sourcecode im Eingabebereich des Editor-Fensters erscheinen.
Außerdem muss es natürlich erfolgreich kompiliert worden sein. Gestartet werden kann
dieses Programm dann durch Anklicken des „Ausführen“-Buttons (dritter Toolbar-Button
des Simulation-Fensters von rechts).
Es können nur solche Programme ausgeführt werden, die in Dateien vom Typ
„imperatives Programm“ oder „objektorientiertes Programm“ abgespeichert sind, also
keine separaten Klassen. Befindet sich aktuell eine Datei mit einer separaten Klasse im
Eingabebereich, erscheint der „Ausführen“-Button auch ausgegraut und kann nicht
angeklickt werden.
Nach dem Starten eines Hamster-Programms werden die Hamster im
Hamster-Territorium aktiv und tun das, was das Programm ihnen befiehlt. Während des
Ausführens eines Hamster-Programms wird der Eingabebereich im Editor-Fenster
ausgegraut, d.h. es können während der Ausführung eines Programms keine Änderungen
am Sourcecode durchgeführt werden.
Wenn Sie vor dem Anklicken des „Ausführen“-Buttons die Datei im Eingabebereich
geändert, aber noch nicht gespeichert und/oder kompiliert haben, werden Sie über
entsprechende Dialogboxen gefragt, ob das Abspeichern und Kompilieren noch vor dem
Ausführen erledigt werden soll oder nicht.
4.5.2
Stoppen eines Hamster-Programms
Die Ausführung eines Hamster-Programms kann durch Anklicken des „Stopp“-Buttons
(erster Toolbar-Button des Simulation-Fensters von rechts) jederzeit abgebrochen
werden.
44
4.5.3
Pausieren eines Hamster-Programms
Möchten Sie ein in Ausführung befindliches Programm anhalten, können Sie dies durch
Anklicken des „Pause“-Buttons (zweiter Toolbar-Button des Simulation-Fensters von
rechts) tun. Wenn Sie anschließend auf den „Ausführen“-Button klicken, wird das
Programm fortgeführt.
4.5.4
Während der Ausführung eines Hamster-Programms
Der Standard-Hamster wird immer in blau dargestellt. Wenn Sie (in objektorientierten
Programmen) weitere Hamster erzeugen, erhalten diese zur Unterscheidung andere
Farben. Der erste erzeugte Hamster ist rot, der zweite grün, der dritte gelb, der vierte pink
und der fünfte violett. Alle weiteren Hamster haben ein graues Erscheinungsbild.
Führt ein Hamster einen Hamster-Befehl aus, wird dieser im Ausgabebereich des
Simulation-Fensters ausgegeben. Zur Unterscheidung, welcher Hamster den Befehl
ausgeführt hat, erfolgt die Ausgabe in der Farbe des entsprechenden Hamsters.
Führt in objektorientierten Programmen ein Hamster einen schreib- oder lies-Befehl
aus, öffnet sich eine Dialogbox. Der Ausgabe- bzw. Aufforderungsstring erscheint darin
wiederum in der Farbe des entsprechenden Hamsters. Beim Befehl schreib pausiert
das Programm so lange, bis der Benutzer den OK-Button der Dialogbox angeklickt hat.
Bei einem liesZahl- oder liesZeichenkette-Befehl kann der Benutzer eine Zahl
bzw. eine Zeichenkette eingeben und muss anschließend den OK-Button drücken. Dann
wird der eingegebene Wert an das Programm weitergegeben. Gibt der Benutzer bei
einem liesZahl-Befehl keine gültige Zahl ein (bspw. a2d), liefert der Befehl den Wert 0.
Normalerweise sind Dialogboxen exklusive Fenster, die es, wenn sie geöffnet sind, nicht
erlauben, in anderen Fenster Mausklicks zu tätigen. Die Dialogboxen der schreib- und
lies-Befehle sind in diesem Sinne keine „richtigen“ Dialogboxen. Während sie geöffnet
sind, können auch andere Funktionalitäten (bspw. Abbruch der Programmausführung
durch Anklicken des „Stopp“-Buttons) ausgeführt werden.
Treten bei der Ausführung eines Programms Laufzeitfehler auf (in objektorientierten
Programmen entsprechen diese dem Werfen von Exceptions), z.B. wenn ein Hamster
gegen eine Mauer donnert, wird eine Dialogbox geöffnet, die eine entsprechende
Fehlermeldung enthält. Nach dem Anklicken des OK-Buttons in der Dialogbox wird das
Hamster-Programm beendet.
4.5.5
Einstellen der Geschwindigkeit
Mit dem Schieberegler ganz rechts in der Toolbar des Simulation-Fenster und der Toolbar
des Editor-Fensters können Sie die Geschwindigkeit der Programmausführung
beeinflussen. Je weiter links der Regler steht, desto langsamer wird das Programm
ausgeführt. Je weiter Sie den Regler nach rechts verschieben, umso schneller flitzen die
Hamster durchs Territorium.
45
4.5.6
Wiederherstellen eines Hamster-Territoriums
Beim Testen eines Programms recht hilfreich ist der „Rücksetzen“-Button (vierter
Toolbar-Button des Simulation-Fensters von rechts). Sein Anklicken bewirkt, dass das
Hamster-Territorium in den Zustand zurückversetzt wird, den es vor dem letzten Start
eines Programms inne hatte. Außerdem verschwinden während der Ausführung eines
objektorientierten Programms erzeugte Hamster aus dem Territorium.
4.5.7
Mögliche Fehlerquellen
Im Folgenden werden die häufigsten Fehlerquellen genannt, die bei der Ausführung eines
Programms auftreten können:
4.6
•
Sie haben ein neues Programm geschrieben und auch abgespeichert, aber
nicht kompiliert oder der Compiler hat Fehler gemeldet. In diesem Fall erscheint
beim Starten des Programms die Laufzeitfehler-Dialogbox mit der
Fehlermeldung „ClassNotFoundException“.
•
Sie haben den Sourcecode eines Programms verändert, eventuell auch noch
abgespeichert, aber nicht neu kompiliert. Oder Sie haben zwar kompiliert, der
Compiler hat jedoch Fehlermeldungen geliefert. In diesem Fall wird das alte
Programm ausgeführt.
•
Bei objektorientierten Programmen müssen Sie darauf achten, dass, wenn Sie
Werte von Konstanten im Sourcecode ändern, alle Dateien, die diese
Konstanten benutzen, neu kompiliert werden müssen. Ansonsten arbeiten die
nicht kompilierten Dateien noch mit den alten Werten.
•
Wenn in einem objektorientierten Programm eine Klasse X eine Klasse Y
referenziert und umgekehrt, müssen Sie zunächst X kompilieren, dann Y und
anschließend nochmal X.
Debuggen von Hamster-Programmen
Debugger sind Hilfsmittel zum Testen von Programmen. Sie erlauben es, während der
Programmausführung den Zustand des Programms zu beobachten und gegebenenfalls
sogar interaktiv zu ändern. Damit sind Debugger sehr hilfreich, wenn es um das
Entdecken von Laufzeitfehlern und logischen Programmfehlern geht.
Der Debugger des Hamster-Simulator ermöglicht während der Ausführung eines
Hamster-Programms das Beobachten des Programmzustands. Sie können sich während
der Ausführung eines Hamster-Programms anzeigen lassen, welche Anweisung des
Sourcecodes gerade ausgeführt wird und welche Werte die Variablen aktuell speichern.
Die interaktive Änderung von Variablenwerten wird aktuell nicht unterstützt.
Der Debugger ist im Hamster-Simulator dem Editor-Fenster zugeordnet. Seine
Funktionen sind eng mit den Funktionen zur Programmausführung verknüpft. Sie finden
die Funktionen im Menü „Debugger“. Es bietet sich jedoch an, die entsprechenden
Graphik-Buttons der Toolbar zu verwenden. Neben dem „Ausführen“-, dem „Pause“- und
46
dem „Stopp“-Button gehören die drei rechten Buttons „Debugger aktivieren“, „Schritt
hinein“ und „Schritt über“ zu den Debugger-Funktionen (siehe auch Abbildung 19).
Abbildung 19: Toolbar des Editor-Fensters
4.6.1
Aktivieren bzw. deaktivieren des Debuggers
Sie können den Debugger durch Anklicken des „Debugger aktivieren“-Buttons in der
Toolbar (dritter Toolbar-Button von rechts) aktivieren bzw. durch erneutes Anklicken
wieder deaktivieren. Der Debugger ist aktiviert, wenn der Hintergrund des Buttons dunkler
erscheint.
Das Aktivieren bzw. Deaktivieren des Debuggers ist vor, aber auch noch während der
Ausführung eines Programms möglich.
4.6.2
Beobachten der Programmausführung
Wenn der Debugger aktiviert ist und Sie ein Programm mit dem „Ausführen“-Button
starten, öffnen sich im Editor-Fenster oberhalb des Eingabebereiches zwei neue
Bereiche. Der linke dieser beiden Bereiche heißt Funktionen-Bereich, der rechte
Variablen-Bereich (siehe auch Abbildung 20).
47
Abbildung 20: Debugging-Fenster
Im Funktionen-Bereich werden Informationen zu den aktiven Funktionen bzw. Methoden
angezeigt, und zwar jeweils von links nach rechts der Programm- bzw. Klassenname, der
Funktions- bzw. Methodenname und die aktuelle Zeile. Ganz oben erscheint die aktuell
aktive Funktion, darunter gegebenenfalls die Funktion, die diese Funktion aufgerufen hat,
usw. Ganz unten steht also immer die main-Funktion.
Im Variablen-Bereich werden die aktiven Variablen und ihre aktuellen Werte angezeigt.
Die Darstellung erfolgt dabei analog zu einem Dateibaum, d.h. bei komplexen Variablen,
wie Objekten oder Arrays, können Sie durch Anklicken des Symbols vor dem
Variablennamen die Attribute bzw. Komponenten einsehen.
Im Eingabebereich selbst wird jeweils der Sourcecode eingeblendet, der gerade
ausgeführt wird. Die Zeile mit der gerade aktiven Anweisung wird durch einen blauen
Balken hinterlegt. Bei (objektorientierten) Programmen, die aus mehreren Dateien
bestehen, werden gegebenfalls Dateien automatisch geöffnet.
Auch während der Debugger aktiviert ist,
Anklicken des „Pause“-Buttons anhalten
„Ausführen“-Buttons wieder fortfahren
Programmausführung lässt sich mit dem
„Stopp“-Buttons wird das Programm
Variablen-Bereich verschwinden.
4.6.3
können Sie die Programmausführung durch
und durch anschließendes Anklicken des
lassen. Auch die Geschwindigkeit der
Schieberegler anpassen. Bei Anklicken des
abgebrochen und der Funktionen- und
Schrittweise Programmausführung
Mit den beiden Buttons „Schritt hinein“ (zweiter Toolbar-Button von rechts) und „Schritt
über“ (erster Toolbar-Button von rechts) ist es möglich, ein Programm schrittweise, d.h.
48
Anweisung für Anweisung auszuführen. Immer, wenn Sie einen der beiden Buttons
anklicken, wird die nächste Anweisung – und nur die! – ausgeführt.
Die beiden Buttons unterscheiden sich genau dann, wenn die nächste Anweisung ein
Prozedur-, Funktions- oder Methodenaufruf ist. Das Anklicken des „Schritt hinein“-Buttons
bewirkt in diesem Fall, dass in den entsprechenden Rumpf der Prozedur, Funktion oder
Methode verzweigt wird, so dass man die dortigen Anweisungen ebenfalls Schritt für
Schritt weiter ausführen kann. Beim Anklicken des „Schritt über“-Buttons wird die
komplette Prozedur, Funktion oder Methode in einem Schritt ausgeführt.
Beachten Sie bitte, dass man die Ausführung eines Programms auch mit dem „Schritt
hinein“-Button starten kann. Ist der Debugger aktiviert, führt ein Anklicken des „Schritt
hinein“-Buttons dazu, dass in die main-Funktion gesprungen wird. Von hieraus können
Sie dann ein komplettes Programm schrittweise ausführen.
Sie können die „Schritt hinein“- und „Schritt über“-Buttons auch nutzen, wenn der
Debugger aktiv ist und die Programmausführung durch Anklicken des „Pause“-Buttons
angehalten wurde. Wenn Sie also die Programmausführung erst ab einer bestimmten
Stelle beobachten möchten, können Sie das Programm zunächst einfach starten, dann
anhalten, den Debugger aktivieren und dann schrittweise weiter ausführen.
Wenn Sie irgendwann ein Programm nicht weiter schrittweise ausführen möchten, können
Sie durch Anklicken des Ausführen-Buttons die automatische Programmausführung
wieder aktivieren.
4.7
3D-Simulationsfenster und Sound
Seit der Version 2.5 des Hamster-Simulators ist es möglich, sich die Aktivitäten der
Hamster (zusätzlich) in einem 3-dimensionalen Territorium anzuschauen. Herzlichen
Dank an Christoph Meyer, der die 3D-Simulation im Rahmen einer Studienarbeit
implementiert hat.
Öffnen Sie dazu im Editor-Fenster in der Menüleiste das Menü „Fenster“ und aktivieren
Sie den Eintrag „3D-Simulation“. Wenn sich der Eintrag nicht aktivieren lässt, ist eine
3D-Ansicht auf Ihrem Rechner leider nicht möglich. Aktuell funktioniert die 3D-Ansicht
leider nur unter Windows. Nach ein paar Sekunden Wartezeit öffnet sich das in Abbildung
21 gezeigte Fenster.
49
Abbildung 21: 3D-Simulationsfenster
Das 3D-Simulationsfenster enthält keine Buttons zur Gestaltung eines Territoriums. Die
Territoriumsgestaltung findet ausschließlich im 2D-Simulationsfenster statt. Das
3D-Simulationsfenster wird aber immer automatisch entsprechend aktualisiert.
Am oberen Rand des 3D-Simulationsfenster befindet sich eine Toolbar. Diese enthält
Buttons zur Manipulation der 3D-Ansicht und Steuerbefehle für den Ablauf der Simulation.
Alternativ zur Nutzung dieser Buttons kann auch die Maus zur Manipulation der
3D-Ansicht verwendet werden.
4.7.1
Steuerung mittels der Toolbar
Mit den ersten beiden Buttons können Sie in das Territorium hein- und hinauszoomen. Die
nächsten beiden Buttons erlauben das Drehen der Hamsterwelt. Gedreht wird dabei
immer um den Punkt, auf den die Kamera schaut. Der Neigungswinkel der Kamera lässt
sich mit dem nächsten Buttonpaar einstellen. Hier ist keine völlig freie Bewegung möglich;
so lässt sich die Welt von einem recht flachen Winkel bis hin zur Vogelperspektive
betrachten. Über 90 Grad lässt sich die Kamera nicht neigen; die Szene kann also nicht
auf dem Kopf stehen.
Mit dem siebten Button der Toolbar kann die Ansicht in eine Ich-Perspektive umgeschaltet
werden. In dieser Ansicht wird die Welt aus der Ansicht des Standard-Hamsters gezeigt
und man folgt diesem auf seinem Weg durch das Territorium. Durch wiederholtes Drücken
des Buttons wird die Ansicht wieder gewechselt.
Über den achten Button können die Gitterlinien entfernt bzw. eingeblendet werden.
Mit dem neunten Button kann ein Sound aktiviert bzw. deaktiviert werden, der ertönt, wenn
der Hamster läuft. Auch der zehnte Button dient dem Aktivieren bzw. Deaktivieren von
Sound, der fortwährend in einer Schleife abgespielt wird. Wenn Sie einen anderen Sound
wünschen, wechseln Sie einfach im Unterverzeichnis „data“ die Datei „music.mid“ gegen
eine andere MIDI-Datei aus.
Die weiteren Elemente der Toolbar kennen Sie bereits aus dem 2D-Simulationsfenster.
Sie dienen zum Starten, Pausieren und Stoppen der Ausführung eines
Hamster-Programms sowie zum Einstellen der Ausführungsgeschwindigkeit.
50
4.7.2
Steuerung mittels der Maus
Alternativ zur Benutzung der Toolbar-Buttons kann die 3D-Ansicht auch auf intuitive
Weise mit der Maus manipuliert werden. So kann das Zoomen über das Mausrad
vorgenommen werden. Bei gedrückter linker Maustaste kann die Hamsterwelt mit der
Maus verschoben werden. Bei gedrückter rechter Maustaste wird die Welt mit
Seitwärtsbewegungen rotiert und mit Aufwärtsbewegungen geneigt.
4.8
Dateiverwaltung auf Betriebssystemebene
Die von Ihnen entwickelten Hamster-Programme sowie die Hamster-Territorien werden
auf Betriebssystemebene in Dateien abgespeichert. Diese Dateien finden Sie im so
genannten Workspace-Ordner. Dies ist standardmäßig ein Ordner namens „Programme“
in demselben Ordner, in dem auch die Dateien zum Starten des Hamster-Simulators –
hamstersimulator.jar bzw. hamstersimulator.bat – liegen. Über ein
entsprechendes Property kann auch ein anderer Workspace-Ordner als der Ordner
Programme verwendet werden (siehe Abschnitt 5). Funktionen zum Verwalten dieser
Dateien (Umbenennen, Kopieren, Verschieben, neuer Ordner, ...) können Sie auch auf
Betriebssystemebene durchführen. Sie sollten dies jedoch nicht tun, wenn der
Hamster-Simulator gestartet ist, da es ansonsten zu Inkonsistenzen kommen kann.
Dateien mit Sourcecode von Hamster-Programmen haben die Endung „.ham“. Dateien
mit Hamster-Territorien haben die Endung „.ter“. Ansonsten gibt es noch Dateien mit der
Endung „.java“ und „.class“. Diese werden beim Kompilieren generiert und enthalten
Java-Sourcecode („.java“) bzw. ausführbaren Java-Bytecode („.class“).
Sie können Hamster-Programme auch mit anderen Editoren entwickeln. Dabei gilt es
allerdings folgendes zu beachten:
•
Objektorientierten Hamster-Programmen muss folgender Kommentar
unmittelbar vorangestellt werden: /*object-oriented program*/
•
Separaten Klassen und Interfaces muss der Kommentar /*class*/
unmittelbar vorangestellt werden.
•
Imperativen Hamster-Programmen sollte (muss aber nicht) folgender
Kommentar unmittelbar vorangestellt werden: /*imperative program*/
Die Kommentare kennzeichnen den Typ der Programme. Sie werden vom Editor des
Hamster-Simulators automatisch generiert.
Weiterhin können Sie in Hamster-Programmen auch die Java-Anweisungen System.out.println und System.err.println benutzen. Die Ausgaben erfolgen bei Ausführung des Programms in Dateien namens sysout.txt bzw. syserr.txt in dem
Ordner, in dem auch die Datei hamstersimulator.jar liegt.
Im Workspace-Ordner befindet sich eine Datei namens settings.properties, in der
der aktuelle CLASSPATH (siehe Abschnitt 4.3.3) gespeichert wird.
51
5
Properties
Über so genannte Properties können sie bestimmte Voreinstellungen des Simulators
überlagern.
5.1
Vorhandene Properties
Die Properties werden in einer Datei namens „hamster.properties“ definiert, die sich in
dem Ordner befinden muss, wo sich auch die Dateien „hamstersimulator.jar“ bzw.
„hamstersimulator.bat“ befinden. Properties bestehen immer aus einem Namen und
einem Wert, die durch ein Gleichheitszeichen (=) getrennt werden und in derselben Zeile
stehen müssen. Tritt ein Name mehrfach in der Property-Datei auf, ist das unterste
Vorkommen gültig. Steht am Anfang einer Zeile ein #-Zeichen, wird die Zeile ignoriert.
Momentan sind folgende Properties möglich:
5.1.1
security
Befindet sich in der Datei „hamster.properties“ eine Zeile mit dem folgenden Text
security=false, wird der so genannte Security-Manager ausgeschaltet. Das bedeutet,
Hamster-Programme dürfen auf die Festplatte zugreifen und dürfen Dateien lesen und in
Dateien schreiben. Aber Vorsicht, sollten sie diese Option gesetzt haben, empfehle ich
Ihnen dringend, keine fremden Hamster-Programme auszuführen. Sind diese bspw.
böswillig geschrieben, könnten sie Ihnen prinzipiell die gesamte Festplatte löschen.
Standardmäßig steht in der Property-Datei security=true.
Durch Setzen der security-Property auf false ist es bspw. möglich, aus
Hamster-Programmen heraus Sounds abzuspielen. Im folgenden Hamster-Programm
wird ein Sound aus der angegebenen Datei abgespielt, während der Hamster zur Mauer
läuft:
void main() {
try {
java.io.File f = new java.io.File( "C:\\fanfare.wav" );
java.applet.AudioClip audioClip =
java.applet.Applet.newAudioClip(f.toURL() );
audioClip.play();
} catch (Exception exc) { }
while (vornFrei()) vor();
}
52
5.1.2
workspace
Standardmäßig erscheint im Dateibaum als oberster Ordner ein Ordner names
Programme, der so genannte Workspace-Ordner. Er repräsentiert den Unterordner
Programme des Ordners, in dem sich die Dateien „hamstersimulator.jar“ bzw.
„hamstersimulator.bat“ befinden. In diesem Ordner werden alle Hamster-Programme und
Hamster-Territorien abgespeichert. Durch Setzen der Property workspace 3 kann ein
anderer Ordner als Workspace-Ordner festgelegt werden. Befindet sich in der Datei eine
Zeile, die mit dem Text workspace= beginnt, wird der dahinter angegebene Ordner als
Workspace-Ordner gesetzt, bspw.
workspace=C:/Dokumente und Einstellungen/karl oder
workspace=C:/Dokumente und Einstellungen/heidi/Eigene Dateien oder
workspace=../test. Der angegebene Ordner muss existieren und er muss lesbar und
beschreibbar sein! Achten Sie bitte darauf, dass in dem Ordner-Namen keine
Sonderzeichen vorkommen (bspw. ein Ausrufezeichen), da die einige Java-Versionen
nicht damit zurecht kommen. Für Windows-Nutzer ist es wichtig zu wissen, dass die
\-Zeichen in den Ordner-Namen durch ein /-Zeichen ersetzt werden müssen.
Standardmäßig steht in der Property-Datei workspace=Programme
Wenn Sie den Workspace-Ordner verändern und mit Paketen arbeiten, muss im
CLASSPATH anstelle von „Programme“ der String angegeben werden, den Sie der
Property workspace zugewiesen haben, also bspw. C:\DokumenteundEinstellungen\karl
oder ..\test.
5.1.3
logfolder
Über diese Property kann der Ordner gewählt werden, in dem die beiden Dateien
„sysout.txt“ und „syserr.txt“ erzeugt werden sollen. In diese Dateien werden Ausgaben auf
Standard-Output (System.out) und Standard-Error (System.err) umgelenkt (nur im Modus
runlocally=false).
Befindet sich in der Datei eine Zeile, die mit dem Text logfolder= beginnt, wird der
dahinter angegebene Ordner als Logfolder-Ordner gesetzt, bspw.
logfolder=C:/Dokumente und Einstellungen/karl oder
logfolder=C:/Dokumente und Einstellungen/heidi/Eigene Dateien oder
logfolder=../test. Der angegebene Ordner muss existieren und er muss lesbar und
beschreibbar sein! Achten Sie bitte darauf, dass in dem Ordner-Namen keine
Sonderzeichen vorkommen (bspw. ein Ausrufezeichen), da die einige Java-Versionen
nicht damit zurecht kommen. Für Windows-Nutzer ist es wichtig zu wissen, dass die
\-Zeichen in den Ordner-Namen durch ein /-Zeichen ersetzt werden müssen.
Standardmäßig steht in der Property-Datei logfolder=.
3
Aus Kompatibilität zu früheren Versionen des Hamster-Simulators kann diese Property
auch home genannt werden.
53
5.1.4
scheme
Über die Property „scheme“ kann die Fähigkeit des Hamster-Simulators
Scheme-Programme zu entwickeln bzw. auszuführen ein- bzw. ausgeschaltet werden
(siehe Abschnitt 7). Befindet sich in der Datei „hamster.properties“ eine Zeile mit dem Text
scheme=false, ist der Scheme-Modus ausgeschaltet. Befindet sich in der Datei
„hamster.properties“ eine Zeile mit dem Text scheme=true, ist der Scheme-Modus
eingeschaltet. Standardmäßig ist der Scheme-Modus ausgeschaltet.
5.1.5
runlocally
Über die Property „runlocally“ kann eingestellt werden, ob die Ausführung eines
Hamster-Programms in einer neuen JVM oder in der JVM des Hamster-Simulators
erfolgen soll. Befindet sich in der Datei „hamster.properties“ eine Zeile mit dem Text
runlocally=false, werden Hamster-Programme in einer neuen JVM ausgeführt.
Standardmäßig ist dies der Fall. Befindet sich in der Datei „hamster.properties“ eine Zeile
mit dem Text runlocally=true, werden Hamster-Programme in derselben JVM wie
der Hamster-Simulator selbst ausgeführt.
Normalerweise muss man sich nicht um dieses Property kümmern. Leider kam es jedoch
bei einigen Macintosh- und Linux-Nutzer zu dem Problem, dass beim Starten eines
Hamster-Programms Fehler auftraten oder sich der Start der Ausführung um viele
Sekunden verzögerte. Im runlocally-Modus true kann das nicht mehr passieren. Nachteile
dieses Modus: Eine Nutzung des Debuggers ist nicht möglich. Auch die Nutzung des
CLASSPATH ist nicht möglich (siehe Kapitel 14 von Band 2 des Java-Hamster-Buches).
Im Modus runlocally=true gibt es ab Version 2.6.1 eine Console, die Ein- und Ausgaben
über System.in bzw. System.out und System.err verarbeitet. Konkret bedeutet das:
Enthält ein Hamster-Programm bspw. den Befehl „System.out.println(hallo);“ und wird das
Programm ausgeführt, öffnet sich das Consolen-Fenster und die Zeichenkette „hallo“ wird
in das Fenster geschrieben. Im Standard-Modus runlocally=false ändert sich nichts:
Ausgabeanweisungen werden weiterhin in die Dateien sysout.txt bzw. syserr.txt
geschrieben.
5.1.6
language
Über die Property „language“ kann die Sprache des Hamster-Simulators eingestellt
werden. Befindet sich in der Datei „hamster.properties“ eine Zeile mit dem Text
language=de, ist als Sprache Deutsch eingestellt. Das ist der Standard. Befindet sich in
der Datei „hamster.properties“ eine Zeile mit dem Text language=en, ist als Sprache
Englisch eingestellt. Weitere Infos zu englischen Hamster-Programmen siehe auch in
Abschnitt 6.
5.1.7
indent
Über die Property „indent“ kann eingestellt werden, ob im Editor beim Zeilenumbruch die
Cursorposition in der neuen Zeile anhand der ersten beschriebenen Spalte der
vorhergehenden Zeile ausgerichtet wird. Befindet sich in der Datei „hamster.properties“
54
eine Zeile mit dem Text indent=true, ist die Spaltenausrichtung eingeschaltet. Das ist
der Standard. Befindet sich in der Datei „hamster.properties“ eine Zeile mit dem Text
indent=false, ist die Spaltenausrichtung ausgeschaltet.
Über das Menu „Extras“ kann der indent-Modus auch während der Programmausführung
noch geändert werden.
5.1.8
color
Über die Property „color“ kann die Farbe des Standard-Hamsters geändert werden.
Voreingestellt ist BLAU. Möglich sind folgende Farben: BLAU, BLUE, ROT, RED,
GRUEN, GREEN, GELB, YELLOW, CYAN, MAGENTA, ORANGE, PINK, GRAU, GRAY,
WEISS und WHITE.
Weiterhin wurde für objektorientierte Programme in der Klasse Hamster ein zusätzlicher
Konstruktor eingeführt, bei dem als fünften Parameter die Farbe des Hamsters
angegeben werden kann. Die Klasse Hamster stellt hierfür entsprechenden Konstanten
zur Verfügung:
public final static int BLAU = 0;
public final static int BLUE = 0;
public final static int ROT = 1;
public final static int RED = 1;
public final static int GRUEN = 2;
public final static int GREEN = 2;
public final static int GELB = 3;
public final static int YELLOW = 3;
public final static int CYAN = 4;
public final static int MAGENTA = 5;
public final static int ORANGE = 6;
public final static int PINK = 7;
public final static int GRAU = 8;
public final static int GRAY = 8;
public final static int WEISS = 9;
public final static int WHITE = 9;
// neuer zusaetzlicher Konstruktor
public Hamster(int reihe, int spalte,
int blickrichtung, int anzahlKoerner,
int farbe)
55
5.1.9
3D
Über die Property „3D“ kann das 3D-Simulationsfenster ein- oder ausgeschaltet werden
(siehe Abschnitt 4.7). Befindet sich in der Datei „hamster.properties“ eine Zeile mit dem
Text 3D=false, ist der 3D-Modus ausgeschaltet. Befindet sich in der Datei
„hamster.properties“ eine Zeile mit dem Text 3D=true, ist der 3D-Modus eingeschaltet.
Standardmäßig ist der 3D-Modus eingeschaltet.
5.1.10 lego
Über die Property „lego“ kann der Lego-Modus ein- oder ausgeschaltet werden. Befindet
sich in der Datei „hamster.properties“ eine Zeile mit dem Text lego=false, ist der
Lego-Modus ausgeschaltet. Befindet sich in der Datei „hamster.properties“ eine Zeile mit
dem Text lego=true, ist der Lego-Modus eingeschaltet. Standardmäßig ist der
Lego-Modus ausgeschaltet. Die Möglichkeit, über den Hamster-Simulator einen
Lego-Mindstorms-Roboter zu steuern, wird vermutlich erst in Version 2.8 des
Hamster-Simulators erläutert. Die Funktionalität ist zwar bereits integriert, enthält aber
leider noch ein paar Fehler.
5.1.11 prolog
Über die Property „prolog“ kann die Fähigkeit des Hamster-Simulators Prolog-Programme
zu entwickeln bzw. auszuführen ein- bzw. ausgeschaltet werden (siehe Abschnitt 8).
Befindet sich in der Datei „hamster.properties“ eine Zeile mit dem Text prolog=false,
ist der Prolog-Modus ausgeschaltet. Befindet sich in der Datei „hamster.properties“ eine
Zeile mit dem Text prolog=true, ist der Prolog-Modus eingeschaltet. Standardmäßig ist
der Prolog-Modus ausgeschaltet.
5.1.12 plcon
Über die Property „plcon“ kann der Pfad zum SWIProlog-Interpreter angegeben werden.
Standardmäßig ist dort der Wert „plcon.exe“ angegeben. Wurde SWIProlog installiert und
die PATH-Umgebungsvariable entsprechend angepasst, sollte das unter WINDOWS
funktionieren. Für andere Betriebssysteme (LINUX, …) muss hier eventuell der
vollständige Pfad zum SWIProlog-Interpreter angegeben werden, bspw. in der Form
plcon=C:/Programme/pl/bin/plcon.exe oder
plcon=C:\\Programme\\pl\\bin\\plcon.exe
5.1.13 laf
Über die Property „laf“ kann (seit der Version 2.7) das Look-And-Feel des
Hamster-Simulators, d.h. sein Erscheinungsbild, verändert werden. Folgende
Einstellungen sind dabei möglich:
laf=com.sun.java.swing.plaf.nimbus.NimbusLookAndFeel
laf=com.sun.java.swing.plaf.windows.WindowsLookAndFeel
56
laf=com.sun.java.swing.plaf.motif.MotifLookAndFeel
laf=javax.swing.plaf.metal.MetalLookAndFeel
laf=org.jvnet.substance.skin.SubstanceBusinessLookAndFeel
laf=org.jvnet.substance.skin.SubstanceBusinessBlueSteelLookAndFeel
laf=org.jvnet.substance.skin.SubstanceBusinessBlackSteelLookAndFeel
laf=org.jvnet.substance.skin.SubstanceCremeLookAndFeel
laf=org.jvnet.substance.skin.SubstanceCremeCoffeeLookAndFeel
laf=org.jvnet.substance.skin.SubstanceSaharaLookAndFeel
laf=org.jvnet.substance.skin.SubstanceModerateLookAndFeel
laf=org.jvnet.substance.skin.SubstanceOfficeSilver2007LookAndFeel
laf=org.jvnet.substance.skin.SubstanceOfficeBlue2007LookAndFeel
laf=org.jvnet.substance.skin.SubstanceNebulaLookAndFeel
laf=org.jvnet.substance.skin.SubstanceNebulaBrickWallLookAndFeel
laf=org.jvnet.substance.skin.SubstanceAutumnLookAndFeel
laf=org.jvnet.substance.skin.SubstanceMistSilverLookAndFeel
laf=org.jvnet.substance.skin.SubstanceMistAquaLookAndFeel
laf=org.jvnet.substance.skin.SubstanceDustLookAndFeel
laf=org.jvnet.substance.skin.SubstanceDustCoffeeLookAndFeel
laf=org.jvnet.substance.api.skin.SubstanceGeminiLookAndFeel
laf=org.jvnet.substance.skin.SubstanceRavenGraphiteLookAndFeel
laf=default
Standardeinstellung ist „default“. Probieren Sie doch einfach mal das ein oder andere LAF
aus. Die meisten LAFs stammen übrigens aus dem Projekt substance
(https://substance.dev.java.net/)
5.2
Mehrbenutzerfähigkeit
Seit Version 2.3 ist der Hamster-Simulator Mehrbenutzer-fähig, d.h. er kann einmal auf
einem Server installiert und dann von mehreren Nutzern (gleichzeitig) genutzt werden.
Jeder Nutzer hat dabei seinen eigenen Ordner für die Hamster-Programme.
Um die Mehrbenutzer-Fähigkeit des Hamster-Simulators zu nutzen, muss ein Nutzer eine
Datei namens „hamster.properties“ in seinem HOME-Verzeichnis anlegen (bspw. durch
Kopieren der gleichnamigen Datei aus dem Ordner, wo sich auch die Dateien
„hamstersimulator.jar“ bzw. „hamstersimulator.bat“ befinden). Die Property-Einstellungen
in der Datei im HOME-Verzeichnis haben dabei die höchste Priorität bezogen auf den
Nutzer!
In der Datei „hamster.properties“ in seinem HOME-Verzeichnis sollte dann jeder Nutzer
die Properties workspace und logfolder entsprechend seinen Wünschen setzen, d.h.
dort sollten die Ordner eingetragen werden, in dem die Hamster-Programme dieses
Nutzers gespeichert bzw. in dem die Log-Dateien sysout.txt und syserr.txt erzeugt werden
sollen.
57
6
Englischsprachiger Hamster
Seit Version 2.4 des Hamster-Simulators ist der Hamster-Simulator in die
englisch-sprachige
Welt
integriert
worden.
Das
betrifft
zunächst
die
Benutzungsoberfläche. Durch Einstellen der Property language auf den Wert en
erscheinen alle Ausgaben in englischer Sprache.
Aber nicht nur die Oberfläche auch das Hamster-Modell selbst wurde angepasst. Bswp.
versteht der Hamster ab sofort nicht mehr nur den Befehl vor();, sondern auch den
Befehl move();, der dasselbe bewirkt: Der Hamster springt eine Kachel in Blickrichtung
nach vorne.
Im Folgenden wird ein Überblick über die entsprechenden englischen Befehle bzw.
Klassen des Hamster-Modells gegeben:
vor
linksUm
nimm
gib
move
turnLeft
pickGrain
putGrain
vornFrei
kornDa
maulLeer
frontIsClear
grainAvailable
mouthEmpty
liesZahl
liesZeichenkette
schreib
readNumber
readString
write
init
getReihe
getSpalte
getBlickrichtung
getStandardHamster
getAnzahlKoerner
getAnzahlHamster
init
getRow
getColumn
getDirection
getDefaultHamster
getNumberOfGrains
getNumberOfHamsters
Territorium
Territory
HamsterInitialisierungsException
HamsterInitializationExce
ption
HamsterNichtInitialisiertException
HamsterNotInitializedExce
ption
KachelLeerException
MauerDaException
MaulLeerException
58
TileEmptyException
WallInFrontException
MouthEmptyException
Ein imperatives englisches Hamster-Programm, bei dem der Hamster alle vor ihm
liegenden Körner einsammeln soll, sieht damit folgendermaßen aus:
void main() {
pickAll();
while (frontIsClear()) {
move();
pickAll();
}
}
void pickAll() {
while (grainAvailable())
pickGrain();
}
Das folgende Programm skizziert ein objektorientiertes englisches Hamster-Programm:
class MyHamster extends Hamster {
MyHamster(Hamster h) {
super(h.getRow(), h.getColumn(),
h.getDirection(), h.getNumberOfGrains());
}
void turnRight() {
this.turnLeft();
this.turnLeft();
this.turnLeft();
}
}
void main() {
MyHamster paul = new MyHamster(Hamster.getDefaultHamster());
try {
while (true) {
paul.move();
}
} catch (WallInFrontException exc) {
}
paul.turnRight();
paul.write("Number of Hamsters: " +
Territory.getNumberOfHamsters());
}
Prinzipiell kann man übrigens auch die deutschen und englischen Befehle mischen.
59
7
Scheme
In Band 1 des Hamster-Buches (Programmieren spielend gelernt mit dem
Java-Hamster-Modell)
werden
die
Programmiersprachen
verschiedenen
Programmierparadigmen zugeordnet. Java wird dabei in die Klasse der imperativen
objektorientierten Sprachen eingeordnet. Ich versichere Ihnen, wenn Sie die imperativen
Konzepte von Java verstanden haben (Prozeduren, Anweisungen, Schleifen, Variablen,
...) werden Sie ohne große Probleme auch andere imperative Programmiersprachen, wie
Pascal oder Modula-2 erlernen können. Im Prinzip unterscheiden diese sich nur durch
eine andere Syntax von der Programmiersprache Java.
Anders sieht dies jedoch auch, wenn Sie Programmiersprachen anderer
Programmierparadigmen lernen wollen. Die zugrunde liegenden Konzepte der einzelnen
Programmierparadigmen weichen stark voneinander ab. Seit Version 2.3 unterstützt der
Hamster-Simulator das funktionale Programmierparadigma: Es ist möglich, in der
funktionalen Programmiersprache Scheme Hamster-Programme zu entwickeln und
auszuführen. Herzlichen Dank an Martin Kramer, der im Rahmen einer Studienarbeit die
Integration von Scheme in den Hamster-Simulator vorgenommen hat.
Dieses Benutzerhandbuch enthält keine Einführung in die funktionale Programmierung
und auch keine Einführung in die Programmiersprache Scheme. Hierzu wird auf die im
folgenden genannte Literatur verwiesen. Wenn Sie also Scheme lernen wollen, sollten Sie
sich eines der genannten Bücher beschaffen oder die online-verfügbare Literatur sichten.
Ein Problem vieler Anfängerbücher für Scheme ist, dass nahezu alle Beispiele aus der
Welt der Mathematik stammen, was Schüler bzw. Studierende, die keinen großen Bezug
zur Mathematik haben, häufig abschreckt. An dieser Stelle setzt das Hamster-Modell an.
Sie können Scheme quasi unabhängig von Ihren mathematischen Fähigkeiten lernen, in
dem Sie einen Hamster durch ein Territorium steuern und ihn bestimmte
(nicht-mathematische) Aufgaben lösen lassen.
7.1
Funktionale Programmiersprachen
Die wichtigsten Unterschiede funktionaler Programmiersprachen gegenüber imperativen
Programmiersprachen sind:
60
•
Programme funktionaler Programmiersprachen werden als mathematische
Funktionen betrachtet.
•
Funktionen werden als Daten behandelt.
•
Seiteneffekte von Funktionen werden stark eingeschränkt.
•
Es gibt keine Variablen.
•
Es gibt keine Schleifen.
•
Rekursion spielt in der funktionalen Programmierung eine entscheidende Rolle.
•
Zentrale Datenstruktur der funktionalen Programmierung ist die Liste.
Funktionale Programmiersprachen werden insbesondere im Bereich der Künstlichen
Intelligenz, für mathematische Beweissysteme und für Logikanwendungen eingesetzt.
Weitere Eigenschaften der funktionalen Programmierung finden Sie bspw. unter
http://de.wikipedia.org/wiki/Funktionale_Programmierung
7.2
Die Programmiersprache Scheme
Die erste funktionale Programmiersprache, die in den 60er Jahren entwickelt wurde, hieß
LISP. Von Lisp wurden viele Dialekte entwickelt. Die beiden Dialekte, die zum Standard
geworden sind, heißen Common Lisp und eben Scheme, d.h. Scheme ist ein
standardisierter Lisp-Dialekt.
Scheme ist keine rein-funktionale Programmiersprache. Vielmehr enthält sie auch
Konzepte der imperativen Programmierung (Schleifen, Variablen). Um funktional
programmieren zu lernen, sollten Sie sich jedoch auf die funktionalen Konzepte
beschränken und die imperativen Konzepte nicht benutzen!
Im Internet finden sich eine Reihe von Informationen über und Online-Tutorials zu
Scheme:
7.3
•
http://de.wikipedia.org/wiki/Scheme
•
http://www.htdp.org/ (How to design programs)
•
http://www.ccs.neu.edu/home/dorai/t-y-scheme/t-y-scheme-Z-H-1.html (Teach
Yourself Scheme in Fixnum Days)
•
http://www.cs.hut.fi/Studies/T-93.210/schemetutorial/schemetutorial.html
(ausführliches Scheme-Tutorial)
•
http://cs.wwc.edu/KU/PR/Scheme.html (kurzes Scheme-Tutorial)
•
http://www.scheme.com/tspl2d/index.html
Language)
•
http://www-pu.informatik.uni-tuebingen.de/pfg-2001/scheme/schintro-v14/schin
tro_toc.html (An Introduction to Scheme and its Implementation)
(The
Scheme
Programming
Scheme-Hamster-Programme
Um Scheme-Hamster-Programme zu entwickeln und zu testen, müssen Sie die Property
scheme auf true gesetzt haben (siehe Abschnitt
61
5). Dies ist standardmäßig der Fall.
Anschließend müssen Sie eine neue Datei öffnen (Menü „Datei“, Item „Neu“) und in der
Auswahl „Scheme-Programm“ auswählen. Es erscheint eine neue Datei mit folgendem
Grundgerüst:
(define (start Territorium)
()
)
Die zweite Zeile ersetzen Sie dabei durch entsprechende Scheme-Anweisungen. Bspw.
lässt das folgende Scheme-Programm den Hamster zwei Schritte vorlaufen:
(define (start Territorium)
(vor (vor Territorium))
)
Anschließend müssen Sie die neue Datei abspeichern. Nach dem Speichern können Sie
Ihr Scheme-Programm durch Drücken des Start-Buttons ausführen. Kompilieren ist nicht
notwendig, Scheme-Programme werden interpretiert, d.h. wenn sie Fehler enthalten,
werden Sie darüber zur Ausführungszeit informiert.
7.4
7.4.1
Grundlagen und Befehle
Territoriumsliste
Die grundlegende Datenstruktur des Scheme-Hamster-Modells ist die Territoriumsliste.
Sie spiegelt das aktuelle Territorium des Simulation-Fensters wieder. Sie ist
folgendermaßen aufgebaut (in EBNF):
<territorium>
<feld-liste>
<reihe-liste>
<kachel>
<hamster-liste>
<blickrichtung>
62
::= "(" <feld-liste> <hamster-liste> ")"
::= "(" { <reihe-liste> } ")"
::= "(" { <kachel> } ")"
::=
"(" "Kachel" <koerner-auf-kachel> ")"
| "(" "Mauer" ")"
::= "(" "Hamster"
<reihe>
<spalte>
<koerner-im-maul>
<blickrichtung>
")"
::=
"Nord"
| "Ost"
| "Sued"
| "West"
<koerner-auf-kachel> ist positiver int-Wert
<reihe> ist positiver int-Wert oder 0
<spalte> ist positiver int-Wert oder 0
<koerner-im-maul> ist positiver int-Wert
Der Ursprung des Territoriums befindet sich in der linken oberen Ecke. Die Nummerierung
von Spalten und Zeilen beginnt bei 0.
Ein Beispiel: Das folgende Territorium besteht aus zwei Reihen und drei Spalten. In der
ersten Spalte liegen auf beiden Kacheln keine Körner. In der zweiten Spalte liegen auf
beiden Kacheln drei Körner. In der dritten Spalte befinden sich ausschließlich Mauern. Der
Hamster steht mit Blickrichtung Nord und 3 Körnern im Maul auf der Kachel in der linken
unteren Ecke.
(
(
( ("Kachel" 0) ("Kachel" 3) ("Mauer") )
( ("Kachel" 0) ("Kachel" 3) ("Mauer") )
)
("Hamster" 1 0 3 "Nord")
)
7.4.2 Hamster-Befehle
Die Hamster-Befehle des Java-Hamster-Modells sind als Funktionen implementiert, die
ein Territorium auf ein neues Territorium abbilden, und zwar mit der bekannten Semantik
der Hamster-Grundbefehle:
63
•
(vor Territorium) liefert ein Territorium, in dem der Hamster gegenüber
dem als Parameter übergebenen Territorium eine Kachel in Blickrichtung
gelaufen ist
•
(linksUm Territorium) liefert ein Territorium, in dem sich der Hamster
gegenüber dem als Parameter übergebenen Territorium um 90 Grad nach links
umgedreht hat
•
(nimm Territorium) liefert ein Territorium, in dem der Hamster gegenüber
dem als Parameter übergebenen Territorium ein Korn mehr im Maul hat und
sich auf der entsprechenden Kachel ein Korn weniger befindet
•
(gib Territorium) liefert ein Territorium, in dem der Hamster gegenüber
dem als Parameter übergebenen Territorium ein Korn weniger im Maul hat und
sich auf der entsprechenden Kachel ein Korn mehr befindet
•
(vornFrei? Territorium) liefert true, wenn sich in dem als Parameter
übergebenen Territorium keine Mauer vor dem Hamster befindet
•
(maulLeer?
Territorium) liefert true, wenn in dem als Parameter
übergebenen Territorium der Hamster keine Körner im Maul hat
•
(kornDa? Territorium) liefert true, wenn sich in dem als Parameter
übergebenen Territorium auf der Kachel, auf der der Hamster steht, mindestens
ein Korn befindet
Bei den Befehlen vor, nimm und gib können die bekannten Fehler auftreten.
Im Hamster-Simulator geschieht nach dem Ausführen eines der vier
Hamster-Grundbefehle folgendes: Das von der entsprechenden Funktion gelieferte
Territorium wird im Simulation-Fenster angezeigt!
7.4.3
Scheme-Hamster-Programme
Ein Scheme-Hamster-Programm hat immer folgende Gestalt:
(define (start Territorium)
<Funktionsaufruf>
)
start ist die Funktion, die beim Ausführen eines Hamster-Programms aufgerufen wird. Ihr
wird als Parameter die entsprechende Listenrepäsentation des aktuell im
Simulation-Fenster angezeigten Territoriums übergeben.
Im folgenden Hamster-Programm hüpft der Hamster eine Kachel nach vorne:
(define (start Territorium)
(vor Territorium)
)
Im folgenden Hamster-Programm hüpft der Hamster eine Kachel nach vorne und dreht
sich anschließend nach links:
(define (start Territorium)
(linksUm (vor Territorium))
)
Vergeichen Sie mit diesem Programm bitte das folgende Hamster-Programm:
(define (start Territorium)
(vor Territorium)
(linksUm Territorium)
)
64
Hier hüpft der Hamster zunächst eine Kachel nach vorne. Anschließend wird der Befehl
linksUm jedoch auf dem anfänglichen Territorium, dem Parameter, ausgeführt, und nicht
auf dem durch den vor-Befehl geänderten Territorium, d.h. das Ergebnis ist, dass sich der
Hamster nach der Ausführung des Programms auf der selben Kachel befindet, auf der er
sich vor Start des Programms befand, allerdings mit einer anderen Blickrichtung. Grund
hierfür ist der folgende: Im Hamster-Simulator geschieht nach dem Ausführen eines der
vier Hamster-Grundbefehle in Scheme folgendes: Das von der entsprechenden Funktion
gelieferte Territorium wird im Simulation-Fenster angezeigt. Es wird nicht wie im
imperativen Hamster-Modell der Befehl auf dem aktuell sichtbaren Territorium ausgeführt.
Ein Hinweis für erfahrenere Scheme-Programmierer: Ausgaben bzw. Eingaben über die
Scheme-Funktionen display bzw. read erfolgen über Standard-Out bzw. Standard-In, d.h.
Sie sollten den Hamster-Simulator entsprechend über den Befehl „java -jar
hamstersimulator.jar“ und nicht via Doppelklick auf die Datei „hamstersimulator.jar“
starten, damit Sie eine Konsole haben.
7.5 Beispiele
Es folgen ein paar Beispiele für nützliche Scheme-Hamster-Funktionen:
(define (kehrt T)
(linksUm (linksUm T))
)
(define (rechtsUm T)
(kehrt (linksUm T))
)
(define (nimmAlle T)
(if (kornDa? T)
(nimmAlle (nimm T))
T
)
)
(define (gibAlle T)
(if (not (maulLeer? T))
(gibAlle (gib T))
T
)
)
(define (vorwaerts n T)
(if (and (vornFrei? T) (> n 0))
(vorwaerts (- n 1) (vor T))
T
)
)
65
(define (zurMauer T)
(if (vornFrei? T)
(zurMauer (vor T))
T
)
)
(define (hinUndZurueck T)
(if (vornFrei? T)
(vor (hinUndZurueck (vor T)))
(kehrt T)
)
)
(define (reiheBearbeiten T)
(if (vornFrei? T)
(reiheBearbeiten (vor (nimmAlle T)))
(nimmAlle T)
)
)
(define (linksFrei? T)
(let ((T1 (linksUm T)))
(if (vornFrei? T1)
(begin (rechtsUm T1) #t)
(begin (rechtsUm T1) #f)
)
)
)
(define (rechtsFrei? T)
(let ((T1 (rechtsUm T)))
(if (vornFrei? T1)
(begin (linksUm T1) #t)
(begin (linksUm T1) #f)
)
)
)
7.6
Scheme-Konsole
Neben dem Schreiben kompletter Scheme-Hamster-Programme ist es auch möglich,
einzelne Befehle interaktiv ausführen zu lassen. Hierzu dient die Scheme-Konsole. Diese
können Sie über das Menü „Fenster“ des Editor-Fensters öffnen. In den Eingabebereich
66
können Sie nun Scheme-Befehle eingeben und durch Anklicken des „Ausführen“-Buttons
ausführen. Ausgaben erscheinen im Ausgabebereich der Konsole.
Tippen Sie bspw. mal in den Eingabebereich der Scheme-Konsole folgendes ein: (vor
(getTerritorium)). Der Hamster hüpft eine Kachel nach vorne. Die Funktion
getTerritorium liefert dabei die entsprechende Territoriumsliste des aktuell im
Simulation-Fenster sichtbaren Territoriums.
Mit Hilfe der Buttons „vor“ und „zurück“ können Sie in Ihren bereits ausgeführten Befehlen
navigieren, um bspw. einen Befehl wiederholt auszuführen. Mit dem Button „Löschen“
löschen Sie Eingaben im Eingabebereich.
Aktuell ist es in der Konsole nur möglich, Befehle einzeln auszuführen. Wenn Sie
versuchen, mehrere Befehle gleichzeitig ausführen zu lassen, wird nur der letzte
tatsächlich ausgeführt.
Sowohl der Eingabe- als auch der Ausgabebereich der Konsole unterstützen „Copy und
Paste“, und zwar über die Tastatureingaben „Strg-c“ bzw. „Strg-v“.
Bei Ausführung der Scheme-Funktion read in der Scheme-Konsole, erscheint eine
Dialogbox, in der Sie die Eingabe tätigen müssen.
Wenn Sie über die Konsole Funktionsdefinitionen ausführen, geben Sie diese dem
kompletten System bekannt. D.h. Sie können die entsprechenden Funktionen danach
auch in Scheme-Programmen nutzen, ohne sie erneut definieren zu müssen. Umgekehrt
gilt dies genauso!
Bei Beendigung des Hamster-Simulators gehen jedoch alle
entsprechenden Definitionen „verloren“.
7.7
Implementierungshinweise
Für die Implementierung des Scheme-Hamster-Modells wurde JScheme benutzt, siehe
http://jscheme.sourceforge.net/jscheme/mainwebpage.html.
67
8
Prolog
Ab der Version 2.6 deckt der Hamster-Simulator nach der imperativen, objektorientierten
und parallelen Programmierung mit Java und der funktionalen Programmierung mit
Scheme mit der logikbasierten Programmierung mit Prolog alle wichtigen
Programmierparadigmen ab. Herzlichen Dank an Andreas Schäfer, der im Rahmen einer
Studienarbeit die Integration von Prolog in den Hamster-Simulator vorgenommen hat.
8.0
Voraussetzungen
Für den Einsatz von PROLOG innerhalb des Hamster-Simulators muss auf dem
Zielsystem ein SWIProlog-Interpreter installiert werden. Die dafür notwendigen
Installationsdateien können direkt von der SWIProlog-Homepage runtergeladen werden.
Die SWIProlog-Homepage ist unter dem Link http://www.swi-prolog.org/ erreichbar. Bei
der Entwicklung der PROLOG-Komponente wurde die Version 5.6.61 des Interpreters
verwendet. Auch andere Versionen sind aber durchaus verwendbar, da keine
zusätzlichen Bibliotheken verwendet werden.
Die PROLOG-Komponente verwendet die konsolenbasierte Version des Interpreters
(plcon.exe). Die dafür verantwortliche Anwendungsdatei befindet sich nach der
Installation im Unterverzeichnis \bin\ des Installationsverzeichnisses von SWIProlog..
Damit die Anwendungsdatei von der Java Virtual Machine gefunden werden kann, muss
die Umgebungsvariable PATH um den Pfad, standardmäßig C:\Programme\pl\bin\
erweitert werden.
Weiterhin muss in der Datei „hamster.properties“ das Property prolog auf true gesetzt
sein und unter Umständen muss das Property plcon auf den vollständigen Pfad zum
SWIProlog-Interpreter gesetzt werden (siehe Abschnitt 5.1.11 und 5.1.12).
8.1
Logikbasierte Programmierung
Aus
Wikipedia:
Logische
oder
logikbasierte
Programmierung
ist
ein
Programmierparadigma, das auf der mathematischen Logik beruht. Anders als bei der
imperativen Programmierung besteht ein Logik-Programm nicht aus einer Folge von
Anweisungen, sondern aus einer Menge von Axiomen, welche hier als eine reine
Ansammlung von Fakten oder Annahmen zu verstehen sind. Stellt der Benutzer eines
Logik-Programms eine Anfrage, so versucht der Interpreter die Lösungsaussage allein
aus den Axiomen zu berechnen.
Dazu werden eine Menge von so genannten Regeln und Anweisungen, die der Syntax
gemäß aufgebaut sind, zusammen mit der Information, welche Lösungsmethode
vorgesehen ist, in den Programmcode eingefügt. Logische Programmiersprachen
gehören zu den deklarativen Programmiersprachen und haben ihre Ursprünge im
Forschungsgebiet Künstliche Intelligenz.
68
In einem imperativen Programm wird genau beschrieben, wie und in welcher Reihenfolge
ein Problem zu lösen ist. Im Gegensatz dazu wird in einem logikbasierten Programm
idealerweise nur beschrieben, was gilt. Das "wie" ist bereits durch die Lösungsmethode
vorgegeben. Die Lösung wird aus den vorhandenen Regeln hergeleitet. Meistens wird
schon nur eine Menge von Regeln als "das Programm" bezeichnet, wenn klar ist, welche
Lösungsmethode dazugehört: Nämlich die (einzige) in der vom regelbasierten System
bereit gestellten Inferenzmaschine verwirklichte.
Die bekannteste logische Programmiersprache ist Prolog.
8.2
Die Programmiersprache Prolog
Die Programmiersprache PROLOG (fr. PROgrammation en LOGique) wurde Anfang 70er
Jahre Alain Colmerauer und Philippe Roussel an der Universität von Marseille entwickelt
und erstmalig implementiert. Die zahlreichen, bereits gemachten Erfahrungen auf dem
Gebiet der automatischen Beweisführung mathematischer Sätze, deren Entwicklung in
dem Moment vorerst nur innerhalb der Logik vorangetrieben wurde, lieferten die
Ausgangsbasis zur Entwicklung der Sprache. Die Aufstellung der wesentlichen
theoretischen Grundlagen zur logischen Programmierung weicht bis in die Mitte des 19.
Jahrhunderts zurück. Die Syntax der Prädikatenlogik erster Stufe, aufgestellt von Gottlob
Frege, geprägt und weiterentwickelt durch einer Vielzahl weiterer Wissenschaftler, bildet
die Grundlage für die Syntax der meisten heutigen logischen Programmiersprachen.
Das ursprünglich gedachtes Anwendungsfeld für PROLOG, als Werkzeug für
Sprachwissenschaftler zur Erfassung und Verarbeitung natürlichsprachlicher Sätze auf
logischer Ebene wurde im späteren Verlauf erweitert. Es wurde schnell erkannt, dass
PROLOG auch als eigenständige Programmiersprache genutzt werden kann. Eine
zunehmende Verbreitung von PROLOG begünstigte Mitte der 70er Jahren die Entwicklung
der sogenannten „Warren Abstract Machine“ (WAM) von David Warren, die eine
effizientere und schnellere Implementierung von PROLOG darstellte. Die WAM stellt auch
heute nach wie vor die Grundlage für die meisten PROLOG-Implementierungen dar. Ein in
den 70er Jahren stattgefundenes japanisches Projekt am Forschungsinstitut ICOT4 zur
Entwicklung der fünften Rechnergeneration wählte ebenfalls die logische
Programmierung als Grundlage für die Entwicklung. Dies begünstigte ebenfalls die
Verbreitung und Entwicklung dieser Programmierung. Seit Ende der 80er Jahre führte die
Entwicklung zur Entstehung von sogenannten constraint-logischen Programmiersprachen
(Constraint Logic Programming), die als Erweiterung der logischen Programmierung
angesehen werden können. Diese Sprachen gewinnen heute eine immer größere
Bedeutung in der Forschung und in der Anwendung.
Gegenüber den traditionellen, prozeduralen Programmiersprachen wie beispielsweise
JAVA oder C++ hat die Programmierung in PROLOG einen ganz anderen Charakter. Wie
bereits erwähnt, orientiert sich PROLOG an den Möglichkeiten einer eher abstrakteren
Wissensdarstellung mit Hilfe des Prädikatenkalküls erster Stufe, anstatt sich bei der
traditioneller Rechnerarchitektur, wie es bei den anderen Sprachen der Fall ist, zu
4
Institute for New Generation Computer Technology
69
orientieren. Dabei ändert sich der Programmierstil für PROLOG im Vergleich zu den
Letzteren sehr stark: Hier wird das eigentliche Problem in den Vordergrund gestellt.
Anstatt sich beim Entwurf dem algorithmischen Ablauf des Programms zu widmen und
dieses danach zu strukturieren, beschreiben die PROLOG-Programme im Wesentlichen
nur „was“ das Ziel eines Programms bzw. Programmteils darstellt. Dabei wird also nicht
unbedingt extra spezifiziert, „wie“ dieses Ziel erreicht werden soll. Ein PROLOG-Programm
repräsentiert im Allgemeinen lediglich nur das Wissen, das dazu notwendig wäre, mit Hilfe
logischer Schlussfolgerungen an die Lösung des Problems bzw. der an
PROLOG-Interpreter gestellten Anfrage zu kommen. Dank dieser Eigenschaft sind die
PROLOG-Programme sehr kompakt und der Entwicklungsaufwand wird dadurch verringert.
Eine andere Eigenschaft von PROLOG liegt an der einfachen Möglichkeit der Programme,
sich während der Laufzeit zu verändern. Dabei kann Programm-Wissen dazugewonnen
oder auch verworfen werden. Das Programm kann dabei als eine Art Datenbank
angesehen werden, die sich nach Belieben kürzen oder erweitern lässt. Aufgrund der
gleichen Struktur der Daten und Prozeduren, worauf im späteren Verlauf etwas näher
eingegangen wird, kann die Erweiterung des Programms sehr leicht vollzogen werden.
Die grundlegende Vorgehensweise im Umgang mit PROLOG gestaltet sich wie folgt:
Ähnlich wie es im Umgang mit einer Datenbank der Fall ist, kann der Benutzer
unterschiedliche Anfragen an das PROLOG-System stellen. Jede Anfrage wird vom
PROLOG-System als eine neue These bzw. ein Ziel interpretiert, die das System
nachfolgend versucht mit Hilfe der vorliegenden Fakten und Prozeduren im Programm zu
beweisen. Hierzu wird der sogenannte Resolutionsalgorithmus, um vom bekannten
Informationen eine Lösung für das angeforderte Ziel abzuleiten, verwendet. Nebenbei
werden unter anderem Verfahren wie das Pattern Matching (Mustervergleich oder
Unifikation), und das Backtracking (Rückverfolgung) bei der Suche nach einer Lösung im
Resolutionsalgorithmus angewandt.
8.2.1
Syntax von Prolog
Dieser Abschnitt beschreibt die Regeln für die syntaktische Zusammensetzung der
PROLOG-Programme. Im ersten Teil erfolgt die Vorstellung der grundlegenden Datentypen
der Sprache. Im zweiten Part wird der generelle Aufbau eines PROLOG-Programms
beschrieben.
8.2.1.1
Datentypen von Prolog
Wie auch jede andere Programmiersprache hat auch PROLOG zur Beschreibung und
Charakterisierung von Informationen primitive Datentypen. Im Vergleich zu JAVA gibt es
aber in PROLOG nur schwache Typisierung. Der endgültige Datentyp zu einem Ausdruck
wird in PROLOG erst zur Laufzeit dynamisch ermittelt und zugewiesen. Nachfolgend
werden die wichtigsten Datentypen von PROLOG beschrieben.
Term
Ein Term ist der grundlegende syntaktische Baustein eines PROLOG-Programms. Bei den
Termen unterscheidet man zwischen einfachen und komplexen Termen. Einfache Terme
können entweder konstant (Atome und Zahlen) oder auch variabel (Variablen) sein.
Komplexe Terme, im Weiteren auch Strukturen genannt, entstehen durch
Zusammensetzung mehrerer einfacher Terme und haben einen besonderen Aufbau.
70
Einfache Terme
Zu den einfachen Termen gehören Atome, Zahlen und Variablen. Die Atome sind
beliebige Zeichenfolgen, die mit einem Kleinbuchstaben anfangen. Diese setzten sich
dabei zusammen aus Kleinbuchstaben, Ziffern oder dem Unterstreichungszeichen.
Weiterhin können auch Atome gebildet werden, indem beliebige, in Anführungszeichen
eingeschlossene Zeichenfolgen angegeben werden. In diesem Fall können auch
Sonderzeichen und Großbuchstaben bei der Definition eines Atoms verwendet werden.
Nachfolgend sind einige Beispiele für Atom-Definitionen aufgeführt:
Atom-Beispiele: kornfeld, hamster, 123ham, ’ROGGEN’, ’Weizen’
Die Zahlen werden in PROLOG ebenfalls als konstante Terme dargestellt. Diese können
als Integerzahlen (12, 3500, …) oder Dezimalzahlen (mit Dezimalpunkt- (3.1415) oder
Exponentenschreibweise (1.34e10) geschrieben werden. PROLOG definiert eine Reihe
arithmetischer Operatoren und und vordefinierter Systemprädikate, die in Verbindung mit
Zahlen-Termen eingesetzt werden können.
Variablen sind spezielle Terme, die als Platzhalter für beliebige andere PROLOG-Terme
dienen. Bei den Variablen unterscheidet man zwischen anonymen und nicht anonymen
bzw. normalen Variablen. Der Variablen-Term besitzt in PROLOG zum leichteren Erkennen
eine besondere Schreibweise:
•
Die normale Variable beginnt immer mit einem Großbuchstaben. Der Rest der
Variable besteht aus Kleinbuchstaben, Ziffern oder dem Unterstreichungszeichen.
Nicht anonyme Variablen: A, B, HamsterXYZ.
•
Die anonyme Variable beginnt im Unterschied dazu mit einem Unterstrich. Dabei
kann diese unter Umständen auch nur aus einem einzigen Unterstrich bestehen.
Die anonyme Variable spielt hier eine besondere Rolle: Mit dem Einsatz der
anonymen Variablen bietet PROLOG die Möglichkeit, die sogenannten
„Dont-Care“-Variablen zu markieren. Dies sind Variablen, deren späteren
Wertebelegungen den Programmierer einfach nicht interessieren. Hierbei ist eine
sehr wichtige Eigenschaft der anonymen Variable zu beachten: Jedes Vorkommen
der anonymen Variable „_“ innerhalb eines PROLOG-Prädikats referenziert jeweils
eine andere Variablen-Instanz. Dadurch kann sich der Programmierer den
Aufwand des Ausdenkens einen eindeutigen Namen für Variable ersparen, sofern
ihn die Variable an sich nicht interessiert.
Anonyme Variablen: _a, _myHam, _
Komplexe Terme (Strukturen)
Ein komplexer Term kann im Allgemeinen durch ein Ausdruck der Form: p(a1, …, an)
beschrieben werden. Er besteht aus einem Funktor p und einer beliebigen Anzahl von
Argumenten (a1, …, an). Beim Funktor handelt es sich um ein Atom, welches in der
Regel in der Präfixnotation mit der in runde Klammern eingeschlossenen Argumentenliste
71
geschrieben wird 5 . An Stelle der Argumente können beliebige PROLOG-Terme, also
Konstanten, Variablen oder auch komplexe Terme, verwendet werden. Die Anzahl der
Argumente des komplexen Terms definiert seine Stelligkeit. Bei dem Term mit der
Stelligkeit 0 handelt es sich in diesem Sinne um ein einfaches Atom. Nachfolgend sind
einige Beispiele der komplexen Terme aufgelistet.
Tier(hamster)
kornFeld(X, Y)
liebt(hamster, koerner)
Der erste Term drückt die Beziehung aus, dass der Hamster ein Tier ist. Die Stelligkeit des
Terms tier(hamster) ist 1. Die Stelligkeit des zweiten Terms, kornfeld(X,Y) ist 2.
Dabei sind Argumente des Terms noch nicht genau spezifiziert. Dabei kann es sich an
Stelle von X und Y noch um beliebige, auch nicht numerische Terme handeln. Der dritte
Term definiert eine Beziehung liebt/2 zwischen den Atomen hamster und koerner.
Die Reihenfolge der Angabe der Atome ist dabei sehr wichtig, die ein mehrstelliger
PROLOG-Term nicht kommutativ ist.
Die komplexen Terme werden in PROLOG, wie bereits angedeutet, dazu verwendet,
Beziehungen zwischen Objekten und deren Eigenschaften herzustellen und den
vorliegenden Daten eine bessere Strukturierung zu verleihen. In diesem Fall können
komplexe Terme auch einfach als Prädikate bezeichnet. Zusätzlich können komplexe
Terme aber auch dazu verwendet, Anfragen an das PROLOG-System zu formulieren.
Einige Argumente eines komplexen Terms werden dabei als Variablen deklariert, mit der
Aufgabe an PROLOG, entsprechende Belegungen für diese zu finden. Wird ein komplexer
Term zur Abfrage an PROLOG verwendet, so handelt es sich dabei um einen (Prozedur-)
Aufruf.
Listen
Eine der wichtigsten und meist genutzten Datenstrukturen in PROLOG ist die Liste. Dabei
handelt es sich um eine rekursiv definierte Struktur, die zur Darstellung einer beliebig
langen, geordneten Menge von Termen verwendet wird. Prinzipiell sind Listen nur
spezielle komplexe Terme und können in PROLOG durch die übliche, allgemeine Notation
eines Terms ausgedrückt werden. Eine Liste aus drei Elementen a, b und c kann wie folgt
geschrieben werden: .(a,.(b,.(c,.[]))). Die Konstante [] bezeichnet dabei eine
leere Liste. Als Funktor bei einem Listen-Term wird das „.“-Zeichen verwendet. Zu einer
besseren Lesbarkeit und Handhabung gibt es in PROLOG für die Liste eine besondere
Schreibweise. Die vorherige Liste kann dabei wie folgt geschrieben werden: [a,b,c].
Die Elemente der Liste werden voneinander mit Komma getrennt und in eckige Klammern
eingeschlossen.
Nachfolgend werden einige Beispiele zur Definition von Listen angegeben.
5
Mit dem vordefinierten Operator op/3 ist es aber auch möglich alternative Notationen, wie
zweistellige Infix-, oder einstellige Präfix-/Postfix-Operatoren zu definieren. In diesem Fall
können die Klammern auch weggelassen werden.
72
L1 = [a,b,[c,d],e,f]} oder L1 = .(a,.(b,.(c,.(d,.[]),.(e,.(f))))).
L2 = [[hamster,[liebt,koerner]],[koerner sind braun]].
L3 = [eine, mauer, ist, [vorne,hinten,rechts,links]].
8.2.1.2
Aufbau des Programms
Ein PROLOG-Programm besteht aus einer Menge von Fakten, Regeln und Abfragen.
Jedes dieser Elemente kann durch eine spezielle Form einer PROLOG-Klausel
ausgedrückt werden. Die allgemeine Form einer PROLOG-Klausel hat die folgende Struktur
Klauselkopf :- Klauselkörper.
Eine PROLOG-Klausel in genau dieser Form, mit sowohl einem Klauselkopf als auch einem
Klauselkörper, wird als Regel bezeichnet. Bei einer Klausel ohne Klauselkörper handelt es
sich um ein Fakt. Sollte hingegen der Klauselkopf fehlen, so handelt es sich bei einer
solchen Definition um eine Anfrage an das PROLOG-System. Die Abfrage-Klausel wird
dabei auch Zielklausel genannt.
Sehen wir uns mal als Nächstes die Zusammensetzung einer Klausel am Beispiel einer
abstrakten Regel-Klausel an. Eine Regel-Klausel kann in PROLOG wie folgt geschrieben
werden.
A :- B1, …, Bn.
Der Kopf einer Regel definiert ein einzelnes Prädikat, welches im Nachfolgenden mittels
dieser Regel abgeleitet werden kann. Der Regelkörper umfasst eine Liste von Prädikaten,
die für die Erfüllung dieser Regel ebenfalls erfüllt werden müssen. Das „:-„-Symbol fungiert
dabei als ein umgekehrtes Implikationszeichen (←). Dies bedeutet, dass zur Erfüllung von
A, alle Prädikate von B1 bis Bn erfüllt werden müssen.
Deklarative und prozedurale Sicht auf das Programm
Bei der Interpretation der oben dargestellten Regel können in PROLOG zwei
unterschiedliche Sichtweisen eingesetzt werden. Die deklarative Sichtweise besagt, dass
das Prädikat A nur dann erfüllt ist, wenn alle Zielprädikate B1 bis Bn erfüllt werden
können. Hierbei ist die Reihenfolge der Erfüllung der Bi-Prädikate nicht von Bedeutung.
Die deklarative Sicht hat einen rein informellen Charakter. Aus der anderen, der
prozeduralen Sichtweise, kann das Prädikat A nur dann erfüllt werden, wenn zunächst B1
, dann B2, und dann schließlich die Bn-Klausel erfüllt werden können. Sollte also eines der
Bi Prädikate nicht zu erfüllen sein, so braucht der Rest der Bi-Prädikate gar nicht mehr
73
betrachtet werden. Die Auswertung der Regel würde in diesem Fall mit einer negativen
Antwort (false) beendet werden. Bei der Abarbeitung einer Regel während der
Programmausführung setzt PROLOG für die Definition der Regel-Klauseln die deklarative
Sichtweise voraus.
8.2.2
Operationale Semantik
Bei der Ausführung eines Programms führt das PROLOG-System für eine zuvor formulierte
Zielklausel mehrere Berechnungsschritte durch. Die angegebene Zielklausel wird vorerst
nur als These betrachtet, die im Nachfolgenden entweder zu beweisen oder zu widerlegen
ist. Das PROLOG-System versucht daraufhin zu prüfen, ob die angegebene Zielklausel sich
logisch aus den Prädikaten des vorliegenden Programms ableiten lässt.
Der erste Schritt beim Abarbeiten einer Abfrage besteht darin, die einzelnen Subterme der
Zielklausel zur erfüllen. Dafür kommt in PROLOG der Unifikationsalgorithmus zum Einsatz.
Der nachfolgende Abschnitt beschreibt das Wesen und die Funktionsweise der
Unifikation.
8.2.2.1
Unifikation
Die Unifikation bezeichnet ein Vorgehen, bei welchem versucht wird, zwei Terme durch
Auswahl gültiger Substitutionen zur Deckung zu bringen. Zwei Terme t1 und t2 sind
dabei unifizierbar, wenn es eine Substitution s gibt, sodass gilt: s(t1)=s(t2). Das Ziel einer
Unifikation liegt in der Suche nach einer solchen Substitution, die am wenigsten
einschränkend auf die beiden Terme t1 und t2 wirkt. Das heißt, alle Variablen innerhalb
eines Terms bleiben weiterhin unbelegt, sofern dies nicht unbedingt für die Deckung der
Terme notwendig ist. Eine nach diesem Vorgehen gefundene Lösung wird als
allgemeinster Unifikator bezeichnet.
Beispiele
• Die Terme t1 = f(X,b) und t2 = f(a,Y) sind unifizierbar, wenn X durch a und Y durch
b ersetzt wird. Die dabei gesuchte Substitution lautet σ={X/a,Y/b}.
•
Die Terme t1 = f(a,b) und t2 = f(c,Y) sind nicht unifizierbar, da keines der ersten
Argumente der Terme eine Variable beinhaltet.
•
Die Terme t1 = F und t2 = f(m(W,d),Y) sind unifizierbar, wenn F=f(m(W,d),Y),
σ={F/f(m(W,d),Y)}.
•
Die Terme t1 = f(m(X),X,Y) und t2 = f(Z,a,p(Z)) sind unifizierbar, wenn σ={X/a,
Z/m(a), Y/p(m(a))}.
Auf eine äquivalente Art und Weise erfolgt die Unifikation von Listen. Nachfolgend werden
einige Beispiele der Unifikation mit den Listen dargestellt. Bei der Schreibweise der Listen
wird dabei das — Symbol zur Trennung vom Kopf und dem Rest der Liste verwendet.
74
Beispiele
• t1 = [a,b|C] und t2 = [D|e,f] sind unifizierbar mit σ={C/[e,f],D/[a,b]}.
•
t1 = [a,b,c] und t2 = [A,B|Z] sind unifizierbar mit σ={A/a,B/b,Z/c}.
•
t1 = [a] und t2 = [A|B] sind unifizierbar mit σ={A/a,B/[]}.
8.2.2.2
Resolutionsalgorithmus
Der Resolutionsalgorithmus bildet die Grundlage für die automatische Beweisführung von
PROLOG-Klauseln. Der Algorithmus verwendet das Verfahren der Unifikation sowie das
Verfahren der automatischen Rücksetzung (das Backtracking).
Zur Erfüllung einer Zielklausel wird versucht, alle Teilziele einer Klausel nacheinander von
links nach rechts abzuarbeiten und zu erfüllen. Für jedes der Teilziele wird versucht,
dieses mit den in dem Programm befindlichen Klauseln zu unifizieren. Die
Programm-Datenbank wird dabei in einer festen Reihenfolge von oben nach unten
durchlaufen. Die Reihenfolge der einzelnen Klauseln im Programm spielt dabei also eine
wichtige Rolle.
Beim erfolgreichen Unifizieren eines Teilziels der Zielklausel mit einem Faktum wird
nachfolgend mit der Bearbeitung des nächsten Teilziels fortgesetzt. Bei der Unifizierung
eines Teilziels mit einer Regel-Klausel wird der gesamte Inhalt des Regelkörpers der
Regel an die Stelle des Teilziels geschrieben. Dabei fährt PROLOG mit der Bearbeitung des
ersten Teilziels der gerade ausgewählten Regel fort. Im Falle eines Fehlers, sofern kein
einziger passender Eintrag in der PROLOG-Datenbank für das aktuelle Ziel gefunden
werden konnte, legt das PROLOG-System ein Backtracking-Schritt ein. Beim Backtracking
geht das Programm zum letzten bekannten Abzweigungspunkt, an dem weitere
Auswahlmöglichkeiten bei der Unifikation der Klauseln bestanden. Dabei werden die alten
Variablenbelegungen aufgehoben und die nächste Alternativ-Lösung gewählt.
Ist es möglich, alle Teilziele der Zielklausel auf diese Weise zu erfüllen, so liefert das
PROLOG-System die ermittelten Variablenbelegungen zurück und beantwortet die Anfrage
mit einem true. Andernfalls, nach dem Erschöpfen aller verfügbarer Backtracking-Punkte,
schlägt die Bearbeitung der Abfrage fehl und das PROLOG-System liefert ein false zurück.
Während der Bearbeitung eines PROLOG-Programms führt das System bei der Suche
nach einer Lösung eine Reihe von Unifizierungs- und Backtrackingschritten durch.
8.2.2.3
Backtracking
Das Prinzip des Backtracking-Verfahrens ist, wie bereits umrissen, relativ einfach.
Während der Abarbeitung der einzelnen Schritte im Resolutionsalgorithmus werden
einzelne Punkte mit alternativen Lösungen gemerkt. Beim nächsten Vorkommen eines
Fehlers bei der Unifikation kehrt das Programm zum letzten gewählten Auswahl-Punkt
zurück. Die alten Variablenbelegungen werden wieder aufgehoben und die nächste
Lösung, falls vorhanden, gewählt.
75
Beispiel
tier(hamster)
tier(tiger)
tier(fuchs)
tier(antilope)
tier(maus)
jagt(tiger,antilope)
jagt(fuchs,maus)
jagt(fuchs,hamster)
raeuber(X) :- tier(X),jagt(X,_).
Die obere Definition eines Räubers ist sehr allgemein gehalten. Jedes Tier, das jagen
kann, ist ein Räuber. Bei der Anfrage an das PROLOG-System
?- raeuber(Tier).
würde das System wie folgt vorgehen: Zur Erfüllung des Prädikats raeuber(X) ist es
notwendig die Prädikate tier(X) und jagt(X,\s\do5()) zu erfüllen. Das erste im Programm
vorkommende tier-Prädikat ist das tier(hamster). Daher wird nachfolgend geprüft, ob das
Prädikat jagt(hamster,_) unifizierbar ist. Da dieses offensichtlich nicht möglich ist und die
Unifikation zu einem Fehler führt, wird daraufhin ein Backtracking-Schritt eingeleitet. Das
System hat sich zuvor gemerkt, dass bei der Unifikation von tier(X) weitere Lösungen
möglich waren. Daher kehrt das PROLOG-System zurück an diese Stelle und wählt die
nächste verfügbare Belegung für die Variable X. In diesem Fall wird X mit tiger unifiziert.
Da es für den Tiger ein entsprechendes Prädikat jagt(tiger,antilope) gibt, unterbricht das
PROLOG-System die Bearbeitung der Anfrage und liefert die gefundene Lösung an den
Benutzer.
Tier = tiger ?
Mit der Eingabe von ; kann der Benutzer das PROLOG-System zur Suche nach weiteren
Lösungen für die aktuelle Abfrage bewegen. Das System legt dabei ebenfalls ein oder
mehrere Backtracking-Schritte ein und versucht weitere gültige Variablenbelegungen zu
ermitteln. Die Ausgabe für das aktuelle Beispiel könnte dabei wie folgt aussehen.
Tier = tiger ? ;
Tier = fuchs ? ;
false.
8.2.3
Systemprädikate
PROLOG ist eine moderne, sich für praktische Aufgaben eignende Programmiersprache.
Neben den grundlegenden Funktionalitäten bietet PROLOG wie auch viele andere
Programmiersprachen eine Menge zusätzlicher Steuerungsmechanismen zur
Unterstützung des Programmierers bei der Umsetzung von notwendigen und oft
wiederkehrenden Aufgaben und Funktionen. Für diesen Zweck bietet PROLOG eine Reihe
vordefinierter Systemprädikate, auch Built-In-Prädikate genannt, die jeweils eine
76
bestimmte Funktionalität innerhalb des PROLOG-Systems realisieren. Es handelt sich
dabei beispielsweise um die grundlegenden Möglichkeiten der Interaktion des Benutzers
mit dem System, die Möglichkeit zur Ein- und Ausgabe von Daten, grundlegende
Manipulationsmöglichkeiten
in
der
PROLOG-Datenbank,
Steuerung
der
Programmausführung und ähnliche Funktionen. Die Systemprädikate können vom
Programmierer zwar verwendet aber nicht mehr umdefiniert werden. Neben den
Systemprädikaten eines „Standard“-PROLOG-Systems, welche von den meisten
PROLOG-Systemen angeboten werden, bieten einzelne PROLOG-Implementierungen auch
noch weitere vordefinierten Prädikate. Auf diese speziellen Prädikate wird aber im Weiten
nicht näher eingegangen.
Die vom PROLOG-System angebotene Systemprädikate lassen sich im Allgemeinen in
mehrere Kategorien unterscheiden. Diese unterteilen sich in
•
Prädikate ohne logische Bedeutung (Die Seiteneffekte sind entscheidend)
•
Testprädikate
•
Prädikate zur Auswertung und Vergleich arithmetischer Ausdrücke
•
Steuerung- und Metaprädikate
•
Prädikate zur Manipulation von Listen
Die Gesamtzahl aller vom PROLOG-System angebotenen Systemprädikate ist sehr groß.
Es wäre kaum sinnvoll und auch möglich alle diese Prädikate hier im einzelnen
aufzuführen und zu erläutern. Nachfolgend werden nur die einzelnen Kategorien grob
beschrieben und einige wichtigsten Repräsentanten dieser Kategorien genannt und
erläutert. Eine umfassendere Übersicht über die Systemprädikate in PROLOG kann
beispielsweise in der erweiterten Literatur [Fehler! Verweisquelle konnte nicht
gefunden werden., Fehler! Verweisquelle konnte nicht gefunden werden., Fehler!
Verweisquelle konnte nicht gefunden werden.] gewonnen werden.
Zu der ersten Kategorie gehören solche Systemprädikate, die keine explizite logische
Bedeutung besitzen und nur durch ihre Ausführung gewisse Seiteneffekte im System
hervorrufen. Dazu gehören in erster Linie die Prädikate zur Steuerung der Ein- und
Ausgabe in der Konsole, Prädikate zu Erstellung und Verwaltung von Dateien im
Betriebssystem sowie einige allgemeinen Funktionen des Interpreters. Nachfolgend
werden einige davon aufgelistet.
listing
Auflisten aller bekannten Programmklauseln.
listing(P)
Auflisten aller bekannten Programmklauseln für die Prozedur P
read(T)
Einlesen eines Terms T.
write(T)
Ausgabe des Terms T auf die Konsole.
tab(N)
Ausgabe von N Leerzeichen.
nl
Nächste Ausgabe erfolgt in einer neuen Zeile.
see(F)
Umschalten des Eingabestroms auf die Datei F.
seen
Schließen des aktuellen Eingabestroms. Umschalten auf die
77
(Konsole).
tell(F)
Schließen des Ausgabestroms auf die Datei F.
told
Der aktuelle Ausgabestrom wird geschlossen. Umschalten auf
die (Konsole)
trace,notrace
Ein/Ausschalten des -tracing–Mode.
debug,nodebug
Ein/Ausschalten des -debugging–Mode.
Die zweite Kategorie beinhaltet Prädikate zur Prüfung der unterschiedlichen Term-Typen
sowie der Gleichheit und Ungleichheit (aus der Sich der Unifikation) von Termen. Dabei
kann geprüft werden, ob es sich bei einem Term T um ein Atom, eine Zahl oder Variable
handelt. Weiterhin gibt es Operatoren zur manuellen Unifikationsprüfung von Termen.
atom(T)
Prüft, ob T ein PROLOG-Atom ist.
atomic(T)
Prüft, ob T eine Konstante oder Zahl ist.
number(T)
Prüft, ob T eine Zahl ist.
integer(T)
Prüft, ob T eine ganze Zahl ist.
var(T),nonvar(T)
Prüft, ob T eine Variable bzw. keine Variable ist.
T == U,T \== U
Prüft, ob T und U identisch bzw. nicht identisch sind.
T=U
Prüft, ob T und U unifizierbar sind.
Bei der dritten Kategorie handelt es sich Prädikate zur Berechnung arithmetischer
Funktionen sowie Operatoren zum Vergleich und Auswertung von Zahlen- sowie
entsprechender Variablen-Terme. Nachfolgend werden einige davon aufgelistet.
X =:= Y
Ist wahr, wenn der Wert von X gleich dem Wert von Y ist.
X =\= Y
Ist wahr, wenn der Wert von X ungleich dem Wert von Y ist.
X<Y
Ist wahr, wenn der Wert von X kleiner als der Wert von Y ist.
X =< Y
Ist wahr, wenn der Wert von X kleiner gleich als der Wert von Y
ist.
X>Y
Ist wahr, wenn der Wert von X größer als der Wert von Y ist.
X >= Y
Ist wahr, wenn der Wert von X größer gleich dem Wert von Y
ist.
V is X
V wird mit dem Wert von X unifiziert. Schägt fehl, wenn X keine
Zahl oder V keine Variable ist.
sin(X),cos(X)…
Liefert jeweils den Wert der gewählten arithmetischen Funktion.
78
Zu der vierten Kategorie – den Steuerungs- und Metaprädikaten – gehören Prädikate zur
allgemeinen Programmsteuerung sowie eine Menge von Prädikaten zur Manipulation der
PROLOG-Datenbank. Diese Prädikate finden in der Regel den häufigsten Einsatz im
Programm. Die nachfolgenden Beispiele sind nur ein kleiner Ausschnitt aus der
Gesamtheit aller Steuerungs- und Metaprädikate. Eine vollständigere Auflistung kann
beispielsweise im Buch von Ivan Bratko [Fehler! Verweisquelle konnte nicht gefunden
werden.] eingesehen werden.
consult(F)
Die Datei F wird eingelesen und die PROLOG-Datenbank um die
im Programm befindlichen Klauseln erweitert.
reconsult(F)
Analog zur consult-Klauseln mit identischer Signatur werden
dabei aber überschrieben (aktualisiert).
assert(C)
Die Klausel C wird am Ende des aktuellen Programms
(Wissensbasis) hinzugefügt.
retract(C)
Das erste Vorkommen der Klausel
(PROLOG-Datenbank) wird gelöscht.
retractall(F)
Alle Vorkommen der Klausel C im Programm werden gelöscht.
abolish(P,N)
Eine Prozedur P mit der Stelligkeit N wird vollständig aus dem
Programm gelöscht.
not(G)
Ist wahr, wenn das Prädikat G nicht erfüllbar ist.
true
Ein Prädikat, das immer erfüllt ist.
fail
Schlägt immer fehl. Erzwingt ein Backtracking-Schritt.
!
Das Cut-Prädikat ist immer erfüllt. Verhindert späteres
Backtracking.
P;Q
Oder-Verknüpfung zweiter Prozeduren
C
im
Programm
Weiterhin bieten die meisten PROLOG-Systeme vordefinierte Systemprädikate für den
Umgang mit Listen-Konstrukten. Diese Prädikate können aber auch relativ leicht manuell
im eigenen Programm nachimplementiert werden. Die am häufigsten verwendeten
Prädikate sind
member(X,L)
Prüft, ob X ein Element der Liste L.
append(L1,L2,L3)
Konkateniert die Listen L1 und L2 zusammen in der
Ergebnisliste L3.
reverse(L1,L2)
L2 ist die invertierte Liste von L1.
last(X,L)
Liefert X als letztes Element der Liste L.
79
8.2.4
Trace/Boxenmodell
In PROLOG gibt es eine Möglichkeit, sich die Einzelheiten der Ausführung einer Abfrage
näher anzuschauen und somit das Programm auf eventuelle Fehler zu untersuchen. Mit
Hilfe des trace-Prädikats kann das PROLOG-System in den sogenannten
„Protokollierungs“-Modus versetzt werden. Während des tracing-Mode macht das System
für jeden ausgeführten Schritt zusätzliche Ausgaben auf die Konsole. Anhand dieser
Ausgaben behält der Programmierer die Übersicht über den aktuellen
Ausführungsfortschritt und kann durch Interaktion mit dem System die Abarbeitung des
aktuellen Programms in eine von ihm gewünschte Richtung lenken. Die im tracing-Modus
getätigte Ausgabe des PROLOG-Systems wird durch das Boxenmodell beschrieben.
Das Boxenmodell stellt ein vereinfachtes Modell zur grafischen Visualisierung der
Ausführung einer PROLOG-Klausel dar. Eine einzelne Box repräsentiert dabei eine
PROLOG-Klausel. Die Box hat mehrere Ein- und Ausgabe-Ports, die vom System während
der Bearbeitung der Klausel, abhängig vom aktuellen Zustand und den Eingaben des
Nutzers, genommen werden können. Die Bedeutung der einzelnen Ports wird
nachfolgend erläutert.
CALL Beim Aufruf einer Klausel wird für diese eine neue Box erstellt und über den
CALL-Port betreten. Jede erstellte Box bekommt eine fortlaufend vergebene Nummer
zugewiesen. Besteht die aktuelle Klausel aus mehreren Unterzielen, so werden für diese
innerhalb der aktuellen Box weitere Boxen angelegt.
EXIT Bei der erfolgreichen Bearbeitung der Klausel verlässt das System die Box über
den EXIT-Port. Ist die aktuelle Klausel nur ein Teil einer größeren Abfrage, so wird
anschließend das nächste Unterziel (Klausel) der Abfrage über den CALL-Port
aufgerufen.
FAIL Konnte die aktuelle Klausel nicht wahr gemacht werden, so verlässt das System
über diesen Ausgang die Box. Bei der darüber liegenden Klausel wird dabei beim
Backtracking das REDO-Port betreten, um eine Neuauswertung der darüber liegenden
Klausel zu initiieren.
REDO Beim Backtracking kommt das System über diesen Port zu seinem früheren Ziel
zurück.
Dem Programmierer stehen zudem mehrere Möglichkeiten zur Verfügung, die
Bearbeitung der aktuellen Klausel zu beeinflussen bzw. zu dirigieren.
creep-Aktion:
Bei der Wahl dieser Aktion setzt das System die Bearbeitung der
Klausel fort, bis das nächste Port-Ereignis registriert wird.
skip-Aktion: Die
übersprungen.
Protokollierung
der
Ausführung
der
aktuellen
Klausel
wird
retry-Aktion: Mit dieser Anweisung kann der Programmierer ein Backtracking-Schritt
erzwingen. Das PROLOG-System kehrt dabei zurück und versucht die aktuelle Klausel
erneut zu erfüllen.
fail-Aktion: Mit der fail-Aktion kann der Programmierer das Fehlschlagen des aktuellen
Ziels erzwingen. Dabei wird das PROLOG-System, sofern es möglich ist, ein
Backtracking-Schritt einleiten und die nächste Alternativlösung präsentieren.
80
Ausgehend vom Programm-Beispiel im Abschnitt 8.2.2.3 nachfolgend eine Anfrage im
trace-Modus gestartet. Das PROLOG-System erstellt dabei die folgende Ausgabe. An den
einzelnen Interaktionspunkten wurde hier stets die creep-Aktion gewählt.
?- trace, raeuber(fuchs).
Call: (8) raeuber(fuchs) ? creep
Call: (9) tier(fuchs) ? creep
Exit: (9) tier(fuchs) ? creep
Call: (9) jagt(fuchs, _L186) ? creep
Exit: (9) jagt(fuchs, maus) ? creep
Exit: (8) raeuber(fuchs) ? creep
true.
8.2.5
Kontrollfluss
Bei den prozedurallen Programmiersprachen gibt es eine Reihe unterschiedlicher
Kontrollstrukturen, um Fallunterscheidungen durchführen zu können. Das
if-then-else-Konstrukt ist eines davon. In PROLOG gibt es ebenfalls eine Möglichkeit,
diesen Konstrukt mit Hilfe von Prozeduren nachzubilden. Das nachfolgende Beispiel stellt
eine Implementierung dieses Konstrukts dar.
if_then_else(P,Q,R) :- P, Q.
if_then_else(P,Q,R) :- not(P), R.
% C1
% C2
Diese Lösung ist aber nicht sehr effizient, da bei der Bearbeitung der Prozedur auch
unnötige Berechnungen durchgeführt werden. Nehmen wir an, dass während der
Bearbeitung die erste Klausel (C1) augewählt und das erste Prädikat P bereits als wahr
ausgewertet wurde. Das Prädikat Q schlägt aber nachfolgend fehl. In diesem Fall würde
das PROLOG-System im Rahmen des Backtracking zurückgehen und eine alternative
Herleitung für das Prädikat P suchen. Dies ist aber unnötig, da wir schon wissen, dass P
bereits bewiesen werden kann. Im anderen Fall, sollte die erste Berechnung von P
fehlschlagen, würde das PROLOG-System mit der Bearbeitung der zweiten Klausel der
Prozedur if_then_else(P,Q,R) (C2) forfahren. Hier findet aber nochmals die
Berechnung von not(P) statt, was ebenfalls überflüssig ist, da P bereits bei der ersten
Klausel als falsch ausgewertet wurde.
Zur Behandlung solcher Probleme gibt es in PROLOG den Cut-Prädikat. Dieser wird im
nachfolgenden Abschnitt näher beschrieben.
8.2.5.1
Cut-Prädikat
Der Cut ist ein nullstelliges Prädikat, welches in PROLOG im Programm mit einem „!
“-Zeichen geschrieben wird. Dieses Prädikat ist immer war und es hat die Eigenschaft, das
Backtracking im Programm zu verhindern. Die Funktionsweise des Prädikats an sich ist
sehr einfach: Für alle Ziele vor einem Cut-Symbol werden keine Alternativlösungen, auch
wenn diese vorhanden sind, angenommen. Die Variablenbelegungen vor dem Cut können
nicht mehr aufgehoben werden. Das in dem oberen Abschnitt aufgeführte Beispiel kann
mit dem Cut-Prädikat wie folgt ergänzt werden:
if_then_else(P,Q,R) :- P, !, Q.
81
% C1
if_then_else(P,Q,R) :- R.
% C2
Diese Implementierung ist deutlich effizienter. Beim Fehlschlagen des Prädikats Q analog
wie im oberen Beispiel findet in diesem Fall kein Backtracking mehr statt. Die Antwort auf
die Abfrage würde dabei false sein. Im zweiten Fall, wenn das Prädikat P in der Klausel C1
fehlschlägt, wird direkt mit der Bearbeitung von R in der Klausel C2 fortgesetzt. Bei dieser
Implementierung finden also keine zusätzlichen Berechnungen statt.
Bei der Verwendung von Cuts unterscheidet man zwischen den grünen und roten Cuts.
Die grünen Cuts sind optional und können auch weggelassen werden, ohne dass die
Bedeutung des Programms in irgendeiner Weise verändert wird. Die grünen Cuts
beschleunigen die Abarbeitung des Programms, in dem bestimmte Teile des Suchbaums,
die keine Lösungen enthalten, abgeschnitten werden. Die roten Cuts sind ein essentieller
Bestandteil der Programmlogik und können daher nicht weggelassen werden. Bei den
roten Cuts werden auch solche Teile des Suchbaums beschnitten, die potentielle
Lösungen enthalten. Bei der Programmierung in PROLOG gilt es daher, die Verwendung
der roten Cuts zu vermeiden.
8.2.5.2
Negation
Das Systemprädikat not/1 bietet dem Anwender die Möglichkeit zum Auszudrücken der
Negationen von Aussagen. Das not-Prädikat darf aber dabei keineswegs als logische
Verneinung einer Aussage aufgefasst werden. Die einzig korrekte Interpretation der
Aussage not(X) ist die folgende: not(X) ist erfüllt, wenn X fehlschlägt. In PROLOG geht man
von der Annahme einer „geschlossenen“ Welt. Das heißt, alles was sich nicht aus dem
Programm herleiten lässt, ist automatisch nicht wahr. Doch in der realen Welt trifft diese
Annahme nicht immer zu. Bei der Übertragung der Probleme der realen Welt in PROLOG
hat man also darauf zu achten, dass bei der Programmentwicklung keine logischen
Denkfehler einschleichen und die Benutzung des not-Prädikats im Sinne der
Aufgabenstellung stets zum korrekten Ergebnis führt.
8.2.6 Informationen zu Prolog im WWW
Learn Prolog now!: http://www.learnprolognow.org/
Prolog Programming A first course: http://computing.unn.ac.uk/staff/cgpb4/prologbook/
Prolog Beispielsammlung:
http://www.csupomona.edu/~jrfisher/www/prolog_tutorial/contents.html
Prolog Tutorial:
http://www.ifi.uzh.ch/req/courses/logische_programmierung/ws03/documents/Prolog_Tut
orial.pdf
82
8.3
Prolog-Hamster-Modell
Der Zustand und die Befehle der Hamster-Welt werden im Prolog-Hamster-Modell durch
entsprechende Fakten und Regeln in einer vordefinierten (und automatisch zur Verfügung
stehenden) Datenbasis repräsentiert. Diese hat folgende Gestalt:
%%% Modellierung der Basisbefehle des Java-Hamsters.
%%%
%%% Modellierung des Hamsterterritoriums.
%
% territorium(<anzahlReihen>,<anzahlSpalten>)
:- dynamic territorium(_,_).
%%% Modellierung eines Korns im Hamsterterritorium.
%
% korn(<reihe>,<spalte>,<anzahl>)
:- dynamic korn(_,_,_).
%%% Modellierung der Mauern im Hamsterterritorium
%
% mauer(<reihe>,<spalte>)
:- dynamic mauer(_,_).
%%% Modellierung des Hamsters selbst.
%
% hamster(<reihe>,<spalte>,<blickrichtung>,<anzahlKoernerImMaul>)
:- dynamic hamster(_,_,_,_).
%%%
%%% Standard-Aktionen des Hamsters.
%%%
vor :territorium(TReihen,TSpalten),
hamster(Reihe,Spalte,Blickrichtung,AnzahlKoerner),
nextPos(Reihe,Spalte,Blickrichtung,ReiheNeu,SpalteNeu),
ReiheNeu >= 0, ReiheNeu < TReihen,
SpalteNeu >= 0, SpalteNeu < TSpalten,
not(mauer(ReiheNeu,SpalteNeu)),
%% Aktualisiere die Prolog-Datenbank:
retract(hamster(Reihe,Spalte,Blickrichtung,AnzahlKoerner)),
assert(hamster(ReiheNeu,SpalteNeu,Blickrichtung,AnzahlKoerner)),
%% Rufe vor() beim Hamster auf und warte solange dies ausgeführt wird..
write('prologhamster:vor'),ttyflush,
read(Return),
call(Return),!.
vor :%% Rufe vor() beim Hamster auf und warte solange dies ausgeführt wird..
write('prologhamster:vor'),
read(Return),
call(Return),
false,!.
83
nextPos(Reihe,Spalte,'NORD',ReiheNeu,Spalte) :ReiheNeu is Reihe - 1, !.
nextPos(Reihe,Spalte,'WEST',Reihe,SpalteNeu) :SpalteNeu is Spalte - 1, !.
nextPos(Reihe,Spalte,'SUED',ReiheNeu,Spalte) :ReiheNeu is Reihe + 1, !.
nextPos(Reihe,Spalte,'OST',Reihe,SpalteNeu) :SpalteNeu is Spalte + 1, !.
vornFrei :hamster(Reihe,Spalte,Blickrichtung,_),
territorium(TReihen,TSpalten),
nextPos(Reihe,Spalte,Blickrichtung,ReiheNeu,SpalteNeu),
ReiheNeu >= 0, ReiheNeu < TReihen,
SpalteNeu >= 0, SpalteNeu < TSpalten,
not(mauer(ReiheNeu,SpalteNeu)),
write('prologhamster:vornFrei'),ttyflush,
read(Return),
call(Return),!.
linksUm :hamster(Reihe,Spalte,Blickrichtung,AnzahlKoerner),
dreheHamster(Blickrichtung,BlickrichtungNeu),
% Aktualisiere die Datenbank:
retract(hamster(Reihe,Spalte,Blickrichtung,AnzahlKoerner)),
assert(hamster(Reihe,Spalte,BlickrichtungNeu,AnzahlKoerner)),
% Rufe linksUm() beim Hamster auf.
write('prologhamster:linksUm'),ttyflush,
read(Return),
call(Return),!.
dreheHamster('NORD','WEST').
dreheHamster('WEST','SUED').
dreheHamster('SUED','OST').
dreheHamster('OST','NORD').
rechtsUm :linksUm,
linksUm,
linksUm,!.
nimm :hamster(Reihe,Spalte,Blickrichtung,AnzahlKoernerImMaul),
korn(Reihe,Spalte,AnzahlKoerner),
AnzahlKoerner > 0,
AnzahlKoernerImMaulNeu is AnzahlKoernerImMaul + 1,
AnzahlKoernerNeu is AnzahlKoerner - 1,
%% Aktualisiere die Datenbank:
retract(hamster(Reihe,Spalte,Blickrichtung,AnzahlKoernerImMaul)),
retract(korn(Reihe,Spalte,AnzahlKoerner)),
assert(hamster(Reihe,Spalte,Blickrichtung,AnzahlKoernerImMaulNeu)),
assert(korn(Reihe,Spalte,AnzahlKoernerNeu)),
%% Rufe nimm() beim Hamster auf.
write('prologhamster:nimm'),ttyflush,
read(Return),
call(Return),!.
nimm :-
84
%% Rufe nimm() beim Hamster auf.
write('prologhamster:nimm'),ttyflush,
read(Return),
call(Return),
false, !.
gib :hamster(Reihe,Spalte,Blickrichtung,AnzahlKoernerImMaul),
korn(Reihe,Spalte,AnzahlKoerner),
AnzahlKoernerImMaul > 0,
AnzahlKoernerImMaulNeu is AnzahlKoernerImMaul - 1,
AnzahlKoernerNeu is AnzahlKoerner + 1,
%% Aktualisiere die Datenbank:
retract(hamster(Reihe,Spalte,Blickrichtung,AnzahlKoernerImMaul)),
retract(korn(Reihe,Spalte,AnzahlKoerner)),
assert(hamster(Reihe,Spalte,Blickrichtung,AnzahlKoernerImMaulNeu)),
assert(korn(Reihe,Spalte,AnzahlKoernerNeu)),
%% Rufe gib() beim Hamster auf.
write('prologhamster:gib'),ttyflush,
read(Return),
call(Return),!.
%% falls es noch keine koerner auf dieser Kachel gibt..
gib :hamster(Reihe,Spalte,Blickrichtung,AnzahlKoernerImMaul),
AnzahlKoernerImMaul > 0,
AnzahlKoernerImMaulNeu is AnzahlKoernerImMaul - 1,
AnzahlKoernerNeu is 1,
%% Aktualisiere die Datenbank:
retract(hamster(Reihe,Spalte,Blickrichtung,AnzahlKoernerImMaul)),
assert(hamster(Reihe,Spalte,Blickrichtung,AnzahlKoernerImMaulNeu)),
assert(korn(Reihe,Spalte,AnzahlKoernerNeu)),
%% Rufe gib() beim Hamster auf.
write('prologhamster:gib'),ttyflush,
read(Return),
call(Return),!.
gib :%% Rufe gib() beim Hamster auf.
write('prologhamster:gib'),ttyflush,
read(Return),
call(Return),
false,!.
kornDa :hamster(Reihe,Spalte,_,_),
korn(Reihe,Spalte,AnzahlKoerner),
AnzahlKoerner > 0,
write('prologhamster:kornDa'),ttyflush,
read(Return),
call(Return),!.
maulLeer :hamster(_,_,_,AnzahlKoernerImMaul),
AnzahlKoernerImMaul = 0,
write('prologhamster:maulLeer'),ttyflush,
read(Return),
call(Return),!.
85
8.4
Prolog-Hamster-Programme
Ein Prolog-Hamster-Programm hat immer folgende Gestalt:
%% Eintrittspunkt des Programms.
main :- <ziele>.
main/1 ist das Prädikat, das beim Ausführen eines Prolog-Hamster-Programms
aufgerufen wird.
Im folgenden Prolog-Hamster-Programm läuft der Hamster bis zur nächsten Wand.
%% Eintrittspunkt des Programms.
main :- laufeZurWand.
laufeZurWand :vornFrei, vor, laufeZurWand, !.
laufeZurWand.
8.5
Prolog-Konsole
Die PrologKonsole bietet einen alternativen Weg zur Steuerung des Hamsters. Sie gibt
dabei dem Programmierer die Möglichkeit, direkt mit dem PROLOG-System zu
interagieren. Dabei kann über die Benutzung der angebotenen Steuerungsbuttons oder
auch durch das direkte Eintippen der Befehle die Suche der (Alternativ-)Lösungen initiiert
werden.
Die primäre Aufgabe der PrologKonsole liegt aber an der Fähigkeit, den Programmierer
beim Debugging-Prozess der PROLOG-Programme zu unterstützen und diesen Prozess
zu visualisieren.
Sie können die Prolog-Konsole über den entsprechenden Menü-Item im Menü „Fenster“
öffnen.
86
8.6
Beispiele
Das folgende Prolog-Hamster-Beispielprogramm zeigt eine Lösung für das Problem, dass
der Hamster ein mauerloses Territorium komplett leeren, sprich alle Körner fressen soll.
Weitere Beispielprogramme finden Sie in den Beispielprogrammen des
Hamster-Simulators.
%% Eintrittspunkt des Programms.
main :- leereTerritorium.
%% zusätzliche nützliche Befehle
kehrt :linksUm,
linksUm.
rechtsUm :kehrt,
linksUm.
laufeZurWand :vornFrei,
vor,
laufeZurWand,
!.
laufeZurWand.
laufeInEcke :laufeZurWand,
linksUm,
laufeZurWand,
linksUm.
%% zusätzliche Testbefehle (ohne Seiteneffekte)
linksFrei :linksUm,
vornFrei,
rechtsUm,
!.
linksFrei :rechtsUm,
fail.
rechtsFrei :rechtsUm,
vornFrei,
87
linksUm,
!.
rechtsFrei :linksUm,
fail.
%% Körner sammeln
nimmAlle :kornDa,
nimm,
nimmAlle,
!.
nimmAlle.
%% laufen und sammeln
graseReiheAb :nimmAlle,
vornFrei,
vor,
graseReiheAb,
!.
graseReiheAb.
leereTerritorium :laufeInEcke,
graseAlleReihenAb.
leereTerritorium.
graseAlleReihenAb :graseReiheAb,
kehrt,
laufeZurWand,
kehrt,
linksFrei,
begibDichInNaechsteReihe,
!,
graseAlleReihenAb.
begibDichInNaechsteReihe :linksUm,
vor,
rechtsUm.
88
9
Noch Fragen?
Eigentlich müsste dieses Benutzungshandbuch alle Fragen im Zusammenhang mit dem
Hamster-Simulator klären. Wenn Sie trotzdem noch weitere Fragen oder Probleme
haben, schauen Sie doch einfach mal im WWW auf der Website
www.java-hamster-modell.de ins Diskussionsforum. Hier können Sie Ihre Fragen stellen
und mit anderen Hamster-Programmierern und den Autoren des Hamster-Buches bzw.
dem Entwickler des Hamster-Simulators in Kontakt treten.
89