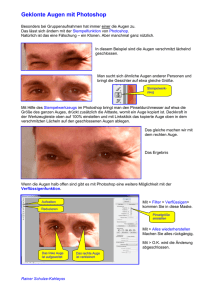ARBEITSBLATT Seite: 1 / 1 Übungen Photoshop Aufgabe 1
Werbung

ARBEITSBLATT Übungen Photoshop Seite: 1 / 1 Aufgabe 1: Erstellen eines „Schwarz/Weiß‐Bildes mit Farbe“ 1. Bild „Graffiti.jpg“ in Photoshop laden 2. Hintergrundebene kopieren + gesperrte Hintergrundebene löschen 3. Hintergrundebene kopieren. Wir haben jetzt 2x das Bild als bearbeitbare Ebenen. Obere Ebene in „SW“, untere Ebene in „Farbe“ (unter Ebenen‐Eigenschaften) umbenennen 4. Farbe aus der oberen Ebene entfernen: Bild/Korrekturen/Farbton Sättigung Sättigung auf ‐100% schieben 5. Mit der Ebene „SW“ eine Ebenen‐Maske erstellen Palette Ebene, unterer Rand, 3. Button von links: 6. Alles was nun mit Schwarz in die SW‐Ebene gezeichnet wird scheint farbig durch 7. Malt nun die Graffiti‐Wand so an, dass nur die Wand bunt, der Rest Schwarz‐Weiß ist Aufgabe 2: Objekt freistellen 1. Bild „Forelle.jpg“ in Photoshop laden 2. Forelle mittels magnetischem Lasso grob auswählen (bei falschem Schritt einfach Backspace drücken) 3. Feinheiten auswählen mit dem „normalen“ Lasso: gewähltes Lasso + „+“Auswahl erweitern gewähltes Lasso + „‐“Auswahl verkleinern 4. Wenn die Auswahl passen Strg+C, Strg+V Neue Ebene mit Objekt und transparentem Hintergrund erstellt! 5. Hintergrund ausblenden Aufgabe 3: Schatten für freigestelltes Objekt 1. Unter der Ebene mit dem freigestellten Objekt eine weiße Hintergrundebene erzeugen 2. In die Forellen‐Ebene wechseln, Menu „Auswahl“, „Auswahl laden“ (oder Taste „Strg.“ und in die Ebene mit dem freigestellten Objekt in der Ebenen‐Palette klicken) 3. Neue Ebene erstellen, neue Ebene unter die Forelle ziehen 4. Auswahl mit Schwarz füllen, diese Ebene leicht nach unten ziehen (mit dem Bewege‐Zeiger) 5. Filter / Weichzeichnungsfilter / Gaußscher Weichzeichner, Wert 3 Pixel eingeben 6. In der Ebenen‐Palette bei der Schatten‐Ebene Deckkraft 60 % eingeben ARBEITSBLATT Übungen Photoshop Seite: 1 / 1 Aufgabe 1: Himmel austauschen 1. Bild „Hofburg .jpg“ in Photoshop laden, Ebenen‐Kopie erstellen, Kopie ausblenden 2. Hofburg mittels (1) Zauberstab (Toleranz einstellen) und (2) Lasso auswählen (Lasso: bei falschem Schritt einfach Backspace drücken) 3. Feinheiten auswählen mit dem „normalen“ Lasso: gewähltes Lasso + „+“Auswahl erweitern, gewähltes Lasso + „‐“Auswahl verkleinern 4. Wenn die Auswahl passt, die Auswahl invertieren (Auswahl/Auswahl umkehren), damit nicht der Himmel, sondern die Hofburg kopiert wird! 5. Auswahl (Hofburg) als Ebene anlegen: Strg+C, Strg+V Neue Ebene mit Objekt und transparentem Hintergrund erstellt! 6. Hintergrund ausblenden 7. Bild „Himmel_Orignial.jpg“ öffnen 8. Bild in den Hintergrund der Hofburg einfügen (Drag&Drop) 9. Auf die Hofburg‐Ebene wechseln, weiße Stellen der Hofburg (z.B. Brüstung) einzeln mittels Lasso auswählen und entfernen (mittels Entf.‐Taste!) 10. Hofburg mittels der bereits gelernten Bildkorrekturfunktionen (Histogramm, Gradationskurven) nachbearbeiten (v.a. Kontrast) fertig, Komposition als PSD speichern Aufgabe 2: Hofburg in Schwarz/Weiß 1. Hofburg von Aufgabe 1 als PSD‐Kopie (Hofburg_SW.psd) speichern 2. Farbe aus beiden Ebenen entfernen (Bild/Korrekturen/Farbton‐Sättigung) Sättigung auf ‐100% 3. Hofburg mittels der bereits gelernten Bildkorrekturfunktionen (Histogramm, Gradationskurven) so nachbearbeiten, dass ein „düsteres“ Schwarz‐Weiß‐Bild entsteht ARBEITSBLATT Übungen Photoshop: „Portrait‐Retusche“ Seite: 1 / 1 Aufgaben: 1. Rote Augen entfernen, 2. Unreinheiten der Haut entfernen, 3. Zähne bleichen, 4. eine neue Haarfarbe … 1. Bild „Portrait Retusche.jpg“ in Photoshop laden, Ebenen‐Kopie erstellen, Kopie ausblenden 2. Aufgabe 1: Entfernen der Roten Augen: Werkeugpalette/Rote Augen Werkzeug Bereich der roten Augen mit gedrückt gehaltener linken Maustaste aufziehen, für alle 4 Augen wiederholen 3. Aufgabe 2: Unreinheiten der Haut entfernen: Bereichsreparatur‐Werkzeug auswählen (unter dem gleichen Button wie das „Rote Augen Werkzeug“, den Bereich der Unreinheit „auspinseln“ 4. Aufgabe 3: Zähne bleichen: mit dem Lasso nur den Gebissbereich auswählen. Menupunkt Auswahl / Auswahl verändern / Weiche Kante (3PX einstellen), dann: Menu Bild / Korrekturen / Farbton / Sättigung / Gelbtöne auswählen/ Sättigung ‐100%, Helligkeit +20% 5. Aufgabe 4: neue Haarfarbe: gleiche Schritte wie Aufgabe 3 (Lasso bis Menu Farbton/Sättigung), Menu Farbton/Sättigung mit dem Farbtonregler gewünschte Farbe einstellen, eventuell Helligkeit und Sättigung anpassen ARBEITSBLATT Übung Photoshop: „Button für’s Web“ Heute erstellen wir einen Buttons für’s Web. Seite: 1 / 1 Folgende Fertigkeiten werden geübt: 1. Datei / Neu / 93x30 Pixel, 72 dpi 2. Rahmen bis in die Ecken der Arbeitsfläche ziehen 3. Verlaufswerkzeug anklicken 4. In das Verlaufsfeld OBEN in der MENULEISTE klicken. Verlaufsmenu (siehe rechts) erscheint. 5. Doppelklick auf den unteren linken Farbpfeil, Farbe einstellen (R = 1, G=71, B=148), Doppelklick auf den unteren rechten Farbpfeil, Farbe einstellen (R = 2, G=49, B=101), OK drücken 6. Mit dem aktivierten Verlaufswerkzeug (linearer Verlauf!) und gedrückter Shift‐Taste einen Strich von oben nach unten ziehen der Blauverlauf erscheint. Ebene mit „Zustand 1“ beschriften 7. Text (Farbe: Weiß) z.B. „Test“ eingeben, Textgröße (13PT) und ‐position anpassen. Button mit Zustand 1 ist fertig! (Textebene muss ganz oben liegen!) 8. Verlaufsebene duplizieren, unter Zustand 1 einreihen und mit „Zustand 2“ beschriften, Verlaufsebene Helligkeit um 15% reduzieren (Bild/Korrekturen/Helligkeit Kontrast) Zustand 2 ist fertig. 9. Zuerst Zustand 1 speichern: Datei / Für Web und Geräte speichern, Auswahl PNG8 reicht, mit Dateinamen „Button_Zustand_1.png“ speichern 10. Zustand 2: Ebene Zustand 1 ausblenden, Schritt 9 wiederholen, speichern mit dem Dateinamen „Button_Zustand_2.png“ 11. In einem „Picture Viewer“ zwischen beiden Bilddateien hin‐ und herwechseln, um den Mouseovereffekt zu testen. 12. Alle Ebenen des Buttons im Ebenenmenu selektieren Ebene / Neu / Gruppe aus Ebenen, mit „Test‐Button“ beschriften 13. (Als Alternative könnte man auch den Button‐Text für den Zustand 2 fett machen.) ARBEITSBLATT Partielle Farbe & Nachschärfen Bild in Schwarz/Weiß umwandeln – siehe Schritt 3! Partielle Farbe anwenden! Das Foto muss dafür passend sein… Aufgabe 1: „Partielle Farbe“ (S/W‐Bild mit Farbe): 1. Öffnet ein passendes (wenn unsicher fragen!), selbst geschossenes Foto 2. Hintergrundebene (Foto) kopieren + gesperrte Hintergrundebene löschen 3. Hintergrundebene kopieren. Wir haben jetzt 2x das Bild als bearbeitbare Ebenen. Obere Ebene in „SW“, untere Ebene in „Farbe“ (unter Ebenen‐Eigenschaften) umbenennen 4. Farbe aus der oberen Ebene entfernen: Bild/Korrekturen/Farbton Sättigung Sättigung auf ‐100% schieben 5. Mit der Ebene „SW“ eine Ebenen‐Maske erstellen Palette Ebene, unterer Rand, 3. Button von links: 6. 7. 8. 9. Alles was nun mit Schwarz in die SW‐Ebene gezeichnet wird scheint farbig durch Malt nun das Objekt aus, welches farbig werden soll, der Rest bleibt Schwarz‐Weiß Erhöht den Effekt gezielt, indem ihr mittels Gradationskurven dem Bild mehr Kontrast verleiht! In der Regel muss diese Korrektur auf beiden Ebenen angewandt werden. Weitere Anwendungsmöglichkeit dieser Maskier‐Technik: Aufgabe 2: Partielles Nachschärfen oder Verwischen: Um Elementen eines Bildes mehr oder bewusst weniger Schärfe zu geben, werden die Schritte wie oben ausgeführt – nur wird der Ebene, die „durchgezeichnet“ wird mehr Bildschärfe (Filter/Scharfzeichnungsfilter/Unscharf maskieren) oder bewusst mehr Unschärfe (Filter/Weichzeichnungsfilter/Gaußscher Weichzeichner) verliehen! Siehe Beispielbild! Hier wurde zusätzliche Unschärfe hinzugefügt! ARBEITSBLATT Adobe Camera RAW Seite: 1 / 1 Was ist „Adobe Camera RAW“? Camera Raw ist ein Plug‐in für Photoshop, das den Zugriff auf Rohdatenformate zahlreicher Digitalkameras ermöglicht. Bilder lassen sich so besser und exakter bearbeiten. Das Plugin kann über Adobe Bridge gestartet werden: 1. Wir öffnen ein Bild nach Wahl mit Adobe Camera RAW, indem wir zuerst das Bild mit der rechten Maustaste anklicken und „Öffne mit“ Adobe Bridge (siehe rechts) auswählen. 2. Dann auf ein Bild in der unteren Leiste mit der rechten Maustaste klicken und „In Camera RAW öffnen“ auswählen. 3. In der nun erscheinenden Oberfläche lassen sich sehr viele Parameter ändern: Ist euer Bild unterbelichtet, dann müsst ihr den Belichtungsregler nach rechts schieben, bis die Belichtung passt. Habt ihr zu wenig „Zeichnung“, dann schiebt den Fülllichtregler nach rechts. Ist das Bild zu kalt, dann schiebt den Temperaturregler nach rechts. Ist das Bild bzgl. der Farben zu flau, dann passt diese mit dem Sättigungs‐ und Dynamikregler an! Auch die Schärfe lässt sich vor der Weiterverarbeitung in Photoshop gut regeln. Wechselt dazu in den dritten Icon‐Reiter! TIPP: Bearbeitet immer alle Rohdaten mit Camera RAW, bevor ihr die Fotos in Photoshop ladet! Wenn die Vorarbeit in Camera RAW passt, dann klickt auf „Bild öffnen“, dann öffnet sich Photoshop. Erst jetzt macht ihr die Korrekturen über die Gradationskurven und Tonwertkorrektur! ARBEITSBLATT Ausgewählte Tricks der Bildkorrektur Seite: 1 / 1 Farben aufbessern mit dem LAB‐Farbraum 1. Öffnet ein beliebiges Bild (z.B. DSC_0098.NEF) in Camera RAW. Passt die wichtigsten Parameter an! 2. Dann das Bild in Photosho öffnen und Bild/Modus/LAB‐Farbe1 wählen. 3. Dann: Bild/Bildberechnungen. Anschließend in der Dialogbox die Füllmethode „Weiches Licht“ wählen! 4. Jetzt einen der drei Kanäle wählen (bei DSC_0005.NEF ist z.B. der „b“‐Kanal die beste Wahl). 5. Für das Bild „DSC_0098.NEF“ lassen sich besonders leuchtende Farben mit dem „b“‐Kanal erreichen. Wenn der Effekt zu stark ist, dann einfach die Deckkraft reduzieren! 6. Anschließend wandelt wieder das Bild in den RGB‐Farbraum um: Bild/Modus/RGB „Mit Licht malen“: Wir wollen für das Foto „DSC_0098.NEF“ den Himmel stärker hervorheben bzw. ein wenig wuchtiger / „dramatischer“ machen. Dafür arbeiten wir mit dem Foto „DSC_0098.NEF“ in Photoshop weiter: 1. Speicher die Komposition in einem PSD‐File, dann duplizierst du die aktuelle Ebene (Str.+“J“) 2. Die obere Ebene bearbeiten wir mit den Gradationskurven bis der Himmel deutlich stärker / kontrastreicher ist ( steile Kurve). Mittels Tiefen/Lichter die Lichter ca. 25‐30% zusätzlich stärker hervorheben! 3. Wir erstellen jetzt eine Ebenenmaske. Klickt daher in der Ebenenpalette in der unteren Leiste auf das dritte Icon. 4. Jetzt erscheint die Maske rechts neben dem Thumbnail der Ebene. Mit einem dicken Pinsel (Stärke 200) und schwarzer Farbe malen wir nun die Stellen schwarz an, die transparent werden sollen (also alles außer dem Himmel!), sodass der Hintergrund durchscheint.2 5. Schneidet nun den rechten Rand des Bildes inkl. der Touristin rechts im Bild weg (Auswahlwerkzeug, Bild / Freistellen). Achtet darauf, dass die Lampe rechts noch im Bild ist! 6. Jetzt verstärken wir den Himmel zusätzlich: in der unteren Leiste der Ebenenpalette wählen wir nun das vierte Icon von links und wählen „Verlauf“ (Vordergrundfarbe muss schwarz, Hintergrundfarbe weiß sein). Jetzt wählen wir „Umkehren“, damit Schwarz von oben nach unten ins Transparente verläuft und „Skalieren“ auf 150%. Dann klicke auf „OK“. 7. Damit der Verlauf weich ins Bild läuft, musst du in der Ebenenpalette bei der Füllmethode statt „Normal“ „Weiches Licht“ verwenden. Je nach Geschmack die Deckkraft auf 100% lassen oder reduzieren. 8. Fertig ist die Bildkomposition. Vergleicht diese mit dem Ausgangsmaterial! 1 Was passiert bei der Umwandlung? Das Bild bleibt unverändert, aber es besteht nicht mehr aus einem roten, grünen und blauen Kanal (RGB), sondern aus einem Helligkeitskanal, einem „a“‐Kanal (mit der Hälfte der Farben) und einem „b“‐Kanal (mit dem Rest der Farben). 2 Erhöht mit dieser Methode zusätzlich gezielt die Helligkeit des Moped‐Fahrers und der Wasserpfützen! Probiert diese Methode auch zur partiellen (=teilweise) Erhöhung der Bildschärfe, z.B. für den Mopedfahrer (d.h. ihr Erstellt eine Ebene, die ihr zuerst mit Filter / Scharfzeichnungsfilter / „Unscharf maskieren“ scharf zeichnet und dann wieder mit einer Ebenenmaske und Pinsel freilegt (Schritt 5 und 6)!