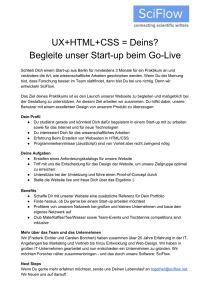Übungsteil E: Übungen zu externen Style Sheets
Werbung

Übungsteil E: Externe Style Sheets
53
Übungsteil E: Übungen zu externen Style Sheets
Du weißt jetzt, wie man:
DIV- und SPAN-Container nutzt
hover-Effekte für Hyperlinks einsetzt
externe Style Sheet-Dateien erstellt und in HTML-Seiten einbindet
Übung E1: Externe CSS-Datei erstellen
Gehe in den separaten Ordner aufgaben. Hast du die einfache Übung B1 gemacht? Sehr gut! (Falls nicht,
blätterst du schnell zur Seite 24 und holst es nach!) Erstelle von den drei Dateien im Ordner b1 eine Kopie.
Lege diese in einen neuen Ordner namens e (einfach nur e ohne Zahl). Erstelle im e-Ordner eine externe
CSS-Datei namens leben.css. Gib als einzige Anweisung für alle Elemente die Schriftarten Arial, Helvetica
bzw. eine allgemeine serifenlose Schriftart an.
Übung E2: Link auf externe CSS-Datei und SPAN-Container
Binde diese CSS-Datei nun per Link auf allen drei Seiten (frage.html, ja.html, nein.html) ein. Gehe in
die ja.html. Vergrößere das Wort schön per SPAN und Inline-CSS auf 25 Punkt!
Übung E3: Link-Stile mit hover-Effekte versehen
Erweitere deine CSS-Datei. Baue folgende Anweisungen für hover-Links ein:
Die normalen (a:link) und aktiven Links (a:active) sollen grün und nicht unterstrichen dargestellt werden
Nur während des Darüberfahrens (a:hover) soll der Link unterstrichen erscheinen (text-decoration: underline;), mehr nicht.
Die besuchten Links sollen rot und wiederum nicht unterstrichen erscheinen.
Übung E4: Probleme mit hover-Links lösen
Probiere die Links aus. Was stellst du fest, nachdem du einen Link angeklickt hattest? Klappt alles? Glückwunsch, dann hast du die richtige Reihenfolge beachtet. Bei dir wird die Unterstreichung unterdrückt, egal ob
du „hoverst“ oder nicht? Denke an das Kaskadenprinzip! Richte die Reihenfolge der Link-Stile so ein, dass
auch besuchte Links nur bei „hover“ mit einer Unterstreichung versehen werden. Es gibt nur eine Reihenfolge, die hier keine Probleme bereitet.
Übung E5: Relative Breite mit width: auto
In der Gemeinde der Webgestalter gibt es einen Streit:
Absolutes, pixelgenaues Layout versus Layout mit relativer Breite. Während die meisten Gestalter feste Breiten
bevorzugen, warnen andere davor, das „Browserfenster“ zu vergewaltigen.
Zurück zum Projekt im Ordner eigenheim. Bisher hatten wir im Selektor div.rand mit der Angabe width:
700px; eine Breite von genau 700 Pixeln erzwungen.
Stelle zur Probe eine relative Breite ein.
Die Seite passt sich der Breite des Browserfensters an
Die Eigenschaft width kennt auch eine relative Breitenangabe. Gib statt eines Pixel-Wertes einfach den
Eigenschafts-Wert auto an. Oder wähle eine Angabe wie z.B. 95%. Wichtig: Teste es unbedingt mit dem
Internet Explorer und mit Firefox. Beide Browser kommen bei Prozentangaben zu unterschiedlichen
Interpretationen.
© Johann-Christian Hanke: Homepages mit HTML und CSS - 02.06.2007 - 20:29:26
54
Kapitel 6: Das Projekt – Spaltensatz mit Kopf- und Fußzeile
Kapitel 6: Das Projekt – Spaltensatz mit Kopf- und Fußzeile
Schön, dass du bis hierher durchgehalten hast. Nun
kannst du dich schon als angehenden Stil-Experten
betrachten! Jetzt kommen wir zum interessantesten
Teil dieses Hefts. Es dreht sich um attraktives Layout
und vor allem um Spaltensatz ohne Tabellen.
Bis vor kurzem galt: Attraktive, mehrspaltige Seiten
lassen sich nur mit unsichtbaren Tabellen aufbauen.
Und tatsächlich folgen die meisten Webportale immer noch diesem Grundsatz. Egal ob spiegel.de
oder amazon.de – überall findest du die Tabelle –
häufig sind sogar mehrere Tabellen ineinander verschachtelt. Schluss mit dieser Zweckentfremdung!
Tabellen wurden nicht geschaffen, um als unsichtbare Platzhalter missbraucht zu werden. Immer
mehr Webmaster erkennen die Vorteile von barrierearmen, tabellenfreien Seiten, die von Style Sheets
in Form gehalten werden. Der Quellcode wird viel
schlanker, die Seite lädt schneller. Sie kann auch
von behinderten Menschen besser gelesen werden,
da die Struktur klarer ist. Außerdem ist es viel einfacher, das Layout zu verändern – eine neue CSSDatei genügt! Alle aktuellen Browser machen’s mit,
also worauf wartest du noch?
Dave Shea’s CSS Zen Garden
Du möchtest Schönheit und Vorzüge von CSS live
erleben? Besuche www.csszengarden.com – ein
Projekt des Webdesigners Dave Shea aus Canada.
Das Projekt „Ferienhaus“
Und jetzt ran an unser Projekt. Im Beispiel geht es
um die Vermarktung eines Produkts (hier: Ferienwohnungen). Der Besucher soll sich über Produkt,
Preis und Verfügbarkeit informieren und wenn sie
oder er will ... auch gleich bestellen (bzw. buchen)
können. Selbstverständlich gibt es eine FeedbackMöglichkeit für Fragen, diesmal sogar in Form eines Formulars.
Damit du das Beispiel auch dann nutzen kannst,
wenn du zufällig gerade keine kleine Firma bist,
habe ich der Musterseite einen „Vereins-Anstrich“
verpasst und die Textmenge (= Schreibarbeit) auf
das Allernötigste reduziert. Auch das Layout kannst
du – wenn du das Prinzip einmal begriffen hast –
problemlos abändern.
Die Ordnerstruktur
Fangen wir mit der Planung der Ordner- und
Dateistruktur an! Das Projekt besteht aus sechs
HTML-Seiten. Die Startseite ist die HTML-Datei
index.html, das ist klar. Die übrigen Seiten sollen
belegung.html, preise.html, buchung.html,
feedback.html und impressum.html heißen.
Alle HTML-Seiten legen wir in einen Ordner namens ferienhaus. Richte dir diesen Ordner (unter
deinem „Hauptordner“ homepage) schon ein!
Außerdem sehen wir je einen weiteren Unterordner
namens img für die Grafiken und einen Ordner
namens css für die CSS-Datei vor.
Diese Ordner und Dateien planen wir.
Das Bild zeigt dir alle Dateien im Stammordner
ferienhaus. Unter css lagern wir neben der CSSDatei auch eine „Aufzählungszeichen-Grafik“.
Wähle rechts das gewünschte Design und schon ändert
sich die Seite komplett. Die Änderung wird einzig und allein durch eine andere CSS-Datei bewirkt! Achtung: Die
Layouts sind geschützt und dürfen nicht einfach 1:1 kopiert werden! Abgucken ist aber erlaubt.
Im img-Ordner legen wir die übrigen „Haupt-Grafiken“ ab. Ich habe sie in der Größe optimiert. Faustregel: Kein Bild größer als 35–55 kByte!
© Johann-Christian Hanke: Homepages mit HTML und CSS - 02.06.2007 - 20:29:26
Kapitel 6: Das Projekt – Spaltensatz mit Kopf- und Fußzeile
55
Das Layout im Überblick
Schritt für Schritt zum Erfolg
Und hier zeige ich dir das fertige Projekt schon
einmal vorab. Es ist eine stabile und bewährte CSSStruktur, die du beliebig anpassen kannst! Ich habe
übrigens dafür gesorgt, dass die Seite auch im Internet Explorer 5 eine gute Figur macht.
Zuerst bauen wir die HTML-Datei auf. Schreibe den
Quellcode ab – und zwar mitsamt aller Platzhaltertexte wie header (Kopfbereich, z.B. für Logo) usw.
Diese Platzhalter ersetzen wir später durch die Inhalte – aber erst, nachdem wir die Grundstruktur
der Seite aufgebaut haben. Speichere das Ganze
unter index.html im Ordner ferienhaus:
<!DOCTYPE HTML PUBLIC
"-//W3C//DTD HTML 4.01 Transitional//EN"
"http://www.w3.org/TR/html4/loose.dtd">
<html>
<head>
<meta http-equiv="content-type"
content="text/html; charset=iso-8859-1">
<title>Willkommen im Ferienhaus Villa
Sonnenhof</title>
<link href="css/struktur.css"
rel="stylesheet" type="text/css">
<link href="css/layout.css"
rel="stylesheet" type="text/css">
</head>
<body>
Zugegeben – so schön wie der CSS Zen Garden sieht es
nicht aus. Aber für den Anfang ist es doch schon ganz
brauchbar!
Pixelgenaues Layout für 800 x 600
Die Seite besteht im Beispiel aus einer orangen
Kopfzeile, einer hellgrauen Fußzeile und zwei Spalten. Sie ist zentriert ausgerichtet und „schwebt“ in
der Mitte des Browserfensters. Der Hintergrund ist
dunkelgrau, damit sich die weiße Seite besonders
gut abhebt. Im linken Bereich wird die schon besprochene Linkleiste mit Link-Buttons vorgesehen.
Diese besitzt eine Breite von 160 Pixeln und wird
durch eine Liste erzeugt. Insgesamt ist die Seite 780
Pixel breit. Die Höhe ist nicht so entscheidend,
schließlich kann der Betrachter die Seite rollen.
<div id="mother">
<div id="header">
header (Kopfbereich, z.B. für Logo)
</div>
<div id="menu">
menu (Platz für Menü)
</div>
<div id="main">
main (Hauptbereich mit Inhalt)
</div>
<div id="footer">
footer (Fußzeile)
</div>
</div>
</body>
</html>
Unser Projekt zielt damit auf pixelgenaues Layout
für Bildschirmauflösungen der Größe 800 x 600!
Und das ist ein guter Kompromiss.
Plane auf gar keinen Fall Seiten, die nur unter einer
Bildschirmauflösung von 1024 x 768 Pixeln funktionieren. Vergiss nicht, dass es immer noch Betrachter mit alten Monitoren und kleinen Anzeigegeräten
(Handheld-PCs, TV-Set-top-Boxen) gibt.
Bisher sieht die Seite so aus. Zum Vergleichen: Du
findest den aktuellen Stand auch unter dem Namen
„index_ohne_css.html“ im Ordner „kapitel6/ferienhaus“.
Die CSS-Links habe ich dort deaktiviert.
© Johann-Christian Hanke: Homepages mit HTML und CSS - 02.06.2007 - 20:29:26
56
Kapitel 6: Das Projekt – Spaltensatz mit Kopf- und Fußzeile
Links auf Style-Sheet-Dateien
Im Kopfbereich habe ich schon die Links auf zwei
noch zu erstellende CSS-Dateien eingefügt. Es sind
zum einen die struktur.css und zum anderen die
layout.css. Beide Dateien liegen im Unterordner
css. Die struktur.css kümmert sich um die Anordnung, Ausrichtung, Größe und Einfärbung der
DIV-Container. Sie legt also die Grundstruktur fest.
Die entsprechenden Schriftformate jedoch werde
ich in der layout.css festlegen.
Das ist zwar nicht zwingend erforderlich. Auf
diese Weise sorge ich jedoch für mehr Übersicht
und Klarheit!
Link zum Unterordner
Im Gegensatz zu Pfaden im Windows-Dateisystem
arbeitest du im Web mit dem Schrägstrich, dem einfachen Slash (/). Das weißt du. Außerdem verwenden wir so genannte „relative Pfadangaben“.
Schließlich kennst du ja den exakten Speicherort
deiner Datei auf dem Server nicht.
Gehe stets von deinem Stammordner aus!
Wenn du vom Stammordner aus auf die Datei
struktur.css im Unterordner css verweist, sieht
die Pfadangabe also so aus: css/struktur.css!
DIV-Container mit Eigenschaft id
Im Beispiel benötigen wir fünf DIV-Container. Jeden
DIV-Container habe ich durch die Eigenschaft id
(für identifier) eindeutig benannt. Was ist der Unterschied zwischen class und id? Könntest du nicht
auch schreiben <div class="mother">...
</div> oder <div class="header">...</div>?
Klar, auch das wäre möglich. Doch eine id hat Vorteile. Im Gegensatz zu einer Klasse darf sie nur ein
einziges Mal vorkommen und ist daher bestens für
Elemente geeignet, die ebenfalls nur ein einziges
Mal vorkommen:
<div id="mother">...</div>
Die Aufgaben der fünf DIV-Container
Der erste unserer fünf Struktur-Container bekommt
im Beispiel die id mother.
<div id="mother">
Dieser mother-Container wickelt sich um alle anderen drumherum. Wir benötigen ihn im Beispiel, um
die exakte Breite festzulegen und um die Seite in die
Mitte des Browserfensters zu rücken.
Die anderen vier Container werden den Inhalt enthalten. Ich habe sie sinnvoll benannt. Mit header
beziehe ich mich auf den Kopfbereich, menu kennzeichnet das Menü, main ist die Hauptspalte und
footer verweist auf die Fußzeile. Die Namen sind
natürlich nur Vorschläge, du kannst sie fast beliebig
anpassen. (Verzichte jedoch auf Umlaute, Leer- und
Sonderzeichen.)
Vergib logische Namen für deine Container!
Ich rate davon ab, Namen wie linkeSpalte oder
rechteSpalte zu vergeben. Damit engst du dich zu
sehr ein. Denn du weißt ja nicht, ob du das Menü
nicht später mal von der linken auf die rechte Seite
schieben möchtest. Mit CSS ist das doch kinderleicht! Und es wäre unlogisch, wenn diese rechte
Spalte dann weiterhin linkeSpalte hieße. Allgemeine Bezeichnungen wie main, content, inhalt,
menu, menueleiste, usw. sind da meist sinnvoller.
Die CSS-Datei „struktur.css“
Als Nächstes präsentiere ich dir den Quellcode der
ersten CSS-Datei. Mach mit! Erstelle eine leere Datei namens struktur.css und lege sie im Unterordner css ab. Auf den nächsten Seiten nehmen wir
diese Datei dann haarklein auseinander:
* {
padding: 0;
margin: 0;
}
body
{
<div id="header">...</div>
font: 100% Verdana, Arial, Helvetica, sans-serif;
Im Style Sheet wiederum verweist du folgendermaßen auf solche „id-DIV-Container“ – wichtig ist
die Raute:
text-align: center;
background-color: gray;
margin-top: 10px;
#id { Stilanweisungen; }
Schreibe also: #mother {} bzw. #header {}.
Soweit ein paar Neuerungen schon vorab. Der Rest
folgt später.
}
#mother {
width: 780px;
text-align: left;
background-color: white;
margin: 0 auto;
© Johann-Christian Hanke: Homepages mit HTML und CSS - 02.06.2007 - 20:29:26
Kapitel 6: Das Projekt – Spaltensatz mit Kopf- und Fußzeile
Rahmen und Ränder unterdrücken per
Asterisk *
border: 5px solid white;
}
#header {
height: 80px;
background-color: #ff9900;
}
#menu {
float: left; /* schwebt links */
width: 160px;
background-color: #ffff99;
padding: 20px 5px;
}
#main {
background-color: white;
padding: 20px 10px;
margin: 0 0 0 170px;
}
#footer {
clear: both;
height: 30px;
padding: 5px;
background-color: silver;
}
Die CSS-Datei im Überblick
Alles abgeschrieben und gespeichert? Dann sieht
deine Seite namens index.html erst einmal so aus:
57
Du staunst über die erste Regel mit dem komischen
Sternchen? Dieser Selektor heißt Asterisk und wählt
alle Elemente aus:
* {
padding: 0;
margin: 0;
}
Und bei allen Elementen entferne ich erst einmal
die Innen- und Außenränder. Wozu?
Die gängigen Browser verwenden, wie du längst
weißt, ihr eigenes, eingebautes Style Sheet. Sie stellen, falls nicht anders angegeben, Überschriften,
Absätze oder auch Listen nicht nur mit ihren eigenen Schriftgrößen, sondern auch mit voreingestellten Randabständen dar. Und das kann ganz
schön stören! Mit dieser Stilregel sorgen wir erst
einmal dafür, dass überall die voreingestellten Innen- und Außenränder abgeschaltet werden. Und
zwar tatsächlich bei jedem Element. Das ist sehr
praktisch, denn jetzt können wir viel ungestörter unsere individuellen Maße verwenden.
Natürlich könnte man diese Innen- und Außenränder auch in jedem Element separat einstellen. Doch
die Sternchen-Syntax spart viel Schreibarbeit.
Die Regel für body
Als Nächstes schauen wir uns die body-Regel an:
body
{
font: 100% Verdana, Arial, Helvetica, sans-serif;
text-align: center;
background-color: gray;
margin-top: 10px;
}
Die Grundstruktur ist fertig: Alle Container sind korrekt
angeordnet und eingefärbt.
Damit ist der Seitenaufbau schon fertig! Du hast eine attraktive und schicke Seite mit Rahmen- und
Farbeffekten erzeugt.
Doch nun werfen wir einen Blick auf die CSS-Datei
und klären das, was dir noch unklar ist.
Die erste Zeile legt die Schriftgröße und die Schriftart fest. Wir benutzen – fortgeschritten wie wir nun
mal sind – CSS-Steno. Dir ist die Syntax nicht geläufig? Dann blättere schnell noch einmal zur Seite 34. Als Einheit empfehle ich diesmal Prozent –
also eine relative Einheit. Das ist besser, da sich
Schriften mit relativen Schriftgrößen auch im Internet Explorer 5 und 6 skalieren lassen. Und zwar mit
dem Mausrad bei gedrückter [Strg]-Taste.
Wozu dient text-align: center; in Zeile zwei?
Das ist ein Zugeständnis an den Internet Explorer 5.
Der schafft es sonst nicht, die Seite in die Mitte zu
rücken. Weiter unten müssen wir dann daran denken, text-align wieder auf left zu schalten.
© Johann-Christian Hanke: Homepages mit HTML und CSS - 02.06.2007 - 20:29:26
58
Kapitel 6: Das Projekt – Spaltensatz mit Kopf- und Fußzeile
Das Festlegen der Hintergrundfarbe ist klar? In Zeile drei färben wir das gesamte Browserfenster erst
einmal grau ein!
Das schwebende Menü
Als Nächstes folgt das Menü. Tragen wir einmal zusammen, was wir schon verstehen:
Besonders pfiffig ist die letzte Zeile. Hier füge ich
einen Rand von 10 Pixeln zwischen oberer Fensterkante und dem Seitenbereich ein. Dann klebt der
Inhalt nicht so am Browserfenster – das wirkt luftiger. Würdest du diese Zeile weglassen, würde die
Seite direkt ohne Luftspalt am oberen Rand des
Browserfensters beginnen.
#menu {
float: left; /* schwebt links */
width: 160px;
background-color: #ffff99;
padding: 20px 5px;
}
Der Container „mother“
Die ersten drei Zeilen der mother-Regel sind dir sicher klar. Wir legen die Breite exakt fest auf 780 Pixel, setzen die Textausrichtung wieder auf links und
entscheiden uns für die Hintergrundfarbe weiß.
Doch was macht diese Zeile?
margin: 0 auto;
Sie setzt den oberen und unteren Rand auf 0. Der
linke und rechte Rand jedoch wird automatisch bestimmt. Da die Seite 780 Pixel breit ist, rutscht sie
dadurch genau in die Mitte der Seite. Das ist also
der Trick, um ein DIV in die Mitte zu rücken. Da der
Internet Explorer 5 diesen Trick jedoch nicht kennt,
hatten wir in body zusätzlich die Regel textalign: center gesetzt.
Und was bewirkt border: 5px solid white;?
Das ist Rahmensteno (siehe Seite 45). Der Container erhält rundherum einen durchgezogenen,
5 Pixel dicken weißen Rand. Sieht doch gut aus,
oder?
Regel für „header“
Der Header bereitet keinerlei Probleme. Wir ziehen
die Höhe auf 80 Pixel und legen als Hintergrundfarbe orange (#ff9900) fest. Irgendwelche Innenabstände definieren wir diesmal nicht. Denn wenn du
ein Logo in diesem Container platzieren willst, sollte
dieses gleich an der linken und oberen Kante beginnen.
Im Beispiel werden wir jedoch später eine Überschrift in den Header setzen. Diese wird dann separat mit Abständen versehen, damit sie nicht so an
der Kante klebt.
Der DIV-Container für das Menü ist 160 Pixel breit
und verwendet einen Gelbton als Hintergrundfarbe.
Der obere und untere Innenrand beträgt 20 Pixel,
der linke und rechte nur 5 Pixel. Damit sorgen wir
dafür, dass der Inhalt nicht so dicht an den Rand
geklatscht wird. Vor allem die 20 Pixel Luft von
oben sind sinnvoll. Das werden wir im der Hauptspalte auch so machen!
float: left
So weit so gut. Doch was macht float: left?
Dieses Attribut-Werte-Paar bringt den DIV-Container
zum schweben. Schließlich heißt to float schweben.
Der Container schwebt wie ein Ballon so weit nach
links (und oben), wie es in der ihn umgebenden Box
mother möglich ist. Er wird also linksbündig ausgerichtet und stößt oben an den header-Container.
Und da der menu-Container selber nur 170 Pixel
(zur Erinnerung: 160 Pixel width + 2 x 5 Pixel
padding) breit ist, haben wir daneben noch genug
Platz für einen weiteren Container mit der Hauptspalte! Genial, nicht wahr?
Die Höhe des Containers legen wir nicht fest. Sie
ergibt sich aus der Höhe des enthaltenen Menüs.
Übrigens kannst du float auch verwenden, um
Grafiken links- oder rechtsbündig auszurichten.
Dann passiert genau das gleiche wie früher mit
align="right" bzw. align="left". Nur eben mit
modernerer Syntax in CSS.
float und clear
Du möchtest, dass eine folgende Box nicht mehr
neben der gefloateten, sondern unter dieser beginnt? Dann musst du das Attribut clear verwenden. Das haben wir – rein zur Sicherheit – im
footer berücksichtigt: clear: both;
Damit sorgen wir dafür, dass diese Fußzeile auf jeden Fall unterhalb des Menüs (und unterhalb der
Hauptspalte) beginnt.
© Johann-Christian Hanke: Homepages mit HTML und CSS - 02.06.2007 - 20:29:26
Kapitel 6: Das Projekt – Spaltensatz mit Kopf- und Fußzeile
Hier ein Überblick über das Attribut float und das
Gegenstück clear.
Eigenschaft
Wert
float
Erläuterung
Textumfluss (Schwebezustand)
none
Voreinstellung, kein Schweben
und kein Textumfluss
left
Element steht links, darunter
notierter Inhalt fließt rechts vorbei
right
Element steht rechts, darunter
notierter Inhalt fließt links vorbei
clear
Beendigung des „float“-Textflusses
left
Element steht unterhalb der mit
clear: left gefloateten Boxen
right
Element steht unterhalb der mit
clear: right gefloateten Boxen
both
Element beginnt unter dem
umflossenen Element, egal ob
dieses rechts oder links schwebt
Der Trick mit der Hauptspalte
Schauen wir uns nun den Code der Hauptspalte
an.
#main {
background-color: white;
padding: 20px 10px;
margin: 0 0 0 170px;
}
Die ersten zwei Zeilen sind sicher kein Problem:
Hintergrundfarbe weiß? Das ist klar! Auch der obere und untere bzw. linke und rechte Innenrand erschließt sich dir sofort. Wir wollen, dass der Inhalt
nicht so dicht an der Wand klebt – genau wie im
DIV für das Menü.
Aber warum so ein großer linker Rand? Warum
wird dieses DIV nicht auch „gefloated“? Beispielsweise mit float: right? Tatsächlich – das wäre
59
möglich! Dann müssten wir die Breite zusätzlich auf
ca. 600 Pixel beschränken und es würde prima
funktionieren. Der „menu-Ballon“ bleibt weiterhin
links, der „main-Ballon“ schwebt dagegen nach
rechts und zwischen beiden ist ein wenig Luft.
Leider bereitet diese Variante Probleme im Internet
Explorer. Wenn der Inhalt in der Hauptspalte zu
breit wird – beispielsweise durch eine breite Tabelle
oder ein Bild mit Überbreite – rutscht der rechte Bereich häufig nach unten weg. Neben dem Menü ist
dann einfach nicht mehr genug Platz.
Der Trick: Wir verzichten auf den Textfluss mit float
und geben lediglich einen großen linken Rand von
170 Pixel an: margin: 0 0 0 170px; Und das
sind genau die 170 Pixel, die unser Menü an Platz
benötigt. So haben wir für den Hauptinhalt einen
großen Container, der sich über die gesamte Breite
des übergeordneten Elements zieht. Dank des linken Rands von 170 Pixeln bleibt jedoch genügend
Freiraum für das schwebende Menü.
Vorsicht mit width: 100%
Einige Rahmen, beispielsweise der header, der
footer oder der main-Container, ziehen sich über
die gesamte Breite des übergeordneten DIVs namens mother. Warum lassen wir die Breite weg?
Warum geben wir ihnen nicht die Eigenschaft
width: 100%; mit auf den Weg? Weil du nie vergessen darfst, dass zu width ggf. auch margin,
border und äußerer Rand dazuaddiert werden.
Im Zweifelsfalle würden diese Container sonst das
gesamte Layout sprengen, da diese Werte zusammengezählt meist mehr als 100% ergeben. Glaube
mir, ich spreche da aus Erfahrung!
Die Abbildung zeigt, dass sich der main-Container eigentlich über die gesamte Breite des mother-DIVs zieht. Allerdings
haben wir links einen Rand von 170 Pixeln gelassen. Platz genug, dass sich das Menü entfalten kann. Aber im Prinzip
schwebt das Menü über dem main-Container. Genauer gesagt: über dem Rand des main-DIVs.
© Johann-Christian Hanke: Homepages mit HTML und CSS - 02.06.2007 - 20:29:26
60
Kapitel 7: Exakt positioniert: Dreispalter mit fixierten DIVs
Kapitel 7: Exakt positioniert: Dreispalter mit fixierten DIVs
Im nächsten Kapitel geht es mit dem Ferienhausprojekt weiter. Vorher will ich dir jedoch eine weitere
Positionierungstechnik vorstellen: das absolute Positionieren. Denn bisher haben wir unsere DIVs relativ
zueinander angeordnet. Sie laufen im Textfluss mit.
Nun jedoch wollen wir eine linke und eine rechte
Spalte ganz exakt in Bezug auf das Browserfenster
positionieren. Wir nutzen es für einen Dreispalter,
der sich über die ganze Seite zieht.
Der HTML-Quellcode
Zuerst zeige ich dir den HTML-Quellcode, der Bereich zwischen <body></body> genügt.
<body>
<div id="menu">
menu (linke Spalte)
</div>
CSS-P für exaktes Positionieren
<div id="main">
main (Hauptbereich mit Inhalt)
</div>
Nehmen wir ein Beispiel. Du willst einen DIVContainer mit einer ganz bestimmten id (hier
box10) exakt 50 Pixel von oben und 100 Pixel von
links ausrichten? Die Breite soll 200 Pixel betragen?
Dann schreibe im Style Sheet:
#box10 {
position: absolute;
top: 50px;
left: 100px;
width: 200px;
}
Im HTML-Dokument notierst du diesen Container
so: <div id="box10">Inhalt</div>
Du kannst mit height auch eine Höhe notieren.
Ansonsten passt sich die Höhe automatisch an! Außerdem gibt es noch einen Wert right für den Abstand von rechts, den wir hier nicht verwenden.
Eigenschaften und Werte von CSS-P
Mit diesem Beispiel weißt du schon das Wichtigste
zum Thema absolute Positionierung. Mit der eben
gezeigten Syntax (position: absolute;) kann am
wenigsten schief gehen.
Die Platzierung bezieht sich dabei auf das jeweils
übergeordnete Element. Da das im Beispiel BODY
ist, handelt es sich um die obere und linke Browserkante!
Unser Projekt besteht aus drei Spalten. Die linke und die
rechte werden absolut positioniert, die mittlere passt
sich in ihrer Breite an.
<div id="column">
column (rechte Spalte)
</div>
</body>
Die CSS-Datei
Und hier folgt die CSS-Datei. Ich zeige dir nur die
drei Regeln für die Container menu, main und
column:
#menu {
position: absolute;
top: 0;
left: 0;
width: 160px;
background-color: #ffff99;
padding: 20px 5px;
}
#main {
background-color: white;
padding: 20px 10px;
margin: 0 175px 0 175px;
}
#column {
position: absolute;
top: 0;
right: 0;
width: 160px;
background-color: silver;
padding: 20px 5px;
}
© Johann-Christian Hanke: Homepages mit HTML und CSS - 02.06.2007 - 20:29:26
Kapitel 7: Exakt positioniert: Dreispalter mit fixierten DIVs
61
Die Container menu und column
Unsere beiden absolut positionierten DIVs sind der
Star des Layouts. Während sich menu ganz eng an
den linken und oberen Fensterrand kuschelt, rutscht
column ganz nach rechts. Natürlich könntest du die
Werte auch variieren. Schreibe beispielsweise top:
80px; wenn du den Container erst 80 Pixel von
oben beginnen lassen möchtest.
Der Haupt-Container #main
#menu {
position: absolute;
top: 80px;
left: 0;
width: 160px;
background-color: #ffff99;
padding: 20px 5px;
}
Was gibt es zur Hauptspalte Besonderes zu sagen?
Nicht viel: Der linke und der rechte Rand betragen
je 175 Pixel. Ansonsten klebt der Container zwischen den beiden absolut positionierten DIVs und
passt sich in der Breite an.
#main {
background-color: white;
padding: 20px 10px;
margin: 0 175px 0 175px;
}
Du findest dieses Layout im Ordner
kapitel7/dreispalter.
#column {
position: absolute;
top: 80px;
right: 0;
width: 160px;
background-color: silver;
padding: 20px 5px;
Dreispalter mit Header
Wie wäre es mit einem zusätzlichen Header? Das
nächste Layoutbeispiel soll folgendermaßen aussehen – der Header besitzt eine Höhe von 80 Pixeln:
}
CSS-P: Übersicht der Eigenschaften
Fassen wir an dieser Stelle die wichtigsten Eigenschaften und Werte von CSS-P als Überblick zusammen.
Eigenschaft position
Die wichtigste Eigenschaft ist position. Sie regelt
die genaue Positionierung auf der Seite.
Dieses Layout besitzt zusätzlich eine Kopfzeile mit 80
Pixeln Höhe. Darunter erst beginnen die beiden absolut
positionierten DIVs menu und column und der relativ
positionierte main-Container.
Füge im HTML-Quellcode einfach zusätzlich ein
header-DIV ein, und zwar oberhalb der schon vorhandenen DIVs:
<div id="header">
header (Kopfbereich)
</div>
CSS-Datei im Überblick:
Die dazu passende CSS-Datei muss folgendermaßen aussehen. Ich zeige dir auch hier nur die wichtigen Passagen, die sich auf die zu positionierenden
Container beziehen. Die Änderungen habe ich hervorgehoben. Erkennst du das Prinzip?
#header {
height: 80px;
background-color: #ff9900;
}
Wert
Erläuterung
static
Voreinstellung, norm. Positionierung „im Fluss“
absolute
Positionierung in Bezug auf die linke obere
Ecke des übergeordneten Elements (in der
Regel ist dies das Element BODY =
Browserfenster). Setzt du ein DIV in ein
anderes absolut positioniertes DIV, ist jedoch
dieses DIV der Ausgangspunkt!
relative
Positionierung relativ zum vorherigen Element
(Fehlerhafte Interpretation in NN 4.x!)
top, left, bottom, right
Mit top bzw. left gibst du den Abstand vom übergeordneten Element (in der Regel oberer bzw. linker
Rand) an, am besten in Pixeln. Aktuelle Browser
(der Internet Explorer sogar ab Version 5) kennen
zusätzlich bottom (Abstand vom unteren Browserrand) und right (rechte Fensterkante).
© Johann-Christian Hanke: Homepages mit HTML und CSS - 02.06.2007 - 20:29:26
62
Übungsteil F: Übungen zum Spaltensatz mit CSS
Übungsteil F: Übungen zum Spaltensatz mit CSS
Du weißt jetzt, wie man:
attraktive Projekte plant und vorbereitet
DIV-Container relativ und absolut auf der Seite ausrichtet
interessante mehrspaltige Layouts mit Kopf- und Fußzeile erstellt
In den folgenden Übungen experimentierst du etwas mit den eben kennengelernten Layouts herum! Die Profi-Übungen sind besonders schwierig und daher freiwillig. (Und im nächsten Kapitel geht es dann mit dem
attraktiven Ferienhaus-Projekt weiter.)
Übung F1: Menü von links nach rechts schieben
Richte dir einen Übungsordner ein und kopiere das
Beispiel von Kapitel 6 dort hinein.
Ändere das Beispiel. Schiebe das Menü von der linken auf die rechte Seite. Tipp: Es genügen zwei kleine Eingriffe in der entsprechenden CSS-Datei.
Übung F2: Rahmenlinie rot einfärben und mit Strichelleffekt versehen
Färbe die äußere Rahmenlinie rot ein. Wähle eine
Dicke von vier Pixeln. Verpasse der Linie außerdem
einen attraktiven Strichelleffekt (siehe Abbildung).
Schau dir bei dieser Gelegenheit an, wie Internet Explorer und Firefox diesen Linientyp darstellen. Gibt es
Unterschiede?
Übung F3: Relative Breite einstellen
Sorge nun dafür, dass sich die Breite des mother-Containers der Breite des Browserfensters anpasst. Nur die
Breite des menu-Containers soll unverändert bleiben.
Übung F4 (Profi): Dritte Spalte einfügen
Füge außerdem eine dritte Spalte in die Seite ein.
Da sich das Menü ja jetzt rechts befindet, soll diese
Spalte links angeordnet werden. Nenne den DIVContainer für die Spalte column. Verpasse der neuen Spalte die gleiche Breite wie der Menü-Spalte.
Nun hast du eine dreispaltige Seite mit relativer Positionierung.
Übung F5 (Profi): Beispiel mit absoluter Positionierung: Fußzeile ergänzen
Kopiere das zweite Beispiel aus Kapitel 7, also das Beispiel mit Kopfzeile und den drei Spalten, die tlw. durch
absolute Positionierung entstanden sind. Ergänze eine Fußzeile, die sich über die gesamte Breite des Browserfensters erstreckt. „Verlängere“ nun die linke oder auch die rechte Spalte – beispielsweise durch Hinzufügen von Inhalt. Mache sie länger als den Hauptbereich. Was stellst du fest? Soviel an dieser Stelle: Gegen
diesen Effekt ist leider kein Kraut gewachsen. Aus diesem Grund rate ich persönlich inzwischen auch eher zu
Layouts mit relativer Positionierung.
© Johann-Christian Hanke: Homepages mit HTML und CSS - 02.06.2007 - 20:29:26
Kapitel 8: Die Feinheiten – Menü und Inhalt chic gestalten
Kapitel 8: Die Feinheiten – Menü und Inhalt chic gestalten
Zurück zu unserem Ferienhaus-Projekt! Die Grundstruktur steht, wir haben die Seite in die gewünschten Bereiche eingeteilt. Nun werden wir die Inhalte
einfügen und in Form bringen. Also das Menü, die
Kopfzeile und den Hauptbereich. Fangen wir mit
den entsprechenden Stilen an!
CSS-Datei „layout.css“
Zuerst zeige ich dir die dazu nötige CSS-Datei
layout.css. Damit gestalten wir alle Textpassagen
und auch das Menü. Zur Erinnerung: Ich binde diese Datei unterhalb der eben besprochenen
struktur.css ein! Schreibe diese Datei ab und lege sie ebenfalls in den Ordner css.
/* Überschrift im header-DIV */
#header h1 {
color: white;
padding: 5px
}
/* Menüleiste (menu-DIV) */
#menu a {
text-decoration: none;
font-weight: bold;
color: black;
display: block;
padding: 3px;
}
#menu #high {
font-weight: bold;
color: white;
background-color: #ff9900;
display: block;
padding: 3px;
}
#menu ul {
line-height: 1.6;
list-style-type: none;
}
/* Ende Menüleiste */
/* ab hier: main-DIV */
/* Hauptüberschrift: */
#main h1 {
font-size: 1.3em;
font-weight: bold;
color: #333399;
padding-bottom: 14px
}
/* Unterüberschrift: */
#main h2 {
font-size: 1em;
line-height: 1.4;
margin-bottom: 6px
}
/* normaler Fließtext: */
#main p {
margin-bottom: 12px;
line-height: 1.3;
}
#menu a:hover {
color: red;
}
#menu li {
border: 1px solid #ffff99;
}
#menu ul ul {
line-height: 1.4;
list-style-image: url(reddot.gif);
padding-left: 20px;
}
/* Trick */
/* Kastenformat */
#main .kasten {
text-align: center;
padding: 5px;
background-color: #ffff99;
border: solid 1px black;
width: 500px;
}
/* Minigrafik rechts ausrichten */
#main .floatR130 {
float: right;
margin-left: 5px;
margin-right: 130px;
}
/* UL mit grafischem Aufz.zeichen: */
#main ul {
list-style-image: url(reddot.gif);
margin-left: 30px;
margin-bottom: 10px;
line-height: 1.5;
}
© Johann-Christian Hanke: Homepages mit HTML und CSS - 02.06.2007 - 20:29:26
63
64
Kapitel 8: Die Feinheiten – Menü und Inhalt chic gestalten
/* STRONG umdefinieren */
#main strong {
font-family: "Century Gothic",
Verdana, Arial, Helvetica, sans-serif;
color: red;
}
Aufbau der Verlaufs-Grafik
Es handelt sich bei dieser verlauf2.jpg um eine
1200 Pixel lange Farbverlaufs-Grafik, die nur
1 Pixel hoch ist. Sie wird nach unten stets wiederholt
und so ergibt sich der Verlaufseffekt:
/* Ende main-DIV */
Die Inhalte formatieren
Und nun schauen wir uns die einzelnen Container
und deren Inhalt ganz genau ans. Beginnen wir mit
der Kopfzeile.
Die Kopfzeile
Hier wird einzig und allein eine Überschrift 1 platziert. Mehr nicht. (Du kannst hier natürlich auch eine Grafik ablegen!)
<div id="header">
<h1>Ferienhaus &raquo;Sonnenblick
&laquo;</h1>
</div>
Dazu passt gleich die erste CSS-Regel auf der Vorseite. Mit der Schreibweise #header h1 beziehe ich
mich dabei nur auf H1-Tags im header-DIV. Diese
Vorgehensweise empfehle ich sehr. Ich verwende sie
auch für die nächsten Tags!
Eine Regel wird dadurch, dass sie speziell für ein
einziges DIV geschaffen wurde, sehr spezifisch. Du
kannst damit die Eigenschaften der Elemente dieses
DIVs ganz gezielt steuern. Das ist eleganter als
wenn du der Überschrift oder den Absätzen einzelne
Klassen zuweisen würdest! Der Quellcode bleibt
schlanker! Außerdem sinkt die Gefahr, dass sich
widersprechende Eigenschaften für das gleiche
Element ins Gehege kommen. Denn an einer Stelle
benötigst du vielleicht Aufzählungszeichen für eine
Liste, an anderer Stelle wiederum nicht.
Grafik in der Kopfzeile?
Du möchtest eine Grafik in die Kopfzeile setzen, die
sich als Hintergrund über die gesamte Breite des
header-DIVs erstreckt? Beispielsweise, um einen
Farbverlauf zu erzeugen? Gehe in die CSS-Datei
struktur.css und bearbeite die Regel #header {
Füge eine Zeile nach folgendem Muster ein:
Diese Grafik verläuft von einem hellen in einen dunklen
Orangeton.
Vergleiche mit den Dateien aus dem Pfad
kapitel8/ferienhaus_verlauf. Im Hauptbeispiel
jedoch verzichten wir auf einen derartigen Effekt.
Die Menüleiste im Überblick
Als Nächstes folgt unser kleines Meisterwerk, die
Menüleiste. Und so sieht diese im Beispiel als
HTML-Quellcode aus:
<div id="menu">
<ul>
<li><span id="high">Home</span>
<ul>
<li><a href="belegung.html">Belegung</a></li>
<li><a href="preise.html">Preise</a></li>
</ul>
</li>
<li><a href="feedback.html">Feedback</a></li>
<li><a href="buchung.html">Buchung</a></li>
<li><a href="impressum.html">Impressum</a></li>
</ul>
</div>
Richtig verschachteln!
Es handelt sich um eine verschachtelte Liste, eine
UL. Jeder Menüpunkt wird innerhalb von <li>
</li> notiert. Außerdem gibt es natürlich Hyperlinks.
Ich empfehle dringend, Menüs als Listen
aufzubauen. Das entspricht der logischen
Struktur von Menüs – es sind schließlich Listen.
background-image: url(bildname.end);
„Unsere“ Grafik heißt verlauf2.jpg und liegt im
Ordner css. Daher sieht diese CSS-Zeile so aus:
background-image: url(verlauf2.jpg);
Mehr zum Einbinden von Hintergrundgrafiken hatte
ich dir ja auf Seite 44 verraten.
Beachte übrigens die korrekte Verschachtelung. Du
findest innerhalb dieser UL eine weitere UL für die
Unterebene. Diese untergeordnete UL muss dabei
in einen Listenpunkt der übergeordneten Ebene eingebunden werden. Und zwar genau so, wie ich es
© Johann-Christian Hanke: Homepages mit HTML und CSS - 02.06.2007 - 20:29:26