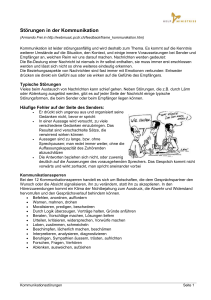Handbuch "Firmware Upgrade Studio", Version 4.3
Werbung

Firmware-Upgrade grStudio 4.6 HoTT-Sender und -Empfänger SMART-Box HoTT-Sensoren Ladegeräte Digital-Servos Fahrtenregler Software-Handbuch Inhaltsverzeichnis Graupner „Firmware Upgrade grStudio“ Haftungsausschluss .................................................. 3 Vorwort und Neuerungen in Version 4.6 .................... 4 Besondere Symbole .................................................. 5 Erst lesen, dann updaten........................................... 5 Programmgruppeneinteilung der Software ................ 6 Erforderliches Zubehör .............................................. 7 Wo sind Firmware-Updates zu finden? ................... 10 Ordner-Struktur .................................................. 10 Änderung der Programmsprache ....................... 11 Allgemeine wichtige Hinweise ................................. 12 Hinweise zu Computer-Betriebssystemen............... 12 Vorbereitung .......................................................... 13 Treiber-Installation .............................................. 13 Einrichtung Bluetooth®-Adapter .......................... 13 Erster Programmstart .............................................. 16 Autoupdate-Check .............................................. 16 Programmübersicht und COM-Port-Anbindung ....... 17 Kurzbeschreibung Programmfenster .................. 17 COM-Port wählen ............................................... 18 COM-Port-Wahl Bluetooth® ................................ 18 Fehlermeldungen ............................................... 18 1 Programmgruppe „Sender“............................... 20 Firmware-Update HoTT-Sender .............................. 20 Allgemeine Vorbereitungen................................. 20 Firmware-Version auslesen ................................ 21 Fehlermeldungen ............................................... 21 Möglichkeiten eines Firmware-Updates ............. 22 A) Update über Internet ................................... 22 Fehlermeldungen ........................................ 23 B) Manuelles Updaten ..................................... 24 Fehlermeldungen ........................................ 25 Benutzer Sprach-Paket ............................................ 26 Fehlermeldungen ............................................... 29 Sprachausgabe – Sprache wechseln ....................... 30 Fehlermeldungen ............................................... 32 Uhrzeit und Datum – Zeiteinstellung......................... 33 Fehlermeldungen ............................................... 34 Sichern der Modellspeicher – Modellspeicher .......... 34 2 Inhaltsverzeichnis Fehlermeldungen ............................................... 36 Sender-Software wiederherstellen .......................... 36 Fehlermeldungen ............................................... 38 2 Programmgruppe „Gerät“ ................................. 40 Firmware-Update HoTT-Geräte .......................... 40 Allgemeine Vorbereitungen................................. 41 a) Sender bzw. HoTT-Modul anschließen ........... 41 b) HoTT-Empfänger anschließen........................ 42 c) HoTT-Sensor anschließen .............................. 42 d) SMART-Box anschließen................................ 43 e) Digitalservo anschließen ................................ 43 Starten Programm „HoTT-Gerät“ ........................ 44 Möglichkeiten eines Firmware-Updates ............. 44 A) Update über Internet ................................... 44 Produktbezogene Updates .......................... 45 a) Sender..................................................... 45 b) Empfänger............................................... 45 c) HoTT-Sensoren ....................................... 45 d) SMART-Box ............................................. 46 e) Digitalservo updaten ............................... 46 Dateiauswahl bei autom. Update ..................... 47 Zweifaches Updaten HoTT-Empfänger ............ 47 Initialisierung Sender/Empfänger ..................... 48 Fehlermeldungen ............................................. 49 B) Manuelles Updaten ..................................... 49 Produktbezogene Updates .......................... 50 a) Sender..................................................... 50 b) Empfänger............................................... 50 c) HoTT-Sensoren ....................................... 51 d) SMART-Box ............................................. 51 e) Digitalservo ............................................. 51 Datenübertragung ................................................ Initialisierung Sender/Empfänger ..................... 52 Fehlermeldungen ............................................. 53 Firmware-Update Fahrtenregler ......................... 54 Allgemeine Vorbereitungen................................. 54 a) Fahrtenregler ohne Telemetrie ..................... 55 b) Fahrtenregler mit Telemetrie ........................ 55 Möglichkeiten eines Firmware-Updates ............. 49 A) Update über Internet ................................... 49 a) Fahrtenregler ohne Telemetrie ................ 57 b) Fahrtenregler mit Telemetrie ................... 58 Fehlermeldungen ........................................ 58 B) Manuelles Updaten ..................................... 59 a) Fahrtenregler ohne Telemetrie ................ 59 b) Fahrtenregler mit Telemetrie ................... 60 Werksreset ....................................................... 60 Fehlermeldungen ............................................. 61 3 Programmgruppe „Ladegerät“.......................... 62 Update eines ULTRAMAT-Ladegerätes .............. 62 Allgemeine Vorbereitungen ULTRAMAT ............. 62 Möglichkeiten eines Firmware-Updates ............. 63 A) Internet-Update ULTRAMAT ........................ 63 Initialisierung ............................................... 64 Fehlermeldungen ........................................ 65 B) Manuelles Updaten ULTRAMAT .................. 66 Initialisierung ............................................... 66 Fehlermeldungen ........................................ 67 Updates POLARON-Ladegeräte...................... 69 Allgemeine Vorbereitungen POLARON ........... 69 n POLARON AC/DC Sports-Update .......... 70 Update über Internet............................... 70 Manuelles Updaten ................................. 72 o POLARON EX/PRO Firmware-Update ... 72 Firmware laden ....................................... 72 p POLARON EX/PRO Slave-Board-Upd.... 73 Slave-Board-Datei laden ......................... 73 q POLARON EX/PRO Resource-Update ... 75 Resource-Datei laden ............................. 75 r POLARON EX/PRO SW wiederherst. .... 76 Firmware laden ....................................... 76 Fehlermeldungen ............................................. 78 4 Programmgruppe „Live Log“ ............................ 80 Allgemeine Vorbereitungen .............................. 80 Programm „Live Log“ starten ........................... 80 Übertragung beenden und Daten sichern........ 81 „Live Log“ Anzeigefenster ................................ 82 Datenvisualisierung Empfangsdaten ........... 82 Telemetriedaten Empfänger (Receiver)....... 82 Telemetriedaten Modul „General Air“ .......... 82 Haftungsausschluss Telemetriedaten Modul „Electric“ ................. 83 Telemetriedaten Modul „Vario“ .................... 83 Telemetriedaten Modul „GPS“ ..................... 83 Flugstrecke – Flight Path anzeigen .............. 84 Google MapsTM – Flugstrecke anzeigen ....... 84 Fehlermeldungen ........................................ 84 5 Programmgruppe „Datei Log“ .......................... 86 Log-Daten ansehen ......................................... 86 6 Programmgruppe „Link“ ................................... 90 Zusatzprogramme ............................................ 90 Programm „Servoeinstellung“ .......................... 90 Allgemeine Vorbereitungen ......................... 91 Programm „Servoeinstellung“ starten ......... 91 Servoparameter einstellen .......................... 92 Servoparameter auf PC speichern .............. 93 Gespeicherte Daten auf Servo übertragen . 93 Kurzbeschr. einstellb. Servoparameter ........ 94 Fehlermeldungen ........................................ 95 Programm „Empfängereinstellung“ ................. 96 Allgemeine Vorbereitungen ......................... 96 Programm „Empfängereinstellung“ starten . 97 Empfängerdaten auslesen .......................... 97 Speichern Empfängerdaten ........................ 98 Daten auf Empfänger kopieren ................... 98 Fehlermeldungen ........................................ 98 Programm „Slowflyer-, Gyroempfänger“ .......... 99 Allgemeine Vorbereitungen ......................... 99 Starten Slowflyer-, Gyroempf.-Update ...... 100 Fehlermeldungen ...................................... 101 Programm „Ladegerät Monitoring“ ................. 102 Allgemeine Vorbereitungen ....................... 102 Programm „Ladegerät Monitoring starten . 102 Menü „Profile“ ............................................ 103 Fehlermeldungen ...................................... 104 Menü „Control“ .......................................... 105 Tabelle POLARON-Informationen ............. 106 Menü „View“ .............................................. 109 Menü „Help“............................................... 113 Programm „ESC-Dienstprogramm“ ................ 114 Allgemeine Vorbereitungen ....................... 114 Programm „ESC-Dienstprogramm“ starten114 „Power“-Kurven anpassen ......................... 115 „Power“-Kurven speichern und laden ........ 117 „Power“-Kurven kopieren ........................... 117 „Power“-Kurven“ übertragen ...................... 118 Fehlermeldungen ...................................... 118 7 MS-DOS®-Zusatzprogramm „VoltageModule“ 120 „MS-DOS®-Eingabeaufforderung...................... 120 Allgemeine Vorbereitungen............................... 122 Firmware-Update „Voltage Module“.................. 122 Update-Programm starten ............................. 122 Fehlermeldungen ........................................... 123 Alternativer Programm-Start .......................... 123 Haftungsausschluss Die Software „Firmware_Upgrade_grStudio“ ist Freeware (kostenlose Software). Die Software darf für eigene Zwecke benutzt, aber in keinster Weise geändert werden. Eine Weitergabe an Dritte darf nur mit Zustimmung der Fa. Graupner I SJ GmbH erfolgen. Graupner I SJ haftet dafür, dass die Software frei ist von Schutzrechten Dritter und stellt den Nutzer von etweiligen berechtigten Ansprüchen Dritter frei. Macht ein Dritter Ansprüche gegenüber dem Nutzer geltend, weil er durch die Verteilung der Software seine Rechte verletzt sieht, ist die Fa. Graupner I SJ GmbH unverzüglich schriftlich zu informieren. Der Nutzer verpflichtet sich in diesem Fall, die weitere Nutzung unverzüglich einzustellen. Die Fa. Graupner I SJ GmbH sichert zu, dass die Software, wenn diese von der Graupner I SJ-Homepage bzw. der GRAUPNER | SJ-Downloadseite heruntergeladen wird, frei ist von Viren. Die Software befindet sich im Entwicklungsstadium (Beta-Version) und ist nicht frei von Fehlern. Auch stehen nicht alle im Handbuch beschriebenen Funktionen zum derzeitigen Zeitpunkt zur Verfügung. Aus diesen Gründen liegt die Nutzung der Software in der alleinigen Verantwortung des Nutzers. Der Nutzer hat sicherzustellen, dass die entsprechenden Komponenten, auf welche die Software gemäß dieser Anleitung angewendet wird, einwandfrei funktionieren, bevor die Komponenten bestimmungsgemäß eingesetzt werden. Jegliche Ansprüche des Nutzers auf Schadensersatz (wie z. B. Datenverlust, Sach- oder Personenschäden) sind hiermit ausgeschlossen. _______________________ Markenzeichen, Warenzeichen, Handelsnamen: MS-DOS®, Windows®, WIN 7 / 8 / 10® sind eingetragene Markenzeichen der Microsoft Corp., Apple®, Mac OS® und Google MapsTM sind eingetragene Markenzeichen der Apple Inc. bzw. Google Inc. Inhaltsverzeichnis/Haftungsausschluss 3 Vorwort Graupner I SJ Firmware Upgrade grStudio Graupner I SJ Firmware Upgrade grStudio Mit dem Programm „Firmware Upgrade grStudio“ von Graupner lassen sich alle Produkte der Graupner HoTT-Serie updaten und verwalten. Ein Update ist bei bestehender Internet-Verbindung auch „online“ möglich, d. h., das am PC angeschlossene Gerät sucht sich „automatisch“ die zum Produkt passende Firmware und lädt diese herunter. Das schließt HoTT-Sender, HoTT-Empfänger und Sensoren mit ein. Auf einfachste Weise lassen sich Firmware-Updates oder Sprachpakete aufspielen, Modellspeicher und Empfängereinstellungen sichern oder die vom Sender gespeicherten LOG-DATEIEN betrachten. Als Besonderheit können auch die Sensordaten verschiedener HoTT-Sensoren oder Module, wie z. B. das GPS-, Vario-, General Air-Modul u.a. teilweise graphisch am PC ausgegeben werden. Neu ist die Update-Integration der Graupner I SJ Ultramat- und Polaron-Ladegeräteserien sowie elektronischer Fahrtenregler (lesen Sie bitte die Anleitung Ihres Ladegeräts oder Fahrtenreglers, ob Ihr Produkt updatefähig ist). Auch die Software zum Programmieren der Graupner Servos aus der DES-, HVS-, HGM-und HBS-Serie ist nun integriert (Ausnahme DES 577). Die vorliegende Programmbeschreibung ist so ausgelegt, dass Sie jeweils nur das für Sie gerade wichtige Kapitel lesen müssen oder sollten, wenn Sie nur eine bestimmte Option nutzen wollen. Im Bedarfsfall werden Sie auf weitere relevante Abschnitte verwiesen. Wenn Sie aber erst einmal die eine oder andere der vielen Möglichkeiten genutzt haben, werden Sie schnell Spaß finden und das gesamte Programmpaket in seiner Vielfältigkeit nutzen wollen. Sie benötigen einen Laptop oder Desktop-Rechner mit einem der (aktuelleren) Betriebssysteme Windows WIN 7 / 8 / 10®. Auf einem Apple®-Computer rich4 Vorwort ten Sie eine virtuelle Maschine mit einem Windows®Betriebssystem und/oder über „Boot Camp“ eine Windows-Partition ein. Damit das HoTT-Produkt oder auch die oben erwähnten Ladegeräte, Servos oder Fahrtenregler mit dem PC kommunizieren können, benötigen Sie je nach Produkt neben dem kostenlosen Programmpaket „Firmware_Upgrade_grStudio“ die auf der nächsten Seite zusammengestellten Komponenten. Die jeweils erforderlichen Komponenten sind bei den einzelnen Programmen aufgelistet. Achten Sie zu guter Letzt darauf, dass die verwendeten Akkus (Sender- und Empfängerakku) geladen sind, damit nicht während eines Updates die Stromversorgung zusammenbricht und alle Mühe „umsonst“ war ... Das Software-Paket „Firmware Upgrade grStudio“ unterliegt ständigen Erweiterungen und Verbesserungen. Dieses Handbuch wird entsprechend fortlaufend angepasst. Achten Sie deshalb auf die Versionsnummer auf der Titelseite dieser Anleitung. Zu vielen HoTT-Produkten finden Sie übrigens auch Internet-Video-Anleitungen. Schauen Sie beim entsprechenden Produkt nach. Die Abbildung auf der nächsten Seite zeigt die grundsätzliche Programmstruktur der „Firmware Upgrade grStudio“-Software, die im Folgenden ausführlich beschrieben wird. Zum Zeitpunkt der Erstellung dieses Handbuches sind noch nicht alle beschriebenen Optionen des Programmpaketes aktiv nutzbar. Dies betrifft insbesondere die Programmierung von HoTT-Empfängern über das Programm „Empfängereinstellung“. Mit dem kostenlosen Programm „Data Explorer“ können ebenfalls Telemetriedaten angezeigt werden. Dieses Programm finden Sie im Downloadbereich des jeweiligen Produktes. Es ist allerdings nicht Bestandteil dieses Handbuches. Neuerungen Version 4.6 Wesentliche Neuerungen in Version 4.6 Das vorliegende Handbuch wurde von Version 4.3 auf die Version 4.6 aktualisiert. Neben redaktionellen Änderungen werden v.a. folgende Programmerweiterungen und Verbesserungen beschrieben: ] Anpassung an WIndows 10® ] In der Programmgruppe „Sender“ wurde das Menü „Benutzer Sprach-Paket“ hinzugefügt, siehe Seite 26. ] In der Programmgruppe „Gerät“ lässt sich über „Hott-Gerät“ nun auch die Firmware bestimmter Digital-Servos updaten. ] Das in der Programmgruppe „Link“ vorhandene Menü „Servoeinstellung“ wurde erweitert, um auch Parameter der GM-Servos vom Typ HGM u.a. anpassen zu können. Für zukünftige GM-Telemetrie-Servos sind weitere Parameter einstellbar. ] Das Programmfenster „Firmware Upgrade grStudio“ behält bei einem neuen Programmstart die zuletzt eingestellte Fenstergröße. ] Redaktionelle Änderungen Viel Freude wünscht Ihnen nun Ihr Graupner I SJTeam. Kirchheim-Teck, im Februar 2017 Besondere Symbole ! Achtung! Dieses Symbol hebt folgende Hinweise hervor, welche durch den Anwender unbedingt beachtet werden müssen! Jegliche Missachtung der nebenstehenden Hinweise, kann die sichere Funktion wie die Sicherheit des Betreibers selbst beeinträchtigen. Warnung! Dieses Symbol hebt Verbote hervor, welche unbedingt durch den Anwender eingehalten werden müssen! Jegliche Missachtung der nebenstehenden Verbote kann die Funktionsfähigkeit des Gerätes sowie die Sicherheit des Betreibers beeinträchtigen. Hinweis(e)! Dieses Symbol hebt Hinweise hervor, welche durch den Betreiber unbedingt beachtet werden sollten, um einen sicheren Betrieb der Software und des Gerätes zu gewährleisten. Tipp! Dieses Symbol hebt Tipps und Erfahrungen hervor, wie Sie mögliche Schwierigkeiten oder Beschädigungen vermeiden können und gibt Hilfestellungen zur Lösung möglicher Probleme. ! Erst lesen, dann updaten ... Im Folgenden werden die Update-Abläufe detailliert beschrieben. Dennoch sind Fehler, wie falsche Zusammenstellung erforderlicher Komponenten, Nichtbeachten einer bestimmten Vorgehensweise, wie z. B. den „richtigen“ Einschaltzeitpunkt von HoTT-Komponenten beim Updaten wählen etc., sicher nicht immer auszuschließen. Aus diesen Gründen seien einige grundsätzliche Anmerkungen vorab zusammengestellt: ] WICHTIG: Schenken Sie nicht nur den zahlreichen Bildschirmfotos Aufmerksamkeit. Lesen Sie unbedingt die zugehörigen Texte und beachten Sie die Reihenfolge bestimmter Abläufe genau. ] Verwenden Sie keine Netzgeräte bei Verwendung der hier beschriebenen Programme, sondern nur, wie jeweils angegeben, geeignete Akkus. ] Schalten Sie HoTT-Geräte nicht zu früh ein. Ein Fortschrittsbalken innerhalb der jeweils sichtbaren Fenster weist Sie darauf hin bzw. im Text wird darauf hingewiesen, wann das upzudatende Produkt einzuschalten ist. ] Sollte bei HoTT-Sendern und POLARON-Ladegeräten– aus welchem Grunde auch immer – ein Update wiederholt versagen, „verzweifeln“ Sie nicht. Ein spezielles „Wiederherstellungsprogramm“ steht zur Verfügung. Achten Sie hier aber insbesondere darauf, dass der Sender bzw. das Ladegerät zunächst unbedingt auszuschalten ist, bevor die Software wiederhergestellt wird. Beachten Sie bei Fehlversuchen die jeweiligen Hinweise in den Abschnitten „Fehlermeldungen“. ] Bei allen Updates muss ein bestimmter COM-Port festgelegt werden. Dennoch kann es vorkommen, dass trotz einer einwandfreien USB-Verbindung zwischen PC und HoTT-Komponente dieser nicht erkannt wird. In diesem Fall trennen Sie die USBVerbindung für ein paar Sekunden und starten das Programm neu. ] Eine jede Programmbeschreibung endet mit einer ! Zusammenstellung möglicher Fehlermeldungen. Beachten Sie die Hinweise, bevor Sie den UpdateVorgang wiederholen. ] Beachten Sie auch die Anleitungen der jeweiligen Produkte. ] WICHTIG: Überprüfen Sie nach Verwendung der Programme die Geräte vor Inbetriebnahme sorgfältig auf einwandfreie Funktion und führen Sie Reichweitetests am Boden durch. ] Vor der Nutzung der Software sollten Sie alle sonstigen Programme wie insbesondere Mail-, Internetund weitere Kommunikationsprogramme beenden, sodass dem Computer ausreichend Ressourcen für das Firmware-Update-Programm zur Verfügung stehen. ] Sollten bei einem automatischen Update aus dem Internet wiederholt Fehlermeldungen auftreten, deaktivieren Sie ggf. kurzzeitig Firewall-Programme. Vergessen Sie aber nicht, diese anschließend wieder zu aktivieren. ] Neue Vorschriften für 2,4-GHz-Funkkomponenten Für alle HoTT-Fernsteuerkomponenten, die ab dem 01.01.2015 in Verkehr gebracht werden, tritt eine neue ETSI-Norm in Kraft (EN 300328 1.8.1). Die Koexistenz von Funkkomponenten soll dadurch verbessert werden. Für die bisherigen Graupner HoTT-Fernsteueranlagen gilt ein Bestandsschutz. Dennoch wird empfohlen, soweit bereits verfügbar, Firmware-Updates durchzuführen. Zu welchen HoTT-Komponenten die aktuellen Updates gemäß EN 300328 1.8.1 vorliegen, entnehmen Sie dem Link „Update- Revisions-History GRAUPNER | SJ HoTT-Komponenten“ von der Startseite www. graupner.de. Es wird empfohlen, die Bindung eines HoTTEmpfängers an einen HoTT-Sender zuerst zu löschen und dann den Empfänger neu an den Modellspeicher zu binden. Allgemeine Hinweise 5 Programmübersicht Programmgruppen der Firmware_Upgrade_grStudio-Software (Spezielles MS-DOS®-Programm ab Seite 120) ab Seite 20 ab Seite 40 ab Seite 62 ab Seite 80 ab Seite 86 ab Seite 90 Anmerkung: Neben zahlreichen Bildschirmfotos der „Firmware Upgrade grStudio“-Software sind auch weitere Bildschirmfotos im Handbuch eingefügt, deren Erscheinungsbild abhängig ist vom verwendeten Betriebssystem – in diesem Handbuch WIN 7® bzw. WIN 10®. 6 Programmübersicht Erforderliches Zubehör Auf das jeweils erforderliche Zubehör wird bei den Update-Anleitungen hingewiesen Best.-Nr. Beschreibung Best.-Nr. Beschreibung Best.-Nr. Beschreibung 7168.6 Schnittstelle inkl. USB-Kabel und 5-adrigem Verbindungskabel zur Verbindung von HoTT-Komponenten mit einem PC 3936.11 2 Stück Y- (oder V-) Kabel erforderlich für das Updaten von Fahrtenreglern oder für die Sensoren „GeneralModule“ Best.-Nr. 33610 / 33611 und „Electric Air Module“ Best.-Nr. 33620, siehe hierzu Fußnote (***) am Ende dieser Tabelle. 33565.1 Adapterkabel für Slowflyer-Empfänger Best.-Nr. 33565 / 33575 mit SH-Stecker 33002.3 HoTT Bluetooth® V2 Modul für Best.-Nr. 33112 (mx-12), 33116 (mx-16), 33124 (mx-20) Beschreibung 33002.4 Hott Bluetooth® v2.1 +EDR Modul für Best.-Nr. 7168.S* Adapterkabel USB-Schnittstelle HoTT Empfänger/Sensoren/Fahrtenregler 6466.S** Adapterkabel nur für Updates von Graupner-Servos und bestimmten Graupner-Ladegeräten erforderlich S8363** 33700.1*** Kann anstelle eines Y-Kabels für die Sensoren „General-Module“ Best.-Nr. 33610 / 33611 und „Electric Air Module“ Best.-Nr. 33620 verwendet werden, wenn kein Empfängerakku zur Hand ist. Das eine Ende wird mit der TelemetrieBuchse des Moduls, das andere mit der Buchse des Adapterkabels Best.Nr. 7168.S verbunden. Beachten Sie aber die Fußnote (***) am Ende dieser Tabelle. Servo-USB-Programmierkabel. Ersetzt das Adapterkabel Best.-Nr. 6466.S. Das Pluskabel (rot) muss nicht mehr herausgezogen werden. 23048 mc-32 33002.5 HoTT Bluetooth® v2.1 +EDR Modul für mc-16 / mc-20 S8351 HoTT Bluetooth® v2.1 +EDR Modul für mz-10 / 12 / 18 / 24, XN-8 Adapterkabel für Slowflyer-Empfänger Best.-Nr. 33505, 33566 mit ZH-Stecker Erforderliches Zubehör 7 Erforderliches Zubehör Auf das jeweils erforderliche Zubehör wird bei den Update-Anleitungen hingewiesen Bestimmten Fernsteuersets der mx-, mc- und mz-Serie liegen sowohl der Schnittstellenadapter, Best.-Nr. 7168.6, als auch das Adapterkabel mit der Best.-Nr. 7168.S serienmäßig bei. __________________________ * Alternativ kann das ältere, 2-adrige Kabel mit der Best.-Nr. 7168.6A verwendet werden. An den betreffenden Stellen wird darauf hingewiesen. Aufgrund der größeren Flexibilität wird aber das genannte Adapterkabel mit der Best.-Nr. 7168.S empfohlen. ** Für das Zusatzprogramm „Servoeinstellung“ benötigen Sie das Servo-USB-Programmieradapterkabel Best.-Nr. S8363 (anstelle Best.-Nr. 7168.S) für die meisten DES Servos, für alle HBS, HVC und HCM Servos. Es ersetzt das Adapterkabel mit der Best.-Nr. 6466.S. Dieses Kabel wird auch für ein FirmwareUpdate bestimmter Digitalservos über das Menü „HoTT-Gerät“ benötigt. *** Abhängig von der USB-Stromversorgung über den PC kann eine separate Stromversorgung über einen Empfängerakku erforderlich sein. In diesem Fall benötigen Sie anstelle des hier beschriebenen Kabels Best.-Nr. 33700.1 ein Y-Kabel (Best.-Nr. 3936.11). 8 Erforderliches Zubehör Erforderliches Zubehör 9 Wo sind Firmware-Updates zu finden? Download Firmware-Updates Laden der Firmware-Updates Laden der Firmware-Updates Mit dem Programm „Firmware_Upgrade_grStudio_Ver-XX.exe“ haben Sie die Möglichkeit, HoTTProdukte bei bestehender Internetverbindung „automatisch“ upzudaten. Dennoch ist es sinnvoll, die Firmware-Dateien auch separat auf einem PC bzw. Laptop zu hinterlegen, z. B. wenn Sie aus irgendeinem Grunde auf eine Vorgängerversion zurückgreifen wollen. Sie finden aktuelle Software-Pakete, Update-Dateien und Informationen zu den HoTT-Produkten(!) an folgenden Stellen: ] Wählen Sie von der Startseite www.graupner.de über den Button „Update“. Klicken Sie dann auf „Firmware Upgrade Studio“, um das vollständige Software-Paket herunterzuladen oder wählen Sie rechts unter „Tags“ das entsprechende Produkt aus, falls Sie nur einzelne Firmware-Update-Dateien benötigen: Das Software-Paket ist als zip-Datei in mehreren Sprachen erhältlich. Klicken Sie auf die entsprechende Flagge. 10 Firmware-Updates downloaden Ordner-Struktur ] Alle Software-Updates finden Sie auch im Download-Bereich des des jeweiligen Produktes, das erreichen: Sie über den Button Unter „PC-Updatesoftware“ finden Sie eine zip-Datei namens „HoTT_PC_Software.zip“, die lediglich die Programmdateien und den USB-Treiber beinhaltet und unter „HoTT Software und Updates V4“ dagegen zusätzlich aktuelle HoTT Firmware-Versionen (Version V4) nach Best.-Nrn. sortiert. Diese Datei lautet „HoTT_Software_V4.zip“. Zum Zeitpunkt der Erstellung dieses Handbuches ! liegt die Programmpaket-Version „4“ vor: „HoTTSoftware V4“. Wenn sich das letzte durchgeführte Update auf die Version „V3“ oder älter bezieht, MÜSSEN Sie ALLE Komponenten des Fernsteuersystems auf die Version „V4“ updaten. Ansonsten kann es zu Fehlfunktionen einzelner Komponenten kommen. Falls sich innerhalb der Version V4 einzelne Firmware-Dateien ändern, reicht es aus, lediglich die neuere FirmwareVersion des entsprechenden Produktes zu installieren. Ob Firmware-Aktualisierungen vorliegen, erkennen Sie am Einstellungsdatum der Download-Datei. Darüber hinaus ändern sich die Versionsnummern der betreffenden Firmware-Dateien. Speichern Sie nun die Datei in einem Ordner Ihrer Wahl und entpacken Sie die Datei mit einem geeigneten Programm – unter WIN 7 / 8 / 10® z. B. auch durch einen Doppelklick auf die zip-Datei oder über die rechte Maustaste: „Alle extrahieren ...“. Die Verzeichnisstruktur nach dem Entpacken ist übersichtlich strukturiert, sodass Sie schnell die erforderlichen Dateien finden werden: Alle Programme befinden sich im Ordner ] „Graupner_PC_Software In der zip-Datei „PC Updatesoftware“ können Sie verschiedene Sprachen auswählen: „Graupner_ PC_Software_DE“ (Deutsch) bzw. „_EN“ (Englisch). Weitere Sprachen siehe „Ändern der Programmsprache“ weiter unten. Im Unterordner ... ] ... „Official Version“ finden Sie nach Artikelnummern sortiert die Firmware-Dateien. ] ... „USB-Treiber“ befindet sich der Treiber, um die Schnittstelle Best.-Nr. 7168.6 bzw. die bei einigen Produkten bereits eingebaute Schnittstelle, wie z. B. bei der mc-32, mz-24, ... oder auch Download Firmware-Updates / ändern der Programmsprache Ändern der Programmsprache grStudio den POLARON-Ladegeräten, mit einem Laptop oder Desktop betreiben zu können. Die TreiberInstallation ist nur ein einziges Mal erforderlich, siehe Seite 13. Ändern der Programmsprache Im Unterordner „Graupner_PC-Software“ befinden sich Programmsprachdateien mit Namen z. B. „Data_GE.mdb“ (Deutsch) „Data_EN.mdb“ (Englisch), „Data_fr.mdb“ (Französisch), „Data_it.mdb“ (Italienisch). Aktiv ist beim Start des Hauptprogramms „Firmware_Upgrade_grStudio“ immer die Datei „Data. mdb“ ohne Kennbuchstaben. Sofern Sie die Sprache ändern wollen, beenden Sie zunächst das Programm und benennen die aktuelle „Data.mdb“-Datei zunächst um, damit diese Datei erhalten bleibt, z. B. „Data.mdb“ in „Data_GE.mdb“: ] rechte Maustaste: „umbenennen“ wählen oder ] zwei Mausklicks (nicht zu schnell hintereinander). (Die Endung „mdb“ darf nicht geändert werden!) Die nunmehr gewünschte Sprachdatei, z. B. „Data_ EN.mdb“ benennen Sie hernach in gleicher Weise um in „Data.mdb“ und starten danach das Programm „Firmware_Upgrade_grStudio“ neu. Firmware-Updates downloaden 11 Wichtige Hinweise Allgemeine Hinweise ! Allgemeine wichtige Hinweise: ] Beachten Sie bitte, dass eine störungsfreie Kommunikation zwischen den eingesetzten HoTTKomponenten nur bei kompatibler Firmware gewährleistet ist. Die zum Updaten aller HoTTKomponenten erforderlichen Programme und Dateien sind deshalb zu einer Datei zusammengefasst, welche aktuell als „HoTT_Software_V4.zip “ bezeichnet ist. ] Nutzen Sie Ihren Sender immer nur mit der jeweils aktuellen Firmwareversion. ] Überprüfen Sie vor jedem Update unbedingt den Ladezustand des angeschlossenen Akkus bzw. laden Sie diesen vorsichtshalber. Sichern Sie vor einem Sender-Update alle belegten Modellspeicher, um diese ggf. wiederherstellen zu können. ] Die Verbindung zum PC darf während eines Updates nicht getrennt werden! Das entsprechende Gerät kann u. U. dabei zerstört werden. Achten Sie deshalb auf einen störungsfreien Kontakt zwischen Computer und dem HoTT-Gerät. Im Falle einer Übertragungsstörung zu einem HoTT-Sender mit integrierter Sprachausgabe kann mit dem Programm „Wiederherstellung“, siehe Seite 36, die Firmware übertragen werden. ] Überprüfen Sie nach dem Updaten unbedingt alle upgedateten Komponenten auf korrekte Funktion, bevor Sie das entsprechende Gerät in Betrieb nehmen! 12 Allgemeine Hinweise Hinweise zu Computer-Betriebssystemen Hinweise für die Betriebssysteme WIN 7 / 8 / 10® und Apple® (ab Version OS X 10.7): Sollte sich das Programm „Firmware_Upgrade_ grStudio._Ver-X.Y“ in einem Benutzerkonto ohne Administratorrechte nicht starten lassen, gehen Sie wie folgt vor ... ] Unter WIN 7 / 8 / 10® klicken Sie mit der rechten Maustaste auf die Datei „Firmware_Upgrade_ grStudio_Ver-X.Y.exe“ an und wählen „Als Administrator ausführen“. ] Unter WIN8® klicken Sie ebenfalls mit der rechten Maustaste auf die exe-Datei, wählen „Eigenschaften“, dann „Kompatibilität“ und setzen ein Häkchen vor „Programm als Administrator ausführen“. ] Das Programm „Firmware_Upgrade_grStudio“ kann auch auf einem Apple®-Computer in Betrieb genommen werden, sofern eine BootCamp-Partition mit einem der oben aufgeführten Windows-Betriebssysteme installiert ist und / oder eine virtuelle Maschine (VM) parallel zum Apple®-Betriebssystem eingerichtet worden ist. Da das Programm bei einigen optionalen UpdateVorgängen eine aktive Internetverbindung benötigt, kann es u. U. erforderlich sein, beim Betrieb des Programms unter einer VM auf einem Apple®-Computer die Netzwerkeinstellung abzuändern. Beachten Sie dazu die jeweilige Anleitung des verwendeten Programms, das Sie für die Einrichtung einer VM parallel zum Apple®-Betriebssystem verwenden. Vorbereitung Treiber-Installation Einrichtung Bluetooth®-Adapter* unter WIN 7 / 8 / 10 ® Silicon Labs CP210x Einrichtung Bluetooth®-Adapter Treiber-Installation Einrichtung Zuerst muss der USB-Treiber „Silicon Labs CP210x“ auf Ihrem Computer für WIN 7 / 8 / 10® installiert werden. Sie finden diesen Treiber im Verzeichnis „HoTT_ Software_V4/USB-Treiber“ der entpackten Datei HoTT_Software_V4 bzw. auf der Internetseite von Silicon Labs. Das Bluetooth® V2-Modul überträgt die TelemetrieDaten des Graupner-HoTT-Systems mittels drahtloser Bluetooth®-2.0 Technologie auf ein Android-Gerät bzw. auf einen PC oder die Sprachausgabe über ein A2DP/HSP Bluetooth®-Headset. Die erforderlichen Android-Programme sind separat downloadbar. Abhängig vom Graupner-HoTT-Fernsteuersystem sind unterschiedliche Bluetooth®-Module erhältlich, siehe Zubehörtabelle auf Seite 7. bzw. im Internet unter www.graupner.de. Einbau und Inbetriebnahme der Bluetooth®-Module sind in den jeweiligen Bluetooth®-Anleitungen ausführlich beschrieben. Stellen Sie aber ZUVOR sicher, dass der Sender auf die neueste Firmwareversion upgedatet wurde. In Kombination mit der „Firmware_Upgrade_grStudio“-Software können per Bluetooth®-Modul die Sender mit integrierter Sprachausgabe, alle neuen Sender der Serie mz sowie die neueren CAR-Sender an einen PC gebunden werden, um die Programme der beiden Programmgruppen „Sender“ und „Live Log“ nutzen zu können. Der Sender kommuniziert drahtlos mit dem PC, sodass Sie Updates durchführen oder auch „live“ Telemetrie-Daten zu einem PC übertragen, sichten und speichern können. Lesen Sie die entsprechenden Sender-Handbücher, um zu erfahren, ob der jeweilige Sender Bluetooth®-fähig ist. Die Anbindung der Bluetooth®-Module an einen PC oder Laptop ist abhängig vom Betriebssystem. Überprüfen Sie zuvor, ob der verwendete Computer mit der Bluetooth®-Technologie ausgestattet ist. Die USB-Schnittstelle Best.-Nr. 7168.6 darf noch nicht mit dem PC verbunden sein. Installieren Sie zuerst den Treiber. Wählen Sie ... ] CP201xVCPInstaller_x64.exe für 64-Bit-Systeme, ] CP201xVCPInstaller_x86.exe für 32-Bit-Systeme. Folgen Sie allen Bildschirmanweisungen während der Installation. Nach Abschluss der einmaligen Treiber-Installation MUSS der PC neu gestartet werden. Schließen Sie die USB-Schnittstelle Best.-Nr. 7168.6 über das mitgelieferte USB-Kabel am PC an. Bei ordnungsgemäßer Treiberinstallation sollte auf der Schnittstellenplatine eine LED rot aufleuchten, die je nach Betriebssystem evtl. auch nach einiger Zeit erlischt. Bluetooth®-Adapter* __________________________________ * The Bluetooth word mark and logos are owned by the Bluetooth SIG, Inc. and any use of such marks by Graupner I SJ is under license. Other trademarks and trade names are those of their respective owners. Bluetooth®-Einrichtung unter WIN 7 / 8 ® Bluetooth®-Einrichtung unter WIN 7 / 8 ® für PCs mit integriertem Bluetooth®-Modul Wenden Sie sich ggf. an eine Fachperson. Die bisherige Anleitung zu den Bluetooth®-Modulen beschreibt die Anbindung an das Windows®-Betriebssystem XP®. Beachten Sie, dass das Bluetooth®-Modul im Sender innerhalb des „ VERSTECKTEN MODUS “ zu initialisieren ist. Lesen Sie hierzu die Bluetooth®Modul- und Senderanleitung. Anbindung an einen PC mit WIN 7 / 8 -Betriebssystem Schalten Sie den HoTT-Sender mit eingebautem Bluetooth®-Modul ein. Klicken Sie auf das Dreieck rechts in der Taskleiste (n), dann auf das Bluetooth®Symbol (o) und wählen „Bluetooth-Netzwerkgeräte anzeigen • Gerät hinzufügen“ oder auch direkt „Gerät hinzufügen“. Alternativ bei WIN 7® auch über: „ START • Geräte und Drucker • Gerät hinzufügen“: * * Bei erfolgreicher Anbindung wird das Modul „Graupner HoTT BT3“ angezeigt. (Wiederholen Sie ansonsten den Vorgang über „Gerät hinzufügen“). Klicken Sie das Logo mit der linken Maustaste an und gehen . Sie anschließend auf Falls auf diesem Wege eine Anbindung zum PC nicht möglich ist, sollten Sie bei einem erneuten Start von „Gerät hinzufügen“ gleichzeitig das Modul im Sender gemäß Modul- und Senderanleitung (nochmals) „initialisieren“. Wählen Sie dazu die Zeile „BLUETOOTH INITIALISIEREN“ im sogenannten „VERSTECKTEN MODUS“ des HoTTSenders, siehe Senderanleitung. Nach erfolgreicher Anbindung verlassen Sie vor dem nächsten Schritt den „VERSTECKTEN MODUS“ und kehren zur Sendergrundanzeige zurück. Das Gerät wird nun „konfiguriert. Vorbereitung 13 Vorbereitung Einrichtung Bluetooth®-Adapter* Bluetooth®-Einrichtung unter WIN 7 / 8® Bluetooth®-Einrichtung unter WIN 10 ® erreichen Sie z. B. bei WIN 7® über: „ START • Geräte und Drucker“. Im Hintergrund läuft eine Treiberinstallation, die Sie mit einem Klick auf , dann auf n einblenden können. Die Installation kann einige Zeit in Anspruch nehmen. Warten Sie die Installation ab. Schließen Sie noch geöffnete Fenster über den Button . Die Anbindung ist damit abgeschlossen. Unter Umständen erscheinen nachfolgende Fenster. Klicken Sie bei diesem Fenster auf ... ... wählen im nächsten Fenster „Kopplungscode des Gerätes eingeben“, und geben ...klicken auf anschließend den „Kopplungscode“ 0000 ein. Klicken Sie abschließend auf . Das „Gerät wird hinzugefügt ...“ heißt es am unteren Fensterrand. Bei erfolgreichem Abschluss erscheint das „Graupner HoTT BT3“-Logo anschließend in der Systemsteuerung unter „Geräte und Drucker“. Dieses Fenster 14 Vorbereitung Die COM-Port-Auswahl erfolgt weiter unten, siehe Seite 18. Die Bluetooth®-Module können (aus Sicherheitsgründen) nicht in Kombination mit dem Programm „Wiederherstellung“, siehe Seite 36 in der Programmgruppe „Sender“, verwendet werden. Bluetooth®-Einrichtung unter WIN 10® Geben Sie „Bluetooth“ unten links neben dem Windows-Logo ein und klicken Sie dann auf „Bluetooth Einstellungen – System-Einstellungen“. Alternativ klicken Sie auf unten rechts in der Taskleiste, dann auf das Bluetooth®-Symbol . Bluetooth®-Geräte werden gesucht: Schalten Sie den Sender (mit eingebautem Bluetooth®-Modul) ein. Nach einer gewissen Zeit wird ein Bluetooth®-Gerät erkannt: „Unbekannt – Koppelungsbereit. Falls auf diesem Wege eine Anbindung zum PC nicht möglich ist, sollten Sie bei einem erneuten Start von „Gerät hinzufügen“ gleichzeitig das Modul im Sender gemäß Modul- und Senderanleitung (nochmals) „initialisieren“. Wählen Sie dazu die Zeile „BLUETOOTH INITIALISIEREN“ im sogenannten „VERSTECKTEN MODUS“ des HoTTSenders, siehe Senderanleitung. Nach erfolgreicher Anbindung verlassen Sie vor dem nächsten Schritt den „VERSTECKTEN MODUS“ und kehren zur Sendergrundanzeige zurück. Warten Sie, bis der Typ „Graupner HoTT B3 – Koppelungsbereit“ angezeigt wird, ... ... klicken Sie unmittelbar hierauf das angezeigte Modul an, ... ...dann auf . Geben Sie – nur sofern nachfolgendes Fenster erscheint – den Code „0000“ ein und klicken auf den Button : Es erscheint ein weiteres Fenster (oder nur dieses), in welches Sie noch einmal den Code „0000“ eingeben. Klicken Sie anschließend auf : Das Gerät „Graupner HoTT B3“ ist nun „verbunden“. Falls Sie die Bluetooth®-Verbindung löschen möchten, klicken Sie auf das Bluetooth®-Gerät „Graupner HoTT B3“ und dann auf : Nach erfolgreicher Bluetooth®-Anbindung müssen Sie dem Programm „Firmware-Ugrade grStudio“ noch den richtigen COM-Port zuweisen, siehe dazu ab Seite 18. Vorbereitung 15 Erster Programmstart Benutzerkontensteuerung anpassen, Autoupdate-Check Erster Programmstart Erster Programmstart – Benutzerkontensteuerung Abhängig vom Betriebssystem und den Einstellungen unter „Benutzerkonto“, kann es vorkommen, dass beim Programmstart nebenstehendes Fenster – hier WIN10® – geöffnet wird: Falls Sie die Sicherheitsabfrage nicht jedes Mal neu bestätigen möchten, ändern Sie die „Benutzerkontensteuerung“ in den Systemeinstellungen über: „Systemsteuerung • Benutzerkonten • (nochmals) Benutzerkonten • Einstellungen der Benutzerkontensteuerung ändern“ Verschieben Sie den Reiter in Richtung „Nie benachrichtigen“, klicken auf OK und bestätigen die nächste Anzeige mit . Autoupdate Check Alternativ klicken Sie im oberen Bild auf „Weitere Details anzeigen“: Sie gelangen von dort über „Anzeigepunkt für die Benachrichtigungen ändern“ direkt zu den Sicherheitseinstellungen der „Benutzerkontensteuerung“. Vergessen Sie aber nicht, diese Einstellung ggf. wieder rückgängig zu machen, falls Sie beim Öffnen anderer Apps auf diese Sicherheitseinstellung nicht verzichten möchten. ! Autoupdate Check Nach dem Start des Programms „Firmware_Upgrade_ „Firmware_Upgrade_ grStudio.exe““ wird im HingrStudio.exe tergrund bei bestehender Internetverbindung automatisch nach Programm-Updates gesucht. (Alternativ wählen Sie über den Menüpunkt „„Auf Auf Updates überprüfen“.) überprüfen“.) Der Update-Vorgang kann abhängig von der Geschwindigkeit des Internetzuganges einige Zeit in Anspruch nehmen. Falls Sie das Programm zu schnell wieder beenden, kann der Update-Check eventuell auch ausbleiben. Vorhandene Updates werden aber erst beim Schließen des Programms heruntergeladen. Bestätigen Sie ggf. den Download über : Neue Programm-Updates werden heruntergeladen: Erscheint nebenstehendes Fenster, dann klicken Sie auf . Gegebenenfalls werden weitere Teilprogramme aus der Programmgruppe „Link“, siehe Seite 90, wie z.B. „Graupner_Servo_Setuo.exe“, heruntergeladen, sofern neuere Versionen vorliegen. Sollte eine Fehlermeldung ein Autoupdate verhindern, verhin deaktivieren Sie ggf. eine Firewall-Software auf Ihrem PC nur während des Autoupdates. Vergessen Sie aber nicht, die Firewall anschließend wieder zu aktivieren. Graupner I SJ übernimmt keine Gewähr für den ordnungsgemäßen Betrieb der Software. Falls Sie die grStudio-Programmsprache ändern möchten, lesen Sie den entsprechenden Abschnitt auf Seite 11 dieser Anleitung. ! Beachten Sie die Hinweise in den jeweiligen Fenstern, wenn Sie diese Sicherheitseinstellung ändern. 16 Programmstart Programmübersicht Version 4.6 Programmübersicht Kurzbeschreibung Programmfenster Programmübersicht Version 4.6 Im Ordner „Graupner I SJ_PC_Software_DE“ (deutsch) bzw. „...EN“ (englisch) finden Sie alle benötigten Update-Programme. Menüleiste Sofern Sie diesen Programmordner an eine beliebige andere Stelle kopieren wollen, achten Sie darauf, dass sich alle darin vorhandenen Dateien im selben Ordner befinden, da sich Unterprogramme des „Firmware_Upgrade_grStudio“-Programms ansonsten nicht starten lassen! Funktionsmenüs Pin-Symbol Das Programmfenster können Sie beliebig über die Maus in der Größe anpassen. Führen Sie die Maus über den Rand des Fensters bzw. in eine der vier Ecken. Sobald der Mauszeiger in einen Doppelpfeil übergeht, ziehen Sie das Fenster bei gedrückter linker Maustaste auf die gewünschte Größe. Die einmal eingestellte Größe wird beim Beenden des Programms gespeichert, sodass beim nächsten Neustart das Programmfenster diese Größe annimmt. Programmfenster Starten Sie das „Firmware Upgrade grStudio“-Programm mit einem Doppelklick auf die ausführbare Datei: „Firmware_Upgrade_grStudio.exe“. Beachten Sie die „Autoupdate“-Funktion wie auf der Seite zuvor beschrieben. Statusleiste Live Log Status Dieses Handbuch beschreibt die Version 4.6. Wie alle Windows-Programme besteht das Graupner „Firmware_Upgrade_grStudio“-Programm aus den typischen Windows®-Fenstern. Manch ein Windows-spezifisches Fenster erscheint abhängig vom Betriebssystem etwas unterschiedlich. Dieses Handbuch bezieht sich auf die Betriebssysteme „Windows 7 bzw. 10®“. In der Abbildung sind die einzelnen „Programmgruppen“ sowie die darin enthaltenen Unterprogramme aufgelistet. In den folgenden Abschnitten wird immer wieder auf die im Bild aufgeführten Bezeichnungen verwiesen. Sollten die Funktionsmenüs nicht sichtbar sein, bewegen Sie den Mauszeiger über die vertikale Schaltfläche „Menüs“ links oben im Programmfenster, um das Menüfenster aufzuklappen. Sie können das Menü anschließend durch Klicken auf das „Pin-Symbol“ , siehe obige Abbildung, dauerhaft öffnen oder auch wieder schließen. Programmübersicht 17 COM-Port-Anbindung bei USB- bzw. Bluetooth®-Ankopplung COM-Port wählen USB- bzw. Bluetooth®-Anschluss wählen Wenn Sie, wie weiter zuvor beschrieben, die Treiberinstallation abgeschlossen bzw. Bluetooth®Verbindung hergestellt haben, müssen Sie nunmehr innerhalb des Firmware-Upgrade-grStudio-Programmes den zugehörigen COM-Port auswählen, um das jeweilige Gerät mit dem Programm zu verbinden. Verbindung über USB-Kabel Schließen Sie das USB-Kabel (USB-A auf mini-BUSB 5-polig) an den Computer an und verbinden es anschließend bei ausgeschaltetem Sender oder Ladegerät mit der Mini-USB-Buchse des Senders oder Ladegerätes – sofern vorhanden, wie z. B. bei der mc-32 oder den POLARON-Ladegeräten. Die Schnittstelle wird automatisch bei ausgeschaltetem Gerät erkannt. Schalten Sie das betreffende Gerät erst anschließend ein. Wenn Sie ein HoTT-Produkt ohne Mini-USB-Buchse updaten wollen, wie z. B. Empfänger, Sensoren oder Sender mit nachgerüstetem HoTT-Modul, verbinden Sie die USB-Schnittstelle, Best.-Nr. 7168.6, und das Schnittstellenkabel, Best.-Nr. 7168.S (bzw. Best.-Nr. S8363 für Servos oder 6466.S für Servos und bestimmte Ladegeräte), mit dem USB-Kabel, ansonsten wird der COM-Port nicht erkannt. Achten Sie immer auf eine einwandfreie Steckverbindung zwischen den einzelnen Komponenten. Während eines nachfolgenden Updates darf diese nicht unterbrochen werden! ! Verbindung über Bluetooth® Hierbei wird lediglich eine funktionierende drahtlose Verbindung zwischen PC und HoTT-Gerät, wie weiter oben beschrieben, benötigt. Fehlermeldungen Starten Sie in der Programmgruppe „Update“ das Programm „Port wählen“. (Alternativ wählen Sie in der Menüleiste unter „Menüs“ den Eintrag „Port wählen“.) Bei angeschlossenem Schnittstellenadapter Best.-Nr. 7186.6 wird „Silicon Labs CP210x USB to UART Bridge“ angezeigt. Sollte bereits eine Bluetooth®-Verbindung bestehen, siehe weiter unten, erscheint auch hierzu der betreffende Port: „Graupner HoTT BT3“. Die COM-Port-Nummer ist abhängig von der Konstellation des PCs. Wählen Sie mit der Maus den gewünschten Port und klicken Sie auf . Wird kein COM-Port angezeigt, überprüfen Sie in der Windows-Systemsteuerung, ob der Treiber korrekt installiert wurde. Der gewählte COM-Port wird anschließend in der Statusleiste unten links angezeigt. COM-Port 18 COM-Port-Anbindung Fehlermeldungen zum USB-Anschluss ] Sollten Sie die COM-Port-Zuordnung „vergessen“ haben, erscheint bei den nachfolgend beschriebenen Firmware-Übertragungen die Fehlermeldung: „Wähle geeigneten Port“ oder „Port öffnen fehlgeschlagen“. Eine COM-Port-Zuordnung ist nur möglich, wenn der zugehörige Treiber installiert ist (Seite 13) und der PC mit dem Schnittstellenadapter Best.-Nr. 7186.6 bzw. direkt über ein USB-Kabel mit dem HoTT-Gerät verbunden ist. ] Sollten die vorstehende Fehlermeldung trotz ordnungsgemäßer USB-Verbindung mehrfach erscheinen, trennen Sie die USB-Verbindung zwischen HoTT-Gerät bzw. Schnittstellenadapter und PC für ein paar Sekunden und stellen Sie die Verbindung wieder her. Im Einzelfall kann es erforderlich sein, das grStudio-Programm zu beenden und neu zu starten. COM-Port-Anbindung 19 1 Programmgruppe „Sender“ Nur für Sender mit integrierter Sprachausgabe Übersicht Programmgruppe „Sender“ Firmware-Update HoTT-Sender Allgemeine Vorbereitungen Programmgruppe „Sender“ Firmware-Update Sender Lesen Sie bitte auch die Anleitung des Senders, um ergänzende Informationen zu erhalten! Die Firmware können Sie auch über eine SD-Karte auf den HoTT-Sender übertragen. Speichern Sie zuvor die aktuelle Firmware-Version in der gewünschten Sprache auf die SD-Karte in das Verzeichnis „Firmware“. Weitere Informationen finden Sie im jeweiligen Sender-Handbuch. Erforderliches Zubehör: • USB-Kabel, das dem Schnittstellenset Best.-Nr. 7168.6 beiliegt bzw. gleichartiges USB-Kabel vom Typ USB-A auf mini-B-USB, 5-polig, • alternativ: Bluetooth®-Adapter, siehe Seite 13. 1. Programm „Firmware-Update“ starten Starten Sie in der Programmgruppe „Sender“ das Programm „Firmware-Update“. (Alternativ wählen Sie unter „Menüs“ in der Menüleiste den entsprechenden Eintrag.) Diese Programmgruppe ist nur für Sender der neueren Generation mit integrierter Sprachausgabe vorgesehen. Für Sender, die mit einem HoTT-Modul nachgerüstet wurden und HoTT-Sender ohne integrierte Sprachausgabe (z. B. mxs-8 (Best.-Nr. 33200), mz-10 (Best.-Nr. S1001), mx-10 (Best.-Nr. 33110), X-4S (Best.-Nr. 33400), X-8N (Best.-Nr. S1018)) wählen Sie bitte das Programm „HoTT-Gerät“, siehe Seite 40. In der Programmgruppe „Sender“ sind diejenigen Programme zusammengefasst, die zum Updaten des Senders oder der Datensicherung bzw. Modellspeichersicherung des Senders benötigt werden. Im Folgenden wird beschrieben, wie Updates über eine USB-Kabel-Verbindung zwischen HoTT-Sender und PC bzw. Laptop durchgeführt werden. Alternativ können Updates innerhalb dieser Programmgruppe aber auch drahtlos über das optionale Bluetooth®Modul durchgeführt werden. Lesen Sie in diesem Fall zuvor den Abschnitt „Einrichtung Bluetooth®-Adapter“ auf Seite 13 und COM-Port Bluetooth® Seite 18. Nach dem Programmaufruf signalisiert die rot blinkende „1“ der Zahlenreihe 1 … 7 im Kopf des sich öffnenden neuen Fensters, dass sich das Programm derzeit im „[Prozessschritt] 1“ befindet. Die Bedeutung des aktuell blinkenden Steps wird jeweils unmittelbar unterhalb der Zahlenreihe angezeigt: Updates für neue CE-Norm EN300328 1.8.1 Sofern Sie die aktuellen HoTT Sender-Updates gemäß genannter Norm verwenden, wird empfohlen, die Bindung des Empfängers zuerst zu löschen und dann den Empfänger neu an den Modellspeicher zu binden. ! Beachten Sie hierzu die Hinweise unter dem Link: „Update- Revisions-History GRAUPNER | SJ HoTT-Komponenten“ auf www.graupner.de. 20 Programmgruppe "Sender" Beispielsweise beim hier abgebildeten Step 1: „Verbinden Sie das USB-Kabel mit dem PC-Anschluss auf der Rückseite des Senders. Drücken Sie „Automatisch laden“ oder „Datei öffnen“ und wählen Sie die Update-Datei (*.bin). Allgemeine Vorbereitungen Sie können die Erklärung jedes einzelnen Steps jederzeit auch in Form einer Quick-Info abrufen, indem Sie den Mauszeiger über einer Zahl platzieren. Die beiden genannten Auswahlmöglichkeiten werden weiter unten, im Abschnitt „Firmware laden“, erläutert. 2. Sender mit PC verbinden Schließen Sie also das USB-Kabel an den Computer an und verbinden es anschließend mit der Mini-USB-Buchse des noch ausgeschalteten Senders. 3. COM-Port wählen über „Port wählen“ Wählen Sie anschließend – falls noch nicht geschehen – den COM-Port (USB-Anschluss am PC) wie auf Seite 18 beschrieben. Firmware-Version auslesen: „Produktinfo“ Fehlermeldungen 4. Schalten Sie den Sender ein. 5. Firmware-Version auslesen Wenn Sie bei eingeschaltetem Sender den Button „Produktinfo lesen“ anklicken, erscheint im Programmfenster neben einigen anderen Informationen zum Sender auch die aktuell gespeicherte Versionsnummer der Firmware in der Zeile „Programmversion“ – im gezeigten Beispiel Version „1(v)041“. Fehlermeldungen Port öffnen fehlgeschlagen Falls ein falscher COM-Port zugewiesen oder der Treiber noch nicht installiert worden ist, erscheint nach geraumer Zeit die Fehlermeldung: „Wähle geeigneten Port“ oder „Die Verbindung mit dem Gerät ist fehlgeschlagen. ...“. Der Silicon Labs COM-Port wird übrigens nur mit einem angeschlossenen Sender angezeigt, da sich das USB Interface im Sender befindet. Ohne angeschlossenen Sender kann der richtigen COM-Port gar nicht ausgewählt werden. ] Produktinfo lesen fehlgeschlagen Falls Sie den Sender nach Anklicken von „Produktinfo lesen“ nicht rechtzeitig eingeschaltet haben, erscheint in der Tabelle des Programms die Fehlermeldung „Produktinfo lesen fehlgeschlagen“. Bei einem Kommunikationsfehler zwischen PC und Sender erscheint nach geraumer Zeit eine entsprechender Meldung. Brechen Sie den Vorgang nicht vorzeitig ab. Erscheint ein Popup-Fenster mit gleichlautendem Text, klicken Sie auf und wiederholen den Vorgang wie zuvor beschrieben. ] Sender(display) lässt sich nicht ausschalten Wenn Sie den Sender nicht rechtzeitig eingeschaltet haben, kann es vorkommen, dass das Display aufleuchtet, auch wenn der Sender ausgeschaltet wird. Ziehen Sie in diesem Fall den Stecker des Senderakkus für ein paar Sekunden heraus und stecken ihn bei ausgeschaltetem Sender wieder ein. Anschließend wiederholen Sie das Auslesen der Produktinfo. Programmgruppe "Sender" 21 Nur für Sender mit integrierter Sprachausgabe Möglichkeiten eines Firmware-Updates Firmware-Update über Internet Firmware laden Sie haben nun zwei Möglichkeiten, die Firmware-Datei zu laden: A) „Automatisch laden“ In diesem Fall wird die zum Sender passende *.bin-Datei bei aktiver Internetverbindung automatisch heruntergeladen. zu A) Firmware-Update über „Automatisch laden“ (1 ... 3 siehe weiter oben.) 4. Schalten Sie den Sender ein. 5. Update über Internet Über das Internet heruntergeladene Update-Dateien werden immer in einem automatisch generierten Unterverzeichnis mit Namen „FTP_Download“ im Firmware-Upgrade-grStudio-Hauptverzeichnis abgelegt, sodass Sie das Updaten zu einem späteren Zeitpunkt ggf. manuell, also über „Datei öffnen“, wiederholen können. B) „Datei öffnen“ Sollten Sie, wie weiter vorne beschrieben, die „HoTT_Software_VX“-Datei“ heruntergeladen und auf einer Festplatte gespeichert haben, können Sie die erforderliche *.bin-Datei auch aus dem entsprechenden Unterverzeichnis laden. Drücken Sie bei aktiver Internetverbindung den „Automatisch laden“-Button. Je nach Geschwindigkeit der Verbindung dauert es eine gewisse Zeit, bis sich ein weiteres Fenster, „Firmware Select“, öffnet. Darin gelistet sind die aktuellen Firmware-Versionen des jeweiligen Senders in verschiedenen Sprachen. Klicken Sie die gewünschte Update-Datei (*.bin-File) an – im nachfolgenden Beispiel Dateien für eine mc-32: Hinweise: Falls Sie den Vorgang abbrechen, erscheint das nebenstehende Popup-Fenster. Achten Sie darauf, dass während der Übertragung die USB-Verbindung nicht unterbrochen wird, siehe ansonsten im Kapitel „Fehlermeldungen“ im Anschluss. ! Anderenfalls kann sich die Sendersoftware „aufhängen“ und/oder im Senderdisplay erscheint die Meldung: „Miss match product number“. In diesem Fall lesen Sie weiter im Abschnitt „Wiederherstellung“, Seite 36. Die ordnungsgemäße Datenübertragung zum Sender zeigt ein Fortschrittsbalken an ... ] Modellspeicher werden automatisch übernommen bzw. auch von älteren Firmware-Versionen direkt umgewandelt. Es wird aber dennoch empfohlen, zuvor eine Sicherheitskopie der Modellspeicher anzulegen, siehe Abschnitt Modellspeicher, Seite 34. Die Fa. Graupner I SJ übernimmt keine Gewähr bei evtl. Datenverlust. ] Wenn Sie von Version „V3“ oder einer älteren Version auf „V4“ (oder eine spätere neuere Version „V5“, ...) updaten, wird automatisch das Programm „Wiederherstellung“ (siehe Seite 36) gestartet. Verwenden Sie dieses auch, wenn das Update hier fehlschlägt und der Sender nicht mehr „normal“ startet. Erforderliches Zubehör • USB-Kabel, das dem Schnittstellenset Best.-Nr. 7168.6 beiliegt bzw. gleichartiges USB-Kabel (USBA auf mini-B-USB, 5-polig), • alternativ: Bluetooth®-Adapter, siehe Seite 13. 22 Programmgruppe "Sender" Sobald Sie den „Datei öffnen“-Button anklicken, werden die Daten zunächst aus dem Internet heruntergeladen – erkennbar an dem fortschreitenden Balken. Nach dem Downloaden folgt ein Warnhinweis, dass die HF-Abstrahlung abgeschaltet wird und der Empfänger ausgeschaltet werden soll. Sie dürfen niemals während des Modellbetriebs updaten! Klicken Sie auf („Ja“). ... am Ende angelangt, folgt eine Bestätigung der Übertragung: „Firmware-Update beendet“. Überprüfen Sie unbedingt VOR einer erneuten Inbetriebnahme die Funktionsfähigkeit des upgedateten HoTT-Gerätes! ! Fehlermeldungen 6. Was ist im Falle einer Störung zu tun? Sollte der Update-Vorgang abbrechen, wiederholen Sie die Prozedur. Beachten Sie ggf. erscheinende Fehlermeldungen, siehe nächsten Abschnitt. Sollte ein Update wiederholt fehlschlagen, lesen Sie im Abschnitt „Wiederherstellung“ weiter. Dennoch: Achten Sie beim Updaten immer darauf, dass die USB-Verbindung nicht unterbrochen wird. ! Fehlermeldungen zu „Automatisch laden“ ] Port öffnen fehlgeschlagen Falls ein falscher COM-Port zugewiesen oder der Treiber noch nicht installiert worden ist, erscheint die Fehlermeldung „Die Verbindung mit dem Gerät ist fehlgeschlagen. ...“. Der Silicon Labs COM-Port wird übrigens nur mit angeschlossenem Sender erkannt. Sollte der USB-Port wiederholt nicht erkannt werden, trennen Sie die USB-Verbindung zum Sender für ein paar Sekunden. ] Sender nicht eingeschaltet Der Sender muss, bevor „Automatisch laden“ angeklickt wird, eingeschaltet sein, ansonsten erscheint die Fehlermeldung „Produktinfo lesen fehlgeschlagen“. ] Sender(display) lässt sich nicht ausschalten Wenn Sie den Sender nicht rechtzeitig eingeschaltet haben, kann es vorkommen, dass das Display aufleuchtet, auch wenn der Sender ausgeschaltet wird. Ziehen Sie in diesem Fall den Stecker des Senderakkus für ein paar Sekunden heraus und stecken ihn bei ausgeschaltetem Sender wieder ein. Anschließend wiederholen Sie den UpdateVorgang. ] Fehlende Serververbindung bei autom. Update Bei einer nicht funktionierenden Server-Verbindung erscheint nebenstehendes Popup-Fenster. Möglicherweise verhindert eine Firewall die Verbindung. Deaktivieren Sie diese vorübergehend. Nicht vergessen, diese anschließend wieder einzuschalten! ] Zeitüberschreitung bei automatischem Update Sie haben zwar genügend Zeit für die Datei- auswahl aus einer Liste, die aus dem Internet heruntergeladen worden ist, aber wenn Sie mit der Entscheidung zu lange warten, wird der Update-Prozess dann doch beendet und muss wiederholt werden. Möglicherweise verhindert auch eine Firewall die Verbindung, siehe zuvor. ] USB-Verbindung PC – Sender unterbrochen Sollte während der Updates die Verbindung zwischen PC und Sender unterbrochen werden, wechselt „[Prozessschritt] 5“ zu „[Prozessschritt] 7“. Im Tabelleneintrag heißt es nach mehrmaligem Fehlereintrag „Paket-Rückmeldung Zeitüberschreitung“: „Firmware-Update fehlgeschlagen, Update anhalten“. Programm erst nach Erscheinen des Popup-Fensters „Firmware-Update fehlgeschlagen“ schließen! ! In diesem Fall kann es sein, dass sich der Sender, wie z. B. die mc-32, nicht einmal mehr abschalten lässt. Bei anderen HoTT-Sendern erscheint im Senderdisplay die Fehlermeldung ... „Miss match product number“. Lesen Sie in diesen Fällen das Kapitel „Wiederherstellung“. Mit Hilfe dieses Programms können Sie eine auf der Festplatte des PCs gespeicherte Firmware auf den Sender übertragen und die Funktionsfähigkeit des HoTT-Senders wiederherstellen. Ist eine „Wiederherstellung“ hiermit jedoch nicht möglich, wenden Sie sich bitte an den GRAUPNER | SJ-Service. Programmgruppe "Sender" 23 Nur für Sender mit integrierter Sprachausgabe Firmware-Update manuell Firmware übertragen zu B) Firmware-Update über „Datei öffnen“. Alternativ zu der zuvor beschriebenen Update-Methode wählen Sie die Update-Datei, die Sie mit dem Gesamtpaket „HoTT_Software_VX“ auf Ihren PC geladen haben. Gehen Sie wie folgt vor (1 ... 3 siehe weiter oben): 4. Sender einschalten 5. Datei öffnen Klicken Sie auf den Button „Datei öffnen“ und suchen Sie im sich öffnenden „Datei öffnen“-Dialog die zu Ihrem Sender passende Firmware-UpdateDatei im Verzeichnis „HoTT_Software_VX\Official Version\[Produktnummer]“ mit der Endung „bin“ aus, z. B. „mc-32_1VXXX_German.bin“ (oder „… English.bin“ etc.) für die mc-32. 7. Firmware übertragen Nach Auswahl der „richtigen Datei“ wechselt das Programm zu „[Prozessschritt] 4“ ... Sie können mit („Nein“) und im nächsten Fenster mit zurückkehren und eine andere Datei auswählen. , beginnt die ÜberKlicken Sie stattdessen tragung zum Sender. Unter „[Prozessschritt] 5“ zeigt ein Fortschrittsbalken die ordnungsgemäße Übertragung zum Sender an. ... und ein Warnhinweis erscheint, dass die HF-Abstrahlung abgeschaltet wird. Die hier gezeigten mc-32-Dateien befinden sich im Unterordner „Official Version\33112_…_33032_ mx-xx_mc-xx\SD card\Firmware“. 6. Übertragung starten Falls der Sender noch nicht eingeschaltet ist, wechselt die Anzeige zum „[Prozessschritt] 2“: „Stellen Sie sicher, dass der Sender eingeschaltet ist“: Sie dürfen niemals während des Modellbetriebs updaten! („Ja“), wird zunächst Bestätigen Sie mit die Firmware-Version im Sender ermittelt, anderenfalls erscheint das Popup-Fenster „HF ausschalten – Abbrechen“: Falls die im Sender vorhandene Firmware-Datei aktueller ist als die ausgewählte Firmware, werden Sie darauf hingewiesen ... 24 Programmgruppe "Sender" Während des Update-Vorgangs darf die USBVerbindung nicht unterbrochen werden. Achten Sie auch darauf, dass die USB-Stecker am Sender und PC guten Kontakt haben und nicht wackeln. Anderenfalls kann sich die Sendersoftware „aufhängen“. In diesem Fall lesen Sie weiter im Abschnitt „Wiederherstellung“, Seite 36. ! 8. Ende der Übertragung Eine Signalmelodie des Senders und die Meldung „Firmware-Update beendet – Update anhalten“ in der Tabelle signalisieren das erfolgreiche Ende des Update-Prozesses. Firmware-Update manuell Außerdem wird im Senderdisplay wieder die Startanzeige – in diesem Falle „mc-32 HoTT Graupner I SJ“ mit der aktuellen Firmware-Version angezeigt. Im Popup-Fenster „Firmware-Update beendet“ bestätigen Sie den erfolgreichen Firmware-Update („OK“). mit 9. Verbindung zum PC trennen Schalten Sie den Sender aus und entfernen Sie das USB-Kabel. 10.Was ist im Falle einer Störung zu tun? Sollte der Update-Vorgang abbrechen, wiederholen Sie die vorangegangenen Schritte. Beachten Sie ggf. erscheinende Fehlermeldungen, siehe auch nächste Spalte. Sollte ein Update wiederholt fehlschlagen, lesen Sie im Abschnitt „Wiederherstellung“ weiter. Überprüfen Sie unbedingt VOR einer erneuten Inbetriebnahme die Funktionsfähigkeit des upgedateten HoTT-Gerätes! ! Fehlermeldungen Fehlermeldungen zu „Datei öffnen“ ] Port öffnen fehlgeschlagen Falls ein falscher COM-Port zugewiesen oder der Treiber noch nicht installiert worden ist, erscheint die Fehlermeldung „Die Verbindung mit dem Gerät ist fehlgeschlagen“. Der Silicon Labs COM-Port wird übrigens nur mit angeschlossenem Sender erkannt. Sollte der USB-Port wiederholt nicht erkannt werden, trennen Sie die USB-Verbindung zum Sender für ein paar Sekunden. ] Sender nicht eingeschaltet Falls Sie doch vergessen haben sollten, den Sender „rechtzeitig“ einzuschalten, werden Sie im „[Prozessschritt] 2“ daran erinnert. ... und anschließend die Meldung „HF Prozess Kommando senden ist fehlgeschlagen“: Warten Sie, bis diese Meldung erscheint. Brechen Sie den Vorgang keinesfalls vorher ab. Wiederholen Sie die Update-Schritte. ] Falsche Firmware-Datei Die Firmware-Dateien sind produktspezifisch codiert, d. h., sollten Sie aus Versehen eine nicht zum Produkt passende Datei auswählen, erscheinen die Fehlermeldungen „Firmware-Datei kann nicht gelesen werden. Überprüfen Sie die heruntergeladene Datei“... Anschließend wird der Update-Vorgang abgebrochen. Zunächst finden Sie nach geraumer Zeit im „[Prozessschritt] 4“ die Meldung „Paketrückmeldung Zeitüberschreitung“ ... ... oder unter „[Prozessschritt] 7“ die Meldung „Firmware-Update fehlgeschlagen“ oder das Popup-Fenster „Produktcode Zuordnungsfehler“. Programmgruppe "Sender" 25 Nur für Sender mit integrierter Sprachausgabe Fehlermeldungen Der Update-Vorgang lässt sich in diesen Fällen nicht starten und muss mit der richtigen Datei wiederholt werden. 26 Programmgruppe "Sender" Benutzer Sprach-Paket Allgemeine Vorbereitungen Benutzereigene Sprachdateien installieren Übertragen Sie vorgefertigte Sprachdateien, wie z. B. für Trucks o.ä.: Fernlicht ein/aus, Handbremse an/aus, Hupe an/aus, Hydraulikdruck niedrig, ..., von der dem Sender beiliegenden SD-Karte auf den Sender oder generieren Sie eigene, kurze(!) Audiodateien vom Format *.wav, *. wma, *. mp3, *.ogg. Sie können diese Dateien dann bestimmten (Schalter-)Funktionen zuordnen und über den internen Lautsprecher ausgeben lassen. Lesen Sie dazu die Anleitung Ihres Senders. Eine Reihe vorgefertigter Audio-Dateien finden Sie im Downloadbereich des Senders mz-24 PRO. Vorgesehen ist dieses Menü aktuell für folgende Sender, siehe Auswahlfenster im Menü „Benutzer Sprachpaket“: ] mx-12 HoTT, ] mx-16 HoTT, ] mx-20 HoTT, ] mc-16 HoTT, ] mc-20 HoTT, ] mc-28 HoTT, ] mc-32 HoTT, ] mz-24 Pro. Erforderlich ist dazu das jeweils aktuellste SenderUpdate, welches zum Zeitpunkt der Erstellung dieses Handbuches noch nicht für alle Sender zur Verfügung steht. Die zur Verfügung stehende Speicherkapazität ist senderabhängig und wird im „Benutzer Sprach-Paket“ angezeigt unter „System verfügbar“. Die Sprachausgabe vorgefertigter Dateien liegt typischerweise zwischen 1 s und 3 s. Erforderliches Zubehör: • USB-Kabel, das dem Schnittstellenset Best.-Nr. 7168.6 beiliegt bzw. gleichartiges USB-Kabel (USBA auf mini-B-USB, 5-polig), • alternativ: Bluetooth®-Adapter, siehe Seite 13. 1. Sender mit PC verbinden Schließen Sie das USB-Kabel an den Computer an und verbinden Sie das andere Ende mit der Mini-USB-Buchse des Senders. 2. USB-Treiber installiert? Haben Sie den USB-Treiber bereits installiert? Dann machen Sie weiter mit dem nächsten Schritt. Ansonsten lesen Sie den Abschnitt „Treiber-Installation“ auf Seite 13. 3. COM-Port wählen über „Port wählen“ Wählen Sie anschließend – falls noch nicht geschehen – den COM-Port (USB-Anschluss am PC) wie auf Seite 18 beschrieben. 4. Schalten Sie den Sender ein. 5. Programm „Benutzer Sprach-Paket“ starten Starten Sie in der Programmgruppe „Sender“ das Programm „Benutzer Sprach-Paket“. (Alternativ wählen Sie unter „Menüs“ den entsprechenden Eintrag.) 6. Benutzer Sprach-Paket auslesen Im rechten Fensterteil „[Sender]“ werden durch Anklicken des Buttons („Dateiliste“) die auf dem Sender gespeicherten benutzereigenen Sprachdateien ausgelesen werden. Sobald die Datei vollständig ausgelesen ist, erscheint das Popup-Fenster „Dateiliste lesen beendet“. Auch beim Auslesen der Sprachdatei wird die HFAbstrahlung abgeschaltet, d. h., auch das Auslesen darf niemals im Modellbetrieb erfolgen. Benutzer Sprach-Paket vom PC laden Sprachdateien abspielen Sprachdateien auf Sender übertragen in welchem die (benutzereigenen) Sprachdateien hinterlegt sind. Wählen Sie eine oder mehrere Dateien aus. Da die Speicherkapazität senderspezifisch begrenzt ist, sollten Sie nicht mehr als etwa 10 Dateien wählen, ansonsten erhalten Sie die Meldung: Die ausgewählten Dateien werden in einer Tabelle im linken Teil des Menüs gelistet: Im Kopf des Fensters werden unter „[Sender]“ neben dem verfügbaren Speicherplatz („System verfügbar“), der noch freie Speicherplatz („Nutzer verfügbar“) sowie die Sprachversionsnummer unter „Sprachversion“ eingeblendet. Unterstützt dieses Me– nü den angeschlossenen Sender nicht, erscheint die nebenstehende Meldung. 7. Benutzer Sprach-Paket vom PC laden Sie können *.wav-Beispiel-Sprachdateien von der Downloadseite des Senders mz-24 Pro herunterladen oder eigene Dateien erstellen. Die Dateien müssen im *.wav-, *. wma-, *. mp3-, *.ogg-Format vorliegen. Wählen Sie zunächst den betreffenden Sender aus. Klicken Sie anschlie. Wechßend auf seln Sie hernach in dasjenige Verzeichnis, ! Klicken Sie auf („Play“), („Pause“) oder (Stop“), um die Datei abzuspielen, das Abspielen anzuhalten oder zu beenden. können Sie Auch über den Button hochgeladene Dateien auswählen. Die Wiedergabelautstärke regeln Sie über den seitlichen Schieber „[Volume]“, die Wiedergabeposition ggf. über den horizontalen Schieber. „Total Play Time“ steht für die Gesamtlänge und „Current Position“ für die aktuelle Position des unteren Schiebers. Die Original Benutzer-Sprachdateien werden von den eingangs genannten Formaten beim Hochladen konvertiert (Umwandlung in das *. wav-Format, Anpassung der Abtastrate) und in einem gesonderten Verzeichnis namens „.grStudio\udf\“ auf der Festplatte zwischengespeichert. Sobald das Menü „Benutzer Sprach-Paket“ beendet wird, werden die Dateien innerhalb dieses Ordners wieder gelöscht. Wenn Sie das Fenster vergrößern, werden weitere Spalten sichtbar: Länge der Audiodatei in Se kunden („Zeit“) sowie die Abtastrate. 8. Sprachdateien abspielen Um die Sprachdateien vor der Übertragung auf den Sender bei Bedarf abzuspielen, wählen Sie die entüber die Maus oder die Pfeiltasten sprechende Datei aus und klicken auf den Button . Nachfolgendes Fenster wird geöffnet: 9. Sprachdateien auf Sender übertragen -Button („Update“). Klicken Sie nun auf den Sicherheitshalber erscheint die Meldung, ... „Warnung: Sender HF wird abgeschaltet - schalten Sie daher jetzt Ihren Empfänger aus! Fortfahren?“ ... um Sie nochmals darauf hinzuweisen, dass das HF-Teil des Senders während des Updates abgeschaltet wird. Sofern noch nicht geschehen, schalten Sie den Empfänger, aus. Programmgruppe "Sender" 27 Nur für Sender mit integrierter Sprachausgabe Sprach-Paket auf SD-Karte kopieren Sie dürfen niemals während des Modellbetriebs updaten! Klicken Sie anschließend auf , um die Dateien auf den Sender zu übertragen. Der Update-Fortschritt wird durch den fortlaufenden Balken und die Log-Einträge in der Tabelle „Datei senden Start“ angezeigt. Über den Button („Vorgang anhalten“), der nach dem Start der Übertragung eingeblendet wird, kann die Übertragung vorzeitig abgebrochen werden. 10.Übertragung beendet Die Meldung „Vorgang angehalten“ in der unteren Tabelle und ein Popup-Fenster signalisieren das erfolgreiche Ende des Update-Prozesses. Warten Sie diese Meldung ab, bevor Sie den Sender ausschalten und das USB-Kabel entfernen. 11.Alternativ: Sprach-Paket auf SD-Karte kopieren Alternativ kopieren Sie die Sprachdatei(en) auf die Micro-SD-Karte, um diese von dort zu installieren 28 Programmgruppe "Sender" Sprach-Paket exportieren (siehe dazu im Handbuch des betreffenden Senders). 12.Sprach-Paket exportieren Wenn Sie sich für bestimmte Funktionen eigene Sprachdateien hochgeladen haben, können Sie diese auch wieder zu einem Paket „zusammenschnüren“ und in einer neuen *vdf-Datei auf dem PC hinterlegen. („(Sprach-)Paket Klicken Sie auf den Button exportieren“) und speichern Sie die Datei mit eigenem Namen als vdf-Datei in einem frei wählbaren Verzeichnis. Diese vdf-Sprachpaket-Datei lässt sich über den „Datei öffnen“-Button im Menü „Sprachdatei laden“ hochladen und auf den Sender als Benutzer Sprach-Paket getrennt von den System-Audiodateien laden. 13.Sprachdateien aus „[PC]“-Liste löschen Um neue Audio-Dateien hochzuladen, müssen zunächst im linken Fenster „[PC]“ Dateien gelöscht werden. Klicken Sie die zu löschende Datei mit der Maus an oder wählen Sie jene über die Pfeiltasten aus. Klicken Sie anschließend auf den Button . Sprachdateien im Sender überschreiben Sie können auch alle Sprachdateien in der Liste gleichzeitig löschen, indem Sie den Button anklicken. Die Sprachdateien im Senderspeicher werden nicht gelöscht. Diese können Sie (nur), wie im Folgenden beschrieben, überschreiben. 14.Sprachdateien im Sender überschreiben Löschen Sie wie zuvor beschrieben einzelne oder alle Sprachdateien aus der „[PC]“-Liste und laden neue Sprachdateien Sie über den Button hoch. Wenn Sie nur einzelne Sprachdateien neu übertragen wollen und senderseitig der Speicherplatz bereits belegt ist, werden dort hinterlegte Dateien beginnend bei „No 1“ überschrieben. Fehlermeldungen Fehlermeldungen ] Port öffnen fehlgeschlagen Falls ein falscher COM-Port zugewiesen oder der Treiber noch nicht installiert worden ist, erscheint die Fehlermeldung „Die Verbindung mit dem Gerät ist fehlgeschlagen“. Der Silicon Labs COM-Port wird übrigens nur mit angeschlossenem Sender erkannt. Sollte der USB-Port wiederholt nicht erkannt werden, trennen Sie die USB-Verbindung zum Sender für ein paar Sekunden. ] Sender nicht eingeschaltet Sollten Sie vergessen haben, den Sender vor dem Auslesen der Audiodateien über den Button „Dateiliste“ bzw. vor der Übertragung auf den Sender über den „Update“-Button einzuschalten, erscheint in der Tabelle nach geraumer Zeit (durchaus 1 ... 2 min) wiederholt (3x) der Eintrag „Fehler – Paketdaten Antwort Zeitüberschreitung“ mit einer abschließenden Fehlermeldung. Warten Sie auf jeden Fall ab, bis diese Fehlermeldung erschienen ist, bevor Sie das Programm beenden. ] USB-Verbindung PC – Sender gestört Sollte der Update-Vorgang abbrechen, z. B. aufgrund einer Unterbrechung der USB-Verbindung, erscheint in der unteren Tabelle der Log-Eintrag „Datei senden fehlgeschlagen“. Das Programm versucht, die Übertragung zu wiederholen: „ADPCM Download wiederholen“. Achten Sie auf die Fehlermeldungen in der unteren Tabelle: ! Warten Sie, bis das Popup-Fenster „Datei senden fehlgeschlagen“ eingeblendet wird und wiederholen Sie in diesem Fall die zuvor beschriebene Übertragung. Bei einem vorzeitigen Abbruch der Datenübertragung MUSS die „Voice“-Datei in jedem Fall erneut überspielt werden, da ansonsten nicht nur alle Sprachinformationen, sondern auch alle Piep-Töne des Senders gelöscht sind. Überprüfen Sie zuvor die USB-Verbindung. ! ] Falsche Senderauswahl Vor einem Update des Benutzer Sprach-Paketes müssen Sie die Senderauswahl treffen. Bei einer falschen Senderauswahl erhalten Sie ansonsten die nebenstehende Fehlermeldung. Programmgruppe "Sender" 29 Nur für Sender mit integrierter Sprachausgabe System-Sprach- und Audiodatei vom PC laden Allgemeine Vorbereitungen Sprachausgabe (Sprache wechseln) – „Sprachdaten laden“ Mit diesem Programm laden Sie die SystemSprachdatei mit Namen „VoiceX_[Sprache].vdf“ (z. B. „Voice2_German.vdf“ oder „Voice3_II_mz24_ DE.vdf“ für die mz-24) vom PC, z. B. wenn Sie keine Micro-SD-Karte zur Hand haben sollten. Die System-Sprachdateien finden Sie auf der dem Sender beiliegenden SD-Karte. Aktuelle Voice-Dateien finden Sie im Download-Bereich des Senders oder im „HoTT Software Updates VX“-Paket (aktuell „V4“), siehe Seite 10. In der Regel stehen SystemSprachdateien in verschiedenen Sprachen zur Auswahl. Es kann aber nur jeweils eine Sprachdatei im Sender gespeichert werden, d. h., die vorhandene Sprachdatei wird überschrieben und muss dann gegebenenfalls erneut über die Software oder SD-Karte in den Sender eingespielt werden. Das Übertragen der Sprachdatei über eine SD-Karte geht deutlich schneller vonstatten. Deshalb sollten Sie diesen Weg gehen. Die Sprachdateien müssen sich auf der SD-Karte im Verzeichnis „VoiceFile“ befinden. Kopieren Sie aktuelle Sprachdateien in dieses Verzeichnis. Näheres finden Sie im Handbuch des entsprechenden Senders. Erforderliches Zubehör: • USB-Kabel, das dem Schnittstellenset Best.-Nr. 7168.6 beiliegt bzw. gleichartiges USB-Kabel (USBA auf mini-B-USB, 5-polig), • alternativ: Bluetooth®-Adapter, siehe Seite 13. 1. Sender mit PC verbinden Schließen Sie das USB-Kabel an den Computer an und verbinden Sie das andere Ende mit der Mini-USB-Buchse des Senders. 2. USB-Treiber installiert? Haben Sie den USB-Treiber bereits installiert? Dann machen Sie weiter mit dem nächsten Schritt. Ansonsten lesen Sie den Abschnitt „Treiber-Installation“ auf Seite 13. 3. COM-Port wählen über „Port wählen“ Wählen Sie anschließend – falls noch nicht geschehen – den COM-Port (USB-Anschluss am PC) wie auf Seite 18 beschrieben. 4. Schalten Sie den Sender ein. 5. Programm „Sprachdatei laden“ starten Starten Sie in der Programmgruppe „Sender“ das Programm „Sprachdatei laden“. (Alternativ wählen Sie unter „Menüs“ den entsprechenden Eintrag.) 6. Sprachdatei auslesen Im rechten Fensterteil „[Sender]“ kann durch Anklicken des Buttons („Dateiliste“) die auf dem Sender gespeicherte Sprachdatei ausgelesen werden. Sobald die Datei vollständig ausgelesen ist, erscheint das Popup-Fenster „Dateiliste lesen beendet“. 30 Programmgruppe "Sender" Auch beim Auslesen der Sprachdatei wird die HF-Abstrahlung abgeschaltet, d. h., auch das Auslesen darf niemals im Modellbetrieb erfolgen. Sprachdatei auslesen Im Kopf des Fensters werden unter „[Sender]“ neben der Dateigröße unter „System verfügbar“ und „Nutzer verfügbar“ auch die im Sender gespeicherte Sprachversionsnummer unter „Sprachversion“ eingeblendet. Die Tabelle enthält neben der fortlaufenden Nummerierung („No“) den Dateityp „S“ für SystemAudiodateien bzw. „U“ (User) für benutzereigene Sprachdateien, siehe Menü „Benutzer SprachPaket“, den Dateinamen, die Größe, die Länge der Audiodatei in Sekunden sowie die Abtastrate. Das Fenster ist ggf. zu vergrößern, sofern alle Spalten sichtbar werden sollen. Die beiden grünen Balkenanzeigen unterhalb der Tabelle stehen für die im Sender gespeicherten „Systemdateien“ („system“, links) und „Benutzer Sprach-Dateien“ („user“, rechts) unter Angabe des belegten und zur Verfügung stehenden Speicherplatzes, jeweils in kb. Sie können den Auslesevorgang zwischenzeitlich Sprachdatei vom PC laden ggf. auch über den von „Dateiliste“ in „Vorgang anhalten“ wechselnden Button anhalten. 7. Sprachdatei vom PC laden Drücken Sie im linken Teil des Fensters „[PC]“ den Button „Datei öffnen“ und suchen Sie im „Öffnen“-Fenster die gewünschte Sprachdatei „VoiceX_[Sprache].vdf“. Sie finden diese Datei im Verzeichnis des entsprechenden Senders unter „Official Version\...\SD\ VoiceFile“. (Die „[Sprache]_Mikrokopter_VX.vdf“-Dateien sind mit speziellen Sprachausgaben nur für den Betrieb mit einem „Mikrokopter“ geeignet, siehe unter www.mikrokopter.de.) Übertragung zum Sender starten Sprachdatei auf SD-Karte kopieren Der Fortschrittsbalken zeigt das Einlesen des „VoiceX.vdf“-Files vom PC an. Die Datei wird aber noch nicht auf den Sender übertragen! Der Fortschrittsbalken bewegt sich abhängig von der Dateigröße nicht unbedingt immer bis zum rechten Ende: in diesem Beispiel bis 86 %. D. h. von der zur Verfügung stehenden Speicherkapazität werden 86% benötigt – hier: 1371 kb von 1584 kb. 7. Übertragung starten -Button („Update“), um Drücken Sie nun den die Übertragung zum Sender zu starten. Ein Popup-Fenster ... „Warnung: Sender HF wird abgeschaltet - schalten Sie daher jetzt Ihren Empfänger aus! Fortfahren?“ ... öffnet sich, um Sie nochmals darauf hinzuweisen, dass das HF-Teil des Senders während des Updates abgeschaltet wird. Sofern noch nicht geschehen, schalten Sie den Empfänger, aus. Klicken Sie anschließend auf . Sie dürfen niemals während des Modellbetriebs updaten! Der Download-Fortschritt wird durch den fortlaufenden Balken und die Log-Einträge in der Tabelle „Datei senden Start“ angezeigt. („Vorgang anhalten“), der Über den Button nach dem Start der Übertragung eingeblendet wird, kann die Übertragung vorzeitig abgebrochen werden mit anschließender Meldung: „Datei senden fehlgeschlagen“. Sie laufen dabei „Gefahr“, dass auf dem Sender vorhandene Sprachinformationen und Pieptöne gelöscht werden. Sie müssen die Sprachdatei dann erneut installieren. 8. Übertragung beendet Die Meldung „Vorgang angehalten“ in der unteren Tabelle und ein Popup-Fenster signalisieren das erfolgreiche Ende des Update-Prozesses. Warten Sie diese Meldung ab, bevor Sie den Sender ausschalten und das USB-Kabel entfernen. 9. Alternativ: Voice-Datei auf SD-Karte kopieren Alternativ kopieren Sie die Sprachdatei(en) auf die Micro-SD-Karte, um diese von dort zu installieren Programmgruppe "Sender" 31 Nur für Sender mit integrierter Sprachausgabe Zeiteinstellung (siehe dazu im Handbuch des betreffenden Senders). Dieser Vorgang geht deutlich schneller. Fehlermeldungen Fehlermeldungen ] Port öffnen fehlgeschlagen Falls ein falscher COM-Port zugewiesen oder der Treiber noch nicht installiert worden ist, erscheint die Fehlermeldung „Die Verbindung mit dem Gerät ist fehlgeschlagen“. Der Silicon Labs COM-Port wird übrigens nur mit angeschlossenem Sender erkannt. Sollte der USB-Port wiederholt nicht erkannt werden, trennen Sie die USB-Verbindung zum Sender für ein paar Sekunden. ] Sender nicht eingeschaltet Sollten Sie vergessen haben, den Sender vor dem Auslesen der Voice-Datei vom Sender bzw. vor der Übertragung auf den Sender einzuschalten, erscheint u. U. das PopupFenster „Flashversion lesen fehlgeschlagen“ oder „Flashgröße unbekannt“ und der Prozess wird abgebrochen. Schalten Sie den Sender ein und wiederholen Sie den Vorgang. Sollten Sie den Sender beim Auslesen der VoiceDaten nicht eingeschaltet haben, erscheint in der Tabelle nach geraumer Zeit (durchaus 1 ... 2 min) wiederholt (3x) der Eintrag „Fehler – Paketdaten Antwort Zeitüberschreitung“ mit einer abschließenden Fehlermeldung. Warten Sie auf jeden Fall ab, bis diese Fehlermeldung erschienen ist, bevor Sie das Programm beenden. ] USB-Verbindung PC – Sender gestört Sollte der Update-Vorgang abbrechen, z. B. aufgrund einer Unterbrechung der USB-Verbindung, erscheint in der unteren Tabelle der Log-Eintrag „Datei senden fehlgeschlagen“. ! 32 Programmgruppe "Sender" Das Programm versucht, die Übertragung zu wiederholen: „ADPCM Download wiederholen“. Achten Sie auf die Fehlermeldungen in der unteren Tabelle: Warten Sie, bis das Popup-Fenster „Datei senden fehlgeschlagen“ eingeblendet wird und wiederholen Sie in diesem Fall die zuvor beschriebene Übertragung. Bei einem vorzeitigen Abbruch der Datenübertragung MUSS die „Voice“-Datei in jedem Fall erneut überspielt werden, da ansonsten nicht nur alle Sprachinformationen, sondern auch alle Piep-Töne des Senders gelöscht sind. Überprüfen Sie zuvor die USB-Verbindung. ! Uhrzeit und Datum einstellen Allgemeine Vorbereitungen Uhrzeit und Datum einstellen – „Zeiteinstellung“ Mit dem Programm „Zeiteinstellung“ können SenderUhrzeit und Datum einfach per Computer eingestellt werden. Erforderliches Zubehör: • USB-Kabel, das dem Schnittstellenset Best.-Nr. 7168.6 beiliegt bzw. gleichartiges USB-Kabel (USBA auf mini-B-USB, 5-polig), • alternativ: Bluetooth®-Adapter, siehe Seite 13. 1. USB-Treiber installiert? Haben Sie den USB-Treiber bereits installiert? Falls nicht, lesen Sie den Abschnitt „Treiber-Installation“ auf Seite 13. 2. COM-Port wählen Wählen Sie anschließend – falls noch nicht geschehen – den COM-Port (USB-Anschluss am PC) wie auf Seite 18 beschrieben. 3. Sender mit PC verbinden Schließen Sie das USB-Kabel an den Computer an und verbinden Sie es anschließend mit der Mini-USB-Buchse des Senders. Schalten Sie den Sender anschließend ein. 4. Programm „Zeiteinstellung“ starten Starten Sie in der Programmgruppe „Sender“ das Programm „Zeiteinstellung“. (Alternativ wählen Sie unter „Menüs“ den entsprechenden Eintrag.) Einstellungen vornehmen Generell werden die Zeiten, der Wochentag und das Datum im oberen Fensterteil angezeigt: • oben die Computerzeit „PC Zeit“, • unten die im Sender gespeicherte Senderzeit „Senderzeit“. Hierbei wird das „englische“ Datumsformat verwendet, also Jahr-Monat-Tag. Die Uhrzeit hingegen wird im üblichen 24-Stunden-Format angezeigt. 5. Uhrzeit und Datum einstellen Sie können entweder unter „[Zeit]“ die Uhrzeit und das Datum manuell einstellen und dann per („schreiben“) Klick auf den Button auf den Sender laden oder rechts über den Button („Aktuelle PC-Uhrzeit übernehmen“), die am Computer eingestellte Zeit direkt an den Sender übermitteln. Mit dem Button „Senderzeit auslesen“ kann die Senderzeit ausgelesen werden. Programmgruppe "Sender" 33 Nur für Sender mit integrierter Sprachausgabe Fehlermeldungen Modellspeicher sichern Allgemeine Vorbereitungen Fehlermeldungen (siehe auch Abschnitte zuvor) ] Lesefehler Bei ausgeschaltetem Sender können natürlich keine Senderdaten ausgelesen werden. In der Anzeige sehen Sie daher „Read Fail“ (Lesefehler) Sichern der Modellspeicher – „Modellspeicher“ Mit diesem Programm können Sie die Modellspeicher des HoTT-Senders auf einem PC sichern. Erforderliches Zubehör: • USB-Kabel, das dem Schnittstellenset Best.-Nr. 7168.6 beiliegt bzw. gleichartiges USB-Kabel (USBA auf mini-B-USB, 5-polig), • alternativ: Bluetooth®-Adapter, siehe Seite 13. 1. USB-Treiber installiert? Haben Sie den USB-Treiber bereits installiert? Falls nicht, lesen Sie den Abschnitt „Treiber-Installation“ auf Seite 13. 2. COM-Port wählen Wählen Sie anschließend – falls noch nicht geschehen – den COM-Port (USB-Anschluss am PC) wie auf Seite 18 beschrieben. 3. Sender mit PC verbinden und einschalten Schließen Sie das USB-Kabel an den Computer an und verbinden es anschließend mit der MiniUSB-Buchse des Senders. Schalten Sie den Sender ein. 4. Programm „Modellspeicher“ starten Starten Sie in der Programmgruppe „Sender“ das Programm „Modellspeicher“. (Alternativ wählen Sie unter „Menüs“ den entsprechenden Eintrag.) ] Schreibfehler Bei ausgeschaltetem Sender kann die Uhrzeit ebensowenig auf den Sender übertragen werden. Auch hier macht Sie eine Fehlermeldung darauf aufmerksam. 5. Modellspeicher auslesen Drücken Sie rechts oben den Button „Modellliste . Die Modellspeicher des Senanzeigen“ ders werden ausgelesen und im mittleren Fenster „[Sender]“ aufgelistet: 34 Programmgruppe "Sender" Modellspeicher auslesen und auf PC sichern Modellspeicher vom PC auf Sender übertragen Modellspeicherdateien werden im oberen Fenster „[PC]“ angezeigt, siehe nächste Abbildung. Die Namensgebung erfolgt automatisch. Das Programm ordnet jeder Modellspeicherdatei den Modellnamen zu – beginnend, mit „a“ (ACRO) für Flächenmodelle und „h“ (HELI) für Helimodelle und endend mit der Modellspeicherplatznummer XX im Sender, also „a[Modellname]XX.mdl“ bzw. „h[Modellname]XX.mdl“. 7. Modellspeicher vom PC auf den Sender überspielen Um die Modellspeicherdaten wieder auf den Sender zu überspielen, müssen diese auf eine micro-SD-Karte kopiert werden. Näheres hierzu siehe im jeweiligen Handbuch des Senders. Überprüfen Sie unbedingt VOR einer erneuten Inbetriebnahme, ob auch wirklich alle Einstellungen korrekt übernommen worden sind! ! 6. Modellspeicher auf PC sichern Drücken Sie nun den Button „Modellspeicher si, um den Sicherungsprozess zu chern“ starten. Wählen Sie zunächst im sich öffnenden Fenster den gewünschten Speicherort auf Ihrem PC und klicken Sie auf . Im mittleren Fenster [Sender] werden die Modellspeicher des Senders nochmals aufgelistet, wobei „ACRO“ für Flächen-, „HELI“ für Hubschraubermodelle und „None“ für einen freien Modellspeicherplatz steht. Die auf der Festplatte angelegten Im unteren Fenster werden Programmaktionen gelistet, z. B.: Programmgruppe "Sender" 35 Nur für Sender mit integrierter Sprachausgabe Fehlermeldungen „Wiederherstellung“ bei fehlerhaftem Update Allgemeine Vorbereitungen Fehlermeldungen (siehe auch Abschnitte zuvor) ] Sender bei Klick auf „Modellliste anzeigen“ ausgeschaltet Sollten Sie vergessen haben, den Sender einzuschalten, erscheint im unteren Fenster der LogEintrag „Produktinfo lesen fehlgeschlagen“ und der Prozess wird abgebrochen. Sendersoftware wiederherstellen – „Wiederherstellung“ Sollte ein Firmware-Update über das Programm „Firmware Update“ des Senders fehlgeschlagen sein, z. B. durch Unterbrechung der USB-Verbindung, und / oder sich die Sendersoftware „aufhängen“ oder sich der Sender evtl. nicht einmal mehr über den „POWER“-Schalter ausschalten lassen bzw. im Senderdisplay die Meldung „Miss match product number“ erscheinen, dann können Sie die Firmware mit diesem Programm wiederherstellen. Schalten Sie den Sender ein und wiederholen Sie den Vorgang. ] Sender beim Sichern der Modellspeicher auf PC ausgeschaltet Sollte der Sender beim Anklicken des Buttons „Modellspeicher sichern“ nicht eingeschaltet sein, gibt es eine analoge Fehlermeldung: Sollte trotz vermeintlich ausgeschaltetem Sender das Senderdisplay weiterhin eingeschaltet sein, dann ziehen Sie bitte in der Schalterstellung „POWER = AUS“ den Senderakkustecker ab, stecken diesen nach minimal fünf Sekunden wieder an und belassen aber den POWERSchalter weiterhin in der Position „AUS“! 1. USB-Treiber installiert? Haben Sie den USB-Treiber bereits installiert? Falls nicht, lesen Sie den Abschnitt „Treiber-Installation“ auf Seite 13. 2. COM-Port wählen Wählen Sie anschließend – falls noch nicht geschehen – den COM-Port (USB-Anschluss am PC) wie auf Seite 18 beschrieben. 3. Programm „Wiederherstellung“ starten Starten Sie in der Programmgruppe „Sender“ das Programm „Wiederherstellung“. (Alternativ wählen Sie unter „Menüs“ den entsprechenden Eintrag.) ] USB-Verbindung unterbrochen Sollte Die USB-Verbindung während des Auslesens bzw. Speicherns von Modellspeichern unterbrochen sein, werden in der unteren Tabelle entsprechende Fehlermeldungen ausgegeben. Schalten Sie den Sender aus und überprüfen Sie die USB-Verbindung. 36 Programmgruppe "Sender" Das Programm „Wiederherstellung“ kann NICHT mit einer drahtlosen Bluetooth®-Verbindung, sondern nur über eine USB-Kabelverbindung benutzt werden. Erforderliches Zubehör: • USB-Kabel, das dem Schnittstellenset Best.-Nr. 7168.6 beiliegt bzw. gleichartiges USB-Kabel (USBA auf mini-B-USB, 5-polig). Nach dem Programmaufruf signalisiert die rot blinkende „1“ der Zahlenreihe 1 … 5 im Kopf des Fensters, dass sich das Programm derzeit im „[Prozessschritt] 1“ befindet. Sie können die Erklärung jedes einzelnen Steps jederzeit auch in Form einer Quick-Info abrufen, indem Sie den Mauszeiger über einer Zahl platzieren. 4. Sender mit PC verbinden HoTT-Sender unbedingt erst ausschalten! Schließen Sie das USB-Kabel an den PC oder Laptop an und verbinden Sie das andere Ende mit der USB-Anschlussbuchse des Senders. 5. Firmware laden Drücken Sie den Button „Datei Öffnen“ und suchen Sie im sich öffnenden Programmfenster die aktuelle Firmware. Wiederherstellung Diese finden Sie, wie bereits weiter oben erwähnt, im Verzeichnis „Official Version“ unter der jeweiligen Artikelnummer – im Beispiel der mc-32 unter „Official Version\33112_…_33032_mx-xx_ mc-xx\SD card\Firmware“ der entpackten Datei „HoTT_Software_VX“: Sender einschalten Ende der Übertragung möglich. Im schlimmsten Fall ist bei einem Übertragungsversuch einer nicht zum Sender passenden Firmware-Datei eine Wiederherstellung nicht mehr möglich. Wenden Sie sich dann an den GRAUPNER | SJ-Service. Lesen Sie die Hinweise im Abschnitt „Fehlermeldungen auf der nächsten Seite. Während des Update-Vorgangs darf das USB-Kabel nicht entfernt werden: „FirmwareUpdate läuft ... USB-Kabel nicht entfernen! Achten Sie auch darauf, das die USB-Stecker am Sender oder PC guten Kontakt haben und nicht wackeln. Siehe auch Abschnitt „Fehlermeldungen“. ! Die zum Sender mc-32 passende Datei lautet: „mc-32_1VXXX_German.bin“ (oder „…English. bin“ etc.). 6. Wiederherstellung Nach Auswahl der *.bin-Datei blinkt „[Prozessschritt] 2“. Nur wenn Sie sicher sind, die richtige Datei ausgewählt zu haben, klicken Sie auf . 7. Sender einschalten Warten Sie kurz, bis der Statusbalken angelaufen ist, und schalten Sie erst jetzt den Sender ein. Sie haben dafür Zeit, bis der Fortschrittsbalken im „[Prozessschritt] 3“ das rechte Ende erreicht hat. 8. Ende Übertragung Stellen Sie sicher, dass der Sender ausgeschaltet ist! Klicken Sie nun den Button („Update starten“) an, um den Wiederherstellungsvorgang zu starten. Zuvor wird eine Sicherheitsabfrage eingeblendet. Überprüfen Sie deshalb nochmals, ob die „richtige“ Datei ausgewählt wurde. Eine automatische Datei-Überprüfung wie im regulären UpdateFall ist nämlich bei „Wiederherstellung“ nicht ! Nach dem Einschalten des Senders werden die Daten übertragen. Der Fortschrittsbalken zeigt im „[Prozessschritt] 4“ die ordnungsgemäße Übertragung an. (Seien Sie z. B. im Falle einer mc-32 aber nicht irritiert, wenn nur das obere Display anzeigenlos leuchtet, während das untere dunkel bleibt.) Die Firmware-Übertragung ist beendet, sobald der Fortschrittsbalken das rechte Ende erreicht hat, und die Meldung „Firmware-Update beendet“ im „[Prozessschritt] 5“ die erfolgreiche Übertragung signalisiert. Im Falle der mc-32 ertönt eine Signalmelodie. Außerdem wird im Senderdisplay dann wieder die Programmgruppe "Sender" 37 Ende der Übertragung Startanzeige mit der aktuell geladenen FirmwareVersion angezeigt. Klicken Sie abschließend im Popup-Fenster „Da. Schalten tei übertragen beendet“ auf Sie den Sender aus und trennen Sie die USBVerbindung zum PC bzw. Laptop. Überprüfen Sie unbedingt VOR einer erneuten Inbetriebnahme die Funktionsfähigkeit der „wiederhergestellten“ HoTT-Sender-Software! ! Fehlermeldungen Fehlermeldungen ] Port öffnen fehlgeschlagen Falls ein falscher COM-Port zugewiesen oder der Treiber noch nicht installiert worden ist, erscheint die Fehlermeldung „Die Verbindung mit dem Gerät ist fehlgeschlagen“. Der Silicon Labs COM-Port wird übrigens nur mit angeschlossenem Sender erkannt. Sollte der USB-Port wiederholt nicht erkannt werden, trennen Sie die USB-Verbindung zum Sender für ein paar Sekunden. ] Sender nicht rechtzeitig eingeschaltet Während der Fortschrittsbalken im „[Prozessschritt] 3“ anläuft, sollte der Sender eingeschaltet werden. Ansonsten erscheint nebenstehende Fehlermeldung: „Bootsignal empfangen fehlgeschlagen“. ] Falsches Dateiverzeichnis gewählt Sollten Sie versehentlich eine *.bin-Datei aus einem „falschen“ Verzeichnis laden wollen, erscheint die Fehlermeldung: „Firmware-Datei kann nicht gelesen werden“. Kehren Sie zum Windows®-Auswahlfenster zurück und wählen Sie das passende Unterverzeichnis und natürlich nur die zum Sender passende Datei. Falls Sie nun doch eine nicht zum Sender passende Datei aus dem „richtigen“ Verzeichnis gewählt haben, z. B. eine mc-20-Datei für die mc-32, dann stoppen Sie nicht das „Wiederherstellen“, sondern warten Sie, bis die Übertragung beendet worden ist und wiederholen dann die Wiederherstellung mit der „richtigen“ Datei. Im schlimmsten Fall aber müssen Sie sich an den Graupner I SJ-Service wenden und den Sender ggf. einsenden, wenn eine nachträgliche Wiederherstellung mit ! 38 Programmgruppe "Sender" der „richtigen“ Datei nicht mehr möglich sein sollte. ] USB-Verbindung zwischen PC und Sender unterbrochen Sollte die Übertragung vom PC zum Sender während der Wiederherstellung (wider Erwarten) doch unterbrochen werden, sehen Sie die Fehlermeldung „Datei übertragen fehlgeschlagen“. Wiederholen Sie in diesem Fall die „Wiederherstellung“ wie zuvor beschrieben. Programmgruppe "Sender" 39 2 Programmgruppe „Gerät“ HoTT-Modul, HoTT-Empfänger, HoTT-Sensor, Servos, Fahrtenregler Allgemeine Vorbemerkungen Update eines HoTT-Gerätes Programmgruppe „Gerät“ Firmware-Update HoTT-Geräte ... zum Updaten der in der linken Spalte aufgeführten HoTT-Geräte. In dieser Programmgruppe ist an erster Stelle die Option „HoTT-Gerät“ aufgelistet. Dieses Programm dient zum Updaten ... ] aller Sender, die mit einem separaten HoTT-Modul (M-G1 (Best.-Nr. 33300 für mc-19(s), mc-22(s)), M-G2 (Best.-Nr. 33302 für mx-22, mx-24, mc24)) ausgestattet sind, ] der Sender ohne integrierte Sprachausgabe (mx12 HoTT (Best.-Nr. 4754), mx-16 HoTT (Best.Nr. 4755), mx-10 HoTT (Best.-Nr. 33110)), mxs8 (Best.-Nr. 33200), mz-10 (Best.-Nr. S1001), mx-10 (Best.-Nr. 33110), X-4S (Best.-Nr. 33400), X-8N (Best.Nr. S1018)). (Für Sender mit integrierter Sprachausgabe siehe Seite 20.), ] aller HoTT-Empfänger, bis auf die aktuellen Slowflyer-Empfänger GR-12SH+ HoTT Best.Nr. 33565, GR-12SC+ HoTT Best.-Nr. 33566 sowie die Gyroempfänger mit der Typbezeichnung „3xG HoTT“. Deren Firmware wird über das Programm „Slowflyer-, Gyroempfänger“ in der Programmgruppe „Link“ auf den neuesten Stand gebracht. Der Slowflyer-Empfänger GR-12S HoTT (Best.-Nr. 33505) wird dagegen mit dem hier beschriebenen Programm upgedatet. Für ein Update ist zusätzlich das Adapterkabel Best.-Nr. 23048 erforderlich. ] der SMART-Box, Best.-Nr. 33700, ] aller HoTT-Sensoren. ] (in Vorbereitung) der Digitalservos vom Typ HGM, HBS, HVS Mit dem Programm „Fahrtenregler“ haben Sie die Möglichkeit, die Firmware bestimmter elektronischer Fahrtenregler aus dem Graupner-Programm zu aktualisieren. Lesen Sie bitte die Anleitung Ihres Fahrtenreglers, ob Ihr Produkt updatefähig ist. Ein drahtloses Updaten über ein Bluetooth®-Modul ist nicht möglich. 40 Programmgruppe "Gerät" Lesen Sie bitte auch die Anleitung des entsprechenden Produktes, um ergänzende Informationen zu erhalten! Bei Sendern mit interner Telemetrie (z. B. mc-19 HoTT, mc-22 HoTT oder Nachrüstungen der mc-19s, mc-22s, und mc-22) muss das interne Verbindungskabel Modul – Senderplatine („Module T-DATA“, erkennbar am dreipoligen JR-Stecker) vor dem Updaten abgezogen werden! Erforderliches Zubehör Für ein Update der HoTT-Geräte werden benötigt ... • die USB-Schnittstelle Best.-Nr. 7168.6, • das Schnittstellenadapterkabel Best.-Nr. 7168.S, (sofern nicht vorhanden auch Best.-Nr. 7168.6A). • Für den Slowflyer-Empfänger GR-12S HoTT (Best.Nr. 33505) ist das Adapterkabel Best.-Nr. 23048 erforderlich. • Updaten von HoTT-Empfängern MIT separater Empfängerstromversorgung: Verwenden Sie vorzugsweise eine separate Stromversorgung (Empfängerakku). In diesem Fall benötigen Sie nur die beiden zuvor genannten Komponenten. Lesen Sie weiter im Abschnitt (3b). • Updaten von Empfängern OHNE separate Stromversorgung: Ohne separate Stromversorgung benötigen Sie zusätzlich das 3-polige Kabel mit der Best.-Nr. 33700.1. Lesen Sie weiter im Abschnitt (3b). • Updaten von HoTT-Sensoren und der SMART-Box ohne separate Stromversorgung: Zusätzlich ist ein 3-poliges Kabel – sofern nicht vorhanden z. B. Best.-Nr. 33700.1 – für die GeneralModule Best.-Nr. 33610 / 33611, das Electric AirModul Best.-Nr. 33620 sowie die SMART-Box Best.Nr. 33700 erforderlich. (Dieses 3-polige Kabel wird mit der 3-poligen Buchse des Schnittstellenkabels Best.-Nr. 7168.S verbunden). Lesen Sie weiter in Abschnitt (3c) bzw. (3d). • Updaten von HoTT-Sensoren und der SMART-Box MIT separater Stromversorgung (Empfängerakku): Verwenden Sie anstelle des Adapterkabels Best.Nr. 7168.6A das Schnittstellenadapterkabel Best.Nr. 7168.S. Anstelle des 3-poligen Kabels mit der Best.-Nr. 33700.1, wie im Abschnitt zuvor aufgeführt, benötigen Sie für das General- bzw. Electric Air-Module zusätzlich noch ein Y- (bzw. V-) Kabel mit der Best.-Nr. 3936.11, an dessen einem Ende der Empfängerakku angeschlossen wird. Bei der SMART-Box wird der 2-polige Anschluss des Schnittstellenadapterkabels Best.-Nr. 7168.S auf der von oben gesehen rechten Seite am Anschluss „S + -“ und der Akku auf linken Seite „ + -“ angeschlossen. Näheres zur SMART-Box finden Sie im Abschnitt (3d). • Firmware-Update bestimmter Digitalservos Neben der USB-Schnittestelle Best.-Nr. 7168.S benötigen Sie das Servo USB-Programmieradapterkabel Best.-Nr. S8363 sowie einen Empfängerakku. ! Zweifaches Updaten Bei einigen Empfängern kann ein zweifaches Updaten mit anschließendem Reset erforderlich sein, z. B. für die HoTT-Empfänger: ] GR-4 (Best.-Nr. 33502), ] GR-12 (Best.-Nr. 33506), ] GR-12s (Best.-Nr. 33505), ] GR-16 (Best.-Nr. 33508), ] GR-24 (Best.-Nr. 33512), ] GR-32 (Best.-Nr. 33516). Beachten Sie die jeweilige Empfänger-Anleitung bzw. die Hinweise zu den Empfänger-Updates unter „? Service / Hilfe • Updates“. Näheres zum Update-Verfahren siehe Seite 47 und 52. Wichtige Hinweise ! Wichtige Hinweise: ] Updaten Sie niemals während des Modellbetriebs. ] Beachten Sie bitte, dass eine störungsfreie Kommuni- ] ] ] ] ] ] ] ] kation zwischen den eingesetzten HoTT-Komponenten nur bei kompatibler Firmware gewährleistet ist. Die zum Updaten aller HoTT-Komponenten erforderlichen Programme und Dateien sind zu einer Datei zusammengefasst, welche zum Zeitpunkt der Erstellung dieses Handbuches die Versionsnummer „V4“ hat: „HoTT_Software_V4.zip“. Spätestens mit der Versionsnummer „V5“ müssen wieder alle HoTT-Komponenten upgedatet werden. Nutzen Sie regelmäßig den „automatischen Update“. Überprüfen Sie vor jedem Update unbedingt den Ladezustand des Sender- bzw. Empfängerakkus. Laden Sie diesen ggf. auf, bevor Sie ein Update starten. Verwenden Sie keine Netzgeräte. Vor dem Updaten der HoTT-Empfänger-Firmware wird empfohlen, zuvor eine Sicherheitskopie der Empfängerdaten mit dem Programm „Empfängereinstellung“ in der Programmgruppe „Link“ anzulegen. Die Fa. Graupner I SJ übernimmt keine Gewähr bei evtl. Datenverlust. An die Empfänger angeschlossene Servos können während eines Updates unkontrolliert bis zum Vollausschlag anlaufen und die Stromversorgung über die USB-Schnittstelle überlasten! Um Ihr Modell und den PC nicht zu beschädigen, müssen alle an die Empfänger angeschlossenen Komponenten vor dem Updaten abgesteckt werden. Beim Updaten eines HoTT-Moduls im Sender ist ein eventuell gebundener Empfänger zuvor auszuschalten. Vor der erneuten Benutzung des Empfängers ist aus Sicherheitsgründen eine Initialisierung durchzuführen. Ein Popup-Fenster am Ende des erfolgreichen Updates weist Sie darauf hin, siehe weiter unten. Die Verbindung zum PC darf während eines Updates nicht getrennt werden! Achten Sie deshalb auf einen störungsfreien Kontakt zwischen Empfänger und Computer. Vergewissern Sie sich unbedingt VOR einer erneuten Inbetriebnahme, ob auch wirklich alle Einstellungen korrekt übernommen worden sind! Lesen Sie auch die Anleitung des entsprechenden Produktes, um ergänzende Informationen zu erhalten! Allgemeine Vorbereitungen 1. USB-Treiber installiert? Haben Sie den USB-Treiber bereits installiert? (Siehe ansonsten Seite 13.) 2. COM-Port wählen Wählen Sie anschließend – falls noch nicht geschehen – den COM-Port (USB-Anschluss am PC) wie auf Seite 18 beschrieben. 3. Vorbereitung: Verbindung HoTT-Gerät / PC herstellen Schließen Sie das USB-Kabel inkl. USB-Schnittstelle, dem beiliegenden 5-adrigen Kabel sowie Schnittstellenkabel Best.-Nr. 7168.S an den Computer an. Bei ordnungsgemäßem Anschluss sollte eine LED auf der Schnittstellenplatine rot aufleuchten, die je nach Betriebssystem evtl. nach einigen Sekunden wieder erlischt. Sender- bzw. HoTT-Modul anschließen a) Sender bzw. HoTT-Modul anschließen Verbinden Sie das 2-polige Ende des Schnittstellenkabels Best.-Nr. 7168.S mit der DATA-Buchse des Moduls bzw. Senders. Der Sender bleibt aber noch ausgeschaltet. Bei Sendern mit interner Telemetrie (z. B. mc19(s)/22(s)/24 und mx-22/24 HoTT ziehen Sie das Kabel mit der Aufschrift „Module T-DATA“ von der offenen HoTT-Platine des M-G1-Moduls ab. Beim M-G2-Modul trennen Sie die interne Telemetrie durch Abziehen des 3-poligen Kabels „Module“ neben dem Modul im Sender. Zum Updaten stecken Sie beim M-G1-Modul das 2-adrige Ende des Schnittstellenkabels Best.-Nr. 7168.S mit gleicher Orientierung auf: Beim M-G2-Modul nutzen Sie zum Updaten die DATA-Buchse auf dem M-G2-Gehäuse. Programmgruppe "Gerät" 41 HoTT-Modul, HoTT-Empfänger, HoTT-Sensor, Fahrtenregler HoTT-Empfänger anschließen b) HoTT-Empfänger anschließen Trennen Sie alle am Empfänger angeschlossenen Komponenten, wie Servos, Fahrtenregler etc,. ab! ! Update MIT separater Stromversorgung: Diese Variante ist beim Updaten von HoTT-Empfängern der alternativen Möglichkeit „Updaten ohne separate Stromversorgung“, siehe nächsten Abschnitt, vorzuziehen. Verbinden Sie das 2-polige Ende des Adapterkabels mit der Best.-Nr. 7168.S mit dem Anschluss „- + T“ am HoTT-Empfänger. In diesem Fall benötigen Sie einen Empfängerakku, der allerdings noch nicht angeschlossen werden darf oder bei Verwendung eines Schalterkabels nicht eingeschaltet sein darf. Verbinden Sie die USB-Schnittstelle über das mitgelieferte USB-Kabel (PC-USB/mini-USB) mit dem PC bzw. Laptop. Bei ordnungsgemäßem Anschluss sollte eine LED auf der Schnittstellenplatine rot aufleuchten. (Je nach Betriebssystem erlischt diese nach geraumer Zeit.) Die Stecksysteme sind weitestgehend verpolungssicher. Achten Sie auf die kleinen seitlichen Fasen. Wenden Sie auf keinen Fall Gewalt an, die Stecker sollten leicht einrasten. Lesen Sie nun weiter unter Punkt (4.). 42 Programmgruppe "Gerät" HoTT-Sensor anschließen Update OHNE separate Stromversorgung: Verbinden Sie zunächst die 3-polige Buchse des Adapterkabels Best.-Nr. 7168.6S mit dem 3-poligen Stecker des Kabels mit der Best.-Nr. 33700.1. Erst unmittelbar vor dem Update wird das andere Ende mit dem Anschluss „- + T“ des HoTTEmpfängers verbunden, siehe Abschnitt (4.) und (5.). An den Empfänger darf in diesem Fall keine separate Stromversorgung angeschlossen werden. ! Verwenden Sie möglichst eine primäre USBSchnittstelle am PC bzw. Laptop. Haben Sie mehrere Geräte an einer USB-Schnittstelle angeschlossen, reicht u. U. der Strom des USB-Anschlusses nicht aus. In diesem Fall ist zusätzlich ein Empfängerakku erforderlich. Siehe Abschnitt „Update MIT separater Stromversorgung“ zuvor. Beispiel: Anschluss am HoTT-Empfänger GR-32 mit 3-poligem Stecker (Best.-Nr. 33700.1) für das Updaten ohne separaten Empfängerakku. Lesen Sie nun weiter unter Punkt (4.). c) HoTT-Sensor anschließen Bereiten Sie den Anschluss der Sensoren entsprechend den beiden nachfolgenden Abbildungen vor. Verwenden Sie möglichst eine primäre USBSchnittstelle am PC bzw. Laptop. Haben Sie mehrere Geräte an einer USB-Schnittstelle angeschlossen, reicht u. U. der Strom des USB-Anschlusses nicht aus. In diesem Fall ist zusätzlich ein Empfängerakku erforderlich. Siehe dazu zu Beginn dieses Kapitel unter „Erforderliches Zubehör“ (Seite 40) und lesen Sie die zugehörige Anleitung des HoTT-Sensors. Update OHNE separate Stromversorgung: Verbinden Sie die Sensoren noch nicht mit der 3-poligen Buchse des Adapterkabels Best.-Nr. 7168.S. Das Vario- bzw. das GPS-Modul – im Bild ist letzteres Modul gezeigt – wird also erst später, kurz vor dem eigentlichen Update-Start, siehe Abschnitte (4.) und (5.), direkt in die 3-polige Buchse des Adapterkabels Best.-Nr. 7168.S gesteckt. Die Sensoren „General-Module“ Best.-Nr. 33610 / 33611 und „Electric Air Module“ Best.-Nr. 33620 werden über das 3-polige Kabel mit der Best.-Nr. 33700.1 auf der einen Seite mit der TelemetrieBuchse des Moduls und auf der anderen Seite – aber erst unmittelbar vor dem Start des Updates – mit der Buchse des Adapterkabels ver- HoTT-Sensor anschließen bunden. (Sollte das spätere Updaten mit dieser Konfiguration nicht funktionieren, benötigen Sie einen Empfängerakku zur separaten Stromversorgung, siehe dazu unter „Erforderliches Zubehör“ weiter oben und lesen Sie die Sensor-Anleitung.) SMART-Box anschließen d) SMART-Box anschließen Schließen Sie an die von oben gesehen rechte Buchse („S + -“) das der SMARTBox beiliegende 3-adrige Kabel bzw. das 3-adrige Kabel mit der Best.-Nr. 33700.1 an. Das andere Ende wird erst kurz vor dem eigentlichen Update, siehe weiter unten, mit der 3-poligen Buchse des Adapterkabels Best.-Nr. 7168.S verbunden. Eine separate Stromversorgung ist i. d. R. für das Update der SMART-Box nicht erforderlich. Beachten Sie ansonsten die zugehörige Anleitung. Digitalservo anschließen d) Digitalservo anschließen In Vorbereitung befinden sich Firmware-UpdateMöglichkeiten für bestimmte Servos der Serien HGM, HBS und HVS. Schauen Sie ggf. im Downloadbereich des jeweiligen Servos nach, ob Firmware-Updates (*.bin) vorliegen. Schließen Sie das Servo wie in der Abbildung gezeigt an. Die Verbindung zum Servo oder zum Akku stellen Sie aber erst her, sobald Sie nach Start des Update-Prgramms „HoTT-Gerät“ dazu aufgefordert werden. Verwenden Sie möglichst eine primäre USBSchnittstelle am PC bzw. Laptop. Haben Sie mehrere Geräte an einer USB-Schnittstelle angeschlossen, reicht u. U. der Strom des USB-Anschlusses nicht aus. In diesem Fall ist zusätzlich ein Empfängerakku erforderlich. Siehe dazu weiter oben in diesem Abschnitt unter „Erforderliches Zubehör“, Seite 40. Programmgruppe "Gerät" 43 HoTT-Modul, HoTT-Empfänger, HoTT-Sensor, Servo, Fahrtenregler Starten „HoTT-Gerät“ Möglichkeiten eines Firmware-Updates Firmware-Update über Internet 4. Programm „HoTT-Gerät“ starten Starten Sie in der Programmgruppe „Gerät“ das Programm „HoTT-Gerät“. (Alternativ wählen Sie unter „Menüs“ den entsprechenden Eintrag.) Nach dem Programmaufruf signalisiert die rot blinkende „1“ der Zahlenreihe 1 … 5 im Kopf des Fensters, dass sich das Programm derzeit im „[Prozessschritt] 1“ befindet. Die Bedeutung des aktuell blinkenden Steps wird jeweils unmittelbar unterhalb der Zahlenreihe angezeigt, z. B. „[Prozessschritt] 1: Verbinden Sie das USB-Kabel mit dem HoTT-Gerät. Klicken Sie auf „Datei öffnen“ oder „Automatisch laden“, um die UpdateDatei zu wählen (*.bin-Datei)“, siehe Punkt (5.). 5. Firmware downloaden Sie haben nun zwei Möglichkeiten, die FirmwareDatei zu laden: A) „Automatisch laden“ In diesem Fall wird die zum HoTTGerät passende *.bin-Datei bei aktiver Internetverbindung automatisch heruntergeladen. zu A) Firmware-Update über „Automatisch laden“ Folgen Sie den Schritten 1 bis 5 zuvor. Weiter geht es mit ... 6. Update Automatisch laden Drücken Sie bei aktiver Internetverbindung den . Die blinkende „Automatisch laden“-Button Ziffer wechselt zum „[Prozessschritt] 3“. Über das Internet heruntergeladene UpdateDateien werden immer in einem automatisch generierten Unterverzeichnis mit Namen „FTP_ Download“ im Firmware-Upgrade-grStudio-Hauptverzeichnis abgelegt, sodass Sie das Updaten zu einem späteren Zeitpunkt ggf. manuell wiederholen können. Sollte ein „Automatisches Updaten“ nicht funktionieren, müssen Sie die Firmware-Datei manuell laden. B) „Datei öffnen“ Sollten Sie, wie weiter vorne beschrieben, die „HoTT_Software_VX“Datei“ heruntergeladen und auf einer Festplatte gespeichert haben, können Sie die erforderliche *.bin-Datei auch aus dem entsprechenden Unterverzeichnis laden. Lesen Sie zunächst Abschnitt (5.), bevor Sie ein HoTT-Gerät anschließen bzw. über einen Empfängerakku einschalten. 44 Programmgruppe "Gerät" Da der HoTT-Empfänger nach dem Updaten auf die Werkseinstellungen zurückgesetzt werden muss, sollten die ggf. über das »Telemetrie«-Menü des Senders geänderten Empfängerdaten, wie Servoeinstellungen, Fail Safe etc., vorab gesichert werden. Verwenden Sie in diesem Fall vor dem Updaten das Programm „Empfängereinstellung“ in der Programmgruppe „Link“, siehe Seite 96. Sie ersparen sich damit eine Neuprogrammierung des Empfängers über das »Telemetrie«-Menü. Die Bindungsinformationen zwischen Sender und Empfänger bleiben erhalten. Nicht erforderlich ist diese Datensicherung, wenn Sie alle Einstellungen außerhalb des »Telemetrie«-Menüs vorgenommen haben, da derartige Einstellungen dann nicht im Empfänger, sondern im Sender abgespeichert sind. Warten Sie, bis der Fortschrittsbalken angelaufen ist, schalten Sie nun das HoTT-Gerät (a) bis (d) wie folgt ein: Produktbezogene Updates Sender-Update a) Sender updaten Beim Updaten des HoTT-Moduls MG-1 (Best.-Nr. 33300) ist dieser bei gedrücktem BIND/RANGETaster auf der Modulplatine einzuschalten. BIND/RANGE-Taster auf dem Modul MG-1 Beim Modul MG2 (Best.-Nr. 33302) befindet sich dieser Taster auf der Modulrückseite und beim Sender mx-10 (Best.-Nr. 33110) auf der Sendervorderseite. Lesen Sie auch die entsprechenden Modul- bzw. Senderanleitungen. Sobald das HoTT-Modul erkannt wird, verharrt der Fortschrittsbalken. Der BIND/RANGE-Taster kann losgelassen werden. Lassen Sie den Taster aber nicht vorzeitig los! Weiter geht es mit Abschnitt (7.). Empfänger-Update b) Empfänger updaten Beim Updaten eines HoTT-Empfängers gehen Sie abhängig davon, ob Sie das Update mit oder ohne separater Stromversorgung übertragen, folgendermaßen vor: Update MIT Empfängerakku: Diese Methode ist der Option „Update ohne Empfängerakku“, s. w. o., vorzuziehen. Verbinden Sie das 2-polige Ende des Adapterkabels Best.-Nr. 7168.S mit dem „- + T“-Anschluss des ausgeschalteten HoTT-Empfängers. Schließen Sie nun einen Empfängerakku – am besten über einen Schalter – an, wobei beim Einschalten der Stromversorgung der SET-Taster gedrückt zu halten ist. Lassen Sie den SET-Taster erst los, wenn der Fortschrittsbalken stehen geblieben ist. Wenn Sie den SET-Taster zu früh loslassen, folgt die Fehlermeldung „Target device ID not found“, siehe im Abschnitt Fehlermeldungen. Update OHNE Empfängerakku: Ein Empfängerakku darf NICHT zusätzlich angeschlossen sein. Stecken Sie das 3-adrige Kabel (Best.-Nr. 33700.1), das mit der 3-poligen Buchse des Adapterkabels (Best.-Nr. 7168.S) verbunden ist in die mit „- + T“ gekennzeichnete Buchse des Empfängers, dabei halten Sie den SET-Taster des HoTT-Empfängers gedrückt. Lassen Sie den SETTaster los, sobald der Fortschrittsbalken stehen bleibt. Wenn Sie den SET-Taster zu früh loslassen, folgt die Fehlermeldung „Target device ID not found“, siehe im Abschnitt Fehlermeldungen. Weiter geht es mit Abschnitt (7.). Sensor-Update c) HoTT-Sensoren updaten Die HoTT-Sensoren stecken Sie nach Anklicken („Automatisch laden“) an des Buttons die 3-polige Buchse des Adapterkabels Best.-Nr. 7168.S, siehe Abbildungen auf den Seiten zuvor. Weiter geht es mit Abschnitt (7.). Da der HoTT-Empfänger nach dem Updaten auf die Werkseinstellungen zurückgesetzt werden muss, sollten die ggf. über das »Telemetrie«-Sendermenü geänderten Empfängerdaten mit dem Programm „Empfängereinstellung“ vorab gesichert werden. Sie ersparen sich damit eine Neuprogrammierung des Empfängers über das »Telemetrie«-Menü. Programmgruppe "Gerät" 45 HoTT-Modul, HoTT-Empfänger, HoTT-Sensor, Servo, Fahrtenregler SMART-Box-Update d) SMART-Box updaten Schließen Sie an die von oben gesehen rechte Buchse (S + -) das der SMART-Box beiliegende 3-adrige Kabel bzw. das 3-adrige Kabel mit der Best.-Nr. 33700.1 an, siehe Abb. im Abschnitt (3d). Das andere Ende verbinden Sie nun mit der 3-poligen Buchse des Adapterkabels Best.-Nr. 7168.S. Beachten Sie die Anmerkungen unter „Erforderliches Zubehör“ auf Seite 40, sollte ein Update nicht funktionieren. Digitalservo updaten e) Digitalservo updaten Verbinden Sie nun den Akku bzw. das Digitalservo mit dem Programmieradapterkabel Best.-Nr. S8363 wie in der Abbildung zuvor gezeigt. Datei-Auswahl automatisches Update 7. Datei-Auswahl bei automatischem Update Die blinkende Ziffer wechselt bei allen HoTT-Geräten (a) bis (e) zum „[Prozessschritt] 4“. Während des Updates bleibt das SMART-BoxDisplay dunkel. Weiter geht es mit Abschnitt (7.). Der Fortschrittsbalken verharrt bei einer bestimmten Stelle. In der letzten, der 6. Zeile der Tabelle, wird die aktuell gespeicherte Firmware-Version des angeschlossenen HoTT-Gerätes ausgelesen. In dem gezeigten Beispiel ist es „Version 6.30“ des HoTT-Empfängers GR-16. Je nach Geschwindigkeit der Verbindung dauert es nun eine gewisse Zeit, bis sich ein weiteres Fenster, „Firmware Select“, öffnet. Darin gelistet ist die aktuellen Firmware-Version des jeweiligen HoTT-Gerätes. Klicken Sie die gewünschte Update-Datei (*.bin-File)“ an – im Beispiel gezeigt für den HoTT-Empfänger GR-16: „gr_rx8_6a30_f9.bin“. 46 Programmgruppe "Gerät" Zweifaches Updaten HoTT-Empfänger gramm „aufhängt“. In diesem Fall schließen Sie das Programm über den Windows®-Taskmanager. der Textzeile „Flashprogrammierung beendet“. Die ordnungsgemäße Datenübertragung zum HoTT-Gerät zeigt ein neuer Fortschrittsbalken im „[Prozessschritt] 4“ und dem Tabelleneintrag „Firmware download start“ an ... (Die Kennung „6a30“ steht für die Versionsnummer „Ver: 6.30“, so dass in diesem Fall der Vorgang auch abgebrochen werden könnte.) Klicken Sie die Firmware-Datei an und anschließend auf den „Datei öffnen“-Button. Die Datei wird zunächst aus dem Internet heruntergeladen – erkennbar an dem fortschreitenden Balken. (Sie haben zwar genügend Zeit für die Dateiauswahl, wenn Sie sich aber nicht entscheiden, wird der Update-Prozess dann doch beendet und muss wiederholt werden.) Zweifaches Updaten HoTT-Empfänger Auf Seite 40 wurde bereits darauf hingewiesen, dass im Einzelfall HoTT-Empfänger zweimal hintereinander upgedatet werden müssen. Diese Notwendigkeit erkennen Sie am Tabelleneintrag des obigen Bildes: Heißt es dort „Firmware download start“, ist kein nochmaliges Updaten erforderlich. Lautet der Tabelleneintrag aber „Start Firmware Update“, erscheinen kurz darauf wieder der Fortschrittsbalken sowie der Tabelleneintrag „Waiting for Hardware-Reset“ für das Erkennen des Empfängers. Jetzt muss die Stromversorgung bzw. der Schnittstellenverteiler vom Empfänger kurz getrennt und anschließend bei gedrückt gehaltenem SET-Taster für das nächste Update wieder eingeschaltet werden. Hinweise: Im Falle eines HoTT-Empfänger-Updates wird ein Fenster eingeblendet, das Sie auf eine erforderliche Initialisierung des HoTTEmpfängers hinweist. Eine Beschreibung erfolgt im Abschnitt (9.) Bei den übrigen HoTT-Geräten erscheint lediglich das Popup-Fenster: „Update beendet“. ] Brechen Sie den Download einer Datei keinesfalls über ab. Ansonsten „produzieren“ Sie einen „Runtime“-Fehler. ] Bei fehlerhafter Internetverbindung erscheint nach durchaus erst 1 ... 2 min obiges „Firmware Select“Fenster, allerdings ohne Firmware-Dateien. Schließen Sie das Programm aber unbedingt erst ab, wenn dieses (leere) Fenster zu sehen ist. Bei einem vorzeitigen Versuch, das Programm zu beenden, kann dies ansonsten dazu führen, dass sich das Pro- Am Ende angelangt, folgt im „[Prozessschritt] 5“ in der Tabelle eine Bestätigung der Übertragung mit Programmgruppe "Gerät" 47 HoTT-Modul, HoTT-Empfänger, HoTT-Sensor, Servo, Fahrtenregler Initialisierung Sender / Empfänger Hinweise: ] Auf der HoTT-HF-Platine (Modul M-G1) des Senders leuchtet bei noch ausgeschaltetem Empfänger eine LED grün. Vergessen Sie nicht, bei Sendern mit interner Telemetrie (z. B. mc-19 HoTT, mc-22 HoTT, oder Nachrüstungen der mc-19s, mc-22s, mx-22, mc24 und mx-24) das interne Verbindungskabel „Model T-DATA“ nach einem Update wieder anzuschließen. Die Steckrichtung entnehmen Sie ggf. der Senderbzw. HoTT-HF-Modul-Anleitung, siehe auch Abb. Seite 41 im Fall des offenen M-G1-Moduls. ] Nach einem erfolgreichen Empfänger-Update blinkt die LED bei ausgeschaltetem Sender rot. ] Nach dem Updaten der SMART-Box schaltet sich die SMART-Box selbstständig ein. Während des Up- dates bleibt das Display dunkel. 8. USB-Verbindung trennen Trennen Sie das Schnittstellenkabel vom HoTTGerät und ggf. auch die USB-Verbindung zum PC. 9. Reset HoTT-Sender und -Empfänger a) HoTT-HF-Modul-Initialisierung im Sender Nach dem Firmware-Update MUSS noch ein Reset des HoTT-HF-Moduls erfolgen, um es zu initialisieren. Drücken und halten Sie dazu wieder den BIND/RANGE-Taster des HoTT-HF-Moduls bzw. den BIND-Taster auf der Vorderseite des Senders mx-10 während Sie den Sender einschalten. Lassen Sie den Taster wieder los, das Modul ist nun initialisiert. Lesen Sie dazu unbedingt auch den entsprechenden Abschnitt in der HoTT-HF-Modul-Anleitung bzw. in der Senderanleitung. Ggf. müssen die Failsafe- und Ländereinstellungen wiederholt werden, lesen Sie dazu die Anleitung des Moduls/Senders! ! b) Initialisierung eines HoTT-Empfängers Vor der erneuten Benutzung des Empfängers ist aus Sicherheitsgründen eine Initialisierung durchzuführen. ! Die obige Anzeige am Ende des erfolgreichen Updates, Abschnitt (7.), weist Sie darauf hin. Lesen Sie dazu auch die Anleitung Ihres HoTT-Empfängers. Schalten Sie ggf. zuvor den zugehörigen HoTTSender aus. Drücken und halten Sie beim Einschalten des Empfängers den SET-Taster am Empfänger. Die grüne und die rote LED blinken für etwa 3 s viermal. (Beim Empfänger GR-12(L) leuchtet nur eine rote oder grüne LED). Anschließend gehen beide LEDs für knapp 3 s aus, bevor nur die rote LED weiter blinkt. Jetzt können Sie den SET-Taster loslassen. Beim HoTT-Empfänger GR-12(L) lassen Sie dagegen den Taster los, sobald die LED erlischt. Halten Sie also in beiden Fällen den SET-Taster am Empfänger, mindestens 3 s lang gedrückt. Wenn Sie anschließend auch den Sender wieder 48 Programmgruppe "Gerät" einschalten, leuchtet ca. 2 bis 3 Sekunden nach Freigabe der HF-Abstrahlung die grüne Empfänger-LED des gebundenen Empfängers dauerhaft. Beim Empfänger GR-12(L) erlischt die rote LED. Falls der Empfänger noch ungebunden sein sollte, können Sie ihn jetzt auch mit einem Sender „binden“. Näheres hierzu siehe in der entsprechenden Anleitung des Senders bzw. HoTT-Moduls. Überprüfen Sie unbedingt VOR einer erneuten Inbetriebnahme die Funktionsfähigkeit des upgedateten HoTT-Gerätes! ! Fehlermeldungen Fehlermeldungen Was ist im Falle einer Störung zu tun? Sollte der Update-Vorgang nicht starten oder abbrechen, wiederholen Sie die Prozedur. Beachten Sie ggf. erscheinende Fehlermeldungen. ] Port öffnen fehlgeschlagen Falls ein falscher COM-Port zugewiesen oder der Treiber noch nicht installiert worden ist, erscheint die Fehlermeldung „Die Verbindung mit dem Gerät ist fehlgeschlagen“. Der Silicon Labs COM-Port wird übrigens nur mit angeschlossenem Schnittstellenadapter Best.-Nr. 7168.6 erkannt. Sollte der USB-Port wiederholt nicht erkannt werden, schalten Sie die Stromversorgung ab und trennen Sie die USB-Verbindung zur Schnittstelle Best.-Nr. 7168.6 für ein paar Sekunden. ] Fehlende Serververbindung bei autom. Update Bei einer nicht funktionierenden Server-Verbindung erscheint nebenstehendes Popup-Fenster. Möglicherweise verhindert eine Firewall die Verbindung. Deaktivieren Sie diese vorübergehend – anschließend wieder aktivieren. ] Zeitüberschreitung bei automatischem Update Sie haben zwar genügend Zeit für die Dateiauswahl, aber wenn Sie mit der Entscheidung zu lange warten, wird der Update-Prozess dann doch beendet und muss wiederholt werden. Möglicherweise verhindert auch eine Firewall die Verbindung, siehe zuvor. ] „Daten öffnen“ bei Update über Internet abgebrochen Manuelles Firmware-Update – produktbezogen Falls Sie (versehentlich) nach Auswahl und Downden Vorload der Firmware-Datei über gang über den Button beenden, erscheint ein „Runtime“-Fehler. Vor einem Neustart trennen Sie für ein paar Sekunden die Mini-USB-Buchse von der Schnittstelle, da ansonsten u U. der Port nicht erkannt wird. ] HoTT-Gerät nicht rechtzeitig eingeschaltet oder beim Einschalten des Senders bzw. Empfängers nicht den SET- bzw. BIND-Taster gedrückt Die Popup-Fenster „Target device ID not found !!“ und „Update fehlgeschlagen“ erscheinen neben einem Fehlerhinweis im „[Prozessschritt] 5“. ] USB-Verbindung zwischen HoTT-Gerät und PC gestört Die USB-Verbindung zum PC darf während des Updates nicht unterbrochen werden. Bei einer Unterbrechung der USB-Verbindung zwischen PC und der USB-Schnittstelle erscheint die Fehlermeldung „ Error flushing COM port RX buffer! – Update fehlgeschlagen“. Bei einer Unterbrechung der Verbindung zwischen der USB-Schnittstelle und dem HoTT-Gerät wird nur das Popup-Fenster „Update fehlgeschlagen“ geöffnet. Überprüfen Sie die Verbindungen und wiederholen Sie den Update-Vorgang. zu B) Firmware-Update über „Datei öffnen“. Alternativ zu der zuvor beschriebenen Update-Methode wählen Sie die Update-Datei, die Sie mit dem Gesamtpaket „HoTT_Software_VX“ auf Ihren PC geladen haben, siehe Seite 10. Folgen Sie den Schritten 1 bis 5 „Allgemeine Vorbereitungen“ wie weiter oben beschrieben. Weiter geht es mit ... 6. Datei öffnen („Datei öffnen“) Klicken Sie den Button an und suchen Sie im sich öffnenden „Datei öffnen“-Dialog die zu Ihrem HoTT-Gerät passende Firmware-Update-Datei im Verzeichnis „HoTT_ Software_VX\Official Version\[Produktnummer]“ mit der Endung „bin“ aus, z. B. „33610_333611_ Gen_1p31.bin“ für das General Air-Module im Unterverzeichnis „33610_33611_General_Air“. Programmgruppe "Gerät" 49 HoTT-Modul, HoTT-Empfänger, HoTT-Sensor, Servo, Fahrtenregler HoTT-Gerät einschalten 7. HoTT-Gerät einschalten Sobald Sie die zutreffende *.bin-Datei ausgewählt haben, wechselt die blinkende Ziffer zu „[Prozessschritt] 3“. Während der Fortschrittsbalken anläuft, schließen Sie das jeweilige HoTT-Gerät (a) bis (d) wie folgt an ... Manuelles Updaten Sender a) Sender einschalten Beim Updaten des HoTT-Moduls im Sender ist dieser bei gedrücktem BIND/RANGE-Taster am HoTT-HF-Modul (MG-1, MG-2) bzw. BIND-Taster auf der Vorderseite des Senders mx-10 einzuschalten. Sobald das HoTT-Gerät erkannt wird, verharrt der Fortschrittsbalken. Der Taster kann losgelassen werden. Lassen Sie den Taster nicht vorzeitig los. Manuelles Updaten Empfänger b) Empfänger einschalten Beim Updaten eines HoTT-Empfängers gehen Sie abhängig davon, ob Sie das Update mit oder ohne separater Stromversorgung übertragen, folgendermaßen vor: Update MIT Empfängerakku: Diese Methode ist der Option „Update OHNE Empfängerakku“, siehe weiter unten, vorzuziehen. Verbinden Sie das 2-polige Ende des Adapterkabels Best.-Nr. 7168.S mit dem „- + T“-Anschluss des ausgeschalteten HoTT-Empfängers. Schließen Sie nun einen Empfängerakku – am besten über ein Schalterkabel – an, wobei beim Einschalten der Stromversorgung der SET-Taster am Empfänger gedrückt zu halten ist. Lassen Sie den SET-Taster erst los, wenn der Fortschrittsbalken stehen geblieben ist. Wenn Sie den SETTaster zu früh loslassen, folgt die Fehlermeldung „Target device ID not found“, siehe im Abschnitt Fehlermeldungen. Update OHNE Empfängerakku: ! Ein Empfängerakku darf NICHT zusätzlich angeschlossen sein. Stecken Sie das 3-adrige Kabel (Best.-Nr. 33700.1), das mit der 3-poligen Buchse des Adapterkabels (Best.-Nr. 7168.S) verbunden ist, in die mit „- + T“ gekennzeichnete Buchse des Empfängers, dabei halten Sie den SET-Taster des HoTT-Empfängers gedrückt. Lassen Sie den SETTaster los, sobald der Fortschrittsbalken stehen bleibt. Wenn Sie den SET-Taster zu früh loslassen, folgt die Fehlermeldung „Target device ID not found“, siehe im Abschnitt Fehlermeldungen. Da der HoTT-Empfänger nach dem Updaten auf die Werkseinstellungen zurückgesetzt werden muss, sollten die ggf. über das »Telemetrie«-Sendermenü geänderten Empfängerdaten mit dem Programm „Empfängereinstellung“ vorab gesichert werden. Sie ersparen sich damit eine Neuprogrammierung des Empfängers über das »Telemetrie«-Menü. 50 Programmgruppe "Gerät" Produktbezogene Updates Manuelles Updaten Sensoren c) HoTT-Sensoren anschließen Die HoTT-Sensoren stecken Sie an die 3-polige Buchse des Adapterkabels Best.-Nr. 7168.S, siehe Abbildung Seite 42. Manuelles Updaten SMART-Box d) SMART-Box anschließen Schließen Sie an die von oben gesehen rechte Buchse (S + -) das der SMART-Box beiliegende 3-adrige Kabel bzw. das 3-adrige Kabel mit der Best.-Nr. 33700.1 an, siehe Abb. im Abschnitt (3d) auf Seite 42. Das andere Ende verbinden Sie nun mit der 3-poligen Buchse des Adapterkabels Best.-Nr. 7168.S. Beachten Sie die Anmerkungen unter „Erforderliches Zubehör“ auf Seite 40, sollte ein Update nicht funktionieren. Manuelles Updaten Digitalservo e) Digitalservo anschließen Verbinden Sie nun den Akku bzw. das Digitalservo mit dem Programmieradapterkabel Best.-Nr. S8363. Während des Updates bleibt das SMART-BoxDisplay dunkel. Programmgruppe "Gerät" 51 HoTT-Modul, HoTT-Empfänger, HoTT-Sensor, Servo, Fahrtenregler zweifaches Updaten HoTT-Empfänger 8. Datenübertragung Die Anzeige wechselt zum „[Prozessschritt] 4“. Zweifaches Updaten HoTT-Empfänger Auf Seite 40 wurde bereits darauf hingewiesen, dass im Einzelfall HoTT-Empfänger zweimal hintereinander upgedatet werden müssen. Diese Notwendigkeit erkennen Sie am Tabelleneintrag des obigen Bildes: Heißt es dort „Firmware download start“, ist kein nochmaliges Updaten erforderlich. Lautet der Tabelleneintrag aber „Start Firmware Update“, erscheinen kurz darauf wieder der Fortschrittsbalken sowie der Tabelleneintrag „Waiting for Hardware-Reset“ für das Erkennen des Empfängers. Jetzt muss die Stromversorgung bzw. der Schnittstellenverteiler vom Empfänger kurz getrennt und anschließend bei gedrückt gehaltenem SET-Taster für das nächste Update wieder eingeschaltet werden. Initialisierung Sender und Empfänger eintrag „Flashprogrammierung beendet“. Im Falle eines HoTT-Empfänger-Updates wird ein Fenster eingeblendet, das Sie auf eine erforderliche Initialisierung des HoTTEmpfängers hinweist, siehe Abschnitt (10.). Bei den übrigen HoTT-Geräten erscheint lediglich das Popup-Fenster: „Update beendet“. Anmerkungen: ] Auf der Platine des M-G1 HoTT-HF-Moduls des Senders leuchtet bei noch ausgeschaltetem Empfänger eine LED grün. Vergessen Sie nicht, bei Sendern mit interner Telemetrie (z. B. mc-19 HoTT, mc-22 HoTT oder Nachrüstungen der mc-19s, mc-22s, mx-22, mc-24 und mx-24) das interne Verbindungskabel „Model T-DATA“ wieder anzuschließen. Die Steckrichtung beim offenen M-G1-Modul entnehmen Sie ggf. der entsprechenden Anleitung, siehe auch Abb. Seite 41 im Fall des offenen M-G1-Moduls. ] Nach einem erfolgreichen Empfänger-Update blinkt die LED bei ausgeschaltetem Sender rot. ] Nach dem Updaten der SMART-Box schaltet Führen Sie ein Sender-Update niemals während des Modellbetriebs durch, da die HF-Übertragung zum Empfänger abgeschaltet wird. Achten Sie darauf, dass die USB-Verbindung zwischen HoTT-Gerät und PC nicht unterbrochen wird. Die ordnungsgemäße Datenübertragung zum HoTT-Gerät zeigt ein Fortschrittsbalken an. Am Ende angelangt, folgt im „[Prozessschritt] 5“ eine Bestätigung der Übertragung mit dem Tabellen52 Programmgruppe "Gerät" Ggf. müssen die Failsafe- und Ländereinstellungen wiederholt werden. Lesen Sie dazu die Anleitung des Moduls/Senders! ! sich die SMART-Box selbstständig ein. ! 10.Reset HoTT-Sender und -Empfänger a) HoTT-HF-Modul-Initialisierung im Sender Nach dem Firmware-Update MUSS noch ein Reset des HoTT-HF-Moduls erfolgen, um es zu initialisieren. Drücken und halten Sie dazu wieder den BIND/RANGE-Taster während Sie den Sender einschalten. Lassen Sie den Taster wieder los, der Sender ist nun initialisiert. Lesen Sie dazu unbedingt auch den entsprechenden Abschnitt in der HoTT-HF-Modul-Anleitung bzw. in der Senderanleitung. 9. USB-Verbindung trennen Schalten Sie den Sender, Empfänger etc. aus und trennen Sie die USB-Verbindung zwischen HoTTGerät und PC. Im Falle der mc-19(s)/22(s) HoTT vergessen Sie nicht, anschließend das „Module T-DATA“-Kabel wieder aufzustecken. b) Initialisierung eines HoTT-Empfängers Vor der erneuten Benutzung des Empfängers ist aus Sicherheitsgründen eine Initialisierung durchzuführen. Die Anzeige am Ende des erfolgreichen Empfänger-Updates weist Sie darauf hin. Lesen Sie dazu auch die Anleitung Ihres HoTT-Empfängers. Schalten Sie ggf. zuvor den zugehörigen HoTTSender aus. Drücken und halten Sie beim Einschalten des Empfängers den SET-Taster am Empfänger. Die grüne und die rote LED blinken für etwa 3 s viermal. Anschließend gehen beide LEDs für knapp 3 s aus, bevor nur die rote LED weiter blinkt. Jetzt können Sie den SET-Taster loslassen. Beim HoTT-Empfänger GR-12(L) lassen Sie dagegen den Taster los, sobald die rote oder grüne LED erlischt. Halten Sie also in beiden Fällen den SET-Taster, wie im obigen Popup-Fenster beschrieben, mindestens 3 s lang gedrückt. Wenn Sie anschließend auch den Sender wieder einschalten, leuchtet ca. 2 bis 3 Sekunden nach Freigabe der HF-Abstrahlung die grüne Empfän- Fehlermeldungen ger-LED des gebundenen Empfängers dauerhaft. Beim Empfänger GR-12L erlischt dagegen die LED. Falls der Empfänger noch ungebunden sein sollte, können Sie ihn jetzt auch mit einem Sender „binden“. Näheres hierzu siehe in der entsprechenden Anleitung des Senders bzw. HoTT-HF-Moduls. Überprüfen Sie unbedingt VOR einer erneuten Inbetriebnahme die Funktionsfähigkeit des upgedateten HoTT-Gerätes! ! Fehlermeldungen ] Port öffnen fehlgeschlagen Falls ein falscher COM-Port zugewiesen oder der Treiber noch nicht installiert worden ist, erscheint die Fehlermeldung „Die Verbindung mit dem Gerät ist fehlgeschlagen“. Der Silicon Labs COM-Port wird übrigens nur mit angeschlossenem Schnittstellenadapter Best.-Nr. 7168.6 erkannt. Sollte der USB-Port wiederholt nicht erkannt werden, trennen Sie die USB-Verbindung zur Schnittstelle Best.-Nr. 7168.6 für ein paar Sekunden. ] HoTT-Gerät nicht rechtzeitig eingeschaltet oder beim Einschalten des Senders bzw. Empfängers nicht den SET- bzw. BIND-Taster gedrückt Die Popup-Fenster „Target device ID not found !!“ und „Update fehlgeschlagen“ erscheinen neben einem Fehlerhinweis im „[Prozessschritt] 3 bzw. 5“: Klicken Sie bei jedem Popup-Fenster auf . ] Firmware-Datei älter als bereits gespeicherte Sollten Sie eine ältere als auf dem HoTT-Gerät vorhandene Firmware ausgewählt haben, werden Sie vor dem Update darauf hingewiesen. Klicken („Ja“), falls Sie die vorhandene Sie auf Firmware überschreiben wollen oder ansonsten („Nein“). ] USB-Verbindung zwischen HoTT-Gerät und PC gestört Die USB-Verbindung zum PC darf während des Updates nicht unterbrochen werden. Bei einer Unterbrechung der USB-Verbindung zwischen PC und der USB-Schnittstelle erscheint die Fehlermeldung „ Error flushing COM port TX/RX buffer! – Update fehlgeschlagen“ oder „SetCommMask failed!“: Klicken Sie ggf. so oft auf den Button , bis der Fortschrittsbalken am rechten Ende angelangt ist. Bei einer Unterbrechung der Verbindung zwischen der USB-Schnittstelle und dem HoTT-Gerät wird im „[Prozessschritt] 4“ nur das Popup-Fenster „Update fehlgeschlagen“ geöffnet. Dies kann geraume Zeit dauern. Beenden Sie das UpdateProgramm nicht vorzeitig. Überprüfen Sie die Verbindungen und wiederholen Sie den Update-Vorgang. ] Falsche Datei eingelesen Falls Sie eine nicht zum HoTT-Modul passende Datei gewählt haben, weist Sie ein Popup-Fenster darauf hin, und zwar entweder „Produktcode Programmgruppe "Gerät" 53 HoTT-Modul, HoTT-Empfänger, HoTT-Sensor, Servo, Fahrtenregler Fehler“... Firmware-Update eines Fahrtenreglers Allgemeine Vorbereitungen Firmware-Update „Fahrtenregler“ Mit diesem Programm können die beiden Graupner Fahrtenregler Genius Race II 80R (Best.-Nr. 7156) bzw. 120R (Best.-Nr. 7158) und zukünftige Fahrtenregler upgedatet werden. 1. USB-Treiber installiert? Haben Sie den USB-Treiber bereits installiert? Falls nicht, lesen Sie den Abschnitt „Treiber-Installation“ auf Seite 13. 2. COM-Port wählen Wählen Sie anschließend – falls noch nicht geschehen – den COM-Port (USB-Anschluss am PC) wie auf Seite 18 beschrieben. 3. Programm „Fahrtenregler“ starten Starten Sie in der Programmgruppe „Gerät“ das Programm „Fahrtenregler“. (Alternativ wählen Sie unter „Menüs“ den entsprechenden Eintrag.) ! ACHTUNG: ] Lesen Sie bitte auch die Anleitung Ihres Reglers, um ergänzende Informationen zu erhalten! oder „Firmwaredatei kann nicht gelesen werden“... ] Trennen Sie den Fahrtenregler vor einem Update vom Empfänger, ] trennen Sie die Verbindung zum Motor, ] schließen Sie niemals während eines Updates oder „Datei laden fehlgeschlagen. Update anhalten“ ... ... jeweils mit dem Hinweis, dass das Updaten fehlgeschlagen ist. 54 Programmgruppe "Gerät" gleichzeitig einen Empfänger- und Fahrakku an und verpolen Sie die Anschlüsse niemals. Dies kann den Fahrtenregler zerstören. Erforderliches Zubehör: • USB-Schnittstelle Best.-Nr. 7168.6 incl. USB-Kabel, • Schnittstellenkabel Best.-Nr. 7168.S, • bis zu zwei Y-Kabel Best.-Nr. 3936.11, siehe nachfolgende Beschreibungen, • Empfängerakku (vorzugsweise mit Schalter) oder Fahrakku, siehe nachfolgende Beschreibungen. 4. Fahrtenregler abklemmen Trennen Sie den Regler vom Empfänger, der Stromversorgung und einem Motor. 5. Fahrtenregler mit PC verbinden a) Fahrtenregler ohne Telemetrie (Best.-Nr. 7156 / 7158) Die beiden folgenden Konfigurationen zum Updaten können angewendet werden ... 1. ... unter Verwendung eines Empfängerakkus Verbinden Sie den Schnittstellenadapter Best.-Nr. 7168.6 mit dem USB-Kabel und schließen Sie das USB-Kabel an den Computer an. Eine LED auf dem Schnittstellenadapter sollte rot aufleuchten, ansonsten überprüfen Sie Schritt (1.). (Die LED erlischt abh. vom Betriebssystem nach geraumer (a) Fahrtenregler ohne Telemetrie (GENIUS Race II 80R und GENIUS Race 120R) Zeit). schreiten!) mit den entsprechenden Anschlüssen am Regler. Schalten Sie den Regler aber noch Verbinden Sie nun die beiden Y- (bzw. V-) Kanicht über den am Regler vorhandenen EIN-/AUSbel, wie in der Abbildung zu sehen, und steSchalter ein. Lesen Sie hierzu auch die Anleitung cken Sie in eine Buchse das Anschlusskabel des des Reglers. Fahrtenreglers, in die zweite den 2-poligen Stecker des Schnittstellenkabels Best.-Nr. 7168.S. Lesen Sie weiter ab Abschnitt 6. Das zweite Y-Kabel wird für den (späteren) Anschluss eines Empfängerakkus (vorzugsweise mit zusätzlichem Schalter) benötigt. PC frei Schnittstelle #7168.6 (b) Fahrtenregler mit Telemetrie („+T“) b) Fahrtenregler mit Telemetrie (Kennzeichnung in der Typbezeichnung: „+T“) Für ein Update wird ein Fahr- oder ein Empfängerakku benötigt. Auf KEINEN Fall beide Akkus gleichzeitig ! anschließen. Bei den Fahrtenreglern mit getrenntem 1-adrigem Telemetriekabel bleibt dieser Anschluss während des Updates frei, wie die nachstehende Abbildung zeigt: Schnittstelle #7168.6 SETUPTaste 4.8 ... 6 V DC PC Adapterkabel, #7168.S 2-adrig 2 Y-Kabel, #3936.11 Y-Kabel frei Adapterkabel #7168.S Noch wird der Empfängerakku nicht angeschlossen bzw. verbleibt der Schalter in der Position AUS. (Belassen Sie einen evtl. am Regler vorhandenen Schalter während des gesamten späteren UpdateVorganges in der Position AUS. ) Lesen Sie weiter ab Abschnitt 6. 2. ... unter Verwendung eines Fahrakkus Alternativ kommen Sie wie im Folgenden beschrieben mit nur einem Y-Kabel aus: Trennen Sie das 3-polige Anschlusskabel des Fahrtenreglers vom Empfänger. Stecken Sie es anschließend in eine Buchse des Y-Kabels, in die zweite Buchse des Y-Kabels wird das 2-polige Ende des Adapterkabels Best.-Nr. 7168.S mit der USBSchnittstelle gesteckt. (Der Stecker des Y-Kabels bleibt frei). Verbinden Sie nun einen Fahrakku (max. zulässige Betriebsspannung nicht über- Telemetriekabel Fahrakku Verbinden Sie die Komponenten gemäß vorstehender Abbildung. (Das Y-Kabel wird benötigt, weil dieses zwei Buchsen besitzt.) Bei Fahrtenreglern mit separater Telemetriebuchse, wie z.B. Best.-Nr. 97170 oder 97171, und bei Fahrtenreglern mit zwei BEC-Buchsen (z. B. BRUSHLESS CONTROL+T 60 - 160, HV) trennen Sie auch hier zunächst die Verbindungen zur Stromversorgung, zum Motor und zum Empfänger. Anschließend verbinden Sie das 2-polige Ende des Adapterkabels Best.-Nr. 7168.S mit der Telemetriebuchse bzw. mit der zweiten BEC-Buchse (SLAVE-Anschluss genannt) des Fahrtenreglers. Ein Y-Kabel ist bei diesen Reglern nicht erforderProgrammgruppe "Gerät" 55 HoTT-Modul, HoTT-Empfänger, HoTT-Sensor, Servo, Fahrtenregler (b) Fahrtenregler mit Telemetrie („+T“) lich. zum PC Adapterkabel #7168.S Schnittstelle #7168.6 Telemetrie- oder zweiter BEC-Anschluss Fahrakku anschließen, aber Regler noch nicht einschalten, siehe weiter unten. ReglerEIN / AUS Falls Sie keinen Fahrakku zur Hand haben, schließen Sie unmittelbar vor dem Update über ein Y-Kabel gemäß der nachfolgenden Abbildung einen Empfängerakku an. zum PC Möglichkeiten eines Firmware-Updates Firmware-Update über Internet 6. Firmware laden Sie haben nun zwei Möglichkeiten, die FirmwareDatei zu laden: A) „Automatisch laden“ In diesem Fall wird die zum Ladegerät passende *.bin-Datei bei aktiver Internetverbindung automatisch heruntergeladen. zu A) Firmware-Update über „Automatisch laden“ Folgen Sie den Schritten 1 bis 6 zuvor. Weiter geht es mit ... 7. Update Automatisch laden Drücken Sie bei aktiver Internetverbindung im „[Prozessschritt] 1“ den „Automatisch laden“-But. ton Über das Internet heruntergeladene UpdateDateien werden immer in einem automatisch generierten Unterverzeichnis mit Namen „FTP_ Download“ im Firmware-Upgrade-grStudio-Hauptverz eichnis abgelegt, sodass Sie das Updaten zu einem späteren Zeitpunkt ggf. manuell wiederholen können. B) „Datei öffnen“ Nach Anklicken des Buttons „Datei öffnen“ suchen Sie im sich öffnenden Programmfenster die (aktuelle) FirmwareDatei, z. B. „3G_CAR_TB_2a90.bin “ für den Fahrtenregler „Genius Race II 80R“. Dateien für Regler ohne Telemetrie finden Sie ggf. im Downloadbereich des entsprechenden Produktes, ansonsten wie auf Seite 10 beschrieben. Legen Sie diese Datei in einem Ihnen passenden Verzeichnis ab. Schnittstelle #7168.6 Empfängerakku erst kurz vor dem Update anschließen, siehe weiter unten. Die blinkende Ziffer wechselt zum „[Prozessschritt] 3“. Warten Sie, bis der Fortschrittsbalken angelaufen ist ... Y-Kabel #3936.11 frei Anschluss Y-Kabel an „S + -“ 56 Programmgruppe "Gerät" orange rot braun S+- PRO& TELEMETRY Adapterkabel #7168.S Folgen Sie der nachfolgenden Beschreibung für ... „(a) Fahrtenregler ohne Telemetrie“ oder „(b) Fahrtenregler mit Telemetrie“. Auto-Update Fahrtenregler ohne Telemetrie (GENIUS Race II 80R und GENIUS Race 120R) a) Fahrtenregler ohne Telemetrie (Best.-Nr. 7156 / 7158) Mit Empfängerakku: Drücken und halten Sie nun die SETUP-Taste des Fahrtenreglers, während Sie den Empfängerakku mit der zweiten Buchse des Y-Kabels verbinden. Nun können Sie die SETUP-Taste loslassen. (Ein EIN-/ AUS-Schalter am Empfängerakku erleichtert die „Fingerakrobatik“.) Mit Fahrakku: Haben Sie einen Fahrakku anstelle eines Empfängerakkus angeschlossen, drücken Sie die SETUP-Taste, während Sie den am Regler vorhandenen Schalter einschalten. Der Fortschrittsbalken verharrt nach Erkennung des Fahrtenreglers. In der letzten, der 6. Zeile, wird die aktuell gespeicherte Firmware-Version des angeschlossenen Fahrtenreglers ausgelesen. In dem gezeigten Beispiel ist es „Version 2090“ des Fahrtenreglers „GENIUS Race 80R“. Je nach Geschwindigkeit der Verbindung dauert es nun eine gewisse Zeit, bis sich ein weiteres Fenster, „Firmware Select“, öffnet. Darin gelistet ist die aktuellen Firmware-Version des jeweiligen Fahrtenreglers: Programm über den Windows®-Taskmanager. Die ordnungsgemäße Datenübertragung zum Fahrtenregler zeigt ein Fortschrittsbalken im „[Prozessschritt] 4“ an ... (Die Kennung „2a90“ steht für die zuvor genannte Versionsnummer „Ver: 2090“, so dass in diesem Fall der Vorgang auch abgebrochen werden könnte.) Klicken Sie die Firmware-Datei an und anschlie. Die ßend auf den „Datei öffnen“-Button Datei wird zunächst aus dem Internet heruntergeladen – erkennbar an dem fortschreitenden Balken. ... am Ende angelangt, folgt im „[Prozessschritt] 5“ eine Bestätigung der Übertragung mit der Textzeile „Flashprogrammierung beendet“ in der Tabelle sowie ein Popup-Fenster „Update beendet“, das Sie über schließen. (Sie haben zwar genügend Zeit für die Dateiauswahl, wenn Sie sich aber nicht entscheiden, wird der Update-Prozess dann doch beendet und muss wiederholt werden.) Bei fehlerhafter Internetverbindung erscheint nach durchaus erst 1 ... 2 min das „Firmware Select“Fenster. Dieses enthält dann allerdings keine FirmwareDateien. Schließen Sie das Programm aber unbedingt erst dann ab, wenn dieses (leere) Fenster zu sehen ist. Bei einem vorzeitigen Versuch, das Programm zu beenden, kann dies dazu führen, dass sich das Programm „aufhängt“. Sollte der Prozess nicht nach einer gewissen Zeit selbstständig abgebrochen werden, schließen Sie das Programmgruppe "Gerät" 57 HoTT-Modul, HoTT-Empfänger, HoTT-Sensor, Fahrtenregler Auto-Update Fahrtenregler mit Telemetrie („+T“) b) Fahrtenregler mit Telemetrie Schalten Sie im „[Prozessschritt] 3“ bei angeschlossenem Fahrakku den Regler über den EIN- / AUS-Schalter ein bzw. stecken Sie den Empfängerakku an. Die blinkende Ziffer wechselt zum „[Prozessschritt] 4“: Verfahren Sie weiter wie zuvor beschrieben, indem Sie die Datei aus dem „Firmware Select“Fenster auswählen und den Button klicken, um die Datei herunterzuladen. Im Beispiel: Update-Datei für den Fahrtenregler „Brushless Control +T 35“. Werksreset Fehlermeldungen „[Prozessschritt] 5“angezeigt: 8. USB-Verbindung trennen Schalten Sie den Fahrtenregler aus und trennen Sie die USB-Verbindung zum PC. Vergewissern Sie sich unbedingt VOR einer erneuten Inbetriebnahme in einem Modell, dass der Fahrtenregler einwandfrei funktioniert! ! 9. Werksreset Nach einem Update müssen die Fahrtenregler im Einzelfall auf die Werkseinstellungen zurückgesetzt werden. Dies betrifft die „Brushless Control +T“-Regler. Es gibt dazu im »Telemetrie«Menü des Senders einen Punkt „Factory Set?:“ (Werksreset ) auf der „WARNING“-Seite: [ESC] WARNING <> Set Warning : Page 1 >E.S.C Save? : No >Factory set?: No >Ver:P 1.420 Anschließend wird die Datei auf den Fahrtenregler übertragen und die erfolgreiche Übertragung im 58 Programmgruppe "Gerät" Hier muss nach einem Update auf „Yes“ gestellt werden. Lesen Sie dazu die Anleitungen des entsprechenden Senders und Fahrtenreglers. Fehlermeldungen Sollte der Update-Vorgang nicht starten oder abbrechen, wiederholen Sie die Prozedur. Beachten Sie ggf. erscheinende Fehlermeldungen. ] Port öffnen fehlgeschlagen Falls ein falscher COM-Port zugewiesen oder der Treiber noch nicht installiert worden ist, erscheint die Fehlermeldung: „Port öffnen fehlgeschlagen“. Der Silicon Labs COM-Port wird übrigens nur mit angeschlossenem Schnittstellenadapter Best.-Nr. 7168.6 erkannt. Sollte der USB-Port wiederholt nicht erkannt werden, trennen Sie die USB-Verbindung zur Schnittstelle Best.-Nr. 7168.6 für ein paar Sekunden. ] Fehlende Serververbindung bei autom. Update Bei einer nicht funktionierenden Server-Verbindung erscheint nebenstehendes Popup-Fenster. Möglicherweise verhindert eine Firewall die Verbindung. Deaktivieren Sie diese vorübergehend – anschließend wieder aktivieren. ] Zeitüberschreitung bei automatischem Update Sie haben zwar bei einem automatischen Update genügend Zeit für die Dateiauswahl, aber wenn Sie mit der Entscheidung zu lange warten, wird der UpdateProzess dann doch beendet und muss wiederholt werden. Möglicherweise verhindert auch eine Firewall die Verbindung, siehe zuvor. ] „Daten öffnen“ bei Update über Internet abgebrochen Falls Sie (versehentlich) nach Auswahl und Download der Firmware-Datei über den Vorgang über den Button beenden, erscheint ein „Runtime“-Fehler. Fehlermeldungen Manuelles Updaten eines Fahrtenreglers Vor einem Neustart trennen Sie für ein paar Sekunden die MiniUSB-Buchse von der Schnittstelle, da ansonsten u U. der Port nicht erkannt wird. ] Fahrtenregler nicht rechtzeitig eingeschaltet oder SETUP-Taster beim Einschalten nicht gedrückt Die Popup-Fenster „Target device ID not found !!“ erscheint im „[Prozessschritt] 3“. Die Anzeige wechselt nach Klicken zum „[Prozessschritt] 5“ auf mit der Fehlermeldung „Update fehlgeschlagen“. Klicken Sie auch hier auf und wiederholen Sie den Vorgang. ] USB-Verbindung zwischen Fahrtenregler und PC gestört Die USB-Verbindung zum PC darf während des Updates nicht unterbrochen werden. Bei einer Unterbrechung der USB-Verbindung zwischen PC und der USB-Schnittstelle erscheinen u. a. die Fehlermeldungen „ Error flushing COM port RX/TX buffer! – Update fehlgeschlagen. Bei einer Unterbrechung der Verbindung zwischen der USB-Schnittstelle und dem HoTT-Gerät wird nur das Popup-Fenster „Update fehlgeschlagen“ geöffnet. . ÜberKlicken Sie bei jeder Meldung auf prüfen Sie die Verbindungen und wiederholen Sie den Update-Vorgang. zu B) Firmware-Update über „Datei öffnen“. Alternativ zu der zuvor beschriebenen Update-Methode wählen Sie die Update-Datei von der Festplatte des PCs. Dateien für Regler ohne Telemetrie finden Sie ggf. im Downloadbereich des entsprechenden Produktes, ansonsten wie auf Seite 10 beschrieben. Legen Sie diese Datei in einem Ihnen passenden Verzeichnis ab. Folgen Sie den Schritten 1 bis 6 zuvor. Weiter geht es mit ... 7. Datei öffnen (a) Fahrtenregler ohne Telemetrie a) Fahrtenregler ohne Telemetrie (Best.-Nr. 7156 / 7158) Drücken und halten Sie nun die SETUP-Taste des Fahrtenreglers, während Sie die Stromversorgung (Empfängerakku 4.8 ... 6.0 V DC) mit der zweiten Buchse des Y-Kabels verbinden. Nun können Sie die SETUP-Taste loslassen. (Ein EIN-/AUS-Schalter erleichtert die „Fingerakrobatik“.) Haben Sie einen Fahrakku anstelle eines Empfängerakkus angeschlossen, drücken Sie die SETUPTaste, während Sie den am Regler vorhandenen Schalter einschalten. Näheres hierzu siehe Abschnitt (5.). Klicken Sie dazu den Button („Datei öffnen“) an und suchen Sie im sich öffnenden „Datei öffnen“-Dialog die zu dem Fahrtenregler passende Firmware-Update-Datei mit der Endung „bin“ auf Ihrem PC – z. B. „3G_CAR_TB_2a90.bin“ für den Fahrtenregler „GENIUS Race 80R“ im hier beispielhaft angelegten Verzeichnis „...HoTT_Software_V4/sonstige Firmware/7156“: bin-Dateien mit der Kennung „QUAD“ im Dateinamen sind speziell für den Quadrocopter-Einsatz vorgesehen. 8. Fahrtenregler einschalten Sobald Sie die zutreffende *.bin-Datei ausgewählt geklickt haben, wechselt die blinund auf kende Ziffer zu „[Prozessschritt] 3“. Programmgruppe "Gerät" 59 HoTT-Modul, HoTT-Empfänger, HoTT-Sensor, Servo, Fahrtenregler (b) Fahrtenregler mit Telemetrie („+T“) b) Fahrtenregler mit Telemetrie (Kennung: „+T“) Da diese Fahrtenregler keine SETUP-Taste besitzen, brauchen Sie im „[Prozessschritt] 3“ nur den Fahrakku anzuschließen. Unabhängig davon, ob nun ein Fahrtenregler ohne oder mit Telemetrie upgedatet wird, geht es weiter mit ... Werksreset Die ordnungsgemäße Datenübertragung zum Fahrtenregler zeigt der Fortschrittsbalken an. Am Ende angelangt, folgt im „[Prozessschritt] 5“ eine Bestätigung der Übertragung mit der Textzeile „Flashprogrammierung beendet“ in der Tabelle sowie dem Popup-Fenster „Update beendet“. 10. Werksreset Nach einem Update müssen die Fahrtenregler im Einzelfall auf die Werkseinstellungen zurückgesetzt werden. Dies betrifft die „Brushless Control +T“-Regler. Es gibt dazu im »Telemetrie«Menü des Senders einen Punkt „Factory Set?:“ (Werksreset ) auf der „WARNING“-Seite: [ESC] WARNING <> Set Warning : Page 1 >E.S.C Save? : No >Factory set?: No >Ver:P 1.420 Hier muss nach einem Update auf „Yes“ gestellt werden. Lesen Sie dazu die Anleitung des entsprechenden Senders und Fahrtenreglers. Die Anzeige wechselt zum „[Prozessschritt] 4“. Achten Sie darauf, dass die USB-Verbindung zwischen Fahrtenregler und PC nicht unterbrochen wird. Nach Erkennung des Fahrtenreglers wird in Zeile 6 die aktuell gespeicherte Firmware-Version des angeschlossenen Fahrtenreglers ausgegeben. In dem gezeigten Beispiel ist es „Version 1420“ des Fahrtenreglers „Brushless Control +T 35“. 9. Trennung der USB-Verbindung Schalten Sie den Fahrtenregler aus und trennen Sie die USB-Verbindung zum PC. Vergewissern Sie sich unbedingt VOR einer erneuten Inbetriebnahme in einem Modell, dass der Fahrtenregler einwandfrei funktioniert! ! 60 Programmgruppe "Gerät" Fehlermeldungen Fehlermeldungen Sollte der Update-Vorgang nicht starten oder abbrechen, wiederholen Sie die Prozedur. Beachten Sie ggf. erscheinende Fehlermeldungen. ] Port öffnen fehlgeschlagen Falls ein falscher COM-Port zugewiesen oder der Treiber noch nicht installiert worden ist, erscheint die Fehlermeldung „Die Verbindung mit dem Gerät ist fehlgeschlagen“. Der Silicon Labs COM-Port wird übrigens nur mit angeschlossenem Schnittstellenverteiler Best.-Nr. 7186.6 erkannt. Sollte der USB-Port wiederholt nicht erkannt werden, trennen Sie die USB-Verbindung zur Schnittstelle für ein paar Sekunden. ] Fehlende Serververbindung bei autom. Update Bei einer nicht funktionierenden Server-Verbindung erscheinen der Listeneintrag „Remote-Server Verbindungsfehler“ sowie das Popup-Fenster „Up. date fehlgeschlagen“. Klicken auf ] Zeitüberschreitung bei automatischem Update Sie haben zwar genügend Zeit für die Dateiauswahl, aber wenn Sie mit der Entscheidung zu lange warten, wird der Update-Prozess dann doch beendet und muss wiederholt werden. Möglicherweise verhindert auch eine Firewall die Verbindung, siehe zuvor. ] Fahrtenregler nicht rechtzeitig eingeschaltet und / oder evtl. vorhandenen SETUP-Taster beim Einschalten nicht gedrückt. Die Popup-Fenster „Target device ID not found !!“ erscheint im „[Prozessschritt] 3“. Klicken Sie auf . Die Anzeige wechselt zum „[Prozessschritt] 5“ mit der Fehlermeldung „Update fehlgeschlagen“. Klicken Sie bei jedem Popup-Fenster auf . ] Firmware-Datei älter als die bereits vorhandene Firmware Sollten Sie eine ältere als auf dem Fahrtenregler vorhandene Firmware ausgewählt haben, werden Sie vor dem Update darauf hingewiesen. Klicken Sie auf („Ja“), falls Sie die auf dem HoTTGerät vorhandene Firmware überschreiben wollen oder ansonsten („Nein“). Bei einer Unterbrechung der USB-Verbindung erscheinen die Fehlermeldungen „Error flushing COM port TX/RX buffer! wechselt Nach Klicken auf das Programm zum „[Prozessschritt] 5“ und dem Popup-Fenster „Update fehlgeschlagen“. Überprüfen Sie die Verbindungen und wiederholen Sie den UpdateVorgang. ] Falsche Datei eingelesen Die Firmware-Dateien sind produktspezifisch codiert, d. h., sollten Sie aus Versehen eine nicht zum Produkt passende Datei auswählen, antwortet das Programm mit einer der folgenden Fehlermeldungen ... - „Produktcode Fehler“ - „Firmwaredatei kann nicht geöffnet werden.“ - „Falsche Firmware-Datei“ ] USB-Verbindung zum PC gestört Die USB-Verbindung zum PC darf während des Updates nicht unterbrochen werden. ... jeweils mit dem anschließenden Hinweis im „[Prozessschritt] 5“, dass das Updaten fehlgeschlagen ist. Programmgruppe "Gerät" 61 3 Programmgruppe „Ladegerät“ Ladegeräte-Updates der Serien ULTRAMAT und POLARON Programmgruppe „Ladegerät“ Update eines ULTRAMAT-Ladegerätes Allgemeine Vorbereitungen Programmgruppe „Ladegerät“ Firmware-Update „ULTRAMAT-Ladegerät“ Dieser Abschnitt beschreibt das Update-Programm der Graupner-Ladegeräte der Serie ULTRAMAT: ULTRAMAT 16S Best.-Nr. 6468 ULTRA DUO PLUS 45, Best.-Nr. 6475 ULTRA DUO PLUS 60, Best.-Nr. 6478 ULTRA DUO PLUS 80, Best.-Nr. 6480 (Bei älteren (oder auch aktuelleren) Modellen informieren Sie sich in der betreffenden Anleitung.) Die Update-Programme für Ladegeräte der Serie POLARON werden im Anschluss beschrieben, siehe ab Seite 69. 1. USB-Treiber installiert? Haben Sie den USB-Treiber bereits installiert, siehe Seite 13? Bei einer Verbindung des USB-Kabels auf der einen Seite mit dem PC und auf der anderen Seite mit dem Schnittstellenverteiler Best.-Nr. 7168.6 sollte eine LED auf der Schnittstellenplatine rot leuchten. (Abhängig vom Betriebssystem erlischt diese nach geraumer Zeit.) Sobald das USB-Kabel direkt mit dem Ladegerät verbunden ist, wird die Schnittstelle bei ausgeschaltetem Gerät automatisch erkannt. (Falls nicht, schalten Sie das Ladegerät einmal kurz ein und anschließend wieder aus.) 2. COM-Port wählen Wählen Sie anschließend – falls noch nicht geschehen – den COM-Port (USB-Anschluss am PC) wie auf Seite 18 beschrieben. 3. Programm „ULTRAMAT-Ladegerät“ starten Starten Sie in der Programmgruppe „Ladegerät“ das Programm „ULTRAMAT-Ladegerät“. (Alternativ wählen Sie unter „Menüs“ den entsprechenden Eintrag.) In dieser Programmgruppe lassen sich FirmwareUpdates der Ladegeräteserien „ULTRAMAT“ und „POLARON“ durchführen. Beachten Sie die jeweilige Anleitung, ob das Gerät updatefähig ist. Ein drahtloses Updaten über ein Bluetooth®-Modul ist nicht möglich. Zunächst erfolgt die Beschreibung eines Updates der ULTRAMAT-Ladegeräte. Im Anschluss daran erfolgt die Beschreibung der POLARON Update-Programme. Firmware-Dateien für Ladegeräte finden Sie unter www.graupner.de beim jeweiligen Produkt. Beachten Sie die Sicherheitshinweise in den Anleitungen zu den Ladegeräten im Umgang mit (wiederaufladbaren) Akkus. ! Lesen Sie bitte auch die Anleitung Ihres Ladegerätes, ob das Ladegerät updatefähig ist. Sie finden dort ggf. auch ergänzende Informationen. Erforderliches Zubehör • Für das Update wird je nach Gerätetyp nur ein USB-Kabel (PC-USB/Mini-USB) benötigt, • bei manchen ULTRAMAT-Ladegeräten außerdem das Schnittstellenadapterkabel Best.-Nr. 6466.S, das anstelle des Adapterkabels Best.-Nr. 7168.S an die USB-Schnittstelle Best.-Nr. 7168.6 angeschlossen wird. Beachten Sie die zugehörige Anleitung. 4. Update-fähiges Ladegerät mit PC verbinden Verbinden Sie das Ladegerät direkt über das USB-Kabel mit dem PC, sofern das Ladegerät einen Mini-USB-Anschluss besitzt. 62 Programmgruppe "Ladegerät" Ladegeräte-Updates der Serie ULTRAMAT Allgemeine Vorbereitungen Ansonsten ist der Schnittstellenadapter Best.-Nr. 7168.6 in Verbindung mit dem Adapterkabel Best.Nr. 6466.S erforderlich. Lesen Sie dazu die Anleitung Ihres Ladegerätes. Vergewissern Sie sich, dass das Ladegerät ausgeschaltet ist – ggf. Netzstecker ziehen oder Netzteil abschalten und warten, bis das Display erlischt. Möglichkeiten eines Firmware-Updates Update ULTRAMAT-Ladegerät über Internet 5. Firmware downloaden Sie haben nun zwei Möglichkeiten, die FirmwareDatei zu laden: A) „Automatisch laden“ In diesem Fall wird die zum Ladegerät passende *.bin-Datei bei aktiver Internetverbindung automatisch heruntergeladen. zu A) Firmware-Update über „Automatisch laden“ Folgen Sie den Schritten 1 bis 5 zuvor. Weiter geht es mit ... 6. Update Automatisch laden Über das Internet heruntergeladene UpdateDateien werden immer in einem automatisch generierten Unterverzeichnis mit Namen „FTP_ Download“ im Firmware-Upgrade-grStudio-Hauptverz eichnis abgelegt, sodass Sie das Updaten zu einem späteren Zeitpunkt ggf. manuell wiederholen können. Stellen Sie sicher, dass das Ladegerät ausgeschaltet ist! Drücken Sie bei aktiver Internetverbindung den „Automatisch laden“-Button . Die blinkende Ziffer wechselt zum „[Prozessschritt] 3“. Warten Sie, bis der Fortschrittsbalken angelaufen ist, schalten Sie jetzt das Ladegerät ein: B) „Datei öffnen“ Nach Anklicken des Buttons „Datei öffnen“ suchen Sie im sich öffnenden Programmfenster die aktuelle FirmwareDatei, z. B. „ultra18_2a30 _120119.bin“ für das Ladegerät „Ultramat 18“. Da es sich bei diesen Dateien nicht um eine HoTT-Firmware handelt, müssen Sie jene zuvor unter www.graupner.de aus dem Downloadbereich des jeweiligen Ladegerätes getrennt von den sonstigen HoTT-Firmware-Versionen herunterladen. Legen Sie die Datei in einem Ihnen passenden Verzeichnis ab. Die blinkende Ziffer wechselt zum „[Prozessschritt] 4“. Während eines Updates darf die USB-Verbindung niemals unterbrochen werden. Eine Unterbrechung kann zu Schäden am Gerät führen. Programmgruppe "Ladegerät" 63 Ladegeräte-Updates der Serie ULTRAMAT Firmware-Update eines ULTRAMAT-Ladegerätes über Internet Der Fortschrittsbalken verharrt bei einer bestimmten Stelle. In Zeile 6 wird die aktuell gespeicherte FirmwareVersion des angeschlossenen Ladegerätes ausgelesen. In dem gezeigten Beispiel ist es „Version 2.30“ des Ladegerätes ULTRAMAT 18. (Sie haben zwar genügend Zeit für die Dateiauswahl, wenn Sie sich aber nicht entscheiden, wird der Update-Prozess dann doch beendet und muss wiederholt werden.) Initialisierung Ladegerätes. Bei fehlerhafter Internetverbindung erscheint nach durchaus erst 1 ... 2 min das „Firmware Select“Fenster. Dieses enthält dann allerdings keine FirmwareDateien. Schließen Sie das Programm aber unbedingt erst dann ab, wenn dieses (leere) Fenster zu sehen ist. Bei einem vorzeitigen Versuch, das Programm zu beenden, kann dies dazu führen, dass sich das Programm „aufhängt“. Sollte der Prozess nicht nach einer gewissen Zeit selbstständig abgebrochen werden, schließen Sie das Programm über den Windows®-Taskmanager. Die ordnungsgemäße Datenübertragung zum Ladegerät zeigt ein Fortschrittsbalken im „[Prozessschritt] 4“ an ... Je nach Geschwindigkeit der Internet-Verbindung dauert es nun eine gewisse Zeit, bis sich ein weiteres Fenster, „Firmware Select“, öffnet. Darin gelistet ist die aktuellen Firmware-Version des jeweiligen Ladegerätes. (Die Kennung „2a30“ steht für die Versionsnummer „Ver: 2.30“, so dass in diesem Fall der Vorgang auch abgebrochen werden könnte.) Klicken Sie die Firmware-Datei an und anschlie. ßend auf den „Datei öffnen“-Button Die Datei wird zunächst aus dem Internet heruntergeladen – erkennbar an dem fortschreitenden Balken. 7. USB-Verbindung trennen Schalten Sie das Ladegerät aus und trennen Sie die USB-Verbindung zum PC. 8. Initialisierung Die Ladegeräte benötigen teilweise eine Initialisierung. Lesen Sie dazu die Anleitung des Produktes. ... am Ende angelangt, folgt im „[Prozessschritt] 5“ eine Bestätigung der Übertragung mit der Textzeile „Fertig“ in der Tabelle sowie ein Popup-Fenster „Update beendet“, das Sie über schließen. Bei dem hier beispielhaft aufgeführten Ladegerät ULTRAMAT 18 erscheint am Ende der Übertragung die aktuelle Versionsnummer im Display des 64 Programmgruppe "Ladegerät" Fehlermeldungen Fehlermeldungen Sollte der Update-Vorgang nicht starten oder abbrechen, wiederholen Sie die Prozedur. Beachten Sie ggf. erscheinende Fehlermeldungen. Wenn Sie das Updaten nach einer Fehlermeldung wiederholen und die Übertragung immer noch nicht startet, sollten Sie ggf. bis zu 1 min warten, bevor Sie das Ladegerät wieder einschalten bzw. den Netzstecker in die Steckdose stecken. ] Fehlende USB-Verbindung „Die Verbindung mit dem Gerät ist fehlgeschlagen“ lautet die Fehlermeldung, wenn Sie das USB-Kabel auch bei ausgeschaltetem Ladegerät nicht mit dem Ladegerät verbunden haben. Sollte der Fehler trotz bestehender USB-Verbindung auftreten, schalten Sie das evtl. eingeschaltete Ladegerät aus und trennen Sie die USB-Verbindung für ein paar Sekunden, bevor Sie den Vorgang wiederholen. ] Ladegerät nicht rechtzeitig eingeschaltet Das Popup-Fenster „Zielgerät nicht gefunden“ erscheint im „[Prozessschritt] 3“. Klicken Sie auf . Die Anzeige wechselt zum „[Prozessschritt] 5“ mit der Fehlermeldung „Update fehlgeschlagen“. Klicken Sie auch hier auf und wiederholen Sie den UpdateVorgang. ] Zu lange bei *.bin-Datei-Auswahl bei Update über Internet gewartet Wenn Sie bei der Dateiauswahl „abgelenkt“ sind und zu lange warten, wird das Programm doch „ungeduldig“ und Sie müssen den Vorgang wiederholen. ] „Daten öffnen“ bei Update über Internet abgebrochen Falls Sie (versehentlich) nach Auswahl der Firmden Vorgang über den ware-Datei über Button beenden, erscheint ein „Runtime“Fehler. Nach Klicken auf wechselt das Programm zum „[Prozessschritt] 5“ und dem Popup-Fenster „Update fehlgeschlagen“ ... Überprüfen Sie die Verbindungen und wiederholen Sie den Update-Vorgang. . Vor einem Neustart schalten Sie das Ladegerät aus und trennen für ein paar Sekunden die MiniUSB-Buchse von der Schnittstelle, da ansonsten unter Umständen der USB-Port nicht erkannt wird. ] USB-Verbindung zwischen Ladegerät und PC gestört ! Die USB-Verbindung zum PC darf während des Updates nicht unterbrochen werden. Bei einer Unterbrechung der USB-Verbindung erscheinen die Fehlermeldungen „Error flushing COM port TX/RX buffer! ...“ Programmgruppe "Ladegerät" 65 Ladegeräte-Updates der Serie ULTRAMAT Manuelles Updaten eines ULTRAMAT-Ladegerätes zu B) Firmware-Update über „Datei öffnen“. Alternativ zu der zuvor beschriebenen Update-Methode wählen Sie die Update-Datei, die Sie zuvor von der Internetseite www.graupner.de unter dem entsprechenden Produkt auf Ihren PC heruntergeladen haben. (Die Firmware-Dateien sind nicht im HoTTDownload-Paket zu finden, da die Ladegeräte keine HoTT-Produkte sind.) Initialisierung schlossenem USB-Kabel in die Steckdose. „Update beendet“. Das Ladegerät muss noch ausgeschaltet bleiben! Die Anzeige wechselt zum „[Prozessschritt] 4“. Achten Sie darauf, dass die USB-Verbindung zwischen Ladegerät und PC nicht unterbrochen wird. 3. Trennung der USB-Verbindung Schalten Sie das Ladegerät aus und trennen Sie die USB-Verbindung zum PC. 4. Initialisierung Die Ladegeräte benötigen teilweise eine Initialisierung. Lesen Sie dazu die Anleitung Ihres Produkts. 1. Datei öffnen („Datei öffKlicken Sie dazu den Button nen“) an und suchen Sie im sich öffnenden „Datei öffnen“-Dialog die zu dem Ladegerät passende Firmware-Update-Datei mit der Endung „bin“ auf Ihrem PC – z. B. „ultra18_2a30_120119.bin“ für das Ladegerät ULTRAMAT 18 im hier beispielhaft angelegten Verzeichnis „...HoTT_Software_V4/ sonstige Firmware/6470“: 2. Ladegerät einschalten Sobald Sie die zutreffende *.bin-Datei ausgewählt geklickt haben, wechselt die blinund auf kende Ziffer zu „[Prozessschritt] 3“. Während der Fortschrittsbalken anläuft, schalten Sie das Ladegerät ein bzw. stecken das Netzkabel bei ange66 Programmgruppe "Ladegerät" Die ordnungsgemäße Datenübertragung zum Ladegerät zeigt ein Fortschrittsbalken an ... ... am Ende angelangt, folgt im „[Prozessschritt] 5“ eine Bestätigung der Übertragung mit der Textzeile „Fertig“ in der Tabelle sowie dem Popup-Fenster ULTRAMAT-Fehlermeldungen Fehlermeldungen Sollte der Update-Vorgang nicht starten oder abbrechen, wiederholen Sie die Prozedur. Beachten Sie ggf. erscheinende Fehlermeldungen. ] Fehlende USB-Verbindung „Die Verbindung mit dem Gerät ist fehlgeschlagen“ lautet die Fehlermeldung, wenn Sie das USB-Kabel nicht mit dem (ausgeschalteten) Ladegerät verbunden haben. Sollte der Fehler trotz bestehender USB-Verbindung auftreten, schalten Sie das Ladegerät aus und trennen Sie die USB-Verbindung für ein paar Sekunden. ] Ladegerät nicht rechtzeitig eingeschaltet Die Popup-Fenster „Zielgerät nicht gefunden“ erscheint im „[Prozessschritt] 3“. Klicken Sie auf . Die Anzeige wechselt zum „[Prozessschritt] 5“ mit der Fehlermeldung „Update fehlgeschlagen“. ] USB-Verbindung zwischen Ladegerät und PC gestört ! Die USB-Verbindung zum PC darf während des Updates nicht unterbrochen werden. Bei einer Unterbrechung der USB-Verbindung erscheinen die Fehlermeldungen „Error flushing COM port TX/RX buffer! ... Nach Klicken auf wechselt das Programm zum „[Prozessschritt] 5“ und dem Popup-Fenster „Update fehlgeschlagen“ ... Klicken Sie bei jedem Popup-Fenster auf . Wenn Sie das Ladegerät erneut mit dem Netz verbinden und die Übertragung nicht startet, sollten Sie ggf. bis zu 1 min warten, bevor Sie den Netzstecker erneut anschließen. ] Firmware-Datei älter als die bereits vorhandene Firmware Sollten Sie eine ältere als auf dem Ladegerät vorhandene Firmware ausgewählt haben, werden Sie vor dem Update darauf hingewiesen. Klicken Sie auf („Ja“), falls Sie die auf dem HoTT-Gerät vorhandene Firmware überschreiben wollen oder ansonsten („Nein“). Überprüfen Sie die Verbindungen und wiederholen Sie den Update-Vorgang. ] Falsche Datei eingelesen Die Firmware-Dateien sind produktspezifisch codiert, d. h., sollten Sie aus Versehen eine nicht zum Produkt passende Datei auswählen, antwortet das Programm mit einer der folgenden FehlerProgrammgruppe "Ladegerät" 67 Ladegeräte-Updates der Serie ULTRAMAT ULTRAMAT-Fehlermeldungen meldungen ... - „Produktcode Fehler“ - „Firmwaredatei kann nicht geöffnet werden.“ - „Falsche Firmware-Datei“ ... jeweils mit dem anschließenden Hinweis im „[Prozessschritt] 5“, dass das Updaten fehlgeschlagen ist. 68 Programmgruppe "Ladegerät" Ladegeräte-Updates der Serie POLARON Programmübersicht POLARON-Ladegeräte und allgemeine Vorbereitungen für alle POLARON-Serien: „AC/DC Sports“, „EX“ und „Pro“ Updates für POLARON-Ladegeräte Dieser Abschnitt beschreibt die Update-Programme für Graupner-Ladegeräte der Serie POLARON. ! Lesen Sie bitte auch die Anleitung des Ladegerätes. Für Ladegeräte der Serie POLARON stehen die nebenstehenden fünf Teilprogramme in der Rubrik „Ladegerät“ zur Verfügung: n Polaron-Update AC/DC Sports nur für POLARON-Ladegeräte der Modellreihe AC/DC Sports (Best.-Nr. S2004). Wenden Sie die vier weiteren Update-Programme für die POLARON-Ladegeräte der Serien „EX“ und „Pro“ immer in der nachfolgend aufgelisteten Reihenfolge an: o Polaron Firmware-Update: Basis-Firmware-Update für alle POLARON-Ladegeräte der Serien „EX“ und „PRO“. p Polaron Slave-Board-Update Nur für die Serien „EX“ und „PRO“. Das Display besitzt ein eigenes Betriebssystem. Hierfür steht ggf. ein separates Update zur Verfügung. q Polaron Resource-Update Nur für die Serien „EX“ und „PRO“. Update für die grafische Anzeige und akustische Meldungen. Lesen Sie hierzu die zugehörige Anleitung. Dort finden Sie weitere Informationen. r Wiederherstellung Nur für die Serien „EX“ und „PRO“. Im Falle von Fehlfunktionen beim Updaten können die Funktionen „wiederhergestellt“ werden. Erforderliches Zubehör • Für das Update wird in allen Fällen ein USB-Kabel (PC-USB/Mini-USB) benötigt. Stromversorgung beim Updaten Herkömmliche Gleichstromnetzteile und insbesondere Schaltnetzteile können im Einzelfall aufgrund einer zu großen Rauschspannung Störungen verursachen, die ein Updaten unterbinden. Verwenden Sie daher bei Update-Problemen am besten einen vollgeladenen 12-V-Bleiakku oder einen LiPo-Akku mit 3 Zellen und mindestens 2200 mAh. Der Akku wird auf der Geräterückseite angeschlossen. Achten Sie auf die richtige Polarität. Vor der Nutzung der Software sollten Sie alle sonstigen Programme wie insbesondere Mail-, Internet- und weitere Kommunikationsprogramme beenden, sodass dem Computer ausreichend Ressourcen für das Firmware-Update-Programm zur Verfügung stehen. 1. USB-Treiber installiert? Haben Sie den USB-Treiber bereits installiert, siehe Seite 13? 2. Polaron-Ladegerät mit PC verbinden Vergewissern Sie sich, dass das Ladegerät ausgeschaltet ist – ggf. Netzstecker ziehen oder Netzteil abschalten und warten, bis das Display erlischt. Verbinden Sie nun das Ladegerät direkt mit dem PC über das USB-Kabel. Die Schnittstelle wird automatisch erkannt. (Falls nicht, schalten Sie das Ladegerät einmal kurz ein und anschließend wieder aus.) 3. COM-Port wählen Wählen Sie anschließend – falls noch nicht geschehen – den COM-Port (USB-Anschluss am PC) wie auf Seite 18 beschrieben. Anmerkung zu den Update-Dateien Da es sich bei diesen Dateien nicht um eine HoTTFirmware handelt, müssen Sie jene zuvor unter www. graupner.de aus dem Downloadbereich des jeweiligen Ladegerätes getrennt von den sonstigen HoTT-FirmwareVersionen herunterladen. Legen Sie die Datei in einem Ihnen passenden Verzeichnis ab und entpacken Sie die Dateien. Alternativ verwenden Sie die Option „Automatisch laden“, sofern diese Option vorgesehen ist. Nachfolgend werden die nebenstehenden UpdateProgramme für die Serie POLARON AC/DC Sports „n“ sowie die Programme „o“ bis „r“ für die Serien „EX“ und „Pro“ beschrieben. Daran anschließend finden Sie Informationen zu möglichen Fehlermeldungen. Programmgruppe "Ladegerät" 69 Ladegeräte-Updates der Serie POLARON n POLARON AC/DC Sports Firmware-Update Möglichkeiten eines Firmware-Updates Firmware-Update POLARON Sports über Internet n „POLARON AC/DC Sports Firmware-Update Nachfolgende Update-Schritte gelten nur für das POLARON-Ladegerät der Serie AC/DC Sports. Folgen Sie den Schritten 1 bis 3 zuvor. Weiter geht es mit ... 4. Programm „Polaron-Update AC/DC Sports“ starten Starten Sie in der Programmgruppe „Ladegerät“ das Programm „Polaron-Update AC/DC Sports“. (Alternativ wählen Sie unter „Menüs“ den entsprechenden Eintrag.) Firmware laden Sie haben nun zwei Möglichkeiten, die Firmware-Datei zu laden: A) „Automatisch laden“ In diesem Fall wird die zum Ladegerät passende *.bin-Datei bei aktiver Internetverbindung automatisch heruntergeladen. zu A) POLARON AC/DC Sports Firmware-Update über „Automatisch laden“ (1 ... 4 siehe weiter oben.) Nur für POLARON AC/DC Sports-Ladegerät. 5. Update über Internet Drücken Sie bei aktiver Internetverbindung den „Automatisch laden“-Button . Über das Internet heruntergeladene Update-Dateien werden immer in einem automatisch generierten Unterverzeichnis mit Namen „FTP_Download“ im Firmware-Upgrade-grStudio-Hauptverzeichnis abgelegt, sodass Sie das Updaten zu einem späteren Zeitpunkt ggf. manuell wiederholen können. B) „Datei öffnen“ Sollten Sie die Update-Datei zuvor von der GRAUPNER | SJ-Internetseite www. graupner.de heruntergeladen und auf einer Festplatte gespeichert haben, können Sie die erforderliche *.bin-Datei auch aus dem entsprechenden Unterverzeichnis laden. Beachten Sie auch den Hinweis zu „A)“. Verbinden Sie das noch ausgeschaltete Ladegerät über das USB-Kabel mit dem PC. Sie können das Ladegerät anschließend einschalten, ansonsten nach Aufforderung erst im Schritt (5.) 70 Programmgruppe "Ladegerät" Falls das Ladegerät bereits eingeschaltet ist, erscheint im Display des Ladegerätes die Anzeige: „sysRESET pls wait.“ („System-Reset, bitte warten“.) und erlischt anschließend. Falls Sie erst jetzt das Ladegerät gemäß Aufforderung „Ladegerät einschalten“ in der obigen Anzeige einschalten, bleibt das Display von Beginn an dunkel. Im „[Prozessschritt] 4“ ... Firmware-Update POLARON AC/DC über Internet schrieben: „Start Firmware-Update“. Zeile 6 entnehmen Sie die aktuell gespeicherte Programmversionsnummer (hier: „1060“), Zeile 7 die Versionsnummer, die aufgespielt werden soll (hier ebenfalls: „1(a)060“, Datei-Kennzeichnung allerdings mit zusätzlichem Buchstaben, also „1a060“). Achten Sie unbedingt darauf, dass die USBVerbindung zwischen Ladegerät und PC während eines Updates niemals unterbrochen wird! Dies kann zu Fehlfunktionen oder auch zu einem Geräteschaden führen! ... öffnet sich je nach Geschwindigkeit der InternetVerbindung nach einer gewissen Zeit ein weiteres Fenster namens „Firmware Select“: Hier finden Sie die aktuelle Firmware-Version des Ladegerätes. Klicken Sie die Update-Datei (*.binFile) an . Sobald Sie den „Datei öffnen“-Button anklicken, werden die Daten zunächst aus dem Internet heruntergeladen – erkennbar an dem fortschreitenden Balken: Am Ende angelangt, wird im „[Prozessschritt] 5“ der erfolgreiche Update-Vorgang angezeigt. Klicken Sie im Popup-Fenster „Update beendet“ auf . Nach erfolgreichem Update startet das POLARON AC/DC Sports-Gerät neu. Die aktuelle Versionsnummer wird beim Hochfahren der POLARON-Software eingeblendet. 6. Update-Fehlfunktion Falls ein Update scheitern sollten, müssen Sie das Ladegerät erst wieder ausschalten, bevor Sie den Vorgang wiederholen. Warten Sie, bis alle Anzeigen erloschen sind, bevor Sie das Gerät wieder einschalten. 7. Trennung der USB-Verbindung ! Schalten Sie das Ladegerät erst aus, bevor Sie die USB-Verbindung zum PC trennen. Hinweise zu möglichen Fehlermeldungen finden Sie am Ende der POLARON-Programmbeschreibungen ab Seite 78. Anschließend startet der Update-Vorgang, wie in Textzeile 12 der nachfolgenden Abbildung beProgrammgruppe "Ladegerät" 71 Ladegeräte-Updates der Serie POLARON Manuelles Updaten des POLARON AC/DC Sports o POLARON EX / Pro Firmware-Update manuell zu B) POLARON AC/DC Sports Firmware-Update über „Datei öffnen“. Alternativ zu der zuvor beschriebenen Update-Methode wählen Sie die Update-Datei manuell, die Sie ggf. zuvor auf Ihrem PC abgelegt haben. Folgen Sie den Schritten 1 bis 4 zuvor. Weiter geht es mit ... 5. Datei öffnen Klicken Sie auf den Button „Datei öffnen“ und suchen Sie im sich öffnenden „Datei öffnen“Dialog die zu dem POLARON AC/DC Sports passende Firmware-Update-Datei. (Beachten Sie den Hinweis im Abschnitt „Möglichkeiten eines Firmware-Updates“ weiter oben.) o „POLARON EX / Pro Firmware-Update“ – Basis- 6. Übertragung starten Klicken Sie die *.bin-Datei an und anschließend . auf den Button „Öffnen“ Die weiteren Schritte erfolgen analog zu dem zuvor beschriebenen automatischen Update ab Absatz (5.) des Kapitels: „A) Firmware-Update über „Automatisch laden“ Lesen Sie bitte dort weiter. Firmware -Update (manuell) Folgen Sie den Schritten 1 bis 3 zuvor. Weiter geht es mit ... 4. Programm „Polaron Firmware-Update“ starten Starten Sie in der Programmgruppe „Ladegerät“ das Programm „Polaron Firmware-Update“. (Alternativ wählen Sie unter „Menüs“ den entsprechenden Eintrag.) 5. Firmware-Version auslesen Wenn Sie bei eingeschaltetem Ladegerät den Button „Produktinfo lesen“ anklicken, erscheint im Programmfenster neben einigen anderen Informationen zum Ladegerät – hier POLARON-EX – auch die aktuell gespeicherte Versionsnummer der Basis-Firmware in der Zeile „Programmversion“ – im gezeigten Beispiel Version „1334“. 6. Firmware laden Nach Anklicken des Buttons „Datei öffnen“ wählen Sie im sich öffnenden Programmfenster die aktuelle Firmware-Datei, (mit der Kennzeichnung „stm“ im Namen, z. B. „PolaronEX_1a334_stm_140401_German.bin“ für das Ladegerät „POLARON-EX“, aus dem entsprechenden Verzeichnis auf der Festplatte. 7. Ladegerät einschalten Sobald Sie die zutreffende *_stm_*.bin-Datei in der gewünschten Sprache (derzeit englisch, spanisch, französisch, deutsch) ausgewählt und auf geklickt haben, wechselt die blinkende Ziffer zu „[Prozessschritt] 2“: Folgen Sie dem Hinweis im „[Prozessschritt] 2“, schalten Sie das Ladegerät ein, warten Sie, bis die POLARON-Software hochgefahren ist, und klicken Sie hernach auf den Button „Update starten“. ! 72 Programmgruppe "Ladegerät" Beachten Sie die Hinweise zur Stromversorgung weiter oben! p POLARON EX / Pro Slave Board Update manuell POLARON EX / Pro Firmware-Update p „POLARON EX / Pro Slave Board Update“ – POLARON-Update Slave-Betriebssystem (manuell) Folgen Sie den Schritten 1 bis 3 gemäß Abschnitt „Vorbereitungen“ zuvor. Weiter geht es mit ... 4. Programm „POLARON Slave-Board-Update“ starten Starten Sie in der Programmgruppe „Ladegerät“ das Programm „POLARON Slave-Board-Update“. (Alternativ wählen Sie unter „Menüs“ den entsprechenden Eintrag.) Nochmals erscheint eine Sicherheitsabfrage, ob die Firmware übertragen werden soll. Klicken Sie auf „Ja“ , um den Update-Prozess zu starten. Im „[Prozessschritt] 5“ zeigt der Fortschrittsbalken die Übertragung zum Ladegerät an. Achten Sie darauf, dass die USB-Verbindung zwischen Ladegerät und PC nicht unterbrochen wird! Eine Unterbrechung kann zu Schäden am Gerät führen. ! Am Ende angelangt, wird im „[Prozessschritt] 7“ der erfolgreiche Update-Vorgang angezeigt. Klicken Sie im Popup-Fenster „Firmware Update beendet“ auf . Nach erfolgreichem Update startet das POLARON-Programm neu. Die aktuelle Versionsnummer wird beim Hochfahren der POLARON-Software eingeblendet. Ansonsten überprüfen Sie die Versionsnummer wie oben beschrieben über den Button „Produktinfo lesen“. 8. Trennung der USB-Verbindung ! Schalten Sie das Ladegerät erst aus, bevor Sie die USB-Verbindung zum PC trennen. Hinweise zu möglichen Fehlermeldungen finden Sie am Ende der POLARON-Programmbeschreibu ngen. 5. Slave-Firmware laden („DaNach Anklicken des Buttons tei öffnen“) wählen Sie im sich öffnenden Programmfenster die aktuelle *.bin-Firmware-Datei mit der Kennzeichnung „pic“ im Namen von der Festplatte des PCs, z. B. „PolaronEx_1a337_ pic_140225.bin“ für das Ladegerät „POLARONEX“. 6. Ladegerät einschalten Sobald Sie die zutreffende *_pic_*.bin-Datei ausgeklickt haben, wechselt gewählt und auf die blinkende Ziffer zu „[Prozessschritt] 2“: Programmgruppe "Ladegerät" 73 Ladegeräte-Updates der Serie POLARON POLARON EX / Pro Slave Board Update manuell verfolgt werden: 7. Trennung der USB-Verbindung Schalten Sie das Ladegerät erst aus, bevor Sie die USB-Verbindung zum PC trennen. Hinweise zu möglichen Fehlermeldungen finden Sie am Ende der POLARON-Programmbeschreibungen. ! Schalten Sie das Ladegerät ein, warten Sie, bis die POLARON-Software hochgefahren ist, und klicken Sie erst hernach auf den Button („Update starten“). Beachten Sie die Hinweise zur Stromversorgung weiter oben! Achten Sie darauf, dass die USB-Verbindung zwischen Ladegerät und PC nicht unterbrochen wird! Eine Unterbrechung kann zu Schäden am Gerät führen. Am Ende angelangt, wird im „[Prozessschritt] 5“ der erfolgreiche Update-Vorgang angezeigt. Für einen kurzen Moment wird „[Prozessschritt] 3“ eingeblendet, bis die SLAVE-Board-Hardware erkannt worden ist. Die Übertragung der Firmware zum Ladegerät kann im „[Prozessschritt] 4 “ am Fortschrittsbalken 74 Programmgruppe "Ladegerät" Klicken Sie im Popup-Fenster „Update beendet“ auf . Nach erfolgreichem Update startet das POLARON-Ladegerät neu. Die aktuelle SLAVE-Versionsnummer wird beim Hochfahren des Betriebssystems im POLARON-Display angezeigt. q POLARON EX / Pro Resource-Update manuell q „POLARON EX / Pro Resource-Update“ – grafische Anzeige / Töne (manuell) Folgen Sie den Schritten 1 bis 3 gemäß Abschnitt „Vorbereitungen“ zuvor. Weiter geht es mit ... 4. Programm „POLARON Resource-Update“ aufrufen Nachdem Sie das Ladegerät im ausgeschalteten Zustand mit dem PC verbunden haben, drücken Sie am Ladegerät die MODE-Taste und halten diese beim Einschalten gedrückt, bis das ServiceMenü „Werkseinstellung“ erscheint. Beachten Sie die Hinweise zur Stromversorgung weiter oben! Wählen Sie den Menüpunkt „3. Resource-Update“: MODE-Knopf zur Kanalumschaltung und Initialisierung RESOURCE Update <Image & Sound> Drücken Sie den Button Download Start < WARNUNG !!! > DAS GERÄT NICHT AUSSCHALTEN. Smart BMS *POLARON* 5. Programm „POLARON Resource-Update“ starten Starten Sie in der Programmgruppe „Ladegerät“ das Programm „POLARON Resource-Update“. (Alternativ wählen Sie unter „Menüs“ den entsprechenden Eintrag.) Klicken Sie . 7. Update starten Klicken Sie auf „Update starten“ . <Werkseinstellung> 1. Werksreset 2. Display Calibr. 3. Resource Update 4. BLC Port Test Der Fortschrittsbalken zeigt die Übertragung zum Ladegerät an. Die Übertragung wird auch im POLARON-Display angezeigt „Update läuft“: Smart BMS *POLARON* RESOURCE UPdate <Image & Sound> Die POLARON-Display-Anzeige wechselt zu ... Update läuft 6. Resource-Datei laden Nach Anklicken des Buttons „Datei öffnen“ wählen Sie im sich öffnenden Programmfenster die auf der Festplatte gespeicherte (aktuelle) ResourceUpdate-Datei mit der Dateiendung „cir“, z. B. „POLARON_Image_130531.cir“ für das Ladegerät „POLARON-EX“. < WARNUNG !!! > DAS GERÄT NICHT AUSSCHALTEN. Smart BMS *POLARON* Achten Sie darauf, dass die USB-Verbindung zwischen Ladegerät und PC nicht unterbrochen wird! Eine Unterbrechung kann zu Schäden ! Programmgruppe "Ladegerät" 75 Ladegeräte-Updates der Serie POLARON POLARON EX / Pro Resource-Update am Gerät führen. Am Ende angelangt, wird der erfolgreiche UpdateVorgang angezeigt: „Datei heruntergeladen beendet - Vorgang angehalten“. r POLARON EX / Pro-Software manuell wiederherstellen r POLARON EX / Pro-Software manuell wiederherstellen – „Wiederherstellung“ Sollte ein Firmware-Update über das Programm „POLARON Firmware-Update“ des Ladegerätes fehlgeschlagen sein und/oder sich die POLARON-Software „aufhängen“, können Sie die Firmware mit diesem Programm wiederherstellen. Trennen Sie ggf. die Stromversorgung zunächst vom Ladegerät und schalten es erst wieder ein, wenn innerhalb des Programms „Wiederherstellung“ darauf hingewiesen wird. Folgen Sie den Schritten 1 bis 3 gemäß Abschnitt „Vorbereitungen“ zuvor. Weiter geht es mit ... 4. Programm „Wiederherstellung“ starten Starten Sie in der Programmgruppe „Ladegerät“ das Programm „Wiederherstellung“. (Alternativ wählen Sie unter „Menüs“ den entsprechenden Eintrag.) Klicken Sie im Popup-Fenster auf . Nach erfolgreichem Update startet das POLARON-Ladegerät neu. 8. Trennung der USB-Verbindung Schalten Sie das Ladegerät erst aus, bevor Sie die USB-Verbindung trennen. Klicken Sie nun den Button („Update starten“) an, um den Wiederherstellungsvorgang zu starten. Nach dem Programmaufruf signalisiert die rot blinkende „1“ der Zahlenreihe 1 … 5 im Kopf des Fensters, dass sich das Programm derzeit im „[Prozessschritt] 1“ befindet. 5. Firmware laden Drücken Sie den Button „Datei Öffnen“ und suchen Sie im sich öffnenden Dateimanager die aktuelle *.bin-Firmware mit der Kennung „stm“ im Dateinamen auf der Festplatte des PCs. 76 Programmgruppe "Ladegerät" (Die z. B. zum Ladegerät POLARON EX passende Dateiversion 1.407 lautet: „PolaronEX_1a407_ stm_160212_German.bin“ etc.). 6. Wiederherstellung Nach Auswahl der *.bin-Datei blinkt „[Prozessschritt] 2“: Stellen Sie sicher, dass das Ladegerät ausgeschaltet ist! Zuvor wird eine Sicherheitsabfrage eingeblendet. Überprüfen Sie deshalb nochmals, ob die „richtige“ Datei ausgewählt wurde. Eine automatische Datei-Überprüfung wie im regulären UpdateFall ist nämlich bei „Wiederherstellung“ nicht möglich! Im schlimmsten Fall ist bei einem Übertragungsversuch einer nicht zum Ladegerät passenden Firmware-Datei eine Wiederherstellung nicht mehr möglich. Wenden Sie sich dann an den Graupner I SJ-Service. Lesen Sie die Hinweise im Abschnitt „Fehlermeldungen“ auf Seite 78. ! POLARON EX / Pro-Software manuell wiederherstellen Im Anschluss an die Wiederherstellung startet die Ladegerät-Software neu. Beim Hochfahren des Betriebssystems wird im POLARON-Display die aktuell geladenen Firmware-Version angezeigt. Klicken Sie abschließend im Popup-Fenster „Da. Schalten Sie tei übertragen beendet“ auf das Ladegerät aus und trennen Sie erst dann die USB-Verbindung zum PC bzw. Laptop. Wenn Sie sicher sind, die richtige Datei ausgewählt zu haben, klicken Sie auf . 7. Ladegerät einschalten Überprüfen Sie unbedingt VOR einer erneuten Inbetriebnahme die Funktionsfähigkeit und von Ihnen eventuell vorgenommenen Einstellungen des Ladegerätes!. ! Warten Sie kurz, bis der Statusbalken angelaufen ist und schalten Sie erst jetzt das Ladegerät ein! Sie haben dafür Zeit, bis der Fortschrittsbalken im „[Prozessschritt] 3“ das rechte Ende erreicht hat. Während des Update-Vorgangs darf das USB-Kabel nicht entfernt werden. Achten Sie auch darauf, das die USB-Stecker am Sender oder PC guten Kontakt haben und nicht wackeln. Eine Unterbrechung kann zu Schäden am Gerät führen. ! 8. Ende Übertragung Die Firmware-Übertragung ist beendet, sobald der Fortschrittsbalken das rechte Ende erreicht hat, und die Meldung „Datei übertragen beendet – Update anhalten“ im „[Prozessschritt] 5“ die erfolgreiche Übertragung signalisiert. Nach dem Einschalten des Ladegerätes werden die Daten übertragen. Der Bildschirm des Ladegerätes bleibt dunkel. Schalten Sie das Ladegerät während des Updates NICHT aus! ! Der Fortschrittsbalken zeigt im „[Prozessschritt] 4“ die ordnungsgemäße Übertragung an. Programmgruppe "Ladegerät" 77 Ladegeräte-Updates der Serie POLARON Fehlermeldungen Fehlermeldungen Sollte der Update-Vorgang nicht starten oder abbrechen, wiederholen Sie die Prozedur. Beachten Sie ggf. erscheinende Fehlermeldungen. ] Port öffnen fehlgeschlagen Falls ein falscher COM-Port zugewiesen oder der Treiber noch nicht installiert worden ist, erscheint die Fehlermeldung: „Die Verbindung mit dem Gerät ist fehlgeschlagen“. Der Silicon Labs COM-Port wird übrigens nur mit angeschlossenem Ladegerät (auch ausgeschaltet) bzw. Schnittstellenadapter Best.-Nr. 7168.6 erkannt. Sollte der USB-Port wiederholt nicht erkannt werden, schalten Sie ggf. die Stromversorgung ab und trennen Sie die USBVerbindung zum Ladegerät bzw. zur Schnittstelle Best.-Nr. 7168.6 für ein paar Sekunden. Schalten Sie das ausgeschaltete Ladegerät ggf. auch kurz ein und nach einigen Sekunden wieder aus. ] Fehlende Serververbindung bei autom. Update Bei einer nicht funktionierenden Server-Verbindung erscheint nebenstehendes Popup-Fenster. Möglicherweise verhindert eine Firewall die Verbindung. Deaktivieren Sie diese vorübergehend – anschließend wieder aktivieren. ] Zeitüberschreitung bei automatischem Update Sie haben zwar genügend Zeit für die Dateiauswahl, aber wenn Sie mit der Entscheidung zu lange warten, wird der Update-Prozess dann doch beendet und muss wiederholt werden. Möglicherweise verhindert auch eine Firewall die Verbindung, siehe zuvor. 78 Programmgruppe "Ladegerät" ] „Daten öffnen“ bei Update über Internet abgebrochen Falls Sie (versehentlich) nach Auswahl und Download der Firmware-Datei über den Vorbeenden, erscheint gang über den Button ein „Runtime“-Fehler. Vor einem Neustart trennen Sie für ein paar Sekunden die Mini-USB-Buchse von der Schnittstelle, da ansonsten u U. der Port nicht erkannt wird. ] Ladegerät nicht rechtzeitig eingeschaltet Folgende Fehlermeldungen können auftreten: „Bootsignal senden fehlgeschlagen“ erscheint im „[Prozessschritt] 3. „Updateanweisung senden fehlgeschlagen“ ] Firmware-Datei älter als die bereits vorhandene Firmware Sollten Sie eine ältere als auf dem Ladegerät vorhandene Firmware ausgewählt haben, werden Sie vor dem Update darauf hingewiesen. Klicken Sie auf („Ja“), falls Sie die vorhandene Firmware überschreiben wollen oder ansonsten („Nein“). ] USB-Verbindung zwischen Ladegerät und PC gestört Die USB-Verbindung zum PC darf während des Updates nicht unterbrochen werden! Dies kann zu einer Fehlfunktion oder sogar zu einem Geräteschaden führen. Bei einer Unterbrechung der USB-Verbindung erscheint die Fehlermeldungen „Firmware Update fehlgeschlagen“. „Target device ID not Found !! „Flashversion lesen fehlgeschlagen“ . Klicken Sie auf Wenn Sie das Ladegerät erneut mit einem (geeigneten) Netzgerät bzw. Akku, siehe Seite 69, verbinden und die Übertragung nicht startet, sollten Sie ggf. bis zu 1 min warten, bevor Sie die Stromversorgung erneut anschließen. Ein erneuter Update-Versuch könnte mit folgendem Popup-Fenster enden: Unter Umständen „hängt sich die POLARONSoftware auf“ und das Ladegerät funktioniert auch nach einem Neustart nicht mehr. wechselt das Programm Nach Klicken auf zum „[Prozessschritt] 5“ und dem Popup-Fenster „Update fehlgeschlagen“ ... Fehlermeldungen - „Falsche Firmware-Datei“ - „Datei laden fehlgeschlagen“ Überprüfen Sie die Verbindungen und wiederholen Sie den Update-Vorgang. ] Falsche Datei eingelesen Die Firmware-Dateien sind produktspezifisch codiert, d. h., sollten Sie aus Versehen eine nicht zum Produkt passende Datei auswählen, antwortet das Programm mit einer der nachfolgenden Fehlermeldungen. Bei einem evtl. Programmabsturz schalten Sie das Gerät aus und starten Sie das Programm neu. - „Produktcode Fehler“ ... jeweils mit dem anschließenden Hinweis, dass das Updaten fehlgeschlagen ist. - „Firmwaredatei kann nicht geöffnet werden.“ Programmgruppe "Ladegerät" 79 4 Programmgruppe „Live Log“ Log-Daten speichern und anzeigen in Echtzeit Programmgruppe „Live Log“ Allgemeine Vorbereitungen Programmgruppe „Live Log“ (Telemetriedaten speichern und anzeigen) Mit der Programmgruppe „Live Log“ können die Daten der HoTT-Sender (nur Sender mit integrierter Sprachausgabe) sowie verbundener HoTT-Empfänger und optionaler HoTT-Sensoren gespeichert und „live“ dargestellt werden. Die Anzeige am Bildschirm entspricht im wesentlichen der Daten-Anzeige im Senderdisplay bzw. der SMART-Box. Erforderliches Zubehör: • USB-Kabel, das dem Schnittstellenset Best.-Nr. 7168.6 beiliegt bzw. gleichartiges USB-Kabel (USBA auf mini-B-USB, 5-polig), • alternativ: Bluetooth®-Adapter, siehe Seite 13. 1. USB-Treiber installiert? Haben Sie den USB-Treiber bereits installiert? Falls nicht, lesen Sie den Abschnitt „Treiber-Installation“ auf Seite 13. 2. Verbindung zum PC herstellen und COM-Port wählen Verbinden Sie das USB/Mini-USB-Kabel mit dem PC und dem entsprechenden Mini-USB-Anschluss des ausgeschalteten HoTT-Senders. Wählen Sie anschließend – falls noch nicht geschehen – den COM-Port (USB-Anschluss am PC) wie auf Seite 18 beschrieben. 3. Programm „Live Log“ starten Klicken Sie im linken Funktions-Menü unter „Live . Log“ auf das „Play“-Symbol (Alternativ wählen Sie in der Menüleiste unter „Log-Protokoll“ den entsprechenden Eintrag.) Auch bei noch ausgeschaltetem Sender erscheinen zunächst immer zwei Fenster, und zwar ... ] das HF-Anzeige-Fenster „HF-Signalqualität“ für Sender (TX) und Empfänger (RX). Dieses visualisiert die Qualität der Verbindung von Sender und Empfänger sowie ] das Fenster „Sensordaten – Empfänger“, das Informationen über Signalstärke, Signalqualität, Empfängerakkuspannung etc. liefert. 80 Programmgruppe "Live Log" Sollten die beiden Fenster nicht geöffnet werden, klicken Sie zunächst auf den Button Nähere Informationen zu den Anzeigefenstern finden Sie auf den nächsten Seiten. Sie haben nun 30 s Zeit, Sender und Empfänger einzuschalten, bevor das Programm mit einer Fehlermeldung „Logdaten lesen fehlgeschlagen“ abgebrochen wird und neu gestartet werden muss; siehe Abschnitt „Fehlermeldungen“ weiter unten. 4. Sender und Empfänger einschalten Schalten Sie den Sender und die (an den Sender gebundene) HoTT-Empfangsanlage mit ggf. angeschlossenen HoTT-Sensoren ein. Alle Telemetriedaten werden in Echtzeit am PC angezeigt. Sobald die Verbindung zum Sender oder Empfänger aktiv ist, erscheint in der unteren Statuszeile des Basisfensters ein blinkendes grünes Pfeilanstatt des -Symbols. Außerdem symbol startet eine Uhr in der Live Log-Statuszeile am unteren Bildschirmrand. . 5. Anzeigefenster Sofern zusätzlich Sensoren am HoTT-Empfänger angeschlossen und im HoTT-Sender aktiviert sind, öffnen sich neben den beiden genannten Fenstern weitere, zum jeweiligen Sensor gehörige Fenster, z. B. das „VARIO- und GPS-Fenster“, wie in den nachfolgenden Abbildungen gezeigt. Die Sensoren, deren Telemetriedaten über den Rückkanal des Empfängers zum Sender übertragen werden sollen, müssen im »Telemetrie«Menü des HoTT-Senders zuvor aktiviert werden. Informieren Sie sich dazu im Handbuch des jewei- Allgemeine Vorbereitungen ligen HoTT-Senders. Eine Beschreibung der einzelnen Telemetrie-Fenster finden Sie auf den nächsten Seiten. Zur besseren Darstellung können Sie das Programmfenster des grStudio-Programms wie ein Windows®-Fenster vergrößern oder auf Vollbildmodus schalten und die Anzeigefenster mit der Maus verschieben sowie ebenfalls in der Größe individuell anpassen. Sie können über das Menü „Monitoring“ in der Menüleiste weitere Anzeigefenster manuell öffnen. Live angezeigt werden aber nur Daten in demjenigen Fenster, das auch im Sender aktiviert wurde. Bei den übrigen Fenstern bleiben die Werte währenddessen „eingefroren“, d. h., diese sind inaktiv. Übertragung beenden und Daten sichern 6. Übertragung beenden und Daten sichern Klicken Sie im linken Teil des grStudio-Fensters . Die bis zu dem diesem Zeitpunkt auf zum PC übertragenen Telemetriedaten können nun auf dem PC gesichert werden. Klicken Sie im Popup-Fenster „Logdaten speichern“ auf , so wird beim allerersten Speichern automatisch das Verzeichnis „Controller_Live_ Log“ angelegt, und zwar in demjenigen Ordner, in dem auch die ausführbare Datei „Firmware_Upgrade_grStudio_Ver-x.y.exe“ incl. der zugehörigen Programmdateien abgelegt sind. Beenden Sie in diesem Fall „Logdaten speichern “ über einen Klick auf , speichern Sie die Daten ggf. und starten Sie „Datei Log-Darstellung“ erneut. Ändern Sie ggf. den Dateinamen oder auch den Verzeichnispfad und / oder generieren Sie ein neues Verzeichnis Ihren Wünschen entsprechend. Die Logdaten werden im „*.cld“-Format abgespeichert. Standardmäßig wird „LiveLog“ als Name vergeben, gefolgt vom Datum „JJJJMMTT“ und der Uhrzeit „(hhmmss)“ der Datenaufzeichnung, z. B. „LiveLog_20140909(140235).cld“. Die gespeicherten Telemetriedaten können Sie sich im Programm „Datei Log-Darstellung“ in der Programmgruppe „Datei Log“, siehe Seite 86, bei Bedarf ansehen. Solange „Logdaten speichern“ aktiv ist – grünes Pfeilsymbol in der Statusleiste –, kann „Datei Log-Darstellung“ in der Programmgruppe „Datei Log“ nicht gestartet werden. Es erscheint das Popup-Fenster „Live Log Monitoring“. Programmgruppe "Live Log" 81 Log-Daten speichern und anzeigen in Echtzeit Visualisierung der Signalabschwächungen Telemetriedaten „Empfänger“ Telemetriedaten Sensor „General Air-Modul“ Visualisierung Empfangsdaten Telemetriedaten – Empfänger Telemetriedaten – General Air-Modul Visualisierung von Empfangsdaten für Sender und Empfänger über 75 Kanäle im 2,4-GHz-Band: „RF RXSQ“ Die Grafik zeigt den aktuellen HF-Status an (analog zum Senderdisplay, sofern dort vorgesehen, wie z. B. bei der mc-32) ] Obere Reihe (TX-Sender: das beim Sender ankommende Signal des Rückkanals des Empfängers): Signalabschwächung in negativen dBmWerten der Kanäle 1 ... 75 des 2,4 GHz-Bandes. ] Untere Reihe (RX-Empfänger: das beim Empfänger ankommende Signal des Senders): Signalabschwächung in negativen dBm-Werten des beim Empfänger eintreffenden Signals der Kanäle 1 ... 75 des 2,4-GHz-Bandes. Die Balkenhöhe ist ein Maß für den jeweiligen Empfangspegel, ausgedrückt in Form logarithmischer Werte mit der Einheit dBm (1 mW = 0 dBm). 0 dBm entspricht den beiden Grundlinien in obigen Grafiken, woraus sich ergibt, dass der Pegel umso schlechter ist, je höher der Balken und umgekehrt. Die Punkte über den Balken markieren die jeweils schlechteste Empfangsleistung seit dem Einschalten des Senders. 82 Programmgruppe "Live Log" HF-Qualität Stärke EmpfängerSignalqualität verloren Receiver Volt Low Volt Receiver Temp Signalqualität in % Signalstärke in % Empfangsleistung in % zeigt den längsten Zeitraum in ms an, in dem Datenpakete bei der Übertragung verloren gegangen sind. In der Praxis ist das der längste Zeitraum, in dem das Fernsteuersystem in den Failsafe-Modus gegangen ist. aktuelle Empfängerspannung minimale Betriebsspannung des Empfängers seit dem Einschalten aktuelle Empfängertemperatur Steigrate Kraftstoff Höhe Akku Zelle Sensor HF Power RPM Power Volt Power Current Steig- oder Sinkrate in m/1 Sek. und m/3 Sek. Kraftstoffverbrauch in Milliliter Flughöhe in Meter zeigt bei angeschlossenem Balancerstecker die Einzelzellenspannungen von Zelle 1 (C1) bis Zelle 6 (C6) oben: aktuelle Spannung des optionalen Sensors 1 und/oder 2 unten: aktuelle Temperatur des optionalen Sensors 1 und/oder 2 Signalstärke des beim Empfänger ankommenden Signals in % aktuelle Drehzahl des optionalen RPM (revolutions per minute) Sensors aktuelle Spannung des angeschlossenen Akkus aktuelle Stromabgabe des angeschlossenen Akkus Power Capacity aktuell verbrauchte Kapazität des angeschlossenen Akkus Telemetriedaten Sensor „Electric“ Telemetriedaten Sensor „Vario“ Telemetriedaten Sensor „GPS“ Telemetriedaten – Electric-Air Modul Telemetriedaten – Vario-Modul Telemetriedaten– GPS-Modul Höhe Steigrate Höhe Steigrate Flughöhe in Meter Steig- oder Sinkrate in m/1 Sek. und m/3 Sek. HF Signalstärke des beim Empfänger ankommenden Signals in % links: aktuelle Spannung des angePower Volt schlossenen Akkus Mitte: aktuelle Stromabgabe des angePower Current schlossenen Akkus Power Capacity rechts: aktuell verbrauchte Kapazität des angeschlossenen Akkus Akku Zelle zeigt bei angeschlossenem Balancerstecker die Einzelzellenspannungen von Akku 1 (L1 - L7) und Akku 2 (H1 - H7) oben: aktuelle Spannung eines optioSensor nal angeschlossenen Sensors 1 und/ oder 2 unten: aktuelle Temperatur eines optional angeschlossenen Sensors 1 und/oder 2 Max Min HF Flughöhe in Meter bezogen auf Startpunkt Steig- oder Sinkrate in Meter pro Sekunde, Meter pro 3 Sekunden und Meter pro 10 Sekunden maximale Flughöhe seit dem Start bezogen auf Startpunkt minimale Flughöhe seit dem Start bezogen auf Startpunkt Signalstärke des beim Empfänger ankommenden Signals in % Höhe Flugrichtung Geschwindigkeit GPS-Koordinaten Steigrate Entfernung HF Flughöhe in Meter bezogen auf Startpunkt Flugrichtung in Grad (N = Norden, E = Osten) aktuelle Geschwindigkeit in km/h N-S: nördlicher Breitengrad in: Grad - Minuten - Sekunden (mit 2 Nachkommastellen) O-W: östlicher Längengrad in: Grad - Minuten - Sekunden (mit 2 Nachkommastellen) Steig- oder Sinkrate in Meter pro Sekunde (links) und Meter pro 3 Sekunden (rechts) aktuelle Entfernung vom Startpunkt in Meter Signalqualität des beim Empfänger ankommenden Signals in % Programmgruppe "Live Log" 83 Log-Daten speichern und anzeigen in Echtzeit Anzeige Flugstrecke nach GPS-Daten Anzeige Flugstrecke in Google MapsTM Fehlermeldungen Telemetriedaten GPS - Flugroute: Telemetriedaten Google MapsTM – Flugroute: Das Bild wird nur bei mitgeloggten GPS-Daten angezeigt. Die Grafik zeigt die Flugstrecke des Modells aus der Vogelperspektive an. Der Maßstab der Achsen ist abhängig von der zurückgelegten Entfernung. Mit dem Mausrad kann der Maßstab manuell angepasst werden. Die Flugstreckendarstellung ist identisch mit der in der Google MapsTM-Darstellung (siehe nächsten Abschnitt). Zur reinen GPS-Anzeige wird aber keine aktive Internetverbindung benötigt. Mitgeloggte GPS-Daten können bei aktiver Internetverbindung in eine Satellitenaufnahme projiziert werden. Öffnen Sie dazu in der Menüleiste: „Monitoring • GPS Flugroute • Google Maps“. Die Flugstrecke des Modells wird aus der Vogelperspektive gezeigt. Google MapsTM wird automatisch beim Öffnen gestartet und der passende Kartenausschnitt geladen. Fehlermeldungen ] Fehlende USB-Verbindung „Die Verbindung mit dem Gerät ist fehlgeschlagen“ lautet die Fehlermeldung, wenn Sie das USB-Kabel nicht mit dem Sender verbunden haben. Sollte der Fehler trotz bestehender USB-Verbindung auftreten, trennen Sie die USB-Verbindung bei ausgeschaltetem Sender für ein paar Sekunden. ] grStudio lässt sich nicht beenden Sollte sich das Programm grStudio nicht beenden lassen, trennen Sie die USB-Verbindung für ein paar Sekunden. Warten Sie aber mind. 30 s. auf eine eventuelle Fehlermeldung. ] Sender und Empfänger nicht rechtzeitig eingeschaltet müssen Nach einem Klick auf Sender und Empfänger innerhalb von ca. 30 s eingeschaltet werden, wobei vorausgesetzt ist, dass der HoTT-Sender mit dem PC gemäß Abschnitt (2.) verbunden und gemäß (4.) eingeschaltet worden ist. Nach 30 s erscheinen ansonsten das Popup-Fenster ... Je nach Rechner und Internetverbindung kann die Darstellung der Flugbahn eine gewisse Zeit in Anspruch. Sie können innerhalb Google MapsTM wechseln zwischen der Satelliten- und Kartenansicht und den Kartenausschnitt zoomen. Der Wechsel Karten- / Satellitenansicht muss allerdings vor dem Anklicken des Start-Buttons in der „Log-Darstellung“ erfolgen. 84 Programmgruppe "Live Log" „Log Data Read Fail“, schließen ... das Sie mit Klick auf ... und die Nachfrage, ob Sie (dennoch) etwas abspeichern wollen: „Lodaten speichern“. Natürlich „wollen“ Sie diesen Datensatz nicht spei. chern, deshalb klicken Sie auf Programmgruppe "Live Log" 85 5 Programmgruppe „Datei Log“ Gespeicherte Log-Daten darstellen Programmgruppe „Datei Log“ Log-Daten ansehen (*.bin, *.cld) Programmgruppe „Datei Log“ (Anzeige der LogDateien des Senders) Das Programm „Datei Log-Darstellung“ dieser Programmgruppe dient auf zur Anzeige von bereits über der PC-Festplatte abgelegten *.cld-Dateien, siehe „Programmgruppe 4“ zuvor, oder auf SD-Karte aufgezeichneten Log-Daten (*.bin) des Senders. Die Datenaufzeichnung auf eine SD-Karte im Sender ist an die Flugzeituhr gekoppelt. Sobald die Flugzeituhr gestartet wird, beginnt die Datenaufzeichnung auf der SD-Karte des Senders – erkennbar am laufenden Balken innerhalb des Kartensymbols im Senderdisplay. Die Datenaufzeichnung endet, sobald die Uhr angehalten oder der Sender ausgeschaltet wird. Lesen Sie dazu die entsprechenden Abschnitte in der Bedienungsanleitung des jeweiligen HoTT-Senders. Datei Log-Darstellung Drücken Sie den „Datei öffnen“-Button und wählen Sie im sich öffnenden Fenster die gewünschte Datei mit einem Doppelklick aus. Sie können entweder ... ] Log-Dateien, die Sie ggf. von der SD-Karte auf die Festplatte kopiert haben, mit der Dateiendung *.bin oder aufge] über das Programm zeichnete Daten mit der Endung *.cld. Bei diesen Dateien werden „Kanal“-Daten (Servopositionen) nicht aufgezeichnet auswählen. Entnehmen Sie nur bei ausgeschaltetem Sender die SD-Karte aus dem SD-Schacht und stecken Sie die SD-Karte über den SD-Adapter in den Speicherkartenleser Ihres Computers. ! Öffnen Sie den Ordner „LogData“ auf der Speicherkarte. Getrennt für jeden Modellspeicher wird ein Ordner mit dem Namen des Modellspeichers angelegt. Öffnen Sie den gewünschten Ordner. Die Log-Dateien werden chronologisch nach Datum gespeichert: „0001_2014-09-09.bin“ bedeutet z. B.: erste (0001) Log-Datei, aufgenommen am 09.09.2014. Wird die Uhr erneut gestartet, z. B. zum zweiten Flug des Tages, wird diese Datei unter dem Namen „0002_2014-09-09.bin“ gespeichert usw. Um die Log-Dateien (*.cld bzw. *.bin) nun anzusehen, starten Sie „Datei Log-Darstellung“, um alle Telemetriedaten – auch diejenigen der bei der Aufzeichnung angeschlossenen Sensoren – anzusehen: 86 Programmgruppe "Datei Log" Solange das Programm aktiv ist – grünes Pfeilsymbol in der Statusleiste – kann die Wiedergabe nicht gestartet werden – es erscheint das Popup-Fenster „Live Log Monitoring“. Beenden Sie in diesem Fall die Aufzeichnung durch einen Klick auf das Stopp-Symbol und starten Sie „Datei Log-Darstellung“ erneut. Wenn Sie die SD-Karte in den Karteneinschub eines PCs oder Laptops einstecken, finden Sie diese im Dateimanager unter dem standardmäßigen Laufwerksnamen „NONAME“ wieder. Die Log-Daten sind dort im Verzeichnis „LogData“ abgelegt. Werden die Telemetriedaten über das Programm per USB-Kabel in eine cld-Datei direkt auf den PC geschrieben, werden die „Kanal“-Daten (Servopositionen) NICHT aufgezeichnet. Die Tabelle unter dem Reiter bleibt also leer. Da mit Beginn der Datenaufzeichnung zunächst ein Scan-Vorgang am Empfänger erfolgt, sollte die Datenaufzeichnung nicht zu kurz gewählt werden (durchaus minimal 30 ... 60 s). Ansonsten können bei der Wiedergabe Fehler auftreten. Erforderliches Zubehör: – entfällt – Die Datei wird nun geladen, der Statusbalken zeigt den Fortschritt an, die Anzahl der gespeicherten Log-Daten ansehen Datensätze wird ebenfalls angezeigt „XXXX : XXXX“. Da Log-Daten über max. 20 min tabellarisch gelistet werden können, wird der Datensatz bei Überschreitung gesplittet „Log Split“ – im gezeigten Beispiel in zwei Sequenzen. Durch Verschieben des Schiebereglers, siehe obige Abbildung, können Sie den gewünschten Abschnitt auswählen, der dann aus dem bestehenden Datensatz geladen wird. Mit den Reitern „General“, „Electric“ usw. können Sie die aufgezeichneten Sensor-Log-Daten in tabellarischer Form betrachten. Weitere Reiter werden über eingeblendet. Der Reiter „Kanal“ protokolliert die Servopositionen (in μs) aller Kanäle. Ein Vollausschlag von ±100 % entspricht etwa 1.100 µs (-100 %) bzw. 1.900 µs (+100 %). Im Fenster neben „[Log wiederholen]“, siehe nächste Abbildung, werden von links nach rechts ... ] die aktuelle Wiedergabeposition in Sekunden (mit zwei Nachkommastellen), ] die Wiedergabeposition in hh:mm:ss sowie ] außen rechts die Gesamtlänge des Datensatzes in hh:mm:ss angezeigt: Das grStudio-Programmfenster sowie das Fenster „Log-Darstellung“ können Sie nach Bedarf wie üblich vergrößern, und / oder Sie verwenden die Scrollbalken am rechten bzw. unteren Tabellenrand. Die gespeicherten Tabellenwerte lassen sich über dieselben Fenstern wie im Programmteil „Logdaten speichern“ darstellen. Drücken Sie hierzu den Start, siehe obige Abbildung. Button Gleichzeitig öffnen sich neben den beiden Fenstern „HF-Signalqualität“ und „Sensordaten - Empfänger“, deren Telemetriedaten immer aufgezeichnet werden, weitere Fenster derjenigen Sensoren, die zum Zeitpunkt der Aufzeichnung angeschlossen waren, automatisch. Weitere Fenster können bei Bedarf über das Menü „Monitoring“ in der Menüleiste geöffnet werden. Drücken Sie auf („Pause“), um die Wiedergabe anzuhalten bzw. auf („Fortsetzen“), um die Wie(„Stopp“) beenden dergabe fortzusetzen. Über Sie die Wiedergabe. Mit gedrückter linker Maustaste können Sie die „Wiedergabepos(ition)“ über den „Anfasser“ manuell verschieben. Schließen lässt sich dieser Menüpunkt nur nach Beenden der Wiedergabe über den „Stopp“-Button . Hinweise: ] 1 µs = 10-6 s = 0,000001 s, lies: „Mikrosekunde“. ] Bei Änderung der „Signalgeschwindigkeit“, siehe Seite 94, reichen die Servovollausschläge von 600 ... 1400 µs und der Neutralpunkt liegt bei 1.000 µs. Programmgruppe "Datei Log" 87 Gespeicherte Log-Daten darstellen Log-Daten ansehen Beispiel „Anzeige von GPS-Daten“ Reiter „GPS“ (Tabelleneinträge) Tipps und Hinweise: ] Je nach Rechner und Internetverbindung kann die Darstellung der Flugbahn eine gewisse Zeit in Anspruch. ] Vergrößern Sie die Fenster nach Belieben wie unter ] ] ] ] GPS Google MapsTM-Anzeige 88 Programmgruppe "Datei Log" WINDOWS® gewohnt. Wählen Sie über zwischen Karten- und Satellitenansicht . Die Ansicht muss vor Anklicken des Start-Buttons im Fenster „Log-Darstellung“ erfolgen. Sie können den Kartenausschnitt über das „+/-“-Feld (unten rechts) auch zoomen und mit gedrückter linker Maustaste verschieben. Das „Männchen“ im Google-Map-Fenster ist hier ohne Relevanz. Es ist für die Street View-Funktion gedacht. Die beiden Symbole repräsentieren Start- und Landepunkt eines Modellfluges. Führen Sie den Mauszeiger über das jeweilige Symbol, dann „erfahren“ Sie, welcher der beiden Punkte Start- (Start“) bzw. Endpunkt („Finish“) der Datenaufzeichnung ist. Programmgruppe "Datei Log" 89 6 Programmgruppe „Link“ Zusatzprogramme „Servoeinstellung“ Informationen zu den Zusatzprogrammen Programmgruppe „Link“ (Zusatzprogramme) Im Funktionsmenü „Link“ sind einige Zusatzprogramme rund um „HoTT“ zusammengefasst, und zwar die Software-Pakete ... ] „Servoeinstellung“ (Seite 90)zum Programmieren der Graupner DES- (außer DES 577), HVS-, HBS-Servos sowie der GM-Servos vom Typ HGM ] „Empfängereinstellung“ (Seite 96) zum Programmieren und Speichern von HoTT-Empfängereinstellungen, ] „Slowflyer-, Gyroempfänger“ (Seite 99) zur Firmware-Aktualisierung der bei Erstellung des Handbuches lieferbaren ... Slowflyer-Empfänger • GR-12SH+HoTT, Best.-Nr. 33565 • GR-12SC+HoTT, Best.-Nr. 33566 Der Slowflyer-Empfänger GR-12S HoTT, Best.-Nr. 33505, wird über das Programm „HoTT-Gerät“ in der Programmgruppe „Gerät“ upgedatet. Gyro-Empfänger • GR-12+3xG (+3A + Vario) HoTT, Best.-Nr. 33575 / 6 / 7 • GR-18 +3xG+3A + Vario HoTT Best.-Nr. 33579 • GR-24 PRO+3xG+3A+3M+Vario HoTT Best.-Nr. 33583 ] Ladegerät Monitoring (Seite 101) zur systematischen Protokollierung und Darstellung von Ladeparametern, ] ESC-Dienstprogramm (electronic speed controller – Seite 114) zur Einstellung von „Power-Kurven (Gas- oder Leistungskurven) bei ESC-Fahrtenreglern der Serie „Brushless GM-GENIUS PRO+T“. 90 Programmgruppe "Link" Servoprogrammierung – Servoeinstellung Achten Sie darauf, dass sich die nachfolgenden fünf exe-Programme ... grStudio-Bezeichnung exe-Programm Servoprogrammierung – Servoeinstellung Dieses Programm dient zum Auslesen und Programmieren der Graupner-Digitalservos der DES- (Ausnahme: Typ DES 577), HVS-, HBS- und HGM-Serie. Die Software erlaubt, die Servos perfekt auf die entsprechenden Bedingungen anzupassen, ohne im Menü der Fernsteuerung programmieren zu müssen. Sie können also schon vor der Inbetriebnahme grundeingestellt werden. Gehen Sie aber behutsam mit dieser Option um, insbesondere, wenn Sie die Servoeinstellungen doch zusätzlich senderseitig oder auch empfängerseitig festgelegt haben oder nachträglich noch ändern wollen. ! ... in demselben Verzeichnis befinden wie das „Firmware Upgrade grStudio“-Programm, sofern Sie das jeweilige Programm aus dem „Firmware Upgrade grStudio“-Programm heraus starten wollen. Jedes dieser fünf Teilprogramme lässt sich aber auch direkt durch einen Doppelklick auf die entsprechende exe-Datei starten. Erforderliches Zubehör: • die USB-Schnittstelle Best.-Nr. 7168.6, • das Servo USB-Programmieradapterkabel Best.-Nr. S8363 ! Die Verwendung der Schnittstellenkabel mit der Best.-Nr. 7168.A bzw. 7168.S ist nicht möglich! • ein geeigneter Empfängerakku. • Alternative: Falls Sie noch das ältere Adapterkabel mit der Best.-Nr. 6466.S benötigen Sie zusätzlich zwei Y-Kabel (Best.-Nr. 3936.11), um einen Empfängerakku anschließen zu können. Das Pluskabel (rot) ist zudem aus dem Stecker herauszuziehen, siehe weiter unten. Eine übersichtliche Zusammenstellung einstellbarer Servoparameter finden Sie auf Seite 94. Allgemeine Vorbereitungen 1. USB-Treiber installiert? Haben Sie den USB-Treiber bereits installiert? Dann machen Sie weiter mit dem nächsten Schritt. Ansonsten lesen Sie den Abschnitt „Treiber-Installation“ auf Seite 13. 2. COM-Port wählen Wählen Sie anschließend – falls noch nicht geschehen – den COM-Port (USB-Anschluss am PC) wie auf Seite 18 beschrieben. 3. Programmierbares Servo anschließen Schließen Sie die USB-Schnittstelle am Computer an und verbinden Sie die restlichen Kabel wie in der nachfolgenden Abbildungen gezeigt. Laden Sie ggf. den Empfängerakku zuvor auf. a) Anschluss unter Verwendung des Adapterkabels S8363: Prgrammstart „Servoeinstellung“ und ziehen Sie das mittlere rote Kabel heraus (2). Sichern Sie ggf. das Ende mit Klebeband wie in (3) dargestellt. 4. Programm „Servoeinstellung“ starten Klicken Sie auf „Servoeinstellung“ (oder starten ). Es öffnet Sie das Programm sich ein Fenster zur Einstellung von Servoparametern, das im Nachfolgenden erläutert wird. b) Anschluss unter Verwendung des Adapterkabels Best.-Nr. 6466.S und zwei Y-Kabel, Best.Nr. 3936.11. Das Pluskabel des Schnittstellenkabels Best.-Nr. 6466.S MUSS vor Herstellung der Verbindung auf der Steckerseite aus dem Gehäuse rot 1 herausgelöst werden (Kreis). Heben Sie dazu mit einem kleinen 3 2 Schraubendreher die mittlere Lasche des Steckers etwas an (1) freigeschaltet (siehe weiter unten): Zum Zeitpunkt der Erstellung dieses Handbuches liegt die Version 1.8 vor, siehe Kopfzeile. (Die Versionsnummer können Sie auch über einen Klick auf „About“ oberhalb des Graupner-Logos abfragen.) Wählen Sie im Kpf des Fensters zunächst über bzw. die Menüsprache Deutsch oder Englisch. (oben im Bild) können Sie ServoeinÜber stellungen in μs- oder %-Angaben darstellen, wobei 1.500 µs der Neutralposition, sprich 0 % entspricht. COM-Port noch nicht ausgewählt? Falls nicht bereits zuvor erfolgt – siehe (2.) –, können Sie auch innerhalb dieses Menüs den COMPort wählen. Klicken Sie auf den Button („Port Select“) und stellen Sie den COM-Port ein, welcher mit dem Silicon Labs USB-Treiber belegt ist. Die richtige COM-Port-Belegung erfahren Sie über den -Button. Wählen Sie „Silicon Labs CP210x USB to UART Bridge“. ! Sobald GM-Servos vom Typ HGM angeschlossen werden, ändert sich das Logo oben links, und im mittleren Teil werden weitere Funktionen Programmgruppe "Link" 91 Verbindung herstellen 5. Verbindung herstellen („Verbinden“). Drücken Sie den Button (Sollten Sie den COM-Port noch nicht eingestellt haben, werden Sie durch ein Popup-Fenster „Port Open Fail“ darauf hingewiesen). -Button wieNach etwa 3 s werden der der ausgeblendet und die aktuellen Parametereinstellungen des Servos in den entsprechenden Feldern und Grafiken angezeigt, die in der Tabelle weiter unten erläutert werden. Gleichzeitig werden die übrigen Buttons eingeblendet: Servoparametereinstellungen anpassen, speichern ] (Verstell-)Geschwindigkeit ... können wie gewünscht eingestellt werden. Dazu klicken Sie unterhalb der Anzeige die entsprechende Option an und verschieben mit gedrückter Maustaste den jeweiligen „Anfasser“. Über den linken Anfasser verstellen Sie die Servoposition. Zuvor ist links des Anfasser ein Häkchen zu setzen Der grüne Zeiger steht für die Soll-Position, der rote für die Ist-Position. Klicken Sie ggf. mehrmals auf den Anfasser, um beide Zeiger zur Deckung zu bringen. Der Button ist nur dann erforderlich, wenn die Servoposition nicht automatisch übertragen Betätigen Sie während der Auslesezeit keinen anderen Button. Warten Sie unbedingt, bis der -Button wieder freigegeben ist. Unterhalb des Graupner- bzw. GM-Logos wird neben „Model“ – der Servo-Typ des angeschlossenen Servos eingeblendet, dessen Daten ausgelesen worden sind. Diesen Servo-Namen können Sie bei Bedarf ändern und auf das Servo übertragen, siehe nächsten Absatz. Acht Zeichen stehen maximal zur Verfügung. („Trennen“) beenden Sie Mit dem Button die aktive Verbindung wieder. Klemmen Sie das angeschlossene Servo erst nach einem Klick auf ab! 6. Servoparameter einstellen und speichern Eine übersichtliche Zusammenstellung einstellbarer Servoparameter finden Sie auf Seite 94. Die Servoparameter ... ] Drehrichtung („Servoumkehr“), ] Neutralpunkteinstellung (vorher aktivieren), ] EPA (End Point Adjustment bzw. Endpunktjustierung), 92 Programmgruppe "Link" wird. Im mittleren Teil des Fensters „Servoeinstellung“ können Sie Voreinstellungen für ... ] Servotrimmung, ] Dead Band und ] Fail Safe vornehmen. Über Dead Band (Totzeit) beeinflussen Sie das Servoansprechverhalten auf kleinere Steuerbefehle zwischen 0 und 16 µs Impulsbreite. Je kleiner Sie die Totzeit wählen, umso empfindlicher reagiert das Servo. Sollte das Servo mit dieser Einstellung im Neutralpunkt flattern, muss der Wert auf 6 ... 8 geändert werden. (Je nach Servotyp kann die hier eingestellte Totzeit gewisse Werte nicht unterschreiten.) Expertenmodus Wenn Sie oben in der Anzeige den Experten, haben Sie Zugriff auf Modus anklicken die drei im unteren Bildschirmteil aufgeführten Optionen ... ] Beschleunigung / Bremse, ] Timeout / Pulsweite, ] Signal-Geschwindigkeit: langsam (slow) oder Einstellungen GM-Telemetrieservos schnell (fast) Modifizierte Parameter werden innerhalb von ca. 0,5 s automatisch im Servo gespeichert. Bei einer evtl. auftretenden Fehlermeldung klicken Sie auf den Button („Daten speichern“) oben rechts, wie im nächsten Absatz beschrieben. Sie können ggf. die Einstellungen auch durch Klicken auf den Button („Daten speichern“ – nicht „Datei speichern“) auf das angeschlossene Servo übertragen, was über das Fenster „Data Send“ angezeigt wird. Siehe dazu Abschnitt „9. Gespeicherte Daten laden“. Der Button („Zurücksetzen“) bringt das angeschlossene Servo wieder auf die Werkseinstellungen. Ein veränderter Servo-Name wird allerdings nicht zurückgesetzt. Näheres siehe nachfolgende Tabelle. 7. Für zukünftige SUMD-kompatible Geräte, wie GM-Telemetrieservos vom Typ HGM +T, in Verbindung mit den Car-Sender-Sets X-8N und X-8E sowie Empfänger mit SUMD V2 Bus-System Diese Parameter sind nur bei einem angeschlossenen GM-Servo zugänglich. „Over Current“: Stellen Sie hier die max. Servostromaufnahme in mA ein. Sobald der Grenzwert überschritten wird, gibt es im späteren Zusatzprogramm „Servoeinstellung“ Servoparameter auf PC speichern Einsatz senderseitig eine akustische Warnmeldung. „Cross Count“: „Cross Count“ zählt die Servobewegungen nach links und rechts über das integrierte Potentiometer. Eine Warnung ertönt, wenn die hier eingestellte Anzahl von Servobewegungen (von links nach rechts) überschritten wird. „Total Cross Count“: Gesamtzahl von Servobewegungen (links / rechts), nicht veränderbar. „Device Number“: Wird zugwiesen, sobald das Gerät vom Sender registriert wird. Dieser Eintrag gibt an, an welcher Stelle es in der Geräteliste „Device Management“ der Senderanzeige aufgeführt ist. „Channel“: Kanalvorgabe (unabhängig davon, an welchem Empfängeranschluss („Port“) sich das Gerät befindet), 1 = Lenkung (Kanal 1), 2 = Gas (Kanal 2), ... „Device ID“: Eine nicht veränderbare Geräte-ID (für SUMD-Protokoll); wird automatisch zugewiesen, sobald der Sender das Gerät (Servo, Regler, ...) registriert. 8. Servoparameter auf PC speichern („Datei speichern“) in der Der Button oberen Button-Zeile) sichert die aktuelle Servokonfiguration als „*.svi“-Datei auf dem PC. Es öffnet sich das Windows-Dialogfenster „Speichern unter“. Wählen Sie den gewünschten Ordner, in welchem die Datei abgelegt werden soll, geben Sie der Datei einen passenden Namen und klicken Sie auf („Speichern“). gespeicherte Daten auf Servo übertragen War die Sicherung erfolgreich, erscheint das Popup-Fenster „Data Save Success“. 9. Gespeicherte Daten auf ein Servo übertragen („Datei laden“) öffnet eine auf dem PC gesicherte Servokonfigurationsdatei. Diese kann dann z. B. durch Klicken auf den Button („Daten speichern“, nicht „Datei speichern“) auf das angeschlossene Servo übertragen werden. Das Fenster „Data Send“ zeigt den Fortschritt der Datenübertragung an. Unterbrechen Sie die Übertragung nicht. Nach erfolgreicher Übertragung erscheint das Popup-Fenster „File Data Load Success“. Klicken Sie erst auf den Button („Trennen“), bevor Sie das Servo von der Schnittstelle abziehen. Programmgruppe "Link" 93 Zusatzprogramm „Servoeinstellung“ Beschreibung einstellbarer Servoparameter Parameter Beschreibung Einstellungen / Bmerkungen Model Servo-Umkehr Signal - Servo Anzeige Servotyp (Name) Servoreverse, ändert die Drehrichtung des Servos Signal: Nach Setzen eines Hakens in die Checkbox kann das Servo mit dem Schieberegler bewegt werden, die aktuelle Position wird in µs bzw. % angezeigt. Servo: Ein Klick auf den Button „Servo“ zeigt die aktuelle Servoposition in µs bzw. % an. End-Point-Adjustment: maximaler Servoweg rechts und links getrennt einstellbar max. 8 Zeichen normal, umgekehrt; Werkseinstellung: normal EPA End-Point Adjustment – Endpunktjustage Geschwindigkeit Trimmung Dead-Band Failsafe Beachte: Bei „Signal Geschwindigkeit“ „schnell“ – nicht für Graupner-Servos – wird der Neutralpunkt („Signal-Servo“-Anzeige im Display) von 1.500 µs auf 1.000 µs geändert, siehe letzte Zeile „Signal Geschwindigkeit“ Servogeschwindigkeit (100 % = Maximum), z. B., um die Servogeschwindigkeit für Sonderfunktionen anzupassen Trimmposition, zur Feintrimmung der Mittelposition Dead-Band-Einstellung: je höher der Wert, desto größer ist der Knüppelweg um die Nulllage, bis das Servo anspricht. Sollte das Servo mit dieser Einstellung im Neutralpunkt flattern, muss der Wert auf 6 ... 8 geändert werden. Andere Werte als diese sollten nicht programmiert werden. Failsafe-Position, um Failsafe zu aktivieren, setzen Sie einen Haken in die Checkbox eine Position Nur durch Anklicken der Checkbox Beschleunigung – Bremse Timeout – PWM (Pulsweitenmodulation) Signalgeschwindigkeit und wählen 700 ... 2.300 µs; Werkseinstellung: 1.500 µs 30 ... 120 %; Werkseinstellung: 100 % 1 ... 100 %; Werkseinstellung: 100 % - 100 ~ +100 0 ... 16; Werkseinstellung bei allen Servos 2 700 ... 2300 µs, Werkseinstellung: deaktiviert („Expert“) aktivierbar Stellt das Beschleunigungs- und Bremsverhalten des Servos ein. Hier können Sie das Verhalten des Servos bei Volllast einstellen. Beispiel-Einstellung Timeout 3 s, PWM 60 %: Wird das Servo voll belastet, gibt es für 3 s die volle Leistung ab, nach 3 s wird die Leistung auf 60 % reduziert. Typ 1 (langsam): Einstellung für die meisten Servos, auch für alle Graupner-Fernsteuersysteme (und Servos DES, HVS, HBS und HGM), Typ 2 (schnell): für einige Futaba- oder Sanwa-Fernsteuersysteme, die diese Einstellung benötigen. 90 ... 110 %, Werkseinstellung: 100 % Timeout: 1 ... 10 s, PWM: 20 ... 100 %; Werkseinstellung: Timeout: 3 Sekunden, PWM: 100 % langsam, schnell; Werkseinstellung: langsam Bei Signalgeschwindigkeit „schnell“ wird der Neutralpunkt („Signal-Servo“-Anzeige im Display oben) auf 1000 µs geändert, die Servoausschläge reichen nun von 600 ... 1400 µs. [Warning] Over Current Cross Current in Vorbereitung: nur für GM-Telemetrieservos variabel bis 9.000 mA Eine Warnung erfolgt, wenn der Spitzenstrom den hier eingestellten Strom übersteigt. Einheit: mA Sendeseitig erfolgt eine akustische Warnung, wenn die Anzahl der Servobewegungen (von links nach rechts) pro Sekunde größer ist als die hier vorgegebene Anzahl Total Cross Current Gesamtzahl der Servobewegungen (von links nach rechts) von der ersten an in 1/100 der tats. Anzahl [SUMD V2] Servos, Regler,... müssen SUMD untertsützen Nur in Verbindung mit Car-Sender-Sets „X-8N“ und „X-8E“ sowie Empfänger mit SUMD V2 Bus-System Device Number Automatisch zugewiesen. Dieser Eintrag gibt an, an welcher Stelle es in der „Geräteliste“ im Menü „Device nicht veränderbar Management“ der Senderanzeige aufgeführt ist. Channel Device ID 94 Kanal, über den das Gerät angesteuert wird – unabh. vom „Port“ (Empfängeranschluss), an dem das Gerät angeschlossen ist. Veränderbar, siehe rechts. Interne Geräte-ID (Wert abhängig vom angeschlossenen Gerät) für SUMD-Protokoll Programmgruppe "Link" 1 = Lenkung (Kanal 1), 2 = Gas (Kanal 2), ... nicht veränderbar Fehlermeldungen Fehlermeldungen ] Fehlende USB-Verbindung „Port Open Fail“ lautet die Fehlermeldung, wenn das USB-Kabel nicht mit der Schnittstelle verbunden ist. Sollte der Fehler trotz bestehender USB-Verbindung auftreten, trennen Sie die USB-Verbindung für ein paar Sekunden, bevor Sie diese wiederherstellen. ] Unterbrechung der USB-Verbindung zwischen Schnittstelle und PC nach Klick auf („Daten speichern“) Nacheinander erscheinen zwei Meldungen. Kli-Butcken Sie solange auf den jeweiligen ton, bis im Hintergrund der Fortschrittsbalken am rechten Ende angelangt ist. Dies ist erforderlich, da das Programm insgesamt 20 Datensätze, die links oberhalb des Fortschrittsbalken eingeblendet werden, zu übertragen versucht. ] Keine Reaktion bei Klick auf In diesem Fall erscheint keine Fehlermeldung. Warten Sie, bis der „Verbinden“-Button wieder aktiv ist. Überprüfen Sie die Verbindungen anhand der Abbildung auf Seite 91. Benutzen Sie das „richtige Adapterkabel“ mit der Best.-Nr. S8363 (oder – falls noch vorhanden – Best.-Nr. 6466.S mit herausgezogenem Pluskabel (rote Litze)). Das Kabel mit der Best.-Nr. 7168.S darf ! NICHT verwendet werden! ] Falsche Datei Bei dem angezeigten Fehler „File Size Mismatch“ haben Sie vermutlich eine nicht zum Servo passende Datei vom PC hochgeladen. Am Ende erscheint dennoch die Meldung „Data Send Success“, da intern keine Rückmeldung erfolgt. Klicken Sie also auch hier auf . Anschließend müssen Sie die zunächst die Verund den Vorgang nach bindung trennen Überprüfen aller Leitungsverbindungen wiederholen. Sollten diese Meldungen an anderer Stelle auftreten, gilt grundsätzlich: Erst auf klicken und dann Vorgang wiederholen. Programmgruppe "Link" 95 Zusatzprogramm „Empfängereinstellung“ Starten „Empfängereinstellung“ Empfängerdaten auslesen und sichern – Empfängereinstellung Mit dem Programmpunkt „Empfängereinstellung“ speichern Sie alle im Empfänger programmierten Daten in einer Datei auf Ihrem Computer, sodass Sie den Datensatz wieder auf den Empfänger übertragen können. Sie ersparen sich dadurch im Bedarfsfall eine Neuprogrammierung über das Menü »Telemetrie«. Allgemeine Vorbereitungen Folgende HoTT-Empfänger können derzeit mit dem Programm „Empfängereinstellung“ NICHT ausgelesen werden: Typ Best.-Nr GR-4 33502 GR-8 Race 33504 GR-12L S1012 Gyroempfänger: Das Programm „Empfängereinstellung“ ist derzeit nur für das Auslesen und Speichern von Empfängerdaten auf einen PC bzw. Laptop vorgesehen. Zu einem späteren Zeitpunkt können über dieses Programm auch Parameterwerte geändert und auf einen Empfänger übertragen werden. Sie dürfen aktuell keine Änderungen in den entsprechenden Feldern vornehmen und auf einen HoTT-Empfänger übertragen. Ihre bereits über das »Telemetrie«-Menü vorgenommen Einstellungen können verloren gehen. GR-12SH +3xG 33575 GR-12+3xG 33576 GR-12+3xG +3A + Vario 33577 GR-18 +3xG+3A + Vario 33579 GR-24 PRO+3xG+3A+3M+Vario 33583 GR-12S 33505 Das „Empfängereinstellung“-Programm rufen Sie vorzugsweise aus dem „Firmware_Upgrade_grStudio“-Programm auf. Alternativ können Sie dieses Anwendungsprogramm auch direkt starten. Sie finden die -Datei im Verzeichnis „Graupner_PCSoftware“. GR-12SH 33565 GR-12SC 33566 ! Slowflyer-Empfänger: Erforderliches Zubehör: • USB-Schnittstelle Best.-Nr. 7168.6, • Schnittstellenkabel Best.-Nr. 7168.S sowie • geeigneter Empfängerakku. Es empfiehlt sich, den Empfängerakku über ein Schalterkabel mit dem Empfänger zu verbinden. • Alternative ohne Empfängerakku: zusätzlich 3-adriges Kabel mit der Best.-Nr. 33700.1. 1. USB-Treiber installiert? Haben Sie den USB-Treiber bereits installiert? Dann machen Sie weiter mit dem nächsten Schritt. Ansonsten lesen Sie den Abschnitt „Treiber-Installation“ auf Seite 13. 2. COM-Port wählen Wählen Sie anschließend – falls noch nicht geschehen – den COM-Port (USB-Anschluss am PC) wie auf Seite 18 beschrieben. Merken Sie sich die COM-Port-Nummer für Punkt (4.). 3. Verbindung Empfänger / PC herstellen Zwei Möglichkeiten mit / ohne separater Stromversorgung werden nachfolgend beschrieben. Trennen Sie zuvor angeschlossene Servos, Drehzahlregler etc. vom Empfänger ab. a) Mit separater Stromversorgung (siehe Abb.) Diese Variante ist Option (b) vorzuziehen. Verbinden Sie das 2-polige Ende des Schnittstellenkabels Best.-Nr. 7168.S mit dem Anschluss „- + T“. In diesem Fall benötigen Sie einen Empfängerakku. Der Empfänger darf aber noch nicht eingeschaltet werden! orange braun Mit Empfängerakku: 2-poliges Ende des Adapterkabels Best.-Nr. 7168.6S Sollten Sie das – ältere – Adapterkabel Best.-Nr. 7168.6A verwenden, MUSS die Plusleitung auf der Steckerseite herausgelöst werden. Heben Sie dazu mit einem kleinen Schraubendreher die mittlere Lasche des Steckers etwas an und ziehen Sie das mittlere rote Kabel heraus. ! Falls Sie „Empfängereinstellung“ aus dem Firmware_ Upgrade-Programm aufrufen, achten Sie darauf, dass sich das Unterprogramm in demselben Verzeichnis befindet wie das Programm „Firmware_Upgrade_grStudio“! 96 Programmgruppe "Link" Verbinden Sie anschließend die USB-Schnittstelle über das mitgelieferte USB-Kabel (PC-USB/MiniUSB) mit dem PC bzw. Laptop. Bei ordnungsgemäßem Anschluss sollte – je nach Betriebssystem Allgemeine Vorbereitungen dauerhaft oder für bis zu 30 s – eine LED auf der Schnittstellenplatine rot aufleuchten. Programstart „Empfängereinstellung orange rot Empfängerdaten auslesen UART Bridge“ – hier „COM03“. braun Ohne Empfängerakku: 3-poliges Kabel Best.-Nr. 33700.1 mit Adapterkabel Best.-Nr. 7168.S verbinden. Der Empfänger – hier GR-24 – bleibt weiterhin ausgeschaltet! b) Ohne separate Stromversorgung: An den Empfänger darf in diesem Fall keine separate Stromversorgung angeschlossen werden! Dies könnte den Empfänger zerstören. ! Verwenden Sie möglichst eine primäre USBSchnittstelle am PC bzw. Laptop. Haben Sie mehrere Geräte an einer USB-Schnittstelle angeschlossen, reicht u. U. der Strom des USB-Anschlusses nicht aus. In diesem Fall ist zusätzlich ein Empfängerakku erforderlich. Siehe vorangegangenen Abschnitt „Mit separater Stromversorgung“. Sämtliche angeschlossenen Servos, Fahrtenregler etc. sind zuvor vom Empfänger abzuklemmen, um die Stromaufnahme über das USBKabel zu begrenzen. Aus diesem Grunde wird Variante (a) empfohlen. Verbinden Sie zunächst die 3-polige Buchse des Adapterkabels Best.-Nr. 7168.S mit dem 3-poligen Stecker des Kabels Best.-Nr. 33700.1. Unmittelbar vor dem Update wird das andere Ende mit dem Anschluss „- + T“ des HoTT-Empfängers verbunden, siehe unter (5.). Beispiel: Anschluss am HoTT-Empfänger GR-32 mit 3-poligem Stecker für das Updaten ohne separaten Empfängerakku: Verbinden Sie die USB-Schnittstelle über das mitgelieferte USB-Kabel (PC-USB/mini-USB) mit dem PC bzw. Laptop. Bei ordnungsgemäßem Anschluss sollte eine LED auf der Schnittstellenplatine rot aufleuchten, die je nach Betriebssystem nach geraumer Zeit wieder erlischt oder dauernd leuchtet. Die Stecksysteme sind weitestgehend verpolungssicher. Achten Sie auf die kleinen seitlichen Fasen. Wenden Sie auf keinen Fall Gewalt an. Die Stecker sollten leicht einrasten. 4. Starten Programm „Empfängereinstellung“ Klicken Sie im linken Funktions-Menü in der Programgruppe „Link“ das Programm „ Empfängereinstellung“. (Alternativ wählen Sie unter „Menüs“ den entsprechenden Eintrag.) Die nachfolgende Beschreibung bezieht sich auf Version 1.0. Die Versionsnummer können Sie oben links im „Receiver“-Fenster durch einen Klick auf „Help(H)“ abfragen. (Sie können das zugehörige Programm „ Receiver_Setup.exe“ auch getrennt aufrufen. Es befindet sich in demselben Verzeichnis wie das „Firmware_Upgrade_grStudio“-Programm.) Im nun erscheinenden Programmfenster stellen Sie zunächst auch hier den „richtigen“ COM-Port der USB-Schnittstelle Best.-Nr. 7168.6 im Ausein. Falls Sie sich nicht siwahlfenster cher sind, überprüfen Sie den COM-Port im Fenster „Port wählen“ des Firmware Upgrade-Programms und merken Sie sich die COM-Port-Nummer zum Eintrag „Silicon Labs CP210x USB to (Auf eine falsche Port-Auswahl werden Sie beim Auslesen der Empfängerdaten hingewiesen.) 5. Empfängerdaten auslesen Klicken Sie bei noch ausgeschaltetem Empfänger („Connect“) und warten auf den Button Sie, bis der Status-Balken unterhalb losläuft: Drücken und halten Sie den SET-Taster des Empfängers und schalten diesen nun ein. Nach ca. 3 s werden die aktuellen Werte des Empfängers in den entsprechenden Feldern angezeigt. Sollte der Fortschrittsbalken „schneller sein als Sie“ und das Ende erreicht haben, noch bevor der Empfänger eingeschaltet ist, erscheint das Popup-Fenster ... Programmgruppe "Link" 97 Zusatzprogramm „Slowflyer-, Gyroempfänger“ Empfängerdaten speichern Wiederholen Sie in diesem Fall den Vorgang. Beenden Sie mit dem Button („Disconnect“) die aktive Verbindung nur dann, wenn Sie den Empfänger direkt initialisieren und nicht mit einem bereits gespeicherten Datensatz überschreiben möchten. 6. Speichern der Empfängerdaten Der Button „File Save“ sichert die aktuelle Empfänger- bzw. Servokonfiguration auf dem PC. Es öffnet sich der Windows-Dialog „Speichern unter“: Wählen Sie zunächst einen für Sie geeigneten Ordner, in welchem die Datei gespeichert werden soll und geben Sie unter „Dateiname“ einen passenden, aber eindeutigen Namen ein, damit Sie die Datei zu einem späteren Zeitpunkt auch wiederfinden. Die Dateiendung „rdf“ wird automatisch hinzugefügt. Sobald Sie den Button („Speichern“) anklicken, wird der Datensatz gesichert. Ist dieser Vorgang abgeschlossen, erscheint die Meldung „File Save“. Schließen Sie diese mit einem Klick 98 Programmgruppe "Link" Datensatz auf Empfänger kopieren auf . Vergessen Sie nicht, die Empfängeranbindung („Disconnect“) aufdurch einen Klick auf zuheben, bevor Sie den Empfänger ausschalten. Nun können Sie, wie in der jeweiligen Anleitung beschrieben, den Empfänger ggf. auf die Werkseinstellungen („Empfänger-Initialisierung“) zurücksetzen. Datensatz auf Empfänger kopieren Die gesicherten Daten werden über („File Load“) dieses Programms wieder eingelesen. Stellen Sie zunächst eine „Verbindung“ des Empfänger, wie unter Punkt 5 „Empfängerdaten auslesen“ beschrieben, durch einen Klick auf den -Button („Connect“) her. Sofern der Empfänger zuvor initialisiert, d. h. auf die Werkseinstellungen zurückgesetzt worden ist, werden die Standardwerte ausgelesen. Wählen Sie nun die gewünschte „rdf“-Datei aus dem entsprechenden Verzeichnis auf dem PC und drücken Sie beim . Popup-Fenster „File Load“ auf -Button Durch Klicken auf den („Write“) werden die Daten auf den angeschlossenen Empfänger übertragen. Sobald die Übertragung erfolgt ist, erscheint das Popup-Fenster „Receiver Data Write Success“. Quittieren Sie abschließend die und klicken Sie auf den Übertragung über -Button („Disconnect“), um das Receiver Setup-Programm vom Empfänger zu trennen. Die weiteren Funktionen des Programms „Receiver Setup“, wie Änderung von Empfängerdaten, befinden sich zum aktuellen Zeitpunkt noch in Vorbereitung und dürfen nicht angewendet werden. Informieren Sie sich über den aktuellen Stand der Software im Downloadbereich der entsprechenden Fernlenkanlage. Fehlermeldungen Fehlermeldungen ] Fehlende USB-Verbindung „Port Open Fail“ lautet die Fehlermeldung, wenn Sie das USB-Kabel nicht mit der Schnittstelle verbunden haben. Sollte der Fehler trotz bestehender USB-Verbindung auftreten, trennen Sie die USB-Verbindung für ein paar Sekunden. ] Empfänger nicht eingeschaltet den Wenn Sie nach einem Klick auf Empfänger nicht eingeschaltet haben, bevor der Fortschrittsbalken das rechte Ende erreicht hat, gibt es die Fehlermeldung: Klicken Sie auf und wiederholen Sie den Vorgang. ] SET-Taster am Empfänger nicht gedrückt gehalten und HerstelHalten Sie dem Klicken auf len der Verbindung den SET-Taster am Empfänger gedrückt. Ansonsten erscheint vorherige Fehlermeldung. ] Empfängerdaten lassen sich wiederholt nicht auslesen Sie erhalten die gleiche Fehlermeldung wie zuvor. Möglicherweise haben Sie einen Empfänger angeschlossen, der nicht ausgelesen werden kann, siehe Ausschlussliste zu Beginn dieser Menübeschreibung. Zusatzprogramm „Slowflyer-, Gyroempfänger“ Programmstart „Slowflyer-, Gyroempfänger“ Slowflyer- und Gyroempfänger-Update Mit dem Programm „ Slowflyer-, Gyroempfänger“ werden Firmware-Updates auf folgende SlowflyerEmpfänger und sämtliche Gyro-HoTT-Empfänger ... Best.-Nr. 33565 GR-12SH+ (mit SH-Buchsen) Best.-Nr. 33566 GR-12SC+ (mit ZH-Buchsen) Best.-Nr. 33575 GR-12+3xG Best.-Nr. 3357 6 / 7 GR-12+3xG (+3A+ Vario) Allgemeine Vorbereitungen zusätzlich das Adapterkabel Best.-Nr. 23048 erforderlich. Erforderliches Zubehör: • USB-Schnittstelle Best.-Nr. 7168.6 incl. USB-Kabel • Schnittstellenkabel Best.-Nr. 7168.S, • Adapterkabel Best.-Nr. 33565.1 für den Empfänger GR-12SH+ (Best.-Nr. 33565), • Adapterkabel Best.-Nr. 23048 für den Empfänger GR-12SC+ (Best.-Nr. 33566), • Y- (bzw. V-) Kabel Best.-Nr. 3936.11, • geeigneter Empfängerakku. Es empfiehlt sich, den Empfängerakku über ein Schalterkabel mit dem Empfänger zu verbinden. • ohne Empfängerakku: 3-poliges Verbindungskabel Best.-Nr. 33700.1. 1. USB-Treiber installiert? Haben Sie den USB-Treiber bereits installiert? Dann machen Sie weiter mit dem nächsten Schritt. Ansonsten lesen Sie den Abschnitt „Treiber-Installation“ auf Seite 13. 2. COM-Port wählen Wählen Sie anschließend – falls noch nicht geschehen – den COM-Port (USB-Anschluss am PC) wie auf Seite 18 beschrieben. Merken Sie sich die COM-Port-Nummer für Punkt (4.). 3. Verbindung Slowflyer-Empfänger – PC Stecken Sie vor dem Update alle Servos, Drehzahlregler etc. vom Empfänger ab, da diese während des Updatevorgangs unkontrolliert elektrische Pulse empfangen können. Das Modell kann beschädigt, ein Motor anlaufen, ...! ! a) Vorbereitung für den Fall MIT einem Empfängerakku: Verbinden Sie die USB-Schnittstelle Best.-Nr. 7168.6 über das Adapterkabel Best.-Nr. 7168.6S mit dem Slowflyer- bzw. Gyroempfänger gemäß der folgenden Abbildung. Die Stromversorgung bleibt aber noch ausgeschaltet. Best.-Nr. 33579 GR-18 +3xG+ 3A+ Vario Best.-Nr. 33583 GR-24 +3A+3M+ Vario ... übertragen. Ein Firmware-Update des Slowflyer-Empfängers „GR-12S HoTT“ (Best.-Nr. 33505) ist mit dem Programm „HoTT-Gerät“ in der Programmgruppe „Gerät“ durchzuführen. Für ein Update dieses Empfängers ist Für die Gyroempfänger entfällt das Adapterkabel zwischen Y-Kabel und (Gyro-) Empfänger. Programmgruppe "Link" 99 Allgemeine Vorberitungen Programmstart „Slowflyer-, Gyroempfänger“ Anschluss Adapterkabel nur für Slowflyer-Empfänger: Best.-Nr. 23048 für den Empfänger GR-12SH+ (Best.-Nr. 33566) und Best.-Nr. 33565.1 für den Empfänger GR-12SH+ (Best.-Nr. 33565) Wenden Sie auf keinen Fall Gewalt an, wenn Sie die Kabel anschließen. Achten Sie auf die seitlichen Phasen bzw. Nasen. Verbinden Sie anschließend die USB-Schnittstelle über das mitgelieferte USB-Kabel (PC-USB/MiniUSB) mit dem PC bzw. Laptop. Bei ordnungsgemäßem Anschluss sollte eine LED auf der Schnittstellenplatine (je nach Betriebssystem dauernd oder für begrenzte Zeit) rot aufleuchten. b) Vorbereitung für den Fall OHNE zusätzliche Stromversorgung: Verbinden Sie die USB-Schnittstelle Best.-Nr. 7168.6 über das Adapterkabel Best.-Nr. 7168.6S. Die Verbindung zur Telemetriebuchse des Empfängers über das Verbindungskabel (Best.-Nr. 33700.1) bzw. Adapterkabel stellen Sie erst später her, siehe Abschnitt (4.). (Für einen Slowflyer-Empfänger sind die im Bild genannten Adapterkabel erforderlich.) USB-Kabel Schnittstellenadapter Best.-Nr. 7168.6 3-poliges Verbindungskabel Best.-Nr. 33700.1 Adapterkabel: Best.-Nr. 23048 für Emp. GR-12SC+ Best.-Nr. 33565.1 für Empf. GR-12SH+ Falls Sie sich nicht sicher sind, überprüfen Sie den COM-Port im Fenster „Port wählen“, siehe Absatz (2.), und merken Sie sich die COM-Port-Nummer zum Eintrag „Silicon Labs CP210x USB to UART Bridge“ – hier „COM03“. (Auf eine falsche Port-Auswahl werden Sie beim Auslesen der Empfängerdaten hingewiesen.) , um die entsprechende Klicken Sie auf Firmware-Datei von der Festplatte zu laden. Eine automatische Firmware-Aktualisierung über das Internet ist nicht vorgesehen. Die Firmware-Dateien sind produktspezifisch codiert, d. h., sollten Sie aus Versehen eine nicht zum Produkt passende Datei auswählen, lässt sich der Update-Vorgang nicht starten. Zu den beiden Gyroempfängern ] GR-18 +3xG+3A + Vario HoTT Best.-Nr. 33579 und ] GR-24 PRO+3xG+3A+3M+Vario HoTT Best.-Nr. 33583 finden Sie im Verzeichnis „Official Version“ des Software-Paketes „HoTT-Software_V4“ jeweils drei verschiedene bin-Dateien: bin-Datei Bedeutung GR18_33579_V150 reguläres Update GR24_33583_V150 GR18_data_default Werksreset für Flugsoftware GR24_data_default GR18_data_helireset Werksreset für Helisoftware GR24_data_heli_reset Nach dem Laden der *.bin-Datei aus dem entspre... chenden Ordner klicken Sie auf Schnittstellenkabel Best.-Nr. 7168.S Die Verkabelung zu einem Gyroempfänger erfolgt in gleicher Weise, lediglich das Adapterkabel zwischen (Gyro-) Empfänger und 3-poligem Verbindungskabel entfällt. 100 Programmgruppe "Link" 4. Starten „Slowflyer-, Gyroempfänger“-Update -Update “-ProDas gramm rufen Sie vorzugsweise aus dem „Firmware_Upgrade_grStudio“-Programm auf. (Alternativ wählen Sie unter „Menüs“ den entsprechenden Eintrag.) Das zugehörige Anwendungsprogramm können Sie auch direkt starten. Doppelklicken Sie dazu . Sie finden diese auf die Datei exe-Datei im Verzeichnis „Graupner_PC-Software“ des „HoTT_Software VX“-Paketes. Im nun erscheinenden Programmfenster stellen Sie zunächst auch hier den „richtigen“ COM-Port der USB-Schnittstelle Best.-Nr. 7168.6 im Auswahlfenster ein. ... und schließen den Empfänger an bzw. schalten diesen ein. (Der SET-Taster bei den GyroEmpfängern muss nicht gedrückt werden.) Programmstart „Slowflyer-, Gyroempfänger Der Fortschrittsbalken zeigt die ordnungsgemäße Übertragung an. Die Empfänger-LED ist währenddessen ausgeschaltet und blinkt, sobald die Übertragung beendet ist. 5. Initialisierung Die Slowflyer- und Gyroempfänger müssen nicht neu initialisiert werden. Fehlermeldungen Fehlermeldungen Sollte die Übertragung nicht funktionieren und / oder der Fortschrittsbalken nicht bis zum Ende durchlaufen, beenden Sie das Programm und trennen Sie die Verbindung zum Empfänger bzw. schalten diesen aus. Wiederholen Sie die Übertragung wie beschrieben. Der richtige COM-Port MUSS neu eingegeben werden! Programmgruppe "Link" 101 Zusatzprogramm „Ladegerät Monitoring“ Ladegerät Monitoring-Programm Allgemeine Vorbereitungen Menü- und Button-Zeile Ladegerät Monitoring Das Programm „Ladegerät Monitoring“ gestattet die Aufzeichnung, Speicherung sowie eine grafische Darstellung relevanter Ladeparameter der POLARON-Ladegeräteserie und des ULTRAMAT ACDC EQ-Ladegerätes. Die nachfolgende Beschreibung bezieht sich auf die Version 1.3. 1. USB-Treiber installiert? Haben Sie den USB-Treiber bereits installiert, siehe Seite 13? 2. POLARON-Ladegerät mit PC verbinden Vergewissern Sie sich, dass das Ladegerät ausgeschaltet ist – ggf. Netzstecker ziehen oder Netzteil abschalten und warten, bis das Display erlischt. Verbinden Sie nun das Ladegerät direkt mit dem PC über das USB-Kabel. Die Schnittstelle wird automatisch erkannt. (Falls nicht, schalten Sie das Ladegerät einmal kurz ein und anschließend wieder aus.) Programmgruppe „Link“ durch einen Klick auf: . (Das zugehörige Anwendungsprogramm können Sie auch direkt starten. Doppelklicken Sie dazu . auf die Datei Sie finden diese exe-Datei im Verzeichnis der „Firmware_Upgrade_grStudio_Software.) 5. Menü- und Button-Zeile Die im Folgenden beschriebenen Funktionen können Sie sowohl über die Menüzeile erreichen, wobei sich jeweils ein Popup-Fenster öffnet, aus welchem die gewünschte Funktion ausgewählt wird, z. B.: Stromversorgung Sollte eine Datenaufzeichnung nicht einwandfrei funktionieren, dann verwenden Sie ggf. einen vollgeladenen 12- oder 24-V-Bleiakku (oder einen LiPo-Akku mit 3 bis 4 Zellen) ausreichender Kapazität. Herkömmliche Gleichstromnetzteile und insbesondere Schaltnetzteile können im Einzelfall aufgrund einer zu großen Rauschspannung Störungen verursachen. Erforderliches Zubehör für POLARON-Ladegeräte • für ein Update wird ein USB-Kabel (PC-USB/ Mini-USB) benötigt. Achten Sie immer auf eine einwandfreie USBSteckverbindung. Eine Unterbrechung kann zu Schäden am Gerät führen. 3. COM-Port wählen Wählen Sie anschließend – falls noch nicht geschehen – den COM-Port (USB-Anschluss am PC) wie auf Seite 18 beschrieben. 4. Programmstart „Ladegerät Monitoring“ als auch – schneller und direkter – über die ButtonLeiste: Bei Bedarf können Sie die Button-Zeilen per Maus nach Belieben neu platzieren, z. B. die untere neben der oberen ButtonZeile. Setzen Sie den Mauszeiger dazu an das linke Ende, bis ein Doppelkreuz sichtbar wird. Bei gedrückter Maustaste lässt sich die Button-Zeile nun verschieben. Starten Sie das Ladegerät-Monitoring-Programm innerhalb des „grStudio“-Programms in der 102 Programmgruppe "Link" Das Programm reagiert nicht bei Anklicken eines Buttons? Dann haben Sie vermutlich vergessen, zuvor über („Profile“) bzw. („Model“) das Ladegerät-Modell auszuwählen. Menü „Profile“ (Auswahl WICHTIG) Menü „Profile“ Das erste Menü enthält zwei Funktionen: „Model Profile Load“ (Laden der Profildatei, alternativ anklicken) greift auf eine Datei zu, den Button die Informationen über verschiedene Ladegeräte enthält, die mit dem Programm „Ladegerät Monitoring“ betrieben werden können. ) Über „Model Select“ (bzw. über den Button wählen Sie das passende Ladegerät aus. Bevor Sie weiter mit diesem Programm arbeiten wollen, MÜSSEN Sie in jedem Fall zunächst das Ladegerät-Profil hier auswählen. , Profildatei laden Ladegerät-Profildatei „*.cpf“ öffnen Zunächst muss die Ladegerät-Profil-Datei „*.cpf“ eingelesen werden. Diese Datei enthält die Profil-Sammlung aller Ladegeräte, die mit diesem Programm ausgelesen werden können. Wählen Sie in der Menüzeile „Profile“ und im sich öffnenden Fenster „Model Profile Load“. Die Profil-Datei (*.cpf) befindet sich in demselben Verzeichnis wie das „Firmware_Upgrade_grStudio“Programm. Sobald die Profil-Datei einmal geladen worden ist, können Sie den LadegerätTyp auch durch Klicken auf den Button („Model“) direkt ändern. Doppelklicken Sie auf die Konfigurationsdatei „Graupner_Charger_Profiles.cpf“ ... ... und wählen Sie aus der Liste registrierter Ladegeräte das betreffende Ladegerät aus. Bestätigen Sie die Auswahl mit . In der Titelzeile und am unteren Fensterrand (Statuszeile) des Programms „Graupner Charger Monitoring“ wird der ausgewählte POLARON-Typ angezeigt – hier „POLARON EX“: Programmgruppe "Link" 103 Zusatzprogramm „Ladegerät Monitoring“ COM-Port-Wahl Fehlermeldungen COM-Port Wahl innerhalb des Programms Der COM-Port kann kann auch über das „Port“-Menü eingestellt werden, sofern Sie bzw. den Button „vergessen“ haben sollten, diesen vorab zu setzen. Klicken Sie in der Menüleiste auf „Control • Port Configuration“ oder klicken auf den „Port“-Button bald de Mauszeiger in einen Doppelpfeil wechselt – die Spaltenlinie bei gedrückter Maustaste nach rechts verschieben. . Wird der COM-Port nicht angezeigt, trennen Sie die USB-Verbindung bei ausgeschaltetem Ladegerät und stecken Sie das USB-Kabel nach ein paar Sekunden erneut ein. Im Wiederholungsfall überprüfen Sie in der Windows®-Systemsteuerung, ob der Treiber korrekt installiert wurde. COM-Port und (fest vorgegebene) Baud-Rate werden anschließend in der Statusleiste neben dem ModellTyp unten links angezeigt: Wählen Sie nun im Fenster „Port Configuration“ den korrekten COM-Port „Silicon Labs CP210x USB to UART Bridge (COMx)“ aus. (Der USB-Anschluss wird auch bei ausgeschaltetem Ladegerät erkannt.) Klicken Sie diese Zeile an oder wählen Sie neben dem Feld „Port Number“ die zugehörige COM-PortNummer, hier „COM3“, aus und klicken auf . Verbreitern Sie ggf. die Spalte „Device“, indem Sie mit der Maus auf die rechte Spaltenbegrenzungslinie gehen, und – so- 104 Programmgruppe "Link" Fehlermeldung zum USB-Anschluss Bei einer fehlerhaften Port-Verbindung zum PC erscheint die Fehlermeldung „Port Open Fail“. Überprüfen Sie den USB-Anschluss. Beenden Sie ggf. das Programm und trennen Sie die USB-Verbindung zum PC. Stellen Sie anschließend die USB-Verbindung wieder her und starten Sie das Programm erneut. Menü „Control“ Start / Stop Datenaufzeichnung Menü „Control“ Neben den bereits beschrieben Menüs unter „Profile“ und „Port Configuration“ werden im Folgenden die übrigen Optionen in der Menüleiste beschrieben. Jede Option kann dabei auch unmittelbar über einen der unter der Menüleiste befindlichen Buttons aufgerufen werden. Optionen Beschreibung Port Configuration Siehe weiter oben. Zuordnung des Ports für den USB-Anschluss Start Start Datenaufzeichnung Stop Stopp Datenaufzeichnung Log Data Clear Datensatz löschen Start / Stop Datenaufzeichnung Ladegerät Sie starten die Aufzeichnung über und beenden sie über – alternativ über das Popup-Fenster „Control“. Bei ordnungsgemäßer Verbindung zwischen PC und Ladegerät werden während des Betriebs des Ladegerätes im Sekundentakt Gerätedaten ausgeleautomatisch in eine sen und nach Klicken auf „*.chg“-Datei geschrieben. Der Dateiname wird automatisch vorgegeben und enthält das Datum der Aufzeichnung sowie die Uhrzeit und die Typbezeichnung des Ladegerätes, also z.B.: „2016-06-26 (14h54m19s)_POLARON EX.chg“. Um das Anzeigefenster zu vergrößern, bewegen Sie den Mauszeiger an den oberen Tabellenrand, bis ein Doppelpfeil erscheint. Bei gedrückt gehaltener Maustaste lässt sich die Tabelle vergrößern. Über das Symbol wird die Tabelle geschlossen. Um die Tabelle erneut zu öffnen, gehen Sie auf: „View • Data Log Window“ . oder klicken auf den „Log“-Button Die Tabelle listet nachfolgende Ladegerät-Informationen. Die Datensätze werden in ein Unterverzeichnis namens „Charger_Log“ geschrieben, das beim ersten Start des Programms automatisch im Stammverzeichnis der Firmware_Upgrade_grStudio-Software angelegt wird. Aufgrund der Vielzahl der Parameter, die aufgezeichnet werden können, sind je nach Bildschirmgröße und Auflösung mehr oder weniger viele Spalte sichtbar. Verwenden Sie zum Scrollen möglichst nicht die Maus innerhalb der Tabelle, sondern den unteren Scrollbalken, da dieser schneller reagiert. Wählen Sie über den Button („Setting“) die Daten aus, die gelistet werden sollen, siehe auch Seite 113. Die Datenaufzeichnung erkennen Sie auch an den beiden Symbolen in der Statuszeile , unten rechts im Menü-Fenster (blinkender Pfeil und Häkchen auf grünem Hintergrund). Sobald die Aufzeichnung über beendet wird, wechseln die Symbole: . Standardmäßig erscheint am unteren Programmfenster eine Tabelle „Received Data Log“, in dem ein Ausschnitt der Daten dargestellt ist. Log Data Make Excel Datensatz in das Excel-Format konvertieren Log Data Load gespeicherten Datensatz vom PC laden Über den vertikalen Scroll-Balken auf der rechten Seite der Tabelle werden weitere Zeilen sichtbar. Programmgruppe "Link" 105 Zusatzprogramm „Ladegerät Monitoring“ POLARON-Informationen Spaltentitel Erläuterungen ([1], [2] = Ladeausgang) Spaltentitel Erläuterungen ([1], [2] = Ladeausgang) Spaltentitel Erläuterungen ([1], [2] = Ladeausgang) No laufende Nr. des Datensatzes (im Sekundentakt) Output Current [1], [2] Blc Dchg Count [1], [2] (zeigt Balancing an. „0“ = kein Balancing) Time Uhrzeit Datenaufnahme Capacity Rate [1], [2] Application Version aktuelle Firmware-Version des Ladegerätes Output Capacity [1], [2] bereits geladene Kapazität über den Ladeausgang - (derzeit bei POLARONLadegeräten nicht unterstützt) Batt Resistance [1], [2] Akkuinnenwiderstand in mOhm höchste gemessene Temp. bis zum nächsten Ausschalten Ausgangsstrom am Akkuanschluss CH1/2 Product Code (interner Produkt-Code) Now Temperature [1], [2] Input Voltage [1], [2] Eingangsspannung Kanal 1 bzw. 2 Batt Cells [1], [2] Anzahl angeschlossener Zellen, falls Balancerkabel angeschlossen Peak Temperature [1], [2] Cell Voltage 1 ... 7 [1], [2] Zellenspannungen (max. 7), falls Balancerkabel angeschlossen Average Voltage [1], [2] durchschnittliche Zellenspannung Cell Resistance 1 ... 7 [1], [2] Zelleninnenwiderstände, falls Balancerkabel angeschlossen Blc Pack Voltage [1], [2] über Balancer-Anschluss gemessene Akku-Gesamtspannung Blc Avg Voltage [1], [2] durchschnittliche Zellenspannung Operation Mode [1], [2] Betriebsmodus: 0. kein Betrieb, 1. Charge Mode, 2. Discharge Mode, (3. -, 4. -), 5. Finish, 6. Error, 7. LCB (Li-Zellen-Balancer), 8.Wärmer, 9. Motor, 10. Servo Operation Status [1], [2] Mode-Details laden / entladen: offener Ausgang, Lade-/Entlademodus, Cut-Off Entladung Ende, max. Kapazität erreicht, Fehleranzeigen, ... Cycle Number [1], [2] lfd. Nummer des Zyklus Minute [1], [2] Zeitdauer in Minuten Second [1], [2] Zeitdauer in Sekunden Motor Minute [1], [2] Motorlaufzeit: Minuten Motor Second [1], [2] Motorlaufzeit: Sekunden Warmer Minute [1], [2] Reifen-/Batteriewärmer Laufzeit: Minuten Warmer Second [1], [2] Reifen-/Batteriewärmer Laufzeit: Sekunden Output Voltage [1], [2] Ausgangsspannung am Akkuanschluss CH1/2 106 Programmgruppe "Link" aktuelle Temperatur (falls entspr. Sensor angeschlossen) Blc Gap Voltage [1], [2] Spannungsdifferenz zwischen niedrigster und höchster Zellenspannung Blc Max Voltage [1], [2] höchste Zellenspannung am Balanceranschluss Blc Min Voltage [1], [2] niedrigste Zellenspannung am Balanceranschluss Blc Cell Max [1], [2] Zellennummer mit höchster Spannung Blc Cell Min [1], [2] Zellennummer mit niedrigster Spannung Motor Now Program Cycle [1], [2] Motor-Programm ZyklusNummer Motor Program Run Delay [1], [2] - (nur für POLARON-interne Kommunikation) Motor Current Average im Motortest-Programm: 1 ... 6 [1], [2] durchschnittlicher Stromverbrauch in 6 aufeinanderfolgenden Teilzyklen Motor Current Peak 1 ... 6 [1], [2] im Motortest-Programm: maximaler Stromverbrauch in 6 aufeinanderfolgenden Teilzyklen Servo RPM [1] Servo- u. Brushless-Motor-Testmenü: Motordrehzahl pro Minute Servo KV [1] Servo- u. Brushless-Motor-Testmenü: Umdrehungen pro min und Volt POLARON-Informationen Spaltentitel Erläuterungen ([1], [2] = Ladeausgang) Cycle Charge Minute [1], [2] Zyklus-Ladezeit: Minuten Cycle Charge Second [1], [2] Zyklus-Ladezeit: Sekunden Cycle Peak Voltage [1], [2] max. Zyklus-Ladespannung Cycle Charge Capacity Zyklus-Ladekapazität [1], [2] Cycle Charge Res. [1], [2] Akkuinnenwiderstand beim Zyklus-Laden in mOhm Cycle Discharge Minute [1], [2] Zyklus-Entladedauer: Minuten Cycle Discharge Second [1], [2] Zyklus-Entladedauer: Sekunden Cycle Discharge Capacity [1], [2] entnommene Akkukapazität beim Zyklus-Entladen Cycle Average Voltage [1], [2] durchschnittliche ZyklusSpannung Cycle Discharge Resist [1], [2] Akkuinnenwiderstand beim Zykus-Entladen in mOhm BLDC Sensor (Überwachungsprogramm für Motorsensor) AC Check Flag - (derzeit ohne Verwendung) Log-Daten löschen Log Data Clear Um den Inhalt der Tabelle zu löschen, klicken Sie „Log Data Clear“ und anschließend auf den Button . Der Datensatz selbst bleibt aber erhalten, da dieser bei Beendigung der Datenaufzeichnung über den Button auf der Festplatte abgelegt wird. Log-Daten konvertieren Log Data Make Excel Der angezeigte Datensatz kann in ein Microsoft Office™ Excel lesbares Format konvertiert werden. Klicken Sie auf im „Control“-Menü auf „Log Data Make Excel“ bzw. den Button . ® Am Beispiel von Microsoft Office™ 2010 werden die wichtigsten Schritte erläutert. Natürlich wird vorausgesetzt, dass auf Ihrem Computer das Microsoft® Office™-Paket installiert ist. . Es öffnet sich 1. Klicken Sie auf den Button Microsoft® Excel™. Die Daten der ursprünglichen Tabelle werden zellenweise Zeile für Zeile, durch ein Kommata getrennt, in das Excel™-Format konvertiert und müssen nun in ein lesbares Tabellenformat umgewandelt werden. Die weiteren Schritte können Sie auch zu einem späteren Zeitpunkt durchführen, da die noch unformatierte Excel-Tabelle als *.csv-Datei im selben Verzeichnis wie die Log-Daten mit Datum und Uhrzeit hinterlegt werden, sobald Sie den Button betätigen, z. B.: „2015-01-18 (13h06m39s)_log_output.csv“ . 2. Markieren Sie die erste Spalte „A“ und klicken Sie im Menü „Daten“ auf „Text in Spalten“, siehe Abb. Programmgruppe "Link" 107 Zusatzprogramm „Ladegerät Monitoring“ Log-Daten konvertieren Log-Daten von PC laden Log Data Load Gespeicherte POLARON-Datensätze können auch wieder vom PC geladen werden. Klicken Sie im Menü „Control“ auf „Log Data Load“ oder auf den Button („Load“) und wählen Sie im Unterverzeichnis der Log-Daten „Charger_Log“ die gewünschte „*.chg“-POLARON-Datei. 3. Im Schritt 1 von 3 wählen Sie unter „Ursprünglicher Datentyp“: „Getrennt“ und klicken anschließend auf „Weiter >“ 6. Die Daten sind nun in ein lesbares Format für eine evtl. Weiterverarbeitung konvertiert, siehe nachfolgendes Beispiel. 4. Im Schritt 2 von 3 setzen Sie einen Haken vor dem Trennzeichen „Komma“. Eine Vorschau wird eingeblendet. Klicken Sie anschließend auf „Weiter >“. 5. Im Schritt 3 von 3 wird das Datenformat festgelegt. Wählen Sie „Standard“ und klicken abschließend klicken auf „Fertig stellen“: 108 Programmgruppe "Link" Menü „View“ Log-Daten graphisch anzeigen Menü „View“ Optionen Graph View Window Klicken Sie im Menü „View“ auf „Graph View Window“ oder auf den Button . Es öffnet sich ein GrafikFenster: Parameter ([1], [2] = Ladeausgang) Beschreibung Output Voltage [1], [2] Ausgangsspannung Ladeausgang [1] oder [2] Output Current [1], [2] Ausgangsstrom Ladeausgang [1] oder [2] Output Capacity [1], [2] geladene Kapazität am Ladeausgang [1] oder [2] Current Temperature [1], [2] aktuelle Temperatur Akku [1] oder [2] bei angeschlossenem Temperaturfühler Cell Voltage 1 ... 7 [1], [2] Einzelzellenspannung 1 bis 7 bei eingestecktem Balancerkabel Beschreibung Graph View Window graphische Anzeige von Ladeparametern Detail View Window Ladeinformationen Item Monitor digitale Anzeige eines frei wählbaren Parameters Battery Cell Voltage Zellenspannungen Data Log Windows Anzeige Datenprotokolltabelle Legen Sie im unteren Fenster links in der Spalte „Item“ zunächst diejenigen Parameter durch Setzen eines Häkchens fest, die graphisch dargestellt werden sollen. Löschen Sie die Häkchen desjenigen Ladeausganges [1] oder [2], der beim Aufzeichnen von Daten nicht benutzt wird. Dies gilt insbesondere für die Parameter „Output Voltage“ und „Output Current“, da ansonsten bei der „live“-Aufzeichnung willkürliche Werte des unbelegten (offenen) Ladeausganges angezeigt werden. Programmgruppe "Link" 109 Zusatzprogramm „Ladegerät Monitoring“ Log-Daten graphisch anzeigen Kurvenfarbe auswählen „Color“ In der Spalte „Color“ legen Sie die Kurvenfarbe fest. Führen Sie einen Doppelklick auf das jeweilige Farbfeld aus, um anschließend aus einer Farbpalette eine passende Farbe auszuwählen. Legen Sie hier fest, auf welchen Parameterwert sich die Skalierung der Y-Achse (vertikale Achse, auch „Ordinate“ genannt) beziehen soll. Der aktuelle Parameter, auf den sich dann die Y-Achse bezieht, wird oben links in der Grafik angezeigt. Alternativ klicken Sie mit der linken Maustaste mittig oben auf die Beschriftung der Y-Achse – hier „Output Voltage [1] (V)“: Skalierung der X-Achse „X-Axis (Time Scaling)“ und Anzeige auf der Y-Achse (Y-Axis Parameter) Bevor Sie in der Spalte „Refer(ence)“ und „Step“ (Schrittweite), siehe Abbildung linke Spalte, Veränderungen vornehmen (wenngleich natürlich möglich), legen Sie zunächst die Skalierung der X-Achse (horizontale Achse) fest sowie v. a. den Parameter, auf den sich die Y-Achse (und damit der Referenzwert („Refer(ence)“) und die Schrittweite („Step“)) beziehen soll. a) Skalierung der X-Achse: „X-Axis (Time Scaling)“: Wählen Sie den Zeitbereich auf der X-Achse (horizontale Achse, auch „Abszisse“ genannt). Dauert die Datenaufnahme länger als der voreingestellte Wert, können Sie die Skalierung bei Bedarf bis 500 sec anpassen. Die Datenaufzeichnung endet jedoch erst, wenn Sie den STOP-Button drücken. b) Anzeige auf der y-Achse: „Y-Axis (Parameter)“: Es öffnet sich ein Fenster „Y-Axis (Parameter)“, in welchem der Parameter für die Y-Achse alternativ festgelegt werden kann. . Bestätigen Sie die Auswahl mit Hintergrundfarbe („Background BG“): Klicken Sie auf den Button „BG Color“, wenn Sie die Hintergrundfarbe in der Grafik anpassen wollen. Eine Farbpalette (siehe weiter oben) wird geöffnet, aus der Sie eine passende Hintergrundfarbe auswählen können. 110 Programmgruppe "Link" Maximalwert setzen „Set Refer(ence)“: Sobald Sie diesen Button anklicken, wird der Referenzwert in der Mitte der Y-Achse „X“ des unter „Y-Axis (Parameter)“ eingestellten Parameters – hier „Output Voltage [1]“ – zurückgesetzt auf den ursprünglichen Wert, der in der Tabelle in Spalte „Refer“, siehe nächste Abbildung, eingetragen war. So können Sie Kurven, die bei unpassender Skalierung außerhalb des Fensters liegen, wieder „sichtbar“ machen. Referenzwert „Refer“ und Schrittweite „Step“ einstellen Sichtbar werden die beiden nachfolgenden Einstellungen natürlich nur für den gerade angezeigten Y-Parameter. a) Referenzwert (Refer) In der Spalte „Refer(ence)“ der linken unteren Tabelle legen Sie getrennt für jeden Parameter fest, welcher Spannungs- (V), Strom- (A), Kapazitäts- (Ah) bzw. Temperaturwert (°C / F) genau in der Mitte der Grafik (senkrechte Achse (Ordinate)) neben dem roten Dreieck X liegen soll. Klicken Sie auf den jeweiligen „Refer“enzwert und passen Sie diesen schrittweise durch Klicken auf die nebenstehenden Pfeile an oder geben Sie den gewünschten Wert per Tastatur ein. Betätigen Sie anschließend die ENTER-Taste, damit der Wert über- Log-Daten graphisch anzeigen nommen wird. Bei Dezimalzahlen ist ein „Punkt“ und kein „Komma“ zu setzen. Alternative Einstellung des Referenzwertes: Klicken Sie mit der linken Maustaste an eine beliebige Stelle entlang der Y-Achse, wird ein roter Doppelpfeil sichtbar, siehe nebenstehende Abbildung. Mit weiterhin gedrückter Maustaste lässt sich nun der aktuelle Referenzwert in Höhe der rot eingezeichneten horizontalen Linie mit der zuvor eingestellten Schrittweite („Step“), siehe nächsten Abschnitt, nach unten oder auch nach oben verschieben. b) Schrittweite (Step) Die Skalierung der Y-Achse legen Sie in entsprechender Weise in der Spalte „Step“ fest, durch Klicken auf die nebenstehenden Pfeile oder über Tastatureingabe. Betätigen Sie anschließend die ENTER-Taste, damit der Wert übernommen wird. Alternative Einstellung der Skalierung: Klicken Sie mit der linken Maustaste an eine beliebige Stelle entlang der Y-Achse, wird ein roter Doppelpfeil sichtbar, siehe obige Abbildung. Halten die Maustaste weiterhin gedrückt und passen Sie die Skalierung über das Mausrad an. Detail View Windows Numerische Anzeige der Parameterwerte: Klicken Sie rechts neben der Grafik auf den Balken mit Doppelpfeil „<<“ (siehe nächste Abb,), öffnet sich eine Liste mit allen Parametern, die aufgezeichnet werden. In der Spalte „Value“ (Wert) erscheint nach dem Start einer Aufzeichnung ( ) bzw. nach dem Laden einer bereits abgespeicherten Aufzeichnung ( ) zunächst nur der jeweils erste Datensatz. Um die Daten zu einem anderen Zeitpunkt einzublenden, klicken Sie mit der linken Maustaste an die entsprechende Stelle im Diagramm. Der Datensatz an dem erscheinenden roten Balken wird nun rechts ausgegeben. Dieses Fenster schließen Sie über den Balken mit jetzt nach rechts zeigendem Doppelpfeil „>>“. Detail View Windows Klicken Sie im Menü „View“ auf „Detail View Window“ oder auf den Button . Nachfolgendes GrafikFenster wird geöffnet. Das obere Fenster zeigt den vollständigen Datensatz eines über („Load“ ) von der Festplatte geladenen Datensatzes bzw. die gerade live aufgezeichneten Daten. Im unteren Fenster können Sie sich einen zuvor markierten Ausschnitt vergrößert darstellen lassen. Die Bedienung erfolgt genauso wie unter „Graph View Window“ beschrieben, wobei sich „X-Axis (Time Scaling)“ aber nur auf die untere grafische Darstellung bezieht. Diese zeigt einen entsprechenden Ausschnitt des Datensatzes mit der eingestellten Breite von 50 sec bis max. 500 s des oberen Diagramms. Der entsprechende Ausschnitt wird im oberen Diagramm durch zwei vertikale rote Balken markiert. Klicken Sie mit der Maus in das Diagramm, um den Ausschnitt zu verschieben. Die aktuelle Mausposition beim Klicken legt den Beginn des vergrößert dargeProgrammgruppe "Link" 111 Zusatzprogramm „Ladegerät Monitoring“ Detail View Windows stellten Zeitintervalles fest. Klicken Sie im unteren Diagramm mit der Maus eine bestimmte Position an, wird der zugehörige Datensatz aller Ladegerät-Parameter – auch wenn im oberen Fenster nicht angeklickt – gelistet. 112 Programmgruppe "Link" Batterie Einzelzellenspannung Battery Cell Voltage Mit dieser Option lassen sich die Einzelzellenspannungen an beiden Ladeausgängen als Balkendiagramme anzeigen, sofern der betreffende Akku über den Balancer-Anschluss mit dem Ladeausgang verbunden ist. Standardmäßig sind in der linken Tabelle unter „Item“ alle anzeigbaren Zellenspannungen („Cell Voltage“) beider Ladeausgänge [1] und [2 ] mit einem Häkchen versehen. Löschen Sie ggf. zweckmäßigerweise die Häkchen für nicht benutzte Balancer-Ausgänge. Nutzen Sie viele Balancer-Ausgänge, können Sie übersichtlichkeitshalber das Fenster aber auch spreizen. Klicken Sie auf das zugehörige Farbfeld, wenn Sie die Balkenfarbe ändern wollen. Das Farbpalettenfenster öffnet sich, aus dem Sie die gewünschte Farbe wählen können. Im oberen linken Teil des Fensters „Battery Cell Voltage“ legen Sie die minimale und maximale Spannung, die auf der Y-Achse dargestellt werden soll, sowie die Hintergrundfarbe („BG (Background) Color“) der Balkendiagramme fest. Markieren Sie den aktuellen Eintrag mit der Maus und geben Sie den gewünschten Bereich über die , Tastatur ein. Klicken Sie auf den „SET“-Button um die Werte in das Diagramm zu übertragen. Minimale und maximale Spannung können alternativ mit der Maus verändert werden, indem Sie auf das untere bzw. obere rote Dreieck X an der Y-Achse klicken, bis jenes sich in einen Doppelpfeil ändert. Halten Sie die Maustaste gedrückt und passen Sie den Minimum- bzw. Maximum-Wert über das Mausrad an. Log-Tabelle Log-Tabelle ein- / ausblenden und verschieben Über das Menü „View • Data Log Window“ bzw. den Button können Sie die Tabelle „Received Data Log“ ein- oder ausblenden. Tabelleneinträge festlegen Setting Legen Sie über diesen Button fest, welche Einträge in der Tabelle „Received Data Log“ dargestellt werden sollen. Zur Bedeutung der aufgelisteten Einträge sei auf Seite 106 verwiesen. Menü „Help“ Menü „Help“ Option Die Log-Tabelle können Sie mit der Maus verschieben. Halten Sie dazu die linke Maustaste in der Kopfzeile „Received Data Log“ gedrückt. Sie können die Tabelle auch automatisch an den Rändern des „Graupner Charger Monitoring-Suite“-Fensters platzieren. Bei Verschieben des Fenster werden in der Mitte sowie an den Rändern Pfeile eingeblendet. Führen Sie nun beim Verschieben den Mauszeiger auf einen der Pfeilsymbole. Sogleich erscheint der Teil des Fensters in einem Blauton, in welches die Tabelle verschoben wird, sobald Sie die Maustaste wieder loslassen. Beschreibung Help Hilfefunktion (noch nicht implementiert) About Monitoring Suite Info About Drücken Sie den Button , um die aktuelle Versionsnummer der Software abzufragen. Löschen oder setzen Sie Häkchen bei den entsprechenden Optionen. Löschen Sie das Häkchen vor „Log Visible Setting“, werden alle Optionen deaktiviert. Über den Button „Clear Setting“ können Sie die Auswahl zurücksetzen: „Are you sure you want to reset settings?“ Klicken Sie „Ja“ oder „Nein“. Schließen Sie das Fenster mit „OK“ bzw. „Cancel“, falls die Änderungen verworfen werden sollen. Regler EIN / AUS Programmgruppe "Link" 113 Zusatzprogramm „ESC-Dienstprogramm“ Allgemeine Vorbereitungen ESC-Dienstprogramm Mit dem Graupner ESC*-Dienstprogramm lassen sich die „Power“-Kurven („Gas“kurven) der Reglerserie „Brushless GM-GENIUS PRO+T“ programmieren. Damit kann das Ansprechverhalten des Motors (ähnlich einer senderseitigen (Exponential-) Kurveneinstellung) flexibel modifiziert werden. 1. USB-Treiber installiert? Haben Sie den USB-Treiber bereits installiert, siehe ansonsten Seite 13? 2. Brushless-Regler mit PC verbinden Trennen Sie den Regler vom Fahrakku, Empfängerakku und Motor. Vergewissern Sie sich, dass der Regler ausgeschaltet ist . Verbinden Sie nun den Regler über das USB-Kabel, die Schnittstelle Best.-Nr. 7186.6 und das Adapterkabel Best.Nr. 7186.S mit dem PC. Das 2-polige Ende des Adapterkabels verbinden Sie mit der mit „S + -“ bezeichneten Pro & Telemetry-Buchse, siehe Regler-Anleitung und nachfolgende Abb. Lesen Sie auch die zugehörige Anleitung. Best.-Nr. 97170 Brushless GM-GENIUS PRO 120R +T Best.-Nr. 97171 Brushless GM-GENIUS PRO 90R +T Fahrtenregler anschließen orange rot braun S+- Erforderliches Zubehör: • USB-Schnittstelle Best.-Nr. 7168.6 incl. USB-Kabel, • Schnittstellenkabel Best.-Nr. 7168.S, • Empfängerakku (vorzugsweise mit Schalter) oder Fahrakku, siehe nachfolgende Beschreibung. • Y-Kabel Best.-Nr. 3936.11 bei Verwendung eines Empfängerakkus, siehe nachfolgende Beschreibung. EIN-/AUSSchalter PRO& TELEMETRY ESC-Dienstprogramm BEC-Kabel Achten Sie immer auf eine einwandfreie USBSteckverbindung. 3. Programmstart „ESC-Dienstprogramm“ Starten Sie das Dienstprogramm durch einen Klick . auf (Das zugehörige Anwendungsprogramm können Sie auch direkt starten. Doppelklicken Sie dazu auf die Datei . Sie finden diese exe-Datei im Verzeichnis der „Firmware_Upgrade_ grStudio-Software.) Achten Sie darauf, dass das Programmfenster nicht mehrfach geöffnet ist. * ESC = electronic speed controller 114 Programmgruppe "Link" 4. COM-Port wählen Der COM-Port wird, sofern die Schnittstelle mit dem PC verbunden ist, automatisch ausgewählt. („?“) oben rechts im Ansonsten klicken Sie auf ESC Setup Utility-Fenster und wählen den „Silicon Labs“-Treiber – hier COM-Port 3 – aus: Alternativ wählen Sie den COM-Port direkt über den COM-Port-Button . 5. Regler mit ESC-Programm verbinden . Sobald der Klicken Sie auf den Button Fortschrittsbalken läuft, schalten Sie den Regler folgendermaßen ein: a) bei angeschlossenem Fahrakku über den EIN- / AUS-Schalter des Reglers: zum PC Adapterkabel #7168.S Schnittstelle #7168.6 Telemetrie- oder zweiter BEC-Anschluss Fahrakku anschließen, aber Regler noch nicht einschalten Fahrtenregler anschließen „Power“-Kurven (Gaskurven) anpassen b) bei Verwendung eines Empfängerakkus wird dieser lediglich mit dem Regler über ein Y-Kabel verbunden. (Verwenden Sie ggf. einen zusätzlichen Schalter zwischen Empfängerakku und Y-Kabel.) zum PC Schnittstelle #7168.6 Empfängerakku erst kurz vor dem Updaten anschließen. Y-Kabel #3936.11 frei Adapterkabel #7168.S Die erfolgreiche Anbindung an den Regler wird durch ein Popup-Fenster bestätigt: „Kurvendaten erfolgreich eingelesen“ (Curve data read success). Eingelesen werden immer alle 11 Kurven 0 bis 10. Dargestellt werden aber nur diejenigen, bei denen rechts der Grafik ein Häkchen gesetzt ist. (Die Spalte „Count“ enthält die aktuelle Anzahl veränderbarer Kurvenpunkte, siehe weiter unten.) Bei einer Fehlermeldung wiederholen Sie den Vorgang, siehe Kapitelende. Schließen Sie ggf. das Programm und starten es neu. 6. Regler-Gaskurven („Power“-Kurven) anpassen Bis zu 11 „Power“-Kurven bzw. Gaskurven erlaubt das ESC Setup-Programm zu definieren, die senderseitig über das Telemetrie-Menü als Gaskurve abgerufen werden können. Eine Grundeinstellung aller Kurven ist standardmäßig beim Programmstart vorgegeben, siehe Abbildung zuvor. Veränderbar ist immer diejenige Kurve, die mit einer dickeren Linie und verschiebbaren roten Kurvenpunkten markiert ist. (Die Farbe der modifizierbaren Kurve richtet sich nach der aktuellen Kurvenfarbe 0 bis 10.) Übersichtlichkeitshalber können Sie Kurven ausblenden. Setzen Sie mit einem (linken) Mausklick in der Spalte „No“ (Number) ein Häkchen oder löschen es. In diesem Beispiel beschränken wir uns auf die Darstellung von drei Kurven: 1, 2 und 9. Die veränderbare (breitere) Kurve kann (natürlich) nicht ausgeblendet werden. Nach dem ersten Programmstart liegt diese auf der Kurve Nr. 0. Die ausgeblendeten Kurven werden nicht gelöscht. Programmgruppe "Link" 115 Zusatzprogramm „ESC-Dienstprogramm“ Kurvenpunkte verschieben Kurvenpunkte verschieben Wählen Sie nun diejenige Kurve aus, die angepasst werden soll, indem Sie mit der Maus die entsprechende Kurvennummer (rechts vom Häkchen) anklicken. Die veränderbare Kurve springt auf diese Kurve über – hier Kurve „2“ – und nimmt deren Farbe an. Bei Bedarf passen Sie noch die Kurvenfarbe an. Klicken Sie auf das Farbfeld, um aus einer Palette eine geeignete Farbe auszuwählen. Bestätigen Sie die Wahl mit . Klicken Sie nun mit der linken Maustaste einen der roten Punkte an und verschieben Sie diesen Kurvenpunkt mit gedrückter Maustaste in die gewünschte Position. (Die beiden Punkte am Kurvenanfang und -ende mit den Koordinaten X = 0 und Y = 0 bzw. X = 1023 und Y = 1023, siehe Tabelle unten rechts, lassen sich nicht verstellen.) 116 Programmgruppe "Link" Kurvenpunkte hinzufügen / löschen Die Koordinaten der roten Punkte werden numerisch angezeigt sowie unten rechts im Bild ausgewiesen: Alternativ können Sie die Kurvenkoordinaten auch über die Tastatur oder die Pfeiltasten eingeben. Klicken Sie mit der Maus in das entsprechende Feld des Kurvenpunktes, hier „No. 3“, und geben Sie getrennt für die X- und Y-Komponente einen Wert ein. Wird der zulässige Wertebereich überschritten, wird die Eingabe automatisch auf den minimal bzw. maximal möglichen Wert korrigiert. Verwenden Sie anstelle der numerischen Tastatur die Pfeiltasten, werden die Parameter in 10erSchritten verändert: • Mit der linken bzw. rechten Pfeiltaste verschieben Sie den Punkt entlang der X-Achse (horizontale Achse (Abszisse)), • mit den Pfeiltasten nach unten bzw. nach oben entlang der Y-Achse (vertikale Achse (Ordinate)). Kurvenpunkte hinzufügen oder löschen Um einen veränderbaren Kurvenpunkt hinzuzufügen, klicken Sie mit der rechten Maustaste an die betreffende Stelle des veränderbaren Kurvenverlaufs bzw. an diejenige Position in der Grafik, an die der ein neuer Punkt gesetzt werden soll. Ein weiterer roter Kurvenpunkt wird an der Mausposition hinzugefügt, den Sie wie beschrieben verschieben können. Auf diese Weise können insgesamt 18 Punkte zwischen den beiden Endpunkten gesetzt werden. Die Spalte „Count“ zeigt die Gesamtzahl der Kurvenpunkte – also maximal 20 inkl. der beiden Endpunkte – an. Durch einen nochmaligen rechten Mausklick wird ein Kurvenpunkt wieder gelöscht. Die neuen Koordinaten des hinzugefügten Kurvenpunktes werden ebenfalls in der Tabelle unten rechts angezeigt. Hinzugefügte Kurvenpunkte werden in der Nummernfolge eingereiht. Der Punkt im Koordinatenursprung (X = 0 und Y = 0) hat immer die Nummer „No. 0“. / „Power“-Kurven speichern / laden Speichern und laden der „Power“-Kurven und (Gaskurven) Speichern Sie über den Button („File Save“) die Kurvenschar in einem frei wählbaren Verzeichnis auf dem PC – hier „ESC-Kurven“ genannt. Vergeben Sie der Datei einen passenden Namen, z. B. Reglertyp „97170_Brushless“. Die Endung „scd“ wird automatisch hinzugefügt. Klicken Sie auf den Button . Kurvenverlauf kopieren Kurvenverlauf kopieren Klicken Sie auf den „Curve Copy“-Button , um die Kurveneinstellung einer bestimmten Kurve auf eine andere zu übertragen. Es öffnet sich das Fenster „Curve Copy“. Wählen Sie durch einen (linken) Mausklick aus der Liste diejenige Kurvennummer, die kopiert werden soll („Curve copy from“) – hier beispielhaft „Curve 2“ – ... Klicken Sie anschließend auf . Sicherheitshalber muss das Kopieren noch bestätigt werden. (oder Klicken Sie auf stoppen Sie das Kopieren mit ). Das Kopierergebnis dieses Beispieles sehen Sie in der nächsten Abbildung. Kurve 9 wird überschrieben durch die weiter oben modifizierte Kurve 2. Kurve 9 wird aber nicht gelöscht, wie die Abbildung zunächst vermuten lässt: Beide Kurven liegen nunmehr übereinander. (Wechseln Sie die veränderbare Kurve z. B. auf die (ausgeblendete) „Kurve 0“, indem Sie rechts die „Kurve 0“ mit der Maus auswählen, siehe weiter oben. Wenn Sie anschließend einmal „Kurve 2“ oder „Kurve 9“ ausblenden, erkennen Sie an den unterschiedlichen Farben, dass beide Kurven vorhanden sind.) Auch die ausgeblendeten Kurven werden gespeichert. Umgekehrt laden Sie über den Button („File Load“) eine auf dem PC hinterlegte KurvenDatei („*.scd“). Angezeigt werden allerdings nur diejenigen Kurven, bei denen ein Häkchen gesetzt ist. ... und über „Curve copy to“, diejenige Kurve, die überschrieben werden soll – hier Curve 9 – . Programmgruppe "Link" 117 Zusatzprogramm „ESC-Dienstprogramm“ Kurven auf Regler übertragen Kurven auf Fahrtenregler übertragen Um die (modifizierten) Kurven auf den Fahrtenregler zu übertragen, klicken Sie auf den Button („Data Write“). Alle Kurven 0 bis 10 werden übertragen, auch wenn einige zuvor ausgeblendet worden sind. Die Kurvenverläufe stehen anschließend im »Telemetrie«-Menü des Senders zur Verfügung. Lesen Sie bzgl. der Kurvenauswahl für den Motorbetrieb die Bedienungsanleitungen des Fahrtenreglers sowie die Anleitung des verwendeten HoTT-Senders. Regler abkoppeln Fahrtenregler vom Programm abkoppeln Bevor Sie die USB-Verbindung wieder trennen, klicken Sie auf den Button . Fehlermeldungen Fehlermeldungen Bei einem auftretenden Kommunikationsfehler wiederholen Sie den Vorgang. Gegebenenfalls ist das ESC-Programm zu beenden, die Verbindung des Fahrtenreglers zum Schnittstellenverteiler für einige Sekunden zu unterbrechen und dann dass Programm neu zu starten. Achten Sie darauf, dass das ESC-Programmfenster nicht mehrfach geöffnet ist. ] Falscher COM-Port / fehlende USB-Verbindung Falscher COM-Port ausgewählt oder USB-Verbindung zum Schnittstellenverteiler fehlerhaft. Wählen Sie über den COM-Port mit der Bezeichnung „Silicon Labs CP210x USB to UART Bridge“ und überprüfen Sie die USB-Verbindung. Sollte der Fehler trotz bestehender USB-Verbindung auftreten, schalten Sie die Stromversorgung ab und trennen Sie die USBVerbindung für ein paar Sekunden. ] Fahrtenregler nicht rechtzeitig eingeschaltet -ButNach Anklicken des tons Fahrtenregler (während Fortschrittsbalken läuft) nicht rechtzeitig eingeschaltet. ] Batteriespannung zu gering Dieselbe Fehlermeldung wie zuvor erscheint, wenn die Batteriespannung des Fahrakkus bzw. Empfängerakkus für eine Verbindung zum PC nicht ausreicht. ] Fehlerhafte Verbindung Bei nicht ordnungsgemäßer Verbindung zwischen Fahrtenregler und PC kann nebenstehende Fehlermeldung auftreten, gefolgt von einer Lese-Fehlermeldung. 118 Programmgruppe "Link" Fehlermeldungen ] Fehler beim Schreiben von Daten auf den Fahrtenregler Werden Daten nach einem Klick auf nicht ordnungsgemäß auf den Fahrtenregler übertragen, erscheint nebenstehende Meldung. Klicken Sie auf und wiederholen Sie den Schreibvorgang. Programmgruppe "Link" 119 7 MS-DOS®-Programm „VoltageModule.exe“ Programm für Firmware-Update der „Voltage-Module“ MS-DOS®-Eingabeaufforderung Vorbemerkungen Programm „Voltage Module VM1“ Für ein Firmware-Update der beiden Voltage-Module ] Voltage Module 2-4S, EH, Best.-Nr. 33630 ] Voltage Module 2-4S, XH, Best.-Nr. 33631 steht derzeit nur ein MS-DOS®-Programm zur Verfügung, das nicht mit dem grStudio-Programmpaket kompatibel ist. Neue Firmware-Dateien zu den beiden Produkten finden Sie beim entsprechenden Produkt unter dem Reiter „Downloads“. Laden Sie zunächst die Datei „VoltageModule.zip“ auf Ihren PC bzw. Laptop und speichern Sie die zip-Datei in dem von Ihnen gewählten Verzeichnis. Entpacken Sie die zip-Datei durch einen Doppelklick auf die zip-Datei oder über die rechte Maustaste: „Alle extrahieren ...“. Sie können den Pfad für die entpackten Dateien natürlich auch ändern, ansonsten wird ein Ordner in dem aktuellen Verzeichnis namens „VoltageModule“ vorgeschlagen. In diesem jetzt entpackten (Unter-) Ordner finden Sie eine ausführbare exe-Datei, die Programmdatei „VoltageModule.exe“, sowie die Firmware-Datei „VoltageModule_VMX_ VXXX.hex“. Das exe-Programm lässt sich aber nicht unter WIN 7 / 8 / 10® starten, sondern nur auf der MS-DOS®Ebene. Die nachfolgende Anleitung beschreibt eine unkomplizierte Vorgehensweise, um das exe-Programm unter den Betriebssystemen WIN 7 / 8 / 10® auf einer 120 MS-DOS-Programm "VoltageModule" MS-DOS®-Ebene zu starten. Wenn Sie sich dennoch unsicher sind, lassen Sie das Update vom Graupner I SJ-Service durchführen. Sollte ein Firmware-Update des „Voltage Modules“ auf einer virtuellen Maschine (VM) nicht gelingen, starten das Update von einem realen WIN-Betriebssystem. MS-DOS®-Eingabeaufforderung Das benötigte MS-DOS®-Programm nennt sich Eingabeauffoderung, „ die zugehörige Datei „cmd.exe“. WIN 7®: Unter WIN 7® gelangen Sie z. B. über ... START • ALLE PROGRAMME • ZUBEHÖR Erforderliches Zubehör • USB-Schnittstelle Best.-Nr. 7168.6 incl. USB-Kabel • das Schnittstellenkabel Best.-Nr. 7168.S. ... zum Programm Eingabeaufforderung“. „ Dieses Programm kopieren wir nun in das entpackte „VoltageModule“-(Unter-) Verzeichnis. Klicken Sie mit der rechten Maustaste auf EINGABEAUFFORDERUNG und dann auf „KOPIEREN“: MS-DOS®-Eingabeaufforderung (Alternativ drücken Sie <Strg> + <C> bzw. <Ctrl> + <C> für „Kopieren“.) Nun wechseln Sie über den Datei-Manager (Windows®-Explorer) in das (Unter-) Verzeichnis „VoltageModule“ – hier exemplarisch unter „Downloads“ angelegt –, setzen den Mauszeiger in dieses Verzeichnis, klicken auf die rechte Maustaste, wobei sich ein Fenster öffnet, und wählen „EINFÜGEN“ mit einem Klick auf die linke Maustaste. öffnen“, um das Programm wie zuvor zu kopieren. Das Programm ist nun als Verknüpfung eingefügt und nennt sich je nach Betriebssystem „Command Prompt“ oder auch nach wie vor „Eingabeaufforderung“. Die nachfolgende Beschreibung geht WIN 7 / 8 / 10® gleichermaßen vonstatten. Klicken Sie die Datei „Eingabeaufforderung“ bzw. „Command Prompt“ mit der rechten Maustaste an, wählen im Auswahlfenster „Eigenschaften“ und löschen unter dem Reiter „Verknüpfung“ den Eintrag hinter „Ausführen in:“: Starten Sie nun das Programm „Eingabeaufforderung“ (bzw. „Command Prompt“) durch einen Doppelklick mit der linken Maustaste. Der hier angezeigte Pfad für den Zielordner „Voltage Module“ ... C:\Users\Graupner I SJ\Downloads\VoltageModule> ... steht nur stellvertretend für den von Ihnen verwendeten Pfad des entpackten „VoltageModule“- (Unter-) Verzeichnisses. Bereiten Sie nun den Update-Vorgang wie nachfolgende beschrieben vor. Das Voltage Module-Programmfenster lassen Sie geöffnet (Alternativ drücken Sie <Strg> + <V> bzw. <Ctrl> + <V>, um das Programm „Eingabeaufforderung“ einzufügen.) WIN 10®: Unter WIN 10® geben Sie „Eingabeaufforderung“ oder "CMD" im Eingabefenster „Frag mich etwas“ ein. Klicken Sie das Programm mit der rechteen Maustaste an und wählen Sie „Speicherort Schließen Sie das Fenster mit . Durch diese Vorgehensweise ersparen Sie sich manch einen speziellen MS-DOS®-Befehl, um zum „VoltageModule.exe“-Programm zu gelangen. (Eine alternative Möglichkeit wird am Ende dieser Beschreibung vollständigkeitshalber kurz beschrieben.) MS-DOS-Programm "VoltageModule" 121 Programm für Firmware-Update der „Voltage-Module“ Allgemeine Vorbereitungen Update-Programm starten 1. USB-Treiber installiert? Haben Sie den USB-Treiber bereits installiert? Dann machen Sie weiter mit dem nächsten Schritt. Ansonsten lesen Sie den Abschnitt „Treiber-Installation“ auf Seite 13. 2. COM-Port wählen Schauen Sie im grStudio-Programm unter „Port wählen“ nach, mit welchem COM-Port die USBSchnittstelle (Best.-Nr. 7168.6) verbunden ist, vgl. Seite 18. In unserem Beispiel ist es COM-Port „3“. 3. Vorbereitung: Verbindung Voltage-Module / PC herstellen Schließen Sie das USB-Kabel inkl. USB-Schnittstelle (Best.-Nr. 7168.6), dem beiliegenden 5-adrigen Kabel sowie Schnittstellenkabel Best.-Nr. 7168.S an den Computer an. Bei ordnungsgemäßem Anschluss sollte eine LED auf der Schnittstellenplatine – je nach Betriebsytem dauernd oder für begrenzte Zeit – rot aufleuchten. 4. Update-Programm starten Geben Sie im MS-DOS®-Fenster – hier gezeigt unter dem Betriebssystem WIN 7 / 8 / 10 – an der Einfügemarke (Prompt) „>“ ein: VoltageModule.exe <Leerstelle> COM <Nummer COM-Port> <Leerstelle> <Name Update-Datei mit der Endung hex> (Leerstellen nur an den beiden gekennzeichneten Stellen.) Die zum Zeitpunkt der Erstellung dieses Handbuches letzte Update-Datei trägt den Namen: „VoltageModule_VM1-4.4.2.hex“. (Stand: 09/2014) In diesem Beispiel lautet die vollständige Eingabe demzufolge: VoltageModule.exe COM3 VoltageModule_VM14.4.2 (mit je einem Leerzeichen vor und hinter „COM3“). Das Voltage-Module wird noch nicht angeschlossen. Verbinden Sie das Voltage-Module mit der 3-poligen Buchse des Adapterkabels Best.-Nr. 7168.S. Sie haben etwa 10 s für den Anschluss Zeit, bevor der Update-Vorgang abgebrochen wird, siehe Abschnitt „Fehlermeldungen“ weiter unten. Bei „rechtzeitigem“ Anschluss – „Voltage Module gefunden“ – beginnt die Datenübertragung ... ... und wird durch eine laufende Punktreihe „Send File .........“ angezeigt. Unterbrechen Sie die Datenübertragung nicht. Das erfolgreiche Updaten wird im MS-DOS®Fenster bestätigt: „Voltage Module erfolgreich upgedatet“. Über die links/rechts Pfeiltasten der Tastatur können Sie ggf. Tippfehler korrigieren. 5. Verbindung „Voltage Module“ mit Schnittstellenadapter Drücken Sie die Eingabetaste (ENTER). Sie können nun die USB-Verbindung trennen und das MS-DOS®-Fenster schließen. Weitergehende Informationen zu den „Voltage Modules“ finden Sie in den zugehörigen Anleitungen. Nun werden ... ] die Update-Datei eingelesen, ] der COM-Port geöffnet und ] Sie aufgefordert, das Voltage-Module anzuschließen. 122 MS-DOS-Programm "VoltageModule" Fehlermeldungen Fehlermeldungen ] Falscher COM-Port In unserem Beispiel ist COM-Port „3“ der richtige, „4“ wurde aber (versehentlich) eingegeben. „Error: Can´t open Com4“ lautet die Fehlermeldung. Wiederholen Sie die Eingabe an der Einfügemarke („Prompt“) „>“ mit der richtigen Port-Nummer. Sollte der Fehler wiederholt auftreten, überprüfen Sie den COM-Port und trennen Sie ggf. die USB-Verbindung für ein paar Sekunden. ] Weitere Eingabefehler Tippfehler sind sicherlich nicht auszuschließen. Das MS-DOS®-Fenster enthält entsprechende Angaben, wie z. B. ... Hinweis auf einen Schreibfehler – hier „VoltageModuele.exe“, statt richtig „VoltageModule.exe“: oder „Error opening file: No such file or directory“ – hier: hex-Dateinamen falsch geschrieben: Überprüfen Sie die Eingabe genau und wiederho- Alternativer Programm-Start len sie diese hinter der letzten Einfügemarke. ] Voltage Module nicht rechtzeitig angeschlossen Innerhalb etwa 10 s muss das Modul nach dem Laden der hex-Datei (Firmware-Datei) an die Schnittstelle angeschlossen werden, ansonsten erscheint die Fehlermeldung „Voltage Module not found“: Wiederholen Sie die Eingabe und schließen Sie das Modul binnen 10 s an. ] Verbindung Voltage Module/PC während eines Updates unterbrochen Sollte während eines Updates die USB-Verbindung zum Modul unterbrochen werden, wird die Übertragung nur scheinbar abgeschlossen, endet dann nach gewisser Zeit aber mit der Fehlermeldung „Error: Send HEX File“. Warten Sie diese Fehlermeldung ab, bevor Sie den Vor-gang manuell beenden und das Update erneut übertragen. Alternative Vorgehensweise Wenn Sie das MS-DOS®-Programm auf die beschriebene Weise in das „VoltageModule“-(Unter-) Verzeichnis kopiert haben, sind Sie schnell am „Ziel“ angelangt. Alternativ können Sie das Update-Programm auch an der ursprünglichen Stelle belassen. In diesem Fall müssen Sie sich manuell zum entpackten „VoltageModule“-(Unter-) Verzeichnis über das DOSKommando „cd“ (change directory) „durchhangeln“. Beim Starten des MS-DOS®-Programms gelangen Sie i. d. R. im aktuellen Benutzerverzeichnis, das hier repräsentativ mit „Graupner I SJ“ benannt ist. Unter WIN 7 / 8 / 10® könnte es folgendermaßen aussehen: Das Programm nennt sich – je nach Betriebssystem – in der Kopfzeile „cmd.exe“, ist aber identisch zum Programmnamen „Eingabeaufforderung“ bzw. „Command Prompt“. Wo Sie dieses Programm finden, wurde weiter oben beschrieben. Schreiben Sie sich mittels des Datei-Managers den Pfad zum entpackten „VoltageModule“-(Unter-) Verzeichnis auf. Beispiel: Der entpackte (Unter-) Ordner „VoltageModule“ sei im (Standard-) Download(s)-Ordners abgelegt. Wechseln Sie (i. d. R.) zunächst zur obersten Ebene des Laufwerkes „C:“ durch zweimalige Eingabe von „cd..“ und natürlich jeweils Drücken der ENTER-Taste. Geben Sie dann (in diesem Beispiel) ... „cd Downloads\VoltageModule“ ... ein. Unter WIN 7 / 8 / 10® gelangen Sie von der aktuellen Ebene „C:\Users\Graupner I SJ“ über ... „cd Downloads\VoltageModule“. MS-DOS-Programm "VoltageModule" 123 Programm für Firmware-Update der „Voltage-Module“ Alternativer Programmstart ... unmittelbar in das benannte Verzeichnis, wobei hier „Graupner I SJ“ repräsentativ für den aktuellen Benutzernamen steht: Nun fahren Sie fort, wie weiter oben beschrieben und geben den Programmnamen „VoltageModule.exe“, den COM-Port sowie den Namen der Firmware-Datei mit der Endung „.hex“ ein. Ergänzende MS-DOS®-Bedienhinweise ] Sollten Sie sich doch mal „verlaufen“ haben, gelangen Sie mit „cd..“ („cd“ gefolgt von zwei Punkten) immer eine Ebene zurück. ] In jedem Verzeichnis können Sie weitere vorhandene Unterverzeichnisse durch Eingaben von „dir“ (directory) anzeigen lassen und sich auch so von einem Pfad zum nächsten wie beschrieben „durchhangeln“. ] Falls sich der Ordner „VoltageModule“ auf einer anderen Festplatte befindet, wechseln Sie zu dieser durch Eingabe des Laufwerkbuchstabens, gefolgt von einem „:“, also z. B. „F:“ und fahren dann fort wie zuvor beschrieben. 124 MS-DOS-Programm "VoltageModule"