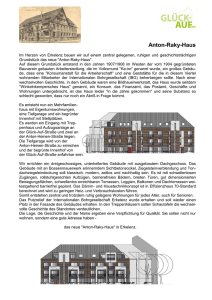Anleitung ALCCD-CMOS-Guider-4
Werbung

Bedienungsanleitung zu den astrolumina CCD Kameras ALCCD ALCCD ALCCD ALCCD 5 und ALCCD 5c 5V und ALCCD 5Vc 5T und ALCCD 5Tc 5II und ALCCD 5IIc Die serienmäßige Software zum Umgang mit den ALCCD’s wird ebenso erläutert, wie die Einbindung in MaximDL und MSB-Astroart. Details zu letzteren Software entnehmen sie bitte den Handbüchern der Produkte. Stand der Anleitung: April 2012 – Version 1.1 Michael Breite, astrolumina ©2012 Reproduktion, auch teilweise, ungeachtet des Mediums, nur mit schriftlicher Genehmigung: astrolumina -- Gewerbestraße Süd 41 -- D-41812 Erkelenz Telefon: +49 2431-9867974 astrolumina -- Gewerbestraße Süd 41 -- D-41812 Erkelenz astrolumina -- Gewerbestraße Süd 41 -- D-41812 Erkelenz e-mail: [email protected] 2 astrolumina -- Gewerbestraße Süd 41 -- D-41812 Erkelenz astrolumina -- Gewerbestraße Süd 41 -- D-41812 Erkelenz 1 Inhaltsverzeichnis 1 2 3 4 5 6 7 8 9 Inhaltsverzeichnis Einleitung Aufbau und technische Spezifikationen 3.1 Zusammenstellung der typischen Eigenschaften 3.2 Anschlußbelegung der Autoguiderschnittstelle: 3.3 Lieferumfang 3.4 Voraussetzungen Kameras, Installation und Registrierung Verwendung mit anderen Softwareprodukten 5.1 QGVideo 5.1.1 Installation 5.1.2 Verwendung des Programms QGVideo oder QGVideo5T 5.1.3 Verwendung des Programms QGVideo/32 5.2 MSB-Astroart 5.2.1 Installation der ALCCD Kameras 5.2.2 Verwendung 5.3 Maxim DL 5.3.1 Installation der ALCCD Kameras. 5.3.2 Verwendung 5.4 Guidemaster 5.5 PHD-Guiding 5.5.1 Installation 5.5.2 Verwendung Weiterführende Tipps 6.1 Brennweite und Performance Installation der verschiedenen Treiber für die ALCCD Kameras 7.1 Installation der Treiber 7.2 Installation der Hardware 7.3 Installation des ASCOM Interface für die Kamera Spezifische Installationsdialoge 8.1 ALCCD 5 und 5c 8.2 ALCCD 5V und 5Vc 8.3 ALCCD 5T und 5Tc Vergleich der Kamera-Bezeichnungen 3 4 5 5 6 6 6 8 9 9 9 11 16 21 21 21 27 27 27 34 35 35 35 38 38 39 39 40 40 42 42 42 43 44 3 astrolumina -- Gewerbestraße Süd 41 -- D-41812 Erkelenz astrolumina -- Gewerbestraße Süd 41 -- D-41812 Erkelenz 2 Einleitung Vielen Dank, dass sie sich für eine CCD-Kamera von astrolumina entschieden haben. W ir hoffen, dass sie mit ihrem neuen elektronischen Produkt viel Spaß und Freude haben werden. Damit sie zu guten Ergebnissen kommen, bitten wir Sie, sich etwas Zeit für das Lesen der Bedienungsanleitung zu nehmen. Hier finden sie eine ausführliche Hilfe zu allen Aspekten im Umgang mit den Kameras und der zugehörigen Software. Ihr neues Kamera-System entspricht dem Stand der Technik und ist primär für die Erfassung schwacher Lichtsignale aus dem Weltraum konstruiert worden, d.h. zur Aufnahme z.B. von weit entfernten Sternen durch ein Teleskop. Ebenso stehen Ihnen auch viele andere Anwendungsbereiche zur Verfügung. So lässt sich das System z.B. ebenso an einem Mikroskop verwenden. In dieser Anleitung soll der spezielle Gebrauch für die Astrofotografie erklärt werden, zum einen für die „Deep Sky-Fotografie" und selbstverständlich auch für die Sonne-, Mond- und Planeten-Fotografie. Angefangen wird hierzu bei der Systemkonfiguration, die weiteren Schritte über die Belichtung bis hin zu einer Einführung in die Bildbearbeitung. Alle ALCCD-Kameras lassen sich mit modernen Computern steuern, die Microsoft W indows als Betriebssystem verwenden. Mit der beiliegenden Software kontrollieren Sie alle Funktionen der Kamera und haben die Möglichkeit, wichtige Grundschritte der Bildbearbeitung durchzuführen. Jedes Modell ist eine lichtempfindliche CCD-Kamera, die Ihnen eine maximale Sterngrenzgröße innerhalb weniger Minuten Belichtungszeit zur Verfügung stellt. Schon in den 70er Jahren erkannten Astronomen die Vorteile elektronischer Kameras. Die Empfindlichkeit ist ca. 10-20 mal größer als die herkömmlichen hochempfindlichen Filme. Ebenso verläuft die Photonenverwertung im Gegensatz zum chemischen Film völlig linear. Durch diese Besonderheiten lassen sich negative Einflüsse, wie z.B. die Lichtverschmutzung an Ihrem Beobachtungsplatz und auch die Unruhe der Luft (schlechtes Seeing) besser eliminieren. Dadurch sind somit auch in lichtdurchfluteten Ballungsräumen besonders „tiefe" Deep Sky-Aufnahmen und auch „eingefrorene" Planeten-Fotos innerhalb kurzer Zeit möglich. Die Funktionsart Ihrer Kamera, ob Schwarzweiß oder Farbe, spielt hierbei keine Rolle. Die Linearität spielt bei photometrischen Anwendungen dagegen eine große Rolle. Der extrem geringe Dunkelstrom, der in allen Kameras eingesetzten Sony-Chips, ist von großem Vorteil. So benötigen Sie für die meisten anfänglichen Anwendungen keine Dunkelbildkorrektur (dark frame) - ein Dunkelbild ist eine Aufnahme vor oder nach der eigentlichen Belichtung des Objekts. Es hat die gleiche Belichtungszeit, allerdings bei abgedecktem Objektiv. Sinn dieser Aufnahme ist, dass sämtliche Fehler des Kamerachips und der Elektronik aufgezeichnet werden und diese dann nach erfolgter Integration vom eigentlichen Bild abgezogen (subtrahiert) werden - die Modellserie ist dadurch besonders für die Astrofotografie prädestiniert. Ein weiterer Vorteil aller Kameras ist, dass sie sich als Autoguider, zur automatischen Nachführkorrektur, für die konventionelle Fotografie verwenden lassen. Die Preise elektronischer Komponenten, u.a. auch der CCD-Bildempfänger, sanken in der Vergangenheit stetig. Video-Camcorder als auch Digitalkameras wurden ständig weiterentwickelt. Von beidem profitieren auch die Astro-CCD-Kameras. Durch permanente Weiterentwicklung und Innovation ist Astrolumina mit leistungsstarken Partnern eine führende Firma im Segment der FarbCCD-Kameras, die mit einer einzigen Aufnahme auskommen (ALCCD 8). Ebenso stellt die Firma im Jahre 2008 die erste Serien-USB-Kamera mit 11 Mio. Pixel vor. 4 astrolumina -- Gewerbestraße Süd 41 -- D-41812 Erkelenz astrolumina -- Gewerbestraße Süd 41 -- D-41812 Erkelenz 3 Aufbau und technische Spezifikationen 3.1 Zusammenstellung der typischen Eigenschaften Tabelle 1: CMOS-Guider Cams ALCCD’s CCD-Chip Typ CCD-Pixelzahl CCD-Pixelgröße CCD-Chipgröße Quanteneffizienz Datentiefe Belichtungszeit Kühlung Autoguiderschnittstelle Größe Auflagemaß Gewicht Teleskopanschluss Computer Interface 5 / 5c Micron MT9M001 SW CMOS / RGB CMOS 1.280 x 1.024 5,2 x 5,2 µm 6,7 x 5,3 mm 56% (560 nm) 8 bit 0,01s - 60s nein SBIG ST-4 ® kompatibel mit 6-poligem RJ-12 Anschluss DxH 62x30 mm 13 mm (T2) / 7,5 mm ca. 105 g M42x0,75 („T2“) 5V / 5Vc Micron MT9V032 SW CMOS / RGB CMOS 752 x 480 6,0 x 6,0 µm 4,51 x 2,88 mm 65% (580 nm) 10 oder 12 bit 0,01s - 60 s nein SBIG ST-4 ® kompatibel mit 6-poligem RJ-12 Anschluss DxH 62x30 mm 13 mm (T2) / 7,5 mm ca. 105 g M42x0,75 („T2“) 5T / 5Tc Micron MT9T001 SW CMOS RGB CMOS 2048 x 1536 3,2 x 3,2 µm 6,55 x 4,92 mm 65% (580 nm) 8 bit 0,01s - 60 s nein SBIG ST-4 ® kompatibel mit 6-poligem RJ-12 Anschluss DxH 62x30 mm 13 mm (T2) / 7,5 mm ca. 105 g M42x0,75 („T2“) USB-2 USB-2 USB-2 5 astrolumina -- Gewerbestraße Süd 41 -- D-41812 Erkelenz astrolumina -- Gewerbestraße Süd 41 -- D-41812 Erkelenz 3.2 Anschlußbelegung der Autoguiderschnittstelle: SBIG ST-4 ® kompatibel mit 6-poligem RJ-12 Anschluss Anschlußbelegung: Pin Pin Pin Pin Pin Pin 1 2 3 4 5 6 : : : : : : (im Allgemeinen nicht verwendet) 0V (Masse) RA+ DEC+ DECRA- Hinweis: Für den Betrieb mit dem Skysensor 2000 der Fa. Vixen ist ein Adapter erhältlich, der die Anschlussbelegung der ALCCD’s an die Steuerung anpasst. Hinweis: In den ALCCD-Kameras sind sogenannte „Elektronische Relais“ eingebaut. Die galvanische Trennung erfolgt über einen Optokoppler vom Typ TLP281. Dem Ausgangstransistor des Optokopplers ist ein Widerstand von 50 Ohm in Reihe geschaltet. Damit ist der Betrieb auch an Steuerungen wie einer Losmandy G11 sichergestellt. 3.3 Lieferumfang • • • • Kamerakopf 2 m USB-Verbindungskabel CD mit Betriebssoftware und Zusatzprogrammen Bedienungsanleitung (diese hier) 3.4 Voraussetzungen Computer mit dem Betriebsystem W indows XP Service Pack 2 oder W indows Vista Service Pack 1 (Betriebsysteme vor W indows XP wie Windows 95, Windows 98, W indows ME sowie W indows 2000 werden NICHT unterstützt) • Windows „DOTNET 3.5“ von Microsoft (www.microsoft.de) • • ASCOM 6 (www.ascom-standards.org) Für den Betrieb an MSB-Astroart 4 muss ein Gui 4.3 oder höher installiert sein (www.msbastroart.com). MSB-Astroart 3 wird nicht unterstützt. • Für den Betrieb an Maxim DL empfehlen wir die Version 5. Als Hardwarevoraussetzung empfehlen wir folgende Konfiguration oder besser: • • • • Prozessor > 400 MHz (besser 1 GHz); Arbeitsspeicher 256 MByte (besser 1 GByte) RAM Festplattenplatz > 20 GByte USB-2 Anschluss Grafikdarstellung mit 1024x768 Punkten und 16 Mio. Farben 6 astrolumina -- Gewerbestraße Süd 41 -- D-41812 Erkelenz astrolumina -- Gewerbestraße Süd 41 -- D-41812 Erkelenz Darüber hinaus benötigen sie noch: • • • • ein Teleskop oder ein Kameraobjektiv 1¼“ oder 2“-T2-Adapter für den Anschluss an ein Fernrohr passende T2-Verlängerungshülsen bei Verwendung eines Kameraobjektives. ein wenig Ruhe Die ALCCD 5, 5V oder die 5T, sowohl in der schwarzweiß-Version als auch in der Farbversion, benötigen kein Netzteil. Alle ALCCD-Kamera’s sind für die Verwendung von USB2 hin optimiert. Eine Verwendung von USB1 ist aus technischen Gründen nicht sinnvoll. Sollte ihr Rechner über keine USB2 Funktionalitäten verfügen, können Sie PC’s mit passenden USB2-Steckkarten und Laptops mit passenden PCMCIA-Karten erweitern. Fragen Sie dazu bitte im ihrem Computer-Fachhandel. Für die Installation benötigen Sie die Rechte eines Administrators. In einigen Fällen müssen sie unter Windows 7 Programme – auch wenn sie selber über die Rechte eines Administrators verfügen – gesondert „als Administrator“ starten. Das geschieht in dem sie die ausführbare Dateien mit der rechten Maustaste anklicken und dann die Option „als Administator ausführen“ anwählen. 7 astrolumina -- Gewerbestraße Süd 41 -- D-41812 Erkelenz astrolumina -- Gewerbestraße Süd 41 -- D-41812 Erkelenz 4 Kameras, Installation und Registrierung Die Installation der ALCCD’s erfolgt in drei Schritten: 1) Bereitstellung der Kamera-Treiber auf dem Computer Dazu wird das passende Installationsprogramm für die CCD Kamera ausgeführt. Details zu ihrer Kamera finden sich im Anhang wieder. 2) Bereitstellung des ASCOM-Treiber auf dem Computer Dazu wird das passende Installationsprogramm für die CCD Kamera ausgeführt. Details zu ihrer Kamera finden sich im Anhang wieder. 3) Installation der Kamera Dazu wird die Kamera über das USB-Kabel mit dem Computer verbunden. Dann erfolgt die eigentliche Installation für das Betriebssystem. Details zu ihrer Kamera finden sich im Anhang wieder. Nach erfolgter Installation steht der Verwendung der Kamera nichts mehr im Wege. 4) Installation von Anwendungen, Treiber für Anwendungen oder PlugIn’s Darüber hinaus müssen ggf. noch Anwendungen oder Treiber bzw. PlugIn’s für Anwendungen installiert werden. Die notwendige ASCOM-Plattform 6 finden sie im Verzeichnis „ASCOM Plattform“. Die Anwendung „QGVideo“ finden sie im Verzeichnis „QGVideo“ (nur für ALCCD 5). Die Anwendung „QGVideo32“ finden sie im Verzeichnis „QGVideo32“ (nur für ALCCD 5V). Die Anwendung „QGVideo5T“ finden sie im Verzeichnis „QGVideo5T“ (nur für ALCCD 5T). Den Treiber für MSB-Astroart finden sie im Verzeichnis „AstroArt ASCOM Treiber“. 8 astrolumina -- Gewerbestraße Süd 41 -- D-41812 Erkelenz astrolumina -- Gewerbestraße Süd 41 -- D-41812 Erkelenz 5 Verwendung mit anderen Softwareprodukten 5.1 QGVideo QGVideo, QGVideo 5V und QGVideo 5T sind einfache Programme um Bilder oder Filme mit der ALCCD 5, 5V oder 5T aufzunehmen. Diese Bilder werden in einem Standard-Format abgelegt, so das sie die Möglichkeit haben, die Bilder oder Filme mit anderen Programmen z.B. Registax oder anderen – wenn nötig – weiter zu verarbeiten. ALCCD 5 + 5c ALCCD 5V + 5Vc ALCCD 5T + 5Tc QGVINST4_0.EXE QGVideo32BINST.EXE QGV5TINST1_0.EXE 5.1.1 Installation Starten sie z.B. für die ALCCD 5 auf der CD unter „QGVideo“ das Programm QGVINST4_0.exe, für die anderen Kameras sind es die Verzeichnisse QGVideo32 bzw. QGVideo5T mit entsprechenden Programmen. Beantworten Sie den nächsten Dialog mit „Ausführen“, danach bitte die Setup-Sprache und drücken Sie auf „OK“. Windows Vista meldet das ein „Nicht identifiziertes Programm“ installiert werden soll. Quittieren sie diesen Dialog mit „Zulassen“. Der Assistent begleitet sie nun durch die Installation. Den folgenden Dialog bestätigen sie bitte mit „Next>“ und geben sie anschließend das Verzeichnis, in dem das Programm installiert werden soll ein. Bestätigen sie hier bitte auch mit „Next>“. 9 astrolumina -- Gewerbestraße Süd 41 -- D-41812 Erkelenz astrolumina -- Gewerbestraße Süd 41 -- D-41812 Erkelenz Legen sie bitte den Namen im „Startmenü-Ordner fest und bestätigen sie bitte mit „Next>“. Bestimmen sie nun, ob ein Symbol auf dem Desktop oder in der Schnellstartzeile erscheinen soll oder nicht. Bestätigen sie anschließend mit „Next>“. Der folgende Dialog fasst die von Ihnen gewählten Optionen zusammen. Bestätigen Sie bitte hier mit „Install“. Die Installation wird im nächsten Fenster mit „Finish“ abgeschlossen. 10 astrolumina -- Gewerbestraße Süd 41 -- D-41812 Erkelenz astrolumina -- Gewerbestraße Süd 41 -- D-41812 Erkelenz 5.1.2 Verwendung des Programms QGVideo oder QGVideo5T Der folgende Abschnitt bezieht sich auf die ALCCD 5 und auf die ALCCD5T. Das zugehörigen Programme QGVideo und QGVideo/5T sind sich sehr ähnlich und werden hier exemplarisch am Programm QGVideo erläutert. Starten sie bitte das Programm QGVideo -entweder über das Symbol, was auf dem Desktop abgelegt wurde oder über das Startmenü (Start > Alle Programme > QGVideo > QGVideo). (Das Programm QGVideo5T -entweder über das Symbol, was auf dem Desktop abgelegt wurde oder über das Startmenü (Start > Alle Programme > QGVideo > QGVideo5T).) Sollte die „Sprache“ sich nicht automatisch an ihren Rechner anpassen, stellen sie die gewünschte Sprache über den „vorletzten Menü-Punkt“, hier „Sprache“ ein. Das Menü wird sofort auf die gewünschte Sprache umgestellt. Das Programm startet nun, es wird sofort ein Livebild der ALCCD 5 angezeigt. Die Funktionen des Programms sind recht einfach und klar und werden in den folgenden Abschnitten erläutert. (Hinweis: Das hier angezeigte Livebild wurde über die ALCCD 5 mit einem M42-Fotoobjektiv gewonnen, was über Zwischenringe T2-Adapter an die CCD angeschlossen wurde.) Der Bereich Einstellungen ist ein vereinfachtes „Preview“-Fenster in dem der sichtbare Teil des Gesamtbildes dargestellt wird. Mit den Tasten und kann die Größe des Ausschnittes eingestellt werden, der im Bezug zum Gesamtbild angezeigt wird. Der „Sichtbare Teil“ - hell-rot dargestellt, kann mit der Maus verschoben werden, das Lifebild zeigt den entsprechenden Ausschnitt an. 11 astrolumina -- Gewerbestraße Süd 41 -- D-41812 Erkelenz astrolumina -- Gewerbestraße Süd 41 -- D-41812 Erkelenz Neben den festen Bildgrößen können sie mit den Schiebereglern neben und unter der roten Fläche beliebige Bildgrößen einstellen. Unter Aufnahmeeinstellungen werden die verschiedenen Parameter zur Aufnahme eingestellt. Die Belichtungszeit (Belicht.) wird in ms wird über den Schieberegler eingestellt. Alternativ kann über den Knopf mit dem stilisierten Nummernblock ein Tastenfeld aufgeklappt werden, wo die gewünschte Zahl eingegeben werden kann. Gain stellt den Verstärkungsfaktor ein. Unterbr. (ms) gibt die Unterbrechung in ms an, die zwischen Bilder vergehen soll. Anzahl ist die Anzahl der Bilder, die aufgenommen werden sollen. Dark Frame Processing regelt die Anzahl von Dunkelbildern die aufgenommen werden sollen. Ist die Anzahl „0“ wird kein Dunkelbild aufgenommen. Sobald hier ein W ert >0 eingetragen ist, werden während der Aufnahmesequenz ein oder mehrere Dunkelbilder aufgenommen. Für diese Aufnahme decken sie bitte die Optik ab. Dazu werden sie aufgefordert (unten links). Anschließend wird das eigentliche Bild aufgenommen, von dem das gemittelte „Dunkelbild“ abgezogen wird. Dazu entfernen sie die Abdeckung der Optik wieder (unten rechts). Darunter befindet sich der Knopf „AVI“, er bestimmt das Datenformat, wie die Daten abgelegt werden. „AVI“ erzeugt ein Video im Format „AVI“. Das Verzeichnis und der Dateiname werden im „Hauptmenü“ unter „Aufnahmedatei“ festgelegt. Möchte man die Daten in einem anderen Format ablegen, geht man mit der Maus auf die Taste und betätigt die rechte Maustaste. Es wird ein Menue aufgeklappt, wo man die Möglichkeit hat das Datenformat zu wechseln. „FIT“, „BMP“ und „SER“ erzeugen eine durchnummerierte Anzahl von Dateien im gewählten Datenformat. Das Verzeichnis und der Dateityp werden im Hauptmenü unter „Aufnahmedatei“ festgelegt. Das Programm beginnt bei der letzten 12 astrolumina -- Gewerbestraße Süd 41 -- D-41812 Erkelenz astrolumina -- Gewerbestraße Süd 41 -- D-41812 Erkelenz verfügbaren Nummer. Die erste Nummer, die an den Dateinamen angehängt wird, ist „0000“, die maximale Anzahl von Bildern beträgt 9999. Solange das Programm nicht neu gestartet wurde behält es den Stand der Nummerierung. Starten sie das Programm später erneut, stellen sie bitte sicher, dass sie ein neues Verzeichnis wählen oder einen anderen Dateinamen verwenden, denn sonst werden Dateien überschrieben, da die Nummerierung wieder bei „0“ anfängt. Wird dieser Knopf gedrückt erscheint an der rechten Seite des Programmfensters ein Schieberegler für den Weiss- und den Schwarzpunkt, wo Helligkeit und Kontrast geregelt werden können (unten links). Im Falle der ALCCD 5c, 5Vc und 5Tc haben sie die Möglichkeit die Farbbalance einzustellen. Drücken sie den Knopf erscheinen am rechten Bildschirmrand Schieberegler, die sie verstellen können (unten rechts). Im Falle der Schwarzweiss Kamera ergeben sie hier besondere Einstellungen, die durch Schieberegler einstellbar sind. Drückt man auf diese Taste, öffnet sich ein Fenster in dem man im Bild entlang einer Linie Helligkeitsverläufe messen kann. Die Länge der Linie wird entweder in „Pixeln“ gemessen oder nach Angabe der Brennweite „Focal Length (mm)“ in Kombination mit der Option „ArcSeconds“ in Bogensekunden gemessen werden. Die Angabe findet sich im Hauptfenster unten links in der jeweiligen Einheit angegeben. 13 astrolumina -- Gewerbestraße Süd 41 -- D-41812 Erkelenz astrolumina -- Gewerbestraße Süd 41 -- D-41812 Erkelenz Nun zu weiteren Hinweisen zu den Einträgen in den Programm-Menüs. Unter Datei finden sie nur einen Eintrag. Über Ende wird das Programm beendet. Unter Aufnahmedatei finden sie drei Einträge. Unter Select Capture Location wird der Ordner festgelegt, wo eine Bildsequenz oder ein Video abgelegt wird. Unter Select Base Filename wird der Dateiname, unter dem ein Bild abgespeichert wird, festgelegt. An diesen wird eine vierstellige Zahl angehängt, die Voreinstellung ist „_00000“ . Iris compatible numbering erzeugt eine Iris kompatible Nummerierung der Dateien. Unter Kameraeinstellungen findet sich eine Reihe von Optionen, die sie nutzen können. Farbkamera wählen sie bitte, wenn sie eine ALCCD 5c verwenden. Horizonal spiegeln wählen sie bitte wenn sie das Bild der CCD seitenrichtig sehen wollen. Eingeblendete Zeitmarken dient dazu in die Aufnahmen eine Zeitmarke einzublenden. „sichtbar“ lässt die Zeitmarke, die unter „konfigurieren“ eingestellt wurde, in der Bildaufnahme erscheinen. „„konfigurieren“ öffnet folgenden Dialog: Über die Taste kann man eine Tastatur „ausklappen“ über die man einen Text eingeben kann, der unter „Text Prefix“ erscheint und im Bild bei der Option „eingeblendete Zeitmarken sichtbar“ mit erscheint. 14 astrolumina -- Gewerbestraße Süd 41 -- D-41812 Erkelenz astrolumina -- Gewerbestraße Süd 41 -- D-41812 Erkelenz Unter Histogramm sehen sie abhängig von dem Kameratyp entweder drei farbige Histogramme (ALCCD 5c, links) oder ein graues Histogramm (ALCCD 5, rechts ). Die Option „Wide View“ stellt die Histogramme etwas breiter dar. „Object only Histogram“ zeigt das Histogramm in einer Umgebung um den Mauszeiger im Bild. Enhanced Noise reduction Diese Option dient zur Verbesserung des Bildes. Verschiedene Fehler des Sensors werden automatisch korrigiert und die Bildqualität verbessert. Gain boost Bei dieser Option wird der Verstärkungsfaktor optimiert. Klicken sie in das aktuelle Livebild, öffnet sich ein weiteres Fenster, in dem das Signal in einer Umgebung um den Cursor 3-dimensional dargestellt wird. Dieses Fenster kann für die Fokussierung gut genutzt werden. Das Maximum des Signals wird mit zunehmender Fokussierung immer höher (links). Beachten sie jedoch, dass sie nicht in die Sättigung geraten, gehen sie dann mit der Belichtungszeit etwas zurück (rechts). „255“ ist der Maximalwert bei einer ALCCD5 bzw. 5c. 15 astrolumina -- Gewerbestraße Süd 41 -- D-41812 Erkelenz astrolumina -- Gewerbestraße Süd 41 -- D-41812 Erkelenz Unter „Zoom“ wählen sie bitte die gewünschte Vergrößerung (links). Unter „Sprache“ wählen sie bitte die gewünschte Sprache, die in diesem Programm verwendet werden soll (mitte). Unter „Info“ finden sie die aktuelle Versionsnummer des Programms (rechts). Für über das Programm hinausgehende Bearbeitung von Bildern und Bildsequenzen empfehlen wir Programme wie zum Beispiel „Registax“ oder „Giotto“. Diese Programme sind kostenlos. Mit anderen Programmen wie „MaximDL“, „Astroart“ ,Photoshop“ oder vielen anderen erschließen sich weitere Bearbeitungsmöglichkeiten. 5.1.3 Verwendung des Programms QGVideo/32 Das Programm QGVideo 32 ist für die ALCCD 5V konzipiert. Starten sie bitte das Programm QGVideo32 -entweder über das Symbol, was auf dem Desktop abgelegt wurde oder über das Startmenü (Start > Alle Programme > QGVideo32 > QGVideo32). Das Programm startet nun, es wird sofort ein Livebild der ALCCD 5V angezeigt. Die Funktionen des Programms sind recht einfach und klar und werden in den folgenden Abschnitten erläutert. (Hinweis: Das hier angezeigte Livebild wurde über die ALCCD 5V mit einem M42-Fotoobjektiv gewonnen, was über Zwischenringe T2-Adapter an die CCD angeschlossen wurde.) 16 astrolumina -- Gewerbestraße Süd 41 -- D-41812 Erkelenz astrolumina -- Gewerbestraße Süd 41 -- D-41812 Erkelenz Exposure Length bestimmt die Länge der Belichtungszeit, Gain den Verstärkungsfaktor, beide über Schieberegler einstellbar. Harkt man den Punkt Histogram an, wie ein Histogramm angezeigt. Hier erkennt man schnell, ob ein Bild sich Nahe der Grenze zur Überbelichtung bewegt. Logarthmic bewirkt eine andere Aufteilung im Histogramm. Im Bereich Frame Count/Duration kann man die Belichtungsdauer bzw. die Anzahl der Bilder einstellen, die aufgenommen werden sollen. Über den Schalter wird die Aufnahmezeit in (sec (s)) oder die Anzahl der Bilder (expo(s)), die aufgenommen werden soll an gegeben. Klickt man auf den Schalter mit der rechten Maustaste kann man voreingestellte Werte 1 – 100 übernehmen. Der Knopf mit dem Symbol „FIT“ startet die Aufnahme bzw. Aufnahme einer Sequenz. Über die rechte Maustaste kann das zu speichernde Datenformat, „SER“, „FIT“, oder „BMP“ BildFormat gewählt werden, „AVI“ ist eine Filmsequenz. Ist die Aufnahmesequenz abgeschlossen wird die Messdauer der Serie und die erzielte Aufnahmerate in Bildern pro Sekunde angezeigt. 17 astrolumina -- Gewerbestraße Süd 41 -- D-41812 Erkelenz astrolumina -- Gewerbestraße Süd 41 -- D-41812 Erkelenz Durch das Drücken der Taste links werden in das Livebild einige Rahmen zur Orientierung eingeblendet. Klickt man in das Livebild öffnet sich ein Fokusfenster in dem die Helligkeit eines Sternes ausgewertet wird. Sie erkennen so leicht ob ein Objekt für die Fokussierung in die Sättigung kommt oder nicht. Die Abbildung unten rechts ist für den 8 Bit–Modus überbelichtet. Nun zu weiteren Hinweisen zu den Einträgen in den Programm-Menüs. Unter File finden sie nur einen Eintrag. Über Exit wird das Programm beendet. Unter Capture Files finden sich zwei Einträge. Unter Set Capture Location wird der Dateipfad gesetzt, wo die Daten gespeichert werden sollen, unter Set Capture Filename wird der Dateiname unter dem ein Bild abgespeichert wird, festgelegt. An diesen wird eine vierstellige Zahl angehängt, die Voreinstellung ist „_00000“ . Unter Resolution kann das volle Bild oder das halbe Bild oder ein Quadratischer Ausschnitt ausgewählt werden. Unter Camera Setup finden sich Einträge, die unterschiedlich sind je nachdem ob man den Experten Mode eingeschaltet hat (links) oder nicht (rechts). 18 astrolumina -- Gewerbestraße Süd 41 -- D-41812 Erkelenz astrolumina -- Gewerbestraße Süd 41 -- D-41812 Erkelenz Horizontal Flip und Vertical Flip spiegelt aufgenommene Bilder an der Horizontalen und Vertikalen. Unter Timestamp Overlay kann eine Zeitmarke eingeblendet werden. Dazu wird „Visible“ angehakt. Unter „Configure“ kann die Zeitmarke in verschiedene Weise gestaltet werden. Unter Text Prefix kann ein Text eingegeben werden, der vor die Zeitmarke gestellt wird. Alternativ lässt sich der Test über eine mit dem Symbol ausklappbare virtuelle Tastatur eingegeben werden. 19 astrolumina -- Gewerbestraße Süd 41 -- D-41812 Erkelenz astrolumina -- Gewerbestraße Süd 41 -- D-41812 Erkelenz Low Noise Reduction schaltet einen Rauschfilter ein und verbessert das Bild. 12-10 Bit companding ist eine Option, die es erlaubt den Dynamikbereich des AD-Wandlers etwas besser auszunutzen. 10 bit capture führt dazu, dass Bilder mit 10 bit Datentiefe im FITS und SER Format gespeichert werden. Beachten sie jedoch, das BMP immer nur in 8 bit abgespeichert werden können. Digital Gain verstärkt das Digitale Signal durch einfache Multiplikation mit dem angegebenen Faktor 1x, 2x oder 4x. Diese Option wird verwendet, wenn sie Signale mit einer Intensität < 64 /bzw.32 haben können sie die Signale „verstärken“, was in der Summierung und weiteren Verwendung Vorteile bringt. Color Camera erzeugt bei angeschlossener Farbkamera aus dem schwarzweiss Rohbild über die Bayer-Matrix ein Farbbild. High Priorty Capture ermöglicht die vorrangige Behandlung von Datenströmen am USB-Port für diese Camera. Auto Gain (AGC) stellt den Verstärkungsfaktor je nach Lichtverhältnissen ein. Im Hauptmenü unter Zoom kann man das Lifebild verkleinert und vergrößert eingestellt ansehen. 20 astrolumina -- Gewerbestraße Süd 41 -- D-41812 Erkelenz astrolumina -- Gewerbestraße Süd 41 -- D-41812 Erkelenz 5.2 MSB-Astroart MSB-Astroart ist ein sehr gutes Programm, mit dem sehr gut viele Anforderungen der Astrophotographie erfüllt werden. Unter www.msb-astroart.com können sie eine kostenlose Demonstrationsversion herunterladen und mir vielen Features ausgiebig testen. 5.2.1 Installation der ALCCD Kameras Durch die konsequente Verwendung des ASCOM Konzeptes ist die Installation in MSB-Astroart einfach. Vorrausetzung dazu ist ein GUI ab Version 4.3 oder höher. Den ASCOM Treiber für die Kamera installieren sie, indem die aus dem Verzeichnis „Astroart ASCOM Treiber“ der mitgelieferten CD das Programm „ASCOM_AstroArt.EXE“ starten. Geben sie hier das Verzeichnis an, wo sich ihr MSB-Astroart befindet. Wollen sie zwei ASCOM-Kameras betreiben kopieren sie dazu bitte die Datei „d_ASCOM.DLL“ aus dem Verzeichnis von MSB-Astroart erneut in das Verzeichnis von MSBAstroart und nennen diese um in „d_ASCOM2.DLL“. Damit können sie nun die gewählte ASCOM Kamera als Hauptkamera und eine weitere ASCOM-Kamera als Guiding-Kamera unter Astroart einsetzen. Bitte beachten sie, dass die Verwendung zwei baugleicher Kameras z.B. zwei ALCCD 5 (eine als Hauptkamera und eine zum Guiden) technisch nicht möglich ist. 5.2.2 Verwendung Astroart ist ein sehr gutes Programm, mit dem sehr gut viele Anforderungen der Astrophotographie erfüllt werden. Unter http://www.msb-astroart.com können sie eine kostenlose Demonstrationsversion herunterladen und mit vielen Features ausgiebig testen. 5.2.2.1 Anbindung der CCD Die Anbindung der ALCCD erfolgt über das Hauptmenue. Gehen sie dazu auf die Menueleiste auf „Plug-in“: Wählen Sie bitte hier CCD-Kamera und sie erhalten den folgenden Dialog. 21 astrolumina -- Gewerbestraße Süd 41 -- D-41812 Erkelenz astrolumina -- Gewerbestraße Süd 41 -- D-41812 Erkelenz Unter Imaging/Guide Camera wählen sie bitte ihre CCD-Kamera aus. Ist die CCD an den Computer angeschlossen, alle Treiber richtig installiert, drücken sie „Setup“. Jetzt folgt der CCD-spezifische Teil, der hier exemplarisch für die ALCCD 5 (QHY5) gezeigt wird. Für andere CCD’s von Astrolumina ist das ähnlich. Unter Properties… werden kameraspezifische Parameter eingestellt. Bestätigen die den Dialog rechts mit OK, anschließend den Dialog ASCOM Camera Chooser ebenfalls. Damit kann die CCD in Astroart vollständig verwendet werden. Andere CCD’s haben ähnliche Dialoge, eine detaillierte Beschreibung finden sie dazu im passenden Anhang. 5.2.2.2 Einsatz der eingebauten Guidingschnittstelle Soll die eingebaute ST4-kompatibele Schnittstelle an der Kamera für das Guiding und die Bewegung des Teleskop eingesetzt werden, so wählen sie bitte im Dialog „Telescope Control“ im Reiter „SETUP“ das ASCOM Camera Guider. Damit kann die CCD in Astroart vollständig verwendet werden. Details zu den Funktionen unter Astroart entnehmen sie bitte der Hilfe-Funktion oder dem Handbuch. 22 astrolumina -- Gewerbestraße Süd 41 -- D-41812 Erkelenz astrolumina -- Gewerbestraße Süd 41 -- D-41812 Erkelenz 5.2.2.3 Bearbeitung von Rohbildern der ALCCD 5c, 5Vc, 5Tc Verwenden sie eine Farbkamera wie die ALCCD 5c verwenden sie einen CCD-Chip auf dem pixelgenau Farbfilter aufgebracht sind. Da ein Pixel daher nur Informationen über einen Farbanteil liefern kann, müssen die benachbarten Bildpunkte zur Berechnung der tatsächlichen Farbe herangezogen werden. Man nennt das Farbinterpolation. Dabei geht man davon aus, dass es zwischen zwei benachbarten Pixeln zu keinen wesentlichen Farbunterschieden kommt. Weil das menschliche Auge empfindlicher auf Grüntöne ist, gibt es 50% grüne und nur je 25% blaue und rote Sensorpixel. Um einen farbigen Bildpunkt zu erhalten, benötigt man die Informationen von drei nebeneinander liegenden Pixeln und nutzt daher nur 33% der tatsächlichen Sensorauflösung aus. Von einem sechs Megapixel Sensor erhält man also nur ein Bild mit zwei Millionen Farbpunkten. Erst durch Interpolation, also durch Hochrechnen, erreicht man wieder die ursprüngliche Auflösung. Die Farbinformation ist in einer Pixel-Matrix, zum Beispiel der sogenannten Bayer-Matrix enthalten. Man bezeichnet diese auch als eine RGGB-Matrix. Für diese Art gibt es genau zwei Arten der Anordnung, die sich nur in der Position von Rot und Blau unterscheiden. Darüber hinaus gibt es andere Farbmatrizes, die sogenannten „CMYK“-Typen, hier gibt es vier verschiedene Möglichkeiten der Anordnung. Das Zusammensetzen eines Bildes aus den Rohdaten der Farbkamera’s ist sehr einfach. Laden sie dazu das FITs-Bild. Beachten sie bitte, dass das Rohbild grau ist. Über das Hauptmenü „Farbe“ wählt man aus dem aufklappenden Auswahlfeld „CCD Farbsynthese“. 23 astrolumina -- Gewerbestraße Süd 41 -- D-41812 Erkelenz astrolumina -- Gewerbestraße Süd 41 -- D-41812 Erkelenz Der Dialog CCD Farbsynthese erledigt den wichtigsten Anteil der Arbeit. Für die ALCCD 5c sind die Parameter „1 und 1“, die 5Vc „1 und 1“ und 5Tc lauten „1 und 1“ für die Synthese den XY Offset wie oben anzugeben. Zusätzlich können sie bereits an dieser Stelle schon einige weitere Vorarbeiten leisten. So können sie bereits an dieser Stelle einen Hotpixel-Filter nutzen. Details finden sie ausführlich im Handbuch von Astroart oder unter der Hilfefunktion erläutert. Beenden sie den Dialog mit OK erhalten sie wie gewünscht das farbige Bild. Haben sie im Dialog CCD Farbsynthese die Option Farbbalance gewählt, öffnet der Dialog zur Farbbalance. Hier stellen können sie die Helligkeiten und Kontraste der einzelnen Farbkanäle und auch den „Schwarz-Punkt“ und den „Weiß-Punkt“ des Gesamtbildes verändern. Beenden sie den Dialog nach erfolgter Einstellung mit OK . 24 astrolumina -- Gewerbestraße Süd 41 -- D-41812 Erkelenz astrolumina -- Gewerbestraße Süd 41 -- D-41812 Erkelenz 25 astrolumina -- Gewerbestraße Süd 41 -- D-41812 Erkelenz astrolumina -- Gewerbestraße Süd 41 -- D-41812 Erkelenz Sollten sie viele dieser Rohbilder aufaddieren wollen, empfiehlt sich eine Automatisierung. In Astroart wird das über den „Preprozessor“ realisiert. Hier wird eine Reihe von Dateien automatisch auswerten, ohne dass sie sehr viel Mühe aufwenden müssen. Den Preprozessor starten sie über Werkzeuge-> Preprozessor. Im ersten Dialog Dateien werden die passenden Datenfiles den einzelnen Gruppen (Bilder, Darkframes usw.) zu geordnet. Im zweiten Dialog Optionen ist die entscheidende Option die „CCD Farbsynthese“. Sobald sie diese Option wählen, erscheint der von Dialog „CCD Farbsynthese“ Hier gehen sie genauso vor wie oben beschrieben. Beenden anschließend den Dialog mit OK. Nun steht dem automatisierten Ablauf nichts mehr im Wege. Drücken sie nun im Dialog „Vorbereitung“ auf „OK“. Die Verarbeitung läuft automatisch ab und sie erhalten ihr prozessiertes Bild. Beachten sie bitte – gerade bei einer CCD wir die ALCCD 6c- das die zu verarbeitende Datenmenge sehr groß ist und zwischengepuffert werden muss. Dazu benötigen sie entsprechende Speicherkapazität in ihrem Rechner. Dies gilt besonders für die Mittelungsmethode „Sigma“ und „Median“, wo alle Bilder im Speicher gehalten werden müssen. Beachten sie dazu die Hinweise im Handbuch. 26 astrolumina -- Gewerbestraße Süd 41 -- D-41812 Erkelenz astrolumina -- Gewerbestraße Süd 41 -- D-41812 Erkelenz 5.3 Maxim DL 5.3.1 Installation der ALCCD Kameras. Durch die konsequente Verwendung des ASCOM Konzeptes ist die Installation in MaximDL einfach. Vorrausetzung dazu ist die Version 5. Sie finden den aktuellen Stand auf der Webseite von Diffraction Limited. 5.3.2 Verwendung MaximDL ein sehr gutes Programm, mit dem sehr gut viele Anforderungen der Astrophotographie erfüllt werden. Unter http://www.cyanogen.com können sie eine kostenlose Demonstrationsversion herunterladen und mir vielen Features ausgiebig testen. Der Einsatz der CCD-Kameras unter MaximDL ist der Vorgehensweise unter Astroart sehr ähnlich. So werden ähnliche Dialoge verwendet, die Vorgehensweise ist praktisch identisch. Aus diesem Grunde verweisen wir an dieser Stelle ausdrücklich auf das Handbuch von MaximDL. 5.3.2.1 Anbindung der CCD Die CCD-Kamera ist sehr einfach einzubinden. Öffnen sie dazu den Maxim CCD Dialog und drücken sie bei Camera1 Setup Camera. Im folgenden Dialog wählen sie unter Camera Model ihre CCD Camera aus (hier ASCOM). Bestätigen sie den Dialog mit OK. Drücken sie nun Advanced… . Wählen sie im Dialog ASCOM Camera Chooser ihr Kamera-Modell aus. Unter Properties finden sie kameraspezifische Einträge. Bestätigen den Dialog mit OK. 27 astrolumina -- Gewerbestraße Süd 41 -- D-41812 Erkelenz astrolumina -- Gewerbestraße Süd 41 -- D-41812 Erkelenz Beenden die den ASCOM Camera Chooser ebenso mit OK. Beenden sie den Dialog Setup ASCOM mit OK. Drücken sie nun den Schalter Connect. Damit ist die Camera eingeschaltet und Bilder können aufgenommen werden. 28 astrolumina -- Gewerbestraße Süd 41 -- D-41812 Erkelenz astrolumina -- Gewerbestraße Süd 41 -- D-41812 Erkelenz 5.3.2.2 Einsatz der eingebauten Guidingschnittstelle Soll die eingebaute ST4-kompatibele Schnittstelle an der Kamera für das Guiding und die Bewegung des Teleskop eingesetzt werden, so wählen sie bitte im Dialog Camera Control im Reiter Camera 2 „Setup Camera“ . W ählen die passende CCD (hier ASCOM). Anschließend und drücken sie „Advanced“. Wählen sie im Dialog ASCOM Camera Chooser ihr Kamera-Modell – hier ASCOM_QHY5T - aus. Unter Properties finden sie kameraspezifische Einträge. Bestätigen sie beide Dialoge mit OK. 29 astrolumina -- Gewerbestraße Süd 41 -- D-41812 Erkelenz astrolumina -- Gewerbestraße Süd 41 -- D-41812 Erkelenz Bestätigen sie den Dialog Setup ASCOM ebenfalls mit OK. Nun Drücken sie den Schalter „Connect“, nun ist auch die Guiding Kamera an geschlossen. Damit kann die Kamera in MaximDL vollständig verwendet werden. Details zu den Funktionen unter MaximDL entnehmen sie bitte der Hilfe-Funktion oder dem Handbuch. Hinweis: Es können nicht zwei ALCCD-Kameramodelle des gleichen Typs für das Guiden und die Aufnahme verwendet werden. 30 astrolumina -- Gewerbestraße Süd 41 -- D-41812 Erkelenz astrolumina -- Gewerbestraße Süd 41 -- D-41812 Erkelenz 5.3.2.3 Bearbeitung von Rohbildern der ALCCD 5c, 5Vc und 5Tc Verwenden sie eine Farbkamera wie die ALCCD 5c verwenden sie einen CCD-Chip auf dem pixelgenau Farbfilter aufgebracht sind. Da ein Pixel daher nur Informationen über einen Farbanteil liefern kann, müssen die benachbarten Bildpunkte zur Berechnung der tatsächlichen Farbe herangezogen werden. Man nennt das Farbinterpolation. Dabei geht man davon aus, dass es zwischen zwei benachbarten Pixeln zu keinen wesentlichen Farbunterschieden kommt. Weil das menschliche Auge empfindlicher auf Grüntöne ist, gibt es 50% grüne und nur je 25% blaue und rote Sensorpixel. Um einen farbigen Bildpunkt zu erhalten, benötigt man die Informationen von drei nebeneinander liegenden Pixeln und nutzt daher nur 33% der tatsächlichen Sensorauflösung aus. Von einem sechs Megapixel Sensor erhält man also nur ein Bild mit zwei Millionen Farbpunkten. Erst durch Interpolation, also durch Hochrechnen, erreicht man wieder die ursprüngliche Auflösung. Die Farbinformation ist in einer Pixel-Matrix, zum Beispiel der sogenannten Bayer-Matrix enthalten. Man bezeichnet diese auch als eine RGGB-Matrix. Für diese Art gibt es genau zwei Arten der Anordnung, die sich nur in der Position von Rot und Blau unterscheiden. Darüber hinaus gibt es andere Farbmatrizes, die sogenannten „CMYK“-Typen, hier gibt es vier verschiedene Möglichkeiten der Anordnung. Das Zusammensetzen eines Bildes aus den Rohdaten der ALCCD 5c ist sehr einfach. Laden sie dazu das FITs-Bild. Beachten sie bitte, dass das Rohbild grau ist. 31 astrolumina -- Gewerbestraße Süd 41 -- D-41812 Erkelenz astrolumina -- Gewerbestraße Süd 41 -- D-41812 Erkelenz 5.3.2.4 Über „Convert > Convert RGB“ gelangen sie zu folgendem Dialog. Wählen sie hier die Optionen „xOffset“ und „Y-Offset“. Danach drücken die die Taste „Auto“ unterhalb des „Vorschaubildes“ Anschließend bestätigen sie den Dialog mit „OK“. 32 astrolumina -- Gewerbestraße Süd 41 -- D-41812 Erkelenz astrolumina -- Gewerbestraße Süd 41 -- D-41812 Erkelenz Damit haben sie das Farbbild generiert. Alle weiteren Optionen entnehmen sie bitte den Hilfen, die im Programm verfügbar sind. 33 astrolumina -- Gewerbestraße Süd 41 -- D-41812 Erkelenz astrolumina -- Gewerbestraße Süd 41 -- D-41812 Erkelenz 5.4 Guidemaster Guidemaster ist ein Programm, das sowohl das Guiding, also das Fixieren eines Leitsterne ermöglicht als auch eine Hilfestellung bietet, ein Fernrohr genau nach Norden einzurichten. Die ALCCD 5, 5V oder 5T stellen einen Steuerungsanschluss für die Teleskopbewegung, die für das Guiding benötigt wird, über die eingebaute ST4-Schnittstelle dar. Guidemaster in der Version 2.14 unterstützt zurzeit die moderne ASCOM Schnittstelle für CCDKamera’s leider noch nicht. W ir bemühen uns um die Erstellung eines modernen Interfaces für GuideMaster, das dann universell für alle ASCOM Kamera-Typen einsetzbar sein wird. Für das Guiden empfehlen wir aus diesem Grunde zurzeit das ebenfalls kostenlose PHD-Guide oder Produkte wie MSB-Astroart oder MaximDL. 34 astrolumina -- Gewerbestraße Süd 41 -- D-41812 Erkelenz astrolumina -- Gewerbestraße Süd 41 -- D-41812 Erkelenz 5.5 PHD-Guiding PHD-Guiding ist ein Programm, das das Guiding, also das Fixieren eines Leitsternes ermöglicht. PHD-Guiding ist zurzeit nur in Englisch erhältlich. Das Programm unterstützt derzeit alle ASCOMfähigen Kameras von astrolumina.. 5.5.1 Installation Führen sie bitte das Installationsprogramm auf ihrer CD im Ordner „Anwendungen/PHD-Guiding“ mit dem Namen „Setup_PHD-Guiding.EX E“ auf und folgen sie den Anweisungen. Darüber hinaus kopieren Sie bitte die Datei CMOSDLL.DLL aus dem Ordner „Anwendungen/PHD-Guiding“ in den Ordner in dem PHD-Guiding installiert ist (typischerweise „C:\W indows\P rogramme\PHD-Guiding“). 5.5.2 Verwendung PHD-Guide in der Version ab der Version 1.10.3 unterstützt zurzeit alle Kamera-Modelle von Astrolumina alle Kamera-Modelle, die per ASCOM angesteuert werden. Die Vorgehensweise bei PHD ist sehr einfach. Sie starten sie das Programm „PHD.EXE“, wählen eine Kamera, schließen ein Teleskop an, sehen sich fortlaufend die Bilder der Kamera an und stellen scharf, markieren einen Leitstern stoppen dann die fortlaufende Bildaufnahme und drücken den Knopf PHD. Drücken sie auf das Symbol „Kamera“. Wählen sie den Treiber CCD Labs ASCOM v5 Camera aus. W ählen sie im Dialog „ASCOM Camera Chooser“ ihre Kamera aus, hier die ALCCD 5. Der Dialog wird mit OK beendet. 35 astrolumina -- Gewerbestraße Süd 41 -- D-41812 Erkelenz astrolumina -- Gewerbestraße Süd 41 -- D-41812 Erkelenz Um die Teleskopverbindung einzurichten, wählen sie bitte im Hauptmenue „Mount“. Dort wählen sie „on-camera“. Um die Teleskopverbindung mit der Teleskopsteuerung herzustellen wählen sie das Symbol „Fernrohr“. Anschließend drücken sie den Knopf „Bild Erfassung“ Mit der Funktion „Belichtungszeit“ und „Gamma“ stellen sie bitte Werte ein, so dass sie einen Leitstern finden. Wichtige Voraussetzung ist jedoch die richtige Fokuslage. Haben sie einen Leitstern gefunden, markieren sie ihn. W ird er akzeptiert wird er grün umrahmt. Zu guter letzt wird der Knopf „PHD“ gedrückt. Kalibrierung etc. erfolgt jetzt vollautomatisch und der Leitstern wird verfolgt. Alle weiteren Funktionen, sowie Informationen zu den Parametern entnehmen sie bitte der HilfeFunktion des Programms. 36 astrolumina -- Gewerbestraße Süd 41 -- D-41812 Erkelenz astrolumina -- Gewerbestraße Süd 41 -- D-41812 Erkelenz 37 astrolumina -- Gewerbestraße Süd 41 -- D-41812 Erkelenz astrolumina -- Gewerbestraße Süd 41 -- D-41812 Erkelenz 6 Weiterführende Tipps 6.1 Brennweite und Performance Wie wirken sich nun Unterschiedliche Brennweiten auf die Performance Ihrer CCD-Kamera aus? Hierzu gibt es einige Regeln, denen Sie Beachtung schenken sollten. Die permanent vorhandene Luftunruhe (Turbulenzen in der Atmosphäre) trägt dazu bei, dass ein kleiner Sternpunkt flächig vergrößert wird. Nach ein paar Dutzend Sekunden Belichtungszeit haben kleinste Sterne durchschnittliche Durchmesser von ca. 2 Bogensekunden. Hervorragende Standorte liefern bessere Werte. Die Planeten-, Mond- und Sonnefotografie wird davon deutlich weniger beeinflusst. Hier ist der Vorteil der großen Helligkeit dieser Objekte zu nennen. Nur ein Bruchteil einer Sekunde bis max. wenige Sekunden reichen zur Belichtung aus. Hier wird die Luftunruhe praktisch „eingefroren". Die maximale Auflösung des Teleskops, z.B. 0,25 Bogensekunden, kann erreicht werden. Die CCD-Auflösung muss nun der Situation entsprechend angepasst werden. Da sie ja in der Regel nicht mehrere CCD-Kameras mit unterschiedlichen Pixelgrößen zur Verfügung haben, können Sie in Ihrer Software über das Pixel-Binning oder über die Veränderung der Teleskopbrennweite (Barlowlinse, Okularprojektion oder Brennweitenreduzierer) für das richtige Verhältnis sorgen. Die folgende Formel zeigt den Zusammenhang zwischen Brennweite, Pixelgröße und Auflösung: F = Pixelgröße (in µm) x 205,92 / Auflösung (in Bogensekunden) Im Falle der ALCCD 5.2-Kamera mitteln wir die Pixelgröße auf 6,5 µm, die Luftunruhe begrenzt die Aufnahme auf 1 Bogensekunden. Daraus folgt die Rechnung: F= 6,5 µm x 205,92 / 1” = 1328 mm F= 13 µm x 205,92 / 1” = 2656 mm (1x1-Binning) (2x2-Binning) Ein Teleskop in diesem Brennweitenbereich wäre das Schmidt-CassegrainTeleskop mit 200mm Öffnung und 2000mm Brennweite zu nennen. Durch Einsatz eines f/6,3 Brennweitenverkürzers ergibt sich die fast ideale Brennweite von 1260mm für den 1x1 gebinnten Zustand. 2000 mm Brennweite wäre nur im 2x2 gebinnten Zustand optimal. Im Allgemeinen liegt jedoch die Luftunruhe bei 2-3“, was das „informationstheoretisch“ kürze Brennweiten verlangt. Sie sollten sich im richtigen Bereich einpendeln. Kürzere oder längere Brennweiten als die oben genannten sorgen für ein nicht optimales Verhältnis zwischen der Pixelgröße und der Auflösung. Bei zu kurzen Brennweiten spricht man vom „oversampling" und bei längerer Brennweite vom „undersampling". Im einen Fall erzeugt man ein zu viel an Daten, im anderen Fall beleuchtet ein Stern nur 1 Pixel, was die Sterne in der Vergrößerung eckig erscheinen lässt. Sie können auch ausrechnen, welche Brennweite ihr Teleskop benötigt, wenn sie eine Auflösung von 0,25 Bogensekunden erreichen wollen. Kurze Belichtungszeiten lassen sie diese Auflösung erreichen. F = 6,5 µm x 205,92 / 0,25 = 5353 mm F = 13 µm x 205,92 / 0,25 = 10707 mm (1x1 Binning) (2x2 Binning) Eine Brennweitenverlängerung lässt dieser Größe durch die Okularprojektion oder durch auf dem Markt erhältliche sehr gute Barlow-Linsen (z.B. TeleVue Powermate Serie) realisieren. 38 astrolumina -- Gewerbestraße Süd 41 -- D-41812 Erkelenz astrolumina -- Gewerbestraße Süd 41 -- D-41812 Erkelenz 7 Installation der verschiedenen Treiber für die ALCCD Kameras Das folgende Kapitel beschreibt die Installation der ALCCD Kameras. Beachten sie bitte, das einige Kameras vor dem Anschluss an ein USB-Interface an die Stromversorgung angeschlossen werden muss. Die ALCCD 5 und 5c, die 5V und 5Vc sowie die 5T und 5Tc benötigen keine Stromversorgung. 7.1 Installation der Treiber Im folgenden Beispiel wird die Installation für die ALCCD 5 gezeigt, analoges gilt für alle anderen CCD-Kamera’s. In Kapitel 9 erhalten sie eine Übersicht über die Zuordnung der Kameras, den Namen Installationsprogramme sowie Installationspfade für Treiber. Auf der beigefügten CD befindet sich im Verzeichnis „Systemtreiber“ die Datei mit „QHY5Drv.EXE“. Starten sie bitte das Programm, welches die Treiber an die richtige Stelle installiert. Diese Treiber werden bei der Installation der Hardware (siehe nächster Abschnitt) benötigt. Bestätigen sie den folgenden Dialog mit „Ausführen“. Bestätigen sie den Assistenten für die Treiberinstallation mit „Next>“. Der folgende Dialog fragt das Verzeichnis für die Installation der Treiber ab. Bestätigen sie den Dialog mit „Next>“. Im nächsten Schritt wird festgelegt, wie der Eintrag im „Startmenü“ heißt. Hier „QHY CCD Drivers“. Bestätigen sie bitte auch hier mit „Next>“. 39 astrolumina -- Gewerbestraße Süd 41 -- D-41812 Erkelenz astrolumina -- Gewerbestraße Süd 41 -- D-41812 Erkelenz Links erkennen sie noch einmal die zuvor festgelegten Angaben, die sie bitte mit „Install“ quittieren. Windows Vista fragt ab, ob die Treibersoftware installiert werden soll, bestätigen sie es indem sie die „Diese Treibersoftware trotzdem installieren“. Der Dialog ganz unten zeigt die Fertigstellung an. 7.2 Installation der Hardware Wenn sich die Treiber am richtigen Ort befinden, muss Windows die Treiber auch der Hardware zuordnen. Das geschieht weitgehend voll automatisch. W indows erkennt, dass ein neues Gerät angeschlossen ist und beginnt damit die zugehörigen Treiber zu suchen und zu zuordnen. Im Folgenden wird die Installation an der ALCCD 5 beispielhaft gezeigt. Bei allen anderen Kameras ist das analog, lediglich Kameranamen und Installationspfade unterscheiden sich (siehe oben). Verbinden sie nun ALCCD 5 mit einem freien USB-2 Port ihres PC’s. Das Betriebssystem erkennt sofort, dass ein unbekanntes Gerät angeschlossen wurde und installiert den Treiber. Damit die ACCCD 5 für den Einsatz bereit. 7.3 Installation des ASCOM Interface für die Kamera Im folgenden Beispiel wird die Installation für die ALCCD 5 gezeigt, analoges gilt für alle anderen CCD-Kamera’s. In Kapitel 9 erhalten sie eine Übersicht über die Zuordnung der Kameras, den Namen 40 astrolumina -- Gewerbestraße Süd 41 -- D-41812 Erkelenz astrolumina -- Gewerbestraße Süd 41 -- D-41812 Erkelenz Installationsprogramme sowie Installationspfade für Treiber. Auf der beigefügten CD befindet sich im Verzeichnis „ASCOM Treiber“ die Datei mit „QHY5AscomSetup.EXE“. Starten sie bitte das Programm, welches die Treiber an die richtige Stelle installiert. Bestätigen sie den folgenden Dialog mit „Ausführen“. Bestätigen sie den Assistenten für die Treiberinstallation mit „Next>“. Akzeptieren sie das Lizenzabkommen (I accept the agreement) und drücken die Next >. Anschließend drücken sie im nächsten Dialog Install. Nach kurzer Zeit ist der ASCOM-Treiber installiert und Einsatz bereit. 41 astrolumina -- Gewerbestraße Süd 41 -- D-41812 Erkelenz astrolumina -- Gewerbestraße Süd 41 -- D-41812 Erkelenz 8 Spezifische Installationsdialoge 8.1 ALCCD 5 und 5c Bei der ALCCD 5 öffnet sich der folgende Dialog. Hier lässt sich nur der Verstärkungsfaktor einstellen. Nachdem sie alle Optionen eingestellt haben, drücken sie bitte „OK“. 8.2 ALCCD 5V und 5Vc Bei der ALCCD 5V öffnet sich der folgende Dialog. Hier lässt sich der Verstärkungsfaktor Analog und Digital einstellen. Darüber hinaus lässt sicht ein Offset einstellen, hinweise dazu befinden sich im Anhang. Im unteren Abschnitt können sie Bilder Horizontal und/oder vertikal spiegeln, eine Option zur Rauschreduktion einschalten. Nachdem sie alle Optionen eingestellt haben, drücken sie bitte „OK“. 42 astrolumina -- Gewerbestraße Süd 41 -- D-41812 Erkelenz astrolumina -- Gewerbestraße Süd 41 -- D-41812 Erkelenz 8.3 ALCCD 5T und 5Tc Bei der ALCCD 5T öffnet sich der folgende Dialog. Hier lässt sich nur der Verstärkungsfaktor einstellen. Nachdem sie alle Optionen eingestellt haben, drücken sie bitte „OK“. 43 astrolumina -- Gewerbestraße Süd 41 -- D-41812 Erkelenz astrolumina -- Gewerbestraße Süd 41 -- D-41812 Erkelenz 9 Vergleich der Kamera-Bezeichnungen Die ALCCD Kameras werden nicht in Deutschland gefertigt, sondern von dem Partner QHY-CCD in China. Dort wird die wichtige Grundlage für eine ausreichend gute Hardware gelegt. Die Entwicklung von Treibern und die Ergänzung zu anderen Produkten geschehen in enger Zusammenarbeit mit Softwareentwicklern hier in Europa und USA, zum Teil werden einige Programme kostenlos zur Verfügung gestellt. Die sehr zeitintensive Entwicklung der Treiber, die eine stabile Unterstützung verschiedener externer Softwareprodukte ermöglicht, wird für Astrolumina ausschließlich in Europa durchgeführt. Das sichert dem Anwender eine möglichst zeitnahe Korrektur von Fehlern und eine hohe Qualität für die Unterstützung. Die folgende Tabelle übersetzt die Bezeichnung des Originalherstellers zur Bezeichnung von Astrolumina. Die folgende Tabelle zeigt den Zusammenhang zwischen den Kamerabezeichnungen, Installationsprogrammen. Tabelle 2: Astrolumina ALCCD 5 + 5c QHY-CCD QHY 5 + 5c Installationsprogramm QHY5Drv.exe QHY5AscomSetup.exe ALCCD 5V + 5Vc QHY 5V + 5Vc QHY5VDrv.exe QHY5VAscomSetup.exe ALCCD 5T + 5Tc QHY 5T + 5Tx QHY5TDrv.exe QHY5TAscomSetup.exe 44 astrolumina -- Gewerbestraße Süd 41 -- D-41812 Erkelenz