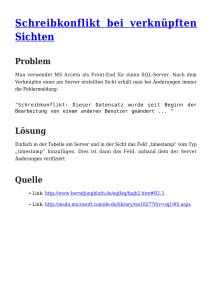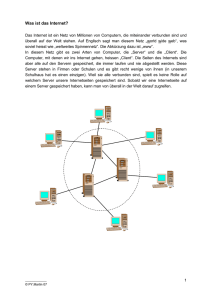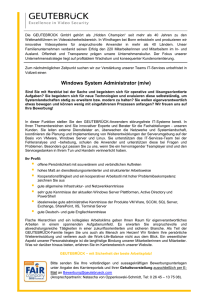Altova FlowForce Server
Werbung

Altova FlowForce Server Benutzer- und Referenzhandbuch Altova FlowForce Server Benutzer- und Referenzhandbuch All rights reserved. No parts of this work may be reproduced in any form or by any means - graphic, electronic, or mechanical, including photocopying, recording, taping, or information storage and retrieval systems - without the written permission of the publisher. Products that are referred to in this document may be either trademarks and/or registered trademarks of the respective owners. The publisher and the author make no claim to these trademarks. While every precaution has been taken in the preparation of this document, the publisher and the author assume no responsibility for errors or omissions, or for damages resulting from the use of information contained in this document or from the use of programs and source code that may accompany it. In no event shall the publisher and the author be liable for any loss of profit or any other commercial damage caused or alleged to have been caused directly or indirectly by this document. Published: 2017 © 2017 Altova GmbH Inhaltsverzeichnis 1 Altova FlowForce Server 2018 Advanced Edition 3 1.1 ................................................................................................................................... Was ist neu 4 2 Übersicht über FlowForce Server 8 2.1 ................................................................................................................................... Grundkonzepte 9 2.2................................................................................................................................... Sicherheitsfunktionen 12 2.3................................................................................................................................... Funktionsweise 14 2.4................................................................................................................................... Web-Verwaltungsschnittstelle 17 3 Installation 22 3.1................................................................................................................................... Systemanforderungen 23 3.2................................................................................................................................... Linux 24 3.2.1 ..................................................................................................................... Installieren von FlowForce Server 25 3.2.2 ..................................................................................................................... Migration auf FlowForce Server 2018 28 3.2.3 ..................................................................................................................... Anzeigen aktuell installierter Produkte 29 3.2.4 ..................................................................................................................... Deinstallieren von FlowForce Server 30 3.2.5 ..................................................................................................................... Installationsverzeichnis 31 3.3................................................................................................................................... OS X / macOS 32 3.3.1 ..................................................................................................................... Installieren von FlowForce Server 33 3.3.2 ..................................................................................................................... Migration auf FlowForce Server 2018 35 3.3.3 ..................................................................................................................... Deinstallieren von FlowForce Server 36 3.3.4 ..................................................................................................................... Installationsverzeichnis 37 3.4................................................................................................................................... Windows 38 3.4.1 ..................................................................................................................... Installieren von FlowForce Server 39 3.4.2 ..................................................................................................................... Windows-Dienst-Konfiguration 41 3.4.3 ..................................................................................................................... Netzwerkkonfiguration (nur Windows) 42 3.4.4 ..................................................................................................................... Manuelle Datenmigration 45 3.4.5 ..................................................................................................................... Installationsverzeichnis 46 3.5................................................................................................................................... Migrieren von Altova-Servern 47 Altova FlowForce Server 1 4 Lizenzierung 52 4.1................................................................................................................................... Altova LicenseServer 53 4.1.1 ..................................................................................................................... Informationen zum Netzwerk 55 4.1.2 ..................................................................................................................... Aktualisieren von LicenseServer 56 4.1.3 ..................................................................................................................... Installation (Windows) 57 4.1.4 ..................................................................................................................... Installation (Linux) 59 4.1.5 ..................................................................................................................... Installation (macOS) 62 4.1.6 ..................................................................................................................... Altova ServiceController 64 4.1.7 ..................................................................................................................... Zuweisen von Lizenzen 65 ........................................................................................................... 66 Starten von LicenseServer Öffnen der LicenseServer-Konfigurationsseite ........................................................................................................... 67 (Windows) ........................................................................................................... 70 Öffnen der LicenseServer-Konfigurationsseite (Linux) Öffnen der LicenseServer-Konfigurationsseite (Mac OS X) ........................................................................................................... 72 ........................................................................................................... 75 Laden von Lizenzen in LicenseServer ........................................................................................................... 78 Registrieren von Produkten ......................................................................................................................................... 78 Registrieren von Altova Desktop-Produkten ......................................................................................................................................... 79 Registrieren von FlowForce Server ......................................................................................................................................... 84 Registrieren von MapForce Server ......................................................................................................................................... 85 Registrieren von MobileTogether Server ......................................................................................................................................... 86 Registrieren von RaptorXML(+XBRL) Server ......................................................................................................................................... 88 Registrieren von StyleVision Server ........................................................................................................... 89 Zuweisen von Lizenzen zu registrierten Produkten 4.1.8 ..................................................................................................................... Referenz zur Konfigurationsseite 96 ........................................................................................................... 96 License Pool ........................................................................................................... 103 Client Management ........................................................................................................... 108 Client Monitoring ........................................................................................................... 109 Settings ........................................................................................................... 117 Messages, Log Out 4.1.9..................................................................................................................... Passwort zurücksetzen 118 5 Konfigurieren des Servers 120 5.1 ................................................................................................................................... FlowForce Server Applikationsdaten 121 5.2 ................................................................................................................................... Öffnen der Setup-Seite 123 5.3 ................................................................................................................................... Definieren der Netzwerkeinstellungen 125 5.4 ................................................................................................................................... Konfigurationsdateireferenz 129 5.5 ................................................................................................................................... Einstellen der Standardzeitzone 132 5.6 ................................................................................................................................... Definieren der Mail-Parameter 133 2 Altova FlowForce Server 5.7 ................................................................................................................................... Ändern der Windows Active Directory-Einstellungen 134 5.8 ................................................................................................................................... Starten und Beenden von Diensten (Linux) 136 5.9 ................................................................................................................................... Starten und Beenden von Diensten (OS X / macOS) 137 5.10 ................................................................................................................................... Starten und Beenden von Diensten (Windows) 138 5.11 ................................................................................................................................... Lokalisieren von FlowForce Server 139 5.12 ................................................................................................................................... Definieren von Umgebungsvariablen 140 6 Verwalten des Benutzerzugriffs 144 6.1 ................................................................................................................................... Benutzer und Rollen 145 6.1.1..................................................................................................................... Erstellen von Benutzern 146 6.1.2..................................................................................................................... Erstellen von Rollen 147 6.1.3..................................................................................................................... Importieren von Domain-Benutzern und Rollen 148 6.1.4..................................................................................................................... Standardbenutzer und -rollen 150 6.1.5..................................................................................................................... Umbenennen von Benutzern und Rollen 151 6.1.6..................................................................................................................... Zuweisen von Rollen an Benutzer 152 6.1.7..................................................................................................................... Zuweisen von Rollen an andere Rollen 153 6.1.8..................................................................................................................... Zurücksetzen des Root-Passworts 154 6.2 ................................................................................................................................... Rechte 155 6.2.1..................................................................................................................... Funktionsweise von Rechten 156 6.2.2..................................................................................................................... Anzeigen von Rechteberichten 160 6.3 ................................................................................................................................... Berechtigungen und Container 162 6.3.1..................................................................................................................... Funktionsweise von Berechtigungen 163 6.3.2..................................................................................................................... Was sind Container? 167 6.3.3..................................................................................................................... Erstellen, Umbenennen und Verschieben von Containern 170 6.3.4..................................................................................................................... Anzeigen von Containerberechtigungen 173 6.3.5..................................................................................................................... Definieren von Containerberechtigungen 174 6.3.6..................................................................................................................... Einschränken des Zugriffs auf den Container /public 176 6.4 ................................................................................................................................... Passwortrichtlinien 178 6.4.1..................................................................................................................... Funktionsweise von Passwortrichtlinien 179 6.4.2..................................................................................................................... Erstellen und Zuweisen von Passwortrichtlinien 180 7 Arbeiten mit Aufträgen 182 7.1 ................................................................................................................................... Anmeldeinformationen 183 7.1.1..................................................................................................................... Funktionsweise von Anmeldeinformationen 184 7.1.2..................................................................................................................... Definieren von Anmeldeinformationen 185 7.2 ................................................................................................................................... Erstellen von Aufträgen 186 7.3 ................................................................................................................................... Duplizieren von Aufträgen 188 7.4 ................................................................................................................................... Verwalten von Input-Parametern 189 Altova FlowForce Server 3 7.5 ................................................................................................................................... Verwalten von Schritten 191 7.6 ................................................................................................................................... Sequenzielle Verarbeitung von Schritten 193 7.7 ................................................................................................................................... Bedingte Verarbeitung von Schritten 195 7.8 ................................................................................................................................... Behandlung von Fehlern in Schritten 199 7.9 ................................................................................................................................... Deklarieren des Rückgabetyps eines Auftrags 201 7.10 ................................................................................................................................... Behandlung von Datentypen in Schritten 202 7.11 ................................................................................................................................... Verwalten von Triggern 205 7.11.1 ..................................................................................................................... Timer Trigger 207 7.11.2 ..................................................................................................................... Dateisystem-Trigger 209 7.11.3 ..................................................................................................................... HTTP-Trigger 211 7.12 ................................................................................................................................... Bereitstellen von Aufträgen als Web-Dienste 213 7.13 ................................................................................................................................... Zwischenspeichern der Auftragsergebnisse im Cache 216 7.14 ................................................................................................................................... Definieren der Warteschlangeneinstellungen 219 7.15 ................................................................................................................................... Anzeige des Auftrags-Logs 220 7.16 ................................................................................................................................... Abbrechen von Aufträgen 221 7.17 ................................................................................................................................... Importieren und Exportieren von Aufträgen 223 8 Die FlowForce-Ausdrücke 232 8.1 ................................................................................................................................... Erstellen eines "Hello, World!"-Auftrages 233 8.2 ................................................................................................................................... Berechnen eines Ausdrucks 235 8.3 ................................................................................................................................... Die Regeln der Ausdruckssprache 236 8.4 ................................................................................................................................... Einbetten von Ausdrücken in String-Felder 240 8.5 ................................................................................................................................... Aufrufen von Ausdrucksfunktionen 241 8.6 ................................................................................................................................... FlowForce-Datentypen 242 8.7 ................................................................................................................................... Operatoren 245 8.8 ................................................................................................................................... Beispiel: Überprüfen, ob ein Pfad existiert 247 9 MapForce/StyleVision Server-Integration 252 9.1 ................................................................................................................................... Aufrufen des Ergebnisses eines Mappings oder einer Transformation 254 9.2 ................................................................................................................................... Beispiel: Generieren mehrerer PDF-Dateien anhand mehrerer XML-Dateien 256 10 AS2-Integration 270 10.1 ................................................................................................................................... AS2-Begriffe 273 10.2 ................................................................................................................................... Konfigurieren von AS2-Zertifikaten 275 10.3 ................................................................................................................................... Konfigurieren von AS2-Partnern 279 10.4 ................................................................................................................................... Erstellen des AS2-Auftrags 284 4 Altova FlowForce Server 10.5 ................................................................................................................................... AS2-Integration mit MapForce und MapForce Server 289 11 Befehlszeilenschnittstelle 294 11.1 ................................................................................................................................... help 297 11.2 ................................................................................................................................... assignlicense 298 11.3 ................................................................................................................................... compactdb 299 11.4 ................................................................................................................................... createdb 300 11.5 ................................................................................................................................... debug 301 11.6 ................................................................................................................................... exportresourcestrings 302 11.7 ................................................................................................................................... foreground 303 11.8 ................................................................................................................................... initdb 304 11.9 ................................................................................................................................... install 305 11.10 ................................................................................................................................... licenseserver 306 11.11 ................................................................................................................................... migratedb 307 11.12 ................................................................................................................................... repair 308 11.13 ................................................................................................................................... resetpassword 309 11.14 ................................................................................................................................... setdeflang (sdl) 310 11.15 ................................................................................................................................... start 311 11.16 ................................................................................................................................... uninstall 312 11.17 ................................................................................................................................... upgradedb 313 11.18 ................................................................................................................................... verifylicense 314 12 Vordefinierte Funktionen 316 12.1 ................................................................................................................................... /system/abort 317 12.2 ................................................................................................................................... /system/as2 318 12.3 ................................................................................................................................... /system/compute 319 12.4 ................................................................................................................................... /system/compute-string 320 12.5 ................................................................................................................................... /system/filesystem 322 12.6 ................................................................................................................................... /system/ftp 326 12.7 ................................................................................................................................... /system/mail 332 12.8 ................................................................................................................................... /system/maintenance 333 12.9 ................................................................................................................................... /system/shell 335 12.10 ................................................................................................................................... /RaptorXML 337 12.11 ................................................................................................................................... /RaptorXMLXBRL 338 Altova FlowForce Server 5 13 Ausdrucksfunktionen 340 13.1 ................................................................................................................................... Schrittergebnisfunktionen 341 13.2 ................................................................................................................................... Stream-Funktionen 344 13.3 ................................................................................................................................... Dateisystemfunktionen 345 13.4 ................................................................................................................................... Dateipfadfunktionen 346 13.5 ................................................................................................................................... Listenfunktionen 349 13.6 ................................................................................................................................... String-Funktionen 351 13.7 ................................................................................................................................... Boolesche Funktionen 354 13.8 ................................................................................................................................... Laufzeitinformationsfunktionen 356 13.9 ................................................................................................................................... AS2-Ausdrucksfunktionen 357 13.9.1 ..................................................................................................................... as2-message-id 358 13.9.2 ..................................................................................................................... as2-http-status 359 13.9.3 ..................................................................................................................... as2-disposition 360 13.9.4 ..................................................................................................................... as2-success 361 13.9.5 ..................................................................................................................... as2-signed 362 13.9.6 ..................................................................................................................... as2-mdn-serialize 363 13.10 ................................................................................................................................... MIME-Ausdrucksfunktionen 364 13.10.1 ..................................................................................................................... add-mime-header 365 13.10.2 ..................................................................................................................... add-mime-headers 366 13.10.3 ..................................................................................................................... mime-content-encode 367 13.10.4 ..................................................................................................................... mime-flatten 368 13.10.5 ..................................................................................................................... mime-multipart 369 13.10.6 ..................................................................................................................... reset-mime-headers 370 13.10.7 ..................................................................................................................... set-mime-header 371 13.10.8 ..................................................................................................................... set-mime-headers 372 14 Beispiele zur Konfiguration von Aufträgen 374 14.1 ................................................................................................................................... Erstellen eines Auftrags anhand eines Mapforce Mappings 375 14.2 ................................................................................................................................... Verwenden eines Auftrags als Schritt eines anderen Auftrags 380 14.3 ................................................................................................................................... Erstellen eines Auftrags zur Verzeichnisabfrage 383 14.4 ................................................................................................................................... Hinzufügen von Error Handlern zu einem Auftrag 389 14.5 ................................................................................................................................... Bereitstellen eines Auftrags als Web-Dienst 393 14.6 ................................................................................................................................... Speichern von Auftragsergebnissen im Cache 400 14.7 ................................................................................................................................... Erstellen eines Auftrags anhand einer StyleVision-Transformation 403 14.8 ................................................................................................................................... Validieren eines Dokuments mit Hilfe von RaptorXML 408 14.9 ................................................................................................................................... Validieren eines XML-Dokuments mit Fehlerprotokollierung 411 6 Altova FlowForce Server 14.10 ................................................................................................................................... Übergeben von Schlüssel/Wert-Parameterpaaren mit Hilfe von RaptorXML 416 15 Glossar 420 15.1 ................................................................................................................................... A 421 15.2 ................................................................................................................................... B 423 15.3 ................................................................................................................................... C 424 15.4 ................................................................................................................................... E 425 15.5 ................................................................................................................................... F 426 15.6 ................................................................................................................................... I 427 15.7 ................................................................................................................................... P 428 15.8 ................................................................................................................................... R 429 15.9 ................................................................................................................................... S 430 15.10 ................................................................................................................................... T 431 15.11 ................................................................................................................................... W 432 Index Altova FlowForce Server 7 Kapitel 1 Altova FlowForce Server 2018 Advanced Edition Altova FlowForce Server 2018 Advanced Edition 1 3 Altova FlowForce Server 2018 Advanced Edition FlowForce Server ist eine plattformübergreifende Lösung zum Automatisieren von Aufgaben auf Windows-, Linux- und OS X / macOS-Servern und Arbeitsrechnern über eine Web-Oberfläche. FlowForce Server ist mit anderen Altova Server-Produkten (MapForce Server, StyleVision Server und beiden Versionen von Raptor XML Server) integriert und automatisiert deren Funktionen wie z.B. die Ausführung eines MapForce Mappings, einer StyleVision-Transformation oder die Validierung einer XML- oder XBRL-Datei. Außerdem können Sie mit FlowForce Sever allgemeine Server-Aufgaben wie z.B. das Senden von E-Mails, die Verwaltung von Dateien auf dem lokalen System oder Netzwerk bzw. über FTP (File Transfer Protocol), das Ausführen von Shell Skripts und andere erstellen und automatisieren. Die FlowForce Server-Dokumentation ist in die folgenden Hauptabschnitte gegliedert: Übersicht über FlowForce Server Installation Lizenzierung Konfigurieren des Servers Verwalten des Benutzerzugriffs Arbeiten mit Aufträgen Arbeiten mit FlowForce-Ausdrücken MapForce Server- und StyleVision Server-Integration AS2-Integration Befehlszeilenschnittstelle (CLI) Vordefinierte Funktionen Ausdrucksfunktionen und Operatoren Beispiele für die Konfiguration von Aufträgen Glossar Letzte Ak tualisierung: 16.10.2017 © 2017 Altova Gmb H Altova FlowForce Server 4 Altova FlowForce Server 2018 Advanced Edition 1.1 Was ist neu Was ist neu FlowForce Server 2018 Zusätzlich zur bestehenden FlowForce Server Edition gibt es nun auch eine FlowForce Server Advanced Edition. Das Installationspaket der FlowForce Server Advanced Edition ist mit den folgenden (separat lizenzierten) Zusatzprodukten gebündelt: MapForce Server Advanced Edition, RaptorXML Server und StyleVision Server. Das Installationspaket von FlowForce Server ist mit den folgenden (separat lizenzierten) Zusatzprodukten gebündelt: MapForce Server, RaptorXML Server, StyleVision Server. Die FlowForce Server Advanced Edition bietet Unterstützung für das Senden von AS2 (Applicability Statement)-Nachrichten an A2-Handelspartner siehe AS2-Integration. Interne Aktualisierungen und Optimierungen FlowForce Server 2017r3 Sowohl FlowForce Server als auch FlowForce Web Server akzeptieren nicht nur einfache (nicht verschlüsselte) HTTP-Verbindungen, sondern auch (SSL-verschlüsselte) HTTPSVerbindungen. Die HTTPS-Verbindungseinstellungen können entweder über die SetupSeite (siehe Definieren der Netzwerkeinstellungen) oder mit Hilfe von Konfigurationsdateien (siehe Referenz zu Konfigurationsdateien) definiert werden. Unter Windows können die Verbindungseinstellungen auch während der Installation konfiguriert werden, siehe Netzwerkkonfiguration (nur Windows). Die Windows-Dienste für FlowForce Server und FlowForce Web Server können während der Installation von FlowForce Server unter Windows so konfiguriert werden, dass sie für einen bestimmten Benutzer des Betriebssystems ausgeführt werden. Auch die Art, wie der Dienst gestartet wird (automatisch, manuell), kann definiert werden, siehe WindowsDienst-Konfiguration. Ein neuer Systemwartungsbefehl, der über die Befehlszeile zur Verfügung steht: compactdb. FlowForce Server 2017 Verbesserungen beim Herunterfahren des Systems Interne Aktualisierungen und Optimierungen FlowForce Server 2016 R3 Schritte, Trigger und Parameter eines Auftrags können nun mit Hilfe der neuen Schaltfläche Duplizieren ( ) dupliziert werden. Außerdem steht nach dem Löschen eines Schritts, Triggers oder Parameters eine Rückgängig ( )-Schaltfläche zur Verfügung (siehe Verwalten von Input-Parametern, Verwalten von Schritten und Verwalten von Triggern). In von anderen Aufträgen aus aufgerufenen Aufträgen werden Parameterbeschreibungen als Tooltipps angezeigt, wenn eine Beschreibung vorhanden ist. Informationen zum Hinzufügen von Parameterbeschreibungen finden Sie unter Verwalten von InputParametern. Altova FlowForce Server © 2017 Altova Gmb H Altova FlowForce Server 2018 Advanced Edition Was ist neu 5 FlowForce Server 2016 Vorhandene Aufträge können unter einem neuen Namen gespeichert werden und als Vorlagen für neue Aufträge verwendet werden (siehe Duplizieren von Aufträgen). Verbesserungen an der Auftragsverwaltung: Sie können nicht nur einzelne Aufträge in einem Container für die Löschung oder den Export auswählen, sondern Sie können auch ganze Container einschließlich ihrer Sub-Container auswählen (siehe Importieren und Exportieren von Aufträgen ). Das Root-Passwort kann jetzt über die Befehlszeilenschnittstelle zurückgesetzt werden (siehe Zurücksetzen des Root-Passworts ). Verbesserungen an der Leistung: Es kommt nun bedeutend seltener zu Zeitüberschreitungen der Web-Schnittstelle aufgrund speicherintensiver Aufträge. Die vordefinierte Funktion /system/mail/send unterstützt SSL/TLS-Verbindungen zum SMTP-Server (siehe Definieren der Mail-Parameter). FlowForce Server 2015 R4 Der FlowForce Server Installer für Mac OS X steht nun als .dmg (Disk Image)-Datei zur Verfügung (siehe Installieren von FlowForce Server ). Größere Flexibilität bei der Behandlung fehlgeschlagener Aufträge. Wenn die Ausführung eines Auftrags fehlschlägt, kann mit Hilfe des neuen Parameters "Bei Fehler abbrechen" festgelegt werden, ob der Auftrag abgebrochen werden soll oder ob die Funktion "false" zurückgeben soll. Dieser Parameter wird auf Funktionen unter /system/filesystem, / system/ftp, /system/mail und /system/shell angewendet. Leistungsverbesserungen: große Aufträge werden auf der Auftragskonfigurationsseite bedeutend schneller geladen FlowForce Server 2015 R3 Über die Webverwaltungsschnittstelle sehen Sie nun Datum und Uhrzeit der Erstellung bzw. Änderung eines Objekts (z.B. eines Auftrags oder einer Funktion) und den Namen des Benutzers, der dieses geändert hat (siehe Was sind Container?). FlowForce Server 2015 Integration von Windows Active Directory Konfigurieren der Komplexität von Benutzerpasswörtern Berichte zu Systemrechten Importieren und Exportieren von Aufträgen Beenden der Ausführung von Aufträgen FlowForce Server 2014 R2 Verbesserungen an der Zwischenspeicherung im FlowForce Cache Möglichkeit Benutzer und Rollen umzubenennen Möglichkeit Container/Objekte umzubenennen Neue Schrittausdrucksfunktionen © 2017 Altova Gmb H Altova FlowForce Server 6 Altova FlowForce Server 2018 Advanced Edition Was ist neu Listenparameter für RaptorXML (Schlüssel/Wert-Parameterpaare) FlowForce Server 2014 Neue Funktionen zur Wartung des Servers Möglichkeit Auftragsergebnisse im Cache zu speichern und in anderen Aufträgen zu verwenden Erweiterte RaptorXML-Unterstützung FlowForce Server 2013 R2 Integration mit der RaptorXML Server Edition Auftragsflusssteuerung ermöglicht die Ausführung von Auftragsschritten auf Basis von Bedingungen Möglichkeit Ausführungsschritte beliebig oft zu wiederholen Definition von Schrittvariablen, mit Hilfe derer die Ergebnisse eines Schritts in den folgenden Auftragsschritten verwendet werden können eine erweiterte Gruppe von vordefinierten Schritten ermöglicht das Senden von Mailbenachrichtigungen, FTP-Server-Interaktionen und der Berechnung von Ausdrücken Letzte Aktualisierung 10/16/2017 um 1:20 PM Altova FlowForce Server © 2017 Altova Gmb H Kapitel 2 Übersicht über FlowForce Server 8 Übersicht über FlowForce Server 2 Übersicht über FlowForce Server Dieser Abschnitt enthält eine Übersicht über FlowForce Server-Konzepte, -Funktionen und seine Browser-basierte Benutzeroberfläche: Grundkonzepte Sicherheitsfunktionen Funktionsweise Web-Verwaltungsschnittstelle Altova FlowForce Server © 2017 Altova Gmb H Übersicht über FlowForce Server 2.1 Grundkonzepte 9 Grundkonzepte Aufträge Ein Auftrag ist ein Grundkonzept in FlowForce Server. Er steht für eine Aufgabe oder eine Reihe von Aufgaben, die vom Server ausgeführt werden sollen. Dabei kann es sich um einfache Aufgaben wie einen aus einem Schritt bestehenden Auftrag handeln (z.B. das Senden einer EMail). Sie können aber auch Aufträge erstellen, die mehrere Aktionen ausführen und das Ergebnis (z.B. eine Datei) als Parameter an einen anderen Auftrag übergeben. Ein Auftrag besteht aus Input-Parametern, Schritten, Triggern und anderen Einstellungen. Struktur eines FlowForce-Auftrags Input-Parameter Im Zusammenhang mit einem FlowForce Server-Auftrag liefern Input-Parameter beliebige Informationen für den Auftrag, auf Basis derer ein Auftrag auf eine bestimmte Art und Weise ausgeführt wird. Auftrags-Input-Parameter ähneln Funktionsargumenten in einer Programmiersprache. Es gibt verschiedene Arten von Input-Parametern (z.B. Datei- oder Verzeichnisreferenzen, Text, Zahlen, Boolesche Werte und andere). Für einige Auftragsarten erstellt FlowForce Server die Input-Parameter automatisch. © 2017 Altova Gmb H Altova FlowForce Server 10 Übersicht über FlowForce Server Grundkonzepte Trigger Bei der Erstellung eines Auftrags müssen Sie die Bedingungen (oder Kriterien) definieren, durch die ein Auftrag gestartet wird. Diese Bedingungen werden als Trigger bezeichnet. FlowForce Server überwacht alle definierten Trigger und führt den Auftrag aus, sobald die Trigger-Bedingung erfüllt wird. Schritte Mit Schritten wird definiert, was der FlowForce Auftrag genau tun soll (z.B. eine Datei löschen, ein MapForce Mapping ausführen oder eine E-Mail senden). In seiner einfachsten Form ist ein Schritt einfach eine Operation, deren Ergebnis entweder erfolgreich oder nicht erfolgreich ist. Dazu muss eine Funktion ausgeführt werden (siehe Ausführungsschritt). Es gibt auch Schritte, über die andere Schritte auf Basis einer Bedingung oder in einer Schleife ausgeführt werden (siehe Auswahlschritt, Error/Success Handler-Schritt und For-each-Schritt). Sie können im selben Auftrag beliebig viele Schritte erstellen und festlegen, in welcher Reihenfolge diese ausgeführt werden sollen. Funktionen Im Zusammenhang mit einem Auftrag ist eine Funktion eine Anweisung an FlowForce Sever, um eine Operation am Zieldateisystem auszuführen. Dabei kann es sich um eine der folgenden Funktionen handeln: eine vordefinierte FlowForce-Funktion (siehe Vordefinierte Funktionen) eine StyleVision-Transformation ein MapForce Mapping den Ausführungsschritt eines Auftrags Die meisten Funktionen haben Input-Parameter. Alle obligatorischen Input-Parameter müssen vom aufrufenden Auftrag zur Verfügung gestellt werden, damit der Schritt erfolgreich ausgeführt werden kann. Ausführungsergebnis Das Ausführungsergebnis eines Schritts in FlowForce Server definiert, was nach Ausführung des Schritts zurückgegeben wird (z.B. eine Datei oder Text). Sie können bei Aufträgen explizit deklarieren, dass es sich beim Ausführungsergebnis eines Schritts um einen bestimmten Datentyp (z.B. einen String oder einen Booleschen Wert) handeln muss oder dass das Ergebnis andernfalls nicht verwendet wird. Normalerweise müssen Sie den Datentyp des Ausführungsergebnisses deklarieren, wenn es in anderen Aufträgen verwendet oder im Cache gespeichert werden soll. Anmeldeinformationen Bei den Anmeldeinformationen handelt es sich um eine Kombination aus dem Benutzernamen und dem Passwort, die mit einem Benutzerkonto auf dem Betriebssystem, auf dem der FlowForce Server-Auftrag ausgeführt wird, verknüpft sind. Bei Definition eines Auftrags in FlowForce Server müssen Sie die Anmeldeinformationen angeben, mit denen der Auftrag ausgeführt werden soll. Wenn das mit den Anmeldeinformationen verknüpfte Benutzerkonto nicht genügend Rechte auf dem Betriebssystem hat, kann der Auftrag nicht erfolgreich ausgeführt werden. Altova FlowForce Server © 2017 Altova Gmb H Übersicht über FlowForce Server Grundkonzepte 11 Einstellungen Bei der Erstellung eines Auftrags können Sie die folgenden optionalen Einstellungen konfigurieren: den Auftrag als Web Service zur Verfügung stellen (siehe auch Zurverfügungstellung von Aufträgen als Web Service) Einschränken der Anzahl der für denselben Auftrag parallel ausgeführten Instanzen (siehe auch Definieren der Warteschlangeeinstellungen). Speichern des Auftragsergebnisses im Cache (siehe auch Speichern von Auftragsergebnissen im Cache). © 2017 Altova Gmb H Altova FlowForce Server 12 Übersicht über FlowForce Server 2.2 Sicherheitsfunktionen Sicherheitsfunktionen FlowForce Server verwendet ein rollenbasiertes Modell für den Benutzerzugriff, das ganz nach Bedarf und je nach Struktur Ihres Unternehmens konfiguriert werden kann. So können Sie z.B. Aufträge und Anmeldeinformationen in spezielle Datencontainer packen, für die Zugriffsrechte benötigt werden, damit diese angezeigt oder geändert werden können. Nur Benutzer mit den entsprechenden Zugriffsrechten können dann auf die Daten in diesem Container zugreifen. Container Wie der Name bereits sagt, handelt es sich hierbei um gemeinsam verpackte Daten. Container in FlowForce Server entsprechen in etwa Ordnern auf einem Rechner. Container können Aufträge, Anmeldeinformationen, Funktionen und andere Container enthalten. Durch Definition von Berechtigungen für Container können Sie festlegen, wer die Daten darin anzeigen oder bearbeiten kann. Es ist eine gute Sicherheitsmaßnahme, Daten in Container zu gliedern und für die einzelnen Container entsprechende Berechtigungen zu definieren. Benutzer Benutzer sind Personen, die sich beim FlowForce Server anmelden, um Aufträge zu konfigurieren, MapForce oder StyleVision-Transformationen bereitzustellen oder den FlowForce Server zu verwalten. Welche Aktionen ein Benutzer ausführen kann, hängt von folgenden Kriterien ab: a) den Berechtigungen oder Rechten, die diesen zugewiesen wurden b) den Berechtigungen und Rechten, die Rollen zugewiesen sind, denen Benutzer angehören. Rollen Bei Rollen handelt es sich um benannte Gruppen von Rechten, mit denen Sicherheitsmaßnahmen auf Basis der Geschäftsanforderungen implementiert werden. Bei typischen rollenbasierten Sicherheitsmaßnahmen werden mindestens zwei Rollen definiert: ein Administrator und ein Standard-Benutzer. Jede Rolle wird durch die Rechte definiert, die dieser Rolle eingeräumt werden. So können Administratoren z.B. ihr eigenes Passwort und das von anderen Benutzern ändern, während Standard-Benutzer nur ihr eigenes Passwort ändern können. Sie können Benutzern Rollen zuweisen und diese gegebenenfalls auch wieder wegnehmen. Rechte Mit Rechten wird definiert, was ein Benutzer in FlowForce Server tun darf (z.B. sein eigenes Passwort definieren, Benutzer und Rollen lesen, jeden beliebigen Auftrag beenden usw.). Rechte unterscheiden sich insofern von Berechtigungen, als Berechtigungen den Benutzerzugriff auf Container regeln, während Rechte für die gesamte FlowForce Server Anwendung gelten. Zur Unterscheidung zwischen Rechten und Berechtigungen merken Sie sich einfach: Rechte sind global, Berechtigungen gelten lokal. Wie Berechtigungen können Rechte sowohl einzelnen Benutzern als auch Rollen zugewiesen werden. Wenn sich ein Benutzer daher bei FlowForce Server anmeldet, gelten für ihn die folgenden Rechte: a) die Rechte, die ihm direkt zugewiesen wurden b) die Rechte, die Rollen zugewiesen wurden, denen der Benutzer angehört. Berechtigungen Berechtigungen regeln den Benutzerzugriff auf Container. Wie Rechte können Berechtigungen Altova FlowForce Server © 2017 Altova Gmb H Übersicht über FlowForce Server Sicherheitsfunktionen 13 sowohl Benutzern als auch Rollen zugewiesen werden. Wenn ein Benutzer daher einer Rolle angehört, gelten alle Berechtigungen, die dieser Rolle eingeräumt sind, automatisch auch für den Benutzer. Standardmäßig werden für einen Container definierte Berechtigungen vom übergeordneten Container vererbt. Angenommen Container A hat einen untergeordneten Container B. Benutzer, die Zugriff auf den Container A haben, haben daher standardmäßig auch Zugriff auf den Container B. Ein Administrator kann die Berechtigungen jedoch für jeden beliebigen Benutzer oder jede Rolle auf jeder Ebene der Containerhierarchie neu definieren. Passwortrichtlinien Damit Administratoren die Komplexität von Benutzerpasswörtern besser verwalten können, werden in FlowForce Server Passwortrichtlinien verwendet. Bei einer Passwortrichtlinie handelt es sich um eine Gruppe von Mindestanforderungen, die ein Benutzerpasswort erfüllen muss, damit es gültig ist (z.B. eine Mindestlänge von N Zeichen). © 2017 Altova Gmb H Altova FlowForce Server 14 Übersicht über FlowForce Server 2.3 Funktionsweise Funktionsweise Im folgenden Diagramm sehen Sie eine typische FlowForce Server Installation. Optional lizenzierte Komponenten sind durch gestrichelte Umrandungen gekennzeichnet. Typische FlowForce Server-Installation Wie Sie im Diagramm sehen, besteht die typische FlowForce Server Installation aus mehreren Server-Produkten (oder technisch gesprochen aus Diensten), die auf demselben Server-Rechner wie FlowForce Server installiert sind. Die FlowForce Server-Lösung selbst besteht aus zwei Diensten: FlowForce Web Server und FlowForce Server. Diese beiden Dienste werden als separate Dienste ausgeführt und können separate konfiguriert, gestartet oder beendet werden. Die Art, wie diese beiden Dienste verwaltet werden, hängt von der Betriebssystemfamilie ab (Linux, Windows, OS X / macOS), wie in dieser Dokumentation weiter unten beschrieben. FlowForce Web Server erhält und validiert Anforderungen von Clients und übergibt diese an FlowForce Server. FlowForce Server ist das Herzstück der FlowForce Server-Lösung und wird ohne grafische Benutzeroberfläche im Hintergrund als Dienst ausgeführt. FlowForce Server überprüft ständig Trigger-Bedingungen, startet und überwacht die Ausführung von Aufträgen und erstellt detaillierte Protokolle. Zusätzlich dazu horcht FlowForce auf Requests für Aufträge, die als Webservices bereitgestellt wurden (FlowForce Server kann konfiguriert werden, dass es HTTPVerbindungen sowohl vom lokalen Rechner als auch von entfernten Clients akzeptiert, siehe Definieren der Netzwerkeinstellungen). FlowForce Web Server wiederum behandelt Requests an die Web-Verwaltungsschnittstelle, wo Sie Aufträge definieren oder überwachen oder verschiedene FlowForce-Einstellungen verwalten. FlowForce Web Server unterstützt HTTP-Verbindungen mit den folgenden Arten von Clients: Web Browser Altova FlowForce Server Der zum Konfigurieren von Flowforce Server-Aufträgen und © 2017 Altova Gmb H Übersicht über FlowForce Server Funktionsweise 15 anderen Einstellungen verwendete Web Browser (Übersicht siehe Web-Verwaltungsschnittstelle). MapForce Enterprise oder Professional Edition MapForce ist eine Datenmapping Desktop Applikation, in der Sie die Mappings, mit denen Ihre Daten transformiert oder von einem Format in ein anderes konvertiert werden, visuell erstellen. Nachdem Sie die Mappings in MapForce erstellt und getestet haben, können Sie diese auf FlowForce Server bereitstellen, um diese in flexibel konfigurierbare Aufträge zu konvertieren. So können Sie z.B. einstellen, dass die Mapping-Aufträge zu einer bestimmten Uhrzeit oder immer, wenn eine Datei zu einem überwachten Verzeichnis hinzugefügt wird, ausgeführt werden. Um anhand eines MapForce Mappings erstellte Aufträge auszuführen, ruft FlowForce Server MapForce Server (oder die MapForce Server Advanced Edition) auf, welche die Mappings ausführt und die Ausgabedateien erzeugt. Sowohl MapForce Server als auch die MapForce Server Advanced Edition lassen sich nahtlos mit FlowForce integrieren; es darf jedoch immer nur eines dieser Produkte neben FlowForce installiert werden. Standardmäßig werden Sie bei der Installation von FlowForce gefragt, ob Sie optional die MapForce Server Advanced Edition installieren möchten. StyleVision Enterprise oder Professional Edition StyleVision ist eine Altova Desktop Applikation zum Erstellen von Berichten und Formularen auf Basis von XML-, SQLDatenbanken und XBRL-Quelldokumenten. Nachdem ein Stylesheet getestet und debugged wurde, kann es auf FlowForce Server bereitgestellt werden. Sie bereitgestellten Dateien stehen anschließend für jeden Transformationsauftrag auf dem Server zur Verfügung. Um Aufträge auszuführen, die anhand bereitgestellter StyleVision-Transformationen erstellt wurden, ruft FlowForce Server StyleVision Server auf, der die Transformation ausführt und die Ausgabedateien erzeugt. Nähere Informationen zu den einzelnen Produkten finden Sie auf der Altova Dokumentationsseite (https://www.altova.com/de/documentation.html). RaptorXML Server Altova RaptorXML Server (Kurzbezeichnung RaptorXML) ist der ultraschnelle Altova-XMLProzessor der dritten Generation, der speziell für die neuesten Standards und parallele Rechnerumgebungen optimiert wurde. Der Prozessor arbeitet plattformübergreifend und nutzt moderne Mehrkernprozessoren, um XML-Daten extrem schnell verarbeiten zu können. RaptorXML steht in zwei Editionen zur Verfügung: (i) RaptorXML Server und (ii) RaptorXML+XBRL Server. Die RaptorXML+XBRL Server Edition unterstützt neben XML auch die Validierung und Verarbeitung von XBRL (eXtensible Business Reporting Language)-Dokumenten. © 2017 Altova Gmb H Altova FlowForce Server 16 Übersicht über FlowForce Server Funktionsweise Wenn RaptorXML Server auf demselben Rechner wie FlowForce Server installiert wird, stehen seine Funktionen in Form von vordefinierten FlowForce Server-Funktionen zur Verfügung. D.h. Sie können Aufträge erstellen, mit denen XML-Dokumente validiert werden bzw. deren Wohlgeformtheit geprüft wird oder mit denen XSLT- und XQuery-Dokumente transformiert werden. Eine Liste der Funktionen finden Sie unter RaptorXML Server-Funktionen. Altova FlowForce Server © 2017 Altova Gmb H Übersicht über FlowForce Server 2.4 Web-Verwaltungsschnittstelle 17 Web-Verwaltungsschnittstelle Die FlowForce Server Web-Verwaltungsschnittstelle ist das Front End von FlowForce Server, von wo aus Sie den Server verwalten und Aufträge konfigurieren. Sie können die WebVerwaltungsschnittstelle von einem Web Browser aus unter der konfigurierten Adresse und dem konfigurierten Port aufrufen. In den folgenden Abschnitten werden die auf der Web-Verwaltungsschnittstelle verfügbaren Menübefehle beschrieben. Startseite Konfiguration Log Verwaltung Hilfe Anmerkung: Der Zugriff auf Ressourcen und Aktionen, die über die WebVerwaltungsschnittstelle zur Verfügung stehen, wird durch die Zugriffsrechte für Benutzer geregelt. D.h. Sie können Konfigurationsdaten aufrufen und ändern, sofern es die Ihnen zugewiesenen Berechtigungen erlauben. Ebenso können Sie Aktionen ausführen (und die entsprechenden Menübefehle sehen), wenn Ihnen die entsprechenden Rechte eingeräumt wurden. Startseite Hier wird eine Liste der aktuell ausgeführten oder abgebrochenen Aufträge und der aktiven Trigger angezeigt. Um die Auftrags- oder Triggerliste zu aktualisieren, klicken Sie auf Raster neu laden ( ). Konfiguration Hier werden die aktuell definierten FlowForce Container, Aufträge, Anmeldeinformationen und Funktionen definiert. Um deren Inhalt und nähere Informationen zu den einzelnen Objekten anzuzeigen, klicken Sie auf den entsprechenden Eintrag. Standardmäßig stehen die folgenden Container zur Verfügung: /public /system /RaptorXML (falls Sie RaptorXML Server installiert und lizenziert haben) Nähere Informationen zu Containern finden Sie unter Was sind Container. Über die Konfigurationsseite können Sie außerdem Container, Aufträge, Anmeldeinformationen und Funktionen verwalten und Berechtigungen zu Containern definieren, vorausgesetzt Sie haben die entsprechenden Zugriffsrechte. © 2017 Altova Gmb H Altova FlowForce Server 18 Übersicht über FlowForce Server Web-Verwaltungsschnittstelle Log Zeigt das Server Log an. Die angezeigten Einträge umfassen sowohl serverbezogene als auch auftragsbezogene Meldungen und hängen von Ihren Zugriffsrechten ab. Sie können die Ergebnisse nach Zeit, Auftragsnamen und Mindestschweregrad (Info, Warnung, Fehler) filtern. Sie können die Ergebnisse in aufsteigender oder absteigender Reihenfolge oder nach einem der folgenden Kriterien sortieren: Datum Definiert das Datum, an dem der Eintrag erfolgt ist. Schweregrad Definiert den Schweregrad des protokollierten Eintrags. Gültige Werte: Info Warnung Fehler Modul Gibt das interne FlowForce Server-Modul an, aus dem der protokollierte Eintrag stammt. Benutzer Gibt den Namen des Benutzers an, der mit dem protokollierten Eintrag verknüpft ist. Instanz-ID Gibt (falls anwendbar) die System-Instanz-ID des protokollierten Eintrags an. Meldung Gibt den mit dem protokollierten Eintrag verknüpften Meldungstext an. Um das Server Log zu aktualisieren, klicken Sie auf Aktualisieren ( ). Um den Inhalt des Logs zu exportieren, klicken Sie auf Exportieren. Alle Datensätze, die den Filterkriterien entsprechen, werden als gezippte JSON- (JavaScript Object Notation) -Datei exportiert. Wenn Sie auf Exportieren klicken, werden Sie entweder aufgefordert, das ZIP-Archiv in einem lokalen Verzeichnis zu speichern oder es wird in das Standard-Download-Verzeichnis Ihres Browsers heruntergeladen. Es können maximal 100.000 Datensätze exportiert werden (diese Einschränkung gilt aus Gründen der Performanz). Beachten Sie, dass die WebSchnittstelle während des Exports nicht auf HTTP Requests reagiert. Verwaltung Über den Verwaltungsbereich können Sie Aktionen im Zusammenhang mit der Serverkonfiguration und der Benutzerverwaltung durchführen. Der Verwaltungsbereich besteht aus den folgenden Menübefehlen: Benutzer Hier können Sie Benutzer sowie deren Rechte, Rollen und Passwortrichtlinien erstellen, löschen und verwalten. Nähere Informationen dazu finden Sie unter Verwalten des Benutzerzugriffs. Rollen Hier können Sie Rollen erstellen, löschen und deren Zugriffsrechte verwalten. Nähere Informationen dazu finden Sie unter Benutzer und Rollen. Altova FlowForce Server © 2017 Altova Gmb H Übersicht über FlowForce Server Web-Verwaltungsschnittstelle 19 Passwortrichtlinien Hier können Sie Passwortrichtlinien erstellen, löschen und verwalten. Nähere Informationen dazu finden Sie unter Passwortrichtlinien. Berichte Hier können Sie Berichte zu aktuell zugewiesenen Benutzerrechten anzeigen. Nähere Informationen dazu finden Sie unter Anzeigen von Rechteberichten. Einstellungen Hier können Sie die Standardzeitzone, die Mailserver-Einstellungen und die Windows Active Directory-Einstellungen definieren. Nähere Informationen dazu finden Sie unter Konfigurieren des Servers. Hilfe Öffnet die Dokumentation zu FlowForce Server auf einem separaten Browser-Register bzw. Fenster. © 2017 Altova Gmb H Altova FlowForce Server Kapitel 3 Installation 22 Installation 3 Installation In diesem Abschnitt wird die Installation von FlowForce Server auf Linux-, OS X / macOS- und Windows-Systemen beschrieben. Altova FlowForce Server © 2017 Altova Gmb H Installation 3.1 Systemanforderungen 23 Systemanforderungen Plattformunterstützung Linux CentOS 6 oder neuer RedHat 6 oder neuer Debian 7 oder neuer Ubuntu 12.04 oder neuer Um die Applikation installieren und ausführen zu können, werden die folgenden Bibliotheken benötigt. Falls die unten angeführten Pakete auf Ihrem Linux-Rechner noch nicht zur Verfügung stehen, führen Sie die Befehl yum (oder ggf. apt-get) aus, um sie zu installieren. Erforderlich für CentOS, RedHat Debian Ubuntu LicenseServe r krb5-libs libgssapi-krb5-2 libgssapi-krb5-2 (Mac) OS X, macOS OS X 10.10 oder neuer Windows Windows 7, Windows 8, Windows 10 Windows Server Windows Server 2008 R2 oder höher Browser-Unterstützung Die Web-Verwaltungsschnittstelle kann mit der neuesten Version von Microsoft Internet Explorer, Mozilla Firefox und Google Chrome aufgerufen werden. © 2017 Altova Gmb H Altova FlowForce Server 24 Installation 3.2 Linux Linux In diesem Abschnitt sind die folgenden Installationsaufgaben für FlowForce Server auf Linux beschrieben: Installieren von FlowForce Server Migration zu FlowForce Server 2018 Anzeigen der aktuell installierten Produkte Deinstallieren von FlowForce Server Installationsverzeichnis Altova FlowForce Server © 2017 Altova Gmb H Installation 3.2.1 Linux 25 Installieren von FlowForce Server Voraussetzungen Stellen Sie sicher, dass die neueste Version von Altova LicenseServer auf dem lokalen Rechner oder im Netzwerk installiert ist und ausgeführt wird. Führen Sie die Installation entweder als root-Benutzer durch oder als Benutzer mit sudoRechten. Wenn Sie FlowForce Server mit anderen Altova Server-Produkten installieren, sollten Sie zuerst FlowForce Server installieren. So installieren Sie FlowForce Server 1. 2. Laden Sie das Installationspaket von https://www.altova.com/de/download#server in ein lokales Verzeichnis herunter. Wechseln Sie in das Verzeichnis, in das Sie das FlowForce Server-Installationspaket heruntergeladen haben, z.B.: cd /home/User/Downloads 3. Installieren Sie das FlowForce Server-Paket. Debian sudo dpkg --install flowforceserveradv-2018-debian.deb Ubuntu sudo dpkg --install flowforceserveradv-2018-ubuntu.deb CentOS, RedHat sudo rpm -ivh flowforceserveradv-2018-1.x86_64.rpm Anmerkung: Sie müssen den Namen des obigen Pakets eventuell anpassen, damit er der aktuellen Release- oder Service Pack-Version entspricht. 4. Wenn Sie vor der Installation von FlowForce Server andere Altova Server-Produkte installiert haben, kopieren Sie die Datei .tool aus dem Verzeichnis /etc des entsprechenden Produkts in das FlowForce Server-Verzeichnis /tools. Die Datei .tool enthält den Pfad zur ausführbaren Datei des jeweiligen Altova Server-Produkts. Um die tool-Datei zu kopieren, führen Sie den Befehl cp aus. Wenn Sie z.B. die .tool-Datei aus dem MapForce Server-Installationsverzeichnis kopieren, führen Sie folgenden Befehl aus: cp /opt/Altova/MapForceServer2018/etc/*.tool /opt/Altova/ FlowForceServer2018/tools 5. Starten Sie den FlowForce Web Server-Dienst. [CentOS 6]: © 2017 Altova Gmb H sudo initctl start flowforcewebserver Altova FlowForce Server 26 Installation Linux [CentOS 7]: sudo systemctl start flowforcewebserver [Debian 7]: sudo /etc/init.d/flowforcewebserver start [Debian 8]: sudo systemctl start flowforcewebserver [RedHat]: sudo initctl start flowforcewebserver [Ubuntu <=14]: sudo initctl start flowforcewebserver [Ubuntu 15]: sudo systemctl start flowforcewebserver Nach der Installation: 1. Suchen Sie die URL der FlowForce Server Setup-Seite. Wenn Sie deb FlowForce Web Server das erste Mal, wie oben gezeigt, starten, startet er an einem zufällig gewählten Port und erstellt eine Setup-Seite. Wenn Ihr Linux-Rechner einen Webbrowser hat, können Sie die Setup-Seite im Webbrowser öffnen, z.B.: sudo firefox file:///var/opt/Altova/FlowForceServer2018/ flowforceweb.html Wenn auf Ihrem Linux-Rechner kein Web Browser installiert ist, extrahieren Sie die URL zur Setup-Seite mit Hilfe des folgenden Befehls aus der Log-Datei von FlowForce Web Server: sudo grep running /var/opt/Altova/FlowForceServer2018/data/ffweb.log Beachten Sie, das das Log auf Debian 8, Ubuntu 15 und CentOS 7 ins System-Log geschrieben wird. Sie können die URL zur Setup-Seite auf solchen Systemen daher aus dem System-Log extrahieren: CentOS 7 sudo grep running /var/log/messages Debian 8, Ubuntu 15 sudo grep running /var/log/syslog Die Ausgabe sieht in etwa folgendermaßen aus: FlowForceWeb running on http://127.0.0.1:34597/setup?key=52239315203 Um die Setup-Seite von einem anderen Rechner im Netzwerk aus aufzurufen, geben Sie diesen Link in die Adresszeile Ihres Browsers ein und ersetzen Sie "127.0.0.1" durch den Hostnamen Ihres Server-Rechners. Stellen Sie sicher, dass die zufällig gewählte Port-Adresse, an der FlowForce Web Server gestartet wurde, nicht durch Ihre Firewall blockiert wird. 2. Registrieren Sie FlowForce Server auf dem Altova LicenseServer (siehe Registrieren von Altova FlowForce Server © 2017 Altova Gmb H Installation Linux 3. 4. 27 FlowForce Server). Konfigurieren Sie die Netzwerkadresse und den Port der Web-Verwaltungsschnittstelle (siehe Einstellen der Netzwerkadresse und des Ports). Melden Sie sich bei der Web-Verwaltungsschnittstelle an (standardmäßig ist die Adresse http://localhost:8082, es sei denn, Sie haben die Adresse und den Port im vorherigen Schritt geändert) und ändern Sie das Standardpasswort für FlowForce Server (root). Der Standard Login-Name und das Standardpasswort lautet jeweils root. © 2017 Altova Gmb H Altova FlowForce Server 28 Installation 3.2.2 Migration auf FlowForce Server 2018 Linux Voraussetzungen FlowForce Server 2018 muss installiert sein (siehe Installieren von FlowForce Server). Führen Sie die Datenmigration entweder als root-Benutzer oder als Benutzer mit sudoRechten durch. So migrieren Sie Daten auf FlowForce Server 2018 1. Stoppen Sie den FlowForce Web Server-Dienst. [CentOS 6]: sudo initctl stop flowforcewebserver [CentOS 7]: sudo systemctl stop flowforcewebserver [Debian 7]: sudo /etc/init.d/flowforcewebserver stop [Debian 8]: sudo systemctl stop flowforcewebserver [RedHat]: sudo initctl stop flowforcewebserver [Ubuntu <=14]: sudo initctl stop flowforcewebserver [Ubuntu 15]: sudo systemctl stop flowforcewebserver 2. Entfernen Sie das während der Installation erstellte Datenverzeichnis oder benennen Sie es um. Debian, Ubuntu sudo rm -rf /var/opt/Altova/FlowForceServer2018/data CentOS, RedHat sudo rm -rf /var/opt/Altova/FlowForceServer2018/data 3. Migrieren Sie vorhandene Daten mit dem Befehl migratedb aus der Befehlszeilenschnittstelle von FlowForce Server. sudo /opt/Altova/FlowForceServer2018/bin/flowforceserver migratedb --olddatadir=/var/opt/Altova/FlowForceServer2015/data --datadir=/var/opt/ Altova/FlowForceServer2018/data 4. Starten Sie den FlowForce Web Server-Dienst. [CentOS 6]: sudo initctl start flowforcewebserver [CentOS 7]: sudo systemctl start flowforcewebserver [Debian 7]: sudo /etc/init.d/flowforcewebserver start [Debian 8]: sudo systemctl start flowforcewebserver [RedHat]: sudo initctl start flowforcewebserver [Ubuntu <=14]: sudo initctl start flowforcewebserver [Ubuntu 15]: sudo systemctl start flowforcewebserver Altova FlowForce Server © 2017 Altova Gmb H Installation 3.2.3 Linux 29 Anzeigen aktuell installierter Produkte So überprüfen Sie, ob ein Altova Server-Produkt aktuell installiert ist Führen Sie den folgenden Befehl aus: Debian, Ubuntu dpkg --list | grep [product name] Ersetzen Sie [product name] durch einen der folgenden Produktnamen: flowforceserver, stylevisionserver, mapforceserver, licenseserver. CentOS, RedHat rpm -qa | grep server © 2017 Altova Gmb H Altova FlowForce Server 30 Installation 3.2.4 Deinstallieren von FlowForce Server Linux So deinstallieren Sie FlowForce Server Führen Sie den folgenden Befehl aus: Debian, Ubuntu sudo dpkg --remove flowforceserveradv CentOS, RedHat sudo rpm -e flowforceserveradv Um andere Pakete zu deinstallieren, verwenden Sie denselben Befehl wie oben und ersetzen Sie "flowforceserver" durch den Namen des zu entfernenden Pakets. z.B.: Debian, Ubuntu sudo dpkg --remove licenseserver CentOS, RedHat sudo rpm -e licenseserver Altova FlowForce Server © 2017 Altova Gmb H Installation 3.2.5 Linux 31 Installationsverzeichnis Auf Linux ist der Pfad des FlowForce Server-Installationsverzeichnisses der folgende: /opt/Altova/FlowForceServer2018/bin © 2017 Altova Gmb H Altova FlowForce Server 32 Installation 3.3 OS X / macOS OS X / macOS In diesem Abschnitt sind die folgenden Installationsaufgaben für FlowForce Server auf OS X / macOS beschrieben: Installieren von FlowForce Server Migration auf FlowForce Server 2018 Deinstallieren von FlowForce Server Installationsverzeichnis Altova FlowForce Server © 2017 Altova Gmb H Installation 3.3.1 OS X / macOS 33 Installieren von FlowForce Server Voraussetzungen Stellen Sie sicher, dass die neueste Version von Altova LicenseServer auf dem lokalen Rechner oder im Netzwerk installiert ist und ausgeführt wird. Führen Sie die Installation als Benutzer mit Administratorrechten (Root-Rechten) durch. Wenn Sie FlowForce Server mit anderen Altova Server-Produkten installieren, sollten Sie zuerst FlowForce Server installieren. Der OS X / macOS-Rechner muss so konfiguriert sein, dass sein Name zu einer IPAdresse aufgelöst wird (d.h. der Host-Name muss vom Terminal aus mit dem Befehl ping <hostname> erfolgreich gepingt werden können). So installieren Sie FlowForce Server 1. 2. 3. 4. Laden Sie die .dmg (Disk Image)-Datei von der Altova Website (http://www.altova.com/de/ download.html) in ein lokales Verzeichnis herunter und klicken Sie darauf, um sie zu öffnen. Dadurch wird der Installer als neues Laufwerk auf Ihrem Computer angezeigt. Doppelklicken Sie auf die Paketdatei (.pkg) und befolgen Sie die Anweisungen des Installationsassistenten, in dem Sie auch die Lizenzvereinbarung akzeptieren müssen, bevor Sie mit der Installation fortfahren können. Nach Fertigstellung des Assistenten steht das FlowForce Server-Symbol in den Applikationen zur Verfügung. Das Paket wird im folgenden Ordner installiert: /usr/local/Altova/FlowForceServer2018/. Wenn Sie Altova License Server noch nicht installiert haben, oder ihn auf die neueste Version aktualisieren möchten, doppelklicken Sie auf die entsprechende Paketdatei (.pkg) und befolgen Sie die Anweisungen auf dem Bildschirm. Altova LicenseServer wird für die Ausführung jeder Altova-Server-Applikation einschließlich FlowForce Server benötigt (siehe Lizenzierung). Doppelklicken Sie unter Applications auf das FlowForce Server-Symbol. Daraufhin wird die FlowForce Server-Konfigurationsseite geöffnet. Wenn der Name des Mac-Rechners nicht zu einer IP-Adresse aufgelöst werden kann (siehe Voraussetzungen), wird im Browser eine Seite mit der folgenden Meldung geöffnet: "FlowForceWeb steht unter http://<hostname>:<port> offenbar nicht zur Verfügung. Starten Sie es bitte erneut und laden Sie diese Seite neu." Wenn Sie diese Meldung sehen, gehen Sie folgendermaßen vor: a. b. Klicken Sie auf den Link in der Meldung. Ersetzen Sie <hostname> in der Adressleiste des Browsers entweder durch localhost oder die IP-Adresse Ihres Mac-Rechners. 5. Registrieren Sie FlowForce Server über die Konfigurationsseite auf Altova LicenseServer (siehe Registrieren von FlowForce Server). Konfigurieren Sie die Netzwerkadresse und den Port der Web-Verwaltungsschnittstelle (siehe Einstellen der Netzwerkadresse und des Ports). Melden Sie sich bei der Web-Verwaltungsschnittstelle an (standardmäßig http:// localhost:8082, außer Sie haben die Adresse und den Port im vorigen Schritt geändert) und ändern Sie das Standardpasswort root von FlowForce Server. Der Standard LoginName und das Standardpasswort lauten beide root. 6. 7. © 2017 Altova Gmb H Altova FlowForce Server 34 Installation OS X / macOS So werfen Sie das Installer-Laufwert nach der Installation aus: Klicken Sie auf die rechte Maustaste und wählen Sie den Befehl "Eject". 5. 6. 7. Registrieren Sie FlowForce Server auf dem Altova LicenseServer (siehe Registrieren von FlowForce Server). Konfigurieren Sie optional die Netzwerkadresse und den Port der WebVerwaltungsschnittstelle (siehe Einstellen der Netzwerkadresse und des Ports). Dieser Schritt ist eventuell erforderlich, wenn die Standardschnittstelle und der Standard-Port von einem anderen Dienst auf dem lokalen Rechner verwendet werden. Melden Sie sich bei der Web-Verwaltungsschnittstelle an (standardmäßig ist die Adresse http://localhost:8082, es sei denn, Sie haben die Adresse und den Port im vorherigen Schritt geändert) und ändern Sie das Standardpasswort für FlowForce Server (root). Der Standard Login-Name und das Standardpasswort lautet jeweils root. Anmerkung: Wenn Sie vor der Installation von FlowForce Server bereits andere Altova ServerProdukte installiert haben, kopieren Sie die .tool-Datei aus dem Verzeichnis /etc des entsprechenden Produkts in das FlowForce Server-Verzeichnis /tools. Die Datei .tool enthält den Pfad zur ausführbaren Datei des jeweiligen Altova Server-Produkts. Um die tool-Datei zu kopieren, führen Sie den Befehl cp aus. Wenn Sie z.B. die .tool-Datei aus dem MapForce Server-Installationsverzeichnis kopieren, führen Sie folgenden Befehl aus: cp /usr/local/Altova/MapForceServer2018/etc/*.tool /usr/local/Altova/ FlowForceServer2018/tools Altova FlowForce Server © 2017 Altova Gmb H Installation 3.3.2 OS X / macOS 35 Migration auf FlowForce Server 2018 Voraussetzungen FlowForce Server 2018 muss installiert sein (siehe Installieren von FlowForce Server). Führen Sie die Datenmigration als Benutzer mit Administratorrechten (Root-Rechten) durch. So migrieren Sie Daten auf FlowForce Server 2018: 1. Stoppen Sie den FlowForce Server-Dienst. sudo launchctl unload /Library/LaunchDaemons/com.altova.FlowForceServer.plist 1. Stoppen Sie den FlowForce Web Server-Dienst. sudo launchctl unload /Library/LaunchDaemons/ com.altova.FlowForceWebServer.plist 2. Entfernen Sie das während der Installation erstellte Datenverzeichnis oder benennen Sie es um. Dadurch werden alle Objekte in der neuen Version, die nach der Installation und vor diesem manuellen Upgrade erstellt wurden, gelöscht: sudo rm -rf /var/Altova/FlowForceServer2018/data 3. Führen Sie den Befehl migratedb aus: sudo /usr/local/Altova/FlowForceServer2018/bin/FlowForceServer migratedb --olddatadir=/var/Altova/FlowForceServer2015/data --datadir=/var/ Altova/FlowForceServer2018/data 4. Starten Sie den FlowForce Server-Dienst. sudo launchctl load /Library/LaunchDaemons/com.altova.FlowForceServer.plist 5. Starten Sie den FlowForce Web Server-Dienst. sudo launchctl load /Library/LaunchDaemons/ com.altova.FlowForceWebServer.plist © 2017 Altova Gmb H Altova FlowForce Server 36 Installation 3.3.3 Deinstallieren von FlowForce Server OS X / macOS So deinstallieren Sie FlowForce Server: 1. Stoppen Sie den FlowForce Server-Dienst. sudo launchctl unload /Library/LaunchDaemons/com.altova.FlowForceServer.plist 2. Stoppen Sie den FlowForce Web Server-Dienst. sudo launchctl unload /Library/LaunchDaemons/ com.altova.FlowForceWebServer.plist Um zu überprüfen, ob ein Dienst gestoppt wurde, öffnen Sie den Activity Monitor Terminal und stellen Sie sicher, dass sich der Dienst nicht in der Liste befindet. Stellen Sie sicher, dass alle Prozesse und nicht nur "My Processes" (Menü Ansicht, klicken Sie auf All Processes) im Activity Monitor angezeigt werden. 3. Klicken Sie unter Applications mit der rechten Maustaste auf das FlowForce ServerSymbol und wählen Sie den Befehl Move to Trash. Beachten Sie, dass Ihre FlowForce Server-Installationsverzeichnis und die Konfigurationsdaten in diesem Schritt nicht entfernt werden. 4. Wenn Sie das FlowForce Server-Installationsverzeichnis ebenfalls entfernen möchten, führen Sie den folgenden Befehl aus: sudo rm -rf /usr/local/Altova/FlowForceServer2018/ Anmerkung: Mit den obigen Schritten werden die FlowForce Server-Konfigurationsdaten nicht aus /var/Altova/FlowForceServer2018 entfernt. Wenn die FlowForce ServerKonfigurationsdaten einmal entfernt wurden, können Sie später nicht wiederhergestellt werden. Altova FlowForce Server © 2017 Altova Gmb H Installation 3.3.4 OS X / macOS 37 Installationsverzeichnis Der Pfad zum FlowForce Server-Installationsverzeichnis lautet auf OS X / macOS: /usr/local/Altova/FlowForceServer2018 © 2017 Altova Gmb H Altova FlowForce Server 38 Installation 3.4 Windows Windows In diesem Abschnitt sind die folgenden Installationsaufgaben für FlowForce Server auf Windows beschrieben: Installieren von FlowForce Server Manuelle Datenmigration Installationsverzeichnis Altova FlowForce Server © 2017 Altova Gmb H Installation 3.4.1 Windows 39 Installieren von FlowForce Server Voraussetzungen Die Installation muss von einem Benutzer mit Administratorrechten durchgeführt werden. So installieren Sie FlowForce Server: 1. 2. 3. Laden Sie das Installationspaket von der Altova Website (http://www.altova.com/de/ download-trial-server.html) herunter und starten Sie das Installationsprogramm. Wählen Sie im Feld links unten im Assistenten optional die Installationssprache aus und klicken Sie auf Weiter. Die hier ausgewählte Sprache ist auch ausschlaggebend für die Sprache der Benutzeroberfläche von FlowForce Server im Web Browser. Gegebenenfalls können Sie die Sprache später über die Befehlszeile wechseln (siehe Befehlszeilenschnittstelle).. Sie haben nun folgende Möglichkeiten: a. b. c. d. 4. 5. 6. 7. Wenn Sie Altova LicenseServer noch nicht installiert haben, belassen Sie die Standardeinstellungen unverändert. Der Assistent installiert daraufhin auf dem Rechner, auf dem Sie den Assistenten gestartet haben, die neueste Version von Altova LicenseServer. Wenn Sie Altova LicenseServer noch nicht installiert haben und Altova LicenseServer auf einem anderen Rechner installieren möchten, deaktivieren Sie die Option Altova LicenseServer auf diesem Rechner installieren und wählen Sie anschließend Später registrieren. In diesem Fall müssen Sie Altova LicenseServer separat installieren und FlowForce Server später registrieren. Wenn Altova LicenseServer auf Ihrem Rechner bereits installiert wurde, aber eine niedrigere Versionsnummer als die im Installationsassistenten angegebene hat, belassen Sie die Standardeinstellungen unverändert. In diesem Fall aktualisiert der Installationsassistent Ihre LicenseServer Version automatisch auf die im Dialogfeld angegebene. Beachten Sie, dass die vorhandene Registrierung und die vorhandenen Lizenzierungsdaten nach dem Upgrade erhalten bleiben. Wenn Altova LicenseServer bereits auf Ihrem Rechner oder in Ihrem Netzwerk installiert wurde und dieselbe Versionsnummer wie diejenige im Assistenten hat, gehen Sie folgendermaßen vor: i. Deaktivieren Sie das Kontrollkästchen Altova LicenseServer auf diesem Rechner installieren. ii. Wählen Sie unter Dieses Produkt registrieren auf die Altova LicenseServerInstanz, auf der Sie FlowForce Server registrieren möchten oder wählen Sie Später registrieren Klicken Sie auf Weiter. Wählen Sie optional alle zusätzlichen Altova Server-Produkte aus, die Sie installieren möchten. Befolgen Sie die Anweisungen des Assistenten, um die Installation fertig zu stellen. Nach Abschluss der Installation wird das Altova ServiceController-Symbol ( Infobereich des Systems hinzugefügt. ) zum Aufgaben nach der Installation 1. Registrieren Sie FlowForce Server auf dem Altova LicenseServer, falls das noch nicht bei © 2017 Altova Gmb H Altova FlowForce Server 40 Installation 2. 3. Windows der Installation geschehen ist (siehe Registrieren von FlowForce Server). Konfigurieren Sie die Netzwerkeinstellungen (siehe Definieren der Netzwerkeinstellungen), wenn Sie dies noch nicht bei der Installation getan haben. Melden Sie sich bei der Web-Verwaltungsschnittstelle an (standardmäßig ist die Adresse http://localhost:8082, es sei denn, Sie haben die Adresse und den Port geändert) und ändern Sie das Standardpasswort für FlowForce Server (root). Der Standard Login-Name und das Standardpasswort lautet jeweils root. Altova FlowForce Server © 2017 Altova Gmb H Installation 3.4.2 Windows 41 Windows-Dienst-Konfiguration Sie können während der Installation von FlowForce Server auf einem Windows-Betriebssystem die folgenden Einstellungen konfigurieren: Wie FlowForce Server als Windows-Dienst gestartet werden soll: Automatisch, Auf Wunsch, Automatisch verzögert oder Deaktiviert. Das Betriebssystem-Benutzerkonto, das von FlowForce Server als Windows-Dienst verwendet werden soll: Lokales System, Lokaler Dienst, Netzwerkdienst oder Anderer Benutzer. Wenn FlowForce Server für die Ausführung als Anderer Benutzer konfiguriert wird, können Sie ähnlich wie in der Windows-Dienstverwaltungskonsole den Benutzernamen und das Passwort dieses Benutzers definieren. Anmerkung: Die oben aufgelisteten Einstellungen können auch für FlowForce Web Server konfiguriert werden. Die Einstellungen haben dieselbe Bedeutung, wie wenn Sie die Diensteigenschaften über die Windows-Dienstverwaltungskonsole ändern. Um die obigen Einstellungen während der Installation zu definieren, klicken Sie im Installationsdialogfeld auf das entsprechende Register (FlowForce Server oder FlowForce Web Server) und klicken Sie neben Dienstkonfiguration auf Ändern. Wenn Sie diese Einstellungen nach der Installation ändern müssen, öffnen Sie die Windows Dienstverwaltungskonsole und ändern Sie die Eigenschaften des benötigten Dienstes anschließend von dort aus. Um die Windows Dienstverwaltungskonsole aufzurufen, öffnen Sie ein Befehlszeilenfenster und geben Sie ein Services.msc. © 2017 Altova Gmb H Altova FlowForce Server 42 Installation 3.4.3 Netzwerkkonfiguration (nur Windows) Windows Während der Installation von FlowForce Server auf einem Windows-Betriebssystem können die folgenden Einstellungen konfiguriert werden: Ob nicht verschlüsselte Verbindungen zu FlowForce Server zugelassen werden sollen und wenn ja, an welchem Port. ob sichere (SSL-verschlüsselte) Verbindungen zu FlowForce Server zugelassen werden sollen und wenn ja, an welchem Port. Standardmäßig sind sichere Verbindungen deaktiviert. Um SSL-verschlüsselte Verbindungen zu aktivieren, müssen die Pfade zu einem Zertifikat und einer Private Key-Datei definiert werden. Der Host (Bindungsadresse) kann nach der Installation über die Seite "Setup" definiert werden (siehe Definieren der Netzwerkeinstellungen). Altova FlowForce Server © 2017 Altova Gmb H Installation Windows 43 Anmerkung: Die oben aufgelisteten Einstellungen können auch für FlowForce Web Server konfiguriert werden. Um alle der obigen Einstellungen während der Installation zu definieren, klicken Sie im Installationsdialogfeld auf das entsprechende Register (FlowForce Server oder FlowForce Web Server) und anschließend auf Ändern. © 2017 Altova Gmb H Altova FlowForce Server 44 Installation Windows Falls Sie die Einstellungen lieber später konfigurieren möchten, klicken Sie auf Weiter. In diesem Fall wird FlowForce Server mit den auf dem jeweiligen Register des Dialogfelds angezeigten Standardoptionen installiert. Sie können die Einstellungen nach der Installation, wie unter Definieren der Netzwerkeinstellungen beschrieben, ändern. Altova FlowForce Server © 2017 Altova Gmb H Installation 3.4.4 Windows 45 Manuelle Datenmigration Unter Windows müssen Sie Ihre Konfigurationsdaten normalerweise nicht manuell migrieren. Wenn Sie eine neue Hauptversion von FlowForce Server installieren und eine frühere Hauptversion davon bereits installiert ist, werden Sie vom Installationsassistenten gefragt, ob die Konfigurationsdaten migriert werden sollen. Sollten Sie die Konfigurationsdaten manuell migrieren müssen, befolgen Sie die nachstehenden Anweisungen. So migrieren Sie Konfigurationsdaten manuell: 1. 2. 3. 4. Stellen Sie sicher, dass Altova ServiceController ( ) im System Infobereich ausgeführt wird. Starten Sie andernfalls den Altova ServiceController. Beenden Sie den FlowForce Server-Dienst und den FlowForce Web Server-Dienst. Löschen Sie den vom 2018 Installationsassistenten installierten FlowForce ServerDatenordner. Der Pfad zu Ihrem Datenordner hängt von Ihrer Windows-Version ab (siehe dazu Wie FlowForce Server Konfigurationsdaten speichert). Führen Sie an der Eingabeaufforderung die ausführbare FlowForce-Datei mit dem Befehl migratedb aus. Vergewissern Sie sich, dass Sie den richtigen Pfad der FlowForce Server .exe Datei und des Konfigurationsdatenordners für Ihre Windows-Version angeben (siehe Wie FlowForce Server Konfigurationsdaten speichert). Für FlowForce Server 32-Bit auf 64-Bit Windows 8 lautet der Befehl z.B. folgendermaßen: "C:\Program Files(x86)\Altova\FlowForceServer2018\bin \FlowForceServer.exe" migratedb --datadir=C:\ProgramData\Altova\FlowForceServer2018\data -olddatadir=C:\ProgramData\Altova\FlowForceServer2015\data 5. Starten Sie den FlowForce Server Web- und FlowForce Server-Dienst. © 2017 Altova Gmb H Altova FlowForce Server 46 Installation 3.4.5 Installationsverzeichnis Windows Unter Windows lautet der Standardinstallationspfad von FlowForce Server folgendermaßen. Windows 7, 8, 10 C:\Programme\Altova\ 32-Bit-Version auf 64-Bit OS C:\Programme (x86)\Altova\ Altova FlowForce Server © 2017 Altova Gmb H Installation 3.5 Migrieren von Altova-Servern 47 Migrieren von Altova-Servern In diesem Kapitel finden Sie eine Anleitung, wie Sie Altova-Serverprodukte von einem Serverrechner auf den anderen (bzw. auch auf ein anderes der unterstützten Betriebssysteme) migrieren. Mit "alter Server" oder "alter Rechner" ist in dieser Anleitung der Rechner gemeint, von dem aus Sie die Daten migrieren. Mit "neuer Server" bzw. "neuer Rechner" ist der Server gemeint, auf den Sie die Daten migrieren. Altova LicenseServer Um Altova LicenseServer mit möglichst wenig Ausfallzeiten von einem Server-Rechner auf einen anderen zu migrieren, gehen Sie folgendermaßen vor: 1. 2. 3. 4. Installieren Sie Altova LicenseServer auf dem neuen Rechner. Beenden Sie den Altova LicenseServer-Dienst auf dem neuen Rechner und kopieren Sie die Datenbankdatei licenseserver.db vom alten auf den neuen Rechner. Legen Sie unbedingt eine Sicherungskopie von licenseserver.db auf dem neuen Server an, falls Sie Änderungen daran aus irgendeinem Grund wieder rückgängig machen müssen. Die Datei licenseserver.db befindet sich im LicenseServer-Applikationsverzeichnis. Ihr Pfad ist abhängig vom Betriebssystem: Windows C:\ProgramData\Altova\LicenseServer Linux /var/opt/Altova/LicenseServer OS X / macOS /var/Altova/LicenseServer Beenden Sie den Altova LicenseServer auf dem alten Rechner und starten Sie den Altova LicenseServer-Dienst auf dem neuen Rechner (eine schrittweise Anleitung dazu finden Sie unter Starten von LicenseServer). Damit stellen Sie sicher, dass die beiden Instanzen von LicenseServer nicht gleichzeitig ausgeführt werden. Registrieren Sie alle Altova-Serverprodukte mit dem neuen Altova LicenseServer. Wenn nur wenige Lizenzen migriert werden müssen, können Sie dies mit dem unter Registrieren von Produkten beschriebenen Standardverfahren tun. Wenn Sie viele Lizenzen migrieren müssen, können Sie die Registrierung mit Hilfe von benutzerdefinierten Skripts oder mittels Code folgendermaßen automatisieren: Schreiben Sie ein Befehlszeilenskript, das den Befehl "register" für jedes mit Altova LicenseServer lizenzierte Produkte aufruft. Schreiben Sie ein Programm, das die Datei *.licsvr der einzelnen Altova ServerProdukte programmatisch öffnen und das Attribut "host" ändern kann, so dass es den neuen Altova LicenseServer referenziert. Die Datei .licsvr befindet sich im Applikationsverzeichnis des jeweiligen Serverprodukts (die Pfad variieren je nach Betriebssystem. Siehe Tabelle oben). Altova FlowForce Server Vorbereitung für die Migration: 1. Stellen Sie sicher, dass Sie auf dem alten und dem neuen Server-Rechner Administratorrechte haben. © 2017 Altova Gmb H Altova FlowForce Server 48 Installation 2. 3. 4. Migrieren von Altova-Servern Es wird empfohlen für alle Aufträge global (und nicht lokal) gespeicherte Anmeldeinformationen zu verwenden. Wenn Sie in Aufträgen lokal gespeicherte (Inline)Anmeldeinformationen verwenden, müssen alle diese Aufträge auf dem neuen Server bearbeitet werden, damit sie mit den Benutzeranmeldeinformationen für dieses Betriebssystem übereinstimmen. Wenn Sie hingegen global gespeicherte (Standalone)Anmeldeinformationen verwenden, müssen Sie nur die Standalone-Anmeldeinformationen auf dem neuen Server-Rechner ändern. Nähere Informationen dazu finden Sie unter Funktionsweise von Anmeldeinformationen. Wenn Sie auf Ihrem FlowForce Server Windows Active Directory Integration verwenden, so stellen Sie sicher, dass der neue Server-Rechner dieselben Betriebssystem-Benutzer und dieselbe Konfiguration wie der alte Rechner aufweist. Löschen Sie alle nicht verwendeten FlowForce-Dateien (Aufträge, MapForce-Mappings, StyleVision-Transformationen). Säubern Sie den FlowForce Server zusätzlich durch Ausführung der vordefinierten Funktionen "archive-log", "cleanup-files" und "truncate-log". Die Größe der internen FlowForce-Datenbank kann durch Ausführung des Befehls compactdb reduziert werden. Dadurch sparen Sie beträchtlich Zeit beim Kopieren der Konfigurationsdateien vom alten auf den neuen Server (Beschreibung siehe unten). Durchführen der Migration: 1. Installieren Sie FlowForce Server auf dem neuen Server-Rechner. Um längere Ausfallzeiten während der Migration zu verhindern, sollten Sie FlowForce Server auf Altova LicenseServer registrieren, ohne jedoch die Lizenz auf den neuen Server-Rechner zu transferieren; dies erfolgt erst später. Eine schrittweise Anleitung zum Installieren von FlowForce Server finden Sie unter Installation. Wenn Sie auch MapForce Server, StyleVision Server und RaptorXML(XBRL) Server migrieren, wird empfohlen, diese Produkte im Rahmen der FlowForce ServerInstallation zu installieren. 2. Stellen Sie sicher, dass auf dem alten Server-Rechner keine Aufträge ausgeführt werden und beenden Sie den FlowForce Server- und den FlowForce Web Server-Dienst. Eine Anleitung zum Starten/Beenden von Diensten auf den einzelnen Betriebssystemen finden Sie unter: Linux: Starten und Beenden von Diensten (Linux) OS X / macOS: Starten und Beenden von Diensten (OS X / macOS) Windows: Starten und Beenden von Diensten (Windows) 3. Navigieren Sie auf dem alten Server zum Verzeichnis data von FlowForce Server (siehe FlowForce Server Applikationsdaten) und kopieren Sie dieses mit einem vorübergehenden Namen, z.B. "C:\transfer\migrated_data" auf den neuen Server-Rechner. Das Verzeichnis data enthält alle bereitgestellten Aufträge, MapForce-Mappings und StyleVision-Transformationen sowie FlowForce-Benutzer, Systemfunktionen, Einstellungen und Logs (eine vollständige Liste finden Sie unter FlowForce Server Applikationsdaten). Die Dauer dieses Vorgangs hängt von der Menge Ihrer FlowForceKonfigurationsdaten ab. Wenn Sie die FlowForce Server Logs vorher bereinigt haben, können Sie die Dauer des Kopiervorgangs erheblich verringern (siehe Anleitung oben "Vorbereitung für die Altova FlowForce Server © 2017 Altova Gmb H Installation Migrieren von Altova-Servern 49 Migration"). 4. 5. Beenden Sie auf dem neuen Server-Rechner sowohl den FlowForce Server- als auch den FlowForce Web Server-Dienst und benennen Sie anschließend das Verzeichnis data in data_backup oder einen ähnlichen Namen um. Dieses Verzeichnis dient als Sicherungskopie für die ursprüngliche FlowForce Server-Konfiguration auf dem neuen Server, falls Sie diese aus irgendeinem Grund später wiederherstellen möchten. Wechseln Sie über die Befehlszeile vom aktuellen Verzeichnis in das FlowForceProgrammverzeichnis und führen Sie anschließend den Befehl "migratedb" aus, z.B.: FlowForceServer migratedb --datadir=C:\ProgramData\Altova \FlowForceServer2018\data --olddatadir=C:\transfer\migrated_data Verwenden Sie auf UNIX-Systemen zum Aufrufen der ausführbaren Datei flowforceserver in Kleinbuchstaben und passen Sie die Pfade entsprechend an (siehe FlowForce Server Applikationsdaten). Eventuell müssen Sie flowforceserver auch das Zeichen "/" voranstellen, um das aktuelle Verzeichnis anzugeben. Wenn das data-Quellverzeichnis für eine FlowForce Server-Hauptversion erstellt wurde, die älter ist als die FlowForce Server-Version, in die die Daten migriert werden, so werden die Konfigurationsdaten automatisch zur neuen FlowForce Server-Version aktualisiert. Dasselbe Ergebnis erzielen Sie durch manuelle Ausführung des Befehls "upgradedb" über die Befehlszeilenschnittstelle. 6. 7. 8. Starten Sie auf dem neuen Server-Rechner den FlowForce Server- und den FlowForce Web Server-Dienst (in dieser Reihenfolge). Registrieren Sie FlowForce Server auf dem Altova LicenseServer, falls Sie dies noch nicht getan haben. Eine schrittweise Anleitung dazu finden Sie unter Registrieren von FlowForce Server. Deaktivieren Sie über die Altova LicenseServer Webschnittstelle die FlowForce Server Lizenz für den alten Server und weisen Sie sie dem neuen Server-Rechner zu (siehe Zuweisen von Lizenzen zu registrierten Produkten). Altova MobileTogether Server Verwenden Sie die Funktionen zum Erstellen von Sicherungskopien und zum Wiederherstellen, wie in der MobileTogether Server-Dokumentation beschrieben. Altova MapForce Server Bei MapForce Server erfolgt die Migration auf einen neuen Rechner durch das Neuzuweisen der Lizenz für den alten Rechner an den neuen Rechner. Gehen Sie dazu folgendermaßen vor: 1. 2. Installieren Sie MapForce Server auf dem neuen Rechner. Wenn das Produkt bereits im Rahmen der FlowForce Server-Installation installiert wurde, ignorieren Sie diesen Schritt. Registrieren Sie MapForce Server auf dem neuen Rechner auf Altova LicenseServer. © 2017 Altova Gmb H Altova FlowForce Server 50 Installation 3. 4. Migrieren von Altova-Servern Stellen Sie sicher, dass der Server auf dem alten Rechner von keinen Clients verwendet wird (dass z.B. keine Mappings ausgeführt werden). Öffnen Sie die Altova LicenseServer-Verwaltungsseite und deaktivieren Sie die Lizenz für den alten MapForce Server-Rechner und weisen Sie diese dem neuen Rechner zu (siehe Zuweisen von Lizenzen zu registrierten Produkten). Altova RaptorXML(XBRL) Server Bei RaptorXML(XBRL) Server erfolgt die Migration auf einen neuen Rechner durch das Neuzuweisen der Lizenz für den alten Rechner an den neuen Rechner. Gehen Sie dazu folgendermaßen vor: 1. 2. 3. 4. Installieren Sie RaptorXML(XBRL) Server auf dem neuen Rechner. Wenn das Produkt bereits im Rahmen der FlowForce Server-Installation installiert wurde, ignorieren Sie diesen Schritt. Registrieren Sie RaptorXML(XBRL) Server auf dem neuen Rechner auf Altova LicenseServer. Stellen Sie sicher, dass der Server auf dem alten Rechner von keinen Clients verwendet wird (dass z.B. keine Transformationen ausgeführt werden). Öffnen Sie die Altova LicenseServer-Verwaltungsseite und deaktivieren Sie die Lizenz für den alten RaptorXML(XBRL) Server-Rechner und weisen Sie diese dem neuen Rechner zu (siehe Zuweisen von Lizenzen zu registrierten Produkten). Altova StyleVision Server Bei StyleVision Server erfolgt die Migration auf einen neuen Rechner durch das Neuzuweisen der Lizenz für den alten Rechner an den neuen Rechner. Gehen Sie dazu folgendermaßen vor: 5. 6. 7. 8. Installieren Sie StyleVision Server auf dem neuen Rechner. Wenn das Produkt bereits im Rahmen der FlowForce Server-Installation installiert wurde, ignorieren Sie diesen Schritt. Registrieren Sie StyleVision Server auf dem neuen Rechner auf Altova LicenseServer. Stellen Sie sicher, dass der Server auf dem alten Rechner von keinen Clients verwendet wird (dass z.B. keine Transformationen ausgeführt werden). Öffnen Sie die Altova LicenseServer-Verwaltungsseite und deaktivieren Sie die Lizenz für den alten StyleVision Server-Rechner und weisen Sie diese dem neuen Rechner zu (siehe Zuweisen von Lizenzen zu registrierten Produkten). Altova FlowForce Server © 2017 Altova Gmb H Kapitel 4 Lizenzierung 52 Lizenzierung 4 Lizenzierung In diesem Abschnitt wird beschrieben, wie Sie FlowForce Server lizenzieren. FlowForce Server wird über Altova LicenseServer auf dieselbe Art wie andere Altova Server-Produkte lizenziert. Altova FlowForce Server © 2017 Altova Gmb H Lizenzierung 4.1 Altova LicenseServer 53 Altova LicenseServer Altova LicenseServer (in der Folge auch LicenseServer genannt) dient als Tool für die zentrale Verwaltung von Lizenzen für Altova-Produkte. Sie können in einem Netzwerk ausgeführten AltovaApplikationen über LicenseServer eine Lizenz zuweisen. Administratoren können dadurch Lizenzen flexibel verwalten und überwachen. Aktuelle Version: 2.4 * Mit LicenseServer 2.4 k önnen (i) Altova Software-Produk te der Version 2018 oder einer älteren Version und (ii) Altova MobileTogether Server Version 4.0 oder einer älteren Version lizenziert werden. Altova Produk tversionen, die neuer, als die hier aufgelisteten sind, k önnen damit nicht lizenziert werden. Nähere Informationen zur Kompatibilität finden Sie unter Ak tualisieren von LicenseServer. Lizenzierungsverfahren auf Altova LicenseServer Um einem Altova-Produkt über Altova LicenseServer eine Lizenz zuzuweisen, gehen Sie folgendermaßen vor: 1. 2. 3. 4. 5. Starten Sie LicenseServer. Öffnen Sie die LicenseServer-Konfigurationsseite, d.h. die Administratorschnittstelle zu LicenseServer unter Windows, Linux oder macOS. Laden Sie die von Altova erhaltenen Produklizenz(en) über das Register "License Pool" Ihrer Altova LicenseServer-Konfigurationsseite in den Lizenzpool. Registrieren Sie das/die Altova-Produkt(e) auf dem LicenseServer. Weisen Sie dem/den Altova Produkt(en) auf dem Register "Client Management" der Konfigurationsseite Lizenzen zu. Die Lizenzen können anschließend über LicenseServer zentral überwacht und verwaltet werden. Eine Beschreibung der verfügbaren Funktionen finden Sie unter Referenz zur Konfigurationsseite. Anmerkung: Die LicenseServer-Konfigurationsseite unterstützt SSL nicht. LicenseServer-Versionen und deren Kompatibilität mit Altova-Produkten Neue Versionen von Altova-Produkten können nur mit der Version von LicenseServer lizenziert werden, die zum Zeitpunkt der Produkt-Release die neueste ist, jedoch funktionieren ältere Versionen von Altova-Produkten mit neueren Versionen des LicenseServer. Wenn Sie daher eine neue Version eines Altova-Produkts installieren und Ihre aktuelle LicenseServer-Version nicht die neueste ist, deinstallieren Sie die ältere Version von LicenseServer und installieren Sie die neueste auf der Altova-Website verfügbare Version. Alle Registrierungs- und Lizenzierungsdaten aus Ihrer alten Version von LicenseServer werden bei der Deinstallation in einer Datenbank auf Ihrem Rechner gespeichert und automatisch in die neuere Version von LicenseServer importiert. Wenn Sie eine neuere Version von LicenseServer installieren, wird die ältere Version vorher deinstalliert. Die Versionsnummer des aktuell installierten LicenseServer ist am unteren Rand der LicenseServer-Konfigurationseite (alle Register) vermerkt. © 2017 Altova Gmb H Altova FlowForce Server 54 Lizenzierung Altova LicenseServer Aktuelle Version: 2.4 Informationen zu dieser Dokumentation Diese Dokumentation ist in die folgenden Teile gegliedert: Einführung zu Netzwerkanforderungen; Installation unter Windows, Linux und macOS und Altova ServiceController. Zuweisen von Lizenzen: Hier wird Schritt für Schritt beschrieben, wie Sie über den Altova LicenseServer Lizenzen zuweisen. Referenz zur Konfigurationsseite: Hier finden Sie eine Beschreibung der Administratorschnittstelle zu LicenseServer. Letzte Ak tualisierung: 16.10.2017 Altova FlowForce Server © 2017 Altova Gmb H Lizenzierung 4.1.1 Altova LicenseServer 55 Informationen zum Netzwerk Altova LicenseServer muss auf einem Server-Rechner installiert sein, auf den alle Clients, auf denen lizenzpflichtige Altova-Produkte ausgeführt werden, Zugriff haben. Eine Firewall, sei es auf dem Client als auch auf dem Server, muss den für den ordnungsgemäßen Betrieb des LicenseServers erforderlichen Netzwerkdatenverkehr vom und zum LicenseServer zulassen. Zur Verteilung der Lizenzen wird auf dem LicenseServer-Rechner Port 35355 verwendet. Daher muss dieser Port für den Netzwerkdatenverkehr mit Client-Rechnern offen sein. Im Folgenden sind die Standardparameter für den Netzwerkverkehr und die Anforderungen für LicenseServer aufgelistet: Für die LicenseServer-Lizenzverteilung: Eine oder beide der folgenden Verbindungen IPv4 TCP-Verbindung auf Port 35355 IPv6 TCP-Verbindung auf Port 35355 Der LicenseServer kann zu Verwaltungszwecken über eine Webschnittstelle auf Port 8088 aufgerufen werden. Der verwendete Port kann je nach Wunsch konfiguriert werden. Verbindung zum Master Licensing Server unter altova.com Altova LicenseServer muss in Verbindung mit dem Master Licensing Server unter altova.com stehen, um Lizenzdaten überprüfen und authentifizieren und die Einhaltung der Altova-Lizenzverträge fortlaufend überwachen zu können. Diese Verbindung erfolgt über HTTPS über den Port 443. Wenn Altova LicenseServer nach dem ersten Herstellen einer Verbindung zum altova.com Master Licensing Server länger als 5 Tage (=120 Stunden) keine Verbindung mehr zum Master LicenseServer herstellen kann, lässt Altova LicenseServer die Verwendung von Altova Software-Produkten, die mit Altova LicenseServer in Verbindung stehen, nicht mehr zu. Wenn die Verbindung zum altova.com Master-Server verloren geht, wird dies auf dem Register "Messages" der Konfigurationsseite von LicenseServer protokolliert. Außerdem kann der Administrator den Altova LicenseServer so konfigurieren, dass automatisch eine entsprechende Benachrichtigung gesendet wird, wenn die Verbindung zu altova.com unterbrochen wird. Die Benachrichtigungseinstellungen werden auf der Seite "Configuration" auf dem Register "Settings" vorgenommen. © 2017 Altova Gmb H Altova FlowForce Server 56 Lizenzierung 4.1.2 Aktualisieren von LicenseServer Altova LicenseServer Zu jeder neuen Release von Altova Server-Produkten (wie z.B. RaptorXML Server) kommt auch eine neue Version von LicenseServer (mit der entsprechenden Version) heraus. Wenn Sie Ihr Altova Server-Produkt aktualisieren, müssen Sie auch Ihren LicenseServer auf die entsprechende LicenseServer Version aktualisieren, da das aktualisierte Altova Server-Produkt mit einer älteren LicenseServer Version nicht lizenziert werden kann. Beachten Sie dass, LicenseServer Versionen jedoch rückwärts kompatibel sind, (D.h. Sie können mit LicenseServer die korrespondierende aber auch ältere Versionen von Altova Server-Produkten lizenzieren.) Aktualisieren Sie LicenseServer folgendermaßen: Auf Windows-Systemen: Doppelklicken Sie auf das Installationsprogramm der neuen Version (ausführbare Datei) oder rufen Sie das Installationsprogramm über die Befehlszeile auf. Das Programm deinstalliert die ältere Version von LicenseServer und installiert die neue Version. Unter Linux und macOS: Deinstallieren Sie die ältere Version manuell und starten Sie anschließend die Installationsdatei der neuen Version. Es gelten dieselben Voraussetzungen wie bei der ursprünglichen Installation von LicenseServer (siehe für Windows, Linux, macOS). Altova FlowForce Server © 2017 Altova Gmb H Lizenzierung 4.1.3 Altova LicenseServer 57 Installation (Windows) Altova LicenseServer kann auf Windows-Systemen auf zwei verschiedene Arten installiert werden: mit einem eigenen Installer für Altova LicenseServer als Teil des Altova Server-Installationspakets. (Die Altova Server-Produkte sind: Altova FlowForce Server, Altova MapForce Server, Altova StyleVision Server, Altova RaptorXML(+XBRL) und Altova MobileTogether Server.) Falls LicenseServer zu dem Zeitpunkt, zu dem Sie ein Altova Server-Produkt installieren, auf Ihrem System nicht installiert ist, ist die Option zum Installieren von LicenseServer standardmäßig im Installer automatisch ausgewählt. Wenn auf Ihrem Netzwerk bereits ein Altova LicenseServer installiert ist, ist die Option zum Installieren von LicenseServer standardmäßig deaktiviert. Sie können diese Option bei der Installation ändern. Nähere Informationen zum Zuweisen von Lizenzen finden Sie im Abschnitt Zuweisen von Lizenzen. Systemanforderungen Windows Windows 7, Windows 8, Windows 10 Windows Server Windows Server 2008 R2 oder höher LicenseServer-Versionen und deren Kompatibilität mit Altova-Produkten Neue Versionen von Altova-Produkten können nur mit der Version von LicenseServer lizenziert werden, die zum Zeitpunkt der Produkt-Release die neueste ist, jedoch funktionieren ältere Versionen von Altova-Produkten mit neueren Versionen des LicenseServer. Wenn Sie daher eine neue Version eines Altova-Produkts installieren und Ihre aktuelle LicenseServer-Version nicht die neueste ist, deinstallieren Sie die ältere Version von LicenseServer und installieren Sie die neueste auf der Altova-Website verfügbare Version. Alle Registrierungs- und Lizenzierungsdaten aus Ihrer alten Version von LicenseServer werden bei der Deinstallation in einer Datenbank auf Ihrem Rechner gespeichert und automatisch in die neuere Version von LicenseServer importiert. Wenn Sie eine neuere Version von LicenseServer installieren, wird die ältere Version vorher deinstalliert. Die Versionsnummer des aktuell installierten LicenseServer ist am unteren Rand der LicenseServer-Konfigurationseite (alle Register) vermerkt. Aktuelle Version: 2.4 Welche LicenseServer-Version für eine bestimmte Version eines Server-Produkts benötigt wird, wird während der Installation dieser Version des Server-Produkts angezeigt. Sie können diese © 2017 Altova Gmb H Altova FlowForce Server 58 Lizenzierung Altova LicenseServer Version von LicenseServer zusammen mit dem Server-Produkt installieren oder die neuere Version von LicenseServer separat installieren. In beiden Fällen wird zuerst die ältere Version deinstalliert, bevor die neue Version installiert wird. Altova FlowForce Server © 2017 Altova Gmb H Lizenzierung 4.1.4 Altova LicenseServer 59 Installation (Linux) Altova LicenseServer kann auf Linux-Systemen (Debian, Ubuntu, CentOS, RedHat) installiert werden. Systemanforderungen Linux CentOS 6 oder neuer RedHat 6 oder neuer Debian 7 oder neuer Ubuntu 12.04 oder neuer Um die Applikation installieren und ausführen zu können, werden die folgenden Bibliotheken benötigt. Falls die unten angeführten Pakete auf Ihrem Linux-Rechner noch nicht zur Verfügung stehen, führen Sie die Befehl yum (oder ggf. apt-get) aus, um sie zu installieren. Erforderlich für CentOS, RedHat Debian Ubuntu LicenseServe r krb5-libs libgssapi-krb5-2 libgssapi-krb5-2 Deinstallieren einer alten Version von LicenseServer Überprüfen Sie in der Linux-Befehlszeile (Command Line Interface = CLI), ob LicenseServer installiert ist. Verwenden Sie dazu den folgenden Befehl: [Debian, Ubuntu]: dpkg --list | grep Altova [CentOS, RedHat]: rpm -qa | grep server Falls LicenseServer nicht installiert ist, beginnen Sie mit der Installation, wie dies in den nächsten Schritten dokumentiert ist. Falls LicenseServer installiert ist und Sie eine neuere Version von LicenseServer installieren möchten, deinstallieren Sie die alte Version mit dem Befehl: [Debian, Ubuntu]: sudo dpkg --remove licenseserver [CentOS, RedHat]: sudo rpm -e licenseserver Installation von Altova LicenseServer Auf Linux-Systemen muss LicenseServer separat von anderen Altova Server-Produkten installiert werden. LicenseServer bildet nicht Teil der Altova Server-Produktinstallationspakete. Nachdem Sie das Linux-Paket von der Altova Website heruntergeladen haben, kopieren Sie das Paket in ein beliebiges Verzeichnis auf dem Linux-System. © 2017 Altova Gmb H Altova FlowForce Server 60 Lizenzierung Distribution Altova LicenseServer Installer-Erweiterung Debian .deb Ubuntu .deb CentOS .rpm RedHat .rpm Wechseln Sie in einem Terminal-Fenster zu dem Verzeichnis, in das Sie das Linux-Paket kopiert haben. Wenn Sie es z.B. in ein Benutzerverzeichnis namens MyAltova (das sich z.B. im Verzeichnis /home/User befindet) kopiert haben, dann wechseln Sie folgendermaßen zu diesem Verzeichnis: cd /home/User/MyAltova Installieren Sie LicenseServer mit dem folgenden Befehl: [Debian]: sudo dpkg --install licenseserver-2.4-debian.deb [Ubuntu]: sudo dpkg --install licenseserver-2.4-ubuntu.deb [CentOS]: sudo rpm -ivh licenseserver-2.4-1.x86_64.rpm [RedHat]: sudo rpm -ivh licenseserver-2.4-1.x86_64.rpm Das LicenseServer-Paket wird im folgenden Ordner installiert: /opt/Altova/LicenseServer Es wird ein Benutzer namens altovalicenseserver erstellt. LicenseServer muss als dieser Benutzer aufgerufen werden. Dies kann z.B. unter CentOS 7 auf folgende Art erfolgen: sudo runuser -l altovalicenseserver -c '/opt/Altova/LicenseServer/bin/ licenseserver debug' Nähere Informationen zum Zuweisen von Lizenzen finden Sie im Abschnitt Zuweisen von Lizenzen. LicenseServer-Versionen und deren Kompatibilität mit Altova-Produkten Neue Versionen von Altova-Produkten können nur mit der Version von LicenseServer lizenziert werden, die zum Zeitpunkt der Produkt-Release die neueste ist, jedoch funktionieren ältere Versionen von Altova-Produkten mit neueren Versionen des LicenseServer. Wenn Sie daher eine neue Version eines Altova-Produkts installieren und Ihre aktuelle LicenseServer-Version nicht die neueste ist, deinstallieren Sie die ältere Version von LicenseServer und installieren Sie die neueste auf der Altova-Website verfügbare Version. Alle Registrierungs- und Lizenzierungsdaten aus Ihrer alten Version von LicenseServer werden bei der Deinstallation in einer Datenbank auf Ihrem Rechner gespeichert und Altova FlowForce Server © 2017 Altova Gmb H Lizenzierung Altova LicenseServer 61 automatisch in die neuere Version von LicenseServer importiert. Wenn Sie eine neuere Version von LicenseServer installieren, wird die ältere Version vorher deinstalliert. Die Versionsnummer des aktuell installierten LicenseServer ist am unteren Rand der LicenseServer-Konfigurationseite (alle Register) vermerkt. Aktuelle Version: 2.4 © 2017 Altova Gmb H Altova FlowForce Server 62 Lizenzierung 4.1.5 Installation (macOS) Altova LicenseServer Altova LicenseServer kann auf (Mac) OS X, macOS-Systemen (siehe Systemanforderungen weiter unten) installiert werden. Da Sie eventuell zuerst eine frühere Version deinstallieren müssen, wird zuerst die Deinstallation von Altova LicenseServer beschrieben. Systemanforderungen (Mac) OS X, macOS OS X 10.10 oder neuer Deinstallieren alter Versionen von LicenseServer Bevor Sie LicenseServer deinstallieren, stoppen Sie den Dienst mit dem folgenden Befehl: sudo launchctl unload /Library/LaunchDaemons/com.altova.LicenseServer.plist Um zu überprüfen, ob der Dienst gestoppt wurde, öffnen Sie den Activity Monitor Terminal und vergewissern Sie sich, dass sich LicenseServer nicht auf der Liste befindet. Klicken Sie unter Applications mit der rechten Maustaste auf das LicenseServer-Symbol und wählen Sie den Befehl Move to Trash. Die Applikation wird daraufhin in den Papierkorb verschoben. Sie müssen die Applikation jetzt noch aus dem Ordner usr entfernen. Verwenden Sie dazu den folgenden Befehl: sudo rm -rf /usr/local/Altova/LicenseServer Installieren von Altova LicenseServer Öffnen Sie die Download-Seite http://www.altova.com/de/download.html und navigieren Sie unter "Server Software-Produkte" zum Altova LicenseServer Installer für Mac. Nachdem Sie die .dmgDatei (Disk Image)-Datei heruntergeladen haben, klicken Sie darauf, um sie zu öffnen. Daraufhin wird auf Ihrem Computer ein neues virtuelles Laufwerk eingerichtet. Dopppelklicken Sie im virtuellen Laufwerk auf die Paketdatei (.pkg) und befolgen Sie die Anweisungen auf dem Bildschirm. Damit die Installation fortgesetzt wird, müssen Sie die Lizenzvereinbarung akzeptieren. Das LicenseServer-Paket wird im folgenden Ordner installiert: /usr/local/Altova/LicenseServer Es wird ein Benutzer namens altovalicenseserver erstellt. LicenseServer muss als dieser Benutzer aufgerufen werden. Um das virtuelle Laufwerk nach der Installation auszuwerfen, klicken Sie mit der rechten Altova FlowForce Server © 2017 Altova Gmb H Lizenzierung Altova LicenseServer 63 Maustaste darauf und wählen Sie den Befehl Eject. © 2017 Altova Gmb H Altova FlowForce Server 64 Lizenzierung 4.1.6 Altova ServiceController Altova LicenseServer Der Altova ServiceController (in der Folge ServiceController genannt) ist eine Applikation, mit der Sie Altova-Dienste auf Windows-Systemen starten, beenden und konfigurieren können. ServiceController wird mit Altova LicenseServer und jedem Altova Server-Produk t, das ServiceController verwendet (FlowForce Server, RaptorXML(+XBRL) Server und Mobile Together Server), installiert und kann durch Klicken auf Start | Altova LicenseServer | Altova ServiceController gestartet werden. (Dieser Befehl steht auch in den Startmenüordnern der Altova Server-Produk ten, die als Dienst installiert wurden (FlowForce Server, RaptorXML(+XBRL) Server und Mobile Together Server), zur Verfügung). Nachdem der ServiceController gestartet wurde, kann er über die Task-Leiste aufgerufen werden (Abbildung unten). Damit der ServiceController automatisch ausgeführt wird, nachdem sich der Benutzer im System angemeldet hat, klicken Sie in der Task-Leiste auf das ServiceController-Symbol, um das ServiceController-Menü (Abbildung unten) aufzurufen und aktivieren Sie anschließend den Befehl Run Altova ServiceController at Startup. (Dieser Befehl ist standardmäßig aktiv). Um den ServiceController zu beenden, klicken Sie in der Task-Leiste auf das ServiceControllerSymbol und klicken Sie im Menü, das daraufhin angezeigt wird (Abbildung unten) auf Exit Altova ServiceController. Starten und Beenden von Altova-Diensten Für jede installierte Altova Dienstkomponente gibt es im Menü "ServiceController" (siehe Abbildung oben) einen Eintrag. Ein Altova-Dienst kann über einen Befehl im ServiceControllerUntermenü gestartet oder beendet werden. Außerdem können über das Menü "ServiceController" wichtige Verwaltungsaufgabe einzelner Dienste aufgerufen werden. So hat z.B. der Dienst Altova LicenseServer in der Abbildung oben ein Untermenü Configure, über das Sie die Konfigurationsseite von LicenseServer aufrufen können. Altova FlowForce Server © 2017 Altova Gmb H Lizenzierung 4.1.7 Altova LicenseServer 65 Zuweisen von Lizenzen Um einem Altova-Produkt über den Altova LicenseServer eine Lizenz zuzuweisen, gehen Sie folgendermaßen vor: 1. 2. 3. 4. 5. Starten Sie LicenseServer. Öffnen Sie die LicenseServer-Konfigurationsseite, d.h. die Administratorschnittstelle zu LicenseServer unter Windows, Linux oder macOS. Laden Sie die von Altova erhaltenen Lizenz(en) über das Register "License Pool" Ihres Altova LicenseServers in den Lizenzpool. Registrieren Sie das Altova-Produkt auf dem LicenseServer. Je nach Produkttyp erfolgt die Registrierung beim LicenseServer auf unterschiedliche Art: entweder über das Dialogfeld "Software-Aktivierung", die Web-Benutzeroberfläche des Produkts oder über seine Befehlszeile. Nähere Informationen finden Sie in der Dokumentation zu Ihrem Altova-Produkt. Weisen Sie dem Altova-Produkt auf dem Register "Client Management" der LicenseServer-Konfigurationsseite eine Lizenz zu. Anmerkung zu Prozessorkernen und Lizenzen Die Lizenzierung von Altova Server-Produkten basiert auf der Anzahl der auf dem Produktrechner verfügbaren Prozessorkerne. So hat z.B. ein Dual-Core-Prozessor zwei Prozessorkerne, ein Quad-Core-Prozessor hat vier Kerne, ein Hexa-Core-Prozessor hat sechs Kerne, usw. Die Anzahl der für ein Produkt lizenzierten Kerne muss größer oder gleich der Anzahl der auf diesem Serverrechner verfügbaren Kerne sein, unabhängig davon, ob es sich um einen physischen Rechner oder eine Virtual Machine handelt. Wenn ein Server z.B. acht Kerne hat (ein Octa-CoreProzessor), müssen Sie mindestens eine Lizenz für acht Kerne erwerben. Sie können Lizenzen auch kombinieren, um das Produkt für die entsprechende Anzahl von Kernen zu lizenzieren. So können z.B. anstelle einer Lizenz für 8 Kerne auch zwei Lizenzen für 4 Kerne für einen 8-KernProzessor verwendet werden. Wenn Sie einen Server-Rechner mit einer großen Anzahl von CPU-Kernen verwenden, aber nur geringe Datenmengen verarbeiten müssen, können Sie auch eine Virtual Machine erstellen, der eine geringere Anzahl an Kernen zugewiesen ist und eine Lizenz für diese Anzahl an Kernen erwerben. In diesem Fall ist die Verarbeitungsgeschwindigkeit natürlich geringer als bei Verwendung aller Kerne des Rechners. Anmerkung: Jede Altova Server-Produktlizenz kann immer nur für einen Client-Rechner gleichzeitig verwendet werden, selbst wenn die Lizenzkapazität dieser Lizenz noch nicht ausgeschöpft ist. Wenn z.B. eine 10-Kern-Lizenz für einen Client-Rechner mit 6 CPUKernen verwendet wird, so können die verbleibenden Lizenzen für die restlichen 4 Kerne nicht gleichzeitig für einen anderen Client-Rechner verwendet werden. MobileTogether Server-Lizenzen MobileTogether Server-Lizenzen basieren auf der Anzahl der CPU-Kerne auf dem MobileTogether Serverrechner. Bei diesem Modell können unbegrenzt viele MobileTogether Client-Geräte mit dem Server verbunden werden. Wenn Sie jedoch das Kontrollkästchen Limit to single thread execution aktivieren, so kann immer nur ein Mobilgerät mit dem MobileTogether Server verbunden werden. Dies ist für die Evaluierung und für Tests im kleinen Rahmen nützlich. Beachten Sie Folgendes: Wenn in diesem Fall ein zweites Gerät mit MobileTogether Sever verbunden wird, so übernimmt dieses die Lizenz. Das erste Gerät kann daraufhin keine Verbindung mehr herstellen und erhält eine entsprechende Fehlermeldung. © 2017 Altova Gmb H Altova FlowForce Server 66 Lizenzierung Altova LicenseServer Starten von LicenseServer In diesem Abschnitt werden folgende Schritte beschrieben: Starten von LicenseServer auf Windows-Systemen Starten von LicenseServer auf Linux-Systemen Starten von LicenseServer auf macOS-Systemen Anmerkung zur Verbindung zu altova.com Windows-Systeme Sie können LicenseServer über den Altova ServiceController, der in der Task-Leiste zur Verfügung steht, starten. Klicken Sie zuerst auf Start | Alle Programme | Altova LicenseServer | Altova ServiceController, um Altova ServiceController zu starten und sein Symbol in der Task-Leiste anzuzeigen (siehe Abbildung unten). Falls Sie die Option Run Altova ServiceController at Startup aktivieren, wird Altova ServiceController beim Systemstart gestartet, sodass sein Symbol ab diesem Zeitpunkt in der Task-Leiste zur Verfügung steht. Um LicenseServer zu starten, klicken Sie in der Task-Leiste auf das Altova ServiceControllerSymbol und platzieren Sie den Mauszeiger im angezeigten Menü über Altova LicenseServer (Abbildung oben) und wählen Sie im Untermenü von Altova LicenseServer den Befehl Start Service. Wenn LicenseServer bereits ausgeführt wird, ist die Option Start Service deaktiviert. Linux-Systeme Um LicenseServer auf Linux-Systemen als Dienst zu starten, führen Sie im Terminal-Fenster den folgenden Befehl aus. [Debian [Debian [Ubuntu [Ubuntu Altova FlowForce Server 7]: 8]: <=14]: 15]: sudo /etc/init.d/licenseserver start sudo systemctl start licenseserver sudo initctl start licenseserver sudo systemctl start licenseserver © 2017 Altova Gmb H Lizenzierung Altova LicenseServer [CentOS 6]: [CentOS 7]: [RedHat]: 67 sudo initctl start licenseserver sudo systemctl start licenseserver sudo initctl start licenseserver (Wenn Sie LicenseServer beenden möchten, ersetzen Sie den Befehl start im obigen Befehl durch stop.) macOS-Systeme Um LicenseServer auf macOS-Systemen als Dienst zu starten, führen Sie in einem TerminalFenster den folgenden Befehl aus: sudo launchctl load /Library/LaunchDaemons/com.altova.LicenseServer.plist Um LicenseServer zu beenden, verwenden Sie den folgenden Befehl: sudo launchctl unload /Library/LaunchDaemons/com.altova.LicenseServer.plist Verbindung zum Master Licensing Server unter altova.com Altova LicenseServer muss in Verbindung mit dem Master Licensing Server unter altova.com stehen, um Lizenzdaten überprüfen und authentifizieren und die Einhaltung der Altova-Lizenzverträge fortlaufend überwachen zu können. Diese Verbindung erfolgt über HTTPS über den Port 443. Wenn Altova LicenseServer nach dem ersten Herstellen einer Verbindung zum altova.com Master Licensing Server länger als 5 Tage (=120 Stunden) keine Verbindung mehr zum Master LicenseServer herstellen kann, lässt Altova LicenseServer die Verwendung von Altova Software-Produkten, die mit Altova LicenseServer in Verbindung stehen, nicht mehr zu. Wenn die Verbindung zum altova.com Master-Server verloren geht, wird dies auf dem Register "Messages" der Konfigurationsseite von LicenseServer protokolliert. Außerdem kann der Administrator den Altova LicenseServer so konfigurieren, dass automatisch eine entsprechende Benachrichtigung gesendet wird, wenn die Verbindung zu altova.com unterbrochen wird. Die Benachrichtigungseinstellungen werden auf der Seite "Configuration" auf dem Register "Settings" vorgenommen. Öffnen der LicenseServer-Konfigurationsseite (Windows) In diesem Abschnitt werden folgende Schritte beschrieben: Öffnen der Konfigurationsseite, wenn LicenseServer auf demselben Rechner installiert ist Öffnen der Konfigurationsseite, wenn LicenseServer auf einem anderen Rechner installiert ist Einloggen mit dem Anfangspasswort Definieren eines festgelegten Ports für die Konfigurationsseite © 2017 Altova Gmb H Altova FlowForce Server 68 Lizenzierung Altova LicenseServer Öffnen der Konfigurationsseite, wenn LicenseServer auf demselben Rechner installiert ist Auf Windows-Systemen können Sie die Konfigurationsseite von LicenseServer auf zwei Arten aufrufen, wenn LicenseServer auf demselben Rechner installiert ist: Klicken Sie auf Start | Alle Programme | Altova LicenseServer | LicenseServerKonfigurationsseite. Daraufhin wird die Konfigurationsseite auf einem neuen Register Ihres Internet Browsers geöffnet. Klicken Sie in der Task-Leiste auf das Altova ServiceController-Symbol und platzieren Sie den Mauszeiger im angezeigten Menü über Altova LicenseServer (Abbildung unten) und wählen Sie im Untermenü von Altova LicenseServer den Befehl Configure. Daraufhin wird die Konfigurationsseite in einem neuen Browser-Fenster geöffnet und die Login-Maske wird angezeigt (siehe Abbildung unten). Öffnen der Konfigurationsseite, wenn LicenseServer auf einem anderen Rechner installiert ist Um die Konfigurationsseite von LicenseServer von einem anderen Windows-Rechner im lokalen Netzwerk (als dem, auf dem LicenseServer installiert ist) zu öffnen, geben Sie die URL der LicenseServer Konfigurationsseite in die Adressleiste des Browsers ein und drücken Sie die Eingabetaste. Standardmäßig lautet die URL der Konfigurationsseite: http://<serverIPAddressOrName>:8088/ Die URL ist im HTML-Code der Konfigurationsseite selbst enthalten. Der Name der Konfigurationsseite lautet WebUI.html und befindet sich unter: C:/ProgramData/Altova/LicenseServer/WebUI.html Wenn Sie (auf der Konfigurationsseite auf dem Register "Settings") für die URL der Konfigurationsseite eingestellt haben, dass sie dynamisch generiert wird, so wird bei jedem Start von LicenseServer eine neue URL generiert. Sie müssen die aktuelle Version von WebUI.html überprüfen, um die aktuelle URL der Konfigurationsseite zu ermitteln. Die dynamisch in WebUI.html generierte URL sollte in etwa folgendermaßen lauten: http://127.0.0.1:55541/optional-ein-weiterer-String und befindet sich in der Funktion checkIfServiceRunning() in einem Script nahe dem Ende des Elements <head>. Während die Altova FlowForce Server © 2017 Altova Gmb H Lizenzierung Altova LicenseServer 69 Port-Nummer in der URL dynamisch zugewiesen wird, identifiziert die IP-Adresse in der URL den Server, auf dem LicenseServer installiert wurde. Wenn Sie die LicenseServer-Konfigurationsseite von einem anderen Rechner aus aufrufen möchten, stellen Sie sicher, dass der IP-Adressteil der URL die richtige IP-Adresse oder den richtigen Namen des Servers hat, auf dem LicenseServer installiert wurde. Die URL könnte z.B. lauten: http://SomeServer:55541. Einloggen mit dem Anfangspasswort Nachdem Sie die oben beschriebenen Schritte durchgeführt haben, wird die Konfigurationsseite mit der Login-Maske angezeigt (Abbildung unten). Sie können sich mit dem vorgegebenen Anfangspasswort default einloggen. Sie können Ihr Passwort nach dem Einloggen auf dem Register Settings ändern. Definieren eines fixen oder dynamischen Ports für die Konfigurationsseite Der Port für die Konfigurationsseite (Web-Benutzeroberfläche) (und somit seine Adresse) kann auf der Seite "Settings" definiert werden. Standardmäßig lautet der Port 8088. Sie können auf der Konfigurationsseite (siehe Abbildung unten) für den LicenseServer jeden beliebigen anderen gewünschten Port definieren. Alternativ dazu können Sie auch festlegen, dass der Port bei jedem Start von LicenseServer dynamisch gewählt wird. In diesem Fall müssen Sie die URL der Konfigurationsseite in der Datei WebUI.html nachsehen (siehe Öffnen der LicenseServerKonfigurationsseite (Windows), Öffnen der LicenseServer-Konfigurationsseite (Linux) und Öffnen der LicenseServer-Konfigurationsseite (macOS)). © 2017 Altova Gmb H Altova FlowForce Server 70 Lizenzierung Altova LicenseServer Der Vorteil eines fixen Ports ist, dass die Seiten-URL im Vorhinein bekannt ist und daher problemlos aufgerufen werden kann. Wenn der Port dynamisch zugewiesen wird, muss der Port der URL bei jedem Start von LicenseServer zuerst in der Datei WebUI.html nachgeschlagen werden. Öffnen der LicenseServer-Konfigurationsseite (Linux) In diesem Abschnitt werden folgende Schritte beschrieben: Erstmaliges Öffnen der Konfigurationsseite über die zurückgegebene URL URL der LicenseServer-Konfigurationsseite Einloggen mit dem Anfangspasswort Definieren eines festgelegten Ports für die Konfigurationsseite Erstmaliges Öffnen der Konfigurationsseite über die zurückgegebene URL Wenn Sie Ihr Altova Server-Produkt auf Linux-Systemen über das CLI am LicenseServer registrieren, wird die URL der LicenseServer-Konfigurationsseite zurückgegeben. Wenn Sie diese URL in einem Browser öffnen, werden Sie aufgefordert, den Lizenzvertrag zu lesen und den Bedingungen zuzustimmen. Nachdem Sie Ihre Zustimmung gegeben haben, wird die Login-Maske der Konfigurationsseite angezeigt (Abbildung unten). Anmerkung: Altova Desktop-Produkte stehen nur für Windows zur Verfügung. URL der LicenseServer-Konfigurationsseite Um die Konfigurationsseite von LicenseServer jederzeit aufrufen zu können, geben Sie die URL Altova FlowForce Server © 2017 Altova Gmb H Lizenzierung Altova LicenseServer 71 der LicenseServer Konfigurationsseite in die Adressleiste des Browsers ein und drücken Sie die Eingabetaste. Standardmäßig lautet die URL der Konfigurationsseite: http://<serverIPAddressOrName>:8088/ Die URL ist im HTML-Code der Konfigurationsseite selbst enthalten. Der Name der Konfigurationsseite lautet WebUI.html und befindet sich unter: /var/opt/Altova/LicenseServer/webUI.html Wenn Sie (auf der Konfigurationsseite auf dem Register "Settings") für die URL der Konfigurationsseite eingestellt haben, dass sie dynamisch generiert wird, so wird bei jedem Start von LicenseServer eine neue URL generiert. Sie müssen die aktuelle Version von WebUI.html überprüfen, um die aktuelle URL der Konfigurationsseite zu ermitteln. Die dynamisch in WebUI.html generierte URL sollte in etwa folgendermaßen lauten: http://127.0.0.1:55541 und befindet sich in der Funktion checkIfServiceRunning() in einem Script nahe dem Ende des Elements <head>. Während die Port-Nummer in der URL dynamisch zugewiesen wird, identifiziert die IP-Adresse in der URL den Server, auf dem LicenseServer installiert wurde. Wenn Sie die LicenseServer-Konfigurationsseite von einem anderen Rechner aus aufrufen möchten, stellen Sie sicher, dass der IP-Adressteil der URL die richtige IP-Adresse oder den richtigen Namen des Servers hat, auf dem LicenseServer installiert wurde. Die URL könnte z.B. lauten: http://MyServer:55541. Einloggen mit dem Anfangspasswort Nachdem Sie die oben beschriebenen Schritte durchgeführt haben, wird die Konfigurationsseite mit der Login-Maske angezeigt (Abbildung unten). Sie können sich mit dem vorgegebenen Anfangspasswort default einloggen. Sie können Ihr Passwort nach dem Einloggen auf dem Register Settings ändern. © 2017 Altova Gmb H Altova FlowForce Server 72 Lizenzierung Altova LicenseServer Definieren eines fixen oder dynamischen Ports für die Konfigurationsseite Der Port für die Konfigurationsseite (Web-Benutzeroberfläche) (und somit seine Adresse) kann auf der Seite "Settings" definiert werden. Standardmäßig lautet der Port 8088. Sie können auf der Konfigurationsseite (siehe Abbildung unten) für den LicenseServer jeden beliebigen anderen gewünschten Port definieren. Alternativ dazu können Sie auch festlegen, dass der Port bei jedem Start von LicenseServer dynamisch gewählt wird. In diesem Fall müssen Sie die URL der Konfigurationsseite in der Datei WebUI.html nachsehen (siehe Öffnen der LicenseServerKonfigurationsseite (Windows), Öffnen der LicenseServer-Konfigurationsseite (Linux) und Öffnen der LicenseServer-Konfigurationsseite (macOS)). Der Vorteil eines fixen Ports ist, dass die Seiten-URL im Vorhinein bekannt ist und daher problemlos aufgerufen werden kann. Wenn der Port dynamisch zugewiesen wird, muss der Port der URL bei jedem Start von LicenseServer zuerst in der Datei WebUI.html nachgeschlagen werden. Öffnen der LicenseServer-Konfigurationsseite (Mac OS X) In diesem Abschnitt werden folgende Schritte beschrieben: Erstmaliges Öffnen der Konfigurationsseite über die zurückgegebene URL URL der LicenseServer-Konfigurationsseite Einloggen mit dem Anfangspasswort Definieren eines festgelegten Ports für die Konfigurationsseite Erstmaliges Öffnen der Konfigurationsseite über die zurückgegebene URL Wenn Sie Ihr Altova Server-Produkt auf macOS-Systemen über das CLI am LicenseServer registrieren, wird die URL der LicenseServer-Konfigurationsseite zurückgegeben. Wenn Sie diese URL in einem Browser öffnen, werden Sie aufgefordert, den Lizenzvertrag zu lesen und den Bedingungen zuzustimmen. Nachdem Sie Ihre Zustimmung gegeben haben, wird die Login-Maske der Konfigurationsseite angezeigt (Abbildung unten). Anmerkung: Altova FlowForce Server Altova Desktop-Produkte stehen nur für Windows zur Verfügung. © 2017 Altova Gmb H Lizenzierung Altova LicenseServer 73 URL der LicenseServer-Konfigurationsseite Um die Konfigurationsseite von LicenseServer jederzeit aufrufen zu können, geben Sie die URL der LicenseServer Konfigurationsseite in die Adressleiste des Browsers ein und drücken Sie die Eingabetaste. Standardmäßig lautet die URL der Konfigurationsseite: http://<serverIPAddressOrName>:8088/ Die URL ist im HTML-Code der Konfigurationsseite selbst enthalten. Der Name der Konfigurationsseite lautet WebUI.html und befindet sich unter: /var/opt/Altova/LicenseServer/webUI.html Wenn Sie (auf der Konfigurationsseite auf dem Register "Settings") für die URL der Konfigurationsseite eingestellt haben, dass sie dynamisch generiert wird, so wird bei jedem Start von LicenseServer eine neue URL generiert. Sie müssen die aktuelle Version von WebUI.html überprüfen, um die aktuelle URL der Konfigurationsseite zu ermitteln. Die dynamisch in WebUI.html generierte URL sollte in etwa folgendermaßen lauten: http://127.0.0.1:55541 und befindet sich in der Funktion checkIfServiceRunning() in einem Script nahe dem Ende des Elements <head>. Während die Port-Nummer in der URL dynamisch zugewiesen wird, identifiziert die IP-Adresse in der URL den Server, auf dem LicenseServer installiert wurde. Wenn Sie die LicenseServer-Konfigurationsseite von einem anderen Rechner aus aufrufen möchten, stellen Sie sicher, dass der IP-Adressteil der URL die richtige IP-Adresse oder den richtigen Namen des Servers hat, auf dem LicenseServer installiert wurde. Die URL könnte z.B. lauten: http://MyServer:55541. Anmerkung: Die Konfigurationsseite kann auch direkt über das Symbol Suche | Anwendungen | Altova License Server aufgerufen werden. Einloggen mit dem Anfangspasswort Nachdem Sie die oben beschriebenen Schritte durchgeführt haben, wird die Konfigurationsseite mit der Login-Maske angezeigt (Abbildung unten). Sie können sich mit dem vorgegebenen Anfangspasswort default einloggen. Sie können Ihr Passwort nach dem Einloggen auf dem Register Settings ändern. © 2017 Altova Gmb H Altova FlowForce Server 74 Lizenzierung Altova LicenseServer Definieren eines fixen oder dynamischen Ports für die Konfigurationsseite Der Port für die Konfigurationsseite (Web-Benutzeroberfläche) (und somit seine Adresse) kann auf der Seite "Settings" definiert werden. Standardmäßig lautet der Port 8088. Sie können auf der Konfigurationsseite (siehe Abbildung unten) für den LicenseServer jeden beliebigen anderen gewünschten Port definieren. Alternativ dazu können Sie auch festlegen, dass der Port bei jedem Start von LicenseServer dynamisch gewählt wird. In diesem Fall müssen Sie die URL der Konfigurationsseite in der Datei WebUI.html nachsehen (siehe Öffnen der LicenseServerKonfigurationsseite (Windows), Öffnen der LicenseServer-Konfigurationsseite (Linux) und Öffnen der LicenseServer-Konfigurationsseite (macOS)). Der Vorteil eines fixen Ports ist, dass die Seiten-URL im Vorhinein bekannt ist und daher problemlos aufgerufen werden kann. Wenn der Port dynamisch zugewiesen wird, muss der Port der URL bei jedem Start von LicenseServer zuerst in der Datei WebUI.html nachgeschlagen werden. Altova FlowForce Server © 2017 Altova Gmb H Lizenzierung Altova LicenseServer 75 Laden von Lizenzen in LicenseServer In diesem Abschnitt werden folgende Schritte beschrieben: Laden einer Lizenzdatei in den Lizenzpool von LicenseServer Lizenzstatus Aktivieren der gewünschten Lizenz Nächste Schritte Laden einer Lizenzdatei in den Lizenzpool von LicenseServer Nachdem Sie von Altova eine Lizenzdatei erhalten haben, müssen Sie diese im Altova LicenseServer laden. Jede Lizenzdatei kann je nach Kauf eine oder mehrere Lizenzen enthalten. Wenn Sie eine Lizenzdatei laden, werden alle darin enthaltenen Lizenzen in den Lizenzpool auf dem Server geladen und können einem bei diesem LicenseServer registrierten Altova-Produkt zugewiesen werden. Alle geladenen Lizenzen aus einer oder mehreren Lizenzdateien und für alle Altova-Produkte werden am LicenseServer in einem Lizenzpool gesammelt. Der Lizenzpool wird auf der LicenseServer-Konfigurationsseite auf dem Register "License Pool" (Abbildung unten) angezeigt. Lizenzdateien werden über die Funktion "Upload License File" auf dem Register "License Pool" (siehe Abbildung oben) in den LicenseServer geladen. Klicken Sie auf die Schaltfläche Browse und wählen Sie die gewünschte Lizenzdatei aus. Der Lizenzdateiname wird im Textfeld "Upload License File" angezeigt und die Schaltfläche Upload wird aktiv. Klicken Sie auf die Schaltfläche Upload, um die Lizenzdatei zu laden. Alle Lizenzen in der Datei werden geladen und auf dem Register "License Pool" angezeigt. In der Abbildung oben sehen Sie mehrere Lizenzen, die aus mehreren Lizenzdateien geladen wurden. Lizenzstatus © 2017 Altova Gmb H Altova FlowForce Server 76 Lizenzierung Altova LicenseServer Es gibt die folgenden Lizenzstatuswerte: Activating: Nachdem eine Lizenz in den Lizenzpool von LicenseServer hochgeladen wurde, werden die Lizenzdaten dazu zur Überprüfung, Authentifizierung und Aktivierung der geladenen Lizenz an den Master Licensing Server unter altova.com weitergeleitet, um die Einhaltung des Altova Lizenzvertrags zu überwachen. Währenddessen - die Dauer kann je nach Verbindung und Netzwerkverkehr zwischen 30 Sekunden und einigen Minuten variieren - wird der Status als Activating....angezeigt. Failed Verification: Falls keine Verbindung zum Master Licensing Server unter altova.com hergestellt werden konnte, wird der Status der Lizenz im Pool als Failed Verification angezeigt. Überprüfen Sie in diesem Fall Ihre Internetverbindung und die Firewall-Einstellungen, um sicherzustellen, dass LicenseServer eine Verbindung zum Master Licensing Server unter altova.com herstellen kann. Active: Sobald die Lizenz authentifiziert und aktiviert wurde, ändert sich der Status in Active. Inactive: Wenn eine Lizenz überprüft wurde, aber auf einem anderen LicenseServer im Netzwerk vorhanden ist, wird der Status als Inactive angezeigt. Der Status Inactive kann auch zustande kommen, wenn eine Lizenz im Lizenzpool vom Administrator manuell deaktiviert wurde. Pending: Wenn eine Lizenz erst ab einem Datum in der Zukunft gültig ist, so wird die Lizenz als Pending angezeigt. Am ersten Gültigkeitstag ändert sich der Status in Active. Eine schwebende (pending) Lizenz wird einem Produkt zugewiesen, und dient dazu zu gewährleisten, dass ein Produkt ohne Unterbrechung verwendet werden kann, bevor eine vorhandene Lizenz abläuft. (Einem Produkt können gleichzeitig zwei aktive Lizenzen zugewiesen sein.) Block ed: Eine Lizenz erscheint im Lizenzpool als Block ed, wenn es ein Problem mit der Authentifizierung der Lizenz gab und der Master License Server unter altova.com die Verwendung der Lizenz nicht gestattet. Dies kann der Fall sein, wenn der Lizenzvertrag nicht eingehalten wurde, zu viele Lizenzen verwendet werden oder andere Lizenzverletzungen festgestellt wurden. Nachdem Sie dieses Problem behoben haben, löschen Sie die Lizenz, laden Sie sie erneut hoch und aktivieren Sie sie erneut. In der Tabelle unten finden Sie zusätzliche Informationen dazu. Eine Übersicht über die Statuswerte finden Sie in der folgenden Tabelle: Status Bedeutung Activating... Nach dem Laden werden die Lizenzdaten zur Überprüfung an altova.com gesendet. Aktualisieren Sie den Browser, um den aktualisierten Status zu sehen. Die Überprüfung und Aktivierung kann einige Minuten dauern. Failed Verification Es konnte keine Verbindung zu altova.com hergestellt werden. Nachdem eine Verbindung hergestellt wurde, starten Sie den Dienst entweder neu oder aktivieren Sie die Lizenz (über die Schaltfläche Activate). Active Die Überprüfung war erfolgreich, die Lizenz ist aktiv. Inactive Die Überprüfung war erfolgreich, aber die Lizenz befindet sich auch auf einem anderen LicenseServer im Netzwerk. Lizenzen können über die Altova FlowForce Server © 2017 Altova Gmb H Lizenzierung Altova LicenseServer 77 Schaltfläche Deactivate deaktiviert werden. Pending Eine Lizenz mit dem Status Pending (schwebend) hat ihr Beginndatum in der Zukunft. Ab dem Beginndatum ändert sich ihr Status in Active. Sie kann einem Produkt zugewiesen werden und gewährleistet, dass die Lizenzierung eines Produkts noch vor dem Ablauf der alten Lizenz automatisch verlängert wird. Block ed Die Überprüfung war negativ. Die Lizenz ist ungültig und wurde blockiert. Nachdem die Ursache, aufgrund welcher die Lizenz blockiert war, behoben wurde, löschen Sie die Lizenz, laden Sie sie erneut hoch und aktivieren Sie sie wieder. Jedes Mal, wenn eine Lizenz hochgeladen wird, wird der Altova Masterserver kontaktiert, der die Lizenz erneut überprüft. Wenn Sie die Lizenz nicht erneut hochladen, wird die Lizenz erst dann überprüft, wenn der Altova Masterserver das nächste Mal laut Zeitplan kontaktiert wird, was bis zu einen Tag später sein kann. Wenden Sie sich an den Altova Support, wenn das Problem weiterhin besteht. Anmerkung: Nachdem die Lizenz zur Überprüfung an altova.com gesendet wurde, muss der Browser aktualisiert werden, damit Sie den aktualisierten Status sehen. Die Überprüfung und Aktivierung kann einige Minuten dauern. Anmerkung: Falls keine Verbindung zu altova.com hergestellt werden konnte, wird der Status als Failed Verification angezeigt. Nachdem eine Verbindung hergestellt wurde, starten Sie den Dienst entweder neu oder versuchen Sie, die Lizenz (über die Schaltfläche Activate) zu aktivieren. Anmerkung: Wenn eine Lizenz den Status Inactive oder Block ed erhält, wird eine Meldung mit einer Erklärung dazu zum Meldungs-Log hinzugefügt. Nur eine aktive oder schwebende (pending) Lizenz kann einem Produkt zugewiesen werden. Eine inaktive Lizenz kann aktiviert oder aus dem Lizenzpool gelöscht werden. Wenn eine Lizenz aus dem Lizenzpool gelöscht wurde, kann sie erneut durch Laden der darin enthaltenen Lizenzdatei in den Pool geladen werden. Wenn eine Lizenzdatei aktualisiert wird, werden nur die Lizenzen darin, die sich noch nicht im Pool befinden, in den Pool geladen. Um eine Lizenz zu aktivieren, zu deaktivieren oder zu löschen, wählen Sie sie aus und klicken Sie auf die Schaltfläche Activate, Deactivate bzw. Delete. Aktivieren der gewünschten Lizenz(en) Damit Sie einem Altova-Produkt eine Lizenz zuweisen können, muss sie aktiv sein. Wenn sie inaktiv ist, wählen Sie sie aus und klicken Sie auf Activate. Nächste Schritte Nachdem Sie die Lizenzdatei in den LicenseServer geladen und sichergestellt haben, dass sie aktiv ist, gehen Sie folgendermaßen vor: © 2017 Altova Gmb H Altova FlowForce Server 78 Lizenzierung 1. 2. Altova LicenseServer Registrieren Sie das Altova Server-Produkt (FlowForce Server, MapForce Server, StyleVision Server) auf dem LicenseServer. Wenn Sie dies bereits vor dem Laden der Lizenz getan haben, können Sie nun damit beginnen, Lizenzen zuzuweisen. Weisen Sie Ihrem beim LicenseServer registrierten Altova-Produkt eine Lizenz zu. Registrieren von Produkten Bevor Sie einem Altova-Produkt eine Lizenz zuweisen können, müssen Sie die Produktinstallation am LicenseServer registrieren. Die Registrierung wird vom Altova-Produkt aus durchgeführt und das Verfahren unterscheidet sich je nach Produktart. Desk top-Produk te: Die Registrierung erfolgt über das Dialogfeld "Software-Aktivierung" des Dialogfelds. Server-Produk te mit Web-Benutzeroberflächen: Die Registrierung von FlowForce Server und MobileTogether Server erfolgt über das Register Setup der Web-Benutzeroberfläche oder über die Befehlszeilenschnittstelle (CLI) des Produkts. Server-Produk te, die keine Web-Benutzeroberfläche haben: Die Registrierung von MapForceServer, RaptorXML(+XBRL) Server und StyleVisionServer erfolgt über die CLI dieser Produkte. Sie benötigen den Server-Namen oder die IP-Adresse des Rechners, auf dem LicenseServer installiert ist, um die Registrierung durchführen zu können. In diesem Abschnitt wird beschrieben, wie Sie die verschiedenen Altova Server-Produkte registrieren: Registrieren von Altova Desktop-Produkten Registrieren von FlowForce Server Registrieren von MapForce Server Registrieren von MobileTogether Server Registrieren von RaptorXML(+XBRL) Server Registrieren von StyleVision Server Registrieren von Altova Desktop-Produkten Um ein Altova Desktop-Produkt auf einem Altova LicenseServer zu registrieren, gehen Sie folgendermaßen vor: 1. 2. 3. Wählen Sie den Menübefehl Hilfe | Software-Aktivierung, um das Dialogfeld "SoftwareAktivierung" des Produkts aufzurufen. Sie können Ihre Software entweder (i) über Altova LicenseServer oder (ii) durch Eingabe der Keycode-Informationen Ihres Produkts aktivieren. In dieser Dokumentation wird nur die Lizenzierung über Altova LicenseServer beschrieben. Um Ihr Altova-Produkt über LicenseServer zu lizenzieren, klicken Sie am unteren Rand des Dialogfelds auf Altova LicenseServer verwenden (siehe Abbildung unten). Daraufhin wechselt das Dialogfeld in den LicenseServer-Aktivierungsmodus (Abbildung unten). Wählen Sie in der Auswahlliste Altova LicenseServer einen LicenseServer aus der Dropdown-Liste aus. Altova FlowForce Server © 2017 Altova Gmb H Lizenzierung Altova LicenseServer 79 Sobald die Verbindung zum ausgewählten LicenseServer hergestellt ist, wird das Produkt sofort auf dem ausgewählten LicenseServe registriert und das Produkt wird auf dem Register "Client Management" in der Produktliste dieses Client-Rechners angezeigt. Aufhebung der Registrierung eines Desktop-Produkts Um die Registrierung eines Desktop-Produkts zu entfernen, gehen Sie zum Register "Client Management" von LicenseServer und klicken Sie im rechten Fenster Product licensing auf die Schaltfläche Unregister Product für das jeweilige Produkt. Registrieren von FlowForce Server In diesem Abschnitt werden folgende Schritte beschrieben: Methoden, um FlowForce Server zu registrieren Aufrufen der FlowForce Server Setup-Seite (Windows) Aufrufen der FlowForce Server Setup-Seite (Linux) Registrieren von FlowForce Server über die Setup-Seite Registrieren von FlowForce Server über das FlowForce CLI (Windows) Registrieren von FlowForce Server über das FlowForce CLI (Linux) Nächste Schritte Methoden, um FlowForce Server zu registrieren FlowForce Server kann auf folgende Arten auf dem LicenseServer registriert werden. über die FlowForce Server Setup-Seite über das FlowForce CLI (Windows) über das FlowForce CLI (Linux) Aufrufen der FlowForce Server Setup-Seite (Windows) Die FlowForce Server Setup-Seite kann auf zwei Arten aufgerufen werden: Über das Menü Start: Start | Altova FlowForce Server 2018 | FlowForce Server Setup-Seite © 2017 Altova Gmb H Altova FlowForce Server 80 Lizenzierung Altova LicenseServer Über Altova ServiceController: Klicken Sie in der Task-Leiste auf das ServiceControllerSymbol und wählen Sie im angezeigten Menü den Eintrag Altova FlowForce Web | Setup. Daraufhin wird die FlowForce Server Setup-Seite (Abbildung oben) aufgerufen. Aufrufen der FlowForce Server Setup-Seite (Linux) Nachdem Sie FlowForce Server unter Linux installiert haben (eine Beschreibung dazu finden Sie in der Benutzerdokumentation zu FlowForce Server), starten Sie FlowForce Web Server mit dem folgenden Befehl als Dienst: sudo /etc/init.d/flowforcewebserver start Im Terminal-Fenster wird eine Meldung, die die URL der FlowForce Server Setup-Seite enthält, angezeigt: FlowForceWeb running on http://127.0.1.1:3459/setup?key=52239315203 Geben Sie die URl in die Adressleiste eines Browsers ein und drücken Sie die Eingabetaste, um die FlowForce Server Setup-Seite aufzurufen (Abbildung unten). Registrieren von FlowForce Server über die Setup-Seite Auf der Setup-Seite (Abbildung unten) (Anleitung zum Aufruf siehe oben) wird Im Feld LicenseServer angegeben, bei welchem Altova LicenseServer der FlowForce Server registriert werden soll. Altova FlowForce Server © 2017 Altova Gmb H Lizenzierung Altova LicenseServer 81 Der gewünschte LicenseServer kann auf zwei verschiedene Arten definiert werden. Sie können nach Altova LicenseServern suchen, die derzeit auf dem Netzwerk verfügbar sind, d.h. die gerade ausgeführt werden. Klicken Sie dazu auf die Schaltfläche Search for Altova LicenseServers (in der Abbildung unten gelb mark iert). Daraufhin wird eine Liste aller auf dem Netzwerk verfügbaren Altova LicenseServer zurückgegeben. Ein LicenseServer ist ausgewählt (Abbildung unten) und die anderen stehen in der Dropdown-Liste der Auswahlliste zur Verfügung. Wählen Sie den LicenseServer aus, auf dem Ihre FlowForce Lizenz gespeichert ist. © 2017 Altova Gmb H Altova FlowForce Server 82 Lizenzierung Altova LicenseServer Alternativ dazu können Sie die Adresse des LicenseServers in das Feld LicenseServer eingeben. Wenn die aktuell ausgeführten LicenseServer auch in Form einer DropdownListe zur Verfügung stehen, klicken Sie auf die Schaltfläche Manually Enter Address, um eine Adresse in das Feld "LicenseServer" eingeben zu können. Nachdem Sie den LicenseServer definiert haben, klicken Sie auf Register with LicenseServer. Die Altova Server-Applikation wird auf dem angegebenen LicenseServer registriert und die Konfigurationsseite dieses LicenseServers wird in einem Browser geöffnet, wobei das Register "Client Management" (Abbildung unten) aktiv ist. Anmerkung: Sie müssen unter Umständen die Anzeige von Popup-Fenstern gestatten, damit die LicenseServer Konfigurationsseite angezeigt wird. Altova FlowForce Server © 2017 Altova Gmb H Lizenzierung Altova LicenseServer 83 In der Abbildung oben wurden drei Altova Produkte beim Altova LicenseServer unter DOC.altova.com registriert. Wie man eine Lizenz zuweist, ist im nächsten Abschnitt Zuweisen von Lizenzen zu registrierten Produkten beschrieben. Registrieren von FlowForce Server über das FlowForce CLI (Windows) Auf Windows-Rechnern, kann FlowForce Server auch über die Befehlszeile (CLI) auf einem LicenseServer in Ihrem Netzwerk registriert werden. Verwenden Sie dazu den Befehl licenseserver: FlowForceServer licenseserver Server-Or-IP-Address Wenn LicenseServer z.B. unter http://localhost:8088 ausgeführt wird, so registrieren Sie FlowForce Server mit dem folgenden Befehl: FlowForceServer licenseserver localhost Wenn FlowForce Server zusammen im Paket mit anderen Altova Server-Produkten installiert wurde, werden bei der Registrierung von FlowForce Server automatisch auch die Altova ServerProdukte registriert. Nachdem Sie FlowForce Server erfolgreich registriert haben, können Sie zu LicenseServer wechseln und FlowForce Server eine Lizenz zuweisen. Eine Beschreibung dazu finden Sie im Abschnitt Zuweisen von Lizenzen zu registrierten Produkten. Registrieren von FlowForce Server über das FlowForce CLI (Linux) Auf Linux-Rechnern kann FlowForce Server mit dem Befehl licenseserver des FlowForce Server CLI am LicenseServer registriert werden. Beachten Sie, dass FlowForce Server mit root-Rechten gestartet werden muss. sudo /opt/Altova/FlowForceServer2018/bin/flowforceserver licenseserver localhost In der Befehlszeile oben ist localhost der Name des Servers, auf dem LicenseServer installiert ist. Beachten Sie, dass der Pfad der ausführbaren Datei von FlowForce Server der folgende ist: /opt/Altova/FlowForceServer2018/bin Nachdem Sie FlowForce Server erfolgreich registriert haben, können Sie zu LicenseServer wechseln und FlowForce Server eine Lizenz zuweisen. Eine Beschreibung dazu finden Sie im Abschnitt Zuweisen von Lizenzen zu registrierten Produkten. Nächste Schritte Nachdem Sie Ihr Altova-Produkt am LicenseServer registriert haben, gehen Sie folgendermaßen © 2017 Altova Gmb H Altova FlowForce Server 84 Lizenzierung Altova LicenseServer vor: 1. 2. Wenn Sie die Lizenzdatei(en) mit der/den Lizenzen noch nicht am LicenseServer geladen haben (siehe vorheriger Abschnitt Laden von Lizenzen in LicenseServer), laden Sie sie jetzt und überprüfen Sie, ob die gewünschte Lizenz aktiv ist. Falls Sie das bereits getan haben, fahren Sie mit dem nächsten Schritt, der Zuweisung der Lizenzen fort. Weisen Sie Ihrem beim LicenseServer registrierten Altova-Produkt eine Lizenz zu. Registrieren von MapForce Server In diesem Abschnitt werden folgende Schritte beschrieben: Registrieren von MapForce Server über FlowForce Server (Windows) Registrieren des eigenständigen MapForce Server-Produkts (Windows) Registrieren von MapForce Server (Linux) Nächste Schritte MapForce Server kann als Teil des FlowForce Server Pakets oder als eigenständiges ServerProdukt installiert werden. In beiden Fällen muss es am Altova LicenseServer registriert werden. Erst dann können Sie dem Produkt über den LicenseServer eine Lizenz zuweisen. Auf WindowsSystemen können Sie MapForce Server als Teil der FlowForce-Installation installieren. Wenn MapForce Server auf Windows-Systemen im Rahmen des FlowForce Server-Pakets installiert wurde, wird das Produkt automatisch registriert, wenn FlowForce auf dem LicenseServer registriert wird. Auf Linux-Systemen müssen die beiden Produkte separat installiert werden. Wenn MapForce Server nach FlowForce Server installiert wird, wird das Produkte automatisch registriert, wenn FlowForce Server registriert wird, doch wenn MapForce Server vor FlowForce Server installiert wird, müssen Sie beide Produkte separat registrieren. Registrieren von MapForce Server über FlowForce Server (Windows) MapForce Server ist zusammen in einem Paket mit FlowForce Server enthalten. Wenn daher FlowForce Server auf einem Altova LicenseServer in Ihrem Netzwerk installiert wird, wird auch MapForce Server automatisch auf dem LicenseServer registriert. Eine Beschreibung zum Registrieren von FlowForce Server finden Sie in der Dokumentation zu Altova FlowForce Server und im Abschnitt Registrieren von FlowForce Server am LicenseServer. Nachdem Sie das Produkt registriert haben, können Sie LicenseServer aufrufen und MapForce Server eine Lizenz zuweisen. Eine Beschreibung dazu finden Sie im Abschnitt Zuweisen von Lizenzen zu registrierten Produkten. Registrieren des eigenständigen MapForce Server-Produkts (Windows) Wenn Sie MapForce Server als eigenständiges Paket installiert haben, müssen Sie das Produkt auf einem Altova LicenseServer in Ihrem Netzwerk registrieren und ihm über den Altova LicenseServer eine Lizenz zuweisen. Sie können MapForce Server über seine Befehlszeilenschnittstelle (CLI) mit Hilfe des Befehls licenseserver registrieren. Altova FlowForce Server © 2017 Altova Gmb H Lizenzierung Altova LicenseServer 85 MapForceServer licenseserver Server-Or-IP-Address Wenn LicenseServer z.B. unter http://localhost:8088 ausgeführt wird, so registrieren Sie MapForce Server mit dem folgenden Befehl: MapForceServer licenseserver localhost Nachdem Sie MapForce Server erfolgreich registriert haben, können Sie LicenseServer aufrufen und StyleVision Server eine Lizenz zuweisen. Eine Beschreibung dazu finden Sie im Abschnitt Zuweisen von Lizenzen zu registrierten Produkten. Registrieren von MapForce Server (Linux) Auf Linux-Rechnern kann MapForce Server mit dem Befehl licenseserver des MapForce Server CLI am LicenseServer registriert werden. Beachten Sie, dass MapForce Server mit root-Rechten gestartet werden muss. sudo /opt/Altova/MapForceServer2018/bin/mapforceserver licenseserver localhost In der Befehlszeile oben ist localhost der Name des Servers, auf dem LicenseServer installiert ist. Beachten Sie, dass der Pfad der ausführbaren Datei von MapForce Server der folgende ist: /opt/Altova/MapForceServer2018/bin Nachdem Sie MapForce Server erfolgreich registriert haben, können Sie zu LicenseServer wechseln und MapForce Server eine Lizenz zuweisen. Eine Beschreibung dazu finden Sie im Abschnitt Zuweisen von Lizenzen zu registrierten Produkten. Nächste Schritte Nachdem Sie Ihr Altova-Produkt am LicenseServer registriert haben, gehen Sie folgendermaßen vor: 1. 2. Wenn Sie die Lizenzdatei(en) mit der/den Lizenzen noch nicht am LicenseServer geladen haben (siehe vorheriger Abschnitt Laden von Lizenzen in LicenseServer), laden Sie sie jetzt und überprüfen Sie, ob die gewünschte Lizenz aktiv ist. Falls Sie das bereits getan haben, fahren Sie mit dem nächsten Schritt, der Zuweisung der Lizenzen fort. Weisen Sie Ihrem beim LicenseServer registrierten Altova-Produkt eine Lizenz zu. Registrieren von MobileTogether Server Um MobileTogether Server zu starten, klicken Sie in der Taskleiste auf das ServiceController Symbol, platzieren Sie den Mauszeiger im daraufhin angezeigten Menü (siehe Abbildung unten) über Altova MobileTogether Server und wählen Sie aus dem Untermenü den Befehl Start Service aus. Wenn MobileTogether Server bereits ausgeführt wird, ist die Option Start Service deaktiviert. © 2017 Altova Gmb H Altova FlowForce Server 86 Lizenzierung Altova LicenseServer Registrieren von MobileTogether Server über: das Register "Einstellungen" der MobileTogether Server Web-Schnittstelle: (i) Starten Sie MobileTogether Server über den ServiceController (siehe vorhergehender Punk t); (ii) Geben Sie Ihr Passwort ein, um die Setup-Seite aufzurufen; (iii) Wählen Sie den Namen oder die Adresse des LicenseServers aus und klicken Sie auf Auf LicenseServer registrieren. das CLI (die Befehlszeilenschnittstelle) mit dem Befehl licenseserver: MobileTogetherServer licenseserver [options] ServerName-Or-IP-Address Wenn z.B. localhost der Name des Servers ist, auf dem LicenseServer installiert ist: MobileTogetherServer licenseserver localhost Nachdem Sie MobileTogether Server erfolgreich registriert haben, rufen Sie das Register "Server Management" der Konfigurationsseite von LicenseServer auf, um MobileTogether Server eine Lizenz zuzuweisen. Registrieren von RaptorXML(+XBRL) Server In diesem Abschnitt werden folgende Schritte beschrieben: Registrieren von RaptorXML(+XBRL) Server (Windows) Registrieren von RaptorXML(+XBRL) Server (Linux) Nächste Schritte RaptorXML(+XBRL) Server muss auf dem Server-Rechner oder in dem Netzwerk installiert werden, mit dem LicenseServer verbunden ist, und anschließend als Dienst gestartet werden. Anschließend muss das Produkt auf dem LicenseServer registriert werden. Erst danach kann dem Produkt über LicenseServer eine Lizenz zugewiesen werden. In diesem Abschnitt wird beschrieben, wie Sie RaptorXML(+XBRL) Server auf dem LicenseServer registrieren. Registrieren von RaptorXML(+XBRL) Server (Windows) Altova FlowForce Server © 2017 Altova Gmb H Lizenzierung Altova LicenseServer 87 Sie können RaptorXML(+XBRL) Server mit dem Befehl licenseserver über seine Befehlszeilenschnittstelle (CLI) registrieren: RaptorXML Server: RaptorXML licenseserver Server-Or-IP-Address RaptorXML+XBRL Server: RaptorXMLXBRL licenseserver Server-Or-IP-Address Wenn LicenseServer z.B. unter http://localhost:8088 ausgeführt wird, so registrieren Sie RaptorXML (+XBRL) Server mit dem folgenden Befehl: RaptorXML Server: RaptorXML licenseserver localhost RaptorXML+XBRL Server: RaptorXMLXBRL licenseserver localhost Nachdem Sie RaptorXML(+XBRL) Server registriert haben, können Sie LicenseServer aufrufen und RaptorXML(+XBRL) Server eine Lizenz zuweisen. Eine Beschreibung dazu finden Sie im Abschnitt Zuweisen von Lizenzen zu registrierten Produkten. Registrieren von RaptorXML(+XBRL) Server (Linux) Auf Linux-Rechnern kann RaptorXML(+XBRL) Server mit dem Befehl licenseserver des RaptorXML(+XBRL) Server CLI am LicenseServer registriert werden. Beachten Sie, dass RaptorXML(+XBRL) Server mit root-Rechten gestartet werden muss. sudo /opt/Altova/RaptorXMLServer2018/bin/raptorxmlserver licenseserver localhost sudo /opt/Altova/RaptorXMLXBRLServer2018/bin/raptorxmlxbrlserver licenseserver localhost In der Befehlszeile oben ist localhost der Name des Servers, auf dem LicenseServer installiert ist. Beachten Sie, dass der Pfad der ausführbaren Datei von RaptorXML(+XBRL) Server der folgende ist: /opt/Altova/RaptorXMLServer2018/bin /opt/Altova/RaptorXMLXBRLServer2018/bin Nachdem Sie RaptorXML(+XBRL) Server erfolgreich registriert haben, können Sie zu LicenseServer wechseln und RaptorXML(+XBRL) Server eine Lizenz zuweisen. Eine Beschreibung dazu finden Sie im Abschnitt Zuweisen von Lizenzen zu registrierten Produkten. Nächste Schritte Nachdem Sie Ihr Altova-Produkt am LicenseServer registriert haben, gehen Sie folgendermaßen vor: 1. Wenn Sie die Lizenzdatei(en) mit der/den Lizenzen noch nicht am LicenseServer geladen haben (siehe vorheriger Abschnitt Laden von Lizenzen in LicenseServer), laden Sie sie © 2017 Altova Gmb H Altova FlowForce Server 88 Lizenzierung 2. Altova LicenseServer jetzt und überprüfen Sie, ob die gewünschte Lizenz aktiv ist. Falls Sie das bereits getan haben, fahren Sie mit dem nächsten Schritt, der Zuweisung der Lizenzen fort. Weisen Sie Ihrem beim LicenseServer registrierten Altova-Produkt eine Lizenz zu. Registrieren von StyleVision Server In diesem Abschnitt werden folgende Schritte beschrieben: Registrieren von StyleVision Server über FlowForce (Windows) Registrieren des eigenständigen StyleVision Server-Produkts (Windows) Registrieren von StyleVision Server (Linux) Nächste Schritte StyleVision Server kann als Teil des FlowForce Server Pakets oder als eigenständiges ServerProdukt installiert werden. In beiden Fällen muss es am Altova LicenseServer registriert werden. Erst dann können Sie dem Produkt über den LicenseServer eine Lizenz zuweisen. Wenn StyleVision Server auf Windows-Systemen im Rahmen des FlowForce Server-Pakets installiert wurde, wird das Produkt automatisch registriert, wenn FlowForce registriert wird. Auf LinuxSystemen wird StyleVision Server nur dann automatisch bei der Registrierung von FlowForce Server registriert, wenn es nach FlowForce Server installiert wurde. Registrieren von StyleVision Server über FlowForce (Windows) StyleVision Server ist zusammen in einem Paket mit FlowForce Server enthalten. Wenn daher FlowForce Server auf einem Altova LicenseServer in Ihrem Netzwerk installiert wird, wird auch StyleVision Server automatisch auf dem LicenseServer registriert. Eine Beschreibung zum Registrieren von FlowForce Server finden Sie in der Dokumentation zu Altova FlowForce Server und im Abschnitt Registrieren von FlowForce Server am LicenseServer. Nachdem Sie das Produkt registriert haben, können Sie LicenseServer aufrufen und StyleVision Server eine Lizenz zuweisen. Eine Beschreibung dazu finden Sie im Abschnitt Zuweisen von Lizenzen zu registrierten Produkten. Registrieren des eigenständigen StyleVision Server-Produkts (Windows) Wenn Sie StyleVision Server als eigenständiges Paket unter Windows installiert haben, müssen Sie das Produkt auf einem Altova LicenseServer in Ihrem Netzwerk registrieren und ihm über den Altova LicenseServer eine Lizenz zuweisen. Sie können StyleVision Server über seine Befehlszeilenschnittstelle (CLI) mit Hilfe des Befehls licenseserver registrieren. StyleVisionServer licenseserver [options] Server-Or-IP-Address Wenn LicenseServer z.B. unter http://localhost:8088 ausgeführt wird, so registrieren Sie StyleVision Server mit dem folgenden Befehl: Altova FlowForce Server © 2017 Altova Gmb H Lizenzierung Altova LicenseServer 89 StyleVisionServer licenseserver localhost Nachdem Sie StyleVision Server erfolgreich registriert haben, können Sie LicenseServer aufrufen und StyleVision Server eine Lizenz zuweisen. Eine Beschreibung dazu finden Sie im Abschnitt Zuweisen von Lizenzen zu registrierten Produkten. Registrieren von StyleVision Server (Linux) Auf Linux-Rechnern kann StyleVision Server mit dem Befehl licenseserver des StyleVision Server CLI am LicenseServer registriert werden. Beachten Sie, dass StyleVision Server mit rootRechten gestartet werden muss. sudo /opt/Altova/StyleVisionServer2018/bin/stylevisionserver licenseserver localhost In der Befehlszeile oben ist localhost der Name des Servers, auf dem LicenseServer installiert ist. Beachten Sie, dass der Pfad der ausführbaren Datei von StyleVision Server der folgende ist: /opt/Altova/StyleVisionServer2018/bin Nachdem Sie StyleVision Server erfolgreich registriert haben, können Sie zu LicenseServer wechseln und StyleVision Server eine Lizenz zuweisen. Eine Beschreibung dazu finden Sie im Abschnitt Zuweisen von Lizenzen zu registrierten Produkten. Nächste Schritte Nachdem Sie Ihr Altova-Produkt am LicenseServer registriert haben, gehen Sie folgendermaßen vor: 1. 2. Wenn Sie die Lizenzdatei(en) mit der/den Lizenzen noch nicht am LicenseServer geladen haben (siehe vorheriger Abschnitt Laden von Lizenzen in LicenseServer), laden Sie sie jetzt und überprüfen Sie, ob die gewünschte Lizenz aktiv ist. Falls Sie das bereits getan haben, fahren Sie mit dem nächsten Schritt, der Zuweisung der Lizenzen fort. Weisen Sie Ihrem beim LicenseServer registrierten Altova-Produkt eine Lizenz zu. Zuweisen von Lizenzen zu registrierten Produkten In diesem Abschnitt werden folgende Schritte beschrieben: Vor dem Zuweisen einer Lizenz Das Register "Client Management" Symbole auf dem Register "Client Management" Anmerkung zu Kernen und Lizenzen Zuweisen eine Lizenz Aufheben der Registrierung von Produkten am LicenseServer Vor dem Zuweisen einer Lizenz Bevor Sie einem Altova-Produkt eine Lizenz zuweisen können, stellen Sie sicher, dass: © 2017 Altova Gmb H Altova FlowForce Server 90 Lizenzierung Altova LicenseServer die entsprechende Lizenz in den Lizenzpool von LicenseServer geladen wurde und dass die Lizenz aktiv ist. Ihr Altova-Produkt beim LicenseServer registriert wurde. Das Register "Client Management" Die Lizenzzuweisung erfolgt auf dem Register "Client Management" der LicenseServerKonfigurationsseite (Abbildung unten). In der Abbildung sehen Sie, dass es im Fenster auf der linken Seite einen Client-Rechner gibt, auf dem drei Altova-Produkte installiert sind, die auf LicenseServer registriert sind. Beachten Sie zum Register "Client Management" die folgenden Punkte: Im linken Bereich ist jedes Produkt unter dem Namen seines Client-Rechners aufgelistet. In der Abbildung oben ist ein Client-Rechner aufgelistet. Unter diesem Namen sind drei Altova-Produkte auf dem LicenseServer registriert. Wenn ein auf einem anderen ClientRechner installiertes Altova-Produkt auf diesem LicenseServer registriert ist, so wird dieser Client-Rechner mit seinen registrierten Produkten ebenfalls im linken Bereich aufgelistet. Wenn Sie im linken Bereich einen Client-Rechner auswählen, so werden die Lizenzinformationen zu diesem Rechner im Bereich auf der rechten Seite angezeigt. Hier können Sie die Lizenzzuweisungen jedes einzelnen Produkts bearbeiten. Jedes registrierte Altova-Produkt auf einem Client-Rechner hat seinen eigenen Keycode Eintrag, d.h. den Keycode aus einer Lizenz. Ein registriertes Produkt erhält durch Klicken auf die Schaltfläche Edit assigned Licenses (siehe Symbolliste unten) und Auswahl der erforderlichen Lizenzen aus den im Lizenzpool für das Produkt verfügbaren Lizenzen eine Lizenz zugewiesen. Eine ausführlichere Anleitung dazu finden Sie weiter unten. Für jedes Server-Produkt gibt es eine Zeile, in der angegeben wird, wie viele CPU-Kerne für dieses Produkt auf diesem Client lizenziert werden müssen. Wenn die Anzahl der lizenzierten Kerne kleiner als die erforderliche Anzahl ist, wird diese Information rot Altova FlowForce Server © 2017 Altova Gmb H Lizenzierung Altova LicenseServer 91 markiert (siehe Abbildung unten). (Die Anzahl der zu lizenzierenden CPU-Kerne entspricht der Anzahl der CPU-Kerne auf diesem Client. Diese Zahl wird von LicenseServer vom Client-Rechner abgerufen.) Wenn auf demselben Rechner mehrere Versionen eines einzigen Produkts (z.B. StyleVision Server 2013 und StyleVision Server 2014) installiert wurden und wenn jede dieser Installationen auf einem einzigen LicenseServer registriert wurde, so werden diese Mehrfachregistrierungen auf dem Register "Client Management" zu einer einzigen Registrierung zusammengefasst und als nur eine Registrierung angezeigt. Wenn dieser einzigen Registrierung eine Lizenz zugewiesen wird, werden alle Installationen zu dieser Registrierung lizenziert. Es können jedoch auf dem Client-Rechner nur mehrere Instanzen einer einzigen Installation gleichzeitig ausgeführt werden. So können etwa mehrere Instanzen von StyleVision Server 2013 oder mehrere Instanzen von StyleVision Server 2014 gleichzeitig ausgeführt werden, nicht aber eine Instanz von StyleVision Server 2013 und eine Instanz von StyleVision Server 2014. Beachten Sie, dass neu installierte Versionen zuerst registriert werden müssen, bevor sie ausgeführt werden können. Neue Versionen von Altova Server-Produkten können nur mit der Version von LicenseServer lizenziert werden, die zum Zeitpunkt der Produkt-Release die neueste ist, jedoch funktionieren ältere Versionen von Altova Server-Produkten mit neueren Versionen des LicenseServer. Wenn Sie daher eine neue Version eines Altova-Produkts installieren und Ihre aktuelle LicenseServer-Version nicht die neueste ist, deinstallieren Sie die ältere Version von LicenseServer und installieren Sie die neueste Version. Alle Registrierungsund Lizenzierungsdaten aus Ihrer alten Version von LicenseServer werden bei der Deinstallation in einer Datenbank auf dem Client-Rechner gespeichert und automatisch in die neuere Version importiert.) (Welche LicenseServer-Version für eine bestimmte Version eines Server-Produkts benötigt wird, wird während der Installation des ServerProdukts angezeigt. Sie können diese Version von LicenseServer zusammen mit dem Server-Produkt installieren. Die Nummer der aktuell installierten LicenseServer-Version wird am unteren Rand der LicenseServer-Konfigurationsseite angezeigt.) Symbole auf dem Register "Client Management" © 2017 Altova Gmb H Altova FlowForce Server 92 Lizenzierung Altova LicenseServer Edit Assigned Licenses. (Zugewiesene Lizenzen bearbeiten) Steht für jedes aufgelistete Produkt zur Verfügung. Ruft das Dialogfeld "Edit Assigned Licenses" auf, in dem neue Lizenzen zugewiesen und bereits zugewiesene bearbeitet werden können. Show Licenses. (Lizenzen anzeigen) Wird zu jeder aufgelisteten Lizenz angezeigt. Damit wechseln Sie zum Register "License Pool", wo die ausgewählte Lizenz markiert wird. Hier finden Sie die Lizenzinformationen. Unregister This Product. (Registrierung für dieses Produkt aufheben). Die Registrierung des ausgewählten Produkts wird beim LicenseServer aufgehoben. Anmerkung zu Prozessorkernen und Lizenzen Die Lizenzierung von Altova Server-Produkten basiert auf der Anzahl der auf dem Produktrechner verfügbaren Prozessorkerne. So hat z.B. ein Dual-Core-Prozessor zwei Prozessorkerne, ein Quad-Core-Prozessor hat vier Kerne, ein Hexa-Core-Prozessor hat sechs Kerne, usw. Die Anzahl der für ein Produkt lizenzierten Kerne muss größer oder gleich der Anzahl der auf diesem Serverrechner verfügbaren Kerne sein, unabhängig davon, ob es sich um einen physischen Rechner oder eine Virtual Machine handelt. Wenn ein Server z.B. acht Kerne hat (ein Octa-CoreProzessor), müssen Sie mindestens eine Lizenz für acht Kerne erwerben. Sie können Lizenzen auch kombinieren, um das Produkt für die entsprechende Anzahl von Kernen zu lizenzieren. So können z.B. anstelle einer Lizenz für 8 Kerne auch zwei Lizenzen für 4 Kerne für einen 8-KernProzessor verwendet werden. Wenn Sie einen Server-Rechner mit einer großen Anzahl von CPU-Kernen verwenden, aber nur geringe Datenmengen verarbeiten müssen, können Sie auch eine Virtual Machine erstellen, der eine geringere Anzahl an Kernen zugewiesen ist und eine Lizenz für diese Anzahl an Kernen erwerben. In diesem Fall ist die Verarbeitungsgeschwindigkeit natürlich geringer als bei Verwendung aller Kerne des Rechners. Anmerkung: Jede Altova Server-Produktlizenz kann immer nur für einen Client-Rechner gleichzeitig verwendet werden, selbst wenn die Lizenzkapazität dieser Lizenz noch nicht ausgeschöpft ist. Wenn z.B. eine 10-Kern-Lizenz für einen Client-Rechner mit 6 CPUKernen verwendet wird, so können die verbleibenden Lizenzen für die restlichen 4 Kerne nicht gleichzeitig für einen anderen Client-Rechner verwendet werden. MobileTogether Server-Lizenzen MobileTogether Server-Lizenzen basieren auf der Anzahl der CPU-Kerne auf dem MobileTogether Serverrechner. Bei diesem Modell können unbegrenzt viele MobileTogether Client-Geräte mit dem Server verbunden werden. Wenn Sie jedoch das Kontrollkästchen Limit to single thread execution aktivieren, so kann immer nur ein Mobilgerät mit dem MobileTogether Server verbunden werden. Dies ist für die Evaluierung und für Tests im kleinen Rahmen nützlich. Beachten Sie Folgendes: Wenn in diesem Fall ein zweites Gerät mit MobileTogether Sever verbunden wird, so übernimmt dieses die Lizenz. Das erste Gerät kann daraufhin keine Verbindung mehr herstellen und erhält eine entsprechende Fehlermeldung. Zuweisen einer Lizenz Um einem registrierten Produkt eine Lizenz zuzuweisen, klicken Sie auf die Schaltfläche Edit Assigned Licenses dieses Produkts. Daraufhin wird das Dialogfeld "Manage Licenses" (Abbildung unten) aufgerufen. Altova FlowForce Server © 2017 Altova Gmb H Lizenzierung Altova LicenseServer 93 Beachten Sie zu den im Dialogfeld "Manage Licenses" angezeigten Lizenzen die folgenden Punkte: Das zu lizenzierende Produkt wird links oben im Dialogfeld angeführt. In der Abbildung oben ist dies Altova RaptorXML+XBRL Server. Als nächstes ist der Rechner, auf dem der Server installiert ist, aufgelistet (in der Abbildung oben doc-aab. Im Dialogfeld werden alle derzeit aktiven Lizenzen für dieses Produkt im Lizenzpool angezeigt. In unserer Abbildung befindet sich eine derzeit aktive RaptorXML+XBRL Server-Lizenz im Lizenzpool. (LicenseServer erkennt automatisch anhand jeder Lizenz im Pool, für welches Altova-Produkt sie ausgestellt wurde). Der Lizenztyp kann entweder Cores (Kerne) sein (alle Altova Server-Produkte einschließlich MobileTogether Server) oder Users (Benutzer) (nur MobileTogether Server). Der Lizenztyp wird in der Spalte License Type angezeigt. Die Lizenz in der Abbildung oben gilt für 16 CPU-Kerne. Sie müssen die Anzahl der Prozessorkerne auf dem Server, auf dem das Altova ServerProdukt installiert wurde, kennen. Wenn der Rechner einen Dual-Core-Prozessor hat, benötigen Sie eine Lizenz für 2 Kerne (Anzahl der CPU-Kerne). Wie viele Kerne für das registrierte Server-Produkt erforderlich sind, ist unterhalb des Rechnernamens aufgelistet. Die Lizenz, die Sie diesem Server zuweisen, muss für genügend Kerne gültig sein. Sie können Lizenzen auch kombinieren, um die erforderliche Anzahl an Prozessorkernen zu erreichen. Wenn der Rechner z.B. einen Octa-Core-Prozessor hat (acht Kerne), können Sie zwei Lizenzen für 4 Kerne kombinieren. Im Dialogfeld "Edit Assigned Licenses" werden nur aktive Lizenzen für dieses Produkt aufgelistet. Lizenzen für andere Altova-Produkte werden nicht aufgelistet. Lizenzen, die bereits z.B. einer anderen Installation dieses Produkts im Netzwerk zugewiesen wurden, sind mit einem Häkchen versehen. Nur freie Lizenzen, die mit keinem Häkchen versehen sind, können ausgewählt werden. In der Spalte CPU Cores (oder # for MobileTogether Server users) wird angegeben, für wie viele CPU-Kerne (oder MobileTogether Clients) eine Lizenz gültig ist. Wenn Sie am Lizenzpool Änderungen vornehmen möchten, z.B. um eine Lizenz zu laden, zu aktivieren, zu deaktivieren oder zu löschen, klicken Sie auf die Schaltfläche Go to License Pool. © 2017 Altova Gmb H Altova FlowForce Server 94 Lizenzierung Altova LicenseServer Wählen Sie die gewünschte Lizenz aus. Die Lizenz wird mit einem Häkchen versehen. Die Gesamtanzahl der CPU-Kerne, für die diese Lizenz für dieses Produkt auf diesem Client gültig ist, wird im linken oberen Bereich des Dialogfelds als Max licensed CPU cores aufgelistet (siehe Abbildung oben). Sie können mehr Lizenzen auswählen, wenn das installierte Produkt auf diesem Client für mehr CPU-Kerne lizenziert werden soll. In diesem Fall wird unter Max licensed CPU cores die Summe aller CPU-Kerne aller ausgewählten Lizenzen angegeben. Klicken Sie nach Auswahl der Lizenz(en) auf Apply Changes. Daraufhin wird/werden die Lizenz(en) diesem Produkt zugewiesen und auf dem Register "Client Management" angezeigt (siehe Abbildung unten). In der Abbildung sehen Sie, dass dem Client-Rechner eine 16-CPUKern-Lizenz für Altova RaptorXML+XBRL zugewiesen wurde. Aufheben der Registrierung für Produkte Jedes auf LicenseServer registrierte Altova-Produkt wird im rechten Bereich (Product licensing) unter dem Namen seines Client-Rechners aufgelistet. Unterhalb des Eintrags befindet sich die Schaltfläche Unregister (siehe Abbildung oben). Klicken Sie darauf, um die Registrierung für das Produkt aufzuheben. Wenn dem Produkt eine Lizenz zugewiesen wurde, wird die Zuweisung beendet, sobald die Registrierung für das Produkt aufgehoben wird. Um die Registrierung für alle Produkte aufzuheben, klicken Sie im rechten Bereich ganz oben (siehe erste Abbildung in diesem Abschnitt) auf die Schaltfläche Unregister client and all products. Um ein Produkt erneut zu registrieren, gehen Sie gehen Sie folgendermaßen vor: Server-Produk te: Gehen Sie auf der Web-Oberfläche des Server-Produkts zur Seite "Einstellungen". Wenn das Server-Produkt keine Web-Oberfläche hat, öffnen Sie ein Befehlszeilenfenster und verwenden Sie die Befehlszeilenschnittstelle des Produkts, um es zu registrieren. Die Schritte für die einzelnen Server-Produkte sind in den folgenden Kapiteln beschrieben: Registrieren von FlowForce Server, Registrieren von MapForce Server, Registrieren von MobileTogether Server, Registrieren von StyleVision Server und Registrieren von RaptorXML(+XBRL) Server. Altova FlowForce Server © 2017 Altova Gmb H Lizenzierung Altova LicenseServer 95 Desk top-Produk te: Öffnen Sie das Dialogfeld "Software-Aktivierung" des Produkts (Hilfe | Software-Aktivierung), wechseln Sie in den Modus zur Aktivierung über LicenseServer und wählen Sie im Feld Altova LicenseServer den LicenseServer aus, auf dem Sie das Produkt registrieren möchten. Das Produkt wird registriert und auf dem Register "Client Management" von LicenseServer in der Liste der registrierten Produkte dieses Client angezeigt. © 2017 Altova Gmb H Altova FlowForce Server 96 Lizenzierung 4.1.8 Referenz zur Konfigurationsseite Altova LicenseServer Die LicenseServer-Konfigurationsseite ist die Administratorschnittstelle zu LicenseServer (WebBenutzeroberfläche). Sie dient zum Verwalten von LicenseServer und zum Lizenzieren von AltovaProdukten, die auf dem LicenseServer registriert wurden. Die LicenseServer-Konfigurationsseite wird über einen Webbrowser aufgerufen. Eine Beschreibung, wie Sie die Konfigurationsseite aufrufen, finden Sie in den Abschnitten Öffnen der LicenseServer-Konfigurationsseite (Windows), Öffnen der LicenseServer-Konfigurationsseite (Linux) und Öffnen der LicenseServerKonfigurationsseite (macOS). Dieser Abschnitt ist eine Benutzerreferenz zur Konfigurationsseite und ist nach den Registern der Konfigurationsseite gegliedert: License Pool Client Management Client Monitoring Settings Messages, Log Out Eine schrittweise Anleitung zum Zuweisen von Lizenzen über LicenseServer finden Sie im Abschnitt Zuweisen von Lizenzen. License Pool In diesem Abschnitt werden folgende Schritte beschrieben: Laden einer Lizenz Lizenzstatus Aktivieren, Deaktivieren und Löschen einer Lizenz Symbole auf dem Register "License Pool" Lizenzinformationen Anmerkung zu Desktop-Produktlizenzen Anmerkung zu Prozessorkernen und Lizenzen Auf dem Register License Pool werden Informationen über alle derzeit auf dem LicenseServer verfügbaren Lizenzen angezeigt (siehe Abbildung unten). Wenn eine Lizenzdatei über die Schaltfläche Upload auf dieser Seite in LicenseServer geladen wird, werden alle in dieser Lizenzdatei enthaltenen Lizenzen in den Lizenzpool auf dem Server aufgenommen. Die Seite "License Pool" zeigt somit einen Überblick über alle derzeit auf LicenseServer verfügbaren Lizenzen zusammen mit den Informationen zu den einzelnen Lizenzen. Neben der Möglichkeit Lizenzen auf dieser Seite hochzuladen, haben Sie auf dieser Seite auch die Möglichkeit, ausgewählte Lizenzen zu aktivieren, zu deaktivieren und zu löschen. Altova FlowForce Server © 2017 Altova Gmb H Lizenzierung Altova LicenseServer 97 Laden einer Lizenz Um eine Lizenzdatei (eine .altova_licenses-Datei, die Sie von der Altova GmbH für Ihr AltovaProdukt erhalten haben), zu laden, klicken Sie auf die Schaltfläche Browse, navigieren Sie zur Lizenzdatei und wählen Sie sie aus. Sobald Sie auf Upload klicken, werden alle in der Lizenzdatei enthaltenen Lizenzen in den Lizenzpool platziert und auf der Seite "License Pool" (Abbildung oben) angezeigt. Neu hochgeladene Lizenzen werden automatisch aktiviert und ihr Status wird auf Active gesetzt. Lizenzstatus Es gibt die folgenden Lizenzstatuswerte: Activating: Nachdem eine Lizenz in den Lizenzpool von LicenseServer hochgeladen wurde, werden die Lizenzdaten dazu zur Überprüfung, Authentifizierung und Aktivierung der geladenen Lizenz an den Master Licensing Server unter altova.com weitergeleitet, um die Einhaltung des Altova Lizenzvertrags zu überwachen. Währenddessen - die Dauer kann je nach Verbindung und Netzwerkverkehr zwischen 30 Sekunden und einigen Minuten variieren - wird der Status als Activating....angezeigt. Failed Verification: Falls keine Verbindung zum Master Licensing Server unter altova.com hergestellt werden konnte, wird der Status der Lizenz im Pool als Failed Verification angezeigt. Überprüfen Sie in diesem Fall Ihre Internetverbindung und die Firewall-Einstellungen, um sicherzustellen, dass LicenseServer eine Verbindung zum Master Licensing Server unter altova.com herstellen kann. Active: Sobald die Lizenz authentifiziert und aktiviert wurde, ändert sich der Status in Active. © 2017 Altova Gmb H Altova FlowForce Server 98 Lizenzierung Altova LicenseServer Inactive: Wenn eine Lizenz überprüft wurde, aber auf einem anderen LicenseServer im Netzwerk vorhanden ist, wird der Status als Inactive angezeigt. Der Status Inactive kann auch zustande kommen, wenn eine Lizenz im Lizenzpool vom Administrator manuell deaktiviert wurde. Pending: Wenn eine Lizenz erst ab einem Datum in der Zukunft gültig ist, so wird die Lizenz als Pending angezeigt. Am ersten Gültigkeitstag ändert sich der Status in Active. Eine schwebende (pending) Lizenz wird einem Produkt zugewiesen, und dient dazu zu gewährleisten, dass ein Produkt ohne Unterbrechung verwendet werden kann, bevor eine vorhandene Lizenz abläuft. (Einem Produkt können gleichzeitig zwei aktive Lizenzen zugewiesen sein.) Block ed: Eine Lizenz erscheint im Lizenzpool als Block ed, wenn es ein Problem mit der Authentifizierung der Lizenz gab und der Master License Server unter altova.com die Verwendung der Lizenz nicht gestattet. Dies kann der Fall sein, wenn der Lizenzvertrag nicht eingehalten wurde, zu viele Lizenzen verwendet werden oder andere Lizenzverletzungen festgestellt wurden. Nachdem Sie dieses Problem behoben haben, löschen Sie die Lizenz, laden Sie sie erneut hoch und aktivieren Sie sie erneut. In der Tabelle unten finden Sie zusätzliche Informationen dazu. Eine Übersicht über die Statuswerte finden Sie in der folgenden Tabelle: Status Bedeutung Activating... Nach dem Laden werden die Lizenzdaten zur Überprüfung an altova.com gesendet. Aktualisieren Sie den Browser, um den aktualisierten Status zu sehen. Die Überprüfung und Aktivierung kann einige Minuten dauern. Failed Verification Es konnte keine Verbindung zu altova.com hergestellt werden. Nachdem eine Verbindung hergestellt wurde, starten Sie den Dienst entweder neu oder aktivieren Sie die Lizenz (über die Schaltfläche Activate). Active Die Überprüfung war erfolgreich, die Lizenz ist aktiv. Inactive Die Überprüfung war erfolgreich, aber die Lizenz befindet sich auch auf einem anderen LicenseServer im Netzwerk. Lizenzen können über die Schaltfläche Deactivate deaktiviert werden. Pending Eine Lizenz mit dem Status Pending (schwebend) hat ihr Beginndatum in der Zukunft. Ab dem Beginndatum ändert sich ihr Status in Active. Sie kann einem Produkt zugewiesen werden und gewährleistet, dass die Lizenzierung eines Produkts noch vor dem Ablauf der alten Lizenz automatisch verlängert wird. Block ed Die Überprüfung war negativ. Die Lizenz ist ungültig und wurde blockiert. Nachdem die Ursache, aufgrund welcher die Lizenz blockiert war, behoben wurde, löschen Sie die Lizenz, laden Sie sie erneut hoch und aktivieren Sie sie wieder. Jedes Mal, wenn eine Lizenz hochgeladen wird, wird der Altova Masterserver kontaktiert, der die Lizenz erneut überprüft. Wenn Sie die Lizenz nicht erneut hochladen, wird die Lizenz erst dann überprüft, wenn der Altova Masterserver das nächste Mal laut Zeitplan kontaktiert wird, was bis zu einen Tag später sein kann. Wenden Sie sich an den Altova Support, wenn das Problem weiterhin besteht. Altova FlowForce Server © 2017 Altova Gmb H Lizenzierung Altova LicenseServer 99 Anmerkung: Nachdem die Lizenz zur Überprüfung an altova.com gesendet wurde, muss der Browser aktualisiert werden, damit Sie den aktualisierten Status sehen. Die Überprüfung und Aktivierung kann einige Minuten dauern. Anmerkung: Falls keine Verbindung zu altova.com hergestellt werden konnte, wird der Status als Failed Verification angezeigt. Nachdem eine Verbindung hergestellt wurde, starten Sie den Dienst entweder neu oder versuchen Sie, die Lizenz (über die Schaltfläche Activate) zu aktivieren. Anmerkung: Wenn eine Lizenz den Status Inactive oder Block ed erhält, wird eine Meldung mit einer Erklärung dazu zum Meldungs-Log hinzugefügt. Nur eine aktive oder schwebende (pending) Lizenz kann einem Produkt zugewiesen werden. Eine inaktive Lizenz kann aktiviert oder aus dem Lizenzpool gelöscht werden. Wenn eine Lizenz aus dem Lizenzpool gelöscht wurde, kann sie erneut durch Laden der darin enthaltenen Lizenzdatei in den Pool geladen werden. Wenn eine Lizenzdatei aktualisiert wird, werden nur die Lizenzen darin, die sich noch nicht im Pool befinden, in den Pool geladen. Um eine Lizenz zu aktivieren, zu deaktivieren oder zu löschen, wählen Sie sie aus und klicken Sie auf die Schaltfläche Activate, Deactivate bzw. Delete. Verbindung zum Master Licensing Server unter altova.com Altova LicenseServer muss in Verbindung mit dem Master Licensing Server unter altova.com stehen, um Lizenzdaten überprüfen und authentifizieren und die Einhaltung der Altova-Lizenzverträge fortlaufend überwachen zu können. Diese Verbindung erfolgt über HTTPS über den Port 443. Wenn Altova LicenseServer nach dem ersten Herstellen einer Verbindung zum altova.com Master Licensing Server länger als 5 Tage (=120 Stunden) keine Verbindung mehr zum Master LicenseServer herstellen kann, lässt Altova LicenseServer die Verwendung von Altova Software-Produkten, die mit Altova LicenseServer in Verbindung stehen, nicht mehr zu. Wenn die Verbindung zum altova.com Master-Server verloren geht, wird dies auf dem Register "Messages" der Konfigurationsseite von LicenseServer protokolliert. Außerdem kann der Administrator den Altova LicenseServer so konfigurieren, dass automatisch eine entsprechende Benachrichtigung gesendet wird, wenn die Verbindung zu altova.com unterbrochen wird. Die Benachrichtigungseinstellungen werden auf der Seite "Configuration" auf dem Register "Settings" vorgenommen. Aktivieren, Deaktivieren und Löschen einer Lizenz Eine aktive Lizenz kann durch Auswahl der Lizenz und Klicken auf Deactivate deaktiviert werden. Eine inaktive Lizenz kann aktiviert (Schaltfläche Activate) oder gelöscht (Schaltfläche Delete) werden. Wenn eine Lizenz gelöscht wird, wird sie aus dem Lizenzpool entfernt. Eine gelöschte Lizenz kann durch Laden der Lizenzdatei, die sie enthält, wieder zum Lizenzpool hinzugefügt werden. Wenn eine Lizenzdatei erneut hochgeladen wird, werden nur Lizenzen, die sich noch nicht im Lizenzpool befinden, zum Lizenzpool hinzugefügt; Lizenzen, die sich bereits im Pool befinden, werden nicht erneut hinzugefügt. © 2017 Altova Gmb H Altova FlowForce Server 100 Lizenzierung Altova LicenseServer Symbole auf dem Register "License Pool" Altova MissionKit-Logo. Wird neben einzelnen Altova Desktop-Produktnamen angezeigt, wenn die Desktop-Lizenz Teil einer MissionKit-Lizenz ist. Siehe Anmerk ung zu Desk top-Produk ten weiter unten. Show Assigned Client. Wird in der Spalte "Clients" einer zugewiesenen Lizenz angezeigt. Ruft das Register Client Management auf, auf dem Sie die Lizenzen der registrierten Produkte eines Client verwalten können. Show Running Client. Wird in der Spalte "Clients" einer Lizenz, die einer derzeit ausgeführten Software zugewiesen wurde, angezeigt. Ruft das Register Client Monitoring des Client-Rechners auf, auf dem die Software ausgeführt wird. Hier werden Informationen zum ausgewählten Client und seiner registrierten Software angezeigt. Show Info. Wird in der Spalte Clients einer noch nicht zugewiesenen Lizenz angezeigt. Hier werden Informationen zur Lizenz, wie Benutzeranzahl oder ob die Lizenz Teil eines Lizenzpakets ist, angezeigt. Lizenzinformationen Es werden die folgenden Informationen zur Lizenz angezeigt: Status: Es gibt die folgenden Werte: Activating | Failed Verification | Active | Inactive | Block ed. Siehe Lizenzstatus oben. Name, Company: Der Name und die Firma, die auf der Lizenz eingetragen sind. Diese Informationen wurden zum Zeitpunkt des Kaufs übermittelt. Product, Edition, Version: Die Version und Edition des lizenzierten Produkts. Am oberen Rand jeder Spalte befindet sich eine Auswahlliste zum Filtern von Lizenzen nach Kategorie. Key Code, Bundle ID: Der Lizenzschlüssel, mit dem das Produkt aktiviert wird. Alle Produkte in einem einzigen MissionKit-Paket haben dieselbe Bundle ID. Nicht gebündelte Produkte haben keine Bundle ID. Start Date, End Date: Geben den Gültigkeitszeitraum der Lizenz an. Permanente Lizenzen haben kein Enddatum. Expires in days, SMP (days left): Die Anzahl der verbleibenden Tage bis zum Ablauf der Lizenz. Jedes lizenzierte Produkt wird mit einem Support- und Wartungspaket (SMP), das eine bestimmte Anzahl von Tagen gültig ist, geliefert. In der Spalte SMP wird angegeben, wie lange das SMP noch gültig ist. #, License Type: Die Anzahl der Benutzer oder CPU-Kerne, für die die Lizenz ausgestellt wurde, wird in der Spalte # aufgelistet. Ob es sich um Benutzer oder Kerne handelt, für die die Lizenz ausgestellt wurde, wird in der Spalte License Type angegeben. Im Fall des Altova-Produkts MobileTogether Server werden die Lizenzen auch auf Basis der Anzahl der MobileTogether Client-Geräten, die mit MobileTogether Server verbunden werden, zugewiesen. Im Fall aller anderen Altova Server-Produkte werden die Lizenzen nur auf Basis der CPU-Kerne zugewiesen (siehe Anmerk ung unten). Im Fall von Altova DesktopProdukten werden Lizenzen auf Basis der Anzahl der Benutzer zugewiesen. Siehe Anmerk ung zu Desk top-Produk tlizenzen weiter unten. Clients: Diese Spalte enthält nur Einträge für MobileTogether Server (MTS)-Lizenzen und Desktop-Produktlizenzen. Sie enthält keine Einträge für Nicht-MTS-Server- Altova FlowForce Server © 2017 Altova Gmb H Lizenzierung Altova LicenseServer 101 Produktlizenzen. Für MobileTogether Server-Gerätelizenzen wird in dieser Spalte angezeigt, ob die Lizenz zugewiesen wurde. Für Desktop-Produkte wird in dieser Spalte die Anzahl der Rechner und Benutzer angezeigt (Beschreibung siehe unten). Desk top-Produk te: Rechner- und Benutzeranzahl Unter machine count (Rechneranzahl) wird die Anzahl der Rechner angegeben, denen derzeit eine Lizenz zum Ausführen der Software mit einer bestimmten Lizenz zugewiesen ist. So bedeutet z.B. 7/10 machines, dass die Lizenz für Software-Instanzen auf 10 Rechnern verwendet werden kann und dass die Lizenz derzeit für Software-Instanzen auf 7 Rechnern verwendet wird. Klicken Sie auf die Schaltfläche Show Assigned Client, um zum Register Client Management zu gelangen und die Informationen zu der/den Lizenz(en) des Client-Rechners zu sehen. Unter user count (Benutzeranzahl) wird angegeben wie viele der insgesamt zugelassenen Benutzer im Moment eine Lizenz in Anspruch nehmen. Es werden nur lizenzierte Software-Installationen gezählt, die gerade ausgeführt werden. 3/10 users bedeutet etwa, dass die Lizenz derzeit von 3 von insgesamt 10 zugelassenen Benutzern in Anspruch genommen wird. Wenn gerade eine lizenzierte Software-Installation ausgeführt wird, können Sie auf die Schaltfläche Show Running Client klicken, um zum Register "Client Monitoring" zu gelangen und die Informationen zu Altova-Produkten, die auf ClientRechnern im Netzwerk ausgeführt werden, zu sehen. user count und machine count zusammen geben Auskunft über die aktuelle Lizenzkapazität und die Verwendung einer bestimmten Lizenz. Wenn die Rechneranzahl (machine count) einer installierten Benutzerlizenz 7/10 beträgt und die Benutzeranzahl (user count) 3/10, wissen wir, dass (i) die Produkt-Software für 10 Rechner lizenziert wurde, (ii) dass die Software auf 7 Rechnern lizenziert wurde, (iii) dass sich 3 der 7 lizenzierten Software-Installationen derzeit in Ausführung befinden. Aufheben der Zuweisung einer Lizenz Um die Lizenzzuweisung einer Software-Installation auf einem Rechner aufzuheben, gehen Sie zum Register Client Management. Wählen Sie den Rechner und anschließend die Software aus, deren Lizenzzuweisung aufgehoben werden soll. Klicken Sie anschließend auf die Schaltfläche Edit Assigned Licenses, heben Sie die Auswahl der Lizenz auf und klicken Sie auf Apply Changes. Anmerkung zu Desktop-Produktlizenzen Es gibt drei Arten von Desktop-Benutzerlizenzen: Installed User (Installierte Benutzer): Die Lizenzen werden für eine genau definierte Anzahl von Computern erworben, auf denen die Software installiert werden soll. Wenn Sie z.B. eine 10-Installed-User-Lizenz erwerben, dürfen Sie die Software auf bis zu 10 Computern installieren und verwenden. Sie können auf jedem lizenzierten Rechner beliebig viele gleichzeitig ausgeführte Software-Instanzen starten. Die Lizenz für jeden "installierten Benutzer" gestattet die Verwendung des Software-Produkts auf diesem Rechner. Concurrent User (Parallellizenz): Mit dieser Lizenz dürfen Sie die Software auf bis zu 10 mal so vielen Computern installieren, wie sie für Parallelbenutzer lizenziert ist. Alle Installationen müssen sich im selben physischen Netzwerk befinden. Die Software darf dabei immer nur von der maximal zulässigen Anzahl von Parallelbenutzern gleichzeitig verwendet werden. Wenn Sie z.B. eine Parallellizenz für 20 Benutzer erwerben (20Concurrent-User-Lizenz), darf die Software auf bis zu 200 Computern im selben © 2017 Altova Gmb H Altova FlowForce Server 102 Lizenzierung Altova LicenseServer physischen Netzwerk installiert werden und auf bis zu 20 Computern gleichzeitig verwendet werden. Wenn Sie Parallellizenzen in verschiedenen physischen Netzwerken verwenden möchten, müssen Sie eine separate Lizenz für jedes Netzwerk erwerben. Beachten Sie, dass Sie nicht eine einzige Parallellizenz für mehrere Netzwerke verwenden können. Named User (Benannter Benutzer): Sie dürfen die Software für jede Named-User-Lizenz auf bis zu 5 Computern installieren. Die Software darf jedoch nur von dem in der Lizenz genannten Benutzer verwendet werden. Mit dieser Lizenz kann ein Benutzer auf verschiedenen Computern arbeiten, vorausgesetzt es wird immer nur eine Instanz der Software gleichzeitig verwendet. Anmerk ung zu Altova MissionKit-Lizenzen Altova MissionKit ist ein Paket von Altova Desktop-Produkten. Eine Altova MissionKit-Lizenz besteht aus Einzellizenzen für die einzelnen Desktop-Produkte im MissionKit-Paket. Jede dieser Produktlizenzen hat einen anderen eindeutigen Keycode, aber dieselbe MissionKit Bundle ID. Wenn Sie eine Altova MissionKit-Lizenz in den Lizenzpool hochladen, so werden die einzelnen Lizenzen für jedes Produkt des MissionKit im Lizenzpool aufgelistet (daneben wird das Altova MissionKit Logo angezeigt). Wenn Sie einem bestimmten Benutzer eine dieser Produktlizenzen zuweisen, so werden diesem Benutzer auch die Lizenzen für alle anderen Produkte dieses MissionKit-Pakets zugewiesen. Folglich kann kein anderes Produkt in diesem MissionKit-Paket einem anderen Benutzer zugewiesen werden. Lizenz-Check -Outs Über den Lizenzpool können Sie eine Lizenz für einen Zeitraum von bis zu 30 Tagen auschecken, sodass die Lizenz auf dem lokalen Rechner gespeichert wird. Dadurch können Sie offline arbeiten, was nützlich ist, wenn Sie z.B. in einer Umgebung arbeiten möchten, in der Sie keinen Zugriff auf Ihren Altova LicenseServer haben (z.B. wenn Ihr Altova-Produkt auf einem Laptop installiert ist und Sie gerade unterwegs sind). Solange die Lizenz ausgecheckt ist, zeigt LicenseServer die Lizenz als in Verwendung an. Diese Lizenz kann dann von keinem anderen Rechner verwendet werden. Die Lizenz wird nach Ablauf des Check-Out-Zeitraums automatisch wieder eingecheckt. Alternativ dazu kann eine ausgecheckte Lizenz jederzeit über die Schaltfläche Einchecken des Dialogfelds "Software-Aktivierung" wieder eingecheckt werden. Um eine Lizenz über den Lizenzpool Ihres Produktrechners auszuchecken, gehen Sie zum Menü Hilfe Ihres Altova Desktop-Produkts und wählen Sie den Befehl Software-Aktivierung. Nähere Informationen finden Sie im Benutzerhandbuch zu Ihrem Altova-Produkt. Anmerkung zu Prozessorkernen und Lizenzen Die Lizenzierung von Altova Server-Produkten basiert auf der Anzahl der auf dem Produktrechner verfügbaren Prozessorkerne. So hat z.B. ein Dual-Core-Prozessor zwei Prozessorkerne, ein Quad-Core-Prozessor hat vier Kerne, ein Hexa-Core-Prozessor hat sechs Kerne, usw. Die Anzahl der für ein Produkt lizenzierten Kerne muss größer oder gleich der Anzahl der auf diesem Serverrechner verfügbaren Kerne sein, unabhängig davon, ob es sich um einen physischen Rechner oder eine Virtual Machine handelt. Wenn ein Server z.B. acht Kerne hat (ein Octa-CoreProzessor), müssen Sie mindestens eine Lizenz für acht Kerne erwerben. Sie können Lizenzen auch kombinieren, um das Produkt für die entsprechende Anzahl von Kernen zu lizenzieren. So können z.B. anstelle einer Lizenz für 8 Kerne auch zwei Lizenzen für 4 Kerne für einen 8-KernProzessor verwendet werden. Wenn Sie einen Server-Rechner mit einer großen Anzahl von CPU-Kernen verwenden, aber nur Altova FlowForce Server © 2017 Altova Gmb H Lizenzierung Altova LicenseServer 103 geringe Datenmengen verarbeiten müssen, können Sie auch eine Virtual Machine erstellen, der eine geringere Anzahl an Kernen zugewiesen ist und eine Lizenz für diese Anzahl an Kernen erwerben. In diesem Fall ist die Verarbeitungsgeschwindigkeit natürlich geringer als bei Verwendung aller Kerne des Rechners. Anmerkung: Jede Altova Server-Produktlizenz kann immer nur für einen Client-Rechner gleichzeitig verwendet werden, selbst wenn die Lizenzkapazität dieser Lizenz noch nicht ausgeschöpft ist. Wenn z.B. eine 10-Kern-Lizenz für einen Client-Rechner mit 6 CPUKernen verwendet wird, so können die verbleibenden Lizenzen für die restlichen 4 Kerne nicht gleichzeitig für einen anderen Client-Rechner verwendet werden. MobileTogether Server-Lizenzen MobileTogether Server-Lizenzen basieren auf der Anzahl der CPU-Kerne auf dem MobileTogether Serverrechner. Bei diesem Modell können unbegrenzt viele MobileTogether Client-Geräte mit dem Server verbunden werden. Wenn Sie jedoch das Kontrollkästchen Limit to single thread execution aktivieren, so kann immer nur ein Mobilgerät mit dem MobileTogether Server verbunden werden. Dies ist für die Evaluierung und für Tests im kleinen Rahmen nützlich. Beachten Sie Folgendes: Wenn in diesem Fall ein zweites Gerät mit MobileTogether Sever verbunden wird, so übernimmt dieses die Lizenz. Das erste Gerät kann daraufhin keine Verbindung mehr herstellen und erhält eine entsprechende Fehlermeldung. Client Management In diesem Abschnitt werden folgende Schritte beschrieben: Symbole auf dem Register "Client Management" Verwalten von Lizenzen im Bereich "Product Licensing" Zuweisen von Lizenzen Single Thread-Ausführung Ein einziger Client, der unter verschiedenen Namen registriert ist Anfordern einer Testlizenz Aufheben der Registrierung für Produkte Das Register Client Management (Abbildung unten) besteht aus zwei Bereichen: © 2017 Altova Gmb H Altova FlowForce Server 104 Lizenzierung Altova LicenseServer Registered Clients: Im Bereich auf der linken Seite sehen Sie eine tabellarische Liste von Rechnern im Netzwerk, auf denen mindestens ein Altova-Produkt, das auf LicenseServer registriert ist installiert ist. Solche Rechner werden als registrierte Clients bezeichnet. Jeder registrierte Client wird im linken Bereich mit allen seinen registrierten Produkten aufgelistet. Unter Registrieren von Produkten wird beschrieben, wie Sie Produkte auf LicenseServer registrieren. Die Anzeige in diesem Bereich kann durch Auswahl oder Eingabe eines Filters am oberen Rand der Spalte gefiltert werden. Product Licensing: Dies ist der Bereich auf der rechten Seite. Wenn ein registrierter Client im Bereich auf der linken Seite (Registered Clients) ausgewählt wird, so werden die Lizenzinformationen der registrierten Produkte dieses Client im Bereich auf der rechten Seite angezeigt. Hier können Sie die Lizenzierung der einzelnen registrierten Produkte verwalten (Beschreibung siehe unten). Symbole auf dem Register "Client Management" Edit Assigned Licenses. (Zugewiesene Lizenzen bearbeiten) Steht für jedes Produkt zur Verfügung. Ruft das Dialogfeld "Edit Assigned Licenses" auf, in dem neue Lizenzen zugewiesen und bereits zugewiesene bearbeitet werden können. Show Licenses. (Lizenzen anzeigen) Wird zu jeder Lizenz angezeigt. Damit wechseln Sie zum Register "License Pool", wo die ausgewählte Lizenz markiert wird, damit Sie die Lizenzinformationen lesen können. Unregister Product. (Registrierung für Produkt aufheben). Die Registrierung des ausgewählten Produkts (auf dem ausgewählten Client-Rechner) wird beim LicenseServer aufgehoben. Siehe Aufhebung der Registrierung von Produk ten weiter unten. Um die Registrierung für einen Client und all seine Produkte aufzuheben, klicken Sie am oberen Rand des Bereichs auf Unregister client and all products. Altova FlowForce Server © 2017 Altova Gmb H Lizenzierung Altova LicenseServer 105 Verwalten von Lizenzen im Bereich "Product Licensing" Im Bereich Product Licensing auf der rechten Seite haben Sie folgende Möglichkeiten: Zuweisen der Lizenz eines Produk ts, Aufheben der Zuweisung, Ändern der Lizenz eines Produk ts: Klicken Sie dazu auf die Schaltfläche Edit Assigned Licenses für das jeweilige Produkt. Siehe Zuweisen von Lizenzen weiter unten. Beachten Sie, dass es zu jedem Server-Produkt eine Zeile gibt, in der angegeben ist, wie viele CPU-Kerne lizenziert werden müssen, damit das Produkt auf diesem Client ausgeführt werden kann. Wenn die Anzahl der lizenzierten Kerne geringer ist als die erforderliche Anzahl, so erscheint diese Information rot markiert. (Die Anzahl der zu lizenzierenden CPU-Kerne ist die Anzahl der CPU-Kerne auf diesem Client und wird von LicenseServer vom Client-Rechner abgerufen.) Einrichten einer Server-Produk tlizenz für einen einzigen Kern, sodass nur ein Kern auf dem Client genutzt wird: Siehe Single-Thread-Ausführung weiter unten. Aufheben der Registrierung eines Produk ts auf LicenseServer: Klicken Sie dazu auf die Schaltfläche Unregister Product für das jeweilige Produkt. Siehe Aufhebung der Registrierung von Produk ten weiter unten. Zuweisen von Lizenzen Um einem registrierten Produkt eine Lizenz zuzuweisen, klicken Sie auf die Schaltfläche Edit Assigned Licenses für dieses Produkt. Daraufhin wird das Dialogfeld "Edit Assigned Licenses" (Abbildung unten) angezeigt. Wählen Sie die gewünschte(n) Lizenz(en) aus und klicken Sie anschließend auf Apply Changes. Die Lizenz(en) wird/werden diesem Produkt zugewiesen und auf dem Register Product licensing des Registers "Client Management" angezeigt (siehe Abbildung unten). © 2017 Altova Gmb H Altova FlowForce Server 106 Lizenzierung Altova LicenseServer Single-Thread-Ausführung Wenn im Lizenzpool eine Altova Serverproduktlizenz für nur einen Prozessorkern verfügbar ist, können Sie einem Rechner mit mehreren Kernen diese Lizenz für einen Kern zuweisen. In diesem Fall führt der Rechner das Produkt an einem einzigen Kern aus. Dadurch verlangsamt sich die Verarbeitungsgeschwindigkeit, da kein Multi-Threading (welches bei mehreren Prozessorkernen möglich wäre) zur Verfügung steht. Das Produkt wird auf diesem Rechner im Single Thread-Modus ausgeführt. Um einem Mehrkernrechner eine Lizenz für nur einen Kern zuzuweisen, aktivieren Sie für das entsprechende Produkt das Kontrollkästchen Limit to single thread execution. Wenn im Fall von MobileTogether Server (MTS) eine Single-Thread-Ausführung für eine MTS-Kernlizenz ausgewählt ist, so kann immer nur ein Mobilgerät mit dem MobileTogether Server verbunden werden. Wenn in diesem Fall ein zweites Gerät mit MobileTogether Sever verbunden wird, so übernimmt dieses die Lizenz. Das erste Gerät kann daraufhin keine Verbindung mehr herstellen und erhält eine entsprechende Fehlermeldung. Ein einziger Client, der unter verschiedenen Namen registriert ist Wenn ein Client-Rechner mehr als einmal auf dem LicenseServer registriert wurde, wird er unter Umständen auf dem Register "Client Management" in Form mehrerer Einträge unter mehreren Namen aufgelistet. Dies kann z.B. vorkommen, wenn ein Rechner mit dem Host-Namen in einer anderen Form erneut registriert wurde. Um sicherzustellen, dass demselben unter unterschiedlichen Namen registrierten Rechner nicht mehrere Lizenzen zugewiesen werden, sollten Sie die Registrierung für überflüssige ClientAltova FlowForce Server © 2017 Altova Gmb H Lizenzierung Altova LicenseServer 107 Rechner-Einträge aufheben. Klicken Sie dazu im rechten Bereich (Product licensing) ganz oben auf die Schaltfläche Unregister client and all products. Außerdem kann es zu Lizenzkonflikten kommen, wenn dieselbe Lizenz demselben Rechner unter seinen verschiedenen Namen mehrmals zugewiesen ist. Um diese beiden Situationen zu vermeiden (überflüssige Lizenzen und Mehrfachzuweisungen einer einzigen Lizenz), wird empfohlen, überzählige Registrierungen eines einzigen Client-Rechners zu entfernen. Im Folgenden sehen Sie, in welcher Form ein Rechnername auf dem Register "Client Management" aufgelistet werden kann: Host-Name mit Domänenname (der vollqualifizierte Domänenname FQDN) wie z.B.: "win80-x64_1.my.domain.com" oder "Doc3.my.domain.com". Der Name wird in dieser Form aufgeführt, wenn der Host-Name des Rechners (mit oder ohne die Domänendaten) als Argument des CLI-Befehls licenseserver, mit dem das Serverprodukt auf dem LicenseServer registriert wird, übergeben wird. Beispiel: <AltovaServerProduct> licenseserver Doc3. Dabei wird ein FQDN wie z.B. der folgende erzeugt: Doc3.my.domain.com. Ein FQDN wird auch erzeugt, wenn auf Windows 7 und 10-Systemen localhost als Host-Name angegeben wird.. Host-Name ohne Domänenname. Beispiel: "win80-x64_1" oder "Doc3". In dieser Form wird der Name auf Windows 8-Systemen angeführt, wenn als Rechnername localhost verwendet wird.. localhost. In manchen Fällen wird auch localhost als Rechnername angezeigt. Anmerkung: Wenn ein Rechner bei Installation eines Altova-Server-Produkts auf WindowsRechnern automatisch auf dem LicenseServer registriert wird, verwendet das Installationsprogramm localhost als Rechnernamen. Anfordern einer Testlizenz Sie können für jedes der auf dem LicenseServer registrierten Altova-Produkte eine kostenlose 30Tage-Testlizenz anfordern. Klicken Sie dazu am oberen Rand des Bereichs auf der rechten Seite (Product licensing) auf die Schaltfläche Request Evaluation Licenses. Daraufhin wird ein Dialogfeld mit einer Liste der auf dem LicenseServer registrierten Altova-Produkte (auf diesem Client-Rechner) angezeigt. Versehen Sie die Produkte, für die Sie eine Testlizenz anfordern möchten, mit einem Häkchen, füllen Sie anschließend die Registrierungsfelder aus und senden Sie die Anfrage ab. Sie erhalten daraufhin eine E-Mail mit der/den 30-Tage-Testlizenzen von Altova. Bei Server-Produkten entspricht die Anzahl der Prozessorkerne, für die die Lizenz pro Produkt gültig ist, genau der Anzahl der für das zum Zeitpunkt der Anforderung für das Produkt benötigten. Speichern Sie die Lizenz(en) und laden Sie sie in den Lizenzpool. Aufheben der Registrierung für Produkte Jedes auf dem LicenseServer registrierte Altova-Produkt wird im rechten Bereich (Product licensing) unter dem Namen seines Client-Rechners aufgelistet. Unterhalb davon befindet sich © 2017 Altova Gmb H Altova FlowForce Server 108 Lizenzierung Altova LicenseServer eine Unregister Product-Schaltfläche. Klicken Sie darauf, um die Registrierung für das Produkt auf LicenseServer aufzuheben. Wenn dem Produkt eine Lizenz zugewiesen wurde, wird die Zuweisung beendet, sobald die Registrierung für das Produkt aufgehoben wird. Um die Registrierung für alle Produkte aufzuheben, klicken Sie im rechten Bereich (Product licensing) ganz oben auf die Schaltfläche Unregister client and all Products (siehe erste Abbildung in diesem Abschnitt). Um ein Produkt erneut zu registrieren, gehen Sie gehen Sie folgendermaßen vor: Server-Produk te: Gehen Sie auf der Web-Oberfläche des Server-Produkts zur Seite "Einstellungen". Wenn das Server-Produkt keine Web-Oberfläche hat, öffnen Sie ein Befehlszeilenfenster und verwenden Sie die Befehlszeilenschnittstelle des Produkts, um es zu registrieren. Die Schritte für die einzelnen Server-Produkte sind in den folgenden Kapiteln beschrieben: Registrieren von FlowForce Server, Registrieren von MapForce Server, Registrieren von MobileTogether Server, Registrieren von StyleVision Server und Registrieren von RaptorXML(+XBRL) Server. Desk top-Produk te: Öffnen Sie das Dialogfeld "Software-Aktivierung" des Produkts (Hilfe | Software-Aktivierung), wechseln Sie in den Modus zur Aktivierung über LicenseServer und wählen Sie im Feld Altova LicenseServer den LicenseServer aus, auf dem Sie das Produkt registrieren möchten. Das Produkt wird registriert und auf dem Register "Client Management" von LicenseServer in der Liste der registrierten Produkte dieses Client angezeigt. Nähere Informationen dazu finden Sie im Abschnitt Zuweisen von Lizenzen zu registrierten Produkten. Client Monitoring Das Register Client Monitoring enthält eine Übersicht über den ausgewählten Client-Rechner. Sie sehen darauf eine Liste der derzeit auf dem Client ausgeführten Altova-Produkte. Check ed-out Clients Endbenutzer eines Altova Desktop-Produkts (nicht eines Server-Produkts), wie z.B. XMLSpy oder MapForce, können eine auf LicenseServer registrierte Lizenz auschecken. Normalerweise gilt dies für Situationen, in denen absehbar ist, dass der Rechner des Endbenutzers eine Zeit lang offline sein wird. Die Lizenz kann für den Zeitraum, während dessen der Rechner offline sein wird, vom LicenseServer ausgecheckt werden. Während dieser Zeit kann der Endbenutzer auch ohne Kontakt zum LicenseServer mit dem Altova Desktop-Produkt weiterarbeiten. Die derzeit ausgecheckten Lizenzen und Benutzer sowie die Check-out-Periode werden unter dieser Überschrift aufgelistet. Anmerkung: Der Lizenz-Check-out wird vom Endbenutzer über das Dialogfeld "SoftwareAktivierung" (Hilfe | Software-Aktivierung) des jeweiligen Altova Desktop-Produkts vorgenommen. Running clients Wenn mehrere Instanzen eines Produkts ausgeführt werden, so wird jede dieser Instanzen aufgelistet. Altova FlowForce Server © 2017 Altova Gmb H Lizenzierung Altova LicenseServer 109 Anmerkung: Failover LicenseServer arbeiten mit Client-Applikationen ab Version 2015r3 (bzw. im Fall von Altova MobileTogether Server mit Version 1.5 oder höher) ; ältere Clients werden markiert angezeigt. Anmerkung: Wenn eine Lizenz für ein Desktop-Produkt ausgecheckt wurde, so wird dies in einem separaten Abschnitt Check ed-out Clients des Registers "Client Monitoring" angezeigt. Die Lizenz wird als in Verwendung markiert und kann dadurch von keinem anderen Rechner im Netzwerk verwendet werden. Symbole auf dem Register "Client Monitoring" Show License(s). (Lizenzen anzeigen) Steht für jede Produktinstanz zur Verfügung. Damit gelangen Sie zum Register License Pool, auf dem die Lizenz der ausgewählten Produktinstanz markiert erscheint. Manage Client. (Client verwalten) Steht für jede Produktinstanz zur Verfügung. Damit gelangen Sie zum Register Client Management, auf dem der Client der ausgewählten Produktinstanz markiert erscheint. Settings In diesem Abschnitt werden folgende Schritte beschrieben: Failover LicenseServer-Einstellungen Netzwerkeinstellungen Benachrichtigungseinstellungen Diverse Einstellungen Im Folgenden finden Sie eine Beschreibung des Registers Settings (Einstellungen). Darauf können Sie die folgenden Einstellungen vornehmen: eine Zeitspanne, die gewartet werden soll, bevor der LicenseServer beendet wird. Normalerweise muss der LicenseServer z.B. zu Server-Wartungszwecken abgeschaltet werden. Die Zeitspanne bis zum Shutdown kann genutzt werden, um Daten auf Clients, auf denen Altova Desktop-Produkte ausgeführt werden, zu speichern. Die von Ihnen ausgewählte Shutdown-Zeit ist die maximale Zeit, die bis zum Herunterfahren verstreichen darf. LicenseServer wird beendet, sobald LicenseServer mit keinem Client mehr verbunden ist, auf dem ein Desktop-Produkt ausgeführt wird. Der Countdown beginnt, wenn Sie auf Shutdown klicken. Um den Vorgang abzubrechen, klicken Sie auf Abort Shutdown. Damit Clients auch während eines LicenseServer Shutdown weiter © 2017 Altova Gmb H Altova FlowForce Server 110 Lizenzierung Altova LicenseServer ausgeführt werden können, konfigurieren Sie einen Failover LicenseServer. Sie können einen zweiten LicenseServer konfigurieren, der die Lizenzverwaltung übernehmen soll, wenn der primäre LicenseServer nicht zur Verfügung steht. Dieser zweite LicenseServer wird als Failover LicenseServer bezeichnet. Eine Anleitung, wie Sie die Einstellungen dazu definieren, finden Sie hier. das Passwort, mit dem Sie sich auf dem LicenseServer einloggen. Geben Sie das gewünschte Passwort ein und klicken Sie auf Change Password. Testen Sie die Verbindung durch Klicken auf Test Connection to Altova. Beachten Sie, dass neue Einstellungen vor Prüfen der Verbindung (durch Klicken auf die Schaltfläche Speichern) gespeichert werden müssen. Die Schaltfläche Test Connection to Altova ist während des Überprüfungsvorgangs deaktiviert und wird erst aktiv, sobald die Überprüfung beendet worden ist. die Netzwerkeinstellungen für die webbasierte Konfigurationsseite (Web UI), für einen etwaigen Proxy-Server, der für die Internetverbindung verwendet wird und für die Verfügbarkeit von LicenseServer. Diese Einstellungen sind weiter unten unter Netzwerkeinstellungen beschrieben. Die E-Mail-Server-Einstellungen und die E-Mail-Adresse, an die bei Bedarf LicenseServerBenachrichtigungen gesendet werden sollen. Diese Einstellungen sind weiter unten unter Benachrichtigungseinstellungen beschrieben. Nachdem Sie eine Einstellung geändert haben, kicken Sie am unteren Rand der Seite auf Save. Beachten Sie, dass geänderte Einstellungen erst nach dem Speichern aktiv werden. Failover LicenseServer-Einstellungen Sie können einen zweiten LicenseServer konfigurieren, der einspringt, wenn der primäre LicenseServer nicht mehr zur Verfügung steht. Dieser zweite LicenseServer wird als Failover LicenseServer bezeichnet. Altova FlowForce Server © 2017 Altova Gmb H Lizenzierung Altova LicenseServer 111 Um einen LicenseServer als Failover LicenseServer einzurichten, gehen Sie folgendermaßen vor: 1. 2. 3. Installieren Sie LicenseServer wie im Abschnitt "Installation" beschrieben. Aktivieren Sie den Modus Failover LicenseServer, indem Sie das entsprechende Optionsfeld aktivieren (siehe Abbildung oben). (Standardmäßig ist der Modus Primary LicenseServer (primärer LicenseServer) eingestellt.) Geben Sie im Dialogfeld "Find Primary LicenseServer", das daraufhin angezeigt wird (Abbildung unten), den primären LicenseServer ein, für den dieser Failover LicenseServer als Backup eingerichtet werden soll. Sie haben dazu zwei Möglichkeiten: (i) Klicken Sie auf Search for LicenseServers und wählen Sie anschließend in der Auswahlliste den gewünschten LicenseServer, für den ein Backup eingerichtet werden soll, aus der Liste der gefundenen LicenseServer aus; (ii) Klicken Sie auf Manually Enter Address und geben Sie die Adresse des gewünschten LicenseServer manuell ein. Nachdem Sie den primären LicenseServer eingegeben haben, klicken Sie auf Connect to Primary LicenseServer. © 2017 Altova Gmb H Altova FlowForce Server 112 Lizenzierung 4. Altova LicenseServer Daraufhin wird ein Dialogfeld angezeigt, in dem Sie aufgefordert werden, zu bestätigen, dass der aktuelle LicenseServer als Failover LicenseServer (des soeben ausgewählten primären LicenseServer) verwendet wird. Klicken Sie auf Yes, um dies zu bestätigen. Wenn Sie dies bestätigen, werden alle installierten Lizenzen und registrierten Clients vom aktuellen LicenseServer entfernt. Sobald ein Failover LicenseServer konfiguriert wurde, wird am oberen Rand des primären LicenseServer und des Failover LicenseServer eine Meldung über deren jeweiligen Modus angezeigt. In den beiden Abbildungen unten sehen Sie zuerst den Failover LicenseServer und dann den primären LicenseServer. Beachten Sie die folgenden Punkte: Nachdem ein Failover LicenseServer konfiguriert wurde, synchronisiert er in regelmäßigen Abständen alle Lizenzen, registrierten Clients und Lizenzvereinbarungen mit denen des primären LicenseServer. Wenn der primäre LicenseServer ausfällt, übernimmt der Failover LicenseServer die Rolle des LicenseServer. Sobald der primäre LicenseServer wieder zur Verfügung steht, übernimmt dieser wieder die Kontrolle. Alle Änderungen im Zusammenhang mit Lizenzen, die während dieses Zeitraums vorgenommen wurden, gehen verloren, wenn der primäre LicenseServer wieder übernimmt. Der Failover LicenseServer stellt Lizenzen nur für Clients ab Version 2015 rel 3 (bzw. im Fall von Altova MobileTogether Server für Version 1.5 oder höher) zur Verfügung. Ältere Clients werden auf dem Register Client Monitoring des primären LicenseServer (Abbildung unten) entsprechend gekennzeichnet. Wir empfehlen Ihnen, Ihre Client Applikationen auf Version 2015 rel 3 oder höher (bzw. im Fall von Altova MobileTogether Server auf Version 1.5 oder höher) zu aktualisieren, falls Sie die Failover LicenseServerFunktion verwenden möchten. Altova FlowForce Server © 2017 Altova Gmb H Lizenzierung Altova LicenseServer 113 Lizenz-Check-Out Sie können auswählen, ob Desktop-Lizenzen aus dem Lizenzpool an den Rechner, auf dem das jeweilige Altova-Produkt installiert ist, ausgecheckt werden dürfen. Wenn Sie dies gestatten, so kann ein Client, der eine Lizenz von Ihrem LicenseServer erhalten hat, diese Lizenz auschecken. Die Lizenzüberwachung wird daraufhin für einen Zeitraum bis zu dem in dieser Einstellung maximal definierten deaktiviert. Lizenzen können für maximal 30 Tage ausgecheckt werden. (Dadurch kann ein Desktop-Produkt auch dann auf einem Client verwendet werden, wenn kein Zugriff auf LicenseServer besteht (z.B. unterwegs) bzw. ein Zugriff nicht erwünscht ist. Der CheckOut auf dem Client erfolgt über den Befehl Hilfe | Software-Aktivierung der Altova DesktopApplikation. Nachdem eine Lizenz ausgecheckt wurde, wird sie auf dem Register Client Monitoring in den Abschnitt Check ed-out Clients verschoben. Sie gilt als in Verwendung und steht keinem anderen Client im Netzwerk zur Verfügung. Netzwerkeinstellungen Ein Administrator kann Netzwerkadressen für die LicenseServer-Konfigurationsseite und LicenseServer definieren: © 2017 Altova Gmb H Altova FlowForce Server 114 Lizenzierung Altova LicenseServer Web UI: Als zulässige IP-Adressen können alle Schnittstellen und IP-Adressen auf diesem Rechner oder nur eine fixe Adresse definiert werden. Die Ports können entweder dynamisch ermittelt werden oder fix sein. Dadurch können die verschiedensten IPAdressen:Port-Einstellungen konfiguriert werden. Die Standardporteinstellung ist 8088. Proxy Server (verfügbar ab v1.3): Wenn für die Internetverbindung ein Proxy-Server verwendet wird, müssen die Informationen des Proxy-Servers im Bereich "Proxy Server" (siehe Abbildung oben) eingegeben werden. Andernfalls können die Proxy ServerEinstellungen leer bleiben. Um für LicenseServer einen Proxy-Server konfigurieren, geben Sie den Host-Namen des Proxy-Servers und, falls erforderlich, eine Port-Nummer ein. Falls für den Proxy-Server keine Authentifizierung benötigt wird, so können die Felder User Name und Password leer bleiben. License Service: Der Rechner, auf dem License Server installiert ist, kann über eine oder mehrere Netzwerkschnittstellen mit mehreren Netzwerken verbunden werden. In jedem Netzwerk wird der License Server-Rechner an seinem Host-Namen und seiner IP-Adresse erkannt. In der Einstellung License Service können Sie einstellen, auf welchen Netzwerken der License Service zur Verfügung steht. Bei Auswahl der Option "localhost" steht der Service nur auf dem lokalen Rechner zur Verfügung. Verwenden Sie bei Auflistung von Hostnamen und/oder IP-Adressen eine kommagetrennte Liste ohne Altova FlowForce Server © 2017 Altova Gmb H Lizenzierung Altova LicenseServer 115 Leerzeichen (z.B.: hostname1,IPAddress1,hostname2). Die Port-Nummer ist fix und lautet 35355. Standardmäßig erlauben diese Einstellungen den unbeschränkten Zugriff auf LicenseServer und seine Konfigurationsseite über das Netzwerk, mit dem LicenseServer verbunden ist. Wenn Sie den Zugriff auf LicenseServer oder seine Konfigurationsseite einschränken möchten, geben Sie die entsprechenden Einstellungen ein und klicken Sie auf Save. Führen Sie einen Verbindungstest durch (siehe oben), um zu überprüfen, ob die Einstellungen korrekt sind. Benachrichtigungseinstellungen Der Altova License Server muss eine aufrechte Verbindung zum altova.com Server haben. Wenn die Verbindung länger als 24*5 Stunden (5 Tage) unterbrochen ist, vergibt der LicenseServer keine Lizenzen mehr, sodass Arbeitssitzungen mit Altova-Produkten, die bei LicenseServer registriert sind, unterbrochen werden könnten. Wenn die Verbindung unterbrochen wird, kann eine Warnungsnachricht an eine E-Mail-Adresse gesendet werden. Die Einstellungen, um Benachrichtigungen an die E-Mail-Adresse des Administrators zu senden, werden im Bereich "Alert Mail" (siehe Abbildung unten) vorgenommen. © 2017 Altova Gmb H Altova FlowForce Server 116 Lizenzierung Altova LicenseServer SMTP Host und SMTP Port sind die Zugriffseinstellungen des E-Mail-Servers, von dem aus die EMail gesendet wird. User Authentication und User Password sind die Anmeldeinformationen des Benutzers, mit denen er auf den E-Mail-Server zugreift. In das Feld From wird die E-Mail-Adresse eingetragen, von der aus die E-Mail gesendet wird. In das Feld To wird die E-Mail-Adresse des Empfängers eingetragen. Klicken Sie, wenn Sie mit dem Konfigurieren fertig sind, auf Save. Nachdem Sie die Alert MailEinstellungen gespeichert haben, werden bei jedem wichtigen Ereignis, wie z.B. wenn eine Verbindung zu altova.com unterbrochen ist, E-Mail-Benachrichtigungen an den Administrator gesendet. Diese Ereignisse werden auch auf dem Register "Messages" protokolliert, wo Sie das Log ansehen können. Diverse Einstellungen Show hints for receiving and deploying evaluation licenses Wenn Sie dieses Kontrollkästchen (siehe Abbildung oben) aktivieren, wird im oberen Bereich der Altova FlowForce Server © 2017 Altova Gmb H Lizenzierung Altova LicenseServer 117 Konfigurationsseite eine kurze Anleitung zum Testen und Bereitstellen von Evaluierungslizenzen angezeigt. Send a warning email if contact with a running product is lost Wenn die Verbindung zu einem lizenzierten laufenden Produkt unterbrochen wird, wird von der Von-Adresse an die An-Adresse eine Warnungsmeldung gesendet. Messages, Log Out Auf dem Register Messages werden alle Meldungen, die die Lizenzen im Lizenzpool des LicenseServers betreffen, angezeigt. Zu jeder Meldung gibt es eine Löschen-Schaltfläche, über die Sie diese Meldung löschen können. Das Register Log Out dient als Schaltfläche zum Ausloggen. Wenn Sie darauf klicken, werden Sie sofort ausgeloggt. Anschließend wird die Login-Maske angezeigt. © 2017 Altova Gmb H Altova FlowForce Server 118 Lizenzierung 4.1.9 Passwort zurücksetzen Altova LicenseServer Wenn Sie Ihr LicenseServer-Passwort vergessen haben, können Sie es über die CLI mit dem Befehl passwordreset auf die Standardeinstellung default zurücksetzen. 1. 2. 3. 4. Öffnen Sie ein Befehlszeilenfenster. Wechseln Sie in das Verzeichnis, in dem das LicenseServer-Applikationspaket oder die ausführbare Datei installiert ist. Geben Sie den Befehl licenseserver passwordreset ein. Daraufhin wird das LicenseServer-Administrator-Passwort auf default zurückgesetzt. Sie können sich nun auf der Web-Verwaltungsoberfläche mit dem Passwort default einloggen. Altova FlowForce Server © 2017 Altova Gmb H Kapitel 5 Konfigurieren des Servers 120 Konfigurieren des Servers 5 Konfigurieren des Servers Dieser Abschnitt enthält eine Anleitung zur Konfiguration von FlowForce Server. Sie können die FlowForce Server-Einstellungen entweder über die Web-Verwaltungsschnittstelle oder durch Bearbeiten der FlowForce Server .ini-Dateien vornehmen. Einige Serverwartungs- oder Konfigurationsschritte können auch über die Befehlszeilenschnittstelle (siehe Befehlszeilenschnittstelle (CLI)) durchgeführt werden. Nach manueller Bearbeitung der .ini-Dateien müssen Sie die FlowForce-Dienste eventuell manuell starten, damit die Einstellungen wirksam werden. Eine Anleitung dazu finden Sie in den folgenden Zusatzkapiteln: Starten und Beenden von Diensten (Linux) Starten und Beenden von Diensten (OS X / macOS) Starten und Beenden von Diensten (Windows) Altova FlowForce Server © 2017 Altova Gmb H Konfigurieren des Servers 5.1 FlowForce Server Applikationsdaten 121 FlowForce Server Applikationsdaten In diesem Kapitel wird der Inhalt des FlowForce Server-Verzeichnisses "Application Data" beschrieben. Diese Informationen sind eventuell bei der manuellen Datenmigration auf eine neue FlowForce Server-Hauptversion oder, wenn Sie einige der FlowForce ServerKonfigurationseinstellungen durch Bearbeitung der .ini-Dateien ändern möchten, nützlich. Im Verzeichnis "Application Data" sind sowohl von FlowForce Server als auch seinen Benutzern generierte Daten wie z.B. Aufträge, Trigger, Systemfunktionen, Server-Logs und andere Dateien gespeichert. Der Verzeichnis "Application Data" enthält auch eine Reihe von Stilkonfigurations-ini-Dateien. Administratoren können die .ini-Konfigurationsdateien mit einem Texteditor bearbeiten, anstatt die Einstellungen über die Web-Verwaltungsschnittstelle oder die Befehlszeilenschnittstelle (CLI) zu ändern.. Der Pfad zum Verzeichnis "Application Data" ist von Betriebssystem und Plattform abhängig und lautet folgendermaßen. Linux /var/opt/Altova/FlowForceServer2018 OS X / macOS /var/Altova/FlowForceServer2018 Windows C:\ProgramData\Altova\FlowForceServer2018 In der folgenden Tabelle sind die Hauptdateien und Ordner im Verzeichnis "Application Data" aufgelistet. flowforceserver.ini Enthält die globalen Konfigurationseinstellungen von FlowForce Server (derzeit die in den Server-Logs und Fehlermeldungen verwendete Sprache). Anmeldung: Diese Datei ist nicht zu verwechseln mit der im Verzeichnis data gespeicherten Datei flowforceserver.ini (Beschreibung siehe unten). flowforceweb.ini Enthält die globalen Konfigurationseinstellungen von FlowForce Web Server (derzeit die Sprache der WebVerwaltungsschnittstelle). Anmeldung: Diese Datei ist nicht zu verwechseln mit der im Verzeichnis data gespeicherten Datei flowforceserver.ini (Beschreibung siehe unten). flowforceweb.html Über die Seite "Setup" wird FlowForce Server auf Altova LicenseServer registriert. Hier werden auch die Standardadresse der Web-Verwaltungsschnittstelle und deren Port konfiguriert (siehe auch Öffnen der SetupSeite). Diese Seite wird neugeneriert, wenn Sie den FlowForce Web Server-Dienst neu starten. data/cache.db In dieser Datenbankdatei werden Daten im © 2017 Altova Gmb H Altova FlowForce Server 122 Konfigurieren des Servers FlowForce Server Applikationsdaten Zusammenhang mit der Zwischenspeicherungsfunktion von FlowForce gespeichert (siehe Zwischenspeichern der Auftragsergebnisse im Cache). data/state.db In dieser Datenbankdatei wird der temporäre Status von FlowForce (d.h. der nicht konfigurierte Status) gespeichert. data/ffweb.log data/flowforce.log In diesen Dateien sind die Log-Meldungen aus FlowForce Web Server bzw. FlowForce Server gespeichert. Dies gilt für die Betriebssysteme Windows, OS X / macOS sowie Debian 7, Ubuntu 14 und CentOS 6. Auf Debian 8, Ubuntu 15 und CentOS 7 oder höher wird das Log in das System-Log (/var/log/syslog) geschrieben. data/flowforce.db In diesere Datenbankdatei werden das FlowForce ServerObjektsystem, die Benutzerdaten, aktiven Aufträge, Rollen und Anderes gespeichert. data/flowforcelog.db In diesere Datenbankdatei werden die FlowForce Server Logs gespeichert. data/flowforce.ini In dieser Konfigurationsdatei sind der Port und die listenSchnittstellen von FlowForce Server definiert. Siehe auch Konfigurationsdateireferenz. data/flowforceweb.ini In dieser Konfigurationsdatei sind der Port und die listenSchnittstellen von FlowForce Web Server definiert. Siehe auch Konfigurationsdateireferenz. data/files Hier sind die mit bereitgestellten Funktionen verknüpften Dateien gespeichert. data/logs Enthält die Resultate von Auftragsausführungsschritten. data/tmp Enthält temporäre Dateien. data/tools Wenn neben FlowForce Server andere AltovaServerprodukte (wie MapForce Server oder StyleVision Server) installiert sind, werden in diesem Verzeichnis .tool-Dateien gespeichert, mit Hilfe derer FlowForce Server mit diesen Produkten arbeiten kann. Wenn dieses Verzeichnis leer ist, können Sie ToolDateien manuell aus dem Installationsverzeichnis des jeweiligen Produkts in das Verzeichnis kopieren. Eventuell müssen Sie eine .tool-Datei bearbeiten, um Umgebungsvariablen zu definieren, die unter Umständen zum Ausführen von MapForce Mappings oder StyleVision Transformationen benötigt werden (siehe Einrichten von Umgebungsvariablen). Altova FlowForce Server © 2017 Altova Gmb H Konfigurieren des Servers 5.2 Öffnen der Setup-Seite 123 Öffnen der Setup-Seite Auf der FlowForce Server Setup-Seite können Sie die verschiedenen Netzwerkeinstellungen, wie den Host und den Port, an dem FlowForce Server und FlowForce Web Server horchen sollen. Die Setup-Seite wird bei jedem Start des FlowForce Web Server-Dienstes neu generiert. Voraussetzungen Der FlowForce Web Server-Dienst muss gestartet werden, wenn er nicht bereits ausgeführt wird (Informationen zum Starten siehe Linux, OS X / macOS und Windows). Vergewissern Sie sich, dass die zufällig gewählte Port-Adresse, unter der FlowForce Web Server gestartet wurde, nicht von Ihrer Firewall blockiert wird. So öffnen Sie die Setup-Seite (Linux): Wählen Sie eine der folgenden Methoden: Wenn der Linux-Rechner einen GUI-Browser hat, starten Sie die Datei flowforceweb.html in Ihren Browser, z.B.: sudo firefox file:///var/opt/Altova/FlowForceServer2018/ flowforceweb.html Öffnen Sie einen Browser von einem anderen Rechner im Netzwerk aus und rufen Sie die URL der Setup-Seite in diesem Browser. Sie finden die Standard-URL in der Datei flowforceweb.html im Konfigurationsordner der Applikation (die URL hat das Format http://127.0.0.1:34597/setup?key=52239315203). So öffnen Sie die Setup-Seite (OS X / macOS): Wählen Sie eine der folgenden Methoden: Doppelklicken Sie unter Applications auf das FlowForce Server-Symbol (Beachten Sie, dass Sie dafür Administratorrechte benötigen). Daraufhin wird die FlowForce ServerSetup-Seite im Web Browser geöffnet. Öffnen Sie die URL der Setup-Seite im Browser. Sie finden die Standard-URL in der Datei flowforceweb.html im Konfigurationsordner der Applikation (die URL hat das Format http://127.0.0.1:34597/setup?key=52239315203). Wenn der Name des Mac-Rechners nicht zu einer IP-Adresse aufgelöst werden kann (siehe Voraussetzungen), wird im Browser eine Seite mit der folgenden Meldung geöffnet: "FlowForceWeb steht unter http://<hostname>:<port> offenbar nicht zur Verfügung. Starten Sie es bitte erneut und laden Sie diese Seite neu." Wenn Sie diese Meldung sehen, gehen Sie folgendermaßen vor: a. b. Klicken Sie auf den Link in der Meldung. Ersetzen Sie <hostname> in der Adressleiste des Browsers entweder durch localhost oder die IP-Adresse Ihres Mac-Rechners. © 2017 Altova Gmb H Altova FlowForce Server 124 Konfigurieren des Servers Öffnen der Setup-Seite So öffnen Sie die Setup-Seite (Windows): Wählen Sie eine der folgenden Methoden: Klicken Sie im Infobereich des Systems auf das ServiceController-Symbol ( wählen Sie anschließend Altova FlowForce Web > Setup. ) und Öffnen Sie die URL der Setup-Seite im Browser. Sie finden die Standard-URL in der Datei flowforceweb.html im Konfigurationsordner der Applikation (die URL hat das Format http://127.0.0.1:34597/setup?key=52239315203). Altova FlowForce Server © 2017 Altova Gmb H Konfigurieren des Servers 5.3 Definieren der Netzwerkeinstellungen 125 Definieren der Netzwerkeinstellungen Über die Seite "Setup" können Sie den Host und den Port, an dem FlowForce Server und FlowForce Web Server empfangsbereit sein sollen, sowie andere Einstellungen definieren. Die Setup-Seite kann je nach Betriebssystem auf verschiedene Arten geöffnet werden (siehe Öffnen der Setup-Seite). Alternativ dazu können die meisten dieser Einstellungen auch über Konfigurationsdateien definiert werden (siehe Konfigurationsdateireferenz). © 2017 Altova Gmb H Altova FlowForce Server 126 Konfigurieren des Servers Altova FlowForce Server Definieren der Netzwerkeinstellungen © 2017 Altova Gmb H Konfigurieren des Servers Definieren der Netzwerkeinstellungen 127 Setup-Seite Sie können die folgenden Einstellungen konfigurieren. (Inwiefern sich "FlowForce Web Server" und "FlowForce Server" voneinander unterscheiden, ist unter Funktionsweise beschrieben.) LicenseServer FlowForce Server muss auf LicenseServer registriert sein (siehe Altova LicenseServer). Falls Sie während der Installation keinen LicenseServer Host definiert haben, geben Sie hier die Adresse oder den Host-Namen des Rechners ein, auf dem Altova LicenseServer läuft. Dabei kann es sich entweder um die Adresse des lokalen Rechners (falls LicenseServer lokal installiert wurde) oder eine Netzwerkadresse handeln. FlowForce Web Server Über diese Gruppe von Einstellungen können Sie den Host (Bindungsadresse) und Port für den FlowForce Web Server definieren und festlegen, ob nicht verschlüsselte Verbindungen oder SSL-verschlüsselte Verbindungen oder beides zugelassen werden sollen. Standardmäßig sind HTTP-Verbindungen (nicht verschlüsselte Verbindungen) zu FlowForce Web Server aktiviert, es sei denn, Sie haben dies bei der Installation* oder über Konfigurationsdateien (siehe Konfigurationsdateireferenz) geändert. Unter Windows steht die Web-Verwaltungsschnittstelle standardmäßig an allen Netzwerkschnittstellen am Port 8082 zur Verfügung. Unter Linux und Mac OS wird die Port-Nummer während der Installation zufällig gewählt. Um eine andere Adresse als "Nur lokale" oder "Alle Schnittstellen" zu definieren, geben Sie diese in das Textfeld "andere" ein. * Das Ändern der Netzwerk einstellungen während der Installation von FlowForce Server wird nur unter Windows unterstützt. Um SSL-verschlüsselte Verbindungen zu aktivieren, selektieren Sie zuerst unter "SSLverschlüsselte Verbindung" das Kontrollkästchen Aktiviert und wählen Sie anschließend die Schnittstelle aus, an der FlowForce Server für SSL-verschlüsselte Verbindungen empfangsbereit sein soll ("Nur lokale", "Alle Schnittstellen" oder eine benutzerdefinierte Adresse). Definieren Sie als Zweites neben Port einen Port ein, der noch nicht verwendet wird. Geben Sie als Drittes den absoluten Pfad zur Zertifikatdatei und der Privatschlüsseldatei Ihres Unternehmens in die entsprechenden Textfelder ein. Diese Dateien müssen von der IT-Abteilung Ihres Unternehmens oder einer ähnlichen Abteilung bereitgestellt werden. Beachten Sie, dass das Zertifikat das PEM-Format haben muss. Die Dateierweiterung von PEM-Zertifikaten lautet normalerweise .pem, kann aber auch .cert, .cer oder .crt sein. Der Privatschlüssel sollte aufgrund zu komplexer Vorgänge bei Eingabe des Passworts über die FlowForce-Benutzerschnittstelle nicht durch ein Passwort geschützt sein. Das Zertifikat und die Privatschlüsseldatei sollten aus Sicherheitsgründen in einem Verzeichnis gespeichert sein, auf das nicht autorisierte Benutzer keinen Zugriff haben. Wenn Ihr Unternehmen ein selbstsigniertes digitales Zertifikat verwendet, wie dies oft bei internen Firmennetzwerken der Fall ist, muss jedes Client-Betriebssystem (oder ggf. der Browser) so konfiguriert sein, dass es das Zertifikat als vertrauenswürdig erkennt. Andernfalls werden im Browser eventuell Warnmeldungen angezeigt, wie z.B. dass die Verbindung nicht sicher ist oder dass es ein Problem mit dem Sicherheitszertifikat dieser © 2017 Altova Gmb H Altova FlowForce Server 128 Konfigurieren des Servers Definieren der Netzwerkeinstellungen Website gibt, wenn Benutzer FlowForce Server über HTTPS aufrufen (obwohl die Verbindung selbst verschlüsselt ist). Informationen darüber, wie Sie unter Windows ein Zertifikat zum Zertifikatspeicher für vertrauenswürdige Anbieter hinzufügen, finden Sie unter https://technet.microsoft.com/de-de/library/cc754841(v=ws.11).aspx. Informationen zu anderen Betriebssystemen in diesem Zusammenhang finden Sie unter: Definieren vertrauenswürdiger Zertifikate unter Linux Definieren vertrauenswürdiger Zertifikate auf Mac-Systemen Beachten Sie die folgenden Punkte: Nachdem das Zertifikat zum Zertifikatspeicher für vertrauenswürdige Zertifikate hinzugefügt wurde, werden im Browser immer noch Sicherheitswarnungen angezeigt, wenn der Allgemeine Name (CN) des Zertifikats nicht mit dem Domain-Namen oder der IP-Adresse, unter dem/der FlowForce ausgeführt wird, übereinstimmt. Nachdem das Zertifikat zum Zertifikatspeicher für vertrauenswürdige Zertifikate hinzugefügt wurde, werden im Browser immer noch Sicherheitswarnungen angezeigt, wenn ein anderer Zertifikatspeicher als der des Betriebssystems verwendet wird (z.B. Mozilla Firefox 52.0.1 unter Windows 10). In diesem Fall muss sowohl Ihr persönliches Zertifikat (das von einer bestimmten Stelle, z.B. Ihrem Unternehmen ausgestellt wurde) als auch das Zertifikat der Stelle, die Sie als vertrauenswürdig einstufen möchten (z.B. Ihr Unternehmen) in den Browser importiert werden. Wenn Sie auf Einstellungen anwenden und FlowForce-Dienste neu starten klicken, werden Sie zur "https" (und nicht der "http") URL umgeleitet, wenn Sie SLLverschlüsselte Verbindungen aktiviert haben. Wenn die SSL-Einstellungen nicht korrekt konfiguriert sind, haben Sie eventuell keinen Zugriff mehr auf die Setup-Seite. Verwenden Sie in diesem Fall entweder die nicht verschlüsselte URL (falls diese aktiviert ist) oder ändern Sie die SSL-Einstellungen manuell (siehe Konfigurationsdateireferenz). FlowForce Server Mit der Standardeinstellung für FlowForce Server werden nur Requests vom selben Rechner (127.0.0.1) am Port 4646 über eine nicht verschlüsselte Verbindung akzeptiert. Falls Sie beabsichtigen, Aufträge als Webservices von entfernten Rechnern über HTTP zu starten, wählen Sie "Alle Schnittstellen (0.0.0.0)" aus der Auswahlliste Bindungsadresse aus. Wenn Sie den Zugriff auf FlowForce Server über SSL-verschlüsselte Verbindungen aktivieren, gehen Sie vor, wie oben für FlowForce Web Server beschrieben. Die nicht verschlüsselte Standardverbindung "nur lokal" für FlowForce Server darf nicht deaktiviert werden. Für die Kommunikation von FlowForce Server mit FlowForce Web Server wird eine nicht gesicherte HTTP-Verbindung benötigt. Altova FlowForce Server © 2017 Altova Gmb H Konfigurieren des Servers 5.4 Konfigurationsdateireferenz 129 Konfigurationsdateireferenz Die Netzwerkeinstellungen von FlowForce Server und FlowForce Web Server können entweder über die Setup-Seite (siehe Definieren der Netzwerkeinstellungen) oder, wie unten beschrieben, durch Bearbeiten von .ini-Konfigurationsdateien konfiguriert werden. Es gibt zwei .ini-Dateien: eine für FlowForce Server (flowforceserver.ini) und eine weitere für FlowForce Web Server (flowforceweb.ini). Die .ini-Konfigurationsdateien sind unter dem folgenden Pfad gespeichert: Linux /var/opt/Altova/FlowForceServer2018/data/flowforceserver.ini /var/opt/Altova/FlowForceServer2018/data/flowforceweb.ini OS X / macOS /var/Altova/FlowForceServer2018/data/flowforceserver.ini /var/Altova/FlowForceServer2018/data/flowforceweb.ini Windows C:\ProgramData\Altova\FlowForceServer2018\data \flowforceserver.ini C:\ProgramData\Altova\FlowForceServer2018\data\flowforceweb.ini Sie finden im obigen Verzeichnis auch zwei .ini-Beispieldateien, die Kommentare enthalten und als Vorlagen verwendet werden können: flowforce.ini.template flowforceweb.ini.template Nach Bearbeitung der .ini-Dateien muss der entsprechende Dienst (FlowForce Server oder FlowForce Web Server) neu gestartet werden. Nähere Informationen dazu finden Sie unter: Starten und Beenden von Diensten (Linux) Starten und Beenden von Diensten (Mac OS X) Starten und Beenden von Diensten (Windows) Ein Beispiel für eine flowforceserver.ini-Datei sieht folgendermaßen aus: [Listen] host=127.0.0.1 port=4646 active=1 [ListenSSL] active=1 SSL=1 host=0.0.0.0 port=4647 [SSL] certificate=/path/to/certificate.crt private_key=/path/to/private_key.key Ein Beispiel für eine flowforceweb.ini-Datei sieht folgendermaßen aus: © 2017 Altova Gmb H Altova FlowForce Server 130 Konfigurieren des Servers Konfigurationsdateireferenz [Listen] host=0.0.0.0 port=8082 active=1 [ListenSSL] active=1 SSL=1 host=0.0.0.0 port=8083 [SSL] certificate=path/to/certificate.crt private_key=path/to/private_key.key [FlowForce] host=127.0.0.1 port=4646 Die .ini-Dateien sind, wie unten beschrieben, in Abschnitte unterteilt. Wo Unterschiede zwischen den beiden Dateien bestehen, ist unten aufgelistet. [Listen] In einem [Listen]-Abschnitt sind die HTTP-Verbindungseinstellungen definiert. Es können mehrere [Listen]-Abschnitte definiert werden. Jeder [Listen]-Abschnitt muss mit "Listen" beginnen, z.B. [ListenSSL]. active (Optional) Aktiviert bzw. deaktiviert diesen [Listen]-Abschnitt. Gültige Werte: 0 deaktiviert 1 aktiviert So bedeutet z.B. active=1, dass HTTTP-Verbindungen aktiviert sind. ssl (Optional) Aktiviert bzw. deaktiviert die SSL-Unterstützung für diesen [Listen]-Abschnitt. Gültige Werte: 0 deaktiviert 1 aktiviert Um die SSL-Unterstützung zu aktivieren, definieren Sie ssl=1 und erstellen Sie außerdem einen [SSL]-Abschnitt, wie unten gezeigt. host Altova FlowForce Server Definiert die Host-Adresse von FlowForce (Web) Server, z.B. © 2017 Altova Gmb H Konfigurieren des Servers Konfigurationsdateireferenz 131 127.0.0.1. Dabei kann es sich um eine IPv4- oder eine IPv6Adresse handeln. Verwenden Sie 0.0.0.0, um den Empfang an allen Schnittstellen zu ermöglichen. Um nur lokalen Zugriff zu ermöglichen, verwenden Sie 127.0.0.1. port Definiert den Port- an dem FlowForce (Web) Server empfangsbereit ist. Anmerkung: Für die Kommunikation mit FlowForce Web Server benötigt FlowForce Server immer eine aktive HTTP-Schnittstelle. [SSL] In diesem Abschnitt werden die SSL/HTTPS-Verbindungseinstellungen definiert. certificate Definiert den absoluten Pfad zur Zertifikatdatei im PEM-Format. private_key Definiert den absoluten Pfad zur Private Key-Datei. certificate_chai n (Optional) Der Pfad zur Zertifikat-Chain-Datei. [FlowForce] Dieser Abschnitt gilt nur für FlowForce Web Server (die flowforceweb.ini Datei). Darin sind die Verbindungsinformationen zwischen FlowForce Web Server und FlowForce Server definiert. Beachten Sie, dass SSL-Verbindungen zwischen FlowForce Web Server und FlowForce Server nicht unterstützt werden. host Definiert die Host-Adresse von FlowForce Server. port Definiert den Port, an dem FlowForce Server empfangsbereit ist. [FlowForceWeb] Dieser Abschnitt gilt nur für FlowForce Web Server (die flowforceweb.ini Datei). timezone Definiert die Standardzeitzone von FlowForce Web Server, z.B. timezone=Europe/Berlin © 2017 Altova Gmb H Altova FlowForce Server 132 Konfigurieren des Servers 5.5 Einstellen der Standardzeitzone Einstellen der Standardzeitzone Immer, wenn Sie Aufträge erstellen, für die zeitbasierte Trigger verwendet werden, müssen Sie die geltende Zeitzone definieren. Aus praktischen Gründen können Sie die zu verwendende Standardzeitzone global auf der Auftragskonfigurationsseite einstellen. So definieren Sie die Standardzeitzone: 1. 2. 3. 4. Klicken Sie auf Verwaltung. Klicken Sie auf Einstellungen. Wählen Sie unter Input-Format die Standardzeitzone aus. Klicken Sie auf Speichern. Altova FlowForce Server © 2017 Altova Gmb H Konfigurieren des Servers 5.6 Definieren der Mail-Parameter 133 Definieren der Mail-Parameter Wenn Sie Aufträge erstellen, bei denen E-Mails gesendet werden (d.h., wenn in einem Auftrag die vordefinierte FlowForce-Funktion /system/mail/send verwendet wird), müssen Sie die SMTPAdresse und den Port des Mail-Servers sowie die SMTP-Anmeldeinformationen konfigurieren. FlowForce versucht zuerst, eine über TLS oder SSL verschlüsselte Verbindung herzustellen. Falls die verschlüsselte Verbindung fehlschlägt, versucht FlowForce, eine Verbindung ohne Verschlüsselung herzustellen und macht erst dann eine verschlüsselte Verbindung daraus, wenn dies vom SMTP-Server explizit verlangt wird. Andernfalls bleibt die SMTP-Verbindung in einfachem Text. So ändern Sie die Mail-Einstellungen: 1. 2. 3. 4. 5. Klicken Sie auf Verwaltung. Klicken Sie auf Einstellungen. Geben Sie unter SMTP-Server bzw. SMTP-Port den Namen bzw. Port des Mail-Servers ein. Standard-SMTP-Server gestatten Verbindungen über Port 25. Falls die Verbindung auf Verlangen des SMTP-Servers über das SSL/TLS-Protokoll verschlüsselt werden muss, verwenden Sie andere Ports, normalerweise 465 oder 587. Wenn für Ihren SMTP-Server eine Authentifizierung erforderlich ist, klicken Sie auf das Symbol neben Benutzerauthentifizierung und geben Sie den Benutzernamen und das Passwort ein. Geben Sie optional einen RFC2822–kompatiblen Adresswert für die Mailbox in das Feld Standardabsender ein. Der hier eingegebene Wert wird als der Standard FromParameter der Funktion /system/mail/send verwendet. © 2017 Altova Gmb H Altova FlowForce Server 134 Konfigurieren des Servers Ändern der Windows Active Directory-Einstellungen 5.7 Ändern der Windows Active Directory-Einstellungen Wenn FlowForce auf einem Windows-basierten Betriebssystem installiert ist, haben Sie die Möglichkeit, das Programm mit Windows Active Directory zu integrieren. Aus Sicht von FlowForce Server bedeutet die Integration mit Windows Active Directory Folgendes: Benutzer können sich mit ihrem Windows Benutzernamen und Passwort bei FlowForce Server einloggen. Ein Administrator kann entweder gestatten, dass sich bestehende Domain-Benutzer mit ihren Windows-Anmeldeinformationen bei FlowForce Server anmelden (d.h. dass die Benutzer implizit importiert werden), oder er kann Domain-Benutzer und Gruppen explizit in FlowForce Server importieren (siehe Importieren von Domain-Benutzern und Rollen). In beiden Fällen werden die importierten Windows-Konten auf den Benutzerverwaltungsseiten von FlowForce Server angezeigt. Auf diese Art kann ein Administrator Rechte und Berechtigungen auf dieselbe Art wie für die vordefinierten FlowForce Server-Konten auch für Windows-Gruppen- oder -Benutzerkonten hinzufügen oder entfernen (siehe Funktionsweise von Rechten und Funktionsweise von Berechtigungen). Ein Administrator kann FlowForce Server-Rollen auch einem WindowsGruppen- oder Benutzerkonto zuweisen (siehe Zuweisen von Rollen an Benutzer). Ein Administrator kann das Passwort von in FlowForce Server importieren WindowsBenutzern nicht umbenennen oder ändern. Ein Administrator kann die Mitgliedschaft von in FlowForce Server importierten WindowsGruppen nicht umbenennen oder ändern. Administratoren können importierte Windows-Konten von FlowForce Server löschen. Damit werden die Konten nicht aus der Windows Domain gelöscht. Auch die damit verknüpften Rechte werden dadurch nicht geändert. Wenn den importierten Windows-Konten FlowForce Server-Rechte zugewiesen sind, werden diese in den Rechteberichten angezeigt (siehe Anzeigen von Rechteberichten). So ändern Sie die Windows Active Directory-Einstellungen: 1. 2. Klicken Sie auf Verwaltung und anschließend auf Einstellungen. Aktivieren Sie unter Active Directory Login die gewünschten Optionen und klicken Sie auf Speichern. Die folgenden Optionen stehen zur Verfügung: Ak tivieren Altova FlowForce Server Aktivieren Sie dieses Kontrollkästchen, damit sich Benutzer mit ihrem Windows-Benutzernamen und Passwort beim FlowForce Server anmelden können. Dadurch wird zur FlowForce Server Login-Seite eine zusätzliche Dropdown-Liste namens Login hinzugefügt. Über diese Dropdown-Liste kann der Benutzer die Authentifizierungsoption auswählen. Sie enthält die folgenden © 2017 Altova Gmb H Konfigurieren des Servers Ändern der Windows Active Directory-Einstellungen 135 Einträge: Direk t. Dies ist die vordefinierte Standardauthentifizierungsoption. [Eine bestimmte Windows-Domain], die vom FlowForce Server-Administrator in der Option "Vorgeschlagenes Domain-Suffix" konfiguriert wurde. Login für jeden DomainBenutzer gestatten Aktivieren Sie dieses Kontrollkästchen, wenn das Windows-Konto eines Benutzers in die FlowForce-Benutzerdatenbank importiert werden soll, wenn ein Benutzer sich mit den Anmeldeinformationen für seine Windows-Domain bei FlowForce einloggt. Wenn diese Option aktiviert ist, kann sich ein Windows-Benutzer nur dann bei FlowForce Server einloggen, wenn sein WindowsKonto bereits in FlowForce Server importiert wurde. Vorgeschlagenes DomainSuffix Geben Sie das Suffix der Windows-Domain ein, das für die Auswahl in der Dropdown-Liste Login zur Verfügung stehen muss, damit der Benutzer eine bestimmte Windows-Domain beim Einloggen auswählen kann. Damit sich z.B. Windows-Prinzipale aus dem Domain-Suffix example.company.com anmelden können (ein Beispiel Windows-Prinzipal wäre [email protected]), geben Sie in dieses Feld den Wert example.company.com ein. Domain-Suffix als Standardeinstellung definieren Aktivieren Sie dieses Kontrollkästchen, wenn das Domain-Suffix auf der FlowForce Server Authentifizierungsseite in der DropdownListe Login als Standardauswahl festgelegt werden soll. Wenn Sie das Kontrollkästchen deaktivieren, wird die vordefinierte FlowForce Server-Authentifizierung ("Direkt") als Standardauthentifizierung gewählt. Siehe auch Importieren von Domain-Benutzern und Rollen © 2017 Altova Gmb H Altova FlowForce Server 136 Konfigurieren des Servers Starten und Beenden von Diensten (Linux) 5.8 Starten und Beenden von Diensten (Linux) Die FlowForce Server-Lösung besteht aus zwei Diensten: 1. flowforcewebserver 2. flowforceserver Führen Sie die unten aufgelisteten Befehle aus, um den flowforcewebserver-Dienst zu starten oder zu beenden. Um den flowforceserver-Dienst zu starten oder zu beenden, ersetzen Sie flowforcewebserver durch flowforceserver in den Befehlen unten. So starten Sie den FlowForce Web Server-Dienst: [CentOS 6]: sudo initctl start flowforcewebserver [CentOS 7]: sudo systemctl start flowforcewebserver [Debian 7]: sudo /etc/init.d/flowforcewebserver start [Debian 8]: sudo systemctl start flowforcewebserver [RedHat]: sudo initctl start flowforcewebserver [Ubuntu <=14]: sudo initctl start flowforcewebserver [Ubuntu 15]: sudo systemctl start flowforcewebserver So beenden Sie den FlowForce Web Server-Dienst: [CentOS 6]: sudo initctl stop flowforcewebserver [CentOS 7]: sudo systemctl stop flowforcewebserver [Debian 7]: sudo /etc/init.d/flowforcewebserver stop [Debian 8]: sudo systemctl stop flowforcewebserver [RedHat]: sudo initctl stop flowforcewebserver [Ubuntu <=14]: sudo initctl stop flowforcewebserver [Ubuntu 15]: sudo systemctl stop flowforcewebserver Um zu überprüfen, ob ein Dienst ausgeführt wird, führen Sie den folgenden Befehl aus (ersetzen sie servicename entweder durch flowforcewebserver oder flowforceserver). sudo service servicename status Altova FlowForce Server © 2017 Altova Gmb H Konfigurieren des Servers 5.9 Starten und Beenden von Diensten (OS X / macOS) 137 Starten und Beenden von Diensten (OS X / macOS) So starten Sie den FlowForce Server-Dienst: sudo launchctl load /Library/LaunchDaemons/com.altova.FlowForceServer.plist So starten Sie den FlowForce Web Server-Dienst: sudo launchctl unload /Library/LaunchDaemons/ com.altova.FlowForceWebServer.plist So beenden Sie den FlowForce Server-Dienst: sudo launchctl unload /Library/LaunchDaemons/com.altova.FlowForceServer.plist So beenden Sie den FlowForce Web Server-Dienst: sudo launchctl unload /Library/LaunchDaemons/ com.altova.FlowForceWebServer.plist © 2017 Altova Gmb H Altova FlowForce Server 138 Konfigurieren des Servers Starten und Beenden von Diensten (Windows) 5.10 Starten und Beenden von Diensten (Windows) Standardmäßig werden die FlowForce Server-Dienste beim Start von Windows automatisch gestartet. Befolgen Sie die unten stehenden Anweisungen, um die Dienste manuell zu verwalten. So starten Sie den FlowForce Server-Dienst: Klicken Sie im Infobereich des Systems auf das ServiceController-Symbol ( Altova FlowForce Server > Start service. ) und wählen Sie So starten Sie den FlowForce Web Server-Dienst: Klicken Sie im Infobereich des Systems auf das ServiceController-Symbol ( Altova FlowForce Web > Start service. ) und wählen Sie So beenden Sie den FlowForce Server-Dienst: Klicken Sie im Infobereich des Systems auf das ServiceController-Symbol ( Altova FlowForce Server > Stop service. ) und wählen Sie So beenden Sie den FlowForce Web Server-Dienst: Klicken Sie im Infobereich des Systems auf das ServiceController-Symbol ( Altova FlowForce Web > Stop service. ) und wählen Sie Sie können die FlowForce Server-Dienste auch über die Microsoft Management Console (unter Systemsteuerung > Systemverwaltung > Dienste) starten und beenden. Altova FlowForce Server © 2017 Altova Gmb H Konfigurieren des Servers 5.11 Lokalisieren von FlowForce Server 139 Lokalisieren von FlowForce Server Altova FlowForce Server ist mit Unterstützung für die folgenden Sprachen erhältlich: Englisch, Französisch, Deutsch, Spanisch und Japanisch. Sie müssen daher keine lokalisierte Version dieser Sprachen erstellen. Um eine dieser Sprachen als Standardsprache festzulegen, verwenden Sie den FlowForce Server Befehl setdeflang. So erstellen Sie eine lokalisierte Version von FlowForce Server: 1. 2. 3. 4. 5. Generieren Sie mit Hilfe des Befehls xportresourcestrings eine XML-Datei, die die Ressourcenstrings enthält. Übersetzen Sie die Ressourcenstrings in die Zielsprache. Die Ressourcenstrings bilden den Inhalt der <string> Elemente in der XML-Datei. Übersetzen Sie keine Variablen in geschweiften Klammern wie z.B. {option} oder {product}. Wenden Sie sich an den Altova Support, um anhand Ihrer übersetzten XML-Datei eine lokalisierte DLL-Datei zu generieren. Nachdem Sie Ihre lokalisierte DLL-Datei vom Altova Support erhalten haben, speichern Sie die DLL unter <INSTALLATION FOLDER>\FlowForceServer2018\bin. Ihre DLL-Datei wird einen Namen in der Form FlowForceServer2018_lc.dll haben. Der _lc Teil des Namens ist der Sprachencode. So steht z.B. FlowForceServer2018_de.dll der de Teil für die Sprache Deutsch. Führen Sie den Befehl setdeflang aus, um Ihre lokalisierte DLL als die zu verwendende FlowForce Server Applikation zu definieren. Verwenden Sie den Sprachencode, der Teil des DLL-Namens ist, als Argument des Befehls setdeflang. © 2017 Altova Gmb H Altova FlowForce Server 140 Konfigurieren des Servers 5.12 Definieren von Umgebungsvariablen Definieren von Umgebungsvariablen Wenn MapForce Server-Mappings oder StyleVision Server Stylesheets unter Verwaltung von FlowForce Server (als Aufträge) ausgeführt werden, müssen eventuell Umgebungsvariablen definiert werden (z.B. der CLASSPATH, mit dem beim Verbindung mit einer Datenbank der Pfad der JDBC-Treiber definiert wird). Um für MapForce Server-Mappings oder StyleVision Server-Transformationen benötigte Umgebungsvariablen zu definieren, bearbeiten Sie die .tool-Datei des entsprechenden Altova Server-Produkts. Um die .tool-Datei zu bearbeiten, überprüfen Sie, ob sie im Datenverzeichnis der Applikation bereits vorhanden ist: Tabelle 1: FlowForce Server-Applikationsdatenverzeichnis Linux /var/opt/Altova/FlowForceServer2018/data/tools/ OS X / macOS /var/Altova/FlowForceServer2018/data/tools/ Windows C:\ProgramData\Altova\FlowForceServer2018\data\tools\ Wenn die .tool-Datei im obigen Verzeichnis nicht vorhanden ist, kopieren Sie sie aus dem Installationsverzeichnis von FlowForce Server. Die .tool-Datei befindet sich im Verzeichnis tools relativ zum FlowForce Server-Installationsverzeichnis (Es wird angenommen, dass MapForce Server oder StyleVision Server nach FlowForce Server installiert wurden): Tabelle 2: FlowForce Server-Installationsverzeichnis Linux /opt/Altova/FlowForceServer2018/ OS X / macOS /usr/local/Altova/FlowForceServer2018/ Windows C:\Programme\Altova\FlowForceServer2018\ C:\Programmee (x86)\Altova\FlowForceServer2018\ Wenn weder im FlowForce-Applikationsdatenverzeichnis noch im FlowForceInstallationsverzeichnis eine .tool-Datei vorhanden ist, wurde FlowForce Server wahrscheinlich nach MapForce Server oder StyleVision Server installiert. In diesem Fall finden Sie die .tool-Datei im Verzeichnis etc relativ zum MapForce Server oder StyleVision Server-Installationsverzeichnis. Stellen Sie sicher, dass Sie die .tool-Datei in das FlowForce ServerApplikationsdatenverzeichnis (und NICHT in das Installationsverzeichnis) kopieren, bevor Sie sie bearbeiten. Die .tool-Datei im FlowForce Server-Applikationsdatenverzeichnis hat Vorrang vor der .tool-Datei in anderen Verzeichnissen. Sie können die erforderlichen Umgebungsvariablen in der .tool-Datei unter dem Abschnitt [Environment] hinzufügen. Eine .tool-Datei, in der die CLASSPATH-Variable definiert ist, sieht z.B. folgendermaßen aus: [Environment] CLASSPATH=.:/usr/local/jdbc/oracle/ojdbc6.jar Altova FlowForce Server © 2017 Altova Gmb H Konfigurieren des Servers Definieren von Umgebungsvariablen 141 Beispiel .tool-Datei (Linux) In der .tool-Datei definierte Umgebungsvariablen setzen mit anderen Mitteln definierte Umgebungsvariablen außer Kraft. Informationen zur Ausführung von Shell-Befehlen oder Skripts als FlowForce Server-Aufträge finden Sie unter der Funktion /system/shell/commandline. © 2017 Altova Gmb H Altova FlowForce Server Kapitel 6 Verwalten des Benutzerzugriffs 144 Verwalten des Benutzerzugriffs 6 Verwalten des Benutzerzugriffs In diesem Abschnitt werden Verfahren und Methoden im Zusammenhang mit der Verwaltung des Benutzerzugriffs in FlowForce Server behandelt. Altova FlowForce Server © 2017 Altova Gmb H Verwalten des Benutzerzugriffs 6.1 Benutzer und Rollen 145 Benutzer und Rollen Dieser Abschnitt enthält die folgenden Kapitel: Erstellen von Benutzern Erstellen von Rollen Importieren von Domain-Benutzern und Rollen Standardbenutzer und -rollen Umbenennen von Benutzern und Rollen Zuweisen von Rollen zu Benutzern Zuweisen von Rollen zu anderen Rollen © 2017 Altova Gmb H Altova FlowForce Server 146 Verwalten des Benutzerzugriffs 6.1.1 Erstellen von Benutzern Benutzer und Rollen Benutzer sind Personen, die sich beim FlowForce Server anmelden, um Aufträge zu konfigurieren, MapForce oder StyleVision-Transformationen bereitzustellen oder den FlowForce Server zu verwalten. Welche Aktionen ein Benutzer ausführen kann, hängt von folgenden Kriterien ab: a) den Berechtigungen oder Rechten, die diesen zugewiesen wurden b) den Berechtigungen und Rechten, die Rollen zugewiesen sind, denen Benutzer angehören. So fügen Sie einen FlowForce Server-Benutzer hinzu: 1. 2. 3. 4. 5. Klicken Sie auf Verwaltung und anschließend auf Benutzer. Klicken Sie auf Benutzer erstellen. Füllen Sie die erforderlichen Felder aus. Benutzername Geben Sie den Namen des Benutzers ein. Es gelten die folgenden Einschränkungen: Der Name darf nicht leer sein. Der Name darf nicht mit einem Leerzeichen beginnen oder enden. Die zulässigen Zeichen sind Buchstaben, Zahlen, Unterstrich ( _ ), Bindestrich ( - ) und Punkt ( . ). Passwort Geben Sie das Passwort des Benutzers ein. Passwort bestätigen Geben Sie das Passwort des Benutzers erneut ein. Passwort beim nächsten Login ändern Wenn Sie dieses Kontrollkästchen aktivieren, wird der Benutzer aufgefordert, beim nächsten Login sein Passwort zu ändern. Räumen Sie dem Benutzer optional die erforderlichen Rechte ein (eine Beschreibung zu den verfügbaren Rechten finden Sie unter Rechte). Beachten Sie, dass Sie Benutzern Rechte entweder direkt über diese Seite oder durch Zuweisung einer Rolle, für die bereits Rechte definiert sind, zuweisen können. Aus Gründen der einfacheren Verwaltung empfiehlt es sich die zweite Methode zu verwenden (siehe Hinzufügen von Rollen und Zuweisen von Rollen zu Benutzern). Klicken Sie auf Speichern. Altova FlowForce Server © 2017 Altova Gmb H Verwalten des Benutzerzugriffs 6.1.2 Benutzer und Rollen 147 Erstellen von Rollen Bei Rollen handelt es sich um benannte Gruppen von Rechten, mit denen Sicherheitsmaßnahmen auf Basis der Geschäftsanforderungen implementiert werden. Bei typischen rollenbasierten Sicherheitsmaßnahmen werden mindestens zwei Rollen definiert: ein Administrator und ein Standard-Benutzer. Jede Rolle wird durch die Rechte definiert, die dieser Rolle eingeräumt werden. So können Administratoren z.B. ihr eigenes Passwort und das von anderen Benutzern ändern, während Standard-Benutzer nur ihr eigenes Passwort ändern können. Sie können Benutzern Rollen zuweisen und diese gegebenenfalls auch wieder wegnehmen. So fügen Sie eine FlowForce Server-Rolle hinzu: 1. 2. 3. 4. 5. Klicken Sie auf Verwaltung und anschließend auf Rollen. Klicken Sie auf Rolle erstellen. Geben Sie den Namen der Rolle ein (z.B., "Administrator"). Wählen Sie unter Rechte die Rechte aus, die der Rolle zugewiesen werden müssen (eine Beschreibung der verfügbaren Rechte finden Sie unter Rechte). Klicken Sie auf Speichern. © 2017 Altova Gmb H Altova FlowForce Server 148 Verwalten des Benutzerzugriffs 6.1.3 Importieren von Domain-Benutzern und Rollen Benutzer und Rollen Sie können FlowForce Server-Benutzer nicht nur neu erstellen, sondern auch DomainBenutzerkonten und -gruppen aus dem Windows Active Directory importieren. Wenn die Einstellung Login für jeden Domain-Benutzer gestatten in den Windows Active Directory-Einstellungen aktiviert ist, können sich Windows Domain-Benutzer bei FlowForce Server einloggen, selbst wenn Sie ihre Benutzerkonten nicht explizit in die FlowForce Server-Datenbank importiert haben. Um sicherzustellen, dass sich Domain-Benutzer nur dann bei FlowForce Server einloggen können, wenn ihr Windows-Konto explizit von einem Administrator importiert wurde, deaktivieren Sie die Einstellung Login für jeden Domain-Benutzer gestatten und importieren Sie den Domain-Benutzer, wie unten gezeigt. Anmerkung: Die Benutzerkonten des lokalen Rechners sind nicht Teil von Active Directory, daher können sie nicht in FlowForce Server importiert werden. So importieren Sie Windows-Domain-Benutzerkonten in FlowForce Server: 1. 2. Klicken Sie unter Verwaltung auf Benutzer. Klicken Sie auf Domain-Benutzer importieren. 3. Geben Sie die ersten Buchstaben des gewünschten Benutzerkontos ein. Teileingaben bei der Suche sind gültig. Wenn Sie daher z.B. den Wert "ad" eingeben, werden aus dem Active Directory die Konten "Administrators", "Admanager" und "Admin" aufgerufen und im Webseiten-Dialogfeld angezeigt. FlowForce Server verwendet den Ambiguous Name Resolution (ANR)-Suchalgorithmus, mit dem Sie komplexe Suchbedingungen in einer einzigen Klausel definieren können. Sie können z.B. durch Eingabe von "ji sm" das Konto Altova FlowForce Server © 2017 Altova Gmb H Verwalten des Benutzerzugriffs 4. Benutzer und Rollen 149 einer Person namens Jim Smith aufrufen. Nähere Informationen zu ANR in Active Directory finden Sie in der Microsoft-Dokumentation. Aktivieren Sie die Kontrollkästchen neben den zu importierenden Einträgen und klicken Sie auf Ausgewählte importieren. Das Abrufen der Datensätze aus dem Active Directory kann einige Zeit dauern, v.a. wenn es sich um keine lokale Domain handelt. So importieren Sie Windows Domain-Gruppen in FlowForce Server: 1. 2. 3. Klicken Sie unter Verwaltung auf Rollen. Klicken Sie auf Domain-Rollen importieren. Fahren Sie mit den Schritten 3-4, wie oben beschrieben, fort. Siehe auch Ändern der Windows Active Directory-Einstellungen © 2017 Altova Gmb H Altova FlowForce Server 150 Verwalten des Benutzerzugriffs 6.1.4 Standardbenutzer und -rollen Benutzer und Rollen Standardbenutzer Die folgenden Benutzer sind in FlowForce Server bereits vordefiniert. root Dies ist der Anfangsbenutzer und Administrator, der in FlowForce Server auf oberster Ebene definiert ist. Ihm sind standardmäßig alle verfügbaren Berechtigungen und Rechte zugewiesen. anonymous Dies ist ein spezielles Benutzerkonto für Benutzer, die sich nicht explizit einloggen. Ein anonymer Zugriff auf die FlowForce ServerVerwaltungsschnittstelle ist nicht möglich, Sie können jedoch anonymen Zugriff für bestimmte über Webservices bereitgestellte Dienste ermöglichen (siehe Bereitstellen von Aufträgen als Webservices). Die vordefinierten Benutzer können nicht gelöscht werden. Sie können jedoch deren Rechte ändern. Anmerkung: Der Benutzer root kann alle Rechte und Berechtigungen einschließlich seiner eigenen ändern. Seien Sie daher vorsichtig, welche Rechte Sie als root Benutzer ändern, damit Sie nicht Ihren eigenen Zugriff auf das System sperren. Standardrollen Die folgenden Rollen sind in FlowForce Server bereits vordefiniert. authenticated Diese Rolle enthält alle Benutzer, die sich mit einem bestehenden Benutzernamen und Passwort authentifiziert haben. Jeder FlowForce Server-Benutzer mit Ausnahme des Benutzers anonymous gehört dieser Rolle an. Standardmäßig hat diese Rolle das Recht "Eigenes Passwort definieren". all Diese Rolle umfasst alle FlowForce Server-Benutzer einschließlich des Benutzers anonymous. Standardmäßig hat diese Rolle keine Rechte. Da die Rollen authenticated oder all vordefiniert sind, können Sie diese Rollen Benutzern nicht explizit zuweisen, bzw. die Zuweisung entfernen. Die Mitgliedschaft in vordefinierten Rollen wird automatisch von FlowForce Sever verwaltet. Jedes Mal, wenn Sie einen neuen Benutzer hinzufügen, weist FlowForce Server diesen sowohl der Rolle authenticated als auch der Rolle all zu. Wenn Sie die Rechte eines bzw. einer der vordefinierten Benutzer oder Rollen ändern möchten, sollten Sie sich genau darüber im Klaren sein, welche Auswirkungen dies haben könnte. Eine allgemeine Übersicht über alle aktuelle zugewiesenen Rechte finden Sie im Rechtebericht (siehe Rechteberichte). Altova FlowForce Server © 2017 Altova Gmb H Verwalten des Benutzerzugriffs 6.1.5 Benutzer und Rollen 151 Umbenennen von Benutzern und Rollen So benennen Sie einen Benutzer um: 1. 2. 3. Klicken Sie auf Verwaltung und dann auf Benutzer. Klicken Sie auf den gewünschten Eintrag. Geben Sie den neuen Namen in das Textfeld Benutzername ein und klicken Sie auf Speichern. Anmerkungen: Wenn ein Benutzername geändert wird, bleibt das aktuell zugewiesene Passwort unverändert. Wenn Sie Ihren eigenen Namen ändern (vorausgesetzt Sie sind dazu berechtigt), wird der geänderte Name wirksam, sobald Sie auf "Speichern" klicken. Der Name wird dann rechts oben auf der Seite angezeigt. So benennen Sie eine Rolle um: 1. 2. 3. Klicken Sie auf Verwaltung und dann auf Benutzer. Klicken Sie auf den gewünschten Eintrag. Geben Sie den neuen Namen in das Textfeld Rollenname ein und klicken Sie auf Speichern. Anmerkungen: Die Mitglieder einer Rolle ändern sich nicht, wenn die Rolle umbenannt wird. Die Standardnamen all und authenticated können nicht geändert werden. © 2017 Altova Gmb H Altova FlowForce Server 152 Verwalten des Benutzerzugriffs 6.1.6 Zuweisen von Rollen an Benutzer Benutzer und Rollen So weisen Sie einem Benutzer eine oder mehrere Rollen zu: 1. 2. 3. Klicken Sie auf Verwaltung und dann auf Benutzer. Klicken Sie in der Liste der Benutzer auf den gewünschten Eintrag. Wählen Sie unter Verfügbare Rollen die Rollen aus, die dem Benutzer zugewiesen werden müssen und klicken Sie auf Zuweisen. So heben Sie die Zuweisung einer oder mehrerer Rollen an einen Benutzer auf: 1. 4. 5. Klicken Sie auf Verwaltung und dann auf Benutzer. Klicken Sie in der Liste der Benutzer auf den gewünschten Eintrag. Wählen Sie unter Dem Benutzer '<Benutzername>' zugewiesene Rollen die Rollen aus, deren Zuweisung entfernt werden soll und klicken Sie auf Entfernen. So weisen Sie eine Rolle mehreren Benutzern zu: 1. 2. 3. Klicken Sie auf Verwaltung und dann auf Rollen. Klicken Sie in der Liste der Rollen auf den gewünschten Eintrag. Wählen Sie unter Verfügbare Benutzer/Rollen die Benutzer aus, denen die Rolle zugewiesen werden soll und klicken Sie auf Zuweisen. So heben Sie die Zuweisung einer Rolle für mehrere Benutzer auf: 1. 2. 3. Klicken Sie auf Verwaltung und dann auf Rollen. Klicken Sie in der Liste der Rollen auf den gewünschten Eintrag. Wählen Sie unter Mitglieder der Rolle '<Rollenname>' die Benutzer aus, für die die Zuweisung der Rolle aufgehoben werden soll und klicken Sie auf Entfernen. Altova FlowForce Server © 2017 Altova Gmb H Verwalten des Benutzerzugriffs 6.1.7 Benutzer und Rollen 153 Zuweisen von Rollen an andere Rollen Sie können die Hierarchie Ihres Unternehmens in FlowForce Server nachbilden, indem Sie Rollen anderen Rollen zuweisen. So können Sie z.B. eine Rolle namens Angestellte erstellen und eine Rolle namens Marketing-Abteilung. Anschließend weisen Sie die Rolle MarketingAbteilung der Rolle Angestellte als Mitglied zu. Dadurch werden alle Rechte und Berechtigungen, die der Rolle Angestellte eingeräumt wurden, von Benutzern, die Mitglieder der Rolle Marketing-Abteilung sind, geerbt. So weisen Sie eine Rolle einer anderen Rolle zu 1. 2. 3. Klicken Sie auf Verwaltung und anschließend auf Rollen. Klicken Sie in der Liste der Rollen auf die Rolle, die Sie einer anderen zuweisen möchten (Wenn die Rolle Marketing-Abteilung z.B. Rechte von der Rolle Angestellte erben soll, klicken Sie auf "Angestellte"). Wählen Sie unter Verfügbare Benutzer/Rollen die zuzuweisende Rolle aus und klicken Sie auf Zuweisen. Siehe auch Funktionsweise von Rechten Funktionsweise von Berechtigungen © 2017 Altova Gmb H Altova FlowForce Server 154 Verwalten des Benutzerzugriffs 6.1.8 Zurücksetzen des Root-Passworts Benutzer und Rollen Falls Sie das Passwort für das Benutzerkonto root vergessen oder verloren haben, können Sie dieses über die Befehlszeilenschnittstelle zurücksetzen (siehe Befehl resetpassword). Um das Root-Passwort zurücksetzen zu können, brauchen Sie Zugriff auf das Betriebssystem, auf dem FlowForce ausgeführt wird. Sie benötigen auch Zugriff auf die FlowForce Binär- und Datendateien. Dies ist dieselbe Art von Zugriff, die Sie auch bei der Installation von FlowForce oder bei der manuellen Migration zu einer neuen FlowForce Version oder einem neuen FlowForce Server benötigen. Wenn Sie ein Passwort zurücksetzen, werden auch die Rechte des root-Benutzers auf den Standardwert zurückgesetzt (d.h. dem Benutzer werden alle Rechte eingeräumt). Wenn Sie das Passwort des Benutzers root zurücksetzen, so wirkt sich dies nur auf den Benutzer root, nicht aber auf andere FlowForce-Benutzer aus. Altova FlowForce Server © 2017 Altova Gmb H Verwalten des Benutzerzugriffs 6.2 Rechte 155 Rechte Dieser Abschnitt enthält die folgenden Kapitel: Funktionsweise von Rechten Anzeigen von Rechteberichten © 2017 Altova Gmb H Altova FlowForce Server 156 Verwalten des Benutzerzugriffs 6.2.1 Funktionsweise von Rechten Rechte Mit Rechten wird definiert, was ein Benutzer in FlowForce Server tun darf (z.B. sein eigenes Passwort definieren, Benutzer und Rollen lesen, jeden beliebigen Auftrag beenden usw.). Rechte unterscheiden sich insofern von Berechtigungen, als Berechtigungen den Benutzerzugriff auf Container regeln, während Rechte für die gesamte FlowForce Server Anwendung gelten. Zur Unterscheidung zwischen Rechten und Berechtigungen merken Sie sich einfach: Rechte sind global, Berechtigungen gelten lokal. Wie Berechtigungen können Rechte sowohl einzelnen Benutzern als auch Rollen zugewiesen werden. Wenn sich ein Benutzer daher bei FlowForce Server anmeldet, gelten für ihn die folgenden Rechte: a) die Rechte, die ihm direkt zugewiesen wurden b) die Rechte, die Rollen zugewiesen wurden, denen der Benutzer angehört. In FlowForce Server stehen die folgenden Rechte zur Verfügung. Globale Einstellungen verwalten Dadurch haben Sie das Recht, die globalen FlowForce ServerEinstellungen auf der Seite "Einstellungen" - nämlich die Zeitzone und die Mailserver-Einstellungen zu ändern. Dieses Verwaltungsrecht sollte nur FlowForce Server-Administratoren eingeräumt werden. Benutzer, Rollen und Rechte verwalten Dadurch können Sie die folgenden Daten hinzufügen, bearbeiten und löschen: Benutzer Rollen Rechte Passwörter Dies ist ein Verwaltungsrecht und sollte nur FlowForce Server Administratoren zugewiesen werden. Standardmäßig hat nur der Benutzer root dieses Recht. Sicherheitseinschränku ngen außer Kraft setzen Jeder Benutzer, der dieses Recht hat, kann Berechtigungen in der Container-Hierarchie ändern, ohne dafür Schreibrechte zu benötigen. Auf diese Art erhalten FlowForce Server Administratoren wieder Zugriff auf Ressourcen, auf die sonst kein Zugriff mehr bestünde. Dies ist ein Verwaltungsrecht und sollte nur FlowForce Server Administratoren zugewiesen werden. Standardmäßig hat nur der Benutzer root dieses Recht. Benutzer und Rollen lesen Standardmäßig sieht ein Benutzer nur sein eigenes Benutzerkonto und die Rollen, deren Mitglied er ist. Indem man einem Benutzer diese Rechte einräumt, erhält er Lesezugriff auf alle definierten Benutzer und Rollen. Standardmäßig hat nur der Benutzer Eigenes Passwort Altova FlowForce Server root dieses Recht. Jeder Benutzer mit diesem Recht kann sein eigenes Passwort © 2017 Altova Gmb H Verwalten des Benutzerzugriffs definieren Rechte 157 ändern. Für Benutzer, die dieses Recht nicht haben, muss das Passwort vom FlowForce Server Administrator eingerichtet werden. Standardmäßig hat die Rolle authenticated und somit jedes Benutzerkonto mit Ausnahme von anonymous dieses Recht. Jeden Auftrag abbrechen Mit diesem Recht kann ein Benutzer jeden beliebigen FlowForce Server-Auftrag, der gerade ausgeführt wird, abbrechen, unabhängig davon, wer den Auftrag erstellt hat. Ungefilterte Log-Datei anzeigen Standardmäßig sehen Benutzer nur Log-Einträge, die im Zusammenhang mit Konfigurationen stehen, auf die sie Lesezugriff haben. Indem man einem Benutzer dieses Recht einräumt, kann er alle Log-Einträge, auch diejenigen, die nicht mit einer bestimmten Konfiguration verknüpft sind, lesen. Standardmäßig hat nur der Benutzer root dieses Recht. Vererben Rechte können entweder einem Benutzer (z.B. an Alethia Alonso) direkt oder einer bestimmten Rolle (z.B. an Marketing Manager) zugewiesen werden. Es empfiehlt sich die zweite Methode zu wählen, da Sie Rechte dadurch langfristig besser verwalten können. So kann ein Benutzer z.B. die Abteilung wechseln oder es werden neue Mitarbeiter eingestellt, Mitarbeiter gekündigt. Dadurch kann das Verwalten von Rechten für Einzelbenutzer kontraproduktiv werden. Indem Sie Rechte Rollen anstatt Benutzer zuweisen, vereinfachen Sie die Verwaltung und können sich auf die Bedürfnisse der einzelnen Gruppen oder Abteilungen anstatt auf die von Einzelbenutzern konzentrieren. Sie können die Hierarchie Ihres Unternehmens in FlowForce Server nachbilden, indem Sie Rollen anderen Rollen zuweisen. So können Sie z.B. eine Rolle namens Angestellte erstellen und eine Rolle namens Marketing-Abteilung. Anschließend weisen Sie die Rolle MarketingAbteilung der Rolle Angestellte als Mitglied zu. Dadurch werden alle Rechte und Berechtigungen, die der Rolle Angestellte eingeräumt wurden, von Benutzern, die Mitglieder der Rolle Marketing-Abteilung sind, geerbt. Außerdem können Sie die Rolle Marketing Manager der Rolle Marketing-Abteilung als Mitglied zuweisen. In diesem Fall erbt die Rolle Marketing Manager sowohl Rechte von der Rolle Marketing-Abteilung als auch von der Rolle Angestellte. Wenn das Unternehmen einen neuen Marketing Manager einstellt, erbt Alethia Alonso bei Zuweisung der Rolle Marketing Manager alle anderen Rechte der übergeordneten Rollen. © 2017 Altova Gmb H Altova FlowForce Server 158 Verwalten des Benutzerzugriffs Rechte Wie Sie im Diagramm sehen, erbt Alethia Alonso die Rechte und Berechtigungen von der Rolle Marketing Manager. Die Rolle wiederum erbt die Rechte von der Rolle MarketingAbteilung usw. In einem neu installierten FlowForce Server System sieht das Diagramm der Rechte von Benutzern unter Berücksichtigung der Standardbenutzer und -rollen folgendermaßen aus. Wie Sie im Diagramm sehen, erbt jeder Benutzer im System die in der Rolle all definierten Rechte. Jedoch erben nur vorhandene Benutzer (in diesem Fall root) die in der Rolle authenticated definierten Rechte. Wenn Sie neue Benutzer zu FlowForce Server hinzufügen, werden diese automatisch den Rollen all und authenticated zugewiesen (und erhalten dadurch die in diesen Rollen definierten Rechte). Dies sieht folgendermaßen aus. Altova FlowForce Server © 2017 Altova Gmb H Verwalten des Benutzerzugriffs Rechte 159 Siehe auch Standardbenutzer und -rollen Anzeigen von Rechteberichten © 2017 Altova Gmb H Altova FlowForce Server 160 Verwalten des Benutzerzugriffs 6.2.2 Anzeigen von Rechteberichten Rechte Für einen FlowForce Server Administrator ist es, v.a. bei wachsender Benutzerzahl, nicht immer leicht, den Überblick über alle Reche zu behalten, die den einzelnen Benutzern und Rollen zugewiesen wurden. Zu diesem Zweck bietet FlowForce Server die folgenden Berichte: Rechtebericht Bericht über Rechte nach Benutzer Um diese Berichte anzuzeigen, klicken Sie auf Verwaltung und anschließend auf Berichte. Rechtebericht In diesem Bericht sind die FlowForce Server-Rechte aufgelistet. Zu jedem Recht werden die Benutzer aufgelistet, denen dieses Recht eingeräumt wurde bzw. die dieses Recht über eine ihrer Rollen geerbt haben. Rechteb ericht (Beispiel) Bericht über Rechte nach Benutzer In diesem Bericht werden die Benutzer von FlowForce Server aufgelistet. Zu jedem Benutzer sehen Sie die aktuell zugewiesenen Rechte und ob ihm diese direkt zugewiesen oder über eine Rolle vererbt wurden. Altova FlowForce Server © 2017 Altova Gmb H Verwalten des Benutzerzugriffs Rechte 161 Bericht üb er Rechte nach Benutzer (Beispiel) © 2017 Altova Gmb H Altova FlowForce Server 162 Verwalten des Benutzerzugriffs 6.3 Berechtigungen und Container Berechtigungen und Container Dieser Abschnitt enthält die folgenden Kapitel: Funktionsweise von Berechtigungen Was sind Container? Erstellen, Umbenennen und Verschieben von Containern Anzeigen von Container-Berechtigungen Ändern von Container-Berechtigungen Einschränken des Zugriffs auf den Container /public Altova FlowForce Server © 2017 Altova Gmb H Verwalten des Benutzerzugriffs 6.3.1 Berechtigungen und Container 163 Funktionsweise von Berechtigungen Berechtigungen regeln den Benutzerzugriff auf Container. Wie Rechte können Berechtigungen sowohl Benutzern als auch Rollen zugewiesen werden. Wenn ein Benutzer daher einer Rolle angehört, gelten alle Berechtigungen, die dieser Rolle eingeräumt sind, automatisch auch für den Benutzer. Standardmäßig werden für einen Container definierte Berechtigungen vom übergeordneten Container vererbt. Angenommen Container A hat einen untergeordneten Container B. Benutzer, die Zugriff auf den Container A haben, haben daher standardmäßig auch Zugriff auf den Container B. Ein Administrator kann die Berechtigungen jedoch für jeden beliebigen Benutzer oder jede Rolle auf jeder Ebene der Containerhierarchie neu definieren. Wenn ein Benutzer auf einen Container zugreifen möchte, überprüft FlowForce die ContainerBerechtigung. So kann ein Benutzer den Inhalt eines Containers nur anzeigen oder bearbeiten, wenn er die entsprechenden Berechtigungen dazu hat. Die Berechtigungen werden bei der Ausführung von Aufträgen nicht überprüft, daher wirken sich später geänderte Berechtigungen nicht im Nachhinein auf vorhandene Aufträge aus. Zu jedem FlowForce Server Container können Sie die folgenden Berechtigungsarten definieren. Container Konfiguration Mit den Container-Berechtigungen wird definiert, was ein Benutzer mit Objekten in einem Container tun darf. Erben Verleiht dem Benutzer dieselben Zugriffsrechte auf einen Container wie auf den diesem übergeordneten Container Lesen Damit kann der Benutzer die Liste des Inhalts des Containers lesen. Lesen, Schreiben Damit erhält der Benutzer das Recht, eine Liste des Container-Inhalts anzuzeigen und Objekte im Container zu erstellen oder zu löschen. Anmerkung: Um ein neues Konfigurationsobjekt erfolgreich erstellen oder ein vorhandenes löschen zu können, muss der Benutzer sowohl die Berechtigung Lesen, Schreiben (Container) aus als die Berechtigung Lesen, Schreiben (Konfiguration) haben. Kein Zugriff Verweigert dem Benutzer das Recht auf den Container zuzugreifen (der Container wird dem Benutzer als deaktiviert angezeigt). Mit den Konfigurationsberechtigungen wird definiert, was ein Benutzer mit Konfigurationsobjekten (i.e. Aufträgen und Anmeldeinformationen) tun darf. Erben © 2017 Altova Gmb H Verleiht dem Benutzer dieselben objektbezogenen Rechte in der Konfiguration Altova FlowForce Server 164 Verwalten des Benutzerzugriffs Berechtigungen und Container wie auf den diesem übergeordneten Container Dienst Lesen Damit kann der Benutzer Einzelheiten zu Konfigurationsobjekten im Container (wie z.B. die Ausführungsschritte oder Trigger eines Auftrags) anzeigen. Lesen, Schreiben Damit kann der Benutzer jedes Konfigurationsobjekt im Container ändern (z.B. den Trigger eines Auftrags bearbeiten). Anmerkung: Um ein neues Konfigurationsobjekt erstellen oder ein bestehendes löschen zu können, benötigt der Benutzer sowohl die Berechtigung Lesen, Schreiben (Container) als auch die Berechtigung Lesen, Schreiben (Konfiguration) . Kein Zugriff Dadurch kann der Benutzer die Einzelheiten der Konfigurationsobjekte im Container nicht anzeigen (d.h. die Konfigurationsobjekte werden dem Benutzer als deaktiviert angezeigt). Mit Dienstberechtigungen wird der Zugriff auf einen über die HTTP Request-Schnittstelle als Webservice bereitgestellten Auftrag definiert. Erben Damit hat der Benutzer dieselben dienstbezogenen Rechte, die auch für den übergeordneten Container definiert sind. Verwenden Damit kann der Benutzer auf den Dienst zugreifen und den Auftrag somit über die Request-Schnittstelle ausführen. Anmerkungen Bei der Überprüfung von Dienstberechtigungen werden alle Überprüfungen der Container-Hierarchie übersprungen. Wenn ein Benutzer daher die Berechtigung Verwenden hat, kann er den Dienst verwenden, ohne Lesezugriff auf den Container, in dem der entsprechende Auftrag definiert ist, zu benötigen. Wenn dem Benutzer anonymous die Berechtigung Verwenden eingeräumt wird, kann jeder auf den Dienst zugreifen und es ist keine Authentifizierung erforderlich. Altova FlowForce Server © 2017 Altova Gmb H Verwalten des Benutzerzugriffs Anmeldeinformationen Funk tion Zertifik at AS2-Partner Berechtigungen und Container Kein Zugriff Verweigert dem Benutzer das Recht, den Auftrag als Web-Dienst aufzurufen. Erben Damit hat der Benutzer dieselben anmeldebezogenen Rechte, die auch für den übergeordneten Container definiert sind. Verwenden Damit kann der Benutzer alle in diesem Container definierten Anmeldeinformationen wiederverwenden. Kein Zugriff Verweigert dem Benutzer das Recht, in diesem Container definierte Anmeldeinformationen wiederzuverwenden. Mit der Funktionsberechtigung wird definiert, ob ein Benutzer eine Funktion als Ausführungsschritt einer anderen Funktion aufrufen kann. Erben Damit hat der Benutzer dieselben funktionsbezogenen Rechte, die auch für den übergeordneten Container definiert sind. Verwenden Damit kann der Benutzer jede innerhalb des Containers definierte Funktion von einer anderen Funktion aus aufrufen. Kein Zugriff Verweigert dem Benutzer das Recht, eine innerhalb des Containers definierte Funktion von einer anderen Funktion aus aufrufen. Mit dieser Berechtigung wird definiert, wie ein Benutzer vom aktuellen Container aus Zugriff auf ein digitales Sicherheitszertifikat hat. Erben Damit erhält der Benutzer dieselben Rechte, die auch für den übergeordneten Container definiert sind. Verwenden Gewährt dem Benutzer das Recht, jedes in diesem Container definierte Zertifikat zu verwenden (bzw. es zu referenzieren). Kein Zugriff Verwehrt dem Benutzer das Recht, irgendein in diesem Container definiertes Zertifikat zu verwenden (bzw. es zu referenzieren). Mit dieser Berechtigung wird definiert, wie ein Benutzer Zugriff auf im aktuellen Container definierte AS2-Partnerobjekte hat. Erben © 2017 Altova Gmb H 165 Damit erhält der Benutzer dieselben Rechte, die auch für den übergeordneten Container Altova FlowForce Server 166 Verwalten des Benutzerzugriffs Berechtigungen und Container definiert sind. Sicherheitseinstellungen Altova FlowForce Server Verwenden Gewährt dem Benutzer das Recht, jedes in diesem Container definierte AS2Partnerobjekt zu verwenden (bzw. es zu referenzieren). Kein Zugriff Verwehrt dem Benutzer das Recht, irgendein in diesem Container definiertes AS2Partnerobjekt zu verwenden (bzw. es zu referenzieren). Mit der Berechtigung für Sicherheitseinstellungen wird der Zugriff auf die dem Container untergeordneten Container geregelt. Anmerkung: Standardmäßig haben Benutzer nur auf ihre eigenen Berechtigungen, d.h. auf alle Berechtigungen, die ihnen oder einer Rolle, deren Mitglied sie sind, zugewiesen wurden, Lesezugriff. Wenn "Benutzer und Rollen lesen" gestattet wurde, können Benutzer alle Berechtigungseinträge lesen. Erben Damit hat der Benutzer dieselben Rechte in Hinblick auf Sicherheitseinstellungen, die auch für den übergeordneten Container definiert sind. Lesezugriff Damit kann der Benutzer die Berechtigungen aller untergeordneten Einträge des Containers anzeigen. Lese- und Schreibzugriff Damit kann der Benutzer die Berechtigungen aller untergeordneten Einträge des Containers ändern. Kein Zugriff Verweigert dem Benutzer das Recht, Berechtigungen zu untergeordneten Einträgen des Containers anzuzeigen. © 2017 Altova Gmb H Verwalten des Benutzerzugriffs 6.3.2 Berechtigungen und Container 167 Was sind Container? Wie der Name bereits sagt, handelt es sich hierbei um gemeinsam verpackte Daten. Container in FlowForce Server entsprechen in etwa Ordnern auf einem Rechner. Container können Aufträge, Anmeldeinformationen, Funktionen und andere Container enthalten. Durch Definition von Berechtigungen für Container können Sie festlegen, wer die Daten darin anzeigen oder bearbeiten kann. Es ist eine gute Sicherheitsmaßnahme, Daten in Container zu gliedern und für die einzelnen Container entsprechende Berechtigungen zu definieren. Der oberste Container in FlowForce Server ist der root ( / ) Container. Standardmäßig enthält der root-Container die folgenden vordefinierten FlowForce Server Container. /public Der Container /public dient als Standard-Container, in dem jeder FlowForce-Benutzer Aufträge und Anmeldeinformationen erstellen kann. Standardmäßig ist er leer und jeder FlowForce-Benutzer hat darauf Zugriff. Der Container /public dient in den folgenden Fällen als Standardpfad: o wenn Sie einen Mapping-Auftrag aus MapForce auf FlowForce Server bereitstellen. o Wenn Sie Transformationen aus StyleVision in FlowForce Server bereitstellen. Sie können Mappings oder Transformationen jedoch bei Bedarf auch in einem anderen Container bereitstellen. /RaptorXML Dieser Container ist vorhanden, wenn Sie RaptorXML Server installiert und lizenziert haben. In diesem Container werden die Validierungsfunktionen und andere RaptorXML Serverspezifische Funktionen gespeichert. /system Der Container system enthält die FlowForce ServerSystemfunktionen. Sie sollten an diesem Container keine Änderungen vornehmen. Sie können über die Web-Verwaltungsschnittstelle durch die Container navigieren. Klicken Sie dazu auf einen Container, um seinen Inhalt anzuzeigen. In der folgenden Abbildung sehen Sie einen /public-Beispielcontainer, der mehrere Konfigurationsobjekte enthält. FlowForce Beispiel-Container Über die Brotkrümel-Navigation am oberen Seitenrand gelangen Sie zurück zu jedem beliebigen Container in der Hierarchie. © 2017 Altova Gmb H Altova FlowForce Server 168 Verwalten des Benutzerzugriffs Berechtigungen und Container Sie können Objekte auch entweder im aktuellen Container und seinen Child-Containern (bei aktiviertem Kontrollkästchen Rek ursiv) oder nur im aktuellen Container (bei deaktivierten Kontrollkästchen Rek ursiv) suchen. Container enthalten Objekte wie z.B. Aufträge, bereitgestellte MapForce Mappings oder StyleVision-Transformationen, Funktionen, Anmeldeinformationen. Wenn Sie einen Container öffnen, stehen die folgenden Informationen zu seinen Objekten zur Verfügung. Eigenschaft Beschreibung Name Definiert den Namens des Objekts im Dateisystem. Beachten Sie beim Erstellen eines neuen Objekts, dass sein Name nicht bereits in Verwendung sein darf. Typ Definiert den Objekttyp (wie z.B. Anmeldeinformationen, Auftrag oder Funktion). Sie erkennen den Objekttyp auch anhand des dazugehörigen Symbols: Anmeldeinformationen Funktion (u.A. vordefinierte Funktionen, MapForce Mappings und StyleVisionTransformationen) Auftrag Container Zertifikat, siehe AS2-Integration. Zertifikat (mit Private Key), siehe AS2-Integration. AS2-Partner (siehe AS2-Integration) Geändert Gibt das Datum und die Uhrzeit an, wann das Objekt erstellt oder zuletzt geändert wurde. Geändert von Gibt den Namen des Benutzers an, der das Objekt geändert hat. Nächste Ausführung Bei Aufträgen, für die Zeit-Trigger definiert sind, werden in dieser Spalte das Datum und die Uhrzeit der nächsten Ausführung laut Auftragseinstellungen angezeigt Log anzeigen Über diese Schaltfläche können Sie das Ausführungslog des jeweiligen Auftrags schnell aufrufen. Wenn Sie die Berechtigung dazu haben, können Sie beliebig viele zusätzliche Container für Ihre FlowForce Server-Daten erstellen (z.B. einen für jede Abteilung). Alternativ dazu können Sie die Daten im Container /public speichern, welcher standardmäßig für jeden authentifizierten Benutzer verfügbar ist. Gegebenenfalls können Sie den Zugriff auf den Container /public auch einschränken (siehe Einschränken des Zugriffs auf den Container /public). Sie können Container auch verschieben, umbenennen und löschen, falls Sie die nötigen Altova FlowForce Server © 2017 Altova Gmb H Verwalten des Benutzerzugriffs Berechtigungen und Container 169 Berechtigungen dafür haben. © 2017 Altova Gmb H Altova FlowForce Server 170 Verwalten des Benutzerzugriffs Berechtigungen und Container 6.3.3 Erstellen, Umbenennen und Verschieben von Containern Sie können Container erstellen, umbenennen und verschieben, wenn Sie (oder eine der Rollen, denen Sie angehören) die Berechtigung Container / Lesen, Schreiben haben (siehe dazu auch Funktionsweise von Berechtigungen ). Anmerkung: Sie sollten den Inhalt der Container /RaptorXML und /system, die standardmäßig in FlowForce zur Verfügung stehen, nicht ändern. So erstellen Sie einen Container: 1. 2. 3. 4. 5. Klicken Sie auf Konfiguration. Klicken Sie auf einen vorhandenen Container, in dem Sie einen neuen Container erstellen möchten. Wenn Sie den Container auf der obersten Hierarchieebene anlegen möchten, lassen Sie diesen Schritt weg. Klicken Sie links unten auf der Seite auf die Schaltfläche Container erstellen. Geben Sie den Namen des Containers ein. Es gelten die folgenden Einschränkungen: o Der Name darf nicht leer sein. o Der Name darf nicht mit einem Leerzeichen beginnen oder enden. o Der Name kann Buchstaben, Ziffern, einzelne Leerzeichen, Unterstriche ( _ ), Bindestriche ( - ) und Punkte ( . ) enthalten. Klicken Sie auf Speichern. So benennen Sie einen Container um: 1. 2. Klicken Sie auf Konfiguration und navigieren Sie zum gewünschten Container. Klicken Sie links unten auf der Seite auf die Schaltfläche Ausgewählte Objekte verschieben oder umbenennen. Altova FlowForce Server © 2017 Altova Gmb H Verwalten des Benutzerzugriffs 3. Berechtigungen und Container 171 Geben Sie den Namen des Containers in das Feld "Name" ein und klicken Sie anschließend auf Umbenennen. So verschieben Sie einen Container: 1. 2. Klicken Sie auf Konfiguration und navigieren Sie anschließend zum gewünschten Container Klicken Sie links unten auf der Seite auf die Schaltfläche Ausgewählte Objekte verschieben oder umbenennen. © 2017 Altova Gmb H Altova FlowForce Server 172 Verwalten des Benutzerzugriffs 3. 4. 5. Berechtigungen und Container Wählen Sie den Zielpfad des Containers auf eine der folgenden Arten aus: o Geben Sie den Pfad in das Textfeld des Containers ein. o Verwenden Sie die interaktiven Steuerelemente, um zum Zielcontainer zu gelangen. Definieren Sie optional den neuen Namen des Containers, indem Sie ihn in das Feld "Name" eingeben. Klicken Sie Verschieben. So benennen Sie mehrere Container um bzw. verschieben diese: Klicken Sie auf die Kontrollkästchen neben den Containern und gehen Sie dann vor, wie oben beschrieben. So wählen Sie alle Objekte im Container aus bzw. heben die Auswahl dafür auf: Klicken Sie auf das oberste Kontrollkästchen. Altova FlowForce Server © 2017 Altova Gmb H Verwalten des Benutzerzugriffs 6.3.4 Berechtigungen und Container 173 Anzeigen von Containerberechtigungen Sie können die Berechtigungen von Containern anzeigen, wo Sie die entsprechende Berechtigung dazu haben (siehe auch Funktionsweise von Berechtigungen). Standardmäßig können Sie Ihre eigenen Berechtigungen für einen Container sehen. Wenn Sie Mitglied einer Rolle sind, sehen Sie auch die Berechtigungen für Rollen, denen Sie angehören. Wenn Sie das Recht Benutzer und Rollen lesen haben, sehen Sie auch die Berechtigungen anderer Benutzer und Rollen für diesen Container. So zeigen Sie die Berechtigungen eines Containers an 1. 2. Klicken Sie auf Konfiguration. Wählen Sie eine der folgenden Methoden: o Klicken Sie auf die Schaltfläche Berechtigungen neben dem entsprechenden Container. o Klicken Sie auf den Containereintrag und anschließend auf die Schaltfläche Berechtigungen rechts unten auf der Seite. In der Spalte Benutzer- oder Rollenname werden alle Benutzer und Rollen angezeigt, deren Berechtigungen Sie sehen dürfen. In der Spalte Berechtigungen sehen Sie, welche Berechtigungsarten für diesen bestimmten Benutzer oder diese Rolle für diesen Container zur Verfügung stehen. Eine Beschreibung der einzelnen Berechtigungsarten finden Sie unter Funktionsweise von Berechtigungen. © 2017 Altova Gmb H Altova FlowForce Server 174 Verwalten des Benutzerzugriffs 6.3.5 Definieren von Containerberechtigungen Berechtigungen und Container Sie können die Berechtigungen von Containern ändern, wenn die folgenden Kriterien zutreffen: Sie (oder eine der Rollen, denen Sie angehören) haben die Berechtigung Sicherheitseinstellungen / Lese- und Schreibzugriff für den Parent-Container des Containers, dessen Berechtigungen Sie ändern möchten. Um z.B. die Berechtigung des Containers "Jobs" zu ändern, der ein Child des Containers "Marketing" ist, benötigen Sie die Berechtigung Sicherheitseinstellungen / Lese- und Schreibzugriff für den Container "Marketing" (siehe Funktionsweise von Berechtigungen). Sie (oder eine der Rollen, denen Sie angehören) haben das Recht Sicherheitseinstellungen außer Kraft setzen (siehe Funktionsweise von Rechten). So ändern Sie die Berechtigungen eines Containers 1. 2. Klicken Sie auf Konfiguration. Wählen Sie eine der folgenden Methoden: o Klicken Sie auf die Schaltfläche Berechtigungen neben dem entsprechenden Container. o Klicken Sie auf den Containereintrag und anschließend auf die Schaltfläche Berechtigungen rechts unten auf der Seite. 3. Wählen Sie eine der folgenden Methoden: o Um die Berechtigungen eines/einer der aufgelisteten Benutzer und Rollen zu ändern, klicken Sie auf die Schaltfläche Ändern neben dem entsprechenden Benutzer bzw. der entsprechenden Rolle. o Um die Berechtigungen für einen Benutzer/eine Rolle hinzuzufügen, der/die nicht aufgelistet ist, klicken Sie auf Berechtigungen hinzufügen. Altova FlowForce Server © 2017 Altova Gmb H Verwalten des Benutzerzugriffs Berechtigungen und Container 4. Wählen Sie im Abschnitt "Berechtigungen bearbeiten" den gewünschten Benutzer oder die gewünschte Rolle aus der Benutzer- und Rollenliste aus. 5. Ändern Sie die entsprechenden Berechtigungsgruppen nach Bedarf. Eine Beschreibung zu den einzelnen Berechtigungsarten finden Sie unter Funktionsweise von Berechtigungen. Um alle Berechtigungsarten mit einem einzigen Klick zu ändern, klicken Sie auf die Schaltflächen Erben, Vollzugriff und Kein Zugriff.. Klicken Sie auf Änderungen speichern. 6. © 2017 Altova Gmb H 175 Altova FlowForce Server 176 Verwalten des Benutzerzugriffs 6.3.6 Einschränken des Zugriffs auf den Container /public Berechtigungen und Container Der Container /public (direkt unter dem root-Container auf oberster Ebene) steht in FlowForce Server standardmäßig zur Verfügung. Er dient als Container, auf den jeder Benutzer von FlowForce Server Zugriff hat und in dem er seine Daten ohne vordefinierte Berechtigungen speichern kann. Standardmäßig sind daher für den Container /public die folgenden Berechtigungen eingestellt. Standardb erechtigungen des Containers /pub lic Das bedeutet, dass jeder Benutzer von FlowForce Server, der einen Benutzernamen und ein Passwort hat (d.h. jeder Benutzer, der Mitglied der Rolle authenticated ist) hat, standardmäßig Folgendes tun kann: Objekte im Container /public (nämlich Aufträge, Anmeldeinformationen oder andere Container) hinzufügen, ändern und löschen. alle im Container /public verfügbaren Anmeldeinformationen wiederverwenden jeden Auftrag im Container /public als Web-Dienst aufrufen, vorausgesetzt, der Auftrag wurde so konfiguriert, dass er als Web-Dienst zur Verfügung steht jede Funktion, die im Container /public verfügbar ist, referenzieren die dem Container /public zugewiesenen Berechtigungen lesen Anmerkung: Diese Berechtigungen, können auch von allen Child-Containern von /public geerbt werden. Normalerweise erbt jeder neue Container die Berechtigungen des übergeordneten Containers; Berechtigungen können jedoch durch den Benutzer root oder durch andere Benutzer mit den entsprechenden Berechtigungen außer Kraft gesetzt werden. Falls nötig, können Sie den Zugriff auf den Container /public einschränken. Beachten Sie allerdings, dass in den in dieser Dokumentation enthaltenen Beispielen zur Auftragskonfiguration davon ausgegangen wird, dass der Container /public vorhanden ist. So schränken Sie den Zugriff auf den Container /public ein 1. 2. Entfernen Sie die Berechtigungen der Rolle authenticated für diesen Container (siehe Definieren von Containerberechtigungen). Erstellen Sie eine neue Rolle und weisen Sie dieser alle Benutzer zu, die Berechtigungen für den Container /public benötigen (siehe Erstellen von Rollen und Zuweisen von Rollen Altova FlowForce Server © 2017 Altova Gmb H Verwalten des Benutzerzugriffs 3. Berechtigungen und Container 177 zu Benutzern). Weisen Sie der neuen Rolle nur die erforderlichen Berechtigungen zu (siehe Definieren von Containerberechtigungen). © 2017 Altova Gmb H Altova FlowForce Server 178 Verwalten des Benutzerzugriffs 6.4 Passwortrichtlinien Passwortrichtlinien Dieser Abschnitt enthält die folgenden Kapitel: Funktionsweise von Passwortrichtlinien Erstellen und Zuweisen von Passwortrichtlinien Altova FlowForce Server © 2017 Altova Gmb H Verwalten des Benutzerzugriffs 6.4.1 Passwortrichtlinien 179 Funktionsweise von Passwortrichtlinien Damit Administratoren die Komplexität von Benutzerpasswörtern besser verwalten können, werden in FlowForce Server Passwortrichtlinien verwendet. Bei einer Passwortrichtlinie handelt es sich um eine Gruppe von Mindestanforderungen, die ein Benutzerpasswort erfüllen muss, damit es gültig ist (z.B. eine Mindestlänge von N Zeichen). Sie können im Rahmen der Passwortrichtlinien die folgenden Regeln zur Komplexität eines Passworts definieren: die Mindestlänge des Passworts (d.h. das Passwort muss mindestens N Zeichen lang sein, um gültig zu sein) die Mindestanzahl an Buchstaben, die das Passwort enthalten muss die Mindestanzahl an Ziffern, die das Passwort enthalten muss Sie können so viele Passwortrichtlinien, wie nötig, definieren (vorausgesetzt Sie haben das Recht Benutzer, Rollen und Rechte verwalten). Nachdem Sie Passwortrichtlinien definiert haben, können Sie diese FlowForce-Benutzern zuweisen. Ein Benutzerkonto kann immer nur eine Passwortrichtline haben. Wenn der Benutzer sein Passwort ändern möchte, überprüft das System, ob das neue Passwort den in der Passwortrichtlinie des Benutzers definierten Komplexitätsanforderungen entspricht. Wenn das Passwort diese Richtlinien nicht erfüllt, kann das Passwort nicht geändert werden und es wird eine entsprechende Meldung angezeigt. Wenn ein Administrator das Passwort eines Benutzers ändert, erzwingt FlowForce die Umsetzung der Passwortrichtlinie nicht. Eine Änderung der Passwortrichtlinie wirkt sich auch nicht auf vorhandene Passwörter aus. Wenn die Passwortrichtlinie geändert wird, wird diese erst dann wirksam, wenn ein Benutzer versucht, sein vorhandenes Passwort zu ändern. Standardmäßig ist die Passwortrichtlinie in FlowForce Server leer und erfordert keine Regeln zur Passwortkomplexität. FlowForce Server weist die Standardpasswortrichtlinie implizit jedem Benutzerkonto zu, für das keine benutzerdefinierte Passwortrichtlinie definiert ist. Die Standardpasswortrichtlinie kann nicht geändert werden. Siehe auch Erstellen und Zuweisen von Passwortrichtlinien © 2017 Altova Gmb H Altova FlowForce Server 180 Verwalten des Benutzerzugriffs 6.4.2 Erstellen und Zuweisen von Passwortrichtlinien Passwortrichtlinien So erstellen Sie eine neue Passwortrichtlinie: 1. 2. Klicken Sie auf Verwaltung und anschließend auf Passwortrichtlinien. Klicken Sie auf Richtlinie erstellen. 3. Geben Sie die erforderlichen Richtlinien ein und klicken Sie auf Speichern. Die Liste der aktuellen Benutzer steht nun unter der definierten Richtlinie zur Verfügung Klicken Sie, um die Benutzereinträge auszuwählen, denen die neue Richtlinie zugewiesen werden muss und klicken Sie auf Zuweisen. 4. Siehe auch Funktionsweise von Passwortrichtlinien Altova FlowForce Server © 2017 Altova Gmb H Kapitel 7 Arbeiten mit Aufträgen 182 Arbeiten mit Aufträgen 7 Arbeiten mit Aufträgen Dieser Abschnitt enthält Verfahren und Grundbegriffe zur FlowForce Server Auftragskonfiguration. Altova FlowForce Server © 2017 Altova Gmb H Arbeiten mit Aufträgen 7.1 Anmeldeinformationen 183 Anmeldeinformationen Dieser Abschnitt enthält die folgenden Kapitel: Funktionsweise von Anmeldeinformationen Definieren von Anmeldeinformationen © 2017 Altova Gmb H Altova FlowForce Server 184 Arbeiten mit Aufträgen 7.1.1 Funktionsweise von Anmeldeinformationen Anmeldeinformationen Bei den Anmeldeinformationen handelt es sich um eine Kombination aus dem Benutzernamen und dem Passwort, die mit einem Benutzerkonto auf dem Betriebssystem, auf dem der FlowForce Server-Auftrag ausgeführt wird, verknüpft sind. Bei Definition eines Auftrags in FlowForce Server müssen Sie die Anmeldeinformationen angeben, mit denen der Auftrag ausgeführt werden soll. Wenn das mit den Anmeldeinformationen verknüpfte Benutzerkonto nicht genügend Rechte auf dem Betriebssystem hat, kann der Auftrag nicht erfolgreich ausgeführt werden. Sie können Anmeldeinformationen entweder jedes Mal, wenn Sie einen neuen Auftrag erstellen, definieren (dies wird als lokale Anmeldeinformationen bezeichnet) oder Sie können diese als Standalone-Objekt in einem Container speichern (diese werden als StandaloneAnmeldeinformationen bezeichnet). In zweiterem Fall können Sie beim Erstellen eines Auftrags beliebige Standalone-Anmeldeinformationen referenzieren, vorausgesetzt, Sie haben die nötigen Berechtigungen dafür. Standalone-Anmeldeinformationen sind auch deshalb praktisch, weil Sie diese jederzeit aktualisieren können, wenn sie sich ändern. Im Gegensatz dazu müssen Sie bei Definition lokaler Anmeldeinformationen für jeden neuen Auftrag jedes Mal alle Aufträge manuell aktualisieren, wenn sich die Anmeldeinformationen ändern. Sie können Standalone-Anmeldeinformationen nicht nur von Aufträgen aus, sondern auch von Auftragsfunktionen, für die Anmeldeinformationen als Parameter erforderlich sind, referenzieren. So können Sie insbesondere bei Verwendung von ftp-Funktionen in einem Auftragsschritt Anmeldeinformationen entweder lokal definieren oder aber Standalone-Anmeldeinformationen referenzieren. Anmerkungen: Benutzer können Anmeldeinformationen, die in Containern gespeichert sind, für die sie nicht die entsprechenden Berechtigungen haben, nicht referenzieren. Damit ein Benutzer oder eine Rolle Zugriff auf die Anmeldeinformationen aus einem bestimmten Container hat, muss der Administrator diesem Benutzer bzw. dieser Rolle die Berechtigung Anmeldeinformationen - Verwenden einräumen (siehe Funktionsweise von Berechtigungen). Das Passwort der Anmeldeinformation kann ein leerer String sein. Da das Klartextpasswort an die Login-Funktion des Betriebssystems gesendet werden muss, müssen Passwörter in einer reversibel verschlüsselten Form in der FlowForce Server-Datenbank gespeichert werden. Der Administrator sollte sicherstellen, dass der Zugriff auf die Datenbankdatei von FlowForce Server eingeschränkt ist. Auch für Dateiüberwachungs-Trigger werden Anmeldeinformationen benötigt. Altova FlowForce Server © 2017 Altova Gmb H Arbeiten mit Aufträgen 7.1.2 Anmeldeinformationen 185 Definieren von Anmeldeinformationen Voraussetzungen Stellen Sie sicher, dass Sie die Berechtigungen Container - Lesen, Schreiben und Konfiguration - Lesen, Schreiben für die Container haben, in denen Sie die Anmeldeinformationen speichern möchten. Stellen Sie sicher, dass das durch die Anmeldeinformationen identifizierte Benutzerkonto genügend Rechte auf dem Betriebssystem hat. Wenn z.B. in einem Auftrag, der etwas in ein Verzeichnis schreibt, Anmeldeinformationen referenziert werden, muss dieses Benutzerkonto Schreibrechte für dieses Verzeichnis haben. So definieren Sie Anmeldeinformationen: 1. 2. 3. 4. Navigieren Sie zu dem Container, in dem Sie die Anmeldeinformationen speichern möchten (z.B. /public). Klicken Sie auf Erstellen und anschließend auf Anmeldeinformationen erstellen. Geben Sie den Namen der Anmeldeinformationen sowie den Benutzernamen und das Passwort ein. Um einen Benutzernamen in einer Windows Domain zu definieren, verwenden Sie die Form benutzername@domain. Klicken Sie auf Speichern. © 2017 Altova Gmb H Altova FlowForce Server 186 Arbeiten mit Aufträgen 7.2 Erstellen von Aufträgen Erstellen von Aufträgen Dieses Kapitel enthält eine allgemeine Anleitung zum Erstellen von Aufträgen über die WebVerwaltungsschnittstelle von FlowForce Server. Diese allgemeine Anleitung soll Ihnen dabei helfen, die Struktur von Aufträgen und die dafür verfügbaren Einstellungen zu verstehen; nicht jeder unten angeführte Schritt bzw. jede Einstellung lässt sich jedoch auf reale Szenarien anwenden. Aufträge können flexibel konfiguriert werden und manchmal kann man dasselbe Ergebnis auf verschiedene Arten erzielen. Um Ihnen eine ungefähre Vorstellung von den verschiedenen Einsatzmöglichkeiten von Aufträgen zu geben, enthält diese Dokumentation auch einige Beispiele zur Auftragskonfiguration. Voraussetzungen Stellen Sie sicher, dass Sie für den Container, in dem Sie den Auftrag erstellen, die folgenden Berechtigungen haben (siehe Anzeigen von Containerberechtigungen) o Container - Lesen, Schreiben o Konfiguration - Lesen, Schreiben Tipps Bevor Sie einen Auftrag erstellen, sollten Sie eventuell die Anmeldeinformationen für das Betriebssystembenutzerkonto, mit dem der Auftrag ausgeführt wird, speichern (siehe Definieren von Anmeldeinformationen). Um häufige Fehler beim Erstellen von Aufträgen zu vermeiden und v.a., wenn Sie vorhaben, Werte zwischen Schritten oder Aufträgen zu übergeben, lesen Sie das Kapitel Arbeiten mit FlowForce-Ausdrücken. So erstellen Sie einen Auftrag: 1. Klicken Sie auf Konfiguration und navigieren Sie anschließend zum gewünschten Container. 2. Klicken Sie auf Erstellen und anschließend auf Auftrag erstellen. 3. Geben Sie einen Auftragsnamen und optional eine Auftragsbeschreibung ein. 4. Wenn zur Laufzeit Werte an den Auftrag übergeben werden müssen, erstellen Sie die erforderlichen Auftrags-Input-Parameter (siehe Verwalten von Input-Parametern). 5. Fügen Sie unter "Ausführungsschritte" die Schritte zum Auftrag hinzu (siehe Verwalten von Schritten). Jeder Auftrag muss mindestens einen Schritt haben. 6. Wenn der letzte Schritt des Auftrags ein Ergebnis zurückgibt und Sie dieses Ergebnis in anderen Aufträgen verwenden möchten, wählen Sie unter "Ausführungsergebnis" den Rückgabetyp aus (siehe Deklarieren des Rückgabetyps eines Auftrags). 7. Wenn FlowForce Server das zurückgegebene Ergebnis im Cache speichern soll, definieren Sie die Cache-Einstellungen (siehe Speichern von Auftragsergebnissen im Cache). 8. Fügen Sie unter "Trigger" den oder die Trigger hinzu, die den Auftrag auslösen sollen (siehe Verwalten von Triggern). Wenn der Auftrag als Web-Dienst bereitgestellt wird, muss kein Trigger hinzugefügt werden. 9. Wenn Sie den Auftrag als Web-Dienst bereitstellen möchten, aktivieren Sie das Kontrollkästchen Diesen Auftrag über HTTP zur Verfügung stellen... (siehe Bereitstellen von Aufträgen als Web-Dienste). 10. Wählen Sie unter "Anmeldeinformationen" einen vorhandenen Eintrag aus oder definieren Sie lokale Anmeldeinformationen (siehe Anmeldeinformationen). Altova FlowForce Server © 2017 Altova Gmb H Arbeiten mit Aufträgen Erstellen von Aufträgen 187 11. Wenn der Auftrag ein Ergebnis zurückgibt, das Sie in anderen Aufträgen verwenden oder als Web-Dienst bereitstellen möchten, definieren Sie die Cache-Einstellungen für den Auftrag (siehe Speichern von Auftragsergebnissen im Cache). 12. Definieren Sie optional die Warteschlangeneinstellungen des Auftrags (siehe Definieren der Warteschlangeneinstellungen). 13. Klicken Sie auf Speichern. FlowForce Server validiert die eingegebenen Informationen und markiert gegebenenfalls diejenigen Felder rot, die noch bearbeitet werden müssen. © 2017 Altova Gmb H Altova FlowForce Server 188 Arbeiten mit Aufträgen 7.3 Duplizieren von Aufträgen Duplizieren von Aufträgen Sie können bei Bedarf Kopien vorhandener Aufträge erstellen. Der kopierte Auftrag weist dieselben Eigenschaften (Ausführungsschritte, Trigger, Cache-Einstellungen usw.) wie der Originalauftrag auf. Dadurch sparen Sie Zeit, wenn Sie anhand eines bestehenden Auftrags schnell einen Auftrag erstellen möchten. So erstellen Sie eine Kopie eines vorhandenen Auftrags: 1. 2. Öffnen Sie den vorhandenen Auftrag und klicken Sie anschließend am unteren Rand der Seite auf die Schaltfläche Speichern unter. Geben Sie den Namen des neuen Auftrags ein und klicken Sie auf Speichern unter. Anmerkung: Wenn die Anmeldeinformationen des vorhandenen Auftrags lokal im Auftrag definiert sind, werden Sie von FlowForce aufgefordert, das Passwort aus Sicherheitsgründen erneut einzugeben. Wenn die Anmeldeinformationen als StandaloneAnmeldeinformationen definiert wurden, ist dieser Schritt nicht notwendig. Informationen zu Standalone-Anmeldeinformationen im Gegensatz zu lokalen Anmeldeinformationen finden Sie unter Funktionsweise von Anmeldeinformationen. Anmerkung: Wenn es aufgrund bestimmter Auftragskomponenten zu Konflikten beim Duplizieren des Auftrags kommt, wird ein Fehler angezeigt und der Auftrag wird nicht dupliziert. Wenn Sie z.B. versuchen einen Auftrag zu duplizieren, der einen Web-Dienst enthält, so wird dieser Dienst bereits vom ursprünglichen Auftrag verwendet und kann nicht dupliziert werden. Ändern Sie in diesem Fall die URL des Web-Diensts oder entfernen Sie ihn vollständig. Derzeit wird der duplizierte Auftrag im selben Container wie der vorhandene Auftrag gespeichert. Wenn Sie ihn in einen anderen Container verschieben möchten, können Sie dies in den folgenden zwei Schritten tun: 1. 2. Speichern Sie einen vorhandenen Auftrag zuerst unter einem neuen Namen, wie oben beschrieben. Sie können auch mehrere Kopien desselben Auftrags erstellen, ohne die Seite zu verlassen. Gehen Sie zur übergeordneten Container-Seite, wählen Sie einen oder mehrere Aufträge aus und klicken Sie anschließend auf Ausgewählte Objekte verschieben. Altova FlowForce Server © 2017 Altova Gmb H Arbeiten mit Aufträgen 7.4 Verwalten von Input-Parametern 189 Verwalten von Input-Parametern Im Zusammenhang mit einem FlowForce Server-Auftrag liefern Input-Parameter beliebige Informationen für den Auftrag, auf Basis derer ein Auftrag auf eine bestimmte Art und Weise ausgeführt wird. Auftrags-Input-Parameter ähneln Funktionsargumenten in einer Programmiersprache. Es gibt verschiedene Arten von Input-Parametern (z.B. Datei- oder Verzeichnisreferenzen, Text, Zahlen, Boolesche Werte und andere). Für einige Auftragsarten erstellt FlowForce Server die Input-Parameter automatisch. Anmerkungen: FlowForce Server fügt zu Aufträgen, in denen Dateisystem- oder HTTP-Trigger verwendet werden, automatisch einen Input-Parameter namens triggerfile hinzu (siehe Verwalten von Triggern). Der Parameter triggerfile enthält den Namen der Datei, die den Trigger aktiviert hat und darf nicht gelöscht werden. Wenn in einem Auftrag Parameter verwendet werden und dieser Auftrag als WebDienst verwendet wird, erwartet FlowForce Server, dass die Parameter im Request von der aufrufenden Applikation übergeben werden (siehe auch Bereitstellen von Aufträgen als Web-Dienste). Ein Input-Parameter besteht aus den folgenden Feldern. Name Obligatorisches Feld. Gibt den Namen des Input-Parameters an. Da Sie diesen Parameter später eventuell von einem der Ausführungsschritte des Auftrags aus referenzieren müssen, verwenden Sie einen Namen, der den Parameter möglichst gut beschreibt. Typ Obligatorisches Feld. Gibt den Datentyp des Input-Parameters an. Dabei kann es sich um folgende Datentypen handeln: String String als Datei String als Verzeichnis String als Datei oder Verzeichnis Stream Zahl Boolean Sie sollten den Datentyp entsprechend dem Datentyp des erwarteten Parameterwerts auswählen. Standard Optionales Feld. Definiert den Standardwert des Parameters. Dieser Wert wird verwendet, wenn vom Auftragsaufruf zur Laufzeit kein Wert angegeben wird. Beschreibung Optionales Feld. Beschreibt den Zweck des Parameters. Diese Beschreibung steht bei Verwendung des aktuellen Auftrags als Ausführungsschritt eines anderen Auftrags als Tooltipp neben dem Parameternamen zur Verfügung. © 2017 Altova Gmb H Altova FlowForce Server 190 Arbeiten mit Aufträgen Verwalten von Input-Parametern Zur Verwaltung von Parametern stehen die folgenden Schaltflächen zur Verfügung: Parameter hinzufügen Parameter löschen Parameter duplizieren Parameter nach oben oder nach unten verschieben Vorherige Löschung rückgängig machen Altova FlowForce Server © 2017 Altova Gmb H Arbeiten mit Aufträgen 7.5 Verwalten von Schritten 191 Verwalten von Schritten Mit Schritten wird definiert, was der FlowForce Auftrag genau tun soll (z.B. eine Datei löschen, ein MapForce Mapping ausführen oder eine E-Mail senden). In seiner einfachsten Form ist ein Schritt einfach eine Operation, deren Ergebnis entweder erfolgreich oder nicht erfolgreich ist. Dazu muss eine Funktion ausgeführt werden (siehe Ausführungsschritt). Es gibt auch Schritte, über die andere Schritte auf Basis einer Bedingung oder in einer Schleife ausgeführt werden (siehe Auswahlschritt, Error/Success Handler-Schritt und For-each-Schritt). Sie können im selben Auftrag beliebig viele Schritte erstellen und festlegen, in welcher Reihenfolge diese ausgeführt werden sollen. Sie können die folgenden Arten von Schritten erstellen. Ausführungsschritt Mit einem Schritt des Typs "'Ausführungsschritt" können Sie eine bestimmte FlowForce-Funktion ausführen. Zu den verfügbaren Funktionen zählen die vordefinierten Funktionen in FlowForce Server, bereitgestellte MapForce Mappings oder StyleVisionTransformationen sowie die Ausführungsschritte anderer Aufträge. Auswahlschritt Mit einem Schritt des Typs "Auswahlschritt" können Sie definieren, unter welchen Bedingungen andere Auftragsschritte ausgeführt werden sollen. Auswahlschritte haben die folgenden Struktur: Wenn {ein Ausdruck} führe aus (einen Schritt) Andernfalls führe aus (einen anderen Schritt) Sie können unter jedem Auswahlschritt andere verschachtelte Auswahlschritte (Unterbedingungen) hinzufügen, z.B. Wenn {Ausdruck} Wenn {Ausdruck} führe aus (Schritt) Andernfalls führe aus (Schritt) Andernfalls führe aus (Schritt) Es können beliebig viele Bedingungsschritte definiert werden. In jedem Wenn / Andernfalls-Paar führt FlowForce Server nur die Bedingung aus, die wahr ist; die andere Bedingung wird ignoriert. Nähere Informationen dazu finden Sie unter Bedingte Verarbeitung von Schritten. For-Each-Schritt © 2017 Altova Gmb H Mit einem Schritt des Typs "For-each-Schritt" können Sie durch eine Sequenz (z.B. durch eine Dateiliste in einem Verzeichnis) iterieren und einen Ausführungsschritt beliebig oft wiederholen. Altova FlowForce Server 192 Arbeiten mit Aufträgen Verwalten von Schritten "For-Each"-Schritte haben die folgende Struktur: Für jedes Objekt in der Sequenz {Sequenzausdruck} führe aus (Schritt) FlowForce führt den Schritt aus, bis alle Objekte in der Schleife abgearbeitet sind. Error/Success HandlerSchritt Wenn ein Schritt eines Auftrags nicht ausgeführt werden kann, bricht FlowForce Server den Auftrag ab. Mit Hilfe von Schritten des Typs "Error/Success Handler-Schritt" können Sie Aufräumaktionen durchführen, bevor der Auftrag endgültig beendet wird (siehe Behandlung von Fehlern in Schritten). Um einen Schritt hinzuzufügen, klicken Sie auf die Schaltfläche für den entsprechenden Schritttyp. Zur Verwaltung von Schritten stehen die folgenden Schaltflächen zur Verfügung: Schritt hinzufügen Schritt löschen Schritt duplizieren Schritt nach oben oder nach unten verschieben Vorherige Löschung rückgängig machen Altova FlowForce Server © 2017 Altova Gmb H Arbeiten mit Aufträgen 7.6 Sequenzielle Verarbeitung von Schritten 193 Sequenzielle Verarbeitung von Schritten Die einfachste Methode, einen FlowForce-Auftrag auszuführen, ist, einen einzigen Schritt vom Typ "Ausführungsschritt" zum Auftrag hinzuzufügen. Mit einem solchen Schritt kann eine vordefinierte FlowForce-Funktion, ein Shell-Befehl oder Skript, ein MapForce-Mapping, eine StyleVisionTransformation, eine RaptorXML-Funktion usw. aufgerufen werden. Wenn Sie mehrere Ausführungsschritte zu einem Auftrag hinzufügen, verarbeitet FlowForce diese sequenziell, und zwar beginnend mit dem ersten (obersten) Schritt bis hinunter zum letzten Schritt. Diese Regel gilt auch für die einem Schritt untergeordneten Schritte. Eine Darstellung dieses Szenarios sehen Sie im nachstehenden Diagramm. Sequenzielle Verarb eitung Wenn bei der Ausführung ein Fehler auftritt, so wird die Verarbeitung standardmäßig an dem Schritt abgebrochen, in dem der Fehler aufgetreten ist. Alle nachfolgenden Schritte werde nicht ausgeführt. © 2017 Altova Gmb H Altova FlowForce Server 194 Arbeiten mit Aufträgen Sequenzielle Verarbeitung von Schritten Fehler in der sequenziellen Verarb eitung In manchen Fällen empfiehlt es sich, bei einem Fehler in einem Schritt nicht die gesamte Verarbeitung abzubrechen. In diesem Fall können Sie die vom Ausführungsschritt aufgerufene Funktion so konfigurieren, dass die Ausführung des Auftrags nicht abgebrochen wird. Alle nachfolgenden Schritte werden daraufhin normal ausgeführt, selbst wenn ein Schritt nicht ausgeführt werden konnte. Beachten Sie, dass dies nur für Schritte gilt, in denen die folgenden Funktionen aufgerufen werden: alle Funktionen unter /system/filesystem, alle Funktionen unter /system/ftp die Systemfunktion /system/mail/send die Funktion /system/shell/commandline Nähere Informationen finden Sie in der Beschreibung zur jeweiligen Funktion (Parameter "Abbruch bei Fehler"). Die sequenzielle Verarbeitung ist nur eine der Möglichkeiten, FlowForce-Aufträge zu verarbeiten und eignet sich vielleicht nicht für Ihre konkrete Aufgabenstellung. Anleitungen für komplexere Verarbeitungsvorgänge finden Sie unter: Bedingte Verarbeitung von Schritten Behandlung von Fehlern in Schritten Altova FlowForce Server © 2017 Altova Gmb H Arbeiten mit Aufträgen 7.7 Bedingte Verarbeitung von Schritten 195 Bedingte Verarbeitung von Schritten Um Schritte abhängig von einer Bedingung zu verarbeiten, fügen Sie einen Schritt vom Typ "Auswahlschritt" hinzu. Ein solcher Schritt besteht aus zwei Teilen: einem "Wenn"-Teil und einem "andernfalls"-Teil. Ab strakte Darstellung eines Auftrags, der b edingte Verarb eitungsschritte enthält Wie in der Abbildung oben gezeigt, wird sowohl für den "Wenn"-Teil, als auch für den "Andernfalls"-Teil ein Ausführungsschritt benötigt. Für den "Wenn"-Teil wird außerdem ein Ausdruck benötigt. Dieser Ausdruck gibt an, welcher der beiden Teile bei Ausführung des Auftrags ausgeführt werden soll. Wenn das Ergebnis des "Wenn"-Ausdrucks der Boolesche Wert true ist, so wird Schritt C ausgeführt. Andernfalls wird Schritt D ausgeführt. Die Verarbeitungssequenz des oben dargestellten abstrakten Auftrags ist also die folgende (vorausgesetzt es treten bei der Ausführung keine Fehler auf): 1. 2. 3. 4. 5. Schritt Schritt Schritt Schritt Schritt A B C oder D, je nach Ausdruck E F So wird z.B. im unten gezeigten Schritt die vordefinierte Funktion delete nur dann ausgeführt, wenn das Ergebnis des Ausdruck "fileexists" der Boolesche Wert true ist. © 2017 Altova Gmb H Altova FlowForce Server 196 Arbeiten mit Aufträgen Bedingte Verarbeitung von Schritten Beachten Sie, dass "fileexists" in einem vorherigen Schritt (oder eventuell in einem InputParameter) deklariert worden sein muss, z.B.: Andernfalls würde ein Syntaxvalidierungsfehler angezeigt: Wenn das Ergebnis eines "Auswahlschritts" an einen anderen Schritt übergeben oder als bestimmter Typ deklariert werden soll, muss sichergestellt werden, dass in jeder "Wenn" und "Andernfalls"-Bedingung derselbe Rückgabetyp erzeugt wird. Andernfalls ist der Rückgabetyp des "Auswahlschritts" der gemeinsame Rückgabetyp aller "Wenn" und "Andernfalls"Verzweigungen, wodurch es zu Validierungsfehlern kommen kann. Betrachten wir als Beispiel einen Auftrag, in dem der Wert eines numerischen Parameters Temperatur überprüft wird, um zu ermitteln, ob das Wetter heiß oder normal ist. Ein solcher Auftrag könnte folgendermaßen aussehen: Altova FlowForce Server © 2017 Altova Gmb H Arbeiten mit Aufträgen Bedingte Verarbeitung von Schritten 197 Beachten Sie, dass Rückgabetyp deklarieren als auf "String" gesetzt wurde. Wenn die Temperatur größer als ein bestimmter Wert ist (in diesem Beispiel 35), wird ein String-Ausdruck berechnet, nämlich "Es ist heiß". 'Andernfalls wird der String-Ausdruck "Normale Temperatur" berechnet. In diesem Fall erzeugt sowohl die "Wenn" als auch die "Andernfalls"-Bedingung einen String. Daher kann der Auftrag erfolgreich gespeichert und ausgeführt werden. Hätten wir die "Andernfalls"-Bedingung jedoch leer gelassen, hätte der Auftrag, wie unten gezeigt, einen Validierungsfehler ausgelöst. © 2017 Altova Gmb H Altova FlowForce Server 198 Arbeiten mit Aufträgen Bedingte Verarbeitung von Schritten Der Grund dafür ist, dass der erwartete Rückgabetyp des Auftrags "String" ist (wie in der Einstellung Rückgabetyp deklarieren als definiert). Wenn die "Andernfalls" Verzweigung nicht definiert ist, ist das Ergebnis der Berechnung leer. Ein leeres Ergebnis ist nicht mit dem Typ "String" identisch. Dadurch wird ein Validierungsfehler ausgelöst. In dem auf dieser Seite gezeigten Auftrag werden FlowForce-Ausdrücke verwendet. Eine Einführung in FlowForce-Ausdrücke finden Sie unter Arbeiten mit FlowForce-Ausdrücken. Altova FlowForce Server © 2017 Altova Gmb H Arbeiten mit Aufträgen 7.8 Behandlung von Fehlern in Schritten 199 Behandlung von Fehlern in Schritten Wenn ein Auftragsschritt fehlschlägt, wird der Auftrag abgebrochen. Um einige Aufräumaktionen durchzuführen, bevor der Auftrag endgültig beendet wird (z.B. Erstellen eines Protokoll erstellen oder Senden von E-Mail-Benachrichtigungen), können Sie Schritte des Typs "Error/Success Handler-Schritt" durchführen. Mit Hilfe von Error/Success Handler-Schritten können Sie die Ausführung eines oder mehrerer Schritte (eines so genannten "geschützten Blocks") schützen. Im folgenden Diagramm ist die Struktur eines geschützten Blocks dargestellt. Struktur eines geschützten Blocks Wenn einer der Schritte in einem geschützten Block fehlschlägt, regeln Error Handler, was geschehen soll, bevor der Auftrag endgültig beendet wird. Es gibt folgende Arten von Error Handlern: Bei Erfolg (veranlasst die Durchführung einer Aktion, wenn alle Schritte im geschützten Block erfolgreich ausgeführt wurden) Bei Fehler (veranlasst die Durchführung einer Aktion, wenn einer der Schritte im geschützten Block fehlgeschlagen ist) Immer (veranlasst die Durchführung einer Aktion, unabhängig davon, ob die Schritte im geschützten Block erfolgreich ausgeführt wurden) Nachdem der geschützte Block fertig ausgeführt wurde, führt FlowForce Server alle auf Basis des Ergebnisses definierten Handler aus. Im obigen Diagramm sind etwa Schritt A und Schritt B die geschützten Schritte und die Error Handler-Logik die folgende: Wenn A fehlschlägt, dann werden A, C und E ausgeführt. © 2017 Altova Gmb H Altova FlowForce Server 200 Arbeiten mit Aufträgen Behandlung von Fehlern in Schritten Wenn B fehlschlägt, dann werden A, B, C und E ausgeführt. Wenn A und B erfolgreich waren, dann werden A, B, D und E ausgeführt. In der Praxis ist es nicht notwendig (aber möglich), für jeden zu behandelnden Auftrag alle drei Handler-Typen zu definieren. Am häufigsten werden nur Bei Fehler- und Immer-Handler definiert. Siehe auch Hinzufügen eines Error Handlers zu einem Auftrag (Beispiel) Altova FlowForce Server © 2017 Altova Gmb H Arbeiten mit Aufträgen 7.9 Deklarieren des Rückgabetyps eines Auftrags 201 Deklarieren des Rückgabetyps eines Auftrags Wenn Sie vorhaben, das Ergebnis des Auftrags in anderen Aufträgen zu verwenden oder im Cache zwischenzuspeichern, müssen Sie eventuell den vom Auftrag zurückgegebenen Datentyp deklarieren. Beachten Sie beim Deklarieren des Rückgabetyps bitte Folgendes: Es ist nur bei Aufträgen, die tatsächlich ein Ergebnis erzeugen, sinnvoll einen Rückgabetyp zu deklarieren. Wenn Sie das Ergebnis des Auftrags im Cache speichern möchten, müssen Sie den Rückgabetyp deklarieren. Der Rückgabetyp des Auftrags muss mit dem Datentyp des letzten Schritts im Auftrag übereinstimmen. Wenn das Ergebnis des letzten Auftragsschritts ein anderer Datentyp als der für den Auftrag deklarierte ist, gibt FlowForce Server eine Fehlermeldung mit ungefähr folgendem Wortlaut zurück "Die Typen String und Ergebnis stimmen nicht überein". Wenn Typdiskrepanzen wie diese auftreten, ändern Sie den Datentyp des letzten Auftragsschritts mit Hilfe von Auftragsfunktionen in den als Auftragsrückgabetyp deklarierten Rückgabetyp (siehe Behandlung von Datentypen in Schritten ). So deklarieren Sie den Rückgabetyp des Auftrags: 1. 2. Erstellen Sie einen neuen Auftrag oder öffnen Sie einen vorhandenen, um ihn zu bearbeiten. Wählen Sie im Abschnitt "Ausführungsergebnis" einen Rückgabetyp aus. Es stehen die folgenden Rückgabetypen zur Auswahl zur Verfügung. ignorieren/verwerfen Dies ist der Standardrückgabetyp. Er weist FlowForce Server an, das Ergebnis des Auftrags, falls vorhanden, zu ignorieren oder zu verwerfen. Wählen Sie diese Option, wenn mit dem Auftrag kein Ergebnis erzeugt wird oder wenn das Ergebnis nicht weiter verarbeitet werden muss. String Definiert, dass es sich bei dem vom Auftrag zurückgegebenen Datentyp um einen Textwert (String) handelt. Stream Definiert, dass es sich bei dem vom Auftrag zurückgegebenen Datentyp um einen Stream handelt. Zahl Definiert, dass es sich bei dem vom Auftrag zurückgegebenen Datentyp um einen numerischen Wert handelt. Boolean Definiert, dass es sich bei dem vom Auftrag zurückgegebenen Datentyp um einen Booleschen Wert handelt. © 2017 Altova Gmb H Altova FlowForce Server 202 Arbeiten mit Aufträgen Behandlung von Datentypen in Schritten 7.10 Behandlung von Datentypen in Schritten Wenn Sie das Ergebnis eines Schritts an einen anderen Schritt oder Auftrag übergeben, müssen Sie höchstwahrscheinlich den Datentyp des Schrittergebnisses ändern. Wenn Sie z.B. einen Schritt erstellen, mit dem der Inhalt eines Verzeichnisses aufgelistet wird, so ist der Rückgabetyp result. Um dieses Ergebnis auf eine bestimmte Weise verarbeiten zu können (z.B. eine E-Mail senden oder das Ergebnis in eine Datei schreiben), müssen Sie es von result in Stream oder String konvertieren. Sie können den Rückgabetyp eines Schritts (nennen wir ihn Schritt 1) folgendermaßen ändern: 1. 2. 3. 4. Geben Sie in das Feld Das Ergebnis dieses Schritts zuweisen an des Schritts 1 einen Wert ein. Sie müssen diesen Wert später referenzieren, um das Ergebnis des Schritts aufrufen zu können. Fügen Sie nach Schritt 1 einen neuen Ausführungsschritt hinzu (nennen wir ihn Schritt 2). Definieren Sie als Ausführungsfunktion von Schritt 2 die vordefinierte Funktion system/ compute. Geben Sie in das Ausdrucksfeld von Schritt 2 einen Ausdruck ein, der den von Schritt 1 zurückgegebenen Wert in den benötigten Datentyp konvertiert. Wenn der von Schritt 1 zurückgegebene Wert z.B. eine Ausgabe der Befehlszeile ist und Sie diese in den Typ "Stream" konvertieren möchten, verwenden Sie den Ausdruck stdout(result) Hierbei ist result der Name, den Sie dem von Schritt 1 zurückgegebenen Wert gegeben haben. Der genaue Ausdruck hängt vom gewünschten Ergebnis ab. FlowForce Server bietet eine Reihe von Ausdrucksfunktionen, die Sie mit Operatoren kombinieren können, um sinnvolle Ausdrücke für die Verwendung in Schritten zu erstellen. Eine Erläuterung zu den verfügbaren Optionen finden Sie unter Ausdrucksfunktionen und Operatoren und den Schrittergebnisfunktionen. Beispiel Angenommen, Sie haben folgenden Ausdrucksschritt erstellt, der den Inhalt eines Verzeichnisses auflistet: Das Ergebnis des Schritts hier hat den Typ result. Um das Ergebnis in anderen Schritten zu Altova FlowForce Server © 2017 Altova Gmb H Arbeiten mit Aufträgen Behandlung von Datentypen in Schritten 203 verwenden (die den Inhalt des Verzeichnisses z.B. in eine Datei schreiben oder eine E-Mail mit ihrem Inhalt senden könnten), benötigen Sie einen Rückgabewert vom Typ Stream und nicht result. So konvertieren Sie das Ergebnis des Schritts zur Erstellung der Verzeichnisliste in den Datentyp "Stream": 1. 2. 3. Deklarieren Sie das Ergebnis von Schritt 1 als ErgebnisSchritt1. Geben Sie dazu in das Feld Das Ergebnis dieses Schritts zuweisen an den Text ErgebnisSchritt1 ein. Fügen Sie einen neuen Ausführungsschritt hinzu, der die Funktion system/compute aufruft. Geben Sie unter "Parameter" den folgenden Ausdruck ein: stdout(ErgebnisSchritt1), wobei ErgebnisSchritt1 das Ergebnis von Schritt 1 ist. Der Ausgabedatentyp Ihres Auftrags ist hier, wie gewünscht, Stream. Sie können nun einen neuen Ausführungsschritt erstellen, der das Ergebnis des zweiten Schritts an eine E-Mail-Adresse sendet. So senden Sie die Verzeichnisliste an eine E-Mail-Adresse: 1. 2. 3. Ändern Sie den Ausdruck von Schritt 2 von stdout(ErgebnisSchritt1) in content(stdout(ErgebnisSchritt1)). Dadurch konvertieren Sie den Stream-Wert in einen String-Wert. Deklarieren Sie das Ergebnis von Schritt 2 als ErgebnisSchritt2. Geben Sie dazu in das Feld Das Ergebnis dieses Schritts zuweisen an den Text ErgebnisSchritt2 ein. Fügen Sie einen neuen Ausführungsschritt (Schritt 3) mit den folgenden Einstellungen hinzu (beachten Sie, dass die Mailserver-Einstellungen konfiguriert werden müssen, bevor Sie die vordefinierte Funktion /system/mail/send verwenden können): Funktion ausführen Navigieren Sie zur Funktion Von Geben Sie die E-Mail-Adresse des Absenders ein. An Geben Sie die E-Mail-Adresse des Empfängers ein. © 2017 Altova Gmb H /system/mail/send. Altova FlowForce Server 204 Arbeiten mit Aufträgen Betreff Nachrichtentext Behandlung von Datentypen in Schritten Geben Sie die Betreffszeile der E-Mail ein, z.B. "Verzeichnisliste". Klicken Sie auf ErgebnisSchritt2 aus. und wählen Sie Zu diesem Zeitpunkt sollten den Ausführungsschritte folgendermaßen aussehen: 4. Erstellen Sie einen Timer Trigger, der den Auftrag entweder einmal oder regelmäßig (z.B. alle 60 Minuten) startet. 5. Klicken Sie auf Speichern. Altova FlowForce Server © 2017 Altova Gmb H Arbeiten mit Aufträgen 7.11 Verwalten von Triggern 205 Verwalten von Triggern Bei der Erstellung eines Auftrags müssen Sie die Bedingungen (oder Kriterien) definieren, durch die ein Auftrag gestartet wird. Diese Bedingungen werden als Trigger bezeichnet. FlowForce Server überwacht alle definierten Trigger und führt den Auftrag aus, sobald die Trigger-Bedingung erfüllt wird. Sie können für denselben Auftrag mehrere Trigger erstellen und Sie können auch einen der definierten Trigger aktivieren oder deaktivieren. Immer, wenn einer der aktivierten Trigger ausgelöst wird, führt FlowForce Server alle Schritte des Auftrags aus. Wenn Sie in Aufträgen Trigger verwenden, die Parameter haben, müssen alle Parameter Standardwerte haben. Andernfalls wird der Auftrag nicht ausgeführt. Sie können Sie folgenden Trigger-Arten erstellen: Timer Trigger Dateisystem-Trigger HTTP-Trigger Mit einem Timer Trigger können Sie festlegen, dass ein Auftrag zu einer bestimmten Zeit gestartet und in einem bestimmten Zeitintervall ausgeführt wird. Dazu stehen flexible Optionen für die Wiederholung des Auftrags zur Verfügung (z.B. täglich, wöchentlich, an bestimmten Tagen der Woche oder des Monats und andere). Mit Hilfe eines Dateisystem-Triggers kann eine Datei oder ein Verzeichnis auf Änderungen wie z.B. neu hinzugekommene Dateien oder geänderte Dateien überprüft werden (beachten Sie, dass gelöschte Dateien nicht überwacht werden können). Sie können das Intervall, in dem das Verzeichnis überprüft wird, flexibel konfigurieren (z.B. alle 60 Sekunden) und Sie können optional ein Start- und Ablaufdatum für den Trigger definieren. Mit Hilfe von Platzhaltern können Sie bestimmte Dateien des Verzeichnisses herausfiltern. Mit einem HTTP-Trigger kann eine URI (Uniform Resource Identifier) auf Änderungen überprüft werden. Dabei können Sie speziell die Header-Felder Last-Modified und Content-MD5 auf Änderungen überprüfen. Sie können das Intervall für die Überprüfung flexibel konfigurieren (z.B. alle 60 Sekunden) und optional ein Start- und Ablaufdatum für den Trigger definieren. Um einen Trigger hinzuzufügen, klicken Sie auf die entsprechende Schaltfläche für den TriggerTyp. Zur Verwaltung von Triggern stehen die folgenden Schaltflächen zur Verfügung: Trigger löschen Trigger duplizieren Vorherige Löschung rückgängig machen © 2017 Altova Gmb H Altova FlowForce Server 206 Arbeiten mit Aufträgen Verwalten von Triggern Neben einigen Trigger-Felder werden die Schaltflächen und angezeigt (z.B. beim Startdatum eines Timer-Triggers). Mit Hilfe dieser Schaltflächen können Sie den Wert eines Trigger-Felds definieren oder löschen. Der Wert gilt als definiert, wenn er auf der Seite zu sehen ist. In der Abbildung unten ist z.B. der Wert von Wiederholen nicht definiert, während der Wert für das Startdatum auf "2016-04-04 00:00:00" gesetzt ist. Beachten Sie, dass der Auftrag gespeichert werden muss, damit die Trigger-Werte wirksam werden. Siehe auch Timer Trigger Dateisystem-Trigger HTTP-Trigger Altova FlowForce Server © 2017 Altova Gmb H Arbeiten mit Aufträgen Verwalten von Triggern 207 7.11.1 Timer Trigger Mit einem Timer Trigger können Sie festlegen, dass ein Auftrag zu einer bestimmten Zeit gestartet und in einem bestimmten Zeitintervall ausgeführt wird. Dazu stehen flexible Optionen für die Wiederholung des Auftrags zur Verfügung (z.B. täglich, wöchentlich, an bestimmten Tagen der Woche oder des Monats und andere). In der folgenden Abbildung sehen Sie ein Beispiel für einen Timer Trigger. Beispiel-Timer-Trigger Timer Trigger haben die folgende Struktur. Ausführen Definiert, ob der Trigger einmal oder regelmäßig alle N Tage ausgeführt werden soll. Es stehen die folgenden Optionen zur Verfügung: Einmal Täglich An Tagen der Woche An Tagen des Monats An Tagen der Woche der Monate Wiederholen Definiert die Optionen für die Wiederholung des Triggers. Die Wiederholungen finden an den in der Dropdown-Liste "Ausführen" definieren Tagen (siehe vorheriges Feld) statt. Im Feld "alle" wird das Wiederholungsintervall in Minuten definiert. In den von und bis Feldern wird der Zeitraum definiert, innerhalb dessen der Trigger ausgelöst wird. Start Definiert Datum und Uhrzeit des Trigger-Starts. Die Einträge für das Datum und die Uhrzeit des Trigger-Starts sind obligatorisch, wenn Sie in der Dropdown-Liste Ausführen die Option einmal verwendet haben. © 2017 Altova Gmb H Altova FlowForce Server 208 Arbeiten mit Aufträgen Verwalten von Triggern Wenn Sie auf das Datumsfeld klicken, wird ein Kalender angezeigt, aus dem Sie das Startdatum auswählen können. Läuft ab Definiert Uhrzeit und Datum, an dem der Auftrag abläuft. Zeitzone Definiert die Zeitzone, die für das Start- und Ablaufdatum des Triggers gilt. Die Standardzeitzone ist in den Serververwaltungseinstellungen definiert (siehe Einstellen der Standardzeitzone). ak tiviert Über das Kontrollkästchen ak tiviert können Sie den Trigger aktivieren oder deaktivieren. Diese Option ist nützlich, wenn Sie neue Aufträge erstellen und testen. Altova FlowForce Server © 2017 Altova Gmb H Arbeiten mit Aufträgen Verwalten von Triggern 209 7.11.2 Dateisystem-Trigger Mit Hilfe eines Dateisystem-Triggers kann eine Datei oder ein Verzeichnis auf Änderungen wie z.B. neu hinzugekommene Dateien oder geänderte Dateien überprüft werden (beachten Sie, dass gelöschte Dateien nicht überwacht werden können). Sie können das Intervall, in dem das Verzeichnis überprüft wird, flexibel konfigurieren (z.B. alle 60 Sekunden) und Sie können optional ein Start- und Ablaufdatum für den Trigger definieren. Mit Hilfe von Platzhaltern können Sie bestimmte Dateien des Verzeichnisses herausfiltern. In der folgenden Abbildung sehen Sie ein Beispiel für einen Dateisystem-Trigger. Beispiel-Dateisystem-Trigger Dateisystem-Trigger haben die folgenden Struktur. Überprüfe Definiert, wie der Trigger das Verzeichnis bzw. die Datei überprüfen soll. Gültige Optionen sind: Änderungsd atum Der Trigger überprüft den Zeitstempel der letzten Änderung aller definierten Dateien. Falls sich ein Datum geändert hat oder eine neue Datei hinzugefügt wurde, so wird der Trigger ausgelöst. Inhalt Mit dieser Option wird ein Hashcode für die angegebene Datei berechnet und gespeichert. Nach Ablauf des Abfrageintervalls wird der Hashcode erneut berechnet und mit dem des gespeicherten Werts verglichen. Falls die Werte nicht identisch sind, wird der Trigger ausgelöst. Beachten Sie, dass dies viel Arbeitsspeicher auf dem Server beanspruchen kann. Der Trigger wird auch ausgelöst, wenn sich ein Datum geändert hat oder eine neue Datei hinzugefügt wurde. Abrufintervall Definiert das Intervall in Sekunden, in dem das Verzeichnis überprüft wird. Warte N Sek unden Definiert die Zeit in Sekunden, die der Server wartet, bevor der nächste Auftrag gestartet wird. Start Definiert Datum und Uhrzeit des Trigger-Starts. Dies ist ein optionales Feld. Wenn Sie auf das Datumsfeld klicken, wird ein Kalender angezeigt, aus dem Sie das Startdatum auswählen können. © 2017 Altova Gmb H Altova FlowForce Server 210 Arbeiten mit Aufträgen Verwalten von Triggern Läuft ab Definiert Uhrzeit und Datum, an dem der Auftrag abläuft. Zeitzone Definiert die Zeitzone, die für das Start- und Ablaufdatum des Triggers gilt. Die Standardzeitzone ist in den Serververwaltungseinstellungen definiert (siehe Einstellen der Standardzeitzone). ak tiviert Über das Kontrollkästchen ak tiviert können Sie den Trigger aktivieren oder deaktivieren. Diese Option ist nützlich, wenn Sie neue Aufträge erstellen und testen. Der Parameter "triggerfile" Immer, wenn Sie einen Dateisystem- oder HTTP-Trigger erstellen, fügt FlowForce Server automatisch einen Input-Parameter triggerfile zum Auftrag hinzu. Wenn der Auftrag ausgeführt wird, setzt FlowForce Server diesen Parameter: a) (im Fall von Dateisystem-Triggern) auf die Datei, die den Auftrag ausgelöst hat b) (im Fall von HTTP-Triggern) auf die temporäre Datei, die den heruntergeladenen Inhalt der abgefragten URI enthält. Sie können den Wert des Parameters triggerfile in allen darauffolgenden Auftragsschritten als Input-Wert übergeben. Dadurch können Sie die auslösende Datei nach Bedarf verwenden oder verarbeiten. Standardmäßig enthält der Parameter triggerfile den absoluten Pfad der auslösenden Datei, Um Teile des Pfads zu extrahieren, verwenden Sie die Dateipfadausdrucksfunktionen. Ein Beispiel für einen Auftrag, in dem der Parameter triggerfile verwendet wird, finden Sie unter Erstellen eines Auftrags zur Verzeichnisabfrage. Altova FlowForce Server © 2017 Altova Gmb H Arbeiten mit Aufträgen Verwalten von Triggern 211 7.11.3 HTTP-Trigger Mit einem HTTP-Trigger kann eine URI (Uniform Resource Identifier) auf Änderungen überprüft werden. Dabei können Sie speziell die Header-Felder Last-Modified und Content-MD5 auf Änderungen überprüfen. Sie können das Intervall für die Überprüfung flexibel konfigurieren (z.B. alle 60 Sekunden) und optional ein Start- und Ablaufdatum für den Trigger definieren. In der folgenden Abbildung sehen Sie ein Beispiel für einen HTTP-Trigger. Beispiel-HTTP-Trigger HTTP-Trigger haben die folgende Struktur. Überprüfe Definiert, wie der Trigger die URI überprüfen soll. Gültige Optionen sind: Änderungsd atum Weist das System an, den HTTP-Header LastModified zu überprüfen. Wenn der HTTPHeader Last-Modified fehlt, wird der Header Content-MD5 überprüft (siehe nächste Option). Inhalt Weist das System an, den optionalen HTTPHeader Content-MD5 zu überprüfen. Mit diesem 128-Bit-Digest wird die Unversehrtheit der Nachricht überprüft. Wenn sich der MD5-Header nach Ablauf des Abfrageintervalls geändert hat, wird der Trigger ausgelöst. Wenn der Header nicht vom Server bereitgestellt wird, wird der Inhalt abgerufen und lokal mit einem Hashcode versehen. Abrufintervall Definiert das Intervall in Sekunden, in dem die URI überprüft wird. Warte N Sek unden Definiert die Zeit in Sekunden, die der Server wartet, bevor der nächste Auftrag gestartet wird. Start Definiert Datum und Uhrzeit des Trigger-Starts. Dies ist ein optionales Feld. Wenn Sie auf das Datumsfeld klicken, wird ein Kalender angezeigt, aus dem Sie das Startdatum auswählen können. Läuft ab Definiert Uhrzeit und Datum, an dem der Auftrag abläuft. Zeitzone Definiert die Zeitzone, die für das Start- und Ablaufdatum des Triggers gilt. Die Standardzeitzone ist in den Serververwaltungseinstellungen definiert (siehe Einstellen der © 2017 Altova Gmb H Altova FlowForce Server 212 Arbeiten mit Aufträgen Verwalten von Triggern Standardzeitzone). ak tiviert Über das Kontrollkästchen ak tiviert können Sie den Trigger aktivieren oder deaktivieren. Diese Option ist nützlich, wenn Sie neue Aufträge erstellen und testen. Der Parameter "triggerfile" Immer, wenn Sie einen Dateisystem- oder HTTP-Trigger erstellen, fügt FlowForce Server automatisch einen Input-Parameter triggerfile zum Auftrag hinzu. Wenn der Auftrag ausgeführt wird, setzt FlowForce Server diesen Parameter: a) (im Fall von Dateisystem-Triggern) auf die Datei, die den Auftrag ausgelöst hat b) (im Fall von HTTP-Triggern) auf die temporäre Datei, die den heruntergeladenen Inhalt der abgefragten URI enthält. Sie können den Wert des Parameters triggerfile in allen darauffolgenden Auftragsschritten als Input-Wert übergeben. Dadurch können Sie die auslösende Datei nach Bedarf verwenden oder verarbeiten. Standardmäßig enthält der Parameter triggerfile den absoluten Pfad der auslösenden Datei, Um Teile des Pfads zu extrahieren, verwenden Sie die Dateipfadausdrucksfunktionen. Ein Beispiel für einen Auftrag, in dem der Parameter triggerfile verwendet wird, finden Sie unter Erstellen eines Auftrags zur Verzeichnisabfrage. Altova FlowForce Server © 2017 Altova Gmb H Arbeiten mit Aufträgen 7.12 Bereitstellen von Aufträgen als Web-Dienste 213 Bereitstellen von Aufträgen als Web-Dienste Sie können FlowForce Server-Aufträge als Web-Dienste bereitstellen. Solche Aufträge werden in erster Linie von Programmen aufgerufen. Zum Testen und Debuggen können Sie solche Aufträge aber auch über einen Browser aufrufen. So stellen Sie einen Auftrag als Web-Dienst bereit: 1. Erstellen Sie einen neuen Auftrag oder öffnen Sie einen vorhandenen, um ihn zu bearbeiten. 2. Aktivieren Sie das Kontrollkästchen Diesen Auftrag über HTTP ...zur Verfügung stellen. 3. Geben Sie in das Textfeld "myURL" den Namen des Web-Dienstes ein. Unter der angegebenen Request-URL startet FlowForce Server einen listener-Dienst, der HTTPGET- und POST-Requests annimmt. Als Dienste bereitgestellte Aufträge bleiben aktiv, solange FlowForce Server ausgeführt wird. Bei Aufruf des Dienstes führt FlowForce Server die angegebenen Auftragsausführungsschritte aus und gibt eines der folgenden Ergebnisse zurück: die erste Ergebnisdatei des letzten Schritts, wenn mit dem Auftrag eine Ergebnisdatei erzeugt wird; die Standardausgabe des letzten Schritts, wenn keine Ergebnisdateien erzeugt werden (dies kann der Fall sein, wenn Sie mit einer Ausgabe über die Befehlszeile arbeiten). Ein gültiges Ergebnis wird mit einem Status HTTP 200 zurückgegeben, wobei der Content-Type Header die Art des Ergebnisses enthält. Der Content-Type hängt vom tatsächlichen Ergebnis ab. Wenn das Ergebnis eines MapForce Mappings eine XML-Ausgabe ist, lautet das Ergebnis text/ xml, bei Ausgabe von Text lautet das Ergebnis text/plain. Die Standardausgabe anderer Funktionen wird ebenfalls als text/plain zurückgegeben. Das Ergebnis wird ohne Bearbeitungen als Inhalt der Antwort zurückgegeben. Ausführungsfehler werden mit einer allgemeinen Fehlermeldung als HTTP 5xx Status ausgegeben. Nähere Informationen finden Sie im FlowForce Server Log (siehe Anzeige des Auftrags-Logs). So zeigen Sie alle aktuell ausgeführten FlowForce Server Web-Dienste an: Öffnen Sie Ihren Browser und geben Sie die folgende URL in die Adressleiste ein. http://[FlowForceServer][ServerPort]/service/* [FlowForceServer] und [ServerPort] beziehen sich auf die Netzwerkadresse und den Port, an © 2017 Altova Gmb H Altova FlowForce Server 214 Arbeiten mit Aufträgen Bereitstellen von Aufträgen als Web-Dienste dem FlowForce Server ausgeführt wird. Standardmäßig wird FlowForce Server auf http:// localhost:4646 ausgeführt (vorausgesetzt, Sie rufen die Anwendung vom selben Rechner aus auf). Der Name und Port des Servers entsprechen den auf der Seite "Verwaltung" definierten (siehe Einstellen der Netzwerkadresse und des Ports). Web-Dienst-Parameter Wenn Sie einen Auftrag als Web-Dienst bereitstellen, werden alle Auftragsparameter automatisch zu Parametern für den Dienst. Wenn ein Auftragsparameter keinen Standardwert hat, ist er obligatorisch und muss bei Aufruf des Dienstes angegeben werden. Optionale Parameter erhalten den Standardwert, falls Sie in der Anforderung nicht bereitgestellt werden. Bei Aufruf des Dienstes überprüft FlowForce Server die in der Anforderung bereitgestellten Parameter anhand der im Auftrag definierten. Wenn die Parametervalidierung fehlschlägt, gibt FlowForce Server einen 5xx HTTP Status zurück. In diesem Fall zeigt FlowForce Server zum Testen und Debuggen auch ein HTML-Parameterformular an. Für jeden Parameter vom Typ Stream steht eine Durchsuchen-Schaltfläche auf der Seite zur Verfügung über die Sie die als Parameter benötigte Datei hochladen können. Um das HTML-Testformular ohne Bedingungen anzuzeigen, geben Sie in der Anforderung den vordefinierten Parameter showform (mit einem beliebigen Wert) an. Anforderungen können im Allgemeinen sowohl als HTTP GET oder HTTP POST Request (mit dem Content-Type multipart/form-data) gesendet werden. Eine Ausnahme bilden Parameter vom Typ Stream, die nur für HTTP POST Requests unterstützt werden. Wenn Sie als Web-Dienste bereitgestellte FlowForce Server-Aufträge mit Internet Explorer testen, deaktivieren Sie auf dem Register "Erweitert" die Option "Kurze HTTPFehlermeldungen anzeigen". Authentifizierung Zur Authentifizierung des Benutzers wird in FlowForce Server die FlowForce HTTP Basic Authentifizierung verwendet. Die Anmeldeinformationen des Benutzers werden anhand der FlowForce Server-Benutzerdatenbank überprüft (dies ist derselbe Benutzername und dasselbe Passwort, das zum Einloggen auf der FlowForce Server Web-Verwaltungsschnittstelle verwendet wird). Um einen Web-Dienst ohne Anmeldeinformationen zur Verfügung zu stellen, räumen Sie dem Standardbenutzer anonymous die Berechtigung Dienst verwenden ein (siehe auch Funktionsweise von Berechtigungen). Wenn ein Dienst für die Verwendung durch einen anonymen Benutzer zur Verfügung steht, können Sie dennoch HTTP-Anmeldeinformationen bereitstellen. Die Anmeldeinformationen werden dann anhand der FlowForce Server-Benutzerdatenbank überprüft und die Ausführung des Dienstes wird dem authentifizierten Benutzer anstatt dem Benutzer "anonymous" zugeschrieben. Wenn Sie ungültige Anmeldeinformationen angeben, gibt die Request-Schnittstelle einen HTTPStatus 401 zurück. Wenn Sie keine Anmeldeinformationen angegeben haben und dem Benutzer "anonymous" die Verwendung des Dienstes nicht gestattet wurde, gibt die Request-Schnittstelle ebenfalls den HTTP-Status 401 zurück. Altova FlowForce Server © 2017 Altova Gmb H Arbeiten mit Aufträgen Bereitstellen von Aufträgen als Web-Dienste 215 Wenn Sie gültige Anmeldeinformationen angegeben haben, aber der authentifizierte Benutzer die Berechtigung Dienst verwenden für diesen Dienst nicht hat, gibt die Request-Schnittstelle einen HTTP 4xx-Fehlerstatus zurück. Wenn Sie versuchen, einen nicht existenten Dienst aufzurufen, wird ein HTTP 4xx-Fehlerstatus zurückgegeben. Warteschlangeneinstellungen Die Ausführung eines Dienstes wird wie die Ausführung über einen Trigger behandelt und unterliegt denselben Warteschlangeneinstellungen (siehe Definieren der Warteschlangeneinstellungen). Siehe auch Bereitstellen eines Auftrags als Web-Dienst (Beispiel) © 2017 Altova Gmb H Altova FlowForce Server 216 Arbeiten mit Aufträgen Zwischenspeichern der Auftragsergebnisse im Cache 7.13 Zwischenspeichern der Auftragsergebnisse im Cache Mit der Cache-Option wird die Antwortzeit sowie die Server-Auslastung bei Web Service-Aufträgen reduziert. Die Option ist besonders bei als Web-Dienst bereitgestellten Aufträgen oder bei speicherintensiven Aufträgen mit langer Ausführungszeit, die die Server-Auslastung erhöhen, nützlich. Wenn das Ergebnis eines Auftrags im Cache gespeichert wird, bedeutet dies, dass FlowForce Server das Auftragsergebnis in einem internen Speichersystem (dem Cache) vorbereitet und speichert. Wenn der Auftrag Parameter hat, erstellt das System für jede Parameterkombination einen Cache-Eintrag bis zu einem konfigurierbaren Limit. Wenn der Auftrag mit einem zwischengespeicherten Ergebnis durch einen anderen Auftrag (den so genannten Consumer aufgerufen wird), übergibt FlowForce Server das zwischengespeicherte Ergebnis an den Consumer (anstatt den Auftrag nochmals auszuführen), wodurch die Antwortzeit reduziert wird. Wie Sie vorgehen, um einerseits den Server nicht zu überlasten und andererseits einen möglichst aktuellen Cache zu verwenden, hängt von Ihrer Umgebung und den verwendeten Aufträgen ab. Experimentieren Sie dazu einfach mit den Cache-Einstellungen in FlowForce Server, um selbst die optimale Lösung zu finden. Beachten Sie beim Arbeiten mit zwischengespeicherten Auftragsergebnissen folgende Punkte: der vom Auftrag zurückgegebene Ergebnisdatentyp, der im Cache gespeichert werden soll, muss unbedingt deklariert werden (siehe Deklarieren des Rückgabetyps eines Auftrags). Sowohl der Auftrag, dessen Ergebnis im Cache gespeichert wird, als auch der ConsumerAuftrag müssen dieselben Anmeldeinformationen verwenden. Bei unterschiedlichen Anmeldeinformationen wird der Auftrag so ausgeführt, als wäre kein Cache definiert. Wenn Sie die Konfiguration des zwischengespeicherten Auftrags ändern, werden die im Cache vorhandenen Daten ungültig (und gelöscht). Cache-Einstellungen Es stehen die folgenden Cache-Einstellungen zur Verfügung. Ergebnis im Cache speichern Altova FlowForce Server Aktivieren Sie dieses Kontrollkästchen, wenn die Ergebnisse des Auftrags im Cache gespeichert werden sollen. Dadurch weisen Sie alle Consumer des aktuellen Auftrags an, das zwischengespeicherte Ergebnis zu verwenden, anstatt den Auftrag auszuführen. Wenn der aktuelle Auftrag direkt (und nicht über einen © 2017 Altova Gmb H Arbeiten mit Aufträgen Zwischenspeichern der Auftragsergebnisse im Cache 217 Consumer) ausgeführt wird, weil entweder ein definierter Trigger ausgelöst wurde oder weil der Web-Dienst des Auftrags aufgerufen wird, aktualisiert FlowForce Server den Cache (wenn die Auftragsparameter im Cache nicht gefunden werden, erstellt FlowForce Server einen neuen Cache-Eintrag auf Basis der bereitgestellten Parameterkombination). Vom Consumer initiiert Wenn diese Option aktiviert ist, berechnet jeder Auftrag, der den aktuellen Auftrag aufruft (d.h. der Consumer-Auftrag) das Cache-Ergebnis und befüllt den Cache, falls keines vorhanden ist. Andernfalls befüllen nur Trigger und WebDienst-Aufrufe den Cache. Maximale Anzahl an Cache-Einträgen Mit dieser Option wird die Anzahl der pro Auftrag im Cache zwischengespeicherten Ergebnisse eingeschränkt. Wenn der Auftrag Parameter hat, sollten Sie hier eventuell die Anzahl aller möglichen Parameterkombinationen definieren (vorausgesetzt, die Anzahl der Kombinationen ist begrenzt). Automatisch neuen Zwischenspeicherauftra g..erstellen Ein Zwischenspeicherauftrag ist ein Web-Dienst unter der von Ihnen angegebenen HTTP-Adresse. Der Consumer WebDienst bildet eine praktische Methode, um den Cache des Auftrags, dessen Ergebnis zwischengespeichert wird, abzurufen und zu verwalten. Bei Aufruf versucht der Consumer-Auftrag zuerst, das zwischengespeicherte Ergebnis des Hauptauftrags zu verwenden. Wenn kein zwischengespeichertes Ergebnis vorhanden ist und die Option Vom Consumer initiiert deaktiviert ist, ruft der Consumer das tatsächliche vom Hauptauftrag zurückgegebene Ergebnis auf. Wenn kein zwischengespeichertes Ergebnis vorhanden ist und die Option Vom Consumer initiiert aktiviert ist, ruft der Consumer das tatsächliche vom Hauptauftrag zurückgegebene Ergebnis auf und befüllt gleichzeitig den Cache damit. Neuer "Cache ak tualisieren"-Timer Ein "Cache aktualisieren"-Timer steuert, wie oft das System den Cache des aktuellen Auftrags aktualisieren soll. Es werden alle aktuell zwischengespeicherten Parameterkombinationen aktualisiert. neuer "Cache leeren"- Ein "Cache leeren"-Timer steuert, wie oft das System den © 2017 Altova Gmb H Altova FlowForce Server 218 Arbeiten mit Aufträgen Zwischenspeichern der Auftragsergebnisse im Cache Timer Cache des aktuellen Auftrags leeren soll. Cache speichern und ak tualisieren Klicken Sie auf diese Schaltfläche, um den Cache manuell zu aktualisieren. Auch "Cash aktualisieren"-Timer und "Cache leeren"-Timer können genau wie alle anderen Trigger durch Klicken auf die Schaltfläche Löschen ( rückgängig ( ) gelöscht werden. Die Operation Löschung ) für diese Timer steht erst zur Verfügung, wenn Sie die Seite gespeichert oder neu geladen haben. Über die Schaltfläche Duplizieren ( aktuellen Triggers mit denselben Einstellungen erstellen. ) können Sie eine Kopie des Siehe auch Speichern von Autragsergebnissen im Cache (Beispiel) Altova FlowForce Server © 2017 Altova Gmb H Arbeiten mit Aufträgen 7.14 Definieren der Warteschlangeneinstellungen 219 Definieren der Warteschlangeneinstellungen Um die Verwendung von Serverressourcen unter Kontrolle zu halten, können Sie die Anzahl der für die einzelnen Aufträge parallel ausgeführten Instanzen limitieren. So können Sie das Mindestintervall zwischen Aufträgen (in Sekunden) und die maximale Anzahl der Auftragsinstanzen, die simultan ausgeführt werden dürfen, definieren. Warteschlangeneinstellungen Mindestintervall zwischen den Ausführungen Geben Sie die Zeit in Sekunden ein, die nach Start der einzelnen parallelen Aufträge vergehen muss, bevor ein weiterer gestartet werden darf. Maximale Anzahl der parallelen Ausführungen Mit dieser Option definieren Sie, wie oft derselbe Auftrag auf dem Server parallel ausgeführt werden darf. Die parallele Verarbeitung hängt von der Anzahl der für FlowForce Server verfügbaren Server-Kerne ab. Wenn Sie z.B. diesen Wert auf 12 setzen und nur ein Server-Kern lizenziert ist, wird angezeigt, dass 12 Aufträge parallel ausgeführt werden, in Wirklichkeit wird jedoch immer nur ein Auftrag auf einmal ausgeführt. Beachten Sie bitte, dass der Browser zusätzliche Requests an dieselbe URL eventuell zurückhält, wenn Sie die parallele Ausführung von Diensten über Ihren Browser testen. Um das Problem zu umgehen, können Sie parallele Instanzen desselben Auftrags von zwei unterschiedlichen Browsern aus initiieren. © 2017 Altova Gmb H Altova FlowForce Server 220 Arbeiten mit Aufträgen 7.15 Anzeige des Auftrags-Logs Anzeige des Auftrags-Logs Über die Log-Ansicht sehen Sie sofort die Einzelheiten, die FlowForce Server für einen bestimmten Auftrag protokolliert hat. Sie können die Log-Ansicht entweder über das Menü Log oder über andere Kontexte, in denen die Schaltfläche Log anzeigen zu sehen ist, aufrufen. So zeigen Sie das Auftrags-Log an: 1. Erweitern Sie die Auswahlliste Nach Objektpfad filtern und navigieren Sie zum entsprechenden Auftrag. 2. Ändern Sie optional den Datenbereich des Logs und den Mindestschweregrad. (Standardmäßig wird das Log der letzten 7 Tage mit dem Mindestschweregrad "Info" angezeigt.) Klicken Sie auf Anzeigen. 3. So rufen Sie das Log direkt von der Auftragsdetailseite auf: 1. 4. 5. Klicken Sie in der rechten oberen Ecke der Seite auf die Schaltfläche Log anzeigen. Daraufhin werden Sie auf die Seite "Log-Ansicht" umgeleitet und in der Auswahlliste Nach Objektpfad filtern wird der Name des Auftrags angezeigt. Ändern Sie optional den Datenbereich des Logs und den Mindestschweregrad. (Standardmäßig wird das Log der letzten 7 Tage mit dem Mindestschweregrad "Info" angezeigt.) Klicken Sie auf Anzeigen. Altova FlowForce Server © 2017 Altova Gmb H Arbeiten mit Aufträgen 7.16 Abbrechen von Aufträgen 221 Abbrechen von Aufträgen Sie können jeden laufenden Auftrag abbrechen, vorausgesetzt Sie (oder eine der Rollen, denen Sie angehören) haben das Recht Jeden Auftrag abbrechen (siehe dazu Funktionsweise von Rechten). Warnung: Da Daten durch den Abbruch eines Auftrags beschädigt werden können, sollten Aufträge nur in Ausnahmefällen abgebrochen werden. Wenn Sie einen Auftrag abbrechen, versucht FlowForce Server zuerst, den Auftrag ordnungsgemäß abzubrechen. Das Resultat eines abgebrochenen Auftrags ist zwar nicht vorhersehbar, bei einem ordnungsgemäßen Abbruch wird allerdings normalerweise versucht, die mit dem Auftrag verknüpften Fehlerbehandlungsaufgaben (falls vorhanden) durchzuführen. Falls der Auftrag nicht ordnungsgemäß abgebrochen werden kann, wird der Abbruch nach einer gewissen Wartezeit erzwungen. Um FlowForce Server dazu zu bringen, den Abbruch des Auftrags vorher zu erzwingen, können Sie jederzeit auf die Schaltfläche Beenden des Auftrags erzwingen klicken. So brechen Sie einen laufenden Auftrag ab: 1. Klicken Sie auf "Startseite". Alle derzeit ausgeführten Aufträge werden im Seitenabschnitt "Aufträge in Ausführung" angezeigt. 2. Klicken Sie auf Auftrag beenden. FlowForce Server fordert Sie auf, die Aktion zu bestätigen: 3. Klicken Sie auf OK. Daraufhin wird versucht, den ausgeführten Auftrag abzubrechen. Wenn die Auftragsinstanz erfolgreich abgebrochen wurde, wird eine entsprechende Meldung angezeigt und der Auftragseintrag wird entsprechend markiert. © 2017 Altova Gmb H Altova FlowForce Server 222 Arbeiten mit Aufträgen 4. Abbrechen von Aufträgen Wenn die Auftragsinstanz aus irgendeinem Grund nicht normal beendet werden konnte, klicken Sie auf Beenden des Auftrags erzwingen. Altova FlowForce Server © 2017 Altova Gmb H Arbeiten mit Aufträgen 7.17 Importieren und Exportieren von Aufträgen 223 Importieren und Exportieren von Aufträgen Sie können Aufträge und andere Konfigurationsobjekte (einschließlich bereitgestellte MapForce Mappings und StyleVision-Transformationen) folgendermaßen aus FlowForce Server exportieren: Export in eine andere laufende FlowForce Server-Instanz (Online-Export) Export in eine Datei (Offline-Export) Wenn Sie Objekte in eine andere laufende FlowForce Server-Instanz exportieren, stehen die exportierten Aufträge sofort über die Web-Verwaltungsschnittstelle dieses Servers zur Verfügung. Wenn Sie Objekte in eine Datei exportieren, erstellt FlowForce Server ein zip-Archiv, das nach Datum und Uhrzeit des Exports benannt wird. Die Benennungskonvention lautet export_JJJJMMTThhmmss. Eine am 6. August 20144 um 10:51:33 Uhr Serverzeit exportierte Datei erhielte z.B. den Namen export_20140806105133.zip. Sie können dieses zip-Archiv später in dieselbe FlowForce Server-Instanz (vorausgesetzt die importierten Objekte sind unter dem Zielpfad nicht mehr vorhanden oder sollen überschrieben werden) oder auch in eine andere Instanz importieren. Sie können entweder bestimmte Datensätze in einem Container oder auch ganze Container exportieren. In beiden Fällen wird ein Dialogfeld angezeigt, in dem Sie die Liste der Datensätze überprüfen können, bevor Sie diese exportieren. Wenn Sie einen ganzen Container für den Export auswählen, werden in diesem Dialogfeld alle untergeordneten Datensätze des ausgewählten Containers (Aufträge oder Anmeldeinformationen) angezeigt. © 2017 Altova Gmb H Altova FlowForce Server 224 Arbeiten mit Aufträgen Importieren und Exportieren von Aufträgen Bevor Sie Objekte exportieren, informiert FlowForce Sie auf einer separaten Seite über alle Objekte, die von den gewünschten Objekten abhängig sind (oder von diesen referenziert werden). Auf diese Weise sehen Sie auf einen Blick, ob Sie Abhängigkeiten übersehen haben. Wenn Sie Objekte auf einen laufenden FlowForce Server exportieren, sehen Sie auch, ob einzelne Objekte auf dem Zielserver bereits vorhanden sind. Aus Sicherheitsgründen exportiert FlowForce Server die folgenden sensiblen Datenkategorien nicht: Lokal in Aufträgen definierte Passwörter Passwörter, die als "Standalone"-Anmeldedaten verfügbar sind. Passwörter, die mit Systemfunktionen (wie z.B. /system/ftp-Funktionen) gespeichert sind Sie können daher zwar Datensätze vom Typ "Anmeldeinformationen" exportieren, doch inkludiert FlowForce das Passwort nicht im exportierten Datensatz. Wenn Sie einen Anmeldeinformationsdatensatz importieren und ihn am Zielserver überschreiben, wird das am Zielserver vorhandene Passwort beibehalten. Altova FlowForce Server © 2017 Altova Gmb H Arbeiten mit Aufträgen Importieren und Exportieren von Aufträgen 225 So exportieren Sie Aufträge in eine laufende FlowForce Server-Instanz: 1. 2. 3. 4. Klicken Sie auf "Konfiguration" und wählen Sie die zu exportierenden Datensätze aus. Sie können entweder bestimmte Datensätze in einem Container oder den ganzen Container auswählen. Klicken Sie auf Ausgewählte Objekte exportieren. Klicken Sie im daraufhin angezeigten Dialogfeld auf die Schaltfläche Auf Server exportieren und geben Sie den Host-Namen und den Port des FlowForce-Zielservers ein. Geben Sie ihren Benutzernamen und Ihr Passwort für die FlowForce Server-Zielinstanz ein und klicken Sie auf Exportieren. Alle zu exportierenden Datensätze werden auf einer Seite angezeigt, auf der Sie deren Abhängigkeiten sehen und auswählen können, welche Objekte exportiert werden sollen. © 2017 Altova Gmb H Altova FlowForce Server 226 Arbeiten mit Aufträgen Importieren und Exportieren von Aufträgen Die Datensätze auf gelbem Untergrund sind diejenigen, die exportiert werden. Der Datensätze ohne gelben Hintergrund sind diejenigen, die Sie vom Export ausgenommen haben, indem Sie das dazugehörige Kontrollkästchen deaktiviert haben. Die ausgegrauten Datensätze sind Abhängigkeiten von vordefinierten Systemfunktionen, daher können Sie dafür keine Aktionen definieren. Die Spalte "Remoteserver" zeigt an, ob die Datei am Zielserver vorhanden ist. Falls die abhängigen Dateien am Zielserver bereits vorhanden sind, können Sie diese Datensätze getrost vom Export ausnehmen. Andernfalls würden solche Aufträge, deren Abhängigkeiten nicht exportiert wurden und die dann am Zielserver fehlen, höchstwahrscheinlich fehlschlagen. 5. Wählen Sie die zu exportierenden Objekte aus und klicken Sie auf Export starten. So exportieren Sie Aufträge in eine Datei: 1. 2. Klicken Sie auf Konfiguration und wählen Sie die gewünschten Datensätze aus. Sie können entweder bestimmte Datensätze in einem Container oder einen ganzen Container auswählen. Klicken Sie auf Ausgewählte Objekte exportieren. Altova FlowForce Server © 2017 Altova Gmb H Arbeiten mit Aufträgen 3. Importieren und Exportieren von Aufträgen 227 Klicken Sie im Dialogfeld auf die Schaltfläche In Datei exportieren und anschließend auf Exportieren. FlowForce zeigt daraufhin alle zu exportierenden Datensätze auf einer Seite an, auf der Sie die Abhängigkeiten überprüfen können und Objekte vom Export ausnehmen können. Die Datensätze auf gelbem Untergrund sind diejenigen, die exportiert werden. Der Datensätze ohne gelben Hintergrund sind diejenigen, die Sie vom Export ausgenommen haben, indem Sie das dazugehörige Kontrollkästchen deaktiviert haben. Die ausgegrauten Datensätze sind Abhängigkeiten von vordefinierten Systemfunktionen, daher können Sie dafür keine Aktionen definieren. © 2017 Altova Gmb H Altova FlowForce Server 228 Arbeiten mit Aufträgen Importieren und Exportieren von Aufträgen Da Sie die Objekte in eine Datei und nicht in eine laufende FlowForce Server-Instanz exportieren, lässt sich nicht feststellen, ob die exportierten Objekte auf dem Zielserver vorhanden sind. Aus diesen Grund wird in der Spalte "Remoteserver" die Meldung "Ist möglicherweise oder möglicherweise nicht am Remote Server vorhanden" angezeigt. Falls die Abhängigkeiten beim Rückimport der ZIP-Datei in den Zielcontainer in FlowForce mit Sicherheit vorhanden sein werden, können Sie solche Objekte vom Export ausnehmen. Andernfalls würden solche Aufträge, deren Abhängigkeiten nicht exportiert wurden und die dann am Zielserver fehlen, höchstwahrscheinlich fehlschlagen. 4. Klicken Sie auf Export in Datei starten. Je nach Ihren Browser-Einstellungen werden Sie entweder aufgefordert, das ZIP-Archiv in einem lokalen Verzeichnis zu speichern oder der Browser speichert es automatisch in einem vorkonfigurierten Zielverzeichnis. So importieren Sie Aufträge aus einer Datei: 1. Klicken Sie auf Konfiguration und dann auf Objekte importieren. 2. Klicken Sie im Dialogfeld auf Durchsuchen und wählen Sie ein zuvor von FlowForce Server exportiertes ZIP-Quellarchiv aus. Klicken Sie auf Importieren. FlowForce Server zeigt die zu importierenden Datensätze zusammen mit ihren Abhängigkeiten auf einer separaten Seite an. In der Spalte "Aktueller Status" werden Sie informiert, was mit den einzelnen Datensätzen passiert, nachdem Sie auf die Schaltfläche Importieren geklickt haben. 3. Wenn Sie Anmeldeinformationen importieren, wirkt sich der Status "Wird überschrieben" nicht auf das aktuell gespeicherte Passwort von Anmeldeinformationen mit demselben Namen aus. Passwörter selbst werden aus Altova FlowForce Server © 2017 Altova Gmb H Arbeiten mit Aufträgen Importieren und Exportieren von Aufträgen 229 Sicherheitsgründen nie exportiert und daher beim Import auch nicht überschrieben. 4. Klicken Sie auf Importieren. © 2017 Altova Gmb H Altova FlowForce Server Kapitel 8 Die FlowForce-Ausdrücke 232 Die FlowForce-Ausdrücke 8 Die FlowForce-Ausdrücke Ein FlowForce-Ausdruck ist eine Anweisung, die bei Ausführung eines Aufrags von FlowForce Server verarbeitet und ausgeführt wird. Man könnte FlowForce-Ausdrücke als eine einfache SkriptSprache beschreiben, die von FlowForce verstanden wird und mit deren Hilfe Sie mehrere Schritte innerhalb eines Auftrags "zusammenkleben" können. Normalerweise werden FlowForceAusdrücke im folgenden Zusammenhang verwendet: in Parametern von vordefinierten Funktionen (d.h., Sie können Ausdrücke auf der Auftragskonfigurationsseite in Input-Felder schreiben oder einbetten). Dies sind nur einige Beispiele: o Ändern des Datentyps des vom Ausführungsschritt zurückgegebenen Ergebnisses o Auswahl eines bestimmten Werts aus einem Ergebnis, bei dem ein Array von Werten zurückgegeben wird o Verketten mehrerer Werte zu einem String in "wenn"-Schritten zur Erzeugung bedingter Anweisungen. Auf diese Art können Sie einen Schritt ausführen lassen, wenn das Ergebnis, des von Ihnen angegebenen Ausdrucks true ist. in "for-each"-Schritten. Mit einem "for-each"-Schritt kann eine Sequenz von Elementen in einer Schleife verarbeitet werden, wobei die Sequenz durch einen Ausdruck definiert wird. In diesem Abschnitt werden die Methoden beschrieben, mit denen Sie FlowForce-Ausdrücke für Szenarien wie den oben aufgelisteten erstellen können. Altova FlowForce Server © 2017 Altova Gmb H Die FlowForce-Ausdrücke 8.1 Erstellen eines "Hello, World!"-Auftrages 233 Erstellen eines "Hello, World!"-Auftrages In diesem Beispiel wird gezeigt, wie Sie einen einfachen Auftrag erstellen, der im Browser den Text "Hello, World" ausgibt. Der Text wird mit Hilfe eines FlowForce-Ausdrucks erstellt. Sie können den Auftrag auch jederzeit bei Bedarf starten, indem Sie im Browser auf einen Link klicken (d.h. der Auftrag wird als Webservice bereitgestellt). So erstellen Sie den Auftrag "Hello, World!": 1. 1. 2. Melden Sie sich bei FlowForce Server an und navigieren Sie zu einem Container, für den Sie die Berechtigung zur Erstellung neuer Aufträge haben (In diesem Beispiel wird der Standard-Container /public verwendet). Klicken Sie auf Erstellen und wählen Sie Auftrag erstellen aus. Geben Sie einen Namen und eine Beschreibung für den Auftrag ein. 3. Fügen Sie einen neuen Ausführungsschritt hinzu, der die vordefinierte Funktion system/compute aufruft. 4. Geben Sie im Feld Ausdruck den Text 'Hello, World', ein und setzen Sie ihn in einfache Anführungszeichen. Der Inhalt dieses Felds bildet einen FlowForce Server-Ausdruck. 5. Deklarieren Sie das Ausführungsergebnis als String. © 2017 Altova Gmb H / Altova FlowForce Server 234 Die FlowForce-Ausdrücke Erstellen eines "Hello, World!"-Auftrages 6. Aktivieren Sie unter "Dienst" das Kontrollkästchen Diesen Auftrag über HTTP zur Verfügung stellen... und geben Sie als Namen des Diensts "HelloWorld" ein (siehe Bereitstellen von Aufträgen als Web-Dienste ). 7. Wählen Sie unter "Anmeldeinformationen" einen vorhandenen Eintrag aus oder definieren Sie lokale Anmeldeinformationen (siehe Anmeldeinformationen). Klicken Sie auf Speichern. 8. Sie haben nun einen Auftrag erstellt, der den String-Wert "Hello, World!" berechnet und diesen als Ergebnis des Auftrags zurückgibt. Um den Auftrag zu testen, geben Sie in die Adressleiste des Browsers http://127.0.0.1:4646/service/HelloWorld ein, vorausgesetzt, FlowForce Server wird unter dem Standard-Host- und Port-Namen ausgeführt. Wenn Sie auf der Konfigurationsseite andere Host- und Port-Einstellungen definiert haben (siehe Einstellen der Netzwerkadresse und des Ports), dann ändern Sie die Adresse entsprechend. Wenn Sie aufgefordert werden, beim Aufrufen des Web-Diensts Anmeldeinformationen anzugeben, so geben Sie dieselben Anmeldeinformationen ein, mit denen Sie sich auch bei FlowForce Server angemeldet haben. Wenn Sie als Web-Dienste bereitgestellte FlowForce Server-Aufträge mit Internet Explorer testen, deaktivieren Sie auf dem Register "Erweitert" die Option "Kurze HTTP-Fehlermeldungen anzeigen". Wenn der Auftrag erfolgreich ausgeführt wurde, wird das folgende Ergebnis im Browser angezeigt: Hello, World! Wenn vom Auftrag ein anderer Exit-Code als "0" zurückgegeben wird, so wird im Browser eine Meldung angezeigt, dass die Server-Ausführung fehlgeschlagen ist. Überprüfen Sie in diesem Fall das Auftrags-Log in FlowForce Server, um den Fehler zu identifizieren (siehe Anzeige des Auftrags-Logs). Altova FlowForce Server © 2017 Altova Gmb H Die FlowForce-Ausdrücke 8.2 Berechnen eines Ausdrucks 235 Berechnen eines Ausdrucks Eine einfache Methode, FlowForce-Ausdrücke zu testen, bevor man diese in Aufträge einbettet, ist, einen Ausführungsschritt zu erstellen, der die Funktion /system/compute aufruft. Ein Beispiel mit einer schrittweisen Anleitung finden Sie unter Erstellen eines "Hello, World!"Auftrages. Die Funktion /system/compute wertet den Wert des Ausdrucksparameters aus und gibt das berechnete Ergebnis zurück. Vor allem hat diese Funktion keinen definierten Rückgabetyp. Welcher Typ tatsächlich zurückgegeben wird, hängt vom berechneten Ausdruck ab. Wenn Sie z.B. den Ausdruck 1+1 an diese Funktion übergeben, so gibt die Funktion den numerischen Wert 2 zurück. Wenn Sie jedoch den Ausdruck '1+1' an diese Funktion übergeben, so gibt sie den String-Wert 1+1 zurück. Erstellen Sie zum besseren Verständnis dieses Konzepts einen Schritt, der die Funktion / system/compute aufruft und geben Sie in das Ausdrucksfeld "1+1" ein. Stellen Sie sicher, dass als Rückgabetyp des Auftrags "String" ausgewählt ist (siehe Abbildung unten). Wenn Sie versuchen, den Auftrag zu speichern, zeigt FlowForce den Fehler "Die Typen String und Zahl stimmen nicht miteinander überein" an. Dieser Fehler tritt auf, weil es sich beim berechneten Ausdruck um eine Zahl handelt, während als Rückgabetyp des Auftrags ein StringWert deklariert ist. Um dieses Problem zu beheben, ändern Sie entweder den Rückgabetyp des Auftrags in "Zahl" oder konvertieren Sie die Zahl in einen String. Im Beispiel unten wird die FlowForceAusdrucksfunktion string aufgerufen, die die Zahl in einen String-Wert konvertiert. Wenn Sie einen Ausdruck berechnen müssen und der Wert als String zurückgegeben werden soll, können Sie alternativ dazu auch die Funktion /system/compute-string verwenden. Beachten Sie, dass der Ausdrucksteil in diesem Fall vom String durch geschweifte Klammern getrennt werden muss (siehe Einbetten von Ausdrücken in String-Felder). © 2017 Altova Gmb H Altova FlowForce Server 236 Die FlowForce-Ausdrücke 8.3 Die Regeln der Ausdruckssprache Die Regeln der Ausdruckssprache Um Fehler in FlowForce-Ausdrücken zu vermeiden, befolgen Sie die folgenden Regeln: Verwenden Sie nur zulässige oder deklarierte Werte. Um einen String als Literal zu verwenden, setzen Sie ihn in einfache Anführungszeichen. Um einen Ausdruck in ein String-Feld einzubetten, setzen Sie ihn in geschweifte Klammern, also in die Zeichen { und }. Der Ausdruck muss einen Datentyp erzeugen, der in dem Feld, in den der Ausdruck eingegeben wurde, sinnvoll ist. Werfen wir nun einen Blick auf die Regeln im Detail: Regel Nr. 1: Verwenden Sie nur zulässige oder deklariert Werte In FlowForce-Ausdrücken sind die folgenden Konstrukte zulässig: FlowForce-Ausdrucksfunktionen (eine vollständige Liste finden Sie unter Ausdrucksfunktionen) FlowForce-Operatoren (siehe Operatoren) Numerische Werte String-Werte Zuvor deklarierte Variablen Wenn Sie Text in ein Feld eingeben, in dem FlowForce-Ausdrücke zulässig sind, wird eine Syntaxüberprüfung in Echtzeit durchgeführt. Wenn die Syntax fehlerhaft ist, erscheinen die störenden Zeichen rot markiert. Unten sehen Sie ein Beispiel für einen Syntaxvalidierungsfehler: Der Fehler tritt auf, weil im Auftrag weder die Quelle noch das Ziel deklariert wurde, sodass FlowForce den Ausdruck nicht interpretieren kann. Beheben Sie das Problem, indem Sie diese Werte deklarieren (z.B. als Auftrags-Input-Parameter): Altova FlowForce Server © 2017 Altova Gmb H Die FlowForce-Ausdrücke Die Regeln der Ausdruckssprache 237 Regel Nr. 2: Setzen Sie Strings in einfache Anführungszeichen Wenn Sie einen String als Literal verwenden müssen, setzen Sie ihn in einfache Anführungszeichen, da mit dem Ausdruck sonst unerwünschte Ergebnisse erzeugt werden könnten oder die Validierung fehlschlagen könnte. Betrachten Sie die folgenden Beispiele: Ausdruck Wird ausgewertet zu... Erklärung 2 Der Datentyp des Werts ist numerisch. 1+1 Der Datentyp des Werts ist String. true Der Datentyp des Werts ist Boolesch. Wenn Sie Werte von einem Datentyp in einen anderen konvertieren müssen, verwenden Sie die FlowForce-Ausdrucksfunktionen (siehe auch Regel Nr. 4). Regel Nr. 3: Verwenden Sie geschweifte Klammern in String-Feldern Wenn Sie einen Ausdruck in ein String-Feld einbetten möchten, setzen Sie den Ausdruck in geschweifte Klammern. Im Beispiel unten ist der Ausdruck instance-id() (eine FlowForceAusdrucksfunktion) durch geschweifte Klammern vom Rest des String getrennt. Wenn das gesamte Feld den Typ "als Ausdruck" hat, verwenden Sie keine geschweiften Klammern. So hat z.B. der Ausdrucksparameter der vordefinierten Funktion system/compute © 2017 Altova Gmb H Altova FlowForce Server 238 Die FlowForce-Ausdrücke Die Regeln der Ausdruckssprache diesen Typ. Unten sehen Sie ein Beispiel für einen korrekten Wert für dieses Feld (Beachten Sie, dass keine geschweiften Klammern verwendet werden): Würden Sie geschweifte Klammern in dieses Ausdrucksfeld eingeben, würde dies einen Syntaxfehler verursachen: Siehe auch Einbetten von Ausdrücken in String-Felder. Regel Nr. 4: Verwenden Sie den richtigen Datentyp Schließlich sollten Sie daran denken, dass FlowForce Datentypüberprüfungen durchführt, wenn Sie einen Auftrag speichern. Wenn ein in ein Feld eingegebener Ausdruck nicht mit dem im Feld erwarteten Datentyp übereinstimmt, tritt ein Fehler auf. Rechts vom jeweiligen Feld sehen Sie, welcher Datentyp in diesem Feld erwartet wird. Beispiel: Daher ist ein Ausdruck wie 1+1 in einem String-Feld nicht gültig, da er implizit als numerischer Ausdruck ausgewertet wird. Der Ausdruck '1+1' hingegen ist in einem String-Feld gültig. Im Folgenden finden Sie weitere Beispiele: Ausdruck Wird ausgewertet als... Erklärung 1/4 0,25 (als Zahl) Der Datentyp des Werts ist numerisch. Verwenden Sie diesen Ausdruck in einem Feld oder Kontext, in dem ein numerischer Wert erwartet wird; andernfalls würde die Validierung des Auftrags fehlschlagen. 1+1==2 true (als Boolescher Wert) Der Datentyp des Werts ist Boolesch. Verwenden Sie diesen Ausdruck in einem Feld oder Kontext, in dem ein Boolescher Wert erwartet wird; andernfalls würde die Validierung des Auftrags fehlschlagen. Altova FlowForce Server © 2017 Altova Gmb H Die FlowForce-Ausdrücke Die Regeln der Ausdruckssprache Ausdruck Wird ausgewertet als... Erklärung 'apple' apple (als String) Der Datentyp des Werts ist String. 239 Verwenden Sie diesen Ausdruck in einem Feld oder Kontext, in dem ein String-Wert erwartet wird; andernfalls würde die Validierung des Auftrags fehlschlagen. concat('1','2','3') 123 (als String) Der Datentyp des Werts ist String. Verwenden Sie diesen Ausdruck in einem Feld oder Kontext, in dem ein String-Wert erwartet wird; andernfalls würde die Validierung des Auftrags fehlschlagen. 1+'apple' - Dieser Ausdruck ist nicht gültig. FlowForce gibt einen Fehler zurück, wenn Sie versuchen, den Auftrag zu speichern. Der Ausdruck kann nicht ausgewertet werden, da zwei unterschiedliche Datentypen (String und numerisch) miteinander verglichen werden. {content (stdout(result))} [...] (als String) In diesem Ausdruck werden zwei verschachtelte Ausdrucksfunktionen verwendet: Die Funktion stdout erhält die Standardausgabe eines Shell-Befehls als Stream. Die Funktion content konvertiert den Stream-Wert in einen String. Obwohl der Ausdruck korrekt ist, ist die Validierung des Auftrags nur dann erfolgreiche, wenn folgende Dinge zutreffen: Der Wert "result" wurde zuvor deklariert. Der Wert "result" enthält die StandardAusgabe eines Shell-Befehls. Der Ausdruck ist in ein String-Feld eingebettet. Siehe auch Aufrufen von Ausdrucksfunktionen. © 2017 Altova Gmb H Altova FlowForce Server 240 Die FlowForce-Ausdrücke Einbetten von Ausdrücken in String-Felder 8.4 Einbetten von Ausdrücken in String-Felder Um in einem String-Feld einen FlowForce-Ausdruck zu verwenden, setzen Sie den Ausdruck in geschweifte Klammern, also in "{" und "}". Der Ausdrucksteil eines String-Felds wird normalerweise durch einen lila Hintergrund vom Rest des String abgehoben, z.B.: In einem String-Feld wird nur der Ausdruck innerhalb der geschweiften Klammern von FlowForce als Ausdruck behandelt. Wenn FlowForce die Zeichen "{" und "}" als Literale interpretieren soll, so verwenden Sie zwei geschweifte Klammern anstelle von einer. Beachten Sie die folgenden Beispiele: Ein String-Feld mit dem folgenden Wert.... Altova FlowForce Server Wird ausgewertet als... Erklärung echo Hello, World! Es werden keine geschweiften Klammern im String verwendet (er enthält keinen eingebetteten Ausdruck), daher wird er so ausgewertet, wie er hier steht. - Der String kann nicht ausgewertet werden. Der eingebettete Ausdruck ist syntaktisch nicht korrekt. Daher zeigt FlowForce einen Syntaxfehler an. echo Hello, World! Der String enthält einen eingebetteten Ausdruck, der syntaktisch korrekt ist, doch steht der Ausdruck in einem String-Feld, daher wäre das Ergebnis der Auswertung dasselbe, wie wenn gar kein Ausdruck verwendet wird (siehe erstes Beispiel oben). echo {'Hello, World!'} Der String enthält keinen Ausdruck, da die Escape-Zeichen {{ und }} verwendet wurden. © 2017 Altova Gmb H Die FlowForce-Ausdrücke 8.5 Aufrufen von Ausdrucksfunktionen 241 Aufrufen von Ausdrucksfunktionen Die Sprache der FlowForce-Ausdrücke enthält eine Reihe von Funktionen, mit denen Sie grundlegende Operationen durchführen können (in erster Linie dienen diese zum Behandeln von Werten, die das Ergebnis von Ausführungsschritten sind). Sie können diese Funktionen aus jedem Kontext heraus aufrufen, in dem FlowForce-Funktionen gültig sind (d.h. von jedem Ausdruck aus). FlowForce-Ausdrücke dürfen nicht mit den vordefinierten FlowForce-Funktionen verwechselt werden. Vordefinierte FlowForce-Funktionen werden von FlowForce-Ausführungsschritten aufgerufen (d.h. sie werden als Schritte ausgeführt), während Ausdrucksfunktionen von FlowForce-Ausdrücken aus aufgerufen werden. Nehmen wir als Beispiel für ein typisches Szenario, in dem Ausdrucksfunktionen aufgerufen werden, den unten gezeigten Auftrag, der aus zwei Ausführungsschritten besteht. Im ersten Schritt wird ein Shell-Befehl ausgeführt (es wird der Text "Hello, World!" ausgegeben). Beachten Sie, dass der von diesem Schritt zurückgegebene Datentyp "als result" lautet. Der zurückgegebene Wert wird als var1 deklariert. Im zweiten Ausführungsschritt wird die vordefinierte Funktion /system/compute-string aufgerufen. Wir haben diese Funktion aufgerufen, um var1 in einen String zu konvertieren. Der Ausdruck selbst ist in ein String-Feld (welches durch die geschweiften Klammern als solches erkennbar ist) eingebettet und ruft zwei verschachtelte Ausdrucksfunktionen auf. Die Funktion stdout gibt die Standardausgabe eines Shell-Befehl als Stream zurück. Die Funktion content konvertiert den Stream-Wert in einen String. Nachdem die Datentypkonvertierung nun abgeschlossen ist, können Sie den String-Wert var2 in Ihrer Auftragsverarbeitungslogik ganz nach Bedarf weiterverwenden (z.B. ihn in einer E-Mail senden). Eine Beschreibung aller verfügbarer Ausdrucksfunktionen finden Sie unter Ausdrucksfunktionen. © 2017 Altova Gmb H Altova FlowForce Server 242 Die FlowForce-Ausdrücke 8.6 FlowForce-Datentypen FlowForce-Datentypen FlowForce arbeitet mit den folgenden Datentypen. String Repräsentiert einen String-Wert, z.B.: 'Hello, World!'. Zahl Repräsentiert einen numerischen Wert, z.B.: -1, 0, 56, 0.45565. Boolean Repräsentiert den Wert true oder false. result Dies ist ein abstrakter Datentyp, der ein von einem Ausführungsschritt erzeugtes Ergebnis repräsentiert. Mit einem Ausführungsschritt können verschiedene ausführbare Dateien, wie z.B. MapForce-Mappings, StyleVision-Transformationen, Shell-Funktionen und andere verarbeitet werden. Daher steht der Datentyp result für ein beliebiges Ergebnis solcher Dateien. Wenn mit dem Ausführungsschritt ein MapForce-Mapping ausgeführt wird, so kann es sich beim Ergebnis um eine XML-, XBRL-, Text-, JSON-Datei oder jeden anderen von MapForce generierten Dateityp handeln. Wenn mit dem Ausführungsschritt eine StyleVision-Transformation ausgeführt wird, so kann es sich beim Ergebnis um eine PDF-, Word-, HTML-Datei oder jeden anderen von StyleVision generierten Dateityp handeln. Um Zugriff auf den erzeugten Wert zu erhalten, geben Sie ihm einen Namen (z.B. "output") und übergeben Sie Ihn an die Ausdrucksfunktion {results}. Dadurch wird er in einen Stream konvertiert, den Sie mit Hilfe von Stream-Ausdrucksfunktionen weiterverarbeiten können (siehe auch Aufrufen von Ausdrucksfunktionen). Wenn mit dem Ausführungsschritt ein Shell-Befehl ausgeführt wird, rufen Sie, je nachdem, was für ein Ergebnis Sie erzielen möchten, spezifische SchrittergebnisAusdrucksfunktionen auf. Damit die Standardausgabe z.B. als Stream zurückgegeben wird, verwenden Sie den Ausdruck {stdout(output)}. Damit der Standardfehler als Stream zurückgegeben wird, verwenden Sie den Ausdruck {stderr(output)}. Nähere Informationen dazu finden Sie unter Schrittergebnisfunktionen. results In manchen Fällen werden von einem MapForce-Mapping oder einer StyleVisionTransformation mehrere Objekte zurückgegeben. Die von solchen Schritten erzeugten Ergebnisse haben den Datentyp results. Verwenden Sie zur Behandlung eines solchen Ergebnisses die Ausdrucksfunktion Altova FlowForce Server © 2017 Altova Gmb H Die FlowForce-Ausdrücke FlowForce-Datentypen 243 {results(output)}, die ein Array von Streams zurückgibt. Wählen Sie anschließend mit Hilfe der Funktion nth einen bestimmten Stream aus dem Array aus. Der unten gezeigte Auftrag wurde z.b. anhand einer auf FlowForce bereitgestellten StyleVision Transformationsdatei erstellt. Dieser Auftrag hat als Input-Parameter eine XML-Datei und gibt mehrere Ausgabedateien in verschiedenen Formaten zurück. Der Auftrag enthält drei Ausführungsschritte. 1. Im ersten Ausführungsschritt erfolgt die eigentliche Datentransformation. 2. Im zweiten Ausführungsschritt wird die Funktion compute in FlowForce aufgerufen, um eines der Ergebnisse dieser Transformation aufzurufen. Dabei ruft der Ausdruck asfile(nth(results(output), 0)) den ersten Eintrag im Stream-Array als Datei auf. Im Ausdruck wird "0" und nicht "1" verwendet, da das Array einen Null-basierten Index hat. 3. In dritten Ausführungsschritt wird die HTML-Datei in das Verzeichnis c:\archive kopiert. item Manchmal müssen Sie Ausdrücke erstellen, die Listen zusammenfügen oder zerlegen (siehe Listenfunktionen). Eine Liste besteht aus Objekte vom allgemeinen Typ item. Ein Item (Eintrag) hat einen abstrakten Datentyp. Sie können den Datentyp von item anhand der Art der Objekte, aus denen die Liste besteht, ermitteln (dabei kann es sich um Strings, Zahlen oder sogar Streams handeln). Beachten Sie, dass eine Liste nur Einträge desselben Datentyps enthalten kann. In der Abbildung unten sehen Sie eine Schleife, wobei es sich bei "item" um einen numerischen Typ handelt, da die Liste selbst aus numerischen Werten besteht. © 2017 Altova Gmb H Altova FlowForce Server 244 Die FlowForce-Ausdrücke Altova FlowForce Server FlowForce-Datentypen © 2017 Altova Gmb H Die FlowForce-Ausdrücke 8.7 Operatoren 245 Operatoren Zur Erstellung von FlowForce-Ausdrücken können die unten aufgelisteten Operatoren verwendet werden. Wie Sie wissen, können Sie jeden Ausdruck durch Aufruf der vordefinierten Funktion system/compute testen. Operator Beschreibung Beispiel == Überprüft, ob a und b gleich sind (bei Zahlen, ob sie numerisch gleich sind, bei Strings, ob Sie Codepunkt-gleich sind). 2 + 3 == 5 ergibt true 2 + 3 == 4 ergibt false != Überprüft, ob a und b ungleich sind. Beachten Sie, dass die folgenden drei Ausdrücke äquivalent sind: a != b not (a == b) a <> b < <= 2 + 2 != 5 ergibt true 3 + 2 != 5 ergibt false Überprüft, ob a kleiner als b ist (bei Zahlen, ob sie numerisch kleiner ist; bei Strings siehe unten). 4 < 5 ergibt Überprüft, ob a kleiner oder gleich b ist. 5 <= 5 ergibt true true > Überprüft, ob a größer als b ist. 5 > 1 ergibt true >= Überprüft, ob a größer oder gleich b ist. 5 >= 5 ergibt true + Addition 1 + 1 ergibt 2 - Subtraktion 2 - 1 ergibt 1 * Multiplikation 3 * 2 ergibt 6 / Division 6 / 3 ergibt 2 String-Vergleiche werden folgendermaßen durchgeführt: Das gemeinsame Präfix der beiden Strings wird ignoriert (Auswertung anhand der Codepunkte) Wenn die beiden restlichen Strings nicht leer sind, werden ihre ersten Codepunkte numerisch verglichen Leere Strings sind kleiner als nicht leere Strings Verwenden Sie Klammern, damit FlowForce den Ausdruck innerhalb der Klammern zuerst auswertet. Z.B.: 2 + 3 * 4 ergibt 14. © 2017 Altova Gmb H Altova FlowForce Server 246 Die FlowForce-Ausdrücke Operatoren (2 + 3) * 4 ergibt 20. Altova FlowForce Server © 2017 Altova Gmb H Die FlowForce-Ausdrücke 8.8 Beispiel: Überprüfen, ob ein Pfad existiert 247 Beispiel: Überprüfen, ob ein Pfad existiert In diesem Beispiel wird gezeigt, wie Sie einen Auftrag erstellen, mit dem Sie informiert werden, ob ein Pfad (zu einer Datei oder einem Verzeichnis) auf dem Betriebssystem existiert. Zu diesem Zweck werden wir eine Kombination aus vordefinierten Funktionen und Ausdrucksfunktionen verwenden. Der Auftrag wird als Web-Dienst definiert, damit Sie Ihn bei Bedarf durch Zugriff auf eine URL über Ihren Browser starten können. Im Auftrag wird der Pfad als Argument bereitgestellt. Das Ergebnis ist ein String, der Sie darüber informiert, ob der als Argument angegebene Pfad auf dem Betriebssystem, auf dem FlowForce Server ausgeführt wird, existiert. So erstellen Sie den Auftrag: 1. 2. 3. Melden Sie sich bei FlowForce Server an und navigieren Sie zu einem Container, für den Sie die Berechtigung zur Erstellung neuer Aufträge haben (Wir verwenden in diesem Beispiel /public). Klicken Sie auf Erstellen und wählen Sie Auftrag erstellen. Fügen Sie einen Auftragsnamen (in diesem Beispiel CheckPath) und optional eine Auftragsbeschreibung hinzu. 4. Klicken Sie unter Auftrags-Input-Parameter auf wie unten gezeigt, hinzu. 5. Fügen Sie einen neuen Ausführungsschritt hinzu, der die Funktion /system/shell/ commandline aufruft, und geben Sie den Shell-Befehl, der überprüft, ob die Datei vorhanden ist, ein. Das Ergebnis dieses Schritts muss, wie unten gezeigt, deklariert werden (in diesem Beispiel haben wir es output genannt). © 2017 Altova Gmb H und fügen Sie den Parameter path, Altova FlowForce Server 248 Die FlowForce-Ausdrücke Beispiel: Überprüfen, ob ein Pfad existiert In Windows gibt der Shell-Befehl "1" aus, wenn der Pfad existiert und "0", wenn er nicht existiert. Wenn FlowForce Server auf einem Unix-System ausgeführt wird, passen Sie den Befehl entsprechend an. Beachten Sie, dass der FlowForce-Ausdruck {path} in den Befehl eingebettet wird. Dieser Ausdruck referenziert den im vorherigen Schritt definierten Input-Parameter. 6. 7. Klicken Sie unter "Ausführungsschritte" auf die -Schaltfläche und wählen Sie anschließend die Option Neuer Auswahlschritt aus. Geben Sie anschließend den Ausdruck trim(content(stdout(output))) == '1' als Bedingung ein. Dieser Ausdruck besteht aus drei verschachtelten Funktionen: stdout, content und trim. Die stdout-Funktion ruft zuerst die Standardausgabe des vom vorherigen Schritt zurückgegebenen Ergebnisses auf. Danach konvertiert die Funktion content die Standardausgabe in einen String. Schließlich werden mit der Funktion trim alle voranoder nachgestellten Leerzeichen, Wagenrücklaufzeichen oder Zeilenvorschubzeichen aus der Standardausgabe entfernt. Anschließend wird das Ergebnis mit Hilfe des Gleichheitszeichens mit "1" verglichen. Wenn beide Werte gleich sind, ist der Pfad vorhanden. Andernfalls ist der Pfad nicht vorhanden. Fügen Sie, wie unten gezeigt, unterhalb der Wenn-Klausel einen Ausführungsschritt hinzu. Dieser Ausführungsschritt ruft die Funktion /system/compute-string auf, um den String-Wert zu erzeugen, der zurückgegeben werden soll, wenn der Pfad existiert. Beachten Sie, dass der FlowForce-Ausdruck {path} in den Wert eingebettet ist. Dieser Ausdruck referenziert den im vorigen Schritt definierten Input-Parameter. 8. Fügen Sie, wie unten gezeigt, unterhalb der Andernfalls-Klausel einen Ausführungsschritt hinzu. Dieser Ausführungsschritt ruft die Funktion /system/ compute-string auf, um den String-Wert zu erzeugen, der zurückgegeben werden soll, wenn der Pfad nicht existiert. Beachten Sie, dass der FlowForce-Ausdruck {path} in den Wert eingebettet ist. Dieser Ausdruck referenziert den in einem vorherigen Schritt definierten Input-Parameter. 9. Deklarieren Sie unter "Ausführungsergebnis" den Rückgabetyp als String. Altova FlowForce Server © 2017 Altova Gmb H Die FlowForce-Ausdrücke Beispiel: Überprüfen, ob ein Pfad existiert 249 10. Aktivieren Sie unter "Dienst" das Kontrollkästchen Diesen Auftrag unter HTTP zur Verfügung stellen und geben Sie als Namen des Dienstes CheckPath ein (siehe Bereitstellen von Aufträgen als Web-Dienste ). 11. Wählen Sie unter "Anmeldeinformationen" einen vorhandenen Eintrag aus oder definieren Sie lokale Anmeldeinformationen (siehe Anmeldeinformationen). 12. Klicken Sie auf Speichern. Um den Auftrag zu testen, geben Sie in die Adressleiste des Browsers http://127.0.0.1:4646/ service/CheckPath ein, vorausgesetzt, FlowForce Server wird unter dem Standard-Host- und PortNamen ausgeführt. Wenn Sie auf der Konfigurationsseite andere Host- und Port-Einstellungen definiert haben (siehe Einstellen der Netzwerkadresse und des Ports), dann ändern Sie die Adresse entsprechend. Wenn Sie aufgefordert werden, beim Aufrufen des Web-Diensts Anmeldeinformationen anzugeben, so geben Sie dieselben Anmeldeinformationen ein, mit denen Sie sich auch bei FlowForce Server angemeldet haben. Wenn Sie als Web-Dienste bereitgestellte FlowForce Server-Aufträge mit Internet Explorer testen, deaktivieren Sie auf dem Register "Erweitert" die Option "Kurze HTTP-Fehlermeldungen anzeigen". Da dieser Auftrag Argumente hat, werden Sie aufgefordert, diese anzugeben, wenn Sie den WebDienst im Browser aufrufen: Wenn der Auftrag erfolgreich ausgeführt wird, wird das Ergebnis des Auftrags im Browser angezeigt, z.B.: Pfad C:\ ist vorhanden. Wenn vom Auftrag ein anderer Exit-Code als "0" zurückgegeben wird, so wird im Browser eine Meldung angezeigt, dass die Server-Ausführung fehlgeschlagen ist. Überprüfen Sie in diesem Fall das Auftrags-Log in FlowForce Server, um den Fehler zu identifizieren (siehe Anzeige des Auftrags-Logs). © 2017 Altova Gmb H Altova FlowForce Server Kapitel 9 MapForce/StyleVision Server-Integration 252 MapForce/StyleVision Server-Integration 9 MapForce/StyleVision Server-Integration Mit Altova MapForce erstellte Mapping-Dateien und mit Altova StyleVision erstellte Transformationsdateien können mit Hilfe der folgenden Server-Produkte automatisiert werden: MapForce Server (bzw. MapForce Server Advanced Edition) und StyleVision Server. Mit Hilfe von MapForce Server und StyleVision Server können Mappings und Transformationen entweder über die Befehlszeile oder über einen API-Aufruf in einer Server-Umgebung (Windows, OS X, Linux) ausgeführt werden. Wenn diese Produkte nicht neben FlowForce installiert sind, müssen für eine Automatisierung Programme oder Skripts geschrieben werden, die die API oder die Befehlszeile von MapForce Server oder StyleVision Server aufrufen. Wenn MapForce Server und StyleVision Server unter Verwaltung von FlowForce Server ausgeführt werden, kann die Automatisierung noch einen Schritt weiter gehen. In diesem Fall können die Mappings und Transformationen direkt auf FlowForce Server bereitgestellt werden, wo sie als Aufträge ausgeführt werden können (siehe auch Funktionsweise). Dadurch können Sie alle Vorteile eines FlowForce Server-Auftrags für das Mapping oder die Transformation nutzen: Ausführung nach einem Zeitplan oder nach Bedarf, Ausführung als Webservice, Konfiguration mit Hilfe von FlowForce-Ausdrücken, Fehlerbehandlung, bedingte Verarbeitung, Benachrichtigung per E-Mail, usw. Die Vorgangsweise, um ein Mapping/eine Transformationen auf FlowForce Server bereitzustellen, ist in MapForce und StyleVision ähnlich und funktioniert folgendermaßen: Klicken Sie im Menü Datei von MapForce bzw. StyleVision auf Auf FlowForce (Server) bereitstellen. Eine Liste der Voraussetzungen, Tipps sowie Angaben zu den Einstellungen für die Bereitstellung finden Sie in der Dokumentation zu MapForce und StyleVision: Bereitstellen von Mappings auf FlowForce Server Bereitstellen von Transformationen auf FlowForce Server Nachdem Sie das Mapping oder die Transformation bereitgestellt haben, wird es/sie in dem FlowForce Container, in dem Sie es/sie bereitgestellt haben, angezeigt. In FlowForce werden solche Mappings oder Transformationen zu Funktionen und können dadurch in Aufträgen verwendet werden. Sie können auch von anderen Aufträgen aus aufgerufen werden und können verschiedene Inputs (normalerweise Dateien) als Parameter erhalten. Beachten Sie, dass solche Mapping- oder Transformationsfunktionen nicht von FlowForce Server selbst ausgeführt werden; für die eigentliche Ausführung wird MapForce Server oder StyleVision Server (oder gegebenenfalls beide Programme) aufgerufen. Altova FlowForce Server © 2017 Altova Gmb H MapForce/StyleVision Server-Integration 253 Automatisch anhand eines b ereitgestellten Mappings generierte FlowForce Server-Funktion So erstellen Sie anhand eines bereitgestellten MapForce-Mappings oder einer StyleVision-Transformation einen Auftrag: 1. 2. 3. Navigieren Sie zum FlowForce Container, in dem Sie das MapForce Mapping bzw. die StyleVision-Transformation gespeichert haben (z.B. im Container "/public"). Klicken Sie auf das gewünschte Mapping bzw. die gewünschte Transformation. Standardmäßig ist die Benennungskonvention für MapForce Mappings NameEinerDatei.mapping und für StyleVision-Transformationen NameEinerDatei.transformation. Klicken Sie auf Auftrag erstellen. Sie können den Auftrag nun je nach Bedarf konfigurieren: So können Sie z.B. über die Einstellungen im Abschnitt "Trigger" definieren, wie und wann der Auftrag ausgeführt werden soll (siehe Verwalten von Triggern). Die Input-Parameter entsprechen den im ursprünglichen MapForce-Mapping (bzw. in der ursprünglichen StyleVision-Transformation) definierten Inputs. Die Ausgabe des Schritts, mit dem die Mapping- oder Transformationsfunktion ausgeführt wird, repräsentiert einen generischen FlowForce-Typ (nennen wir ihn result) und nicht eine tatsächliche Datei oder einen Stream. Um result in tatsächliche Dateien oder Streams zu konvertieren, müssen FlowForce-Ausdrucksfunktionen verwendet werden (siehe Aufrufen des Ergebnisses eines Mappings oder einer Transformation). Ein Schritt-für-Schritt-Beispiel für die Erstellung eines Auftrags anhand einer bereitgestellten StyleVision-Transformationen finden Sie unter Erstellen eines Auftrags anhand einer StyleVisionTransformation. Ein ähnliches Beispiel für ein MapForce-Mapping finden Sie unter Erstellen eines Auftrags anhand eines Mapforce Mappings. Ein Beispiel für einen Auftrag, in dem sowohl MapForce Server als auch StyleVision Server aufgerufen werden, finden Sie unter Beispiel: Generieren mehrerer PDF-Dateien anhand mehrerer XML-Dateien. © 2017 Altova Gmb H Altova FlowForce Server 254 MapForce/StyleVision Server-Integration Aufrufen des Ergebnisses eines Mappings oder einer Transformation 9.1 Aufrufen des Ergebnisses eines Mappings oder einer Transformation Nachdem ein MapForce-Mapping oder eine StyleVision-Transformation auf FlowForce Server bereitgestellt wurde, wird es/sie zu einer FlowForce-Funktion, die von anderen Ausführungsschritten aus aufgerufen werden kann. So wird etwa im ersten Schritt des unten gezeigten Auftrags eine Mapping-Funktion namens SimpleTotal.mapping ausgeführt. Beachten Sie, dass der Auftrag aus zwei Schritten besteht: 1. 2. In Schritt 1 wird MapForce Server aufgerufen, um die Funktion SimpleTotal.mapping auszuführen. Beachten Sie, dass dem Mapping-Ergebnis im Feld Das Ergebnis dieses Schritts zuweisen an ein Name gegeben wird (in diese Fall ist es output; Sie können jedoch jeden beliebigen Namen wählen). In Schritt 2 wird die Funktion /system/compute aufgerufen, die die Ausgabe des Mappings in einen Stream konvertiert. Standardmäßig hat die Ausgabe eines Mappings oder einer Transformation den generischen Typ result. Um die Ausgabe sinnvoll verwenden zu können, muss result in den jeweils benötigten Datentyp konvertiert werden (z.B. string, stream, Datei). Zu diesem Zweck gibt es die vordefinierte Funktion /system/compute sowie verschiedene FlowForce-Ausdrucksfunktionen. Im obigen Beispiel wurde die vordefinierte Funktion /system/compute aufgerufen, um die erforderliche Datentypkonvertierung durchzuführen. In diesem Fall konvertiert der Ausdruck stdout(output) den vorherigen Schritt in einen Stream. In der Tabelle unten sind Beispiele für FlowForce-Ausdrücke, die Sie wahrscheinlich für die Verarbeitung des Ergebnisses einer Mapping- oder Transformationsfunktion benötigen werden, aufgelistet. Denken Sie daran, dass output in allen diesen Beispielen den Namen darstellt, den Sie in das Feld Das Ergebnis dieses Schritts zuweisen an eingegeben haben. FlowForce-Ausdruck Zweck stdout(output) Konvertiert output in einen Stream. Altova FlowForce Server © 2017 Altova Gmb H MapForce/StyleVision Server-Integration Aufrufen des Ergebnisses eines Mappings oder einer Transformation FlowForce-Ausdruck Zweck as-file(stdout(output)) Konvertiert output in eine Datei. as-file(nth(results(output), 0)) Diese Art von Ausdruck wird benötigt, wenn output aus mehreren Dateien besteht. Dies ist dann der Fall, wenn die Mapping- oder Transformationsfunktion (in MapForce bzw. StyleVision) so erstellt wurde, dass nicht nur eine einzige, sondern mehrere Ausgaben generiert werden. Der Ausdruck konvertiert output in eine Sequenz von Streams, nimmt den ersten Stream aus der Sequenz und konvertiert ihn in eine Datei. Ein Beispiel dazu finden Sie unter Erstellen eines Auftrags anhand einer StyleVision-Transformation. as-file(nth(results(output, "CompletePO"), 0)) Wie oben, mit Ausnahme davon, dass die Datei nicht anhand ihres Null-basierten Index, sondern anhand ihres Namens (in diesem Fall "CompletePO") aus der Sequenz von Streams aufgerufen wird. 255 Eine vollständige Liste von FlowForce-Ausdrucksfunktionen, die für die Behandlung des Ergebnisses eines Schritts oder Auftrags zur Verfügung stehen, finden Sie unter Schrittergebnisfunktionen. Eine Einführung in FlowForce-Ausdrücke finden Sie unter Arbeiten mit FlowForce-Ausdrücken. © 2017 Altova Gmb H Altova FlowForce Server 256 MapForce/StyleVision Server-Integration Beispiel: Generieren mehrerer PDF-Dateien anhand mehrerer XML-Dateien 9.2 Beispiel: Generieren mehrerer PDF-Dateien anhand mehrerer XML-Dateien In diesem Beispiel wird gezeigt, wie Sie einen FlowForce Server-Auftrag erstellen, der mehrere XML-Dateien als Input erhält und mehrere PDF-Dateien aus Output erzeugt. Mit dem FlowForce Server-Auftrag werden sowohl MapForce Server (zum Generieren der XML-Ausgabe anhand mehrerer XML-Quelldateien) als auch StyleVision Server (zum Konvertieren der XML-Ausgabe in PDF) aufgerufen. Um dieses Beispiel durchführen zu können, sollten Sie das Funktionsprinzip von MapForceMappings und StyleVision-Transformationen kennen. Wenn StyleVision und MapForce komplett neu für Sie sind, empfehle wir, zuerst die ersten Kapitel der "Tutorials" der MapForce- und StyleVision-Dokumentation zu lesen: Schnellstart-Tutorial (MapForce) Schnellstart-Tutorial (StyleVision) Voraussetzungen Benötigte Lizenzen: MapForce Enterprise oder Professional Edition, StyleVision Enterprise oder Professional Edition, MapForce Server oder MapForce Server Advanced Edition, StyleVision Server, FlowForce Server FlowForce Server wird an der konfigurierten Netzwerkadresse und am konfigurierten Port ausgeführt (siehe Definieren der Netzwerkeinstellungen) Sie haben ein FlowForce Server-Benutzerkonto mit Berechtigungen für einen der Container (standardmäßig hat jeder authentifizierte Benutzer Zugriff auf den in diesem Beispiel verwendeten Container /public). Mit dem in diesem Beispiel erstellten Mapping-Auftrag werden mehrere PDF-Dateien erstellt. Sie benötigen daher in dem Betriebssystem, in dem FlowForce Server ausgeführt wird, Rechte, um Dateien in einem Verzeichnis zu erstellen (in diesem Beispiel wird das Verzeichnis C:\FlowForceWorkingDir verwendet). Verwendete Demo-Dateien In diesem Beispiel werden die folgenden Beispieldateien aus dem folgenden Ordner verwendet: <Dokumente>\Altova\MapForce2018\MapForceExamples. MultipleInputToMultipleOutputFiles.mfd (die MapForce-Mapping-Datei) PersonListWithGrouping.sps (die StyleVision-Transformationsdatei) Nanonull-Branch.xml, Nanonull-HQ.xml (die XML-Quelldateien) Funktionsweise des MapForce-Mappings Das Mapping besteht, wie unten gezeigt, aus einer Quellkomponente (Altova_Hierarchical), einer Zielkomponente (PersonList) und verschiedenen zwischengeschalteten vordefinierten MapForce-Funktionen, mit denen verschiedene Strings erzeugt werden, die in die Ausgabe geschrieben werden. Als Input akzeptiert das Mapping jede beliebige XML-Datei aus dem Verzeichnis <Dokumente> Altova FlowForce Server © 2017 Altova Gmb H MapForce/StyleVision Server-Integration Beispiel: Generieren mehrerer PDF-Dateien anhand mehrerer XML-Dateien 257 \Altova\MapForce2018\MapForceExamples, die mit "Nanonull-" beginnt. Dies ist in den Einstellungen der MapForce-Quellkomponente definiert (Klicken Sie dazu in MapForce mit der rechten Maustaste auf die Überschrift der unten gezeigten Komponente Altova_Hierarchical und wählen Sie im Kontextmenü den Befehl Eigenschaften). Beachten Sie, dass als "Input-Datei" Nanonull-*.xml definiert wurde, wobei das Sternchen ein Platzhalterzeichen ist. Als Input-Datei wird dadurch jede Datei, die mit "Nanonull-" beginnt und die Erweiterung .xml hat, verwendet. MultipleInputToMultipleOutputFiles.mfd Die Zielkomponente PersonList generiert laut Konfiguration auf Basis des Dateinamens der XMLQuellkomponente Dateinamen dynamisch. Dies wird durch Rechtsklick auf die Schaltfläche Datei/String im oberen Bereich der Komponente und Auswahl der Menüoption Über das Mapping bereitgestellte dynamische Dateinamen verwenden definiert. Die Verbindung zum Node "Datei <dynamisch>" bedeutet, dass für jeden Wert in der Quellkomponente eine neue Datei erstellt wird. Die Funktion remove-folder dient dazu, nur den Dateinamen (ohne den Ordner) aus dem Quellpfad abzurufen. Dieser wird anschließend als Wert an die oberste concatFunktion, die einen String wie Persons-<Quelldateiname> erstellt, übergeben. Die zweite concat-Funktion erstellt einen String wie Generated by Altova... gefolgt vom vollständigen Pfad zur Mapping-Datei. Das Ergebnis wird als Kommentar in die XML-Zieldatei geschrieben. Die dritte concat-Funktion erstellt mit Hilfe der count -Funktion einen String, der angibt, wie viele Personendatensätze aus der Quellkomponente gemappt wurden. Auch dieses Ergebnis wird als Kommentar in die XML-Zieldatei geschrieben. Über die Verbindung zum Ziel-Node Person werden die Personendaten schließlich aus der Quellin die Zielkomponente kopiert. Für jedes zu mappende Child-Element von Person gibt es eine eigene Verbindung. Außerdem wurde die Zielkomponente so konfiguriert, dass sie die generierte Ausgabe für jede © 2017 Altova Gmb H Altova FlowForce Server 258 MapForce/StyleVision Server-Integration Beispiel: Generieren mehrerer PDF-Dateien anhand mehrerer XML-Dateien XML-generierte Datei in PDF konvertiert. Klicken Sie mit der rechten Maustaste auf die Überschrift der Zielkomponente, wählen Sie Eigenschaften und Sie sehen, dass im Textfeld StyleVision Power StyleSheet-Datei ein relativer Pfad zu einem StyleVision .sps Stylesheet definiert ist. Mit Hilfe dieser Datei erfolgt die eigentliche Konvertierung von XML in PDF (Beschreibung siehe unten). Um direkt in MapForce eine Vorschau auf die Ausgabe dieses Mappings zu sehen, klicken Sie auf das Register Ausgabe unterhalb des Mapping-Bereichs. Um eine Vorschau auf das PDFErgebnis der StyleVision-Transformation zu sehen, klicken Sie auf das Register PDF. Sie werden sehen, dass im Fenster "Ausgabe" mehrere XML- (bzw. PDF)-Dateien generiert werden, z.B.: Zu diesem Zeitpunkt sollten Sie eine der beiden XML-Ausgabedateien auf der Festplatte speichern (da MapForce standardmäßig temporäre Dateien generiert). Die Datei wird als Beispieldatei (XMLArbeitsdatei) verwendet, wenn Sie das StyleVision Power Stylesheet in StyleVision öffnen und testen möchten (siehe nächster Abschnitt). Um eine Ausgabedatei zu speichern, klicken Sie zuerst auf das Register Ausgabe und anschließend im Menü Ausgabe auf Ausgabedatei speichern. Funktionsweise der StyleVision-Transformation Starten Sie StyleVision und öffnen Sie die Transformationsdatei PersonListWithGrouping.sps. Wie bereits erwähnt, befindet sich diese Datei im selben Verzeichnis wir das oben erläuterte MapForce-Mapping und wird von der MapForce-Zielkomponente referenziert. Altova FlowForce Server © 2017 Altova Gmb H MapForce/StyleVision Server-Integration Beispiel: Generieren mehrerer PDF-Dateien anhand mehrerer XML-Dateien 259 PersonListWithGrouping.sps Im oben gezeigten StyleVision .sps-Stylesheet wird anhand einer einzigen XML-Quelldatei ein PDF-Dokument erstellt. Das PDF-Dokument besteht aus einer Überschrift ("h2"), einem Einführungsabsatz, einer dynamisch befüllten Tabelle und einem Absatz am Ende. Die Überschrift und der Einführungsabsatz enthalten statischen Text, während die Tabelle und der Endabsatz aus den Nodes der XML-Quelldatei befüllt werden, wie Sie an den umschließenden Tags sehen. So zeigen Sie direkt in StyleVision eine Vorschau auf diese Transformation an: 1. Klicken Sie im Fenster Design-Übersicht neben Arbeits-XML auf 2. Wählen Sie den Befehl XML-Arbeitsdatei zuweisen und navigieren Sie zu der zuvor über MapForce gespeicherten XML-Ausgabedatei (siehe vorheriger Abschnitt). © 2017 Altova Gmb H . Altova FlowForce Server 260 MapForce/StyleVision Server-Integration Beispiel: Generieren mehrerer PDF-Dateien anhand mehrerer XML-Dateien Beachten Sie, dass der Name oder Ursprung der XML-Quelldatei für das .sps Stylesheet keine Rolle spielt; das Stylesheet verarbeitet lediglich die als Input bereitgestellte XML-Datei (sofern diese dem angegebenen XML-Schema entspricht) und erstellt anhand dieser Datei eine PDFDatei. Um diesen Vorgang zu automatisieren, damit mehrere PDF-Dateien generiert werden, muss das Stylesheet, wie unten beschrieben, auf FlowForce Server bereitgestellt werden. Bereitstellen der Dateien auf FlowForce Server Bisher wurde die Funktionsweise und der Zweck des MapForce-Mappings und der StyleVisionTransformation, die in diesem Beispiel verwendet werden, erläutert. Nähere Informationen zum Erstellen von MapForce-Mappings und StyleVision Stylesheets finden Sie in der Dokumentation zu diesen Produkten (https://www.altova.com/de/documentation.html). Damit der Vorgang automatisiert werden kann, müssen beide Dateien nun auf FlowForce Server bereitgestellt werden. Wie im Abschnitt "Voraussetzungen" oben angegeben, muss FlowForce Server lizenziert und gestartet sein und sowohl MapForce Server als auch StyleVision Server müssen lizenziert und unter FlowForce Server-Verwaltung ausgeführt werden. Unter Windows können Sie mit dem Befehl verifylicense den Lizenzstatus der einzelnen Server-Produkte überprüfen. Auf anderen Betriebssystemen schlägt die Auftragsausführung mit der entsprechenden Log-Meldung fehl, wenn die Lizenz nicht gefunden wird oder ungültig ist. So stellen Sie das StyleVision Stylesheet auf FlowForce Server bereit: 1. 2. Klicken Sie im Menü Datei auf In FlowForce bereitstellen. Wenn die Meldung erscheint, dass die Design-Datei im PXF-Format (Portable XML Form) gespeichert wird, klicken Sie auf OK. 3. Wenn Sie aufgefordert werden, die Dateien, die in das bereitgestellte Paket inkludiert werden sollen, auszuwählen, behalten Sie die Standardeinstellungen unverändert bei. In diesem Beispiel wird zwar nur PDF generiert wird, doch sparen Sie später Zeit, wenn Sie sich entschließen, zusätzliche Formate wie HTML und RTF zu generieren. Altova FlowForce Server © 2017 Altova Gmb H MapForce/StyleVision Server-Integration Beispiel: Generieren mehrerer PDF-Dateien anhand mehrerer XML-Dateien 4. 261 Wenn Sie dazu aufgefordert werden, füllen Sie die Verbindungsinformationen für FlowForce Web Server aus. Aus Gründen der Einfachheit wird die Transformation in der Abbildung unten über einfaches HTTP auf dem lokalen Rechner auf Port 8082 bereitgestellt. Sie können auch einen entfernten Server definieren und die Dateien über eine SSL-verschlüsselte Verbindung bereitstellen, vorausgesetzt FlowForce Web Server wurde so konfiguriert, dass es solche Verbindungen zulässt (siehe Definieren der Netzwerkeinstellungen). Die Werte Benutzer und Passwort wurden in diesem Fall für das FlowForce root-Konto angegeben; es kann jedoch auch jedes andere FlowForceBenutzerkonto verwendet werden, vorausgesetzt es hat die Berechtigung, Daten in den angegebenen Ordner zu schreiben. Das Kontrollkästchen Web Browser zur Erstellung eines neuen Auftrags öffnen wurde absichtlich deaktiviert, da das Erstellen und Konfigurieren des Auftrags weiter unten als separater Schritt beschrieben werden. © 2017 Altova Gmb H Altova FlowForce Server 262 MapForce/StyleVision Server-Integration Beispiel: Generieren mehrerer PDF-Dateien anhand mehrerer XML-Dateien So stellen Sie das MapForce-Mapping auf FlowForce Server bereit: Klicken Sie im Menü Datei auf Auf FlowForce Server bereitstellen. Füllen Sie die Verbindungsinformationen aus, wie oben für StyleVision beschrieben. Altova FlowForce Server © 2017 Altova Gmb H MapForce/StyleVision Server-Integration Beispiel: Generieren mehrerer PDF-Dateien anhand mehrerer XML-Dateien 263 Nachdem die Dateien erfolgreich bereitgestellt wurden, scheinen die entsprechenden Einträge im angegebenen FlowForce Container (in diesem Fall in "/public") auf, wenn Sie sich auf FlowForce Server anmelden: Beachten Sie, dass es sich bei den obigen Einträgen noch nicht um Aufträge handelt, sondern um FlowForce-Funktionen, anhand welcher die eigentlichen Aufträge erst, wie unten beschrieben, erstellt werden müssen. © 2017 Altova Gmb H Altova FlowForce Server 264 MapForce/StyleVision Server-Integration Beispiel: Generieren mehrerer PDF-Dateien anhand mehrerer XML-Dateien Erstellen und Konfigurieren des FlowForce-Auftrags Jetzt, da das MapForce-Mapping und die StyleVision-Transformation auf FlowForce Server bereitgestellt wurden, können anhand dieser Funktionen die erforderlichen Aufträge erstellt werden. Gehen Sie dazu folgendermaßen vor: 1. Navigieren Sie zum FlowForce Container /public und klicken Sie auf die zuvor bereitgestellte Funktion MultipleInputToMultipleOutputFiles.mapping. Beachten Sie, dass die Quellkomponente des ganz am Anfang dieses Beispiels beschriebenen MapForce-Mappings nun zu einem Input-Parameter der FlowForce-Funktion geworden ist. Er hat einen Standardwert, nämlich den Pfad zu den vom Mapping verarbeiteten XMLInstanzdateien. Dieser Wert kann später, falls erforderlich, außer Kraft gesetzt werden. Der Parameter "Working-directory" wurde von FlowForce automatisch hinzugefügt; seine Aufgabe wird in den nächsten Schritten erklärt. 2. 3. 4. Klicken Sie auf Auftrag erstellen. Geben Sie einen Namen und optional eine Beschreibung für den Auftrag ein. Konfigurieren Sie den Bereich "Ausführungsschritte" des Auftrags, wie unten gezeigt. Altova FlowForce Server © 2017 Altova Gmb H MapForce/StyleVision Server-Integration Beispiel: Generieren mehrerer PDF-Dateien anhand mehrerer XML-Dateien 5. Aktivieren Sie unter "Dienst" das Kontrollkästchen "Diesen Auftrag über HTTP...zur Verfügung stellen..." und geben Sie den Namen des Webservice ein, der den Auftrag bei Bedarf starten soll. Wenn Sie den Auftrag lieber als geplanten Auftrag ausführen möchten oder als Datei-Trigger ausführen lassen möchten, definieren Sie die entsprechenden Trigger (siehe Verwalten von Triggern). 6. Geben Sie unter "Anmeldeinformationen" den Benutzernamen und das Passwort des Betriebssystem-Benutzerkontos ein (der Auftrag wird als dieser Benutzer ausgeführt). Dieses Passwort ist nicht mit dem der FlowForce Web-Verwaltungsschnittstelle zu verwechseln (siehe auch Funktionsweise von Anmeldeinformationen). 7. Klicken Sie auf Speichern. © 2017 Altova Gmb H 265 Altova FlowForce Server 266 MapForce/StyleVision Server-Integration Beispiel: Generieren mehrerer PDF-Dateien anhand mehrerer XML-Dateien Um die Funktionsweise des Auftrags zu verstehen, werfen wir einen genaueren Blick auf den Abschnitt "Ausführungsschritte" des Auftrags. Mit dem ersten Ausführungsschritt wird das zuvor bereitgestellte Mapping aufgerufen. Mit dem zweiten Parameter wird das Arbeitsverzeichnis definiert. Ein Arbeitsverzeichnis (oder Working-directory) ist ein Parameter, der von Ausführungsschritten benötigt wird, wenn für den Auftrag ein Ordner benötigt wird, in dem InputDateien entpackt oder Output-Dateien gespeichert werden. Anhand des Arbeitsverzeichnisses werden in FlowForce Server auch alle relativen Pfade, die während der Ausführung von Schritten vorkommen, aufgelöst. Wenn Sie nach einem Arbeitsverzeichnis gefragt werden, sollten Sie einen gültigen Pfad auf dem Betriebssystem, auf dem FlowForce ausgeführt wird, angeben. Falls bei Erstellung des Schritts kein Arbeitsverzeichnis angegeben wird, verwendet FlowForce Server ein temporäres Verzeichnis. In diesem Beispiel ist das Arbeitsverzeichnis "C:\FlowForceWorkingDir". Die durch den ersten Ausführungsschritt zurückgegebene Ausgabe stellt die vom Mapping zurückgegebenen Daten dar. Sie wurde explizit output genannt, um sie in einem nachfolgenden Schritt referenzieren zu können. Der zweite Schritt des Auftrags ist ein "for-each"-Schritt. Beachten Sie, wie im "for-each"-Schritt die vom ersten Schritt zurückgegebenen Daten (d.h. die vom Mapping zurückgegebene Ausgabe) mit Hilfe des FlowForce-Ausdrucks results(output) aufgerufen werden. Dabei ruft der Ausdruck die Funktion results() auf, die als Argument die vom vorherigen Schritt zurückgegebene Ausgabe erhält, siehe auch Schrittergebnisfunktionen. Eine Einführung in FlowForce-Ausdrücke finden Sie unter Arbeiten mit FlowForce-Ausdrücken. Der "for-each"-Schritt besteht aus zwei kleineren Ausführungsschritten: 1. 2. Im ersten Schritt wird die vordefinierte Funktion /system/compute aufgerufen, um die Mapping-Ausgabe in eine tatsächliche (generisch file genannte) Datei zu konvertieren. Beachten Sie, dass das Ergebnis des Ausdrucks results(output) einen Stream und keine Datei darstellt. Wenn mit dem Mapping (wie in diesem Fall) mehrere Ausgaben erzeugt werden, stellt die Mapping-Ausgabe eine Sequenz von Streams dar. Aus diesem Grund wird der aktuelle Stream (der iterierte Stream) mit Hilfe einer FlowForceAusdrucksfunktion (as-file) in eine Datei konvertiert. Im zweiten Schritt wird für jeden iterierten Stream die zuvor bereitgestellte StyleVisionTransformation aufgerufen. Bei jeder Iteration wird StyleVision Server aufgerufen, eine XML-Datei als Input bereitgestellt und eine PDF-Datei als Ausgabe zurückgegeben. Der FlowForce-Ausdruck {filename(file)}.pdf erstellt den eigentlichen PDF-Dateinamen auf der Festplatte. Diese Operation erfolgt in dem durch den Parameter "Workingdirectory" definierten Arbeitsverzeichnis. Anmerkung: In diesem Beispiel wird im Schritt, in dem das Mapping ausgeführt wird, und im Schritt, in dem die StyleVision-Transformation ausgeführt wird, dasselbe Arbeitsverzeichnis verwendet. In einigen Fällen müssen eventuell separate Arbeitsverzeichnisse definiert werden, damit es zu keinen Dateinamenskonflikten und Auftragsausführungsfehlern kommt. Ausführung des Auftrags Dieser Auftrag wurde als Webservice erstellt, daher können Sie ihn bei Bedarf durch Klicken auf einen Link im Browser ausführen. Geben Sie dazu in die Browser-Adressleiste die folgende URL ein: http://localhost:4646/service/. Passen Sie die URL entsprechend an, wenn Sie einen Altova FlowForce Server © 2017 Altova Gmb H MapForce/StyleVision Server-Integration Beispiel: Generieren mehrerer PDF-Dateien anhand mehrerer XML-Dateien 267 anderen Host und Port für FlowForce Server konfiguriert haben (siehe Definieren der Netzwerkeinstellungen). Klicken Sie auf den Webservice-Link, um den Auftrag (in diesem Fall, "GenerateMultiplePDFs") auszuführen. Nach Fertigstellung des Auftrags stehen die dabei generierten PDF-Dateien im Arbeitsverzeichnis C:\FlowForceWorkingDir zur Verfügung. Beachten Sie, dass in diesem Auftrag aus Gründen der Einfachheit keine Fehlerbehandlung verwendet wurde. Im Browser wird auch bei erfolgreicher Ausführung die Meldung "Cannot output the job" angezeigt (dies wird erwartet, da mit dem Auftrag PDF-Dateien erzeugt werden, die nicht im Browser angezeigt werden können). Sollte der Auftrag aus irgendeinem Grund nicht ausgeführt werden können, wird im Browser die Meldung "Service execution failed" angezeigt. Überprüfen Sie in diesem Fall das Fehlerprotokoll des Auftrags, um zu sehen, welcher Schritt fehlgeschlagen ist und warum er fehlgeschlagen ist: Siehe Anzeige des Auftrags-Logs. © 2017 Altova Gmb H Altova FlowForce Server Kapitel 10 AS2-Integration 270 AS2-Integration 10 AS2-Integration AS2 (Applicability Statement 2) ist eine Spezifikation für den sicheren Austausch von Dateien über das Internet. AS2 wird von Unternehmen dazu verwendet, um in erster Linie EDIINT- (EDI über Internet) und XML-Dateien entweder über HTTP oder über HTTPS auszutauschen. Diese Dokumentation enthält Verweise auf die folgenden Publikationen: RFC 4130, "MIME-Based Secure Peer-to-Peer Business Data Interchange Using HTTP, Applicability Statement 2 (AS2)", siehe https://www.ietf.org/rfc/rfc4130.txt Sie können mit der FlowForce Server Advanced Edition mit Hilfe von FlowForce-Aufträgen Nachrichten im AS2-Format an die Handelspartner Ihres Unternehmens senden. Die AS2Nachrichten können optional verschlüsselt und mittels digitaler Zertifikate signiert werden. Im unten gezeigten Diagramm werden die grundlegenden Schritte bei der Verwendung von AS2Nachrichten in FlowForce dargestellt. Einschränkungen FlowForce Server akzeptiert und speichert derzeit keine eingehenden AS2-Nachrichten (er fungiert nur als Client für den Server des Handelspartners). Das Senden von MDNs (Message Disposition Notifications) an einen Handelspartner wird nicht unterstützt. FlowForce unterstützt nur die Anforderung von synchronen MDNs. Asynchrone MDNs werden nicht unterstützt. Der Größe der Nachrichten ist durch den verfügbaren Arbeitsspeicher auf dem System begrenzt. Die einfache HTTP-Authentifizierung wird unterstützt (Authentifizierung im Vorhinein, die Anmeldeinformationen werden im Anfangs-Request mitgesendet). Eine DigestAuthentifizierung oder eine HTTPS-Authentifizierung mittels Client-Zertifikat wird nicht unterstützt. Die Komprimierung von AS2-Nachrichten wird nicht unterstützt. Der Import von PEM-Dateien, die nur den Private Key (ohne Zertifikat) enthalten, wird nicht unterstützt. Übersicht Im unten stehenden Diagramm sehen Sie den grundlegenden AS2-Prozess in der FlowForce Server Advanced Edition. Altova FlowForce Server © 2017 Altova Gmb H AS2-Integration 271 Diagramm der grundlegenden Schritte des AS2-Vorgangs Der oben dargestellte AS2-Ablauf ist folgender: Schritt # Beschreibung 1. Konfigurieren von AS2Partnern und Zertifikaten Um die Kommunikation mit AS2-Partnern einzurichten, benötigen Sie deren AS2-Verbindungsinformationen (wie URI und AS2-Namen) und Exchange-Zertifikate. Die Zertifikate müssen importiert und die Partnerdaten müssen in FlowForce Server eingegeben werden, siehe Konfigurieren © 2017 Altova Gmb H Altova FlowForce Server 272 AS2-Integration Schritt # Beschreibung von AS2-Zertifikaten und Konfigurieren von AS2 Partnern. 2. Erstellung eines Auftrags Zum Senden der AS2-Nachricht muss ein FlowForce Auftrag erstellt werden. Der FlowForce Server-Auftrag kann je nach Bedarf für verschiedene Arten der Ausführung konfiguriert werden. So kann er z.B. als Webservice-Aufruf oder, wenn sich eine Datei im Dateisystem ändert, ausgeführt werden oder er kann für eine bestimmte Uhrzeit und ein bestimmtes Datum angesetzt werden, siehe auch Verwalten von Triggern. Siehe auch Erstellen des AS2-Auftrags. 3. Auftrag wird ausgeführt und sendet AS2-Nachricht Zum Senden der AS2-Nachricht muss Ihr Auftrag (oder Ausführungsschritt in einem Auftrag) die vordefinierte FlowForce Server-Funktion /system/as2/send aufrufen. Diese Funktion hat eine Reihe von Parametern, die zum Senden der AS2-Nachricht definiert werden müssen, darunter das in Schritt 1 konfigurierte Partnerobjekt, die URI des Partners und den Inhalt der zu sendenden AS2-Nachricht. Außerdem müssen in Ihrem Auftrag eventuell verschiedene FlowForce Server AS2-Ausdrucksfunktionen aufgerufen werden, um die Mapping-Ausgabe in die erforderliche Form zu konvertieren (z.B. von einer Datei in einen Stream) siehe StreamFunktionen. Dieser Schritt ist zur Gänze automatisiert. 4. Partner antwortet mit synchroner MDN Wenn Sie das AS2-Partnerobjekt in Schritt 1 erstellen, können Sie optional auch verlangen, dass in Antwort auf die von FlowForce Server gesendete AS2-Nachricht eine Message Disposition Notification (MDN) vom Partner gesendet wird. Der Partner muss die MDN in derselben Sitzung senden, in der auch der ausgehende HTTP-Call von FlowForce Server gesendet wird (d.h. sie muss als "synchron" konfiguriert werden). Im obigen Diagramm ist eine einfache Konfiguration dargestellt. Dabei wird davon ausgegangen, dass der Inhalt für die AS2-Nachricht bereits zur Verfügung steht und nur als Input für den FlowForce Server-Auftrag bereitgestellt werden muss. Wenn Sie den Inhalt der AS2-Nachricht automatisch durch Mappen von Daten aus verschiedenen Quellen generieren müssen, kann der AS2-Prozess weiter mit Hilfe von Altova MapForce und MapForce Server automatisiert werden, siehe AS2-Integration mit MapForce und MapForce Server. Altova FlowForce Server © 2017 Altova Gmb H AS2-Integration 10.1 AS2-Begriffe 273 AS2-Begriffe Um AS2-Nachrichten an einen Handelspartner senden zu können, müssen Sie vom Handelspartner zuerst die AS2-Verbindungsinformationen, einschließlich digitaler für die Datenverschlüsselung und -signierung benötigter Zertifikate erhalten. Außerdem muss Folgendes geklärt werden: Muss die Kommunikation mit dem Partner über HTTP oder HTTPS erfolgen? Müssen AS2-Nachrichten an den Partner verschlüsselt werden? Müssen AS-Nachrichten an den Partner signiert werden? Benötigen Sie eine Bestätigung des Partners über den Erhalt der AS2-Nachricht (MDN, "Message Disposition Notification")? HTTP(S)-Verbindung Die Verschlüsselung der HTTP-Verbindungsinformationen hat nichts mit der Verschlüsselung der eigentlichen AS2-Nachricht zu tun (und sollte damit nicht verwechselt werden). Möglicherweise akzeptiert Ihr Handelspartner einfaches HTTP und benötigt keine HTTPS-Verbindungen, da die AS2-Nachricht normalerweise bereits auf einer anderen Ebene separat verschlüsselt wird (siehe nächster Absatz). Falls die AS2Nachricht über HTTPS anstatt einfaches HTTP an den Handelspartner gesendet werden muss, ist der Server Ihres Handelspartners wahrscheinlich bereits so konfiguriert, dass er SSL-verschlüsselte Verbindungen von Clients akzeptiert und Sie müssen auf Ihrer Seite keine zusätzliche Konfiguration vornehmen. AS2-Verschlüsselung Eine "Verschlüsselung" der AS2-Nachricht bedeutet, dass Daten vor der Übertragung auf eine Weise geändert (verschlüsselt) werden, dass nur der richtige Empfänger (d.h. Ihr Handelspartner) die Nachricht entschlüsseln und lesen kann. Beachten Sie, dass es sich bei den AS2-Nachrichtenverschlüsselungszertifikaten nicht um die zum Herstellen einer sicheren Verbindung zum Handelspartner verwendeten Zertifikate (siehe vorheriger Absatz) handelt. Um AS2-Nachrichten verschlüsseln zu können, benötigen Sie das öffentliche Zertifikat des Handelspartners und müssen dieses zum FlowForce ServerZertifikatspeicher hinzufügen, siehe Konfigurieren von AS2-Zertifikaten. AS2-Signierung "Signieren" bedeutet, dass zur Nachricht eine digitale Signatur hinzugefügt wird, die nur vom signierenden Partner (in diesem Fall Ihrem Unternehmen) für diese spezifische Nachricht erstellt werden kann, die aber jeder (insbesondere Ihr Handelspartner) überprüfen kann, vorausgesetzt er kennt das öffentliche Zertifikat Ihres Unternehmens. Daher müssen Sie das private Zertifikat (oder den privaten Schlüssel) Ihres Unternehmens zum FlowForce Server-Zertifikatspeicher hinzufügen, siehe Konfigurieren von AS2Zertifikaten und Ihr öffentliches Zertifikat für die Überprüfung Ihrer Signatur an Ihren Handelspartner senden. MDN Eine Message Disposition Notification (MDN) dient in einer AS2-Kommunikation als © 2017 Altova Gmb H Altova FlowForce Server 274 AS2-Integration AS2-Begriffe Empfangsbestätigung. Durch Anforderung einer signierten MDN können Sie überprüfen und sicherstellen, dass Ihre Nachricht unverändert empfangen und zur Verarbeitung übernommen wurde. AS2 unterstützt sowohl synchrone MDNs (als Response auf einen HTTP-Request) als auch asynchrone MDN (die über einen separaten Mechanismus und nicht notwendigerweise HTTP gesendet wurden). FlowForce Server fordert zur Bestätigung des Empfangs der AS2-Nachricht immer eine synchrone, optional signierte MDN an, siehe Konfigurieren von AS2-Partnern. Die Anforderung von asynchronen MDNs wird derzeit nicht unterstützt, siehe Einschränkungen. Sobald Sie sich mit Ihrem Handelspartner darüber geeinigt haben, sie die Daten gesendet werden sollen und Sie die erforderlichen Zertifikate ausgetauscht haben, ist der nächste Schritt, die entsprechenden Zertifikate und Partnerinformationen zu FlowForce Server hinzuzufügen (siehe Konfigurieren von AS2-Zertifikaten bzw. Konfigurieren von AS2-Partnern. Altova FlowForce Server © 2017 Altova Gmb H AS2-Integration 10.2 Konfigurieren von AS2-Zertifikaten 275 Konfigurieren von AS2-Zertifikaten Digitale Zertifikate bieten auf verschiedenen Ebenen im AS2-Nachrichtenaustauschprozess Sicherheit. Im Zusammenhang mit dem Austausch von AS2-Nachrichten, können Zertifikate unter anderem für folgende Zwecke verwendet werden: AS2-Nachrichtenverschlüsselung AS2-Nachrichtensignierung AS2-Signaturüberprüfung FlowForce Server hat eine Zertifikatspeicher, der unabhängig vom Zertifikatspeicher des Betriebssystems, auf dem FlowForce Server ausgeführt wird, ist. Zertifikat werden in FlowForce Server in Containern gespeichert (daher gelten dafür dieselben Zugriffsmechanismen wie für andere Objekte in FlowForce, siehe Funktionsweise von Berechtigungen). Alle privaten und öffentlichen Zertifikate, die Sie für den AS2-Prozess benötigen, müssen in FlowForce Server importiert werden (Sie können den Ziel-Container aussuchen und festlegen, welche Benutzer darauf Zugriff haben). Für die Verschlüsselung und die Überprüfung der Signatur von AS2-Nachrichten müssen die folgenden Schritte durchgeführt werden: 1. 2. Fordern Sie von Ihrem Handelspartner das für die Verschlüsselung oder Signaturüberprüfung benötigte öffentliche Zertifikat an. Dabei handelt es sich oft um ein und dasselbe Zertifikat. Importieren Sie das Zertifikat in den FlowForce Server-Zertifikatspeicher, wie unten gezeigt. Sie müssen dieses Zertifikat später referenzieren, wenn Sie die Partnerinformationen in FlowForce erstellen (siehe Konfigurieren von AS2-Partnern). Zum Signieren von AS2-Nachrichten müssen die folgenden Konfigurationsschritte durchgeführt werden: 1. 2. 3. Erstellen Sie (in einem FlowForce Server-externen Programm) das öffentliche Zertifikat Ihres Unternehmens und den Private Key. Wenn das Zertifikat Ihres Unternehmens zum Signieren bereits im Zertifikatspeicher des Betriebssystems vorhanden ist, exportieren Sie es in eine Datei (die Datei muss sowohl das öffentliche Zertifikat und auch den Private Key enthalten). Eine Anleitung für Windows finden Sie unter https:// technet.microsoft.com/de-de/library/cc754329(v=ws.11).aspx. Für Linux müssen die Zertifikatdateien aus dem Verzeichnis, das als Zertifikatspeicher fungiert, kopiert werden, z.B: /etc/ssl/private oder /etc/ssl/certs auf Ubuntu. Informationen zu OS X finden Sie unter https://support.apple.com/kb/PH20122?locale=en_US. Senden Sie das öffentliche Zertifikat (ohne den Private Key) an den Partner. Der Private Key darf niemandem außerhalb Ihres Unternehmens bekanntgegeben werden. Importieren Sie das Zertifikat (mit dem Private Key) in den FlowForce ServerZertifikatspeicher, wie unten gezeigt. Wenn Sie vom Partner signierte MDNs erhalten werden, muss auch das (zum Überprüfen der MDN-Signatur benötigte) öffentliche Zertifikat des Partners in FlowForce importiert werden. Auch dieses Zertifikat muss bei Erstellung des Partnerobjekts (siehe Konfigurieren von AS2-Partnern) referenziert werden. So importieren Sie ein Zertifikat in FlowForce Server: 1. Melden Sie sich auf der FlowForce Server Web-Verwaltungsschnittstelle an. © 2017 Altova Gmb H Altova FlowForce Server 276 AS2-Integration 2. Konfigurieren von AS2-Zertifikaten Klicken Sie auf Konfiguration und navigieren Sie anschließend zum Container, in dem Sie das Zertifikat erstellen möchten. Anmerkung: Standardmäßig haben alle authentifizierten FlowForce-Benutzer Zugriff auf den Container "Public", daher eignet er sich nicht zum Speichern sensibler Daten. Es wird empfohlen, dass Sie entweder den Zugriff auf den Container "Public" einschränken oder sensible Objekte in einem separaten Container definieren, auf den nur bestimmte Benutzer eine Zugriffsberechtigung haben, siehe Berechtigungen und Container. 3. Klicken Sie auf Erstellen und dann auf Zertifikat erstellen. 4. Geben Sie einen Namen und optional eine Beschreibung für das Zertifikat ein (wählen Sie einen beschreibenden Namen, um das Zertifikat später einfach identifizieren zu können). Klicken Sie auf Durchsuchen und wählen Sie die Zertifikatdatei aus. 5. Das Format der importierten Datei muss PEM, DER oder PKCS#12 sein (dieses Format ist nicht mit der Dateierweiterung zu verwechseln). Die Dateierweiterung kann eine der folgenden sein: .pem, .der, .cer, .crt, pfx, p12. FlowForce behandelt die Datei folgendermaßen: Wenn die Dateierweiterung .pem, .cer, .crt ist und die Datei eine Zeile beginnend mit "-----BEGIN " oder "---- BEGIN " enthält, wird die Datei als PEM-Datei behandelt. Wenn die Dateierweiterung .der, .cer, .crt ist und die Datei die obige Zeile nicht enthält, wird sie als DER-Datei behandelt. Wenn die Dateierweiterung .p12 oder .pfx lautet, wird die Datei als PKCS#12 behandelt. Dateien, die nur einen Private Key (aber nicht das Zertifikat) enthalten, können nicht importiert werden. 1. Wenn die Zertifikatdatei einen Private Key enthält, für den ein Passwort erforderlich ist, geben Sie das Passwort in das entsprechende Feld ein. Wenn die Zertifikatdatei einen Altova FlowForce Server © 2017 Altova Gmb H AS2-Integration 2. Konfigurieren von AS2-Zertifikaten nicht geschützten Private Key enthält, klicken Sie auf Löschen wegzulassen. Klicken Sie auf Speichern. 277 , um dieses Feld Wenn das Zertifikat erfolgreich importiert wurde, werden seine Details auf der Seite angezeigt, z.B.: Da Zertifikate nach einer gewissen Zeitspanne ablaufen, müssen Sie diese von Zeit zu Zeit über © 2017 Altova Gmb H Altova FlowForce Server 278 AS2-Integration Konfigurieren von AS2-Zertifikaten die FlowForce Server Web-Verwaltungsschnittstelle ersetzen. Dies gilt sowohl für von Ihrem Unternehmen erstellte Zertifikate als auch für von Ihrem Handelspartner erhaltene Zertifikate. (Es wird davon ausgegangen, dass Sie Ihr Handelspartner darüber informiert, wenn sein öffentliches Zertifikat abläuft und Ihnen das neue Zertifikat sendet. Ebenso sollten auch Sie Ihren Handelspartner über den Ablauf Ihres öffentlichen Zertifikats informieren und ihm das neue senden.) Sie sehen das Ablaufdatum und andere damit in Zusammenhang stehende Informationen über die Web-Verwaltungsschnittstelle (nachdem Sie das Zertifikat in FlowForce Server importiert haben). Wenn Sie ein Zertifikat in FlowForce Server ersetzen, betrifft diese Änderung alle Partner, die dieses Zertifikat verwenden. Um die Integrität Ihrer AS2-Operationen immer zu gewährleisten, koordinieren Sie Änderungen an den Zertifikaten Ihres Unternehmens immer im Vorhinein mit Ihrem Handelspartner. So ersetzen Sie ein Zertifikat: 1. 2. 3. 4. Klicken Sie nach Anmeldung bei FlowForce Server auf Konfiguration und navigieren Sie zum Container, in dem das Zertifikat gespeichert ist. Klicken Sie auf den Zertifikateintrag. Daraufhin werden die Zertifikatinformationen geladen. Klicken Sie auf Ändern. Klicken Sie auf Durchsuchen und befolgen Sie die Anleitung oben zum Importieren von Zertifikaten. Bereits in FlowForce Server importierte Zertifikate können wie alle anderen FlowForce ServerObjekte gelöscht werden (Aktivieren Sie das Kontrollkästchen neben dem Datensatz und klicken sie auf Löschen). Die Zertifikate können nicht geklont oder exportiert werden. Altova FlowForce Server © 2017 Altova Gmb H AS2-Integration 10.3 Konfigurieren von AS2-Partnern 279 Konfigurieren von AS2-Partnern Mit "Partnern" sind die Partner, zwischen denen die AS2-Kommunikation erfolgt, gemeint, d.h. Ihr Unternehmen und die Handelspartner Ihres Unternehmens. Damit Ihr Unternehmen mit AS2Partnern kommunizieren kann, müssen deren Daten zuerst in FlowForce Server definiert werden. Nachdem Sie die AS2-Partnerdaten definiert haben, können Sie diese später in Aufträgen wiederverwenden. Wenn Sie Aufträge erstellen, mit denen AS2-Nachrichten versendet werden, können Sie den Partner aus einer Liste von bereits definierten Handelspartnern auswählen (statt dass Sie die Partnerdaten für jeden FlowForce-Auftrag eigens eingeben müssen). Anmerkung: Wenn eine Verschlüsselung und Signierung aktiviert werden muss, importieren Sie zuerst die erforderlichen Zertifikate (das Ihres Unternehmens und das Ihres Partners) in FlowForce Server, siehe Konfigurieren von AS2-Zertifikaten. So konfigurieren Sie den AS2-Partner: 1. 2. Melden Sie sich auf der FlowForce Server Web-Verwaltungsschnittstelle an. Klicken Sie auf Konfiguration und navigieren Sie anschließend zum Container, in dem Sie das Zertifikat erstellen möchten. Anmerkung: Standardmäßig haben alle authentifizierten FlowForce-Benutzer Zugriff auf den Container "Public", daher eignet er sich nicht zum Speichern sensibler Daten. Es wird empfohlen, dass Sie entweder den Zugriff auf den Container "Public" einschränken oder sensible Objekte in einem separaten Container definieren, auf den nur bestimmte Benutzer eine Zugriffsberechtigung haben, siehe Berechtigungen und Container. 3. Klicken Sie auf Erstellen und dann auf Zertifikat erstellen. Ein Zertifikatdatensatz in FlowForce Server besteht aus den folgenden Feldern: Feld Beschreibung Partnername Zwingend erforderliches Feld. Ein Name, der den Handelspartner für FlowForce Server identifiziert. Dies ist der Name, der überall auf der grafischen Benutzeroberfläche von FlowForce angezeigt wird und anhand dessen Sie diesen Handelspartner identifizieren können. Partnerbeschreibung Optionales Feld. Freier beschreibender Text über den Partner des Unternehmens (z.B. Postadresse, Kontaktperson usw.). Partnereinstellungen Feld Beschreibung AS2-Name Zwingend erforderliches Feld. Der Wert für den “AS2To” Header. Dieser Wert identifiziert den Empfänger des Datenaustauschs (siehe auch RFC 4130 §6.2). Dieser Name muss im gesamten System eindeutig © 2017 Altova Gmb H Altova FlowForce Server 280 AS2-Integration Feld Konfigurieren von AS2-Partnern Beschreibung sein. Einstellungen lokaler Rechner Feld Beschreibung AS2-Name Zwingend erforderliches Feld. Der Wert für den “AS2From” Header. Dieser Wert identifiziert Ihr Unternehmen als den Absender des Datenaustauschs (siehe auch RFC 4130 §6.2). Dieser Name muss im gesamten System eindeutig sein. HTTP Endpoint-Einstellungen Feld Beschreibung Request URL Zwingend erforderliches Feld. In diesem Feld muss die Partner-URL definiert sein, an die AS2-Nachrichten gesendet werden, z.B: http://example.org:8080/ as2/HttpReceiver. Der Wert muss mit http:// oder https:// beginnen. Umleitungsmodus Optionales Feld. Sie können aus Sicherheitsgründen die Umleitung von HTTP Requests nicht gestatten oder nur Umleitungen an denselben Host erlauben. Gültige Werte sind: Umleitung unzulässig [Standardeinstellung] Umleitung am selben Host Beliebige Umleitung (definieren Sie diesen Wert, wenn die Umleitung auch an andere Hosts gestattet werden soll) Chunked Transfer Encoding verwenden Optionales Feld. Gültige Werte: Ja: FlowForce darf zum Senden Chunked Transfer Encoding verwenden (muss aber nicht). Nein [Standardeinstellung]: FlowForce kann zur Kennzeichnung des Inhaltsendes nur Content-Length und Verbindungsbeendung verwenden. HTTPAuthentifizierungsinformatione n Altova FlowForce Server Optionales Feld. Wird nur verwendet, wenn für die URI des Partners eine einfache HTTP-Authentifizierung erforderlich ist. Geben Sie hier die HTTPAnmeldeinformationen für die Authentifizierung beim © 2017 Altova Gmb H AS2-Integration Konfigurieren von AS2-Partnern Feld 281 Beschreibung Server des Partners ein. Sie können die HTTPAnmeldeinformationen in Form eines Datensatzes auch über eine eigene Seite definieren und diese dann über diese Seite referenzieren, siehe Funktionsweise von Anmeldeinformationen. Anmerkung: Die Anmeldeinformationen werden von FlowForce Server im Vorhinein gesendet. Timeout Optionales Feld. Timeout in Sekunden für verschiedene HTTP-Operationen. Der Standardwert ist systemspezifisch. Sicherheitseinstellungen | Verschlüsselung Diese Gruppe von Einstellungen muss definiert werden, wenn Ihr Unternehmen an diesen Partner gesendete AS2-Nachrichten verschlüsseln soll. Feld Beschreibung Algorithmus Optionales Feld. Definiert den für die Verschlüsselung zu verwendenden symmetrischen Algorithmus. Gültige Werte: DES 3DES [Standardwert] AES-128 AES-192 AES-256 RC2-40 RC2-64 RC2-128 RC4-40 RC4-128 Partnerzertifikat Zwingend erforderliches Feld. Definiert das Zertifikat, das für die Verschlüsselung von AS2-Nachrichten verwendet werden muss. Dabei muss es sich um ein öffentliches Zertifikat handeln, das Sie von Ihrem Handelspartner erhalten und in FlowForce Server importiert haben, siehe Konfigurieren von AS2Zertifikaten. Sicherheitseinstellungen | Signaturerstellung Diese Gruppe von Einstellungen muss definiert werden, wenn Ihr Unternehmen an diesen Partner gesendete AS2-Nachrichten signieren soll. © 2017 Altova Gmb H Altova FlowForce Server 282 AS2-Integration Konfigurieren von AS2-Partnern Feld Beschreibung Algorithmus Zwingend erforderliches Feld. Definiert den HashAlgorithmus zur Berechnung des Signatur-MIC (Message Integrity Check = Nachrichtenintegritätsüberprüfung). Gültige Werte: MD5 SHA-1 [Standardwert] SHA-224 SHA-256 SHA-384 SHA-512 Lokales Zertifikat Zwingend erforderliches Feld. Definiert das Zertifikat, das von Ihrem Unternehmen zum Signieren von an diesen Partner gesendeten AS2-Nachrichten ausgestellt wurde. Sicherheitseinstellungen | Signaturüberprüfung Diese Gruppe von Einstellungen muss definiert werden, wenn Ihr Unternehmen die Signatur von vom Partner gesendeten MDNs überprüfen soll. Feld Beschreibung Algorithmen Zwingend erforderliches Feld. Definiert den HashAlgorithmus zur Berechnung des Signatur-MIC (Message Integrity Check = Nachrichtenintegritätsüberprüfung). Gültige Werte: MD5 [Standardwert] SHA-1 [Standardwert] SHA-224 [Standardwert] SHA-256 [Standardwert] SHA-384 [Standardwert] SHA-512 [Standardwert] Partnerzertifikat Altova FlowForce Server Optionales Feld. Definiert das Zertifikat, das zur Überprüfung der Signatur von vom Partner gesendeten MDNs verwendet werden soll. Dabei muss es sich um ein öffentliches Zertifikat handeln, das Sie von Ihrem Handelspartner erhalten und in FlowForce Server importiert haben, siehe Konfigurieren von AS2Zertifikaten © 2017 Altova Gmb H AS2-Integration Konfigurieren von AS2-Partnern 283 Message Disposition Notification Feld Beschreibung MDN anfordern FlowForce verlangt immer, dass dieser Partner in Antwort auf die AS2-Nachricht eine synchrone MDN sendet. Anmerkung: In der aktuellen Release wird nur der Wert "Synchron" unterstützt. Signierte MDN anfordern © 2017 Altova Gmb H Optionales Feld. Aktivieren Sie dieses Kontrollkästchen, um vom Handelspartner eine signierte MDN anzufordern, siehe Message Disposition Notification. Altova FlowForce Server 284 AS2-Integration 10.4 Erstellen des AS2-Auftrags Erstellen des AS2-Auftrags Ein Auftrag, in dem eine AS2-Nachricht an einen entfernten Partner gesendet wird, ähnelt jedem beliebigen anderen FlowForce Server-Auftrag. Er kann Parameter erhalten, verschiedene Ausführungsschritte enthalten, im Rahmen eines Zeitplans oder bei Bedarf ausgeführt werden usw. In diesem Beispiel wird gezeigt, wie Sie einen einfachen AS2-Auftrag erstellen, mit dem eine EDIFACT-Datei an einen AS2-Server gesendet wird. Voraussetzungen Es muss ein AS2-Server verfügbar und so konfiguriert sein, dass er AS2-Nachrichten von HTTP-Clients (in diesem Fall FlowForce Server) akzeptiert. Die Daten des entfernten Partners müssen in FlowForce Server hinzugefügt werden, siehe Konfigurieren von AS2-Partnern. Die Mindestvoraussetzungen für einen einfachen Verbindungstest sind, dass Sie einen Partner ohne Zertifikate definieren (vorausgesetzt dieser akzeptiert nicht verschlüsselte und nicht signierte Nachrichten). In diesem Fall müssen Sie nur die URL des Partners, den AS2-Partnernamen und den AS2-Namen Ihres Unternehmens kennen, um mit diesem Partner kommunizieren zu können. Erstellen des Auftrags Erstellen Sie auf die übliche Art einen neuen FlowForce Server-Auftrag (Klicken Sie in einem Container auf Erstellen | Auftrag erstellen, siehe auch Erstellen von Aufträgen). Fügen Sie als nächstes einen Ausführungsschritt hinzu, der die Funktion /system/as2/send aufruft. Um diese Funktion schnell zu finden, klicken Sie in das Feld Funktion ausführen und geben Sie die ersten Buchstaben des Funktionsnamens ein, z.B:: Nachdem Sie die Funktion zum Auftrag hinzugefügt haben, wird ihre Struktur in die Seite geladen und die Felder für die erforderlichen Parameter stehen zur Verfügung. Um sicherzustellen, dass die AS2-Übertragung korrekt konfiguriert ist, definieren Sie die folgenden Parameter: Partner - Dieses Feld muss ein zuvor konfiguriertes Partnerobjekt referenzieren, siehe Konfigurieren von AS2-Partnern. Klicken Sie in das Feld, um zum Partnerobjekt zu navigieren. Nachricht - Dieses Feld muss einen FlowForce-Ausdruck enthalten, der den in die Nachricht zu inkludierenden Stream öffnet. Um z.B. die EDIFACT-Datei aus dem Ordner Altova FlowForce Server © 2017 Altova Gmb H AS2-Integration Erstellen des AS2-Auftrags 285 C:\as2\orders.edi mit dem Header vom Inhaltstyp application/EDIFACT zu senden, geben Sie den folgenden Ausdruck ein: stream-open("c:\as2\orders.edi", "application/EDIFACT") Nähere Informationen zu Ausdrücken in FlowForce finden Sie unter Die FlowForceAusdrücke. Bei der Quelldatei (sei es EDI oder XML) kann es sich auch um eine mit MapForce (in einem früheren Schritt, bei dem ein zuvor auf FlowForce Server bereitgestelltes Mapping ausgeführt wird) generierte Datei handeln, siehe AS2-Integration mit MapForce und MapForce Server. Bei Fehler abbrechen - Ein Auftrag kann aus verschiedenen Ausführungsschritten und nicht nur demjenigen, in dem die AS2-Nachricht gesendet wird, bestehen. So können Sie z.B. nach dem aktuellen Ausführungsschritt andere Ausführungsschritte definieren, um die vom Partner retournierte MDN auf irgendeine Art zu verarbeiten. Setzen Sie diesen Parameter auf TRUE (aktiviert), um die weitere Ausführung des Auftrags abzubrechen, wenn der aktuelle Ausführungsschritt fehlschlägt. Wenn der Parameter Bei Fehler abbrechen TRUE (aktiviert) ist und der aktuelle Schritt nicht ausgeführt werden kann, werden keine weitere Ausführungsschritte durchgeführt und der gesamte Auftrag wird abgebrochen, siehe auch Sequenzielle Verarbeitung von Schritten. In der Abbildung unten sehen Sie einen Beispielausführungsschritt, der einen "Example Partner" referenziert und im Message Body mit Hilfe eines FlowForce Server-Ausdrucks eine EDIFACTDatei bereitstellt: Wie oben erwähnt, kann ein FlowForce-Auftrag bei Bedarf oder nach einem Zeitplan gestartet werden. Informationen zu verschiedenen konfigurierbaren Auftrags-Triggern finden Sie unter Verwalten von Triggern. In diesem Beispiel legen wir fest, dass der AS2-Auftrag über Aufruf über den Browser als Web-Dienst ausgeführt wird, wie unten gezeigt. Der Name des Web-Diensts ist in diesem Beispiel "sendAS2", könnte aber auch anders lauten. Nähere Informationen dazu finden Sie unter Bereitstellen von Aufträgen als Web-Dienste. Bevor Sie schließlich versuchen, den Auftrag zu speichern, geben Sie die Anmeldeinformationen für das Betriebssystemkonto, unter dem FlowForce Server ausgeführt werden muss, an (Beachten Sie, dass dies nicht dieselben Anmeldeinformationen sind, mit denen Sie sich auf © 2017 Altova Gmb H Altova FlowForce Server 286 AS2-Integration Erstellen des AS2-Auftrags FlowForce Server anmelden). In diesem Beispiel werden die Anmeldeinformationen direkt im Auftrag eingegeben; sie können jedoch auch separat in einem Anmeldedatensatz gespeichert werden, sodass Sie von einem Auftrag aus einfach nur ausgewählt (referenziert) werden müssen, siehe auch Funktionsweise von Anmeldeinformationen. Sie können den Auftrag nun durch Klicken auf die Schaltfläche Speichern am unteren Rand der Seite speichern. FlowForce Server führt Datenintegritätsüberprüfungen durch und verhindert das Speichern eines Auftrags, wenn er nicht ordnungsgemäß konfiguriert ist. Oft werden Fehler durch fehlerhafte, als Parameterwerte bereitgestellte Ausdrücke, verursacht, siehe Behandlung von Datentypen in Schritten. Wenn Sie ein FlowForce Server-Neuling sind, lesen Sie dazu die Abschnitte Die FlowForce-Ausdrücke und Beispiele zur Konfiguration von Aufträgen. Anmerkung: Wenn Sie mehrere, sehr ähnliche Aufträge erstellen müssen, können Sie FlowForce-Aufträge auch ganz leicht duplizieren und dadurch Zeit sparen, siehe Duplizieren von Aufträgen. Ausführen des Auftrags Da dieser Auftrag in Form eines Web-Diensts bereitgestellt wurde, können Sie ihn starten, indem Sie die URL des Web-Diensts in die Adresszeile Ihres Browsers eingeben. Die URL des WebDiensts besteht aus der URL, unter der der FlowForce Server-Dienst ausgeführt wird (z.B. http://localhost:4646/) plus dem Teil service/sendAS2, wobei sendAS2 der zuvor von uns definierte Name des Web-Diensts ist. Die endgültige URL lautet daher: http://localhost:4646/ service/sendAS2. Wenn Sie den FlowForce Server-Dienst so konfiguriert haben, dass er auf einem anderen Host und Port ausgeführt wird, müssen Sie diese URL entsprechend anpassen, siehe Definieren der Netzwerkeinstellungen. In der Abbildung unten sehen Sie das Ergebnis einer erfolgreichen Ausführung im Browser: Altova FlowForce Server © 2017 Altova Gmb H AS2-Integration Erstellen des AS2-Auftrags 287 Die Ergebnisse der Ausführung des Auftrags können auch über das FlowForce Server-Log angezeigt werden, siehe Anzeige des Auftrags-Logs. Verarbeiten des Ergebnisses des AS2-Auftrags Oben wurde beschrieben, wie Sie einen einfachen Auftrag erstellen, der aus nur einem Ausführungsschritt besteht, in dem die Funktion /system/as2/send aufgerufen wird. In einem echten Anwendungsszenario besteht Ihr FlowForce Server-Auftrag jedoch wahrscheinlich aus mehreren Schritten. Beachten Sie, dass es sich beim Rückgabetyp der Funktion /system/as2/send um ein AS2 MDN-Objekt handelt. Um nützliche Informationen aus diesem Objekt extrahieren zu können, muss es mit Hilfe von FlowForce-Ausdrucksfunktionen weiter verarbeitet werden. Um z.B. die Nachrichten-ID der ursprünglichen AS2-Nachricht abzurufen, könnten Sie einen Ausführungsschritt, wie den unten gezeigten hinzufügen: © 2017 Altova Gmb H Altova FlowForce Server 288 AS2-Integration Erstellen des AS2-Auftrags Im obigen Auftrag wird die ID der ursprünglichen AS2-Nachricht als String abgerufen, indem das (als output deklarierte) Ergebnis des ersten Schritts als Parameter verwendet wird. Zu diesem Zweck wird die Funktion /system/compute aufgerufen, womit in FlowForce normalerweise ein Ausdruck berechnet wird. Mit dem Ausdruck wird die Ausdrucksfunktion as2-message-id auf das Ergebnis des ersten Ausführungsschritts (output1) angewendet. Beachten Sie, dass FlowForce Server weitere Ausdrucksfunktionen enthält, die unter verschiedenen Umständen hilfreich sein können. Um z.B. festzustellen, ob der AS2-Call erfolgreich war, könnten Sie die Funktion as2-success auf ähnliche Weise wie oben aufrufen. Oder Sie könnten die Ausdrucksfunktion as2-http-status aufrufen, um den HTTP-Status des AS2-Calls abzurufen. Im Kapitel Ausdrucksfunktionen finden Sie eine Auflistung aller verfügbaren Ausdrucksfunktionen. In den Kapiteln AS2-Ausdrucksfunktionen bzw. MIME-Ausdrucksfunktionen sind die Funktionen im Zusammenhang mit AS2 bzw. MIME aufgelistet. Wichtig ist, dass Sie beim Arbeiten mit FlowForce-Ausdrücken immer darauf achten, welcher Datentyp von den einzelnen Funktionen zurückgegeben wird. Der Datentyp muss mit allen aufrufenden Funktionen und Schritten kompatibel sein, da der Auftrag sonst aufgrund von Validierungsfehlern nicht gespeichert werden kann. Es wird daher empfohlen, dass Sie sich vor Verwendung von FlowForce-Ausdrücken zuerst mit diesen vertraut machen, siehe Die FlowForceAusdrücke. Altova FlowForce Server © 2017 Altova Gmb H AS2-Integration 10.5 AS2-Integration mit MapForce und MapForce Server 289 AS2-Integration mit MapForce und MapForce Server Die FlowForce Server Advanced Edition bietet eine Funktionalität zum Senden von AS2Nachrichten an Handelspartner. Wenn Sie außerdem Dateien für den AS2-Austausch anhand bestehender Daten generieren müssen, können Sie den AS2-Prozess mit Hilfe von Altova MapForce und MapForce Server automatisieren. In diesem Fall besteht der grundlegende AS2Prozess aus den folgenden Schritten. Diagramm des grundlegenden AS2-Prozesses (mit Datenmapping) Im obigen Diagramm müssen sowohl MapForce Server als auch FlowForce Server auf demselben Rechner (bei dem es sich um ein Windows-, Linux- oder OS X-Betriebssystem handeln kann) installiert sein, siehe Systemanforderungen). MapForce kann auf demselben Rechner wie MapForce Server und FlowForce Server (vorausgesetzt es handelt sich um einen WindowsRechner) oder auf einem anderen Rechner ausgeführt werden. Der AS2-Partner ist ein Remote Server, mit dem FlowForce Server über HTTP(S) kommuniziert. Der oben dargestellte AS2-Prozess besteht aus den folgenden Schritten: Schritt # Beschreibung 1. Erstellen und Testen des Sie können mit MapForce eine Datenmapping- © 2017 Altova Gmb H Altova FlowForce Server 290 AS2-Integration Schritt # AS2-Integration mit MapForce und MapForce Server Beschreibung EDI/XML-Datenmappings Transformation erstellen, die Input-Daten in verschiedenen Formaten (darunter reiner Text, CSV, JSON, XML, verschiedene EDI-Varianten, Datenbanken, Webservices) erhält und eine oder mehrere Dateien in einen Zielformat (z.B. UN/EDIFACT) erzeugt. Die Erstellung eines Mappings für EDI-Zwecke unterscheidet sich nicht von anderen Mappings. Die MapForce-Dokumentation enthält verschiedene Beispiele dazu, siehe Kapitel EDI. Während Sie das Mapping erstellen, können Sie die Mapping-Ausgabe direkt in MapForce validieren und durch Klicken auf das Register "Ausgabe" eine Vorschau darauf anzeigen. Um sicherzustellen, dass das Mapping in einer Serverumgebung ausgeführt werden kann, müssen Sie es für die Transformationssprache BUILT-IN erstellen und testen, siehe auch Auswählen einer Transformationssprache. 2. Bereitstellen des Mappings auf FlowForce Server FlowForce Server automatisiert verschiedene Aufgaben mit Hilfe von Aufträgen, die bei Bedarf oder nach einem bestimmten Zeitplan ausgeführt werden können. Diese Aufträge werden über eine Web-Oberfläche definiert werden. FlowForce Server kann auch die Ausführung eines mit MapForce erstellten Mappings automatisieren, vorausgesetzt MapForce Server wird unter FlowForce Server-Verwaltung ausgeführt. Sobald das gewünschte Resultat mit dem MapForce Mapping erzeugt wird, können Sie die Ausführung automatisieren, indem Sie das Mapping auf FlowForce Server bereitstellen. Eine Anleitung dazu finden Sie unter Bereitstellen von Mappings auf FlowForce Server. 3. Konfigurieren von AS2Partnern und Zertifikaten Um die Kommunikation mit AS2-Partnern einzurichten, benötigen Sie deren AS2-Verbindungsinformationen (wie URI und AS2-Namen) und Exchange-Zertifikate. Die Zertifikate müssen importiert werden und die Partnerdaten müssen in FlowForce Server eingegeben werden, siehe Konfigurieren von AS2-Zertifikaten und Konfigurieren von AS2 Partnern. 4. Erstellung eines Auftrags (a) Um das Mapping auszuführen und die gewünschte Ausgabe zu erzeugen und (b) die AS2-Nachricht zu senden (siehe auch Schritt 7), muss ein FlowForce Auftrag erstellt werden. Diese beiden Aktionen können entweder in Ausführungsschritten desselben Auftrags oder in zwei separaten Aufträgen ausgeführt werden. Ein Beispiel für einen FlowForce Server-Auftrag, in dem ein MapForce Mapping ausgeführt wird, finden Sie unter Erstellen eines Auftrags anhand eines Mapforce Mappings, 5. Ausführen des Auftrags Der im vorigen Schritt erstellte FlowForce Server-Auftrag kann je nach Geschäftsanforderung auf verschiedene Arten ausgeführt werden. So kann er z.B. als Webservice-Aufruf oder bei Änderung von Dateien im Dateisystem oder nach einem bestimmten Zeitplan (Uhrzeit und Datum) ausgeführt Altova FlowForce Server © 2017 Altova Gmb H AS2-Integration Schritt # AS2-Integration mit MapForce und MapForce Server 291 Beschreibung werden, siehe auch Verwalten von Triggern. Dieser Schritt ist vollständig automatisiert. 6. Ausführen des Datenmappings Dieser Schritt wird ebenfalls automatisch ausgeführt und zwar von MapForce Server. Wenn in einem Auftrag die Ausführung eines Datenmappings (nach einem Zeitplan oder auf Anfrage) konfiguriert ist, wird intern MapForce Server aufgerufen. MapForce Server führt daraufhin das Mapping aus und gibt die Ausgabe an FlowForce Server zurück. 7. Auswählen der Ausgabe und senden der AS2-Nachricht Um die AS2-Nachricht zu senden, muss die vordefinierte FlowForce Server-Funktion /system/as2/send. in Ihrem Auftrag (oder Auftragsschritt in einem Auftrag) aufgerufen werden. Für diese Funktion wird eine Reihe von Parametern zum Senden der AS2-Nachricht benötigt, darunter das in Schritt 3 konfigurierte Partnerobjekt, die URI des Partners und der gewünschte Inhalt der AS2-Nachricht. Außerdem müssen in Ihrem Auftrag eventuell verschiedene FlowForce Server AS2-Ausdrucksfunktionen aufgerufen werden, um die Mapping-Ausgabe in die gewünschte Form zu konvertieren (z.B. von einer Datei in einen Stream). 8. Partner antwortet mit synchroner MDN Wenn Sie das AS2-Partnerobjekt in Schritt 3 erstellen, können Sie optional auch verlangen, dass in Antwort auf die von FlowForce Server gesendete AS2-Nachricht eine Message Disposition Notification (MDN) vom Partner gesendet wird, siehe auch AS2-Begriffe. Der Partner muss die MDN in derselben Sitzung senden, in der auch der ausgehende HTTP-Call von FlowForce Server gesendet wird (d.h. sie muss als "synchron" konfiguriert werden). © 2017 Altova Gmb H Altova FlowForce Server Kapitel 11 Befehlszeilenschnittstelle 294 Befehlszeilenschnittstelle 11 Befehlszeilenschnittstelle FlowForce Server verfügt über eine Befehlszeilenschnittstelle zu Verwaltungszwecken (wie z.B. Lizenzierung, Fehlerbehebung und interne Datenbank-Backups). Die Befehlszeilenschnittstelle enthält die folgenden Befehle: help Zeigt die Hilfe zu dem als Argument gelieferten Befehl an. assignlicense Dieser Befehl wird nur unter Windows unterstützt. Er dient zum Hochladen und Zuweisen einer Lizenzdatei zu FlowForce Server. compactdb Reduziert die Größe von FlowForce .db-Dateien, wenn diese gelöschte Datensätze enthalten. createdb Erstellt eine neue FlowForce-Datenbank. debug Startet die Applikation im Debug-Modus. exportresourcestrings Exportiert alle Ressourcenstrings der Applikation in eine XML-Datei. foreground Startet die Applikation im Vordergrundmodus. initdb Erstellt oder aktualisiert die FlowForce-Datenbank. install Installiert die Applikation als Windows-Dienst. licenseserver Registriert FlowForce Server am Altova LicenseServer im lokalen Netzwerk. migratedb Migriert die FlowForce Server Daten aus einer früheren Version in die neueste Version. repair Startet die Applikation im Reparaturmodus. resetpassword Setzt das Passwort des Benutzers root auf den Standardwert zurück und räumt dem Benutzer root alle Rechte ein. setdeflang | sdl Definiert die Standardsprache. start Startet die Applikation als Dienst. uninstall Deinstalliert die Applikation als Windows-Dienst. upgradedb Aktualisiert die FlowForce Server-Datenbank auf die neueste Version. verifylicense Dieses Befehl wird nur unter Windows unterstützt. Sie können damit überprüfen, ob FlowForce Server lizenziert ist und optional, ob ein bestimmter Lizenzschlüssel FlowForce Server bereits zugewiesen ist. Altova FlowForce Server © 2017 Altova Gmb H Befehlszeilenschnittstelle 295 Pfad der ausführbaren FlowForce Server-Datei Linux Auf Linux-Systemen befindet sich die ausführbare FlowForce Server-Datei (flowforceserver) standardmäßig unter: /opt/Altova/FlowForceServer2018/bin/ flowforceserver wobei der erste Schrägstrich das Root-Verzeichnis angibt. Mac OS X Auf Mac OS X-Systemen befindet sich die ausführbare FlowForce Server-Datei (flowforceServer) standardmäßig unter: /usr/local/Altova/FlowForceServer2018/bin Windows Auf Windows-Systemen befindet sich die ausführbare FlowForce Server-Datei (flowforceserver.exe) standardmäßig unter: <ProgramFilesFolder>\Altova\FlowForceServer\bin \FlowForceServer.exe Allgemeine Syntax Die allgemeine Befehlszeilensyntax für FlowForceServer lautet folgendermaßen: Windows FlowForceServer --h | --help | --version | <command> [options] [arguments] UNIX flowforceserver --h | --help | --version | <command> [options] [arguments] wobei --h | --help den Hilfetext anzeigt. --version die Version von FlowForce Server anzeigt. Die Optionen und Argumente in den eckigen Klammern sind optional. Anmerkung: Wenn Sie sich auf Unix-Systemen im Verzeichnis der ausführbaren FlowForce Server-Datei befinden, müssen Sie dem Namen der ausführbaren Datei eventuell das aktuelle Verzeichnis ("./") voranstellen, z.B: © 2017 Altova Gmb H Altova FlowForce Server 296 Befehlszeilenschnittstelle CentOS 7 ./flowforceserver --version Mac OS X ./FlowForceServer --version Altova FlowForce Server © 2017 Altova Gmb H Befehlszeilenschnittstelle 11.1 help 297 help Aufgabe Stellt Hilfeinformationen zu dem als Argument gelieferten Befehl zur Verfügung. Syntax FlowForceServer help Command Anmerkung: Verwenden Sie auf Linux-Systemen nur Kleinbuchstaben in flowforceserver, um die ausführbare Datei aufzurufen. Argumente Der Befehl help hat ein einziges Argument: den Namen des Befehls, für den die Hilfe benötigt wird. Er zeigt die korrekte Syntax des Befehls sowie andere Informationen zur richtigen Ausführung des Befehls an. Beispiel FlowForceServer help createdb Verwendung von --help als Option für andere Befehle Die Hilfe zu einem Befehl kann durch die Option --help im Anschluss an diesen Befehl aufgerufen werden. Wenn Sie z.B. die Option --help mit dem Befehl createdb verwenden: FlowForceServer createdb --help erhalten Sie dasselbe Ergebnis, wie mit: FlowForceServer help createdb © 2017 Altova Gmb H Altova FlowForce Server 298 Befehlszeilenschnittstelle 11.2 assignlicense assignlicense Aufgabe Dieser Befehl wird nur unter Windows unterstützt. Er dient zum Hochladen und Zuweisen einer Lizenzdatei zu FlowForce Server. Syntax FlowForceServer assignlicense [options] FILE Argumente FILE Definiert den Pfad der hochzuladenden Lizenzdatei. Optionen --t, --test-only=true|false Bei true wird die Lizenz hochgeladen und validiert. Bei false wird die Lizenz hochgeladen, validiert und auch zugewiesen. Wenn diese Option nicht definiert wird, ist der Standardwert true. Altova FlowForce Server © 2017 Altova Gmb H Befehlszeilenschnittstelle 11.3 compactdb 299 compactdb Aufgabe Reduziert die Größe von FlowForce .db-Dateien, wenn diese gelöschte Datensätze enthalten. Dieser Befehl ist vor allem nach der Ausführung der Systemwartungsfunktionen archive-log oder truncate-log nützlich (siehe /system/maintenance). Syntax FlowForceServer compactdb [options] Anmerkung: Verwenden Sie auf Linux-Systemen nur Kleinbuchstaben in flowforceserver, um die ausführbare Datei aufzurufen. Optionen --datadir=VALUE VALUE ist der Pfad zu dem Datenverzeichnis, das die zu komprimierenden .db-Dateien enthält. Wenn diese Option nicht definiert ist, wird standardmäßig das Verzeichnis /data verwendet (siehe auch FlowForce Server Applikationsdaten). © 2017 Altova Gmb H Altova FlowForce Server 300 Befehlszeilenschnittstelle 11.4 createdb createdb Aufgabe Mit dem Befehl createdb wird eine neue Datenbank erstellt. Falls die Datenbank bereits vorhanden ist, schlägt die Ausführung fehl. Die Standarddatenbank wird zum Zeitpunkt der Installation erstellt, daher wird dieser Befehl im Allgemeinen nicht benötigt. Syntax FlowForceServer createdb [options] Anmerkung: Verwenden Sie auf Linux-Systemen nur Kleinbuchstaben in flowforceserver, um die ausführbare Datei aufzurufen. Optionen --datadir=VALUE Altova FlowForce Server VALUE ist der Pfad des Datenverzeichnisses. © 2017 Altova Gmb H Befehlszeilenschnittstelle 11.5 debug 301 debug Aufgabe Nicht für die allgemeine Verwendung bestimmt. Dieser Befehl startet FlowForce Server im Debug-Modus, d.h. nicht als Dienst. Um diesen Modus zu beenden, drücken Sie Strg+C. Syntax FlowForceServer debug [options] Anmerkung: Verwenden Sie auf Linux-Systemen nur Kleinbuchstaben in flowforceserver, um die ausführbare Datei aufzurufen. Optionen --datadir=VALUE © 2017 Altova Gmb H VALUE ist der Pfad des Datenverzeichnisses. Altova FlowForce Server 302 Befehlszeilenschnittstelle exportresourcestrings 11.6 exportresourcestrings Aufgabe Dieser Befehl gibt eine XML-Datei aus, die die Ressourcenstrings von FlowForce Server enthält. Der Befehl kann zwei Argumente haben: (i) die Sprache der Ressourcenstrings in der XML-Ausgabedatei und (ii) den Namen und Pfad der XMLAusgabedatei. Derzeit unterstützte Exportsprachen sind (mit den Sprachcodes in Klammern): Englisch (en), Deutsch, (de), Spanisch (es) und Japanisch (ja). Syntax FlowForceServer exportresourcestrings Language XMLOutput Anmerkung: Verwenden Sie auf Linux-Systemen nur Kleinbuchstaben in flowforceserver, um die ausführbare Datei aufzurufen. Argumente Language Definiert die Sprache der Ressourcenstrings in der exportierten XMLDatei. Unterstützte Sprachen sind: en, de, es, ja XMLOutput Definiert den Namen und Pfad der exportierten XML-Datei. Beispiel Mit diesem Befehl wird unter c:\ eine Datei namens Strings.xml erstellt, die alle Ressourcenstrings der FlowForce Server Applikation auf Englisch enthält. FlowForceServer exportresourcestrings en c:\Strings.xml Altova FlowForce Server © 2017 Altova Gmb H Befehlszeilenschnittstelle 11.7 foreground 303 foreground Aufgabe Nicht für die allgemeine Verwendung gedacht. Dieser Befehl startet Altova FlowForce Server im Vordergrund. Der Befehl wird intern von den Start-Skripts für Linux verwendet. © 2017 Altova Gmb H Altova FlowForce Server 304 Befehlszeilenschnittstelle 11.8 initdb initdb Aufgabe Dieser Befehl erstellt eine neue Datenbank oder aktualisiert eine vorhandene auf die neueste Version. Die Standarddatenbank wird zum Zeitpunkt der Installation erstellt, daher wird dieser Befehl im Allgemeinen nicht benötigt. Syntax FlowForceServer initdb [options] Anmerkung: Verwenden Sie auf Linux-Systemen nur Kleinbuchstaben in flowforceserver, um die ausführbare Datei aufzurufen. Optionen --datadir=VALUE VALUE ist der Pfad des Datenbankverzeichnisses. Altova FlowForce Server © 2017 Altova Gmb H Befehlszeilenschnittstelle 11.9 install 305 install Aufgabe Dieser Befehl wird vom FlowForce Server Installationsprogramm automatisch ausgeführt. Er steht nicht für die allgemeine Verwendung zur Verfügung. Der Befehl installiert Altova FlowForce Server als Dienst unter Windows. Dieser Befehl wird von Linux und Mac OS X nicht unterstützt. © 2017 Altova Gmb H Altova FlowForce Server 306 Befehlszeilenschnittstelle licenseserver 11.10 licenseserver Aufgabe Dieser Befehl registriert FlowForce Server auf dem LicenseServer. Sie benötigen Administratorrechte (root), um FlowForce Server auf dem LicenseServer zu registrieren. Nähere Informationen dazu finden Sie in der LicenseServer-Dokumentation. Syntax FlowForceServer licenseserver [options] Server-Or-IP-Address Anmerkung: Verwenden Sie auf Linux-Systemen nur Kleinbuchstaben in flowforceserver, um die ausführbare Datei aufzurufen. Beispiel FlowForceServer licenseserver DOC.altova.com Mit dem Befehl oben wird angegeben, dass der Rechner namens DOC.altova.com der Rechner ist, auf dem Altova LicenseServer ausgeführt wird. Wenn der LicenseServer auf dem Rechner des Benutzers läuft, könnten Sie auch die folgenden Befehle verwenden: FlowForceServer licenseserver localhost FlowForceServer licenseserver 127.0.0.1 Optionen Unten sind die Optionen in Ihrer Kurz- (erste Spalte) und Langform (zweite Spalte) sowie der Beschreibung dazu aufgelistet. In der Befehlszeile können ein oder zwei Bindestriche für die Kurz- und Langform verwendet werden. --j Altova FlowForce Server --json Druckt das Ergebnis des Registrierungsversuchs als maschinenlesbares JSON-Objekt. Form: --json=true|false © 2017 Altova Gmb H Befehlszeilenschnittstelle migratedb 307 11.11 migratedb Aufgabe Mit diesem Befehl werden die FlowForce Server-Daten von einer früheren Version in die neueste Version migriert. Syntax FlowForceServer migratedb [options] Anmerkung: Verwenden Sie auf Linux-Systemen nur Kleinbuchstaben in flowforceserver, um die ausführbare Datei aufzurufen. Optionen --datadir=VALUE VALUE ist der Pfad des Datenbankverzeichnisses. --olddatadir=VALUE VALUE ist der Pfad des Datenbankverzeichnisses. Beispiel "C:\Program Files(x86)\Altova\FlowForceServer2018\bin\FlowForceServer.exe" migratedb --datadir=C:\ProgramData\Altova\FlowForceServer2018\data --olddatadir=C: \ProgramData\Altova\FlowForceServer2015\data © 2017 Altova Gmb H Altova FlowForce Server 308 Befehlszeilenschnittstelle repair 11.12 repair Aufgabe Dieser Befehl startet Altova FlowForce Server, wobei alle Trigger und Auftragsausführungsprozesse deaktiviert sind, um Fehler beheben zu können. Syntax FlowForceServer repair [options] Anmerkung: Verwenden Sie auf Linux-Systemen nur Kleinbuchstaben in flowforceserver, um die ausführbare Datei aufzurufen. Optionen --datadir=VALUE VALUE ist der Pfad des Datenbankverzeichnisses. Beispiel FlowForceServer repair --datadir=C:\ProgramData\Altova\FlowForceServer2018 \data Altova FlowForce Server © 2017 Altova Gmb H Befehlszeilenschnittstelle resetpassword 309 11.13 resetpassword Aufgabe Setzt das Passwort des Benutzers root auf den Standardwert zurück und räumt dem Benutzer root alle Rechte ein. Es wird empfohlen die laufende Instanz von FlowForce Server zu beenden, bevor Sie diese Operation ausführen (siehe Anleitung zum Starten oder Beenden von Diensten unter Linux, Mac OS X und Windows). Syntax FlowForceServer resetpassword [options] Anmerkung: Verwenden Sie auf Linux-Systemen nur Kleinbuchstaben in flowforceserver, um die ausführbare Datei aufzurufen. Optionen --datadir=VALUE VALUE ist der Pfad zum Datenbankverzeichnis Beispiel FlowForceServer resetpassword --datadir=C:\ProgramData\Altova \FlowForceServer2018\data © 2017 Altova Gmb H Altova FlowForce Server 310 Befehlszeilenschnittstelle setdeflang (sdl) 11.14 setdeflang (sdl) Aufgabe Der Befehl setdeflang (Kurzform ist sdl) definiert die Standardsprache von FlowForce Server. Um die Standardsprache zu ändern, führen Sie diesen Befehl für die Dienste FlowForceServer und FlowForceWebServer aus (siehe Syntax). Syntax FlowForceServer setdeflang | sdl LanguageCode FlowForceWebServer setdeflang | sdl LanguageCode Anmerkung: Verwenden Sie auf Linux-Systemen nur Kleinbuchstaben in flowforceserver, um die ausführbare Datei aufzurufen. Die möglichen Werte von LanguageCode sind die folgenden. en Englisch es Spanisch de Deutsch fr Französisch ja Japanisch Beispiel FlowForceServer setdeflang de Altova FlowForce Server © 2017 Altova Gmb H Befehlszeilenschnittstelle start 311 11.15 start Aufgabe Dieser Befehl startet Altova FlowForce Server als Dienst. Dieser Befehl wird intern von den Startup-Skripts oder bei der Installation des Windows-Diensts verwendet. Er sollte nicht allgemein verwendet werden. Syntax FlowForceServer start [options] Anmerkung: Verwenden Sie auf Linux-Systemen nur Kleinbuchstaben in flowforceserver, um die ausführbare Datei aufzurufen. Optionen --datadir=VALUE VALUE ist der Pfad des Datenbankverzeichnisses. © 2017 Altova Gmb H Altova FlowForce Server 312 Befehlszeilenschnittstelle uninstall 11.16 uninstall Aufgabe Dieser Befehl wird vom FlowForce Server Installationsprogramm automatisch ausgeführt. Er steht nicht für die allgemeine Verwendung zur Verfügung. Der Befehl deinstalliert Altova FlowForce Server als Dienst unter Windows. Dieser Befehl wird von Linux und Mac OS X nicht unterstützt. Altova FlowForce Server © 2017 Altova Gmb H Befehlszeilenschnittstelle upgradedb 313 11.17 upgradedb Aufgabe Dieser Befehl führt ein Datenbank-Upgrade auf die neueste Version durch. Die Standarddatenbank wird automatisch zum Zeitpunkt der Installation aktualisiert, daher muss dieser Befehl nicht manuell ausgeführt werden. Syntax FlowForceServer upgradedb [options] Anmerkung: Verwenden Sie auf Linux-Systemen nur Kleinbuchstaben in flowforceserver, um die ausführbare Datei aufzurufen. Optionen --datadir=VALUE VALUE ist der Pfad des Datenbankverzeichnisses. Beispiel FlowForceServer upgradedb --datadir=C:\ProgramData\Altova \FlowForceServer2018\data © 2017 Altova Gmb H Altova FlowForce Server 314 Befehlszeilenschnittstelle verifylicense 11.18 verifylicense Aufgabe Dieser Befehl steht nur unter Windows zur Verfügung. Sie können damit überprüfen, ob FlowForce Server lizenziert ist und optional, ob ein bestimmter Lizenzschlüssel FlowForce Server bereits zugewiesen ist. Syntax FlowForceServer verifylicense [options] Optionen --l, --license-key=VALUE Mit dieser Option können Sie überprüfen, ob ein bestimmter Lizenzschlüssel FlowForce Server bereits zugewiesen wurde. Als Wert muss der zu überprüfende Lizenzschlüssel definiert werden. Altova FlowForce Server © 2017 Altova Gmb H Kapitel 12 Vordefinierte Funktionen 316 Vordefinierte Funktionen 12 Vordefinierte Funktionen Dieser Abschnitt enthält Informationen über die vordefinierten Systemfunktionen in FlowForce Server. Mit Hilfe der vordefinierten Funktionen können Sie Dateien kopieren oder verschieben, Verzeichnisse erstellen, Shell-Befehle ausführen und verschiedene andere Aktionen ausführen. Die vordefinierten FlowForce Server-Funktionen stehen im Container /system zur Verfügung. In den folgenden Kapiteln sind die vordefinierten Funktionen in Gruppen, geordnet nach Pfaden relativ zum Root-Container beschrieben. /system/abort /system/compute /system/compute-string system/filesystem system/ftp system/mail system/maintenance system/shell system/compute /RaptorXMLXBRL Referenzieren von Windows-Netzwerkpfaden Wenn Sie einen Windows-Netzwerkpfad wie z.B. ein zugeordnetes Netzlaufwerk referenzieren, verwenden Sie die Universal Naming Convention (UNC) Syntax. Dies ist notwendig, da Laufwerksbuchstaben im System nicht global verwendet werden und da dem Benutzer bei jeder Sitzung ein eigener Laufwerksbuchstabe zugeordnet wird. Die UNC-Syntax hat die folgende Form: \\server\sharedfolder\filepath wobei: server den (durch DNS definierten) Servernamen im Netzwerk referenziert sharedfolder eine vom Administrator definierte Bezeichnung referenziert (so ist z.B. admin$ im Allgemeinen das Root-Verzeichnis des Betriebssystems). filepath referenziert die Unterverzeichnisse unterhalb des freigegebenen Ordners. Altova FlowForce Server © 2017 Altova Gmb H Vordefinierte Funktionen 12.1 /system/abort 317 /system/abort abort Aufgabe Parameter Beispiel © 2017 Altova Gmb H Bricht die Ausführung eines Auftrags ab. Diese Funktion wird normalerweise innerhalb einer Bedingung (d.h. eines Auswahlschritts) verwendet, um den Auftrag zu beenden, wenn die Bedingung erfüllt wird. Er entspricht einer throw oder raise Funktion in einer Programmiersprache. Die Funktion gibt keinen Wert zurück. Message Obligatorischer String-Parameter. Definiert die Meldung, die ausgegeben werden soll, wenn der Auftrag abgebrochen wird. Im folgenden Auftrag wird die Funktion abort verwendet, um den Auftrag mit einem Fehler abzubrechen, wenn der Wert einer überprüften Liste 10 Einträge übersteigt. Wenn die Liste weniger als 10 Einträge oder genau 10 Einträge enthält, wird der Text "Die Liste enthält weniger als 10 Einträge" in eine Datei auf dem lokalen System geschrieben. Altova FlowForce Server 318 Vordefinierte Funktionen 12.2 /system/as2 /system/as2 send Aufgabe Parameter Sendet eine AS2-Nachricht an einen entfernten AS2-Server. Um diese Funktion in einem Auftrag aufrufen zu können, müssen die AS2Partnerinformationen (sowie gegebenenfalls alle nötigen Zertifikate) in FlowForce Server bereits konfiguriert worden sein. Siehe auch Erstellen des AS2-Auftrags. Partner Referenziert das "AS2-Partner"-Objekt, siehe Konfigurieren von AS2-Partnern. Nachricht Der Inhalt der zu sendenden AS2-Nachricht als StreamObjekt. Der in diesem Feld erforderliche Stream kann mit Hilfe eines FlowForce-Ausdrucks aus einer Datei (z.B. XMLoder EDI-Datei) konvertiert werden, z.B.: stream-open("C:\files\myfile.edi", "application/ EDIFACT") Beachten Sie, dass die obige Funktion stream-open als zweiten Parameter auch den Content-Type Header der Nachricht bereitstellt. Falls nötig, können auch andere Werte für Content-Type verwendet werden. Eine Einführung in FlowForce-Ausdrücke finden Sie in Die FlowForce-Ausdrücke. Bei Fehler abbrechen Rück gabetyp Altova FlowForce Server Dieser Boolesche Parameter legt fest, was der Rückgabewert der Funktion sein soll, wenn der Auftrag fehlschlägt. Wenn Bei Fehler abbrechen FALSE ist, gibt die Funktion den Booleschen Wert FALSE zurück. Wenn Bei Fehler abbrechen TRUE ist, wird die Ausführung des Auftrags abgebrochen. Der Standardwert ist TRUE. Ein AS2 MDN-Objekt, das die eigentliche vom Server zurückgesendete MDN sowie Zusatzinformationen aus dem Protokoll enthält. Um zusätzliche Informationen aus dem AS2 MDN-Objekt abzurufen (z.B. den HTTP-Status oder die MDN der ursprünglichen Nachricht), fügen Sie einen Ausführungsschritt hinzu, der die erforderlichen AS2-Ausdrucksfunktionen aufruft. © 2017 Altova Gmb H Vordefinierte Funktionen 12.3 /system/compute 319 /system/compute compute Aufgabe Berechnet das Ergebnis eines Ausdrucks und gibt den berechneten Wert zurück. Der berechnete Wert kann in Parametern oder Ausdrücken anderer Ausführungsschritte verwendet werden. Mit dieser Funktion können Sie auch das Ergebnis eines Auftrags definieren, der als Dienst verwendet wird (siehe Beispiel). Diese Funktion gibt den Wert “T0” zurück. Dieser steht für einen beliebigen Typ, d.h. der zurückgegebene Datentyp wird von dem im Parameter Expression verwendeten Ausdruck abgeleitet. Parameter Beispiel Expression Der zu berechnende FlowForce Server-Ausdruck. In diesem Beispiel wird ein Auftrag mit zwei Ausführungsschritten beschrieben. Im ersten Schritt wird ein Shell-Befehl im Verzeichnis c:\temp ausgeführt und das Ergebnis wird als hello deklariert. Als Nächstes wird das Ergebnis an den zweiten Ausführungsschritt übergeben. Im zweiten Ausführungsschritt wird mit Hilfe von Ausdrücken (in diesem Fall mit den Funktionen stdout und content) folgendes Ergebnis erstellt: Abrufen der Standardausgabe des Ergebnisses des ersten Schritts Konvertieren der Ausgabe in einen String Die Funktion compute wertet den Ausdruck im Textfeld "Ausdruck" aus. © 2017 Altova Gmb H Altova FlowForce Server 320 Vordefinierte Funktionen 12.4 /system/compute-string /system/compute-string compute-string Aufgabe Gibt das Ergebnis eines Ausdrucks als String aus. Diese Schrittfunktion führt im Prinzip dieselbe Aktion aus, wie die Funktion compute mit dem Unterschied, dass es sich beim Input-Format um einen String anstelle eines Ausdrucks handelt. Die Funktion gibt den berechneten Ausdruck als String-Wert zurück. Parameters Beispiel Expression Der (als String) zu berechnende FlowForce ServerAusdruck. Um den Unterschied zwischen der Funktion /system/compute/ und der Funktion /system/compute-string zu verstehen, werfen Sie einen Blick auf das folgende Beispiel: Der oben gezeigte Auftrag enthält drei Ausführungsschritte. Im ersten Schritt wird die Funktion /system/compute/ aufgerufen. Beachten Sie, dass keine geschweiften Klammern verwendet werden. Das gesamte Feld enthält einen Ausdruck (Sie sehen dies auch an der Hintergrundfarbe), daher werden implizit geschweifte Klammern angenommen. Der Ausdruck verkettet zwei Werte und erzeugt abhängig vom Auftrags-Input-Parameter einen String. Wenn der Input-Parameter z.B. lautet "c:\temp\invoices.txt", wird mit diesem Schritt der String-Wert "invoices.txt" zurückgegeben (der als outputname1 deklariert ist). Im zweiten Schritt wird die Funktion /system/compute-string aufgerufen. Altova FlowForce Server © 2017 Altova Gmb H Vordefinierte Funktionen /system/compute-string 321 Mit dieser Funktion wird ein String verarbeitet, der einen eingebetteten FlowForce-Ausdruck enthält. Hier werden zum Trennen des Ausdrucks vom restlichen String geschweifte Klammern verwendet. Beachten Sie, dass der eingebettete Ausdruck eine andere Hintergrundfarbe als der Rest des String hat. Zwar wurde hier eine andere Methode verwendet, doch ist das Schrittergebnis (outputname2) dasselbe wie outputname1. Im dritten Schritt wird schließlich wieder die Funktion /system/compute/ aufgerufen, um outputname1 mit outpuname2 zu vergleichen. Wenn beide Werte identisch sind, erhalten Sie als Ergebnis den String-Wert "Both expression are identical". Andernfalls lautet das Ergebnis "Both expressions are not identical". © 2017 Altova Gmb H Altova FlowForce Server 322 Vordefinierte Funktionen /system/filesystem 12.5 /system/filesystem Der Container system/filesystem enthält Funktionen zum Verwalten von Dateien und Verzeichnissen in dem Betriebssystem, in dem FlowForce Server ausgeführt wird. Bei allen Dateipfaden in Auftragsausführungsschritten muss es sich um Pfade in dem Betriebssystem, in dem FlowForce Server ausgeführt wird, und nicht um solche auf Ihrem lokalen Rechner handeln. copy Aufgabe Datei(en) kopieren. Diese Funktion gibt den Booleschen Wert TRUE zurück, wenn die Ausführung erfolgreich war. Wenn die Ausführung des Auftrags fehlschlägt, hängt das Ergebnis vom Wert des Parameters Bei Fehler abbrechen ab. Es gibt folgende Möglichkeiten: Wenn der Parameter Bei Fehler abbrechen TRUE ist (Standardwert), so wird die Ausführung des Auftrags abgebrochen. In diesem Fall können Fehler dennoch mittels geschützter Blocks behandelt werden (siehe Behandlung von Fehlern in Schritten). Wenn der Parameter Bei Fehler abbrechen FALSE ist, so gibt die Funktion FALSE zurück. Parameter Quelle Pfad und den Dateiname der zu kopierenden Quelldatei Ziel Der Pfad und Dateiname des Zielverzeichnisses. Sie können in das Zielfeld auch einen anderen Dateinamen eingeben, wenn die Datei gleichzeitig auch umbenannt werden soll. Überschreiben Bei TRUE wird die Zieldatei überschrieben. Der Standardwert ist FALSE. Bei Fehler abbrechen Dieser Boolesche Parameter legt fest, was der Rückgabewert der Funktion sein soll, wenn der Auftrag fehlschlägt. Wenn Bei Fehler abbrechen FALSE ist, gibt die Funktion den Booleschen Wert FALSE zurück. Wenn Bei Fehler abbrechen TRUE ist, wird die Ausführung des Auftrags abgebrochen. Der Standardwert ist TRUE. Arbeitsverzeichnis Definiert das Arbeitsverzeichnis (z.B. c:\temp). delete Aufgabe Datei(en) löschen. Diese Funktion gibt den Booleschen Wert TRUE zurück, wenn die Ausführung Altova FlowForce Server © 2017 Altova Gmb H Vordefinierte Funktionen /system/filesystem 323 erfolgreich war. Wenn die Ausführung des Auftrags fehlschlägt, hängt das Ergebnis vom Wert des Parameters Bei Fehler abbrechen ab. Es gibt folgende Möglichkeiten: Wenn der Parameter Bei Fehler abbrechen TRUE ist (Standardwert), so wird die Ausführung des Auftrags abgebrochen. In diesem Fall können Fehler dennoch mittels geschützter Blocks behandelt werden (siehe Behandlung von Fehlern in Schritten). Wenn der Parameter Bei Fehler abbrechen FALSE ist, so gibt die Funktion FALSE zurück. Parameter Pfad Der Pfad und Dateiname der zu löschenden Datei Bei Fehler abbrechen Dieser Boolesche Parameter legt fest, was der Rückgabewert der Funktion sein soll, wenn der Auftrag fehlschlägt. Wenn Bei Fehler abbrechen FALSE ist, gibt die Funktion den Booleschen Wert FALSE zurück. Wenn Bei Fehler abbrechen TRUE ist, wird die Ausführung des Auftrags abgebrochen. Der Standardwert ist TRUE. Arbeitsverzeichnis Definiert das Arbeitsverzeichnis (z.B. c:\temp). mkdir Aufgabe Verzeichnis unter dem angegebenen Pfad erstellen Diese Funktion gibt den Booleschen Wert TRUE zurück, wenn die Ausführung erfolgreich war. Wenn die Ausführung des Auftrags fehlschlägt, hängt das Ergebnis vom Wert des Parameters Bei Fehler abbrechen ab. Es gibt folgende Möglichkeiten: Wenn der Parameter Bei Fehler abbrechen TRUE ist (Standardwert), so wird die Ausführung des Auftrags abgebrochen. In diesem Fall können Fehler dennoch mittels geschützter Blocks behandelt werden (siehe Behandlung von Fehlern in Schritten). Wenn der Parameter Bei Fehler abbrechen FALSE ist, so gibt die Funktion FALSE zurück. Parameter Pfad Der Pfad des neuen Verzeichnisses Übergeordnete Verzeichnisse erstellen Wenn Sie darauf klicken, wird ein Kontrollkästchen erstellt. Wenn es aktiviert wird, kann mit einem einzigen Schritt ein hierarchischer Pfad erstellt werden. Bei Fehler abbrechen Dieser Boolesche Parameter legt fest, was der Rückgabewert der Funktion sein soll, wenn der Auftrag fehlschlägt. Wenn Bei Fehler abbrechen FALSE ist, gibt die Funktion den Booleschen Wert FALSE zurück. Wenn Bei Fehler abbrechen TRUE ist, wird die Ausführung des Auftrags abgebrochen. Der Standardwert ist TRUE. Arbeitsverzeichnis Definiert das Arbeitsverzeichnis (z.B. c:\temp). © 2017 Altova Gmb H Altova FlowForce Server 324 Vordefinierte Funktionen Beispiel /system/filesystem Wenn das Arbeitsverzeichnis c:\temp ist und Pfad temp2\temp3, erstellt die Funktion das neue Verzeichnis c:\temp\temp2\temp3. move Aufgabe Datei(en) verschieben oder umbenennen Diese Funktion gibt den Booleschen Wert TRUE zurück, wenn die Ausführung erfolgreich war. Wenn die Ausführung des Auftrags fehlschlägt, hängt das Ergebnis vom Wert des Parameters Bei Fehler abbrechen ab. Es gibt folgende Möglichkeiten: Wenn der Parameter Bei Fehler abbrechen TRUE ist (Standardwert), so wird die Ausführung des Auftrags abgebrochen. In diesem Fall können Fehler dennoch mittels geschützter Blocks behandelt werden (siehe Behandlung von Fehlern in Schritten). Wenn der Parameter Bei Fehler abbrechen FALSE ist, so gibt die Funktion FALSE zurück. Parameter Quelle Der Pfad und Dateiname der zu verschiebenden Quelldatei Ziel Der Name des Zielverzeichnisses. Wenn Sie in diesem Feld nur den Verzeichnisnamen angegeben, wird der ursprüngliche Name der Datei beibehalten. Ziel überschreiben Durch Klicken wird ein Kontrollkästchen erstellt. Bei Aktivierung des Kontrollkästchens wird die Zieldatei überschrieben. Bei Fehler abbrechen Dieser Boolesche Parameter legt fest, was der Rückgabewert der Funktion sein soll, wenn der Auftrag fehlschlägt. Wenn Bei Fehler abbrechen FALSE ist, gibt die Funktion den Booleschen Wert FALSE zurück. Wenn Bei Fehler abbrechen TRUE ist, wird die Ausführung des Auftrags abgebrochen. Der Standardwert ist TRUE. Arbeitsverzeichnis Definiert das Arbeitsverzeichnis (z.B. c:\temp). rmdir Aufgabe Verzeichnis entfernen Diese Funktion gibt den Booleschen Wert TRUE zurück, wenn die Ausführung erfolgreich war. Wenn die Ausführung des Auftrags fehlschlägt, hängt das Ergebnis vom Wert des Parameters Bei Fehler abbrechen ab. Es gibt folgende Möglichkeiten: Wenn der Parameter Bei Fehler abbrechen TRUE ist (Standardwert), so wird die Ausführung des Auftrags abgebrochen. In diesem Fall können Fehler dennoch mittels geschützter Blocks Altova FlowForce Server © 2017 Altova Gmb H Vordefinierte Funktionen /system/filesystem 325 behandelt werden (siehe Behandlung von Fehlern in Schritten). Wenn der Parameter Bei Fehler abbrechen FALSE ist, so gibt die Funktion FALSE zurück. Parameter © 2017 Altova Gmb H Pfad Der Name des zu löschenden Verzeichnisses Bei Fehler abbrechen Dieser Boolesche Parameter legt fest, was der Rückgabewert der Funktion sein soll, wenn der Auftrag fehlschlägt. Wenn Bei Fehler abbrechen FALSE ist, gibt die Funktion den Booleschen Wert FALSE zurück. Wenn Bei Fehler abbrechen TRUE ist, wird die Ausführung des Auftrags abgebrochen. Der Standardwert ist TRUE. Arbeitsverzeichnis Definiert das Arbeitsverzeichnis (z.B. c:\temp). Altova FlowForce Server 326 Vordefinierte Funktionen 12.6 /system/ftp /system/ftp Der Container system/ftp enthält Funktionen zum Ausführen von FTP-Operationen auf einem entfernten FTP-Server. delete Aufgabe Löscht eine Datei vom FTP-Server. Diese Funktion gibt den Booleschen Wert TRUE zurück, wenn die Ausführung erfolgreich war. Wenn die Ausführung des Auftrags fehlschlägt, hängt das Ergebnis vom Wert des Parameters Bei Fehler abbrechen ab. Es gibt folgende Möglichkeiten: Wenn der Parameter Bei Fehler abbrechen TRUE ist (Standardwert), so wird die Ausführung des Auftrags abgebrochen. In diesem Fall können Fehler dennoch mittels geschützter Blocks behandelt werden (siehe Behandlung von Fehlern in Schritten). Wenn der Parameter Bei Fehler abbrechen FALSE ist, so gibt die Funktion FALSE zurück. Parameter FTP-Server Adresse des entfernten FTP-Servers, entweder als URL oder als IP-Adresse Port Die Port-Nummer, über die die Verbindung zum FTPServer hergestellt wird Verzeichnis auf Der Name des Verzeichnisses auf dem Host-Rechner, dem Host aus dem Sie eine Datei löschen möchten. LoginBenutzername Der für die Verbindung zum Host benötigte Benutzername Login-Passwort Das für die Verbindung zum Host benötigte Passwort. Altova FlowForce Server Passiven Modus verwenden FTP-Verbindung im passiven Modus verwenden, wenn Probleme mit der Verbindung auftreten, z.B. wenn Router oder eine Firewall eine aktive Verbindung verhindern. Zieldatei Der Name der Datei, die vom Server gelöscht werden soll. Bei Fehler abbrechen Dieser Boolesche Parameter legt fest, was der Rückgabewert der Funktion sein soll, wenn der Auftrag fehlschlägt. Wenn Bei Fehler abbrechen FALSE ist, gibt die Funktion den Booleschen Wert FALSE zurück. Wenn Bei Fehler abbrechen TRUE ist, wird die Ausführung des Auftrags abgebrochen. Der Standardwert ist TRUE. Konto Der Name des FTP-Kontos des Benutzers, der Zugriff auf die Dateien auf dem Remote Server hat. © 2017 Altova Gmb H Vordefinierte Funktionen /system/ftp 327 mkdir Aufgabe Erstellt ein Verzeichnis auf dem FTP-Server. Diese Funktion gibt den Booleschen Wert TRUE zurück, wenn die Ausführung erfolgreich war. Wenn die Ausführung des Auftrags fehlschlägt, hängt das Ergebnis vom Wert des Parameters Bei Fehler abbrechen ab. Es gibt folgende Möglichkeiten: Wenn der Parameter Bei Fehler abbrechen TRUE ist (Standardwert), so wird die Ausführung des Auftrags abgebrochen. In diesem Fall können Fehler dennoch mittels geschützter Blocks behandelt werden (siehe Behandlung von Fehlern in Schritten). Wenn der Parameter Bei Fehler abbrechen FALSE ist, so gibt die Funktion FALSE zurück. Parameter FTP-Server Adresse des entfernten FTP-Servers, entweder als URL oder als IP-Adresse Port Die Port-Nummer, über die die Verbindung zum FTPServer hergestellt wird Verzeichnis auf Der Name des Verzeichnisses auf dem Host-Rechner, in dem Host dem Sie ein neues Verzeichnis erstellen möchten LoginBenutzername Der für die Verbindung zum Host benötigte Benutzername Login-Passwort Das für die Verbindung zum Host benötigte Passwort. Passiven Modus verwenden FTP-Verbindung im passiven Modus verwenden, wenn Probleme mit der Verbindung auftreten, z.B. wenn Router oder eine Firewall eine aktive Verbindung verhindern. Zielverzeichnis Der Name des Verzeichnisses, das auf dem Server erstellt werden soll. Bei Fehler abbrechen Dieser Boolesche Parameter legt fest, was der Rückgabewert der Funktion sein soll, wenn der Auftrag fehlschlägt. Wenn Bei Fehler abbrechen FALSE ist, gibt die Funktion den Booleschen Wert FALSE zurück. Wenn Bei Fehler abbrechen TRUE ist, wird die Ausführung des Auftrags abgebrochen. Der Standardwert ist TRUE. Konto Der Name des FTP-Kontos des Benutzers, der Zugriff auf die Dateien auf dem Remote Server hat. move Aufgabe Verschiebt eine Datei auf dem FTP-Server. Diese Funktion gibt den Booleschen Wert TRUE zurück, wenn die Ausführung © 2017 Altova Gmb H Altova FlowForce Server 328 Vordefinierte Funktionen /system/ftp erfolgreich war. Wenn die Ausführung des Auftrags fehlschlägt, hängt das Ergebnis vom Wert des Parameters Bei Fehler abbrechen ab. Es gibt folgende Möglichkeiten: Wenn der Parameter Bei Fehler abbrechen TRUE ist (Standardwert), so wird die Ausführung des Auftrags abgebrochen. In diesem Fall können Fehler dennoch mittels geschützter Blocks behandelt werden (siehe Behandlung von Fehlern in Schritten). Wenn der Parameter Bei Fehler abbrechen FALSE ist, so gibt die Funktion FALSE zurück. Parameter FTP-server Adresse des entfernten FTP-Servers, entweder als URL oder als IP-Adresse Port Die Port-Nummer, über die die Verbindung zum FTPServer hergestellt wird Verzeichnis auf Der Name des Verzeichnisses auf dem Host-Rechner, dem Host aus dem Sie die Datei verschieben möchten. LoginBenutzername Der für die Verbindung zum Host benötigte Benutzername Login-Passwort Das für die Verbindung zum Host benötigte Passwort Passiven Modus verwenden FTP-Verbindung im passiven Modus verwenden, wenn Probleme mit der Verbindung auftreten, z.B. wenn Router oder eine Firewall eine aktive Verbindung verhindern. Quelldatei Der Name der Quelldatei, die in einen anderen Ordner verschoben werden soll. Zieldatei Der Name der kopierten Datei, die in den Zielordner verschoben wird. Verwenden Sie einen anderen Namen, wenn Sie die Datei umbenennen möchten. Bei Fehler abbrechen Dieser Boolesche Parameter legt fest, was der Rückgabewert der Funktion sein soll, wenn der Auftrag fehlschlägt. Wenn Bei Fehler abbrechen FALSE ist, gibt die Funktion den Booleschen Wert FALSE zurück. Wenn Bei Fehler abbrechen TRUE ist, wird die Ausführung des Auftrags abgebrochen. Der Standardwert ist TRUE. Konto Der Name des FTP-Kontos des Benutzers, der Zugriff auf die Dateien auf dem Remote Server hat. retrieve Aufgabe Ruft eine Datei vom FTP-Server auf. Diese Funktion gibt den Booleschen Wert TRUE zurück, wenn die Ausführung erfolgreich war. Wenn die Ausführung des Auftrags fehlschlägt, hängt das Ergebnis vom Wert des Parameters Bei Fehler abbrechen ab. Es gibt Altova FlowForce Server © 2017 Altova Gmb H Vordefinierte Funktionen /system/ftp 329 folgende Möglichkeiten: Wenn der Parameter Bei Fehler abbrechen TRUE ist (Standardwert), so wird die Ausführung des Auftrags abgebrochen. In diesem Fall können Fehler dennoch mittels geschützter Blocks behandelt werden (siehe Behandlung von Fehlern in Schritten). Wenn der Parameter Bei Fehler abbrechen FALSE ist, so gibt die Funktion FALSE zurück. Parameter FTP-Server Adresse des entfernten FTP-Servers, entweder als URL oder als IP-Adresse Port Die Port-Nummer, über die die Verbindung zum FTP-Server hergestellt wird Verzeichnis auf dem Host Der Name des Verzeichnisses auf dem Host-Rechner, aus dem Sie eine Datei abrufen möchten LoginBenutzername Der für die Verbindung zum Host benötigte Benutzername Login-Passwort Das für die Verbindung zum Host benötigte Passwort Passiven Modus verwenden FTP-Verbindung im passiven Modus verwenden, wenn Probleme mit der Verbindung auftreten, z.B. wenn Router oder eine Firewall eine aktive Verbindung verhindern. Quelldatei Der Name der Quelldatei, die abgerufen werden soll. Zieldatei Der Name, den die Datei erhalten soll, nachdem sie abgerufen wurde. Verwenden Sie einen anderen Namen, wenn Sie die Datei umbenennen möchten. Ziel überschreiben Durch Anklicken wird ein Kontrollkästchen erstellt. Wenn Sie es aktivieren, wird die Zieldatei überschrieben. Bei Fehler abbrechen Dieser Boolesche Parameter legt fest, was der Rückgabewert der Funktion sein soll, wenn der Auftrag fehlschlägt. Wenn Bei Fehler abbrechen FALSE ist, gibt die Funktion den Booleschen Wert FALSE zurück. Wenn Bei Fehler abbrechen TRUE ist, wird die Ausführung des Auftrags abgebrochen. Der Standardwert ist TRUE. Arbeitsverzeichnis Definiert das Arbeitsverzeichnis (z.B. c:\temp). Konto Der Name des FTP-Kontos des Benutzers, der Zugriff auf die Dateien auf dem Remote Server hat. rmdir Aufgabe Löscht ein Verzeichnis vom FTP-Server. Diese Funktion gibt den Booleschen Wert TRUE zurück, wenn die Ausführung erfolgreich war. Wenn die Ausführung des Auftrags fehlschlägt, hängt das Ergebnis vom Wert des Parameters Bei Fehler abbrechen ab. Es gibt © 2017 Altova Gmb H Altova FlowForce Server 330 Vordefinierte Funktionen /system/ftp folgende Möglichkeiten: Wenn der Parameter Bei Fehler abbrechen TRUE ist (Standardwert), so wird die Ausführung des Auftrags abgebrochen. In diesem Fall können Fehler dennoch mittels geschützter Blocks behandelt werden (siehe Behandlung von Fehlern in Schritten). Wenn der Parameter Bei Fehler abbrechen FALSE ist, so gibt die Funktion FALSE zurück. Parameter FTP-Server Adresse des entfernten FTP-Servers, entweder als URL oder als IP-Adresse Port Die Port-Nummer, über die die Verbindung zum FTP-Server hergestellt wird Verzeichnis auf dem Host Der Name des Verzeichnisses auf dem Host-Rechner, aus dem Sie ein Verzeichnis entfernen möchten. LoginBenutzername Der für die Verbindung zum Host benötigte Benutzername Login-Passwort Das für die Verbindung zum Host benötigte Passwort Passiven Modus verwenden FTP-Verbindung im passiven Modus verwenden, wenn Probleme mit der Verbindung auftreten, z.B. wenn Router oder eine Firewall eine aktive Verbindung verhindern. Zielverzeichnis Der Name des Verzeichnisses, das auf dem Server entfernt werden soll. Bei Fehler abbrechen Dieser Boolesche Parameter legt fest, was der Rückgabewert der Funktion sein soll, wenn der Auftrag fehlschlägt. Wenn Bei Fehler abbrechen FALSE ist, gibt die Funktion den Booleschen Wert FALSE zurück. Wenn Bei Fehler abbrechen TRUE ist, wird die Ausführung des Auftrags abgebrochen. Der Standardwert ist TRUE. Konto Der Name des FTP-Kontos des Benutzers, der Zugriff auf die Dateien auf dem Remote Server hat. store Aufgabe Speichert eine Datei auf dem FTP-Server. Diese Funktion gibt den Booleschen Wert TRUE zurück, wenn die Ausführung erfolgreich war. Wenn die Ausführung des Auftrags fehlschlägt, hängt das Ergebnis vom Wert des Parameters Bei Fehler abbrechen ab. Es gibt folgende Möglichkeiten: Wenn der Parameter Bei Fehler abbrechen TRUE ist (Standardwert), so wird die Ausführung des Auftrags abgebrochen. In diesem Fall können Fehler dennoch mittels geschützter Blocks behandelt werden (siehe Behandlung von Fehlern in Schritten). Wenn der Parameter Bei Fehler abbrechen FALSE ist, so gibt die Altova FlowForce Server © 2017 Altova Gmb H Vordefinierte Funktionen /system/ftp 331 Funktion FALSE zurück. Parameters © 2017 Altova Gmb H FTP-Server Adresse des entfernten FTP-Servers, entweder als URL oder als IP-Adresse Port Die Port-Nummer, über die die Verbindung zum FTP-Server hergestellt wird Verzeichnis auf dem Host Der Name des Verzeichnisses auf dem Host-Rechner, in dem Sie die Datei speichern möchten. LoginBenutzername Der für die Verbindung zum Host benötigte Benutzername Login-Passwort Das für die Verbindung zum Host benötigte Passwort Passiven Modus verwenden FTP-Verbindung im passiven Modus verwenden, wenn Probleme mit der Verbindung auftreten, z.B. wenn Router oder eine Firewall eine aktive Verbindung verhindern. Quelldatei Der Name der zu speichernden Quelldatei. Zieldatei Der Name der Datei, die im Zielordner gespeichert werden soll. Verwenden Sie einen anderen Namen, wenn Sie die Datei umbenennen möchten. Bei Fehler abbrechen Dieser Boolesche Parameter legt fest, was der Rückgabewert der Funktion sein soll, wenn der Auftrag fehlschlägt. Wenn Bei Fehler abbrechen FALSE ist, gibt die Funktion den Booleschen Wert FALSE zurück. Wenn Bei Fehler abbrechen TRUE ist, wird die Ausführung des Auftrags abgebrochen. Der Standardwert ist TRUE. Arbeitsverzeichnis Definiert das Arbeitsverzeichnis des Ausführungsschritts Konto Der Name des FTP-Kontos des Benutzers, der Zugriff auf die Dateien auf dem Remote Server hat. Altova FlowForce Server 332 Vordefinierte Funktionen 12.7 /system/mail /system/mail Der Container system/mail enthält die Funktion send, mit der eine E-Mail gesendet wird. Anmerkung: Stellen Sie vor Verwenden dieser Funktion sicher, dass die MailserverEinstellungen konfiguriert wurden (siehe Definieren der Mail-Parameter). send Aufgabe Sendet eine E-Mail an den angegebenen Empfänger, im Allgemeinen an den Administrator. Diese Funktion gibt den Booleschen Wert TRUE zurück, wenn die Ausführung erfolgreich war. Wenn die Ausführung des Auftrags fehlschlägt, hängt das Ergebnis vom Wert des Parameters Bei Fehler abbrechen ab. Es gibt folgende Möglichkeiten: Wenn der Parameter Bei Fehler abbrechen TRUE ist (Standardwert), so wird die Ausführung des Auftrags abgebrochen. In diesem Fall können Fehler dennoch mittels geschützter Blocks behandelt werden (siehe Behandlung von Fehlern in Schritten). Wenn der Parameter Bei Fehler abbrechen FALSE ist, so gibt die Funktion FALSE zurück. Parameter Von Die E-Mail-Adresse, von der aus die E-Mail gesendet werden soll. An Die E-Mail-Adresse des Empfängers Betreff Die Betreffzeile der Nachricht Nachrichtentext Der Text der Nachricht. Im Nachrichtentext werden sowohl ASCII als auch Unicode-Zeichen unterstützt. Altova FlowForce Server Anhang Der Dateiname des Anhangs, der mit der E-Mail gesendet werden soll. Bei Fehler abbrechen Dieser Boolesche Parameter legt fest, was der Rückgabewert der Funktion sein soll, wenn der Auftrag fehlschlägt. Wenn Bei Fehler abbrechen FALSE ist, gibt die Funktion den Booleschen Wert FALSE zurück. Wenn Bei Fehler abbrechen TRUE ist, wird die Ausführung des Auftrags abgebrochen. Der Standardwert ist TRUE. © 2017 Altova Gmb H Vordefinierte Funktionen 12.8 /system/maintenance 333 /system/maintenance Der Container system/maintenance enthält Funktionen zur Durchführung von Wartungsarbeiten auf dem Server. archive-log Aufgabe Verschiebt die älteren Log-Einträge in eine Archivdatei auf dem Server. Gibt den Namen der erstellten Archivdatei als String-Wert zurück. Parameter Älter als, Tage Archiviert Dateien, die älter als die hier eingegebene Anzahl an Tagen sind. Standardwert=30. Archivverzeichnis Der Name des Archivverzeichnisses z.B. c:\temp. Obligatorisch Archivdateipräfix Präfix der Archivdatei. Die Standardeinstellung ist "flowforcelog". Archivierte Datensätze löschen Löscht die archivierten Datensätze aus der FlowForceDatenbank. Arbeitsverzeichnis Definiert das Arbeitsverzeichnis (z.B. c:\temp). cleanup-files Aufgabe Löscht diejenigen Dateien, die nicht von einem bereitgestellten Objekt (wie z.B. einem MapForce Mapping oder einer StyleVision Transformation) auf dem Server verwendet oder referenziert werden. Gibt die Anzahl der gelöschten Dateien in Form eines numerischen Werts zurück. Wenn bereitgestellte Objekte gelöscht werden oder wenn vorhandene Objekte mit geänderten Dateien erneut bereitgestellt werden, werden Dateien, die mit zuvor bereitgestellten Objekten verknüpft waren, nicht mehr verwendet. Standardmäßig löscht FlowForce Server die nicht verwendeten Dateien nicht. Um daher Speicher freizumachen, wird dringend empfohlen, einen Auftrag zu erstellen, der diese Funktion in regelmäßigen Abständen aufruft. Dies ist v.a. in Unternehmensumgebungen, in denen mehrere Benutzer Objekte auf FlowForce Server bereitstellen, wichtig. Um zu sehen, wie viel Speicher von den bereitgestellten Objekten beansprucht wird, überprüfen Sie im FlowForce Server Applikationsdatenordner die Größe des Ordners files (siehe FlowForce Server Applikationsdaten). Parameter Keine truncate-log © 2017 Altova Gmb H Altova FlowForce Server 334 Vordefinierte Funktionen Aufgabe Parameter Altova FlowForce Server /system/maintenance Löscht Datensätze, die vor dem angegebenen Datum liegen. Gibt die Anzahl der gelöschten Datensätze in Form eines numerischen Werts zurück. Älter als, Tage Löscht Datensätze, die älter als die eingegebene Anzahl an Tagen sind. Der Standardwert ist 30. © 2017 Altova Gmb H Vordefinierte Funktionen 12.9 /system/shell 335 /system/shell Der Container system/shell enthält die Funktion commandline zur Ausführung von ShellBefehlen oder Skripts. Anmerkung: Damit Umgebungsvariablen in FlowForce Server-Aufträgen ausgelesen werden, müssen sie in Skripts definiert werden und diese Skripts müssen mit der Funktion / system/shell/commandline ausgeführt werden. Bitte beachten Sie, dass FlowForce Server eine nicht interaktive Shell ausführt, d.h. für interaktive Shells spezifisches Verhalten (z.B. die Ausführung von .profile oder .bashrc unter Linux) ist nicht anwendbar. commandline Aufgabe Führt einen Shell-Befehl oder eine Batch-Datei aus. Wenn der Exit-Code des letzten Shell-Befehls nicht "0" lautet, so sind folgende Ergebnisse möglich: Wenn der Parameter Bei Fehler abbrechen TRUE ist (Standardeinstellunge), so bricht diese Funktion die Ausführung ab. In diesem Fall können Sie den Fehler mit Hilfe von geschützten Blöcken behandeln (siehe Behandlung von Fehlern in Schritten). Wenn der Parameter Bei Fehler abbrechen FALSE ist, so gibt die Funktion das Ergebnis des Shell-Befehls einschließlich Standardausgabe, Standardfehler und Exit-Code zurück. Wenn der Exit-Code des letzten Befehls "0" (Erfolg) ist, so gibt die Funktion das Ergebnis des letzten Shell-Befehls als allgemeinen Typ zurück. Um den durch diese Funktion zurückgegebenen Wert in einem weiteren Schritt oder Auftrag zu behandeln, gehen Sie folgendermaßen vor: 1. 2. 3. Geben Sie dem zurückgegebenen Ergebnis durch Eingabe eines Werts in das Textfeld Das Ergebnis dieses Schritts zuweisen an einen Namen (z.B. MeinErgebnis). Erstellen Sie einen neuen Schritt, der, je nachdem, welcher Rückgabetyp benötigt wird, entweder die Funktion compute oder compute-string ausführt. Geben Sie als Argument für die obige Funktion einen Ausdruck ein, der mit Hilfe einer FlowForce Schrittergebnisfunktion den gewünschten Teil aus dem allgemeinen Ergebnis abruft. Geben Sie z.B. den Ausdruck stdout(MeinErgebnis) ein, um die Standardausgabe des Ergebnisses als Stream zu erhalten und stderr(MeinErgebnis), um den Standardfehler-Ausgabestream zu erhalten. Um denselben Wert als String zu erhalten, verwenden Sie content(stdout(MeinErgebnis)) bzw. content(stderr(MeinErgebnis)). Beachten Sie, dass die Funktion stdout (und der Auftrag) fehlschlagen, wenn der Shell-Befehl keine Standardausgabe zurückgibt. Genauso schlägt auch die Funktion stderr fehl, wenn es keinen Standardfehler gibt. © 2017 Altova Gmb H Altova FlowForce Server 336 Vordefinierte Funktionen /system/shell Nähere Informationen dazu finden Sie unter Behandlung von Datentypen in Schritten und Schrittergebnisfunktionen. Parameter Beispiel Befehl Geben Sie den auszuführenden Shell-Befehl ein. Bei Fehler abbrechen Dieser Boolesche Parameter legt fest, was der Rückgabewert der Funktion sein soll, wenn der Auftrag fehlschlägt. Wenn Bei Fehler abbrechen FALSE ist, so gibt die Funktion das Ergebnis des ShellBefehls einschließlich Standardausgabe, Standardfehler und ExitCode zurück. Wenn Bei Fehler abbrechen TRUE ist, wird die Ausführung des Auftrags abgebrochen. Der Standardwert ist TRUE. Arbeitsverzeichnis Definiert das Arbeitsverzeichnis (z.B. c:\temp). Wenn Sie in MapForce XSLT-Code generieren, indem Sie im Menü Datei den Befehl Code in XSLT2 generieren wählen, wird die Datei DoTransform.bat erstellt. Mit Hilfe der Funktion commandline können Sie die Batch-Datei täglich zu einer bestimmten Zeit ausführen. Sie können den RaptorXML Development-Prozessor auch direkt aufrufen, indem Sie in das Feld "Befehl" einen Befehlszeilenaufruf eingeben. Nähere Informationen zu RaptorXML Server finden Sie in der RaptorXML Server-Dokumentation (http://www.altova.com/de/documentation.html). Ein Schritt-für-Schritt-Beispiel für einen Auftrag, in dem die Funktion commandline aufgerufen wird, finden Sie unter Beispiel: Überprüfen, ob ein Pfad existiert. Altova FlowForce Server © 2017 Altova Gmb H Vordefinierte Funktionen /RaptorXML 337 12.10 /RaptorXML Der Container /RaptorXML enthält vordefinierte Funktionen für RaptorXML Server. Dieser Container ist dann in FlowForce Server vorhanden, wenn Sie RaptorXML Server lizenziert haben. Es stehen die folgenden Funktionen zur Verfügung (Nähere Informationen dazu finden Sie in der Dokumentation zu RaptorXML Server). valany valdtd valjson valjsonschema valxml-withdtd valxml-withxsd valxquery valxsd valxslt wfany wfdtd wfjson wfxml xquery xslt Der Container /RaptorXML ist folgendermaßen gegliedert: Funktionen, die sich direkt im Container /RaptorXML befinden, sind mit Version 2014 von FlowForce Server (welche die erste Version ist, die RaptorXML-Funktionen unterstützt) kompatibel. Zusätzliche, in späteren Versionen hinzugekommene Funktionen stehen in einem separaten Container zur Verfügung. Der Container-Name gibt die Release an, in der die Funktionen hinzugefügt wurden. Damit Sie die neuesten FlowForce Server-Funktionen nutzen können, wird empfohlen, Ihre Aufträge nach Installation eines Produkt-Upgrade zu ändern und die neuesten Funktionen zu verwenden. Beispiele zur Verwendung von RaptorXML Server-Funktionen in FlowForce Server-Aufträgen finden Sie unter: Validieren eines Dokuments mit Hilfe von RaptorXML Validieren eines XML-Dokuments mit Fehlerprotokollierung © 2017 Altova Gmb H Altova FlowForce Server 338 Vordefinierte Funktionen /RaptorXMLXBRL 12.11 /RaptorXMLXBRL Der Container /RaptorXMLXBRL enthält vordefinierte Funktionen für RaptorXML+XBRL Server. Dieser Container ist dann in FlowForce Server vorhanden, wenn Sie RaptorXML+XBRL Server lizenziert haben. Es stehen die folgenden Funktionen zur Verfügung (Nähere Informationen dazu finden Sie in der Dokumentation zu RaptorXML Server). valany (XML, DTD, XML Schema) valany (XBRL) valdtd valxbrl valxbrltaxonomy valxml-withdtd valxml-withxsd valxquery valxsd valxslt wfany wfdtd wfxml xquery xslt Der Container /RaptorXMLXBRL ist folgendermaßen gegliedert: Funktionen, die sich direkt im Container /RaptorXMLXBRL befinden, sind mit Version 2014 von FlowForce Server (welche die erste Version ist, die RaptorXML+XBRLFunktionen unterstützt) kompatibel. Zusätzliche, in späteren Versionen hinzugekommene Funktionen stehen in einem separaten Container zur Verfügung. Der Container-Name gibt die Release an, in der die Funktionen hinzugefügt wurden. Damit Sie die neuesten FlowForce Server-Funktionen nutzen können, wird empfohlen, Ihre Aufträge nach Installation eines Produkt-Upgrade zu ändern und die neuesten Funktionen zu verwenden. Altova FlowForce Server © 2017 Altova Gmb H Kapitel 13 Ausdrucksfunktionen 340 Ausdrucksfunktionen 13 Ausdrucksfunktionen Dieser Abschnitt enthält Informationen zu den FlowForce-Ausdrucksfunktionen. Erläuterungen dazu, wie Ausdrücke verwendet werden, finden Sie unter Arbeiten mit FlowForce-Ausdrücken. Die Ausdrucksfunktionen sind in die folgenden Gruppen eingeteilt: Schrittergebnisfunktionen Stream-Funktionen Dateisystemfunktionen Dateipfadfunktionen Listenfunktionen String-Funktionen Boolesche Funktionen Laufzeitinformationsfunktionen AS2-Funktionen MIME-Ausdrucksfunktionen Altova FlowForce Server © 2017 Altova Gmb H Ausdrucksfunktionen 13.1 Schrittergebnisfunktionen 341 Schrittergebnisfunktionen Mit Hilfe von Schrittergebnisfunktionen können Sie das von Aufträgen zurückgegebene Ergebnis (bzw. das von Ausführungsschritten innerhalb von Aufträgen zurückgegebene Ergebnis) verarbeiten. exitcode Aufgabe Gibt den numerischen Exit-Code des Ergebnisses zurück. Signatur exitcode(result) Parameter Beispiel result vom Typ number Das Ergebnis des Schritts, dessen Exit-Code Sie abrufen möchten. Ein Beispiel dazu finden Sie unter Hinzufügen von Error Handlern zu einem Auftrag. failed-step Aufgabe Gibt das Ergebnis des Schritts zurück. Diese Funktion ist nützlich, wenn Sie Fehler bei geschützten Blöcken behandeln. Die Funktion failed-step muss Teil des Bei Fehler-Handlers sein, da andernfalls der Schritt, in dem Sie den Handler verwenden, aufgrund eines fehlenden Fehlerschritts fehlschlägt. Diese Funktion gibt selbst nicht den Schritt an, in dem der Fehler aufgetreten ist. Um die Attribute des Ergebnisses zu finden, übergeben Sie diese Funktion als Argument an Funktionen wie z.B. stdout oder stderr: stderr(failed-step()) stdout(failed-step()) Signatur failed-step() vom Typ result Parameter Keine Beispiel Siehe folgende Beispiele: Hinzufügen von Error Handlern zu einem Auftrag. Validieren eines XML-Dokuments mit Fehlerprotokollierung results Aufgabe Gibt ein Array von Streams des angegebenen Ergebnisses, optional nach Namen gefiltert, zurück. Mit Hilfe der Funktion nth können Sie einen bestimmten Wert im Array abrufen. Signatur results(result, name) results(result) © 2017 Altova Gmb H vom Typ stream vom Typ stream Altova FlowForce Server 342 Ausdrucksfunktionen Parameter Beispiel Schrittergebnisfunktionen result Obligatorischer Parameter. Das Ergebnis des Schritts, aus dem ein Array von Streams zurückgegeben werden soll. name Optionaler Parameter. Filtert, falls angegeben, einen bestimmten Wert im Ergebnis nach seinem Namen. Wenn eine MapForce-Komponente CompletePO ein Ergebnis erzeugt, das aus mehreren Streams besteht, und Sie den ersten aufrufen möchten, verwenden Sie den folgenden Ausdruck: {as-file(nth(results(MapForceMapping, "CompletePO"), 0))} Die Funktion results holt den Array von Streams aus der MapForceKomponente. Die Funktion nth wählt den ersten Eintrag aus diesem Array aus. Schließlich erstellt die Funktion as-file eine Datei anhand des Stream. Ein weiteres Beispiel dazu finden Sie unter Erstellen eines Auftrags anhand einer StyleVision-Transformation. stdout Aufgabe Einige Ausführungsschritte (wie z.B. diejenigen, die Shell-Befehle ausführen) geben eine Standardausgabe zurück. So gibt z.B. der Shell-Befehl dir eine Liste von Verzeichnissen zurück. Wenn ein Schritt ein Ergebnis zurückgibt, weist FlowForce Server diesen automatisch dem allgemeinen Typ result zu. Mit Hilfe der Funktion stdout erhalten Sie Zugriff auf die Standardausgabe von result: stdout(result) wobei result der von einem Ausführungsschritt zurückgegebene Wert ist. Diese Funktion schlägt fehl, wenn result keine Standardausgabe liefert. Signatur Parameter Beispiel Altova FlowForce Server stdout(result) result vom Typ stream Das Ergebnis des Schritts, dessen Standardausgabe Sie aufrufen möchten. Siehe folgende Beispiele: Hinzufügen von Error Handlern zu einem Auftrag. Validieren eines XML-Dokuments mit Fehlerprotokollierung © 2017 Altova Gmb H Ausdrucksfunktionen Schrittergebnisfunktionen 343 stderr Aufgabe Gibt den Standardfehler des Ergebnisses zurück. Schlägt fehl, wenn das Ergebnis keinen Standardfehler liefert. Signature stderr(result) Parameters Beispiel © 2017 Altova Gmb H result vom Typ stream Das Ergebnis des Schritts, dessen Standardfehler Sie aufrufen möchten. Ein Beispiel dazu finden Sie unter Hinzufügen von Error Handlern zu einem Auftrag. Altova FlowForce Server 344 Ausdrucksfunktionen 13.2 Stream-Funktionen Stream-Funktionen Stream-Funktionen dienen zum Verarbeiten von Daten-Streams. Streams können über WebDienste oder aus Schrittergebnissen übergeben werden. as-file Aufgabe Erstellt eine Datei, wenn die Quelle des Stream eine Datei ist. Erstellt eine temporäre Datei, wenn die Quelle des Stream keine Datei ist. Signatur as-file(stream) Beispiel Siehe Validieren eines XML-Dokuments mit Fehlerprotokollierung vom Typ string content Aufgabe Liest den Inhalt des angegebenen Stream als Text in der angegebenen Kodierung. Signatur content(stream, encoding = 'UTF-8') vom Typ string empty-stream Aufgabe Erstellt einen leeren Stream. Signatur empty-stream() vom Typ stream stream-from-string Aufgabe Erstellt anhand der angegebenen Kodierung einen Stream von einem String. Der Inhaltstyp ist mit dem Stream verknüpft. Diese Art von Stream wird nicht automatisch als Datei gespeichert. Signatur stream-from-string (string, encoding = "UTF-8", contenttype="text/plain") vom Typ stream stream-open Aufgabe Erstellt anhand einer vorhandenen Datei, einen Stream. Signatur stream-open(name, contenttype="application/octet-stream") vom Typ stream Beispiel stream-open("C:\files\textfile.txt") Altova FlowForce Server © 2017 Altova Gmb H Ausdrucksfunktionen 13.3 Dateisystemfunktionen 345 Dateisystemfunktionen Dateisystemfunktionen ermöglichen den Zugriff auf das Dateisystem. Um diese Funktionen ausführen zu können, müssen die Anmeldeinformationen eines Benutzerkontos mit den entsprechenden Zugriffsrechten auf das Betriebssystem im Auftrag verwendet werden. list-files Aufgabe Listet die Dateien im Pfad auf (die mit einem Platzhalterzeichen enden können) und gibt als Ergebnis die String-Liste zurück. Wenn der Pfad nicht mit einem Pfadtrennzeichen endet und es sich nicht um einen Platzhalter handelt, wird nach genau diesem definierten Eintrag im übergeordneten Verzeichnis gesucht. Signatur list-files(path) vom Typ "list of string" list-directories Aufgabe Listet die Unterverzeichnisse im Pfad auf (die mit einem Platzhalterzeichen enden können) und gibt als Ergebnis die String-Liste zurück. Signatur list-directories(path) vom Typ "list of string" read-lines Aufgabe Liest die Zeilen aus der angegebenen Datei und gibt diese als String-Liste zurück. Signatur read-lines(file name, encoding="UTF-8") string" © 2017 Altova Gmb H vom Typ "list of Altova FlowForce Server 346 Ausdrucksfunktionen 13.4 Dateipfadfunktionen Dateipfadfunktionen Mit Hilfe von Dateipfadfunktionen können Sie bestimmte Abschnitte von Pfaden und Dateinamen extrahieren. Wenn Sie z.B. ein Verzeichnis abfragen, und den Dateinamen extrahieren möchten, der den Auftrag über den Parameter triggerfile ausgelöst hat, verwenden Sie dazu die Dateipfadfunktionen. (siehe auch Dateisystem-Trigger). extension Aufgabe Extrahiert die Dateierweiterung aus einem Pfad. Signatur extension(path) Beispiel Der folgende Ausdruck: vom Typ string extension("c:\temp\file.txt") gibt ".txt" zurück. filename Aufgabe Extrahiert den Dateinamen aus einem Pfad. Signatur filename(path) Beispiel Der folgende Ausdruck: vom Typ string filename("c:\temp\file.txt") gibt "file" zurück. filename-with-extension Aufgabe Extrahiert den Namen und die Erweiterung der Datei aus einem Pfad. Signatur filename-with-extension(path) Beispiel Der folgende Ausdruck: vom Typ string filename-with-extension("c:\temp\file.txt") gibt "file.txt" zurück. Altova FlowForce Server © 2017 Altova Gmb H Ausdrucksfunktionen Dateipfadfunktionen 347 parent-directory Aufgabe Extrahiert das übergeordnete Verzeichnis aus einem Pfad. So gibt der folgende Ausdruck z.B. "c:\temp\" zurück. parent-directory("c:\temp\file.txt") Signatur parent-directory(path) Beispiel Angenommen, Sie haben ein MapForce-Mapping, das eine Datenbank anhand einer XML-Datei aktualisiert. Sie haben dieses Mapping bereits auf FlowForce Server bereitgestellt und einen Auftrag damit erstellt. Außerdem haben Sie festgelegt, dass der Auftrag ausgeführt wird, wenn sich der Inhalt des Verzeichnisses ändert (d.h. es wird in Ihrem Auftrag ein Dateisystem-Trigger verwendet, siehe Dateisystem-Trigger). vom Typ string Im ersten Schritt des Auftrags wird das Mapping, das die Datenbank aktualisiert, ausgeführt: Nachdem das Mapping fertig ausgeführt wurde, soll die XML-Quelldatei nun in ein Unterverzeichnis namens "processed" verschoben werden, damit Sie die Übersicht darüber behalten, welche Dateien verarbeitet wurden. Fügen Sie zu diesem Zweck einen neuen Schritt hinzu, der die Funktion /system/ filesystem/move aufruft und geben Sie als Quelle und Ziel die unten gezeigten Werte ein. Aufgrund des Parameterwerts {triggerile} im Feld Quelle verschiebt FlowForce die Datei, die das Mapping ausgelöst hat, in den Unterordner. Mit dem Parameterwert: {parent-directory(triggerfile)}processed © 2017 Altova Gmb H Altova FlowForce Server 348 Ausdrucksfunktionen Dateipfadfunktionen im Feld Ziel wird als Zielverzeichnis ein Verzeichnis im aktuellen Verzeichnis namens "processed" definiert. Es besteht aus einem Ausdruck und einem String. Beachten Sie, dass nur der Ausdrucksteil innerhalb von geschweiften Klammern steht (siehe Einbetten von Ausdrücken in String-Felder). Mit dem Ausdruck {parent-directory(triggerfile)} wird die Funktion parentdirectory aufgerufen und dem Wert "triggerfile" als Argument bereitgestellt. Bei der Ausführung des Auftrags werden somit die folgenden Aktionen ausgeführt: 1. 2. 3. 4. Altova FlowForce Server Ein Skript eines Benutzers kopiert eine Datei (z.B. Quelle.xml) in das aktuelle Arbeitsverzeichnis (z.B. C:\FFSERV). Der Trigger wird ausgelöst und Quelle.xml wird zur Trigger-Datei "triggerfile". FlowForce Server führt den Schritt aus, in dem das Mapping durchgeführt wird. FlowForce Server führt den Schritt aus, der die Datei Quelle.xml in das Unterverzeichnis "processed" verschiebt. Beachten Sie, dass der Pfad C:\FFSERV\processed vorhanden sein muss. © 2017 Altova Gmb H Ausdrucksfunktionen 13.5 Listenfunktionen 349 Listenfunktionen Listenfunktionen dienen zum Erstellen und Auflösen von Listen. Listen enthalten immer Einträge eines einzigen Typs (z.B. nur Strings, nur Zahlen oder nur verschachtelte Listen mit Einträgen desselben Typs). Es gibt keine Listen mit gemischten Typen. char Aufgabe Gibt einen String, der das Unicode-Zeichen der als Argument gelieferten Zahl enthält, zurück. z.B. char(10) ist ein Zeilenvorschub. Signatur char(number) vom Typ string code Aufgabe Gibt den Unicode-Wert des ersten Zeichens des als Argument gelieferten String zurück. Signatur code(string) vom Typ number from-to Aufgabe Erzeugt eine Liste von Ganzzahlen von "from" bis einschließlich "to". Wenn "from" > "to", ist die Liste leer. Signatur from-to(from, to) vom Typ list of number join Aufgabe Verkettet die durch das erste Argument angegebenen Listen unter Verwendung des zweiten Arguments als Trennzeichen zwischen den einzelnen Listenpaaren. Signatur join(list of lists, separator = empty list) vom Typ list length Aufgabe Gibt die Anzahl der Einträge der Liste zurück. Signatur length(list) vom Typ number list Aufgabe © 2017 Altova Gmb H Erstellt anhand einzelner Einträge eine Liste. Alle Einträge müssen denselben Altova FlowForce Server 350 Ausdrucksfunktionen Listenfunktionen Typ haben. Die erzeugte Liste ist eine Liste von Einträgen desselben Typs. Signatur list(item1, item2, ...) vom Typ list nth Aufgabe Gibt den angegebenen Eintrag aus der Liste zurück. Der Index ist nullbasiert. Schlägt fehl, wenn der Index sich nicht im gültigen Bereich befindet. Signatur nth(list, index) vom Typ item slice Aufgabe Wählt einen Teil einer Liste aus. Das Argument "start" ist der nullbasierte Index des ersten im Abschnitt zu inkludierenden Listeneintrags. Das Argument "end" ist der nullbasierte Index des ersten im Abschnitt zu ignorierenden Listeneintrags. Signatur slice(list, start, end=length(list)) Beispiel Der folgenden Ausdruck vom Typ list slice(list(1,2,3,4),1,3) gibt list(2,3) zurück. Altova FlowForce Server © 2017 Altova Gmb H Ausdrucksfunktionen 13.6 String-Funktionen 351 String-Funktionen String-Funktionen führen grundlegende String-Operationen aus. concat Aufgabe Verkettet/Verbindet alle separaten Strings zu einem einzigen String. Hat dasselbe Ergebnis wie string-join(list(string1, string2, ...)). Signatur concat(string1, string2, ...) vom Typ string contains Aufgabe Gibt TRUE zurück, wenn der erste String mindestens eine Instanz von substring enthält, andernfalls FALSE. Signatur contains(string, substring) vom Typ boolean ends-with Aufgabe Gibt TRUE zurück, wenn der im Argument string gelieferte String mit dem im Argument end gelieferten String endet. Signatur ends-with(string, end) vom Typ boolean find-all Aufgabe Extrahiert alle Instanzen von "pattern" im String, wobei es sich bei "pattern" um eine Regular Expression handelt. Signatur find-all(string, pattern) vom Typ list of string number Aufgabe Berechnet die Zahlendarstellung des String, d.h. die Funktion konvertiert den String in eine Zahl. Signatur number(string) vom Typ number split Aufgabe © 2017 Altova Gmb H Teilt den String bei jedem Trennzeichen auf. Altova FlowForce Server 352 Ausdrucksfunktionen Signatur split(string, separator) String-Funktionen vom Typ list of string starts-with Aufgabe Gibt TRUE zurück, wenn der im Argument string gelieferte String mit dem im Argument start gelieferten String beginnt. Signatur starts-with(string, start) vom Typ boolean string Aufgabe Berechnet die String-Darstellung der angegebenen Zahl, d.h. die Funktion konvertiert die Zahl in einen String. Signatur string(number) vom Typ string string-join Aufgabe Verbindet die "stringliste" und fügt dazwischen Trennzeichen ein. Signatur string-join(stringliste, trennzeichen = ein leerer string) vom Typ string string-length Aufgabe Gibt die Anzahl der Zeichen im String zurück. Signatur string-length(string) vom Typ number substring Aufgabe Gibt den angegebenen Substring zurück. Start und Ende sind nullbasierte Zeichenpositionen. Signatur substring(string, start, end = string-length(string)) string vom Typ trim Aufgabe Entfernt voran- und nachgestellte Whitespaces (Leerzeichen, Tab, Zeilenvorschub, Wagenrücklauf, Seitenvorschub und vertikaler Tabulator) aus dem String. Signatur trim(string) Altova FlowForce Server vom Typ string © 2017 Altova Gmb H Ausdrucksfunktionen String-Funktionen 353 trim-start Aufgabe Entfernt vorangestellte Whitespace-Zeichen, (siehe trim). Signatur trim-start(string) vom Typ string trim-end Aufgabe Entfernt nachfolgende Whitespace-Zeichen (siehe trim). Signatur trim-end(string) © 2017 Altova Gmb H vom Typ string Altova FlowForce Server 354 Ausdrucksfunktionen 13.7 Boolesche Funktionen Boolesche Funktionen Mit Hilfe der Booleschen Funktionen werden TRUE/FALSE-Ausdrücke ausgewertet. all Aufgabe Gibt TRUE zurück, wenn alle Boolschen Werte TRUE sind; beendet die Auswertung, nach dem ersten falschen Wert und gibt FALSE zurück. Signatur all(boolean1, boolean2, ...) vom Typ boolean any Aufgabe Gibt TRUE zurück, wenn ein Boolescher Wert TRUE ist; beendet die Auswertung, nach dem ersten Wert TRUE. Gibt FALSE zurück, wenn alle Werte FALSE sind. Signatur any(boolean1, boolean2, ...) vom Typ boolean false Aufgabe Gibt den Booleschen Wert FALSE zurück. Signatur false() vom Typ boolean if Aufgabe Gibt valueTrue zurück, wenn der Boolesche Wert true ist und valueFalse, wenn valueFalse false ist. Es wird nur der ausgewählte Unterausdruck ausgewertet. Beide Unterausdrücke müssen vom selben Typ sein, welcher auch der Rückgabetyp ist. Beispiel: Um einen Booleschen Wert als XML-Schema-konformen Wert zu übergeben, verwenden Sie if(b, "true", "false") oder if(b, "1", "0") Signatur if(boolean, valueTrue, valueFalse) vom Typ ... not Aufgabe Altova FlowForce Server Gibt die Negation des als Argument gelieferten Booleschen Werts zurück. © 2017 Altova Gmb H Ausdrucksfunktionen Signatur Boolesche Funktionen not(boolean) 355 vom Typ boolean true Aufgabe Gibt den Booleschen Wert TRUE zurück. Signatur true() © 2017 Altova Gmb H vom Typ boolean Altova FlowForce Server 356 Ausdrucksfunktionen Laufzeitinformationsfunktionen 13.8 Laufzeitinformationsfunktionen Mit Laufzeitinformationsfunktionen werden die Einzelheiten der aktuell ausgeführten Aufträge behandelt. instance-id Aufgabe Gibt für jede Auftragsausführung einen eindeutigen String zurück. Anhand dieser Information kann für jede Auftragsausführung ein eindeutiges Verzeichnis erstellt werden, in dem der Verzeichnisname durch den String definiert wird. Signatur instance-id() vvom Typ string slot-number Aufgabe Gibt die Nummer des Ausführungsslots der Warteschlange, in der der Auftrag derzeit gereiht ist, an. Diese Nummer sollte nicht als Dateiname verwendet werden. Mit Hilfe dieser Nummer erhalten Sie Zugriff auf verschiedene Server, um parallele Aufträge auszuführen (einfacher Lastenausgleich). Die Slot-Nummer hängt von der Warteschlange ab, in der die Slot-Ausführung gestartet wurde. Wenn der aktuelle Auftrag von einem anderen Auftrag aufgerufen wird, so erbt er die Slot-Nummer des aufrufenden Auftrags. Signatur Altova FlowForce Server slot-number() vom Typ number © 2017 Altova Gmb H Ausdrucksfunktionen 13.9 AS2-Ausdrucksfunktionen 357 AS2-Ausdrucksfunktionen Die AS2-Ausdrucksfunktionen lassen sich auf Aufträge anwenden, in denen AS2-Nachrichten an entfernte Server gesendet werden , siehe AS2-Integration. as2-message-id as2-http-status as2-disposition as2-success as2-signed as2-mdn-serialize © 2017 Altova Gmb H Altova FlowForce Server 358 Ausdrucksfunktionen AS2-Ausdrucksfunktionen 13.9.1 as2-message-id Signatur Beschreibung Extrahiert die Nachrichten-ID der ursprünglichen Nachricht aus der mit der Funktion / as2/send zurückgegebenen MDN. Beachten Sie dass dies nicht dieselbe ID wie die Nachrichten-ID der MDN ist. Bei fehlgeschlagenen MDNs kann die Nachrichten-ID ein leerer String sein. Die Funktion kann für die Protokollierung nützlich sein. Altova FlowForce Server © 2017 Altova Gmb H Ausdrucksfunktionen AS2-Ausdrucksfunktionen 359 13.9.2 as2-http-status Signatur Beschreibung Extrahiert den HTTP-Status aus der von der Funktion /as2/send zurückgegebenen MDN. Der HTTP-Status liegt innerhalb des 200er-Bereichs für erfolgreiche MDNs. Fehlgeschlagene MDNs können einen anderen Status enthalten, wenn der Fehler auf HTTP-Ebene aufgetreten ist oder sie können 0 enthalten, wenn keine HTTP-Response erhalten wurde. © 2017 Altova Gmb H Altova FlowForce Server 360 Ausdrucksfunktionen AS2-Ausdrucksfunktionen 13.9.3 as2-disposition Signatur Beschreibung Extrahiert den Disposition Header-Wert aus der von der Funktion /as2/send zurückgegebenen MDN. Der Header-Wert wird so zurückgegeben, wie er ursprünglich empfangen wurde, außer die Übertragung ist fehlgeschlagen. In diesem Fall wird eine Benachrichtigung über den Fehlschlag zurückgegeben. Beispiel für einen DispositionWert: automatic-action/MDN-sent-automatically; processed/error: decryptionfailed Altova FlowForce Server © 2017 Altova Gmb H Ausdrucksfunktionen AS2-Ausdrucksfunktionen 361 13.9.4 as2-success Signatur Beschreibung Gibt "true" zurück, wenn die MDN eine erfolgreiche Übertragung angibt. Die Übertragung ist erfolgreich, wenn die HTTP-Übertragung durchgeführt, die MDN anhand ihrer Signatur (falls aktiviert) überprüft werden kann und die MDN einen Erfolg angibt. Wenn "Bei Fehler abbrechen" für die Funktion /as2/send aktiviert wurde, wird diese Funktion nicht benötigt. © 2017 Altova Gmb H Altova FlowForce Server 362 Ausdrucksfunktionen AS2-Ausdrucksfunktionen 13.9.5 as2-signed Signatur Beschreibung Gibt "true" zurück, wenn die MDN signiert wurde und die Signaturüberprüfung erfolgreich war. Übertragungen, die auf HTTP-Ebene fehlgeschlagen sind, sind niemals korrekt signiert. Diese Funktion wird in folgenden Fällen nicht benötigt: a. b. Wenn "Bei Fehler abbrechen" für /as2/send aktiviert wurde und Wenn die Option "Signierte MDN anfordern" für den AS2-Partner aktiviert wurde, siehe Konfigurieren von AS2-Partnern. Altova FlowForce Server © 2017 Altova Gmb H Ausdrucksfunktionen AS2-Ausdrucksfunktionen 363 13.9.6 as2-mdn-serialize Signatur Beschreibung Gibt die MDN als Stream zurück, damit dieser serialisiert (weiter verarbeitet oder irgendwo gespeichert) werden kann. © 2017 Altova Gmb H Altova FlowForce Server 364 Ausdrucksfunktionen MIME-Ausdrucksfunktionen 13.10 MIME-Ausdrucksfunktionen Die MIME-Ausdrucksfunktionen lassen sich auf Aufträge anwenden, in denen die Header von MIME (Multipurpose Internet Mail Extensions)-Einheiten bearbeitet werden müssen. add-mime-header add-mime-headers mime-content-encode mime-flatten mime-multipart reset-mime-headers set-mime-header set-mime-headers Altova FlowForce Server © 2017 Altova Gmb H Ausdrucksfunktionen MIME-Ausdrucksfunktionen 365 13.10.1 add-mime-header Signatur Beschreibung Gibt einen Stream mit einem hinzugefügten Header Schlüssel: Wert zurück. Mit dieser Funktion wird ein bestehender Header mit diesen Schlüssel nicht entfernt. © 2017 Altova Gmb H Altova FlowForce Server 366 Ausdrucksfunktionen MIME-Ausdrucksfunktionen 13.10.2 add-mime-headers Signatur stream Beschreibung Gibt einen Stream zurück, zu dem alle Header aus headers hinzugefügt wurden. Der folgende Ausdruck gibt z.B. einen Stream mit zwei Headern zurück: ContentDisposition und Content-Transfer-Encoding. add-mime-headers(empty-stream(), list(('ContentDisposition','attachment; name=something'), ('Content-TransferEncoding','7bit'))) Altova FlowForce Server © 2017 Altova Gmb H Ausdrucksfunktionen MIME-Ausdrucksfunktionen 367 13.10.3 mime-content-encode Signatur Beschreibung Wendet auf s encoding als Content-Transfer-Encoding an. Die unterstützten Kodierungen sind: Leerer String: Ist gleich "Binärdatei". "base64": Base64-Kodierung "quoted-printable": Quoted Printable-Kodierung Beliebiger anderer String: Keine Kodierung Die Funktion dekodiert den Stream unter Verwendung des aktuellen Content-TransferEncoding und kodiert ihn erneut unter Verwendung der angegebenen Kodierung (encoding). Das neue Content-Transfer-Encoding wird in den Headern des erzeugten Stream gespeichert. Die Funktion garantiert nicht, dass Fehler in der Quellkodierung gemeldet werden. © 2017 Altova Gmb H Altova FlowForce Server 368 Ausdrucksfunktionen MIME-Ausdrucksfunktionen 13.10.4 mime-flatten Signatur Beschreibung Nimmt einen Stream mit MIME-Headern und konvertiert diesen in einen Stream, der die ursprünglichen Header in seinem Inhalt enthält. Der erzeugte Stream hat den Inhaltstyp message/rfc822. Altova FlowForce Server © 2017 Altova Gmb H Ausdrucksfunktionen MIME-Ausdrucksfunktionen 369 13.10.5 mime-multipart Signatur Beschreibung Nimmt beliebig viele Streams und kombiniert diese zu einem mehrteiligen/Subtypus. Die Begrenzung wird automatisch erstellt. Die Streams werden vor dem Zusammenbau nivelliert. Mehrteilige Nachrichten mit zusätzlichen Parametern werden noch nicht unterstützt. Der Subtyp sollte bei AS2 immer in Zusammenhang stehen, da in AS2 keine Bedeutungen für weitere mehrteilige Nachrichten definiert sind. Der folgende Ausdruck gibt z.B. einen Stream zurück, der zwei Dateien, eine EDI-Datei und eine PDF-Datei enthält. mime-multipart("related", stream-open("c:\example\order.edi", "application/EDIFACT"), stream-open("c:\example\measuredetails.pdf", "application/pdf")) © 2017 Altova Gmb H Altova FlowForce Server 370 Ausdrucksfunktionen MIME-Ausdrucksfunktionen 13.10.6 reset-mime-headers Signatur reset-mime-headers (s :: stream, headers :: list of (string, string) = Beschreibung Gibt einen Stream mit komplett neuen Headern zurück. Wenn keine Header-Liste vorhanden ist, werden alle Header gelöscht. Altova FlowForce Server © 2017 Altova Gmb H Ausdrucksfunktionen MIME-Ausdrucksfunktionen 371 13.10.7 set-mime-header Signatur Beschreibung Gibt einen Stream zurück, in dem der Header Key (Schlüssel) auf value (Wert) gesetzt wird und alle anderen Header und der Inhalt unverändert belassen werden. Um z.B. den Header "Content-Type" außer Kraft zu setzen, verwenden Sie: set-mime-header(s, "Content-Type", "text/plain; charset=iso-8859-1") Um mehrere Header auf einmal zu ändern, verwenden Sie am besten set-mime-headers. © 2017 Altova Gmb H Altova FlowForce Server 372 Ausdrucksfunktionen MIME-Ausdrucksfunktionen 13.10.8 set-mime-headers Signatur Beschreibung Gibt einen Stream zurück, dessen Header durch die Schlüssel-Wert-Paare aus headers ergänzt werden. Die neue Header ersetzen alle vorhandenen Header desselben Namens. Um z.B. den Header "Content-Type" außer Kraft zu setzen, verwenden Sie: set-mime-headers(s, list(("Content-Type", "text/plain; charset=iso-8859-1"))) Altova FlowForce Server © 2017 Altova Gmb H Kapitel 14 Beispiele zur Konfiguration von Aufträgen 374 Beispiele zur Konfiguration von Aufträgen 14 Beispiele zur Konfiguration von Aufträgen Dieser Abschnitt enthält verschiedene Beispiele für die Konfiguration von FlowForce ServerAufträgen: Erstellen eines Auftrags anhand eines Mapforce Mappings Verwenden eines Auftrags als Schritt eines anderen Auftrags Erstellen eines Auftrags zur Verzeichnisabfrage Hinzufügen von Error Handlern zu einem Auftrag Bereitstellen eines Auftrags als Web-Dienst Speichern von Auftragsergebnissen im Cache Erstellen eines Auftrags anhand einer StyleVision-Transformation Validieren eines Dokuments mit Hilfe von RaptorXML Übergeben von Schlüssel/Wert-Parameterpaaren mit Hilfe von RaptorXML Weiter Beispiele für Auftragskonfigurationen finden Sie in den folgenden Kapiteln: Erstellen eines "Hello, World!"-Auftrages Beispiel: Überprüfen, ob ein Pfad existiert Beispiel: Generieren mehrerer PDF-Dateien anhand mehrerer XML-Dateien Altova FlowForce Server © 2017 Altova Gmb H Beispiele zur Konfiguration von Aufträgen 14.1 Erstellen eines Auftrags anhand eines Mapforce Mappings 375 Erstellen eines Auftrags anhand eines Mapforce Mappings In diesem Beispiel wird gezeigt, wie Sie anhand eines MapForce Mappings einen FlowForce Server-Auftrag erstellen. Zuerst müssen Sie ein Demo-Mapping aus MapForce in FlowForce Server bereitstellen. Bei der Bereitstellung eines Mappings fasst MapForce alle in diesem Mapping verwendeten Mapping-Ressourcen in einem Objekt zusammen und sendet dieses an den FlowForce Server weiter. Anschließend können Sie anhand dieses Mappings einen ServerAuftrag erstellen. In diesem Beispiel wird erläutert, wie Sie den Mapping-Auftrag so konfigurieren, dass er täglich zu einer bestimmten Zeit ausgeführt wird. Voraussetzungen Benötigte Lizenzen: MapForce Enterprise oder Professional Edition, MapForce Server oder MapForce Server Advanced Edition und FlowForce Server FlowForce Server wird an der konfigurierten Netzwerkadresse und am konfigurierten Port ausgeführt (siehe Einstellen der Netzwerkadresse und des Ports) Sie haben ein FlowForce Server-Benutzerkonto mit Berechtigungen für einen der Container (standardmäßig hat jeder authentifizierte Benutzer Zugriff auf den in diesem Beispiel verwendeten Container /public). Mit dem in diesem Beispiel erstellten Mapping-Auftrag wird bei jeder Ausführung eine XML-Datei erstellt. Sie benötigen daher in dem Betriebssystem, in dem FlowForce Server ausgeführt wird, Rechte, um Dateien in einem Verzeichnis zu erstellen (in diesem Beispiel wird das Verzeichnis C:\temp verwendet). Verwendete Demo-Dateien CompletePO.mfd aus dem folgenden Ordner: <Documents>\Altova\MapForce2018 \MapForceExamples. So erstellen Sie einen Auftrag anhand eines MapForce Mappings: 1. Öffnen Sie die Datei CompletePO.mfd in MapForce. © 2017 Altova Gmb H Altova FlowForce Server 376 Beispiele zur Konfiguration von Aufträgen 2. 3. 4. 5. Erstellen eines Auftrags anhand eines Mapforce Mappings Setzen Sie die Transformationssprache des Mappings auf "Built-in", falls das noch nicht geschehen ist. Klicken Sie im Menü Datei auf Auf FlowForce Server bereitstellen. Geben Sie den Servernamen und den Port der Web-Verwaltungsschnittstelle in die entsprechenden Felder ein, (z.B. localhost und 8082, wenn FlowForce Server auf demselben Rechner unter dem Standard-Host und Port läuft.) Geben Sie Ihren FlowForce Server-Benutzernamen und Ihr Passwort ein und belassen Sie die Standardoption neben Login unverändert. Wenn Windows Active Directory-Integration aktiviert ist (siehe Ändern der Windows Active Directory-Einstellungen), geben Sie Ihren Windows-Benutzernamen und Ihr Windows-Passwort ein und wählen Sie anschließend in der Dropdown-Liste unter Login Ihren Windows Domain-Namen aus. Altova FlowForce Server © 2017 Altova Gmb H Beispiele zur Konfiguration von Aufträgen 6. 7. Erstellen eines Auftrags anhand eines Mapforce Mappings 377 Vergewissern Sie sich, dass die Option Web Browser zur Erstellung eines neuen Auftrags öffnen aktiviert ist. Sie können zwar den Pfad, unter dem das Mapping bereitgestellt wird, ändern, belassen Sie ihn aber in diesem Beispiel unverändert. Klicken Sie auf OK. Wenn das Mapping bereitgestellt ist, wird die FlowForce Server Verwaltungsschnittstelle in Ihrem Webbrowser geöffnet und eine teilweise ausgefüllte Auftragsseite wird angezeigt. Wie unten gezeigt, wird automatisch ein Ausführungsschritt erstellt, in dem einige Parameter bereits ausgefüllt sind. Belassen Sie die Parameterwerte in diesem Beispiel unverändert. © 2017 Altova Gmb H Altova FlowForce Server 378 Beispiele zur Konfiguration von Aufträgen 8. Erstellen eines Auftrags anhand eines Mapforce Mappings Geben Sie im Feld Working-directory den Pfad zu einem Verzeichnis ein, in dem FlowForce Server die Ausgabe des Auftrags speichern soll. In diesem Beispiel wird das Verzeichnis C:\temp verwendet. Ein Arbeitsverzeichnis (oder Working-directory) ist ein Parameter, der von Ausführungsschritten benötigt wird, wenn für den Auftrag ein Ordner benötigt wird, in dem Input-Dateien entpackt oder Output-Dateien gespeichert werden. Anhand des Arbeitsverzeichnisses werden in FlowForce Server auch alle relativen Pfade, die während der Ausführung von Schritten vorkommen, aufgelöst. Wenn Sie nach einem Arbeitsverzeichnis gefragt werden, sollten Sie einen gültigen Pfad auf dem Betriebssystem, auf dem FlowForce ausgeführt wird, angeben. Falls bei Erstellung des Schritts kein Arbeitsverzeichnis angegeben wird, verwendet FlowForce Server ein temporäres Verzeichnis. 9. Klicken Sie in der Gruppe "Trigger" auf die Schaltfläche "Neuer Timer". 10. Setzen Sie den Timer neben "Ausführen" auf täglich alle 1 Tage. Wählen Sie neben "Start" ein Datum und eine Uhrzeit für den Start des Auftrags aus, z.B.: Altova FlowForce Server © 2017 Altova Gmb H Beispiele zur Konfiguration von Aufträgen Erstellen eines Auftrags anhand eines Mapforce Mappings 379 11. Wählen Sie unter "Anmeldeinformationen" einen vorhandenen Anmeldeinformationeneintrag aus oder definieren Sie lokale Anmeldeinformationen (siehe auch Anmeldeinformationen). Bei den Anmeldeinformationen handelt es sich um eine Kombination aus dem Benutzernamen und dem Passwort, die mit einem Benutzerkonto auf dem Betriebssystem, auf dem der FlowForce Server-Auftrag ausgeführt wird, verknüpft sind. Bei Definition eines Auftrags in FlowForce Server müssen Sie die Anmeldeinformationen angeben, mit denen der Auftrag ausgeführt werden soll. Wenn das mit den Anmeldeinformationen verknüpfte Benutzerkonto nicht genügend Rechte auf dem Betriebssystem hat, kann der Auftrag nicht erfolgreich ausgeführt werden. 12. Klicken Sie auf Speichern. Sobald der Trigger-Zeitpunkt erreicht wird, wird der MappingAuftrag ausgeführt. Bei erfolgreicher Ausführung des Auftrags steht die als Ergebnis generierte Datei (CompletePO.xml) im zuvor definierten Arbeitsverzeichnis zur Verfügung. Um zu sehen, ob der Auftrag erfolgreich ausgeführt wurde, rufen Sie das Auftrags-Log auf (siehe Anzeige des Auftrags-Logs). © 2017 Altova Gmb H Altova FlowForce Server 380 Beispiele zur Konfiguration von Aufträgen Verwenden eines Auftrags als Schritt eines anderen Auftrags 14.2 Verwenden eines Auftrags als Schritt eines anderen Auftrags In diesem Beispiel wird gezeigt, wie Sie einen zuvor definierten Auftrag als Schritt eines anderen Auftrags verwenden können. Da hierfür ein bereits erstellter Auftrag benötigt wird, sollten Sie zuerst das Beispiel "Erstellen eines Auftrags anhand eines Mapforce Mappings" fertig stellen, bevor Sie dieses Beispiel beginnen. Wie im Beispiel "Erstellen eines Auftrags anhand eines Mapforce Mappings" gezeigt, wird mit CompletePO.job bei jeder Ausführung eine XML-Datei in einem temporären Ordner generiert. In diesem Beispiel werden folgende Schritte erklärt: 1. 2. Erstellen eines Auftrags, der die generierte Datei aus dem temporären Ordner in einen Archivordner kopiert (nennen wir diesen Auftrag copy2archive). Ändern des Auftrags CompletePO.job, sodass er den Auftrag copy2archive als zusätzlichen Ausführungsschritt enthält. Voraussetzungen Benötigte Lizenzen: MapForce Enterprise oder Professional Edition, MapForce Server oder MapForce Server Advanced Edition und FlowForce Server FlowForce Server wird an der konfigurierten Netzwerkadresse und am konfigurierten Port ausgeführt (siehe Einstellen der Netzwerkadresse und des Ports) Sie haben ein FlowForce Server-Benutzerkonto mit Berechtigungen für einen der Container (standardmäßig hat jeder authentifizierte Benutzer Zugriff auf den in diesem Beispiel verwendeten Container /public). Mit dem in diesem Beispiel erstellten Auftrag werden Dateien von einem Verzeichnis in ein anderes kopiert. Stellen Sie daher sicher, dass beide Verzeichnisse in dem Betriebssystem, in dem FlowForce Server ausgeführt wird, vorhanden sind. Außerdem benötigen Sie Rechte, um Dateien in beiden Verzeichnissen zu erstellen (in diesem Beispiel werden die Verzeichnisse C:\temp und C:\Archive verwendet). Stellen Sie die im Beispiel Erstellen eines Auftrags anhand eines Mapforce Mappings beschriebenen Schritte fertig. Verwendete Demo-Dateien Die Datei CompletePO.job aus dem Container /public der FlowForce Server-Seite "Verwaltung". So erstellen Sie den Auftrag "copy2archive": 1. 2. 3. 4. Klicken Sie auf Konfiguration und navigieren Sie anschließend zum Container "public". Klicken Sie auf Erstellen und wählen Sie Auftrag erstellen aus. Geben Sie den Namen des Auftrags ein, z.B. e.g. "copy2archive". Fügen Sie unter "Ausführungsschritte" den ersten Ausführungsschritt hinzu. Gehen Sie dabei folgendermaßen vor: a. Navigieren Sie neben "Funktion ausführen" zur Funktion system/filesystem/copy (nähere Informationen zu Funktionen finden Sie unter Vordefinierte Funktionen). b. Geben Sie im Textfeld "Quelle" den Pfad der zu kopierenden Datei ein (z.B. "C:\temp \CompletePO.xml"). c. Geben Sie im Textfeld "Ziel" den Zielpfad ein (z.B. "C:\archive"). Es muss sich hierbei Altova FlowForce Server © 2017 Altova Gmb H Beispiele zur Konfiguration von Aufträgen d. e. Verwenden eines Auftrags als Schritt eines anderen Auftrags 381 um ein vorhandenes Verzeichnis in dem Betriebssystem, in dem FlowForce Server ausgeführt wird, handeln. Wenn die Datei beim Kopieren umbenannt werden soll, fügen Sie den Dateinamen zum Pfad hinzu, z.B. "C:\archive\PurchaseOrders.xml". Aktivieren Sie das Kontrollkästchen Überschreiben. Dadurch überschreibt FlowForce Server Dateien mit demselben Namen im Zielordner. Belassen Sie die Option Bei Fehler abbrechen unverändert. Dieser Boolesche Parameter legt fest, was der Rückgabewert der Funktion sein soll, wenn der Auftrag fehlschlägt. Wenn Bei Fehler abbrechen FALSE ist, gibt die Funktion den Booleschen Wert FALSE zurück. Wenn Bei Fehler abbrechen TRUE ist, wird die Ausführung des Auftrags abgebrochen. Der Standardwert ist TRUE. f. 5. 6. Geben Sie unter "Arbeitsverzeichnis" den Namen des Arbeitsverzeichnisses ein, z.B. c:\temp. Wählen Sie unter "Anmeldeinformationen" einen vorhandenen Eintrag aus oder definieren Sie lokale Anmeldeinformationen (siehe Anmeldeinformationen). Klicken Sie auf Speichern. Wie Sie vielleicht bemerkt haben, hat der soeben erstellte Auftrag keinen Trigger. Wir haben keinen Trigger definiert, weil wir diesen Auftrag von einem anderen Auftrag aus aufrufen. So fügen Sie den Auftrag "copy2archive" als Schritt zum Auftrag "CompletePO" hinzu: 1. 2. 3. Klicken Sie im Container /public auf den Eintrag CompletePO.job, um ihn zu öffnen. Klicken Sie unter "Ausführungsschritte" auf Neuer Ausführungsschritt, um einen neuen Ausführungsschritt nach dem bestehenden hinzuzufügen. Navigieren Sie neben "Funktion ausführen" zum Auftrag copy2archive. Die Ausführungsschritte sehen nun folgendermaßen aus: © 2017 Altova Gmb H Altova FlowForce Server 382 Beispiele zur Konfiguration von Aufträgen Verwenden eines Auftrags als Schritt eines anderen Auftrags 4. 5. Aktualisieren Sie den Timer Trigger und klicken Sie anschließend auf Speichern. Sobald der im Trigger definierte Zeitpunkt erreicht ist, führt FlowForce Server den Auftrag aus und kopiert die Datei CompletePO.xml aus dem temporären Verzeichnis in das Archiv. Im Auftrags-Log können Sie kontrollieren, ob der Auftrag erfolgreich ausgeführt wurde (siehe Anzeige des Auftrags-Logs). Altova FlowForce Server © 2017 Altova Gmb H Beispiele zur Konfiguration von Aufträgen 14.3 Erstellen eines Auftrags zur Verzeichnisabfrage 383 Erstellen eines Auftrags zur Verzeichnisabfrage In diesem Beispiel wird erklärt, wie ein Verzeichnis mit Hilfe eines in FlowForce Server erstellten Dateisystem-Triggers (siehe auch Dateisystem-Trigger) auf neue XML-Dateien überprüft wird. Immer, wenn eine neue XML-Datei zum Verzeichnis hinzugefügt wird, führt FlowForce Server einen Mapping-Auftrag mit der XML-Datei als Input-Parameter aus. Die Ausgabedatei des Mapping-Auftrags wird anschließend in ein Archivverzeichnis verschoben. Voraussetzungen Benötigte Lizenzen: MapForce Enterprise oder Professional Edition, MapForce Server oder MapForce Server Advanced Edition und FlowForce Server FlowForce Server wird an der konfigurierten Netzwerkadresse und am konfigurierten Port ausgeführt (siehe Einstellen der Netzwerkadresse und des Ports) Sie haben ein FlowForce Server-Benutzerkonto mit Berechtigungen für einen der Container (standardmäßig hat jeder authentifizierte Benutzer Zugriff auf den in diesem Beispiel verwendeten Container /public). Mit dem in diesem Beispiel erstellten Mapping-Auftrag werden Dateien von einem Verzeichnis in ein anderes kopiert. Stellen Sie daher sicher, dass beide Verzeichnisse in dem Betriebssystem, in dem FlowForce Server ausgeführt wird, vorhanden sind. Außerdem benötigen Sie Rechte, um Dateien in beiden Verzeichnissen zu erstellen (in diesem Beispiel werden die Verzeichnisse C:\temp und C:\Archive verwendet). Verwendete Demo-Dateien ShortApplicationInfo.mfd - das MapForce Mapping, von dem aus der FlowForce ServerAuftrag erstellt wird ApplicationsPage.xml - die XML-Instanzdatei, die als Input für das Mapping bereitgestellt wird Beide Dateien stehen unter dem folgenden Pfad auf dem Rechner, auf dem MapForce installiert ist, zur Verfügung: <Dokumente>\Altova\MapForce2018\MapForceExamples\. Funktionsweise des Mappings In der Abbildung unten sehen Sie das in diesem Beispiel verwendete Mapping (ShortApplicationInfo.mfd). Für FlowForce Server ist dabei wichtig, dass eine XML-Datei als Input für das Mapping verwendet wird und eine weitere XML-Datei als Output erzeugt wird. Im Prinzip wird in diesem Mapping eine XML-Datei (ApplicationsPage.xml) in ein anderes Schema konvertiert und als ShortInfo.xml gespeichert. Das Mapping ist relativ einfach zu verstehen, wenn Sie sich die oberste Verbindung ansehen: für jedes Item-Datenelement in der Quellkomponente wird ein Info-Datenelement in der Zielkomponente erstellt. Die anderen Verbindungen dienen dazu, um Werte aus den jeweiligen Child-Datenelementen zu kopieren. Beachten Sie dabei die gepunktete Verbindung; diese Verbindung wird in Mapforce als "Quellorientierte (Mixed Content) Verbindung" bezeichnet. Sie wird verwendet, da SubSection gemischten Inhalt enthält. © 2017 Altova Gmb H Altova FlowForce Server 384 Beispiele zur Konfiguration von Aufträgen Erstellen eines Auftrags zur Verzeichnisabfrage ShortApplicationInfo.mfd Die Name des XML-Quell- und Zielschemas lauten SectionedPage bzw. ShortInfo. Wie Sie weiter unten sehen, erhält der FlowForce-Auftrag nach Bereitstellung des Mappings auf FlowForce Server einen Input- und Output-Parameter mit demselben Namen. Bereitstellen des Mappings auf FlowForce Server Das Mapping ShortApplicationInfo.mfd muss vor der Bereitstellung auf FlowForce Server nicht weiter bearbeitet werden. Da es sich sowohl bei der Quell- als auch bei der Zielkomponente um XML-Dateien handelt, werden diese automatisch in das auf FlowForce Server bereitgestellte Paket inkludiert. Um das Mapping auf FlowForce bereitzustellen, öffnen Sie es in MapForce und wählen Sie den Menübefehl Datei | Auf FlowForce Server bereitstellen. Altova FlowForce Server © 2017 Altova Gmb H Beispiele zur Konfiguration von Aufträgen Erstellen eines Auftrags zur Verzeichnisabfrage 385 Wenn FlowForce Server auf einem anderen Host und Port ausgeführt wird, ändern Sie die Verbindungsinformationen entsprechend, siehe Definieren der Netzwerkeinstellungen. Erstellen des Auftrags zur Verzeichnisabfrage Nachdem Sie das Mapping auf FlowForce Server bereitgestellt haben, wird der Browser geöffnet und die Auftragserstellungsseite wird angezeigt. Wie oben gezeigt, wird der erste Ausführungsschritt automatisch erstellt. Damit wird die zuvor bereitgestellte Mapping-Funktion aufgerufen. Beachten Sie, dass der Input-Parameter denselben Namen wie die MapForceQuellkomponente (SectionedPage) hat, während der Output-Parameter denselben Namen wie die Zielkomponente (ShortInfo) hat. Konfigurieren Sie den Auftrag folgendermaßen: © 2017 Altova Gmb H Altova FlowForce Server 386 Beispiele zur Konfiguration von Aufträgen 1. Erstellen eines Auftrags zur Verzeichnisabfrage Geben Sie im Feld Working-directory den Pfad zu dem Arbeitsverzeichnis ein, das Sie in diesem Schritt verwenden. In diesem Beispiel wird C:\temp als Arbeitsverzeichnis verwendet. Ein Arbeitsverzeichnis (oder Working-directory) ist ein Parameter, der von Ausführungsschritten benötigt wird, wenn für den Auftrag ein Ordner benötigt wird, in dem Input-Dateien entpackt oder Output-Dateien gespeichert werden. Anhand des Arbeitsverzeichnisses werden in FlowForce Server auch alle relativen Pfade, die während der Ausführung von Schritten vorkommen, aufgelöst. Wenn Sie nach einem Arbeitsverzeichnis gefragt werden, sollten Sie einen gültigen Pfad auf dem Betriebssystem, auf dem FlowForce ausgeführt wird, angeben. Falls bei Erstellung des Schritts kein Arbeitsverzeichnis angegeben wird, verwendet FlowForce Server ein temporäres Verzeichnis. 2. Klicken Sie unter "Trigger" auf neuer Dateisystem-Trigger. Beachten Sie, dass FlowForce Server automatisch unter Input-Parameter einen neuen Parameter triggerfile hinzufügt. Sie müssen diese Parameter später referenzieren. 3. Definieren Sie die folgenden Trigger-Werte: Überprüfen: Änderungsdatum Datei oder Verzeichnis: c:\temp\*.xml Abrufintervall: 60 Sekunden 4. Übergeben Sie den Parameter triggerfile unter "Ausführungsschritte" als Input-Wert an den Parameter SectionedPage. Klicken Sie dazu auf die Schaltfläche neben dem Parameter "SectionedPage" und wählen Sie dann triggerfile aus. Dadurch ändert sich der Wert des Parameters SectionedPage in {triggerfile}. Mit der geschweiften Klammer wird ein FlowForce-Ausdruck gekennzeichnet. Sie sollte nicht entfernt werden. Altova FlowForce Server © 2017 Altova Gmb H Beispiele zur Konfiguration von Aufträgen Erstellen eines Auftrags zur Verzeichnisabfrage 387 Mit dieser Konfiguration wird der Trigger jedes Mal, wenn ApplicationsPage.xml in das Arbeitsverzeichnis kopiert wird, ausgelöst. Da im Trigger auch ein Platzhalter (*.xml) verwendet wird, würde der Trigger auch ausgelöst, wenn eine beliebige andere XML-Datei, auch die MappingAusgabe selbst (ShortInfo.xml), in das Verzeichnis kopiert wird. Da dies nicht erwünscht ist, fügen wir einen zweiten Schritt hinzu, in dem die generierte Ausgabedatei in ein neues Verzeichnis kopiert wird. Alternativ dazu könnten Sie den Trigger auch in c:\temp \ApplicationsPage.xml umbenennen (In diesem Fall ist kein zweiter Schritt erforderlich). So fügen Sie den Schritt hinzu, in dem die Ausgabe in ein neues Verzeichnis verschoben wird: 1. 5. Fügen Sie unmittelbar hinter dem vorherigen Ausführungsschritt einen neuen Ausführungsschritt hinzu. Konfigurieren Sie den Schritt folgendermaßen (beachten Sie dass die Groß- und Kleinschreibung in den Feldern "Quelle" und "Ziel" beachtet werden muss): Funktion ausführen: /system/filesystem/move Quelle: c:\temp\ShortInfo.xml Ziel: c:\archive Arbeitsverzeichnis: c:\temp Fügen Sie schlussendlich die Anmeldeinformationen, mit denen der Auftrag ausgeführt werden soll, für Ihr Betriebssystem hinzu: 1. 2. Wählen Sie unter "Anmeldeinformationen" einen vorhandenen Eintrag aus oder definieren Sie lokale Anmeldeinformationen (siehe Anmeldeinformationen). Klicken Sie auf Speichern. © 2017 Altova Gmb H Altova FlowForce Server 388 Beispiele zur Konfiguration von Aufträgen Erstellen eines Auftrags zur Verzeichnisabfrage Ausführen des Auftrags Sie können den Auftrag nun testen, indem Sie die Datei ApplicationsPage.xml in das Arbeitsverzeichnis kopieren. FlowForce Server führt daraufhin den Mapping-Auftrag aus und kopiert die erzeugte Ausgabedatei in das Archivverzeichnis. Im Auftrags-Log können Sie kontrollieren, ob der Auftrag erfolgreich ausgeführt wurde (siehe Anzeige des Auftrags-Logs). Altova FlowForce Server © 2017 Altova Gmb H Beispiele zur Konfiguration von Aufträgen 14.4 Hinzufügen von Error Handlern zu einem Auftrag 389 Hinzufügen von Error Handlern zu einem Auftrag In diesem Beispiel wird gezeigt, wie Sie eine Fehlerbehandlung zu einem einfachen Auftrag, mit dem der Inhalt eines Verzeichnisses aufgelistet wird, hinzugefügt wird. Dabei wird v.a. die Konfiguration der folgenden FlowForce Server-Schritte gezeigt.: Sende immer, wenn der Auftrag aus irgendeinem Grund nicht ausgeführt werden konnte, eine E-Mail-Nachricht an den genannten Empfänger. Schreibe immer, wenn der Auftrag - unabhängig vom Ausführungsstatus - fertig ausgeführt wurde, die interne Auftrags-ID in eine Datei im lokalen System. In FlowForce Server erstellen Sie einen so genannten geschützten Block mit zwei Error HandlerBedingungen: "Bei Fehler" und "Immer" (jede dieser Bedingungen behandelt eines der obigen Szenarien). Voraussetzungen Benötigte Lizenzen: FlowForce Server FlowForce Server wird an der konfigurierten Netzwerkadresse und am konfigurierten Port ausgeführt (siehe Einstellen der Netzwerkadresse und des Ports). Die FlowForce Server Mail-Einstellungen wurden konfiguriert (siehe Definieren der MailParameter). Sie haben ein FlowForce Server-Benutzerkonto mit Berechtigungen für einen der Container (standardmäßig hat jeder authentifizierte Benutzer Zugriff auf den in diesem Beispiel verwendeten Container /public). Tipps In diesem Beispiel werden zur Behandlung der Auftragsrückgabewerte FlowForceAusdrücke verwendet. Nähere Informationen zu den Ausdrucksfunktionen instance-id, stderr, stdout und failed-step finden Sie unter Schrittergebnisfunktionen. In diesem Beispiel werden zwar Windows-Pfade und -Befehle verwendet, wenn Sie aber die Pfade und Befehle entsprechend ändern, können Sie es auch auf anderen Betriebssystemen testen. So erstellen Sie einen Error Handler-Auftrag: 1. 2. 3. Erstellen Sie auf dem Rechner, auf dem FlowForce Server ausgeführt wird, eine Datei namens JobLog.txt (diese Datei wird in den nachfolgenden Schritten verwendet). Loggen Sie sich bei FlowForce Server ein und navigieren Sie zu dem Container, für den Sie die Berechtigung zum Erstellen neuer Aufträge haben (in diesem Beispiel wird / public verwendet). Klicken Sie auf Erstellen und anschließend auf Auftrag erstellen. 4. Klicken Sie unter "Ausführungsschritte" auf die Schaltfläche Neuer Error/Success Handler-Schritt. 5. Klicken Sie unter "Ausführen mit Error/Success Handler" auf die Schaltfläche fügen Sie einen neuen Ausführungsschritt mit den folgenden Einstellungen hinzu: © 2017 Altova Gmb H und wählen Sie dann und Altova FlowForce Server 390 Beispiele zur Konfiguration von Aufträgen Hinzufügen von Error Handlern zu einem Auftrag Funktion ausführen Navigieren Sie zur Funktion /system/shell/commandline. Befehl Geben Sie den folgenden Shell-Befehl ein: dir /s Auf Windows-Systemen listet dieser Befehl den Inhalt des Arbeitsverzeichnisses rekursiv auf (siehe nächste Einstellung). Arbeitsverzeichnis Setzen Sie den Wert auf ein vorhandenes Verzeichnis auf dem Rechner, auf dem FlowForce Server ausgeführt wird, z.B.: c:\ 6. Klicken Sie unter der Bedingung "Bei Fehler" auf die Schaltfläche und fügen Sie mit einen neuen Ausführungsschritt mit den folgenden Einstellungen hinzu: Funktion ausführen Navigieren Sie zur Funktion Von Geben Sie die E-Mail-Adresse des Absenders ein. Lassen Sie das Feld leer, wenn Sie die Mail-Einstellungen über die Seite "Verwaltung" konfiguriert haben. An Geben Sie Ihre E-Mail-Adresse ein. Betreff Geben Sie den folgenden Betreff für die Benachrichtigungs-EMail ein: /system/mail/send. Auftrag {instance-id()} ist fehlgeschlagen. Nachrichtentext Geben Sie den folgenden FlowForce Server-Ausdruck ein: Exit Code: {string(exitcode(failed-step()))} Standard Error: {content(stderr(failed-step()))} Standard Output: {content(stdout(failed-step()))} Nähere Informationen zur Aufgabe der einzelnen hier verwendeten Funktionen finden Sie unter Schrittergebnisfunktionen. 7. Klicken Sie auf Neuer Error/Success Handler und wählen Sie "Immer". 8. Klicken Sie unter der Bedingung "Immer" auf die Schaltfläche und fügen Sie einen neuen Ausführungsschritt mit den folgenden Einstellungen hinzu: Funktion ausführen Navigieren Sie zur Funktion /system/shell/commandline. Befehl Geben Sie den folgenden Shell-Befehl ein: echo {instance-id()} >> JobLog.txt Auf Windows-Systemen schreibt dieser Befehl die AuftragsID in eine Datei namens JobLog.txt. Wenn die Datei Daten enthält, wird der neue Text hinter den vorhandenen Daten hinzugefügt. Altova FlowForce Server © 2017 Altova Gmb H Beispiele zur Konfiguration von Aufträgen Arbeitsverzeichnis Hinzufügen von Error Handlern zu einem Auftrag 391 Setzen Sie den Wert auf das Verzeichnis, in dem sich die in den vorherigen Schritten erstellte Datei JobLog.txt befindet. Es muss sich hierbei um ein vorhandenes Verzeichnis auf dem Rechner, auf dem FlowForce Server ausgeführt wird, handeln. z.B.: c:\ Zu diesem Zeitpunkt sollte der Auftrag folgendermaßen aussehen (vorausgesetzt, Sie haben keine anderen Pfade oder Shell-Befehle verwendet). 9. Fügen Sie unter "Trigger" einen Timer-Trigger hinzu, der alle N Minuten (z.B. alle 5 Minuten) ausgeführt wird. 10. Wählen Sie unter "Anmeldeinformationen" einen vorhandenen Eintrag aus oder definieren Sie lokale Anmeldeinformationen (siehe Anmeldeinformationen). 11. Klicken Sie auf Speichern. © 2017 Altova Gmb H Altova FlowForce Server 392 Beispiele zur Konfiguration von Aufträgen Hinzufügen von Error Handlern zu einem Auftrag Sie haben nun die Auftragskonfiguration abgeschlossen und haben nun folgende Möglichkeiten: Um die Bedingung "Immer" zu testen, warten Sie, bis die Trigger-Bedingung erfüllt wird. Immer, wenn die Trigger-Bedingung erfüllt wird, wird eine neue Auftrags-ID an den Inhalt der Datei JobLog.txt angehängt. Um die Bedingung "Bei Fehler" zu testen, ändern Sie die Parameter des ersten Schritts absichtlich in einen falschen Wert um (z.B. durch Angabe eines nicht vorhandenen Pfads). In diesem Fall sendet FlowForce Server eine E-Mail an die im Handler "Bei Fehler" im Feld "Empfänger" definierte Adresse. Außerdem wird die Auftrags-ID in der Datei JobLog.txt protokolliert, da dies unter der Bedingung "Immer" so konfiguriert wurde. Im Auftrags-Log können Sie kontrollieren, ob der Auftrag erfolgreich ausgeführt wurde (siehe Anzeige des Auftrags-Logs). Altova FlowForce Server © 2017 Altova Gmb H Beispiele zur Konfiguration von Aufträgen 14.5 Bereitstellen eines Auftrags als Web-Dienst 393 Bereitstellen eines Auftrags als Web-Dienst In diesem Beispiel wird gezeigt, wie Sie einen Beispiel-Mapping-Auftrag als Web-Dienst bereitstellen. Das Beispiel-Mapping wurde mit MapForce erstellt. Darin werden Daten aus einer Microsoft Access-Datenbank, in der eine Liste von Personendatensätzen gespeichert ist, ausgelesen. Das Mapping ruft nur die Personendatensätze aus der Datenbank ab, deren Nachname mit einem bestimmten (als Parameter bereitgestellten) Buchstaben beginnt. Des Weiteren wird beschrieben, wie Sie das vorhandene Mapping von MapForce (entweder auf demselben oder einem anderen Rechner) auf FlowForce Server bereitstellen und in einen WebDienst umwandeln. Nach Fertigstellung dieses Beispiels können Sie den Web-Dienst über einen Browser aufrufen. Voraussetzungen Benötigte Lizenzen: MapForce Enterprise oder Professional Edition, MapForce Server oder MapForce Server Advanced Edition und FlowForce Server FlowForce Server wird an der konfigurierten Netzwerkadresse und am konfigurierten Port ausgeführt (siehe Einstellen der Netzwerkadresse und des Ports). Sie haben ein FlowForce Server-Benutzerkonto mit Berechtigungen für einen der Container (standardmäßig hat jeder authentifizierte Benutzer Zugriff auf den in diesem Beispiel verwendeten Container /public). In dem in diesem Beispiel verwendeten Mapping werden Daten aus einer Microsoft Access-Datenbank ausgelesen. Auf dem Rechner, auf dem FlowForce Server ausgeführt wird, muss entweder Microsoft Access oder Microsoft Access Runtime (https:// www.microsoft.com/en-us/download/details.aspx?id=50040) installiert sein. Verwendete Demo-Dateien In diesem Beispiel werden die folgenden Dateien verwendet. Sie finden die Dateien auf dem Computer, auf dem MapForce installiert ist, unter dem folgenden Pfad: ..\Dokumente\Altova \MapForce2018\MapForceExamples. DB_PhoneList.mfd (die MapForce Mapping-Design-Datei) altova.mdb (die Microsoft Access-Datenbank, aus der die Daten ausgelesen werden). Vorbereiten des Mappings für die Bereitstellung auf einem anderen Rechner Da in diesem Mapping Daten aus einer Datenbankdatei ausgelesen werden, müssen vor Bereitstellung des Mapppings, wie in diesem Abschnitt erläutert, zusätzliche Konfigurationsschritte durchgeführt werden. Wenn MapForce und FlowForce Server auf demselben Rechner installiert sind, können Sie den Abschnitt "Bereitstellen des Mappings" (siehe unten) überspringen. Anmerkung: Als Quellrechner wird der Rechner bezeichnet, auf dem MapForce installiert ist. Als "Zielrechner" wird der Rechner bezeichnet, auf dem FlowForce Server installiert ist. Bevor Sie versuchen, das Mapping auf dem Zielrechner bereitzustellen, gehen Sie folgendermaßen vor: 1. Konfigurieren Sie den "FlowForce Web Server"-Dienst auf dem Zielrechner so, dass er entweder an allen Schnittstellen oder an einer bestimmten IP-Adresse, die nicht die des lokalen Host ist empfangsbereit ist, siehe Definieren der Netzwerkeinstellungen. Durch © 2017 Altova Gmb H Altova FlowForce Server 394 Beispiele zur Konfiguration von Aufträgen 2. Bereitstellen eines Auftrags als Web-Dienst Aufrufen der folgenden URL über den Browser können Sie überprüfen, ob der Dienst richtig konfiguriert ist: http://<FlowForce Web Server><port>. Stellen Sie sicher, dass die eingehenden Daten für die angegebene Adresse und den angegebenen Port nicht durch eine Firewall blockiert werden. Wie bereits oben erwähnt, muss der in diesem Beispiel erstellte Auftrag als Web-Dienst zur Verfügung stehen. Alle als Web-Dienste in FlowForce bereitgestellten Auftragsanforderungen werden vom "FlowForce Server"-Dienst (und nicht vom "FlowForce Web Server"-Dienst, siehe auch Funktionsweise) behandelt. Wenn der Web-Dienst auch von HTTP-Clients von außerhalb des lokalen Host-Rechners aufgerufen wird, muss der "FlowForce Server"-Dienst folglich auch entweder an allen Schnittstellen oder an einer bestimmten Adresse, die nicht die des lokalen Host ist, empfangsbereit sein. Ob dieser Dienst richtig konfiguriert ist, können Sie durch Aufruf der folgenden URL über den Browser überprüfen: http://<FlowForce Server><port>/service/ . Alle etwaigen als WebDienste bereitgestellte Aufträge sollten direkt im Browser-Fenster als Links angezeigt werden. Bevor Sie das Mapping bereitstellen, muss es außerdem neu konfiguriert werden, damit anstelle von absoluten relative Pfade verwendet werden: 1. 2. Öffnen Sie das Mapping DB_PhoneList.mfd in MapForce, klicken Sie mit der rechten Maustaste in den Mapping-Bereich und wählen Sie im Kontextmenü den Befehl Mapping-Einstellungen aus. Deaktivieren Sie das Kontrollkästchen Pfade im generierten Code absolut machen. Altova FlowForce Server © 2017 Altova Gmb H Beispiele zur Konfiguration von Aufträgen 3. Bereitstellen eines Auftrags als Web-Dienst 395 Speichern Sie das Mapping. Dateibasierte Datenbanken wie Microsoft Access oder SQLite werden nicht zusammen mit dem Mapping auf dem Zielrechner bereitgestellt. Die Access-Datenbank muss daher manuell vom Quell- auf den Zielrechner kopiert werden. Kopieren Sie die Datenbankdatei altova.mdb aus dem Verzeichnis ..\Dokumente\Altova\MapForce2018\MapForceExamples des Quellrechners in ein leeres Verzeichnis auf dem Zielrechner. In diesem Beispiel ist das Zielverzeichnis "C: \FlowForceWorkingDir". Dieses Verzeichnis wird später vom FlowForce-Auftrag referenziert. Das Mapping kann nun auf FlowForce Server bereitgestellt werden. Nähere Informationen zum Bereitstellen von Mappings mit Datenbankverbindungen finden Sie in den folgenden Kapiteln der MapForce-Dokumentation: Bereitstellen von Mappings auf FlowForce Server Datenbankmappings in verschiedenen Ausführungsumgebungen Datenbankverbindungen unter Linux und Mac © 2017 Altova Gmb H Altova FlowForce Server 396 Beispiele zur Konfiguration von Aufträgen Bereitstellen eines Auftrags als Web-Dienst Bereitstellen des Mappings 1. 2. Öffnen Sie die Datei DB_PhoneList.mfd in MapForce. Klicken Sie im Menü Datei auf Auf FlowForce Server bereitstellen. Für dieses Beispiel nehmen wir an, dass das Mapping unter dem Standardpfad (Container /public) bereitgestellt wird. Wenn Sie das Mapping auf FlowForce Server auf einem anderen Rechner bereitstellen, ändern Sie die Server-Adresse und den Server-Port von "localhost:8082" in die, die Sie in FlowFoce Server konfiguriert haben (siehe oben). Erstellen des FlowForce-Auftrags Sie haben jetzt das Mapping auf FlowForce Server bereitgestellt und die Auftragskonfigurationsseite im Browser geöffnet (vorausgesetzt Sie haben das Kontrollkästchen Web Browser zur Erstellung eines neuen Auftrags öffnen im Dialogfeld oben aktiviert). Melden Sie sich andernfalls auf der FlowForce Server Web-Verwaltungsschnittstelle an, öffnen Sie die zuvor bereitgestellte Mapping-Funktion (die sich im Container /public befinden sollte) und klicken Sie auf Auftrag erstellen. So konfigurieren Sie den Auftrag: 1. Erstellen Sie unter "Auftrags-Input-Parameter" einen neuen Input-Parameter vom Typ String und geben Sie ihm den Namen NamePrefix. Altova FlowForce Server © 2017 Altova Gmb H Beispiele zur Konfiguration von Aufträgen 2. 3. Bereitstellen eines Auftrags als Web-Dienst 397 Klicken Sie unter "Ausführungsschritte" neben NamePrefix auf Setzen auf und wählen Sie NamePrefix. Damit wird der Wert des Mapping-Parameters NamePrefix auf den Wert des im vorigen Schritt erstellten Input-Parameters NamePrefix gesetzt. Geben Sie neben Working-directory "C:\FlowForceWorkingDir" ein (dies muss dasselbe Verzeichnis sein, in das Sie zuvor die Access-Datei kopiert haben). 4. Aktivieren Sie unter "Dienst" das Kontrollkästchen Diesen Auftrag über HTTP zur Verfügung stellen... und geben Sie als Namen des Dienstes "GetPhoneList" ein. 5. Wählen Sie unter "Anmeldeinformationen" einen vorhandenen Eintrag aus oder definieren Sie lokale Anmeldeinformationen (siehe auch Anmeldeinformationen). Bei den Anmeldeinformationen handelt es sich um eine Kombination aus dem Benutzernamen und dem Passwort, die mit einem Benutzerkonto auf dem Betriebssystem, auf dem der FlowForce Server-Auftrag ausgeführt wird, verknüpft sind. Bei Definition eines Auftrags in FlowForce Server müssen Sie die Anmeldeinformationen angeben, mit denen der Auftrag ausgeführt werden soll. Wenn das mit den Anmeldeinformationen verknüpfte Benutzerkonto nicht genügend Rechte auf dem Betriebssystem hat, kann der Auftrag nicht erfolgreich ausgeführt werden. Anmerkung: Diese Anmeldeinformationen sind nicht mit den zum Aufrufen der FlowForce Server Web-Verwaltungsschnittstelle verwendeten zu verwechseln. Stellen Sie außerdem sicher, dass der hier eingegebene Benutzer Zugriff auf die Datenbankdatei altova.mdb aus dem Arbeitsverzeichnis hat, da der Auftrag sonst nicht erfolgreich ausgeführt werden kann. 6. Klicken Sie auf Speichern. © 2017 Altova Gmb H Altova FlowForce Server 398 Beispiele zur Konfiguration von Aufträgen Bereitstellen eines Auftrags als Web-Dienst Aufrufen des Web-Diensts Sie können den soeben erstellten Web-Dienst nun aufrufen: 1. Öffnen Sie einen Webbrowser und geben Sie in die Adressleiste die folgende URL ein (ersetzen Sie [FlowForceServer] und [Port] durch die auf der Seite "Verwaltung" konfigurierten Einstellungen): http://[FlowForceServer]:[Port]/service/GetPhoneList Wenn Sie als Web-Dienste bereitgestellte FlowForce Server-Aufträge mit Internet Explorer testen, deaktivieren Sie auf dem Register "Erweitert" die Option "Kurze HTTP-Fehlermeldungen anzeigen". 2. 3. 4. Wenn Sie aufgefordert werden, Anmeldeinformationen anzugeben, geben Sie die Anmeldeinformationen ein, mit denen Sie auf die FlowForce Server WebVerwaltungsschnittstelle zugreifen. Wenn Sie aufgefordert werden, die Parameter des Web-Dienstes einzugeben, geben Sie F ein (wenn Sie z.B. alle Personen abrufen möchten, deren Nachname mit "F" beginnt). Klicken Sie auf Absenden. FlowForce Server verarbeitet den Auftrag und gibt das Ergebnis zurück. Altova FlowForce Server © 2017 Altova Gmb H Beispiele zur Konfiguration von Aufträgen Bereitstellen eines Auftrags als Web-Dienst 399 Wenn der Auftrag erfolgreich ausgeführt werden konnte, sehen Sie das Ergebnis direkt im Browser (und es wird auch im Arbeitsverzeichnis C:\FlowForceWorkingDir generiert). Wenn Sie andernfalls einen Ausführungsfehler sehen, sehen Sie im Auftrags-Log nach, wo Sie nähere Informationen zum Fehler finden (siehe Anzeige des Auftrags-Logs). © 2017 Altova Gmb H Altova FlowForce Server 400 Beispiele zur Konfiguration von Aufträgen Speichern von Auftragsergebnissen im Cache 14.6 Speichern von Auftragsergebnissen im Cache In diesem Beispiel wird gezeigt, wie Sie das Ergebnis eines Auftrags (eines so genannten Cache Producers) im Cache speichern und es in einem anderen Auftrag (dem so genannten Cache Consumer) verwenden. Beide Aufträge werden als Web-Dienste mit dem folgenden Verhalten bereitgestellt: Wenn der Cache Producer-Webdienst aufgerufen wird, wird der Inhalt des Verzeichnisses rekursiv aufgelistet, der Cache wird erstellt oder aktualisiert und das Ergebnis wird anschließend im Bowser angezeigt; Wenn der Cache Consumer-Webdienst aufgerufen wird, wird der vom Cache ProducerWebdienst erstellte Cache gelesen und das Ergebnis wird im Browser angezeigt. Wir werden nun die Ausführungszeit beider Aufträge miteinander vergleichen und werden sehen, dass der zweite Auftrag viel schneller als der erste ausgeführt wird, da er die im Cache gespeicherten Daten nutzt. Voraussetzungen Benötigte Lizenzen: FlowForce Server FlowForce Server wird an der konfigurierten Netzwerkadresse und am konfigurierten Port ausgeführt (siehe Einstellen der Netzwerkadresse und des Ports). Sie haben ein FlowForce Server-Benutzerkonto mit Berechtigungen für einen der Container (standardmäßig hat jeder authentifizierte Benutzer Zugriff auf den in diesem Beispiel verwendeten Container /public). Tipp In diesem Beispiel werden zwar Windows-Pfade und Befehle verwendet, Sie können es aber auch auf anderen Betriebssystemen testen, wenn Sie die Pfade und Befehle entsprechend ändern. So erstellen Sie den Cache Producer- und den Cache Consumer-Auftrag: 1. 2. 3. 4. Klicken Sie auf Konfiguration und navigieren Sie zum Container /public. Klicken Sie auf Erstellen und wählen Sie Auftrag erstellen. Geben Sie im Feld für den Auftragsnamen DirectoryListing ein. Fügen Sie unter "Ausführungsschritte" einen neuen Ausführungsschritt mit den folgenden Einstellungen hinzu: Funktion ausführen Navigieren Sie zur Funktion /system/shell/commandline. Befehl Geben Sie den folgenden Shell-Befehl ein: dir /s Auf Windows-Systemen listet dieser Befehl den Inhalt des Arbeitsverzeichnisses rekursiv auf (siehe nächste Einstellung). Altova FlowForce Server © 2017 Altova Gmb H Beispiele zur Konfiguration von Aufträgen Arbeitsverzeichnis Speichern von Auftragsergebnissen im Cache 401 Setzen Sie den Wert auf ein Verzeichnis auf dem Rechner, auf dem FlowForce ausgeführt wird, z.B.: c:\ Das Ergebnis dieses Schritts zuweisen an 5. Wir müssen den vom Ausführungsschritt zurückgegebenen Wert in einem späteren Schritt referenzieren, daher muss er einen Namen haben. Nennen wir den Wert in diesem Feld hier dir. Fügen Sie unter "Ausführungsschritte" einen neuen Ausführungsschritt mit den folgenden Einstellungen hinzu: Funktion ausführen Navigieren Sie zur Funktion /system/compute. Ausdruck Geben Sie den folgenden FlowForce Server-Ausdruck ein: stdout(dir) Die stdout-Funktion konvertiert die vom vorherigen Ausführungsschritt zurückgegebenen Rohdaten in einen Datenstream (siehe Schrittergebnisfunktionen). 6. 7. 8. 9. Setzen Sie den Rückgabetyp unter "Ausführungsergebnis" auf stream. Wie Sie vielleicht bemerkt haben, haben wir denselben Datentyp wie den gewählt, der vom letzten Ausführungsschritt des Auftrags zurückgegebenen wurde. Aktivieren Sie unter "Cache-Ergebnis" das Kontrollkästchen Ergebnis im Cache speichern.. Aktivieren Sie das Kontrollkästchen Automatisch neuen Zwischenspeicherauftrag erstellen.. und geben Sie als Namen des Web-Diensts DirectoryListingCached ein. Aktivieren Sie unter "Dienst" das Kontrollkästchen Diesen Auftrag über HTTP...zur Verfügung stellen und geben Sie DirectoryListing als Namen des Diensts ein. Der Auftrag sollte zu diesem Zeitpunkt folgendermaßen aussehen (vorausgesetzt, Sie haben keine anderen Pfade oder Shell-Befehle verwendet). © 2017 Altova Gmb H Altova FlowForce Server 402 Beispiele zur Konfiguration von Aufträgen Speichern von Auftragsergebnissen im Cache 10. Wählen Sie unter "Anmeldeinformationen" einen vorhandenen Eintrag aus oder definieren Sie lokale Anmeldeinformationen (siehe Anmeldeinformationen). 11. Klicken Sie auf Speichern. Sie haben nun sowohl den Cache Producer als auch den Cache Consumer-Auftrag fertig konfiguriert. Um die Ausführungsgeschwindigkeit der beiden Aufträge zu vergleichen, können Sie nun folgende Schritte durchführen: 1. 2. 3. Rufen Sie die URL des Cache Producer-Dienstes (DirectoryListing) im Browser unter http://[FlowForceServer]:[Port]/service/DirectoryListing auf (Wenn Sie den Web-Dienst nicht aufrufen können, überprüfen Sie die konfigurierte Netzwerkadresse und den Port). Beachten Sie, dass es eine Weile dauern kann, da mit dem Auftrag die Liste des Inhalts von c:\ rekursiv aufgelistet wird. Kontrollieren Sie im Auftrags-Log, wie lange die Ausführung des Auftrags gedauert hat (siehe Anzeige des Auftrags-Logs). Führen Sie dieselben Schritte als Nächstes für den Cache Consumer-Dienst (DirectoryListingCached) aus. Da dieser Dienst den Cache nutzt, anstatt die Verzeichnisauflistung auszuführen, sollte er viel weniger lange dauern. Altova FlowForce Server © 2017 Altova Gmb H Beispiele zur Konfiguration von Aufträgen Erstellen eines Auftrags anhand einer StyleVision-Transformation 14.7 403 Erstellen eines Auftrags anhand einer StyleVision-Transformation In diesem Beispiel wird gezeigt, wie Sie anhand einer StyleVision-Transformation einen FlowForce Server-Auftrag erstellen. Zuerst wird eine Demo-Transformationsdatei aus StyleVision in FlowForce Server bereitgestellt. Dabei sammelt StyleVision die für die Transformation verwendeten Ressourcen in einem Objekt und übergibt dieses an FlowForce Server. Nachdem die Transformation in FlowForce Server bereitgestellt wurde, erstellen Sie einen Auftrag anhand dieser Datei. Der Auftrag besteht aus den folgenden drei Schritten: 1. 2. 3. Im ersten Schritt wird die StyleVision-Transformation ausgeführt. Da von der Transformation ein Array aus mehreren Streams zurückgegeben wird, wird im zweiten Schritt mit Hilfe eines FlowForce Server-Ausdrucks eine der durch die Transformation erstellten Dateien aufgerufen. Im dritten Schritt wird die Datei in einen Archivordner kopiert. Voraussetzungen Benötigte Lizenzen: StyleVision Enterprise oder Professional Edition, StyleVision Server, FlowForce Server FlowForce Server wird an der konfigurierten Netzwerkadresse und am konfigurierten Port ausgeführt (siehe Einstellen der Netzwerkadresse und des Ports) Sie haben ein FlowForce Server-Benutzerkonto mit Berechtigungen für einen der Container (standardmäßig hat jeder authentifizierte Benutzer Zugriff auf den in diesem Beispiel verwendeten Container /public). Die folgenden Verzeichnisse müssen in dem Betriebssystem, in dem FlowForce Server ausgeführt wird, vorhanden sein und Sie benötigen Schreibrechte dafür: o c:\archive o c:\temp Verwendete Demo-Dateien AutoCalc.sps steht relativ zum StyleVision Beispielprojekt im folgenden Ordner zur Verfügung: Examples > Basics AutoCalc.sps. (Um das StyleVision-Beispielprojekt in StyleVision zu öffnen, klicken Sie im Menü Projekt auf Examples). So erstellen Sie anhand einer StyleVision-Transformation einen Auftrag: 1. 2. 3. 4. 5. Öffnen Sie die Datei AutoCalc.sps in StyleVision. Klicken Sie im Menü Datei auf den Befehl In FlowForce bereitstellen. Wenn diese Option deaktiviert ist, vergewissern Sie sich, dass das Register "Design" ausgewählt ist. Wenn Sie aufgefordert werden, die Transformation als PXF-Datei zu speichern, behalten Sie die Standardeinstellungen unverändert bei und klicken Sie auf OK. Geben Sie den Servernamen und Port der Web-Verwaltungsschnittstelle in die entsprechenden Felder ein (z.B. localhost und 8082, wenn FlowForce Server unter dem Standard-Port auf demselben Rechner ausgeführt wird). Geben Sie Ihren FlowForce Server-Benutzernamen und Ihr Passwort ein und belassen Sie die Standardoption neben Login unverändert. © 2017 Altova Gmb H Altova FlowForce Server 404 Beispiele zur Konfiguration von Aufträgen Erstellen eines Auftrags anhand einer StyleVision-Transformation Wenn Windows Active Directory-Integration aktiviert ist (siehe Ändern der Windows Active Directory-Einstellungen), geben Sie Ihren Windows-Benutzernamen und Ihr Windows-Passwort ein und wählen Sie anschließend in der Dropdown-Liste unter Login Ihren Windows Domain-Namen aus. 6. 7. 8. 9. Vergewissern Sie sich, dass die Option Web Browser zur Erstellung eines neuen Auftrags öffnen aktiviert ist. Sie können zwar den Pfad, unter dem die Transformation bereitgestellt wird, ändern, belassen Sie ihn aber in diesem Beispiel unverändert. Klicken Sie auf OK. Wenn die Transformation bereitgestellt ist, wird die FlowForce Server Verwaltungsschnittstelle in Ihrem Webbrowser geöffnet und eine teilweise ausgefüllte Auftragsseite wird angezeigt. Wie unten gezeigt, wird automatisch ein Ausführungsschritt erstellt, in dem einige Parameter bereits ausgefüllt sind. Belassen Sie die Parameterwerte in diesem Beispiel unverändert. Klicken Sie neben "Parameter" / OutHtml auf die Schaltfläche. Dadurch wird die Datei AutoCalc.html als Ausgabedatei deklariert. Geben Sie im Ergebnisfeld Das Ergebnis dieses Schritts zuweisen an den Text Altova FlowForce Server © 2017 Altova Gmb H Beispiele zur Konfiguration von Aufträgen Erstellen eines Auftrags anhand einer StyleVision-Transformation 405 Schritt1 ein. Dadurch weisen Sie FlowForce Server an, dass das vom ersten Ausführungsschritt des Auftrags zurückgegebene Ergebnis den Namen Schritt1 hat. Dieses Ergebnis muss später referenziert werden. 10. Geben Sie im Feld Arbeitsverzeichnis den Pfad zu einem Verzeichnis ein, in dem die Auftragsausgabe gespeichert werden soll. In diesem Beispiel wird als Arbeitsverzeichnis c:\temp verwendet. Ein Arbeitsverzeichnis (oder Working-directory) ist ein Parameter, der von Ausführungsschritten benötigt wird, wenn für den Auftrag ein Ordner benötigt wird, in dem Input-Dateien entpackt oder Output-Dateien gespeichert werden. Anhand des Arbeitsverzeichnisses werden in FlowForce Server auch alle relativen Pfade, die während der Ausführung von Schritten vorkommen, aufgelöst. Wenn Sie nach einem Arbeitsverzeichnis gefragt werden, sollten Sie einen gültigen Pfad auf dem Betriebssystem, auf dem FlowForce ausgeführt wird, angeben. Falls bei Erstellung des Schritts kein Arbeitsverzeichnis angegeben wird, verwendet FlowForce Server ein temporäres Verzeichnis. 11. Klicken Sie unter dem bereits erstellten Ausführungsschritt auf Neuer Ausführungsschritt und konfigurieren Sie den Schritt folgendermaßen: Funktion ausführen Navigieren Sie zur Funktion Ausdruck Geben Sie den folgenden FlowForce Server-Ausdruck ein: /system/compute. as-file(nth(results(step1), 0)) Mit diesem Ausdruck werden folgende Schritte in FlowForce Server definiert: 1. Aufrufen der Funktion results um den im vorigen Schritt1 deklarierten Array aufzurufen. 2. Übergeben dieses Array an die Funktion nth, um den ersten Eintrag im Array aufzurufen. Da der Array-Index nullbasiert ist, verwenden wir 0 als zweites Argument der Funktion nth. 3. Übergeben des Werts an die Funktion as-file, um ihn als Datei zu deklarieren. Das Ergebnis dieses Schritts zuweisen an Geben Sie Schritt2 ein. Dadurch weisen Sie FlowForce Server an, dass das vom Ausführungsschritt zurückgegebene Ergebnis den Namen Schritt2 hat. Dieses Ergebnis muss später referenziert werden. 12. Klicken Sie auf Neuer Ausführungsschritt und konfigurieren Sie den Schritt folgendermaßen: Funktion ausführen Quelle Navigieren Sie zur Funktion /system/copy. Klicken Sie auf und wählen Sie Schritt2. Ziel c:\archive\AutoCalc.html Überschreiben Aktivieren Sie das Kontrollkästchen Überschreiben. Arbeitsverzeichnis c:\temp © 2017 Altova Gmb H Altova FlowForce Server 406 Beispiele zur Konfiguration von Aufträgen Erstellen eines Auftrags anhand einer StyleVision-Transformation Zu diesem Zeitpunkt sollte der Abschnitt "Ausführungsschritte" der Auftragsseite folgendermaßen aussehen: 13. Klicken Sie in der Gruppe "Trigger" auf die Schaltfläche "Neuer Timer". 14. Setzen Sie den Timer neben "Ausführen" auf täglich alle 1 Tage. Wählen Sie neben "Start" ein Datum und eine Uhrzeit für den Start des Auftrags aus, z.B.: 15. Wählen Sie unter "Anmeldeinformationen" einen vorhandenen Anmeldeinformationeneintrag aus oder definieren Sie lokale Anmeldeinformationen (siehe auch Anmeldeinformationen). Altova FlowForce Server © 2017 Altova Gmb H Beispiele zur Konfiguration von Aufträgen Erstellen eines Auftrags anhand einer StyleVision-Transformation 407 Bei den Anmeldeinformationen handelt es sich um eine Kombination aus dem Benutzernamen und dem Passwort, die mit einem Benutzerkonto auf dem Betriebssystem, auf dem der FlowForce Server-Auftrag ausgeführt wird, verknüpft sind. Bei Definition eines Auftrags in FlowForce Server müssen Sie die Anmeldeinformationen angeben, mit denen der Auftrag ausgeführt werden soll. Wenn das mit den Anmeldeinformationen verknüpfte Benutzerkonto nicht genügend Rechte auf dem Betriebssystem hat, kann der Auftrag nicht erfolgreich ausgeführt werden. 16. Klicken Sie auf Speichern. Sobald der Trigger-Zeitpunkt erreicht wird, wird die StyleVision-Transformation ausgeführt. Bei erfolgreicher Ausführung des Auftrags steht die Datei AutoCalc.html im Verzeichnis c:\archive Verfügung. Um zu sehen, ob der Auftrag erfolgreich ausgeführt wurde, rufen Sie das Auftrags-Log auf (siehe Anzeige des Auftrags-Logs). © 2017 Altova Gmb H Altova FlowForce Server 408 Beispiele zur Konfiguration von Aufträgen Validieren eines Dokuments mit Hilfe von RaptorXML 14.8 Validieren eines Dokuments mit Hilfe von RaptorXML In diesem Beispiel wird gezeigt, wie Sie einen Auftrag zum Validieren einer XML-Schema-Datei erstellen. Im Validierungsauftrag wird die RaptorXML-Funktion valany verwendet, die in FlowForce Server vordefiniert ist. Eine Liste der RaptorXML-Funktionen finden Sie unter RaptorXML ServerFunktionen. Voraussetzungen Benötigte Lizenzen: FlowForce Server, RaptorXML (oder RaptorXML+XBRL) Server FlowForce Server wird an der konfigurierten Netzwerkadresse und am konfigurierten Port ausgeführt (siehe Einstellen der Netzwerkadresse und des Ports) Sie haben ein FlowForce Server-Benutzerkonto mit Berechtigungen für einen der Container (standardmäßig hat jeder authentifizierte Benutzer Zugriff auf den in diesem Beispiel verwendeten Container /public). Verwendete Demo-Dateien In diesem Beispiel wird die Datei address.xsd aus dem RaptorXML ServerInstallationsordner verwendet. Auf einem Windows 8-System, auf dem eine 32-Bit-Version von FlowForce Server ausgeführt wird, würde der Pfad lauten C:\Programme (x86) \Altova\RaptorXMLServer2018\examples\address.xsd, es sei denn Sie haben RaptorXML Server in einem anderen Ordner installiert. So erstellen Sie den Validierungsauftrag: 1. 2. 3. Klicken Sie auf Konfiguration und anschließend den Container "RaptorXML". Klicken Sie auf die Funktion valany (Sie finden diese Funktion auch in jedem Container zu einer bestimmten RaptorXML-Release z.B. 2016r2). Klicken Sie am unteren Rand der Seite auf die Schaltfläche Auftrag erstellen. Daraufhin wird ein Auftrag mit dem Standardnamen "valany.job" erstellt. Bearbeiten Sie den Auftragsnamen gegebenenfalls. Altova FlowForce Server © 2017 Altova Gmb H Beispiele zur Konfiguration von Aufträgen Validieren eines Dokuments mit Hilfe von RaptorXML 409 Auf der Seite werden nun die valany-Funktionsparameter angezeigt. Beachten Sie, dass der obligatorische Parameter, den Sie angeben müssen, als erweitertes Feld angezeigt wird. 4. Klicken Sie in das Feld Datei und geben Sie den Namen und Pfad der Datei ein, die validiert werden soll, z.B. C:\Programme (x86)\Altova\RaptorXMLServer2018 \examples\address.xsd. © 2017 Altova Gmb H Altova FlowForce Server 410 Beispiele zur Konfiguration von Aufträgen 5. 6. 7. Validieren eines Dokuments mit Hilfe von RaptorXML KIicken Sie unter "Trigger" auf Neuer Timer und erstellen Sie einen Trigger, der den Auftrag zu einem bestimmten zukünftigen Zeitpunkt startet (siehe auch Timer Trigger). Wählen Sie unter "Anmeldeinformationen" einen vorhandenen Anmeldeinformationeneintrag aus oder definieren Sie lokale Anmeldeinformationen (siehe auch Anmeldeinformationen). Klicken Sie auf Speichern. Der Auftrag wird zu dem im Trigger definierten Zeitpunkt ausgeführt. Im Auftrags-Log können Sie kontrollieren, ob der Auftrag erfolgreich ausgeführt wurde (siehe Anzeige des Auftrags-Logs). Wenn Sie auf der Detailseite des Log-Eintrags result="OK" sehen, bedeutet dies, dass die Validierung erfolgreich ausgeführt wurde, z.B.: file:///C:/Program%20Files%20(x86)/Altova/RaptorXMLServer/examples/ address.xsd: runtime="0ms" result="OK" 8. Falls die Validierung der Datei fehlgeschlagen ist, sehen Sie result="Fail". Altova FlowForce Server © 2017 Altova Gmb H Beispiele zur Konfiguration von Aufträgen 14.9 Validieren eines XML-Dokuments mit Fehlerprotokollierung 411 Validieren eines XML-Dokuments mit Fehlerprotokollierung In diesem Beispiel wird gezeigt, wie Sie einen Auftrag erstellen, der eine XML-Datei anhand eines Schemas validiert. Wenn der Auftrag aus irgendeinem Grund nicht ausgeführt werden kann, werden die Fehlerdetails in eine Log-Datei geschrieben. Zur Validierung werden wird die Funktion valxml-withxsd von RaptorXML Server verwenden. (Die RaptorXML Server-Funktionen stehen in FlowForce Server zur Verfügung, wenn RaptorXML Server lizenziert ist.) Beachten Sie, dass das in diesem Beispiel verwendete Verfahren zum Protokollieren von Fehlern nicht von RaptorXML Server abhängt und auch für andere Auftragsarten verwendet werden kann. Der Auftrag in diesem Beispiel wird als Webservice definiert, so dass Sie diesen bei Bedarf durch Zugriff auf eine URL von einem Browser aus starten können. Bei Bedarf können Sie jedoch auch ähnlich wie in anderen Beispielen einen Timer-Trigger (oder einen Dateisystem-Trigger) zum Auftrag hinzufügen. Sie könnten auch eine Kombination aus einem Trigger und einem Webservice zum selben Auftrag hinzufügen. Auf diese Art kann der Auftrag nicht nur nach den für den Trigger definierten Regeln, sondern auch bei Bedarf, durch Aufruf des Webservice ausgeführt werden. Voraussetzungen Benötigte Lizenzen: FlowForce Server, RaptorXML (oder RaptorXML+XBRL) Server FlowForce Server wird an der konfigurierten Netzwerkadresse und am konfigurierten Port ausgeführt (siehe Einstellen der Netzwerkadresse und des Ports) Sie haben ein FlowForce Server-Benutzerkonto mit Berechtigungen für einen der Container (standardmäßig hat jeder authentifizierte Benutzer Zugriff auf den in diesem Beispiel verwendeten Container /public). Von dem in diesem Beispiel erstellten Auftrag wird bei jeder Ausführung eine Log-Datei erstellt. Sie benötigen daher auf dem Betriebssystem, auf dem FlowForce Server ausgeführt wird, Schreibrechte für ein Verzeichnis (in diesem Beispiel wird das Verzeichnis C:\FlowForce verwendet). Verwendete Demo-Dateien Die in diesem Beispiel validierte XML-Datei steht unter dem folgenden Pfad im RaptorXML Server-Installationsordner zur Verfügung: C:\Programme\Altova\RaptorXMLServer2018 \examples\NanonullOrg.xml. Auf einem Windows 64-Bit-System, auf dem eine 32-BitVersion von FlowForce Server ausgeführt wird, würde der Pfad lauten C:\Programme (x86)\Altova\RaptorXMLServer2018\examples\NanonullOrg.xml, es sei denn Sie haben RaptorXML Server in einem anderen Ordner installiert. So erstellen Sie den Validierungsauftrag: 1. 2. 3. Melden Sie sich bei FlowForce Server an und navigieren Sie zu einem Container, bei dem Sie die Berechtigung haben, neue Aufträge zu erstellen (Wir verwenden in diesem Beispiel den Container /public). Klicken Sie auf Erstellen und wählen Sie anschließend Auftrag erstellen. Fügen Sie einen Auftragsnamen (in diesem Beispiel ValidateFile) sowie optional eine Auftragsbeschreibung hinzu. © 2017 Altova Gmb H Altova FlowForce Server 412 Beispiele zur Konfiguration von Aufträgen Validieren eines XML-Dokuments mit Fehlerprotokollierung 4. Klicken Sie unter "Ausführungsschritte" auf die neuer Error/Success Handler. -Schaltfläche und anschließend auf 5. Klicken Sie unter "Ausführen mit Error/Success Handler" auf die -Schaltfläche und fügen Sie einen neuen Ausführungsschritt mit den folgenden Einstellungen hinzu: Funktion ausführen Setzen Sie den Wert auf /RaptorXML/valxml-withxsd. Sie finden diese Funktion auch in jedem Container für eine bestimmte RaptorXML Release, z.B. /RaptorXML/2018/ valxml-withxsd. Parameter Definieren Sie als Wert für den XML-Dateiparameter: C:\Program Files (x86)\Altova \RaptorXMLServer2018\examples\NanonullOrg.xml Altova FlowForce Server © 2017 Altova Gmb H Beispiele zur Konfiguration von Aufträgen 6. Validieren eines XML-Dokuments mit Fehlerprotokollierung 413 Klicken Sie unter der Bedingung "Bei Fehler" auf die -Schaltfläche und fügen Sie einen neuen Ausführungsschritt mit den folgenden Einstellungen hinzu: Funktion ausführen /system/compute Parameter Definieren Sie als Wert von Ausdruck: as-file(stdout(failed-step())) Das Ergebnis dieses Schritts zuweisen an © 2017 Altova Gmb H Geben Sie einen Wert ein, der des Ergebnis dieses Auftrags eindeutig identifiziert (z.B. MyResult ). Dadurch deklarieren Sie diesen Wert als Variable, die Sie in einem nachfolgenden Schritt verwenden können. Altova FlowForce Server 414 Beispiele zur Konfiguration von Aufträgen 7. Validieren eines XML-Dokuments mit Fehlerprotokollierung Klicken Sie unterhalb des vorherigen Ausführungsschritts auf die Schaltfläche und fügen Sie einen neuen Ausführungsschritt mit den folgenden Einstellungen hinzu: Funktion ausführen Parameter /system/filesystem/copy Klicken Sie neben dem Parameter Quelle auf und wählen Sie die zuvor deklarierte Variable MyResult aus. Geben Sie neben dem Parameter Ziel den Pfad ein, unter dem die Log-Datei gespeichert werden soll (In diesem Beispiel lautet der Pfad C:\FlowForce\ValidateFile.log). Beachten Sie, dass das Verzeichnis C:\FlowForce auf dem Server, auf dem FlowForce Server ausgeführt wird, vorhanden sein muss und dass Sie dafür Schreibrechte benötigen. Aktivieren Sie das Kontrollkästchen neben dem Parameter Überschreiben. Die Log-Datei wird bei jeder Ausführung des Auftrags generiert. Dadurch wird sichergestellt, dass der Auftrag nicht fehlschlägt, wenn die Log-Datei bereits vorhanden ist. Altova FlowForce Server © 2017 Altova Gmb H Beispiele zur Konfiguration von Aufträgen Validieren eines XML-Dokuments mit Fehlerprotokollierung 415 8. Aktivieren Sie unter "Dienst" das Kontrollkästchen Diesen Auftrag über HTTP verfügbar machen und gebe Sie als Namen des Diensts ValidateFile ein. 9. Wählen Sie unter "Anmeldeinformationen" vorhandene Anmeldeinformationen aus oder definieren Sie lokale Anmeldeinformationen (siehe Anmeldeinformationen). 10. Klicken Sie auf Speichern. Um den Auftrag zu testen, geben Sie in die Adressleiste des Browsers die Adresse http://127.0.0.1:4646/service/ValidateFile ein, vorausgesetzt dass FlowForce Server am StandardHost und Port ausgeführt wird. Falls Sie auf der Konfigurationsseite andere Host- und PortEinstellungen definiert haben (siehe Einstellen der Netzwerkadresse und des Ports), ändern Sie die Adresse entsprechend. Wenn Sie beim Aufruf der Website aufgefordert werden, Anmeldeinformationen einzugeben, geben Sie dieselben Anmeldeinformationen ein, die Sie auch für die Anmeldung auf FlowForce Server verwendet haben. Wenn der Auftrag erfolgreich ausgeführt wurde (d.h. wenn der Exit-Code "0" zurückgegeben wird), so wird die Standardausgabe des Auftrags im Browser angezeigt, z.B.: file:///C:/Program%20Files%20(x86)/Altova/RaptorXMLServer/examples/ NanonullOrg.xml: runtime="16ms" result="OK" Wenn nach der Ausführung des Auftrags (z.B. aufgrund eines falschen Pfads, eines Validierungsfehlers, usw.) ein anderer Exit-Code als "0" zurückgegeben wird, so wird im Browser die Meldung "Dienstausführung fehlgeschlagen" angezeigt und die Ausgabe wird in die Log-Datei C:\FlowForce\ValidateLog.log geschrieben. Falls die Log-Datei nicht generiert wurde, überprüfen Sie das Auftrags-Log in FlowForce Server, um herauszufinden, welcher Fehler aufgetreten ist (siehe Anzeige des Auftrags-Logs). Möglicherweise konnte die Funktion /system/ filesystem/copy nicht ausgeführt werden, weil Sie keine Schreibrechte für den Zielpfad haben und die Log-Datei daher nicht generiert werden kann. © 2017 Altova Gmb H Altova FlowForce Server 416 Beispiele zur Konfiguration von Übergeben Aufträgenvon Schlüssel/Wert-Parameterpaaren mit Hilfe von RaptorXML 14.10 Übergeben von Schlüssel/Wert-Parameterpaaren mit Hilfe von RaptorXML Wenn RaptorXML Server (oder RaptorXML+XBRL Server) unter FlowForce Server-Verwaltung ausgeführt wird, können Sie Schlüssel-Wert-Parameterpaare an Ausführungsschritte übergeben, in denen XSLT-Stylesheets ausgeführt werden. Angenommen, Sie möchten ein XSLT-Stylesheet namens transformation.xslt ausführen, welches als Input eine Datei namens books.xml sowie zwei obligatorische Parameter "param1" und "param2" erhält. Sie können zum Ausführen einer solchen XSLT-Transformation einen FlowForce-Auftrag erstellen. Gehen Sie dazu folgendermaßen vor: 1. Navigieren Sie auf der Auftragskonfigurationsseite zur Funktion xslt im Container / RaptorXML. Sie finden diese Funktion auch in jedem Container, der einer spezifischen RaptorXML Release entspricht (z.B. /RaptorXML/2018/xslt): Konfigurieren Sie den Auftrag wie unten gezeigt. Altova FlowForce Server © 2017 Altova Gmb H Beispiele zur Konfiguration von Aufträgen Übergeben von Schlüssel/Wert-Parameterpaaren mit Hilfe von RaptorXML 417 Beachten Sie die folgenden Punkte: Im obigen Beispiel werden nur einige der Parameter angegeben. Eine ausführliche Liste aller Parameter, die Sie im Ausführungsschritt bereitstellen können, finden Sie in der Dokumentation zu RaptorXML Server, siehe https://www.altova.com/de/documentation.) Für den Parameter "Arbeitsverzeichnis" ist ein Verzeichnis definiert, aus dem alle InputDateien ausgelesen werden (dadurch genügt es, nur die Dateinamen anstelle des vollständigen Pfads einzugeben). Die Ausgabedatei wird ebenfalls im Arbeitsverzeichnis erstellt. Die XSLT-Parameter werden dem Auftrag in Form von Schlüssel-Wert-Paaren zur Verfügung gestellt. Beachten Sie, dass der Parametername und der Parameterwert in separate Felder eingegeben werden. Der Parameterwert ist außerdem in Anführungszeichen gesetzt. Es gibt noch eine andere Methode, um Parameter bereitzustellen, nämlich durch Eingabe eines FlowForce-Ausdrucks, z.B: Bei Verwendung dieser zweiten Methode muss das Layout des Parameters raptorxmlcmdl.xslt_parameters_name folgendermaßen geändert werden: © 2017 Altova Gmb H Altova FlowForce Server 418 Beispiele zur Konfiguration von Übergeben Aufträgenvon Schlüssel/Wert-Parameterpaaren mit Hilfe von RaptorXML Klicken Sie auf und anschließend auf <Ausdruck>. Um wieder zum Schlüssel-Wert-Paar-Layout zurückzuwechseln: Klicken Sie auf Altova FlowForce Server und anschließend auf <Wert>. © 2017 Altova Gmb H Kapitel 15 Glossar 420 Glossar 15 Glossar Der Abschnitt "Glossar" enthält eine Liste der in FlowForce Server verwendeten Begriffe. Altova FlowForce Server © 2017 Altova Gmb H Glossar 15.1 A 421 A Anmeldeinformationen Bei den Anmeldeinformationen handelt es sich um eine Kombination aus dem Benutzernamen und dem Passwort, die mit einem Benutzerkonto auf dem Betriebssystem, auf dem der FlowForce Server-Auftrag ausgeführt wird, verknüpft sind. Bei Definition eines Auftrags in FlowForce Server müssen Sie die Anmeldeinformationen angeben, mit denen der Auftrag ausgeführt werden soll. Wenn das mit den Anmeldeinformationen verknüpfte Benutzerkonto nicht genügend Rechte auf dem Betriebssystem hat, kann der Auftrag nicht erfolgreich ausgeführt werden. Arbeitsverzeichnis Ein Arbeitsverzeichnis (oder Working-directory) ist ein Parameter, der von Ausführungsschritten benötigt wird, wenn für den Auftrag ein Ordner benötigt wird, in dem Input-Dateien entpackt oder Output-Dateien gespeichert werden. Anhand des Arbeitsverzeichnisses werden in FlowForce Server auch alle relativen Pfade, die während der Ausführung von Schritten vorkommen, aufgelöst. Wenn Sie nach einem Arbeitsverzeichnis gefragt werden, sollten Sie einen gültigen Pfad auf dem Betriebssystem, auf dem FlowForce ausgeführt wird, angeben. Falls bei Erstellung des Schritts kein Arbeitsverzeichnis angegeben wird, verwendet FlowForce Server ein temporäres Verzeichnis. Auftrag Ein Auftrag ist ein Grundkonzept in FlowForce Server. Er steht für eine Aufgabe oder eine Reihe von Aufgaben, die vom Server ausgeführt werden sollen. Dabei kann es sich um einfache Aufgaben wie einen aus einem Schritt bestehenden Auftrag handeln (z.B. das Senden einer EMail). Sie können aber auch Aufträge erstellen, die mehrere Aktionen ausführen und das Ergebnis (z.B. eine Datei) als Parameter an einen anderen Auftrag übergeben. Ein Auftrag besteht aus Input-Parametern, Schritten, Triggern und anderen Einstellungen. Ausführungsergebnis Das Ausführungsergebnis eines Schritts in FlowForce Server definiert, was nach Ausführung des Schritts zurückgegeben wird (z.B. eine Datei oder Text). Sie können bei Aufträgen explizit deklarieren, dass es sich beim Ausführungsergebnis eines Schritts um einen bestimmten Datentyp (z.B. einen String oder einen Booleschen Wert) handeln muss oder dass das Ergebnis andernfalls nicht verwendet wird. Normalerweise müssen Sie den Datentyp des Ausführungsergebnisses deklarieren, wenn es in anderen Aufträgen verwendet oder im Cache gespeichert werden soll. Ausführungsschritt Mit einem Schritt des Typs "'Ausführungsschritt" können Sie eine bestimmte FlowForce-Funktion ausführen. Zu den verfügbaren Funktionen zählen die vordefinierten Funktionen in FlowForce Server, bereitgestellte MapForce Mappings oder StyleVision-Transformationen sowie die Ausführungsschritte anderer Aufträge. Auswahlschritt © 2017 Altova Gmb H Altova FlowForce Server 422 Glossar A Mit einem Schritt des Typs "Auswahlschritt" können Sie definieren, unter welchen Bedingungen andere Auftragsschritte ausgeführt werden sollen. Auswahlschritte haben die folgenden Struktur: Wenn {ein Ausdruck} führe aus (einen Schritt) Andernfalls führe aus (einen anderen Schritt) Sie können unter jedem Auswahlschritt andere verschachtelte Auswahlschritte (Unterbedingungen) hinzufügen, z.B. Wenn {Ausdruck} Wenn {Ausdruck} führe aus (Schritt) Andernfalls führe aus (Schritt) Andernfalls führe aus (Schritt) Es können beliebig viele Bedingungsschritte definiert werden. In jedem Wenn / Andernfalls-Paar führt FlowForce Server nur die Bedingung aus, die wahr ist; die andere Bedingung wird ignoriert. Altova FlowForce Server © 2017 Altova Gmb H Glossar 15.2 B 423 B Benutzer Benutzer sind Personen, die sich beim FlowForce Server anmelden, um Aufträge zu konfigurieren, MapForce oder StyleVision-Transformationen bereitzustellen oder den FlowForce Server zu verwalten. Welche Aktionen ein Benutzer ausführen kann, hängt von folgenden Kriterien ab: a) den Berechtigungen oder Rechten, die diesen zugewiesen wurden b) den Berechtigungen und Rechten, die Rollen zugewiesen sind, denen Benutzer angehören. Berechtigung Berechtigungen regeln den Benutzerzugriff auf Container. Wie Rechte können Berechtigungen sowohl Benutzern als auch Rollen zugewiesen werden. Wenn ein Benutzer daher einer Rolle angehört, gelten alle Berechtigungen, die dieser Rolle eingeräumt sind, automatisch auch für den Benutzer. Standardmäßig werden für einen Container definierte Berechtigungen vom übergeordneten Container vererbt. Angenommen Container A hat einen untergeordneten Container B. Benutzer, die Zugriff auf den Container A haben, haben daher standardmäßig auch Zugriff auf den Container B. Ein Administrator kann die Berechtigungen jedoch für jeden beliebigen Benutzer oder jede Rolle auf jeder Ebene der Containerhierarchie neu definieren. © 2017 Altova Gmb H Altova FlowForce Server 424 Glossar 15.3 C C Cache Consumer Ein Auftrag, der Daten aus dem Cache aufruft, falls vorhanden (anders ausgedrückt "konsumiert" er den Cache). Wenn das zwischengespeicherte Ergebnis nicht verfügbar ist, führt der Consumer den Auftrag aus und ruft das tatsächliche Auftragsergebnis auf. Cache Producer Ein Auftrag, der den Cache mit Daten befüllt (anders ausgedrückt "produziert) er den Cache). Container Wie der Name bereits sagt, handelt es sich hierbei um gemeinsam verpackte Daten. Container in FlowForce Server entsprechen in etwa Ordnern auf einem Rechner. Container können Aufträge, Anmeldeinformationen, Funktionen und andere Container enthalten. Durch Definition von Berechtigungen für Container können Sie festlegen, wer die Daten darin anzeigen oder bearbeiten kann. Es ist eine gute Sicherheitsmaßnahme, Daten in Container zu gliedern und für die einzelnen Container entsprechende Berechtigungen zu definieren. Altova FlowForce Server © 2017 Altova Gmb H Glossar 15.4 E 425 E Error/Success Handler-Schritt Wenn ein Schritt eines Auftrags nicht ausgeführt werden kann, bricht FlowForce Server den Auftrag ab. Mit Hilfe von Schritten des Typs "Error/Success Handler-Schritt" können Sie Aufräumaktionen durchführen, bevor der Auftrag endgültig beendet wird (siehe Behandlung von Fehlern in Schritten). © 2017 Altova Gmb H Altova FlowForce Server 426 Glossar 15.5 F F For-Each-Schritt Mit einem Schritt des Typs "For-each-Schritt" können Sie durch eine Sequenz (z.B. durch eine Dateiliste in einem Verzeichnis) iterieren und einen Ausführungsschritt beliebig oft wiederholen. "For-Each"-Schritte haben die folgende Struktur: Für jedes Objekt in der Sequenz {Sequenzausdruck} führe aus (Schritt) FlowForce führt den Schritt aus, bis alle Objekte in der Schleife abgearbeitet sind. Funktion Im Zusammenhang mit einem Auftrag ist eine Funktion eine Anweisung an FlowForce Sever, um eine Operation am Zieldateisystem auszuführen. Dabei kann es sich um eine der folgenden Funktionen handeln: eine vordefinierte FlowForce-Funktion (siehe Vordefinierte Funktionen) eine StyleVision-Transformation ein MapForce Mapping den Ausführungsschritt eines Auftrags Die meisten Funktionen haben Input-Parameter. Alle obligatorischen Input-Parameter müssen vom aufrufenden Auftrag zur Verfügung gestellt werden, damit der Schritt erfolgreich ausgeführt werden kann. Altova FlowForce Server © 2017 Altova Gmb H Glossar 15.6 I 427 I Input-Parameter Im Zusammenhang mit einem FlowForce Server-Auftrag liefern Input-Parameter beliebige Informationen für den Auftrag, auf Basis derer ein Auftrag auf eine bestimmte Art und Weise ausgeführt wird. Auftrags-Input-Parameter ähneln Funktionsargumenten in einer Programmiersprache. Es gibt verschiedene Arten von Input-Parametern (z.B. Datei- oder Verzeichnisreferenzen, Text, Zahlen, Boolesche Werte und andere). Für einige Auftragsarten erstellt FlowForce Server die Input-Parameter automatisch. © 2017 Altova Gmb H Altova FlowForce Server 428 Glossar 15.7 P P Passwortrichtlinie Damit Administratoren die Komplexität von Benutzerpasswörtern besser verwalten können, werden in FlowForce Server Passwortrichtlinien verwendet. Bei einer Passwortrichtlinie handelt es sich um eine Gruppe von Mindestanforderungen, die ein Benutzerpasswort erfüllen muss, damit es gültig ist (z.B. eine Mindestlänge von N Zeichen). Altova FlowForce Server © 2017 Altova Gmb H Glossar 15.8 R 429 R RaptorXML Server Altova RaptorXML Server (Kurzbezeichnung RaptorXML) ist der ultraschnelle Altova-XMLProzessor der dritten Generation, der speziell für die neuesten Standards und parallele Rechnerumgebungen optimiert wurde. Der Prozessor arbeitet plattformübergreifend und nutzt moderne Mehrkernprozessoren, um XML-Daten extrem schnell verarbeiten zu können. RaptorXML steht in zwei Editionen zur Verfügung: (i) RaptorXML Server und (ii) RaptorXML+XBRL Server. Die RaptorXML+XBRL Server Edition unterstützt neben XML auch die Validierung und Verarbeitung von XBRL (eXtensible Business Reporting Language)-Dokumenten. RaptorXML+XBRL Server RaptorXML+XBRL Server ist eine Spezialedition von RaptorXML Server unterstützt neben XML auch die Validierung und Verarbeitung von XBRL (eXtensible Business Reporting Language)Dokumenten. Recht Mit Rechten wird definiert, was ein Benutzer in FlowForce Server tun darf (z.B. sein eigenes Passwort definieren, Benutzer und Rollen lesen, jeden beliebigen Auftrag beenden usw.). Rechte unterscheiden sich insofern von Berechtigungen, als Berechtigungen den Benutzerzugriff auf Container regeln, während Rechte für die gesamte FlowForce Server Anwendung gelten. Zur Unterscheidung zwischen Rechten und Berechtigungen merken Sie sich einfach: Rechte sind global, Berechtigungen gelten lokal. Wie Berechtigungen können Rechte sowohl einzelnen Benutzern als auch Rollen zugewiesen werden. Wenn sich ein Benutzer daher bei FlowForce Server anmeldet, gelten für ihn die folgenden Rechte: a) die Rechte, die ihm direkt zugewiesen wurden b) die Rechte, die Rollen zugewiesen wurden, denen der Benutzer angehört. Rolle Bei Rollen handelt es sich um benannte Gruppen von Rechten, mit denen Sicherheitsmaßnahmen auf Basis der Geschäftsanforderungen implementiert werden. Bei typischen rollenbasierten Sicherheitsmaßnahmen werden mindestens zwei Rollen definiert: ein Administrator und ein Standard-Benutzer. Jede Rolle wird durch die Rechte definiert, die dieser Rolle eingeräumt werden. So können Administratoren z.B. ihr eigenes Passwort und das von anderen Benutzern ändern, während Standard-Benutzer nur ihr eigenes Passwort ändern können. Sie können Benutzern Rollen zuweisen und diese gegebenenfalls auch wieder wegnehmen. © 2017 Altova Gmb H Altova FlowForce Server 430 Glossar 15.9 S S Schritt Mit Schritten wird definiert, was der FlowForce Auftrag genau tun soll (z.B. eine Datei löschen, ein MapForce Mapping ausführen oder eine E-Mail senden). In seiner einfachsten Form ist ein Schritt einfach eine Operation, deren Ergebnis entweder erfolgreich oder nicht erfolgreich ist. Dazu muss eine Funktion ausgeführt werden (siehe Ausführungsschritt). Es gibt auch Schritte, über die andere Schritte auf Basis einer Bedingung oder in einer Schleife ausgeführt werden (siehe Auswahlschritt, Error/Success Handler-Schritt und For-each-Schritt). Sie können im selben Auftrag beliebig viele Schritte erstellen und festlegen, in welcher Reihenfolge diese ausgeführt werden sollen. Altova FlowForce Server © 2017 Altova Gmb H Glossar T 431 15.10 T Trigger Bei der Erstellung eines Auftrags müssen Sie die Bedingungen (oder Kriterien) definieren, durch die ein Auftrag gestartet wird. Diese Bedingungen werden als Trigger bezeichnet. FlowForce Server überwacht alle definierten Trigger und führt den Auftrag aus, sobald die Trigger-Bedingung erfüllt wird. © 2017 Altova Gmb H Altova FlowForce Server 432 Glossar W 15.11 W Web-Verwaltungsschnittstelle Die FlowForce Server Web-Verwaltungsschnittstelle ist das Front End von FlowForce Server, von wo aus Sie den Server verwalten und Aufträge konfigurieren. Sie können die WebVerwaltungsschnittstelle von einem Web Browser aus unter der konfigurierten Adresse und dem konfigurierten Port aufrufen. Altova FlowForce Server © 2017 Altova Gmb H Index Index A abort, als vordefinierte Funktion, 317 Active Directory, Integration mit FlowForce Server, 134 Altova LicenseServer, (siehe LicenseServer), 53 auf einen neuen Rechner migrieren, 47 Altova ServiceController, 64 Anmeldeinformationen, Definition, 421 hinzufügen, 185 Übersicht, 184 Arbeitsverzeichnis, Definition, 421 AS2, Begriffe, 273 Einschränkungen, 270 Integration mit Altova-Produkten, 289 integration with Altova products, 289 mit FlowForce Server, 270 Partnerkonfiguration, 279 Signieren, 270 Übersicht, 270 Verschlüsselung, 270 Zertifkatkonfiguration, 275 AS2-Nachrichten-ID, abrufen, 358 Auf einen neuen Rechner migrieren, Altova LicenseServer, 47 FlowForce Server, 47 M apForce Server, 47 M obileTogether Server, 47 RaptorXM L(XBRL) Server, 47 StyleVision Server, 47 Auftrag, Definition, 421 Auftrag zur Verzeichnisabfrage, Beispiel, 383 Aufträge, anhand eines M apForce M appings erstellen, 375 © 2017 Altova GmbH 433 aus Datei importieren, 223 duplizieren, 188 Ergebnis behandeln, 341 Ergebnisse im Cache speichern, 216, 400 erstellen, 186 in Datei exportieren, 223 in eine andere FlowForce Server-Instanz exportieren, 223 kopieren, 188 Log anzeigen, 220 mit RaptorXM L verwenden, 408 Rückgabetyp deklarieren, 201 Shell-Befehle damit ausführen, 335 von StyleVision-Transformationen erstellen, 403 Warteschlangeneinstellungen definieren, 219 Ausdrücke, 340 vordefinierte Funktionen, 319, 320 Ausführungsergebnis, Definition, 421 Ausführungsschritt, Definition, 421 Auswahlschritt, Definition, 421 B Befehlszeilenschnittstelle, Hilfe dazu aufrufen, 297 Benutzer, Definition, 423 erstellen, 146 umbenennen, 151 vordefinierte Benutzer, 150 Berechtigung, Definition, 423 Berechtigungen, Liste, 163 Übersicht, 163 C Cache Consumer, Definition, 424 Cache Producer, Definition, 424 434 Client Management (Bereich), 103 compute, als vordefinierte Funktion, 319 compute-string, als vordefinierte Funktion, 320 Consumer, Definition, 424 Container, Berechtigungen anzeigen, 173 Berechtigungen definieren, 174 definition, 424 erstellen, 170 Übersicht, 167 umbenennen, 170 verschieben, 170 Zugriff auf /public einschränken, 176 Credentials, definition, 421 D Data types, in FlowForce, 242 Dateisystem-Trigger, Übersicht, 209 Desktop-Produkte, auf LicenseServer registrieren, 78 E E-Mail-Benachrichtigungen, 109 Error Handler-Auftrag, Beispiel, 389 Error logging, adding to a job, 411 Error/Success Handler-Schritt, Definition, 425 Evaluierungslizenzen, 103 Execution Step, definition, 430 Index F FlowForce Server, am License Server registrieren, 79 Application Data (Ordner), 121 Architektur, 14 auf die neueste Version migrieren, 307 auf einen neuen Rechner migrieren, 47 Befehlszeilenschnittstelle, 294 changing the language of, 310 Definition, 3 Einführung, 3 Einstellen der Netzwerkadresse und des Ports, 125 Glossar, 420 Grundlegende Auftragskonzepte, 9 grundlegende Sicherheitsfunktionen, 12 Konfiguration, 120 localization of, 302 Lokalisierung, 139 maintenance, 333 Netzwerkadresse und Port definieren, 129 neue Funktionen, 4 Öffnen der Setup-Seite, 123 Systemanforderungen, 23 vordefinierte Funktionen, 316 Web-Verwaltungsschnittstelle, 17 FlowForce Server Function, definition, 426 FlowForce Web Server, Einstellen der Netzwerkadresse und des Ports, 125 Netzwerkadresse und Port definieren, 129 For-each-Schritt, Definition, 426 FTP, vordefinierte Funktionen, 326 Funktion, Definition, 426 H HTTPS-Verbindungen, FlowForce für HTTPS-Verbindungen konfigurieren, 129 HTTP-Trigger, © 2017 Altova GmbH Index 435 HTTP-Trigger, Übersicht, 211 L I Informationen zum Netzwerk, 55 Input Parameters, definition, 427 Input-Parameter, entfernen, 189 hinzufügen, 189 vordefinierte, 189 Installation, Anzeigen der aktuell installierten Produkte (Linux), 29 auf Linux, 24 auf M ac, 32 auf Windows, 38 installation folder (M ac), 37 installation folder (Windows), 46 Installationsordner (Linux), 31 Systemanforderungen, 23 item, as FlowForce data type, 242 J Job, definition, 421 Jobs, stopping, 221 K Konfigurationsseite, 96 auf M ac OS X öffnen, 72 unter Linux öffnen, 70 unter Windows öffnen, 67 URL, 67 URL (Linux), 70 URL (M ac OS X), 72 © 2017 Altova GmbH License Pool, 96 LicenseServer, Desktop-Produkte registrieren, 78 Einstellungen, 109 FlowForce Server registrieren, 79 Installation auf M ac OS X, 62 Installation unter Linux, 59 Installation unter Windows, 57 Konfigurationsseite, 96 M apForce Server registrieren, 84 M obileTogether Server registrieren, 85 RaptorXM L(+XBRL) Server registrieren, 86 Schnittstelle zu, 96 Schritte beim Zuweisen von Lizenzen, 65 starten, 66 StyleVision Server registrieren, 88 LicenseServer-Konfigurationsseite, (siehe Konfigurationsseite), 67, 70, 72 Linux, Dienste beenden, 136 Dienste starten, 136 Lizenzen, laden, 75, 96 verwalten, 103 zuweisen, 89, 103 Lizenzen laden, 75, 96 Lizenzen zuweisen, 89 Lizenzpool, 75 Logout, 117 M Mac, Dienste beenden, 137 Dienste starten, 137 Mail, als vordefinierte Funktion, 332 Mail-Parameter, konfigurieren, 133 MapForce Server, am License Server registrieren, 84 436 MapForce Server, auf einen neuen Rechner migrieren, 47 von einem Auftrag aus aufrufen, 256 MDN, im AS2-Prozess, 273 Messages, 117 MobileTogether Server, am License Server registrieren, 85 auf einen neuen Rechner migrieren, 47 N Netzwerkeinstellungen, 109 P Password policy, definition, 428 Passwort, Standardpasswort beim Start, 67 Passwort zurücksetzen, 118 Passwortrichtlinien, erstellen, 180 Übersicht, 179 PDF-Dateien, generieren, 256 Permission, definition, 423 Privilege, definition, 429 R RaptorXML functions, creating jobs with, 411 RaptorXML Server, Definition, 429 RaptorXML(+XBRL) Server, am License Server registrieren, 86 RaptorXML(XBRL) Server, auf einen neuen Rechner migrieren, 47 Rechte, Berichte anzeigen, 160 Index Liste, 156 Übersicht, 156 vererben, 156 Register "Server Management", 89 Registrieren von RaptorXML(+XBRL) Server am LicenseServer, 86 Registrieren von Desktop-Produkten auf LicenseServer, 78 Registrieren von FlowForce Server am LIcenseServer, 79 Registrieren von MapForce Server am LIcenseServer, 84 Registrieren von MobileTogether Server am LicenseServer, 85 Registrieren von StyleVision Server am LIcenseServer, 88 Registrierung von Produkten und Clients aufheben, 103 result, as FlowForce data type, 242 results, as FlowForce data type, 242 Rolle, Definition, 429 Rollen, Benutzern zuweisen, 152 erstellen, 147 Rollen zuweisen, 153 umbenennen, 151 vordefinierte Rollen, 150 root-Benutzer, Passwort zurücksetzen, 154 S Schlüssel/Wert-Paare, an XSLT Stylesheets übergeben, 416 Schritt, Beispiel für die Verwendung in Aufträgen, 380 Schritte, erstellen, 191 Fehler behandeln, 199 ServiceController, 64 Settings, 109 Shell-Befehle, als Aufträge ausführen, 335 Signieren, im AS2-Prozess, 273 © 2017 Altova GmbH Index SSL, Verbindungen verschlüsseln mit, 129 Standardpasswort, 67 Standardzeitzone, konfigurieren, 132 Step, definition, 430 StyleVision Server, am License Server registrieren, 88 auf einen neuen Rechner migrieren, 47 von einem Auftrag aus aufrufen, 256 T T0, als Rückgabewert in Funktionen, 319 Timer Trigger, Übersicht, 207 Trigger, Definition, 431 erstellen, 205 löschen, 205 triggerfile-Parameter, Zweck, 189 U Überwachung des Client-Rechners, 108 Umgebungsvariablen, definieren, 140 Updates, 56 V Verschlüsselung, im AS2-Prozess, 273 Verwaltungsschnittstelle, 96 Vordefinierte Funktionen, RaptorXM L Server, 337 RaptorXM L+XBRL Server, 338 © 2017 Altova GmbH 437 W Web-Dienste, Aufträge bereitstellen als, 213, 393 Web-Verwaltungsschnittstelle, Definition, 432 Windows, Dienste beenden, 138 Dienste starten, 138 Netzwekpfade referenzieren, 316 Windows domain users, importing into FlowForce Server, 148 Z Zurücksetzen des Passworts, 118